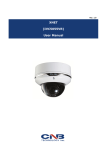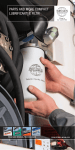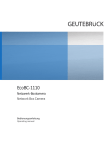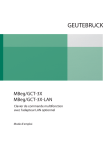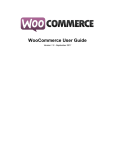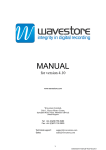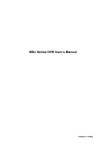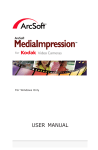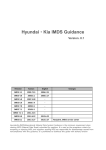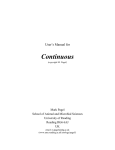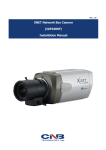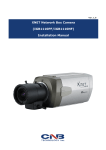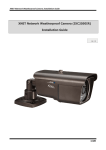Download XNET Web Browser User`s Manual
Transcript
EcoBC-1110 &DP'% &DP'% Netzwerkkamera Network Camera 6TFS.BOVBM8FCCSPXTFS XNET Network Video Server User’s Manual XNET Web Browser User’s Manual Ver. 1. () About this Manual A compatibility and durability test ensures this product’s high performance. This manual is for XNET Network product users only, and it describes operations related to XNET Network products. Please read this manual thoroughly paying attention to cautions and warnings before using the product even if you have used similar products before. Important Notices The copyright of this manual is owned by *(87(%5h&.*PE+. It is illegal to copy and distribute this manual without permission. Damages caused by misuse and by use of parts not recommended will not be applicable for support. Contact the store or the manufacturer immediately if (you think) there is any problem with the product. Contact the store or the manufacturer before disassembling the product for alteration or repair. z This product complies for CE (Europe) and FCC (USA) regulations for industrial/home-use electrical device. 1/40 XNET Network Video Server User’s Manual Index Index.....................................................................................................................................................2 1 System Administration ......................................................................................................................3 1.1. Logging On .............................................................................................................................3 1.1.1. Using Internet Explorer ....................................................................................................3 1.1.2. ID and Password .............................................................................................................3 1.2. Configuring Camera................................................................................................................3 1.3. Web Viewer (Index.html) .......................................................................................................6 1.4. Status Window .......................................................................................................................8 1.5. Configuring Users ...................................................................................................................9 1.6. Setting Date &Time ..............................................................................................................11 1.7. Configuring Multi-Viewer ......................................................................................................12 1.8. Configuring PTZ (EcoBC-1110, EcoFD-2310, EcoFD-2410) ..................................................14 1.9. Maintaining Server Configurations........................................................................................15 1.10. Generating Log Report .......................................................................................................17 1.11. Configuring Audio ...............................................................................................................18 1.12. Configuring Video ...............................................................................................................19 1.13. Configuring RTP/RTSP ........................................................................................................21 1.1. Configuring Camera Condition (EcoBC-1110, EcoFD-2310, EcoFD-2410) ..........................2 1.1. Configuring the Network(TCP/IP) parameters....................................................................2 1.1. Configuring IP Filtering .......................................................................................................2 1.1. Configuring HTTP ...............................................................................................................2 1.1. Configuring UPnP/DynDNS/Bonjour ................................................................................... 1.. Configuring CMS .................................................................................................................3 1.2. Configuring Event Type ......................................................................................................3 1.2. Configuring Sensor/Alarm ..................................................................................................3 1.2. SMTP Setup ........................................................................................................................3 1.2. Configuring FTP ..................................................................................................................3 1.. Configuring and operating Digital PTZ ...............................................................................3 1.2. Configuring Motion Detection area ..................................................................................... 1.2. Configuring Multi View Option ............................................................................................4 2/40 XNET Network Video Server User’s Manual 1 System Administration 1.1. Logging On You can log on as an administrator using an Internet browser. (This manual will describe about using Internet browser only.) 1.1.1. Using Internet Explorer Type the IP Address of the XNET product in the address bar and press enter. http://192.168.123.100 If the HTTP port has been changed from the default value, enter the new port as shown below: IP Address of the XNET: Port No. http://192.168.123.100:8080 1.1.2. ID and Password If you are logging in as an administrator, the Log-In box will appear as shown in figure 1-1. Basic Setup page will appear when you enter id and password. Figure 1-1 Log-in window The default user name and password is “root” and “admin” respectively. 1.2. Configuring Camera For security purpose, it is recommended to change the administrator’s id and password from their When you log in as an administrator, XNET’s Basic Setup page will appear as shown in Figure 1-2. Setup default values. Please be careful not to forget them or expose them to others. Please refer to pages for different features can be accessed from this page. Access to each feature are controlled by different [1.5] for detail. If you forget the administrator’s password, “Factory Reset” is the only way to regain access. However, since this will retrieve all default settings, you need to configure the network settings using IP installer software again. 3/40 XNET Network Video Server User’s Manual Figure 1-2 Basic Setup Page Basic Setup Page can be accessed from Operator group level and up. If you want to access Administrator level page in this user level, you need to log in as Administrator. Please refer to the following table for access authority: 4/40 XNET Network Video Server User’s Manual ● Accessible ▬ Not Accessible Index Page Multi-Index Page PTZ Page Administrator ● ● ● Access Operator ● ● ● Motion Page ● ● ▬ ● ▬ ▬ ● ● ▬ ● ▬ ▬ ● ▬ ▬ ● ▬ ▬ ● ● ▬ ● ● ▬ ● ● ▬ ● ▬ ▬ ● ▬ ▬ ● ▬ ▬ ● ▬ ▬ ● ▬ ▬ ● ▬ ▬ ● ▬ ▬ ● ▬ ▬ ● ● ▬ ● ● ▬ ● ● ▬ Function Users Setup Page Date & Time Setup Page Multi-Viewer Setup Page Maintain Server Setup Page System / Log Setup Page Audio Setup Page Video Setup Page Camera Condition Setup Page TCP / IP Setup Page IP Filtering Setup Page SMTP Setup Page FTP Setup Page HTTP Setup Page UPnP / DynDNS Setup Page RTP Setup Page CMS Setup Page Event Type Setup Page Sensor/Alarm Setup Page PTZ Configuration Setup Page Viewer ● ● ▬ 5/40 XNET Network Video Server User’s Manual 1.3. Web Viewer (Index.html) When you access an XNET product, Web Viewer page will appear automatically. Viewer area displays the video output from the camera, and menu bar contains taps that lead to each feature setting page. Figure 1-3 Web Viewer Page 6/40 XNET Network Video Server User’s Manual DESCRIPTION ITEM Capture Setting - Captures the still image and displays on a pop-up window. [Save to] c:xNetCapture - Opens up Basic Setup Page. Setup page for each XNET feature can be opened from this Menu screen. (Please refer to 1.4 for detail) Opens up PTZ page. PTZ - This page can set up digital PTZ of the network camera and control of PTZ movement. (Please refer to 1.8 for detail) Support Model : EcoBC-1110 / EcoFD-2310 / EcoFD-2410 Opens up Motion Detection page. Motion - You can add or delete areas for detecting motion in this page. (Please refer to 1.27 for detail) - Opens up Index View page. Index View Page will display Video as well as setting up Stream Protocol (TCP / UDP) and Codec (when using Dual Stream). Multi View - Opens up Multi View page. Multi View p. will display up to 4 video signals set up in EcoXX-xxxx Multi Video Player Setup Page. (Please refer to 1.7 for detail) Stream Protocol - A Stream Protocol can be selected when selecting EditBox (RTP over TCP/RTP over UDP) Main Stream When this box is checked, Main Stream Video is displayed. (H.264/MJPEG) Sub Stream When this box is checked, Sub Stream Video is displayed. Dual-Codec needs to be enabled in Video Setup Page in order for Sub Stream Video to be displayed. (MJPEG) (Please refer to 1.12 for detail) Live View Dual Stream Service 7/40 XNET Network Video Server User’s Manual 1.4. Status Window Status page displays XNET System’s Version and its Ethernet address. Click [▷ Status] button to open the page shown in Figure 1-4. Figure 1-4 Status Page (Internet Explorer 7.0 ++) 8/40 XNET Network Video Server User’s Manual 1.5. Configuring Users This can give or limit authority to users for controlling Video and other features of XNET system. Click [▷ Users] button to open the page shown in Figure 1-5. Figure 1-5 Users Configuration Page 9/40 XNET Network Video Server User’s Manual DESCRIPTION ITEM Displays list of registered users. "root" is the system’s administrator. "root" cannot be added or deleted. Only the password for “root” can be changed. User List This adds a new user. Select “[Add_User]” tap in User List Box. To add a new user, enter User name, Password, and User group, then click Add button. Add - Updated User list can be viewed in User List Box. - Up to 10 users can be added. - Authority of different User Groups Administrator: Full control of the XNET system. Operator: Control over Viewer, Audio & Video Setup, and Event Configuration. Viewer: view camera’s video signal only. Modify - Modifies information for each user. Select a user in User Listbox, enter new Password/User Group, and click modify button to save the changes. Updated detail can be viewed in User List Box. Remove - Removes a user. Select a user in User Listbox and click remove button to remove. Updated user list can be viewed in User List Box. User Settings Enable anonymous viewer login Save - Reset - Turns anonymous viewer mode on or off. When enabled, Web Viewer can be accessed without a log-in prompt. Applies and saves the configurations. Recalls previously saved configurations. 10/40 XNET Network Video Server User’s Manual 1.6. Setting Date &Time This page will change Date and Time of XNET system. Click [▷ Date & Time] to open the page shown in Figure 1-6. Figure 1-6 Date and Time Page DESCRIPTION ITEM Current Server Time - Displays time of XNET system. Time Zone Selects Time Zone. <Default : GMT+09> Enable Daylight Time Enables/Disables daylight saving time. New Server Time Time Mode Sets Date and Time of the Server. <Default : None> [Synchronize with computer time] - Synchronizes time and date of Client PC to Server. [Synchronize with NTP server] - Synchronizes server’s time and date to NTP Server. (Enter NTP Server address in Network Setup Page) [Set Manually] - Set date and time of Server manually. Save Reset - Applies and saves the configurations Recalls previously saved configurations. 11/40 XNET Network Video Server User’s Manual 1.7. Configuring Multi-Viewer Up to 3 cameras connected to XNET’s network can be displayed as sub-cameras simultaneously in Multi-View page. Click [▷ Multi Viewer] to open the page shown in Figure 1-7. Figure 1-7 Multi-Viewer Configuration Page 12/40 XNET Network Video Server User’s Manual DESCRIPTION ITEM 1st SubChannel Video Settings 2nd SubChannel Video Settings 3rd SubChannel Video Settings Enable 1st Sub Channel Video 1st IP Address Enables viewing of 1st sub Channel Video from the IP address entered. This can only be enabled when IP Address, User Name, and Password is properly entered. <Default : Disable> Enter 1st Channel’s IP Address 1st User name Enter 1st Channel’s User name 1st Password Enter 1st Channel’s Password. Enable 2nd Sub Channel Video Enables viewing of 2nd sub Channel Video from the IP address entered. This can only be enabled when IP Address, User Name, and Password is properly entered. <Default : Disable> <Default : Disable> 2nd IP Address Enter 2nd Channel’s IP Address 2nd User name Enter 2nd Channel’s User Name 2nd Password Enter 2nd Channel’s Password Enable 3rd Sub Channel Video Enables viewing of 3rd sub Channel Video from the IP address entered. This can only be enabled when IP Address, User Name, and Password is properly entered. <Default : Disable> <Default : Disable> 3rd IP Address 3rd User name 3rd Password Enter 3rd Channel’s IP Address Enter 3rd Channel’s User Name Enter 3rd Channel’s Password Save - Applies and saves the configurations. Reset - Recalls previously saved configurations. 13/40 XNET Network Video Server User’s Manual 1.8. Configuring PTZ (EcoBC-1110 0, EcoFD-2310, EcoFD-2410) This configures XNET’s PTZ server information, Click [▷ PTZ Configuration] to open the page shown in Figure 1-8. GEUTEBRÜCK network camera Figure 1-8 PTZ Configuration page DESCRIPTION ITEM PTZ Protocol Upload PTZ Protocol List Set Del Uploads a Protocol to be used by the PTZ. The uploaded file can be viewed in PTZ Protocol List. Configures PTZ Protocol. Select Protocol File from PTZ Protocol List and click Set button to activate the protocol. Deletes PTZ Protocol File. Select Protocol File from PTZ Protocol List and click Del button to delete the selected protocol. Establishes Camera ID of the PTZ. Establishes Pan Speed of the PTZ. Establishes tilt speed of the PTZ. PTZ Setup Camera ID Pan Speed Tilt Speed Save - Applies and saves changes. Reset - Recalls previously saved configurations. 14/40 XNET Network Video Server User’s Manual 1.9. Maintaining Server Configurations This page configures system parameters such as system restart, factory default settings, system upgrade, saving configurations, saving images, and other additional features. Click [▷ Maintain Server] to open the page shown in Figure 1-9. GEUTEBRÜCK network camera GEUTEBRÜCK network camera with the latest system ware. Figure 1-9 Server Maintenance Page 15/40 XNET Network Video Server User’s Manual DESCRIPTION ITEM Maintain Server Image/Camera Initialization Restart Restarts the system. It takes about 45 seconds. Restore Resets all parameters except for TCP/IP settings. This restore will be followed by a 45 seconds system reset. Default Resets all parameters to Facory Default setting. This will be followed by a 45 seconds system restart. Reset Log Deletes all Log Messages. Reset Image Deletes all Alarm Images from the internal Flash Memory. Reset Camera Initializes the Camera’s Condition parameters. Use this to upgrade the system. Select location of Upgrade file in Client PC and click Upgrade button. System Upgrade Upgrade BackUp Backup This will be followed by one-minute system restart. Note! Please do not disconnect power and LAN cable from the XNET while the upgrade is in process. It might cause a system error. Upgrade File download > http://www.geutebrueck.com This saves current configurations in Client PC. Back up file can be restored to other XNET cameras. This will be followed by a 45 seconds system reset. This loads up settings from a saved backup file. Click restore button after selecting backup files in Client PC. Optional check boxes can be used to select settings to be excluded from the restore process. - except TCP/IP box: Exlcude TCP/IP settings. Restore Restore - except Users box: Exclude Users settings. - except IP Filter box: Exclude IP Filter settings. - except Camera Condition box : Exclude Camera Condition settings. This will be followed by a one-minute system reset. Save Image Save Image Saves alarm images in the Internal Memory to Client PC. Click SaveImage button to pop up FTP Connection page. XNET’s FTP server can be accessed by logging in as "root" with its password. 16/40 XNET Network Video Server User’s Manual 1.10. Generating Log Report Log report contains detailed information about XNET’s image, setup, and error. Click [▷ Log Report] button to open the page shown in Figure 1-10. Figure 1-10 Log Report Page DESCRIPTION ITEM System Settings Log Report System Overview Displays current configurations for XNet option pages. Load List Loads up Log Message file stored in the xNet product. Log Message file can be sorted with date and index. Click Load List button to view message list in the Listbox. Logs View Select a file from the Log List and click Logs view button to view. Logs Del Save Logs Select a file from the Log List and click Delete button to delete. Select a file from the Log List and click Save Logs button to save the file to PC. 17/40 XNET Network Video Server User’s Manual 1.11. Configuring Audio Xnet’s Audio features can be configured in this page. Click [▷ Audio] button to open the page shown in Figure 1-11. Figure 1-11 Audio configuration Page DESCRIPTION ITEM Audio Enable Audio Input Enable audio Source Encoding Save Reset - Enables or Disables Audio feature <Default: Disable> Select audio input source between microphone and line. <Default: microphone> Microphone input can be used when users send their voice over XNET system. Line input takes the input from an audio device to send over XNET. Audio sent to XNET can be played at a Client’s PC or an audio device. Selects audio input encoding method. <Default: G726> G726 and PCM can be selected. Applies and saves changes. Recalls previously saved configurations. 18/40 XNET Network Video Server User’s Manual 1.12. Configuring Video XNET’s Video features can be configured in this page. Click [▷ Video] button to open the page shown in Figure 1-12. Figure 1-12 Video Configuration Page 19/40 XNET Network Video Server User’s Manual DESCRIPTION ITEM Resolution Main Stream Codec Enable Dual-Codec Selects a resolution of the video image. Selectable resolutions differ by models like the following: EcoBC-1110: CIF | VGA | XGA | SXGA <Default: VGA> EcoFD-2310: CIF | VGA <Default: VGA> EcoFD-2410: CIF | VGA | XGA | SXGA <Default: VGA> Selects Video Codec. XGA/SXGA selected in EcoBC-1110 /EcoFD-2410 operates as MJPEG, but other cameras can choose among MJPEG, MPEG4, and H.264. Turns Sub Stream feature on or off. <Default: Disable> Sub Stream output is in MJPEG with maximum 15 frames per second. When configuring, select Main Stream or Sub-Stream in the Index page. “Enable Dual-Codec checkbox” is enabled when Codec is set up as MPEG4 or H.264. Selects Frame rate of Video output. EcoBC-1110/EcoFD-2410: 1~24 frames EcoFD-2310: 1~30 frames Frame Rate Control Frame rate MJPEG Appearance Quality Selects MJPEG’s video quality between 10 and 100. Mpeg4 & H.264 Appearance Bit rate Selects bit rate for MPEG4 or H.264 video signal between 128kbps and 3Mbps. Sub Stream Resolution Selects resolution of sub stream video among CIF | VGA | D1. Frame Rate Control Frame rate Selects Frame rate of sub stream video between 1 ans 15 frames per second. MJPEG Appearance Quality Save - Applies and saves changes. Reset - Recalls previously saved configurations. Selects sub stream video quality between 10 and 100. 20/40 XNET Network Video Server User’s Manual 1.13. Configuring RTP/RTSP This is related to XNET’s DDNS server information. Click [▷ RTP/RTSP] to open the page shown in Figure 1-13. Figure 1-13 RTP/RTSP Page DESCRIPTION ITEM RTSP Configuration RTP Configuration Save Reset RTSP Port Multiple-RTSP Port Enter RTSP Port of the Main Stream between 1 and 65535. The default is 554. Enter RTSP Port of the Sub Stream between 1 and 65535. The default is 665. RTP Start Port Enter RTP Start Port between 1024 and 65534. The default is 2000. RTP End Port Enter RTP End Port between 1124 and 65535. The default is 3000. Maximum number of connection - Enter the maximum allowable number of users connected to the stream between 1 and 10. Applies and saves changes. Recalls previously saved configurations. 21/40 XNET Network Video Server User’s Manual 1.1. Configuring Camera Conditions (EcoBC-1110, EcoFD-2310, EcoFD-2410)) This is related to camera features of the XNET products. Click Reset Camera Figure button in System Setup Menu Main Server to initialize the camera during its operation. Click [▷ Camera Conditions] button to open the page shown in Figure 1-15. Figure 1-15-1 EcoXX-xxxx Camera Conditions Page 22/40 XNET Network Video Server User’s Manual Figure 1-15-2 EcoXX-xxxx Camera Conditions Page DESCRIPTION ITEM Video Output Format White Balance Video Format Selects Video format at Video Out terminal between NTSC and PAL. <Default: Disable> Enable Video Output Turns the Video Out feature on or off. <Note: EcoBC-1110, EcoFD-xxxx outputs video in VGA level or less. > White Balance Configures Video’s White Balance. White Balance means balancing color temperature by adjusting Red and Blue level. Auto mode will adjust White Balance automatically, while manual mode will adjust white balance level according to manually configured Red and Blue level. 23/40 XNET Network Video Server User’s Manual Red Control Selects Video’s Red level between brightness of 0 and 255. This can only be enabled when White Balance is configured as Manual mode. Blue Control Selects Video’s Blue level between brightness of 0 and 255. This can only be enabled when White Balance is configured as Manual mode. Push Read Video Setting Brightness Selects Brightness of Video between 5 and 255. Saturation Selects Color Saturation of Video between 0 and 7. Sharpness Selects Sharpness of Video between contrast 0 and 7. DC-IRIS Lens Back Light Compensation Color/Mono Day/Night Exposure Gain & Shutter Condition Push will adjust White Balance automatically in manual mode Displays current configurations for Red and Blue level. Gain Control Shutter Speed Control Selects lens type for EcoBC-1110, accepts 2 types of lenses (DC-IRIS/MANUAL). Turns Back Light Compensation on or off. When enabled, the images will not be saturated even when too much light comes into the lens. Selects between Color/Mono of the Video. Selects between Auto / Day/Night for IR LED. Configures Exposure of Video. Exposure means to control brightness of video by adjusting Gain value. In auto mode, Exposure will automatically be adjusted to proper level according to its selected Indoor or Outdoor type. In Manual mode, Exposure will be adjusted to the gain value entered. Selects Gain level of Video between 0 – 7 only in Manual Exposure mode. Configures Camera’s Shutter Speed. High Shutter Speed can capture a quick movement accurately, but video gets noisy while it tries to maintain brightness level properly. Low Shutter Speed reduces video noise, but it will not catch quick movement very well. In Manual mode, shutter speed will be configured value. In Auto mode, shutter speed will be changed automatically from highest value to configured value. In Auto mode, we recommend configuring the lowest value. Save - Applies and saves the configurations. Reset - Recalls previously saved configurations. 24/40 XNET Network Video Server User’s Manual 1.1. Configuring the Network (TCP/IP) parameters This configures XNET’s network related parameters. Click [▷ TCP/IP] button to open the page shown in Figure 1-16. Figure 1-16 Network Setup Page 25/40 XNET Network Video Server User’s Manual DESCRIPTION ITEM Enable DHCP Turns DHCP on or off. Check DHCP checkbox to get an IP address automatically from the network using DHCP protocol. Obtained IP address can be viewed by IP Installer. Note! If the network does not use DHCP server, the product will wait for server’s response for two minutes and restart with its previous IP address. IP address Enter an IP address. Configure IP address after checking IP address range configuration of the router where the XNET product is connected. IPv4 Address Configuration DNS Configuration Subnet mask Enter Subnet mask. Use this when you want to access only from the same subnet by masking out upper portion of the IP address. Use 255.255.255.255 when you want to connect from one PC only. Default router Enter the address of Default router. Domain name Enter Domain name. Primary DNS Server Secondary DNS Server Enter primary DNS address. Enter secondary DNS address. Enter address of NTP (Network Time Protocol) Server. NTP server is used when “Synchronize to NTP Server” is selected in Date & Time page. NTP Configuration Network address Host name Configuration User Host name Ethernet Address Ethernet address Save - Applies and saves changes. Reset - Recalls previously saved configurations. Enter Host name Enter Ethernet address. 26/40 XNET Network Video Server User’s Manual 1.1. Configuring IP Filtering This configures IP Filters for XNET product. Click [▷ IP Filtering] button to open the page shown in Figure 1-17. Figure 1-17 IP Filtering Page DESCRIPTION ITEM Filter IP Addresses - Displays list of currently established IP Filters. - Adds an IP address to filter out. Enter the IP Address to block and click add button to add it to IP Filtering listbox. The updated list can be viewed in IP Address Listbox. - Up to 20 IP addresses can be added. Remove - Removes an IP address from IP Filtering listbox. Select the IP address to remove and click Remove button to remove it from the list. The updated list can be viewed in IP Address Listbox. IP Filter Enable Enable IP Filtering Turns the IP Filter on or off. When turned on, XNET product will not be accessed from the IP addresses in IP Filtering Listbox. Save - Applies and saves changes. Reset - Recalls previously saved configurations. Add 27/40 XNET Network Video Server User’s Manual 1.1. Configuring HTTP This configures HTTP port to access XNET’s webpage. Click [▷ HTTP] button to open the page shown in Figure 1-18. Figure 1-18 HTTP Page DESCRIPTION ITEM Enter HTTP Port to access the webpage. Default port is 80, and any other port number has to be entered at the end of the ip address when accessing. (Ex: When using HTTP Port 8080, enter http://192.168.123.100:8080) HTTP HTTP port Save - Applies and saves changes. Reset - Recalls previously saved configurations. 28/40 XNET Network Video Server User’s Manual 1.1. Configuring UPnP/DynDNS/Bonjour UPnP is a protocol for IP installer software. You can enable or disable this UPnP, and you can also use a Friendly Name. DynDNS configures XNET’s DDNS server information. Click [▷ UPnP/DynDNS] to open the page shown in Figure 1-19. Figure 1-19 UPnP/DynDNS Page 29/40 XNET Network Video Server User’s Manual DESCRIPTION ITEM UpnP Setting DynDNS Setting Enable UPnP Friendly Name Enter UPnP’s Friendly Name. Enable DynDNS Enables or disables DynDNS. When enabled, you can automatically obtain a domain from DDNS server by simply registering the XNET product. Enable Anonymous Save Reset Enables or disables DynDNS Anonymous feature. When enabled, DDNS service is used without going through authentication at Autoipset.com DDNS server. Alias Host Name Enter a Host Name for the DynDNS server. User Name Enter a User Name for the DynDNS server. Password Bonjour Setting Enables or disables UPnP. When enabled, you can use IP Installer’s XNET Auto Search feature. Enable Bonjour Server Name - Enter a Password for the DynDNS server. Enables or disables Bonjour. When enabled, you can use IP Installer’s XNET Auto Search feature. Enter Bonjour’s Server Name. Applies and saves changes. Recalls previously saved configurations. 30/40 XNET Network Video Server User’s Manual 1.. Configuring CMS This configures XNET’s CMS Server information. Click [▷ CMS] to open the page shown in Figure 1-20. Figure 1-20 CMS Page DESCRIPTION ITEM CMS CMS port Enter CMS port number for communication with CMS between 1 and 65535. The default is 5000. Save - Applies and saves changes. Reset - Recalls previously saved configurations. 31/40 XNET Network Video Server User’s Manual 1.2. Configuring Event Type This is related to XNET’s DDNS Server information. Click [▷ Event Types] to view page shown in Figure 1-21. Figure 1-21 Event Types Page 32/40 XNET Network Video Server User’s Manual DESCRIPTION ITEM Event Enable Enable Event Event Mode Sensor Motion Detection Capture Frame Event Setting Event Schedules Event Output Select Storage Enables or disables the Alarm sensor. Enables or disables Motion Detection. When processing an event, this establishes the number of images to be saved per second. It can be selected between 1 and 3. Pre-Alarm When processing an event, this establishes saving images before the occurance of the event. It can be between 1 and 5 seconds before the event, and the number of the images to be saved gets determined by the Capture Frame rate. Post-Alarm When processing an event, this establishes saving images after the occurance of the event. It can be between 1 and 8 seconds after the event, and the number of the images to be saved gets determined by the Capture Frame rate. Event Schedules Enables or disables scheduled event monitoring. When Always is selected while Event (Alarm) is activated, the unit will monitor event (Alarm) all the time. During Time is selected while Event (Alarm) is activated, the unit will monitor event (Alarm) during the time period specified. Event Schedules Setting Specifiy schedule for Event (Alarm) monitoring. Event (Alarm) is monitored according to the schedule specified here. Upload image to FTP This allows Alarm images to be uploaded to an FTP server when processing an event. The client PC has to run FTP server to receive the images, and the information of the FTP server has to be accurately entered and saved at the FTP Configuration page. Alarm Output Port This sends out Alarm signal to its output port during event processing. Send Image to Email This allows Alarm images to be sent out by an e-mail when processing an event. Only one image file at the moment of the event gets sent out. The e-mail address has to be accurately entered and saved at SMTP configuration page. Save Image to Internal Memory Save Image to SD Memory Save Reset Enables or disables event processing. <Default: Disable> <Note for EcoBC-1110 users> When this is enabled in the SXGA Mode, the transmitted frame rate is reduced by up to 10 fps. When this is enabled in the XGA Mode, the transmitted frame rate is reduced by up to 6 fps. - This allows Alarm images to be saved in the internal memory. Saved image can get transferred to the client’s PC by using save image button at system configuration page. This allows Alarm images to be saved in the external memory (SD Card). SD card has to be properly installed and recognized for this feature. Applies and saves changes. Recalls previously saved configurations. 33/40 XNET Network Video Server User’s Manual 1.2. Configuring Sensor/Alarm This is related to XNET’s DDNS server information. Click [▷ Sensor / Alarm] to open the page shown in Figure 1-22. Figure 1-22 Sensor / Alarm Page DESCRIPTION ITEM Sensor Setting Signal Type Selects the signal type for Alarm Input Port between Normally Close and Normally Open. Alarm Setting Out Interval Configures interval between repeating Alarm Out signals between 1 and 3 seconds. Save - Applies and saves changes. Reset - Recalls previously saved configurations. 34/40 XNET Network Video Server User’s Manual 1.2. SMTP Setup This configures mailing out method of Alarm Images once "event" occurred in the XNET system. Click [▷ SMTP] button to open the page shown in Figure 1-23. Figure 1-23 SMTP Page 35/40 XNET Network Video Server User’s Manual DESCRIPTION ITEM SMTP Settings Enable Internal SMTP Server Turns Internal SMTP Server on or off. When this box is checked, Alarm Image gets mailed out through an internal mail server. Mail Authentication cannot be used in this mode. When this box is unchecked, Alarm Image gets mailed out through an external mail server. Mail Authentication, port, user, password, mail address, etc. needs to be configured. Enable SMTP Authorization Enables or disables the use of SMTP authorization when using external mail server. SMTP Server Name Enter the name of external mail server. SMTP Port Enter the port number for the external mail server. User name Enter the user name of the external mail server. Password Enter the password of the external mail server user. E-mail Address Setting Email Address Save - Applies and saves changes. Reset - Recalls previously saved configurations. Enter the e-mail address of the external mail server user. 36/40 XNET Network Video Server User’s Manual 1.2. Configuring FTP This configures how the Alarm Images get sent out using FTP once "event" occurred in the XNET system. Click [▷ FTP] button to open the page shown in Figure 1-24. Figure 1-24 FTP Page DESCRIPTION ITEM FTP Server FTP Name FTP Port Login Information User Name Password Enter the address of the FTP server to send Alarm Images to in the event processing. The client PC at that IP address has to run the FTP server in order to receive the Alarm Images. Enter the port number for the FTP server to send Alarm Images to in the event processing. Enter the user name of the FTP server to send Alarm Images to in the event processing. Enter the password of the FTP server to send Alarm Images to in the event processing. Save - Applies and saves changes. Reset - Recalls previously saved configurations. 37/40 XNET Network Video Server User’s Manual 1.2. Configuring and operating Digital PTZ This controls XNET EcoXX-xxxx´s Digital PTZ. Click PTZ button in Operator mode to open the page shown in Figure 1-25. Figure 1-25 Digital PTZ page DESCRIPTION ITEM Digital PTZ Action Bar Direction Key This moves the viewable area within the active CCD region. From the center, it can be moved two click positions in the positive/negative x/y direction. 38/40 XNET Network Video Server User’s Manual 1.2. Configuring Motion Detection area This defines areas that detect motion, and up to three different areas can be defined in each channel. Click Motion button in Operator mode to open the page shown in Figure 1-27. Figure 1-27 Motion Detection Page ITEM Area Show selected area Caption Sensitivity Defining Motion Detection Area DESCRIPTION Displays currently defined Motion Detection area. When an area is selected from the list, its defined area gets displayed and highlighted in viewer window. Up to 3 motion detection areas can be defined. When this is checked, only the selected area gets displayed in viewer window. Enter designation for each area. Sets sensitivity for detecting motions, “1” being the least sensitive and “10” being the most sensitive. The user needs to configure this according to their applications and circumstances. 1. Enter a designation in the caption bar, and set sensitivity. 2. Click “Add” button. 3. A square with the designation you’ve just defined will appear in viewer window. 4. The size of the square can be adjusted by clicking and dragging its lower right corner, and the position can be adjusted by dragging the square. 5. Click “Save” button once you’ve done defining the areas. 39/40 XNET Network Video Server User’s Manual 1.2. Configuring Multi View Option This configures viewing of up to 4 different camera images simultaneously. Click button in Administrator mode to open the page shown in Figure 1-28. The video from the XNET product gets displayed on top left, and the rest display video signals coming from the IP addresses defined in the Multi-Viewer Setup page. Figure 1-28 Multi-View Page 40/40 EcoLine Webbrowser BA_EN_02.11.2011 Supplied subject to technical modifications and availability. GEUTEBRÜCK GmbH Im Nassen 7-9 | D-53578 Windhagen | Tel. +49 (0)2645 137-0 | Fax-999 E-mail: [email protected] | Web: www.geutebrueck.com