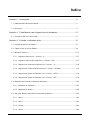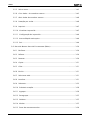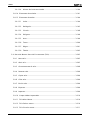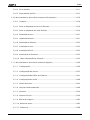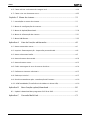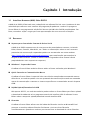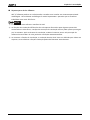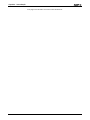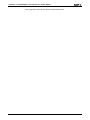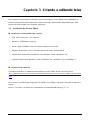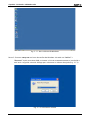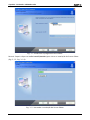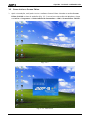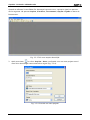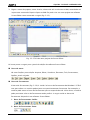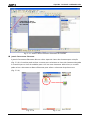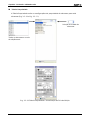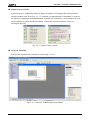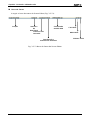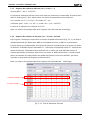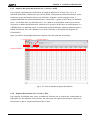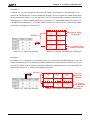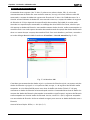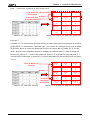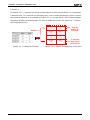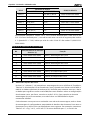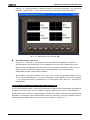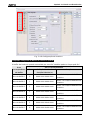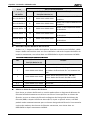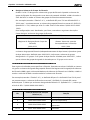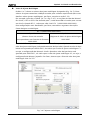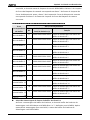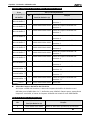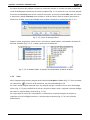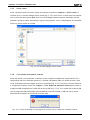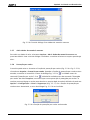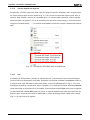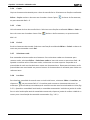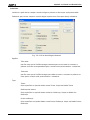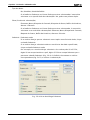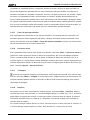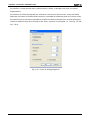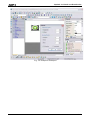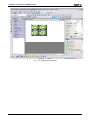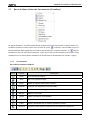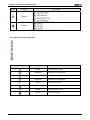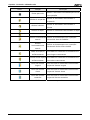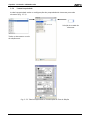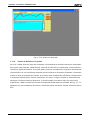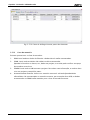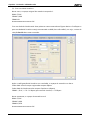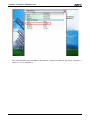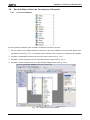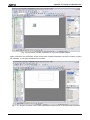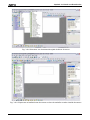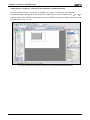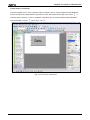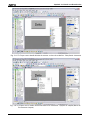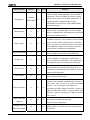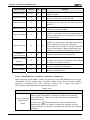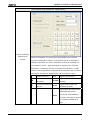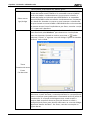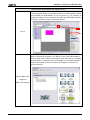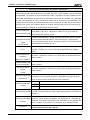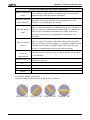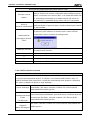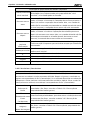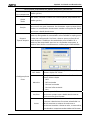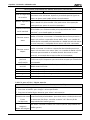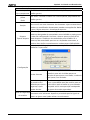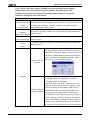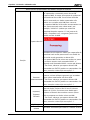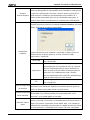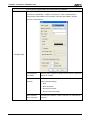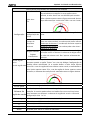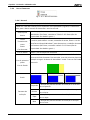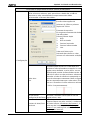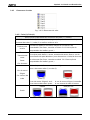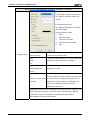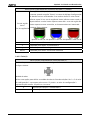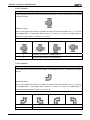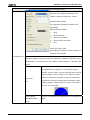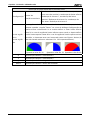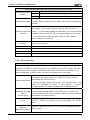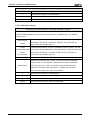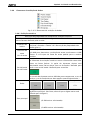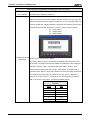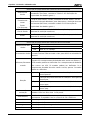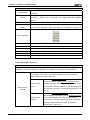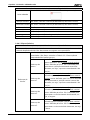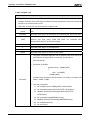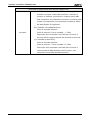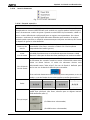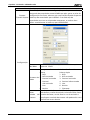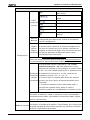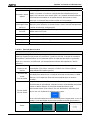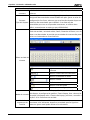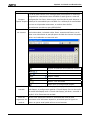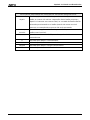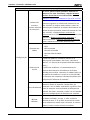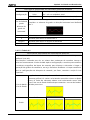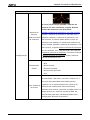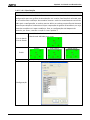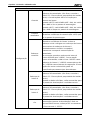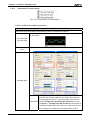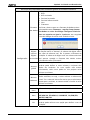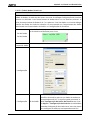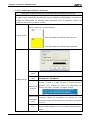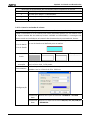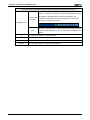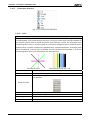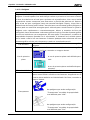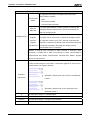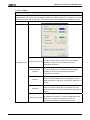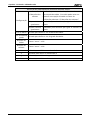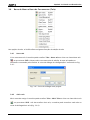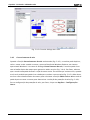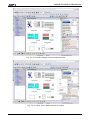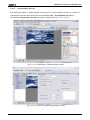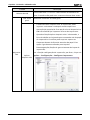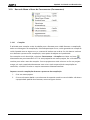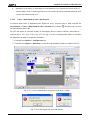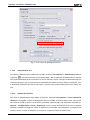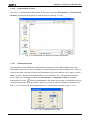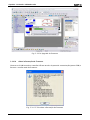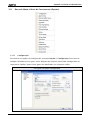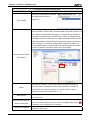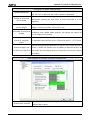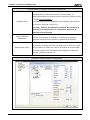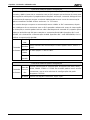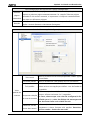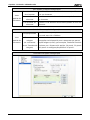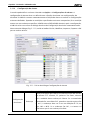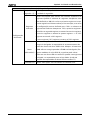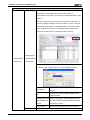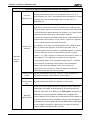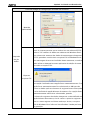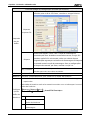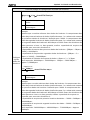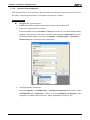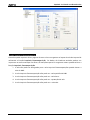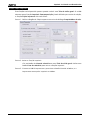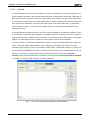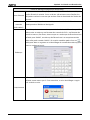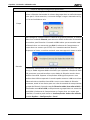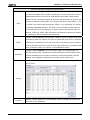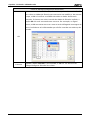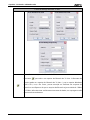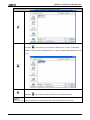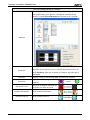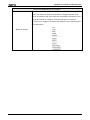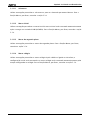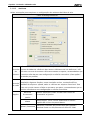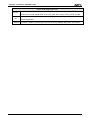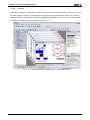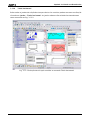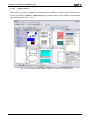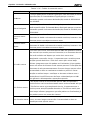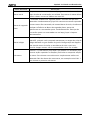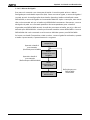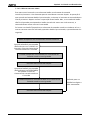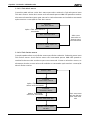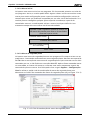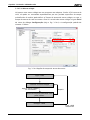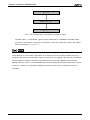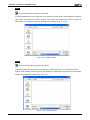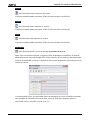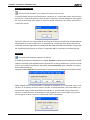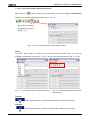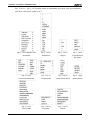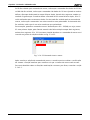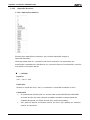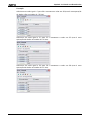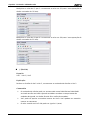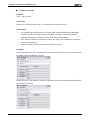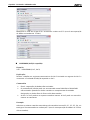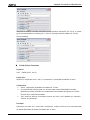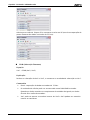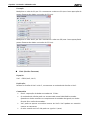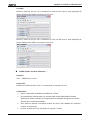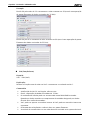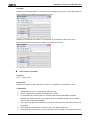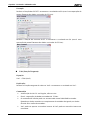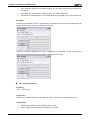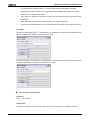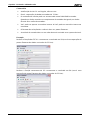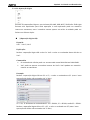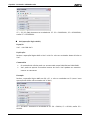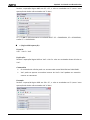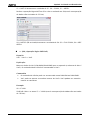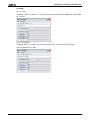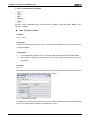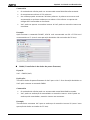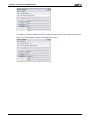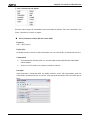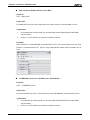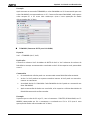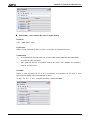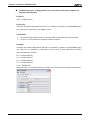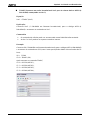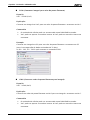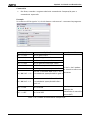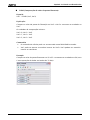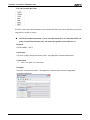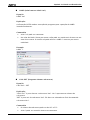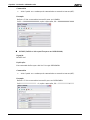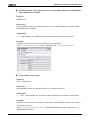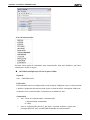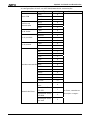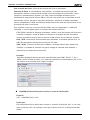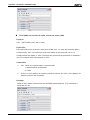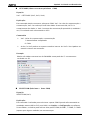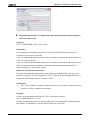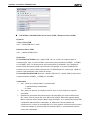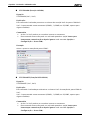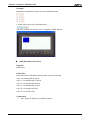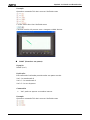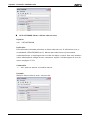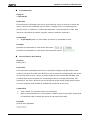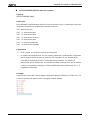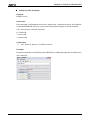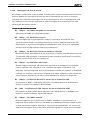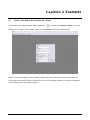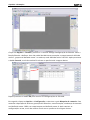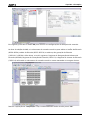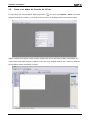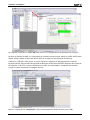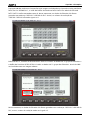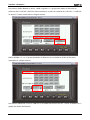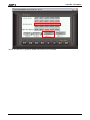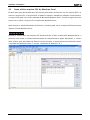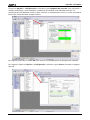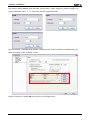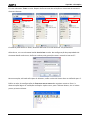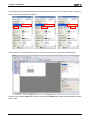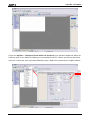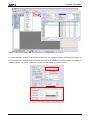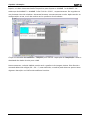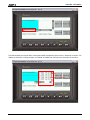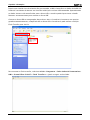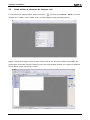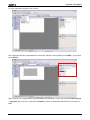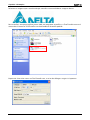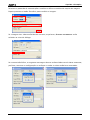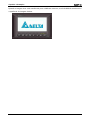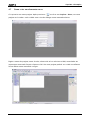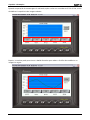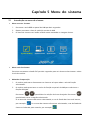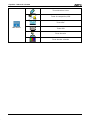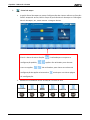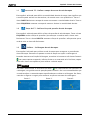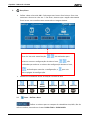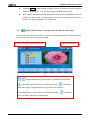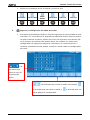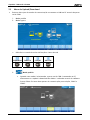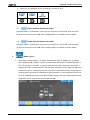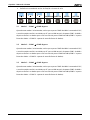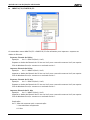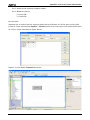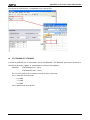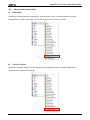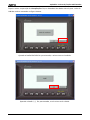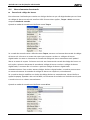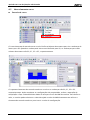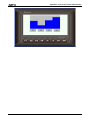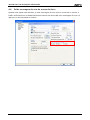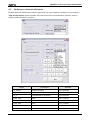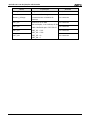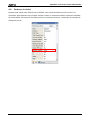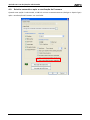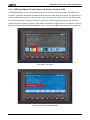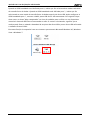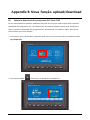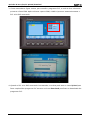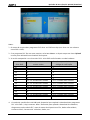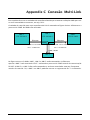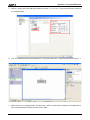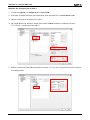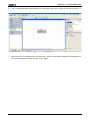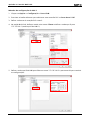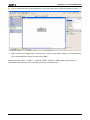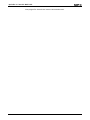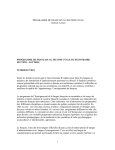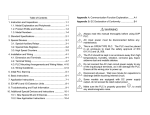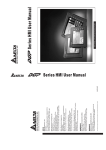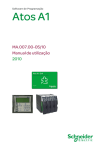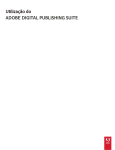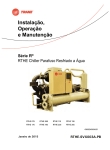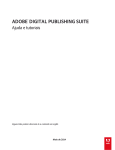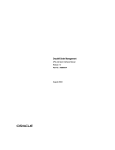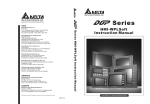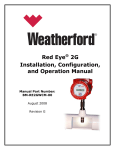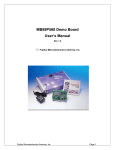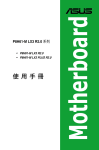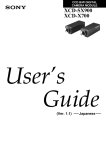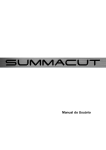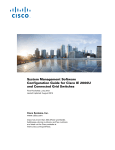Download DOP-B_M_EN_20100531 Delta Greentech (Brazil) S/A Escritório
Transcript
Delta Greentech (Brazil) S/A
Escritório São Paulo
Rua Itapeva, N° 26, 3° andar, Bela vista
CEP: 01332-000 - São Paulo - SP – Brasil
TEL: 55-11-3568-3875 / FAX: 55-11-3568-3865
DOP-B_M_EN_20100531
Prefácio
Muito obrigado por adquirir os produtos de Interface Humana (doravante "HMI")Série DOP-B
da DELTA.
Este manual será muito útil na instalação, operação e especificações do produto HMI Delta e
software HMI Screen Editor. Antes de utilizar este produto, por favor, leia este manual do
usuário para garantir o uso correto.
Você deve entender completamente todas as precauções de segurança (PERIGOS, ALERTAS e
PARADAS) antes de prosseguir com a instalação, conexão e operação. Se você não entender,
por favor, entre em contato com seu representante de vendas DELTA local. Coloque este
manual do usuário em um local seguro para consulta futura.
Utilização deste manual
Conteúdo deste manual
z
Este manual é um guia do usuário que fornece informações sobre como
instalar e operar os produtos Delta HMI e software Screen Editor.
Quem deve ler este manual
Este manual do usuário é dirigido aos seguintes usuários:
z
Os responsáveis pelo projeto.
z
Os responsáveis pela instalação ou rede elétrica.
z
Os responsáveis pela operação ou programação.
Cuidados importantes
Antes de utilizar o produto, por favor, leia este manual do usuário na sua totalidade
para garantir o uso correto e guarde este manual em um local seguro e de fácil
acesso para rápida consulta sempre que necessário. Além disso, por favor, observe
as precauções a seguir:
z
Instale o produto em um local limpo e seco, livre de gases ou líquidos
corrosivos ou inflamáveis.
z
Certifique-se de que a HMI esteja corretamente aterrada. O método de
aterramento deve estar de acordo com o padrão elétrico do país.
z
Não modifique ou remova cabos quando a HMI estiver ligado.
z
Antes de iniciar a operação, certifique-se de que o equipamento de parada de
emergência esteja ligado e possa funcionar a qualquer momento.
z
Não toque na fonte de alimentação durante a operação. Se o fizer, poderá
sofrer um choque elétrico.
Revisão Maio de 2010
i
Prefácio
NOTE
O conteúdo deste manual pode ser revisado sem prévio aviso. Por favor, consulte nossos
distribuidores ou faça o download da versão mais atualizada em
http://www.delta.com.tw/industrialautomation.
ii
Revisão Maio de 2010
Índice
Capítulo 1 Introdução ................................................................................. 1-1
1.1 HMI (Interface Humana) DOP-B.......................................................................... 1-1
1.2 Recursos........................................................................................................... 1-1
Capítulo 2 Trabalhando com dispositivos de hardware ............................... 2-1
2.1 Uso de cartão SD e disco USB............................................................................ 2-1
Capítulo 3 Criando e editando telas............................................................ 3-1
3.1 Instalação do Screen Editor ............................................................................... 3-1
3.2 Como iniciar o Screen Editor ............................................................................. 3-9
3.3 Memória interna ............................................................................................... 3-17
3.3.1 Registro interno (Ler / Gravar) : $ .............................................................. 3-17
3.3.2 Registro interno não-volátil (Ler / Gravar) : $M .......................................... 3-17
3.3.3 Registro de endereço indireto (Ler / Gravar) : *$ ....................................... 3-18
3.3.4 Registro de número de fórmula (Ler / Gravar) : RCPNO.............................. 3-18
3.3.5 Registro de grupo de fórmula (Ler / Gravar) : RCPG ................................... 3-19
3.3.6 Registro de grupo de fórmula (Ler / Gravar) : RCP ..................................... 3-19
3.4 Bloqueio de Controle e Bloqueio de Status ........................................................ 3-24
3.4.1 Bloqueio de Controle ................................................................................. 3-25
3.4.2 Bloqueio de Status..................................................................................... 3-36
3.5 Barra de Menu e Barra de Ferramentas (Arquivo)............................................... 3-42
3.5.1 Novo ......................................................................................................... 3-42
3.5.2 Abrir.......................................................................................................... 3-43
3.5.3 Fechar ....................................................................................................... 3-44
3.5.4 Salvar ........................................................................................................ 3-44
Revisão Maio de 2010
iii
Índice
3.5.5 Salvar como............................................................................................... 3-45
3.5.6 Criar dados . de memória externa ............................................................. 3-45
3.5.7 Abrir dados de memória externa ............................................................... 3-46
3.5.8 Proteção por senha.................................................................................... 3-46
3.5.9 Imprimir .................................................................................................... 3-47
3.5.10 Visualizar impressão................................................................................ 3-47
3.5.11 Configuração de impressão ..................................................................... 3-48
3.5.12 Acesso Rápido ao Arquivo ....................................................................... 3-49
3.5.13 Sair.......................................................................................................... 3-49
3.6 Barra de Menu e Barra de Ferramentas (Editar).................................................. 3-50
3.6.1 Desfazer.................................................................................................... 3-50
3.6.2 Refazer...................................................................................................... 3-50
3.6.3 Recortar .................................................................................................... 3-50
3.6.4 Copiar ....................................................................................................... 3-51
3.6.5 Colar ......................................................................................................... 3-51
3.6.6 Excluir ....................................................................................................... 3-51
3.6.7 Selecionar tudo ......................................................................................... 3-51
3.6.8 Localizar.................................................................................................... 3-51
3.6.9 Substituir................................................................................................... 3-53
3.6.10 Substituir estação .................................................................................... 3-56
3.6.11 Agrupar ................................................................................................... 3-56
3.6.12 Desagrupar.............................................................................................. 3-57
3.6.13 Ordenar ................................................................................................... 3-57
3.6.14 Alinhar .................................................................................................... 3-57
3.6.15 Fazer do mesmo tamanho ....................................................................... 3-58
iv
Revisão Maio de 2010
Índice
3.6.16 Processar texto........................................................................................ 3-58
3.6.17 Imagem ................................................................................................... 3-58
3.6.18 Duplicar................................................................................................... 3-58
3.7 Barra de Menu e Barra de Ferramentas (Visualizar)............................................ 3-61
3.7.1 Ferramentas .............................................................................................. 3-61
3.7.2 Tabela Propriedade.................................................................................... 3-69
3.7.3 Janela Gravar e Saída ................................................................................. 3-70
3.7.4 Zoom mais ................................................................................................ 3-71
3.7.5 Zoom menos ............................................................................................. 3-72
3.7.6 Tamanho real ............................................................................................ 3-72
3.7.8 Tela I/O ..................................................................................................... 3-73
3.7.9 Configuração de grade .............................................................................. 3-74
3.7.10 Tabela de Referência Cruzada.................................................................. 3-75
3.7.11 Lista de Partes do Elemento ..................................................................... 3-75
3.7.12 Lista de memória ..................................................................................... 3-76
3.8 Barra de Menu e Barra de Ferramentas (Elemento) ............................................ 3-81
3.8.1 Criar um elemento..................................................................................... 3-81
3.8.2 Botão Elementos........................................................................................ 3-92
3.8.2.1
Botões Definir / Redefinir / Mantido / Temporário ............................. 3-94
3.8.2.2
Botão Multiestado .............................................................................. 3-100
3.8.2.3
Botão Definir Valor ............................................................................. 3-102
3.8.2.4
Botão Definir Constante ..................................................................... 3-104
3.8.2.5
Acréscimo / Decréscimo..................................................................... 3-106
3.8.2.6
Ir para Tela / Página Anterior ............................................................. 3-108
Revisão Maio de 2010
v
Índice
3.8.2.7
Hora e data do sistema/Configuração da tabela de senhas/Digitar
senha/Contraste e brilho/Baixa segurança/Menu do sistema/Lista de
relatório/Captura de tela/Remover armazenamento/Importar e exportar
fórmula/Calibragem/Troca de idioma ............................................................... 3-111
3.8.3 Elementos de medição............................................................................... 3-117
3.8.4 Elementos de barra ................................................................................... 3-120
3.8.4.1
Normal............................................................................................... 3-120
3.8.4.2
Diferencial.......................................................................................... 3-122
3.8.5 Elementos de tubo..................................................................................... 3-125
3.8.5.1
Tubo(1)/Tubo(2) ................................................................................ 3-125
3.8.5.2
Tubo(3) .............................................................................................. 3-127
3.8.5.3
Tubo(4) .............................................................................................. 3-128
3.8.5.4
Tubo(5) .............................................................................................. 3-128
3.8.5.5
Tubo(6)/Tubo(7) ................................................................................ 3-129
3.8.6 Elementos de torta .................................................................................... 3-130
3.8.7 Elementos indicadores............................................................................... 3-133
3.8.7.1
Indicador multiestado ........................................................................ 3-133
3.8.7.2
Indicador de faixa ............................................................................. 3-134
3.8.7.3
Indicador simples............................................................................... 3-136
3.8.8 Elementos de exibição de dados................................................................ 3-137
vi
3.8.8.1
Exibição numérica .............................................................................. 3-137
3.8.8.2
Exibição de caractere ......................................................................... 3-139
3.8.8.3
Exibição de data................................................................................. 3-141
3.8.8.4
Exibição de hora ................................................................................ 3-142
3.8.8.5
Exibição de dia da semana ................................................................. 3-142
Revisão Maio de 2010
Índice
3.8.8.6
Mensagem pré-armazenada ............................................................... 3-143
3.8.8.7
Letreiro animado................................................................................ 3-143
3.8.9 Elementos de exibição gráfica ................................................................... 3-145
3.8.9.1
Gráfico estático .................................................................................. 3-145
3.8.9.2
Gráfico animado................................................................................. 3-147
3.8.9.3
Linha dinâmica................................................................................... 3-149
3.8.9.4
Retângulo dinâmico ........................................................................... 3-150
3.8.9.5
Elipse dinâmica .................................................................................. 3-152
3.8.9.6
Imagem real ....................................................................................... 3-154
3.8.10 Inserir elementos..................................................................................... 3-157
3.8.10.1
Entrada numérica ............................................................................. 3-157
3.8.10.2
Entrada de caractere......................................................................... 3-161
3.8.10.3
Entrada de código de barras............................................................. 3-164
3.8.11 Elementos curva ...................................................................................... 3-168
3.8.11.1
Gráfico de tendência ........................................................................ 3-168
3.8.11.2
Gráfico X-Y ....................................................................................... 3-171
3.8.11.3
Distribuição X-Y................................................................................ 3-175
3.8.12 Elementos de amostragem....................................................................... 3-178
3.8.12.1
Gráfico de tendência histórica .......................................................... 3-178
3.8.12.2
Tabela de dados históricos............................................................... 3-181
3.8.12.3
Tabela de eventos históricos ............................................................ 3-183
3.8.13 Elementos do Alarme............................................................................... 3-185
3.8.13.1
Tabela de histórico do alarme .......................................................... 3-185
3.8.13.2
Lista de alarme ativo ........................................................................ 3-186
3.8.13.3
Tabela de frequência de alarme........................................................ 3-188
Revisão Maio de 2010
vii
Índice
3.8.13.4
Alarme de letreiro animado .............................................................. 3-189
3.8.14 Elementos do teclado .............................................................................. 3-191
3.8.15 Elementos desenhar ................................................................................ 3-194
3.8.15.1
Linha ................................................................................................ 3-194
3.8.15.2
Retângulo......................................................................................... 3-195
3.8.15.3
Círculo ............................................................................................. 3-196
3.8.15.4
Polígono........................................................................................... 3-198
3.8.15.5
Arco ................................................................................................. 3-199
3.8.15.6
Texto ............................................................................................... 3-200
3.8.15.7
Régua............................................................................................... 3-201
3.8.15.8
Tabela .............................................................................................. 3-203
3.9 Barra de Menu e Barra de Ferramentas (Tela) .................................................... 3-205
3.9.1 Nova tela ................................................................................................... 3-205
3.9.2 Abrir tela ................................................................................................... 3-205
3.9.3 Gerenciamento de tela............................................................................... 3-206
3.9.4 Recortar tela.............................................................................................. 3-208
3.9.5 Copiar tela................................................................................................. 3-209
3.9.6 Colar tela................................................................................................... 3-209
3.9.7 Excluir tela ................................................................................................ 3-209
3.9.8 Exportar .................................................................................................... 3-209
3.9.9 Importar .................................................................................................... 3-209
3.9.10 Limpar dados importados ........................................................................ 3-210
3.9.11 Tela Abrir Macro ...................................................................................... 3-210
3.9.12 Tela Fechar macro ................................................................................... 3-210
3.9.13 Tela Circular macro ................................................................................. 3-211
viii
Revisão Maio de 2010
Índice
3.9.14 Tecla Auxiliar .......................................................................................... 3-211
3.9.15 Propriedades da Tela ............................................................................... 3-212
3.10 Barra de Menu e Barra de Ferramentas (Ferramentas)...................................... 3-216
3.10.1 Compilar ................................................................................................. 3-216
3.10.2 Fazer o download da tela e da fórmula .................................................... 3-218
3.10.3 Fazer o upload da tela e da fórmula......................................................... 3-219
3.10.4 Download da tela..................................................................................... 3-221
3.10.5 Upload da fórmula ................................................................................... 3-221
3.10.6 Download da fórmula .............................................................................. 3-222
3.10.7 Simulação on-line .................................................................................... 3-222
3.10.8 Simulação off-line .................................................................................... 3-223
3.10.9 Atualização de firmware .......................................................................... 3-223
3.10.10 Obter informação de firmware ............................................................... 3-225
3.11 Barra de Menu e Barra de Ferramentas (Opções) ............................................. 3-226
3.11.1 Configuração ........................................................................................... 3-226
3.11.2 Configuração do alarme .......................................................................... 3-237
3.11.3 Configuração do buffer do histórico ........................................................ 3-241
3.11.4 Configuração de senha ............................................................................ 3-246
3.11.5 Tabela de marca ...................................................................................... 3-247
3.11.6 Imprimir fotocomposição......................................................................... 3-248
3.11.7 Fórmula ................................................................................................... 3-254
3.11.8 Fórmula 32 bits ....................................................................................... 3-258
3.11.9 Banco de imagens.................................................................................... 3-262
3.11.10 Banco de texto....................................................................................... 3-265
3.11.11 Submacro .............................................................................................. 3-266
Revisão Maio de 2010
ix
Índice
3.11.12 Macro inicial .......................................................................................... 3-266
3.11.13 Macro de segundo plano........................................................................ 3-266
3.11.14 Macro relógio ........................................................................................ 3-266
3.11.15 Ambiente ............................................................................................... 3-267
3.12 Barra de Menu e Barra de Ferramentas (Janela)................................................ 3-269
3.12.1 Fechar janela ........................................................................................... 3-269
3.12.2 Fechar todas as janelas............................................................................ 3-269
3.12.3 Próxima janela......................................................................................... 3-269
3.12.4 Janela anterior ......................................................................................... 3-269
3.12.5 Cascata.................................................................................................... 3-270
3.12.6 Título horizontal...................................................................................... 3-271
3.12.7 Título vertical .......................................................................................... 3-272
3.12.8 Resumo da janela .................................................................................... 3-273
3.13 Barra de Menu e Barra de Ferramentas (Ajuda) ................................................ 3-274
3.13.1 Ajuda....................................................................................................... 3-274
3.14 Função Macro ................................................................................................. 3-275
3.14.1 Tipo de macro ......................................................................................... 3-275
x
3.14.1.1
Na Macro.......................................................................................... 3-276
3.14.1.2
Macro Desligada............................................................................... 3-279
3.14.1.3
Executar macro antes ....................................................................... 3-280
3.14.1.4
Executar macro depois ..................................................................... 3-281
3.14.1.5
Tela Abrir Macro............................................................................... 3-282
3.14.1.6
Tela Fechar macro ............................................................................ 3-282
3.14.1.7
Tela Circular macro .......................................................................... 3-283
3.14.1.8
Macro inicial..................................................................................... 3-284
Revisão Maio de 2010
Índice
3.14.1.9
Macro de segundo plano .................................................................. 3-284
3.14.1.10 Macro relógio ................................................................................. 3-286
3.14.1.11 Sub-Macro ...................................................................................... 3-286
3.14.2 Edição de macro ...................................................................................... 3-289
3.14.2.1
Barra de ferramentas e janela de edição de macro............................ 3-289
3.14.2.2
Caixa de diálogo comando de macro................................................ 3-293
3.14.2.3
Entrada via teclado ........................................................................... 3-299
3.14.3 Operação da macro ................................................................................. 3-300
3.14.3.1
Operação aritmética ......................................................................... 3-300
3.14.3.2
Operação lógica ............................................................................... 3-321
3.14.3.3
Transferência de dados .................................................................... 3-328
3.14.3.4
Conversão de dados ......................................................................... 3-333
3.14.3.5
Comparação ..................................................................................... 3-343
3.14.3.6
Controle de fluxo ............................................................................. 3-348
3.14.3.7
Ajuste de bit..................................................................................... 3-351
3.14.3.8
Comunicação.................................................................................... 3-354
3.14.3.9
Desenho........................................................................................... 3-365
3.14.3.10 Outros ............................................................................................ 3-369
3.14.4 Mensagens de erro de macro................................................................... 3-376
Capítulo 4 Exemplo .................................................................................... 4-1
4.1 Como criar dados de fórmula de 16 bits ........................................................... 4-1
4.2 Como criar dados de fórmula de 32 bits ........................................................... 4-6
4.3 Como utilizar arquivo CSV do Windows Excel.................................................... 4-12
4.4 Como utilizar a função multilíngue ................................................................... 4-14
4.5 Como utilizar a função de transferência flash ................................................... 4-20
Revisão Maio de 2010
xi
Índice
4.6 Como utilizar o elemento de imagem real ........................................................ 4-28
4.7 Como criar um elemento curva ......................................................................... 4-33
Capítulo 5 Menu do sistema ....................................................................... 5-1
5.1 Introdução ao menu do sistema........................................................................ 5-1
5.2 Menu de configuração do sistema..................................................................... 5-5
5.3 Menu de Upload/Download............................................................................... 5-18
5.4 Menu de informação do sistema ....................................................................... 5-21
5.5 Menu HMI Doctor.............................................................................................. 5-22
Apêndice A
Lista de funções adicionadas .................................................. A-1
A.1 Novos comandos macro.................................................................................... A-1
A.2 Imprimir Fotocomposição - Impressão personalizada........................................ A-6
A.3 Novos elementos botão .................................................................................... A-7
A.4 Novo elemento de entrada................................................................................ A-10
A.5 Novo elemento curva ........................................................................................ A-12
A.6 Exibir mensagem de erro de acesso do disco.................................................... A-14
A.7 Parâmetros internos adicionais ......................................................................... A-15
A.8 Endereço invisível ............................................................................................. A-17
A.9 Reinício automático após a atualização de firmware ......................................... A-18
A.10 USBCommMode (Transferência de dados via disco USB) .................................. A-19
Apêndice B
Nova função upload/download ............................................... B-1
B.1 Upload e download dos programas PLC Série DVP ............................................ B-1
Apêndice C
xii
Conexão Multi-Link................................................................. C-1
Revisão Maio de 2010
Índice
Sobre este manual...
Informação ao usuário
Guarde este manual em um local seguro.
Devido ao constante crescimento da gama de produtos, as melhorias e alterações técnicas ou
textos, imagens e diagramas alterados, nos reservamos o direito de alterar as informações
contidas neste manual sem prévio aviso.
É proibido copiar ou reproduzir qualquer parte deste manual sem a expressa autorização por
escrtio da Delta Electronics Inc.
Suporte técnico e manutenção
Bem vindo ao nosso website (http://www.delta.com.tw/industrialautomation/) se você
precisar de suporte técnico, manutenção e informação, ou, se tiver dúvidas quanto ao uso do
produto. Procuramos atender suas necessidades e estamos prontos para oferecer nosso
melhor suporte e serviço a você. Entre em contato conosco através de:
ÁSIA
DELTA ELECTRONICS, INC.
EUROPA
Fábrica de TAOYUAN/
DELTRONICS (NETHERLANDS) B.V.
31-1, SHIEN PAN ROAD, KUEI SAN
Vendas/
INDUSTRIAL ZONE TAOYUAN 333, TAIWAN
DE WITBOGT 15, 5652 AG EINDHOVEN,
TEL: 886-3-362-6301
HOLANDA
FAX: 886-3-362-7267
TEL: 31-40-259-2860
FAX: 31-40-259-2851
AMÉRICA DO NORTE/SUL
DELTA PRODUCTS, CORPORATION.
DELTA GREENTECH (BRAZIL) S/A
Vendas/
Vendas/
P.O. BOX 12173
Escritório São Paulo
5101 DAVIS DRIVE,
Rua Itapeva, N° 26, 3° andar, Bela vista
RESEARCH TRIANGLE PARK, NC 27709,
CEP: 01332-000 - São Paulo - SP – Brasil
U.S.A.
TEL: 55-11-3568-3875
TEL: 1-919-767-3813
FAX: 55-11-3568-3865
FAX: 1-919-767-3969
Revisão Maio de 2010
xiii
Índice
Esta página foi deixada em branco intencionalmente.
xiv
Revisão Maio de 2010
Capítulo 1 Introdução
1.1 Interface Humana (HMI) Série DOP-B
A HMI série DOP-B é fabricada com a adoção de um software fácil de usar e hardware de alta
velocidade para oferecer uma interface de programação poderosa e estável. O programa
Screen Editor é um programa de edição fácil de usar da HMI série DOP-B para Windows. Por
favor, consulte a seção a seguir para uma apresentação dos seus recursos e funções.
1.2 Recursos
Suporte para Controlador Externo de Driver Serial
A HMI série DOP-B suporta mais de vinte marcas de controladores externos, incluindo
Delta, Omron, Siemens, Mitsubishi, etc. Todas as informações sobre os mais recentes
protocolos de comunicação suportados podem ser encontradas em nosso website
(http://www.delta.com.tw/industrialautomation/) para atualizações que atendam às
exigências dos usuários. (Todas as outras marcas registradas neste manual são de
propriedade das suas respectivas empresas.)
Windows® - Suporte de Fontes
O software Scrren Editor também oferece todas as fontes utilizadas pelo Windows®.
Quick Execution e Communication Macro
O software Screen Editor é capaz de lidar com cálculos complicados executando macros.
Além disso, os usuários podem criar um protocolo de comunicação usando um comando
macro de comunicação e conectar o sistema específico ou o controlador através da porta
COM.
Rápido Upload/Download via USB
Não apenas RS-232, os usuários também podem utilizar o Screen Editor para fazer upload
e download de dados da tela e programas através da interface USB. O software Screen
Editor reduz o tempo de upload/download usando interface USB.
Fórmulas
O software Screen Editor oferece um útil editor de fórmulas similar ao Microsoft Excel
para que os usuários editem fórmulas facilmente e insiram várias fórmulas
simultaneamente. Quando os usuários precisarem fazer o download de várias fórmulas
Revisão Maio de 2010
1-1
Capítulo 1 Introdução
simultaneamente, a função fórmula pode trocar a memória interna da HMI. Quando os
usuários acabarem de editar as fórmulas, poderão fazer o download das fórmulas
individualmente.
Comunicação direta com três controladores externos
A HMI série DOP-B pode se conectar a três diferentes controladores ou aos mesmos
controladores diretamente através de três portas de comunicação.
Suporte para conexões de vários controladores
A HMI série DOP-B pode se conectar a vários controladores em sériel através da interface
RS-485 das portas COM2 e COM3.
.
(NOTA 1)
Função simulação (NOTA 2)
O software Screen Editor oferece o recurso de simulação que permite que os usuários
desenvolvam e depurem um software em um PC conectado a uma HMI série DOP-B antes
de fazer o download para a HMI série DOP-B.
Simulação Off-line: Quando a operação de edição e compilação estiver concluída, os
usuários podem usar a função de simulação off-line para simular uma operação HMI e
verificar se está correta em um PC autônomo diretamente sem conectar ao controlador.
Simulação On-line: Quando a operação de edição e compilação estiver concluída, os
usuários podem usar a função de simulação on-line para simular uma operação HMI e
verificar se está correta em um PC autônomo diretamente conectado ao controlador.
Equipado com Porta Host USB (Host USB)
A HMI série DOP-B possui uma interface incorporada Host USB para conexão ao disco USB,
leitor de cartão e impressora através de uma entrada USB. Os usuários podem salvar
dados, copiar programas, imprimir a tela imediatamente e aumentar o espaço de
armazenagem de dados.
Função Imprimir
A HMI série DOP-B suporta impressoras que possuam a porta COM ou interface USB.
Proteção de múltipla segurança
A HMI série DOP-B oferece senhas para proteger os direitos de propriedade intelectual dos
designers e também para os usuários definirem a prioridade de usuário para elementos
importantes. Apenas os usuários cuja prioridade é maior que o elemento podem usar o
elemento.
1-2
Revisão Maio de 2010
Capítulo 1 Introdução
Suporte para vários idiomas
Até 16 idiomas podem ser selecionados e usados sem instalar um sistema operacional
multilingue. Um ambiente multilingue é muito importante e permite que os usuários
trabalhem com mais eficiência.
NOTE
1) O controlador deve oferecer interface RS-485.
2) As funções de simulação Off-line/On-line são apenas fornecidas para algumas partes dos
controladores. Além disso, o tempo de execução da simulação on-line pode apenas prosseguir
por 30 minutos. Após o término da simulação, a HMI irá retornar para a tela principal do
software Screen Editor V2.0 da janela de simulação automaticamente.
3) Ao executar a função de simulação, a resolução da tela do PC deve ser definida para 24bits ou
superior, caso contrário a função simulação pode não funcionar normalmente.
Revisão Maio de 2010
1-3
Capítulo 1 Introdução
Esta página foi deixada em branco intencionalmente
1-4
Revisão Maio de 2010
Capítulo 2 Trabalhando com dispositivos de
hardware
2.1 Uso de cartão SD e disco USB
Cartão SD
O cartão SD (suporta SDHC) pode ser usado para salvar e transmitir dados. O formato de
arquivo suportado é FAT32. Antes de usar um cartão SD é necessário reformatar (FAT32)
via HMI. Somente cartões SD formatados via HMI podem ser usados nos sistemas HMI e
Windows®. (Mesmo que eles possam ser lidos/escritos em algum formato falhas podem
ocorrer devido a formatação diferente entre as versões Win95/98/2000/XP)
Disco USB
O disco USB pode ser utilizado para salvar dados. Ele também pode ser utilizado para
copiar dados da HMI e seu formato também é FAT32. Ao usar o disco USB para salvar
dados, recomendamos que a capacidade de armazenamento seja inferior a 2GB e os
usuários devem entrar primeiro na tela do sistema e depois remover o disco USB. Seguir
este processo pode garantir que os dados sejam salvos completamente no disco USB.
Há dois métodos para remover o disco USB:
1. Pressione o botão SYS por 3 segundos para entrar na tela de introdução de
configuração do sistema. Depois, os usuários podem escolher a função para remover
o disco USB.
2. Primeiro crie um botão “Remover armazenamento" na tela. Depois que a operação de
configurações e compilamento estiver concluída, pressionar este botão permitirá
remover o disco USB. Para mais informações sobre o botão “Remover armazenamento”,
por favor, consulte a seção 3.8.2.7 no Capítulo 3.
Por favor, utilize os dois métodos acima para remover o disco USB para garantir que os
dados sejam completamente salvos no disco USB.
Revisão Maio de 2010
2-1
Capítulo 2 Trabalhando com dispositivos de hardware
Esta página foi deixada em branco intencionalmente.
2-2
Revisão Maio de 2010
Capítulo 3 Criando e editando telas
Este capítulo irá apresentar as funções gerais do software Screen Editor com o Windows. O
usuário pode utilizá-lo para desenhar o que ele desejar. Informações detalhadas para cada
função serão discutidas nos capítulos seguintes.
3.1 Instalação do Screen Editor
Requisitos recomendados do sistema
y
CPU: Intel® Pentium 4.1 ou superior
y
Memória: 1GB RAM ou superior
y
Disco rígido: 400MB ou mais de espaço disponível em disco
y
Monitor: Resolução 1024 × 768 ou superior full-color recomendada
y
Impressora: Impressora compatível com Windows® 2000 / Windows® XP
y
Sistema Operacional: Windows® 2000 / Windows® XP / Windows® Vista / Windows® 7
Instalação do software
O usuário pode fazer o download do programa Screen Editor através do link abaixo:
http://www.delta.com.tw/product/em/download/download_main.asp?act=3&pid=3&cid=2&tpi
d=3
Para iniciar a instalação do programa Delta HMI Screen Editor, por favor, consulte os passos a
seguir:
Passo 1: Por favor, inicialize seu computador com Win2000/WinXP (Fig. 3-1-1).
Revisão Maio de 2010
3-1
Capítulo 3 Criando e editando telas
Fig. 3-1-1 Abra o Microsoft Windows
Passo 2: Execute setup.exe na barra de tarefas do Windows clicando em “Iniciar” >
“Executar”. Após pressionar OK, o sistema irá iniciar automaticamente a instalação e
você terá a seguinte caixa de diálogo para selecionar o idioma desejado (Fig. 3-1-2).
Fig. 3-1-2 Selecione o idioma
3-2
Revisão Maio de 2010
Capítulo 3 Criando e editando telas
Após pressionar OK, o sistema irá iniciar automaticamente e você terá a seguinte caixa
de diálogo para escolher o local de destino (Fig. 3-1-3).
Fig. 3-1-3 Diretório para instalar o programa Screen Editor
Para selecionar o diretório padrão C:\Program Files\Delta Industrial
Automation\Screen Editor 2.00.XX\, clique em Next (Próximo) para o passo seguinte.
O setup irá instalar no diretório indicado no Diretório de Destino na parte inferior da
caixa de diálogo.
Para selecionar um diretório diferente do padrão, clique em Browse (Procurar). Uma
lista de diretórios disponíveis irá aparecer. Destaque o diretório desejado para o
Screen Editor e clique em OK, depois Próximo> para o próximo passo. Se necessário,
clique no botão < Back (Voltar) para voltar para as caixas de diálogo do Setup, uma a
uma.
Por favor, lembre a localização do diretório de destino. Se o diretório de destino
estiver faltando ou tiver sido mudado, o usuário não poderá fazer o upgrade do
software com sucesso.
Passo 3: Após pressionar Próximo, o sistema solicitará que você selecione o software de
instalação, neste caso o Screen Editor (Fig. 3-1-4).
Revisão Maio de 2010
3-3
Capítulo 3 Criando e editando telas
Fig. 3-1-4 Selecione o programa Screen Editor
Passo 4: Depois clique no botão Install (Instalar) para iniciar a instalação do Screen Editor
(Fig. 3-1-5, Fig. 3-1-6).
Fig. 3-1-5 Iniciando a instalação do Screen Editor
3-4
Revisão Maio de 2010
Capítulo 3 Criando e editando telas
Fig. 3-1-6 Concluindo a instalação do Screen Editor
Passo 5: Após concluir a instalação do software Screen Editor (Fig. 3-1-6), o sistema irá
solicitar que você instale o driver HMI USB, por favor, clique em Yes (Sim) para instalar.
Fig. 3-1-7 Instalando o driver HMI USB
Revisão Maio de 2010
3-5
Capítulo 3 Criando e editando telas
Passo 6: Após a instalação do driver HMI USB, clique em Close (Fechar) para concluir a
instalação. Após o término da instalação, conecte a HMI e PC através do cabo de
comunicação via porta USB. Espere alguns segundos e inicie o programa Screen Editor.
Em seguida escolha Ferramentas > Obter informações de firmware. Neste momento,
se não houver uma mensagem de erro e as informações de firmware forem exibidas
com sucesso, isto indica que o software Screen Editor foi instalado e o usuário pode
usar o PC para comunicar com a HMI via porta USB sem problemas.
Atualização de Software (ScrEdit-Path Setup)
Ao receber o anúncio técnico da atualização do software, o usuário pode fazer o download do
software Patch_DOPB_yyyymmdd no website Delta. O software de atualização inclui o
firmware e as funções aprimoradas. Antes de instalar o software, o usuário deve confirmar se
o diretório de destino do software é a configuração padrão, ou seja, C:\Program Files\Delta
Industrial Automation\Screen Editor 2.00.XX. Por favor, certifique-se de que o diretório de
destino é a configuração padrão ou o usuário não poderá realizar a atualização com sucesso.
[Métodos de instalação do Patch_DOPB_yyyymmdd]
Passo 1: Clique Patch_DOPB_yyyymmdd diretamente no Windows e o sistema irá iniciar a
instalação (Fig. 3-1-8). O usuário pode clicar no botão Instalar para fazer a atualização
do Screen Editor.
Passo 2: Durante a instalação, o usuário pode clicar no botão Show details (Exibir detalhes)
para visualizar os itens detalhados (Fig. 3-1-9).
Fig. 3-1-8 Instalando o Patch_DOPB_yyyymmdd
3-6
Revisão Maio de 2010
Capítulo 3 Criando e editando telas
Fig. 3-1-9 Iniciando a instalação
Fig. 3-1-10 Exibir detalhes
Fig. 3-1-11 Concluir a atualização
Revisão Maio de 2010
3-7
Capítulo 3 Criando e editando telas
Fig. 3-1-12 Concluir a instalação
Passo 3: Após o término da atualização, clique em Fechar para concluir a instalação.
3-8
Revisão Maio de 2010
Capítulo 3 Criando e editando telas
3.2 Como iniciar o Screen Editor
1. Após a instalação, você pode iniciar o software Screen Editor clicando no atalho Screen
Editor 2.00.XX na área de trabalho (Fig. 3-2-1) ou na barra de tarefas do Windows, clique
em Iniciar > Programas > Delta Industrial Automation > HMI > Screen Editor 2.00.XX.
Fig. 3-2-1
Fig. 3-2-2 Tela inicial
Revisão Maio de 2010
3-9
Capítulo 3 Criando e editando telas
Quando o software Screen Editor for aberto pela primeira vez, a primeira janela a aparecer
será a seguinte. Há apenas Arquivo, Visualizar, Ferramentas, Opções e Ajuda na barra de
ferramentas.
Fig. 3-2-3 Tela sem arquivo de edição
2. Após pressionar
ou clicar Arquivo > Novo, você pode criar um novo projeto e terá
uma caixa de diálogo como mostrada a seguir (Fig. 3-2-4).
Fig. 3-2-4 Criando um novo projeto
3-10
Revisão Maio de 2010
Capítulo 3 Criando e editando telas
3. Digite o nome do projeto, nome da tela, número da tela e selecione a HMI, controlador ou
impressora conectada. Depois clique em OK. Ele pode criar um novo projeto no software
Screen Editor como mostrado a seguir (Fig. 3-2-5).
Fig. 3-2-5 Tela de novo projeto do Screen Editor
Há cinco partes a seguir para a janela de edição do software Screen Editor.
Barra de menu
Há nove funções para seleção: Arquivo, Editar, Visualizar, Elemento, Tela, Ferramentas,
Opções, Janela e Ajuda.
Barra de ferramentas
A barra de ferramentas (Fig. 3-2-6) é similar às barras de ferramentas do Windows®. É fácil
usar para editar e o usuário pode ajustar seu posicionamento livremente. Por exemplo, o
usuário pode mover a barra de ferramentas para a esquerda da tela. Além disso, o usuário
pode posicionar a barra de ferramentas onde preferir. A seguir estão as barras de
ferramentas disponíveis no software Screen Editor.
1. Barra de ferramentas Padrão
2. Barra de ferramentas Zoom
Revisão Maio de 2010
3-11
Capítulo 3 Criando e editando telas
3. Barra de ferramentas Texto
4. Barra de ferramentas Bitmap
5. Barra de ferramentas Elemento
6. Barra de ferramentas Layout
7. Barra de ferramentas Desenho
Fig. 3-2-6 Barra de ferramentas do Screen Editor
3-12
Revisão Maio de 2010
Capítulo 3 Criando e editando telas
A posição da barra
de ferramentas pode
ser movida.
Fig. 3-2-7 A barra de ferramentas Elemento foi movida
Janela Ferramenta Elemento
A janela Ferramenta Elemento oferece vários tipos de ícones de elemento para seleção
(Fig. 3-2-8). O usuário pode utilizar o mouse para selecionar o ícone de elemento desejado
e arrastá-lo para a área de trabalho para criar um novo elemento. Além disso, o usuário
pode salvar o elemento no Banco Elemento para editar o elemento da próxima vez
(Fig. 3-2-9).
Fig. 3-2-8
Revisão Maio de 2010
Fig. 3-2-9
3-13
Capítulo 3 Criando e editando telas
Tabela Propriedade
A Tabela Propriedade exibe as configurações de propriedade do elemento para cada
elemento (Fig. 3-2-10 e Fig. 3-2-11).
Seleção de estado do
elemento
Todos os elementos na tela
de edição atual
Fig. 3-2-10 Tabela Propriedade e Visualização de Tela de Edição
3-14
Revisão Maio de 2010
Capítulo 3 Criando e editando telas
Janela Gravar e Saída
A janela Gravar e Saída exibe todas as ações de edição e mensagem de saída quando a
função compilar está ativa (Fig. 3-2-11). Quando o programa HMI é compilado, o sistema
irá detectar o programa automaticamente. Quando um erro ocorre, as mensagens de erro
serão exibidas na Janela Saída. Para obter a janela de erro de elemento, clique na
mensagem de erro.
Fig. 3-2-11 Janela Gravar e Saída
Local de Trabalho
A seguir um exemplo de exibição de edição (Fig. 3-2-12).
Área de
Edição
Fig. 3-2-12 Local de Trabalho do Screen Editor
Revisão Maio de 2010
3-15
Capítulo 3 Criando e editando telas
Barra de Status
A seguir a barra de status do Screen Editor (Fig. 3-2-13).
Função
Interface
de
Download
O mouse está
movendo
Conectando
modelo HMI
Coordenada e
tamanho do elemento
CAP LOCK
NUM LOCK
SCROLL LOCK
Fig. 3-2-13 Barra de Status do Screen Editor
3-16
Revisão Maio de 2010
Capítulo 3
Criando e editando telas
3.3 Memória interna
Há seis tipos de registros para seleção. Há registro interno $, registro interno não-volátil $M,
registro de endereço indireto *$, registro de número de fórmula RCPNO, registro de grupo de
fórmula RCPG e registro de fórmula RCP (Fig. 3-3-1). Para mais detalhes sobre as configurações,
por favor, consulte as descrições a seguir.
Fig. 3-3-1 Memória interna HMI
3.3.1
Registro interno (Ler / Gravar) : $
Acesso Word : $n
Acesso Bit
:
( n : 0-65535 )
$n.b( n : 0-65535, b : 0-15 )
A HMI série Delta DOP-B oferece 65536 registros internos de 16 bits ($0,0 - $65535,15).
Nota: Os valores da configuração deste registro não são mantidos ao desligar.
Registro interno não-volátil (R/W): $M
Acesso word :
Acesso bit:
$Mn (n: 0 -1023)
$Mn.b (n:
0 -1023, b: 0 -15)
A HMI série Delta DOP oferece 1024 registros internos não-voláteis de 16 bits ($M0 $M1023).
3.3.2
Registro interno não-volátil (Ler / Gravar) : $M
Acesso Word : $Mn
Acesso Bit
:
( n : 0 -1023 )
$Mn.b( n : 0-1023, b : 0-15 )
A HMI série Delta DOP-B oferece 1024 registros internos não-voláteis de 16 bits ($M0.0 $M1023.15). Como os valores da configuração deste registro são mantidos ao desligar, o
usuário pode usar este registro para armazenar os dados ou registros importantes.
Revisão Maio de 2010
3-17
Capítulo 3 Criando e editando telas
3.3.3
Registro de endereço indireto (Ler / Gravar) : *$
Acesso WordΚ*$n( n : 0-65535 )
O registro de endereço indireto é uma área onde um endereço é armazenado. O usuário deve
obter o endereço em *$n e depois obter os valores armazenados neste endereço.
Por exemplo: se $7 = 20; $20 = 39; então *$7 = 39.
A fórmula geralΚse $n = m; $m = x, então *$n = x (m : 0-65535)Ζ
O valor de m não deve ser superior a 65535.
Nota: Os valores da configuração deste registro não são mantidos ao desligar.
3.3.4
Registro de número de fórmula (Ler / Gravar) : RCPNO
Este registro é usado para especificar o número de dados da fórmula (Fig. 3-3-2). Ao fazer o
upload/download dos dados para HMI ou controlador externo, a HMI ou o controlador
externo utiliza as configurações do registro do número da fórmula para ler/gravar os dados
da fórmula. Se RCPNO estiver definido em 1, indica que está definido como o 1º número dos
dados da fórmula. Se RCPNO estiver definido em 4, indica que está definido como o 4 º
número dos dados da fórmula. Além disso, ao editar os dados da fórmula, o usuário pode
definir o tamanho de cada número dos dados da fórmula. Para mais detalhes, por favor,
consulte as descrições do Registro de Fórmula RCP.
Nota: Os valores da configuração deste registro não são mantidos ao desligar.
1º Número, RCPNO = 1
4º Grupo, RCPNO = 4
Fig. 3-3-2 Tela de Edição de Fórmula
3-18
Revisão Maio de 2010
Capítulo 3
3.3.5
Criando e editando telas
Registro de grupo de fórmula (Ler / Gravar) : RCPG
Este registro é utilizado para especificar o grupo de fórmula de 32 bits (Fig. 3-3-3). É
diferente de RCPNO. A diferença é que ao usar RCPG, não apenas o número da fórmula, como
também o grupo da fórmula, devem ser definidos. Quando o usuário desejar fazer o
upload/download dos dados da fórmula do1º número do 1º grupo, o RCPG deve ser definido
para 1 e o RCPNO deve ser definido para 1. Se a HMI ou o controlador externo precisarem
ler/gravar os dados da fórmula do 4º número do 3º grupo, o RCPG deve ser definido para 3 e
o RCPNO deve ser definido para 4. O número do grupo da fórmula é determinado ao editar a
tabela de fórmula. Para mais detalhes, por favor, consulte as descrições do Registro de
Fórmula RCP.
Nota: Os valores da configuração deste registro não são mantidos ao desligar.
1º Grupo, RCPG = 1
3º Grupo, RCPG = 3
1º Número, RCPNO =
Fig. 3-3-3 Tela de edição do grupo de fórmula
3.3.6
Registro de fórmula (Ler / Gravar) : RCP
Este registro é utilizado para salvar os dados da fórmula que o usuário fez o download da
HMI após sair do software Screen Editor. Há dois tipos de registro de fórmula, registro de
fórmula de 16 bits e registro de fórmula de 32 bits.
Revisão Maio de 2010
3-19
Capítulo 3 Criando e editando telas
Registro de fórmula de 16 bits
O tamanho deste registro é de 16 bits (1 palavra). Se a área de armazenamento de dados for
uma memória externa, ou seja, um disco USB ou cartão SD conectado, o espaço de dados do
registro da fórmula de 16 bits é de 4MB de texto. Se a área de armazenamento de dados for
uma memória interna, o espaço de dados do registro de fórmula de 16 bits é de 64K de
texto.
Considere que o tamanho dos dados seja L e o número da fórmula seja N, e o espaço real dos
dados da fórmula seja igual a L x N palavras, ou seja, L x N registros de fórmula estão
ocupados. A série Delta DOP-B possui uma área de buffer (Tabela 3-3-2) que armazena os
dados da fórmula selecionada pelo usuário. O tamanho desta área de buffer é o mesmo dos
dados da fórmula selecionada. Isso também significa que L registros de fórmula estão
ocupados na área de buffer da fórmula. Assim, existirá L x (N+1) registros ocupados em uma
tabela de fórmula. Utilize o método a seguir para acessar os dados definidos com a fórmula.
Acesso WordΚ RCPn ( n : 0-L*(N+1)-1 )
Nota: -1 indica que o número de RCP começa de 0.
RCPNO = 1
Tabela 3-3-1 Tabela de Fórmula
3-20
RCP0
36
RCP1
42
Área de Buffer
da Fórmula
RCP2
36
RCP3
42
1º número dos
dados da fórmula
RCP4
12
RCP5
33
RCP6
27
RCP7
51
Tabela 3-3-2 Layout dos Registros da Fórmula
Revisão Maio de 2010
Capítulo 3
Criando e editando telas
Exemplo 1:
A Tabela 3-3-1 é um exemplo de como acessar dados. O tamanho L é definido para 2 e o
número N é definido para 3 com os dados da fórmula. Assim o layout dos dados da fórmula
será mostrado na Tabela 3-3-2, ou seja, RCP0 - RCP7 estão ocupados. Quando o RCPNO está
definido para 1 a área do buffer da fórmula irá mostrar o 1º número dos dados da fórmula. Se
o RCPNO for alterado para 3, a área de buffer da fórmula irá mostrar o 3º número dos dados
da fórmula mostrado na Tabela 3-3-4.
RCPNO = 3
Tabela 3-3-3 Tabela de Fórmula
RCP0
27
RCP1
51
RCP2
36
RCP3
42
RCP4
12
RCP5
33
RCP6
27
RCP7
51
Área de Buffer
da Fórmula
3º número dos
dados da fórmula
Tabela 3-3-4 Layout dos Registros da Fórmula
Exemplo 2:
Na Tabela 3-3-5, o tamanho L está definido para 3 e o número N está definido para 2 com os
dados da fórmula. Assim o layout dos dados da fórmula será mostrado na Tabela 3-3-6, ou
seja, RCP0 - RCP8 estão ocupados. Quando o RCPNO está definido para 2 a área do buffer da
fórmula irá mostrar o 2º número dos dados da fórmula.
RCPNO = 2
Tabela 3-5-3 Tabela de Fórmula
Revisão Maio de 2010
RCP0
12
RCP1
33
RCP2
76
RCP3
36
RCP4
42
RCP5
1
RCP6
12
RCP7
33
RCP8
76
Área de
Buffer da
Fórmula
2º número
dos dados da
fórmula
Tabela 3-3-6 Layout dos Registros da Fórmula
3-21
Capítulo 3 Criando e editando telas
Registro de fórmula de 32 bits
O tamanho deste registro é de 32 bits (2 palavras ou palavra dupla, PD). Se a área de
armazenamento de dados for uma memória externa, ou seja, um disco USB ou cartão SD
conectado, o espaço de dados do registro da fórmula de 32 bits é de 50MB de texto. Se a
área de armazenamento de dados for uma memória interna, o espaço de dados do registro
de fórmula de 32 bits depende da especificação da memória flash HMI. O usuário pode
consultar as especificações mostradas no catálogo da série DOP-B. Por favor, observe que
não apenas os dados da fórmula, mas também outros dados da tela, estão armazenados na
memória flash. Isso indica que o tamanho da memória total do espaço dos dados da fórmula
deve ser menor do que o espaço da memória flash. Para mais detalhes, por favor, consulte a
caixa de diálogo Memória HMI clicando em Visualizar> Lista de memória (Fig. 3-4-3).
Fig. 3-3-4 Memória HMI
Considere que o tamanho dos dados seja L e o número da fórmula seja N, e o espaço real dos
dados da fórmula seja igual a L x N palavras DW, ou seja, L x N registros de fórmula estão
ocupados. A série Delta DOP-B possui uma área de buffer de dados (Tabela 3-3-8) que
armazena os dados da fórmula selecionada pelo usuário. O tamanho desta área de buffer é o
mesmo dos dados da fórmula selecionada. Isso também significa que L registros de fórmula
estão ocupados na área de buffer da fórmula. Assim, existirá L x (N+1) registros ocupados
em uma tabela de fórmula. Utilize o método a seguir para acessar os dados definidos com a
fórmula.
Acesso Palavra Dupla: RCPn ( n : 0-L*(N+1)-1 )
3-22
Revisão Maio de 2010
Capítulo 3
Criando e editando telas
Nota: -1 indica que o número de RCP começa de 0.
Área de Buffer
da Fórmula
1º número dos
dados da fórmula
Tabela 3-3-7 Tabela de Fórmula
RCPNO = 1
RCP0
1
RCP1
2
RCP2
3
RCP3
1
RCP4
2
RCP5
3
RCP6
4
RCP7
5
RCP8
6
RCP9
7
RCP10
8
RCP11
9
RCP12
10
RCP13
11
RCP14
12
Tabela 3-3-8 Layout dos Registros da Fórmula
Exemplo 1:
A Tabela 3-3-7 é um exemplo de como acessar os dados que estão incorporados ao primeiro
grupo (RCPG=1). O tamanho L é definido para 3 e o número N é definido para 4 com os dados
da fórmula. Assim o layout dos dados da fórmula será mostrado na Tabela 3-3-8, ou seja,
RCP0 - RCP14 estão ocupados. Quando o RCPNO está definido para 1 a área do buffer da
fórmula irá mostrar o 1º número dos dados da fórmula. Se o RCPNO for alterado para 3, a
área de buffer da fórmula irá mostrar o 3º número dos dados da fórmula mostrado na Tabela
3-3-10.
Área de Buffer da
Fórmula
RCPNO = 3
3º número
dos dados
da fórmula
Tabela 3-3-9 Tabela de Fórmula
Revisão Maio de 2010
RCP0
7
RCP1
8
RCP2
9
RCP3
1
RCP4
2
RCP5
3
RCP6
4
RCP7
5
RCP8
6
RCP9
7
RCP10
8
RCP11
9
RCP12
10
RCP13
11
RCP14
12
Tabela 3-3-10 Layout dos Registros da Fórmula
3-23
Capítulo 3 Criando e editando telas
Exemplo 2:
Na Tabela 3-3-11, suponha que esteja incorporada ao primeiro grupo (RCPG=1). O tamanho L
é definido para 2 e o número N é definido para 3 com os dados da fórmula. Assim o layout
dos dados da fórmula será mostrado na Tabela 3-3-12, ou seja, RCP0 - RCP7 estão ocupados.
Quando o RCPNO está definido para 3 a área do buffer da fórmula irá mostrar o 3 º número
dos dados da fórmula.
RCPNO = 3
Tabela 3-3-11 Tabela de Fórmula
3-24
RCP0
14
RCP1
15
RCP2
10
RCP3
11
RCP4
12
RCP5
13
RCP6
14
RCP7
15
Área de
Buffer da
Fórmula
3º número
dos dados
da fórmula
Tabela 3-3-12 Layout dos Registros da Fórmula
Revisão Maio de 2010
Capítulo 3 Criando e editando telas
3.4 Bloqueio de Controle e Bloqueio de Status
Para comunicação bidirecional entre a HMI série Delta DOP e todas as outras marcas de PLC, o
endereço do bloqueio de controle e bloqueio de status deve ser definido. Estes ajustes estão
localizados na caixa de diálogo Configuração (Fig. 3-4-2) clicando em Opções > Configuração
(Fig. 3-4-1). Para mais detalhes sobre as configurações, por favor, consulte as descrições a seguir.
Fig. 3-4-1 Clicando no comando de configuração
Fig. 3-4-2 Caixa de diálogo de configuração
Revisão Maio de 2010
3-25
Capítulo 3 Criando e editando telas
Nota: Marcar a opção Auto reset flags irá redefinir os alertas de controle de bloqueio (Bits)
automaticamente após o procedimento desejado ter sido executado. Se esta caixa não estiver
marcada, o sistema irá solicitar que o usuário redefina os alertas.
3.4.1
Bloqueio de Controle
O bloqueio de controle é a maneira pela qual uma PLC é utilizada para controlar a HMI.
Através dos ajustes efetuados nos registros, o controlador conectado à HMI pode conhecer a
operação interna da HMI, ou seja, informações da chave da tela, luz de fundo ligada ou
desligada, prioridade atual, dados de amostragem de curva, limpar alerta, etc, e o usuário
pode também conhecer o status atual do sistema da HMI. O registro é um bloco contínuo de
dados e sua faixa é de 0 a 8 palavras (Fig. 3-4-2). Ao utilizar os recursos de bloqueio de
controle, a faixa atual do bloqueio de controle é determinada pelos recursos de bloqueio de
controle utilizados. Por exemplo, quando o recurso Chave da Tela (registro de designação do
número da tela) é usado, o bloqueio de controle deve ser configurado para 1 ou mais. Neste
momento, apenas o registro de designação de número da tela pode ser utilizado. Mais um
exemplo, ao usar os recursos de buffer do histórico (registro de buffer do histórico de
amostragem), o bloqueio de controle deve ser definido para 4 ou mais. Neste momento,
apenas o registro de buffer do histórico de amostragem pode ser utilizado. Além disso, ao
utilizar a função de Bit de valor de ajuste multilíngue (registro de alerta de controle do
sistema), é melhor que a faixa do bloqueio de controle seja definida para 8 palavras. Neste
momento, todos os registros no bloqueio de controle podem ser utilizados. Quando o
bloqueio de controle está definido para faixa zero, o bloqueio de controle está desativado.
A função e a explicação de cada PALAVRA estão listadas na Tabela3-4-1 abaixo. Na tabela a
seguir, no exemplo 1 consideramos que o usuário utiliza uma PLC Delta, então os endereços
iniciais disponíveis no bloqueio de controle são Dn - Dn+7 (D0 - D7). No exemplo 2 a seguir,
consideramos que o usuário utiliza um registo interno HMI $, então os endereços iniciais
desponíveis no bloqueio de controle são $n - $n+7 ($15 - $22). O usuário pode escolher se as
designações do bloqueio de controle são armazenadas na PLC ou HMI.
Número
da
palavra
Número do registro
1
Registro de Designação de Número de Tela
Exemplo 1
Exemplo 2
(registro PLC)
(registro HMI)
Endereço Exemplo Endereço Exemplo
Dn
D0
$n
$15
(SNIR)
2
Registro de Controle de Alerta (CFR)
Dn+1
D1
$n+1
$16
3
Registro de Controle de Curva (CUCR)
Dn+2
D2
$n+2
$17
4
Registro de Buffer do Histórico de
Dn+3
D3
$n+3
$18
Dn+4
D4
$n+4
$19
Amostragem (HBSR)
5
Limpando o Registro de Buffer do Histórico
(HBCR)
3-26
Revisão Maio de 2010
Capítulo 3 Criando e editando telas
Número
da
palavra
Exemplo 1
Exemplo 2
(registro PLC)
(registro HMI)
Endereço Exemplo Endereço Exemplo
Número do registro
6
Registro de Controle da Fórmula (RECR)
Dn+5
D5
$n+5
$20
7
Registro de Designação de Número da
Dn+6
D6
$n+6
$21
Dn+7
D7
$n+7
$22
Fórmula (RBIR)
8
Registro de Alerta de Controle do Sistema
Tabela 3-4-1 Designações do Bloqueio de Controle
Registro de Designação de Número de Tela (SNIR)
Para utilizar este registro, escreva um valor do número da tela que o usuário deseje exibir
neste registro; então a HMI irá mudar para esta tela. Por exemplo, (Consulte a Tabela 3-4-1),
se ajustado D0 ou $15,0 a 1, a HMI irá mudar para a 1ª tela. Se ajustado D0 ou $15,0 a 7,
a HMI irá mudar para a 7ª tela.
Registro de Controle de Alerta (CFR)
Bit
Exibição Binária da Posição
Função
Relativa (x)
0
0000 0000 0000 000x
Ativar / Desativar comunicação
1
0000 0000 0000 00x0
Ativar / Desativar luz de fundo
2
0000 0000 0000 0x00
Ativar / Desativar alerta sonoro
3
0000 0000 0000 x000
Limpar buffer do alarme
4
0000 0000 000x 0000
Limpar contador do alarme
5
0000 0000 00x0 0000
Atualizar dados USB
6-7
0000 0000 xx00 0000
Reservado
8
0000 000x 0000 0000
Ajustar Nível de Segurança do Usuário (Nível 1)
9
0000 00x0 0000 0000
Ajustar Nível de Segurança do Usuário (Nível 2)
10
0000 0x00 0000 0000
Ajustar Nível de Segurança do Usuário (Nível 4)
11-15
xxxx x000 0000 0000
Reservado
Ativar / Desativar comunicação
Bit 0 controla a comunicação HMI. Quando bit 0 está LIGADO, a comunicação HMI está
desativada. Quando bit 0 está DESLIGADO, a comunicação HMI está ativada. Ao marcar a
opção Interromper Comunicação (Fig. 3-4-3) na guia Comunicação da caixa de diálogo
Configuração quando a comunicação entre uma certa PLC é perdida este bit será LIGADO
e desativará a comunicação automaticamente e a mensagem de falha de comunicação não
será exibida (isto não afetará as comunicações entre outras PLCs). Então, o usuário poderá
desmarcá-la para ativar a comunicação novamente. Se esta opção não estiver marcada,
este alerta será desativado (para desativar e ativar a comunicação manualmente, o usuário
pode utilizar os comandos macro OPENCOM/CLOSECOM. Para mais detalhes sobre
comandos macro, por favor, consulte a seção 3.14)
Revisão Maio de 2010
3-27
Capítulo 3 Criando e editando telas
Por exemplo, (consulte a Tabela 3-4-1 e Fig. 3-4-4), se a PLC que está conectada via
porta COM2 apresentar erro de comunicação e o tempo de tentativa de comunicação
alcançar três vezes, a HMI irá desativar automaticamente a comunicação entre aquela
PLC (mas não desativará a comunicação entre outras PLCs) e não irá mostrar os erros
de comunicação. Neste momento, se D1 ou $16,0 estiver definido para 0, ou seja, o
alerta de comunicação estiver DESLIGADO, a comunicação será ativada novamente e a
HMI irá se comunicar novamente com aquela PLC. Se a comunicação for perdida três
vezes, este alerta será LIGADO novamente. Quando D1=0, indica que o Bit 0 de D1 é 0
(0000 0000 0000 0000).
São 3 as tentativas de comunicação
Fig. 3-4-3 Guia comunicação
Fig. 3-4-4 Conexões PLC
Ativar / Desativar luz de fundo
O Bit 1 controla a luz de fundo da HMI. Quando o bit 1 está LIGADO, a luz de fundo da
HMI está DESLIGADA. Quando o bit 1 está DESLIGADO, a luz de fundo da HMI está
LIGADA. Por exemplo (consulte a Tabela3-4-1), se D1 estiver definido para 2 ou $16.1
estiver definido para 1, este alerta está ativado e a luz de fundo da HMI se DESLIGA.
Quando D1 = 2, indica que o Bit 1 de D1 é 1 (0000 0000 0000 0010).
Ativar / Desativar alerta sonoro
O Bit 2 controla o aviso sonoro da HMI. Quando o bit 2 está LIGADO, o aviso sonoro da
HMI está DESLIGADO. Quando o bit 2 está DESLIGADO, o aviso sonoro da HMI está
LIGADO. Por exemplo (consulte a Tabela 3-4-1), se D1 estiver definido para 4 ou $16.2
estiver definido para 1, o alerta sonoro da HMI é LIGADO. Neste momento, se um alarme
ocorrer, ele irá soar. Quando D1=4, indica que o Bit 2 de D1 é 1 (0000 0000 0000 0100).
Limpar buffer do alarme
O Bit 3 limpa o buffer do alarme. Quando uma tabela de histórico de alarme é utilizada,
ao ajustar este bit todos os dados contidos naquela tabela podem ser limpos. Quando
o bit 3 está LIGADO, o buffer do alarme é limpo. Para limpar o buffer do alarme
novamente, este alerta deve ser DESLIGADO e depois LIGADO novamente. Por
3-28
Revisão Maio de 2010
Capítulo 3 Criando e editando telas
exemplo (consulte a Tabela 3-4-1), se D1 estiver definido para 8 ou $16.3 estiver
definido para 1, este alerta está LIGADO e o buffer do alarme será limpo. Quando
D1=8, indica que o Bit 3 de D1 é 1 (0000 0000 0000 1000).
Limpar contador do alarme
O Bit 4 limpa o buffer do alarme. Quando uma tabela de frequência de alarme é usada,
ao ajustar este bit os valores dos alarmes poderão ser limpos. Quando o bit 4 está
LIGADO, o buffer do alarme é limpo. Para limpar o buffer do alarme novamente, este
alerta deve ser DESLIGADO e depois LIGADO novamente. Por exemplo (consulte a
Tabela 3-4-1), se D1 estiver definido para 16 ou $16.4 estiver definido para 1, este
alerta está LIGADO e o contador do alarme será limpo. Quando D1=16, indica que o
Bit 4 de D1 é 1 (0000 0000 0001 0000).
Atualizar dados USB
O Bit 5 atualiza os dados USB. Quando este alerta é utilizado, o usuário pode atualizar
todos os dados armazenados na área do buffer do alarme no disco USB. Se um dos
buffer de alarme, buffer de histórico ou função de fórmula for ativado e a área da
memória não-volátil estiver definida para disco USB, quando um alerta estiver ativo, a
HMI irá efetuar o backup e atualizar os dados armazenados na área do buffer no disco
USB em tempo real. Por favor, observe que todos os dados serão armazenados
primeiro na área do buffer. Antes de alcançar o limite da memória buffer (a
capacidade de memória da área buffer é de 64KB e isso pode ser definido pelo usuário
também na caixa de diálogo Configuração), o sistema não irá realizar o backup e
atualização dos dados no disco USB. O propósito é não sobrescrever frequentemente
o disco USB e evitar danos ao disco USB. Assim, se a quantidade de dados for inferior
à capacidade da memória e para evitar que dados sejam perdidos, o usuário pode
ativar este alerta e atualizar os dados no disco USB.
Por exemplo, (consulte a Tabela 3-4-1), se D1 estiver definido para 32 ou $16.5 estiver
definido para 1, este alerta está LIGADO e a função de atualizar dados USB será
ativada. Quando D1 = 32, indica que o Bit 5 de D1 é 1 (0000 0000 0010 0000).
Definir Nível de Segurança do Usuário
Os bits 8 a 10 definem o nível de segurança do usuário. As configurações de nível de
segurança da HMI são divididas em duas partes: um é o nível 0 (mais baixo) ao nível 7
e o outro é o nível mais alto. Os bits 8 a 10 controlam o nível 0 (mais baixo) ao nível 7,
mas não podem controlar o nível mais alto. Quando o bit 8 está LIGADO, o nível de
segurança do usuário é 1. Quando o bit 9 está LIGADO, o nível de segurança do
usuário é 2. Quando o bit 10 está LIGADO, o nível de segurança do usuário é 4. Para
mais detalhes sobre as configurações, por favor, consulte as descrições a seguir.
Revisão Maio de 2010
3-29
Capítulo 3 Criando e editando telas
Controle de Alerta
Nível
LIGADO
Nível 0
DESLIGADO
Exibição binária
Bit 8, Bit 9, Bit 10
0000 0000 0000 0000
Nível 1
Bit 8
Bit 9, Bit 10
0000 0001 0000 0000
Nível 2
Bit 9
Bit 8, Bit 10
0000 0010 0000 0000
Nível 3
Bit 8, Bit 9
Bit 10
0000 0011 0000 0000
Nível 4
Bit 10
Bit 8, Bit 9
0000 0100 0000 0000
Nível 5
Bit 8, Bit 10
Bit 9
0000 0101 0000 0000
Nível 6
Bit 9, Bit 10
Bit 8
0000 0110 0000 0000
Nível 7
Bit 8, Bit 9, Bit 10
0000 0111 0000 0000
Por exemplo (consulte a Tabela 3-4-1), se D1 estiver definido para 1280 ou $16.8 e
$16.10 estiver definido para 1, este alerta está ativo e o nível de segurança do usuário
é 5. Quando D1 = 1280, indica que o Bit 8 e o Bit 10 de D1 são ambos 11(0000 0101
0000 0000).
Registro de Controle de Curva (CUCR)
Bit
Exibição Binária da Posição
Função
Relativa (x)
0
0000 0000 0000 000x
Alerta 1 Amostragem da Curva
1
0000 0000 0000 00x0
Alerta 2 Amostragem da Curva
2
0000 0000 0000 0x00
Alerta 3 Amostragem da Curva
3
0000 0000 0000 x000
Alerta 4 Amostragem da Curva
4-7
0000 0000 xxxx 0000
Reservado
8
0000 000x 0000 0000
Alerta 1 de Limpeza da Curva
9
0000 00x0 0000 0000
Alerta 2 de Limpeza da Curva
10
0000 0x00 0000 0000
Alerta 3 de Limpeza da Curva
11
0000 x000 0000 0000
Alerta 4 de Limpeza da Curva
12-15
xxxx 0000 0000 0000
Reservado
Alerta de Limpeza da Curva
Os bits 0 a 3 (alertas 1 a 4) controlam a amostragem da curva (Gráfico de Tendência,
Tabela X-Y, distribuição X-Y ou Entrada de Curva). Quando este alerta está LIGADO, a
HMI irá ler dados contínuos do endereço PLC definido para amostrar uma vez, altera
os dados para o gráfico e exibe na tela HMI (Para mais detalhes sobre as configurações
do elemento curva, por favor, consulte a seção 3.8.10). Para controlar o alerta de
amostragem da curva novamente, este alerta deve ser DESLIGADO e depois
novamente LIGADO.
Cada elemento curva precisa ser atribuído a um alerta de amostragem, onde o alerta
de amostragem é configurado na propriedade de detalhes do elemento. Para ativar o
elemento curva, defina o bit correspondente neste registro. Por exemplo, (consulte a
Tabela 3-4-1 e Fig. 3-4-5), se D2 ou $17.0 estiver definido para 1, as curvas das
3-30
Revisão Maio de 2010
Capítulo 3 Criando e editando telas
figuras 1 e 2 serão ativadas e exibidas na tela e as curvas das figuras 3 e 4 não serão
exibidas. Quando D2=1, indica que o Bit 0 de D2 é 0 (0000 0000 0000 0001).
Fig. 3-4-5 Elementos curva na tela HMI
Alerta de Limpeza de Curva
Os bits 8 a 11 (alertas 1 a 4) limpam a curva (Gráfico de Tendência, Tabela X-Y,
distribuição X-Y ou Entrada de Curva) quando este alerta está LIGADO (Para mais
detalhes das configurações do elemento curva, por favor, consulte a seção 3.8.10).
Para controlar o alerta de limpeza de curva novamente, este alerta deve ser
DESLIGADO e depois novamente LIGADO.
Por exemplo, (consulte a Tabela 3-4-1 e Fig. 3-4-5), se D2 estiver definido para 512 ou
$17.9 estiver definido para 1, as curvas da figura 3 serão limpas e as curvas da figura
1, 2 e 4 não serão limpas. Quando D2=512, indica que o Bit 9 de D2 é 1 (0000 0010
0000 0000).
Registro de Buffer do Histórico de Amostragem (HBSR)
A série Delta DOP-B possui 12 Bits que controlam o endereço de amostragem do buffer do
histórico (consulte a Fig. 3-4-6 e a tabela a seguir). Não apenas o timer, mas também o
buffer do histórico pode ser controlado por uma PLC se a Fonte de Disparo na configuração
do Buffer do Histórico estiver definida para uma PLC do timer. Para mais detalhes sobre a
configuração do Buffer do Histórico, por favor, consulte a seção 3.11.3.
Revisão Maio de 2010
3-31
Capítulo 3 Criando e editando telas
Área
correspondente
Alerta correspondente
Bit
do buffer
Exibição Binária da Posição
Relativa (x)
Área de Buffer 1
0
0000 0000 0000 000x
Área de Buffer 2
1
0000 0000 0000 00x0
Área de Buffer 3
2
0000 0000 0000 0x00
Área de Buffer 4
3
0000 0000 0000 x000
Área de Buffer 5
4
0000 0000 000x 0000
Área de Buffer 6
5
0000 0000 00x0 0000
Área de Buffer 7
6
0000 0000 0x00 0000
Área de Buffer 8
7
0000 0000 x000 0000
Área de Buffer 9
8
0000 000x 0000 0000
Área de Buffer 10
9
0000 00x0 0000 0000
Área de Buffer 11
10
0000 0x00 0000 0000
Área de Buffer 12
11
0000 x000 0000 0000
12-15
xxxx 0000 0000 0000
Função
Amostragem de Buffer de
Histórico 1
Amostragem de Buffer de
Histórico 2
Amostragem de Buffer de
Histórico 3
Amostragem de Buffer de
Histórico 4
Amostragem de Buffer de
Histórico 5
Amostragem de Buffer de
Histórico 6
Amostragem de Buffer de
Histórico 7
Amostragem de Buffer de
Histórico 8
Amostragem de Buffer de
Histórico 9
Amostragem de Buffer de
Histórico 10
Amostragem de Buffer de
Histórico 11
Amostragem de Buffer de
Histórico 12
Reservado
Alerta de Amostragem do Buffer do Histórico
Os Bits 0 a 11 controlam a operação de amostragem do buffer do histórico da HMI
pela PLC. Quando este alerta estiver LIGADO, a HMI realiza a amostragem uma vez.
Para controlar o alerta do buffer do histórico de curva novamente, este alerta deve ser
DESLIGADO e depois novamente LIGADO.
3-32
Revisão Maio de 2010
Capítulo 3 Criando e editando telas
Fig. 3-4-6 Configuração do histórico
Limpando o Registro de Buffer do Histórico (HBCR)
O buffer do histórico quando controlado por uma PLC também pode ser limpo pela PLC.
Área
correspondente
Alerta correspondente
Bit
do buffer
Exibição Binária da
Posição Relativa (x)
Área de Buffer 1
0
0000 0000 0000 000x
Área de Buffer 2
1
0000 0000 0000 00x0
Área de Buffer 3
2
0000 0000 0000 0x00
Área de Buffer 4
3
0000 0000 0000 x000
Área de Buffer 5
4
0000 0000 000x 0000
Área de Buffer 6
5
0000 0000 00x0 0000
Área de Buffer 7
6
0000 0000 0x00 0000
Revisão Maio de 2010
Função
Alerta 1 de Limpeza do Buffer do
Histórico
Alerta 2 de Limpeza do Buffer do
Histórico
Alerta 3 de Limpeza do Buffer do
Histórico
Alerta 4 de Limpeza do Buffer do
Histórico
Alerta 5 de Limpeza do Buffer do
Histórico
Alerta 6 de Limpeza do Buffer do
Histórico
Alerta 7 de Limpeza do Buffer do
Histórico
3-33
Capítulo 3 Criando e editando telas
Área
Alerta correspondente
correspondente
Bit
do buffer
Exibição Binária da
Posição Relativa (x)
Área de Buffer 8
7
0000 0000 x000 0000
Área de Buffer 9
8
0000 000x 0000 0000
Área de Buffer 10
9
0000 00x0 0000 0000
Área de Buffer 11
10
0000 0x00 0000 0000
Área de Buffer 12
11
0000 x000 0000 0000
12-15
xxxx 0000 0000 0000
Função
Alerta 8 de Limpeza do Buffer do
Histórico
Alerta 9 de Limpeza do Buffer do
Histórico
Alerta 10 de Limpeza do Buffer
do Histórico
Alerta 11 de Limpeza do Buffer
do Histórico
Alerta 12 de Limpeza do Buffer
do Histórico
Reservado
Alerta de Limpeza do Buffer do Histórico
Os Bits 0 a 11 limpam o buffer do histórico. Quando este alerta está LIGADO, a HMI
limpa o buffer do histórico uma vez. Para controlar o alerta de limpeza do buffer do
histórico novamente, este alerta deve ser DESLIGADO e depois novamente LIGADO.
Registro de Controle da Fórmula (RECR)
Bit
0
Exibição Binária da
Função
Posição Relativa (x)
0000 0000 0000 000x
Alterar o alerta do número da fórmula
Ler Alerta da Fórmula (PLC Ш HMI):
1
0000 0000 0000 00x0
Ler dados da fórmula da PLC e armazenar na
HMI
Gravar Alerta da Fórmula (PLC Ч HMI)
2
0000 0000 0000 0x00
3
0000 0000 0000 x000
Alterar alerta do número do grupo da fórmula
4-7
0000 0000 xxxx 0000
Reservado
8-15
xxxx xxxx 0000 0000
Designar Número do Grupo da Fórmula
Gravar dados da fórmula da HMI na PLC
Alterar o alerta do número da fórmula
Para alterar o número da fórmula, o usuário pode utilizar o Registro do Número da
Fórmula RCPNO diretamente ou utilizar este alerta. Para especificar o número da
fórmula, escreva o número da fórmula no Registro de Designação do Número da
Fórmula (RBIR) e depois LIGUE este alerta (Bit 0). Após os ajustes acima, o RCPNP
poderá mudar automaticamente para o número designado da fórmula. Para controlar
o alerta de mudança de número da fórmula novamente, este alerta deve ser
DESLIGADO e depois novamente LIGADO.
3-34
Revisão Maio de 2010
Capítulo 3 Criando e editando telas
Por exemplo (Consulte a Tabela 3-4-1), se definido D6 a 3 e definido D5 ou $20.0 a 1
simultanemente, o número da fórmula se tornará 3 (RCPNO=3). Quando D6 = 3, ele
indica que o número designado da fórmula é 3. Quando D5 = 1, ele indica que o Bit 0
de D5 é 1(0000 0000 0000 0001).
Alerta Ler Fórmula
O Bit 1 lê os dados da fórmula da PLC e armazena os dados da fórmula na área
especificada da HMI. Para ler e armazenar os dados da fórmula, especifique o número
da fórmula e LIGUE este alerta. Para controlar o alerta de leitura de fórmula novamente,
este alerta deve ser DESLIGADO e depois novamente LIGADO.
Por exemplo (consulte a Tabela 3-4-1), se o número designado da fórmula for 4
(RCPNO=4), definir D5 para 2 ou $20,1 a 1 e os dados da fórmula salvas na PLC serão
lidos e armazenados no 4º registro da fórmula. Os dados originais salvos no registro
da 4ª fórmula também serão atualizados. Quando D5 = 2, indica que o Bit 1 de D5 é 1
(0000 0000 0000 0010).
Alerta Gravar Fórmula
O Bit 2 lê os dados da fórmula da HMI para a PLC. Para gravar os dados da fórmula,
especifique o número da fórmula e LIGUE este alerta. Para controlar o alerta de
gravação de fórmula novamente, este alerta deve ser DESLIGADO e depois novamente
LIGADO.
Por exemplo (consulte a Tabela 3-4-1), se o número designado da fórmula for 2
(RCPNO=2), definir D5 para 4 ou $20.2 para 1 e os dados da fórmula salvos na HMI
serão gravados no registro da PLC imediatamente. Os dados originais salvos no
registro PLC também serão atualizados. Quando D5 = 4, o Bit 2 de D5 é 1 (0000 0000
0000 0100).
Alterar o número do grupo da fórmula
Para alterar o número do grupo da fórmula, o usuário pode utilizar o Registro do
Grupo da Fórmula RCPG diretamente ou utilizar este alerta. Para especificar o número
do grupo da fórmula, escreva o número do grupo da fórmula no Registro do Número
Designado do Grupo de Fórmula (Bits 8 a 15) e depois LIGUE este alerta. Após os
ajustes acima, quando a HMI detectar o alerta de troca de número de grupo de
fórmula, irá mudar o valor do RCPG e mudar o número do grupo da fórmula
automaticamente. Para controlar o alerta de mudança de número de grupo da fórmula
novamente, este alerta deve ser DESLIGADO e depois novamente LIGADO.
Por exemplo (consulte a Tabela 3-4-1), se definido D5 para 520 ou definido$20.3 e
$20.9 para 1 simultaneamente, o número do grupo da fórmula se tornará 2 (RCPG=2).
Quando D5 = 520, indica que o Bit 3 e o Bit 9 de D5 são ambos 1(0000 0010 0000
1000).
Revisão Maio de 2010
3-35
Capítulo 3 Criando e editando telas
Designar Número do Grupo da Fórmula
Os Bits 8 a Bit 15 designam o número do grupo da fórmula. Quando o número do
grupo da fórmula for designado e este alerta de controle LIGADO, a HMI irá mudar o
valor do RCPG e mudar o número do grupo da fórmula automaticamente.
Por exemplo (consulte a Tabela 3-4-1), se definido D5 para 520 ou definido$20.3 e
$20.9 para 1 simultaneamente, o número do grupo da fórmula se tornará 2 (RCPG=2).
Quando D5 = 520, indica que o Bit 3 e o Bit 9 de D5 são ambos 1(0000 0010 0000
1000).
Para configurações mais detalhadas, por favor, consulte as seguintes descrições.
Como designar o número do grupo da fórmula:
D5 = 520(0000 0010 0000 1000)
Byte Alto
Byte Baixo
(Registro de Designação do Grupo da
(Outros alertas de controle
Fórmula)
correspondentes à fórmula)
0000 0010
0000 1000
Ao dividirmos D5 em byte alto e byte baixo, é fácil verificar que o byte alto determina
o número do grupo da fórmula (independentemente do byte baixo). Quando o ajuste
de byte alto estiver definido para 0000 0010, indica que o número do grupo
designado é o 2º grupo. Se o ajuste de byte alto for mudado para 0000 0011, indica
que o número do grupo designado é alterado para o 3º grupo e vice-versa.
Registro de Designação de Número da Fórmula (RBIR)
Este registro é utilizado para especificar a fórmula. Quando este alerta é LIGADO, o sistema
irá gravar o número designado do grupo da fórmula no Registro de Designação de Número
de Fórmula (RBIR). Após o Alerta de Mudança de Número da Fórmula ser LIGADO, a HMI irá
mudar o valor do RCPNO e mudar também o número da fórmula.
Por exemplo (consulte a Tabela 3-4-1), se definido D6 para 3 e definido D5 ou $20.0 para 1
ao mesmo tempo, o número da fórmula se tornará 3 (RCPNO=3). Quando D6 estiver
definido para 3, indica que o número designado da fórmula é 3. Quando D5 = 1, indica que
o Bit 0 de D5 é 1(0000 0000 0000 0001).
Registro de Alerta de Controle do Sistema
Bit
3-36
Exibição Binária da Posição
Função
Relativa (x)
0-7
0000 0000 xxxx xxxx
Valor de Ajuste Multilíngue
8
0000 000x 0000 0000
Alerta de Impressora
9
0000 00x0 0000 0000
10-15
xxxx xx00 0000 0000
Alerta de Alimentação de Formulário de
Impressora
Reservado
Revisão Maio de 2010
Capítulo 3 Criando e editando telas
Valor de Ajuste Multilíngue
Os Bits 0 a 7 salvam os valores de ajuste multilíngue designados (Fig. 3-4-7). Estes
valores de ajuste controlam a HMI para mudar para o idioma especificado (Para mais
detalhes sobre ajustes multilíngues, por favor, consulte a seção 3.10).
Por exemplo, (consulte a Tabela 3-4-1 e a Fig. 3-4-7), se o ajuste do valor do idioma 1
for chinês, e D7 ou $22.0 for definido para 1, todo texto HMI irá mudar para o texto
em chinês. Quando D7=1, indica que o Bit 0 de D7 é 1 (0000 0000 0000 0001).
Para configurações mais detalhadas, por favor, consulte as seguintes descrições.
Como designar o multilíngue:
D7 = 1(0000 0000 0000 0001)
Byte Alto
Byte Baixo
(Outros alertas de controle
(Registro de Valor de Ajuste Multilíngue)
correspondentes ao Controle do Sistema)
0000 0001
0000 0000
Ao dividir D7 em byte alto e byte baixo é fácil verificar que o byte baixo determina o
valor de ajuste multilíngue (independentemente do byte alto). Quando o valor do byte
baixo está ajustado para 0000 0001, ele indica que o valor de ajuste multilíngue é 1,
ou seja, a configuração do idioma é chinês. Quando o valor do byte baixo está
ajustado para 0000 0011, ele indica que o valor de ajuste multilíngue é 2, ou seja, a
configuração do idioma é japonês. Por favor, observe que a faixa do valor de ajuste
multilíngue é de 0 a 255.
Fig. 3-4-7 Ajustes multilíngue
Revisão Maio de 2010
3-37
Capítulo 3 Criando e editando telas
Alerta de Impressora
Quando este alerta está LIGADO, a exibição atual (cópia impressa) ou a tela de edição
podem ser impressas. Quando este alerta está DESLIGADO, a função de impressão
está desativada.
Por exemplo (consulte a Tabela 3-4-1), se D7 estiver definido para 256 ou definido
$22.8 para 1, a HMI irá realizar a função de impressão. Quando D7=256, indica que o
Bit 8 de D7 é 1 (0000 0001 0000 0000).
Alerta de Alimentação de Formulário de Impressora
Quando este alerta está LIGADO, a impressora irá puxar o papel e alinhar o papel para a
próxima impressão automaticamente. Quando este alerta está DESLIGADO, a função de
alimentação de formulário de impressão está desativada.
Por exemplo (consulte a Tabela 3-4-1), se D7 estiver definido para 512 ou definido $22.9
para 1, a HMI irá puxar o papel e alinhar o papel para a próxima impressão
automaticamente. Quando D7 = 512, indica que o Bit 9 de D7 é 1 (0000 0010 0000 0000).
3.4.2
Bloqueio de Status
O bloqueio de status é a maneira pela qual a PLC é utilizada para obter feedback da HMI.
Através dos ajustes definidos nos registros, o controlador conectado à HMI pode conhecer a
operação interna da HMI, ou seja, informações da chave da tela, luz de fundo ligada e
desligada, prioridade atual, dados de amostragem de curva e limpar alerta, etc. O bloqueio
de status consiste de 8 palavras contínuas e isso não pode ser alterado (Fig. 3-4-2) Quando o
usuário define o endereço no Bloqueio de Status, a PLC pode ler o status da HMI série DOP-B.
Por favor, observe que quando a função de Bloqueio de Controle está desativada a função do
Bloqueio de Status também está desativada. Além disso, certifique-se de que os endereços do
Bloqueio de Controle e Bloqueio de Status sejam diferentes.
A função e a explicação de cada PALAVRA estão listadas na Tabela3-4-2 abaixo. Na tabela a
seguir, no exemplo 1, consideramos que o usuário utiliza uma PLC Delta, então os endereços
iniciais disponíveis no bloqueio de status são Dm - Dm+7 (D10 - D17). No exemplo 2 a seguir,
consideramos que o usuário utiliza um registo interno HMI $, então os endereços iniciais
desponíveis no bloqueio de controle são $m - $m+7 ($25 - $32). O usuário pode escolher se
as designações do bloqueio de status são armazenadas na PLC ou HMI.
Palavra
Registro de controle
Exemplo 1
Exemplo 2
(registro PLC)
(registro HMI)
Endereç
Endereç
Exemplo
Exemplo
o
o
Dm
D10
$m
$25
0
Registro Geral de Status de Controle (GCSR)
1
Registro de Status de Número de Tela (SNSR)
Dm+1
D11
$m+1
$26
2
Registro de Status da Curva de Controle (CCSR)
Dm+2
D12
$m+2
$27
3
Registro de Status de Buffer do Histórico de
Dm+3
D13
$m+3
$28
Dm+4
D14
$m+4
$29
Amostragem (HSSR)
4
Limpando o Registro de Status de Buffer do
Histórico (HCSR)
3-38
Revisão Maio de 2010
Capítulo 3 Criando e editando telas
Palavra
Exemplo 1
Exemplo 2
(registro PLC)
(registro HMI)
Endereç
Endereç
Exemplo
Exemplo
o
o
Dm+5
D15
$m+5
$30
Registro de controle
5
Registro de Status da Fórmula (RESR)
6
Registro de Status de Número da Fórmula
Dm+6
D16
$m+6
$31
Dm+7
D17
$m+7
$32
(RBSR)
7
Registro Geral de Status de Controle 2 (GCSR2)
Tabela 3-4-2 Designações de bloqueio de status
Registro Geral de Status de Controle (GCSR)
Bit
Exibição Binária da Posição
Função
Relativa (x)
0
0000 0000 0000 000x
Alerta de Status da Chave de Tela
1-2
0000 0000 0000 0xx0
Reservado
3
0000 0000 0000 x000
Limpar o Status do Buffer do Alarme
4
0000 0000 000x 0000
Limpar o Status do Contador do Alarme
5-7
0000 0000 xxx0 0000
Reservado
8
0000 000x 0000 0000
Alerta de Nível de Segurança do Usuário
(Nível 1)
9
0000 00x0 0000 0000
Alerta de Nível de Segurança do Usuário
(Nível 2)
10
0000 0x00 0000 0000
Alerta de Nível de Segurança do Usuário
(Nível 4)
11-15
xxxx x000 0000 0000
Reservado
Alerta de Status da Chave de Tela
Quando a HMI troca a tela, este alerta é LIGADO. Após a troca de tela ter sido
concluída, este alerta é DESLIGADO.
Limpar o Status do Buffer do Alarme
Quando a HMI limpa o buffer do alarme este alerta é LIGADO. Após esta função ter
sido concluída este alerta é DESLIGADO.
Limpar o Status do Contador do Alarme
Quando a HMI limpa o contador do alarme, este alerta é LIGADO. Após esta função ter
sido concluída este alerta é DESLIGADO.
Alerta de Nível de Segurança do Usuário
Os bits 8 a 10 mantêm o atual nível de segurança do usuário.
Revisão Maio de 2010
3-39
Capítulo 3 Criando e editando telas
Controle de Alerta
Nível
LIGADO
Nível 0
Exibição binária
Bit 8, Bit 9, Bit 10
0000 0000 0000 0000
Nível 1
Bit 8
Bit 9, Bit 10
0000 0001 0000 0000
Nível 2
Bit 9
Bit 8, Bit 10
0000 0010 0000 0000
Nível 3
Bit 8, Bit 9
Bit 10
0000 0011 0000 0000
Nível 4
Bit 10
Bit 8, Bit 9
0000 0100 0000 0000
Nível 5
Bit 8, Bit 10
Bit 9
0000 0101 0000 0000
Nível 6
Bit 9, Bit 10
Bit 8
0000 0110 0000 0000
Nível 7
Bit 8, Bit 9, Bit 10
0000 0111 0000 0000
Registro de Status de Número de Tela (SNSR)
Este registro armazena o último número de tela (inclui sub-tela) aberta pelo usuário
(consulte D11 ou $26 da Tabela 3-4-2).
Registro de Status da Curva de Controle (CCSR)
Bit
Exibição Binária da Posição
Função
Relativa (x)
0
0000 0000 0000 000x
Alerta 1 de Status de Amostragem da Curva
1
0000 0000 0000 00x0
Alerta 2 de Status de Amostragem da Curva
2
0000 0000 0000 0x00
Alerta 3 de Status de Amostragem da Curva
3
0000 0000 0000 x000
Alerta 4 de Status de Amostragem da Curva
4-7
0000 0000 xxxx 0000
Reservado
8
0000 000x 0000 0000
Alerta 1 de Status de Limpeza da Curva
9
0000 00x0 0000 0000
Alerta 2 de Status de Limpeza da Curva
10
0000 0x00 0000 0000
Alerta 3 de Status de Limpeza da Curva
11
0000 x000 0000 0000
Alerta 4 de Status de Limpeza da Curva
12-15
xxxx 0000 0000 0000
Reservado
Alerta de Status de Amostragem da Curva
Quando a HMI faz a amostragem de um gráfico de tendência ou tabela X-Y, o alerta de
status de amostragem da curva (bits 0 a 3) é LIGADO. Após a operação de amostragem
ser concluída, o alerta de status de amostragem da curva é DESLIGADO. O Alerta 1 de
Amostragem da Curva do bloqueio de controle corresponde ao Alerta 1 de Status de
Amostragem da Curva do bloqueio de status, Alerta 2 de Amostragem da Curva do
bloqueio de controle corresponde ao Alerta 2 de Status de Amostragem da Curva do
bloqueio de status e vice-versa.
Alerta de Status de Limpeza de Curva
Quando a HMI limpa o gráfico de tendência ou a tabela X-Y, o alerta de status de
amostragem da curva (bits 8 a 11) é LIGADO. Após a operação de limpeza ser
3-40
Revisão Maio de 2010
Capítulo 3 Criando e editando telas
concluída, o alerta de status de limpeza da curva é DESLIGADO. O Alerta 1 de Limpeza
de Curva do bloqueio de controle corresponde ao Alerta 1 de Status de Limpeza da
Curva do bloqueio de status, Alerta 2 de Limpeza de Curva do bloqueio de controle
corresponde ao Alerta 2 de Status de Limpeza da Curva do bloqueio de status e
vice-versa.
Registro de Status de Buffer do Histórico de Amostragem (HSSR)
Área
correspondente
do buffer
Área de Buffer 1
Área de Buffer 2
Área de Buffer 3
Área de Buffer 4
Área de Buffer 5
Área de Buffer 6
Área de Buffer 7
Área de Buffer 8
Área de Buffer 9
Área de Buffer 10
Área de Buffer 11
Área de Buffer 12
Alerta correspondente
Bit
0
Função
Posição Relativa (x)
0000 0000 0000 000x Alerta de Amostragem de Status do
Buffer do Histórico 1
1
0000 0000 0000 00x0
Alerta de Amostragem de Status do
Buffer do Histórico 2
2
0000 0000 0000 0x00 Alerta de Amostragem de Status do
Buffer do Histórico 3
3
0000 0000 0000 x000 Alerta de Amostragem de Status do
Buffer do Histórico 4
4
5
6
7
0000 0000 000x 0000
0000 0000 00x0 0000
0000 0000 0x00 0000
Alerta de Amostragem de Status do
Buffer do Histórico 5
Alerta de Amostragem de Status do
Buffer do Histórico 6
Alerta de Amostragem de Status do
Buffer do Histórico 7
0000 0000 x000 0000 Alerta de Amostragem de Status do
Buffer do Histórico 8
8
0000 000x 0000 0000 Alerta de Amostragem de Status do
Buffer do Histórico 9
9
0000 00x0 0000 0000 Alerta de Amostragem de Status do
Buffer do Histórico 10
10
0000 0x00 0000 0000 Alerta de Amostragem de Status do
Buffer do Histórico 11
11
0000 x000 0000 0000 Alerta de Amostragem de Status do
Buffer do Histórico 12
12-15
Exibição Binária da
xxxx 0000 0000 0000
Reservado
Alerta de Amostragem de Status do Buffer do Histórico
Ao fazer a amostragem do buffer do histórico, o alerta do buffer do histórico de
amostragem será definido para LIGADO (Bits 0 a 11 definidos para LIGADO). Após a
operação de amostragem estar concluída, o status do buffer do histórico de
amostragem será DESLIGADO.
Revisão Maio de 2010
3-41
Capítulo 3 Criando e editando telas
Limpando o Registro de Status de Buffer do Histórico (HCSR)
Área
Alerta correspondente
correspondente
Bit
do buffer
0
Área de Buffer 1
Função
Posição Relativa (x)
0000 0000 0000 000x Alerta de Limpeza do Buffer do
Histórico 1
1
Área de Buffer 2
0000 0000 0000 00x0
Alerta de Limpeza do Buffer do
Histórico 2
2
Área de Buffer 3
0000 0000 0000 0x00 Alerta de Limpeza do Buffer do
Histórico 3
3
Área de Buffer 4
0000 0000 0000 x000 Alerta de Limpeza do Buffer do
Histórico 4
4
Área de Buffer 5
5
Área de Buffer 6
6
Área de Buffer 7
7
Área de Buffer 8
0000 0000 000x 0000
0000 0000 00x0 0000
0000 0000 0x00 0000
Alerta de Limpeza do Buffer do
Histórico 5
Alerta de Limpeza do Buffer do
Histórico 6
Alerta de Limpeza do Buffer do
Histórico 7
0000 0000 x000 0000 Alerta de Limpeza do Buffer do
Histórico 8
8
Área de Buffer 9
0000 000x 0000 0000 Alerta de Limpeza do Buffer do
Histórico 9
Área de Buffer 10
Área de Buffer 11
Área de Buffer 12
9
0000 00x0 0000 0000 Alerta de Limpeza do Buffer do
Histórico 10
10
0000 0x00 0000 0000 Alerta de Limpeza do Buffer do
Histórico 11
11
0000 x000 0000 0000 Alerta de Limpeza do Buffer do
Histórico 12
12-15
Exibição Binária da
xxxx 0000 0000 0000
Reservado
Alerta de Limpeza do Buffer do Histórico
Ao limpar o buffer do histórico, o alerta de limpeza do buffer do histórico será
definido para LIGADO (Bits 0 a 11 definidos para LIGADO). Depois que a operação de
limpeza é concluída, o status de limpeza do buffer do histórico será DESLIGADO.
Registro de Status da Fórmula (RESR)
Bit
3-42
Exibição Binária da
Posição Relativa (x)
Função
0
0000 0000 0000 000x
Status de Alteração do Número da Fórmula
1
0000 0000 0000 00x0
Status de Leitura da Fórmula (PLC Ш HMI)
Revisão Maio de 2010
Capítulo 3 Criando e editando telas
Bit
Exibição Binária da
Função
Posição Relativa (x)
2
0000 0000 0000 0x00
Status de Gravação da Fórmula (PLC Ч HMI)
3
0000 0000 0000 x000
Alterar Status do Número do Grupo da Fórmula
4~7
0000 0000 xxxx 0000
Reservado
8~15
xxxx xxxx 0000 0000
Designar Status do Número do Grupo da
Fórmula
Status de Alteração do Número da Fórmula
Quando o número da fórmula é alterado este alerta é LIGADO. Após o número da
fórmula ser alterado e o valor do RCPNO atualizado, este alerta é DESLIGADO.
Status de Leitura da Fórmula
Quando a HMI lê um número dos dados da fórmula da PLC, este alerta é LIGADO. Após
a operação de leitura ser concluída e os dados da fórmula armazenados na HMI, este
alerta é DESLIGADO.
Status de Gravação de Fórmula
Quando a HMI envia um número dos dados da fórmula para a PLC, este alerta é
LIGADO. Após a operação de leitura ser concluída e os dados da fórmula gravados na
PLC, este alerta é DESLIGADO.
Alterar Status do Número do Grupo da Fórmula
Quando o número do grupo da fórmula é alterado este alerta é LIGADO. Após o
número do grupo da fórmula ser alterado e o valor do RCPG atualizado, este alerta é
DESLIGADO.
Designar Status do Número do Grupo da Fórmula
Não importa o valor do RCPF designado pela PLC ou HMI, quando o número designado
do grupo da fórmula é alterado, este alerta é LIGADO para que o sistema possa enviar
de volta o número do grupo da fórmula atualizado para o Registro Designado do
Número de Grupo da Fórmula.
Registro de Status de Número da Fórmula (RBSR)
Não importa o valor do RCPNO designado pela PLC ou HMI, quando o número designado
do grupo da fórmula é alterado, este alerta é LIGADO para que o sistema possa oferecer
feedback do número do grupo da fórmula atualizado para o Registro Designado do
Número de Grupo da Fórmula.
Revisão Maio de 2010
3-43
Capítulo 3 Criando e editando telas
Registro Geral de Status de Controle 2 (GCSR2)
Bit
Função
Relativa (x)
0-7
0000 0000 xxxx xxxx
Valor de Status Multilíngue
8
0000 000x 0000 0000
Alerta de Status de Impressora
9
10-15
Exibição Binária da Posição
0000 00x0 0000 0000
xxxx xx00 0000 0000
Alerta de Alimentação de Formulário de
Impressora
Reservado
Valor de Status Multilíngue
Os Bits 0 a 7 leem o idioma atual que o HMI mostra do valor do status multilíngue.
Alerta de Status de Impressora
Quando este alerta está LIGADO, indica que a impressora está imprimindo a tela atual
ou tela de edição. Quando este alerta está DESLIGADO, a função de impressão está
desativada.
Alerta de Alimentação de Formulário de Impressora
Quando este alerta está LIGADO, indica que a impressora está puxando o papel e
alinhando o papel para a próxima impressão automaticamente. Quando este alerta
está DESLIGADO, a função de alimentação de formulário de impressão está
desativada.
3-44
Revisão Maio de 2010
Capítulo 3 Criando e editando telas
3.5
Barra de Menu e Barra de Ferramentas (Arquivo)
3.5.1
Novo
Criar um Novo Projeto. Cria um novo projeto escolhendo Arquivo > Novo (Fig. 2.3.2) ou
clicando no ícone Novo
da barra de ferramentas (Fig. 2.3.3), ou pressionando Ctrl + N.
Se esta for a primeira vez que utiliza e não existir um projeto antigo, a caixa de diálogo a
seguir (Fig. 3-5-1) será exibida para o usuário inserir o nome do projeto, nome de tela,
número de tela, tipo de HMI e controlador de porta de base de conexão após criar um novo
projeto.
Fig. 3-5-1 Caixa de diálogo novo projeto
Revisão Maio de 2010
3-45
Capítulo 3 Criando e editando telas
Se outros arquivos de projeto existirem e estiverem abertos, o usuário irá obter a seguinte
caixa de diálogo para lembrá-lo de salvar o projeto (Fig. 3-5-2) antes de criar um novo projeto.
Pressione o botão Sim para salvar o arquivo existente, pressione o botão Não para não salvar
e pressione o botão Cancelar para cancelar a ação de salvar. Após o usuário pressionar o
botão Sim ou Não, a caixa de diálogo novo projeto irá aparecer novamente (Fig. 3-5-1).
Fig. 3-5-2 Caixa de diálogo Salvar
Digite o nome do projeto, nome da tela, selecione o modelo HMI e controlador de porta de
base de conexão (Fig. 3-5-3), e depois pressione o botão OK.
Fig. 3-5-3 O modelo HMI e as opções de controlador de porta de base
3.5.2
Abrir
Abrir Projeto Antigo. Abra o projeto atual escolhendo Arquivo > Abrir (Fig. 3-5-4) ou clicando
no ícone Abrir
na barra de ferramentas, ou pressionando Ctrl + O.
Se existir outro projeto antes de abrir um projeto antigo, o usuário verá a caixa de diálogo
Salvar (Fig. 3-5-2) para lembrá-lo de salvar o arquivo e depois verá a seguinte caixa de diálogo
para abrir o arquivo dop existente (Fig. 3-5-4).
Se a operação de salvar for concluída ou se não houver arquivos antigos de projeto, a
seguinte caixa de diálogo para abrir o arquivo dop existente (Fig. 3-5-4) será exibido
diretamente.
3-46
Revisão Maio de 2010
Capítulo 3 Criando e editando telas
Fig. 3-5-4 Abrir um projeto antigo no ScrEdit
3.5.3
Fechar
Fechar Projeto. Feche o projeto clicando em Arquivo > Fechar.
Se o projeto não foi salvo antes de emitir o comando para fechar o projeto, será exibida a
caixa de diálogo para salvar (Fig. 3-5-5) para lembrar o usuário de salvar o projeto. O usuário
pode pressionar o botão Sim para fechar o projeto.
Fig. 3-5-5 Caixa de diálogo Salvar
3.5.4
Salvar
Salvar o arquivo. Salva o projeto atual no disco rígido com a extensão "dop" escolhendo Arquivo >
Salvar ou clicando no ícone Salvar
, ou pressionando Ctrl + S. Se o projeto for um novo arquivo,
a caixa de diálogo Salvar será exibida (Fig. 3-5-6). Se o projeto for um arquivo antigo, a função
Salvar será executada imediatamente e a caixa de diálogo Salvar não será exibida.
Revisão Maio de 2010
3-47
Capítulo 3 Criando e editando telas
3.5.5
Salvar como
Salva o projeto atual com outro nome de arquivo clicando em Arquivo > Salvar como. O
usuário verá a caixa de diálogo Salvar como (Fig. 3-5-6) para inserir o novo nome do projeto
com a extensão de arquivo dpb. Esta caixa de diálogo também aparece automaticamente
quando o primeiro nome de qualquer arquivo de projeto é salvo, independente do comando
Salvar ou Salvar como ser usado.
Fig. 3-5-6 Caixa de diálogo Salvar como
3.5.6
Criar dados de memória externa
Antes de utilizar este comando, certifique-se de compilar os dados de edição de tela. Se a
compilação não for executada primeiro, o ScrEdit não poderá fazer os dados da tela e uma
caixa de diálogo com mensagem de erro será exibida (Fig. 3-5-7). Por favor, execute primeiro
a compilação e depois clique em Arquivo > Criar dados de memória externa para copiar o
programa HMI compilado no cartão SD ou disco USB (Fig. 3-5-8). Se o cartão SD ou disco USB
com o programa HMI compilado armazenado for inserido na HMI, a HMI irá iniciar lendo
diretamente os dados do cartão SD ou disco USB.
Fig. 3-5-7 Caixa de diálogo de mensagem de erro ao criar os dados de memória externa
3-48
Revisão Maio de 2010
Capítulo 3 Criando e editando telas
Fig. 3-5-8 Caixa de diálogo Criar dados de memória externa
3.5.7
Abrir dados de memória externa
Para abrir os dados da tela, selecione Arquivo > Abrir dados de memória externa ou
pressione Ctrl+I. Uma caixa de diálogo é exibida e o usuário seleciona o arquivo que deseja
abrir.
3.5.8
Proteção por senha
O usuário pode ativar e desativar a função de proteção por senha (Fig. 3-5-9 e Fig. 3-5-10)
clicando em Arquivo > Proteção por senha. Quando a função de proteção por senha estiver
ativada, o usuário irá visualizar a caixa de diálogo Fig. 3-5-9 e
comando "Proteção por senha”. Se o
o símbolo antes do
símbolo for exibido antes do comando "Protegido
por senha" do menu Arquivo, isto indica que este arquivo dpb é protegido por senha e o
usuário precisará digitar a senha antes de abrir o arquivo dpb. A senha é definida clicando em
Opções > Configuração > Geral > Segurança) (Fig. 3-5-11). Se a função de proteção por
senha estiver desativada, a caixa de diálogo Fig. 3-5-10 será exibida.
Fig. 3-5-9 A função de proteção por senha está ativada
Revisão Maio de 2010
3-49
Capítulo 3 Criando e editando telas
Fig. 3-5-10 A função de proteção por senha está desativada
Fig. 3-5-11 Configurações de senha – Segurança
3.5.9
Imprimir
Imprima a tela atual escolhendo Arquivo > Imprimir, ou clicando no ícone Imprimir
barra de ferramentas, ou pressionando Ctrl + P.
3.5.10
na
Visualizar impressão
Para visualizar a impressão da tela antes de enviar a imagem para a impressora, selecione
Arquivo > Visualizar impressão (Fig. 3-5-12).
3-50
Revisão Maio de 2010
Capítulo 3 Criando e editando telas
Fig. 3-5-12 Caixa de diálogo Visualizar impressão
3.5.11
Configuração de impressão
Para escolher as opções de impressora e papel, selecione Arquivo > Configurar Impresão
(Fig. 3-5-13).
Fig. 3-5-13 Caixa de diálogo Configurar impressão
Revisão Maio de 2010
3-51
Capítulo 3 Criando e editando telas
3.5.12
Acesso Rápido ao Arquivo
Por padrão, o ScrEdit apresenta uma lista dos quatro arquivos utilizados mais recentemente
no menu Arquivo para acesso rápido (Fig. 3-5-14). Clique no nome do arquivo para abrir o
arquivo. Esta função é similar ao comando Abrir e o usuário pode consultar a descrição do
comando Abrir na página 3-43. Se o caminho para salvar for muito longo, o caminho muito
longo será exibido como “….”. O usuário ainda poderá visualizar o nome completo do arquivo
dpb.
Fig. 3-5-14 Arquivos utilizados mais recentemente
3.5.13
Sair
A função Sair fecha todas a janelas de edição abertas e salva aquelas que ainda não foram
salvas ainda e sai finalmente do ScrEdit. Selecione esta função clicando em Arquivo > Sair. Se
o arquivo tiver sido alterado ou não salvo ainda, a caixa de diálogo Salvar (Fig. 3-5-2) será
exibida para lembrar o usuário de salvar o projeto. Se o usuário pressionar o botão Cancelar
neste momento, o comando sair é cancelado. Pressionando o botão Sim para salvar o arquivo,
ou pressionando o botão Não para não salvar o arquivo poderá fazer com que você saia do
ScrEdit. Após o usário pressionar o botão Sim, a caixa de diálogo Salvar como será exibida
(Fig. 3-5-4) para salvar o arquivo.
3-52
Revisão Maio de 2010
Capítulo 3 Criando e editando telas
3.6
Barra de Menu e Barra de Ferramentas (Editar)
Adota o menu suspenso similar ao estilo Microsoft Office e fornece o menu suspenso Edit.
3.6.1
Desfazer
Desfazer a última ação. Selecione esta função escolhendo Editar > Desfazer ou clicando no
ícone Desfazer
na barra de ferramentas, ou pressionando Ctrl + Z. Todas as ações são
registradas na janela de saída.
3.6.2
Refazer
Refazer a ação desfazer. Selecione esta função escolhendo Editar > Refazer ou clicando no
ícone Refazer
na barra de ferramentas, ou pressionando Ctrl + Y. Todas as ações são
registradas na janela de saída.
3.6.3
Cortar
Exclui o elemento selecionado e o salva na área de transferência para colar em outro lugar.
Selecione esta função escolhendo Editar > Cortar na barra de menu ou clicando o ícone
Cortar
da barra de ferramentas, ou pressionando Ctrl + X.
Revisão Maio de 2010
3-53
Capítulo 3 Criando e editando telas
3.6.4
Copiar
Copia o elemento selecionado para a área de transferência. Selecione esta função escolhendo
Editar > Copiar na barra de menu ou clicando o ícone Copiar
da barra de ferramentas,
ou pressionando Ctrl + C.
3.6.5
Colar
Cola elemento da área de transferência. Selecione esta função escolhendo Editar > Colar na
barra de menu ou clicando o ícone Colar
da barra de ferramentas, ou pressionando
Ctrl + V.
3.6.6
Excluir
Exclui o elemento selecionado. Selecione esta função escolhendo Editar > Excluir na barra de
menu ou pressionando a tecla Del.
3.6.7
Selecionar tudo
Este comando seleciona todos os elementos. Para selecionar todos os elementos para
remover tudo, selecione Editar > Selecionar tudo na barra de menu ou pressione Ctrl + A.
Quando o usuário utiliza Selecionar tudo, o elemento no canto superior esquerdo será
preenchido de azul com borda branca como um elemento base. Elementos adicionais serão
preenchidos com uma borda em preto e branco. O elemento base é utilizado para alinhar ou
redimensionar.
3.6.8
Localizar
Para localizar conteúdo de acordo com o critério de busca, selecione Editar > Localizar, ou
clique em
, ou pressione Ctrl + F. O usuário pode encontrar elementos de texto, ler
endereços, gravar endereço ou endereço de memória na tela atual ou ainda todas as telas (Fig.
3-6-1). Quando o conteúdo é localizado, o conteúdo encontrado é exibido na janela de saída.
Para ir até a localização atual do conteúdo encontrado, clique na janela de saída e a HMI irá se
mover para a localização do conteúdo encontrado. (Fig. 3-6-2).
3-54
Revisão Maio de 2010
Capítulo 3 Criando e editando telas
Localizar
Localizar o quê: Nesse campo o usuário digita a palavra ou frase que está procurando.
Fig. 3-6-1 Caixa de diálogo Localizar
Opções:
Tela atual
Isso faz com que o ScrEdit navegue somente para a tela atual e encontre a
palavra ou frase correspondente àquela que o usuário está procurando. A
janela de saída irá exibir todas as palavras ou frases correspondentes. Quando
o usuário clica duas vezes na palavra ou frase, o ScrEdit irá para o local da
palavra ou frase correspondente. Por favor, consulte a tela de exemplo abaixo.
Fig. 3-6-2.
Revisão Maio de 2010
3-55
Capítulo 3 Criando e editando telas
Toda tela
Isso faz com que o ScrEdit navegue por todas as telas e encontre a palavra ou frase
que o usuário está procurando. A janela de saída irá exibir todas as palavras ou
frases correspondentes. Quando ou usuário clica duas vezes na palavra ou frase, o
ScrEdit também irá também para o local da palavra ou frase correspondente.
Tipo:
Texto
Para especificar o tipo de dados como Texto, clique no botão Texto
Endereço de leitura
Para especificar o tipo de dados como Ler Endereço, clique no botão Ler
Endereço.
Gravar endereço
Para especificar o tipo de dados como Gravar Endereço, clique no botão Gravar
Endereço.
Todo endereço
Para especificar a busca para todos os tipos de dados, clique no botão Todos
endereços.
Caixa de seleção:
Ao marcar a caixa de seleção Encontrar apenas a palavra inteira, o sistema
encontra apenas as palavras ou frases que o usuário digitou. Se o usuário não
selecionar esta opção, o sistema encontra todo o conteúdo que inclui as
palavras ou frases que o usuário digitou.
Ao marcar a caixa de seleção Realizar buscas multilíngues, o sistema
encontra todo conteúdo multilíngue que inclui as palavras ou frases que o
usuário digitou. O usuário pode utilizar a opção Realizar buscas multilíngues
ao pesquisar textos.
3.6.9
Substituir
Para substituir o conteúdo que corresponde ao critério de substituição, selecione Editar >
Substituir ou pressione Ctrl + R. O usuário pode substituir elementos de texto, ler endereços ou
gravar endereços na tela atual ou em todas as telas. O tipo de dados de substituição pode ser bit,
palavra ou palavra dupla. O usuário pode alterar o tipo de dados apenas para ler endereços e
gravar endereços. Os dados de substituição podem existir em Elemento, Macro, Bloqueio de
Controle, Bloqueio de Status, Buffer do Histórico, Alarme e Fórmula. Quando ler endereços e
gravar endereços são selecionados, o usuário pode escolher onde localizar e substituir o
conteúdo que corresponde ao critério de substituição (os itens para substituição).
3-56
Revisão Maio de 2010
Capítulo 3 Criando e editando telas
Substituir
Localizar o quê: Nesse campo o usuário digita a palavra ou frase que está procurando.
Substituir por: Nesse campo o usuário digita a palavra ou frase que deseja substituir
Fig. 3-6-3 Caixa de diálogo Substituir
Opções:
Tela atual
Isto faz com que o ScrEdit navegue somente para a tela atual e encontre a
palavra ou frase correspondente que o usuário está procurando e a substitua.
Toda tela
Isto faz com que o ScrEdit navegue por todas as telas e encontre a palavra ou
frase que o usuário está procurando e a substitua.
Tipo:
Texto
Para especificar o tipo de dados como Texto, clique no botão Texto
Endereço de leitura
Para especificar o tipo de dados como Ler Endereço, clique no botão Ler
Endereço.
Gravar endereço
Para especificar o tipo de dados como Gravar Endereço, clique no botão Gravar
Endereço.
Revisão Maio de 2010
3-57
Capítulo 3 Criando e editando telas
Tipo de dados:
Bit, PALAVRA, PALAVRA DUPLA
Se o botão Ler Endereço ou Gravar Endereço estiver selecionado é necessário
selecionar se o tipo de dado de substiuição é bit, palavra ou palavra dupla.
Filtro (Critério de substituição)
Elemento, Macro, Bloqueio de Controle, Bloqueio de Status, Buffer do Histórico,
Alarme e Fórmula
Se o botão Ler Endereço ou Gravar Endereço estiver selecionado, é necessário
selecionar se o critério de substituição é Elemento, Macro, Bloqueio de Controle,
Bloqueio de Status, Buffer do Histórico, Alarme e Fórmula.
Substituir / Substituir tudo
Se o usuário desejar apenas substituir uma simples ocorrência do dado, clique
no botão Substituir.
Se o usuário desejar substituir todas as ocorrências do dado especificado,
clique no botão Substituir tudo.
Por exemplo, se o usuário deseja substituir o ler endereço de $0 a $1234,
digita $0 no campo Localizar o quê, digita $1234 no campo Substituir por e
pressiona o botão Substituir (Fig. 3-6-4). O ScrEdit irá encontrar o critério
correspondente (Fig. 3-6-5) e realizar a substituição.
Fig. 3-6-4 Caixa de diálogo Substituir
3-58
Revisão Maio de 2010
Capítulo 3 Criando e editando telas
Fig. 3-6-5.
3.6.10
Substituir estação
Esta função é utilizada para substituir o número da estação designada (número da unidade
PLC).
Fig. 3-6-6.
3.6.11
Agrupar
Este comando agrupa os elementos selecionados. Quando o usuário agrupa dois ou mais
elementos, eles se tornam uma unidade. Assim, quando o usário move ou muda os
elementos, o usuário irá movê-los ou mudá-los conjuntamente. Para agrupar os elementos,
selecione Editar > Agrupar na barra de menu ou clique no ícone Agrupar
na barra de
ferramentas.
Revisão Maio de 2010
3-59
Capítulo 3 Criando e editando telas
3.6.12
Desagrupar
Este comando desagrupa elementos selecionados. Para desagrupar os elementos, selecione
Editar > Desagrupar na barra de menu ou clique no ícone Desagrupar
ferramentas.
3.6.13
na barra de
Ordem
Este comando muda a ordem de empilhamento dos elementos selecionados. Para alterar a
ordem, selecione Editar > Ordem, ou selecione um dos ícones específicos
na
barra de ferramentas.
Os ícones Ordem incluem:
Trazer para o topo: Move o elemento selecionado para a frente.
Enviar para o fundo: Move o elemento selecionado para baixo.
Trazer para a frente: Move o elemento selecionado para baixo.
Enviar para trás: Move o elemento selecionado um passo para baixo.
3.6.14
Alinhar
Este comando alinha os elementos. O usuário pode utilizar este comando apenas quando
mais de um elemento é selecionado. O Screen Editor consulta o elemento base para alinhar
os elementos.
Para alinhar os elementos, selecione Editar > Alinhar, ou clique em um dos ícones Alinhar na
barra de ferramentas
: Alinhar à esquerda. Move um elemento para a esquerda.
: Alinhar à direita. Move um elemento para a direita
: Alinhar no topo. Move um elemento para o topo
: Alinhar na base Move um elemento para a base
: Alinhar verticalmente no centro. Centralizar um elemento verticalmente.
: Alinhar horizontalmente no centro. Centralizar um elemento horizontalmente.
: Sobre os espaços uniformemente. Espaça os elementos selecionados uniformemente ao
longo da janela.
: Para baixo do espaço uniformemente. Espaça os elementos selecionados uniformemente
de cima para baixo.
3-60
Revisão Maio de 2010
Capítulo 3 Criando e editando telas
Os botões de comando Alinhar à esquerda, Alinhas à direita, Alinhar no topo e Alinhar na
base estão disponíveis quando dois ou mais elementos são selecionados. Isso porque o
elemento só pode ser alinhado à esquerda, à direita, no topo ou na base em relação a outro
elemento. Os comandos Alinhar Verticalmente no Centro e Alinhar Horizontalmente no
Centro estão disponíveis quando um ou mais elementos estão selecionados. As opções Sobre
os espaços uniformemente e Para baixo do espaço uniformemente estão disponíveis quando
três ou mais elementos estão selecionados. Após os comandos Alinhar serem utilizados, as
coordenadas dos elementos irão mudar para as coordenadas da nova posição.
3.6.15
Fazer do mesmo tamanho
Este comando faz o elemento ser do mesmo tamanho. Os usuários devem selecionar um
elemento primeiro como objeto de referência e depois selecionar outros elementos. Para
utilizar esta função, selecione Editar > Fazer do mesmo tamanho ou clique nos ícones fazer
do mesmo tamanho na barra de ferramentas.
3.6.16
Processar texto
Este comando alinha o texto. Para utilizar esta função, selecione Editar > Processar texto ou
clique nos ícones processar texto na barra de ferramentas. Na caixa de diálogo Importar
Texto, o usuário pode decidir se utiliza Fonte de Edição de Banco de Texto ou não. Se o
usuário marcar a caixa próxima a Fonte de Edição de Banco de Texto, o texto importado será
exibido adotando as fontes do Banco de Texto. Para as configurações do Banco de Texto, por
favor, consulte Opções > Banco de Texto.
3.6.17
A Imagem
próxima ao comando Imagem representa que esta função está ativada. Para utilizar esta
função, selecione Editar > Imagem ou clique nos ícones imagem na barra de ferramentas. Os
usuários também podem utilizar as funções da Barra da ferramentas Bitmap para realizar
comandos de Imagem.
3.6.18
Duplicar
Para copiar um ou mais elementos ao mesmo tempo, selecione Editar > Duplicar. Após o
usuário selecionar este comando, a caixa de diálogo Duplicar é exibida (Fig. 3-6-7). O usuário
pode digitar o número de colunas e linhas para obter o número total de cópias. O número
mínimo de entradas deve ser superior a 2 enquanto o elemento original está incluído no
número total de cópias.
Se o usuário desejar copiar apenas as linhas, deve desmarcar a caixa próxima às colunas. Se
o usuário desejar copiar apenas as linhas, deve desmarcar a caixa para as linhas
Revisão Maio de 2010
3-61
Capítulo 3 Criando e editando telas
Para definir o espaçamento entre cada elemento, defina a contagem de pixel no campo
Espaçamento.
Para colocar o elemento copiado por endereço crescente ou decrescente, clique no botão
Endereço crescente ou Endereço decrescente. A unidade do endereço pode ser Palavra ou Bit.
Para posicionar um elemento copiado na direção horizontal (direção X) ou vertical (direção Y),
clique no botão Direção X ou Direção Y (Por favor, consulte os exemplos 1 e 2 na Fig. 3-6-8 &
Fig. 3-6-9).
Fig. 3-6-7 Caixa de diálogo Duplicar
3-62
Revisão Maio de 2010
Capítulo 3 Criando e editando telas
Fig. 3-6-8 Duplicar Exemplo 1
Revisão Maio de 2010
3-63
Capítulo 3 Criando e editando telas
Fig. 3-6-9 Duplicar Exemplo 2
3-64
Revisão Maio de 2010
Capítulo 3 Criando e editando telas
3.7
Barra de Menu e Barra de Ferramentas (Visualizar)
Na opção Visualizar, o usuário pode decidir quantas barras de ferramentas e janelas devem ser
exibidas. Quando o usuário clicar nela, ela terá um ícone
na frente e será exibida na tela. O
usuário também pode organizar essas barras de ferramentas e janelas sozinhas. Se
não for
exibida na frente da barra de ferramentas, indica que a barra de ferramentas está oculta e não é
exibida na tela. A descrição de cada barra de ferramentas é apresentada nas seções a seguir.
3.7.1
Ferramentas
Barra de ferramentas Padrão
Ícone
Função
Descrição
Novo
Criar um Novo Projeto.
Abrir
Abrir um projeto antigo
Salvar
Salvar o projeto atualmente editado
Exportar
Exportar um objeto para formato BMP
Desfazer
Desfazer uma ação (algumas ações não podem ser desfeitas)
Refazer
Refazer uma ação
Cortar
Cortar elementos selecionados
Copiar
Copiar elementos selecionados
Colar
Localizar
Revisão Maio de 2010
Colar o elemento que o usuário copiou ou cortou
Localizar texto, gravar endereço ou ler endereço específico
3-65
Capítulo 3 Criando e editando telas
Ícone
Função
Descrição
Nova tela
Criar uma nova tela
Abrir tela
Abrir uma tela antiga
Imprimir
Imprimir projeto atual
Sobre
Versão do editor da tela
Tabela 3-7-1 Barra de ferramentas padrão
Barra de Status
A seguir a barra de status do Screen Editor (Fig. 3-7-1).
Função
Interface
de
Download
Conectand
o modelo
HMI
CAP LOCK
NUM LOCK
O mouse está
movendo
SCROLL LOCK
Coordenada e
tamanho do
elemento
Fig. 3-7-1 Barra de Status
Barra de ferramentas Texto
Ícone
Função
Tamanho da fonte
Nome da fonte
Alinhar Texto à Esquerda
Centralizar o texto
horizontalmente
Alinhar Texto à Direita
3-66
Descrição
Exibir e alterar tamanho do texto
Exibir e alterar fonte do texto
Alinhar texto à esquerda
O espaço à direita/esquerda do texto
será o mesmo.
Alinhar texto à direita
Revisão Maio de 2010
Capítulo 3 Criando e editando telas
Ícone
Função
Alinhar Texto no Topo
Alinhar o texto
verticalmente
Descrição
Alinhar texto no topo
O espaço superior/inferior do texto
será o mesmo.
Alinhar Texto na Base
Alinhar texto na base
Cor do texto
Alterar a cor do texto
Negrito
Texto negrito
Itálico
Texto itálico
Sublinhado
Adicionar linha sob o texto
Tabela 3-7-2 Barra de ferramentas Texto
Barra de ferramentas Bitmap
Ícone
Função
Descrição
Selecionar cor
Utilize a ferramenta sucção para remover a cor da imagem e
transparente
Modo alterar para
processar todas as
imagens selecionadas
Alongar todas as
imagens
Alongar imagem 1: 1
Imagem original
Imagem alinhada à
esquerda
determinar a cor transparente da imagem
Se esta função estiver ativada (o ícone está pressionado) não
apenas a imagem atual com a seleção atual, mas também
todas as imagens serão alongadas, redimensionadas ou
alinhadas
Alonga a imagem selecionada para toda a faixa do
elemento.
Dimensiona a imagem relativa para o tamanho original da
imagem
Redimensiona a imagem selecionada para o tamanho atual
da imagem
Alinha a imagem selecionada à esquerda
Centralizar a imagem O espaço à direita/esquerda da imagem selecionada é o
horizontalmente
Alinhar imagem à
direita
Alinhar imagem no
topo
Revisão Maio de 2010
mesmo
Alinha o elemento selecionado à direita
Alinha o elemento selecionado no topo
3-67
Capítulo 3 Criando e editando telas
Ícone
Função
Descrição
Centralizar a imagem O espaço superior/inferior do elemento selecionado é o
verticalmente
mesmo
Alinhar imagem na
base
Alinha o elemento selecionado na base
Tabela 3-7-3 Barra de ferramentas Bitmap
Barra de ferramentas Elemento
Ícone
Função
Descrição
Botão
Medidor
Barra
3-68
Revisão Maio de 2010
Capítulo 3 Criando e editando telas
Ícone
Função
Descrição
Tubo
Torta
Indicador
Tela
Gráfico
Entrada
Curva
Amostragem
Revisão Maio de 2010
3-69
Capítulo 3 Criando e editando telas
Ícone
Função
Descrição
Alarme
Teclado
Tabela 3-7-4 Barra de ferramentas Elemento
Barra de ferramentas Desenho
Ícone
Função
Linha
Retângulo
Círculo
Polígono
Descrição
Desenhar uma linha
Desenhar um retângulo
Desenhar um círculo
Desenhar um polígono
Arco
Desenhar um arco
Texto
Adicionar um parágrafo de texto
Régua
Desenhar uma régua
Tabela
Criar uma tabela
Tabela 3-7-5 Barra de ferramentas Desenho
3-70
Revisão Maio de 2010
Capítulo 3 Criando e editando telas
Layout da barra de ferramentas 1
Ícone
Função
Descrição
Estado do Elemento
Atual
Visualizar Estado OFF/0
Texto no elemento selecionado
Trocar e visualizar o estado atual
OFF/0
Visualizar Estado ON/1 Trocar e visualizar o estado atual ON/1
Exibir todos os
Exibir todos os endereços de
endereços Ler/Gravar
ler/gravar de todos os elementos
Janelas anteriores
Selecionar janelas anteriores
Próximas janelas
Selecionar as próximas janelas
Compilar
Compilar elemento atual
Fazer o download da tela Fazer o download dos dados da tela e
e da fórmula
Download da tela
Simulação On-line:
Simulação Off-line:
da fórmula
Download de dados da tela
Teste de edição de arquivo no PC e
conectado ao controlador
Teste de edição de arquivo no PC e não
conectado ao controlador
Tabela 3-7-6 Barra de ferramentas Layout 1
Layout da barra de ferramentas 2
Ícone
Função
Agrupar
Desagrupar
Trazer para a frente
Enviar para o fundo
Trazer para a frente
Revisão Maio de 2010
Descrição
Agrupar os elementos selecionados
Desagrupar os elementos selecionados
Mover o elemento selecionado para a
frente de todos os outros elementos
Enviar o elemento selecionado para trás
de todos os outros elementos
Mover o elemento selecionado para a
frente uma posição
3-71
Capítulo 3 Criando e editando telas
Ícone
Função
Enviar para trás
Alinhar à esquerda.
Alinhar à direita.
Descrição
Mover o elemento selecionado para a trás
uma posição
Alinha os elementos selecionados à
esquerda
Alinha os elementos selecionados à
direita
Alinhar no topo.
Alinha os elementos selecionados no topo
Alinhar na base
Alinha os elementos selecionados na base
Alinhar verticalmente Definir o elemento para ser a posição
central.
Alinhar
horizontalmente
central.
Sobre os espaços
uniformemente
vertical da área de trabalho
Definir o elemento para ser a posição
horizontal do local de trabalho
Faz todos os elementos se alinharem em
uma largura consistente
Para baixo do espaço Faz todos os elementos se alinharem em
uniformemente.
uma altura consistente
Fazer da mesma
Faz com que os elementos selecionados
largura
Fazer da mesma
altura
Fazer do mesmo
tamanho
sejam da mesma largura
Faz com que os elementos selecionados
sejam da mesma altura
Faz com que os elementos selecionados
sejam do mesmo tamanho
Tabela 3-7-7 Barra de ferramentas Layout 2
3-72
Revisão Maio de 2010
Capítulo 3 Criando e editando telas
Barra de ferramentas Zoom
Ícone
Função
Descrição
Permite ao usuário definir um nível de
Nível de exibição
zoom, incluindo 25%, 50%, 75%, 100%,
150%, 200% e 300%
Mais Zoom
Menos Zoom
1:1
Permite ao usuário alterar o nível de
ampliação, incluindo 150%, 200% e 300%.
Permite ao usuário reduzir o nível de
ampliação, incluindo 25%, 50% e 75%.
Permite ao usuário alterar o tamanho do
elemento para o tamanho real (100%).
Tabela 3-7-8 Barra de ferramentas Zoom
Revisão Maio de 2010
3-73
Capítulo 3 Criando e editando telas
3.7.2
Tabela Propriedade
A tabela propriedade exibe as configurações de propriedade do elemento para cada
elemento (Fig. 3-7-2).
Seleção de estado do
elemento
Todos os elementos na tela
de edição atual
Fig. 3-7-2 Tabela Propriedade e Visualização de Tela de Edição
3-74
Revisão Maio de 2010
Capítulo 3 Criando e editando telas
3.7.3
Janela Gravar e Saída
A janela Gravar e Saída exibe todas as ações de edição e mensagem de saída quando a função
compilar está ativada. Quando o programa HMI é compilado, o sistema irá detectar o
programa automaticamente. Quando um erro ocorre, as mensagens de erro serão exibidas
na Janela Saída. Para obter a janela de elemento de erro, clique na mensagem de erro (Fig.
3-7-3, Fig. 3-7-4, Fig. 3-7-5, Fig. 3-7-6).
Fig. 3-7-3 Janela Gravar
Fig. 3-7-4 Janela Saída
Fig. 3-7-5 Compilar resultado
Fig. 3-7-6 Mensagem de erro
Revisão Maio de 2010
3-75
Capítulo 3 Criando e editando telas
3.7.4
Mais Zoom
Aproxima para uma visualização mais próxima de todos os elementos na área de trabalho do
ScrEdit (Fig. 3-7-7, Fig. 3-7-8).
Fig. 3-7-7 Nível de zoom = 100% (Antes de escolher o comando mais zoom)
Fig. 3-7-8 Nível de zoom = 125% (Depois de escolher o comando menos zoom)
3-76
Revisão Maio de 2010
Capítulo 3 Criando e editando telas
3.7.5
Menos Zoom
Afasta para se obter uma visualização mais ampla dos elementos da área de trabalho do
ScrEdit (Fig. 3-7-9).
Fig. 3-7-9 Nível de zoom = 75% (Depois de escolher o comando menos zoom)
3.7.6
Tamanho real
Retornar ao tamanho real (100%). Este tamanho é relativo ao tamanho da tela da HMI.
Independente do comando de aproximar ou afastar, o nível de zoom pode ser 20%, 50%, 75%,
100%, 150%, 200% e 300%. O usuário também pode aproximar ou afastar clicando em
ou
ou selecionando o nível de zoom (Fig. 3-7-10).
Fig. 3-7-10 Nível de zoom
Revisão Maio de 2010
3-77
Capítulo 3 Criando e editando telas
3.7.7
Tela cheia
Consulte a Fig. 3-7-11. A tela cheia oferece a visualização máxima para editar no ScrEdit. A
visualização de tela cheia oculta todas as barras de ferramentas e janelas, exceto a área de
trabalho do ScrEdit. A Fig. 3-7-11 tela cheia também exibe o comando de macro de
referência.
Fig. 3-7-11 Tela cheia (Para sair do modo de tela cheia pressione a tecla Esc ou clique com o
botão esquerdo do mouse)
3.7.8
Tela I/O
Consulte a Fig. 3-7-12. A tela I/O também oferece visualização máxima para editar no ScrEdit,
assim como em tela cheia. Mas a diferença é que a tela I/O irá exibir os endereços de leitura
e gravação do elemento e também irá exibir os comandos macro definidos.
3-78
Revisão Maio de 2010
Capítulo 3 Criando e editando telas
Fig. 3-7-12 Tela I/O (Para sair do modo de tela cheia pressione a tecla Esc ou clique com o
botão esquerdo do mouse)
3.7.9
Configuração de grade
A configuração de grade é uma função que pode ajudar o usuário a alinhar e posicionar o
elemento mais facilmente e com mais precisão. A distância (espaçamento) entre os pontos da
grade pode ser definida livremente pelo usuário (Fig. 3-7-13 e Fig. 3-7-14).
Exibir grade: Exibir os pontos de grade na tela.
Ajustar à grade: Faz com que os elementos se ajustem à grade para que possam saltar entre
linhas de grade quando o usuário os mover.
Fig. 3-7-13 Caixa de diálogo de configuração de grade
Revisão Maio de 2010
3-79
Capítulo 3 Criando e editando telas
Fig. 3-7-14 Exibir tela da grade
3.7.10
Tabela de Referência Cruzada
Ao criar e editar diversos tipos de elementos, normalmente o mesmo endereço é reutilizado.
Para evitar esta situação, a HMi oferece a função de referência cruzada para a conveniência e
referência rápida do usuário. O usuário pode visualizar os endereços ler/gravar do elemento
selecionado e ver sua relação ou conexão com os endereços de outros elementos, comandos
macro ou área de controle do sistema. A primeira linha da tabela de referência cruzada exibe
o elemento referido que o usuário selecionou. As linhas a seguir exibem os elementos que
possuem o mesmo endereço de gravar. O usuário pode clicar duas vezes em uma linha
específica e a HMI irá mudar para a tela correspondente do endereço referido. Na Fig. 3-7-15,
podemos ver que o endereço do alarme e comando macro utilizam a mesma memória interna
$50.
3-80
Revisão Maio de 2010
Capítulo 3 Criando e editando telas
Fig. 3-7-15 Tabela de Referência Cruzada
3.7.11
Lista de Partes do Elemento
Quando a função Lista de Partes de Elemento está ativada, a HMI seleciona e classifica todos
os elementos da tela atual. O usuário pode clicar na guia para mudar para a classificação que
deseja visualizar. O endereço e propriedades correspondentes relacionadas são listadas em
cada classificação (Nome, Descrever, Endereço gravar/ler, Disparar endereço, Disparar tipo,
Interlock e Nível) em cada guia. O usuário pode clicar duas vezes na coluna e deixar que a
HMI selecione o elemento automaticamente e permitir que o usuário edite a propriedade
detalhada do elemento selecionado no tabela propriedade.
Revisão Maio de 2010
3-81
Capítulo 3 Criando e editando telas
Fig. 3-7-16 Caixa de diálogo Lista de partes de elemento
3.7.12
Lista de memória
Existem quatro itens na lista de memória:
1.
ROM: Local onde os dados da fórmula e dados da tela estão armazenados.
2.
SRAM: Local onde os dados não-voláteis estão armazenados.
Quando há histórico e alarme, etc, dados no projeto, o usuário pode verificar o espaço
de memória nesta área.
3.
SDARM: Local onde a HMI executa o projeto. Para obter esta informação, o usuário deve
criar um projeto e compilá-lo antes.
4.
Armazenamento Externo: Indica se a memória externa é utilizada Quando dados
não-voláteis são armazenados na memória externa, por exemplo disco USB, os dados
armazenados na SRAM serão movidos para a área de memória externa.
3-82
Revisão Maio de 2010
Capítulo 3 Criando e editando telas
Veja o exemplo abaixo.
(1). Veja o espaço de memória após uma imagem ser importada.
(2). Veja o espaço de memória após um dado de histórico ser criado.
(1). Importar uma imagem
Ao importar uma imagem na tela HMI, o espaço de memória para ROM e SDRAM se altera.
Quando o usuário cria um novo projeto, o espaço de memória calculado pelo sistema é
mostrado da seguinte maneira:
ROM=3,13%
SDAM=0,71%
Após importar uma imagem na tela, o espaço da memória se altera como mostrado na
figura abaixo.
Neste momento, o espaço de memória é alterado para:
ROM=7,29%
SDAM=3,98%
O espaço ROM ocupado aumenta 256K (384K-128K) e o espaço SDRAM ocupado aumenta
600K (600K-0K).
Revisão Maio de 2010
3-83
Capítulo 3 Criando e editando telas
(2). Criar um dado histórico
Neste caso, o espaço original de memória ocupada é:
ROM=7,29%
SDAM=3,98%
SRAM=0%
Armazenamento externo=0%
Cria um dado de histórico de duas palavras como mostrado na figura abaixo. Certifique-se
que este dado de histórico esteja armazenado na HMI (área não-volátil), ou seja, a caixa de
seleção Retida deve estar marcada.
Após a configuração do histórico ser concluída, o espaço de memória se altera.
Cada dado salvo e tempo registrado ocupou 6Bytes
Cada dado de histórico salvo ocupou 2palavras (4Bytes)
SRAM=ΰ6+4αx 10 +10 Bytes (para uso do sistema) =110 Bytes
Neste momento, o espaço da memória será:
ROM=7,29%
SDAM=3,98%
SRAM=0,03%
Armazenamento externo=0%
3-84
Revisão Maio de 2010
Capítulo 3 Criando e editando telas
Se os dados do histórico forem salvos em disco USB (armazenamento externo), o espaço de
memória ocupado é mudado da seguinte maneira:
ROM=7,29%
SDAM=3,98%
SRAM=0%
Armazenamento externo=110Bytes
Revisão Maio de 2010
3-85
Capítulo 3 Criando e editando telas
Para mais detalhes para configurar um alarme e dado de histórico, por favor, consulte a
seção 3.11.3 no Capítulo 3.
3-86
Revisão Maio de 2010
Capítulo 3 Criando e editando telas
3.8
Barra de Menu e Barra de Ferramentas (Elemento)
3.8.1
Criar um elemento
Existem quatro métodos para escolher elementos ao editar as telas:
1. Dê um clique com o botão direito do mouse na área de trabalho e um menu de atalho será
exibido como na Fig. 3-8-1. O usuário pode escolher com o mouse os elementos desejados.
2. Escolha o comando Elemento na barra de menu como na Fig. 3-8-2.
3. Escolha o ícone elemento na barra de ferramentas como na Fig. 3-8-3.
4. Escolha o ícone elemento na caixa de diálogo Objeto como na Fig. 3-8-4.
Fig. 3-8-1 Exibição do menu Atalho
Revisão Maio de 2010
3-87
Capítulo 3 Criando e editando telas
Fig. 3-8-2 Escolha o comando Elemento na barra de menu
Fig. 3-8-3 Escolha o ícone Elemento na barra de ferramentas
3-88
Revisão Maio de 2010
Capítulo 3 Criando e editando telas
Fig. 3-8-4 Escolha o ícone Elemento na caixa de diálogo Objeto
Após selecionar um elemento, dê um clique com o botão esquerdo e arraste o mouse na área
de trabalho, e um novo elemento será criado.
Fig. 3-8-5 Arraste o mouse na área de trabalho para determinar o tamanho do elemento
Revisão Maio de 2010
3-89
Capítulo 3 Criando e editando telas
Fig. 3-8-6 Criar um elemento
Como criar um elemento
Para criar um elemento na tela da HMI, primeiro selecione um elemento desejado na barra de
menu ou barra de ferramentas e depois clique no ponto de partida na tela. Enquanto estiver
pressionando o botão do mouse, mova o mouse diagonalmente até o ponto final do elemento,
e então solte o botão do mouse. O elemento irá aparecer na tela. Em seguida defina a
propriedade do elemento (Fig. 3-8-7, Fig. 3-8-8, Fig. 3-8-9, Fig. 3-8-10).
Fig. 3-8-7 Clique com o botão direito do mouse para selecionar um elemento desejado
3-90
Revisão Maio de 2010
Capítulo 3 Criando e editando telas
Fig. 3-8-8 Selecione um elemento desejado da barra de menu
Fig. 3-8-9 Clique com o botão direito do mouse na área de trabalho e solte o botão do mouse
Revisão Maio de 2010
3-91
Capítulo 3 Criando e editando telas
Fig. 3-8-10 Um elemento é criado
Como criar um elemento
O usuário pode utilizar o mouse para mover um elemento. A operação do mouse é a mesma
do sistema operacional Windows®. Quando o cursor do mouse muda para um ícone de quatro
setas
, o usuário pode clicar o botão esquerdo do mouse e mover o elemento livremente
(Fig. 3-8-11).
Fig. 3-8-11 Mover um elemento
3-92
Revisão Maio de 2010
Capítulo 3 Criando e editando telas
Como alterar a largura de um elemento
O usuário pode utilizar o mouse para modificar a largura de um elemento. Quando o cursor
do mouse muda para um ícone de duas setas
, o usuário pode clicar com o botão
esquerdo do mouse e modificar a largura do elemento (Fig.3-8-12).
Fig. 3-8-12 Alterar a largura de um elemento
Como alterar a altura de um elemento
O usuário pode utilizar o mouse para modificar a altura de um elemento. Quando o cursor do
mouse muda para um ícone de duas setas
, o usuário pode clicar com o botão esquerdo do
mouse e modificar a altura do elemento (Fig. 3-8-13).
Fig. 3-8-13 Alterar a altura de um elemento
Revisão Maio de 2010
3-93
Capítulo 3 Criando e editando telas
Como alterar a largura e a altura de um elemento simultaneamente
O usuário pode utilizar o mouse para modificar a largura e a altura de um elemento
simultaneamente. Quando o cursor do mouse muda para um ícone de duas setas
ou
,o
usuário pode clicar o botão esquerdo do mouse e modificar a largura e altura do elemento ao
mesmo tempo (Fig. 3-8-14).
Fig. 3-8-14 Alterar a largura e altura de um elemento simultaneamente
3-94
Revisão Maio de 2010
Capítulo 3 Criando e editando telas
Como inserir caracteres
O usuário pode inserir uma sequência de caracteres que o sistema operacional Windows®
aceite na tabela de propriedade. Quando o cursor do mouse muda para um ícone
,o
usuário pode começar a inserir qualquer caractere que o sistema operacional Windows®
aceite quando o cursor
pisca (Fig. 3-8-15).
Fig. 3-8-15 Inserir caracteres
Revisão Maio de 2010
3-95
Capítulo 3 Criando e editando telas
Clique com o botão direito do mouse
O usuário pode encontrar um menu diferente ao clicar com o botão direito do mouse (Fig.
3-8-16, Fig. 3-8-17, Fig. 3-8-18).
Fig. 3-8-16 Clique com o botão direito do mouse na barra de ferramentas - Janela da barra de
ferramentas
3-96
Revisão Maio de 2010
Capítulo 3 Criando e editando telas
Fig. 3-8-17 Clique com o botão direito do mouse na área de trabalho - Seleção de elemento
Fig. 3-8-18 Clique com o botão direito do mouse no elemento - Opções de edição (Barra de
ferramentas Layout)
Revisão Maio de 2010
3-97
Capítulo 3 Criando e editando telas
3.8.2
Elementos Botão
Fig. 3-8-19 Elementos Botão
Tabela 3-8-1 Elementos Botão
Tipo do botão
Macro
Ler Gravar
Função
Após pressionar este botão, o estado de definir
Definir
LIGADO
V
V
endereço (Bit) sempre estará definido como
LIGADO. Se houver uma macro LIGADA, ela será
executada simultaneamente.
Ao pressionar esse botão, o estado de definir
Redefinir
DESLIGADO
V
V
endereço (Bit) sempre estará definido como
DESLIGADO. Se houver uma macro DESLIGADA,
ela será executada simultaneamente.
Ao pressionar esse botão, o estado de definir
Mantido
LIGADO
DESLIGADO
endereço (Bit) estará definido como LIGADO e
V
V
como DESLIGADO ao soltar este botão. Se
houver uma macro LIGADA ou DESLIGADA, ela
será executada simultaneamente.
3-98
Revisão Maio de 2010
Capítulo 3 Criando e editando telas
Tipo do botão
Macro
Ler Gravar
Função
Ao pressionar esse botão, o estado de definir
endereço (Bit) estará definido como LIGADO e
Temporário
LIGADO
DESLIGADO
executará a macro LIGADA ao mesmo tempo.
V
V
Quando pressionar esse botão novamente, o
estado de definir endereço (Bit) estará
DESLIGADO e executará a macro DESLIGADA
simultaneamente.
Existem 1 a 256 multiestados definidos pelo
Multiestado
X
V
V
usuário para a configuração. O usuário pode
definir a sequência de execução para o próximo
estado ou estado anterior.
Ao pressionar esse botão, a caixa de diálogo
"Teclado numérico" será exibida na tela da HMI
Definir valor
X
X
V
para o usuário inserir diretamente o valor do
ajuste. Ao inserir o valor do ajuste e pressionar
a tecla ENTER, a HMI irá transmitir o valor da
entrada para o endereço de definição.
Definir constante
X
X
V
Ao pressionar esse botão, a HMI irá gravar o
valor específico no endereço de definição.
Ao pressionar este botão, a HMI irá acrescentar
Acréscimo
X
V
V
o valor contido no endereço de definição e o
valor constante da definição e irá armazenar o
resultado de volta no endereço de definição.
Ao pressionar esse botão, a HMI irá subtrair o
Decréscimo
X
V
V
valor contido no endereço de definição e irá
armazenar o resultado da subtração de volta no
endereço de definição.
Tela Ir para
X
X
X
Ao pressionar esse botão, irá mudar para a tela
que o usuário determinou.
Ao pressionar esse botão, voltará para a tela
anterior. Por exemplo, suponha que existam 3
telas, tela 1, tela 2 e tela 3. Se o usuário mudou
Página anterior
X
X
X
da tela 1, ela 2 para tela 3 na ordem, ao
pressionar o botão "página anterior" na tela 3, a
HMI irá mudar para a tela 2. Ao pressionar "tela
anterior" na tela 2 novamente, a HMI irá mudar
para a tela 3.
Data e hora do
sistema
Configuração da
tabela de senhas
Revisão Maio de 2010
Pressionar este botão irá definir a data e a hora
O
X
X
do sistema da HMI (ano-mês-dia,
horas:minutos:segundos).
Ao pressionar este botão, o usuário pode
O
X
X
definir todas as senhas do nível de segurança
do usuário.
3-99
Capítulo 3 Criando e editando telas
Tipo do botão
Macro
Inserir senha
O
X
X
Contraste e brilho
O
X
X
Segurança baixa
O
X
X
Menu do sistema
O
X
X
Lista de relatório
O
X
X
Captura da tela
O
X
X
O
X
X
Remover
armazenamento
Importar/Exportar
Ler Gravar
O
X
X
Calibragem
O
X
X
Troca de idioma
O
X
X
fórmula
Função
Ao pressionar esse botão, o usuário pode
digitar a senha.
Ao pressionar esse botão, o usuário pode
ajustar o contraste e brilho da HMI.
Pressione esse botão uma vez para alterar o nível
de segurança do usuário para o nível mais baixo
(NÍVEL 0).
Pressione esse botão uma vez para trocar para
o menu do sistema da HMI.
Ao pressionar esse botão, os dados da tela
podem ser enviados para o local designado. O
usuário pode utilizar esta função para imprimir
os dados da tela.
Ao pressionar esse botão, os dados da tela
podem ser capturados e enviados para o disco
USB. O nome do arquivo de saída está
localizado no disco USB. Se um disco USB não
estiver conectado, os dados capturados não
podem ser enviados pela HMI com sucesso.
O usuário pode pressionar este botão para
remover o disco USB com segurança.
Pressione esse botão para importar ou exportar
os dados da fórmula em formato CSV do Excel
de ou para a memória externa.
O usuário pode pressionar esse botão para
realizar a função de calibragem.
O usuário pode pressionar esse botão para
alterar o idioma da tela.
3.8.2.1 Botões Definir / Redefinir / Mantido / Temporário
Após pressionar esses botões, a HMI irá transmitir o sinal LIGA/DESLIGA para a PLC ou
controlador. Existem quatro tipos de botões: Botão definir, botão redefinir, botões
mantido e temporário. Por favor, consulte a tabela 3-8-2 a seguir para obter a
descrição da propriedade desses quatro botões gerais.
Tabela 3-8-2
Descrição de propriedade dos botões gerais
O endereço pode ser memória interna, parâmetro interno ou o
endereço do controlador. Se apenas o endereço de gravação
estiver definido, a HMI irá ler o valor do endereço de gravação
Gravar endereço
automaticamente.
Endereço de
Ao pressionar
o botão próximo a “Gravar endereço” ou
leitura
“Endereço de leitura” o usuário irá entrar na seguinte caixa de
diálogo "Entrada" e selecionar o endereço de gravação ou endereço
de leitura.
3-100
Revisão Maio de 2010
Capítulo 3 Criando e editando telas
Descrição de propriedade dos botões gerais
Gravar endereço
Endereço de
leitura
O tipo de link pode ser porta base (controlador) ou memória
interna ou parâmetro interno. Se o usuário estiver conectado a
múltiplas conexões, as novas conexões serão acrescentadas na
lista suspensa "Link".. Após selecionar a opção Link e Tipo de
dispositivo, e endereço correto, pressione a tecla Enter, o valor
numérico correspondente será gravado no elemento que o usuário
selecionou. Os tipos de dispositivos são descritos a seguir:
$
$M
*$
Memória interna
Memória interna
não-volátil
Memória de endereço
indireto
RCP
RCPNO
RCPG
Registro da fórmula
Registro do número da
fórmula
Registro de número de
grupo de fórmula
Outro nome de dispositivo
suportado por outras
Outro
marcas de controladores.
Por favor, consulte o manual
de conexão da HMI série
DOP.
Revisão Maio de 2010
3-101
Capítulo 3 Criando e editando telas
Editar macro
liga/desliga
Descrição de propriedade dos botões gerais
Editar macro liga e desliga está disponível Ao pressionar o botão, o
estado do botão estará LIGADO e os comandos macro LIGADOS
serão executados simultaneamente. Ao pressionar o botão, o
estado do botão será alterado para DESLIGADO e os comandos
macro DESLIGADO serão executados simultaneamente. Entretanto,
se o botão for alterado via macro ou sinal externo e o botão não
for pressionado a macro LIGADA e DESLIGADA não será executado
ao mesmo tempo. Para a função Macro, por favor, consulte a seção
3-1-14 para mais detalhes.
O usuário pode definir o texto, tamanho do texto, fonte e cor do
texto fornecido pelo Windows® para determinar a exibição do
texto no elemento. Quando o usuário pressiona o
botão
próximo a "Fonte", a seguinte caixa de diálogo "Ajuste de detalhe
da fonte" será exibida.
Texto
Tamanho do texto
Fonte
Cor do texto
Na caixa de diálogo “Ajuste de detalhe da fonte”, o usuário pode
selecionar o nome da fonte, o tamanho da fonte e a proporção do
texto e visualizar antecipadamente o formato do texto na janela de
visualização. Se a função multilingue estiver sendo usada, o
usuário pode visualizar diversas guias de idiomas e editar a
configuração de fonte para idiomas diferentes na caixa de diálogo
"Ajuste de detalhe de fonte". Por favor, consulte o exemplo na
figura abaixo.
3-102
Revisão Maio de 2010
Capítulo 3 Criando e editando telas
Descrição de propriedade dos botões gerais
O elemento pode piscar como lembrete ao usuário.
O usuário pode definir se o elemento pisca ou não quando o botão
está LIGADO ou DESLIGADO. A cor de piscar é a cor relativa ao
estado do botão. Para o método de LIGAR ou DESLIGAR o botão,
por favor, consulte a figura mostrada abaixo.
Piscar
O usuário pode determinar a imagem do elemento clicando em
"Banco" (Banco de imagens). (se “Banco” tiver sido selecionado, o
usuário pode clicar "Nome da imagem" para determinar a imagem
do elemento). A seguinte caixa de diálogo será exibida quando o
usuário selecionar o Nome do banco de imagem existente no
menu suspenso.
Banco (Banco de
imagens)
Nome da imagem
Revisão Maio de 2010
3-103
Capítulo 3 Criando e editando telas
Descrição de propriedade dos botões gerais
Nesta caixa de diálogo, o usuário pode fazer um duplo clique no
mouse para selecionar um elemento. O usuário também pode
pressionar Ctrl e o botão esquerdo do mouse para importar
diversas imagens para o elemento designado ao mesmo tempo. As
Banco
imagens selecionadas serão armazenadas em cada estado do
Nome da imagem elemento em ordem. Se o número das imagens selecionadas for
maior que o número do estado do elemento, apenas o número do
estado do elemento será importado e o restante será ignorado e
não será importado no elemento.
Utilize a ferramenta sucção
para remover a cor do elemento e
determinar a cor transparente do elemento.
O usuário pode utilizar a ferramenta de sucção
na barra de
ferramentas ou escolher a opção cor transparente no menu
suspenso. Entretanto, se a cor transparente selecionada for muito
próxima da cor do próprio elemento ela não fará diferença para o
elemento. Por exemplo, RGB(0,0,0) é preto, mas RGB(1,1,1)
também é preto. Quando a cor do elemento for RGB(0,1,0)
(também é da cor preta visualmente), mesmo se o usuário
selecionar RGB(0,0,0) como a cor transparente, o elemento terá
quase a mesma aparência. Neste momento recomendamos que o
na barra de
Efeito transparente usuário utilize a ferramenta de remoção
ferramentas e remova diretamente a cor do elemento.
Cor transparente
Por favor, certifique-se de verificar se a cor do elemento
selecionado coincide com a cor suportada pela HMI ou não. Esta
função é inválida e a cor pode não ser removida com sucesso se o
usuário aplicar esta função em um elemento de 65536 cores em
um ambiente de edição de 256 cores.
O efeito do elemento antes e depois desta ação acontece como
mostrado nas figuras abaixo.
O efeito antes desta ação
acontece
Cor de primeiro
plano
O efeito após esta ação acontece
O usuário pode especificar o estilo do botão e cor de primeiro
plano como nas figuras abaixo utilizando esta opção.
Padrão
Alto relevo
Redondo
Invisível
Estilo
3-104
Revisão Maio de 2010
Capítulo 3 Criando e editando telas
Descrição de propriedade dos botões gerais
O usuário pode modificar a característica do elemento diretamente
sem recriar um novo elemento. Os elementos cujas características
Função
podem ser modificadas diretamente usando essa opção são: Botão
Definir Botão Redefinir Botão Temporário e Botão Mantido para
esses quatro tipo de botões.
Utilize esta opção para definir o tempo ativo do botão. Quando
Tempo de ação
esta opção está definida, o botão será ativado após pressioná-lo
(segundos)
por mais tempo que o tempo definido. O uso desta função pode
causar falha no funcionamento. A faixa é entre 0 e 10 segundos.
Nível de segurança
do usuário
Definir segurança
baixa
Endereço interlock
Nível interlock
Utilize essa opção para definir a prioridade do usuário para
pressionar esse elemento. Apenas a prioridade que for igual ou
maior ao ajuste atual pode utilizar esse elemento.
Utilize essa opção para forçar a prioridade atual para a mais baixa
após o botão ser pressionado. Isso pode evitar uma operação
inadequada por parte do usuário (operador).
Quando o endereço interlock estiver definido para LIGADO ou
DESLIGADO (isso é determinado pela propriedade do "nível
interlock"), esse botão pode ser ativado.
Se essa opção estiver definida, quando o usuário pressionar o
Executar macro
antes
botão, o sistema irá executar o comando dessa macro primeiro e
depois irá realizar a operação desse botão. Mas, se o estado do
botão não for acionado pressionando-se o botão (através da macro
ou sinal externo), o comando dessa macro não será executado.
Se essa opção estiver definida, quando o usuário pressionar o
Executar macro
depois
botão, o sistema irá realizar a operação desse botão primeiro e
depois irá executar essa macro. Mas, se o estado do botão não for
acionado pressionando-se o botão (através da macro ou sinal
externo), o comando dessa macro não será executado.
Quando esta opção estiver definida, uma caixa de diálogo de
Confirmar Ação irá aparecer para o usuário sempre que o botão for
Ativar a
pressionado.
janela de
confirmação
Endereço invisível
Quando essa opção está definida para LIGADA, esse elemento do
botão estará invisível.
X
Utilizado para definir a coordenada X
Y
Utilizado para definir a coordenada Y
Largura
Altura
Utilizado para definir a largura do elemento
Utilizado para definir a altura do elemento
3.8.2.2 Botão multiestado
Revisão Maio de 2010
3-105
Capítulo 3 Criando e editando telas
Descrição de propriedade dos botões multiestado
Os botões multiestado aceitam três unidades diferentes, PALAVRA, LSB e Bit e o
número do estado será diferente por unidade. Existem 1-256 estados se essa unidade
for PALAVRA, 16 estados se esta unidade for LSB e 2 unidades de esta unidade for Bit.
A unidade do endereço de memória será diferente por valor de unidade. Se a unidade
de valor for PALAVRA ou LSB, a unidade do endereço de memória será PALAVRA. Se a
unidade de valor for Bit, a unidade do endereço de memória será Bit . Se for necessário
adicionar ou excluir os números totais de estado, adicione ou exclua os números de
estado somente na tabela de propriedade de elemento.
Gravar endereço
O endereço pode ser memória interna ou o endereço do
controlador. (Por favor, consulte a Tabela 3-8-2 Descrição da
Endereço de leitura propriedade dos botões gerais.)
Texto
O usuário pode definir o texto, tamanho do texto, fonte e cor do
Tamanho do texto texto fornecido pelo Windows® para determinar a exibição do
texto no elemento (Por favor, consulte a tabela 3-8-2 Descrição de
Fonte
Cor do texto
propriedade dos botões gerais.)
O elemento pode piscar como lembrete ao usuário (Por favor,
Piscar
consulte a Tabela 3-8-2 Descrição de propriedade dos botões
gerais.)
Banco (Banco de
imagens)
Nome da imagem
(Por favor, consulte a Tabela 3-8-2 Descrição da propriedade dos
botões gerais.)
Efeito transparente (Por favor, consulte a Tabela 3-8-2 Descrição da propriedade dos
Cor transparente botões gerais.)
Cor de primeiro
plano
Estilo
Nível de segurança
do usuário
Comprimento dos
dados
(Por favor, consulte a Tabela 3-8-2 Descrição da propriedade dos
botões gerais.)
Utilize essa opção para definir a prioridade do usuário para
pressionar esse elemento. Apenas a prioridade que for igual ou
maior ao ajuste atual pode utilizar esse elemento.
Bit
O botão multiestado pode ter dois estados.
Palavra
O botão multiestado pode ter 256 estados.
LSB
O botão multiestado pode ter 16 estados.
Fornece quatro tipos de formato de dados, BCD, Decimal
Formato dos dados assinado, Decimal não-assinado e Hex para definir o conteúdo ler
memória.
Utilizado para definir o número de estado do botão multiestado.
Adicionar/Remover Existem 1-256 estados que podem ser definidos se a unidade for
PALAVRA, 16 estados que podem ser definidos se for unidade for
estado
LSB e 2 estados que podem ser definidos se a unidade for Bit.
Sequência
3-106
Utilizado para alterar a sequência do estado multiestado
(Estado anterior/Próximo estado).
Revisão Maio de 2010
Capítulo 3 Criando e editando telas
Descrição de propriedade dos botões multiestado
Utilize essa opção para forçar a prioridade atual para a mais baixa
Definir segurança
após o botão ser pressionado. Isso pode evitar uma operação
baixa
inadequada por parte do usuário (operador).
Endereço interlock
Nível interlock
Quando o endereço interlock estiver definido para LIGADO ou
DESLIGADO (isso é determinado pela propriedade do "nível
interlock"), esse botão pode ser ativado.
Se essa opção estiver definida, quando o usuário pressionar o
botão, o sistema irá executar o comando dessa macro primeiro e
Executar macro
antes
depois irá realizar a operação desse botão. Mas, se o estado do
botão não for acionado pressionando-se o botão (através da
macro ou sinal externo), o comando dessa macro não será
executado.
Se essa opção estiver definida, quando o usuário pressionar o
Executar macro
depois
botão, o sistema irá realizar a operação desse botão primeiro e
depois irá executar essa macro. Mas, se o estado do botão não for
acionado pressionando-se o botão (através da macro ou sinal
externo), o comando dessa macro não será executado.
Ativar a
janela de
confirmação
Endereço invisível
Quando essa opção estiver definida, uma caixa de diálogo de
Confirmar Ação irá aparecer para o usuário sempre que o botão
for pressionado.
Quando essa opção está definida para LIGADA, esse elemento do
botão estará invisível.
X
Utilizado para definir a coordenada X
Y
Utilizado para definir a coordenada Y
Largura
Altura
Utilizado para definir a largura do elemento
Utilizado para definir a altura do elemento
Exemplo de botões multiestado:
Quando o comprimento do dado é LSB (D100.0 - D100.3):
S0=D100.0 LIG
Revisão Maio de 2010
S1=D100.1 LIG
S2=D100.2 LIG
S3=D100.3 LIG
3-107
Capítulo 3 Criando e editando telas
3.8.2.3 Botão Definir valor
Descrição de propriedade dos botões definir valor
Após pressionar esse botão em uma tela, um teclado numérico incorporado no sistema
(DEZ TECLAS) será exibido e o usuário poderá utilizá-lo para inserir diretamente o valor do
ajuste. Quando a tecla ENTER é pressionada, a HMI irá enviar o valor definido na entrada
para o registro correspondente da PLC. Os valores mínimos e máximos de configuração
são todos definidos pelo usuário. O usuário também pode especificar o modo de
acionamento para disparar o endereço PLC antes ou depois de gravar o valor definido.
O endereço pode ser memória interna ou o endereço do
Gravar endereço
controlador. (Por favor, consulte a Tabela 3-8-2 Descrição da
propriedade dos botões gerais.)
Texto
O usuário pode definir o texto, tamanho do texto, fonte e cor
Tamanho do texto
do texto fornecido pelo Windows® para determinar a exibição
Fonte
Cor do texto
Banco (Banco de
imagens)
Nome da imagem
Efeito transparente
Cor transparente
do texto no elemento (Por favor, consulte a tabela 3-8-2
Descrição de propriedade dos botões gerais.)
(Por favor, consulte a Tabela 3-8-2 Descrição da propriedade
dos botões gerais.)
(Por favor, consulte a Tabela 3-8-2 Descrição da propriedade
dos botões gerais.)
Cor de primeiro plano (Por favor, consulte a Tabela 3-8-2 Descrição da propriedade
dos botões gerais.)
Estilo
O usuário pode utilizar essa configuração para disparar o
endereço designado do controlador como LIGADO ou após
Disparo
Tipo de disparo
gravar o valor de configuração. Por favor, observe que essa
função só pode disparar o endereço do controlador para
LIGADO. Se o endereço do controlador precisar ser disparado
novamente, o usuário deve definir manualmente o endereço
para DESLIGADO.
Comprimento dos
dados:
Existem duas opções
de palavras de 16bits
e palavras duplas de
32bits.
Configuração da Faixa
Mínimo/Máximo:
O usuário pode definir
o valor mínimo e
máximo de
configuração para
determinar a faixa de
entrada do valor de
configuração.
3-108
Revisão Maio de 2010
Capítulo 3 Criando e editando telas
Descrição de propriedade dos botões definir valor
Oferece tipos diferentes de formato de
dados para comprimentos diferentes
de dados:
Palavra
1. BCD
Palavra dupla
1. BCD
2. BCD assinado 2. BCD assinado
Formato dos dados
3. Decimal
assinado
4. Decimal
não-assinado
3. Decimal
assinado
4. Decimal
não-assinado
5. Hex
5. Hex
6. Binário
6. Binário
7. Flutuante
Configuração da Faixa
Determina o número do dígito do
número inteiro e fração decimal. O
número do dígito não é um valor de
Dígitos inteiros
número real. Ele é apenas o formato
Dígitos fracionários
de exibição. O número do dígito será
um número decimal real apenas
quando o formato dos dados for
selecionado como Flutuante.
Pressione OK quando você tiver inserido o valor mínimo e o
máximo, e depois a HMI irá examinar o valor referindo-se ao
comprimento de dados selecionados, formato de dados e
dígitos inteiros e fracionários.
Nível de segurança do
usuário
Definir segurança
baixa
Endereço interlock
Nível interlock
Utilize essa opção para definir a prioridade do usuário para
pressionar esse elemento. Apenas a prioridade que for igual ou
maior ao ajuste atual pode utilizar esse elemento.
Utilize essa opção para forçar a prioridade atual para a mais
baixa após o botão ser pressionado. Isso pode evitar uma
operação inadequada por parte do usuário (operador).
Quando o endereço interlock estiver definido para LIGADO ou
DESLIGADO (isso é determinado pela propriedade do "nível
interlock"), esse botão pode ser ativado.
Se essa opção estiver definida, quando o usuário pressionar o
botão, o sistema irá executar o comando dessa macro primeiro
Executar macro antes
e depois irá realizar a operação desse botão. Mas, se o estado
do botão não for acionado pressionando-se o botão (através da
macro ou sinal externo), o comando dessa macro não será
executado.
Revisão Maio de 2010
3-109
Capítulo 3 Criando e editando telas
Descrição de propriedade dos botões definir valor
Se essa opção estiver definida, quando o usuário pressionar o
botão, o sistema irá realizar a operação desse botão primeiro e
Executar macro
depois irá executar essa macro. Mas, se o estado do botão não
depois
for acionado pressionando-se o botão (através da macro ou
sinal externo), o comando dessa macro não será executado.
Quando essa opção estiver definida, uma caixa de diálogo de
Ativar a
Confirmar Ação irá aparecer para o usuário sempre que o botão
janela de confirmação for pressionado.
Quando essa opção está marcada, uma caixa de diálogo de erro
irá aparecer para informar ao usuário que o valor inserido
ultrapassou o limite da faixa de configuração.
Informação de
mensagem fora de
faixa
Endereço invisível
Quando essa opção está definida para LIGADA, esse elemento
do botão estará invisível.
X
Utilizado para definir a coordenada X
Y
Utilizado para definir a coordenada Y
Largura
Altura
Utilizado para definir a largura do elemento
Utilizado para definir a altura do elemento
3.8.2.4 Definir Botão constante
Descrição de propriedade dos botões constantes
Ao pressionar esse botão na tela, a HMI irá enviar o valor constante especificado para
o registro correspondente da PLC. A função é a mesma do botão Definir valor. O
usuário também pode especificar o modo de acionamento para disparar o endereço
PLC antes ou depois de gravar o valor definido.
O endereço pode ser memória interna ou o endereço do
Gravar endereço controlador. (Por favor, consulte a Tabela 3-8-2 Descrição da
propriedade dos botões gerais.)
Texto
O usuário pode definir o texto, tamanho do texto, fonte e cor do
Tamanho do texto texto fornecido pelo Windows® para determinar a exibição do texto
no elemento (Por favor, consulte a tabela 3-8-2 Descrição de
Fonte
Cor do texto
Banco (Banco de
imagens)
Nome da imagem
3-110
propriedade dos botões gerais.)
(Por favor, consulte a Tabela 3-8-2 Descrição da propriedade dos
botões gerais.)
Revisão Maio de 2010
Capítulo 3 Criando e editando telas
Descrição de propriedade dos botões constantes
Efeito transparente (Por favor, consulte a Tabela 3-8-2 Descrição da propriedade dos
Cor transparente botões gerais.)
Cor de primeiro
plano
Estilo
(Por favor, consulte a Tabela 3-8-2 Descrição da propriedade dos
botões gerais.)
O usuário pode utilizar essa configuração para disparar o
endereço designado do controlador como LIGADO ou após gravar
Disparo
Tipo de disparo
o valor de configuração. Por favor, observe que essa função só
pode disparar o endereço do controlador para LIGADO. Se o
endereço do controlador precisar ser disparado novamente, o
usuário deve definir manualmente o endereço para DESLIGADO.
Comprimento Existem duas opções de palavras de 16bits e
dos dados
palavras duplas de 32bits.
Os seguintes formatos de dados são oferecidos:
Faixa de detalhe
Palavra/Palavra dupla
Formato dos
dados
1.
2.
3.
4.
5.
BCD
BCD assinado
Decimal assinado
Decimal não-assinado
Hex
Utilizado para inserir o valor constante que o
Valor
constante
usuário deseja gravar. Após pressionar o botão OK,
a
HMI
irá
examinar
o
valor
consultando
o
comprimento de dados e formato de dados
selecionados.
Nível de segurança
do usuário
Definir segurança
baixa
Revisão Maio de 2010
Utilize essa opção para definir a prioridade do usuário para
pressionar esse elemento. Apenas a prioridade que for igual ou
maior ao ajuste atual pode utilizar esse elemento.
Utilize essa opção para forçar a prioridade atual para a mais baixa
após o botão ser pressionado. Isso pode evitar uma operação
inadequada por parte do usuário (operador).
3-111
Capítulo 3 Criando e editando telas
Descrição de propriedade dos botões constantes
Quando o endereço interlock estiver definido para LIGADO ou
Endereço interlock
DESLIGADO (isso é determinado pela propriedade do "nível
Nível interlock interlock"), esse botão pode ser ativado.
Se essa opção estiver definida, quando o usuário pressionar o
Executar macro
antes
botão, o sistema irá executar o comando dessa macro primeiro e
depois irá realizar a operação desse botão. Mas, se o estado do
botão não for acionado pressionando-se o botão (através da macro
ou sinal externo), o comando dessa macro não será executado.
Se essa opção estiver definida, quando o usuário pressionar o
Executar macro
depois
botão, o sistema irá realizar a operação desse botão primeiro e
depois irá executar essa macro. Mas, se o estado do botão não for
acionado pressionando-se o botão (através da macro ou sinal
externo), o comando dessa macro não será executado.
Ativar a
janela de
confirmação
Endereço invisível
Quando essa opção estiver definida, uma caixa de diálogo de
Confirmar Ação irá aparecer para o usuário sempre que o botão for
pressionado.
Quando essa opção está definida para LIGADA, esse elemento do
botão estará invisível.
X
Utilizado para definir a coordenada X
Y
Utilizado para definir a coordenada Y
Largura
Altura
Utilizado para definir a largura do elemento
Utilizado para definir a altura do elemento
3.8.2.5 Acréscimo / Decréscimo
Descrição da propriedade dos botões Acréscimo / Decréscimo
Após pressionar esse botão na tela, a HMI irá ler o valor da PLC (Controlador) e
acrescentar ou subtrair o valor constante definido. Depois irá gravar o resultado no
registro correspondente da PLC (Controlador). Se o resultado da adição ou subtração
ultrapassar o limite (mínimo e máximo) definidos na HMI, a HMI irá salvar o valor do
limite (mínimo e máximo) no endereço correspondente da PLC (Controlador).
Gravar endereço O endereço pode ser memória interna ou o endereço do
Endereço de
controlador. (Por favor, consulte a Tabela 3-8-2 Descrição da
leitura
propriedade dos botões gerais.)
Texto
O usuário pode definir o texto, tamanho do texto, fonte e cor do
Tamanho do texto texto fornecido pelo Windows® para determinar a exibição do texto
no elemento (Por favor, consulte a tabela 3-8-2 Descrição de
Fonte
Cor do texto
Banco (Banco de
imagens)
Nome da imagem
3-112
propriedade dos botões gerais.)
(Por favor, consulte a Tabela 3-8-2 Descrição da propriedade dos
botões gerais.)
Revisão Maio de 2010
Capítulo 3 Criando e editando telas
Descrição da propriedade dos botões Acréscimo / Decréscimo
Efeito transparente (Por favor, consulte a Tabela 3-8-2 Descrição da propriedade dos
Cor transparente botões gerais.)
Cor de primeiro
plano
Estilo
(Por favor, consulte a Tabela 3-8-2 Descrição da propriedade dos
botões gerais.)
O usuário pode modificar a característica do elemento diretamente
Função
sem recriar um novo elemento. Os elementos cujas características
podem ser modificadas diretamente usando essa opção são: Botão
acréscimo e botão decréscimo.
O usuário pode utilizar essa configuração para disparar o
endereço designado do controlador como LIGADO ou após gravar
Disparo
Tipo de disparo
o valor de configuração. Por favor, observe que essa função só
pode disparar o endereço do controlador para LIGADO. Se o
endereço do controlador precisar ser disparado novamente, o
usuário deve definir manualmente o endereço para DESLIGADO.
Comprimento Existem duas opções de palavras de 16bits e
dos dados
palavras duplas de 32bits.
Os seguintes formatos de dados são oferecidos:
Configuração da
Palavra/Palavra dupla
Faixa
Memória
1.
2.
3.
4.
5.
BCD
BCD assinado
Decimal assinado
Decimal não-assinado
Hex
Utilizado para definir o valor de acréscimo ou
Acr/Dec
decréscimo sempre que o botão Acréscimo ou
Decréscimo for pressionado.
Utilizado para definir o limite dos valores de
acréscimo e decréscimo. Pressione o botão OK e a
Limite
HMI irá examinar os valores de acréscimo e
decréscimo inseridos e limitar o valor, se necessário,
consultando o comprimento dos dados de formato
Revisão Maio de 2010
3-113
Capítulo 3 Criando e editando telas
Descrição da propriedade dos botões Acréscimo / Decréscimo
dos dados selecionados.
Nível de segurança
do usuário
Definir segurança
baixa
Endereço interlock
Nível interlock
Utilize essa opção para definir a prioridade do usuário para
pressionar esse elemento. Apenas a prioridade que for igual ou
maior ao ajuste atual pode utilizar esse elemento.
Utilize essa opção para forçar a prioridade atual para a mais baixa
após o botão ser pressionado. Isso pode evitar uma operação
inadequada por parte do usuário (operador).
Quando o endereço interlock estiver definido para LIGADO ou
DESLIGADO (isso é determinado pela propriedade do "nível
interlock"), esse botão pode ser ativado.
Se essa opção estiver definida, quando o usuário pressionar o
Executar macro
antes
botão, o sistema irá executar o comando dessa macro primeiro e
depois irá realizar a operação desse botão. Mas, se o estado do
botão não for acionado pressionando-se o botão (através da macro
ou sinal externo), o comando dessa macro não será executado.
Se essa opção estiver definida, quando o usuário pressionar o
Executar macro
depois
botão, o sistema irá realizar a operação desse botão primeiro e
depois irá executar essa macro. Mas, se o estado do botão não for
acionado pressionando-se o botão (através da macro ou sinal
externo), o comando dessa macro não será executado.
Ativar a
janela de
confirmação
Quando essa opção estiver definida, uma caixa de diálogo de
Confirmar Ação irá aparecer para o usuário sempre que o botão for
pressionado.
Endereço
Quando essa opção está definida para LIGADA, esse elemento do
invisível
botão estará invisível.
X
Utilizado para definir a coordenada X
Y
Utilizado para definir a coordenada Y
Largura
Altura
Utilizado para definir a largura do elemento
Utilizado para definir a altura do elemento
3.8.2.6 Ir para a Tela / Página anterior
Descrição das propriedades dos botões Ir para tela / Página anterior
Selecione um dos seguintes itens para alternar as telas:
1. Pressione o botão Ir para chegar à tela especificada.
2. Pressione o botão Página Anterior para voltar à tela anterior.
Texto
O usuário pode definir o texto, tamanho do texto, fonte e cor do
Tamanho do texto texto fornecido pelo Windows® para determinar a exibição do texto
Fonte
Cor do texto
Banco (Banco de
imagens)
Nome da imagem
3-114
no elemento (Por favor, consulte a tabela 3-8-2 Descrição de
propriedade dos botões gerais.)
(Por favor, consulte a Tabela 3-8-2 Descrição da propriedade dos
botões gerais.)
Revisão Maio de 2010
Capítulo 3 Criando e editando telas
Descrição das propriedades dos botões Ir para tela / Página anterior
Efeito transparente (Por favor, consulte a Tabela 3-8-2 Descrição da propriedade dos
Cor transparente botões gerais.)
Cor de primeiro
plano
Estilo
(Por favor, consulte a Tabela 3-8-2 Descrição da propriedade dos
botões gerais.)
O usuário pode modificar a característica do elemento diretamente
Função
sem recriar um novo elemento. Os elementos cujas características
podem ser modificadas diretamente usando essa opção são: Botão
Ir para, Página anterior e Visualização anterior.
O usuário pode utilizar essa configuração para disparar o
endereço designado do controlador como LIGADO ou após gravar
Disparo
Tipo de disparo
o valor de configuração. Por favor, observe que essa função só
pode disparar o endereço do controlador para LIGADO. Se o
endereço do controlador precisar ser disparado novamente, o
usuário deve definir manualmente o endereço para DESLIGADO.
Esta caixa de diálogo irá aparecer apenas quando a função do
botão for "Ir para tela".
Configuração
Quando essa opção é selecionada, indica que
Fechar Sub-tela
o botão Ir para tela é válido apenas na
sub-tela Ao pressionar esse botão, a sub-tela
atual (ativa) será fechada.
O nível de segurança Quando esta opção é selecionada, ela irá
do usuário será
forçar a prioridade atual do usuário para ser
definido para baixa a mais baixa após o botão ser pressionado.
Nível de segurança
do usuário
Revisão Maio de 2010
segurança após
Isso pode evitar uma operação inadequada
mudar de tela.
por parte do usuário (operador).
Utilize essa opção para definir a prioridade do usuário para
pressionar esse elemento. Apenas a prioridade que for igual ou
maior ao ajuste atual pode utilizar esse elemento.
3-115
Capítulo 3 Criando e editando telas
Descrição das propriedades dos botões Ir para tela / Página anterior
Ao clicar esta opção, a seguinte caixa de diálogo é exibida:
Tela Ir para
Nessa caixa de diálogo "Abrir tela", o usuário pode selecionar a
tela desejada no lado esquerdo e a tela de visualização será
exibida no lado direito. Após selecionar a tela e pressionar o botão
OK, a HMI irá gravar a tela designada para este elemento do botão
Ir para.
Endereço interlock
Nível interlock
Quando o endereço interlock estiver definido para LIGADO ou
DESLIGADO (isso é determinado pela propriedade do "nível
interlock"), esse botão pode ser ativado.
Se essa opção estiver definida, quando o usuário pressionar o
Executar macro
antes
botão, o sistema irá executar o comando dessa macro primeiro e
depois irá realizar a operação desse botão. Mas, se o estado do
botão não for acionado pressionando-se o botão (através da macro
ou sinal externo), o comando dessa macro não será executado.
Se essa opção estiver definida, quando o usuário pressionar o
Executar macro
depois
botão, o sistema irá realizar a operação desse botão primeiro e
depois irá executar essa macro. Mas, se o estado do botão não for
acionado pressionando-se o botão (através da macro ou sinal
externo), o comando dessa macro não será executado.
Ativar a
janela de
confirmação
Endereço invisível
Confirmar Ação irá aparecer para o usuário sempre que o botão for
pressionado.
Quando essa opção está definida para LIGADA, esse elemento do
botão estará invisível.
X
Utilizado para definir a coordenada X
Y
Utilizado para definir a coordenada Y
Largura
Altura
3-116
Quando essa opção estiver definida, uma caixa de diálogo de
Utilizado para definir a largura do elemento
Utilizado para definir a altura do elemento
Revisão Maio de 2010
Capítulo 3 Criando e editando telas
3.8.2.7 Hora e data do sistema/Configuração da tabela de senhas/Digitar
senha/Contraste e brilho/Baixa segurança/Menu do sistema/Lista de
relatório/Captura de tela/Remover armazenamento/Importar e exportar
fórmula/Calibragem/Troca de idioma
Descrição das propriedades dos botões função do sistema
Texto
O usuário pode definir o texto, tamanho do texto, fonte e cor do
Tamanho do texto texto fornecido pelo Windows® para determinar a exibição do texto
Fonte
Cor do texto
Banco (Banco de
imagens)
Nome da imagem
no elemento (Por favor, consulte a tabela 3-8-2 Descrição de
propriedade dos botões gerais.)
(Por favor, consulte a Tabela 3-8-2 Descrição da propriedade dos
botões gerais.)
Efeito transparente (Por favor, consulte a Tabela 3-8-2 Descrição da propriedade dos
Cor transparente botões gerais.)
Cor de primeiro
plano
Estilo
(Por favor, consulte a Tabela 3-8-2 Descrição da propriedade dos
botões gerais.)
Utilize essa opção para definir a data e a hora da
HMI. Esta função é igual a função pressionar o
botão SYS no painel da HMI. O usuário só precisa
pressionar o botão SYS no paindel da HMI para
entrar na tela de configuração da HMI e editar a
Data e hora do data e a hora, como na figura abaixo.
sistema
Função
A tabela de senhas pode ser preenchida através
das configurações de hardware e software.
1. Configurações de hardware:
Após selecionar essa opção, determine o nível
aberto de acordo com o nível de segurança do
Configuração da
tabela de senhas
usuário na tabela propriedades. Após fazer o
download dos dados da tela para a HMI, se o
nível de segurança do usuário foi inferior ao
nível definido, esta "Tabela de senhas" não será
aberta e apenas a caixa de diálogo "Teclado da
senha" será exibida. A tabela de senhas pode ser
aberta ou não, depende do nível de segurança
do usuário ser maior ou não que o nível definido.
Revisão Maio de 2010
3-117
Capítulo 3 Criando e editando telas
Descrição das propriedades dos botões função do sistema
Apesar de o usuário poder abrir a tabela de
senhas, isto apenas indica que o usuário pode
alterar a senha cujo nível seja inferior ao do
usuário. O usuário não pode alterar ou visualizar
as senhas que são de nível superior as do usuário.
Por favor, consulte as imagens abaixo.
Prioridade mais alta
Configuração
Função
da tabela de
senhas
Nível de senha 4
2. Configurações de software
Selecione Opções > Configuração de senha, e a
seguinte caixa de diálogo será exibida para o
usuário concluir as configurações de senha.
3-118
Revisão Maio de 2010
Capítulo 3 Criando e editando telas
Descrição das propriedades dos botões função do sistema
Este botão fornece a HMI
uma interface de entrada de
senha. Ele irá abrir a
propriedade
correspondente pela senha
Inserir senha
de entrada. Quanto maior o
nível que o usuário inserir,
mais alta será a prioridade
que o usuário terá. Por
favor, consulte a figura à
direita.
Este botão permite que o
usuário ajuste as
configurações de contraste
e brilho do LCD da HMI.
Após pressionar este botão,
será exibida a seguinte
Contraste
janela pop-up para ajustar
Brilho
as configurações de
contraste e brilho do LCD da
HMI. Se o usuário pressionar
o botão "Aplicar contraste
Função
padrão", ele irá configurar o
LCD da HMI com as
configurações padrão.
Segurança
baixa
Menu do
sistema
Lista de
relatório
Revisão Maio de 2010
Utilizar este botão pode definir a prioridade do
usuário para a mais baixa (Nível 0). Essa opção faz
com que o nível de prioridade do usuário se torne
o mais baixo para proteger o controle do
parâmetro do sistema para que não seja
modificado quando o usuário sai das diferentes
telas. Isso também pode evitar uma operação
inadequada que pode causar erro do sistema.
(Esta função também é fornecida para o botão Ir
para.)
Após pressionar esse botão, a HMI irá voltar para a
tela do menu do sistema. O usuário pode voltar à
tela de operação ativando a função "Executar" ou
reiniciando a HMI.
Este botão possui diversas funções. Ele pode ser
utilizado com flexibilidade dependendo das
propriedades da opção "Lista de relatório" (Por
favor, consulte a página 2-124 no Capítulo 2 e a
descrição de Dispositivo de relatório a seguir).
3-119
Capítulo 3 Criando e editando telas
Descrição das propriedades dos botões função do sistema
Ao pressionar esse botão, os dados da tela podem
ser capturados e enviados para o disco USB
(arquivos BMP). O nome do arquivo de saída está
localizado no disco USB. Se um disco USB não
estiver conectado, os dados capturados não
podem ser enviados pela HMI com sucesso.
Os arquivos BMP de saída serão armazenados em
uma pasta nomeada com a data atual, por
exemplo, 20090101 (indica que a data de
download daquele arquivo é 1º de janeiro de
2009).. Enquanto isso, a seguinte janela será
exibida na tela da HMI.
Captura da tela
Quando esta tela aparece indica que a operação de
download está sendo processada e os dados da
tela estão sendo gravados no disco USB.
Os arquivos BMP serão salvos em ordem na pasta.
O primeiro arquivo será nomeado 00001, o
segundo será nomeado 00002 e assim por diante.
Função
̪ Por favor, observe que apenas discos USB
formatados em FAT32 podem ser conectados. Por
favor, consulte a descrição na seção 2.1.
Remover
O usuário pode pressionar esse botão para
remover o disco USB para garantir que os dados
sejam salvos totalmente no disco USB.
armazenamento ̪ Por favor, observe que apenas discos USB
formatados em FAT32 podem ser conectados. Por
favor, consulte a descrição na seção 2.1.
Importar/
Exportar
fórmula
O sistema é capaz de importar e exportar dois
tipos de dados, Palavras de 16 bits e Palavras
duplas de 32 bits. Pressione esse botão para
importar a fórmula da memória externa (disco
USB) ou exportar os dados salvos na HMI.
̪ Por favor, observe que apenas discos USB
formatados em FAT32 podem ser conectados. Por
favor, consulte a descrição na seção 2.1.
Calibragem
Troca de
idioma
3-120
Pressione este botão para realizar a calibragem
Pressione este botão para alterar o idioma da tela.
Revisão Maio de 2010
Capítulo 3 Criando e editando telas
O usuário pode utilizar essa configuração para disparar o
endereço designado do controlador como LIGADO ou após gravar
Disparo
Tipo de disparo
o valor de configuração. Por favor, observe que essa função só
pode disparar o endereço do controlador para LIGADO. Se o
endereço do controlador precisar ser disparado novamente, o
usuário deve definir manualmente o endereço para DESLIGADO.
Essa opção está disponível apenas no botão Lista de relatório.
Quando o usuário seleciona um botão Lista de relatório, ele pode
definir esta opção na tabela propriedade.
Dispositivo
relatório
A janela Dispositivo de relatório é mostrada na figura acima. O
dispositivo de relatório pode ser o drive USB (disco USB),
impressora e cartão SD.
Drive USB
Envia os registros do histórico e dados do alarme
para o disco USB.
A HMI irá verificar primeiro se a função imprimir
fotocomposição está ativada ou não. Se a função
imprimir fotocomposição já estiver definida, os
Impressora:
dados da tela serão enviados diretamente para a
impressora. Se a HMI detectar que a função
imprimir fotocomposição ainda não está definida,
a função cópia impressa será ativada.
SD
Nível de segurança
do usuário
Endereço interlock
Nível interlock
Envia os registros do histórico e dados do alarme
para o cartão SD.
Utilize essa opção para definir a prioridade do usuário para
pressionar esse elemento. Apenas a prioridade que for igual ou
maior ao ajuste atual pode utilizar esse elemento.
Quando o endereço interlock estiver definido para LIGADO ou
DESLIGADO (isso é determinado pela propriedade do "nível
interlock"), esse botão pode ser ativado.
Se essa opção estiver definida, quando o usuário pressionar o
Executar macro
antes
botão, o sistema irá executar o comando dessa macro primeiro e
depois irá realizar a operação desse botão. Mas, se o estado do
botão não for acionado pressionando-se o botão (através da macro
ou sinal externo), o comando dessa macro não será executado.
Revisão Maio de 2010
3-121
Capítulo 3 Criando e editando telas
Se essa opção estiver definida, quando o usuário pressionar o
Executar macro
depois
botão, o sistema irá realizar a operação desse botão primeiro e
depois irá executar essa macro. Mas, se o estado do botão não for
acionado pressionando-se o botão (através da macro ou sinal
externo), o comando dessa macro não será executado.
Ativar a janela de
confirmação
Confirmar Ação irá aparecer para o usuário sempre que o botão for
pressionado.
Endereço
Quando essa opção está definida para LIGADA, esse elemento do
invisível
botão estará invisível.
X
Utilizado para definir a coordenada X
Y
Utilizado para definir a coordenada Y
Largura
Altura
3-122
Quando essa opção estiver definida, uma caixa de diálogo de
Utilizado para definir a largura do elemento
Utilizado para definir a altura do elemento
Revisão Maio de 2010
Capítulo 3 Criando e editando telas
3.8.3
Elementos de medição
Fig. 3-8-20 Elementos de medição
Descrição da propriedade dos elementos de medição
O usuário pode medir a aparência de medição na tabela propriedade, tal como o estilo, a
cor (incluindo cor da borda, cor de fundo, cor do ponto, cor da escala) e o número da
região da escala, etc. Além disso, o valor mínimo e máximo e o limite superior e inferior
podem ser definidos na caixa de diálogo Configurar detalhe. Isso pode ser utilizado para
calcular o endereço especificado e medir se ele ultrapassa ou não o limite. O usuário
também pode utilizar as diversas cores para uma exibição mais evidente, o que é muito
prático para reconhecimento do usuário.
Endereço de
leitura
Texto
Tamanho do
texto
Fonte
Cor do texto
O endereço pode ser memória interna ou o endereço do controlador.
(Por favor, consulte a Tabela 3-8-2 Descrição da propriedade dos botões
gerais.)
O usuário pode definir o texto, tamanho do texto, fonte e cor do texto
fornecido pelo Windows® para determinar a exibição do texto no
elemento (Por favor, consulte a tabela 3-8-2 Descrição de propriedade
dos botões gerais.)
Cor da borda
Definir a cor da borda do elemento
Cor de fundo
Definir a cor de fundo do elemento
Padrão
Alto relevo
Baixo relevo
Estilo
Revisão Maio de 2010
3-123
Capítulo 3 Criando e editando telas
Descrição da propriedade dos elementos de medição
Quando o usuário insere o valor alvo, o valor mínimo e máximo, após
pressionar o botão OK, a HMI irá examinar o valor consultando o
comprimento dos dados selecionados, formato dos dados, dígitos
inteiros e fracionários.
Configuração
Comprimento
Existem duas opções de palavras de 16bits e palavras
dos dados
duplas de 32bits.
Formato da
Os seguintes formatos de dados são oferecidos:
memória
Palavra/Palavra dupla
1.
2.
3.
4.
3-124
BCD
BCD assinado
Decimal assinado
Decimal não-assinado
Valor mínimo
Utilizado para definir o valor mínimo e o máximo de
Valor máximo
exibição
Revisão Maio de 2010
Capítulo 3 Criando e editando telas
Descrição da propriedade dos elementos de medição
O usuário pode decidir se o valor alvo será exibido ou
não utilizando essa opção. Se essa opção estiver
definida, o valor alvo e sua cor definida pelo usuário
Valor alvo
Cor
Faixas (Ativar
Configuração
serão exibidas apenas como a figura mostrada abaixo:
(Aqui definimos que o valor alvo é 60 e sua cor é azul.)
Por favor, consulte a descrição da Cor de região baixa
configuração de e alta.
faixa)
Quando o valor alvo e o limite inferior e superior
Limites de
forem um valor variável, o endereço do limite inferior
alvo/faixa
é Endereço de leitura+1, o endereço do limite superior
variáveis
é Endereço de leitura+2 e o endereço do valor alvo é
Endereço de leitura+3.
Dígitos inteiros
Dígitos
fracionários
Utilize essa opção para determinar o número do dígito
da fração inteira e decimal. O número do dígito não é
um valor de número real. Ele é apenas o formato de
exibição.
Cor de região
Essa opção está disponível e será exibida na tabela de propriedades
baixa
somente quando a opção "Faixas" na caixa de diálogo Configuração de
Cor de região alta
detalhe estiver selecionada. Se o usuário definir o valor limite inferior
como 30 e a cor da região de limite inferior estiver verde, e então definir o
valor limite superior como 70 e a cor da região de limite superior estiver
vermelha, o elemento de medição será mostrado como na figura abaixo:
Cor do ponto
Definir a cor do ponto do elemento de medição.
Cor da grade
Definir a cor da grade do elemento de medição.
É utilizado para definir o número de região da escala do elemento de
Número de medição. O usuário pode utilizar os botões Para cima ou Para baixo
região da escala para aumentar ou diminuir o número da região de escala. A faixa de
configuração é de 1 a 10.
Cor da régua
Definir a cor da régua do elemento de medição.
X
Utilizado para definir a coordenada X
Y
Utilizado para definir a coordenada Y
Largura
Altura
Revisão Maio de 2010
Utilizado para definir a largura do elemento
Utilizado para definir a altura do elemento
3-125
Capítulo 3 Criando e editando telas
3.8.4
Barra Elementos
Fig. 3-8-21 Barra Elementos
3.8.4.1 Normal
Descrição da propriedade da barra normal de elementos
A HMI lê o valor do endereço PLC específico correspondente (registro) e converte o
valor para a barra normal de elemento e o exibe na tela.
Endereço de
leitura
Texto
Tamanho do
texto
Fonte
Cor do texto
Cor da borda
O endereço pode ser memória interna ou o endereço do
controlador. (Por favor, consulte a Tabela 3-8-2 Descrição da
propriedade dos botões gerais.)
O usuário pode definir o texto, tamanho do texto, fonte e cor do
texto fornecido pelo Windows® para determinar a exibição do texto
no elemento (Por favor, consulte a tabela 3-8-2 Descrição de
propriedade dos botões gerais.)
Definir a cor da borda do elemento
É utilizado para definir a cor de primeiro plano e cor de fundo da
barra normal de elemento. Por exemplo, a cor de primeiro plano do
Cor de primeiro exemplo a seguir de barra de elemento é verde e sua cor de fundo
é amarela.
plano
Cor de fundo
Padrão
Alto relevo
Baixo relevo
Estilo
Esquerda
Formato de
Direita
exibição
Topo
Base
3-126
A direção de processamento de exibição é da direita
para esquerda.
A direção de processamento de exibição é da esquerda
para direita.
A direção de processamento de exibição é da base
para o topo.
A direção de processamento de exibição é do topo
para a base.
Revisão Maio de 2010
Capítulo 3 Criando e editando telas
Descrição da propriedade da barra normal de elementos
Quando o usuário insere o valor alvo, o limite inferior e superior, e o
valor mínimo e máximo, após pressionar o botão OK, a HMI irá
examinar o valor consultando o comprimento dos dados
selecionados e formato dos dados.
Comprimento dos dados:
Existem duas opções de
palavras de 16bits e palavras
duplas de 32bits.
Formato da memória
Os seguintes formatos de dados
são oferecidos:
Palavra/Palavra dupla
1. BCD
2. BCD assinado
3. Decimal assinado
4. Decimal não-assinado
5. Hex
Valor mín/Valor máx:
Utilizado para definir o valor
mínimo e o máximo de exibição
Configuração
Valor alvo
Cor
O usuário pode decidir se o valor alvo será
exibido ou não utilizando essa opção. Se essa
opção estiver definida, o valor alvo e sua cor
definida pelo usuário serão exibidos na tela. A
HMI irá se referir ao valor mínimo e máximo e
desenhar a linha de referência apropriada na
barra de elemento exatamente como na figura
abaixo: Aqui definimos que o valor alvo é 50 e
sua cor é vermelha. O valor máximo e mínimo
é 100 e 0 respectivamente).
Por favor, consulte a descrição da Cor de
Faixas (Ativar
configuração de faixa) região baixa e alta.
Quando o valor alvo e o limite inferior e
superior forem um valor variável, o endereço
Limites de alvo/faixa do limite inferior é Endereço de leitura+1, o
endereço do limite superior é Endereço de
variáveis
leitura+2 e o endereço do valor alvo é
Endereço de leitura+3.
Revisão Maio de 2010
3-127
Capítulo 3 Criando e editando telas
Descrição da propriedade da barra normal de elementos
Essa opção está disponível e é exibida na tabela de propriedades
somente quando a opção "Faixas" na caixa de diálogo Detalhe está
selecionada. Se o usuário definir o valor limite inferior como 30 e a cor
Cor de região da região de limite inferior estiver verde, e depois definir o valor limite
superior como 70 e a cor da região de limite superior estiver vermelha,
baixa
o elemento de medição será mostrado como nas figuras abaixo (O
Cor de região
valor de entrada mínimo e máximo são 0 e 100 respectivamente):
alta
Quando o valor for 20 Quando o valor for 50 Quando o valor for 80
X
Utilizado para definir a coordenada X
Y
Utilizado para definir a coordenada Y
Largura
Altura
Utilizado para definir a largura do elemento
Utilizado para definir a altura do elemento
3.8.4.2 Diferencial
Descrição da propriedade da barra diferencial de elementos
A HMI lê o valor do endereço especificado do PLC correspondente (registro). Ao
subtrair o valor padrão da configuração desse valor de leitura o usuário terá um valor
diferencial. Assim, o usuário pode converter o valor diferencial para a barra diferencial
de elemento e depois exibi-lo na tela.
Endereço de
leitura
Texto
O endereço pode ser memória interna ou o endereço do
controlador. (Por favor, consulte a Tabela 3-8-2 Descrição da
propriedade dos botões gerais.)
O usuário pode definir o texto, tamanho do texto, fonte e cor do
Tamanho do texto texto fornecido pelo Windows® para determinar a exibição do texto
no elemento (Por favor, consulte a tabela 3-8-2 Descrição de
Fonte
Cor do texto
propriedade dos botões gerais.)
Cor da borda
Definir a cor da borda do elemento
É utilizado para definir a cor de primeiro plano e cor de fundo do
elemento da barra de desvio. Por exemplo, a cor de primeiro plano
Cor de primeiro
plano
do exemplo a seguir de barra de elemento é verde e sua cor de
fundo é amarela.
Cor de fundo
3-128
Revisão Maio de 2010
Capítulo 3 Criando e editando telas
Descrição da propriedade da barra diferencial de elementos
Padrão
Alto relevo
Baixo relevo
Estilo
Formato de
exibição
Horizontal: Valor diferencial exibido horizontalmente.
Vertical: Valor diferencial exibido verticalmente.
Comprimento dos dados:
Existem duas opções de palavras de
16bits e palavras duplas de 32bits.
Formato da memória
Os seguintes formatos de dados são
oferecidos:
Palavra/Palavra dupla
Valor padrão
Configuração
1.
BCD
2.
BCD assinado
3.
Decimal assinado
4.
Decimal não-assinado
5.
Hex
Utilizado para definir o valor padrão para calcular o
valor diferencial
Valor mínimo
O valor mínimo e máximo da barra diferencial de
Valor máximo
elemento.
O limite diferencial e a cor podem ser definidos
apenas quando essa opção está selecionada. Além
Exibir limite de disso, o valor diferencial será exibido na cor
desvio
designada, definida pelo usuário. Se esta opção não
for selecionada o valor diferencial será exibido na
cor de primeiro plano diretamente na tela.
Valor padrão
Quando o valor padrão e o limite superior do valor
variável/Limite
diferencial são variáveis. O endereço do valor
de desvio
padrão é Endereço de leitura+1 e o endereço do
valor limite diferencial é Endereço de leitura+2.
Quando o usuário insere o valor padrão, o valor mínimo e máximo e o
limite diferencial, após pressionar o botão OK, a HMI irá examinar o
valor consultando o comprimento do dado selecionado e o formato do
dado.
Revisão Maio de 2010
3-129
Capítulo 3 Criando e editando telas
Descrição da propriedade da barra diferencial de elementos
Por exemplo, se o comprimento do dado estiver definido para Palavra,
o formato do dado é definido para Decimal não-assinado, o valor
padrão é definido para 50, o valor mínimo definido para 0, o valor
máximo definido para 100 e o limite diferencial é definido para 30, o
elemento da barra diferencial será mostrado como nas figuras abaixo:
Configuração
Quando o valor for 10
Quando o valor for 70
X
Utilizado para definir a coordenada X
Y
Utilizado para definir a coordenada Y
Largura
Altura
3-130
Quando o valor for 30
Quando o valor for 90
Utilizado para definir a largura do elemento
Utilizado para definir a altura do elemento
Revisão Maio de 2010
Capítulo 3 Criando e editando telas
3.8.5
Elementos de tubo
Fig. 3-8-22 Elementos de tubo
3.8.5.1 Tubo(1)/Tubo(2)
Descrição de propriedade de elementos de tubo (1) / tubo(2)
A HMI lê o valor do endereço correspondente (registro). Depois converte o valor para o
elemento do tubo (1) / tubo (2) e então o exibe na tela.
Endereço de
leitura
Texto
Tamanho do
texto
Fonte
Cor do texto
O endereço pode ser memória interna ou o endereço do
controlador. (Por favor, consulte a Tabela 3-8-2 Descrição da
propriedade dos botões gerais.)
O usuário pode definir o texto, tamanho do texto, fonte e cor do
texto fornecido pelo Windows® para determinar a exibição do texto
no elemento (Por favor, consulte a tabela 3-8-2 Descrição de
propriedade dos botões gerais.)
Utilizado para definir a cor da marca d'água e a cor interna do tubo
para o elemento tubo (1) e tubo (2)
Cor de marca
d'água
Cor interna do
tubo
Tubo (1)
Tubo (2)
A cor da marca d'água é azul.
A cor da marca d'água é vermelha
A cor interna do tubo é preta.
A cor interna do tubo é branca
Padrão
Rotação 180
Estilo
Revisão Maio de 2010
3-131
Capítulo 3 Criando e editando telas
Descrição de propriedade de elementos de tubo (1) / tubo(2)
Comprimento dos dados:
Existem duas opções de palavras
de 16bits e palavras duplas de
32bits.
Formato da memória
Os seguintes formatos de dados
são oferecidos:
Palavra/Palavra dupla
Configuração
1.
BCD
2.
BCD assinado
3.
Decimal assinado
4.
Decimal não-assinado
5.
Hex
Valor mínimo
Utilizado para definir a capacidade mínima e
Valor máximo
máxima do elemento tubo.
Alvo
O usuário pode definir se o valor alvo será
Valor
exibido ou não utilizando esta opção.
Cor
Faixas (Ativar
Por favor, consulte a descrição da Cor de
configuração de
região baixa e alta.
faixa)
Quando o valor alvo e o limite inferior e
superior forem um valor variável, o endereço
Limites de alvo/faixa do limite inferior é Endereço de leitura+1, o
variáveis
endereço do limite superior é Endereço de
leitura+2 e o endereço do valor alvo é
Endereço de leitura+3.
Quando o usuário insere o valor alvo, o limite inferior e superior, e o
valor mínimo e máximo, após pressionar o botão OK, a HMI irá
examinar o valor consultando o comprimento dos dados
selecionados e formato dos dados.
3-132
Revisão Maio de 2010
Capítulo 3 Criando e editando telas
Descrição de propriedade de elementos de tubo (1) / tubo(2)
Essa opção está disponível e será exibida na tabela de propriedades
somente quando a opção "Faixas" na caixa de diálogo Configuração
de detalhe estiver selecionada. Se o usuário definir o valor limite
inferior como 20 e a cor da região de limite inferior estiver verde, e
Cor de região
baixa
Cor de região alta
depois definir o valor limite superior como 80 e a cor da região de
limite superior estiver vermelha, o elemento tubo será mostrado
como na figura abaixo:
Quando o valor for 20 Quando o valor for 50 Quando o valor for 80
X
Utilizado para definir a coordenada X
Y
Utilizado para definir a coordenada Y
Largura
Altura
Utilizado para definir a largura do elemento
Utilizado para definir a altura do elemento
3.8.5.2 Tubo(3)
Descrição da propriedade do elemento tubo (3)
É utilizado para conectar o elemento do tubo de água. O elemento tubo (3) é mostrado
na figura abaixo:
Medida do tubo:
Utilize essa opção para definir a medida do tubo. A faixa de seleção é de 1 a 5. O valor
de configuração 1 representa pelo menos 13 pixels e o valor de configuração 2
representa pelo menos 26 pixels e vice-versa.
Revisão Maio de 2010
X
Utilizado para definir a coordenada X
Y
Utilizado para definir a coordenada Y
3-133
Capítulo 3 Criando e editando telas
3.8.5.3 Tubo(4)
Descrição da propriedade do elemento tubo (4)
É utilizado para conectar o elemento do tubo de água. O elemento tubo (4) é mostrado
na figura abaixo:
Medida do tubo:
Utilize essa opção para definir a medida do tubo. A faixa de seleção é de 1 a 5. O valor
de configuração 1 representa pelo menos 13 pixels e o valor de configuração 2
representa pelo menos 26 pixels e vice-versa.
Estilo:
Padrão
X
Y
Rotação 90
Rotação 180
Rotação 270
Utilizado para definir a coordenada X
Utilizado para definir a coordenada Y
3.8.5.4 Tubo(5)
Descrição da propriedade do elemento tubo (5)
É utilizado para conectar diversos tubos. O elemento tubo (5) é mostrado na figura
abaixo:
Medida do tubo:
Utilize essa opção para definir a medida do tubo. A faixa de seleção é de 1 a 5. O valor
de configuração 1 representa pelo menos 13 pixels e o valor de configuração 2
representa pelo menos 26 pixels e vice-versa.
Estilo:
Padrão
3-134
Rotação 90
Rotação 180
X
Utilizado para definir a coordenada X
Y
Utilizado para definir a coordenada Y
Rotação 270
Revisão Maio de 2010
Capítulo 3 Criando e editando telas
3.8.5.5 Tubo(6)/Tubo(7)
Descrição de propriedade de elementos de tubo (6) / tubo(7)
Tubos horizontais e verticais. Utilizado para definir a direção do fluxo de água.
O endereço pode ser memória interna ou o endereço do
controlador. (Por favor, consulte a Tabela 3-8-2 Descrição da
propriedade dos botões gerais.)
O usuário pode decidir se o endereço de leitura é definido ou
não. Se a opção endereço de leitura estiver definida, o cursor
móvel será exibido e irá se mover, do mesmo modo que a água
fluindo pelo tubo. Por exemplo, suponha que o endereço da
memória interna da HMI seja $0 quando $0 for 1 e a cor do
cursor móvel está definida, a direção do fluxo de água é da
direita para a esquerda; Quando $0 for 2, a direção do fluxo de
Endereço de leitura água é da esquerda para a direita. Quando $0 estiver definido
para um valor diferente de 1 ou 2, a água não irá fluir. Da mesma
maneira, quando o usuário selecionar o elemento tubo (7), por
exemplo, suponha que o endereço da memória interna da HMI
seja $1quando $1 for 1, a direção do fluxo de água é da base
para o topo; Quando $1 for 2, a direção do fluxo de água é do
topo para a base. Quando $1 estiver definido em um valor
diferente de 1 ou 2, a água não irá fluir.
Quando houver a ocorrência de qualquer dado no endereço de
Cor do cursor móvel
leitura, o cursor móvel irá aparecer e se mover, do mesmo modo
que a água flui pelo tubo. O usuário pode utilizar esta opção
para definir a cor do cursor móvel.
Utilize essa opção para definir a medida do tubo. A faixa de
Medida do tubo:
seleção é de 1 a 5. O valor de configuração 1 representa pelo
menos 13 pixels e o valor de configuração 2 representa pelo
menos 26 pixels e vice-versa.
Revisão Maio de 2010
X
Utilizado para definir a coordenada X
Y
Utilizado para definir a coordenada Y
3-135
Capítulo 3 Criando e editando telas
3.8.6
Elementos torta
Fig. 3-8-23 Elementos torta
Descrição da propriedade dos elementos torta
Existem quatro tipos de elementos torta para o usuário selecionar O usuário pode utilizar a
tabela propriedade de elemento para definir o valor mínimo e máximo, limite inferior e
superior e cor do elemento, etc. Também pode ser utilizado para exibir o tamanho do
endereço definido e julgar rapidamente sua quantidade pela medida de acréscimo ou
decréscimo da área. Se o valor do endereço for menor que o limite inferior ou maior que o
limite superior, pode mudar sua cor e ser nitidamente exibido para reconhecimento do
usuário e servir como um alerta para o usuário.
Endereço de
leitura
Texto
Tamanho do
texto
Fonte
Cor do texto
O endereço pode ser memória interna ou o endereço do controlador. (Por
favor, consulte a Tabela 3-8-2 Descrição da propriedade dos botões
gerais.)
O usuário pode definir o texto, tamanho do texto, fonte e cor do texto
fornecido pelo Windows® para determinar a exibição do texto no elemento
(Por favor, consulte a tabela 3-8-2 Descrição de propriedade dos botões
gerais.)
É utilizado para definir a cor de primeiro plano e cor de fundo do
elemento da barra de desvio. Por exemplo, a cor da borda do elemento
Cor da borda torta do exemplo abaixo é azul, e a cor de primeiro plano está definida
Cor de primeiro para verde e sua cor de fundo é amarela.
plano
Cor de fundo
Padrão
Alto relevo
Baixo relevo
Transparente
Estilo
3-136
Revisão Maio de 2010
Capítulo 3 Criando e editando telas
Descrição da propriedade dos elementos torta
Comprimento dos dados:
Existem duas opções de palavras de
16bits e palavras duplas de 32bits.
Formato da memória
Os seguintes formatos de dados são
oferecidos:
Palavra/Palavra dupla
1.
BCD
2.
BCD assinado
3.
Decimal assinado
4.
Decimal não-assinado
5.
Hex
Valor mín/Valor máx:
Utilizado para definir o valor mínimo e o
máximo de exibição
Configuração Quando o usuário insere o valor alvo, o limite inferior e superior, e o valor
mínimo e máximo, após pressionar o botão OK, a HMI irá examinar o valor
consultando o comprimento dos dados selecionados e formato dos
dados.
O usuário pode decidir se o valor alvo será exibido ou
não utilizando essa opção. Se essa opção estiver
definida, o valor alvo e sua cor definida pelo usuário
serão exibidos na tela. A HMI irá se referir ao valor
Valor alvo
Cor
mínimo e máximo e desenhar a linha de referência
apropriada na barra de elemento exatamente como
na figura abaixo: (Aqui definimos que o valor alvo é
80 e sua cor é amarela.)
Faixas (Ativar
Por favor, consulte a descrição da Cor de região baixa
configuração de
e alta.
faixa)
Revisão Maio de 2010
3-137
Capítulo 3 Criando e editando telas
Descrição da propriedade dos elementos torta
Quando o valor alvo e o limite inferior e superior
Configuração
Limites de
alvo/faixa variáveis
forem um valor variável, o endereço do limite inferior
é Endereço de leitura+1, o endereço do limite
superior é Endereço de leitura+2 e o endereço do
valor alvo é Endereço de leitura+3.
Essa opção está disponível e será exibida na tabela de propriedades
somente quando a opção "Faixas" na caixa de diálogo Configuração de
detalhe estiver selecionada. Se o usuário definir o valor limite inferior
como 20 e a cor da região de limite inferior estiver verde, e depois definir
Cor de região
o valor limite superior como 80 e a cor da região de limite superior estiver
baixa
vermelha, o elemento torta será mostrado como nas figuras abaixo (O
Cor de região
valor de entrada mínimo e máximo é 0 e 100 respectivamente.):
alta
Quando o valor for 20
X
Utilizado para definir a coordenada X
Y
Utilizado para definir a coordenada Y
Largura
Altura
3-138
Quando o valor for 50 Quando o valor for 80
Utilizado para definir a largura do elemento
Utilizado para definir a altura do elemento
Revisão Maio de 2010
Capítulo 3 Criando e editando telas
3.8.7
Elementos indicadores
Fig. 3-8-24 Elementos indicadores
3.8.7.1 Indicador multiestado
Descrição da propriedade do elemento indicador multiestado
O indicador multiestado oferece um método para indicar o estado de algum endereço
específico. Ele irá enviar mensagens de alterações de estado para o usuário, não
importando que seja Bit, LSB ou PALAVRA. Se este endereço for um indicador
significativo, uma mensagem importante ou alarme importante, ele pode ser utilizado
para informar imediatamente ao usuário alterando o método de exibição de estado ou
configuração de texto diferente. Ou permitir que o usuário conheça mais informações
de acordo com as alterações dos diferentes estados a fazer, para que o usuário
também possa lidar com a situação correspondente na primeira vez.
O endereço pode ser memória interna ou o endereço do
controlador. (Por favor, consulte a Tabela 3-8-2 Descrição da
propriedade dos botões gerais.)
Quando o endereço de leitura estiver definido para o contato do
controlador, ou seja, PLC, o indicador multiestado irá mudar
Endereço de leitura
dependendo do estado do contato correspondente da PLC
(LIGADO ou DESLIGADO). Por exemplo, o usuário pode definir isso
quando o valor for 1, o indicador irá exibir o texto "Iniciar" e
quando o valor for 0, o indicador irá exibir o texto "Parar". O
usuário também pode acrescentar uma imagem para cada estado
do indicador multiestado e depois a imagem correspondente será
exibida quando cada estado for ativado.
Texto
O usuário pode definir o texto, tamanho do texto, fonte e cor do
Tamanho do texto texto fornecido pelo Windows® para determinar a exibição do
Fonte
Cor do texto
texto no elemento (Por favor, consulte a tabela 3-8-2 Descrição de
propriedade dos botões gerais.)
O elemento pode piscar como lembrete ao usuário. (Por favor,
Piscar
consulte a Tabela 3-8-2 Descrição da propriedade dos botões
gerais.)
Banco (Banco de
imagens)
Nome da imagem
(Por favor, consulte a Tabela 3-8-2 Descrição da propriedade dos
botões gerais.)
Efeito transparente (Por favor, consulte a Tabela 3-8-2 Descrição da propriedade dos
Cor transparente botões gerais.)
Cor de primeiro
plano
Estilo
Revisão Maio de 2010
(Por favor, consulte a Tabela 3-8-2 Descrição da propriedade dos
botões gerais.)
3-139
Capítulo 3 Criando e editando telas
Descrição da propriedade do elemento indicador multiestado
Bit
O elemento indicador pode ter dois estados.
Comprimento dos
Palavra O elemento indicador pode ter 256 estados.
dados
LSB
O elemento indicador pode ter 16 estados.
Fornece quatro tipos de formato de dados, BCD, Decimal
Formato dos dados assinado, Decimal não-assinado e HEX para definir o conteúdo ler
memória.
É utilizado para definir os números do estado do indicador
multiestado. Se o comprimento do dado do valor estiver em
Adicionar/Remover Palavra, 1 a 256 estados podem ser definidos. Se o comprimento
estado
do dado do valor estiver em LSB, 16 estados podem ser definidos.
Se o comprimento do dado do valor estiver em Bit, apenas 2
estados podem ser definidos.
Endereço
Quando essa opção está definida para LIGADA, esse elemento do
invisível
botão estará invisível.
X
Utilizado para definir a coordenada X
Y
Utilizado para definir a coordenada Y
Largura
Utilizado para definir a largura do elemento
Altura
Utilizado para definir a altura do elemento
3.8.7.2 Faixa Indicador
Descrição da propriedade do elemento indicador faixa
O indicador faixa oferece um método para indicar o estado de algum endereço
específico. A HMI lê o valor do endereço correspondente (registro) e utiliza seu valor
de leitura para corresponder ao elemento indicador de faixa correspondente e seu
valor configurado, e depois exibe o estado correspondente na tela HMI.
O endereço pode ser memória interna ou o endereço do
controlador. (Por favor, consulte a Tabela 3-8-2 Descrição da
Endereço de leitura
propriedade dos botões gerais.)
O usuário também pode acrescentar uma imagem para cada
estado
do
indicador
de
faixa
e
em
seguida
a
imagem
correspondente será exibida quando cada estado for ativado.
Texto
O usuário pode definir o texto, tamanho do texto, fonte e cor do
Tamanho do texto texto fornecido pelo Windows® para determinar a exibição do
Fonte
Cor do texto
texto no elemento (Por favor, consulte a tabela 3-8-2 Descrição de
propriedade dos botões gerais.)
O elemento pode piscar como lembrete ao usuário. (Por favor,
Piscar
consulte a Tabela 3-8-2 Descrição da propriedade dos botões
gerais.)
Banco (Banco de
imagens)
Nome da imagem
3-140
(Por favor, consulte a Tabela 3-8-2 Descrição da propriedade dos
botões gerais.)
Revisão Maio de 2010
Capítulo 3 Criando e editando telas
Descrição da propriedade do elemento indicador faixa
Efeito transparente (Por favor, consulte a Tabela 3-8-2 Descrição da propriedade dos
Cor transparente botões gerais.)
Cor de primeiro
(Por favor, consulte a Tabela 3-8-2 Descrição da propriedade dos
plano
botões gerais.)
Estilo
Adicionar/Remover É utilizado para definir os números do estado do indicador de
Estado
faixa. 1a 256 estados podem ser definidos.
Comprimento dos dados:
Existem duas opções de
palavras de 16bits e palavras
duplas de 32bits.
Formato da memória
Os seguintes formatos de
dados são oferecidos:
Palavra/Palavra dupla
Detalhe
1.
BCD
2.
BCD assinado
3.
Decimal assinado
4.
Decimal não-assinado
Faixa Constante Ao selecionar esta opção 5 estados padrão
Limites
podem ser utilizados para definir a faixa. Se
houver "n" números de estados, isso indica que
há uma Faixa n-1 para o usuário utilizar. O
usuário pode especificar a cor de primeiro plano
do estado 0, 1, 2, 3 e 4 como vermelho, verde,
azul, amarelo e violeta respectivamente.
Faixa 0
Faixa 1
Faixa 2
Faixa 3
100
50
33
1
Quando o valor do endereço de leitura for
superior a 100, o indicador de faixa será exibido
em vermelho. Quando o valor do endereço de
leitura for superior a 50, o indicador de faixa
será exibido em verde, e vice-versa.
Quando esta opção estiver selecionada, há uma
Faixa n-1 para o usuário utilizar. O número total
de estados é representado por n e n-1 representa
o número total de faixas. Por exemplo, se o
Limites
endereço de leitura for $0, e o número total de
variáveis
estado do elemento for 5, isso indica que há uma
Faixa 0 a 4 para o usuário utilizar. Assim, o valor
do limite inferior da Faixa 0 é $1, o valor do limite
inferior de Faixa 1 é $2 e vice-versa.
Revisão Maio de 2010
3-141
Capítulo 3 Criando e editando telas
Descrição da propriedade do elemento indicador faixa
X
Utilizado para definir a coordenada X
Y
Utilizado para definir a coordenada Y
Largura
Utilizado para definir a largura do elemento
Altura
Utilizado para definir a altura do elemento
3.8.7.3 Indicador simples
Descrição da propriedade do elemento indicador simples
Para conveniência do usuário, o indicador simples oferece dois estados
(LIGADO/DESLIGADO) para permitir ao usuário alterar rapidamente a cor XOR da
imagem base.
Endereço de
leitura
Texto
O endereço pode ser memória interna ou o endereço do
controlador. (Por favor, consulte a Tabela 3-8-2 Descrição da
propriedade dos botões gerais.)
O usuário pode definir o texto, tamanho do texto, fonte e cor do
Tamanho do texto texto fornecido pelo Windows® para determinar a exibição do texto
Fonte
Cor do texto
Cor XOR
no elemento (Por favor, consulte a tabela 3-8-2 Descrição de
propriedade dos botões gerais.)
Utilizado para definir a cor XOR da imagem base.
Quando essa função está ativada, esse elemento de indicador
simples pode ser sobreposto e colocado em outros elementos
Redesenhar
dinâmicos para ler e exibir os dados do elemento dinâmico.
Quando esta função está desativada, os dados do elemento
dinâmico não podem ser lidos ou exibidos.
X
Utilizado para definir a coordenada X
Y
Utilizado para definir a coordenada Y
Largura
Altura
3-142
Utilizado para definir a largura do elemento
Utilizado para definir a altura do elemento
Revisão Maio de 2010
Capítulo 3 Criando e editando telas
3.8.8
Elementos de exibição de dados
Fig. 3-8-25 Elementos de exibição de dados
3.8.8.1 Exibição numérica
Descrição de propriedade do elemento de exibição numérica
Esse elemento irá ler o valor do endereço configurado e exibir imediatamente o valor
lido no formato definido pelo usuário.
Endereço de
leitura
O endereço pode ser memória interna ou o endereço do controlador.
(Por favor, consulte a Tabela 3-8-2 Descrição da propriedade dos
botões gerais.)
Tamanho do
texto
Cor do texto
O usuário pode definir o tamanho do texto e cor do texto fornecido
pela HMI para determinar a exibição do texto no elemento. A HMI
oferece 8 a 64 tipos de fonte de texto padrão para o usuário
escolher.
Cor da borda
Cor de fundo
A opção de cor de borda pode ser definida apenas quando o estilo
do elemento de exibição numérica estiver selecionado como Alto
relevo ou Baixo Relevo. O estilo do elemento abaixo está
selecionado como "Baixo relevo" Sua cor de fundo é definida para
verde e sua cor de borda é definida para vermelha.
(Se o estilo do elemento estiver definido para transparente, a cor da
borda e a cor de fundo dessas duas opções estarão desativadas.)
Padrão
Alto relevo
Baixo relevo
Transparente
Estilo
As seguintes opções mostram a diferença se o usuário selecionar a
opção Zero principal. (Por favor, observe que a dígito inteiro está
definido para 4 dígitos.)
Zero principal
(Se SIM estiver selecionado)
(Se NÃO estiver selecionado)
Revisão Maio de 2010
3-143
Capítulo 3 Criando e editando telas
Descrição de propriedade do elemento de exibição numérica
Comprimento dos Existem duas opções de palavras de 16bits e
palavras duplas de 32bits.
dados
Os seguintes formatos de dados são oferecidos:
Configuração
Formato dos
dados
Palavra
Palavra dupla
1. BCD
1. BCD
2. BCD assinado
2. BCD assinado
3. Decimal assinado
3. Decimal assinado
4. Decimal
4. Decimal
não-assinado
não-assinado
5. Hex
5. Hex
6. Binário
6. Binário
7. Flutuante
Utilize essa opção para determinar o número do
dígito da fração inteira e decimal. O número do
Dígitos inteiros
dígito (Dígitos fracionários) aqui não é um valor
Dígitos
decimal. Ele é apenas o formato de exibição. O
fracionários
número do dígito será um valor decimal real
apenas quando o formato dos dados estiver
selecionado como "Flutuante".
O usuário pode utilizar a equação y = (a) x (valor
endereço de leitura) + (b) para determinar o valor
numérico da exibição (y). Por exemplo, se o valor
Ganho (a)
Ganho (a) for 2 e o valor Compensação (b) for 3,
Compensação (b) quando o valor do endereço de leitura for 3, o
Arredondar
valor numérico de exibição será igual a (2) x 3 +
(3) = 9.
Se o valor Ganho e Compensação forem um
número decimal, por favor, defina o formato de
3-144
Revisão Maio de 2010
Capítulo 3 Criando e editando telas
Descrição de propriedade do elemento de exibição numérica
dados como “Flutuante”.
Se a opção Arredondar estiver selecionada, após
a operação da equação acima, todos os valores
numéricos podem ser arredondados e exibidos
na tela.
Se essa opção estiver selecionada, o elemento pode ser exibido
imediatamente ao alternar a tela. Por favor, observe que essa função
tem a finalidade de fornecer uma velocidade rápida de atualização
para o elemento que realiza a comunicação frequentemente. Assim,
apenas 4 elementos (incluindo o elemento de exibição e elemento
Atualização
rápida
de entrada) podem ser atualizados em uma tela. Se o usuário utilizar
esta função em muitos elementos, poderá afetar a velocidade
normal de operação da HMI. Assim, recomendamos que o usuário
não ative esta função se não for necessário. O usuário pode definir a
Taxa de atualização rápida clicando no comando Tela >
Propriedades da tela. Existem três níveis de Taxa de atualização
rápida, Alto, Médio e Baixo.
X
Utilizado para definir a coordenada X
Y
Utilizado para definir a coordenada Y
Largura
Altura
Utilizado para definir a largura do elemento
Utilizado para definir a altura do elemento
3.8.8.2 Exibição de caractere
Descrição de propriedade do elemento exibir caractere
O usuário pode utilizar esse elemento para ler o valor do endereço específico,
convertê-lo para texto ou caractere e exibi-lo na tela. O valor de leitura deve ser em
formato ASCII ou o usuário não poderá visualizar o texto ou caractere exibido. (O
comprimento máximo da sequência é de 28 palavras.)
Endereço de
leitura
Tamanho do
texto
Cor do texto
O endereço pode ser memória interna ou o endereço do
controlador. (Por favor, consulte a Tabela 3-8-2 Descrição da
propriedade dos botões gerais.)
O usuário pode definir o tamanho do texto e cor do texto fornecido
pela HMI para determinar a exibição do texto no elemento. A HMI
oferece 8 a 64 tipos de fonte de texto padrão para o usuário
escolher.
Estilo
(Por favor, consulte a Tabela 3.8.2 Descrição da propriedade do
elemento de exibição numérica.)
Revisão Maio de 2010
3-145
Capítulo 3 Criando e editando telas
Descrição de propriedade do elemento exibir caractere
Cor da borda
(Por favor, consulte a Tabela 3.8.2 Descrição da propriedade do
Cor de fundo
elemento de exibição numérica.)
A faixa está entre 1 e 28 palavras.
Defina o endereço de leitura como Memória interna 0, ou seja, $0,
defina o comprimento da sequência para 6, e crie três elementos de
Entrada numérica. Depois defina o formato dos dados desses três
elementos de Entrada Numérica e insira o valor como a seguir:
$0 = 4241(Hex)
$1 = 4443(Hex)
$2 = 4645(Hex)
Comprimendo da
sequência
Assim, a tela acima será exibida.
Por favor, observe que o elemento de exibição de caracteres lê o
valor Byte e o comprimento dos dados do endereço $ da memória
interna é Palavra, que é composta por dois bytes. Assim, uma
Palavra pode representar dois Bytes. Entretanto, à medida que o
byte alto mais alto e o byte mais baixo do valor lido pelo elemento
de exibição de caracteres vai sendo alterado, ao ler a Memória
interna $0 (=4241 (Hex)), o caractere real de exibição se tornará
"AB" e vice-versa. Por favor, consulte a tabela seguir.
ASCII Code / Hex Referência
cruzada
ASCII
Hex
A
41
B
42
C
43
D
44
E
45
F
46
3-146
Revisão Maio de 2010
Capítulo 3 Criando e editando telas
Descrição de propriedade do elemento exibir caractere
Se essa opção estiver selecionada, o elemento pode ser exibido
imediatamente ao alternar a tela. Por favor, observe que essa
função tem a finalidade de fornecer uma velocidade rápida de
atualização para o elemento que realiza a comunicação
frequentemente. Assim, apenas 4 elementos (incluindo o elemento
Atualização
de exibição e elemento de entrada) podem ser atualizados em uma
rápida
tela. Se o usuário utilizar esta função em muitos elementos, poderá
afetar a velocidade normal de operação da HMI. Assim,
recomendamos que o usuário não ative esta função se não for
necessário. O usuário pode definir a Taxa de atualização rápida
clicando no comando Tela > Propriedades da tela. Existem três
níveis de Taxa de atualização rápida, Alto, Médio e Baixo.
X
Utilizado para definir a coordenada X
Y
Utilizado para definir a coordenada Y
Largura
Utilizado para definir a largura do elemento
Altura
Utilizado para definir a altura do elemento
3.8.8.3 Exibir data
Descrição de propriedade do elemento exibir data
Exibe a data do sistema HMI. Existem diversos formatos da datas que podem ser
selecionadas para o usuário escolher.
Tamanho do
texto
Cor do texto
O usuário pode definir o tamanho do texto e cor do texto fornecido
pela HMI para determinar a exibição do texto no elemento. A HMI
oferece 8 a 64 tipos de fonte de texto padrão para o usuário
escolher.
Cor da borda
(Por favor, consulte a Tabela 3.8.2 Descrição da propriedade do
Cor de fundo
elemento de exibição numérica.)
Estilo
Formato de data
elemento de exibição numérica.)
Oferece três formatos de data: MM/DD/AA, DD/MM/AA e
DD.MM.AA.
X
Utilizado para definir a coordenada X
Y
Utilizado para definir a coordenada Y
Largura
Altura
Revisão Maio de 2010
(Por favor, consulte a Tabela 3.8.2 Descrição da propriedade do
Utilizado para definir a largura do elemento
Utilizado para definir a altura do elemento
3-147
Capítulo 3 Criando e editando telas
3.8.8.4 Exibir hora
Descrição de propriedade do elemento exibir hora
Exibe a hora do sistema HMI. Existem diversos formatos da datas que podem ser
selecionados para o usuário escolher.
Tamanho do
texto
Cor do texto
O usuário pode definir o tamanho do texto e cor do texto fornecido
pela HMI para determinar a exibição do texto no elemento. A HMI
oferece 8 a 64 tipos de fonte de texto padrão para o usuário
escolher.
Cor da borda
(Por favor, consulte a Tabela 3.8.2 Descrição da propriedade do
Cor de fundo
elemento de exibição numérica.)
Estilo
(Por favor, consulte a Tabela 3.8.2 Descrição da propriedade do
elemento de exibição numérica.)
Formato de hora Oferece dois tipos de formato: HH:MM:SS e HH:MM.
X
Utilizado para definir a coordenada X
Y
Utilizado para definir a coordenada Y
Largura
Altura
Utilizado para definir a largura do elemento
Utilizado para definir a altura do elemento
3.8.8.5 dias da semana
Descrição da propriedade do elemento de exibição exibir dia da semana
Exibe o dia (Domingo a Segunda-feira) da semana. A configuração padrão do elemento
de exibição dia da semana é definido para 7. Ele indica que existem 7 estados para
este elemento. O usuário pode definir o texto, fonte e cor da exibição para cada dia
diretamente na tabela propriedade.
Texto / Tamanho O usuário pode definir o texto, tamanho do texto, fonte e cor do
do texto
texto fornecido pelo Windows® para determinar a exibição do texto
Fonte / Cor do
no elemento. (Por favor, consulte a Tabela 3.2.2 Descrição da
texto
Cor da borda
(Por favor, consulte a Tabela 3.8.2 Descrição da propriedade do
Cor de fundo
elemento de exibição numérica.)
Estilo
Por favor, consulte a Tabela 3.8.2 Descrição da propriedade do
elemento de exibição numérica).
X
Utilizado para definir a coordenada X
Y
Utilizado para definir a coordenada Y
Largura
Altura
3-148
propriedade dos botões gerais.)
Utilizado para definir a largura do elemento
Utilizado para definir a altura do elemento
Revisão Maio de 2010
Capítulo 3 Criando e editando telas
3.8.8.6 Mensagem pré-armazenada
Descrição da propriedade do elemento mensagem pré-armazenada
Exibe diretamente o conteúdo do estado do contato correspondente do PLC ou
registro. O usuário pode definir o número do estado e texto para cada estado.
O endereço pode ser memória interna ou o endereço do
Endereço de leitura controlador. (Por favor, consulte a Tabela 3-8-2 Descrição da
propriedade dos botões gerais.)
O usuário pode definir o texto, tamanho do texto, fonte e cor do
Texto
Tamanho do texto texto fornecido pelo Windows® para determinar a exibição do
Fonte
texto no elemento (Por favor, consulte a tabela 3-8-2 Descrição de
Cor do texto
propriedade dos botões gerais.)
Cor da borda
(Por favor, consulte a Tabela 3.8.2 Descrição da propriedade do
Cor de fundo
elemento de exibição numérica.)
(Por favor, consulte a Tabela 3.8.2 Descrição da propriedade do
Estilo
elemento de exibição numérica.)
Comprimento dos
dados
Bit
Pode ter dois estados.
Palavra
Pode ter 256 estados.
LSB
Pode ter 16 estados.
Fornece quatro tipos de formato de dados, BCD, Decimal
Formato dos dados assinado, Decimal não-assinado e Hex para definir o conteúdo ler
memória.
É utilizado para definir os números do estado do elemento
mensagem pré-armazenada. Se o comprimento do dado do valor
Adicionar/Remover estiver em Palavra, 1 a 256 estados podem ser definidos. Se o
estado
comprimento do dado do valor estiver em LSB, 16 estados podem
ser definidos. Se o comprimento do dado do valor estiver em Bit,
apenas 2 estados podem ser definidos.
X
Utilizado para definir a coordenada X
Y
Utilizado para definir a coordenada Y
Largura
Altura
Utilizado para definir a largura do elemento
Utilizado para definir a altura do elemento
3.8.8.7 Letreiro animado
Descrição de propriedade do elemento letreiro animado
O letreiro animado é um sinal que utiliza movimento, iluminação ou exibição especial
para descrever o conteúdo do estado do contato ou registro correspondente. O
usuário pode determinar a exibição do letreiro animado através das configurações da
direção, pontos de animação e intervalo (ms) na tabela propriedade.
Revisão Maio de 2010
3-149
Capítulo 3 Criando e editando telas
Descrição de propriedade do elemento letreiro animado
O endereço pode ser memória interna ou o endereço do
Endereço de
controlador. (Por favor, consulte a Tabela 3-8-2 Descrição da
leitura
propriedade dos botões gerais.)
Texto
Tamanho do
texto
Fonte
Cor do texto
O usuário pode definir o texto, tamanho do texto, fonte e cor do
texto fornecido pelo Windows® para determinar a exibição do texto
no elemento (Por favor, consulte a tabela 3-8-2 Descrição de
propriedade dos botões gerais.)
Cor da borda
(Por favor, consulte a Tabela 3.8.2 Descrição da propriedade do
Cor de fundo
elemento de exibição numérica.)
Estilo
(Por favor, consulte a Tabela 3.8.2 Descrição da propriedade do
elemento de exibição numérica.)
Descrição de propriedade do elemento letreiro animado
Bit
Pode ter dois estados.
Comprimento dos
Palavra Pode ter 256 estados.
dados
LSB
Pode ter 16 estados.
Fornece quatro tipos de formato de dados, BCD, Decimal
Formato dos dados assinado, Decimal não-assinado e Hex para definir o conteúdo ler
memória.
É utilizado para definir os números do estado do elemento letreiro
animado. Se o comprimento do dado do valor estiver em Palavra, 1
Adicionar/Remover a 256 estados podem ser definidos. Se o comprimento do dado do
estado
valor estiver em LSB, 16 estados podem ser definidos. Se o
comprimento do dado do valor estiver em Bit, apenas 2 estados
podem ser definidos.
Esquerda A direção de processamento de exibição é da direita
para esquerda.
Direita
Direção
A direção de processamento de exibição é da esquerda
para direita.
Topo
A direção de processamento de exibição é da base
para o topo.
Base
Pontos de
para a base.
É utilizado para definir o movimento do letreiro animado. A
animação
unidade é Pixel e a faixa é de 1a 50 pixels.
Intervalo(ms)
É utilizado para definir o intervalo de tempo entre dois
movimentos. A unidade é msl e a faixa é de 50 a 3000 ms.
X
Utilizado para definir a coordenada X
Y
Utilizado para definir a coordenada Y
Largura
Altura
3-150
A direção de processamento de exibição é do topo
Utilizado para definir a largura do elemento
Utilizado para definir a altura do elemento
Revisão Maio de 2010
Capítulo 3 Criando e editando telas
3.8.9
Elementos de exibição gráfica
Fig. 3-8-26 Elementos de exibição gráfica
3.8.9.1 Gráfico estático
Descrição de propriedade do elemento gráfico estático
Quando a HMI está conectada ao controlador, o usuário pode criar elementos de
gráfico estático para ler o valor de diversos endereços de leitura controlados pelo
controlador. O valor de leitura de cada estado pode ser convertido e transmitido para
os elementos de gráfico estático e exibidos diretamente na tela da HMI.
O endereço pode ser memória interna ou o endereço do
Endereço de leitura controlador. (Por favor, consulte a Tabela 3-8-2 Descrição da
propriedade dos botões gerais.)
Banco (Banco de
imagens)
Nome da imagem
(Por favor, consulte a Tabela 3-8-2 Descrição da propriedade dos
botões gerais.)
Efeito transparente (Por favor, consulte a Tabela 3-8-2 Descrição da propriedade dos
Cor transparente botões gerais.)
Cor de primeiro
plano
Comprimento dos
dados
(Por favor, consulte a Tabela 3.2.2 Descrição da propriedade dos
elementos de exibição numérica).
Bit
Pode ter dois estados.
Palavra
Pode ter 256 estados.
LSB
Pode ter 16 estados.
Fornece quatro tipos de formato de dados, BCD, Decimal
Formato dos dados assinado, Decimal não-assinado e Hex para definir o conteúdo ler
memória.
É utilizado para definir os números do estado do elemento gráfico
estático. Se o comprimento do dado do valor estiver em Palavra, 1
Adicionar/Remover a 256 estados podem ser definidos. Se o comprimento do dado do
estado
valor estiver em LSB, 16 estados podem ser definidos. Se o
comprimento do dado do valor estiver em Bit, apenas 2 estados
podem ser definidos.
Revisão Maio de 2010
3-151
Capítulo 3 Criando e editando telas
Descrição de propriedade do elemento gráfico estático
Quando essa opção está selecionada, o valor do
endereço de leitura será considerado como o número
do estado. Significa que o número do estado é
Não
determinado pelo valor do endereço de leitura. Por
exemplo, se o valor do endereço de leitura $0 for 0, ele
mudará para o 0º estado; Se o valor do endereço de
leitura $0 for 5, ele mudará para o 5º estado.
Quando essa opção estiver selecionada e o valor do
endereço de leitura for um valor diferente de zero, o
elemento de gráfico estático mudará automaticamente.
Por exemplo, se o valor do endereço de leitura $0 for 1
Sim
ou mais (um valor diferente de zero), o elemento irá
mudar a imagem automaticamente de acordo com o
tempo de alteração definido pelo usuário. Quando o
valor do endereço de leitura $0 estiver definido para 0,
o elemento gráfico estático irá voltar para o estado
Mudança
inicial e não irá mudar a imagem automaticamente.
automática
Quando esta opção é selecionada, a propriedade de
Endereço de leitura será a condição de mudar a imagem
do elemento. O elemento irá mudar a imagem
automaticamente de acordo com o Endereço de
leitura+1. Por exemplo, se $0 estiver definido para
exibir o endereço do elemento e $1 estiver definido
para mudar a imagem do elemento, quando o valor do
Variação
endereço de leitura $1 for 0, o usuário precisará usar o
endereço de leitura $0 para mudar o estado do
elemento de gráfico estático. Neste momento, o
elemento de gráfico estático não mudará
automaticamente, como quando a opção "Não" for
selecionada. Quando $1 for 1 ou superior (um valor
diferente de zero), o elemento de gráfico estático irá
mudar a imagem automaticamente, como quando a
opção "Sim" é selecionada.
3-152
Revisão Maio de 2010
Capítulo 3 Criando e editando telas
Descrição de propriedade do elemento gráfico estático
Se Sim estiver selecionado, indica que esse elemento será exibido
na cor transparente. É geralmente utilizado com a configuração de
cor transparente do elemento. Por favor, consulte os seguintes
elementos de exemplo:
Transparente
A cor
transparente
ainda não foi
definida.
A cor transparente
A cor transparente
do elemento foi
de todo o desenho
definida.
foi definida.
Por favor, observe que se a opção Sim for selecionada (definida
para Transparente), a opção de cor do primeiro plano é desativada.
X
Utilizado para definir a coordenada X
Y
Utilizado para definir a coordenada Y
Largura
Altura
Utilizado para definir a largura do elemento
Utilizado para definir a altura do elemento
Exemplo de elemento gráfico estático:
O endereço de leitura designado = D100. O valor da memória interna e cada estado
devem ser como a seguir:
D100=0
D100=1
D100=2
D100=3
D100=4
3.8.9.2 Gráfico animado
Descrição de propriedade do elemento gráfico animado
Quando a HMI está conectada ao controlador, o usuário pode criar elementos de
gráfico animado para ler o valor de diversos endereços de leitura controlados pela
PLC. O valor de leitura de cada estado pode ser convertido e transmitido para os
elementos de gráfico animado e exibidos na tela da HMI. O movimento individual e
posição de movimento também podem ser controlados e exibidos na tela da HMI.
O endereço pode ser memória interna ou o endereço do
Endereço de leitura controlador. (Por favor, consulte a Tabela 3.2.2 Descrição da
propriedade dos botões gerais.)
Revisão Maio de 2010
3-153
Capítulo 3 Criando e editando telas
Descrição de propriedade do elemento gráfico animado
Utilize o valor do Endereço de leitura para
Endereço de leitura mudar o estado do elemento gráfico
animado.
Endereço de leitura
Endereço de
leitura+1
Endereço de
leitura+2
Banco (Banco de
imagens)
Nome da imagem
Utilize o valor do Endereço de leitura+1 para
ser a posição do eixo horizontal do elemento
gráfico animado.
Utilize o valor do Endereço de leitura+2 para
ser a posição do eixo vertical do elemento
gráfico animado.
(Por favor, consulte a Tabela 3-8-2 Descrição da propriedade dos
botões gerais.)
Efeito transparente (Por favor, consulte a Tabela 3-8-2 Descrição da propriedade dos
Cor transparente botões gerais.)
Limpar imagem
Utilize esta opção para limpar o elemento gráfico animado
anterior ao mover o elemento ou alterar o estado do elemento.
Comprimento dos
Palavra
dados
LSB
Pode ter 256 estados.
Pode ter 16 estados.
Fornece quatro tipos de formato de dados, BCD, Decimal
Formato dos dados assinado, Decimal não-assinado e Hex para definir o conteúdo ler
memória.
É utilizado para definir os números do estado do elemento gráfico
animado. Se o comprimento do dado do valor estiver em Palavra, 1
Adicionar/Remover a 256 estados podem ser definidos. Se o comprimento do dado do
estado
valor estiver em LSB, 16 estados podem ser definidos. Se o
comprimento do dado do valor estiver em Bit, apenas 2 estados
podem ser definidos.
X
Utilizado para definir a coordenada X
Y
Utilizado para definir a coordenada Y
Largura
Altura
Utilizado para definir a largura do elemento
Utilizado para definir a altura do elemento
Exemplo de elemento gráfico animado:
O endereço de leitura designado = D100. O valor da memória interna e cada estado
devem ser como a seguir:
Registro de controle de estado D100
Registro de controle do eixo X D101
Registro de controle do eixo Y D102
3-154
Revisão Maio de 2010
Capítulo 3 Criando e editando telas
3.8.9.3 Linha dinâmica
Descrição de propriedade do elemento linha dinâmica
O elemento linha dinâmica pode ser mudado e movido dependendo do valor do
contato ou registro correspondente.
O endereço pode ser memória interna ou o endereço do
controlador. (Por favor, consulte a Tabela 3.2.2 Descrição da
propriedade dos botões gerais.)
O valor do Endereço de leitura pode ser
utilizado apenas quando a opção Posição
Endereço de leitura
variável estiver definida para Sim. Ele é
utilizado para representar a posição horizontal
superior esquerda (esquerda) do elemento, ou
seja, a primeira coordenada X da tela (X1).
O valor do Endereço de leitura+1 pode ser
utilizado apenas quando a opção Posição
Endereço de
variável estiver definida para Sim. Ele é
leitura+1
utilizado para representar a posição vertical
superior esquerda (superior) do elemento, ou
seja, a primeira coordenada Y da tela (Y1).
O valor do Endereço de leitura+2 pode ser
utilizado apenas quando a opção Posição
Endereço de
variável estiver definida para Sim. Ele é
leitura+2
utilizado para representar a posição horizontal
Endereço de
inferior direita (direita) do elemento, ou seja, a
leitura
segunda coordenada X da tela (X2).
O valor do Endereço de leitura+3 pode ser
utilizado apenas quando a opção Posição
Endereço de
variável estiver definida para Sim. IEle é
leitura+3
utilizado para representar a posição vertical
inferior direita (inferior) do elemento, ou seja,
a segunda coordenada Y da tela (Y2).
O valor do Endereço de leitura+4 pode ser
utilizado apenas quando a opção Cor variável
estiver definida para Sim. É utilizado para
Endereço de
representar a cor da linha. A faixa é diferente
leitura+4
dependendo da HMI selecionada. A faixa para
o modelo 16 sombras de cinza é de 0 a 15, a
faixa para o modelo 256 cores é 0 a 255 e a
faixa para 65536 cores é 0 a 65536.
O valor do Endereço de leitura+5 pode ser
Endereço de
leitura+5
utilizado apenas quando a opção Piscar
estiver definida para Sim. Quando o valor for
superior a 1, o elemento de linha dinâmica irá
piscar. Se o valor for 0, ele não irá piscar.
Revisão Maio de 2010
3-155
Capítulo 3 Criando e editando telas
Descrição de propriedade do elemento linha dinâmica
Cor da linha
Utilizada para definir a cor de exibição do elemento linha
dinâmica.
O elemento pode piscar como lembrete ao usuário. (Por favor,
Piscar
consulte a Tabela 3-8-2 Descrição da propriedade dos botões
gerais.)
Tamanho da linha A unidade é Pixel e a faixa é de 1a 8 pixels.
Formato dos
Fornece quatro tipos de formato de dados, BCD, Decimal assinado,
dados
Decimal não-assinado e Hex para definir o conteúdo ler memória.
Existem os seguintes estilos de linha que podem ser selecionados.
Estilo da linha
Posição variável
(Por favor, consulte a descrição do Endereço de leitura acima)
Cor variável
(Por favor, consulte a descrição do Endereço de leitura acima)
X
Utilizado para definir a coordenada X
Y
Utilizado para definir a coordenada Y
Largura
Utilizado para definir a largura do elemento
Altura
Utilizado para definir a altura do elemento
3.8.9.4 Retângulo dinâmico
Descrição de propriedade do elemento retângulo dinâmico
O elemento retângulo dinâmico, incluindo o tamanho e cor do elemento, pode ser
mudado e movido dependendo do valor do contato ou registro correspondente.
O endereço pode ser memória interna ou o endereço do
controlador. (Por favor, consulte a Tabela 3-8-2 Descrição da
propriedade dos botões gerais.)
O valor do Endereço de leitura pode ser utilizado
apenas quando a opção Posição variável estiver
Endereço de
Endereço de
definida para Sim. Ele é utilizado para representar
leitura
a posição horizontal superior esquerda (esquerda)
do elemento, ou seja, a primeira coordenada X da
leitura
tela (X1).
O valor do Endereço de leitura+1 pode ser
utilizado apenas quando a opção Posição variável
Endereço de
estiver definida para Sim. Ele é utilizado para
leitura+1
representar a posição vertical superior esquerda
(superior) do elemento, ou seja, a primeira
coordenada Y da tela (Y1).
3-156
Revisão Maio de 2010
Capítulo 3 Criando e editando telas
Descrição de propriedade do elemento retângulo dinâmico
O valor do Endereço de leitura+2 pode ser
Endereço de
leitura+2
utilizado apenas quando a opção tamanho
variável estiver definida para Sim. Ele é utilizado
para representar a posição horizontal inferior
direita (direita) do elemento, ou seja, a largura .
O valor do Endereço de leitura+3 pode ser
Endereço de
leitura+3
utilizado apenas quando a opção tamanho
variável estiver definida para Sim. Ele é utilizado
para representar a posição vertical inferior direita
(inferior) do elemento, ou seja, a altura .
O valor do Endereço de leitura+4 pode ser
utilizado apenas quando a opção Cor variável
estiver definida para Sim. É utilizado para
Endereço de
Endereço de
representar a cor da linha. A faixa é diferente
leitura+4
dependendo da HMI selecionada. A faixa para o
modelo 16 sombras de cinza é de 0 a 15, a faixa
leitura
para o modelo 256 cores é 0 a 255 e a faixa para
65536 cores é 0 a 65535.
O valor do Endereço de leitura+5 pode ser
Endereço de
leitura+5
utilizado apenas quando a opção Piscar estiver
definida para Sim. Quando o valor for superior a 1,
o elemento de linha dinâmica irá piscar. Se o valor
for 0, ele não irá piscar.
Por favor, observe que quando a opção Posição variável estiver
definida para Não, o endereço da memória interna da opção
Tamanho variável receberá um incremento automaticamente.
(Endereço de leitura irá representar a posição horizontal inferior
direita (direita) do elemento. (Endereço de leitura+1 irá
representar a posição vertical inferior direita (inferior) do
elemento. Endereço de leitura+2 irá representar a cor de primeiro
plano do elemento.)
Piscar
Cor de primeiro
plano
O elemento pode piscar como lembrete ao usuário. (Por favor,
consulte a Tabela 3-8-2 Descrição da propriedade dos botões gerais.)
Utilizada para definir a cor de primeiro plano do elemento
retângulo dinâmico.
Tamanho da linha A unidade é Pixel e a faixa é de 1a 8 pixels.
Formato dos
Fornece quatro tipos de formato de dados, BCD, Decimal assinado,
dados
Decimal não-assinado e Hex para definir o conteúdo ler memória.
Quando essa opção é selecionada, o elemento será exibido apenas
Transparente
com a borda e não há cor no elemento. A opção de cor de primeiro
plano também será desabilitada.
Revisão Maio de 2010
3-157
Capítulo 3 Criando e editando telas
Descrição de propriedade do elemento retângulo dinâmico
Raios redondos de 0 a 38 pixels são fornecidos para seleção.
Raio redondo
Posição variável
(Por favor, consulte a descrição do Endereço de leitura acima)
Tamanho variável (Por favor, consulte a descrição do Endereço de leitura acima)
Cor variável
(Por favor, consulte a descrição do Endereço de leitura acima)
X
Utilizado para definir a coordenada X
Y
Utilizado para definir a coordenada Y
Largura
Utilizado para definir a largura do elemento
Altura
Utilizado para definir a altura do elemento
3.8.9.5 Elipse dinâmica
Descrição de propriedade do elemento elipse dinâmica
O elemento elipse dinâmica, incluindo o tamanho e cor do elemento, pode ser mudado
e movido dependendo do valor do contato ou registro correspondente.
O endereço pode ser memória interna ou o endereço do
controlador. (Por favor, consulte a Tabela 3.2.2 Descrição da
propriedade dos botões gerais.)
O valor do Endereço de leitura pode ser utilizado
apenas quando a opção Ponto central variável
Endereço de
estiver definida para Sim. Ele é utilizado para
leitura
representar a posição horizontal central do
elemento, ou seja, a primeira coordenada X da
tela (X1).
O valor do Endereço de leitura+1 pode ser
utilizado apenas quando a opção Ponto central
Endereço de
leitura’
Endereço de
variável estiver definida para Sim. Ele é utilizado
leitura+1
para representar a posição vertical central do
elemento, ou seja, a primeira coordenada Y da
tela (Y1).
O valor do Endereço de leitura+2 pode ser
Endereço de
leitura+2
utilizado apenas quando a opção Raio variável
estiver definida para Sim. Ele é utilizado para
representar o raio horizontal do elemento, ou
seja, a largura .
O valor do Endereço de leitura+3 pode ser
Endereço de
leitura+3
utilizado apenas quando a opção Raio variável
estiver definida para Sim. Ele é utilizado para
representar o raio vertical do elemento, ou seja,
a altura.
3-158
Revisão Maio de 2010
Capítulo 3 Criando e editando telas
Descrição de propriedade do elemento elipse dinâmica
O valor do Endereço de leitura+4 pode ser
utilizado apenas quando a opção Cor variável
estiver definida para Sim. É utilizado para
Endereço de
representar a cor da linha. A faixa é diferente
leitura+4
dependendo da HMI selecionada. A faixa para o
modelo 16 sombras de cinza é de 0 a 15, a faixa
para o modelo 256 cores é 0 a 255 e a faixa para
65536 cores é 0 a 65536.
O valor do Endereço de leitura+5 pode ser
Endereço de
leitura
Endereço de
leitura+5
utilizado apenas quando a opção Piscar estiver
definida para Sim. Quando o valor for superior a
1, o elemento de linha dinâmica irá piscar. Se o
valor for 0, ele não irá piscar.
Por favor, observe que quando a opção Ponto central variável
estiver definida para Não, o endereço da memória interna da
opção Raio variável receberá um incremento. (Endereço de leitura
irá representar o raio horizontal do elemento. (Endereço de
leitura+1 irá representar o raio vertical do elemento. Endereço de
leitura+2 irá representar a cor de primeiro plano do elemento.)
Cor da linha
Utilizada para definir a cor de exibição do elemento elipse
dinâmico.
O elemento pode piscar como lembrete ao usuário. (Por favor,
Piscar
consulte a Tabela 3-8-2 Descrição da propriedade dos botões
gerais.)
Cor
de
primeiro Utilizada para definir a cor de primeiro plano do elemento elipse
plano
dinâmico.
Tamanho da linha A unidade é Pixel e a faixa é de 1a 8 pixels.
Formato dos
Fornece quatro tipos de formato de dados, BCD, Decimal assinado,
dados
Decimal não-assinado e Hex para definir o conteúdo ler memória.
Transparente
Quando essa opção é selecionada, o elemento será exibido apenas
com a borda e não há cor no elemento. A opção de cor de primeiro
plano também será desabilitada.
Ponto central
variável
(Por favor, consulte a descrição do Endereço de leitura acima)
Raio variável
(Por favor, consulte a descrição do Endereço de leitura acima)
Cor variável
(Por favor, consulte a descrição do Endereço de leitura acima)
X
Utilizado para definir a coordenada X
Y
Utilizado para definir a coordenada Y
Largura
Altura
Revisão Maio de 2010
Utilizado para definir a largura do elemento
Utilizado para definir a altura do elemento
3-159
Capítulo 3 Criando e editando telas
3.8.9.6 Imagem real
Descrição de propriedade do elemento imagem real
1. Esse elemento oferece uma biblioteca DII que permite ao usuário transmitir a
imagem definida pelo usuário para a HMI utilizando programas externos através de
interface de comunicação serial.
2. Uma tela só pode ter um elemento de imagem real.
Cor de primeiro
plano
Interface
Utilizada para definir a cor de primeiro plano do elemento imagem
real.
Utilizada para definir o protocolo de comunicação, RS232/RS-485.
Utilizada para definir a porta de comunicação da HMI. Por favor,
COM
observe que esta porta COM não pode ser utilizada para
comunicação da PLC ao mesmo tempo.
X
Utilizado para definir a coordenada X
Y
Utilizado para definir a coordenada Y
Largura
Altura
Utilizado para definir a largura do elemento
Utilizado para definir a altura do elemento
1. Carregue o arquivo ImgTrans.dll (o arquivo está salvo no local
do diretório de destino de instalação). (no diretório
destino\Utility)
2. Estrutura de dados:
typedef struct _COMM_INFO
{
char szCOM[8];
} COMM_INFO;
szCOM é uma sequência de caracteres e os valores enviados são
Exemplo
COM1, COM2, COM3, …ƕ
3. Lista de comandos:
(1) int hmOpen(const COMM_INFO* pCommInfo);
(2) int hmSendImageFromFile(LPCTSTR szFileName);
(3) HANDLE hmAsyncSendImageFromFile(LPCTSTR
szFileName);
(4) int hmSendImage(HBITMAP hbmp);
(5) HANDLE hmAsyncSendImage(HBITMAP hbmp);
(6) int hmAbortAction();
(7) int hmClose();
3-160
Revisão Maio de 2010
Capítulo 3 Criando e editando telas
Descrição de propriedade do elemento imagem real
4. Breve explicação dos comandos
(1) Comando: int hmOpen(const COMM_INFO* pCommInfo);
Valor de entrada: estrutura COMM_INFO
Valor de retorno: 1: Bem sucedido , 0: Falha
Explicação: Habilitar comunicação HMI. Inserir o nome da
porta COM, como COM1, COM2 etc.
(2) Comando: int SendImageFromFile(LPCTSTR szFileName);
Valor de entrada: Nome do arquivo da imagem
Valor de retorno: 1: Bem sucedido , 0: Falha
Explicação: Após converter o formato da imagem de
entrada na largura e altura do elemento, e valor Bit, o
sistema irá começar a transmitir a imagem para a HMI.
Este comando é um comando síncrono. Depois que a
transmissão de dados para a HMI é concluída, este
comando irá retornar.
(3) Comando: HANDLE hmAsyncSendImageFromFile(LPCTSTR
szFileName);
Valor de entrada: Nome do arquivo da imagem
Valor de retorno: 0: Falha, nenhum valor zero:
Exemplo
Identificador de segmento
Explicação: Após converter o formato da imagem de
entrada na largura e altura do elemento, e valor Bit, o
sistema irá começar a transmitir a imagem para a HMI.
Este comando é um comando assíncrono. O usuário pode
realizar uma operação correspondente usando os dados
do identificador de segmento
(4) Comando: int hmSendImage(HBITMAP hbmp);
Valor de entrada: HBITMAP Identificador na janela
Valor de retorno: 1: Bem sucedido , 0: Falha
Explicação: Após converter o formato da imagem de
entrada na largura e altura do elemento, e valor Bit, o
sistema irá começar a transmitir a imagem para a HMI.
Este comando é um comando síncrono. Depois que a
transmissão de dados para a HMI é concluída, este
comando irá retornar.
(5) Comando: HANDLE hmAsyncSendImage(HBITMAP hbmp);
Valor de entrada: HBITMAP Identificador na janela
Valor de retorno: 0: Falha, nenhum valor zero:
Identificador de segmento
Revisão Maio de 2010
3-161
Capítulo 3 Criando e editando telas
Descrição de propriedade do elemento imagem real
Explicação: Após converter o formato da imagem de
entrada na largura e altura do elemento, e valor Bit, o
sistema irá começar a transmitir a imagem para a HMI.
Este comando é um comando assíncrono. O usuário pode
realizar uma operação correspondente usando os dados
do identificador de segmento
(6) Comando: int hmAbortAction();
Valor de entrada: Nenhum
Exemplo
Valor de retorno: 0: Bem sucedido , 1: Falha
Explicação: Este comando é utilizado para terminar a
transmissão da imagem através do comando assíncrono.
(7) Comando:int hmClose();
Valor de entrada: Nenhum
Valor de retorno: 1: Bem sucedido , 0: Falha
Explicação: Este comando é utilizado para terminar a
comunicação da HMI (Quando a DLL terminar, este
comando será ativado automaticamente.)
3-162
Revisão Maio de 2010
Capítulo 3 Criando e editando telas
3.8.10
Inserir elementos
Fig. 3-8-27 Inserir elementos
3.8.10.1 Entrada numérica
Descrição de propriedade dos elementos de entrada numérica
Após pressionar esse elemento de entrada numérica na tela, um teclado numérico
incorporado no sistema (DEZ TECLAS) será exibido e o usuário poderá utilizá-lo para
inserir diretamente o valor do ajuste. Quando a tecla ENTER é pressionada, a HMI irá
enviar o valor definido da configuração para o registro correspondente. Os valores
mínimos e máximos de configuração são todos definidos pelo usuário. O usuário
também pode especificar o modo de acionamento para disparar o endereço PLC antes
ou depois de gravar o valor definido.
Gravar endereço O endereço pode ser memória interna ou o endereço do
Endereço de
leitura
Tamanho do
texto
Cor do texto
controlador. (Por favor, consulte a Tabela 3-8-2 Descrição da
propriedade dos botões gerais.)
O usuário pode definir o tamanho do texto e cor do texto fornecido
pela HMI para determinar a exibição do texto no elemento. A HMI
oferece 8 a 64 tipos de fonte de texto padrão para o usuário escolher.
A opção de cor de borda pode ser definida apenas quando o estilo
do elemento de entrada numérica estiver selecionado como Alto
relevo ou Baixo Relevo. O estilo do elemento abaixo está
Cor da borda
Cor de fundo
selecionado como "Alto relevo" Sua cor de fundo é definida para
azul e sua cor de borda é definida para vermelha.
(Se o estilo do elemento estiver definido para transparente, a cor da
borda e a cor de fundo dessas duas opções estarão desativadas.)
Padrão
Alto relevo
Baixo relevo
Transparente
Estilo
As seguintes opções mostram a diferença se o usuário selecionar a
opção Zero principal. (Por favor, observe que os dígitos inteiros
estão definidos para 4,)
Zero principal
(Se SIM estiver selecionado)
(Se NÃO estiver selecionado)
Revisão Maio de 2010
3-163
Capítulo 3 Criando e editando telas
Descrição de propriedade dos elementos de entrada numérica
O usuário pode utilizar essa configuração para disparar o endereço
designado do controlador como LIGADO ou após gravar o valor de
Disparo
configuração. Por favor, observe que essa função só pode disparar o
Tipo de disparo endereço do controlador para LIGADO. Se o endereço do
controlador precisar ser disparado novamente, o usuário deve
definir manualmente o endereço para DESLIGADO.
Configuração
Comprimento Existem duas opções de palavras de 16bits e palavras
duplas de 32bits.
dos dados
Os seguintes formatos de dados são oferecidos:
Formato dos
dados
Palavra
Palavra dupla
1. BCD
1. BCD
2. BCD assinado
2. BCD assinado
3. Decimal assinado
3. Decimal assinado
4. Decimal
4. Decimal não-assinado
não-assinado
5. Hex
5. Hex
6. Binário
6. Binário
7. Flutuante
Quando o modo de entrada é Touch Popup, o usuário
Editar
teclado
sistema
pode definir o estilo do teclado, incluindo título, fonte,
do tamanho da fonte, cor da fonte e cor do teclado. A
posição que o teclado do sistema não pode exibir será
colocada no centro da tela.
3-164
Revisão Maio de 2010
Capítulo 3 Criando e editando telas
Descrição de propriedade dos elementos de entrada numérica
Ajustar o tamanho do teclado
do sistema
Definir a altura da barra de
título
Editar
teclado do
sistema
Definir o tamanho da fonte
Definir a fonte
Definir a cor da fonte
Definir a cor de fundo
Voltar para a configuração
padrão
Mínimo
Máximo
Configuração
O usuário pode definir o valor mínimo e máximo de
configuração para determinar a faixa de entrada do
valor de configuração.
Utilize essa opção para determinar o número do dígito
Dígitos da fração inteira e decimal. O número do dígito não é
inteiros um valor de número real. Ele é apenas o formato de
Dígitos exibição. O número do dígito será um número decimal
fracionários real apenas quando o formato dos dados estiver
selecionado como "Flutuante".
Quando a opção Variável mínima/Valor máximo estiver selecionada,
indica que o valor mínimo é determinado pelo Endereço de leitura+1
e o valor máximo é determinado pelo Endereço de leitura+2.
O usuário pode utilizar a equação y = (a) x (valor
endereço de leitura) + (b) para determinar o valor
numérico da exibição (y). Por exemplo, se o valor Ganho
(a) for 2 e o valor Compensação (b) for 3, quando o valor
Ganho (a) do endereço de leitura for 3, o valor numérico de
Compensa- exibição será igual a (2) x 3 + (3) = 9.
ção (b) Se o valor Ganho e Compensação forem um número
Arredondar decimal, por favor, defina o formato de dados como
“Flutuante”.
Se a opção Arredondar estiver selecionada, após a
operação da equação acima, todos os valores
numéricos podem ser arredondados e exibidos na tela.
Quando o usuário tiver inserido o valor mínimo e máximo, após
pressionar o botão OK, a HMI irá examinar o valor consultando o
comprimento dos dados selecionados, formato dos dados, dígitos
inteiros e fracionários.
Existem três opções: Touch Popup, Não-Popup Ativo e Touch
Não-Popup. A configuração padrão é Touch Popup. Para a descrição
Modo de entrada
do modo não-pop up ativo e touch não-pop up, por favor, consulte a
seção3.8.14 Elementos do teclado.
Revisão Maio de 2010
3-165
Capítulo 3 Criando e editando telas
Descrição de propriedade dos elementos de entrada numérica
Nível de
segurança do
usuário
Utilize essa opção para definir a prioridade do usuário para
pressionar esse elemento. Apenas a prioridade que for igual ou
maior ao ajuste atual pode utilizar esse elemento.
Se SIM estiver selecionado, a tela irá exibir a imagem a seguir ao
inserir o valor de configuração.
Exibir asterisco
(*)
Se essa opção estiver selecionada, o elemento pode ser exibido
imediatamente ao alternar a tela. Por favor, observe que essa função
tem a finalidade de fornecer uma velocidade rápida de atualização
para o elemento que realiza a comunicação frequentemente. Assim,
apenas 4 elementos (incluindo o elemento de exibição e elemento de
Atualização
rápida
entrada) podem ser atualizados em uma tela. Se o usuário utilizar
esta função em muitos elementos, poderá afetar a velocidade normal
de operação da HMI. Assim, recomendamos que o usuário não ative
esta função se não for necessário. O usuário pode definir a Taxa de
atualização rápida clicando no comando Tela > Propriedades da
tela. Existem três níveis de Taxa de atualização rápida, Alto, Médio e
Baixo.
Definir segurança
baixa
Utilize essa opção para forçar a prioridade atual para a mais baixa
após o botão ser pressionado. Isso pode evitar uma operação
inadequada por parte do usuário (operador).
Endereço
Quando o endereço interlock estiver definido para LIGADO ou
interlock
DESLIGADO (isso é determinado pela propriedade do "nível
Nível interlock
interlock"), esse botão pode ser ativado.
Se essa opção estiver definida, quando o usuário pressionar o
Executar macro
antes
botão, o sistema irá executar o comando dessa macro primeiro e
depois irá realizar a operação desse botão. Mas, se o estado do
botão não for acionado pressionando-se o botão (através da macro
ou sinal externo), o comando dessa macro não será executado.
3-166
Revisão Maio de 2010
Capítulo 3 Criando e editando telas
Descrição de propriedade dos elementos de entrada numérica
Se essa opção estiver definida, quando o usuário pressionar o
Executar macro
depois
botão, o sistema irá realizar a operação desse botão primeiro e
depois irá executar essa macro. Mas, se o estado do botão não for
acionado pressionando-se o botão (através da macro ou sinal
externo), o comando dessa macro não será executado.
Informação de
Quando essa opção está marcada, uma caixa de diálogo de erro irá
mensagem fora aparecer para informar ao usuário que o valor inserido ultrapassou
de faixa
o limite da faixa de configuração.
Endereço
Quando essa opção está definida para LIGADA, esse elemento do
invisível
botão estará invisível.
X
Utilizado para definir a coordenada X
Y
Utilizado para definir a coordenada Y
Largura
Altura
Utilizado para definir a largura do elemento
Utilizado para definir a altura do elemento
3.8.10.2ΓEntrada de caractere
Descrição de propriedade dos elementos de entrada de caractere
O usuário pode definir o endereço de gravação e leitura para inserir os dados do
endereço específico por texto ou caracteres e exibi-los na tela. O texto de entrada e
exibição ou caractere deve ser em formato ASCII. O endereço de leitura e gravação
pode ser o mesmo, ou diferente. (O comprimento máximo da sequência é de 28
palavras.)
Gravar endereço O endereço pode ser memória interna ou o endereço do
Endereço de
leitura
Tamanho do
texto
Cor do texto
controlador. (Por favor, consulte a Tabela 3-8-2 Descrição da
propriedade dos botões gerais.)
O usuário pode definir o tamanho do texto e cor do texto fornecido
pela HMI para determinar a exibição do texto no elemento. A HMI
oferece 8 a 64 tipos de fonte de texto padrão para o usuário
escolher.
A opção de cor de borda pode ser definida apenas quando o estilo
do elemento de entrada de caractere estiver selecionado como Alto
relevo ou Baixo Relevo. O estilo do elemento abaixo está
Cor da borda
Cor de fundo
selecionado como "Alto relevo" Sua cor de fundo é definida para
azul e sua cor de borda é definida para cinza.
(Se o estilo do elemento estiver definido para transparente, a cor da
borda e a cor de fundo dessas duas opções estarão desativadas.)
Padrão
Alto relevo
Baixo relevo
Transparente
Estilo
Revisão Maio de 2010
3-167
Capítulo 3 Criando e editando telas
Descrição de propriedade dos elementos de entrada de caractere
Comprimento do A faixa está entre 1 e 28 palavras. A configuração padrão é 4
caractere
palavras
O usuário pode utilizar essa configuração para disparar o endereço
designado do controlador como LIGADO ou após gravar o valor de
Disparo
configuração. Por favor, observe que essa função só pode disparar o
Tipo de disparo endereço do controlador para LIGADO. Se o endereço do
controlador precisar ser disparado novamente, o usuário deve
definir manualmente o endereço para DESLIGADO.
Quando o modo de entrada é Touch Popup, o usuário pode definir o
estilo do teclado, incluindo título, fonte, tamanho da fonte, cor da
fonte e cor do teclado. A posição que o teclado do sistema não pode
exibir será colocada no centro da tela.
Editar teclado do
sistema
Ajustar o tamanho do teclado do
sistema
Definir a altura da barra de título
Definir o tamanho da fonte
Definir a fonte
Definir a cor da fonte
Definir a cor de fundo
Voltar para a configuração padrão
Existem três opções: Touch Popup, Não-Popup Ativo e Touch
Modo de entrada
Não-Popup. A configuração padrão é Touch Popup. Para a descrição
do modo não-Popup ativo e Touch não-Popup, por favor, consulte a
seção 3.8.14 Elementos do teclado.
Nível de
segurança do
usuário
3-168
Utilize essa opção para definir a prioridade do usuário para
pressionar esse elemento. Apenas a prioridade que for igual ou
maior ao ajuste atual pode utilizar esse elemento.
Revisão Maio de 2010
Capítulo 3 Criando e editando telas
Descrição de propriedade dos elementos de entrada de caractere
Se SIM estiver selecionado, a tela irá exibir a imagem a seguir ao
inserir o valor de configuração.
Exibir asterisco
(*)
Se essa opção estiver selecionada, o elemento pode ser exibido
imediatamente ao alternar a tela. Por favor, observe que essa função
tem a finalidade de fornecer uma velocidade rápida de atualização
para o elemento que realiza a comunicação frequentemente. Assim,
apenas 4 elementos (incluindo o elemento de exibição e elemento de
Atualização
rápida
entrada) podem ser atualizados em uma tela. Se o usuário utilizar
esta função em muitos elementos, poderá afetar a velocidade normal
de operação da HMI. Assim, recomendamos que o usuário não ative
esta função se não for necessário. O usuário pode definir a Taxa de
atualização rápida clicando no comando Tela > Propriedades da
tela. Existem três níveis de Taxa de atualização rápida, Alto, Médio e
Baixo.
Definir segurança
baixa
Utilize essa opção para forçar a prioridade atual para a mais baixa
após o botão ser pressionado. Isso pode evitar uma operação
inadequada por parte do usuário (operador).
Endereço
Quando o endereço interlock estiver definido para LIGADO ou
interlock
DESLIGADO (isso é determinado pela propriedade do "nível
Nível interlock
interlock"), esse botão pode ser ativado.
Se essa opção estiver definida, quando o usuário pressionar o
Executar macro
antes
botão, o sistema irá executar o comando dessa macro primeiro e
depois irá realizar a operação desse botão. Mas, se o estado do
botão não for acionado pressionando-se o botão (através da macro
ou sinal externo), o comando dessa macro não será executado.
Revisão Maio de 2010
3-169
Capítulo 3 Criando e editando telas
Descrição de propriedade dos elementos de entrada de caractere
Se essa opção estiver definida, quando o usuário pressionar o
Executar macro
depois
botão, o sistema irá realizar a operação desse botão primeiro e
depois irá executar essa macro. Mas, se o estado do botão não for
acionado pressionando-se o botão (através da macro ou sinal
externo), o comando dessa macro não será executado.
Endereço
Quando essa opção está definida para LIGADA, esse elemento do
invisível
botão estará invisível.
X
Utilizado para definir a coordenada X
Y
Utilizado para definir a coordenada Y
Largura
Altura
Utilizado para definir a largura do elemento
Utilizado para definir a altura do elemento
3.8.10.3 Entrada de código de barras
Descrição de propriedade dos elementos de entrada de código de barras
O usuário pode definir o endereço de gravação e leitura para inserir os dados do
endereço específico por texto ou caracteres e exibi-los na tela. O texto de entrada e
exibição ou caractere deve ser em formato ASCII. O endereço de leitura e gravação
pode ser o mesmo, ou diferente. (O comprimento máximo da sequência é 127
palavras.)
O endereço pode ser memória interna ou o endereço do controlador.
Gravar endereço Se apenas o endereço de gravação estiver definido, a HMI irá ler o
Endereço de
valor do endereço de gravação automaticamente. (Por favor,
leitura
consulte a Tabela 3-8-2 Descrição da propriedade dos botões
gerais.)
Tamanho do
texto
Cor do texto
O usuário pode definir o tamanho do texto e cor do texto fornecido
pela HMI para determinar a exibição do texto no elemento. A HMI
oferece 8 a 64 tipos de fonte de texto padrão para o usuário
escolher.
A opção de cor de borda pode ser definida apenas quando o estilo
do elemento de entrada de caractere estiver selecionado como Alto
relevo ou Baixo Relevo. O estilo do elemento abaixo está
Cor da borda
Cor de fundo
selecionado como "Alto relevo" Sua cor de fundo é definida para azul
e sua cor de borda é definida para cinza.
(Se o estilo do elemento estiver definido para transparente, a cor da
borda e a cor de fundo dessas duas opções estarão desativadas.)
Padrão
Alto relevo
Baixo relevo
Transparente
Estilo
Comprimento do A faixa é entre 1 e 127 palavras A configuração padrão é 4 palavras
caractere
3-170
Revisão Maio de 2010
Capítulo 3 Criando e editando telas
Descrição de propriedade dos elementos de entrada de código de barras
O usuário pode utilizar essa configuração para disparar o endereço
designado do controlador como LIGADO ou após gravar o valor de
Disparo
configuração. Por favor, observe que essa função só pode disparar o
Tipo de disparo endereço do controlador para LIGADO. Se o endereço do controlador
precisar ser disparado novamente, o usuário deve definir
manualmente o endereço para DESLIGADO.
Editar teclado
do sistema
Quando o modo de entrada é Touch Popup, o usuário pode definir o
estilo do teclado, incluindo título, fonte, tamanho da fonte, cor da
fonte e cor do teclado. A posição que o teclado do sistema não pode
exibir será colocada no centro da tela.
Ajustar o tamanho do teclado do sistema
Definir a altura da barra de título
Definir o tamanho da fonte
Definir a fonte
Definir a cor da fonte
Definir a cor de fundo
Voltar para a configuração padrão
Modo de
Existem três opções: Touch Popup, Não-Popup Ativo e Touch
entrada
Não-Popup. A configuração padrão é Touch Popup. Para a descrição
do modo não-Popup ativo e Touch não-Popup, por favor, consulte a
seção 3.8.14 Elementos do teclado.
Nível de
segurança do
usuário
Revisão Maio de 2010
Utilize essa opção para definir a prioridade do usuário para
pressionar esse elemento. Apenas a prioridade que for igual ou
maior ao ajuste atual pode utilizar esse elemento.
3-171
Capítulo 3 Criando e editando telas
Descrição de propriedade dos elementos de entrada de código de barras
Exibir asterisco
(*)
Atualização
rápida
Se SIM estiver selecionado, a tela irá exibir a imagem a seguir ao
inserir o valor de configuração.
Se essa opção estiver selecionada, o elemento pode ser exibido
imediatamente ao alternar a tela. Por favor, observe que essa
função tem a finalidade de fornecer uma velocidade rápida de
atualização para o elemento que realiza a comunicação
frequentemente. Assim, apenas 4 elementos (incluindo o elemento
de exibição e elemento de entrada) podem ser atualizados em uma
tela. Se o usuário utilizar esta função em muitos elementos,
poderá afetar a velocidade normal de operação da HMI. Assim,
recomendamos que o usuário não ative esta função se não for
necessário. O usuário pode definir a Taxa de atualização rápida
clicando no comando Tela > Propriedades da tela. Existem três
níveis de Taxa de atualização rápida, Alto, Médio e Baixo.
Definir
segurança
baixa
Utilize essa opção para forçar a prioridade atual para a mais baixa
após o botão ser pressionado. Isso pode evitar uma operação
inadequada por parte do usuário (operador).
Endereço
Quando o endereço interlock estiver definido para LIGADO ou
interlock
DESLIGADO (isso é determinado pela propriedade do "nível
Nível interlock
interlock"), esse botão pode ser ativado.
Executar macro
Se essa opção estiver definida, quando o usuário pressionar o
antes
botão, o sistema irá executar o comando dessa macro primeiro e
depois irá realizar a operação desse botão. Mas, se o estado do
botão não for acionado pressionando-se o botão (através da macro
ou sinal externo), o comando dessa macro não será executado.
3-172
Revisão Maio de 2010
Capítulo 3 Criando e editando telas
Descrição de propriedade dos elementos de entrada de código de barras
Executar macro
depois
Se essa opção estiver definida, quando o usuário pressionar o
botão, o sistema irá realizar a operação desse botão primeiro e
depois irá executar essa macro. Mas, se o estado do botão não for
acionado pressionando-se o botão (através da macro ou sinal
externo), o comando dessa macro não será executado.
Endereço
Quando essa opção está definida para LIGADA, esse elemento do
invisível
botão estará invisível.
Bit popup
Quando este bit está LIGADO, o usuário pode editá-lo
manualmente.
X
Utilizado para definir a coordenada X
Y
Utilizado para definir a coordenada Y
Largura
Altura
Revisão Maio de 2010
Utilizado para definir a largura do elemento
Utilizado para definir a altura do elemento
3-173
Capítulo 3 Criando e editando telas
3.8.11
Elementos curva
Fig. 3-8-28 Elementos Curva
3.8.11.1 Gráfico de tendência
Descrição de propriedade dos elementos gráfico de tendência
O primeiro passo para configurar o gráfico de tendência é definir o número da curva
na opção "Total do campo curva" (faixa 1 a 4) na tabela propriedade. Depois, definir o
endereço de leitura, formato de leitura, largura e cor da curva na opção "Configuração
de detalhe" para completar a configuração.
O gráfico de tendência irá continuamente ler números de endereços do endereço de
leitura definido pelo usuário, converter os dados lidos em um gráfico de tendência e
exibi-lo na tela da HMI. Os números dos endereços são determinados pela
configuração "Número de amostra".
Esta função é utilizada para ler os valores dos endereços de memória interna e
exibi-los estaticamente na tela da HMI. Após a configuração, o usuário precisa definir
o endereço específico do bloco de controle para disparar o desenho e limpar a
operação do gráfico de tendência. Para as configurações do bloqueio de controle, por
favor, consulte o Capítulo 5.
A opção de cor de borda pode ser definida apenas quando o estilo do
elemento gráfico de tendência estiver selecionado como Alto relevo
ou Baixo Relevo. O estilo do elemento abaixo está selecionado como
Cor da borda "Alto relevo" Sua cor de fundo é definida para preta e sua cor de borda
Cor de fundo é definida para cinza.
Padrão
Alto relevo
Baixo relevo
Estilo
Total do campo De 1 a 4 curvas podem ser definidas e exibidas.
curva
3-174
Revisão Maio de 2010
Capítulo 3 Criando e editando telas
Descrição de propriedade dos elementos gráfico de tendência
O número de amostras pode ser definido para um
valor constante ou variável.
Quando o número de amostras é uma constante:
O número de amostra representa uma curva que é
formada pelos dados de diversos endereços
Configuração
(registros). Quando o número de amostras
ultrapassa a faixa da largura que o elemento pode
desenhar, a caixa de diálogo de alerta a seguir será
exibida.
Número da
amostra
Número máximo
de amostras
Significa que a faixa de largura permitida do
elemento criado são números de 10 amostras,
quando o número de amostras definido pelo
usuário for superior a 10, a caixa de diálogo de
alerta acima será exibida.
Revisão Maio de 2010
3-175
Capítulo 3 Criando e editando telas
Descrição de propriedade dos elementos gráfico de tendência
Por favor, observe que quando o número de
amostras for uma constante, a opção Número
máximo de amostras está desativada.
Quando o número de amostras é um valor variável:
Quando o número de amostras é definido para o
Número da
endereço (registro), o número de amostras é um
amostra
valor variável. O usuário pode mudar o valor do
Número máximo endereço para modificar o número de amostras ao
de amostras
mesmo tempo. Quando o número de amostras é um
valor variável, a opção Número máximo de
amostras deve ser definida. Se o valor de leitura for
superior ao Número máximo de amostras, o
sistema irá tomar o Número máximo de amostras
como o número máximo de amostras real.
Palavra
1. BCD
Formato dos
dados
2. BCD assinado
3. Decimal assinado
4. Decimal não-assinado
5. Hex
Configuração
O endereço pode ser memória interna ou o
endereço do controlador. (Por favor, consulte a
Tabela 3.2.2 Descrição da propriedade dos botões
gerais.)
Endereço de
O gráfico de tendência irá continuamente ler
leitura
números de endereços do endereço de leitura
definido pelo usuário, converter os dados lidos em
um gráfico de tendência e exibi-lo na tela da HMI.
Os números dos endereços são determinados pela
configuração "Número de amostra".
É utilizada para definir disparar e limpar alerta
Quando o alerta de amostra é disparado, ele
Alerta de amostra
começará a ler os dados e desenhar o gráfico. Este
alerta de amostra está localizado no bloqueio de
controle. Por favor, consulte a seção 3.4 no Capítulo
3 para as configurações do bloqueio de controle.
É utilizado para definir o valor mínimo e máximo
Mínimo
Máximo
dos dados exibidos, ou seja, o valor mínimo e
máximo do eixo Y. Se o valor de leitura for maior
que o máximo ou menor que o mínimo, o sistema
ainda irá exibir o valor mínimo e máximo.
3-176
Revisão Maio de 2010
Capítulo 3 Criando e editando telas
Descrição de propriedade dos elementos gráfico de tendência
Tamanho da
linha
Configuração
Cor da linha
Cor da linha de
grade
Número da
Utilizado para a largura da linha de exibição. A faixa
é de 1 a 8 e a unidade é pixel.
Utilizado para definir a cor da linha de exibição.
Por favor, consulte a imagem abaixo. A cor da grade está definida para
vermelho e o número da grade na direção horizontal está definida
para 3.
grade na
horizontal
X
Utilizado para definir a coordenada X
Y
Utilizado para definir a coordenada Y
Largura
Altura
Utilizado para definir a largura do elemento
Utilizado para definir a altura do elemento
3.8.11.2 Tabela X-Y
Descrição de propriedade dos elementos da tabela X-Y
A HMI irá ler e converter um valor de endereço de configuração de uma série para um
gráfico X-Y na tela.
Esta função é utilizada para ler os valores dos endereços de memória interna e
exibi-los estaticamente na tela da HMI. Após a configuração, o usuário precisa definir
o endereço específico do bloco de controle para disparar o desenho e limpar a
operação do gráfico de tendência, ou seja, Desenhar tendência e Limpar tendência.
Para as configurações do bloqueio de controle, por favor, consulte a seção 3.4 no
Capítulo 3.
A opção de cor de borda pode ser definida apenas quando o estilo do
elemento gráfico X-Y estiver selecionado como Alto relevo ou Baixo
relevo. O estilo do elemento abaixo está selecionado como "Alto
Cor da borda
Cor de fundo
relevo" Sua cor de fundo é definida para amarela e sua cor de borda é
definida para cinza.
Padrão
Alto relevo
Baixo relevo
Estilo
Revisão Maio de 2010
3-177
Capítulo 3 Criando e editando telas
Descrição de propriedade dos elementos da tabela X-Y
Conectar dois Se a opção Sim estiver selecionada ao desenhar o gráfico X-Y na tela, o
pontos
espaço entre os dois pontos no gráfico X-Y será conectado por linhas.
Total do campo De 1 a 4 curvas podem ser definidas e exibidas.
curva
Configuração
O número de amostras pode ser definido para um
valor constante ou variável.
Quando o número de amostras é uma constante:
O número de amostra representa uma curva que é
formada pelos dados de diversos endereços
(registros). Quando o número de amostras ultrapassa
a faixa da largura que o elemento pode desenhar, a
Número da
caixa de diálogo de alerta a seguir será exibida.
amostra
Número máximo
de amostras
Significa que a faixa de largura permitida do elemento
criado são números de 10 amostras, quando o número
de amostras definido pelo usuário for superior a 10, a
caixa de diálogo de alerta acima será exibida.
3-178
Revisão Maio de 2010
Capítulo 3 Criando e editando telas
Descrição de propriedade dos elementos da tabela X-Y
Por favor, observe que quando o número de
amostras for uma constante, a opção Número
máximo de amostras está desativada.
Número da
amostra
Quando o número de amostras é um valor variável:
Quando o número de amostras é definido para o
Número máximo endereço (registro), o número de amostras é um
de amostras
valor variável. O usuário pode mudar o valor do
endereço para modificar o número de amostras ao
mesmo tempo. Quando o número de amostras é um
valor variável, a opção Número máximo de amostras
deve ser definida. Se o valor de leitura for superior
ao Número máximo de amostras, o sistema irá tomar
o Número máximo de amostras como o número
Configuração
máximo de amostras real.
Palavra
1. BCD
Formato dos
dados
2. BCD assinado
3. Decimal assinado
4. Decimal não-assinado
5. Hex
O endereço pode ser memória interna ou o endereço
do controlador. (Por favor, consulte a Tabela 3.2.2
Descrição da propriedade dos botões gerais.)
Horiz. Endereço
de leitura
O gráfico X-Y irá continuamente ler números de
endereços do endereço de leitura horizontal
definidos pelo usuário, converter os dados lidos em
pontos do eixo X e exibi-los na tela da HMI. Os
números dos endereços são determinados pela
configuração "Número de amostra".
Revisão Maio de 2010
3-179
Capítulo 3 Criando e editando telas
Descrição de propriedade dos elementos da tabela X-Y
O endereço pode ser memória interna ou o endereço
do controlador. (Por favor, consulte a Tabela 3.2.2
Descrição da propriedade dos botões gerais.)
Vert. Endereço
de leitura
O gráfico X-Y irá continuamente ler números de
endereços do endereço de leitura vertical definidos
pelo usuário, converter os dados lidos em pontos do
eixo Y e exibi-los na tela da HMI. Os números dos
endereços são determinados pela configuração
"Número de amostra".
É utilizada para definir disparar e limpar alerta
Quando o alerta de amostra é disparado, ele
Alerta de
começará a ler os dados e desenhar o gráfico X-Y.
amostra
Este alerta de amostra está localizado no bloqueio de
controle 2. Por favor, consulte o Capítulo 5 para as
Configuração
configurações do bloqueio de controle.
É utilizado para definir o valor mínimo e máximo dos
Horiz. Mínimo
Horiz. Máximo
dados horizontais exibidos, ou seja, o valor mínimo
e máximo do eixo X. Se o valor de leitura for maior
que o máximo ou menor que o mínimo, o sistema
ainda irá exibir o valor mínimo e máximo.
É utilizado para definir o valor mínimo e máximo dos
Vert. Mínimo
Vert. Máximo
dados verticais exibidos, ou seja, o valor mínimo e
máximo do eixo Y. Se o valor de leitura for maior que
o máximo ou menor que o mínimo, o sistema ainda
irá exibir o valor mínimo e máximo.
Tamanho da
linha
Cor da linha
Utilizado para a largura da linha de exibição. A faixa
é de 1 a 8 e a unidade é pixel.
Utilizado para definir a cor da linha de exibição.
Por favor, consulte a imagem abaixo. A cor da grade está definida para
Cor da linha de vermelha e os números da grade na direção horizontal e vertical estão
grade
ambos definidos para 2.
Horiz. Número
da linha
Vert. Número
da linha
X
Utilizado para definir a coordenada X
Y
Utilizado para definir a coordenada Y
Largura
Altura
3-180
Utilizado para definir a largura do elemento
Utilizado para definir a altura do elemento
Revisão Maio de 2010
Capítulo 3 Criando e editando telas
3.8.11.3 X-Y Distribuição
Descrição de propriedade dos elementos distribuição X-Y
A HMI irá ler e converter dados não-consecutivos ou consecutivos do endereço de
configuração para um gráfico de distribuição X-Y na tela. Esta função é utilizada para
ler os valores dos endereços de memória interna e exibi-los estaticamente na tela da
HMI. Após a configuração, o usuário precisa definir o endereço específico do bloco de
controle para disparar o desenho e limpar a operação do gráfico de tendência, ou seja,
Desenhar tendência e Limpar tendência. Para as configurações do bloqueio de
controle, por favor, consulte a seção 3.4 no Capítulo 3.
A cor de fundo do elemento abaixo está definida para verde e sua cor
de borda está definida para cinza.
Cor da borda
Cor de fundo
Padrão
Alto relevo
Baixo relevo
Estilo
Amostra
A exibição do ponto de distribuição X-Y 1 a 4 pode ser definida.
Configuração
Revisão Maio de 2010
3-181
Capítulo 3 Criando e editando telas
Descrição de propriedade dos elementos distribuição X-Y
O endereço pode ser memória interna ou o
endereço do controlador. (Por favor, consulte a
Tabela 3.2.2 Descrição da propriedade dos botões
gerais). O usuário pode definir a função para
Controle
amostra ou limpar.
Quando o BIT 0 está LIGADO (OFFШON), ele indica
que a HMI irá ler os pontos de amostragem.
Quando o BIT 1 está LIGADO (OFFШON), ele indica
que a HMI irá limpar os pontos de amostragem.
Limpeza
automática
Quando esta opção está selecionada, a HMI irá
desabilitar o endereço de controle (ONШOFF) após
ler os pontos de amostragem.
Quando esta opção está selecionada, o sistema irá
considerar o endereço de leitura X como o
endereço inicial e designar os endereços de leitura
consecutivos do endereço de leitura X
automaticamente. Ao fazer isso poderá
economizar o tempo de comunicação do
Endereço
controlador.
contínuo
Por exemplo, quando o endereço de leitura X
estiver definido para 1@D301, se esta opção
Configuração
estiver selecionada, a HMI irá usar 1@D302 como
endereço de leitura Y, 1@D303 como endereço de
cor, 1@D304 como endereço de conjunção. Se esta
opção não estiver selecionada, pode ser
especificada para outros tipos de endereços.
O endereço pode ser memória interna ou o
endereço do controlador. (Por favor, consulte a
Endereço de
leitura X
Tabela 3.2.2 Descrição da propriedade dos botões
gerais.)
Quando os dados são lidos, serão convertidos para
os pontos de distribuição X e exibidos na tela.
O endereço pode ser memória interna ou o
endereço do controlador. (Por favor, consulte a
Endereço de
leitura Y
Tabela 3.2.2 Descrição da propriedade dos botões
gerais.)
Quando os dados são lidos, serão convertidos para
os pontos de distribuição Y e exibidos na tela.
Utilizado para determinar a cor dos pontos de
Cor
amostragem (pontos de distribuição). Pode ser
uma memória interna, endereço PLC ou constante.
A faixa varia de 0 - 65535.
3-182
Revisão Maio de 2010
Capítulo 3 Criando e editando telas
Descrição de propriedade dos elementos distribuição X-Y
Utilizado para determinar se uma linha é conectada
Conjunção
entre os pontos de distribuição. Pode ser uma
memória interna, endereço PLC ou constante.
0: Sem uma linha; 1: Com uma linha
Utilizado para definir o valor mínimo e máximo do
Configuração
X Mín.
eixo X. Se o valor de leitura for maior que o
X Máx.
máximo ou menor que o mínimo, o sistema ainda
irá exibir o valor mínimo e máximo.
Utilizado para definir o valor mínimo e máximo do
Y Mín.
eixo Y. Se o valor de leitura for maior que o
Y Máx.
máximo ou menor que o mínimo, o sistema ainda
irá exibir o valor mínimo e máximo.
Por favor, consulte a imagem abaixo. A cor da grade está definida para
Cor da linha de vermelha e os números da grade na direção horizontal e vertical estão
grade
ambos definidos para 2.
Horiz. Número
da linha
Vert. Número
da linha
X
Utilizado para definir a coordenada X
Y
Utilizado para definir a coordenada Y
Largura
Altura
Revisão Maio de 2010
Utilizado para definir a largura do elemento
Utilizado para definir a altura do elemento
3-183
Capítulo 3 Criando e editando telas
3.8.12
Elementos de amostragem
Fig. 3-8-29 Elementos de amostragem
3.8.12.1 Gráfico de tendência histórica
Descrição de propriedade dos elementos gráfico de tendência histórica
Descrição de propriedade do elemento gráfico de tendência histórica
A cor de fundo do elemento abaixo está definida para preto e sua
cor de borda
Cor da borda
Cor de fundo
Total do campo De 1 a 8 curvas podem ser definidas e exibidas.
curva
Configuração
Utilize essa opção para definir o número (Nº 1 a Nº 12)
do buffer do histórico para ler os dados do endereço
correspondente da PLC. O usuário pode pressionar o
ID do buffer botão Configuração do buffer do histórico ou clicar
em Opção > Configuração de histórico (escolhendo o
comando Configuração de histórico na barra de menu)
para configurar o endereço correspondente da PLC.
3-184
Revisão Maio de 2010
Capítulo 3 Criando e editando telas
Descrição de propriedade dos elementos gráfico de tendência histórica
Palavra
1. BCD
2. BCD assinado
3. Decimal assinado
4. Decimal não-assinado
5. Hex
6. Flutuante
Formato
dos dados
Por favor, observe que se o formato de dados estiver
selecionado como Flutuante, a opção Comprimento
dos dados na caixa de diálogo Configurar histórico
deve ser superior ou igual a 2 palavras, ou a seguinte
caixa de diálogo de alerta será exibida na tela.
Utilize essa opção para determinar o número do dígito
Configuração
Dígitos
da fração inteira e decimal. O número do dígito não é
inteiros
um valor de número real. Ele é apenas o formato de
Dígitos
exibição. O número do dígito será um número decimal
fracionários real apenas quando o formato dos dados estiver
selecionado como "Flutuante".
Quando essa opção está selecionada, indica que o
Alcance
global
usuário pode definir o valor mínimo e máximo dos
dados
do
histórico.
Se
essa
opção
não
estiver
selecionada, cada curva pode ter seu próprio valor
mínimo e máximo.
É utilizado para definir o valor mínimo e máximo dos
Mínimo
Máximo
dados exibidos, ou seja, o valor mínimo e máximo do
eixo Y. Se o valor de leitura for maior que o máximo ou
menor que o mínimo, o sistema ainda irá exibir o valor
mínimo e máximo.
Hora/Data
Formato de Oferece dois tipos de formato: HH:MM:SS e HH:MM.
hora
Formato de Oferece sete tipos de formato: MM/DD/AA,
data
DD/MM/AA, DD.MM.AA, AA.MM.DD, AA/MM/DD,
MM.DD, MM/DD.
Quando o formato de hora ou data é selecionado, o
Cor
usuário pode utilizar essa opção para definir a cor de
exibição.
Revisão Maio de 2010
3-185
Capítulo 3 Criando e editando telas
Descrição de propriedade dos elementos gráfico de tendência histórica
Ativar
Se essa opção estiver selecionada, as seguintes opções
de curva estão ativas e podem ser configuradas.
É utilizado para definir o dado de leitura de palavra
sempre que é disparado. Por exemplo, se a opção de
comprimento de dado na caixa de diálogo Configuração
de histórico estiver definida para 3 palavras, entre 0 e 2
números de dados podem ser selecionados para essa
No. do
dado
opção.
Por favor, observe que se o formato de dados estiver
selecionado como "Flutuante" e a opção de
Comprimento de dados na caixa de diálogo
Configuração
Configuração de histórico for um número ímpar de
palavras, certifique-se de definir o Nº de dados como
um número par.
Tamanho Utilizado para a largura da linha de exibição. A faixa é
da linha
Cor da
de 1 a 8 e a unidade é pixel.
Utilizado para a cor da linha de exibição.
linha
Valor
mínimo
Valor
máximo
Cada linha de exibição (curva) pode ter seus valores
mínimos e máximos. Se houver 8 linhas nestes dados
de histórico, haverá 8 grupos de valores mínimos e
máximos
Por favor, consulte a imagem abaixo. A cor da grade está definida
Cor da linha de para vermelho e o número da grade na direção horizontal está
grade
definida para 3.
Número da
grade na
horizontal
X
Utilizado para definir a coordenada X
Y
Utilizado para definir a coordenada Y
Largura
Altura
3-186
Utilizado para definir a largura do elemento
Utilizado para definir a altura do elemento
Revisão Maio de 2010
Capítulo 3 Criando e editando telas
3.8.12.2 Tabela dados históricos
Descrição de propriedade dos elementos tabela de dados históricos
Converte os dados históricos em dados numéricos e exibe-os na tela da HMI em uma
tabela de dados. O endereço de leitura na caixa de diálogo Configuração de histórico
precisa ser definido e seu comprimento de dados deve ser em diversas palavras. A
faixa do comprimento de dados é de 1 a 8 palavras. O Nº de dados na caixa de diálogo
Detalhe de dados do histórico também irá corresponder ao Comprimento de dados
selecionado nas Propriedades do buffer na Configuração do histórico.
A cor de fundo do elemento abaixo está definida para verde e sua
cor de borda está definida para cinza.
Cor da borda
Cor de fundo
Número do
De 1 a 8 campos de dados podem ser definidos
campo de dados
Configuração
Utilize essa opção para definir o número (Nº 1 a Nº 12)
do buffer do histórico para ler os dados do endereço
correspondente da PLC. O usuário pode pressionar o
Configuração
ID do buffer botão Configuração do buffer do histórico ou clicar
em Opção > Configuração de histórico (escolhendo o
comando Configuração de histórico na barra de menu)
para configurar o endereço correspondente da PLC.
Revisão Maio de 2010
3-187
Capítulo 3 Criando e editando telas
Descrição de propriedade dos elementos tabela de dados históricos
Hora/Data
Formato de Oferece dois tipos de formato: HH:MM:SS e HH:MM.
hora
Formato de
data
Oferece sete tipos de formato: MM/DD/AA,
DD/MM/AA, DD.MM.AA, AA.MM.DD, AA/MM/DD,
MM.DD, MM/DD.
Quando o formato de hora ou data é selecionado, o
Cor
usuário pode utilizar essa opção para definir a cor de
exibição.
Comprimento Existem duas opções de palavras de 16bits e palavras
duplas de 32bits.
dos dados
Os seguintes formatos de dados são oferecidos:
Formato dos
dados
Palavra
Palavra dupla
1. BCD
1. BCD
2. BCD assinado
2. BCD assinado
3. Decimal assinado
3. Decimal assinado
4. Decimal não-assinado
4. Decimal não-assinado
5. Hex
5. Hex
6. Binário
6. Binário
Configuração
7. Flutuante
É utilizado para definir o dado de leitura de palavra
sempre que é disparado. Por exemplo, se a opção de
comprimento de dado na caixa de diálogo
Configuração de histórico estiver definida para
3palavras, entre 0 e 2 números de dados podem ser
selecionados para essa opção.
No. do dado
Por favor, observe que se o formato de dados
estiver selecionado como "Flutuante" e a opção de
Comprimento de dados na caixa de diálogo
Configuração de histórico for um número ímpar de
palavras, certifique-se de definir o Nº de dados
como um número par.
Cor de
É utilizada para a cor da linha de exibição.
exibição
Utilize essa opção para determinar o número do dígito
da fração inteira e decimal. O número do dígito não é
inteiros
um valor de número real. Ele é apenas o formato de
exibição. O número do dígito será um número decimal
Dígitos
fracionários real apenas quando o formato dos dados estiver
selecionado como "Flutuante".
Dígitos
X
Utilizado para definir a coordenada X
Y
Utilizado para definir a coordenada Y
Largura
Altura
3-188
Utilizado para definir a largura do elemento
Utilizado para definir a altura do elemento
Revisão Maio de 2010
Capítulo 3 Criando e editando telas
3.8.12.3 Tabela eventos históricos
Descrição de propriedade dos elementos tabela de eventos históricos
Descrição de propriedade do elemento tabela de eventos históricos
O usuário pode definir o texto, tamanho do texto, fonte e cor do
texto fornecido pelo Windows® para determinar a exibição do
Texto
texto no elemento (Por favor, consulte a tabela 3-8-2 Descrição de
Tamanho do texto propriedade dos botões gerais.)
Fonte
Será exibida a mensagem de histórico de entrada de cada estado.
Cor do texto
O sistema HMI irá listar todas as mensagens de histórico de
entrada na tabela de evento. Se não houver mensagem de
histórico de entrada, “?” será exibido.
A cor de fundo do elemento abaixo está definida para amarelo
claro e sua cor de borda está definida para preta.
Cor da borda
Cor de fundo
Comprimento dos
dados
Palavra
LSB
Pode ter 256 estados.
Pode ter 16 estados.
Esta opção só pode ser definida quando o comprimento dos
dados estiver selecionado como Palavra. Fornece quatro tipos de
Formato dos dados
formato de dados, BCD, Decimal assinado, Decimal não-assinado
e Hex para definir o conteúdo ler memória.
É utilizado para definir os números do estado do elemento tabela
de evento histórico. Se o comprimento do dado do valor estiver
Adicionar/Remover em Palavra, 1 a 256 estados podem ser definidos. Se o
estado
comprimento do dado do valor estiver em LSB, 16 estados podem
ser definidos. Se o comprimento do dado do valor estiver em Bit,
apenas 2 estados podem ser definidos.
Configuração
Revisão Maio de 2010
3-189
Capítulo 3 Criando e editando telas
Descrição de propriedade dos elementos tabela de eventos históricos
Utilize esta opção para definir o número (Nº 1 a Nº X)
do buffer do histórico para ler os dados do endereço
correspondente da PLC. O usuário pode pressionar o
botão Configuração do buffer do histórico ou
ID do buffer
clicar em Opção > Configuração de histórico
(escolhendo o comando Configuração de histórico na
barra de menu) para configurar o endereço
correspondente da PLC.
Configuração
É utilizado para definir o dado de leitura de palavra
sempre que é disparado. Por exemplo, se a opção de
comprimento de dado na caixa de diálogo
No. do dado
Configuração de histórico estiver definida para
3palavras, entre 0 e 2 números de dados podem ser
selecionados para essa opção.
Hora/Data
Formato de Oferece dois tipos de formato: HH:MM:SS e HH:MM.
hora
Oferece sete tipos de formato: MM/DD/AA,
Formato de
DD/MM/AA, DD.MM.AA, AA.MM.DD, AA/MM/DD,
data
MM.DD, MM/DD.
Cor
X
Utilizado para definir a coordenada X
Y
Utilizado para definir a coordenada Y
Largura
Altura
3-190
Quando o formato de hora ou data é selecionado, o
usuário pode utilizar essa opção para definir a cor de
exibição.
Utilizado para definir a largura do elemento
Utilizado para definir a altura do elemento
Revisão Maio de 2010
Capítulo 3 Criando e editando telas
3.8.13
Elementos do Alarme
Fig. 3-8-30 Elementos de alarme
3.8.13.1 Tabela de histórico do alarme
Descrição de propriedade dos elementos tabela históricos de alarme
A HMI irá monitorar e ler o endereço de leitura automaticamente em um horário fixo.
Se certo contato Bit do endereço estiver LIGADO ou DESLIGADO, a mensagem de
alarme será convertida para o elemento Tabela de histórico de alarme e exibida na
tela.
A cor de fundo dos dois elementos seguintes está definida para branco
e verde escuro, respectivamente.
Cor de fundo
A cor de fundo está definida para branco.
A cor de fundo está definida para verde escuro.
Configuração
Formato de Oferece dois tipos de formato: HH:MM:SS e HH:MM.
hora
Formato de Oferece sete tipos de formato: MM/DD/AA, DD/MM/AA,
data
Revisão Maio de 2010
DD.MM.AA, AA.MM.DD, AA/MM/DD, MM.DD, MM/DD.
3-191
Capítulo 3 Criando e editando telas
Descrição de propriedade dos elementos tabela históricos de alarme
Se esta opção estiver selecionada, quando o alarme
ocorrer, o número do alarme que está definido na caixa
de diálogo Configuração do alarme também será
exibido na frente da mensagem do alarme. Por favor,
consulte as imagens abaixo.
Número do
alarme
Configuração
Quando o formato de hora ou data é selecionado, o
Cor
usuário pode utilizar essa opção para definir a cor de
exibição.
X
Utilizado para definir a coordenada X
Y
Utilizado para definir a coordenada Y
Largura
Utilizado para definir a largura do elemento
Altura
Utilizado para definir a altura do elemento
3.8.13.2 Lista de alarme ativo
Descrição da propriedade dos elementos lista de alarme ativo
A HMI irá exibir apenas a mensagem do alarme atual usando o elemento Lista de
alarme ativo na tela.
A cor de fundo dos dois elementos seguintes está definida para branco
e amarelo, respectivamente.
Cor de fundo
A cor de fundo está definida para branco.
A cor de fundo está definida para amarelo.
3-192
Revisão Maio de 2010
Capítulo 3 Criando e editando telas
Descrição da propriedade dos elementos lista de alarme ativo
Formato de Oferece dois tipos de formato: HH:MM:SS e HH:MM.
hora
Configuração
Formato de
data
Oferece sete tipos de formato: MM/DD/AA,
DD/MM/AA, DD.MM.AA, AA.MM.DD, AA/MM/DD,
MM.DD, MM/DD.
Se esta opção estiver selecionada, quando o alarme
ocorrer, o número do alarme para a mensagem do
Número do
alarme
alarme será sempre mostrada à frente. Por favor,
consulte as imagens abaixo.
Quando o formato de hora ou data é selecionado, o
Cor
usuário pode utilizar essa opção para definir a cor de
exibição.
X
Utilizado para definir a coordenada X
Y
Utilizado para definir a coordenada Y
Largura
Altura
Revisão Maio de 2010
Utilizado para definir a largura do elemento
Utilizado para definir a altura do elemento
3-193
Capítulo 3 Criando e editando telas
3.8.13.3 Tabela de frequência de alarme
Descrição de propriedade dos elementos tabela frequência de alarme
A HMI irá monitorar e ler o endereço de leitura automaticamente em um horário fixo.
Se algum certo contato Bit do endereço estiver LIGADO ou DESLIGADO, a frequência
LIGADA ou DESLIGADA do contato será convertida para o elemento Tabela de
frequência de alarme e exibida na tela.
A cor de fundo dos dois elementos seguintes está definida para
branco e amarelo, respectivamente.
Cor de fundo
A cor de fundo está definida para branco.
A cor de fundo está definida para amarelo.
Formato de Oferece dois tipos de formato: HH:MM:SS e HH:MM.
hora
Configuração
Formato de Oferece três tipos de formato: MM/DD/AA,
data
DD/MM/AA e DD.MM.AA.
Se esta opção estiver selecionada, quando o alarme
ocorrer, a hora e a data em que o alarme ocorreu
também será exibida na frente da mensagem do
Número do
alarme. Por favor, consulte a imagem abaixo.
alarme
Utilize esta opção para decidir se exibe a mensagem no
Exibição para
elemento Tabela de frequência de alarme ou não
contagem
quando as vezes de ocorrência da mensagem do alarme
zero
for zero.
Cor
3-194
Quando as opção Data e Hora estiverem selecionadas, o
usuário pode designar a cor de exibição utilizando esta
opção.
Revisão Maio de 2010
Capítulo 3 Criando e editando telas
Descrição de propriedade dos elementos tabela frequência de alarme
X
Utilizado para definir a coordenada X
Y
Utilizado para definir a coordenada Y
Largura
Altura
Utilizado para definir a largura do elemento
Utilizado para definir a altura do elemento
3.8.13.4 Letreiro animado de alarme
Descrição de propriedade dos elementos letreiro animado de alarme
A HMI irá monitorar e ler o endereço de leitura automaticamente em um horário fixo.
Se algum contato Bit do endereço estiver LIGADO ou DESLIGADO, a mensagem do
alarme atual será exibida na tela através do elemento letreiro animado de alarme.
A cor de fundo do elemento abaixo está definida para azul turquesa e
Cor da borda
sua cor de borda está definida para vermelho.
Cor de fundo
Padrão
Alto relevo
Baixo relevo
Transparente
Estilo
Pontos de
É utilizado para definir o movimento do letreiro animado. A unidade é
animação
Pixel e a faixa é de 1a 50 pixels.
Intervalo(ms)
É utilizado para definir o intervalo de tempo entre dois movimentos. A
unidade é msl e a faixa é de 50 a 3000 ms.
Configuração
Formato de Oferece dois tipos de formato: HH:MM:SS e HH:MM.
hora
Formato de Oferece três tipos de formato: MM/DD/AA, DD/MM/AA
data
Revisão Maio de 2010
e DD.MM.AA.
3-195
Capítulo 3 Criando e editando telas
Descrição de propriedade dos elementos letreiro animado de alarme
Se esta opção estiver selecionada, quando o alarme
ocorrer, o número do alarme que está definido na caixa
Número do
alarme
Configuração
de diálogo Configuração do alarme também será
exibido na frente da mensagem do alarme. Por favor,
consulte as imagens abaixo.
Quando as opção Data e Hora estiverem selecionadas, o
Cor
usuário pode designar a cor de exibição utilizando esta
opção.
X
Utilizado para definir a coordenada X
Y
Utilizado para definir a coordenada Y
Largura
Altura
3-196
Utilizado para definir a largura do elemento
Utilizado para definir a altura do elemento
Revisão Maio de 2010
Capítulo 3 Criando e editando telas
3.8.14
Elementos do teclado
Fig. 3-8-31 Elementos do teclado
Descrição de propriedade dos elementos teclado (1) / (2) / (3)
Oferece três tipos de elementos padrão de teclado para seleção. O usuário pode
selecionar decimal, hexadecimal ou caractere, que são os três tipos de teclado de
acordo com os diferentes requisitos do aplicativo.
Teclado (1) Teclado decimal
Teclado (2) Teclado hexadecimal
Teclado (3) Teclado caractere
O usuário pode redefinir o texto de exibição de cada botão mostrado no teclado. Os
outros botões, como <ESC> (Escape),
<ENT> (Enter), <CLR> (Clear), <DEL> (Delete) e
<ASCII> (Input Character) também podem ser renomeados livremente. Por favor,
consulte a imagem abaixo.
Revisão Maio de 2010
3-197
Capítulo 3 Criando e editando telas
Descrição de propriedade dos elementos teclado (1) / (2) / (3)
Quando a opção “Texto” estiver inserida como número “1”, o texto de exibição no botão
será “1”. Se o usuário refiná-lo como número “2”, o texto de exibição será mudado para
“2”. Se for refinado como caractere “A”, o texto de exibição será mudado para “A”. Se for
mudado para caractere “%“, o texto de exibição será mudado para “%” e vice versa.
O teclado é exibido em um “Grupo” na tela. O usuário pode utilizar o comando
"Desagrupar" na barra de menu "Edit" para desagrupar todos os botões. Assim, o
usuário move e altera o tamanho do botão livremente. Neste momento, o usuário pode
redefinir o texto de exibição mostrado no botão na tabela propriedade.
O elemento teclado deve ser usado com os elementos de entrada numérica/caractere.
Para estes dois tipos de elementos, o usuário precisa definir o Modo de entrada como
"Não pop up ativo" e "Touch Não- pop up" e o endereço interlock também deve ser
definido. Por favor, consulte as seções 3.8.8.1 e 3.8.8.2 para a descrição de
propriedade dos elementos entrada numérica/caractere. (A diferença entre "Não pop
up ativo" e Touch Não-pop up " é que quando o endereço interlock está definido, o
elemento irá piscar automaticamente se seu modelo de entrada estiver definido para
"Popup não ativo”; entretanto, quando o endereço interlock está ativo, se o seu modo
de entrada estiver definido para "Touch Não-pop up", o elemento não irá piscar até
que o usuário toque o elemento.)
O usuário pode definir o texto, tamanho do texto, fonte e cor do
texto fornecido pelo Windows® para determinar a exibição do
texto no elemento.
O usuário pode definir o texto, tamanho do texto, fonte e cor do
texto fornecido pelo Windows® para determinar a exibição do
texto no elemento. Quando o usuário pressiona o
botão
próximo a Fonte, a seguinte caixa de diálogo Configuração de
detalhe de fonte será exibida.
Texto
Tamanho do texto
Fonte
Cor do texto
Na caixa de diálogo Configuração de detalhe de fonte, o
usuário pode selecionar o nome da fonte, tamanho da fonte e
proporção do texto e visualizar o formato do texto da janela
anterior antecipadamente. Se a função multilingue estiver sendo
usada, o usuário pode visualizar diversas guias de idiomas e
editar a configuração de fonte para idiomas diferentes na caixa
de diálogo Configuração de detalhe de fonte. Por favor,
consulte o exemplo na figura abaixo.
3-198
Revisão Maio de 2010
Capítulo 3 Criando e editando telas
Descrição de propriedade dos elementos teclado (1) / (2) / (3)
Banco (Banco de
imagens)
Nome da imagem
(Por favor, consulte a Tabela 3-8-2 Descrição da propriedade dos
botões gerais.)
Efeito transparente (Por favor, consulte a Tabela 3-8-2 Descrição da propriedade dos
Cor transparente
botões gerais.)
Existem duas opções, Padrão e Alto relevo.
Cor de primeiro
(Quando o estilo é selecionado como Padrão e a cor de primeiro
plano
plano é definida para verde.)
Estilo
(Quando o estilo é selecionado como Alto relevo e a cor de
primeiro plano é definida para vermelha.)
O usuário pode redefinir os botões do teclado.
Configuração
Exibição: Exibir texto ou caractere
Modo:
Os seguintes modos estão disponíveis:
1.
<ESC> Escape/Cancel (Se o teclado for colocado na sub
janela, esta chave pode ser utilizada para fechar a sub janela.
Revisão Maio de 2010
2.
<ENT> Enter
3.
<CLR> Clear
4.
<DEL> Delete
5.
<ASCII> Character
3-199
Capítulo 3 Criando e editando telas
3.8.15
Elementos desenhar
Fig. 3-8-32 Elementos desenhar
3.8.15.1 Linha
Descrição de propriedade dos elementos desenhar linha
Clique no botão esquerdo do mouse para desenhar e editar o elemento gráfico linha.
O usuário pode clicar onde desejar começar a linha e arrastar pela área de trabalho da
tela. Depois, basta soltar o botão do mouse para finalizar a linha. Ao selecionar este
elemento gráfico linha, o usuário pode ver uma faixa retangular que é utilizada para o
usuário mover a ajustar a linha mais rapidamente e convenientemente. O usuário pode
definir livremente a cor da linha, tamanho e estilo na tabela propriedade. A faixa do
elemento gráfico linha será exibido em cor transparente.
Direção da linha
Cor da curva
Tamanho da linha (de 1a 8)
Utilizada para definir a cor de exibição do elemento linha.
Tamanho da linha A unidade é Pixel e a faixa é de 1a 8 pixels.
Existem os seguintes
selecionados.
estilos
de
linha
que
podem
ser
Estilo da linha
X
Utilizado para definir a coordenada X
Y
Utilizado para definir a coordenada Y
Largura
Altura
3-200
Utilizado para definir a largura do elemento
Utilizado para definir a altura do elemento
Revisão Maio de 2010
Capítulo 3 Criando e editando telas
3.8.15.2 Retângulo
Descrição de propriedade do elemento desenhar retângulo
Clique com o botão esquerdo do mouse para desenhar e editar o elemento gráfico
retângulo. O usuário pode arrastar o mouse na área de trabalho da tela até que a
retângulo esteja do tamanho que ele desejar. Depois, basta soltar o botão do mouse
para finalizar. O usuário pode importar a imagem para o retângulo do banco de
imagens e definir a cor, tamanho e estilo do retângulo na tabela propriedade.
Cor da curva
Banco (Banco de
imagens)
Nome da imagem
Utilizada para definir a cor de exibição do elemento retângulo.
(Por favor, consulte a Tabela 3-8-2 Descrição da propriedade dos
botões gerais.)
Efeito transparente (Por favor, consulte a Tabela 3-8-2 Descrição da propriedade dos
Cor transparente
botões gerais.)
Cor de primeiro
Utilizada para definir a cor de exibição do elemento gráfico
plano
retângulo.
Tamanho da linha A unidade é Pixel e a faixa é de 1a 8 pixels.
Quando essa opção é selecionada, o elemento será exibido
Transparente
apenas com a borda e não há cor no elemento. A opção de cor de
primeiro plano também será desabilitada.
Raios redondos de 0 a 38 pixels são fornecidos para seleção.
Raio redondo
X
Utilizado para definir a coordenada X
Y
Utilizado para definir a coordenada Y
Largura
Altura
Revisão Maio de 2010
Utilizado para definir a largura do elemento
Utilizado para definir a altura do elemento
3-201
Capítulo 3 Criando e editando telas
3.8.15.3 Círculo
Descrição de propriedade do elemento desenhar círculo
O usuário pode desenhar uma elipse ou círculo utilizando esta opção. O usuário pode
arrastar o mouse na área de trabalho da tela até que a elipse ou círculo esteja do
tamanho que ele desejar. Depois, basta soltar o botão do mouse para finalizar. Se a
largura e altura do elemento gráfico círculo forem do mesmo tamanho, o elemento
gráfico círculo será um círculo redondo. Se a largura e a altura do elemento gráfico
círculo não forem do mesmo tamanho, o elemento gráfico círculo será um elemento
elíptico. Ao selecionar este elemento gráfico círculo, o usuário pode observar uma
faixa retangular que é utilizada para o usuário mover a ajustar o círculo mais
rapidamente e de forma mais conveniente. Alterar o tamanho da faixa do retângulo é
alterar diretamente o elemento gráfico círculo. A faixa do elemento gráfico círculo
será exibida em cor transparente. Há uma opção "Transparente" na tabela de
propriedade elemento. Quando Sim é selecionado, o elemento será exibido apenas
com a borda e não há cor no elemento. Se houver qualquer outro elemento sob este
elemento gráfico círculo, ele irá aparecer e pode ser visualizado na tela.
Uma elipse que tenha configuração “Transparente” na tabela de
propriedade está definida para “Não”.
Um círculo que tenha configuração “Transparente” na tabela de
propriedade está definido para “Não”.
Um círculo que tenha configuração “Transparente” na tabela de
propriedade está definido para “Sim”.
3-202
Revisão Maio de 2010
Capítulo 3 Criando e editando telas
Descrição de propriedade do elemento desenhar círculo
Uma elipse que tenha configuração “Transparente” na tabela
de propriedade está definido para “Sim”.
Cor da curva
Cor de primeiro
plano
Utilizada para definir a cor da linha do elemento gráfico círculo.
Utilizada para definir a cor de exibição do elemento gráfico
círculo.
Tamanho da linha A unidade é Pixel e a faixa é de 1 a 8 pixels.
Quando essa opção é selecionada, o elemento será exibido
Transparente
apenas com a borda e não há cor no elemento. A opção de cor de
primeiro plano também será desabilitada.
Revisão Maio de 2010
3-203
Capítulo 3 Criando e editando telas
3.8.15.4 Polígono
Descrição de propriedade do elemento desenhar polígono
Clique com o botão esquerdo do mouse para determinar cada nó do elemento gráfico
polígono. O usuário pode clicar onde desejar colocar o primeiro nó e arrastar o mouse
na área de trabalho na tela até que o próximo nó seja definido e clicar com o botão
esquerdo do mouse novamente para determinar a posição do próximo nó. Repita a
ação acima até que o polígono esteja do tamanho desejado. Depois, clique com o
botão direito do mouse para finalizar. Ao selecionar este elemento gráfico polígono, o
usuário pode ver uma faixa retangular que é utilizada para o usuário mover a ajustar o
polígono mais rapidamente e convenientemente. Alterar o tamanho da faixa do
retângulo é alterar diretamente o elemento gráfico círculo. A faixa do elemento gráfico
círculo será exibida em cor transparente. Há uma opção "Transparente" na tabela de
propriedade elemento. Quando Sim é selecionado, o elemento será exibido apenas
com a borda e não há cor no elemento. Se houver qualquer outro elemento sob este
elemento gráfico círculo, ele irá aparecer e pode ser visualizado na tela.
Cor da curva
Utilizada para definir a cor da linha do elemento gráfico
polígono.
Utilizada para definir a cor de exibição do elemento gráfico
polígono. Por favor, consulte as imagens abaixo.
Cor de primeiro
plano
A cor de primeiro plano está definida para
azul.
A cor de primeiro plano está definida para
turquesa.
Tamanho da linha A unidade é Pixel e a faixa é de 1a 8 pixels.
Quando essa opção é selecionada, o elemento será exibido
apenas com a borda e não há cor no elemento. A opção de cor de
primeiro plano também será desabilitada. Por favor, consulte as
imagens abaixo.
Transparente
Um polígono que tenha configuração
“Transparente” na tabela de propriedade
está definido para “Não”.
Um polígono que tenha configuração
“Transparente” na tabela de propriedade
está definido para "Sim".
3-204
Revisão Maio de 2010
Capítulo 3 Criando e editando telas
3.8.15.5 Arco
Descrição de propriedade do elemento desenhar arco
Clique com o botão esquerdo do mouse para desenhar e editar o elemento gráfico
arco O usuário pode clicar onde desejar começar o arco e arrastar pela área de
trabalho da tela. Depois, basta soltar o botão do mouse para finalizar o arco Ao
selecionar este elemento gráfico arco o usuário pode ver uma faixa retangular que é
utilizada para o usuário mover a ajustar o arco mais rapidamente e convenientemente.
Alterar o tamanho da faixa do retângulo é alterar diretamente tamanho do elemento
gráfico arco. Há uma opção "Transparente" na tabela de propriedade elemento. Se esta
opção estiver definida para Sim, indica que este elemento é um arco. Se esta opção
estiver definida para Não, indica que este elemento é um setor. A faixa do elemento
gráfico círculo será exibida em cor transparente.
Quando "Transparente" estiver definido para "Não".
Quando "Transparente" estiver
definido para "Sim".
Cor da curva
Cor de primeiro
Utilizada para definir a cor da linha do elemento gráfico arco.
Utilizada para definir a cor de exibição do elemento gráfico arco.
plano
Tamanho da linha A unidade é Pixel e a faixa é de 1a 8 pixels.
Quando essa opção é selecionada, o elemento será exibido
Transparente
apenas com a borda e não há cor no elemento. A opção de cor de
primeiro plano também será desabilitada.
Revisão Maio de 2010
3-205
Capítulo 3 Criando e editando telas
3.8.15.6 Texto
Descrição de propriedade do elemento desenhar texto
Este elemento gráfico texto é utilizado para criar uma caixa de texto, e adicionar e
editar o texto na tela. O usuário pode arrastar ou mouse na área de trabalho na tela até
que a caixa de texto esteja do tamanho desejado e soltar o botão do mouse para
concluir. Depois, acrescentar e editar o texto na caixa de texto. A cor de primeiro
plano é a cor da caixa de texto.
O usuário pode definir o texto, tamanho do texto, fonte e cor do
texto fornecido pelo Windows® para determinar a exibição do texto
no elemento.
O usuário pode definir o texto, tamanho do texto, fonte e cor do
texto fornecido pelo Windows® para determinar a exibição do texto
no elemento. Quando o usuário pressiona o
botão próximo a
Fonte, a seguinte caixa de diálogo Configuração de detalhe de
fonte será exibida.
Texto
Tamanho do texto
Fonte
Cor do texto
Cor de primeiro
plano
Transparente
X
Y
Largura
Altura
3-206
Na caixa de diálogo Configuração de detalhe de fonte, o
usuário pode selecionar o nome da fonte, tamanho da fonte e
proporção do texto e visualizar o formato do texto da janela
anterior antecipadamente. Se a função multilingue estiver sendo
usada, o usuário pode visualizar diversas guias de idiomas e
editar a configuração de fonte para idiomas diferentes na caixa
de diálogo Configuração de detalhe de fonte. Por favor,
consulte o exemplo na figura abaixo.
Utilizado para definir a cor da caixa de texto. Por favor, consulte
a imagem abaixo. A cor do primeiro plano deste elemento
gráfico de texto está definida para azul.
Quando essa opção é selecionada, o elemento irá exibir apenas o
texto e não há cor no elemento. A opção de cor de primeiro
plano também será desabilitada.
Utilizado para definir a coordenada X
Utilizado para definir a coordenada Y
Utilizado para definir a largura do elemento
Utilizado para definir a altura do elemento
Revisão Maio de 2010
Capítulo 3 Criando e editando telas
3.8.15.7 Escala
Descrição de propriedade do elemento desenhar escala
O usuário pode alterar a direção da escala, número da escala principal e sub-escala, e
cor da grade na tabela propriedade para criar um elemento gráfico de escala especial e
exclusivo. A opção "Exibir marca" pode ser utilizada se o valor da escala for exibido
próximo à escala ou não. O valor mínimo e máximo da escala pode ser definido na
opção "Configuração de detalhe".
Tamanho do O usuário pode definir o tamanho do texto e cor do texto fornecido
pela HMI para determinar a exibição do texto no elemento. A HMI
texto
Cor do texto oferece 8 a 64 tipos de fonte de texto padrão para o usuário escolher.
Padrão
Rotação 90
Rotação 180
Rotação 270
Estilo
Por favor, consulte as imagens abaixo:
Quando o número da escala principal está
definido como 2
Escala principal
Quando o número da escala principal está
definido como 3
Configuração
Comprimento Existem duas opções de palavras de 16bits e palavras
dos dados
Revisão Maio de 2010
duplas de 32bits.
3-207
Capítulo 3 Criando e editando telas
Descrição de propriedade do elemento desenhar escala
Os seguintes formatos de dados são oferecidos:
Formato dos
dados
Palavra/Palavra dupla
1. BCD
2. Decimal assinado
3. Decimal não-assinado
Mínimo
Máximo
Configuração
O usuário pode definir o valor mínimo e máximo de
configuração para determinar a faixa de entrada do
valor de configuração.
Utilize essa opção para determinar o número do dígito
Dígitos
da fração inteira e decimal. O número do dígito não é
inteiros
um valor de número real. Ele é apenas o formato de
Dígitos
exibição. O número do dígito será um número decimal
fracionários real apenas quando o formato dos dados estiver
selecionado como "Flutuante".
Quando o usuário tiver inserido o valor mínimo e máximo, após
pressionar o botão OK, a HMI irá examinar o valor consultando o
comprimento dos dados selecionados, formato dos dados, dígitos
inteiros e fracionários.
Quando o número da escala principal está definido para 3 e o número
da sub-escala também é utilizado, o elemento gráfico de escala será
exibido como nas figuras abaixo:
Número
sub-escala
Quando o número da sub escala está definido
como 1
Quando o número da escala principal está
definido como 2
X
Utilizado para definir a coordenada X
Y
Utilizado para definir a coordenada Y
Largura
Altura
3-208
Utilizado para definir a largura do elemento
Utilizado para definir a altura do elemento
Revisão Maio de 2010
Capítulo 3 Criando e editando telas
3.8.15.8 Tabela
Descrição de propriedade do elemento desenhar tabela
O usuário pode alterar os números de célula da tabela, aparência e cor na tabela
propriedade para criar um elemento gráfico de tabela especial e exclusiva. Se for
utilizada com outros elementos, cada elemento será exibido mais completo na tela.
Cor de fundo Utilizada para definir a cor de exibição do elemento escala de tabela.
É utilizado para a cor da primeira linha da tabela.
O usuário pode ativar ou desativar esta opção
Cabeçalho da linha
Configuração
clicando na caixa de verificação próximo a
"Cabeçalho da linha".
Cabeçalho da
coluna
É utilizado para a cor da primeira coluna da tabela.
O usuário pode ativar ou desativar esta opção
clicando na caixa de verificação próximo a
"Cabeçalho da coluna".
Linhas
É utilizado para a cor das linhas entrelaçadas da
tabela. O usuário pode ativar ou desativar esta
opção clicando na caixa de verificação próximo a
"Linhas".
Colunas
É utilizado para a cor das linhas entrelaçadas da
tabela. O usuário pode ativar ou desativar esta
opção clicando na caixa de verificação próximo a
"Linhas".
É utilizado para a cor do cabeçalho das linhas
entrelaçadas da tabela. O usuário pode ativar ou
Cabeçalho da linha
desativar esta opção clicando na caixa de
verificação próximo a "Cabeçalho da linha".
Revisão Maio de 2010
3-209
Capítulo 3 Criando e editando telas
Descrição de propriedade do elemento desenhar tabela
É utilizado para a cor do cabeçalho da coluna
Cabeçalho das
colunas
Configuração
entrelaçada da tabela. O usuário pode ativar ou
desativar esta opção clicando na caixa de
verificação próximo a "Cabeçalho das colunas".
Separar linhas
igualmente
Separar colunas
igualmente
É utilizado para distribuir por igual as linhas da
tabela.
É utilizado para distribuir por igual as colunas da
tabela.
Cor da borda Utilizada para definir a cor da borda da tabela.
Cor da linha de
grade
Número de
linhas
Número de
colunas
A faixa é entre 1 e 99.
A faixa é entre 1 e 99.
X
Utilizado para definir a coordenada X
Y
Utilizado para definir a coordenada Y
Largura
Altura
3-210
Utilizada para definir a cor da grade da tabela.
Utilizado para definir a largura do elemento
Utilizado para definir a altura do elemento
Revisão Maio de 2010
Capítulo 3 Criando e editando telas
3.9
Barra de Menu e Barra de Ferramentas (Tela)
Nas opções da tela. o ScrEdit oferece algumas funções de edição de tela
3.9.1
Nova tela
Criar uma nova tela. O usuário pode escolher Tela > Nova tela ou clicar no ícone Nova tela
, ou pressionar Shift + N para abrir uma nova tela de edição. A nova tela pode ser
nomeada e numerada pelo usuário. A caixa de diálogo de configuração é mostrada na Fig.
3-9-1.
Fig. 3-9-1 Caixa de diálogo novo projeto
3.9.2
Abrir tela
Abrir uma tela antiga. O usuário pode escolher Tela > Abrir Tela ou clicar no ícone Abrir tela
, ou pressionar Shift + O. Ao escolher abrir tela, o usuário pode visualizar cada tela na
caixa de diálogo Abrir tela (Fig. 3-9-2).
Revisão Maio de 2010
3-211
Capítulo 3 Criando e editando telas
Fig. 3-9-2 Caixa de diálogo abrir tela
3.9.3
Gerenciamento de tela
Quando a função Gerenciamento de tela está ativada (Fig. 3-9-3), o usuário pode duplicar,
colar e cortar a tela usando o mouse, como na função do Windows Explorer no sistema
operacional Windows®. Na caixa de diálogo Gerenciamento de tela, o usuário pode clicar
com o botão direito do mouse para gerenciar todas as telas (Fig. 3-9-4). Por favor, observe
que o usuário não pode desfazer a ação de cortar a tela. É o mesmo que a tela excluir, quando
a tela será perdida mas poderá ser colada para se obter a mesma tela (Fig. 3-9-5). Além disso,
ao clicar com o botão direito do mouse para selecionar a função Editar salvar tela o usuário
pode depois arrastar o mouse para determinar a exibição da proteção de tela (Fig. 3-9-6).
Para a configuração da proteção de tela, por favor, clique em Opções > Configuração >
Outra.
3-212
Revisão Maio de 2010
Capítulo 3 Criando e editando telas
Fig. 3-9-3 Caixa de diálogo Gerenciamento de tela
Fig. 3-9-4 Clique com o botão direito do mouse
Revisão Maio de 2010
3-213
Capítulo 3 Criando e editando telas
Fig. 3-9-5 Mensagem de alerta após a tela ser cortada
Fig. 3-9-6 Arraste o mouse para determinar a exibição da proteção de tela
3.9.4
Cortar tela
Corta toda a tela para a área de transferência, como na função de área de transferência do
Microsoft Office. A diferença é que a área de transferência do Microsoft Office permite que o
usuário corte texto e itens gráficos e a função Cortar tela apenas permite que o usuário corte
uma tela inteira. O usuário pode executar essa função escolhendo Tela > Cortar tela, ou
pressionando Shift + T.
Por favor, observe que o usuário não pode desfazer a ação de cortar a tela. É o mesmo
que a tela excluir, quando a tela será excluída mas poderá ser colada a partir da área de
trabalho para ser recuperada (Fig.3-9-7).
3-214
Revisão Maio de 2010
Capítulo 3 Criando e editando telas
Fig. 3-9-7 Mensagem Cortar tela
3.9.5
Copiar tela
Copiar tela inteira. O usuário pode executar esta função clicando em Tela > Copiar tela ou
utilizar atalhos do teclado pressionando Shift + C.
3.9.6
Colar tela
O usuário pode colar uma tela clicando em Tela > Colar tela ou pressionando Shift + P. As
configurações de tela são as mesmas da tela original, exceto pelo novo nome de tela. O Editor
de tela automaticamente dá um nome de tela.
3.9.7
Excluir tela
Exclui a tela ou elemento atual de edição. O usuário pode excluir uma tela clicando em Tela >
Excluir tela ou pressionando Shift + D.
Por favor, observe que não é possível desfazer a operação de exclusão. Após selecionar
o comando Excluir, a caixa de diálogo a seguir será exibida. Certifique-se de que o
usuário selecione a tela correta antes de excluí-la.
Fig. 3-9-8 Mensagem Excluir tela
3.9.8
Exportar
Exportar um objeto para formato BMP. O usuário pode executar esta função clicando em Tela >
Exportar ou clicando no ícone Exportar
3.9.9
, ou pressionando Shift + E.
Importar
Este comando importa uma imagem para ser o fundo da tela de edição. Por favor, observe
que o fundo da tela de edição é diferente da tela base. A natureza de uma imagem importada
difere bastante da natureza da tela base. A imagem importada não pode existir no ScrEdit
como um elemento. Entretanto, a tela base pode ser considerada como um elemento e
Revisão Maio de 2010
3-215
Capítulo 3 Criando e editando telas
também existe na tela de edição após a operação de compilação estar completa (A definição
e o uso da tela base serão mais detalhados na seção "Propriedades de tela”). Os tipos de
imagens importadas disponíveis podem ser BMP, JPG e GIF, etc. O usuário pode executar esta
função clicando em Tela > Importar ou pressionando Shift + I.
3.9.10
Limpar dados importados
O usuário pode liberar mais espaço em disco limpando os dados importados que não quiser
utilizar. Execute esta função clicando em Tela > Limpar dados importados.
3.9.11
Tela Abrir macro
Quando a função Tela Abrir macro é selecionada, a macro será executada automaticamente
quando a tela for aberta. O usuário também pode clicar nas opções Tela Abrir macro, Tela
Fechar macro e Tela Percorrer macro na Tabela de Prioridade para entrar no ambiente de
edição da tela Abrir macro (Fig. 3-9-9). Para mais detalhes sobre como utilizar e editar
comandos macro, consulte a seção 3.1.14.
Fig. 3-9-9 Caixa de diálogo Abrir macro
3-216
Revisão Maio de 2010
Capítulo 3 Criando e editando telas
3.9.12
Tela Fechar macro
Quando a função Tela Fechar macro é selecionada, o macro será executado
automaticamente quando a tela for fechada Para mais detalhes sobre como utilizar e editar
comandos macro, consulte a seção 3.1.14.
3.9.13
Tela Percorrer macro
Quando a função Tela Percorrer macro é selecionada, a macro será executada
automaticamente quando a tela for exibida. (A macro será executada continuamente de
acordo com o ciclo de tempo definido). Para mais detalhes sobre como utilizar e editar
comandos macro, consulte a seção 3.1.14.
O usuário também pode clicar nas opções Tela Abrir macro, Tela Fechar macro e Tela
Percorrer macro na Tabela de Prioridade para entrar no ambiente de edição da tela Abrir
macro (Fig. 3-9-9).
3.9.14
Tecla Auxiliar
A HMI série DOP-B permite que o usuário determine a função das teclas auxiliares em cada
tela. O usuário pode executar esta função clicando em Tela > Tecla auxiliar. A configuração
da tecla auxiliar para cada tela pode ser completada pressionando as teclas auxiliares no
painel HMI ou na tela (Fig. 3-9-10).
Revisão Maio de 2010
3-217
Capítulo 3 Criando e editando telas
Fig. 3-9-10 Configuração da Tecla auxiliar
3-218
Revisão Maio de 2010
Capítulo 3 Criando e editando telas
3.9.15
Propriedades da Tela
Esta definição define as propriedades da tela atual. O usuário pode visualizar e escolher as
propriedades da tela atual de edição selecionando Tela > Propriedades da tela ou
escolhendo Propriedades da tela nas janelas de fixação (Fig. 3-9-11, 3-9-12α.
Fig. 3-9-11 Escolhendo as propriedades da tela
Fig. 3-9-12 Caixa de diálogo Propriedades da tela
Revisão Maio de 2010
3-219
Capítulo 3 Criando e editando telas
Função
Número da tela
Tela Visão
Descrição
A faixa está entre 1 e 65535. Cada número de tela deve ser
único. O usuário não pode usar o mesmo número duas vezes.
Conhecido como tela de visão geral.
geral
1.
Conhecido como imprimir tela. A impressora pode
imprimir o elemento criado pelo usuário após uma
operação de compilação. Esta opção só está disponível na
HMI série DOP-B que suporta o recurso de impressora.
2.
Quando a função Aplicar Imprimir tela é selecionada, a
faixa de edição será ajustada para o tamanho real do papel
da impressora. O usuário pode imprimir apenas os
elementos dentro da faixa de tamanho do papel. Esta
opção é geralmente utilizada para imprimir
fotocomposição (função de gerenciamento de layout de
impressão).
Aplicativo
Tela
Para a função configuração de impressão, por favor, clique em
Aplicar
Opções > Configuração > Configurar impressora.
Imprimir tela
3-220
Revisão Maio de 2010
Capítulo 3 Criando e editando telas
Função
Descrição
A caixa de seleção “Esta tela é uma sub-tela” pode ser marcada
apenas quando a opção Tela Visão geral estiver selecionada.
Assim, antes de definir a opção sub-tela, certifique-se de que a
opção, Tela Visão geral está selecionada.
Configuração
de Sub-tela
Sub-tela
Largura da
Define a largura da sub-tela e a unidade é Pixel.
tela
Altura da tela Define a altura da sub-tela e a unidade é Pixel.
Essa opção pode mostrar a sub-tela no centro da tela da HMI ou
em uma posição que você especificar.
Para especificar a posição,
• digite diretamente o valor da coordenada (eixos X e Y) ou
• pressione o ícone
para arrastar a sub-tela.
Posição da
Sub-tela
sub-tela
Barra de título O usuário pode selecionar esta opção para exibir a barra de
título na tela.
Revisão Maio de 2010
3-221
Capítulo 3 Criando e editando telas
Função
Tempo de atraso de ciclo
de macro
Descrição
Define o tempo de atraso de ciclo de macro sempre que a tela é
executada. A faixa do tempo de atraso de ciclo de macro é de
100ms a 5s.
Existem três níveis de Taxa de atualização rápida, Alto, Médio e
Baixo. A finalidade desta função é fazer com que alguns
elementos sejam exibidos imediatamente ao trocar telas.
Por favor, observe que essa função tem a finalidade de
fornecer uma velocidade rápida de atualização para o
Taxa de atualização rápida
elemento que realiza a comunicação frequentemente.
Assim, ela só permite quatro elementos que podem ser
renovados imediatamente em cada tela. Se o usuário
utilizar esta função em muitos elementos, poderá afetar a
velocidade normal de operação da HMI. Assim,
recomendamos que o usuário não ative esta função se não
for necessário.
O usuário pode encontrar esta função apenas na HMI série
DOP-B que suporta a função impressora. Se o usuário desejar
ativar esta função é necessário configurar a impressora
previamente. Por favor, vá para Opção > Configuração >
Configuração de impressora e selecione primeiro a
Configuração impressora. Quando esta função é ativada, se um botão de
Região da
listagem de relatório for criado e o dispositivo de saída
cópia
atribuído for uma impressora, quando o usuário pressionar o
impressa
botão listagem de relatório, a HMI irá consultar a configuração
na opção Região da cópia impressa e executar a impressão da
tela.
Superior
Define a região da área de impressão da HMI (também chamada
esquerda
de Região da cópia impressa) e a unidade é Pixel.
Botão direito
Todas as telas podem especificar qualquer uma das telas de
edição como tela base. Quando a caixa de seleção Tela base
Tela Base
necessária
necessária é marcada, a tela base será movida para o fundo
Configuração (por trás de todos os elementos) como uma imagem de fundo.
Depois que a operação de compilação é concluída e os dados
da tela forem enviados para a HMI, a HMI irá executar
corretamente todos os elementos na tela base.
3-222
Revisão Maio de 2010
Capítulo 3 Criando e editando telas
3.10
Barra de Menu e Barra de Ferramentas (Ferramentas)
3.10.1
Compilar
É utilizado para compilar a tela de edição para o formato para a HMI. Durante a compilação,
todas as mensagens de compilação, incluindo quaisquer erros, serão gravadas no campo de
saída. Quando ocorrer algum erro, o sistema irá lembrar ao usuário. Se não houver nenhum
erro durante o processo de compilação, um arquivo de objeto será produzido.
Para compilar a tela de edição, selecione Ferramentas > Compilar ou clique no ícone
diretamente ou pressione Ctrl + F7. Se este projeto for um novo projeto, ele irá lembrar ao
usuário para salvar antes de compilar. Se este projeto tiver sido salvo ou se for um projeto
antigo, ele será compilado diretamente sem aviso. Após a operação de compilação ser
concluída, o ScrEdit irá salvar o arquivo novamente automaticamente.
Depurar erro de compilação durante o processo de compilação
1.
Criar um novo projeto.
2.
Cria um elemento botão e um elemento de entrada numérica na tela HMI e não altera
a propriedade padrão do elemento, como na figura abaixo.
Revisão Maio de 2010
3-223
Capítulo 3 Criando e editando telas
3.
Ao pressionar
o ícone para executar a operação de compilação, a caixa de diálogo
de mensagem de erro será exibida para alertar ao usuário quanto aos erros de
compilação e mostrar quantos erros existem. Na imagem a seguir, podemos ver que
existem dois erros e que eles são todos exibidos na janela saída.
3-224
Revisão Maio de 2010
Capítulo 3 Criando e editando telas
4.
Quando o erro ocorre, a mensagem correspondente será exibida na janela saída. O
usuário pode clicar na mensagem de erro e o ScrEdit irá alterar automaticamente para
a janela de elemento de erro.
3.10.2
Fazer o download da tela e da fórmula
O usuário pode fazer o download dos dados da tela e fórmula para a HMI clicando em
Ferramentas > Fazer o download da tela e fórmula ou clicando
ou pressionado Ctrl + F8.
diretamente no ícone
Se o PC não puder se conectar à HMI, as mensagens de erro serão exibidas e alertarão ao
usuário (Fig. 3-10-1, Fig. 3-10-2, Fig. 3-10-3 e Fig. 3-10-4). O usuário pode definir a interface
de download usando os seguintes métodos:
1. Clicando em Opções > Configuração ou
2. Clicando em Opções > Ambiente. A interface de download pode ser USB ou RS-232.
Fig. 3-10-1 Iniciar download (o progresso será de 0 a 100%)
Fig. 3-10-2 Mensagem de erro USB aberto
Revisão Maio de 2010
3-225
Capítulo 3 Criando e editando telas
Fig. 3-10-3 Mensagem de erro USB desconectado
Fig. 3-10-4 Mensagem de erro nome de modelo incorreto
3.10.3
Fazer o upload da tela e da fórmula
Após clicar em Arquivo > Fazer upload de tela e fórmula, a caixa de diálogo senha será
exibida primeiro (Fig. 3-10-5), o usuário precisa inserir a senha (a senha é a de prioridade
máxima salva na HMI, que é definida clicando em Opções > Configuração > Geral >
Securança). Ao inserir a senha correta, o usuário poderá ver a caixa de diálogo salvar como
(Fig. 3-10-6). Após inserir o nome do arquivo do projeto, o upload será iniciado (Fig. 3-10-7).
O usuário pode visualizar o progresso na caixa de progresso e parar o upload clicando no
botão Parar. Quando o progresso chega em 100% indica que o upload está concluído. O
usuário pode pressionar o botão Parar e sair da caixa de diálogo. O arquivo em que é feito o
upload da HMI pode ser restaurado para o arquivo original de edição para o usuário editar.
Esta opção visa evitar perder o arquivo original de edição. Se o usuário desejar fazer o upload
de dados com imagens também, selecionará Incluir dados de imagem ao fazer o upload na
caixa de diálogo Ambiente clicando em Opções > Ambiente.
Fig. 3-10-5 Caixa de diálogo Senha
3-226
Revisão Maio de 2010
Capítulo 3 Criando e editando telas
Fig. 3-10-6 Caixa de diálogo Salvar como
Fig. 3-10-7 Fazer upload de tela e dados da fórmula
Revisão Maio de 2010
3-227
Capítulo 3 Criando e editando telas
Fig. 3-10-8 Caixa de diálogo Ambiente
3.10.4
Download da tela
Para fazer o download dos dados para a HMI, selecione Feramentas > Download da tela ou
clique no
ícone diretamente ou pressione Ctrl + F9. O processo de download é o mesmo
da função Download de tela e fórmula. A única diferença é que a função de Download de tela
e fórmula permite que o usuário faça o download dos dados da tela e dados da fórmula, mas
a função de Download de tela permite que o usuário faça o download apenas dos dados da
tela.
3.10.5
Upload da fórmula
Para fazer o upload apenas dos dados da fórmula, selecione Ferramentas > Fazer upload da
fórmula. Em seguida a caixa de diálogo de senha é exibida. O usuário deve inserir uma senha
para acessar a HMI (a senha é a de maior prioridade salva na HMI, que é definida clicando em
Opções > Configuração > Geral > Segurança). Insira o nome da fórmula para iniciar o upload.
Quando o progresso chega em 100%, o upload está concluído. Para monitorar o progresso do
upload, acesse a caixa de progresso. Para parar o upload, clique no botão Parar.
3-228
Revisão Maio de 2010
Capítulo 3 Criando e editando telas
3.10.6
Download da fórmula
Para fazer o upload apenas dos dados da fórmula, selecione Ferramentas > Download da
fórmula. A extensão do arquivo de uma fórmula é .rcp (Fig. 3-10-9).
Fig. 3-10-9 Download dos dados da fórmula designada
3.10.7
Simulação On-line
Este comando simula a HMI série DOP-B pelo computador, mas a HMI também deve estar
conectada primeiro à PLC pela simulação PC através da porta de comunicação do PC. Assim, o
usuário não pode executar a função da Simulação on-line sem conectar o PLC. Mas o usuário
pode executar a função da Simulação off-line sem conectar o PLC. A função de simulação
on-line pode ser executada clicando em Ferramentas > Simulação on-line ou clicando
diretamente no ícone
ou pressionando Ctrl + F4. Antes de executar a simulação on-line, o
sistema solicitará que o usuário defina primeiro a porta de comunicação para conectar à PLC
(Fig. 3-10-10). Para a tela de simulação on-line, o usuário pode consultar a Fig. 3-10-11.
Fig. 3-10-10 Configurações COM
Revisão Maio de 2010
3-229
Capítulo 3 Criando e editando telas
Fig, 3-10-11 Tela simulação on-line/off-line
3.10.8
Simulação off-line
Para testar a tela de edição, os endereços de leitura/gravação e o comando macro para ver se
estão conectados, o usuário pode realizar uma simulação off-line. Para ativar a simulação
off-line, selecione Ferramentas > Simulação off-line, clique diretamente no
pressione Ctrl + F5 (Fig. 3-11-10).
3.10.9
ícone ou
Upgrade de firmaware
Esta opção visa fazer o upgrade do firmware da HMI ou adicionar função à HMI. Manter a
versão de firmware da HMI como a versão mais atual pode otimizar a operação da HMI.
Certifique-se que a versão do software do ScrEdit esteja de acordo com a versão do firmware.
O usuário pode obter a informação de firmware clicando em Ferramentas > Obter
informação de firmware (Fig. 3-12-10). Quanto à versão do software do ScrEdit, o usuário
pode encontrá-la clicando em Ajuda > Ajuda (Fig. 3-13-10). Para a tela de upgrade de
firmware, por favor, consulte a Fig. 3-10-14.
3-230
Revisão Maio de 2010
Capítulo 3 Criando e editando telas
Fig. 3-10-12 Obter informação de firmware
Fig. 3-10-13 Sobre o Screen Editor
Revisão Maio de 2010
3-231
Capítulo 3 Criando e editando telas
Fig. 3-10-14 Upgrade de firmware
3.10.10
Obter informação de firmware
Conecta-se à HMI usando a conexão USB ou através da porta de comunicação (porta COM) e
fornece a versão atual do firmware.
Fig. 3-10-15 Tela obter informação de firmware
3-232
Revisão Maio de 2010
Capítulo 3 Criando e editando telas
3.11
Barra de Menu e Barra de Ferramentas (Opções)
3.11.1
Configuração
Para acessar as opções de configuração, selecione Opções > Configuração. Esta caixa de
diálogo é dividida em seis guias: Geral, Bloqueio de controle, Porta COM, Configuração de
impressora, Padrão e Outro. Estas guias são detalhadas nas seguintes seções.
Guia geral na opção Configuração
Revisão Maio de 2010
3-233
Capítulo 3 Criando e editando telas
Guia geral na opção Configuração
Nome do projeto
Digite o nome do arquivo do projeto
Selecione o tipo HMI série DOP-B
para diferentes funções e
Tipo da HMI
requisitos
Os dados da memória de backup (dados não-voláteis) podem ser
salvos na HMI e no disco USB. O usuário pode selecionar um deles na
lista suspensa Localização. Entretanto, a seleção de disco USB está
disponível em alguns tipos de HMI. Desse modo, isso depende de
qual HMI o usuário irá selecionar. A configuração da localização dos
dados não-voláteis é mostrada na figura abaixo. Após pressionar o
botão Configurar, a caixa de diálogo Área retida será exibida e o
usuário poderá definir a localização de armazenamento dos dados
do alarme, fórmula e histórico nesta caixa de diálogo.
Localização de dados
não-voláteis
Utilizada para definir a senha de maior prioridade. Existem 8
Senha
níveis de senha. Entretanto, esta senha também é a senha de
proteção para o arquivo (projeto). Por favor, observe que o
formato da senha é hexadecimal (0 ~ F).
Nível inicial
Lembrete de nível de
senha insuficiente
Campainha LIGADA
3-234
Utilizado para definir a prioridade inicial. O nível mais alto é 7 e o
mais baixo é 0.
Quando esta caixa de verificação está marcada, se a prioridade
para o elemento não for igual ou maior à configuração atual,
o lembrete será exibido para o usuário.
Quando esta caixa de verificação está marcada, a função da
campainha está ativa.
Revisão Maio de 2010
Capítulo 3 Criando e editando telas
Guia geral na opção Configuração
Upload/Download
Tempo de atraso de
inicialização
O usuário pode selecionar a porta de comunicação USB ou PC (ou
seja, RS-232) ou Ethernet para fazer upload e download.
Utilizado para definir o tempo de atraso para a inicialização do
controlador externo (ou seja, PLC). A faixa está entre 0 e 255
segundos.
Tempo de atraso de
macro relógio
Utilizado para definir o tempo de intervalo ao executar um macro
relógio. A faixa está entre 100 e 65535 ms.
Prioridade de macro de
relógio
Utilizado para definir a prioridade ao executar o macro relógio.
Configurar esta opção pode garantir um tempo de atraso de
macro relógio mais preciso.
Ciclo de atualização de Utilizado para definir as linhas de execução ao executar um macro
macro de segundo
de segundo plano para um ciclo. A faixa está entre 1 e 512 linhas.
plano
Quando esta opção está definida, se ocorrer um erro ao acessar o
Exibe mensagem de
alarme, o buffer do histórico ou os dados da fórmula através do
erro de acesso do disco disco USB, uma mensagem de erro irá aparecer na tela para alertar
ao usuário.
Guia Bloqueio de controle na opção Configuração
Endereço de controle
Revisão Maio de 2010
Utilizado para definir o endereço de início do bloqueio de
controle do sistema.
3-235
Capítulo 3 Criando e editando telas
Guia Bloqueio de controle na opção Configuração
O comprimento do controle de bloqueio será diferente
dependendo das diferentes funções. (Por exemplo, o
comprimento deve ser de pelo menos 8 palavras quando utilizar
a função multilinguagem.)
Comprimento
Para informações mais detalhadas sobre bloqueio de controle
do sistema, consulte a seção 3.4.
Por favor, observe que quando o tamanho do bloqueio de
controle está definido para 0, a função de bloqueio de
controle está desativada.
Alerta redefinir
automático
Se a opção Alerta redefinir automático estiver marcada, o
registro no bloqueio de controle é levado para 0 quando
qualquer operação for concluída no bloqueio de controle.
Utilizado para definir o endereço de início do bloqueio de status
do sistema. O comprimento é constante com 8 palavras. Cada
Endereço de status
palavra indica os diferentes valores de status do sistema HMI.
Para informações mais detalhadas do bloqueio de status do
sistema, consulte a seção 3.4.
Guia Porta COM na opção Configuração
3-236
Revisão Maio de 2010
Capítulo 3 Criando e editando telas
Guia Porta COM na opção Configuração
Pressione o botão Adicionar para determinar o nome do dispositivo
de conexão e o controlador. Por favor, consulte a imagem abaixo.
Adicionar/
Excluir/
Adicionar
Modificar
A PLC conectada disponível será diferente dependendo do tipo da
HMI. (A HMI série DOP-B pode suportar até três controladores
diferentes simultaneamente.)
Adicionar/
Excluir
Excluir/
Exclua o controlador conectado existente (um aplicativo precisa
conectar-se a pelo menos um controlador).
Modificar Modificar Modifica o controlador conectado ou altera o nome do controlador.
Porta
Define a porta COM que se comunica com a HMI
COM
Estação
PLC
Senha
Defina o número da estação PLC. Se a PLC não definir o número da
estação, esta configuração padrão será utilizada. A faixa está entre
0 e 255.
As senhas são necessárias para alguns controladores conectados
antes da comunicação.
Comando Define o tempo de atraso para a inicialização do controlador externo
Tempo de (ou seja, PLC). A faixa está entre 0 e 255 ms.
Configurações do
atraso
Limite de Define o limite de tempo de comunicação ao se comunicar com o
controlador
tempo
controlador externo. A faixa está entre 10 e 65535 ms.
A HMI irá tentar enviar um comando de comunicação para o
Contagem
de
tentativas
controlador externo, repetidamente, se o controlador externo não
responder durante a comunicação. Esta opção é utilizada para
definir o número de tentativas. Uma caixa de diálogo de erro de
comunicação não irá aparecer a não ser que o número de contagem
de tentativas seja alcançado. A faixa está entre 0 e 255 vezes
Quando a opção Otimizar está marcada, a função de otimização está
Otimizar ativa. Se a função de otimização estiver ativa, todos os endereços de
leitura de todos os elementos relacionados serão otimizados.
Revisão Maio de 2010
3-237
Capítulo 3 Criando e editando telas
Guia Porta COM na opção Configuração
Quando a opção Número de vezes para interromper comunicação e depois ignorar está
marcada, a HMI irá parar de se comunicar com as PLCs depois que o número de vezes para
interrupção for alcançado. O propósito desta função é evitar que a caixa de diálogo de erro
de comunicação apareça sempre na tela da HMI quando ocorrer o erro de comunicação
após as tentativas da HMI. A faixa está entre 1 e 255 vezes.
Se o usuário desejar recuperar a comunicação entre a HMI e as PLCs novamente, depois
que a HMI parar de se comunicar com as PLCs quando o número de vezes de interrupção
for alcançado, o usuário poderá utilizar o Bit 0 do bloqueio de controle D1 (suponha que o
endereço atribuído seja D0) para controlar a comunicação da HMI. Quando o Bit 1 está
LIGADO, ele irá desativar a comunicação da HMI. Quando o Bit 1 está DESLIGADO, ele irá
habilitar a comunicação da HMI.
Estação Define o número da estação HMI. A faixa está entre 0 e 255.
HMI
Comando
Parâmetro
Interface
Bits de
Definir interface de comunicação. Há três opções RS232, RS422 e
RS485.
Há duas opções: 7 Bits e 8 Bits.
dados
Bits de
Há duas opções: 1 Bits e 2 Bits.
parada
Guia Porta COM na opção Configuração
Taxa de
Comando transmisParâmetro
são
Taxa de transmissão de comunicação. As opções são 4800, 9600,
19200, 38400, 57600 e 115200. Os usuários podem inserir o valor
diretamente, mas o valor máximo de configuração não pode
ultrapassar 187500.
Paridade Existem três opções: Nenhuma, ímpar e par.
3-238
Revisão Maio de 2010
Capítulo 3 Criando e editando telas
1. Ao escolher Ethernet o usuário pode definir a configuração
HMI
Ethernet.
2. Se a função Sobrescrever IP estiver ativa, a HMI irá atualizar a
configuração Ethernet após o download dos dados da tela.
3. Se a opção Obter endereço IP automaticamente estiver marcada, a
HMI irá obter o endereço IP automaticamente. Mas antes de ativar
esta opção, certifique-se de que o servidor DHCP esteja
conectado.
4. Se a opção Obter endereço IP automaticamente não estiver
Ethernet
Configura
marcada, o usuário deverá definir manualmente a configuração
ção
Ethernet, ou seja, endereço IP da HMI, Máscara de sub-rede, IP do
gateway, etc.
PLC
Clique no nó na opção Ethernet e a configuração do parâmetro de
comunicação será exibida. Cada controlador externo, ou seja, a PLC,
possui seu próprio parâmetro de comunicação.
Revisão Maio de 2010
3-239
Capítulo 3 Criando e editando telas
Guia Configuração de impressora e opção Configuração
A HMI oferece duas opções de impressão, a primeira é a função de Cópia Impressa, que
pode imprimir a tela atual e imprimir uma página por vez. A segunda é a opção Imprimir
fotocomposição. Se a função Imprimir fotocomposição for selecionada não apenas os
dados da tela, como também todos os dados do histórico, podem ser enviados
diretamente para a impressora. Para uma melhor descrição do método de configuração de
impressão, por favor, consulte a função Imprimir fotocomposição.
Define a impressora conectada. Os usuários podem utilizar o
Impressora
menu suspenso para especificar a impressora. As impressoras na
lista são classificadas por fabricante e os usuários podem
encontrar facilmente a impressora.
Padrão
Os usuários podem utilizar o menu suspenso Papel para
Papel
selecionar o tamanho do papel. Os únicos tamanhos de papel
pré-definidos na lista são A4, Carta e Personalizado.
Qualidade Apenas a opção de 72 dpi está disponível.
Os usuários podem determinar o espaço em branco (margens). Os usuários
Margem
podem especificar as margens superiores, inferiores, esquerda e direita e a
unidade é mm.
Tamanho Quando Personalizado estiver selecionado, a opção Tamanho de impressão
da
está ativa e o usuário pode determinar manualmente o tamanho do papel. A
impressão unidade é mm.
A interface é utilizada para definir a interface da impressora. Os usuários
Interface
podem especificar a porta de comunicação da impressora. Existem opção
Porta COM e duas USB.
3-240
Revisão Maio de 2010
Capítulo 3 Criando e editando telas
Guia Configuração de impressora e opção Configuração
Próxima
página
automática
Direção
Quando a opção "Próxima página automática" é selecionada, a impressora irá
imprimir a próxima página automaticamente. Se a opção "Próxima página
automática" não estiver marcada, a impressora irá imprimir continuamente
sem parar as diferentes páginas.
A direção é utilizada para definir a orientação de impressão. Existem duas
opções: Vertical (Retrato) e Horizontal (Paisagem).
Guia Padrão na opção Configuração
Tela inicial
Formato padrão
Define a primeira tela de exibição quando a HMI é ligada
e inicializada.
Define o formato do valor padrão ao criar elementos.
Quando uma nova tela de edição é criada, os usuários
Tela padrão
tela padrão.
Valor
Define o tempo de exibição da mensagem de erro do
padrão do
sistema
podem utilizar esta opção para definir a cor de fundo da
Tempo de exibição
de erro do sistema
sistema. A faixa está entre 0 e 5 segundos.
Por favor, observe que se o valor de configuração for
definido para 0, a caixa de diálogo de mensagem de
erro do sistema não será exibida na tela.
Modo de uso de
chave do sistema
Revisão Maio de 2010
Define a ação da chave do sistema quando os usuários
pressionam a chave. Existem três opções: Desativar,
Verificar senha e Senha não-marcada.
3-241
Capítulo 3 Criando e editando telas
Guia Padrão na opção Configuração
Tamanho da fonte Especifica o tamanho da fonte do elemento padrão ao
Valor
padrão do
elemento
do elemento
criar um elemento.
Nome da fonte do Especifica o nome da fonte do elemento padrão ao criar
elemento
um elemento.
Cor da fonte do
elemento
Especifica a cor da fonte do elemento padrão ao criar um
elemento.
Guia Padrão na opção Configuração
Tempo piscando
Valor
Tamanho de
padrão do
rolagem
elemento
(se o elemento
Especifica a taxa para piscar ao criar um elemento. A
faixa está entre 00 e 5000ms.
(O cliente irá inserir o texto aqui)
Esta opção está disponível para o elemento que possui
função rolagem (scroll), por exemplo, Tabela de histórico
possui Tamanho de de alarme, etc. Existem três opções: 20 pixels, 30 pixels
rolagem)
e 40 pixels. A configuração padrão é 20 pixels.
Guia Outra na opção Configuração
3-242
Revisão Maio de 2010
Capítulo 3 Criando e editando telas
Guia Outra na opção Configuração
Ativar o cursor de
toque
Ele irá exibir a tela
Configuração
padrão
inicial na
inicialização
Modo LED azul
Quando esta opção está selecionada, a função do
mouse da HMI está ativa. Ao tocar a tela da HMI, um
mouse será exibido na tela para o usuário utilizar.
Quando esta opção está ativa, a tela de inicialização
padrão irá mostrar quando a HMI está ligada e
inicializada.
Esta opção determina quando o indicador de LED
azul será aceso. Existem três opções: nenhum (não
estará aceso), COM (durante a comunicação),
Acesso de dados (ao acessar dados) e Ethernet
comunicação via Ethernet).
Guia Outra na opção Configuração
Configuração
padrão
Revisão Maio de 2010
Modo LED azul
3-243
Capítulo 3 Criando e editando telas
Guia Outra na opção Configuração
Na opção Gerenciamento de tela (Tela > Gerenciamento de tela), há
uma descrição mais detalhada para apresentar o modo como arrastar o
mouse para determinar a exibição da proteção de tela.
Esta opção deve estar selecionada quando os usuários
desejarem utilizar a função Editar proteção de tela na
Ativar proteção opção Gerenciamento de tela. Se esta opção estiver
selecionada, mesmo que os usuários tenham escolhido a
de tela
função Editar tela salva, a proteção de tela não será
iniciada.
Proteção de
tela
Ler endereço do
controlador
Tempo de
transição
Proteção de
tela
O programa de
proteção de tela
é finalizado
3-244
1. Os usuários podem utilizar esta opção para ativar a
proteção de tela. Quando o valor definido for 0, indica
que a função de proteção de tela está inativa. Se o valor
definido foi diferente de zero, indica que a função de
proteção de tela está ativa. Quando os usuários tocam a
tela, a função de proteção de tela é desativada.
2. Se esta opção não estiver selecionada, a proteção de
tela será ativada automaticamente quando o Tempo de
proteção de tela na HMI for alcançado. Se a função de
proteção de tela estiver ativa, os usuários podem tocar
na tela para desativá-la.
Define o intervalo de tempo entre duas proteções de
tela.
A faixa está entre 1 e 255 segundos.
1. Voltar ao estado Original: Volta à tela original no
momento que a proteção de tela é ativada
2. Escolher tela: Especifica a tela que será exibida após
o programa de proteção de tela terminar.
Revisão Maio de 2010
Capítulo 3 Criando e editando telas
Guia Outra na opção Configuração
Pressione o botão Inserir para adicionar uma opção de
idioma.
Inserir
Como mostrado na figura acima, os usuários precisam
inserir o nome do idioma e valor de configuração. O
valor de configuração será consultado pelo sistema ao
definir multilinguagem. A faixa do valor de configuração
está entre 0 e 255. Configurar o nome do idioma é fácil
para edição de texto. O usuário pode pressionar o
botão para alterar a cor do alerta na guia nome do
idioma.
Multilinguagem
A HMI série Delta DOP-B permite que o usuário edite uma
tela multilingue, entretanto, o usuário pode utilizar esta
Ativar/Desativar opção para determinar que idiomas são suportados
(ativos) ou não suportados (inativos) ao fazer o
download de dados para a HMI.
Excluir
Modificar
Padrão
Exclui o idioma existente. A HMI requer pelo menos um
idioma para um projeto.
Modifica o nome existente do idioma e valor de
configuração.
Define a configuração do idioma padrão.
Utilize esta opção para ativar a interface de usuário
Ativa Editar
multilíngue. O usuário pode visualizar a exibição
interface
multilíngue na tabela propriedade. A interface de edição
multilíngue do é exibida na figura abaixo:
usuário
Revisão Maio de 2010
3-245
Capítulo 3 Criando e editando telas
3.11.2
Configuração do alarme
O usuário pode definir o alarme clicando em Opções > Configurações do alarme. A
configuração do alarme deve ser definida com a função do alarme nas configurações do
elemento. A HMI irá executar automaticamente a função do alarme se ambas as configurações
estiverem definidas. Quando as condições especificadas estiverem compatíveis (Se a condição
ocorrer em um endereço específico, LIGADO ativa e DESLIGADO desativa) após a configuração,
a HMI irá exibir uma caixa de diálogo de alerta de Configuração de alarme automaticamente.
Nesta caixa de diálogo (Fig. 3-11-1) estão os botões Excluir, Modificar, Importar, Exportar e OK
para o usuário utilizar.
Fig. 3-11-1 Caixa de diálogo Configuração de alarme
Caixa de diálogo Configuração de alarme
Utilize esta opção para definir o endereço inicial do alarme.
Ela oferece 512 alarmes, 32 palavras. Por favor, observe
Configuração
do alarme
que a unidade deste endereço é Palavra. Se o controlador
Endereço
conectado for uma Delta PLC, quando o tipo do registro for
M ou S, o endereço deve ser 0 ou um múltiplo de 16, ou
seja, M0 e M16. Se o endereço for M1, o sistema irá
determinar que é um endereço inválido.
3-246
Revisão Maio de 2010
Capítulo 3 Criando e editando telas
Caixa de diálogo Configuração de alarme
Tempo de scan Define quanto tempo a HMI demora para escanear uma vez.
(segundo)ΰઞαA unidade é segundos.
Utilize esta opção para manter um número específico de
registros Quando o número de registros ultrapassar este
valor definido, a HMI irá excluir o primeiro registro e inserir
o novo registro no último endereço. Por exemplo, se o valor
Registros
da configuração estiver definido para 100 e o número de
máximos
registros no histórico ultrapassar 100, o primeiro registro é
excluído e o segundo registro se tornará o terceiro registro,
o terceiro registro se tornará o quarto registro... e o 100º
Configuração
registro se tornará o 99º registro.
do alarme
O novo registro (101º registro) se torna o 100º registro.
Utilizar esta opção salva os dados na SRAM quando a
energia é desligada. A capacidade de armazenamento de
dados de alarme da série DOP-B é de 4Kbytes. A bateria da
Reter
(Não-volátil)
SRAM oferece energia quando a SRAM está desligada. (Em
alguns modelos da série DOP-B, o usuário pode salvar
dados em um disco USB ou cartão CF quando a energia está
desligada e a capacidade para salvar dados de alarme
depende da capacidade do disco USB ou cartão CF.)
Formato CSV Utilizar esta opção salva os dados em formato CSV.
Revisão Maio de 2010
3-247
Capítulo 3 Criando e editando telas
Caixa de diálogo Configuração de alarme
O usuário pode clicar duas vezes em uma linha da tabela de
conteúdo da mensagem de alarme para editar a
propriedade do alarme e pressionar o botão Modificar para
mudá-lo.
(Por favor, observe que existem três guias de idiomas na
caixa de diálogo Configuração de alarme, já que a função
multi-idiomas também é suportada aqui. O usuário pode
clicar na guia para editar o conteúdo da mensagem de
alarme de acordo com as exigências do usuário).
Configuração
Configuração de propriedade
do alarme
do alarme
A caixa de diálogo a seguir de Configuração de propriedade
de alarme será exibida após um clique duplo na linha.
Mensagem
Cor
Exibe a mensagem quando um alarme
ocorre.
Exibe a cor da mensagem quando um
alarme ocorre.
Configuração de Utilize esta opção para determinar se o
Excluir
3-248
propriedade do
Bit está LIGADO ou DESLIGADO quando
alarme
um alarme ocorre.
Tela Ir para
Exibe a tela quando um alarme ocorre.
Exclui o conteúdo da mensagem de alarme.
Revisão Maio de 2010
Capítulo 3 Criando e editando telas
Caixa de diálogo Configuração de alarme
Modifica o conteúdo da mensagem de alarme. O usuário
Modificar
também pode clicar duas vezes o mouse para realizar esta
função.
Importar
Exportar
OK
Importa o Arquivo descrever alarme na tabela de conteúdo
da mensagem de alarme.
Exporta o conteúdo da mensagem de alarme da HMI e
converte para o Arquivo descrever alarme.
Final da edição dos conteúdos da mensagem de alarme.
O método de cálculo do tamanho do arquivo do histórico do alarme é o
seguinte:
{[6Bytes(a ) + 2Bytes(b)]× N (c )} + 6Bytes(d ) = Actual File Size
a
Dados de hora e data
b
Dados do alarme
c
Pontos de amostragem
d
Símbolo do arquivo de
dados
Configuração
do alarme
Bytes
Exemplo:
Se Registros máximos estiver definido para 100, e a hora e data forem
gravadas, a capacidade para salvar dados do alarme é:
[(6 Bytes + 2 Bytes) × 100] + 6 Bytes= 806 Bytes
Se Registros máximos estiver definido para 100, e a hora e data não forem
gravadas, a capacidade requerida para salvar dados do alarme é:
(2 Bytes × 100) + 6 Bytes = 206 Bytes
O método de cálculo do tamanho da tabela de frequência do alarme é o
seguinte:
2Bytes(a ) × N (b ) = Actual File Size Bytes
a
Dados de frequência do alarme
b
Tipo do alarme
Exemplo:
Se houver cinco tipos de alarme, a capacidade exigida para salvar dados do
alarme é:
2 Bytes × 5 = 10 Bytes
Revisão Maio de 2010
3-249
Capítulo 3 Criando e editando telas
Caixa de diálogo Configuração de alarme
Quando o Alarme de letreiro animado está ativo, se uma mensagem de
falha for detectada pela HMI, um alarme de letreiro animado será exibido e
irá continuar na HMI.
Ativar
Ativa o alarme de letreiro animado.
Determina a posição de exibição do alarme de letreiro
Posição
animado.
Pode ser superior ou inferior
A mensagem de alarme irá se mover da
Esquerda
direita para a esquerda (Mover para
esquerda).
A mensagem de alarme irá se mover da
Alarme de
letreiro
Direção
animado
Direita
esquerda).
Para cima
Para baixo
Pontos de
animação
esquerda para a direita (Mover para
A mensagem de alarme irá se mover de baixo
para cima (Mover para cima).
A mensagem de alarme irá se mover de cima
para baixo (Mover para baixo).
Define sempre os pontos de animação para o alarme de
letreiro animado. A unidade é Pixel e a faixa está entre 1a
50 pontos.
Define sempre o tempo de intervalo para o alarme de
Intervalo (ms) letreiro animado. A unidade é ms e a faixa está entre 50 a
3000 ms.
Segundo plano Define a cor do plano de fundo do alarme do letreiro
Cor
3-250
animado.
Revisão Maio de 2010
Capítulo 3 Criando e editando telas
3.11.3
Configuração do buffer do histórico
Caixa de diálogo de configuração do buffer do histórico
Pressionar o botão Adicionar pode adicionar dados do histórico. No máximo 12
dados de histórico podem ser adicionados. Após um endereço de memória
interna ter sido inserido, a seguinte caixa de diálogo de Propriedades do buffer
é exibida.
Adicionar
Endereço de
Proprieda
des do
buffer
leitura
histórico.
Comprimento Define o comprimento da Palavra que o usuário deseja
dos dados
(Palavra)
Revisão Maio de 2010
Define o endereço inicial para amostragem dos dados do
amostrar. A faixa está entre 1 e 13 palavras contínuas. Indica
que um máximo de 13 palavras podem ser amostradas.
3-251
Capítulo 3 Criando e editando telas
Caixa de diálogo de configuração do buffer do histórico
Define o tempo do ciclo de amostra para leitura do endereço
Ciclo de
amostra (ms)
(quanto tempo demora para ler o endereço uma vez). Se a
opção Disparar for a PLC, esta opção estará indisponível. A faixa
do tempo de ciclo de amostragem para um dia é de 0 a
86400000 ms.
Esta opção é utilizada com a opção Parar automaticamente. Se a
opção Parar automaticamente for selecionada, a HMI para de
gravar os dados após os números de registros terem alcançado
o valor definido da opção Número de amostra. Se a opção Parar
automaticamente não estiver selecionada, quando
o número de registros dos dados ultrapassar o valor definido na
opção Número de amostra, ela irá excluir o primeiro registro e
inserir o novo registro no último endereço.
Número da
amostra
Por exemplo, se o valor da configuração estiver definido para
100 e o número de registros no histórico exceder 100, o
primeiro registro será excluído e o segundo registro se tornará
o terceiro registro, o terceiro registro se tornará o quarto
registro... e o 100º registro se tornará o 99º registro. Assim, o
Proprieda
novo registro (101º registro) se tornará o 100º registro.
des do
O registro dos dados será nomeado "History.dat" e o usuário
buffer
precisa utilizar o software FlashTransfer que acompanha
software de edição da HMI para abrir este arquivo. O
FlashTransfer irá classificar e listar os dados do histórico
automaticamente por hora de gravação.
Estampar hora Quando esta opção está ativa, a hora e a data também são
e data
registradas durante a operação de amostragem.
Parar
Quando esta opção está ativa, a HMI para de gravar quando o
automaticame- número máximo de dados de registros é alcançado.
nte
Utilizar esta opção pode habilitar a HMI para salvar dados de
amostragem na SRAM. A capacidade de armazenamento de
dados de alarme da série DOP-B é de 240 Kbytes. A bateria da
Mantido
(Não-volátil)
SRAM oferece energia quando a SRAM está desligada. (Em
alguns modelos da série DOP-B, o usuário pode salvar dados em
um disco USB ou cartão CF quando a energia está desligada e a
capacidade para salvar dados de alarme depende da capacidade
do disco USB ou cartão CF.) Além disso, o nome do arquivo
também pode ser definido pelo usuário.
3-252
Revisão Maio de 2010
Capítulo 3 Criando e editando telas
Caixa de diálogo de configuração do buffer do histórico
Mantido
(Não-volátil)
Os dados podem ser exportados para arquivos CSV do Windows
Excel. O sistema permite que o usuário leia no máximo 65536
linhas e 256 colunas de dados no ambiente do Windows Excel.
Se o número de amostra dos dados de amostragem ultrapassar
Proprieda
65536, quando o usuário abrir o arquivo CSV no Windows Excel,
des do
uma mensagem de erro será exibida. Neste momento, o usuário
buffer
pode utilizar o Notepad ou outro aplicativo de edição de texto
para abrir o arquivo CSV.
Exportar
arquivo CSV
Esta opção é utilizada com a opção Parar automaticamente. Se a
opção Parar automaticamente for selecionada, a HMI para de
gravar os dados após os números de registros terem alcançado
o valor definido da opção Número de amostra. Se a opção Parar
automaticamente não estiver selecionada, quando
o número de registros dos dados ultrapassar o valor definido na
opção Número de amostra, ela irá excluir o primeiro registro e
inserir o novo registro no último endereço. Assim, o arquivo
CSV do Windows Excel não será classificado e listado por hora
de gravação.
Revisão Maio de 2010
3-253
Capítulo 3 Criando e editando telas
Caixa de diálogo de configuração do buffer do histórico
O nome da coluna, ou seja, Hora, Data, Valor 1 a 13 podem ser
definidos pelo usuário. Por favor, consulte a imagem abaixo.
Exportar
arquivo CSV
Proprieda
des do
buffer
Existem duas opções: Timer e PLC. A ação de amostragem é
controlada pelo timer da HMI ou controlador externo, ou seja, PLC.
Disparo
Quando a opção PLC é selecionada, indica que o bit de disparo
designado pelo registro para o histórico de amostragem no bloqueio
de controle controla a ação de amostragem. Para as configurações
do bloqueio de controle, por favor, consulte a seção 3.4.
OK / Cancelar
Excluir
Pressione o botão OK para salvar os dados e sair. Pressione
Cancelar para sair sem salvar os dados.
Pressione Excluir para excluir os dados do histórico.
Modificar Pressione o botão Modificar para modificar os dados do histórico.
O método de cálculo do tamanho do arquivo dos dados do histórico é o seguinte:
1. arquivo dat
Cada dado de histórico será salvo como Hxxxx.dat. xxxx e indica que é o xxxxº
dados do histórico.
Configura
ção do
{[6Bytes(a ) + 2Bytes(b)]× N (c )} = Actual File Size MBytes
1024 ×1024
buffer do
histórico
a
Dados de hora e data
b
Comprimento dos
dados do histórico
c
Pontos de
amostragem
3-254
Revisão Maio de 2010
Capítulo 3 Criando e editando telas
Caixa de diálogo de configuração do buffer do histórico
Dados extras do histórico irão ocupar o símbolo do arquivo dos dados.
{[8Bytes(a )]× N (b)} = Actual File Size Bytes
a
Símbolo do arquivo de
dados
b
Pontos de
amostragem
Exemplo:
Suponha que o usuário adicione dois dados do histórico. O comprimento dos
dados do primeiro histórico de dados é definido como 1 e o número de amostra
dos primeiros dados de histórico é definido para 10000. O comprimento dos
dados do segundo histórico de dados é definido como 2 e o número de amostra
dos segundos dados de histórico é definido para 20000. Estes dois históricos de
dados possuem a hora e a data gravada, então a capacidade de arquivo dat
requerida para esses dois históricos é:
A capacidade do arquivo dos primeiros dados do histórico = [(6Bytes + 2Bytes) ×
10000] = 80000Bytes.
A capacidade do arquivo dos segundos dados do histórico = [(6Bytes + 2 ×
2Bytes) × 20000] = 200000Bytes.
Configura
A capacidade do Símbolo do arquivo de dados = 8Bytes × 2 = 16 Bytes
ção do
Total requerido: 80000Bytes + 200000Bytes + 16Bytes = 280016Bytes =
buffer do
Approx. 0,268Mbytes.
histórico
2. arquivo csv
N (a ) × 240Bytes
= Actual File Size MBytes
1024 ×1024
a
Pontos de
amostragem
Exemplo:
Suponha que o usuário adicione dois dados do histórico. O comprimento dos
dados do primeiro histórico de dados é definido como 1 e o número de amostra
dos primeiros dados de histórico é definido para 10000. O comprimento dos
dados do segundo histórico de dados é definido como 2 e o número de amostra
dos segundos dados de histórico é definido para 20000. Estes dois históricos de
dados possuem a hora e a data gravada, então a capacidade de arquivo csv
requerida para esses dois históricos é:
A capacidade de arquivo do primeiro histórico de dados = 10000 × 240Bytes =
2400000Bytes.
A capacidade de arquivo do segundo histórico de dados = 20000 × 240Bytes =
4800000Bytes.
Total requerido: 2400000Bytes + 4800000Bytes = 7200000Bytes = Approx.
6,8Mbytes.
Revisão Maio de 2010
3-255
Capítulo 3 Criando e editando telas
3.11.4
Configuração de senha
Esta função define a tabela de senha e determina o nível de acesso de segurança que pode
alterar as senhas dos usuários. Existe de 1 a 7 níveis de segurança de senha:
Nível 0: Sem segurança. Sem proteção. Todos podem utlizar este elemento.
Nível 1: Nível de baixa segurança. O usuário cujo nível de segurança é igual a ou maior do
que o Nível 1 pode utilizar este elemento.
Nível 4: Nível médio de segurança. O usuário cujo nível de segurança é igual a ou maior do
que o Nível 4 pode utilizar este elemento.
Nível 7: Nível de alta segurança. O usuário cujo nível de segurança é igual a ou maior do que
o Nível 7 pode utilizar este elemento.
O mais alto nível de segurança do usuário, ou seja, a proteção por senha para o arquivo
(projeto) não pode ser definido aqui. Para definir a mais alta prioridade de senha, clique em
Opções > Configuração > Geral > Segurança.
A tabela de configuração de senha também pode ser definida utilizando o software Screen
Editor. O usuário pode criar um elemento de teclado para editar e modificar a tabela de
senha.
A senha pode ser uma senha de 8 dígitos que contenha caracteres de 0 a F, independente de
ser maiúscula ou minúscula.
3-256
Revisão Maio de 2010
Capítulo 3 Criando e editando telas
3.11.5
Tabela de marca
A tabela de marca é utilizada para substituir o endereço específico com as palavras ou
caracteres definidas pelo usuário. Por exemplo, se o usuário desejar substituir o endereço
PLC 1@Y0 com a palavra “OS”, apenas defina isso antecipadamente na opção tabela de marca.
Caixa de diálogo tabela de marca
Abrir
Salvar
Clique
para abrir um arquivo de marca e importar para a HMI.
Clique
para salvar as configurações e alterações feitas na caixa de diálogo
Tabela de marca no arquivo de marca.
Selecione primeiro o tipo de Marca, memória interna e Base Porta (Se o usuário
possuir três ou mais portas de comunicação, o usuário irá ver Link2, Link3 …e
vice versa). Depois clique no ícone Adicionar
para adicionar e definir dados
de marca.
Adicionar
Excluir
OK
O usuário pode utilizar o mouse para selecionar uma linha da tabela Marca, e
depois clicar no ícone Excluir
para excluí-lo.
Pressione o botão OK para salvar as configurações e sair.
Revisão Maio de 2010
3-257
Capítulo 3 Criando e editando telas
3.11.6
Imprimir fotocomposição
Esta função oferece uma função de gerenciamento de layout de impressão mais eficiente.
Por favor, consulte as descrições e exemplos nas páginas a seguir.
Função Imprimir
Configuração de impressora
1.
A HMI série DOP-B suporta impressoras através da interface USB.
2.
Selecione a impressora conectada.
O usuário pode clicar em Arquivo > Novo para acessar a caixa de diálogo Novo
projeto e selecionar a impressora usando a lista suspensa Impressora na caixa
de diálogo Novo projeto. Ou clicar em Opções > Configuração > Configurar
impresssora para selecionar uma impressora.
3.
Configuração de impressora
Selecione Opções > Configuração > Configurar impressora para abrir a guia
Configuração de impressora. Utilize a guia Configurar impressora para
configurar as opções de impressora, papel, qualidade e margem, etc.
3-258
Revisão Maio de 2010
Capítulo 3 Criando e editando telas
Função imprimir fotocomposição
O usuário pode imprimir várias páginas de uma só vez e organizar o layout da tela de impressão
utilizando a função Imprimir fotocomposição Os dados do histórico também podem ser
impressos ao mesmo tempo. Por favor, dê atenção especial às seguintes notas quando utilizar a
função Imprimir fotocomposição.
1. A tela não pode ser designada para a tela imprimir fotocomposição quando alterar a
tela da HMI.
2. A tela imprimir fotocomposição não pode ser a tela padrão da HMI.
3. A tela imprimir fotocomposição não pode ser a tela base.
4. A tela imprimir fotocomposição não pode ser a proteção de tela.
5. A tela imprimir fotocomposição não pode ser a sub-tela.
Revisão Maio de 2010
3-259
Capítulo 3 Criando e editando telas
Criar um relatório impresso
Passo 1. Crie uma nova tela selecionando Tela > Nova tela e a defina como Aplicar
imprimir tela na guia Propriedades de tela (Tela > Propriedades de tela).
Depois clique em Opções > Imprimir fotocomposição e arraste o mouse
para decidir qual tela precisa ser impressa. As telas selecionadas se tornarão
a tela de impressão automaticamente.
Passo 2. Crie o elemento que o usuário deseja imprimir. Por exemplo, se o usuário
deseja imprimir um Gráfico de tendência de histórico e um Gráfico X-Y, o
usuário precisa criar um Gráfico de tendência de histórico (Elemento >
Amostragem > Gráfico de tendência histórica) e um Gráfico X-Y (Elemento >
Curva > Gráfico X-Y) primeiro e depois definir suas propriedades na tabela
Propriedade. A tabela Propriedade oferece a configuração de propriedade do
elemento para cada elemento. Para informações sobre cada configuração de
propriedade de elemento, consulte a seção 3.8.
Passo 3. Escolha Sim ou Não utilizando o menu suspenso Imprimir dados
sucessivos para determinar se a função Imprimir dados sucessivos está
selecionada ou não. Quando Sim estiver selecionado, indica que a função
Imprimir dados sucessivos está ativa, e todos os registros de amostragem e
dados para o elemento serão impressos.
3-260
Revisão Maio de 2010
Capítulo 3 Criando e editando telas
Tela de impressão layout e saída
Passo 1. Selecione Opções > Imprimir fotocomposição. Arraste o mouse para decidir
qual tela precisa ser composta e impressa. As telas à esquerda são todas
telas criadas e as telas à direita são as telas selecionadas. Se uma Tela de
visão geral for arrastada para a direita, ela se tornará Aplicar imprimir tela
(Propriedades de tela) automaticamente.
Revisão Maio de 2010
3-261
Capítulo 3 Criando e editando telas
Passo 2. Clique com o botão direito do mouse ou utilize a tecla de função para criar
um botão Lista de relatório na Tela visão geral. Utilize este botão Lista de
relatório para ativar a função imprimir.
Passo 3. Defina as propriedades da opção Lista de relatório. O dispositivo de
relatório pode ser o disco USB ou impressora. Se o usuário selecionar disco
USB, os dados não serão impressos e serão salvos no disco USB.
Passo 4. Conecte a HMI à impressora e pressione o botão Lista de relatório e os
dados serão impressos.
3-262
Revisão Maio de 2010
Capítulo 3 Criando e editando telas
Função Cópia impressa
Esta função está disponível apenas quando a tela é uma Tela de visão geral. Se a HMI
detectar que a função Imprimir fotocomposição já está definida para a tela de edição,
a função Cópia impressa não será eficaz.
Passo 1. Defina a Região de Cópia impressa na caixa de diálogo Propriedades de tela.
Passo 2. Ativar a Função imprimir
Crie um botão de Lista de relatório em uma Tela de visão geral. Utilize este
botão Lista de relatório para ativar a função imprimir.
Passo 3. Conecte a HMI à impressora e pressione o botão Lista de relatório, e a
impressora começará a imprimir os dados.
Revisão Maio de 2010
3-263
Capítulo 3 Criando e editando telas
3.11.7
Fórmula
A função Fórmula oferece ao controlador um prático método de entrada de parâmetro. O
usuário pode transmitir o parâmetro designado para o controlador utilizando a fórmula da
HMI após terminar de editar a fórmula. Fazer pão é um exemplo. Ao fazer pães diferentes,
o controle de tempo do forno é muito importante. O usuário pode utilizar a função Fórmula
para atender os diferentes requisitos de tempo para fazer pães diferentes. O propósito
desta função é reduzir a carga do controlador e tornar o registro do controlador mais
flexível para usar.
A função fórmula também oferece um fácil e rápido método de entrada de parâmetro para
o controlador conectado. Ao completar a edição da fórmula, o usuário só precisa utilizar o
registro de fórmula no bloqueio de controle e os parâmetros correspondentes designados
podem ser transmitidos para o endereço da memória interna do controlador.
A fórmula pode ser definida e modificada através da caixa de diálogo fórmula e pode ser
salva e utilizada independentemente sem o projeto, permitindo que fórmulas sejam
utilizadas para todas as marcas de modelos. Além disso, as fórmulas podem ser salvas no
arquivo CSV do Windows Excel para o usuário editar fórmulas mais rapidamente. Antes de
utilizar uma fórmula, usuário deve ativar a função fórmula selecionando Opções >
Fórmula. Após a função fórmula ser ativada, a caixa de diálogo Configuração de fórmula
é exibida e o usuário pode começar a editar a fórmula.
Fig. 3-11-2 Caixa de diálogo Configuração de fórmula
3-264
Revisão Maio de 2010
Capítulo 3 Criando e editando telas
Caixa de diálogo Configuração de fórmula
Quando a caixa de verificação próxima a Ativar fórmula é marcada, a
Ativar fórmula
função fórmula é ativada. Se os usuários não ativarem esta função eles
não podem utiliza-la mesmo que tenham feito o download dos dados da
fórmula.
Fórmula
Utilizar esta opção pode ativar a HMI para salvar dados da fórmula na
mantida
SRAM quando a SRAM está desligada.
(Não-volátil)
O usuário pode inserir o endereço inicial dos dados da fórmula aqui. Ele
pode aceitar o endereço no formato de entrada da PLC e no formato da
memória interna. (Por favor, observe que se o endereço da fórmula estiver
definido para D4095, o endereço da fórmula mais o comprimento dos
dados não pode exceder D4095.) O usuário também pode clicar no
botão para obter a seguinte caixa de diálogo de entrada de endereço para
inserir o endereço inicial.
Endereço
Define o comprimento da fórmula. A unidade é palavra e ela deve ser
definida como maior que 0. Caso contrário, a caixa de diálogo a seguir
será exibida na tela.
Comprimento
Revisão Maio de 2010
3-265
Capítulo 3 Criando e editando telas
Caixa de diálogo Configuração de fórmula
Define o número de grupo da fórmula. É conveniente para o usuário
utilizar a fórmula alternando. O número do grupo deve ser definido como
maior que 0. Caso contrário, a caixa de diálogo a seguir mostrada na Fig.
2.8.14 será exibida na tela.
Grupo
Após configurar o comprimento e número de grupo da fórmula, o usuário
pode clicar no botão Entrada para editar os dados da fórmula. O tamanho
da memória para fórmulas é limitado a 64K. Indica que o tamanho total
da fórmula deve ser menor do que 64K (O número de Comprimento x
Grupos deve ser menor que 65536). Se o tamanho total da fórmula
ultrapassar o limite, o usuário receberá uma mensagem de alerta na tela.
Entrada
A memórica mencionada acima indica que a memória não-volátil da HMI,
ou seja, a SRAM. Algumas HMIs série DOP, que suportam a função de host
USB, permitem ao usuário utilizar mais dados de fórmula através desta
interface host USB. Suportar a função host USB significa possuir uma
interface host USB incorporada. O usuário pode conectar a HMI a um disco
USB através desta interface host USB e inserir mais dados de fórmula.
Entretanto, ainda há um limite para um valor de entrada do comprimento
e grupos da fórmula. Quando a opção Fórmula retida (área não-volátil) é
selecionada como disco USB, o comprimento x grupos deve ser menor do
que 4096K (O número de Comprimento x Grupos deve ser menor que
4194304). O usuário pode alterar a localização dos dados não-voláteis
clicando Opções > Configuração > Geral.
3-266
Revisão Maio de 2010
Capítulo 3 Criando e editando telas
Caixa de diálogo Configuração de fórmula
O usuário pode carregar os dados da fórmula clicando no botão Abrir. As
fórmulas carregadas não contêm o endereço inicial das fórmulas. Assim,
independentemente da marca do controlador conectado à HMI, todos
podem utilizar o mesmo arquivo de fórmula. Há dois tipos de arquivo de
Abrir
fórmula na HMI série Delta DOP, um é arquivo de fórmula de 16Bits (*.rcp)
e o outro é um arquivo de fórmula de 32bits (*.csv) que pode ser aberto
no ambiente Windows® Excel. Por favor, preste atenção ao formato do
arquivo da fórmula e certifique-se de que o arquivo da fórmula seja um
dado de 16Bits ou 32Bits. Não selecione um formato incorreto de dados;
ou o programa não funcionará normalmente.
Quando o botão Salvar é pressionado, a HMI irá salvar os dados de edição
da fórmula como um arquivo, ao clicar em Quando para salvar o arquivo
Salvar
da fórmula, o endereço inicial não será salvo. Isto permite que o usuário
utilize a mesma fórmula em uma PLC de marca diferente. O usuário pode
salvar a fórmula como um arquivo CSV do Windows Excel.
Quando o botão Redefinir é pressionado, todas as configurações de
Redefinir
fórmula relacionadas e dados de entrada da fórmula são excluídos. Não
há outro método para recuperar a fórmula, exceto utilizando a função
Importar para importar novamente os dados salvos da fórmula.
Quando o botão Limpar é pressionado, toda fórmula de entrada é levado
para 0 (zero).
Limpar
Imprimir
Revisão Maio de 2010
Quando o botão Imprimir é pressionado, todos os dados da fórmula na
tela atual serão impressos.
3-267
Capítulo 3 Criando e editando telas
Caixa de diálogo Configuração de fórmula
Após inserir os dados da fórmula, os usuários podem clicar no botão OK
para salvar os dados da fórmula para transmitir ou modificar. Ao mesmo
tempo, a HMI irá verificar a validade de todos os dados de fórmula
inseridos. Se houver um valor inserido de dados de fórmula inválido, a
função OK não será executada com sucesso. Por exemplo, na figura
abaixo, a HMI encontrou um erro e uma caixa de diálogo de mensagem de
alerta é exibida na tela informando que não foi inserido um endereço de
entrada.
OK
Cancelar
3-268
Quando o botão Cancelar é pressionado, a HMI irá sair da caixa de
diálogo Configurar fórmula sem slavar.
Revisão Maio de 2010
Capítulo 3 Criando e editando telas
3.11.8
Fórmula 32 bits
A função fórmula 32 bits permite que o usuário salve dados de 32 bits. O formato dos
dados inclui Decimal assinado, Decimal não-assinado e Flutuante (O total dos dígitos
inteiros e fracionários não podem ultrapassar 7 dígitos). Para ativar esta função, o usuário
pode clicar em Opções > Fórmula 32 bits.
Fig. 3-11-3 Caixa de diálogo fórmula 32 bits
Caixa de diálogo fórmula 32 bits
Novo: Criar um novo arquivo de fórmula flutuante de 32 bits
Pressione
clicar
para criar uma nova fórmula flutuante de 32 bits. Após
, uma caixa de diálogo de configuração de fórmula de 32 bits será
exibida e o usuário pode utilizá-la para definir as configurações da fórmula
de 32 bits. O usuário pode determinar o endereço de armazenamento da
fórmula, o comprimento e número do grupo da fórmula, o formato da
memória e o número do dígito inteiro e fracionário dos dados da fórmula.
Há três tipos de formato de dados fornecidos, incluindo Decimal
não-assinado, Decimal assinado e Flutuante. O número do dígito inteiro e
fracionário não pode ser selecionado quando o formato da memória é
definido para Decimal não-assinado e Decimal assinado. Estas duas opções
estão disponíveis apenas quando o formato de memória é definido para
Flutuante. Mas o total do número do dígito inteiro e fracionário não pode
ultrapassar 7 dígitos. Para o número da fórmula de 32 bits, até 255 fórmulas
podem ser definidas em um arquivo de fórmula de 32 bits.
Revisão Maio de 2010
3-269
Capítulo 3 Criando e editando telas
Caixa de diálogo fórmula 32 bits
Abrir: Abrir um arquivo de fórmula de 32 bits
Pressione
para abrir um arquivo de fórmula de 32 bits. O formato do
arquivo pode ser arquivo de fórmula de 32 bits (*.rcp) e arquivo Windows
Excel CSV (*.csv). Por favor, preste atenção ao formato do arquivo da
fórmula e certifique-se de que o arquivo da fórmula seja um dado de 16Bits
ou 32Bits. Não selecione um formato incorreto de dados; ou o programa não
funcionará normalmente.
3-270
Revisão Maio de 2010
Capítulo 3 Criando e editando telas
Caixa de diálogo fórmula 32 bits
Salvar: Salvar um arquivo de fórmula de 32 bits
Pressione
para salvar um arquivo de fórmula de 32 bits. O formato
padrão do arquivo de uma fórmula de 32 bits é arquivo Windows Excel CSV
(*.csv).
Excluir: Excluir uma fórmula de 32 bits
Pressione
para excluir uma fórmula 32 bits desnecessária.
Endereço de armazenamento de fórmula:
Exibir o endereço de armazenamento de uma fórmula de 32 bits.
Revisão Maio de 2010
3-271
Capítulo 3 Criando e editando telas
Caixa de diálogo fórmula 32 bits
Configuração: Configuração de fórmula de 32 bits
Após clicar
, uma caixa de diálogo de configuração de fórmula de 32 bits
será exibida e o usuário pode utilizá-la para definir as configurações da
fórmula de 32 bits.
Ativar: Ativar função de fórmula de 32 bits
Esta função deve ser selecionada quando o usuário deseja utilizar a função
de fórmula de 32 bits. A localização da área não-volátil é a mesma da
localização das fórmulas de 16 bits.
3-272
Revisão Maio de 2010
Capítulo 3 Criando e editando telas
3.11.9
Banco de imagens
O usuário pode utilizar esta função para importar diversas imagens para enriquecer a
seleção de telas. Clique em Opções > Banco de imagens para executar esta função.
Caixa de diálogo Banco de imagens
Clique na opção Banco de imagens para visualizar todas as imagens salvas no banco de
imagens. Quando uma imagem é selecionada, o usuário pode visualizar a imagem na tela
visualização. Dar um clique duplo com o mouse na imagem selecionada irá exibir a
imagem em modo de visualização de tamanho real.
Criar um novo banco de imagens. Após clicar no ícone Novo, a
caixa de diálogo Novo banco de imagens é exibida na tela.
Novo
Instalar
Desinstalar
Abrir um arquivo de banco de imagens (arquivo *.pib).
Desinstalar o banco de imagens selecionado. O banco de
imagens desinstalado será movido para a Lixeira.
Importar imagens para o banco de imagens designado. Os
formatos das imagens no banco de imagens podem ser arquivos
Importar
BMP, JPG, GIF e ICON. Por favor, observe que se o arquivo GIF
animado importado for uma arquivo de animação, os arquivos de
animação importados serão divididos em diversos segmentos. Ao
selecionar esta função, a caixa de diálogo mostrada será exibida.
Revisão Maio de 2010
3-273
Capítulo 3 Criando e editando telas
Caixa de diálogo Banco de imagens
Os usuários podem então converter a cor da imagem
antecipadamente para agilizar o tempo de compilação ou
escolher a opção Sem alteração para manter a cor original.
Importar
Sempre depois de atualizar a imagem (executar as funções
Atualizar
Invertido, Escala de cinza, etc.), o usuário precisará clicar no
botão Atualizar para que o status da imagem seja alterado e
atualizado.
Exportar
Invertido
Escala de cinza
Espelho horizontal
Espelho vertical
3-274
Exportar imagens no formato BMP do banco de imagens.
Inverter a cor da imagem - efeito
negativo
Converter a imagem colorida em
escala de 256 tons de cinza
Efeito espelho horizontal
Efeito espelho vertical
Revisão Maio de 2010
Capítulo 3 Criando e editando telas
Caixa de diálogo Banco de imagens
Os usuários podem clicar com o botão direito do mouse para
exibir um menu de atalho mostrado na imagem abaixo. Este
menu de atalho exibe uma lista dos comandos relevantes para a
opção de banco de imagem. Isto permite que os usuários
gerenciem as imagens no banco de imagens mais rapidamente e
eficientemente.
Menu de atalho
Revisão Maio de 2010
3-275
Capítulo 3 Criando e editando telas
3.11.10
Banco de texto
Insira texto e termos comuns ou frequentemente usados no Banco de texto. O usuário
pode selecionar o texto do Banco de imagem e inseri-lo no elemento mais facilmente e
rapidamente se necessário.
Caixa de diálogo Banco de texto
Pressione o botão Adicionar para adicionar o texto no Banco de texto. A
Adicionar
edição multilíngue é suportada na opção Banco de texto. O usuário pode
inserir o texto ou termos em idiomas diferentes e salva-los no Banco de texto.
A fonte multilíngue também pode ser definida ao mesmo tempo.
Excluir
Abrir
Salvar
Fechar
3-276
Pressione o botão Excluir para remover o texto ou termos de entrada no
Banco de texto.
Pressione o botão Abrir para abrir e importar o texto ou termos no Banco de
texto.
Pressione o botão Salvar para salvar e exportar o arquivo de texto.
Pressione o botão Fechar para salvar e sair da caixa de diálogo banco de
texto.
Revisão Maio de 2010
Capítulo 3 Criando e editando telas
3.11.11
Submacro
Utilize esta opção para editar a sub-macro e para ser chamado por outras Macros. Para a
função Macro, por favor, consulte a seção 3.14.
3.11.12
Macro inicial
Utilize esta opção para editar a macro inicial A macro inicial será executada automaticamente
após a energia ser enviada à HMI (LIGADO). Para a função Macro, por favor, consulte a seção
3.14.
3.11.13
Macro de segundo plano
Utilize esta opção para editar a macro de segundo plano. Para a função Macro, por favor,
consulte a seção 3.14.
3.11.14
Macro relógio
Utilize esta opção para editar a macro relógio. Após a HMI ser ligada ao inicializar, a
configuração inicial será executada e a macro relógio será executada automaticamente pelo
tempo configurado no relógio. Para a função Macro, por favor, consulte a seção 3.14.
Revisão Maio de 2010
3-277
Capítulo 3 Criando e editando telas
3.11.15
Ambiente
Utilize esta opção para completar as configurações de ambiente do Editor de tela.
Caixa de diálogo Ambiente
Define a localização onde a HMI salva os arquivos do sistema, incluindo alguns
Caminho arquivos de dados de referência do sistema e biblioteca de link dinâmico (*.dll).
do
Para evitar um erro de sistema e falha ao encontrar o arquivo, recomendamos que
sistema os usuários não alterem esta configuração se não for necessário. (Esta opção é
desativada por padrão.)
Define a localização onde a HMI salva o arquivo de saída após a operação de
Caminho
de saída
compilação. Algumas funções, como simulação on-line, simulação off-line,
download de arquivo e upload, todas se referem aos arquivos neste local. Para
evitar um erro de sistema e falha ao encontrar o arquivo, recomendamos que os
usuários não alterem esta configuração se não for necessário.
Barras de
Opções
ferramentas
Define a opção para exibir ou não exibir barras de
ferramentas ou janelas
Janelas
Idioma
Upload / Download
3-278
Escolha Inglês, Turco, Chinês tradicional ou Chinês
simplificado na lista suspensa Idioma.
Determina a interface de comunicação para upload e
download. Pode ser USB, Ethernet ou Porta PC COM.
Revisão Maio de 2010
Capítulo 3 Criando e editando telas
Caixa de diálogo Ambiente
Salvando
automático...
Intervalo de tempo
Quando esta opção é selecionada, a HMI irá salvar
automaticamente o arquivo para cada número de minutos
especificado. A unidade é M (minuto) e a faixa de ajuste é
entre0M ~ 120M.
Abrir automático o Quando esta opção é selecionada, a HMI irá abrir
último arquivo ao automaticamente o último arquivo salvo toda vez que o
iniciar o ScrEditor usuário inicializar a HMI.
Quando esta opção é selecionada, a tela de edição será
colocada na posição central.
Área central de
desenho
Se esta opção for selecionada, também será feito o upload de
todas as imagens quando a função de upload da HMI está
Opções
ativa. Todas as imagens com upload feito são salvas em um
arquivo de nome _LocalTemp01.pib. O “Nome do banco de
imagens” e o “Nome da imagem” (definidos na janela
Incluir dados de
Propriedade) dos elementos de edição irão se referir e fazer
imagem para upload ligação a este arquivo. Se a HMI encerrar a edição
anormalmente, o nome do arquivo será nomeado como
_LocalTemp02.pib, _LocalTemp03.pib …, e vice-versa
quando o upload for executado da próxima vez. Os últimos
dois números no final do nome do arquivo irão aumentar
progressivamente.
Converter
automaticamente o
endereço de entrada
para nome de marca
Por exemplo, se o usuário desejar substituir o endereço PLC
1@Y0 pela palavra “OS”, apenas defina antecipadamente na
opção tabela de marca . Quando esta opção é selecionada, a
HMI irá automaticamente converter o endereço de entrada
1@Y0 para a palavra “OS”.
Reinicio automático Quando esta opção é selecionada, a HMI irá reiniciar
após o upgrade de automaticamente (desligar e depois ligar) após o upgrade de
firmware
Revisão Maio de 2010
firmware ser concluído.
3-279
Capítulo 3 Criando e editando telas
Caixa de diálogo Ambiente
Driver
OK
Reinstale o drive doHMI USB: Pressione para reinstalar o driver do HMI USB
Desinstrale o drive doHMI USB: Pressione para desinstalar o driver USB da HMI
Pressione o botão OK para salvar as configurações modificadas e sair da caixa de
diálogo Ambiente.
Cancelar Pressione o botão Cancelar para sair da caixa de diálogo Ambiente sem salvar.
3-280
Revisão Maio de 2010
Capítulo 3 Criando e editando telas
3.12
Barra de Menu e Barra de Ferramentas (Janela)
3.12.1
Fechar janela
É utilizado para ocultar a janela atual, e NÃO sair da janela atual. Os usuários podem executar
esta função clicando em Janela > Fechar janela. Se o usuário desejar exibir a janela oculta,
clique em Tela > Abrir tela para abrir uma janela antiga.
3.12.2
Fechar todas as janelas
É utilizado para ocultar todas as janelas, e NÃO sair de todas as janelas. Os usuários podem
executar esta função clicando em Janela > Fechar todas as janelas. Se o usuário desejar
exibir a janela oculta, clique em Tela > Abrir tela para abrir janelas antigas.
3.12.3
Próxima janela
É utilizado par alternar da janela atual para a próxima janela. Se a janela atual for a última
janela, a janela atual não será alterada mesmo se esta função for executada.
3.12.4
Janela anterior
É utilizado para alternar da janela atual para a janela anterior. Se a janela atual for a primeira
janela, a janela atual não será alterada mesmo se esta função for executada.
Revisão Maio de 2010
3-281
Capítulo 3 Criando e editando telas
3.12.5
Cascata
Exibição em cascata. Exibe todas as janelas de edição de forma sobreposta. A barra de título
de cada janela fica visível, mas apenas a janela da frente é totalmente visível. Os usuários
podem executar esta função clicando em Janela > Cascata. As janelas abertas são exibidas
de modo sobreposto como mostrado na Fig. 3-12-1.
Fig. 3-12-1 Exibição da tela após escolher o comando Cascata
3-282
Revisão Maio de 2010
Capítulo 3 Criando e editando telas
3.12.6
Título horizontal
Exibe todas as janelas de edição de cima para baixo. Os usuários podem executar esta função
clicando em Janela > Título horizontal. As janelas abertas são exibidas horizontalmente
como mostrado na Fig. 3-12-2.
Fig. 3-12-2 Exibição da tela após escolher o comando Título horizontal
Revisão Maio de 2010
3-283
Capítulo 3 Criando e editando telas
3.12.7
Título vertical
Exibe todas as janelas de edição da esquerda para a direita. O usuário pode executar esta
função clicando em Janela > Título vertical. As janelas abertas são exibidas verticalmente
como mostrado na Fig. 3-12-3.
Fig. 3-12-3 Exibição da tela após escolher o comando Título vertical
3-284
Revisão Maio de 2010
Capítulo 3 Criando e editando telas
3.12.8
Resumo da janela
O ScrEdit exibe uma lista de todas as janelas abertas na base do menu suspenso da "Janela"
para rápido acesso. Clique no nome do arquivo para abrir o arquivo e visualizar a tela
diretamente (Fig. 3-12-4).
Fig. 3-12-4 Resumo da janela
Revisão Maio de 2010
3-285
Capítulo 3 Criando e editando telas
3.13
Barra de Menu e Barra de Ferramentas (Ajuda)
3.13.1
Ajuda
Exibe a informação de versão do Screen Editor e a informação de firmware da HMI (Fig.
3-13-5).
Fig. 3-13-1 Versão do Screen Editor
3-286
Revisão Maio de 2010
Capítulo 3 Criando e editando telas
3.14
Função Macro
A HMI série Delta DOP-B oferece vários tipos de comandos macro, incluindo Aritmética, Lógica,
Transferência de dados, Conversão de dados, Comparação, Controle de fluxo, Ajuste de bit,
Comunicação (Porta COM) e desenho, etc., para seleção do usuário (Fig. 3.14.1).
Fig. 3-14-1 Comandos Macro
Existem diversas vantagens em usar comandos macro, tais como:
1.
Para otimizar os dados da tela.
2.
Para reduzir eficazmente a edição do programa da PLC.
3.
Para ultrapassar o limite do design do hardware e software.
Assim, a Macro é uma função muito prática para o usuário da HMI utilizar. Após editar uma
Macro, você pode testar a validade da macro através de uma simulação on-line ou off-line no PC
antes de fazer o download dos resultados para a HMI.
3.14.1
Tipo de macro
Existem onze tipos de comandos macro e eles são divididos em quatro categorias.
Por favor, consulte o seguinte:
1. Macro liga/desliga: É oferecido para cada elemento Bit que podem ser inseridos, tais como
elemento do botão, ou seja, botão mantido ou temporário.
2. Antes/Depois de executar uma macro: É oferecido para todos os elementos, tais como
elemento de entrada numérico/caractere e todos os elementos de botão (incluindo botão
do sistema).
3. Tela aberta / Tela fechada / Ciclo de macro: Utilize tela como unidade. Cada tela possui
uma tela macro individual.
4. Inicial / Segundo plano / Relógio / Sub-macro: Utilize sistema como uma unidade. Cada
projeto, ou seja, cada programa, possui sua tela macro individual.
Revisão Maio de 2010
3-287
Capítulo 3 Criando e editando telas
Tabela 3-14-1 Tabela de comando macro
Nome da macro
Descrições
O usuário pode utilizar a Macro Ligada para cada elemento de botão
Na Macro
específico (Bit). É chamado Macro Ligada porque a macro é
executada quando o elemento do botão (Bit) muda de DESLIGADO
para LIGADO.
O usuário pode utilizar a Macro Desligada para cada elemento de
Macro Desligada
botão específico (Bit). É chamado Macro Desligada porque a macro é
executada quando o elemento do botão (Bit) muda de LIGADO para
DESLIGADO.
Executar macro
antes
Executar macro
depois
O usuário pode utilizar Executar macro antes para todos os
elementos de botão e elemento de entrada numérico/caractere. Um
elemento possui uma Macro executar antes.
O usuário pode utilizar Executar macro depois para todos os
elementos de botão e elemento de entrada numérico/caractere. Um
elemento possui uma Macro executar depois.
A tela abrir macro será executada apenas UMA VEZ quando o usuário
abre uma tela (ou mudar para uma nova tela) e os elementos da tela
não serão exibidas até depois que a tela abrir macro tiver
completado a execução. Assim, é importante que o usuário preste
atenção quando desenhar a Tela abrir macro para evitar loops
Tela abrir macro
infinitos (programas que não podem ser finalizados) já que podem
causar um atraso de sistema ou até mesmo prevenir a execução dos
elementos da tela permanentemente. Escrever longas macros não é
recomendado e deve ser totalmente evitado se possível. Preste
atenção ao utilizar loops e certifique-se de testar a Macro com a
simulação on-line/off-line antes de fazer o download para a HMI
para garantir o desempenho e operação esperada.
A tela fechar macro será executado apenas UMA VEZ quando o
usuário fechar a tela e nenhuma outra macro será executada até que
Tela Fechar macro
a Tela fechar macro seja completada. Assim, é importante que o
usuário preste atenção quando desenhar a Tela fechar macro para
evitar loops infinitos (programas que não podem ser finalizados) já
que podem causar um atraso de sistema.
A macro será executada continuamente quando a tela está aberta.
Tela Circular macro Assim, escrever longas macros não é recomendado e deve ser
evitado para este tipo de macro.
3-288
Revisão Maio de 2010
Capítulo 3 Criando e editando telas
Nome da macro
Descrições
Há apenas uma Macro inicial em um programa e ela é executada
Macro inicial
antes da tela de inicialização ser exibida. Esta macro é muito útil ao
definir valores iniciais na HMI ou em uma PLC.
A finalidade da Macro de segundo plano é executar um ou mais
comandos simultaneamente já que ele executa uma tarefa separada.
Macro de segundo
plano
Se outra macro for executada, tal como a Macro de ciclo, ela não terá
qualquer influência na Macro de segundo plano, apesar de
aparecerem ser executadas quase simultaneamente. Este tipo de
macro não querer ser executado em um loop já que irá operar
continuamente.
A macro relógio será executada continuamente, concluir a execução
UMA VEZ, e depois será executada novamente e o tempo de ciclo de
Macro relógio
relógio definido na guia Padrão da janela Configuração em Opções.
Este tipo de macro é similar a uma Macro de ciclo e por isso,
escrever longas macros não é recomendado e deve ser evitado.
Existem 512 sub-macros para editar que podem ser utilizados para
escrever ações repetidas ou funções para salvar o tempo de edição
Sub-macro
da macro. Para chamar uma sub-macro simplesmente utilize um
comando CALL de dentro de uma macro; um exemplo seria CALL 1
para chamar a primeira sub-macro.
Revisão Maio de 2010
3-289
Capítulo 3 Criando e editando telas
3.14.1.1 Macro ligada
Esta macro é anexada a um elemento de botão. O usuário pode utilizar a Macro Ligada
para cada botão específico (Bit). É chamado Macro Ligada porque a macro é executada
quando o elemento do botão (Bit) muda de DESLIGADO para LIGADO. Quando o botão
está definido como LIGADO, a macro LIGADA será executada UMA VEZ. Após a
execução, esta macro não será executada até que o botão seja LIGADO novamente.
Entretanto, a macro ligada só pode ser executada quando o Bit correspondente para o
botão é disparado para LIGADO através da ação de pressionar o botão, ou seja, o Bit
está definido para LIGADO e o botão pressionado também como LIGADO. A macro
LIGADA não será executada se o Bit estiver definido apenas para LIGADO.
Se houver um botão Temporário criado na tela e a macro ligada for utilizadas, quando
o botão é pressionado, o procedimento é o seguinte:
Botão
temporário
Quando o botão é
pressionado
(Definido para LIGADO)
Botão
temporário está
LIGADO
Executar macro
ligada
Quando o botão é
pressionado
(Definido para DESLIGADO)
Definido para LIGADO
Botão
temporário está
LIGADO
3-290
novamente
Revisão Maio de 2010
Capítulo 3 Criando e editando telas
3.14.1.2 Macro desligada
Esta macro é anexada a um elemento de botão. O usuário pode utilizar a Macro
Desligada para cada botão específico (Bit). Como na macro ligada, a macro desligada é
iniciada através da configuração deste botão. Quando o botão está definido como
DESLIGADO, a macro desligada será executada UMA VEZ. Após a execução, esta macro
não será executada até que o botão seja DESLIGADO novamente. Entretanto, a macro
desligada só pode ser executada quando o Bit correspondente para o botão é
disparado para DESLIGADO através da ação de pressionar o botão, ou seja, o Bit está
definido para DESLIGADO e o botão pressionado também como DESLIGADO. A macro
DESLIGADA não será executada se o Bit estiver definido apenas para DESLIGADO.
Se houver um botão Temporário criado na tela e a macro ligada for utilizadas, quando
o botão é pressionado, o procedimento é o seguinte:
Botão
temporário
Quando o botão é
pressionado
(Definido para LIGADO)
Quando o botão é
pressionado
(Definido para DESLIGADO)
Botão
temporário está
LIGADO
Botão
temporário está
DESLIGADO
Executar macro
DESLIGADA
Revisão Maio de 2010
Definido para ser
DESLIGADO
novamente
3-291
Capítulo 3 Criando e editando telas
3.14.1.3 Macro executar antes
Esta macro está anexada a um elemento botão ou elemento de entrada
numérico/caractere. Um elemento possui uma Macro executar antes. A operação é que
quando o elemento botão é pressionado, o sistema irá executar o comando desta
macro primeiro e depois realizar a operação deste botão. Mas, se o estado do botão
não for disparado pressionando o botão (através da macro ou sinal externo), o
comando desta macro não será executado.
Se houver um botão Temporário ou elemento de entrada numérica criado na tela e a
macro executar antes for utilizada, quando o botão é pressionado, o procedimento é o
seguinte:
Botão temporário ou elemento de entrada numérica
Quando o botão é pressionado
(Definido para ser LIGADO) ou
quando o valor do elemento da
entrada numérica é inserido
Realizar macro executar antes
Botão temporário está LIGADO ou
Elemento de entrada numérica está gravado
Quando o botão é pressionado
(Definido para ser DESLIGADO) ou
quando o valor do elemento da
entrada numérica é inserido
Realizar macro executar antes
Definido para ser
LIGADO ou digite o
valor novamente
O botão temporário está DESLIGADO ou o elemento de
entrada numérica está gravado
3-292
Revisão Maio de 2010
Capítulo 3 Criando e editando telas
3.14.1.4 Macro executar antes
Esta macro está anexada a um elemento botão ou elemento de entrada
numérico/caractere. Um elemento possui uma Macro executar depois. A operação é
que quando o elemento botão é pressionado, o sistema irá executar o comando desta
macro primeiro e depois realizar a operação deste botão. Mas, se o estado do botão
não for disparado pressionando o botão (através da macro ou sinal externo), o
comando desta macro não será executado.
Se houver um botão Temporário ou elemento de entrada numérica criado na tela e a
macro executar antes for utilizada, quando o botão é pressionado, o procedimento é o
seguinte:
Botão temporário ou elemento de entrada numérica
Quando o botão é pressionado
(Definido para ser LIGADO) ou
quando o valor do elemento da
entrada numérica é inserido
O botão temporário está LIGADO ou o elemento de
entrada numérica está gravado
Executar macro executar depois
Quando o botão é pressionado
(Definido para ser DESLIGADO)
ou quando o valor do
elemento da entrada numérica
é inserido
O botão temporário está DESLIGADO ou o elemento de
entrada numérica está gravado
Definido para ser
LIGADO ou digite o
valor novamente
Executar macro executar depois
Revisão Maio de 2010
3-293
Capítulo 3 Criando e editando telas
3.14.1.5 Tela Abrir macro
O usuário pode utilizar a tela abrir macro para abrir cada tela. Cada tela possui uma
Tela abrir macro. A tela abrir macro será executada apenas UMA VEZ quando o usuário
abre uma tela ou alterna para uma nova tela. A tela elementos será exibida e executada
após terminar a execução da Tela abrir macro.
Executar
Tela abrir macro
Após a Tela abrir macro é
executada.
Abrir uma nova tela
Abrir uma
nova tela ou
alternar para
uma nova tela
Realizar outras ações na
tela
3.14.1.6 Tela Fechar macro
O usuário pode utilizar a tela fechar macro para fechar cada tela. Cada tela possui uma
Tela fechar macro. A tela fechar macro será executada apenas UMA VEZ quando o
usuário fecha uma tela ou alterna para uma nova tela. Como na tela abrir macro, os
elementos da tela na nova tela serão exibidos e executados após concluir a execução
da tela fechar macho.
Fechar a tela
Executar
Tela Fechar macro
Após a Tela Fechar a
macro será executada.
Executar
Tela abrir macro
Após a Tela fechar
macro ser executada.
Abrir uma nova tela
Abrir uma nova
tela ou alternar
para uma nova
tela
Realizar outras ações
na tela
3-294
Revisão Maio de 2010
Capítulo 3 Criando e editando telas
3.14.1.7 Tela macro de ciclo
O usuário pode utilizar a tela fechar macro de ciclo para fazer o ciclo de cada tela.
Cada tela possui uma Tela de macro de ciclo e pode ser executada repetidamente por
um período específico de tempo de ciclo. O usuário pode definir o Tempo de atraso da
macro de ciclo, ou seja, o tempo de atraso de cada vez entre o final e o reinício da tela
de macro de ciclo na caixa de diálogo Propriedades de Tela (Veja Fig. 3-14-2). A
configuração padrão do sistema é 100ms.
Fig. 3-14-2 Tempo de atraso de macro de ciclo
Abre a tela (Executa a tela abrir macro)
Após a Tela fechar
macro ser executada.
Executar Tela macro de ciclo
Realizar outras ações
na tela
Após a Tela macro de ciclo
ser executada
Repetir
Defina o tempo de atraso de ciclo
para 100ms.
Quando o usuário deseja
fechar ou trocar a tela
Fecha a tela (Executa a tela fechar macro)
Após a Tela Fechar a
macro será executada.
Revisão Maio de 2010
Abrir uma nova tela ou alternar
para uma nova tela
3-295
Capítulo 3 Criando e editando telas
3.14.1.8 Macro inicial
Há apenas uma macro inicial em um programa. Ela é executada primeiro no início de
um programa. Assim, o usuário pode definir alguns valores iniciais necessários nesta
macro para omitir configurações passo a passo e também configurações iniciais de
controle para evitar um problema inesperado por um valor inicial desconhecido. Se o
usuário precisar configurar qualquer ajuste especial no endereço especial do
controlador externo, o usuário pode utilizar a macro inicial para defini-lo. Isto
economiza tempo com uma macro inicial bem desenhada.
Quando a HMI é ligada ou quando o usuário sai
do menu do sistema para ativar o Screen Editor
(Executar macro inicial)
Executar macro inicial
Executar abrir macro
Após a Tela fechar macro
ser executada.
Abrir a tela
3.14.1.9 Macro de segundo plano
Há apenas uma macro de segundo plano em um programa. Ela sempre existe em um
programa e é executada continuamente como segundo planos durante uma operação
de HMI. Mas a execução de uma macro de segundo plano é para executar um ou mais
comandos por vez, e não finalizar a execução UMA VEZ. Após o último comando macro
ser executado, o sistema irá começar a executar esta macro novamente a partir do
comando da primeira macro. O usuário pode clicar na guia Opções > Configuração >
Geral e utilizar a opção ciclo de atualização de macro de segundo plano para
determinar as linhas dos comandos da macro de segundo plano (veja a Figura 3-14-3)
Fig. 3-14-3 Ciclo de atualização de macro de segundo plano
3-296
Revisão Maio de 2010
Capítulo 3 Criando e editando telas
Por exemplo, suponha que existam 25 endereços de elemento na tela e que o segundo
plano seja utilizado (5 linhas de comandos de macro), se o valor de configuração do
ciclo de atualização de macro de segundo plano estiver definido para 2, quando a
macro de segundo plano é executada, a HMI irá ler primeiro os 25 endereços de
elemento e depois irá executar 2 linhas da macro de segundo plano na sequência.
Ler 25 endereços de elemento
Após operação de
leitura
Execute os comandos das 1ª e 2ª
linha da macro de segundo plano
Após execução
Ler 25 endereços de elemento
Após operação de
leitura
Execute os comandos das 3ª e 4ª
linha da macro de segundo plano
Após execução
Ler 25 endereços de elemento
Após operação de
leitura
Execute os comandos da 5ª linha da
macro de segundo plano
Após execução
Executar a macro de
segundo plano
novamente
Revisão Maio de 2010
3-297
Capítulo 3 Criando e editando telas
3.14.1.10 Macro relógio
Há apenas uma macro relógio em um programa ou máquina. Similar à Tela macro de
ciclo, ela pode ser executada repetidamente por um período específico de tempo
pré-definido. O usuário pode definir o Tempo de atraso da macro relógio, ou seja, o
tempo de atraso de cada vez entre o final e o reinício da macro relógio na guia Geral
da caixa de diálogo Configuração (Veja a Fig. 3-14-4). A configuração padrão do
sistema é 100ms.
Fig. 3-14-4 Opção de tempo de atraso de macro
Ligar a HMI
Executar a macro relógio
Após a macro relógio
ser executada
Repetir
Defina o tempo de atraso de ciclo
para 100ms.
Desligar a HMI
Ligar a HMI
novamente
3-298
Revisão Maio de 2010
Capítulo 3 Criando e editando telas
3.14.1.11 Sub-Macro
Cada projeto (Programa Screen Editor) é capaz de conter 512 sub-macros que são
rotuladas de 1 a 512 por padrão (Fig. 3-14-5, Fig. 3-14-6). A sub-macro é similar à
sub-rotina no programa. O usuário pode gravar ação ou função repetida na sub-macro
para economizar tempo de edição de macro e manter com facilidade. Por exemplo,
uma função é escrita com nome sub-macro 2, o usuário só precisa escrever “CALL 2” na
macro sempre que for utilizada. No programa sub-macro, o usuário também pode
chamar outra sub-macro. Entretanto, para manter memória suficiente, os níveis para
CHAMAR a sub-macro devem ser inferiores a 6 níveis. Além disso, pelo fato das
sub-macros serem nomeadas de 1 a 512 por padrão, quando o usuário deseja alterar o
nome da sub-macro para uma descrição mais amigável, ele pode renomear a
sub-macro livremente.
Número da sub-macro
Fig. 3-14-5 Tela sub-macro I
Nome da sub-macro
Fig. 3-14-6 Tela sub-macro II
Para chamar uma sub-macro específica, o comando CALL é utilizado.
Por exemplo:
Crie um comando de tela abrir macro e uma sub-macro primeiro (Fig.3-14-7,
Fig. 3-14-8).
O processo de execução da Tela abrir macro será mostrado na Fig. 3-14-9.
Fig. 3-14-7 Tela abrir macro
Revisão Maio de 2010
Fig. 3-14-8 Sub-Macro 1
3-299
Capítulo 3 Criando e editando telas
$0 = 10
CALL 1($0 = 0)
$1 = 1
Fig. 3-14-9 Processo de execução da tela abrir macro
Quando CALL 1 é executado, significa que a sub-macro 1 é chamada e executada. Após
executar a sub-macro, o sistema irá continuar a executar a tela abrir macro até acabar.
Neste momento, 0 = 0 e $1 = 1.
NOTE
Ao editar macros, por favor, preste bastante atenção à lógica do comando de macro,
especialmente o uso do loop e programa. Se o usuário escrever um loop infinito (ou seja, o
programa não pode ser encerrado) na macro ou escrever um programa que não será executado
até que alguma condição específica seja satisfeita, fará com que a HMI funcione fora dos
padrões normais. Assim, é recomendado que o usuário utilize uma função similar para verificar
a macro e verificar se a operação da HMI está correta ou não, após a edição da macro ser
concluída.
3-300
Revisão Maio de 2010
Capítulo 3 Criando e editando telas
3.14.2
Edição de macro
3.14.2.1 Janela e barra de ferramentas de edição de macro
Após escolher o comando macro desejado da barra de menu, o usuário pode começar
a editar a macro clicando em qualquer linha da janela de edição mostrada na Fig.
3-14-10. Por favor, observe que cada macro é capaz de conter 512 linhas de código
com um máximo de 128 caracteres por linha.
Área de edição de macro
Fig. 3-14-10 Janela de edição de macro
O usuário também pode utilizar os ícones na barra de ferramentas (Fig. 3-14-11) para
edição de macro.
Cortar
Verificação
Colar
de sintaxe
Abrir macro
Atualizar
Salvar macro
Copiar
Assistente
Fig. 3-14-11 Barra de ferramentas macro
Revisão Maio de 2010
3-301
Capítulo 3 Criando e editando telas
Abrir
Este comando abre arquivos de macro.
O usuário pode abrir estes arquivos ao se conectar a diferentes controladores externos.
Isto reduz o tempo para editar macros. Para abrir um arquivo de macro, clique no
ícone Abrir e a seguinte caixa de diálogo será exibida (Fig. 3-14-12).
Fig. 3-14-12 Abrir macro
Salvar
Este comando salva arquivos de macro.
O usuário pode dar um nome para informar a diferença entre o novo arquivo e os
outros. Isto ajuda o usuário a fazer um backup e economizar tempo de reinserção de
outros comandos de macro (Fig. 3-14-13).
Fig. 3-14-13 Salvar macro
3-302
Revisão Maio de 2010
Capítulo 3 Criando e editando telas
Cortar
Este comando recorta arquivos de macro.
O usuário também pode pressionar CTRL+X para executar esta função.
Copiar
Este comando copia arquivos de macro.
O usuário também pode pressionar CTRL+C para executar esta função.
Colar
Este comando cola arquivos de macro.
O usuário também pode pressionar CTRL+V para executar esta função.
Assistente
Este comando exibe a caixa de diálogo Comando de macro.
Após clicar no ícone Assistente a seguinte caixa de diálogo será exibida. O usuário
pode utilizar esta caixa de diálogo para editar a macro. Se um endereço do controlador
externo for utilizado na macro, o endereço ficará entre parênteses para distingui-lo da
memória interna.
O usuário pode inserir os comandos macro diretamente ou clicar no botão Comando
para escolher o comando necessário para a macro. Para mais detalhes sobre os
comandos macro, consulte a seção 3.14.2.2.
Revisão Maio de 2010
3-303
Capítulo 3 Criando e editando telas
Verificação de sintaxe
Este comando examina se a sintaxe da macro está correta.
O usuário pode utilizar esta função para examinar se a sintaxe da macro está correta,
ou não. Se a sintaxe da macro estiver errada, a seguinte caixa de diálogo de mensagem
de erro será exibida para alertar o usuário. Neste momento, por favor, reexamine a
sintaxe da macro.
Por favor, observe que a operação de Verificação de Sintaxe é diferente da operação de
compilação de arquivos de macro. A operação de compilação do arquivo da macro é
realizada quando a operação de compilação do programa HMI é executada. A operação
de compilação do arquivo da macro e programa HMI é executada simultaneamente.
Atualizar
Este comando atualiza arquivos de macro.
A modificação não será atualizada se o botão Atualizar não for pressionado após a edição.
Isto dá ao usuário uma segunda chance para decidir se deseja modificar as macros ou não.
Assim, se o usuário esquecer de pressionar o botão Atualizar após a edição, ele precisa
fazer tudo novamente.
Quando o botão Atualizar é pressionado, a seguinte caixa de diálogo será exibida na tela.
Após o botão Sim ser pressionado, o sistema irá examinar se a sintaxe da macro está
correta. Se a sintaxe da macro estiver correta, a função atualizar será executada e os
arquivos da macro serão atualizado. Entretanto, se a sintaxe da macro não estiver
correta, a seguinte caixa de diálogo de mensagem de erro será exibida na tela para
alertar que o usuário examine a sintaxe da macro novamente.
3-304
Revisão Maio de 2010
Capítulo 3 Criando e editando telas
3.14.2.2 Caixa de diálogo comando de macro
Após clicar no
ícone na barra de ferramentas, a caixa de diálogo Comando de
macro será exibida automaticamente (Fig. 3-14-14).
Barra de ferramentas
de edição de macro ؎
ႃᒳᙀՠࠠ٨
Fig. 3-14-14 Caixa de diálogo comando de macro
Editar
O usuário pode editar os arquivos de macro através da opção editar na caixa de
diálogo comando de macro (Fig. 3-14-15) ou na barra de ferramentas (Fig. 3-14-16).
Fig. 3-14-15 Editar opções da barra de menu
Fig. 3-14-16 Editar opção da barra de
ferramentas
Anterior
Este comando move a linha selecionada para cima em uma linha.
Próximo
Este comando move a linha selecionada para baixo em uma linha.
Revisão Maio de 2010
3-305
Capítulo 3 Criando e editando telas
Atualizar
Este comando atualiza arquivos de macro. Se esta função não for
utilizada após editar uma macro, as alterações não são atualizadas. Com
esta função, o usuário pode saber se é necessário alterar ou não a macro.
Se a macro não for atualizada. Quando este ícone é clicado, o sistema irá
realizar a análise da sintaxe de macro. Se a sintaxe da macro estiver
correta, a função atualizar será executada e os arquivos da macro serão
atualizado. Quando o usuário tenta fechar a caixa de diálogo de comando
de macro sem pressionar o botão Atualizar, a seguinte caixa de diálogo
será exibida na tela para alertar o usuário.
Após o botão Sim ser pressionado, o sistema irá examinar se a sintaxe da
macro está correta. Se a sintaxe da macro estiver correta, a função
atualizar será executada e os arquivos da macro serão atualizado.
Entretanto, se a sintaxe da macro não estiver correta, a seguinte caixa de
diálogo de mensagem de erro será exibida na tela para alertar o usuário.
Neste momento, por favor, reexamine a sintaxe da macro.
Inserir
Este comando insere uma macro entre duas linhas. As linhas abaixo irão
mover para baixo em uma linha.
Excluir
Este comando exclui a linha selecionada. As linhas abaixo irá mover para
cima em uma linha.
Comentário
Para escrever comentários em programas, o usuário pode colocar uma
marca de comentário (#) na frente das sentenças. As sentenças da marca
de comentário até o final são comentários. Por favor, observe que o
conteúdo dos comentários não serão executados.
3-306
Revisão Maio de 2010
Capítulo 3 Criando e editando telas
Comando
O usuário pode utilizar comandos para editar a macro. O comando e a equação podem
ser digitados diretamente, ou escolhidos a partir da barra de menu (Fig. 3-14-17) ou
selecionado clicando no botão Comando (Fig. 3-14-18).
Fig. 3-14-17 Opções do comando da barra de menu
Fig. 3-14-18 Opções do comando do menu suspenso
Revisão Maio de 2010
3-307
Capítulo 3 Criando e editando telas
Fig. 3-14-20 ~ Fig. 3-14-29 exibe todos os comandos de macro. Para mais detalhes,
por favor, consulte a seção 3.14.3.
Fig. 3-14-19 Opções dos
Fig. 3-14-20)
Fig. 3-14-21)
Fig. 3-14-22
comandos
Aritmética
Lógica
Transferência
de dados
3-308
Fig. 3-14-23
Fig. 3-14-24
Fig. 3-14-25
Fig. 3-14-26
Conversão de dados
Comparação
Controle de fluxo
Ajuste de bit
Fig. 3-14-27
Fig. 3-14-28
Fig. 3-14-29
Porta COM
Desenho
Outros
Revisão Maio de 2010
Capítulo 3 Criando e editando telas
Após o comando de macro ser selecionado, o usuário pode clicar no botão Variável
para determinar as variáveis necessárias (Var1 ~ Var4) (Fig. 3-14-30
Fig. 3-14-30)
~ Fig.3-14-31).
Fig. 3-14-31
Fig. 3-14-32 Opções Palavra dupla e Assinado
Não-assinado
Assinado
PALAVRA
PD, PALAVRAD
(PALAVRA DUPLA,
PALAVRAD)
Um valor não-assinado é um valor numérico sem
polaridade,
Um valor assinado é um valor numérico com
polaridade, que é utilizado para representar os valores
positivos e negativos. Um byte, palavra ou palavra
dupla pode ser assinado.
Uma palavra consiste de 16 bits de dados contínuos. É
utilizada para representar 16 bits de dados ou 0x0000
a 0xFFFF hexadecimal ou 0 a 65535 decimal.
Uma palavra dupla consiste de 32 bits de dados
contínuos. É utilizada para representar 32 bits de
dados ou 0x000000 a 0xFFFFFF hexadecimal ou 0 a
4.294.967.295 decimal.
Tabela 3-14-2 Definição de macro
Revisão Maio de 2010
3-309
Capítulo 3 Criando e editando telas
Se PD for exibida após comando de macro, indica que o comando são dados de 32 bits,
se DW não for exibida, indica que o comando são dados de 16 bits. Quando o usuário
define o formato do dispositivo como Palavra dupla, haverá dois registros usados na
verdade. Significa que o usuário define o formato de $0 como Palavra dupla, $0 e $1
serão utilizados para armazenar dados. Se Assinado for exibido após o comando de
macro, indica que o comando é um valor numérico com polaridade. Se Assinado não
for exibido, indica que é um valor numérico sem polaridade.
Por exemplo, quando o comando macro é definido para $0 = $2(DW), ou seja, tornar
$2 uma palavra dupla, pelo fato da memória de Palavra dupla ocupar dois registros;
atribuirá os registros $2 e $3. Pressione o botão Atualizar e o comando de macro será
inserido na janela de edição exibida na Fig. 3-14-33.
Fig. 3-14-33 Comando inserir macro
Após concluir a edição do comando de macro, o usuário precisa realizar a verificação
de sintaxe e função atualizar para certificar-se que a sintaxe de macro está correta.
Para mais detalhes sobre as funções atualização e sintaxe, por favor, consulte a seção
3.14.2.1.
3-310
Revisão Maio de 2010
Capítulo 3 Criando e editando telas
3.14.2.3 Entrada via teclado
Para conveniência na edição da macro, o sistema permite que o usuário edite os
comandos de macro digitando manualmente os comandos. O sistema irá verificar a
validade automaticamente, se houver erros, uma caixa de diálogo de alerta será
exibida para alertar o usuário. Não é crítico para o usuário colocar a quantidade
correta de espaços entre comandos e operandos, quando a linha é atualizada o
sistema irá ajustar automaticamente o espaço e alertar sobre os erros de formatação.
Além disso, uma lista dos comandos de macro irá aparecer automaticamente quando o
usuário digitar manualmente os comandos (Fig. 3-14-33). É fácil para o usuário
selecionar o comando requerido rapidamente.
Fig. 3-14-33
Após o comando macro ser inserido, a tela do usuário será similar à da Fig. 3-14-34
abaixo.
Fig. 3-14-34
Após concluir a edição do comando de macro, o usuário precisa realizar a verificação
de sintaxe e função atualizar para certificar-se que a sintaxe de macro está correta.
Para mais detalhes sobre as funções atualização e sintaxe, por favor, consulte a seção
3.14.2.1.
Revisão Maio de 2010
3-311
Capítulo 3 Criando e editando telas
3.14.3
Operação da macro
3.14.3.1 Operação aritmética
Existem duas operações aritméticas, que incluem Operação integral e
Operação flutuante.
Cada operando pode ser a memória interna ou constante. Os operandos que
armazenam resultados de saída devem ser a memória interna. Para detalhes, consulte
esta tabela e exemplos abaixo.
+ (Adição)
Equação
Var1 = Var2 + Var3
Explicação
Realizar a adição da Var2 e Var3, e armazenar o resultado da adição na Var1.
Comentário
¾
O resultado do cálculo pode ser armazenado como PALAVRA ou PALAVRAD
assinada ou não-assinada. Quando os dados excedem o comprimento da
unidade designada, os dados fora da faixa serão descartados.
¾
Var1 pode ser apenas a memória interna. As Var2 e Var3 podem ser memória
interna ou constante.
3-312
Revisão Maio de 2010
Capítulo 3 Criando e editando telas
Exemplo
Adicionar um valor igual a 1 para $0 e armazenar o valor em $0 (esta é uma operação
de dados não-assinados de 16 bits).
Adicionar um valor igual a $1 para $2 e armazenar o valor em $3 (esta é uma
operação de dados assinados de 16 bits).
Adicionar um valor igual a $4 para $6 e armazenar o valor em $8 (esta é uma
operação de dados assinados de 32 bits).
Revisão Maio de 2010
3-313
Capítulo 3 Criando e editando telas
- (Subtração)
Equação
Var1 = Var2 - Var3
Explicação
Realizar a subtração da Var2 e Var3, e armazenar o resultado da subtração na Var1.
Comentário
¾
O resultado do cálculo pode ser armazenado como PALAVRA ou PALAVRAD
assinada ou não-assinada. Quando os dados excedem o comprimento da
unidade designada, os dados fora da faixa serão descartados.
¾
Var1 pode ser apenas a memória interna. As Var2 e Var3 podem ser memória
interna ou constante.
Exemplo
Subtrair um valor igual a 1 de $0 e armazenar o valor em $0 (esta é uma operação de
dados não-assinados de 16 bits).
Subtrair um valor igual a $1 de $2 e armazenar o valor em $3 (esta é uma operação
de dados assinados de 16 bits).
3-314
Revisão Maio de 2010
Capítulo 3 Criando e editando telas
Subtrair um valor igual a $4 de $6 e armazenar o valor em $8 (esta é uma operação
de dados assinados de 32 bits).
* (Multiplicação)
Equação
Var1 = Var2 * Var3
Explicação
Realizar a multiplicação da Var2 e Var3, e armazenar o resultado da multiplicação na
Var1.
Comentário
¾
O resultado do cálculo pode ser armazenado como PALAVRA ou PALAVRAD
assinada ou não-assinada. Quando os dados excedem o comprimento da
unidade designada, os dados fora da faixa serão descartados.
¾
Var1 pode ser apenas a memória interna. As Var2 e Var3 podem ser memória
interna ou constante.
Exemplo
Multiplicar $0 por 2 e armazenar o valor em $0 (esta é uma operação de dados
não-assinados de 16 bits).
Revisão Maio de 2010
3-315
Capítulo 3 Criando e editando telas
Multiplicar o valor de $1 por 2 e armazenar o valor em $3 (esta é uma operação de
dados assinados de 16 bits).
Multiplicar o valor de $4 por 6 e armazenar o valor em $8 (esta é uma operação de
dados assinados de 32 bits).
/ (Divisão)
Equação
Var1 = Var2 / Var3
Explicação
Realizar a divisão da Var2 e Var3, e armazenar o resultado da divisão na Var1.
Comentário
¾
O resultado do cálculo pode ser armazenado como PALAVRA ou PALAVRAD
assinada ou não-assinada. Quando os dados excedem o comprimento da
unidade designada, os dados fora da faixa serão descartados.
¾
Var1 pode ser apenas a memória interna. As Var2 e Var3 podem ser memória
interna ou constante.
¾
3-316
O valor contido na Var3 não pode ser igual a 0 (zero).
Revisão Maio de 2010
Capítulo 3 Criando e editando telas
Exemplo
Dividir $0 pelo valor de 2 e armazenar o valor em $0 (esta é uma operação de dados
não-assinados de 16 bits).
Dividir $1 por $2 e armazenar o valor em $3 (esta é uma operação de dados
assinados de 16 bits).
Dividir $4 por $6 e armazenar o valor em $8 (esta é uma operação de dados
assinados de 32 bits).
Revisão Maio de 2010
3-317
Capítulo 3 Criando e editando telas
% (Obter restante)
Equação
Var1 = Var2 % Var3
Explicação
Realizar a divisão da Var2 e Var3, e armazenar o restante na Var1.
Comentário
¾
O resultado do cálculo pode ser armazenado como PALAVRA ou PALAVRAD
assinada ou não-assinada. Quando os dados excedem o comprimento da
unidade designada, os dados fora da faixa serão descartados.
¾
Var1 pode ser apenas a memória interna. As Var2 e Var3 podem ser memória
interna ou constante.
¾
O valor contido na Var3 não pode ser igual a 0 (zero).
Exemplo
Dividir $0 pelo valor de 2 e armazenar o valor restante em $1 (esta é uma operação
de dados não-assinados de 16 bits).
Dividir $2 por $3 e armazenar o valor restante em $4 (esta é uma operação de dados
assinados de 16 bits).
3-318
Revisão Maio de 2010
Capítulo 3 Criando e editando telas
Dividir $5 por $7 e armazenar o valor restante em $9 (esta é uma operação de dados
assinados de 32 bits).
MUL64 (Multiplicação de 64-bit)
Equação
Var1 = MUL64 (Var2, Var3)
Explicação
Realizar a multiplicação da Var2 e Var3, e armazenar o resultado da multiplicação na
Var1.
Comentário
¾
Esta é a operação de dados de 32 bits.
¾
O resultado do cálculo pode ser armazenado como PALAVRAD assinada ou
não-assinada.
¾
A Var1 ocupa 4 palavras. As Var2 e Var3 ocupam 2 palavras.
¾
Var1 pode ser apenas a memória interna. As Var2 e Var3 podem ser memória
interna ou constante.
Exemplo
Multiplicar o valor de $0 por $2 e armazenar o valor em $4 (esta é uma operação de
dados não-assinados de 32 bits).
Revisão Maio de 2010
3-319
Capítulo 3 Criando e editando telas
Multiplicar o valor de $8 por $10 e armazenar o valor em $12 (esta é uma operação
de dados assinados de 32 bits).
ADDSUMW (Adição repetida)
Equação
Var1 = ADDSUMW (Var2, Var3)
Explicação
Realize a adição nos registros consecutivos da Var3 iniciando no registro da Var2 e
armazene o resultado da adição repetida na Var1.
Comentário
¾
Esta é a operação de dados não-assinados.
¾
O resultado do cálculo pode ser armazenado como PALAVRA e PALAVRAD
não-assinada. Quando os dados excedem o comprimento da unidade
designada, os dados fora da faixa serão descartados.
¾
As Var1 e Var2 podem ser apenas memória interna. A Var3 pode ser memória
interna ou constante.
Exemplo
Adicione os valores contidos no endereço da memória interna $0, $1, $2, $3, $4, e o
total geral é armazenado no endereço $5 (esta é uma operação de dados de 16 bits
não-assinados).
3-320
Revisão Maio de 2010
Capítulo 3 Criando e editando telas
Adicione os valores contidos no endereço da memória interna $6, $8 e $10, e o total
geral é armazenado no endereço $12 (esta é uma operação de dados de 32 bits
não-assinados).
FADD (Adição flutuante)
Equação
Var1 = FADD (Var2, Var3)
Explicação
Realizar a adição da Var2 e Var3, e armazenar o resultado da adição na Var1.
Comentário
¾
Esta é a operação de dados assinados de 32 bits.
¾
O resultado do cálculo pode ser armazenado como PALAVRAD assinada.
Quando os dados excedem o comprimento da unidade designada, os dados
fora da faixa serão descartados.
¾
Var1 pode ser apenas a memória interna. As Var2 e Var3 podem ser memória
interna ou constante.
Exemplo
Adicionar um valor de 1.0 para $0 e armazenar o valor em $0 (esta é uma operação
de ponto flutuante de dados assinados de 32 bits).
Revisão Maio de 2010
3-321
Capítulo 3 Criando e editando telas
Adicionar um valor de $4 para $2 e armazenar o valor em $6 (esta é uma operação de
ponto flutuante de dados assinados de 32 bits).
FSUB (Subtração flutuante)
Equação
Var1 = FSUB (Var2, Var3)
Explicação
Realizar a subtração da Var2 e Var3, e armazenar o resultado da subtração na Var1.
Comentário
¾
Esta é a operação de dados assinados de 32 bits.
¾
O resultado do cálculo pode ser armazenado como PALAVRAD assinada.
Quando os dados excedem o comprimento da unidade designada, os dados
fora da faixa serão descartados.
¾
Var1 pode ser apenas a memória interna. As Var2 e Var3 podem ser memória
interna ou constante.
3-322
Revisão Maio de 2010
Capítulo 3 Criando e editando telas
Exemplo
Subtrair um valor de 1.0 para $0 e armazenar o valor em $0 (esta é uma operação de
ponto flutuante de dados assinados de 32 bits).
Subtrair um valor de $2 para $4 e armazenar o valor em $6 (esta é uma operação de
ponto flutuante de dados assinados de 32 bits).
FMUL (Multiplicação flutuante)
Equação
Var1 = FMUL (Var2, Var3)
Explicação
Realizar a multiplicação da Var2 e Var3, e armazenar o resultado da multiplicação na
Var1.
Comentário
¾
Esta é a operação de dados assinados de 32 bits.
¾
O resultado do cálculo pode ser armazenado como PALAVRAD assinada.
Quando os dados excedem o comprimento da unidade designada, os dados
fora da faixa serão descartados.
¾
Var1 pode ser apenas a memória interna. As Var2 e Var3 podem ser memória
interna ou constante.
Revisão Maio de 2010
3-323
Capítulo 3 Criando e editando telas
Exemplo
Multiplicar o valor de $0 por 2.0 e armazenar o valor em $0 (esta é uma operação de
ponto flutuante de dados assinados de 32 bits).
Multiplicar o valor de $2 por $4 e armazenar o valor em $6 (esta é uma operação de
ponto flutuante de dados assinados de 32 bits).
FDIV (Divisão flutuante)
Equação
Var1 = FDIV (Var2, Var3)
Explicação
Realizar a divisão da Var2 e Var3, e armazenar o resultado da divisão na Var1.
Comentário
¾
Esta é a operação de dados assinados de 32 bits.
¾
O resultado do cálculo pode ser armazenado como PALAVRAD assinada.
Quando os dados excedem o comprimento da unidade designada, os dados
fora da faixa serão descartados.
¾
Var1 pode ser apenas a memória interna. As Var2 e Var3 podem ser memória
interna ou constante.
¾
3-324
O valor contido na Var3 não pode ser igual a 0 (zero).
Revisão Maio de 2010
Capítulo 3 Criando e editando telas
Exemplo
Dividir o valor de $0 por 2.0 e armazenar o valor em $0 (esta é uma operação de
ponto flutuante de dados assinados de 32 bits).
Dividir o valor de $2 por $4 e armazenar o valor em $6 (esta é uma operação de
ponto flutuante de dados assinados de 32 bits).
FMOD (Obter restante flutuante )
Equação
Var1 = FMOD (Var2, Var3)
Explicação
Realizar a divisão da Var2 e Var3, e armazenar o restante na Var1.
Comentário
¾
Esta é a operação de dados assinados de 32 bits.
¾
O resultado do cálculo pode ser armazenado como PALAVRAD assinada.
Quando os dados excedem o comprimento da unidade designada, os dados
fora da faixa serão descartados.
¾
Var1 pode ser apenas a memória interna. As Var2 e Var3 podem ser memória
interna ou constante.
¾
O valor contido na Var3 não pode ser igual a 0 (zero).
Revisão Maio de 2010
3-325
Capítulo 3 Criando e editando telas
Exemplo
Dividir $0 pelo valor de 2.0 e armazenar o valor restante em $2 (esta é uma operação
de ponto flutuante de dados assinados de 32 bits).
Dividir $4 por $6 e armazenar o valor restante em $8 (esta é uma operação de ponto
flutuante de dados assinados de 32 bits).
SIN (Função Seno)
Equação
Var1 = SIN (Var2)
Explicação
Realizar a função seno do valor na Var2 e armazenar o resultado na Var1.
Comentário
¾
A definição da Var2 é um ângulo, não um raio.
¾
Esta é a operação de dados assinados de 32 bits.
¾
O resultado do cálculo pode ser armazenado como PALAVRAD assinada.
Quando os dados excedem o comprimento da unidade designada, os dados
fora da faixa serão descartados.
¾
Var1 pode ser apenas a memória interna. A Var2 pode ser memória interna ou
constante.
3-326
¾
O formato de exibição das variáveis deve ser ponto flutuante.
¾
A variável de entrada deve ser um valor decimal assinado sem o ponto decimal.
Revisão Maio de 2010
Capítulo 3 Criando e editando telas
Exemplo
Realizar a função do SIN30o e armazenar o resultado em $0 (esta é uma operação de
ponto flutuante de dados assinados de 32 bits).
Realizar a função do seno de $2 e armazenar o resultado em $4 (esta é uma
operação de ponto flutuante de dados assinados de 32 bits).
COS (Função Cosseno)
Equação
Var1 = COS (Var2)
Explicação
Realizar a função cosseno do valor na Var2 e armazenar o resultado na Var1.
Comentário
¾
A definição da Var2 é um ângulo, não um raio.
¾
Esta é a operação de dados assinados de 32 bits.
¾
O resultado do cálculo pode ser armazenado como PALAVRAD assinada.
Quando os dados excedem o comprimento da unidade designada, os dados
fora da faixa serão descartados.
¾
Var1 pode ser apenas a memória interna. A Var2 pode ser memória interna ou
constante.
¾
O formato de exibição das variáveis deve ser ponto flutuante.
¾
A variável de entrada deve ser um valor decimal assinado sem o ponto decimal.
Revisão Maio de 2010
3-327
Capítulo 3 Criando e editando telas
Exemplo
Realizar a função do COS30o e armazenar o resultado em $0 (esta é uma operação de
ponto flutuante de dados assinados de 32 bits).
Realizar a função do cosseno de $2 e armazenar o resultado em $4 (esta é uma
operação de ponto flutuante de dados assinados de 32 bits).
TAN (Função Tangente)
Equação
Var1 = TAN (Var2)
Explicação
Realizar a função tangente do valor na Var2 e armazenar o resultado na Var1.
Comentário
¾
A definição da Var2 é um ângulo, não um raio.
¾
Esta é a operação de dados assinados de 32 bits.
¾
O resultado do cálculo pode ser armazenado como PALAVRAD assinada.
Quando os dados excedem o comprimento da unidade designada, os dados
fora da faixa serão descartados.
¾
Var1 pode ser apenas a memória interna. A Var2 pode ser memória interna ou
constante.
3-328
Revisão Maio de 2010
Capítulo 3 Criando e editando telas
¾
O formato de exibição das variáveis deve ser ponto flutuante.
¾
A variável de entrada deve ser um valor decimal assinado sem o ponto decimal.
Exemplo
Realizar a função do TAN30o e armazenar o resultado em $0 (esta é uma operação de
ponto flutuante de dados assinados de 32 bits).
Realizar a função da tangente de $2 e armazenar o resultado em $4 (esta é uma
operação de ponto flutuante de dados assinados de 32 bits).
COT (Função Cotangente)
Equação
Var1 = COT (Var2)
Explicação
Realizar a função cotangente do valor na Var2 e armazenar o resultado na Var1.
Comentário
¾
A definição da Var2 é um ângulo, não um raio.
¾
Esta é a operação de dados assinados de 32 bits.
¾
O resultado do cálculo pode ser armazenado como PALAVRAD assinada.
Quando os dados excedem o comprimento da unidade designada, os dados
fora da faixa serão descartados.
Revisão Maio de 2010
3-329
Capítulo 3 Criando e editando telas
¾
Var1 pode ser apenas a memória interna. A Var2 pode ser memória interna ou
constante.
¾
O formato de exibição das variáveis deve ser ponto flutuante.
¾
A variável de entrada deve ser um valor decimal assinado sem o ponto decimal.
Exemplo
Realizar a função do COT30o e armazenar o resultado em $0 (esta é uma operação de
ponto flutuante de dados assinados de 32 bits).
Realizar a função cotangente de $2 e armazenar o resultado em $4 (esta é uma
operação de ponto flutuante de dados assinados de 32 bits).
SEC (Função Secante)
Equação
Var1 = SEC (Var2)
Explicação
Realizar a função cotangente do valor na Var2 e armazenar o resultado na Var1.
Comentário
3-330
¾
A definição da Var2 é um ângulo, não um raio.
¾
Esta é a operação de dados assinados de 32 bits.
Revisão Maio de 2010
Capítulo 3 Criando e editando telas
¾
O resultado do cálculo pode ser armazenado como PALAVRAD assinada.
Quando os dados excedem o comprimento da unidade designada, os dados
fora da faixa serão descartados.
¾
Var1 pode ser apenas a memória interna. A Var2 pode ser memória interna ou
constante.
¾
O formato de exibição das variáveis deve ser ponto flutuante.
¾
A variável de entrada deve ser um valor decimal assinado sem o ponto decimal.
Exemplo
Realizar a função do SEC30 o e armazenar o resultado em $0 (esta é uma operação de
ponto flutuante de dados assinados de 32 bits).
Realizar a função secante de $2 e armazenar o resultado em $4 (esta é uma operação
de ponto flutuante de dados assinados de 32 bits).
CSC (Função Cossecante)
Equação
Var1 = CSC (Var2)
Explicação
Realizar a função cossecante do valor na Var2 e armazenar o resultado na Var1.
Revisão Maio de 2010
3-331
Capítulo 3 Criando e editando telas
Comentário
¾
A definição da Var2 é um ângulo, não um raio.
¾
Esta é a operação de dados assinados de 32 bits.
¾
O resultado do cálculo pode ser armazenado como PALAVRAD assinada.
Quando os dados excedem o comprimento da unidade designada, os dados
fora da faixa serão descartados.
¾
Var1 pode ser apenas a memória interna. A Var2 pode ser memória interna ou
constante.
¾
O formato de exibição das variáveis deve ser ponto flutuante.
¾
A variável de entrada deve ser um valor decimal assinado sem o ponto decimal.
Exemplo
Realizar a função do CSC30 o e armazenar o resultado em $0 (esta é uma operação de
ponto flutuante de dados assinados de 32 bits).
Realizar a função cossecante de $2 e armazenar o resultado em $4 (esta é uma
operação de ponto flutuante de dados assinados de 32 bits).
3-332
Revisão Maio de 2010
Capítulo 3 Criando e editando telas
3.14.3.2 Operação lógica
Existem seis operações lógicas, que incluem OR, AND, XOR, NOT, Shift-left e Shift-right.
Existem três operandos para cada operação e cada operando pode ser memória
interna ou constante, mas é memória interna apenas na saída. A unidade pode ser
Palavra ou Palavra dupla.
| (Operação lógica OR)
Equação
Var1 = Var2 | Var3
Explicação
Realize a operação lógica OR na Var2 e Var3 e salve os resultados deste cálculo na
Var1.
Comentário
¾
O resultado do cálculo pode ser armazenado como PALAVRA ou PALAVRAD.
¾
Var1 pode ser apenas a memória interna. As Var2 e Var3 podem ser memória
interna ou constante.
Exemplo
Realize a operação lógica OR em $0 e $1, e salve o resultado em $2 (esta é uma
operação de dados não-assinados de 16 bits)
$2 = $0 | $1 Armazene o resultado de $2. $0 = F000H, $1 = 0F00H, então $2 = FF00H.
Realize a operação lógica OR em $3 e $5, e salve o resultado em $7 (esta é uma
operação de dados não-assinados de 32 bits)
Revisão Maio de 2010
3-333
Capítulo 3 Criando e editando telas
$7 = $3 | $5 (DW) Armazene o resultado de $7. $3 = F000F000H, $5 = 0F000F00H,
então $7 = FF00FF00H.
&& (operação lógica AND )
Equação
Var1 = Var2 && Var3
Explicação
Realize a operação lógica AND na Var2 e Var3 e salve os resultados deste cálculo na
Var1.
Comentário
¾
O resultado do cálculo pode ser armazenado como PALAVRA ou PALAVRAD.
¾
Var1 pode ser apenas a memória interna. As Var2 e Var3 podem ser memória
interna ou constante.
Exemplo
Realize a operação lógica AND em $0 e $1, e salve o resultado em $2 (esta é uma
operação de dados não-assinados de 16 bits)
$2 = $0 && $1 Armazene o resultado de $2. $0 = F000H, $1 = 0F00H, então $2 =
0000H.
3-334
Revisão Maio de 2010
Capítulo 3 Criando e editando telas
Realize a operação lógica AND em $3 e $5, e salve o resultado em $7 (esta é uma
operação de dados não-assinados de 32 bits)
$7 = $3 && $5 (PD) Armazene o resultado de $7. $3 = F000F000H, $5 = 0F000F00H,
então $7 = 00000000H.
^ (Lógica XOR operação)
Equação
Var1 = Var2 ^ Var3
Explicação
Realize a operação lógica XOR na Var2 e Var3 e salve os resultados deste cálculo na
Var1.
Comentário
¾
O resultado do cálculo pode ser armazenado como PALAVRA ou PALAVRAD.
¾
Var1 pode ser apenas a memória interna. As Var2 e Var3 podem ser memória
interna ou constante.
Exemplo
Realize a operação lógica XOR em $0 e $1, e salve o resultado em $2 (esta é uma
operação de dados não-assinados de 16 bits)
Revisão Maio de 2010
3-335
Capítulo 3 Criando e editando telas
$2 = $0 ^ $1 Armazene o resultado de $2. $0 = F100H, $1 = 0F00H, então $2 =
FE00H.
Realize a operação lógica XOR em $3 e $5, e salve o resultado em $7 (esta é uma
operação de dados não-assinados de 32 bits)
$7 = $3 && $5 (PD) Armazene o resultado de $7. $3 = F100F100H, $5 = 0F000F00H,
então $7 = FE00FE00H.
NOT (Operação lógica NOT)
Equação
Var1 = NOT (Var2)
Explicação
Realize a operação lógica NOToperation na Var2 e salve os resultados deste cálculo
na Var1.
Comentário
¾
O resultado do cálculo pode ser armazenado como PALAVRA ou PALAVRAD.
¾
Var1 pode ser apenas a memória interna. A Var2 pode ser memória interna ou
constante.
Exemplo
Realize a operação lógica NOT em $0 e salve o resultado em $1 (esta é uma operação
de dados não-assinados de 16 bits)
3-336
Revisão Maio de 2010
Capítulo 3 Criando e editando telas
$1 = NOT $0 Armazene o resultado de $1. $0 = F100H, $1 = 0EFFH.
Realize a operação lógica NOT em $2 e salve o resultado em $4 (esta é uma operação
de dados não-assinados de 32 bits)
$4 = NOT $2 (PD assinada) Armazene o resultado de $4. $2 = F100 F100H, $4 = 0EFF
0EFFH.
<< (SHL, Operação lógica Shift-left)
Equação
Var1 = Var2 << Var3
Explicação
Mova os dados da Var2 (PALAVRA/PALAVRAD) para a esquerda (o número de bits é
Var3). O resultado desde cálculo é armazenado na Var1.
Comentário
¾
O resultado do cálculo pode ser armazenado como PALAVRA ou PALAVRAD.
¾
Var1 pode ser apenas a memória interna. As Var2 e Var3 podem ser memória
interna ou constante.
Exemplo
$0 = F100H
Shift-left 4 bits e se torna $1 = 1000H (esta é uma operação de dados não-assinados
de 16 bits).
Revisão Maio de 2010
3-337
Capítulo 3 Criando e editando telas
$2 = F1000000H
Shift-left 4 bits e se torna $4 = 10000000H (esta é uma operação de dados de 32 bits
não-assinados).
<< (SHR, Operação lógica Shift-right)
Equação
Var1 = Var2 >> Var3
Explicação
Mova os dados da Var2 (PALAVRA/PALAVRAD) para a direita (o número de bits é
Var3). O resultado desde cálculo é armazenado na Var1.
Comentário
¾
O resultado do cálculo pode ser armazenado como PALAVRA ou PALAVRAD.
¾
Se o número de movimento do bit for maior que o próprio endereço, o número
da faixa será descartado.
¾
Var1 pode ser apenas a memória interna. As Var2 e Var3 podem ser memória
interna ou constante.
3-338
Revisão Maio de 2010
Capítulo 3 Criando e editando telas
Exemplo
$0 = F100H
Shift-left 4 bits e se torna $1 = 0F10H (esta é uma operação de dados não-assinados
de 16 bits).
$2 = F1000000H
Shift-left 4 bits e se torna $4 = 0F100000H (esta é uma operação de dados
não-assinados de 32 bits).
Revisão Maio de 2010
3-339
Capítulo 3 Criando e editando telas
3.14.3.3 Transferência de dados
Existem cinco comandos para transferência de dados, incluindo MOV, BMOV, FILL,
FILLASC e FMOV.
MOV (Transferir dados)
Equação
Var1 = Var2
Explicação
Transferir dados da Var2 para a Var1. Sem alteração de dados na Var2 após executar
o comando MOV.
Comentário
¾
O resultado do cálculo pode ser armazenado como PALAVRA ou PALAVRAD.
¾
Var1 pode ser apenas a memória interna. A Var2 pode ser memória interna ou
constante.
Exemplo
$0 = 0
Os dados no endereço da memória interna $0 são atribuídos para a constante 0 (esta
é uma operação de dados não-assinados de 16 bits).
$1 = 99999 (PD assinada)
Os dados no endereço da memória interna $1 são atribuídos para a constante 99999
(esta é uma operação de dados assinados de 32 bits).
3-340
Revisão Maio de 2010
Capítulo 3 Criando e editando telas
BMOV (Mover Bloco Copiar Bloco)
Equação
BMOV (Var1, Var2, Var3)
Explicação
BMOV (Var1, Var2, Var3) significa mover os dados sequenciais da Var3 em
comprimento do endereço Var2 para o endereço Var1 em bloco.
Comentário
¾
O resultado do cálculo pode ser armazenado como PALAVRA não-assinada.
¾
Se o comprimento do bloco for maior que a memória interna ou número
máximo do registro PLC, irá ocorrer um erro ao compilar.
¾
Var1 e Var2 podem ser endereço do controlador ou memória interna. A Var3
pode ser memória interna ou constante.
Exemplo
Move os dados em $0, $1, $2, $3, $4 para $10, $11, $12, $13 na ordem (esta é uma
operação de dados não-assinados de 16 bits).
Revisão Maio de 2010
3-341
Capítulo 3 Criando e editando telas
FILL (Preencher a memória)
Equação
FILL (Var1, Var2, Var3)
Explicação
FILL (Var1, Var2, Var3) significa preencher o endereço da Var1 com dados no
endereço Var2 para um número sequencial de registros V3.
Comentário
¾
O resultado do cálculo pode ser armazenado como PALAVRA não-assinada ou
assinada.
¾
Se o comprimento do bloco for maior que a memória interna ou número
máximo do registro PLC, irá ocorrer um erro ao compilar.
¾
Var1 pode ser apenas a memória interna. As Var2 e Var3 podem ser memória
interna ou constante.
Exemplo
Executar o comando FILL para preencher $0, $1, $2, $3, $4 com constante 0 (esta é
uma operação de dados não-assinados de 16 bits).
FILLASC (Converter texto para código ASCII)
Equação
FILLASC (Var1, “Var2”)
Explicação
FILLASC (Var1, “Var2”) significa converter texto no endereço V2 para código ASCII e
armazenar em V1.
3-342
Revisão Maio de 2010
Capítulo 3 Criando e editando telas
Comentário
¾
O resultado do cálculo pode ser armazenado como PALAVRA não-assinada.
¾
O comprimento máximo é 128 palavras.
¾
Um endereço pode armazenar até duas palavras. A palavra em excesso será
armazenada no próximo endereço em ordem. O bit inferior e superior do
código ASCII convertido será trocado.
¾
Var1 pode ser apenas a memória interna. A Var2 pode ser memória interna ou
constante.
Exemplo
Após executar o comando FILLASC, 4241H será armazenado em $0 e 3130H será
armazenado em $1 (esta é uma operação de dados não-assinados de 16 bits).
FMOV (Transferência de dados de ponto flutuante)
Equação
Var1 = FMOV (Var2)
Explicação
Transferir dados de ponto flutuante da Var2 para a Var1. Sem alteração de dados na
Var2 após executar o comando FMOV.
Comentário
¾
O resultado do cálculo pode ser armazenado como PALAVRAD assinada.
¾
Var1 pode ser endereço do controlador ou memória interna. A Var2 pode ser
endereço do controlador, memória interna ou constante.
Exemplo
Transferência constante 44.3 para o endereço da memória interna $0 (esta é uma
operação de dados assinados de 32 bits).
Revisão Maio de 2010
3-343
Capítulo 3 Criando e editando telas
Transferir os mesmos dados da PLC 1@C200 para o endereço de memória interna $2
(esta é uma operação de dados assinados de 32 bits).
3-344
Revisão Maio de 2010
Capítulo 3 Criando e editando telas
3.14.3.4 Conversão de dados
Existem vários tipos de comandos para conversão de dados. Para mais detalhes, por
favor, consulte as seções a seguir.
BCD (Converter dados BIN em valor BCD)
Equação
Var1 = BCD (Var2)
Explicação
Os dados binários na Var2 são convertidos em um valor BCD e armazenado na Var1.
Comentário
¾
O resultado do cálculo pode ser armazenado como PALAVRA ou PALAVRAD
não-assinada.
¾
As Var1 e Var2 podem ser apenas memória interna.
Exemplo
Após executar o comando BCD, os dados binários no $0 são convertidos para um
valor BCD e armazenado em $1 (esta é uma operação de dados não-assinados de 16
bits).
Revisão Maio de 2010
3-345
Capítulo 3 Criando e editando telas
BIN (Converte dados BCD em valor BIN)
Equação
Var1 = BIN (Var2)
Explicação
Os dados BCD na Var2 são convertidos em valor binário e armazenado na Var1.
Comentário
O resultado do cálculo pode ser armazenado como PALAVRA ou PALAVRAD
¾
não-assinada.
As Var1 e Var2 podem ser apenas memória interna.
¾
Exemplo
Após executar o comando BIN, os dados BCD em $0 são convertidos para um valor
binário e armazenado em $1 (esta é uma operação de dados não-assinados de 16
bits).
TODWORD (Converter PALAVRA para PALAVRAD)
Equação
Var1 = TODWORD (Var2)
Explicação
O valor PALAVRA na Var2 é convertido em valor PALAVRAD e armazenado na Var1.
Comentário
¾
O resultado do cálculo pode ser armazenado como PALAVRA ou PALAVRAD
não-assinada.
¾
3-346
As Var1 e Var2 podem ser apenas memória interna.
Revisão Maio de 2010
Capítulo 3 Criando e editando telas
Exemplo
Após executar o comando TODWORD, o valor PALAVRA em $0 é convertido para um
valor PALAVRA D e armazenado em in $1. Como no formato PALAVRAD, indica que o
valor ocupou $1 e $2 esses dois endereços. (esta é uma operação de dados
não-assinados de 16 bits).
TOWORD (Converte BYTE para PALAVRA)
Equação
Var1 = TOWORD (Var2, Var3)
Explicação
Converte o número Var3 de dados de BYTE da Var2 a Var3 número de valores de
PALAVRA e começa armazenando o resultado na Var1.O bit superior será preenchido
com 0.
Comentário
¾
O resultado do cálculo pode ser armazenado como PALAVRA não-assinada.
¾
As Var1 e Var2 podem ser apenas memória interna. A Var3 pode ser memória
interna ou constante.
¾
A unidade da Var2 é PALAVRA. Cada PALAVRA da Var2 pode ser convertida em
duas PALAVRAS.
¾
Após a conversão de dados ser concluída, o bit superior e inferior dos dados da
PALAVRA convertida serão trocados.
Exemplo
Suponha que o valor de $0 seja 12, isto irá converter 12 BYTES (6 PALAVRAS) em 12
WORDS começando em $4 e armazenar o resultado em $10 a $12 (esta é uma
operação de dados não-assinados de 16 bits).
Revisão Maio de 2010
3-347
Capítulo 3 Criando e editando telas
TOBYTE (Converte PALAVRA para BYTE)
Equação
Var1 = TOWORD (Var2, Var3)
Explicação
Converte o número da Var3 dos dados PALAVRA do byte inferior da Var2 para o
formato BYTE e armazena o resultado na Var1. Isto irá descartar o byte superior da
Var2.
Comentário
¾
O resultado do cálculo pode ser armazenado como PALAVRA não-assinada.
¾
As Var1 e Var2 podem ser apenas memória interna. A Var3 pode ser memória
interna ou constante.
¾
Após a conversão de dados ser concluída, o bit superior e inferior dos dados da
PALAVRA convertida serão trocados.
Exemplo
Suponha que o valor de $0 seja 12, isto irá converter 12 PALAVRAS começando do
byte inferior de $4 e converter essas 12 PALAVRAS em 12 BYTES (6 PALAVRAS) e
armazenar o resultado em $10 a $16 (esta é uma operação de dados assinados de 16
bits).
3-348
Revisão Maio de 2010
Capítulo 3 Criando e editando telas
SWAP (Trocar dados de byte superior e byte inferior)
Equação
SWAP (Var1, Var2, Var3)
Explicação
Troque o byte superior e o byte inferior do número de palavras da Var3 começando
na Var2 e salve na memória começando na Var1.
Comentário
¾
O resultado do cálculo pode ser armazenado como PALAVRA não-assinada.
¾
As Var1 e Var2 podem ser apenas memória interna. A Var3 pode ser memória
interna ou constante.
Exemplo
Troque o byte superior e byte inferior de $11 e armazene o resultado em $2 (esta é
uma operação de dados não-assinados de 16 bits).
Se $11 = 1234H, após executar o comando SWAP, $2 = 3412H.
XCHG (Troca de dados)
Equação
XCHG (Var1, Var2, Var3)
Explicação
Trocar o número de palavras do dados da Varr3 começando na Var2 com o mesmo
número de palavras começando na Var1.
Comentário
¾
O resultado do cálculo pode ser armazenado como PALAVRA não-assinada.
¾
As Var1 e Var2 podem ser apenas memória interna. A Var3 pode ser memória
interna ou constante.
Revisão Maio de 2010
3-349
Capítulo 3 Criando e editando telas
Os dados de V1 e V2 serão trocados após executar o comando XCHG.
¾
Exemplo
Troque os dados de $11 e $2 (esta é uma operação de dados não-assinados de 16
bits).
Se $11 = 1234H e $2 = 5678H, $2 = 1234H e $1 = 5678H após executar o comando
XCHG.
MAX (Obter valor máximo de uma faixa de dados)
Equação
Var1 = MAX (Var2, Var3)
Explicação
Obter o valor máximo da Var2 e Var3 e armazena o resultado na Var1.
Comentário
¾
O resultado do cálculo pode ser armazenado como PALAVRA ou PALAVRAD
assinada ou não-assinada.
¾
Var1 pode ser apenas a memória interna. As Var2 e Var3 podem ser memória
interna ou constante.
Exemplo
Obter o valor máximo de $0 e $1 e armazena o resultado em $2 (esta é uma
operação de dados não-assinados de 16 bits).
Se $0 = 2 e $1 = 10, $2 = 10 após executar o comando MAX.
3-350
Revisão Maio de 2010
Capítulo 3 Criando e editando telas
MIN (Obter valor mínimo de uma faixa de dados)
Equação
Var1 = MIN (Var2, Var3)
Explicação
Obter o valor mínimo da Var2 e Var3 e armazena o resultado na Var1.
Comentário
¾
O resultado do cálculo pode ser armazenado como PALAVRA ou PALAVRAD
assinada ou não-assinada.
¾
Var1 pode ser apenas a memória interna. As Var2 e Var3 podem ser memória
interna ou constante.
Exemplo
Obter o valor máximo de $0 e $1 e armazena o resultado em $2 (esta é uma
operação de dados não-assinados de 16 bits).
Se $0 = 2 e $1 = 2, $2 = 10 após executar o comando MAX.
Revisão Maio de 2010
3-351
Capítulo 3 Criando e editando telas
TOHEX (Converter 4 códigos ASCII para um integral de quatro dígitos em
formato hexadecimal)
Equação
Var1 = TOHEX (Var2)
Explicação
Converte um único código ASCII da Var2 e as próximas 3 palavras (4 PALAVRAS) para
um valor hex e armazena o resultado na Var1.
Comentário
¾
O resultado do cálculo pode ser armazenado como PALAVRA não-assinada.
¾
As Var1 e Var2 podem ser apenas memória interna.
Exemplo
Converte um único código ASCII dde $0 e as próximas 3 palavras (4 PALAVRAS) para
um valor hex e armazena o resultado em $10 (esta é uma operação de dados
não-assinados de 16 bits).
$0 = 0034H (ASCII 4),
$1 = 0033H (ASCII 3),
$2 = 0036H (ASCII 6),
$3 = 0038H (ASCII 8),
$10 = TOHEX ($0)
Após executar o comando TOHEX, os dados em $10 serão convertidos para 4368H.
3-352
Revisão Maio de 2010
Capítulo 3 Criando e editando telas
TOASC (Converte um valor hexadecimal Var2 para 4 valores únicos ASCII (4
PALAVRAS) começando na Var1.)
Equação
Var1 = TOASC (Var2)
Explicação
Converte Var2 (1 PALAVRA em formato hexadecimal) para o código ASCII (4
PALAVRAS) e armazena o resultado na Var1.
Comentário
¾
O resultado do cálculo pode ser armazenado como PALAVRA não-assinada.
¾
As Var1 e Var2 podem ser apenas memória interna.
Exemplo
Converte $0 (1 PALAVRA em formato hexadecimal) para o código ASCII (4 PALAVRAS)
e armazena o resultado em $10 (esta é uma operação de dados não-assinados de 16
bits).
$0 = 1234H
$10 = TOASC ($0)
Após executar o comando TOASC,
$10 = 0031H (ASCII 1),
$11 = 0032H (ASCII 2),
$12 = 0033H (ASCII 3),
$13 = 0034H (ASCII 4),
Revisão Maio de 2010
3-353
Capítulo 3 Criando e editando telas
FCNV (Converter integral para valor de ponto flutuante)
Equação
Var1 = FCNV (Var2)
Explicação
Converte um integral na Var2 para um valor de ponto flutuante e armazena na Var1.
Comentário
¾
O resultado do cálculo pode ser armazenado como PALAVRAD assinada.
¾
Var1 pode ser apenas a memória interna. A Var2 pode ser memória interna ou
constante.
Exemplo
Converte um integral em $0 para um valor de ponto flutuante e armazena em $2
(esta é uma operação de dados assinados de 32 bits).
Se $0 = 100, $2 = 100.0 após executar o comando FCNV.
ICNV (Converter valor de ponto flutuante para integral)
Equação
Var1 = ICNV (Var2)
Explicação
Converte um valor de ponto flutuante na Var2 para um integral e armazena na Var1.
Comentário
¾
O resultado do cálculo pode ser armazenado como PALAVRAD assinada.
¾
Var1 pode ser apenas a memória interna. A Var2 pode ser memória interna ou
constante.
3-354
Revisão Maio de 2010
Capítulo 3 Criando e editando telas
Exemplo
Converte um valor de ponto flutuante em $0 para um integral e armazena em $2
(esta é uma operação de dados assinados de 32 bits).
Se $0 = 100.0, $2 = 100 após executar o comando ICNV.
3.14.3.5 Comparação
Existem vários tipos de comandos para comparação. Para mais detalhes, por favor,
consulte as seções a seguir.
IF…THEN GOTO …
Equação
IF expressão THEN GOTO LABEL identificador
Explicação
Se o comando da expressão for verdadeiro, então ele irá para o LABEL identificador e
executará o programa.
Comentário
¾
Por favor, consulte a seguinte tabela de comando de Comparação para o
comando de expressão.
Exemplo
Se o valor em $2 for igual ou maior que 10, ele irá para o LABEL 1 e executará o
programa.
Revisão Maio de 2010
3-355
Capítulo 3 Criando e editando telas
Equação
IFB expressão THEN GOTO LABEL identificador
Explicação
Se o comando da expressão for verdadeiro, então ele irá para o LABEL identificador e
executará o programa (para o registro PLC).
Comentário
¾
Por favor, consulte a seguinte tabela de comando de Comparação para o
comando de expressão.
Exemplo
Se 1@M0 estiver LIGADO, ele irá para o LABEL 1 e executará o programa.
Equação
IF expressão THEN CALL sub-macro
Explicação
Se o comando da expressão for verdadeiro, então ele irá chamar a sub-macro e
executará o programa.
3-356
Revisão Maio de 2010
Capítulo 3 Criando e editando telas
Comentário
¾
Por favor, consulte a seguinte tabela de comando de Comparação para o
comando de expressão.
Exemplo
Se o valor em $2 for igual a 10, ele irá chamar a sub-macro 1 e executará o programa.
Equação
Explicação
Var1 == Var2
Var1 é igual a Var2
Var1 != Var2
Var1 não é igual a Var2
Var1 > Var2
Var1 é maior que a Var2
Var1 >= Var2
Var1 é igual ou maior que a Var2
Var1 < Var2
Var1 é menor que a Var2
Var1 <= Var2
Var1 é igual ou menor que a Var2
Executa o comando AND na V1 e V2 e
Var1 && Var2 == 0
o resultado da operação AND é igual a
Comentário
As Var1 e Var2 podem
ser memória interna ou
constante.
0.
Executa o comando AND na V1 e V2 e
Var1 && Var2 != 0
o resultado da operação AND não é
igual a 0.
Var1 == ON
Var1 está ON
A Var1 pode ser o
endereço do
Var1 == OFF
Var1 está OFF
controlador da memória
interna (BIT).
Table 3-14-3 Tabela de comando de comparação
Revisão Maio de 2010
3-357
Capítulo 3 Criando e editando telas
IF…ELSEIF…ELSE…ENDIF
Equação
IF expressão1
Afirmação1
ELSEIF expressão2
Afirmação2
ELSE
Afirmação3
ENDIF
Explicação
Esta é a determinação lógica de condições múltiplas. Se a expressão1 for verdadeira,
a afirmação1 será executada. Se a expressão1 for falsa, ela irá executar a expressão2.
Se a expressão2 for verdadeira, a afirmação2 será executada. Se tanto a expressão1
quanto a expressão2 for falsa, a afirmação3 será executada. ENDIF deve ser
colocado no final do comando de comparação IF
Comentário
¾
Por favor, consulte a tabela de comando de Comparação na página anterior
3-343 para o comando da expressão.
Exemplo
IF $0 == 0
Se $0 for igual a 0,
$10 = 0
$10 é igual a 0;
ELSEIF $0 == 1
Se $0 for igual a 1, não igual a 0,
$10 = 1
$10 é igual a 1;
ELSE
Se $0 não for igual a 0 ou 1,
$10 = 2
$10 é igual a 2.
ENDIF
3-358
Revisão Maio de 2010
Capítulo 3 Criando e editando telas
FCMP (Comparação de valor de ponto flutuante)
Equação
Var1 = FCMP (Var2, Var3)
Explicação
Compara o valor do ponto de flutuação na Var2 e Var3 e armazena o resultado na
Var1.
Os métodos de comparação incluem:
Var1=0, Var2 = Var3
Var1=1, Var2 > Var3
Var1=2, Var2 < Var3
Comentário
¾
O resultado do cálculo pode ser armazenado como PALAVRAD assinada.
¾
Var1 pode ser apenas a memória interna. As Var2 e Var3 podem ser memória
interna ou constante.
Exemplo
Compara o valor do ponto flutuante em $0 e $2 e armazena o resultado em $4 (esta
é uma operação de dados assinados de 32 bits).
Revisão Maio de 2010
3-359
Capítulo 3 Criando e editando telas
3.14.3.6 Controle de fluxo
Existem vários tipos de comandos para controle de fluxo. Para mais detalhes, por favor,
consulte as seções a seguir.
GOTO (Incondicionalmente ir para um label específico. O comando GOTO irá
pular incondicionalmente para um label designado como Label Var1)
Equação
GOTO (LABEL, “Var1”)
Explicação
Vai para o Label designado interno Var1 no programa incondicionalmente.
Comentário
¾
A Var1 só pode ser constante.
Exemplo
Vai para a posição do Label 1 designado e continua executando o programa
incondicionalmente.
3-360
Revisão Maio de 2010
Capítulo 3 Criando e editando telas
LABEL (Label como o Label Var1)
Equação
LABEL Var1
Explicação
A afirmação GOTO muda a execução do programa para a posição do LABEL
incondicionalmente.
Comentário
¾
A Var1 só pode ser constante.
¾
Um valor de label é único por macro e não pode ser usado mais de uma vez em
uma única macro. O usuário só pode utilizar o LABEL 1 uma vez por macro
individual.
Exemplo
LABEL 1.
CALL..RET (Programa chamar sub-macro)
Equação
CALL Var1…RET
Explicação
“CALL Var1” é para chamar a sub-macro Var1. Var1 representa o número da
sub-macro.
“RET” é para sair da sub-macro Var1. Ele deve ser colocado no final do comando
sub-macro Var1.
Comentário
¾
O número da sub-macro pode ser de 001 a 512.
¾
A Var1 pode ser memória interna ou constante.
Revisão Maio de 2010
3-361
Capítulo 3 Criando e editando telas
Exemplo
CALL
Main
Macro
Sub-Macro
A1
RET
Os direitos do controle da macro serão transferidos para a sub-macro ao executar o
comando CALL Var1. Após o comando CALL Var1 ser executado e completado, a
Var1 precisa voltar através do comando RET. O comando RET irá transferir os direitos
do controle da macro para o próximo comando do comando CALL. O número da
sub-macro pode ser de 1 a 512. Quanto ao nome do comentário da sub-macro, o
usuário pode utilizá-lo livremente. No programa sub-macro, os usuário também
podem CHAMAR outra sub-macro, mas os níveis para a sub-macro chamada devem
ser inferiores a 6 níveis devido ao limite de memória e também para evitar erro
inesperado.
FOR…NEXT (Loop de programa)
Equação
FOR Var1 Afirmação NEXT
Explicação
É para loops aninhados. ”FOR” é o início do loop e “NEXT” é o final do loop. Quando
este comando é executado, o número da Afirmação Var1 será executado
continuamente. Os usuários podem alterar o valor Var1 através do comando, mas o
número de vezes não pode ser alterado.
Comentário
¾
O loop aninhado pode ter no máximo 3 níveis.
¾
A Var1 pode ser memória interna ou constante.
¾
A afirmação é a combinação de uma seção dos comandos da macro e também
podem estar dentro do loop aninhado.
Exemplo
Se $10=10, $0=0, após a operação, o resultado é $0 = 10
Se um $10 = 2 for inserido entre FOR e NEXT na macro acima, o loop FOR … NEXT
ainda irá fazer loop 10 vezes, apesar de $10 ter sido alterado para 2 na primeira
passagem pelo loop.
3-362
Revisão Maio de 2010
Capítulo 3 Criando e editando telas
END (Encerrar a macro)
Equação
Afirmações1 END Afirmações2
Explicação
O comando END é utilizado para finalizar o programa macro e todas as afirmações
após o comando END não será executado. Se este comando estiver em uma macro
principal, o programa irá para a primeira linha novamente e começará a execução, se
este comando estiver em uma sub-macro, a sub-macro irá acabar e o programa irá
retornar para o programa anterior.
Comentário
¾
Executa as Afirmações1 e depois encerra a execução da macro. Não executa as
Afirmações2.
¾
A afirmação é a combinação de uma seção dos comandos da macro e também
podem estar dentro do loop aninhado.
¾
Se houver um comando END na sub-macro, o programa encerra aqui. Se o
usuário desejar retornar para o programa macro anterior, por favor, utiliza o
comando RET.
Exemplo
Após a operação, o resultado é $1 = 11, não $1 = 12 já que o comando END terá
encerrado o programa macro.
3.14.3.7 Ajuste de bit
Existem vários tipos de comandos para ajuste de bit. Para mais detalhes, por favor,
consulte as seções a seguir.
BITON (Definir o bit específico para ser LIGADO)
Equação
BITON Var1
Explicação
Este comando define que o bit Var1 bit seja LIGADO.
Revisão Maio de 2010
3-363
Capítulo 3 Criando e editando telas
Comentário
¾
A Var1 pode ser o endereço do controlador ou memória interna (BIT).
Exemplo
Define o 5º bit na memória interna $0 para ser LIGADO.
Se $0 = 0000000000000000, após a operação, $0 = 0000000000010000
BITOFF (Definir o bit específico para ser DESLIGADO)
Equação
BITOFF Var1
Explicação
Este comando define que o bit Var1 bit seja DESLIGADO.
Comentário
¾
A Var1 pode ser o endereço do controlador ou memória interna (BIT).
Exemplo
Define o 5º bit na memória interna $0 para ser DESLIGADO.
Se $1111111111111111 = 0, após a operação, $0 = 1111111111101111
3-364
Revisão Maio de 2010
Capítulo 3 Criando e editando telas
BITNOT (Definir o bit específico para ser invertido LIGADO para DESLIGADO,
DESLIGADO para LIGADO)
Equação
BITNOT Var1
Explicação
Este comando define o bit específico para ser invertido. LIGADO para DESLIGADO,
DESLIGADO para LIGADO
Comentário
¾
A Var1 pode ser o endereço do controlador ou memória interna (BIT).
Exemplo
Define o 5º bit na memória interna $0 para ser invertido.
Se $1111111111111111 = 0, após a operação, $0 = 1111111111101111
GETB (Obter valor do bit)
Equação
Var1 = GETB (Var2)
Explicação
Este comando obtém o valor do bit Var2 e o armazena na Var1
Comentário
¾
Var1 e Var2 podem ser o endereço do controlador ou memória interna (BIT).
Exemplo
Obtém o valor do 5º Bit na memória interna $0 e o armazena no valor do 5º Bit na
memória interna $1.
Se $0 = 1111111111111111 e $1 = 0000000000000000, após a operação, $1 =
0000000000010000.
Revisão Maio de 2010
3-365
Capítulo 3 Criando e editando telas
3.14.3.8 Comunicação
Existem vários tipos de comandos para comunicação. Para mais detalhes, por favor,
consulte as seções a seguir.
INITCOM (Configuração inicial da porta COM)
Equação
Var1 = INITCOM (Var2)
Explicação
Este comando utiliza a configuração inicial da porta COM para iniciar a comunicação
e definir o protocolo de comunicação. Após o usuário definir cada porta COM, este
comando inicia a comunicação e armazena o resultado na Var1.
Comentário
¾
Var1: Valor de resposta após a comunicação
1: Normalmente completada
0: Falha
¾
Para as configurações da Var2, por favor, consulte a tabela a seguir das
Configurações da Var2 no INITCOM (Protocolo de comunicação).
3-366
Revisão Maio de 2010
Capítulo 3 Criando e editando telas
As configurações da Var2 em INITCOM (Protocolo de comunicação)
Item
Tipo
Código
COM1
0
COM2
1
COM3
2
RS232
0
RS422
1
RS485
2
7 Bits
0
8 Bits
1
Nenhum
0
Ímpar
1
Par
2
1 Bits
0
2 Bits
1
300
0
600
1
900
2
1200
3
2400
4
4800
5
Taxa de transmissão 9600
6
Porta COM
Interface de
comunicação
Bit de dados
Bit de paridade
Bit de parada
14400
7
19200
8
28800
9
38400
10
57600
11
115200
12
Sem controle de
fluxo
Controle de fluxo
Controle de fluxo
CTS RTS
Controle de fluxo
DTR DSR
Controle de fluxo
Xon Xoff
Revisão Maio de 2010
Comentário
0
1
2
Por favor, consulte as
descrições a seguir.
3
3-367
Capítulo 3 Criando e editando telas
Sem controle de fluxo: A função de controle de fluxo é desativada.
Controle de fluxo: A velocidade de transmissão e a validade de comunicação são
melhoradas durante a comunicação devido à nova tecnologia de transmissão, como
comprimir imediatamente, depurar, etc. Mas a nova tecnologia também torna a
velocidade de transmissão entre a HMI e o PC não será maior que a velocidade real de
transmissão. Assim, garanta a segurança de dados e transmita os dados completos
entre o computador e a HMI, ao transmitir dados através da porta de comunicação serial,
o controle de luxo é necessário.
Para certificar-se de que a transmissão de dados entre o computador e a HMI está
concluída, o usuário pode utilizar as funções de controle de fluxo.
CTS / RTS: Controle de fluxo para hardware. Utiliza o sinal de controle de fluxo para
controlar recepção e envio de dados. O controle é alcançado através do modem
interno ou modem externo que se conecta à HMI através de um cabo de conexão.
DSR / DTR: Controle de fluxo também para hardware. É utilizado quando o PC e a
HMI são conectados diretamente através de um cabo.
XON / XOFF: Controle de fluxo para software. Utilizado apenas para modem de
2400bps. O método de controle visa gerar código de controle pelo software e
adicioná-lo nos dados de transmissão.
Exemplo
Quando o protocolo de comunicação está definido para COM1, RS232, 7, Par, 1,
9600 e Sem Controle de Fluxo, se o valor de resposta for armazenado em $0, a tela
do usuário será parecido com a figura a seguir.
ADDSUM (Utiliza adição para calcular a soma de verificação)
Equação
Var1 = ADDSUM (Var2, Var3)
Explicação
Este comando utiliza a adição para calcular a soma de verificação. Var1 is é o valor
após o cálculo, Var2 é o endereço inicial para cálculo e Var3 é o comprimento dos
dados.
3-368
Revisão Maio de 2010
Capítulo 3 Criando e editando telas
Comentário
¾
O resultado do cálculo pode ser armazenado como PALAVRA não-assinada.
¾
As Var1 e Var2 podem ser apenas memória interna. A Var3 pode ser memória
interna ou constante.
Exemplo
O endereço inicial é para calcular $0, o comprimento de dados é definido para 2.
Após a comunicação, a soma de verificação calculada através do cálculo de adição é
armazenada em $2 (esta é uma operação de dados não-assinados de 16 bits).
XORSUM (Utiliza XOR para calcular a soma de verificação)
Equação
Var1 = XORSUM (Var2, Var3)
Explicação
Este comando utiliza XOR para calcular a soma de verificação. Var1 is é o valor após
o cálculo, Var2 é o endereço inicial para cálculo e Var3 é o comprimento dos dados.
Comentário
¾
O resultado do cálculo pode ser armazenado como PALAVRA não-assinada.
¾
As Var1 e Var2 podem ser apenas memória interna. A Var3 pode ser memória
interna ou constante.
Exemplo
O endereço inicial é para calcular $0, o comprimento de dados é definido para 2.
Após a comunicação, a soma de verificação calculada através do cálculo XOR é
armazenada em $2 (esta é uma operação de dados não-assinados de 16 bits).
Revisão Maio de 2010
3-369
Capítulo 3 Criando e editando telas
PUTCHARS (Caracteres de saída através da porta COM)
Equação
Var1 = PUTCHARS (Var2, Var3, Var4)
Explicação
Este comando envia caracteres pela porta COM. Var1 é o valor da resposta após a
comunicação, Var2 é o endereço inicial dos dados de transmissão, Var3 é o
comprimento dos dados, e Var4 é o tempo de comunicação permitido (a unidade é
ms). O resultado será armazenado na Var1.
Comentário
¾
Var1: Valor de resposta após a comunicação
1: Normalmente completada
0: Falha
¾
As Var1 e Var2 podem ser apenas memória interna. As Var3 e Var4 podem ser
memória interna ou constante.
Exemplo
Saída de três dados consecutivos de PALAVRA começando de $1 e armazena o
resultado em $0.
3-370
Revisão Maio de 2010
Capítulo 3 Criando e editando telas
GETCHARS (Obter caracteres pelaPorta
COM)
Equação
Var1 = GETCHARS (Var2, Var3, Var4)
Explicação
Este comando obtém caracteres pela porta COM. Var1 é o valor da resposta após a
comunicação, Var2 é o endereço inicial dos dados de transmissão, Var3 é o
comprimento dos dados, e Var4 é o tempo de comunicação permitido (a unidade é
ms). O resultado será armazenado na Var1.
Comentário
¾
Var1: Valor de resposta após a comunicação
1: Normalmente completada
0: Falha
¾
As Var1 e Var2 podem ser apenas memória interna. As Var3 e Var4 podem ser
memória interna ou constante.
Exemplo
Obtém três dados consecutivos de PALAVRA começando de $1 e armazena o
resultado em $0.
SELECTCOM (Seleciona a
Porta COM)
Equação
SELECTCOM (Var1)
Explicação
Este comando é utilizado para selecionar a porta COM. Quando não conectado ao
controlador externo (definir PLC para NULL) em Opções > Configuração no software
Screen Editor, o usuário pode utilizar duas portas COM (0:COM1, 1:COM2, 3:COM3
(apenas para alguns modelos) ao mesmo tempo.
Revisão Maio de 2010
3-371
Capítulo 3 Criando e editando telas
Comentário
¾
A Var1 só pode ser constante.
¾
Todos os comandos de comunicação serão processados através da porta COM
que o usuário seleciona após executar este comando. Macros diferentes não
irão suportar um ao outro ou possuir qualquer interferência.
Exemplo
Selecione a porta COM1.
CLEARCOMBUFFER (Limpa o buffer da Porta COM )
Equação
CLEARCOMBUFFER (Var1, Var2)
Explicação
Este comando é utilizado para limpar o buffer da porta COM.
Var1 é o número da porta de comunicação. Representa como constante 0(COM1),
1(COM2) ou 2(COM3).
Var2 é o tipo de área de buffer. Representa como constante 0 (recebendo área de
buffer) ou 1 (enviando área de buffer).
Comentário
¾
Var1 e Var2 podem ser apenas constantes.
Exemplo
Limpar a área de buffer de envio da COM2.
3-372
Revisão Maio de 2010
Capítulo 3 Criando e editando telas
CHRCHKSUM (Calcular o comprimento dos dados de textos ou caracteres e
soma de verificação)
Equação
Var1 = CHRCHKSUM (“Var2”, Var3, Var4)
Explicação
Este comando é utilizado para calcular o comprimento dos dados de textos ou
caracteres e soma de verificação.
Var1 é o endereço de memória interna que armazena o comprimento do texto da Var2.
Var2 é a cadeia de texto.
Var3 é o endereço de memória interna que armazena a soma de verificação da Var2.
Var4 é o comprimento de dados da soma de verificação armazenada na Var3. 1
representa Byte e 2 representa Palavra.
Operação da soma de verificação:
Converte o formato de cada caractere de dados para código ASCII e os soma. Por
exemplo, converte ’2’ para código ASCII ‘31H’, converte ’4’ para código ASCII ‘34H’ e
a soma de verificação é 31Hex + 34Hex = 65H.
Comentário
¾
Var1 e Var3 podem ser apenas memória interna. Var2 pode ser apenas cadeias
de texto. A Var4 só pode ser constante.
Exemplo
Calcula o comprimento de dados de "24" e verificação de soma
$0 = CHRCHKSUM("24", $10, 2)
Depois da operação acima, 4 é armazenado em $0 e 4 representa o comprimento
dos dados - 2 PALAVRAS. A verificação de soma em $10 é 65H.
Revisão Maio de 2010
3-373
Capítulo 3 Criando e editando telas
LOCKCOM / UNLOCKCOM (Travar Porta COM / Destravar Porta COM)
Equação
Travar Porta COM
Var1 = LOCKCOM (Var2, Var3)
Destravar Porta COM
Var1 = UNLOCKCOM (Var2)
Explicação
O comando LOCKCOM trava a porta COM. Var1 é o valor de resposta após a
comunicação, Var2 é a porta COM e representa como constante 0(COM1), 1(COM2)
ou 2(COM3). Var3 é o tempo limite de comunicação (a unidade é ms). Quando o
tempo limite de comunicação especificado é alcançado, se a porta COM não for
travada, um erro será exibido. Quando Var3 é definido para 0, indica que a HMI irá
esperar continuamente sem limite de tempo.
O comando UNLOCKCOM destrava a porta COM. Var2 é a porta COM e representa
como constante 0(COM1), 1(COM2) ou 2(COM3).
Comentário
¾
Var1: Valor de resposta após a comunicação
1: Normalmente completada
0: Falha
¾
Var1 pode ser apenas a memória interna. Var2 e Var3 podem ser apenas
constante.
¾
Quando os comandos de comunicação são utilizados em macros diferentes,
tais como Tela de macro de ciclo, Macro de relógio, Macro de segundo plano,
Macro executar antes/depois, Macro Ligar/Desligar, se os comandos LOCKCOM
e UNLOCKCOM não forem utilizados, as diferentes macros podem ter
interferências e causa o resultado do erro. Para garantir a comunicação correta
e não interromper a comunicação ao mesmo tempo, é recomendado utilizar
esses dois comandos.
3-374
Revisão Maio de 2010
Capítulo 3 Criando e editando telas
¾
Quando Var3 é definido para 0, indica que o comando LOCKCOM serão
executados por duas vezes e a HMI irá esperar continuamente sem limite de
tempo. Neste momento, a HMI não terá resposta alguma.
Exemplo
Explicação do comando LOCKCOM
Segundo plano
Lig
Tela ciclo
Macro
Macro
Macro
$0 = LOCKCOM(0,0)
$0 = LOCKCOM(0,0)
$0 = LOCKCOM(0,0)
$1 = PUTCHARS($1, 3,
$1 = GETCHARS($1,
$1 = PUTCHARS($1,
300)
3, 300)
3, 300)
Nos comandos macro acima, os comandos de comunicação são todos utilizados.
Quando a macro segundo plano é executada primeiro, a COM1 será travada.
Neste momento, a execução dos comando da macro ON e tela de macro de ciclo
serão parados ao alcançar LUCKCOM (0,0) este comando. Após o comando
UNLOCKCOM na macro de segundo plano ser executado, a execução da macro
ON e comando de Tela de macro de ciclo serão ativados novamente. Isto pode
evitar a interferência e cálculo incorreto ou resultado de comunicação.
Explicação do comando UNLOCKCOM
Segundo plano
Lig
Macro
Macro
$0 = LOCKCOM(0,0)
UNLOCKCOM(0)
$1 = PUTCHARS($1, 3, 300)
Se o comando macro estiver definido como mostrado acima, o usuário pode
travar a porta COM e transmitir os dados utilizando a macro de segundo plano, e
destravar a porta COM utilizando a macro ON. Significa que as ações de travar a
porta COM e destravar a porta COM podem ser separadas.
Revisão Maio de 2010
3-375
Capítulo 3 Criando e editando telas
STATIONON (Estação LIGADA)
Equação
STATIONON (Var1, Var2)
Explicação
Este comando é utilizado para ativar o número da estação Var2 da porta COM Var1.
Var1 é representada como constante 0(COM1), 1(COM2) ou 2(COM3, apenas para
alguns modelos).
Comentário
¾
As Var1 e Var2 podem ser memória interna ou constante.
Este comando macro não pode ser utilizado quando a opção Vezes para
¾
interromper comunicação e depois ignorar está marcada (Opções >
Configuração > Porta COM).
Exemplo
Ativar a primeira estação da porta COM1.
STATIONOFF (Estação DESLIGADA)
Equação
STATIONOFF (Var1, Var2)
Explicação
Este comando é utilizado para desativar o número Var2 da estação da porta COM da
Var1.
Var1 é representada como constante 0(COM1), 1(COM2) ou 2(COM3, apenas para
alguns modelos).
Comentário
¾
As Var1 e Var2 podem ser memória interna ou constante.
¾
Este comando macro não pode ser utilizado quando a opção Vezes para
interromper comunicação e depois ignorar está marcada (Opções >
Configuração > Porta COM).
3-376
Revisão Maio de 2010
Capítulo 3 Criando e editando telas
Exemplo
Desativar a primeira estação da porta COM1.
3.14.3.9 Desenho
Existem diversos tipos de comandos de desenho. Para mais detalhes, por favor,
consulte as seções a seguir.
RECTANGLE (Desenhar um retângulo)
Equação
RECTANGLE (Var1)
Explicação
Este comando é utilizado para desenhar um retângulo na tela.
Var1 é a coordenada X superior esquerda
Var1+1 é a coordenada Y superior esquerda
Var1+2 é a largura do retângulo
Var1+3 é a altura do retângulo
Var1+4 é a cor do retângulo
Comentário
¾
Var1 pode ser apenas a memória interna.
Revisão Maio de 2010
3-377
Capítulo 3 Criando e editando telas
Exemplo
Quando o comando Tela abrir macro é definido como
e a tela macro de ciclo é definida como
a tela do usuário irá parecer com a imagem exibida abaixo.
LINE (Desenhar uma linha)
Equação
LINE (Var1)
Explicação
Este comando é utilizado para desenhar uma linha na tela.
Var1 é a coordenada X inicial
Var1+1 é a coordenada Y inicial
Var1+2 é a coordenada X final
Var1+3 é a coordenada Y final
Var1+4 é a largura da linha
Var1+5 é a cor da linha
Comentário
¾
3-378
Var1 pode ser apenas a memória interna.
Revisão Maio de 2010
Capítulo 3 Criando e editando telas
Exemplo
Quando o comando Tela abrir macro é definido como
e a tela macro de ciclo é definida como
a tela do usuário irá parecer com a imagem exibida abaixo.
POINT (Desenhar um ponto)
Equação
POINT (Var1)
Explicação
Este comando é utilizado para desenhar um ponto na tela.
Var1 é a coordenada X
Var1+1 é a coordenada Y
Var1+2 é a cor do ponto
Comentário
¾
Var1 pode ser apenas a memória interna.
Exemplo
Quando o comando Tela abrir macro é definido como
Revisão Maio de 2010
3-379
Capítulo 3 Criando e editando telas
e a tela macro de ciclo é definida como
a tela do usuário irá parecer com a imagem exibida abaixo.
CIRCLE (Desenhar uma elipse)
Equação
RECTANGLE (Var1)
Explicação
Este comando é utilizado para desenhar uma elipse na tela.
Var1 é a coordenada X do centro da elipse
Var1+1 é a coordenada Y do centro da elipse
Var1+2 é o comprimento da elipse
Var1+3 é a largura da elipse
Var1+4 é a cor da elipse
Comentário
¾
Var1 pode ser apenas a memória interna.
Exemplo
Quando o comando Tela abrir macro é definido como
e a tela macro de ciclo é definida como
3-380
Revisão Maio de 2010
Capítulo 3 Criando e editando telas
a tela do usuário irá parecer com a imagem exibida abaixo.
3.14.3.10 Outros
Para mais detalhes de outros comandos macro, por favor, consulte as seções a seguir.
Marcar tempo (Obter o tempo da inicialização do sistema até o presente
momento)
Equação
Var1=TIMETICK
Explicação
Este comando é utilizado para obter o tempo desde a inicialização do sistema até o
presente momento e salva-lo no endereço específico. A unidade de tempo é ms.
Comentário
¾
Var1 pode ser apenas a memória interna.
Exemplo
Obtém o tempo desde a inicialização do sistema até o presente momento e salva em
$0.
Revisão Maio de 2010
3-381
Capítulo 3 Criando e editando telas
GETLASTERROR (Obter o último valor de erro)
Equação
Var1 = GETLASTERROR
Explicação
Este comando é utilizado para obter o último valor de erro. Se não houver erro, o
resultado de GETLASTERROR será 0. Mesmo que cada macro seja executada
simultaneamente, as mensagens de erro não irão afetar a macro. Para mais detalhes
sobre informação de código de erro, consulte a seção3.14.4 Mensagens de erro de
macro na página 3-374.
Comentário
¾
Var1 pode ser apenas a memória interna.
Exemplo
Obtém o último valor de erro e salva em $0.
3-382
Revisão Maio de 2010
Capítulo 3 Criando e editando telas
# (Comentário)
Equação
# Afirmação
Explicação
Este comando é utilizado para inserir descrições de macro e permitir a leitura da
macro. Utilizar este comando não irá afetar a função macro. O usuário apenas
precisa inserir o símbolo # na frente da equação e a macro poderá ser lida. Para
alterar o comentário de volta à equação, apenas remova o símbolo #.
Comentário
¾
A afirmação pode ser uma cadeia de textos ou comandos macro.
Exemplo
Quando um comentário é uma cadeia de textos:
Quando um comentário é uma cadeia de comandos macro:
Atraso (Atraso do sistema)
Equação
Delay (Var1)
Explicação
Este comando é utilizado para atrasar o tempo de configuração do usuário pelo
sistema. Pelo fato de a HMI série DOP-B ser um sistema de multiplexação, um atraso
no sistema pode ocorrer. Assim, o tempo definido será aumentado devido a uma
condição de Sistema ocupado e a condição que define o tempo para frente não
acontecerá. Por favor, observe que um tempo de atraso muito longo pode resultar
em uma resposta lenta da HMI. A unidade do tempo de atraso é ms.
Comentário
¾
A Var1 pode ser memória interna ou constante.
¾
Após o comando Atraso ser executado, a HMI irá parar a operação. A operação
irá continuar após o tempo de atraso ter passado (expirado).
Exemplo
Atrasar dois segundos.
Revisão Maio de 2010
3-383
Capítulo 3 Criando e editando telas
GETSYSTEMTIME (Obter hora do sistema)
Equação
Var1 = GETSYSTEMTIME
Explicação
Este comando é utilizado para obter a hora do sistema. Var1 é o endereço inicial das
7Palavras contínuas no endereço da memória interna.
Var1 representa Ano
Var1 + 1 representa Mês
Var1 + 2 representa Data
Var1 + 3 representa Semana
Var1 + 4 representa Hora
Var1 + 5 representa Minuto
Var1 + 6 representa Segundo
Comentário
¾
A Var1 pode ser memória interna ou constante.
Exemplo
A hora do sistema agora é 2009/02/27 FRI 13:20:06.
Este comando obtém a hora atual do sistema, e a armazena de $0 a $6.
A tela do usuário irá parecer com a imagem exibida abaixo.
3-384
Revisão Maio de 2010
Capítulo 3 Criando e editando telas
SETSYSTEMTIME (Definir hora do sistema)
Equação
SETSYSTEMTIME (VAR1)
Explicação
Este comando é utilizado para definir a hora do sistema. Var1 é o endereço inicial das
7Palavras contínuas no endereço da memória interna.
Var1 representa Ano
Var1 + 1 representa Mês
Var1 + 2 representa Data
Var1 + 3 representa Semana
Var1 + 4 representa Hora
Var1 + 5 representa Minuto
Var1 + 6 representa Segundo
Comentário
¾
A Var1 pode ser memória interna ou constante.
¾
O número de entrada deve ser um número válido ou o sistema não irá permitir
que o usuário defina a hora do sistema. Por exemplo, se um número 8 for
inserido no endereço da Var1+3 que representa semana, o sistema irá
determinar que o número 8 é um número inválido e não permite que o usuário
o altere. Isto acontece porque o número válido para este endereço é de 1 a 7
(segunda a domingo).
Exemplo
Suponha que a hora do sistema agora esteja definido para 2009/02/27 FRI 13:25:34.
A tela do usuário irá parecer com a imagem exibida abaixo.
Revisão Maio de 2010
3-385
Capítulo 3 Criando e editando telas
GETHISTORY (Obter dados do histórico)
Equação
Var1 = GETHISTORY (Var2, Var3, Var4, Var5, Var6)
Explicação
Este comando é utilizado para obter os dados do histórico.
Var1 é o endereço da memória interna onde o comprimento dos dados é
armazenado.
Var2 é a memória interna, constante, o número do buffer da área de buffer do
histórico.
Var3 é a memória interna, constante, o endereço inicial para amostragem.
Var4 é a memória interna, constante, os pontos para leitura.
Var5 é a memória interna, endereço do controlador externo onde os dados são
armazenados.
Var6 é a memória interna, constante, o tipo de dados para leitura.
Comentário
¾
Var1 pode ser apenas a memória interna.
¾
Var2, Var3 e Var4 podem ser memória interna ou constante.
¾
Var5 pode ser o endereço do controlador externo ou memória interna.
¾
Var6 pode ser memória interna ou constante.
0: Dados 1: Hora, 2: Hora e dados
Exemplo
Quando a equação é definida para $0 = GETHISTORY ($1, $2, $3, $4, $5), a HMI pode
obter os dados do histórico.
3-386
Revisão Maio de 2010
Capítulo 3 Criando e editando telas
EXPORT (Saída de dados)
Equação
EXPORT (Var1)
Explicação
Este comando é utilizado para enviar os dados para a interface externa. A função do
comando EXPORTAR macro é a mesma da função do elemento Lista de relatório.
Var1 representa a interface de saída:
0: Cartão SD
1: Disco USB
2: Impressora
Comentário
¾
Var1 pode ser apenas a memória interna.
Exemplo
Quando a equação está definido para EXPORT(0), a HMI pode exportar os dados para
um cartão SD.
Revisão Maio de 2010
3-387
Capítulo 3 Criando e editando telas
3.14.4
Mensagens de erro de macro
Ao compilar, ainda exibe erros na janela de saída para o usuário encontrar facilmente. Os
usuários podem ler mensagens de erro por macro. Quando há um erro e os usuários
executam um comando correto antes de ler as mensagens de erro, a mensagem de erro
será sobrescrita. Ao executar cada macro, cada mensagem de erro de macro não será
influenciada por outras macros.
Mensagens de erro ao editar
Código – 100 LABEL não pode ser encontrado
Não existe tal LABEL que GOTO designados.
Código – 101 Recorrência ocorre
Esta mensagem de erro geralmente é exibe na sub-macro. A função de uma
sub-macro para chamar é chamada recorrência, chame a HMI diretamente ou não.
Basicamente, a recorrência não pode ser adotada para uma sub-macro. Você pode
utilizar GOTO ou FOR (infinitas vezes) para substituí-la.
Código – 102 Mais que 10 FOR aninhados é utilizado
Esta afirmação de mensagem de erro é para alertar o usuário para não utilizar mais de
10 comando FOR aninhados. O propósito é evitar memória insuficiente. Os usuários
podem utilizar GOTO ou IF pra substituí-lo.
Código – 103 Sub-macro não existe
Esta mensagem indica que não existe uma sub-macro no programa. Por exemplo,
CALL 5 significa CALL sub-macro 5. Se o usuário não editar a sub-macro 5 no
programa, esta mensagem de erro será exibida para alertar aos usuários. A finalidade
é alertar aos usuários a serem mais cuidadosos ao editar (reduzir erro de entrada ou
evitar esquecer de editar a sub-macro correspondente) e evitar erro inesperado
Código – 104 Número de NEXT é menor que o número de FOR
Os números de NEXT e FOR devem coincidir. Este código de erro é utilizado para
lembrar o usuário a encontrar o NEXT faltante.
Code – 105 Número de FOR é menor do que o número de NEXT
Os números de FOR e NEXT devem coincidir. Este código de erro é utilizado para
lembrar o usuário se houver algum FOR faltante.
Código – 106 LABEL repetido
Esta mensagem de erro significa que há LABELs repetidos na mesma macro. O
programa ficará confuso com isto. Isto pode ser causado por falta de cuidado (como
erro de entrada ou esquecer de editar a sub-macro correspondente), e o usuário irá
obter uma mensagem de erro durante a edição para ajudá-lo a evitar erro inesperado.
3-388
Revisão Maio de 2010
Capítulo 3 Criando e editando telas
Código – 107 Há RET na macro
Esta mensagem indica que há um comanto RET na macro. O comando RET deve ser
utilizado para a sub-macro voltar o programa. Macro incorporada, deve utilizar END e
não RET.
HMI Mensagens de erro de macro
Os usuários podem ler mensagens de erro por arquivos de macro. Quando há um erro e os
usuários executam um comando correto antes de ler as mensagens de erro, a mensagem
de erro será sobrescrita. Ao executar cada macro, cada mensagem de erro de macro não
será influenciada por outras macros.
Code – 10 Erro GOTO
Esta mensagem indica que há um erro GOTO na macro.
Code – 11 Estouro de pilha
Esta mensagem significa que a pilha na macro está cheia. Isto pode ser causado pelo
uso de muitas sub-macros ou por executar diferentes macros ao mesmo tempo. Esta
mensagem aparece para ajudar a evitar memória insuficiente.
Código – 12 Sub-macro vazia
Este é um erro de CHAMADA de sub-macro. A sub-macro que é chamada não deve ser
uma sub-macro vazia. Esta mensagem é para evitar erros inesperados
Código – 13 Erro de leitura de dados
Este é um erro de leitura de dados. Algumas vezes isto pode ser causado por um erro
de dados de memória, mas na maioria das vezes é um erro de leitura de dados em um
controlador externo.
Código – 14 Erro de gravação de dados
Este é um erro de gravação de dados. Algumas vezes isto pode ser causado por um
erro de dados de memória, mas na maioria das vezes é um erro de gravação de dados
em um controlador externo.
Código – 15 Divisor é 0
Esta mensagem de erro significa que o divisor é 0 ao realizar uma operação de
divisão.
Revisão Maio de 2010
3-389
Capítulo 3 Criando e editando telas
Esta página foi deixada em branco intencionalmente.
3-390
Revisão Maio de 2010
Capítulo 4 Exemplos
4.1
Como criar dados de fórmula de 16 bits
Crie primeiro um novo projeto. Após pressionar
ou clicar em Arquivo > Novo, um novo
projeto será criado e será exibida uma caixa de diálogo como mostrado abaixo.
Digite o nome do projeto, nome da tela, número da tela e selecione a HMI, controlador ou
impressora conectada. Depois clique em OK. Um novo projeto poderá ser criado no software
Screen Editor como mostrado a seguir.
Revisão Maio de 2010
4-1
Capítulo 4 Exemplos
Clique em Opções > Fórmula, para abrir a caixa de diálogo Configuração de fórmula. Ative a
função fórmula e defina a área não-volátil da HMI. Neste exemplo, o comprimento é definido
como 5, grupo está definido como 3 e endereço está definido como 1@D100. Após pressionar
o botão Entrada, a tela do usuário ficará com a aparência da imagem abaixo.
Depois pressione o botão OK para concluir as configurações de Fórmula.
Em seguida, clique em Opções > Configuração e selecione a guia Bloqueio de controle. Para
controlar a operação de leitura e gravação das fórmulas, neste exemplo, o endereço de controle
está definido como 1@D0 e o comprimento está definido como 8. Após concluir as
configurações acima, a tela do usuário ficará com a aparência da imagem abaixo.
4-2
Revisão Maio de 2010
Capítulo 4 Exemplos
Em seguida, pressione o botão OK para concluir as configurações do bloqueio de controle.
Na área de edição da HMI, crie elementos de entrada numérica para indicar o buffer da fórmula
(RCP0~RCP4), tabela de fórmula (RCP5~RCP19) e endereço de gravação da fórmula
(1@D100~1@D104). Além disso, crie três registros, Registro de Designação de Número da
Fórmula (RCPNO), Registro de Gravação de Fórmula (1@D5=2) e Registro de Leitura de Fórmula
(1@D5=4) utilizando os elementos de entrada numérica como mostrado na imagem abaixo.
Realize a operação de Compilação e faça o download dos dados da tela para a HMI.
Revisão Maio de 2010
4-3
Capítulo 4 Exemplos
A tela da HMI do usuário terá a aparência da imagem exibida abaixo. Como o valor padrão do
RCPNO é 1, o buffer do histórico RCP0~CP4 irá exibir o 1º número dos dados da fórmula. Neste
momento, os dados da fórmula não foram gravados no endereço da PLC 1@D100~1@D104.
Assim, os valores de exibição 1@D100~1@D104 são todos 0.
Pressione o botão Gravar na tela e a HMI irá gravar o 1º número dos dados da fórmula no
endereço PLC 1@D100~1@D104. Neste momento, o valor de exibição de 1@D100~1@D104 se
tornará 1 como mostrado na imagem abaixo.
4-4
Revisão Maio de 2010
Capítulo 4 Exemplos
Defina RCPNO = 2 e o valor de exibição do buffer do histórico RCP0~RCP4 mudará para 2.
Pressione o botão Ler na tela e a HMI irá ler os dados da fórmula na PLC e salvar os dados no 2º
número dos dados da fórmula.
Assim, o valor do 2º número de dados da fórmula será mudado.
Revisão Maio de 2010
4-5
Capítulo 4 Exemplos
4.2
Como criar dados de fórmula de 32 bits
Crie primeiro um novo projeto. Após pressionar
ou clicar em Arquivo > Novo, um novo
projeto poderá ser criado e o usuário verá uma caixa de diálogo como mostrado a seguir
Digite o nome do projeto, nome da tela, número da tela e selecione a HMI, controlador ou
impressora conectada. Depois clique em OK. Um novo projeto poderá ser criado no software
Screen Editor como mostrado a seguir.
4-6
Revisão Maio de 2010
Capítulo 4 Exemplos
Clique em Opções > Fórmula de 32 bits, para abrir a caixa de diálogo Configuração de fórmula
de 32 bits. Neste exemplo, duas tabelas de fórmula são criadas, o endereço de gravação é
definido como 1@D100 e a área não-volátil está definida para a HMI. Na 1ª tabela de fórmula,
defina o comprimento como 5 e o grupo como 5. Na 2ª tabela da fórmula, defina o
comprimento como 5 e o grupo como 3.
Após pressionar o botão OK, a tela do usuário ficará com a aparência da imagem abaixo.
Em seguida, clique no ícone Salvar para concluir as configurações.
Em seguida, clique em Opções > Configuração e selecione a guia Bloqueio de controle. Para
controlar a operação de leitura e gravação das fórmulas, neste exemplo, o endereço de controle
está definido como 1@D0 e o comprimento está definido como 8. Após concluir as
configurações acima, a tela do usuário ficará com a aparência da imagem abaixo.
Revisão Maio de 2010
4-7
Capítulo 4 Exemplos
Em seguida, pressione o botão OK para concluir as configurações do bloqueio de controle.
Na área de edição da HMI, crie elementos de entrada numérica para indicar o buffer da fórmula
(RCP0~RCP4), tabela de fórmula (RCP5~RCP19) e endereço de gravação da fórmula
(1@D100~1@D108). Além disso, crie três registros, Registro de Designação de Grupo da
Fórmula (RCPG), Registro de Designação de Número da Fórmula (RCPNO), Registro de Gravação
de Fórmula (1@D5=2) e Leitura de Fórmula (1@D5=4) utilizando os elementos de entrada
numérica como mostrado na imagem abaixo.
Realize a operação de Compilação e faça o download dos dados da tela para a HMI.
4-8
Revisão Maio de 2010
Capítulo 4 Exemplos
A tela da HMI do usuário terá a aparência da imagem exibida abaixo. Quando o valor padrão do
RCPG for 0 e RCPNO for 1, o valor do buffer do histórico RCP0~RCP4 e a tabela de fórmula
RCP5~RCP19 serão mostrados como 0. Neste momento, os dados da fórmula não foram
gravados no endereço 1@D100~1@D108 da PLC. Assim, os valores de exibição de
1@D100~1@D108 são todos iguais a 0.
Defina RCPG=2, a tabela de fórmula RCP5~RCP19 irá exibir os dados do 2º grupo de fórmulas e
o buffer do histórico RCP0~RCP4 irá exibir os dados do 1º grupo das fórmulas. A tela da HMI
será exibida como na imagem abaixo.
Neste momento, os dados da fórmula não foram gravados nos endereços 1@D100~1@D108 da
PLC, assim, o valor de exibição ainda será igual a 0.
Revisão Maio de 2010
4-9
Capítulo 4 Exemplos
Pressione o botão Gravar na tela e a HMI irá gravar o 1º grupo dos dados da fórmula no
endereço PLC 1@D100~1@D108. Neste momento, o valor de exibição de 1@D100~111@D108
se tornará 1 como mostrado na imagem abaixo.
Defina RCPNO = 2 e o 2º grupo de dados da fórmula será exibido no RCP0~RCP4 como
mostrado na imagem abaixo.
Pressione o botão Ler na tela e a HMI irá ler os dados da fórmula na PLC e salvar os dados no 2º
grupo dos dados da fórmula.
4-10
Revisão Maio de 2010
Capítulo 4 Exemplos
Assim, o valor do 2º grupo de dados da fórmula será mudado.
Revisão Maio de 2010
4-11
Capítulo 4 Exemplos
4.3
Como utilizar arquivo CSV do Windows Excel
Existem dois tipos de formato que são aceitos pelo editor de fórmula. Um é o arquivo RCP e o
outro é o arquivo CSV. O arquivo RCP só pode ser aberto e editado no software Screen Editor e
o arquivo CSV pode ser criado e editado no Microsoft Windows Excel. A seção a seguir descreve
como criar e editar o arquivo CSV no Microsoft Windows Excel.
Após concluir a edição dos dados da fórmula, o usuário pode salvar o arquivo da fórmula como
arquivo CSV do Windows Excel.
Fórmula de 16 bits
Quando o usuário abre um arquivo CSV de fórmula de 16 bits no Microsoft Windows Excel, a
primeira linha exibe os valores determinados do comprimento e grupo dos dados, e a outra
linha exibe o valor dos dados da fórmula. Neste exemplo, o comprimento está definido como 5
e o grupo está definido como 3, ou seja, são dados de fórmula 5 X 3.
4-12
Revisão Maio de 2010
Capítulo 4 Exemplos
Fórmula de 32 bits
Quando o usuário abre um arquivo CSV de fórmula de 32 bits no Microsoft Windows Excel, a
primeira linha exibe a versão dos dados de fórmula de 32 bits, ou seja, RCP32-1.0.
Na imagem acima, o lado esquerdo exibe o ambiente de edição do Microsoft Windows Excel e o
lado direito exibe a caixa de diálogo de configuração de fórmula de 32 bits no software Screen
Editor. O 1º grupo de dados da fórmula estará localizado na área superior e o 2º grupo dos
dados da fórmula estará localizado na área inferior. Por favor, observe que deve haver uma
linha em branco entre os dados de duas tabelas de fórmula.
Para as configurações, por favor, consulte a seguinte referência cruzada.
Coluna do arquivo Excel
Definindo o valor dos dados da fórmula
A
Comprimento
B
Agrupar
C
Dígitos inteiros (O número do dígito será um número
decimal real apenas quando o formato dos dados for
selecionado como Flutuante.)
D
Dígitos fracionários (O número do dígito será um número
decimal real apenas quando o formato dos dados for
selecionado como Flutuante.)
E
Formato dos dados:
2: Decimal assinado
3: Decimal não-assinado
6: Flutuante
Revisão Maio de 2010
4-13
Capítulo 4 Exemplos
4.4
Como utilizar a função multilíngue
Crie primeiro um novo projeto. Após pressionar
ou clicar em Arquivo > Novo, um novo
projeto será criado e será exibida uma caixa de diálogo como mostrado abaixo.
Digite o nome do projeto, nome da tela, número da tela e selecione a HMI, controlador ou
impressora conectada. Depois clique em OK. Um novo projeto poderá ser criado no software
Screen Editor como mostrado a seguir.
4-14
Revisão Maio de 2010
Capítulo 4 Exemplos
Clique em Opções > Configuração e selecione a guia Bloqueio de controle. Para controlar a
seleção multilíngue, neste exemplo, o endereço de controle está definido como $0 e o
comprimento está definido como 8. Após concluir as configurações acima, o a tela do usuário
ficará com a aparência da imagem abaixo.
Em seguida, pressione o botão OK para concluir as configurações do bloqueio de controle.
Em seguida, clique em Opções > Configuração, selecione a guia Outro (consulte a imagem
abaixo).
Revisão Maio de 2010
4-15
Capítulo 4 Exemplos
Pressione o botão Inserir para adicionar chinês (ROC), inglês (english), japonês (japan). Os
valores definidos são 1, 2 e 3 para cada idioma respectivamente.
Neste exemplo, a configuração padrão é definida para chinês e todas as configurações de
idioma também serão exibidas na tela.
Depois pressione o botão OK para concluir as configurações.
4-16
Revisão Maio de 2010
Capítulo 4 Exemplos
Crie um elemento Texto na tela. Depois defina o texto de exibição ou elemento de texto em
diversos idiomas.
O usuário pode definir a fonte, tamanho do texto e cor do texto de sua preferência.
Além disso, crie um elemento botão Acréscimo na tela. Na configuração de propriedade do
elemento botão acréscimo, defina o endereço de gravação como a memória interna $7.
Neste exemplo, utilizado três tipos de idiomas, então o valor do limite deve ser definido para 3.
Defina o valor de configuração do Executar macro antes da seguinte maneira. Esta é a
determinação lógica de condições múltiplas. Após trocar para o último idioma, ele irá voltar
para o primeiro idioma.
Revisão Maio de 2010
4-17
Capítulo 4 Exemplos
Na configuração de propriedade do elemento botão Acréscimo, dê um duplo clique nas guias e
insira o texto nos diferentes idiomas.
Após concluir as configurações acima, a tela do usuário terá a aparência da tela abaixo.
Selecione o comando Compilar e realize a operação Compilar para fazer o download dos dados
para a HMI.
4-18
Revisão Maio de 2010
Capítulo 4 Exemplos
Depois, a tela da HMI do usuário terá a aparência das imagens a seguir. O idioma padrão de
exibição é chinês. O texto do elemento texto é alterado para um idioma diferente pressionando
o elemento botão Acréscimo.
Revisão Maio de 2010
4-19
Capítulo 4 Exemplos
4.5
Como utilizar a função de transferência flash
A transferência flash é um programa que é utilizado para ler os dados do Gráfico de tendência
histórica, Tabela de dados históricos e Dados de alarme. Neste caso, o Gráfico de tendência
histórica e a Tabela de histórico de alarme são utilizados para explicação.
Crie primeiro um novo projeto. Após pressionar
ou clicar em Arquivo > Novo, um novo
projeto poderá ser criado e o usuário verá uma caixa de diálogo como mostrado a seguir
Digite o nome do projeto, nome da tela, número da tela e selecione a HMI, controlador ou
impressora conectada. Depois clique em OK. Um novo projeto poderá ser criado no software
Screen Editor como mostrado a seguir.
4-20
Revisão Maio de 2010
Capítulo 4 Exemplos
Clique em Opções > Configuração do buffer do histórico para adicionar dados de buffer de
histórico para ler os dados do endereço correspondente da PLC. Defina o endereço de leitura
como $0 e selecione área não-volátil (Mantida) para a HMI como mostrado na imagem abaixo.
Revisão Maio de 2010
4-21
Capítulo 4 Exemplos
Depois que o botão OK na caixa de diálogo Configuração de histórico for pressionado, um
buffer de histórico será criado, como mostrado na imagem abaixo.
Pressione o botão OK na caixa de diálogo Configuração do buffer do histórico para concluir as
configurações.
Depois clique em Opções > Macro relógio para editar a macro relógio. Após a HMI ser ligada e
inicializada, a macro relógio é executada automaticamente de acordo com a configuração da
hora.
Depois clique em Opções > Configuração de alarma para definir o alarme. Dois alarmes são
adicionados. Os endereços de disparo são endereço de memória interna $100.0 e $100.1 e a
área não-volátil está definida para HMI, como mostrado na imagem abaixo.
4-22
Revisão Maio de 2010
Capítulo 4 Exemplos
Depois pressione o botão OK para concluir as configurações do alarme.
Crie um elemento Gráfico de tendência histórica e um elemento Tabela de dados do alarme na
tela. Complete as configurações do elemento Gráfico de tendência histórica como mostrado na
imagem abaixo. Por favor, certifique-se que a ID do buffer seja selecionada.
Revisão Maio de 2010
4-23
Capítulo 4 Exemplos
Depois, crie dois elementos botão Temporário para disparar o ALARME 1 e ALARME 2. Os
endereços do ALARME 1 e ALARME 2 são $100.0 e $100.1, respectivamente. Em seguida crie
um elemento Lista de relatório e elemento Remover armazenamento na tela. Após concluir as
configurações acima, a tela do usuário terá a aparência da tela abaixo.
Clique no comando Ferramentas > Compilar para realizar a operação de Compilação e fazer o
download dos dados da tela para a HMI.
Neste momento, a tela da HMI do usuário terá a aparência da imagem abaixo. Pelo fato de o
comando Macro de relógio ($0 = $0 + 1) estar definido, o usuário pode observar que existem
algumas alterações no Gráfico de tendência histórica.
4-24
Revisão Maio de 2010
Capítulo 4 Exemplos
O usuário pode pressionar dois elementos botão temporário para ativar e desativar alarmes. Os
dados do alarmes serão gravados na Tabela de dados do alarme para consulta do usuário.
Revisão Maio de 2010
4-25
Capítulo 4 Exemplos
Depois que o botão Lista de relatório for pressionado, a HMI irá transferir os dados do buffer do
histórico e os dados do alarme em área não-volátil para o disco USB conectado. Quando todos
os dados tiverem sido transferidos para o disco USB, o usuário poderá pressionar o botão
Remover armazenamento para remover o disco USB.
Conecte o disco USB no computador do usuário e abra. O usuário irá encontrar um arquivo
gerado automaticamente, o DopFlash.dft no disco USB. O usuário só pode utilizar a função
Flash Transfer para abri-lo.
Para executar o Flash transfer, selecione Iniciar >Programas > Delta Industrial Automation >
HMI > Screen Editor 2.00.07 > Flash Transfer e a janela a seguir será exibida.
4-26
Revisão Maio de 2010
Capítulo 4 Exemplos
Pressione
o ícone Abrir e a caixa de diálogo a seguir será exibida na tela.
Selecione a pasta onde o DopFlash.dft está localizado.
Após pressionar o botão OK, a tela do usuárioterá a aparência da imagem abaixo.
O usuário pode ler os dados exportados da HMI utilizando a função Flash transfer.
Revisão Maio de 2010
4-27
Capítulo 4 Exemplos
4.6
Como utilizar o elemento de imagem real
Crie primeiro um novo projeto. Após pressionar
ou clicar em Arquivo > Novo, um novo
projeto será criado e será exibida uma caixa de diálogo como mostrado abaixo.
Digite o nome do projeto, nome da tela, número da tela e selecione a HMI, controlador ou
impressora conectada. Depois clique em OK. Um novo projeto poderá ser criado no software
Screen Editor como mostrado a seguir.
4-28
Revisão Maio de 2010
Capítulo 4 Exemplos
Crie um elemento Imagem real na tela.
Nas configurações de propriedade do elemento, defina a porta COM como COM1 e a interface
como RS232.
Após concluir as configurações de propriedade do elemento, clique no comando Ferramentas
> Compilar para realizar a operação Compilar e fazer os download dos dados da tela para a
HMI.
Revisão Maio de 2010
4-29
Capítulo 4 Exemplos
Selecione a imagem que o usuário deseja transferir como exibido na imagem abaixo.
Para transferir o arquivo gráfico para a HMI, um programa específico, o TestTransfer.exe será
necessário. Execute o TestTransfer.exe localizado no diretório padrão:
Depois de clicar dias vezes no TestTransfer.exe, a caixa de diálogo a seguir irá aparecer.
4-30
Revisão Maio de 2010
Capítulo 4 Exemplos
Selecione o protocolo de comunicação e interface e defina o caminho do arquivo da imagem.
Depois pressione o botão Transferir para transferir a imagem.
Se a imagem tiver sido transferida com sucesso, as palavras, Sucesso ao conectar serão
exibidas na caixa de diálogo.
Se a transmissão falhar, as seguintes mensagens de erro serão exibidas na tela. Neste momento,
por favor, examine as configurações e verifique se todos os cabos estão bem conectados.
Revisão Maio de 2010
4-31
Capítulo 4 Exemplos
Quando a imagem tiver sido transferida para a HMI com sucesso, a tela da HMI do usuário terá
a aparência da imagem abaixo.
4-32
Revisão Maio de 2010
Capítulo 4 Exemplos
4.7
Como criar um elemento curva
Crie primeiro um novo projeto. Após pressionar
ou clicar em Arquivo > Novo, um novo
projeto será criado e será exibida uma caixa de diálogo como mostrado abaixo.
Digite o nome do projeto, nome da tela, número da tela e selecione a HMI, controlador ou
impressora conectada. Depois clique em OK. Um novo projeto poderá ser criado no software
Screen Editor como mostrado a seguir.
Revisão Maio de 2010
4-33
Capítulo 4 Exemplos
Clique em Opções > Configuração, selecione a guia Bloqueio de controle e ative a função
Alertas redefinir automático. Para controlar o elemento, neste exemplo, o endereço de
controle está definido como $0 e o comprimento está definido como 8. Após concluir as
configurações acima, a tela do usuário terá a aparência da imagem abaixo.
Certifique-se de marcar a opção Alertas redefinir automático. Se esta opção não estiver marcada,
o usuário será solicitado a redefinir estes alertas.
Criar um elemento de gráfico de tendência. Defina o Alerta de amostra como 1, número de
amostra como 5, endereço de leitura como $100. A tela do usuário terá a aparência da imagem
exibida abaixo.
4-34
Revisão Maio de 2010
Capítulo 4 Exemplos
Pelo fato de o endereço de leitura estar definido para a Memória interna $100, o ponto de
amostragem será $100, $101, $102, $103 e $104. Quando o alerta de amostra está definido
como 1, indica que a amostragem está ativa pelo Bloqueio de controle $2.0.
Depois, crie cinco elementos de entrada numérica que são utilizados para inserir o valor em
$100~$104. Depois, crie um elemento botão Definir LIGADO (Botão desenhar) para disparar o
alerta de amostra do gráfico de tendência.
Clique no comando Ferramentas > Compilar para realizar a operação de Compilação e fazer o
download dos dados da tela para a HMI.
Revisão Maio de 2010
4-35
Capítulo 4 Exemplos
Quando a operação de amostragem é realizada, após o valor ser inserido em $100~$104, a tela
da HMI terá a aparência da imagem abaixo.
Depois, o usuário pode pressionar o botão Desenho para obter o Gráfico de tendência na
imagem a seguir.
4-36
Revisão Maio de 2010
Capítulo 5 Menu do sistema
5.1
¾
¾
Introdução ao menu do sistema
Menu acessar sistema
1.
Pressione a tecla SYS no painel da HMI por dois segundos.
2.
Depois pressione a área de exibição na tela da HMI
3.
O menu do sistema será então exibido como mostrado na imagem abaixo.
Menu sair do sistema
Pressione novamente o botão SYS por dois segundos para sair do menu do sistema e voltar
à tela do usuário.
¾
Métodos de operação
1.
O usuário pode tocar diretamente no ícone na tela para obter a tela da função
selecionada.
2.
O usuário pode pressionar as teclas de função no painel da HMI para selecionar a
função desejada.
Pressionar
possibilitará a seleção do ícone desejado. Pressionar
possibilitará entrar na opção selecionada.
Se o menu do sistema não estiver selecionado, a cor de fundo do ícone será branca,
por exemplo.
. Se o menu do sistema não estiver selecionado, a cor de fundo do
ícone será alterada para amarelo, por exemplo
Revisão Maio de 2010
.
5-1
Capítulo 5 Menu do sistema
Fluxograma do menu do sistema
¾
Atraso da TT
Força da TT
Define o tempo de atraso da tela
de toque
Define a força de pressão da tela
de toque
Painel de toque
Calibragem da tela de toque
Calibrar TT
Ajuste a data
Data
Ajuste a hora
Data/Hora
Hora
Ajuste o alarme (Reservado)
Despertador
Configuração do
sistema
Contraste
Tela
Brilho
Gama
Ajuste o contraste (Reservado)
Ajuste o brilho (Reservado)
Ajuste o valor gama do LCD
HMI
Disco USB
Formatar disco USB
(Reservado)
Cartão CF
Formatar cartão
CF(Reservado)
Cartão SD
Formatar cartão SD
(Reservado)
Formatando
Gerenciador de
arquivos
Formato da HMI
Copiar o arquivo de dados da tela
Copiar arquivo
5-2
Revisão Maio de 2010
Capítulo 5 Menu do sistema
Gerenciador de
arquivos
Arquivo
Multi-Screen
Configuração da tela multi boot
Configurações diversas
MISC.
Configuração da tabela de senhas
Configuração do
sistema
Segurança
Volume
Áudio
Campainha
Ajuste de volume (Reservado)
Efeito de som campainha
Porta de comunicação
Porta COM
COM1
Modo padrão
Up/Download
Modo bypass
COM2
COM1 upload/download
COM2 upload/download
Modo 1
COM1 Æ Bypass COM2
Modo 2
COM1 Æ Bypass COM3
Modo 3
COM2 Æ Bypass COM1
Próxima página
Informação do
sistema
Mensagem do
sistema
Página anterior
Teste de tela branca
Teste de tela preta
Teste de tela vermelha
HMI Doctor
Teste de tela verde
Teste de tela azul
Revisão Maio de 2010
5-3
Capítulo 5 Menu do sistema
Teste desenhar linha
Teste de campainha/LED
Teste ADC
HMI Doctor
Teste USB
Teste de tecla
Teste de tela colorida
5-4
Revisão Maio de 2010
Capítulo 5 Menu do sistema
5.2
Menu de configuração do sistema
Quando a cor de fundo da tela estiver em
escala de cinza, indica que esta é uma janela
de visualização e exibe a tela de
configuração. Clicar diretamente no ícone
permite entrar no menu. Após clicar no ícone
desejado, uma barra de menu com fundo
Voltar ao menu do
sistema
azul será exibida na base da tela,
imediatamente.
Pressionar
pode alternar as opções do menu. Quando a
cor de fundo da opção estiver em amarelo, indica que esta opção está
selecionada, por exemplo
. Quando a cor de fundo da opção
estiver em azul, indica que esta opção não está selecionada, por
exemplo
Revisão Maio de 2010
.
5-5
Capítulo 5 Menu do sistema
1.
Painel de toque
¾
A opção Painel de toque no menu Configurações do sistema oferece as funções
Definir tempo de atraso, Definir força de pressão da tela de toque e Calibragem
da tela de toque, etc, como mostra a imagem abaixo.
Esta é a barra de menu função.
configuração padrão,
entre as opções,
é utilizada para recuperar a
opções são utilizadas para alternar
são utilizadoss para alterar os valores de
configuração da opção selecionada e
usada para sair desta página
de configuração.
¾
Referência cruzada da teclas de função e ícones de tela
PADRÃO
5-6
PARA CIMA
PARA
BAIXO
ESQUERDA
DIREITA
VOLTAR
Revisão Maio de 2010
Capítulo 5 Menu do sistema
1.1
Atraso de TT – Define o tempo de atraso da tela de toque
Esta opção é utilizada para definir a sensibilidade da tela de toque. Isto significa que
o usuário pode acelerar ou desacelerar, de acordo com a sua preferência. Tocar o
ícone DIREITA diminui o tempo de atraso e aumenta a sensibilidade da tela. Tocar o
ícone ESQUERDA aumenta o tempo de atraso e diminui a sensibilidade da tela.
1.2
Força de TT – Define a força de pressão da tela de toque
Esta opção é utilizada para definir a força de pressão de tela de toque. Tocar o ícone
ESQUERDA reduz a força de pressão e permite que o usuário ative o ícone mais
facilmente. Tocar o ícone DIREITA aumenta a força de pressão e não permite que o
usuário ative o ícone tão facilmente.
1.3
Calibrar – Calibragem da tela de toque
Esta opção é utilizada para calibrar a tela de toque para assegurar a precisão das
áreas de toque. Existem três pontos na tela de toque nos quais a calibragem é
baseada. Ao entrar na função Calibragem, o usuário irá encontrar três ícones frontais
no canto superior esquerdo, inferior direito e no centro da tela. Por favor, toque
estes três ícones na sequência para calibrar a tela de toque.
NOTE
Por favor, observe que se o usuário não tocar
no centro destas três posições de
calibragem, um grande erro de posição poderá ocorrer. Por isso recomendamos que
o usuário utilize a caneta de toque especificada para realizar a calibragem. Por favor,
consulte as figuras a seguir para conhecer os passos corretos da calibragem.
Passo 1.
Revisão Maio de 2010
Passo 2.
Passo 3.
5-7
Capítulo 5 Menu do sistema
2.
Data/Hora
Defina a data e hora da HMI. Cada toque nos ícones Para baixo e Para cima
¾
aumenta e diminui o valor em 1. Por favor, observe que a opção selecionada
ficará acesa em vermelho como mostrado na imagem abaixo.
Esta é a barra de menu função.
são utilizados para
são
alternar entre as configurações de data e hora,
utilizados para alterar os valores de configuração da data e hora,
utilizada para cancelar a configuração, e
para sair
desta página de configuração.
Referência cruzada da teclas de função e ícones de tela
¾
Cancelar
2.1
PARA CIMA
PARA
BAIXO
ESQUERDA
DIREITA
VOLTAR
Data – Define a data
Define os valores para os campos do calendário Ano, Mês, Dia do
mês em ordem, tocando nos ícones PARA CIMA e PARA BAIXO.
5-8
Revisão Maio de 2010
Capítulo 5 Menu do sistema
2.2
Hora – Define a hora
Define os valores para os campos do relógio Hora, Minuto,
Segundo em ordem, tocando nos ícones PARA CIMA e PARA BAIXO.
2.3
3.
Despertador – Define o despertador (Reservado)
Tela (Tela LCD)
¾
Esta opção é utilizada para definir as configurações da tela LCD. Quando a cor
de fundo da opção estiver em preto, indica que esta opção está reservada e não
pode ser definida. Por favor, consulte a imagem abaixo:
Esta é a barra de função.
padrão,
utilizado para recuperar a configuração
utilizados para alternar entre as opções,
utilizados para alterar os valores de configuração e
são
utilizado para sair
desta página de configuração.
¾
Referência cruzada da teclas de função e ícones de tela
PADRÃO
Revisão Maio de 2010
PARA CIMA
PARA
BAIXO
ESQUERDA
DIREITA
VOLTAR
5-9
Capítulo 5 Menu do sistema
3.1
Contraste – Ajusta o contraste (Reservado)
3.2
Brilho – Ajusta o brilho (Reservado)
3.3
Gamma – Ajusta o valor gamma do LCD
Gerenciador de arquivos
4.
¾
Para as funções fornecidas pelo Gerenciador de arquivos, por favor, consulte a
imagem abaixo:
Esta é a barra de função.
entre as funções,
desejadas, e
são utilizados para alternar
é utilizada para escolher as funções
é utilizado para sair desta página de
configuração. Quando a cor de fundo da opção estiver em amarelo,
indica que esta opção está selecionada, por exemplo
¾
Referência cruzada da teclas de função e ícones de tela
ESQUERDA
5-10
.
DIREITA
CLIQUE
VOLTAR
Revisão Maio de 2010
Capítulo 5 Menu do sistema
4.1
Formatando
Esta opção é utilizada para formatar a memória interna ou externa da HMI. Se a cor
de fundo do ícone na tela estiver em preto, indica que esta opção está reservada e
não pode ser definida.
¾
Referência cruzada da teclas de função e ícones de tela
HMI
4.1.1
Ao tocar o
USB
CF
SD
VOLTAR
HMI – Formatando HMI
ícone ou pressionar a
função no painel da HMI, uma caixa
de diálogo será exibida na tela para perguntar se o usuário deseja formatar a
memória da HMI. Pressione o botão Claro para formatar a memória da HMI
diretamente e pressione Cancelar para cancelar a operação de formatação.
4.1.2
Disco USB – Formatar disco USB (Reservado)
4.1.3
Cartão CF – Formatar cartão CF (Reservado)
4.1.4
Cartão SD – Formatar cartão SD (Reservado)
Revisão Maio de 2010
5-11
Capítulo 5 Menu do sistema
4.2
Copiar arquivo– Copiar o arquivo de dados da tela
Esta opção é utilizada para copiar os arquivos entre a memória interna e externa. Ao
utilizar esta opção é necessário inserir uma senha de prioridade máxima.
Local do diretório de designação
Local do diretório fonte
são utilizados para alternar entre o local do diretório
fonte/designação,
são utilizados para mover o disco,
utilizado para aceitar as alterações,
é
é utilizado para copiar os arquivos, e
é utilizado para sair desta página de configuração.
¾
Referência cruzada da teclas de função e ícones de tela
PARA
CIMA
¾
PARA
BAIXO
CLIQUE
ESQUERDA DIREITA
COPIAR
VOLTAR
Notas
z
A HMI não permite que o usuário copie o disco diretamente.
z
Quanto aos diretórios do arquivo, apenas HMI-000 ~ HMI255 são fornecidos.
z
Ao copiar os arquivos, é recomendado remover primeiro o diretório de
designação e depois copiar o diretória da fonte do arquivo.
5-12
Revisão Maio de 2010
Capítulo 5 Menu do sistema
Quando Novo… é selecionado, a HMI irá buscar o diretório não utilizado da
z
HMI-000 e HMI-255 e criar um diretório de designação para uso.
Se o arquivo dos dados da tela no diretório fonte estiver protegido por senha,
z
a HMI irá solicitar que o usuário digite a senha de prioridade máxima ou a
função de cópia não poderá ser executada.
4.3
Arquivo Multi-Screen – Configuração de exibição multi boot
Esta opção é utilizada para definir a exibição de boot dos arquivos de dados da tela
salvos no disco interno e externo da HMI.
Diretório de arquivo de dados da tela
Janela visualização
são utilizados para alternar entre os diretórios de arquivo,
é utilizado para selecionar o diretório desejado,
é utilizado
para determinar a configuração, ou seja, definir o diretório
selecionado para ser o diretório da exibição de boot, e
é utilizado
para sair desta página de configuração.
Revisão Maio de 2010
5-13
Capítulo 5 Menu do sistema
¾
Referência cruzada da teclas de função e ícones de tela
CLIQUE
PARA CIMA
PARA
BAIXO
ENTER
VOLTAR
Notas
¾
z
Quanto aos diretórios do arquivo, apenas HMI-000 ~ HMI255 são fornecidos.
z
Quando a HMI está ligado e inicializado, se o diretório da exibição de boot
estiver faltando, a HMI automaticamente irá utilizar o arquivo de dados da
tela mas não irá alterar o diretório do arquivo da exibição de boot. Sendo
assim, se o diretório da exibição de boot for encontrado na próxima
inicialização, a HMI irá utilizá-lo como exibição padrão de boot.
z
Quando o diretório da exibição de boot estiver armazenado na memória
externa, os dados não-voláteis serão salvos no diretório da exibição de boot,
sem importar se os dados não-voláteis estão definidos para serem salvos na
memória interna ou externa.
5.
MISC (Configurações diversas)
¾
5-14
As configurações incluem as seguintes:
z
Cursor de toque
z
Tempo de proteção de tela
z
Tempos de atraso de boot
z
Idioma padrão
z
Modo de função led azul
z
Tela de boot
Revisão Maio de 2010
Capítulo 5 Menu do sistema
Referência cruzada da teclas de função e ícones de tela
¾
PADRÃO
PARA CIMA
PARA
BAIXO
ESQUERDA
DIREITA
VOLTAR
Segurança (Configuração da tabela de senha)
6.
Esta opção é utilizada para definir o nível de segurança da senha da HMI. O nível
¾
mais alto é 7 e o mais baixo é 0. Quando esta tabela de senha é aberta o usuário
só pode visualizar ou alterar senhas com níveis de segurança mais baixos que
os do usuário. Os usuários não podem alterar ou visualizar as senhas com
configurações de segurança superiores. Entretanto, se o usuário possuir a
senha de prioridade máxima poderá visualizar e alterar todas as configurações
de senha.
são
utilizados para
mover o nível de
segurança da
senha.
são utilizados para mover o botão selecionado,
é utilizado para pressionar o botão, e
é utilizado para sair
desta página de configuração.
Revisão Maio de 2010
5-15
Capítulo 5 Menu do sistema
Referência cruzada da teclas de função e ícones de tela
¾
ESQUERDA
7.
CLIQUE
DIREITA
VOLTAR
Áudio
Para as funções fornecidas por esta opção, por favor, consulte a imagem abaixo:
¾
Esta é a barra de função.
é utilizado para recuperar a configuração
utilizados para alternar entre as opções Volume e
padrão,
Campanhia,
são utilizados para alterar os valores de configuração
é utilizado para sair desta página de configuração.
Referência cruzada da teclas de função e ícones de tela
¾
PADRÃO
7.1
PARA CIMA
PARA
BAIXO
ESQUERDA
DIREITA
VOLTAR
Volume – Ajuste de volume (Reservado)
Esta opção é utilizada para ajustar o volume. Tocar o ícone ESQUERDA diminui o
volume e tocar no ícone DIREITA aumenta o volume.
5-16
Revisão Maio de 2010
Capítulo 5 Menu do sistema
7.2
Campanhia – Efeito de som campainha
Esta opção é utilizada para ajustar o som da campainha. Tocar o ícone ESQUERDA
diminui o som da campainha e tocar no ícone DIREITA aumenta o som da
campainha.
8.
Porta COM
¾
Para as funções fornecidas por esta opção, por favor, consulte a imagem abaixo:
Esta é a barra de função.
padrão,
utilizado para recuperar a configuração
utilizados para alternar entre as opções,
utilizados para alterar os valores de configuração e
são
utilizado para sair
desta página de configuração.
¾
Referência cruzada da teclas de função e ícones de tela
PADRÃO
Revisão Maio de 2010
PARA CIMA
PARA
BAIXO
ESQUERDA
DIREITA
VOLTAR
5-17
Capítulo 5 Menu do sistema
5.3
¾
Menu de Upload/Download
Existem dois tipos de modos de comunicação ao conectar a HMI ao PC através da porta
serial COM.
1.
Modo padrão
2.
Modo bypass
¾
Referência cruzada da teclas de função e ícones de tela
ESQUERDA
DIREITA
CLIQUE
VOLTAR
Modo padrão
1.
¾
Quando este modo é selecionado, a porta serial COM é conectada ao PC
diretamente e o upload e download de dados é realizado através do software
Screen Editor. Existem duas portas de comunicação para seleção, COM1 e
COM2.
5-18
Revisão Maio de 2010
Capítulo 5 Menu do sistema
Referência cruzada da teclas de função e ícones de tela
¾
COM1
1.1
COM2
VOLTAR
COM1 (Upload/download COM1)
Quando COM1 é selecionada, indica que a transferência de dados será acessada
através desta porta serial COM pelas configurações do software Screen Editor.
1.2
COM2 (Upload/download COM2)
Quando COM2 é selecionada, indica que a transferência de dados será acessada
através desta porta serial COM pelas configurações do software Screen Editor.
2.
Modo bypass ¾
Utilizando o modo bypass, os dados transferidos pelo PC podem ser recebidos
pelas portas COM da HMI e depois enviados para outra porta COM da HMI para a
PLC. Ao planejar o sistema, o usuário pode utilizar esta função para atualizar o
programa da PLC imediatamente. Por exemplo, quando a porta COM1 da HMI está
conectada à PLC e o programa da PLC precisa ser atualizado durante a operação, o
usuário pode selecionar o modo bypass para transferir o novo programa da PLC no
PC para a HMI através da porta COM2 da HMI e depois realizar o download do novo
programa da PLC através da porta COM1 da HMI
Revisão Maio de 2010
5-19
Capítulo 5 Menu do sistema
Referência cruzada da teclas de função e ícones de tela
¾
1Æ2
2.1
1Æ3
2Æ1
ESQUERDA DIREITA
ENTER
VOLTAR
Modo 1 – COM1 Æ COM2 Bypass
Quando este modo é selecionado, indica que a porta COM2 da HMI é conectado à PLC,
o usuário pode transferir os dados no PC para a HMI através da porta COM1 da HMI e
depois transferir os dados para a PLC através da porta COM2 da HMI (COM1 é a porta
fonte de dados e COM2 é a porta de transferência de dados).
2.2
Modo 2 – COM1 Æ COM3 Bypass
Quando este modo é selecionado, indica que a porta COM3 da HMI é conectado à PLC,
o usuário pode transferir os dados no PC para a HMI através da porta COM1 da HMI e
depois transferir os dados para a PLC através da porta COM3 da HMI (COM1 é a porta
fonte de dados e COM3 é a porta de transferência de dados).
2.3
Modo 3 – COM2 Æ COM1 Bypass
Quando este modo é selecionado, indica que a porta COM1 da HMI é conectado à PLC,
o usuário pode transferir os dados no PC para a HMI através da porta COM2 da HMI e
depois transferir os dados para a PLC através da porta COM1 da HMI (COM2 é a porta
fonte de dados e COM1 é a porta de transferência de dados).
5-20
Revisão Maio de 2010
Capítulo 5 Menu do sistema
5.4
¾
Menu de informação do sistema
Para as funções fornecidas por esta opção, por favor, consulte a imagem abaixo:
Versão de firmware
Tipo de modelo
Clock da CPU
Capacidade da
bateria
Data e hora
atual
Tamanho da ROM
flash
Conectando o
controlador
externo
Conectando a
Nenhuma informação sobre o
dispositivo USB
interface USB
¾
Teclas de função
Página anterior
Revisão Maio de 2010
Próxima página
SAIR
5-21
Capítulo 5 Menu do sistema
5.5
Menu HMI Doctor
Esta opção oferece programas simples de texto para ajudar o usuário a realizar testes simples e
fáceis de hardware. Existem sete opções disponíveis: LCD, Painel de toque, Campainha, LED,
USB, Canal ADC e Hot Key. Por favor, consulte a imagem abaixo.
Quando a cor de fundo da tela estiver em
escala de cinza, indica que esta é uma janela
de visualização e exibe a tela de
Voltar ao menu do
sistema
configuração. Clicar diretamente no ícone
permite entrar no menu.
Quando a cor de fundo da opção estiver em amarelo, indica que esta
opção está selecionada, por exemplo
. Quando a cor de
fundo da opção estiver em azul, indica que esta opção não está
selecionada, por exemplo
. Pressionar
pode
alternar as opções do menu.
¾
Teclas de função
são utilizadas para alternar entre as opções,
na opção selecionada, e
é utilizada para entrar
é utilizada para implementar a configuração do HMI
Doctor.
5-22
Revisão Maio de 2010
Capítulo 5 Menu do sistema
1.
Teste de tela branca
¾
Esta opção é utilizada para testar e detectar se há algum pixel escuro (pixel
apagado) ou defeito similar mostrado na tela.
2.
Teste de tela preta
¾
Esta opção é utilizada para testar e detectar se há algum pixel vermelho, azul,
verde ou branco mostrado na tela.
3.
Teste de tela vermelha
¾
Esta opção é utilizada para testar e detectar se há algum pixel escuro (pixel
apagado) ou defeito similar mostrado na tela.
4.
Teste de tela verde
¾
Esta opção é utilizada para testar e detectar se há algum pixel escuro (pixel
apagado) ou defeito similar mostrado na tela.
5.
Teste de tela azul
¾
Esta opção é utilizada para testar e detectar se há algum pixel escuro (pixel
apagado) ou defeito similar mostrado na tela.
6.
Teste desenhar linha
¾
Esta opção é utilizada para testar e detectar a posição da linha de desenho exibida
na tela e a posição da linha de desenho real da tela de toque. Se houver um desvio
e o desvio for excessivo, por favor, utilize a função Calibragem de tela de toque.
7.
Teste de campainha/LED
¾
Testa se um som de campainha é escutado ou não.
¾
Testa se LEDs vermelhos, azuis e verdes estão acesos ou não.
Revisão Maio de 2010
5-23
Capítulo 5 Menu do sistema
8.
Teste ADC
¾
Testa se o canal ADC é trocado corretamente ou não. Inclua a força de pressão,
voltagem e temperatura do sistema, etc. configurações.
9.
Teste USB
¾
Testa se o disco USB está conectado corretamente. Certifique-se de alternar entre
dispositivo HSB e host USB ao testar.
10.
Teste de tecla
¾
Testa se as teclas de função são pressionadas normalmente. Ao pressionar
~
teclas no painel da HMI, os ícones correspondentes serão exibidos na
tela. Se não houver um ícone correspondente exibido na tela, indica que esta tecla
está danificada.
11.
Teste de tela colorida
¾
5-24
Nível de cor e teste de saturação
Revisão Maio de 2010
Appendix A Lista de funções adicionadas
A.1
Novos comandos macro
EXPORTAR
A função do comando EXPORTAR macro é a mesma da função do elemento botão Lista de
Relatório.
Equação:
EXPORT(Var1)
Var1: Pode ser uma memória interna ou uma constante.
0: Exporta os dados para um cartão SD
1: Exporta os dados para um disco USB
2: Exporta os dados para a impressora para serem impressos
Revisão Maio 2010
A-1
Apêndice A Lista de funções adicionadas
IMRCP16/32, EXRCP16/32
Os comandos macro IMRCP16/32 e EXRCP16/32 são utilizados para importar e exportar os
dados da fórmula.
Exportar fórmula de 16bits
Equação:
Var1 = EXRCP16(Var2, Var3)
Exporta os dados da fórmula de 16 bits na Var2 para a memória externa Var3 (no arquivo
CSV do Windows Excel) e armazena o resultado na Var1.
Importar fórmula de 16bits
Equação:
Var1 = IMRCP16(Var2, Var3)
Importa os dados da fórmula de 16 bits na Var2 para a memória externa Var3 (no arquivo
CSV do Windows Excel) e armazena o resultado na Var1.
Exportar fórmula de 32 bits
Equação:
Var1 = EXRCP32(Var2, Var3)
Exporta os dados da fórmula de 32 bits na Var2 para a memória externa Var3 (no arquivo
CSV do Windows Excel) e armazena o resultado na Var1.
Importar fórmula de 32 bits
Equação:
Var1 = IMRCP32(Var2, Var3)
Importa os dados da fórmula de 32 bits na Var2 para a memória externa Var3 (no arquivo
CSV do Windows Excel) e armazena o resultado na Var1.
Explicação:
Var1: Valor de resposta após a comunicação
1: Normalmente completada
0: Falha
A-2
Revisão Maio de 2010
Apêndice A Lista de funções adicionadas
Var2: Endereço de importar/exportar dados
Var3: Memória externa
2: Disco USB.
3: Cartão SD.
Por exemplo:
Suponha que o usuário precise exportar dados de uma fórmula de 16 bits para o disco USB.
Primeiro, clique no comando Opções > Fórmula na barra de menu para criar dados de fórmula
de 16 bits como mostrado na figura abaixo.
Depois, crie um botão Temporário na tela.
Revisão Maio 2010
A-3
Apêndice A Lista de funções adicionadas
Na configuração de propriedade do elemento botão, defina o comando Macro ligado como a
seguir.
FILLASC($100, “rcp”)
Defina o nome do arquivo como RCP.
$6789 = EXRCP16($100, 2)
Exporte os dados da fórmula em $100 para o disco
USB e armazene o resultado em $6789.
Realize a operação de compilação e faça o download dos dados da tela para a tela HMI. A tela do
usuário terá a aparência da figura abaixo. Quando o botão EXPORTAR é pressionado, os dados
da fórmula de 16 bits serão convertidos em um arquivo CSV do Windows Excel e exportados
para o disco USB imediatamente.
A-4
Revisão Maio de 2010
Apêndice A Lista de funções adicionadas
O arquivo de fórmula que é exportado para o disco USB.
STATIONON/STATIONOFF
O usuário pode utilizar os comandos macro STATIONON / STATIONOFF para ativar/desativar a
comunicação entre a HMI e as controladoras externas designadas.
Equação:
STATIONON (Var1, Var2)
STATIONOFF (Var1, Var2)
Var1 e Var2 podem ser memória interna ou uma constante.
Var1: Porta de comunicação
0: COM1
1: COM2
2: COM3
Var2: Número da estação PLC
Revisão Maio 2010
A-5
Apêndice A Lista de funções adicionadas
A.2
Imprimir Fotocomposição - Impressão personalizada
Na caixa de diálogo Imprimir Fotocomposição, a opção Impressão personalizada está
disponível para atender todas as necessidades de impressão do usuário.
As funções correspondentes de cada endereço de registro estão descritas na tabela a seguir.
$0
Ler endereço da tela
Designar a tela de impressão desejada. Quando o valor
definido é 0, todas as telas exibidas na caixa de diálogo
Imprimir Fotocomposição serão impressas.
$1
Esquerda
Definir o endereço inicial de impressão da coordenada
X
$2
Topo
Definir o endereço inicial de impressão da coordenada
Y
$3
Largura
Definir a largura da faixa de impressão.
$4
Altura
Definir a altura da faixa de impressão.
O usuário pode utilizar esta função com as funções de alerta de impressora, elemento de lista
de relatório e exportar comando macro, etc.
A-6
Revisão Maio de 2010
Apêndice A Lista de funções adicionadas
A.3
Novos elementos botão
Calibragem
Quando o elemento botão Calibragem é pressionado na tela, o usuário poderá executar
diretamente a função Calibragem sem precisar entrar no menu do sistema.
Troca de idioma
Quando o elemento botão Troca de Idioma é pressionado na tela, o usuário pode alterar
diretamente o idioma de exibição.
Revisão Maio 2010
A-7
Apêndice A Lista de funções adicionadas
Como utilizar o elemento Troca de idioma:
Primeiro, clique em Opções > Configuração, selecione a guia Outro para ativar a interface
multilíngue do usuário e adicionar os idiomas de exibição.
Após completar as configurações acima, crie três elementos na tela.
1. Criar um elemento botão Temporário. Clique duas vezes na guia Chinês e digite “խ֮ठ”
em chinês. Clique duas vezes na guia Inglês e digite “ENGLISH VERS” em inglês.
2. Criar um elemento botão Troca de Idioma. Na configuração de propriedade do elemento
botão Troca de Idioma, especifique a configuração do idioma para “խ֮”.
3. Criar outro elemento botão Troca de Idioma. Na configuração de propriedade do
elemento botão Troca de Idioma, especifique a configuração do idioma para “ENGLISH”.
A-8
Revisão Maio de 2010
Apêndice A Lista de funções adicionadas
Depois realize a operação de Compilação e faça o download dos dados da tela para a tela da
HMI do usuário mostrada na figura abaixo.
Quando o botão ENGLISH for pressionado, a tela acima será exibida.
Quando o botão խ֮ for pressionado, a tela acima será exibida.
Revisão Maio 2010
A-9
Apêndice A Lista de funções adicionadas
A.4
Novo elemento de entrada
Entrada de código de barras
Este elemento é utilizado para receber os códigos de barras que são digitalizados por um leitor
de código de barras através da interface USB. Existem duas opções, Toque e Ativo no menu
suspenso Modo de entrada.
Quando o modo de entrada está definido como Toque:
Se o modo de entrada estiver definido como Toque, ao tocar o elemento de entrada de código
de barras ele irá entrar no status de espera para esperar receber os códigos de barras
digitalizados. Ao tocar o elemento de entrada de código de barras novamente você poderá
liberar o status de espera. Se houver mais de um elemento de entrada de código de barras na
tela, após o primeiro elemento de entrada de código de barras receber o código de barras
digitalizado, o sistema não irá receber o próximo código de barras digitalizado
automaticamente. Para receber outros códigos de barra digitalizados, o usuário precisa tocar
os outros elementos de entrada de código de barras na sequência, manualmente.
Se o usuário desejar modificar os dados do código de barras manualmente, deverá definir a
opção Bit popup. Quando o bit está LIGADO, um elemento de teclado será exibido na tela para
o usuário inserir os valores manualmente.
Quando o modo de entrada está definido como Ativo:
A-10
Revisão Maio de 2010
Apêndice A Lista de funções adicionadas
Se o modo de entrada estiver definido como Ativo, ele precisa disparar primeiro o endereço
InterLock. Depois que o endereço InterLock é definido, o elemento de entrada de código de
barras entrará no status de espera para esperar receber os códigos de barras digitalizados. Se
houver mais de um elemento de entrada de código de barras na tela, após o primeiro elemento
de entrada de código de barras receber o código de barras digitalizado, o sistema irá receber o
próximo código de barras digitalizado automaticamente. Para liberar o status de espera, o
usuário precisará redefinir o endereço InterLock do elemento de entrada código de barras.
Se o usuário desejar modificar manualmente os dados do código de barras, primeiro deverá
criar um elemento de teclado na tela. Quando o endereço InterLock do elemento de entrada de
código de barras é disparado, o usuário pode utilizar o elemento teclado para inserir
manualmente os valores.
Por favor, observe que a opção Bit popup está inativa quando o modo de entrada está definido
para Ativo.
Revisão Maio 2010
A-11
Apêndice A Lista de funções adicionadas
A.5
Novo elemento curva
Entrada de curva
Cria um elemento de entrada curva na tela. Define o Número de amostra para 4 e o endereço de
leitura para $0. Quando o endereço de leitura está definido para $0, os endereços para cada
número de amostra são $0, $1, $2 e $3, respectivamente.
Cria quatro elementos de entrada numérica na tela e os endereços são $0ʿʳ$1ʿʳ$2 e $3,
respectivamente. Após completar as configurações de propriedade, realize a operação de
compilação e faça o download dos dados da tela para a tela da HMI do usuário. Para definir o
valor, o usuário pode selecionar o valor desejado na tela da HMI diretamente ou utilizar o
elemento de entrada numérica para inserir o valor da configuração.
A-12
Revisão Maio de 2010
Apêndice A Lista de funções adicionadas
Revisão Maio 2010
A-13
Apêndice A Lista de funções adicionadas
A.6
Exibir mensagem de erro de acesso do disco
Quando esta opção está definida, se uma mensagem de erro ocorrer ao acessar o alarme, o
buffer do histórico ou os dados da fórmula através do disco USB, uma mensagem de erro irá
aparecer na tela alertando o usuário.
A-14
Revisão Maio de 2010
Apêndice A Lista de funções adicionadas
A.7
Parâmetros internos adicionais
Existem diversos parâmetros internos adicionais na lista suspensa. Quando a lista suspensa
Tipo de dispositivo estiver ativada, ela exibirá uma lista de parâmetros internos, onde o
usuário pode selecionar um deles.
Nome
Explicação
Atributo
TP_Status
Status de toque
Ler somente
TP_X
Coordenada X do toque
Ler somente
TP_Y
Coordenada Y do toque
Ler somente
Time_Year
Ano
Ler / Gravar
Time_Month
Mês
Ler / Gravar
Time_Day
Dia
Ler / Gravar
Time_Hour
Hora
Ler / Gravar
Time_Minute
Minuto
Ler / Gravar
Revisão Maio 2010
A-15
Apêndice A Lista de funções adicionadas
Nome
Time_Second
Explicação
Segundo
Atributo
Ler / Gravar
Percentual da voltagem
Battery_Voltage
remanescente na bateria de
Ler somente
backup
NET_IP1
Endereço IP da HMI
Ler somente
Por exemplo, se o endereço IP da
NET_IP2
HMI é definido para 192.168.0.1, Ler somente
NET_IP3
NET_IP1 = 192
Ler somente
NET_IP2 = 168
NET_IP4
NET_IP3 = 0
Ler somente
NET_IP4 = 1
A-16
Revisão Maio de 2010
Apêndice A Lista de funções adicionadas
A.8
Endereço invisível
Quando esta opção está definida para LIGADA, este elemento botão estará invisível. Os
elementos que suportam esta função incluem: todos os elementos botão, elemento indicador
de multiestado, elemento de entrada numérica, elemento caractere e elemento de entrada de
código de barras.
Revisão Maio 2010
A-17
Apêndice A Lista de funções adicionadas
A.9
Reinício automático após a atualização de firmware
Quando esta opção é selecionada, a HMI irá reiniciar automaticamente (desligar e depois ligar)
após a atualização de firmware ser concluída.
A-18
Revisão Maio de 2010
Apêndice A Lista de funções adicionadas
A.10 USBCommMode (Transferência de dados via disco USB)
O USBCommMode é uma nova opção oferecida no menu do sistema da HMI e utilizada para
transferir (upload e download) os dados através do disco USB. Após o firmware ser atualizado, o
usuário poderá pressionar a tecla SYS para entrar no menu do sistema. Ícone de configuração
de sistema de toque na tela para entrar no menu de configuração do sistema. No menu de
configuração do sistema, escolha o ícone MISC. mostrado na figura abaixo. Em seguida, altere o
valor da configuração do USBCommMode para 1 e conecte a HMI à porta USB do PC novamente.
Ícone MISC. de toque
Selecione o modo USBCommMode
Revisão Maio 2010
A-19
Apêndice A Lista de funções adicionadas
Quando o USBCommMode está definido para 0, indica que foi selecionado o modo tradicional
de transferência de dados. Quando o USBCommMode está definido para 1, indica que foi
selecionado o novo modo de transferência de dados através do disco USB. Após configurar o
USBCommMode para 1, conecte a HMI à porta USB do PC USB novamente. Em seguida clique
duas vezes no ícone "Meu computador" na área de trabalho para verificar se um dispositivo
removível chamado DELTA está conectado ou não. Se estiver selecionado, significa que o
usuário pode fazer o upload e download de arquivos do disco USB e para o disco USB utilizando
o software Screen Editor.
Esta nova função é compatível com os sistemas operacionais Microsoft Windows XP, Windows
Vista e Windows 7.
A-20
Revisão Maio de 2010
Appendix B Nova função upload/download
B.1
Upload e download dos programas PLC Série DVP
Há um novo botão de upload e download presente no menu do sistema para fazer upload e
download dos programas PLC série Delta DVP. Os usuários podem utilizar esta função para
fazer o upload e download dos programas PLC diretamente. As seções a seguir descrevem
como utilizar esta nova função.
1. Pressione a tecla SYS por dois segundos para entrar no menu do sistema e toque no ícone
Up/Download.
2. Pressione o botão
Revisão Maio de 2010
para entrar no modo de transferência.
B-1
Apêndice B Nova função upload/download
3. Como mostrado na figura abaixo, para transferir programas PLC, o usuário deve selecionar
primeiro a Porta COM. Após selcionar a porta COM, a HMI irá procurar automaticamente a
PLC série DVP conectada.
4. Quando a PCL série DVP conectada é encontrada, o usuário pode tocar o ícone Upload para
fazer o upload dos programas PLC ou tocar no ícone Download para fazer os downloads dos
programas PLC.
B-2
Revisão Maio de 2010
Apêndice B Nova função upload/download
Notas:
1. O nome do arquivo dos programas PLC deve ser DVP-xxx.dvp (xxx deve ser um número
entre 000 e 999).
2. Se o programa PLC for um novo arquivo, selecione Novo... e depois toque no ícone Upload
na tela para adicioná-lo ao diretório do arquivo.
3. A versão compatível e as séries das PLCs série DVP estão listadas na tabela abaixo:
4.
PLC
Função suporte de limite de
Função suporte de limite de
Série DVP
exame senha
código de verificação
ES
X
X
ES2
V1.0 e versão mais recente
V1.0 e versão mais recente
EX
X
X
EC
X
X
SS
X
X
SA
V1.7 e versão mais recente
V1.7 e versão mais recente
SX
V1.7 e versão mais recente
V1.7 e versão mais recente
SC
V1.5 e versão mais recente
V1.5 e versão mais recente
SV
V1.2 e versão mais recente
V1.3 e versão mais recente
EH
X
X
EH2
V1.1 e versão mais recente
V1.3 e versão mais recente
EH2-L
V1.0 e versão mais recente
V1.0 e versão mais recente
O modo de transferência da HMI está disponível para upload e download dos programas
PLC série DVP (*.dvp) somente. Não é fornecido para upload e download da subrotina,
diagrama escada, tabela SFC, nota do nome do dispositivo e fila, dados não-voláteis,
estrutura label, estrutura de símbolos, dados, etc.
Revisão Maio de 2010
B-3
Apêndice B Nova função upload/download
Esta página foi deixada em branco intencionalmente.
B-4
Revisão Maio de 2010
Appendix C Conexão Multi-Link
Este capítulo descreve os métodos de conexão utilizados para conectar múltiplas HMIs para um
ou mais controladores externos, ou seja, PLCs.
O método de conexão para uma conexão multi-link é mostrado na figura abaixo. A Ethernet e a
porta serial COM2 das HMIs são utilizadas.
HMI 2
HMI 1
HMI 3
172.16.190.2
172.16.190.1
172.16.190.3
Ethernet
Ethernet
A HMI 2 lê os dados da
A HMI 3 lê os dados da
PLC 1 via Ethernet
PLC 1 via Ethernet
COM2 / RS-485
PLC 1
Na figura acima, três HMIs, HMI 1, HMI 2 e HMI 3 estão conectadas via Ethernet.
Apenas a HMI 1 está conectada à PLC 1 utilizando a porta serial COM2 através da comunicação
RS-485. A HMI 2 e a HMI 3 não estão conectadas a nenhum controlador externo. Entretanto,
através da conexão 1:N, a HMI 2 e a HMI 3 poderão acessar os registros da PLC 1 via Etherent.
Revisão Maio de 2010
C-1
Apêndice C Conexão Multi-Link
Os métodos para configurar cada unidade são os seguintes:
Métodos de configuração da HMI 1
1. Clique em Opções > Configuração > Porta COM.
2. Pressione o botão Adicionar para adicionar uma conexão PLC na Porta base COM2
3. Defina o número da estação HMI para 1, selecione a interface RS-485 e defina as
configurações de protocolo de comunicação como [9600, 7, Even, 1].
4. Na opção Multi-link, defina o modo ativo para Host.
C-2
Revisão Maio de 2010
Apêndice C Conexão Multi-Link
5. Defina o endereço IP da HMI para Ethernet como 172.16.190.1 e pressione OK para concluir
as configurações.
6. Crie um elemento de Entrada Numérica na tela para que leia o registro interno D0 da PLC 1.
7. Após concluir as configurações do elemento, realize a operação completa de compilação e
faça o download dos dados da tela para a HMI 1.
Revisão Maio de 2010
C-3
Apêndice C Conexão Multi-Link
Métodos de configuração da HMI 2
1. Clique em Opções > Configuração > Porta COM.
2. Pressione o botão Adicionar para adicionar uma conexão PLC na Porta base COM1
3. Defina o número da estação PLC como 1.
4. Na opção Multi-link, defina o modo ativo como Cliente e defina o endereço IP para
172.16.190.1 (endereço IP da HMI 1).
5. Defina o endereço IP da HMI para Ethernet como 172.16.190.2 e pressione OK para concluir
as configurações.
C-4
Revisão Maio de 2010
Apêndice C Conexão Multi-Link
6. Crie um elemento de Entrada Numérica na tela para que leia o registro interno D0 da PLC 1.
7. Após concluir as configurações do elemento, realize a operação completa de compilação e
faça o download dos dados da tela para a HMI 2.
Revisão Maio de 2010
C-5
Apêndice C Conexão Multi-Link
Métodos de configuração da HMI 3
1. Clique em Opções > Configuração > Porta COM.
2. Pressione o botão Adicionar para adicionar uma conexão PLC na Porta base COM3
3. Defina o número da estação PLC como 1.
4. Na opção Multi-link, defina o modo ativo como Cliente e defina o endereço IP para
172.16.190.1 (endereço IP da HMI 1).
5. Defina o endereço IP da HMI para Ethernet como 172.16.190.3 e pressione OK para concluir
as configurações.
C-6
Revisão Maio de 2010
Apêndice C Conexão Multi-Link
6. Crie um elemento de Entrada Numérica na tela para que leia o registro interno D0 da PLC 1.
7. Após concluir as configurações do elemento, realize a operação completa de compilação e
faça o download dos dados da tela para a HMI 3.
Depois conecte a PLC 1 à HMI 1, e conecte a HMI 1 à HMI 2 e HMI 3. Após ligar todos os
dispositivos de conexão, uma conexão multi-link é estabelecida.
Revisão Maio de 2010
C-7
Apêndice C Conexão Multi-Link
Esta página foi deixada em branco intencionalmente.
C-8
Revisão Maio de 2010