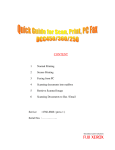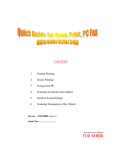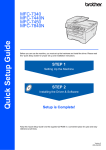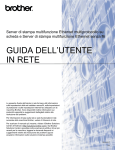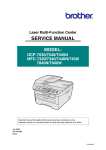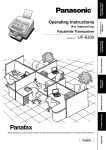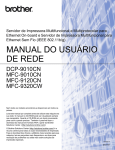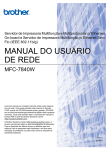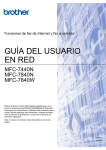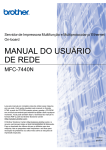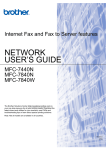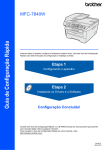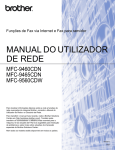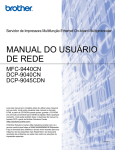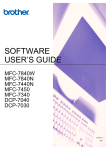Download MANUAL DO USUÁRIO DE REDE
Transcript
Recursos de Fax via Internet e Fax para Servidor MANUAL DO USUÁRIO DE REDE MFC-7440N MFC-7840N MFC-7840W O Brother Solutions Center (http://solutions.brother.com) é o recurso central para todas as suas necessidades de impressão. Faça o download dos últimos drivers e utilitários para sua máquina, leia as perguntas mais freqüentes e as dicas para resolução de problemas ou saiba mais sobre as soluções de impressão especiais. Observação: Nem todos os modelos encontram-se disponíveis em todos os países. Versão 0 BRA-POR Definições de avisos, precauções e observações Utilizamos o seguinte ícone ao longo deste Manual do Usuário: As observações lhe dizem como você deverá reagir a uma situação que possa surgir ou fornecem dicas sobre como a operação interage com outros recursos. Marcas comerciais Brother e o logotipo da Brother são marcas registradas e BRAdmin Light e BRAdmin Professional são marcas comerciais da Brother Industries, Ltd. UNIX é uma marca registrada do The Open Group. Macintosh é uma marca registrada da Apple Inc. Windows Vista é uma marca registrada ou marca comercial da Microsoft Corporation nos Estados Unidos e outros países. Microsoft, Windows, Windows Server e Outlook são marcas registradas da Microsoft Corporation nos Estados Unidos e/ou outros países. SecureEasySetup e o logotipo do SecureEasySetup são marcas comerciais ou registradas da Broadcom Corporation. AOSS é uma marca comercial da Buffalo Inc. Wi-Fi é uma marca registrada e Wi-Fi Protected Setup é uma marca comercial da Wi-Fi Alliance. Todos os outros termos, marcas e nomes de produtos mencionados neste Manual do Usuário são marcas registradas ou comerciais de suas respectivas empresas. Aviso de publicação e compilação Este manual foi compilado e publicado sob a supervisão da Brother Industries Ltd., abrangendo as últimas especificações e descrições do produto. O conteúdo deste manual e as especificações deste produto estão sujeitos a alterações sem aviso prévio. A Brother reserva o direito de fazer alterações sem aviso prévio nas especificações e nos materiais aqui contidos e não se responsabilizará por qualquer dano (incluindo danos indiretos) causados pela confiança nos materiais apresentados, incluindo dentre outros, erros tipográficos e outros erros relativos à publicação. ©2008 Brother Industries Ltd. i NOTA IMPORTANTE Este produto é aprovado para uso somente no país de compra. Não use este produto fora do país de compra, pois ele pode violar os regulamentos de energia e telecomunicação sem fios daquele país. Neste documento, Windows® XP representa o Windows® XP Professional, Windows® XP Professional x64 Edition e Windows® XP Home Edition. Neste documento, Windows® Server 2003 representa o Windows® Server 2003 e Windows® Server 2003 x64 Edition. Acesse o Brother Solutions Center (http://solutions.brother.com) para obter mais informações sobre suporte ao Windows® Server 2003 x64 Edition. ii Números da Brother IMPORTANTE Para assistência técnica e operacional, você deverá ligar para o número correspondente no país onde adquiriu a máquina. As chamadas deverão ser feitas de dentro desse país. Para atendimento ao cliente No Brasil [email protected] Se houver qualquer comentário ou sugestões, escreva para: No Brasil Brother International Corporation do Brasil Ltda. Av. Paulista, 854 - 15 and. - Ed. Top Center CEP: 01310-100 - São Paulo - SP - Brasil iii Endereço na Internet Site global da Brother na web: http://www.brother.com Para informar-se sobre as perguntas mais freqüentes (FAQs), suporte ao produto, atualizações do driver e utilitários: http://solutions.brother.com Realizando pedidos de acessórios e suprimentos Nos EUA: 1-877-552-MALL (1-877-552-6255) 1-800-947-1445 (fax) http://www.brothermall.com No Canadá: 1-877-BROTHER http://www.brother.ca iv Índice 1 Fax via Internet 1 Visão geral.................................................................................................................................................1 Conexão ..............................................................................................................................................1 Funções das Teclas no Painel de Controle.........................................................................................2 Envio de fax via Internet .....................................................................................................................2 Inserção Manual de Texto ..................................................................................................................3 Recebimento de e-mail ou fax via Internet .........................................................................................3 Recebimento de fax via Internet para o computador...........................................................................4 Encaminhamento de mensagens de fax e e-mails recebidos. ...........................................................4 Mala Direta p/ Reenviar.......................................................................................................................4 E-mail de verificação de TX ................................................................................................................7 Conf. TX Email ....................................................................................................................................7 Conf. RX Email ....................................................................................................................................7 E-mail de Erro......................................................................................................................................7 Informação importante sobre o Fax via Internet..................................................................................8 2 Operação de fax 9 Armazenamento de números ....................................................................................................................9 Armazenamento de Pausa ..................................................................................................................9 Armazenamento de números de discagem de um toque....................................................................9 Armazenamento de números de discagem rápida ...........................................................................11 Modificação dos números da discagem rápida e da discagem de um toque....................................12 Envio de Mala Direta ...............................................................................................................................13 Configurar grupos para envio de mala direta ...................................................................................14 3 Configuração pelo painel de controle 16 Menu LAN................................................................................................................................................16 TCP/IP ...............................................................................................................................................16 Ethernet (somente rede cabeada).....................................................................................................25 Assistente de Configuração (MFC-7840W somente numa rede sem fios) .......................................25 SES/WPS/AOSS (MFC-7840W somente numa rede sem fios) ........................................................26 WPS c/ Cód PIN (MFC-7840W somente numa rede sem fios).........................................................26 Status WLAN (Somente rede sem fios MFC-7840W) .......................................................................26 Configuração Padrão (Somente MFC-7840W) .................................................................................28 Ativar Rede Cabeada (somente redes cabeadas MFC-7840W) .......................................................29 Habilitar WLAN (somente rede sem fios MFC-7840W).....................................................................29 Configurar Internet (do menu de Conf. IFAX)....................................................................................30 Conf.RX Email (do menu de Conf. IFAX) ..........................................................................................35 Conf.TX Email (do menu de Configuração IFAX)..............................................................................37 Conf.Relay (do menu de Configuração IFAX) ...................................................................................39 Scan p/e-mail (servidor de e-mail).....................................................................................................41 Escanear para FTP ...........................................................................................................................43 Fax p/ Servidor .................................................................................................................................44 Fuso Horário .....................................................................................................................................46 Restauração das configurações de rede para os valores default de fábrica...........................................47 Impressão da lista de configurações de rede ..........................................................................................47 v A Anexo 48 Tabela de funções e configurações de fábrica (default)..........................................................................48 MFC-7440N e MFC-7840N ...............................................................................................................48 MFC-7840W ......................................................................................................................................52 Inserção de texto .....................................................................................................................................58 B Índice remissivo 60 vi 1 Fax via Internet 1 1 Visão geral 1 Fax via Internet (IFAX) lhe permite enviar e receber documentos de fax utilizando a Internet como mecanismo de transporte. Documentos são transmitidos em mensagens de e-mail como arquivos TIFF-F. Isso significa que computadores também podem receber e enviar documentos, desde que o computador tenha um aplicativo que possa gerar e visualizar arquivos TIFF-F. Você pode utilizar qualquer aplicativo visualizador de TIFF-F. Quaisquer documentos enviados pela máquina serão convertidos automaticamente em formato TIFF-F. Se você deseja enviar mensagens a partir de sua máquina e receber mensagens nela, o aplicativo de e-mail em seu computador deverá aceitar o formato MIME. E-mail Fax destinatário do reenvio (G3 TX) Internet E-mail Fax via internet Internet E-mail destinatário do reenvio Observação O Fax via Internet está disponível apenas em Preto & Branco. Conexão 1 Antes de enviar ou receber um fax via Internet você deve configurar sua máquina Brother de forma a comunicar-se com sua rede e servidor de e-mail. Certifique-se de configurar corretamente: um endereço de IP e um endereço de e-mail para sua máquina, o endereço de IP do(s) servidor(es) de e-mail, o nome e a senha da caixa postal para sua máquina Brother. Se não estiver seguro sobre quaisquer desses itens, por favor, entre em contato com seu Administrador de sistemas. Para saber mais detalhes sobre como configurar esta informação, consulte Configurar Internet (do menu de Conf. IFAX) na página 30. 1 Fax via Internet Funções das Teclas no Painel de Controle. 1 1 5-8 + 1 1 Utilizado para alterar modo de entrada. Você pode usar as teclas de discagem como teclas de caractere de alfabeto padrão. Teclado de Discagem 1 Utilizado para inserir caracteres alfabéticos padrão (26 letras), assim como também @. espaço ! “ # % & ’ () + / : ; < > = ? [ ] ˆ - $ , l _ e números. d ou c 1 Move o cursor do display para a esquerda ou direita ao inserir texto. OK 1 Utilizado para armazenar números múltiplos. Iniciar 1 Inicia a transmissão do documento. Parar/Sair 1 Exclui os dados introduzidos e interrompe o processo de transmissão ou escaneamento. Discagem de Um Toque Procura/Disc.Rápida 1 Estas funções operam da mesma maneira que com máquinas convencionais. Entretanto, observe que você não pode utilizar discagem encadeada para endereços de e-mail. 5-8 + Iniciar 1 Utilizado para receber e-mail de servidor POP3 manualmente. Envio de fax via Internet 1 Envio de fax via Internet é feito do mesmo modo que o envio de um fax comum. Se você já tiver programado os endereços das máquinas destinatárias de fax via Internet como locais da Discagem de Um Toque ou da Discagem Rápida, você poderá enviar o fax via Internet colocando o documento na máquina: use a tecla Resolução para configurar a resolução preferida, escolha um número da Discagem de Um Toque ou da Discagem Rápida e pressione Iniciar. Se quiser inserir manualmente o endereço de fax via Internet, coloque o documento na máquina e pressione 5-8 e 1 simultaneamente para passar para o modo de discagem “alfabético”. Para inserir manualmente o endereço de Fax via Internet, consulte Inserção de texto na página 58. 2 Fax via Internet Inserção Manual de Texto 1 1 Pressione 5-8 e 1 de forma simultânea para alterar para o modo de discagem “alfabético”. Você pode utilizar o Teclado de Discagem para inserir um endereço de e-mail. Para mais informações, consulte Inserção de texto na página 58. Você pode também se conectar à máquina utilizando um navegador da Internet e armazenar o endereço de e-mail em um local da Discagem Rápida ou da Discagem de Um Toque por meio do Gerenciamento via Web. Para mais informações sobre o Gerenciamento via Web, consulte o Manual do Usuário de Rede no CD-ROM fornecido com a máquina. Conforme você insere os endereços de fax via Internet, o endereço aparecerá caractere por caractere no display. Se você especificar mais de 16 caracteres, o display “rolará” o nome para a esquerda, caractere por caractere. Você pode inserir até 60 caracteres. Pressione Iniciar para enviar o documento. Depois de escanear o documento, ele é transmitido ao destinatário de fax via Internet de forma automática via servidor de SMTP. Você pode cancelar a operação de envio pressionando a tecla Parar/Sair durante a digitalização. Após o término da transmissão, a máquina retornará ao modo de espera. Alguns servidores de e-mail não permitem o envio de documentos de e-mail grandes (O Administrador do Sistema frequentemente estabelece um limite de tamanho de e-mail). Com esta função habilitada, a máquina exibirá Memória Cheia quando tentar enviar documentos de e-mail com mais de 1Mbyte de tamanho. O documento não será enviado e um relatório de erro será impresso. O documento que você está enviando deverá ser dividido em documentos menores, aceitos pelo servidor de e-mails. (Para sua informação, um documento de 42 páginas equivalentes à carta de teste ITU-T Test Chart #1 ocupa aproximadamente 1 Mbyte). Recebimento de e-mail ou fax via Internet 1 Há 2 formas de receber mensagens de e-mail: Recepção POP3 (inicialização manual) Recepção POP3 em intervalos regulares. Utilizando a recepção POP3 a máquina deverá interrogar o servidor de e-mail para receber os trabalhos de impressão. Este polling pode ocorrer em intervalos determinados (por exemplo, você pode configurar a máquina para eleger o servidor de e-mails em intervalos de 10 minutos) ou você pode eleger o servidor pressionando as teclas 5-8 + Iniciar. Se sua máquina começar a receber trabalhos de impressão por e-mail, o painel do display irá refletir esta atividade. Por exemplo, você verá Recebendo no display seguido por xx Mensagens. Se você pressionar as teclas 5-8 + Iniciar para eleger o servidor de e-mail de forma manual para trabalhos de impressão por email e não houver documentos esperando para serem impressos, a máquina irá exibir Não há corresp. no painel de LCD por dois segundos. Se sua máquina estiver sem papel ao receber os dados eles serão mantidos na memória da máquina. Estes dados serão impressos automaticamente após a reinserção de papéis na máquina. (Para máquinas Européias, Asiáticas e da Oceania, o Receber na Mem deve estar Ligado). Se o e-mail recebido não estiver no formato de texto comum ou o arquivo anexo não estiver no formato TIFFF, a mensagem de erro será impressa: “NÃO HÁ SUPORTE PARA FORMATO DO ARQUIVO EM ANEXO. NOME DO ARQUIVO:XXXXXX.doc” Se o e-mail recebido for muito grande, a mensagem de erro a seguir será impressa:“ARQUIVO DE E-MAIL MUITO GRANDE”. Se a função de excluir e-mails com erros recebidos no POP (Delete POP Receive Error Mail) estiver ativada (ON) (default), o e-mail com erro será excluído automaticamente do servidor de e-mails. 3 Fax via Internet Recebimento de fax via Internet para o computador 1 1 Quando um computador receber um documento de fax via Internet, o documento será anexado a uma menagem de e-mail que informa ao computador que ele recebeu um documento em um fax via Internet. Isto é notificado no campo do assunto da mensagem de e-mail recebida. Se o computador para o qual você deseja enviar um documento não estiver executando o sistema operacional Windows® 2000/XP, Windows Server® 2003 ou Windows Vista®, por favor, informe ao proprietário do computador que ele deverá instalar algum software que possa visualizar arquivos TIFF-F. Encaminhamento de mensagens de fax e e-mails recebidos. 1 Você pode encaminhar e-mail ou mensagens de fax padrão para outro endereço de e-mail ou máquina de fax. Mensagens recebidas podem ser encaminhadas via e-mail para um computador ou fax via Internet. Elas também podem ser encaminhadas através de linhas telefônicas padrão para outra máquina. As configurações podem ser habilitadas utilizando um navegador da Web ou através do painel frontal da máquina. Os passos para a configuração do encaminhamento de fax podem ser encontrados no Manual do Usuário fornecido com a máquina. Consulte o Manual do Usuário que acompanha a máquina para saber se ela aceita esta função. Mala Direta p/ Reenviar 1 Esta função permite que a máquina Brother receba documentos pela Internet a depois os retransmita para outras máquinas de fax através de linhas telefônicas convencionais. Se você deseja utilizar sua máquina como um dispositivo de reenvio de mala direta, deverá especificar o nome de cada domínio confiável na máquina; ou seja, a parte do nome após o sinal de “@”. Um domínio confiável refere-se ao endereço de e-mail. Por exemplo, se o endereço de e-mail da outra parte for [email protected], nós identificamos o domínio como brother.com. Se for [email protected], nós o identificamos como brother.co.uk. Tenha cuidado ao selecionar um domínio confiável, uma vez que qualquer usuário ali estará habilitado a fazer uma transmissão de mala direta p/ reenviar. Você pode registrar até 10 nomes de domínio. A mala direta p/ reenviar pode retransmitir um documento para até 48 aparelhos de fax através de linhas telefônicas convencionais. Transmitindo a partir de uma máquina a mala direta p/ reenviar. [email protected] [email protected] 1 123456789 Internet [email protected](fax#123456789) 4 Fax via Internet Neste exemplo, sua máquina tem um endereço de e-mail da [email protected], e você quer enviar um documento desta máquina para uma outra máquina na Inglaterra com o endereço de e-mail [email protected]; esta máquina irá então reenviar o documento a uma máquina de fax comum utilizando uma linha de telefone convencional. Se o seu endereço de e-mail for [email protected], você deve configurar um nome de domínio confiável da brother.com na máquina na Inglaterra que irá reenviar o documento da mala direta à máquina de fax convencional. Se você não inserir a informação do nome de domínio, a máquina intermediária (a que irá reenviar o documento como mala direta) não irá confiar em nenhum trabalho de Internet recebido da máquina no domínio @brother.com. Após a configuração do domínio confiável você pode enviar o documento da sua máquina [por ex., [email protected]] inserindo o endereço de e-mail da máquina [por ex., [email protected]] que irá encaminhar o documento seguido pelo número de telefone do fax que receberá o documento. O exemplo a seguir mostra como inserir o endereço de e-mail e número de telefone. [email protected](fax#123456789) Número de fax Endereço eletrônico A palavra “fax#” deverá ser incluída com o número do telefone dentro dos parênteses. 5 1 Fax via Internet Envio para vários números de telefone: 1 1 Se você quiser transmitir o documento para mais de uma máquina de fax padrão, o endereço pode ser inserido utilizando o método a seguir: a b c d Insira o número de telefone da primeira máquina de Fax [email protected](fax#123). Pressione OK. Insira o número de telefone da segunda máquina de Fax [email protected](fax#456). Pressione Iniciar. Transmitindo a partir de um computador a mala direta p/ reenviar. Seu PC [email protected] 1 123456789 Internet [email protected](fax#123456789) Você pode também enviar um e-mail do seu computador para que seja reenviado a uma máquina de fax convencional. O método de inserção de número de telefone da máquina de fax convencional que irá receber o e-mail reenviado poderá variar dependendo do aplicativo de e-mail sendo utilizado. Os exemplos a seguir são de aplicativos de e-mail diferentes: Alguns aplicativos de e-mail não aceitam o envio para vários números de telefone. Se o seu aplicativo de email não aceita vários números telefônicos, o reenvio só poderá ser feito para um aparelho de fax de cada vez. Insira o endereço da máquina que fará o reenvio e o número telefônico do fax de destino na caixa “Para” pelo mesmo método utilizado ao enviar a partir de uma máquina. [email protected](fax#123456789) Microsoft® Outlook®: 1 Para Microsoft® Outlook® 97 ou superior, a informação do endereço deverá ser digitada no catálogo de endereços como segue: Nome: fax#123456789 Endereço de e-mail: [email protected] 6 Fax via Internet E-mail de verificação de TX 1 1 Há duas funções diferentes de E-mail de verificação de TX. E-mail de verificação do envio permite que você solicite da estação receptora uma notificação de que o E-mail ou Fax via Internet foi recebido e processado. O E-mail de verificação da recepção permite que você transmita um relatório padronizado ao aparelho transmissor após receber com sucesso e processar um e-mail ou fax via Internet. Para utilizar esta função, você deverá configurar a opção Notificação dentro das opções Conf.RX Email e Conf.TX Email. Conf. TX Email 1 Você pode determinar a Notificação opção no Conf.TX Email opção entre Ligado ou Desligado. Quando comutado para Ligado um campo adicional de informação será enviado juntamente com os dados da imagem. Este campo é chamado “MDN”. MDN (Mail Disposition Notification): Este campo solicita o status do Fax via internet / mensagem de E-mail após a entrega através do sistema de transporte SMTP (Send Mail Transfer Protocol). Quando a mensagem for recebida na estação receptora, estes dados são utilizados e a máquina ou usuário lê ou imprime o Fax via Internet ou e-mail. Por exemplo, se a mensagem for aberta para leitura ou impressa, a estação receptora envia de volta uma notificação à máquina de envio original ou ao usuário. A estação receptora deverá aceitar o campo MDN para poder enviar um relatório de notificação, de outra forma a requisição será ignorada. Conf. RX Email 1 Há três configurações possíveis para esta opção Ligado, MDN ou Desligado. Notificação de Recebimento “Ligado” Quando comutado para “Ligado” uma mensagem fixa é enviada à estação receptora para indicar o recebimento e processamento bem-sucedido da mensagem. Estas mensagens fixas dependem da operação requisitada pela estação de envio. As mensagens de relatório consistem de: SUCESSO: Recebido de <endereço de correio eletrônico> Notificação de Recebimento “MDN” Quando comutado para “MDN” um relatório como descrito acima é enviado de volta à estação de envio se a estação de origem tiver enviado o campo “MDN” para solicitar a confirmação. Notificação de Recebimento “Desligado” Essa opção (Desligado) configura para desligado todas as formas de notificação de recebimento, nenhuma mensagem é enviada de volta à estação de envio, independentemente da requisição. E-mail de Erro 1 Se houver erro na entrega de e-mail ao enviar um Fax via Internet, o servidor de e-mail irá enviar uma mensagem de erro de volta à máquina e a mensagem de erro será impressa. Se houver erro no recebimento de e-mail, uma mensagem será impressa (Por exemplo, “A mensagem sendo enviada à máquina não está no formato TIFF-F.”). 7 Fax via Internet Informação importante sobre o Fax via Internet 1 1 A comunicação de fax via Internet em um sistema LAN é basicamente o mesmo que aquela via e-mail; entretanto, é diferente da comunicação de fax por linhas telefônicas. A informação a seguir é importante para a utilização de fax via Internet. Fatores como a localização do receptor, a estrutura do sistema da rede e a condição da demanda de uso do circuito (como a Internet) podem fazer com que o sistema leve muito tempo para enviar um e-mail de erro de volta. (normalmente de 20 a 30 seg.). No caso de transmissão via Internet, por conta de seu baixo nível de segurança, recomendamos que utilize linhas de telefone comuns ao enviar documentos confidenciais. Se o sistema de e-mail do destinatário não for compatível com o formato MIME, você não poderá transmitir um documento a ele. Dependendo do servidor do destinatário, poderá haver casos nos quais o e-mail de erro não será enviado. Se o tamanho da imagem do documento for muito grande, existe a possibilidade de transmissão sem sucesso. Você não pode alterar o tamanho da fonte ou caractere do e-mail recebido pela Internet. 8 2 Operação de fax 2 Siga as instruções do Manual do Usuário fornecido com a máquina para aprender a utilizá-la como fax após a instalação do software de fax via Internet. Este capítulo explica algumas operações exclusivas de máquinas habilitadas para fax via Internet. Armazenamento de números 2 2 Você pode configurar sua máquina para executar os seguintes tipos de discagem fácil: Discagem de Um Toque, Discagem Rápida e Grupos para Envio de Mala Direta de faxes. Você pode especificar a resolução default para cada número da Discagem de Um Toque e Discagem Rápida. Quando discar um número de discagem rápida, o visor do display exibirá o nome, caso você tenha armazenado, ou o número. Um perfil de escaneamento poderá também ser armazenado juntamente com o número do fax. Se houver uma queda de energia, os números de discagem rápida armazenados na memória não serão perdidos. Um perfil de escaneamento é a resolução e outras configurações de escaneamento escolhidas quando você armazena um número. Armazenamento de Pausa 2 Pressione Redisc./Pausa para inserir pausas de 3,5 segundos ou de 2,8 segundos (para Reino Unido e Irlanda) entre os números. Você pode pressionar Redisc./Pausa quantas vezes forem necessárias para aumentar o período de pausa. Armazenamento de números de discagem de um toque 2 Sua máquina possui 4 Teclas de Discagem de um Toque, onde você pode armazenar 8 números de Fax ou Telefone para discagem automática. Para acessar os números de 5 a 8, mantenha pressionada a tecla 5-8 enquanto pressiona a tecla da Discagem de Um Toque. a Pressione Menu, 2, 3, 1. Conf.Disc.Auto 1.Disc. Um Toque b Pressione a tecla da Discagem de Um Toque em que você deseja armazenar um número. 9 Operação de fax c Pressione a ou b para escolher Fax/tel, E-Mail ou IFAX. Pressione OK. d Escolha umas das opções abaixo: 2 Digite o número (até 20 caracteres) se escolher Fax/tel. Pressione OK. Digite o endereço de e-mail (até 60 caracteres) se você escolher E-Mail ou IFAX. Utilize o quadro em Inserção de texto na página 58 para ajudá-lo a digitar letras. Pressione OK. Observação Se escolher E-Mail e armazenar o endereço de e-mail, você poderá utilizá-lo somente quando estiver em modo de Escanear. Se escolher IFAX e armazenar o endereço de e-mail, somente poderá utilizá-lo quando estiver em modo de Fax. e Escolha umas das opções abaixo: Digite o nome utilizando as teclas (até 15 caracteres). Pressione OK. Pressione OK para armazenar o número ou o endereço de e-mail sem um nome. f Se você quiser armazenar uma resolução de fax/escaneamento juntamente com o número, escolha umas das opções abaixo: Se escolher Fax/tel no c, pressione a ou b para selecionar Normal, Fina, S.Fina ou Foto. Pressione OK e em seguida vá para a etapa h. Se escolher E-Mail no c, pressione a ou b para escolher Cor/150dpi, Cor/300dpi, Cor/600dpi, Cinza100dpi, Cinza200dpi, Cinza300dpi, P&B/200dpi ou P&B/200x100. Pressione OK e em seguida vá para a etapa g. Se escolher IFAX no c, pressione a ou b para escolher Normal, Fina ou Foto. Pressione OK e em seguida vá para a etapa h. Pressione OK caso não queira modificar sua resolução default. Vá para a etapa h. g Escolha umas das opções abaixo: Se escolher Cor/150dpi, Cor/300dpi, Cor/600dpi, Cinza100dpi, Cinza200dpi ou Cinza300dpi no f, escolha o formato de arquivo (PDF ou JPEG) que será utilizado para enviar para o seu PC. Se escolher P&B/200dpi ou P&B/200x100 no f, escolha o formato de arquivo (TIFF ou PDF) que será utilizado para enviar para o seu PC. Pressione OK. h Escolha umas das opções abaixo: Para armazenar um outro número da Discagem de Um Toque vá para a etapa b. Para finalizar o armazenamento de números da Discagem de Um Toque, pressione Parar/Sair. Observação Quando você enviar uma mala direta e tiver salvo um perfil de escaneamento juntamente com o número ou endereço de e-mail, o perfil de escaneamento do número da Discagem de Um Toque, da Discagem Rápida ou do Grupo que você tiver escolhido primeiro será aplicado à toda a mala direta. 10 Operação de fax Armazenamento de números de discagem rápida 2 Você pode armazenar os números de uso freqüente como sendo números da Discagem Rápida, de forma que, quando discar, você terá que pressionar apenas algumas teclas (Procura/Disc.Rápida, o número de três dígitos e Iniciar). A máquina pode armazenar até 200 números de Discagem Rápida (001-200). a Pressione Menu, 2, 3, 2. Conf.Disc.Auto 2.Disc.Rápida b Utilize o teclado para inserir um número de três dígitos para um local de Discagem Rápida (001-200). Pressione OK. c Pressione a ou b para escolher Fax/tel, E-Mail ou IFAX. Pressione OK. d Escolha umas das opções abaixo: Digite o número (até 20 caracteres) se escolher Fax/tel. Pressione OK. Digite o endereço de e-mail (até 60 caracteres) se escolher E-Mail ou IFAX. Utilize a tabela em Inserção de texto na página 58 para auxiliá-lo na digitação de letras. Pressione OK. Observação Se escolher E-Mail e salvar o endereço de e-mail, você poderá utilizá-lo somente quando estiver em modo de Escanear. Se escolher IFAX e salvar o endereço de e-mail, somente poderá utilizá-lo quando estiver em de Fax. e Escolha umas das opções abaixo: Digite o nome utilizando as teclas (até 15 caracteres). Pressione OK. Pressione OK para armazenar o número ou o endereço de e-mail sem um nome. f Se quiser salvar uma resolução de fax/escaneamento juntamente com o número, escolha umas das opções abaixo: Se escolher Fax/tel no c, pressione a ou b para selecionar Normal, Fina, S.Fina ou Foto. Pressione OK e em seguida vá para a etapa h. Se escolher E-Mail em c, pressione a ou b para escolher Cor/150dpi, Cor/300dpi, Cor/600dpi, Cinza100dpi, Cinza200dpi, Cinza300dpi, P&B/200dpi ou P&B/200x100. Pressione OK e em seguida vá para a etapa g. Se escolher IFAX no c, pressione a ou b para escolher Normal, Fina ou Foto. Pressione OK e em seguida vá para a etapa h. Pressione OK caso não queira modificar sua resolução default. Vá para a etapa h. 11 2 Operação de fax g h Escolha umas das opções abaixo: Se escolher Cor/150dpi, Cor/300dpi, Cor/600dpi, Cinza100dpi, Cinza200dpi ou Cinza300dpi em f, escolha o formato de arquivo (PDF ou JPEG) que será utilizado para enviar para o seu PC. Se escolher P&B/200dpi ou P&B/200x100 no f, escolha o formato de arquivo (TIFF ou PDF) que será utilizado para enviar para o seu PC. Pressione OK. 2 Escolha umas das opções abaixo: Para armazenar outro número de Discagem Rápida, vá para b. Para finalizar o armazenamento de números de Discagem Rápida, pressione Parar/Sair. Observação Quando efetuar uma transmissão e tiver gravado um perfil de escaneamento juntamente com o número ou endereço de e-mail, o perfil de escaneamento do Um Toque, Discagem Rápida ou número do Grupo escolhido será aplicado primeiro à transmissão. Modificação dos números da discagem rápida e da discagem de um toque 2 Se tentar armazenar um número da Discagem de Um Toque ou Discagem Rápida sobre um número existente, o display exibirá o nome ou número já armazenado. Se sua máquina tiver um trabalho agendado ou se você tiver configurado um número para reenvio (transferir) o fax, o display perguntará se você deseja alterar o número. a Siga uma das indicações a seguir: Para alterar o número armazenado, pressione 1. Para sair sem efetuar uma alteração, pressione 2. #005:MIKE 1.Alterar 2.Sair b Pressione a ou b para escolher Fax/tel, E-Mail ou IFAX. Pressione OK. c Digite um novo número ou caractere. Pressione OK. d Pressione d ou c para posicionar o cursor abaixo do caractere que você deseja substituir, e em seguida pressione Excluir/Voltar para apagá-lo. Repita a operação para cada caractere que você queira modificar. 12 Operação de fax Envio de Mala Direta 2 O Envio de Mala Direta enviar a mesma mensagem de fax para mais de um número de fax. Você pode incluir números de Grupos, da Discagem de Um Toque e da Discagem Rápida, e até 50 números discados manualmente na mesma mala direta. Você pode enviar para até 258 números diferentes. Isso irá depender de quantos grupos, códigos de acesso ou números de cartão de créditos você armazenou, e de quantos faxes você agendou para transmissão programada ou armazenou na memória. Observação Utilize o Procura/Disc.Rápida para auxiliá-lo a escolher os números mais facilmente. a Verifique se está no de Fax b c Insira o documento. d Repita a operação c até que tenha digitado todos os números de fax para os quais deseja enviar a mala direta. e Pressione Iniciar. . Digite um número. Pressione OK. Você pode usar tanto um número da Discagem de Um Toque, de Discagem Rápida ou de Grupo, ou um número digitado manualmente no teclado. Após a conclusão da mala direta, a máquina imprimirá um relatório de envio de mala direta para informá-lo dos resultados. Observação • Você poderá enviar somente para números de IFAX que estejam em resolução Normal, Fina ou Foto. • O perfil de escaneamento do número da Discagem de Um Toque, Discagem Rápida ou Grupo que você escolher primeiro será aplicado à toda a mala direta. • Se a resolução para o número de fax que você escolheu primeiro for S.Fina e você digitar um número de IFAX armazenado, Use Normal/Fina aparecerá no display. Pressione Parar/Sair. Pressione Resolução e escolha Normal, Fina ou Foto, e em seguida digite novamente o número de IFAX. Se quiser digitar outros números, volte para c. 13 2 Operação de fax Configurar grupos para envio de mala direta 2 Caso você deseje enviar a mesma mensagem de fax para muitos números diferentes de forma freqüente, você pode configurar um grupo. Os grupos são armazenados em uma tecla da Discagem de Um Toque ou número de Discagem Rápida. Cada grupo utiliza uma tecla da Discagem de Um Toque ou um local de Discagem Rápida. Você pode enviar uma mensagem de fax para todos os números armazenados em um grupo pressionando uma tecla da Discagem de Um Toque ou inserindo um número de Discagem Rápida, e em seguida pressionando Iniciar. Antes de adicionar números a um grupo, você precisa armazená-los como números de Discagem Rápida ou de Um Toque. Você pode ter até 8 grupos pequenos ou configurar até 207 números para um grupo grande. a Pressione Menu, 2, 3, 3. Conf.Disc.Auto 3.Definir Grupos b Escolha um local vazio onde deseja armazenar o grupo de uma das seguintes formas: Pressione uma tecla da Discagem de Um Toque. Pressione Procura/Disc.Rápida e em seguida insira o local de Discagem Rápida de três dígitos. Pressione OK. c Utilize o teclado para inserir um número de grupo (01 a 08). Pressione OK. d Pressione a ou b para escolher Fax/IFAX ou E-Mail. Pressione OK. e Para adicionar números da Discagem de Um Toque ou Discagem Rápida siga as instruções abaixo: Números da Discagem de Um Toque: pressione as teclas da Discagem de Um Toque, uma após a outra. Números da Discagem Rápida: pressione Procura/Disc.Rápida, e em seguida insira o local de Discagem Rápida de três digitos. O Visor do display irá exibir seus números da Discagem de Um Toque com um l e números de Discagem Rápida com um # (por exemplo l006, #009). f g Pressione OK quando terminar de adicionar números. Siga uma das indicações a seguir: Digite o nome utilizando as teclas (até 15 caracteres). Utilize a tabela em Inserção de texto na página 58 para auxiliá-lo na digitação de letras. Pressione OK. Pressione OK para armazenar o grupo sem nome. 14 2 Operação de fax h Você pode salvar uma resolução de fax/escaneamento juntamente com o número. Execute um dos seguintes procedimentos: Se escolher Fax/IFAX no d, pressione a ou b para selecionar Normal, Fina, S.Fina ou Foto. Pressione OK e em seguida vá para a etapa j. 2 Se escolher E-Mail em d, pressione a ou b para escolher Cor/150dpi, Cor/300dpi, Cor/600dpi, Cinza100dpi, Cinza200dpi, Cinza300dpi, P&B/200dpi ou P&B/200x100. Pressione OK e em seguida vá para a etapa i. Pressione OK caso não queira modificar sua resolução default. Vá para a etapa j. Observação Se escolheu Fax/IFAX em d e adicionou números da Discagem de Um Toque ou de Discagem Rápida armazenados como "IFAX", você não poderá escolher S.Fina. i Escolha umas das opções abaixo: Se escolher Cor/150dpi, Cor/300dpi, Cor/600dpi, Cinza100dpi, Cinza200dpi ou Cinza300dpi em h, escolha o formato de arquivo (PDF ou JPEG) que será utilizado para enviar para o seu PC. Se escolher P&B/200dpi ou P&B/200x100 no h, escolha o formato de arquivo (TIFF ou PDF) que será utilizado para enviar para o seu PC. Pressione OK. j Execute um dos seguintes procedimentos: Para armazenar outro grupo para envio de mala direta, vá para a etapa b. Para finalizar o armazenamento de grupos para envio de mala direta, pressione Parar/Sair. Observação O envio por mala direta é somente para faxes em preto e branco. 15 3 Configuração pelo painel de controle 3 Menu LAN 3 Antes de utilizar o seu produto Brother em um ambiente de rede, você precisa fazer as configurações de TCP/IP corretas. 3 Neste capítulo, você aprenderá a fazer as configurações de rede utilizando o painel de controle, localizado na frente da máquina. As seleções do menu LAN do painel de controle lhe permitem configurar a máquina Brother de acordo com a configuração da sua rede. Pressione Menu, depois pressione a ou b para escolher LAN. Continue com a seleção do menu que deseja configurar. Consulte Tabela de funções e configurações de fábrica (default) na página 48. Observe que a máquina é fornecida com o utilitário BRAdmin Light e os aplicativos de Configuração Remota, os quais podem também ser utilizados para configurar vários aspectos da rede. TCP/IP 3 Se você conectar a máquina com um cabo Ethernet à sua rede, utilize as opções do menu CABEADA. Se você conectar a máquina à rede Ethernet sem fios, use as seleções do menu Rede Wireless. Esse menu possui dez seções: Método de BOOT, Endereço IP, Másc. Subrede, Gateway, Nome do nó, Config WINS, Servidor WINS, Servidor DNS, APIPA e IPv6. Método de BOOT 3 Esta seleção controla como a máquina obtém um endereço IP. A configuração default é Auto. Observação Se não quiser que o seu servidor de impressora seja configurado via DHCP, BOOTP ou RARP, você deverá configurar o Método de BOOT para Static de modo que o servidor de impressora tenha um endereço IP estático. Isso impedirá que o servidor de impressora tente obter um endereço de IP de qualquer um desses sistemas. Para alterar o Método de BOOT, utilize o painel de controle da máquina, o utilitário BRAdmin Light, a Configuração Remota ou o Gerenciamento via Web (navegador da web). a b Pressione Menu. c (MFC-7840W somente) (Para rede cabeada) Pressione a ou b para selecionar CABEADA. (Para rede sem fios) Pressione a ou b para escolher Rede Wireless. Pressione OK. Pressione a ou b para escolher LAN. Pressione OK. (MFC-7440N e MCF-7840N) Vá para d. (MFC-7840W) Vá para c. 16 Configuração pelo painel de controle d Pressione a ou b para escolher TCP/IP. Pressione OK. e Pressione a ou b para escolher Método de BOOT. Pressione OK. f Pressione a ou b para escolher Auto 1, Static 2, RARP 3, BOOTP 4 ou DHCP 5. Pressione OK. 3 Se tiver escolhido Auto, RARP, BOOTP ou DHCP, vá para a etapa g. Se tiver escolhido Static, vá para a etapa h. g Digite o número de vezes que a máquina deverá tentar obter o endereço IP. Recomendamos digitar 3 ou mais. Pressione OK. h Pressione Parar/Sair. 1 Modo Auto Neste modo, a máquina procurará um servidor DHCP na rede e, ao encontrar algum, se este estiver configurado para atribuir um endereço IP à máquina, então será utilizado o endereço IP fornecido pelo servidor DHCP. Se não estiver disponível nenhum servidor DHCP, a máquina procurará um servidor BOOTP. Se estiver disponível um servidor BOOTP e se este estiver corretamente configurado, a máquina obterá o seu endereço IP a partir do servidor BOOTP. Se um servidor BOOTP não estiver disponível, a máquina procurará um servidor RARP. Se um servidor RARP também não responder, o endereço IP é obtido pelo protocolo APIPA. Depois de ser ligada inicialmente, a máquina poderá demorar alguns minutos para fazer uma varredura na rede à procura de um servidor. 2 Modo Static Nesse modo, o endereço IP da máquina deverá ser atribuído manualmente. Uma vez inserido, o endereço IP fica vinculado unicamente ao endereço atribuído. 3 Modo RARP O endereço IP do servidor de impressora Brother pode ser configurado utilizando a facilidade Reverse ARP (RARP) em seu computador host. Isso é feito ao editar o arquivo /etc/ethers (se este arquivo não existir, você poderá criá-lo) com uma entrada semelhante à seguinte: (“BRN” abaixo é “BRW” para uma rede sem fios.) 00:80:77:31:01:07 BRN008077310107 Onde a primeira parte é o endereço de Ethernet do servidor de impressora e a segunda parte é o nome do servidor de impressora (o nome deverá ser o mesmo que você colocou no arquivo /etc/hosts ). Se o RARP daemon não estiver sendo executado, inicie-o (dependendo do sistema o comando poderá ser rarpd, rarpd -a, in.rarpd -a ou algum outro comando; digite man rarpd ou consulte a documentação do seu sistema para obter informações adicionais). Para verificar se o rarp daemon está em execução em um sistema com base no Berkeley UNIX®, digite o seguinte comando: ps -ax | grep -v grep | grep rarpd Para sistemas com base no AT&T UNIX®, digite: ps -ef | grep -v grep | grep rarpd O servidor de impressora Brother obterá o endereço IP do RARP daemon quando a impressora for ligada. 4 Modo BOOTP O BOOTP é uma alternativa ao RARP, que apresenta a vantagem de permitir a configuração da máscara de sub-rede e de gateway. Para usar o BOOTP para configurar o endereço IP, certifique-se de que o BOOTP esteja instalado e em execução no seu computador host (ele deverá aparecer no arquivo /etc/services em seu host como um serviço real; digite man bootpd ou consulte a documentação do seu sistema para obter informações). O BOOTP é normalmente iniciado através do arquivo /etc/inetd.conf portanto é necessário habilitá-lo removendo o caractere “#” da frente da entrada de bootp nesse arquivo. Por exemplo, um comando típico bootp no arquivo /etc/inetd.conf seria: #bootp dgram udp wait /usr/etc/bootpd bootpd -i Dependendo do sistema, essa entrada pode ser chamada de “bootps” em vez de “bootp”. 17 Configuração pelo painel de controle Observação Para habilitar o BOOTP, simplesmente use um editor para excluir o “#” (se não houver “#”, significa que o BOOTP já está habilitado). Depois edite o arquivo de configuração BOOTP (normalmente /etc/bootptab) e digite o nome, tipo de rede (1 para Ethernet), endereço Ethernet e endereço IP, máscara de sub-rede e gateway do servidor de impressora. Infelizmente, o formato exato para fazer isso não é padronizado e você deverá consultar a documentação do seu sistema para determinar como introduzir essas informações (vários sistemas UNIX® também possuem exemplos de gabaritos no arquivo bootptab que você pode utilizar para consulta). Alguns exemplos de entradas /etc/bootptab típicas incluem: (“BRN” abaixo é “BRW” para uma rede sem fios.) BRN008077310107 1 00:80:77:31:01:07 192.168.1.2 e: BRN008077310107:ht=ethernet:ha=008077310107:\ ip=192.168.1.2: Determinadas implementações de BOOTP no software do host não responderão às solicitações de BOOTP se você não tiver incluído um nome de arquivo para download no arquivo de configuração. Se este for o caso, simplesmente crie um arquivo nulo no host e especifique o nome deste arquivo e seu caminho no arquivo de configuração. Assim como acontece com o RARP o servidor de impressora carregará o seu endereço IP do servidor BOOTP quando a impressora estiver ligada. 5 Modo DHCP O protocolo de configuração dinâmica do host (DHCP, Dynamic Host Configuration Protocol) é um dos vários mecanismos automatizados para alocação de endereços IP. Se existir um servidor DHCP em sua rede (geralmente uma rede UNIX®, Windows® 2000/XP, Windows Vista®), o servidor de impressora obterá automaticamente o seu endereço IP a partir de um servidor DHCP e registrará o seu nome com qualquer serviço de nomes dinâmicos em conformidade com RFC 1001 e 1002. Observação • Se não quiser que o seu servidor de impressora seja configurado via DHCP, BOOTP ou RARP, você deverá configurar o método de BOOT para Static de modo que o servidor de impressora tenha um endereço de IP estático. Isso impedirá que o servidor de impressora tente obter um endereço de IP de qualquer um desses sistemas. Para alterar o Método de BOOT, utilize o menu LAN do painel de controle da máquina, os aplicativos BRAdmin, a Configuração Remota ou o Gerenciamento via Web (navegador da web). • Em redes menores, o servidor DHCP poderá ser o roteador. 18 3 Configuração pelo painel de controle Endereço IP 3 Este campo apresenta o endereço IP atual da máquina. Se você tiver escolhido um Método de BOOT como Static, insira o endereço IP que deseja atribuir à máquina (consulte o administrador de rede para saber qual endereço IP será utilizado). Se você tiver escolhido outro método que não seja Static, a máquina tentará determinar o seu endereço IP utilizando os protocolos DHCP ou BOOTP. O endereço IP default da sua impressora será provavelmente incompatível com o esquema de numeração de endereços IP da sua rede. Recomendamos que consulte o administrador de rede para obter um endereço IP na rede em que a unidade será conectada. a b Pressione Menu. c (MFC-7840W somente) (Para rede cabeada) Pressione a ou b para selecionar CABEADA. (Para rede sem fios) Pressione a ou b para escolher Rede Wireless. Pressione OK. d Pressione a ou b para escolher TCP/IP. Pressione OK. e Pressione a ou b para escolher Endereço IP. Pressione OK. f g Pressione 1 para escolher Alterar. h Pressione Parar/Sair. 3 Pressione a ou b para escolher LAN. Pressione OK. (MFC-7440N e MCF-7840N) Vá para d. (MFC-7840W) Vá para c. Informe o endereço IP. Pressione OK. Másc. Subrede 3 Este campo exibe a máscara de sub-rede atualmente utilizada pela máquina. Se não estiver usando o DHCP ou o BOOTP para obter a máscara de sub-rede, insira a máscara de sub-rede pretendida. Consulte o administrador de rede para saber qual máscara de sub-rede utilizar. a b Pressione Menu. c (MFC-7840W somente) (Para rede cabeada) Pressione a ou b para selecionar CABEADA. (Para rede sem fios) Pressione a ou b para escolher Rede Wireless. Pressione OK. Pressione a ou b para escolher LAN. Pressione OK. (MFC-7440N e MCF-7840N) Vá para d. (MFC-7840W) Vá para c. 19 Configuração pelo painel de controle d Pressione a ou b para escolher TCP/IP. Pressione OK. e Pressione a ou b para escolher Másc. Subrede. Pressione OK. f g Pressione 1 para escolher Alterar. h Pressione Parar/Sair. 3 Informe o endereço da máscara de sub-rede. Pressione OK. Gateway 3 Este campo apresenta o endereço da gateway ou do roteador atualmente utilizado pela máquina. Se não estiver usando o DHCP ou o BOOTP para obter o endereço da gateway ou do roteador, insira o endereço que deseja atribuir. Se não tiver uma gateway ou roteador, deixe esse campo em branco. Se tiver dúvidas, consulte o administrador de rede. a b Pressione Menu. c (MFC-7840W somente) (Para rede cabeada) Pressione a ou b para selecionar CABEADA. (Para rede sem fios) Pressione a ou b para escolher Rede Wireless. Pressione OK. d Pressione a ou b para escolher TCP/IP. Pressione OK. e Pressione a ou b para escolher Gateway. Pressione OK. f g Pressione 1 para escolher Alterar. h Pressione Parar/Sair. Pressione a ou b para escolher LAN. Pressione OK. (MFC-7440N e MCF-7840N) Vá para d. (MFC-7840W) Vá para c. Informa o endereço de gateway. Pressione OK. 20 Configuração pelo painel de controle Nome do nó 3 Você pode registrar o nome da máquina na rede. Este nome é muitas vezes referido como um nome NetBIOS; ele será o nome que é registrado pelo servidor WINS em sua rede. A Brother recomenda utilizar o nome “BRNxxxxxxxxxxxx” para uma rede cabeada ou “BRWxxxxxxxxxxxx” para uma rede sem fios. a b Pressione Menu. c (MFC-7840W somente) (Para rede cabeada) Pressione a ou b para selecionar CABEADA. (Para rede sem fios) Pressione a ou b para escolher Rede Wireless. Pressione OK. d Pressione a ou b para escolher TCP/IP. Pressione OK. e Pressione a ou b para escolher Nome do nó. Pressione OK. f g Pressione 1 para escolher Alterar. h Pressione Parar/Sair. 3 Pressione a ou b para escolher LAN. Pressione OK. (MFC-7440N e MCF-7840N) Vá para d. (MFC-7840W) Vá para c. Digite o nome do nó. Pressione OK. Config WINS 3 Esta seleção controla como a máquina obtém o endereço IP do servidor WINS. a b Pressione Menu. c (MFC-7840W somente) (Para rede cabeada) Pressione a ou b para selecionar CABEADA. (Para rede sem fios) Pressione a ou b para escolher Rede Wireless. Pressione OK. d Pressione a ou b para escolher TCP/IP. Pressione OK. e Pressione a ou b para escolher Config WINS. Pressione OK. Pressione a ou b para escolher LAN. Pressione OK. (MFC-7440N e MCF-7840N) Vá para d. (MFC-7840W) Vá para c. 21 Configuração pelo painel de controle f Pressione a ou b para escolher Auto ou Static. Pressione OK. g Pressione Parar/Sair. Auto 3 Utiliza automaticamente uma solicitação DHCP para determinar os endereços IP para os servidores WINS primário e secundário. Você deverá configurar o Método de BOOT para Auto para que este recurso funcione. Static 3 Usa um endereço IP especificado para os servidores WINS primário e secundário. Servidor WINS 3 Endereço IP do Servidor WINS Primário 3 Este campo especifica o endereço de IP do servidor primário WINS (Windows® Internet Name Service). Se for definido com um valor diferente de zero, a máquina irá contatar este servidor para registrar seu nome com o 'Windows® Internet Name Service'. Endereço IP do Servidor WINS Secundário 3 Este campo especifica o endereço IP do servidor WINS secundário. Ele é utilizado como um backup do endereço de servidor WINS primário. Se o servidor primário estiver indisponível, a máquina ainda poderá se registrar com um servidor secundário. Se for definido com um valor diferente de zero, a máquina irá contatar este servidor para registrar seu nome com o 'Windows® Internet Name Service'. Se você tiver um servidor WINS primário, mas nenhum servidor WINS secundário, simplesmente deixe este campo em branco. a b Pressione Menu. c (MFC-7840W somente) (Para rede cabeada) Pressione a ou b para selecionar CABEADA. (Para rede sem fios) Pressione a ou b para escolher Rede Wireless. Pressione OK. d Pressione a ou b para escolher TCP/IP. Pressione OK. e Pressione a ou b para escolher Servidor WINS. Pressione OK. f Pressione a ou b para escolher Primário ou Secundário. Pressione OK. Pressione a ou b para escolher LAN. Pressione OK. (MFC-7440N e MCF-7840N) Vá para d. (MFC-7840W) Vá para c. 22 3 Configuração pelo painel de controle g h Pressione 1 para escolher Alterar. i Pressione Parar/Sair. Digite o endereço do Servidor WINS. Pressione OK. Servidor DNS 3 Endereço IP do Servidor DNS Primário 3 Este campo especifica o endereço IP do servidor WINS (Windows® Internet Naming Service) primário Endereço IP do Servidor DNS Secundário 3 Este campo especifica o endereço IP do servidor DNS secundário. Ele é utilizado como um backup do endereço de servidor DNS primário. Se o servidor primário estiver indisponível, a máquina irá contatar o servidor DNS secundário. Se você tiver um servidor DNS primário, mas nenhum servidor DNS secundário, simplesmente deixe este campo em branco. a b Pressione Menu. c (MFC-7840W somente) (Para rede cabeada) Pressione a ou b para selecionar CABEADA. (Para rede sem fios) Pressione a ou b para escolher Rede Wireless. Pressione OK. d Pressione a ou b para escolher TCP/IP. Pressione OK. e Pressione a ou b para escolher Servidor DNS. Pressione OK. f Pressione a ou b para escolher Primário ou Secundário. Pressione OK. g h Pressione 1 para escolher Alterar. i Pressione Parar/Sair. Pressione a ou b para escolher LAN. Pressione OK. (MFC-7440N e MCF-7840N) Vá para d. (MFC-7840W) Vá para c. Digite o endereço do Servidor DNS. Pressione OK. 23 3 Configuração pelo painel de controle APIPA 3 A configuração Ativado fará com que o servidor de impressora aloque automaticamente um endereço IP local do link na faixa (169.254.1.0 - 169.254.254.255), quando o servidor de impressora não puder obter um endereço IP pelo Método de BOOT que você tiver configurado (consulte Método de BOOT na página 16). Escolher Desativado significa que o endereço IP não se alterará quando o servidor de impressora não puder obter um endereço IP pelo Método de BOOT que você tiver configurado. a b Pressione Menu. c (MFC-7840W somente) (Para rede cabeada) Pressione a ou b para selecionar CABEADA. (Para rede sem fios) Pressione a ou b para escolher Rede Wireless. Pressione OK. d Pressione a ou b para escolher TCP/IP. Pressione OK. e Pressione a ou b para escolher APIPA. Pressione OK. f Pressione a ou b para escolher Ativado ou Desativado. Pressione OK. g Pressione Parar/Sair. 3 Pressione a ou b para escolher LAN. Pressione OK. (MFC-7440N e MCF-7840N) Vá para d. (MFC-7840W) Vá para c. IPv6 3 Esta máquina é compatível com IPv6, o protocolo de Internet da nova geração. Se quiser utilizar o protocolo IPv6, escolha Ativado. A configuração default para IPv6 é Desativado. Para obter mais informações sobre o protocolo IPv6, visite http://solutions.brother.com. a b Pressione Menu. c (MFC-7840W somente) (Para rede cabeada) Pressione a ou b para selecionar CABEADA. (Para rede sem fios) Pressione a ou b para escolher Rede Wireless. Pressione OK. d Pressione a ou b para escolher TCP/IP. Pressione OK. Pressione a ou b para escolher LAN. Pressione OK. (MFC-7440N e MCF-7840N) Vá para d. (MFC-7840W) Vá para c. 24 Configuração pelo painel de controle e Pressione a ou b para escolher IPv6. Pressione OK. f Pressione a ou b para escolher Ativado ou Desativado. Pressione OK. g Pressione Parar/Sair. 3 Observação Depois de escolher IPv6 Ativado, esta configuração será aplicada à interface LAN cabeada e à interface LAN sem fios. Ethernet (somente rede cabeada) 3 Modo de conexão Ethernet. Auto permite ao servidor de impressora operar no modo full ou half duplex em 100BASE-TX ou no modo full ou half duplex em 10BASE-T por autonegociação. Você pode fixar o modo de conexão do servidor em 100BASE-TX Full Duplex (100B-FD) ou Half Duplex (100B-HD) e 10BASE-T Full Duplex (10B-FD) ou Half Duplex (10B-HD). Esta alteração será efetivada depois de fazer o reset do servidor de impressora (o default é Auto). Observação Se você configurar esse valor incorretamente não poderá se comunicar com o seu servidor de impressora. a b Pressione Menu. c Pressione a ou b para escolher CABEADA. Pressione OK. d Pressione a ou b para escolher Ethernet. Pressione OK. e Pressione a ou b para escolher Auto, 100B-FD, 100B-HD, 10B-FD ou 10B-HD. Pressione OK. f Pressione Parar/Sair. Pressione a ou b para escolher LAN. Pressione OK. Assistente de Configuração (MFC-7840W somente numa rede sem fios) 3 O Assistente de Configuração irá guiá-lo através da configuração de rede sem fios. Para mais informações, consulte o Manual de Configuração Rápida ou o Manual do Usuário de Rede no CD-ROM fornecido com a máquina. 25 Configuração pelo painel de controle SES/WPS/AOSS (MFC-7840W somente numa rede sem fios) 3 Se o seu ponto de acesso à rede sem fio aceitar o SecureEasySetup™, Wi-Fi Protected Setup™ (PBC 1) ou AOSS™ (método one-push), você pode configurar a máquina sem um computador. Sua máquina Brother possui um menu SES/WPS/AOSS no painel de controle. Esta característica detecta automaticamente qual o modo utilizado pelo seu ponto de acesso, SecureEasySetup™, Wi-Fi Protected Setup™ ou AOSS™. Você pode executar as configurações de segurança e da rede sem fios pressionando um botão no roteador LAN sem fios / ponto de acesso e na máquina. Consulte o Guia do Usuário do seu roteador LAN sem fios / ponto de acesso para instruções sobre como acessar o modo "one-push". Para mais informações, consulte o Guia de Configuração Rápida e o Manual de Usuário de Rede no CD-ROM fornecido com a máquina. 1 3 Configuração pelo botão de pressão WPS c/ Cód PIN (MFC-7840W somente numa rede sem fios) 3 Se o seu ponto de acesso à rede sem fio aceitar a Wi-Fi Protected Setup™ (Método de PIN), você pode configurar a máquina facilmente sem um computador. O Método PIN (Personal Identification Number) é um dos métodos de conexão desenvolvido pela Wi-Fi Alliance. Você pode executar as configurações de segurança e da rede sem fions inserindo um PIN criado por um membro (sua máquina) no Registrar (um dispositivo que gerencia a rede local sem fios). Consulte o Guia do Usuário do seu roteador LAN sem fios / ponto de acesso para instruções sobre como acessar o modo Wi-Fi Protected Setup™ Consulte o Guia de Configuração Rápida e o Manual do Usuário de Rede no CD-ROM fornecido para mais informações. Status WLAN (Somente rede sem fios MFC-7840W) Status 3 3 Este Campo exibe o status da rede sem fios atual; Ativa(11b), Ativa(11g), LAN a cabo Ativa, WLAN Desativada, AOSS ativo ou Falha na Conexão. a b Pressione Menu. c Pressione a ou b para escolher Rede Wireless. Pressione OK. d Pressione a ou b para escolher Status WLAN. Pressione OK. e Pressione a ou b para escolher Status. Pressione OK. f O status da rede sem fios atual será exibido; Ativa(11b), Ativa(11g), LAN a cabo Ativa, WLAN Desativada, AOSS ativo ou Falha na Conexão. g Pressione Parar/Sair. Pressione a ou b para escolher LAN. Pressione OK. 26 Configuração pelo painel de controle Sinal 3 Este campo exibe a potência do sinal da rede sem fios; Forte, Médio, Fraco ou Nenhum. a b Pressione Menu. Pressione a ou b para escolher LAN. Pressione OK. c Pressione a ou b para escolher Rede Wireless. Pressione OK. d Pressione a ou b para escolher Status WLAN. Pressione OK. e Pressione a ou b para escolher Sinal. Pressione OK. f g A potência do sinal da rede sem fios será exibida; Forte, Médio, Fraco ou Nenhum. 3 Pressione Parar/Sair. SSID 3 Este campo exibe o SSID atual da rede sem fios. O visor exibe até 32 caracteres do nome SSID. a b Pressione Menu. c Pressione a ou b para escolher Rede Wireless. Pressione OK. d Pressione a ou b para escolher Status WLAN. Pressione OK. e Pressione a ou b para escolher SSID. Pressione OK. f g A rede sem fios SSID atual será exibida. Pressione a ou b para escolher LAN. Pressione OK. Pressione Parar/Sair. 27 Configuração pelo painel de controle Modo de Comunicação 3 Este campo apresenta o modo de comunicação da rede sem fios atual; Ad-hoc ou Infra-estrutura. a b Pressione Menu. Pressione a ou b para escolher LAN. Pressione OK. c Pressione a ou b para escolher Rede Wireless. Pressione OK. d Pressione a ou b para escolher Status WLAN. Pressione OK. e Pressione a ou b para escolher Modo de Comun.. Pressione OK. f g O modo de comunicação de rede sem fios atual será exibido; Ad-hoc ou Infra-estrutura. 3 Pressione Parar/Sair. Configuração Padrão (Somente MFC-7840W) 3 O Conf. Padrão lhe permite fazer o reset de cada configuração cabeada e sem fios para default. Se quiser fazer o reset das configurações cabeadas e sem fios, consulte Restauração das configurações de rede para os valores default de fábrica na página 47. a b Pressione Menu. c (Para rede cabeada) Pressione a ou b para selecionar CABEADA. (Para rede sem fios) Pressione a ou b para escolher Rede Wireless. Pressione OK. d Pressione a ou b para escolher Conf. Padrão. Pressione OK. e f Pressione 1 para escolher Reset. Pressione a ou b para escolher LAN. Pressione OK. Pressione Parar/Sair. 28 Configuração pelo painel de controle Ativar Rede Cabeada (somente redes cabeadas MFC-7840W) 3 Se quiser utilizar a conexão de rede cabeada, configure AtivarRedeCabo para Ativada. a b Pressione Menu. c Pressione a ou b para escolher CABEADA. Pressione OK. d Pressione a ou b para escolher AtivarRedeCabo. Pressione OK. e Pressione a ou b para escolher Ativada ou Desativada. Pressione OK. f Pressione Parar/Sair. Pressione a ou b para escolher LAN. Pressione OK. Habilitar WLAN (somente rede sem fios MFC-7840W) 3 3 Se você quiser usar a conexão de rede sem fio, defina Habilitar WLAN para Ativada. a b Pressione Menu. c Pressione a ou b para escolher Rede Wireless. Pressione OK. d Pressione a ou b para escolher Habilitar WLAN. Pressione OK. e Pressione a ou b para escolher Ativada ou Desativada. Pressione OK. f Pressione Parar/Sair. Pressione a ou b para escolher LAN. Pressione OK. 29 Configuração pelo painel de controle Configurar Internet (do menu de Conf. IFAX) 3 Este menu tem nove seleções: Ender. E-mail, Servidor SMTP, Porta SMTP, Auten. p/ SMTP, Servidor POP3, Porta POP3, Nome Cx.Corr., Senha Cx.Corr. e APOP. Como esta seção necessita que você insira muitos caracteres de texto, você pode preferir usar o Web Based Management e seu navegador favorito para configurar estes ajustes (consulte o Guia do Usuário de Rede no CD-ROM fornecido com a máquina). Para mais detalhes sobre fax via Internet, consulte Fax via Internet na página 1. 3 Você pode acessar o caractere desejado pressionando a tecla com o número apropriado no painel de controle da máquina. Para obter mais informações, consulte Inserção de texto na página 58. Ender. E-mail a b Pressione Menu. c Pressione a ou b para escolher Conf. IFAX. Pressione OK. d Pressione a ou b para escolher Conf.Internet. Pressione OK. e Pressione a ou b para escolher Ender. E-mail. Pressione OK. f Pressione 1 para alterar. Insira o endereço de e-mail. Pressione OK. g Pressione Parar/Sair. 3 Pressione a ou b para escolher LAN. Pressione OK. Servidor SMTP 3 Este campo apresenta o nome do nó ou endereço de IP de um servidor de e-mail SMTP (servidor de e-mail recebidos) na sua rede. (Ex, “mailhost.brothermail.net” ou “192.000.000.001”) a b Pressione Menu. c Pressione a ou b para escolher Conf. IFAX. Pressione OK. d Pressione a ou b para escolher Conf.Internet. Pressione OK. e Pressione a ou b para escolher Servidor SMTP. Pressione OK. Pressione a ou b para escolher LAN. Pressione OK. 30 Configuração pelo painel de controle f Pressione a ou b para escolher Nome ou Endereço IP. Pressione OK. g Insira o endereço de servidor SMTP (até 64 caracteres). Pressione OK. h Pressione Parar/Sair. 3 Porta SMTP 3 Este campo exibe o número da porta SMTP (para e-mails de saída) na sua rede. a b Pressione Menu. c Pressione a ou b para escolher Conf. IFAX. Pressione OK. d Pressione a ou b para escolher Conf.Internet. Pressione OK. e Pressione a ou b para escolher Porta SMTP. Pressione OK. f Insira o número da porta SMTP. Pressione OK. g Pressione Parar/Sair. Pressione a ou b para escolher LAN. Pressione OK. Auten. p/ SMTP 3 Você pode especificar o método de segurança para notificação de e-mail. Para detalhes sobre métodos de segurança para notificação de e-mail, consulte o Guia do Usuário de Rede no CD-ROM fornecido com a máquina. a b Pressione Menu. c Pressione a ou b para escolher Conf. IFAX. Pressione OK. d Pressione a ou b para escolher Conf.Internet. Pressione OK. e Pressione a ou b para escolher Auten. p/ SMTP. Pressione OK. f Pressione a ou b para escolher Nenhuma, AUT-SMTP ou POP antes SMTP. Pressione OK. Pressione a ou b para escolher LAN. Pressione OK. 31 Configuração pelo painel de controle g Se escolher Nenhuma ou POP antes SMTP em f, vá para k. Se escolher AUT-SMTP em f, vá para h. h Insira o nome da conta para autenticação SMTP. Pressione OK. i Insira a senha da conta para autenticação SMTP. Pressione OK. j Insira a senha da conta novamente. Pressione OK. k Pressione Parar/Sair. 3 Servidor POP3 3 Este campo exibe o nome do nó ou endereço de IP do servidor POP3 (servidor de e-mail de saída) utilizado pela máquina Brother. Este endereço é necessário para que as funções de fax via Internet funcionem corretamente. (Ex, “mailhost.brothermail.net” ou “192.000.000.001”) a b Pressione Menu. c Pressione a ou b para escolher Conf. IFAX. Pressione OK. d Pressione a ou b para escolher Conf.Internet. Pressione OK. e Pressione a ou b para escolher Servidor POP3. Pressione OK. f Pressione a ou b para escolher Nome ou Endereço IP. Pressione OK. g Insira o endereço de servidor POP3 (até 64 caracteres). Pressione OK. h Pressione Parar/Sair. Pressione a ou b para escolher LAN. Pressione OK. 32 Configuração pelo painel de controle Porta POP3 3 Este campo exibe o número de porta POP3 (para e-mails recebidos) utilizado pela máquina Brother. a b Pressione Menu. Pressione a ou b para escolher LAN. Pressione OK. c Pressione a ou b para escolher Conf. IFAX. Pressione OK. d Pressione a ou b para escolher Conf.Internet. Pressione OK. e Pressione a ou b para escolher Porta POP3. Pressione OK. f Insira o número da porta POP3. Pressione OK. g Pressione Parar/Sair. 3 Nome Cx.Corr. 3 Você pode especificar um nome de caixa postal no servidor POP3 onde os trabalhos de impressão via Internet deverão ser acessados. a b Pressione Menu. c Pressione a ou b para escolher Conf. IFAX. Pressione OK. d Pressione a ou b para escolher Conf.Internet. Pressione OK. e Pressione a ou b para escolher Nome Cx.Corr.. Pressione OK. f Insira o nome da conta do usuário atribuída à máquina Brother que irá acessar o servidor POP3 (até 32 caracteres). Pressione OK. g Pressione Parar/Sair. Pressione a ou b para escolher LAN. Pressione OK. 33 Configuração pelo painel de controle Senha Cx.Corr. 3 Você pode especificar a senha para a conta do servidor POP3 onde os trabalhos de impressão via Internet deverão ser acessados. a b Pressione Menu. c Pressione a ou b para escolher Conf. IFAX. Pressione OK. d Pressione a ou b para escolher Conf.Internet. Pressione OK. e Pressione a ou b para escolher Senha Cx.Corr.. Pressione OK. f Insira a senha do usuário atribuída à máquina que irá acessar o servidor POP3 (até 32 caracteres). Observe que esta senha diferencia maiúsculas e minúsculas. Pressione OK. g Insira a senha novamente. Pressione OK. h Pressione Parar/Sair. Pressione a ou b para escolher LAN. Pressione OK. 3 Observação Para optar por não utilizar senha, insira um espaço simples. APOP 3 Você pode habilitar ou desabilitar o APOP (Authenticated Post Office Protocol). a b Pressione Menu. c Pressione a ou b para escolher Conf. IFAX. Pressione OK. d Pressione a ou b para escolher Conf.Internet. Pressione OK. e Pressione a ou b para escolher APOP. Pressione OK. f Pressione a ou b para escolher Ativado ou Desativado. Pressione OK. g Pressione Parar/Sair. Pressione a ou b para escolher LAN. Pressione OK. 34 Configuração pelo painel de controle Conf.RX Email (do menu de Conf. IFAX) 3 Este menu possui cinco seleções: Polling Auto, Freq.Verific., Cabeçalho, Excluir Falhas e Notificação. Polling Auto 3 3 A máquina verifica se há novas mensagens automaticamente no servidor POP3 quando Ativada. a b Pressione Menu. c Pressione a ou b para escolher Conf. IFAX. Pressione OK. d Pressione a ou b para escolher Conf.RX Email. Pressione OK. e Pressione a ou b para escolher Polling Auto. Pressione OK. f Pressione a ou b para escolher Ativada ou Desativada. Pressione OK. g Pressione Parar/Sair. Pressione a ou b para escolher LAN. Pressione OK. Freq.Verific. 3 Ajusta o intervalo para verificação de novas mensagens no servidor POP3 (default é 10Min). a b Pressione Menu. c Pressione a ou b para escolher Conf. IFAX. Pressione OK. d Pressione a ou b para escolher Conf.RX Email. Pressione OK. e Pressione a ou b para escolher Freq.Verific.. Pressione OK. f Insira a freqüência de polling (até 60 minutos). Pressione OK. g Pressione Parar/Sair. Pressione a ou b para escolher LAN. Pressione OK. 35 Configuração pelo painel de controle Cabeçalho 3 Esta seleção permite que o conteúdo do cabeçalho do e-mail seja impresso quando a mensagem recebida for impressa. a b Pressione Menu. c Pressione a ou b para escolher Conf. IFAX. Pressione OK. d Pressione a ou b para escolher Conf.RX Email. Pressione OK. e Pressione a ou b para escolher Cabeçalho. Pressione OK. f Pressione a ou b para escolher Tudo, Assunto+De+Para ou Nenhum. Pressione OK. g Pressione Parar/Sair. Pressione a ou b para escolher LAN. Pressione OK. 3 Excluir Falhas 3 Quando configurada para Ativada, a máquina exclui automaticamente e-mails com erros que ela não pode receber do servidor POP. a b Pressione Menu. c Pressione a ou b para escolher Conf. IFAX. Pressione OK. d Pressione a ou b para escolher Conf.RX Email. Pressione OK. e Pressione a ou b para escolher Excluir Falhas. Pressione OK. f Pressione a ou b para escolher Ativada ou Desativada. Pressione OK. g Pressione Parar/Sair. Pressione a ou b para escolher LAN. Pressione OK. 36 Configuração pelo painel de controle Notificação 3 O recurso de notificação possibilita que a confirmação da mensagem de recebimento seja transmitida para a estação de envio quando o Fax via Internet for recebido. Esta característica funciona somente em máquinas de Fax via Internet que aceitem a especificação “MDN”. a b Pressione Menu. c Pressione a ou b para escolher Conf. IFAX. Pressione OK. d Pressione a ou b para escolher Conf.RX Email. Pressione OK. e Pressione a ou b para escolher Notificação. Pressione OK. f Pressione a ou b para escolher Ligado, MDN ou Desligado. Pressione OK. g Pressione Parar/Sair. 3 Pressione a ou b para escolher LAN. Pressione OK. Conf.TX Email (do menu de Configuração IFAX) 3 Este menu possui três seleções: Assunto Remet., Limite de Mem. e Notificação. Assunto Remet. 3 Este campo exibe o assunto anexado aos dados de fax via Internet sendo enviado da máquina Brother para um computador (default é “Fax via Internet”). a b Pressione Menu. c Pressione a ou b para escolher Conf. IFAX. Pressione OK. d Pressione a ou b para escolher Conf.TX Email. Pressione OK. e Pressione a ou b para escolher Assunto Remet.. Pressione OK. f Se quiser alterar o Assunto do Remetente, pressione 1 para escolher Alterar a fim de alterar o Assunto do Remetente. Vá para a etapa g. Se não quer alterar o Assunto do Remetente, pressione 2 para Sair. Vá para a etapa h. Pressione a ou b para escolher LAN. Pressione OK. 37 Configuração pelo painel de controle g Insira a informação do assunto (até 40 caracteres). Pressione OK. h Pressione Parar/Sair. Limite de Mem. 3 Alguns servidores de e-mail não permitem o envio de documentos de e-mail grandes (O Administrador do Sistema frequentemente estabelece um limite de tamanho de e-mail). Com esta função habilitada, a máquina exibirá Memória Cheia quando tentar enviar documentos de e-mail com mais de 1Mbyte de tamanho. O documento não será enviado e um relatório de erro será impresso. O documento que você está enviando deverá ser dividido em documentos menores, aceitos pelo servidor de e-mails. (Para sua informação, um documento de 42 páginas equivalentes à carta de teste ITU-T Test Chart #1 ocupa aproximadamente 1 Mbyte). a b Pressione Menu. c Pressione a ou b para escolher Conf. IFAX. Pressione OK. d Pressione a ou b para escolher Conf.TX Email. Pressione OK. e Pressione a ou b para escolher Limite de Mem.. Pressione OK. f Pressione a ou b para escolher Ativada ou Desativada. Pressione OK. g Pressione Parar/Sair. 3 Pressione a ou b para escolher LAN. Pressione OK. Notificação 3 O recurso de notificação possibilita que a confirmação da mensagem de recebimento seja transmitida para a estação de envio quando o Fax via Internet for recebido. Este recurso funciona somente nas máquinas de Fax via Internet que aceitem a especificação “MDN”. a b Pressione Menu. c Pressione a ou b para escolher Conf. IFAX. Pressione OK. d Pressione a ou b para escolher Conf.TX Email. Pressione OK. Pressione a ou b para escolher LAN. Pressione OK. 38 Configuração pelo painel de controle e Pressione a ou b para escolher Notificação. Pressione OK. f Pressione a ou b para escolher Ligado ou Desligado. Pressione OK. g Pressione Parar/Sair. 3 Conf.Relay (do menu de Configuração IFAX) 3 Este menu possui três seleções Rly Broadcast, Relay Domain, e Relat. de Relay. Para mais informações sobre Mala Direta para Reenviar, consulte Mala Direta p/ Reenviar na página 4 deste Manual do Usuário. Rly Broadcast (Mala Direta para Reenviar) 3 Esta função permite que a máquina receba documentos pela Internet e depois os retransmite para outras máquinas de fax através de linhas analógicas convencionais. a b Pressione Menu. c Pressione a ou b para escolher Conf. IFAX. Pressione OK. d Pressione a ou b para escolher Conf.Relay. Pressione OK. e Pressione a ou b para escolher Rly Broadcast. Pressione OK. f Pressione a ou b para escolher Ativada ou Desativada. Pressione OK. g Pressione Parar/Sair. Pressione a ou b para escolher LAN. Pressione OK. 39 Configuração pelo painel de controle Relay Domain (Domínio do Reenvio) 3 Você pode registrar os Nomes de Domínio (Max. 10) que terão permissão para solicitar uma Mala Direta para Reenviar. a b Pressione Menu. c Pressione a ou b para escolher Conf. IFAX. Pressione OK. d Pressione a ou b para escolher Conf.Relay. Pressione OK. e Pressione a ou b para escolher Relay Domain. Pressione OK. f Pressione a ou b para escolher Relay (01 - 10). Pressione OK. g Insira o nome de Domínio de Relay para o Domínio que está sendo permitido requisitar uma Transmissão de Relay. Pressione OK. h Pressione Parar/Sair. Pressione a ou b para escolher LAN. Pressione OK. 3 Relat. de Relay 3 Um Relatório de Reenvio de Mala Direta (Relat.de Relay) poderá ser impresso na máquina que atuará como estação de reenvio para todos os reenvios de mala direta. Sua função primordial é imprimir relatórios de toda a mala direta enviada para a máquina e reenviada por ela. Atenção: Para utilizar esta função você deverá atribuir o domínio do reenvio na seção “Domínios Confiáveis” das configurações da função de Reenvio (Relay). a b Pressione Menu. c Pressione a ou b para escolher Conf. IFAX. Pressione OK. d Pressione a ou b para escolher Conf.Relay. Pressione OK. e Pressione a ou b para escolher Relat.de Relay. Pressione OK. f Pressione a ou b para escolher Ligado ou Desligado. Pressione OK. g Pressione Parar/Sair. Pressione a ou b para escolher LAN. Pressione OK. 40 Configuração pelo painel de controle Scan p/e-mail (servidor de e-mail) 3 Você pode escolher o tipo de arquivo colorido default para a função Escanear para e-mail (servidor de email). a b Pressione Menu. c Pressione a ou b para escolher Scan p/ e-mail. Pressione OK. d Pressione a ou b para escolher Cor 150 dpi, Cor 300 dpi, Cor 600 dpi, Cinza 100 dpi, Cinza 200 dpi, Cinza 300 dpi, P/B 200 dpi ou P/B 200x100 dpi. Pressione OK. e Se tiver escolhido Cor 150 dpi, Cor 300 dpi, Cor 600 dpi, Cinza 100 dpi, Cinza 200 dpi ou Cinza 300 dpi em d, pressione a ou b para escolher PDF ou JPEG. Se tiver escolhido P/B 200 dpi ou P/B 200x100 dpi em d, pressione a ou b para escolher PDF ou TIFF. Pressione OK. f Pressione Parar/Sair. 3 Pressione a ou b para escolher LAN. Pressione OK. Como utilizar Scan p/e-mail (servidor de e-mail) 3 Quando você selecionar Scan p/e-mail (servidor de e-mail) poderá escanear um documento colorido ou em preto e branco e enviá-lo diretamente a um endereço de e-mail a partir da máquina. Você pode escolher PDF ou TIFF para preto e branco e PDF ou JPEG para coloridos. Você pode escolher PDF or TIFF para Preto e Branco e PDF ou JPEG para coloridos. Observação Scan to E-mail (servidor de e-mail) requer suporte a servidor de e-mail SMTP/POP3. (Consulte Manual do Usuário de Rede no CD-ROM.) a Posicione o documento virado para cima no alimentador, ou para baixo no vidro do scanner. b Pressione c Pressione a ou b para escolher Scan p/ e-mail. Pressione OK. d Pressione a ou b para escolher o seu Servidor E-mail. Pressione OK. Vá para f caso tenha configurado apenas um servidor de e-mail. e Vá para f caso queira alterar as configurações de qualidade. Se quiser enviar o documento, pressione a ou b para escolher Digite Endereço. Pressione OK e vá para j. (Escanear). 41 Configuração pelo painel de controle f Pressione a ou b para escolher Alterar Config.. Pressione OK. Se não tiver que alterar a qualidade, pressione a ou b para escolher Digite Endereço. Pressione OK e em seguida vá para a etapa j. g Pressione a ou b para escolher Cor 150 dpi, Cor 300 dpi, Cor 600 dpi, Cinza 100 dpi, Cinza 200 dpi, Cinza 300 dpi, P/B 200 dpi ou P/B 200x100 dpi. Pressione OK. Se escolher Cor 150 dpi, Cor 300 dpi, Cor 600 dpi, Cinza 100 dpi, Cinza 200 dpi ou Cinza 300 dpi, vá para h. Se escolher P/B 200 dpi ou P/B 200x100 dpi, vá para i. h i j 3 Pressione a ou b para escolher PDF ou JPEG. Pressione OK e vá para j. Pressione a ou b para escolher PDF ou TIFF. Pressione OK e vá para j. O display pedirá que insira um endereço. Insira o endereço de e-mail do destinatário utilizando o teclado ou use a tecla da Discagem de Um Toque ou número de Discagem Rápida. Pressione Iniciar. A máquina iniciará o processo de escaneamento. Observação Você pode escolher somente uma tecla da Discagem de Um Toque ou Discagem Rápida que tenha um endereço de e-mail registrado como perfil de escaneamento. Utilização da Discagem de Um Toque ou da Discagem Rápida. 3 Você pode também escanear um documento diretamente para um endereço registrado em um número da Discagem de Um Toque ou da Discagem Rápida. Quando você escanear o documento, as configurações registradas na Discagem de Um Toque ou na Discagem Rápida serão utilizadas para a qualidade e tipo de arquivo. Somente os números de Discagem Rápida e Discagem de Um Toque que tenham um endereço de e-mail registrado poderão ser utilizados quando você escanear documentos utilizando a Discagem Rápida ou a Discagem de Um Toque. (Endereços de Fax via Internet não estão disponíveis para uso.) a Posicione o documento virado para cima no alimentador, ou para baixo no vidro do scanner. b Pressione c d Selecione um número da Discagem de Um Toque ou Discagem Rápida. (Escanear). Pressione Iniciar. A máquina iniciará o processo de escaneamento. Observação Você pode armazenar a resolução de escaneamento (perfil de escaneamento) para cada endereço de email se ele estiver armazenado em um número da Discagem de Um Toque ou da Discagem Rápida. 42 Configuração pelo painel de controle Escanear para FTP 3 Você pode escolher o tipo default de arquivo em cores para a função de Escanear p/ FTP. a b Pressione Menu. c Pressione a ou b para escolher Escanear p/FTP. Pressione OK. d Pressione a ou b para escolher Cor 150 dpi, Cor 300 dpi, Cor 600 dpi, Cinza 100 dpi, Cinza 200 dpi, Cinza 300 dpi, P/B 200 dpi ou P/B 200x100 dpi. Pressione OK. e Se tiver escolhido Cor 150 dpi, Cor 300 dpi, Cor 600 dpi, Cinza 100 dpi, Cinza 200 dpi ou Cinza 300 dpi em d, pressione a ou b para escolher PDF ou JPEG. Se tiver escolhido P/B 200 dpi ou P/B 200x100 dpi em d, pressione a ou b para escolher PDF ou TIFF. Pressione OK. f Pressione Parar/Sair. Pressione a ou b para escolher LAN. Pressione OK. 3 Observação Para informações sobre como Escanear para FTP, consulte Escaneamento em rede no Manual do Usuário de Software no CD-ROM fornecido com a máquina. 43 Configuração pelo painel de controle Fax p/ Servidor 3 O recurso de enviar um fax para um servidor de fax (p/Servidor Fax) permite que a máquina escaneie o documento e o envie pela rede para um servidor de fax separado. O documento será então enviado do servidor como dados de fax para o número de fax do destinatário através de linhas telefônicas comuns. Quando o recurso de Fax para Servidor estiver Ativado todas as transmissões automáticas de fax serão enviadas ao servidor de fax para transmissão. Você pode continuar a enviar um fax diretamente da máquina utilizando a função de fax manual (Para mais informações, consulte Envio de fax manualmente no Manual do Usuário). 3 Para enviar um documento para o servidor de fax, a sintaxe correta para este servidor deve ser utilizada. O número de fax do destinatário deve ser enviado com um prefixo e sufixo que correspondem aos parâmetros utilizados pelo servidor de fax. Em muitos casos a sintaxe para o prefixo é “fax=” e a sintaxe para o sufixo seria o nome de domínio do gateway de e-mail do servidor de fax. O sufixo deve também incluir o símbolo “@” no início do sufixo. As informações de prefixo e sufixo deverão ser armazenadas na máquina para poder utilizar a função de Fax p/ Servidor. Os números destinatários de fax poderão ser salvos nos locais da Discagem de Um Toque ou da Discagem Rápida ou digitados no teclado (números com até 20 dígitos). Por exemplo, se você quisesse enviar um documento para um número de destinatário de fax 123-555-0001, a sintaxe a seguir seria utilizada. Prefixo Sufixo Número do fax destinatário Observação Seu aplicativo de servidor de fax deverá aceitar uma gateway de e-mails. Ativando a função de Fax p/ Servidor 3 Você pode armazenar o endereço de prefixo/sufixo para o servidor de fax na máquina. a b Pressione Menu. c Pressione a ou b para escolher p/Servidor Fax. Pressione OK. d Pressione a ou b para escolher Ativado. Pressione OK. e Pressione a ou b para escolher Prefixo. Pressione OK. f g Insira o prefixo utilizando o teclado de discagem. Pressione a ou b para escolher LAN. Pressione OK. Pressione OK. 44 Configuração pelo painel de controle h Pressione a ou b para escolher Sufixo. Pressione OK. i j k Insira o sufixo utilizando o teclado de discagem. Pressione OK. Pressione Parar/Sair. 3 Observação Você pode inserir o endereço do prefixo e sufixo utilizando até 40 caracteres. Como operar a função de Fax p/ Servidor a b c 3 Posicione o documento no alimentador ou no vidro do scanner. Insira o número do fax. A máquina irá enviar a mensagem por uma rede TCP/IP para o servidor de fax. 45 Configuração pelo painel de controle Fuso Horário 3 Este campo expõe o fuso horário do seu país. O horário exibido é a diferença de tempo entre seu país e o horário de Greenwich. Por exemplo, o Fuso Horário para o Leste nos EUA e Canadá é UTC-05:00. a b Pressione Menu. c Pressione a ou b para escolher Fuso Horário. Pressione OK. d Pressione a ou b para escolher o horário. Pressione OK. e Pressione Parar/Sair. 3 Pressione a ou b para escolher LAN. Pressione OK. Configuração de Fuso Horário do Windows® 3 Você pode ver a diferença de tempo para o seu país utilizando a configuração de Fuso Horário no Windows®. a Para Windows Vista®: Clique no Botão Iniciar, Painel de Controle, Data/hora, e em Alterar fuso horário. Para Windows® XP e Windows Server® 2003: Clique no Botão Iniciar, Painel de Controle, Data/hora, e em seguida escolha Fuso Horário. Para Windows® 2000: Clique no Botão Iniciar, Configuração, Painel de Controle, Data/hora, e em seguida escolha Fuso Horário. b Altere a data e a hora. Verifique suas configurações de fuso horário no menu suspenso (esse menu exibe a diferença de horas do horário de Greenwich). 46 Configuração pelo painel de controle Restauração das configurações de rede para os valores default de fábrica 3 Se quiser fazer o reset do servidor de impressora para as configurações de fábrica (fazer o reset de todas as informações, tais como senha e endereço IP), siga as etapas a seguir: 3 Observação Esta função restabelece o default de fábrica em todas as configurações de rede sem fio e de rede cabeada. a b Pressione Menu. c Pressione a ou b para escolher Conf. Fábrica. Pressione OK. d e f Pressione 1 para escolher Reset. Pressione a ou b para escolher LAN. Pressione OK. Pressione 1 para escolher Sim para reinicializar. A máquina será reinicializada. Você pode agora reconectar o cabo de rede e definir as configurações de rede para funcionarem com a sua rede. Impressão da lista de configurações de rede 3 Observação Nome do nó: O nome do nó aparece na lista de configurações de rede. O nome de nó default é “BRNxxxxxxxxxxxx” para rede cabeada ou “BRWxxxxxxxxxxxx” para rede sem fios. A lista de configurações de rede imprime um relatório listando toda a configuração de rede atual incluindo as configurações de rede do servidor de impressora. a b Pressione Relatórios. Pressione a ou b para escolher Config de Rede. Pressione OK. 47 A Anexo A Tabela de funções e configurações de fábrica (default) MFC-7440N e MFC-7840N A A As configurações de fábrica (default) são mostradas em negrito com um asterisco. A Menu principal Submenu Seleções do menu Opções 4.LAN 1.TCP/IP 1.Método de BOOT Auto* Static RARP BOOTP DHCP (Se você escolher Auto, RARP, BOOTP ou DHCP, será solicitado a você que informe quantas vezes a máquina deve tentar obter o endereço IP). 2.Endereço IP [000-255].[000-255].[000-255].[000-255] [000].[000].[000].[000]* 1 3.Másc. Subrede [000-255].[000-255].[000-255].[000-255] [000].[000].[000].[000]* 1 4.Gateway [000-255].[000-255].[000-255].[000-255] [000].[000].[000].[000]* 5.Nome do nó BRNxxxxxxxxxxxx (até 15 caracteres) 6.Config WINS Auto* Static 7.Servidor WINS Primário 8.Servidor DNS [000-255].[000-255]. [000-255].[000-255] [000].[000].[000].[000]* Secundário [000-255].[000-255]. [000-255].[000-255] [000].[000].[000].[000]* Primário [000-255].[000-255]. [000-255].[000-255] [000].[000].[000].[000]* Secundário [000-255].[000-255]. [000-255].[000-255] [000].[000].[000].[000]* 48 Anexo Menu principal Submenu Seleções do menu Opções 4.LAN (continuação) 1.TCP/IP (continuação) 9.APIPA Ativado* Desativado 0.IPv6 Ativado Desativado* — Auto* 100B-FD 100B-HD 10B-FD 10B-HD 2.Ethernet 3.Conf. IFAX 1.Conf.Internet 1.Ender. E-mail 2.Servidor SMTP A — Nome (Até 64 caracteres) Endereço IP [000-255].[000-255]. [000-255].[000-255] 3.Porta SMTP [00001-65535] 4.Auten. p/ SMTP Nenhuma* AUT-SMTP POP antes SMTP 5.Servidor POP3 Nome (Até 64 caracteres) Endereço IP [000-255].[000-255]. [000-255].[000-255] 6.Porta POP3 [00001-65535] 7.Nome Cx.Corr. (Até 32 caracteres) 8.Senha Cx.Corr. (Até 32 caracteres) 9.APOP Ativado Desativado* 2.Conf.RX Email 1.Polling Auto Ativada* Desativada 2.Freq.Verific. 10Min* (01Min a 60Min) 3.Cabeçalho Tudo Assunto+De+Para Nenhum* 49 Anexo Menu principal Submenu Seleções do menu Opções 4.LAN (continuação) 3.Conf. IFAX (continuação) 2.Conf.RX Email 4.Excluir Falhas (continuação) 5.Notificação Ativada* Desativada Ligado MDN Desligado* 3.Conf.TX Email 1.Assunto Remet. 2.Limite de Mem. (Até 40 caracteres) Ativada A Desativada* 3.Notificação Ligado Desligado* 4.Conf.Relay 1.Rly Broadcast Ativada Desativada* 2.Relay Domain RelayXX: 3.Relat.de Relay Ligado Cor 150 dpi* Cor 300 dpi Cor 600 dpi Cinza 100 dpi Cinza 200 dpi Cinza 300 dpi P/B 200 dpi P/B 200x100 dpi (Se você escolher a opção Cor) Desligado* 4.Scan p/ e-mail — PDF* JPEG (Se você escolher a opção Cinza) PDF JPEG* (Se você escolher a opção B&W) PDF* TIFF 5.Escanear p/FTP — Cor 150 dpi* Cor 300 dpi Cor 600 dpi Cinza 100 dpi Cinza 200 dpi Cinza 300 dpi P/B 200 dpi P/B 200x100 dpi (Se você escolher a opção Cor) PDF* JPEG (Se você escolher a opção Cinza) PDF JPEG* (Se você escolher a opção B&W) PDF* TIFF 6.p/Servidor Fax — — Ativado Desativado* 50 Anexo Menu principal Submenu Seleções do menu Opções 4.LAN (continuação) 7.Fuso Horário — UTC+XX:XX UTC-XX:XX 0.Conf. Fábrica 1.Reset 2.Sair 1 — 1.Sim 2.Não — Ao conectar à rede, a máquina irá configurar automaticamente o endereço de IP e a Máscara Subnet para valores apropriados para sua rede. A 51 Anexo MFC-7840W A As configurações de fábrica (default) são mostradas em negrito com um asterisco. Menu principal Submenu Seleções do menu 5.LAN 1.CABEADA 1.TCP/IP Opções 1.Método de BOOT Auto* Static RARP A BOOTP DHCP (Se você escolher Auto, RARP, BOOTP ou DHCP, será solicitado a você que informe quantas vezes a máquina deve tentar obter o endereço IP). 2.Endereço IP [000-255].[000-255]. [000-255].[000-255] [000].[000].[000].[000]* 1 3.Másc. Subrede [000-255].[000-255]. [000-255].[000-255] [000].[000].[000].[000]* 1 4.Gateway [000-255].[000-255]. [000-255].[000-255] [000].[000].[000].[000]* 5.Nome do nó BRNxxxxxxxxxxxx (até 15 caracteres) 6.Config WINS Auto* Static 7.Servidor WINS (Primário) [000-255].[000-255]. [000-255].[000-255] [000].[000].[000].[000]* (Secundário) [000-255].[000-255]. [000-255].[000-255] [000].[000].[000].[000]* 52 Anexo Menu principal Submenu Seleções do menu 5.LAN 1.CABEADA 1.TCP/IP (continuação) (continuação) (continuação) Opções 8.Servidor DNS (Primário) [000-255].[000-255]. [000-255].[000-255] [000].[000].[000].[000]* (Secundário) [000-255].[000-255]. [000-255].[000-255] A [000].[000].[000].[000]* 9.APIPA Ativado* Desativado 0.IPv6 Ativado Desativado* 2.Ethernet — Auto* 100B-FD 100B-HD 10B-FD 10B-HD 3.Conf. Padrão 1.Reset — 2.Sair — 4.AtivarRedeCabo Ativada* Desativada 2.Rede Wireless 1.TCP/IP 1.Método de BOOT Auto* Static RARP BOOTP DHCP (Se você escolher Auto, RARP, BOOTP ou DHCP, será solicitado a você que informe quantas vezes a máquina deve tentar obter o endereço IP). 2.Endereço IP [000-255].[000-255]. [000-255].[000-255] [000].[000].[000].[000]* 1 3.Másc. Subrede [000-255].[000-255]. [000-255].[000-255] [000].[000].[000].[000]* 1 53 Anexo Menu principal Submenu Seleções do menu 5.LAN 2.Rede Wireless 1.TCP/IP (continuação) (continuação) Opções 4.Gateway (continuação) [000-255].[000-255]. [000-255].[000-255] [000].[000].[000].[000]* 5.Nome do nó BRWxxxxxxxxxxxx (até 15 caracteres) 6.Config WINS Auto* A Static 7.Servidor WINS (Primário) [000-255].[000-255]. [000-255].[000-255] [000].[000].[000].[000]* (Secundário) [000-255].[000-255]. [000-255].[000-255] [000].[000].[000].[000]* 8.Servidor DNS (Primário) [000-255].[000-255]. [000-255].[000-255] [000].[000].[000].[000]* (Secundário) [000-255].[000-255]. [000-255].[000-255] [000].[000].[000].[000]* 9.APIPA Ativado* Desativado 0.IPv6 Ativado Desativado* 2.Assist.Config. — — 3.SES/WPS/AOSS — — 4.WPS c/ Cód PIN — — 5.Status WLAN 1.Status Ativa(11b) Ativa(11g) LAN a cabo Ativa WLAN Desativada AOSS ativo Falha na Conexão 54 Anexo Menu principal Submenu Seleções do menu 5.LAN 2.Rede Wireless 5.Status WLAN (continuação) (continuação) Opções 2.Sinal (continuação) Forte Médio Fraco Nenhum 3.SSID — 4.Modo de Comun. Ad-hoc A Infra-estrutura 6.Conf. Padrão 1.Reset — 2.Sair — 7.Habilitar WLAN Ativada Desativada* 3.Conf. IFAX 1.Conf.Internet 1.Ender. E-mail — 2.Servidor SMTP Nome (Até 64 caracteres) Endereço IP [000-255].[000-255]. [000-255].[000-255] 3.Porta SMTP [00001-65535] 4.Auten. p/ SMTP Nenhuma* AUT-SMTP POP antes SMTP 5.Servidor POP3 Nome (Até 64 caracteres) Endereço IP [000-255].[000-255]. [000-255].[000-255] 6.Porta POP3 [00001-65535] 7.Nome Cx.Corr. (Até 32 caracteres) 8.Senha Cx.Corr. (Até 32 caracteres) 9.APOP Ativado 1.Polling Auto Ativada* Desativado* 2.Conf.RX Email Desativada 55 Anexo Menu principal Submenu Seleções do menu 5.LAN 3.Conf. IFAX 2.Conf.RX Email (continuação) (continuação) (continuação) Opções 2.Freq.Verific. 10Min* (01Min a 60Min) 3.Cabeçalho Tudo Assunto+De+Para Nenhum* 4.Excluir Falhas Ativada* A Desativada 5.Notificação Ligado MDN Desligado* 3.Conf.TX Email 1.Assunto Remet. (Até 40 caracteres) 2.Limite de Mem. Ativada Desativada* 3.Notificação Ligado Desligado* 4.Conf.Relay 1.Rly Broadcast Ativada Desativada* 2.Relay Domain RelayXX: 3.Relat.de Relay Ligado Desligado* 4.Scan p/ e-mail — Cor 150 dpi* (Se você escolher a opção Cor) Cor 300 dpi PDF* Cor 600 dpi JPEG Cinza 100 dpi Cinza 200 dpi (Se você escolher a opção Cinza) Cinza 300 dpi PDF P/B 200 dpi JPEG* P/B 200x100 dpi (Se você escolher a opção B&W) PDF* TIFF 56 Anexo Menu principal Submenu Seleções do menu 5.LAN 5.Escanear p/FTP — (continuação) Opções Cor 150 dpi* (Se você escolher a opção Cor) Cor 300 dpi PDF* Cor 600 dpi JPEG Cinza 100 dpi Cinza 200 dpi Cinza 300 dpi P/B 200 dpi P/B 200x100 dpi (Se você escolher a opção Cinza) PDF A JPEG* (Se você escolher a opção B&W) PDF* TIFF 6.p/Servidor Fax — — 7.Fuso Horário — — 0.Conf. Fábrica 1.Reset — 2.Sair — Ativado Desativado* UTC+XX:XX UTC-XX:XX 1.Sim 2.Não 1 — Ao conectar à rede, a máquina irá configurar automaticamente o endereço de IP e a Máscara Subnet para valores apropriados para sua rede. 57 Anexo Inserção de texto A Ao configurar algumas seleções de menu, como endereços de e-mail, por exemplo, você terá que digitar os caracteres. As teclas numéricas possuem letras impressas sobre elas. As teclas: 0, # e l não possuem letras impressas porque utilizam caracteres especiais. Pressione a tecla numérica apropriada pelo número de vezes necessário para acessar os caracteres abaixo: Para configurar um endereço de e-mail, as opções do menu Escanear p/ FTP e as opções do menu Conf. IFAX. A Pression e a tecla uma vez duas vezes três vezes quatro vezes cinco vezes seis vezes sete vezes oito vezes nove vezes 1 @ . / 1 @ . / 1 @ 2 a b c A B C 2 a b 3 d e f D E F 3 d e 4 g h i G H I 4 g h 5 j k l J K L 5 j k 6 m n o M N O 6 m n 7 p q r s P Q R S 7 8 t u v T U V 8 t u 9 w x y z W X Y Z 9 Para configurar outras seleções de menu Pressione a tecla uma vez duas vezes três vezes quatro vezes cinco vezes 2 A B C 2 A 3 D E F 3 D 4 G H I 4 G 5 J K L 5 J 6 M N O 6 M 7 P Q R S 7 8 T U V 8 T 9 W X Y Z 9 Inserção de espaços A Para inserir um espaço em um número de fax, pressione c uma vez entre números. Para inserir um espaço em um nome, pressione c duas vezes entre caracteres. Fazendo correções A Se você digitou uma letra de forma incorreta e quer alterá-la, pressione d para mover o cursor para o caractere incorreto e pressione Excluir/Voltar. 58 Anexo Repetição de letras A Para inserir um caractere que esteja na mesma tecla do caractere anterior, pressione c para mover o cursor para a direita antes de pressionar a tecla novamente. Caracteres especiais e símbolos A Pressione l, # ou 0, e então pressione d ou c para mover o cursor para o símbolo ou caractere que deseja. Pressione OK para selecioná-lo. Os símbolos e caracteres abaixo aparecerão dependendo de sua seleção de menu. Pressione l para (espaço) ! “ # $ % & ’ ( ) l + , - . / m Pressione # para :;<=>?@[]ˆ_¥~‘|{} Pressione 0 para ÇÃÕÁÚÓÍÉ0 A 59 B Índice remissivo A F Acessórios e suprimentos ...........................................iv alteração discagem rápida .................................................... 12 Um Toque .............................................................. 12 AOSS ........................................................................ 26 APIPA ....................................................................... 24 Fax, independente envio transmissão ........................................................ 13 B G Gateway .................................................................... 20 Grupos para Envio de Mala Direta ............................ 14 B BOOTP ..................................................................... 17 Brother acessórios e suprimentos ........................................iv I C L Config WINS ............................................................. 21 lista de configurações de rede .................................. 47 D M Default de fábrica ...................................................... 47 DHCP ........................................................................ 18 Discagem de grupos (Envio de Mala Direta) .......................... 13 de pausa .................................................................. 9 Discagem Rápida ........................................................ 9 discagem de grupo ................................................ 12 discagem de grupos configuração de grupos para transmissão .......... 14 discagem de um toque alteração ............................................................. 12 configuração ......................................................... 9 perfil de escaneamento personalizado ................. 9 discagem rápida alteração ............................................................. 12 transmissão ........................................................... 13 uso de grupos ..................................................... 13 Discagem rápida configuração .......................................................... 11 discagem rápida configuração ....................................................... 11 perfil de escaneamento personalizado ............... 11 Marcas comerciais ....................................................... i Máscara de sub-rede ................................................ 19 Método de PIN .......................................................... 26 E Endereço IP .............................................................. 19 IPv6 ........................................................................... 24 N Nome do nó .............................................................. 21 P PBC ........................................................................... 26 Procurar / Tecla de Discagem Rápida ...................... 14 R RARP ........................................................................ 17 Restauração das configurações de rede .................. 47 S SecureEasySetup ..................................................... 26 Servidor DNS ............................................................ 23 Servidor WINS .......................................................... 22 T TCP/IP ...................................................................... 16 Tecla de Procura/Disc.Rápida .................................. 14 Tecla de Rediscagem/Pausa ...................................... 9 60 Índice remissivo Texto caracteres especiais .............................................. 59 inserção ................................................................. 58 Transmissão ............................................................. 13 configuração de grupos para ................................. 14 U Um Toque Configuração ........................................................... 9 W B Wi-Fi Protected Setup ............................................... 26 61