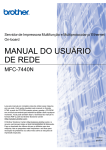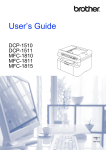Download Manual do Usuário
Transcript
Manual do Usuário DCP-1510 DCP-1512 MFC-1810 MFC-1815 Nem todos os modelos estão disponíveis em todos os países. Versão 0 BRA-POR Números da Brother IMPORTANTE Para ajuda técnica e operacional, você deverá ligar para o país onde adquiriu a máquina. As chamadas deverão ser feitas de dentro desse país. Registre seu produto Registrando o seu produto com a Brother International Corporation, você será registrado como proprietário original do produto. Seu registro com a Brother: pode servir como confirmação da data de compra do seu produto caso você perca a nota fiscal; pode garantir sua solicitação de seguro no caso de perda do produto coberta pelo seguro; e nos ajudará a avisá-lo sobre melhorias do seu produto e ofertas especiais. Preencha o Registro de Garantia da Brother ou, para sua conveniência e como modo mais eficiente de registrar seu novo produto, registre-se online em http://www.brother.com/registration/ FAQs (Perguntas frequentes) O Brother Solutions Center é o nosso recurso central para tudo o que esteja relacionado com o seu aparelho. Você pode obter por download os drivers, softwares e utilitários mais recentes, e ler as perguntas e respostas e as dicas de solução de problemas para aprender como obter o melhor de seu produto Brother. http://solutions.brother.com/ OBSERVAÇÃO Você pode verificar aqui se há atualizações de drivers Brother. Para manter atualizado o desempenho do seu aparelho, verifique aqui a mais recente atualização de firmware. Assistência Técnica Para obter informações sobre a Assistência Técnica, acesse o site: http://www.brother.com.br Para adquirir acessórios e suprimentos Acesse o site: http://www.brother.com.br i Notificação de Compilação e Publicação Sob a supervisão da Brother Industries Ltd., este manual foi compilado e publicado, abrangendo as descrições e especificações mais recentes do produto. O conteúdo deste manual e as especificações deste produto estão sujeitos a alteração sem aviso prévio. A Brother se reserva o direito de fazer alterações, sem avisar, nas especificações e nos materiais aqui contidos e não se responsabilizará por quaisquer danos (incluindo consequentes) causados por confiança nos materiais apresentados, incluindo, sem limitação, erros tipográficos e outros relativos à publicação. ©2013 Brother Industries, Ltd. Todos os direitos reservados ii Manuais do Usuário e onde encontrá-los Qual manual? Conteúdo do manual Localização do manual Guia de Segurança de Produto Leia primeiro este manual. Leia as instruções de segurança antes de configurar sua máquina. Consulte este manual para ver as marcas comerciais e limitações legais. Impresso/na caixa Guia de Configuração Rápida Siga as instruções para configurar sua máquina e instalar os drivers e o software para o sistema operacional e o tipo de conexão que você está usando. Impresso/na caixa Manual do Usuário Conheça as operações de Fax (somente MFC-1810 e MFC-1815), de Escaneamento e de Cópia. Consulte as dicas para a solução de problemas e as especificações do aparelho. Impresso/na caixa Manual do Usuário de Software Siga estas instruções para Impressão, Escaneamento, Configuração Remota (Somente MFC-1810 e MFC-1815), PC-Fax (Somente MFC-1810 e MFC-1815) e uso do utilitário Brother ControlCenter. (Somente Windows®) Arquivo PDF/CD-ROM de instalação/Na caixa iii Índice 1 Informações gerais 1 Utilizando a documentação ...................................................................................1 Símbolos e convenções usados na documentação ........................................1 Acesso ao Brother Utilities (Windows® 8) .............................................................2 Acesso ao Manual do Usuário de Software...........................................................2 Visualizando a documentação.........................................................................2 Visão geral do painel de controle ..........................................................................4 Menu e recursos para modelos MFC ....................................................................5 Programação na tela .......................................................................................5 Tabela de Menus .............................................................................................6 0. Configuração Inicial .....................................................................................7 1. Configuração Geral .....................................................................................9 2. Fax.............................................................................................................11 3. Cópia .........................................................................................................17 4. Impressora.................................................................................................18 5. Imprimir Relatórios ....................................................................................19 6. Informações do Aparelho ..........................................................................20 Menu e recursos para modelos DCP...................................................................21 Programação na tela .....................................................................................21 Tabela de Menus ...........................................................................................22 1. Configuração Geral ...................................................................................22 2. Cópia .........................................................................................................24 3. Impressora.................................................................................................25 4. Informações do Aparelho ..........................................................................26 Inserção de texto (MFC-1810 e MFC-1815)........................................................27 Recursos ecológicos............................................................................................28 Modo Deep Sleep (Hibernação) ....................................................................28 Deslig. Autom. (somente DCP-1510 e DCP-1512) .......................................28 Configurações do Toner ......................................................................................29 Configuração do Toner (Modo de Continuação) ...........................................29 Recepção de faxes em Modo de Continuação (somente MFC-1810 e MFC-1815) ................................................................................................29 2 Configuração do Papel 30 Configurações do papel.......................................................................................30 Tipo de papel .................................................................................................30 Tamanho do Papel ........................................................................................30 Papel aceitável ....................................................................................................31 Capacidade de papel da bandeja de papel ...................................................31 3 Colocando documentos 32 Como colocar documentos ..................................................................................32 Utilização do alimentador automático de documentos (ADF) (MFC-1810 e MFC-1815) ................................................................................................32 Utilização do vidro do scanner ......................................................................32 iv 4 Envio de um fax (MFC-1810 e MFC-1815) 34 Como enviar um fax............................................................................................. 34 Cancelamento de um fax em andamento...................................................... 34 Envio de mala direta...................................................................................... 35 5 Recepção de um fax (MFC-1810 e MFC-1815) 36 Modos de recepção ............................................................................................. 36 Seleção do modo de recepção...................................................................... 36 Configurações do Modo de Recepção ................................................................ 37 Retardo da Campainha ................................................................................. 37 Tempo do Toque F/T (somente modo Fax/Tel)............................................. 37 Recepção Fácil.............................................................................................. 37 6 Discagem e armazenamento de números (MFC-1810 e MFC-1815) 39 Armazenando números ....................................................................................... 39 Armazenamento de números de Discagem Abreviada ................................. 39 Alteração ou Exclusão de números de Discagem Abreviada........................ 39 Como discar......................................................................................................... 40 Discagem manual.......................................................................................... 40 Da Discagem abreviada ................................................................................ 40 Procura .......................................................................................................... 40 Rediscagem................................................................................................... 40 7 Utilização de PC-Fax (MFC-1810 e MFC-1815) 41 Recepção de PC-Fax (Somente para Windows®)............................................... 41 Envio de PC-Fax.................................................................................................. 43 Envio de um arquivo como um PC-Fax......................................................... 43 8 Telefone e dispositivos externos (MFC-1810 e MFC-1815) 45 Operações de voz (somente MFC-1815) ............................................................ 45 Fazer uma chamada telefônica ..................................................................... 45 Mute............................................................................................................... 45 Serviços de linha telefônica do assinante............................................................ 45 Caixa Postal .................................................................................................. 45 Conexão de uma TAD externa (somente MFC-1810) ......................................... 46 Conexões ...................................................................................................... 46 Gravando uma mensagem de saída (OGM) ................................................. 47 Conexões multilinha (PBX)............................................................................ 47 Telefones externos e de extensão....................................................................... 47 Conexão de um telefone externo ou de uma extensão................................. 47 Somente para o modo Fax/Tel ...................................................................... 48 Usando um fone externo sem fio que não seja da Brother ........................... 48 v 9 Fazendo cópias 49 Como fazer cópias...............................................................................................49 CÓPIA DE ID ......................................................................................................50 Cópia de ID frente e verso.............................................................................50 Cópia de ID somente frente...........................................................................51 Outras cópias ......................................................................................................52 10 Como escanear para um computador 54 Escaneamento de um documento como arquivo PDF utilizando o ControlCenter4 ..............................................................................................54 Escaneando com a tecla ESCANEAR.................................................................57 Configurações da tecla ESCANEAR .............................................................57 A Solução de Problemas e Outras Informações 60 Itens consumíveis ................................................................................................60 Identificação de seu problema.............................................................................62 Mensagens de erro e de manutenção .................................................................63 Se estiver tendo problemas com sua máquina....................................................65 Problemas de Telefone e Fax (MFC-1810 e MFC-1815) ..............................65 Melhorar a qualidade de impressão ....................................................................67 Documentos Presos (MFC-1810 e MFC-1815) ...................................................72 Papéis Presos......................................................................................................73 Transferir seus faxes ou seu relatório de faxes (MFC-1810 e MFC-1815) .........75 Transferindo faxes para outro aparelho de fax..............................................75 Transferindo faxes para o seu PC .................................................................75 Transferindo o Relatório de Faxes para outro aparelho de fax .....................76 Limpeza e Verificação do aparelho .....................................................................76 B Especificações 77 Gerais ..................................................................................................................77 Tamanho do documento......................................................................................79 Mídia de impressão .............................................................................................80 Fax.......................................................................................................................81 Cópia ...................................................................................................................82 Scanner ...............................................................................................................82 Impressora...........................................................................................................83 C vi Índice remissivo 84 1 Informações gerais Utilizando a documentação Os símbolos e convenções a seguir são usados em toda a documentação. 1 Os ícones de risco de incêndio alertam você sobre a possibilidade de incêndio. Negrito As fontes em negrito identifica teclas no painel de controle do aparelho ou na tela do computador. Itálico As fontes em itálico enfatizam um ponto importante ou direcionam você a um tópico relacionado. Courier New A fonte Courier New identifica as mensagens mostradas no display da máquina. 1 ADVERTÊNCIA ADVERTÊNCIA indica uma situação potencialmente perigosa que, se não for evitada, pode resultar em morte ou em ferimentos graves. IMPORTANTE IMPORTANTE indica uma situação potencialmente perigosa que, se não for evitada, pode resultar em danos materiais ou na perda da funcionalidade do produto. 1 Os ícones de superfície quente alertam para que as partes da máquina que estejam quentes não sejam tocadas. Obrigado por comprar um aparelho Brother! A leitura da documentação ajudará você a aproveitar ao máximo seu aparelho. Símbolos e convenções usados na documentação 1 Respeite todas as advertências e instruções marcadas no produto. OBSERVAÇÃO A maioria das ilustrações deste Manual do Usuário mostra o MFC-1810. OBSERVAÇÃO Observação ensina como agir em determinada situação ou fornece dicas sobre como a operação atual funciona com outras funções. Os ícones de proibição indicam ações que não devem ser executadas. Os ícones de Perigo Elétrico alertam para possíveis choques elétricos. 1 Capítulo 1 Acesso ao Brother Utilities (Windows® 8) 1 Se você estiver utilizando um tablet com o Windows® 8, você pode fazer suas seleções tocando na tela ou clicando com seu mouse. Após a instalação do driver da impressora, o (Brother Utilities) é exibido na tela Iniciar e na área de trabalho. a Toque ou clique em Brother Utilities na tela Iniciar ou na área de trabalho. Acesso ao Manual do Usuário de Software 1 Este Manual do Usuário não contém todas as informações sobre o aparelho, tais como o modo de usar os recursos avançados para Impressora, Scanner e PC-Fax 1. Quando você estiver preparado para ler as informações detalhadas sobre essas operações, leia o Manual do Usuário de Software, que se encontra no CD-ROM do instalador para usuários do Windows®. Os usuários de Macintosh podem ler o Manual do Usuário de Software baixando-o do Brother CreativeCenter (http://solutions.brother.com/). 1 MFC-1810 e MFC-1815 Visualizando a documentação 1 Exibindo a documentação (Windows®) b Selecione seu aparelho. (Windows® 7/Windows Vista®/Windows® XP) Para exibir a documentação, no menu (Iniciar), selecione Todos os Programas, Brother, MFC-XXXX ou DCP-XXXX (onde XXXX é o nome de seu modelo) na lista de programas, e escolha Manuais do Usuário. (Windows® 8) Clique em c 2 Selecione a função que você deseja utilizar. (Brother Utilities), clique na lista suspensa e selecione o nome de seu modelo (caso já não esteja selecionado). Clique em Suporte na barra de navegação esquerda, e depois clique em Manuais do Usuário. 1 Informações gerais Se você não tiver instalado o software, você poderá encontrar a documentação no CD-ROM do instalador, seguindo estas instruções: a 1 Ligue seu computador. Insira o CD-ROM do instalador na unidade de CD-ROM. OBSERVAÇÃO Se a tela Brother não for exibida, vá para Computador (Meu computador). (Para Windows® 8: Clique no ícone (Explorador de Arquivos) na barra de tarefas e depois vá para Computador.) Clique duas vezes no ícone do CD-ROM, e clique duas vezes no start.exe. b Se a tela de nome do modelo for exibida, clique no nome do seu modelo. c Se a tela de idioma for exibida, clique no seu idioma. O menu principal do CD-ROM será exibido. d e Clique em Manuais do Usuário. Clique em Documentos em PDF/HTML. Se a tela de país for exibida, selecione seu país e depois clique no documento que você deseja ler. 3 Capítulo 1 Visão geral do painel de controle 1 DCP-1510 e DCP-1512 1 2 3 4 5 Pilha Cópias:01 100%nnonn Auto 8 1 LCD Exibe mensagens para ajudá-lo a configurar e usar sua máquina. 2 Teclas de Menu: Menu Permite acessar o Menu para programar suas configurações no aparelho. Excluir Elimina os dados introduzidos ou permite cancelar a configuração atual. OK Permite que você armazene suas configurações e confirme as mensagens do LCD no aparelho. b ou a Pressione esses botões para navegar pelos menus e opções. 4 7 6 3 DIGITALIZAR Coloca o aparelho no modo de escaneamento. 4 Ligar/Desligar Pressione para ligar o aparelho. Pressione e mantenha pressionado o botão para desligar o aparelho. 5 Parar/Sair Interrompe uma operação ou sai de um menu. Pressione esta tecla para cancelar o trabalho de impressão. 6 Iniciar Permite que você inicie cópias ou o escaneamento. 7 Opções de Cópia É possível selecionar fácil e rapidamente configurações temporárias para cópia. 8 Cópia 2 em 1 (ID) Você pode copiar ambos os lados de sua carteira de identidade em uma página, mantendo o tamanho original. Informações gerais Menu e recursos para modelos MFC Programação na tela e 1 1 f Pressione OK. Depois que você configurar uma opção, o display exibirá a mensagem Accepted. Pressione Parar/Sair para sair do modo Menu. Seu aparelho foi concebido para ser fácil de utilizar. O display permite a programação na tela utilizando as teclas de menu. Como acessar o modo de menu a b 1 Pressione Menu. Selecione uma opção. Pressione 0 para o menu Initial Setup. Pressione 1 para o menu General Setup. Pressione 2 para o menu Fax. Pressione 3 para o menu Copy. Pressione 4 para o menu Printer. Pressione 5 para o menu Print Reports. Pressione 6 para o menu Machine Info.. Pressione 9 para o menu Service. 1 1 Isto aparece apenas quando o display indica uma mensagem de erro. Você também pode percorrer cada nível de menu, pressionando a ou b para a direção que pretende seguir. c Pressione OK quando a opção desejada for exibida no display. O display exibirá o próximo nível de menu. d Pressione a ou b para rolar para sua próxima seleção de menu. 5 1 Capítulo 1 Tabela de Menus 1 Com a tabela de menus, você pode alterar as configurações de seu aparelho pressionando as teclas numéricas ou a e b e OK. Pressione Menu e, em seguida, de acordo com o que for exibido no LCD, pressione as teclas numéricas ou a e b para destacar as diferentes opções do menu. Pressione OK para selecionar uma opção. No exemplo abaixo, a configuração do volume da campainha é alterada de Med para Low. 1. General Setup Nível 2 Nível 3 Descrições 1 Opções 3.Volume 1.Ring Ajusta o volume do toque. Low Med* High Off a b c d e f g 6 Pressione Menu. Pressione 1 para selecionar General Setup. Pressione 3 para selecionar Volume. Pressione 1 para selecionar Ring. Pressione a ou b para exibir Low. Pressione OK. Pressione Parar/Sair. Informações gerais 0. Configuração Inicial 1 1 0.Initial Setup Nível 2 Nível 3 Descrições 1 Opções Descrições 2 1.Receive Mode — Você pode escolher o modo de recepção que melhor se adapta às suas necessidades. Fax Only* Seu aparelho responde automaticamente a todas as chamadas como um fax. Fax Only é exibido no LCD quando configurado. Fax/Tel Seu aparelho controla a linha e responde automaticamente a todas as chamadas. Se a chamada não for um fax, o telefone tocará para que você atenda a chamada. Fax/Tel é exibido no LCD, quando configurado. External TAD (MFC-1810) Sua secretária eletrônica externa (TAD) responderá automaticamente a todas as chamadas. As mensagens de voz são armazenadas na secretária eletrônica externa. As mensagens de fax são automaticamente impressas. External TAD é exibido no LCD, quando configurado. Manual Você controla a linha telefônica e deve responder a todas as chamadas pessoalmente. Manual é exibido no LCD, quando configurado. Página 36 As configurações de fábrica são apresentadas em negrito com um asterisco. 7 Capítulo 1 0.Initial Setup (Continuação) Nível 2 Nível 3 Descrições 1 Opções Descrições 2 2.Date&Time 1.Date&Time Exibe a data e a hora no LCD e nos cabeçalhos dos faxes que você enviar, se configurar o ID do aparelho. Year: Insira os dois últimos dígitos do ano. (i.e. Digite 1, 3 para 2013.) Month: Insira os dois dígitos do mês. (i.e. Digite 0, 1 para janeiro.) Day: Insira os dois dígitos do dia. (i.e. Digite 0, 1 para 1.) Time: Digite a hora no formato de 24 ou 12 horas. To Summer Time* O aparelho irá adiantar-se automaticamente uma hora na Primavera. To Winter Time O aparelho irá atrasar-se automaticamente uma hora no Outono. Fax: Digite seu número de fax (até 20 dígitos). Tel: Digite seu número de telefone (até 20 dígitos). Se seu número de telefone e de fax forem iguais, digite novamente o mesmo número. Name: Digite seu nome (até 20 caracteres). Tone* Seu aparelho é fornecido com a préconfiguração do serviço de discagem por Tom. Pulse Se você tiver o serviço de discagem por Pulso (rotativa), pode ser necessário alterar o modo de discagem. 2.Clock Change 3.Station ID 4.Tone/Pulse — — Você poderá configurar o aparelho para mudar para o Horário de Verão. Configura seu nome e número de fax para inclusão em cada página de fax enviada. Seleciona o modo de discagem. As configurações de fábrica são apresentadas em negrito com um asterisco. 8 Página 27 Informações gerais 0.Initial Setup (Continuação) Nível 2 Nível 3 Descrições 1 Opções Descrições 2 5.Dial Tone — Você pode reduzir a pausa de detecção do tom de linha. Detection Seu aparelho discará, assim que detectar um tom de linha. No Detection* Quando você envia um fax automaticamente, por padrão, seu aparelho aguardará uma quantidade de tempo determinada antes de discar o número. 6.Reset 1.Address & Fax Restaura as configurações de todos os números de telefone armazenados e fax. Restaura o padrão de fábrica de todas as configurações do aparelho. 1 1.Reset 2.Exit 2.All Settings Página Cancele a restauração e saia do menu. 1.Reset 2.Exit Cancele a restauração e saia do menu. As configurações de fábrica são apresentadas em negrito com um asterisco. 1. Configuração Geral 1 1.General Setup Nível 2 Nível 3 Descrições 1 Opções Descrições 2 1.Mode Timer — Você pode configurar quanto tempo o aparelho leva para voltar ao modo Fax depois da última operação de Cópia ou Escaneamento. 0 Sec Voltar imediatamente ao modo fax. 30 Secs Voltar ao modo fax após o tempo que você escolher. 1 Min 2 Mins* Página 5 Mins Off O aparelho permanecerá no último modo que você utilizou. As configurações de fábrica são apresentadas em negrito com um asterisco. 9 Capítulo 1 1.General Setup (Continuação) Nível 2 Nível 3 2.Paper 1.Paper Type Descrições 1 Opções Descrições 2 Página 30 Plain* Recycled Paper 2.Paper Size Configura o tamanho do papel na bandeja. 30 A4* Letter Legal Fólio 3.Volume 1.Ring Ajusta o volume do toque. Low Med* High Off 2.Beeper 3.Speaker Quando o aviso sonoro estiver ativado, o aparelho emitirá um bip sempre que você pressionar uma tecla, cometer um erro ou após o envio ou a recepção de um fax. Low Ajusta o volume do alto-falante. Low Med* High Off Med* High Off 4.Ecology 1.Toner Save Você pode economizar toner usando este recurso. On Aumenta o rendimento de páginas do cartucho de toner. Quando você definir Toner Save como On, a impressão parecerá mais clara. Off* 5.LCD Contrast — Ajusta o contraste do display. -nnnno+ -nnnon+ -nnonn+* -nonnn+ -onnnn+ 6.Scan Size — Ajusta a área de escaneamento ao tamanho do documento. A4* Letter As configurações de fábrica são apresentadas em negrito com um asterisco. 10 Pressione c para tornar o display mais escuro. Ou pressione d para tornar o LCD mais claro. Informações gerais 1.General Setup (Continuação) Nível 2 Nível 3 Descrições 1 Opções Descrições 2 7.Replace Toner — Configura o aparelho para continuar ou parar de imprimir após o LCD exibir Replace Toner. Continue O aparelho continuará imprimindo. Substitua o cartucho de toner por outro após o LCD exibir Toner Ended. Stop* O aparelho parará de imprimir. Substitua o cartucho de toner por outro. Página 1 29 As configurações de fábrica são apresentadas em negrito com um asterisco. 2. Fax 1 2.Fax Nível 2 Nível 3 Descrições 1 Opções Descrições 2 1.Setup Receive 1.Ring Delay A configuração Retardo da Campainha define o número de vezes que o aparelho tocará antes de atender a chamada nos modos Somente Fax e Fax/Tel. (00 - 04) Se você possuir telefones externos ou extensões na mesma linha do aparelho, escolha o número máximo de toques. 37 Configura a duração do tempo do toque duplo rápido no modo Fax/Tel. 20 Secs Se a chamada for um fax, o aparelho irá recebê-la; no entanto, se for uma chamada de voz, o aparelho soará o toque F/T (um toque duplo rápido) pelo tempo que você tiver definido na configuração Tempo Toq.F/T. Se você ouvir um toque F/T, significa que você tem uma chamada de voz na linha. 37 (somente no modo FAX) 2.F/T Ring Time 04* 30 Secs* 40 Secs 70 Secs Página As configurações de fábrica são apresentadas em negrito com um asterisco. 11 Capítulo 1 2.Fax (Continuação) Nível 2 Nível 3 Descrições 1 Opções Descrições 2 1.Setup Receive 3.Easy Receive Recebe mensagens de fax sem pressionar Iniciar. Quando Recepção Fácil estiver On, você pode receber mensagens de fax sem pressionar Iniciar. On* O aparelho poderá receber um fax automaticamente, mesmo que você atenda a chamada. Semi (MFC-1815) O aparelho só receberá uma chamada de fax automaticamente se você a atender usando o fone. Off Se você estiver junto do aparelho e atender primeiro uma chamada de fax tirando do gancho o fone de um telefone externo (somente MFC-1810) ou do aparelho (somente MFC-1815), pressione Iniciar. On* Se você selecionar On, o aparelho reduzirá automaticamente cada página de um fax recebido para que caiba em uma página de papel de tamanho A4, Carta, Ofício ou Fólio. (somente no modo FAX) (Continuação) 4.Auto Reduction O aparelho calcula a proporção de redução usando o tamanho de página do fax e sua configuração de Tamanho Papel (Menu, 1, 2, 2). Off 5.Print Density Você pode ajustar a Densidade da Impressão para deixar suas páginas impressas mais escuras ou mais claras. -nnnno+ -nnnon+ -nnonn+* -nonnn+ -onnnn+ As configurações de fábrica são apresentadas em negrito com um asterisco. 12 Pressione c para fazer uma impressão mais escura, pressione d para fazer uma cópia mais clara. Página 37 Informações gerais 2.Fax (Continuação) Nível 2 Nível 3 Descrições 1 Opções Descrições 2 2.Setup Send 1.Contrast Altera os níveis de claro e escuro dos faxes que você envia. Auto* Auto fornecerá os melhores resultados. Escolhe automaticamente um contraste apropriado para seu documento. Light Se seu documento estiver demasiado claro, selecione Light. Dark Se seu documento estiver demasiado escuro, selecione Dark. Configura a resolução padrão dos faxes a serem enviados. Standard* Adequada para a maioria dos documentos digitados. Para melhorar a qualidade de um fax a enviar, altere a Resolução de Fax. Fine Adequada para caracteres pequenos, é transmitida um pouco mais lentamente que a resolução Normal. S.Fine Adequada para caracteres pequenos ou desenhos simples, é transmitida mais lentamente que a resolução Fina. Foto Utilize quando o documento tem tons variáveis de cinza ou é uma fotografia. Corresponde ao tempo mais lento de transmissão. 2.Fax Resolution Página As configurações de fábrica são apresentadas em negrito com um asterisco. 13 1 Capítulo 1 2.Fax (Continuação) Nível 2 Nível 3 Descrições 1 Opções Descrições 2 2.Setup Send 3.Overseas Mode Se você tiver dificuldades em enviar um fax para outro país devido a uma conexão ruim, a ativação do Modo Internacional poderá ajudá-lo. On Ative este recurso se você tiver dificuldades no envio de faxes internacionais. Este recurso permanecerá ativo somente para o próximo fax. Off* Mantenha esta configuração Off quando as conexões de rede forem boas e conseguirá enviar um fax internacional com êxito. (Continuação) 3.Address Book 1.Speed Dial Armazena até 99 números de Discagem Abreviada. — Pressione (Address Book) duas vezes e, em seguida, insira o número de Discagem Abreviada de dois dígitos. As configurações de fábrica são apresentadas em negrito com um asterisco. 14 Página Informações gerais 2.Fax (Continuação) Nível 2 Nível 3 Descrições 1 Opções Descrições 2 4.Report Setting 1.Transmission Você poderá usar o Relatório de Verificação de Transmissão como comprovante do envio de seu fax. Este relatório lista o nome ou o número do fax da parte receptora, a hora e a data da transmissão, a duração da transmissão, o número de páginas enviadas e se a transmissão foi ou não bem-sucedida. On Imprime um relatório após cada fax enviado. On+Image Imprime um relatório após cada fax enviado. Uma parte da primeira página do fax é exibida no relatório. Off* Imprime um relatório quando seu fax falha devido a um erro de transmissão. Off+Image Imprime um relatório quando seu fax falha devido a um erro de transmissão. Uma parte da primeira página do fax é exibida no relatório. Configura o intervalo para a impressão automática do Relatório de Faxes. Off Se você tiver definido o intervalo como Desativado, ainda poderá imprimir o relatório manualmente a partir do menu Imprimir Rel. Every 50 Faxes* O aparelho imprimirá o relatório quando tiver armazenado 50 trabalhos. Every 6 Hours O aparelho imprime o relatório na hora selecionada e depois excluirá todos os trabalhos da memória. 2.Journal Period O Relat.Faxes é uma lista de informações relativa a seus 200 últimos faxes recebidos e enviados. Every 12 Hours Every 24 Hours Every 2 Days Página Every 7 Days As configurações de fábrica são apresentadas em negrito com um asterisco. 15 1 Capítulo 1 2.Fax (Continuação) Nível 2 Nível 3 Descrições 1 Opções 5.Remote Fax Opt 1.PC Fax Receive Configura o aparelho para enviar faxes para seu PC. Se você selecionar Ativado, pode ativar o recurso de segurança Backup Print. On 2.Print Fax Se você ativar o recurso Recepção de PC-FAX e se seu aparelho armazenar os faxes recebidos na memória, poderá imprimir um fax a partir da memória. — 6.Remaining Jobs — Você pode verificar quais trabalhos se encontram na memória e cancelar os trabalhos programados. [XXX] Siga as indicações do LCD. 0.Miscellaneous 1.Compatibility Se você tiver dificuldades para enviar ou receber um fax devido a possíveis interferências na linha telefônica, ajuste a equalização para compatibilidade a fim de reduzir a velocidade do modem para operações de fax. Normal* Configura a velocidade do modem para 14.400 bps. Basic(for VoIP) Reduz a velocidade do modem para 9.600 bps e desativa o modo de correção de erro (ECM). Se você se depara regularmente com interferências em sua linha telefônica padrão, experimente usar esta configuração. Página 41 Off* As configurações de fábrica são apresentadas em negrito com um asterisco. 16 Descrições 2 35 Informações gerais 3. Cópia 1 1 3.Copy Nível 2 Nível 3 Descrições 1 Opções Descrições 2 1.Quality — Você pode selecionar a resolução de cópia para o seu tipo de documento. Auto* Auto é o modo recomendado para impressões comuns. Adequado para documentos que contenham tanto texto como fotografias. Text Adequado para documentos contendo sobretudo texto. Photo Para uma melhor qualidade de cópia para fotografias. Receipt Adequado para copiar recibos. -nnnno+ Pressione c para aumentar o brilho, ou d para diminuir o brilho. 2.Brightness — Ajusta o brilho das cópias. -nnnon+ -nnonn+* Página -nonnn+ -onnnn+ 3.Contrast — Ajuste o contraste para fazer com que a imagem fique mais nítida e clara. -nnnno+ -nnnon+ -nnonn+* Pressione c para aumentar o contraste, ou d para diminuir o contraste. -nonnn+ -onnnn+ 4.ID Copy 1.Quality 2.Brightness Você pode alterar as configurações padrão de Cópia de ID. Auto* Lighter -nnnno+ -nnnon+* -nnonn+ Auto é o modo padrão para impressões comuns. Se deseja torná-la mais clara, selecione Lighter. Pressione c para aumentar o brilho, ou d para diminuir o brilho. -nonnn+ -onnnn+ As configurações de fábrica são apresentadas em negrito com um asterisco. 17 Capítulo 1 3.Copy (Continuação) Nível 2 Nível 3 4.ID Copy 3.Contraste Descrições 1 (Continuação) Opções Descrições 2 -nnnno+ Pressione c para aumentar o contraste, ou d para diminuir o contraste. -nnnon+ -nnonn+* Página -nonnn+ -onnnn+ 4.2 em 1/1 em 1 2in1* Permite usar a tecla Cópia 2 em 1 (ID) como uma cópia frente e verso. 50 1in1 Permite usar a tecla Cópia 2 em 1 (ID) como uma cópia somente frente. 51 As configurações de fábrica são apresentadas em negrito com um asterisco. 4. Impressora 1 4.Printer Nível 2 Nível 3 Descrições 1 Opções 1.Print Options 1.Test Print Imprime uma página de teste. — 2.Auto Continue — Se esta configuração estiver ativada, o aparelho eliminará automaticamente um erro de tamanho de papel e utilizará o papel carregado na bandeja. On* 3.Reset Printer — Restaura os padrões originais de fábrica de todas as configurações da impressora. 1.Reset Off 2.Exit As configurações de fábrica são apresentadas em negrito com um asterisco. 18 Descrições 2 Size mismatch é exibido no LCD e a impressão não é executada. Página Informações gerais 5. Imprimir Relatórios 1 1 5.Print Reports Nível 2 Nível 3 Descrições 1 Opções Descrições 2 1.Transmission 1.View on LCD Você poderá usar o Relatório de Verificação de Transmissão como comprovante do envio de seu fax. Este relatório lista o nome ou o número do fax da parte receptora, a hora e a data da transmissão, a duração da transmissão, o número de páginas enviadas e se a transmissão foi ou não bem-sucedida. — Você pode exibir o Relatório de Verificação de Transmissão dos últimos 200 faxes enviados. — Imprimir o último relatório. — Imprimir por ordem numérica. — Imprimir por ordem alfabética. 2.Print Report 2.Address Book 1.Numeric 2.Alphabetic 3.Fax Journal — Lista os nomes e números armazenados na memória de Discagem Abreviada. Imprime uma lista de informações relativa aos seus 200 últimos faxes recebidos e enviados. Página — (TX: transmissão.) (RX: recepção.) 4.User Settings — Apresenta uma lista de suas configurações. — As configurações de fábrica são apresentadas em negrito com um asterisco. 19 Capítulo 1 6. Informações do Aparelho 1 6.Machine Info. Nível 2 Nível 3 Descrições 1 Opções 1.Serial No. — Você pode verificar o número de série do seu aparelho. — 2.Version 1.Main Version Você pode verificar a versão de firmware de seu aparelho. — 3.Page Counter — Você pode verificar o número de páginas que o aparelho imprimiu durante todo seu período de funcionamento. Total Exibe a contagem total de páginas. Fax/List Exibe o contador de páginas de faxes e listas. Copy Exibe o contador de páginas de cópias. Print Exibe o contador de páginas impressas. 4.Parts Life 5.Reset Drum 1.Toner Você pode verificar a porcentagem de Toner restante. — 2.Drum Você pode verificar a porcentagem de vida útil restante do Cilindro. — — Ao substituir a unidade de cilindro por outra, você pode reiniciar o respectivo contador. a Reset b Exit As configurações de fábrica são apresentadas em negrito com um asterisco. 20 Descrições 2 Página 60 Informações gerais Menu e recursos para modelos DCP Programação na tela 1 1 1 Seu aparelho foi concebido para ser fácil de utilizar. O display permite a programação na tela utilizando as teclas de menu. Como acessar o modo de menu a b Pressione Menu. c Pressione OK quando a opção desejada for exibida no display. O display exibirá o próximo nível de menu. d Pressione a ou b para rolar para sua próxima seleção de menu. e Pressione OK. Depois que você configurar uma opção, o display exibirá a mensagem Aceito. f Pressione Parar/Sair para sair do modo Menu. 1 Role por cada nível de menu pressionando a ou b para a direção desejada. 21 Capítulo 1 Tabela de Menus 1 Com a tabela de menus, você pode alterar as configurações de seu aparelho, pressionando a e b e OK. Pressione Menu e, em seguida, de acordo com o que for exibido no LCD, pressione a e b para destacar as diferentes opções do menu. Pressione OK para selecionar uma opção. No exemplo abaixo, a configuração do tipo de papel é alterada de Comum para Papel Reciclado. 1. Config. Geral Nível 2 Nível 3 1.Papel 1.Tipo de papel Descrições 1 Opções Comum* Papel Reciclado a b Pressione Menu. c Pressione a ou b para selecionar 1.Papel. Pressione OK. d Pressione a ou b para selecionar 1.Tipo de papel. Pressione OK. e Pressione a ou b para selecionar Papel Reciclado. Pressione OK. f Pressione Parar/Sair. Pressione a ou b para selecionar 1.Config. Geral. Pressione OK. 1. Configuração Geral 1 1.Config. Geral Nível 2 Nível 3 1.Papel 1.Tipo de papel 2.Tamanho Papel Descrições 1 Opções Comum* Página 30 Papel Reciclado Configura o tamanho do papel na bandeja. A4* Carta Ofício Fólio As configurações de fábrica são apresentadas em negrito com um asterisco. 22 Descrições 2 30 Informações gerais 1.Config. Geral (Continuação) Nível 2 Nível 3 Descrições 1 Opções Descrições 2 2.Ecologia 1.Poupar Toner Você pode economizar toner usando este recurso. Ativado Aumenta o rendimento de páginas do cartucho de toner. Quando você definir Poupar Toner como Ativado, a impressão parecerá mais clara. 2.Deslig. Autom. Se o aparelho estiver no modo Deep Sleep (Hibernação) por várias horas, ele entrará automaticamente no modo Desligado. Desligar Página Desativado* 28 1 hora* 2 horas 4 horas 8 horas Para desativar o modo Desligado, pressione e mantenha pressionado . 3.Contraste LCD — Ajusta o contraste do display. -nnnno+ -nnnon+ -nnonn+* -nonnn+ Pressione a para tornar o LCD mais escuro, ou b para tornar o LCD mais claro. -onnnn+ 4.Subst. toner 5.Reiniciar — 1.Todas Config. Configura o aparelho para continuar ou parar de imprimir após o LCD exibir Subst.Toner. Restaura o padrão de fábrica de todas as configurações do aparelho. Continuar O aparelho continuará imprimindo. Substitua o cartucho de toner por outro após o LCD exibir Acabou o toner. Parar* O aparelho parará de imprimir. Substitua o cartucho de toner por outro. 29 a Reset b Sair Cancele a restauração e saia do menu. As configurações de fábrica são apresentadas em negrito com um asterisco. 23 1 Capítulo 1 2. Cópia 1 2.Copiar Nível 2 Nível 3 Descrições 1 Opções Descrições 2 1.Qualidade — Você pode selecionar a resolução de cópia para o seu tipo de documento. Auto* Auto é o modo recomendado para impressões comuns. Adequado para documentos que contenham tanto texto como fotografias. Texto Adequado para documentos contendo sobretudo texto. Foto Para uma melhor qualidade de cópia para fotografias. Gráfico. Adequado para copiar recibos. -nnnno+ Pressione a para aumentar o brilho, ou b para diminuir o brilho. 2.Brilho — Ajusta o brilho das cópias. -nnnon+ -nnonn+* -nonnn+ -onnnn+ 3.Contraste — Ajuste o contraste para fazer com que a imagem fique mais nítida e clara. -nnnno+ -nnnon+ -nnonn+* Pressione a para aumentar o contraste, ou b para diminuir o contraste. -nonnn+ -onnnn+ 4.Cópia de ID 1.Qualidade 2.Brilho Você pode alterar as configurações padrão de Cópia de ID. Auto* Mais Claro -nnnno+ -nnnon+* -nnonn+ -nonnn+ -onnnn+ As configurações de fábrica são apresentadas em negrito com um asterisco. 24 Auto é o modo padrão para impressões comuns. Se deseja torná-la mais clara, selecione Mais Claro. Pressione a para aumentar o brilho, ou b para diminuir o brilho. Página Informações gerais 2.Copiar (Continuação) Nível 2 Nível 3 4.Cópia de ID 3.Contraste Descrições 1 (Continuação) Opções Descrições 2 -nnnno+ Pressione a para aumentar o contraste, ou b para diminuir o contraste. -nnnon+ -nnonn+* Página 1 -nonnn+ -onnnn+ 4.2 em 1/1 em 1 2 em 1* Permite usar a tecla Cópia 2 em 1 (ID) como uma cópia frente e verso. 50 1 em 1 Permite usar a tecla Cópia 2 em 1 (ID) como uma cópia somente frente. 51 As configurações de fábrica são apresentadas em negrito com um asterisco. 3. Impressora 1 3.Impressora Nível 2 Nível 3 Descrições 1 Opções 1.Opções de Impr 1.Imprimir Teste Imprime uma página de teste. — 2.Cont. Auto — Se esta configuração estiver ativada, o aparelho eliminará automaticamente um erro de tamanho de papel e utilizará o papel carregado na bandeja. Ativado* Restaura os valores originais de fábrica de todas as configurações da impressora. a Reset 3.Reset na Impr. — Desativado Descrições 2 Página Tamanhos Diferem é exibido no LCD e a impressão não é executada. b Sair As configurações de fábrica são apresentadas em negrito com um asterisco. 25 Capítulo 1 4. Informações do Aparelho 1 4.Info. Aparelho Nível 2 Nível 3 Descrições 1 Opções 1.Núm. de série — Você pode verificar o número de série do seu aparelho. — 2.Versão 1.Main Versão Você pode verificar a versão de firmware de seu aparelho. — 3.Contador Pgs. — Você pode verificar o número de páginas que o aparelho imprimiu durante todo seu período de funcionamento. Total Exibe a contagem total de páginas. Lista Exibe o contador de páginas das listas. Copiar Exibe o contador de páginas de cópias. Impressão Exibe o contador de páginas impressas. 4.Conf.Usuário — Apresenta uma lista de suas configurações. — 5.Duração Peças 1.Toner Você pode verificar a porcentagem de Toner restante. — 2.Cilindro Você pode verificar a porcentagem de vida útil restante do Cilindro. — — Ao substituir a unidade de cilindro por outra, você pode reiniciar o respectivo contador. a Reset 6.Redef. Cilin. b Sair As configurações de fábrica são apresentadas em negrito com um asterisco. 26 Descrições 2 Página 60 Informações gerais Inserção de texto (MFC-1810 e MFC-1815) 1 Quando você estiver configurando certas seleções de menu, como ID Aparelho e o nome de uma Discagem Abreviada, você terá de digitar caracteres de texto. As teclas do teclado numérico possuem letras impressas nelas. As teclas: 0, # e l não têm letras impressas, porque são usadas para caracteres especiais. Para acessar o caractere desejado, pressione a tecla apropriada do teclado numérico de acordo com o número de vezes mostrado na tabela de referência. Pressione a tecla numérica no teclado de discagem uma vez duas vezes três vezes quatro vezes cinco vezes 2 A B C 2 A 3 D E F 3 D 4 G H I 4 G 5 J K L 5 J 6 M N O 6 M 7 P Q R S 7 8 T U V 8 T 9 W X Y Z 9 Inserção de espaços Para inserir um espaço em um número de fax, pressione c uma vez entre os números. Para inserir um espaço em um nome, pressione c duas vezes entre os caracteres. Inserção de correções Se você inseriu um caractere incorretamente e deseja alterá-lo, pressione d ou c para mover o cursor até o caractere incorreto e, em seguida, pressione Excluir. Inserção de letras repetidas Para digitar uma letra da mesma tecla que a letra anterior, pressione c para mover o cursor para a direita antes de pressionar a tecla novamente. Inserção de caracteres especiais e símbolos Pressione l, # ou 0 e, em seguida, pressione d ou c para mover o cursor para o símbolo ou caractere desejado. Pressione OK para selecioná-lo. Os símbolos e os caracteres abaixo aparecem dependendo do menu selecionado. Pressione l para (espaço) ! " # $ % & ’ ( ) l + , - . / m Pressione # para :;<=>?@[]^_ Pressione 0 para ÇÃÕÁÚÓÍÉ0 27 1 Capítulo 1 Recursos ecológicos Modo Deep Sleep (Hibernação) 1 1 Se o aparelho não receber nenhum trabalho durante um certo período, ele entrará automaticamente no modo Deep Sleep (Hibernação) e o LCD exibirá Sono Profundo. O aparelho despertará quando receber um fax (somente MFC-1810 e MFC-1815) ou um trabalho de impressão. (Somente para MFC-1815) Se você tirar o fone do gancho, também despertará o aparelho do modo Deep Sleep (Hibernação). 28 Deslig. Autom. (somente DCP-1510 e DCP-1512) Se o aparelho estiver em modo Deep Sleep (Hibernação) por várias horas, entrará automaticamente em modo Desligado. O modo Desligado é aquele que apresenta o mais reduzido consumo de energia, que alcança um consumo de energia de aproximadamente 0,28 W. Para desativar o modo Desligado, pressione e mantenha pressionado . a Pressione Menu e, em seguida, a ou b para selecionar 1.Config. Geral. Pressione OK. b Pressione a ou b para selecionar 2.Ecologia. Pressione OK. c Pressione a ou b para selecionar 2.Deslig. Autom.. Pressione OK. d Pressione a ou b para escolher o número de horas até o aparelho entrar em modo Desligado. Selecione 1 hora, 2 horas, 4 horas, 8 horas ou Desligar. Pressione OK. e Pressione Parar/Sair. 1 Informações gerais Configurações do Toner Configuração do Toner (Modo de Continuação) Você pode configurar o aparelho para continuar imprimindo após o LCD exibir Subst. Toner ou Substit. toner. O aparelho continuará imprimindo até o LCD exibir Acabou o toner. a (Para MFC-1810 e MFC-1815) Pressione Menu, 1, 7 e vá para a etapa c. (Para DCP-1510 e DCP-1512) Pressione Menu e, em seguida, a ou b para selecionar 1.Config. Geral. Pressione OK. b Pressione a ou b para selecionar 4.Subst. toner. Pressione OK. c Pressione a ou b para escolher Continuar ou Parar. Pressione OK. d Pressione Parar/Sair. 1 1 Recepção de faxes em Modo de Continuação (somente MFC-1810 e MFC-1815) 1 1 O aparelho pode armazenar faxes recebidos na memória, se você selecionar o modo de Continuação quando o LCD exibir Replace Toner. Quando os faxes recebidos são impressos em modo de Continuação, o LCD perguntará se a qualidade de impressão do fax está OK. Se a qualidade não for boa, selecione 2.No. O aparelho mantém os faxes armazenados na memória para que você possa reimprimi-los depois de substituir o cartucho de toner por outro. Se a qualidade de impressão for boa, selecione 1.Yes. O LCD perguntará se você deseja excluir os faxes impressos da memória. Se você optar por não os excluir, ser-lhe-á perguntado novamente, após a substituição do cartucho de toner por outro. OBSERVAÇÃO Se você desligar o aparelho, os faxes armazenados na memória serão perdidos. OBSERVAÇÃO • Se você continuar imprimindo em modo de Continuação, a impressão pode parecer mais clara. • Após a substituição do cartucho de toner por outro, o modo de Continuação voltará à configuração padrão (Parar). 29 2 Configuração do Papel Configurações do papel Tipo de papel a c Pressione a ou b para selecionar 1.Tipo de papel. Pressione OK. d Pressione a ou b para escolher Comum ou Papel Reciclado. Pressione OK. e Pressione Parar/Sair. Tamanho do Papel a (Para MFC-1810 e MFC-1815) Pressione Menu, 1, 2, 2 e vá para a etapa d. (Para DCP-1510 e DCP-1512) Pressione Menu e, em seguida, a ou b para selecionar 1.Config. Geral. Pressione OK. b 30 Pressione a ou b para selecionar 1.Papel. Pressione OK. d Pressione a ou b para selecionar A4, Carta, Ofício, Fólio. Pressione OK. e Pressione Parar/Sair. 2 (Para DCP-1510 e DCP-1512) Pressione Menu e, em seguida, a ou b para selecionar 1.Config. Geral. Pressione OK. Pressione a ou b para selecionar 1.Papel. Pressione OK. Pressione a ou b para selecionar 2.Tamanho Papel. Pressione OK. 2 (Para MFC-1810 e MFC-1815) Pressione Menu, 1, 2, 1 e vá para a etapa d. b c 2 2 Configuração do Papel Papel aceitável Tipos de papel a evitar IMPORTANTE A qualidade da impressão pode variar de acordo com o tipo de papel que estiver sendo usado. Capacidade de papel da bandeja de papel Tamanho do papel A4, Carta, Ofício, Fólio Tipos de papel Papel comum, Papel reciclado Nº de folhas Até 150 (80 g/m2) Peso do papel 65 a 105 g/m2 Algumas orientações importantes ao selecionar o papel: 2 2 Alguns tipos de papel podem não ser muito apropriados ou podem causar dano à sua máquina. NÃO use papel: • muito texturizado 2 • extremamente liso ou brilhante • enrolado ou empenado 1 1 1 Uma ondulação de 2 mm ou mais pode causar obstruções. NÃO utilize papel para jato de tinta, pois poderá causar atolamentos ou danificar sua máquina. • revestido ou com acabamento químico O papel pré-impresso tem de utilizar tinta que possa suportar a temperatura do processo de fusão do aparelho 200 C. • que exceda a especificação de peso recomendada neste manual • danificado, enrugado ou dobrado • com abas e grampos • com timbres que usem tintas de baixa temperatura ou termografia • em várias vias ou autocopiativo • desenvolvido para impressão a jato de tinta Se você utilizar qualquer um dos tipos de papel relacionados acima, eles poderão danificar sua máquina. Esses danos não são cobertos pela garantia da Brother ou por contrato de assistência técnica. 31 2 3 Colocando documentos Como colocar documentos Tamanho: a Levante e desdobre a aba do suporte da saída de documentos do ADF. Ajuste as guias de papel (1) para se encaixarem à largura do documento. 3 Utilização do vidro do scanner 3 Você pode usar o vidro do scanner para enviar um fax (somente MFC-1810 e MFC-1815), copiar ou escanear, uma a uma, as páginas de um livro. Tamanhos de Documento Aceitos Comprimento: Até 300,0 mm Largura: Até 215,9 mm Peso: Até 2,0 kg Como colocar documentos a 32 3 3 A4, Carta, Ofício, Fólio Como colocar documentos c (1) O ADF tem capacidade para até 10 páginas e carrega cada folha individualmente. Recomendamos que você use o papel padrão de 80 g/m2 e que sempre ventile as páginas antes de inseri-las no ADF. Tamanhos de Documento Aceitos Coloque seu documento voltado para baixo, com a extremidade superior em primeiro lugar no ADF até a mensagem do LCD se alterar. 3 Você pode enviar um fax (somente MFC-1810 e MFC-1815), fazer cópias e escanear a partir do ADF (alimentador automático de documentos) e do vidro do scanner. Utilização do alimentador automático de documentos (ADF) (MFC-1810 e MFC-1815) b 3 Levante a tampa dos documentos. 3 3 Colocando documentos b Usando as guias para o documento à esquerda e na parte superior, coloque o documento com a face voltada para baixo no canto superior esquerdo do vidro do scanner. 3 c Feche a tampa dos documentos. IMPORTANTE Se o documento for um livro ou for grosso, não feche violentamente a tampa nem faça pressão. 33 4 Envio de um fax (MFC-1810 e MFC-1815) Como enviar um fax As etapas a seguir mostram como você pode enviar um fax. a b Pressione FAX. Coloque seu documento no aparelho. Se você estiver enviando a partir do ADF: Após colocar o documento no vidro do scanner, feche a tampa dos documentos. 4 OBSERVAÇÃO • Para usar o vidro do scanner, o alimentador deverá estar vazio. • (Somente MFC-1810) Se você deseja alterar a resolução do fax, pressione b ou Resolution e depois a ou b ou Resolution para selecionar a resolução do fax. • (Somente MFC-1815) Se você deseja alterar a resolução do fax, pressione b, e depois a ou b para selecionar a resolução do fax. c d Se você estiver enviando a partir do vidro do scanner: Digite o número de fax. Pressione Iniciar para enviar um fax. Cancelamento de um fax em andamento Pressione Parar/Sair para cancelar o fax. Se você pressionar Parar/Sair enquanto o aparelho estiver discando ou enviando, o LCD solicitará sua confirmação. Dialing #XXX 1.Clear 2.Exit Sending #XXX P01 1.Clear 2.Exit Pressione 1 para cancelar o fax. 34 4 4 Envio de um fax (MFC-1810 e MFC-1815) Envio de mala direta 4 a Pressione Menu, 2, 6. O LCD exibirá o número de trabalho do Envio de mala direta seguido do número do fax ou do nome que está sendo discado (por exemplo, #001 0123456789). Pressione a ou b para exibir o número do trabalho do envio de mala direta (por exemplo, Broadcast#001). b Pressione a ou b para selecionar um dos seguintes: O Envio de Mala Direta permite enviar a mesma mensagem de fax para mais de um número de fax. Você pode incluir números de Discagem Abreviada e até 20 números manualmente discados na mesma mala direta. Antes de iniciar o envio de mala direta 4 Os números de Discagem Abreviada têm de estar armazenados na memória do aparelho antes que possam ser usados em um envio de mala direta. (Consulte Armazenamento de números de Discagem Abreviada uu página 39.) Como enviar um fax por mala direta a b Coloque seu documento no aparelho. c Repita a etapa b até ter digitado todos os números de fax para os quais pretende enviar a mala direta. d Pressione Iniciar. 4 Selecione o número ou nome de fax que está sendo discado, e pressione OK. Selecione o número do trabalho de envio de mala direta e pressione OK. 4 c Pressione 1 para cancelar o número de fax ou o número do trabalho de Envio de mala direta selecionado na etapa b, ou pressione 2 para sair sem cancelar. Se você optar por somente cancelar o fax que está sendo enviado atualmente na etapa b, o display perguntará se você deseja cancelar o trabalho de envio de mala direta. Pressione 1 para limpar todo o trabalho de envio de mala direta ou 2 para sair. d Pressione Parar/Sair. Digite um número. Pressione OK. Você pode utilizar um número de Discagem Abreviada ou um número digitado manualmente utilizando o teclado de discagem. (Consulte Como discar uu página 40.) Depois de concluído o Envio da Mala Direta, o aparelho imprimirá um relatório de Envio de Mala Direta para informá-lo dos resultados. Cancelamento de um envio de mala direta em curso 4 Durante o envio de mala direta, você pode cancelar o fax que está sendo enviado no momento ou todo o trabalho de envio de mala direta. 35 5 Recepção de um fax (MFC-1810 e MFC-1815) Modos de recepção 5 5 Você deverá selecionar um modo de recepção de acordo com os dispositivos externos e serviços telefônicos de que dispõe em sua linha telefônica. Seleção do modo de recepção 5 Por padrão, seu aparelho receberá automaticamente quaisquer faxes que forem enviados. Os diagramas abaixo ajudam você a selecionar o modo correto. (Para obter informações mais detalhadas sobre os modos de recepção, consulte Tabela de Menus uu página 6.) Deseja usar os recursos de telefone da sua máquina (se disponíveis) ou um telefone externo ou um dispositivo de atendimento telefônico externo conectado à mesma linha da máquina? Sim Não Você está usando a função de mensagem de voz de um dispositivo de atendimento telefônico externo? Fax Only Não Deseja que a máquina atenda chamadas de fax e de telefone automaticamente? Manual Não Fax/Tel Sim Sim Para definir o modo de recepção, siga as instruções abaixo: a b Pressione Menu, 0, 1. c Pressione Parar/Sair. Pressione a ou b para selecionar o modo de recepção. Pressione OK. O display exibirá o modo de recepção atual. 36 External TAD Recepção de um fax (MFC-1810 e MFC-1815) Configurações do Modo de Recepção Retardo da Campainha 5 Pressione Menu, 2, 1, 1. Pressione a ou b para selecionar quantas vezes você deseja que a linha toque antes de o aparelho atender. Pressione OK. 5 5 Pressione Parar/Sair. 5 O aparelho poderá receber um fax automaticamente, mesmo que você atenda a chamada. Quando você ver Receiving no display ou ouvir um clique na linha telefônica através do fone que está usando, apenas recoloque o fone no gancho. Seu aparelho fará o restante. (Para MFC-1815) Se Recepção Fácil estiver Semi: 5 O aparelho só receberá uma chamada de fax automaticamente se você a atender usando o fone. 5 Quando alguém ligar para o seu aparelho, você e o seu interlocutor ouvirão o toque normal do telefone. O número de toques é definido pela configuração Retardo da Campainha. Se a chamada for um fax, o aparelho irá recebê-la; no entanto, se for uma chamada de voz, o aparelho soará o toque F/T (toque duplo rápido) pelo tempo que estiver configurado. Se você ouvir um toque F/T, significa que você tem uma chamada de voz na linha. Como o toque F/T é emitido pelo aparelho, os telefones de extensão e externos (somente MFC-1810) não tocarão. a b Pressione Parar/Sair. Se o recurso Recepção Fácil estiver On: Certifique-se de que está no modo FAX. Tempo do Toque F/T (somente modo Fax/Tel) d Recepção Fácil Se você possuir telefones externos ou extensões na mesma linha do aparelho, escolha o número máximo de toques. (Consulte Recepção Fácil uu página 37.) d Pressione a ou b para selecionar por quanto tempo o aparelho tocará indicando que você tem uma chamada de voz. Pressione OK. 5 A configuração Retardo da Campainha define o número de vezes que o aparelho tocará antes de atender a chamada nos modos Fax Only e Fax/Tel. a b c c Se o recurso Recepção Fácil estiver Off: 5 Se você estiver junto do aparelho e atender primeiro uma chamada de fax tirando do gancho o fone de um telefone externo (somente MFC-1810) ou do aparelho (somente MFC-1815), pressione Iniciar e, em seguida, 2 para receber um fax. OBSERVAÇÃO • Se você enviar faxes de um computador na mesma linha telefônica e o aparelho os interceptar, defina Recepção Fácil como Off. • Não recomendamos que você tenha um PC e um aparelho de fax na mesma linha telefônica. Certifique-se de que está no modo FAX. Pressione Menu, 2, 1, 2. 37 Capítulo 5 a b c Certifique-se de que está no modo FAX. d Pressione Parar/Sair. 38 Pressione Menu, 2, 1, 3. Pressione a ou b para selecionar On, Semi (somente MFC-1815) ou Off. Pressione OK. 6 Discagem e armazenamento de números (MFC-1810 e MFC-1815) Armazenando números Pressione OK para armazenar o número sem um nome. 6 Você pode configurar seu aparelho para discagem fácil armazenando Discagens Abreviadas. Quando você disca um número de discagem abreviada, o LCD exibe o nome, se você o armazenou, ou o número. Armazenamento de números de Discagem Abreviada d Para armazenar outro número de Discagem Abreviada, vá até a etapa a. Alteração ou Exclusão de números de Discagem Abreviada 6 Você pode armazenar seus números utilizados com frequência como números de Discagem Abreviada para que, quando você for discar, só precise pressionar algumas teclas ( (Address Book) duas vezes, o número de dois dígitos e Iniciar). O aparelho pode armazenar 99 números de Discagem Abreviada (01 – 99). a 6 6 Você pode alterar ou excluir um número de Discagem Abreviada que já tenha sido armazenado. a Pressione Menu, 2, 3, 1. Insira o número de Discagem Rápida que você deseja alterar ou excluir e pressione OK. b Execute uma das alternativas: Pressione 1 para selecionar Change para editar o número ou o nome. Vá para a etapa c. Pressione (Address Book) duas vezes e, em seguida, insira o número de posição na memória de Discagem Abreviada de dois dígitos (01 – 99). Se um número não estiver armazenado lá, o display mostrará Register Now? Pressione 1 para selecionar Yes. b Digite o número de telefone ou de fax (até 20 caracteres). Pressione OK. c Execute uma das alternativas: Pressione 2 para selecionar Clear para excluir todas as informações de um número de Discagem Abreviada. Quando Erase This Data? aparecer, pressione 1 para selecionar Yes para confirmar. Vá para a etapa d. c Edite o número ou o nome. Quando terminar, pressione OK. d Pressione Parar/Sair. Digite o nome utilizando o teclado numérico (até 15 caracteres). Para obter ajuda na inserção de caracteres, consulte Inserção de texto (MFC-1810 e MFC-1815) uu página 27. Pressione OK. 39 6 Capítulo 6 Como discar 6 Você pode fazer a discagem de quaisquer das seguintes maneiras. Discagem manual Pressione c Pressione no teclado numérico as teclas referentes às primeiras letras do nome. (Utilize a tabela em Inserção de texto (MFC-1810 e MFC-1815) uu página 27 para ajudá-lo a digitar as letras). Pressione OK. d Pressione a ou b para percorrer os nomes até encontrar aquele que procura. Pressione OK. e Pressione Iniciar. 6 Utilize o teclado numérico para introduzir todos os dígitos do número de telefone ou do fax. Da Discagem abreviada b 6 Pressione (Address Book) duas vezes e, em seguida, insira o número de Discagem Abreviada de dois dígitos. (Consulte Armazenamento de números de Discagem Abreviada uu página 39.) (Address Book). OBSERVAÇÃO • Se você não inserir uma letra e pressionar OK na etapa c, todos os nomes registrados serão exibidos. Pressione a ou b para percorrer os nomes até encontrar aquele que procura. • Se o LCD exibir No Contact Found quando você digitar as primeiras letras do nome, isto significa que o nome relativo às letras não foi armazenado. Rediscagem Assegurando-se de que a linha não está sendo utilizada, pressione Redial para procurar os últimos 20 números que você discou recentemente. Número de dois dígitos OBSERVAÇÃO Se o LCD exibir Register Now? quando você digitar um número de Discagem Abreviada, isso significa que nenhum número está armazenado lá. Procura Pressione Redial ou a ou b para percorrer os números até encontrar aquele para o qual você deseja ligar novamente. Pressione OK e, em seguida, Iniciar para enviar um fax. 6 Você pode procurar, por ordem alfabética, os nomes que foram armazenados nas memórias de Discagem Abreviada. (Consulte Armazenamento de números de Discagem Abreviada uu página 39.) a 40 Certifique-se de que está no modo FAX. 6 7 Utilização de PC-Fax (MFC-1810 e MFC-1815) Recepção de PC-Fax (Somente para Windows®) Se você ativar a função Recepção de PCFax, seu aparelho armazenará os faxes recebidos na memória e os enviará ao seu PC automaticamente. Você poderá então utilizar o PC para exibir e armazenar esses faxes. Mesmo que você tenha desligado seu PC (à noite ou durante o final de semana, por exemplo), seu aparelho receberá e armazenará seus faxes na memória. O LCD mostrará o número de faxes recebidos armazenados, por exemplo: PC Fax msg:001 (Windows® 8) Clique em 7 Execute uma das alternativas: (Windows® XP, Windows® Vista e Windows® 7) No menu (Start), selecione All Programs, Brother, MFC-XXXX, PC-FAX Receiving, e Receive. (XXXX é o nome do seu modelo.) (Brother Utilities), e depois na lista suspensa, e selecione o nome de seu modelo (se ele não estiver já selecionado). Clique em PC-FAX Receive na barra de navegação esquerda, e depois clique em Receive. Em seguida, conclua as etapas seguintes em seu aparelho. a b Pressione Menu, 2, 5, 1. Pressione a ou b para selecionar On (ou Off). Pressione OK. c O LCD exibe um lembrete para iniciar o programa de Recepção de PC-Fax em seu computador. Se você iniciou o programa de Recepção de PC-Fax, pressione OK. Se você não iniciou o programa de Recepção de PC-Fax, uu Manual do Usuário de Software: Recepção de PC-FAX. d Pressione a ou b para escolher On ou Off. Pressione OK. e Pressione Parar/Sair. Quando você iniciar o seu PC, e o software de Recepção de PC-Fax for executado, seu aparelho transferirá os faxes para o PC automaticamente. Para transferir os faxes recebidos para seu PC, você deve ter o software de Recepção de PC-Fax em execução em seu PC. 7 IMPORTANTE • Se selecionar Backup Print On, o aparelho imprimirá o fax para que você tenha uma cópia. Esse é um recurso de segurança, caso falte energia antes de o fax ser transferido para o seu PC. • Os faxes armazenados na memória do aparelho serão excluídos. 41 7 Capítulo 7 OBSERVAÇÃO • Antes de você poder configurar a Recepção de PC-Fax, terá de instalar o software MFL-Pro Suite em seu PC. Certifique-se de que o PC esteja conectado e ligado. (uu Manual do Usuário de Software: Recepção de PCFAX) • Se o seu aparelho apresentar um erro e você não conseguir imprimir os faxes da memória, você poderá usar este recurso para transferir seus faxes para um PC. (Consulte Transferir seus faxes ou seu relatório de faxes (MFC-1810 e MFC-1815) uu página 75.) • A Recepção de PC-Fax não é compatível com Mac OS. 42 Utilização de PC-Fax (MFC-1810 e MFC-1815) Envio de PC-Fax 7 Você pode enviar um arquivo criado em qualquer aplicativo de seu PC como um fax normal. OBSERVAÇÃO • O software PC-Fax pode enviar somente documentos de fax a Preto e Branco de tamanho A4. • Instale o software MFL-Pro Suite, conecte seu aparelho e PC antes de utilizar o envio de PCFax. Envio de um arquivo como um PC-Fax a b 7 Criação de um arquivo em qualquer aplicativo de seu PC. Clique em File, em seguida, em Print. A caixa de diálogo Print é exibida: 7 43 Capítulo 7 c Selecione Brother PC-FAX como sua impressora e, em seguida, clique em Print. A caixa de diálogo de envio de PC-Fax é exibida: 2 1 d 1 Dial Pad 2 Address Book Insira um número de fax utilizando qualquer um dos métodos seguintes: Utilize o teclado de discagem para inserir o número e, em seguida, clique no botão . Clique no botão Address Book e, em seguida, selecione um membro ou grupo do Catálogo de Endereços. Se cometer um erro, clique em All Clear para excluir todas as entradas. e Para incluir uma folha de rosto, clique em Add Cover Page. OBSERVAÇÃO Para criar ou editar uma folha de rosto, você também pode clicar no ícone respectivo f . Clique em Start para enviar o fax. OBSERVAÇÃO • Se desejar cancelar o fax, clique em Cancel ou pressione Parar/Sair no painel de controle do aparelho. • Se desejar rediscar um número, clique em Redial para percorrer os últimos cinco números de fax e, em seguida, clique em Start. 44 8 Telefone e dispositivos externos (MFC-1810 e MFC-1815) Operações de voz (somente MFC-1815) 8 Serviços de linha telefônica do assinante 8 É possível fazer chamadas de voz com o fone, utilizando o teclado de discagem ou Caixa Postal pressionando (Address Book) duas vezes e digitando um número de Discagem Abreviada de dois dígitos. Se você tiver Caixa Postal na mesma linha telefônica do seu aparelho Brother, a Caixa Postal e o aparelho Brother entrarão em conflito ao receber chamadas. Fazer uma chamada telefônica a Retire o fone do gancho. b Quando ouvir o tom de linha, digite um número utilizando o teclado de 8 discagem ou pressione (Address Book) duas vezes e digite um número de Discagem Abreviada de dois dígitos. c Coloque de volta o fone no gancho para desligar. Mute a b Pressione Tel/Mute para colocar uma chamada em Espera. Você pode colocar de volta o fone no gancho sem desconectar a chamada. Retire o fone do aparelho do gancho para liberar uma chamada do modo de Espera. 8 8 8 Por exemplo, se a sua Caixa Postal estiver configurada para atender após 4 toques e o aparelho Brother estiver configurado para atender após 2 toques, o aparelho Brother atenderá primeiro. Isso impedirá que sejam deixadas mensagens na sua Caixa Postal. Da mesma forma, se o seu aparelho Brother estiver configurado para atender após 4 toques e a sua Caixa Postal estiver configurada para atender após 2 toques, sua Caixa Postal atenderá primeiro. Isso impedirá que seu aparelho Brother receba um fax, pois a Caixa Postal não poderá transferir o fax recebido de volta para o aparelho Brother. Para evitar conflitos entre o aparelho Brother e o seu serviço de Caixa Postal, execute um dos seguintes procedimentos: Configure o Modo de Recepção do aparelho Brother como "Manual". O Modo Manual requer que você atenda todas as chamadas recebidas para poder receber um fax. Se a chamada recebida for uma chamada telefônica, complete a chamada como faria normalmente. Se você ouvir tons de envio de fax, deverá transferir a chamada para o aparelho Brother. Chamadas de fax e de voz não atendidas irão para a sua Caixa Postal. (Para configurar o aparelho no Modo MANUAL, consulte Seleção do modo de recepção uu página 36). 45 8 Capítulo 8 Conexão de uma TAD externa (somente MFC-1810) Conexões A secretária eletrônica deverá estar conectada conforme a ilustração abaixo. 8 Você poderá conectar uma secretária eletrônica externa à mesma linha telefônica do seu aparelho. Quando a secretária eletrônica atender uma chamada, seu aparelho “escutará” os tons CNG (chamada de fax) enviados por um aparelho de envio de fax. Se os detectar, o aparelho atenderá a chamada e receberá o fax. Se não os detectar, o aparelho deixará a secretária eletrônica gravar uma mensagem de voz e o display exibirá Telephone. A secretária eletrônica externa deverá atender dentro de quatro toques (recomendamos configurá-la para dois toques). Isto porque o aparelho não detectará os tons CNG até que a secretária eletrônica externa tenha atendido a chamada. O aparelho emissor enviará tons CNG por oito a dez segundos apenas. Não recomendamos utilizar a função de chamada econômica em sua secretária eletrônica externa caso esta necessite mais de quatro toques para ser ativada. 1 1 2 1 Secretária eletrônica 2 Tampa protetora Antes de você conectar uma secretária eletrônica, remova a tampa protetora (2) da soquete EXT. do aparelho. a Configure sua secretária eletrônica para um ou dois toques. (A configuração Retardo da Campainha do aparelho não se aplica). b Grave a mensagem de saída em sua secretária eletrônica externa. c Configure a secretária eletrônica para atender chamadas. d Configure o Modo de Recepção no seu aparelho como External TAD. (Consulte Modos de recepção uu página 36.) OBSERVAÇÃO Se houver problemas na recepção dos faxes, reduza a configuração do retardo da campainha em sua secretária eletrônica para um ou dois toques. 46 8 Telefone e dispositivos externos (MFC-1810 e MFC-1815) Gravando uma mensagem de saída (OGM) a b 8 Grave 5 segundos de silêncio no início de sua mensagem. (Isso permite que seu aparelho detecte os tons CNG de fax das transmissões automáticas antes de eles cessarem.) Um telefone externo está disponível somente para MFC-1810. Conexão de um telefone externo ou de uma extensão 8 Você poderá conectar um telefone separado diretamente ao aparelho conforme ilustrado no diagrama abaixo. 8 Sugerimos que, para conectar seu aparelho, você entre em contato com a companhia que instalou seu PBX. Se você tiver um sistema de conexões múltiplas, sugerimos que peça ao instalador que conecte a unidade à última linha do sistema. Isso evita que o aparelho seja ativado toda vez que o sistema receber chamadas telefônicas. Se todas as chamadas recebidas forem atendidas por telefonista, recomendamos que você defina o Modo de Recepção como Manual. Não podemos garantir que seu aparelho operará corretamente em todas as situações se estiver conectado a um PBX. Se enfrentar dificuldades para enviar ou receber faxes, entre primeiro em contato com a companhia que gerencia seu PBX. 8 OBSERVAÇÃO Limite a duração de sua mensagem a 20 segundos. Por exemplo: "Após o aviso sonoro, deixe uma mensagem." Conexões multilinha (PBX) Telefones externos e de extensão 1 2 8 3 1 Telefone de extensão 2 Telefone externo 3 Tampa protetora Antes de conectar um telefone externo, remova a tampa protetora (3) do conector EXT do aparelho. Quando você estiver utilizando um telefone externo, o display indicará Telephone. 47 Capítulo 8 Somente para o modo Fax/Tel 8 Quando o aparelho estiver no modo Fax/Tel, ele usará o Tempo do Toque F/T (toque duplo rápido) para avisar você de que deverá atender uma chamada de voz. Tire do gancho o fone do telefone externo (somente MFC-1810) ou o aparelho (somente MFC-1815), e pressione Tel/R ou Tel/Mute para atender. Usando um fone externo sem fio que não seja da Brother 8 Se seu telefone sem fio de outra marca estiver conectado ao cabo da linha telefônica (consulte Conexão de um telefone externo ou de uma extensão uu página 47), e se você normalmente transporta o aparelho sem fio para todo o lado, é mais fácil atender chamadas durante o Retardo da Campainha. Se você deixar o aparelho atender primeiro, levante o telefone sem fio e dirija-se ao aparelho para poder pressionar Tel/R ou Tel/Mute para transferir a chamada para o telefone sem fio. OBSERVAÇÃO Nem todas as marcas de telefones sem fio são compatíveis para serem utilizadas com seu aparelho. 48 9 Fazendo cópias Como fazer cópias a (Para MFC-1810 e MFC-1815) Pressione COPY. 9 Após colocar o documento no vidro do scanner, feche a tampa dos documentos. 9 OBSERVAÇÃO Para usar o vidro do scanner, o alimentador deverá estar vazio. c b Coloque seu documento no aparelho. (Para MFC-1810 e MFC-1815) Se você estiver copiando a partir do ADF: (Para MFC-1810 e MFC-1815) Utilize o teclado de discagem para digitar o número de cópias que deseja (até 99). (Para DCP-1510 e DCP-1512) Pressione a ou b para informar o número de cópias desejadas. d Pressione Iniciar para copiar. 9 Se você estiver copiando a partir do vidro do scanner: 49 Capítulo 9 CÓPIA DE ID Pressione a ou b para selecionar 2 em 1 para fazer uma cópia frente e verso como padrão. Pressione OK e, em seguida, Parar/Sair. 9 Você pode copiar sua carteira de identidade tanto somente frente como frente e verso. O recurso Cópia de ID frente e verso pode copiar ambos os lados de sua carteira de identidade em uma página, mantendo o tamanho da carteira original. d (Para MFC-1810 e MFC-1815) Pressione COPY. O resultado da Cópia de ID frente e verso é exibido embaixo. (Para DCP-1510 e DCP-1512) Pressione a ou b para informar o número de cópias desejadas. e f OBSERVAÇÃO • Você pode copiar uma carteira de identidade conforme permitido pelas leis vigentes. (uu Guia de Segurança de Produto: Uso ilegal de equipamento de cópia (somente MFC e DCP)) Pressione Cópia 2 em 1 (ID). Coloque sua carteira de identidade virada para baixo no canto esquerdo (nem do lado direito nem ao centro) do vidro do scanner. • Para as Configurações de Cópia de ID, (Para MFC-1810 e MFC-1815) Consulte 3. Cópia uu página 17. 1 (Para DCP-1510 e DCP-1512) Consulte 2. Cópia uu página 24. Cópia de ID frente e verso a (Para MFC-1810 e MFC-1815) Pressione Menu, 3, 4 e vá para a etapa c. (Para DCP-1510 e DCP-1512) Pressione Menu e, em seguida, a ou b para selecionar 2.Copiar. Pressione OK. b Pressione a ou b para selecionar 4.Cópia de ID. Pressione OK. c Pressione a ou b para selecionar 4.2 em 1/1 em 1. Pressione OK. 50 9 1 4 mm ou mais (superior, esquerdo) g (Para MFC-1810 e MFC-1815) Insira o número de cópias desejado. h Pressione Iniciar para escanear. Fazendo cópias i Vire sua identidade e coloque-a no lado esquerdo do vidro do scanner. 1 d (Para MFC-1810 e MFC-1815) Pressione COPY. e (Para MFC-1810 e MFC-1815) Insira o número de cópias desejado. (Para DCP-1510 e DCP-1512) Pressione a ou b para informar o número de cópias desejadas. 1 j 4 mm ou mais (superior, esquerdo) f Coloque sua carteira de identidade virada para baixo no vidro do scanner. g Pressione Cópia 2 em 1 (ID). Pressione Iniciar para escanear. 9 Cópia de ID somente frente a 9 (Para MFC-1810 e MFC-1815) Pressione Menu, 3, 4 e vá para a etapa c. (Para DCP-1510 e DCP-1512) Pressione Menu e, em seguida, a ou b para selecionar 2.Copiar. Pressione OK. b Pressione a ou b para selecionar 4.Cópia de ID. Pressione OK. c Pressione a ou b para selecionar 4.2 em 1/1 em 1. Pressione OK. Pressione a ou b para selecionar 1 em 1 para fazer uma cópia de um lado como padrão. Pressione OK e depois Parar/Sair. 51 Capítulo 9 Outras cópias 9 Certifique-se de estar no modo COPIAR. Utilize a tecla Opções ou Opções de Cópia para definir de forma rápida as seguintes configurações de cópia para a próxima cópia. Pressione Seleções de menu Opções (Somente MFC-1810 e MFC-1815) Pressione a ou b e, em seguida, pressione OK (Somente MFC-1810 e MFC-1815) (Somente DCP-1510 e DCP-1512) 9 Pressione a, b, d ou c, em seguida, pressione OK 9 (Somente DCP-1510 e DCP-1512) Pressione a ou b e, em seguida, OK. Qualidade Auto* Texto Foto Gráfico Empilhar/Ord. Empilhar* Brilho -onnnn+ Ordenar -nonnn+ -nnonn+* -nnnon+ -nnnno+ Contraste -onnnn+ -nonnn+ -nnonn+* -nnnon+ -nnnno+ As configurações de fábrica são apresentadas em negrito com um asterisco. 52 Fazendo cópias Pressione (Somente MFC-1810 e MFC-1815) (Somente DCP-1510 e DCP-1512) 9 Seleções de menu Opções Pressione a ou b e, em seguida, pressione OK (Somente MFC-1810 e MFC-1815) Pressione a, b, d ou c, em seguida, pressione OK 9 (Somente DCP-1510 e DCP-1512) Pressione a ou b e, em seguida, OK. Ampliar/Reduzir 100%* 200% Automático 1 Person(25-400%) 9 50% 78% OFÍiCARTA 2 83% OFÍCIOiA4 2 91% Pg.Inteira 94% A4iCARTA 97% CARTAiA4 Layout Página Desl(1 em 1)* 2 em 1 (V) 2 em 1 (H) 4 em 1 (V) 4 em 1 (H) As configurações de fábrica são apresentadas em negrito com um asterisco. 1 Configura automaticamente o aparelho para calcular a proporção de redução mais apropriada ao tamanho do papel. O recurso Automático só está disponível quando o ADF está sendo utilizado. 2 "OFÍiCARTA" e "OFÍCIOiA4" são exibidos somente nos modelos MFC. 53 10 Como escanear para um computador Escaneamento de um documento como arquivo PDF utilizando o ControlCenter4 10 10 (Para obter informações adicionais: uu Manual do Usuário de Software: Escaneamento) OBSERVAÇÃO As telas do seu PC podem variar dependendo do modelo. O ControlCenter4 é um utilitário de software que permite acesso rápido e fácil aos aplicativos que você usa com mais frequência. a b Coloque seu documento no aparelho. Execute uma das alternativas: (Windows® XP, Windows® Vista e Windows® 7) Abra o ControlCenter4 clicando em (Iniciar)/Todos os programas/Brother/XXX-XXXX (onde XXX-XXXX é o nome de seu modelo)/ControlCenter4. O aplicativo ControlCenter4 será aberto. (Windows® 8) Clique em (Brother Utilities), e depois na lista suspensa, e selecione o nome de seu modelo (se ele já não estiver selecionado). Clique em ESCANEAR na barra de navegação esquerda, e depois clique em ControlCenter4. O aplicativo ControlCenter4 será aberto. 54 Como escanear para um computador c Selecione Modo Avançado e, em seguida, clique em OK. d Clique em Arquivo na guia Escanear. 10 55 Capítulo 10 1 2 3 4 5 1 Selecione PDF (*.pdf) na lista suspensa de Tipo de Arquivo. 2 Você pode inserir o nome de arquivo a ser usado no documento. 3 Você pode salvar o arquivo na pasta padrão ou escolher sua pasta preferida clicando no botão (Procurar). 4 Você pode selecionar uma resolução de escaneamento na lista suspensa Resolução. 5 Você pode selecionar o tamanho do documento na lista suspensa Tamanho do Documento. e 56 Clique em Escanear. O aparelho inicia o processo de escaneamento. A pasta onde os dados escaneados são salvos será aberta automaticamente. Como escanear para um computador Escaneando com a tecla ESCANEAR 10 OBSERVAÇÃO Se você desejar utilizar esta função, instale o MFL-Pro Suite e conecte o aparelho ao seu PC por meio de um cabo USB. a Coloque seu documento no aparelho. (Consulte Como colocar documentos uu página 32.) b Pressione c Pressione a ou b para selecionar Escan.p/PC. Pressione OK. d Pressione a ou b para selecionar um tipo de escaneamento (Arquivo, E-mail ou Imagem.) Pressione OK. e Pressione a ou b para selecionar Iniciar Escan.. Pressione OK. f Pressione Iniciar. O aparelho inicia o processo de escaneamento. (DIGITALIZAR). Configurações da tecla ESCANEAR 10 Você pode alterar as configurações da tecla DIGITALIZAR usando o ControlCenter4. a 10 Execute uma das alternativas: (Windows® XP, Windows® Vista e Windows® 7) Abra o ControlCenter4 clicando em (Iniciar)/Todos os programas/Brother/XXX-XXXX (onde XXX-XXXX é o nome de seu modelo)/ControlCenter4. O aplicativo ControlCenter4 será aberto. (Windows® 8) Clique em (Brother Utilities), e depois na lista suspensa, e selecione o nome de seu modelo (se ele já não estiver selecionado). Clique em ESCANEAR na barra de navegação esquerda, e depois clique em ControlCenter4. O aplicativo ControlCenter4 será aberto. b Clique na guia Configurações de dispositivo. 57 Capítulo 10 c Clique em Configurações de Escaneamento do Dispositivo. d Selecione a guia Arquivo. Você pode alterar as configurações padrão. 1 2 3 4 5 1 Você pode selecionar o tipo de arquivo na lista suspensa. 2 Você pode inserir o nome de arquivo a ser usado no documento. 3 Você pode salvar o arquivo na pasta padrão ou escolher sua pasta preferida clicando no botão (Procurar). 4 Você pode selecionar uma resolução de escaneamento na lista suspensa Resolução. 5 Você pode selecionar o tamanho do documento na lista suspensa Tamanho do Documento. 58 Como escanear para um computador e Clique em OK. 10 59 A Solução de Problemas e Outras Informações Itens consumíveis A A unidade de cilindro e o cartucho de toner são dois consumíveis separados. Certifique-se de que eles sejam instalados como um conjunto. Para mais informações sobre como substituir os itens consumíveis, consulte as instruções incluídas na unidade de cilindro para substituir a unidade de cilindro, ou consulte as instruções listadas na caixa do cartucho de toner para substituir o cartucho de toner. Cartucho de toner Nome do Modelo: TN-1060 Unidade de cilindro Nome do Modelo: DR-1060 IMPORTANTE • Os aparelhos Brother foram concebidos para trabalhar com toner de uma especificação particular, e seu desempenho será ótimo quando usados com cartuchos de toner originais da Brother. A Brother não garante um desempenho ótimo se forem usados cartuchos de toner com outras especificações. O aparelho pode não detectar corretamente o toner ou os cartuchos de toner de outras especificações, mas pode detectar esses itens como cartuchos de toner de rendimento padrão. Por isso, a Brother não recomenda o uso de cartuchos de outras marcas neste aparelho, nem a recarga de cartuchos vazios com toner de outras origens. Se a unidade de cilindro ou outras peças do aparelho forem danificadas como cosequência do uso de toner ou de cartuchos de toner de outras marcas, devido à incompatibilidade ou à falta de conformidade desses produtos com este aparelho, as reparações necessárias podem não ser cobertas pela garantia. • Para um melhor desempenho, use unidades de cilindro e de toner originais da Brother. Se imprimir com unidades de cilindro ou unidades de toner de outras marcas, poderá não só reduzir a qualidade da impressão, como comprometer a qualidade e a vida útil do aparelho em si. A garantia pode não cobrir problemas causados pela utilização de unidades de cilindro ou de unidades de toner de outras marcas. 60 A Solução de Problemas e Outras Informações OBSERVAÇÃO • Acesse o site da Web http://www.brother.com/original/index.html para obter instruções de como devolver os itens consumíveis usados ao programa de reciclagem da Brother. Se você optar por não devolver os itens usados, descarte-os de acordo com os regulamentos locais, mantendo-os separados do lixo doméstico. Se tiver alguma dúvida, entre em contato com o escritório local responsável pelo descarte de lixo. • A vida projetada para cada um dos cartuchos de toner se baseia na ISO/IEC 19752. A frequência de substituição varia, dependendo da complexidade das páginas impressas, da porcentagem de cobertura e do tipo de mídia utilizado. A 61 Identificação de seu problema Primeiro, verifique o seguinte: Se o cabo de alimentação está conectado corretamente e se o aparelho está ligado. Se todas as partes protetoras foram removidas. Se o papel foi inserido corretamente na bandeja de papel. Se os cabos de interface estão firmemente conectados ao aparelho e ao computador. Se você não resolver seu problema com as verificações acima, identifique-o e vá para a página sugerida abaixo: Problemas de Telefone e Fax (MFC-1810 e MFC-1815) uu página 65 Melhorar a qualidade de impressão uu página 67 Se o aparelho estiver conectado a um PC, dependendo do erro, pode aparecer um aplicativo popup no PC. Siga as instruções na tela para resolver o erro. 62 A Solução de Problemas e Outras Informações Mensagens de erro e de manutenção A As mensagens de erro e de manutenção mais comuns estão descritas abaixo. Se precisar de ajuda adicional, o Brother Solutions Center disponibiliza as últimas FAQs e dicas para a solução de problemas: Visite-nos em http://solutions.brother.com/. Mensagens de erro Causa Ação Autodiagnóstico A temperatura da unidade do fusor não sobe até a temperatura especificada no tempo determinado. Desligue o aparelho, aguarde alguns segundos e depois ligue novamente. Deixe o aparelho ligado e ocioso por 15 minutos. A unidade do fusor está muito quente. Cil. Próximo Fim Trocar Cilindro É hora de substituir a unidade de cilindro. O contador da unidade de cilindro não foi redefinido quando um novo cilindro foi instalado. Substitua a unidade de cilindro, ou reinicie o contador da unidade de cilindro quando você instalar um novo cilindro. (Consulte as instruções incluídas com a nova unidade de cilindro.) Comm.Error A baixa qualidade da linha telefônica causou um erro de comunicação. Tente enviar o fax novamente. Disconnected A outra pessoa ou o aparelho de fax da outra pessoa interrompeu a ligação. Tente enviar ou receber novamente. Documento Preso O documento não foi colocado corretamente no alimentador, ou o documento escaneado no ADF era demasiado extenso. Puxe o papel preso para fora da unidade do ADF. (MFC-1810 e MFC-1815) O interior do aparelho está extremamente quente. O aparelho interromperá seu trabalho de impressão atual e entrará no modo Em resfriamento. Aguarde até que o aparelho esteja em modo Pronto. Erro no Cartucho Reinstale o Cartucho de Toner. O cartucho de toner não está instalado corretamente. Coloque o cartucho de toner firmemente na unidade de cilindro, e depois coloque-o novamente no aparelho. Verifique se você está usando um cartucho de toner original da Brother. Use somente unidades de cilindro e cartuchos de toner originais da Brother. Há pouco toner Se o display mostrar Há pouco toner, você poderá continuar imprimindo; no entanto, o aparelho está avisando que o cartucho de tinta está prestes a atingir o fim de sua vida útil. Solicite um novo cartucho de toner agora para que um substituto esteja disponível quando o display exibir Subst.Toner, Substit. toner ou Acabou o toner. Em resfriamento Aguarde A 63 Mensagens de erro Causa Ação Memória Cheia A memória da máquina está cheia. Envio de fax ou operação de cópia em processamento Execute uma das alternativas: Pressione Iniciar para enviar ou copiar as páginas escaneadas. Pressione Parar/Sair, aguarde as outras operações em andamento serem concluídas e tente novamente. Operação de impressão em processamento Pressione Parar/Sair. A máquina cancelará o trabalho de impressão e o apagará da memória. Diminua a qualidade de impressão. (uu Manual do Usuário de Software: Impressão (para Windows®) ou Impressão e Envio de Fax (para Macintosh)) OBSERVAÇÃO Se você desligar o aparelho, os dados de fax serão apagados da memória. Para evitar que você perca mensagens importantes, consulte Transferir seus faxes ou seu relatório de faxes (MFC-1810 e MFC-1815) uu página 75. 64 Solução de Problemas e Outras Informações Se estiver tendo problemas com sua máquina A A maioria dos problemas pode ser solucionada por você com facilidade. Se necessitar de ajuda, o Brother Solutions Center lhe oferece as mais recentes perguntas e respostas (FAQs) e as dicas para solução de falhas. Visite-nos em http://solutions.brother.com/. Problemas de Telefone e Fax (MFC-1810 e MFC-1815) A Se você não conseguir enviar ou receber um fax, verifique o seguinte: 3 2 1 Se o cabo de alimentação está conectado corretamente e se o aparelho está ligado. 2 Conecte uma extremidade do cabo da linha telefônica à área com a etiqueta "LINE," e depois conecte a outra extremidade do cabo da linha telefônica diretamente a uma tomada telefônica na parede. A Se você conseguir enviar e receber faxes com a linha telefônica diretamente conectada ao fax, o problema pode não ser do aparelho. Se você tiver problemas de conexão, entre em contato com seu provedor de serviços. 65 3 Verifique o modo de recepção. Para obter mais informações sobre como configurar o Modo Recepção, consulte Modos de recepção uu página 36. 4 Altere a configuração de compatibilidade para Basic(for VoIP). Você pode enviar e receber faxes, reduzindo a velocidade de conexão. a b c d Pressione Menu, 2, 0, 1. Pressione a ou b para selecionar Basic(for VoIP). Pressione OK. Pressione Parar/Sair. Se você não conseguir resolver o problema, mesmo depois de tentar todos os procedimentos acima, desligue e volte a ligar o aparelho. Se você ainda não conseguir enviar ou receber faxes, mesmo depois de tentar todos os procedimentos acima, verifique as FAQ no site da Web Brother CreativeCenter (http://solutions.brother.com/). Solução de outros problemas Pergunta Resposta Não é possível receber um fax. Se você tiver uma linha de fax dedicada e quiser que seu aparelho Brother atenda automaticamente todos os faxes recebidos, deverá selecionar Fax Only. Posso configurar o aparelho para não imprimir o relatório de Verificação de Transmissão? Este aparelho imprimirá um relatório de Verificação de Transmissão. Mesmo que você configure o relatório de Verificação de Transmissão para Off, o aparelho imprime um relatório quando ocorre um erro de comunicação. Se a opção Journal Period estiver configurada para Off, o aparelho não imprime o Fax Journal. Posso cancelar o trabalho de fax? Pressione Parar/Sair para cancelar o fax, ou pressione Menu 2, 6 para cancelar os trabalhos restantes. Qualidade de envio deficiente. Tente alterar sua resolução para Fine ou S.Fine, ou limpe o scanner. Os faxes enviados estão em branco. Verifique se você está carregando o documento corretamente. Quando você usar o ADF ou o vidro do scanner, o documento deverá estar voltado para baixo. Consulte Colocando documentos uu página 32. Linhas pretas verticais durante o envio. As linhas pretas verticais nos faxes que você envia são normalmente causadas por sujeira ou líquido corretor na faixa de vidro. Consulte Limpe o interior do aparelho. uu página 68. 66 Solução de Problemas e Outras Informações Melhorar a qualidade de impressão A OBSERVAÇÃO A Brother não recomenda o uso de cartuchos de outras marcas, nem a recarga de cartuchos usados com toner de outras origens. Se você tiver problemas com os resultados de impressão, verifique o seguinte: 1 O ambiente do aparelho. Escolha um local com uma temperatura entre 10C e 32,5C, e com uma porcentagem de umidade entre 20% e 80% (sem condensação). 5 6 2 3 4 2 O papel carregado na bandeja de papel é aceitável. Consulte Papel aceitável uu página 31 3 O papel foi carregado corretamente no aparelho. Vire o papel para facilitar o carregamento de papel. A Ajuste a guia para facilitar o carregamento de papel. 67 4 Substitua um cartucho de toner ou uma unidade de cilindro. Para mais informações sobre como substituir os itens consumíveis, consulte as instruções incluídas na unidade de cilindro para substituir a unidade de cilindro, ou consulte as instruções listadas na caixa do cartucho de toner para substituir o cartucho de toner. 5 Limpe o interior do aparelho. Limpeza do vidro do scanner Limpe a superfície plástica branca (1) e o vidro do scanner (2). (1) (2) (MFC-1810 e MFC-1815) Limpe a barra branca (3) e a faixa do vidro do scanner (4). (3) (4) 68 Solução de Problemas e Outras Informações Limpeza do fio corona Deslize a guia verde da esquerda para a direita e vice-versa várias vezes. (5) OBSERVAÇÃO Não se esqueça de colocar a guia na posição inicial (a) (5). Se não o fizer, as páginas impressas podem ficar com uma linha vertical. Limpe a unidade de cilindro se aparecerem pontos pretos ou brancos nas páginas impressas Empurre a alavanca de travamento para baixo e retire o cartucho de toner da unidade de cilindro. A 69 Gire manualmente a engrenagem da unidade de cilindro enquanto observa a superfície do rolo do cilindro (1). (1) Limpe cuidadosamente a superfície do cilindro com um cotonete seco até que a poeira ou a cola seja totalmente removida. 70 Solução de Problemas e Outras Informações 6 Verifique as configurações do driver da impressora. Tente alterar as Configurações de Impressão na guia Básica. Se o papel estiver ondulado ou se o toner não se fixar corretamente no papel, você pode ajustar estas configurações em Melhorar o resultado da impressão. Clique em Outras Opções de Impressão na guia Avançada. A 71 Documentos Presos (MFC-1810 e MFC-1815) f Insira um pedaço de papel grosso, como papelão, no alimentador para empurrar os pequenos pedaços de papel remanescentes. A Siga as etapas abaixo para resolver um problema de documento preso no ADF. a b c d e 72 Abra a tampa do alimentador. Puxe o documento preso para fora. Se o documento se rasgar, certifique-se de remover todos os pequenos pedaços de papel a fim de evitar futuras obstruções. Feche a tampa do alimentador. Levante a tampa dos documentos. Puxe o documento preso para fora e para a direita. g h Feche a tampa dos documentos. Pressione Parar/Sair. Solução de Problemas e Outras Informações Papéis Presos Sempre remova todo o papel da bandeja de papel e deixe o maço alisado ao adicionar mais papel. Isso ajuda a impedir que várias folhas de papel sejam inseridas ao mesmo tempo na máquina, o que evita que os papéis fiquem presos na impressora. a b Desligue o aparelho. c d Remova o papel da bandeja. e A Abra a tampa do scanner. A trava (1) no lado esquerdo do aparelho irá bloquear. Abra a tampa superior. (1) Aguarde pelo menos 15 minutos para que ele esfrie antes de você tocar nas peças internas do produto. Use ambas as mãos para puxar lentamente o papel preso. f Tire lentamente o conjunto de unidade de cilindro e cartucho de toner. A 73 ADVERTÊNCIA SUPERFÍCIE QUENTE i Recoloque o conjunto de unidade de cilindro e cartucho de toner no aparelho. j Feche a tampa superior. Após levantar ligeiramente a tampa do scanner, puxe a trava (1) no lado esquerdo do aparelho para baixo e, em seguida, feche a tampa do scanner usando as duas mãos. (1) g h 74 Empurre a alavanca de travamento para baixo e retire o cartucho de toner da unidade de cilindro. Se houver papel preso dentro da unidade de cilindro, remova-o. k Coloque novamente o papel na bandeja. Certifique-se de que o papel se encontra abaixo da seção saliente da guia traseira. Deslize as guias de papel para se ajustarem ao tamanho do papel. Certifique-se de que as guias estejam firmes nos trilhos. l Ligue o aparelho. Coloque o cartucho de toner de volta na unidade de cilindro até a alavanca de travamento subir automaticamente. Solução de Problemas e Outras Informações Transferir seus faxes ou seu relatório de faxes (MFC-1810 e MFC-1815) c Transferindo faxes para o seu PC A Se o display exibir: Scan Unable Recomendamos que você transfira seus faxes para outro aparelho de fax ou para o seu PC. (Consulte Transferindo faxes para outro aparelho de fax uu página 75 ou Transferindo faxes para o seu PC uu página 75) No menu Se houver uma mensagem de erro no display do aparelho após a transferência dos faxes, desconecte o aparelho da rede elétrica por alguns minutos e depois conecte-o novamente. Pressione Menu, 9, 0, 1. (Start), selecione All Programs, Brother, MFC-XXXX, PCFAX Receiving, e selecione Receive. (XXXX é o nome do seu modelo.) (Windows® 8) OBSERVAÇÃO a b Certifique-se de que você instalou o MFL-Pro Suite e ative a opção PC-FAX Receiving no PC. (uu Manual do Usuário de Software: Recepção de PCFAX) Execute uma das alternativas: (Windows® XP, Windows® Vista e Windows® 7) Também é possível transferir o Relatório de Faxes para ver se há faxes que precisam ser transferidos. (Consulte Transferindo o Relatório de Faxes para outro aparelho de fax uu página 76.) Se você não tiver configurado a ID do Aparelho, não poderá entrar no modo de transferência de fax. (Consulte Station ID (Menu, 0, 3) em 0. Configuração Inicial.) A Você pode transferir os faxes da memória de seu aparelho para o seu PC. a Print Unable XX Transferindo faxes para outro aparelho de fax Pressione Iniciar. Clique em (Brother Utilities), e depois na lista suspensa, e selecione o nome de seu modelo (se ele não estiver já selecionado). Clique em PC-FAX Receive na barra de navegação esquerda, e depois clique em Receive. A b Certifique-se de que você configurou PC Fax Receive no aparelho. (Consulte Recepção de PC-Fax (Somente para Windows®) uu página 41.) Se houver faxes na memória do aparelho quando você configurar Recepção de PC-FAX, o display perguntará se você deseja transferir os faxes para seu PC. Execute uma das alternativas: Se o display mostrar No Data, não há faxes na memória do aparelho. Pressione Parar/Sair. Digite o número de fax para o qual os faxes serão transferidos. 75 A c Limpeza e Verificação do aparelho Execute uma das alternativas: Para transferir todos os faxes para o seu PC, pressione 1. Você deverá indicar se deseja uma impressão de segurança. Para sair e deixar os faxes guardados na memória, pressione 2. d Pressione Parar/Sair. Transferindo o Relatório de Faxes para outro aparelho de fax Se você não tiver configurado a ID do Aparelho, não poderá entrar no modo de transferência de fax. (Consulte Station ID (Menu, 0, 3) em 0. Configuração Inicial.) a b Pressione Menu, 9, 0, 2. c Pressione Iniciar. Digite o número de fax para o qual o Relatório de Faxes será encaminhado. A Leia as orientações do Guia de Segurança de Produto antes de limpar o aparelho. Limpe o exterior e o interior do aparelho regularmente com um pano seco que não solte fiapos. Ao trocar o cartucho de toner ou a unidade de cilindro, certifique-se de limpar o interior da máquina. Se as páginas impressas ficarem manchadas de toner, limpe o interior do aparelho com um pano seco que não solte fiapos. ADVERTÊNCIA NÃO use substâncias inflamáveis, nenhum tipo de spray nem solvente/líquido orgânico que contenha álcool ou amônia para limpar a parte interna ou externa do produto. Fazer isto pode causar incêndio ou choque elétrico. Em vez disso, use apenas um pano seco livre de fiapos. (uu Guia de Segurança de Produto: Precauções gerais) 76 A B Especificações B Gerais B Modelo DCP-1510 Tipo de Impressora Laser Método de Impressão Impressora a laser eletrofotográfica Rede Elétrica Consumo de Energia 1 (médio) DCP-1512 MFC-1810 MFC-1815 110 - 120 V AC 50/60 Hz Pico Aprox. 1.068 W a 25C Cópia Aprox. 380 W a 25C Imprimindo Aprox. 380 W a 25C Pronto Aprox. 40 W a 25C Sono Profundo (Hibernação) Aprox. 0,8 W Aprox. 1,3 W Desligar Aprox. 0,28 W 23 Dimensões DCP-1510 e DCP-1512 255 mm 340 mm 385 mm B MFC-1810 e MFC-1815 283 mm 340 mm 385 mm1 1 Pesos (com consumíveis) Para MFC-1815, a largura é 456 mm. 7,0 kg 8,0 kg 8,3 kg 77 Modelo Nível de Ruído DCP-1510 Imprimindo LPAm = 51 dB (A) Potência Sonora Imprimindo LWAd = 6,50 B (A) Em operação 10 a 32,5C Armaz ename nto 0 a 40C Em operação 20 a 80% (sem condensação) Armaz ename nto 10 a 90% (sem condensação) Temperatura Umidade Interface DCP-1512 Pressão Sonora USB MFC-1810 MFC-1815 USB 2.0 de alta velocidade 4 5 É recomendado usar um cabo USB 2.0 (Tipo A/B) com um comprimento inferior a 2 metros. Suporte OS Consu míveis Windows® Windows® XP Home Edition, Windows® XP Professional, Windows® XP Professional x64 Edition, Windows Vista®, Windows® 7, Windows® 8 Mac OS Mac OS X v10.6.8, 10.7.x, 10.8.x Cartucho de Toner (fornecido na caixa) Aprox. 700 páginas tamanho A4 ou Carta 6 Cartucho de Toner (padrão) Aprox. 1.000 páginas tamanho A4 ou Carta 6 Nome do Modelo Unidade de cilindro Nome do Modelo TN-1060 Aprox. 10.000 páginas tamanho A4 ou Carta (1 página/trabalho) 7 DR-1060 1 Medido com o aparelho conectado à interface USB. 2 O consumo de energia varia ligeiramente dependendo do ambiente de utilização ou do desgaste da peça. 3 Medido de acordo com a edição 2.0 da especificação IEC 62301. 4 Sua máquina possui uma interface USB 2.0 de alta velocidade. A máquina também pode ser conectada a um computador com interface USB 1.1. 5 Não são suportadas portas USB de outros fabricantes. 6 O rendimento aproximado do cartucho é informado de acordo com a especificação ISO/IEC 19752. 7 A vida útil da unidade do cilindro é aproximada e varia de acordo com o tipo de uso. 78 Especificações Tamanho do documento Modelo DCP-1510 DCP-1512 ADF (alimentador automático de documentos) — Vidro do Scanner Uma folha de cada vez Tamanho do Documento ADF — Vidro do Scanner Comprimento: Até 300,0 mm Peso ADF — Vidro do Scanner Até 2,0 kg B MFC-1810 MFC-1815 Até 10 páginas A4, Carta, Ofício, Fólio Largura: Até 215,9 mm 65 a 90 g/m2 B 79 Mídia de impressão B Modelo DCP-1510 Entrada Bandeja Tipo de de de papel Papéis papel Tamanho do papel Papel Comum, Papel Reciclado MFC-1810 MFC-1815 A4, Carta, Ofício, Fólio Peso do papel 65 a 105 g/m2 Capacida de máxima de papel Até 150 folhas de 80 g/m2 Papel comum Saída Bandeja de Saída de com Face para Papéis Baixo 80 DCP-1512 Até 50 folhas de 80 g/m2 Papel Comum (bandeja de saída de papel com a face a ser impressa para baixo e envio com a face para cima) Especificações Fax 1 B Modelo DCP-1510 DCP-1512 MFC-1810 MFC-1815 Velocidade do Modem — 14.400 bps (com Ajuste Automático) Largura do Escaneamento — Máx. 208 mm Largura da Impressão — Máx. 208 mm Escala de Cinza — 8 bits/256 níveis Resolução Horizontal — 8 pontos/mm Vertical — Padrão: 3,85 linha/mm — Fina: 7,7 linha/mm — Foto: 7,7 linha/mm — Superfina: 15,4 linha/mm Discagem Abreviada — 99 posições Rediscagem Automática — 3 vezes a intervalos de 5 minutos Transmissão da Memória — Até 400 1 páginas Recepção sem Papel — Até 400 1 páginas "Páginas" refere-se à "Tabela de Testes #1" (uma carta comercial típica, resolução Padrão, código MMR). As especificações e materiais impressos estão sujeitos a alterações sem aviso prévio. B 81 Cópia B Modelo DCP-1510 Largura da Cópia Máx. 210 mm Cópias Múltiplas Empilhadas ou Ordenadas em até 99 páginas Reduzir/Ampliar 25% para 400% (em incrementos de 1%) Resolução Até 600 600 dpi Tempo da Primeira Cópia 1 Menos de 16 segundos a 23C/ 115 V 1 DCP-1512 MFC-1810 MFC-1815 No modo Pronto e na bandeja padrão Scanner B Modelo DCP-1510 Cor Sim Compatível com TWAIN Sim (Windows® XP/Windows Vista®/Windows® 7/Windows® 8/Mac OS X v10.6.8, 10.7.x, 10.8.x 1) Compatível com WIA Sim (Windows® XP/Windows Vista®/Windows® 7/Windows® 8) Compatível com ICA Sim (Mac OS X v10.6.8, 10.7.x, 10.8.x ) Cor Profundidade Cor MFC-1810 MFC-1815 Processamento de cor 24 bits (Entrada) Processamento de cor 24 bits (Saída) Escala de Cinza Resolução DCP-1512 Processamento de cor 8 bits (Entrada) Processamento de cor 8 bits (Saída) Até 19200 19200 dpi (interpolado) 2 Até 600 1200 dpi (óptico) 2 (a partir do Vidro do Scanner) — Até 600 600 dpi (óptico) 2 (a partir do ADF) Largura do Escaneamento Máx. 210 mm 1 Para obter as mais recentes atualizações do driver da versão do Mac OS X que você está usando, visite-nos em http://solutions.brother.com/. 2 Escaneamento máximo de 1200 1200 dpi com o driver WIA no Windows® XP, no Windows Vista®, no Windows® 7 e no Windows® 8 (é possível escolher uma resolução de até 19200 19200 dpi usando o utilitário de scanner) 82 Especificações Impressora B Modelo DCP-1510 DCP-1512 MFC-1810 Resolução Até 2400 600 dpi (tecnologia HQ1200) Velocidade de Impressão 1 Até 20 páginas/minuto (tamanho A4) Tempo da Primeira Impressão 2 Menos de 10 segundos a 23C/115 V MFC-1815 Até 21 páginas/minuto (tamanho Carta) 1 A velocidade de impressão pode variar dependendo do tipo de documento impresso. 2 No modo Pronto e na bandeja padrão B 83 C Índice remissivo A ADF (Alimentador automático de documentos) utilização ...............................................32 Ajuda Mensagens do LCD para modelos DCP ......................................................21 Mensagens do LCD para modelos MFC ........................................................5 Tabela de Menus para modelos DCP ...22 Tabela de Menus para modelos MFC .....6 Apple Macintosh uu Manual do Usuário de Software Automática recepção de fax Recepção Fácil ..................................37 C Cancelamento de envio de mala direta em curso .........35 Conexão TAD externa (secretária eletrônica) ......46 telefone externo ....................................47 Conexões multilinha (PBX) ......................47 Configuração do Toner (Modo de Continuação) ............................................29 Configuração remota uu Manual do Usuário de Software. ControlCenter2 (para Macintosh) uu Manual do Usuário de Software. ControlCenter4 (para Windows®) uu Manual do Usuário de Software. Copiar Tecla Opções de Cópia ..........................4 D Deslig. Autom. ..........................................28 Dimensões ...............................................77 Discagem Discagem Abreviada .............................40 manual ..................................................40 utilizando a tecla Search (Procura) .......40 Discagem Abreviada alteração ...............................................39 84 configuração ......................................... 39 utilização .............................................. 40 Discagem rápida Discagem Abreviada alteração ........................................... 39 configuração ...................................... 39 utilização ........................................... 40 envio de mala direta ............................. 35 Documento como carregar ...................................... 32 preso .................................................... 72 E Envio de mala direta ................................ 35 cancelamento ....................................... 35 Escaneamento ........................................ 54 uu Manual do Usuário de Software. Escanear um documento para um computador ............................................. 54 Especificações ........................................ 77 cópia ..................................................... 82 escanear ............................................... 82 fax ......................................................... 81 gerais .................................................... 77 impressão ............................................. 83 mídia de impressão .............................. 80 tamanho do documento ........................ 79 F FAX (PC-FAX) Macintosh uu Manual do Usuário de Software. FAX (PC-Fax) Windows® envio .................................................. 43 recepção ........................................... 41 Fax, autônomo envio ..................................................... 34 envio de mala direta .......................... 35 recepção Modo de Continuação ....................... 29 recepção fácil .................................... 37 retardo da campainha, configuração ...................................... 37 I Q Impressão especificações ......................................83 qualidade ..............................................67 resolução ..............................................83 uu Manual do Usuário de Software. Itens consumíveis ....................................60 Qualidade impressão ............................................. 67 L LCD (tela de cristal líquido) ............. 4, 5, 21 Limpeza fio corona ..............................................69 scanner .................................................68 unidade de cilindro ................................69 Linha telefônica conexões ..............................................46 multilinha (PBX) ....................................47 M Macintosh uu Manual do Usuário de Software. Manutenção, rotina ..................................76 Mensagens de erro no display .................63 Modo Deep Sleep (Hibernação) ..............28 Modo Fax/Tel recepção de faxes ................................48 recepção fácil ........................................37 retardo da campainha ...........................37 tempo do toque F/T (toque duplo) ........37 Modo, inserção fax .........................................................34 N R Registre seu produto ...................................i Resolução cópia ..................................................... 82 escanear .............................................. 82 fax ........................................................ 81 impressão ............................................. 83 Retardo da campainha, configuração ..... 37 S Secretária eletrônica (TAD) conexão ................................................ 46 Secretária eletrônica, externa gravando a mensagem de saída (OGM) .................................................. 47 Solução de Problemas ............................ 65 Solução de problemas documento preso ................................. 72 mensagens de erro e de manutenção no display .................................................. 63 papel preso .......................................... 73 qualidade de impressão ....................... 67 Telefone e Fax ..................................... 65 outros problemas .............................. 66 Soquetes EXT TAD (secretária eletrônica) ............... 46 telefone externo ................................ 47 C Números da Brother .................................... i P Papel ........................................................31 capacidade da bandeja .........................31 preso .....................................................73 PC-Fax .....................................................41 uu Manual do Usuário de Software. Pesos .......................................................77 Programação de seu aparelho ............ 5, 21 85 T Tabela de Menus Modelos DCP ........................................22 Modelos MFC ..........................................6 TAD (secretária eletrônica), externa conexão ................................................46 Tamanho do papel ................................................30 Tecla Gancho ...........................................48 telefone externo, conexão ........................47 Telefone sem fio (não-Brother) ................48 Texto, inserção ........................................27 U Unidade de cilindro ..................................60 limpeza ..................................................69 Utilitários ..................................................... i V Vidro do scanner utilização ...............................................32 Visão geral do painel de controle ...............4 W Windows® uu Manual do Usuário de Software. 86 Visite-nos no site http://www.brother.com/ Esses aparelhos estão aprovados para uso somente no país da compra. As empresas Brother locais ou seus representantes só fornecerão suporte para aparelhos comprados em seus próprios países. www.brotherearth.com