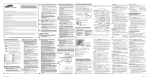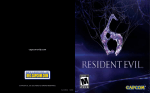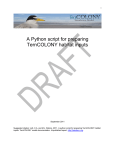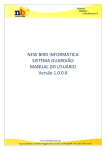Download Manual do usuário
Transcript
NeXT ERP – Manual do Usuário NeXT ERP – Sistema de gestão empresarial Integração com Nota Fiscal Eletrônica NF-e / NFS-e / NFC-e Manual do usuário - versão 1.6 Dezembro/2014 http://www.nextsoftware.com.br Página 1 de 105 NeXT ERP – Manual do Usuário Índice 1. Instalando o NeXT ERP ............................................................................................................................................................................... 3 2. Iniciando NeXT ERP................................................................................................................................................................................... 11 Tela inicial .............................................................................................................................................................................. 11 Interface padrão do NeXT ERP ............................................................................................................................................... 12 Interface - Cadastro de clientes ............................................................................................................................................. 13 Passo a passo para cadastrar um novo cliente...................................................................................................................... 13 Passo a passo para consultar e/ou alterar um cliente............................................................................................................ 14 Busca CEP ............................................................................................................................................................................. 14 Digitação de dados - Formatações automáticas .................................................................................................................... 15 Navegando entre campos ...................................................................................................................................................... 15 3. Implantação do NeXT ERP passo a passo ............................................................................................................................................. 16 Configurações iniciais ........................................................................................................................................................... 16 Cadastros iniciais .................................................................................................................................................................. 21 Produtos ................................................................................................................................................................................ 21 Estoque .................................................................................................................................................................................. 21 Cadastro de Produtos, Estoque e Fornecedores pelo XML da NF-e de compra..................................................................... 22 Condições de Pagamento ...................................................................................................................................................... 23 Contas Correntes ................................................................................................................................................................... 23 Funcionários/Usuários do sistema......................................................................................................................................... 24 Clientes .................................................................................................................................................................................. 25 Efetuando vendas de produtos e emissão de nota fiscal (NF-e) ............................................................................................ 26 Gerando boletos das vendas efetuadas ................................................................................................................................. 30 Emitindo Carta de Correção Eletrônica (CC-e) ....................................................................................................................... 31 Emissão de nota fiscal eletrônica complementar de ICMS no NeXT ERP .............................................................................. 32 Efetuando vendas de produtos a consumidor final no PDV (NFC-e) ...................................................................................... 33 Emissão de RPS (recibo provisório de serviços) e conversão para NFS-e ............................................................................ 36 Emissão de NF-e e NFS-e para assistências técnicas a partir da ordem de serviço .............................................................. 39 Utilizando código alfanumérico no cadastro de produtos na impressão de pedidos............................................................. 42 4. Funcionalidades - MÓDULO CADASTROS ............................................................................................................................................. 44 Clientes (Ctrl+F1) – veja o vídeo aqui..................................................................................................................................... 44 Fornecedores (Ctrl+F2) – veja o vídeo aqui............................................................................................................................ 45 Empresas ............................................................................................................................................................................... 46 Funcionários/Vendedores (Ctrl+F3) – veja o vídeo aqui......................................................................................................... 47 Serviços/Mão de obra (Ctrl+F6) – veja o vídeo aqui ............................................................................................................... 48 Transportadoras – veja o vídeo aqui ...................................................................................................................................... 49 Condições de pagamento – veja o vídeo aqui ........................................................................................................................ 50 PRODUTOS > Produtos (Ctrl+F5) – veja o vídeo aqui ............................................................................................................ 51 5. Funcionalidades - Módulo Estoque......................................................................................................................................................... 65 Consulta de Estoque (Posição de Estoque – Ctrl+F7) – veja o vídeo aqui ............................................................................. 65 Cotação de Materiais.............................................................................................................................................................. 67 Pedido de Compra (Ctrl+F9) – veja o vídeo aqui .................................................................................................................... 68 Entrada de nota fiscal de fornecedor (Ctrl+F11) – veja o vídeo aqui ...................................................................................... 70 Movimento de estoque ........................................................................................................................................................... 70 6. Funcionalidades - Módulo Ordem de Serviço (Ctrl+F12) – veja o vídeo aqui ................................................................................... 71 7. Funcionalidades - Módulo vendas........................................................................................................................................................... 72 Orçamento (Shift+F1) – veja o vídeo aqui .............................................................................................................................. 72 Pedido de venda (Shift+F2) – veja o vídeo aqui...................................................................................................................... 75 Comissões & Fechamento de Caixa....................................................................................................................................... 80 8. Funcionalidades - Módulo Financeiro..................................................................................................................................................... 83 Contas a pagar > Cadastro (Shift+Ctrl+F1) – veja o vídeo aqui .............................................................................................. 83 Contas a receber > Cadastro (Shift+Ctrl+F2).......................................................................................................................... 84 Cheques emitidos/a emitir (Shift+Ctrl+F4) – veja o vídeo aqui ............................................................................................... 86 Cheques recebidos/a receber (Shift+Ctrl+F5) – veja o vídeo aqui .......................................................................................... 87 Procura de cheques............................................................................................................................................................................ 88 Movimentação em C/C (Conta corrente) e em Caixa (Shift+Ctrl+F6) ...................................................................................... 88 Extrato de movimentação financeira (Shift+Ctrl+F7) – veja o vídeo aqui ............................................................................... 90 Fluxo de Caixa (Shift+Ctrl+F8) ............................................................................................................................................... 90 Importar Movimentação (arquivo OFX gerado pelo seu bankline) ......................................................................................... 91 Recalcular Saldos das Contas ............................................................................................................................................... 91 Resumo Financeiro (Shift+Ctrl+F9) ........................................................................................................................................ 91 9. Módulo Newsletter (informativos)............................................................................................................................................................ 93 Cadastrando um informativo: NEWSLETTER > Cadastro ........................................................................................................................ 93 Enviando o informativo: NEWSLETTER > Envio de Newsletter .............................................................................................................. 93 10. Módulo Administrador – veja o vídeo aqui........................................................................................................................................... 94 Gerenciador de Tarefas.......................................................................................................................................................... 94 Anotações .............................................................................................................................................................................. 94 Enviar NF-e´s para contabilidade ........................................................................................................................................... 95 Backup e Restauração ........................................................................................................................................................... 95 Configurações (Shift+Ctrl+F12).............................................................................................................................................. 96 Restaurar Configurações ....................................................................................................................................................... 97 Controle de acesso – veja o vídeo aqui.................................................................................................................................. 97 11. Atualizações, Backup e Acesso Remoto .............................................................................................................................................. 98 Atualizações do sistema ........................................................................................................................................................ 98 Backup e reinstalação.......................................................................................................................................................... 101 Acesso Remoto.................................................................................................................................................................... 104 http://www.nextsoftware.com.br Página 2 de 105 NeXT ERP – Manual do Usuário 1. Instalando o NeXT ERP Efetuar o login no Help Desk para baixar a instalação completa no link http://helpdesk.nexterp.com.br - caso não lembre a senha, clique no link "Esqueceu a senha?" Efetuar o download conforme imagem acima Após o download, clicar no arquivo para instalação http://www.nextsoftware.com.br Página 3 de 105 NeXT ERP – Manual do Usuário Confirmar as solicitações de segurança do windows Clicar em avançar Clicar em aceitar os termos de contrato e avançar http://www.nextsoftware.com.br Página 4 de 105 NeXT ERP – Manual do Usuário Digitar a senha (disponível no link para download no help desk) Recomendável instalar o sistema no diretório padrão C:\NeXT_ERP\ Clicar em avançar http://www.nextsoftware.com.br Página 5 de 105 NeXT ERP – Manual do Usuário Clicar em instalar Instalação em andamento Após a instalação do sistema, é necessário a instalação do Microsoft SOAP DSK e MySQL ODBC Driverr http://www.nextsoftware.com.br Página 6 de 105 NeXT ERP – Manual do Usuário Iniciar a instalação do MySQL ODBC Driver Clicar em avançar Clicar em Install http://www.nextsoftware.com.br Página 7 de 105 NeXT ERP – Manual do Usuário Instalação em andamento Instalação do MySQL ODBC Driver completa Confirmar a instalação do SOAP Toolkit http://www.nextsoftware.com.br Página 8 de 105 NeXT ERP – Manual do Usuário Clicar em next Clicar em "I accept" e Next Clicar em next Clicar em Install http://www.nextsoftware.com.br Página 9 de 105 NeXT ERP – Manual do Usuário Instalação em andamento Instalação concluída Após a instalação, execute o sistema. Na primeira execução o sistema irá detectar que se trata de uma nova instalação e irá exibir uma mensagem para configurar o banco de dados. Digite as credenciais enviadas para logon no Help Desk para efetuar a configuração automática do acesso ao banco de dados. http://www.nextsoftware.com.br Página 10 de 105 NeXT ERP – Manual do Usuário 2. Iniciando NeXT ERP Tela inicial Usuário inicial: admin Senha inicial: senha (altere a senha de administrador após o primeiro login; basta ir no módulo CADASTROS>Alterar Senha) Ao iniciar o NeXT ERP pela primeira vez, é necessário inserir os dados cadastrais da(s) empresa(s) - insira os dados cadastrais completos e as informações fiscais de acordo com as informações do contador da empresa Após o usuário cadastrar a(s) empresa(s), o sistema irá pedir para reiniciar. Selecione a empresa e a tela de ativação de licença será exibida (para versão licenciada, enviar o código do usuário gerado via help desk ou email para ativação). http://www.nextsoftware.com.br Página 11 de 105 NeXT ERP – Manual do Usuário Após o sistema reiniciar, selecione a empresa e clique em “OK”. Obs.: se existir somente uma empresa , o sistema automaticamente irá selecionar a empresa cadastrada. Interface padrão do NeXT ERP Botões de comando padrão para todas as telas: <Procurar> registro Busca avançada de CEP <Novo> registro <Salvar> registro <Excluir> registro <Próximo> registro Registro <Anterior> <Procurar> registro <Limpar> campos e posicionar para busca ou novo registro <Sair> da tela atual <Baixar> registro <Imprimir> <Mapa de localização> (obs.: necessária conexão com a internet) <Ok> http://www.nextsoftware.com.br Página 12 de 105 NeXT ERP – Manual do Usuário Interface - Cadastro de clientes O NeXT ERP possui uma interface padrão para todas as funcionalidades do sistema. Entendendo a interface do cadastro de clientes, por exemplo, o usuário já estará familiarizado com o software. Exemplo da interface do software: Digite o código do cliente, clique em <Procurar> ou tecle <F2> para procurar clientes Clique neste ícone para exibição do Mapa de Localização (obs.: necessária a conexão com a internet) Clique no ícone dos correios para a busca avançada de CEP Abrir site da Receita Federal/SINTEGRA e consultar os dados cadastrais do cliente Botões de comando 1 – Novo: Cadastrar um novo cliente 2 – Salvar: Incluir ou alterar o cliente 3 – Excluir: Excluir o cliente selecionado 4 – Próximo: Navega para o próxim o cliente 5 – Anterior: Navega para o cliente anterior 6 – Procurar: filtro para busca de clientes 7 - Imprimir dados cadastrais do cliente 8 - Help 9 – Limpar: limpar todos os campos 10 – Sair: sai do cadastro de clientes Passo a passo para cadastrar um novo cliente No menu cadastro, ao clicar em <Clientes>, o formulário estará com os campos em branco. O foco estará no campo <Código>. Clique em <Novo>. O foco estará no campo <Nome>. Digite os dados do cliente, e clique em <Salvar>. Uma caixa de mensagem será exibida com o código do novo cliente, e a tela retornará ao estado inicial (novo cliente ou buscar cliente existente). http://www.nextsoftware.com.br Página 13 de 105 NeXT ERP – Manual do Usuário Passo a passo para consultar e/ou alterar um cliente Clique em <Limpar> se a tela estiver com algum cliente selecionado. Digite o código do cliente seguido de <Enter>, ou clique em <Procurar> ou tecle <F2> para procurar clientes. Na procura, digite parte do nome ou razão social do cliente, e clique em <Procurar>. Selecione o registro, clicando 2 vezes sobre o cliente. Na tela de clientes, está disponível o histórico de pedidos do cliente (vendas efetuadas para o cliente selecionado), anotações e contatos (útil para inserção de anotações importantes, por ex.: ramo de atividade, e os contatos pessoais) e o histórico financeiro (contas a receber do cliente). Ao clicar 2 vezes sobre um registro no histórico de compras do cliente, o pedido de venda será visualizado. Ao clicar 2 vezes sobre um registro no histórico financeiro, o contas a receber correspondente será visualizado. Para alterar algum campo do cliente selecionado, digite os dados no campo a alterar, e clique em <Salvar>. Para excluir o cliente, clique em <Excluir>, e confirme. O cadastro de clientes é utilizado no módulo de vendas e financeiro (contas a receber). Busca CEP Para buscar um endereço a partir do CEP, ou um CEP a partir de um endereço ou parte dele, clique no ícone dos correios. Por exemplo, escolha o tipo de logradouro (Avenida) , a UF, digite “Paulista” no campo endereço e clique em <Ok>. Para selecionar um logradouro, clique 2 vezes sobre o item. Automaticamente, os campos no cadastro de clientes serão atualizados com o endereço completo. http://www.nextsoftware.com.br Página 14 de 105 NeXT ERP – Manual do Usuário Utilidades, Facilidades e Guia visual Digitação de dados - Formatações automáticas Campos tipo valor (R$) Digite somente a parte numérica e a vírgula para decimal (por exemplo, 12345,67). Ao sair do campo, automaticamente será formatado (exemplo, 12.345,67). Campos tipo data (DD/MM/AAAA) Digite somente a parte numérica da data, e os 2 últimos dígitos do ano (por exemplo, 051108). Ao sair do campo, automaticamente será formatado (exemplo, 05/11/2008). Navegando entre campos A navegação entre campos poderá ser feita pela tecla Enter ou Tab. Telas com Grids (barras/grades divisórias horizontais e verticais) Ao clicar na maioria das telas que contém grids com dados, o registro selecionado será exibido em detalhes. http://www.nextsoftware.com.br Página 15 de 105 NeXT ERP – Manual do Usuário 3. Implantação do NeXT ERP passo a passo Configurações iniciais Acessar as configurações do sistema pelo menu Administrador. Na primeira aba das configurações do sistema, as principais definições que a empresa precisa verificar se é necessário alterar são as casas decimais para valor, quantidade e peso. A empresa também poderá configurar um papel de parede personalizado para todos os desktops. Na parte de impressão, definir qual dos códigos dos produtos (sequencial, barras, original ou fabricante) deverá ser impresso nos orçamentos, pedidos e notas fiscais. http://www.nextsoftware.com.br Página 16 de 105 NeXT ERP – Manual do Usuário Na parte emails, a empresa poderá configurar o sistema para integração com Outlook, enviar emails pelo servidor da NeXT Software, ou definir o SMTP da empresa para envio direto pelo sistema (esse ítem também pode ser configurado pelo menu administrador -> configurar email) Diretórios - caso a empresa possua um servidor de arquivos, definir o diretório compartilhado (por exemplo \\SERVIDOR\NeXT_ERP\) http://www.nextsoftware.com.br Página 17 de 105 NeXT ERP – Manual do Usuário Na parte Produtos/Estoque, configurar as opções destacadas de acordo com as necessidades da empresa Tributação/Impostos - o sistema vem pré-configurado com as opções mais comuns. Verificar as informações fiscais junto a contabilidade (CFOP padrão, CST/CSOSN). O sistema poderá ser configurado com as opções de tributação por CFOP clicando em "parametrização por CFOP". http://www.nextsoftware.com.br Página 18 de 105 NeXT ERP – Manual do Usuário As definições de CST de ICMS, IPI, PIS, COFINS poderão ser definidas por CFOP - verificar os principais CFOP´s utilizados pela empresa e configurar as opções fiscais de acordo com as informações da contabilidade da empresa Configuração para cálculo automático do ICMS-ST - Clicar no no botão "parametrização NCM x UF x IVA" caso a empresa trabalhe com produtos com ICMS-ST - configurar todos os NCM´s e UF´s de acordo com as informações da contabilidade da empresa http://www.nextsoftware.com.br Página 19 de 105 NeXT ERP – Manual do Usuário Na parte de vendas/orçamentos, definir as opções de acordo com as necessidades da empresa - o sistema poderá ser configurado para não realizar venda sem produto em estoque, bloquear as informações de vendas e clientes entre os vendedores, bloquear alterações de preço, desconto máximo permitido, entre outras opções Na parte NOTA FISCAL ELETRÔNICA, configurar o email da contabilidade e as numerações iniciais das notas (caso a empresa já tenha emitido notas fiscais por outros sistemas). Ao terminar as configurações, clicar no primeiro botão "SALVAR" e fechar a tela de configurações do sistema. http://www.nextsoftware.com.br Página 20 de 105 NeXT ERP – Manual do Usuário Cadastros iniciais Produtos Informar os dados completos do produto com a classificação fiscal (NCM) de acordo com as informações da contabilidade da empresa. A foto do produto poderá ser cadastrada clicando no botão "inserir foto". Estoque Após cadastrar os produtos, é necessário informar ao sistema a quantidade em estoque dos produtos. Pelo menu estoque/suprimentos, abrir a tela para inserção das quantidades em estoque. http://www.nextsoftware.com.br Página 21 de 105 NeXT ERP – Manual do Usuário Efetuar a contagem de estoque e inserir as quantidades no sistema por produto. Ao terminar a lista, clicar em SALVAR. Cadastro de Produtos, Estoque e Fornecedores pelo XML da NF-e de compra Se a empresa possuir as notas fiscais de compra dos fornecedores em formato XML, o sistema poderá importar as informações automaticamente. http://www.nextsoftware.com.br Página 22 de 105 NeXT ERP – Manual do Usuário Condições de Pagamento O sistema já vem com condições de pagamento pré-cadastradas. Incluir as condições de pagamento e quantidade de parcelas utilizadas pela empresa. Contas Correntes Acessar o cadastro de contas pelo menu cadastros -> financeiro -> contas bancárias Cadastrar as contas correntes utilizadas pela empresa e selecionar uma das contas como preferencial. A geração de boletos está disponível para o Banco Itaú (em desenvolvimento para as próximas versões os principais bancos). http://www.nextsoftware.com.br Página 23 de 105 NeXT ERP – Manual do Usuário Funcionários/Usuários do sistema A empresa deverá cadastrar os usuários com acesso ao sistema e definir a senha inicial. Após esse procedimento, criar o perfil do novo usuário pelo menu administrador -> controle de acesso. Nessa tela o administrador do sistema deverá definir o que cada usuário terá acesso ao sistema. O perfil poderá ser criado por usuário individual ou por departamento. No exemplo do usuário desse perfil definimos os acessos somente a orçamentos, pedidos e ordem de serviço. Ao efetuar o logon, somente esses ítens estão disponíveis conforme imagem abaixo. O perfil deverá ser criado por empresa, possibilitando assim ao administrador definir o perfil do usuário por empresa. Caso o perfil não seja cadastrado, o usuário não terá acesso ao sistema/empresa. http://www.nextsoftware.com.br Página 24 de 105 NeXT ERP – Manual do Usuário Clientes O cliente deverá ser cadastrado com as informações completas a atualizadas. Os dados poderão ser consultados no site da RFB ou SINTEGRA (pessoa jurídica). O sistema abre via browser e as informações poderão ser copiadas e coladas no cadastro. http://www.nextsoftware.com.br Página 25 de 105 NeXT ERP – Manual do Usuário Efetuando vendas de produtos e emissão de nota fiscal (NF-e) A empresa poderá gerar orçamentos, baixar os orçamentos para pedidos, e baixar os pedidos para emissão de nota fiscal eletrônica. Poderá também gerar o orçamento e emitir NF-e diretamente, ou digitar a nota fiscal diretamente sem necessidade de pedido ou orçamento. Para gerar um orçamento, segue os passos: 1) Clicar no primeiro botão "novo registro" 2) Selecionar a condição de pagamento 3) Selecionar o cliente pelo código ou pelo botão "procurar" em amarelo ao lado do código do cliente 4) Inserir os produtos, quantidades e preços e clicar em + para adicionar os ítens na lista 5) Clicar em SALVAR Impressão do Orçamento http://www.nextsoftware.com.br Página 26 de 105 NeXT ERP – Manual do Usuário Clicar no 6o botão para efetuar a baixa/aprovação do orçamento. O sistema irá pedir a confirmação da aprovação e baixa do orçamento para pedido de venda. O sistema irá abrir a tela de pedido de venda com os dados do orçamento. Confirmar os dados no botão SALVAR. Após confirmar o pedido, o sistema irá gerar os registros no módulo financeiro (contas a receber) e a movimentação de estoque dos produtos. http://www.nextsoftware.com.br Página 27 de 105 NeXT ERP – Manual do Usuário Pedido de venda com as parcelas geradas no contas a receber. Para gerar a NF-e desse pedido, clicar no botão NF-e (11o.botão). Confirmando a geração da NF-e, o sistema irá abrir o transmissor e conectar com o webservice da NeXT Software para processamento da nota fiscal e envio p/ SEFAZ. http://www.nextsoftware.com.br Página 28 de 105 NeXT ERP – Manual do Usuário Após o processamento, o DANF-e poderá ser impresso. http://www.nextsoftware.com.br Página 29 de 105 NeXT ERP – Manual do Usuário Gerando boletos das vendas efetuadas Para gerar os boletos, clicar no botão $ na tela de nota fiscal ou pedido de venda, clicar no registro e ao abrir a tela clicar no botão "boleto". Os boletos também podem ser enviados por email em lote pelo menu cobrança. As baixas dos boletos poderão ser importadas pelo sistema. O banco irá gerar o retorno CNAB, pelo internet banking baixe o arquivo e importe pelo sistema pelo menu cobrança -> baixar duplicatas pelo arquivo retorno. http://www.nextsoftware.com.br Página 30 de 105 NeXT ERP – Manual do Usuário Emitindo Carta de Correção Eletrônica (CC-e) Pelo gerenciador da NF-e, selecionar na nota fiscal a ser corrigida e clicar no 15o. botão DANFe da Carta de Correção Eletrônica autorizada CC-e autorizada pela SEFAZ-SP http://www.nextsoftware.com.br Página 31 de 105 NeXT ERP – Manual do Usuário Emissão de nota fiscal eletrônica complementar de ICMS no NeXT ERP Em casos em que houver erros de lançamento em uma NF-e, o usuário poderá, segundo a legislação vigente, adotar um dos seguintes procedimentos: 1) Cancelar a NF-e: Observando o prazo permitido. 2) Emitir uma carta de correção eletrônica (CC-e): Somente para retificar informações de cadastro; 3) Emitir uma NF-e complementar: Somente para dados do(s) produto(s). Sempre que, por qualquer motivo, o ICMS ou IPI for lançado a menor, deverá ser emitida nota fiscal complementar realizando os acertos necessários. NF-e normal + NF-e complementar = operação real Para emissão de NFC no NeXT ERP, clique no menu Notas Fiscais -> Nota Fiscal Eletrônica Complementar No exemplo abaixo, o produto foi vendido a 4% de ICMS, quando na verdade seria 18%. Portanto: Base de Cálculo R$ 575,00 x alíquota ICMS 4% = R$ 23,00 valor emitido Base de Cálculo R$ 575,00 x alíquota ICMS 14% a complementar = R$ 80,50 valor a complementar É necessário preencher os valores a complementar de todos os produtos. Muitas empresas de contabilidade informam para o cliente que é só preencher o valor total a complementar, sendo que dessa forma a NF-e não é autorizada pela Sefaz. Selecionar a NF-e a referenciar, clicar nos produtos, complementar os valores e confirmar as alterações Verificar os valores totais e adicionar informações complementares conforme instruções da contabilidade - salvar a nota fiscal e o sistema irá transmitir a NF-e complementar para a SEFAZ http://www.nextsoftware.com.br Página 32 de 105 NeXT ERP – Manual do Usuário Efetuando vendas de produtos a consumidor final no PDV (NFC-e) Marcar a opção para habilitar a emissão de NFC-e no cadastro de empresas Inserir os códigos CSC e ID Token fornecidos pela SEFAZ nas configurações do sistema Iniciar a Venda-PDV http://www.nextsoftware.com.br Página 33 de 105 NeXT ERP – Manual do Usuário Venda de produtos ao consumidor Teclando F5 o sistema irá finalizar a venda http://www.nextsoftware.com.br Página 34 de 105 NeXT ERP – Manual do Usuário Transmissão da NF-e em andamento Cupom Fiscal Eletrônico impresso - Testes com impressora Sweda - Substituindo o antigo ECF http://www.nextsoftware.com.br Página 35 de 105 NeXT ERP – Manual do Usuário Emissão de RPS (recibo provisório de serviços) e conversão para NFS-e (nota fiscal de serviços eletrônica) Abaixo passo a passo para emissão de NFS-e pelo NeXT ERP (exemplo para Prefeitura de Santos - GINFES) Emissão da nota fiscal pelo menu Notas Fiscais -> Emissão de Nota Fiscal de Serviços (Prestador) - várias notas fiscais podem ser cadastradas para envio em um único lote Após o cadastro da nota fiscal, gerar o lote de RPS pelo menu Notas Fiscais -> Gerenciador de RPS/NFS-e -> 3o. botão (gerar lote RPS para envio) Pelo site da Prefeitura, selecionar Recibo Provisório -> Enviar Arquivo - selecionar o lote gerado pelo NeXT ERP http://www.nextsoftware.com.br Página 36 de 105 NeXT ERP – Manual do Usuário Após o processamento do lote, marcar o número do protocolo para consultar o lote e obter o arquivo retorno para baixa no sistema Pelo menu Recibo Provisório -> Consultar Lote -> digitar o número do protocolo do lote processado Clicar no arquivo retorno do lote e salvar em um diretório (pasta). http://www.nextsoftware.com.br Página 37 de 105 NeXT ERP – Manual do Usuário Pelo menu Notas Fiscais -> Gerenciador RPS/NFS-e -> clicar no 4o. botão (processar arquivo retorno RPS) - após o processamento do arquivo retorno o NeXT ERP irá enviar aos clientes a NFS-e via email RPS convertida em NFS-e http://www.nextsoftware.com.br Página 38 de 105 NeXT ERP – Manual do Usuário Emissão de NF-e e NFS-e para assistências técnicas a partir da ordem de serviço (O.S.) Prefeitura de São Paulo - Nota Fiscal Paulistana Abaixo instruções passo a passo para emissão de NFS-e (prefeitura) e NF-e (estado) a partir de uma ordem de serviço: Confirmando a aprovação da O.S. , o botão para emissão de NF-e estará habilitado Após confirmação da baixa da ordem de serviço, o NeXT ERP irá abrir 2 telas para confirmar a emissão da nota fiscal eletrônica (NF-e) e nota fiscal de serviços (NFS-e / RPS) - selecionar condição de pagamento nas 2 telas e salvar Após confirmação da emissão de NF-e para a SEFAZ/SP, visualização do DANFe dos produtos da ordem de serviço emitida http://www.nextsoftware.com.br Página 39 de 105 NeXT ERP – Manual do Usuário Visualização do RPS emitido Após confirmar emissão da NFS-e, clicar no menu notas fiscais -> gerenciador RPS -> Gerar novo lote RPS Entrar no site da prefeitura com certificado digital (nota fiscal paulistana) http://nfpaulistana.prefeitura.sp.gov.br http://www.nextsoftware.com.br Página 40 de 105 NeXT ERP – Manual do Usuário Clicar em "envio de RPS em lote" e enviar o arquivo para processamento Após processamento pelo site da prefeitura, efetuar download do arquivo de retorno para processamento no NeXT ERP Clicar em "processar arquivo retorno do RPS" no gerenciador de RPS do NeXT ERP - selecionar arquivo retorno em formato TXT NFS-e convertida com o número da nota fiscal e código de verificação http://www.nextsoftware.com.br Página 41 de 105 NeXT ERP – Manual do Usuário Utilizando código alfanumérico no cadastro de produtos na impressão de orçamentos, pedidos e NF-e no NeXT ERP Existem 4 códigos no cadastro de produtos/peças que podem ser utilizados nas impressões e na NF-e (DANFe) Por padrão o sistema vem configurado para impressão do código sequencial do sistema Código sequencial do sistema na NF-e http://www.nextsoftware.com.br Página 42 de 105 NeXT ERP – Manual do Usuário No exemplo o sistema vai ser configurado para utilização do código do fabricante para impressão do código alfanumérico nos pedidos, orçamentos e NF-e (alterar e clicar em "salvar") Código do Fabricante alfanumérico no pedido de venda Código do Fabricante alfanumérico na NF-e Na inserção do produto nos orçamentos, pedidos e NF-e o código alfanumérico também pode ser utilizado http://www.nextsoftware.com.br Página 43 de 105 NeXT ERP – Manual do Usuário 4. Funcionalidades - MÓDULO CADASTROS Módulo utilizado para manipular todas as informações necessárias para a integração de todos os outros módulos, pois para iniciar o trabalho no ERP é necessário incluir todas as informações sobre clientes, funcionários, fornecedores, produtos, conta corrente etc. Clientes (Ctrl+F1) – veja o vídeo aqui Cadastro de clientes, com opção de visualização de histórico de compras e duplicatas pendentes, se existir. Campo Código Nome/Razão Social Nome fantasia Tipo de pessoa CPF/CNPJ RG/Inscrição Estadual CEP Formato Numérico Alfanumérico Alfanumérico Opção Numérico Numérico Numérico Mapa de localização Endereço Complemento Opção/Função Alfanumérico Alfanumérico Bairro Cidade UF País Telefone Fax Celular Email Site Observações Plano de Contas Profissão/Ramo de atividade Tipo de Cliente Tabela de preços Alfanumérico Alfanumérico Combo Combo Numérico Numérico Numérico Alfanumérico Alfanumérico Alfanumérico Combo Alfanumérico Combo Combo Vendedor Alfanumérico SUFRAMA Endereço de Cobrança Endereço de Entrega Numérico Descrição Código interno do cliente no sistema Nome ou razão social do cliente Nome simplificado Física ou jurídica CPF/CNPJ do cliente RG/IE do cliente Digite o CEP ou clique no ícone dos correios para busca avançada Clique no ícone para exibição do mapa de localização Endereço (logradouro e número apenas) Complementação do endereço com número do apartamento, bloco, conjunto, etc. Bairro Município Selecionar o estado Selecionar o país DDD e telefone DDD e telefone DDD e telefone Email Site Observações Selecionar o plano de contas relacionado ao cliente (opcional) Profissão/Ramo de atividade do cliente Seleção do tipo de cliente (revenda, consumo final, etc) Seleção específica (previamente estabelecida) sobre preços de venda Nome do vendedor que efetuou a venda (opcional/necessário para geração de comissões) Número de inscrição no SUFRAMA (se necessário) Endereço de cobrança do cliente Endereço de entrega do cliente Para adicionar contatos do cliente: Digite o nome, departamento e telefone, e clique em <Adicionar contato>. http://www.nextsoftware.com.br Página 44 de 105 NeXT ERP – Manual do Usuário Fornecedores (Ctrl+F2) – veja o vídeo aqui Cadastro de fornecedores, com opção de visualização de histórico de vendas e duplicatas a receber, se existir. Campo Código Nome/Razão Social Nome fantasia Tipo de pessoa CPF/CNPJ RG/Inscrição Estadual CEP Formato Numérico Alfanumérico Alfanumérico Opção Numérico Numérico Numérico Mapa de localização Endereço Bairro Cidade UF Telefone Fax Celular Profissão/Ramo de atividade Email/site Plano de Contas Opção/Função Alfanumérico Alfanumérico Alfanumérico Combo Numérico Numérico Numérico Alfanumérico Alfanumérico Combo Observações CONTATOS Nome Departamento Telefone Ramal Email Alfanumérico Descrição Código interno do fornecedor no sistema Nome ou razão social do fornecedor (obrigatório) Nome simplificado Física ou jurídica CPF/CNPJ do fornecedor RG/IE do fornecedor Digite o CEP ou clique no ícone dos correios para busca avançada Clique no ícone para exibição do mapa de localização Endereço Bairro Município Selecionar o estado DDD e telefone DDD e telefone DDD e telefone Profissão/Ramo de atividade do fornecedor Email ou site Selecionar o plano de contas relacionado ao fornecedor (opcional) Observações Alfanumérico Alfanumérico Numérico Numérico Alfanumérico Nome do contato Departamento/setor/função do contato DDD e telefone Ramal Endereço eletrônico do contato Para adicionar contatos do fornecedor: Digite o nome, departamento e telefone, e clique em <Adicionar contato>. http://www.nextsoftware.com.br Página 45 de 105 NeXT ERP – Manual do Usuário Empresas É utilizado para cadastrar uma empresa (filial ou matriz) e controlar distintamente cada empresa no sistema. Os dados do módulo cadastros (clientes, fornecedores, produtos) são visíveis a todas as empresas. Os dados de estoque e financeiro são particulares de cada empresa. O logotipo cadastrado será exibido nos relatórios autom aticamente. Campo Código Razão Social CNPJ Inscrição Estadual CNAE (Classificação Nacional de Atividades Econômicas) CEP Formato Numérico Alfanumérico Numérico Numérico Numérico Descrição Código interno da empresa no sistema Razão social da empresa (obrigatório) CNPJ da empresa Inscrição estadual Código do CNAE (opcional/se necessário) Numérico Endereço Bairro Cidade UF Telefone Fax/Celular Email Site IMPOSTOS IRPJ PIS/PASEP CSLL INSS ISS Alfanumérico Alfanumérico Alfanumérico Combo Numérico Numérico Alfanumérico Alfanumérico Digite o CEP ou clique no ícone dos correios para busca avançada Endereço da empresa Bairro da empresa Município Selecionar o estado DDD e telefone DDD e telefone Endereço eletrônico do fornecedor Endereço da página na Internet do fornecedor Porcentagem Porcentagem Porcentagem Porcentagem Porcentagem Valor Valor Valor Valor Valor do IRPJ do PIS/PASEP da CSLL do INSS do ISS Para inserir o logotipo da empresa, clique em <Inserir Logo> e procure a imagem em formato JPG. http://www.nextsoftware.com.br Página 46 de 105 NeXT ERP – Manual do Usuário Funcionários/Vendedores (Ctrl+F3) – veja o vídeo aqui É utilizado para cadastrar um funcionário e inserir o acesso ao sistema através de login e senha. Campo Código Nome do funcionário Data de admissão Centro de custo Formato Numérico Alfanumérico Data Combo Cargo Combo Remuneração Horário de trabalho Comissão (%) Valor Hora Porcentagem CPF RG Tipo de contrato Numérico Numérico Combo Banco Agência Conta Mapa de localização Endereço Bairro CEP Combo Numérico Numérico Opção/Função Alfanumérico Alfanumérico Numérico Cidade UF Telefone Celular Email Razão Social Nome de acesso ao sistema Alfanumérico Combo Numérico Numérico Alfanumérico Alfanumérico Alfanumérico Descrição Código interno do funcionário no sistema Nome do funcionário (obrigatório) Data de admissão do funcionário Centro de custo ou departamento do funcionário (obrigatório). Esse item é cadastrado no menu Cadastro -> Centro de Custo Cargo do funcionário (obrigatório). Esse item é cadastrado no menu Cadastro -> Cargos Remuneração do funcionário Horário de trabalho do funcionário Percentual de comissão do funcionário (se vendedor). Para cálculo de comissão do vendedor, esse campo é obrigatório. CPF do funcionário RG do funcionário Tipo de contrato do funcionário. Esse item é cadastrado no menu Cadastro -> Tipo de contrato Dados bancários do funcionário Dados bancários do funcionário Dados bancários do funcionário Clique no ícone para exibição do mapa de localização Endereço do funcionário Bairro do funcionário Digite o CEP ou clique no ícone dos correios para busca avançada Município do funcionário Selecionar o estado DDD e telefone DDD e telefone Email do funcionário Empresa do funcionário se ele for pessoa jurídica Login de acesso do funcionário. O administrador terá que liberar o acesso aos ítens no controle de acesso. Para o funcionário logar, somente é necessário o login, com a senha em branco. É possível alterar a senha posteriormente no menu Cadastro -> Alterar Senha http://www.nextsoftware.com.br Página 47 de 105 NeXT ERP – Manual do Usuário Serviços/Mão de obra (Ctrl+F6) – veja o vídeo aqui É utilizado para cadastrar os serviços prestados pela empresa, custos e mão de obra. Campo Código Descrição Unidade Formato Numérico Alfanumérico Combo Valor Numérico Garantia Alfanumérico Descrição Código interno no sistema Descrição do serviço ou mão de obra efetuado Seleção do valor unitário do serviço. Selecionável por unidade, peça, caixa, pacote, hora, etc. Por exemplo.: visita técnica; custo por hora = R$ 65,00; Mão de obra sobre troca de uma unidade de uma peça qualquer = R$ 10,00 Valor do serviço/mão de obra prestada, seguindo a seleção de unidade (se existir/necessário). Informação sobre tempo de garantia (se existir) do serviço prestado. http://www.nextsoftware.com.br Página 48 de 105 NeXT ERP – Manual do Usuário Transportadoras – veja o vídeo aqui É utilizado para cadastrar transportadores, caso o pedido de venda seja por entrega via transportadora. Campo Código Razão Social Tipo de pessoa Formato Numérico Alfanumérico Opção IE CEP Alfanumérico Numérico Descrição Código interno no sistema Nome da prestadora do serviço Informação sobre pessoa física ou jurídica e número do cadastro (CFP ou CNPJ) Inscrição Estadual Busque ou informe o CEP da transportadora. Para buscar, Endereço Alfanumérico utilize o botão dos Correios Endereço da transportadora, com opção de visualização do Bairro Alfanumérico Cidade Alfanumérico UF Combo Telefone Fax E-mail/Site Observações VEÍCULOS Código Placa UF Descrição Numérico Numérico Alfanumérico Alfanumérico mapa de localização, bastanto clicar no ícone Nome do Bairro. Caso a entrada correta do CEP, este campo é automaticamente preenchido, bem com o Endereço. Nome da cidade, automaticamente preenchido se utilizado o CEP correto Seleção da UF ou automaticamente preenchido se utilizado o CEP correto. DDD e telefone DDD e número do Fax Endereço eletrônico e/ou página na Internet da transportadora Observações relevantes sobre o serviço, prestadora e outros. Numérico Alfanumérico Combo Alfanumérico Código interno no sistema Informação da placa do(s) veículo(s) utilizados Seleção da UF da placa do veículo Descrição do veículo Para adicionar os veículos utilizados pelo transportador, preencha a placa do veículo, UF e descrição, e clique em <Inserir item>. http://www.nextsoftware.com.br Página 49 de 105 NeXT ERP – Manual do Usuário Condições de pagamento – veja o vídeo aqui É utilizado para todas as transações de compra e venda, permitindo o parcelamento para geração automática de lançamentos no contas a pagar e a receber. Campo Código Descrição Conta a creditar Formato Numérico Alfanumérico Combo Plano de Contas Combo A prazo ? Quantidade de parcelas Tabela de parcelamento Combo Descrição Código interno no sistema Descrição da condição de pagamento (obrigatório) Conta relacionada à condição de pagamento (opcional). Se selecionada uma conta, todos os registros gerados com essa condição de pagamento será automaticamente relacionada à essa conta. Selecionar plano de contas relacionado a condição de pagamento (opcional). Se a condição de pagamento for a prazo, clique na caixa de seleção Se for a prazo, selecione a quantidade de parcelas Preencha a quantidade de dias entre as parcelas e acréscimo, se existir http://www.nextsoftware.com.br Página 50 de 105 NeXT ERP – Manual do Usuário PRODUTOS > Produtos (Ctrl+F5) – veja o vídeo aqui É utilizado pelos módulos de estoque, compra e venda. A tela de produto permite visualizar todos os dados do produto e foto, além do histórico de vendas. O produto poderá ter uma composição, na aba <Composição do Produto>. Os itens em combo são todos cadastrados no sistema (marca, modelo, unidade, tamanho, grupo, subgrupo). Campo Código Descrição Unidade Formato Numérico Alfanumérico Combo Tamanho Combo Peso Marca Numérico Combo Modelo Combo Garantia Cor Alfanumérico Combo Grupo do produto Combo Subgrupo do produto Combo Localização no estoque Combo Código de barras Código original da peça Numérico Alfanumérico % Comissão Numérico Id integra Código do produto similar Alfanumérico Numérico Descrição Código interno no sistema Descrição do produto (obrigatório) Unidade de medida do produto. Esse item é cadastrado no menu Cadastro -> Produtos -> Unidades de medida Tamanho do produto. Esse item é cadastrado no menu Cadastro -> Produtos -> Tamanho Peso do produto Marca do produto. Esse item é cadastrado no menu Cadastro > Produtos -> Marcas Modelo do produto. Esse item é cadastrado no menu Cadastro > Produtos -> Modelos Informação sobre garantia do produto Cor do produto. Esse item é cadastrado no menu Cadastro -> Produtos -> Cor Grupo do produto (obrigatório). É importante separar os produtos por grupo de subgrupo para um melhor controle de estoque. Esse item é cadastrado no menu Cadastro -> Produtos -> Grupos de Produtos. Subgrupo do produto relacionado ao grupo. Esse item é cadastrado no menu Cadastro -> Produtos -> Subgrupos de Produtos. Localização do produto no estoque. Esse item é cadastrado no menu Cadastro -> Produtos -> Locais. Código de barras do produto formato EAN13 Código original do produto (informado pelo fabricante). Opcional e útil para busca de produtos inserindo o código e apertando a tecla <Enter> Informação da porcentagem sobre comissão de venda do produto Integração com Tray commece Digite o código do produto similar ou clique no ícone ao lado <Procurar>. Esse item é muito útil para agrupar produtos similares. Por exemplo, um produto original poderá ter vários paralelos similares. http://www.nextsoftware.com.br Página 51 de 105 NeXT ERP – Manual do Usuário Descrição do produto similar Preço de custo Preço de compra Margem de lucro Preço de venda ICMS (%) Red. ICMS (%) Red. ICMS ST (%) IPI (%) Subst. (%) IVA (%) CST ICMS CST COFINS CST IPI Alfanumérico Valor Numérico Valor Porcentagem Porcentagem Porcentagem Porcentagem Porcentagem Porcentagem Numérico/Seleção Numérico/Seleção Numérico/Seleção CFOP Combo Aplicação ABA “ESTOQUE” Estoque mínimo Alfanumérico Estoque máximo Saldo atual Saldo anterior Saldo atual (R$) Saldo anterior (R$) Custo médio (R$) Custo médio anterior (R$) Dt. Da última compra Dt. Da última venda Total de vendas Numérico Numérico Detalhes sobre produto similar Preço formado se o produto tiver uma composição. Preço de compra do produto Informação sobre a porcentagem lucrada Preço de venda do produto (obrigatório) Percentual de ICMS Percentual da redução do ICMS Percentual da redução do ICMS Substituição Tributária Percentual de IPI Percentual da Substituição Tributária Percentual sobre o IVA Código da situação tributária (3 dígitos ou utilize o botão “Assistente” para selecionar) Código da situação tributária (3 dígitos ou utilize o botão “Assistente” para selecionar) Código da situação tributária (3 dígitos ou utilize o botão “Assistente” para selecionar) Classificação fiscal do produto. Esse item é cadastrado no menu Cadastro -> Produtos -> Classificação Fiscal Campo aberto para informar a aplicação do produto. Quantidade de itens em estoque mínimo (obrigatório). Importante para controlar a margem de produtos a repor. Quantidade de itens máximos em estoque. Informa o saldo atual do produto em estoque. Informa o saldo anterior à última venda do produto. Valor em R$ do produto em estoque. Valor anterior em R$ do produto em estoque. Custo médio do produto Custo médio anterior do produto Data da última compra do produto Data da última venda do produto Cálculo das vendas efetuadas do produto Numérico Numérico Numérico Composição do Produto - Para trabalhar com produtos compostos, inclua a composição digitando o código do produto composto ou clicando no ícone ao lado <Procurar>. Logo após selecionar o produto, digite a quantidade do produto a compor e o preço unitário e clique em <Adicionar ítem>. Ao clicar 2 vezes sobre um item no histórico de vendas do produto, o pedido de venda será visualizado. Unidades de Medida É utilizado para cadastrar unidades específicas. O sistema já possui em seu banco de dados as unidades mais utilizadas. Campo Código Descrição Formato Numérico Alfanumérico Descrição Código interno no sistema Descrição do tipo de unidade http://www.nextsoftware.com.br Página 52 de 105 NeXT ERP – Manual do Usuário Localização de Estoque – veja o vídeo aqui É utilizado para cadastrar os locais onde estarão os produtos. Muito útil para organizar produtos do estoque e para os cadastros posteriores de controle de acesso/grupo e subgrupo de produtos. No exemplo, foram utilizadas “salas”, mas poderiam ser: lojas, filiais, prateleiras, corredores, andares, etc. Campo Código Descrição Formato Numérico Alfanumérico Descrição Código interno no sistema Descrição da localização Cores É utilizado para cadastro das cores dos produtos. Campo Código Descrição Formato Numérico Alfanumérico Descrição Código interno no sistema Descrição da cor http://www.nextsoftware.com.br Página 53 de 105 NeXT ERP – Manual do Usuário Marcas (Fabricantes) – veja o vídeo aqui É utilizado para cadastrar as marcas dos produtos. Muito útil para separação de um mesmo tipo de produto e/ou modelo por marca específica. Campo Código Descrição Formato Numérico Alfanumérico Descrição Código interno no sistema Descrição/nome da marca Modelos – veja o vídeo aqui Segue o mesmo parâmetro do cadastro por marcas. É utilizado para cadastro dos modelos e posterior organização por: marca, grupo, subgrupo, localização de estoque, etc. Campo Código Marca Descrição Formato Numérico Seleção Alfanumérico Descrição Código interno no sistema Marca/fabricante pré-cadastrado anteriormente Descrição do modelo http://www.nextsoftware.com.br Página 54 de 105 NeXT ERP – Manual do Usuário Tamanho É utilizado para cadastrar tamanhos específicos de produtos similares (mesma finalidade, por exemplo). Campo Código Descrição Formato Numérico Alfanumérico Descrição Código interno no sistema Descrição do tamanho Grupo de produtos – veja o vídeo aqui É utilizado para cadastrar um grupo de produtos especifico, facilitando na composição do estoque posteriormente, organização de produtos similares, etc. Campo Código Descrição Formato Numérico Alfanumérico Descrição Código interno no sistema Descrição do grupo de produtos http://www.nextsoftware.com.br Página 55 de 105 NeXT ERP – Manual do Usuário Subgrupo de produtos – veja o vídeo aqui Segue o mesmo parâmetro do grupo de produtos, detalhando por tipo/modelo/finalidade, etc. Com os grupos devidamente cadastrados, é possível separar produtos similares, mas para finalidades diferentes, por exemplo: GRUPO:Memória, SUBGRUPO: para notebook. Campo Código Descrição Formato Numérico Alfanumérico Descrição Código interno no sistema Descrição do subgrupo de produtos http://www.nextsoftware.com.br Página 56 de 105 NeXT ERP – Manual do Usuário FINANCEIRO > Contas Bancárias – veja o vídeo aqui É utilizado para cadastrar as contas correntes da empresa, e é utilizado nos módulos de compras, vendas e financeiro. No menu “Financeiro > Bancos”, é possível visualizar informações sobre os Bancos cadastrados no sistema, alterá-los ou cadastrar informações sobre seu Banco preferencial. Campo Código Banco Formato Numérico Combo Agência No. Da conta Gerente Telefone Ramal Conta preferencial ? Numérico Numérico Alfanumérico Numérico Numérico Tipo de conta Saldo inicial Saldo atual Limite de crédito Valor utilizado Opção Valor Valor Descrição Código interno no sistema Instituição financeira da conta. Esse item é cadastrado no menu Cadastro -> Financeiro -> Bancos. Número da agência Número da conta Nome do gerente da conta Telefone do gerente da conta Ramal do gerente da conta Se selecionado, essa conta será a padrão para as contas a pagar e receber geradas automaticamente pelos módulos compras e vendas. Selecione o tipo de conta Saldo inicial da conta no ato do cadastro Saldo atual da conta Limite de crédito da conta Valor utilizado do limite de crédito http://www.nextsoftware.com.br Página 57 de 105 NeXT ERP – Manual do Usuário Estoque > Tipo de movimento Parametrização ou inclusão de tipos de movimentos no estoque. Campo Código Descrição Tipo de movimentação Movimenta quantidade ? Atualiza custo médio ? Formato Numérico Alfanumérico Opção Opção Opção Descrição Código interno no sistema Descrição do tipo de movimento Seleção do tipo de movimentação (Entrada ou Saída) Selecionar se movimenta a quantidade em estoque Selecionar se atualiza o custo médio do produto Estoque > Tipo de documento Inserção, modificação e visualização das informações do tipo de documento para movimentações no estoque. Campo Código Descrição Formato Numérico Alfanumérico Descrição Código interno no sistema Descrição do tipo de documento http://www.nextsoftware.com.br Página 58 de 105 NeXT ERP – Manual do Usuário Tributação > Operações Fiscais (CFOP) – veja o vídeo aqui Parametrização dos CFOPs pré-cadastrados no sistema. Necessária a complementação com as demais informações tributárias para o cadastro dos produtos posteriormente. Campo CFOP Natureza da operação Descrição abreviada CST ICMS CST PIS CST COFINS CST IPI Entrada (Pedido de Compra/NF) Saída Pedido Gerar faturamento Gerar movimentação de estoque Observações Formato Numérico Alfanumérico Alfanumérico Numérico/Seleção Opção Descrição Código da operação fiscal Descrição da operação fiscal Descrição parcial ou abreviada da operação fiscal Código da situação tributária (3 dígitos ou utilize o botão “Assistente” para selecionar) Código da situação tributária (3 dígitos ou utilize o botão “Assistente” para selecionar) Código da situação tributária (3 dígitos ou utilize o botão “Assistente” para selecionar) Código da situação tributária (3 dígitos ou utilize o botão “Assistente” para selecionar) Sim = Marcado; Não = em branco Opção Opção Opção Opção Sim = Marcado; Não = em Sim = Marcado; Não = em Sim = Marcado; Não = em Sim = Marcado; Não = em Alfanumérico Observações relevantes (opcional) Numérico/Seleção Numérico/Seleção Numérico/Seleção branco branco branco branco http://www.nextsoftware.com.br Página 59 de 105 NeXT ERP – Manual do Usuário Plano de Contas (Ctrl+F4) – veja o vídeo aqui É utilizado para cadastrar os planos de contas e suas ramificações. Por padrão, o sistema já vem com as despesas e receitas cadastradas, podendo ser modificado o código no cadastro. Para ramificar as duas formas padrão de movimentação financeira, basta dar sequência ao código, como no exemplo abaixo: Aqui, temos as despesas, com código 1; sua primeira ramificação é despesas com os fornecedores que, sequencialmente, é a 1.1. A segunda ramificação é despesas com custos fixos (1.2), e, em sequência, dois tipos de custos fixos: Aluguel e Telefonia (1.2.1 e 1.2.2, respectivamente). Existem duas maneiras de visualização: por LISTA (acima) e por “PASTA” (ramificação), como abaixo: http://www.nextsoftware.com.br Página 60 de 105 NeXT ERP – Manual do Usuário Toda “raíz” (pai) é do tipo sintética, e toda ramificação (filha) é analítica. Para seguir sequencialmente, é necessária a seleção do grupo, tipo de conta e conta correspondente. Campo Código Código estendido Formato Numérico Alfanumérico Grupo Tipo de conta Seleção Combo Descrição Conta correspondente Alfanumérico Combo Descrição Código interno no sistema Código estendido, necessário para as ramificações dos grupos “despesas” ou “receitas” Selecione o grupo correspondente à conta inserida/modificada “Sintética” para raízes (contas pai) e “Analítica” para ramificações (filhas) Descrição do tipo de movimento Seleção da conta correspondente Altera para a visualização “Estrutura” do Plano de contas Botão Altera para a visualização “Lista” do Plano de contas Botão Centro de Custos – veja o vídeo aqui É utilizado para cadastrar os departamentos da empresa. Util caso existam funcionários e serviços de determinado departamento, bem como movimentos e cadastros posteriores, e também para parametrização do sistema por centro de custos (departamento) específico. Campo Código Descrição Última atualização Saldo anterior Saldo atual Saldo do exercício Formato Numérico Alfanumérico Numérico Numérico Numérico Numérico Descrição Código interno no sistema Descrição do departamento Data da ultima atualização Saldo anterior do centro de custos Saldo atual do centro de custos Saldo total do centro de custos http://www.nextsoftware.com.br Página 61 de 105 NeXT ERP – Manual do Usuário Caixa – Terminais É utilizado para cadastrar os caixas/terminais existentes. Necessário caso possua um PDV (ponto de vendas). Campo Código Descrição Ativo ? Data da última abertura Data do último fechamento Último funcionário ativo no caixa Formato Numérico Alfanumerico Opção Numérico Numérico Alfanumérico Descrição Código interno no sistema Descrição do caixa/terminal Marcado = sim; Em branco = não Informação da data da última abertura do caixa/terminal Informação da data do último fechamento do caixa/terminal Nome do funcionário que por último operou o caixa Cargos – veja o vídeo aqui É utilizado para cadastrar os cargos que serão exercidos pelos funcionários. Necessário para cadastro completo de funcionários, complementando o Centro de Custos e movimentações financeiras. Campo Código Descrição Formato Numérico Alfanumérico Descrição Código interno no sistema Descrição do cargo http://www.nextsoftware.com.br Página 62 de 105 NeXT ERP – Manual do Usuário Histórico de lançamentos – veja o vídeo aqui É utilizado para inserção dos tipos de histórico de lançamentos financeiros. Campo Código Histórico Formato Numérico Alfanumérico Descrição Código interno no sistema Descrição do lançamento Observações & Textos – veja o vídeo aqui É utilizado para cadastrar observações por padrão, que poderão ser usadas em descrições e complementações de outros cadastros ou movimentos. Quando salvas, as observações estarão sempre disponíveis quando houver o campo “Observações”. Campo Código Observação Formato Numérico Alfanumérico Descrição Código interno no sistema Descrição da observação http://www.nextsoftware.com.br Página 63 de 105 NeXT ERP – Manual do Usuário Tipo de contrato É utilizado para cadastro do tipo de contrato do funcionário ou prestador de serviço. Campo Código Descrição Formato Numérico Alfanumérico Descrição Código interno no sistema Descrição do tipo de contrato Outras funções Tabelas auxiliares Banco de dados auxiliar com diversas utilidades: siglas das UFs, municípios, alíquota de ICMS por Estado (UF), registro de status, frequência de pagamento, código da situação tributária e CNAE. Alternar Empresa (Shift+F11) É utilizado para alternar empresas cadastradas no sistema. Alternar usuário (Shift+F12) É utilizado para alternar entre os usuários (funcionários) cadastrados. Assim, cada um no seu respectivo centro de custos (departamento) tem o sistema customizado, com opção de limitar funcionalidades do sistema. http://www.nextsoftware.com.br Página 64 de 105 NeXT ERP – Manual do Usuário 5. Funcionalidades - Módulo Estoque Consulta de Estoque (Posição de Estoque – Ctrl+F7) – veja o vídeo aqui Ao clicar no módulo <Estoque>, item <Posição de Estoque> ou no botão de acesso rápido (botões superiores destacados), os dados de estoque serão exibidos (quantidade, custo médio, reposição). Ao clicar 2 vezes sobre um produto, os detalhes do produto serão exibidos. A impressão está disponível através do botão <Imprimir> (segundo botão da consulta, ou pelo módulo Relatórios > Estoque > Posição de Estoque>). http://www.nextsoftware.com.br Página 65 de 105 NeXT ERP – Manual do Usuário Reajuste de preços É utilizado para selecionar o(s) produto(s) que serão reajustados, com opção pelo preço de compra ou venda, e parametrizável por porcentagem ou valor. Após selecionado(s), o(s) produto(s) serão reajustados sempre que houver movimentação. Clique em <Ok> visualizar os produtos em estoque, selecione os que serão reajustados, insira o percentual ou valor a ser agregado/descontado, selecione compra ou venda e salve, clicando no botão <Salvar> para . Tabela de Preços – veja o vídeo aqui É utilizado para compor uma tabela de preços específica com vários tipos de filtragens e inserções. No exemplo, uma tabela de preços reajustada para distribuidores pelo preço de compra e alguns produtos na lista. Os reajustes são feitos por porcentagem ou valor (para cima ou para baixo). É possível a criação de vários tipos de tabelas com os mais variadas finalidades, por exemplo: venda para clientes, distribuidores, por tipo de venda, etc). http://www.nextsoftware.com.br Página 66 de 105 NeXT ERP – Manual do Usuário Cálculo do Custo Médio É utilizado para atualizar o custo médio do estoque. Basta selecionar o período e, caso forem utilizados reajustes pelo preço de compra, selecionar o “box” com essa informação. Consulta rápida de Produtos (Ctrl+F8) É utilizado para consultar rapidamente um produto em estoque, bastando para isso digitar o número do código interno do produto no sistema (sem necessidade dos zeros “0” à esquerda). Para ver o cadastro do produto, basta clicar em <Ver cadastro>. Cotação de Materiais Recursos que agilizam cotação de materiais: seleção de fornecedores, inserção de produtos com busca livre ou pelo ponto de estoque (mínimo ou máximo), geração de planilhas XLS ou CSV para os fornecedores preencherem os preços, importação das planilhas preenchidas pelos fornecedores, classificação das melhores ofertas, geração dos pedidos de compra para cada fornecedor que ganhou a cotação para os ítens classificados. http://www.nextsoftware.com.br Página 67 de 105 NeXT ERP – Manual do Usuário Pedido de Compra (Ctrl+F9) – veja o vídeo aqui É utilizado para cadastrar e acompanhar os pedidos de compra. Campo Documento Data de emissão Prazo de entrega Status Formato Numérico Data Data Cód. Fornecedor Numérico Botão Cadastro do Função Fornecedor Razão Social/Nome do Fornecedor Telefone Observações Condições de pagamento Botão “Visualizar contas a Descrição Código interno do pedido no sistema Data de emissão do pedido (obrigatório) Data de entrega do pedido (obrigatório) Status do pedido (em aberto, baixado, parcialmente baixado, cancelado Digite o código do fornecedor ou clique no ícone ao lado <Procurar> Clique no ícone para abrir, alterar ou visualizar o cadastro do Fornecedor Alfanumérico Nome do fornecedor, razão social ou nome fantasia Numérico Alfanumérico Combo Função DDD e telefone do fornecedor Observações do pedido Condição de pagamento do pedido Clique no ícone para visualizar as contas a pagar geradas pagar geradas” Condições de entrega Valor do frete Código do produto Opção Valor Numérico Botão “Cadastro do Função Condição de entrega do pedido. Se entrega com frete, informar o valor do frete Digite o código do produto ou clique no ícone ao lado <Procurar> Clique no ícone para abrir, alterar ou visualizar o cadastro do produto Produto” Quantidade Preço unitário ICMS (%) IPI Tipo de desconto Desconto Total do produto Tipo de desconto do pedido Desconto do pedido Numérico Valor Porcentagem Porcentagem Opção Valor Opção Valor Quantidade do produto Preço unitário do produto Percentual de ICMS Percentual de IPI Tipo de desconto no item (por valor ou percentual) Valor do desconto do item Total do produto (calculado) Tipo de desconto no pedido (por valor ou percentual) Valor do desconto do pedido http://www.nextsoftware.com.br Página 68 de 105 NeXT ERP – Manual do Usuário o Para adicionar produtos no pedido: Digitar ou procurar produtos e informar a quantidade e preço unitário, e clicar em <Inserir item> Para continuar inserindo, seguir os mesmos passos. Para remover um produto específico, clique no botão <Remover item> Para remover todos os produtos da lista, clique em <Limpar campos do produto> É possível imprimir o pedido, clicando no botão <Imprimir> Ao clicar no botão “Visualizar contas a pagar geradas” correspondentes ao pedido serão exibidas. , ao lado do combo <Condições de pagamento>, as parcelas http://www.nextsoftware.com.br Página 69 de 105 NeXT ERP – Manual do Usuário Entrada de nota fiscal de fornecedor (Ctrl+F11) – veja o vídeo aqui É utilizado para cadastrar a nota fiscal dos produtos adquiridos do fornecedor. O pedido de compra será automaticamente baixado (se informado) e a quantidade do produto em estoque será automaticamente ajustado. Campo Documento Nota Fiscal Pedido originário Formato Numérico Numérico Numérico Código do fornecedor Numérico Condições de pagamento Data de entrada Natureza da operação Observações Código do produto Combo Data Combo Alfanumérico Numérico Observações Quantidade Preço unitário ICMS (%) IPI Total do produto Alfanumérico Numérico Valor Porcentagem Porcentagem Descrição Código interno da nota fiscal de entrada no sistema Número da nota fiscal do fornecedor (obrigatório) Digite o código do pedido de compra ou clique no ícone ao lado <Procurar> (opcional) Digite o código do fornecedor ou clique no ícone ao lado <Procurar> (obrigatório) Selecione a condição de pagamento (obrigatório) Data de entrada da nota fiscal (obrigatório) Selecionar a natureza da operação Observações da nota Digite o código do produto ou clique no ícone ao lado <Procurar> Insira informações adicionais se necessário Quantidade do produto Preço unitário do produto Percentual de ICMS Percentual de IPI Total do produto (calculado) Movimento de estoque Necessário para movimentação manual de estoque (inventário inicial, perda, etc). Os registros gerados automaticamente pela baixa de itens de compra e pela entrada da nota fiscal de compra estarão disponíveis para consulta. Os produtos poderão ser ajustados manualmente através desse cadastro (perda de produtos ou qualquer outro ajuste). http://www.nextsoftware.com.br Página 70 de 105 NeXT ERP – Manual do Usuário 6. Funcionalidades - Módulo Ordem de Serviço (Ctrl+F12) – veja o vídeo aqui É utilizado para consertos, garantias e orçamentos. Pode-se inserir produtos e serviços. Campo Código da OS Data de entrada / Hora Tipo da OS Formato Numérico Numérico Combo OS Anterior Status Técnico responsável Numérico Previsão de entrega Valor do Frete Data da aprovação Data Valor Data Garantia até Observações Código do Cliente Código do Produto Data Alfanumérico Numérico Numérico Descrição do problema Condições de entrada Diagnóstico Serviços prestados Alfanumérico Alfanumérico Alfanumérico Materiais utilizados Combo Descrição Código interno da os no sistema Data de entrada da ordem de serviço Selecionar tipo da os. Para a OS ser efetivada como venda na baixa, é necessário selecionar o tipo “Conserto” OS anterior, para casos de garantia Status da OS Selecionar o técnico responsável. Os técnicos são cadastrados no cadastro de funcionários. Data de previsão de entrega da OS. Se existir frete, preencher o valor Data da aprovação da OS. Somente OS aprovadas podem ser baixadas. Data limite da garantia. Observações da OS. Digite o código do cliente ou clique no ícone ao lado <Procurar> Digite o código do produto ou clique no ícone ao lado <Procurar>. Pode-se digitar os dados do objeto a ser consertado, pois no caso de uma oficina não é necessário cadastrar os carros, por exemplo. Descrição do problema relatado pelo cliente. Descrição das condições de entrada do equipamento. Descrição do reparo. Selecionar os serviços prestados na OS, exemplo: valor da mão-de-obra. Selecionar os produtos utilizados no reparo, por exemplo: troca de uma peça defeituosa por outra nova existente em estoque. http://www.nextsoftware.com.br Página 71 de 105 NeXT ERP – Manual do Usuário 7. Funcionalidades - Módulo vendas Orçamento (Shift+F1) – veja o vídeo aqui Poderá ser utilizado como uma pré-venda, pois a partir do orçamento será gerado o pedido de venda com todas as informações já digitadas. Campo Orçamento Data de emissão Data de entrega Condições de pagamento Formato Numérico Data Data Combo Descrição Código interno do orçamento no sistema Data de emissão do orçamento Data de entrega do pedido, se aprovado Condição de pagamento; clique no botão <Inserir condições de pagamento> para adicionar outras formas de pagamento. Para remover, clique no botão “Remover formas de Vendedor Condições de entrega Status do Orçamento Valor do frete Observações do orçamento Status do orçamento Código do cliente Código do produto Quantidade Preço unitário ICMS (%) IPI ICMS ST (%) Tipo de desconto Desconto Total do item Tipo de desconto Desconto no total do orçamento Margem de lucro Opção Valor pagamento> Nome do vendedor logado no sistema Condição de entrega do pedido, se aprovado; informe o valor do frete (se existir) Exibe o status do orçamento (em aberto/baixado/cancelado) Se condição for entrega com frete, informar o valor do frete Observações do orçamento Status do orçamento (em aberto, baixado ou cancelado) Digite o código do cliente ou clique no ícone ao lado <Procurar> Digite o código do produto ou clique no ícone ao lado <Procurar> Quantidade do produto Preço unitário do produto Percentual de ICMS Percentual de IPI Percentual do ICMS Substituição Tributária Tipo de desconto no item (por valor ou percentual) Valor do desconto do item Total do produto (calculado) Tipo de desconto no total do orçamento (valor ou percentual) Valor do desconto total do orçamento Porcentagem Percentual do lucro Opção Valor Alfanumérico Numérico Numérico Numérico Valor Porcentagem Porcentagem Porcentagem Opção Valor Para efetivar o orçamento, clique no botão <Baixar> . Automaticamente será aberto a tela de pedido de venda já com os dados do orçamento. Ao efetivar a venda, o orçamento será automaticamente baixado. http://www.nextsoftware.com.br Página 72 de 105 NeXT ERP – Manual do Usuário Orçamento rápido (Shift+F7) Segue o mesmo parâmetro do Orçamento, porém com menos informações, agilizando o orçamento/venda de um produto. Ideal para orçamentos feitos em balcão, com a venda podendo ser efetivada posteriormente, clicado no botão <Baixar Orçamento> Sistema Operacional. . É possível também inserir Dados dos Serviços prestados, como por exemplo, instalação de Campo Código Data Emissão Formato Numérico Numérico Descrição Código interno no sistema Data da emissão do orçamento, selecionável pelo calendário Combo ou por digitação simples, exemplo: 070111. O sistema formata automaticamente para 07/01/2011 Seleção do vendedor que efetuou o orçamento Exibição do Status do Orçamento Descrição do cliente e de observações do orçamento ou seleção de alguma observação pré-cadastrada no sistema Seleção de uma tabela de preços pré-cadastrada no sistema Numérico Código interno no sistema, podendo ser digitado ou aberto via Alfanumérico <Procura> Descrição do produto selecionado Vendedor Status do Orçamento Cliente / Observações do Orçamento Tabela de Preços DADOS DOS PRODUTOS Código Combo Descrição do Produto Alfanumérico Os dados de um orçamento podem ser transferidos para uma nova Ordem de Serviços, bastando clicar no botão <Transferir dados para uma nova ordem de serviço> botão <Imprimir em Matricial> . O orçamento pode ser impresso em matricial clicando no . É possível também a impressão da ficha de separação de estoque, através do botão . Pode ser impresso também um recibo simples, clicando no botão para o Orçamento como para o Orçamento Simples. . Esses comandos valem tanto Consulta Orçamentos http://www.nextsoftware.com.br Página 73 de 105 NeXT ERP – Manual do Usuário É utilizado para consultar os orçamentos. Os orçamentos em aberto poderão ser baixados manualmente. http://www.nextsoftware.com.br Página 74 de 105 NeXT ERP – Manual do Usuário Pedido de venda (Shift+F2) – veja o vídeo aqui É utilizado para registrar os pedidos de venda. Os registros no contas a receber serão gerados automaticamente conforme condição de pagamento selecionado. Campo Pedido Orçamento Formato Numérico Numérico O.S. Numérico Data de emissão Data de entrega Hora Status do Pedido Botão “Visualizar informações Data Data Hora complementares” Código do cliente Razão Social/Nome do cliente Tabela de preços Descrição Código interno da venda no sistema Digite o código do orçamento ou clique no ícone ao lado <Procurar> para puxar as informações de um orçamento préexistente (opcional) Digite o código de uma Ordem de Serviço em aberto existente ou clique no botão <Procurar> Data de emissão do pedido Data de entrega do pedido Hora da entrega Exibe o Status do pedido (em aberto, baixado, cancelado) Clique para exibir informações complementares do pedido, como Status, Faturamento, número da Nota Fiscal Eletrônica, Série, ID da NFe, Data de emissão da NFe e Status da Nfe Numérico Alfanumérico Combo Vendedor Condições de pagamento Combo Nota fiscal Numérico Condições de entrega Opção Digite o código do cliente ou clique no ícone ao lado <Procurar> Nome ou razão social do cliente (pré-cadastrado pelo usuário) Selecione a tabela de preços pré-definida com o preço de venda Nome do vendedor (será gerado comissão a partir dessa seleção) Condição de pagamento – clique no botão para inserir mais condições de pagamento Código interno gerado pelo sistema para consultas posteriores e controle Condição de entrega do pedido Á retirar – o pedido será baixado http://www.nextsoftware.com.br Página 75 de 105 NeXT ERP – Manual do Usuário Valor do frete Código do produto Valor Numérico Quantidade Preço unitário ICMS (%) IPI ICMS ST (%) Tipo de desconto Desconto Total do item Tipo de desconto do pedido Desconto do pedido Total do Ítem Adicionar Produto Numérico Valor Porcentagem Porcentagem Porcentagem Opção Valor Opção Valor Valor Entrega s/ Acréscimo – o pedido estará em aberto, aguardando entrega Entrega c/ Frete – o pedido estará em aberto, aguardando entrega Se condição for entrega com frete, informar o valor do frete Digite o código do produto ou clique no ícone ao lado <Procurar> Quantidade do produto Preço unitário do produto Percentual de ICMS Percentual de IPI Percentual de ICMS Substituição Tributária Tipo de desconto no item (por valor ou percentual) Valor do desconto do item Total do produto (calculado) Tipo de desconto no total da venda (por valor ou percentual) Valor do desconto total do pedido Total do ítem selecionado Botão para adicionar produto selecionado Remover Produto Botão para remover produto selecionado Observações do Ítem Clique neste botão para adicionar informações adicionais do ítem Botão para remover todos os ítems selecionados e limar a lista dos produtos selecionados Limpar campos do produto O sistema poderá ser parametrizado para movimentar o estoque na emissão do pedido ou na baixa do pedido. O mesmo acontece para a movimentação financeira. O padrão é o sistema movimentar o estoque, e disparar o faturamento ao emitir a nota fiscal. Após os dados serem preenchidos, salve o pedido de venda através do botão <Salvar> entregue, você deve baixá-lo manualmente através do botão <Baixar> . Após salvo e o pedido . Para emitir a Nota Fiscal Eletrônica, basta clicar no botão <Emitir Nota Fiscal Eletrônica> , bastando preencher os dados complementares. Após o preenchimento, você pode emitir a nota e consultar o Status através do botão <Gerenciador de Nota Fiscal Eletrônica>, em destaque abaixo: Ao acessar o gerenciador, é possivel conferir o status das NFes emitidas. http://www.nextsoftware.com.br Página 76 de 105 NeXT ERP – Manual do Usuário Consulta Pedidos É utilizado para consultar pedidos salvos anteriormente, podendo dar baixa naqueles que estão em aberto, e emitindo a NFe posteriormente. É possível utilizar filtros específicos para uma consulta mais detalhada, como por Período, nome do Vendedor, Número da Nota Fiscal, Nome do Cliente, Produto, Condição de Pagamento, etc. Emissão de Nota Fiscal (Shift+F3) – veja o vídeo aqui Nessa tela, se o orçamento ou pedido estiver pré-cadastrado, somente os dados complementares deverão ser preenchidos para complementar o pedido e emitir a nota fiscal (CFOP, quantidade e volume, peso, transportador, observações complementares). http://www.nextsoftware.com.br Página 77 de 105 NeXT ERP – Manual do Usuário Efetuando uma venda a partir da Emissão de Nota Fiscal – veja o vídeo aqui É possível gerar uma nova venda a partir da Emissão, bastanto clicar em <Novo Registro> e preencher os dados. A nota poderá ser emitida após clicar em <Salvar> . Se todos os dados forem preenchidos corretamente, três caixas de confirmação irão aparecer, uma de cada vez, bastanto a confirmação (SIM) em cada uma delas. Primeira caixa: Efetivar a venda Segunda caixa: Enviar Nota Fiscal Eletrônica Terceira caixa: Confirmação da geração da NFe Nota Fiscal Complementar É utilizado para complementar os dados de uma nota emitida anteriormente. Na complementar, os dados não serão consistidos, e deverão ser preenchidos manualmente. http://www.nextsoftware.com.br Página 78 de 105 NeXT ERP – Manual do Usuário Devolução Parcial de Produtos É utilizado inserção dos produtos a serem devolvidos. O sistema gera o movimento no estoque assim que o documento é salvo. Os produtos devem ser inseridos manualmente à partir da consulta do pedido. Faturamento É utilizado para dar baixa manual nos faturamentos, podendo ser utilizado filtros específicos (período, cliente, vendedor, produto, etc.). http://www.nextsoftware.com.br Página 79 de 105 NeXT ERP – Manual do Usuário Comissões & Fechamento de Caixa É utilizado para calcular a comissão dos vendedores/técnicos no período selecionado e por filtragens (Vendas ou Ordem de Serviço, por pedido baixado ou faturado ou geradas anteriormente). Para visualizar as comissões, digite o período e filtragens e clique em <Ok> . Após o processamento, serão exibidos os vendedores/técnicos com as informações de vendas ou Ordem de Serviço. Ao clicar no vendedor, serão exibidas as vendas do período digitado. Para gerar a comissão, selecione os funcionários através do checkbox no grid e clique no botão <Salvar>. Automaticamente será gerado um registro no contas a pagar das comissões. O mesmo vale para as comissões para os técnicos. http://www.nextsoftware.com.br Página 80 de 105 NeXT ERP – Manual do Usuário Entregas (Shift+F4) Após o pedido de venda ser efetivado, as entregas poderão ser controladas (somente para pedidos com entrega sem acréscimo ou com frete), podendo ser parcial ou total. O romaneio de entrega também está disponível para impressão através do botão <Imprimir pedido> http://www.nextsoftware.com.br Página 81 de 105 NeXT ERP – Manual do Usuário Baixar pedido de Venda É utilizado para dar baixas manuais em pedidos salvos anteriormente. Após a tela “Consulta” ser aberta, basta selecionar o pedido em aberto e seguir os passos do “Pedido de Venda” exemplificado anteriormente. Venda rápida / Orçamento É utilizado para vendas rápidas via balcão/PDV. Ágil para orçamento no balcão, e na mesma tela o orçamento pode ser efetivado como venda. O cupom poderá ser impresso tanto no modo orçamento como no modo pedido. A nota fiscal poderá ser emitida pelo retaguarda posteriormente. http://www.nextsoftware.com.br Página 82 de 105 NeXT ERP – Manual do Usuário 8. Funcionalidades - Módulo Financeiro Contas a pagar > Cadastro (Shift+Ctrl+F1) – veja o vídeo aqui É utilizado para visualizar os lançamentos automáticos gerados pelos pedidos de compras. É possível também cadastrar e alterar manualmente contas a pagar. Campo Código Duplicata/Fatura Data de emissão Código do fornecedor Formato Numérico Alfanumérico Data Numérico Data de vencimento Documento Status Histórico do lançamento Banco/Agência/Conta Tipo de débito Data Alfanumérico Espécie Valor bruto Data de desconto Valor de desconto Data de abatimento Valor de abatimento Valor líquido Data de pagamento Valor Combo Valor Data Valor Data Valor Alfanumérico Combo Combo Data Valor Descrição Código interno do registro no sistema Código da duplicata/fatura (obrigatório) Data de emissão do registro (obrigatório) Digite o código do fornecedor ou clique no ícone ao lado <Procurar> (obrigatório) Data de vencimento (obrigatório) Registro relacionado (utilizado internamente pelo sistema) Status do registro Descrição do lançamento Selecionar a conta relacionada ao registro Tipo de débito. Esse item é cadastrado no menu Cadastro -> Financeiro -> Tipo de débito. É útil para agrupar contas por tipo no fluxo de caixa. Espécie (cheque, dinheiro, doc, etc) Valor bruto da duplicata Data de desconto da duplicata, se existir Valor de desconto da duplicata, se existir Data de abatimento da duplicata, se existir Valor de abatimento da duplicata, se existir Valor líquido da duplicata (calculado) Data de pagamento (para baixa) Valor pago Para registros gerados automaticamente, o ícone <exibir contas relacionadas> relacionados (se parcelado, por exemplo). visualizará os lançamentos http://www.nextsoftware.com.br Página 83 de 105 NeXT ERP – Manual do Usuário Contas a receber > Cadastro (Shift+Ctrl+F2) É utilizado para visualizar os lançamentos automáticos gerados pelos pedidos de venda. É possível também cadastrar e alterar manualmente contas a receber. Campo Código Duplicata/Fatura Data de emissão Código do cliente Formato Numérico Alfanumérico Data Numérico Data de vencimento Documento Status Histórico do lançamento Banco/Agência/Conta Tipo de crédito Data Alfanumérico Espécie Valor bruto Data de desconto Valor de desconto Data de abatimento Valor de abatimento Valor líquido Data de pagamento Valor Combo Valor Data Valor Data Valor Alfanumérico Combo Combo Data Valor Descrição Código interno do registro no sistema Código da duplicata/fatura (obrigatório) Data de emissão do registro (obrigatório) Digite o código do cliente ou clique no ícone ao lado <Procurar> (obrigatório) Data de vencimento (obrigatório) Registro relacionado (utilizado internamente pelo sistema) Status do registro Descrição do lançamento Selecionar a conta relacionada ao registro Tipo de crédito. Esse item é cadastrado no menu Cadastro -> Financeiro -> Tipo de débito. É útil para agrupar contas por tipo no fluxo de caixa. Espécie (cheque, dinheiro, doc, etc) Valor bruto da duplicata Data de desconto da duplicata, se existir Valor de desconto da duplicata, se existir Data de abatimento da duplicata, se existir Valor de abatimento da duplicata, se existir Valor líquido da duplicata (calculado) Data de pagamento (para baixa) Valor pago http://www.nextsoftware.com.br Página 84 de 105 NeXT ERP – Manual do Usuário Visualiza Lançamentos (Shift+Ctrl+F3) É utilizado para visualizar os lançamentos (a pagar/a receber) com opção de filtragens por período, tipo, número da duplicata, cliente, etc. Baixar duplicatas em lote – veja o vídeo aqui É utilizado para baixa manual de duplicatas em lote (a parar/a receber), bastando selecionar as duplicatas (com opção de filtragens) e clicando no botão <Baixar duplicata(s)> . http://www.nextsoftware.com.br Página 85 de 105 NeXT ERP – Manual do Usuário Cheques emitidos/a emitir (Shift+Ctrl+F4) – veja o vídeo aqui Controla todos os cheques emitidos ou a emitir (pagar). Na baixa, o registro será lançado automaticamente na movimentação financeira. Campo Código do cheque Data de emissão Código do fornecedor Formato Numérico Data Numérico Status Banco/Agência/Conta Número do cheque Valor Data de vencimento Data da baixa Documento Tipo de débito Observações Combo Numérico Valor Data Data Numérico Combo Alfanumérico Descrição Código interno do cheque no sistema Data de emissão do registro (obrigatório) Digite o código do fornecedor ou clique no ícone ao lado <Procurar> (obrigatório) Status do cheque Conta relacionada ao cheque a pagar (obrigatório) Número do cheque (obrigatório) Valor do cheque (obrigatório) Data para pagamento do cheque (obrigatório) Data da baixa do cheque Código gerado automático pelo sistema Tipo de débito Campo aberto para observações do cheque emitido http://www.nextsoftware.com.br Página 86 de 105 NeXT ERP – Manual do Usuário Cheques recebidos/a receber (Shift+Ctrl+F5) – veja o vídeo aqui Controla todos os cheques recebidos ou a receber. Na baixa, o registro será lançado automaticamente na movimentação financeira. Campo Código do cheque Data de emissão Código do cliente Status Banco Agência Conta Número do cheque Valor Data de vencimento Data da baixa Banco/Agência/Conta a creditar Documento Tipo de crédito Observações Repassado para Data do repasse Tipo de desconto Valor descontado Valor líquido Formato Numérico Data Numérico Descrição Código interno do cheque no sistema Data de emissão do registro (obrigatório) Digite o código do cliente ou clique no ícone ao lado <Procurar> (obrigatório) Status do cheque Banco do cheque recebido Agência do cheque recebido Número da conta do cheque recebido Número do cheque (obrigatório) Valor do cheque (obrigatório) Data para pagamento do cheque (obrigatório) Data da baixa do cheque Conta a creditar no sistema quando baixado Combo Numérico Numérico Numérico Valor Data Data Combo Numérico Combo Alfanumérico Alfanumérico Data Opção Valor Código gerado automático pelo sistema Tipo de crédito Campo aberto para observações do cheque emitido Informar quando o cheque recebido for repassado a terceiros Data do repasse do cheque Tipo de desconto no repasse do cheque Valor descontado no repasse Valor líquido (calculado) http://www.nextsoftware.com.br Página 87 de 105 NeXT ERP – Manual do Usuário Procura de cheques Para procurar cheques, entre no cadastro de cheques emitidos/recebidos e clique no ícone ao lado do código do cheque. A busca poderá ser feita por uma ou todas as opções. Movimentação em C/C (Conta corrente) e em Caixa (Shift+Ctrl+F6) Exibe ou cadastra registros na movimentação financeira. Os registros cadastrados serão exibidos no extrato de movimentação financeira. Campo Registro Data de movimento Histórico do lançamento Formato Numérico Data Alfanumérico Banco/Agência/Conta Tipo de lançamento Tipo de débito/crédito Documento Parcela Valor Conta relacionada Cheque relacionado Saldo Combo Opção Combo Valor Descrição Código automático do sistema Data de movimentação Histórico de lançamento do registro. O histórico poderá ser digitado ou poderá ser cadastrado no menu Cadastro -> Histórico Conta relacionada ao lançamento Débito ou crédito Tipo de movimentação Exibido se for gerado automaticamente pelo sistema Exibido se for gerado automaticamente pelo sistema Valor do lançamento Exibido se for gerado automaticamente pelo sistema Exibido se for gerado automaticamente pelo sistema Saldo no momento do lançamento http://www.nextsoftware.com.br Página 88 de 105 NeXT ERP – Manual do Usuário Livro Caixa É utilizado para visualização do caixa, com filtragem por Plano de contas à partir das Receitas e suas ramificações. É possível utilizar filtragens por dia, período e por histórico. http://www.nextsoftware.com.br Página 89 de 105 NeXT ERP – Manual do Usuário Extrato de movimentação financeira (Shift+Ctrl+F7) – veja o vídeo aqui Exibe o extrato de movimentação do período informado. Poderá ainda ser filtrado por conta, e exibir totais diários ou no final do período. Fluxo de Caixa (Shift+Ctrl+F8) Exibe o fluxo de caixa diário, a partir do período informado. http://www.nextsoftware.com.br Página 90 de 105 NeXT ERP – Manual do Usuário Importar Movimentação (arquivo OFX gerado pelo seu bankline) É utilizado para importar os dados de um arquivo OFX para o sistema. Basta procurar o arquivo, abri-lo e em seguida selecionar a <Conta Relacionada>. Depois, clique em <Salvar> . Recalcular Saldos das Contas É utilizado para recálculo de contas. Selecione a conta e clique em < Salvar> . Resumo Financeiro (Shift+Ctrl+F9) Exibe um total geral das contas correntes e contas a pagar e a receber. http://www.nextsoftware.com.br Página 91 de 105 NeXT ERP – Manual do Usuário Resumo Financeiro Clicando no valor a pagar ou a receber, serão exibidos todos os lançamentos correspondentes. http://www.nextsoftware.com.br Página 92 de 105 NeXT ERP – Manual do Usuário 9. Módulo Newsletter (informativos) É utilizado para inserção de informações importantes à serem enviadas para clientes e fornecedores, podendo ser enviada via mala direta posteriormente via e-mail. Cadastrando um informativo: NEWSLETTER > Cadastro Nesta tela, você insere as informações a serem salvas e posteriormente enviadas. É possível importar um arquivo HTML. Após a inserção das informações, salve o newsletter. Enviando o informativo: NEWSLETTER > Envio de Newsletter Basta selecionar os destinatários (necessário terem em seus cadastros o e-mail), selecionar o modelo pré-cadastrado anteriormente e clicar em <Enviar e-mails> http://www.nextsoftware.com.br Página 93 de 105 NeXT ERP – Manual do Usuário 10. Módulo Administrador – veja o vídeo aqui Gerenciador de Tarefas É utilizado para inserir tarefas importantes à serem cumpridas. As tarefas ficarão fixadas num “stick” sempre visível. A tarefa tem filtragem por usuário do sistema, sendo assim, cada usuário visualiza somente a sua tarefa. Para inserir uma tarefa, basta abrir a caixa de diálogo ou clicar em “Nova Tarefa” no stick. Insira a data, e no campo “Descrição da Tarefa”, digite a tarefa. Após isso, basta selecionar o usuário a ser direcionada a tarefa e clique em “Salvar”. Anotações Serve como uma mini-agenda. Basta inserir a anotação e clicar em “Salvar”, ou mesmo utilizar o stick fixo no sistema, clicando em “Nova Anotação”. As anotações são visíveis à todos os usuários que possuam essa utilidade selecionada. http://www.nextsoftware.com.br Página 94 de 105 NeXT ERP – Manual do Usuário Enviar NF-e´s para contabilidade Para enviar as notas para a contabilidade, é necessário ter cadastrado o e-mail da contabilidade. Para isso, vá em ADMINISTRADOR > Configurações , e vá na aba “Nota Fiscal Eletrônica”. Após inserido o e-mail, salve as configurações no botão <Salvar Registro>. Backup e Restauração É utilizado para salvar um arquivo de backup (restauro) do sistema. É de extrema importância salvar backups regularmente para posterior restauro (se necessário). Para isso, vá em “ADMINISTRADOR > Backup e Restauração” e selecione a tarefa a ser realizada. Para salvar um arquivo, basta selecionar “Backup”. Uma tela com confirmação irá surgir, basta nomear o arquivo ou deixar o sistema nomeá-lo automaticamente. http://www.nextsoftware.com.br Página 95 de 105 NeXT ERP – Manual do Usuário Após a confirmação, clique em “SALVAR” e, na tela do sistema, clique em “OK”. Para restaurar um arquivo, selecione “Restaurar Backup” e clique em “OK”. Configurações (Shift+Ctrl+F12) É utilizado para parametrizar o sistema. Basta selecionar as opções e clicar em <Salvar Registro>. http://www.nextsoftware.com.br Página 96 de 105 NeXT ERP – Manual do Usuário Restaurar Configurações É utilizado para restaurar as configurações originais do sistema. Controle de acesso – veja o vídeo aqui É utilizado para controlar o que poderá ser visualizado por cada departamento ou por cada usuário. Ao cadastrar um novo usuário, o administrador do sistema deverá liberar os acessos para o novo funcionário através do controle de acesso. Utilitários Conjunto de utilitários relevantes para o administrador do sistema. http://www.nextsoftware.com.br Página 97 de 105 NeXT ERP – Manual do Usuário 11. Atualizações, Backup e Acesso Remoto Atualizações do sistema Quando é lançado uma nova versão do sistema, automaticamente o sistema irá detectar e exibir a mensagem para baixar a atualização. Caso o sistema não detecte a nova atualização devido a algum bloqueio de firewall ou antivirus, baixe a atualização pelo link do help desk. Clicar no link para acesso ao Help Desk Clique no link indicado para download da atualização Clicar em executar http://www.nextsoftware.com.br Página 98 de 105 NeXT ERP – Manual do Usuário Confirmar Após a execução, a extração dos arquivos será iniciada - clicar em aceitar Clicar em instalar Digitar a senha da atualização (senha no Help Desk) http://www.nextsoftware.com.br Página 99 de 105 NeXT ERP – Manual do Usuário Extração dos arquivos Após extração dos arquivos, a atualização será iniciada - a atualização poderá ser feita com o sistema aberto - para atualização em rede, atualizar 1 PC por vez Atualização em execução http://www.nextsoftware.com.br Página 100 de 105 NeXT ERP – Manual do Usuário Backup e reinstalação Segue abaixo instruções de como efetuar backup completo do NeXT ERP em caso de troca ou problemas no PC/sistema operacional em que seja necessário a formatação do computador. Antes de efetuar os procedimentos abaixo, fechar o sistema NeXT ERP. Efetuando o backup completo do NeXT ERP Abrir o NeXT Backup pelo menu iniciar ou via windows explorer Clicar em "backup completo do sistema" e selecionar a unidade e diretório que será salvo o backup (pode ser pendrive ou outro HD) http://www.nextsoftware.com.br Página 101 de 105 NeXT ERP – Manual do Usuário Confirmar o backup Aguarde enquanto o backup é efetuado Backup efetuado, antes de formatar verifique se o backup foi realmente gravado no diretório e unidade informados Restaurando o backup após a formatação ou troca do computador Após formatar o PC, copiar o backup para o PC local ou conectar o dispositivo (pen drive) e pesquisar no windows as inicias do nome do arquivo (nextbkp) http://www.nextsoftware.com.br Página 102 de 105 NeXT ERP – Manual do Usuário Ao abrir o backup, copiar o diretório para o HD (no exemplo é unidade C , poderiam existir outras como D ou E) A extração também pode ser feita pelo WinRAR Após a restauração, baixe a instalação completa no help desk e reinstale o sistema no mesmo diretório. http://www.nextsoftware.com.br Página 103 de 105 NeXT ERP – Manual do Usuário Acesso Remoto Segue instruções de suporte remoto para usuários NeXT ERP / NeXT ERP Auto Peças / NeXT NFe NeXT Finance, com os programas ShowMyPC e Ammyy: Na tela principal do sistema , localize os ícones do suporte remoto - Ammyy ou ShowMyPC - qualquer um poderá ser utilizado 1) Instruções para suporte via ShowMyPC Confirme a execução caso apareça a tela de segurança do Windows Clicar em "Mostrar meu PC" http://www.nextsoftware.com.br Página 104 de 105 NeXT ERP – Manual do Usuário Aguarde a conexão e geração do código para acesso Enviar para o suporte NeXT a chave para conexão remota 2) Instruções para suporte via Ammyy Admin Confirme a execução caso apareça a tela de segurança do Windows Enviar para o suporte NeXT o ID gerado pelo Ammyy Quando o suporte conectar é necessário clicar em "Accept" ou "Aceitar" http://www.nextsoftware.com.br Página 105 de 105