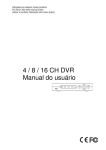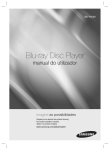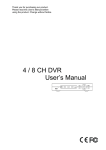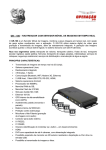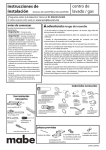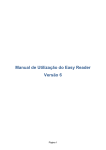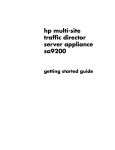Download Manual DVR Linha HE
Transcript
DVR 4/8/16 Canais VD-0412H, VD-0824H, VD-1648HE Manual do Usuário Obrigado por adquirir nosso produto. Por favor, leia este manual antes de usar o produto. Alteração sem aviso prévio ATENÇ Ã O • Por favor, leia este manual atentamente para assegurar que você pode usar o aparelho corretamente e com segurança. • Não garantimos todo o conteúdo está correto. O conteúdo deste manual está sujeito a alteração sem aviso prévio. • Este dispositivo deve ser operado apenas com o tipo de fonte de alimentação indicado na etiqueta. A tensão da alimentação deve ser verificada antes de usar. Se não estiver em uso por um longo tempo, retire o plug da tomada. • Não instale o aparelho perto de fontes de calor tais como radiadores, aquecedores, fogões ou outros dispositivos que produzam calor. • Não instale o aparelho perto da água. Limpe apenas com um pano seco. • Não bloqueie as aberturas de ventilação. E assegure-se de haver ventilação ao redor da máquina. • Não desligue o DVR na condição de gravação normal! O forma correta de desligar o DVR está em parar a gravação primeiro, e então pressionar o botão de desligar na parte direita da barra de menu e finalmente, cortar a alimentação. • Este é para uso interno. Não exponha o aparelho a chuva ou em ambientes úmidos. No caso de qualquer sólido ou líquido entrar dentro do dispositivo, por favor, cortar o fornecimento de energia imediatamente, e pedir aos técnicos qualificados para verificar o aparelho antes de reiniciar. • Os reparos e serviços técnicos devem ser feitos por pessoas qualificadas. Nenhuma das partes devem ser reparados por você sem ajuda técnica ou de aprovação. • Este manual é adequado para Gravadores Digitais de 4/8-Canais. 2 CARACTERÍSTICAS PRINCIPAIS: • • Formato de Compressão; Padrão de compressão H.264 com baixa taxa de bits e melhor qualidade de imagem. VIGILÂ NCIA AO VIVO • • • • Suporte de saída VGA HD Suporte a segurança do canal, ocultando exibição ao vivo Apresenta o registro de local de status e informações básicas Suporte a mouse USB para fazer o controle total MÍDIA DE GRAVAÇ Ã O • Suporte até 2TB de HD SATA para gravar por mais tempo sem qualquer limitação BACKUP • • • Suporte a dispositivos USB 2.0 para backup Suporte a gravador de DVD externo para backup Suporte salvar arquivos gravados com o formato AVI padrão para um computador remoto através da Internet GRAVAÇ Ã O E REPRODUÇ Ã O • • • • • • • • • Modos de gravação: manual, agendamento, detecção de movimento e sensor de gravação de alarme Suporte sistema de reciclagem de disco Resolução, taxa de frames e qualidade de imagem ajustaveis Até 128Mb por pacote de imagem gravada 4 canais de áudio disponíveis Dois modos de procura de registros:período e evento Suporte a reprodução simultânea de 8 e 4 canais Suporte a exclusão e bloqueio de arquivos gravados, um por um Suporte a reprodução remota por software cliente em rede e internet ALARME • • • • • 1 canal de saída de alarme e 08/04 entrada de alarme canal disponível Agendamento de gravação por detecção de movimento e alarme de sensor Suporte a pré-gravação e pós-gravação; Suporte canais vinculados de gravação, uma vez o movimento ou alarme disparado no canal certo Suporte a PTZ vinculada, auto cruzeiro, preset e seguidora do canal correspondente CONTROLE PTZ • • • Suporte a vários protocolos de PTZ Suporte 128 presets PTZ e oito passeios seguridores Suporte a controle remoto de PTZ através da internet SEGURANÇ A • Personalização dos direitos de usuário: pesquisa de log, configuração do sistema, gerenciamento de arquivos, gerenciamento de disco, login remoto, visualização ao vivo, registro manual, reprodução, exibição de controle PTZ remota em tempo real • Suporte a um administrador e 4 usuários. • Suporte a gravação de log de eventos e verificação, eventos ilimitado REDE • • • • • • • • • • 3 Suporte a protocolo TCP / IP, DHCP, PPPoE, DDNS Suporte navegador IE para visualizador remoto Suporte a configuração de numero de conexões Suporte de stream duplo. O stream de rede é ajustável de forma independente para se adequar a largura de banda de rede e ambiente. Suporte a retrato e controle de cores no modo de visualização remota Suporte remoto e busca de eventos e de reprodução do canal com retrato Suporte a controle remoto de PTZ com preset e passeio Suporte ao acesso total do menu de configuração, mudando todos os parâmetros DVR remotamente Suporte a celulares, smartphones, symbian, Windown Mobile, iPhone ou GPhone, e 3G Suporte CMS para gerenciar diversos dispositivos na internet Instruções do painel frontal Aviso: As fotos são apenas para referência, por favor, tenha o objeto como o padrão. 1. A interface do painel frontal do DVR para 4-Canais é como mostrado abaixo: Fig 1.5 Painel frontal para o DVR 4/8/16-Canais Nome Descrição Gravar 1. Gravação Manual Procurar 1. Entra no modo de procura 1. Aumenta o valor quando em configuração +/Menu 1. Entra no menu quando em visualização em tempo real 1. Diminui o valor quando em configuração -/Backup 1. Entra no modo de backup quando em visualização em tempo real 1. Sai do modo de reprodução STOP/ESC 1. Sai do menu ou informação atual Receptor Infravermelho 1. Para o controle remoto Enter 1. Para confirma uma escolha ou configuração 1. Move acima Seta Acima/CH 1. Troca de canal individual 1. Move abaixo Seta Abaixo/Split 1. Muda a apresentação das imagens, único, 4, 9 telas 1. Move a esquerda Seta a esquerda/Rew 1. Retroceder a reprodução 1. Move a direita Seta a Direita/FF 1. Avançar a reprodução Tab 1.1 Definição dos botões do painel frontal 4 Instruções do painel traseiro Interface do painel traseiro A interface do painel traseiro para 4 canais é apresentada como figura 2.8: Nome Descrição Vídeo out Saida de Vídeo Á udio out Saida de Som P/Z Conexão Para speedy Dome K/B Conector para teclado controlador ALARM IN Entrada para sensor de alarme Vídeo in Entrada para sinal de câmeras VGA port Saida VGA para computador LAN Porta de Rede USB Entrada USB para mouse e pen drive Com and GND Comunicação e neutro Á udio in Entrada para 4 canais de áudio POWER INPUT Entrada de energia DC12V Tab 1.4 Definição para os conectores traseiros A Interface para o DVR de 8 canais e mostrada a baixo Fig 2.9: Nome Descrição Vídeo out Saída de Vídeo Á udio out Saída de Som Vídeo in Entrada para sinal de câmeras POWER INPUT Entrada de energia DC12V FAN Para ventilação do dispositivo VGA port Saída VGA para computador LAN Porta de Rede USB Entrada USB para mouse e pen drive P/Z Conexão para Speedy Dome K/B Conector para teclado controlador Com and GND Comunicação e neutro ALARM IN Entrada para sensor de alarme Á udio in Entrada para 4 canais de áudio Tab 1.5 Definição para os conectores traseiros 5 Controle remoto (opcional) Ele usa duas pilhas de tamanho AAA e funciona depois de carregar as baterias da seguinte forma: Passo 1: Abra a tampa da bateria do controle remoto Passo 2: Coloque as pilhas. Por favor, cuide dos pólos (+ e -) Passo 3: Recoloque a tampa da bateria: Passo 3 Aviso: Verifique as seguintes condições para problemas frequentes: Confira o pólo das baterias Verifique a carga restante na bateria Verifique se o sensor do controle não está sendo obstruido Se ainda assim não funcionar, por favor utilize um novo controle remoto ou contacte o seu revendedor A interface do controle remoto é mostrada na Fig 2.11 Fig 1.11 Controle Remoto Item Nome Função 1 Botão de energia Desligamento suave para desligar o software. Faça isso antes de desligar 2 Botão Info Obter informações sobre o DVR, como versão de firmware, informações de HDD 3 Botão de Gravação Para Gravação Manual 4 Digital Entrada Digital ou escolha da câmera 5 Mosaico Para escolher o mosaico com muitas câmeras 6 Procura Para entrar no modo de procura 7 MENU Para entrar no menu 8 ENTER Para confirmar uma escolha 9 Botões de direção Movimenta o cursor no menu ou PAN/Titulo PTZ 10 +/- Para aumentar ou diminuir um valor no menu 11 Controle de Reprodução Para controlar a reprodução, Avançar/Voltar/Parar/Avançar Frame a Frame 12 Á UDIO Para habilitar o áudio na reprodução em tempo real 13 Sequencial Para entrar no modo sequencial 14 BACKUP Para entrar no modo de backup 15 PTZ Para controlar câmera PTZ:Mover/Zoom/Foco/Iris/Controle de velocidade Controle com o mouse Conexão de Mouse Ele suporta mouse USB através das portas no painel traseiro, consulte a Fig. 2.11 Controle Remoto. Aviso: Se o mouse não é detectado ou não funcionar, verifique os passos abaixo: Certifique-se que o mouse esta conectado na porta apropriada; Alterar um mouse para experimentar 6 Usando o mouse A estrutura do menu principal e mostrada na figura 2.11 “Controle Remoto” Na visualização: Dê um duplo clique no botão esquerdo em uma câmera a ser exibida em tela cheia. Dê um duplo clique novamente para voltar à tela anterior. Clique com o botão direito para mostrar a barra de controle na parte inferior da tela, como Fig. 2.11 Controle Remoto. Aqui estão todos os controles e configuração. Clique direito do mouse novamente para ocultar a barra de controle. Na configuração: Clique com botão da esquerda para entrar. Clique com o botão direito de cancelar a instalação, ou voltar ao anterior. Se deseja introduzir o valor, mova o cursor para o espaço em branco e clique em OK. Uma janela de entrada aparecerá como Fig2.12. Ele suporta dígitos, letras e símbolos de entrada. Fig 1.12 Janela de entrada de números e caracteres. Os usuários podem alterar algum valor pela roda, como o tempo. Move o cursor para o valor, e girar a roda quando o valor piscar. Ele suporta arrastar do mouse. Ou seja, defina a área de detecção de movimento: clique personalizada, segure o botão esquerdo e arraste para a área de detecção de movimento. Definir cronograma: segure o botão esquerdo e arraste para definir calendário. Na reprodução: Clique com o botão esquerdo para escolher as opções. Clique com o botão direito para retornar ao modo de reprodução ao vivo. No backup: Clique com o botão esquerdo para escolher as opções. Clique com o botão direito para voltar à imagem anterior. No controle PTZ: Clique com o botão esquerdo para escolher os botões para controlar o PTZ. Clique com o botão direito para voltar a rerodução. Aviso: Mouse é a ferramenta padrão em toda a operação abaixo, a menos indicação de carácter excepcional. 7 2 - Instruções das Funções Básicas Desligar / Ligar Antes de você ligar o DVR verifique se as conexões estão em perfeito estado. Ligando: Passo 1: Conecte a fonte de energia; pressione o botão de ligar localizado na parte traseira próximo a entrada de alimentação. Passo 2: o dispositivo será carregado, e o indicador de energia irá mostrar azul. Passo 3: Antes de começar, uma caixa de diálogo “Assistente” (veja imagem abaixo) aparecerá e mostrará algumas informações sobre o fuso horário, data e hora. Depois que o DVR ligar, se não houver nenhum menu ou só tem exibição de imagens ao vivo, o usuário pode pressionar “ESC” por aprox 10 segundos para mudar. Aviso: este dispositivo só pode exibir o menu no monitor VGA ou monitor BNC, se não há exibição de imagens ao vivo, sem exibir o menu, verifique se há outro dispositivo tem tela de menu, em primeiro lugar, ou pressione e segure a tecla ESC para aguardar diálogo de login caixa para aparecer. Desligar Você pode desligar o equipamento usando o controle remoto, teclado ou mouse. Pelo controle remoto: Passo 1: pressione o botão de desligar a janela de encerrar irá aparecer, clique em OK, o aparelho irá desligar depois de um tempo. Passo 2: Desconecte a fonte de energia Com teclado & mouse Passo 1: entrar no menu, selecione “Desligar o Sistema”, a janela Desligar aparecerá. Passo 2: clique em OK, a unidade irá desligar depois de um tempo . Passo 3: Desconecte a fonte de energia. Logon O usuário pode entrar e sair do sistema DVR. O Usuário não pode fazer qualquer operação, exceto mudar a função de visualizaçã o múltipla depois de deslogado. Aviso: O Usuário e padrão são: “admin” e ”123456” Para os Passos concretos para a operação de mudança de senha, adicionar ou excluir o usuário consulte Fig. 3.7 de gerenciamento de configuração de usuário para obter mais detalhes. 8 Visualização em tempo real Fig 3-2 Interface da visualização ao vivo Descrição dos simbolos da janela de reprodução em tempo real: Simbolo Significado Simbolo Significado Verde Gravação manual Vermelho Gravação por alarme Amarelo Gravação por detecção de movimento Azul Gravação por agendamento Reprodução Clique botão Play botões na tela. para reproduzir a gravação. Consulte a Figura 3-3. O usuário pode fazer a concluir a operação clicando nos Fig 3-3 Reprodução 9 1 Botões da reprodução Play / pausa / parar / quadro / avançar / voltar 2 Modo de visualização da reprodução Completo / mosaico 3 Zoom Zoom Digital X2 4 Volume da reprodução Volume ligado/desligado 5 Barra de reprodução Esconder barra de reprodução 6 Fechar a reprodução Sair da tela de procura e reprodução 7 Barra de processos da reprodução Ú ltimo/próximo da gravação 3 - Guia do Menu Principal Clique com o botão direito do mouse ou pressione a tecla ESC no painel frontal, a barra de controle irá aparecer na tela, ver a Fig. 4-1: canal único, câmera de 1 ~ 4 ou 1 ~ 8 câmera 1 Ú nico Canal único 2 Multi 4ch:1/4, 8ch:1/4/9, 16ch:1/4/9/16 3 Á udio Configuração do áudio e volume 4 Á udio Configuração do áudio e volume 5 PTZ Controle de PTZ 6 Gravar Gravação manual 7 Reproduzir Reproduz o último arquivo 8 Menu Principal Menu principal Fig 4-1 Menu principal Clique no botão Menu,a interface aparecerá como na figura 4-2; pressione o botão MENU no painel frontal ou operar com controle remoto também pode exibir o menu principal. Fig 4-2 Configuração do sistema 10 Configuração Básica Configuração básica incluem 3 sub-menus: Sistema, Data/Hora e DST. Sistema Passo 1: Entre em Configuração do Sistema Configuração Básica Sistema; Ver Fig 4-3: Fig 4-3 Configuração básica Passo 2: Nesta interface o usuário pode definir o nome do dispositivos, ID, formato de vídeo, número máximo de usuários, resolução GVA e idioma. As definições para todos os parâmetros são mostradas abaixo: Nome do Dispositivo: o nome do dispositivo. Ele pode aparecer no cliente ou no CMS que ajudam a reconhecer o dispositivo remotamente. Formato de Vídeo: dois modos: PAL e NTSC. O usuário pode selecionar o formato de vídeo de acordo com a da câmera. Verificação de Senha: ativar essa opção, o usuário precisa de inserir nome e senha pode fazer operações correspondentes com o direito definido na configuração do sistema. Mostrar Hora: Mostrar hora na visualização. Mostrar assistente: marcando este item, será exibido um assistente de abertura como data e hora. Número Max de Usuários: permite definir o montante máximo de usuários de conexão de rede. Resolução VGA: resolução de interface de exibição ao vivo, variando de: VGA800 * 600, * 768 VGA1024, VGA1280 * 1024 and CVBS. Nota: Ao alternar entre VGA e CVBS vai mudar o modo de saída de menu, por favor conectar-se ao monitor correto. Idioma: configurar o idioma do menu. Nota: depois de trocado idioma e saída de vídeo o DVR deve ser reiniciado. Data & Hora Passo 1: entre em configuração do sistema configuração básica Data & Hora; Ver Fig 4-4: Fig 4-4 Configuração básica de date & hora Passo 2: Configure o formato da data, formato da hora, Fuso horário; o usuário pode ajustar data e hora manualmente. Passo 3: Clique no botão “default” para restaurar as configurações de fábrica; clique “aplicar” para salvar a configuração; clique em sair para deixar a interface atual. 11 DST Passo 1: entre em configuração do sistema configuração básica DST; Ver Fig 4-5: Fig 4-5 Configuração do Horário de Verão Passo 2: nesta interface, habilite o horário de verão, o tempo de deslocamento, iniciar e o fim do mês / semana / data, etc. Passo 3: clique em “default” para restaurar a configuração padrão, clique em “aplicar” para salvar a configuração, clique em “Sair” para sair da interface atual. Configuração de Tempo Real Configuração de tempo real inclui quatro sub-menus: ao vivo, monitor SPOT, e máscara. Visualização Nesta interface o usuário pode configurar o nome da câmera, ajustar cores, brilho, matriz, contraste e saturação. Passo 1: Entre em Configuração do sistemaVisualizaçãoVisualização; Ver Fig 4-6: Fig 4-6 Configuração de Visualização Visualizar Passo 2: Selecione o nome da câmera; clique em “Config”, uma janela irá surgir como na fig 4-7: Fig 4-7 Ajuste de Cores Passo 3: Nesta interface o usuário pode ajustar brilho, matiz, saturação e contraste na visualização; Clique “Padrão” para restaurar as configurações padrões. Clique “OK” para salvar as configurações; Passo 4: O Usuário pode configurar todos os canais com a mesma configuração, desmarque todos e então faça a configuração; Passo 5: clique em “Padrão” para restaurar as configurações; clique “Aplicar” para salvar a configuração; Clique “Sair” para sair da interface. 12 Local (não disponível) Passo 1: entre em configuração do sistema Visualizar Local; Ver Fig 4-9; Fig 4-9 Visualização-Local Passo 2: Selecione “Modo de Exibição”: 1×1 e o canal; Passo 3: Intervalo: O intervalo entre um sequenciamento de imagem e outro; Passo 4: Selecione o modo de exibição, então configure o grupo atual. Clique em o próximo grupo; para o grupo anterior ou clique Passo 5: clique em “Padrão” para restaurar as configurações; clique “Aplicar” para salvar a configuração; Clique “Sair” para sair da interface. Máscara O usuário pode configurar áreas de privacidade na visualização das imagens, máximo de 3 (três) áreas. Fig 4-10 Configuração de máscara no visualizador Configurar a área da máscara: clique em “Config”, entre na visualização, pressione o botão esquerdo do mouse e desenhe a máscara, como na figura abaixo, clique em “Aplicar” para salvar a configuração. Excluir área de máscara: Selecione uma área de máscara, clique com o botão direito do mouse para excluir a máscara, clique “Aplicar” para salvar a configuração. Configuração da área da máscara Aviso: A área da máscara não será gravada no DVR. Use com cuidado esta função. 13 em para Máscara em uma visualização em tempo real Configuração de Gravação Configuração de gravação inclui cinco sub-menus: habilitar, taxa de frames, hora, reciclagem e marca d’água. Habilitar Passo 1: Entre em configuração do sistemas Configuração de gravação habilitar; Ver Fig 4-11; Fig 4-11 Habilitando gravação Passo 2: Marque gravação, áudio; Passo 3: O Usuário pode configurar todos os canais com o mesmo parametro, marcar tudo para fazer a configuração; Passo 4: clique em “Padrão” para restaurar as configurações; clique “Aplicar” para salvar a configuração; Clique “Sair” para sair da interface. Definições e descrições da gravação: Parâmetro 14 Significado Gravar Habilita a gravação em todos os canais Á udio Habilita a gravação de áudio Fluxo de Gravação Passo 1: Entre em Configuração do Sistema Configuração de Gravação Taxa de Gravação; Ver Fig 4-10; Fig 4-10 Configuração da taxa de frames na gravação. Passo 2: Configurar frames, Resolução, Qualidade, Codificação e taxa máxima de fluxo; Passo 3: O Usuário pode configurar todos os canais com o mesmo parâmetro, marcar tudo para fazer a configuração; Passo 4: clique em “Padrão” para restaurar as configurações; clique “Aplicar” para salvar a configuração; Clique “Sair” para sair da interface. Hora Passo 1: Entre em Configuração do Sistema Gravação Hora; Ver Fig 4-12; Fig 4-12 Configuração de Gravação Por Hora Gravação Pré-alarme: Tempo de gravação antes da detecção de movimento Gravação Post-alarm: Configura o tempo de gravação após o término do evento. Cinco opções:10s, 15s,20s,30s 60s. Expirar: o tempo de retenção de registros salvos. Se a data estiver muito atrasada os arquivos serão excluídos; Passo 2: O Usuário pode configurar todos os canais com o mesmo parâmetro, marcar tudo para fazer a configuração; Passo 3: clique em “Padrão” para restaurar as configurações; clique “Aplicar” para salvar a configuração; Clique “Sair” para sair da interface. 15 OSD OSD: O usuário pode sobre-escrever o nome e a marca de hora no video; Passo 1: Entre em “Configuração do Sistema”Configuração de Gravação OSD; Ver Fig 4-13; Fig 4-13 Configuração de Gravação OSD Passo 2: Marque o nome da câmera, etiqueta de hora: clique config, o usuário pode configurar o nome e a hora da câmera, arrastando o cursor para a posição desejada; Antes de arrastar Depois de arrastar Passo 3: o usuário pode configurar todos os canais com a mesma configuração, marque todos e faça a configuração; Passo 4: clique em “Padrão” para restaurar as configurações; clique “Aplicar” para salvar a configuração; Clique “Sair” para sair da interface. Reciclagem de Gravação Passo 1: Entre em Configuração do Sistema Configuração de Gravação Sobrescrever; Passo 2: Marque sobrescrever para habilitar a reciclagem, isto irá sobrescrever arquivos mais antigos e manter as gravações quando o hd estiver cheio, se esta opção estiver desabilitada o sistema irá parar de gravAr quando o disco estiver cheio; Passo 3: clique em “Padrão” para restaurar as configurações; clique “Aplicar” para salvar a configuração; Clique “Sair” para sair da interface. Configuração de Agendamento Configuração de agendammento inclui três sub-menus, agendamento, movimento, sensor. 16 Agendamento A linhas representam os sete dias da semana de uma semana de segunda a domingo, as colunas representam as 24 horas do dia clique na grade “Azul” representa área marcada e cinza a área não marcada. Passo 1: Entre em configuração do sistemaconfiguração de agendamentoAgendamento; Ver Fig 4-14; Fig 4-14 Configuração do Agendamento Passo 2: Selecione o canal, dê dois cliques e um diálogo irá surgir como na Fig 4-15, o usuário pode editar o agendamento semanal. Fig 4-15 Agendamento programação da semana Clque no botão “Adicionar” para adicionar um agendamento; clique no botão “Apagar” para apagar o agendamento selecionado. Copiar: o usuário pode copiar o agendamento especificado para outras datas; Clique no botão “OK” para salvar a configuração, clique “Sair” para sair da interface atual; O usuário pode aplicar as configuração de agendamento de um canal para outros canais, apenas selecione o canal e clique em ”Copiar”; Passo 3: clique em “Padrão” para restaurar as configurações; clique “Aplicar” para salvar a configuração; Clique “Sair” para sair. da interface. Motion Passo 1: Entre em “Configuração do Sistema” Agendamento Movimento; referente a figura Fig 4-16; Fig 4-16 Agendamento do sensor de movimento Passo 2: Os passos de configuração do movimento são semelhantes ao agendamento; usuario pode ver pela Fig.4.4.1 Agendamento. Nota: O agendamento padrão do detecção de movimento é tudo selecionado, A cor da configuração do agendamento é azul. 17 Sensor Passo 2: Os passos de configuração do movimento são semelhantes ao agendamento; usuário pode ver pela Fig.4.4.1. Agendamento. Nota: O agendamento padrão do detecção de movimento é tudo selecionado, A cor da configuração do agendamento é azul Fig 4-17 Configuração do Sensor Configuração de Alarme Configuração de alarme inclui cinco sub menus: sensor, movimento, perda de video, outro alarme e saida de alarme. Sensor Sensor inclui três sub-menus: básico; Config de alarme e agendamento. Básico Passo 1: Entre em “Configuração de Sistema” Alarme Sensor Básico; Fig 4-18: Fig 4-18 Configuração básica do sensor Passo 2: Habilite o sensor de alarme, configure o tipo de alarme conforme o desejado. Duas opções: NA e NF; Passo 3: O usuário pode configurar todos os canais com os mesmos parâmetros, selecione ”Tudo” e faça a configuração; Passo 4: clique em “Padrão” para restaurar as configurações; clique “Aplicar” para salvar a configuração; Clique “Sair” para sair da interface. Configuração de Alarme Passo 1: Entre na “Configuração do Sistema” Configuração de Alarme Fig 4-19 Configuração de alarme 18 Sensor Config. De Alarme; Ver Fig 4-19; Passo 2: Selecionar tempo de espera, clique em config, e uma janela surgirá Fig 4-20; Fig 4-20 Configuração do disparo de alarme Passo 3: Selecione a sirene, será acionado o alarme sonoro; Alarme de Tela cheia, quando disparado o alarme, surgirá em tela cheia a câmera selecionada. Para o alarme: Marcar o canal, será acionado o alarme no canal designado. Clique no botão OK para salvar a configuração, clique em Sair para sair da interface atual. Para gravar: Marcar o canal, ele irá gravar a câmera quando o alarme é acionado. Clique no botão OK para salvar a configuração, clique em “Sair” para sair da interface atual. Para P.T.Z: conjunto de Prese´ts e passeios para alarme. O usuário pode selecionar qualquer canal e multi canais como canais ligados. Clique no botão OK para salvar a configuração, clique em Sair para sair da interface atual. Passo 4: O usuário pode configurar todos os canais com os mesmos parâmetros, selecione ”Tudo” e faça a configuração; Passo 5: clique em “Padrão” para restaurar as configurações; clique “Aplicar” para salvar a configuração; Clique “Sair” para sair da interface. Agendamento Passo 1: Entre em “Configuração de Sistema” Configuração de Alarme Sensor Agendamento; Ver Fig 4-21; Fig 4-21 Agendamento do sensor Passo 2: A configuração do agendamento de sensor é similar ao agendamento, usuário pode buscar a referência em 4.4.1 Agendamento para detalhes Nota:O agendamento padrão do Sensor é tudo selecionado, A cor da configuração do agendamento é azul. Movimento Movimento inclui dois sub-menus: movimento e agendamento. Movimento Passo 1: entre em “Configuração do Sistema” Configuração de Alarme Fig 4-22 Configuração de Alarme de Movimento 19 Movimento; Ver Fig 4-22; Passo 2: Habilitar alarme de movimento, configure o tempo que ele irá manter o alarme mesmo tendo alarmes adjacentes, se houver outras deteções de movimento durante este periodo será considerado movimento continuo, de outra forma ele será considerado como um movimento separado e sendo eventos diferentes; Passo 3: A configuração do disparo de movimento e similar ao alarme por sensor, o usuário pode procurar em 4.5.1 para referência. Sensorconfig de alarme para mais detalhes; Passo 4: Clique no botão de configuração de área, Ver Fig 4-23: Fig 4-23 Á rea de Movimento Passo 5: Em sensibilidade o usuário pode arrastar a barra para definir o valor da sensibilidade (1 - 8), o padrão é 4, a sensibilidade e influenciada pela cor e pela condição do tempo (Dia ou Noite), o usuário pode ajustar este valor de acordo com a condição prática, cliquepara configurar. A área de detecção, cliquepara definir a área a ser limpa, clique configuraçãoes; Cliquepara sair da interface atual. , para testar a sensibilidade; Clique Nota: quando o usuário arrastar o mouse para definir a area de detecção ele deve primeiramente clicar em cutar a configuração. para limpar a área e então exe- Passo 6: o usuário pode configurar todos os canais com a mesma configuração, marquee “Tudo” e faça as configurações necessárias Passo 7: clique em “Padrão” para restaurar as configurações; clique “Aplicar” para salvar a configuração; Clique “Sair” para sair da interface Agendamento Passo 1: Entre em “Configuração do Sistema” Alarme Agendamento; Ver Fig 4-24; Fig4-24 Configuração de Agendamento de Alarme; Passo 2: the setup Passo s of alarm schedule are familiar with schedule; user can refer to 4.4.1 Schedule for details. 20 para salvar as Perda de Sinal de Video Passo 1: Entre em configuração de sistema configuração de alarme Perda de Vídeo; Ver Fig 4-25; Fig 4-25 Configuração de alarme de perda de vídeo; Passo 2: As configurações para “Perda de Sinal” são semelhantes a configuração de alarme, por favor busque referência no capítulo 4.5.1 SensorConfiguração de Alarmes para mais detalhes; Passo 3: o usuário pode configurar todas as câmeras com os mesmo parâmetros, marque “tudo” e execute a configuração; Passo 4: clique em “Padrão” para restaurar as configurações; clique “Aplicar” para salvar a configuração; Clique “Sair” para sair da interface. Outro alarme Fig 4-26 Outro Alarme Passo 1: Entre em “Configuração do Sistema” Outro alarme; Ver Fig 4-26; Passo 2: Selecione um disco, quando a capacidade do disco for menor do que o valor, irá aparecer algum texto informativo no canto inferior direito da visualização ao vivo; Passo 3: clique em “Padrão” para restaurar as configurações; clique “Aplicar” para salvar a configuração; Clique “Sair” para sair da interface. Saída de Alarme Saída de alarme inclui três sub-menus: Saída de alarme, agendamento e sirene (buzzer) Passo 1: entre em “Configuração de Sistema” Saída de Alarme; Ver Fig 4-27; Fig 4-27 Sistema de configuração de saída de alarme Passo 2: Nesta interface, configure a saida de relé, selecione o tempo que ela se manterá ativa ate o proximo alarme; Passo 3: o usuário pode configurar todas as câmeras com os mesmo parâmetros, marque “tudo” e execute a configuração; Passo 4: clique em “Padrão” para restaurar as configurações; clique “Aplicar” para salvar a configuração; Clique “Sair” para sair da interface. 21 Agendamento Agendamento;Passo 1: Entre em “Configuração de Sistema” Passo 2: Os passo de configuração da saída de alarme são semelhantes ao do “Agendamento”, por favor procure a referência no capítulo 4.4.1 Note: A configuração padrão do agendamento e totalmente selecionado, as cores do agendamento é azul Sirene Passo 1: Entre em “Configuração do sistema”buzzer; (se desativada todos os eventos ficarão sem sirene); Passo 2: Marque Buzzer para habilitar, e selecione o tempo que ela permanecerá ativa. Configuração de Rede Configuração de Rede inclui dois sub-menus: Rede e Sub-Strem Rede Passo 1: Entre em “Configuração de Sistema” Rede Rede; Ver Fig 4-28; Fig 4-28 Configuração de rede Passo 2: Se a porta HTTP não for 80, sera necessário colocar o número da porta após o endereço IP. Por Exemplo, a porta configurada é 82, será necessário colocar o seguinte endereço = http://192.168.0.25:82. Nome de usuário e senha são iguais ao do DVR. O padrão e “Admin” e a senha “123456”. Existem três formas de se conectar a internet selecione aquela que mais se adequa ao seu ambiente 1. IP Statico (Fixo): Insira o Número de IP, máscara, gateway e DNS manualmente; 2. DHCP : Marque "Obter endereço ip automaticamente", O dispositivo irá adquirir o endereço ip, Máscara de rede, gateway e DNS. 3. PPPoE : Insira o usuário e senha fornecido por seu provedor. Não importa que tipo você usa, por favor clique em "teste" antes de clicar em "Aplicar" para testar as definições. 22 Definições e descrições da configuração de rede: Parâmetro Significado Porta HTTP A porta para conexão via navegador. O padrão é 80 Porta do Servidor A porta de dados. O padrão é 6036 IP address O endereço IP do Servidor Máscara A máscara de rede do servidor Gateway O gateway do servidor Servidor DNS O endereço do servidor de DNS Usuário Usuário de acesso a internet Senha Senha de acesso a internet DDNS server O Endereço do Servidor de Domínio Dinâmico Usuário O usuário de acesso ao Servidor de Domínio Dinâmico Senha A senha de acesso ao Servidor de Domínio Dinâmico IP Estático PPPoE Servidor DDNS Fluxo de Rede Passo 1: Entre em “Configuração de Sistema” Configuração de Rede Sub-Stream; Ver Fig 4-32; Fig 4-32 Configuração de Rede - Sub-Stream Passo 2: Selecione FPS, Qualidade, codificação e resolução; Passo 3: o usuário pode configurar todas as câmeras com os mesmo parâmetros, marque “tudo” e execute a configuração; Passo 4: clique em “Padrão” para restaurar as configurações; clique “Aplicar” para salvar a configuração; Clique “Sair” para sair da interface. 23 Email Passo 1: Entre em “Configuração do Sistema” Rede email; refer to Fig 4-31; Fig 4-31 E-mail de configuração de rede Servidor SMTP: O nome e a porta do servidor SMTP. Se o seu servidor SMTP suportar conexões seguras (SSL), como Gmail, por favor configure a Porta para 465 e marque Verificar SSL. DE/Senha: endereço e senha do remetente. Para: Endereço de entrega dos emails, podem ser adicionados até três emails. Clique em testar para verificar a validade da caixa postal. Número de imagens que podem ser anexadas: Podem ser anexadas até três imagens Por Exemplo Servidor SMTP: smtp.gmail.com Porta: 465 Verificar SSL: V De: [email protected] Para: [email protected] Outras configurações Passo 1: Habilitar servidor DDNS, o usuário precisa fornecer o usuário, senha, o domínio, clique Testar para verificar a configuração; Fig 4-31 Configuração de rede - outras configurações Passo 2: clique em “Padrão” para restaurar as configurações; clique “Aplicar” para salvar a configuração; Clique “Sair” para sair da interface. Nota: O nome de dominio que for selecionado pelo usuário The domain name server that selected by user is a banding domain name of DVR. User should logon the website which provided by the server supplier to register a user name and password firstly, and then apply a domain name on line for the server. After the successful apply, user can access the server from the IE client by inputting that domain name. 24 Configuração de Usuários Passo 1: Entre em “Configuração do sistema” Gerenciamento de Usuário; Ver Fig 4-33; Fig 4-33 Configuração de usuários Passo 2: Clique em Adicionar, uma janela de diálogo aparecerá.Ver fig 4-34. Fig 4-34 add-general Geral: Entre com o nome de usuário, senha, tipo de usuário: Normal ou avançado, coloque o Endereço MAC do computador, clique em ok, este usuário será adicionado a lista, clique sair para deixar a interfacel atual. Nota: Quando o valor padrão pra o MAC é 0, o usuario não fica vinculado a um computador especifico, o usuario poderá logar no DVR a parti de qualquer computador. Autoridade: Admin:Administrador tem controle completo sobre o DVR. O DVR poderá ter apenas um usuário. Avançado: Além de "atualização de firmware","Reiniciar Padrões de Fábrica", "desligar” e "mudar a senha de outro usuário", conta Avançada pode controlar do DVR, como uma conta de administrador. Normal:Conta Normal pode somente utilizar a visualização ao vivo, reproduzir, procurar, fazer backup, logof, ver informações do DVR e alterar a sua própria senha. Configuração de PTZ A Configuração de PTZ inclui dois sub-Menus: Porta Serial e Avançado. Porta Serial Passo 1: Entre em “Configuração de Sistema” PTZ Porta Serial; Ver Fig 4-36; Fig 4-36 P.T.Z configuration-serial port Passo 2:Marque habilitar, configure o endereço, Taxa baud e protocol de acordo com a configuração da Speed dome; Passo 3: o usuário pode configurar todas as câmeras com os mesmo parâmetros, marque “tudo” e execute a configuração; Passo 4: clique em “Padrão” para restaurar as configurações; clique “Aplicar” para salvar a configuração; Clique “Sair” para sair da interface. 25 Definições e descrição do fluxo de rede Parâmetro Significado Endereço O Endereço do dispositivo PTZ Velocidade Taxa de transferência do dispositivo PTZ. Varia de: 110, 300, 600, 1200, 2400, 4800, 9600, 19200, 34800, 57600, 115200, 230400, 460800, 21600. Protocolo Protocolo de comunicação do dispositivo PTZ. Varia de: Nulo, PELCOP, PELCOD, LILIN, MINKING, NEON, STAR,VIDO, DSCP, VISCA, SAMSUNG, RM110,HY 2- Avançado Passo 1: entre em configuração de sistema Configuração de PTZ Avançado; Ver Fig 4-37; Fig 4-37 Configuração Avançada de PTZ Passo 2: Na interface: avançado, clique em preset “Configuração”, uma caixa de diálogo irá surgir como na figura 4.38; Fig 4-38 Configuração Avançada de Preset a. Na janela de configuração de preset clique me config, uma caixa de diálogo irá surgir como na Fig 3-39; Fig 3-39 Configuração de Preset b. O usuário pode controlar a rotação acima, acima-esquerda, direita-abaixo, esquerda,direita-acima e esquerda e para a rotação; ajuste a velocidade de rotação e o valor do zoom, foco e iris da dome. c. Selecione o número do preset, o nome do preset. Clique salvar para salvar as configurações, clique para ocultar a barra para sair da interface atual.de tarefas, tecla da direita faz ela retornar; clique d. Na interface de preset, clique OK para salvar a configuração atual; clique Sair para sair da interface. 26 Passo 3: Na interface avançada, clique Configuração de Tour (Passeio), uma caixa de diálogo irá aparecer. Ver Fig 4-40; Fig 4-40 Configuração de Passeio a. Clique adicionar para adicionar um tour (passeio) na lista, máximo de 8 passeios podem ser adicionados; selecione um passeio, clique em configurar, um diálogo irá aparecer como na Fig 4-41; Fig 4-41 Configuração de rota e passeio b. Clique Adicionarpara configurar a velocidade e tempo do preset; Selecione um preset inicial, Clique em excluirpara remover o preset; Clique modificarpara modificar o ponto do preset. Usuário pode clicarpara ajustar a posição dos preset´s. Clique visualizar para pré-visualizar o passeio, click OK para salvar a configuração, clique Sair para sair da interface atual; c. selecione um preset inicial ,clique excluir para excluir da lista do passeio, clique limpar tudo para exluir todos os passeios, clique ok para salvar e clique sair para deixar a interface atual. Passo 4: Na interface avançada clique percurso “Config’, uma caixa de dialogo irá surgir como na Fig 4-42; Fig 4-42 Configuração de Rota a.Usuário pode controlar a rotação da Speed Dome, ajuste a velocidade da rotação e o valor do Zoom, foco e iris, clique iniciar gravação para gravar o movimento da trajetória do PTZ, clique neste botão novamente para parar a gravação; clique iniciar percurso pra executar a trajetória gravada, clique novamente neste botão para parar; para esconder a barra de ferramentas, tecla da direita faz ela reaparecer; cliquepara sair da interface atual.b. clique Passo 5: clique em “Padrão” para restaurar as configurações; clique “Aplicar” para salvar a configuração; Clique “Sair” para sair da interface. 27 4 - Procura e Reprodução de Gravação & backup Procura inclui três submenus: pesquisa em tempo, pesquisa de eventos e gerenciamento de arquivos. Procura P/ Hora Passo 1: Entre em Procura Procura Por Hora; Ver Fig 5-1; Fig 5-1 Procura P/ Hora Passo 2: Selecione o canal, Modo de Exibição, A data marcada no calendário representa a data atual; Passo 3: Selecione uma data, pressione procurar, clique na grade hora para definir a hora de início ou entre com a hora manualmente. A Hora selecionada coincide com a grade azul; Nome: A Coluna vertical representa horas, colunas horizontais representam canais. Passo 4: Clique para reproduzir a gravação; clique nos botões adequados para as operações de reprodução: Botões de Reprodução Nota: Quando a resolução for VGA800*600, aparecerá um botão oculto, clique neste botão para expandir a interface. Procura P/ Evento Passo 1: Entre em “configuração do Sistema” Busca; Ver Fig 5-2: Fig 5-2 Procura por gravação por evento Passo 2: Clique em procurar, os eventos procurados iráo aparecer na lista de eventos, o usuário pode selecionar data, canal, marque “Mov”, Sensor ou “Tudo” Passo 3: Faça um duplo clique em um arquivo para reproduzi-lo. Note: Quando a resolução for VGA800*600, aparecerá um botão oculto, clique neste botão para expandir a interface. 28 Gerenciador de Arquivos Passo 1: Entre em “BUSCA” Ger. De Arquivo; Ver Fig 5-3; Fig 5-3 Procura & Gerenciador de Arquivos Passo 2: Clique em procurar, os eventos procurados iráo aparecer na lista de eventos, o usuário pode selecionar data, canal, marquee “Mov”, Sensor ou “Tudo”. Proteger: selecione um arquivo e pressione proteger, este arquivo não poderá ser apagado ou sobrescrito. Desproteger: Selecione um arquivo protegido e clique para desprotegê-lo. Apagar: selecione um arquivo desprotegido e clique para apagá-lo. Passo 3: tick off “All” button; user can lock/unlock or delete all files in the file manager column. Passo 4: double click an unlocked item to playback. Backup Esta unidade suporta backup externo em Gravadoras Sata e unidades USB, pelas portas frontais usb, o usuário pode fazer backup via IE Ver Backup Remoto 7.3.2 Backup Remoto Passo 1: Entre Em Backup; Ver Fig 5-4: Fig 5-4 Configuração de Backup Passo 2: Selecione a hora inicial e final, selecione os canais e clique em procurar, os dados procurados irão aparecer na lista; Passo 3: Selecione um arquivo de dados ou marque todos, clique em Backup, uma janela de diálogo irá aparecer como na Fig 5-5; Fig 5-5 Informação do Backup Passo 4: Na janela de informação do Backup, o usuário pode verificar a informação dos arquivos de backup, armazenamento, tipo de arquivo e etc, clique em aplicar para iniciar o backup. 29 5 - Gerenciar DVR Verificar Informações do sistema Informações do sistema incluem 5 sub-menus: sistema, eventos, logs, rede e usuários conectados. Informações sobre o Sistema Nesta interface o usuário pode obter informações sobre a versão do software, versão do firmware, Kernel, ID do dispositivo etc. Ver Fig 6.1 Fig 6-1 Informações do Sistema Eventos de Informações Nesta interface o usuário pode verificar eventos de acordo com a data Fig 6-2: Fig 6-2 Informações do Evento Log de Informações Nesta interface o usuário pode verificar informações relevantes de acordo com a data Fig 6-3: Fig 6-3 Registro de Eventos 30 Informações de Rede Nesta interface, o usuário pode verificar as configurações de rede, ver fig. 6-4: Fig 6-4 Informações de rede Informação de usuários online Nesta interface, o usuário pode verificar os detalhes da conexão atual de usuários on-line, ver Fig. 6-5: Fig 6-5 Informação de Usuários online Gerenciador de disco Passo 1: Entre na interface do gerenciador de disco; ver Fig 5-7: Fig 5-7 Gerenciador de disco Nota: por favor, formatar o disco rígido antes de gravar. Se não estiver formatado, ele irá mostrar o estado do espaço de disco livre. Passo 2: clique no botão Atualizar para atualizar as informações do disco da caixa de listagem, defina a propriedade do disco, em seguida, clique no botão Aplicar para salvar a configuração; Passo 3: verificar o disco rígido, clique em Formatar botão para iniciar a formatação. Nota: todos os arquivos gravados no disco rígido serão perdidos após formatado. Upgrade Atualmente, ele só suporta atualização pela USB. Obtenha o firmware do seu fornecedor quando há uma nova versão do firmware e verifique se ele está correspondendo com o DVR. O usuário pode verificar a informação USB no gerenciador de disco. Logoff Clique no icone de Logoff, Uma caixa de diálogo “Logoff” irá aparecer, clique no botão OK, o aparelho irá desligar. Se o usuário quiser entrar novamente, clique no ícone para entrar, digite o nome de usuário e senha para relogar. Desligar O DVR irá desligar. 31 6 - Gerenciar DVR Acessando o DVR Para fazer uma ligação remotao DVR deve estar conectado a rede ou internet. Então habilite o servidor de rede no DVR. Busque referência em 4.6 “Configuração de Rede”. É suportado o navegador ”IE”, sem nenhum software cliente instalado. Suporta Windows 7, XP e Vista. Na LAN Passo 1:Coloque o endereço IP, máscara da rede, gateway, se usando DHCP por favor habilite o DHCP no DVr e no Roteador. Entre: Menu - Informações - Rede e o usuário poderá verificar a configuração de rede do DVR. Passo 2: Enter Video to set network video parameters like resolution, frame rate etc; Passo 3: abra o IE na mesma rede, coloque o endereço IP do DVR e pressione enter; Passo 4: IE irá fazer o download do controle ActiveX automaticamente. Então uma janela surgirá e perguntará sobre nome de usuário e senha; Passo 5: Coloque usuário e senha e pressione enter, ele irá apresentar a visualização ao vivo. Fig 7-1 Visualizar com o Internet Explorer Aviso: Se a porta HTTP não for 80, será necessário colocar o número da porta após o endereço IP. Por Exemplo, a porta configurada é 82, será necessário colocar o seguinte endereço = http://192.168.0.25:82. Nome de usuário e senha são iguais ao do DVR. O padrão e “Admin” e a senha “123456” NA WAN Há duas maneiras de se conectar o DVR a internet. 1. Conecte o DVR a internet por meio de um roteador ou servidor. Passo 1: Insira o endereço IP, máscara de rede, Gateway. Se você estiver usando DHCP, por favor habilite tanto no DVR quanto no Servidor/Reoteador; Aviso: O redirecionamento de portas pode ser diferente em roteadores e servidores, por favor consulte o manual de seu roteador Se os usuários prefererem utilizar o sistema de nome de dominios dinâmico, será necessário utilizar o service suportado pelo DVR ou roteador Neste momento só há suporte para supportswww.dns2p.com - www.88IP.net - www.meibu.com - www.dyndns.com - andwww,noip.com Passo 5:Abra o navegador e coloque o endereço de ip ou DDNS e pressione enter, se a porta for diferente da 80 acrescente ao final do DDNS o número da porta. Passo 6: O navegador irá fazer o download do controle ActiveX automaticamente. Então uma janela irá surgir e perguntará sobre o usuário e a senha Passo 7: Insira o usuário e a senha e pressione enter para visualizar. 2. Conectando a internet diretamente Passo 1:Insira o endereço IP, máscara da rede, gateway obtido pelo seu provedor. Se usando ADSL, por favor insira o nome de usuário e senha e pressione ok. O DVR irá conectar a internet e mostrará “Conexão feita com sucesso”. 32 A interface da visualização remota Fig 7-2 Interface da Pré-visualização remota Definição dos Simbolos e funções: 1 Indicador de Canal 4 Capturar Imagem 7 Conversa Bidirecional 10 2 5 8 Controle PTZ 11 Tela de modo de exibição Iniciar Gravação Manual Reprodução 3 Volume 6 Iniciar Gravação 9 Cor Estado do Master/sub stream Aviso: cliquepara iniciar a gravação manual, o arquivo sera gravado no computador local. Modo de Apresentação da Tela: Clique no icone , a janela de seleção de canal ira surgir Fig 7-3 Diálogo de Seleção de Canal Tome DVR de 8 canais, por exemplo: o usuário pode marcar canais de 1 a 16 aleatoriamente para mostrar as imagens ao vivo, 8 canais podem ser selecionados, no máximo. Então clique no botão OK para confirmar a configuração. Capturando imagens Clique em ,o sistema irá tirar fotografias e salvar automaticamente no computador local O usuário deve selecionar o local de salvamento para as figures na interface da visualização Remota Configuração local. Ajuste de cores: Arraste a barra deslizante para ajustar brilho, contraste, matiz e saturação. Clique em Padrão para repô-los ao valor original. Botão Descrição Arraste a barra de rolagem para ajustar o brilho do canal Arraste a barra de rolagem para ajustar o contraste do canal Arraste a barra de rolagem para ajustar a saturação do canal Arraste a barra de rolagem para ajustar a tonalidade do canal Clique neste botão para recuperar o valor padrão de brilho, contraste, saturação e matiz. Salvar o ajuste 33 Controle PTZ Por favor conecte a Speed Dome no dispositivo via RS 485, tenha certeza que o protocol dda speed dome é suportado pelo DVR e configure os parâmetros manualmente. O usuário pode controlar a spedd dome acima, abaixo, direita e esquerda ou parar a sua rotação, ajuste a velocidade da rotação, zoom, foco, iris e configurar preset´s. Definição dos Botões: Clique com o botão direito do mouse, um menu de rolagem aparecerá com este abaixo Fig 7-4 right key sub menu Stream: Este DVr suporta Strem primário e secundário, Stream primário tem alta taxa de frames max 25 FPS (PAL) / 30 FPS (NTSC) para todos os canais, mas precisa de mais largura de banda, portanto os usuários podem selecionar o stream de acordo com a sua banda. Todos Primário/secundário: configure todos os canais para strem primário ou secundário. Habilitar áudio: Habilita e desabilita o áudio. Tela cheia: A visualização remota sera apresentada em tela cheia, a barra de ferramentas sera escondida, duplo clique ou clique com o botao direito do mouse para retornar . Zoom +: Executa o zoom digital. Clique com o botão direito do mouse para ampliar, clique com o botão esquerdo selecione Zoom e entao clique com o botão direito para ampliar a imagem. Pressione Botão direito para arrastar o cursor, duplo clique para sair. Reprodução Remota e Backup Reprodução Remota Cliquepara entrar na interface de visualização de arquivos gravados; Ver Fig 7-5: Selecione a data e os canais de gravação, de um duplo clique no nome do arquivo, o usuário pode executar e pré -visualizar o arquivo. 34 Fig 7-5 Play record file interface O DVR suporta: procura remota por hora, evento e gerenciador de arquivo. Procura por data/hora: Passo 1: Entre em Procurar Hora; Ver Fig 7-6; Fig 7-6 Interface de procura por data/hora Passo 2: Clique em “Procurar”. Os registros serão mostrados na caixa de listagem, a data destaque no quadro gravações nesta data, após clique no canal desejado ; Passo 3: O usuário pode definir os dados do tempo de jogo e modo de exibição na área informa que há como exigido; Passo 4: Selecione determinado item da caixa de lista de dados, informações, clique em “play “ para reproduzir; Passo 5: Clique nos botões na interface, o usuário pode fazer algumas operações, tais como: FF, pausar, mudar o modo do canal, investigação, etc Ver Fig. 7-7. 35 Fig 7-7 Reprodução por data & hora Procura por evento: Passo 1: Entre em Procurar Evento; Ver Fig 7-8: Fig 7-8 Interface de Procura de Eventos Passo 2: clique na data em destaque e de canais de registro e, em seguida, selecione assinalar fora o tipo de evento: sensor de movimento e, clique no botão de “Pesquisar”; Passo 3: os eventos serão exibidos na caixa de lista de eventos, clique duas vezes em determinado item para reproduzí-lo. 36 Gerenciamento de Arquivos: Passo 1: Entre em Procurar Gerenciamento de arquivos; Ver Fig. 7-9; Fig 7-9 Interface do Gerenciador de Arquivos Bloqueio: Selecione alguns arquivos, lista de arquivos e clique em “Bloquear” para impedir que estes arquivos sejam excluídos ou sobreescrito. Desbloquear: selecione um arquivo bloqueado, clique em "desbloquear" para destravar este arquivo. Apagar: permite selecionar um arquivo desbloqueado, clique em "Excluir" para excluir este arquivo da lista de arquivos. Backup Remoto Clique em “Backup” para entrar na interface do backup, Ver Fig 7-10: Fig 7-10 Interface do Backup Remoto Passo 1: Selecione os canais, selecione a hora incial e final então clique em “Procurar”, a informação do arquivo será mostrada na lista de arquivos Passo 2: selecionar os arquivos de backup, clique em “browse” para definir o caminho para salvar, e clique no botão “backup” para iniciar o backup. Os arquivos de backup serão guardados no PC do usuário. 37 Configuração Remota do Sistema O usuário pode configurar remotamente os parâmetros do dispositivo. Funções da configuração remota incluem: configuração básica, configuração de visualização, gravação, configuração de agendamento, configuração de alarme, configuração de rede, configuração de PTZ e configuração de usuário. O usuário deve primeiramente selecionar um item do menu da esquerda e então configurar os itens desejados. Quando um usuário estiver executando configurações outro não pode acessar o mesmo item. Ver Fig 7-11: Fig 7-11 menu de configuração remota Os menus e opções são similares aos do DVR, Por favor procure referência no capitulo 3 para mais detalhes. Clique “Aplicar” para salvar as configurações; Clique “Padrão” para restaurar as configurações de fábrica. Gerenciamento Remoto Procura de Informações Remotas: O sistema grava automaticamente a condição de trabalho e processo de operação durante o período de trabalho. O usuário pode visualizar as informações, como nome, endereço IP e assim por diante. Entre em INFO → Log, o usuário pode definir o tempo de começar a ler o registro de log da seguinte forma: Fig 7-12 Procura de informação remota 38 7 - Visualização Por Celular Este DVR suporta vigilância móvel por iPhone, Gphone ou SmartPhones com WinCE e Symbian OS. Ao mesmo tempo, ele suporta a rede 3G. Testamos Dopod D600 (WM5) e Dopod S1 (WM6), que funcionam bem com o DVR. Se quiser fazer vigilância móvel, precisa primeiro habilitar o serviço de rede no DVR, configuração de rede Capítulo 4.6. A seguir estão as instruções de uso do cliente móvel para dois sistemas operacionais. Telefones com Windows Mobile Passo 1: Em primeiro lugar ativar o acesso à rede no telefone e depois executar "Internet Explorer". Introduza o endereço do servidor e a conexão é feita conforme mostrado abaixo: Passo 2: Clique no nome do software. Uma caixa de diálogo aparece: Passo 3: Clique em iniciar para começar o download e a instalação: Passo 4: PCam irá abrir após a instalação Passo 5: Entre com o endereço do servidor, identificação e senha, respectivamente, nas colunas do “Servidor”, “Usuário” e “Senha” e clique em “Go” para fazer logon no servidor. Ela vai mostrar a imagem, se o acesso for feito com sucesso. 39 Passo 6: A câmera 1 é apresentada por padrão. Para alterar a câmera atual selecione em “Channel”: Nota: Usuario e senha são os mesmo utilizados no DVR. O padrão é “Admin” e senha “”123456”User name and password here are the same with. Telefones Com Symbian Por favor utilize telephones com Symbian suportados por esta aplicação; Passo 1: Primeiro habilite o acesso a rede no aparelho de telephone e então entre no navegador; Passo 2: Entrada de endereço IP do servidor DVR em uma novo bookmark. Clique este indicador para se conectar ao DVR; Passo 3: Uma janela de boas-vindas irá aparecer e requerer um pacote. Clique no nome do software para baixar. Passo 4: Uma janela de segurança irá saltar após o download e perguntará se deseja instalar o pacote. Clique “SIM” para instalar; Passo 5: Depois de instalar irá aparecer um icone chamado “A SCAN”; Passo 6: Rode a aplicação e entrará na interface do mesmo. Live view: Faz a vigilância via celular. Image view: para vefiricar as imagens capturadas no “LIVE VIEW”. System setting: Configuração de logon e alarme. Help: indicador de função e ajuda. 40 Passo 7: Clique “System Setting” ”Login Setting” para entrar na interface de Login; Passo 8: Coloque o endereço do servidor, ID e senha. Então salve; Aviso: Existem diversas formas de se conectar a access point, pois cada cidade e pais tem uma forma de conexão. Passo 9: Entre na visualização. O sistema se conectará ao servidor e apresentará as imagens. Nota: Nome de usuário e senha são os mesmo utilizados no DVR. O padrão é “admin” “123456”. Passo 10: Em visualização, usuário podem capturar imagens, alterar canais e controlar PTZ. Metodo de Operação Para Clientes Usando iPhone Atualmente, o software suporta apenas a versão de os 2.2 do iPhone e superior, se o firmware do telefone for inferior a esta versão por favor atualize-o. Abaixo está o método de operação para o iPhone: Passo 1: Entre na App Store do iPhone; 41 Passo 2: Habilite a função “procurar”para procurar “SuperCam”, O programa requerido irá aparecer no topo da lista de resultados; Passo 3: Clique em SuperCam, entre em “introduce” e clique “FREE”, ele irá mudar para INSTALL”; Passo 4: Entre a senha do ITunes, clique OK irá mostrar a interface acima; Passo 5: Seja paciente para fazer o download e instalar. Depois de instalado, o icone do SuperCam irá aparecer. Clique neste icone, uma interface com as funções irá aparecer; Passo 6: Clique em“System setting”, entre na interface de login. Entre o endereço IP do servidor (ou o dominio), usuário e senha. Clique em “Back” para sair e salvar; Passo 7: Clique em “Live View”, por padrão a câmera será apresentada. Clique Passo 8: Na tela de funções, clique em “Image view” para ver as imagens capturadas. Clique gens. Clique para apagar a figura atual. 42 para capturar um imagem; ou para alternar entre as ima- Ajuda no iPhone Fig. 1 Fig. 2 Fig. 3 Visualização Após instalar com sucesso o “SuperCam”, clique em “System Setting” (Fig 1), coloque o endereço do servidor ou domínio, usuário e senha para entrar no sistema. Se conectado corretamente ele irá para a visualização do canal 1(Fig.3), por favor outros canais desejados usando os botões de canal abaixo. 1. : Trocar Canais 2. : Foto. 3. : Controle PTZ (Se a câmera do servidor for PTZ) (Fig. 4) Botões de Controle PTZ: Item Botão Descrição 1 3 PAN Foco longo FOCUS 5 Foco curto Item Botão Descrição 2 ZOOM 4 IRIS Mais Zoom Claro Menos Zoom Escuro Retorna para a visualização Image View Fig. 4 Item 43 Botão Descrição Item 1 Imagem Anterior 2 4 Ú ltima Imagem 5 Botão Fig. 5 Descrição Item Próxima Imagem 3 Primeira Imagem 6 Procurar Imagens Apagar Botão Descrição Anexo 1 - Questões Frequentes: Q1. Por que o DVR não liga depois de conectado a energia? 1. A fonte de alimentação está danificada. Por favor, altere a fonte; 2. A alimentação do adaptador não é suficiente. Por favor, remova o disco rígido para verificar; 3. Problema de hardware. Q2. O menu não aparece ou só tem exibição de imagens ao vivo? 1. Verifique se outros dispositivos se podem mostrar o menu ou pressione a tecla ESC até que a caixa de diálogo de login apareça. Q2. O indicador das luzes do DVR acende, mas não há sinal. Por quê? 1. A alimentação do adaptador não é suficiente. Por favor, remova o disco rígido ou altere a fonte de energia 2. O formato de vídeo do DVR é diferente da do monitor; 3. Problema de conexão. Por favor, verifique o cabo e as portas do monitor e DVR. Q3. Porque não há imagens exibidas em alguns ou todos os canais do DVR? 1. Problema de conexão. Por favor, verifique o cabo e as portas da câmera e DVR; 2. Problema com a câmera. Por favor, verifique as câmeras; 3. O formato de vídeo do DVR é diferente daquele das câmeras. Por favor, mude o formato de imagens do DVR. Q4. Não é possível encontrar o HD 1. A alimentação do adaptador não é suficiente. Por favor, mude de um adaptador para tentar; 2. Problema de conexão. Verifique a alimentação e os cabos de dados; 3. O disco rígido está danificado. Coloque um novo. Q5. Não é possível gravar 1. O HD não está formatado. Por favor, formatá-lo manualmente em primeiro lugar; 2. A configuração de gravação está incorreta. Por favor, consulte o Capítulo 5; 3. HD está cheio e a função de reciclagem está desativada. Consulte a configuração de 4,3; 4. O disco rígido está danificado. Coloque um novo. Q6. Não é possivel utilizar o mouse. 1. Aguarde de 1 a 2 minutos após a conexão do mouse; 2. Mouse não detectado, remova e insira o mouse novamente; 3. O mouse é incompativel, troque por outro modelo. Q7. Não é possível fazer o download do controle ActiveX. 1. O Internet Explorer está bloqueando controles ActiveX . Por favor configure conforme abaixo: • Abra o Internet Explorer – Ferramentas – Opções de Internet…. Fig. 7-1 • Selecione Segurança - Nivel Personalizado. Igual a fig 7-1 • Habilite todas as sub-opções abaixo de “Plug-ins e controle ActiveX” Igual a fig 7-2 • Clique em fechar. 2. Outros Plug-Ins ou antivirus estão bloqueando o controle Active X. Por favor feche-os. 44 Fig. 7-2 Q8: Como lidar quando DVR é iniciado, ele exibe "aguarde..." o tempo todo Primeira razão possível: O cabo do disco rígido e o cabo de dados não estão bem conectados. Solução: Verifique a conexão do disco rígido e o cabo de dados e verifique se eles estão bem conectados; Se ainda não estiver funcionando, por favor, desligue-os e tente voltar a ligar novamente; Segunda razão possível: O disco rídigo está com problemas. Solução: Mude o novo disco rígido ou reformate o disco. Q9: Como a senha de entrada e em números digitais O método da senha de entrada e número digital é clicar na caixa por trás senha ou itens que necessitam para a entrada de nú meros, e então o pequeno teclado irá aparecer. Por favor, selecione o número ou letra de entrada (a senha inicial é 123456), ou você pode usar as teclas digitais no painel frontal ou as teclas digitais no controle remoto. Q10: Como fazer o upgrade quando adicionado novas funções ou uma revisão de software? Depois de obter o software atualizado do fabricante, copie o mesmo para uma pen drive, e selecione "upgrade" no menu. Se a atualização for do processo de kernel, consulte o seguinte método: em primeiro lugar, insira a pen drive no DVR, e depois de entrada "adwsws" na senha de login do sistema e o sistema irá atualizar automaticamente procedimento kernel. Depois de terminado, reinicie o DVR para terminar. Aviso: Não desligue o sistema em processo de atualização! Caso contrário, pode causar esse DVR não pode iniciar. Q11: Porque é que o disco rígido usado em um DVR foi identificado como um novo disco rígido, se usado diretamente para outro DVR de mesmo modelo E por que devemos formatá-lo novamente? Quando o DVR utiliza apenas um disco rígido, o disco rígido removido de uma para outra do mesmo tipo DVR pode trabalhar normalmente sem formato. No entanto, quando um DVR adiciona um novo disco rígido, ele irá identificar o disco rígido como um novo e perguntar se para o formato não importa se o disco rígido usado ou não em outra DVR mesmo tipo antes. Nessa condição, ele pode ser usado normalmente após formatado de acordo com o guia, se existirem dois ou mais discos rígidos usados em vários DVRs, quando utilizada em outro DVR com o mesmo tipo, eles serão identificados como sendo dois ou mais novos discos rígidos, e todos eles precisam de formato. Em geral, por favor, não tente usar mais discos retirados de vários DVRs para evitar perda de dados. Q12: Qual a configuração minima para o computador cliente? Computador Configuração CPU Intel Celeron 2.4G Motherboard Intel 845 HDD 80G RAM 512M VGA NVIDIA GeForce MX440/FX5200 - ATIRADEON 7500/X300 OS Windows 2000 (SP4 ou superior) / Windows XP (SP2 ou superior) /VISTA DirectX 9.0 Q13: Quais são as configurações do PC para o produto em tempo real 8-Canais com o Stream Mestre carregado? Computador 45 Configuração CPU Intel Core(TM)2 Duo CPU E4600 Motherboard G31/P31 chip HDD 80G RAM 1GB VGA GMA3100/NVIDIA GeForce 8400 - ATI RADEON HD3450 OS Windows 2000 (SP4 ou superior) / Windows XP (SP2 ou superior) VISTA DirectX 9.0 Anexo 2 - Calculando a Capacidade de Gravação: Os usuários podem calcular o tamanho do disco rígido de acordo com a economia de tempo e configurações de gravação do DVR. O DVR utiliza a taxa fixa de bits de vídeo. A seguir estão os detalhes em diferentes configurações. Formato de Vídeo Resolução NTSC PAL CIF Taxa de Frames Total (FPS) Qualidade de Video Taxa de Bits Espaço Usado (MB/h) Maior 1M 465 Alta 768k 297 Media 512k 230 Baixa 384k 173 115 30 CIF Menor 256k Minima 128k 56 Maior 1M 466 Alta 768k 295 Media 512k 235 25 Baixa 384k 175 Menor 256k 56.4 Minima 128k 45 A Formula de cálculo é: A capacidade total de gravação = espaço usado por hora (MB / h) (taxa de cobertura do disco rígido) × tempo de gravação (horas) x números de canais. Por exemplo, um cliente usa câmeras PAL, a resolução definida para CIF, a qualidade do vídeo é baixa, a taxa de quadros 25 fps para permitir total de 16 canais. Ele quer a unidade para gravar continuamente em um mês. Abaixo está o cálculo: Capacidade Recodificação Total = 56,4 (mb / h) x 24 (horas / dia) X30 (dias) X16 (canais) = 649.728 (MB) ≈ 650 (GB) Portanto, o cliente apenas precisa instalar dois HDs SATA com 320GB, Pode gravar por quase um mês. Anexo 3 - Dispositivos Compatíveis Drivers USB Compatíveis: Marca Capacidade SSK 512MB, 1G, 2GB Netac 4GB Kingston 2GB Aigo 2GB Smatter vider 1GB SanDisk 4GB Tab C.1 Drives Compativeis Unidades Compatíveis de DVD-R Marca Modelo Wyvo SAF-588S Tab C.1 Gravadoras de CD/DVD Compativeis. 46 Dimensões DVR de 4 canais DVR de 8 canais DVR de 4 canais 47