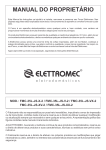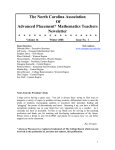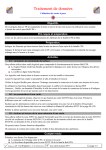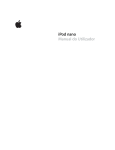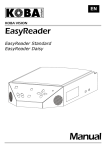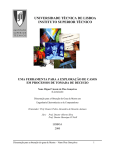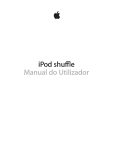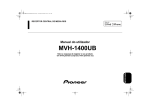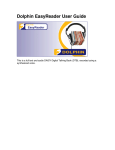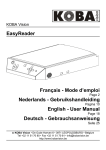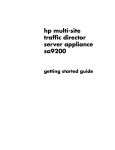Download Manual de Utilização do Easy Reader Versão 6
Transcript
Manual de Utilização do Easy Reader
Versão 6
Página 1
Conteúdo
Manual de Utilização do Easy Reader Versão 6 ...................................................................................... 1
O que é o EasyReader? ............................................................................................................................ 4
Atalhos Gerais do Windows .................................................................................................................... 5
Teclas de Atalho para Windows............................................................................................... 5
Configuração inicial do EasyReader ........................................................................................................ 6
Abrir um livro........................................................................................................................................... 7
Abrir um novo livro de um CD/DVD ......................................................................................... 7
Abrir um novo livro copiado para o seu computador .............................................................. 8
Abrir da Área de transferência............................................................................................... 10
Carregar o último livro ao iniciar ........................................................................................... 11
Ler um livro............................................................................................................................................ 12
Iniciar e parar a leitura ........................................................................................................... 12
Navegar no livro usando comandos básicos .......................................................................... 13
Navegar no livro usando navegação por níveis ..................................................................... 14
Ir para uma página específica ................................................................................................ 15
Ir para um título específico .................................................................................................... 15
Ir para um ponto de navegação ............................................................................................. 16
Histórico de movimentos ....................................................................................................... 16
Ler conteúdo omissível .......................................................................................................... 17
Selecionar, Copiar e Colar ..................................................................................................................... 19
Localizar palavras .................................................................................................................................. 20
Localizar todas as ocorrências de uma palavra ..................................................................... 20
Localizar uma palavra ............................................................................................................ 21
Marcadores ........................................................................................................................................... 22
Adicionar um marcador ......................................................................................................... 22
Adicionar um marcador rápido .............................................................................................. 23
Ir para um marcador .............................................................................................................. 24
Ver, editar e remover marcadores......................................................................................... 24
Ver e editar um marcador ........................................................................................... 24
Remover um marcador ................................................................................................ 25
Biblioteca ............................................................................................................................................... 26
Abrir um livro lido recentemente .......................................................................................... 26
Adicionar um livro à sua lista de favoritos ............................................................................. 27
Página 2
Restringir o número de livros mostrados .............................................................................. 28
Remover livros da sua Biblioteca ........................................................................................... 28
Remover livros da sua lista "Recente" ......................................................................... 28
Remover livros da sua lista "Favoritos" ....................................................................... 29
Mudar as definições de voz ................................................................................................................... 30
Mudar a velocidade da voz de leitura.................................................................................... 30
Mudar o volume da voz de leitura ......................................................................................... 30
Mudar a duração da pausa entre frases ................................................................................ 31
Mudar para a sua voz de leitura pessoal ............................................................................... 32
Mudar a aparência da janela de leitura ................................................................................................ 33
Mudar o tamanho do texto ................................................................................................... 33
Mudar as cores da janela de leitura....................................................................................... 33
Mudar o aspeto do realce ...................................................................................................... 34
Opções de acessibilidade ...................................................................................................................... 36
Usar o teclado ........................................................................................................................ 36
Aprender as teclas de atalho ................................................................................................. 37
Ler menus, botões e diálogos ................................................................................................ 38
Mudar as definições de Fala Comigo ........................................................................... 38
Usar as cores do sistema........................................................................................................ 39
Ver Gráficos Vetoriais Escaláveis (SVG) ................................................................................. 40
Lista completa de atalhos...................................................................................................................... 41
Apoio Técnico ........................................................................................................................................ 44
Página 3
O que é o EasyReader?
O EasyReader é um leitor de audiolivros digitais. Pode usar o
EasyReader para ler conteúdo rico; texto, áudio e imagens. O
conteúdo é fácil de navegar; pode saltar frases, títulos, páginas e
colocar marcadores para realçar áreas de interesse. Também tem
controlo sobre a velocidade, volume e tom da voz de leitura.
Funciona apenas em computadores com sistema Windows
(qualquer versão).
Página 4
Atalhos Gerais do Windows
A maioria das pessoas utiliza o Windows através do rato, mas os
utilizadores cegos não o podem fazer. Felizmente existe uma
alternativa para a execução de tarefas, que é a utilização dos
atalhos de teclado.
Em primeira instância há que entender o conceito de foco. O foco
é o objeto no ecrã em que o Windows tem a sua atenção “focada”
no momento. Pode ser um botão, um ícone, um item numa lista ou
num menu, uma caixa de texto, etc. O foco é identificado por um
realce visual que pode ser uma cor diferente ou uma moldura
pontilhada.
Para mover o foco de um objeto para outro utiliza-se a tecla TAB (a
tecla situada por cima da CAPS LOCK). De cada vez que se prime
esta tecla avança-se para o próximo objeto na janela, até dar a
volta completa. Desta forma o utilizador cego fica a conhecer todos
os objetos ao seu dispor. É uma técnica de varrimento, que se pode
comparar ao tatear uma mesa para saber o que está em cima dela.
Teclas de Atalho para Windows
Função
Tecla Premida
Abrir e fechar o menu Iniciar
Tecla Windows
Ir para o Ambiente de trabalho
Windows + D
Deslocar-se nos ícones do ambiente
de trabalho, ou num menu
Setas de cursor
Pressionar um botão ou ativar um
ícone
Enter (ou Espaço)
Abrir o explorador de ficheiros
Windows + E
Página 5
Função
Tecla Premida
Fechar uma janela principal
Alt + F4
Fechar uma janela secundária (ex:
“guardar como” dentro do MS-Word)
ESCAPE
Subir um nível nas pastas
Retrocesso
Percorrer os objetos de uma janela
TAB
Alternar entre aplicações abertas
ALT TAB
Selecionar texto
SHIFT + setas de cursor
Copiar
Ctrl + C
Cortar
Ctrl + X
Colar
Ctrl + V
Mudar o nome de um ficheiro
F2
Aceder aos menus de uma aplicação
ALT
Sair dos menus
ESCAPE
Desfazer última ação
Ctrl + Z
Configuração inicial do EasyReader
Selecione, no painel “Voz do Livro” e no painel “Fala Comigo” a voz
“Realspeak Madalena 22 KHz”.
Página 6
Abrir um livro
O EasyReader pode abrir audiolivros digitais, ficheiros DAISY XML,
ficheiros ePub (vulgarmente chamados eBooks) não protegidos,
ficheiros de texto e ficheiros HTML.
Abrir um novo livro de um CD/DVD
1. Inserir o disco (CD ou DVD) na unidade de leitura. Depois do
disco ser lido pelo computador, o EasyReader abrirá a caixa
de diálogo "Biblioteca".
2. Escolha o livro a partir da área "Suporte amovível" da
Biblioteca. Note que um único suporte pode conter mais do
que um livro.
3. Selecione o botão “Ler Agora”.
Nota: por vezes, quando se insere um CD, DVD ou uma pendrive,
aparece uma pequena janela com várias ações propostas. Se esta
janela aparecer, feche-a com ESCAPE.
Pode ver o conteúdo da sua Biblioteca a qualquer momento abrindo
o menu "Ficheiro" e escolhendo o item "Biblioteca".
Se não for detetado nenhum livro no CD/DVD, pode procurar no
conteúdo do disco usando a caixa de diálogo "Abrir".
Página 7
Abrir um novo livro copiado para o seu
computador
Antes de poder abrir um livro que tenha transferido ou copiado para
o seu computador, precisa saber o caminho para a pasta onde ele
se encontra. Geralmente a editora do livro fornece ajuda sobre esta
informação.
Abrir um novo livro copiado para o seu computador
1. Abra o menu Ficheiro. – Ctrl
+O
2. Escolha o item "Abrir". Isto irá mostrar o diálogo "Abrir"
(semelhante ao diálogo “Abrir” do Microsoft Word).
A- É importante explorar esta janela para que o aluno
conheça todo o seu conteúdo e saiba movimentar-se
nela. Ao abrir esta janela de diálogo, o cursor, ou seja, o
foco do Windows, está no campo “nome de ficheiro”.
Pressionando a tecla
TAB o foco salta para o campo
“Tipo de ficheiro”. A lista seguinte mostra todos os
campos do diálogo Abrir. Para se mover para o próximo
campo, pressione a tecla
TAB. Para ir para o campo
anterior pressione SHIFT
+ TAB.
B- 1. Nome de Ficheiro; 2. Tipo de ficheiro; 3. Botão Abrir;
4. Botão Cancelar; 5 a 9. Lista de locais comuns (Itens
Página 8
Recentes
-
Ambiente
de
Trabalho
–
Os
meus
documentos – Computador – Rede); 10. Ver em; 11.
Conteúdo da pasta selecionada no campo “Ver em”.
Notas:
- Quando o foco está nos campos 5 a 9 (locais comuns),
seleciona-se esse local pressionando em
ESPAÇO, e
não em ENTER como seria intuitivo.
- Quanto o foco está no campo 10 (“Ver em”), usam-se
as setas para cima e para baixo para escolher o local a
abrir e confirma-se com ENTER.
- Quando o foco está no campo 11 (conteúdo da pasta
selecionada), usam-se as
conteúdo,
setas para percorrer o
ENTER para entrar numa pasta e
RETROCESSO para voltar um nível acima.
3. Na caixa de diálogo "Abrir" escolha a pasta onde o livro está
guardado.
Na pasta, o EasyReader irá selecionar automaticamente o
ficheiro que corresponde ao início do livro.
4. Escolha o botão "Abrir".
Se tentar abrir um ficheiro que não seja o inicial do livro, o
EasyReader irá mostrar uma janela de mensagem perguntando se
gostaria de mudar o ficheiro que está a tentar abrir. Se pretender
mesmo abrir o ficheiro selecionado, responda "Não".
O EasyReader irá detetar e sugerir o ficheiro inicial de livros criados
nos sistemas DAISY 2, DAISY 3 e NIMAS.
Página 9
Abrir da Área de transferência
Pode usar o EasyReader para ler o texto atualmente na área de
transferência do Windows:
Usando o item "Abrir da Área de transferência" no menu
"Ficheiro".
Usando uma tecla de atalho.
Tabela
Função
Tecla Premida
Abrir da Área de transferência
CTRL + V
Notas:
Se estiver um livro aberto no momento de colar da área de
transferência, esse livro será fechado automaticamente antes
que apareça o texto da área de transferência.
O EasyReader cria um livro temporário com o texto colado. O
EasyReader não guarda o conteúdo.
Página 10
Carregar o último livro ao iniciar
Pode carregar automaticamente o último livro que estava a ler na
última sessão do EasyReader.
Para fazer isso:
1. Abra o menu "Ver".
2. Escolha o item "Definições". Isto abre uma página de
propriedades com as opções de "Definições". – Ctrl
3. Selecione "Carregar o último livro ao iniciar" –
+9
TAB até chegar à
seleção e depois
ESPAÇO. De seguida fecha o painel de
definições com Ctrl
+ 9 novamente.
Se o EasyReader não conseguir encontrar o último livro ao iniciar,
irá mostrar uma janela de mensagem. Não será aberto nenhum
livro.
Página 11
Ler um livro
Iniciar e parar a leitura
Pode iniciar ou parar a leitura de um livro:
Usando o botão Reproduzir/Parar na barra de ferramentas do
EasyReader.
Usando o item Reproduzir/Parar no menu "Navegação".
Usando Teclas de Atalho
Tabela
Função
Tecla Premida
Para iniciar ou parar a leitura de um
livro
F5 ou ESPAÇO
Notas:
Quando estiver num botão, caixa de verificação ou outro tipo
de controlo onde possa usar a barra de espaços para ativar o
controlo, tem que usar forçosamente F5 para iniciar e parar a
leitura.
A leitura de um livro para se tiver a opção “Fala Comigo”
ativada, e se mudar o foco, por exemplo, para os menus. Fala
Comigo é uma facilidade de acesso que lê em voz alta os
controlos tais como menus, botões e diálogos que fazem parte
do EasyReader.
Página 12
Navegar no livro usando comandos
básicos
Pode mover-se para diante e para trás no seu livro:
Usando botões na barra de ferramentas do EasyReader.
Usando itens do menu "Navegação".
Usando Teclas de Atalho
Tabela
Função
Tecla Premida
Para ir para a frase anterior ("frase" é
geralmente uma verdadeira frase mas
pode variar dependendo da estrutura do
livro publicado)
Para ir para a frase seguinte ("frase" é
geralmente uma verdadeira frase mas
pode variar dependendo da estrutura do
livro publicado)
Para ir para a página anterior
F4
ou SETA PARA A
ESQUERDA
F6
ou SETA PARA A
DIREITA
CTRL + PAGE UP
CTRL + PAGE
DOWN
F7
ou SETA PARA
CIMA
F8
ou SETA PARA
BAIXO
CTRL + F7
CTRL + F8
CTRL + HOME
CTRL + END
Para ir para a página seguinte
Para ir para o título anterior
Para ir para o título seguinte
Para recuar 10 segundos
Para avançar 10 segundos
Para ir para o início do livro
Para ir para o fim do livro
Página 13
Ícone
Navegar no livro usando navegação por
níveis
Pode mover-se pelo livro usando navegação por níveis. A
Navegação por Níveis oferece-lhe mais controlo porque pode
definir o nível mais baixo para se deslocar. Por exemplo, se
escolher o nível 2, significa que só irá navegar entre os títulos de
nível 1 e 2 do livro.
Pode definir o nível mais baixo e deslocar-se:
Usando itens do menu "Navegação".
Usando Teclas de Atalho
Tabela
Função
Tecla Premida
Definir nível de navegação seguinte
Definir nível de navegação anterior
Navegar para o nível seguinte
Navegar para o nível anterior
CTRL + SETA PARA
BAIXO
ou NUMÉRICO 2
CTRL + SETA PARA
CIMA
ou NUMÉRICO 8
CTRL + SETA PARA
A DIREITA
ou NUMÉRICO 6
CTRL + SETA PARA
A ESQUERDA
ou NUMÉRICO 4
Note que NUMLOCK tem que estar ligado para poder usar as
teclas de atalho do teclado numérico. Isto é para evitar conflitos
com leitores de ecrã.
Página 14
Ir para uma página específica
1. Abrir o menu "Navegação".
2. Escolher o item "Ir para página". Isto irá colocar o foco na lista
de opções "Número de página" da barra de tarefas do
EasyReader. – Ctrl
+G
3. Selecione da lista o número de página para onde quer ir. –
Escreve o número
da página e ENTER.
Note que os números de página têm que fazer parte do livro
publicado para lhe permitir ir para uma página. Não haverá
números de página em ficheiros não-estruturados, como ficheiros
de texto.
Ir para um título específico
1. Abra o menu "Ver".
2. Escolha o item "Títulos". Isto irá abrir uma página de
propriedades mostrando os títulos no livro. -
Ctrl + 1 (para fechar
volta a clicar em Ctrl + 1)
3. Selecione o seu título a partir da lista. – Percorrer a lista de
títulos do livro com as setas para cima e para baixo. Quando
encontra o título desejado clica em
ENTER e pressiona o
ESPAÇO para começar a ler/parar leitura nesse título.
Note que os números de página têm que fazer parte do livro
Página 15
publicado para lhe permitir ir para uma página. Não haverá
números de página em ficheiros não-estruturados, como ficheiros
de texto.
Ir para um ponto de navegação
1. Abra o menu "Ver".
2. Escolha o item "Pontos de Navegação". Isto irá abrir uma
página de propriedades mostrando os Pontos de Navegação
existentes no livro. -
Ctrl + 2 (para fechar volta a clicar em
Ctrl + 2)
3. Selecione o seu ponto de navegação a partir da lista. –
Percorrer a lista de pontos de navegação do livro com as
setas para cima e para baixo. Quando encontra o ponto de
navegação desejado prime ENTER.
Um ponto de navegação é informação adicionada pelo editor do
livro. Pode incluir números de página, notas de rodapé, barras
laterais e notas. Este tipo de informação é chamado de conteúdo
omissível e pode ser lido durante a leitura de um livro ou ignorado.
Não haverá números de página em ficheiros não-estruturados,
como ficheiros de texto.
Histórico de movimentos
Pode repetir os seus passos de navegação pelo livro, selecionando
"Recuar histórico" ou "Avançar Histórico" no menu "Navegação".
Página 16
Também pode fazer isto usando teclas de atalho.
Tabela
Função
Tecla Premida
ALT + SETA PARA A
ESQUERDA
ALT + SETA PARA A
Avançar no histórico (passo seguinte)
DIREITA
Recuar no Histórico (passo anterior)
Ler conteúdo omissível
Pode optar por ler ou ignorar o conteúdo omissível de um livro. Os
tipos de conteúdo que pode ignorar incluem números de página,
notas de rodapé, barras laterais e notas adicionadas pelo editor do
livro.
Para ativar ou desativar a leitura do conteúdo omissível:
1. Abra o menu "Ver".
2. Escolha o item "Pontos de Navegação" (Ctrl
+ 2). Isto irá
abrir uma página de propriedades mostrando os Pontos de
Navegação existentes no livro.
3. Na lista "Reproduzir conteúdo omissível", marque o tipo de
conteúdo que deseja reproduzir e desmarque os que não
pretende ouvir. – Pressione a tecla
ESPAÇO para
desmarcar e marcar o tipo de conteúdo.
Note que o conteúdo omissível é um ponto de navegação. Isto
significa que o item "Ponto de Navegação" permite-lhe percorrer o
Página 17
conteúdo omissível de um livro mesmo quando um item está
desmarcado.
Página 18
Selecionar, Copiar e Colar
Pode selecionar, copiar e colar texto de um livro:
Usando os itens de selecionar e copiar do menu "Editar".
Usando Teclas de Atalho
Tabela
Função
Tecla Premida
Selecionar todo o conteúdo
Selecionar palavra seguinte
Selecionar palavra anterior
Expandir seleção para a frente
Expandir seleção para trás
Copiar texto
CTRL + A
CTRL + SHIFT + SETA
PARA A DIREITA
CTRL + SHIFT + SETA
PARA A ESQUERDA
SHIFT + SETA PARA A
DIREITA
SHIFT + SETA PARA A
ESQUERDA
CTRL + C
Notas:
O EasyReader respeita as regras de proteção anti cópia
definidas num livro DAISY protegido.
Apenas se pode copiar texto simples. Não se pode copiar
imagens ou formatação de texto.
Se não selecionar nenhum texto, então o comando de cópia
irá copiar o texto realçado atual.
Se usar o rato, então pode usar o mesmo método para
selecionar texto que usa numa página web.
Página 19
Localizar palavras
Pode procurar por todas as ocorrências de uma palavra no seu livro
ou procurar a ocorrência seguinte de uma palavra na página atual.
Localizar todas as ocorrências de uma
palavra
1. Abra o menu "Ferramentas".
2. Escolha o
item "Localizar".
propriedades "Localizar". –
alternativa
Isto
abrirá
a página
de
Ctrl + SHIFT + F ou em
Ctrl + 4 que abre o painel de localizar palavras,
do lado esquerdo do ecrã.
3. Escreva a palavra ou frase que pretende localizar na caixa de
edição "Localizar".
4. Escolha o botão "Localizar" para iniciar a procura. Quando a
procura terminar, os resultados serão mostrados na lista
"Resultados". - ENTER
5. Selecione um item da lista "Resultados" para ir para essa
posição no livro. - Percorra os resultados com a seta para
baixo e prima
ENTER para ir para esse ponto do livro. Use
ESPAÇO para iniciar e parar a leitura.
Os resultados da procura serão guardados até que procure outra
palavra ou frase ou até que abra outro livro.
Importante: Quando se abre um painel da esquerda, o foco do
Página 20
Windows fica nesse painel. Para voltar a colocar o foco no
conteúdo do livro, premir CONTROL F6.
Localizar uma palavra
1. Abra o menu "Ferramentas".
2. Escolha o item "Localizar uma palavra". Isto irá colocar o foco
na caixa de edição "Localizar" da barra de tarefas do
EasyReader. - Ctrl
+ F ou Ctrl + F3
3. Escreva a palavra ou frase que pretende localizar.
4. Escolha o botão "Localizar" para iniciar a procura. Quando
uma ocorrência é encontrada, a palavra ou frase aparece
realçada na janela de leitura.
Prima
F3 para localizar a próxima ocorrência da palavra. Prima
SHIFT + F3 para localizar a ocorrência anterior da palavra. Prima
"Reproduzir" para começar a ler da nova posição.
Note que "Localizar uma palavra" procura no documento atual.
Dependendo da estrutura do livro isto pode ser uma só página, um
capítulo ou o livro completo.
Página 21
Marcadores
Pode marcar pontos de interesse num livro inserindo um marcador.
O número de marcadores que pode adicionar é ilimitado e cada
marcador pode incluir uma nota em texto e em áudio.
A posição de um marcador na janela de leitura é mostrada com um
ícone e pode também ser indicada com um toque audível durante a
leitura.
Adicionar um marcador
1. Abra o seu livro
2. Vá para a posição onde quer inserir um marcador.
3. Abra o menu "Editar".
4. Abra o submenu "Marcador".
5. Selecione o item "Adicionar marcador". Isto irá abrir a caixa de
diálogo "Adicionar marcador".
6. Escreva um rótulo para o marcador e opcionalmente adicione
comentários na caixa de edição disponível. Pode usar o botão
"Gravar" se quiser adicionar uma mensagem áudio. Irá
precisar de um microfone ligado ao seu computador para
gravar áudio.
7. Escolha o botão "OK".
Note que a leitura do livro para quando se abre a caixa de diálogo
"Adicionar marcador". A caixa de diálogo "Adicionar um marcador"
também pode ser aberta usando uma tecla de atalho.
Página 22
Tabela
Função
Tecla Premida
Para adicionar um marcador
CTRL + B
Estando no ponto de interesse, fazer
CTRL + B. O ER sugere um
nome para o marcador, mas pode alterá-lo escrevendo por cima.
Depois fazer TAB para o campo de edição de notas. Este campo é
facultativo e permite escrever notas pessoais. Depois fazer dois
TAB até ao botão de gravação. O ER permite-lhe gravar uma nota
pessoal de voz. Se quiser gravar, prima
gravação, e
ESPAÇO no final para parar. Pode ouvir a sua
gravação, premindo
premindo
ESPAÇO para iniciar a
SHIFT + TAB até ao botão “reproduzir” e
ESPAÇO. Para terminar avance até ao botão OK com
TAB.
Adicionar um marcador rápido
1. Abra o seu livro
2. Vá para a posição onde quer inserir um marcador rápido.
3. Abra o menu "Editar".
4. Abra o submenu "Marcador".
5. Selecione o item "Adicionar marcador rápido".
Adicionar um marcador rápido não interrompe a leitura do livro, mas
não pode associar ao marcador nenhuma nota de texto ou áudio.
Um marcador rápido também pode ser adicionado usando uma
tecla de atalho.
Página 23
Tabela
Função
Tecla Premida
Para adicionar um marcador Rápido
CTRL + SHIFT + B
Ir para um marcador
1. Abra o seu livro
2. Abra o menu "Editar".
3. Abra o submenu "Marcador"
4. Selecione o item "Ver marcadores". Isto abrirá a página de
propriedades "Marcadores". -
Ctrl + SHIFT + F8 ou
Ctrl+3
5. Selecione o seu marcador da lista "Marcadores". - Percorrer a
lista de marcadores com a seta para baixo, e fazer
ENTER
para ir para um marcador. Se premir novamente
ENTER
abrirá a caixa de edição do marcador, onde pode alterar o
nome e a nota pessoal
Será levado para a posição do marcador no livro atual
Ver, editar e remover marcadores
Ver e editar um marcador
1. Abra o seu livro
2. Abra o menu "Editar".
3. Abra o submenu "Marcador".
Página 24
4. Selecione o item "Ver marcadores". Isto abrirá a página de
propriedades "Marcadores".
5. Selecione o seu marcador da lista "Marcadores". O seu livro
irá para a posição do marcador.
6. Escolha o botão "Editar" para ver e editar o seu marcador.
Remover um marcador
1. Abra o seu livro
2. Abra o menu "Editar".
3. Abra o submenu "Marcador".
4. Selecione o item "Ver marcadores". Isto abrirá a página de
propriedades "Marcadores".
5. Selecione o seu marcador da lista "Marcadores". O seu livro
irá para a posição do marcador.
6. Escolha o botão "Remover" para eliminar o seu marcador.
Página 25
Biblioteca
Abrir um livro lido recentemente
1. Abra o menu Ficheiro.
2. Escolha o item "Biblioteca". Isto irá mostrar o diálogo
"Biblioteca" com o foco no primeiro item do ramo "Recente". O
ramo "Recente" mostra os últimos 15 livros lidos.
3. Selecione o livro que deseja ler.
4. Selecione o botão “Ler Agora”.
Se o seu livro não estiver listado entre os últimos 15 livros lidos por
si, então:
1. Selecione o item "Recente" na caixa de diálogo "Biblioteca".
2. Selecione o livro que deseja ler a partir da lista de livros. A
lista de livros mostra todos os livros lidos por si anteriormente
baseado no valor definido para "Quanto tempo guardar livros
recentes?".
3. Selecione o botão “Ler Agora”.
Notas:
Pode adicionar livros à sua lista de favoritos para tornar mais
fácil encontrá-los. Para fazer isto tem que selecionar o seu
livro da lista de "Recente" e depois escolher o botão
"Adicionar aos favoritos".
Página 26
Pode ter livros lidos a partir de CD/DVD na sua lista
"Recente". Para fazer isto tem que selecionar a opção
"Suporte amovível" e depois selecionar a caixa de verificação
"Adicionar livros guardados em CD/DVD à lista “Recente".
A lista de livros é mostrada numa vista de lista comum com
cabeçalhos. Se clicar no cabeçalho da coluna irá ordenar a
lista por ordem crescente ou decrescente. A lista também
responde ao teclado, por isso ao pressionar uma letra no
teclado irá mover o cursor para um item iniciado por essa
letra.
Adicionar um livro à sua lista de favoritos
A Biblioteca contém uma lista de favoritos. Pode adicionar livros a
esta lista para tornar mais fácil encontrá-los no futuro.
Adicionar um livro à sua lista de favoritos:
1. Abra o menu Ficheiro.
2. Escolha o item "Biblioteca". Isto irá abrir a caixa de diálogo
"Biblioteca".
3. Selecione o livro que deseja adicionar à sua lista de favoritos.
4. Escolha o botão "Adicionar aos favoritos".
Pode adicionar tantos livros quantos queira à sua lista de favoritos.
Isto inclui livros contidos em suportes amovíveis como um CD/DVD.
Página 27
Restringir o número de livros mostrados
Pode restringir o número de livros mostrados na lista "Recente".
Para fazer isso:
1. Abra o menu Ficheiro.
2. Escolha o item "Biblioteca". Isto irá abrir a caixa de diálogo
"Biblioteca".
3. Selecione o item "Recente" na caixa de diálogo "Biblioteca".
Isto irá mostrar a sua lista de livros e outras definições.
4. Na lista de opções "Quanto tempo guardar os livros
recentes?" selecione o tempo pretendido.
Remover livros da sua Biblioteca
Pode remover livros da
sua lista de livros "Recente"
sua lista de livros "Favoritos".
Remover livros da sua lista "Recente"
1. Abra o menu Ficheiro.
2. Escolha o item "Biblioteca". Isto irá abrir a caixa de diálogo
"Biblioteca".
3. Selecione o item "Recente" na caixa de diálogo "Biblioteca".
Isto irá mostrar a sua lista de livros "Recente".
4. Selecione o livro que deseja remover da sua lista.
5. Escolha o botão "Remover".
Página 28
Remover livros da sua lista "Favoritos"
1. Abra o menu Ficheiro.
2. Escolha o item "Biblioteca". Isto irá abrir a caixa de diálogo
"Biblioteca".
3. Selecione o item "Favoritos" na caixa de diálogo "Biblioteca".
Isto irá mostrar a sua lista de livros "Favoritos".
4. Selecione o livro que deseja remover da sua lista.
5. Escolha o botão "Remover".
Página 29
Mudar as definições de voz
Mudar a velocidade da voz de leitura
Pode mudar a velocidade da voz de leitura:
Usando o controlo de variação na barra de ferramentas do
EasyReader.
Usando o item velocidade no menu "Ferramentas".
Usando Teclas de Atalho
Tabela
Função
Tecla Premida
Para reduzir a velocidade da voz de
leitura
Para aumentar a velocidade da voz
de leitura
Para repor a velocidade de leitura
normal
CTRL + SHIFT + CTRL + SHIFT + +
CTRL + SHIFT + 0
Mudar o volume da voz de leitura
Pode mudar o volume da voz de leitura:
Usando o controlo de variação na barra de ferramentas do
EasyReader.
Usando o item volume no menu "Ferramentas".
Usando Teclas de Atalho
Página 30
Tabela
Função
Tecla Premida
Para reduzir o volume da voz de
leitura
Para aumentar o volume da voz de
leitura
Para silenciar a voz (repita o
comando para restaurar a voz)
ALT + ALT + +
ALT + 0
Mudar a duração da pausa entre frases
Pode mudar a duração da pausa entre frases. Isto pode ser feito
através do menu "Ferramentas" ou usando controlos disponíveis
nas opções de "Definições".
Para fazer isso:
1. Abra o menu "Ver".
2. Escolha o item "Definições". Isto abre uma página de
propriedades com as opções de "Definições".
3. Use o controlo de variação "Pausa na Reprodução" para
definir o intervalo de tempo entre frases.
Notas:
Defina uma pausa de 0% para desativar a pausa na
reprodução.
Defina uma pausa de 100% para ligar a opção "Auto Stop".
Auto Stop significa que a leitura para no final de cada frase.
Pode depois usar as teclas de Reproduzir ou navegação para
avançar para a próxima frase.
Página 31
Mudar para a sua voz de leitura pessoal
Pode ouvir um livro com o áudio incluído no livro ou com a sua voz
de leitura pessoal.
A sua voz de leitura pessoal é uma voz sintética. Uma voz sintética
é uma voz gerada por computador que esteja disponível no seu
computador. Poderá ter diversas vozes sintéticas instaladas por
onde escolher.
Para usar a sua voz de leitura pessoal:
1. Abra o menu "Ver".
2. Escolha o item "Biblioteca". Isto abre uma página de
propriedades com as opções de "Vozes".
3. Escolha "Usar sempre a minha voz de leitura".
Note que só precisa mudar para usar a sua voz de leitura pessoal
quando o conteúdo está disponível em texto e áudio e preferir não
ouvir a narração fornecida. Os livros que não contenham áudio
serão sempre lidos usando a sua voz pessoal, independentemente
da sua escolha de tipo de áudio.
Os livros que só contenham áudio têm que ser lidos usando a
narração fornecida. Certifique-se de que a opção "Usar voz do livro
quando disponível" está escolhida nas definições de "Voz do livro"
para ter reprodução de áudio.
Página 32
Mudar a aparência da janela de leitura
Pode mudar a cor do texto, de fundo e de realce da janela de
leitura.
Mudar o tamanho do texto
Pode mudar o tamanho do texto na janela de leitura:
Usando botões na barra de ferramentas do EasyReader.
Usando itens do menu "Ferramentas".
Usando Teclas de Atalho
Tabela
Função
Tecla Premida
Para afastar (tornar o texto menor)
Ctrl + -
Para aproximar (tornar o texto maior)
Ctrl + +
Para repor o tamanho original
Ctrl + 0
Ícone
Mudar as cores da janela de leitura
1. Abra o menu "Ver".
2. Escolha o item "Estilo". Isto abre uma página de propriedades
com as opções de "Estilo".
3. Selecione o estilo que quer aplicar a partir da lista "Folha de
Estilo" (uma folha de estilo é um conjunto de valores que
controlam a cor e texto usados na janela de leitura).
Página 33
Também pode mudar entre os diferentes estilos usando uma tecla
de atalho.
Tabela
Função
Tecla Premida
Para mudar para uma folha de estilo
diferente da janela de leitura
F9
Pode configurar ainda mais a janela de leitura definindo a sua cor
de fundo e de texto. Estas definições também se encontram na
página de propriedades "Estilo".
Nota importante
Se utiliza as ferramentas de acessibilidade do Internet Explorer
para ignorar cores e tipos de letra em páginas web, então as
definições do Internet Explorer prevalecem sobre as definições do
EasyReader.
Mudar o aspeto do realce
O EasyReader pode realçar a frase ou palavra atual que está a ser
lida na janela de leitura. Pode mudar a aparência do realce
definindo as suas cores de texto e de fundo.
Para fazer isso:
1. Abra o menu "Ver".
2. Escolha o item "Realce". Isto abre uma página de
propriedades com as opções de "realce". – Ctrl
Página 34
+5
3. Selecione as cores e estilos de texto que deseja usar, a partir
das opções disponíveis.
Página 35
Opções de acessibilidade
Usar o teclado
Pode aceder a todas as áreas do EasyReader usando o teclado ou
o rato.
Pode deslocar-se pelas diferentes partes da janela do EasyReader
usando os seguintes atalhos:
Tabela
Função
Tecla Premida
Para ir para a barra de menus:
ALT
Ir para o item anterior na janela (isto
pode ser um botão, caixa de
verificação, botão de opção, etc)
SHIFT + TAB
Ir para o item seguinte na janela (isto
pode ser um botão, caixa de
verificação, botão de opção, etc)
TAB
Vista anterior (grupo de controlos)
CTRL + SHIFT + F6
Vista seguinte (grupo de controlos)
CTRL + F6
Todas as outras teclas de atalho no EasyReader são mostradas ao
lado do respetivo item de menu e são descritas ao longo da ajuda.
Também pode aprender os atalhos do EasyReader usando o
"Modo de Descrição das Teclas".
Página 36
Aprender as teclas de atalho
Pode aprender as teclas de atalho do EasyReader usando o Modo
de Descrição das Teclas. Também pode usar este modo para
confirmar que a tecla de atalho que está prestes a utilizar é a
correta.
Quanto utiliza o Modo de Descrição das Teclas, o teclado fica
trancado, evitando que os comandos passem para o EasyReader.
Em vez disso, cada combinação de teclas produz uma descrição da
função dessa combinação.
Note que é preciso ter "Fala Comigo" ligado para poder usar o
Modo de Descrição das Teclas. Fala Comigo é uma facilidade de
acesso que lê em voz alta os controlos tais como menus, botões e
diálogos que fazem parte do EasyReader.
Para ligar o Modo de Descrição das Teclas:
1. Abra o menu de "Ferramentas".
2. Escolha o item "Modo de Descrição das Teclas".
Pode sair do Modo de Descrição das Teclas clicando no rato ou
pressionando a tecla do Modo de Descrição das Teclas outra vez.
Tabela
Função
Tecla Premida
Para ligar ou desligar o Modo de
Descrição das Teclas:
Página 37
CTRL + SHIFT + F1
Ler menus, botões e diálogos
O EasyReader pode ler os seus próprios menus, botões e diálogos
EasyReader. Isto torna o EasyReader semelhante a um leitor de
ecrã. Esta funcionalidade chama-se "Fala Comigo".
Para ligar o Fala Comigo:
1. Abra o menu de "Ferramentas".
2. Escolha o item "Fala Comigo".
Pode desligar o Fala Comigo repetindo estes passos.
Fala Comigo também pode ser ligado e desligado com uma tecla
de atalho.
Tabela
Função
Tecla Premida
Para ligar ou desligar a leitura de
menus, botões e diálogos
Ctrl + F1
Mudar as definições de Fala Comigo
Pode mudar a voz, velocidade, tom e volume da voz de Fala
Comigo. As vozes que pode escolher são vozes sintéticas
instaladas no seu computador.
Para mudar as definições de voz de Fala Comigo:
1. Abra o menu "Ver".
2. Escolha o item "Fala Comigo". Isto irá abrir uma página de
propriedades com as definições de "Fala Comigo".
Página 38
3. Escolha a sua voz da lista apresentada.
4. Mude a velocidade, volume e tom deslocando cada controlo
de variação.
5. Escolha o botão "Teste" para ouvir uma amostra de texto
falado pela voz escolhida com as suas características atuais.
Se a função Fala Comigo estiver ativada, então as alterações são
aplicadas assim que são feitas.
Usar as cores do sistema
A janela do EasyReader usa as suas próprias cores para mostrar
texto, menus e diálogos. Se achar estas cores difíceis, então pode
configurar o EasyReader para usar as mesmas cores que utiliza no
Windows.
Para usar as cores do esquema do Windows no EasyReader:
1. Abra o menu "Ver".
2. Escolha o item "Definições". Isto abre uma página de
propriedades com as opções de "Definições".
3. Selecione "Respeitar as definições de cores do Windows".
A mudança irá afetar todos os menus, botões e diálogos no
EasyReader. A mudança não afeta a visualização do audiolivro na
janela de leitura.
Página 39
Ver Gráficos Vetoriais Escaláveis (SVG)
Para ver imagens SVG precisa de um programa externo ao
EasyReader. Pode transferir e instalar o IVEO Viewer, um
programa gratuito que abre imagens SVG, a partir de:
http://downloads.viewplus.com/software/IVEOViewer/.
Quando encontrar uma imagem SVG num livro, receberá um sinal
sonoro.
Para ver a imagem, clique na imagem com o ponteiro do rato ou
coloque o realce na imagem e prima CTRL+K. A imagem abrirá no
visualizador compatível.
Página 40
Lista completa de atalhos
Tabela
Função
Tecla Premida
Abrir
Ctrl + O
Biblioteca
CTRL + SHIFT + O
Abrir da Área de transferência
CTRL + V
Onde Estou?
Ctrl + I
Informação do livro
CTRL + SHIFT + I
Adicionar/editar marcador
Ctrl +B
Marcador Rápido
CTRL + SHIFT + B
Ver marcadores
CTRL + SHIFT + F8
Copiar texto
CTRL + C
Selecionar todo o texto
CTRL + A
Selecionar palavra seguinte
CTRL + SHIFT + SETA
PARA A DIREITA
Selecionar palavra anterior
CTRL + SHIFT + SETA
PARA A ESQUERDA
Expandir seleção para a frente
SHIFT + SETA PARA A
DIREITA
Expandir seleção para trás
SHIFT + SETA PARA A
ESQUERDA
Página 41
Ver separador para títulos
Ctrl + 1
Ver separador para Pontos de
Navegação
Ctrl + 2
Ver separador para Marcadores
Ctrl + 3
Ver separador para Localizar
Ctrl + 4
Ver separador para Realces
Ctrl + 5
Ver separador para Estilos
Ctrl + 6
Ver separador para Voz
Ctrl + 7
Ver separador para Fala
Comigo
Ctrl + 8
Ver separador para Definições
Ctrl + 9
Mudar vistas
CTRL + F6 ou CTRL +
SHIFT + F6
Aproximar
Ctrl + +
Afastar
Ctrl + -
Repor tamanho
Ctrl + 0
Mudar Estilos
F9 ou SHIFT + F9
Repor Estilo
CTRL + SHIFT + F9
Reproduzir/Pausa
F5 ou ESPAÇO
Frase anterior
F4 ou SETA PARA A
ESQUERDA
Frase seguinte
F6 ou SETA PARA A
DIREITA
Título anterior
F7 ou SETA PARA CIMA
Título Seguinte
F8 ou SETA PARA BAIXO
Ir para página
Ctrl + G
Número de página anterior
CTRL + PAGE UP
Número de página seguinte
CTRL + PAGE DOWN
Página 42
Recuar 10 Segundos
CTRL + F7
Avançar 10 Segundos
CTRL + F8
Ir para item navegável
Ctrl + K
Avançar no histórico
ALT + SETA PARA A
DIREITA
Recuar no histórico
ALT + SETA PARA A
ESQUERDA
Ir para o Início
CTRL + HOME
Ir para o Fim
CTRL + END
Abrir imagem SVG
Realçar imagem e premir
CTRL + K
Localizar
CTRL + SHIFT + F
Localizar uma palavra
Ctrl + F
Localizar seguinte
F3
Localizar Anterior
SHIFT + F3
Aumentar Volume
ALT + +
Diminuir Volume
ALT + -
Silenciar
ALT + 0
Aumentar Velocidade
CTRL + SHIFT + +
Diminuir Velocidade
CTRL + SHIFT + -
Velocidade normal
CTRL + SHIFT + 0
Fala Comigo ligar/desligar
Ctrl + F1
Silenciar Fala Comigo
CTRL
Repetir Fala Comigo
ALT + F1
Modo de descrição das teclas
CTRL + SHIFT + F1
Página 43
Ajuda
F1
Acerca de
F12
Apoio Técnico
CEFAS – Centro Especializado em Formatos Alternativos
Telefone (+351) 219435183
Email: [email protected]
Página 44