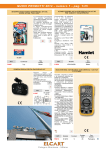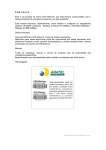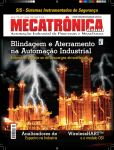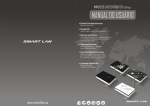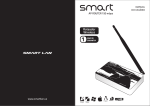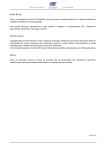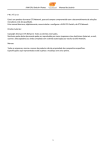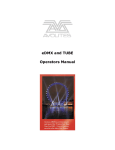Download Ultra USB 150 Manual do Usuário 1 P R E F Á C I O Este é um
Transcript
Ultra USB 150 Manual do Usuário PREFÁCIO Este é um produto da marca GTS Network, que está sempre comprometida com o desenvolvimento de soluções inovadoras e de alta qualidade. Este manual descreve, objetivamente, como instalar e configurar o Adaptador Wireless 78.01150USAP (Software) Ultra USB 150Mbps. Direitos Autorais: Copyright 2012 por GTS Network. Todos os direitos reservados. Nenhuma parte deste documento pode ser reproduzida por meios impressos e/ou eletrônicos (internet, e-mail, scanner, foto copiadora) ou ainda compilada sem a devida autorização por escrito da GTS Network. Marcas: Todas as empresas, marcas e nomes de produtos são de propriedade das companhias específicas. Especificações aqui representadas estão sujeitas as mudanças sem aviso prévio. Homologação: 1 Ultra USB 150 Manual do Usuário Sumário 1. 2. 2.1. 2.2. 3. 3.1. 3.2. 3.3. 4. 4.1. 4.2. 5. 5.1. 5.2. 6. 7. 8. 9. Introdução .................................................................................................................................. 3 Informações do Produto.............................................................................................................. 3 Características gerais .......................................................................................................................................3 Aplicações ........................................................................................................................................................3 Conhecendo o Produto................................................................................................................ 4 Componentes que formam o Produto ............................................................................................................4 Visão Geral do Produto....................................................................................................................................4 Pré-Requisitos para Utilização do Produto......................................................................................................5 Instalando no Windows XP .......................................................................................................... 5 Instalação do Adaptador 78.01150USAP.........................................................................................................5 Uso do Utilitário de Conexão de Rede sem Fio do Windows XP ...................................................................10 Instalando no Windows 7 .......................................................................................................... 15 Instalação do Adaptador 78.01150USAP.......................................................................................................15 Uso do Utilitário de Conexão de Rede sem Fio do Windows 7 .....................................................................20 Configuração do Aplicativo Gerenciador em modo Roteador (Windows XP) ............................... 23 Configuração do Aplicativo Gerenciador em modo AP (Windows 7) ........................................... 27 Especificações ........................................................................................................................... 28 Técnicas de Análise do Sinal Wireless (Site Survey) .................................................................... 29 8.1. Indoor (Interno) ...........................................................................................................................................29 10. 11. 12. 13. 14. 15. Fontes de Interferência ............................................................................................................. 29 A Importância do Aterramento.................................................................................................. 30 Solução de Problemas ............................................................................................................... 30 Glossário ................................................................................................................................... 32 Suporte GTS Network ................................................................................................................ 33 Garantia GTS Network............................................................................................................... 33 2 Ultra USB 150 Manual do Usuário 1. Introdução Obrigado por escolher um ou mais de nossos adaptadores sem fio: 78.01150USAP Ultra USB AP. Para a instalação do modelo 78.01150USAP (USB) é necessário que o computador ou notebook tenha uma porta USB disponível. É um dispositivo de alta performance que suportam tráfego de dados em redes de alta velocidade, tanto domésticas quanto corporativas. 2. Informações do Produto 2.1. Características gerais 78.01150USAP - Interface padrão USB (1.1/2.0), Plug and Play; Conformidade total com o IEEE 802.11g e IEEE 802.11b 2.4GHz; Suporta TCP/IP, NDIS, NetBEUI; Capacidade de criptografia de 64/128 bit WEP, WPA e WPA2; Suporta transmissão de dados a 150, 90, 60 e 30 Mbps (802.11n), 54, 48, 36, 24, 18, 12, 9 e 6 Mbps (802.11g), e 11, 5.5, 2 e 1 Mbps (802.11b); Modos de funcionamento: Infraestrutura (necessário o uso de um Access Point - Roteador) e Ad-Hoc (não necessário uso de Roteador, funcionando ponto a ponto); Suporta diversos sistemas operacionais (Win9x/Me/2000/XP/Vista/7 e Linux); Fornece configuração baseada em Windows através de utilitário de gerenciamento; Suporte a Wireless Roaming, gerando grande flexibilidade para movimentar computadores e notebooks locais conectados em redes sem fio; Faixa de alcance de funcionamento de até 100m em ambiente interno e até 300m em ambiente externo; Tecnologia Max Range que proporciona uma melhor e mais potente difusão do sinal, oferecendo maior alcance na transmissão dos dados, possibilitando o acesso a maiores distâncias com velocidades elevadas, gerando mais versatilidade de uso e ampliando a área de abrangência da sua rede Wireless. Alcance de sinal em ambientes indoor (escritórios e residências), com e sem obstáculos (divisórias, paredes etc), de até 2 vezes mais que o convencional, quando usado com outros produtos da mesma tecnologia, a depender dos obstáculos e interferência do ambiente; Suporte às tecnologias de modulação DSSS; OFDM e MIMO-OFDM. Possui indicação de LED: aceso significa PRONTO e piscando significa TRANSMITINDO; 2.2. Aplicações: O Adaptador Wireless: 78.01150USAP oferece uma solução rápida, confiável, de boa relação custo/benefício para acesso dos clientes wireless a rede em aplicações como estas a seguir: Acesso à informação de rede corporativa (e-mail etc.), transferência de arquivo e impressão. Prédios antigos difíceis de serem cabeados e áreas abertas onde se torna difícil a instalação de cabos. Ambientes de varejo, fábricas e empresas em geral que frequentemente reestruturam o ambiente de trabalho e trocam de local. Redes temporárias para projetos especiais ou exibições dos períodos de pique das empresas, sites de exibições e construções onde uma rede temporária seria prática. Varejistas, linhas aéreas e companhias de embarcações necessitam de computadores adicionais durante o período de pique. Auditores que requerem grupos de trabalho nas instalações dos clientes. Acesso à base de dados por usuários de notebooks e PDAs: médicos, enfermeiras, varejistas etc. acessando sua base de dados enquanto estão se locomovendo pelo hospital, loja de venda a varejo ou campus do escritório. Usuários SOHO (Small Office and Home Office) necessitam de instalação fácil e rápida de uma pequena rede de computadores. 3 Ultra USB 150 Manual do Usuário 3. Conhecendo o Produto: 3.1. Componentes que formam o Produto: 01 Adaptador sem Fio 78.01150USAP; 01 Antena de 7dBi removível; 01 Cabo extensor USB; 01 CD com drivers de instalação e utilitários; 01 Manual de Instruções. 3.2. Visão Geral do Produto: Antena de 7dBi removível O LED acesso indica que o dispositivo está Pronto e piscando indica que dispositivo está Transmitindo. Base Cabo extensor USB 4 Ultra USB 150 Manual do Usuário 3.3. Pré-Requisitos para Utilização do Produto: a. Computador padrão PC (Desktop, Notebook ou Tablet PC) com porta USB 1.1/2.0 disponível para o 78.01150USAP; b. Sistema Operacional Microsoft Windows 9x/Me/2000/XP/Vista/7 e Linux; c. Presença de um Roteador (Access Point - Ponto de Acesso) para funcionamento em modo Infraestrutura, outra placa de rede para funcionamento em AP (Ponto de Acesso) ou outro computador com dispositivo wireless para estabelecer comunicação em modo Ad-Hoc (ponto a ponto). Em ambos os casos os dispositivos devem ser compatíveis com o padrão 802.11b, 802.11g ou 802.11n para que o estabelecimento de conexão seja possível. Nota: Dispositivos do padrão 802.11a (5,8GHz) são incompatíveis com dispositivos dos padrões 802.11b, 802.11g e 802.11n (2,4GHz). 4. Instalando no Windows XP A instalação é fácil e prática. Este capítulo descreve as instruções que o conduzem a uma instalação apropriada do seu adaptador sem fio 78.01150USAP. A instalação completa do adaptador sem fio 78.01150USAP no sistema operacional Microsoft Windows XP consiste nos passos mostrados a seguir: 4.1. Instalação do Adaptador 78.01150USAP Passo1: Desligue seu computador, insira o adaptador wireless 78.01150USAP em uma porta USB disponível em seu notebook ou PC. Após inserir corretamente o seu adaptador de rede sem fio em seu computador, ligue-o e aguarde até que o Microsoft Windows seja iniciado. Para esse guia estaremos utilizando o Windows XP. Assim que o Windows iniciar, seu adaptador de rede sem fio será automaticamente detectado e uma janela chamada “Assistente para adicionar hardware” será exibida: Clique em “Cancelar” para não instalar o driver a partir do CD de instalação, pois utilizaremos um aplicativo que já instala automaticamente o driver de instalação conforme o próximo passo; 5 Ultra USB 150 Manual do Usuário Passo 2: Insira o CD de Instalação que acompanha o seu produto em sua unidade de CD ROM. Caso apareça a seguinte janela automaticamente, clique em “Cancelar”. Caso contrário vá para o próximo passo; Passo 3: a) Após ter clicado em Cancelar no Passo 2, acesse a unidade de CD-ROM do seu computador; b) De um duplo clique sobre a unidade de CD-ROM a seguinte janela deverá aparecer: 6 Ultra USB 150 Manual do Usuário c) Faça o mesmo procedimento do passo anterior de um duplo clique no “Adaptador USB 78.01150USAP” a seguinte janela deverá aparecer: d) Agora execute o arquivo “78.01150USAP”. Passo 4: Após ter executado o arquivo a janela a seguir irá aparecer. Apenas aguarde o processo de instalação. 7 Ultra USB 150 Manual do Usuário Passo 5: Na janela a seguir, marque a opção “I accept the terms of the licence agreement” e depois clique em “Next”. Passo 6: Na janela seguinte, marque a opção “Install driver only” e depois clique em “Next”. 8 Ultra USB 150 Manual do Usuário Passo 7: Na janela seguinte, apenas clique em “Install” para dar início ao processo de instalação. Passo 8: Início do processo de instalação apenas aguarde o processo de instalação terminar. 9 Ultra USB 150 Manual do Usuário Passo 9: Clique em “Finish”. Seu dispositivo foi instalado corretamente e já está pronto para uso. O ícone da conexão sem fio poderá ser encontrado na bandeja de sistema, próximo ao relógio, no canto direito da barra do menu Iniciar. Agora, seu adaptador de rede sem fio está pronto para uso. Em alguns casos, dependendo do modo como seu ponto de acesso (Roteador) está configurado, nenhuma configuração adicional é necessária. O Windows XP detectará a rede sem fio da sua casa ou empresa automaticamente e atribuirá ao seu adaptador sem fio as configurações de rede, deixando-o pronto para acessar a rede local e a Internet. Adicionalmente, se seu Roteador estiver configurado para usar criptografia de dados (o que é recomendado),você apenas será solicitado a digitar a chave (senha) definida em seu Roteador. É tudo muito simples e prático! Se você for usuário do Windows 9x/Me/2000, a instalação do utilitário de configuração do seu dispositivo wireless é necessária. Isso porque esses sistemas antigos não oferecem suporte nativo a redes sem fio. A instalação do utilitário não é essencial para usuários do Windows XP ou Vista. Porém, se você desejar uma alternativa com opções avançadas que o Windows XP ou o Vista não ofereçam, poderá instalá-lo sem problemas em um desses sistemas operacionais. 4.2. Uso do Utilitário de Conexão de Rede sem Fio do Windows XP O Windows XP possui um sistema próprio para gerenciamento de conexões sem fio, não sendo necessária a utilização de software de terceiros. Para acessar o utilitário, basta dar um clique duplo em cima do ícone de “Conexão de Rede sem Fio”, presente na barra do Menu Iniciar, no canto inferior direito da tela. 10 Ultra USB 150 Manual do Usuário A janela ao lado será exibida, mostrando o Status da conexão e da atividade da rede. Clique no botão Propriedades. Após clicar em Propriedades, a janela abaixo será exibida. Clique na aba ‘Redes sem fio’ e selecione a opção “Usar o Windows para definir as configurações da rede sem fio”. Clique no botão OK. Caso o ícone de conexão de rede sem fio não esteja aparecendo, é possível acessar o utilitário a partir do Menu Iniciar � Painel de Controle � Conexões de Rede. Dentro de Conexões de Rede, basta clicar duplo no ícone de Conexão de Rede sem Fio que representa o adaptador de rede sem fio instalado em seu computador. Clicando no botão ‘Exibir redes sem fio’ da janela anterior surgirá a seguinte janela abaixo ‘Conexão de rede sem fio’, que é a tela principal do utilitário de conexão de rede sem fio do Windows XP. No painel do lado esquerdo você poderá visualizar uma lista de tarefas que poderão ser executadas. Na parte principal da janela, o utilitário mostra as redes que foram detectadas ao seu redor com seus respectivos SSIDs. Observe também que é mostrado neste mesmo local, o tipo de rede – Ad- Hoc (conexão ponto a ponto entre computadores) ou Infraestrutura (conexão com ponto de acesso - Roteador). É possível também saber se a rede utiliza criptografia de dados ou não. Caso a(s) rede(s) detectada(s) não possua(m) nenhuma criptografia habilitada (WEP, WPA ou WPA2), a informação de que se trata de uma rede sem fio não segura será exibida logo abaixo do SSID da rede. 11 Ultra USB 150 Manual do Usuário Escolha a rede a qual você deseja se conectar e dê um clique duplo ou clique no botão “Conectar”. Se a rede escolhida não estiver com segurança habilitada, a conexão será imediata. Caso contrário, você será solicitado a digitar a chave de criptografia que a rede sem fio exigirá para conexão. Digite a chave que foi definida em sua rede sem fio, confirme-a e clique em “Conectar”. Aguarde alguns segundos enquanto o Windows se conecta à sua rede. Assim que a conexão for estabelecida, o status “Conectado” será mostrado na janela principal do utilitário de configuração de rede sem fio do Windows XP. 12 Ultra USB 150 Manual do Usuário Observe também que agora o ícone de conexão de rede sem fio na barra do menu Iniciar indica que a conexão está ativa. Ao passar o ponteiro do mouse sobre ele é possível obter informações rápidas como SSID da rede, velocidade da conexão e nível do sinal. Caso queira desconectar-se da rede, basta clicar em “Desconectar” na janela principal do utilitário. 13 Ultra USB 150 Manual do Usuário Painel de Tarefas de Rede: Para que o utilitário do Windows XP possa escanear novamente o ambiente a fim de encontrar novas redes, clique em “Atualizar lista de redes” no painel de Tarefas de rede. O utilitário possui um assistente para conexões de redes sem fio. Basta clicar em “Configurar rede sem fio doméstica ou para pequena empresa”. No geral, não é preciso usar este assistente a partir do momento que o sistema consegue detectar redes sem fio automaticamente. Painel de Tarefas Relacionadas: Em “Mais informações sobre redes sem fio”, é possível obter uma visão geral de sistemas de rede sem fio. O Centro de ajuda e suporte do Windows XP possui um excelente guia para redes sem fio. Leitura recomendada para quem quer eliminar dúvidas e aprender um pouco mais sobre o assunto. Ao clicar em “Alterar ordem das redes preferenciais”, a janela de Propriedades de Conexão de rede sem fio é exibida. Altere a ordem de suas redes preferenciais conforme sua necessidade clicando em Mover abaixo ou Mover acima. Para adicionar uma rede manualmente, clique no botão “Adicionar” e insira manualmente as configurações desejadas de rede. Para voltar à janela do utilitário, clique em “Exibir redes sem fio”. Ainda no painel de Tarefas Relacionadas, é possível obter opções extras de configuração do seu adaptador de rede sem fio clicando em “Alterar configurações avançadas”. As configurações disponíveis são similares às de outros dispositivos de rede instalados no Windows XP, como placas de rede LAN. É possível, se necessário, alterar o endereçamento IP do seu adaptador de rede sem fio, ativar ou desativar compartilhamento de arquivos e impressoras, ajustar o Firewall de rede etc. 14 Ultra USB 150 Manual do Usuário 5. Instalando no Windows 7 A instalação é fácil e prática. Este capítulo descreve as instruções que o conduzem a uma instalação apropriada do seu adaptador sem fio 78.01150USAP. A instalação completa do adaptador sem fio 78.01150USAP no sistema operacional Microsoft Windows Vista consiste nos passos mostrados a seguir: 5.1. Instalação do Adaptador “78.01150USAP” Passo 1: a) Desligue seu computador, insira o Adaptador Wireless 78.01150USAP em uma porta USB disponível em seu notebook ou PC. Após inserir corretamente o seu adaptador de rede sem fio em seu computador, ligue-o e aguarde até que o Microsoft Windows seja iniciado. Para esse guia estaremos utilizando o Windows 7. Assim que o Windows iniciar, seu adaptador de rede sem fio será automaticamente detectado e uma janela chamada “Instalação de Software de Driver” será exibida; b) Clique em “Não obter software de driver pelo Windows Update” para não instalar o driver a partir Windows Update. c) Em seguida, surgirá a tela ao lado. Confirme clicando em “Sim”, pois utilizaremos um aplicativo que efetua a instalação automática do driver e aplicativo, conforme o próximo passo; 15 Ultra USB 150 Manual do Usuário Passo 2: a) Insira o CD de Instalação que acompanha o seu produto em sua unidade de CD/DVD/BluRay ROM. Aparecerá automaticamente a seguinte janela. Clique em “Abrir pasta para exibir arquivos”. b) Na tela que se abriu, dê um duplo clique na pasta “Adaptador Ultra USB 78.01150USAP”; c) Dê um clique duplo na pasta “Windows”; d) Agora, dê um duplo clique no arquivo “78.01150USAP” para executar o aplicativo de instalação. 16 Ultra USB 150 Manual do Usuário Passo 3: Após ter executado o arquivo a janela a seguir irá aparecer. Apenas aguarde o processo de instalação. Passo 4: Na janela a seguir, marque a opção “I accept the terms of the licence agreement” e depois clique em “Next”. Passo 5: Na janela seguinte, marque a opção “Install driver and Ralink WLAN Utility” e depois “Next”. 17 Ultra USB 150 Manual do Usuário Passo 6: Na janela seguinte, apenas clique em “Install”. Passo 7: Início do processo de instalação. Apenas aguarde o processo terminar. Passo 8: Clique em “Finish”. Seu dispositivo foi instalado corretamente e já está pronto para uso. 18 Ultra USB 150 Manual do Usuário Passo 9: Ao clicar em “Finish”, surgirá a tela ao lado exibindo as redes wireless detectadas. Passo 10: O ícone do aplicativo Utilitário da WLAN poderá ser encontrado na bandeja de sistema, próximo ao relógio, no canto direito da barra do Menu Iniciar. Passo 11: Agora, seu adaptador de rede sem fio está pronto para uso. Em alguns casos, dependendo do modo como seu ponto de acesso (Roteador) esteja configurado, nenhuma configuração adicional é necessária. Passo 12: O Windows 7 detectará as redes sem fio da sua casa ou empresa automaticamente e atribuirá ao seu adaptador sem fio as configurações de rede, deixando-o pronto para acessar a rede local e a Internet. Adicionalmente, se seu Roteador estiver configurado para usar criptografia de dados (o que é recomendado), você apenas será solicitado a digitar a chave (senha) definida em seu Roteador. Passo 13: Ao lado, o ícone da sua rede wireless conectado. Passo 14: A instalação do utilitário não é essencial para usuários do Windows7. Porém, se você desejar uma alternativa com opções avançadas que o Windows7 não oferece, poderá instalá-lo sem problemas. 19 Ultra USB 150 Manual do Usuário 5.2. Uso do Utilitário de Conexão de Rede sem Fio do Windows7 O Windows 7 possui um sistema próprio para gerenciamento de conexões sem fio, não sendo necessária a utilização de software de terceiros. Passo 1: Para acessar o utilitário, basta dar um clique com o botão direito do mouse em cima do ícone de conexão de rede, presente na barra do menu Iniciar, no canto inferior direito da tela. Passo 2: A janela ao lado será exibida. Clique em Central de Redes e Compartilhamento. Passo 3: Após clicar em Central de Redes e Compartilhamento, a janela ao lado será exibida. Clique em “Conectar a uma rede”. Passo 4: Em seguida, a tela ao lado exibirá todas as redes wireless detectadas. 20 Ultra USB 150 Manual do Usuário Passo 5: Agora, clique no ícone de Conexão de Rede sem Fio com o nome que foi configurado no SSID do dispositivo wireless, ou seja, o nome que foi definido para sua rede sem fio. Passo 6: Ao surgir a tela ao lado, escolha a rede a qual você deseja se conectar e clique em “Conectar”, Se preferir, marque a caixa “Conectar automaticamente”. Desta forma, a partir do próximo logon, a rede será conectada automaticamente. Passo 7: Observe também que é mostrado neste mesmo local, o nível de sinal. É possível também saber se a rede utiliza criptografia de dados ou não. Caso a(s) rede(s) detectada(s) não possua(m) nenhuma criptografia habilitada (WEP, WPA ou WPA2), junto ao ícone de nível de sinal, é adicionado um escudo, conforme o detalhe, circulado em vermelho, caracterizando uma rede desprotegida. 21 Ultra USB 150 Manual do Usuário Passo 8: Se a rede escolhida não estiver com segurança habilitada, a conexão será imediata. Aguarde alguns segundos enquanto o Windows se conecta à sua rede. Passo 9: Caso sua rede possua criptografia, será solicitado a digitar a chave de criptografia que a rede sem fio exigirá para conexão. Digite a chave (senha) que foi definida em sua rede sem fio, e em seguida clique em “OK”. Passo 10: Após ter clicado em “Conectar”, aguarde mais alguns segundos enquanto o Windows se conecta à sua rede. Passo 11: Assim que a conexão for estabelecida, será mostrado conforme a janela ao lado, a informação de “Conectado”. Abaixo, próximo ao relógio, o ícone indicando o nível de sinal da sua rede wireless conectada. 22 Ultra USB 150 Manual do Usuário Passo 12: A janela ao lado será exibida: Observe também que agora o ícone de conexão de rede sem fio em nosso caso “GTS” aparece entre o “GTS-PC” e a Internet, isto significa que já está conectada a rede wireless e também está com acesso a internet. 6. Configuração do Aplicativo Gerenciador em modo Roteador (Windows XP) Passo 1: Com o Adaptador Wireless Ultra USB conectado no computador, o ícone do Aplicativo Gerenciador fica localizado ao lado direito perto do relógio, clique com o botão direito do mouse e selecione a opção “Mudar para modo AP”. Passo 2: Aparecerá a seguinte tela, clique no botão “OK”. 23 Ultra USB 150 Manual do Usuário Passo 3: Dê um duplo clique no ícone do Aplicativo Gerenciador no canto da tela perto do relógio (com círculo em preto na imagem), para abrir o aplicativo. Passo 4: Clique no botão com o desenho de uma antena, para abrir a área de configuração da rede wireless. Passo 5: No campo “SSID” coloque o nome desejado para rede wireless, em seguida, clique na seta verde direcionada para o lado direito. 24 Ultra USB 150 Manual do Usuário Passo 6: No campo “País Região”, escolha qual faixa de canal a rede wireless poderá transmitir. Em seguida, no campo “Canal”, escolha qual canal a rede wireless irá transmitir, depois clique na seta verde direcionada para o lado direito. Passo 7: No campo “Autenticação”, escolha qual tipo de autenticação a rede wireless possuirá. Na tela da direita, no campo “Encryption”, escolha qual tipo de encriptografia a rede wireless possuirá, depois clique na seta verde direcionada para o lado direito. 25 Ultra USB 150 Manual do Usuário Passo 8: No campo “WPA-PSK- Chave”, escolha qual será a senha de segurança da rede wireless, depois clique na seta verde direcionada para o lado direito. Passo 9: O Aplicativo Gerenciador está configurado no modo Roteador. 26 Ultra USB 150 Manual do Usuário 7. Configuração do Aplicativo Gerenciador em modo AP (Windows 7) Passo 1: Com o Adaptador Wireless Ultra USB conectado no computador, o ícone do Aplicativo Gerenciador fica localizado ao lado direito perto do relógio, clique com o botão direito do mouse e seleciona a opção “STA+Switch to AP Mode”. Passo 2: Aparecera a seguinte tela, clique no botão “OK”. Passo 3: Dê um duplo clique no ícone do Aplicativo Gerenciador no canto da tela perto do relógio para abrir o aplicativo. 27 Ultra USB 150 Manual do Usuário Passo 4: Clique no botão com o desenho de uma antena “circulado em vermelho na imagem”, para abrir a área de configuração da rede wireless. a) No campo “SSID”, coloque o nome desejado para rede wireless. b) No campo “Autenticação”, escolha o tipo de autenticação que deseja trabalhar em sua rede wireless. c) No campo “Encryption”, escolha o tipo de criptografia que deseja trabalhar em sua rede wireless. d) No campo “Pre-Shared Key”, escolha a senha que deseja trabalhar em sua rede wireless. e) Clique em “Apply”. 8. Especificações: Padrões e Protocolos Suportados Interface de Hardware Segurança de Dados Faixa de Frequência Taxa de Transmissão Modulação de Dados Força de Transmissão Potência da Antena Indicador LED Ambiente de Funcionamento Sistema Operacional IEEE 802.11g, IEEE 802.11b, CSMA/CA 78.01150USAP – USB 1.1/2.0 Criptografia 64/128 bits WEP, WPA-OS. WPA-ASK, WPA2. 2.4 ~ 2.4835GHz 150 Mbps, 90Mbps, 60Mbps, 54Mbps, 48Mbps, 36Mbps, 24Mbps, 18Mbps, 12Mbps, 9Mbps, 6Mbps, 11Mbps, 5.5Mbps, 2Mbps, 1Mbps DSSS e OFDM 78.01150USAP – 21dbm @ 150mps (11n) 78.01150USAP – 23dbm @ 54mbps (11g) 78.01150USAP – 28dbm @ 11mbps (11b) 78.01150USAP – Externa 7dBi Link/Act Temperatura de funcionamento: 0ºC ~ 40ºC; Temperatura de armazenamento: -20ºC ~ 90ºC Umidade aceitável: 10% ~ 95% RH, sem condensamento. Windows 9x/Me/2000/NT/XP/Vista/7 e Linux 28 Ultra USB 150 Manual do Usuário 9. Técnicas de Análise do Sinal Wireless (Site Survey) Para desenvolver um projeto Wireless LAN, é necessário que seja analisado previamente o ambiente, seja indoor (interno) ou outdoor (externo), onde serão obtidas informações necessárias para se saber qual será, entre outros, o número de rádios (Access Points / Bridges) que serão utilizados no projeto, bem como a localização dos mesmos. Como definição, podemos dizer que Site Survey é todo processo de pesquisa de um determinado ambiente para fins de projeto e instalação de uma rede Wireless LAN. Considerar o Site Survey como ponto de partida para se projetar e instalar uma rede sem fio é também respeitar as questões referentes ao que esta rede poderá prover, como por exemplo, a área de cobertura ampla, bem como o suporte ao intenso tráfego de dados e transmissão contínua do sinal sem interferências. 8.1. Indoor (Interno): A determinação de alguns detalhes ao realizar um Site Survey interno (indoor), é muito importante, pois será de grande valia na hora da instalação definitiva de todo sistema Wireless LAN. Procure anotar onde existem pontos de aterramento com suas respectivas tomadas de energia de três pinos para os APs (Access Points), caso não haja, requisite para a finalização do projeto; Examine os pontos da rede cabeada que estejam próximos aos APs, que normalmente são conectados à mesma; Instale os APs em locais de difícil acesso evitará que pessoas não autorizadas mexam ou resetem o equipamento, fazendo com que o mesmo retorne às suas configurações padrão de fábrica. Instale os APs no melhor ponto da área que será atendida e preferencialmente no alto, evitando assim, que o equipamento fique próximo a locais que recebam interferência de equipamentos, como por exemplo, telefones sem fio. Verificar o nível de sinal do ponto mais próximo ao Roteador e do mais distante, e se necessário testar o posicionamento do mesmo em outros locais da área atendida até encontrar o melhor resultado ou ainda mudar alguns micros ou notebooks de posição de modo a obter o melhor resultado. 10. Fontes de Interferência Se considerarmos que existem inimigos para que uma rede Wireless não funcione satisfatoriamente, poderemos citar várias questões relativas ao ambiente, interno ou externo, e principalmente outros equipamentos produtores de sinais que, consequentemente irão causar certo ruído no sinal ou até mesmo “derrubá-lo”. Hoje em dia muitos equipamentos operam utilizando a banda não licenciada, provocando de certa forma uma poluição considerável de radio frequência, principalmente na faixa de frequência que opera a Wireless LAN. Esses equipamentos podem ser telefones sem fio, câmeras wireless, componentes Bluetooth e até mesmo outras redes sem fio que possam estar alcançando o ambiente e que esteja operando no mesmo canal da mesma modulação. O projetista e/ou instalador deverá possuir ferramentas, tais como, micro ou preferencialmente notebook com interface wireless, software como Netstumbler (www.stumbler.net) ou semelhante e conhecimento das fontes de interferência, para determinar no processo de Site Survey, quais são os obstáculos para a eficiência do sinal. 29 Ultra USB 150 Manual do Usuário A tabela a seguir, dará uma ideia de como o sinal pode ser atenuado em sua potência, analisando-se alguns obstáculos: Grau de atenuação Baixo Médio Obstrução Espaço aberto Madeira Plástico Material sintético Amianto Vidro Corpo humano Água Tijolos Mármore Papel Alto Concreto Vidros à prova de bala Superfícies espelhadas Muito alto Metal Exemplo Jardim, quintal Paredes internas, portas, pisos. Paredes internas Divisórias, tratamento para Home Theater Telhados Janelas sem pintura Grupo de pessoas Madeira úmida, aquário, reservatórios. Paredes internas e externas, lajes. Paredes internas e externas, pisos. Pilhas de papel estocado, como pilhas de jornal ou caixas de papelão. Pisos, paredes externas, pilares. Janelas e portas Espelhos Paredes internas e externas, ar-condicionado, arquivos de aço, reforço de paredes de concreto e pisos. 11. A Importância do Aterramento Possuir um aterramento correto para o equipamento de rádio e para antena, também é requisito fundamental para garantir que o sinal não se perca. Protetores de surtos, não servem somente para proteger os equipamentos das descargas de raios, mas também para garantir o aterramento da antena. Quando há um aterramento adequado, o conjunto não acumula eletricidade estática e evita uma perda de performance de até 20%. Procure anotar onde existem pontos de aterramento com suas respectivas tomadas de energia de três pinos para ligar estabilizadores e nestes ligar o Access Points, caso não haja, requisite para a finalização da implantação; Verificar o aterramento adequado do computador que está transmitindo pacotes de dados, por exemplo, garante ao receptor, ou seja, ao cliente, um aumento de, no mínimo, 10% de sinal. 12. Solução de Problemas Antes de contactar o suporte técnico GTS Network (tendo seguido todas as instruções corretamente deste Guia Rápido de Instalação), observe abaixo alguns procedimentos para solução de eventuais problemas: O Produto não liga (o LED não acende): Desconecte e conecte novamente o dispositivo de acordo com o adaptador e micro em outra porta USB. O(s) Computadore(s) não entra(m) na Rede: Verifique a configuração da conexão de rede ou desative e ative novamente o dispositivo da conexão no(s) micro(s). Verifique também se os protocolos de rede estão instalados corretamente (TCP/IP, IPX/SPX, etc.) em seu sistema operacional e, configurados conforme especificações de sua rede. Verifique também a configuração das conexões de rede (classe IP, Mascara de Subrede e compartilhamento de arquivos, liberação de senhas nos servidores, etc.) e/ou desative e ative novamente o dispositivo da conexão no(s) micro(s). Analise ainda, o tipo de configuração feito no Roteador onde os usuários estão se conectando. 30 Ultra USB 150 Manual do Usuário O Dispositivo não consegue obter um Endereço IP: Verifique se há um servidor DHCP ativo em sua rede (seu ponto de acesso pode funcionar como seu servidor DHCP). Caso exista e esteja ativo, também é recomendável que as configurações de rede em seu computador estejam ajustadas para obter IP automaticamente, evitando erros comuns em configurações feitas manualmente. O Dispositivo obtém as configurações de rede automaticamente, porém não acessa Internet: Verifique se o cabo da Internet está ligado na porta WAN do seu AP. Não é possível conectar em uma rede disponível, pois uma janela de senha que sempre é exibida impede o acesso: É necessário saber a senha (chave WEP/WPA) configurada no Roteador que você está tentando conectar. Sem essa informação não é possível estabelecer conexão, pois se trata de uma rede sem fio com segurança habilitada. Ao tentar definir uma chave WEP/WPA, as mesmas sempre são recusadas: É necessário que a chave a ser definida obedeça aos critérios estabelecidos pela criptografia WEP ou WPA. No caso do WEP, por exemplo, é necessário que a chave tenha 64 ou 128 bits. Isto é, deve ser inserida uma “senha” com exatamente 5 ou 13 caracteres ASCII ou, exatamente 10 ou 26 caracteres hexadecimais. Em ultimo caso altere a chave no seu AP. O dispositivo foi instalado corretamente no computador e todas as configurações no Roteador estão aparentemente corretas, porém por algum motivo desconhecido não é possível estabelecer conexão: Alguns problemas são causados simplesmente pela falta de atualização do sistema operacional utilizado. Em alguns casos, seu Roteador pode estar usando uma tecnologia ou configuração que seu sistema não está suportando. É recomendável que o sistema operacional esteja com as últimas atualizações (Service Packs, patches etc.) em dia. O acesso à Internet está funcionando, porém não consigo acessar a rede local cabeada já existente: Verifique se seu Roteador também está funcionando no modo Bridge, fazendo a ponte entre sua rede sem fio e sua rede cabeada. A Velocidade de Transmissão de Dados é baixa em alguns Pontos da Rede: Observe que a distância, o número de obstáculos e diversos outros fatores contribuem para a atenuação do sinal. É comum que em determinados ambientes a velocidade da conexão não seja estabelecida em sua máxima capacidade. Também é importante que seu Roteador esteja posicionado em um local alto e estratégico no ambiente onde você quer ter uma rede sem fio. O Dispositivo foi instalado corretamente, porém o Windows informa que o mesmo está desativado: remova o dispositivo da porta USB ao qual está conectado, e conecte-o novamente, se possível em outra porta livre. Durante a Instalação dos Drivers no Windows XP, o sistema informa que a instalação do driver pode prejudicar o correto funcionamento do sistema: a instalação do driver do dispositivo não prejudicará seu sistema. Simplesmente clique em “Continuar assim mesmo” para que a instalação possa prosseguir Não é possível utilizar o utilitário de gerenciamento de redes sem fio do Windows XP: provavelmente há outro software gerenciador de redes sem fio sendo usado em seu sistema. Para fazer com que o Windows XP gerencie suas conexões de rede sem fio, abra o seu utilitário e clique em “Alterar ordem das redes preferenciais”. Na janela que será exibida (Propriedades de Conexão de rede sem fio), marque a opção “Usar o Windows para definir as configurações da rede sem fio” e clique em OK. A partir de agora o Windows XP é responsável pelo gerenciamento de redes sem fio. É necessário que essa opção citada anteriormente esteja desmarcada para que o software que acompanha o produto possa gerenciar suas conexões de rede sem fio. 31 Ultra USB 150 Manual do Usuário Perda de Sinal Wireless: fontes de interferência podem impedir que o sinal se propague. Técnicas de análise do sinal wireless. 13. Glossário 802.11b – É o padrão desenvolvido pelo Institute of Electrical and Electronic Engineers (IEEE), como suplemento do padrão 802.11. Emprega a frequência de 2.4 GHZ para prover acesso sem fio a 11 Mbps. Compatível com o padrão IEEE 802.11g. 802.11g - É o padrão desenvolvido pelo Institute of Electrical and Electronic Engineers (IEEE), que emprega a frequência de 2.4 GHZ para prover acesso sem fio a 54 Mbps e ter compatibilidade com o padrão IEEE 802.11b. 802.11n - Opera nas faixas de 2,4GHz e 5GHz, geralmente com uma velocidade de 128 Mbps. Promete ser o padrão wireless para distribuição de mídia, pois oferecerá, através do MIMO (Multiple Input, Multiple Output - que significa entradas e saídas múltiplas), taxas mais altas de transmissão (até 300Mbps), maior eficiência na propagação do sinal (com uma área de cobertura de até 400 metros outdoor) e ampla compatibilidade reversa com demais protocolos. O 802.11n atende tanto as necessidades de transmissão sem fio para o padrão HDTV, como de um ambiente altamente compartilhado, empresarial ou não. DDNS (Dynamic Domain Name System) -O DDNS cria um nome fixo, que passa a representar o IP do usuário, mesmo que este IP mude. DHCP (Dynamic Host Configuration Protocol) -é um protocolo de serviço TCP/IP seguro, que oferece configuração dinâmica com concessão de endereços IP de host e distribui outros parâmetros de configuração para clientes de rede. DMZ (Demilitarized Zone) -Esta função permite que um Endereço IP seja exposto à Internet. DMZ permite apenas um computador ser exposto quando diversas portas TCP/IP precisam ser abertas. Caso o usuário queira utilizar DMZ, deverá configurar o computador com um IP estático. DNS (Domain Name Server) -Um serviço que traduz nome de domínio em endereço IP. Domain Name -Um nome descritivo para um endereço ou um grupo de endereços na Internet. ISP (Internet Service Provider) -é uma empresa ou organização que oferece aos seus clientes o acesso à Internet. Além de oferecer aos seus usuários o acesso à Internet, podem oferecer outros serviços adicionais, ou de valor agregado, relacionados: registro de domínios e hospedagem de páginas (Web-Hosting) conta de e-mail, são apenas alguns exemplos destes serviços. MTU (Maximum Transmission Unit) – é um valor especificado para transmissão de pacotes. NAT (Network Address Translation) – É uma técnica que consiste em reescrever os endereços IP de origem de um pacote que passam sobre um router ou firewall de maneira que um computador de uma rede interna tenha acesso ao exterior (rede pública). PPPoE (Point to Point Protocol over Ethernet) - O PPPoE (Point-to-Point over Ethernet) utiliza a tecnologia Ethernet que possibilita a conexão com o modem por uma placa de rede. Ele tem como característica autenticar o usuário e adquirir um endereço IP para a máquina, possibilitando a conexão com a Internet. 32 Ultra USB 150 Manual do Usuário SSID (Service Set Identifier) - Identificador da rede Wireless, é um nome de rede que pode ser designado no Access Point para identificação do grupo local e para que o mesmo possa agir na autenticação e associação entre as estações. O SSID diferencia uma rede sem fio de outra e um cliente normalmente só pode conectar em uma rede sem fio se puder fornecer o SSID correto. WEP (Wired Equivalent Privacy) -Protocolo de segurança, criado pelo IEEE 802.11, para redes sem fio que implementa criptografia para a transmissão dos dados. Este protocolo é inseguro devido a sua arquitetura. Wi-Fi (Wireless Fidelity) – Sigla criada pela Wi-Fi Aliance para certificar a fidelidade sem fio de equipamentos wireless que possuam interoperabilidade total com outros equipamentos criados. A Wi-Fi Aliance exige para certificação que os equipamentos possuam a criptografia WPA. WLAN (Wireless Local Area Network) -É uma rede local que usa ondas de rádio para fazer uma conexão de rede, ao contrário da rede cabeada que utiliza cabos. WLAN é muito importante como opção de conexão em muitas áreas de negócio. Os WLANs em geral são instalados nas universidades, nos aeroportos, e em outros lugares públicos para disponibilizarem o serviço de Hotspot (acesso a rede sem fio para conexões a internet e outros serviços oferecidos). 14. Suporte GTS Network: Para falar com o suporte técnico acesse o site http://www.gtsnetwork.com.br e clique sobre o ícone de Suporte On-Line, ou se preferir por e-mail: [email protected] 15. Garantia GTS Network Este produto possui garantia contra defeitos de fabricação, válida por 2 (dois) mediante registro, conforme termo de garantia disponível em http://www.gtsnetwork.com.br 33