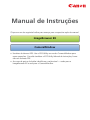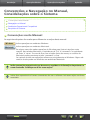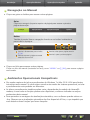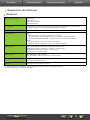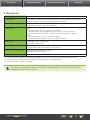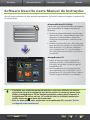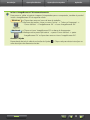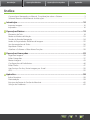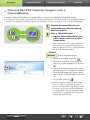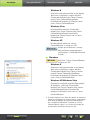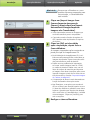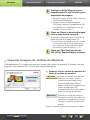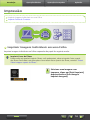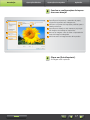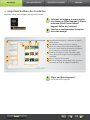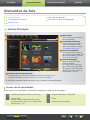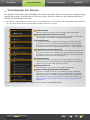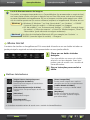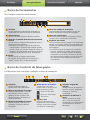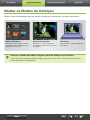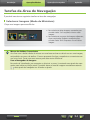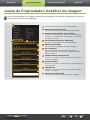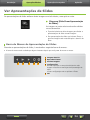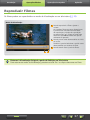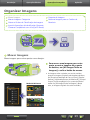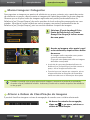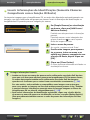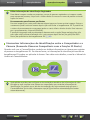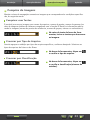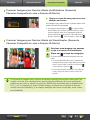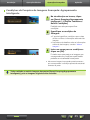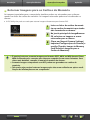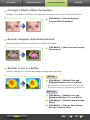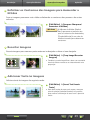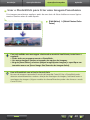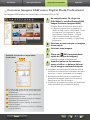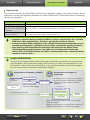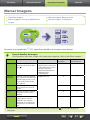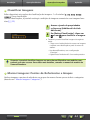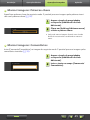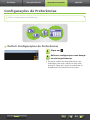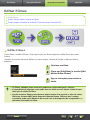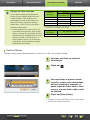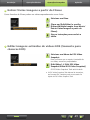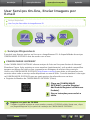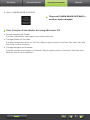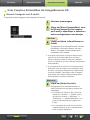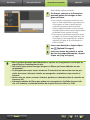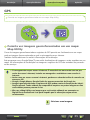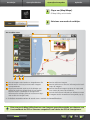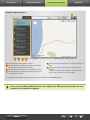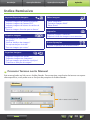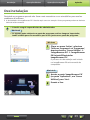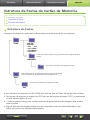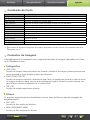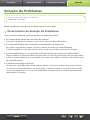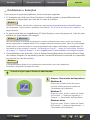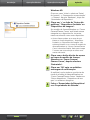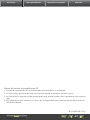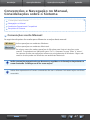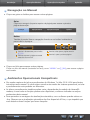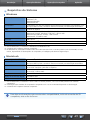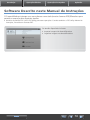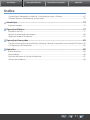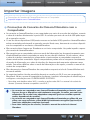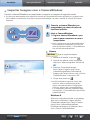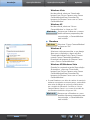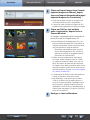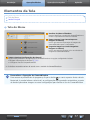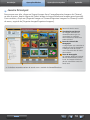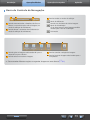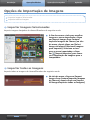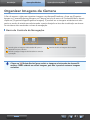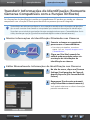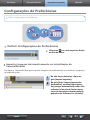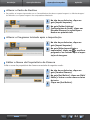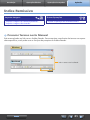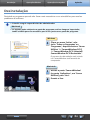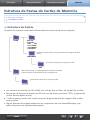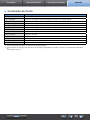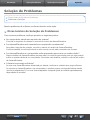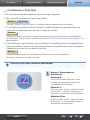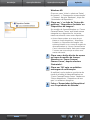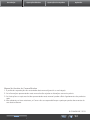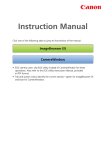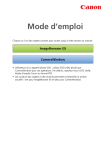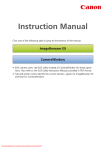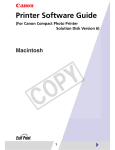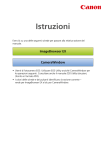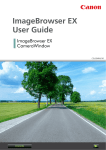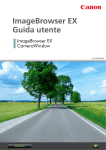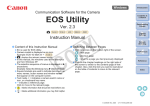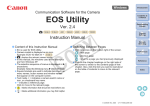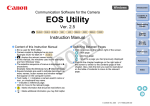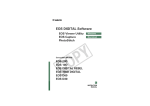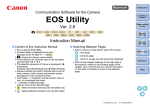Download manual do usuário
Transcript
Manual de Instruções
Clique em um dos seguintes botões para avançar para a respectiva seção do manual.
ImageBrowser EX
CameraWindow
• Usuários da câmera EOS: Use o EOS Utility em vez do CameraWindow para
essas operações. Consulte também o EOS Utility Manual de Instruções, fornecido em formato PDF.
• As cores da guia e do botão identificam a seção atual — verde para o
ImageBrowser EX e azul para o CameraWindow.
Manual do Usuário
do ImageBrowser EX
CEL-SU4TA2B0
Índi
Índi
Ín
dice
ce
2
Introdução
Operações Básicas
Operações Avançadas
Apêndice
Convenções e Navegação no Manual,
Considerações sobre o Sistema
Convenções neste Manual
Navegação no Manual
Ambientes Operacionais Compatíveis
Requisitos do Sistema
Convenções neste Manual
As seguintes etiquetas são usadas para diferenciar as seções deste manual:
Windows
Indica operações em ambientes Windows.
Macintosh
Indica operações em ambientes Macintosh.
Em alguns casos são usadas operações do Windows para ilustrar instruções neste
manual. Nos teclados Macintosh, o equivalente de ‘Ctrl’ é ‘command’ e o equivalente
de ‘Enter’ é ‘return’. Em vez de clicar com o botão direito do mouse, os usuários do
Macintosh podem pressionar a tecla ‘command’ e clicar.
As capturas de tela nas explicações referem-se principalmente ao Windows. Alguns elementos da tela podem ser diferentes em ambientes Macintosh.
Indica precauções operacionais que devem ser seguidas ou informações importantes a
serem anotadas. Certifique-se de ler essas seções.
Indica dicas operacionais e formas convenientes de usar o software. Leia essas seções conforme
necessário.
Índi
Índi
Ín
dice
ce
3
Introdução
Operações Básicas
Operações Avançadas
Apêndice
Navegação no Manual
• Clique nas guias ou botões para acessar outras páginas.
Guias
Clique em uma guia (na parte superior da página) para acessar a primeira
página dessa seção.
Botões
Também é possível fazer a navegação clicando-se nos botões localizados na
parte inferior da página.
1
1 Permite ir diretamente para o índice
(= 9).
2 Permite retornar à página mostrada
2
3
4
3 Permite voltar para a página anterior.
4 Permite ir para a próxima página.
antes de clicar no link.
• Clique nos links para acessar outras páginas.
Clique nos links do manual (mostrados em azul), como “XXXXX” ou (= XX), para acessar a página
mencionada.
Ambientes Operacionais Compatíveis
• São usadas capturas de tela e procedimentos do Windows 7 e Mac OS X v10.6 para ilustrar
instruções neste manual. Se você estiver usando outra versão do sistema operacional, as telas
e procedimentos reais poderão ser diferentes.
• As telas e procedimentos também podem variar, dependendo do modelo da câmera/filmadora, e nem todas as funções podem estar disponíveis, conforme indicado nas seções
pertinentes deste manual.
• Para aproveitar as vantagens da atualização automática, use o software quando estiver on-line. Observe que a atualização automática não fica disponível off-line, o que impedirá que
você obtenha novas funções que forem lançadas.
Índi
Índi
Ín
dice
ce
4
Introdução
Operações Básicas
Operações Avançadas
Apêndice
Requisitos do Sistema
Windows
Sistema Operacional
Windows 8
Windows 7 SP1
Windows Vista SP2
Windows XP SP3
Computador
Computador com um dos sistemas operacionais acima indicados (pré-instalado);
conexão à Internet necessária para atualização automática
CPU (Fotos)
1,6 GHz ou superior
CPU (Filmes)
MOV
HD (720p), SD: Core 2 Duo 1,66 GHz ou superior
Full HD (1080p), HD (50 fps/60 fps): Core 2 Duo 2,6 GHz ou superior
Alta Performance (H.264) ALL-I ou IPB: Core 2 Duo 3,0 GHz ou superior
MP4*1
Câmeras de vídeo: Core i5 3,0 GHz ou superior
Câmeras digitais compactas: Core i7 2,8 GHz ou superior
RAM (Fotos)
Windows 8 (64 bits), Windows 7 (64 bits): 2 GB ou mais
Windows 8 (32 bits), Windows 7 (32 bits): 1 GB ou mais
Windows Vista (64 bits, 32 bits): 1 GB ou mais
Windows XP: 512 MB ou mais
RAM (Filmes)
HD (720p), SD: 1 GB ou mais
Full HD (1080p), HD (50 fps/60 fps): 2 GB ou mais
Espaço Livre no Disco Rígido
ImageBrowser EX: 250 MB ou mais*2
PhotoStitch: 40 MB ou mais
Monitor
Resolução 1024 x 768 ou superior
*1 Especificações recomendadas para reprodução de filmes Full HD no ImageBrowser EX.
*2 Inclui o Silverlight 5.1 (máx. de 100 MB).
Índi
Índi
Ín
dice
ce
5
Introdução
Operações Básicas
Operações Avançadas
Apêndice
Macintosh
Sistema Operacional
OS X v10.8*¹, v10.7 ou v10.6
Computador
Computador com um dos sistemas operacionais acima indicados (pré-instalado);
conexão à Internet necessária para atualização automática
CPU (Fotos)
OS X v10.8, v10.7: Core 2 Duo ou superior
OS X v10.6: Core Duo 1,83 GHz ou superior
CPU (Filmes)
MOV
HD (720p), SD: Core Duo 1,83 GHz ou superior
Full HD (1080p), HD (50 fps/60 fps): Core 2 Duo 2,6 GHz ou superior
Alta Performance (H.264) ALL-I ou IPB: Core 2 Duo 3,0 GHz ou superior
MP4*2
Câmeras de vídeo: Core i5 3,0 GHz ou superior
Câmeras digitais compactas: Core i7 2,8 GHz ou superior
RAM (Fotos)
OS X v10.8, v10.7: 2 GB ou mais
OS X v10.6: 1 GB ou mais
RAM (Filmes)
HD (720p), SD: 2 GB ou mais na versão v10.8/v10.7 ou 1 GB ou mais na versão v10.6
Full HD (1080p), HD (50 fps/60 fps): 2 GB ou mais
Espaço Livre no Disco Rígido
ImageBrowser EX: 350 MB ou mais*3
PhotoStitch: 50 MB ou mais
Monitor
Resolução 1024 x 768 ou superior
*1 Informações sobre modelos de computador compatíveis com o OS X v10.8 estão disponíveis no site da Apple.
*2 Especificações recomendadas para reprodução de filmes Full HD no ImageBrowser EX.
*3 Inclui o Silverlight 5.1 (máx. de 100 MB).
Para obter as informações mais recentes sobre compatibilidade, incluindo as versões de SO
compatíveis, visite o site da Canon.
Índi
Índ
Ín
dice
dice
6
Introdução
Operações Básicas
Operações Avançadas
Apêndice
Software Descrito neste Manual de Instruções
Usando essencialmente os dois seguintes programas, é possível importar imagens e gerenciá-las
no computador.
zCameraWindow/EOS Utility
Usado para gerenciamento básico de imagens,
como importação de imagens da câmera/
filmadora.
• Usuários de câmeras/filmadoras que não sejam
câmeras EOS: Use o CameraWindow para essas
operações. Consulte também o Manual do
Usuário do CameraWindow, fornecido em formato PDF.
• Usuários da câmera EOS: Use o EOS Utility para
essas operações. No entanto, as versões do EOS
Utility anteriores à 2.10 não são compatíveis
com o ImageBrowser EX. Consulte também o
EOS Utility Manual de Instruções, fornecido em
formato PDF.
zImageBrowser EX
• Depois de importar imagens da câmera/filmadora e de fechar o CameraWindow ou o
EOS Utility, será exibida a janela principal do
ImageBrowser EX.
• Use o ImageBrowser EX para gerenciar imagens importadas para o computador. Com o
ImageBrowser EX, você pode procurar, editar e
imprimir imagens existentes no computador.
• A exibição será atualizada automaticamente se você usar utilitários do sistema
operacional (ou outros softwares) para mover, excluir ou renomear pastas registradas no ImageBrowser EX (ou imagens existentes nessas pastas) enquanto o
ImageBrowser EX estiver em uso. Se a exibição não for atualizada automaticana barra de ferramentas.
mente, clique em
• Para ver quais pastas estão registradas no ImageBrowser EX, consulte “Definir
Configurações de Preferências”.
Índi
Índi
Ín
dice
ce
7
Introdução
Operações Básicas
Operações Avançadas
Apêndice
Iniciar o ImageBrowser EX Automaticamente
Para procurar, editar e imprimir imagens já importadas para o computador, também é possível
iniciar o ImageBrowser EX do seguinte modo:
Windows
• Clique duas vezes no ícone da área de trabalho.
• Na barra de tarefas, clique no menu ‘Iniciar’ → ‘Todos os Programas’ →
‘Canon Utilities’ → ‘ImageBrowser EX’ → ícone ‘ImageBrowser EX’.
Macintosh
• Clique no ícone ‘ImageBrowser EX’ na barra de ferramentas.
• Navegue até a pasta ‘Aplicativos’ → pasta ‘Canon Utilities’ → pasta
‘ImageBrowser EX’ e clique duas vezes no ícone ‘ImageBrowser EX’.
Acessar a Ajuda
Dependendo da tela, é exibido um botão de Ajuda (
uma descrição dos elementos da tela.
Índi
Índi
Ín
dice
ce
). Clique nele para obter instruções ou
8
Introdução
Operações Básicas
Operações Avançadas
Apêndice
Índice
Convenções e Navegação no Manual, Considerações sobre o Sistema ............................................ 3
Software Descrito neste Manual de Instruções ................................................................................ 7
Introdução................................................................................................................ 10
Importar Imagens ......................................................................................................................... 10
Impressão ..................................................................................................................................... 16
Operações Básicas ................................................................................................... 19
Elementos da Tela ........................................................................................................................ 19
Mudar os Modos de Exibição ........................................................................................................ 23
Tarefas da Área de Navegação ..................................................................................................... 24
Janela de Propriedades: Detalhes da Imagem ................................................................................ 25
Ver Apresentações de Slides ......................................................................................................... 26
Reproduzir Filmes ......................................................................................................................... 27
Atualizar o Software e Obter Novas Funções ................................................................................ 28
Operações Avançadas ............................................................................................. 29
Organizar Imagens ....................................................................................................................... 29
Editar Fotografias ......................................................................................................................... 37
Marcar Imagens ........................................................................................................................... 43
Configurações de Preferências ...................................................................................................... 46
Editar Filmes ................................................................................................................................. 47
Usar Serviços On-line, Enviar Imagens por E-mail .......................................................................... 50
GPS .............................................................................................................................................. 55
Apêndice .................................................................................................................. 58
Índice Remissivo ........................................................................................................................... 58
Desinstalação ............................................................................................................................... 59
Estrutura de Pastas do Cartão de Memória ................................................................................... 60
Solução de Problemas .................................................................................................................. 62
9
Introdução
Operações Básicas
Operações Avançadas
Apêndice
Importar Imagens
Precauções de Conexão da Câmera/Filmadora
com o Computador
Somente para Câmeras EOS: Importar
Imagens com o EOS Utility
Câmeras Não EOS: Importar Imagens com o
CameraWindow
Importar Imagens de Cartões de Memória
Precauções de Conexão da Câmera/Filmadora com o
Computador
• Ao conectar a câmera/filmadora a um computador por meio de um cabo de interface, conecte
o cabo de interface diretamente à porta USB. A conexão por meio de um hub USB pode impedir a operação correta.
• O uso de outros dispositivos USB (exceto mouses ou teclados USB) quando a câmera/filmadora
estiver conectada pode impedir a operação correta. Neste caso, desconecte os outros dispositivos do computador e reconecte a câmera/filmadora.
• Não conecte várias câmeras ou filmadoras a um único computador. Isto pode impedir a operação correta da câmera/filmadora.
• Não permita que o computador entre em modo de hibernação (ou de espera) enquanto uma
câmera/filmadora estiver conectada por meio de um cabo de interface. Se isto ocorrer, deixe
o cabo de interface conectado ao computador e tente reativar o computador enquanto a
câmera ainda estiver conectada. Alguns computadores podem não se recuperar corretamente
do modo de hibernação se o cabo de interface for desconectado enquanto estiverem nesse
estado. Para obter detalhes sobre o modo de hibernação ou de espera, consulte o manual do
usuário do computador.
• Não desconecte a câmera/filmadora do computador enquanto a tela do CameraWindow ou
do EOS Utility estiver sendo exibida.
• Ao conectar ao computador uma câmera/filmadora alimentada por bateria, certifique-se de que o dispositivo está totalmente carregado. Ou então, use uma fonte
adaptadora de CA ou uma fonte adaptadora compacta (pode ser vendida separadamente, dependendo do modelo).
• Ao conectar ao computador uma câmera/filmadora alimentada por pilhas AA, use
pilhas com carga suficiente, pilhas NiMH AA totalmente carregadas (opcionais) ou
uma fonte adaptadora compacta (opcional).
• Para obter instruções de conexão, consulte o manual do usuário da câmera/
filmadora.
Índi
Índi
Ín
dice
ce
10
Introdução
Operações Básicas
Operações Avançadas
Apêndice
Câmeras Não EOS: Importar Imagens com o
CameraWindow
Conecte a câmera/filmadora ao computador e importe as imagens do seguinte modo:
• As instruções apresentadas neste Manual do Usuário do ImageBrowser EX serão aplicadas se o programa tiver sido
instalado corretamente. Para obter instruções de instalação, consulte o manual do usuário da câmera/filmadora.
1
Conecte a câmera/filmadora ao
computador por meio do cabo de
interface incluído.
2
Inicie o CameraWindow.
Æ Ligue a câmera/filmadora e prepare-a para comunicar-se com o
computador.
• Após a primeira vez que a câmera/filmadora
for conectada ao computador por meio do
cabo de interface incluído, o CameraWindow
será iniciado automaticamente.
Câmera
Windows
Siga as seguintes etapas.
.
1. Na barra de tarefas, clique em
2. Quando for exibida a tela à esquerda,
clique em ’Alterar programa’ ao lado de
.
3. Selecione ‘Downloads Images From Canon
Camera using Canon CameraWindow/Fazer
Download de Imagens da Câmera Canon
com o Canon CameraWindow’ e clique em
‘OK’.
4. Clique duas vezes em
.
• Na tela mostrada à esquerda, clique duas
vezes em ‘Alterar configurações gerais’ e
ajuste as configurações como desejar. Daqui
em diante, sempre que a câmera/filmadora
e o computador estiverem preparados para
comunicação, o programa selecionado será
iniciado automaticamente.
Índi
Índi
Ín
dice
ce
11
Introdução
Operações Básicas
Operações Avançadas
Apêndice
Windows 8
Selecione a tela para escolher o que deseja
fazer com o dispositivo, depois escolha
‘Downloads Images From Canon Camera
using Canon CameraWindow/Fazer
Download de Imagens da Câmera Canon
com o Canon CameraWindow’.
Windows Vista
Na tela exibida, selecione ‘Downloads
Images From Canon Camera using Canon
CameraWindow/Fazer Download de
Imagens da Câmera Canon com o Canon
CameraWindow’.
Windows XP
Na tela exibida, selecione ‘Canon
CameraWindow’ e clique em ‘OK’.
Macintosh
Sempre que a câmera e o computador estiverem preparados para
comunicação, o CameraWindow será
iniciado.
Filmadora
Windows
Selecione ‘Canon CameraWindow’
e clique em ‘OK’.
Windows 8
Selecione a tela para escolher o que deseja
fazer com o dispositivo, depois escolha
‘Downloads Images From Canon Camera
usando Canon CameraWindow/Fazer
Download de Imagens da Câmera Canon
com o Canon CameraWindow’.
Windows XP/Windows Vista
Quando for mostrada a janela ‘Reprodução
Automática’, clique em ‘Downloads
Images From Canon Camera using Canon
CameraWindow/Fazer Download de
Imagens da Câmera Canon com o Canon
CameraWindow’.
• Se uma filmadora e um leitor de cartões de memória
estiverem conectados ao mesmo tempo, será exibida
uma caixa de diálogo na qual você poderá selecionar o modelo de filmadora. Confirme se ‘Canon
Camera/Câmera Canon’ ou o nome do modelo de
sua filmadora é exibido e clique em ‘OK’.
Índi
Índi
Ín
dice
ce
12
Introdução
Operações Básicas
Operações Avançadas
Macintosh
3
Apêndice
Sempre que a filmadora e o computador estiverem preparados para
comunicação, o CameraWindow
será iniciado.
Clique em [Import Images from
Camera/Importar Imagens da
Câmera], depois clique em [Import
Untransferred Images/Importar
Imagens não Transferidas].
• Serão importadas somente as imagens que
você não transferiu para o computador.
• Caso tenha usado a função de registro do
GPS, também serão importados os arquivos
de registro.
4
Clique em [OK] na tela exibida
após a importação, depois feche o
CameraWindow.
As imagens importadas serão mostradas na
janela principal do ImageBrowser EX.
• Na inicialização do ImageBrowser EX, é exibida uma tela para especificar onde salvar as
imagens importadas. Siga as instruções exibidas para escolher a pasta de destino.
• Podem ocorrer problemas de importação
se houver muitas imagens (mais de 1.000)
no cartão de memória. Neste caso, use um
leitor de cartões de memória para importar
as imagens. Para obter instruções sobre como
importar imagens a partir de um leitor de cartões de memória, consulte “Importar Imagens
de Cartões de Memória”.
• A importação de filmes é mais demorada em
função do tamanho de arquivo maior.
• Nas filmadoras, os arquivos que excedem 4
GB ou os filmes com duração superior a uma
(1) hora são divididos e gravados como vários
arquivos. Quando esses arquivos são detectados e você fecha o CameraWindow, é exibida
uma mensagem. Clique em [Yes/Sim] para
unir os arquivos.
5
Índi
Índi
Ín
dice
ce
Desligue a câmera/filmadora.
13
Introdução
Operações Básicas
Operações Avançadas
Apêndice
Embora seja possível usar o ImageBrowser EX enquanto os arquivos estiverem sendo
unidos, a operação pode ser lenta e a reprodução de filmes pode não ser estável.
Windows
• A importação de filmes — usando as funções integradas de importação do
Windows 7 — pode impedir que eles sejam mostrados no ImageBrowser EX. Em vez
disso, use o CameraWindow para importação.
• O CameraWindow pode não ser iniciado em algumas versões do Windows, mesmo
ao conectar a câmera/filmadora. Neste caso, clique no menu ‘Iniciar’ e selecione
‘Todos os Programas’ Æ ‘Canon Utilities’ Æ ‘CameraWindow’ Æ ‘CameraWindow’.
Macintosh
• Se o CameraWindow não for iniciado nem mesmo ao conectar a câmera, clique no
ícone ‘CameraWindow’ na barra de ferramentas.
Arquivos de filme divididos também podem ser unidos clicando com o botão direito do mouse
na pasta deles, no ImageBrowser EX, e escolhendo o comando de menu para combiná-los.
Somente para Câmeras EOS: Importar Imagens com o EOS
Utility
Conecte a câmera EOS ao computador e importe as imagens do seguinte modo:
• Essas instruções serão aplicadas se o EOS Utility tiver sido instalado corretamente.
• Para obter mais detalhes, consulte o EOS Utility Manual de Instruções, fornecido em formato PDF.
1
Conecte a câmera ao computador por
meio do cabo de interface incluído.
2
Ligue a câmera e inicie o EOS Utility.
Windows
Siga as seguintes etapas.
.
1. Na barra de tarefas, clique em
2. Quando for exibida a tela à esquerda,
clique duas vezes em .
• Na tela mostrada à esquerda, clique duas
vezes em ‘Alterar configurações gerais’. Agora
você pode ajustar as configurações para que,
sempre que a câmera e o computador estiverem preparados para comunicação, o EOS
Utility seja iniciado automaticamente.
Macintosh
Índi
Índi
Ín
dice
ce
Sempre que a câmera e o computador
estiverem preparados para comunicação, o EOS Utility será iniciado.
14
Introdução
Operações Básicas
Operações Avançadas
3
Apêndice
Configure o EOS Utility para que o
ImageBrowser EX seja iniciado após a
importação de imagens.
1. Na tela do menu do EOS Utility, clique em
[Preferences/Preferências].
2. Na guia [Linked Software/Software
Vinculado], selecione [ImageBrowser EX]
em [Software to link/Software a ser vinculado] e clique em [OK].
4
Clique em [Starts to download images/
Inicia o download de imagens].
As imagens importadas serão mostradas na
janela principal do ImageBrowser EX.
• Na inicialização do ImageBrowser EX, é exibida
uma tela para especificar onde salvar as imagens importadas. Siga as instruções exibidas
para escolher a pasta de destino (= 13).
5
Clique em [Quit/Sair] para sair do
EOS Utility, depois desligue a câmera.
Importar Imagens de Cartões de Memória
O ImageBrowser EX é usado para importar imagens de cartões de memória. É possível usar este
programa com câmeras EOS e com outras câmeras/filmadoras.
Primeiro, insira o cartão de memória no
leitor de cartões de memória.
Windows
Quando for exibida uma tela para
selecionar uma ação, escolha
‘View/Download Images Using
Canon ImageBrowser EX/Ver/
Fazer Download de Imagens com o
Canon ImageBrowser EX’.
O ImageBrowser EX será iniciado e
a tela à esquerda será exibida.
Macintosh
Quando um cartão de memória
for inserido no leitor de cartões de
memória, o ImageBrowser EX será
iniciado e a janela à esquerda será
exibida.
Siga as instruções exibidas para importar imagens.
Índi
Índi
Ín
dice
ce
15
Introdução
Operações Básicas
Operações Avançadas
Apêndice
Impressão
Imprimir Imagens Individuais em uma Folha
Imprimir Folhas de Contatos
Imprimir Imagens Individuais em uma Folha
Imprima imagens individuais em folhas separadas de papel do seguinte modo:
Imprimir Cenas de Filmes
Embora não seja possível imprimir filmes, você pode extrair, salvar e imprimir fotos a partir
dos filmes. Para obter instruções sobre como extrair fotos a partir dos filmes, consulte “Extrair
Várias Imagens a partir de Filmes”.
1
Índi
Índi
Ín
dice
ce
Selecione uma imagem a ser
impressa, clique em [Print/Imprimir],
depois selecione [Print Images/
Imprimir Imagens].
16
Introdução
Operações Básicas
Operações Avançadas
2
Apêndice
Conclua as configurações de impressão como desejar.
1 Especifique a impressora, o tamanho do papel,
1
opções de impressão sem margens etc.
4
5
2 Selecione o formato de impressão preferido para a
data/hora da foto.
3 Especifique se deseja ou não manter a proporção
das imagens recortadas ao imprimi-las.
2
4 Recorte as imagens a fim de evitar a impressão de
áreas da imagem indesejadas.
5 Adicione texto às imagens antes da impressão.
3
3
Índi
Índi
Ín
dice
ce
Clique em [Print/Imprimir].
A imagem será impressa.
17
Introdução
Operações Básicas
Operações Avançadas
Apêndice
Imprimir Folhas de Contatos
Imprima linhas das imagens do seguinte modo:
5
1
4
6
1
Selecione as imagens a serem impressas, clique em [Print/Imprimir], depois
selecione [Print Contact Sheet/
Imprimir Folha de Contatos].
2
Conclua as configurações de impressão como desejar.
1 Especifique a impressora, o tamanho do papel e
outras opções.
2 Especifique o número de linhas e colunas.
3 Defina as configurações para imprimir detalhes,
tais como informações da fotografia, um cabeçalho ou rodapé e os números de páginas.
4 Visualize as imagens a serem impressas. Além
disso, selecione as imagens a serem giradas ou
recortadas.
2
5 Gire as imagens selecionadas.
3
6 Recorte as imagens selecionadas a fim de evitar a
impressão de áreas da imagem indesejadas.
3
Índi
Índi
Ín
dice
ce
Clique em [Print/Imprimir].
A imagem será impressa.
18
Introdução
Operações Básicas
Operações Avançadas
Apêndice
Elementos da Tela
Janela Principal
Barra de Ferramentas
Visualização em Árvore
Barra de Controle de Navegação
Menu Inicial
Janela Principal
1 Menu Inicial
1
Permite selecionar as tarefas a
serem executadas.
3
2
2 Visualização em Árvore
4
Permite selecionar as pastas
a serem visualizadas. Para
obter mais detalhes, consulte
“Visualização em Árvore”.
3 Barra de Ferramentas
Permite girar/excluir imagens
ou executar outras tarefas. Para
obter mais detalhes, consulte
“Barra de Ferramentas”.
4 Área de Navegação
Nesta área são mostradas
linhas de imagens.
Os ícones próximos das imagens indicam as propriedades
das imagens. Para obter mais
detalhes, consulte “Ícones de
Propriedades” a seguir.
5
5 Barra de Controle de Navegação
Configurações que controlam a exibição na área de navegação. Para
obter mais detalhes, consulte “Barra de Controle de Navegação”.
• Os botões mostrados variam de acordo com o modelo da câmera/filmadora.
Ícones de Propriedades
Esses ícones são mostrados na área de navegação, próximos das imagens.
Imagens capturadas no modo Corte & Cola
Imagens capturadas no modo AEB
Imagem RAW
Para ver imagens RAW capturadas em proporções diferentes de 4:3, use o Digital Photo
Professional (= 41).
Filmes
Índi
Índi
Ín
dice
ce
Imagens georreferenciadas
19
Introdução
Operações Básicas
Operações Avançadas
Apêndice
Visualização em Árvore
As imagens importadas são controladas com base em pastas. Para ver ou procurar imagens organizadas por pastas, data da foto ou filme ou outros critérios, clique no item (pasta) pertinente
listado na visualização em árvore.
• Por padrão, a importação de imagens com o CameraWindow ou o EOS Utility cria novas pastas para armazená-las. Os nomes dessas pastas correspondem às datas das fotos ou filmes.
1 [Folders/Pastas]
1
Mostra as pastas de destino onde as imagens são armazenadas.
2 [Shooting Date/Data da Foto ou Filme]
As imagens são organizadas pela data da foto ou filme. Permite procurar imagens selecionando uma data (ano/mês/dia).
2
3 [People/Pessoas]
Os nomes das pessoas (atribuídos às imagens ou obtidos de câmeras compatíveis com a função ID Rosto) são listados aqui. Esta área
é útil ao procurar imagens de amigos, familiares ou outras pessoas.
(Disponível somente em câmeras compatíveis com a função ID Rosto.)
3
4
4 [Landmarks/Pontos de Referência]
Pastas denominadas com base em pontos de referência. Ao adicionar
aqui nomes de pontos de referência que representam locais ou áreas
das fotos ou filmes, você poderá atribuir imagens a pastas de pontos
de referência específicos para vê-las juntas.
5
5 [Groups/Grupos]
Pastas denominadas com base nos nomes dos grupos. Ao adicionar
nomes de grupos de sua preferência, você poderá atribuir imagens a
pastas de grupos específicos para vê-las juntas.
6
6 [History/Histórico]
Mostra imagens importadas ou impressas recentemente.
7 [Smart Grouping/Agrupamento Inteligente]
Permite criar pastas de acordo com condições de sua preferência.
Depois de importar as imagens para o ImageBrowser EX, elas serão
automaticamente classificadas nas pastas pertinentes, dependendo
das condições às quais correspondam. Para obter mais detalhes, consulte “Condições de Pesquisa de Imagens Avançada: Agrupamento
Inteligente”.
7
• Os botões mostrados variam de acordo com o modelo da câmera/filmadora.
Índi
Índi
Ín
dice
ce
20
Introdução
Operações Básicas
Operações Avançadas
Apêndice
Local de Armazenamento de Imagens
Por padrão, as imagens importadas com o CameraWindow são armazenadas no seguinte local,
em novas pastas criadas com base na data da foto ou filme. Não mova, exclua nem renomeie
as pastas registradas no ImageBrowser EX (ou as imagens contidas nessas pastas) com utilitários do sistema operacional (ou outros softwares) enquanto o ImageBrowser EX estiver em uso.
Windows
• Windows 8, Windows 7 ou Vista: Na unidade C, em ‘Usuários’ → ‘XXXXX’
(nome de logon do usuário) → ‘Minhas Imagens’ ou ‘Imagens’
• XP: Na unidade C, em ‘Documents and Settings’ → ‘XXXXX’ (nome de logon
do usuário) → ‘Meus documentos’ → Fotos: Em ‘Minhas imagens’; Filmes: Em
‘Meus vídeos’ (pode não existir em alguns ambientes)
Macintosh
No disco de inicialização (Macintosh HD, por exemplo) em ‘Usuários’ →
‘XXXXX’ (nome de logon do usuário) → ‘Imagens’
Menu Inicial
A maioria das tarefas no ImageBrowser EX é executada clicando-se em um botão iniciador na
janela principal e seguindo as instruções apresentadas na nova janela exibida.
1
Clique em um botão iniciador
desejado.
Caso seja exibido um menu sob o botão,
selecione um item desejado. Esses itens
podem variar de acordo com o modelo da
câmera/filmadora.
2
Siga as instruções para concluir a
tarefa.
Botões Iniciadores
[Import/Camera Settings/Importar/
Configurações da Câmera]
Permite importar imagens ou retorná-las ao
cartão de memória.
[Slide Show/Apresentação de Slides]
Permite iniciar uma apresentação de slides das
imagens.
[Edit/Editar]
Permite editar imagens.
[Share/Compartilhar]
Permite anexar imagens aos e-mails ou
carregá-las em sites de compartilhamento.
[CANON iMAGE GATEWAY]
Permite usar os serviços CANON iMAGE
GATEWAY.
[Map/Mapa]
Permite ver imagens georreferenciadas em um mapa. (Somente imagens
georreferenciadas.)
[Print/Impressão]
Permite imprimir imagens.
• Os botões mostrados variam de acordo com o modelo da câmera/filmadora.
Índi
Índi
Ín
dice
ce
21
Introdução
Operações Básicas
Operações Avançadas
Apêndice
Barra de Ferramentas
Gire imagens e execute outras tarefas.
1
2
3
7
4
5
6
1 Atualizar
5 Filtrar por Categoria de Arquivo
2 Voltar/Avançar
6 Filtrar por Classificação
Permite atualizar as informações mostradas na
visualização em árvore e na área de navegação.
Permite mostrar somente imagens do tipo de
arquivo selecionado na área de navegação.
Permite ver outras pastas conforme necessário.
Permite mostrar na área de navegação somente
imagens com a classificação selecionada.
3 Girar 90° no Sentido Anti-Horário/no Sentido
7 Pesquisar com Textos
Horário
Permite girar as imagens selecionadas 90° para a
esquerda ou para a direita.
• Para girar as imagens originais de modo que
correspondam à aparência das imagens giradas
na tela, clique com o botão direito do mouse nas
imagens e escolha [Rotate According to Rotation
Info/Girar de Acordo com as Inf. de Rotação].
Permite mostrar somente imagens com descrições
de texto que incluam o texto que você digitou. As
imagens correspondentes são mostradas na área
de navegação.
• É possível procurar as imagens por nomes de
arquivos, caminhos de pastas, nomes de pessoas (no caso de imagens obtidas de câmeras
compatíveis com a função ID Rosto) e informações adicionadas às imagens (nomes de pontos
de referência, nomes de grupos, marcas ou
comentários).
4 Excluir
Permite excluir as imagens selecionadas.
As imagens selecionadas são movidas para a
‘Lixeira’ ou para ‘Lixo’ na área de trabalho.
Barra de Controle de Navegação
Configurações que controlam a exibição na área de navegação.
1
2
3
5 6
4
1 Classificar
Permite classificar imagens de
acordo com a ordem selecionada.
2 Mostrar Informações da Imagem
Permite mostrar/ocultar o ícone de
propriedades, nome do arquivo,
data/hora da foto ou filme e classificação próximos das imagens no
modo de Miniatura.
3 Mostrar Propriedades da Imagem
Permite mostrar a área de propriedades, à direita da área de
navegação.
Índi
Índi
Ín
dice
ce
7
4 Mudar Modos de Exibição
Clique neste botão para
mudar entre os modos de exibição da janela principal.
Modo de Miniatura
Modo de Visualização
Tela Inteira
5 Ajustar à Tela
Permite redimensionar as
imagens para que se ajustem
à janela. (Disponível somente
no modo de Visualização.)
6 Tamanho Original da
Imagem
Permite mostrar as imagens no
tamanho original. (Disponível
somente no modo de
Visualização.)
7 Aumentar ou Diminuir o
Zoom
Permite aumentar ou diminuir o zoom (no modo de
Visualização) ou redimensionar
as miniaturas (no modo de
Miniatura).
22
Introdução
Operações Básicas
Operações Avançadas
Apêndice
Mudar os Modos de Exibição
Mude a área de navegação para um modo de exibição conveniente, conforme necessário.
Modo de Miniatura:
Permite procurar imagens consultando linhas de miniaturas em um
tamanho conveniente.
Modo de Visualização:
Permite ver a imagem atual em
um tamanho maior ao percorrer as
miniaturas.
Tela Inteira:
Permite exibir a imagem atual em
tela inteira.
Retornar ao Modo de Exibição Original a partir da Exibição em Tela Inteira
Para retornar ao modo de exibição anterior, pressione a tecla ‘Esc’, clique na foto atual ou
clique duas vezes no filme atual.
Índi
Índi
Ín
dice
ce
23
Introdução
Operações Básicas
Operações Avançadas
Apêndice
Tarefas da Área de Navegação
É possível executar as seguintes tarefas na área de navegação:
Selecionar Imagens (Modo de Miniatura)
Clique nas imagens para escolhê-las.
• Para selecionar várias imagens, mantenha pressionada a tecla ‘Ctrl’ enquanto clica em cada
imagem.
• Para selecionar um grupo de imagens adjacentes,
clique na primeira imagem e mantenha pressionada a tecla ‘Shift’ enquanto clica na última
imagem.
Menus de Atalhos Convenientes
Ao clicar com o botão direito do mouse em uma área em branco da tela ou em uma imagem,
será exibido um menu de atalhos. O menu apresenta funções compatíveis e convenientes em
um único local. Tente usar esses menus para obter maior eficiência.
Usar o Navegador de Imagens
No modo de Visualização, ao aumentar ou diminuir o zoom, é mostrada uma janela do navegador para indicar a posição atual. É possível alterar a área da imagem mostrada arrastando
nesta janela do navegador ou clicando na janela.
Índi
Índi
Ín
dice
ce
24
Introdução
Operações Básicas
Operações Avançadas
Apêndice
Janela de Propriedades: Detalhes da Imagem
Para ver as propriedades da imagem, selecione uma imagem na área de navegação e clique em
na barra de controle de navegação.
1
1 Permite mostrar/ocultar o item de informações.
2 [Read-only/Somente leitura]
Impede que a imagem seja substituída ou excluída.
3 Guia [Shooting Info/Infs. Foto ou Filme]
Permite ver um histograma de brilho, a velocidade do
obturador, a compensação de exposição e outros detalhes da foto ou filme.
2
4
3
4 Guia [Additional Info/Infs. Adicionais]
Permite ver informações adicionais da imagem.
5
5 [Rating/Classificação]
Permite classificar imagens, conforme desejado.
6
7
8
9
6 [Person/Pessoa]
Permite identificar pessoas atribuídas à imagem.
(Disponível somente em câmeras compatíveis com a
função ID Rosto.)
7 [Landmark/Ponto de Referência]
Permite ver ou inserir o local ou área da foto ou filme,
conforme desejado.
8 [Groups/Grupos]
Permite ver ou inserir o nome do grupo de imagens, conforme desejado.
9 [Tags/Marcas]
10
Permite ver ou inserir palavras-chave usadas ao filtrar a
exibição de imagens.
10 [Comments/Comentários]
Permite ver ou inserir comentários sobre a imagem.
Índi
Índi
Ín
dice
ce
25
Introdução
Operações Básicas
Operações Avançadas
Apêndice
Ver Apresentações de Slides
As apresentações de slides exibem várias imagens em tela inteira, uma após a outra.
Clique em [Slide Show/Apresentação
de Slides].
As imagens na pasta selecionada serão exibidas
consecutivamente.
• É possível selecionar várias imagens para limitar a
apresentações de slides a essas imagens.
• Em apresentações de slides que incluem filmes, a
próxima imagem será mostrada após o término do
filme.
Barra de Menus de Apresentação de Slides
Durante as apresentações de slides, é mostrada a seguinte barra de menus.
• A barra de menus será ocultada por alguns instantes depois que você parar de mover o mouse.
1 Imagem Anterior
2 Reproduzir/Pausar
3 Próxima Imagem
1
2
3
4
5
4 Configurações
Permite especificar o tempo de exibição de cada
imagem e escolher as transições da apresentação de
slides.
• Essas configurações não se aplicam a filmes.
5 Sair
Índi
Índi
Ín
dice
ce
26
Introdução
Operações Básicas
Operações Avançadas
Apêndice
Reproduzir Filmes
Os filmes podem ser reproduzidos no modo de Visualização ou em tela inteira (= 22).
Modo de Visualização
1 Permite reproduzir o filme e ajustar o
volume.
Ao visualizar filmes em super câmera lenta,
é possível usar uma barra de velocidade
de reprodução e o botão de reprodução
em tempo real ( ). Clique no botão para
assistir ao filme na velocidade em que ele
realmente foi gravado.
2 Permite cortar cenas desnecessárias no início
ou no fim.
Também é possível selecionar e excluir cenas
desnecessárias nos resumos do filme.
1
3 Permite extrair fotos a partir de filmes.
2
3
Retornar à Visualização Original a partir da Exibição em Tela Inteira
Para retornar ao modo de Visualização, pressione a tecla ‘Esc’ ou clique duas vezes no filme.
Índi
Índi
Ín
dice
ce
27
Introdução
Operações Básicas
Operações Avançadas
Apêndice
Atualizar o Software e Obter Novas Funções
Atualizar Manualmente o ImageBrowser EX
Mantenha o ImageBrowser EX atualizado e obtenha as novas funções que forem lançadas, do
seguinte modo.
O ImageBrowser EX procurará automaticamente atualizações ou novas funções quando o computador estiver conectado à Internet. Se for exibida uma mensagem referente à instalação, siga
as instruções para instalar a atualização.
Para aproveitar as vantagens da atualização automática, use o ImageBrowser EX quando estiver
on-line. Esse recurso não estará disponível quando você estiver off-line.
Atualizar Manualmente o ImageBrowser EX
Se você tiver várias câmeras/filmadoras, atualize o ImageBrowser EX em cada uma delas, pois os
recursos e informações variam de acordo com a câmera/filmadora.
e escolha [Update to
Clique em
latest version/Atualizar para a versão
mais recente].
• É necessário ter direitos de administrador para atualizar o ImageBrowser EX ou para
obter novos recursos.
• É necessário ter acesso à Internet para atualizar o ImageBrowser EX ou para obter
novos recursos. (É necessário ter uma conta com um provedor de acesso à Internet,
instalar um navegador e estabelecer uma conexão à Internet.)
• Assim como no acesso comum à Internet, podem ser cobradas tarifas de conexão ou
acesso ao ISP.
• Se você não puder usar a atualização automática, visite o site da Canon para obter
informações sobre atualizações ou novas funções do ImageBrowser EX.
• Se o manual do usuário do software desejado não for atualizado automaticamente,
faça o download dele no site da Canon.
Índi
Índi
Ín
dice
ce
28
Introdução
Operações Básicas
Operações Avançadas
Apêndice
Organizar Imagens
Mover Imagens
Pesquisa de Imagens
Marcar Imagens: Categorias
Retornar Imagens para os Cartões de
Memória
Alterar a Ordem de Classificação de Imagens
Inserir Informações de Identificação (Somente
Câmeras Compatíveis com a Função ID Rosto)
Mover Imagens
Mova imagens para outras pastas como desejar.
Para mover uma imagem para outra
pasta, arraste a imagem até a pasta
de destino, em [All Images/Todas as
Imagens], e solte o botão do mouse.
Modo de Miniatura
• As imagens serão copiadas, em vez de movidas,
quando as imagens originais selecionadas estiverem
em [Shooting Date/Data da Foto ou Filme], [People/
Pessoas], [Landmarks/Pontos de Referência], [Groups/
Grupos] ou [History/Histórico] e a pasta de destino
estiver em [All Images/Todas as Imagens]. (Neste
caso, as imagens originais não serão movidas.)
Modo de Visualização
Índi
Índi
Ín
dice
ce
29
Introdução
Operações Básicas
Operações Avançadas
Apêndice
Marcar Imagens: Categorias
Para organizar as imagens por pontos de referência ou grupos, primeiro crie a pasta de pontos
de referência ou grupos, depois arraste as imagens até a pasta para atribuí-las a essa categoria.
Observe que os arquivos reais das imagens registradas nas pastas [Landmarks/Pontos de
Referência] ou [Groups/Grupos] não serão movidos do local onde estão armazenados no computador. No entanto, tenha cuidado ao excluir imagens nas pastas [Landmarks/Pontos de
Referência] ou [Groups/Grupos], pois isso excluirá também o arquivo de imagem.
1
Selecione [Create Landmark/Criar
Ponto de Referência] ou [Create
Group/Criar Grupo] e insira o nome
da nova pasta.
2
Arraste as imagens até a pasta à qual
serão atribuídas, depois solte o botão
do mouse.
As imagens serão marcadas como pertencentes à pasta especificada.
Clique em uma pasta para exibir as imagens
atribuídas a essa pasta.
• A exclusão de uma pasta [Landmarks/Pontos de
Referência] ou [Groups/Grupos] excluirá somente a
pasta, e não as imagens atribuídas a ela.
• É possível procurar imagens por categorias, pois as
imagens atribuídas às categorias são automaticamente marcadas com as informações dessa pasta.
Também é possível criar grupos selecionando imagens, acessando a janela de propriedades,
clicando na guia [Additional Info/Infs. Adicionais] e inserindo os nomes de pontos de referência
ou de grupos.
Alterar a Ordem de Classificação de Imagens
É possível classificar imagens na área de navegação de acordo com o critério selecionado.
Na barra de controle de navegação,
e, no menu, selecione o
clique em
critério de classificação.
Índi
Índi
Ín
dice
ce
30
Introdução
Operações Básicas
Operações Avançadas
Apêndice
Inserir Informações de Identificação (Somente Câmeras
Compatíveis com a Função ID Rosto)
Ao importar imagens para o ImageBrowser EX, os rostos são detectados automaticamente nas
imagens, que são classificadas em grupos por pessoa. Inserir informações de identificação no
ImageBrowser EX permite procurar imagens por nomes.
1
Em [People/Pessoas] na visualização
em árvore, clique em [Add Person/
Adicionar Pessoa].
É exibida uma tela para inserir informações
pessoais.
É possível remover rostos indesejados dos
grupos clicando em
no canto superior
direito da imagem do rosto.
2
Insira o nome da pessoa.
3
Escolha uma imagem para representar a pessoa, insira um nome a ser
exibido nas câmeras compatíveis com
a função ID Rosto, depois clique em
[OK].
4
Clique em [Close/Fechar].
Ao concluir, pressione a tecla ‘Enter’.
O nome da pessoa adicionada será listado na
visualização em árvore.
Proteger Informações Pessoais
• Lembre-se de que os nomes das pessoas serão adicionados aos dados Exif das imagens que você usar para adicionar pessoas ao ImageBrowser EX. Da mesma forma,
os nomes das pessoas também serão adicionados aos dados Exif das imagens
quando você confirmar que os rostos foram reconhecidos corretamente (= 34).
Por este motivo, tenha cuidado ao compartilhar essas imagens com outras pessoas ou ao postar as imagens on-line onde muitas pessoas possam vê-las. Também
é possível remover informações pessoais antes de carregar imagens ou filmes do
ImageBrowser EX em sites de compartilhamento (= 53).
• Para excluir informações de identificação registradas, clique com o botão direito
do mouse no nome da pessoa na visualização em árvore e escolha [Delete/Excluir].
(Este procedimento também remove o nome da pessoa das informações Exif das
imagens.)
Índi
Índi
Ín
dice
ce
31
Introdução
Operações Básicas
Operações Avançadas
Apêndice
Editar Informações de Identificação Registradas
Para alterar imagens usadas em pesquisas, nomes de pessoas registradas ou imagens usadas
para representar pessoas, clique com o botão direito do mouse no nome da pessoa na visualização em árvore.
Processamento para Procurar por Rostos
Procurar imagens por rostos pode demorar algum tempo se houver muitas imagens. Este processamento pode continuar mesmo depois que você fechar o ImageBrowser EX. É possível ver
o status do processamento na pequena janela no canto inferior direito da tela. Para interromper o processamento, clique em [Exit/Sair].
É possível interromper este processamento desmarcando a opção [Keep analyzing face info
even after exit/Continuar analisando infs. rosto mesmo depois de sair] na guia [Face ID/ID
Rosto] das preferências do ImageBrowser EX (= 46).
Sincronizar Informações de Identificação entre o Computador e a
Câmera (Somente Câmeras Compatíveis com a Função ID Rosto)
Quando você usar o CameraWindow, poderão ser obtidas informações na câmera para registrar
as pessoas no ImageBrowser EX. Da mesma forma, as informações de identificação inseridas no
ImageBrowser EX podem ser aplicadas à câmera. Para obter mais detalhes, consulte o Manual do
Usuário do CameraWindow.
Será exibida uma tela para configurar a sincronização automática das informações de identificação se você conectar uma câmera ou computador que contenha informações de
identificação. Se preferir que a tela de sincronização não seja mostrada toda vez que o
CameraWindow for iniciado, desmarque a opção [Synchronize automatically/Sincronizar
automaticamente].
Índi
Índi
Ín
dice
ce
32
Introdução
Operações Básicas
Operações Avançadas
Apêndice
Pesquisa de Imagens
Mostre na área de navegação somente as imagens que correspondam às condições especificadas, do seguinte modo:
Pesquisar com Textos
É possível procurar as imagens por nomes de arquivos, nomes de pastas, nomes de pessoas (no
caso de imagens obtidas de câmeras compatíveis com a função ID Rosto) e informações adicionadas às imagens (nomes de pontos de referência, nomes de grupos, marcas ou comentários).
Na caixa de texto da barra de ferramentas, insira os textos que descrevem
as imagens.
Procurar por Tipo de Arquivo
Permite agrupar a exibição por tipos de arquivo específicos, conforme desejado. Selecione os
tipos de arquivos de fotos ou de filmes.
Na barra de ferramentas, clique em
e escolha o tipo de arquivo.
Procurar por Classificação
Na barra de ferramentas, clique em
e escolha a classificação (número de
estrelas).
Índi
Índi
Ín
dice
ce
33
Introdução
Operações Básicas
Operações Avançadas
Apêndice
Procurar Imagens por Rostos: Modo de Miniatura (Somente
Câmeras Compatíveis com a Função ID Rosto)
Clique no nome de uma pessoa na visualização em árvore.
As imagens que podem incluir a pessoa serão mostradas na área de navegação.
• As imagens identificadas com
no canto inferior
direito talvez não incluam a pessoa. Mova o cursor
sobre a moldura para ver a mensagem [Add this
person?/Adicionar esta pessoa?]. Para adicionar a
. Caso contrário, clique em
.
pessoa, clique em
Procurar Imagens por Rostos: Modo de Visualização (Somente
Câmeras Compatíveis com a Função ID Rosto)
1
Selecione uma imagem com pessoas
e veja-a no modo de Visualização.
2
Clique em
na área de navegação.
O nome da pessoa será mostrado sob seu
rosto.
• Os nomes identificados com [?] podem não
corresponder à pessoa. Para adicionar a pessoa,
.
mova o cursor sobre a moldura e clique em
.
Caso contrário, clique em
• Caso seja mostrado somente [?] na caixa de
nome, clique na caixa e insira o nome da
pessoa.
Se a procura de imagens não funcionar da maneira esperada, tente ajustar a barra para [The
number of similar faces displayed when searched by person/Número de rostos semelhantes
exibidos ao procurar por pessoa] na guia [Face ID/ID Rosto] das preferências do ImageBrowser
EX (= 46). Por exemplo, se forem incluídas imagens incorretas nos resultados da procura,
mova a barra para [Min/Mín]; se as imagens desejadas não forem encontradas, mova a barra
para [Max/Máx].
Índi
Índi
Ín
dice
ce
34
Introdução
Operações Básicas
Operações Avançadas
Apêndice
Condições de Pesquisa de Imagens Avançada: Agrupamento
Inteligente
1
Na visualização em árvore, clique
em [Smart Grouping/Agrupamento
Inteligente] Æ [Define Conditions/
Definir Condições].
É exibida uma tela para especificar
condições.
2
Especifique as condições de
filtragem.
• É possível especificar condições como a data
da foto ou filme e informações adicionais das
imagens.
• Para obter mais detalhes sobre as informações
adicionais das imagens, consulte “Marcar
Imagens”.
3
Insira um nome para as condições e
clique em [OK].
É criada uma nova pasta e as imagens que
correspondam às condições especificadas
poderão ser visualizadas nessa pasta.
• Até mesmo imagens importadas posteriormente e
que correspondam à condição aparecerão automaticamente na pasta.
Tenha cuidado ao excluir imagens das pastas [Smart Grouping/Agrupamento
Inteligente], pois as imagens originais serão excluídas.
Índi
Índi
Ín
dice
ce
35
Introdução
Operações Básicas
Operações Avançadas
Apêndice
Retornar Imagens para os Cartões de Memória
As imagens importadas para o computador também podem ser retornadas para a câmera
usando um leitor de cartões de memória. As imagens retornadas podem ser visualizadas na
câmera.
• O EOS Utility não pode ser usado para retornar imagens diretamente para câmeras EOS.
1
Insira no leitor de cartões de memória um cartão de memória que tenha
sido formatado na câmera.
2
Na janela principal do ImageBrowser
EX, selecione as imagens a serem
retornadas para a câmera.
3
Clique em [Import/Camera Settings/
Importar/Configurações da Câmera] e
escolha [Transfer Images to Memory
Card/Transferir Imagens para o
Cartão de Memória].
• É possível retornar somente imagens em formato JPEG, MOV ou MP4 (exceto filmes
MP4 de filmadoras) e somente para câmeras compatíveis com esses formatos. Para
obter mais detalhes, consulte o manual do usuário da câmera.
• Somente imagens compatíveis com DCF podem ser gravadas nos cartões de
memória.
• Talvez não seja possível retornar imagens após elas serem editadas ou após a modificação de informações em um computador.
Índi
Índi
Ín
dice
ce
36
Introdução
Operações Básicas
Operações Avançadas
Apêndice
Editar Fotografias
• Editar Imagens JPEG
Corrigir o Efeito Olhos Vermelhos
Adicionar Texto às Imagens
Usar o PhotoStitch para Criar uma Imagem
Panorâmica
Ajustar Imagens Automaticamente
Ajustar a Cor e o Brilho
Enfatizar os Contornos das Imagens para
Aumentar a Nitidez
• Editar Imagens RAW
Processar Imagens RAW com o Digital Photo
Professional
Recortar Imagens
Primeiras Etapas de todas as Tarefas de Edição
Índi
Índi
Ín
dice
ce
1
Na área de navegação, selecione a
imagem a ser editada.
2
Clique no botão iniciador [Edit/
Editar]; no menu, escolha uma opção
de edição.
3
Siga as instruções exibidas para concluir a tarefa.
37
Introdução
Operações Básicas
Operações Avançadas
Apêndice
Corrigir o Efeito Olhos Vermelhos
Restaure a cor natural dos olhos caso apareçam vermelhos em função do disparo do flash.
[Edit/Editar] Æ [Correct Red-eye/
Corrigir Olhos Vermelhos]
Ajustar Imagens Automaticamente
Ajusta automaticamente o tom de cor e o brilho da imagem.
[Edit/Editar] Æ [Auto Correct/Correção
Automática]
Ajustar a Cor e o Brilho
Ajuste o tom de cor e o brilho da imagem usando vários métodos.
Windows
[Edit/Editar] Æ [Adjust Color and
Brightness/Ajustar a Cor e o Brilho]
• Na próxima tela exibida, também é possível ajustar
as imagens usando um histograma e curvas de tons.
Macintosh
[Edit/Editar] Æ [Adjust Color and
Brightness/Ajustar a Cor e o Brilho]
[Edit/Editar] Æ [Correct Levels/Corrigir
Níveis]
[Edit/Editar] Æ [Correct Tone Curves/
Corrigir Curvas de Tons]
Índi
Índi
Ín
dice
ce
38
Introdução
Operações Básicas
Operações Avançadas
Apêndice
Enfatizar os Contornos das Imagens para Aumentar a
Nitidez
Faça as imagens parecerem mais nítidas enfatizando os contornos das pessoas e de outros
assuntos.
[Edit/Editar] Æ [Increase Sharpness/
Aumentar a Nitidez]
Windows
A Máscara de Nitidez [Radius/
Raio] representa o tamanho em
que os contornos são detectados;
[Threshold/Limite] é um valor de
referência usado para determinar
contornos.
Recortar Imagens
Recorte imagens para remover partes externas indesejadas e deixar a área desejada.
[Edit/Editar] Æ [Crop Image/Recortar
Imagem]
• Também é possível especificar a área a ser recortada
inserindo valores numéricos ou determinando uma
proporção.
Adicionar Texto às Imagens
Adicione texto às imagens do seguinte modo:
[Edit/Editar] Æ [Insert Text/Inserir
Texto]
• Para obter bordas de texto mais suaves, marque a
caixa de seleção [Antialias/Suavizar]. Isto permite
obter melhor combinação do texto com o plano de
fundo.
Índi
Índi
Ín
dice
ce
39
Introdução
Operações Básicas
Operações Avançadas
Apêndice
Usar o PhotoStitch para Criar uma Imagem Panorâmica
Crie imagens panorâmicas amplas a partir de uma série de fotos obtidas ao mover ligeiramente a câmera antes de cada disparo.
[Edit/Editar] Æ [Stitch Photos/Colar
Fotos]
Caso seja exibida uma mensagem relacionada a memória insuficiente, tente fazer o
seguinte:
• Feche todos os programas exceto o PhotoStitch.
• Use menos imagens. Reduza o tamanho de arquivo das imagens.
• Na guia [Save/Salvar], selecione [Adjust image/Ajustar imagem] e especifique um
tamanho menor em [Saved Image Size/Tamanho da Imagem Salva].
Usar o PhotoStitch com a Função Corte & Cola
No caso de imagens capturadas no modo de fotografia Corte & Cola, o PhotoStitch pode
detectar automaticamente a ordem e direção de mesclagem de imagens, facilitando assim a
mesclagem das imagens. (Alguns modelos de câmera/filmadora podem não oferecer o modo
Corte & Cola.)
Índi
Índi
Ín
dice
ce
40
Introdução
Operações Básicas
Operações Avançadas
Apêndice
Processar Imagens RAW com o Digital Photo Professional
As imagens RAW podem ser convertidas no formato JPEG ou TIFF.
1
No ImageBrowser EX, clique em
[Edit/Editar] e escolha [Process RAW
Images/Processar Imagens RAW].
O Digital Photo Professional será iniciado.
• Também é possível iniciar o programa clicando no menu ‘Iniciar’, selecionando ‘Todos
os Programas’ ou ‘Programas’ e, depois,
selecionando ‘Canon Utilities’ → ‘Digital
Photo Professional XXX’ (em que XXX
indica o número da versão) → ‘Digital Photo
Professional’.
Paleta de Ferramentas no Digital Photo
Professional
1 2 3
4
5
2
Selecione a pasta em que as imagens
foram salvas.
3
Selecione uma imagem.
4
Clique em
[Edit image window/
Janela de edição da imagem].
É exibida a paleta de ferramentas.
5
Usando a paleta de ferramentas,
ajuste o brilho e o balanço de brancos da imagem conforme desejado.
• Os detalhes da modificação (informações sobre as
condições de processamento da imagem) são salvos
como uma “receita” juntamente com a imagem.
• No Digital Photo Professional, é possível fazer o
ajuste ideal da imagem (para a cena ou assunto)
especificando um Estilo de Imagem.
• Os atributos da imagem que podem ser modificados
variam de acordo com o modelo da câmera.
1 É possível usar curvas de tons para ajustar todos
os canais RGB de uma só vez ou em cada canal
isoladamente.
2 Permite reduzir ruídos em imagens noturnas ou
em velocidades ISO altas.
3 Permite corrigir anomalias da lente em imagens
capturadas com câmeras EOS.
4 Permite ajustar o brilho, balanço de brancos ou
Estilo de Imagem.
5 Permite ajustar o contraste, tom de cor, saturação
e outros atributos.
Índi
Índi
Ín
dice
ce
41
Introdução
Operações Básicas
Operações Avançadas
Apêndice
Impressão
Para imprimir a partir do Digital Photo Professional, selecione imagens na janela principal, depois
selecione a função de impressão desejada no menu [File/Arquivo]. Estão disponíveis as seguintes
opções de impressão:
Opção de Impressão
Descrição
Print/Imprimir
As imagens são organizadas automaticamente para impressão de uma imagem por folha.
Print with detailed setting/
Imprimir com configurações
detalhadas
Permite organizar as imagens da forma desejada para impressão de uma imagem por
folha. Se preferir, você poderá adicionar títulos, informações da foto etc.
Print contact sheets/Imprimir
folhas de contatos
Permite imprimir linhas de imagens em uma única folha. (Também é possível especificar
o layout e número de imagens, adicionar texto etc.)
• Somente é possível capturar imagens RAW em câmeras compatíveis com o formato
RAW. Para obter mais detalhes, consulte o manual do usuário da câmera.
• Somente imagens RAW compatíveis com o Digital Photo Professional podem ser processadas pelo programa. Certifique-se de consultar o manual do usuário da câmera.
• Uma descrição mais detalhada das operações está disponível no Digital Photo
Professional Manual de Instruções, que pode ser consultado pelos usuários da
câmera EOS no CD-ROM incluído. Os outros usuários podem fazer o download desse
manual no site da Canon.
Imagens RAW Definidas
Os arquivos de imagens RAW contêm dados não modificados capturados pelo sensor de imagens da câmera. Ao contrário das imagens JPEG comuns, os dados são essencialmente "não
processados" (sem ajustes nem compressão), o que permite processar (converter) as imagens
em um computador sem perda de qualidade da imagem.
Processamento de Imagens na Câmera
Fotos
Comums
Dados do sensor
de imagens sobre
a foto
Processamento de Imagens no
Computador
Ajuste da Imagem
Compressão
Imagem JPEG
Ajuste e compressão
automáticos das imagens
• Compatível com a maioria dos programas
• Os dados já estão comprimidos; portanto,
ajustes na imagem tendem a reduzir a
qualidade
Processamento de
Imagens RAW no Digital
Photo Professional
Fotografar Imagens RAW
Ajuste da Imagem
Imagem RAW
Compressão
Imagens
JPEG/TIFF
• Permite ver e ajustar imagens sem perda de qualidade da imagem
• Requer processamento no Digital Photo Professional
antes da visualização na maioria dos programas
Índi
Índi
Ín
dice
ce
42
Introdução
Operações Básicas
Operações Avançadas
Apêndice
Marcar Imagens
Classificar Imagens
Marcar Imagens: Palavras-chave
Marcar Imagens: Pontos de Referências e
Grupos
Marcar Imagens: Comentários
Na janela de propriedades (= 25), especifique detalhes da imagem como desejar.
Tipos de Detalhes da Imagem
As informações adicionais a seguir são usadas para organizar, exibir e identificar imagens.
Informações
Detalhes
Como Adicionar
Usadas na Pesquisa Mostradas abaixo
de Imagens
das Miniaturas
Classificação
Permite classificar imagens • ImageBrowser EX
favoritas adicionando estre- • Digital Photo Professional
• Câmera/filmadora (confilas ( )
guração Favoritos)
• Windows 8/Windows 7/
Windows Vista
(Classificação)
{
{
Ponto de
Referência
Permite classificar imagens ImageBrowser EX
por pontos de referência de
identificação (locais ou edifícios onde foram obtidas
as imagens)
{
×
Grupo
Permite classificar imagens
adicionando um nome de
grupo
{
×
Marca
Permite escolher o assunto
ou evento em uma lista
editável
{
×
Comentários
Permite fazer anotações
nas imagens conforme
desejado; por exemplo,
descrever as condições de
fotografia, suas memórias
etc.
{
×
• É possível selecionar as marcas mostradas sob as miniaturas clicando em
navegação.
Índi
Índi
Ín
dice
ce
na barra de controle de
43
Introdução
Operações Básicas
Operações Avançadas
Apêndice
Classificar Imagens
Estão disponíveis seis opções de classificação de imagens: 1 a 5 estrelas ( ,
,
,
,
), Sem classificação.
Usando classificações, é possível restringir a exibição de imagens somente às suas imagens favoritas (= 22).
1
Acesse a janela de propriedades
e clique em [Additional Info/Infs.
Adicionais].
2
Em [Rating/Classificação], clique em
ou em
para classificar a imagem.
• Também é possível classificar imagens do seguinte
modo:
– Clique com o botão direito do mouse nas imagens
e atribua uma classificação a partir do menu de
atalhos.
– Na câmera/filmadora, use a configuração
“Favoritos”.
– Digital Photo Professional 3.9 ou versão posterior
Somente é possível classificar imagens em uma câmera/filmadora nos modelos compatíveis com este recurso. Para obter mais detalhes, consulte o manual do usuário da
câmera/filmadora.
Marcar Imagens: Pontos de Referências e Grupos
Atribua imagens a pontos de referência ou grupos da mesma forma que as atribui a categorias
(descrito em “Marcar Imagens: Categorias”).
Índi
Índi
Ín
dice
ce
44
Introdução
Operações Básicas
Operações Avançadas
Apêndice
Marcar Imagens: Palavras-chave
Especifique palavras-chave do seguinte modo. É possível procurar imagens pelas palavras inseridas como palavras-chave (= 33).
1
Acesse a janela de propriedades
e clique em [Additional Info/Infs.
Adicionais].
2
Clique em [Add tag/Adicionar marca]
e insira a palavra-chave.
• Você pode marcar imagens clicando com o botão
direito do mouse nelas e escolhendo a marca no
menu.
Marcar Imagens: Comentários
Insira [Comments/Comentários] na imagem do seguinte modo. É possível procurar imagens pelos
comentários inseridos (= 33).
Índi
Índi
Ín
dice
ce
1
Acesse a janela de propriedades
e clique em [Additional Info/Infs.
Adicionais].
2
Insira o texto no campo [Comments/
Comentários].
45
Introdução
Operações Básicas
Operações Avançadas
Apêndice
Configurações de Preferências
Definir Configurações de Preferências
Definir Configurações de Preferências
1
Clique em
.
2
Defina as configurações como desejar
na tela de preferências.
• Em alguns modelos de câmera/filmadora, a personalização pode exigir a adição de outra pasta
de destino. Neste caso, acesse as preferências do
ImageBrowser EX para adicionar uma pasta.
Índi
Índi
Ín
dice
ce
46
Introdução
Operações Básicas
Operações Avançadas
Apêndice
Editar Filmes
Editar Filmes
Extrair Várias Imagens a partir de Filmes
Editar imagens extraídas de vídeos EOS (Somente para câmeras EOS)
Editar Filmes
Corte filmes, combine filmes e fotos para criar um filme original ou edite filmes de outras
formas.
Também é possível adicionar títulos ou outros textos, música de fundo e diversos efeitos
especiais.
1
Selecione um filme.
2
Clique em [Edit/Editar] e escolha [Edit
Movies/Editar Filmes].
3
Siga as instruções para concluir a
tarefa.
• Os filmes editados deste modo não podem ser retornados para a câmera.
• A reprodução de algumas cenas pode não ser nítida se você alterar a taxa de quadros após a edição do filme.
• A ação de salvar filmes pode demorar algum tempo. Em especial, a ação de salvar
filmes no formato MOV pode demorar bastante tempo. Observe que o tempo
necessário pode variar bastante de acordo com o desempenho do computador e o
tamanho (resolução) do filme.
Índi
Índi
Ín
dice
ce
47
Introdução
Operações Básicas
Duração de Filme Permitida
As durações máximas permitidas de
filmes que você pode salvar são mostradas à direita. Será exibida uma
mensagem se você tentar salvar um
filme mais longo que esses valores.
Neste caso, corte o filme ou reduza o
tamanho (resolução).
• Filmes gravados com câmeras EOS, que
você editar desta maneira, serão convertidos no formato de compressão de filme
especificado pelo ImageBrowser EX antes
da ação de salvar. Por este motivo, os
filmes podem estar em um formato de
compressão de filme diferente daquele
especificado pela câmera.
Operações Avançadas
Tamanho
(Resolução)
1920×1080
1280×720
640×480
320×240
Apêndice
Duração Máx. (MOV)
23,976 fps/
50 fps/59,94 fps*
25 fps/29,97 fps*
Menos de 10 min.
—
Menos de 20 min. Menos de 10 min.
Menos de 30 min. Menos de 20 min.
Menos de 60 min.
—
* Em câmeras, 23,976 fps é indicado como 24 fps, 29,97 fps
como 30 fps e 59,94 fps como 60 fps.
Tamanho
(Resolução)
1280×720
Duração Máx. (MP4)
Menos de 30 min.
Cortar Filmes
Permite cortar partes desnecessárias no início ou no fim, do seguinte modo:
1
Selecione um filme no modo de
Visualização.
2
Clique em
3
Para especificar as partes a serem
cortadas, arraste cada extremidade
da barra mostrada à esquerda. O
ponto esquerdo indica onde o filme
começa; o ponto direito indica onde
ele termina.
4
Clique em [Save/Salvar].
.
• Também é possível selecionar e excluir cenas desnecessárias nos resumos do filme.
Índi
Índi
Ín
dice
ce
48
Introdução
Operações Básicas
Operações Avançadas
Apêndice
Extrair Várias Imagens a partir de Filmes
Cenas favoritas de filmes podem ser salvas separadamente como fotos.
1
Selecione um filme.
2
Clique em [Edit/Editar] e escolha
[Extract Multiple Images from Movie/
Extrair Várias Imagens a partir de
Filmes].
3
Siga as instruções para concluir a
tarefa.
Editar imagens extraídas de vídeos EOS (Somente para
câmeras EOS)
1
Selecione um álbum de EOS Video
Snapshot.
Para confirmar que o arquivo é extraído de
um vídeo, acesse as propriedades.
2
[Edit/Editar] Æ [Edit EOS Video
Snapshot/Editar EOS Video Snapshot]
O EOS Video Snapshot Task será iniciado.
• O EOS Video Snapshot Task Manual de Instruções,
em formato PDF, também pode ser acessado na
Ajuda do EOS Video Snapshot Task.
Índi
Índi
Ín
dice
ce
49
Introdução
Operações Básicas
Operações Avançadas
Apêndice
Usar Serviços On-line, Enviar Imagens por
E-mail
Serviços Disponíveis
Usar Funções Estendidas do ImageBrowser EX
Serviços Disponíveis
É possível usar diversos serviços on-line com o ImageBrowser EX. A disponibilidade de serviços
CANON iMAGE GATEWAY varia de acordo com a área.
CANON iMAGE GATEWAY
O site CANON iMAGE GATEWAY oferece serviços de fotos on-line para clientes de câmeras/
filmadoras Canon. Após registrar-se como membro (gratuitamente), você poderá compartilhar
imagens em álbuns de fotos on-line e aproveitar as vantagens de muitos outros serviços.
Visite o site CANON iMAGE GATEWAY (http://canon.com/cig) para obter as informações mais
recentes sobre onde os serviços estão disponíveis no mundo todo. Consulte também o site regional CANON iMAGE GATEWAY para ver quais serviços são oferecidos em sua área.
• Registro de Membro do CANON iMAGE GATEWAY (Grátis)
1
Clique em [CANON iMAGE
GATEWAY] e escolha [Register/
Add Product/Registrar-se/Adicionar
Produto].
2
Siga as instruções para concluir a
tarefa.
Registrar-se a partir do CD-ROM
Também é possível registrar-se como membro usando o CD-ROM incluído. Neste caso, clique
em [Register/Registrar-se] no painel de instalação do CANON iMAGE GATEWAY.
Índi
Índi
Ín
dice
ce
50
Introdução
Operações Básicas
Operações Avançadas
Apêndice
• Usar o CANON iMAGE GATEWAY
Clique em [CANON iMAGE GATEWAY] e
escolha a opção desejada.
Usar Funções Estendidas do ImageBrowser EX
• Anexar Imagens aos E-mails
É possível compartilhar suas imagens como anexos de e-mail.
• Carregar Filmes no YouTube
É possível carregar seus filmes no YouTube. (Requer registro prévio no YouTube. Para obter mais detalhes, visite o site do YouTube.)
• Carregar Imagens no Facebook
É possível carregar suas imagens no Facebook. (Requer registro prévio no Facebook. Para obter mais
detalhes, visite o site do Facebook.)
Índi
Índi
Ín
dice
ce
51
Introdução
Operações Básicas
Operações Avançadas
Apêndice
Usar Funções Estendidas do ImageBrowser EX
Anexar Imagens aos E-mails
É possível enviar imagens como anexos de e-mail.
1
Selecione uma imagem.
2
Clique em [Share/Compartilhar], escolha [E-mail Images/Enviar Imagens
por E-mail] e especifique o tamanho e
outras configurações como desejar.
Windows
3
Clique em [Attach to Email/Anexar ao
E-mail].
O programa de e-mail padrão será iniciado
mostrando a tela para compor sua mensagem. As imagens selecionadas serão
mostradas como anexos.
• As imagens serão salvas na pasta de destino designada se você tiver selecionado [Save to Folder/
Salvar na Pasta] em [After Finishing the Task/Após
Concluir a Tarefa] em [Custom Settings/Configurações
Personalizadas].
• Se o programa de e-mail não for iniciado automaticamente, salve as imagens no computador antes
de iniciar o programa manualmente, depois anexe
e envie as imagens. Especifique onde as imagens
serão salvas em [Custom Settings/Configurações
Personalizadas], conforme necessário.
Macintosh
3
Clique em [Finish/Concluir].
O programa de e-mail padrão será iniciado mostrando a tela para compor sua
mensagem.
• As imagens são salvas no disco de inicialização, em ‘Usuários’ → ‘XXXXX’ (nome
de logon do usuário) → ‘Biblioteca’ →
‘Preferences’ → ‘SendEmailUserData’, na
pasta ‘Email Images/Enviar Imagens por
E-mail’.
• Se o programa de e-mail não for iniciado
automaticamente, inicie-o manualmente a
partir da pasta ‘Aplicativos’.
Índi
Índi
Ín
dice
ce
52
Introdução
Operações Básicas
Operações Avançadas
4
Apêndice
Anexe as imagens salvas aos e-mails.
Windows
Para que seu programa de e-mail seja iniciado automaticamente, ele precisa estar configurado como o cliente MAPI usado no computador.
Configurar o Programa de E-mail para Inicialização Automática
• Windows 8, Windows 7: É necessário ter um programa de e-mail previamente
instalado. Para alterar o programa de e-mail padrão, clique no menu ‘Iniciar’ e
selecione ‘Programas Padrão’.
• Windows Vista: Defina as configurações de seu programa de e-mail padrão.
Por exemplo, para configurar o Windows Mail, inicie o Windows Mail e,
no menu ‘Ferramentas’, selecione ‘Opções’ → ‘Programas de Mensagens
Padrão’ → ‘Este aplicativo NÃO é o manipulador padrão de correio’ → ‘Tornar
Padrão’.
• Windows XP: Inicie o Internet Explorer e, no menu ‘Ferramentas’, selecione
‘Opções da Internet’. Na guia ‘Programas’, especifique o programa ao lado de
‘Email’.
Macintosh
Na pasta ‘Aplicativos’, clique duas vezes no ícone ‘Mail’ para iniciar o programa
Mail. No menu ‘Mail’, selecione ‘Preferências’, depois especifique o programa
na guia ‘Geral’.
Carregar Imagens ou Filmes em Sites de Compartilhamento
Carregue suas imagens ou filmes em sites de compartilhamento do seguinte modo. Use imagens
ou filmes já salvos no computador ou carregue diretamente imagens ou filmes que ainda estão
na câmera.
1
Selecione uma imagem ou filme.
• É possível selecionar somente filmes para o
YouTube e somente imagens para os álbuns
do Facebook.
2
Índi
Índi
Ín
dice
ce
Clique em [Share/Compartilhar],
depois selecione um site de
compartilhamento.
53
Introdução
Operações Básicas
Operações Avançadas
Apêndice
Será exibida a tela à esquerda.
3
Se desejar, remova as informações
pessoais antes de carregar as imagens ou filmes.
• Para remover informações pessoais de imagens ou filmes selecionados, após selecionar
uma imagem ou filme na área [List/Lista],
mostrada à esquerda, selecione [Delete
privacy-related information (such as people
and places)/Excluir informações relacionadas à
privacidade (como pessoas e locais)].
• Para remover informações pessoais de todas
as imagens ou filmes na área [List/Lista], selecione [Apply to all images/Aplicar a todas as
imagens] ou [Apply to all movies/Aplicar a
todos os filmes].
4
Insira uma descrição, depois clique
[Upload/Carregar].
em
5
Insira seu nome de usuário e senha
do site de compartilhamento, depois
clique em [Log in/Logon].
• Não é possível garantir indefinidamente o suporte ao carregamento, em função de
especificações e atualizações do site.
• Talvez não seja possível carregar imagens ou filmes que foram editados em um
computador.
• O carregamento requer acesso à Internet. É necessário ter uma conta com um provedor de acesso à Internet, instalar um navegador e estabelecer uma conexão à
Internet.
• Assim como no acesso comum à Internet, podem ser cobradas tarifas de conexão ou
acesso ao ISP.
• A duração máxima de filmes que podem ser carregados no YouTube deve ser inferior a 15 minutos; o tamanho máximo de arquivo deve ser inferior a 2 GB.
Índi
Índi
Ín
dice
ce
54
Introdução
Operações Básicas
Operações Avançadas
Apêndice
GPS
Permite ver imagens georreferenciadas em um mapa: Map Utility
Permite ver imagens georreferenciadas em um mapa:
Map Utility
O uso de imagens georreferenciadas e registros de GPS permite ver facilmente em um mapa
onde as imagens foram capturadas e qual a rota seguida com a câmera.
Também facilita adicionar ou excluir informações de localização.
Este programa usa o Google Maps™ para exibir localizações de imagens e rotas seguidas em um
mapa. As informações de localização nas imagens e registros de GPS são enviadas aos provedores de serviços.
• O carregamento requer acesso à Internet. É necessário ter uma conta com um provedor de acesso à Internet, instalar um navegador e estabelecer uma conexão à
Internet.
• Assim como no acesso comum à Internet, podem ser cobradas tarifas de conexão ou
acesso ao ISP.
• Google, Google Maps e Google Earth são marcas comerciais da Google Inc.
• Imagens georreferenciadas e registros de GPS podem conter informações de identificação pessoal. Tenha cuidado ao compartilhar arquivos ou postar imagens on-line
onde muitas pessoas possam vê-las.
• Não use o Map Utility com imagens que você esteja editando no momento no
Digital Photo Professional. Isto pode impedir que as alterações sejam salvas
corretamente.
1
Índi
Índi
Ín
dice
ce
Selecione uma imagem.
55
Introdução
Operações Básicas
Ver ou editar rotas
Operações Avançadas
Apêndice
2
Clique em [Map/Mapa].
3
Selecione um modo de exibição.
O Map Utility será iniciado.
2
3
1
8
7
4
5
6
1 Lista as imagens selecionadas no ImageBrowser EX.
4 Permite adicionar imagens.
2 Permite inserir um local para encontrar imagens
5 Permite adicionar ou remover informações de locali-
3 Clique para exportar arquivos de localização que
6 Permite identificar imagens na área do mapa atual
correspondentes.
podem ser vistos no Google Earth. (O uso desses
arquivos requer a instalação do Google Earth.
Observe que a exibição pode ser incorreta em algumas versões do Google Earth.)
zação de imagens.
com nomes de pontos de referência.
7 Os locais das fotos são indicados por alfinetes no mapa.
8 A imagem atual é mostrada em uma janela pop-up.
• Os botões mostrados variam de acordo com o modelo da câmera/filmadora.
Este recurso do Map Utility funciona com imagens georreferenciadas por câmeras com
funcionalidade de GPS ou câmeras compatíveis com dados de GPS de smartphones.
Índi
Índi
Ín
dice
ce
56
Introdução
Operações Básicas
Operações Avançadas
Gerenciar registros de GPS
Apêndice
6
1
2
3
4
5
1 Lista os arquivos de registro de GPS.
2 Permite importar arquivos de registro de GPS de
uma câmera ou cartão de memória.
3 Permite adicionar um arquivo de registro de GPS.
4 Permite alterar informações de diferença de horá-
rio do registro de GPS.
5 Permite remover um arquivo de registro de GPS da
lista.
6 Clique para filtrar a exibição de informações do
registro.
Ajuste as condições de exibição, conforme necessário, para ver melhor a rota no mapa.
• Os botões mostrados variam de acordo com o modelo da câmera/filmadora.
Este recurso do Map Utility funciona com registros de GPS gravados por câmeras compatíveis com a função de registro.
Índi
Índi
Ín
dice
ce
57
Introdução
Operações Básicas
Operações Avançadas
Apêndice
Índice Remissivo
Importar/Exportar Imagens
Editar Imagens
“Importar imagens de câmeras/filmadoras”
“Importar imagens de câmeras EOS”
“Importar imagens de leitores de cartões de
memória”
“Exportar imagens favoritas para a câmera”
“Editar fotografias”
“Converter imagens RAW”
“Editar filmes”
Impressão
Pesquisar Imagens
“Imprimir imagens individuais”
“Imprimir linhas das imagens como amostras”
“Ver imagens em tela inteira”
“Ver filmes”
“Verificar detalhes das imagens”
“Ver apresentações de slides”
“Procurar imagens por rostos”
Outras Operações
“Ajustar a operação do software/câmera”
Organizar Imagens
“Organizar imagens em pastas”
“Organizar imagens em categorias”
“Procurar imagens por diversas condições”
“Classificar a exibição de imagens”
Procurar Termos neste Manual
Este manual pode ser lido com o Adobe Reader. Para encontrar ocorrências de termos ou expressões específicos, você pode usar as funções de pesquisa do Adobe Reader.
Windows
Macintosh
Índi
Índi
Ín
dice
ce
Insira o texto a ser localizado.
58
Introdução
Operações Básicas
Operações Avançadas
Apêndice
Desinstalação
Desinstale os programas quando não forem mais necessários ou ao reinstalá-los para resolver
problemas de software.
• A desinstalação do ImageBrowser EX é descrita aqui como um exemplo. Outros programas podem ser desinstalados da mesma maneira.
• A tarefa a seguir requer direitos de administrador.
Macintosh
• Se alguma pasta existente na pasta do programa contiver imagens importadas,
tenha cuidado para não arrastá-la para o lixo junto com a pasta do programa.
0
Windows
1
Clique no menu ‘Iniciar’, selecione
‘Todos os Programas’ ou ‘Programas’,
depois selecione ‘Canon Utilities’ Æ
‘ImageBrowser EX’ Æ ‘ImageBrowser
EX Uninstall/Desinstalar
ImageBrowser EX’.
O processo de desinstalação será iniciado
e o ImageBrowser EX será removido do
computador.
Macintosh
Índi
Índi
Ín
dice
ce
1
Arraste a pasta ‘ImageBrowser EX’
(na pasta ‘Aplicativos’, em ‘Canon
Utilities’) para ‘Lixo’.
2
Esvazie o lixo.
59
Introdução
Operações Básicas
Operações Avançadas
Apêndice
Estrutura de Pastas do Cartão de Memória
Estrutura de Pastas
Conteúdo da Pasta
Formatos de Imagens
Estrutura de Pastas
As pastas dos arquivos usados pelo software descrito neste manual são as seguintes:
*
Uma das
seguintes:
• xxx_ _ _mm
• xxx_mmdd
• xxxCANON
• xxxEOSxx
DCIM
Pasta que contém arquivos de gerenciamento de imagens da pasta
DCIM
CANONMSC
yymmddx.LOG (arquivos de registro de GPS)
GPS
Pasta criada quando as configurações DPOF estiverem definidas
Contém arquivos de gerenciamento de instruções DPOF.
MISC
yymmddx.LOG (arquivos de registro de GPS)
GPS
• xxx: números no intervalo de 100 a 999; mm: mês da foto ou filme; dd: dia da foto ou filme.
• Nos nomes de arquivos de registro de GPS (no caso de arquivos da pasta ‘GPS’), yy representa
os dois últimos dígitos do ano.
• *Todas as pastas, exceto esta, contêm arquivos de gerenciamento de imagens. Não as abra
nem as exclua.
• Alguns formatos de imagem podem não ser compatíveis com sua câmera/filmadora, que
talvez não possa criar algumas dessas pastas.
Índi
Índi
Ín
dice
ce
60
Introdução
Operações Básicas
Operações Avançadas
Apêndice
Conteúdo da Pasta
Nome do Arquivo
IMG_xxxx.JPG
_MG_xxxx.JPG
IMG_xxxx.CR2
_MG_xxxx.CR2
IMG_xxxx.CRW
_MG_xxxx.CRW
xxxx.TIF
ST
_xxxx.JPG
MVI_xxxx.MOV
MVI_xxxx.AVI
MVI_xxxx.MP4
MDG_xxxx.MOV
MDG_xxxx.MP4
Tipo de Arquivo
Arquivos de imagens no formato JPEG
Arquivos de imagens JPEG capturadas no espaço de cor RGB Adobe
Arquivos de imagens no formato RAW
Arquivos de imagens RAW capturadas no espaço de cor RGB Adobe
Arquivos de imagens no formato RAW
Arquivos de imagens RAW capturadas no espaço de cor RGB Adobe
Arquivos de imagens RAW capturadas com câmeras EOS-1D ou EOS-1Ds
Arquivos de imagens capturadas no modo Corte & Cola
Arquivos de filme
Arquivos de filme
Arquivos de filme
Arquivos de resumo do filme
Arquivos de resumo do filme
• xxxx representa uma letra ou número de quatro dígitos.
•
em nomes de arquivos de conjuntos de imagens capturadas no modo Corte & Cola representa uma letra,
começando com A.
Formatos de Imagens
O ImageBrowser EX é compatível com os seguintes formatos de imagens capturadas com câmeras ou filmadoras Canon:
Fotografias
• JPEG (.JPG)
Formato de imagem usado pela maioria das câmeras e filmadoras. As imagens podem apresentar aparência granulada se forem editadas e salvas repetidamente.
• RAW (.CRW/.CR2/.TIF)
Formato de imagem proprietário, desenvolvido pela Canon, projetado para preservar a saída do sensor
de imagens da câmera digital, sem perda de qualidade da imagem. Somente é possível capturar imagens RAW em câmeras compatíveis com o formato RAW.
• TIFF (.TIF)
Formato de imagem amplamente utilizado.
Filmes
Os arquivos neste formato são identificados com um ícone de filme na área de navegação do
ImageBrowser EX.
• AVI (.AVI)
Formato de filme padrão do Windows.
• MOV (.MOV)/MP4 (.MP4)
Formato de filme amplamente utilizado.
Índi
Índi
Ín
dice
ce
61
Introdução
Operações Básicas
Operações Avançadas
Apêndice
Solução de Problemas
Dicas Iniciais de Solução de Problemas
Problemas e Soluções
Resolva problemas de software conforme descrito nesta seção.
Dicas Iniciais de Solução de Problemas
Caso ocorram problemas, verifique primeiro os seguintes pontos:
• Seu computador atende aos requisitos do sistema?
Consulte os requisitos do sistema no manual do usuário da câmera/filmadora.
• Sua câmera/filmadora está conectada ao computador corretamente?
Para obter instruções de conexão, consulte o manual do usuário da câmera/filmadora.
Confirme também se você está usando o cabo correto e se ele está conectado com firmeza.
• Sua câmera/filmadora e o computador estão preparados para enviar ou receber dados?
Alguns modelos de câmera/filmadora precisam estar no modo de reprodução para que seja possível
enviar ou receber dados de um computador. Para obter mais detalhes, consulte o manual do usuário
da câmera/filmadora.
• A bateria tem energia suficiente?
Ao usar uma câmera/filmadora alimentada por bateria, confirme se a bateria tem carga suficiente.
Ao conectar a câmera/filmadora a um computador, é possível poupar a energia de bateria usando
uma fonte adaptadora CA ou uma fonte adaptadora compacta (pode ser vendida separadamente,
dependendo do modelo).
Índi
Índi
Ín
dice
ce
62
Introdução
Operações Básicas
Operações Avançadas
Apêndice
Problemas e Soluções
Caso ocorram os seguintes problemas, tente as soluções sugeridas.
• O ‘Assistente para Adicionar Novo Hardware’ é exibido quando a câmera/filmadora está
conectada ao computador por meio de um cabo de interface.
Windows
Clique em ‘Cancelar’ para fechar o assistente e desconecte temporariamente a câmera/filmadora
do computador. Tente resolver o problema consultando “Dicas Iniciais de Solução de Problemas” na
página anterior.
• As marcas atribuídas no ImageBrowser EX (classificações, nomes de grupos etc.) não são mais
exibidas nas propriedades das imagens.
Windows
Macintosh
Não use utilitários do sistema operacional (ou outros softwares) para mover, excluir ou renomear
pastas registradas no ImageBrowser EX (ou imagens existentes nessas pastas). Fazer isto pode apagar
classificações, nomes de grupos e outras propriedades das imagens atribuídas no ImageBrowser EX.
Para evitar que isto aconteça, consulte “Visualização em Árvore”, “Janela de Propriedades: Detalhes
da Imagem” e “Organizar Imagens” e use o ImageBrowser EX para trabalhar com imagens e pastas.
• Câmera/filmadora não detectada, Caixa de diálogo Eventos/Reprodução Automática/Device Stage
não exibidas, Imagens não importadas (quando a câmera/filmadora está conectada ao computador
por meio de um cabo de interface)
Windows
A câmera/filmadora pode ser incorretamente reconhecida como outro dispositivo.
Desinstale o dispositivo do seguinte modo:
A tarefa a seguir requer direitos de administrador.
1
Acesse o ‘Gerenciador de Dispositivos’.
Windows 8:
Clique com o botão direito do mouse
no canto inferior esquerdo e selecione
‘Gerenciador de Dispositivos’.
Windows 7:
Clique no menu ‘Iniciar’ e selecione ‘Painel
de Controle’ → ‘Sistema e Segurança’ →
‘Sistema’ → ‘Gerenciador de Dispositivos’.
Windows Vista:
Clique no menu ‘Iniciar’ e selecione ‘Painel
de Controle’ → ‘Sistema e Manutenção’ →
‘Gerenciador de Dispositivos’.
Índi
Índi
Ín
dice
ce
63
Introdução
Operações Básicas
Operações Avançadas
Apêndice
Windows XP:
Clique no menu ‘Iniciar’ e selecione ‘Painel
de controle’ → ‘Desempenho e manutenção’
→ ‘Sistema’. Na guia ‘Hardware’, clique em
‘Gerenciador de dispositivos’.
2
Clique em ‘+’ ao lado de ‘Outros dispositivos’, ‘Dispositivos Portáteis’ ou
‘Dispositivos de imagens’.
Seu modelo de câmera/filmadora ou ‘Canon
Camera/Câmera Canon’ será listado nessas
categorias se o dispositivo for incorretamente reconhecido como outro dispositivo.
• Outros fatores podem ser a causa do problema se ‘Outros dispositivos’, ‘Dispositivos
Portáteis’ ou ‘Dispositivos de imagens’ não
estiverem listados ou se o nome do modelo da
câmera/filmadora ou ‘Canon Camera/Câmera
Canon’ não estiver listado. Passe para a etapa
5 e tente usar outra solução ou tente novamente mais tarde.
3
Clique com o botão direito do mouse
no nome do modelo da câmera/
filmadora ou ‘Canon Camera/
Câmera Canon’, depois selecione
‘Desinstalar’.
4
Clique em ‘OK’ após ser exibida a
mensagem de confirmação.
Se aplicável, exclua todas as ocorrências do
nome do modelo da câmera/filmadora ou
‘Canon Camera/Câmera Canon’ listadas em
‘Outros dispositivos’, ‘Dispositivos de imagens’ ou ambas as categorias.
5
Índi
Índi
Ín
dice
ce
Feche o ‘Gerenciador de Dispositivos’
e as ‘Propriedades do Sistema’.
64
Introdução
Operações Básicas
Operações Avançadas
Apêndice
Manual do Usuário do ImageBrowser EX
1. É proibida a reprodução não autorizada deste manual (parcial ou na íntegra).
2. As informações apresentadas neste manual estão sujeitas a alterações sem aviso prévio.
3. As ilustrações ou capturas de tela apresentadas neste manual podem diferir ligeiramente dos produtos
reais.
4. Não obstante os itens anteriores, a Canon não se responsabiliza por quaisquer perdas decorrentes do
uso deste software.
© CANON INC. 2013
Índi
Índ
Ín
dice
dice
65
Manual do Usuário
do CameraWindow
CEL-SU4TA2B0
Índi
Índi
Ín
dice
ce
66
Introdução
Operações Básicas
Operações Avançadas
Apêndice
Convenções e Navegação no Manual,
Considerações sobre o Sistema
Convenções neste Manual
Navegação no Manual
Ambientes Operacionais Compatíveis
Requisitos do Sistema
Convenções neste Manual
As seguintes etiquetas são usadas para diferenciar as seções deste manual:
Windows
Indica operações em ambientes Windows.
Macintosh
Indica operações em ambientes Macintosh.
Em alguns casos são usadas operações do Windows para ilustrar instruções neste
manual. O equivalente no Macintosh para ‘Ctrl’ é ‘command’ e para ‘Enter’ é ‘return’.
As capturas de tela nas explicações referem-se principalmente ao Windows. Alguns elementos da tela podem ser diferentes em ambientes Macintosh.
Indica precauções operacionais que devem ser seguidas ou informações importantes a
serem anotadas. Certifique-se de ler essas seções.
Indica dicas operacionais e formas convenientes de usar o software. Leia essas seções conforme
necessário.
Índi
Índi
Ín
dice
ce
67
Introdução
Operações Básicas
Operações Avançadas
Apêndice
Navegação no Manual
• Clique nas guias ou botões para acessar outras páginas.
Guias
Clique em uma guia (na parte superior da página) para acessar a primeira
página dessa seção.
Botões
Também é possível fazer a navegação clicando-se nos botões localizados na
parte inferior da página.
1
1 Permite ir diretamente para o índice
(= 71).
2 Permite retornar à página mostrada
2
3
4
3 Permite voltar para a página anterior.
4 Permite ir para a próxima página.
antes de clicar no link.
• Clique nos links para acessar outras páginas.
Clique nos links do manual (mostrados em azul), como “XXXXX” ou (= XX), para acessar a página
mencionada.
Ambientes Operacionais Compatíveis
• São usadas capturas de tela e procedimentos do Windows 7 e Mac OS X v10.6 para ilustrar
instruções neste manual. Se você estiver usando outra versão do sistema operacional, as telas
e procedimentos reais poderão ser diferentes.
• As telas e procedimentos também podem variar, dependendo do modelo da câmera/filmadora, e nem todas as funções podem estar disponíveis, conforme indicado nas seções
pertinentes deste manual.
• Para aproveitar as vantagens da atualização automática, use o software quando estiver on-line. Observe que a atualização automática não fica disponível off-line, o que impedirá que
você obtenha novas funções que forem lançadas.
Índi
Índi
Ín
dice
ce
68
Introdução
Operações Básicas
Operações Avançadas
Apêndice
Requisitos do Sistema
Windows
Sistema Operacional*1
Windows 8
Windows 7 SP1
Windows Vista SP2
Windows XP SP3
Computador
Computador com um dos sistemas operacionais acima indicados (pré-instalado), com
uma porta USB incluída; conexão à Internet necessária para atualização automática
CPU
1,6 GHz ou superior
RAM
Windows 8 (64 bits), Windows 7 (64 bits): 2 GB ou mais
Windows 8 (32 bits), Windows 7 (32 bits): 1 GB ou mais
Windows Vista (64 bits, 32 bits): 1 GB ou mais
Windows XP: 512 MB ou mais
Interface
USB e Wi-Fi*2
Espaço Livre no Disco Rígido
150 MB ou mais*3
Visor
Resolução 1024 x 768 ou superior
*1 Para conexões Wi-Fi, é necessário o Windows 8 ou Windows 7 SP1*2
*2 Conexões Wi-Fi requerem câmeras compatíveis.
*3 No Windows XP, é necessário instalar o Microsoft .NET Framework 3.0 ou versão posterior (máx. de 500 MB). Por este
motivo, dependendo do desempenho do computador, a instalação pode demorar algum tempo.
Macintosh
Sistema Operacional*1
OS X v10.8*2, v10.7 ou v10.6
Computador
Computador com um dos sistemas operacionais acima indicados (pré-instalado), com
uma porta USB incluída; conexão à Internet necessária para atualização automática
CPU
OS X v10.8, v10.7: Core 2 Duo ou superior
OS X v10.6: Core Duo 1,83 GHz ou superior
RAM
OS X v10.8, v10.7: 2 GB ou mais
OS X v10.6: 1 GB ou mais
Interface
USB e Wi-Fi*3
Espaço Livre no Disco Rígido
150 MB ou mais
Visor
Resolução 1024 x 768 ou superior
*1 Para conexões Wi-Fi, é necessário o OS X v10.8.2 ou versão posterior, v10.7 ou v10.6.8 (somente com câmeras
compatíveis)
*2 Informações sobre modelos de computador compatíveis com o OS X v10.8 estão disponíveis no site da Apple.
*3 Conexões Wi-Fi requerem câmeras compatíveis.
Para obter as informações mais recentes sobre compatibilidade, incluindo as versões de SO
compatíveis, visite o site da Canon.
Índi
Índi
Ín
dice
ce
69
Introdução
Operações Básicas
Operações Avançadas
Apêndice
Software Descrito neste Manual de Instruções
O CameraWindow interage com uma câmera conectada (exceto câmeras EOS)/filmadora para
permitir a execução das seguintes tarefas.
• Usuários da câmera EOS: Use o EOS Utility para essas operações. Consulte também o EOS Utility Manual de
Instruções, fornecido em formato PDF.
As tarefas disponíveis incluem:
• Importar imagens da câmera/filmadora
• Organizar imagens na câmera/filmadora
Índi
Índi
Ín
dice
ce
70
Introdução
Operações Básicas
Operações Avançadas
Apêndice
Índice
Convenções e Navegação no Manual, Considerações sobre o Sistema .......................................... 67
Software Descrito neste Manual de Instruções .............................................................................. 70
Introdução................................................................................................................ 72
Importar Imagens ......................................................................................................................... 72
Operações Básicas ................................................................................................... 77
Elementos da Tela ........................................................................................................................ 77
Opções de Importação de Imagens ............................................................................................... 80
Organizar Imagens da Câmera ..................................................................................................... 81
Operações Avançadas ............................................................................................. 82
Transferir Informações de Identificação (Somente Câmeras Compatíveis com a Função ID Rosto) .. 82
Configurações de Preferências ...................................................................................................... 83
Apêndice .................................................................................................................. 85
Índice Remissivo ........................................................................................................................... 85
Desinstalação ............................................................................................................................... 86
Estrutura de Pastas do Cartão de Memória ................................................................................... 87
Solução de Problemas .................................................................................................................. 89
71
Introdução
Operações Básicas
Operações Avançadas
Apêndice
Importar Imagens
Precauções de Conexão da Câmera/Filmadora com o Computador
Importar Imagens com o CameraWindow
Precauções de Conexão da Câmera/Filmadora com o
Computador
• Ao conectar a câmera/filmadora a um computador por meio de um cabo de interface, conecte
o cabo de interface diretamente à porta USB. A conexão por meio de um hub USB pode impedir a operação correta.
• O uso de outros dispositivos USB (exceto mouses ou teclados USB) quando a câmera/filmadora
estiver conectada pode impedir a operação correta. Neste caso, desconecte os outros dispositivos do computador e reconecte a câmera/filmadora.
• Não conecte várias câmeras ou filmadoras a um único computador. Isto pode impedir a operação correta da câmera/filmadora.
• Não permita que o computador entre em modo de hibernação (ou de espera) enquanto uma
câmera/filmadora estiver conectada por meio de um cabo de interface. Se isto ocorrer, deixe
o cabo de interface conectado ao computador e tente reativar o computador enquanto a
câmera ainda estiver conectada. Alguns computadores podem não se recuperar corretamente
do modo de hibernação se o cabo de interface for desconectado enquanto estiverem nesse
estado. Para obter detalhes sobre o modo de hibernação ou de espera, consulte o manual do
usuário do computador.
• Não desconecte a câmera/filmadora do computador enquanto a tela do CameraWindow estiver sendo exibida.
• As seguintes tarefas não são permitidas durante a conexão via Wi-Fi com um computador
Macintosh: Editar o nome do proprietário da câmera, transferir informações de identificação e
configurar a vinculação com o CANON iMAGE GATEWAY.
– Para obter mais detalhes sobre Wi-Fi, consulte as seções sobre Wi-Fi no manual do usuário da
câmera. (Somente câmeras compatíveis com Wi-Fi.)
• Ao conectar ao computador uma câmera/filmadora alimentada por bateria, certifique-se de que o dispositivo está totalmente carregado. Ou então, use uma fonte
adaptadora CA ou uma fonte adaptadora compacta (pode ser vendida separadamente, dependendo do modelo).
• Ao conectar ao computador uma câmera/filmadora alimentada por pilhas AA, use
pilhas com carga suficiente, pilhas NiMH AA totalmente carregadas (opcionais) ou
uma fonte adaptadora compacta (opcional).
• Para obter instruções de conexão, consulte o manual do usuário da câmera/
filmadora.
Índi
Índi
Ín
dice
ce
72
Introdução
Operações Básicas
Operações Avançadas
Apêndice
Importar Imagens com o CameraWindow
Conecte a câmera/filmadora ao computador e importe as imagens do seguinte modo:
• As instruções apresentadas neste Manual do Usuário do CameraWindow serão aplicadas se o programa tiver
sido instalado corretamente. Para obter instruções de instalação, consulte o manual do usuário da câmera/
filmadora.
1
Conecte a câmera/filmadora ao
computador por meio do cabo de
interface incluído.
2
Inicie o CameraWindow.
Æ Ligue a câmera/filmadora e prepare-a para comunicar-se com o
computador.
• Após a primeira vez que a câmera/filmadora
for conectada ao computador por meio do
cabo de interface incluído, o CameraWindow
será iniciado automaticamente.
Câmera
Windows
Siga as seguintes etapas.
.
1. Na barra de tarefas, clique em
2. Quando for exibida a tela à esquerda,
clique em ’Alterar programa’ ao lado de
.
3. Selecione ‘Downloads Images
From Canon Camera using Canon
CameraWindow/Fazer Download de
Imagens da Câmera Canon com o Canon
CameraWindow’ e clique em ‘OK’.
4. Clique duas vezes em
.
• Na tela mostrada à esquerda, clique duas
vezes em ‘Alterar configurações gerais’.
Agora você pode ajustar as configurações
para que, sempre que a câmera/filmadora
e o computador estiverem preparados para
comunicação, o CameraWindow seja iniciado
automaticamente.
Windows 8
Selecione a tela para escolher o que deseja
fazer com o dispositivo, depois escolha
‘Downloads Images From Canon Camera
using Canon CameraWindow/Fazer
Download de Imagens da Câmera Canon
com o Canon CameraWindow’.
Índi
Índi
Ín
dice
ce
73
Introdução
Operações Básicas
Operações Avançadas
Apêndice
Windows Vista
Na tela exibida, selecione ‘Downloads
Images From Canon Camera using Canon
CameraWindow/Fazer Download de
Imagens da Câmera Canon com o Canon
CameraWindow’.
Windows XP
Na tela exibida, selecione ‘Canon
CameraWindow’ e clique em ‘OK’.
Macintosh
Sempre que a câmera e o computador estiverem preparados para
comunicação, o CameraWindow
será iniciado.
Filmadora
Windows
Selecione ‘Canon CameraWindow’
e clique em ‘OK’.
Windows 8
Selecione a tela para escolher o que deseja
fazer com o dispositivo, depois escolha
‘Downloads Images From Canon Camera
usando Canon CameraWindow/Fazer
Download de Imagens da Câmera Canon
com o Canon CameraWindow’.
Windows XP/Windows Vista
Quando for mostrada a janela ‘Reprodução
Automática’, clique em ‘Downloads
Images From Canon Camera using Canon
CameraWindow/Fazer Download de
Imagens da Câmera Canon com o Canon
CameraWindow’.
• Se uma filmadora e um leitor de cartões de memória
estiverem conectados ao mesmo tempo, será exibida
uma caixa de diálogo na qual você poderá selecionar o modelo de filmadora. Confirme se ‘Canon
Camera/Câmera Canon’ ou o nome do modelo de
sua filmadora é exibido e clique em ‘OK’.
Macintosh
Índi
Índi
Ín
dice
ce
Sempre que a filmadora e o computador estiverem preparados para
comunicação, o CameraWindow
será iniciado.
74
Introdução
Operações Básicas
Operações Avançadas
3
Apêndice
Clique em [Import Images from Camera/
Importar Imagens da Câmera], depois
clique em [Import Untransferred Images/
Importar Imagens não Transferidas].
• Serão importadas somente as imagens que
você não transferiu para o computador.
• Caso tenha usado a função de registro do GPS,
também serão importados os arquivos de registro.
4
Clique em [OK] na tela exibida
após a importação, depois feche o
CameraWindow.
As imagens importadas serão mostradas na
janela principal do ImageBrowser EX.
• Na inicialização do ImageBrowser EX, é exibida uma tela para especificar onde salvar as
imagens importadas. Siga as instruções exibidas para escolher a pasta de destino.
– Para obter mais detalhes sobre as preferências do ImageBrowser EX, consulte o
Manual do Usuário do ImageBrowser EX
(fornecido em formato PDF).
• Podem ocorrer problemas de importação
se houver muitas imagens (mais de 1.000)
no cartão de memória. Neste caso, use um
leitor de cartões de memória para importar
as imagens. Para obter instruções sobre como
importar imagens a partir de um leitor de cartões de memória, consulte “Importar Imagens
de Cartões de Memória”.
• A importação de filmes é mais demorada em
função do tamanho de arquivo maior.
• Nas filmadoras, os arquivos que excedem
4 GB ou os filmes com duração superior a
uma (1) hora são divididos e gravados como
vários arquivos. Quando esses arquivos são
detectados e você fecha o CameraWindow, é
exibida uma mensagem. Clique em [Yes/Sim]
para unir os arquivos.
5
Índi
Índi
Ín
dice
ce
Desligue a câmera/filmadora.
75
Introdução
Operações Básicas
Operações Avançadas
Apêndice
Windows
• A importação de filmes — usando as funções integradas de importação do
Windows 7 — pode impedir que eles sejam mostrados no ImageBrowser EX. Em vez
disso, use o CameraWindow para importação.
• O CameraWindow pode não ser iniciado em algumas versões do Windows, mesmo ao
conectar a câmera/filmadora. Neste caso, clique no menu ‘Iniciar’ e selecione ‘Todos os
Programas’ Æ ‘Canon Utilities’ Æ ‘CameraWindow’ Æ ‘CameraWindow’.
Macintosh
• Se o CameraWindow não for iniciado nem mesmo ao conectar a câmera, clique no
ícone ‘CameraWindow’ na barra de ferramentas.
Índi
Índi
Ín
dice
ce
76
Introdução
Operações Básicas
Operações Avançadas
Apêndice
Elementos da Tela
Tela do Menu
Janela Principal
Tela do Menu
1
1 Detalhes da Câmera/filmadora
Permite identificar o modelo da câmera/filmadora e
mostra a capacidade de memória restante.
2 [Import Images from Camera/Importar
2
3
4
Imagens da Câmera]
Inicia o processo de importação de imagens da
câmera/filmadora para o computador.
3 [Organize Images on Camera/Organizar
Imagens na Câmera]
Inicia o processo de proteção, giro ou exclusão de
imagens da câmera/filmadora.
4 [Camera Settings/Configurações da Câmera]
Opção usada para definir configurações da câmera/filmadora. As opções configuráveis incluem:
• Registrar Informações de ID Rosto (= 31)
• Configurar Sites de Compartilhamento
• Os botões mostrados variam de acordo com o modelo da câmera/filmadora.
Personalizar a Operação do CameraWindow
Para acessar as preferências do programa, clique no botão
no canto superior direito da tela.
Nesta tela, é possível alterar a tela inicial, as configurações de importação automáticas, a pasta
de destino para salvar imagens e outras configurações para facilitar o uso do CameraWindow.
Índi
Índi
Ín
dice
ce
77
Introdução
Operações Básicas
Operações Avançadas
Apêndice
Janela Principal
Para acessar essa tela, clique em [Import Images from Camera/Importar Imagens da Câmera]
na tela do menu, depois clique em [Select Images to Import/Selecionar Imagens para Importar].
Caso contrário, clique em [Organize Images on Camera/Organizar Imagens na Câmera] na tela
do menu, seguido de [Organize Images/Organizar Imagens].
1
3
4
1 Retorne à tela do menu.
2 Visualização em Árvore
As imagens existentes na
câmera/filmadora que correspondam às condições
selecionadas aqui serão mostradas à direita.
2
3 Barra de Controle de
Navegação
Configurações que controlam a
exibição na área de navegação.
A exibição varia de acordo
com os itens da tela do menu
selecionados.
4 Área de Navegação
3
As imagens ainda não importadas são identificadas com um
ícone. As imagens selecionadas são mostradas contra um
fundo azul.
• Os botões mostrados variam de acordo com o modelo da câmera/filmadora.
Índi
Índi
Ín
dice
ce
78
Introdução
Operações Básicas
Operações Avançadas
Apêndice
Barra de Controle de Navegação
1
2
3
3 Permite mudar os modos de exibição.
Modo de Miniatura
Permite ver miniaturas de várias imagens.
1 Permite mostrar/ocultar a data/hora da foto ou
Modo de Visualização
Clicar duas vezes em uma imagem também
mudará para a tela de visualização.
filme e o nome do arquivo sob as imagens (no
modo de exibição de miniaturas).
2 Permite alterar o tamanho das miniaturas (no
Tela Inteira
modo de exibição de miniaturas).
1
2
1 Permite girar as imagens selecionadas 90° para a
esquerda ou para a direita.
2 Permite selecionar todas as imagens.
3
4
3 Permite cancelar a seleção de imagens.
4 Permite importar imagens selecionadas para o
computador.
• São mostradas diferentes opções ao organizar imagens em uma câmera (= 81).
Índi
Índi
Ín
dice
ce
79
Introdução
Operações Básicas
Operações Avançadas
Apêndice
Opções de Importação de Imagens
Importar Imagens Selecionadas
Importar todas as Imagens
Importar Imagens Selecionadas
Importe imagens desejadas da câmera/filmadora do seguinte modo:
A fim de acessar a tela para escolher
imagens a serem importadas, clique
em [Import Images from Camera/
Importar Imagens da Câmera] na tela
do menu, depois clique em [Select
Images to Import/Selecionar Imagens
para Importar]. Selecione as imagens a serem importadas e clique
[Import/Importar] para comeem
çar a importação de imagens para o
computador.
Importar todas as Imagens
Importe todas as imagens da câmera/filmadora do seguinte modo:
Na tela do menu, clique em [Import
Images from Camera/Importar Imagens
da Câmera], depois clique em [Import
All Images/Importar todas as Imagens].
Índi
Índi
Ín
dice
ce
80
Introdução
Operações Básicas
Operações Avançadas
Apêndice
Organizar Imagens da Câmera
A fim de acessar a tela para organizar imagens nas câmeras/filmadoras, clique em [Organize
Images on Camera/Organizar Imagens na Câmera] na tela do menu do CameraWindow, depois
clique em [Organize Images/Organizar Imagens]. É possível ver as imagens existentes em uma
pasta no modo de miniaturas selecionando a pasta desejada na área de visualização em árvore.
As miniaturas são mostradas na área de navegação.
Barra de Controle de Navegação
1
1 Permite girar as imagens selecionadas 90° para a
esquerda ou para a direita.
2
3
3 Permite excluir as imagens selecionadas.
2 Permite proteger imagens selecionadas ou cancelar
a proteção.
Clique em
[Delete/Excluir] para excluir as imagens selecionadas da câmera/filmadora. Tenha cuidado ao excluir imagens, pois não é possível restaurar imagens
excluídas.
Índi
Índi
Ín
dice
ce
81
Introdução
Operações Básicas
Operações Avançadas
Apêndice
Transferir Informações de Identificação (Somente
Câmeras Compatíveis com a Função ID Rosto)
As informações de identificação inseridas no ImageBrowser EX podem ser usadas por câmeras
compatíveis com a função ID Rosto para identificar as pessoas que você fotografar.
Será exibida uma tela para configurar a sincronização automática das informações de identificação se você conectar uma câmera ou computador que contenha informações de identificação.
Se preferir que a tela de sincronização não seja mostrada toda vez que o CameraWindow for iniciado, desmarque a opção [Synchronize automatically/Sincronizar automaticamente].
Manter Informações de Identificação Otimizadas nas Câmeras
1
Conecte a câmera ao computador
para acessar o CameraWindow.
• Para obter mais detalhes, consulte as
etapas 1 a 2 em “Importar Imagens com o
CameraWindow”.
2
Clique em [Yes/Sim] quando for
exibida uma mensagem sobre sincronização de informações de
identificação na câmera.
Editar Manualmente Informações de Identificação nas Câmeras
1
Na tela do menu, clique em [Camera
Settings/Configurações da Câmera],
depois clique em [Set Person/Definir
Pessoa].
2
Desmarque [Synchronize automatically/Sincronizar automaticamente].
Você poderá selecionar e editar informações
pessoais manualmente.
Índi
Índi
Ín
dice
ce
82
Introdução
Operações Básicas
Operações Avançadas
Apêndice
Configurações de Preferências
Definir Configurações de Preferências
Definir Configurações de Preferências
Clique em
no canto superior direito
da tela do menu.
Importar Imagens Automaticamente na Inicialização do
CameraWindow
Configure o CameraWindow para importar imagens automaticamente ao inicializar o programa,
do seguinte modo:
Índi
Índi
Ín
dice
ce
1
Na tela de preferências, clique na
guia [Import/Importar].
2
Na guia [Auto Import/Importação
Automática], escolha [Start importing images automatically when this
software is launched./Iniciar importação de imagens automaticamente
quando este software for iniciado.].
83
Introdução
Operações Básicas
Operações Avançadas
Apêndice
Alterar a Pasta de Destino
• Por padrão, as imagens importadas com o CameraWindow são salvas na pasta ‘Imagens’ ou ‘Minhas Imagens’
do Windows ou na pasta ‘Imagens’ dos computadores Macintosh.
1
Na tela de preferências, clique na
guia [Import/Importar].
2
Na guia [Folder Settings/
Configurações de Pasta], clique em
[Browse/Procurar] e especifique o
destino na próxima tela.
Alterar o Programa Iniciado após a Importação
1
Na tela de preferências, clique na
guia [Import/Importar].
2
Na guia [After Import/Após a
Importação], clique em
e escolha o
programa a ser iniciado após a importação de imagens.
Editar o Nome do Proprietário da Câmera
Edite o nome do proprietário da câmera conectada do seguinte modo:
1
Na tela de preferências, clique na
guia [Camera/Câmera].
2
Na guia [Set/Definir], clique em [Edit/
Editar] e insira o novo nome na caixa
de texto.
Clique em [Set/Definir].
3
Índi
Índi
Ín
dice
ce
84
Introdução
Operações Básicas
Operações Avançadas
Apêndice
Índice Remissivo
Importar Imagens
Outras Operações
“Importar imagens de câmeras/filmadoras”
“Importar imagens selecionadas”
“Ajustar a operação do software/câmera”
Procurar Termos neste Manual
Este manual pode ser lido com o Adobe Reader. Para encontrar ocorrências de termos ou expressões específicos, você pode usar as funções de pesquisa do Adobe Reader.
Windows
Macintosh
Índi
Índi
Ín
dice
ce
Insira o texto a ser localizado.
85
Introdução
Operações Básicas
Operações Avançadas
Apêndice
Desinstalação
Desinstale os programas quando não forem mais necessários ou ao reinstalá-los para resolver
problemas de software.
• A tarefa a seguir requer direitos de administrador.
Macintosh
• Se alguma pasta existente na pasta do programa contiver imagens importadas,
tenha cuidado para não arrastá-la para o lixo junto com a pasta do programa.
Windows
1
Clique no menu ‘Iniciar’, selecione ‘Todos os Programas’ ou
‘Programas’, depois selecione ‘Canon
Utilities’ Æ ‘CameraWindow DC 8’
Æ ‘CameraWindow DC 8 Uninstall/
CameraWindow DC 8 Desinstalar’.
O processo de desinstalação será iniciado
e o CameraWindow será removido do
computador.
Macintosh
Índi
Índi
Ín
dice
ce
1
Arraste a pasta ‘CameraWindow’
(na pasta ‘Aplicativos’, em ‘Canon
Utilities’) para ‘Lixo’.
2
Esvazie o lixo.
86
Introdução
Operações Básicas
Operações Avançadas
Apêndice
Estrutura de Pastas do Cartão de Memória
Estrutura de Pastas
Conteúdo da Pasta
Estrutura de Pastas
As pastas dos arquivos usados pelo software descrito neste manual são as seguintes:
*
Uma das
seguintes:
• xxx_ _ _mm
• xxx_mmdd
• xxxCANON
• xxxEOSxx
DCIM
Pasta que contém arquivos de gerenciamento de imagens da pasta
DCIM
CANONMSC
yymmddx.LOG (arquivos de registro de GPS)
GPS
Pasta criada quando as configurações DPOF estiverem definidas
Contém arquivos de gerenciamento de instruções DPOF.
MISC
yymmddx.LOG (arquivos de registro de GPS)
GPS
• xxx: números no intervalo de 100 a 999; mm: mês da foto ou filme; dd: dia da foto ou filme.
• Nos nomes de arquivos de registro de GPS (no caso de arquivos da pasta ‘GPS’), yy representa
os dois últimos dígitos do ano.
• *Todas as pastas, exceto esta, contêm arquivos de gerenciamento de imagens. Não as abra
nem as exclua.
• Alguns formatos de imagem podem não ser compatíveis com sua câmera/filmadora, que
talvez não possa criar algumas dessas pastas.
Índi
Índi
Ín
dice
ce
87
Introdução
Operações Básicas
Operações Avançadas
Apêndice
Conteúdo da Pasta
Nome do Arquivo
IMG_xxxx.JPG
_MG_xxxx.JPG
IMG_xxxx.CR2
_MG_xxxx.CR2
IMG_xxxx.CRW
_MG_xxxx.CRW
xxxx.TIF
ST
_xxxx.JPG
MVI_xxxx.MOV
MVI_xxxx.AVI
MVI_xxxx.MP4
MDG_xxxx.MOV
MDG_xxxx.MP4
Tipo de Arquivo
Arquivos de imagens no formato JPEG
Arquivos de imagens JPEG capturadas no espaço de cor RGB Adobe
Arquivos de imagens no formato RAW
Arquivos de imagens RAW capturadas no espaço de cor RGB Adobe
Arquivos de imagens no formato RAW
Arquivos de imagens RAW capturadas no espaço de cor RGB Adobe
Arquivos de imagens RAW capturadas com câmeras EOS-1D ou EOS-1Ds
Arquivos de imagens capturadas no modo Corte & Cola
Arquivos de filme
Arquivos de filme
Arquivos de filme
Arquivos de resumo do filme
Arquivos de resumo do filme
• xxxx representa uma letra ou número de quatro dígitos.
•
em nomes de arquivos de conjuntos de imagens capturadas no modo Corte & Cola representa uma letra,
começando com A.
Índi
Índi
Ín
dice
ce
88
Introdução
Operações Básicas
Operações Avançadas
Apêndice
Solução de Problemas
Dicas Iniciais de Solução de Problemas
Problemas e Soluções
Resolva problemas de software conforme descrito nesta seção.
Dicas Iniciais de Solução de Problemas
Caso ocorram problemas, verifique primeiro os seguintes pontos:
• Seu computador atende aos requisitos do sistema?
Consulte os requisitos do sistema no manual do usuário da câmera/filmadora.
• Sua câmera/filmadora está conectada ao computador corretamente?
Para obter instruções de conexão, consulte o manual do usuário da câmera/filmadora.
Confirme também se você está usando o cabo correto e se ele está conectado com firmeza.
• Sua câmera/filmadora e o computador estão preparados para enviar ou receber dados?
Alguns modelos de câmera/filmadora precisam estar no modo de reprodução para que seja possível
enviar ou receber dados de um computador. Para obter mais detalhes, consulte o manual do usuário
da câmera/filmadora.
• A bateria tem energia suficiente?
Ao usar uma câmera/filmadora alimentada por bateria, confirme se a bateria tem carga suficiente.
Ao conectar a câmera/filmadora a um computador, é possível poupar a energia de bateria usando
uma fonte adaptadora CA ou uma fonte adaptadora compacta (pode ser vendida separadamente,
dependendo do modelo).
Índi
Índi
Ín
dice
ce
89
Introdução
Operações Básicas
Operações Avançadas
Apêndice
Problemas e Soluções
Caso ocorram os seguintes problemas, tente as soluções sugeridas.
• Não é possível encontrar as imagens importadas.
Windows
Macintosh
Consulte “Alterar a Pasta de Destino” e verifique onde as imagens estão sendo salvas.
• O ‘Assistente para Adicionar Novo Hardware’ é exibido quando a câmera/filmadora está
conectada ao computador por meio de um cabo de interface.
Windows
Clique em ‘Cancelar’ para fechar o assistente e desconecte temporariamente a câmera/filmadora
do computador. Tente resolver o problema consultando “Dicas Iniciais de Solução de Problemas” na
página anterior.
• Câmera/filmadora não detectada, Caixa de diálogo Eventos/Reprodução Automática/Device
Stage não exibidas, Imagens não importadas (quando a câmera/filmadora está conectada ao
computador por meio de um cabo de interface)
Windows
A câmera/filmadora pode ser incorretamente reconhecida como outro dispositivo.
Desinstale o dispositivo do seguinte modo:
A tarefa a seguir requer direitos de administrador.
1
Acesse o ‘Gerenciador de
Dispositivos’.
Windows 8:
Clique com o botão direito do mouse
no canto inferior esquerdo e selecione
‘Gerenciador de Dispositivos’.
Windows 7:
Clique no menu ‘Iniciar’ e selecione ‘Painel
de Controle’ → ‘Sistema e Segurança’ →
‘Sistema’ → ‘Gerenciador de Dispositivos’.
Windows Vista:
Clique no menu ‘Iniciar’ e selecione ‘Painel
de Controle’ → ‘Sistema e Manutenção’ →
‘Gerenciador de Dispositivos’.
Índi
Índi
Ín
dice
ce
90
Introdução
Operações Básicas
Operações Avançadas
Apêndice
Windows XP:
Clique no menu ‘Iniciar’ e selecione ‘Painel
de controle’ → ‘Desempenho e manutenção’
→ ‘Sistema’. Na guia ‘Hardware’, clique em
‘Gerenciador de dispositivos’.
2
Clique em ‘+’ ao lado de ‘Outros dispositivos’, ‘Dispositivos Portáteis’ ou
‘Dispositivos de imagens’.
Seu modelo de câmera/filmadora ou ‘Canon
Camera/Câmera Canon’ será listado nessas
categorias se o dispositivo for incorretamente reconhecido como outro dispositivo.
• Outros fatores podem ser a causa do problema se ‘Outros dispositivos’, ‘Dispositivos
Portáteis’ ou ‘Dispositivos de imagens’ não
estiverem listados ou se o nome do modelo da
câmera/filmadora ou ‘Canon Camera/Câmera
Canon’ não estiver listado. Passe para a etapa
5 e tente usar outra solução ou tente novamente mais tarde.
3
Clique com o botão direito do mouse
no nome do modelo da câmera/
filmadora ou ‘Canon Camera/
Câmera Canon’, depois selecione
‘Desinstalar’.
4
Clique em ‘OK’ após ser exibida a
mensagem de confirmação.
Se aplicável, exclua todas as ocorrências do
nome do modelo da câmera/filmadora ou
‘Canon Camera/Câmera Canon’ listadas em
‘Outros dispositivos’, ‘Dispositivos de imagens’ ou ambas as categorias.
5
Índi
Índi
Ín
dice
ce
Feche o ‘Gerenciador de Dispositivos’
e as ‘Propriedades do Sistema’.
91
Introdução
Operações Básicas
Operações Avançadas
Apêndice
Manual do Usuário do CameraWindow
1. É proibida a reprodução não autorizada deste manual (parcial ou na íntegra).
2. As informações apresentadas neste manual estão sujeitas a alterações sem aviso prévio.
3. As ilustrações ou capturas de tela apresentadas neste manual podem diferir ligeiramente dos produtos
reais.
4. Não obstante os itens anteriores, a Canon não se responsabiliza por quaisquer perdas decorrentes do
uso deste software.
© CANON INC. 2013
Índi
Índi
Ín
dice
ce
92