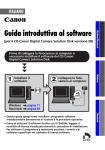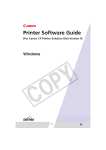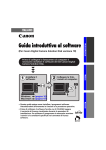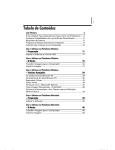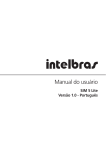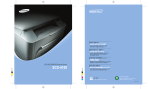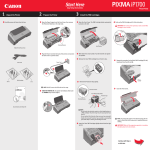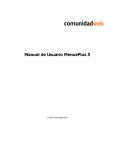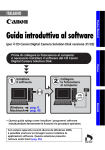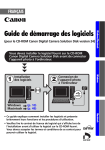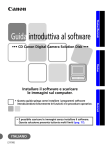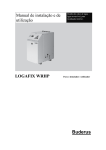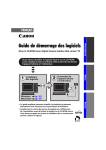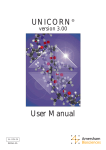Download Manual Software V26
Transcript
PORTUGUÊS Guia de Iniciação ao Software (Para a versão 26 do Canon Digital Camera Solution Disk) • Este guia explica como instalar o software e introduz as suas funções e procedimentos de funcionamento. • Leia a licença de contrato do software que é apresentado durante a instalação, antes de usar o software fornecido no CD-ROM. Deve aceitar os termos e as condições da licença de contrato do software para poder usar o software. PRECAUÇÕES DE SEGURANÇA As precauções contidas neste manual servem para instrui-lo na utilização segura e correcta dos produtos e para prevenir prejuízos ou danos para si próprio, outras pessoas e bens. Leia as precauções e certifique-se que as entende, antes de prosseguir para outros capítulos deste manual. Avisos Este símbolo indica tópicos que podem levar à morte, ou danos graves, se ignorado ou manuseado incorrectamente. Avisos • Não reproduza o(s) CD-ROM(s) fornecido(s) em qualquer leitor de CDs que não suporte dados de CD-ROMs. Reproduzir o(s) CD-ROM(s) num leitor de CDs de áudio (leitor de música) pode danificar os altifalantes. É também possível sofrer perda de audição se ouvir com auscultadores os sons altos de um CD-ROM reproduzido num leitor de CDs de música. Renúncia • Embora tenham sido feitos todos os esforços no sentido de garantir que as informações contidas neste manual estão exactas e completas, nenhuma responsabilidade pode ser aceite por quaisquer erros ou omissões. A Canon reserva o direito de alterar as características técnicas do hardware e software aqui descritas, em qualquer altura e sem aviso prévio. • Nenhuma parte deste manual pode ser reproduzida, transmitida, transcrita, armazenada num sistema de recuperação, nem traduzida para qualquer idioma, sob qualquer forma ou por qualquer meio, sem a autorização prévia, por escrito, da Canon. • A Canon não se responsabiliza por danos resultantes de dados corrompidos ou perdidos, devido a uma operação incorrecta ou avaria da câmara fotográfica, software, cartões CompactFlash TM (cartões CF), computadores pessoais, dispositivos periféricos, ou utilização de cartões CF que não sejam da Canon. Reconhecimento das Marcas • ArcSoft, o logótipo da ArcSoft e ArcSoft PhotoStudio são marcas comerciais, ou marcas comerciais registadas da ArcSoft, Inc. • Adobe é uma marca comercial da Adobe Systems Incorporated. • CompactFlash é uma marca comercial da SanDisk Corporation. • Macintosh, Mac OS e QuickTime são marcas comerciais da Apple Computer, Inc., registadas nos Estados Unidos e outros países. • Microsoft® e Windows® são marcas comerciais registadas, ou marcas comerciais da Microsoft Corporation nos Estados Unidos e/ou outros países. • Os outros nomes e produtos não mencionados acima podem ser marcas comerciais registadas, ou marcas comerciais das respectivas empresas. Copyright © 2005 Canon Inc. Todos os direitos estão reservados. 00a BookTOC - V26.fm Page 1 Monday, September 19, 2005 11:36 PM 1 Tabela de Conteúdos Leia Primeiro 3 É tão simples! Faça Impressões em Casa, Como um Profissional .... 4 Inúmeras Possibilidades com um Software Diversificado ................ 6 Requisitos do Sistema ........................................................................ 8 Programas e Sistemas Operativos Compatíveis ................................ 9 Antes de Ligar a Câmara ao Computador ...................................... 10 Usar o Software na Plataforma Windows – Preparação 11 Instalar o Software e o Driver USB ................................................. 11 Usar o Software na Plataforma Windows – O Básico 16 Transferir Imagens para o Computador ......................................... 16 Imprimir Imagens ............................................................................. 21 Usar o Software na Plataforma Windows – Técnicas Avançadas 27 As Janelas do ZoomBrowser EX ...................................................... 27 Características do ZoomBrowser EX ............................................... 33 Reproduzir Filmes ............................................................................ 36 Editar Filmes ..................................................................................... 37 Converter Imagens RAW ................................................................. 38 Funcionar com o Disparador Remoto ............................................. 41 Colar Imagens Panorâmicas - PhotoStitch ...................................... 44 Divirta-se a Personalizar a Sua Câmara com as Definições Minha Câmara ... 45 Usar o Software na Plataforma Macintosh – Preparação 50 Instalar o Software .......................................................................... 50 Usar o Software na Plataforma Macintosh – O Básico 52 Transferir Imagens para o Computador ......................................... 52 Imprimir Imagens ............................................................................. 56 00a BookTOC - V26.fm Page 2 Monday, September 19, 2005 11:36 PM 2 Tabela de Conteúdos Usar o Software na Plataforma Macintosh – Técnicas Avançadas 60 As Janelas do ImageBrowser ........................................................... 60 Características do ImageBrowser .................................................... 66 Reproduzir Filmes ............................................................................ 69 Editar Filmes ..................................................................................... 70 Converter Imagens RAW ................................................................. 71 Funcionar com o Disparador Remoto ............................................. 73 Colar Imagens Panorâmicas - PhotoStitch ...................................... 76 Divirta-se a Personalizar a Sua Câmara com as Definições Minha Câmara ... 77 Anexos 82 ArcSoft PhotoStudio ........................................................................ 82 Desinstalar o Software .................................................................... 84 Estrutura da Pasta do Cartão de Memória ..................................... 87 Método para Transferir para um Computador sem Software Adicional. 88 Resolução de Problemas .................................................................. 89 Informação sobre a Sua Câmara 98 Características e Programas não Suportados ................................. 98 Glossário ........................................................................................... 99 01 ReadThisFirst.fm Page 3 Monday, September 19, 2005 10:29 PM 3 Leia Primeiro Este capítulo explica o que pode conseguir, usando a câmara com o software fornecido no Canon Digital Camera Solution Disk. Também apresenta uma listagem de configurações necessárias no seu computador, para poder usar este software. Sobre este Manual • As explicações neste manual são baseadas no Windows XP e Mac OS X v10.3. Se estiver a usar outra versão destes sistemas operativos, o conteúdo do ecrã apresentado e os procedimentos podem variar um pouco dos apresentados. • Os seguintes termos são usados neste manual. Mac OS X é usado para Mac OS X (v10.2-v10.3) Cartão de Memória é usado para cartão CF, cartão SD, MultiMediaCard e cartão PC. 01 ReadThisFirst.fm Page 4 Monday, September 19, 2005 10:29 PM 4 É tão simples! Faça Impressões em Casa, Como um Profissional É tão simples! Faça Impressões em Casa, Como um Profissional Tire a fotografia Consulte o Manual do Utilizador da Câmara para instruções de disparo. Instale o software no computador Windows (p. 11) Macintosh (p. 50) Instale o software apenas a primeira vez que usar. 01 ReadThisFirst.fm Page 5 Monday, September 19, 2005 10:29 PM 5 Ligue a Câmara ao computador Precauções a tomar quando Ligar a Câmara ao Computador (p. 10) Transfira imagens para o computador Windows (p. 16) Macintosh (p. 52) Imprima as imagens Windows (p. 21) Macintosh (p. 56) 01 ReadThisFirst.fm Page 6 Monday, September 19, 2005 10:29 PM 6 Inúmeras Possibilidades com um Software Diversificado Inúmeras Possibilidades com um Software Diversificado Imprima uma Diversidade de Apresentações Imprima com diversas apresentações disponíveis com o ZoomBrowser EX/PhotoRecord (Windows) e ImageBrowser (Macintosh). Os exemplos apresentados são do ZoomBrowser EX e PhotoRecord (Windows). Crie o seu próprio álbum/ colecção fotográfica com momentos preciosos com impressões de apresentações. Com a Impressão de Uma Foto por Página, também é fácil imprimir Imagens. Verifique todas as suas imagens de uma só vez, com a impressão em índice (folha de contactos). Junte numa Imagem Panorâmica Crie uma imagem panorâmica a partir de uma série de imagens, com o PhotoStitch. 01 ReadThisFirst.fm Page 7 Monday, September 19, 2005 10:29 PM 7 Envie uma Imagem como um Anexo de E-mail Anexe uma imagem a uma mensagem de e-mail, iniciando o seu software de mensagens a partir do ZoomBrowser EX (Windows) ou ImageBrowser (Macintosh). Edite um Filme Pode editar filmes, ligando filmes e fotografias que foram transferidas para o seu computador, adicionar títulos, música de fundo ou aplicar vários efeitos aos filmes. Extrair Imagens Fixas de um Filme Pode extrair imagens fixas de um filme e gravá-las como um novo ficheiro de imagem. Pode também especificar uma gama de fotogramas e extrair múltiplas imagens fixas. 01 ReadThisFirst.fm Page 8 Monday, September 19, 2005 10:29 PM 8 Requisitos do Sistema Requisitos do Sistema Instale o software num computador, de acordo com os seguintes requisitos mínimos. Windows OS Windows 98 Segunda Edição (SE) Windows Me Windows 2000 Service Pack 4 Windows XP (incluindo o Service Pack 1 e Service Pack 2) Modelo do Computador Os seguintes OS devem estar pré-instalados no computador com portas USB incorporadas. CPU Pentium 500 MHz ou processador superior RAM Windows 98 SE/Windows Me: 128 MB ou mais Windows 2000/Windows XP: 256 MB ou mais Interface USB Espaço Livre no Disco Rígido •Utilitários Canon - ZoomBrowser EX: 250 MB ou mais (Incluindo o programa de Impressão PhotoRecord) - PhotoStitch: 40 MB ou mais •Canon Camera TWAIN Driver: 25 MB ou mais •Canon Camera WIA Driver: 25 MB ou mais •ArcSoft PhotoStudio: 50 MB ou mais Monitor 1,024 x 768 pixels/High Color (16 bit) ou superior Macintosh OS Mac OS X (v10.2-v10.3) Modelo do Computador Os seguintes OS devem estar pré-instalados no computador com portas USB incorporadas. CPU PowerPC G3/G4/G5 RAM 256 MB ou mais Interface USB Espaço Livre no Disco Rígido •Utilitários Canon - ImageBrowser: - PhotoStitch: •ArcSoft PhotoStudio: Monitor 1,024 x 768 pixels/32,000 Cores ou superior 200 MB ou mais 40 MB ou mais 50 MB ou mais 01 ReadThisFirst.fm Page 9 Monday, September 19, 2005 10:29 PM 9 • É necessário uma drive de CD-ROM para instalar o software. • Mesmo que os requisitos do sistema sejam cumpridos, não podem ser garantidas todas as funções do computador. • É necessário uma placa de som para reproduzir filmes com som no Windows. • No Windows, é necessário o QuickTime 6.5 para guardar imagens juntas com o PhotoStitch com imagens do tipo QuickTime VR. Também é necessário para reproduzir e editar filmes na plataforma Windows 98 SE, Windows Me e Windows 2000 e para editar filmes com o Windows XP. O QuickTime é incluído o Canon Digital Camera Solution Disk. • O software Macintosh não pode ser utilizado em discos formatados no formato UFS (Unix File System). Programas e Sistemas Operativos Compatíveis O CD-ROM com o nome “Canon Digital Camera Solution Disk” é fornecido com todos os modelos. Contém os seguintes programs. Programas Windows OS Compatíveis Programa Windows Windows Windows Windows 98 Me 2000 XP ZoomBrowser EX *3 TWAIN Driver *3 WIA Driver PhotoRecord*1 PhotoStitch*1 ArcSoft PhotoStudio*1 *2 *1 *2 *3 *4 Funções Principais Transferir, Exibir, organizar e editar imagens *4 Driver para câmara Canon (for Windows 98, Windows 2000) *4 Driver (Windows Me) Apresentações e Imprimir Juntar imagens para fazer panorâmicas Edição avançada de imagens *3 *3 Pode começar a partir do ZoomBrowser EX. Programa de edição de imagem produzido por ArcSoft, Inc. Compatível apenas com o Windows 98 SE. Não é necessário o driver porque o Windows XP suporta PTP. Programas Macintosh OS Compatíveis Programa ImageBrowser PhotoStitch*1 ArcSoft PhotoStudio*1 *2 Mac OS X Funções Principais Transferir, Exibir, organizar e editar imagens Juntar imagens para fazer panorâmicas Edição avançada de imagens *1 Pode começar a partir do ImageBrowser. *2 Programa de edição de imagem produzido por ArcSoft, Inc. Consulte ArcSoft PhotoStudio (p. 82) para informação sobre este programa. 01 ReadThisFirst.fm Page 10 Monday, September 19, 2005 10:29 PM 10 Antes de Ligar a Câmara ao Computador Antes de Ligar a Câmara ao Computador Assegure-se de que instalou o software fornecido com o Canon Digital Camera Solution Disk antes de ligar a câmara ao computador. Precauções para ligar a câmara ao computador • Utilize o cabo de interface para ligar a câmara à porta USB do computador, não através de uma ficha USB. • A ligação pode não funcionar correctamente se estiver a utilizar outros aparelhos ligados via USB, excluindo o rato e o teclado, ao mesmo tempo que a câmara. Se isto acontecer, desligue os outros aparelhos do computador e tente voltar a ligar a câmara através da interface USB. Esta operação pode não funcionar correctamente. • Não permita que o computador entre no estado de suspender enquanto a câmara estiver ligada via interface USB. Se isto acontecer, nunca desligue o cabo de interface. Alguns computadores não irão despertar correctamente se tiver desligado a câmara enquanto este se encontrava no estado de suspensão. Consulte o manual de instruções sobre o modo de suspensão. • Recomendamos que ligue a câmara com corrente eléctrica através de um adaptador AC quando a ligar ao computador (se estiver disponível para o seu modelo de câmara). Assegure-se que utiliza baterias completamente carregadas se não ligar a câmara via adaptador AC. • Consulte o Manual de Utilizador da Câmara sobre procedimentos relacionados com a ligação da câmara ao computador. 02 W1.fm Page 11 Sunday, September 4, 2005 1:03 PM 11 Usar o Software na Plataforma Windows – Preparação Este capítulo explica os procedimentos básicos para instalar o software e ligar a câmara ao computador. Leia este capítulo, antes de ligar a câmara ao computador. Instalar o Software e o Driver USB Comece por instalar o software a partir do CD-ROM Canon Digital Camera Solution Disk. • Deve instalar o software, antes de ligar a câmara ao computador. • Utilizadores do Windows XP Profissional e Windows 2000 devem primeiro efectuar o login como Administradores (administrador do sistema) para poderem instalar programas. Consulte ArcSoft PhotoStudio (p. 82) para detalhes sobre como instalar o ArcSoft PhotoStudio. Itens a Preparar • A sua câmara e computador • Canon Digital Camera Solution Disk • Cabo Interface fornecido com a câmara Procedimentos de Preparação 1 Confirme que a câmara NÃO está ligada ao computador. Se estiver, desligue o cabo. O software não pode ser instalado correctamente, se a câmara estiver ligada ao computador logo no início. 2 Encerre todos os programas que estejam a correr. 02 W1.fm Page 12 Sunday, September 4, 2005 1:03 PM 12 Instalar o Software e o Driver USB 3 Coloque o CD-ROM Canon Digital Camera Solution na drive de CD-ROM do computador. Se o painel de instalação não aparecer automaticamente, siga os seguintes procedimentos. Como Visualizar o Painel de Instalação Utilize os seguintes procedimentos para visualizar o painel de instalação, se este não aparecer automaticamente. Windows XP 1. Seleccione [My Computer] a partir do menu [Start]. 2. Clique com o botão do lado direito do rato no ícone do CD-ROM e seleccione [Open]. 3. Faça duplo-clique no ícone [Setup.exe] . Windows 2000, Windows Me, Windows 98 SE 1. Faça duplo-clique no ícone [My Computer] no ambiente de trabalho. 2. Clique com o botão do lado direito do rato no ícone do CD-ROM e seleccione [Open]. 3. Faça duplo-clique no ícone [Setup.exe] . Alguns computadores não apresentam a terminação do nome do ficheiro [.exe] como apresentado acima. 4 Clique no botão [Install] do Digital Camera Software. Painel de Instalação Siga quaisquer instruções para reiniciar o seu computador, se estas aparecerem. Se a seguinte janela aparecer, continue com a instalação. 02 W1.fm Page 13 Sunday, September 4, 2005 1:03 PM 5 6 13 Clique [Next]. Seleccione [Easy Installation] como o tipo de configuração e clique em [Next]. Seleccione [Custom Installation] para seleccionar os programas individualmente para instalação. Quando [Custom Installation] é seleccionada O driver USB (o software para ligar) é necessário quando a câmara está ligada ao computador através do cabo de interface. Assegure-se que seleccionou o Driver USB a partir do seguinte (a apropriada para o seu sistema operativo). •Windows 2000/Windows 98 SE: Canon Camera TWAIN Driver •Windows Me: Canon Camera WIA Driver Com o Windows XP, o driver USB fornecido com o sistema operativo do Windows é usado, não sendo assim necessário instalar o driver USB. 7 8 Clique em [Yes] se aceitar todas as condições da licença do software. Reveja as definições de instalação e clique em [Next]. Siga as instruções do ecrã para prosseguir. Os itens exibidos aqui diferem de acordo com o software instalado. 02 W1.fm Page 14 Sunday, September 4, 2005 1:03 PM 14 Instalar o Software e o Driver USB 9 Quando a instalação estiver terminada, seleccione [Yes, I want to restart my computer now.] e clique em [Finish]. Nesta fase, NÃO retire o CD da drive do CD-ROM. Utilizadores do Windows XP e Windows 2000 devem efectuar o login como Administradores (administrador do sistema), depois de reiniciar, para poderem efectuar os procedimentos seguintes. 10 Remova o CD-ROM da drive do CD-ROM, após aparecer o ecrã standard do ambiente de trabalho, depois de reiniciar. Isto conclui a instalação do software. Continue, ligando a câmara ao computador, para que o Driver USB possa ser usado. Se instalou um Driver USB, até agora os ficheiros necessários apenas foram copiados para o seu computador. Deve agora ligar a câmara ao computador com o cabo USB, para completar a instalação e preparar o Driver para ser usado. Consulte Desinstalar o Software (p. 84), para apagar o software instalado. 11 Ligue a câmara ao computador com o cabo interface e ajuste-a para o modo correcto de ligação. Os procedimentos para ligar a câmara ao computador e colocar no modo correcto de ligação variam entre os modelos de câmaras. Consulte o Manual do Utilizador da Câmara. 02 W1.fm Page 15 Sunday, September 4, 2005 1:03 PM 15 Se a janela Digital Signature Not Found aparecer, clique em [Yes]. O Driver USB vai automaticamente finalizar a instalação no computador, quando ligar a câmara e iniciar a ligação. Caixas de diálogo semelhantes à seguinte, vão aparecer durante o processo (apenas na primeira ligação). Windows XP A caixa de diálogo à direita é exibida após alguns segundos. Windows 2000/Windows Me/Windows 98 SE Reinicie o computador de acordo com as instruções, se lhe for indicado pela mensagem. Uma caixa de diálogo que permite definir as definições por defeito, é exibida depois da instalação. Consulte Usar o Software na Plataforma Windows -O Básico (p. 16), para os seguintes procedimentos. • Consulte Instalação do Driver USB não está a funcionar correctamente no capítulo Resolução de Problemas (p. 89), se estiver a ter problemas com a instalação do driver USB. • Consulte Desinstalar o Driver USB (p. 85), para apagar o driver USB instalado com estes procedimentos. • Consulte Se estiver a Usar o ZoomBrowser EX Versão 2 ou 3 (p.96), se tiver usado anteriormente outra função. Isto conclui a instalação do software e do driver USB e os procedimentos para ligar a câmara ao computador. Pode agora transferir as imagens da câmara para o computador (p. 16). 03 W2.fm Page 16 Monday, September 19, 2005 10:34 PM 16 Usar o Software na Plataforma Windows – O Básico Este capítulo explica os procedimentos para usar o ZoomBrowser EX para transferir imagens da câmara para o computador e imprimi-las. Leia este capitulo depois de completar os preparativos no capitulo Usar o Software na Plataforma Windows - Preparar. Transferir Imagens para o Computador Comece por transferir imagens para o computador. Os procedimentos de início variam de acordo com o facto de a câmara estar, ou não, ligada ao computador (veja em baixo), ou com o facto de estar a usar um leitor de cartões de memória (p.19). Ligação da Câmara ao Computador 1 Ligue o cabo interface fornecido à porta USB do computador e ao Terminal DIGITAL da câmara. Prepare a câmara para comunicar com o computador. Procedimentos para ligar a câmara ao computador e colocá-la no modo correcto para a ligação, variam entre os modelos das câmaras. Consulte o Manual do Utilizador da Câmara. A Janela de Controlo da Câmara vai aparecer. Janela de Controlo da Câmara 03 W2.fm Page 17 Monday, September 19, 2005 10:34 PM 17 Na primeira vez que a Câmara é ligada ao Computador Efectue as seguintes definições, a primeira vez que ligar a câmara ao computador. Estes procedimentos não são necessários a partir da segunda vez. Seleccione [Canon CameraWindow] quando a caixa de dialogo (Events dialog), semelhante à que se encontra no lado direito do mostrador, for exibida e clique em [OK]. O nome do modelo da sua câmara, ou [Canon Camera], é exibido aqui. Programas diferentes podem ser exibidos, de acordo com a configuração do seu computador. Se a caixa de dialogo de Eventos não aparecer, clique no menu [Start] e seleccione [Programs] ou [All Programs], seguido por [Canon Utilities], [CameraWindow], e [CameraWindow]]. 2 Transfira as imagens. Utilize o computador, ou câmara, para transferir as imagens. Por defeito, as imagens que foram transferidas são gravadas na pasta [My Pictures]. Coloque uma marca de verificação aqui faz com que esta janela abra automaticamente quando a câmara for ligada ao computador. Pode ajustar as definições, tais como o tipo de imagem que foi transferida e a pasta de destino, clicando em [Preferences]. 03 W2.fm Page 18 Monday, September 19, 2005 10:34 PM 18 Transferir Imagens para o Computador Usar a Câmara para Transferir Imagens (Função Transferência Directa) •Se as condições estiverem correctas para a função de Transferência Directa, o menu de definições de Transferência Directa aparece no monitor LCD. Adicionalmente, o botão (Imprimir/Partilhar) acende-se, se a câmara possuir um. • Consulte o Manual do Utilizador da Câmara, para instruções sobre as definições e procedimentos de Transferência Directa. Ajuste as definições de Transferência Directa na câmara e pressione o botão (Imprimir/Partilhar), ou o botão [SET]. Usar o Computador para Transferir Imagens Clique em [Starts to download images]. • Por defeito, todas as imagens que ainda não foram transferidas, são transferidas. • Para transferir imagens, em que foram ajustadas as definições de transferência na câmara, clique em [Preferences] e seleccione [Images whose transfer settings were specified with the camera], como o tipo de imagem que quer transferir. • Clique em [Lets you select and download images] para exibir as imagens da câmara numa lista, verifique as imagens antes de as transferir, e transfira a imagens seleccionadas. As imagens transferidas serão gravadas em pastas de acordo com a data de disparo. 03 W2.fm Page 19 Monday, September 19, 2005 10:34 PM 19 Por defeito, quando a transferência está completa, as imagens em miniatura (pequenas versões) das imagens que foram transferidas, são exibidas na Janela Principal do ZoomBrowser EX. Imagens em Miniatura O símbolo de imagens transferidas é exibido nas pastas de transferências (O símbolo irá desaparecer quando abandonar o ZoomBrowser EX). De seguida, imprima as imagens (p. 21). Ligação do Leitor de Cartões de Memória 1 Insira o cartão de memória no leitor. Se necessário, utilize o adaptador de cartão (vendido em separado). Consulte o manual para o leitor de cartões de memória, para instruções sobre a sua ligação e manuseamento. (2) Insira o adaptador carregado na slot. (1) Insira o cartão de memória no adaptador, se necessário. A forma do adaptador de cartão e do cartão de memória pode variar, de acordo com o tipo de cartão de memória que a sua câmara usa. 2 Seleccione [View/Download Images using Canon CameraWindow], quando a caixa de diálogo aparece à direita e clique em [OK]. A Janela de Controlo da Câmara é exibida. Se a caixa de diálogo não aparecer, clique no menu [Start] e seleccione [Programs] ou [All Programs], seguido por [Canon Utilities], [Camera Window] e [Camera Window], e prossiga para o Passo 3. 03 W2.fm Page 20 Monday, September 19, 2005 10:34 PM 20 Transferir Imagens para o Computador 3 Clique em [Starts to download images]. Pode ajustar as definições, tais como o tipo de imagem a ser transferida e a pasta de destino, clicando em [Preferences]. • Por defeito, todas as imagens que ainda não foram transferidas, são transferidas para a pasta [My Pictures]. • Para transferir imagens cujas definições de transferência foram ajustadas na câmara, clique em [Preferences] e seleccione [Images whose transfer settings were specified with the camera], como o tipo de imagem que pretende transferir. • Clique [Lets you select and download images] para exibir uma lista das imagens do cartão de memória, verifique as imagens antes de transferir, e transfira apenas as imagens seleccionadas. • Consulte Estrutura da Pasta do Cartão de Memória (p. 87), para informação sobre a estrutura das pastas dos cartões de memória e nomes dos ficheiros. As imagens transferidas são gravadas em pastas, de acordo com as datas de disparo. Por defeito, quando a transferência está completa, as imagens em miniatura (pequenas versões) que foram transferidas, são exibidas na Janela Principal do ZoomBrowser EX. De seguida, imprima as imagens (p. 21). 03 W2.fm Page 21 Monday, September 19, 2005 10:34 PM 21 Imprimir Imagens Existem três formas para imprimir imagens: Impressão de Uma Imagem por Página, Índice de Impressão e Impressão de Apresentação. Esta secção explica a Impressão de Uma Foto por Página e a secção de Impressão de Apresentação. • Os filmes não podem ser impressos, mas pode imprimir imagens fixas após terem sido extraídas de filmes e guardadas em ficheiros. • Para usar a opção de índice de Impressão, clique em [Print] na Janela Principal, seguido de [Index Print]. Impressão de Uma Foto por Página Esta opção imprime uma imagem por página num formato de “foto” standard. Se seleccionar múltiplas imagens, irá imprimi-las em números de páginas correspondentes. 1 Clique [Print] na Janela Principal do ZoomBrowser EX, seguindo-se de [One Photo Per Page Print]. • Se instalou o programa EasyPhotoPrint que acompanha a impressora Canon, irá prosseguir para a janela de impressão EasyPhotoPrint (mostrada à direita) quando seleccionar [One Photo Per Page Print] de acordo com as definições por defeito. Se abrir uma janela similar, leia o menu de Ajuda do Easy-PhotoPrint para instruções sobre como prosseguir. • Para prosseguir com a janela de impressão do ZoomBrowser EX como mostrado no passo 2 quando selecciona [One Photo Per Page Print], clique no menu [Tools] e seleccione [Preferences], seguido da opção [Print]. Seleccione [Use ZoomBrowser EX Print Functions]. 03 W2.fm Page 22 Monday, September 19, 2005 10:34 PM 22 Imprimir Imagens 2 Após confirmar que [1. Select Images] é seleccionado, seleccione as imagens. Pode seleccionar múltiplas imagens mantendo pressionado o botão [Ctrl] enquanto clica nas sucessivas imagens. O fundo das imagens seleccionadas muda para azul. 3 Clique [2. Printer and Layout Settings] e ajuste as categorias como achar necessário. Seleccione a impressora, tamanho de papel, etc.. Define a impressão para "borderless" (sem margem), etc. Coloque uma marca de verificação aqui para imprimir com as imagens a informação da data/ hora do disparo. Define o número de cópias impressas. Este botão alterna entre imagens se forem seleccionadas múltiplas imagens. 4 Clique [3. Print]. Irá iniciar a impressão. 03 W2.fm Page 23 Monday, September 19, 2005 10:34 PM 23 Impressão de Apresentação Esta opção utiliza o utilitário de impressão PhotoRecord para organizar múltiplas imagens numa página e imprimi-las como um álbum. Esta secção explica os passos básicos para usar o PhotoRecord. Consulte o menu de Ajuda do PhotoRecord para detalhes sobre instruções. 1 2 Clique em [Print] na Janela Principal do ZoomBrowser EX, seguido de [Layout Print]. Confirme que [1. Select Images] está seleccionado e seleccione as imagens. Pode seleccionar múltiplas imagens mantendo pressionado o botão [Ctrl] enquanto clica nas sucessivas imagens. O fundo das imagens seleccionadas muda para azul. 03 W2.fm Page 24 Monday, September 19, 2005 10:34 PM 24 Imprimir Imagens 3 Clique [2. Select Captions for Printing] e coloque uma marca de verificação na informação que deseja imprimir com as imagens. Se seleccionar [Date and Time], por exemplo, pode imprimir imagens com a data e hora do disparo incluídas. Pode adicionar comentários a uma imagem na Janela de Propriedades (p. 32). 4 Clique [3. Open Layout Print]. O PhotoRecord irá iniciar exibindo a imagem seleccionada e a informação seleccionada no passo 3 na janela do Álbum. Adicionalmente, os passos que o irão guiar através do processo de impressão irão ser exibidos no lado esquerdo. Siga os passos para poder prosseguir. Janela do Álbum As imagens seleccionadas são exibidas aqui. Os procedimentos de Impressão são exibidos aqui. 03 W2.fm Page 25 Monday, September 19, 2005 10:34 PM 5 6 7 25 Clique [2 Select Printer & Album Type]. Após ter escolhido a impressora, seleccione [Free Form] na categoria tipo de Álbum. Clique [3 Select Paper] e seleccione o tamanho de papel e a sua orientação. Clique [Decorate Album] e altere o desenho do fundo da imagem e as margens a seu gosto. Clique no botão [Themes], [Backgrounds], [Photo Frames], [Text Frames], ou [Clipart] para alternar entre as selecções. Execute os procedimentos, de acordo com as instruções ao lado do símbolo . • A categoria [Themes] fornece vários desenhos para serem usados em todo o álbum. •Pode também clicar em [Add Titles & Captions] para adicionar texto, como um título ou como uma legenda. 03 W2.fm Page 26 Monday, September 19, 2005 10:34 PM 26 Imprimir Imagens 8 Clique em [4 Print], confirme o número de cópias e outras definições de impressão, e clique em [Print]. A impressão inicia-se. Para encerrar o PhotoRecord, depois da impressão estar terminada, clique em . Clique em [Yes] para guardar o álbum, ou [No] para fechar sem gravar. As Janelas do ZoomBrowser EX vai reaparecer quando o procedimento de gravação estiver terminado. Existe uma variedade enorme de álbuns. Seleccione um que se enquadre nos seus fins. Note que os tipos de álbuns disponíveis podem variar de acordo com a impressora em utilização. Tipo de Álbum Uma Foto por Página Uma Foto por Folha Descrição Imprime uma imagem por cada folha de papel. Forma Livre Permite que a imagem seja posicionada livremente na página e impressa. Índice Imprime miniaturas das imagens e dos dados Exif das informações de disparo*. Foto de Tamanho Fixo Permite que as medidas da imagem sejam especificadas e impressas. Mosaico Alinha um número específico de imagens e imprime. Papel Perfurado Imprime em papel perfurado. 8 - Etiquetas autocolantes Imprime em 8 etiquetas autocolantes. * A informação de disparo exibida no ZoomBrowser EX e os dados Exif que podem ser impressos usando o PhotoRecord, podem ser ligeiramente diferentes. Este capítulo explica o básico sobre o ZoomBrowser EX. Quando já tiver lido e compreendido este capítulo, leia o seguinte para tentar técnicas mais avançadas. Usar o Software na Plataforma Windows - Técnicas Avançadas (p. 27). 04 W3.fm Page 27 Sunday, September 4, 2005 2:30 PM 27 Usar o Software na Plataforma Windows – Técnicas Avançadas Este capítulo explica várias características do ZoomBrowser EX. Leia este capítulo após ter visto os procedimentos básicos do ZoomBrowser EX no capítulo Usar o Software na Plataforma Windows – O Básico. Para confirmar se a sua câmara suporta estas funções, consulte Informação Sobre a Sua Câmara (p. 98). As Janelas do ZoomBrowser EX Este capítulo descreve as janelas principais do ZoomBrowser EX: a Janela Principal, a Janela de Visualização e a Janela de Propriedades. Janela Principal Esta janela serve para organizar as imagens que foram transferidas para o computador. Área de Tarefas (p. 28) Botões de Funções (p. 30) Modo de Exibição (p. 29) Exibição do Painel de Controlo (p. 30 Área de Exploração (p. 28) Área de Pastas (p. 28) Alterna entre a exibição e a ocultação da Área de Tarefas e Área de Pastas.. 04 W3.fm Page 28 Sunday, September 4, 2005 2:30 PM 28 As Janelas do ZoomBrowser EX Área de Tarefas • As tarefas do ZoomBrowser EX são organizadas aqui como um índice. • Clique um botão de Tarefas para efectuar a tarefa desejada. Estas características são descritas em Características do ZoomBrowser EX (p. 33) Área das Pastas Utilize esta área para seleccionar as pastas. As imagens da pasta seleccionada são exibidas na Área de Exploração. Se seleccionou uma drive de rede com o Explorador do Windows, não pode adicionar, alterar ou apagar estes ficheiros na Área de Exploração. • Se seleccionou a Pasta Favoritos, apenas as pastas registadas anteriormente como Pastas Favoritas são exibidas. É recomendado registar a pasta que usa frequentemente como uma Pasta Favorita. Se seleccionou Todas as Pastas, todas as pastas são exibidas. Métodos para Registar uma Pasta Favorita • Se [Favorite Folders] for exibido: clique em [Add] para seleccionar uma pasta. •Se [All Folders] for exibido: seleccione uma pasta e clique em [Add to Favorites]. • Para apagar uma pasta na Área das Pastas Favoritas, seleccione uma pasta e clique no botão [Delete]. Área de Exploração • As imagens na pasta seleccionada na Área de Pastas, são exibidas aqui. O estilo de exibição vai variar, de acordo com a sua selecção do Modo de Exibição. Métodos para Seleccionar Imagens na Área de Exploração • Seleccionar uma única imagem: clique na imagem. • Seleccionar múltiplas imagens: clique na primeira imagem e de seguida mantenha pressionada a tecla [Ctrl], ao mesmo tempo que clica em imagens adicionais. • Seleccionar imagens consecutivas: clique na primeira imagem e de seguida mantenha pressionada a tecla [Shift], ao mesmo tempo que clica na última imagem. • Pode escolher a ordem das imagens na Área de Exploração pelo nome do ficheiro, data de disparo, ou outras características, ao clicar no menu [Tools] e seleccionar [View] e [Sort by]. •Os ícones seguintes são exibidos à volta das imagens, de acordo com os seus atributos. Imagens fotografadas com o modo de câmara Corte & Cola Imagens RAW Filmes Imagens com anotações de som anexadas Imagens Protegidas Imagens fotografadas com a função AEB da câmara Imagens fotografadas com a câmara no fim que apenas são rodadas no ecrã 04 W3.fm Page 29 Sunday, September 4, 2005 2:30 PM 29 Modo de Exibição • Selecciona o estilo de exibição para a Área de Exploração. Modo Zoom Exibe todas as imagens nas pastas, como imagens miniatura. Este modo é conveniente para procurar imagens, porque podem ser exibidas várias ao mesmo tempo. Se pastas adicionais estiverem incluídas nesta pasta, estas imagens também são exibidas como imagens em miniatura. Se mover o cursor do rato sobre uma pasta, será exibido no canto superior direito. Clicando aqui, exibe a pasta aumentada. Modo Lista Este modo é conveniente para verificar imagens em múltiplas pastas de uma só vez. Se as pastas exibidas estiverem no nível mais elevado, todas as imagens em miniatura nas pastas em níveis mais baixos, também são exibidas. Pode alterar o nível da pasta (profundidade de pasta) clicando no menu [Tools] e seleccionando [Preferences]. As imagens dentro de outras pastas também são exibidas. Modo de Pré-Visualização Neste modo, a imagem é exibida num tamanho maior, bem como a informação da imagem. Posicionar o cursor do rato sobre a imagem em miniatura, faz com que a imagem seja exibida num nível de ampliação maior. Pode desligar esta função ao clicar [Show Information], e remover a marca de verificação da opção [Show Mouse Over Windows]. 04 W3.fm Page 30 Sunday, September 4, 2005 2:30 PM 30 As Janelas do ZoomBrowser EX Exibição do Painel de Controlo • Este painel ajusta as definições de exibição para a Área de Exploração. Menu de Selecção Utilize para seleccionar, ou retirar a selecção, de todas as imagens na Área de Exploração. Tamanho da Janela Transforma a miniatura numa imagem do tamanho da janela. Tamanho de Exibição Altera o tamanho da imagem em miniatura na Área de Exploração. Menu de Mostrar/Ocultar a Informação da Imagem Utilize para exibir, ou ocultar, informações da imagem por baixo da miniatura, tais como o nome do ficheiro, dados de disparo, ou uma classificação por estrelas. Filtros de Imagens Este item filtra as suas imagens por uma classificação de estrelas, exibindo apenas estas imagens na Área de Exploração. Uma, das três Classificações por estrela, pode ser adicionada a uma imagem na Botão de Selecção Janela de Visualização, na Janela de Utilize para seleccionar imagens no modo de Zoom. Propriedades, ou na coluna de informação no Modo de PréVisualização. Botões de Funções • Estes botões estão disponíveis para executar várias funções. Botão de Visualização de Imagem Exibe a imagem seleccionada na Janela de Visualização. Botão de Rotação Botão de Apresentação Inicia uma apresentação de slides Roda as imagens seleccionadas. das imagens seleccionadas. Botão de Propriedades Exibe a informação sobre a imagem seleccionada na Janela de Propriedades. Botão de Procurar Procura imagens usando determinados critérios, tais como a classificação por estrelas, data de modificação, data de disparo, comentários, ou palavras-chave. Botão Apagar Apaga imagens, ou pastas seleccionada. 04 W3.fm Page 31 Sunday, September 4, 2005 2:30 PM 31 Janela de Visualização Faça duplo clique na Área de Exploração para exibir na Janela de Visualização. Menu Editar Pode usar este menu para redução de olhos vermelhos, correcção de cor, recorte e colocação de títulos. Pode também usar para iniciar outros programas para editar imagens. Botão de Impressão Imprime a imagem exibida. Botão de Selecção de Imagem Alterna entre imagens. Exibe imagens na Janela de Visualização no tamanho actual. Exibição da Moldura AF Exibe a Moldura AF (área utilizada para focar). Botão de exibição de Informação de Disparo Exibe a informação de Disparo. Botão de Sincronização Sincroniza as definições de exibição, quando múltiplas imagens são exibidas. Botão de Divisão de Ecrã Exibe imagens múltiplas de uma só vez. Isto é útil para comparar imagens. Define o tamanho de exibição de imagem para o tamanho na Janela de Visualização. Zoom Altera a definição de zoom da imagem. Classificação por Estrelas Define a classificação por estrelas para uma imagem. Botão de Ecrã Inteiro Exibe a imagem no tamanho do ecrã. Clique na imagem ou pressione qualquer tecla para voltar à exibição normal. • Se for exibida uma imagem RAW, o botão [Display Original Image] é exibido por debaixo da imagem. Clicando neste botão exibe a imagem convertida na Janela de Visualização. •Se estiver a utilizar o Windows XP e exibir um filme, o botão (Captar Fotogramas Fixos) será exibido ao lado da Classificação por Estrelas. Clicando neste botão extrai imagens fixas de um filme. 04 W3.fm Page 32 Sunday, September 4, 2005 2:30 PM 32 As Janelas do ZoomBrowser EX Janela de Propriedades A Janela de Propriedades é exibida, quando selecciona uma imagem na Área de Exploração e clica no botão de Propriedades. A Janela de Propriedades não é exibida no Modo de PréVisualização. Mostra ou oculta categorias. Classificação por Estrelas Define uma classificação por estrelas para uma imagem. Reproduz uma anotação de som anexada a uma imagem. Proteger Previne uma imagem de ser apagada ou substituída. Comentário Pode inserir um comentário aqui. Palavras-Chave Define as palavras-chave usadas em procuras. Informação de Disparo Exibe informação detalhada sobre as definições de disparo, de quando a imagem foi captada, tais como a velocidade do obturador, ou definições de exposição. O modelo da câmara vai determinar a informação a ser exibida. Histograma Um gráfico da distribuição dos pontos de luz e sombras numa imagem. Botões de Selecção de Imagens Alterna entre Imagens. 04 W3.fm Page 33 Sunday, September 4, 2005 2:30 PM 33 Características do ZoomBrowser EX Este capítulo introduz brevemente as funções da Área de Tarefas. Para confirmar se a sua câmara suporta esta função, consulte Informação sobre a Sua Câmara (p. 98). Obter & Definições da Câmara Abre a janela de Controlo da Câmara, que permite efectuar as seguintes operações. Obter Imagens Transfere de imagens a partir da câmara/cartão de memória (p. 16, 19). Adicionalmente, pode transferir ficheiros de som com a função de Gravação de Som da câmara. Consulte a Ajuda do ZoomBrowser EX para instruções de transferência. Imprimir Imagens Selecciona e imprime as imagens de uma câmara ou cartão de memória. Pode imprimir de inúmeras formas, utilizando as definições DPOF, a opção de Índice de Impressão, a opção de Impressão de Uma Foto por página, ou seleccionar imagens antes de imprimir. Definir para a Câmara Ajusta as definições da câmara, tais como as definições Minha Câmara (p. 45). Também permite transferir imagens do computador para a câmara/Cartão de memória. Disparo Remoto Permite trabalhar a câmara à distância, através do computador (p. 41). Ver & Classificar Visualizar como uma Apresentação Inicia uma apresentação de slides de imagens seleccionadas na Área de Exploração. Mudar o Nome a Múltiplos Ficheiros Alterar o nome dos ficheiros das imagens seleccionadas num único passo. Classificar para uma Pasta Classifica imagens e grava-as numa pasta especificada. Procurar Efectua procuras de imagens, usando critérios tais como a Classificação por Estrelas, data de modificação, data de disparo, comentários, ou palavras-chave. Classificação por Estrelas, comentários e palavras-chave podem ser definidos na coluna de informação de imagem no Modo de Pré-Visualização, ou na Janela de Propriedades. 04 W3.fm Page 34 Sunday, September 4, 2005 2:30 PM 34 Características do ZoomBrowser EX Editar Editar Imagem Permite fazer edição de imagem, tal como o recorte, correcção de cor e redução de olhos vermelhos. Pode também usar para iniciar outros programas de edição imagens. Colar Fotografias Cola várias fotografias e criar uma única imagem panorâmica (p. 44). Editar Filmes Edita filmes, ou imagens fixas agrupadas. Pode adicionar texto como títulos, ou música de fundo, e aplicar efeitos variados (p. 37). Processar Imagens RAW Converte imagens RAW em imagens standard. Pode ajustar o brilho da imagem, contraste e balanço de cores, entre outras, durante a conversão (p. 38). Exportar Exportar Imagens Fixas Permite alterar o tamanho da imagem, ou o tipo, e exportá-las como novas imagens. Exportar Filmes Permite alterar o tamanho do filme, ou o tipo de informação, e exportar como nova imagem. Extrair fotogramas de um filme Extrai imagens fixas de filmes num intervalo especificado e grava-as como ficheiros de imagem (apenas Windows XP). Exportar Propriedades de Disparo Permite seleccionar os dados necessários a partir da informação de disparo e exportá-los como um ficheiro de texto. Exportar como uma Protecção de Ecrã Exporta a imagem como um ficheiro de protecção de ecrã. Exportar como um Fundo de Ecrã Exporta a imagem como um ficheiro de fundo de ecrã. Backup para o CD Copia as imagens para um disco CD-R/RW, como segurança. A função de Backup para o CD, apenas pode ser usada em computadores que satisfaçam os seguintes requisitos. • Windows XP pré-instalado • Uma drive de CD-R/RW como equipamento standard 04 W3.fm Page 35 Sunday, September 4, 2005 2:30 PM 35 Imprimir Impressão d Uma Foto por Página Imprime uma imagem por página (p. 21). Pode imprimir “fotografias” facilmente. Impressão de Índice Alinha pequenas versões das imagens em linhas e imprime. Impressão de Apresentação Permite-lhe dispor múltiplas imagens numa página e imprimi-las como um álbum. Pode também inserir legendas e títulos (p. 23). Imprimir Utilizando Outro Software Seleccione o software a utilizar e imprima. Internet Imagens de e-mail Converte as imagens seleccionadas para um tamanho apropriado, para poder enviar por email. Pode também usar para iniciar automaticamente um programa, após a conversão. • Para voltar para o ecrã anterior, depois de seleccionar uma tarefa, clique em [Return to Main Menu] no final do ecrã de tarefas. • Várias funções de Ajuda estão disponíveis no ZoomBrowser EX. Clique no menu [Help], botão [?], ou [Help], para exibir os tópicos sobre os procedimentos de funcionamento, ou as funções disponíveis. 04 W3.fm Page 36 Sunday, September 4, 2005 2:30 PM 36 Reproduzir Filmes Reproduzir Filmes 1 Faça duplo clique numa imagem com o ícone de filme na área de Exploração do ZoomBrowser EX. A janela de visualização irá abrir e reproduzir o filme. Pode guardar a cena exibida como imagem fixa clicando aqui. Pode controlar a reprodução do filme e o som. Windows 2000, Windows Me e Windows 98 SE O QuickTime é necessário para reproduzir e editar filmes. Para instalar o QuickTime, siga os seguintes procedimento. 1. Coloque o disco Canon Digital Camera Solution na drive do CD-ROM. Se o painel de instalação não aparecer automaticamente, exiba-o com os procedimentos descritos em Como Visualizar o Painel de Instalação (p. 12). 2 Clique no botão [Install] do QuickTime. Siga as instruções do ecrã para fazer a instalação. 04 W3.fm Page 37 Sunday, September 4, 2005 2:30 PM 37 Editar Filmes Pode criar e editar filmes: links de filmes e imagens fixas que tenham sido transferidas para o seu computador, adicionar músicas de fundo, sobrepor títulos e outros textos e aplicar vários efeitos aos filmes. • O QuickTime é necessário para reproduzir e editar filmes na plataforma Windows 2000, Windows Me ou Windows 98 SE ou para editar filmes na plataforma Windows XP. Instale-o durante os procedimentos no tópico "Reproduzir Filmes" na secção Windows 2000, Windows Me e Windows 98 SE (p. 36). • Os filmes são guardados como filmes Motion JPEG AVI. 1 2 3 Clique em [Edit] na Janela Principal do ZoomBrowser EX, seguido de [Edit Movie]. Clique em [1. Add Images] e seleccione a imagem (filme ou imagem fixa) que pretende editar.. Pode seleccionar múltiplos filmes, ou imagens fixas. Siga os passos à esquerda da janela, para editar o filme e grave-o. Siga estes passos para continuar. Instruções Área Quadro Histórico Exibe miniaturas das imagens seleccionadas. Liga as imagens por ordem, da esquerda para a direita. Clique neste botão para obter instruções operacionais detalhadas. Clique neste botão para reproduzir o filme que está a ser editado. Caixa de Efeitos Transitórios Aparece entre as imagens adjacentes e exibe os símbolos dos efeitos transitórios das imagens ligadas. 04 W3.fm Page 38 Sunday, September 4, 2005 2:30 PM 38 Converter Imagens RAW Converter Imagens RAW As imagens RAW são imagens de alta qualidade, que não sofrem qualquer tipo de perda devido a processos de compressão. Sendo um tipo de imagem especial, estas não podem abertas em alguns programas de edição de imagem. Primeiro, é necessário convertê-las em ficheiros de imagens standard. • Consulte Informações sobre a Sua Câmara (p. 98) para ver se a sua câmara suporta esta função. • Consulte o Manual do Utilizador da Câmara para obter informações sobre as definições da sua câmara para fotografar imagens RAW. Procedimentos para converter Imagens RAW 1 Seleccione uma imagem RAW na Área de Exploração do ZoomBrowser EX. 2 Clique em [Edit], seguido de [Process RAW Images]. Clique [OK] quando aparecer uma janela com a exibição dos procedimentos para converter e ajustar as imagens RAW. A Janela Principal, a janela de navegação e a Janela de Ajuste de Qualidade de Imagem aparecem. Utilize os botões desta secção Clique aqui se a janela do Janela do Navegador para alternar entre imagens e navegador não estiver aberta. rodá-las. Imagem em Miniatura Quando a imagem anterior é ampliada na janela principal, pode alterar a porção exibida clicando e arrastando com o símbolo vermelho. Marca de verificação Janela Principal 3 Ajuste a qualidade de imagem conforme pretende na Janela de Ajustes de Qualidade de Imagem. Esta janela é explicada no capítulo Funções da Janela de Ajustes de Qualidade de Imagem (p. 39). 04 W3.fm Page 39 Sunday, September 4, 2005 2:30 PM 4 39 Clique em (Gravar), ajuste o destino e o tipo do ficheiro, e de seguida clique em [Save]. Selecciona a imagem para gravar com estas definições. Seleccione o método de alterar o tipo de imagem. Defina o destino do ficheiro Pode também alterar o nome do ficheiro Isto converte a imagem. 5 Clique no botão na Janela Principal. Funções da Janela de Ajustes de Qualidade de Imagem Os seguintes ajustes podem ser feitos na Janela de Ajustes de Qualidade de Imagem. As definições disponíveis podem variar, dependendo da câmara utilizada. Esta secção ajusta o balanço de brancos, de acordo com a fonte de luz e a temperatura de cor. Esta secção ajusta a exposição digital, o efeito foto, o contraste, a luminosidade e a saturação. O efeito das definições acima pode ser visualizado imediatamente, se colocar uma marca de verificação Opção de Curva de Tons Pode ajustar os níveis para os canais RGB separadamente, ou em conjunto. Opção de Ajustes Avançados Pode seleccionar estas definições como saída do espaço de cor. Se não puder ajustar a definição pretendida com o botão à esquerda, introduza a definição aqui, directamente. Aplica as definições na imagem exibida Repõe todas as definições, para as definições guardadas na câmara no momento do disparo. 04 W3.fm Page 40 Sunday, September 4, 2005 2:30 PM 40 Converter Imagens RAW Pode alterar a coloração da imagem para as suas definições preferidas, quando converter uma imagem RAW. Pode também seleccionar esquemas de cor predefinidos, tal como um Filme Positivo. Além disso, pode ainda adicionar os seus próprios esquemas de cor (Minhas Cores), para aplicar a outras imagens RAW quando estiverem a ser convertidas. 04 W3.fm Page 41 Sunday, September 4, 2005 2:30 PM 41 Funcionar com o Disparador Remoto Pode gravar imagens fixas usando o computador para controlar o obturador de uma câmara ligada. Isto é particularmente útil para visualizar imagens num monitor de computador maior, à medida que as vai gravando, e para tirar muitas fotografias, sem ter a preocupação de o cartão de memória não ter capacidade suficiente. Preparar para o Disparo Remoto 1 Coloque o cabo de interface fornecido na porta USB do computador e no terminal DIGITAL da câmara e coloque a câmara no modo correcto para a ligação. • Métodos para ligar a câmara ao computador e colocá-la no modo correcto para ligação, podem variar entre modelos. Consulte Manual do Utilizador da Câmara. • Execute as definições descritas em Primeira Vez que a Câmara é Ligada a um Computador (p. 17), na primeira vez que ligar a câmara ao computador. A Janela de Controlo da Câmara será exibida. 2 3 4 5 Abra a tampa da objectiva, ou retire a tampa de protecção, em modelos que a possuam. Prossiga para o passo seguinte, se o seu modelo não tiver uma. Clique na opção [Remote shooting]. Clique em [Starts Remote Shooting]. Seleccione um destino para as imagens e clique em [OK]. 04 W3.fm Page 42 Sunday, September 4, 2005 2:30 PM 42 Funcionar com o Disparador Remoto Janela de Tarefas do RemoteCapture A Janela de Tarefas do RemoteCapture possui as seguintes características. Mostra/Oculta o visor, ou as áreas de definição detalhada. Selector de Tamanho e Resolução Selecciona o tamanho tamanho ee resolução resoluçãoem emque queas asimagens imagenssão sãocapturadas. Definições de Rotação Define os parâmetros de rotação para as imagens, após terem sido capturadas. Pode adicionar um comentário às imagens, colocando uma marca de verificação aqui e escrevendo um texto nas caixas em baixo. Exibição do Visor Clique no botão [Start/Stop Viewfinder], enquanto a ligação à câmara está a funcionar, para exibir a imagem que aparece no visor da câmara. Botão de Libertação Liberta o obturador. Deslize para fazer o zoom-in ou zoom-out da câmara. Botão Iniciar/ Parar Visor Inicia ou pára a exibição do visor. Botão de Actualização Redefine a exposição, focagem e balanço de brancos. Defina aqui as funções básicas da câmara. • As definições disponíveis na janela de Tarefas do RemoteCapture variam entre os diferentes modelos de câmaras. • A tarefa do RemoteCapture bloqueia as definições de exposição e de focagem para assuntos tratados na secção do visor. Se a luz, ou a distância do assunto mudar, clique em para repor estas definições. 04 W3.fm Page 43 Sunday, September 4, 2005 2:30 PM 43 Disparo Remoto Certifique-se que desliga o modo de descanso do seu computador, antes de começar a fotografar com o disparador remoto. A performance do aparelho não pode ser garantida se o seu computador entrar no modo de descanso. 1 2 Clique em e visualize o assunto no visor. Altere o tamanho e resolução da imagem, a definição de rotação e as definições na parte debaixo da janela, conforme pretendido. Se pretender segurar a câmara na vertical para capturar um assunto, pode guardar a imagem no computador com a orientação correcta, se definir os ajustes de rotação antecipadamente. Se a sua câmara estiver equipada com a função de Rotação Automática e se esta estiver definida para ON, a imagem vai ser automaticamente rodada e aparecer na orientação correcta de visualização na Janela de Tarefas do RemoteCapture. 3 Clique no botão [Release]. •Pode libertar o obturador pressionando no botão disparador da câmara, ou a tecla de espaço do teclado. • Além do botão disparador, os botões e selectores da câmara, incluindo o zoom, não podem ser usados enquanto a câmara estiver a trabalhar com a função de Disparo Remoto. • Pode notar que o intervalo entre a libertação do obturador e a activação é ligeiramente maior para o disparo remoto, do que quando a câmara é usada independentemente. 04 W3.fm Page 44 Sunday, September 4, 2005 2:30 PM 44 Colar Imagens Panorâmicas - PhotoStitch Colar Imagens Panorâmicas - PhotoStitch Pode criar uma imagem panorâmica grande ao colar várias imagens. É mais fácil colar imagens se elas forem fotografadas com o modo Corte & Cola da câmara, porque o Corte & Cola pode detectar automaticamente a ordem e orientação da imagem. Imagens Fotografadas no Modo Corte & Cola Uma sequência de imagens fotografadas no modo Corte & Cola é gravada numa única pasta, quando é transferida da câmara. Adicionalmente, o símbolo abaixo é exibido com a imagem na Área de Exploração. Símbolo exibido em imagens fotografadas no Modo Corte & Cola. • Consulte o Manual do Utilizador da Câmara para obter informações sobre como fotografar no modo Corte & Cola. •Imagens fotografadas no modo Corte & Cola, com um conversor grande angular, um teleconversor, ou uma lente de grandes planos, não podem ser coladas de forma precisa. Iniciar o PhotoStitch 1 Clique em [Edit] na Janela Principal do ZoomBrowser EX e clique em [Stitch Photos]. 2 Clique em [1. Select Images] e seleccione uma série de imagens na Área de 3 Exploração. Clique em [2. Open PhotoStitch]. Instruções 4 Cole as imagens, seguindo as instruções seguintes no painel no topo da janela do PhotoStitch. 04 W3.fm Page 45 Sunday, September 4, 2005 2:30 PM 45 Divirta-se a Personalizar a Sua Câmara com as Definições Minha Câmara A imagem e som de arranque, o som de disparo, o som de funcionamento e o som do temporizador são denominados de Definições Minha Câmara. Pode adicionar as suas imagens e sons favoritos do seu computador para as Definições Minha Câmara. Este tópico explica como descarregar as Definições Minha Câmara guardadas no seu computador para a câmara e vice-versa. Exibir a Janela Minha Câmara 1 Coloque o cabo interface fornecido na porta USB do computador e no terminal DIGITAL da câmara e coloque a câmara no modo correcto para a ligação. • Procedimentos para ligar a câmara ao computador e colocá-la no modo correcto para ligação, podem variar entre modelos. Consulte o Manual do Utilizador da Câmara. • Efectue as definições descritas em Primeira Vez que a Câmara é Ligada ao Computador (p.16), na primeira vez que ligar a câmara ao computador. A Janela de Controlo da Câmara será exibida. 2 3 Clique na opção [Set to Camera]. Clique em [Set My Camera]. Será exibida a janela Minha Câmara. 04 W3.fm Page 46 Sunday, September 4, 2005 2:30 PM 46 Divirta-se a Personalizar a Sua Câmara com as Definições Minha Câmara As Características da Janela Minha Câmara O ZoomBrowser EX possui algumas Definições Minha Câmara pré-definidas. Pode verificar essas pré-definições na janela Minha Câmara. Opções Clique aqui, para alternar entre ajustar as definições individualmente, ou em conjuntos de temas. Exibe a lista de ficheiros das Definições Minha Câmara guardadas no computador. Botão Reprodução Reproduz o áudio a partir do ficheiro de definições gravado na câmara. Exibe as definições na câmara. Botão Apagar Apaga um ficheiro de definições da câmara. Botão Reprodução Reproduz o áudio, a partir de um ficheiro de definições seleccionado. Botão Apagar Apaga um ficheiro de definições do computador. Botão Guardar para a Câmara Guarda um ficheiro de definições do computador para a câmara. Botão Guardar para o PC Guarda um ficheiro de definições da câmara para o computador. 04 W3.fm Page 47 Sunday, September 4, 2005 2:30 PM 47 Guardar as Definições Minha Câmara na Câmara • As Definições Minha Câmara podem ser seleccionadas e guardadas na câmara, de duas formas: individualmente e em conjuntos de temas. •O tema “Animal”, por exemplo, possui um animal na imagem de arranque, e são emitidos sons de animais em cada ficheiro de som. Os nomes dos ficheiros preparados para os vários temas das Definições Minha Câmara, começam todos com o mesmo início de nome, tal como “Animal~”. Não desligue o cabo de interface, a câmara, ou a câmara do computador, enquanto as Definições Minha Câmara estiverem a ser guardadas na câmara, ou enquanto as definições da câmara estiverem a ser guardadas no computador. 1 2 3 Seleccione a opção [Setup as a theme] na janela Minha Câmara. Para definir a imagem, ou o som de arranque individualmente, clique em [Set Individualy] e seleccione-o Seleccione o ficheiro de definições que pretende guardar para a câmara a partir da lista My Computer. Seleccione a definição que pretende alterar a partir da lista da câmara e clique em [Save to camera]. Isto conclui o processo de guardar as Definições Minha Câmara para a câmara. A lista de definições da Câmara é movida para o ficheiro seleccionado. Se uma definição para esta categoria foi previamente guardada na câmara, esta será sobreposta. Repita os passos 1-3, conforme pretendido. Para usar estes dados na câmara, altere as definições da imagem e do som de arranque na própria câmara. Consulte o Manual do Utilizador da Câmara para obter mais detalhes. Guardar as Definições Minha Câmara no Computador 1 Seleccione a opção [Setup as a theme] na janela Minha Câmara. Para definir a imagem ou o som de arranque individualmente, clique em [Set Individualy] e seleccione-o. 2 3 4 Seleccione os ficheiros de definições que pretende guardar para o computador. Clique em [Save to PC]. Dê um nome ao ficheiro de definições que está a gravar e clique em [OK]. Isto conclui o processo de guardar as Definições Minha Câmara para o computador. Repita os passos 1-4 conforme pretendido. 04 W3.fm Page 48 Sunday, September 4, 2005 2:30 PM 48 Divirta-se a Personalizar a Sua Câmara com as Definições Minha Câmara Adicionar Novos Dados à Janela Minha Câmara Criar uma nova imagem, ou um novo som, e adicioná-lo à janela Minha Câmara. • Adicionar ficheiros de imagem e de som após os ter criado. Adicionar Imagens e Sons de Arranque após os ter criado Pode criar sem esforço ficheiros de som e imagem de arranque utilizando o programa My Camera Maker. 1 2 Clique no menu [Edit] na Janela Principal do ZoomBrowser EX e seleccione [Manage My Camera]. Irá ser exibida a Janela Minha Câmara. Clique na opção [Set individually] na janela Minha Câmara [Create My Camera Data]. Botão de Adicionar Ficheiro Adiciona ficheiros de imagem e som para serem utilizados como ficheiros de definições. Os ficheiros adicionados são exibidos na lista. Botão Ligar à Câmara Estabelece ligação com a câmara. Inicia-se o My Camera Maker. 3 Siga as instruções no topo da janela My Camera Maker e crie ficheiros de som e imagem. Instruções 04 W3.fm Page 49 Sunday, September 4, 2005 2:30 PM 4 5 49 Após ter gravado o ficheiro, clique em e feche a janela My Camera Maker. Adicionou com sucesso ao computador o ficheiro como ficheiro de definições. Para se ligar à câmara, clique em [Connect to Camera]. Pode adicionar à câmara os ficheiros das definições que adicionou ao computador utilizando os mesmos procedimentos como os utilizados em “Gravar as Definições Minha Câmara na Câmara “ (p. 47). • Utilize as definições mostradas abaixo quando estiver a criar um ficheiro de imagem para a imagem de arranque utilizando um programa de edição de imagem que não o My Camera Maker. Método de Compressão : JPEG (Baseline JPEG) Taxa de Amostra : 4:2:0 ou 4:2:2 Tamanho de Imagem (w x h): 320 x 240 pixels •Utilize as definições abaixo quando cria um som utilizando um programa de gravação de som que não o My Camera Maker. Método de Compressão : WAV (Mono) Bits de Qualificação : 8 bit Frequência de Amostra : 11.025 kHz ou 8.000 kHz Utilize os tempos abaixo como guia para o tamanho do ficheiro de som que pode ser gravado na câmara. Tipo Duração em Segundos 11.025 kHz 8.000 kHz Som de Arranque 1.0 seg. ou menos 1.3 seg. ou menos Som do Obturador 0.3 seg. ou menos 0.4 seg. ou menos Som de Funcionamento 0.3 seg. ou menos 0.4 seg. ou menos Som do Temporizador 2.0 seg. ou menos 2.0 seg. ou menos 05 M1.fm Page 50 Sunday, September 4, 2005 1:52 PM 50 Usar o Software na Plataforma Macintosh – Preparação Este capítulo explica os procedimentos básicos para instalar o software. Leia este capítulo antes de ligar a câmara ao computador, na primeira vez. Instalar o Software Comece por instalar o software a partir do CD-ROM Canon Digital Camera Solution Disk. Consulte o ArcSoft PhotoStudio (p. 81), para mais detalhes sobre como instalar o ArcSoft PhotoStudio. Itens a Preparar • A sua câmara e o computador • O CD Canon Digital Camera Solution Disk • O Cabo Interface fornecido com a câmara Procedimentos de Instalação 1 Encerre todos os programas abertos. 2 Coloque o CD Canon Digital Camera Solution na drive 3 de CD-ROM do computador. Faça duplo clique no ícone [Canon Digital Camera Installer] 4 na janela do CD-ROM. Clique no botão [Install] do Digital Camera Software. Painel de Instalação 05 M1.fm Page 51 Sunday, September 4, 2005 1:52 PM 5 51 Seleccione [Easy Installation] e clique em [Next]. Seleccione [Custom Installation], para seleccionar programas individualmente para instalação. 6 7 8 9 Clique em [Agree], se aceitar todas as condições da licença do software. Confirme as definições de instalação e clique em [Next]. Siga as instruções do ecrã para prosseguir. Quando a instalação estiver terminada, clique em [OK]. Clique em [Exit] no painel de instalação e retire o disco da drive de CD-ROM. Isto conclui a instalação do software. Consulte Desinstalar o Software (p. 83), para apagar o software instalado com estes procedimentos. Continue, transferindo as imagens para o computador (p. 52). 06 M2 - V26.fm Page 52 Monday, September 19, 2005 11:02 PM 52 Usar o Software na Plataforma Macintosh – O Básico Este capítulo explica os procedimentos de utilização do ImageBrowser, para transferir imagens da câmara para o computador e imprimi-las. Leia este capitulo depois de completar os preparativos no capítulo Usar o Software na Plataforma Macintosh - Preparar. Transferir Imagens para o Computador Comece por transferir as imagens para o computador. Os procedimentos de transferência variam ligeiramente, de acordo com o facto de a câmara estar ou não ligada ao computador (veja em baixo), ou com o facto de estar a usar um leitor de cartões de memória (p. 54). Pode não conseguir transferir imagens da câmara, se tiver mais de cerca de 1000 imagens na câmara. Utilize o leitor de cartão para transferir nestes casos. Ligação da Câmara ao Computador 1 Ligue o cabo interface fornecido à porta USB do computador e ao Terminal DIGITAL da câmara. Prepare a câmara para a comunicação com o computador. Procedimentos para ligar a câmara ao computador e colocá-la no modo correcto para a ligação variam entre os modelos das câmaras. Consulte o Manual do Utilizador da Câmara. A Janela de Controlo da Câmara vai aparecer. Se esta não aparecer, faça duplo-clique no ícone [Canon CameraWindow] na barra no fundo do ambiente de trabalho. Para definir se esta janela se abre, ou não, automaticamente quando liga a câmara ao computador, retire a marca de verificação em [Start when a camera is connected] no menu [File] na janela de Controlo da Câmara. 06 M2 - V26.fm Page 53 Monday, September 19, 2005 11:02 PM 2 53 Transfira as imagens. Transfira as imagens utilizando a câmara ou o computador. the camera or the computer. Por defeito, as imagens transferidas são gravadas na pasta [Pictures]. Camera Control Window Pode ajustar as definições, tais como o tipo de imagem a ser transferida e a pasta de destino, clicando em [Preferences]. Usar a Câmara para Transferir Imagens (Função de Transferência Directa) • Se as condições para a função de Transferência Directa estiverem correctas, o menu das definições de Transferência Directa aparecem no monitor LCD. Adicionalmente, o botão (Imprimir/Transferir) acende, caso a câmara disponha de um. • Consulte o Manual do Utilizador da Câmara, para mais detalhes sobre definições e procedimentos para a Transferência Directa. Defina as definições de Transferência Directa na câmara e pressione o botão (Imprimir/Transferir), ou o botão [SET]. Usar o Computador para Transferir Imagens Clique em [Starts to download images]. 06 M2 - V26.fm Page 54 Monday, September 19, 2005 11:02 PM 54 Transferir Imagens para o Computador • Por defeito, todas as imagens a serem transferidas, são transferidas. • Para transferir imagens que já têm as suas definições definidas pela câmara, clique em [Preferences] e seleccione [Images whose transfer settings were specified with the camera], como o tipo de imagem a ser transferida. • Clique em [Lets you select and download images] para mostrar as imagens da câmara numa lista, verifique as imagens antes de fazer a transferência e transfira apenas as imagens seleccionadas. Por defeito, quando a transferência estiver completa, as imagens em miniatura (pequenas versões) das imagens transferidas, são exibidas na Janela de Procura do ImageBrowser. O símbolo de transferência é exibido nas pastas de transferência (O símbolo irá desaparecer quando sair do ImageBrowser). Imagem em Miniatura Continue, imprimindo uma imagem (p. 56). Ligação ao Leitor de Cartões de Memória 1 Insira o cartão de memória no leitor. Utilize o adaptador de cartão, vendido em separadamente, se necessário. Consulte o manual para o Leitor de Cartões de Memória, para mais informações sobre a sua ligação e manuseamento. (2) Insira o adaptador carregado na slot. (1) Insira o cartão de memória no adaptador, se necessário. A forma do adaptador de cartão e do cartão de memória podem variar, de acordo com o tipo de cartão de memória que a sua câmara usa. A Janela de Controlo da Câmara vai aparecer. 06 M2 - V26.fm Page 55 Monday, September 19, 2005 11:02 PM 55 Se não abrir, clique no ícone [CameraWindow] na barra no fundo do ambiente de trabalho. Para definir se esta janela abre, ou não, automaticamente quando é feita a ligação da câmara ao computador, retire a marca de verificação em [Start when a camera is connected] no menu [File] na janela de Controlo da Câmara. 2 Clique em [Starts to download images]. Pode definir o tipo de imagem a ser transferida e a pasta de destino, clicando em [Preferences]. • Por defeito, todas as imagens são transferidas para a pasta [Pictures]. • Para transferir as imagens cujas definições de transferência foram definidas na câmara, clique em [Preferences] e seleccione [Images whose transfer settings were specified with the camera], como o tipo de imagem a ser transferida. •Clique em [Lets you select and download images] para exibir as imagens do cartão de memória numa lista, verifique as imagens antes de as transferir e transfira apenas as seleccionadas. • Consulte Estrutura da Pasta do Cartão de Memória (p. 87) para informação sobre a estrutura das pastas dos cartões de memória e nomes dos ficheiros. Por defeito, quando a transferência estiver completa, as imagens em miniatura das imagens transferidas são exibidas na Janela de Exploração do ImageBrowser. Continue, imprimindo a imagem (p. 56). 06 M2 - V26.fm Page 56 Monday, September 19, 2005 11:02 PM 56 Imprimir Imagens Imprimir Imagens Existem três formas para imprimir imagens: Impressão de Uma Imagem por Página, Índice de Impressão e Impressão de Apresentação. Esta secção explica a Impressão de Uma Foto por Página e a secção de Impressão de Apresentação. Os filmes não podem ser impressos, mas pode imprimir imagens fixas após terem sido extraídas de filmes e guardadas em ficheiros. Impressão de Uma Foto por Página Esta opção imprime uma imagem por página num formato de “foto” standard. Se seleccionar múltiplas imagens, irá imprimi-las em números de páginas correspondentes. 1 Seleccione as imagens a imprimir. Clicando numa imagem selecciona-a e é exibida uma moldura azul à sua volta. Para seleccionar múltiplas imagens, mantenha pressionada a tecla [shift] ou [ ] (command) enquanto clica nas imagens. Uma moldura azul é exibida à volta da imagem seleccionada. 2 Clique em [Print] e seleccione [One Photo per page Print]. 06 M2 - V26.fm Page 57 Monday, September 19, 2005 11:02 PM 3 57 Defina as categorias que achar necessárias. Seleccione uma impressora. Selecciona opções tais como o tamanho de papel e orientação quando clica em [Page Setup]. Coloque uma marca de verificação aqui para imprimir a data/hora de disparo com as imagens. Define o número de cópias impressas. Este botão alterna entre imagens se forem seleccionadas múltiplas imagens. 4 Clique [Print]. Irá abrir a janela de impressão. 5 Após definir o número de cópias, e outras definições, clique em [Print]. 6 Após terminar a impressão, clique em para fechar a janela. Impressão de Apresentação Permite-lhe organizar múltiplas imagens numa página e imprimi-las como um álbum. 1 2 Seleccione as imagens a imprimir na Janela de exploração. Clicando nas imagens selecciona-as e altera o fundo para azul. Para seleccionar múltiplas imagens, mantenha pressionda a tecla [shift] ou [ clica nas imagens. Clique [Print] e seleccione [Layout Print]. ] enquanto 06 M2 - V26.fm Page 58 Monday, September 19, 2005 11:02 PM 58 Imprimir Imagens 3 Na categoria Estilo de Impressão, seleccione [Custom layout printing] e defina as categorias como achar necessário . Selecciona a impressora. Selecciona opções tais como tamanho do papel e orientação, quando clica em [Page Setup]. 4 5 6 7 Altere a apresentação ou adicione texo como achar necessário na janela de Impressão de Apresentação. Consulte "Características da Janela de Impressão de Apresentação” (p. 59) para uma explicação sobre procedimentos para alterar a apresentação ou adicionar texto. Clique em [Print]. Isto faz abrir a janela de Impressão. Após definir o número de cópias, e outras definições, clique em [Print]. Após terminar a impressão, clique em para fechar a janela. Para gravar a apresentação, clique em [Save]. para prosseguir sem gravar, clique em [Don't Save]. quando a operação de gravação estiver terminada, será reposta a a janela original do ImageBrowser. Pode imprimir uma folha de prova das imagens em miniatura, ou imprimir a informação de disparo se clicar em [Print] na Janela de Exploração e seleccionar [Index Printing]. 06 M2 - V26.fm Page 59 Monday, September 19, 2005 11:02 PM 59 Características da Janela de Impressão de Apresentação Quando a opção [Custom layout printing] é seleccionada na janela de Opções de Apresentação, pode alterar livremente o tamanho e a posição das imagens a imprimir. Editar o Título da Página Abra o menu [Edit] e seleccione [Edit Header]. Adicionar Texto Abra o menu [Edit] e seleccione [Add Text]. Alterar a Apresentação Arraste as imagens par alterar a apresentação Alterar o tamanho da Imagem Arraste as margens para redimensionar a imagem Rode a imagem seleccionada. Adiciona Legendas às Imagens Clique na imagem e de seguida o menu [Edit] e seleccione [Edit Caption]. Apaga imagens da Janela de Impressão de Apresentação. Uma parte da imagem é recortada. Altera o número por defeito das imagens a impressas por página. Exibe a caixa de diálogo da Impressão. Linhas horizontais e verticais sobre a janela da imagem. Grava a apresentação. Para imprimir a data de disparo, hora do disparo ou o nome do ficheiro como legenda, clique no menu [ImageBrowser] e seleccione [Preferences]. Seleccione [Print] da caixa lista no canto superior esquerdo da janela Preferências e coloque marcas de verificação nos itens desejados na categoria [Items to Print in Caption]. Este capítulo explica o básico sobre o ZoomBrowser EX. Quando já as dominar, tente as técnicas avançadas. Usar o Software na Plataforma Macintosh - Técnicas Avançadas (p. 60). 07 M3.fm Page 60 Sunday, September 4, 2005 2:41 PM 60 Usar o Software na Plataforma Macintosh – Técnicas Avançadas Este capítulo explica como usar várias características do ImageBrowser. Leia este capítulo, após dominar os procedimentos básicos do ImageBrowser no capítulo Usar o Software na Plataforma Macintosh – O Básico. Para confirmar se a sua câmara suporta estas funções, consulte Informação Sobre a Sua Câmara (p. 98). As Janelas do ImageBrowser Este capítulo descreve as principais janelas do ImageBrowser: A Janela de Exploração, Janela de Visualização e Janela de Informação de Ficheiro. Janela de Exploração Esta janela serve para exibir e organizar imagens que foram transferidas para o computador. Área de Exploração (p. 61) Modo de Exibição (p. 62) Painel de Exploração (p. 61) Painel de Controlo de Exibição (p. 63) Painel de Controlo (p. 63) 07 M3.fm Page 61 Sunday, September 4, 2005 2:41 PM 61 Painel de Exploração • Utilize esta área para seleccionar pastas. As imagens nas pastas seleccionadas são exibidas na Área de Exploração. •Se seleccionou a Pasta de Favoritos, apenas as pastas registadas anteriormente como Pastas Favoritas são exibidas. É recomendado registar uma pasta que usa frequentemente como uma Pasta Favorita. Se seleccionou Todas as Pastas, todas as pastas são exibidas. Métodos para Registar uma Pasta Favorita • Se [Favorite Folders] for exibido: clique em [Add] e seleccione uma pasta. •Se [All Folders] for exibido: seleccione a pasta e clique em [Add to Favorites]. Área de Exploração • As imagens nas pastas seleccionadas no Painel de Exploração, são exibidas aqui. O estilo de exibição vai variar, de acordo com a sua selecção de Modo de Exibição. Métodos para as Imagens Seleccionadas na Área de Exploração •Seleccionar uma única imagem: clique na imagem. • Seleccionar múltiplas imagens: clique na primeira imagem e de seguida mantenha pressionada a tecla [shift] ou [ ] (comando) e ao mesmo tempo clique nas imagens adicionais. • Seleccionar imagens consecutivas: clique na primeira imagem e de seguida mantenha pressionadas as teclas [Shift] e [Option] e ao mesmo tempo clique na última imagem. • Os ícones seguintes são exibidos à volta das imagens, de acordo com os seus atributos. Imagens fotografadas com o modo de câmara Corte & Cola Imagens RAW Filmes Imagens com anotações de som em anexo Imagens Protegidas Imagens fotografadas com a função AEB da câmara Imagens fotografadas com a câmara no fim que são rodadas apenas no ecrã 07 M3.fm Page 62 Sunday, September 4, 2005 2:41 PM 62 As Janelas do ImageBrowser Modo de Exibição • Selecciona o estilo de exibição para a Área de Exploração. Pré-Visualização Neste modo a imagem é exibida num tamanho maior, bem como a informação da imagem. Listagem Exibe as imagens das pastas seleccionadas na secção do Painel Explorador, em linhas e colunas. Túnel de Tempo Exibe as imagens em ordem cronológica, num túnel de tempo simulado. Pode mover-se ao longo do túnel de tempo, do passado para o presente, usando o indicador que aparece na janela do lado direito. 07 M3.fm Page 63 Sunday, September 4, 2005 2:41 PM 63 Exibição do Painel de Controlo • Este painel ajusta as definições de exibição para a Área de Exploração. Tamanho de Exibição Altera o tamanho da imagem em miniatura na Área de Exploração. Menu de Selecção Utilize este menu para seleccionar, ou retirar a selecção, de todas as imagens na Área de Exploração. Filtro de Imagens Este item filtra as suas imagens por uma classificação de estrelas, exibindo apenas essas imagens na Área de Exploração. Uma, das três Classificações por estrela, pode ser adicionada a uma imagem na Janela de Visualização, na Janela de Propriedades, ou na coluna de informação no Modo de Pré-Visualização. Botões de Ocultar Esquerda: Oculta o Painel Explorador. Meio: Oculta o painel de controlo. Direita: Oculta a informação da imagem no modo de PréVisualização. Painel de Controlo • O painel de controlo contém botões para executar várias funções. As funções aqui exibidas, são explicadas no capítulo Características do Painel de Controlo (p. 66). 07 M3.fm Page 64 Sunday, September 4, 2005 2:41 PM 64 As Janelas do ImageBrowser Janela de Visualização Faça duplo-clique na Área de Exploração para exibir na Janela de Visualização. Zoom Altera a definição de zoom da imagem. Botão de Selecção de Imagem Alterna entre imagens. Botão de Gravar Grava a imagem editada. Menu Editar Pode usar este menu para redução de olhos vermelhos, correcção de cor e recorte de imagem. Pode também usar para iniciar outros programas para editar imagens. Menu de Número de Exibições Exibe múltiplas imagens de uma só vez. É muito útil para comparar imagens. Menu de Classificação por Estrelas Define a classificação por estrelas para uma imagem. Botão de exibição de Informação Exibe a moldura AF (moldura pontual focal) e a informação de disparo. Botão de Impressão Imprime a imagem exibida. Botão de Ecrã Total Exibe a imagem no modo de ecrã total. Clique na imagem, ou pressione em qualquer tecla do teclado, para restaurar o modo de exibição normal. Botão de Sincronização Sincroniza as definições de exibição, quando múltiplas imagens são exibidas. •Se for exibida uma imagem RAW, o botão [Show Original Image] é exibido por debaixo da imagem. Clicando neste botão exibe a imagem convertida na Janela de Visualização. • Se for exibido um filme, o botão [Save as Still Image] será exibido ao lado da classificação por estrelas. 07 M3.fm Page 65 Sunday, September 4, 2005 2:41 PM 65 Janela de Informação de Ficheiro A Janela de Informação de Ficheiro é exibida quando selecciona uma imagem na Área de Exploração. Clique no menu [File] e seleccione [Get Info]. A Janela de Informação de Ficheiro não é exibida no modo de Pré-Visualização. Menu de Classificação por Estrelas Define a classificação por estrelas para uma imagem. Mostra, ou oculta, categorias. Comentário Pode inserir um comentário aqui. Reproduz uma anotação de som anexada a uma imagem. Palavras-Chave Define a palavra-chave usada em procuras. Histograma Um gráfico da distribuição dos pontos de luz e sombras numa imagem. Bloqueio Previne uma imagem de ser apagada, ou substituída. Botões de Selecção de Imagens Alterna entre Imagens. Informação de Disparo Exibe informação detalhada sobre as definições de disparo, quando a imagem foi capturada, tais como a velocidade do obturador ou definições de exposição. O modelo da câmara vai determinar a informação a ser exibida. 07 M3.fm Page 66 Sunday, September 4, 2005 2:41 PM 66 Características do ImageBrowser Características do ImageBrowser Este capítulo introduz, brevemente, as características do ImageBrowser. Para confirmar se esta câmara suporta esta função, consulte Informação sobre a sua Câmara (p. 98). Características do Painel de Controlo Câmara Canon Abre a janela de Controlo da Câmara, que permite executar as seguintes operações. Obter Imagens Transfere imagens a partir da câmara/ cartão de memória (p. 52, 54). Adicionalmente, pode transferir ficheiros de som gravados com o a função de Gravação de Som da câmara. Consulte a Ajuda do ImageBrowser sobre instruções de Transferência. Imprimir Selecciona e imprime as imagens de uma câmara ou cartão de memória. Pode imprimir de inúmeras formas, utilizando as definições DPOF, a opção de Índice de Impressão, opção de Impressão na página Inteira, ou seleccionar imagens antes de imprimir. Definir para a Câmara Ajusta as definições da câmara, tais como as definições Minha Câmara (p. 77). Também permite transferir imagens do computador para a câmara/Cartão de memória. Disparo Remoto Permite trabalhar a câmara à distância, através do computador (p. 73). Visualizar Imagens Exibe a imagem seleccionada na Janela de Visualização. Apresentação Inicia uma apresentação de slides de imagens seleccionadas. Clique no menu [View] e seleccione [Slide Show Options], para ajustar as definições da apresentação. Internet Criar Imagens para E-mail Converte as imagens seleccionadas para um tamanho apropriado, para poder enviar por e-mail. Pode também usá-lo para iniciar automaticamente um programa, depois da conversão. 07 M3.fm Page 67 Sunday, September 4, 2005 2:41 PM 67 Imprimir Impressão de uma Foto por Página Imprime uma foto por página (p. 56). Pode imprimir “fotografias” facilmente. Impressão em Índice Alinha pequenas versões das imagens em linhas e imprime. Impressão de Apresentação Permite-lhe dispor múltiplas imagens numa página e imprimi-las como um álbum. Pode também inserir legendas e títulos (p. 57). Enviar para o Lixo Envia as imagens seleccionadas, ou pastas, para o Lixo. Funções Seleccionadas a partir dos Menus Procurar Imagens: menu [File], [Search] Procura imagens usando critérios tais como a Classificação por Estrelas, data, palavras-chave, comentários. Exportar Imagens: menu [File], [Export Images] •Editar e Gravar: Permite alterar o formato, ou tamanho do ficheiro, e exportar o mesmo. •Exportar Propriedades de Disparo: permite exportar as propriedades de disparo como um ficheiro de texto. •Exportar como uma Protecção de Ecrã: Exporta a imagem como um ficheiro de protecção de ecrã. •Exportar uma Imagem como um Fundo de Ecrã: Exporta a imagem como um ficheiro de fundo de ecrã. Organizar Imagens: menu [File], [Organize Image] •Ordenar as Imagens: ordena as imagens de acordo com critérios, tais como a data e hora de disparo ou a Classificação por Estrelas, e grava-as numa pasta específica. •Mudar Nome: Altera o nome dos ficheiros das imagens seleccionadas num único passo. Converter Imagens RAW: menu [File], [RAW image processing] Converte imagens RAW. Pode ajustar o brilho da imagem, contraste e balanço de cores, entre outras, durante a conversão (p. 71). Colar Imagens Panorâmicas: menu [Edit], [PhotoStitch] Une múltiplas imagens e cria uma única imagem panorâmica (p. 76). Editar Filmes: menu [Edit], [Movie Edit] Edita filmes, ou imagens fixas agrupadas. Pode adicionar texto como títulos, ou música de fundo, e aplicar efeitos variados (p. 70). Extrair Imagens fixas de Filmes: Menu [Edit], [Extract frames from a movie] Extrai imagens fixas de filmes num determinado intervalo e grava-as como ficheiros de imagem. 07 M3.fm Page 68 Sunday, September 4, 2005 2:41 PM 68 Características do ImageBrowser Exibir Definições: menu [View], [View Settings] Oculta, ou mostra, informação da imagem por baixo da imagem em miniatura, tal como o nome do ficheiro, ou a data e hora do disparo. Ordenar Imagens: menu [View], [Sort] Organiza a ordem das imagens na Área de Exploração, de acordo com critérios tais como o nome do ficheiro, a data de modificação do ficheiro, o tamanho do ficheiro ou a data de disparo. 07 M3.fm Page 69 Sunday, September 4, 2005 2:41 PM 69 Reproduzir Filmes 1 Faça duplo clique numa imagem com o ícone de filme na área de Exploração do ZoomBrowser. O filme irá aparecer na Janela de Visualização. Ícone de Filme 2 Clique no botão [Play] . Pode controlar a reprodução do filme e o som. Pode guardar a cena exibida como imagem fixa clicando aqui. 07 M3.fm Page 70 Sunday, September 4, 2005 2:41 PM 70 Editar Filmes Editar Filmes Pode criar e editar filmes: links de filmes e imagens fixas que tenham sido transferidas para o seu computador, adicionar músicas de fundo, sobrepor títulos e outros textos e aplicar vários efeitos aos filmes. 1 Seleccione as imagens a editar na Área de Exploração do ImageBrowser (filmes ou imagens fixas). Pode seleccionar múltiplos filmes ou imagens fixas. 2 Clique no menu [Edit] e seleccione [Movie Edit]. 3 Siga os passos exibidos no meio da janela para editar o filme e gravá-lo it. Siga estes passos para continuar. Instruções Clique neste botão para obter instruções operacionais detalhadas. Clique neste botão para reproduzir o filme que está a ser editado. Área Quadro Histórico Exibe imagens em miniatura das imagens seleccionadas. Liga as imagens por ordem, da esquerda para a direita. Caixa de Efeitos Transitórios Aparece entre as imagens adjacentes e exibe os símbolos dos efeitos transitórios das imagens ligadas. 07 M3.fm Page 71 Sunday, September 4, 2005 2:41 PM 71 Converter Imagens RAW As imagens RAW são imagens de alta qualidade, que não sofrem qualquer tipo de perda devido a processos de compressão. Sendo um tipo de imagem especial, estas não podem abertas em alguns programas de edição de imagem. Primeiro, é necessário convertê-las em ficheiros de imagens standard. • Consulte Informações sobre a Sua Câmara (p. 98) para ver se a sua câmara suporta esta função. • Consulte o Manual do Utilizador da Câmara para obter informações sobre as definições da sua câmara para fotografar imagens RAW. Procedimentos para converter Imagens RAW 1 Seleccione uma imagem RAW na Área de Exploração do ZoomBrowser. 2 Clique no menu [File] e seleccione [RAW Image Processing]. Clique [OK] quando aparecer uma janela com a exibição dos procedimentos para converter e ajustar as imagens RAW. A Janela Principal, a janela de Navegação e a Janela de Ajuste de Qualidade de Imagem aparecem. Utilize os botões desta secção para alternar entre imagens e rodá-las. Clique aqui se a janela do navegador não estiver aberta. Janela de Navegação Imagem em Miniatura Marca de verificação Quando a imagem anterior é ampliada na janela principal, pode alterar a porção exibida clicando e arrastando com o símbolo vermelho. Janela Principal 3 Ajuste a qualidade de imagem conforme pretende na Janela de Ajustes de Qualidade de Imagem. Esta janela é explicada no capítulo Funções da Janela de Ajustes de Qualidade de Imagem. 07 M3.fm Page 72 Sunday, September 4, 2005 2:41 PM 72 Converter Imagens RAW 4 Clique em (Gravar), ajuste o destino e o tipo do ficheiro, e de seguida clique em [Save]. Selecciona a imagem para gravar com estas definições. Seleccione o tipo de ficheiro Defina o destino do ficheiro Pode também alterar o nome do ficheiro Isto converte a imagem. 5 Clique no botão na Janela Principal. Funções da Janela de Ajustes de Qualidade de Imagem Os seguintes ajustes podem ser feitos na Janela de Ajustes de Qualidade de Imagem. As definições disponíveis podem variar, dependendo da câmara utilizada. Esta secção ajusta o balanço de brancos, de acordo com a fonte de luz e a temperatura de cor. Esta secção ajusta a exposição digital, o efeito foto, o contraste, a luminosidade e a saturação. Repõe todas as definições armazenadas na câmara na altura do disparo. O efeito das definições acima pode ser visualizado imediatamente, se colocar uma marca de verificação. Opção de Curva de Tons Pode ajustar os níveis para os canais RGB separadamente, ou em conjunto. Opção de Ajustes Avançados Pode seleccionar estas definições como saída do espaço de cor. Clique na seta para exibir a opção. Se não puder ajustar a definição pretendida com o botão à esquerda, introduza a definição aqui, directamente. Aplica as definições na imagem exibida Pode alterar a coloração da imagem para as suas definições preferidas, quando converter uma imagem RAW. Pode também seleccionar esquemas de cor predefinidos, tal como um Filme Positivo. Além disso, pode ainda adicionar os seus próprios esquemas de cor (Minhas Cores), para aplicar a outras imagens RAW quando estiverem a ser convertidas. 07 M3.fm Page 73 Sunday, September 4, 2005 2:41 PM 73 Funcionar com o Disparador Remoto Pode gravar imagens fixas usando o computador para controlar o obturador de uma câmara ligada. Isto é particularmente útil para visualizar imagens num monitor de computador maior, à medida que as vai gravando, e para tirar muitas fotografias, sem ter a preocupação de o cartão de memória não ter capacidade suficiente. Preparar para o Disparo Remoto 1 Coloque o cabo de interface fornecido na porta USB do computador e no terminal DIGITAL da câmara e coloque a câmara no modo correcto para a ligação. • Métodos para ligar a câmara ao computador e colocá-la no modo correcto para ligação, podem variar entre modelos. Consulte Manual do Utilizador da Câmara. • Se a Janela de Controlo da Câmara não aparecer automaticamente, clique no ícone [CameraWindow] na barra no fundo do ambiente de trabalho. A Janela de Controlo da Câmara será exibida. 2 Abra a tampa da objectiva, ou retire a tampa de protecção, em modelos que a possuam. Prossiga para o passo seguinte, se o seu modelo não tiver uma. 3 Clique na opção [Remote shooting]. 4 Clique [Starts Remote Shooting]. 5 Seleccione um destino para as imagens e clique em [Choose]. 07 M3.fm Page 74 Sunday, September 4, 2005 2:41 PM 74 Funcionar com o Disparador Remoto Janela de Tarefas do RemoteCapture A Janela de Tarefas do RemoteCapture possui as seguintes características. Mostra/Oculta o visor, ou as áreas de definição detalhada. Pode adicionar um comentário às imagens, colocando uma marca de verificação aqui e escrevendo um texto nas caixas em baixo. Exibição do Visor Clique no botão [Start/Stop Viewfinder], enquanto a ligação à câmara está a funcionar, para exibir a imagem que aparece no visor da câmara. Selector de Tamanho e Resolução Selecciona o tamanho e resolução em que as imagens são capturadas. Definições de Rotação Define os parâmetros de rotação para as imagens, após terem sido capturadas. Botão de Libertação Liberta o obturador. Deslize para fazer o zoom-in ou zoomout da câmara. Botão Iniciar/ Parar Visor Inicia ou pára a exibição do visor. Botão de Actualização Redefine a exposição, focagem e balanço de brancos. Defina aqui as funções básicas da câmara. • As definições disponíveis na janela de Tarefas do RemoteCapture variam entre os diferentes modelos de câmaras. • A tarefa do RemoteCapture bloqueia as definições de exposição e de focagem para assuntos tratados na secção do visor. Se a luz, ou a distância do assunto mudar, clique em para repor estas definições. 07 M3.fm Page 75 Sunday, September 4, 2005 2:41 PM 75 Disparo Remoto Certifique-se que desliga o modo de descanso do seu computador, antes de começar a fotografar com o disparador remoto. A performance do aparelho não pode ser garantida se o seu computador entrar no modo de descanso. 1 2 Clique em e visualize o assunto no visor. Altere o tamanho e resolução da imagem, a definição de rotação e as definições na parte debaixo da janela, conforme pretendido. Se pretender segurar a câmara na vertical para capturar um assunto, pode guardar a imagem no computador com a orientação correcta, se definir os ajustes de rotação antecipadamente. Se a sua câmara estiver equipada com a função de Rotação Automática e se esta estiver definida para ON, a imagem vai ser automaticamente rodada e aparecer na orientação correcta de visualização na Janela de Tarefas do RemoteCapture. 3 Clique no botão [Release]. • Pode libertar o obturador pressionando no botão disparador da câmara, ou a tecla de espaço do teclado. • Além do botão disparador, os botões e selectores da câmara, incluindo o zoom, não podem ser usados enquanto a câmara estiver a trabalhar com a função de Disparo Remoto. • Pode notar que o intervalo entre a libertação do obturador e a activação é ligeiramente maior para o disparo remoto, do que quando a câmara é usada independentemente. 07 M3.fm Page 76 Sunday, September 4, 2005 2:41 PM 76 Colar Imagens Panorâmicas - PhotoStitch Colar Imagens Panorâmicas - PhotoStitch Pode criar uma imagem panorâmica grande ao colar várias imagens. É mais fácil colar imagens se elas forem fotografadas com o modo Corte & Cola da câmara, porque o Corte & Cola pode detectar automaticamente a ordem e orientação da imagem. Imagens Fotografadas no Modo Corte & Cola Uma sequência de imagens fotografadas no modo Corte & Cola é gravada numa única pasta, quando é transferida da câmara. Adicionalmente, o símbolo abaixo é exibido com a imagem na Área de Exploração. Símbolo exibido em imagens fotografadas no Modo Corte & Cola. • Consulte o Manual do Utilizador da Câmara para obter informações sobre como fotografar no modo Corte & Cola. • Imagens fotografadas no modo Corte & Cola, com um conversor grande angular, um teleconversor, ou uma lente de grandes planos, não podem ser coladas de forma precisa. Iniciar o PhotoStitch 1 2 Seleccione uma série de imagens na Área de Exploração do ImageBrowser. Clique no menu [Edit] e seleccione [PhotoStitch]. Instruções 3 Cole as imagens, seguindo as instruções no painel no topo da janela do PhotoStitch. 07 M3.fm Page 77 Sunday, September 4, 2005 2:41 PM 77 Divirta-se a Personalizar a Sua Câmara com as Definições Minha Câmara A imagem e som de arranque, o som de disparo, o som de funcionamento e o som do temporizador são denominados de Definições Minha Câmara. Pode adicionar as suas imagens e sons favoritos do seu computador para as Definições Minha Câmara. Este tópico explica como carregar as Definições Minha Câmara guardadas no seu computador para a câmara, e vice-versa. Exibir a Janela Minha Câmara 1 Coloque o cabo interface fornecido na porta USB do computador e no terminal DIGITAL da câmara e coloque a câmara no modo correcto para a ligação. • Procedimentos para ligar a câmara ao computador e colocá-la no modo correcto para ligação, podem variar entre modelos. Consulte o Manual do Utilizador da Câmara. •Se a Janela de Controlo da Câmara não aparecer automaticamente, clique no ícone [CameraWindow] na barra no fundo do ambiente de trabalho. A Janela de Controlo da Câmara será exibida. 2 3 Clique na opção [Set to Camera]. Clique em [Set My Camera]. Será exibida a janela Minha Câmara. 07 M3.fm Page 78 Sunday, September 4, 2005 2:41 PM 78 Divirta-se a Personalizar a Sua Câmara com as Definições Minha Câmara A Janela Minha Câmara O ZoomBrowser EX possui algumas Definições Minha Câmara pré-definidas. Pode verificar essas pré-definições na janela Minha Câmara. Tipo Seleccione o tipo de definições. Exibe a listagem dos ficheiros de definições que são gravadas no computador. Botão Reprodução Grava para a Câmara Grava para o Computador Reproduz o áudio a partir do ficheiro de definições gravado na câmara. Exibe as definições na câmara. Botão Apagar Apaga um ficheiro de definições da câmara. Botão Reprodução Reproduz o áudio a partir de um ficheiro de definições seleccionado. Botão Enviar para o Lixo Apaga um ficheiro de definições do computador. Botão Guardar para a Câmara Clique aqui para guarda um ficheiro de definições do. 07 M3.fm Page 79 Sunday, September 4, 2005 2:41 PM 79 Gravar as Definições Minha Câmara na Câmara • As Definições Minha Câmara podem ser seleccionadas e guardadas na câmara de duas formas: individualmente e em conjuntos de temas. •O tema “Animal”, por exemplo, possui um animal na imagem de arranque e são emitidos sons de animais em cada ficheiro de som. Os nomes dos ficheiros preparados para os vários temas das Definições Minha Câmara, começam todos com o mesmo início de nome de raiz. Por exemplo, os ficheiros do som e imagem inicial do tema “Animal” começam todos por “Animal~”. Não desligue o cabo de interface, da câmara ou a câmara do computador, enquanto as Definições Minha Câmara estiverem a ser guardadas na câmara, ou enquanto as definições da câmara estiverem a ser guardadas no computador. 1 2 3 4 Seleccione o tipo de definições na caixa lista de Tipo que deseja guardar na câmara. Seleccione as definições da lista do computador que deseja adicionar. Seleccione as definições na lista da câmara que deseja alterar e clique no botão . A definição da lista Câmara é alterada para o ficheiro seleccionado. Se uma definição para esta categoria for previamente guardada na câmara, esta será sobreposta. Repita os Passos 1-3, conforme pretendido. Clique no botão [Save to Camera]. Isto conclui o processo de guardar as Definições Minha Câmara para a câmara. Para usar estes dados na câmara, altere as definições da imagem e som de arranque, na própria câmara. Consulte o Manual do Utilizador da Câmara, para obter mais informação. Gravar as Definições Minha Câmara da Câmara no Computador 1 Seleccione o ficheiro de definições que pretende guardar para o computador a 2 3 4 partir da lista Tipo. Seleccione a definição que pretende guardar no computador a partir da lista da câmara. Clique no botão . Dê um nome de ficheiro à definição seleccionada e clique no botão [OK]. Isto conclui o processo de guardar as Definições Minha Câmara para o computador. Repita os passos 1-4, conforme pretendido. 07 M3.fm Page 80 Sunday, September 4, 2005 2:41 PM 80 Divirta-se a Personalizar a Sua Câmara com as Definições Minha Câmara Adicionar Novos Dados à Janela Minha Câmara Criar uma nova imagem, ou um novo som, e adicionar à janela Minha Câmara. • Adicionar Ficheiros de Imagem e de Som Após os ter Criado Criar um Ficheiro Original de Imagem Inicial e Adiciona-lo Comece por utilizar um programa de edição de imagem para criar a imagem que venha a tornar-se imagem inicial e grave-a no computador. Crie uma imagem JPEG de tamanho (w) 320 x (h) 240 pixels. 1 Clique no menu [File] na janela principal do ZoomBrowser EX e seleccione [Manage My Camera]. A janela Minha Câmara irá ser exibida. 2 Seleccione [Start-up Image] em Tipo . 3 Clique em [Add]. Botão de Adicionar Ficheiro Adiciona ficheiros de imagem e som para serem utilizados como ficheiros de definições. Os ficheiros adicionados são exibidos na lista. Botão Ligar à Câmara Estabelece ligação com a câmara. 4 5 Seleccione o ficheiro que criou e clique em [Open]. Isto conclui o processo de adicionar novos dados. Para se ligar à câmara, clique [Connect to Camera]. Pode adicionar à câmara os ficheiros das definições que adicionou ao computador utilizando os mesmos procedimentos como os utilizados em “Gravar as Definições Minha Câmara na Câmara “ (p. 79). 81 Adicionar um Ficheiro de Som Original Altere o ficheiro para um ficheiro de som WAV, após ter copiado o ficheiro de som para o computador. De seguida, prossiga com os passos descritos em Criar um Ficheiro Original de Imagem de Arranque e Adiciona-lo. • Utilize as definições mostradas abaixo quando estiver a criar um ficheiro de imagem para a imagem de arranque utilizando um programa de edição de imagem. Método de Compressão : JPEG (Baseline JPEG) Taxa de Amostra : 4:2:0 or 4:2:2 Tamanho de Imagem (w x h): 320 x 240 pixels • Utilize as definições abaixo quando cria um ficheiro de som utilizando um programa de gravação de som. Método de Compressão : WAV (Mono) Bits de Qualificação : 8 bit Frequência de Amostra : 11.025 kHz ou 8.000 kHz Utilize os tempos abaixo como guia para o tamanho do ficheiro de som que pode ser gravado na câmara. Tipo Duração em Segundos 11.025 kHz 8.000 kHz Som de Arranque 1.0 seg. ou menos 1.3 seg. ou menos Som do Obturador 0.3 seg. ou menos 0.4 seg. ou menos Som de Funcionamento 0.3 seg. ou menos 0.4 seg. ou menos Som do Temporizador 2.0 seg. ou menos 2.0 seg. ou menos 82 Anexos Este capítulo é uma introdução aos CD-ROMs fornecidos com a sua câmara, e aos procedimentos de instalação dos programas. Também explica como desinstalar os programas. Leia a secção Resolução de Problemas neste capítulo, se tiver algum problema ao usar os programas. ArcSoft PhotoStudio O ArcSoft PhotoStudio é um programa de edição do ArcSoft Inc., de alta performance e muito simples de utilizar. Pode ser utilizado para processar, editar e imprimir imagens. Inclui correcção de cor, ajustamentos de brilho e efeitos especiais. Instale-o no seu computador a partir do CD-ROM fornecido (Canon Digital Camera Solution). Instalar o ArcSoft PhotoStudio Windows 1 2 3 4 5 Encerre todos os programas que estejam a decorrer. Coloque o Canon Digital Camera Solution na drive do CD-ROM. Se o painel de instalação for exibido, clique em [Exit] e encerre-o. Clique no menu [Start] e seleccione [My Computer]. Os utilizadores do Windows 2000, Windows Me e Windows 98 devem clicar duas vezes no símbolo [My Computer] no ambiente de trabalho. Clique com o botão do lado direito do rato sobre o ícone do CD-ROM e seleccione [Open]. Faça duplo clique na pasta [ARCSOFT], ou clique com o botão do lado direito do rato e seleccione [Open], e faça duplo clique no ícone [SETUP.EXE]. Siga as mensagens que aparecem no ecrã para prosseguir com a instalação. Macintosh 1 2 3 4 Encerre todos os programas que estejam a decorrer. Coloque o Canon Digital Camera Solution na drive do CD-ROM. Abra a janela do CD-ROM, faça duplo clique em [ARCSOFT], seguido do ícone [PhotoStudio Installer]. Siga os procedimentos descritos no ecrã para prosseguir a instalação. Clique em [OK] quando aparecer uma mensagem a informar que a instalação está completa. 83 Iniciar o ArcSoft PhotoStudio Pode iniciar o ArcSoft PhotoStudio com o ZoomBrowser EX (Windows), ou ImageBrowser (Macintosh). ZoomBrowser EX 1 2 3 4 Clique em [Edit] na Área de Opções da Janela Principal, seguido de [Edit Image]. Confirme que [1.Select Images] se encontra seleccionado e seleccione uma imagem a editar. Clique em [2.Select Editing Tool] e seleccione [Edit with external image editor]. Seleccione o ArcSoft PhotoStudio da lista de programas e clique em [3. Finish]. Se não conseguir seleccionar o ArcSoft PhotoStudio, registe o programa seguindo os procedimentos seguintes. 1. No Passo 3 acima, seleccione [Edit with external image editor] e clique em [Manage List]. 2. Clique em [Add] e seleccione [ArcSoft PhotoStudio]. ImageBrowser 1 Seleccione uma imagem a editar, clique no menu [Edit] e seleccione [ArcSoft PhotoStudio]. Manual para o ArcSoft PhotoStudio Pode obter o manual do ArcSoft PhotoStudio a partir do site ArcSoft Inc. Utilize o seu programa de Procura para transferir o manual do seguinte URL: http://www.arcsoft.com/support 84 Desinstalar o Software Desinstalar o Software Os procedimentos para desinstalar o software, apenas são necessários quando pretender apagar os programas do seu computador, ou quando a reinstalação necessita de corrigir ficheiros corrompidos. Desinstalar o Software (Windows) Software Instalado a partir do CD-ROM Canon Digital Camera Solution Disk (excluindo o ArcSoft PhotoStudio) Esta explicação usa o ZoomBrowser EX para demonstrar como desinstalar um programa. 1 Clique no menu [Start] do Windows e seleccione [Programs] ou [All Programs], seguido por [Canon Utilities], [ZoomBrowser EX] e [ZoomBrowser EX Uninstall]. A ferramenta de desinstalação vai iniciar-se e remover o ZoomBrowser EX. • Pode remover outros programas com os mesmos procedimentos. •Para desinstalar o CameraWindow , certifique-se de seguir os seguintes procedimentos. 1. Clique no menu [Start] e seleccione [Programs] ou [All Programs], seguido por [Canon Utilities], [CameraWindow], [PowerShot - IXYIXUS - DVx] e [CameraWindow DC_DVx Uninstall]. O "x" representa um número. Se existir mais do que um, apague Clique no menu [Start] e seleccione [Programs] ou [All Programs], seguido por [Canon Utilities], [CameraWindow], [EOS Digital] e [CameraWindow Uninstall]. 3. Clique no menu [Start] e seleccione [Programs] ou [All Programs], seguido por [Canon Utilities], [CameraWindow] e [CameraWindow Uninstall]. • O PhotoRecord pode ser desinstalado clicando na Janela do menu [Start] e seleccionando [Programs] ou [All Programs], seguido por [Canon PhotoRecord] e [Uninstall PhotoRecord]. Desinstalar o ArcSoft PhotoStudio ArcSoft Camera Suite 2.1, ArcSoft Camera Suite 1.3 • Desinstale o programa clicando no menu [Start] e seleccionando [Control Panel] e [Add or Remove Programs]. • No Windows 2000/Me/98, desinstale o programa clicando no menu [Start] e seleccionando [Settings], seguido de [Control Panel] e [Add or Remove Programs]. 85 Desinstalar o Driver USB (Windows) Utilize os seguintes procedimentos para desinstalar o driver USB, se estiver a usar o Windows 2000, Windows Me ou Windows 98 SE. É muito importante saber que, caso desinstale o driver USB, não poderá transferir imagens. Não necessita de desinstalar o driver USB com o Windows XP. 1 2 3 4 Ligue o cabo USB fornecido à porta USB do computador e ao Terminal Digital da câmara. Prepare a câmara para a comunicação com o computador. Para instruções sobre o cabo de ligação, consulte o Manual do Utilizador da Câmara. Clique no botão [Finish], se a Janela de Controlo da Câmara for exibida. Clique no menu [Start] e seleccione [Settings], seguido de [Control Panel]. Faça duplo-clique no ícone ou pasta [Scanners and Cameras]. 86 Desinstalar o Software 5 Apague o nome do modelo da sua câmara, ou [Canon Camera], na caixa de diálogo [Scanners and Cameras Properties]. Os utilizadores do Windows Me devem apagar o modelo da sua câmara ou [Canon Camera] na pasta [Scanners and Cameras]. Windows 2000 Seleccione o nome do modelo da sua câmara, ou [Canon Camera], e clique em [Remove]. Windows Me Seleccione o nome do modelo da sua câmara, ou [Canon Camera], e clique no botão do lado direito do rato para seleccionar [Delete]. Windows 98 SE Seleccione o nome do modelo da sua câmara, ou [Canon Camera], e clique em [Remove]. De seguida desligue a câmara e remova o cabo de ligação da porta USB do computador. Se o nome do modelo da sua câmara não aparecer aqui, consulte Câmara não detectada, a caixa de Dialogo Events não é exibida, ou as imagens não são transferidas para o computador (p. 90) no capítulo Resolução de Problemas. 6 Clique no menu [Start] do Windows e seleccione [Programs], ou [All Programs], seguido de [Canon Utilities], [Camera TWAIN Driver x.x] e [Uninstall TWAIN Driver]. O número da versão aparece em vez de “x.x”. • Windows 2000, Windows 98: Efectue o Passo 6 sem substituições. • Windows Me: Substitua o seguinte pelas partes sublinhadas no Passo 6. [Camera WIA Driver x.x], [Uninstall WIA Driver] O processo de desinstalação inicia-se. Para ligar a câmara ao computador e fazer a transferência depois deste ponto, utilize os seguintes procedimentos. 1. Reinstale o Driver. 2. Ligue a câmara ao computador com o cabo de interface. Desinstalar o Software (Macintosh) Desinstale os programas arrastando as pastas das aplicações (na pasta onde foram instalados) para a pasta Lixo e de seguida esvazie o Lixo. Tenha especial cuidado para não apagar acidentalmente nenhuma pasta com imagens que tenham sido transferidas e que estejam dentro da mesma. 87 Estrutura da Pasta do Cartão de Memória As imagens num cartão de memória são colocadas na pasta [DCIM] e em sub-pastas [xxxCANON], onde “xxx” representa um número no intervalo 100 - 998. DCIM IMG_xxxx.JPG (Imagens JPEG) _MG_xxxx.JPG (Imagens JPEG gravadas no espaço de cor Adobe RGB) CRW_xxxx.CRW (Imagens RAW) _RW_xxxx.CRW (Imagens RAW gravadas no espaço de cor Adobe RGB) CRW_xxxx.THM* STx_xxxx.JPG** (Imagens do Modo Corte & Cola) MVI_xxxx.AVI (Filmes) MVI_xxxx.THM* SND_xxxx.WAV (Anotações de Som) xxxCANON A pasta que contém os ficheiros das programações para as imagens da pasta DCIM. CANONMSC MISC A pasta criada quando as programações DPOF são definidas. Contém os ficheiros das programações DPOF. SDR_xxxx.WAV (Ficheiros gravados com o Gravador de Som) SNDR xxxCANON • *Ficheiros com a extensão THM, são os ficheiros de imagens em miniatura para o modo de reprodução em índice da câmara. • Os “xxxx” nos nomes dos ficheiros representam números de quatro dígitos. • **A cada ficheiro sucessivo tirado no modo Corte & Cola é atribuída uma letra a começar no “A”, que é inserida no terceiro dígito no nome. Ex. [STA_0001.JPG], [STB_0002.JPG], [STC_0003.JPG]... • Todas as pastas, excepto as pastas “xxxCANON”, contêm ficheiros de programações de imagem. Não as abra ou apague. 88 Método para Transferir para um Computador sem Software Adicional Método para Transferir para um Computador sem Software Adicional Isto explica o método para transferir imagens para um computador sem instalar o ZoomBrowser EX/ImageBrowser. Windows XP (Não é necessária a instalação da Drive USB) A sua câmara utiliza um protocolo de transferência de imagens chamado Picture Transfer Protocol (PTP). Com o PTP e com o Windows XP, tudo o que precisa de fazer é ligar a câmara ao computador com o cabo de interface para transferir imagens utilizando o Scanners and Cameras Wizard ou outros procedimentos. Contudo, existem alguns inconvenientes e limitações nestes métodos de transferência. Para mais detalhes, consulte os folhetos Para Utilizadores Windows® XP e Mac OS X. Windows Me (com a drive USB instalada) Transfere facilmente imagens utilizando o Scanners and Cameras Wizard ou o Explorador do Windows. Tudo o que precisa de fazer é ligar a câmara ao computador com o cabo de interface. Consulte o sistema de Ajuda do Windows para informações sobre o Scanners and Cameras Wizard e Explorador do Windows. 89 Resolução de Problemas Leia este capítulo, caso encontre um problema ao usar o software. Comece por Verificar o Seguinte Investigue primeiro os pontos abaixo, caso encontre um problema. O seu computador possui os requisitos que se encontram no capítulo Requisitos do Sistema (p. 8)? A câmara está correctamente ligada ao computador? Consulte Manual do Utilizador da Câmara sobre informações dos procedimentos correctos de ligação. Certifique-se que está a usar o cabo correcto e que este se encontra bem ligado em ambas as extremidades. A câmara encontra-se no modo de reprodução? (apenas alguns modelos) Alguns modelos necessitam que a câmara esteja ajustada para o modo de reprodução para transferir dados. Consulte o Manual do utilizador da Câmara para mais detalhes. A bateria está suficientemente carregada? Verifique a carga da bateria, se estiver a alimentar a sua câmara com a bateria. É recomendado usar um transformador de energia (adaptador AC) para alimentar a câmara, quando esta se encontra ligada a um computador (se disponível para o seu modelo). Problemas Primeiro tente resolver os problemas com as sugestões apresentadas de seguida. A instalação do driver USB não está a funcionar correctamente (Windows) Desinstale o driver (p. 85), antes de voltar a instalá-lo, seguindo os procedimentos em Instalar o Software e o Driver USB (p. 11). 90 Resolução de Problemas O Assistente de Adicionar o Novo Hardware, ou o Novo Assistente de Hardware Encontrado (Windows 2000), é exibido quando a câmara está ligada ao computador via cabo de interface. Clique em [Cancel] para fechar a janela. Desligue temporariamente a câmara do computador. De seguida, leia Comece por Verificar o Seguinte na página anterior e resolva o problema. As imagens não são transferidas para o programa de compilação TWAIN (Câmara e computador ligados via cabo de interface (Windows 2000, Windows 98 SE)). Clique no botão [Finish] na Janela de Controlo da Câmara para a fechar. Não consegue transferir imagens ou disparar com o disparador remoto. (Para câmaras ligadas ao computador via cabo de interface: apenas câmaras com suporte USB 2.0 de alta velocidade). O problema pode ser resolvido baixando a velocidade de transmissão de dados seguindo os procedimentos seguintes. Solução: Mantenha pressionado o botão MENU da câmara e pressione o botão (Imprimir/Partilhar) e simultaneamente no botão FUNC./SET. No ecrã exibido, seleccione [B] e pressione o botão FUNC./SET. A câmara não é detectada, a caixa de diálogo Eventos não é exibida, ou as imagens não são transferidas para o computador (quando a câmara está ligada ao computador através de um cabo de interface). Causa 1: Existe um problema com um dos itens do capítulo Comece por verificar o Seguinte (p. 89). Solução: Resolva o problema. Causa 2: O driver USB não está instalado. (apenas no Windows). Solução: Instale-o com os procedimentos do capítulo Instalar o Software e o Driver USB (p. 10). Causa 3: O driver USB não está correctamente instalado (apenas no Windows). Solução: Desinstale o driver (p. 85) antes de voltar a instalá-lo seguindo os procedimentos do capitulo Instalar o Software e o Driver USB (p. 11). 91 Causa 4: A câmara pode ter sido reconhecida como outro aparelho nas seguintes circunstâncias. (apenas no Windows). • A câmara foi ligada ao computador antes do driver USB ter sido instalado. • O símbolo [Scanners and Cameras], ou a pasta [Scanners and Cameras], não são encontrados na janela [Control Panel], ou [Printers and Other Hardware]. • O nome do modelo da sua câmara, [Canon Camera], ou o ícone da câmara, não são exibidos na caixa de diálogo [Scanners and Cameras Properties], ou na pasta [Scanners and Cameras]. Solução 1: Inicie os seguintes procedimentos. Instale o driver USB com os procedimentos do capitulo Instalar o Software e o Driver USB (p. 10). De seguida, ligue a câmara ao computador via cabo de interface e prepare-o para iniciar a transferência de dados. Se o driver USB já estiver instalado, desinstale-o primeiro e depois volte a instalá-lo. Solução 2: Se o problema não se resolver com os procedimentos da Solução 1, continue implementando os seguintes procedimentos. Os passos seguintes são explicados de seguida. 1. Verifique se a sua câmara está a ser reconhecida como “outro” periférico. 2. Apague o driver e os ficheiros de informação de instalação, se estiver a ser reconhecido como “outro” periférico. 3. Reinstale o driver. Esta secção explica os passos específicos para cada sistema operativo. Windows XP e Windows 2000 Os utilizadores do Windows XP e Windows 2000 devem registar-se como Administradores (Administradores do sistema) para apagar um driver. Verifique se a câmara está a ser reconhecida como “outro” periférico e apague o driver se assim for. 1. Windows XP: Clique no menu [Start], seguido de [Control Panel], [Performance and Maintenance] e [System]. Windows 2000: Clique no menu [Start] e seleccione [Settings] e [Control Panel]. Faça duplo clique no símbolo [System]. 2.Clique em [Hardware], seguido de [Device Manager]. 92 Resolução de Problemas 3. Clique no símbolo ao lado da categoria [Other devices] e/ou [Imaging Devices]. O nome do modelo da sua câmara ou [Canon Camera] é exibido nestas categorias se estiver a ser reconhecido como “outro” periférico. Existem outras potenciais razões para o problema de não aparecerem as categorias “Outros periféricos”, ou “Periféricos de imagem”, ou de não aparecerem também o nome do modelo da sua câmara, ou [Canon Camera]. Prossiga para o Passo 6, não efectuando mais nenhum procedimento temporariamente, e investigue as outras potenciais causas. 4. Seleccione o nome do modelo da sua câmara ou [Canon Camera], clique no botão do lado direito do rato e seleccione [Delete]. 5. Clique em [OK] na caixa de diálogo de confirmação. Apague todos os nomes do modelo da sua câmara ou [Canon Camera] se aparecer em mais do que um local nas categorias [Other devices] ou [Imaging devices]. 6. Feche a janela das propriedades do sistema. Passo 7 e seguintes não são necessários para o Windows XP. Apagar o Ficheiro de Informação de Instalação 7. Faça duplo clique no símbolo [My Computer] no ambiente de trabalho, seguido da drive [C:], e das pastas [WINNT] e [Inf]. 93 Se a Pasta [Inf] Não Estiver Visível na Pasta [WINNT] Siga os seguintes procedimentos para exibir todos os ficheiros e pastas. 1. 2. 3. 4. Abra a pasta [WINNT]. Clique no menu [Tools] e seleccione [Folder Options]. Clique na opção [View]. Na categoria [Files and Folders] no capítulo Definições Avançadas, ajuste [Hidden files and folders] para [Show hidden files and folders]. Remova todas as marcas de verificação do [Hide extensions for known file types] se estiverem assinalados. 5. Clique em [OK] para fechar a caixa de diálogo. Isto fará com que os ficheiros e as pastas escondidas se tornem visíveis. 8. Procure ficheiros de câmaras digitais Canon que se iniciem por [CAP*]. Os “*” representam um numero, tal como 0 ou 1. Os ficheiros [CAP*] aparecem aos pares de ficheiros [CAP *.inf] e [CAP *.pnf]. (Por exemplo, [CAP0.inf] e [CAP0.pnf]). 9. Faça duplo-clique nos ficheiros [CAP*] para verificar o seu conteúdo. Fazendo duplo-clique num ficheiro [CAP*.inf] para abrir um programa do Windows Notepad (Bloco de Notas). Procure na primeira linha por [;***Canon Camero Driver Setup File****]. Anote os nomes desses ficheiros. Podem estar presentes vários conjuntos de ficheiros [CAP *] na pasta [Inf]. Abra cada ficheiro e confirme que é um ficheiro [CAP*], para as câmaras digitais Canon, antes de fazer qualquer coisa com o ficheiro. 10.Apague o conjunto de ficheiros [CAP*]. Apague os ficheiros [CAP*.inf] e [CAP*.pnf] para as câmaras digitais Canon, que anotou no Passo 9. A pasta [Inf] contém muitos ficheiros que são críticos para o funcionamento do computador. Tenha muito cuidado para apagar os ficheiros correctos. Se apagar ficheiros indevidamente, pode não conseguir reiniciar o Windows. 94 Resolução de Problemas Reinstale o driver. 11.Reinstale o driver com os procedimentos do capitulo Instale o Software e o Driver USB (p. 11). Windows Me/Windows 98 SE Verifique se a câmara está a ser reconhecida como “outro” periférico e apague o driver se assim o for. 1. Clique no menu [Start] e seleccione [Settings], seguido de [Control Panel]. Faça duplo-clique no símbolo [System]. A janela Propriedades do Sistema é exibida. 2. Clique na opção [Device Manager]. 3. Clique no símbolo ao lado da categoria [Other devices] e/ou [Imaging devices]. O nome do modelo da sua câmara ou [Canon Camera] é exibido nestas categorias se estiver a ser reconhecido como “outro” periférico. Existem várias razões para o problema do nome do modelo da sua câmara ou [Canon Camera] não ser exibido nas categorias “Other devices” ou “Imaging devices”. Prossiga para o Passo 6, não efectuando mais nenhum procedimento temporariamente, e investigue as outras potenciais causas. 4. Seleccione o nome do modelo da sua câmara ou [Canon Camera] e clique em [Remove]. 5. Clique em [OK] na caixa de diálogo de confirmação. Apague todos os nomes do modelo da sua câmara ou [Canon Camera] se aparecer em mais do que um local nas categorias [Other devices] ou [Imaging devices]. 6. Clique em [OK] para fechar a janela Propriedades do Sistema. Apagar o Ficheiro de Informação de Instalação. 7. Faça duplo-clique no símbolo [My Computer] no ambiente de trabalho, seguido da drive [C:], e das pastas [WINDOWS] ou [Windows] e [Inf]. 95 Se a Pasta [INF] Não Estiver Visível na Pasta [WINDOWS] Siga os seguintes procedimentos para exibir todos os ficheiros e pastas. 1. Windows 98: Clique no menu [View] e seleccione [Folder Options]. Windows Me: Clique no menu [Tools] e seleccione [Folder Options]. 2. Clique na opção [View]. 3. Windows 98: Ajuste a secção [Hide files] para [Show all files]. Windows Me: Ajuste a secção [Hidden files and folders] para [Show hidden files and folders]. 4. Clique em [OK] para fechar a caixa de diálogo. Isto fará com que os ficheiros e as pastas escondidas se tornem visíveis. 8. Procure e apague os ficheiros [DRVDATA.BIN] (ou [Drvdata.bin]) e [DRVIDX.BIN] (ou [Drvidx.bin]). 9. Na pasta [INF] ou [Inf], clique duas vezes na pasta [OTHER] (ou [Other]) para a abrir. 10.Procure e apague o ficheiro [Canon.IncCAP_xxx.Inf] (Os “xxx” representam números.). Não precisa de apagar nada se nenhum dos ficheiros abaixo estiver contido na pasta [OTHER]. A pasta [INF] contém muitos ficheiros que são críticos para o funcionamento do computador. Tenha muito cuidado para apagar os ficheiros correctos. Se apagar ficheiros indevidamente, pode não conseguir reiniciar o Windows. 96 Resolução de Problemas Reinstale o driver 11.Reinstale o driver com os procedimentos do capitulo Instale o Software e o Driver USB (p. 11). A Ampliação Imagens no ZoomBrowser EX é Lenta ou Não está a Funcionar Alguns desenhos gráficos ou definições podem provocar uma maior lentidão, ou mau funcionamento na exibição de imagens ampliadas no ZoomBrowser EX. Se isso ocorrer, ajuste a definição de aceleração de exibição do Hardware do seu computador para uma definição mais baixa. 1. Clique no menu [Start] do Windows, seguido de [Control Panel] e [Appearance and Themes]. Com o Windows 2000, Windows Me, ou Windows 98, clique no menu [Start] e seleccione [Settings], seguido de [Control Panel]. 2. Clique no símbolo [Display], seguido pela opção [Settings], botão [Advanced] e opção [Troubleshoot]. Com o Windows 2000, clique no símbolo [Display], seguido pela opção [Settings], botão [Advanced] e opção [Troubleshoot]. Com o Windows Me ou Windows 98, clique no símbolo [Display], seguido pela opção [Settings], botão [Advanced] e opção [Performance]. 3. Ajuste [Hardware acceleration] para uma definição abaixo de [Full] e clique em [OK]. 4. Reinicie o computador, quanto este estiver pronto. Se Estiver a Usar a Versão 2 ou 3 do ZoomBrowser EX Siga os seguintes passos, se estiver a usar a versão 2 ou 3 do ZoomBrowser EX com o Windows. Se os Títulos e Comentários Estão Anexados às Suas Imagens. Siga os seguintes passos para exibir na versão 5 os títulos e comentários que foram inseridos com a versão 2/3. 1. Utilize o Explorador do Windows para abrir a pasta [Program], dentro da pasta onde instalou o ZoomBrowser EX 5. (Ex. C:\ProgramFiles\Canon\ZoomBrowser EX\Program) 2. Faça duplo-clique em [dbconverter.exe] encontrado nesta pasta, para iniciar esta ferramenta. 3. Seleccione o ficheiro da base de dados que está a usar até este momento e clique no botão [Start]. (e.g. C:\Program Files\Canon\ZoomBrowser EX\Database\My Database.zbd) Isto fará exibir os títulos e comentários inseridos nas versões anteriores, na secção dos comentários do ZoomBrowser EX 5. 97 Se Tiver Imagens na Pasta Abaixo da Pasta dos Ficheiros do Programa Os ficheiros de imagens na pasta [Program Files], ou uma sub-pasta, não podem ser exibidos no ZoomBrowser EX 5 a partir da sua localização. Para os exibir, primeiro efectue os passos 1-3 acima e depois efectue o Passo 4. 4. Utilize o Explorador do Windows para copiar a pasta e as imagens nela contidas a partir da pasta [Program Files] para outra pasta. (Ex. Copie os ficheiros de imagens em C:\Program Files\Canon\ZoomBrowser EX\Library One para outra localização.) Os ficheiros de imagens movidos podem agora serem seleccionados e exibidos com o ZoomBrowser EX 5. 09 Your Camera.fm Page 98 Monday, September 19, 2005 11:15 PM 98 Informação sobre a Sua Câmara O software incluído e os procedimentos sobre como ligar a câmara a um computador e preparar os dados para transferência, podem variar conforme o modelo da câmara. Certas funções do software podem também não ser suportadas por alguns modelos. Características e Programas não Suportados Modelos de Câmaras Aplicados DIGITAL IXUS 750 DIGITAL IXUS 55 DIGITAL IXUS i zoom PowerShot A610 PowerShot A410 Funções Não Suportadas • A câmara não grava imagens RAW. • A câmara não suporta a função de Exibição da Moldura AF na Janela de Visualização. • O obturador ada câmara não pode ser controlado a partir do computador. • A câmara não suporta a função de Gravação de Som. Modelos de Câmaras Aplicados PowerShot S80 PowerShot A620 Funções Não Suportadas • A câmara não grava imagens RAW. • A câmara não suporta a função de Exibição da Moldura AF na Janela de Visualização. • A câmara não suporta a função de Gravação de Som. 00a BookIX - V26.fm Page 99 Monday, September 19, 2005 11:22 PM 99 E Glossário A ArcSoft PhotoStudio ............................. 82 Área de Exploração Macintosh ................................ 60, 61 Windows ................................. 27, 28 Área de Pastas ............................... 27, 28 Área de Tarefas ........................ 27, 28, 33 Atributo de Ícone a Imagem Macintosh ...................................... 61 Windows ....................................... 28 B Botões de Funções.......................... 27, 30 Botão de Imprimir/Partilhar .............. 18, 53 C Caixa de Eventos ............................ 17, 90 Canon Digital Camera Solution Disk .......... 9 Macintosh ...................................... 50 Windows ....................................... 11 Classificação por Estrelas Macintosh .......................... 63, 64, 65 Windows ........................... 30, 31, 32 Comentários Macintosh ...................................... 65 Windows ....................................... 32 Computador .......................................... 8 Colar Imagens Panorâmicas Macintosh ...................................... 76 Windows ....................................... 44 D Definições de Apresentação de Impressão Macintosh ...................................... 59 Definições Minha Câmara Macintosh ...................................... 77 Windows ....................................... 45 Desistalar o Software Macintosh ...................................... 86 Windows ....................................... 84 Disparo Remoto Macintosh ...................................... 73 Windows ....................................... 41 Driver USB Desinstalar ..................................... 85 Driver USB (Driver TWAIN/WIA)........... 9, 13 Easy-PhotoPrint .................................... 21 E-mail ................................................... 7 Estrutura da Pasta do Cartão de Memória.. 87 Executor Minha Câmara ........................ 48 Exibição do Painel de Controlo Macintosh ................................ 60, 63 Windows ................................. 27, 30 Explorador do Windows ........................ 88 Extrair Imagens Fixas de Filmes ................. 7 F PTP (Protocolo de Transferência de Imagens) Windows ....................................... 88 Função de Transferência Directa ....... 18, 53 Funcionar com o Obturador Remoto ......... 7 Macintosh ...................................... 73 Windows ....................................... 41 I ImageBrowser ................................ 6, 7, 9 Impressão de Apresentação Macintosh ...................................... 57 Windows ....................................... 23 Impressão de uma Imagem por Página Macintosh ...................................... 56 Windows ....................................... 21 Imprimir com a Data Macintosh ...................................... 59 Windows ....................................... 24 Imprimir Imagens Macintosh ...................................... 56 Windows ....................................... 21 Índice de Impressão Windows ....................................... 21 Índice de Impressão Macintosh ...................................... 58 Informação de Disparo Macintosh ...................................... 65 Windows ....................................... 32 Informação Sobre a Sua Câmara ............. 98 Instalar Software Driver USB ..................................... 11 Macintosh ...................................... 50 Windows ....................................... 11 IXUS DIGITAL 55 .................................. 98 IXUS DIGITAL 750 ................................. 98 IXUS i DIGITAL zoom ............................. 98 00a BookIX - V26.fm Page 100 Monday, September 19, 2005 11:22 PM 100 Glossário J Q Janela de Controlo da Câmara Macintosh ................................ 52, 54 Windows ................................. 16, 19 Janela de Exploração ............................. 60 Janela de Informação do Ficheiro ............ 65 Janela Principal .................................... 27 Janela de Propriedades .......................... 32 Janela de Visualização Macintosh ................................ 64, 69 Windows ....................................... 31 QuickTime Windows ....................................... 36 L Leitor do Cartão de Memória Macintosh ...................................... 54 Windows ....................................... 19 Ligar a um Computador ........................ 10 Macintosh ...................................... 52 Windows ................................. 14, 16 M Método para Transferir Imagens para um Computador sem Software Adicional ...... 88 Modo Corte & Cola Macintosh ...................................... 76 Windows ....................................... 44 Modo de Exibição Macintosh ................................ 60, 62 Windows ................................. 27, 29 P Painel de Controlo .................... 60, 63, 66 Painel de Instalação Macintosh ...................................... 50 Windows ....................................... 12 Pasta de Favoritos Macintosh ...................................... 61 Windows ....................................... 28 PhotoRecord .......................................... 6 PhotoStitch ........................................... 6 Macintosh ...................................... 76 Windows ....................................... 44 PhotoStudio ........................................ 82 PowerShot A410 .................................. 98 PowerShot A610 .................................. 98 PowerShot A620 .................................. 98 PowerShot S80 .................................... 98 Procurar Imagens Macintosh ...................................... 67 Windows ....................................... 33 Programas e sistemas operativos compatíveis .... 9 R Resolução de Problemas ........................ 89 Comece por Verificar Isto ................. 89 Reproduzir Filmes Macintosh ...................................... 69 Windows ....................................... 36 Requisitos do Sistema .............................. 8 S Scanners e Cameras Wizard ................... 88 T Tecla Macintosh ...................................... 65 Windows ....................................... 32 Transferir Imagens Macintosh ...................................... 52 Windows ....................................... 16 Z ZoomBrowser EX ................................ 7, 9 Versão 2/3...................................... 96 00a BookIX - V26.fm Page 101 Monday, September 19, 2005 11:22 PM 101 NOTAS 00a BookIX - V26.fm Page 102 Monday, September 19, 2005 11:22 PM 102 NOTAS 103 NOTAS 104 NOTAS Suporte a Clientes Canon Para contactos sobre o serviço de Suporte a Clientes Canon, consulte a garantia SEQUE fornecida com a câmara. Suporte a Clientes ArcSoft América do Norte 46601 Fremont Blvd., Fremont, CA 94538 Tel: (510) 440-9901 (Mon. - Fri., 8:30 AM - 5:30 PM PST) E-mail: [email protected] Outras Regiões Contacte a página da internet da ArcSoft: http://www.arcsoft.com/maininternational.html. Renúncia • Embora tenham sido feitos todos os esforços no sentido de garantir que as informações contidas neste manual estão exactas e completas, nenhuma responsabilidade pode ser aceite por quaisquer erros ou omissões. A Canon reserva o direito de alterar as características técnicas do hardware e software aqui descritas, em qualquer altura e sem aviso prévio. • Nenhuma parte deste manual pode ser reproduzida, transmitida, transcrita, armazenada num sistema de recuperação, nem traduzida para qualquer idioma, sob qualquer forma ou por qualquer meio, sem a autorização prévia, por escrito, da Canon. • A Canon não se responsabiliza por danos resultantes de dados corrompidos ou perdidos, devido a uma operação incorrecta ou avaria da câmara fotográfica, software, cartões CompactFlash TM (cartões CF), computadores pessoais, dispositivos periféricos, ou utilização de cartões CF que não sejam da Canon © 2005 CANON INC.