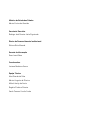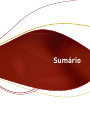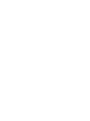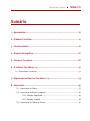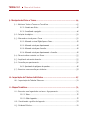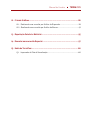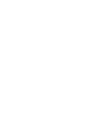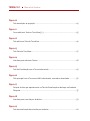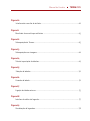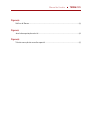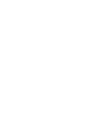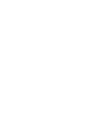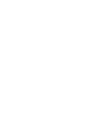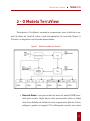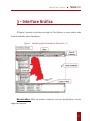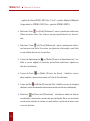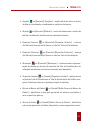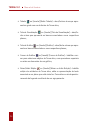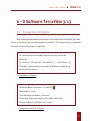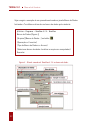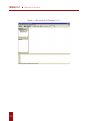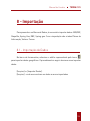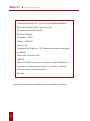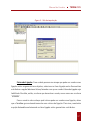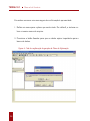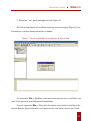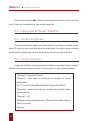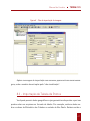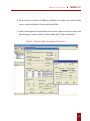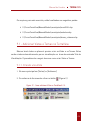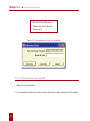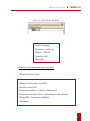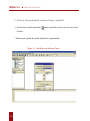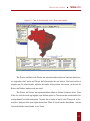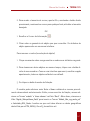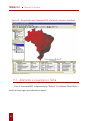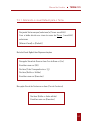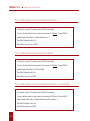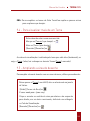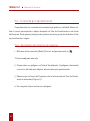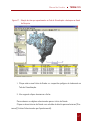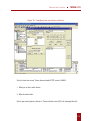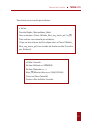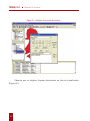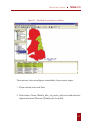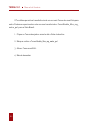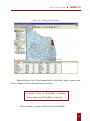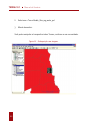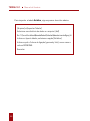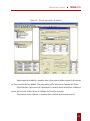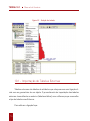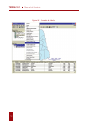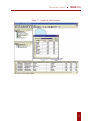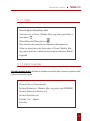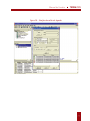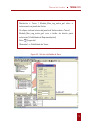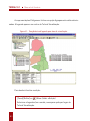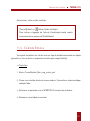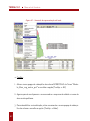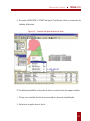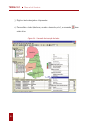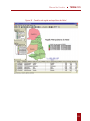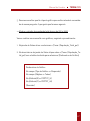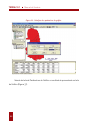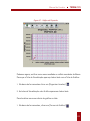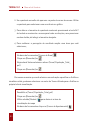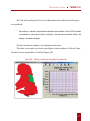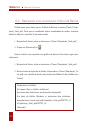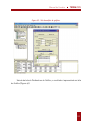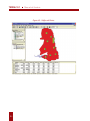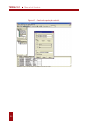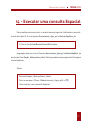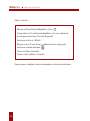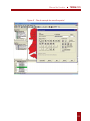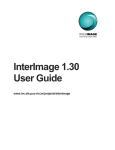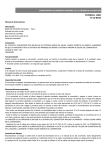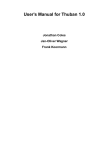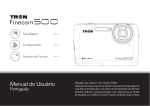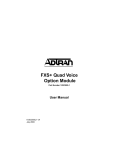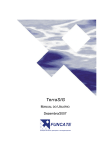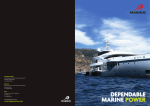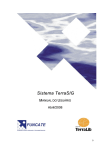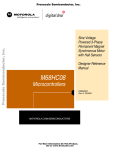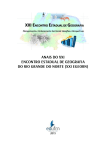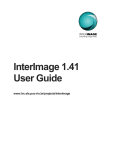Download Manual do Usuário
Transcript
Manual do Usuário
Manual do Usuário
Ministro de Estado das Cidades
Marcio Fortes de Almeida
Secretario Executivo
Rodrigo José Pereira-Leite Figueiredo
Diretor de Desenvolvimento Institucional
Elcione Diniz Macedo
Gerente de Informação
Enos Josué Rose
Coordenadora
Luciana Medeiros Senra
Equipe Técnica
Alan Ricardo da Silva
Marcio Augusto de Oliveira
Michel Araújo da Costa
Rogério Pinheiro Silveira
Sarah Tavares Corrêa Cunha
Sumário
Manual do Usuário
TERRAVIEW
Sumário
1 - Apresentação............................................................................................... 15
2 - O Modelo TerraView..................................................................................... 19
3 - Interface Gráfica.......................................................................................... 21
4 - Projeção Cartográfica..................................................................................27
5 - Visuais no Terraview....................................................................................28
6 - O Software TerraView 3.1.3.......................................................................... 31
6.1 - Sintaxe dos Comandos..........................................................................................31
7 - Explorando um Banco no TerraView 3.1.3.....................................................33
8 - Importação..................................................................................................35
8.1 - Importação de Dados......................................................................................... 35
8.2 - Importação de Raster (Imagens)...................................................................... 40
8.2.1. Interface Simplificada.......................................................................40
8.2.2. Interface Completa...........................................................................40
8.3 - Importação de Tabela de Pontos.......................................................................41
TERRAVIEW
Manual do Usuário
9 - Manipulando Vistas e Temas....................................................................... 44
9.1 - Adicionar Vistas e Temas no TerraView............................................................ 45
9.1.1. Criando uma Vista............................................................................45
9.1.2. Consultando a projeção......................................................................46
9.2 - Seleção de objetos............................................................................................ 50
9.3 - Alterando o visual para o Tema........................................................................ 52
9.3.1. Alterando o visual Default para o Tema.................................................53
9.3.2. Alterando visual para Apontamento.....................................................54
9.3.3. Alterando visual para Consulta............................................................54
9.3.4. Alterando visual para Apontamento e Consulta.......................................54
9.4 - Para visualizar mais de um Tema..................................................................... 55
9.5 - Ampliando a área do desenho........................................................................... 55
9.6 - Consulta por apontamento................................................................................ 56
9.6.1. Apontando de polígonos de quadras.....................................................56
9.7 - Executar uma consulta por atributos............................................................... 58
10 - Importação de Tabelas de Atributos...........................................................67
10.1 - Importação de Tabelas Externas..................................................................... 70
11 - Mapas Temáticos....................................................................................... 74
11.1 - Executar uma legenda de um tema – Agrupamento........................................ 74
11.1.1. Vistas...........................................................................................75
11.1.2. Editar Legendas..............................................................................75
11.2 - Visualizando o gráfico da legenda.................................................................... 78
11.3 - Exibindo Rótulos................................................................................................81
Manual do Usuário
TERRAVIEW
12 - Criando Gráficos.........................................................................................86
12.1 - Realizando uma consulta por Gráfico de Dispersão........................................ 86
12.2 - Realizando uma consulta por Gráfico de Barras............................................. 92
13 - Exportação Vetorial e Matricial...................................................................95
14 - Executar uma consulta Espacial.................................................................97
15 - Saída do TerraView.................................................................................. 100
15.1 - Impressão da Tela de Visualização.................................................................100
Manual do Usuário
TERRAVIEW
Índice de Figuras
Figura 1
Modelo de dados do TerraLib.......................................................................................19
Figura 2
Interface gráfica de entrada do Terraview 3.1.3...........................................................21
Figura 3
Tela de conexão do TerraView 3.1.3 ao banco de dados.............................................. 32
Figura 4
Tela principal do Terraview 3.1.3................................................................................ 34
Figura 5
Tela de importação...................................................................................................... 37
Figura 6
Tela de confirmação de geração de Plano de Informação.......................................... 38
Figura 7
Tela de confirmação de visualização de Vista e Tema................................................ 39
Figura 8
Tela de importação de imagens...................................................................................41
Figura 9
Interface gráfica de importação de pontos................................................................. 43
TERRAVIEW
Manual do Usuário
Figura 10
Tela de seleção de projeção........................................................................................ 44
Figura 11
Como adicionar Vista no TerraView3.1.3...................................................................... 45
Figura 12
Tela adicionar Vista do TerraView............................................................................... 46
Figura 13
Tela Vista do TerraView............................................................................................... 47
Figura 14
Interface para adicionar Temas................................................................................... 48
Figura 15
Tela de Visualização com o Tema selecionado........................................................... 49
Figura 16
Tela principal com o Tema muni2001 selecionado, marcado e desenhado................ 52
Figura 17
Seleção de item por apontamento na Tela de Visualização e destaque na Grade de
Pesquisa....................................................................................................................... 57
Figura 18
Interface para consulta por atributos.......................................................................... 59
Figura 19
Tela de visualização da consulta por atributos........................................................... 60
Manual do Usuário
TERRAVIEW
Figura 20
Interface de consulta de atributo............................................................................... 62
Figura 21
Resultado da consulta por atributos........................................................................... 63
Figura 22
Sobreposição de Temas............................................................................................... 65
Figura 23
Sobreposição com imagens......................................................................................... 66
Figura 24
Tela de importação de tabelas.................................................................................... 69
Figura 25
Seleção de tabelas...................................................................................................... 70
Figura 26
Conexão de tabela........................................................................................................ 72
Figura 27
Ligação de tabela externa............................................................................................ 73
Figura 28
Interface do editor de legenda..................................................................................... 77
Figura 29
Visualização de legendas............................................................................................. 78
TERRAVIEW
Manual do Usuário
Figura 30
Tela de visibilidade do Tema........................................................................................ 79
Figura 31
Transferência da legenda para área de visualização.................................................. 80
Figura 32
Comando de representação de texto........................................................................... 82
Figura 33
Comando de representação de texto........................................................................... 83
Figura 34
Comando de inserção de texto.................................................................................... 84
Figura 35
Temático da região metropolitana de Natal................................................................ 85
Figura 36
Interface dos parâmetros do gráfico........................................................................... 88
Figura 37
Gráfico de Dispersão.................................................................................................... 89
Figura 38
Tela de visualização do gráfico de dispersão...............................................................91
Figura 39
Tela de edição de gráficos........................................................................................... 93
Manual do Usuário
TERRAVIEW
Figura 40
Gráfico de Barras......................................................................................................... 94
Figura 41
Janela de exportação vetorial...................................................................................... 96
Figura 42
Tela de execução de consulta espacial....................................................................... 99
Manual do Usuário
TERRAVIEW
1 - Apresentação
O TerraView é um aplicativo construído sobre a biblioteca de geoprocessamento TerraLib, tendo como principais objetivos:
Apresentar à comunidade um fácil visualizador de dados geográficos
com recursos de consulta a análise para estes dados e;
Exemplificar a utilização da biblioteca TerraLib para construção de
aplicativos geográficos.
O TerraView manipula dados vetoriais (pontos, linhas e polígonos) e matriciais (grades e imagens), ambos armazenados em banco de dados relacionais ou
geo-relacionais de mercado, incluindo ACCESS, PostGress, MySQL e Oracle.
15
TerraView
Manual do Usuário
TERRAVIEW
2 - O Modelo TerraView
Para operar o TerraView é necessário compreender como é definido o modelo de dados da TerraLib, sobre o qual este aplicativo foi construído (Figura 1).
Portanto, os seguintes conceitos são apresentados:
Figura 1 - Modelo de dados do TerraLib.
Banco de Dados: é um gerenciador de banco de dados (SGDB) escolhido pelo usuário. Neste banco serão armazenados tanto os dados
descritivos (tabelas de atributos) como as geometrias (pontos, linhas,
polígonos, grades ou imagem). O TerraView pode conectar-se a vários
19
TERRAVIEW
Manual do Usuário
bancos simultaneamente, mas somente um pode estar ativo de cada
vez. Um banco pode conter vários planos de informações.
Plano de Informação (PI): é a camada de dados com informações geográficas (geometria e atributos). Um plano pode ser importado ou
criado para o banco ativo. Cada plano de informação armazena os parâmetros de projeção cartográfica no qual foi criado. Para consultar
um PI é necessário utilizar uma Vista do banco onde se encontra o PI
e associar a este um Tema. Um PI pode ser utilizado por diferentes
Vistas (em diferentes projeções) associados a diferentes Temas.
Vistas: coleção de planos de informações que nos permite mostrar,
consultar e analisar os dados geográficos. Uma Vista contém um conjunto de Temas e cada Tema é apresentado na tela de visualização em
função dos parâmetros cartográficos definidos para a Vista.
Temas: são definidos para exibir o conteúdo de um PI que está no
banco ativo. Um Tema mostra um PI na projeção cartográfica da Vista
a qual está associado. Um mesmo PI pode ser apresentado por diferentes Temas na mesma Vista.
20
Manual do Usuário
TERRAVIEW
3 - Interface Gráfica
A Figura 2 mostra a interface principal do TerraView e o nome dado a cada
área de trabalho, descritas abaixo:
Figura 2 - Interface gráfica de entrada do Terraview 3.1.3.
Barra de Menu: Menu de acesso a todos os recursos do aplicativo, com as
seguintes opções:
21
TERRAVIEW
Manual do Usuário
Arquivo: manipulação de banco de dados, ferramentas de importação
(dados vetoriais, matriciais e tabelas), exportação de planos vetoriais
e salvar tela/gráfico;
Exibir: habilitar barras de ferramentas e status. Ativar os tipos de
cursores (apontamento, zoom e vôo);
Plano: operações sobre planos (PI’s), tabelas e células. Mostra as
propriedades do plano ativo;
Vista: adicionar, renomear e remover vistas. Altera projeção da Vista
e apresenta suas propriedades;
Tema: adicionar, renomear e remover temas. Altera o visual e controla a visibilidade das representações. Executa consultas por atributos,
espacial e legenda. Cria representação de texto (toponímia) sobre o
mapa. Análise gráfica (histograma, probabilidade normal e dispersão). Controla acesso às tabelas de um PI e a conexão com tabelas
externas. Mostra as propriedades do Tema ativo;
Análise: executa análises específicas. Disponíveis: estatística espacial e mapa de kernel;
Operação: opera sobre a tela de visualização. Controla o zoom e movimentos na tela;
22
Manual do Usuário
TERRAVIEW
Janela: habilita e desabilita todos os componentes de controle dos
bancos, vistas, grades de atributos, gráfico, tela de visualização. Habilita cursor gráfico, edição dos Temas e medição de distâncias;
Ajuda: sobre o TerraView.
Árvore de Banco de Dados: Área onde mostra todos os bancos de dados que
estão conectados e seus respectivos planos de informações. Somente um banco
pode estar ativo de cada vez.
Árvore de Vistas: Apresenta todas as vistas disponíveis para o banco ativo,
e seus respectivos Temas. Somente uma Vista e um Tema podem estar ativos de
cada vez, porém vários Temas podem estar marcados para desenho na tela de visualização.
Barra de Ferramentas: Atalho para as principais funções do aplicativo. Ver
descrição abaixo.
Tela de Visualização: Área de apresentação dos temas.
Grade: Área onde são apresentados os atributos do Tema ativo.
Barra de Ferramentas: Na barra de ferramentas têm-se atalho às principais
funções do aplicativo TerraView. São eles:
Banco de Dados
ou [Arquivo] [Banco de Dados] – abre a janela de
Banco de Dados, permitindo criar e conectar-se a bancos existentes;
Importar
ou [Arquivo] [Importar] – abre a janela Importar, permi-
tindo criar PI’s de arquivos vetoriais nos formatos Shape Files (*.shp)
23
TERRAVIEW
Manual do Usuário
– padrão ArcView (ESRI), MIF Files (*.mif) – padrão MapInfo (MapInfo
Corporation) e SPRING-GEO Files – padrão SPRING (INPE);
Adicionar Vista
ou [Vista] [Adicionar] – abre a janela para adicionar
Vistas ao banco ativo. Um nome e uma projeção devem ser fornecidos;
Adicionar Tema
ou [Tema] [Adicionar] – abre a janela para adicio-
nar temas a uma Vista. Um nome, um plano de informação, uma Vista
e uma tabela devem ser fornecidos;
Cursor de Apontamento
ou [Exibir] [Cursor de Apontamento] – ha-
bilita o cursor default do sistema, permitindo selecionar objetos na
tela de visualização;
Cursor de Área
ou [Exibir] [Cursor de Zoom] – habilita o cursor
para ampliar a área selecionada na Tela de Visualização;
Cursor de Vôo
ou [Exibir] [Cursor de Vôo] – habilita o cursor de vôo para
deslocar a área de desenho mantendo a escala na tela de visualização;
Desenhar
ou [Executar] [Desenhar] – atualiza os dados na tela de
visualização, mantendo a escala de apresentação. Deve ser acionado
a cada nova seleção de temas ou após definir uma área de zoom com
o cursor de área;
24
Manual do Usuário
Ampliar
TERRAVIEW
ou [Executar] [Ampliar] – amplia até duas vezes o centro
da tela de visualização, atualizando as seleções de temas;
Reduzir
ou [Executar] [Reduzir] – reduz até duas vezes o centro da
tela de visualização, atualizando as seleções de temas;
Desenhar Anterior
ou [Executar] [Desenhar Anterior] – retorna
o(s) último(s) movimento(s) (zoom ou vôo) na Tela de Visualização;
Desenhar Posterior
ou [Executar] [Desenhar Posterior] – avança
o(s) último(s) movimento(s) (zoom ou vôo) na Tela de Visualização;
Recompor
ou [Executar] [Recompor] – redimensiona a apresentação dos dados em função do tamanho da Tela de Visualização e do
retângulo envolvente dos temas marcados para desenhar;
Organizar Janelas
ou [Janela] [Organizar Janelas] – redimensiona
as janelas Tela de Visualização e Tela de Visualização do Gráfico ocupando toda área externa na janela principal do sistema;
Árvore de Banco de Dados
ou [Janela] [Exibir Árvore de Banco de
Dados] – abre/fecha a área que apresenta os bancos conectados e
seus respectivos planos;
Árvore de Vistas
ou [Janela] [Exibir Árvore de Vistas] – abre/fecha
a área que apresenta as Vistas disponíveis e seus respectivos temas;
25
TERRAVIEW
Manual do Usuário
Tabela
ou [Janela] [Exibir Tabela] – abre/fecha a área que apresenta a grade com os atributos do Tema ativo;
Tela de Visualização
ou [Janela] [Tela de Visualização] – abre/fecha a área que apresenta os bancos conectados e seus respectivos
planos;
Tela de Gráfico
ou [Janela] [Gráfico] – abre/fecha a área que apresenta os bancos conectados e seus respectivos planos;
Cursor de Gráfico
ou [Janela] [Cursor de Gráfico] – habilita o cursor para selecionar objetos do Tema ativo, com operadores espaciais
ou sobre os elementos de um gráfico;
Ativar/Inibir Edição
ou [Janela] [Ativar ou Inibir Edição] – habilita
edição dos atributos do Tema ativo, edita a representação do texto
associado a um plano que está visível no Tema ativo ou ainda posicionamento da legenda resultante de um agrupamento.
26
Manual do Usuário
TERRAVIEW
4 - Projeção Cartográfica
Todos os mapas são representações aproximadas da superfície terrestre.
São aproximadas porque a Terra, esférica, é desenhada em uma superfície plana. A
elaboração de um mapa consiste em um método segundo o qual se faz corresponder a cada ponto da Terra, um ponto no mapa. Para se obter essa correspondência,
utiliza-se os sistemas de projeções cartográficas.
Há um número de diferentes projeções cartográficas, uma vez que há uma
variedade de modos de projetar os objetos geográficos que caracterizam a superfície terrestre, em um plano. Conseqüentemente, torna-se necessário classificá-las
sob seus diversos aspectos, a fim de melhor estudá-las.
A visão corrente do TerraView suporta as seguintes Projeções: Albers; Lat/
Long; Lambert Conformal; Mercartor; Miller; UTM; Policonic; Sinusiodal; Cylindrical Equidistant. E os seguintes Datum: SAD-69; Astro-Chua; Corrego Alegre; Indian;
NAD27; NAD83; WGS84; Spherical.
Ao se importar um dado para o banco deve-se preencher os parâmetros de
projeção corretamente.
27
TERRAVIEW
Manual do Usuário
5 - Visuais no Terraview
Ao criar um Tema, o mapa é desenhado com o visual default que poderá ser
alterado a qualquer momento, conforme a conveniência do usuário. O TerraView
permite mudar o visual default de polígonos (ou células), linhas, pontos e texto.
O visual default contém as características visuais de um mapa quando não
se faz nenhum tipo de análise, ou seja, é um mapa onde todos os polígonos, linhas,
pontos e textos são desenhados com os respectivos visuais de suas representações. O mais simples tipo de realce de objetos é atribuir a ele um visual próprio.
No TerraView os visuais próprios podem ser definidos sobre as representações que usam o visual default. Isto significa que o visual próprio tem prioridade
sobre o visual default. Então, o objeto que possui visual próprio não será desenhado
com o visual default e sim com o visual próprio. Retirando-se o visual próprio, sua
representação volta a ser desenhada com o visual default. Isto é interessante para o
usuário marcar os distritos que possuem alguma característica importante como,
por exemplo, os distritos onde residem seus parentes ou onde suas empresas se
localizam.
O próximo visual de maior prioridade no TerraView é o visual de agrupamento.
Este visual se sobrepõe ao visual próprio e ao visual default. No TerraView, toda
vez que se executa um agrupamento, perdem-se os visuais próprios. Os visuais
próprios só existem quando não se tem agrupamento (legenda). Quando os objetos
são desagrupados, as suas representações voltam a ser desenhadas com o visual
default. Neste caso os visuais próprios não são recuperados e tem de ser novamente
definidos.
28
Manual do Usuário
TERRAVIEW
O visual de consulta é utilizado para realçar os objetos que são selecionados
pelo módulo de consulta. O visual de consulta apenas altera a cor dos objetos selecionados. Os objetos são desenhados mantendo-se o mesmo estilo, tamanho e tipo
das representações. Logo, se o objeto selecionado é representado pelo visual default
por um polígono rachurado, este polígono será redesenhado utilizando-se a mesma
hachura, porém, com a cor definida pelo visual de consulta. Se o objeto estiver sendo
representado por um visual de agrupamento, este será redesenhado com o mesmo
estilo, medida e tipo definido pelo visual de agrupamento, porém, a cor é mudada para
a cor do visual de consulta. A idéia é o usuário ver quais são os objetos que satisfazem
àquela condição, não importando se o objeto estava ou não agrupado.
O realce acontece também sobre as linhas da tabela para que o usuário possa ver os atributos dos objetos selecionados pela consulta.
Retirando-se a consulta, o mapa volta a ser desenhado com os visuais que
ele possuía antes da execução da consulta. Isto é, o TerraView recupera o mapa
como estava antes da consulta. A tabela também volta a ser desenhada como estava antes da consulta.
O visual de apontamento apenas muda a cor do objeto apontado e mantém
suas características anteriores. Neste caso, não importa se o objeto apontado era
desenhado com o visual default, próprio, agrupamento ou de consulta. A idéia é permitir ao usuário ver o objeto apontado.
O apontamento pode ser feito da tabela para o mapa ou do mapa para a
tabela. No primeiro caso, se apontado para as características sobre a tabela, o
usuário poderá descobrir, no mapa, onde o objeto se localiza e descobrir qual a sua
forma, sua vizinhança, etc. No segundo caso, se apontado para uma representação
sobre o mapa, o usuário poderá descobrir, sobre a tabela, quais são as suas
características.
29
TERRAVIEW
Manual do Usuário
Por último, o TerraView define um visual que permite diferenciar onde ocorrem as interseções de apontamento e de consulta ao mesmo tempo. Isto é, quais
são os objetos que estão ao mesmo tempo sendo selecionados por uma consulta e
sendo apontados simultaneamente.
Todo o objeto, independente da consulta realizada, terá sua respectiva linha
na grade de pesquisa (tabela) marcada, com a mesma cor que a representação por
polígono, linha, ponto estiver sendo usada na Tela de Visualização.
30
Manual do Usuário
TERRAVIEW
6 - O Software TerraView 3.1.3
6.1 - Sintaxe dos Comandos
Aqui serão apresentadas sequências de procedimentos utilizadas para descrever a operação nas diversas janelas do sistema. Os comandos para realização
dos exercícios práticos são os seguintes:
#: comando a ser executado a partir do menu Iniciar do
Windows
Ex: # Iniciar – Programas – TerraView 3.1.3 – TerraView 3.1.3
[Função] - opção do menu principal a selecionar ou botão na
barra de ferramentas
⇒ Criar Banco de Dados
[Arquivo] [Banco de Dados...] ou botão
(Operação ⇔ Criar)
(Tipo de Banco de Dados ⇔ Access)
(Selecionar Banco de dados ⇔ Escolher o diretório)
{Nome do Banco de Dados: Ex: Curso}
⇒ Conectando um Banco de Dados:
31
TERRAVIEW
Manual do Usuário
Veja a seguir o exemplo de um procedimento sobre a janela Banco de Dados:
Iniciando o TerraView e ativando um banco de dados pré-existente.
# Iniciar – Programas – TerraView 3.1.3 - TerraView
Banco de Dados (Figura 3)
[Arquivo] [Banco de Dados...] ou botão
(Operação ⇔ Conectar)
(Tipo de Banco de Dados ⇔ Access)
(Selecionar banco de dados: localizar o arquivo no computador)
Executar
Figura 3 - Tela de conexão do TerraView 3.1.3 ao banco de dados.
32
Manual do Usuário
TERRAVIEW
7 - Explorando um Banco no
TerraView 3.1.3
Iniciando o TerraView e ativando um banco:
Banco de Dados
[Arquivo] [Banco de Dados...] ou botão
(Operação ⇔ Conectar)
(Tipo de Banco de Dados: ACCESS)
Selecionar Banco de Dados: C:\CursoTerraView\BancoTerraview\
Região_Metropolitana.mdb}
(Executar)
A Figura 4 apresenta a janela principal do TerraView. Todas as funções são
acessadas através de menus, ou pela barra de ferramentas.
Observe na “Árvore” ⇒ Banco de Dados.
33
TERRAVIEW
Manual do Usuário
Figura 4 - Tela principal do Terraview 3.1.3.
34
Manual do Usuário
TERRAVIEW
8 - Importação
Para preencher um Banco de Dados, é necessário importar dados: MID/MIF,
Shapefile, Spring-Geo, DBF, Spring-geo. Com a importação são criados Planos de
Informação, Vistas e Temas.
8.1 - Importação de Dados
Na barra de ferramentas, selecione o atalho representado pelo ícone
para importar dados geográficos. O procedimento a seguir descreve como importar
dados.
[Arquivo] ⇔ [Importar Dados].
[Arquivo] – onde se encontram os dados a serem importados
35
TERRAVIEW
Manual do Usuário
Caminho do arquivo: Ex: C:\CursoTerraView\BasedeDados\
Municipios\ Modelo_Mun_reg_metro_pol
Pressionar o botão [Projeção]
Na tela Projeções
(Projeção ⇔ UTM)
(Datum ⇔ SAD69)
{zona ⇔ 25}
{Longitude de Origem ⇔ -33} (Lembre-se de escrever o sinal junto
ao número)
Selecionar: Hemisfério Sul
(Aplicar)
[Nome do Plano]: a preencher ou deixar o default (Defina um
nome para o plano que será criado. Por default, o sistema
coloca o mesmo nome do arquivo).
Executar
A janela de importação será aberta como mostrado na Figura 5:
36
Manual do Usuário
TERRAVIEW
Figura 5 - Tela de importação.
Coluna de Ligação: Caso o dado possua um campo que pode ser usado como
ligação entre as geometrias e objetos, selecione no item Ligação entre Geometrias
e atributos a opção Selecionar Coluna, fazendo com que o combo Coluna de Ligação seja
habilitado. Escolha, então, a coluna que deverá ser usada, nesse caso use a coluna
“SPRNOME”.
Caso o usuário não conheça qual coluna pode ser usada como ligação, deixe
que o TerraView gere automaticamente uma coluna de ligação. Para isso, mantenha
a opção Automática selecionada no item Ligação entre geometrias e atributos.
37
TERRAVIEW
Manual do Usuário
Em ambos os casos uma mensagem de confirmação é apresentada.
1. Defina um nome para o plano que será criado. Por default, o sistema coloca o mesmo nome do arquivo.
2. Pressione o botão Executar para que os dados sejam importados para o
banco de dados.
Figura 6 - Tela de confirmação de geração de Plano de Informação.
38
Manual do Usuário
TERRAVIEW
3. Responda “sim” para mensagem acima (figura 6).
Ao final da importação o TerraView mostrará uma mensagem (Figura 7) confirmando se o usuário deseja visualizar os dados:
Figura 7 - Tela de confirmação de visualização de Vista e Tema.
Se responder Sim, o TerraView criará automaticamente uma nova Vista e um
novo Tema que será automaticamente desenhado.
Se você responder Não, o Plano de Informação será criado e inserido na Árvore de Bancos. Para visualizá-lo você deverá criar uma Vista e inserir um Tema.
39
TERRAVIEW
Manual do Usuário
Nesse caso responda não. Utilize este plano para aprender a criar uma Vista
e um Tema novo manualmente, nas seções seguintes.
8.2 - Importação de Raster (Imagens)
8.2.1. Interface Simplificada
O armazenamento de dados matriciais dentro de um banco de dados é complexo. Por isso, existem duas interfaces de importação: A primeira, pede o mínimo
de parâmetros possível ao usuário, deixando os outros com valores default.
8.2.2. Interface Completa
A segunda interface de importação disponibiliza um grande número de parâmetros a serem informados ao usuário. Para acessá-la, siga os passos abaixo:
[Arquivo] ⇔ [Importar Raster]
{Arquivo} - local onde se encontram as imagens a serem
importadas.
Ex: C:\CursoTerraView\BasedeDados\Imagem\QuickBird
{Projeção} – preencher conforme os dados de projeção citados
anteriormente.
(Dummy) – 255
[Parâmetros de Armazenamento > Plano de Informação > Nome]
defina um nome
Executar
40
Manual do Usuário
TERRAVIEW
Figura 8 - Tela de importação de imagens.
Após a mensagem de importação com sucesso, aparecerá uma nova mensagem, onde o usuário deverá optar pela “não visualização”.
8.3 - Importação de Tabela de Pontos
Você pode possuir dados geográficos cujas geometrias são pontos e por isso
podem estar em arquivos em formato de tabela. Por exemplo, existem dados sobre as obras do Ministério das Cidades no estado de São Paulo. Embora exista o
41
TERRAVIEW
Manual do Usuário
endereço destes locais, a posição geográfica foi obtida através do uso de um GPS
(coordenadas X e Y) e anotada em um arquivo tabular.
Para importar uma tabela escolha as seguintes operações:
[Arquivo]→ [Importar Tabela de Pontos].
A janela Importar Tabela de Pontos será aberta para que você defina os parâmetros necessários.
1. Selecione a tabela com informações de pontos. Os formatos disponíveis
são *.dbf (Excel) ou *.csv (Comma Separated Values).
2. Pressione o botão Arquivo e selecione o arquivo: C:\CursoTerraView\BasedeDados\Tabelas\Centroides_AEDs_Pontos.dbf.
3. Defina as informações da geometria dos dados, ou seja, onde está armazenada sua posição no espaço. Para isso devem ser selecionadas as colunas para as posições X e Y dos dados. Selecione a coluna X Coord para
coordenada X e Y Coord. para a coordenada Y.
4. Defina a projeção na qual os dados foram coletados..
5. Projeção: Para o arquivo acima, selecione UTM, Datum SAD 69, Sul.
6. Pressione executar para fechar a janela de projeção.
7. Escolha o nome do plano que será gerado e pressione o botão executar
para finalizar o procedimento.
42
Manual do Usuário
TERRAVIEW
8. Você verá que na Árvore de Banco de Dados foi criada uma nova entrada
com o nome do plano de informação escolhido.
9. Após a mensagem de importação com sucesso, aparecerá uma nova caixa
de mensagem, onde o usuário deverá optar pela “não visualização”.
Figura 9 - Interface gráfica de importação de pontos.
43
TERRAVIEW
Manual do Usuário
9 - Manipulando Vistas e Temas
Antes de começarmos a trabalhar com Vistas e Temas, vamos enriquecer o
nosso Banco de Dados com a importação de novos dados e a criação dos planos de
infomação: muni2001, estados e áreas_urbanas.
Realize o processo semelhante ao demonstrado na seção 8.1 para criação
dos Plano de Informação. A diferença está na projeção destes novos arquivos. Sendo
assim, na hora de indicar a projeção, o usuário deverá selecionar projeção LatLong,
Datum SAD69, hemisfério sul.
Figura 10 - Tela de seleção de projeção.
44
Manual do Usuário
TERRAVIEW
Os arquivos, para este exercício, estão localizados nas seguintes pastas:
C:\CursoTerraView\BasedeDados\municipios\muni2001.shp
C:\CursoTerraView\BasedeDados\municipios\estados.shp
C:\CursoTerraView\BasedeDados\municipios\áreas_urbanas.shp
9.1 - Adicionar Vistas e Temas no TerraView
Mesmo tendo todos os planos é preciso criar as Vistas e os Temas. Estes
serão criados automaticamente para a visualização na área denominada Tela de
Visualização. O procedimento a seguir descreve como criar Vistas e Temas:
9.1.1. Criando uma Vista
1. No menu principal em [Vistas] ⇔ [Adicionar].
2. Ou na barra de ferramentas clicar no botão
(Figura 11)
Figura 11 - Como adicionar Vista no TerraView3.1.3.
45
TERRAVIEW
Manual do Usuário
Na tela Vista (Figura 12)
{Nome da Vista: Brasil}
(Executar)
Figura 12 - Tela adicionar Vista do TerraView.
9.1.2. Consultando a projeção
1. Marque a Vista Brasil.
2. Com o botão direito em cima do nome da Vista criada, selecionar [Projeção].
46
Manual do Usuário
TERRAVIEW
Figura 13 - Tela Vista do TerraView.
Na tela Projeções
(Projeção ⇔ LatLong)
(Datum ⇔ SAD69)
Hemisfério Sul
(Executar)
⇒ Criando um Tema na tela de visualização
1. Na tela Adicionar Tema:
(Plano de Informação: muni2001)
{Escolha uma Vista:}
{Selecione no Menu ⇔ [Tema ⇔ Adicionar ]}
{Preencha o nome do Tema: a preencher ou usar default}
Marque
⇔ Selecionar os Objetos
(Adicionar)
47
TERRAVIEW
Manual do Usuário
2. Clicar na “árvore de vistas” e ativar o Tema ⇔ muni2001.
3. Selecionar o botão desenhar
para visualizar o plano na área de visua-
lização.
* Observe que a grade de valores (atributos) é apresentada.
Figura 14 - Interface para adicionar Temas.
48
Manual do Usuário
TERRAVIEW
Figura 15 - Tela de Visualização com o Tema selecionado.
Na Árvore de Banco de Dados são apresentados todos os bancos abertos e,
no segundo nível, todos os Planos de Informação de um banco. Um banco ativo é
aquele que foi selecionado, através de duplo clique sobre seu nome, na árvore de
Banco de Dados, aparecendo em azul.
Na Árvore de Vistas, são apresentadas todas as Vistas do banco ativo. Uma
Vista é a estrutura de agregação que define quais os Temas serão visualizados (ou
manipulados) simultaneamente. Temas são criados a partir dos Planos de Informação o que permite que sejam desenhos. Mais à frente serão abordadas outras
funcionalidades associadas a um Tema.
49
TERRAVIEW
Manual do Usuário
Uma Vista pode conter vários temas. Os temas visíveis são desenhados de
baixo para cima, com exceção do Tema Ativo, que é sempre desenhado por último.
A ordem de um Tema dentro da lista pode ser alterada clicando-se sobre o seu
nome arrastando-o para uma nova posição dentro da lista, mantendo sempre o
botão esquerdo pressionado.
9.2 - Seleção de objetos
Cada objeto geográfico representado em um Tema possui geometrias e atributos descritivos. As geometrias estão mostradas na área de desenho e os atributos descritivos estão mostrados na área Grade.
Para se observar a ligação entre a geometria e os atributos de um objeto
execute um dos procedimentos abaixo:
1. Acionar o botão Cursor de Apontamento
.
2. Clicar sobre um objeto na área de desenho. Este mudará sua cor e automaticamente uma linha da grade correspondente aos atributos desse
objeto será realçada na mesma cor do objeto.
3. Clicar sobre uma linha da grade. O objeto a ele referente, também será
automaticamente realçado na área de desenho.
OU
1. Definir com o Cursor de Gráfico
, que seleciona todos os objetos que
toca ou estão contidos dentro do retângulo.
50
Manual do Usuário
TERRAVIEW
2. Para mudar o tamanho do cursor, aperte Alt e, mantendo o botão direito
pressionado, movimente o cursor para qualquer lado, até obter o tamanho
desejado.
OU
1. Escolher o Cursor de Informação
.
2. Clicar sobre a geometria do objeto que quer consultar. Os atributos do
objeto aparecerão em uma nova interface.
Para remover o realce (ou seleção do objeto):
1. Clique novamente sobre sua geometria ou sobre seus atributos na grade.
2. Para desmarcar vários objetos ao mesmo tempo, clique com o botão direito do mouse sobre o Tema e uma interface aparecerá, escolha a opção
apontamento, todos os objetos voltarão à cor default.
3. Ou clique no botão Inversão de Seleção.
O usuário pode adicionar mais Vistas e Temas realizando o mesmo procedimento demonstrado anteriormente. Então, como exercício de fixação, vamos adicionar os Temas “estados” e “áreas urbanas” na Vista “Brasil”. Além disso, criaremos a
Vista “Região_Metropolitana_Natal” para inserir os Temas “Modelo_Mun_reg_metro_pol”
e Centróides_AEDs_Pontos. Lembre-se que você deve alterar os dados geográficos
desta Vista para UTM, SAD69, Zona 25, hemisfério sul.
51
TERRAVIEW
Manual do Usuário
Figura 16 - Tela principal com o Tema muni2001 selecionado, marcado e desenhado.
9.3 - Alterando o visual para o Tema
Para o Tema muni2001 a representação “Default” foi utilizada. Para alterar o
visual do tema siga o procedimento a seguir:
52
Manual do Usuário
TERRAVIEW
9.3.1. Alterando o visual Default para o Tema
Na janela Vista marque (selecione) o (Tema: muni2001)
Com o botão direito em cima do nome do (Tema | muni2001)
selecionar
[Alterar Visual] ⇔ [Default]
Na tela Visual Default das Representações
Na opção Visual de Área no item Cor da Área ⇔ (Cor)
Escolher uma cor (OK)
No item (% da Transparência ⇔ 75)
No item (Estilo ⇔ Sólido)
Escolher uma cor (Executar)
Na opção Visual do Contorno no item (Cor do Contorno)
No item (Estilo ⇔ linha sólida)
Escolher uma cor (Executar)
53
TERRAVIEW
Manual do Usuário
9.3.2. Alterando visual para Apontamento
Continue com o (Tema | muni2001) marcado
Com o botão direito em cima do nome do (Tema | muni2001)
selecionar [Visual] ⇔ [Apontamento...].
Na tela Seleção de Cor
Escolher uma cor e (OK)
9.3.3. Alterando visual para Consulta
Continue com o (Tema | muni2001) marcado
Com o botão direito em cima do nome do (Tema | muni2001)
selecionar [Visual] ⇔ [Consulta]
Na tela Seleção de Cor
Escolher uma cor (OK)
9.3.4. Alterando visual para Apontamento e Consulta
Continue com o (Tema | muni2001) marcado
Com o botão direito em cima do nome do (Tema | muni2001)
selecionar [Visual] ⇔ [Apontamento/Consulta...]
Na tela Seleção de Cor
Escolher uma cor (OK)
54
Manual do Usuário
TERRAVIEW
OBS: Para completar os temas da Vista TerraView repita os passos acima
para os planos que desejar.
9.4 - Para visualizar mais de um Tema
Estes deverão estar numa mesma vista.
Marque os (Temas | que deseja) ⇒
Ative os (Tema | que desejar)
[Executar] [Desenhar] ou
A ordem de visualização é realizada pelo tema que está ativo (destacado), ou
seja, o (Tema | ativo) vai sobrepor os demais Temas (Tema | marcado).
9.5 - Ampliando a área do desenho
Para ampliar a área de desenho com o cursor de zoom, utilize o procedimento:
Deixe apenas o (Tema | muni2001) ativo e selecionado na janela
de Vistas.
[Exibir] [Cursor de Área] ou
O cursor muda para + (uma cruz)
Clique e arraste no sentido de cima para baixo e da esquerda
para direita, em um único movimento, definindo um retângulo
na Tela de Visualização.
[Executar] [Desenhar] ou
.
55
TERRAVIEW
Manual do Usuário
9.6 - Consulta por apontamento
O apontamento é a consulta mais simples que pode ser realizada. Basta utilizar o cursor para apontar o objeto desejado na Tela de Visualização ou na Grade
de Pesquisa. Para apontar polígonos de quadras na tela e grade de atributos utilize
o procedimento a seguir:
9.6.1. Apontando de polígonos de quadras
1. Na barra de ferramentas [Exibir] [Cursor de Apontamento] ou
*O cursor muda para uma seta.
2. Clique sobre um polígono na Tela de Visualização. O polígono é destacado
com a cor definida para objetos selecionados por apontamento.
3. Observe que na Grade de Pesquisa o item selecionado na Tela de Visualização é destacado (Figura 17).
4. Um segundo clique desmarca o polígono.
56
Manual do Usuário
TERRAVIEW
Figura 17 - Seleção de item por apontamento na Tela de Visualização e destaque na Grade
de Pesquisa.
1. Clique sobre uma linha da Grade e o respectivo polígono é destacado na
Tela de Visualização.
2. Um segundo clique desmarca a linha.
Para ordenar os objetos selecionados para o início da Grade:
Clique na área interna da Grade com o botão da direita para selecionar [Promover] [Linhas Selecionados por Apontamento].
57
TERRAVIEW
Manual do Usuário
Para remover todas as marcações:
Clique na coluna número da Grade com botão da direita selecione [Remover]
[Selecionados por Apontamento].
9.7 - Executar uma consulta por atributos
A Consulta por Atributos já pode ser definida por um atributo específico que
tenha sido cadastrado no tema. Diferente do Apontamento, os objetos são selecionados por grupos que tenham a mesma característica do atributo definido.
O usuário pode realizar uma consulta por atributos e criar um Tema com o
resultado da consulta ou simplesmente consultar e visualizar o resultado na área
de visualização e grade de pesquisa.
Para consultar atributos do (Tema | áreas urbanas) e criar um novo Tema,
utilize o procedimento a seguir:
Ative e marque o Tema | áreas urbanas. Selecione o botão
adicionar Tema.
Desmarque o botão “selecionar todos os objetos”
No campo atributos, selecione “população”
Dê dois cliques no atributo “população” selecione o botão > e
digite 100000
Escolha o nome do Tema: sugestão POP maior 100000
Acompanhe o modelo na figura abaixo.
Executar
58
Manual do Usuário
TERRAVIEW
Figura 18 - Interface para consulta por atributos.
Será criado um novo Tema denominado POP maior 100000.
1. Marque e ative este tema.
2. Mande desenhar.
(dica: aproveite para colocar o Tema estado com 90% de transparência).
59
TERRAVIEW
Manual do Usuário
Figura 19 - Tela de visualização da consulta por atributos.
Outra forma de consulta por atributos
Para consultar o (Tema | Modelo_Mun_reg_metro_pol) na Tela de Visualização e na Grade de Pesquisa utilize o procedimento a seguir:
60
Manual do Usuário
TERRAVIEW
Executando uma consulta por atributos:
• Vistas
Na vista Região_Metropolitana_Natal
Ative e marque o (Tema | Modelo_Mun_reg_metro_pol ) ⇔
Para realizar uma consulta por atributos:
Clique na área interna da Vista clique sobre o (Tema | Modelo_
Mun_reg_metro_pol) com o botão da direita escolha [Consulta
por Atributos]
• Editar Consulta
No item (Atributo ⇔ SPRAREA)
No item (Operador ⇔ <)
Ative
(Mostrar Valores ⇔ 1998470720000
Clicar em (Nova Consulta)
Fechar a tela de Editar Consulta
61
TERRAVIEW
Manual do Usuário
Figura 20 - Interface de consulta de atributo.
Observe que os objetos ficaram destacados na tela de visualização
(Figura 21)
62
Manual do Usuário
TERRAVIEW
Figura 21 - Resultado da consulta por atributos.
Para remover todos os polígonos consultados, faça como se segue:
1. Clique na área interna da Vista
2. Clicar sobre o (Tema | Modelo_Mun_reg_metro_pol) com o botão da direita para selecionar [Remover] [Seleção por Consulta].
63
TERRAVIEW
Manual do Usuário
O TerraView permite a transferência de um ou mais Temas de uma Vista para
outra. Podemos experimentar este recurso transferindo o Tema Modelo_Mun_reg_
metro_pol para a Vista Brasil.
1. Clique no Tema desejado e arraste até a Vista de destino
2. Marque e ative o Tema Modelo_Mun_reg_metro_pol
3. Ative o Tema muni2001.
4. Mande desenhar
64
Manual do Usuário
TERRAVIEW
Figura 22 - Sobreposição de Temas.
Aproveite para criar o Tema imagem Natal na Vista Brasil. Agora, vamos visualizar a imagem (raster) importada anteriormente.
Comandos: Clicar na Vista Brasil > adicionar
Tema > selecionar PI QuickBird > executar.
1. Para visualizar, marque e selecione o Tema QuickBird
65
TERRAVIEW
Manual do Usuário
2. Selecione o Tema Modelo_Mun_reg_metro_pol.
3. Mande desenhar.
Você pode manipular a transparência dos Temas, conforme a sua necessidade.
Figura 23 - Sobreposição com imagens.
66
Manual do Usuário
TERRAVIEW
10 - Importação de Tabelas de
Atributos
Antes de começarmos a trabalhar com importação de tabelas de atributos e
construção de mapas temáticos, vamos aprender a remover Vistas, Temas e Planos
de Infomação. Como exercício, remova o Tema estados:
1. Clique com o botão direito sobre o Tema estados e selecione remover.
2. Agora selecione a Vista Brasil e efetue o mesmo procedimento anterior
para remover esta Vista.
3. Para finalizar efetue a mesma tarefa no PI estados.
Obs.: Não esqueça de retornar o Tema Modelo_mun_reg_metro_pol para a sua
Vista de origem Região_Metropolitana_Natal, caso contrário você terá que
criar o Tema novamente.
Se você possui uma tabela de informações adicionais (atributos) que se refere aos mesmos objetos geográficos representados em um plano já existente no
banco de dados é possível incorporá-la ao TerraView. Essa tabela de dados deve possuir uma coluna que possa ser usada como identificação dos objetos geográficos.
O TerraView permite a importação de dois tipos de tabelas: Estática e Externa.
67
TERRAVIEW
Manual do Usuário
Para importar a tabela Estática, siga os passos descritos abaixo:
[Arquivo]⇔[Importar Tabela]
Selecione seu diretório de dados e o arquivo [.dbf]
Ex: C:\CursoTerraView\BasedeDados\Tabelas\AbastecimentoÁgua_00
Informe o tipo de tabela, selecione a opção [Estático].
Informe qual a Coluna de ligação (geometry link), nesse caso a
coluna SPRNOME.
Executar.
68
Manual do Usuário
TERRAVIEW
Figura 24 - Tela de importação de tabelas.
Após importar a tabela, o usuário deve clicar com o botão esquerdo do mouse
no Tema escolhido (ex: Modelo_Mun_reg_metro_pol) e selecionar Tabelas do Tema.
Para finalizar o processo de importação o usuário deve selecionar a tabela e
enviar para o lado direito (área de tabelas do Tema) e executar.
Para desvincular a tabela, o usuário deve realizar o processo inverso.
69
TERRAVIEW
Manual do Usuário
Figura 25 - Seleção de tabelas.
10.1 - Importação de Tabelas Externas
Tabelas externas são tabelas de atributos que não possuem uma ligação direta com as geometrias de um objeto. O procedimento de importação das tabelas
externas é semelhante ao anterior (tabela estática), com a diferença que se escolhe
o tipo de tabela como Externa.
Para efetuar a ligação faça:
70
Manual do Usuário
TERRAVIEW
1. Ative o Tema Modelo_mun_reg_metro_pol.
2. Clicar com o botão direito sobre o Tema e selecionar conectar tabela externa (Fig. 26).
3. Escolha uma das tabelas externas disponíveis.
4. Escolha qual coluna será usada para ligar a tabela externa a uma das
colunas da tabela de atributos sendo visualizada na grade. Nesse caso a
coluna SPRNOME (Fig. 27).
5. Mantendo o mouse pressionado arraste a coluna escolhida e solte-a sobre a coluna relativa a tabela de atributos do Tema na área da grade. Enquanto é arrastado, o cursor conterá o símbolo de proibido até que você
esteja sobre o nome de uma coluna válida.
71
TERRAVIEW
Manual do Usuário
Figura 26 - Conexão de tabela.
72
Manual do Usuário
TERRAVIEW
Figura 27 - Ligação de tabela externa.
73
TERRAVIEW
Manual do Usuário
11 - Mapas Temáticos
Os mapas temáticos são utilizados para colorir os mapas segundo atributos
de seu interesse, definindo categorias para os objetos, segundo suas cores. Você
pode, por exemplo, categorizar.
Para trabalhar com mapas temáticos, optamos pela utilização, neste manual, de um ambiente espacial específico. A região escolhida foi a área metropolitana de Natal, no Rio Grande do Norte. Não podemos deixar de citar que este é um
exemplo prático/demonstrativo que pode ser reproduzido em outros municípios, de
formas e com dados distintos.
11.1 - Executar uma legenda de um tema
– Agrupamento
Para o (Tema | Modelo_Mun_reg_metro_pol) será definida uma legenda
para agrupar os objetos por um atributo escolhido.
Executando uma legenda ou agrupamento:
74
Manual do Usuário
TERRAVIEW
11.1.1. Vistas
Na vista Região_Metropolitana_Natal
Continue com o (Tema | Modelo_Mun_reg_metro_pol) ativo e
marcado ⇔
Utilize [Executar] [Desenhar] ou
Para realizar uma consulta por legenda ou Agrupamento:
Clique na área interna da Vista sobre o (Tema | Modelo_Mun_
reg_metro_pol) com o botão da direita para selecionar [Editar
Legenda]
11.1.2. Editar Legendas
Formato passos iguais: Divisão do atributo escolhido pelo número de partes definido em intervalos iguais.
No item (Tipo ⇔ Passos Iguais)
No item (Atributos ⇔ | Modelo_Mun_reg_metro_pol.SPRAREA)
No item (Número de Partes ⇔ 5)
No item (Precisão ⇔ 6)
Escolha “Cor” - Aplicar
Executar
75
TERRAVIEW
Manual do Usuário
1. Observe que os intervalos são apresentados na janela de Editor de Legendas.
2. No campo Intervalo, estão os valores considerados para o Agrupamento por
Passos Iguais na quantidade de partes definidas.
3. No campo Rótulo aparece o nome da legenda.
4. No campo Número de Ocorrências aparece a quantidade de ocorrências daquele determinado intervalo.
No campo abaixo da janela com a legenda, na tela Editor de Legendas, está
marcado somente ⇔ G e R, como mostra a Figura 28, indicando que somente as
cores verde e vermelho estão sendo utilizadas.
76
Manual do Usuário
TERRAVIEW
Figura 28 - Interface do editor de legenda.
77
TERRAVIEW
Manual do Usuário
Fechada a tela de Editar de Legenda, o resultado é apresentado na tela de
visualização (Figura 29).
Figura 29 - Visualização de legendas.
11.2 - Visualizando o gráfico da legenda
Para visualizar a legenda do agrupamento junto com o mapa, seguir o procedimento:
78
Manual do Usuário
TERRAVIEW
Mantenha o Tema | Modelo_Mun_reg_metro_pol ativo e
selecionado na janela de Vistas
Ou clique na área interna da janela de Vistas sobre o Tema |
Modelo_Mun_reg_metro_pol com o botão da direita para
selecionar [Visibilidade de Representações]
Ative
(Legenda)
(Executar) ⇔ Visibilidade do Tema
Figura 30 - Tela de visibilidade do Tema.
79
TERRAVIEW
Manual do Usuário
As representações Polígonos e Linhas e a opção Agrupamento estão selecionadas. A legenda aparece no centro da Tela de Visualização.
Figura 31 - Transferência da legenda para área de visualização.
Para deslocá-la ative a edição:
[Tema] [Editar] ou
(Ativar /Inibir a Edição)
Selecione a legenda e/ou a escala, mova para qualquer lugar da
Tela de Visualização.
80
Manual do Usuário
TERRAVIEW
Ao terminar, volte a inibir a edição:
[Tema] [Editar] ou
(Ativar /Inibir a Edição)
Para retirar a legenda da Tela de Visualização basta repetir
inversamente os passos de [Visibilidade].
11.3 - Exibindo Rótulos
Você pode visualizar um rótulo com um tipo de atributo associado ao objeto
geométrico, fixo no texto ou enquanto caminha pelo mapa (tooltip).
⇒ Texto fixo:
1. Ative o Tema Modelo_Mun_reg_metro_pol.
2. Clique com o botão direito do mouse sobre o Tema ativo e selecione Representação Texto.
3. Selecione a operação criar e SPRROTULO na caixa de atributos.
4. Nomear a nova tabela e executar.
81
TERRAVIEW
Manual do Usuário
Figura 32 - Comando de representação de texto.
⇒ Tooltip:
1. Ative o menu popup de cabeçalho da coluna SPRROTULO do Tema “Modelo_Mun_reg_metro_pol” e escolha a opção [Tooltip → All].
2. Agora quando você passar o mouse sobre o mapa será exibido o nome da
área metropolitana.
3. Para desabilitar a visualização, ative novamente o menu popup de cabeçalho da coluna e escolha a opção [Tooltip → Hide].
82
Manual do Usuário
TERRAVIEW
4. As opções MIN, MAX e COUNT da opção Tooltip são úteis no manuseio de
tabelas dinâmicas.
Figura 33 - Comando de representação de texto.
O TerraView possibilita a inserção de texto na construção do mapa temático.
1. Clique com o botão direito do mouse sobre a área de visualização.
2. Selecione a opção inserir texto.
83
TERRAVIEW
Manual do Usuário
3. Digite o texto desejado e clique enter.
4. Para editar o texto (deslocar, mudar o tamanho, etc.), o comando
estar ativo.
Figura 34 - Comando de inserção de texto.
84
deve
Manual do Usuário
TERRAVIEW
Figura 35 - Temático da região metropolitana de Natal.
85
TERRAVIEW
Manual do Usuário
12 - Criando Gráficos
O Editor de Legenda também permite associar gráficos às áreas do mapa,
ilustrando alguns de seus atributos. Estão disponíveis gráficos de barras e gráficos
de torta, nos quais diversos atributos podem ser visualizados simultaneamente.
Os gráficos de barras são apropriados para analisar a diferença em valores
absolutos, enquanto os gráficos de torta permitem analisar proporções em cada
uma das áreas.
12.1 - Realizando uma consulta por Gráfico de
Dispersão
Temos algumas opções para criação de gráfico dentro do TerraView. Pela
quantidade de informações de Banco, as possibilidades de cruzamentos que podem
ser realizados são inúmeras. Daremos a seguir um exemplo de Gráfico de Dispersão.
Antes, deve-se importar o shapefile: População_Total_pol, conforme instruções do
tópico 8.1 e criar seu respectivo Tema.
Utilizaremos como base para o Gráfico o (Tema | População_Total_pol). Para
que os resultados sejam visualizados da melhor maneira, devemos alterar o visual
do Tema selecionado:
1. Na janela de Vistas, ativar e selecionar o (Tema | População_Total_pol)
2. Clique em [Desenhar] ou
86
.
Manual do Usuário
TERRAVIEW
3. Devemos escolher qual é o tipo de gráfico que melhor atende à necessidade de nossa pergunta. A pergunta que faremos agora é:
⇒ Mostre a relação de população total do ano de 1991 a 2000
Vamos realizar uma consulta com gráficos, seguindo o procedimento:
1. Na janela de Vistas ativar e selecionar o (Tema | População_Total_pol).
2. Na área interna da janela de Vistas clique sobre o (Tema | População_Total_pol) com o botão da direita para selecionar [Parâmetros do Gráfico]
Parâmetros do Gráfico
No campo (Tipo de Gráfico ⇔ Dispersão)
No campo (Objetos ⇔ Todos)
No (Atributo(X) ⇔ POPTOT_91)
No (Atributo(Y) ⇔ POPTOT_00)
(Executar)
87
TERRAVIEW
Manual do Usuário
Figura 36 - Interface dos parâmetros do gráfico.
Saindo da tela de Parâmetros do Gráfico o resultado é apresentado na tela
de Gráfico (Figura 37).
88
Manual do Usuário
TERRAVIEW
Figura 37 - Gráfico de Dispersão.
Podemos agora, verificar como esse resultado se reflete nos dados do Banco.
Para que a Tela de Visualização apareça lado a lado com a Tela de Gráfico:
1. Na barra de ferramentas clicar em [Organizar Janelas]
2. As telas de Visualização e do Gráfico aparecem lado a lado.
Para localizar uma ocorrência do gráfico na tela:
1. Na barra de ferramentas, clicar em [Cursor do Gráfico]
89
TERRAVIEW
Manual do Usuário
2. Um quadrado vermelho irá aparecer na ponta do cursor do mouse. Utilize
o quadrado para selecionar uma ocorrência no gráfico.
3. Para alterar o tamanho do quadrado mantendo pressionada a tecla ALT
do teclado e movimente o mouse para todas as direções, sem pressionar
nenhum botão, até atingir o tamanho desejado.
4. Para melhorar a percepção do resultado amplie uma área que você
selecionou;
Na barra de ferramentas [Cursor de Área]
Clique em [Desenhar] ou
Na janela de Vistas selecione e ative o (Tema | População_Total_
pol)
Clique em [Desenhar] ou
Da mesma maneira que você seleciona uma situação específica no Gráfico e
visualiza na tela, podemos selecionar um setor do Tema utilizado para o Gráfico na
própria tela de visualização.
Desabilite o (Tema | População_Total_pol)
Clique em [Desenhar] ou
Utilize o botão [Reduzir]
para diminuir a área de
visualização do mapa
Na barra de ferramentas clique no [Cursor de Apontamento]
90
Manual do Usuário
TERRAVIEW
Na Tela de Visualização o [Cursor de Apontamento] muda de formato para
um quadrado.
* Para alterar o tamanho do quadrado mantenha pressionada a tecla ALT do teclado
e movimente o mouse para todas as direções, sem pressionar nenhum botão, até
atingir o tamanho desejado.
Escolha uma área qualquer do mapa para selecionar.
Perceba, no exemplo, que todos os polígonos selecionados na Tela de Visualização ficaram destacados no Gráfico (Figura 38).
Figura 38 - Tela de visualização do gráfico de dispersão.
91
TERRAVIEW
Manual do Usuário
12.2 - Realizando uma consulta por Gráfico de Barras
Utilizaremos como base para o Gráfico de Barras o mesmo (Tema | População_Total_pol). Para que os resultados sejam visualizados da melhor maneira,
devemos alterar o visual do Tema selecionado:
1. Na janela de Vistas, ativar e selecionar o (Tema | População_Total_pol)
2. Clique em [Desenhar] ou
Vamos realizar uma consulta com gráfico de barras. Para tanto, siga o procedimento:
1. Na janela de Vistas, ativar e selecionar o (Tema | População_Total_pol).
2. Na área interna da janela de Vistas, clique sobre o (Tema | População_Total_pol) com o botão da direita para selecionar [Editar Gráfico de Barras e
Tortas].
Parâmetros do Gráfico
No campo (Tipo ⇔ Gráfico de Barras)
Em dimensões (selecionar as dimensões desejadas)
Em itens do Gráfico (Atributo ⇔ selecionar dois atributos,
devendo inserir um de cada vez) População_Total_polPOPTOT_91
e População_Total_polPOPTOT_00
(Executar)
92
Manual do Usuário
TERRAVIEW
Figura 39 - Tela de edição de gráficos.
Saindo da tela de Parâmetros do Gráfico, o resultado é apresentado na tela
de Gráfico (Figura 40).
93
TERRAVIEW
Manual do Usuário
Figura 40 - Gráfico de Barras.
94
Manual do Usuário
TERRAVIEW
13 - Exportação Vetorial e Matricial
Para exportar um PI, você deve selecionar o comando [Arquivo] ⇔ [Exportação Vetorial]. A janela Exportação Vetorial (Figura 41) será aberta.
Siga os passos a seguir:
[Plano]: Escolha o Plano que será exportado.
[Tabela]: Escolha a tabela de atributos desse Plano de Informação
a ser exportado. Como foi feita uma importação de tabela externa
anteriormente, você poderá verificar que existem duas tabelas
a serem exportadas. Escolha apenas uma tabela.
{Formato}: Escolha o formato do arquivo que será gerado, por
ex. MID/MIF.
[Arquivo]: Defina o nome do arquivo exportado. Escolha seu
diretório de dados.
Execute
95
TERRAVIEW
Manual do Usuário
Figura 41 - Janela de exportação vetorial.
96
TERRAVIEW
Manual do Usuário
14 - Executar uma consulta Espacial
Para realizar este exercício, o usuário deverá importar (utilizando o procedimento do tópico 8.1) os arquivos Abastecimento_Agua_pol e RodoviasRegMetro_lin.
C:\CursoTerraView\BasedeDados\Municipios
Logo após, deve-se criar os Temas: Abastecimento_Agua_pol e RodoviasRegMetro_lin
dentro da Vista Região_Metropolitana_Natal. Este procedimento preparará a Vista para
a tarefa abaixo:
Vistas
Na vista Região_Metropolitana_Natal
Ative e marque o (Tema | Abastecimento_Agua_pol) ⇔
.
Para realizar uma consulta Espacial.
97
TERRAVIEW
Manual do Usuário
Editar Consulta
Marque o (Tema RodoviasRegMetro_lin) ⇔
Clique sobre o (Tema RodoviasRegMetro_lin) com o botão da
direita para selecionar [Consulta Espacial]
Selecione a linha 4 – BR406
Marque o item (Tema Visível ⇔ Abastecimento_Agua_pol)
Selecione o botão sobrepõe
Clicar em (Nova Consulta)
Fechar a tela de Editar Consulta.
Observe que os objetos ficaram destacados na tela de visualização.
98
Manual do Usuário
TERRAVIEW
Figura 42 - Tela de execução de consulta espacial.
99
TERRAVIEW
Manual do Usuário
15 - Saída do TerraView
15.1 - Impressão da Tela de Visualização
Para imprimir a Tela de Visualização:
1. Na barra de menu [Arquivo] [Imprimir Tela de Visualização] [Arquivo
Bmp]
2. Salvar Como
3. Selecionar o diretório e clicar em (Salvar) Clicar (OK) para o aviso
Encerrando o TerraView:
1. [Arquivo] [Sair].
2. Confirme com (SIM) a pergunta, se realmente deseja fechar o aplicativo.
Ao fechar o aplicativo TerraView, todos últimos procedimentos executados,
parâmetros de visualização e análises executadas ficarão gravadas automaticamente.
Ao conectar e ativar novamente um banco, tais parâmetros serão recuperados.
100
Manual do Usuário