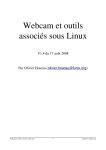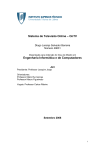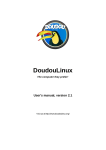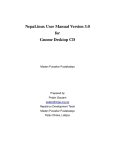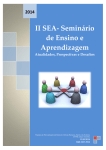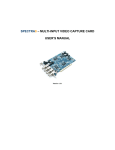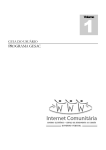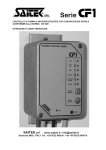Download Manual do usuário do Programa Gesac
Transcript
MINISTÉRIO DAS COMUNICAÇÕES SECRETARIA DE TELECOMUNICAÇÕES Departamento de Serviços de Inclusão Digital MANUAL DO USUÁRIO DO PROGRAMA GESAC 3ª edição Revisada e ampliada Brasília – 2007 Manual do Usuário do Programa GESAC Governo Eletrônico Serviço de Atendimento ao Cidadão MINISTÉRIO DAS COMUNICAÇÕES SECRETARIA DE TELECOMUNICAÇÕES Departamento de Serviços de Inclusão Digital Manual do Usuário do Programa GESAC Governo Eletrônico Serviço de Atendimento ao Cidadão 3a edição, revisada e ampliada Brasília – 2007 Copyright © 2007, Ministério das Comunicações Esse manual é licenciado sob os termos da GNU Free Documentation License http://www.fsf.org/licensing/licenses/fdl.txt, cuja tradução sem valor legal está disponível na URL http://www.magnux.org/doc/GPLpt_BR.txt É garantida a permissão para copiar, distribuir e/ou modificar este documento sob os termos da GFDL Versão 1.2, ou qualquer versão posterior publicada pela Free Software Foundation; sem Seções Invariantes (Invariant Sections). Conselho Editorial Heliomar Medeiros de Lima Benedito Medeiros Neto Elias Nagib David Equipe Editorial Organização, Revisão e Edição Albenzio Trajano Alcione Carolina Gabriel da Silva Ana Valéria Machado Mendonça André Caldas de Souza Areno Pires Filho Elaine da Silva Tozzi Francisco Viana Gisele da Costa Leal Maisa Netto Leidemer Maria da Graça M. da Silva Rafael Gomes (Banto Palmarino) Toni Klaus Bochat Vincenzo Tozzi Capa: Carla Cruz Gouvêa e Vincenzo Tozzi Diagramação: Rafael Gomes da Cruz (Banto) P964 Programa GESAC. Manual do Usuário do Programa GESAC, Governo Eletrônico Serviço de Atendimento ao Cidadão / Ministério das Comunicações, Secretaria de Telecomunicações, Departamento de Serviços de Inclusão Digital. 3. ed., rev. e ampl. ̶ Brasília : Ministério das Comunicações, 2007. 178 p. il. color. , 30 cm 1. Inclusão digital. 2. Software livre. I. Brasil, Ministério das Comunicações, Departamento de Serviços de Inclusão Digital. II. Título. CDU 316.35:004 Endereço para contato e solicitação de exemplares: Ministério das Comunicações. Esplanada dos Ministérios – Bloco R – Sala 723. 70044900 Brasília / DF. Tel: (61) 33116539 / 33116220. Fax: (61) 33116626. Email: [email protected] URL: http://www.idbrasil.gov.br http://www.idbrasil.org.br APRESENTAÇÃO Esta versão do manual foi revisada e ampliada visando atender às atividades pedagógicas das oficinas realizadas nos Pontos de Presença do GESAC. A Parte1 faz uma apresentação do Programa GESAC, retratando a vida no Ponto de Presença com suas atividades rotineiras de funcionamento, os equipamentos e os aplicativos disponíveis para uso das comunidades; inserindo neste contexto o software livre, que é utilizado e divulgado pelo Programa GESAC, em prol do acesso livre à informação e comunicação. A Parte 2 descreve de forma resumida a tecnologia para conexão via satélite VSAT, banda larga, usada pelo programa, com os equipamentos, o seu funcionamento e um alerta de proteção e segurança. A Parte 3 faz uma abordagem da cesta de serviços disponíveis no portal IdBrasil, destacando as regras de uso dos serviços e os canais de comunicação para atendimento da comunidade, incluídos no link “Fale conosco”. Complementando o manual, os anexos apresentam cada um dos serviços da plataforma de multi serviços do portal, descrevendo passoapasso a forma de utilização, com ilustrações para fixação do conteúdo. A apresentação desses módulos, como anexos, tem o propósito de facilitar sua utilização nas oficinas, promovendo uma maior interatividade dos usuários com as novas tecnologias de informação e comunicação. Inclui também um glossário de termos relacionados com a inclusão digital, que será ampliado em cada edição. Departamento de Serviços de Inclusão Digital SUMÁRIO 1 – INTRODUÇÃO...........................................................................................................................11 1.1 O que é o GESAC?........................................................................................................................11 1.2 A vida no Ponto de Presença........................................................................................................ 15 1.2.1 O QUE SÃO PONTOS DE PRESENÇA? .............................................................................................15 1.2.2 SUGESTÕES PARA A ORGANIZAÇÃO E FUNCIONAMENTO DO PONTO DE PRESENÇA .................................. 15 1.2.3 QUAL O PAPEL DA EQUIPE DE TRABALHO DO PONTO DE PRESENÇA? ..............................................16 1.2.4 EQUIPE DE TRABALHO..................................................................................................................16 1.2.5 ATENDIMENTO PÚBLICO............................................................................................................. 21 1.2.6 PERFIL DAS ATIVIDADES PEDAGÓGICAS DOS PONTOS DE PRESENÇA....................................................23 1.3 O Computador..............................................................................................................................25 1.3.1. DISPOSITIVOS DE ENTRADA E SAÍDA (E/S)...................................................................................26 1.3.2. AMBIENTE DE TRABALHO..........................................................................................................27 1.3.3. SOFTWARES EDUCACIONAIS.........................................................................................................28 KATOMIC..............................................................................................................................28 STELLARIUM..........................................................................................................................29 HAGAQUÊ..............................................................................................................................29 TUXTYPE..............................................................................................................................30 WEBGINCANA........................................................................................................................31 GCOMPRIS..............................................................................................................................31 KANAGRAM............................................................................................................................32 KALZIUM...............................................................................................................................33 HOMEM BATATA.....................................................................................................................34 1.4 Software Livre.............................................................................................................................36 1.4.1 ANTES DE TUDO: O QUE É SOFTWARE LIVRE?................................................................................36 2. SOBRE A TECNOLOGIA DE CONEXÃO POR SATÉLITE................................................39 2.1 Apresentação do novo Sistema LinkStarTM..............................................................................39 2.1.1 VOCÊ SABE COMO FUNCIONA O SATÉLITE?......................................................................................39 2.1.2 O QUE É VSAT?......................................................................................................................40 2.2 Proteção e Segurança..................................................................................................................41 3. SERVIÇOS OFERECIDOS........................................................................................................42 3.1 Serviço de Acesso a Internet......................................................................................................42 3.1.1 COMO FUNCIONA........................................................................................................................42 3.1.2 VANTAGENS DO SERVIÇO.............................................................................................................42 3.1.3 VELOCIDADE DO SERVIÇO............................................................................................................42 3.1.4 INFRAESTRUTURA NECESSÁRIA....................................................................................................42 3.1.5 REGRAS DE USO DO SERVIÇO........................................................................................................43 3.2 Plataforma Multi Serviços GESAC..........................................................................................44 3.2.1 NAVEGANDO PELO PORTAL WWW.IDBRASIL.GOV.BR .........................................................................44 3.2.2 NAVEGANDO PELO PORTAL WWW.IDBRASIL.ORG.BR .........................................................................44 3.2.3 SERVIÇOS ATUAIS......................................................................................................................45 3.2.4 NOVOS SERVIÇOS.......................................................................................................................47 3.2.5 FALE CONOSCO........................................................................................................................48 ANEXOS............................................................................................................................................49 I MÓDULOS DOS PRINCIPAIS SERVIÇOS E APLICATIVOS DO GESAC :.....................49 1. CORREIO ELETRÔNICO.........................................................................................................51 1.1. Acessando o serviço de correio eletrônico..................................................................................52 1.2. Conhecendo a interface...............................................................................................................53 1.3. Escrevendo uma mensagem........................................................................................................54 1.4. Lendo uma mensagem................................................................................................................55 1.5. Agenda de endereços..................................................................................................................55 1.6. Pastas..........................................................................................................................................56 1.7. Pesquisar ....................................................................................................................................57 1.8. Ajuda..........................................................................................................................................58 1.9. Opções........................................................................................................................................58 1.9.1. INFORMAÇÕES PESSOAIS:............................................................................................................59 1.9.2. PREFERÊNCIAS DE EXIBIÇÃO:.....................................................................................................59 1.9.3. DESTACANDO MENSAGENS..........................................................................................................61 1.9.4. PREFERÊNCIA DE PASTAS............................................................................................................61 1.9.5. ORDEM DE INDEXAÇÃO..............................................................................................................62 1.9.6. ALTERAR SENHA.......................................................................................................................63 1.9.7. OPÇÕES DE NOVAS MENSAGENS....................................................................................................63 2. A TEIA ........................................................................................................................................65 2.1 Cadastrandose no serviço...........................................................................................................66 2.2 Lendo notícias.............................................................................................................................68 2.3 Enviando Comentários................................................................................................................69 2.4 Criando Blogs..............................................................................................................................71 3. LISTAS DE DISCUSSÃO..................................................................................................... ......75 3.1 Acessando o serviço de lista de discussão....................................................................................76 3.2 Atividades do usuário...................................................................................................................76 3.2.1 COMO FAZER REQUISIÇÃO DE UMA NOVA LISTA DE DISCUSSÃO PARA O ADMINISTRADOR..........................76 3.2.2 COMO INSCREVERSE EM UMA LISTA DE DISCUSSÃO.........................................................................76 3.2.3 COMO ENVIAR UMA MENSAGEM PARA A LISTA................................................................................79 3.2.4 COMO LER MENSAGENS ANTIGAS..................................................................................................79 3.2.5 COMO LISTAR OS MEMBROS DA LISTA............................................................................................80 3.2.6 COMO MODIFICAR NOME E ENDEREÇO DE ENTREGA DE EMAILS.........................................................80 3.2.7 COMO DESCADASTRARSE DA LISTA..............................................................................................82 3.2.8 Como listar outras inscrições................................................................................................83 3.2.9 COMO LEMBRAR SENHA..............................................................................................................85 3.2.10 COMO ALTERAR SENHA.............................................................................................................85 3.2.11 COMO MODIFICAR OUTRAS OPÇÕES..............................................................................................87 4. POUSADA ....................................................................................................................................89 4.1. Publicando seus documentos.......................................................................................................90 4.1.1 Microsoft Windows.................................................................................................................90 4.1.2. Linux......................................................................................................................................91 5. EDITOR HTML NVU...............................................................................................................94 5.1. Elementos da janela do NVU.......................................................................................................94 5.1.1 BARRA DE TÍTULO ..................................................................................................................94 5.1.2 BARRA DE MENUS .................................................................................................................94 5.1.3 BARRA DE FERRAMENTAS ........................................................................................................95 5.1.4 BARRA DE FORMATAÇÃO .........................................................................................................99 5.2. Trabalhando com texto................................................................................................................99 5.2.1 FORMATAR TEXTO....................................................................................................................99 5.2.2 LISTAS...................................................................................................................................99 5.2.3 VISUALIZAR DOCUMENTO..........................................................................................................99 5.3. Inserindo imagens .....................................................................................................................100 5.3.1 INSERIR IMAGENS ..................................................................................................................100 5.4. Inserindo tabelas .......................................................................................................................101 5.4.1INSERIR TABELAS.....................................................................................................................101 5.5. Link............................................................................................................................................103 5.6. Formulário..................................................................................................................................103 5.7. Camadas.....................................................................................................................................104 5.8. Estilos.........................................................................................................................................106 5.9. Modelos......................................................................................................................................111 5.10. Gerenciamento NVU...............................................................................................................112 5.11. Publicação de site na rede.........................................................................................................113 5.11.1VALIDANDO UM SITIO..............................................................................................................113 5.11.2 PUBLICANDO O SITIO..............................................................................................................113 5.12 Teclas de atalhos......................................................................................................................115 6. RAUTU – GESTÃO DO CONHECIMENTO.........................................................................117 6.1 Acessando o Rautu....................................................................................................................118 6.2 Escolhendo um Grupo de Interesse...........................................................................................119 6.2. Tela do Grupo de Interesse.......................................................................................................120 6.3 Escolhendo um Tópico..............................................................................................................120 6.4 Elaborando Perguntas.................................................................................................................121 6.5 Lendo a Resposta .......................................................................................................................122 6.6 Avaliando a Resposta.................................................................................................................123 6.7 Fazendo o Cadastro....................................................................................................................124 6.8 Configurando Perfil...................................................................................................................125 6.9 Escolhendo um tópico................................................................................................................126 6.10 Respondendo Perguntas............................................................................................................127 6.11 Mantendo Colaboradores..........................................................................................................129 6.12 Mantendo Tópicos....................................................................................................................130 6.13 Publicando uma Notícia............................................................................................................131 6.14 Estatísticas................................................................................................................................132 7. WIKI............................................................................................................................................133 7.1. O que é?.....................................................................................................................................134 7.2. Como usar?................................................................................................................................134 8. VOIP ...........................................................................................................................................137 8.1 O que é?......................................................................................................................................138 8.2 O VoIP no GESAC....................................................................................................................138 8.2.1 TERMINAIS IP..........................................................................................................................138 TELEFONE IP...................................................................................................................................138 DISPOSITIVO ATA............................................................................................................................140 SOFTPHONE......................................................................................................................................141 8.3 Como fazer ligações....................................................................................................................144 8.4 Verificação da utilização do VoIP...............................................................................................144 9. MULTICAST...............................................................................................................................145 9.1. O QUE É MULTICASTING ?............................................................................................................ ...146 9.2. UTILIZANDO MULTICASTING.............................................................................................................146 9.3. DESCRIÇÃO DA INFRAESTRUTURA.....................................................................................................148 9.4. SERVIDOR......................................................................................................................................148 9.5. PROCEDIMENTO PARA PROPAGAR VÍDEO..............................................................................................148 9.6. CICLO DE CRIAÇÃO E VISUALIZAÇÃO DE UM VÍDEO..............................................................................149 9.7. CAPTURA.......................................................................................................................................149 9.8. PUBLICAÇÃO................................................................................................................................. 150 9.9. UTILIZANDO O APLICATIVO PRODUCER..............................................................................................150 9.9.1. OBTENDO O SOFTWARE............................................................................................................150 9.9.2. INSTALAÇÃO DO PRODUCER NO SISTEMA OPERACIONAL LINUX .....................................................151 9.9.3 INSTALAÇÃO DO PRODUCER NO SISTEMA OPERACIONAL WINDOWS..................................................151 9.9.4 ACESSO AO PRODUCER.............................................................................................................157 9.9.5 INSTALAÇÃO NO LINUX........................................................................................................... .157 II GLOSSÁRIO............................................................................................................................161 CAPÍTULO I – Introdução 1. O que é o GESAC? O Programa GESAC Governo Eletrônico Serviço de Atendimento ao Cidadão foi definido através da Portaria nº 256, de 13 de março de 2002 (DOU de 14 de março de 2002), que trata da universalização do acesso a Internet (Art. 1º) e também de sua abrangência em todo o território nacional no atendimento ao cidadão (Art. 3º). É um programa do Governo Federal, coordenado pelo Ministério das Comunicações, utilizando ferramentas de tecnologia da informação e da comunicação, para promover inclusão digital em todos os estados brasileiros. O programa atinge mais de 3.300 comunidades com Pontos de Presença, em operação e em conformidade, mais eleitos para remanejamento, entre escolas e órgãos públicos, civis e militares, sindicatos, aldeias indígenas, ONGs e outros projetos de inclusão digital do Governo Federal, tais como Pontos de Cultura, Telecentros da Pesca, Telecentros do Banco do Brasil e da Fundação Banco do Brasil, Casa Brasil, Fome Zero, Proinfo, Telecentros de Informação e Negócios, entre outros. Alguns destes estão em regiões muito distantes dos centros urbanos dotados de grande capacidade tecnológica, como, por exemplo, a comunidade quilombola de Ivaporunduva, na região do Vale do Ribeira, no Estado de São Paulo, que possui 300 habitantes e o seu único canal de comunicação é a Internet via GESAC. Atualmente, a conexão GESAC é fornecida por satélite tendo como finalidade fornecer qualidade na conectividade às localidades especialmente carentes dessa condição, excluídas de outras opções. Oportunamente, a conexão passará a ser feita através das tecnologias terrestres para as localidades onde estão disponíveis. A rede completa do programa possui em torno de 25 mil computadores conectados. Até o final de 2006, 3.305 Pontos de Presença foram incorporados ao projeto; enquanto que a expectativa até 2008 é de totalizarmos 10 mil Pontos, formando assim a maior rede pública de conexão à sociedade da informação. A base do trabalho do GESAC foi desenvolvida a partir de uma cesta de serviços em software livre – o IdBrasil (Inclusão Digital em Software Livre) que complementa a conectividade via satélite instalada em localidades denominadas Pontos de Presença. São espaços físicos onde o Programa funciona. São abertos ao público sem cobrança de uso e onde estão instalados computadores, impressoras e outros equipamentos para desenvolvimento de atividades comunitárias. A banda larga disponibilizada possui velocidade de 256 Kbps por Ponto de Presença, ou seja, cinco a dez vezes a velocidade de conexão discada. Além disso, são oferecidos serviços de email, escritório, laboratório virtual, hospedagem de páginas, a teia e telefonia de voz sobre IP (VoIP). Cada Ponto de Presença também pode receber canais de TV e/ou rádio pela Internet. Para o GESAC, não basta apenas levar equipamento e conexão para comunidades vulneráveis. A tecnologia que chega com o GESAC é uma inovação importante, porque visa gerar condições de infraestrutura para o desenvolvimento local. Desta forma, a antena que traz a conexão com a 11 Internet, por meio de um satélite, somada aos laboratórios montados pelos parceiros do Programa, produz, ao final, um espaço de integração com o mundo todo, por meio da rede mundial de computadores. Sabemos que nosso país sofre sérias desigualdades sociais, de modo que as desigualdades materiais determinam uma série de processos de exclusão. No presente contexto em que vivemos, chamado “Sociedade da Informação”, é possível notar que poucos brasileiros têm acesso aos conteúdos informativos, jornalísticos, educacionais, culturais e de entretenimento que integram o mundo aberto pela Internet. Nesse cenário, no qual a informação é valorizada como um bem valioso, como conhecer e pesquisar os conteúdos na Internet se não há acesso à conexão e ao computador para navegar nesse mundo? É por isso que a infraestrutura proporcionada pelo GESAC é fundamental. Os milhares de cidadãos que não têm condições de comprar um computador particular e, ainda, pagar pelo acesso privado à Internet têm nessa iniciativa do Governo Federal a oportunidade de começar a fazer parte desse mundo da informação usando uma estrutura pública, sem que tenha que dispor diretamente de dinheiro para isso. É claro que o Governo Federal faz essas políticas públicas com o dinheiro pago através dos impostos dos seus cidadãos, o que de certa forma, constitui a realidade de que o dinheiro de todos nós é que paga a montagem dessa estrutura pública. Isso é muito importante porque, por exemplo, o GESAC está em milhares de escolas públicas, em todo país. Quer dizer que as crianças das classes vulneráveis têm tido a chance de encarar o computador e a Internet como artefatos do cotidiano, ainda que não possuam toda a parafernália tecnológica em sua própria casa, como acontece nas classes mais abastadas. Ou ainda, que pessoas como pescadores, idosos, que jamais sonharam ter um computador para usar, têm tido a oportunidade de integrar esse mundo pela primeira vez. O fato de se ter acesso ao computador e à conexão Internet, não implica em um melhor aproveitamento da tecnologia. É necessário que os usuários recebam uma formação mínima para que utilize ao máximo os recursos disponíveis e não, apenas, para jogos ou como máquina de escrever por exemplo. É por isso que o GESAC entende que a tecnologia oferecida, deve ser tomada como um meio e não como uma finalidade em si. A tecnologia é um instrumento para operar o crescimento cultural e a formação de cada cidadão, aliada também a um sentido coletivo de apropriação dessa tecnologia. Como conseqüência direta, o GESAC visa a contribuir para o alcance de um maior desenvolvimento local da comunidade. Sendo assim, o Programa possui uma importante frente de atuação junto às comunidades. A figura do implementador social do GESAC é de suma importância capacitar e formar as comunidades por meio das oficinas, para apropriação das TIC's no uso dos serviços oferecidos pelo programa, assim como, dos demais recursos disponibilizados pelo uso da Internet. O implemenatador social é um multiplicador de conhecimentos do GESAC. Ele é responsável por fazer um trabalho mais aproximado com a comunidade atendida pelo programa. Desse modo, cada Ponto de Presença do GESAC é visitado pelo implementador, que com sua passagem nos pontos, sensibiliza a instituição para os ganhos e estimula o bom aproveitamento do recurso disponibilizado, 12 forma/capacita o administrador do ponto nas ferramentas do IdBrasil e ainda, mobiliza as pessoas envolvidas com o Ponto sobre o que pode ser desenvolvido em favor daquela comunidade, a partir do uso das tecnologias de informação e comunicação (TIC's). Eles estão espalhados pelo Brasil, percorrendo os milhares de pontos do Programa. Esse trabalho é coordenado e coplanejado pela equipe de Apoio `a Gestão do Programa GESAC, conhecida como Relacionamento com a Comunidade, sediada em Brasília. Esta equipe tem como função estreitar os laços entre os gestores/parceiros do Programa, atuando junto aos implementadores, administradores estaduais, regionais e locais do Ponto de Presença, oferecendo suporte para o desenvolvimento do GESAC nos Estados, seja na construção de parcerias, seja na organização de capacitações/oficinas para multiplicadores locais. É, portanto, um trabalho que além de levar a infraestrutura tecnológica, ocupase em formar a população para utilizar os serviços e em apresentar um método de trabalho que oriente cada Ponto de Presença GESAC a desenvolver um uso pleno e apropriado da tecnologia em favor das pessoas e da comunidade, criando condições para a mudança da realidade local dos cidadãos. É nesse sentido que podemos depreender algumas premissas adotadas pelo programa: que o Ponto de Presença GESAC seja aberto à comunidade, visando ao bom aproveitamento pelo maior número de cidadãos desta política pública de inclusão digital; que a própria comunidade crie e valide mecanismos de gestão coletiva sobre o uso e funcionamento do Ponto de Presença, isto é, que as próprias pessoas beneficiadas pelo GESAC possam gerir democraticamente as atividades culturais, educacionais e de formação que serão desenvolvidas no Ponto. A orientação é que sejam constituídos Conselhos Gestores, compostos de modo democrático e contando com a participação de pessoas que estejam dispostas a se dedicar na realização de atividades que tornem a vida do Ponto convidativa à integração dos membros da comunidade. que cada usuário além de ter acesso à Internet e todo o campo de informações de que ela é portadora, possa também produzir conteúdos e conhecimentos para circular na rede mundial dos computadores, seja pela criação de sítios, notícias, ou mesmo um documentário feito pela própria comunidade disponibilizada na Internet. que seja preconizado um número mínimo de cinco máquinas conectadas em cada Ponto de Presença. Um número muito reduzido de máquinas acaba por prejudicar o uso cotidiano e freqüente do Ponto por parte dos usuários. Por exemplo, se no Ponto há apenas uma máquina, muitas pessoas terão dificuldades para utilizála, a população atendida pelo GESAC será menor do que a desejada. O Programa GESAC tem buscado atuar na criação de um processo consistente de inclusão digital, capaz de estabelecer condições de capacitação dos usuários, fornecer mecanismos para a formação de uma rede social, promover o apoio estratégico e operacional para a difusão de novas tecnologias e dos serviços disponíveis dentro do Programa, criando condições que incentivem a produção 13 cultural, preferencialmente, baseadas em software livre1, e o intercâmbio dessas informações dentro das comunidades atendidas. Mais informações nos sítios do Programa GESAC: http://www.idbrasil.gov.br ou pelo http://www.idbrasil.org.br 1 Saiba mais adiante na seção “Software Livre” na página 36. 14 1.2 A vida no Ponto de Presença 1.2.1 O que são Pontos de Presença? É como denominamos um Ponto GESAC. Usualmente, são salas com computadores conectados à Internet para uso público e gratuito. Mais do que um projeto de informática é um meio de educação, cultura e cidadania. Neles, qualquer cidadão, pode navegar pela rede mundial de computadores, ter um endereço eletrônico e usar os recursos mais modernos das tecnologias da informação e comunicação (TIC's) para o trabalho ou lazer. Muitas vezes algumas instituições que compõem o GESAC, encontram dificuldade em estender o acesso ao benefício da conexão e uso das TIC's para todo e qualquer cidadão. Por ser parte de uma política pública é necessário que esse recurso disponibilizado não seja jamais tomado como propriedade particular. Dessa forma, é necessário que a instituição parceira e as próprias pessoas que fazem o diaadia do Ponto de Presença estejam sensibilizadas quanto a isso. É muito importante que as pessoas que cuidam e animam a vida do Ponto estejam inclinadas a construir um espaço de acolhimento, integração, troca e participação juntamente com os cidadãos em torno dele. Assim, esclarecemos abaixo alguns modos para tornar essa convivência possível sem que incorra em prejuízo de nenhuma das partes, nem para aqueles que se dispõe a receber diversas pessoas em sua instituição, nem para aqueles que nela deve circular. São sugestões em que o estabelecimento de regras de uso indicado abaixo possa passar por um processo de discussão entre a comunidade representada no Conselho Gestor2. Deste modo, há a garantia de que as particularidades de cada local e a capacidade de autogestão possam vir a ser contempladas nesse debate. 1.2.2 Sugestões para a organização e funcionamento do Ponto de Presença Como forma de auxiliar no bom desenvolvimento dos trabalhos e na organização do funcionamento dos Pontos de Presença do Programa GESAC, relacionamos abaixo, alguns itens que podem ser referenciados pelos administradores dos Pontos de Presença aos freqüentadores destes. Como por exemplo: Atentar aos freqüentadores que respeitem o horário de uso livre: o Liberação do computador no horário estipulado; o Não chegar atrasado para o uso quando marcado horário. Não permitir o acesso a conteúdo pornográfico ou impróprio; Não permitir o uso de palavrões ou expressões de baixo calão; Não permitir a agressão de pessoas verbalmente; Não permitir que se fume nas dependências do laboratório de informática; 2 Sobre este tema, consulte a página 17. 15 Não permitir que se danifique os materiais ou equipamentos do Ponto de Presença; Incentivar o respeito a fila ou a ordem de chegada; Não permitir brigas ou discussões; Não permitir qualquer tipo de roubo ou furto de materiais e/ou equipamentos; Não permitir a entrada com bebida alcoólica ou alcoolizado no Ponto de Presença; Não permitir a agressão física ao usuário ou funcionário do Ponto de Presença. Caso sejam descumpridos alguns destes itens, cabe ao Conselho Gestor aplicar possíveis sanções a tais atos: (lembrando que o ideal é não se trabalhar com sanções e punições somente, pois desejamos e necessitamos da presença da população nos Pontos de Presença; portanto, sempre a conversa deverá permear o trabalho e, só quando não houver mais alternativa de convencimento, a punição poderá será aplicada). 1.Advertência verbal; 2.Advertência escrita; 3.Suspensão. 1.2.3 Qual o papel da equipe de trabalho do Ponto de Presença? Sua função é garantir o perfeito funcionamento do mesmo, de forma que as pessoas sintamse confortáveis e bem atendidas. Essa equipe precisa criar condições e ambiente favoráveis ao desenvolvimento das atividades previstas para o Ponto de Presença. Esse trabalho somente terá sucesso com um atendimento de qualidade, que respeite o cidadão. Para isso, é importante adotar alguns procedimentos comuns, que tornem clara ao usuário a forma de funcionamento do Ponto de Presença. Não é possível a inclusão social e digital se a pessoa que procurar pelo serviço não for bem atendida em suas necessidades. 1.2.4 Equipes de trabalho Equipe de trabalho dedicada ao Ponto de Presença: Administrador do Ponto de Presença conhecido como ADM4 Monitor de Atendimento Conselho Gestor. Implementadores Sociais As funções de cada um são as seguintes: 16 Administrador do Ponto de Presença (ADM4) Atribuição responsável pelo acompanhamento da qualidade e freqüência funcional dos auxiliares e monitores nos Pontos do Ministério da Educação, tendo como atividades principais: Manter contato com os gestores da comunidade; Efetuar o monitoramento de utilização dos materiais em geral do Ponto de Presença; Encaminhar periodicamente notícias e informações para A Teia, veículo notícias da comunidade GESAC; Organizar o fluxo de usuários visitantes no Ponto de Presença; Efetuar cadastramento e agendamento de uso livre; Proferir aulas na ausência dos monitores; Organizar e controlar as atividades da área; Conduzir o grupo, de forma a atender às necessidades de trabalho; Cadastrar os usuários do Ponto de Presença para terem acesso aos serviços de rede fornecidos pelo Programa GESAC. Monitor de atendimento Atribuição principal: responsável pelas oficinas de Introdução à Informática e pelo atendimento aos usuários no uso livre. Atribuições secundárias: Agendamento dos computadores de uso livre; Contatos telefônicos com ADM's (quando existir ADM no Ponto), implementadores/as, Coordenação do Relacionamentos com as Comunidades, 0800 e Gestão do MC; Organização, avaliação e acompanhamento dos usuários dos telecentros; Informar ao administrador do Ponto de Presença sobre a necessidade de materiais de uso geral, manutenção geral e preventiva, solicitando sua autorização para providenciar os mesmos; Conselho Gestor Atribuição: responsável por trazer ao debate as demandas da comunidade e garantir que a população seja atendida de forma satisfatória. Assim, os conselheiros são responsáveis por fiscalizar a utilização dos equipamentos e propor adequações que possam melhorar o atendimento da unidade. Para isso, os conselheiros promovem mensalmente reuniões abertas à comunidade com o objetivo de avaliar a situação do Ponto de Presença onde atuam e propor soluções aos problemas encontrados. A existência de um Conselho Gestor do Ponto de Presença garante a participação das comunidades nas decisões administrativas e auxilia o Poder Público na implantação de uma gestão mais democrática e participativa. Formado por usuários e lideranças eleitas pela população, o Conselho Gestor do Ponto de Presença é o canal de comunicação entre os usuários e o Poder Público. A participação da população garante espaço público democrático. Para que o Ponto de Presença seja um espaço efetivamente democrático é necessário ter uma ampla participação da população do entorno, o que irá garantir a legitimidade do Conselho do Ponto de Presença. Divulgar a realização 17 da assembléia para a formação dos Conselhos dos Pontos de Presença nas escolas, igrejas, entidades e demais espaços, convocando a população para uma ampla assembléia com lideranças de diversos setores da sociedade, além de usuários do Ponto de Presença, irá garantir que, a sociedade civil escolha seus representantes democraticamente. Garantindo a representatividade da comunidade do entorno, é possível fazer um levantamento e adequar a utilização do espaço do Ponto de Presença de acordo com a demanda local, definindo assim, junto ao governo, normas de uso e demais atividades de interesse da comunidade para que esta se aproprie efetivamente do espaço. Para que fiquem claros os limites de atuação, isto é, os direitos e deveres dos conselheiros, usuários e da entidade conveniada que administra o equipamento, cada Ponto de Presença deve ter um estatuto. Este documento deverá ser elaborado, em parceria, pelos membros do Conselho, funcionários, usuários e representantes do governo e da entidade conveniada e deverá ser aprovado em assembléia com a comunidade local. O modelo de estatuto apresentará aos cidadãos um ponto de partida. Com a instituição do Conselho Gestor nos Pontos de Presença, pretendese desenvolver um novo padrão de relações entre Estado e sociedade civil, que viabilize a participação de todos os segmentos sociais na formulação de políticas públicas e possibilitem o acesso da população às tomadas de decisão. Implementadores Sociais Atribuição: responsável pelas visitas aos Pontos de Presença para fomentar o bom aproveitamento do recurso disponibilizado, formando /capacitando cada administrador (ADM4) e multiplicadores nas ferramentas do IdBrasil. Atribuições gerais: Relacionar a manutenção preventiva e zelar pela operacionalidade dos Pontos de Presença Prestar informações sobre o Programa através da realização de oficinas técnicas Atuar em campo com os recursos disponibilizados pela empresa executora do programa (equipamentos, manual do programa, mídia da Distro, ferramentas, etc.) Visitas aos Pontos de Presença programadas Apresentar relatórios mensais Submissão do Plano de Visitas mensal ao GESAC, com 5 dias de antecedência Realizar as capacitações com uma carga horária míima de 40h de treinamento Preparar material didático Equipe de trabalho de Apoio à Gestão do Programa Estas equipes estão lotadas no Departamento de Serviços de Inclusão Digital (DESID), no Ministério das Comunicações para o desenvolvimento de suas atividades. Estas pertencem às áreas: Apoio Tecnológico Comunicação e Gestão do Conhecimento Relacionamento com as Comunidades 18 Apoio Tecnológico Atribuição: responsável pela capacitação de multiplicadores, transferência do conhecimento tecnológico, revisão do material didático, divulgação de um conjunto de facilidades das TIC's disponíveis às comunidades, sugestões de soluções tecnológicas para resolver irregularidades contratuais da VICOM/COMSAT e sugerir indicadores de desempenho e qualidade do serviço/sistema. Outras atribuições: Elaborar critérios de seleção dos profissionais que atuarão junto à equipe de implementadores sociais; Participar do processo de seleção desses profissionais; Acompanhar a aquisição de equipamentos necessários ao trabalho de campo da equipe; Articular contatos e estabelecer relacionamento com os parceiros ministeriais do Programa para o apoio e aperfeiçoamento do GESAC; Desenvolver instrumentos que auxiliem na garantia do cumprimento das contrapartidas oferecidas pelos parceiros do Programa GESAC; Contribuir na destinação adequada dos equipamentos disponibilizados pelo GESAC; Acompanhar e contribuir no desenvolvimento do Centro de Mídia do Programa GESAC; Avaliar as iniciativas, necessidades e potencialidades tecnológicas dos implementadores. Informação e Comunicação Atribuição: responsável pela alimentação do portal IdBrasil, revisão dos conteúdos do portal; revisão de material bibliográfico; desenvolvimento da arte gráfica; propostas e projetos no âmbito das áreas de comunicação e da gestão do conhecimento, biblioteca digital; estudo de indicadores, fluxo de comunicação do GESAC, análise documentária (análise dos relatórios dos implementadores do programa); processamento técnico e classificação da documentação (de responsabilidade de um bibliotecário); divulgação das notícias sobre o GESAC no portal do MC. Atribuições específicas: Alimentação, acompanhamento e manutenção de conteúdos (notícias, entrevistas, material bibliográfico e iconográfico) no portal IdBrasil; Acompanhamento, junto à equipe de informática do MC, para a criação do novo portal IdBrasil (migração, acompanhamento de serviços já executados); Acompanhamento e alimentação remota dos serviços RauTu, Canais de Comunicação e notícias no sítio Idbrasil.org; Captação de notícias sobre o GESAC para o sítio do MC, promovendo transparência e visibilidade do programa; Desenvolvimento de serviços web para o portal IdBrasil. gov; Participação do controle de equipamentos designados e entregues pela empresa contratada; Marketing das atividades desenvolvidas pelo Programa GESAC no portal do Ministério das Comunicações; 19 Desenvolvimento de produtos e serviços: material de divulgação folder, cartaz, banner, certificados para as capacitações, papel de parede do GESAC, canais de comunicação, etc) e de material bibliográfico – Manual do Usuário, cartilha, relatórios, correspondências oficiais, etc. Acompanhamento, análise e divulgação dos relatórios dos implementadores sociais (das equipes do Relacionamento com as Comunidades) no portal; Gestão da documentação do Programa GESAC(seleção, análise e organização) ; Construção da Biblioteca Digital do GESAC a partir de acervos bibliográfico e iconográfico. Elaboração de documentos oficiais para parcerias entre o GESAC, MC com outras instituições ou entidades. Sugestão de documentos para os Pontos de presença, como a criação de estatuto do PP, planos de ação dos ADM's, etc. Articulação e realização de contatos com instituições e órgãos fora do MC para o desenvolvimento de ações em benefício do programa. Relacionamento com as Comunidades Atribuição: Ações desenvolvidas em três frentes: ações com a equipe de implementadores sociais, ações com administradores regionais e de Ponto de Presença que compõem a árvore de cogestão do programa, e com o apoio direto ao Ministério das Comunicações. Atribuições com a equipe de implementadores sociais: Elaborar critérios de seleção dos profissionais que atuarão na equipe de implementadores e participar do processo de seleção; Apresentar proposta de conteúdo, programação e metodologia de formação/capacitação da equipe de implementadores sociais; Elaborar planejamento geográfico por região para o trabalho de campo a partir dos dados disponíveis; Estabelecer conjuntamente a divisão dos Pontos de Presença em que atuarão; Coordenar o trabalho de campo da equipe de implementadores nos Pontos de Presença e comunidades; Definir os instrumentos e as rotinas de comunicação com a equipe (relatórios periódicos e /ou temáticos, questionários entre outros); Acompanhar a aquisição dos equipamentos necessários ao trabalho de campo da equipe de Implementadores; Elaboração, planejamento e coordenação das capacitações de multiplicadores; Acompanhamento e intervenção no trabalho de campo na aprovação e discussão dos planos de visitas. Atribuições com administradores: Resgatar e considerar os planejamentos anuais feitos com os gestores do GESAC para elaborar a metodologia e desenvolver instrumentos para relacionamento com os administradores estaduais, regionais e de Pontos de Presença com o objetivo de aperfeiçoar o 20 trabalho e garantir o cumprimento das contrapartidas oferecidas pelos parceiros do Programa GESAC; Elaborar programação de atividades presenciais e nãopresenciais destinadas aos administrores estaduais, regionais e de Pontos de Presença; Ir a campo para desenvolver as atividades presencias com os parceiros do programa (administradores e outros), quando necessário; Mobilizar e articular os parceiros das localidades beneficiadas com Pontos de Presença para reuniões, avaliações, planejamento e outras atividades; Propor o aperfeiçoamento da árvore de cogestão e cumprimento das contrapartidas oferecidas pelos parceiros do programa; Elaborar documento de orientação para a formação dos Conselhos Gestores Comunitários levando em consideração as especificidades dos Pontos de Presença (escolas, unidades militares, entidades da sociedade civil organizada, órgãos públicos entre outros). Atribuições com suporte direto ao Ministério das Comunicações Acompanhar e contribuir com a elaboração de nova base de dados do programa junto à Gestão da Informação para subsidiar as ações com as comunidades, os implementadores sociais e os administradores do programa; Articular contatos e estabelecer relacionamento com os parceiros ministeriais do programa para o apoio e aperfeiçoamento do GESAC; Desenvolver instrumentos que auxiliem na garantia do cumprimento das contrapartidas oferecidas pelos parceiros do Programa GESAC; Acompanhar e contribuir nas avaliações e decisões referentes à distribuição e realocação de Pontos de Presenças do Programa GESAC; Responder aos órgãos de controle da nação sobre o Programa GESAC. Produção de relatórios mensais com dados consolidados do trabalho de campo, capacitações e eventos do programa; Contribuir na destinação adequada dos equipamentos disponibilizados pelo GESAC. Outras atribuições: existem diversas outras atividades condicionantes ao bom desempenho dos trabalhos com a equipe do Relacionamento com as Comunidades. 1.2.5 Atendimento Público Etapas de atendimento ao usuário: Existem seis chaves do bom atendimento: competência; conhecimento do serviço; atitude; cortesia; orgulho profissional; 21 esforço extra. Isto indica que um funcionário capacitado, conhecedor de suas funções, responsável e motivado para o seu trabalho propiciando o bom atendimento. Lidando com o público: Para o atendimento público de qualidade, a equipe de trabalho do Ponto de Presença deve sempre lembrar de três palavras: presteza, respeito e eficiência. Presteza: atenção e interesse; Respeito: cordialidade, paciência; Eficiência: Cadastro e informações. Formas de Atendimento à Comunidade Todos têm o mesmo direito de atendimento, não dar preferência a ninguém; Não gritar; Sempre tentar entender a necessidade que está sendo verbalizada. Cadastrando o usuário Todo usuário deve ser cadastrado, tanto para uso livre, quanto para cursos. Sugerimos os seguintes procedimentos: à medida que se preenche o cadastro, avisar o que estiver fazendo; responder as perguntas que forem feitas com cordialidade e paciência por maior que esteja a fila de espera; o atendimento pode ser rápido, mas nunca insatisfatório; o importante é manter a calma e avisar às pessoas que o cadastro pode ser feito em qualquer dia, não há período estipulado para inscrições. Função da equipe de trabalho: Estar sempre disponível para a comunidade usuária; Coordenar o ambiente de trabalho e procurar sempre manter um bom nível de convivência entre todos os trabalhadores e usuários; Usar bom senso para solucionar problemas; Jamais permitir brigas no Ponto de Presença; Auxiliar sempre que necessário; Favorecer que todos usem a mesma linguagem no atendimento ao público; Não permitir que ninguém fume no laboratório de informática; Zelar pelo controle e guarda do material de limpeza e de escritório; 22 Abrir o próprio correio eletrônico e verificálo diariamente; Manterse informado sobre as ações do Programa GESAC. Postura É expressamente proibido o consumo de comida e de bebida no laboratório de informática (por qualquer pessoa); Alimentação será feita em local predeterminado; Nunca cometer atos que possam ser considerados criminosos (levar algo do Ponto de Presença, mexer em pertences pessoais de outros funcionários ou usuários) podendo sofrer penalidades funcionais e responder civil e criminalmente. 1.2.6 Perfil das Atividades Pedagógicas dos Pontos de Presença Uma sala de computadores conectados à Internet para uso público e gratuito, localizada em alguma localidade de baixo IDH no país. Nunca podemos perder de vista o que é um Ponto de Presença quando pensamos em suas atividades ou mesmo confundilo com uma escola de informática. O Ponto de Presença não leva apenas conexão em banda larga e um cesta de serviços de rede às regiões vulneráveis. Ele leva informação, cultura, lazer e oportunidades aos cidadãos que, de outra forma, não teriam acesso a tudo isso. Assim, em primeiro lugar, devemos refletir sobre o poder da informação nos dias de hoje, em um mundo cada vez mais integrado, interligado e conectado. Não basta apenas o acesso aos computadores, é preciso contribuir para a disseminação de informações de utilidade pública, criar novas formas de combater o analfabetismo digital, fomentar o uso de ferramentas de inteligência coletiva e descobrir como a comunidade pode aproveitar da melhor forma os recursos do Ponto de Presença. Afinal, por que gastar dinheiro público em Programa que visam à inclusão digital em localidades que, muitas vezes, não têm sequer serviços básicos de qualidade? É por isso que devemos lutar pelo melhor aproveitamento possível dos recursos do Ponto de Presença. A idéia é organizar atividades capazes de indicar como o computador pode ajudar a melhorar a qualidade de vida na cidade. Dessa forma, os objetivos implícitos no Programa GESAC são bem maiores do que prover acesso gratuito à Internet. Uso livre – Como nem todo mundo utiliza o computador para fazer a mesma coisa, em todos os horários de funcionamento do Ponto de Presença algumas máquinas ficam disponíveis para o uso livre. Enquanto um jovem monta seu currículo, a aluna prepara seu trabalho para a escola, uma senhora manda uma mensagem de correio eletrônico, outro faz uma pesquisa pela Internet e assim por diante. 23 Introdução à informática – Começar a trabalhar com computadores não é tarefa fácil. O curso básico dá uma força para aqueles que “nunca mexeram em um computador”. O curso apresenta, em linguagem simples, o básico da informática, capacitando cidadãos para um uso autônomo da máquina. Em um total de 20 horas, os alunos se familiarizam com as aplicações mais utilizadas de um computador. Projetos – Além do curso básico de informática é possível organizar nos Pontos de Presença, oficinas e projetos diversos. Diversas unidades já experimentaram projetos como oficinas de hardware, criação de sites, jornalismo comunitário, processamento de imagens, entre outros. O envolvimento da comunidade mostra o sucesso destes projetos que depende, em boa medida, do êxito dos instrutores em suas atividades. Mais importante do que ser um “expert” em informática é compreender o que é um Ponto de Presença. Criação de páginas/sites – A oficina de criação de sites é um exemplo de trabalho comunitário que pode ser feito nos Pontos de Presença. Com a ajuda do instrutor, os alunos decidem os assuntos, elaboram os textos, discutem desde a estrutura do site até as cores e as figuras utilizadas. Todo o conteúdo do site é de inteira responsabilidade dos alunos. Cabe a eles pesquisar, redigir o texto e até mesmo tirar fotos. Acreditase que assim os alunos aprimorem seus conhecimentos e o próprio senso crítico diante de determinadas situações. Quanto ao tema, há liberdade de escolha. Sugerese a abordagem de assuntos relacionados com a comunidade local próxima ao Ponto de Presença. Ao instrutor cabe o papel de orientar e estimular os alunos nas pesquisas, dividir tarefas na montagem e elaboração do site, assim como articular entre os alunos a sustentabilidade do site após o término do curso. Portanto, o projeto não visa somente a construção e elaboração de um site durante as aulas, mas à manutenção e atualização contínua. Jornalismo comunitário – O projeto de Jornalismo Comunitário parte da premissa de que um veículo de comunicação (seja ele uma rádio, um programa televisivo, impresso ou virtual), antes de um espaço de denúncia e fiscalização, é um dos principais meios de se reforçar a identidade de uma comunidade. Ao criar a noção de que algumas questões locais atingem igualmente toda a população, o morador passa a se sentir dentro de um grupo mais coeso e, possivelmente, unido. Para aqueles que fazem o conteúdo do veículo, nasce o sentimento de responsabilidade frente aos problemas e conquistas da população local, reforçando a função de seu trabalho. O projeto visa a criar um ou mais veículos, que poderiam ser em formato de site, fanzine, mural ou outros – a ser debatido e escolhido pelos alunos. Por isso a importância de que tanto o formato do veículo, quanto o grupo para o qual vai ser escrito, quanto a linguagem que vai adotar sejam escolhidos pelo grupo que freqüenta as oficinas. Isso porque a idéia é que ele seja capaz de trabalhar independentemente, após o término do curso, selecionando as notícias e assuntos em que a sua comunidade tem interesse. É evidente que, para a população que vive e, portanto, conhece a realidade de sua região, é mais natural dar continuidade a um trabalho de comunicação interna. As 24 oficinas vêm, então, para dar os instrumentos de expressão escrita para essas pessoas, que conhecem bem a realidade local. Uma outra razão para a idealização do projeto é a relação que tem a grande imprensa com as notícias da periferia e bairros pobres de diversas localidades inseridas no Programa GESAC pelo Brasil. Na grande maioria dos casos, aparecem como cenário de violência, desgraça e miséria. A situação fica ainda mais grave quando se pensa que os veículos dessa imprensa a que mais tem acesso a população dessas regiões são jornais, rádios e programas televisivos, geralmente de baixa qualidade e que têm visão estritamente mercadológica do jornalismo: empresa de vender notícias. Assim, quanto mais chamativas e geralmente apelativas forem as matérias, títulos e fotos, melhor. As conseqüências para a população são diversas e, em sua maioria, ruins. Primeiramente, o indivíduo fica com uma visão restrita de sua realidade (que está longe de ser composta apenas pelos fatores negativos explorados) e, apesar de saber que a periferia não é só desgraça, quase nunca encontra outros tipos de registros oficiais, culturais e informativos. Essas comunidades possuem problemas graves e que são reais; entretanto, possuem também riqueza cultural e muitas vezes precisam apenas conhecer melhor os seus direitos para poder cobrálos de forma mais efetiva e valorizar a cultura local, aumentando assim a autoestima da populacão que muitas vezes se encontra bastante reduzida. 1.3 O Computador3 Dividimos o computador em duas grandes partes: hardware e software. Hardware é a parte física do computador, tudo que você pode tocar. Software é a parte lógica do computador, são os programas que manipulam a informação. Os programas que nos permitem ouvir música ou fazer desenho no computador são exemplos de software. 3 Texto de autoria de Banto Palmarino ([email protected]), com materiais retirados da página (http://pt.wikipedia.org/wiki/Computador) da Wikipedia. 25 LEGENDA: 01 Monitor 02 PlacaMãe 03 Processador 04 Memória RAM 05 Placas de Rede, Som, Vídeo, Fax... 06 Fonte de Energia 07 Leitor de CDs e/ou DVDs 08 Disco Rígido (HD) 09 Mouse (chamado de “rato”, em Portugal) 10 Teclado 1.3.1. Dispositivos de Entrada e Saída (E/S) Os dispositivos de E/S permitem ao computador obter informações do mundo externo, e permitem também enviar os resultados do trabalho para o mundo externo. Existe uma infinidade de tipos de dispositivos de E/S, dos familiares teclados, monitores e driver de disquetes, até outros menos usuais como webcams e placas de captura de vídeo (dispositivos que capturam seqüências de vídeo ou frames de vídeo e os armazenam no computador). O que todos os dispositivos de entrada têm em comum é que eles precisam codificar (converter) a informação de algum tipo em dados que podem ser processados pelo sistema digital do computador. Dispositivos de saída por outro lado, descodificam os dados em informação que é entendida pelo usuário do computador. Neste sentido, um sistema de computadores digital é um exemplo de um sistema de processamento de dados. 26 Podemos ter dispositivos que funcionam tanto para entrada como para saída de dados, a placa de rede, o driver de disquete entre outros, são exemplos destes dispositivos. 1.3.2. Ambiente de Trabalho Dentro do computador, o "Ambiente de Trabalho" ou "Área de Trabalho", é como se fosse uma mesa. Nessa "mesa" se encontram as ferramentas (programas de computador) que utilizamos para realizar nosso trabalho. É nessa "mesa" onde colocamos os nossos documentos, fotos, etc. A figura abaixo mostra um "Ambiente de Trabalho" típico. Item 1: Este é um exemplo de uma "janela". Uma janela é um pedaço da tela, onde aparece o programa que você está utilizando. No exemplo, dentro da janela, temos um editor de texto. Podemos movimentar as janelas, ou "minimizálas" para retirálas do caminho quando não estamos utilizandoas, ou então para colocálas em uma posição mais fácil de trabalhar. Exatamente como fazemos com a "caneta", o "grampeador" ou o "furador de papel" que temos em cima da nossa mesa. 27 Itens 2, 3 e 4: Nem tudo na área de trabalho se parece exatamente com uma "mesa". Um exemplo, é a "Barra de Tarefas". A "Barra de Tarefas" possui várias funções. Dentre elas: * mostrar a data e a hora atuais; (2) * mostrar um resumo de todas as janelas que estão abertas; (3) * prover atalhos para acessarmos os aplicativos mais freqüentemente utilizados; (4) e * prover o acesso a um "menu". (5) Item 3: A palavra "menu" traduzida literalmente significa "cardápio". O "menu" contém uma lista organizada dos aplicativos disponíveis no computador. Item 4: Pastas e arquivos. O resultado do nosso trabalho, por exemplo, uma carta que tenhamos escrito através de um aplicativo "editor de texto" ou uma foto que tenhamos tirado com uma câmera digital são exemplos de arquivos. Como no mundo real, podemos "colocar" os arquivos diretamente no nosso "Ambiente de Trabalho", ou podemos organizálos em "pastas". Assim como no mundo real, podemos ter "pastas" espalhadas no nosso "Ambiente de Trabalho". Chamamos de ícones a esses desenhos que representam, "pastas", "arquivos" ou "programas". Os ícones podem ser manipulados com o mouse. Podemos "arrastálos e soltálos" para movêlos de uma pasta para outra. Podemos também utilizar esses ícones como "atalhos", ou seja, em geral, se clicarmos duas vezes no ícone de um arquivo de foto, por exemplo, será aberto automaticamente o programa de visualização de fotos. Se for um arquivo de texto, abrirá o editor de texto. Assim, o ícone também funciona como um "atalho". 1.3.3. Softwares educacionais 1.3.3.1 Katomic Você tem que recriar o arranjo molecular dado (no lado direito como você pode ver abaixo) com os átomos no campo esquerdo. O jogo tem 67 níveis, até agora. http://mitglied.lycos.de/AndreasWuest/katomic.html 28 1.3.3.2. - Stellarium Stellarium é um programa gratuito e de código aberto que renderiza o céu em tempo real usando a tecnologia OpenGL. Com ele você vê pode ver o espaço com os seus olhos, binóculos ou na forma de um pequeno telescópio. Stellarium também é muito útil em projetores para planetários. Apenas defina as coordenadas e pronto! http://www.stellarium.org/ 1.3.3.3. - Hagaquê Todos conhecem o caráter lúdico das histórias em quadrinhos (HQs) e muitos a consideram uma forma de arte. Além de entreter, as HQs podem auxiliar no processo de ensinoaprendizagem dos mais diversos conteúdos, como geografia, matemática, história, português e idiomas estrangeiros. Baseado nestas características positivas das HQs, surgiu a proposta de desenvolvimento do software HagáQuê, um editor de histórias em quadrinhos com fins pedagógicos. O HagáQuê foi desenvolvido de modo a facilitar o processo de criação de uma história em quadrinhos por uma criança ainda inexperiente no uso do computador, mas com recursos suficientes para não limitar sua imaginação. E, como resultado do crescente uso por pessoas com necessidades especiais, o software vem passando por um processo de redesenho visando melhorar sua acessibilidade. mais informações em http://www.hagaque.cjb.net/ 29 1.3.3.4. - TuxType TuxType é um jogo muito divertido que pode ser utilizado, principalmente, para treinar digitação. Faixa Escolar Indicado para iniciação de atividades com o computador, ou ensino fundamental I (1a a 4a série) Usabilidade Ao iniciar o programa, o usuário terá quatro opções: Key Cascade> cascata de letras, Word Cascade> cascata de palavras, Practice> como jogar (em inglês) e Exit game> para sair do jogo. Quando selecionadas as cascatas, que são os dois modelos de jogos, há a opção pelo nível fácil, médio ou difícil. Então para jogar basta digitar a letra ou palavra que está caindo dentro dos peixes e o Tux comea. Se você não digitar o Tux a deixa cair no chão e você perde uma vida. Após comer todos os peixes, você passa de fase e muda o cenário. É um jogo muito divertido e engraçado, possui interface agradável, música e efeitos sonoros. Restrições de uso Não está traduzido para o português 30 1.3.3.5. - WebGincana Webgincana é proposta de trabalho com pesquisa na Web, como se fosse uma caça ao tesouro. De acordo com Jordi Adell, em artigo na Edutec, uma Webgincana consiste em uma página Web com uma série de perguntas e uma lista de sites da Internet para que os alunos possam pesquisar as respostas. Ao final de uma Webgincana, pode haver também uma pergunta que não tenha respostas nas páginas pesquisadas, mas que ajude os alunos a integrar o conhecimento adquirido durante o processo de pesquisa. No Brasil, esta possibilidade pedagógica já vem sido discutida e trabalhada pelo professor Jarbas Novelino, também responsável pela divulgação das propostas envolvendo o trabalho com WebQuests. O professor Jarbas explica a necessidade de uma WebGincana para o trabalho com conteúdos factuais, ou seja, informações que precisam ser armazenadas ou reconhecidas pelos alunos. Para conteúdos mais exigentes em termos de habilidades cognitivas já existe um modelo bem conhecido, o modelo WebQuest, orienta o professor em seu blog. 1.3.3.6. - Gcompris GCompris é um software educacional que apresenta diferentes atividades para crianças de 2 a 10 anos de idade. GCompris é uma suite de aplicações educacionais que compreende numerosas atividades, algumas delas são de orientação lúdica, mas sempre com um caráter educacional. Abaixo você encontra uma lista de categorias, com algumas das atividades disponíveis em cada uma delas. descoberta do computador: teclado, mouse, diferentes usos do mouse, ... álgebra: memorização de tabelas, enumeração, tabelas de entrada dupla, imagens espelhadas, ... ciências: controle do canal, ciclo da água, o submarino, simulação elétrica, ... geografia: colocar o país no mapa jogos: 31 xadrez, memória, ligue 4, sudoku ... leitura: prática de leitura outros: aprender a identificar as horas, quebracabeças com pinturas famosas, desenho vetorial • Maiores informações em: http://gcompris.net/ 1.3.3.7. - Kanagram O Kanagram (ou KmessedWords) é um jogo de confusão de palavras, indicado para o ensino de Língua portuguesa ou língua estrangeira. Faixa Escolar: Indicado para o Ensino Fundamental I. Metodologia de ensino Características adequadas a uma proposta de educação mais construtivista. Utilização O jogo apresenta uma palavra com as letras embaralhadas e o aluno precisa descobrir qual é. Ele tem, para isso, quantas chances precisar. O Kanagram possui três níveis de dificuldade e a possibilidade de escolher as palavras utilizadas em cada um deles, podendo assim ir se tornando mais complexo à medida em que é jogado. As palavras também podem ser escritas em outro idioma, o que permite seu uso para as disciplinas de língua estrangeira. É um jogo de fácil usabilidade e com muitas possibilidade de adequação . • Manual de utilização: Acompanha o programa, acessível no menu Ajuda>Manual do KmessedWords 32 1.3.3.8. - Kalzium Kalzium é uma tabela periódica. Faixa Escolar Ensino Fundamental II ( 5a a 8a série) e Ensino Médio. Metodologia de ensino O programa é mais um banco de dados, onde o aluno consulta as informações de seu interesse. Usabilidade O usuário do Kalzium tem diversas opções de configurar a tabela. Adicionando, por exemplo, a linha do tempo no menu Diversos da barra de ferramentas, podese ver como a tabela foi históricamente construída, também podese, no mesmo menu, classificar os elementos de acordo com seus estados físicos e ver como eles se modificam com as mudanças de temperatura movendo o botão da linha que fica na pare de baixo da tela. Para definir a unidade da tempratura, acesse na barra de ferramentas Configurações>Configurar Kalzium>Variadas. Clicando sobre qualquer elemento, abrese uma janela com suas características. Entre elas: uma foto, sua história, modelo atômico e propriedades físico químicas. O programa é muito fácil de usar e pode ser configurado pelo professor de acordo com as suas necessidades e preferências. Possui manual completo em português. Manual de utilização: Acompanha o programa, acessível no menu Ajuda>Manual do Kalzium 33 1. 3.3.9. - Homem Batata Exemplo de Atividade: Também conhecido como KTuberling, o HomemBatata é um jogo direcionado a crianças pequenas. O jogo é um "editor de batatas", ou seja, um jogo onde a criança pode arrastar e soltar olhos, bocas, bigodes e outras partes da face bem como adereços para confeccionar diferentes bonecos HomemBatata. Faixa Escolar (Brasil): Este tipo de software pode ser usado na Educação Infantil e Ensino Fundamental I. Metodologia de ensino Características adequadas a uma proposta de educação mais construtivista. Usabilidade Adicionalmente, podem ser construídos bonecos de pinguins, ou ainda, um aquário. Para isso, clique no menu Área do jogo ou Recreio e então selecione a opção desejada. Você também pode pedir ao seu homem batata que fale enquanto você brinca, em fala, escolha entre desativar fala, ou o idioma de sua preferência. Ele fala em Português, Inglês, Espanhol, Alemão, Dinamarquês, entre outros. Este recurso permite que seja utilizado também para adquirir vocabulário em língua estrangeira. Não existem vencedores no jogo. O único propósito é construir a face ou cenário mais engraçado que puder. Simultaneamente, a criança aprende a lidar com o mouse do computador, realizando tarefas simples com esse dispositivo. 34 Fontes de pesquisas: http://classe.geness.ufsc.br/index.php/CLASSE 35 1.4 - Software Livre 1.4.1 Antes de tudo: o que é Software Livre? Um computador é uma máquina que executa operações. Um conjunto de operações forma um programa para o computador. O programa de computador é chamado software. Geralmente o software é desenvolvido por programadores que utilizam linguagens de programação para construi lo. Os primeiros computadores eram muito caros, difíceis de se operar e por isso existiam em pequena quantidade. Nas décadas de 60 e 70 do século XX era comum que os programadores compartilhassem códigos fonte entre si. Tais práticas permitiam que os programadores fizessem melhorias em seus programas usando as idéias de outros programadores. Na década de 80 com o aparecimento dos computadores pessoais o computador se tornou um equipamento bastante popular. Com isso passou a ser interessante criar softwares para tais computadores e deixou de ser interessante compartilhar os códigos entre os programadores que se tornaram concorrentes entre si. Dessa forma alguns programadores mais oportunistas aproveitaram os códigos que possuíam em suas mãos e entregavam o software sem o códigofonte que se tornou confidencial por agora ser um segredo comercial. Essa postura certamente não foi nada exemplar pois afinal aquele programa havia sido feito em cima de códigofonte fornecido por outros que nada ganhavam com aquele software e sequer eram reconhecidos como autores ou colaboradores do software. Quando o computador passou a ser comum viável como produto as coisas começaram a mudar. As empresas, os desenvolvedores e os programadores adotaram a estratégia comercial de não divulgação dos códigosfontes dos softwares. Eles passaram a cobrar pelo software e impedir o compartilhamento e o acesso ao código fonte. Em 1984, um dos programadores de uma universidade americana, o MIT (Massachusetts Institute of Technology), Richard Stallman, inconformado com a comercialização do conhecimento, fundou o Projeto GNU (GNU is Not Unix)* visando a criar uma plataforma de software totalmente livre; criou um instrumento de lei para quem quisesse garantir a liberdade do seu software. Este instrumento é chamado Licença GNU GPL (General Public License/ Licença Pública Geral). Um software com esse tipo de licença é um Software Livre tem como característica a garantia das seguintes quatro liberdades: • A liberdade de utilizar o programa para qualquer propósito; • A liberdade de estudar como o programa funciona e adaptálo para as suas necessidades. Nesse sentido, o acesso ao código fonte é um prérequisito para esta liberdade; • A liberdade de redistribuir cópias, de modo que você possa ajudar ao seu próximo; 36 • A liberdade de aperfeiçoar o programa e liberar os seus aperfeiçoamentos, de modo que toda a comunidade se beneficie. Novamente, o acesso ao códigofonte é um prérequisito para esta liberdade. O termo Software Livre se refere à liberdade que o usuário tem de executar, distribuir, modificar e repassar as alterações sem para isso tenha que pedir permissão ao autor do programa. Imagine que um programa para computador, um software, seja um bolo. Também para fazer um software você precisa de uma receita, ou seja, você precisa de um conjunto de instruções. Se você não possui a receita, a única coisa que você pode fazer é comprar o bolo pronto e, assim, ser dependente de quem o produz. Essa dependência é uma limitação da liberdade de você mesmo produzir o bolo, de modo que não é possível, por exemplo, alterar a receita colocando algo a mais que você gosta e depois poder compartilhála com os amigos e ainda saber o que tem dentro do bolo. Se você tem a receita é possível compartilhar com os amigos e, talvez, alguém fará alguma mudança interessante criando um novo bolo. Ainda mais, se você gosta de fazer bolos e todo mundo gosta de comêlos, talvez você tenha encontrado uma boa atividade de renda. Usar software livre é como passar além do bolo como produto final as receitas. Certamente, como não são todos que gostam de cozinhar, não são todos que vão desenvolver programas para computadores. Mesmo assim, quem não quiser cozinhar poderá usufruir do trabalho de, provavelmente, muitos cozinheiros. Quem sabe haja um na sua comunidade. Agora vamos imaginar o Ponto de Presença como a cozinha de um restaurante. Além dos cozinheiros que são os desenvolvedores, temos ainda o ajudante de cozinheiro, o que num telecentro poderia ser um técnico. Sendo ele um ajudante de cozinheiro e tendo o acesso às receitas, terá muito mais facilidade em ajudar. A mesma coisa acontece com o software livre. Normalmente, os softwares livres além de disponibilizar o códigofonte (as receitas), agregam pessoas em comunidades de apoio que criam documentação e oferecem apoio na Internet. É um sistema de suporte de ajuda horizontal e solidária, gerando redes de conhecimento e compartilhamento de informação. O GESAC compartilha da filosofia do software livre, de seus objetivos e métodos. A utilização do software livre para a inclusão digital tem grande importância, pois: Estimula naturalmente a difusão do conhecimento permitindo que mais pessoas tenham acesso às oportunidades abertas pelas novas tecnologias; Cria uma rede de compartilhamento de usuários no uso de softwares livres; Estimula o desenvolvimento da tecnologia nacional porque os desenvolvedores brasileiros podem criar soluções totalmente adaptadas à realidade nacional, a partir dos programas desenvolvidos pela comunidade mundial de programadores; Auxilia a estabilização da economia, pois não é mais necessário o envio de dinheiro ao exterior a título de compra e serviços de software proprietário; 37 Incentiva o desenvolvimento de tecnologia local; Permite interagir e compartilhar soluções com sua comunidade, seja física ou virtual; O usuário não permanece dependente de novas versões/inovações de softwares proprietários com preços abusivos que, eventualmente, apresentam incompatibilidades com versões antigas. * GNU is not Unix pode ser entendido como o GNU – projeto proposto pelo Stallman – não é o Unix. Naquela época, o programa que ele tinha feito parecia com o sistema proprietário Unix, mas não era. É uma espécie de brincadeira com as palavras, pois o Unix era um programa muito utilizado àquela data. Mais informações sobre software livre consulte: http://pt.wikipedia.org/wiki/Software_livre Projeto GNU http://www.gnu.org/home.pt.html Manifesto de Hipatia (em português) http://www.hipatia.info/mh.pt.html Projeto Software Livre Bahia http://www.pslba.softwarelivre.org Debian GNU/Linux http://www.debian.org 38 2. Sobre a tecnologia de conexão por satélite 2.1 - Apresentação do Sistema LinkStarTM Você acaba de receber o novo sistema LinkStarTM de Acesso à Internet do Programa GESAC. Este sistema é fruto da evolução das conexões via satélite em alta velocidade, bidirecional e assimétrica, constantemente ativa. Não é necessário conectar/desconectar, pois o “provedor de acesso” e o fornecedor do sinal de satélite são da mesma empresa. fig. 2 fig. 1 fig. 3 Sistema GESAC: Antena , Modem Satélite e Microcomputador Os serviços de telecomunicações por satélite são a melhor solução para quem necessita de conexões de alta confiabilidade, integrando comunicações de dados, voz e imagens, de forma segura e econômica em qualquer parte do globo. 2.1.1 Você sabe como funciona o satélite? Todo satélite funciona basicamente como um repetidor de radiofreqüência. Posicionado numa órbita ao redor da terra, o satélite recebe e transmite ondas de rádio utilizadas para aplicações diversas como: redes de comunicação de grande abrangência geográfica, previsões de tempo, televisão, rádio amador, acesso à Internet, Sistema de Posicionamento Global (GPS) e, principalmente, na comunicação de áudio, vídeo e dados em alta velocidade. Satélite 39 2.1.2 O que é VSAT? VSAT (Very Small Aperture Terminal) é uma estação de telecomunicações, também conhecida como estação terrena, responsável pela transmissão e recepção de sinais de telecomunicações para o satélite. Geralmente, estas estações são identificadas pelas antenas parabólicas de tamanho reduzido (fig. 1), instaladas no telhado, coberturas, paredes, mastros ou solo. Também faz parte do sistema o modem satélite (fig.2), um circuito eletrônico responsável pela interface entre os equipamentos instalados juntos à antena e o equipamento do usuário (PC, servidores, redes locais, TV, etc.). O VSAT banda larga é o serviço ideal para localidades que necessitam de uma solução homogênea, capaz de escoar grande volume de dados para outros locais. Com alta disponibilidade e flexibilidade de configuração, o serviço de VSAT banda larga pode ser combinado com qualquer outra tecnologia de rede IP, satélite ou terrestre, maximizando a performance das aplicações de dados com requisitos de alta velocidade ou em rajadas. A seguir são listados alguns benefícios da VSAT: Não depende de conexão física com a rede pública de telefonia ou com a rede de TV a cabo; Versatilidade quanto ao local de instalação (desde que haja cobertura do satélite); Performance superior na transmissão e recepção de dados; Alta velocidade; Baixa Taxa de Erros o Serviço opera com modernas ferramentas de detecção e correção de erros; Cobertura Extensa o satélite possibilita a interligação de pontos remotos independente da existência de infraestrutura de telecomunicações; . 40 2.2 Proteção e Segurança A seguir são listados alguns aspectos sobre segurança do sistema via satélite que devem ser observados pelos usuários do Ponto de Presença: Leia todas as instruções de segurança do usuário, incluindo aquelas fornecidas pelo fabricante do seu PC, antes de utilizar o seu sistema de Acesso à Internet do Programa GESAC. Mantenha os Manuais a mão para referência futura. Organize os cabos de energia, de sinais RF (coaxiais) e da rede local (LAN), de forma a não serem pisados, comprimidos ou que provoquem tropeções. Utilize protetor contra surtos de tensão (estabilizador, nobreak, etc.) a fim de proteger seus equipamentos contra oscilações bruscas de energia e danos provocados por descargas elétricas e atmosféricas. Não sobrecarregue a tomada de parede ou cabos de extensão, pois isto aumenta o risco de incêndio e choque elétrico. Não tente abrir a caixa do modem satélite. Deixe todos os serviços de manutenção somente a cargo do pessoal autorizado. Mantenha uma distância de, no mínimo, 2 metros da área compreendida entre a corneta de alimentação e a borda da antena parabólica, a fim de evitar radiações eletromagnéticas. Não toque no equipamento externo e na antena parabólica, a não ser que receba orientação nesse sentido da Unidade de Apoio Operacional. Observe que o Acesso à Internet do Programa GESAC não é prejudicial a sua comunidade, a seus vizinhos ou a você mesmo, quando utilizado de acordo com o Guia do Usuário. A potência do sinal que o sistema utiliza foi medida e foi demonstrado que não há risco de saúde em frente, ao lado e atrás da antena. Tanto a antena, quanto o amplificador de potência utilizado nas Unidades de Comunicação do serviço de Acesso à Internet do Programa GESAC foram homologados pela Agência Nacional de Telecomunicações ANATEL e, portanto, autorizados a serem utilizados no Brasil. 41 3. Serviços Oferecidos 3.1 Serviço de Acesso a Internet 3.1.1 Como funciona O Serviço de Acesso à Internet do Programa GESAC utiliza sistema VSAT de última geração na comunicação de dados bidirecional e assimétrica em banda larga, suporte a multiprotocolo e aplicações em rede de longa distância (WAN) para o acesso à Internet e tráfego multimídia áudio, vídeo e dados. O modem satélite conectado ao PC é o responsável pela transmissão e recepção dos sinais através da antena apontada ao satélite. 3.1.2 Vantagens do serviço Conexão de alta velocidade Facilita a obtenção de informações e transações “online”. Reduz o tempo de acesso continuamente conectado. Rapidez no “download” (“baixa”) de arquivos. Maior desempenho na exibição de recursos audiovisuais. Conexão automática Não é preciso discar ou conectarse como no modo convencional. A conexão será efetuada quando o PC e o Modem Satélite estiverem ligados e acionados. Basta abrir o seu “browser” (“navegador”) e autenticarse. Nunca apresenta sinal de ocupado como ocorre nos casos de acesso pela rede telefônica. Conexão bidirecional e assimétrica por satélite Transmissão e recepção de dados realizados exclusivamente via satélite. Liberação da linha telefônica Elimina as tarifas de interurbano e encargos adicionais. 3.1.3 Velocidade do serviço O serviço de Acesso a Internet do Programa GESAC estará disponibilizando acesso a partir de 256 kbps para "download" e 64 kbps para "upload". 3.1.4 Infra-estrutura necessária Antena parabólica de 0,96m a 1,20m de diâmetro e modem satélite. Autorização prévia do responsável pelo Ponto de Presença para instalação da antena parabólica. 42 3.1.5 Regras de uso do serviço Para obter o melhor desempenho e aproveitamento dos recursos que o serviço de Acesso à Internet do Programa GESAC oferece, relacionamos aplicações que poderiam comprometer a performance do serviço e, ainda, as aplicações proibidas. Existem aplicações que podem, eventualmente, apresentar baixa performance, tais como: Jogos em tempo real com alto grau de interatividade. São proibidas ao usuário as seguintes práticas: Invasão de privacidade ou intimidade de terceiros, buscando, ainda, acesso a senhas e a dados privativos, modificando arquivos ou assumindo, sem autorização, a identidade de terceiros; Conectar mais microcomputadores do que a quantidade máxima de 20 (vinte) microcomputadores permitida e descrita no Acordo de Cooperação Mútua, sem prévia consulta ao Ministério das Comunicações; Obtenção de acesso não autorizado, assim como tentativas de fraudar autenticação de terceiros ou segurança de qualquer servidor, provedor, rede ou conta, também conhecido como “cracking”. Isso inclui acesso aos dados não disponíveis para o contratante e/ou colocar a prova a segurança de outras redes; Teste de vulnerabilidade da segurança de outras redes; Interferir nos serviços de outros participantes do Programa GESAC, bem como provocar o congestionamento de redes ou tentativas deliberadas de sobrecarregar o servidor; Desrespeitar as leis aplicáveis aos serviços, inclusive as sobre segurança, confidencialidade, propriedade intelectual, de natureza civil ou criminal; Permitir, facilitar ou incitar, direta ou indiretamente, o acesso não autorizado de qualquer natureza a computadores ou a redes do Programa GESAC ou de qualquer outra entidade ou organização; Pôr em risco a procedência, autenticidade, integridade ou sigilo das informações ou dados do Programa GESAC ou de terceiros; Prejudicar intencionalmente usuários da Internet, através do desenvolvimento de programas, vírus, códigos nocivos e/ou “cavalos de tróia”, acesso não autorizado a computadores, alterações de arquivos, programas e dados residentes na rede, e utilização de “cookies” em desacordo com as leis e/ou com as melhores práticas do mercado; Tunelamento para criação de VPN (Virtual Private Network) entre pontos da rede ou fora desta (aplicações que utilizem L2TP, Metaframe, etc.), sem autorização expressa do Ministério das Comunicações; Hospedagem de conteúdo, instalação de servidores Web, de email, FTP e outros, no ambiente do usuário, que sejam acessados pelo ambiente externo, sem autorização expressa do Ministério das Comunicações; Aplicações de Intranet com discriminação de acesso, em função da origem, através do sistema. 43 3.2 Plataforma Multi Serviços GESAC 3.2.1 Navegando pelo portal www.idbrasil.gov.br Este sítio é uma importante ferramenta de interlocução do Ministério das Comunicações e toda a população atendida pelo GESAC. Lá você poderá encontrar alguns documentos oficiais do Programa dentre eles a listagem dos Pontos de Presença, as perguntas mais freqüentes, a rtigos e entrevistas, os eventos em que o GESAC participa e as capacitações realizadas, uma descrição da política de uso dos serviços, poderá ainda conhecer o acompanhamento do programa, os projetos comunitários, ter acesso ao Manual do Usuário do Programa GESAC e conhecer o trabalho dos implementadores sociais, dentre outros. Portal www.idbrasil.gov.br: Neste portal você encontra informações relacionadas ao Serviço de Acesso à Internet do Programa GESAC. 3.2.2 Navegando pelo portal www.idbrasil.org.br Há ainda o sítio www.idbrasil.org.br. Nele você tem disponibilizado todos os serviços do IdBRASIL que compõem o Programa GESAC descritos abaixo e conta com uma área de documentos que contêm informações de como utilizar os serviços. 44 Portal www.idbrasil.org.br: Neste portal você encontra as funcionalidades relacionadas ao Serviço de Acesso à Internet do Programa GESAC. Confira a seguir todos os serviços IdBRASIL e suas funcionalidades disponibilizados no portal www.idbrasil.org.br Alguns destes serviços estão, igualmente, disponibilizados no www.idbrasil.gov.br 3.2.3 Serviços atuais Correio eletrônico o usuário envia e recebe mensagens de texto, imagens, sons, documentos, participa de listas de discussões com seu nome de usuário e armazena endereços de colegas ou comunidades em sua agenda. Lista de discussão sistema de organização de mensagens que redireciona para as pessoas cadastradas na lista todos os emails postados individualmente. Cada resposta dada à mensagem original e novamente enviada para todos os cadastrados na lista pública. 45 RauTu serviço de perguntas e respostas para compartilhamento de conhecimento. Por esta área, qualquer dúvida enviada pelos usuários será respondida pelos gestores do GESAC. Qualquer cidadão que tiver seu email IDBRASIL poderá se cadastrar para responder dúvidas como colaborador. A Teia área pública para divulgação de idéias, notícias e projetos desenvolvidos na Comunidade IDBRASIL. As informações são publicadas diretamente das comunidades e podem ser visualizadas por todos os visitantes do www.idbrasil.org.br. Fichário organiza documentos de forma descentralizada com vários colaboradores, com a possibilidade de revisar versões modificadas em cada arquivo. Como fichário praticase o chamado desenvolvimento compartilhado de conhecimento. Escritório área para organização de compromissos escolares ou profissionais. Podem ser guardadas informações de endereços eletrônicos, telefones ou endereços físicos, com a possibilidade de trocar essas informações com outros usuários. É uma grande agenda virtual de compromissos que pode ser visitada de qualquer lugar. Pousada espaço no servidor IDBrasil para publicação de páginas na Internet criadas por usuários únicos ou grupo. Criando sua página, as comunidades podem exercer seu direito a comunicação, divulgando suas idéias ou produtos locais que ajudem no desenvolvimento social local. VoIP – conhecido também como voz sobre IP, é um dos recursos disponíveis que permite a comunicação telefônica, utilizandose da rede IP Internet, pela qual trafegam os dados de Internet dos Pontos de Presença. Multicast – é um recurso disponível ao GESAC para transmissão de áudio e vídeo entre Pontos de Presença. Com ele é possível comunicarse por teleconferência, utilizandose de recursos multimídia de modo que os participantes podem ver uns aos outros por webcam e conversar em tempo real. Central de Documentos – é uma área de documentação onde o usuário encontrará todos os manuais sobre as ferramentas disponíveis e outros documentos relativos ao GESAC. 46 3.2.4 Novos serviços Nesta nova fase do programa GESAC, mais serviços serão incorporados aos já existentes, complementandoos, para ampliar a capacidade de comunicação e criatividade dos cidadãos que estão na ponta do projeto. Rádio sobre IP (Internet Protocol) e TV sobre IP formarão um sistema Multicast chamado Centro de Mídia GESAC, que poderá transmitir ao vivo para as comunidades programas locais em áudio e vídeo de qualquer Ponto de Presença no País. O sistema de Voz sobre IP é uma das mais novas tecnologias do mercado que está a disposição do GESAC. Comunidades que não possuem sistema de telefonia poderão ligar para telefones fixos de qualquer lugar do Brasil. Sistema de Voz sobre IP Para que uma conversação de voz seja transmitida sobre uma rede digital, é necessário que ela seja convertida (codificada) do seu formato original, analógico, para o formato digital. O elemento responsável por realizar esta conversão analógico/digital é denominado CODEC um algoritmo (programa) usado para codificar e decodificar uma conversação de voz e desta forma pode ser transportado sobre a rede IP do GESAC. Os CODEC também são responsáveis pela otimização de recursos (redução de banda) da rede satélite e eles estão presentes em cada um dos dispositivos de voz que compõem a solução do GESAC: Telefone IP Softphone Telefone IP: é um telefone digital com interface ethernet com a rede GESAC e operação semelhante a um telefone convencional; ATA ou Adaptador de Telefone Analógico é um dispositivo que conecta um aparelho telefônico convencional a rede GESAC; Softphones: é um programa instalado no computador que simula um telefone convencional para fazer e receber ligações telefônicas; 47 Gateway: equipamento responsável por fazer a interconexão da rede GESAC com a rede pública de telefonia. A solução de voz do GESAC proverá comunicação entre as 4400 localidades cobertas pelo projeto e fornecerá as seguintes funcionalidades: Ligações livres entre os pontos de presença, para melhor comunicação entre os pontos de presença. Conexão com a rede pública: 60 canais de voz para conexão com a rede pública. Franquia mensal de 20.000 minutos de ligações longa distância nacional (DDD) para telefones fixos. 3.2.5 Fale Conosco Assistência Técnica em caso de problemas como, por exemplo, alinhamento da antena, falha no modem VSAT e de acesso a Internet , utilize os recursos. • • • Ligação gratuita: 0800 979 7878 Email: [email protected] RAUTU ContatoGESAC: em caso de dúvida, sugestão ou necessitando de mais informações sobre o Programa GESAC, utilize o email. • Email: [email protected] Denúncias Fiscalização: em caso de constatação de qualquer irregularidade nos Pontos de Presença , utilize os recursos para fazer sua denúncia. • • Formulário a ser enviado à [email protected] Fax: (61) 33116626 Remanejamento: em caso de mudança de endereço, espaço físico, baixa utilização , ou constatação de qualquer irregularidade do Ponto de Presença, utilize os recursos: • Email: [email protected] 48 ANEXOS I Módulos dos principais serviços e aplicativos do GESAC : 1. 2. 3. 4. 5. 6. 7. 8. 9. Correio Eletrônico A Teia Listas de Discussão Pousada Usando NVU RAUTU Wiki VoIP Multicast II – Glossário 49 50 1. CORREIO ELETRÔNICO PROGRAMA GESAC PROGRAMA GESAC – INTERNET COMUNITÁRIA______________________________ Instruções de uso do Correio Eletrônico 51 O Programa GESAC disponibiliza para os seus usuários o Serviço de Correio Eletrônico que pode ser utilizado a partir de qualquer computador com acesso à Internet. Este manual apresenta objetivamente todos os passos para a utilização eficiente do sistema de Correio Eletrônico. O Serviço de correio eletrônico disponibiliza aos usuários 2 Mb de espaço e acesso via POP3/IMAP. Para ter uma conta de email, é necessário dirigirse ao administrador do Ponto de Presença ou Monitor responsável e solicitar que ele abra uma conta para você. 1.1. Acessando o serviço de correio eletrônico Para iniciar a utilização do serviço de correio eletrônico, siga os seguintes passos: Passo 1 > Abra o seu navegador de Internet padrão; Passo 2 > Entre com o endereço eletrônico: http://webmail.idbrasil.org.br Passo 3 > Sendo o PRIMEIRO ACESSO, siga os seguintes passos: Clique no item PRIMEIRO ACESSO, entrará em outra página que faz a sua autenticação; Preencha com os dados de identificação: usuário e senha, clique no botão ENTRAR; Aparecerá informações da sua conta, clique no botão SAIR DO SISTEMA. Volte à página do correio, clicando no ícone Sendo o SEGUNDO ACESSO. Na tela de boas vindas, que está abaixo, coloque os dados de identificação usuário e senha, clique no botão ENTRAR. Caso seja necessário a alteração da senha do correio eletrônico, na página de Boas Vindas, figura acima, tem o item ALTERAÇÃO DE SENHA. Clicando neste item entrará a mesma página do item “primeiro acesso”, nele podese clicar no botão ALTERAR SENHA. 52 1.2. Conhecendo a interface O serviço de correio eletrônico conta com uma interface bem limpa e que oferece uma navegação rápida e intuitiva. A tela está dividida em duas partes: Parte 1: Neste ponto da tela encontramos a lista de pastas (para criálas acesse o item opções que fica na parte 2), quota de utilização da caixa de correio e informação de data/hora sobre a última atualização das pastas e acesso. IMPORTANTE: Esteja sempre atento à régua que mede a sua quota da caixa de correio, pois quando ela atingir 100% você não receberá mais nenhuma mensagem. Caso isso ocorra, você precisará apagar mensagens de suas pastas para que seja liberado espaço novamente em sua caixa postal. Parte 2: Nesta tela são apresentados os seguintes itens: Barra de Menus: Barra localizada no alto da janela contendo as opções básicas para email (exemplo: escrever, endereços, desconectar...). Como também a quantidade de mensagens existente na pasta; Barra de Botões: Nesta barra existem as principais funções para trabalhar com as mensagens (exemplo: mover, encaminhar, apagar...); Caixa de Mensagens: Exibe todos as mensagens, na sua caixa de correio, destacando as que não foram lidas. Na Caixa de Mensagens a coluna "De" contém o remetente da mensagem, "Data" a data em que a mensagem foi enviada e "Assunto", o assunto da mensagem. NOTA: Entre as colunas de Data e Assunto existe uma pequena coluna sem cabeçalho que pode conter "+", "!" ou "R". "+" significa que a mensagem contém arquivos anexados, "!" que a mensagem é urgente e "A" que a mensagem já foi respondida. 53 1.3. Escrevendo uma mensagem Para iniciar o editor de mensagens do serviço de correio eletrônico, basta clicar no link Escrever, localizado na Barra de Menus. Um editor de mensagens será exibido, onde será possível escrever a mensagem. Acompanhe na próxima figura, os detalhes sobre o editor de mensagens: Os seguintes campos fazem parte da mensagem: PARA: Deverá ser preenchido com o(s) endereço(s) do(s) destinatário(s) da mensagem que será enviada. CC: É uma abreviatura para “Cópia carbono”. Este campo contém os endereços das pessoas para quem você deseja mandar uma cópia da mensagem. BCC: Permite indicar cópias "Cegas". Dito de outra maneira, as pessoas indicadas neste campo receberão uma cópia da mensagem sem que as pessoas indicadas nos campos 'Para:' e 'CC': fiquem sabendo. ASSUNTO: Esse campo indica o assunto a que a mensagem se refere. É um pequeno indicativo, para quem recebe a mensagem, do que se trata o conteúdo da mesma. MENSAGEM: O grande campo vazio deve conter o corpo da mensagem. ANEXAR: Permite anexar um arquivo à sua mensagem para que seja enviado juntamente com o texto escrito aos destinatários da mensagem. Para enviar a mensagem, basta clicar sobre o botão “Enviar”. 54 1.4. Lendo uma mensagem Uma das características mais básicas de um cliente de correio consiste na possibilidade de ler os emails (correios eletrônicos). Entretanto, o Serviço de Correio Eletrônico do Gesac dispõe de uma série de características para a leitura das mensagens que descrevemos nesta seção. Para ler uma determinada mensagem, basta clicar sobre o “Assunto” da mensagem apresentada na Caixa de Mensagens, conforme mostrado abaixo. A mensagem em questão é apresentada na tela, conforme a figura abaixo: Uma nova barra de opções é apresentada abaixo da barra de opções principal. Ela contém três seções. A primeira, do lado esquerdo, para voltar à lista de mensagens (“Lista de Mensagens”), ou apagar a mensagem corrente (“Apagar”). A do meio para avançar (“Próxima”) ou retroceder (“Anterior”) na lista. A terceira, ao lado direito da tela, para reenviar a mensagem que está sendo lida para outros usuários (“Encaminhar” e “Encaminhar como anexado”) ou responder a mensagem atual para quem enviou somente (“Responder”), ou para todos os que receberam a mensagem original (“Responder a todos”). 1.5. Agenda de endereços A agenda de endereços pode economizar muito tempo e digitação. Você pode adicionar os endereços das pessoas com quem você se corresponde habitualmente e voltar a usálos outras vezes. Para acessála, clique sobre o link “Endereços” no menu superior da tela. A seguir aparecerá a tela: 55 Registrando um novo endereço: preencha os campos listados. Os três primeiros (Apelido, Endereço Eletrônico, e Primeiro Nome) são obrigatórios. Os demais (Sobrenome e Informação Adicional), podem ser omitidos. Editando um endereço existente: marque o contato desejado e clique em 'Editar os Selecionados', com isso a mesma tela de registro de novo contato será exibida, contendo os dados correspondentes do endereço que podem ser modificados. Apagando um endereço: marque o contato desejado e clique em 'Apagar Selecionados'. 1.6. Pastas Você pode armazenar suas mensagens em pastas distintas para organizarse melhor. Isto é especialmente útil se você tem muitos mensagens e quer mantêlos organizados ou separados de forma mais adequada. As pastas de correio estão listadas na área colorida da esquerda. Este painel pode ser configurado para ter uma atualização automática a intervalos predeterminados na página "Opções", podendo também ser atualizado manualmente clicandose sobre o link que aparece abaixo do título do painel esquerdo. 56 A primeira pasta, ENTRADA, contém as mensagens recebidas, e a sua direita entre parêntesis ( ), se existir, a quantidade de mensagens que ainda não foram lidas. Abaixo desta pasta pode existir uma ou mais pastas e/ou subpastas, de acordo com a configuração de cada um. A cor destas pastas também pode mudar de acordo com as configurações definidas na página "Opções". Você pode criar pastas apenas digitando o nome da mesma e clicando o botão Criar. Você pode definir a nova pasta como subpasta de uma outra já existente, bastando para isso escolher a pasta "mãe" no box com a lista de pastas existentes. Você pode excluir qualquer uma das pastas listadas do lado esquerdo utilizando o botão Apagar. Note que esta lista pode não conter todas as pastas existentes, já que as pastas especiais não podem ser excluídas (ENTRADA, ENVIADOS e RASCUNHO.) 1.7. Pesquisar Procura por um determinado critério em uma pasta. Esta é uma ferramenta útil que permite buscar em uma determinada pasta um critério dado que será comparado com os diferentes campos de cabeçalho das mensagens. Você simplesmente escolhe a pasta na qual quer fazer a busca, digita o critério de busca e a parte da mensagem que quer pesquisar. Quando clicar "pesquisar", a lista de mensagens que coincidem com seu critério será exibida abaixo dos campos de pesquisa. Você pode escolher a mensagem que deseja ver, e lê la como se tratasse de uma pasta normal e corrente. Observe que quando você se encontra dentro de uma pasta lendo mensagens, ao clicar o link de pesquisa será remetido automaticamente a realizar a busca dentro dessa mesma pasta. À esquerda do campo de entrada há uma lista dos possíveis lugares onde pode ser feita a pesquisa. Esta lista inclui: Corpo, Todo lugar, Assunto, De, Cc e Para. CORPO O corpo da mensagem é a parte que contém o texto propriamente dito, e é o principal lugar para localizar informação importante. TODO LUGAR Busca em todas as partes, incluindo o cabeçalho completo da mensagem. A menos que você esteja realmente seguro de que é isto que você quer, esta não é a sua opção. Esta opção pode retornar informações inesperadas. ASSUNTO Pesquisa no assunto de todas as mensagens. DE Remetente da mensagem. Note que este campo pode conter mais informações do que é mostrado. Um campo "De" normal contém o nome e o endereço eletrônico do remetente, apesar de normalmente o SquirrelMail só mostrar o nome. Portanto também serão listadas aquelas mensagens cujo endereço eletrônico coincida com o critério de busca. PARA Endereço de destino do correioeletrônico. Pode conter vários endereços. CC Semelhante a "Para", mas contém o endereço das pessoas que receberam o correioeletrônico como cópia. 57 1.8. Ajuda Neste tópico podese localizar qualquer dúvida que tenha sobre o CORREIO, os itens existentes nele são: 1 Introdução ao SquirrelMail: SquirrelMail é um sistema que permite verificar seu correio através da "World Wide Web" (www); 2 Índice de Mensagens: Tratase da lista de mensagens que existem em uma determinada pasta. 3 Lendo uma mensagem de correio: É uma série de características para a leitura das mensagens que descrevemos nesta seção 4 Nova Mensagem: Característica e modificações que podem ser feitas ao digitar um mensagem. 5 – Endereços: A agenda de endereços é um ótimo recurso para ganhar tempo. 6 – Pastas: Você pode armazenar suas mensagens em pastas distintas para organizarse melhor. 7 – Opções: Você pode personalizar o aspecto e a forma de resposta do Squirrelmail alterando as diferentes opções desta seção. 8 – Pesquisar: Procura por um determinado critério em uma pasta ou no CORREIO em geral. 9 Perguntas Freqüentes: As pessoas costumam ter as mesmas perguntas que já foram feitas várias vezes antes. Esta é uma lista das perguntas que com freqüência são feitas pelos usuários do SquirrelMail. 1.9. Opções Você pode personalizar o aspecto e a forma de resposta do CORREIO, alterando as diferentes opções desta seção. Uma das grandes vantagens do Serviço de Correio Eletrônico do GESAC é o alto nível de personalização que ele disponibiliza. Dependendo de sua configuração, você poderá dispor de uma grande variedade de temas, cores, idiomas, pastas e outras possibilidades. Tudo isto pode ser alterado sem afetar os outros usuários do sistema. As opções se dividem em sete partes: 1.9.1. Informações Pessoais; 1.9.2. Preferências de Exibição; 1.9.4. Preferências de Pastas; 1.9.5. Ordem de Indexação; 1.9.7. Opções de novas mensagens. 1.9.3. Destacando Mensagens; 1.9.6. Alterar Senha; 58 1.9.1. Informações Pessoais: Nome Completo Você deve colocar seu nome completo aqui. Por exemplo: "João da Silva". Este é o campo que será mostrado aos destinatários de suas mensagens. Se este campo não for preenchido, os destinatários verão seu endereço de correio, por exemplo: "[email protected]". EMail Opcional Se seu endereço de correio for diferente do que for exibido automaticamente, você pode alterar isto aqui. Responder a Opcional Este é o endereço de correioeletrônico para onde as pessoas irão enviar as mensagens de resposta quando eles responderem alguma mensagem sua. Isto pode ser útil se você quiser receber as respostas em um endereço diferente daquele de onde emite suas mensagens, por exemplo, se você utiliza correio do trabalho para enviar, mas quer que lhe respondam para o endereço de casa. Assinatura Opcional As assinaturas são adicionadas ao final de todas as mensagens que você enviar, sempre e quando você marcar o checkbox "Usar assinatura?" e o campo texto da assinatura se encontrar preenchido. 1.9.2. Preferências de Exibição: Tema Existem disponíveis vários temas de cores para mudar o aspecto cromático do mesmo. Você pode escolher qualquer um dentre os listados quando desejar. Estilo de tela personalizado Existem disponíveis alguns estilos para ficar na sua tela. Você pode escolher qualquer um dentre os listados quando desejar. Idioma Se você deseja alterar o idioma, pode escolher um idioma diferente a partir dessa lista. Note, entretanto, que isto não irá traduzir as mensagens recebidas por você, nem mesmo o nome de suas pastas. Usar javascript Podese escolher entre DETECTAR, SEMPRE ou NUNCA. Numero de mensagens a indexar É o número máximo de mensagens exibidas por página. Se a quantidade de mensagens na pasta for maior que este número, serão mostrados os links de "Anterior" e "Seguinte", acima e abaixo da lista de mensagens, para você ir alternando as páginas. Numero máximo de páginas para mostrar É o número máximo de páginas que constarão os emails recebidos. É bom colocar uma quantidade suficiente que não seja ultrapassado, exemplo 10 ou 15. 59 Quebrar texto recebido em Contém o número de caracteres permitidos antes de saltar de linha. Isto evita que algumas mensagens ultrapassem a margem direita do vídeo. 86 pode ser um valor aceitável, mas você pode alterálo como desejar'. Tamanho de janela de edição De que tamanho você gostaria que fosse sua caixa de edição de mensagens? Este é o número de caracteres por linha que você poderá digitar até que haja um salto de linha. O ideal é o 76. Localização dos botões durante a composição Você tem 3 opções para alterar a localização dos botões que auxiliam na composição do email, os botões estão na figura ao lado. Formato do livro de endereços Você pode alterar entre JAVASCRIPT ou HTML. O restante dos tópicos – Podese alterar ou não, leia com atenção escolha entre SIM e NÃO e clique em EXECUTAR para efetivar confirmar as escolhas. 60 1.9.3. Destacando mensagens Identificando nome Tratase de uma etiqueta que permite identificar o que está sendo visto. Se por exemplo você quer destacar as mensagens de sua mãe, deveria chamálo algo assim como "De Mamãe". Cor Esta é a cor do plano de fundo. Você pode selecionar a cor de três maneiras diferentes, pelo seu nome (através de uma lista prédefinida que selecionamos para você), por seu código hexadecimal (tipo a6b492) ou por seu aspecto (também através das opções disponibilizadas). Clique sobre o círculo que corresponda a sua preferência. Encontrado Aqui você pode escolher a frase de comparação. Escolha no box dropdown o campo de cabeçalho que você deseja usar (para , de, assunto...) e no retângulo de texto digite o texto que queira comparar, de forma que aquelas mensagens que atendam a esta condição se destacarão com a cor escolhida. Clique em executar. 1.9.4. Preferência de pastas Opções especiais de pastas Esta determina o caminho de algumas das pastas padrão do correio. Normalmente, ela está preenchida corretamente. Existem 3 pastas: Lixeira: onde escolhe qual será a pasta de destino das mensagens excluídas. Se você não quiser que as mensagens sejam movidas para a lixeira, escolha: Não use Lixeira. Pasta de enviadas: pode conservar uma cópia das mensagens enviadas na pasta escolhida nessa opção. Caso não queira, escolha "Não utilize Enviar". 61 Pasta de rascunho: onde escolhe qual será a pasta de destino das mensagens que queira guarda temporariamente, caso não queira esta pasta, escolha: Não usar rascunhos. Opções da lista de pastas – Esta opção podese modificar detalhes das pastas, exemplo: Localização da lista de pastas, largura, auto atualizar, entre outros... Segue abaixo figura para melhor representar. Opções da lista de seleção – Esta opção podese modificar o estilo da lista. Opções de subpastas de enviadas – Esta opção altera os detalhes de mensagens enviadas, tem duas opções: use subpastas de enviadas(podese escolher entre habilitar ou não) e pasta de enviadas(local onde guardará as mensagens enviadas por você). 1.9.5. Ordem de indexação Ordem de Indexação é a ordem do índice que as colunas estão arranjadas no índice da mensagem. Você pode adicionar, remover e mover colunas para adequar à sua necessidade. As opções são: para cima para cima para cima para cima para cima | para baixo | para baixo | para baixo | para baixo | para baixo | | | | | remover remover remover remover Checkbox De Data Opções Assunto 62 1.9.6. Alterar senha Local onde pode alterar a senha do acesso ao WEBMAIL, outro local para alterar senha é na página inicial do webmail. 1.9.7. Opções de novas mensagens Neste local pode fazer algumas alterações não comuns. Esta opção tem explicações para cada item da figura abaixo. 63 64 2. A TEIA PUBLICAÇÃO DE NOTÍCIAS PROGRAMA GESAC PROGRAMA GESAC – INTERNET COMUNITÁRIA Instruções de uso da Teia – Publicação de Notícias 65 O Programa GESAC disponibiliza para os seus usuários o Serviço de Publicação de Notícias, que pode ser utilizado a partir de qualquer computador com acesso à Internet. Este manual apresenta objetivamente todos os passos para a utilização eficiente do sistema de publicação de notícias, desde a leitura de uma notícias simples no site até a criação de notícias. 2.1 Cadastrando-se no serviço Para fazer isso, siga os seguintes passos: Passo 1 Abra o seu navegador Web padrão; Passo 2 Entre com o endereço eletrônico: http://teia.idbrasil.org.br/ ; Passo 3 No menu mais à esquerda, clique no link: “Solicitar uma nova senha”; Passo 3: Notícias Passo 4 Na próxima tela será necessário fornecer duas informações: Nome do usuário e Endereço de email. Em Nome de usuário você pode colocar seu nome ou um apelido. Exemplo: "Laudelina de Campos Mello" ou somente "lcmello". Em Endereço de email coloque um endereço válido no idbrasil.org.br ou de qualquer serviço gratuito da internet. Exemplo: [email protected] 66 Passo 5 Uma mensagem será enviada para o endereço informado com o usuário e senha. A senha é gerada aleatoriamente, podendo depois alterar para algo mais fácil de lembrar. Acesse o link 67 Passo 6 Feito isso volte em www.idbrasil.org.br e lateral esquerda abaixo de “Entrar” informar o usuário e senha na tela que se abre e clicar em Entrar: Digite o login e senha e clique em entrar Feito isso, você estará autenticado no sistema e apto a usar os serviços. Para ler notícias apenas, não é necessário cadastramento. 2.2 Lendo notícias Para ler notícias, não é necessário estar autenticado e nem fazer cadastramento. Estando na página inicial, é só selecionar a notícia e clicar em ler mais para vêla integralmente: 68 Será mostrada a notícia completa: 2.3 Enviando Comentários Para enviar comentários é necessário autenticarse no sistema. Uma vez autenticado, basta clicar no botão Comentário da notícia desejada: Será aberta a tela com a notícia integral e basta rolar a página até o final para ver o formulário para inserir comentários: 69 Então basta preencher com os dados e clicar em Prever Comentário. Será aberta uma tela com o comentário para visualização e se o usuário quiser, poderá editar o comentário. Caso contrário basta clicar em Enviar comentário, no final da tela: 70 O comentário vai ser enviado para aprovação dos administradores. Assim que estiver aprovado, ele será publicado no site. 2.4 Criando Blogs Um usuário cadastrado ainda poderá criar blogs. Para fazer isso ele deve acessar o menu de usuário (depois de estar autenticado), que fica no canto inferior esquerdo da tela: Em seguida será aberta a seguinte tela: 71 Na tela que se abre para o usuário criar entradas no seu blog, deverá clicar em “entrada no blog pessoal”. Então o sistema irá mostrar um formulário para entrada de notícias no blog: Basta preencher com os dados e clicar em Prévisualizar (se quiser ver a notícia antes de enviar) ou Enviar (se desejar enviar direto sem revisão). No caso de se clicar em Prever a notícia será mostrada para revisão pelo usuário: O usuário poderá editar a notícia se desejar, ou enviar direto, clicando no botão Enviar. 72 A notícia estará então disponível no blog. 73 74 3. LISTAS DE DISCUSSÃO PROGRAMA GESAC PROGRAMA GESAC – INTERNET COMUNITÁRIA Instruções de uso de listas de discussão 75 Este Serviço permitirá aos usuários do Programa GESAC participar de grupos de discussão sobre determinados temas ou projetos. Como efeito imediato, esse serviço estimulará a comunicação e o debate. 3.1 Acessando o serviço de lista de discussão Para iniciar a utilização do serviço de listas de discussão, siga os seguintes passos: Passo 1 Abra o seu navegador de Internet. Passo 2 Entre com o endereço eletrônico: http://www.idbrasil.org.br/listas 3.2 Atividades do usuário A seguir, você verá os passos necessários para fazer requisição de uma nova lista, inscreverse em uma lista, enviar mensagem para uma lista, ler mensagens antigas, listar membros, modificar nome e endereço de entrega de mensagens, descadastrarse da lista, listar outras inscrições, lembrar senha, alterar senha e modificar outras opções, utilizando a Mesa Redonda do GESAC. 3.2.1 Como fazer requisição de uma nova lista de discussão para o administrador Para fazer a requisição de uma nova lista, você deve: 1. Escolher o tema que deseja discutir; 2. Se dirigir ao administrador do Ponto de Presença; 3. Pedir que ele crie a sua lista. 3.2.2 Como inscrever-se em uma lista de discussão Para inscreverse em uma lista, siga os seguintes passos: Passo 1 76 Clique em “Acessar as lista” Passo 2 Selecione a lista o qual deseja se inscrever: Passo 3 Inscrevase colocando seu correio eletrônico e seu nome e se desejar uma senha, depois clique em Inscrever. 77 Passo 4 Uma tela com o resultado da sua inscrição irá aparecer. Passo 5 Em seguida, você receberá uma mensagem do sistema com algumas informações de como confirmar sua inscrição. Apenas Responder a mensagem sem alterar o assunto. 78 3.2.3 Como enviar uma mensagem para a lista Caso queira enviar alguma notícia, tema para debate ou assunto que queira discutir ou compartilhar com os demais membros da lista, basta redigir um email e envialo para o endereço da lista de discussão. O endereço de email da sua lista tem a seguinte forma: <nomeDaLista>@<nome.do.servidor> Exemplo de endereço da lista Gtmigrasl: Nome da [email protected] Para confirmar o endereço de email da sua lista, siga os passos 1 e 2 do seção 1.2.2 Como inscreverse em uma lista de discussão e leia as instruções do segundo campo da página Usando <nome_da_lista>. 3.2.4 Como ler mensagens antigas Para inscreverse em uma lista, siga os seguintes passos: Passo 1 PARA CONFIRMAR O ENDEREÇO DE EMAIL DA SUA LISTA, SIGA OS PASSOS 1 E 2 DO SEÇÃO 1.2.2 COMO INSCREVERSE EM UMA LISTA DE DISCUSSÃO. Passo 2 Clique no nome da lista de discussão. Se apenas os membros da lista puderem ver o conteúdo dos arquivos, será pedido o endereço do seu email e a sua senha. 79 Passo 3 Geralmente, as mensagens serão agrupadas por mês e em cada mês, as mensagens podem ser vistas pela “lista de discussão” (thread), assunto, autor e data. Também pode ser feito o download das mensagens do mês no formato .gz. Para ler as mensagens, escolha o mês e o ano e clique em uma das opções de visão. 3.2.5 Como listar os membros da lista Para listar os membros de uma lista, siga os seguintes passos: Passo 1 Se você possuir autorização para listar os membros da lista, siga os passos 1 e 2 do seção 1.2.2 Como inscreverse em uma lista de discussão. Passo 2 Entre com o seu endereço eletrônico e senha e clique em Visitar a lista de inscritos. 3.2.6 Como modificar nome e endereço de entrega de mensagens Para alterar o endereço eletrônico que utiliza para receber as mensagens da lista em que se inscreveu, siga os seguintes passos: Passo 1 Siga os passos 1 e 2 do seção 1.2.2 Como inscreverse em uma lista de discussão. 80 Passo 2 Na página principal da lista, coloque o endereço eletrônico que você usou para se inscrever e clique em Desinscreverse ou editar opções. Passo 3 Confirme sua senha e clique em Entrar 81 Passo 4 Na página de opções dos membros, coloque seus novos dados e clique em Modificar meu Nome e Endereço. Nota: Se desejar que as alterações sejam feitas em outras listas do mesmo servidor de listas, marque a opção Modificar Globalmente. Passo 5 Uma mensagem de confirmação será enviada para o novo endereço. Apenas responda a mensagem sem alterar nada para confirmar a alteração. 3.2.7 Como descadastrar-se da lista Para se desinscrever da lista, existem duas formas: Forma 1 Passo 1 Siga os passos 1 e 2 do seção 1.2.6 Como modificar nome e endereço de entrega de email. 82 Passo 2 Clique em Desinscrever, não é preciso ir para a página de opções dos membros. Uma mensagem de confirmação será enviada. Apenas responda a mensagem sem alterar nada. Forma 2 Passo 1 Siga os passos 1, 2 e 3 do seção 1.2.6 Como modificar nome e endereço de entrega de mensagens. Passo 2 Na página de opções dos membros, marque a opção Sim, eu realmente desejo me descadastrar e clique em Desinscrever. Nenhuma confirmação por correio eletrônico será necessária. 3.2.8 Como listar outras inscrições Para saber quais as listas em que você está inscrito, siga os seguintes passos: 83 Passo 1 Siga os passos 1, 2 e 3 do seção 1.2.6 Como modificar nome e endereço de entrega de mensagens. Passo 2 Na página de opções dos membros, clique em Listar minhas outras inscrições. Passo 3 Uma relação de todas as listas, do servidor de listas da Mesa Redonda do GESAC, em que você está inscrito, irá aparecer. Para ir à página de opções dos membros de outra lista, clique no nome da lista desejada. 84 3.2.9 Como lembrar senha Para lembrar a sua senha, existem duas formas: Forma 1 Passo 1 Siga os passos 1 e 2 da seção 1.2.6 Como modificar nome e endereço de entrega de email. Passo 2 Na página seguinte, clique em Lembrete. Forma 2 Passo 1 Siga os passos 1, 2 e 3 da seção 1.2.6 Como modificar nome e endereço de entrega de mensagens. Passo 2 Clique em Enviar minha senha para mim. Uma mensagem será enviado a você com a sua senha. 3.2.10 Como alterar senha Passo 1 Siga os passos 1, 2 e 3 da seção 1.2.6 Como modificar nome e endereço de entrega de mensagem. 85 Passo 2 No campo Alterar sua senha, coloque a sua nova senha, confirme e clique em Modificar a minha senha. Nota: Se desejar que as alterações sejam feitas em outras listas do mesmo servidor de listas, marque a opção Modificar Globalmente. 3.2.11 Como modificar outras opções Passo 1 Siga os passos 1, 2 e 3 do seção 1.2.6 Como modificar nome e endereço de entrega de mensagem. Passo 2 A figura abaixo mostra algumas das opções listadas. O valor atual de cada opção está marcada. Para alterar esses valores, marque a opção desejada e clique em Enviar minhas modificações. As opções serão detalhadas a seguir: 86 Entrega de emails: ao se inscrever em uma lista, você já estará recebendo as mensagens postadas na lista (opção Ativada está marcada). Se desejar parar de receber as mensagens da lista temporariamente, marque a opção Desativada. Ajustar o Modo Digest: o Modo Digest pode estar Ligado ou Desligado. Quando está ligado, você receberá as mensagens postados na lista uma vez por dia em um só correio eletrônico. Quando está desligado, as mensagens enviadas para a lista são enviadas uma por uma, à medida que forem enviadas. Receber digests em MIME ou Texto Plano: você pode optar por receber suas mensagens em formato MIME ou Texto Plano. No formato MIME é possível formatar a mensagem e por isso é geralmente, preferido, mas há leitores que não suportam este formado. Escolha, então, o Texto Plano. Receber suas próprias postagens a esta lista: por default, você receberá uma cópia das mensagens que você enviou para a lista (opção Sim está marcada). Se não quiser receber esta cópia, marque a opção Não. Receber um email de reconhecimento quanto enviar um email para a lista: por default, uma mensagem de confirmação de recebimento da mensagem que você enviou para a lista não será enviado a você (opção Não está marcada). Se quiser que o recebimento da mensagem seja confirmada pelo MailMan, marque a opção Sim. Receber um email lembrando a senha desta lista: uma vez por mês, você receberá uma mensagem com um lembrete de senha de cada lista em que está inscrito (opção Sim está marcada). Se não quiser receber nenhum lembrete a cada mês, marque a opção Não. Ocultar seu nome na lista de inscritos: quando a lista de membros é visualizada, o seu endereço de eletrônico aparece nesta lista (opção Não está marcada). Se quiser que o seu endereço eletrônico não seja mostrado na lista de membros, marque a opção Sim. Apenas o administrador da lista poderá ver o seu endereço. Que idioma prefere? Esta opção depende muito do administrador da lista. Se ele escolher mais de um idioma padrão para a lista, esses idiomas serão disponibilizados para que você possa escolher. Que categoria de tópicos deseja se inscrever? Você pode optar por receber mensagens que se encaixem em determinados tópicos. Se nenhum tópico for selecionado, você receberá todas as mensagens enviados para a lista. Deseja receber mensagens que não conferem com qualquer filtro de tópico? Quando algum tópico estiver selecionado na opção anterior, você poderá optar por não receber as mensagens que não se encaixam em nenhum tópico (opção Não), ou receber todas as mensagens enviados para a lista (opção Sim). 87 Evitar cópias duplicadas de mensagens: quando o seu endereço eletrônico está explicitamente listado em “To:” ou “Cc:” de alguma mensagem enviada para a lista, você pode optar por não receber outra cópia da mensagem pela lista (opção Sim) ou receber (opção Não). 88 4. POUSADA PROGRAMA GESAC PROGRAMA GESAC – INTERNET COMUNITÁRIA Instruções de uso da Pousada 89 4.1. Publicando seus documentos Agora que seus documentos foram criados, é necessário enviar os documentos para a sua área pessoal, que foi criada no site www.idbrasil.org.br, para que eles possam ser acessados por outros usuários em diversos lugares do mundo. Para fazer isso, é necessário utilizar um programa que ajuda no envio dos arquivos para a sua área. 4.1.1 Microsoft Windows Para o Microsoft Windows existe o cliente de FTP FileZilla que pode ser baixado pelo endereço http://filezilla.sourceforge.net/ O arquivo não é muito grande, o que facilita a sua obtenção. Em seguida é necessário instalálo e isso é feito clicandose duas vezes no ícone criado representando o programa. Siga os passos de instalação para ao final ter o programa instalado na sua máquina. Será criado um atalho no menu de programas, fazendo com que o programa de FTP seja acessado da seguinte forma: Iniciar > Programas > FileZilla Será aberta a seguinte janela: Barra de Operações Computador Local Área Remota Transmissão 90 Computador Local: Mostra a estrutura de diretórios e os arquivos referentes ao computador local. Área Remota: Mostra os arquivos da sua área pessoal na área criada pela idbrasil. Barra de Operações: Opções para conexão com o servidor ou saída do programa. Transmissão: Indica o caminho para onde o arquivo deverá ser transmitido. Antes de realizar qualquer operação, é necessário estabelecer uma conexão com o servidor do idbrasil, isso é feito clicando no botão connect, abrindo a tela a seguir: Endereço: Endereço do computador ao qual irá se conectar (neste caso deve ser ftp.idbrasil.org.br) Login: Login que foi enviado para o correioeletrônico. Senha: Senha que também foi enviada por email Ao final, devese clicar no botão OK e se tudo tiver sido realizado corretamente, será estabelecida uma conexão e as ações necessárias poderão ser realizadas. Para realizar uma operação sobre qualquer arquivo (remoção, mudança de nome, etc), devese clicar sobre o arquivo correspondente e em seguida clicar sobre o botão da ação na barra de operações. Para transmitir um arquivo entretanto, devese clicar sobre o arquivo no local de origem e em seguida clicar sobre a flecha apontando para o local de destino. 4.1.2. Linux Para Linux, existem diversas distribuições de programas FTP. A que será usada neste documento é o gFTP, que pode ser obtido no site do projeto. Faça download do arquivo de extensão .rpm. Em seguida abra um terminal e execute o comando rpm <nome_arquivo_download>. Ao final desse processo, o aplicativo estará instalado no sistema. Para executar o gFTP, vá no menu iniciar e escolha a opção executar comando, depois digite gftp e executar ( ou enter/entrar). Será aberta a tela do programa, como segue a seguir: 91 Conectar: Inicia a conexão com o servidor. Endereço: Nome do servidor que está se conectando. Login: Login que foi enviado por email. Senha: Senha que também foi enviada por email. Computador Local: Mostra a estrutura de diretórios e os arquivos referentes ao computador local. Área Remota: Mostra os arquivos da sua área pessoal na área criada pela IdBrasil. Uma vez estabelecida a conexão, a transmissão de arquivos se dá selecionando o arquivo no computador local e clicando na seta que aponta para a área remota. Devese aguardar até que todo o processo tenha sido realizado. Caso seja necessário, ao clicar com o botão direito do mouse numa das áreas, é aberta uma seção com diversas opções para lidar com os diretórios. 92 5. Editor HTML NVU PROGRAMA GESAC PROGRAMA GESAC – INTERNET COMUNITÁRIA Instruções de uso do editor HTML NVU 93 O NVU4 é uma ferramenta que foi criada para web designers e para desenvolvedores de aplicações para o ambiente web. É um editor muito poderoso e permite configurações para reconhecimento de sintaxe em linguagens de scripts como PHP. Conhecendo passo a passo: Para acessar o NVU clique em Iniciar >> Programas >> Editor de Internet, iniciando aparecerá a seguinte tela: 5.1. Elementos da janela do NVU 5.1.1 - Barra de título Mostra o nome do aplicativo, o nome do documento em uso. 5.1.2 - Barra de menus Contém os menus onde se encontram todos os recursos do NVU. Para abrir qualquer um deste, basta clicar uma vez sobre seu nome. 4 NVU - Texto de autoria da empresa Cobra Tecnologia (http://www.cobra.com.br) e que foi gentilmente relicenciado sob a GFDL para que pudesse ser incluído nesse manual. 94 5.1.3 - Barra de ferramentas Nesta barra encontramse botões que permitem agilizar os recursos mais utilizados do NVU, evitando o percurso pelo interior dos menus. Veja a seguir para que eles servem. Novo - Ao clicar sobre esse botão, você poderá criar uma nova página. A nova página poderá ser aberta em uma nova aba, ou em uma nova janela. Você poderá ainda escolher se deseja criar um novo arquivo HTML. Abrir - Permite que você escolha um arquivo local para abertura. Salvar - Permite que você salve a página em edição, localmente. 95 Publicar - Esta opção permite publicar a página em uma posição remota. Para isso é necessário especificar o “http” do sítio. Âncora - Inserir nova âncora ou editar as propriedades da âncora selecionada, é o que você irá realizar ao clicar sobre essa opção. 96 Links - Esta opção permite que você insira um novo link ou edite as propriedades do link selecionado. Imagens - Ao clicar sobre imagens você poderá inserir uma nova imagem em sua página html ou modificar as propriedades de uma imagem que esteja selecionada. Formulário - Traz uma série de opções referentes à inserção e edição de formulários, dentre elas se encontram as opções: Definir formulário, Imagem de formulário, Área de texto, Lista de seleção, Definir botão, Definir rótulo, Definir configuração de campo e Procura de índice. 97 Ortografia - Permite que você faça a checagem ortográfica do texto inserido na página em edição. Imprimir - Permite configurar opções de impressão. 98 5.1.4 - Barra de Formatação Esta barra permite ao usuário a utilização da maioria dos recursos de formatação como aplicação de fonte, tamanho, etc. 5.2. Trabalhando com texto 5.2.1- Formatar texto 1° Selecione o documento 2° Formate da maneira que desejar através da Barra de Formatação, que disponibiliza os recursos utilizados para uma formatação simples e rápida. 5.2.2- Listas 1° Clique no menu Formatar>>Lista Tipo de Lista: Lista de marcador: Círculo sólido, círculo aberto ou quadrado sólido. Lista numerada list: 1,2,3 – I,II,III – i,ii,iii – A,B,C ou a,b,c. Lista de definição: A seqüência varia conforme o número de linhas. 5.2.3- Visualizar documento 1° Clique na ferramenta Exibir>>Text Zoom 2° Escolha a porcentagem de visualização desejada. 99 5.3. Inserindo imagens 5.3.1- Inserir imagens 1°Clique no ícone Imagem Location Posição da imagem: Especifique o local ou arquivo onde a imagem está localizada. Dica de Ferramenta: Uma mensagem específica da imagem. Texto alternativo: Você tem essa opção para capturar imagens de arquivo, podendo ser usada ou não. Dimensions Actual Size: Tamanho atual da imagem. Custom Size:Dimensionar o tamanho da imagem. Width: Largura da imagem Heigth: Altura da imagem Left and Rigth: Espaçamento esquerda e direita da imagem. 100 Top and Bottom: Espaçamento no alto e ao fundo da imagem. Solid Border: Altera o tamanho da borda. Align Text to Image: Alinha o texto com a imagem, conforme sua preferência. Link Escolha o caminho da página ou arquivo. Ex: minha_primeira_página.html 5.4. Inserindo tabelas 5.4.1-Inserir tabelas 1°Clique na ferramenta Tabela 101 Tabela Tamanho Linhas: Número de linhas para tabela. Colunas: Número de colunas para tabela. Altura: Altura de cada linha da tabela. Largura: Largura de cada coluna. Bordas e Sombreamento Borda: Tipo de borda. Espaçamento: largura da borda. Recheio: a distância da célula para borda. Alinhamento da Tabela: Esquerda, direita ou centralizado. Legenda: Acima da tabela, abaixo da tabela, à esquerda da tabela ou à direita da tabela. Células Seleção: Célula, linha ou coluna. Tamanho Altura: modifica a altura da célula. Largura: Altera a largura de cada célula. Alinhamento do conteúdo 102 Vertical: Posição a célula ficará: no topo, no meio ou na base. Horizontal: Posição onde o conteúdo ficará esquerda, direita, centro ou justificar Estilo da célula: Tipo da célula cabeçalho ou normal Embrulho de texto: Exibe um contorno no conteúdo. Cor do plano do fundo: Altera a cor de fundo das células. 5.5. Link O Link é um atalho para acessar uma outra página HTML ou uma parte da própria página ou até mesmo um atalho para se enviar um email. 1° Clique em Inserir>> Link Propriedades do Link Texto do Link:Texto na qual será o link para outra página ou parte dessa mesma página. Posição do Link: Endereço de outra página sua ou da Internet ou mesmo parte do texto. Escolher arquivo: Esse botão serve para escolher a página ou mesmo arquivo, caso seja seu. 5.6. Formulário 1° Clique em Inserir>>Formulário Propriedades do Formulário 103 Nome do Formulário: É um campo obrigatório para poder manipular futuramente as informações desse campo. Ação URL: Pode ser em uma outra página com os resultados esperados. Método: Como serão enviados os dados e como será aberta a próxima página, se na mesma ou em outra janela do browser. 5.7. Camadas São recipientes que podem ser posicionados por coordenadas e podem conter vários tipos de informação. Uma camada é uma divisão, uma parte da página, que tem um comportamento muito independente dentro da janela do navegador, já que podemos colocála em qualquer parte da mesma e poderemos mover por ela independentemente. Clicando nesse Ícone na barra de ferramentas automaticamente vai ser inserida uma camada, onde você movimenta de acordo com sua necessidade. Surgira uma tela dessa forma: Na seguinte caixa uma tela de poderá mover a camada através da página e clicando duas vezes surgirá configuração. 104 Guia Atributos HTML Editor de Propriedades Avançado (camada) Atributos Align: Alinhamento do conteúdo da célula. ID: Identificação da camada. Class: Classe Title: Título. Guia Estilo Série em Linha Editor de Propriedades Avançado (camada) Position: Posição Width: Tamanho da camada em largura. Left: Posição “X” ou quanto maior for o valor mais para o lado direito ficara a camada. 105 Top: Posição “Y” ou seja quanto menor for o valor mais em cima ficara a camada. Guia Eventos JavaScript Editor de Propriedades Avançado (camada) Atributo Onclick: A ação só ocorrerá quando se clicar na camada ou no link na camada. Ondblclick: A ação só ocorrerá quando der um duplo clique na camada ou no link na camada. Onmousedown: A ação só acontece quando se clicar com o botão do mouse sobre a camanda. Onmouseover: A ação ocorrerá quando passar a seta do mouse sobre a camada ou link da camada. Onmousemove: A ação ocorre quando se movimenta o ponteiro do mouse sobre a camada ou link. Onmouseout: A ação ocorre quando a seta do mouse sai de cima da camada ou link. Onkeypress: A ação ocorre quando pressionar uma tecla e solta. Onkeydown: A ação ocorre quando pressionar uma tecla. Onkeyup: A ação ocorre quando pressionar e soltar a tecla. 5.8. Estilos O CSS (Cascading Style Sheet) permite uma versatilidade maior na programação do layout de páginas web sem aumentar o seu tamanho em Kb, pois oferece várias possibilidades que antes só eram conseguidas com a utilização de gifs e jpgs. Basicamente, o CSS permite ao designer um controle maior sobre os atributos de uma home page, como tamanho, cor das fontes, espaçamento entre linhas, caracteres, margem do texto, caixas de texto, botões de formulário, entre outros. Introduziu também às páginas a utilização de layers, permitindo a sobreposição de objetos como textos e imagens em camadas uma sobre as outras. 1° Na barra de menus, clique no menu Ferramentas>>CSSEditor, em seguida aparecerá a seguinte tela: 106 Style elt.: Nessa opção você cria a entrada de um novo estilo. New Stylesheet Media List: Nome da lista de estilos Title: Titulo do estilo. Create Stykesheet: Botão para criar o estilo. No botão “Rule” criar regras para o estilos *No campo a vazio digite um nome para a regra: 107 Create Style rule: Botão para criar as regras. Foi criado um campo “TEXTO” para o estilo agora é editalo Guia Geral Guia Text 108 Text Font Family Unspecified: sem especificação. Predefined: Especificar o tipo da fonte. Use Custom font family: Escolher as fontes. Font size: Tamanho da fonte. Line height: Tamanho da Linha. Color: Cor da Fonte. Font weight: Nomal ou negrito. Font Style: Normal ou Itálico. Case: tudo caixa alta ou tudo caixa baixa, capitulares. Alignment: Alinhamento, centralizado, justificado, esquerda ou direita. Text decorations: Overline: Linha acima do texto. Linethrough: Linha sobre o texto. Underline: Linha abaixo do texto. Guia Background Background Color: Escolher uma cor para o fundo da Pagina ou da tabelas. Opacity: Grau transparência da cor. Image: inseri uma imagem como fundo. Choose file: escolhe a imagem navegando pelos diretórios. 109 Guia Borders Borders All four sides use same border style: As alterações da borda Top será a mesma para todas as outras. Top: Borda superior. Left: Borda esquerda. Right: Borda direita. Bottom: Borda inferior. Style: Tipo da borda. Width: Espessura da borda. Color: Cor da borda. Guia Box *Configuração é feita através do servidor FTP. Relativo a caixa de textos. 110 Guia Aural *Configuração é feita através do servidor FTP. Relativo a áudio. Observação: General Export stykesheet and switch to exported version: Botão para exportar para um arquivo. 5.9. Modelos Como o próprio nome já diz, você pode aproveitar um modelo já existente no arquivo, sítio, etc, ou até mesmo criar um documento baseado num modelo ou um modelo em branco. 1º Clique no menu Arquivo >> novo 111 Um documento em branco: Novo documento HTML ou XHTML. Um documento baseado em um modelo: Usa um arquivo já existente como modelo. Um modelo em branco: Cria um novo modelo. *Nova aba, é na mesma janela do programa. *Nova janela, é uma janela separada da atual. 5.10. Gerenciamento NVU Esse recurso pode ser utilizado para a edição de sites independente de estar local ou remoto. Nele será necessário o endereço da pagina e o endereço do FTP mais Login(nome de usuário) e senha. 1º Clique no menu Exibir >> Mostrar/Ocultar >> Gerenciador de Site Configuração de Publicação New Sítio: Novo site. Nome do sítio: O nome da página web. Informação do Web Sítio O Endereço HTTP da página Web. Servidor de Publicação (FTP) do sítio web. − Endereço de FTP 112 Gerenciador de Sítio Nvu Estrutura do sítio será exibida em forma de raiz, poderá ser visto: All files: Todos os arquivos. HTML documents: Somente documentos HTML Images files: Somente as imagens. 5.11. Publicação de sítio na rede 5.11.1-Validando um sítio Essa validação é feita através de um protocolo chamado FTP (File Transfer Protocol) é uma forma básica de transmissão e recepção de arquivos entre computadores na Internet. Todos os sites armazenados em um servidor web ganham um nome de usuário e senha de autenticação para que seja possível transferir a qualquer momento arquivos. O nome do servidor FTP é o próprio nome do domínio do cliente (ex: ftp.nome_do_dominio.com.br). 5.11.2- Publicando o sítio 1° Clique menu Arquivo>>Publicar Publicar Página Título da pagina: Nome da página ou do sítio. 113 Nome do arquivo: index.html caso seja a página principal, ou um nome qualquer referente a pagina, lembrando que não se deve alterar o nome do arquivo da página sem alterar os vínculos. Nome do Site: Colocar ou alterar o nome do sítio. Informação de Web Site: Endereço da pagina na Internet. Servidor de Publicação: Geralmente é o mesmo endereço da página Web, mas também pode ser um endereço IP (Internet Protocol). Nome de Usuário e Senha: Serve para autenticar o serviço para poder efetuar o Upload ( envio de dados). E a manipulação dos arquivos no servidor. Atenção: em qualquer dos casos, verifique os nomes dos arquivos e diretórios antes de enviálos. Recomendamos que todos os links e referências dentro dos arquivos html sejam feitos em letras minúsculas (ou mantendo a coerência de letras minúsculas ou maiúsculas entre o nome do arquivo que está gravado no disco e o nome do arquivo que está escrito dentro do código html). Não utilize acentos ou espaços em branco no nome dos arquivos. 114 5.12 Teclas de atalhos AÇÃO Novo documento Abrir documento Abrir localidade Fechar documento Salvar documento Publicar página Imprimir documento Sair Desfazer ação Recortar Copiar Colar Deletar Selecionar tudo Localizar Localizar novamente Localizar anterior Ortografia Link Discontinue text stile Aumentar recuo ATALHO Crtl+N Crtl+O Crtl+shift+L Crtl+W Crtl+S Crtl+shift+S Crtl+P Crtl+Q Crtl+Z Crtl+X Crtl+C Crtl+V Del Crtl+A Crtl+F Crtl+G Crtl+shift+G Crtl+K Crtl+L Crtl+shift+Y Crtl+] 115 116 6. RAUTU – GESTÃO DO CONHECIMENTO PROGRAMA GESAC PROGRAMA GESAC – INTERNET COMUNITÁRIA Instruções de uso da Pousada 117 Programa GESAC (Governo Eletrônico – Serviço de Atendimento ao Cidadão) disponibiliza para os seus usuários o Serviço de Gestão do Conhecimento (RAU TU), que pode ser utilizado a partir de qualquer computador com acesso à Internet. Este manual apresenta objetivamente todos os passos para a utilização eficiente do sistema de gestão do conhecimento, desde a leitura simples dos assuntos do fórum até criação de novos fóruns. 6.1 Acessando o Rau-tu Para acessar o RAUTU é necessário clicar no seguinte item demonstrado na Fig. 1, abaixo: Tela Inicial Após clicar no item desejado, ou seja, de acesso ao RAUTU, mostrase à Fig. 2, abaixo: 118 A seguir descrevemos os elementos dessa tela inicial: • Barra de Ferramentas: barra de acesso aos demais serviços do GESAC. (2) Grupos de Interesse: listagem dos grupos de interesse cadastrados no RauTu. 6.2 Escolhendo um grupo de interesse As questões dentro do Rautu estão divididas por grupos de interesse. Para acessar um grupo de seu interesse basta clicar no grupo desejado, como mostra à Fig. 3, abaixo: 119 6.2. Tela do grupo de interesse: Após escolher um grupo de interesse, mostrase à Fig. 4, abaixo: 6.3 Escolhendo um tópico Os grupos de interesse são organizados em tópicos. Para ter acesso ao tópico desejado, clique no nome do tópico, como mostra à Fig.5, abaixo: 120 Figura 5 6.4 Elaborando perguntas Para fazer uma pergunta em um tópico, devese clicar na opção Formular Pergunta, como mostra à Fig.6, abaixo: Após clicar no item desejado, o sistema mostra um formulário para elaboração da pergunta. Basta preencher os dados necessários e formular a pergunta desejada e clicar em: Enviar Pergunta, como é mostrada na Fig.7, abaixo: Figura 7 121 Após clicar em enviar pergunta, a questão será enviada aos colaboradores do tópico. Quando a pergunta for respondida ela estará disponível para visualização e a pessoa que perguntou será notificada por email que há uma resposta para a pergunta feita. 6.5 Lendo a resposta Assim que algum colaborador responder a pergunta, um email de notificação é enviado para a pessoa, como mostra a Fig. 8, abaixo: 122 Para ver a resposta basta acessar o link indicado na mensagem. Será aberta uma tela com a resposta da pergunta feita, como mostra na Fig.9, abaixo: 6.6 Avaliando a resposta Junto com a resposta do colaborador, é enviado um formulário para avaliação da resposta. Como mostra na Fig.10, abaixo: Basta preencher a avaliação e clicar em Enviar avaliação e a avaliação será enviada com sucesso. Depois da avaliação enviada, mostra à seguinte Fig. 11, abaixo: 123 6.7 Fazendo o cadastro Para se cadastrar como colaborador de um grupo de interesse, basta clicar na opção Cadastrese como Colaborador no menu superior, como mostra à seguir a Fig.12, abaixo: Na tela sugerida, devese digitar o endereço de email para receber as instruções para cadastramento, veja na Fig. 13, abaixo: Então basta clicar em Solicitar Cadastramento, como mostra na figura 14, acima e aguardar o email com as instruções. 124 6.8 Configurando Perfil Depois do cadastrado, o colaborador deve acessar o sistema e configurar seu perfil. Após acessar o sistema, será mostrado um termo de compromisso e o colaborador deve clicar em Aceitar, se concordar com os termos. Veja na Fig. 15, abaixo: Então o colaborador estará cadastrado de fato, mas ainda deve aguardar no seu email uma resposta de confirmação, para que possa terminar o cadastro. Na Fig. 16, abaixo, mostrase uma mensagem pedindo ao mesmo para aguardar o email para o término do seu cadastro. Após chegar a mensagem para o término de seu cadastro, siga as instruções pedidas, veja na Fig. 17, abaixo: 125 6.9 Escolhendo um tópico Para responder perguntas, o colaborador inicialmente deve se inscrever nos tópicos disponíveis. Quando o colaborador clicar em Responder Perguntas, lhe será informado que ele não está inscrito em nenhum tópico. Basta clicar no link, como mostra na Fig.18, abaixo e selecionar o tópico desejado, clicando em inscrever. 126 O sistema então solicitará ao colaborador que o mesmo informe a razão pela qual quer se increver no tópico, veja na Fig.20, abaixo: Depois de preenchida a razão, basta clicar em enviar pedido e aguardar a aprovação dos administradores. Assim que o pedido for aprovado, o colaborador receberá uma mensagem confirmando. Ele estará, então, apto a responder as perguntas do tópico. 6.10 Respondendo Perguntas Assim que uma nova pergunta chega no tópico que o colaborador está cadastrado, ele recebe uma mensagem de notificação, veja na Fig.21, abaixo: 127 Basta acessar o link indicado e clicar em Responder Perguntas. O número 1, na coluna Status, indica que existe uma pergunta a ser respondida. Então é só clicar no nome do tópico para ver as perguntas a serem respondidas. Veja na Fig. 23: Figura 23 Para visualizar a pergunta, basta clicar no assunto, como mostra a Fig. 24, abaixo: Para responder é necessário clicar em reservar e responder pergunta. Como mostra na seguinte Fig. 24, abaixo: 128 Para responder, basta preencher os campos e clicar em enviar resposta. Como mostrase na Fig. 25, abaixo: A resposta terá sido enviada e a pessoa que perguntou receberá uma notificação da resposta. A pessoa que perguntou pode avaliar a resposta, e a avaliação também é enviada para o colaborador por email. Veja na Fig. 26, abaixo: 6.11 Mantendo colaboradores O administrador pode cadastrar novos colaboradores para o sistema. Para isso ele deve acessar a opção Manter Colaboradores do menu esquerdo. Veja na Fig.27, abaixo: 129 O sistema mostrará a seguinte tela. Veja na Fig. 28, abaixo. Para incluir um novo colaborador devese clicar no botão “criar novo colaborador” da tela acima e preencher os dados solicitados na tela que aparece. Veja na Fig. 29, abaixo: Então é só clicar em “Criar Colaborador”. O colaborador cadastrado deverá entrar no sistema com a senha que foi cadastrada e configurar seu perfil. 6.12 Mantendo tópicos Para fazer manutenção nos tópicos, basta clicar em Manter Tópicos no menu esquerdo. Na tela que aparecer, basta selecionar um tópico. Veja na Fig. 30, abaixo: 130 Depois de selecionar o tópico, o sistema mostra todos os dados do tópico, bem como os colaboradores cadastrados e os pedidos de inscrição de colaboradores. Veja na Fig. 31, abaixo: Para aprovar um pedido de inscrição de um colaborador, basta clicar em aprovar/rejeitar, como mostra a Fig. 32, abaixo: Na tela, o administrador pode aprovar ou rejeitar o pedido de inscrição, como mostra na Fig.33, abaixo: Ao clicar em sim, o colaborador é aceito no tópico e já poderá responder perguntas. Uma mensagem é enviado ao colaborador informando que seu pedido de inscrição foi aceito. 6.13 Publicando uma notícia Para publicar uma notícia, o administrador deve clicar na opção publicar notícias do menu esquerdo. É mostrada a seguinte tela: Então basta clicar em “publicar notícia” e preencher os dados solicitados na tela que é apresentada,como mostra na Fig.33, acima. 131 Depois de preencher é só clicar em “enviar novidade” que a notícia estará publicada com sucesso. Como é mostrada na Fig.34, acima: 6.14 Estatísticas Essa funcionalidade serve para o administrador ter algumas estatísticas quanto ao uso do Rautu. Ela pode ser acessada clicandose no item “estatísticas” do menu esquerdo. Como mostra na Fig. 35, abaixo: 132 7. WIKI PROGRAMA GESAC PROGRAMA GESAC – INTERNET COMUNITÁRIA Instruções de uso da Wiki 133 7.1. O que é? Um Wiki permite que documentos sejam editados colectivamente com uma linguagem de marcação muito simples, apenas através da utilização de um navegador web. Dado que a grande maioria dos wikis são baseados na web, o termo wiki é normalmente suficiente. Uma única página num wiki é referida como uma "única página", enquanto que o conjunto total de páginas, que estão normalmente altamente interligadas, chamase 'o wiki'. Uma das características definitivas da tecnologia wiki é a facilidade com que as páginas são criadas e alteradas Geralmente não existe qualquer revisão antes de as modificações serem aceitas, e a maioria dos wikis são abertos a todo o público ou pelo menos a todas as pessoas que têm acesso ao servidor wiki. Nem o registo de usuários é obrigatório em todos os wikis. Fonte: WikiPedia (http://pt.wikipedia.org/wiki/Wiki) 7.2. Como usar? Clique aqui para 134 Logo após teremos uma caixa para digitar e formatar nosso texto. Acima da caixa temos alguns botões para formatar nosso texto: negrito itálico criar link interno criar um link externo aumentar o tamanho da letra inserir uma imagem inserir um arquivo de áudio 135 inserir formula matemática texto nãowiki assinatura linha divisória Para usar qualquer dessa botão selecione antes o texto e depois clique no botão para surtir efeito. Para finalizar a operação clique em “Salvar página” no final da caixa. Ou se preferir, visualizar antes em “Mostra PréVisualização”. 136 8. VoIP PROGRAMA GESAC PROGRAMA GESAC – INTERNET COMUNITÁRIA Instruções de uso do VoIP 137 8.1 O que é? É a tecnologia que possibilita o uso de redes IPs como meio de transmissão de voz. O nome VoIP vem do inglês Voice over IP e significa Voz via IP. Resumindo, VoIP é a tecnologia que torna possível a realização de uma chamada telefônica através da rede mundial de computadores. Para isto, é realizado um procedimento bem simples: a voz é digitalizada e convertida em pacotes de dados para trafegar na rede IP e convertida novamente em voz em seu destino. 8.2 O VoIP no GESAC O VoIP está disponível para todos os Pontos de Presença GESAC. Este serviço é oferecido pelo GESAC para os Pontos de Presença. Utilizando o VoIP, diversas comunidades que não possuem telefone convencional podem se comunicar. Desta forma, um ponto de presença pode fazer e receber ligações para/de qualquer localidade. Uma das finalidades principais do VoIP na rede GESAC é a criação de uma rede solidária de conhecimento entre os Pontos de Presença. Sendo assim, Pontos de Presença que possuem interesses comuns podem trocar experiências e informações utilizando como meio de comunicação o VoIP GESAC. No portal www.idbrasil.org.br, há uma seção sobre o VoIP no GESAC. Esta seção pode ser acessada através do endereço http://voip.idbrasil.org.br/. 8.2.1 Terminais IP O serviço VoIP GESAC disponibiliza para os Pontos de Presença três tipos de terminais IP: telefone IP, dispositivo ATA e softphone. Algumas comunidades serão contempladas com telefone IP ou dispositivo ATA, as demais podem obter o softphone no portal idBrasil (http://voip.idbrasil.org.br/). Caso haja dúvida na instalação de qualquer um dos terminais IP, ligue para o Suporte do Programa GESAC, através do telefone 08009797878. A seguir cada um deles será detalhado: Telefone IP É um telefone digital com operação e aspecto semelhante a um telefone convencional. Este telefone possui interface ethernet que é conectada a rede GESAC. 138 Ilustração 1: Telefone IP Ao receber o telefone IP o administrador do Ponto de Presença (ADM4) deve iniciar a instalação do telefone IP na rede GESAC do Ponto de Presença. A seguir são listados os passos para a instalação. 1) Verifique se no kit recebido estão presentes os seguintes elementos: um Telefone IP, um cabo de energia e um cabo de rede. 2) Conexão dos elementos. O cabo de rede deve ser conectado no ponto de rede GESAC (hub ou switch) e na porta LAN do telefone IP. Conecte também o cabo de energia. Estas conexões estão resumidas na figura abaixo. Ilustração 2: Conexão do telefone IP na rede GESAC Terminada a instalação, verifique se o equipamento possui linha (tom de discagem). 139 Dispositivo ATA A sigla ATA significa Adaptador para Telefone Analógico. Desta forma, o dispositivo ATA é usado para conectar o telefone analógico comum a uma rede IP. Ao receber o dispositivo ATA juntamente com o telefone analógico, o administrador do Ponto de Presença deve iniciar sua instalação na rede GESAC do Ponto de Presença. A seguir são listados os passos para a instalação. 1) Verifique se no kit recebido estão presentes os seguintes elementos: um dispositivo ATA, telefone analógico, um cabo de energia e um cabo de rede. 2) Conecte o aparelho de telefone analógico na porta PHONE do dispositivo ATA. Ilustração 3: Dispositivo ATA 3) Conecte um cabo de rede entre a porta LAN do dispositivo ATA e o ponto de rede GESAC (hub ou switch); 4) Conecte o cabo de energia no dispositivo ATA. Ilustração 4: Instalação do dispositivo ATA. Terminada a instalação, verifique se o equipamento possui linha (tom de discagem). 140 Softphone O softphone é um programa instalado no computador que possibilita que o computador estabeleça chamadas telefônicas VoIP. Para isto é necessário que o computador esteja equipado com dispositivo de áudio (microfone e caixa de som, ou microfone e fone de ouvido) e esteja conectado em um Ponto de Presença GESAC. O softphone utilizado no VoIP GESAC está disponível na página http://voip.idbrasil.org.br/. A seguir são listados os passos para a instalação do softphone: 1) O administrador do Ponto de Presença (ADM4), ou na ausência deste o monitor, deverá requisitar a chave VoIP do Ponto de Presença através da página http://voip.idbrasil.org.br/ no link Solicitação de Voip (Sistema de Gerenciamento GESAC) ou através do Suporte do Programa GESAC (0800 9797878). Esta chave é a identificação do VoIP do Ponto de Presença. 2) Entre no sítio http://voip.idbrasil.org.br/, clique em Habilite aqui seu Softphone. Aparecerá a seguinte tela: 141 Ilustração 6: Tela Habilite aqui seu Softphone 4) Nesta tela coloque a Chave do seu Ponto de Presença e clique em Conectar. A seguinte tela aparecerá: Ilustração 7: Tela para ativação da chave VoIP. 142 5) Selecione a Central, no caso de usuários do GESAC, a central será sempre “Comsat”. Selecione também a versão do Softphone que você deseja usar e clique em Continuar. 6) Aparecerá em seguida uma tela com as informações específicas do seu Softphone. Anote estas informações: λ Telefone: este será o seu número de telefone na rede pública. λ Login: O login é o nome (a identificação) que o usuário utiliza para acessar o serviço VoIP. Este número é o seu login pessoal no sistema e também corresponde aos quatro últimos dígitos do seu telefone VoIP. λ Password: Do inglês, password quer dizer senha. Esta é a sua senha pessoal no sistema, ela é gerada automaticamente. 7) Para fazer o download do seu Softphone, basta clicar em um dos dois links que aparecem logo abaixo das suas informações pessoais. 8) Após o download do arquivo, basta instalálo. 9) Após a instalação do softphone, aparecerá a seguinte tela: 10) Preencha esta tela com as informações anotadas anteriormente. Como esta tela está em inglês, você deve colocar o Login no primeiro campo (campo “Account”) e a senha (password) no segundo campo (campo “Password”). Caso queira que as informações de usuário e senha sejam armazenadas permanentemente, deixe clicado (marcado) o quadrado onde está escrito “Save service information permanently”, do contrário, toda vez que abrir o softphone você deverá informar o usuário e senha novamente. Terminada a instalação e configuração do softphone, faça ligações de teste para verificar seu funcionamento. 143 8.3 Como fazer ligações Com o VoIP do GESAC o usuário do Ponto de Presença pode efetuar ligações para qualquer localidade do Brasil. A interconexão VoIP GESAC com a rede telefônica se dá através de dois enlaces E15, que possibilitam 60 ligações simultâneas para a rede telefônica. Contudo, deve ser lembrado que não é possível realizar ligações para celular, a cobrar, números 0900, 0300. O quadro a seguir demostra como efetuar ligações utilizando o VoIP GESAC: Se for PABX, disque: 0 + 0 + operadora + telefone VoIP (inclui o DDD 19) Não PABX, disque: 0 + operadora + telefone VoIP (inclui o DDD 19) Da rede pública para rede GESAC: Da rede GESAC para GESAC: Final do telefone VoIP Da rede GESAC para rede pública: 0 + DDD + telefone público. Tabela 1: Como efetuar ligações Na página do VoIP do idBrasil (http://voip.idbrasil.org.br/) há uma lista telefônica com os telefones VoIP habilitados dos Pontos de Presença GESAC. Caso queria entrar em contato dom algum Ponto de Presença, o usuário pode obter nesta página o telefone VoIP do Ponto de Presença desejado, caso este já possua o VoIP instalado. 8.4 Verificação da utilização do VoIP A utilização do VoIP pelo Ponto de Presença pode ser verificada a partir da página http://voip.idbrasil.org.br/ no link Habilite aqui seu Softhone. Entrando com o usuário e senha (login e password), você pode verificar através do link Meus Relatórios, as ligações realizadas e recebidas pelo Ponto de Presença, obtendo informações como a data e a duração das ligações. Este usuário e senha é o mesmo recebido na instalação do softphone. Para os pontos que utilizam Telefone IP ou dispositivo ATA, pode se conseguir estas informações através do Suporte do programa GESAC (08009797878). Fontes consultadas: http://pt.wikipedia.org/wiki/Voip http://www.idbrasil.org.br 5 Enlace E1: É um enlace de transmissão digital com capacidade de 2048 Mbps. 144 9. MULTICAST PROGRAMA GESAC PROGRAMA GESAC – INTERNET COMUNITÁRIA Instruções de uso do Multicast 145 Através desta facilidade é possível a trasmissão de conteúdos de audio e vídeo, quer sejam pregravados, quer sejam ao vivo. O Programa GESAC6 disponibiliza por meio do endereço http://multicast.idbrasil.org.br/ a tecnologia Multicasting. A rede faz uso da tecnologia de Streaming7 em Multicast. A seguir serão apresentados alguns esclarecimentos necessários para o entendimento do uso da tecnologia utilizada. 9.1. O que é Multicasting ? Multicasting é um método ou técnica de transmissão que permite o envio de um pacote de um computador origem para múltiplos computadores destinos. ao mesmo tempo. Na comunicação entre equipamentos no contexto das redes de computadores existem três tipos de transmissões possíveis. Os tipos a seguir: • Unicast – ocorre quando um equipamento origem envia uma informação a um e somente um equipamento destino; • Multicast – ocorre quando um equipamento origem envia a informação a um grupo de equipamentos destinos; • Broadcast – é o tipo mais utilizado onde um equipamento origem envia sua informação a todos os equipamentos na rede. 9.2. Utilizando Multicasting O Multicast trabalha com o range de endereços IP8 na classe D (de 224.0.0.0 a 239.255.255.255) e quando um pacote multicast é enviado se utiliza endereços dentro deste intervalo. Durante o envio de Multicasting somente os equipamentos de rede que tenham previamente se cadastrado no grupo multicast irão receber o pacote. Assim, existe uma diminuição de processamento nas máquinas que não pertencem ao grupo, pois o nível Ethernet9 não vai passar o pacote ao nível de rede, descartandoo imediatamente. Por outro lado, as interfaces de rede que tenham endereços cadastrados no grupo multicast irão receber os pacotes, enviandoos ao nível três para processamento. 6 7 GESAC – Governo Eletrõnico Sistema de Atendimento ao Cidadão. STREAMING Em inglês possui significado similar a "fluxo contínuo". É uma tecnologia que permite a transmissão de áudio e vídeo em tempo real através da internet. A principal característica de uma transmissão em Streaming é que não é necessário “baixar” o arquivo para reproduzilo, o que permite, dentre outras possibilidades, a transmissão de eventos ao vivo. 8 Entendo endereçamento IP http://www.clubedasredes.eti.br/rede0014.htm 9 Ethernet = Tecnologia mais comum para se interligar computadores que estão conectados a um mesmo segmento de uma rede local. Fazendo uma analogia com uma conversa entre duas pessoas, é necessário que se tenha o ar (para que o som se propague), o som (para que se possa enviar os fonemas) e o idioma (para que se possa codificar os fonemas). A ethernet, nessa analogia, seria o som. 146 O IP/TV técnica adotada na transmissão de vídeos e aúdio na rede GESAC utiliza o mecanismo de transmissão Multicasting. Softwares que reproduzem Vídeo/Áudio Figura 1 Distribuição em Multicast Com o servidor adotado pelo Programa GESAC é possível a utilização do Scalable Multicasting , assim pode ser enviado por meio de broadcast a todos media players10 , devido a transmissão seguir um único caminho. Este método utiliza menos largura de banda, overhead11 administrativo e recursos do sistema do servidor escolhido. O Scalable Multicasting, trabalha com Real Player G2 e superiores. Isto permite que você envie multicast a qualquer media player em tempo real (RTP Real Transport Protocol). Figura 2 Envio de Scalable Multicasting A geração de um ou mais vídeo pode ser realizada dentro ou fora da rede do Programa GESAC, porém a distribuição do vídeo deverá ocorrer pelo Centro de Gerência ou seja, pelo ponto central do Programa. O conteúdo que será disposnibilizado por streaming de video embora acessível de fora da rede do Programa GESAC somente pode ser acessado em multicast de dentro desta rede. 10 11 Media Player – software que possibilita a reprodução de Vídeo e Áudio. Overhead: Um custo adicional em processamento ou armazenamento que, como conseqüência, piora o desempenho de um programa ou de um dispositivo de processamento. Usado normalmente para se referir a custos adicionais indesejáveis, que deveriam ou poderiam ser evitados. 147 9.3. Descrição da infra-estrutura A rede do Programa GESAC é uma rede que utiliza a infraestrutura do Satélite a qual permite o envio do Streaming de video usando o protocolo Multicast, através deste uma única trasmissão e recebidos por múltiplos terminais ao mesmo tempo. LINKSTAR Real Players Hortolândia Data Center Figura 3 – Centro de Gerência e Ponto de Presença 9.4. Servidor O servidor utilizado é um Real Helix Server, rodando sobre plataforma Linux. Este servidor permite a distribuição em vários formatos. Para a utilização de todas funcionalidades nas atividades de reprodução dos vídeos recomendase que seja usado o formato Real, posto que o mesmo permite a produção de Streaming Multicast. 9.5. Procedimento para propagar vídeo Para postar um video, seja ao vivo ou prégravado é necessário a présolicitação através do sítio IdBrasil (http://multicast.idbrasil.org.br/), ou seja, é necessário agendar para que de acordo com a programação possa ser realizado uma reserva de horário e espaço no servidor. Após esta solicitação, será enviado para o email do usuário os dados com o nome de usuário e a senha a serem utilizados para permitir postar o vídeo no servidor. Em caso de dúvida, contate o Help Desk no 0800979 7878. 148 9.6. Ciclo de criação e visualização de um vídeo Desde a captura do conteúdo até a exibiçao na tela do computador do ouvinte há um processo mais detalhado que inclui a digitalização (quando o video não for gerado no formato digital), a edição e a publicação. Tudo que se discute neste documento sobre vídeo se aplica a aúdio. Neste caso, o aúdio deve ser considerado como um subconjunto de vídeo estando sujeito aos mesmos processos de criação e distribuição. No caso da rede do Programa GESAC esta provê a infraestrutura de distribuição ficando a produção de a edição a cargo do usuário. 9.7. Captura No processo de captura o vídeo é transferido da câmera, fita ou dispositivo de áudio e video para o computador, sendo a partir daí armazenado e manipulado em formato digital. Para captura de vídeo são necessários programas específicos como o Kino que roda em Linux e é capaz de controlar câmeras de vídeo digitais que possuam interface IEEE 139412. Figura 4 Exemplo de uso do Software KINO 12 O barramento Firewire, criado pela Apple no início da década de 90, foi adaptado, em 1995, e padronizado pela norma IEEE 1394. Sua capacidade de comunicação pode atingir até 30 vezes a velocidade do USB (Universal Serial Bus, leia artigo sobre o assunto). Sua idéia é parecida com a do USB: possui uma interface simples capaz de receber até 63 dispositivos, como drives de discos, câmeras digitais, televisão digital, computadores, etc 149 Produção/Edição Dependendo do conteúdo, o vídeo ou o audio podem necessitar de um processo de edição. Neste processo é feito a montagem do vídeo final utilizandose diferentes fontes, fazendose cortes e ou adicionando ou retirando sons. Um exemplo de programa de edição é o Cinelerra que podemos ver na figura abaixo. Figura 5 Software Cinelerra 9.8. Publicação A publicação é o processo pelo qual o conteúdo deve ser disponibilizado no site para ser posteriormente acessado. O acesso se faz através de um browser de web associado a um media player compatível. No Caso do Gesac estaremos usando o Real Player 10 que pode ser gratuitamente obtido no site de seu fabricante a Real Networks. 9.9. Utilizando o aplicativo Producer 9.9.1. Obtendo o software Vá até ao site http://forms.real.com/rnforms/products/tools/producerbasic/ preencha o formulário e escolha o software de acordo com o sistema operacional( Linux ou Windows) que estiver utilizando. 150 9.9.2. Instalação do Producer no sistema operacional Linux Após o procedimento de download do software por meio do sítio : http://forms.real.com/rnforms/products/tools/producerbasic/ é necessário a instalação. Entre no diretório aonde você colocou o arquivo de nome semelhante a realproducer_basic_10.0.1_linux_setup.sh (10.0.1 significa versão do mesmo) e como root execute: # chmod +x realproducer_basic_10.0.1_linux_setup.sh Em seguida digite: # ./realproducer_basic_10.0.1_linux_setup.sh Neste momento a instalação será inicializada e algumas questões deverão ser respondidas : Please chose installation option (express/custom/quit) [express]: Recomendamos a express, em seguida digite “enter”. Em seguida é mostrado o termo de licença. Digite a barra de espaço para poder ir lendo o mesmo se achar necessário. No final é perguntado se você concorda com este termo, digite “y” para “yes” e “enter” Pronto seu software está instalado. 9.9.3. Instalação do Producer no sistema operacional Windows Figura 6 Clique duas vezes no ícone 151 Figura 7 Clique em executar Figura 8 O software está preparando para executar o Assistente de instalação 152 Figura 9 Aceite a licença Figura 10 Clique em “Next” 153 Figura 11 Escolha o Diretório para a instalação e em seguida clique em Install Figura 12 Os arquivos são extraídos 154 Figura 13 O processo de instalação 155 Figura 14 Finalize a instalação Figura 15 Registre o produto Figura 16 Inicialize o Producer 156 9.9.4. Acesso ao Producer Para acessar o Producer, inicie o Windows e acesse a barra iniciar>menu de programas, selecione a opção Real Producer 10 basic. A seguir uma tela como na Fig. 1 aparecerá: Input File: Permite inserir arquivos de vídeo já gravados anteriormente, somente disponibilizando para streaming. Devices: Permite a seleção de um dispositivo conectado ao PC, como uma filmadora ou webcam. Em caso de equipamentos de digitalização, se compatível com o PC, pode ser inserido aqui para difusão de TV, etc. Icone Edit Server: configura as variáveis do servidor, que irá fazer o streaming. 9.9.5. Instalação no Linux http://www.realnetworks.com/products/producer/basic.html realsystemproducer_8.51_linux.tar.gz Instalando: cd /opt/REALProducer tar xzf realsystemproducer_8.51_linux.tar.gz ./install Default install path: /usr/local/realproducer8.5 I chose /opt/REALProducer during install. When prompted for a serial number enter "free". Console display of installation: RealProducer for Unix (C) 19952000 RealNetworks Welcome to the RealProducer for Unix installation program. Please specify the directory in which the RealProducer is to be installed. NOTE: It is recommended that you uninstall the G2 Linux RealProducer before installing the 8.5 Beta Linux RealProducer. Path : [/usr/local/realproducer8.5] 157 Directory "/opt/REALProducer" does not exist. Should I create it? yes Analyzing space requirements for RealProducer RealProducer requires 40 MB of disk space for installation. If you have a serial number provided by RealNetworks for RealProducer Plus, please enter it now. Otherwise, enter "free" serial number (enter "free" for free RealProducer): free Would you like the installer to create symlinks to the RealProducer products? y Where would you like to install the symlinks? [/usr/local/bin] /opt/bin Would you like the installer to create more symlinks to the RealProducer Plus products? no Would you like to take a look at the README file? no Na seqüência é requisitado um diretório padrão; senão existir o diretório será solicitada a criação do mesmo. Digite enter para confirmar. Capturando vídeo e áudio com o Real Producer producer pd lista os dispositivos de captura. Comando completo producer ac 00 ap "mic" vp 00 vc "Creative*" vf NTSC cs "320x240" ad "5M Download (VBR)" sp teste:[email protected]/video.rm ac [param] Audio Capture Device Especifica qual será o dispositivo utilizado para capturar o áudio. O parâmetro aceita tanto o 'device id' (que você obtém através do comando producer pd) ou o nome do dispositivo. Ex: producer ac "00" producer ac "Realtek*" ap [param] Audio Device Capture Port Especifica qual a porta do dispositvo que será utilizada para a captura. Aqui voce escolhe se a entrada sera via 'LineIn', 'mic' ou mesmo 'cd' Ex: producer ap "02" producer ap "mic" vc [param] Especifica qual será o dispositivo utilizado para capturar o vídeo. O parâmetro aceita tanto o 'device id' (que você obtém através do comando producer pd) ou o nome do dispositivo. Ex: producer vc "00" producer vc "Creative*" vp [param] Video Capture Device Port pode ser o 'device id' ou então o nome da porta no device 158 Ex: producer vp 00 producer vp "ZC3012" vf [param] Video Format define o formato de video capturado pela camera. Ex: producer vf NTSC cs [param] Capture Size define o tamanho do video capturado pela camera Ex: producer cs "320x240" producer cs "176x144" ad [param] Audience Definition Define a banda disponivel pro client conectar no servidor de streaming. Baseado nisso, o producer seleciona os codecs de compressao de audio/video mais adequados para aquela largura de banda .Ex: producer ad "256k DSL" producer ad "56k" sp username:password@server/streamname Utiliza o método "pushserver" de broadcast. Você tem que passar os parâmetros de nome de usuário, senha, nome/ip do servidor que esta rodando o helix server e o nome do streaming. Ex: producer sp usuario:senha@gesac/conferencia.rm Audiência Para distribuição do conteúdo é necessário que este seja adequado as características de rede do público alvo. Configurando o “post” no servidor Após recebimento do email o usuário terá dados suficientes para configurar o upload para o servidor. Description Name: Nome do programa ( defina qualquer um) Stream name: Nome da transmissão, define o nome o arquivo de URL que será usado para accessá lo. Deve ser colocado aqui o nome fornecido pelo site IdBrasil no email de confirmação do programa. Broadcast method: mantenha o default ( Push, Account Based Login) Server Address: Endereço IP do Servidor Helix, também é fornecido no email de confirmação. 159 Path: não preencher Port: Porta que será usada no Servidor. A porta também faz parte do email de confirmação. UDP/TCP: Modo de transporte de dados. Manter o padrão UDP User/Pass: Usuário e senhas para habilitar o upload do filme ou audio para o servidor, são fornecidos no email de confirmação. Clique OK e retornando para tela anterior do Producer, acione o Botão “encode” . Direitos Autorais Muita atenção deve ser dada aos direitos autorais e aos direitos de uso de imagem. Para todos os efeitos a Internet e portanto a rede do GESAC é um meio de distribuição público, isto implica que a exibição de videos, e a execução de músicas estão sujeitos as legislações que controlam a exibição pública. Para maiores detalhes sobre direitos autorais consultar o sítio do ECAD. (http://www.ecad.org.br/) Links http://www.xiph.org/index.shtml.en http://www.realnetworks.com http://sourceforge.net/projects/kino/ http://videos.idbrasil.org.br http://www.theora.org http://www.cinelerra.org http://www.videolan.org http://www.fluendo.com http://www.cisco.com/go/multicast 160 II GLOSSÁRIO 161 162 GLOSSÁRIO A Administrador pessoa física indicada pela instituição responsável encarregada da administração local do Ponto de Presença, devendo exercer suas atividades em conformidade com as decisões do Comitê Gestor e com as políticas, diretrizes, requisitos, normas e procedimentos do Programa GESAC. Alfabetização Digital processo de aquisição de habilidades básicas para o uso de computadores, redes e serviços de Internet. ANATEL (Agência Nacional de Telecomunicações) órgão vinculado ao Ministério das Comunicações, encarregado da regulamentação do mercado e dos serviços do setor no Brasil. Antena parabólica dispositivo que concentra um feixe de ondas eletromagnéticas em um ponto focal que envia/recebe sinais para/do satélite. B Backbone (espinha dorsal) canal de comunicação de alta velocidade, formado por linhas de comunicação e hardwares de transmissão e recepção, à qual se conectam todos os pontos de presença para ter acesso à Internet e às demais facilidades disponibilizadas. Banda Ku faixa de freqüência entre 10,7 GHz e 14,8 GHz, usada principalmente na transmissão via satélite geoestacionário. Banda larga (ou Broadband) canal de comunicação com alta capacidade de transmissão de informação numa dada unidade de tempo, permitindo o acesso rápido e simples aos sistemas de informação, relativo às transmissões de dados com velocidade superior a 64kbps. Biblioteca digital biblioteca cujos conteúdos estão em forma eletrônica e digital e são acessados localmente ou por meio de redes de comunicação. Biblioteca virtual serviço que reúne informações antes dispersas, que são capturadas, organizadas, sistematizadas, integradas e disponibilizadas em rede. Consiste de dados e metadados relativos a documentos, pessoas, instituições, serviços e objetos, existentes nas mais diversas formas. As informações podem ser apresentadas mesclando texto e multimídia (imagem, som e vídeo). Binário sistema de numeração composto por dois dígitos, 0 e 1, usado na representação interna de informação nos computadores. Também utilizado para designar arquivos que contém informações que não são apenas texto, como por exemplo: arquivos de imagens, arquivos de sons, arquivos 163 gerados por planilhas eletrônicas, arquivos gerados por editores de texto que incluam acentos, fontes de letra, negrito, sublinhado, etc. Bit abreviação de “binary digit” que é a menor unidade de informação digital. Um bit tem um único valor binário, 0 ou 1. Blog ou Weblog web = teia. Log = relatório ou registro. Chamado também simplesmente de blog, é uma espécie de diário virtual, via Internet, organizado cronologicamente e, geralmente, de atualização freqüente. Tão pouco os weblogs se tornaram popular, começaram a ser utilizados como veículo noticioso. bps medida de velocidade de transmissão de dados, abreviação de bits por segundo. É usada para expressar a velocidade de modem e conexões como linhas dedicadas. Os múltiplos kbps e Mbps equivalem a 1.024 bps e 1.048.576 bps respectivamente ou ainda 1024 kbps. [email protected] infovia de abrangência nacional, orientada para a atuação governamental integrada e para a prestação dos serviços de governo ao cidadão brasileiro. Browser também chamado de, “navegador” ou “paginador”, são programas de computador usados para localizar e visualizar documentos em HTML. São esses programas que permitem a navegação no ambiente www e a visualização de websites. Os browsers mais utilizados são o Netscape e o Microsoft Explorer. Byte grupo de oito bits. C Cavalo de Tróia (Trojan horse) arquivos que executam funções desconhecidas ou não autorizadas pelo usuário, como a captura e o roubo das informações digitadas no teclado. Centro(s) de Gerência local(is) onde está(ão) concentrado(s) todo o entroncamento de tráfego de rede dos Pontos de Presença, onde se obtém um conjunto de facilidades para o controle do serviço e sua gestão. A partir do(s) Centro(s) de Gerência temse todas as informações do que ocorre na rede instalada, possibilidades de extrações de relatórios e de se fazer intervenções no seu funcionamento de forma a garantir continuamente a qualidade crescente do serviço prestado. Os serviços do(s) Centro(s) de Gerência podem ser acessados a partir de qualquer localidade com acesso à Internet. Chat sistema que permite a interação online de pessoas na Internet através de mensagens textuais ou multimídia. Códigofonte O códigofonte é o software ainda não compilado, ou seja, na linguagem escrita pelo programador (C, ou C++, ou Perl, etc). (Códigofonte é o software em um formato que pode ser lido e entendido por um ser humano.) 164 Comitê gestor local – grupo formado por representantes da comunidade local e da instituição responsável pelo Ponto de Presença com atribuição de fazer a gestão local do Ponto de Presença segundo as políticas, diretrizes, requisitos, normas e procedimentos estabelecidos pelo Programa GESAC e incentivar as melhores práticas de utilização dos recursos disponibilizados. − grupo de pessoas responsável pela gestão do Ponto GESAC, formado por representantes da comunidade local e da instituição beneficiária, obrigatoriamente, e da responsável quando possível. Componentes básicos de um rede placas de rede para cada micro, cabos e um hub ou switch. Comunicação é o intercâmbio de informação entre sujeitos ou objetos. No processo de comunicação em que está envolvido algum tipo de aparato técnico que intermedia os locutores, diz se que há uma comunicação mediada. Para a Semiótica, o ato de comunicar é a materialização do pensamento/sentimento em signos conhecidos pelas partes envolvidas. Estes símbolos são então transmitidos e reinterpretadas pelo receptor. Hoje, é interessante pensar também em novos processos de comunicação, que englobam as redes colaborativas e os sistemas híbridos, que combinam comunicação de massa e comunicação pessoal e comunicação horizontal. O termo comunicação também é usado no sentido de transportes (por exemplo: a comunicação entre duas cidades através de trens). Comunicação Mediada por Computadores chamada simplesmente de CMC, é um debate via computadores interligados. Esse modelo de comunicação é utilizado para vários fins, incluindo conferências e processos de ensino e aprendizagem. Comunidade local – parcela da sociedade, com necessidades e interesses afins, atendida ou candidata a receber um Ponto de Presença do programa GESAC. Comunidade virtual grupo de pessoas (usuários, internautas), geralmente com os mesmos interesses, que se reúnem na Internet, ou que frequentam os mesmos lugares (sítios, salas de chat, listas de discussão) em um ambiente virtual. Conectividade velocidade e capacidade de conexão. Conexão em Banda Larga – canal de comunicação com alta capacidade de transmissão de informação numa dada unidade de tempo, permitindo o acesso rápido e simples aos sistemas de informação. Referese às transmissões de dados com velocidade superior a 64 kbit/s em ambos os sentidos de uma conexão. Conselho Gestor USE Comitê Gestor Conteúdo conjunto de informações em uma publicação, seja ela impressa ou digital. Este verbete ganhou popularidade com o advento dos sites e portais noticiosos. Desde então, muito tem se ouvido falar em portais de conteúdo. Podese dizer que um site de notícias é um site de conteúdo. 165 Convenente – órgão da administração pública direta, autárquica ou fundacional, empresa pública ou sociedade de economia mista, de qualquer esfera de governo ou organização particular com a qual o Gestor Nacional do Programa pactue a execução de programa, projeto ou ações. Convênio – instrumento de realização de um determinado e específico objetivo em que os interesses não se contrapõem; acordos firmados por entidades públicas de qualquer espécie ou entre estas e organizações particulares, para realização de objetivos de interesse comum dos partícipes. Convergência das mídias fenômeno que atribui ao campo de jornalismo características importantes de várias mídias. Correio eletrônico (email) é o sistema de comunicação baseado no envio e no recebimento de mensagens eletrônicas via Internet. Indica tanto o ambiente da Internet de onde se envia mensagens eletrônicas como a própria mensagem eletrônica em si. − Recurso que permite a qualquer pessoa com acesso à Internet enviar mensagens escritas, arquivos e figuras para outra pessoa também com acesso à Internet, em qualquer parte no mundo, de forma quase instantânea. Um endereço de email é composto de uma cadeia rica de caracteres no formato "usuá[email protected]ínio". Antes da arroba (@), encontrase o chamado nome de usuário. Após a arroba, geralmente, encontrase o domínio do servidor de e mail hospedeiro da conta do usuário. Cracker especialista em sistemas informatizados que invade sistemas alheios, sem autorização. Dizse também pirata digital. Creative Commons permite copiar, distribuir, exibir e executar a obra e criar obras derivadas sob as seguintes condições: Atribuição: devese dar crédito ao autor original da forma especificada pelo autor ou licenciante; Uso nãocomercial: não se pode utilizar esta obra com finalidades comerciais; Compartilhamento pela mesma licença: caso se altere, transforme ou crie outra obra com base numa já existente, a obra resultante somente poderá ser distribuída sob uma licença idêntica . Para cada novo uso ou distribuição, devese deixar claro para outros os termos da licença desta obra. Qualquer uma destas condições podem ser renunciadas, desde que se obtenha permissão do autor. Cybercafé espaço público normalmente localizado em estabelecimentos comerciais, tais como restaurantes, livrarias, bares etc., onde são oferecidos serviços de acesso a computadores pessoais e à Internet, geralmente mediante pagamento de taxa de utilização. Cybercultura é um composto de técnicas, práticas, modos de pensamento e valores que se desenvolvem junto com o ciberspaço. V. Cyberespaço. Cyberespaço referese aos meios físicos e lógicos que constituem as redes globais, pelas quais os usuários localizam, recuperam e contribuem com informações de todos tipos. 166 Cyberpunk a cultura cyberpunk é uma mistura de programação informática, piratarias e ficção científica, influenciada pela contracultura americana e pelos humores dos anos 80. Ela é uma cultura de rua, presente em vários países e que se expressa através de revistas "especializadas", de jogos eletrônicos clandestinos, da pirataria digital (hacking, cracking, phreaking), do cinema e da televisão, das revistas em quadrinhos, dos vírus de computador, da moda, das novas expressões artísticas e das novas imagens. A cultura cyberpunk é, antes de mais nada, a expressão de um comportamento irreverente em relação às novas tecnologias. D Debian é um sistema operacional (SO) livre para seu computador. Um sistema operacional é um conjunto de programas básicos e utilitários que fazem seu computador funcionar. O Debian usa o kernel (núcleo de um sistema operacional), Linux, mas a maior parte das ferramentas do SO vêm do projeto GNU; daí o nome GNU/Linux. Ao invés de sistema operacional o Debian é uma distribuicão ( distribuicão = SO + Programas) e além de usar o kernel Linux também pode usar o kernel Hurd. Declaração de Compromisso – instrumento formal assinado entre a Instituição Responsável do Programa GESAC e a Instituição Beneficiária, descrevendo as responsabilidades e atribuições dos partícipes no âmbito do programa. Deve ser entregue junto com a proposta de adesão. Documento aprovado pela Secretaria de Telecomunicações que deverá ser assinado pela Instituição Beneficiária para o recebimento dos recursos e serviços disponibilizados pelo programa. Digitalização conversão de qualquer tipo de informação para o formato digital. Default valor padrão fornecido automaticamente pelo sistema operacional, quando não fornecido pelo usuário. DNS (Domain Name System) é um sistema hierárquico de bases de dados distribuídas que converte um nome de domínio em um endereço IP do computador/servidor Internet de um provedor de acesso e hospedagem de websites. Download é o ato de copiar um arquivo de um website qualquer disponível na Internet para o seu computador pessoal. Também conhecido como “baixar” arquivos. E Educação à distância processo de ensinoaprendizagem caracterizado pela separação física entre professor e aluno que substitui a interação pessoal típica da sala de aula. Com a ascensão das 167 tecnologias de informação e comunicação a área tem incorporado novos serviços e aplicações que vão do correio eletrônico à vídeoconferência. Email (Electronic Mail) USE Correio eletrônico Endereço IP é o endereço de cada servidor conectado à Internet, de acordo com o Internet Protocol (IP). Estação de telecomunicações conjunto de equipamentos ou aparelhos, dispositivos e demais meios necessários à realização de telecomunicações, seus acessórios e periféricos e, quando for o caso, as instalações que os abrigam e complementam, inclusive terminais portáteis. Ethernet é um sistema de redes que transporta sinais (bits) para todos os computadores em rede. É o padrão utilizado pela maioria das tecnologias de rede local, em uso, das placas mais baratas – as redes sem fio (wireless). Este padrão define a forma como os dados são organizados e transmitidos. F Firewall é um sistema de segurança cujo principal objetivo é filtrar o acesso a uma rede. As empresas utilizam o firewall para proteger as suas redes internas conectadas à Internet contra a entrada de usuários não autorizados. Fiscal – pessoa encarregada pela fiscalização do Programa GESAC, abrangendo a verificação do cumprimento das obrigações contratuais, dos instrumentos de parceria e respectivas responsabi lidades dos diversos atores envolvidos. Fotoblog weblog cujo conteúdo principal são fotos. Também chamado de photoblog, photolog ou fotolog. Freeware programas gratuitos. ftp (File Transfer Protocol ou Protocolo para Transferência de Arquivos) pode ser usado para copiar arquivos da rede para o computador do usuário e viceversa. Os navegadores de www podem fazer transferências via ftp, mas existem clientes específicos para a tarefa. Os usuários devem informar no cliente de ftp o endereço do servidor. É preciso ter uma conta o servidor e informar o nome de usuário (username ou apelido) e senha, a menos que se trate de um servidor de ftp anônimo. 168 G Gateway sistema que faz a ponte entre dois sistemas incompatíveis, como a ligação entre o correio eletrônico interno de uma empresa e o Email da Internet. Roteador na terminologia TCP/IP. GESAC (Governo Eletrônico Serviço de Atendimento ao Cidadão) é um programa do Ministério das Comunicações que oferece ferramentas de tecnologias da informação comunicação, recursos digitais e capacitações, visando a inclusão digital em todo o território brasileiro, por meio de uma plataforma de rede, serviços e aplicações. Gestor Nacional do Programa G