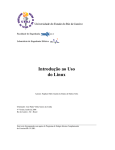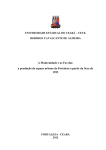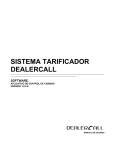Download SISTEMA PARA PRODUTORAS DE CINEMA
Transcript
SISTEMA PARA PRODUTORAS DE CINEMA M S Y S / P R O versão 4.18 Desenvolvido por OLIVER MEEWES São Paulo - Brasil [email protected] 23 anos de permanente evolução : 1984 - 2006 MANUAL DO USUÁRIO [email protected] 2 ÍNDICE [email protected] 3 ATUALIZAÇÃO DO SISTEMA PARA UMA NOVA VERSÃO ............................31 CADASTROS - BANCOS ................................................................................. 106 CADASTROS - DESPESAS FIXAS ................................................................. 111 CADASTROS - EDITOR DE TEXTOS.............................................................. 126 CADASTROS - TABELAS................................................................................ 114 CADASTROS - USUÁRIOS E SENHAS .......................................................... 112 CARACTERÍSTICAS GERAIS DO SISTEMA ......................................................7 CONDIÇÕES DE COMERCIALIZAÇÃO ............................................................14 CONFIGURAÇÃO DO COMPUTADOR E SISTEMA OPERACIONAL ..............23 CONFIGURAÇÃO E PARAMETRIZAÇÃO DO SISTEMA .................................45 CONTRATO E LICENÇA DE USO .....................................................................16 CRIAR UM ATALHO NO WINDOWS PARA ACESSAR O SISTEMA ...............22 ESQUEMA DE RELACIONAMENTO ENTRE OS MÓDULOS.............................9 FINANCEIRO - ARQUIVO MORTO....................................................................78 FINANCEIRO - CONTAS A PAGAR...................................................................54 FINANCEIRO - FATURAS A RECEBER............................................................63 FINANCEIRO - LISTAGENS ..............................................................................72 FINANCEIRO - MOVIMENTO BANCÁRIO ........................................................68 IDENTIFICAR A VERSÃO DO SISTEMA...........................................................12 INSTALAÇÃO DO SISTEMA EM REDE LOCAL ...............................................20 INTRODUÇÃO......................................................................................................6 OUTROS - EXPORTAÇÃO DE DADOS........................................................... 161 OUTROS - GERAR DADOS PARA EXCEL ..................................................... 159 OUTROS - IMPORTAÇÃO DE DADOS ........................................................... 161 OUTROS - OTIMIZAR ARQUIVOS .................................................................. 158 OUTROS - PARÂMETROS - OUTROS............................................................ 156 OUTROS - PARÂMETROS DA EMPRESA ..................................................... 155 OUTROS - PARÂMETROS GERAIS................................................................ 128 PRODUÇÃO - ACERTO DE PRODUÇÃO ....................................................... 100 PRODUÇÃO - CADASTRO DE JOBS ...............................................................90 PRODUÇÃO - LANÇAMENTOS ........................................................................98 PRODUÇÃO - ORDENS DE SERVIÇO..............................................................92 PRODUÇÃO - RELATÓRIOS.............................................................................99 PRODUÇÃO - VALE CACHES ..........................................................................96 SEGURANÇA DE DADOS .................................................................................33 UM POUCO DE HISTÓRIA ................................................................................10 [email protected] 4 INTRODUÇÃO [email protected] 5 INTRODUÇÃO O desenvolvimento de um sistema específico para Produtoras de Cinema foi iniciado em 1984, quando fui convidado pela Companhia de Cinema para desenvolver um sistema que atendesse as necessidades específicas da empresa, principalmente no que diz respeito ao controle financeiro e de custos. A VPI Produções Cinematográficas foi a segunda produtora de cinema a comprar o sistema e contribuir com novas idéias e sugestões. Posteriormente, o sistema foi adquirido por outras produtoras de cinema e vídeo, sendo que cada uma contribuiu, de uma forma ou outra, para tornar o sistema cada vez mais completo e parametrizável para as necessidades específicas de cada um. Em 1993, o sistema sofreu uma grande mudança para se adequar a família de sistemas MSYS, chamando-se agora MSYS/PRO (Sistema para Produtoras de Cinema). Os sistemas da família MSYS caracterizam-se pela facilidade de uso e integração de dados, além de serem multiusuários (compartilhamento de arquivos dentro de uma rede local) e permitirem o controle de diversas empresas dentro de um único sistema. Todos os relatórios podem ser impressos em papel ou consultados na tela e seus valores podem ser indexados em qualquer moeda. O MSYS/PRO é dividido em vários módulos integrados entre si, o que significa que a informação precisa ser digitada apenas uma vez, mesmo se utilizada por outros módulos. O sistema esta preparado para o ano 2000, e pode ser parametrizado para digitar o ano com 2 ou 4 dígitos. Ao digitar 99, o sistema automaticamente assume 1999 e ao digitar 00 o sistema automaticamente assume 2000. [email protected] 6 CARACTERÍSTICAS GERAIS DO SISTEMA O sistema MSYS/PRO é desenvolvido em Clipper, versão 5, e pode ser operado nos seguintes sistemas operacionais: Microsoft MS-Dos versão 5 ou superior Microsoft MS-Windows versão 95 e 98 Microsoft MS-Windows versão ME Todos os dados são gravados em arquivos tipo DBF, integrados entre si, formando o banco de dados MSYS. Os arquivos DBF podem ser lidos por outros programas, como Microsoft Excel, Microsoft Access, Microsoft Visual FoxPro e outros. Por se tratar de um sistema multi-usuário, o mesmo pode ser utilizado em uma rede local ponto a ponto através dos seguintes sistemas de rede: Microsoft MS-Windows versão 95 e 98 Microsoft MS-Windows versão ME O Banco de dados MSYS também pode ser armazenado em um servidor de rede, utilizando os seguintes sistemas de servidor: Novell Netware Microsoft Windows NT Microsoft Windows 2000 Linux [email protected] 7 Como se trata de um sistema “leve”, já que foi desenvolvido para o sistema operacional MS-DOS, o sistema não requer por parte dos computadores um poder de processamento muito grande ou muita memória. Até em computadores 286, 386 e Pentium com a configuração mínima o sistema pode ser executado. O banco de dados MSYS, assim como o próprio sistema, também não ocupam muito espaço em disco. A instalação inicial do sistema requer apenas 10MB de espaço, sendo que os dados dos lançamentos financeiros e de produção ocupam aproximadamente 10MB por ano, conforme o tamanho de cada empresa e o número de lançamentos. Através de um gerenciador de arquivo morto, o sistema pode armazenar dados por 10, 20 ou mais anos, sem comprometer a velocidade de acesso aos dados. Ao solicitar um relatório com dados mais antigos, o sistema automaticamente acessa os dados no arquivo morto, de maneira transparente para o usuário. O sistema MSYS é compatível com a maioria das impressoras, matriciais, a jato de tinta ou a laser. É necessário apenas que a impressora seja compatível com o sistema operacional Microsoft MS-DOS. Veja no capítulo ESPECIFICAÇÕES TÉCNICAS a relação parcial de impressoras compatíveis e não compatíveis com o sistema MSYS [email protected] 8 ESQUEMA DE RELACIONAMENTO ENTRE OS MÓDULOS [email protected] 9 UM POUCO DE HISTÓRIA A primeira versão do sistema para produtoras de cinema, em 1984, foi desenvolvida em um computador Apple II com sistema operacional CPM e utilizando a linguagem de programação dBase II. Os HD’s (Winchester ou Disco Rígido) ainda não exisitiam e assim o sistema foi todo gravado em um disquete de 5½” de densidade simples (os dados só ocupavam um lado do disquete) Junto com o disquete, o sistema ainda armazenava o sistema operacional e o dBase II. Em outra unidade de disquete, o usuário inseria o disquete referente ao mês que desejava acessar, ou o job. Como o sistema fazia o controle financeiro e de produção, foi necessário criar um recurso de dupla gravação. Primeiro os dados eram gravados pela data de vencimento nos respectivos disquetes por mês e depois os dados eram gravados novamente pelo Job em outro disquete. Para acessar um relatório financeiro, o sistema solicitava o disquete do mês e para consultar a posição de um filme, o sistema solicitava o disquete do Job. Para imprimir um fluxo de caixa de 3 mêses, o sistema solicitava o disquete do primeiro mês, lia os dados, imprimia os lançamentos e armazenava o saldo. Depois, o sistema pedia o disquete do mês seguinte para continuar a impressão e acumular o saldo. Até o último mês solicitado. Assim, um fluxo de caixa de 3 mêses demorava de 15 a 20 minutos para ser impresso. Com a inclusão de mais funções ao sistema, o mesmo já não cabia mais em um único disquete junto com o sistema operacional e o dBase. Assim, comprou-se uma terceira unidade de disquete. No primeiro disquete ficavam o sistema operacional, o dBase e o menu principal, compostos pela opção Financeiro e Produção. Após selecionar a opção desejada, o sistema pedia então para colocar no Drive B o disquete do módulo selecionado. Acessando este módulo, o usuário inseria então no Drive C o disquete referente ao mês ou Job que desejava acessar. [email protected] 10 A segunda versão começou a ser desenvolvida em um equipamento compatível com o IBM-XT, com 256Kb de memória e duas unidades de disquetes de densidade dupla. O HD (Winchester), na época de 10MB, ainda era muito caro. Neste equipamento já se usava uma das primeiras versões do Microsoft MSDOS e a linguagem de programação Clipper. A compilação de todos os programas levava cerca de 20 minutos. Atualmente a mesma compilação com programas mais complexos não leva mais de 1 minuto. Após um ano, o HD (Winchester), com 20MB de capacidade, ficou acessível o que permitiu uma grande evolução no sistema quanto a velocidade e implantação de novas rotinas. Na época, o sistema ainda se chamava SPC/XT. A terceira versão se caracterizou pela facilidade de uso, pois os menus e a forma de digitar e acessar as informações foram completamente remodelados. Nesta nova versão o sistema também se tornou multi-usuário, permitindo o acesso simultâneo de vários usuários conectados em rede, e multi-empresa, permitindo o controle de várias empresas dentro do mesmo sistema. A partir da terceira versão o sistema passou a se chamar MSYS/PRO. Também foi criado um sub-conjunto do sistema sem o módulo de produção para empresas que utilizam apenas os módulos financeiros. Este sistema chama-se MSYS/FIN. Foi desenvolvido também um módulo específico para empresas locadoras de equipamentos, chamado MSYS/LOC. A quarta versão surgiu a partir da evolução normal do sistema, cada vez mais utilizado por centenas de usuários em dezenas de empresas. Cada um destes usuários contribuiu para tornar o sistema cada vez mais flexível, abrangente e fácil de usar. [email protected] 11 ! ! " #$ % " #$ % #$ " #$ % [email protected] 12 " & ' " " & ' () * + #$, -. ' " + #$, ' +%, ' & & 0 !" # & ' # !( 1 ' $ % '" # *# + & & - . 1' 3 4 56 785+ & 9 !" # %# # ) & 2 . " / ' ' $' ' . & 2 % , " ' [email protected] *# % '# , , ' # ' 3 4 56 785+ & & ' % 0 & ' . 0 , , ' & 13 COMERCIALIZAÇÃO [email protected] 14 CONDIÇÕES DE COMERCIALIZAÇÃO A comercialização do sistema MSYS é dividido em 4 partes : 1. Compra do sistema O usuário compra o sistema conforme o número de terminais que irão acessar os dados e o número de empresas que serão controladas. O sistema tem um ano de garantia contra erros de processamento. 2. Instalação e parametrização inicial O sistema é instalado no computador, servidor e terminais do cliente e parametrizado conforme algumas situações particulares ou específicas de cada empresa. 3. Treinamento Conforme a necessidade de cada empresa e do número de usuários envolvidos, são agendadas aulas para a utilização do sistema, sempre nas dependências da empresa e já utilizando o próprio sistema instalado. [email protected] 15 4. Manutenção O contrato de manutenção mensal é opcional. Veja na seguinte tabela as condições para cada tipo de atendimento para os clientes com ou sem contrato de manutenção mensal. COM contrato de manutenção Suporte telefônico Suporte por e-mail Incluso Segunda a Sexta das 08:00 - 20:00h Incluso SEM contrato de manutenção Não disponível É pago quando usado em caso de urgência Pago A resposta é enviada até o próximo dia útil A resposta é enviada em até 2 dias úteis Inclusão de novas licenças Incluso Pago Atualizações e novas versões Incluso Pago Valor por hora com desconto Valor por hora Conforme distância e tempo de deslocamento Conforme distância e tempo de deslocamento Último dia útil de cada mês 10 dias úteis após prestação do serviço Visitas técnicas Translado Forma de pagamento [email protected] 16 CONTRATO E LICENÇA DE USO O sistema MSYS/PRO é um sistema desenvolvido por Oliver Meewes ( pessoa física com inscrição no CPF 092.632.138-28 ) para o controle administrativo, financeiro e de custos. Direitos Autorais - Os direitos autorais sobre o Sistema (software) e o Manual de Usuário pertencem exclusivamente a Oliver Meewes. A duplicação e distribuição do manual é permitida somente por inteiro e para os usuários do sistema MSYS/PRO. A duplicação, distribuição, reprodução, locação ou venda do sistema (software) é proibida e constitui crime contra a lei de Copyright (Direito autoral). A empresa OLIVER MEEWES - ME ( CNPJ número 67.485.797/0001-35 ) é a única licenciada e representante exclusiva para a distribuição, venda, instalação, implantação e treinamento do Sistema (software). Garantia limitada - A OLIVER MEEWES - ME garante que o Sistema (software) desempenhará suas funções em conformidade com seu manual por um período de 1 ano a contar da data de entrega. ( Entende-se como data de entrega a data de pagamento da primeira parcela pela instalação do sistema/software ). A utilização do Sistema (software), bem como a integridade dos dados, é de inteira responsabilidade dos usuários. A OLIVER MEEWES - ME e OLIVER MEEWES não se responsabilizam por perda de dados ou prejuízos de qualquer natureza que tenham sido provocadas diretamente ou indiretamente pela utilização do sistema. [email protected] 17 Quando o programa (software) se encontrar instalado em um servidor de rede, o mesmo poderá ser acessado por todos os terminais e computadores fisicamente conectados ao servidor de rede. Caso você tenha alguma dúvida sobre esta licença de uso ou sobre a operação do sistema, se você desejar acrescentar alguma sugestões ou se necessitar de suporte técnico, escreva para [email protected] [email protected] 18 INSTALAÇÃO [email protected] 19 INSTALAÇÃO DO SISTEMA Atenção: Se você já utiliza o sistema MSYS, não faça a instalação pois poderá perder os dados já digitados. Antes de iniciar a instalação, você deverá verificar no capítulo CARACTERÍSTICAS GERAIS DO SISTEMA e ESPECIFICAÇÕES TÉCNICAS se o seu computador possui todas as características necessárias para a utilização do sistema. O sistema deverá necessitar, ao longo de um ano, de 10 a 20MB no disco rígido ou unidade de rede. Para uma instalação segura, recomendamos um espaço livre mínimo de 30MB no disco rígido ou unidade de rede. Junto com este manual você deverá ter recebido o CD de instalação ou dois disquetes, MATU e MSYS, necessários para a instalação. Para instalar o sistema a partir do CD, identifique se o drive de CD do seu computador é identificado pela letra D ou E. Coloque o CD na unidade e, a partir da tela principal do Windows, clique em Meu Computador, Unidade de CD. Se a unidade de CD é identificada pela letra D, clique no programa INST_CDD. Se a unidade de CD é identificada pela letra E, clique no programa INST_CDE. Para instalar o sistema a partir do disquete, coloque no Drive A o disquete MATU e a partir do C:\> digite A:\INSTALA e aperte Enter. Siga as instruções. Após o término da instalação, digite PRO e aperte Enter para acessar o sistema. Se você esta instalando o sistema a partir do Windows 95 ou 98, coloque no Drive A o disquete MATU. Clique em Iniciar, Executar. Digite A:\INSTALA e aperte Enter. Siga as instruções. Após o término da instalação, o sistema deverá ter criado na tela do Windows os ícones para o acesso do mesmo. [email protected] 20 INSTALAÇÃO DO SISTEMA EM REDE LOCAL (PONTO A PONTO OU COM SERVIDOR) Para instalar o sistema em rede local, primeiro faça a instalação do sistema no servidor conforme descrito na página anterior. Compartilhe a pasta MSYS com acesso total para os demais computadores que irão acessar o sistema. Em cada um dos computadores que irão acessar o sistema no servidor (terminais), crie as pastas MSYS e TEMP. Para a pasta MSYS de cada computador copie todos os arquivos com extensão EXE e extensão MEM da pasta MSYS do servidor. Também copie os arquivos MIMPTPO.DBF e MIMPCNF.DBF. Estes arquivos permitem uma configuração de impressoras personalizada para cada terminal. Em cada um dos computadores, mapear a unidade de rede onde esta instalado o sistema MSYS, utilizando a letra M: Clicar em Ambiente de Rede Localizar o servidor e clicar duas vezes para abrir Devem aparecer algumas pastas como C, D e MSYS Clicar com o botão direito na pasta MSYS Selecionar Mapear unidade de rede Selecionar a letra M: e selecionar o quadrado “Reconectar ao iniciar“ Clicar em OK Fechar todas as janelas abertas Depois, ainda na pasta MSYS de cada computador que acessa o servidor, crie um arquivo de lote chamado PRO.BAT com os seguintes comandos: @echo off set clipper=f99;swappath:”c:\temp” M: C:\MSYS\MSYSPRO Crie um ícone no Desktop do Windows para acessar este arquivo de lote. Com isso o acesso ao sistema será local (tornando a execução mais rápida) e o acesso aos dados será na pasta MSYS do servidor (Drive M). [email protected] 21 Para instalar o sistema no modo multi-empresa, ainda será necessário criar um subdiretório para cada empresa. Alguns arquivos, como o cadastro de clientes e fornecedores e tabelas podem ser comuns a todas as empresas e devem estar instalados no diretório MSYS. Arquivos Financeiros e de Produção são específicos para cada empresa e devem estar instalados nos subdiretórios de cada empresa. Também é necessário configurar o arquivo EMPRESAS.DBF Este manual não se destina a uma descrição completa sobre a instalação do sistema em rede, no servidor e multi-empresa. Necessitando de mais informações, favor contactar-nos através do e-mail [email protected] [email protected] 22 CONFIGURAÇÃO DO COMPUTADOR E SISTEMA OPERACIONAL As instruções a seguir não precisam ser realizadas se você instalou o sistema a partir do CD de instalação. O computador onde esta instalado o sistema MSYS e os terminais que vão acessar o sistema em um servidor através de uma rede, precisa ter o sistema operacional configurado seguindo as tarefas abaixo: 1. Configuração do sistema operacional A configuração depende do sistema operacional utilizado pelo computador. Não é necessário que todos os terminais que acessam o sistema MSYS tenham o mesmo sistema operacional, mas cada computador deve ser configurado conforme o sistema operacional instalado. 2. Criação de pastas locais. O sistema MSYS, mesmo instalado no servidor, utiliza alguns arquivos que precisam ser instalados no terminal. 3. Mapeamento da unidade de rede do servidor Permite o acesso do terminal aos arquivos do sistema MSYS instalados no servidor. Esta etapa não é necessária se o sistema vai ser utilizado somente em um computador local. 4. Criação do atalho de acesso ao programa. Permite o acesso ao sistema clicando no atalho criado na tela principal do Windows (todas as versões). Não é necessário quando o sistema é executado a partir do DOS. 5. Reiniciar o computador Reiniciar o computador para que as novas configurações sejam aceitas pelo sistema operacional. [email protected] 23 1. Configuração do sistema operacional 1.a) MS-Dos 5.0 ou superior A partir da raíz do C:\>, digitar EDIT AUTOEXEC.BAT Na última linha do arquivo de configuração você deverá incluir o seguinte comando: set clipper=f99;swappath:”c:\temp” Observe que o comando é escrito em letras minúsculas e que só há espaço entre o set e o Clipper. Gravar as alterações e sair do programa. Digitar EDIT CONFIG.SYS Na última linha do arquivo de configuração você deverá incluir o seguinte comando: files=99 Observe que o comando é escrito em letras minúsculas e que só há espaço entre o set e o Clipper. Gravar as alterações e sair do programa. [email protected] 24 1.b) Windows 95 e Windows 98 Clique em Iniciar, Executar. Digite SYSEDIT e aperte a tecla enter. O SYSEDIT é um editor de configuração do sistema que abre várias janelas, uma para cada arquivo de configuração. Selecione a janela do arquivo C:\AUTOEXEC.BAT e na última linha inclua o comando set clipper=f99;swappth:”c:\temp” conforme figura: Selecione a janela do arquivo CONFIG.SYS e na última linha inclua o comando FILES=99, conforme figura: Finalizar o SYSEDIT gravando as alterações. [email protected] 25 1.c) Windows Me Clique em Iniciar, Executar. Digite MSCONFIG e aperte a tecla enter. Selecione a seção System.ini e deverá aparecer uma janela como a seguinte: Clique no parágrafo [386Enh] e inclua a seguinte linha de comando: PerVmFiles=99 Não esqueça de marcar o quadradinho que aparece antes do comando, para ativar esta linha. A tela deverá ficar da seguinte maneira: [email protected] 26 Clique na seção Ambiente e inclua a seguinte linha de comando: Variável: Clipper Valor: f99;swappath:”c:\temp” A janela deverá ficar semelhante a seguinte figura: [email protected] 27 1.d) Windows 2000 e XP Em C:\WINNT\SYSTEM32 editar o arquivo CONFIG.NT Na última linha inserir o comando: files=99 Em C:\WINNT\SYSTEM32 editar o arquivo AUTOEXEC.NT Na última linha inserir o comando: set clipper=f99;swappath:”c:\temp” [email protected] 28 2. Criação de pastas locais Criar no Drive C (Disco local do computador) a pasta TEMP. Caso esteja configurando um terminal que vai acessar o sistema MSYS em um servidor de rede, criar também no Drive C (Disco local do computador) a pasta MSYS. 3. Mapeamento da unidade de rede do servidor É necessário somente se o computador vai acessar o sistema em um servidor de rede. Neste caso, a pasta MSYS no servidor deve estar compartilhada com acesso total para permitir o acesso ao seu conteúdo. No terminal a ser configurado, clicar em Ambiente de rede (Meus locais de rede), Toda rede, e procurar o servidor. Clicar duas vezes em cima do servidor que deverá aparecer a pasta MSYS. Em cima da pasta MSYS clicar com o botão direito e selecionar Mapear unidade de rede. Selecionar a letra M: Clicar no quadrado Reconectar-se durante o logon. Clicar em Concluir. [email protected] 29 4. Criação do atalho de acesso ao programa. Para acessar o sistema diretamente da tela do Windows, você pode criar um atalho e um ícone. Para todas as versões do Windows, clique com o botão direito do Mouse em uma área vazia da tela principal do Windows (Área de trabalho/Desktop) e selecione Novo, Atalho. Se você esta configurando o computador onde está instalado o sistema, digite C:\MSYS\PRO.BAT. Se você esta configurando um terminal que vai acessar o sistema no servidor, digite: M:\PRO.BAT. Clique em Avançar para selecionar o nome do atalho e depois clique em Concluir. Após o atalho ter sido criado na tela do Windows, é necessário mudar algumas propriedades do mesmo. Para isso, clique com o botão direito do Mouse em cima do atalho e selecione propriedades. Windows 95, 98 e ME Na janela Programa clicar no quadrado Fechar ao sair. Na janela Tela clicar em Tela cheia. [email protected] 30 Windows 2000 e XP Na aba Atalho clique no botão Alterar ícone para selecionar uma figura para o atalho. Na aba Opções, Opções de exibição, clique em Tela inteira. Na aba Layout, verificar os seguintes parâmetros: 5. Reiniciar o computador Reiniciar o computador para que as novas configurações sejam aceitas pelo sistema operacional. [email protected] 31 ATUALIZAÇÃO DO SISTEMA PARA UMA NOVA VERSÃO Se você tem uma versão anterior a versão 4.11.EA e achar interessante uma ou mais implementações feitas nesta versão, terá que fazer a atualização do seu sistema, seguindo os seguintes passos: 1. Fazer um back-up (cópia de segurança) de todo o sistema. Copie para uma unidade Zip, Jaz, CD-RW ou outra unidade de back-up todo o conteúdo da pasta MSYS. 2. Pedir a todos os usuários para sair do sistema. Se utiliza o sistema a partir do Windows, verifique se ele não esta minimizado. Durante a atualização o sistema não pode ser utilizado. 3. Verificar a versão que esta usando. Se você esta usando a versão 3.x ou anterior, terá que solicitar a visita técnica para a atualização do banco de dados, do programa e a conversão dos dados. Se você esta usando a versão 4.x, onde x é um número inferior a 11, terá que atualizar o banco de dados e o programa. Para isso, siga as instruções na seção Atualização do banco de dados na próxima página. Se você já usa a versão 4.11.yy, onde yy é uma versão anterior a EA, precisa atualizar apenas o programa. Para isso, siga as instruções na seção Atualização do programa na próxima página. [email protected] 32 Atualização do banco de dados Disquetes MATU e MSYS CD do sistema MSYS Localize no seu computador (ou servidor se esta usando o sistema em rede local), na pasta MSYS, o arquivo MATUA.BAT Localize no CD a pasta MATU. Executando este programa. Execute o programa MATUCD_D (se o seu Drive de CD é identificado pela letra D) ou MATUCD_E (se o seu Drive de CD é identificado pela letra E) O sistema irá solicitar para colocar no Drive A o disquete MATU. Siga as instruções até que o sistema peça para colocar no Drive A o disquete MSYS e faça a troca. Siga as instruções até a finalização da atualização. Nesta pasta existem os arquivos MATUCD_D.BAT e MATUCD_E.BAT. Siga as instruções até a finalização da atualização. Atualização do programa Disquetes MATU e MSYS CD do sistema MSYS Você só vai precisar do disquete MSYS. Coloque este disquete no drive A e a partir do prompt do MS-DOS digite os seguintes comandos: Localize no CD a pasta MSYS e copie os arquivos MSYSPRO.EXE e MSYSOLY.EXE para a pasta MSYS de todos os computadores que acessam o sistema MSYS. CD\MSYS ARJ E A:*.ARJ -Y Estas instruções deverão ser executadas em todos os computadores que acessam o sistema MSYS. [email protected] Por e-mail Escreva para [email protected] e peça a nova versão do sistema. Você receberá os arquivos MSYSPRO.EXE e MSYSOLY.EXE que deverão ser copiados para a pasta MSYS em todos os computadores que acessam o sistema MSYS.. 33 SEGURANÇA DE DADOS Antes de iniciar a operação do sistema, favor observar as seguintes recomendações sobre a segurança de dados. O Sistema para Produtoras de Cinema integra os controles financeiros e de custos de sua empresa, além de controles adicionais como locação de equipamentos, estoque e cadastro de fitas e imagens. Assim, muitas informações extremamente importantes são armazenadas neste sistema, possibilitando a consultas de dados e impressão de relatórios necessários para as tarefas diárias. Mas para assegurar a exatidão dos dados, além de evitar a perda parcial ou total dos mesmos, seguem aqui algumas dicas importantes que devem ser observadas : Dica número 1 - Cópia de segurança de dados Os equipamentos eletrônicos são cada dia mais sofisticados, mas uma eventual pane nunca deverá ser descartada. Assim, diariamente, você deverá fazer a cópia de segurança das suas informações. A cópia deverá ser feita em disquete, fita ou outro dispositivo de copia. A cópia deverá ser feita d i a r i a m e n t e. Não utilize apenas um disquete para fazer a cópia diária. Se, por exemplo, um arquivo for danificado (por uma queda de luz), você poderá recuperar o arquivo utilizando-se a última cópia. Mas se você percebeu o problema no arquivo apenas alguns dias depois, e faz a cópia diária sempre no mesmo disquete, o arquivo danificado estará também no disquete de cópia. A seguir um roteiro para fazer cópias seguras. O roteiro vale tanto para quem utiliza um disquete para a copia, como para quem utiliza vários disquetes, fita ou outro dispositivo de cópia. Vamos utilizar a palavra Volume para designar o meio magnético ou ótico que consegue guardar todos os dados do sistema, com ou sem os arquivos mortos. O volume poderá ser, portanto, um disquete, vários disquetes ou uma fita. [email protected] 34 Você deverá preparar 5 volumes para fazer as cópias diárias (Segunda, Terça, Quarta, Quinta e Sexta). Assim, cada volume será utilizado uma vez por semana. Você ainda deverá ter um volume mensal para fazer uma copia permanente. Enquanto cada uma das cópias diárias é renovada uma vez por semana, a cópia mensal deverá ser guardada em local diferente das cópias diárias. Se as suas cópias diárias e mensais não copiam os arquivos mortos (por serem arquivos grandes que não sofrem atualizações no dia a dia), você ainda terá um outro volume, o arquivo morto, atualizado somente quando fizer a transferência de dados para o arquivo morto. Não se esqueça: Disquetes são muito baratos e valem o investimento. Faça a formatação dos disquetes diários uma vez por mês para descobrir se não há defeito de gravação. Substitua imediatamente os disquetes com defeito. Se você tem alguma dúvida sobre os procedimentos acima ou sobre como fazer a cópia de segurança, entre em contato através do e-mail [email protected]. Se você tem dúvida sobre a integridade da cópia no(s) disquete(s), envie-os para nós para que possamos verificar se a cópia esta sendo feita de maneira correta e integral. Dica número 2 - Programa Anti-vírus Os computadores são cada vez mais atacados por vírus (pequenos programas que se gravam em seu computador para atrapalhar o processamento ou até eliminar dados). Para evitar a contaminação, nunca coloque no seu computador disquetes de origem duvidosa (programas ou jogos piratas), isole da rede o computador que faz conexão com outros computadores e internet e instale em todos os seus computadores programas Anti-virus capazes de detectar e eliminar os vírus. É importante manter atualizados os programas Anti-vírus, já que diariamente novos vírus são criados e descobertos. [email protected] 35 Dica número 3 - Estabilizadores de tensão e No-Breaks Problemas no fornecimento de energia elétrica são as maiores causas para a perda de informações. Todos os computadores deverão estar equipados com um estabilizador de tensão que protegem contra a variação (e picos) de energia. Mas mesmo com o estabilizador de tensão, se houver uma queda de energia (mesmo que momentânea), poderá haver perda de dados. Para evitar isso, será necessário ligar um no-break com bateria selada (as baterias de automóvel prejudicam a saúde quando instaladas muito próximos ao computador). Para quem utiliza o sistema em rede local, é altamente recomendado a instalação de um no-break para o servidor. Dica número 4 - Manutenção preventiva de equipamentos Se você possui um contrato de manutenção de equipamentos, exija a manutenção preventiva (limpeza e lubrificação) dos seus equipamentos. Se você não tem um contrato de manutenção, faça a manutenção preventiva através de chamado avulso periodicamente, conforme os manuais dos equipamentos. Manter os equipamentos em perfeito estado de uso evita aqueles problemas que ocorrem justamente quando mais se precisa do equipamento (a impressora que não funciona quando se tem 150 cheques para imprimir) [email protected] 36 INSTRUÇÕES INICIAIS [email protected] 37 INSTRUÇÕES INICIAIS O sistema é basicamente formado por janelas de opções e janelas de dados. As janelas de opções são menus com opções que o usuário pode selecionar utilizando as setas e apertando a tecla Enter. Para uma seleção direta, o usuário também pode apertar a primeira letra da opção desejada. As janelas de dados contém as informações de seus lançamentos, normalmente apresentando um lançamento de cada vez. Para visualizar um outro lançamento, utilize as opções Anterior, Seguinte e Pesquisar. O sistema ainda possui o Menu Principal, colocado horizontalmente na parte alta da tela e as mensagens do sistema e mensagens de erro, geralmente mostradas na última linha. Para cancelar uma operação ou voltar a janela anterior, utilize a tecla ESC. Quando estiver editando uma janela de dados (inclusão ou alteração), você deverá preencher os campos até o final, apertando Enter para ir ao campo seguinte ou seta para cima para voltar ao campo anterior. Você também pode apertar a tecla PageDown para finalizar a edição e gravar os dados. Se você apertar a tecla ESC durante a edição, o lançamento voltará a apresentar as mesmas informações quando iniciou a edição. [email protected] 38 Para lançar um Cliente/Fornecedor você tem 3 opções. 1. Você pode digitar o código que o nome do cliente/fornecedor aparece automaticamente se o mesmo esta cadastrado. 2. Também pode deixar o campo do código em branco, apertando a tecla Enter, e digitar o nome do fornecedor. Não é necessário digitar o nome completo. Digite apenas as primeiras letras e aperte Enter. Se ele estiver cadastrado, o computador mostra o código e o nome completo. Se o cliente/fornecedor não esta cadastrado, digite o nome completo e aperte Enter. Vai aparecer uma nova tela pedindo a você dados adicionais para fazer o cadastro e criar um cliente/fornecedor. 3. Tanto no campo do código como no campo do nome, aperte a tecla F2. Digite a primeira letra ou as letras iniciais e aperte enter. Selecione o cliente/fornecedor desejado a partir da janela que vai mostrar todos os clientes/fornecedores cadastrados com as letras iniciais que você indicou. Nos campos de códigos, como Item, Job, Cobrança, Código do Banco, Cliente/Fornecedor, etc. aperte a tecla F2 para visualizar uma janela com os códigos cadastrados. Utilize as setas para selecionar o código desejado e aperte enter. [email protected] 39 Na maioria das janelas de opções ligadas a uma janela de dados, você encontrará as seguintes opções : Anterior Para visualizar os dados do lançamento ou registro anterior Seguinte Para visualizar os dados do lançamento ou registro seguinte Inicio Para ir ao primeiro lançamento ou registro Final Para ir ao último lançamento ou registro Pesquisar Para pesquisar um lançamento ou registro específico. Nos módulos Movimento bancário e Arquivo morto do movimento bancário, Orçamento, Cadastro de Jobs, Ordens de Serviço, Vale Cache, Lançamentos de produção e Acerto de Produção, a pesquisa é feita do lançamento mais recente para os anteriores. Nos módulos Contas a Pagar, Contas a Receber e demais módulos a pesquisa é feita em ordem cronológica ou ordem seqüencial. Modificar Para modificar o lançamento ou registro atualmente na tela Excluir Para excluir o lançamento ou registro atualmente na tela. Você deverá confirmar com S a exclusão do lançamento ou registro [email protected] 40 Novo Para incluir um novo lançamento ou registro em tela branca Duplicar Para incluir um novo lançamento ou registro utilizando os dados atualmente na tela Relatório Consulta em tela ou impressão de diversos relatórios, conforme o módulo utilizado Lançamento Permite a impressão do lançamento atualmente na tela. As vezes você precisa relacionar alguns lançamentos que não tem nenhuma relação. Você pesquisa cada um dos lançamentos e quando cada um aparecer na tela, você pede para imprimir este lançamento. No final, você ainda pode totalizar os lançamentos impressos. Além destas opções, conforme o módulo, podem aparecer outras opções que serão explicadas nos capítulos referente a estes módulos. [email protected] 41 A janela de filtro A janela de filtro é uma janela específica que aparece em alguns relatórios e opções de pesquisa. Primeiro selecione o campo, o tipo de comparação e digite o dado desejado. Depois, para selecionar outra condição, utilize a opção E ou OU. Quando você selecionar, por exemplo, JOB = 999 E ITEM = 1234, o sistema seleciona apenas os lançamentos do job 999 e o item 1234. Se você selecionar JOB = 999 OU ITEM = 1234, o sistema vai selecionar todos os lançamentos do job 999 e todos os lançamentos do item 1234. Se você errar na seleção do filtro, aperte a tecla Esc uma vez para zerar o filtro e iniciar a seleção novamente. Para cancelar a seleção de filtro aperte a tecla Esc novamente. Para finalizar a seleção, aperte em Fim da Condição. [email protected] 42 Teclas especiais e teclas combinadas Quando estiver incluindo ou modificando um lançamento, utilize as seguintes declas para facilitar a edição: Seta para cima Voltar para o campo anterior (mesmo se ele se localizar na mesma linha a esquerda do campo atual) Enter Vai para o campo seguinte. Se você já esta no último campo, finaliza a edição e grava os dados PageDown Finaliza a edição e grava os dados. Muito útil quando não necessita editar os últimos campos Esc Termina a edição dos campos e NÃO grava as alterações. Tab Vai para o campo seguinte mas não passa pelo último campo Shift - Tab Vai para o campo anterior Ctrl - Y Apaga todo o conteúdo do campo do cursor até o final Ctrl - T Apaga a próxima palavra do campo a direita do cursor Del Apaga a letra sob o cursor e puxa o texto que esta a direita BackSpace Apaga a letra anterior ao cursor e puxa do texto a direita Ins Quando ligado as letras digitadas são inseridas entre as letras na posição do cursor e quando desligado as letras digitadas são escritas sobre as letras anteriormente digitadas. [email protected] 43 As teclas de funções F1 Permite travar o sistema se você se ausentar da sala. Para utilizá-lo novamente, será necessário digita a senha de acesso (se os usuários estão cadastrados) F2 Tabelas - Quando estiver editando um campo de códigos, aperte a tecla F2 para visualizar a janela de códigos e selecionar o código desejado. F3 Clientes/Fornecedores - Permite, em qualquer lugar do sistema, consultar Clientes e Fornecedores. Digite as letras iniciais para visualizar os clientes/fornecedores e telefones. Selecione um cliente/fornecedor desejado para visualizar o endereço completo. F5 Textos - Para acessar um texto em qualquer parte do sistema. No módulo de clientes/fornecedores, você poderá digitar um texto específico (observações) para cada cliente/fornecedor. F8 Pesquisa pelo número do documento para localizar um contas a pagar tanto no Contas a Pagar como no Movimento bancário. Consulta todos os lançamentos de um cliente ou fornecedor. F9 Calculadora - Utilize como uma calculadora comum. Barra de espaço ou C para limpar o mostrador, M para gravar um número na memória e R para recuperar o número da memória. Se você acionar a calculadora a partir de um campo numérico durante a digitação de lançamentos, aperte a tecla ESC para transferir o total calculado para o campo. Use as teclas Seta a direita e Seta a esquerda para mover a calculadora entre os cantos inferior direito e inferior esquerdo. F10 Calendário - Mostra o mês atual. Para visualizar mês anterior ou seguinte, utilize as setas para esquerda e direita. Para visualizar o ano anterior ou seguinte, utilize as teclas PageUp e PageDown. [email protected] 44 Observações: • Ao acessar o sistema pela primeira vez no dia, após digitar o nome do usuário e a senha, o sistema vai perguntar se “Confirma a atualização de saldos” até a data de hoje. Nesta hora é muito importante verificar se a data mostrada pelo computador é mesmo a data de hoje. Se a data estiver correta, digite S para que o sistema possa atualizar os saldos de conta corrente com os cheques pré-datados para o dia de hoje. Caso contrário, digite N e corriga a data do seu computador, através do Windows, Dos ou Setup inicial do computador. • Ao iniciar o sistema também poderá aparecer uma janela com Lançamentos sem Nota Fiscal. Trata-se, neste caso, de lançamentos no Contas a receber com a data de emissão menor ou igual a data de hoje e com o campo Documento1 em branco. O sistema esta lembrando você que deverá emitir a Nota Fiscal/Fatura dos lançamentos. Para o computador, trata-se de previsões de recebimentos sem a emissão da Nota Fiscal. Ao preencher o campo Documento1 com o número da Nota Fiscal/Fatura você estará informando o sistema que a Nota Fiscal/Fatura foi impressa. Se você ainda não vai emitir a Nota Fiscal/Fatura, mude a data de emissão para uma data futura. • Ao digitar um lançamento com número de documento, o sistema pode verificar se o mesmo documento já não foi lançado para o mesmo fornecedor. Para isso, utilize o parâmetro Verificar duplicidade de documentos, que pode ser igual a N (não verifica a duplicidade), S (verifica a duplicidade e não grava o lançamento com o mesmo número de documento) e A (avisa sobre a duplicidade mas permite a gravação. Alguns documentos não devem ser verificados pelo sistema, quando o usuário utiliza palavras como DARF, RECIBO e outros para identificar o documento. Estas palavras devem ser cadastradas na tabela Documentos que não necessitam ser verificados. O usuário também pode padronizar as abreviaturas que serão utilizadas no preenchimento dos campos Documento 1 e Documento 2, como NF, REC, OS e outros. Para isso, cadastre estes códigos nas tabelas Documentos válidos para o campo Documento 1 e Documentos válidos para o campo Documento 2. [email protected] 45 Dicas: Para alternar entre o sistema MSYS e outro aplicativo Windows, aperte as teclas Alt-Tab. [email protected] 46 GRAVAÇÃO DE LOG DE SEGURANÇA Um LOG DE SEGURANÇA se caracteriza pela gravação do código de usuário e data a cada vez que um usuário faz a inclusão, alteração ou exclusão de um lançamento. O sistema MSYS gerencia isso em dois níveis diferentes: No primeiro nível, cada vez que o usuário inclui, altera ou exclui um lançamento, o sistema grava junto com este lançamento o código do usuário e a data do evento (LOG de alteração). No caso de alteração, somente o código do usuário que fez a última alteração realizada é gravado, desta forma, os registros de alterações anteriores são perdidos. Neste nível de segurança o sistema também não grava quais os campos ou dados que o usuário alterou. Para consultar quem incluiu ou fez a última alteração em um determinado lançamento, aperte a tecla Alt-F1. A consulta de quem excluiu um lançamento é possível somente antes da otimização com PACK. A rotina de otimização com PACK remove fisicamente os lançamentos excluídos e conseqüentemente a gravação do log de segurança. Para consultar o log de exclusão, é necessário criar, no cadastro de usuários, um novo usuário com nome “REGISTROS EXCLUIDOS”. Ao acessar o sistema com este usuário, todos os lançamentos que foram excluídos ficarão visíveis, permitindo a consulta de log através do Alt-F1. Favor utilizar o sistema com este usuário apenas para consultar o log de exclusão de lançamentos. [email protected] 47 O segundo nível de segurança é mais completo e pode ser ativado por usuário, isto é, no cadastro de usuários, através dos campos Tracing de acesso e Tracing de dados, você escolhe para quais usuários deseja gravar um log mais completo. O Tracing de acesso grava todas as movimentações do usuário, data e hora que acessou ou sistema e todas as opções que selecionou, isto é, os módulos que acessou e os relatórios que imprimiu. O Tracing de dados grava todas as inclusões, alterações e exclusões realizadas. No caso das alterações também grava quais os dados foram alterados e no caso de uma exclusão quais os dados que foram excluídos. Estes registros não se apagam com a otimização de arquivos com PACK. Para ativar o segundo nível de segurança, deve-se levar em conta se os terminais e o servidor suportarão a gravação destes registros, tanto em nível de tempo de processamento como espaço em disco. Ainda é necessário criar a pasta TRA dentro da pasta MSYS no servidor (ou subpasta no caso de instalações multi-empresa). [email protected] 48 CONFIGURAÇÃO E PARAMETRIZAÇÃO DO SISTEMA Agora que o sistema esta instalado, você precisa parametrizar o sistema de acordo com as necessidades de sua empresa e incluir dados em algumas tabelas e cadastros. Siga o roteiro abaixo e ao final já estará bastante familiarizado com o sistema. 1. Execute o comando PRO ou, se estiver no ambiente Windows, clique sobre a ícone MSYS/PRO para acessar o sistema. Se você esta entrando no sistema pela primeira vez, aguarde até terminar a criação dos arquivos de índices. Isto pode demorar alguns minutos. Na próxima vez, o acesso ao sistema já será mais rápido. Se você já esta cadastrado, digite o seu nome e a sua senha. Se não há senhas cadastradas, o sistema não irá solicitar uma para iniciar. 2. Utilize as setas para direita e esquerda para selecionar entre os módulos Financeiro, Produção, Cadastros e Outros e seta para baixo e para cima para selecionar um submódulo. Utilize a tecla ESC para sair de uma janela, voltar ao menu anterior ou sair do sistema. 3. Vá até o cadastro de usuários e inclua todos os usuários que terão acesso ao sistema. Na opção Opções selecione o acesso de cada um. Cuidado para não cadastrar os usuários e esquecer de selecionar o que cada usuário pode acessar, utilizando a opção Opções. Pelo menos um usuário deverá ser cadastrado com acesso total, para poder alterar o acesso de outros usuários. ATENÇÃO: Se os usuários são cadastrados sem acesso, o sistema estará bloqueado no próximo acesso. Neste caso, você terá que entrar em contato pelo e-mail [email protected] para solicitar um novo arquivo de usuários em branco. Veja no capítulo CADASTROS - USUÁRIOS E SENHAS uma explicação mais detalhada sobre o cadastramento de usuários, senhas e acessos. [email protected] 49 4. No cadastro de tabelas, é necessário verificar as seguintes tabelas : Classificação de bancos no Banco Central Verifique se os códigos de seus bancos estão cadastrados. Eles serão necessários para cadastrar as contas correntes. Moedas Inclua todas as moedas com as quais você deseja trabalhar. Itens de classificação de despesas Inclua os itens que você vai usar para classificar as despesas de produção e as despesas administrativas Em caso de dúvida, consulte o capítulo referente ao cadastro de tabelas para obter maiores informações e exemplos de codificação. 5. No cadastro de fornecedores inclua os seus bancos como fornecedores. Depois, no cadastro de bancos, inclua todas as suas contas correntes, aplicações, caixa, etc. 6. No módulo Outros / Parâmetros, configure o sistema na opção Gerais. Consulte o capítulo PARÂMETROS GERAIS para obter mais informações. Depois, na opção Empresas, complete as informações solicitadas. [email protected] 50 FINANCEIRO [email protected] 51 FINANCEIRO - DIGITAÇÃO DIÁRIA Principais recursos deste módulo: Os lançamentos da digitação diária podem ser separados por usuário, para que cada um só visualize, modifique e transfere os próprios lançamentos. Cada usuário pode ser configurado para ver apenas seus próprios lançamentos ou todos os lançamentos Avisar se a data de vencimento digitada é anterior a data de hoje Se a empresa trabalha em um único projeto de longa duração, o preenchimento automático do job pode ser programado. Da mesma maneira, se a empresa trabalha com apenas um banco, o código também pode ser programado. Verifica se o número do documento já foi lançado para o mesmo fornecedor em outro lançamento Avisa sobre lançamentos transferidos de outros módulos, como Vale Cachê, Ordens de serviço e Previsão de despesas Não permite fazer lançamento em um job fechado A partir da operação TR automaticamente cria o lançamento a crédito e o lançamento a débito Verifica se há previsão para a despesa no momento do lançamento Atualiza o cadastro do fornecedor com a classificação conforme o item de despesa Permite transferir todos os lançamentos ou somente os lançamentos digitados, não transferindo assim os lançamentos de outros módulos, como vale cache ou ordem de serviço. Se na sua empresa os lançamentos são feitos por um operador, você pode configurar o sistema para obrigar a emissão do relatório destes lançamentos antes de fazer a transferência. [email protected] 52 Na digitação diária você pode incluir todos os documentos que chegam diariamente a sua empresa em um único módulo, sem a necessidade de trocar entre os módulos Contas a Pagar, Contas a Receber e Movimento Bancário. Assim, junte todos os documentos de contas a pagar, notificações do banco sobre débitos e notas fiscais (quando emitidas manualmente) e faça a digitação de uma só vez. Depois, se necessário, tire uma listagem dos lançamentos digitados (opção Relatório) e após a conferência utilize a opção Transferência para que os lançamentos sejam transferidos para os respectivos módulos. Para a digitação diária ainda podem ser transferidos os Vale Caches, Despesas fixas mensais, Previsão de gastos de produção e Faturamento, para que o departamento financeiro possa conferir estes lançamentos enviados pelos outros departamentos (Produção). Ao fazer um lançamento, você deverá informar o tipo de Operação: CP - Contas a Pagar - Inclua todos os pagamentos que chegam diariamente a sua empresa. Se o pagamento for a vista, preencha também o data de pagamento e o Banco, para que o lançamento seja transferido para o Movimento Bancário. CR - Contas a Receber - Inclua todas as faturas emitidas manualmente. Se o recebimento for a vista, preencha também a data do recebimento e o Banco. Para lançar créditos que não devem entrar no faturamento, utilize o código LC. LD - Lançamentos a débito - Inclua todos os débitos efetuados em conta corrente, como taxas, juros, tarifas, etc. É obrigatório o preenchimento dos campos Pagamento e Banco. LC - Lançamentos a crédito - Inclua todos os créditos efetuados em conta corrente, como rendimentos e transferências. É obrigatório o preenchimento dos campos Pagamento e Banco. CH - Cheque cancelado - Se você optar por digitar os cheques cancelados para ter um maior controle, utilize esta opção e digite o número do cheque e o Banco. TR - Transferências - Quando fizer transferências entre contas correntes, utilize esta opção para gerar rapidamente o lançamento a débito e o lançamento a crédito. [email protected] 53 Nos campos Operação, Cliente/Fornecedor, Job, Item, Banco, Moeda, e Cobrança utilize a tecla F2 para visualizar os códigos para cada campo. Os valores deverão ser digitados sempre positivos (sem o sinal de menos). No caso de um débito, este será indicado pela operação CP ou LD. O campo Imprime PEC deverá ser preenchido com S se você deseja imprimir o formulário Pedido de Emissão de Cheque do lançamento. Esta opção pode ser utilizada também para gerar um documento no caso de uma transferência, deposito ou provisão, onde não existe documento ou o mesmo ainda não esta com o departamento financeiro. Preencha o campo Cobrança com o código do Banco quando se tratar de um Contas a Pagar com Boleto e registro no Banco. Assim, quando necessitar prorrogar algum pagamento poderá dar preferência para aqueles em carteira. Para incluir novos códigos de cobrança você deve ir em Tabelas, Classificação de Bancos no Banco Central. Utilize o campo Dpto quando enviar um documento para um outro departamento (Por exemplo para autorizar o pagamento). Assim, ficará registrado no sistema com quem esta o documento, quando o mesmo não se encontra no próprio departamento financeiro. Se vários usuários da empresa utilizam o módulo de digitação diária, em parâmetros gerais você tem a opção Digitação diária - Separar lançamentos por usuário. Desta maneira, cada usuário poderá visualizar e transferir apenas os lançamentos digitados por ele mesmo. [email protected] 54 Tipos de despesas Conforme o tipo de empresa e o tipo de parametrização utilizada, despesas e receitas serão lançadas de maneira diferente. Despesas administrativas fixas (Ex. Conta de Telefone) 1. Podem ser lançadas diretamente na Digitação Diária ou Contas a Pagar quando chega o documento. 2. Tem sua previsão lançada mensalmente pelo módulo Despesas Fixas. Neste caso, quando chega o documento você precisa localizar o lançamento no módulo Contas a Pagar e ajustar, se necessário, o valor e o vencimento. 3. Tem um valor orçado provisionado mensalmente. Neste caso você deve lançar o documento no módulo Digitação Diária ou Contas a Pagar e o sistema irá automaticamente debitar o valor da previsão. Despesas administrativas não previstas (Ex. Compra de uma mesa) Despesas de produção pagas a vista 1. Podem ser lançadas diretamente na Digitação Diária ou Contas a Pagar quando chega o documento. 2. Tem um valor orçado provisionado mensalmente (Ex. Imobilizado). Neste caso você deve lançar o documento no módulo Digitação Diária ou Contas a Pagar e o sistema irá automaticamente debitar o valor da previsão. 1. Podem ser lançadas diretamente na Digitação Diária, indicando inclusive o Banco (Caixinha). 2. Podem ser lançados pelo módulo Adiantamento de Produção 3. Podem ser lançados pelo módulo Movimento bancário. [email protected] 55 Despesas de 1. Podem ser lançados diretamente na Digitação Diária ou produção a prazo Contas a Pagar. e Vale Cache 2. Podem ser digitados no módulo Vale Cache e transferidos para a Digitação Diária ou diretamente para o módulo Contas a Pagar. Lançamentos a débito e a crédito em c/c 1. Devem ser digitados diretamente na Digitação Diária, informando o número do banco ou diretamente no Movimento Bancário. Faturas 1. Podem ser lançados diretamente na Digitação Diária ou Contas a Receber quando a emissão é manual. 2. A fatura pode ser gerada e impressa pelo módulo Ordem de Serviço e transferida para a Digitação Diária ou diretamente para o Módulo Contas a Receber. 3. A fatura pode ser gerada e impressa pelo módulo de Locação e transferida para a Digitação Diária ou diretamente para o Módulo Contas a Receber. [email protected] 56 Opções Anterior, Seguinte, Inicio e Final Permite visualizar um a um os lançamentos digitados Pesquisar Pesquisar por um lançamento específico Modificar Modificar o lançamento que esta a tela Excluir Excluir o lançamento que esta na tela Novo e Duplicar Incluir um novo lançamento. Na opção duplicar os dados atualmente na tela serão mantidos para facilitar a digitação Relatório Imprime a relatório de lançamentos (analítico ou sintético) para conferência ou imprime o Pedido de Emissão de Cheque - PEC daqueles lançamentos indicados com Imprime PEC = S Atenção: A impressão deverá ser feita antes de transferir os lançamentos. Após a transferência, os lançamentos seguem para os módulos Contas a Pagar, Contas a Receber ou Movimento Bancário e a Digitação diária é zerada. Transferir Transfere todos os lançamentos digitados (ou uma parte) para os seus respectivos módulos - Contas a Pagar, Contas a Receber e Movimento bancário e esvazia o arquivo de digitação diária. [email protected] 57 FINANCEIRO - CONTAS A PAGAR Principais recursos deste módulo: Impressão do recibo junto com a cópia de cheque Impressão da cópia de cheque apenas com os dados contábeis Separação das despesas de produção em despesas realizadas pelo produtor e despesas realizadas diretamente pela produtora Visualizar e gravar uma observação geral por fornecedor Durante a baixa de pagamentos, preenchimento automático do código do banco Lançamento automático da CPMF Alteração automática dos campos departamento, cobrança e data de vencimento nos demais lançamentos do mesmo fornecedor e com a mesma data de vencimento Listagem de saldos de produção dos valores previstos Impressão de Ordem de Pagamento com relação de lançamentos Impressão de texto no verso do cheque Impressão de DOC Impressão da listagem de pagamentos para funcionários com número da agência e conta corrente Consulta a cópias de cheques com data de impressão e nome do sacado [email protected] 58 O módulo Contas a Pagar permite controlar todas as contas a pagar por vencimento e fornecedor, emitir cheques e cópias de cheque. Opções Anterior, Seguinte, Início e Final Permite visualizar um a um os pagamentos em ordem crescente pela data de vencimento Pesquisar Pesquisar por um pagamento específico Modificar Modificar o pagamento que esta na tela Excluir Excluir o pagamento que esta na tela Novo e Duplicar Incluir um novo pagamento. Na opção duplicar os dados atualmente na tela serão mantidos para facilitar a digitação. [email protected] 59 Relatório Contas a pagar por dia em um período selecionado e com opção de filtro (por fornecedor, job, cobrança, etc.) Atrasados - pagamentos com data de vencimento inferior a data de hoje. Cheques imprime os lançamentos marcados para pagamento no formulário contínuo do cheque e faz a baixa automática para o movimento bancário Cópia de cheque imprime em folha comum a cópia dos cheques impressos Recibo Imprime Recibo de Pagamento quando solicitado durante a impressão do cheque PEC imprime o Pedido de Emissão de Cheque do pagamento que esta na tela Fornecedores imprime os pagamentos separados e totalizados por fornecedor com a opção de selecionar fornecedores específicos. Verso do cheque permite a impressão do verso do cheque após a impressão dos cheques. Será impresso um texto padrão, a descrição, número do documento e nome do fornecedor. DOC imprime em formulário contínuo de DOC fornecido pelo banco os dados do fornecedor (número do banco, agência e conta corrente). Previsão de despesas imprime os saldos de previsão das despesas de produção por Job. DARF Gerar arquivo de pagamento eletrônico. Lançamento Imprime os dados do pagamento que estão na tela. Repetindo esta operação com outros pagamentos ainda é possível totalizar os valores no final. Baixas Se você imprime os cheques manualmente, utilize esta opção para transferir os lançamentos pagos para o movimento bancário. Informe para isso a data de emissão do cheque, o código do Banco e o número do cheque. [email protected] 60 Cheques Se você imprime os cheques pelo computador, primeiro você deve indicar todos os pagamentos que irá quitar no dia. Você poderá indicar os lançamentos um a um, ou marcar vários lançamentos pela janela de filtro, para indicar, por exemplo, todos os lançamentos que vencem no dia. Para desmarcar um ou mais lançamentos, utilize novamente esta opção. Outros Contabilização de lançamentos permite a você marcar os pagamentos dos documentos que serão enviados para a contabilidade e tirar o protocolo de entrega na opção Lançamentos. Editar o arquivo de cheques permite acessar o arquivo onde são geradas todas as cópias de cheque. Assim você tem acesso a dados como data de impressão do cheque e nome do destinatário. Além das teclas de funções normais que estão disponíveis em todos os módulos, no Contas a Pagar existe ainda a tecla F4, que permite a você visualizar de maneira rápida o saldo disponível de custos e contas correntes. Ao selecionar um job, o sistema mostra o valor orçado, gasto e saldo por grupo de despesa. Selecione um grupo e aperte a tecla enter para visualizar todos os lançamentos referentes a este Job e grupo (pago e a pagar). [email protected] 61 Impressão de cheques em formulário contínuo Antes de iniciar a impressão, marque todos os lançamentos que serão pagos. Depois selecione a opção Relatório/Cheques. Selecione o banco e, se desejar, ainda poderá imprimir o relatório de conferência. Se o sistema esta configurado para imprimir uma ordem de pagamento, selecione na janela todos os lançamentos que serão pagos por ordem de pagamento. A ordem de pagamento é impressa em formulário contínuo ou folha solta. Após a impressão da Ordem de Pagamento, coloque na impressora o formulário contínuo do cheque. O sistema pergunta se você deseja imprimir o gabarito, para acertar a posição dos cheques na impressora. Responda N se você tem certeza que o formulário esta bem posicionado. O sistema guarda o número do último cheque emitido. Confira o número. Muito cuidado se você as vezes faz cheques manualmente, e para isso utiliza o formulário contínuo. Quando imprimir novamente cheques pelo sistema, você terá que informar o número do próximo cheque. O sistema então pergunta se você deseja imprimir um cheque com vários lançamentos. Neste caso, selecione os lançamentos com a tecla ENTER e aperte ESC. Quando não houver mais cheques com vários lançamentos, o sistema irá iniciar a impressão dos cheques individuais. Para cada cheque o sistema pede a quem o cheque se destina (nominal) - utilize a tecla F2 para consultar o cadastro de fornecedores e selecionar um nome, a data do cheque e se deseja imprimir o recibo mais tarde. Você poderá indicar uma data futura na emissão de cheques. O sistema tem um controle também sobre os cheques pré-datados. Após a impressão de todos os cheques, troque o formulário para imprimir a cópia do cheque. Indique a data de impressão dos cheques (não se trata aqui da data de pagamento dos cheques). Antes de iniciar a impressão dos cheques, você terá que configurar o sistema de acordo com o cheque que a ser utilizado. A configuração é feita durante o cadastro de contas correntes no Cadastro de Bancos. [email protected] 62 Gerar arquivo para pagamento eletrônico : ; ' %/ 0 ( ! 5 / ' 1'$ 0 ; %/ 0 < 2 # $3 ) : + 9> 0#, ! ? ' 5 ; = / ' = 1'$ 0 # ? ) * > 8 @ ' : = 1. % ' A 2. 3 : & 3. 5 & 6 4. B 5. 8 : A 9< & A ' 5 - & : A 6. % 7. 8 + >, & ; . ! [email protected] B ' & 9 B 63 Configuração da Ordem de Pagamento Antes de utilizar a Ordem de Pagamento, você precisa criar um texto com o nome ORDPAG. As variáveis utilizadas no texto, que serão substituídas pelos valores durante a impressão são as seguintes : DTACID Cidade da empresa com data por extenso NUMCAR Número seqüencial da carta DESCRI Conjunto de lançamentos marcados com data de vencimento, razão social do fornecedor, número do documento, item e valor VLRTOT Valor total dos lançamentos EXTEN1 Primeira linha do valor total por extenso EXTEN2 Segunda linha do valor total por extenso Consulte o parágrafo Cadastros - Editor de texto para mais informações sobre a criação de textos personalizada e a utilização das variáveis. Segue exemplo de formatação da Ordem de Pagamento : [email protected] 64 @DTACID CARTA NUM. @NUMCAR Ao Banco ... Endereço ... Agência ... Att. Departamento Carteira de Pagamento Prezados senhores, Pela presente, enviamos os documentos abaixo relacionados, para serem debitados em nossa conta corrente num ... Vencto Fornecedor Documento Item Valor @DESCRI Total @VLRTOT @EXTEN1 @EXTEN2 Solicitamos a gentileza de após o pagamento dos títulos, colocar os mesmos na caixa da ... e confirmar pelo FAX acima. Atenciosamente, [email protected] 65 Configuração do Recibo Antes de imprimir um Recibo quando efetuar a baixa de pagamentos ou após a impressão dos cheques você precisa criar um texto com o nome RECIBO. As variáveis utilizadas no texto, que serão substituídas pelos valores durante a impressão são as seguintes : VLRBRU NOMFOR ENDERE CIDADE DOCUM1 DESCRI DTAVEN DTAEMI NUMDO1 NUMDO2 VLRISS VLRLIQ LIQENS LIQEN1 LIQEN2 Valor bruto Razão social do fornecedor Endereço do fornecedor Cidade do fornecedor CGC do fornecedor Descrição dos serviços prestados Data de vencimento Data de emissão Número do documento 1 Número do documento 2 Valor do ISS conforme parâmetro da empresa Valor líquido (Bruto - ISS) Valor líquido por extenso Valor líquido por extenso - linha 1 Valor líquido por extenso - linha 2 Consulte o parágrafo Cadastros - Editor de texto para mais informações sobre a criação de textos personalizada e a utilização das variáveis. Segue exemplo de formatação do texto: [email protected] 66 RECIBO ----------------R$ @VLRBRU Recebemos de @NOMFOR @ENDERE @CIDADE @DOCUM1 a importância de R$ @VLRBRU correspondente a @DESCRI. Para maior clareza, firmamos o presente, ----------------------------------------------@NOMFOR @PAGINA [email protected] 67 FINANCEIRO - FATURAS A RECEBER Principais recursos deste módulo: Impressão de faturas, duplicatas e boletos Visualizar e gravar uma observação geral por cliente/agência Contas a receber por tipo de cobrança Ao iniciar o sistema, o mesmo pode avisar sobre faturas pendentes de emissão. Os lançamentos de contas a receber podem ser feitos para previsionar os valores no fluxo de caixa, utilizando uma data de emissão futura e mantendo o documento 1 em branco. Quando chegar a data de emissão, o sistema avisa sobre a necessidade de emitir a Fatura. Neste módulo você tem o controle sobre o contas a receber. Para incluir lançamentos, utilize ao módulo Digitação Diária ou transfira os lançamentos diretamente do Módulo Ordens de Serviço. O módulo Ordens de Serviço é utilizado quando um outro departamento (Por exemplo Atendimento) inicia o processo de faturamento, emitindo uma Ordem de Faturamento ou Ordem de Serviço. Neste caso, o departamento financeiro recebe os dados já digitados, que são transferidos através da Digitação Diária. O módulo Ordens de Serviço ainda é utilizado para a impressão de Notas Fiscais mais complexas, com a descrição detalhada de serviços e/ou vendas. Utilize a opção Cobrança para indicar se o título esta em carteira ou em banco. Para incluir novos códigos de cobrança você deve ir em Tabelas, Classificação de Bancos no Banco Central. Relatórios permitem imprimir o contas a receber separado e totalizado pelo tipo de cobrança. [email protected] 68 Opções Anterior, Seguinte, Início e Final Permite visualizar um a um os recebimentos em ordem crescente pela data de vencimento Pesquisar Pesquisar por um recebimento específico Modificar Modificar o recebimento que esta na tela Excluir Excluir o recebimento que esta na tela Novo e Duplicar Incluir um novo recebimento. Na opção duplicar os dados atualmente na tela serão mantidos para facilitar a digitação. Relatório Contas a receber por dia em um período selecionado e com opção de filtro (por fornecedor, job, cobrança, etc.) Atrasados - contas a receber com data de vencimento inferior a data de hoje. Notas Fiscai imprime Nota Fiscal e/ou Fatura e Duplicata Boletos imprime o Boleto para cobrança bancária Sintético por cobrança Totaliza os títulos por data de vencimento e tipo de cobrança Lançamento Imprime os dados do recebimento que estão na tela. Repetindo esta operação com outros recebimentos ainda é possível totalizar os valores no final Baixas Para liquidar um recebimento. Digite a data de recebimento e o código do banco. Assim, o lançamento é transferido automaticamente para o Movimento Bancário. [email protected] 69 Diagramação e impressão do Boleto No editor de textos crie um texto com o nome BOL999, onde 999 é o código do banco no Banco Central. Desta maneira, você poderá configurar o sistema para a impressão de Boletos de vários Bancos. Quando você for imprimir o boleto, o sistema vai pedir este código. Para não ter que informar o código sempre que for imprimir Boletos, cadastre este código em Parâmetros gerais: Boleto - Código do banco para impressão. Antes de imprimir o boleto você precisa criar um texto com o nome BOL999. As variáveis utilizadas no texto, que serão substituídas pelos valores durante a impressão são as seguintes : NOMCLI RAZCLI ENDCLI CEPCLI CIDCLI ESTCLI INSTBO CGCCLI INSCLI DTAVEN DTAEMI DESCRI NUMDOC VLRDOC Razão Social do cliente seguido do CGC Razão Social do cliente Endereço do cliente seguido do bairro CEP do cliente CEP, cidade e estado (UF) do cliente Estado (UF) do cliente Instrução do boleto específica para cada cliente, informado no cadastro de clientes CGC do cliente Inscrição Estadual do cliente Data de vencimento do lançamento Data de emissão Descrição Número da Nota Fiscal (Documento 1) Valor Consulte o parágrafo Cadastros - Editor de texto para mais informações sobre a criação de textos personalizada e a utilização das variáveis. [email protected] 70 Quando iniciar a impressão dos boletos, você tem quatro opções: 1. Todos os lançamentos em aberto: O sistema imprime o boleto de todos os lançamentos de contas a receber cujo Documento 2 está em branco. Após a impressão de cada boleto, este campo é preenchido com o número do boleto. 2. Este lançamento específico: Imprime o boleto do lançamento que esta na tela. 3. Selecionar um filtro/condição: Neste caso, o sistema vai abrir a tela de filtro para que você selecione os lançamentos através de uma condição. (Ex. Todos os lançamentos que foram emitidos hoje) 4. Um boleto de vários lançamentos: O sistema vai mostrar em uma janela os lançamentos de contas a receber em aberto (com o campo Documento 2 em branco) para escolher alguns lançamentos que serão somados para a impressão de um único boleto. Depois de digitar o código do banco (ou confirmar o código gravado em parâmetro), você ainda pode imprimir o gabarito. O gabarito é a impressão de X no local dos dados para o ajuste correto do formulário. O sistema vai solicitar o número do próximo boleto. Este número será gravado no campo Documento 2 de cada um dos lançamentos impressos, facilitando o controle de baixas, já que o banco vai fornecer sempre este número para indicar o recebimento do título. [email protected] 71 Diagramação e impressão de Nota Fiscal e Duplicata Também deverá ser criado um texto no módulo Editor de Texto, sendo que o nome do texto devere ser FIRCxxxx, onde xxxx é o nome da Nota Fiscal, Fatura ou Duplicata. Assim, para a Fatura, o nome do texto pode ser FIRCFAT ou FIRCFAT2 (no case de vários modelos diferentes de faturas. O nome do texto para a Duplicata pode ser FIRCDUP. As variáveis utilizadas no texto, que serão substituídas pelos valores durante a impressão são as seguintes : DTAEMI DIAEMI MESEMI ANOEMI VLRDOC VLRFAT VLRBRU VLRDES VLRJUR DTAVEN DESCRI NOMCLI ENDCLI CEPCLI CIDCLI ESTCLI CGCCLI INSCLI MUNCLI EXTENS EXTEN1 EXTEN2 NUMDOC NUMDUP Data de emissão do lançamento Dia da data de emissão Mês da data de emissão por extenso Ano da data de emissão Valor líquido (total) 9.999.999,99 Valor líquido (total) 999.999,99 Valor bruto Valor do desconto Valor de juros Data de vencimento Descrição Razão social Endereço CEP Cidade Estado (UF) CGC Inscrição estadual Inscrição municipal Valor por extenso em uma linha Valor por extenso (primeira metade/linha) Valor por extenso (segunda metade/linha) Número do Documento (Documento 1) - Gerado automaticamente se o Documento 1 esta em branco Número do Documento 2 Consulte o parágrafo Cadastros - Editor de texto para mais informações sobre a criação de textos personalizada e a utilização das variáveis. [email protected] 72 FINANCEIRO - MOVIMENTO BANCÁRIO Principais recursos deste módulo: Na janela de seleção de contas correntes, a lista pode ser apresentada em ordem pelo código da conta ou código do banco e número da c/c. Exclusão de apenas um lançamento ou todos que compões um cheque e a possibilidade de enviar este(s) lançamento(s) ao Contas a Pagar ou Contas a Receber. Antes de devolver o laçamento, ainda é possível alterar a data de emissão, data de vencimento, fornecedor e número do documento. Ao excluir um cheque, o sistema pode fazer um lançamento automático de cheque cancelado. Ao modificar um lançamento, modificar também os dados no módulo do Vale Cachê e ao excluir um lançamento, fazer o cancelamento automático do Vale Cache. Consulta de todos os saldos ou apenas saldos de produção. Extrato de conta corrente pela data de crédito/débito ou data de conciliação. Relatório de cheques em ordem numérica. Controle e fechamento bancário utilizando a data de fechamento. Com este recurso o sistema não permite conciliar lançamentos utilizando uma data de conciliação anterior a data de fechamento. [email protected] 73 No módulo de Movimento bancário você tem o controle separado por contas correntes de todo o movimento e saldos. Você pode controlar quantas contas correntes você desejar. Para criar uma conta corrente, utilize o módulo Cadastro de Bancos. Quando você emite um cheque ou faz uma baixa no contas a pagar ou contas a receber, o lançamento é transferido automaticamente para o conta corrente e o saldo atual é atualizado. O módulo de movimento bancário controla dois saldos para cada conta corrente. O saldo atualizado, que retrata a posição real e atual da empresa e o saldo conciliado, que é atualizado quando você faz a conciliação bancária a partir do Extrato do Banco. Os cheques pré-datados não são contabilizados no saldo atualizado. Para isso, todo dia, ao acessar o sistema pela primeira vez, os saldos são atualizados com os cheques pré-datados para aquele dia. Além das teclas de funções normais que estão disponíveis em todos os módulos, no Movimento bancário existe ainda a tecla F4, que permite a você visualizar de maneira rápida o saldo disponível de custos e contas correntes. Ao selecionar um job, o sistema mostra o valor orçado, gasto e saldo por grupo de despesa. Selecione um grupo e aperte a tecla enter para visualizar todos os lançamentos referentes a este Job e grupo (pago e a pagar). [email protected] 74 Opções Anterior, Permite visualizar um a um os lançamentos em ordem Seguinte, Início e decrescente pela data de baixa Final Pesquisar Pesquisar por um lançamento específico, do mais recente para os anteriores Modificar Modificar o lançamento que esta na tela. Se você apaga a data de crédito/débito, o lançamento volta para o Módulo Faturas a Receber/Contas a Pagar. Excluir Excluir o lançamento que esta na tela. Quando se tratar de um cheque, você ainda terá a opção de cancelar este cheque. Neste caso o valor será apenas zerado mas o lançamento continua para registrar o cheque cancelado. Em caso de cheque com vários lançamentos, ou demais lançamentos serão excluídos. Novo e Duplicar Não disponível. Para incluir lançamentos utilize o Módulo Digitação Diária. Relatório Extrato Por período, selecione se você deseja incluir todos os lançamentos, os lançamentos conciliados ou apenas os lançamentos não conciliados. O relatório mostra o saldo inicial do período, o saldo diário e o saldo final do período. Saldos A partir de qualquer conta corrente você pode visualizar os saldos atualizados ou conciliados de todas as contas correntes. Contas pagas Por período, lista todos os lançamentos a débito, separados por conta corrente Contas recebidas Por período, lista todos os lançamentos a crédito, separados por conta corrente Relação de cheques Imprime a relação de cheques em ordem numérica dentro de um intervalo informado. Lançamento Imprime os dados do lançamento que estão na tela. Repetindo esta operação com outros recebimentos ainda é possível totalizar os valores no final. [email protected] 75 Conciliar Nesta opção você deve indicar os lançamentos que cairam no banco, através do extrato bancário que você recebe diariamente, semanalmente ou mensalmente. Esta operação é muito importante pois serve para corrigir lançamentos efetuados com erro ou em duplicidade. Através da conciliação você também descobre débitos e créditos efetuados pelo banco automaticamente. Estes valores você deverá lançar na digitação diária (com a data de pagamento/recebimento e o código do conta corrente), transferir e depois conciliar para manter o saldo conciliado sempre igual ao saldo final do extrato bancário. Aguarde até que o sistema monte a janela com todos os lançamentos não conciliados. Tenha o extrato bancário em mãos e localize o lançamento utilizando as setas para cima e para baixo. As teclas PAGE UP e PAGE DOWN movimentam a tela. Para conciliar um lançamento, aperte a tecla ENTER. Um asterisco (*) vai aparecer no lado esquerdo do lançamento. Se você errou, aperte Enter novamente para desconciliar o lançamento. Aperte a tecla ESC para sair da tela de conciliação. Após a conciliação, não é possível modificar a data e valor ou excluir o lançamento. Para desconciliar um lançamento, localize o mesmo, e quando ele aparecer na tela aperte a opção conciliar. Você terá a opção de desconciliar o lançamento. Ao acessar a conciliação, o sistema pergunta pela data de conciliação. Informe a data do extrato para que esta data seja gravada junto com os lançamentos conciliados. Assim será mais fácil localizar um lançamento antigo nos extratos guardados. Outros [email protected] Contabilização de lançamentos permite a você marcar os pagamentos dos documentos que serão enviados para a contabilidade e tirar o protocolo de entrega na opção Lançamentos 76 FINANCEIRO - LISTAGENS Em cada módulo você encontra relatórios específicos e de uso diário. Mas alguns relatórios se utilizam de informações de vários módulos, como o Fluxo de Caixa que pesquisa dados nos módulos Contas a Pagar, Contas a Receber e Movimento Bancário. Também existem relatórios mensais e anuais de consulta menos frequente. Para isso, existe o módulo Listagens, no qual você encontrará vários relatórios interessantes. Lançamentos selecionados Permite a impressão de lançamentos selecionados de qualquer módulo. Selecione o período (Vencimento - regime de caixa / Emissão - competência / Nenhum período) e os arquivos a serem pesquisados. Na janela de filtro escolhe os lançamentos que deseja incluir no relatório. Selecione se deseja subtotais e subtotais acumulados diários e/ou mensais e digite o cabeçalho para o relatório. Selecione entre Tela ou Impressora. Se selecionou Tela, ao apertar ESC você tem a opção de imprimir o relatório. Se selecionou Impressora, após a impressão poderá imprimir outra cópia. O sistema ainda totaliza os créditos recebidos e não recebidos, os pagamentos efetuados e a pagar, total de créditos, total de débitos e saldo total. Em parâmetros gerais é possível selecionar se você deseja incluir o CNPJ/CPF e a Razão Social, através do parâmetro Lançamentos selecionados - Incluir CNPJ/CPF e Razão Social. E através do parâmetro Lançamentos selecionados - Incluir o campo cobrança poderá incluir o campo Cobrança no relatório. [email protected] 77 Fluxo de Caixa Ao imprimir o fluxo de caixa, o sistema automaticamente calcula a data limite como o último dia do mês seguinte. Você poderá definir um período maior através do parâmetro: Fluxo de caixa - imprimir até quantos meses para frente Sintética ou Analítica, o relatório contabiliza primeiro todos os pagamentos e créditos pendentes, depois o saldo nos contas correntes, os cheques prédatados e depois dia a dia os lançamentos a pagar e a receber. Se você tem pagamentos ou recebimentos duvidosos que não gostaria de incluir no fluxo de caixa, crie um código de cobrança em Tabelas, Classificação de bancos no Banco Central. Depois, informe este código em Outros, Parâmetros, Gerais, Código de cobrança para pagamentos/recebimentos duvidosos. Depois, nos lançamentos que você não deseja incluir no fluxo de caixa, preencha o campo Cobrança com o mesmo código. Se o sistema é multi-empresa, você ainda poderá optar por imprimir o Fluxo de Caixa de uma empresa ou de todas as empresas. Alguns parâmetros encontrados em Parâmetros Gerais podem configurar o fluxo de caixa para que ela se ajuste melhor as suas necessidades: Código de cobrança para pagamentos/recebimentos duvidosos Define um código de cobrança para pagamentos e recebimentos duvidosos e utilize este código para identificar lançamentos que não deseja incluir no fluxo de caixa. Fluxo de Caixa - Calcular saldos diários sem pendente Após a impressão dos lançamentos atrasados, o sistema inicia o cálculo dos saldos diários a partir do saldo em c/c. Nestes saldos diários pode (ou não) ser incluído o saldo atrasado. Fluxo de Caixa - Demonstrativo do faturamento anual Após a impressão do fluxo de caixa sintético, o sistema pode relacionar o faturamento mensal nos últimos 12 meses. [email protected] 78 Fluxo de Caixa - Modelo de relatório sintético Existem 3 modelos diferentes de fluxo de caixa. Em cada modelo varia a disposição das colunas. Fluxo de Caixa - Número de dias no contas a receber D+ Os créditos do contas a receber podem ser lançados no fluxo de caixa em dias subsequentes ao vencimento, conforme o D+ (número de dias) informado neste parâmetro. O número de dias também pode ser informado individualmente para cada conta corrente no cadastro de bancos. Fluxo de Caixa - Incluir total mensal no sintético No relatório sintético, você pode escolher se deseja sub-totais no fim de cada mês. Fluxo de Caixa - Imprimir até quantos meses para frente Ao selecionar o fluxo de caixa, o sistema automaticamente mostra como data final de impressão o último dia do mês seguinte. Se você deseja imprimir o fluxo de caixa com um período diferente, poderá digitar outra data. Mas se você, na maioria dos casos, deseja um período maior, informe o número de meses para que o sistema automaticamente mostra o último dia do mês desejado. [email protected] 79 Despesas É o relatório que divide por centro de custo (item) todas as despesas e débitos. No relatório sintético (apenas com totais por item) ou no relatório analítico (demonstra todos os lançamentos por item) você escolhe o intervalo de contas, o período e se deseja incluir despesas ainda não pagas. No relatório anual, o sistema lista os totais para cada item em colunas verticais por mês, para permitir um comparativo mensal. O relatório Fornecedores anual relaciona os fornecedores e o total gasto em ordem decrescente de valores. O relatório Job e Item totaliza as despesas dentro de até 12 centros de custos selecionados. Utilizando os seguintes parâmetros você pode personalizar os relatórios de despesas: Despesas sintéticas - Incluir título de grupos Através deste parâmetro você pode definir como títulos todos os itens de despesas cujos dois últimos dígitos são 00. O título fica destacado dos demais itens de despesas para facilitar a visualização. Despesas - Incluir coluna com valores previstos Ao imprimir o relatório de despesas sintético, você pode incluir os valores previsionados através do módulo Despesas Fixas. O sistema também calcula o saldo disponível em cada item de despesa. Item para lançar juros Os valores lançados no campo juros e acumulados no valor líquido aparecem como despesa no item informado no lançamento. É possível acumular estes valores em um outro item de despesa (Juros), informando este item neste parâmetro. [email protected] 80 Faturamento Selecione o período para listar as Faturas emitidas no período (Data de emissão). O relatório analítico lista todos os lançamentos e o sintético anual permite a você acompanhar os totais mensais. Você ainda pode relacionar as faturas emitidas por cliente. No final do relatório analítico, o sistema ainda pode calcular os impostos, como o ISS, Cofins, PIS, etc. Para isso você precisa informar as alíquotas no módulo Outros/Parâmetros/Empresa. Através do parâmetro Financeiro - Ordenar faturamento por documento 1 ou 2 ou V você pode selecionar entre imprimir o relatório de faturamento ordenado por documento 1, documento 2 ou data de vencimento. Recebimento Relatório analítico, sintético anual e por cliente de contas a receber/recebidos. Funciona de maneira idêntica aos relatórios de faturamento, mas utiliza a data de vencimento ou recebimento como referência. No relatório de recebimento por cliente você ainda pode definir uma taxa de juros (simples ou composta) para atualizar valores de faturas vencidas e não quitadas. Resultado financeiro Sintético ou analítico, é um resumo dentro de um período desejado, totalizando recebimentos, créditos, despesas administrativas e despesas de produção por dia. Você ainda tem a opção de saldo acumulado desde o início do ano, mesmo pedindo um período que não se inicia em 1. janeiro. [email protected] 81 Lançamentos contabilizados Relaciona os lançamentos contabilizados nos módulos de Contas a Pagar ou Movimento bancário dentro do período selecionado. Este relatório funciona como um protocolo e é muito útil quando a contabilidade da empresa é processada em outro local ou por terceiros. [email protected] 82 FINANCEIRO - ARQUIVO MORTO Os lançamentos conciliados no módulo Movimento Bancário devem ser transferidos para o arquivo morto após um período que varia conforme a quantidade de lançamentos, para não sobrecarregar o sistema com lançamentos muito antigos que não sofrem mais alterações. Os lançamentos no arquivo morto continuam a aparecer normalmente em todos os relatórios, quando o período selecionado os incluir. Utilize o módulo Arquivo morto para efetuar pesquisa de lançamentos transferidos. Estes lançamentos não poderão ser modificados ou excluídos. Para transferir lançamentos do Movimento Bancário para o Arquivo Morto utilize o sistema de manutenção MSYS/OLY. No Arquivo Morto não é possível fazer alterações nos lançamentos. Caso houver esta necessidade utilize a opção Transferir para devolver o lançamento ao Movimento Bancário. [email protected] 83 CÁLCULO DE IPMF/CPMF NO FLUXO DE CAIXA / CONTAS A PAGAR O IPMF (Imposto Provisório sobre Movimentação Financeira) ou CPMF (Contribuição Provisória sobre Movimentação Financeira) é uma taxa sobre todos os pagamentos e débitos efetuados pela empresa através de contas correntes. Assim, ao efetuar um pagamento através de emissão de cheque, sobre o pagamento incide a CPMF que será debitada da mesma conta corrente na sextafeira seguinte ao pagamento. Uma transferência de conta corrente para o caixa da empresa (ou caixinha) também pagará a CPMF, enquanto que todos os pagamentos efetuados depois com dinheiro do caixa estarão isentos da CPMF. A CPMF em si é uma contribuição pequena comparada a outros impostos e não chega a gerar grandes mudanças no fluxo de caixa semanal. Por isso mesmo não seria de grande vantagem previsionar a CPMF somente na emissão do cheque, já que o mesmo muito provavelmente será compensado em alguns dias e terá a incidência da CPMF quase que imediato (ou nos próximos 7 dias corridos). Mas quando levamos em consideração a incidência da CPMF dentro de um fluxo de caixa de 30, 60 ou até 90 dias, haverá uma diferença significativa quando calculado com a CPMF. Assim, para garantir um fluxo de caixa mais preciso é possível parametrizar a previsão automática da CPMF através de recursos sofisticados que não lançam a CPMF apenas na emissão do cheque, e sim desde o lançamento do contas a pagar. Como o sistema irá previsionar automaticamente a CPMF ? Cada vez que você lançar um contas a pagar, um lançamento a débito ou gerar as despesas fixas, o sistema irá creditar o valor da CPMF em um lançamento no próprio contas a pagar com fornecedor CPMF, sempre vencendo na sexta-feira seguinte a data de vencimento do documento ou transferência. Este lançamento será chamado de “CPMF a pagar sobre contas a pagar”. Se você lançar um contas a pagar a vista (já com baixa bancária), o sistema irá creditar o valor da CPMF em outro lançamento no contas a pagar com fornecedor NomeDoBanco, também com vencimento na sexta-feira seguinte a data de baixa do documento pago. Este lançamento será chamado de “CPMF a pagar sobre pagamentos efetuados”. [email protected] 84 Quando efetuar a baixa de algum lançamento no contas a pagar (manual ou através da impressão de ordem de pagamento ou cheque), o sistema irá debitar o valor da CPMF no lançamento “CPMF a pagar sobre contas a pagar” e lançar a crédito no lançamento “CPMF a pagar sobre pagamentos efetuados” (se o banco recolher a CPMF). Assim, para cada sexta-feira o sistema irá criar um lançamento “CPMF a pagar sobre contas a pagar” acumulando o valor de todas as contas a pagar até a quinta-feira anterior e vários lançamentos, um para cada banco que recolhe a CPMF) chamados de “CPMF a pagar sobre pagamentos efetuados”, que acumula o valor de todas as contas pagas da sexta-feira anterior até a quintafeira. Exemplos (considerando uma CPMF de 0,20%) : 1. Você esta na digitação diária lançando um contas a pagar de R$ 1.000,00 vencendo no dia 14 de abril. O sistema irá criar um lançamento no dia 18 de abril (ou acrescentar no lançamento já existente) o valor de R$ 2,00 com fornecedor CPMF. 2. O pagamento acima esta no contas a pagar e no dia 14 de abril e você emite o cheque pelo Banco Real (O banco esta parametrizado para recolher a CPMF). O sistema vai debitar R$ 2,00 do lançamento acima e criar um novo lançamento também no dia 18 de abril no valor de R$ 2,00 com fornecedor Banco Real. 3. Você esta na digitação diária e faz uma transferência do Banco Real para o caixinha de R$ 2.000,00 no dia 17 de março. O sistema irá criar um lançamento no dia 21 de março (ou acrescentar no lançamento já existente) o valor de R$ 4,00 com fornecedor Banco Real. 4. O pagamento do exemplo 2 é pago através do caixinha. Nenhum calculo de CPMF será feito, pois o caixinha esta parametrizado para não recolher a contribuição. E o contas a pagar que já esta cadastrado no meu sistema ? Nisso também foi pensado. Ao seguir passo a passo as instruções a seguir para a parametrização do sistema, a CPMF sobre todas as contas a pagar será calculada automaticamente, sempre obedecendo a sexta-feira seguinte ao dia do vencimento. [email protected] 85 Observações finais • Ao mudar a data de vencimento de um lançamento, o sistema automaticamente muda o valor da CPMF para o lançamento da sexta-feira seguinte ao vencimento. • O sistema não calcula a CPMF sobre os lançamentos de previsão de orçamento. A CPMF será provisionada somente sobre as despesas reais lançadas. • O lançamento de “CPMF a pagar sobre contas a pagar” deverá estar zerado quando chegar a sexta-feira e deverá ser excluído. Se houver saldo, ele provém do contas a pagar atrasado e poderá ser mantido. Ao efetuar o pagamento no futuro, o valor será zerado e a CPMF creditada no lançamento de “CPMF a pagar sobre pagamentos efetuados” na sexta-feira seguinte a data de baixa. • O período de contribuição da CPMF é sempre de sexta-feira até a quinta-feira da semana seguinte. • Os valores de CPMF lançados deverão ser baixados manualmente para o banco quando o valor correto for conhecido, fazendo-se os ajustes necessários. • O valor semanal da CPMF poderá variar por motivos diversos, como arredondamento, créditos de CPMF que os bancos estão lançando para compensar aplicações financeiras, etc. • Onde aparecer a palavra IPMF, nesta instrução ou no sistema, leia-se CPMF. A IPMF é o imposto extinto que funcionava da mesma maneira e que foi agora substituído pelo termo CPMF. [email protected] 86 Como parametrizar o sistema para previsionar automaticamente a CPMF ? 1. No cadastro de fornecedores, crie um novo fornecedor chamado CPMF (caso ele já não exista) e anote o seu código. Código do fornecedor para o lançamento de CPMF __ __ __ __ __ 2. Em Tabelas, Itens de classificação de despesas, crie um item para o lançamento da CPMF (caso ele já não exista). Este item não poderá ser utilizado para outros lançamentos. Item de classificação de despesas para o lançamento de CPMF __ __ __ __ 3. No módulo Outros, Parâmetros, Gerais mudar os seguintes parâmetros: IPMF - Código do fornecedor para esta despesa (lançar o código do item 1) IPMF - Percentual a ser aplicado (informe o percentual do IPMF/CPMF) IPMF - Código do item de despesa (lançar o código do item 2) Nesta hora, o sistema irá fazer a seguinte pergunta : Deseja previsionar o IPMF para as despesas já cadastradas ? Responda Sim para que o sistema calcule a CPMF para todos as despesas cadastradas no contas a pagar. Pronto. O sistema esta configurado para previsionar automaticamente a CPMF. [email protected] 87 PRODUÇÃO [email protected] 88 PRODUÇÃO - ORÇAMENTOS Principais recursos deste módulo: Ao criar novos itens de orçamento na Tabela de Classificação de Despesas, estes itens podem ser incluídos nos orçamentos já criados anteriormente. Duplicação e exclusão dos itens do orçamento. Definição de itens do orçamento que não entram no cálculo da Taxa da Produtora (Despesas fora da taxa). Permite configurar usuários para acessar somente parte dos valores orçados e usuários que não podem alterar o descritivo do orçamento após o início da digitação dos valores (Atendimento). O usuário pode visualizar todos os orçamentos ou somente aqueles criados por ele. Ajustar proporcionalmente todos os valores do orçamento a um valor total, menor ou maior do que o total original. Gerar os lançamentos no módulo Ordem de Serviço para previsionar o Contas a Receber. Configuração de uma “Carta Orçamento” padrão. Listagem de orçamentos, todos, aprovados ou não aprovados. Inclusão dos valores orçados no fluxo de caixa. Estes valores são automaticamente ajustados conforme o lançamento das despesas. Ajusta os valores no fluxo de caixa após a alteração de um orçamento já transferido e com lançamento de despesas. [email protected] 89 O módulo de Orçamento é um assistente perfeito para a elaboração de Orçamentos. Você poderá até criar um orçamento padrão com valores geralmente utilizados e depois utilizar a opção Duplicar para criar os Orçamentos a partir do padrão. A opção Duplicar ainda permite criar um novo orçamento com valores menores ou maiores que o orçamento original. Para isso, basta informar o novo total desejado e o sistema vai recalcular todos os valores proporcionalmente para chegar no novo total. O sistema pode numerar automaticamente os orçamentos. Após digitar as informações básicas na tela principal, indicando inclusive os itens que compõem o orçamento (não é necessário utilizar todos os itens disponíveis para compor um orçamento), utilize a opção Valores para incluir os valores para cada item. O sistema calcula automaticamente os subtotais de cada grupo e o total do orçamento. Ao digitar os valores nos sub-ítens, você pode ainda utilizar o campo descrição para efetuar cálculos. No item Transporte/Kombi, por exemplo, você poderá indicar o número de veículos, número de diárias, horas por dia e valor por hora e o sistema calcula automaticamente o valor total. A descrição ficaria da seguinte maneira : Kombi 2 Kombis * 3 diárias * 6 horas * R$ 10,00 Se uma descrição contém números que não devem entrar no cálculo do calor, utilize parênteses para indicar os valores que deverão ser calculados. Assim, no exemplo abaixo, o número 35 não entra no cálculo do valor : Câmera 35MM (2 * 1.000,00) O sistema calcula automaticamente 360,00. Para que o sistema possa efetuar os cálculos corretamente, você precisa utilizar os símbolos matemáticos do computador. Para multiplicar, o símbolo de asterisco ( * ), para dividir a barra ( / ), para somar ( + ) e para subtrair ( - ). [email protected] 90 Abaixo dos Custos de produção, você ainda tem mais 5 linhas para incluir Taxas e Custos adicionais. Em cada linha você poderá indicar o percentual ou o valor correspondente. Se você tem um padrão para os custos adicionais, informe-os no módulo parâmetros gerais. Assim, ao criar um novo orçamento, estas despesas aparecerão automaticamente. Parâmetros gerais para informar os custos adicionais do orçamento: Orçamento - Complementos - Descrição 1 Orçamento - Complementos - Descrição 2 Orçamento - Complementos - Descrição 3 Orçamento - Complementos - Descrição 4 Orçamento - Complementos - Descrição 5 Orçamento - Complementos - Percentual 1 Orçamento - Complementos - Percentual 2 Orçamento - Complementos - Percentual 3 Orçamento - Complementos - Percentual 4 Orçamento - Complementos - Percentual 5 Orçamento - Complementos - Valor 1 Orçamento - Complementos - Valor 2 Orçamento - Complementos - Valor 3 Orçamento - Complementos - Valor 4 Orçamento - Complementos - Valor 5 A taxa da produtora é calculada sobre o total do custo de produção informando o percentual padrão em um destes parâmetros, geralmente o primeiro. (O percentual pode ser alterado em cada um dos orçamentos). Se você tem itens que não deseja incluir no cálculo da taxa, informe os últimos dois dígitos no parâmetro Itens de despesas sem taxa de produção. Informando, por exemplo, o código 99, todas as despesas lançadas nos itens 0199, 0299, 0399, 0499, ... não serão incluídas para o cálculo da taxa. [email protected] 91 Conforme o parâmetro Orçamento - Tipo de cálculo da comissão e impostos, os percentuais e cálculos são tratados de maneira diferente para adequar o sistema a sua política de pagamento de comissões. Valor do parâmetro Tratamento do percentual e cálculos em branco Ao indicar o percentual, números acima de 1 serão calculados normalmente como percentuais sobre o valor total inicial. Valores abaixo de 1 serão calculados dividindo-se o valor do percentual pela soma total. Desta maneira, o percentual é sobre o valor final, incluindo o próprio valor. Esta operação é utilizada geralmente para o calculo do BV, comissões e impostos. Ex. Para um orçamento com valor total de R$ 100.000,00, se você informar um BV de 5%, o valor será de R$ 5.000,00 e o valor total de R$ 105.000,00. Agora, se você deseja calcular o BV como sendo de 5% sobre o total do orçamento, informe um percentual de 0,95. Neste caso, o BV será de R$ 5.263,15 e o valor total de R$ 105.263,15 1 Na descrição você deverá ter uma linha para IMPOSTO e uma linha para COMISSAO e informar os respectivos percentuais. O imposto será calculado sobre o total do orçamento e a comissão sobre o total do orçamento excluídos os impostos. Ex.: Para um orçamento com valor total de R$ 100.000,00, se você informar um IMPOSTO de 10% e COMISSÃO de 15%, o sistema irá calcular um imposto de R$ 13.071,89 e uma comissão de R$ 17.647,05, sendo o valor total do orçamento de R$ 130.718,94 [email protected] 92 Quando um orçamento é aprovado, utilize a opção Transferir para criar a Ficha técnica (Job) e transferir os valores orçados. Opcionalmente você ainda pode transferir os valores orçados para o Fluxo de Caixa, indicando os possíveis vencimentos para cada um dos valores orçados. Desta maneira você terá um fluxo de caixa mais atualizado, e cada vez que efetuar um lançamento de despesa de produção, o valor é automaticamente debitado da previsão lançada no Fluxo de Caixa. Na opção Outros, você pode informar as condições de faturamento e observações para que sejam impressos no final do orçamento e os Grupos do orçamento que você quer visualizar. Utilize a opção Arq.Morto para transferir orçamentos para o arquivo morto ou consultar orçamentos que estão no arquivo morto. Transfira os orçamentos antigos para o arquivo morto para não sobrecarregar o sistema com informações antigas. Você poderá consultar ou imprimir os orçamentos transferidos a qualquer momento. [email protected] 93 Carta Orçamento A carta orçamento é uma carta padrão com o resumo do orçamento. A formatação é feita através do módulo Cadastros/Editor de Textos. O texto padrão a ser utilizado para a impressão da Carta orçamento é CARTA, mas você também poderá criar vários textos com formatações diferentes. As variáveis que você pode utilizar na formatação de seu texto são as seguintes: DTAHOJ NUMORC DTAORC TITULO PRODUT CLINOM CLICON AGENOM AGECON VLRORC EXTENS EXTEN1 EXTEN2 DURACA ADAPTA BITOLA VEICUL VEICAO VEIPZO DTAPZO CONOBS CONPAG Data de impressão da carta no formato extenso Número do orçamento Data do orçamento Título do orçamento Produto do orçamento Nome do cliente Contato do cliente (cadastrado no cadastro de clientes/fornecedores) Nome da agência Contato da agência (cadastrado no cadastro de clientes/fornecedores) Valor total do orçamento Valor total do orçamento por extenso 1a linha do valor por extenso (até 40 caracteres) a 2 linha do valor por extenso (até 40 caracteres) Duração Adaptação Bitola Veículo Veículação Prazo de veiculação Validade do orçamento Observação do orçamento Forma de Pagamento Consulte o parágrafo Cadastros - Editor de texto para mais informações sobre a criação de textos personalizada e a utilização das variáveis. [email protected] 94 PRODUÇÃO - CADASTRO DE JOBS Principais recursos deste módulo: Elaboração de um orçamento diferente daquele transferido do módulo de Orçamento. Ao solicitar um relatório de custos, o sistema pergunta se deseja utilizar o orçamento original ou o orçamento alterado. Cadastro de equipe técnica. Acesso rápido a relação de Vale Cachês de um Job. O cadastro do job é criado automaticamente durante a aprovação do orçamento. Se você não utiliza o Módulo de Orçamento, você pode criar os Jobs e depois incluir os valores orçados pela opção Outros/Valores orçados. Para lançar qualquer despesa de produção, é necessário antes criar a ficha técnica. Ao fazer um lançamento ou imprimir relatórios em qualquer outro módulo, aperte a tecla F2 quando for solicitado para digitar o código do Job. Assim, você obtém uma lista de todos os jobs cadastrados, com título e produto. Se você não quiser listar algum job, coloque a letra N (Não) no campo F2 do job correspondente. Na opção Outros, além de visualizar e alterar o orçamento, você ainda pode cadastrar a equipe técnica, visualizar informações adicionais como comissões e impostos e visualizar os vale caches emitidos. Se você alterar um orçamento transferido a partir do módulo de orçamento, ao imprimir um relatório de custos, o sistema irá perguntar se você deseja utilizar o orçamento aprovado e transferido a partir do módulo de orçamento ou o orçamento modificado no cadastro de jobs. A equipe técnica é criada a partir dos códigos lançados em Cadastros/Tabelas/Funções. Para inserir mais funções, utilize a tecla INS e para excluir funções a tecla DEL. [email protected] 95 Os valores lançados na opção Outros/Informações adicionais são lançados no Relatório de custo sintético para o cálculo do Faturamento líquido e da rentabilidade líquida. Nesta janela, os valores adicionais poderão ser informados como valores ou percentuais, que serão calculados através dos seguintes códigos: Código Descrição O G F L S A Total orçado Total de despesas (gastos) Total faturado Faturamento bruto - Impostos Faturamento - BV - Comissão (Faturameno líquido) Lucro (saldo) acumulado Quando um custo estiver fechado, modifique a Fiche Técnica e preencha o campo Fechado com Sim. Assim, você impede que despesas de produção de outros custos seja erradamente lançados em Custos já fechados. [email protected] 96 PRODUÇÃO - ORDENS DE SERVIÇO Principais recursos deste módulo: Cadastro de serviços prestados para auxiliar no preenchimento da Ordem de serviço e permitir a impressão de estatísticas por tipo de serviço prestado. Gera o arquivo CNAB conforme a padronização de cada banco. Impressão de Faturas e Duplicatas personalizadas. No detalhamento da Ordem de serviço, permite a digitação diretamente do valor total, sem a necessidade de informar a quantidade. A ordem de serviço pode ser transferida diretamente para o módulo Contas a Receber, sem passar pela Digitação diária. Você pode gerar um arquivo de cobrança bancária para enviar os lançamentos para o banco (CNAB). No módulo Ordens de Serviço você pode criar as ordens de serviço e depois transferir os valores para a Digitação Diária e assim criar automaticamente os lançamentos de Contas a Receber. O módulo ainda permite a impressão de Notas Fiscais, Duplicatas e Boletos. [email protected] 97 Antes de imprimir uma Fatura, Duplicata ou Boleto você precisa criar os textos com a formatação personalizada de seu formulário. Após criar os textos, e para não informar o nome do texto antes de iniciar cada impressão, cadastre este nome nos parâmetros: Ordem de serviço - Texto padrão para a Duplicata Ordem de serviço - Texto padrão para a Nota Fiscal Ordem de serviço - Texto padrão para a Ordem de Serviço Ordem de serviço - Texto padrão para o Boleto As variáveis utilizadas no texto, que serão substituídas pelos valores durante a impressão são as seguintes : JOBNUM JOBTIT JOBPRO NUMITM DTAMOV NUM_OS NUMDOC DTAVEN DTAEMI DIAEMI MESEMI MENEMI ANOEMI AN2EMI SECEMI EXTEMI NUMFAT NUMDUP DESDES NUMFAT DUPLIC NOMSAC ENDSAC CIDSAC CEPSAC ESTSAC CGCSAC CG1SAC INSSAC MUNSAC Código do Job / Centro de Custo Título do Job Produto do Job Item Data de impressão Número da Ordem de Serviço Número da Ordem de Serviço Data de vencimento Data de emissão Dia da data de emissão Mês por extenso da data de emissão Mês em número da data de emissão Ano da data de emissão Unidade do ano da data de emissão Século e ano da data de emissão Data de emissão por extenso Número da Nota Fiscal/Fatura Número da Nota Fiscal/Fatura Descrição dos serviços prestados Número da fatura Número da fatura/Ano Razão Social do Sacado Endereço Cidade CEP Estado CGC/CIC com tamanho 20 CGC/CIC com tamanho 18 Inscrição estadual / RG Inscrição municipal [email protected] 98 NOMCLI RAZCLI ENDCLI BAICLI CIDCLI CEPCLI ESTCLI CGCCLI CG1CLI INSCLI TELCLI NOMCOB ENDCOB CIDCOB ESTCOB CGCCOB CG1COB INSCOB MUNCOB VLRDES VLRLIQ TOTFAT VLRDOC VLRFAT TOTFAT EXTENSO EXTEN1 EXTEN2 EXTEP1 EXTEP2 BV_POR BV_VLR COMPOR COMVLR JURDIA OBSERV CBLCLI Nome do cliente Razão social Endereço Bairro Cidade CEP Estado CGC / CIC com tamanho 20 CGC / CIC com tamanho 18 Inscrição estadual Telefone Razão Social de cobrança / agência Endereço de cobrança Cidade Estado CGC/CIC com tamanho 20 CGC/CIC com tamanho 18 Inscrição estadual Inscrição municipal Valor da comissão Valor líquido sem comissão Valor total Valor total Valor total Valor total Valor por extenso Primeira linha do valor por extenso com tamanho 50 Segunda linha do valor por extenso com tamanho 50 Primeira linha do valor por extenso com tamanho variável Segunda linha do valor por extenso com tamanho variável Percentual do BV Valor do BV Percentual da comissão Valor da comissão Valor de juros Observação da Ordem de Serviço Observação da Ordem de Serviço com tamanho 30 Para o corpo da OS (descrição dos itens) utilize as seguintes variáveis: @DESCRI ou @DESNEW ou @DESC40 ou @DESCR2 ou @DESCR3 Consulte o parágrafo Cadastros - Editor de texto para mais informações sobre a criação de textos personalizada e a utilização das variáveis. [email protected] 99 Para a configuração do corpo da nota, você poderá utilizar as variáveis @DESCRI (descrição com 50 caracteres) ou @DESC40 (descrição com 40 caracteres). Utilize os seguintes parâmetros para configurar as colunas de código, descrição, quantidade, valor unitário e valor total: Ordem ser serviço - NF - Colunas entre código e descrição Ordem ser serviço - NF - Colunas entre descrição e quantidade Ordem ser serviço - NF - Colunas entre quantidade e valor Ordem ser serviço - NF - Colunas entre valor e total Ordem ser serviço - NF - Imprime quantidade e valor unitário Ordem ser serviço - NF - Linhas entre descrição Ordem ser serviço - NF - Margem esquerda Ordem ser serviço - NF - Número de linhas O código do serviço ocupa 5 caracteres, a quantidade ocupa 6 caracteres e o valor unitário 10. O total ( valor * quantidade ) também ocupa 10 caracteres. [email protected] 100 PRODUÇÃO - VALE CACHES Principais recursos deste módulo: O sistema pode avisar se a data de vencimento é inferior a data de hoje e bloquear a transferência para o financeiro se o número de dias entre hoje e a data de vencimento é menor que o determinado. Definir se o usuário pode visualizar todos os Vale Caches ou somente aqueles digitados por ele. Definir se o usuário pode transferir Vale Caches quando o total de despesas já ultrapassou o valor orçado. Definir se o usuário pode transferir Vale Caches de a data de vencimento é inferior ao limite estabelecido em dias entre a data de transferência e de vencimento. Digitação dos dados da comissão de agenciamento junto com o Vale Cache. Definir um item de despesa padrão para a digitação da taxa de agenciamento. Preenchimento automático da descrição a partir do Job e Item informado. Impressão do Contrato / Termo Contratual. No módulo de Vale Cache você pode digitar os dados necessários para a impressão de Vale Cache. Após a impressão, utilize a opção Transferir para gerar automaticamente as despesas de produção no módulo Digitação Diária. Além de digitar os dados do vale cache, você ainda pode informar os dados da agência de modelo, como item, data de vencimento, percentual ou valor e número do documento. Desta maneira, ao transferir o vale cache, o sistema automaticamente cria um outro lançamento para o pagamento da taxa da agência de modelos. O item para lançar a despesa da taxa da agência de modelo geralmente é padrão. Assim, se você informar o código em Outros, Parâmetros, Gerais, Vale cache - Item para a taxa de agência de modelos, você não terá que digitar o código cada vez que lançar a taxa da agência de modelos. [email protected] 101 Para maior segurança, ao incluir um Vale Cache o sistema verifica se já existe um outro vale cache cadastrado com o mesmo fornecedor e Job. Para a impressão do Vale Cache você ainda tem a opção de incluir uma observação genérica com, por exemplo, os dados de faturamento ou horário de pagamento. Para isso, no editor de textos, inclua um texto chamado OBSVC. Utilize a opção Arq.Morto para transferir os vale caches para o arquivo morto ou consultar os vale caches que estão no arquivo morto. Transfira os vale caches antigos para o arquivo morto para não sobrecarregar o sistema com informações antigas. Você poderá consultar ou imprimir os vale caches transferidos a qualquer momento. Através do parâmetro Vale Cache - Preenchimento da descrição você pode definir se deseja que o sistema preencha automaticamente a descrição. V A descrição não é preenchida automaticamente I A descrição é preenchida com a descrição do item de despesa T A descrição é preenchida com o título do job 1 A descrição é preenchida com o título do job e a descrição do item de despesa 2 A descrição é preenchida com a descrição do item de despesa e o título do job M A descrição é preenchida com o título e o código do item de despesa O Vale Cache também pode ser transferido logo após a inclusão, através do parâmetro Vale Cache - transferir após inclusão, e pode ser transferido diretamente ao módulo Contas a Pagar através do parâmetro Vale Cache transferir diretamente ao contas a pagar. [email protected] 102 PRODUÇÃO - LANÇAMENTOS Este módulo permite a você consultar ou imprimir as despesas de produção selecionando um job específico. Não é possível modificar ou excluir lançamentos, pois os mesmos estão integrados ao sistema financeiro. Para modificar ou excluir um lançamento, você terá que ter acesso ao módulo Contas a Pagar (despesas de produção a pagar) ou Movimento Bancário (despesas de produção pagas). Conforme a parametrização do sistema, os lançamentos podem também ser alterados pelo módulo Vale Cache e Acerto de Produção. [email protected] 103 PRODUÇÃO - RELATÓRIOS O módulo Relatórios permite a você consultar em tela ou imprimir relatórios sintéticos com cálculos de rentabilidade, relatórios detalhados com as despesas de produção por item de despesa, custos adicionais e lançamentos de adiantamento de produção. Para a impressão dos relatórios você pode escolher um Job específico ou selecionar um conjunto de Jobs através da janela de filtro. Assim, você pode obter o custo conjunto de todos os jobs em um período, por cliente, agência, diretor, produtor, etc. Se você iniciou um job sem fazer o orçamento mas mesmo assim deseja ter o resultado ou uma comparação com as despesas realizadas, utilize o parâmetro Orçamento - quando zerado, calcular a partir do faturamento. Os custos adicionais no relatório sintético podem ser atrelados aos seus respectivos faturamento através do documento 1 ou documento 2, informados no parâmetro Produção - Custos adicionais atrelados por Doc1 ou Doc2. Os relatórios de produção também podem ser impressos utilizando somente parte dos lançamentos de um job, selecionados através da janela de filtro. Utilize o parâmetro Produção - Disponibilizar a janela de filtro para ativar a janela de filtro. Você ainda pode escolher se deseja listar as faturas emitidas no relatório sintético através do parâmetro Produção - Relatório sintético - Imprimir relação de faturas. [email protected] 104 PRODUÇÃO - ACERTO DE PRODUÇÃO Permite controlar o caixa dos produtores e as despesas realizadas por eles. É uma opção fácil para lançar as despesas de produção que foram pagas a vista mas precisam ser lançadas individualmente para o controle de custos. Através do parâmetro Acerto de produção - digitação obrigatória de job você pode obrigar o usuário a informar sempre o código do Job ao fazer os lançamentos. O módulo permite ter uma visão clara sobre os saldos de produção de cada produtor. Após a inclusão das despesas, o produtor pode imprimir o relatório de lançamentos para anexar os comprovantes e enviar ao departamento financeiro. O departamento financeiro, através do módulo Movimento Bancário, faz então a conciliação destes lançamentos. Uma vez conciliados, os lançamentos não podem mais ser alterados ou excluídos no módulo Acerto de Produção. O módulo Acerto de Produção também não permite alterar ou excluir os créditos, lançados pelo Departamento financeiro no módulo Movimento Bancário. [email protected] 105 CADASTROS [email protected] 106 CADASTROS - CLIENTES E FORNECEDORES Principais recursos deste módulo: Atrelar a classificação do fornecedor ao item de despesa. Assim, ao cadastrar uma despesa e informar o fornecedor, o sistema pode automaticamente preencher o item de despesa O cadastro de clientes e fornecedores foi unificado para facilitar as operações e tornar o sistema mais rápido. Você não precisa necessariamente incluir os seus clientes e fornecedores aqui antes de usar o sistema. Durante a utilização normal do sistema, se houver a necessidade de incluir um novo cliente ou fornecedor, isso será feito de maneira automática. Quando for incluir um novo cliente/fornecedor, aqui ou em qualquer outra parte do sistema, após o Nome, indique no campo Tipo com C quando se tratar de um novo cliente e F quando se tratar de um novo Fornecedor. Você ainda poderá utilizar o código A para diferenciar as Agencias dos demais clientes e O para outros nomes, que não são nem clientes e nem fornecedores. Os nomes cadastrados com o tipo O poderão ser úteis para a impressão de Agenda Telefônica. Quando digitar o Nome, utilize um que seja fácil de lembrar (um nome de fantasia). Este nome será utilizado em todas as demais operações e será impresso em todos os relatórios. Quando for emitir um cheque, um vale cache ou uma fatura, o sistema automaticamente irá utilizar a Razão Social. O campo Classe (que só aparece se você informou os códigos na Tabela de classificação de clientes/fornecedores), pode ser utilizado para classificar os seus clientes e/ou fornecedores. Para isso, primeiro crie uma tabela de códigos em Cadastros/Tabelas/Códigos de classificação de clientes/fornecedores. Depois utilize os códigos quando for incluir ou modificar um cliente/fornecedor. Na opção Relatório você tem o relatório 6, sintético em ordem de classe. [email protected] 107 Os seus clientes você poderia classificar da seguinte maneira : AUTO INDU COME (...) Concessionárias de automóveis Indústrias Comércio E os seus fornecedores você poderia classificar da seguinte maneira : ESCR LIMP MANU ATOR TECN (...) Material de escritório Material Limpeza Manutenção de móveis Atores/Figurantes Profissionais técnicos Na opção Relatório você tem as seguintes opções : Sintético com nome Imprime a relação de clientes e/ou fornecedores apenas com o código, o nome de fantasia, o telefone e o fax. Você poderá selecionar os clientes e/ou fornecedores a serem listados através da janela de filtro. Sintético com razão social Imprime a relação de clientes e/ou fornecedores apenas com o código, a razão social, o telefone e o fax. Você poderá selecionar os clientes e/ou fornecedores a serem listados através da janela de filtro. Sintético com endereço Imprime a relação desejada, também através de seleção pela janela de filtro, na primeira linha o código, razão social, telefone e fax e na segunda linha o endereço completo. Analítico Imprime a relação desejada, também através de seleção pela janela de filtro, de todas as informações dos clientes e/ou fornecedores. Analítico com anotações Imprime a relação desejada com informações adicionais acrescidas através da tecla F5. [email protected] 108 Sintético em ordem classe Imprime os clientes e/ou fornecedores agrupados pela classificação. Agenda telefônica Imprime as informações de nome, razão social, endereço completo, telefones, fax e observações em formato de agenda eletrônica. Etiquetas Imprime os endereços em formato de etiqueta para a elaboração de mala direta. Ficha do cliente Imprime apenas um registro do cliente/fornecedor atualmente na tela com todas as informações, inclusive aquelas acrescidas através da tecla F5. Antes de imprimir um relatório, selecione a opção Outros/Ordem para selecionar a ordem numérica por código, alfabética por nome ou alfabética por razão social. Na opção Outros, além da classificação, que permite a você selecionar se deseja o arquivo em ordem numérica por código ou alfabética por nome ou razão social, você pode cadastrar um endereço secundário (De Faturamento ou Cobrança) e informar alguns dados adicionais. Para a utilização correta do endereço secundário, no sistema de manutenção você deve informar em Parâmetros gerais Cadastro de Clientes - Endereço de Cobrança/ Faturamento se você vai usar o endereço de Cobrança (C) ou Faturamento (F). [email protected] 109 Em dados adicionais você tem os seguintes campos: Item padrão Quando você faz um lançamento no contas a pagar, geralmente informa o código do item da despesa, que para vários fornecedores é sempre o mesmo. Ao informar este código aqui, ele automaticamente será digitado quando você fizer um lançamento no contas a pagar. Dados de c/c Para sua informação e para o preenchimento do DOC no módulo Contas a pagar. Código de cobrança Para o módulo Ordem de serviço permite especificar um código de cobrança para cada cliente. Instrução de boleto Para a impressão de boletos, permite especificar uma instrução para cada cliente. Limite recolhimento INSS Limite máximo estabelecido para o qual não incide INSS. Quando o valor é ultrapassado dentro de um mês, o sistema avisa sobre a necessidade de recolhimento do INSS. Valor acumulado INSS [email protected] Valor acumulado de pagamentos efetuados dentro do mês que é automaticamente zerado no início de cada mês. 110 CADASTROS - BANCOS Utilize o cadastro de bancos para criar as suas conta correntes. Cria também um código para controlar o Caixa e outros códigos para o controle de aplicações. No campo Código da Conta, digite o código da conta corrente que você irá utilizar no sistema financeiro. Você poderá utilizar um código numérico,1, 01 ou 001, ou um código alfanumérico, como REA para Banco Real e BRA para Banco Bradesco, por exemplo. No campo Fornecedor, informe o código do fornecedor. É necessário cadastrar os bancos primeiro como fornecedores no Cadastro de Clientes/Fornecedores. O Código do banco é o número oficial do banco, fornecido pelo Banco Central. Se você não encontrar o código do seu banco na tabela, você terá que incluí-lo em Cadastros/Tabelas/Classificação de bancos no Banco Central. Para o Caixa utilize o código 000. É importante informar o número correto do banco, pois ele será utilizado para a impressão de cheques. Cada banco trabalha com um formulário de cheque diferente. Alguns bancos ainda tem vários formulários de cheques diferentes (em uma ou duas colunas). Se você utilizar a opção de preenchimento de cheque pelo computador, informe o tipo de cheque utilizado. Você ainda tem o campo Incluir no fluxo de caixa para indicar se o saldo desta conta corrente deverá ser lançado no fluxo de caixa. Da mesma maneira, informe se você deseja visualizar o conta corrente na relação de saldos. Se você pretende emitir os cheques pelo computador, é necessário configurar o sistema, pois cada banco utiliza um formulário de cheque diferente. Na página seguinte apresentaremos as configurações de alguns formulários. [email protected] 111 CEF Boavista Modelo 1 Boavista Modelo 2 Real 0 0 0 0 Colunas antes da impressão do valor 51 61 53 53 Linhas entre valor e primeiro extenso 1 1 1 1 Colunas antes do primeiro extenso 10 16 11 12 Linhas entre as linhas do extenso 0 0 1 1 Colunas antes do segundo extenso 1 11 1 3 Linhas entre segundo extenso e sacado 1 1 1 1 Coluna antes do sacado 6 12 3 6 Linhas entre sacado e cidade/data 0 0 1 1 19 40 25 22 Colunas entre cidade e dia 5 2 3 5 Colunas entre dia e mês 3 3 3 3 Colunas entre mês e ano 5 7 6 7 Linhas para pular para próximo cheque 11 11 9 9 Tamanho da primeira linha do extrato 44 44 44 44 Tamanho da segunda linha do extrato 54 50 54 54 0 0 4 0 Descrição do parâmetro Linhas antes da impressão do valor Colunas antes da cidade Linhas entre as folhas de cheques [email protected] 112 [email protected] 113 Unibanco Sudameris Banco do Brasil Banqueiroz 0 0 0 0 Colunas antes da impressão do valor 50 52 54 49 Linhas entre valor e primeiro extenso 1 1 1 0 Colunas antes do primeiro extenso 10 13 14 14 Linhas entre as linhas do extenso 1 1 0 1 Colunas antes do segundo extenso 1 4 6 6 Linhas entre segundo extenso e sacado 0 0 1 1 Coluna antes do sacado 6 4 6 6 Linhas entre sacado e cidade/data 1 1 1 1 22 30 30 25 Colunas entre cidade e dia 3 5 4 3 Colunas entre dia e mês 3 4 4 3 Colunas entre mês e ano 9 4 9 9 Linhas para pular para próximo cheque 10 10 10 10 Tamanho da primeira linha do extrato 44 44 50 50 Tamanho da segunda linha do extrato 54 54 58 58 0 0 0 0 Descrição do parâmetro Linhas antes da impressão do valor Colunas antes da cidade Linhas entre as folhas de cheques [email protected] 114 [email protected] 115 BFB Banco Noroeste Bank Boston Citibank 0 0 0 0 Colunas antes da impressão do valor 54 56 51 51 Linhas entre valor e primeiro extenso 1 1 1 1 Colunas antes do primeiro extenso 12 10 12 9 Linhas entre as linhas do extenso 0 1 1 1 Colunas antes do segundo extenso 3 1 3 2 Linhas entre segundo extenso e sacado 1 0 1 1 Coluna antes do sacado 3 2 3 2 Linhas entre sacado e cidade/data 0 1 1 1 21 17 20 20 Colunas entre cidade e dia 3 3 2 2 Colunas entre dia e mês 3 5 6 6 Colunas entre mês e ano 8 7 6 4 Linhas para pular para próximo cheque 11 10 9 9 Tamanho da primeira linha do extrato 52 55 52 52 Tamanho da segunda linha do extrato 61 64 54 54 0 0 0 0 Descrição do parâmetro Linhas antes da impressão do valor Colunas antes da cidade Linhas entre as folhas de cheques [email protected] 116 [email protected] 117 Descrição do parâmetro Linhas antes da impressão do valor BBV 0 Colunas antes da impressão do valor 54 Linhas entre valor e primeiro extenso 1 Colunas antes do primeiro extenso 10 Linhas entre as linhas do extenso 0 Colunas antes do segundo extenso 3 Linhas entre segundo extenso e sacado 1 Coluna antes do sacado 3 Linhas entre sacado e cidade/data 1 Colunas antes da cidade 23 Colunas entre cidade e dia 3 Colunas entre dia e mês 4 Colunas entre mês e ano 2 Linhas para pular para próximo cheque 10 Tamanho da primeira linha do extrato 53 Tamanho da segunda linha do extrato 61 Linhas entre as folhas de cheques [email protected] 0 118 [email protected] 119 CADASTROS - DESPESAS FIXAS O cadastro de despesas fixas é uma maneira fácil de manter o fluxo de caixa sempre atualizado com aquelas despesas que aparecem todo mês e cujos valores variam muito pouco, como a folha de pagamento, aluguéis, água, luz, telefone, etc. Não é necessário preencher o campo Número do contrato. No dia do vencimento, indique além do dia um + ou um - . Se durante a transferência a data de vencimento resultar em sábado ou domingo, o sistema modifica a data para sexta ou segunda. Se o vencimento for sempre o último dia útil do mês, coloque no campo dia do vencimento o código U. O campo mês é utilizado quando a despesa é paga fora do mês. Isso acontece em algumas empresas com a folha de pagamento. Você faz dois lançamentos para cada funcionário. Um para o adiantamento, quando a data de vencimento é geralmente entre o dia 15 e 20 e um outro lançamento para o salário, geralmente no final do mês ou dia 5. Se a data de vencimento do salário for o dia 5, coloque o número 1 no campo mês, pois ao calcular a data de vencimento, o sistema terá que somar 1 ao mês. Uma vez por mês, utilize a opção Transferir para gerar os lançamentos na digitação diária. Através do parâmetro Cadastro de despesas fixas - transferir ao contas a pagar , os lançamentos também podem ser transferidos diretamente ao módulo Contas a Pagar. Informe o mês e o ano. O sistema irá pesquisar se os lançamentos deste mês já foram gerados. Se você já gerou os lançamentos, você terá a opção de excluir os lançamentos antes de uma nova transferência. Informe a data de emissão e na janela de filtro, quais os contratos que devem ser gerados. Ao chegar uma conta que foi lançada no módulo Despesas Fixas e transferida, basta localizar o lançamento no módulo Contas a Pagar e fazer os ajustes necessários no Vencimento e Valor. No relatório de despesas sintético, o sistema pode relacionar as despesas previstas, associar ao valor real e calcular o saldo. [email protected] 120 CADASTROS - USUÁRIOS E SENHAS Quando acessar o Cadastro de Usuários e Senhas, você encontrará uma das seguintes opções, conforme o seu acesso autorizado. Se você é usuário do sistema e foi cadastrado por outra pessoa, gerente ou supervisor de sistema, provavelmente você não tem acesso ao cadastro de usuários. Quando selecionar a opção Usuários/Senhas o sistema vai permitir a você somente a alterar a própria senha. Para alterar a senha, siga as instruções do sistema. A senha pode conter números, letras, espaços ou símbolos. Letras minúsculas e maiúsculas tem o mesmo valor. Você pode digitar até 40 caracteres. Você pode alterar a senha sempre quando quiser ou achar que alguém descobriu a sua senha. Se você tem acesso ao cadastro de usuários, você poderá incluir, modificar ou excluir usuários, mudar as senhas de qualquer usuário e atribuir os acessos para cada um. Para atribuir os acessos para um usuário, utilize a opção Opções. Selecione entre manter o acesso atual, permitir acesso total, retirar todo o acesso ou copiar acesso de outro usuário. O sistema vai montar uma janela com todos os acessos possíveis no sistema. Ao lado do acesso, um asterisco ( * ) indica que o usuário tem acesso a esta opção. Para dar ou retirar um acesso , aperte a tecla ENTER. Quando terminar, aperte a tecla ESC para voltar a janela de usuários. A opção Definir acesso ao Movimento bancário permite ainda selecionar a quais contas correntes cada um dos usuários terá acesso. [email protected] 121 Ao incluir um novo usuário, você deve digitar o nome (De preferência digite apenas o primeiro nome do usuários pois ele terá que digitar este nome cada vez que acessar o sistema), um código composto obrigatoriamente de 3 letras maiúsculas que será utilizado internamente pelo sistema e uma senha. Informe esta senha depois ao usuário e peça a ele para mudar esta senha. Você ainda tem a opção do Tracing de acesso. Quando ativado (S), grava em um arquivo todos os movimentos que o usuário fizer no sistema com data e hora. Isso inclui a data e hora que entrou e saiu do sistema, os acessos a cada um dos módulos e operações, como modificar, excluir e relatório. Já o Tracing de dados, quando ativado, grava todas as alterações que o usuário fez no sistema. Em um arquivo separado o sistema grava o lançamento antes e depois da alteração. Atenção: O tracing de acesso e dados é uma opção de segurança do sistema que requer computadores mais rápidos e com muito mais espaço disponível no disco rígido. Enquanto o cadastro de senhas estiver vazio, o acesso ao sistema será livre. Isso permite a você, que adquiriu o sistema agora, a cadastrar a sua própria senha. ATENÇÃO: Se os usuários são cadastrados sem acesso, o sistema estará bloqueado no próximo acesso. Neste caso, você terá que entrar em contato pelo e-mail [email protected] para solicitar um novo arquivo de usuários em branco. Para evitar isso, o primeiro usuário a ser cadastrado deverá ter acesso total ao sistema. [email protected] 122 CADASTROS - TABELAS No cadastro de tabelas você deverá incluir os códigos a serem utilizados no sistema. Para acessar os códigos, utilize a tecla F2 no campo do código. Através do parâmetro Listar as tabelas em ordem alfabética , ao utilizar o F2, os lançamentos poderão ser ordenados pelo código ou em ordem alfabética pela descrição. O sistema reserva uma quantidade definida de registros para a janela do F2. Se nem todos os registros da tabela são mostrados, é porque o número de registros é maior que a quantidade reservada. Este valor é definido no parâmetro Número de itens para a janela de tabelas. Classificação de bancos no Banco Central Os códigos de bancos no Banco Central são utilizados durante o cadastro de contas correntes. Os códigos são usados na formatação de cheques e boletos, que variam de banco a banco. [email protected] 123 Cobrança bancária - Dados para gerar arquivo CNAB A formatação do arquivo CNAB gerado pelo sistema para enviar informações de cobrança para o banco tem um layout diferenciado de banco para banco. Assim, é necessário fazer a configuração do arquivo conforme documentação fornecida pelo banco. Cada código inserido nesta tabela é composto por duas partes. As primeiras 3 letras identificam o código da cobrança cadastrado na Tabela de Classificação de bancos no Banco Central e que será utilizado para informar a cobrança a ser utilizada no módulo de Ordem de Serviço. A segunda parte do código, também composta de 3 letras, identificam informações conforme documentação fornecido por cada banco. Código de cobrança Código de Descrição formatação 001 001 001 001 001 001 001 001 001 001 NOM DIR COD CNV NUM IEB ESP ANA JUR PRO Nome do banco Pasta onde serão gravados os arquivos Código do banco na compensação (001) Convênio Número da agência, c/c e dígito verificador Emissor do boleto Espécie Aceite/Não aceite Código de Juros Dados para protesto Tamanho 30 0 3 20 20 2 2 1 1 7 Códigos de classificação de clientes/fornecedores No cadastro de clientes e fornecedores você poderá classificar os clientes e fornecedores para obter listagens de clientes ou fornecedores classificados. Códigos de serviços para a Ordem de serviço É a classificação dos serviços prestados que facilitam o preenchimento da Ordem de serviço. Basta digita o código que o sistema traz automaticamente a descrição e o valor padrão. As duas informações (descrição e valor) ainda podem ser alterados durante o preenchimento da Ordem se serviço. [email protected] 124 Documentos que não necessitam ser verificados Se você informou no parâmetro Verificar duplicidade de documentos que, ao fazer um lançamento, deseja que o sistema verifique se já existe um outro lançamento com o mesmo fornecedor e documento, mas utiliza códigos gerais como DARF, RECIBO, DOC, ... deve informar estes códigos nesta tabela para que o sistema não faça a verificação nestes casos. Estados da federação do Brasil Contém as siglas dos estados, utilizada também no cadastro de clientes e fornecedores. Exportação de dados para planilha Microsoft Excel Informe aqui os códigos que serão utilizados para gerar uma planilha no formato do Microsoft Excel com os dados do sistema. Para mais informações veja o capítulo OUTROS - GERAR DADOS PARA EXCEL. Formas de pagamento Utilizado pelo módulo Ordem se serviço. Especifique aqui os diversos tipos de formas de pagamento utilizados. Equipe de filmagem Informe nesta tabela a descrição das funções da equipe que compõem a ficha técnica de um Job. Estas informações serão utilizadas para formatar a ficha técnica, disponível através do módulo Cadastro de Jobs. A ordem das descrições inseridas nesta tabela será conforme o código informado. [email protected] 125 Itens de classificação de despesas É a tabela mais importante do sistema. Você precisa montar a sua tabela de códigos para classificar as despesas de produção e as despesas administrativas. Para as despesas de produção, você poderá utilizar até 19 grupos de 01 até 19. Em cada grupo podem existir até 99 itens, o que forma um código de 0100 ate 1999. As despesas administrativas podem ser classificados utilizando os códigos 2000 até 9999 ou códigos alfanuméricos. Os seguintes parâmetros podem personalizar a utilização dos itens de despesa conforme suas necessidades específicas: Item de despesas - digitação obrigatória Obriga o usuário a sempre digitar um item de despesa ao fazer os lançamentos. Item de despesas - não permitir lançar despesas no grupo 00 Todos os grupos de despesas são identificados com 00 nos dois últimos dígitos o que, porém, não evita o lançamento de despesas nestes itens, a menos que seja informado neste parâmetro. Considerar todos os itens em operações com job Preenchendo o parâmetro com Sim, permite utilizar todos os itens cadastrados, independentemente se o campo Job foi preenchido. Ao acionar a tecla F2, todos os itens cadastrados são mostrados. Preenchendo o parâmetro com Não, o sistema somente aceita os itens de 0100 até 1999 para lançamentos com Job e os itens 2000 até 9999 para lançamentos sem Job. Ao acionar a tecla F2, se o campo Job esta preenchido, somente os itens até o 1999 serão mostrados. Se o campo Job estiver em branco, somente itens a partir do 2000 serão mostrados. [email protected] 126 Exemplo de classificação de despesas de produção : 0100 0101 0102 0103 0104 0105 PRÉ-PRODUÇÃO Levantamento de pesquisa Fotografia Teste de VT Cache Presença Outros 0200 0201 0202 0203 0204 0205 0206 0207 0208 0209 0210 PRODUÇÃO Locações Guarda Roupa Aluguel de objetos Compra de objetos Aluguel de veículos Retoque de produtos Gratificações Animais Confecções de pratos Outros 0300 0301 0302 0303 0304 0305 CENOGRAFIA Cenógrafo Material de construção Mão de obra de construção Estúdio Outros 0400 0401 0402 0403 0404 0405 0406 0407 TRANSPORTE Pré Kombi Filmagem Kombi Pick-up Caminhão Ônibus Passagens Outros [email protected] 0500 EQUIPE 0501 Diretor 0502 Assistente de direção 0503 Diretor de fotografia 0504 Assistente de fotografia 0505 Diretor de produção 0506 Produtor de elenco 0507 Produtor de roupa 0508 Produtor de objetos 0509 Produtor de locações 0510 Assistente de produção 0511 Som direto 0512 Eletricista 0513 Maquinista 0514 Maquiador 0515 Cabeleireiro 0516 Outros 0600 0601 0602 0603 0604 0605 ELENCO Ator/Atriz Modelos Inf. Juvenil Figuração Outros 0700 ALIMENTAÇÃO 0701 Preparação 0702 Filmagem 0800 HOTEL 0801 Hotel 127 0900 0901 0902 0903 0904 0905 0906 EQUIPAMENTO FILMAGEM Câmera Lentes Dolly Travelling Grua Outros 1000 1001 1002 1003 1004 ILUMINAÇÃO Luz Cabos, Caixas, etc. Gerador Outros 1100 1101 1102 1103 1104 1105 1106 1107 1108 1109 PRODUÇÃO DE SOM Estúdio Mixagem Magnético Transferência magnético Transferência óptico Locutor Dublador Efeitos sonoros Outros [email protected] 1200 1201 1202 1203 ARTES GRÁFICAS Confecção letreiro Filmagem de letreiro Outros 1300 1301 1302 1303 1304 1305 1306 1307 1308 1309 1310 1311 PRODUÇÃO IMAGEM Negativo Master Trucagem Montagem de negativo Montador Moviola Edição Telecinagem Copião Primeira redução Primeiro vídeo Outros 1400 1401 1402 1403 CUSTOS ADICIONAIS Cópias Reveiculação Direitos autorais 128 Exemplo de classificação de despesas administrativas : 2000 IMOVEIS 2010 ALUGUEL (LOCACAO) 2012 ALUGUEL DE TELEFONES 2020 TELEFONE 2022 AGUA/LUZ/GAS 2030 MANUTENCAO DE CASA 2032 REFORMA DE CASA 2040 SEGUROS DE CASAS 2050 IPTU 2052 TAXA DE LICENCA 2054 MULTAS 2060 CONDOMINIOS 2070 SEGURANCA 3000 ESCRITORIO 3010 MATERIAL DE ESCRITORIO 3020 MANUTENCAO DE MOVEIS/EQUIP. 3030 XEROX 3040 CORREIO 3050 LOCACAO DE MOVEIS/EQUIPAMENTOS 3060 LEASING DE MOVEIS/EQUIPAMENTOS 3070 SEGURO DE MOVEIS/EQUIPAMENTOS 3080 SERVICOS GRAFICOS 3090 INFORMATICA 3300 VEICULOS 3310 MANUTENCAO DE VEICULOS 3312 LOCACAO DE VEICULOS 3314 LEASING DE VEICULOS 3316 SEGURO DE VEICULOS 3330 ESTACIONAMENTO 3340 MULTAS 3350 COMBUSTIVEIS 3351 LICENCIAMENTOS [email protected] 3600 DESPESAS DIVERSAS 3610 BEBIDAS 3620 REFEICOES 3630 COMPRAS DE SUPERMERCADO 3640 CARTAO DE CREDITO 3650 COMPRAS DIVERSAS 3660 MATERIAL DE LIMPEZA 3670 DESPESAS DE CAIXA 3680 EMOLUMENTOS 3690 REMEDIOS 3695 PRESENTES/FLORES 4000 FUNCIONARIOS 4010 ADIANTAMENTO DE SALARIO 4012 SALARIOS 4020 VALE TRANSPORTE 4022 CONDUCAO / TAXI 4030 REFEICOES 4040 FERIAS 4050 RESCISAO DE TRABALHO 4060 BONIFICACAO 4070 CACHE 4080 INSS 4082 FGTS 4100 SEGURO SAUDE 4110 PROCESSOS TRABALHISTAS 4120 13o SALARIO 4121 EMPRESTIMO PESSOAL 4130 SINDICATOS 4600 PARTICIPACOES 4610 PARTICIPACOES 4620 AD. DE PARTICIPACOES 4700 FILIAL RIO 4701 ALUGUEL 4702 ALUGUEL TELEFONE 4703 TELEFONE 4704 AGUA/LUZ/GAS 4705 MANUTENCAO DE CASA 4706 SALARIOS 4707 DESPESAS DIVERSAS 129 5000 ANUNCIO E PUBLICACOES 5010 ANUNCIO E PUBLICACOES 5020 ASSINATURAS 5030 JORNAIS E REVISTAS 5040 REPERTORIO 5050 RELACOES PUBLICAS 5060 CURSOS/LIVROS TECNICOS 5070 BRINDES 6000 DESPESAS FINANCEIRAS 6010 DESPESAS BANCARIAS-TARIFAS 6020 JUROS BANCARIOS 6021 JUROS APLICACAO 6030 APLICACOES 6050 IMPOSTOS 6060 CHEQUES DEVOLVIDOS 6061 TRANSFERENCIAS BANCARIAS 6090 CPMF 7000 PRESTACAO DE SERVICOS 7010 SERVICOS JURIDICOS 7020 SERVICOS CONTABEIS 7030 SERVICOS PRESTADOS - FISICA 7040 SERVICOS PRESTADOS - JURIDICA 7050 IR S/ SERVICOS PRESTADOS 7060 SEGURANCA 7070 REGISTRO DE MARCAS/PATENTES 7080 PRESTACAO SERVICOS DE TRANSP. 7090 SERVICOS DE CARTORIO 8000 PRO-LABORE 8010 PRO-LABORE 8020 INSS 8030 FGTS 8040 BONIFICACAO 8050 PARTICIPACAO 8060 SEGURO SAUDE 9300 IMPOSTOS 9310 ISS 9320 PIS 9330 IR 9340 CONTRIBUICAO SOCIAL 9350 COFINS 9370 ICMS 9371 DESP.COM IMPORTACAO 9900 IMOBILIZADO 9905 EMPRESTIMOS 9910 MAQUINAS E EQUIPAMENTOS 9920 INVESTIMENTOS 9930 INFORMATICA 7200 VIAGENS 7210 PASSAGENS 7220 HOSPEDAGEM 7230 LOCACAO DE AUTOMOVEIS 7240 ALIMENTACAO 7250 DESPESAS DE VIAGEM 7300 ASSOCIACOES 7310 ASSOCIACOES 7320 CONTRIBUICAO SINDICAL [email protected] 130 Como proceder para alterar a tabela de itens de despesas quando o sistema já tem lançamentos com a codificação atual ? Ao iniciar a operação do sistema você deverá ter parametrizado uma tabela de itens de despesas que esta usando para fazer os orçamentos e identificar o tipo de despesa em cada lançamento. E agora deseja modificar alguns itens, excluir outros e incluir novos itens. Antes de tudo, preste atenção. Se excluir ou modificar algum item na tabela, os lançamentos que foram feitos com estes itens NÃO serão alterados automaticamente. Somente novos itens com novos códigos poderão ser inseridos na tabela sem comprometer a funcionalidade do sistema. Se você deseja reformular a sua tabela de itens de despesas, siga os passos a seguir. Primeiro, vamos tomar como exemplo a seguinte tabela: 0100 0101 0102 0103 0104 0105 Pré-produção Estúdio Teste de VT Câmera de vídeo e operador Iluminação Papelaria Xerox Agora vamos supor que queremos fazer as seguintes alterações: a) b) c) d) Separar o item 0102 em dois, Equipamento e Operador de vídeo Juntar o item 0104 - Papelaria e o item 0105 - Xerox Excluir o item Estúdio Teste de VT Incluir os itens Eletricista e Maquiador A nossa tabela ficaria da seguinte maneira: 0100 0101 0102 0103 0104 0105 0106 Pré-produção Equipamento para Teste de VT Operador de vídeo Iluminação Eletricista Maquiador Papelaria e Xerox [email protected] 131 Para fazer estas mudanças, primeiro faça seu novo plano de contas no papel ou em uma planilha do tipo Excel. NÃO altere nenhum item no sistema. É importante que você já inclua nesta nova planilha a numeração que deseja utilizar para os itens de despesas. Para poder incluir mais despesas futuramente, você também poderá pular alguns números, deixando espaço para despesas que podem ser incluídas no futuro. A nossa nova tabela de despesas ficaria então assim: 0100 0110 0111 0112 0113 0114 0120 Pré-produção Equipamento para Teste de VT Operador de vídeo Iluminação Eletricista Maquiador Papelaria e Xerox Depois que a sua nova planilha de despesas esta pronta, verifique com bastante atenção que não haja duplicidade nos códigos. Depois, imprima em papel a tabela de despesas do sistema MSYS: 0100 0101 0102 0103 0104 0105 Pré-produção Estúdio Teste de VT Câmera de vídeo e operador Iluminação Papelaria Xerox Ao lado de cada item, anote o item novo quando há alteração. 0100 0101 0102 0103 0104 0105 Pré-produção Estúdio Teste de VT Câmera de vídeo e operador Iluminação Papelaria Xerox [email protected] 0111 0112 0120 0120 132 Repare que o item 0102 (Câmera de vídeo e operador) vai passar para o item 0111. Neste caso, queremos separar o item 0102 em dois novos itens 0110 e 0111. Mas os lançamentos já digitados no item 0102 só podem ser alterados para um dos dois novos itens, assim você deverá escolher entre o item 0110 ou 0111. Já os itens 0104 (Xerox) e 0105 (Papelaria) serão somados no item 0120. Por isso, ao lado dos itens 0104 e 0105 aparece o mesmo novo código 0120. Quanto ao item 0101 (Estúdio Teste de VT) que deseja excluir, antes você deverá verificar se não existe nenhum lançamento com este item e nenhum orçamento com algum valor orçado neste item. Caso existam lançamentos ou valores orçados, você terá que criar o item na sua nova tabela (poderia ser 0199), mesmo se não deseja utilizá-lo no futuro. 0101 Estúdio Teste de VT 0199 Depois de anotar todos os novos códigos, você deverá fazer uma cópia de segurança de toda a pasta MSYS e guardar em local seguro. Durante a cópia, ninguém poderá usar o sistema. Para fazer esta cópia sugerimos usar uma unidade ZIP, JAZ ou outro meio no qual você possa armazenar todo o conteúdo da pasta MSYS. Não aconselhamos usar a rotina de cópia em disquete. Se você usa o sistema em servidor, atenção para copiar a pasta MSYS do servidor e não a pasta MSYS do seu computador. Você ainda poderá enviar as tabelas para [email protected] para uma verificação final e solicitar uma visita técnica para fazer a substituição. Atenção: A visita técnica somente é realizada após o envio da tabela antiga, da tabela nova e a tabela com os códigos a serem substituidos. Estando tudo certo, acesse o sistema de Manutenção. Selecione D. Tabelas, Itens de classificação de despesas. Pesquise os itens que serão alterados, no nosso caso 0102, 0103, 0104 e 0105. Não altere o Código. Apenas anote no campo Código novo o novo código. Seguindo o nosso exemplo, seriam as seguintes alterações: Código Descrição Código novo 0102 0103 0104 0105 Câmera de vídeo e operador Iluminação Papelaria Xerox 0111 0112 0120 0120 [email protected] 133 Após fazer todas as alterações, verifique se esta tudo correto. Para isso, você poderá imprimir a listagem de códigos. Para finalmente fazer a substituição nos orçamentos e lançamentos, verifique se ninguém esta usando o sistema. Selecione 2. Atualizar arquivos, 4. Substituir itens de despesas, Substituir todos os itens cadastrados na tabela. O sistema vai percorrer todos os arquivos e fazer as modificações. Inclusive a tabela de classificação de despesas será alterada. Terminada a rotina de substituição de itens você deve voltar ao sistema e fazer a otimização de arquivos. Terminado o processo, volte na tabela para excluir o item 0101. Você poderá ver que o item 0120 estará em duplicidade, uma vez com a descrição Papelaria e uma vez com a descrição Xerox. Exclua um dos dois e no outro corriga a descrição para Papelaria e Xerox. Você ainda terá que incluir os itens 0111 (Operador de Vídeo), 0113 (Eletricista) e 0114 (Maquiador) que são itens novos na tabela. [email protected] 134 Moedas Utilizado no cadastro de índices, você deverá indicar os símbolos das moedas utilizados no sistema. Ordem de serviço - Códigos de serviço Auxiliam na digitação dos serviços em uma Ordem de Serviço, para que sejam impressos no corpo da Nota Fiscal ou Fatura. Ordem de serviço - Impostos e comissões Geram automaticamente despesas de impostos e comissões nas Ordens de Serviço. Código - a ser preenchido aleatoriamente somente para gerar uma ordem nos lançamentos. Descrição - do imposto ou comissão que será transferido para o módulo Contas a Pagar. Fornecedor - Código do fornecedor Item - Item de despesa Vencimento - Dia de vencimento do mês seguinte a data de emissão. Percentual - Percentual sobre o valor da Ordem de Serviço. Valor fixo - Valor fixo Os dados aqui preenchidos podem ser alterados ou até excluídos caso a caso após a inclusão de cada Ordem de Serviço. Ordem de serviço - Motivos de cancelamento Códigos dos motivos de cancelamento utilizados ao cancelar uma Ordem de serviço. Diferentemente da exclusão, que remove o lançamento do sistema, na exclusão o registro permanece no sistema, mas não pode ser transferido para o módulo Digitação diária ou Contas a Receber. [email protected] 135 Tipos de Vale Cachês O arquivo de vale cachês pode ser dividido em vários arquivos para possibilitar o controle separado de vários tipos de vale cachês. Além do tradicional vale cache para atores ainda podem ser controlados vale combustível, vale de adiantamento de produção, etc. Documentos válidos para o campo Documento 1 Se você deseja ter um controle maior sobre os códigos que são lançados no campo Documento 1, como REC, NF, OS, NF, ... informe estes códigos nesta tabela. Desta maneira, o sistema não vai deixar digitar um outro código, ou um código errado, como MF (no lugar de NF). Documentos válidos para o campo Documento 2 Se você deseja ter um controle maior sobre os códigos que são lançados no campo Documento 2, como REC, NF, OS, NF, ... informe estes códigos nesta tabela. Desta maneira, o sistema não vai deixar digitar um outro código, ou um código errado, como MF (no lugar de NF). Departamentos Tabela de códigos de departamentos utilizados nos módulos Contas a pagar e Movimento bancário. [email protected] 136 CADASTROS - EDITOR DE TEXTOS O editor de texto do sistema não tem por objetivo substituir os editores de textos convencionais utilizados atualmente por quase todas as empresas. O editor de textos deverá ser utilizado para impressões de pequenas tabelas ou cartas para o dia a dia. Também é no editor de textos que você deve criar os formulários para a impressão de boletos, faturas e duplicatas. Para isso você deve criar um texto com um nome, conforme instrução específica para cada tipo de formatação / formulário. No texto você escreve os dados fixos que devem ser impressos. Os dados variáveis que serão preenchidos pelo sistema durante a impressão devem ser indicados através das variáveis. Para que o sistema identifique uma palavra como variável, ela deverá ter no início o símbolo @. O nome de todas as variáveis é composto por 6 letras maiúsculas. Além das variáveis que serão substituídas por dados durante a impressão, você pode usar os seguintes comandos para formatar melhor a impressão: @LIGNEG @DESNEG @LIGCOM @DESCOM @LIGEXP @DESEXP @PAGINA Imprime em negrito o que vem após este comando Volta a impressão normal após este comando Imprime em letra comprimida (menor) Volta a impressão normal Imprime em letra expandida (maior) Volta a impressão normal No final do texto para ejetar a página [email protected] 137 PARÂMETROS [email protected] 138 OUTROS - PARÂMETROS Neste modulo, que deverá ter acesso restrito a poucos ou apenas um usuário, você configura o sistema para as suas necessidades específicas. ATENÇÃO: A mudança de parâmetros sem o devido conhecimento pode causar problemas durante a utilização do sistema. Por isso recomendamos o acesso restrito a este módulo. OUTROS - PARÂMETROS GERAIS Apesar do sistema ser especificamente desenvolvido para Produtoras de Cinema, elas tem diferenças entre si. No geral, as Produtoras de Cinema tem as mesmas necessidades, mas cada uma tem particularidades que o sistema quer preservar. Afinal, não é certo que a empresa precisa se adequar ao sistema. É o sistema que deve se adaptar a maneira que cada empresa trabalha. Para isso existem os parâmetros. É muito importante que você analise cada um dos parâmetros para adaptar o sistema a realidade da sua produtora. Quando uma empresa pede uma alteração no sistema e a alteração pode ser útil para outras empresas, é incluído um parâmetro que informa ao sistema se a empresa deseja trabalhar com a alteração solicitada pela primeira empresa. Algumas alterações são muito específicas. Neste caso, a alteração é feita dentro do programa e identificada através do código do cliente. Assim, utilizando o mesmo programa, algumas rotinas podem ter comportamento diferente entre as empresas. [email protected] 139 Acerto de produção - digitação obrigatória de job Por este parâmetro você define se deseja tornar obrigatório a digitação do Job no módulo Acerto de produção. Ano 2000 - utilizar quatro dígitos para o ano Você escolhe se deseja que na tela o ano das datas (vencimento, emissão, etc.) aparecem com dois ou quatro dígitos. Atenção: Independente deste parâmetro, o sistema funciona para o ano 2000. Se o parâmetro é N, na tela vão aparecer apenas dois dígitos para o ano, sendo que para o ano 2000 vai aparecer 00, mas internamente o sistema armazena 2000. Para mais informações sobre o tratamento do ano com dois e quatro dígitos, favor consultar o apêndice no final deste manual. Boleto - Código do banco para impressão No contas a receber, para a impressão de boletos, você deverá indicar o código do banco para que o sistema possa selecionar a impressão correta, já que o formulário do boleto varia de banco para banco. Para não ter que digitar este código cada vez que imitir boletos, cadastre o código neste parâmetro. Boleto - Número de cópias Número de cópias do boleto que deverão ser impressos para cada lançamento. CNAB - Número de dias após vencimento para protesto Utilizado para gerar o arquivo de cobrança no padrão CNAB a ser enviado ao banco. Cadastro de bancos - Classificar por código do banco e c/c Quando você seleciona o Movimento bancário no módulo financeiro, a relação de contas-correntes aparecem em ordem numérica por código. Passando este parâmetro para S, os bancos serão listados em ordem de código do banco e c/c. [email protected] 140 Cadastro de clientes/fornecedores - atrelar a classe ao item Ao atrelar a classificação do fornecedor ao item de despesa, ao cadastrar uma despesa e informar o fornecedor, o sistema pode automaticamente preencher o item de despesa, já que na maioria dos casos os lançamentos de um mesmo fornecedor tem a mesma classificação de despesa. Cadastro de despesas fixas - transferir ao contas a pagar Se o parâmetro é N (Não), as despesas fixas serão transferidas para o módulo Digitação diária, o que permite a você conferir os lançamentos antes de transferilos para o contas a pagar. Se o parâmetro é S (Sim), as despesas fixas são transferidas diretamente para o módulo Contas a Pagar. Caracter para o desenho de linhas (Alt 196) Durante a impressão de relatórios, o sistema utiliza traços para destacar o cabeçalho e o rodapé. Este traço é contínuo representado pelo símbolo - . Em algumas impressoras, o símbolo não é impresso corretamente. Se este for o seu caso, substitua o símbolo pelo hífen (sinal de menos). Código do fornecedor utilizado para previsão de orçamentos Inclua no cadastro de clientes/fornecedores um fornecedor para lançamentos de previsão de orçamento e indique neste parâmetro o código deste fornecedor. A previsão de orçamento pode ser opcionalmente lançada no fluxo de caixa para previsionar as despesas de produção. Considerar domingo dia útil Se preenchido com N, não permite efetuar lançamentos com datas que caem em domingos. Considerar feriado dia útil Se preenchido com N, não permite efetuar lançamentos com datas que caem em feriados. [email protected] 141 Considerar lançamentos a crédito no faturamento Os lançamentos a crédito (LC) são utilizados geralmente para lançar créditos bancários, como juros e rendimentos. Estes lançamentos não devem entrar no faturamento. Considerar sábado dia útil Se preenchido com N, não permite efetuar lançamentos com datas que caem em sábados. Considerar todos os itens em operações com job Define se é possível utilizar despesas administrativas em centros de custos (jobs). Se preenchido com N permite a utilização apenas das despesas de produção (0100 - 1999) em lançamentos com número do Job. Contas a pagar - Verso do cheque - linha1, linha2 e linha3 Especifica o texto que deverá ser impresso no verso do cheque, junto com o fornecedor e o número do documento. Contas a receber - atrelar código do cliente ao job/custo Se preenchido com S, quando incluir um lançamento no contas a receber, o çodigo do cliente será automaticamente inserido utilizando o cliente informado no cadastro de Job. Contrato de Trabalho - Inscrição no Ministério do Trabalho Inscrição da empresa no Ministério do Trabalho para a impressão do contrato de trabalho / termo de compromisso. Contrato de Trabalho - Número de cópias Número de cópias para impressão do Contrato de trabalho / termo de compromisso. [email protected] 142 Código de cobrança para pagamentos/recebimentos duvidosos Você pode especificar um código de cobrança para recebimentos duvidosos e, ao lançar o código no campo cobrança, o lançamento não será incluído no fluxo de caixa. Para incluir novos códigos de cobrança você deve ir em Tabelas, Classificação de Bancos no Banco Central. Código do fornecedor utilizado para adiantamento de produção Inclua no cadastro de clientes/fornecedores um fornecedor para lançamentos de adiantamento de produção e indique neste parâmetro o código deste fornecedor. Quando, na digitação diária, incluir um lançamento com algum fornecedor e a descrição específica, mas deseja que no PEC não apareçam o fornecedor e a descrição, coloque no campo Imprimir PEC a letra A (Adiantamento de Produção). Assim, no sistema ficará registrado o fornecedor e a descrição correta, mas no PEC (para a Contabilidade) estará escrito Adto. de Produção. Cópia de cheque - Assinatura 1 e Assinatura 2 A cópia de cheque impressa pelo computador tem dois espaços reservados para assinaturas. Cadastre aqui os nomes que deverão aparecer nestes espaços. Cópia de cheque - apenas com dados contábeis (Doc 1/2) Se preenchido com 1 ou 2, imprime a cópia de cheque somente com os dados contábeis, sem mencionar o job e a descrição. Selecione entre 1 ou 2 para imprimir o documento 1 ou documento 2. Cópia de cheque - apenas uma cópia de cheque por página Quando imprimir a cópia de cheque em formulário contínuo, o sistema pode imprimir até duas cópias de cheque por página. Copia de cheque - número de cópias Você poderá selecionar quantas vezes deseja imprimir a cópia do cheque. [email protected] 143 Cópia de cheque - sacado para lançamentos diversos Como a cópia de cheque é um documento contábil, pode ocorrer de você fazer um pagamento para um fornecedor que não deverá aparecer na cópia de cheque para a contabilidade, como o Adiantamento de Produção. Denominação para os centros de custos É a palavra que designa melhor o conceito de centro de custo. Para produtoras de cinema geralmente é utilizada a palavra Job. Deseja incluir linha no extrato para separação de cheques No extrato de conta corrente, os cheques com múltiplos lançamentos são detalhados e somados. Se você quiser visualizar melhor o extrato, o sistema pode imprimir uma linha após a totalização de cheques com vários lançamentos. Despesas - incluir coluna com valores previstos O relatório de despesas pode ser impresso com valor original e percentual sobre o total ou valor total, valor previsto e valor não previsto. Despesas sintéticas - incluir titulo de grupos Inclui o título de cada grupo antes de imprimir a descrição dos itens e os valores totalizados no relatório de despesas sintéticas e anual. Digitação diária - Job padrão Se trabalha com apenas um Job como em produção de longa metragem, informe aqui o código para que durante a digitação o campo Job seja preenchido automaticamente. [email protected] 144 Digitação diária - Avisa se data vencimento anterior a hoje Se preenchido com Sim, o sistema emite uma mensagem de alerta na tentativa de fazer um lançamento na Digitação diária, Vale Cachê ou transferência de valores orçados para o fluxo de caixa com data de vencimento anterior a data de hoje. Como se trata apenas de uma mensagem de alerta, o sistema não bloqueia a digitação de datas de vencimento anteriores a hoje. Digitação diária - Banco padrão Se trabalha com apenas um Banco como em produção de longa metragem, informe aqui o código para que durante a digitação o campo Banco seja preenchido automaticamente. Digitação diária - Separar lançamentos por usuário Se vários usuários acessam o módulo Digitação diária para fazer lançamentos, com este parâmetro em S (Sim), cada usuário poderá visualizar e transferir apenas os lançamentos digitados por ele mesmo. Emitir sinal sonoro ao preencher um campo até o final Quando um campo é preenchido até o final, o cursor automaticamente passa para o campo seguinte (ou finaliza a edição quando no último campo). Para avisar, o sistema pode emitir um sinal sonoro (beep) Etiqueta - Altura para impressão (em linhas) Especifique a altura da etiqueta utilizada em linhas. Conforme o tamanho da etiqueta, o número de linhas varia geralmente entre 4 e 6. Etiqueta - Espaços entre etiquetas na mesma horizontal Caso o seu formulário apresenta mais de uma coluna de etiquetas, especifique o espaçamento entre as etiquetas. Conforme o tamanho da etiqueta, o espaçamento varia geralmente entre 1 e 5. [email protected] 145 Etiqueta - Largura para impressão (em caracteres) A largura para impressão na etiqueta varia conforme o tamanho da etiqueta, geralmente entre 30 ou 40 caracteres (letras). Etiqueta - Linhas entre etiquetas na vertical Especifique o número de linhas que separar cada etiqueta. Conforme o tamanho da etiqueta, o número de linhas varia geralmente entre 1 e 4 Etiqueta - Margem esquerda antes da primeira etiqueta A margem esquerda antes da primeira etiqueta geralmente não é necessária. Se a impressão de etiquetas sair muito a direita das etiquetas, indique o número de caracteres para ajustar a impressão. Etiqueta - Margem superior para folhas avulsas (laser) Se você imprime as suas etiquetas utilizando impressora a laser ou jato de tinta com folhas avulsas, informe aqui a margem superior antes da impressão da primeira etiqueta. Etiqueta - Numero de etiquetas na horizontal Caso o seu formulário apresenta mais de uma coluna de etiquetas, especifique o número de colunas de etiquetas. Etiqueta - Número de etiquetas por folha (laser) Se você imprime as suas etiquetas utilizando impressora a laser ou jato de tinta com folhas avulsas, informe aqui o número de etiquetas em cada folha. Faturas a emitir - avisar ao iniciar o sistema Se você lança contas a receber futuro para provisionar no fluxo de caixa, mas somente emite a Nota Fiscal depois, o sistema poderá avisar a você sobre estes lançamentos, quando chegar no dia da emissão da Nota Fiscal. [email protected] 146 Feriados Especifique os feriados do ano (dia/mês). A atualização de feriados, que deverá ser feita anualmente, é uma segurança adicional que vai proporcionar as seguintes vantagens : Alerta na digitação diária e nos demais módulos para não programar um pagamento ou recebimento em feriado (ou final de semana). Ao transferir as despesas fixas (Cadastro de despesas fixas), o sistema calcula o vencimento levando em conta os feriados e muda a data de vencimento para um dia antes ou depois, dependendo da sua indicação com os sinais mais (+) ou menos (-) após o dia do vencimento. Se você utiliza o cálculo D +1 para os recebimentos no fluxo de caixa, a atualização dos feriados é importante para que o sistema possa calcular corretamente o crédito do seu contas a receber. Você deverá indicar dia e mês do feriado seguidos de uma barra. Não esqueça da barra após o último feriado. Você pode incluir até 15 feriados. Exemplo: 0101/2501/1102/2703/2803/2104/0105/2905/0709/1210/0211/1511/2512/ Agora que o sistema já esta com os feriados atualizados, você ainda deverá checar os seguintes parâmetros: Considerar domingo dia útil , Considerar feriado dia útil , Considerar sábado dia útil Financeiro - Ordenar faturamento por documento 1 ou 2 ou V Escolhe aqui se você deseja imprimir o relatório de faturamento ordenando os lançamentos por Documento1, Documento 2 ou Data de Vencimento (V). Fluxo de caixa - Calcular saldos diários sem pendentes No relatório fluxo de caixa você pode escolher em imprimir os saldos acumulados diários incluindo ou não os valores de despesas atrasadas não pagas e receitas atrasadas não recebidas. Fluxo de caixa - Demonstrativo do faturamento anual No final do relatório fluxo de caixa você pode escolher em imprimir no final do relatório o demonstrativo do faturamento anual. [email protected] 147 Fluxo de caixa - Incluir total mensal no sintético Impressão do total mensal no relatório sintético do fluxo de caixa. Fluxo de caixa - Modelo de relatório sintético Define ajustes específicos para cada empresa. No modelo 1, as colunas de débitos e créditos já realizados aparecem antes das colunas de débitos e créditos previstos. No modelo 2, o sistema mostra o saldo do dia anterior no início do relatório. Fluxo de caixa - Número de dias no contas a receber D+ Permite adiar por um ou mais dias a data de vencimento do contas a receber no relatório fluxo de caixa para compensar o prazo para o crédito da cobrança efetuada pelo banco. Fluxo de caixa - Registrar alterações Registra todas as alterações que de alguma forma modificam o fluxo de caixa, como despesas não previstas ou alteração nos valores previstos. Estas alterações podem ser impressas diariamente para um melhor gerenciamento do fluxo de caixa. Fluxo de caixa - Verificar despesas de produção Permite lançar no Fluxo de caixa os valores de orçamentos aprovados para um melhor gerenciamento do Fluxo de Caixa. Quando é lançada uma despesa de produção, o sistema automaticamente debita esta despesa do valor previsto, até que este seja zerado. Fluxo de caixa - Imprimir até quantos meses para frente Ao imprimir o fluxo de caixa, o sistema automaticamente calcula a data limite como o último dia do mês seguinte. Você poderá definir um período maior. Fornecedor geral para previsão de despesas administrativas Permite provisionar o valor mensal a ser gasto por tipo de despesa independete do fornecedor. Exemplo: Material de escritório. [email protected] 148 IPMF - Código do fornecedor para esta despesa Informe aqui o código do fornecedor (banco) a ser utilizado para previsionar as despesas com IPMF/CPMF. IPMF - Código do item de despesa Informe aqui o código de despesa a ser utilizado para previsionar as despesas com IPMF/CPMF. IPMF - Percentual a ser aplicado Define o percentual utilizado para o cálculo do IPMF devido. Impressora - Código para ativar Permite configurar a impressora antes de iniciar a impressão dos relatórios. Impressora - Código para comprimir / ativar O código da impressora para ativar o comprimido é utilizado para imprimir relatórios em formulário de 80 colunas. O código pode variar conforme a marca da impressora. No caso de impressoras Epson, o código é CHR(15). O parâmetro não pode ser deixado em branco. Se você não quiser especificar o código, preencha o parâmetro com duas aspas. Impressora - Código para comprimir / desativar O código da impressora para desativar o comprimido é utilizado para imprimir relatórios em formulário de 80 colunas. O código pode variar conforme a marca da impressora. No caso de impressoras Epson, o código é CHR(18). O parâmetro não pode ser deixado em branco. Se você não quiser especificar o código, preencha o parâmetro com duas aspas. Impressora - Código para desativar Permite configurar a impressora depois da impressão dos relatórios para voltar a configuração original. [email protected] 149 Impressora - Código para expandir / ativar O código da impressora para ativar o expandido é utilizado para imprimir o título do relatório em letras maiores. O código pode variar conforme a marca da impressora. No caso de impressoras Epson, o código é CHR(14). O parâmetro não pode ser deixado em branco. Se você não quiser especificar o código, preencha o parâmetro com duas aspas. Impressora - Código para expandir / desativar O código da impressora para desativar o expandido é utilizado para imprimir o título do relatório em letras maiores. O código pode variar conforme a marca da impressora. No caso de impressoras Epson, o código é CHR(20). O parâmetro não pode ser deixado em branco. Se você não quiser especificar o código, preencha o parâmetro com duas aspas. Impressora - Código para negrito / ativar O código da impressora para ativar negrito é utilizado para imprimir títulos e totais nos relatórios. O código pode variar conforme a marca da impressora. No caso da impressora Epson, o código é CHR(27)+’G’. O parâmetro não pode ser deixado em branco. Se você não quiser especificar o código, preencha o parâmetro com duas aspas. Impressora - Código para negrito / desativar O código da impressora para desativar negrito é utilizado para imprimir títulos e totais nos relatórios. O código pode variar conforme a marca da impressora. No caso da impressora Epson, o código é CHR(27)+’H’. O parâmetro não pode ser deixado em branco. Se você não quiser especificar o código, preencha o parâmetro com duas aspas. Impressora - Margem superior para relatórios Especifica a margem superior para impressão de relatórios em folhas maiores que 11” com logotipo. [email protected] 150 Impressora - Pular uma folha após cada relatório Após a impressão do relatório, o sistema ainda pode opcionalmente pular uma folha em branco. Este parâmetro é útil em impressoras mais antigas onde não era possível retirar um relatório impresso sem avançar uma folha. Impressora - Variação entre 132 e 80 colunas A variação é utilizada para calcular o tamanho de etiquetas em impressões de 80 colunas. A especificação de etiquetas define o tamanho da etiqueta para impressão de tamanho normal, de 10 CPI. Para imprimir no modo reduzido (opção de 80 colunas ou 15/20 CPI), o sistema calcula os novos tamanhos da impressora. A variação, na maioria das impressoras, é de 1.5 Impressora - verificar status antes de imprimir Antes de iniciar a impressão, o sistema verifica se uma impressora esta conectada, ligada e com papel e pronta (on-line). Em algumas impressoras de rede, este teste não é possível e o sistema não inicia a impressão. Neste caso, altere este parâmetro para que o sistema não verifique o status da impressora antes de iniciar a impressão. Imprimir itens no relatório detalhado quando zerados No relatório detalhado de despesas de produção você poderá optar por não imprimir itens sem valores. Imprimir itens no relatório sintético quando zerados No relatório sintético de despesas de produção você poderá optar por não imprimir itens sem valores. Imprimir relação de cotações não encontrados ao final do relatório Ao imprimir um relatório convertido em outra moeda, o sistema converte os valores pela cotação da data. Se o sistema não encontra a cotação naquela data, procura a cotação na data mais próxima. No final do relatório, o sistema pode imprimir as cotações não encontradas durante a impressão. [email protected] 151 Imprimir todas as cotações no período mesmo zeradas No cadastro de cotações, ao imprimir o relatório de cotações, você seleciona o período e as cotações desejadas. Dias sem cotação, como fins de semana, feriados, etc. poderão não ser impressos, reduzindo o tamanho do relatório. Incluir custos adicionais nos relatórios de custos Os custos adicionais podem ser inclusos junto com os grupos de despesas de produção ou destacados no final do relatório. Item de despesas - digitação obrigatória Conforme parametrização, obriga ou não o preenchimento do campo item nos módulos financeiros. Item de despesa - Não permitir lançar despesas no grupo 00 Conforme parametrização, não permite a digitação de um item de despesa que é o agrupamento de outras despesas (itens que tem os dois últimos dígitos igual a 00). Item para lançamentos que não entram no faturamento Caso você tenha algum faturamento que não deve aparecer no relatório de faturamento, crie um item e, ao incluir um contas a receber, indique este item no lançamento. Item para lançar juros Se você deseja que o sistema destaca os valores gastos referentes a juros nos relatórios de despesas, indique aqui o item para que o lançamento destes valores. Item utilizado para custos adicionais Indique o item a ser utilizado para o lançamento de custos adicionais. [email protected] 152 Itens de despesas sem taxa de produção São despesas orçadas sobre as quais não incidem a taxa da produtora. Você deverá indicar o sub-grupo inicial e sub-grupo final destas despesas. Exemplo: Se você possui 13 grupos de despesas de produção, do 01 até o 13 e deseja reservar o subgrupo 9 para despesas sem taxa, informe no parâmetro 99. Assim, os valores lançados nos itens 0190 até 0199, 0290 até 0299, 0390 até 0399, etc. não serão computados no cálculo da taxa da produtora. Lançamentos selecionados - Incluir CGC/CPF e Razão Social Em listagens, lançamentos selecionados, permite a impressão de CGC/CPF. Muito útil para a comprovação de despesas de projetos incentivados para o Ministério da Cultura. Lançamentos selecionados - Incluir o campo Cobrança Em listagens, lançamentos selecionados, permite a impressão do campo cobrança. Listar as tabelas em ordem alfabética (F2) Quando acionar a tecla F2 em cima de um campo de códigos, o sistema monta uma janela com os códigos possíveis. Estes códigos podem ser listados em ordem por código ou em ordem alfabética por descrição. Minutos para acionar o protetor de tela/sistema Se você se ausentar por muito tempo da sua mesa de trabalho, e esquecer de sair do sistema ou pressionar F1 ( por medida de segurança), o sistema irá automaticamente solicitar a digitação da senha após o sistema não ser utilizado durante o número de minutos indicados neste parâmetro. Moeda corrente - Abreviatura utilizada Indique aqui o código da moeda corrente no país (R$). Este código deverá constar na tabela de moedas. [email protected] 153 Moeda corrente - Centavos por extenso no plural Indique a palavra no plural que indica os centavos (CENTAVOS). Será utilizada na impressão de cheques e notas fiscais, onde é impresso também o extenso dos valores. Moeda corrente - Centavos por extenso no singular Indique a palavra no singular que indica o centavo (CENTAVO). Será utilizada na impressão de cheques e notas fiscais, onde é impresso também o extenso dos valores. Moeda corrente - Valor por extenso no plural Indique a palavra no plural que indica os valores (REAIS). Será utilizada na impressão de cheques e notas fiscais, onde é impresso também o extenso dos valores. Moeda corrente - Valor por extenso no singular Indique a palavra no singular que indica os valores (REAL). Será utilizada na impressão de cheques e notas fiscais, onde é impresso também o extenso dos valores. Moedas - Primeira moeda utilizada em alguns relatórios Em alguns relatórios, além da coluna na moeda corrente, você poderá selecionar uma segunda moeda para comparação de valores. Moedas - Segunda moeda utilizada em alguns relatórios Em alguns relatórios, além da coluna na moeda corrente, você poderá selecionar uma terceira moeda para comparação de valores. Número de itens para a janela de tabelas É o número máximo de itens que aparecem na janela de consulta de códigos (F2). Para saber o seu valor máximo, você terá que contar o número de itens de sua maior tabela. Um valor de 200 geralmente é o suficiente. [email protected] 154 Obrigar a impressão do movimento diário Após a digitação do movimento diário, você poderá obrigar a impressão para conferência antes da transferência. Ordem de Serviço - Digitar diretamente o valor total Ao informar os valores da ordem de serviço, você digita a quantidade e o valor unitário que o sistema calcula o valor total. Se mudar este parâmetro para S (Sim), você digita a quantidade e o valor total. Neste caso, o valor unitário não aparece na tela e impressão. Ordem de Serviço - Digitar também a Agência Define se na tela da Ordem de serviço deverá aparecer o campo Agência. Ordem de Serviço - Gerar cobrança de lançamentos digitados Define se você deseja gerar a cobrança (arquivo CNAB) para os bancos e automatizar a cobrança eletrônica e a transferência de dados para o banco. Ordem de Serviço - Item ou Instrução de cobrança padrão Item ou Instrução de cobrança padrão utilizado no Módulo Ordem de Serviço Ordem de Serviço - Margem esquerda Indique a margem esquerda para a impressão da Ordem de Serviço. Ordem de Serviço - Margem superior Indique a margem superior para a impressão da Ordem de Serviço. [email protected] 155 Ordem de Serviço - NF - Colunas entre código e descrição Ordem de Serviço - NF - Colunas entre descrição e quantidade Ordem de Serviço - NF - Colunas entre quantidade e valor Ordem de Serviço - NF - Colunas entre valor e total Ordem de Serviço - NF - Imprime Notas fiscais em folha solta Ordem de Serviço - NF - Imprime Notas fiscais sem cobrança Ordem de Serviço - NF - Imprime quantidade e valor unitário Ordem de Serviço - NF - Linhas entre descrição Ordem de Serviço - NF - Margem esquerda Ordem de Serviço - NF - Número de linhas Parâmetros para auxiliar na impressão de Notas Fiscais / Faturas. Ordem de Serviço - Número de cópias Indique o número de cópias que deverão ser impressas da Ordem de Serviço, caso você utilize formulário continuo (ou folhas) de apenas uma via. Ordem de Serviço - Texto padrão para a Duplicata Nome do texto que contém a formatação para a impressão de Duplicatas. Ordem de Serviço - Texto padrão para a Nota Fiscal Nome do texto que contém a formatação para a impressão da Nota Fiscal/Fatura. Ordem de Serviço - Texto padrão para a Ordem de Serviço Nome do texto que contém a formatação para a impressão da Ordem de Serviço. Ordem de Serviço - Texto padrão para o Boleto Nome do texto que contém a formatação para a impressão do Boleto. [email protected] 156 Ordem de Serviço - Transferir Doc1 e Doc2 (Invertido/Sem OS) Ao transferir a Ordem de Serviço para o contas a receber, ao preencher este parâmetro com I, o número da OS será lançada no Documento2 e o número da Nota Fiscal no Documento1. Preenchido com S, o número da OS não será transferida e o número da Nota Fiscal será lançado no Documento1. Ordem de Serviço - Transferir direto para o Contas a Receber Da Ordem de Serviço os lançamentos podem ser transferidos para a Digitação Diária (permitindo ao Departamento Financeiro fazer uma verificação nos lançamentos) ou diretamente para o Contas a Receber. Orçamento - Complementos - Descrição 1 Orçamento - Complementos - Descrição 2 Orçamento - Complementos - Descrição 3 Orçamento - Complementos - Descrição 4 Orçamento - Complementos - Descrição 5 Orçamento - Complementos - Percentual 1 Orçamento - Complementos - Percentual 2 Orçamento - Complementos - Percentual 3 Orçamento - Complementos - Percentual 4 Orçamento - Complementos - Percentual 5 Orçamento - Complementos - Valor 1 Orçamento - Complementos - Valor 2 Orçamento - Complementos - Valor 3 Orçamento - Complementos - Valor 4 Orçamento - Complementos - Valor 5 Adicionalmente aos valores do orçamento, você ainda pode manter 5 itens que vão aparecer cada vez que incluir um novo orçamento. Estes itens devem ser informados aqui para aparecer em cada orçamento e podem ser alterados em cada orçamento. Exemplo : Descrição Taxa da produtora Impostos BV [email protected] Percentual 50,00 3,00 0,85 Valor 0 0 0 157 Orçamento - Código padrão a ser utilizado Você deverá especificar aqui os códigos (grupos) que geralmente serão utilizados para a elaboração de orçamentos. Para utilizar os códigos 01 até 13, você deverá preencher o parâmetro da seguinte forma : 01020304050607080910111213 Orçamento - Descrição da taxa s/custo Repita aqui a descrição Taxa da produtora para que este item não seja incluído no cálculo do faturamento líquido. Orçamento - Gerar faturamento na OS / Contas a Receber Após a aprovação do orçamento, o sistema pode gerar a Ordem se Serviço ou o lançamento no Contas a Receber. Orçamento - Imprimir itens no orçamento quando zerados Permite a impressão do orçamento somente com os itens que tem valores orçados, evitando a impressão dos itens sem orçamento. Orçamento - Imprimir sub-itens Define a impressão, ou não, dos códigos do sub-item no orçamento. Orçamento - Margem esquerda Margem esquerda para a impressão do orçamento. Orçamento - Margem superior Margem superior para a impressão do orçamento Orçamento - Modelo 1, 2 ou 3 Você pode selecionar entre 3 modelos de orçamentos. [email protected] 158 Orçamento - Número de linhas Número de linhas a serem impressas em cada página do orçamento. Orçamento - Separar os orçamentos por usuário Se vários usuários tem acesso ao módulo de orçamento e você quer que cada usuário apenas visualize os orçamentos criados por ele mesmo. Orçamento - Tipo de cálculo da comissão e impostos Define o tipo de cálculo que o computador deverá executar para Comissões e Impostos. Para mais detalhes, veja o módulo de orçamento neste manual. Orçamento - Transferir custos orçados sintético/detalhado Depois de aprovado o orçamento, os valores deverão ser transferidos para o cadastro de Job. Você poderá transferir os valores detalhados ou totalizados por grupo. Orçamento - Transferir prev. orçamento sintético/detalhados Este parâmetro deverá ser S, pois os valores orçados deverão ser obrigatoriamente transferidos para o fluxo de caixa com os valores totalizados por grupo. Orçamento - Traço entre descrição e valor Você poderá optar por imprimir traços ou pontos para interligar a descrição aos valores durante a impressão do orçamento. Orçamento - Último número utilizado Define a numeração automática dos orçamentos e o último número utilizado. [email protected] 159 Orçamento - quando zerado, calcular a partir do faturamento Na parte superior do relatório sintético de custo (resultado), o sistema calcula a rentabilidade a partir dos valores orçados. Se não há um orçamento digitado, você poderá optar por utilizar o faturamento bruto. Produção - Controle de projetos incentivados Permite que o sistema seja utilizado para o controle de filmes com incentivos culturais, quando há a necessidade de controlar se uma determinada despesa será paga com recursos do: 1. Incentivo Lei Audiovisual 2. Incentivo Lei Rouanet 3. Contrapartida 4. Outros O sistema ainda pode gerar os relatórios no formato exigido pelo Ministério da Cultura. Produção - Custos adicionais atrelar por Doc1 ou Doc2 Ao imprimir as despesas adicionais, faturamento, despesas e saldos, os lançamentos a crédito e a débito serão somados conforme o Documento1 ou Documento2. Produção - Disponibilizar a janela de filtro Ao imprimir o relatório de produção (sintético ou detalhado) com este parâmetro é possível visualizar a janela de filtro para selecionar lançamentos específicos. Em geral, nos relatórios de produção queremos incluir todos os lançamentos. Produção - Grupo de despesas sem taxa da produtora Define um grupo de despesas (Grupo 14 se você utiliza treze grupos de despesas de produção) para lançar despesas como Comissões, Impostos, BV, etc. [email protected] 160 Produção - Relatório detalhado - Imprimir vencto ou pagto No relatório detalhado de despesas administrativas, você tem a opção de selecionar entre a data de Vencimento (V) ou data de Pagamento (P). Produção - Relatório sintético - Imprimir relação de faturas No relatório sintético de resultado do custo, opcionalmente o sistema pode listar os lançamentos de contas a receber que compõem o faturamento bruto. Neste lançamento constam a data de emissão, data de vencimento, data de pagamento, etc. Produção - Totalizar orçamento no relatório detalhado Permite totalizar os valores orçados em cada item por grupo. Representante legal - Nome Nome do representante legal da empresa para a impressão do Contrato de trabalho / termo de compromisso. Representante legal - RG RG do representante legal da empresa para a impressão do Contrato de trabalho / termo de compromisso. Separar lançamentos da produção nos custos Você poderá separar os valores orçados e despesas de produção para mostrar ao seu produtor um fechamento parcial. Você escolhe os valores a serem incluídos neste fechamento parcial e tem ainda a opção de imprimir o fechamento total. Tracing - Disponibilizar o controle de acessos e dados O sistema poderá gravar em arquivo separado todos os acessos e todas as inclusões, alterações e exclusões feitas no sistema, com data, hora e código do usuário. [email protected] 161 Último número de cliente/fornecedor Guarda o último número utilizado no cadastro de clientes/fornecedores. Último número de fatura Guarda o último número utilizado na emissão de faturas/notas fiscais. Último número de ordem de pagamento Guarda o último número utilizado para a impressão da ordem de pagamento. Último número de ordem de serviço Guarda o último número utilizado na inclusão de ordens de serviço. Utiliza as janelas coloridas (monitores coloridos) O sistema apresenta as janelas em cores diferentes para facilitar a visualização. Mesmo em monitores monocromáticos esta diferenciação de cores aparece em tons de zinca. Mas em alguns monitores, principalmente do tipo CGA, estas cores não aparecem satisfatoriamente. Se isso acontecer no seu monitor, preencha este parâmetro com N. Vale cache - Ao transferir gravar código do usuário Ao transferir Vale Cachês para a digitação diária, se a mesma é configurada para que cada usuário possa visualizar somente os próprios lançamentos, este parâmetro define se os lançamentos de Vale Cachê podem ser vistos e transferidos por todos os usuários com acesso a Digitação diária ou apenas pelo usuário que incluiu os Vale Cachês. Vale cache - Cada usuário transfere seus próprios caches Com esta opção ativada, os Vale Caches são transferidos somente pelo usuário que os lançou. Isso evita que um usuário transfere lançamentos digitados por outro usuário. Além desta opção, que ainda permite que o usuário visualize todos os lançamentos, no cadastro de senhas ainda há a opção para que o usuário só visualize, modifique e exclui os próprios lançamentos. [email protected] 162 Vale cache - Código do documento para emissão (VC/OS) Especifique aqui o código a ser utilizado antes da numeração de vale cache. O código poderá ser VC, OS, etc. Vale cache - Imprimir apenas um vale cache por página Mesmo se o Vale cache ocupar apenas meia página e você selecionar mais de uma cópia, você poderá optar por imprimir cada vale cache em uma página diferente. Vale cache - Imprimir após inclusão Permite a impressão do Vale cache logo após a digitação do mesmo. Caso contrário, primeiro você pode digitar todos os vale-caches e depois solicitar a impressão. Vale cache - Imprimir também o PEC Adicionalmente, além de imprimir o vale cache, você ainda poderá imprimir o PEC (Pedido de emissão de cheque) Vale cache - Item para a taxa de agência de modelos Informe o item padrão para lançar a despesa com taxa de agência de modelos. Vale cache - Limite em dias para a transferência Após a inclusão e impressão de vale cache, o lançamento deverá ser transferido para o sistema financeiro. Para evitar a transferência com data de vencimento muito recente ou vencido, você poderá impor um prazo mínimo de dias entre a data de transferência e a data de vencimento do vale cache. Vale cache - Margem superior Margem superior para a impressão do Vale cache [email protected] 163 Vale cache - Número de vias Especifique aqui quantas vias deseja imprimir de cada vale cache. Vale cache - Preenchimento da descrição Ao preencher um Vale cache, o campo descrição poderá ser preenchido automaticamente: V I T 2 Não preencher - deixar em branco Preencher com a descrição do item Preencher com o título do Job Preencher com a descrição do item e o título do Job Vale cache - Transferir após inclusão Permite a transferência do Vale cache logo após a digitação do mesmo. Caso contrário, primeiro você pode digitar todos os vale-caches, imprime, e depois solicitar a transferência. Vale cache - Transferir diretamente ao contas a pagar Se o parâmetro é N (Não), os vale caches serão transferidos para o módulo Digitação diária, o que permite a você conferir os lançamentos antes de transferilos para o contas a pagar. Se o parâmetro é S (Sim), os vale caches são transferidos diretamente para o módulo Contas a Pagar. Vale cache - Último número utilizado na emissão Guarda o último número utilizado na inclusão de vale cache. Vale cache - Utilizar Doc.1 ou Doc.2 na transferência Durante a transferência, o número do vale cache poderá ser transferido para o documento 1 ou documento 2 no lançamento do contas a pagar. [email protected] 164 Verificar duplicidade de documentos (Não / Sim / Avisa) Quando digitar o número do documento (Nota Fiscal, Vale cache e outros) o sistema pode checar se este documento já não esta cadastrado. Se o parâmetro esta preenchido com Sim, a duplicação do mesmo número não é permitida. Se o parâmetro esta preenchido com Avisa, o sistema avisa sobre a duplicidade mas permite continuar, gravando o número repetido. Se o parâmetro é preenchido com Não, a duplicidade não é verificada, tornando o sistema mais rápido na execução de algumas tarefas. Muitas vezes colocamos nos campos Documento 1 ou Documento 2 uma palavra genérica, como RECIBO, FALTA NF, CARNE, DARF, BOLETO, PREVISÃO, etc. Para que o sistema não avise da duplicidade quando se trata de uma palavra genérica, você pode cadastrar estas palavras em Cadastros, Tabelas, Documentos que não necessitam ser verificados. [email protected] 165 OUTROS - PARÂMETROS DA EMPRESA Complete as informações com os dados da sua empresa. A data do movimento é a data atual do sistema e não poderá ser modificada. Ela é atualizada cada vez que você inicia o sistema e a data do computador for maior que a data do sistema. A data de fechamento permite fazer um controle de fechamento e conciliação do movimento bancário. Com esta informação preenchida, não será possível fazer a conciliação utilizando a data de conciliação anterior a data de fechamento. A data limite deve ser utilizada para especificar a data limite aceitável para a digitação de lançamentos. O sistema não permite fazer lançamentos com data anterior a data limite. As taxas de ISS, Cofins, IRPJ, Contribuição social e PIS, quando preenchidos, calculam no relatório de faturamento o faturamento líquido e os impostos a pagar. O campo Incluir empresa relatórios gerais deverá ser preenchido se você utiliza o sistema no modo multi-empresa e deseja incluir os valores desta empresa nos relatórios que englobam todas as empresas. [email protected] 166 OUTROS - PARÂMETROS - OUTROS Mostra informações adicionais sobre o sistema. Estas informações não podem ser alteradas nesta tela. Nome do sistema e versão utilizada Data do sistema e data do computador Em operação normal, as datas devem ser sempre iguais Sistema operacional e memória disponível A memória disponível deve ser maior que 90 Diretório da empresa Quando o sistema é usado no modo multi-empresa identifica o diretório onde ficam os arquivos da empresa em uso Código da empresa É um código interno definido durante a implantação do sistema. O sistema utiliza este código para ajustes não definidos nos parâmetros gerais Usuário É o código do usuário que esta usando o sistema. Este código é definido no cadastro de usuários e senhas Rede Quando o sistema é utilizado em rede local, é o nome do computador utilizado para se identificar na rede Arquivos temporários Mostra se os arquivos temporários são gravados de maneira Local ou Remota (no servidor de dados) Conf. Impressora Mostra se as configurações para impressão são Pessoais (com definição específica para este computador) ou Padrão (definição geral para todos os computadores) [email protected] 167 OUTROS [email protected] 168 OUTROS - OTIMIZAR ARQUIVOS A otimização de arquivos consiste em recriar os arquivos índices, importantes para a operação do sistema. Opcionalmente poderá ser feita com PACK, para remover os lançamentos excluídos e transferidos. A otimização com PACK deverá ser feita uma vez por mês para tornar o sistema mais rápido no processamento. ATENÇÃO: Após a otimização com PACK não é possível recuperar lançamentos que foram excluídos. A otimização (sem ou com PACK) também deverá ser feita sempre quando • Houver queda de energia ou interrupção durante o sistema por qualquer motivo • Aparecer a mensagem de erro Internal Error ou Corruption detected • Você perceber que o sistema não esta funcionando adequadamente ou você perceber que faltam lançamentos que você tem certeza que fez. Para não haver perda de informações, é muito importante que você saia do sistema (utilizando a tecla ESC) antes de desligar o computador. [email protected] 169 OUTROS - GERAR DADOS PARA EXCEL É possível exportar os dados do sistema MSYS para uma planilha Excel, possibilitando assim a impressão de gráficos e análises diversas. Esta função requer do usuário experiência na operação com o Microsoft Excel. Os dados exportados são somatórias mensais de Janeiro a Dezembro dentro de um ano determinado (e que representarão as colunas na planilha Excel) e os dados a serem somados podem ser definidos pelo usuário conforme tabela abaixo (e que representarão as linhas na planilha Excel). No módulo Cadastros/Tabelas/Exportação de dados para planilha Microsoft Excel você deve indicar os dados que deseja somar em cada linha de sua planilha. Por exemplo, se você deseja um comparativo entre Receitas, Despesas Administrativas e Despesas de Produção, a sua tabela deverá ter os seguintes registros: Código REC DESADM DESPRO Descrição Receitas mensais Despesas administrativas Despesas de produção Depois, ir até o módulo Outros/Gerar dados para Excel e informar o ano e o nome do arquivo a ser gerado. O sistema então vai somar as receitas e despesas mensais e enviar para o arquivo indicado. Criado o arquivo, carregar o Microsoft Excel, opção Arquivo, Abrir. Em Aqruivos do tipo selecionar Arquivos do dBase. Localizar o C em Meu computador, clicar no arquivo e pronto !!! Você pode manipular os dados e gerar os gráficos desejados. [email protected] 170 Outros códigos que podem ser inseridas na tabela para gerar somatórias mensais de outros tipos de lançamentos: Código Descrição Observação ORCMES Orçamentos digitados Inclui todos os orçamentos digitados mês a mês, aprovados ou não, tomando como referência a data do orçamento ORCAPR Orçamentos aprovados Inclui os orçamentos aprovados, tomando como referência a data de aprovação DESFIX Despesas fixas mensais DESADM Despesas administrativas DESPRO Despesas de produção GRU00 Despesas do grupo ... IT0000 Despesas do item .... JB0000 Despesas do Job ... REC Receitas mensais FAT Faturamento mensal [email protected] Somente inclui lançamentos com item de despesa. Soma todas as despesas do grupo especificado Soma todas as despesas do item especificado Utiliza a data de vencimento (quando em aberto) ou data de baixa Utiliza a data de emissão 171 OUTROS - IMPORTAÇÃO DE DADOS O módulo importação de dados permite a você incluir no sistema dados gerados pela opção de exportação de dados ou outros sistemas. Para a importação de dados a partir de outros sistemas é necessário obedecer a estrutura do arquivo que receberá os dados. OUTROS - EXPORTAÇÃO DE DADOS O módulo de exportação de dados permite a você exportar dados de qualquer arquivo do sistema em formato DBF e TXT/SDF. Estes dados poderão ser utilizados em outros sistemas ou aplicativos. Para mais informações sobre o armazenamento dos dados nos arquivos que compõem o banco de dados MSYS, a estrutura de dados dos arquivos e a importação e exportação de registros, escreva para [email protected] [email protected] 172 MENSAGENS [email protected] 173 MENSAGENS DE ERRO Apresentação da mensagem Tipo de mensagem Instruções a seguir Piscando em vermelho no canto inferior esquerdo da tela Você digitou um código Leia a mensagem e aperte a errado, uma data fora do tecla Enter ou volte a digitar intervalo válido ou deixou em normalmente branco um campo cujo preenchimento é obrigatório Janela verde no meio da tela Outro usuário esta usando o mesmo registro ou arquivo Aguarde um instante até que a mensagem desaparece ou aperte ESC para cancelar a operação O sistema esta informando Janela azul clara no meio da algo importante para você tela Leia a mensagem e aperte a tecla Enter Neste caso trata se de um erro grave no sistema, computador ou na base de dados. Anote a mensagem inteira e siga a instrução abaixo correspondente a sua mensagem. Se necessitar de ajuda, ligue para o nosso suporte técnico Janela vermelha no meio da tela com mensagem em inglês [email protected] 174 Mensagens em inglês que aparecem em janela vermelha: Printer not ready Verifique se a impressora esta ligada, conectada e com papel e aperte a tecla R (retry) Internal erro 19 Uma destas mensagens geralmente aparece após uma queda de energia, travamento do computador ou desligamento sem sair do sistema. ou Corruption detected ou Read error Aperte a tecla Q (quit) para sair do sistema. Entre novamente no sistema e selecione Outros e Otimizar arquivos. Confirma a otimização dos arquivos S Deseja otimização completa com pack N Out of memory Não há mais memória suficiente para continuar a operação. Aperte a tecla Q (quit), desligue o computador e ligue-o novamente Memory low Não há mais memória suficiente para continuar a operação. Aperte a tecla Q (quit), desligue o computador e ligue-o novamente Not enough memory free Não há mais memória suficiente para continuar a operação. Aperte a tecla Q (quit), desligue o computador e ligue-o novamente Open error: Nome do arquivo (DOS Error 4) O sistema operacional não esta configurado corretamente. Aperte a tecla Q (quit), edite o arquivo CONFIG.SYS para incluir a instrução FILES=99, desligue o computador e ligue-o novamente Access denied (DOS Error 5) O sistema perdeu a conexão com a rede. Aperte a tecla R (retry). Se o erro insistir, aperte a tecla Q (quit) e verifique a configuração da sua rede [email protected] 175 Insufficient memory (DOS Error 8) Não há mais memória suficiente para continuar a operação. Aperte a tecla Q (quit), desligue o computador e ligue-o novamente Printer out of paper (DOS Error 28) Verifique se a impressora esta ligada, conectada e com papel e aperte a tecla R (retry) General failure (DOS Error 31) Houve alguma falha no computador ou sistema operacional. Aperte a tecla Q (quit), desligue o computador e ligue-o novamente (Dos Error 51) Computador remoto ou servidor de rede não esta mais disponível ou não esta respondendo. Network device no longer exists (DOS Error 55) O sistema perdeu a conexão com a rede. Aperte a tecla R (retry). Se o erro insistir, aperte a tecla Q (quit) e verifique a configuração da sua rede Access denied (DOS Error 65) O sistema perdeu a conexão com a rede. Aperte a tecla R (retry). Se o erro insistir, aperte a tecla Q (quit) e verifique a configuração da sua rede Network device fault (DOS Error 88) O sistema perdeu a conexão com a rede. Aperte a tecla R (retry). Se o erro insistir, aperte a tecla Q (quit) e verifique a configuração da sua rede Outras mensagens de erro não listadas. Anote a mensagem inteira e aperte a tecla Q (quit). Desligue o computador e ligue-o novamente. Repita a operação. Envie a mensagem para [email protected] [email protected] 176 Erro de conexão ao servidor Se você utiliza o sistema MSYS através de uma conexão a um outro computador ou servidor de rede, pode aparecer a seguinte mensagem de erro ao iniciar o sistema: Esta mensagem significa que você perdeu a conexão com o servidor ou não tem mais acesso a ele. Verifique em “Meu computador” se aparece um ícone com a conexão ao sistema MSYS, geralmente da seguinte maneira: MSYS em ‘Server’ (M:) Conforme a configuração do seu ambiente de rede, a palavra Server e a letra M: podem ser diferentes. [email protected] 177 Se o ícone aparecer com um X vermelho, a conexão ao servidor foi interrompida. Clique duas vezes em cima do X para verificar se a conexão é reestabelacida. Se isso não ocorrer, Clique em Iniciar, Desligar e reinicie o seu computador. Se mesmo depois o X vermelho continuar a aparecer, o problema esta na senha de acesso, cabo de rede ou outro problema relacionad a rede. Se o ícone MSYS em ‘Server’ (M:) não aparece na tela do “Meu Computador”, clique em ambiente de rede, toda a rede. Clique duas vezes em cima do Servidor (ou computador onde esta instalado o sistema MSYS) e, com o botão direito, clique na pasta MSYS ou na pasta C. Selecione Mapear unidade de rede e digite a letra utilizada em todos os computadores para acessar o sistema MSYS no servidor. Aconselhamos padronizar a conexão sempre pela letra M: Clique no botão Reconectar ao iniciar e em Ok. Feche todas as janelas e tente novamente entrar no sistema MSYS. [email protected] 178 ESPECIFICAÇÕES TÉCNICAS [email protected] 179 ESPECIFICAÇÕES TÉCNICAS O sistema MSYS foi desenvolvido em Clipper para o sistema operacional Microsoft MS-DOS. Para que o sistema possa imprimir os relatórios e listagens, a impressora deve ser compatível com o sistema operacional MS-DOS. Antes de adquirir uma nova impressora, aconselhamos verificar com o fabricante se a impressora é compatível com o sistema operacional MS-DOS. Abaixo uma lista parcial de impressoras compatíveis e não compatíveis. Estas informações são dos próprios fabricantes que podem mudar os seus produtos. Assim, mesmo se a impressora que deseja adquirir consta na lista de impressoras compatíveis, sugerimos que confirme esta informação com o fabricante. Utilize o sistema de manutenção MSYSOLY para configurar o sistema conforme a sua impressora. Na maioria das impressoras é necessário configurar o tamanho da letra e os comandos para impressão em negrito. Para isso, verifique primeiro se no diretório MSYS do seu computador existem os arquivos MSYSTPO.DBF e MSYSCNF.DBF Se os arquivos não existem, copie-os do diretório MSYS do servidor ou do disquete de instalação MATU. Acesse o sistema de manutenção, opções 2. Atualizar arquivos, 3. Configuração de impressoras. Você pode configurar até 3 impressoras diferentes para cada computador. Selecione uma das 3 posições e informe o nome da impressora. Aperte Enter para visualizar a tela de configuração da impressora selecionada. ATENÇÃO: Todos os campos deverão ser preenchidos. Os campos que deseja deixar vazio devem ser preenchidos com duas aspas. O campo Localização da impressora deve ser preenchido com uma porta de impressora válida, como LPT1 ou LPT2. Veja na tabela abaixo os comandos de formatação para cada tipo de impressora. [email protected] 180 IMPRESSORAS COMPATÍVEIS COM O SISTEMA MSYS Fabricantes / Modelos Tipo de configuração Código de ativação Matriciais Série LX, LQ e FX Inicialização da impressora Ligar negrito Desligar negrito Ligar comprimido Desligar comprimido Ligar expandido Desligar expandido “” CHR(27)+”G” CHR(28)+”H” CHR(15) CHR(18) CHR(14) CHR(16) Jato de Tinta Stylos Color 740, 850, 900, 980, 1520, 3000, 4200, Foto 1200 Inicialização da impressora Ligar negrito Desligar negrito Ligar comprimido Desligar comprimido Ligar expandido Desligar expandido “” CHR(27)+”G” CHR(28)+”H” CHR(15) CHR(18) CHR(14) CHR(16) Epson [email protected] 181 Hewlett Packard (HP) Jato de Tinta DeskJet 600, 600C Inicialização da impressora Ligar negrito Desligar negrito Ligar comprimido Desligar comprimido Ligar expandido Desligar expandido CHR(27)+”(s16.66H”+CHR(27)+”&l7D” Laser Laserjet 4si, 5si, 8100, 8150N Inicialização da impressora Ligar negrito Desligar negrito Ligar comprimido Desligar comprimido Ligar expandido Desligar expandido CHR(27)+”(s0b16.66H”+CHR(27)+”&l7D” Laser Laserjet 5p Inicialização da impressora Ligar negrito Desligar negrito Ligar comprimido Desligar comprimido Ligar expandido Desligar expandido CHR(27)+”(s18H”+CHR(27)+”&l7D” Laser Laserjet 6L Inicialização da impressora Ligar negrito Desligar negrito Ligar comprimido Desligar comprimido Ligar expandido Desligar expandido CHR(27)+”(s16.66H”+CHR(27)+”&l7.5C” Inicialização da impressora Ligar negrito Desligar negrito Ligar comprimido Desligar comprimido Ligar expandido Desligar expandido CHR(27)+”(s16.66H”+CHR(27)+”&l7.5C” OfficeJet R45 Xerox Laser DocuPrint P8e [email protected] 182 IMPRESSORAS QUE NÃO SÃO COMPATÍVEIS COM O SISTEMA MSYS Fabricante Modelos Epson Jato de tinta - Stylos Color 480, 600, 640, 660, 670, 777, 880 Hewlett Packard - HP HP DeskJet 710c [email protected] 183 IMPRESSORAS QUE SÃO COMPATÍVEIS COM O SISTEMA MSYS Matriciais Epson LX-300 Epson FX-880 Epson FX-980 Epson FX-1180 Epson FX-2180 Epson DFX-5000 Epson DFX-8500 Epson LQ-570 Epson LQ-680 Epson LQ-870 Epson LQ-2080 Epson LQ-2180 Jato de tinta Epson Stylos 300 Epson Stylos 400 Epson Stylos 800 Epson Stylos 1000 Epson Stylos 1500 Epson Stylos Color II Epson Stylos Color 200 Epson Stylos Color 500 Epson Stylos Color 800 Epson Stylos Color 1520 Epson Stylos Color 3000 HP DeskJet 5550 HP InkJet 2600 HP DeskJet 3820 Lexmark 2480 Lexmark 2490 Lexmark 4227 Laser HP LaserJet 3300 HP LaserJet 8150 Lexmark Laser E312 Lexmark Laser M410 Lexmark Laser M412 Lexmark Laser E322 Lexmark Laser E322 Lexmark Laser T520 Lexmark Laser T522 Lexmark Laser T620 Lexmark Laser T622 Xerox Phaser 3210 Xerox Phaser 3310 Pesquisa realizada em 23/06/2003 nos sites dos fabricantes. A informação quanto a compatibilidade com o sistema operacional MS-DOS deverá ser confirmada com os fabricantes. [email protected] 184 SISTEMA PARA PRODUTORAS DE CINEMA - MSYS/PRO MANUAL DO USUÁRIO - Versão 4.18 ESCRITO POR OLIVER MEEWES SE VOCÊ DESEJA FAZER ALGUM COMENTÁRIO SOBRE ESTE MANUAL ESCREVA PARA : [email protected] [email protected] 185