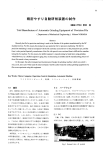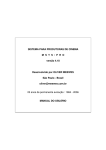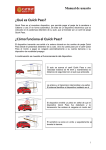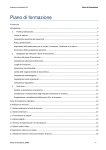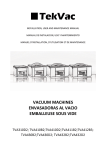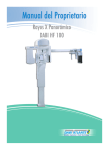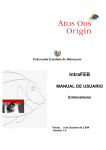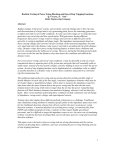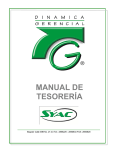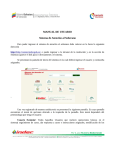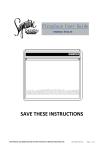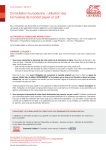Download Manual Dealercall
Transcript
SISTEMA TARIFICADOR DEALERCALL ________________________________________________________________________________________________________________ ______________________________________________________________________________ SOFTWARE. APLICATIVO DE CONTROL DE CABINAS. VERSION 1.0.0.0. MANUAL DE USUARIO PRECAUCIONES. 4 LLAVE USB. El sistema se entrega con una llave USB que debe permanecer conectada a la CPU. Sin esta llave el programa genera un error de funcionamiento, y no se puede ejecutar. 5 Para iniciar y dar buen uso al SISTEMA TARIFICADOR se requieren conocimientos y manejo previos de Microsoft Windows. El símbolo de exclamación dentro del triangulo intenta alertarlo sobre la presencia de instrucciones o precauciones importantes de operación o mantenimiento que usted debe tener en cuenta antes de ejecutar el sistema y que se encontraran descritas en este manual. 1 6 INSTALACION ELECTRICA. C:\Tarifar Recuerde tener múltiples tomas de voltaje o multitomas para los equipos externos de hardware que vaya a instalar. (plantas celulares, gateway’s, router’s, monitor, etc.) En esta carpeta se encontraran los archivos requeridos por el programa para su optimo funcionamiento, por favor absténgase de eliminar o borrar uno o alguno de estos archivos, ya que acarreara el mal o no funcionamiento del sistema. REQUERIMIENTOS MINIMOS DEL SISTEMA. En la carpeta de instalación del sistema (C:\Tarifar) encontrara el archivo: Para el óptimo funcionamiento del software del sistema se requiere como mínimo: Procesador: Pentium III de 1Ghz Memoria RAM/DDR: 512 MB D.D. 20 GB 1 puerto USB 1.1 ó 2.0 2 puerto serial 1 Unidad de CD-ROM 1 Monitor. 3 ARCHIVOS. Una vez instalado el aplicativo (remítase a su instalador o distribuidor del sistema ), este genera una carpeta de instalación en el sistema de su PC, en la dirección: Asegúrese de las conexiones de A.C. del equipo donde se instalara el sistema. Que posea: FASE, NEUTRO, y TIERRA. 2 RECOMENDACIÓN. Datos.mdf El cual corresponde a la base de datos del sistema tarifador, en este archivo quedan guardados todos los cambios que se le hagan al programa. Tarifar.exe Es el aplicativo del programa. Dando abrir, o doble click sobre el icono se abrirá el programa, este archivo posee un acceso directo en el escritorio de su PC. CD. El sistema se entrega con un CD de instalación, necesario para la solución de problemas en caso de un mantenimiento y/o servicio técnico. Por favor tenga a disposición este CD, ya que se le exigirá en cualquier caso descrito anteriormente. Se recomienda hacerle una copia, ya que la pérdida, o daño de este acarreara un cobro adicional. 7 REMITASE A. Cada vez que en este manual encuentre un número entre paréntesis y en cursiva, identifica el número de sección de este manual al cual se remite y hace referencia la explicación. (#). 2 CONTENIDO. CONTENIDO. INTRODUCCION. INTRODUCCION. 4 1. ACCESORIOS. 5 2. INGRESO A DEALERCALL. 8 3. BOTONES DE ACCION. 10 4. MENU DE OPCIONES. 13 6.6. Control (Ctrl + L). 6.7. Conciliación (Ctrl + O). 6.8. Carga (Ctrl + G). 6.9. Ventas (Ctrl + V). 6.10. Impresión Inventario (Ctrl + P). 6.11. Entrada Inventario (Ctrl + E). 6.12. Salida Inventario (Ctrl + S). 6.13. Devolución Entrada (Ctrl + D). 6.14. Devolución Salida (Ctrl + U). 47 47 49 49 52 53 55 56 58 AYUDA. MANTENIMEINTO. 5. MANTENIMIENTO. 14 7. AYUDA. 60 5.1. Compañías (Alt + C). 5.2. Concepto (Alt + P). 5.3. Ciudad (Alt + D). 5.4. Operador (Alt + O). 5.5. Tarifas teléfono (Alt + T). 5.6. Tarifas Internet (Alt + F). 5.7. Tarifas Maquinas (Alt + J). 5.8. Bloqueos (Alt + B). 5.9. Tipo Comunicación (Alt + M). 5.10. Líneas (Alt + L). 5.11. Carga (Alt + G). 5.12. Cabina (Alt + N). 5.13. Serie (Alt + E). 5.14. Relación (Alt + R). 5.15. Proveedor (Alt + V). 5.16. Impresora (Alt + I). 5.17. Parámetros (Alt + A). 5.18. Usuario (Alt + U). 5.19. Concentrador (Alt + K). 5.20. Rutas (Alt + X). 5.21. Estado Líneas (Alt + Y). 14 15 16 18 19 21 22 22 24 25 27 28 29 31 32 33 34 35 35 36 39 7.1. Teléfono Virtual (Alt + Z). 7.2. Acerca (Alt + X). 7.3. Salir (Alt + S). 60 61 62 PANEL DE CONTROL. CONSULTAS. 6. CONSULTAS. 40 6.1. Tarifas (Ctrl + T). 6.2. Facturas (Ctrl + F). 6.3. Arqueos (Ctrl + A). 6.4. I.V.A. (Ctrl + I). 6.5. Contable (Ctrl + C). 40 41 43 45 46 3 8. PANEL DE CONTROL. 63 8.1. Menú de opciones. 8.2. Botones de acceso directo. 8.3. Estado de estación. 8.4. Reporte de estación. 8.5. Control de estación. 8.6. Cobro de estación. 8.7. Recomendaciones Panel de control. 63 63 64 66 67 68 69 8.7.1. Acceso rápido. 8.7.2. Activar desactivar estación. 69 69 INTRODUCCION. INTRODUCCION. El tarificador para sistemas de Servicio de Atención Independiente (SAI), puntos de cabinas telefónicas, locutorios, y administradores de comercialización y reventa de minutos; es un completo sistema de tarifación, enrutamiento, enmascaramiento, administración, y control de todo tipo de llamadas telefónicas; administración y control de estaciones de Internet, estaciones de video juegos, y productos de venta al publico. Este documento es el manual de administrador y/o usuario final para el manejo del sistema , donde se explica el aplicativo de tarifación, para su posterior y eventual configuración. En caso de cualquier inquietud, y/o eventual problema, que no encuentre descrito en este manual por favor contáctese con su instalador, distribuidor o representante del producto en su zona. 4 INTRODUCCION. 1. ACCESORIOS. El aplicativo de control de cabinas , tiene como accesorios: SUPER ROUTER: Modulo de interconexión a cabina. Conecte el cargador de voltaje, en el conector dispuesto para el, y un teléfono en el conector telefónico. Descuelgue el teléfono, escuchará tono de invitación a marcar. Digite **** XX, donde XX es el numero de cabina. EJ: **** 01 Cabina 1 **** 15 Cabina 15. RECUERDE: Se necesita un Super Router por cabina telefónica. CONCENTRADOR DE LINEAS: Modulo de conexión de líneas telefónicas. En cada puerto telefónico podrá conectar líneas telefónicas. Recuerde el modulo acepta máximo 15 líneas telefónicas; los puertos están debidamente numerados de 00 a 15, tenga en cuenta que línea telefónica conecta en cada puerto, esto para efectos de programación. Las líneas de entrada deben tener como mínimo 16V en cuelgue para el óptimo funcionamiento del sistema. 5 INTRODUCCION. BUS DE DATOS: Interconexión entre el concentrador de líneas y cada modulo Super Router. Conecte el extremo que tiene un solo conector, en el puerto BUS DE DATOS del concentrador de líneas. El otro extremo con varios conectores, van en el puerto dispuesto en cada SUPER ROUTER, en forma apilada uno sobre otro. VISOR CABINAS TELEFONICAS: Visor de visualización para cada cabina telefónica. RECUERDE: Se necesita un Visor por cabina telefónica. VISOR MODULO INTERNET/MAQUINA: Visor de control para cada estación de Internet, o Maquina (video juegos). RECUERDE: Se necesita un Visor para cada estación. 6 INTRODUCCION. LLAVE USB: Hard key para habilitar el programa. Sin esta llave se genera un error y no podrá abrir el programa. CD DE INTALACION Y MANTENIMIENTO: CD con el SETUP del programa. Consérvelo para futuros mantenimientos. TARJETA CONTROLADORA DE SUPER ROUTER: Conexión entre el PC, y el puerto SE del concentrador de líneas. Recuerde que el puerto de configuración del PC donde conecte la tarjeta controladora, debe coincidir con el puerto configurado en el sistema DEALERCALL. La conexión se hace con un cable de 4 hilos, ponchado con conector RJ11, de forma uno a uno, entre la tarjeta controladora y el puerto SE del concentrador de líneas. TARJETA CONTROLADORA DE VISORES: Conexión entre el PC y los visores del sistema. Recuerde que el puerto de configuración del PC donde conecte la tarjeta controladora, debe coincidir con el puerto configurado en el sistema DEALERCALL. La conexión se hace con un cable de 4 hilos, ponchado con conector RJ11, de forma uno a uno, entre la tarjeta controladora y el primer visor de la serie; los demás visores van conectados uno después del otro. 7 INTRODUCCION. 2. INGRESO A DEALERCALL. Busque y abra en el escritorio de su PC el acceso directo: Tarifar.exe Si no lo encuentra diríjase a la dirección C:\Tarifar\Tarifar.exe en su PC. Se abrirá la siguiente ventana de ingreso al programa: Base de datos. Indica el nombre de la base de datos. El archivo datos.mdf se encuentra el la carpeta C:\Tarifar Usuario. En esta casilla se debe digitar el nombre de usuario aspirante a ingresar al programa. Los 3 posibles usuarios son: (SUP001, FUN001, FUN002) SUP001 se reconoce como el administrador del sistema, y tendrá acceso a todos los menús y configuraciones del programa. FUN001, y FUN002, se reconocen como funcionarios del sistema, y se restringe su acceso a las funciones de configuración del sistema. Clave. En esta casilla se debe digitar la clave correspondiente al usuario aspirante a ingresar al programa. Por defecto la primera vez que se abre el programa estas claves corresponden de la siguiente forma: Para el usuario SUP001 la clave es S1 Para el usuario FUN001 la clave es F1 Para el usuario FUN002 la clave es F2 Se recomienda personalizar la clave (cambiarla) para cada usuario, para que evite contratiempos en la manipulación del programa. La clave se puede cambiar, sin embargo el nombre de usuario es inmodificable. Cambio de clave. Para poder hacer el cambio de clave debe introducir su nombre de Usuario y su Clave actuales, y proseguir con el procedimiento. 8 INTRODUCCION. Nueva. En esta casilla se debe digitar la nueva clave con la que ingresara al programa. No debe exceder de 10 caracteres. Confirma. En esta casilla se debe digitar la confirmación de la nueva clave (debe ser la misma digitada en la casilla anterior). Una vez cambiada la clave debe recordarla pues el programa no lo dejara ingresar si digita una clave no correspondiente al usuario aspirante a ingresar al sistema. Aceptar. Confirma todos los datos anteriormente digitados y permite el ingreso al programa . Cancelar. Cancela toda la ejecución de los datos digitados y cierra la ventana de ingreso al programa. Ingreso OK. Una vez digitados los datos de la ventana de ingreso y dando click en aceptar se abrirá el programa y desplegara la ventana o Panel de Control (8.): 9 INTRODUCCION. 3. BOTONES DE ACCION. Son botones de vínculo y acciones que se activan con el puntero del Mouse sobre cada icono; dando click se ejecuta la acción deseada. A continuación se hace la descripción de cada uno de los botones de acción que posee el programa; hay botones que cambian de imagen dependiendo del sub menú donde se encuentre, pero la acción sigue siendo la misma. Modificar los datos; Editar registro. Permiten modificar datos y/o registros de los diferentes sub menús. Permite acceder a un sub menú para hacer edición de registros y/o datos. Salvar los cambios; Guardar registro. Guarda todos los cambios hechos en cada sub menú. Cancelar cambios; Cancelar. Cancela los cambios efectuados en el sub menú, funciona siempre y cuando no se le haya dado guardar cambios con anterioridad. Refrescar datos. Guarda los datos que actualmente muestre el sub menú sin necesidad de utilizar el botón de acción “Guardar”. Imprimir. Imprime los datos que actualmente se visualizan en el sub menú. Primer registro. Muestra el primer registro de la ventana del sub menú que se este visualizando. 10 INTRODUCCION. Anterior registro. Muestra el registro inmediatamente anterior de la ventana del sub menú que se este visualizando. Siguiente registro. Muestra el siguiente registro de la ventana del sub menú que se este visualizando. Ultimo registro. Muestra el ultimo registro de la ventana del sub menú que se este visualizando. Nuevo registro; Nuevo; Insertar. Da la opción para acceder a crear un nuevo registro. Da la opción para acceder a insertar datos o un nuevo registro. Borrar. Borra el registro que se esta visualizando, al darle esta orden el programa genera una ventana de verificación de la orden. Buscar. Muestra en la ventana todos los posibles datos que se puedan encontrar en el actual sub menú. Se digita en la casilla el dato a buscar y se da click sobre el icono en forma de bombillo, para una búsqueda mas rápida. Exportar. Exporta los archivos que se están visualizando, en un archivo *.csv, para su posterior visualización en Microsoft Excel 11 INTRODUCCION. Salir. Cierra la ventana o el sub menú que se este visualizando. 12 INTRODUCCION. 4. MENÚ DE OPCIONES. En la parte superior izquierda del programa encontrara el menú de opciones, con sub menús de visualización y configuración que cambiaran de acuerdo al tipo de usuario que este ejecutando el programa. Para funcionarios: FUN001 y FUN002, se observaran las opciones básicas: Para administrador del sistema: SUP001, se observaran las opciones completas: 13 MANTENIMIENTO. 5. MANTENIMIENTO. Este menú se despliega completo solamente en el menú del administrador debido a las opciones que contiene. Todas las opciones poseen un acceso con tecla rápida, la cual aparece al frente de cada sub menú. Con los botones de acción disponibles en cada sub menú encontrara las posibles opciones de ejecución en cada ventana. Recuerde que para que los cambios tengan efecto es necesario salvar los cambios, o guardar el registro. 5.1. Compañías (Alt + C). Se despliega la ventana “Datos de la Compañía”. En este sub menú se pueden modificar los datos de la empresa o persona que adquirió el producto. Se debe digitar cada dato en su respectiva casilla. Una vez hechos los cambios necesarios, y para que tengan efecto hay que guardar cambios. Compañía: Nombre de la compañía. Ej: Compañía LTDA. Identificación. Identificación (NIT) de la compañía. Ej: 800.000.000-3 Dirección: Dirección de la compañía. Ej: Calle 0 Nº 00 – 00. Ciudad: Ciudad de ubicación de la compañía. Ej: Bogotá D. C. Teléfono: Teléfono de ubicación de la compañía. Ej: 2111111 Factura inicial: Para efectos de facturación, el número de la primera factura a trabajar. Fecha: Fecha de la resolución para efectos de la facturación debe ser ingresada en año/mes/día. 14 MANTENIMIENTO. Resolución: Numero de la resolución descrita y habilitada por la organización gubernamental de impuestos. (para Colombia la resolución dada por la DIAN) Factura final: Para efectos de facturación, el número de la última factura a trabajar, según la resolución dada. 5.2. Concepto (Alt + P). Se despliega la ventana “Artículo” donde se podrán hacer el ingreso de los productos que se venderán por mostrador. En la pestaña buscar se encontrara la descripción de todos los productos que estén dentro del sistema, nos mostrara su código correspondiente, la descripción o nombre, el stock del producto si lo maneja, el IVA en porcentaje, el proveedor del producto, valor, costo, cantidad mínima, y cantidad actual. En la pestaña edición podrá realizar los cambios que se necesiten, como crear un nuevo producto, ó modificarlo, utilizando los botones de acción. 15 MANTENIMIENTO. Articulo: Encontrara el código del producto a ingresar, al darle un nuevo producto, el programa automáticamente genera el código. Descripción: Es el nombre del producto. Valor: Es el precio en pesos ($) para venta que se le asignara al producto, a razón de unidad del producto. IVA: Impuesto de Valor Agregado que se le asignara al producto; valor dado en porcentaje. Costo: Es el valor del costo de cada producto a razón de unidad del producto. Cantidad: Numero de unidades del producto que desea ingresar al sistema. Cantidad mínima: Numero de unidades mínimas que se manejaran como stock. Cuando se llega a esta cantidad mínima el programa dará aviso para que hagan el ingreso de más unidades. Stock: Hace el manejo de stock, descontando cada unidad vendida del total del producto. Proveedor: Se escoge uno de los posibles proveedores que vienen por defecto. 5.3. Ciudad (Alt + D). Se despliega la ventana “Mantenimiento de Destinos”. Este sub menú es para el ingreso de destinos de llamada, vienen destinos cargados por defecto, los cuales es recomendable conservar. Se pueden crear y/o modificar destinos con el respectivo botón de acción. Código: Contiene el número de identificación del registro, el cual no podrá ser cambiado; al generar o insertar un nuevo registro; el programa automáticamente asignara un número de código al nuevo registro. 16 MANTENIMIENTO. Nombre: Contiene el nombre del destino Indica: Contiene el indicativo de la ciudad o el país. Longitud: Contiene el numero de dígitos total (encabezado + numero) del numero del destino; para destinos internacionales la longitud es 16. Tipo: Indica el tipo del destino, si es una llamada nacional (Nal) ó internacional (Internal). Al seleccionar una fila del sub menú “Mantenimiento de Destinos” ó ciudad (Alt + D), y seleccionando el botón de acción “Modificar”, se desplegara la siguiente ventana. Donde se podrán realizar los cambios que se crean pertinentes. En la ventana del sub menú “Mantenimiento de Destinos” ó ciudad (Alt + D), y seleccionando el botón de acción “Insertar”, se desplegara la siguiente ventana. Automáticamente el programa generara un código nuevo, quedando libres las demás casillas para llenar los datos del nuevo destino. Al seleccionar una fila del sub menú “Mantenimiento de Destinos” ó ciudad (Alt + D), y seleccionando el botón de acción “Borrar”, se desplegara la siguiente ventana. Pidiendo confirmación para borrar el registro, una vez borrado no hay forma de recuperarlo. 17 MANTENIMIENTO. 5.4. Operador (Alt + O). Se despliega la ventana “Mantenimiento de Operadores”. Este sub menú es para el ingreso de operadores telefónicos; vienen operadores cargados por defecto, los cuales es recomendable conservar. Se pueden crear y/o modificar operadores telefónicos con el respectivo botón de acción. Csc: Orden consecutivo asignado por el programa para identificación de cada operador. Opera: Indicativo para generar llamada de cada operador. Nombre Opera: Nombre del operador. Tipo: Tipo del operador, si es un operador para llamada nacional (N) ó internacional (I). Tipo de línea: Vienen predeterminadas, y es para identificar que tipo de línea es. (ver siguiente figura). Al seleccionar una fila del sub menú “Mantenimiento de Operadores” ú operador (Alt + O), y seleccionando el botón de acción “Modificar”, se desplegara la siguiente ventana. 18 MANTENIMIENTO. Donde se podrán realizar los cambios que se crean pertinentes. En la ventana del sub menú “Mantenimiento de Operadores” ú operador (Alt + O), y seleccionando el botón de acción “Insertar”, se desplegara la siguiente ventana. Aquí se podrán llenar los datos del nuevo operador. Al seleccionar una fila del sub menú “Mantenimiento de Operadores” ú operador (Alt + O), y seleccionando el botón de acción “Borrar”, se desplegara una ventana pidiendo confirmación para borrar el registro, una vez borrado no hay forma de recuperarlo. 5.5. Tarifas teléfono (Alt + T). Se despliega la ventana “Mantenimiento de Tarifas”. En este sub menú se desarrollan los precios por minuto según el destino y el operador. Se pueden crear y/o modificar tarifas telefónicas con el respectivo botón de acción. 19 MANTENIMIENTO. Código: Contiene el número de identificación del registro, el cual no podrá ser cambiado; al generar o insertar un nuevo registro el programa automáticamente asignara un número de código al nuevo registro. Tarifa: Corresponde al destino donde se realizara la llamada. Valor: Precio en pesos ($), que se cobrara comercialmente por un minuto de llamada al aire del respectivo destino. IVA: Impuesto de valor agregado por el valor del minuto a comercializar. Costo: Valor en pesos ($) del costo de la llamada, si no se quiere colocar este valor se deja en .00. Proveedor: Podrá escoger uno de los proveedores predeterminados que vienen en el programa. Al seleccionar una fila del sub menú “Mantenimiento de Tarifas” ó Tarifas teléfono (Alt + T), y seleccionando el botón de acción “Modificar”, se desplegara la siguiente ventana. Donde se podrán realizar los cambios que se crean pertinentes. En la ventana del sub menú “Mantenimiento de Tarifas” ó Tarifas teléfono (Alt + T), y seleccionando el botón de acción “Insertar”, se desplegara la siguiente ventana. Aquí se podrán diligenciar los datos de la nueva tarifa. 20 MANTENIMIENTO. 5.6. Tarifas Internet (Alt + F). Se despliega la ventana “Tarifas Internet”. En este sub menú se desarrolla la configuración de precios para la comercialización de tiempo de Internet. Se pueden crear y/o modificar tarifas de Internet con el botón de acción “Modificar”. La siguiente grafica le servirá de guía en la creación de tarifas: Código: Contiene el número de identificación del registro, el cual no podrá ser cambiado; al generar o insertar un nuevo registro el programa automáticamente asignara un número de código al nuevo registro. Nombre: Identificación del tramo de tiempo que se desea comercializar. Min. Inicial: Valor del minuto inicial de la fracción de tiempo, si es la primera tarifa en un rango de tiempo determinado su valor será cero (0), de lo contrario será igual al minuto final de la tarifa anterior mas un minuto (Min. Final Anterior + 1 min.) Mi. Final: Valor del minuto final de la fracción de tiempo. Tiempo Ini.; Hora inicial: Inicio del rango de tiempo donde se harán efectivas las tarifas descritas en la fila actual. El rango esta dado en hora militar teniendo como tiempo mínimo 00:00:00 Tiempo Fin.; Hora Final: Final del rango de tiempo donde se harán efectivas las tarifas descritas en la fila actual. El rango esta dado en hora militar teniendo como tiempo máximo 23:59:59 I.V.A.: Impuesto de valor agregado por el valor de la fracción a comercializar. Valor: Precio en pesos ($), que se cobrara comercialmente por la fracción descrita en la fila respectiva. En la ventana del sub menú “Tarifas Internet” ó Tarifas Internet (Alt + F), y utilizando el botón de acción “Edición”, desplegara la siguiente ventana: 21 MANTENIMIENTO. Donde se podrán insertar nuevos rangos o realizar cambios en rangos existentes que se crean pertinentes. 5.7. Tarifas Maquinas (Alt + J). El procedimiento para crear y/o modificar rangos es exactamente igual que el que se utiliza en tarifas de Internet, la única diferencia es que en este caso se despliega la ventana o sub menú “Tarifas Juegos”, sin embargo esta ventana tiene las mismas opciones y casillas del sub menú “Tarifas Internet” (5.6.). 5.8. Bloqueos (Alt + B). Se despliega la ventana “Mantenimiento de Rangos de Bloqueo”. Este sub menú es para el ingreso de rangos de números de destinos a bloquear por el sistema para que simplemente las llamadas a estos destinos no se puedan realizar. Se pueden crear y/o modificar los rangos de bloqueo con el respectivo botón de acción. 22 MANTENIMIENTO. Num.: Código de identificación del operador de la línea de destino por donde se va a bloquear el rango de numeración. Tipo líneas: Nombre correspondiente al código de identificación de la línea de destino por donde se va a bloquear el rango de numeración. Escoja el tipo de línea dependiendo del número telefónico que vaya a bloquear. Inicial: Número inicial del rango a bloquear. Final: Número final del rango a bloquear. Al seleccionar una fila del sub menú “Mantenimiento de Rangos de Bloqueo” ó Bloqueos (Alt + B), y seleccionando el botón de acción “Modificar”, se desplegara la siguiente ventana. Donde se podrán realizar los cambios que se crean pertinentes. En la ventana del sub menú “Mantenimiento de Rangos de Bloqueo” ó Bloqueos (Alt + B), y seleccionando el botón de acción “Insertar”, se desplegara la siguiente ventana. 23 MANTENIMIENTO. Aquí se podrán llenar los datos del nuevo rango de bloqueos. Al seleccionar una fila del sub menú “Mantenimiento de Rangos de Bloqueo” ó Bloqueos (Alt + B), y seleccionando el botón de acción “Borrar”, se desplegara una ventana pidiendo confirmación para borrar el registro, una vez borrado no hay forma de recuperarlo. 5.9. Tipo Comunicación (Alt + M). Se despliega la ventana “Mantenimiento de Tipo de Línea”. Este sub menú es para la configuración de codificación de líneas, o nombre de reconocimiento de las líneas u operadores de telefonía. Se pueden crear y/o modificar los rangos de bloqueo con el respectivo botón de acción. Código: Contiene el número de identificación del registro, el cual no podrá ser cambiado; al generar o insertar un nuevo registro el programa automáticamente asignara un número de código al nuevo registro. Nombre: Identificación de la línea u operador telefónico. Al seleccionar una fila del sub menú “Mantenimiento de Tipo de Línea” ó Tipo Comunicación (Alt + M), y seleccionando el botón de acción “Modificar”, se desplegara la siguiente ventana. 24 MANTENIMIENTO. Donde se podrán realizar los cambios que se crean pertinentes. En la ventana del sub menú “Mantenimiento de Tipo de Línea” ó Tipo Comunicación (Alt + M), y seleccionando el botón de acción “Insertar”, se desplegara la siguiente ventana. Aquí se podrán llenar el nombre del nuevo tipo de línea. El nuevo código es generado por el programa. Al seleccionar una fila del sub menú “Mantenimiento de Tipo de Línea” ó Tipo Comunicación (Alt + M), y seleccionando el botón de acción “Borrar”, se desplegara una ventana pidiendo confirmación para borrar el registro, una vez borrado no hay forma de recuperarlo. 5.10. Líneas (Alt + L). Se despliega la ventana “Líneas”. En este sub menú se visualiza la cantidad de líneas de salida conectadas al sistema por medio del concentrador de líneas (Hardware adicional), las cuales pueden ser configuradas y modificadas de acuerdo a los requerimientos del usuario, con el respectivo botón de acción. Recuerde: el concentrador de líneas solo posee 15 puertos para 15 líneas, entonces no hay posibilidad de configurar más líneas. 25 MANTENIMIENTO. Al seleccionar una fila del sub menú “Líneas” ó (Alt + L), y seleccionando el botón de acción “Edición”, se desplegara la siguiente ventana, donde podrá insertar nuevas líneas o modificar líneas ya existentes. Código: Orden consecutivo asignado por el programa correspondiente al número de puerto de cada línea en el concentrador de líneas Teléfono: Nombre de recordación ó número de la línea asignado por el usuario. Inversión: Característica de inversión de polaridad en la línea. (Es necesario que todas las líneas conectadas al concentrador posean inversión de polaridad). Tiempo Inversión: Tiempo de gracia en segundos, después de generado el cobro de la llamada o la señal de inversión. Si la llamada es terminada dentro del tiempo de gracia no será cobrada. Estado: Estado actual de la línea. Puede estar activa, desactiva, o sin carga. Cuando esta sin carga la línea esta desactiva y quiere decir que no cuenta con recursos, ya sean minutos al aire, o valor en pesos ($) para hacer llamadas. Entonces remítase a carga en esta misma ventana ó al sub menú “Carga” (Alt + G) (5.11.). Tipo Descuento: Descuento que se va a hacer a la línea; tiene como opciones, sin descuento, por línea, ó por destino. El descuento por línea descuenta el valor en: pesos ($) dependiendo del valor de comercialización de llamada, o en minutos; de todas las llamadas que salgan por la línea. Esta configuración se hace en esta misma ventana en la opción Tipo Carga. El descuento por destino: Hace exactamente los dos tipos de descuento. El Tipo de descuento se deja activado como “Destino” pero su configuración se hace en el sub menú “Carga” (Alt + G) (5.11.). La opción Sin descuento: no toma ninguna de las opciones anteriores. Tipo Carga: Cuando se activa “Tipo Descuento” como “Línea” se puede activar esta opción como Tiempo ó Valor. Tiempo: descuenta el tiempo en minutos. Valor: descuenta el tiempo es pesos ($) con respecto al valor de venta de las llamadas. 26 MANTENIMIENTO. Carga: Cuando se activa “Tipo Descuento” como “Línea” y se selecciona un tipo de carga, en esta casilla se debe introducir el valor de la carga, ya sea en minutos ó pesos ($). Segundo: Segundos de descuento en el primer minuto de tarifación. Ej: 2 seg. El contador iniciara en 2 segundos, y el primer minuto será de 58 segundos, los minutos siguientes transcurrirán normalmente de 60 segundos. Acción: Una vez terminada la carga realizara la acción que se determine en esta casilla. Puede desactivar la línea, o dejarla activa. Es recomendable, ya que se esta haciendo control de minutos o pesos ($), que se desactive la línea. Adición Inicial/Adición Final: Números adicionados al inicio ó al final de cada numero que se enrute por esta línea. Tipo de Línea: Seleccione un tipo de línea o proveedor de línea de los predeterminados. 5.11. Carga (Alt + G). Se pueden configurar los destinos a los cuales se generara descuento; siempre y cuando en la ventana de “Edición de Líneas” (Alt + L) (5.10.) se haya seleccionado “Tipo Descuento” por “destino. Al dar la orden de abrir el sub menú “Carga” (Alt + G), se abrirá una venta la cual tendrá un tiempo de espera (1 min. Aprox.) Seguidamente se despliega la ventana “Descuentos De Cargas”. En este sub menú se visualizan todos los destinos por línea. 27 MANTENIMIENTO. Seleccione el número de línea en la parte superior izquierda, asegúrese que a la derecha de la línea aparezca la leyenda “DESCUENTO POR DESTINO”. Código: Contiene el número de identificación del registro, el cual no podrá ser cambiado. Incluir: Selecciona o deselecciona el destino para hacer descuento, esta acción se hace dando un click con el puntero del Mouse sobre cada casilla en blanco. Destino incluido. Destino no incluido. Nombre: Identificación del destino. (NO MODIFICABLE). Vlr. Tarifa: Valor de la tarifa del destino. (NO MODIFICABLE). Tipo: Seleccione el tipo de descuento VALOR ó TIEMPO que se le asignara al destino de la fila correspondiente. Carga: Valor de la carga a ser descontada. Recuerde: si el “Tipo de descuento” es por TIEMPO la carga será en MINUTOS; y si el “Tipo de descuento” es por VALOR la carga será en PESOS ($), y son dependientes del valor de la tarifa del destino visible en esta misma ventana. Ej: Si Vlr de tarifa = 200; entonces al darle un Tipo de carga por valor y una carga de $1000, tendría a disposición 5 minutos. Una vez llena la casilla de carga hay que dar click en el botón de acción “Copiar Carga”. El valor de Carga será copiado en Saldo. Saldo: Muestra cuantos minutos quedan de la carga; a medida que se van consumiendo minutos o pesos ($), el valor del saldo empieza a disminuir. Una vez acabado el saldo el sistema no dejara efectuar mas llamadas a estos destinos, y dependiendo de la configuración de líneas desactivara la línea. Por lo cual es recomendable verificar el saldo de su línea y una vez pueda volverse a utilizar vaya al botón de acción “Copiar Carga” para que el saldo quede nuevamente lleno. RECUERDE NINGUN CAMBIO SERA EFECTUADO SI NO DA LA OPCION GUARDAR. 5.12. Cabina (Alt + N). Se despliega la ventana “Visores”. En este sub menú se muestra la información de los visores conectados al sistema Se pueden crear y/o modificar el nombre y el tipo. El tipo corresponde a: Cabinas, Internet, o Maquina. 28 MANTENIMIENTO. Es recomendable dejar intacto el resto de datos. 5.13. Serie (Alt + E). Se despliega la ventana “Mantenimiento de Series”. Este sub menú es para el ingreso y/o configuración de los rangos o series de numeración permitidos por el sistema; vienen rangos cargados por defecto, los cuales es recomendable conservar. Se pueden crear y/o modificar rangos de numeración con el respectivo botón de acción. 29 MANTENIMIENTO. Código: Contiene el número de identificación del registro, el cual no podrá ser cambiado. Destino: Identificación del destino al cual se le asignara la numeración. Serie ini: Serie inicial del número o rango que se le adjudicara al destino de la misma fila. Serie Fin: Serie final del número o rango que se le adjudicara al destino de la misma fila. Al seleccionar una fila del sub menú “Mantenimiento de Series” ó Serie (Alt + E), y seleccionando el botón de acción “Modificar”, se desplegara la siguiente ventana. Donde se podrán realizar los cambios que se crean pertinentes. En la ventana del sub menú “Mantenimiento de Series” ó Serie (Alt + E), y seleccionando el botón de acción “Insertar”, se desplegara la siguiente ventana. 30 MANTENIMIENTO. Aquí se podrán llenar los datos de la nueva serie. Recuerde los datos de código y destino ya deben estar creados con antelación (5.3.). Al seleccionar una fila del sub menú “Mantenimiento de Series” ó Serie (Alt + E), y seleccionando el botón de acción “Borrar”, se desplegara una ventana pidiendo confirmación para borrar el registro, una vez borrado no hay forma de recuperarlo. 5.14. Relación (Alt + R). Se despliega la ventana “Mantenimiento de Relación de Ciudad–Operador-Tarifa”. Este sub menú es para el ingreso y/o configuración de la relación entre los operadores de servicio con el costo de la llamada; vienen rangos cargados por defecto, los cuales es recomendable conservar. Al seleccionar una fila del sub menú “Mantenimiento de Relación de Ciudad–Operador-Tarifa” ó Relación (Alt + R), y seleccionando el botón de acción “Modificar”, se desplegara la siguiente ventana. Se hace la relación de los 3 ítems dependiendo de la configuración que desee el usuario. En la ventana del sub menú “Mantenimiento de Relación de Ciudad–Operador-Tarifa” ó Relación (Alt + R), y seleccionando el botón de acción “Insertar”, se desplegara la siguiente ventana. 31 MANTENIMIENTO. Recuerde los datos de ciudad, operador y tarifa ya deben estar creados con antelación. Al seleccionar una fila del sub menú “Mantenimiento de Relación de Ciudad–Operador-Tarifa” ó Relación (Alt + R), y seleccionando el botón de acción “Borrar”, se desplegara una ventana pidiendo confirmación para borrar el registro, una vez borrado no hay forma de recuperarlo. 5.15. Proveedor (Alt + V). Se despliega la ventana “Mantenimiento de Proveedores”. Este sub menú es para el ingreso y/o configuración de listado de proveedores de servicio; vienen rangos cargados por defecto, los cuales es recomendable conservar. Al seleccionar una fila del sub menú “Mantenimiento de Proveedores” ó Proveedor (Alt + V), y seleccionando el botón de acción “Modificar”, se desplegara la siguiente ventana. 32 MANTENIMIENTO. Código: Contiene el número de identificación del registro, el cual no podrá ser cambiado; al generar o insertar un nuevo registro el programa automáticamente asignara un número de código al nuevo registro. Nombre: Identificación del operador. En la ventana del sub menú “Mantenimiento de Proveedores” ó Proveedor (Alt + V), y seleccionando el botón de acción “Insertar”, se desplegara la siguiente ventana. Automáticamente se crea un código nuevo; solo queda la opción de llenar la casilla nombre. Al seleccionar una fila del sub menú “Mantenimiento de Proveedores” ó Proveedor (Alt + V), y seleccionando el botón de acción “Borrar”, se desplegara una ventana pidiendo confirmación para borrar el registro, una vez borrado no hay forma de recuperarlo. 5.16. Impresora (Alt + I). Se despliega la ventana “Mantenimiento de Impresoras”. Este sub menú es para el ingreso y/o configuración de listado de impresoras elegibles atrabajar con el sistema; vienen rangos cargados por defecto, los cuales es recomendable conservar. Los parámetros y rangos descritos en este sub menú corresponden a cada impresora específicamente; y no es recomendable modificarlos ni insertar datos adjuntos. Al seleccionar una fila del sub menú “Mantenimiento de Impresoras” ó Proveedor (Alt + I), y seleccionando el botón de acción “Borrar”, se desplegara una ventana pidiendo confirmación para borrar el registro, una vez borrado no hay forma de recuperarlo. 33 MANTENIMIENTO. 5.17. Parámetros (Alt + A). Se despliega la ventana “Mantenimiento de Archivo Configuración”. Este sub menú es para configurar los parámetros de trabajo del sistema de tarifación . Base de Datos: Da la dirección del PC donde se encuentra la base de datos del programa. Texto en Tiquete: Leyenda que aparece en la cabecera de cada tiquete impreso. Tipo de Régimen: Régimen tributario en el cual se encuentra la empresa o compañía. Tipo Contribuyente: Especifica el tipo de contribuyente al sistema tributario. Puertos: Configuración del número de puerto tanto para Enrutador como para Visor, este número tiene que coincidir con el puerto físico de su PC, de lo contrario acarreara problemas de funcionamiento. Impresión Automática: S = Si: activa la opción; N = No: desactiva la opción. Cuando tiene la opción activada, cada vez que se liquide una cuenta de llamada se imprimirá un tiquete. Visores: S = Si: activa la opción; N = No: desactiva la opción. Indica al programa si se están o no trabajando visores, ya sea de cabinas telefónicas, Internet, ó video juegos. Test Comunicación: R = Router; V = Visor; N = No. Al activar esta opción ya sea en visor o en router, se desplegara un dialogo encriptado en la parte inferior del programa en forma de test, para visualizar el buen funcionamiento del sistema. (para efectos de mantenimiento). DDN: Indicativo para llamadas nacionales, solo para efectos de impresión del tiquete. DDI: Indicativo para llamadas internacionales, solo para efectos de impresión del tiquete. Impresora Tiquete: Impresora con la que este trabajando el tarifador. Driver Impresora Tiquete: Controlador de la impresora con la que este trabajando el tarifador. 34 MANTENIMIENTO. 5.18. Usuario (Alt + U). Se despliega la ventana “Cambio de Usuario”. Este sub menú es para hacer cambio de usuario sin necesidad de cerrar el programa; y se realiza el mismo procedimiento que se hizo al ingresar al programa (2). 5.19. Concentrador (Alt + K). Se despliega la ventana “Configurar Concentrador”. Este sub menú es para configurar que línea esta conectada en cada puerto del concentrador de líneas. Puerto: 35 MANTENIMIENTO. Corresponde al número de puerto del concentrador de líneas. Línea: Línea que se le asigna a cada puerto. Dando click en esta casilla se despliega la siguiente ventana. Donde se encuentra el listado de todas las líneas previamente configuradas en el sub menú “Líneas” ó (Alt + L) (5.10.), para así poder escoger una. Teléfono: Nombre o identificación correspondiente a la línea escogida. 5.20. Rutas (Alt + X). Se despliega la ventana “Configuración de Rutas”. Este sub menú es para definir por que línea y con que porcentaje van a realizarse las llamadas de los diferentes destinos. Csc: 36 MANTENIMIENTO. Orden consecutivo que asigna el programa a cada destino. Orden: Orden consecutivo que asigna el programa a cada ruta dentro de un destino especifico. Nombre: Identificación del destino que se esta configurando. Rango inicial: Si no se han definido rangos en el sub menú “Serie” (Alt + E) (5.13.), comprende el rango inicial de marcación del destino. Rango final: Si no se han definido rangos en el sub menú “Serie” (Alt + E) (5.13.), comprende el rango final de marcación del destino. Elimina: Cantidad de dígitos que se eliminan de la cabecera del número del destino a marcar. Add. Inicial: Serie de dígitos o números a adicionar al inicio del número del destino a marcar. Add. Final: Serie de dígitos o números a adicionar al final del número del destino a marcar. Lin: Línea por la cual se enruta la llamada a ese destino especifico. Teléfono: Nombre o identificación de la línea correspondiente a la línea del ítem anterior. Al seleccionar una fila del sub menú “Configuración de Rutas” ó Rutas (Alt + X), y seleccionando el botón de acción “Edición”, se desplegara la siguiente ventana. Puede modificar y/o crear nuevas rutas de la siguiente forma: 37 MANTENIMIENTO. Nombre: Identificación del destino de la ruta. Destino: Corresponde al código especificado en el sub menú “Serie” (Alt + E) (5.13.), para cada destino. Rango: Especifica el rango de numeración tanto inicial como final del destino. Solo se puede seleccionar una de las dos opciones de configuración: Destino ó Rango. Al seleccionar la opción de destino automáticamente se deshabilita la opción de rango, y viceversa. Orden: Numeración consecutiva a partir de 1 hasta el número de rutas que se creen para el destino. Si no se hace de forma consecutiva el programa generara un error, e impedirá la continuidad del funcionamiento del programa. Elimina: Cantidad de dígitos que se eliminan de la cabecera del número del destino a marcar. Add. Inicial: Serie de dígitos o números a adicionar al inicio del número del destino a marcar. Add. Final: Serie de dígitos o números a adicionar al final del número del destino a marcar. Lin: Línea por la cual se enruta la llamada al destino especificado. Teléfono: Nombre o identificación de la línea correspondiente a la línea del ítem anterior. Porc: Porcentaje de utilización de la línea para la realización de la llamada. Al final de la configuración la suma de todos los porcentajes de las rutas en cada destino debe sumar 100 que equivale a 100%. Al llenar la primera fila y para crear una nueva ruta hay que dar un click sobre cualquier casilla de la fila, y oprimir “Tab” en el teclado de su PC, tantas veces como lo requiera para crear una o varias nuevas filas, para configurarlas seguidamente. 38 MANTENIMIENTO. 5.21. Estado Líneas (Alt + Y). Se despliega la ventana “Estado de Líneas”. Este sub menú es para visualizar el estado de las líneas que se encuentran en el sistema, y da un acceso rápido para activarlas o desactivarlas, según lo requiera. Código: Asignado por el programa a cada línea. Teléfono: Identificación de la línea. Estado: Selecciona o deselecciona la línea para activarla o desactivarla, esta acción se hace dando un click con el puntero del Mouse sobre cada casilla en blanco. Línea activa. Línea desactiva. Descripción: Estado actual de la línea. Haga los cambios pertinentes y de “salir”. 39 CONSULTAS. 6. CONSULTAS. Este menú es específicamente para realizar consultas más no modificaciones de la configuración del sistema, y tiene como complemento la sección de administración de productos a comercializar, donde si se podrán hacer modificaciones. Todas las opciones poseen un acceso con tecla rápida “Ctrl”, la cual aparece al frente de cada sub menú. Con los botones de acción disponibles en cada sub menú encontrara las posibles opciones de ejecución en cada ventana. Recuerde que una vez realizados cambios en la configuración y para que estos tengan efecto es necesario salvar los cambios, o guardar el registro. Las consultas con respecto a ventas serán visualizadas con respecto a la sesión de usuario que este abierta: para SUP001 se podrán visualizar las ventas de todos los usuarios; para FUN001 y FUN002 solo se podrá visualizar las ventas realizadas por cada funcionario respectivo. 6.1. Tarifas (Ctrl + T). Se despliega la ventana “Consulta de Tarifas”. En este sub menú se pueden consultar las tarifas de todos los destinos telefónicos ingresados en el sistema. En la parte superior se encuentra un menú de búsqueda rápida (LOCALIZA) compuesto por: Destino: Casilla en la cual se puede digitar el nombre del destino telefónico a buscar; a medida que se va digitando letra por letra el sistema va haciendo su búsqueda visualizando en la parte inferior las coincidencias o concordancias con la búsqueda. Nal/Int: Casilla de verificación para búsqueda de destinos nacionales o internacionales. Seleccione N si desea buscar tarifas de destinos telefónicos nacionales. Seleccione I si desea buscar tarifas destinos telefónicos internacionales. Opera: Casilla de verificación para búsqueda por operadores telefónicos. Para destinos nacionales: 0% Todos los operadores. 03 Operadores celulares. 05 Destinos nacionales y locales con el operador telefónico Empresas Públicas de Medellín (EPM). 07 Destinos nacionales y locales con el operador telefónico Empresa de Teléfonos de Bogotá (ETB). 09 Destinos nacionales y locales con el operador telefónico Telecom Colombia. 40 CONSULTAS. Para destinos internacionales: 00% Todos los operadores. 005 Destinos internacionales con el operador telefónico Empresas Públicas de Medellín (EPM). 007 Destinos internacionales con el operador telefónico Empresa de Teléfonos de Bogotá (ETB). 009 Destinos internacionales con el operador telefónico Telecom Colombia. En la parte de visualización se encuentran los destinos telefónicos que van apareciendo de acuerdo a los parámetros de búsqueda descritos anteriormente. Oper: Código de operación de los operadores encargados y/o configurados para el destino buscado. Nombre: Identificación del destino telefónico. Ind: Indicativo del número del destino telefónico. Para llamadas nacionales aparece el indicativo del departamento. Para llamadas internacionales aparece el indicativo del país. Tarifa: Valor de venta en pesos ($) por minuto correspondiente al destino telefónico de la misma fila. Clase: Aplicabilidad que tiene la tarifa del destino telefónico con respecto a líneas de operadores específicos. 6.2. Facturas (Ctrl + F). Se despliega la ventana “Consulta de Facturas”. En este sub menú se pueden consultar las facturas de todas las ventas realizadas tanto en productos, telefonía, Internet y videojuegos. En la parte superior se encuentra un menú de búsqueda rápida (LOCALIZA) compuesto por: Estación: Hace un filtro de búsqueda; se puede elegir entre: Teléfono, Internet, Maquina (Video juegos), ventas, o Todos. Posee una casilla de verificación a la derecha dependiendo de la opción elegida en Estación: Todos % Corresponde a todas las posibles facturas. Teléfono 1 – X - % Corresponde al numero de cabina. X numero máx. de cabinas en su sistema. Internet 1–X-% Corresponde al numero de estación. X =máx. de estaciones en su sistema. Maquina 1 – X - % Corresponde al numero de estación. X =máx. de estaciones en su sistema. Ventas V Corresponde a todas las ventas de productos. 41 CONSULTAS. Documento: Referencia correspondiente al número de factura asignado por el programa para cada sesión de venta; entiéndase como sesión de venta todas las ventas, llamadas, tiempo de Internet y/o videojuegos acumulados que se liquidan en una misma estación. Esta numeración de documento comienza en 0000000000 desde la primera venta que se realice en el sistema y tiene orden consecutivo. Fecha: De un click sobre el icono a la derecha . Se desplegara una sub ventana con un calendario donde podrá escoger un día, por fecha en día, mes y año, en el cual quiera realizar la consulta de facturas. Total Funcionario: Muestra sobre que usuario se esta haciendo la consulta. Para: SUP001 TODOS Visualizara facturas de ventas realizadas por todos los usuarios. FUN001 FUN001 Visualiza facturas de ventas realizadas en la sesión de FUN001. FUN002 FUN002 Visualiza facturas de ventas realizadas en la sesión de FUN002. 0.0: Muestra el valor en pesos ($) del total de las ventas realizadas dentro de los parámetros de la búsqueda. En la parte de visualización se encuentran las facturas de las ventas que van apareciendo de acuerdo a los parámetros de búsqueda descritos anteriormente. Csc: Orden consecutivo asignado por el programa, para los productos vendidos en cada sesión de venta. Documento: Referencia correspondiente al número de factura asignado por el programa para cada sesión de venta; entiéndase como sesión de venta todas las ventas, llamadas, tiempo de Internet y/o maquina (videojuegos) acumulados que se liquidan en una misma estación. Esta numeración de documento comienza en 0000000000 desde la primera venta que se realice en el sistema y tiene orden consecutivo. Descripción: Identificación del producto o la venta realizada. Para llamadas telefónicas aparecerá el número de teléfono. Para tiempo de Internet aparecerá la descripción configurada en Tarifas Internet (Alt + F) (5.6.). Para tiempo de video juegos aparecerá la descripción configurada en Tarifas Maquinas (Alt + J) (5.7.). Para productos aparecerá el nombre del producto. Unds: Cantidad facturada. Para llamadas telefónicas aparecerá la cantidad en minutos. Para tiempo de Internet aparecerá el número de unidades de fracción de la descripción. Para tiempo de video juegos aparecerá el número de unidades de fracción de la descripción. Para productos aparecerá el número de unidades. Valor: Valor en pesos ($) correspondiente a lo descrito en la fila actual. Tipo: Descripción del tipo de producto que se esta facturando. C Para llamadas en cabina telefónica. I Para tiempo consumido en estación de Internet. M Para tiempo consumido en estación de maquina (video juegos). V Para venta de productos. Con el botón de acción “Anular”: Podrá reversar facturas, solo si es administrador del sistema. Con el botón de acción “Selección”: Podrá seleccionar todos los documentos relacionados con una misma sesión de venta, siempre y cuando haya dado un click en el número de documento que quiera visualizar. 42 CONSULTAS. Con el botón de acción “Imprimir”, da la orden de impresión al PC. Con el botón de acción “Salir”, cierra la ventana del sub menú “Consulta de Facturas”. 6.3. Arqueos (Ctrl + A). Se despliega la ventana “Impresiones Arqueos”. En este sub menú se puede obtener la vista previa para su posterior impresión, “en forma de informe” de todas las facturas de venta o arqueo de caja realizadas en un lapso de tiempo comprendido en más de un día, y determinado por el usuario. Tipo de papel: Elija el tipo de papel que usara para la impresión si desea realizarla. Tipo de Factura: Hace un filtro de búsqueda; se puede elegir entre: Teléfono, Internet, Maquina (Video juegos), ventas, o Todos. Posee una casilla de verificación a la derecha dependiendo de la opción elegida en Estación: Todos % Corresponde a todas las posibles facturas. Teléfono 1 – X - % Corresponde al numero de cabina. X numero máx. de cabinas en su sistema. Internet 1–X-% Corresponde al numero de estación. X =máx. de estaciones en su sistema. Maquina 1 – X - % Corresponde al numero de estación. X =máx. de estaciones en su sistema. Ventas V Corresponde a todas las ventas de productos. Estado-Factura: Hace un filtro de búsqueda; se puede seleccionar todas las facturas, facturas activas, o facturas anuladas. Funcionario: Se puede seleccionar sobre que usuario se va a hacer la consulta. Para: SUP001 tendrá acceso a todas las facturas de todos los usuarios o a cualquiera específicamente. FUN001 tendrá acceso a las facturas realizadas en la sesión de FUN001 únicamente. FUN002 tendrá acceso a las facturas realizadas en la sesión de FUN002 únicamente. Fecha: . De un click sobre el icono a la derecha Se desplegara una sub ventana con un calendario donde podrá escoger un día, por fecha en día, mes y año, en el cual quiera realizar la vista previa del informe de facturas. Inicio: Escoja la fecha inicial del informe. Final: Escoja la fecha final del informe. 43 CONSULTAS. Una vez haya desarrollado estas opciones: Con el botón de acción “Preliminar”: En el documento “Print Preview” Podrá visualizar el informe de las facturas de venta seccionadas por: Fecha: Indica la fecha correspondiente a las facturas visualizadas. Funcionario: Funcionario al que refiere las facturas visualizadas. Línea-Tipo: Corresponde al número de estación o cabina que generó la factura. Doc: Referencia correspondiente al número de factura asignado por el programa para cada sesión de venta Tipo: Corresponde a la descripción del producto que se esta facturando. Valor: Muestra el valor en pesos ($) del subtotal de cada documento y el valor total diario de venta. Con el botón de acción “Print”: De la orden para imprimir el documento que esta visualizando, la impresión se hace en hoja tamaño carta o en tiquete, dependiendo de la opción que haya elegido en la ventana “Impresiones Arqueos” ó (Ctrl + A). Con el botón de acción “Save Report”: De la orden para guardar el documento que esta visualizando: 44 CONSULTAS. Teniendo las siguientes opciones para guardar el documento: Quick Report file (*.QRP): Guarda un archivo con esta extensión para poderlo abrir con este mismo visualizador “Print Preview”. Text file (*.TXT): Exporta el archivo y lo guarda en forma de documento de texto. Comma Separated (*.CSV): Exporta el archivo y lo guarda en forma de visualizador separado por comas para Microsoft Excel. HTML document (*.HTM): Exporta el archivo y lo guarda en forma de ventana de explorador de Internet Explorer, o el explorador que posea su PC. Escoja el destino del archivo y de guardar. Con el botón de acción “Load Report”: Abra archivos con extensión *.QRP, guardados con antelación. Con el boton de accion “Close”: Cierre la ventana de visualización. 6.4. I.V.A. (Ctrl + I). Se despliega la ventana “Impresiones de Impuestos”. En este sub menú se puede obtener la vista previa para su posterior impresión, “en forma de informe” del valor total de ventas mas el IVA (Impuesto de Valor Agregado) generado por las mismas, en un lapso de tiempo comprendido en uno o mas días. El procedimiento, estructura, desarrollo, visualización, e impresión son los mismos explicados en Arqueos (Ctrl + A) (6.3.). 45 CONSULTAS. Adicionalmente usted encontrara la casilla de verificación “Detalle” con las siguientes opciones: Visualizara en el documento “Print Preview” la venta total referenciada en pesos ($), y el IVA total generado por estas ventas, en el tiempo estipulado en la ventana “Impresiones de Impuestos”. Visualizara en el documento “Print Preview” la venta en forma detallada separándola por tipo de producto, y nombre de operador referenciada en pesos ($), y el IVA total generado por estas ventas, en el tiempo estipulado en la ventana “Impresiones de Impuestos”. En el documento “Print Preview” Podrá visualizar el informe de las facturas de venta seccionadas por: Descripción: Identificación del producto o la venta realizada. Para llamadas telefónicas aparecerá el operador telefónico. Para tiempo de Internet aparecerá la descripción configurada en Tarifas Internet (Alt + F) (5.6.). Para tiempo de video juegos aparecerá la descripción configurada en Tarifas Maquinas (Alt + J) (5.7.). Para productos aparecerá el nombre del producto. Cantidad: Cantidad facturada. Para llamadas telefónicas aparecerá la cantidad en minutos. Para tiempo de Internet aparecerá el número de unidades de fracción de la descripción. Para tiempo de video juegos aparecerá el número de unidades de fracción de la descripción. Para productos aparecerá el número de unidades. Costo: Costo de ingreso del producto descartado por unidad o por fracción de tiempo congruentes al ítem de Cantidad. Valor: Valor de venta del producto descartado por unidad o por fracción de tiempo congruentes al ítem de Cantidad. I.V.A.: Impuesto de Valor Agregado correspondiente al valor detallado. Valor Total: Suma del valor y el IVA descritos en las columnas anteriores. Total General: Suma de todos los valores totales. 6.5. Contable (Ctrl + C). Se despliega la ventana “Impresiones Contables”. En este sub menú se puede obtener la vista previa para su posterior impresión, “en forma de informe” del valor total de ventas, discriminado por el numero de documento o factura y por el tipo de funcionario que realizo las ventas, en un lapso de tiempo comprendido en uno o mas días. Este informe de reporte contable es solicitado por la Dirección de Impuestos y Aduanas Nacionales (DIAN). 46 CONSULTAS. El procedimiento, estructura, desarrollo, visualización, e impresión son los mismos explicados en Arqueos (Ctrl + A) (6.3.). En el documento “Print Preview” Podrá visualizar el informe de las facturas de venta seccionadas por: Fecha: Fecha en la que se realizo la venta. Factura de venta: Identificación del documento o factura de venta. Venta: Valor en pesos ($) correspondiente al documento o factura de venta. I.V.A.: Impuesto de Valor Agregado correspondiente al documento o factura de venta. Valor Total: Valor en pesos ($) correspondiente a la suma de todos los subtotales de todos los documentos o facturas de venta, comprendidos en el lapso de tiempo estipulado en la ventana “Impresiones Contables”. 6.6. Control (Ctrl + L). Se despliega la ventana “Impresiones Control de Ingresos”. En este sub menú se puede obtener la vista previa para su posterior impresión, “en forma de informe” del total de ingresos y salidas de cada usuario o funcionario, al sistema, en un lapso de tiempo comprendido en uno o más días. Esta opción esta solamente disponible para el administrador del sistema o SUP001. El procedimiento, estructura, desarrollo, visualización, e impresión son los mismos explicados en Arqueos (Ctrl + A) (6.3.). En el documento “Print Preview” podrá visualizar el informe de entradas y salidas de los funcionarios del sistema seccionadas por: Funcionario: Identificación del usuario o funcionario que realizo entradas o salidas del sistema. Numero: Cantidad de veces que el usuario ingreso o salio del sistema. Descripción: Determina si el usuario ingreso o salio del sistema, identificados como: “ENTRAR y SALIR”. Fecha: Fecha en la que se realizo el ingreso o la salida del funcionario en el sistema. Hora: Dada en Hora:Minutos:Segundos del ingreso o salida del funcionario en el sistema. 6.7. Conciliación (Ctrl + O). Se despliega la ventana “Impresiones de Conciliación”. En este sub menú se puede obtener la vista previa para su posterior impresión, “en forma de informe” y de forma detallada las llamadas realizadas en cada línea del sistema. 47 CONSULTAS. El procedimiento, estructura, desarrollo, visualización, e impresión son los mismos explicados en Arqueos (Ctrl + A) (6.3.), y de forma adicional: Deja visualizar el reporte de todas las llamadas internacionales, nacionales, y celulares. Deja visualizar el reporte de todas las llamadas internacionales, nacionales, celulares, y locales. En el documento “Print Preview” podrá visualizar el informe detallado de las llamadas realizadas en el sistema, seccionadas por: Fecha: Fecha en la que se realizo la llamada. Hora: Hora en la que se realizo la llamada. Destino: Destino discriminado por: Para llamadas internacionales: País. Para llamadas Nacionales: Ciudad. Para llamadas celulares: Operador. Línea: Número de la línea por la cual se enruto la llamada. Teléfono: Número telefónico que se marco desde la cabina telefónica. Ven: Cantidad de minutos vendidos y/o consumidos en la misma llamada. Vlr. Minuto: Valor de venta en pesos ($) del minuto correspondiente. Vlr. Total: Valor total en pesos ($) del valor del minuto por la cantidad vendida. Funcionario: Identificación del funcionario o usuario que realizo la venta de la llamada. 48 CONSULTAS. 6.8. Carga (Ctrl + G). Se despliega la ventana “Impresiones de Líneas”. En este sub menú se puede obtener la vista previa para su posterior impresión, “en forma de informe” y de forma detallada las líneas que poseen control de carga, ya sea por línea o por destino. El procedimiento, estructura, desarrollo, visualización, e impresión son los mismos explicados en Arqueos (Ctrl + A) (6.3.), seleccionando únicamente el numero de línea ó líneas que quiera visualizar. En el documento “Print Preview” podrá visualizar el informe detallado únicamente de las líneas que poseen control de cargas, seccionadas por: Línea: Indica el número de línea. Teléfono: Identificación o nombre de la línea. Destino: Destino o destinos a los cuales aplica esta línea. Tipo Dscto: Indica que tipo de descuento tiene la línea ya sea por “LINEA ó DESTINO”. Tipo Carga: Indica que tipo de carga tiene la línea ya sea por “Tiempo ó Valor”. Carga: Cantidad de minutos o pesos ($) dependiendo del tipo de carga, que posee la línea. Estado: Estado actual de la línea “Activa ó Desactiva”. Acción: Orden que tomara la línea una vez se haya agotado la carga “Activa ó Desactiva”. 6.9. Ventas (Ctrl + V). Se despliega la ventana “Ventas”. En este sub menú se puede realizar una venta de productos no correspondiente a llamadas telefónicas, Internet o video juegos, para ingresarla al sistema y/o imprimirla. 49 CONSULTAS. Para realizar la venta de un producto, vaya al menú del boton de accion “Edición”, busque el boton de accion “nuevo” Donde cambiara la ventana a: 50 CONSULTAS. Donde: Código: Código del producto a vender, creado en el sub menú “Concepto” (Alt +P) (5.2.). Articulo: Descripción del producto correspondiente al código. Cantidad: Cantidad de unidades que se desean vender del producto. Valor: Especifica el valor por unidad del producto a vender. I.V.A.: Impuesto de Valor Agregado correspondiente al producto a vender. Vlrtot: Valor total del producto a vender. Ahora de un click en la fila en blanco debajo del ítem código: Y de un click sobre el botón de acción “Búsqueda” Y se desplegara la ventana “Ayuda Artículos”: Al dar click en el botón de acción “Búsqueda” Aparecerán todos los productos creados en el sub menú “Concepto” (Alt +P) (5.2.). Escoja el producto que necesite y de aceptar. Ingrese la cantidad de unidades del producto que va a vender. Guarde el documento. Una vez guardado el documento quedara con número de factura y quedara inventariado en el sistema. Si desea puede imprimir el documento. 51 CONSULTAS. Con el botón de acción “Anular”, anulara la actual entrada que tenga en pantalla. El sistema pedirá que confirme la acción: Una vez dado el visto bueno el sistema anulara la entrada y aparecerá el siguiente mensaje: 6.10. Impresión Inventario (Ctrl + P). Se despliega la ventana “Impresiones”. En este sub menú puede visualizar todos los documentos de inventario para su posterior impresión. En la parte de visualización se encuentran los artículos incluidos en los documentos de inventario, donde: 52 CONSULTAS. Tipo: Descripción del documento. EA: Entrada de almacén. SAI: Salida de inventario. DEI: Devolución de entrada. DSI: Devolución de salida. Documento: Identificación del documento o número de factura con numeración asignada en documento de inventario. Código: Código del producto, creado en el sub menú “Concepto” (Alt +P) (5.2.). Articulo: Descripción del producto correspondiente al código. Fecha: Fecha del documento de inventario. Cantidad: Cantidad descrita del artículo en el documento de inventario. Costo: Costo del producto descartado por unidad o por fracción de tiempo congruentes al ítem de Cantidad. Tipo Ref: Tipo de referencia del documento. OC: Orden de compra. FCM: Factura de venta. Doc. Ref: Documento de referencia congruente al tipo de referencia. Funcionario: Funcionario o usuario que realizo la operación congruente al tipo de referencia. 6.11. Entrada Inventario (Ctrl + E). Se despliega la ventana “Movimiento de Inventario”. En este sub menú puede realizar todos los movimientos de inventario (Entradas de Productos) para guardarlos en el sistema y/o su posterior impresión. En la parte de visualización se encuentran los artículos incluidos en los documentos para realizar movimientos de inventario, estos ítems están descritos en el sub menú “Impresión Inventario” (Ctrl + P) (6.10.). Con el botón de acción “Edición”, podrá realizar los documentos de movimiento de inventario de entrada que necesite. 53 CONSULTAS. Puede crear nuevas entradas o compras de productos con el botón de acción “Nuevo” donde: Documento: EA: Entrada de almacén. Ingreso de productos de venta al sistema. AIE: Ajuste de Inventario de Entrada. Adiciones de ingresos con documento de orden de compra o factura de compra diferentes al original. SI: Saldos Iniciales. Adiciones de ingresos con documento de orden de compra o factura de compra iguales al original. Están numerados en orden y asignados por el sistema. Referencia: Numero de documento o factura a la que refiere la entrada de inventario que se esta desarrollando, donde: OC: Orden de Compra. FAC: Factura de Compra En la casilla se asigna el número de orden de compra o de factura de compra que asigne su proveedor de productos. Fecha: En la cual se realiza la entrada de inventario. Estado del documento: Normal: El documento no tiene ningún contratiempo. Anulado: El documento fue anulado por el administrador del sistema. Código: Código del producto, creado en el sub menú “Concepto” (Alt +P) (5.2.). Articulo: Descripción del producto correspondiente al código. Cantidad: Cantidad en unidades del artículo a ingresar al sistema. Costo: Costo del producto descartado por unidad. Total: Valor total del costo del producto descartado por unidad, congruente al ítem de Cantidad. 54 CONSULTAS. 6.12. Salida Inventario (Ctrl + S). Se despliega la ventana “Movimiento de Inventario”. En este sub menú puede realizar todos los movimientos de inventario (Salidas de Productos) para guardarlos en el sistema y/o su posterior impresión. En la parte de visualización se encuentran los artículos incluidos en los documentos para realizar movimientos de inventario, estos ítems están descritos en el sub menú “Impresión Inventario” (Ctrl + P) (6.10.). Con el botón de acción “Edición”, podrá realizar los documentos de movimiento de inventario de salida que necesite. 55 CONSULTAS. Puede crear nuevas salidas o ventas de productos con el botón de acción “Nuevo” donde: Documento: AIS: Ajuste de Inventario de Salida. Ajusta las facturas de venta realizadas anteriormente, es necesario tener documento de referencia (Numero de factura o documento). DAB: Dado de Baja. Da de baja una factura, es necesario tener documento de referencia (Numero de factura o documento). En estado aparecerá “Dado de baja”, mas no anulado. SA: Salida de Almacén. Salida de productos por parte del administrador que no son registrados como venta. Están numerados en orden y asignados por el sistema. Referencia: Numero de documento o factura a la que refiere la salida de inventario que se esta desarrollando, donde: FAV: Factura de venta. En la casilla se asigna el número de Factura de venta o documento que puede asignar el administrador del sistema al momento de realizar un movimiento de salida de inventario. Los demás ítems corresponden a los explicados en el sub menú “Entrada Inventario” (Ctrl + E) (6.11.). 6.13. Devolución Entrada (Ctrl + D). Se despliega la ventana “Devoluciones de Inventario”. En este sub menú puede realizar las devoluciones mas no cancelaciones de todos los movimientos de entrada de inventario (Entrada de Productos) para guardarlos en el sistema y/o su posterior impresión. En la parte de visualización se encuentran los artículos incluidos en los documentos para realizar movimientos de devolución de entrada de inventario, estos ítems están descritos en Impresión Inventario (Ctrl + P).(6.10.). Con el botón de acción “Edición”, podrá realizar los documentos de devolución de entrada de movimiento de inventario que necesite. 56 CONSULTAS. Puede crear nuevas devoluciones de entrada de inventario con el botón de acción “Nuevo” donde: Documento: DEI: Devolución de Entrada. Hace la devolución de entradas realizadas en el sub menú “Entrada Inventario” (Ctrl + E) (6.11.). Están numerados en orden y asignados por el sistema. Referencia: Numero de documento o factura a la que refiere la devolución de entrada congruente al número de factura a la cual se le va a hacer la devolución. Este número de factura se ubica con el botón de acción “Búsqueda” Donde se desplegara la ventana “Ayuda Documentos de Inventarios”: 57 CONSULTAS. Con el botón de acción “Buscar” Encontrará los posibles documentos para poder realizar la devolución de entrada de inventario. Una vez ubicado el documento, de aceptar o cerrar para salir de la ventana; y guardar en la ventana del sub menú “Devolución Entrada” (Ctrl + D). 6.14. Devolución Salida (Ctrl + U). Se despliega la ventana “Devoluciones de Inventario”. En este sub menú puede realizar las devoluciones mas no cancelaciones de todos los movimientos de salida de inventario (Salida de Productos) para guardarlos en el sistema y/o su posterior impresión. En la parte de visualización se encuentran los artículos incluidos en los documentos para realizar movimientos de devolución de salida de inventario, estos ítems están descritos en el sub menú “Impresión Inventario” (Ctrl + P) (6.10.). Con el botón de acción “Edición”, podrá realizar los documentos de devolución de salida de movimiento de inventario que necesite. 58 CONSULTAS. Puede crear nuevas devoluciones de entrada de inventario con el botón de acción “Nuevo” donde: Documento: DSI: Devolución de Salida de Inventario. Hace la devolución de salidas realizadas en el sub menú “Salida Inventario” (Ctrl + S) (6.12.). Están numerados en orden y asignados por el sistema. El resto del procedimiento es exactamente igual al descrito en el sub menú “Devolución Entrada” (Ctrl + D) (6.13.), pero se hace efectivo para devoluciones de salida. 59 AYUDA. 7. AYUDA. Este menú es específicamente para mostrar información sobre el proveedor del sistema, y genera ayuda de marcación en cabina para el usuario final. Todas las opciones poseen un acceso con tecla rápida “Alt”, la cual aparece al frente de cada sub menú. Con los botones de acción disponibles en cada sub menú encontrara las posibles opciones de ejecución en cada ventana. 7.1. Teléfono Virtual (Alt + Z). Se despliega la ventana “Teléfono”. Con este sub menú podrá hacer marcaciones a números telefónicos desde el programa, sin necesidad de utilizar el teclado del teléfono de cada cabina. En el botón de acción ”Cabina”: Seleccione el número de cabina por la cual desea hacer la marcación. En la casilla “Teléfono”: Digite el numero telefónico a marcar, ya sea con el teclado virtual del sub menú “Teléfono”, o con el teclado de su PC. Con el botón de acción “Activar”: Active la cabina escogida con antelación. 60 AYUDA. Ahora la pantalla se visualizara de la siguiente forma. Pida al usuario de la cabina, que descuelgue el teléfono, el escuchara tono de invitación a marcar. De un click sobre el botón de acción “Remarcar” La marcación se hará efectiva en la cabina, haciendo efectiva la llamada. Salga del sub menú. 7.2. Acerca (Alt + X). Se despliega la ventana “Acerca De Dealer Call”. Este sub menú visualiza información acerca del programa. 61 AYUDA. Versión: Versión del software instalado. Serie: Numero de serie del software instalado. Fecha: Fecha de instalación del software instalado. Al final se encuentra descrito el usuario, ya sea persona natural, jurídica, o empresa, a la que se concedió la licencia de uso. Adicional se encontraran los datos del distribuidor del sistema, para futuros soportes o inquietudes. 7.3. Salir (Alt + S). Con este sub menú cerrara el programa. Si tiene alguna cabina habilitada o sin cobrar el programa le pedirá confirmar el cierre con la siguiente ventana con el número de cabina: Si confirma el cierre, el programa hará el cobro y/o deshabilitará la cabina y seguirá con el cierre del programa. , cierra todas las cabinas, módulos de Internet y Recuerde que cuando usted abandona el sistema maquinas (video juegos), además liquida las facturas vivas e inhabilita las líneas telefónicas para su uso. 62 PANEL DE CONTROL. 8. PANEL DE CONTROL. Es la vista general del programa, donde tiene acceso a todas las opciones de configuración y visualización. En este panel de control encontrara varias secciones de manejo. 8.1. Menú de opciones. Véase “MENU DE OPCIONES” (4.). 8.2. Botones de acceso directo. Al dar click sobre cada botón, este remitirá al sub menú correspondiente. 63 PANEL DE CONTROL. Tarifas: Véase el sub menú “Tarifas teléfono” (Alt + T) (5.5.). Articulo: Véase el sub menú “Concepto” (Alt + P) (5.2.). Ventas: Véase el sub menú “Ventas” (Ctrl + V) (6.9.). Arqueos: Véase el sub menú “Arqueos” (Ctrl + A) (6.3.). Facturas: Véase el sub menú “Facturas” (Ctrl + F) (6.2.). Valor: Véase el sub menú “Tarifas” (Ctrl + T) (6.1.). 8.3. Estado de estación. Este sub panel visualiza el estado de cada estación, ya se cabina, Internet o maquina (video juego). Al momento de seleccionar el número de cabina en el sub panel “Control de Estación”; en el sub panel “Estado de estación” se visualizara: 64 PANEL DE CONTROL. Nombre: Corresponde a la identificación de la estación seleccionada. Botón de acción “Activar”: Al dar clic k sobre este botón de acción, activara y desactivara la estación. Además cuando se este realizando la llamada mostrará: Teléfono descolgado en cabina. Marcación en cabina. Error en cabina. Este error se puede generar debido a: El numero que se esta marcando en la cabina no se encuentra en la base de datos del programa. El numero que se esta marcando en la cabina es un numero inexistente. Hay líneas asignadas pero no están conectadas al sistema. No hay líneas asignadas al destino del numero de la llamada que se esta generando, o están desactivadas. No se encuentran configuradas las rutas para la llamada que se esta generando. A la derecha de este botón mostrara por cual línea se esta enrutando la llamada: Una vez la llamada es efectuada y se encuentre al aire se visualizara así: Control de valor: Controla el valor en pesos ($), a descontar de cada estación, para llamadas, Internet o video juegos. Al dar un click sobre el cuadro en blanco, se desplegara la siguiente ventana: 65 PANEL DE CONTROL. Donde podrá digitar el valor en pesos ($) a cargar en cada estación, este valor se ira descontando a medida que haya consumo en la estación. Lugar: Destino al cual se esta realizando la llamada. Teléfono: Numero telefónico al que se esta llamando. Precio: En el espacio señalado con el signo $: Se mostrara el valor acumulado en pesos ($) de cada sesión de venta. Cuando una llamada este al aire se visualizara de la siguiente forma: 8.4. Reporte de estación. Para una sesión de venta de llamadas telefónicas, el sub panel “Reporte de estación”, mostrara los detalles de las llamadas realizadas. Donde se visualiza: Teléfono: Numero telefónico al cual se realizo la llamada. Min: Tiempo especificado en número de minutos, del tiempo al aire de la llamada. 66 PANEL DE CONTROL. hmm:ss: Tiempo especificado en horas/minutos/segundos del tiempo al aire de la llamada. Tarifa: Valor en pesos ($) de cada fracción de tiempo o minuto del destino marcado. Total: Valor en pesos ($) total de la llamada correspondiente al valor en pesos ($) de la tarifa por el número de minutos consumidos. Cuando se hayan generado llamadas este sub panel se visualizara así: 8.5. Control de estación. Desde este sub panel se puede hacer el control de las estaciones. Donde: Id: Identificación de la estación, cabina, Internet, o maquina (video juego). Según su estado esta casilla cambia de color. Estado: Muestra el estado actual de la estación. Puede estar activa o desactiva. Producto: Si es estación de cabina, mostrará el numero telefónico que se esta digitando. Si en estación de Internet, mostrará “INTERNET” Si es estación de video juego, mostrará “MAQUINA”. Descripción: Si es estación de cabina, mostrará el destino correspondiente al numero telefónico que se esta digitando. Si en estación de Internet, mostrará el nombre configurado en el sub menú “Tarifas Internet” (Alt + F) (5.6.). Si es estación de video juego, mostrará el nombre configurado en el sub menú “Tarifas Maquinas” (Alt + J) (5.7.). Tiempo: Tiempo especificado en horas/minutos/segundos del tiempo consumido en la estación. Tarifa: Valor en pesos ($) de cada fracción de tiempo de consumo descrito. Acumulado: Valor en pesos ($) acumulado de todos los consumos que se hayan realizado en la sesión de venta en la estación, antes de cobrar o liquidar la estación. 67 PANEL DE CONTROL. Los posibles estados de este sub panel son: Estación desactiva: Estación activa: Teléfono descolgado en cabina: Marcación en cabina: Error en cabina: Este error se puede generar debido a: No hay líneas asignadas al destino del numero de la llamada que se esta generando, o están desactivadas. No se encuentran configuradas las rutas para la llamada que se esta generando. Hay líneas asignadas pero no están conectadas al sistema. Este error se puede generar debido a: El numero que se esta marcando en la cabina no se encuentra en la base de datos del programa. El numero que se esta marcando en la cabina es un numero inexistente. Llamada al aire: Estación por cobrar: Se visualiza así, una vez se haya terminado la llamada o sesión de venta, quedando pendiente para cobrar. 8.6. Cobro de estación. Desde este panel podrá registrar el consumo de cada estación, y/o dar la orden de imprimir el consumo. 68 PANEL DE CONTROL. Donde: Total: Muestra el consumo total de cada sesión de venta en la estación seleccionada en panel “Control de estación”. Pago: En esta casilla podrá escribir el valor en pesos ($) con el cual le esta cancelando el cliente. Devolución: Una vez llenada la casilla anterior, el programa mostrara el valor de devolución que hay que dar al cliente. Las siguientes dos opciones son exclusivas, si realiza una de las dos operaciones no podrá realizar la otra. Aceptar: Cobra y registra el consumo en el sistema. Imprimir: Cobra y registra el consumo en el sistema, e imprime la factura. Cuando se hayan generado consumos para registrar y/o liquidar este panel se visualizara así: Una vez acepte el registro o imprima, el panel se visualizara como se mostró en la figura inicial de este punto (8.6.). 8.7. Recomendaciones Panel de control. 8.7.1. Acceso rápido. Para activar y desactivar estaciones de forma rápida, utilice los accesos rápidos por teclado de la siguiente forma: Para Cabinas: Alt + (F1, F2, F3, F4, …., Fn). Para Internet: Ctrl + (F1, F2, F3, F4, …., Fn). Para Maquinas: Shift + (F1, F2, F3, F4, …., Fn). Donde: F1, F2, F3, F4, …., Fn corresponden a las teclas de la parte superior del teclado de su PC. F1 corresponde a la estación número 1, y Fn a la última estación de su sistema. 8.7.2. Activar desactivar estación. Puede activar o desactivar estaciones con: Accesos rápidos, (8.7.1.) Recuerde: cada vez que active o desactive con acceso rápido, borrara el registro creado en el sub panel “Reporte de estación” (8.4.). Doble click sobre cada estación en el sub panel “Control de estación” (8.5.). Cada vez que active o desactive con esta opción, no alterara ni borrara el registro creado en el sub panel “Reporte de estación” (8.4.). 69