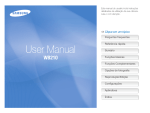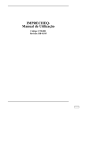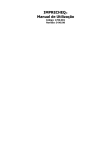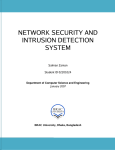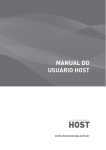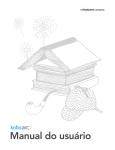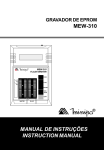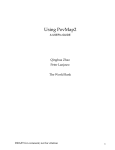Download Presto Gestão Financeira Manual do Usuário
Transcript
Presto Gestão Financeira Manual do Usuário Esta cópia está licenciada sob o Número de Série: Versão 3.00.0390 Mar de 2.011 Copyright 2003, ProGest Sistemas – Luiz Henrique Silva Neves Alayon ME Todos os direitos reservados Este manual não pode, em parte ou no seu todo, ser copiado, fotocopiado, reproduzido, traduzido ou reduzido a qualquer mídia eletrônica ou máquina de leitura, sem a expressa autorização da: Progest Sistemas Rua José Esperidião Teixeira, 242 05532-010 São Paulo/SP Brasil ProGest é marca registrada da Luiz Henrique Silva Neves Alayon ME Todas as outras marcas mencionadas neste manual são de propriedade de seus respectivos possuidores. Índice 1. Introdução .....................................................................2 2. Requisitos Básicos.......................................................2 3. Guia de Instalação ........................................................3 3.1. Instalando o Presto em Windows 95 ou Superior ..3 4. Sobre o Presto Gestão Financeira ..............................5 5. Ícones Utilizados no Presto .........................................7 5.1. Ícones da Barra de Ferramentas ............................................... 7 5.2. O Menu de opções do Presto..................................................... 8 5.4. Outros Ícones do Presto............................................................. 9 6. Trabalhando com o Presto.........................................10 6.1. Iniciando o Presto Gestão Financeira ...................................... 10 6.2. Abandonando o Presto Gestão Financeira .............................. 10 6.3. Criando um Arquivo no Presto ................................................. 11 6.4. Abrindo um Arquivo Presto Existente....................................... 12 6.5. Um Arquivo Presto Internamente............................................. 13 7. O Que São Contas? ....................................................14 7.1. Incluindo uma Conta ................................................................ 15 Encerrando as inclusões............................................................. 15 7.2. Excluindo uma Conta ............................................................... 15 8. O Que São Pagadores e Recebedores? ...................17 8.1. Incluindo um Pagador/Recebedor............................................ 18 Encerrando as inclusões............................................................. 18 8.2. Excluindo um Pagador/Recebedor........................................... 18 9. O Que São Categorias?..............................................20 9.1. Incluindo uma Categoria .......................................................... 21 Encerrando as inclusões............................................................. 21 9.2. Excluindo uma Categoria ......................................................... 21 9.2. Previsão Orçamentária – O que é?.......................................... 22 9.2. Previsão Orçamentária – Geração de Lançamentos ............... 23 10. O Que São Classes?.................................................25 10.1. Incluindo uma Classe ............................................................. 26 Encerrando as inclusões............................................................. 26 10.2. Excluindo uma Classe............................................................ 26 11. O Que São Moedas e Indexadores?........................28 11.1. Cadastrando Moedas e Indexadores ..................................... 28 Encerrando as inclusões............................................................. 29 11.2. Excluindo Moedas e Indexadores. ......................................... 29 11.3. Cadastrando Valores para Moedas e Indexadores................ 30 11.4. Editando valores de Moedas e Indexadores .......................... 30 11.5. Visualizando Índices por Data................................................ 31 12. O Que São Lançamentos? .......................................32 12.1. Incluindo Lançamentos .......................................................... 32 Desistindo de registrar um Lançamento ..................................... 34 12.2. Excluindo um Lançamento..................................................... 34 12.3. Localizando um Lançamento ................................................. 35 13. O Que São Lançamentos Previstos? ......................36 13.1. Efetivando um Lançamento Previsto ..................................... 37 13.2. Excluindo um Lançamento Previsto....................................... 37 13.3. Incluindo uma Série Uniforme de Lançamentos Previstos. ... 37 13.4. Excluindo uma Série Uniforme de Lançamentos Previstos. .. 38 14. Conciliação de Extratos Via Home-Banking...........40 14.1. O Passo a Passo da Conciliação ........................................... 42 Como Efetuar a Conciliação / Adição de Lançamentos.............. 44 Informações Adicionais: .............................................................. 46 Acréscimo de Lançamento.......................................................... 46 14.2. Fechamento da Conciliação................................................... 47 14.3. Interface com os Bancos........................................................ 47 15. Conciliação Manual de Extratos..............................60 15.1. Incluindo Lançamentos a Serem Conciliados ........................ 61 15.2. Conciliando os Lançamentos ................................................. 62 15.3. Cancelando a Conciliação...................................................... 62 Limpando Marcas........................................................................ 63 Editando Lançamentos ............................................................... 63 15.4. Término da Conciliação.......................................................... 63 16. Relatórios e Gráficos................................................64 16.1. Selecionando os Gráficos e Relatórios .................................. 64 16.2. Emitindo um Relatório ............................................................ 65 Opções para as Especificações de Impressão........................... 65 Outras Especificações ................................................................ 67 16.3. Memorização de Especificação de Impressão....................... 67 Restaurando uma Memorização ................................................. 68 Renomeando uma Memorização ................................................ 68 Excluindo uma Memorização ...................................................... 68 16.4. Visualização do Relatório ....................................................... 69 Imprimindo o Relatório ................................................................ 70 Exportando Informações do Relatório......................................... 70 17. Substituições em Lançamentos ..............................71 17.1. Especificando os Lançamentos ............................................. 72 17.2. Efetuando as substituições .................................................... 72 18. Boletos de Cobrança e Arquivo CNAB ...................73 18.1. Introdução .............................................................................. 73 18.2. Bancos – Propriedades de Cobrança .................................... 74 18.3. Boleto Avulso.......................................................................... 76 18.4. CNAB 400 posições ............................................................... 79 Pagadores x Classes ...................................................................... 80 Geração do Lote de cobrança......................................................... 81 19. Ferramentas para Cálculos Financeiros? ..............83 19.1. O Que é Conversão de Valores? ........................................... 83 19.2. O Que são Cálculos Financeiros?.......................................... 84 20. Outros Recursos de Arquivos .................................86 20.1. Reparação/Compactação de Arquivos .................................. 86 Reparando/Compactando Arquivos de Dentro do Presto........... 86 Reparando/Compactando Arquivos de Fora do Presto .............. 87 20.2. Arquivo Morto ......................................................................... 89 Criando um Arquivo Morto .......................................................... 89 Restaurando um Arquivo Morto .................................................. 90 20.3. Importação de Arquivos ......................................................... 91 Importando Dados....................................................................... 92 Layout de Importação.................................................................. 92 21. Janelas Informativas do Presto...............................93 21.1. Índices em Falta ..................................................................... 93 21.2. Relação de Contas a Pagar/Receber..................................... 94 22. Recursos Auxiliares do Presto................................96 21.2. O Gerenciador de Índices ...................................................... 96 22.2. Calculadora ............................................................................ 97 22.3. Preferências ........................................................................... 98 22.4. Opções ................................................................................... 99 22.5. Atualizando os campos de Data............................................. 99 23. Impressão de Cheques...........................................100 23.1. Imprimindo Cheques ............................................................ 100 23.2. Verificando a impressão correta dos cheques. .................... 101 23.3. Cópia de Cheque ................................................................. 101 24. Presto Exportação para Contabilidade. ................103 24.1. Menu Exibir/Preferências ..................................................... 103 24.2. Cadastrando Código Contábil .............................................. 104 24.3. Geração do Layout para Exportação de Dados ................... 105 24.4. Exportando Dados................................................................ 107 24.5. O Histórico das Exportações................................................ 108 24.6. Editando Lançamentos já Exportados ................................. 109 24.7. Considerações ..................................................................... 109 24.8. Rubrica Contábil................................................................... 110 24.9. Regime de Caixa x Competência......................................... 111 Regime de Caixa........................................................................... 112 Regime de Competência............................................................... 112 24.10. Editando Lançamentos já Exportados ............................... 113 25. O Sistema de Ajuda ................................................116 25.1. Localizando Tópicos da Ajuda ............................................. 117 Navegando em Saltos ............................................................... 117 Paginando a Ajuda .................................................................... 117 Localizando um Tópico Específico............................................ 117 1. Introdução Bem vindo ao Presto! Este programa lhe permitirá gerenciar todas as suas operações financeiras de uma maneira simples e segura. Através dele, você poderá controlar todas as transações, tanto as pessoais como as de sua empresa, sendo informado com exatidão onde e como você ganha ou gasta o seu dinheiro. Efetuando um bom planejamento das contas, categorias e classes de suas movimentações financeiras, o Presto lhe dará todas as informações para você e sua empresa fazerem um perfeito gerenciamento administrativo e financeiro. Sendo um programa multimoedas, todos os relatórios poderão ser calculados em uma moeda forte ou corrigidos por um índice financeiro. Este guia lhe ensinará como instalar e utilizar o Presto Gestão Financeira, o que lhe tomará somente alguns minutos. Aqui, você aprenderá a: Usar os recursos básicos do Presto, para registrar lançamentos bancários, lançamentos previstos e conciliações bancárias. Gerar seus cadastros de contas, categorias e classes, o que lhe permitirá ter o controle total sobre os seus negócios. E, finalmente, personalizar os vários relatórios e gráficos para facilitar as análises dos mesmos. 2. Requisitos Básicos O Presto foi programado para operar sob o sistema operacional Windows. Caso o Windows não esteja instalado em seu computador, você deverá fazê-lo antes de instalar o Presto. Os requisitos básicos para instalar o Presto são: • Pentium 100 Mhz. • 32 Mbytes de memória RAM. • 40 Mbytes de espaço livre no disco rígido. • Monitor Colorido SVGA (256 Cores) • Windows 95 ou superior 2 3. Guia de Instalação 3.1. Instalando o Presto em Windows 95 ou Superior Se você tem o Windows 95 ou superior instalado em seu computador: 1. Ligue o computador. 2. Insira o CD no drive de seu computador (certifique-se sobre qual drive está sendo utilizado). 3. Clique sobre o botão Iniciar e selecione o ítem Executar...: 4. Ao aparecer a linha de comando, digite D:\SETUP: 3 5. Tecle <ENTER> ou clique OK. Abre-se a janela de instalação do Presto: 6. Ao aparecer a tela abaixo, informe o diretório no qual os arquivos do Presto serão instalados . Ex.: C:\PRESTO 4 4. Sobre o Presto Gestão Financeira Estando com seu programa instalado, o Gerenciador de Programas do Windows apresentará um grupo de programa chamado Presto Gestão Financeira, com 4 itens distintos. São eles: O Presto é o ícone de acesso ao gestor financeiro. Acione este ícone para realizar todas as suas operações financeiras, lançamentos, conciliação de extratos, relatórios, gráficos e etc. O Presto possibilita o lançamento de suas operações em moeda nacional ou estrangeira, ou outra base monetária. Por exemplo, US$, Arroba de Boi, UFIR, Etc. Para tanto, é necessário que os diversos índices financeiros estejam cadastrados. No momento da instalação do Presto, serão incluídos diversos índices financeiros com suas taxas/cotações, algumas desde 1944. Para se ter uma atualização automática dos Indexadores, não deixe de contatar o Presto na Internet através do endereço: http://www.presto.com.br ou mande um e-mail para [email protected]. A Ajuda do Presto, fornece toda a informação necessária para que você conheça e saiba como usar o programa. O Presto, através da Ajuda, lhe esclarecerá todas as suas dúvidas em qualquer parte do programa. A ajuda do Presto irá auxiliá-lo dentro de um contexto sensitivo, permitindo acesso ao tópico que estiver ativo no sistema, bastando para tanto pressionar a tecla F1. Como exemplo, caso esteja na tela de lançamentos, ao acionar a tecla F1 de ajuda ou o ícone , a mesma será aberta no tópico de tela de lançamentos automaticamente. Ao passar o mouse sobre uma ferramenta ou figura, aparecerá um texto explicativo sobre o mesmo. O ícone ao lado dá acesso ao recurso Reparação de Arquivos do Presto, responsável pela recuperação de arquivos danificados e pela compactação periódica de arquivos. Danos podem ocorrer devido a uma queda brusca de energia, impedindo que o arquivo e o programa sejam fechados pelas vias normais, podendo acarretar danos que impossibilitam abrir o arquivo posteriormente. A compactação de arquivos é recomendável periodicamente, a fim de economizar espaço no disco do computador. É o programa responsável por atualizar os índices financeiros e cotações, os quais podem ser obtidos através de dois fornecedores de informação: Internet - Estando familiarizado com a questão de obtenção de acesso à Internet, consulte nosso endereço 5 http://www.presto.com.br e siga as instruções para consultar, solicitar suporte, dar sugestões ou efetuar o download (descarregamento local) de novas versões e índices financeiros. IndPresto - Caso não tenha tido ainda a oportunidade de acessar a Internet através do seu próprio provedor de acesso, consulte este serviço extra de assinatura, mais uma facilidade que o Presto oferece para mantê-lo atualizado sobre o mercado financeiro, índices e cotações. Receba em seu endereço os disquetes atualizados, ligando para o Disque Presto no telefone 11 2122.4209 Suporte Para Cadastramento e Instalação – Para os casos de solicitação de suporte para cadastramento e instalação, informe os seguintes dados: • Número de série • Número da versão • Marca e modelo do computador • A mensagem de erro informada pelo sistema. Enviando essas informações a solução p/ suas dúvidas será dada com maior agilidade. 6 5. Ícones Utilizados no Presto O Presto possui vários botões com ícones, presentes na barra de ferramentas e no painel de controle, e botões específicos de algumas telas que dinamizarão seu trabalho no programa. 5.1. Ícones da Barra de Ferramentas Localizada logo abaixo dos menus, a barra de ferramentas facilita a utilização de várias funções e recursos do Presto: Classes Item 10 Lançamentos Item 12 Categorias Item 9 Lançamentos Previstos Item 13 Conciliação de Extratos Item 14 Moedas e Indexadores Item 11 Contas Item 7 Pagadores e Recebedores Item 8 Conversão Atualização De valores Item 19 Calculadora Item 21 Gráficos e Relatórios Item 46 Todas as funções acessadas através da barra de ferramentas possuem comandos equivalentes nos itens de menu do Presto. Os recursos do Presto oferecidos pela Barra de Ferramentas são descritos com detalhe nos capítulos que se seguem. Alguns destes recursos são usados de maneira específica em cada arquivo; outros, por sua vez (calculadora, moedas e indexadores, ajuda) são utilizados por todos os arquivos, podendo ser manuseados mesmo que nenhum arquivo de dados (extensão .PST - Ver página 11) esteja aberto. 7 Ajuda Item 22 5.2. O Menu de opções do Presto O Presto permite que o acesso as opções seja feito através do Menu de opções localizado logo acima da Barra de Ferramentas. Clique sobre a opção desejada ou mantenha a tecla ALT pressionada, e em seguida, pressione a tecla de atalho correspondente a letra sublinhada da opção. Como exemplo, para acessar o menu Arquivo, pressione as teclas ALT+A. Utilize o diagrama abaixo para verificar todas as opções disponíveis no Menu do Presto. 8 5.3. Os Ícones do Painel de Controle O painel de controle está posicionado verticalmente à direita na janela principal do Presto. Seus ícones representam as ações que podem ser realizadas com os registros, a fim de atualizar o banco de dados: Acrescentar Registro Localizar Registro Excluir Registro Imprimir registros do cadastro ativo Fechar a janela ativa ou abandonar o Sistema 5.4. Outros Ícones do Presto Ao trabalhar no Presto, você encontrará os seguintes ícones nas janelas: Retornar para o primeiro registro Cancelar Registro ou encerrar operação Retornar para o registro anterior Confirmar Seguir para o próximo registro Avançar para o último registro Abre uma lista com itens disponíveis para a seleção de um. Desdobramento - permite que um mesmo lançamento seja dividido entre diferentes categorias e classes. 9 6. Trabalhando com o Presto Neste capítulo e nos próximos, você aprenderá a operar o Presto, desde a criação de um arquivo até a emissão de um relatório. Clicando duas vezes no ícone Presto, será aberta uma janela, que apresentará ao alto uma barra de ferramentas a ser ativada e, ao lado, um painel de controle. 6.1. Iniciando o Presto Gestão Financeira Para iniciar o Presto: 1. Entre no Windows. 2. No Gerenciador de Programas, abra o grupo Presto Gestão Financeira. 3. No grupo do Presto, dê dois cliques sobre o ícone Presto. Com isto, abre-se a janela principal do Presto, para que você comece a trabalhar. 6.2. Abandonando o Presto Gestão Financeira Para sair do Presto: 1. Feche todas as telas de trabalho do Presto, usando o botão Sair. 2. Com a área de trabalho vazia, clique novamente no botão Sair. O Presto exibirá a seguinte mensagem: 3. Clique no botão OK para confirmar a saída. Com isto, você retorna ao Gerenciador de Programas do Windows. 10 6.3. Criando um Arquivo no Presto Pessoal - o arquivo gerado conterá sugestões de contas, categorias e classes préestabelecidas, a fim de orientar a utilização do Presto para administrar suas contas pessoais. Para ativar os comandos da barra de ferramentas e do painel de controle, é necessário abrir primeiro um Arquivo Presto. Todo arquivo de trabalho no Presto possui a extensão .PST e contém todas as informações do gestor financeiro de uma pessoa física ou de uma empresa, de forma independente. Para gerar um Novo Arquivo: 1. Clique no menu Arquivo e selecione Novo. Note que esta opção lhe permite escolher entre três tipos de arquivo: Empresa - neste caso, as contas, categorias e classes estabelecidas pelo Presto conterão sugestões de preenchimento específicas para o gerenciamento de contas de uma Em Branco - o arquivo criado estará em branco, sem nenhum pré-preenchimento de itens. 2. Selecione o tipo desejado. O Presto abre a janela Criar Arquivo Novo : Informe o diretório aonde se encontra a sua base de dados. Serão listados todos os arquivos com extensão .PST que se encontram no diretório corrente. Digite aqui o nome do arquivo que deseja criar. Caso não seja digitada uma extensão, será gerada a extensão padrão do Presto (.PST). 11 3. Digite o nome do novo arquivo e clique OK. O Presto abrirá cada um destes cadastros, adaptados de acordo com sua seleção. Após isto, sua janela apresentará toda a barra de ferramentas ativada e o nome do arquivo aparecerá ao alto. A partir daqui, você já pode começar a trabalhar no Presto. Para fechar o arquivo, saia do Presto ou crie outro. 6.4. Abrindo um Arquivo Presto Existente Se você já possui um arquivo de trabalho, basta abri-lo para iniciar uma nova sessão, lançar novos dados, ou apenas fazer consultas e emitir relatórios: 1. No menu Arquivo, escolha Abrir. O Presto abre a janela Abrir Arquivo: Serão listados todos os arquivos com extensão .PST que se encontram no diretório corrente. Informe o diretório corrente. 2. Digite o caminho e nome do arquivo, ou selecione-o com o mouse. 3. Clique OK. 4. Se você tiver estabelecido uma senha para o arquivo, o Presto solicita a senha na janela abaixo: O Presto verifica se a senha foi digitada em letra maiúscula ou minúscula. Certifiquese da forma que foi digitada a senha, para poder abrí-lo posteriormente. 5. Digite a senha e clique em Confirmar. Seu arquivo de trabalho será aberto e, automaticamente, a janela de lançamentos (ver página 32) será exibida. Se o arquivo não contiver nenhuma conta registrada, ao invés da 12 janela de lançamentos, será aberta a janela de contas (ver página 14). Obs.: Para fechar o arquivo, saia do Presto ou abra outro. 6.5. Um Arquivo Presto Internamente Ao se criar um arquivo no Presto, é necessário fazer um planejamento da gestão a que ele se refere. Para isto, você deve estabelecer os seguintes cadastros auxiliares: • Contas (Bancárias, Investimentos, etc), Ver Item 7 • Pagadores (de quem se recebe o dinheiro), Ver Item 8 • Recebedores (a quem se paga as despesas), Ver Item 8 • Categorias (das receitas e despesas),Ver Item 9 • Classes (centros de custo ou projetos que se deseja controlar). Ver Item 10 De uma maneira geral, podemos definir a relação entre estes cadastros através do esquema abaixo: Os conceitos acima são descritos com detalhe nos capítulos que se seguem. 13 7. O Que São Contas? Contas é o cadastro onde estarão arquivados os nomes das instituições, os locais onde você guarda ou aplica seu dinheiro (Bancos e Investimentos), etc. Digite a descrição da conta, estabeleça seu nível hierárquico e selecione seu tipo entre os disponíveis. No menu Exibir, selecione Contas ou clique sobre o botão correspondente na barra de ferramentas para ativá-la. Com isto, abre-se a janela contendo a Lista de Contas. Informe aqui o saldo inicial de cada conta cadastrada Selecione a moeda corrente Fecha a janela confirmando suas alterações. Fecha a janela cancelando as alterações ou encerrando as inclusões. Caso sua versão seja com exportação para contabilidade, clique neste botão para definir o código contábil de cada conta. Uma Conta pode ser de 4 tipos diferentes: • Banco - conta corrente tanto de pessoa física como jurídica. • Caixa - relativa ao dinheiro em caixa da sua empresa. • Cartão de Crédito - relativa às despesas e pagamentos realizados através do seu cartão de crédito. • Investimentos - relativa a aplicações realizadas no mercado financeiro, por exemplo, fundos de comodities, ações, poupança, etc. 14 7.1. Incluindo uma Conta Para incluir uma conta, a janela de Contas deve estar ativa: 1. No painel de controle, clique o botão Acrescentar registro. Este botão equivale à opção Acrescentar registro no menu Editar, ou ainda à combinação das teclas CTRL + A. 2. Preencha os campos: Conta - descrição da conta (nome do banco, n° da conta, etc). Exemplo: Descrição Meu Banco Conta Corrente Poupança Aplicação CDB RDB Nível - hierarquiza as contas dentro de grupos, permitindo uma totalização posterior. Ex.: O nome do banco recebe primeiro nível hierárquico ( exemplo nível 0 ) e cada conta que você possuir deste banco recebe segundo nível hierárquico ( exemplo nível 1 ), de forma que fiquem todas subordinadas ao mesmo banco. Desta forma é possível obter-se o saldo total de uma conta corrente somado ao de uma conta de poupança do mesmo banco, sem a necessidade de nenhuma manobra extra. O Presto permite até 5 níveis de hierarquia. Tipo - Clique no botão e selecione entre os tipos disponíveis. Moeda - Selecione a moeda padrão em que vai ser controlada a sua conta e na qual será informado o seu saldo inicial. Data – Informe a data do saldo inicial Saldo Inicial – Informe o saldo inicial de suas contas. 3. Clique o botão OK para confirmar a nova conta e iniciar o registro da seguinte. Encerrando as inclusões Para encerrar as inclusões clique no botão Cancelar . 7.2. Excluindo uma Conta O Presto só permitirá a exclusão de uma conta caso não exista(m) lançamento(s) vinculado(s) a mesma. Para apagar ou excluir uma Conta/Banco: 1. Clique na linha da conta a ser excluída. 2. Clique no botão de exclusão de registro. Este botão equivale a opção Excluir registro no menu Editar, ou ainda à combinação das teclas CTRL + D. 15 A seguinte tela aparecerá: 3. Clique OK. 16 8. O Que São Pagadores e Recebedores? Pagadores e Recebedores é o cadastro com o nome dos seus Pagadores, isto é: clientes que lhe pagam, que geram suas receitas (Ex.: Empresa em que trabalha, clientes a quem presta serviços ou vende produtos, etc.) e seus Recebedores, isto é: fornecedores a quem se paga despesas (Ex.: nome do fornecedor de material, médicos, dentistas, escolas, etc.). Ao registrar um lançamento não é obrigatório o preenchimento do campo Pagador/Recebedor, no entanto, é conveniente que se faça, para se obter maior clareza na leitura dos relatórios e gráficos. No menu Exibir, selecione Pagadores/Recebedores ou clique sobre o botão correspondente na barra de ferramentas. Com isto, abre-se a janela contendo a Lista de Pagadores/Recebedores . Permite hierarquizar os pagadores e recebedores em até 5 níveis, facilitando as totalizações e subtotalizações. Defina aqui se é Pagador (Cliente) ou Recebedor (fornecedor). Caso sua versão seja com exportação para contabilidade , clique neste botão para definir o código contábil de seu Pagador/Recebedor. 17 8.1. Incluindo um Pagador/Recebedor Para incluir um Pagador/Recebedor, Pagador/Recebedor deve estar ativa: a janela de No painel de controle, clique o botão Acrescentar Registro. Este botão equivale à opção Acrescentar Registro no menu Editar, ou ainda à combinação das teclas CTRL + A. 1. Preencha os campos: Pagador/Recebedor - nome da sua fonte pagadora e de seus fornecedores. Exemplo: Descrição Material Construção Fornecedor Tijolos Fornecedor Ferro Nível - hierarquiza os pagadores/recebedores dentro de grupos, permitindo uma totalização posterior. Podem ser agrupamentos de fornecedores e clientes. Ex.: O recebedor Material de Construção recebe o primeiro nível hierárquico e cada fornecedor de material de construção, com sua respectiva identificação, recebe o segundo nível hierárquico, de forma que fiquem todos subordinados ao mesmo Grupo de fornecedores, permitindo uma visualização instantânea do montante gasto com material de construção, fornecedor por fornecedor. O Presto permite até 5 níveis de hierarquia. Tipo - Clique no botão e selecione entre os tipos disponíveis: Pagador ou Recebedor. 2. Clique o botão OK para confirmar o novo Pagador/Recebedor e iniciar o registro do seguinte. Encerrando as inclusões Para encerrar as inclusões clique no botão Cancelar . 8.2. Excluindo um Pagador/Recebedor O Presto só permitirá a exclusão de um Pagador/Recebedor caso não exista(m) lançamento(s) vinculado(s) ao mesmo. Para apagar ou excluir um Pagador/Recebedor: 1. Clique na linha da conta a ser excluída. 2. Clique no botão de exclusão de registro. Este botão equivale a opção Excluir registro no menu Editar, ou ainda à combinação das teclas CTRL + D. A seguinte tela aparecerá: 18 3. Clique Ok. 19 9. O Que São Categorias? Categoria é um meio que o Presto utiliza para identificar o tipo do lançamento no tocante a Receitas e Despesas, a fim de facilitar o seu controle financeiro. A Categoria é quem define se o montante da transação está entrando ou saindo do banco envolvido na transação. Receitas são entradas de dinheiro em sua conta banco, por exemplo, seu salário, um lucro nos investimentos, o recebimento do aluguel de um imóvel, ou o recebimento de um cliente. Despesas são as saídas de dinheiro da sua conta banco, para o pagamento de alguma despesa, por exemplo, pagamento das contas de água, luz, telefone, aluguel, impostos, etc. No menu Exibir, selecione Categorias, ou clique no botão correspondente na barra de ferramentas. Com isto, abre-se a janela contendo a Lista de Categorias . Permite hierarquizar as categorias em até 5 níveis, facilitando as totalizações e sub-totalizações. Defina aqui se a categoria é de receita ou de despesa. Caso sua versão seja com exportação para contabilidade , clique neste botão para definir o código contábil de suas categorias. 20 9.1. Incluindo uma Categoria Para incluir uma categoria, a janela Categorias deve estar ativa. 1. No painel de controle, clique o botão acrescentar registro. Este botão equivale à opção Acrescentar registro no menu Editar, ou ainda à combinação das teclas CTRL + A. 2. Preencha os campos: Categorias - Descrição do tipo de receita ou despesa (por ex.: Receitas: Recebimento de Salário, Resgates de aplicações, etc.; Despesas: Mensalidades escolares, contas de telefone/água/luz, impostos, despesas médicas, etc.) Exemplo: Categoria Salário Boy Secretária Gerente Vendas Produção Nível - Categorias, assim como contas, são hierarquizadas em grupos relativos a diferentes despesas realizadas, por exemplo: Categoria Salários (primeiro nível hierárquico , exemplo nível 0), salário boy (segundo nível hierárquico, exemplo nível 1), salário secretária (segundo nível hierárquico, exemplo nível 1), salário gerente (segundo nível hierárquico, exemplo nível 2) salário gerente vendas (terceiro nível hierárquico, exemplo nível 2), salário gerente produção (terceiro nível hierárquico, exemplo nível 2). Isto facilita a totalização das categorias na emissão de relatórios ou de gráficos. Tipo - Selecione Receita ou Despesa. 3. Clique o botão Confirmar . Encerrando as inclusões Para encerrar as inclusões clique no botão Cancelar . 9.2. Excluindo uma Categoria O Presto só permitirá a exclusão de uma categoria caso não exista(m) lançamento(s) vinculado(s) à mesma. Para apagar ou excluir uma Categoria: 1. Clique sobre a Categoria a ser excluída. 2. Clique no botão de exclusão de registro. Este botão equivale a opção Excluir registro no menu Editar, ou ainda à combinação das teclas CTRL + D. 21 Ao aparecer a tela: 3. Clique OK. 9.2. Previsão Orçamentária – O que é? O Presto permite o planejamento orçamentário (“budget”), que consiste em atribuir ao longo dos meses, uma verba distinta para cada uma das categorias de receita e despesa. Esta verba poderá ainda ser vinculada a uma Classe, garantido assim bastante flexibilidade no gerenciamento orçamentário por Classe, Centro de Custo ou projeto. Acesse a previsão Orçamentária a partir do módulo de Categorias, clicando neste botão. 22 Defina o Período do Orçamento. Informe a verba orçada para cada categoria digitando o valor respectivo à célula. Defina a Classe referente ao orçamento. Pouse o mouse sobre a célula desejada e verifique o valor total empenhado da verba em questão. O Presto realiza a varredura dos lançamentos registrados nos Lançamentos Previstos e Efetivos para a data da respectiva coluna, facilitando a análise pontual do comprometimento da verba alocada para a Classe assinalada. O 9.2. Previsão Orçamentária – Geração de Lançamentos Caso queira gerar os lançamentos previstos a partir do seu orçamento, poupando tempo de reentrada de dados, selecione o botão 23 para acessar a tela a seguir. 24 10. O Que São Classes? Classe é uma segunda maneira que o Presto oferece para agrupar seus lançamentos, além das categorias. Classe não substitui a Categoria, mas detalha a classificação do lançamento. Ao registrar um lançamento, não é obrigatório o preenchimento do item Classe. Uma Classe deve ser utilizada para identificar e agrupar as receitas e despesas realizadas em diferentes unidades de negócios, projetos, grupos de trabalho, centros de custo, regiões, etc. Como exemplos de classe, poderíamos citar o Departamento de Vendas, Departamento de Produção, Departamento de Assistência Técnica, etc. No menu Exibir, selecione Classes ou clique no botão correspondente na barra de ferramentas. Com isto, abre-se uma janela contendo a Lista de Classes. Permite hierarquizar as classes em até 5 níveis, facilitando as totalizações e sub-totalizações. Aso sua versão seja com exportação para contabilidade, clique neste botão para incluir o código contábil de sua classes. 25 Diferente do conceito de categoria, onde um registro ou é receita ou despesa, em Classes cada registro pode ter valores de entrada bem como valores de saída. 10.1. Incluindo uma Classe Para incluir uma classe, a janela de Classes deve estar ativa. 1. No painel de controle, clique o botão inclusão de registro. Este botão equivale à opção Acrescentar registro no menu Editar, ou ainda à combinação das teclas CTRL + A. 2. Preencha os campos: Classe: descrição da classe, por exemplo, obra da Vila Mariana, projeto de desenvolvimento de softwares. Nível: Seguindo a mesma definição apresentada para contas e categorias, é a hierarquização em grupos. Por exemplo, Softwares (Primeiro nível hierárquico, exemplo nível 0), sistema de mala direta (Segundo nível hierárquico, exemplo nível 1), sistema controle de estoque (Segundo nível hierárquico, exemplo nível 1). 3. Clique o botão Confirmar . Encerrando as inclusões Para encerrar as inclusões clique no botão Cancelar . 10.2. Excluindo uma Classe O Presto só permitirá a exclusão de uma classe caso não exista(m) lançamento(s) vinculado(s) à mesma. Para apagar ou excluir uma Classe: 1. Clique sobre a Classe a ser excluída. 2. Clique no botão de exclusão de registro. Este botão equivale a opção Excluir registro no menu Editar, ou ainda à combinação das teclas CTRL + D. Ao aparecer a tela: 26 3. Clique OK. 27 11. O Que São Moedas e Indexadores? Esta ferramenta permite que suas operações sejam realizadas utilizando moedas e índices nacionais ou estrangeiros. As moedas e indexadores são identificados por seus símbolos e por uma descrição detalhada, muito útil para a definição de siglas. No menu Exibir, selecione Moedas e Indexadores ou clique o botão correspondente na barra de ferramentas. Com isto, abrese a janela abaixo: Informe a moeda na qual os valores das taxas e cotações são especificadas. Moedas e indexadores variam com freqüência diária, mensal ou esporádica. Sua variação futura pode ser projetada através de cálculos pró-rata. Botões de seleção de moeda. Adicionar ou editar valores para moedas e indexadores 11.1. Cadastrando Moedas e Indexadores Para incluir uma moeda ou indexador, a janela de Moedas e Indexadores deve estar ativa. 1. Para adicionar uma Moeda ou Indexador, clique o botão inclusão de registro, no painel de controle. Este botão equivale à opção Acrescentar registro no menu Editar, ou ainda à combinação das teclas CTRL + A. 2. Preencha os campos: Código: abreviação da moeda ou indexador (US$, FRAN, R$, UFIR, IGPM, etc.). Descrição: nome da moeda ou indexador (dólar, franco, IGPM, UFIR, etc.). Moeda de Referência: É a moeda a que se refere o índice ou o indexador que se está cadastrando. Ex.: Para qualquer índice de inflação do Brasil (IGPM, TR, IPCA) a moeda de referência é o Real a partir de 07/94. Índice Dow Jones (Bolsa de Nova Iorque) a moeda de referência é o US$ (Dólar). Índice de inflação da Argentina a moeda de referência é o Peso Argentino. 28 Observação: Tendo em vista que no Brasil houve várias alterações de moedas, foi criado no Presto o índice MOBR (Moedas do Brasil). Os índices IPCA, IGPM, IGPD, POUP e TR já vem registrados com a moeda de referênia MOBR. Desta forma é possível, por exemplo, atualizar e converter um pagamento realizado em cruzeiros (Cr$), cruzados (Cz$), ou qualquer outra moeda nacional, para o Real (R$). Periodicidade: define se a moeda ou índice apresenta uma variação mensal, diária ou eventual. Ex.: IGPM (mensal), Dólar (diária), gasolina (eventual). Tipo: define se o valor a ser usado é absoluto ($) ou relativo (%). Ex.: Dólar (Absoluto), IGPM (Relativo). Taxa Pró-Rata: previsão de um índice mediante a análise de seu comportamento em um período anterior. É portanto um fator projetado e expresso na taxa mensal (a.m.), a fim de calcular a rentabilidade de um período futuro. 1. Clique no botão Confirmar . Encerrando as inclusões Para encerrar as inclusões clique no botão Cancelar . 11.2. Excluindo Moedas e Indexadores. Para apagar ou excluir uma moeda ou indexador, pode-se: • Excluir uma moeda ou indexador e todos as suas respectivas cotações ou taxas: 1. Localize o indexador a ser apagado através do botão de seleção de registro. 2. Clique no botão de exclusão de registro. Este botão equivale a opção Excluir registro no menu Editar, ou ainda à combinação das teclas CTRL + D. Ao aparecer a tela: 3. Clique OK, ou; 29 • Excluir apenas a cotação ou taxa de determinada Moeda ou Indexador: 1. Clique sobre cotação ou taxa a ser apagada para selecioná-la. 2. Clique no botão de exclusão de registro. Este botão equivale a opção Excluir registro no menu Editar, ou ainda à combinação das teclas CTRL + D. Ao aparecer a tela: 3. Clique OK. 11.3. Cadastrando Valores para Moedas e Indexadores Após o cadastramento de uma nova Moeda ou Indexador, utilize o botão Adicionar abaixo da lista que contém as datas e valores, ou clique sobre a mesma lista, para que esta fique ativa e em seguida sobre o botão Acrescentar registro. Caso não exista ainda nenhuma data cadastrada para a moeda em questão o Presto sugerirá a data corrente. No caso de já existir algum valor cadastrado, o Presto sugerirá a próxima data a contar da última data cadastrada, considerando a periodicidade da moeda em questão. Caso seja diária, o dia seguinte; caso seja mensal, o primeiro dia do mês subsequente ao último cadastrado. 1. Utilize a tecla TAB para avançar para o campo Valor e digite o valor correto. 2. Clique no botão Confirmar inclusão. 3. Ou clique para registrar a para cancelar a inclusão. 11.4. Editando valores de Moedas e Indexadores 1. Selecione a moeda ou indexador através dos botões de seleção. 30 2. Clique duas vezes sobre a data que deseja corrigir ou; 3. Utilize o botão Editar. 4. Altere o valor da taxa ou cotação. 5. Clique no botão Confirmar 6. Ou clique a alteração. para cancelar a alteração. 11.5. Visualizando Índices por Data O Presto permite também que, dada uma data, você possa cadastrar, atualizar ou consultar as cotações de todos as moedas e indexadores nesta data. No menu Exibir, selecione relação de Índices por Data, para abrir a seguinte janela : Informa se o indexador é absoluto ($) ou relativo (%). Informe a data na qual deseja visualizar os índices. Ela contém uma lista de todos os indexadores cadastrados no Presto, com um campo valor à direita de cada um. Logo abaixo a data de hoje aparece automaticamente. Para atualizar as cotações, basta digitar os valores de cada uma. Terminada a consulta ou atualização, clique no botão Fechar para retornar à janela anterior. 31 12. O Que São Lançamentos? É na janela de lançamentos que você vai poder colocar todas as informações das transações financeiras. De onde o dinheiro vem, para onde vai e, ao final, você terá o saldo total recalculado automaticamente após cada nova transação. Neste cadastro, o Presto permite uma visão total de sua contabilidade pessoal ou a de sua empresa. No menu Exibir, selecione Lançamentos ou clique no botão correspondente na barra de ferramentas. Com isto, abre-se a janela abaixo: Visualização do seu saldo em qualquer moeda cadastrada. Este campo tem a finalidade de selecionar as contas que aparecerão na janela de lançamentos. Quando o Progest abre esta tela, a opção Todos os Bancos/ Contas é exibida. Para selecionar apenas uma Conta, clique na seta e selecione a conta com que deseja trabalhar. Para otimizar a performance do Presto desabilite a opção de visualização de saldo, clicando a opção Mostrar saldo em lançamentos no menu Exibir/Preferências. 12.1. Incluindo Lançamentos Para incluir um lançamento, a janela de Lançamentos deve estar ativa. No painel de controle, clique no botão Acrescentar registro. Este botão equivale à opção Acrescentar registro no menu Editar, ou ainda à combinação das teclas CTRL+A.Com isto, o Presto abre uma linha na cor verde claro para que você preencha. 32 Dica: A tecla TAB permite que você navegue para o campo seguinte a ser preenchido; a combinação SHIFT+TAB permite que você retroceda para o campo anterior. Para se selecionar um ítem de cada cadastro pode-se: • Clicar sobre o botão referente, para abrir a lista de todos os registros do cadastro associado e então selecionar um de sua opção, ou; • Ir digitando as primeiras letras do nome da sua opção até que a descrição completa apareça. 1. Selecione um Banco/Conta. Como suas contas já estão cadastradas, as opções aparecerão automaticamente com o botão ; clique na que desejar. 2. Informe a Data do Lançamento (Ver página 99). Ao preencher o dia, o programa sugere o mês e ano corrente, que podem ser alterados. Você também pode clicar o botão direito do mouse para acessar um calendário, onde a data pode ser selecionada rápida e facilmente, clicando o botão da esquerda. 3. Preencha o campo Cheque. O Presto sugere: A Vista: não é controlada a seqüência ou número dos lançamentos; Próximo: o Presto sugere automaticamente o número seguinte do último cheque registrado do banco em questão. Se a transação não for através de cheque, selecione a opção A Vista. Imprimir: Indica que o lançamento será impresso numa folha de cheque. 4. Informe o nome do Pagador/Recebedor. Como estes já estão cadastrados, as opções aparecerão automaticamente com o botão ; clique na que desejar. Esta é uma coluna de preenchimento opcional . 5. Informe a Categoria. Clique no botão para selecionar uma já cadastrada. Preenchimento obrigatório. Caso você deseje fazer uma transferência entre contas, selecione na categoria a conta que irá receber a transferência. Neste caso o Presto atualiza automaticamente os saldos das duas contas. 6. Aqui também aparece o botão de desdobramento . Acione este ícone caso queira desmembrar o lançamento em 33 diversas categorias. Desta forma, você terá acesso à tela de desdobramento de categorias abaixo: 7. Informe a Classe (opcional). Este campo apresenta os mesmos botões presentes no campo Categorias ( para selecionar uma classe existente ou para distribuir o valor de uma transação em mais de uma classe). 8. Digite a Descrição que explique mais detalhadamente o lançamento. 9. Selecione a Moeda que está sendo utilizada na transação. Ao se clicar o botão , aparecerá uma lista contendo as opções disponíveis. 10. Digite o Valor da transação na moeda selecionada. 11. Na coluna do campo C, indique se o lançamento está conciliado, ou seja, se foi efetivamente compensado pelo banco. Após clicar, um tique significa que ele está conciliado. 12. Após a verificação da exatidão das informações clique o botão Confirmar para registrar a transação realizada. Desistindo de registrar um Lançamento Para se cancelar o registro de um lançamento que não foi confirmado, clique e o registro deste lançamento não será efetuado. 12.2. Excluindo um Lançamento Para apagar ou excluir um Lançamento: 1. Clique sobre o Lançamento a ser excluído. 34 2. Clique no botão de exclusão de registro. Este botão equivale a opção Excluir registro no menu Editar, ou ainda à combinação das teclas CTRL + D. Ao aparecer a tela: 3. Clique OK. 12.3. Localizando um Lançamento Após algum tempo registrando lançamentos, a localização das transações se torna cada vez mais difícil. Se desejar encontrar um lançamento específico para alterar ou consultar, utilize o botão Localizar Registro. Com isto, abre-se a janela Especificação de Lançamentos: Especifique os campos e seus conteúdos que deverão ser respeitados pelo critério da busca. Defina o período de datas dos registros que deseja localizar. Detalhe a especificação ativando ou desativando estes controles. Nela você pode restringir sua busca estabelecendo as características do lançamento que está procurando. O Presto permite que sejam utilizados coringas para a busca. São eles: ? - Substitui qualquer caracter # - Substitui qualquer dígito * - Subsititui qualquer caracter ou dígito 35 13. O Que São Lançamentos Previstos? Lançamentos Previstos são as transações programadas para um futuro próximo. Eles permitem que você preveja suas despesas e receitas futuras em conciliação com as atuais, em outras palavras ele permite a você uma visão futura sobre os seus gastos e ganhos. Por exemplo: O financiamento de uma casa, o “leasing” de um carro, etc. É a partir dos lançamentos previstos que o Presto obterá elementos para confeccionar relatórios tais como fluxo de caixa, contas a pagar/receber, etc. No menu Exibir, selecione Lançamentos Previstos ou clique o botão correspondente na barra de ferramentas. Com isto abrese a janela abaixo: Clique neste botão para transformar um lançamento previsto em lança-mento efetivo. Este campo tem a finalidade de selecionar as contas que aparecerão na janela de lançamentos. Quando o Presto abre esta tela, a opção Todos os Bancos/ Contas é exibida. Para selecionar apenas uma Conta, clique na seta e na opção com que deseja trabalhar. Você deve trabalhar com lançamentos previstos da mesma forma que trabalha com lançamentos efetivos (ver página 32) 36 13.1. Efetivando um Lançamento Previsto Para confirmar o pagamento ou recebimento de um lançamento previsto: 1. Clique sobre a linha deste lançamento. 2. Clique sobre o botão Pagamento e surgirá a mensagem: 3. Clique em Sim para finalizar a operação. Com a confirmação efetuada, o transação é transferida para a tela de Lançamentos, desaparecendo da janela de Lançamentos Previstos. 13.2. Excluindo um Lançamento Previsto Para excluir um lançamento previsto (transação futura), clique sobre o lançamento e clique o botão de exclusão de registro. Ao aparecer a tela: Clique OK. 13.3. Incluindo uma Série Uniforme de Lançamentos Previstos. O Presto permite também que você gere uma série uniforme de lançamentos previstos, por exemplo: • 12 prestações de um aluguel com o mesmo valor e dia do vencimento. 37 1. Tendo a tela de lançamentos previstos aberta, clique o botão adicionar e aparecerá a tela de Acréscimo de Lançamentos Previstos. Defina a periodicidade dos lançamentos previstos entre Diária, Semanal, a cada 2 semanas, a cada 4 semanas, mensal ou anual Utilize este botão para efetuar os desdobramentos de Categorias (ver pág. 19) 2. Preencha os campos: • Número de Parcelas, Periocidade, Data de Vencimento (do primeiro lançamento), Banco, Pag/Rec, Descrição, Categoria, Desdobramento de Categoria, Classe, Desdobramento de Classe, Moeda e Valor. e o Presto 3. Estando os dados corretos clique automaticamente criará uma série uniforme de lançamentos com vencimentos nos períodos especificados. 13.4. Excluindo uma Série Uniforme de Lançamentos Previstos. 1. Caso você necessite excluir um lançamento desta série ou todos os restantes, clique sobre o primeiro lançamento a ser excluido e depois clique no botão de exclusão apareçerá a tela de Deleção de Lançamentos Previstos: e 38 2. Selecione somente o lançamento especificado ou o lançamento especificado e a(s) parcela(s) subsequente(s). 3. Clique 39 para confirmar a exclusão. 14. Conciliação de Extratos Via Home-Banking Esta rotina do Presto permitirá aos usuários uma redução significativa de tempo e de custo na introdução de novos lançamentos ou na conciliação dos extratos bancários. A verificação exata de todos os valores, aumentará a eficiência na gestão econômico-financeira tanto para sua empresa, como para suas contas pessoais. Home-Banking: esse é o componente oferecido pelo seu Banco. Ele é responsável pela conexão (via-modem) entre você e o seu banco, pelo recebimento dos extratos eletrônicos e pelo o armazenamento destas informações em seu micro computador. Tendo um extrato eletrônico no seu computador, suas informações são integradas às que já estão no Presto. Para obter as informações de saldo e extrato eletronicamente, você deve ligar primeiro para o Banco utilizando o HomeBanking e depois, importar os dados do extrato para o Presto. Na presente versão (2.0), está disponível a conciliação para os bancos: Bradesco, Boston, Bandeirantes, Banestado, Banrisul, Banespa , Banco do Brasil, Itaú, Noroeste, Real e Unibanco, Siga as instruções abaixo para gravar o extrato do HomeBanking de acordo com o Banco que estiver utilizando: BRADESCO NET - Para acessar o extrato do Bradesco, conecte-se à Internet, acesse a Home Page www.bradesco.com.br (informe o período desejado) e solicite o extrato. Uma vez visualizado o extrato, utilize a opção “Salvar Como” (Save as) do seu navegador (browser) Netscape ou Internet Explorer, e informe o nome do arquivo que conterá o extrato. Você pode gravá-lo no diretório \PRESTO\EXTRATO.HTM, onde EXTRATO.HTM será o número da agência e conta corrente; ou \PRESTO\EXTRATO .TXT. ITAÚ - Uma vez conectado com o Home-Banking do Itaú, selecione a Conta Corrente e opte por extrato de C/C (informe o período desejado). Estando com o extrato visualizado na tela, tecle F7 para gravar o extrato em seu computador. Este arquivo será gravado automaticamente no diretório ITAU, caso você não especifique outro caminho. Você pode ainda gravar o seu extrato Itaú via Home-Banking Windows, conectado com o Home Bank do Itaú, visualize seu extrato e grave-o em formato TXT. Ex. NOME_ ARQ.TXT. Para acessar seu extrato via internet ; acesse a Home Page do Itaú, utilize a opção “Salvar Como” do seu navegador e informe o nome do arquivo que conterá o extrato. Você pode gravá-lo no diretório \PRESTO\EXTRATO.HTM, onde EXTRATO.HTM 40 NOROESTE - Estando conectado com o Noroeste HomeBanking, visualize o extrato e este estará automaticamente gravado com o nome de RCL_MAIN.PRN no diretório \NOROESTE\N° CC\RCL_MAIN.PRN, onde N°° CC é o número da sua agência e conta corrente. UNIBANCO - Acesse o Unibanco 30Horas, e estando conectado, opte por Extrato, Conta Corrente. Uma vez visualizado o extrato, clique o botão grava e o extrato será gravado com o nome corrente.ubb em seu computador no diretório \30HORASW\, onde corrente.ubb é o nome da agência e conta corrente. O UNIBANCO 30HORAS apresenta 12 lançamentos em cada tela, sendo necessário pressionar o botão GRAVAR, tantas vezes quanto for o número de telas que o extrato ocupar. REAL - Entre no Home Banking Real Direct e em Conta Corrente selecione a conta desejada. Clique em “Gerar Conta Corrente” e informe o nome do arquivo. O Home Banking irá gravar este arquivo no diretório \REALHOME com o nome que você definiu. BOSTON – Estando conectado com o Boston Home Banking, visualize o extrato nomei o arquivo e grave-o como o ex. NOME _ ARQUIVO.TXT BANDEIRANTES – Para acessar o extrato do Banco Bandeirantes conecte-se a Internet, acesse a Home Page deste e solicite seu extrato, utilize a opção ‘Salvar Como” de seu navegador, e informe o nome do arquivo que conterá o extrato. De preferência, grave-o no diretório \PRESTO\EXTRATO.HTM BANESTADO – Estando conectado com o Home Page do Banestado, visualize o extrato, nomeie o arquivo e grave-o seguindo a disposição do ex. NOME_ARQUIVO.TXT . BANRISUL - Estando conectado com o Home Banking do Banrisul, o procedimento é o mesmo, nomeie seu arquivo e grave-o no formato TXT. Ex. NOME_ARQUIVO.TXT BANCO DO BRASIL – Estando em contato com o Personal bank do Banco do Brasil, visualize seu extrato, nomei o seu arquivo e grave-o conforme o ex. NOME_ ARQ.TXT. BANESPA – Estando em contato com o Home Banking do banespa, visualize seu extrato, nomei o seu arquivo e grave-o em extensão TXT, conforme o ex. NOME_ARQ.TXT. Estes arquivos deverão ser lidos pelos respectivos drives do Presto que os transformará no formato Presto. 41 14.1. O Passo a Passo da Conciliação 1. Importação dos extratos gravados via home-banking. para acessar a tela abaixo ou no menu Clique o ícone Exibir / Conciliação de extratos / recebidos via Home-Banking: 1.1. Clique no botão importação de extrato. , e aparecerá a tela de 1.2. Clique em Procurar para localizar o arquivo gravado pelo Home-Banking. 42 Informe o nome do arquivo com o extrato salvo pelo Home-Banking do seu banco, ou clique no botão Procurar... Selecione o banco que deseja conciliar. 2. Formatação do arquivo no Presto. Na tela de Importação de Extratos de Texto, selecione o Banco e o arquivo texto correspondente ao Home-Banking. 3. Clique e será informando o número de lançamentos importado e clique no OK. Com a importação definida, o PRESTO informará a quantidade de lançamentos recebidos. 4. Selecione o arquivo extrato e o arquivo do PRESTO que se deseja fazer a conciliação. Defina a conta do PRESTO na qual será feita a conciliação. Permitea exclusão 43 de um extrato previamente importado. Como Efetuar a Conciliação / Adição de Lançamentos Esta rotina de conciliação apresenta na parte superior da tela os lançamentos do seu Extrato e na parte inferior os lançamentos do Presto. Para cada lançamento selecionado no Extrato, o Presto fará uma busca do item correspondente nos seus lançamentos, de tal forma que o lançamento no Presto será marcado com uma tarja verde quando houver coincidência de valor e do número do documento (cheque). Se houver apenas coincidência do valor ou do número do documento o ítem no Presto será marcado com uma tarja amarela. No primeiro caso, ambos os lançamentos serão coincidentes e o botão Conciliar estará habilitado para se efetuar a conciliação. No segundo caso, deverá ser verificada a razão da não coincidência dos lançamentos do extrato e do Presto. Se for constatado que o lançamento feito no Presto está incompleto ou errado, este lançamento deverá ser editado através do botão Editar lançamento e corrigido. A partir daí então, o botão de Conciliar estará novamente habilitado podendo-se efetuar a conciliação. Se a conciliação do item apontado no Extrato não for possível, aparecerá uma tarja vermelha sobre o item do Presto. Isto significa que o Presto não localizou o correspondente lançamento (não foi lançado pelo usuário) e, neste caso, o botão Adicionar estará habilitado, sendo permitida a inclusão direta do lançamentos do Extrato nos arquivos do Presto (ver rotina de Acréscimo de Lançamento mais adiante). Existe ainda o caso no qual o usuário poderá ignorar o lançamento no extrato, na hipótese de um lançamento indevido. Quando isto ocorrer, tal lançamento poderá ser ignorado bastando clicar o botão Ignorar. 44 Lançamento Conciliado. Lançamento Adicionados. Lançamento Ignorados. Lançamentos não processados. Ítem conciliado. lançamentos no Presto não conciliados Clique sobre o botão Conciliar, e então aparecerá um C à esquerda do lançamento, informando que a transação está conciliada. Clique sobre o botão Adicionar, e então aparecerá um A à esquerda do lançamento, informando que aquela transação será adicionada no Presto. Clique sobre o botão Ignorar, e então aparecerá um I à esquerda do lançamento, informando que aquela transação não será considerada. Clique sobre o botão Cancelar ação, e qualquer uma das movimentações acima será cancelada. Permite que seja acessada a tela de seleção de extrato a partir desta tela, facilitando a conciliação de múltiplas contas e Bancos. Clique no botão Editar lançamento, e aparecerá a tela de lançamentos, já ativada do lançamento em questão. Altere o lançamento desejado e clique em Confirmar, para retornar à tela de conciliação. 45 Informações Adicionais: O Presto possui uma rotina que faz a verificação eletrônica dos lançamentos já conciliados. Assim, ao se fazer uma nova conciliação, todos os movimentos que já tinham sidos processados em períodos anteriores, já aparecem marcados, eliminando-se a duplicidade deste trabalho. Na tela de Conciliação de extratos, pode-se optar pela exibição apenas dos lançamentos ainda não processados. Pode-se optar ainda pela transferência da data dos lançamentos do extrato para os lançamentos do Presto durante a conciliação. Os lançamentos referentes ao extrato bancário podem ser ordenados por data ou por número de documento, na tela de Conciliação de extratos. No caso dos lançamentos registrados no Presto a ordenação pode ser por valor ou data (em ambos os casos em ordem crescente). Acréscimo de Lançamento Esta rotina faz a inclusão de uma transação que não tenha sido previamente cadastrada no Presto, tal como tarifa de talão de cheque, adiantamento sobre depósitos e outras movimentações. Para tanto siga as instruções abaixo: 1. Clique sobre o item no seu Extrato , o qual você deseja incluir no Presto. 2. Clique no botão Adicionar... 3. Informe o nome do Pagador/Recebedor. Como estes já estão cadastrados, as opções aparecerão automaticamente com o botão . Esta é uma coluna de preenchimento opcional. 46 4. Informe a Categoria. Preenchimento obrigatório. Clique no botão para selecionar uma já cadastrada ou para distribuir o valor de uma transação em mais de uma categoria . Sugestão: Esta rotina é uma grande vantagem para Pessoas Físicas. A maioria delas necessitam fazer um controle de suas receitas e despesas, mas não tem tempo ou paciência para efetuar todos os lançamentos. Neste caso, recomenda-se a ordenação por número de cheque no extrato bancário. Assim, simplesmente, adiciona-se os lançamentos nos arquivos do Presto, bastando somente definir a categoria de receita ou despesa (através das anotações nos canhotos de cheque). 5. Informe a Classe ( opcional ). Clique no botão selecionar uma já cadastrada. para 6. Clique no botão para ratear o valor da transação com mais de uma classe. Esta informação é opcional. 7. Após a verificação da exatidão das informações clique o botão confirmar para registrar a transação realizada. Para se cancelar o registro de lançamento que não foi confirmado, clique no botão . 14.2. Fechamento da Conciliação Clique sobre o botão , uma vez terminada a conciliação , para o PRESTO recalcular os saldos e voltar para a tela de lançamentos. 14.3. Interface com os Bancos • • • • • • • • • • • 47 Banco do Brasil PF Banco do Brasil PJ Banco Itaú Banco Real Banco Banespa Banco Bankboston Banco Bradesco Banco Bradesco Empresas Banco Caixa Econômica Banco Citybank Banco Mercantil do Brasil • • • • Banco Banerj Banco HSBC Banco Nossa Caixa Banco Unibanco Segue abaixo todos estes banco com telas explicativas de como salvar e de como proceder para na conciliação bancaria com o PRESTO 48 Conciliação Banco do Brasil Pessoa Física Para utilizar o recurso de conciliação do PRESTO você deverá receber um arquivo do Banco do Brasil contendo os dados de seu extrato. Esta operação funciona da seguinte forma: 1. Conecte-se via Internet ao site do Banco do Brasil no endereço www.bancobrasil.com.br e escolha a opção BB Personal Banking. Em seguida escolha a opção HTML. Informe os dados de acesso ao Banco (Agência, Conta e Senha) e clique em Entra. . Etapa: Recebimento do arquivo OFC 2. Selecione a opção Saldos, Extratos e Comprovantes. Em seguida selecione Conta Corrente. 49 3. Marque a opção "Extrato para visualização na tela e salvar nos formatos PDB, OFC e TXT. Informe a data e a senha e finalmente pressione o botão OK.. Clique diretamente na ? da variável que deseja apurar o valor Defina aqui a ordenação na Clique para selecioqual deseja ver nar ou deselecionar Utilize este botão os lançamentos. os lançamentos para visualizar individualmente todas as simulações realizadas 4. Será mostrado o extrato. No final da tela, clicar em "arquivo ofc"... 50 5. Em seguida clicar no botão "save" (salvar). 6. Salvar o arquivo no diretório de instalação do Presto (normalmente EM C:\Arquivos de Programas\Presto Gestão Financeira\). 51 Conciliação Banco do Brasil Pessoa Jurídica 1ª Etapa: Receber arquivo OFC Para receber o arquivo necessário para a conciliação com o PRESTO você deverá ter instalado o programa Gerenciador Financeiro do Banco do Brasil. 1) Acessar Página do BB na Internet informando chave de acesso e senha 2) Clique na Opção Saldos-Extratos-Comprovantes, selecione Extratos Conta Corrente, em seguida informe a sua Agência e Conta e pressione o botão OK 52 3) A tela abaixo, contendo o extrato será exibida. Pressione o botão salvar. 53 4) Na tela que surge selecione a opção OFC - para Gerenciadores Financeiros e pressione o botão OK. 54 5) A tela abaixo aparecera para que você escolha o local aonde o arquivo será salvo. Indicamos que seja utilizado o diretório do PRESTO (normalmente c: Arquivos de programas/ presto gestão financeira) 55 6) O arquivo do BB estará salvo. Conciliação Banco Itaú As instruções para a conciliação com arquivo OFC são as seguintes: 56 Faça a conexão via Internet com o Itaú e selecione a opção de Geração de Arquivo para Importação, conforme indicado na figura abaixo em seguida infome a data de início e selecione a opção de extrato no formato OFC 1.06, conforme figura abaixo: 57 Conciliação Banco Real 1.1 Utilize o sistema de Internet Banking do Banco Real para receber o arquivo contendo os dados do extrato de sua C 1.2 Para isso acesse, www.bancoreal.com.br e entres com seus dados (Usuário, Senha, Agência e CC). 1.3 Depois de logado, acesse o Menu Extrato de Conta Corrente e clique na opção Por Período. 1.4 Entre com o período e opções desejadas, e depois clique em OK. 1.5 Use a barra de rolamento e ao 58 final da 1.6 Você deverá salvar o arquivo no seu computador em um diretório. Conciliação banco Banespa As instruções para a conciliação com arquivo OFX são as seguintes: 1. Etapa: Recebimento do arquivo OFX 59 Faça a conexão via Internet com o Banespa e na tela de extrato selecione a opção de exportação nos formatos do MS Money 98 ou 99 ou ainda MS Money 2000 ou superior, conforme demonstrado na tela abaixo: Ao pedir o download deste arquivo você deverá informar um diretório aonde o mesmo será salvo. Recomendamos que seja o próprio diretório do Presto (normalmente c:\Arquivos de Programas\presto gestão financeira\) 15. Conciliação Manual de Extratos A Conciliação de Extratos permite que o extrato emitido pelo banco seja conferido diretamente com os lançamentos do seu arquivo pessoal ou da sua empresa, evitando com isto possíveis erros ou discrepâncias cometidas nos lançamentos no que diz respeito ao seu saldo. Para tanto, siga as instruções abaixo: 1. No menu Exibir selecione Conciliação de Extratos ou clique o botão correspondente na barra de ferramentas. Com isto abrese a seguinte janela : Selecione a conta que deseja conciliar. Informe o valor de abertura e de encerramento do extrato. 60 Permite a inclusão de lançamentos para a conta selecionada. 2. Selecione a Conta para a qual deseja fazer a conciliação, clicando sobre ela. 3. Pelo seu extrato bancário, defina a data do início da conciliação e digite o valor do saldo da abertura do extrato. 4. Defina a data de fechamento e digite o valor do saldo de fechamento do extrato. 5. Clique no botão Confirmar para prosseguir. 15.1. Incluindo Lançamentos a Serem Conciliados Caso você necessite incluir alguma transação que não tenha sido previamente cadastrada, tal como tarifa de talão de cheque, adiantamento sobre depósitos, imposto sobre operações financeiras, etc., clique em Incluir Lançamentos e o Presto entrará na tela de lançamentos para que possam ser registradas as transações faltantes. Clique no botão Confirmar para retornar à conciliação propriamente dita. 61 15.2. Conciliando os Lançamentos Uma vez selecionada a Conta que sofrerá a conciliação e informados os saldos de abertura e fechamento, clique o botão Confirmar e o Presto apresentará todas as transações que não foram ainda conciliadas na tela abaixo : Permite editar o lançamento selecionado Limpa as marcas de conciliação efetuadas Através do campo Ordenação, selecione a visualização em ordem de documentos ou datas. 1. Clique duas vezes em cada lançamento conciliado e então aparecerá um à esquerda, informando que a transação está conciliada. 2. A cada item conciliado, seu valor é somado (se for receita) ou subtraído (se for despesa) do Saldo de Abertura digitado na tela anterior, gerando os valores Total Conciliado e Total de Itens Conciliados. 3. O Presto então calcula a diferença entre Saldo do Fechamento e Saldo de Abertura Conciliado. Esta diferença deve ser zero para que sua conciliação seja efetuada com sucesso. 4. Enquanto a diferença não for zero significa que você esqueceu de incluir algum lançamento, ou incluiu lançamentos que não constam do extrato do banco. Inclua, remova ou corrija valores dos lançamentos para conseguir o resultado desejado. 15.3. Cancelando a Conciliação Se for preciso cancelar a conciliação, clique duas vezes sobre o lançamento conciliado e ele será excluído da conciliação. 62 Limpando Marcas Clique sobre o botão Limpar Marcas e todos os lançamentos serão desconciliados e os saldos restaurados. Editando Lançamentos Clique no botão Editar Lançamento e aparecerá a tela de lançamentos, já ativada no lançamento em questão. Altere o lançamento desejado e clique em Confirmar, para retornar à tela de conciliação. 15.4. Término da Conciliação Se o Saldo de Abertura Conciliado se igualar ao Saldo de Fechamento, então a conciliação foi completada com sucesso e os registros permanecerão com a marca () de conciliados. Caso os saldos não se igualem, aparecerá a mensagem “O total após a conciliação não é o mesmo que consta no extrato. Você deseja prosseguir?”. Se optar pelo botão Cancela, os registros permanecerão sem a marca de conciliado e você deverá verificar a causa da diferença. Se clicar em OK, os registros conciliados permanecerão com a marca de conciliado e você deverá verificar a causa da diferença. 63 16. Relatórios e Gráficos Conforme suas operações financeiras forem crescendo, maior será a necessidade de analisá-las através de gráficos ou de relatórios. O seu Presto Gestor Econômico/Financeiro lhe possibilita isto de uma maneira ampla e completa. Os relatórios podem fornecer uma lista de suas transações financeiras ordenadas pela data em que foram realizadas. Podem ser criados levandose em consideração somente despesas, ou só receitas, ou só operações realizadas através de um determinado banco, etc. Os gráficos são a representação gráfica da informação contida em seus relatórios. São particularmente úteis ao permitir uma avaliação de suas operações financeiras, através de comparações entre as mesmas, realizadas no decorrer de um determinado período. 16.1. Selecionando os Gráficos e Relatórios No menu Resultados selecione a opção Gráficos e Relatórios ou clique no botão correspondente na barra de ferramentas. Com isto, será apresentada a seguinte janela: O Presto apresenta seus relatórios separados por tipos que são: Analíticos: São os relatórios disponíveis gerados a partir dos arquivos de lançamentos. Sintéticos: São relatórios que dão informações dos totais dos bancos, categorias e classes. Evolutivos: São os relatórios emitidos sempre com a totalização de um período definido pelo usuário. Neste grupo de relatórios, pode-se comparar períodos mensais de determinada Unidade de Negócio, de um Centro de Custos, evolutivo de Receitas e Despesas mensal ao longo do ano, etc. 64 Gráficos: São opções de gráficos em diversos formatos, representando os dados de alguns relatórios de forma mais ilustrativa. Exportação de Dados: São as opções dos drivers de Exportação para Contabilidade. Esporádicos: Cópias de cheques 16.2. Emitindo um Relatório Altere o título para personalizar o relatório Para selecionar um relatório, dê um duplo clique sobre o tipo desejado e um clique em Confirmar. Surgirá a tela Especificação de Impressão abaixo : Defina em qual moeda deseja ter os valores expressos Selecione o período do relatório Especifique detalhadamente quais os lançamentos deverão constar do relatório Memorize seus relatórios para posteriores emissões automáticas Nesta tela, você tem que definir os parâmetros e selecionar as opções para gerar o relatório escolhido no item anterior. Opções para as Especificações de Impressão • Título: O Presto tem um Título padrão para cada um dos relatórios. Se desejar alterá-lo, clique sobre o campo e digite o novo Título (Máximo 80 posições). • Banco/Conta: Selecione as Contas de onde serão extraídos os dados do relatório. Esta tela apresenta dois botões Marcar Todas e Desmarcar Todas, que permitem respectivamente a seleção de todos os Banco/Contas ou de nenhum. Para selecionar algumas Contas, opte primeiro por Desmarcar Todas e em seguida clique duas vezes sobre as que deseja que constem no relatório. 65 • Pagador/Recebedor: Se quiser selecionar os Pagadores ou os Recebedores, clique o botão de opção e selecione os Pagadores e Recebedores do mesmo modo que em Contas. Exemplo: Lançamentos em Pesos e o relatório definido com Valores em US$, corrigido por IGPM do dia 1/1/96. 1. O lançamento será convertido do Peso para o Real na data da transação. 2. O valor em Real será Corrigido pelo IGPM até a data do dia 1/1/96. 3. O valor apurado será convertido de real para dólar pelo câmbio do dia 1/1/96. • Categoria: Para selecionar as Categorias, clique o botão de opção e selecione as Categorias do mesmo modo que em Banco/Conta. • Classe: Para selecionar as Classes clique o botão de opção e selecione as classes do mesmo modo que em Banco/Conta. • Lançamentos Efetivos: Se esta opção estiver ligada (), serão incluídos os lançamentos efetivos. Para não selecionálos, desligue este controle clicando sobre ele. • Lançamentos Previstos: Se esta opção estiver ligada (), serão incluídos os lançamentos previstos. Para não selecioná-los, desligue este controle. • Valores em: Define a moeda que será utilizada na emissão dos relatórios. Ex.: Valores em US$ = Os valores dos lançamentos serão convertidos para a moeda US$ (dólar) na data “Do Dia” informado ou na data da emissão do relatório. Se a Moeda não for selecionada, o relatório será impresso na moeda corrente atual do sistema. A Moeda corrente atual do sistema é definida na opção Moeda Corrente no menu Ferramentas/Opções . • Corrigidos por: Define a Moeda ou Índice que será utilizado para a correção dos valores. Ex.: IGPM = Cada lançamento será corrigido pelo IGPM, desde a data de sua ocorrência até a data “Do Dia” caso informado ou até a data da emissão do relatório. Se a Moeda ou Índice não for informado, os valores dos lançamentos não serão corrigidos. No rodapé do relatório será informado em qual moeda os valores foram corrigidos e até que data foram atualizados, para sua maior garantia. • Do Dia: Definição da data até quando se fará a correção pelo índice ou moeda escolhida no campo anterior. Ex.: Os lançamentos do relatório serão corrigidos pela variação do índice IGPM até o dia informado, e convertidos pela moeda definida em Valores em: pelo câmbio da data da transação. Se a data “Do Dia” não for informada, o sistema utilizará a data da emissão do relatório para se fazer a conversão e a correção. Caso falte algum índice para a conversão ou correção, o sistema dará a seguinte mensagem: Índices em Falta. Prossegue? Clique em Sim, se desejar prosseguir assim mesmo, ou clique em Não, para cancelar a emissão do relatório. 66 Neste caso, selecionando a opção Índices em Falta do menu Exibir, será apresentada a relação dos índices em falta. Ao imprimir um relatório, os lançamentos que se apresentem com índices em falta, se não forem completados, aparecerão zerados. • Datas: Clique em para selecionar uma das opções de data apresentadas pelo Presto, ou digite o período de dd/mm/aa a dd/mm/aa, indicando o período específico. Outro recurso para todo campo de data é um clique no botão direito do mouse, que abre um calendário, onde você pode selecionar uma data facilmente. • Documento: Cheque de 999.999 a 999.999. Selecione o intervalo dos números dos documentos desejados. Caso não seja informado, serão selecionados todos os documentos. • Incluir Pagamentos à Vista: Neste caso, todos os lançamentos sem número de documento serão incluídos. Caso não deseje selecionar os documentos sem número, desligue este controle clicando sobre ele. Outras Especificações • Incluir Conciliados: todos os lançamentos conciliados serão selecionados. Caso não deseje selecionar os lançamentos conciliados, desligue este controle clicando sobre ele. • Incluir não Conciliados: todos os lançamentos não conciliados serão selecionados. Caso não deseje selecionar os lançamentos não conciliados, desligue este controle clicando sobre ele. • Incluir Transferências: todos os lançamentos de transferência serão selecionados. Caso não deseje selecionar os lançamentos de transferência, desligue este controle clicando sobre ele. 16.3. Memorização de Especificação de Impressão O Presto apresenta este recurso, onde você irá definir parâmetros para os relatórios, atribuindo-lhes nomes próprios, a fim de economizar tempo em sua reemissão. Desta forma, quando for necessário emitir um Extrato Mensal de Banco, caso ele já tenha sido memorizado, basta clicar duas vezes sobre o Relatório no campo Memorizações, não sendo necessário repetir a etapa de Especificação de Impressão. Após ter definido todas as especificações, você pode gravá-las, a fim de memorizar este relatório. Clique sobre o botão Memorização e a tela abaixo aparecerá: 67 Clique sobre a primeira linha (Novo) e digite um título para a nova memorização de relatório. Clique neste botão para fechar a janela de memorização e retornar à especificação de relatório. Clique neste botão para gravar qualquer alteração ou inclusão feita nesta tela. Permite rever as especificações das memorizações já gravadas. Restaurando uma Memorização O botão Restaurar permite alterar as especificações de um relatório já memorizado. 1. Selecione um relatório na lista de memorizações. 2. Clique no botão Restaurar. Será apresentada a tela de Especificação de Impressão para o relatório selecionado. 3. Altere as especificações. 4. Clique no botão Memorização para retornar. Renomeando uma Memorização O botão Renomear permite alterar o nome de um relatório já memorizado. 1. Selecione o relatório. 2. Clique no botão Renomear. 3. Digite o novo nome. 4. Clique no botão Gravar. Excluindo uma Memorização O botão Excluir permite apagar as especificações de um relatório já memorizado. 1. Clique sobre o relatório a excluir. 2. Clique no botão Excluir. 68 16.4. Visualização do Relatório Envia o relatório ou gráfico diretamente para a impressora. Os dados do relatório podem ser exportados para planilhas do Excel, Lotus, Word e outros formatos, permitindo que você continue trabalhando com estas informações Visualize seu relatório mais de perto ou com a página inteira, clicando no botão Zoom. Você terá três diferentes opções de tamanho. Utilize os botões de avançar e retroceder para visualizar todas as páginas do seu relatório. 69 Uma vez definida a especificação de impressão do relatório, clique em Confirmar e o relatório será apresentado em tela, com a possibilidade de impressão: Imprimindo o Relatório Com a janela de exibição aberta, clique no botão Imprimir, para abrir a janela de confirmação de impressão: Clique em Sim para que o relatório seja impresso. Exportando Informações do Relatório Com a janela de exibição do relatório aberta, clique no botão Exportar. Abre-se a janela de exportação: Digite o nome do arquivo que receberá os dados e selecione um formato para este arquivo (o botão abre uma lista dos formatos de exportação) entre os disponíveis. São eles: Texto Simples (ASCII) RTF (Rich Text Format) Word para Windows Excel 5.0 Lotus 123 (WK3) DIF (Data Interchange Format) Clique no botão Confirmar e o relatório será gravado no formato que você escolheu. 70 17. Substituições em Lançamentos Trata-se de um recurso auxiliar do Presto de muita valia para a reclassificação dos lançamentos existentes. Através desta ferramenta é possível realocar qualquer um dos campos (Banco, Categoria, Pag/Rec, Classe e Moeda) de um ou de um grupo de lançamentos. No menu Ferramentas, selecione Lançamentos..., para abrir a tela abaixo: Substituições em Selecione o campo a ser substituído Defina o novo conteúdo para o campo selecionado Especifique os lançamentos para selecionar um grupo de lançamentos que deverão ser substituídos Processa a substituição para os lançamentos selecionados. Ao acessar esta janela, serão apresentados todos os lançamentos já lançados no Presto, tanto os previstos quanto os efetivos. Para dinamizar o processo de substituição, selecione os registros que deverão ser alterados, clicando sobre o botão Especificar Lançamentos. 71 17.1. Especificando os Lançamentos Ao acionar este botão na tela de Substituições em Lançamentos..., o Presto permitirá a seleção de um grupo de lançamentos a serem substituídos, conforme a tela abaixo: Especifique os campos e seus conteúdos que deverão ser respeitados pelo critério da Defina o período de datas dos registros que deseja selecionar Detalhe a especificação ativando ou desativando estes controles. Defina os campos e seus respectivos conteúdos que a seleção deverá respeitar e clique o botão confirmar. A Especificação de Lançamentos sempre apresentará os campos preenchidos com os dados da última especificação. Caso deseje iniciar uma nova seleção, utilize o botão Limpar Campos. 17.2. Efetuando as substituições Estando os lançamentos selecionados, defina qual o campo deverá ser substituído, optando entre Banco/Conta, Pagador/Recebedor, Categoria, Classe ou Moeda na opção Substituir. Uma vez selecionado o campo a ser substituído, o campo Por apresentará todos os ítens cadastrados para que se opte por um deles. Estando definido qual o campo a substituir e qual o novo conteúdo para o mesmo, clique no botão confirmar. 72 18. Boletos de Cobrança e Arquivo CNAB 18.1. Introdução Bem vindo ao módulo de cobrança do Presto! O Presto, na sua versão Enterprise, disponibiliza o módulo de cobrança em duas versões distintas: • Geração de Boleto Individual • Geração de Arquivo Remessa/Retorno padrão CNAB 400 posições A geração de boleto individual deve ser utilizado no caso de cobranças esporádicas, sem uma freqüência definida, ou no caso do usuário não optar por contratar junto ao seu banco um serviço de carteira de cobrança que permita o intercâmbio dos arquivos remessa/retorno. No caso de geração de cobranças com volume de registros maiores, recomendamos ao usuário que contrate junto ao seu banco o serviço de cobrança por intercâmbio de arquivos por ele oferecido, comumente chamado de padrão CNAB (Centro Nacional de Automação Bancária), órgão filiado à Febraban. Ainda que o CNAB se proponha a definir um layout padrão, existem campos nos quais o tratamento das informações diferem entre os bancos, forçando a nossa equipe de desenvolvimento estar sempre atenta a eventuais alterações destes layouts em cada banco que o Presto é capaz de fazer este intercâmbio. O módulo de cobrança do Presto hoje contempla o intercâmbio de arquivos padrão CNAB com as seguintes instituições bancárias: ABN Amro – Banco Real Bradesco Itaú Unibanco Caso você usuário pretenda integrar a cobrança com outra instituição não relacionada acima, contate o suporte técnico do Presto ([email protected]) a fim de verificar-se a viabilidade técnica e orçamentária desta integração. 73 18.2. Bancos – Propriedades de Cobrança Para processar a cobrança no Presto é necessário definir as propriedades de cobrança do banco em questão, acessando o cadastro de contas (menu exibir/contas). Selecione a conta corrente que desejar clicando com o botão da direita sobre a conta em questão e selecione a opção propriedades. Será apresentada a tela abaixo para que se defina as características da carteira de cobrança utilizada. 74 Número seqüencial crescente que nunca se repete na mesma Agência/Conta. Informe-se junto ao banco qual é o último nosso número utilizado, e some um a ele. Certifique-se junto ao banco qual a espécie de documento, a carteira de cobrança, se requer aceite e se a cobrança é registrada, informando estes dados na tela ao lado. Informe também as instruções de cobrança e a mensagem para instruções do sacado 75 18.3. Boleto Avulso Selecione os títulos que deseja gerar a cobrança nas telas de lançamentos efetivos e/ou lançamentos previstos e no campo Nº Docto, selecione a opção Boleto. Em seguida acesse o módulo de Gráficos/Relatórios através do menu Resultados/Gráficos e Relatórios ou através do ícone correspondente selecione a opção Boleto Bancário, dentro do grupo Faturamento, conforme a tela abaixo: 76 Selecione a Agência/Conta que irá emitir a cobrança e defina o intervalo de datas dos vencimentos. Utilize os botões Marcar/Desmarcar todas ou clique sobre o título em questão para selecioná-lo ou não. Para visualizar boletos clique 77 os em 78 18.4. CNAB 400 posições A cobrança via CNAB consiste no envio do arquivo remessa para a instituição bancária, que uma vez o tendo recepcionado, processa e devolve ao emitente o arquivo retorno. Para a geração do arquivo remessa é necessário selecionar quais os Pagadores que constarão do lote de cobrança, definir o valor, carteira, título registrado ou não, data de vencimento, instruções de cobrança e do sacado e a categoria de receita e classe do Presto a que se refere o título. Para maior facilidade na seleção de registro, o Presto permite que se estabeleça uma relação entre um pagador e uma ou mais classes. Desta forma podemos, por exemplo, informar que a Andréa e o João praticam tênis e que a Andréa aprecia vinhos. Podemos então selecionar apenas os pagadores que gostam de tênis ou são apreciadores de vinho, ou ainda que gostam de ambos. 79 Pagadores x Classes Para maior facilidade na seleção de registros para a cobrança, o Presto permite que se associe um Pagador a uma ou mais Classes. Acesse o módulo Pagadores/Recebedores através do menu Exibir/Pagadores-Recebedores ou acesse através do ícone ao lado. Selecione a guia Classes para definir o perfil do Pagador, conforme a tela a seguir. Isto permitirá que os Pagadores sejam filtrados quando da seleção de registros para a geração de um lote de cobrança. Associe tantas classes quanto forem necessárias, traçando assim o perfil do pagador. 80 Geração do Lote de cobrança Acesse o módulo de Cobrança através do menu Ferramentas/Cobrança-CNAB ou através do ícone ao lado. Este módulo permite a visualização do histórico das cobranças geradas/recebidas, a geração do Arquivo Remessa e a Recepção e processamento do arquivo Retorno. 81 Para gerar uma cobrança é necessário gerar um lote a partir da seleção dos pagadores. Clique do painel de controle ou pressione CTRL+A para ter acesso a tela de seleção de registros. Clique sobre as classes que deseja filtrar a seleção de registros. Selecione todos os pagadores se for o caso. Defina a categoria e a classe do Presto para o lote em questão. Quando do pagamento do título, o mesmo estará associada a esta natureza de receita e a classe aqui definida. Informe o valor do título, aceite, registrada, datas de vencimento, documento e processamento. Será sugerida por padrão a instrução de cobrança definida na propriedade de cobrança do banco, podendo no entanto ser alterada para cada lote. 82 Com os campos estando definidos, clique em para retornar a tela de Cobrança/CNAB, na qual poderá verificar o lote gerado na guia Remessa, e a partir dele gerar o arquivo Remessa propriamente dito. Com o lote de cobrança estando gerado, clique sobre o botão Gerar Remessa para definir o caminho e nome do arquivo a ser gerado e clique em . Por padrão o arquivo deverá ter a extensão .TXT Na guia histórico ficará registrado a data da geração 19. Ferramentas para Cálculos Financeiros? 19.1. O Que é Conversão de Valores? Trata-se de um recurso especial do Presto que permite o cálculo de diferentes valores de moedas e indexadores em diferentes datas, baseado em suas cotações e taxas de variação. No menu Ferramentas, selecione Conversão/Atualização de valores..., ou clique no botão correspondente na barra de ferramentas, para abrir a tela abaixo : 83 Defina a moeda em que deseja ver o valor convertido e/ou atualizado. Informe a moeda na qual é expresso o valor original do cálculo. Clique neste botão para visualizar o valor convertido/atualizado. Note que a janela se divide em duas seções distintas: DE - onde você estabelece os valores de origem a serem convertidos ou atualizados, os quais o Presto utiliza como base de cálculo. PARA - onde você especifica o destino do cálculo, ou seja, em que moeda e que data o resultado deverá ser expresso. Após especificar origem e destino dos cálculos, dê um clique no botão Resultado, para que o Presto exiba o resultado solicitado. Clique no botão Fechar para abandonar esta operação. Obs.: Caso não exista a moeda ou indexador referente a uma das datas nos campos DE ou PARA informadas, será apresentada a mensagem abaixo e será atualizada automaticamente a tabela de Índices em Falta no menu Exibir/Índices em Falta para posterior consulta. Este resultado pode ser transportado para algum campo de valor em seus cadastros (saldo inicial de conta, valor de um lançamento que foi feito em dólar e você deseja cadastrá-lo em real, etc.). Para transportá-lo: 19.2. O Que são Cálculos Financeiros? Trata-se de outro recurso especial do Presto que permite o cálculo financeiro de valor presente, valor futuro, juros por período e número de períodos, a fim de permitir simulações de obtenção de empréstimos ou projeção de retorno de investimentos. 84 No menu Ferramentas, selecione Cálculos Financeiros..., para abrir a tela abaixo : Clique neste botão para visualizar o valor da variável faltante. No exemplo o valor futuro 85 20. Outros Recursos de Arquivos 20.1. Reparação/Compactação de Arquivos Este recurso é responsável pela recuperação de arquivos danificados e também pela compactação periódica de arquivos. Danos podem ocorrer devido a uma queda brusca de energia, de modo que o arquivo e o programa não são fechados pelas vias normais. Isto pode acarretar danos que impossibilitam abrir o arquivo posteriormente. A compactação de arquivos é recomendável periodicamente, pois os arquivos do Presto, quanto maiores forem ficando, maior espaço ocuparão. A compactação permite um melhor aproveitamento de espaço no disco rígido do computador, resultando em economia. Você pode reparar ou compactar um arquivo de duas formas diferentes: • dentro do Presto, abra o menu Arquivo e selecione a opção Reparar/Compactar Arquivo • de fora do Presto, clique no ícone Reparação de Arquivos que você encontra no grupo Presto Gestor Econômico/Financeiro, no Gerenciador de Programas do Windows. Reparando/Compactando Arquivos de Dentro do Presto É fundamental que o arquivo a ser reparado ou compactado não esteja em uso pelo Presto. 1. No menu Arquivo, selecione a opção Reparar/Compactar Arquivo, para abrir a seguinte janela: 86 2. Selecione o nome do arquivo ou digite-o. 3. Clique em OK e o seu arquivo estará automaticamente reparado ou compactado. Reparando/Compactando Arquivos de Fora do Presto 1. Abandone o Presto, selecionando o comando Sair do menu Arquivo. 2. De volta ao Gerenciador de Programas do Windows, ative o grupo Presto Gestão Financeiro. 3. Dê dois cliques sobre o ícone Reparação de Arquivos, para abrir a seguinte janela: 4. Nela, é feita uma varredura em seu disco rígido e é apresentada uma lista de todos os arquivos relacionados ao Presto que forem encontrados. 87 5. Selecione os arquivos que não deseja que participem do processo e clique no botão Remover. 6. Se houver algum arquivo do Presto com um nome não reconhecido pela ferramenta, clique o botão Acrescentar para localizá-lo e incluí-lo no processo. 7. Clique no botão Confirmar para que a reparação ou compactação dos arquivos selecionados se inicie. 88 20.2. Arquivo Morto Após uma longa utilização do Presto, seus arquivos tendem a ficar sobrecarregados com informações de lançamentos antigos, registrados há meses ou mesmo anos atrás. O Presto permite que você exclua estes lançamentos do arquivo de trabalho e guarde-os num arquivo morto, sendo sempre possível a sua recuperação. Criando um Arquivo Morto 1. Com o arquivo de trabalho aberto, abra o menu Arquivo e selecione Arquivo Morto. O item Arquivo Morto oferece duas opções: 2. Selecione Gravação, para abrir a seguinte janela: 89 3. Informe o nome do arquivo (extensão .PSM) que será criado e receberá os lançamentos. 4. Digite os comentários que achar necessário no campo Observação. 5. Informe as datas inicial e final dos lançamentos que serão excluídos do arquivo de trabalho. 6. Clique em Confirmar. O Presto cria o arquivo morto e o deixa armazenado em seu diretório de trabalho. Restaurando um Arquivo Morto 1. No menu Arquivo, selecione Arquivo Morto. O item Arquivo Morto oferece duas opções: 90 2. Selecione Restauração para abrir a seguinte janela: 3. Digite o nome do arquivo morto a restaurar ou clique em Procurar para localizá-lo. Informado o arquivo, os campos em cinza da janela informam seu conteúdo. 4. Clique em Confirmar. Os lançamentos do arquivo morto retornam ao arquivo de trabalho, podendo ser editados. Obs.: Se você já gerou mais do que um arquivo morto, a ordem de restauração deve ser seguida na ordem inversa da geração do arquivo morto, ou seja, restaure primeiro o último arquivo morto gerado, em seguida o penúltimo e assim por diante. 20.3. Importação de Arquivos O Presto disponibiliza esta rotina para usuários que desejem efetuar migração magnética de outros programas (contas a receber, contas a pagar, sistema de faturamento, etc), evitando assim a necessidade de digitação de dados. Naturalmente o arquivo a ser importado deverá respeitar o “layout” descrito abaixo, o que requer do usuário familiaridade em geração de arquivos no formato TXT. Busque auxílio no arquivo exemplo 91 EXEMPLIN.TXT através de um processador de textos. O mesmo funciona junto ao arquivo EXEMPLO.PST instalado no diretório do Presto. Importando Dados 1. No menu Ferramentas, Lançamentos. escolha Importação de O Presto apresentará a seguinte janela: 2. Informe o nome do arquivo de entrada ou utilize o botão Procurar. 3. Clique no botão Layout de Importação • Linhas iniciadas por ponto-e-vírgula são comentários e são ignoradas • Durante a importação. Os campos que compõem os lançamentos são descritos um a cada linha, que se inicia por uma palavra-chave, seguida de dois pontos (":"), seguidos do valor do campo. • Lançamentos são separados entre si por uma ou mais linhas em branco. 92 • A seguir são relacionadas as palavras-chave reconhecidas pelo Presto: Palavra Chave Obrigatoriedade Banco: Sim Data: Sim Documento: Não Pagador/Recebedor: Não Moeda: Não Categoria: Sim Descrição: Não Classe: Não Valor: Sim Tipo (N/C/P): Não • Campo "Moeda:", se omitido, é considerado como sendo igual à moeda definida no sistema • Campos "Classe:" e "Valor:" podem ser repetidos conforme o número de classes e valores para uma determinada categoria • Campos "Categoria:", "Descrição:", "Classe:", e "Valor:", podem ser repetidos conforme o número de categorias, descrições, classes, e valores contidas no lançamento • Campo "Valor:" pode conter um asterisco no final, que indica a conciliação de uma transferência recebida • Campo "Tipo (N/C/P):" indica que o lançamento pode ser Normal, Conciliado, ou Previsto • Quaisquer erros durante a importação serão relacionados no arquivo de saída especificado pelo usuário, que conterá um comentário explicativo seguido das linhas que não puderam ser importadas. Pode-se assim editar este arquivo e importálo novamente. 21. Janelas Informativas do Presto 21.1. Índices em Falta Uma vez que o Presto é um gerenciador financeiro que trabalha com múltiplos indexadores e moedas, os valores de cotações nas diferentes datas devem sempre estar em dia, para que não 93 haja problemas durante cálculos de saldos e conversões de valores. Você pode controlar as cotações ainda não cadastradas para as moedas rapidamente na janela informativa de índices em falta. Nela estão relacionados todos os índices cadastrados e as datas para as quais os valores de cotação estão faltando. No menu Exibir, selecione Índices em Falta para abrir a janela: Aqui, você pode atualizar os valores dos índices faltantes e manter seu cadastro de moedas e indexadores em dia. 21.2. Relação de Contas a Pagar/Receber Outra informação que o Presto fornece são as contas a pagar e a receber que ainda não foram quitadas. Estas informações são trazidas do cadastro de lançamentos previstos para a tela abaixo, obedecendo o número de dias solicitado. No menu Exibir, selecione Relação de contas a pagar/ receber para abrir a tela: 94 Dá baixa do lançamento selecionado acima. Dá baixa do lançamento selecionado acima. Os lançamentos quitados serão transferidos do cadastro de lançamentos previstos e passarão a constar do cadastro de lançamentos efetivos. Clique em Fechar após o término das quitações. A relação de Contas a Pagar/Receber é exibida segundo o parâmetro estabelecido na opção Preferências do menu Exibir (mostrar lançamentos previstos com vencimento em XX dias, onde XX varia de 0 a 60). Deve-se informar o número de dias máximo, a contar da data corrente, para exibir lançamentos com vencimentos futuros. Obs.: Caso as informações de Data, Pagador/Recebedor, Categoria, Descrição, Classe, Moeda ou Valor não estejam corretos, deve-se entrar na janela de Lançamentos Previstos, editar o campo incorreto e depois efetivá-lo. 95 22. Recursos Auxiliares do Presto 21.2. O Gerenciador de Índices Através deste recurso é possível atualizar os índices financeiros e moedas do Presto de forma automática, eliminando-se a necessidade de digitação de taxas e cotações. Para tanto é necessário que esteja disponível no seu computador, o arquivo com a atualização dos índices, o qual pode ser obtido de duas maneiras, a saber: Internet - Estando familiarizado com a questão de obtenção de acesso à Internet, consulte nosso endereço http://www.presto.com.br e siga as instruções para consulta ou download (descarregamento local). IndPresto - Caso não tenha tido ainda a oportunidade de acessar a Internet através do seu próprio provedor de acesso, consulte este serviço extra de assinatura, mais uma facilidade que o Presto oferece para mantê-lo atualizado sobre o mercado financeiro, índices e cotações. Receba em seu endereço os disquetes atualizados, ligando para o Disque Presto no telefone 11 2122.4209 Os arquivos com as atualizações dos índices possuem a extensão .PSI, por exemplo, o arquivo MOEDA1997.PSI contém os índices atualizados referente ao ano de 1.997. Estando disponível o arquivo de índices atualizados em seu computador, siga os passos abaixo: 1. Abandone o Presto, selecionando o comando Sair do menu Arquivo. 2. De volta ao Gerenciador de Programas do Windows, ative o grupo Presto Gestão Financeira. 3. Dê dois cliques sobre o Ícone Gerenciador de Índices, para abrir a seguinte janela: 96 Informe o nome do arquivo .PSI a partir do qual deseja atualizar os índices. 4. Selecione o arquivo .PSI contendo os índices que deseja atualizar, pressione <ENTER> e será apresentada a relação de índices a serem importados. 5. Defina para cada um dos índices a importar os seguintes campos: Data Inicial - Defina a data a partir da qual deseja importar os índices e cotações. Data Final - Defina até que data deseja importar os índices e cotações. 22.2. Calculadora No menu Exibir, selecione Calculadora, ou clique no botão correspondente na barra de ferramentas. Com isto, abre-se a calculadora: 97 O programa calculadora que o Presto roda deve ser indicado no campo Calculadora da janela Opções e Ajustes, descrita mais adiante neste capítulo. 22.3. Preferências O Presto permite que você estabeleça algumas preferências de trabalho, que serão obedecidas para o arquivo que estiver aberto. No menu Exibir, selecione Preferências, para abrir a seguinte janela: Deverá ser digitada duas vezes para ser cadastrada. Exibe o saldo de um ou todos os bancos na tela de lançamentos, degradando um pouco a perfomance de operação. Caso você tenha adquirido o Presto com Exportação para a Contabilidade , esta opção permitirá a utilização do sistema de exportação. .para contabilidade ( Ver pag 79 ) 98 22.4. Opções O Presto permite que você estabeleça alguma opções de trabalho, que serão obedecidas para qualquer arquivo. No menu Ferramentas, selecione Opções e Ajustes. Com isto, abre-se a seguinte janela: Indique o Município para a impressão dos Cheques Lembra o usuário dos índices em falta do dia corrente na abertura do Presto. O fato de efetuar a pesquisa nos arquivos retarda a abertura do Presto. Indique as opções que deseja para trabalhar ou simplesmente aceite as sugestões oferecidas pelo Presto. Clique em Confirmar para fechar a janela e iniciar a validade das opções selecionadas. 22.5. Atualizando os campos de Data Todos os campos de data do Presto apresentam uma forma de edição particular, se comparada aos outros tipos de campo (números e caracteres). O formato da data utilizada é o especificado no Painel de Controle do Windows. Para maiores informações de como alterá-lo, consulte o manual do Windows. Ao acessar um campo data que esteja em branco, o Presto sugerirá a data do dia corrente. Pode-se alterar a data sugerida ou já registrada de duas maneiras, a saber: 99 23. Impressão de Cheques 23.1. Imprimindo Cheques Com o arquivo de trabalho aberto, abra o menu Arquivo e selecione Imprimir Cheques. Só figurarão lançamentos efetivos e/ou previstos que tenham IMPRIMIR no campo de documento. IMPORTANTE: A impressão de cheques é feita apenas em impressoras Jato de Tinta ou Laser. Informe a conta que contém os lançamentos a serem impressos. Em seguida será aberta a tela com os lançamentos a serem impressos. Informe o número do primeiro cheque. Selecione os lançamentos que deverão ser impressos. Informe o layout dos cheques a serem impressos , ou seja folhas avulsas ou páginas com 4 folhas. 100 23.2. Verificando a impressão correta dos cheques. Caso acha algum problema durante a impressão dos cheques, o Presto mantém os lançamentos assinalados inalterados, para uma nova impressão , bastando apenas clicar sobre o botão Cancelar e retornar a tela anterior para reimpressão. Lançamentos que foram impressos. Se a impressão dos cheques forão bem sucedida, clique neste botão para atualizar os lançamentos. 23.3. Cópia de Cheque No menu Resultados selecione a opção Gráficos e Relatórios, em seguida selecione Esporádicos/Cópia de Cheque. Informe a conta para impressão da cópia de cheque. Informe os lançamentos para impressão. Informe o número de cheques para impressão da cópia de cheque. 101 Após informar todos os campos o Presto estará pronto para emissão da Cópia de Cheques. 102 24. Presto Exportação para Contabilidade. 24.1. Menu Exibir/Preferências O sistema de exportação visa integrar o Presto Gestão Financeira com sistemas contábeis, eliminando necessidades de redigitação dos lançamentos em sistemas contábeis. Para se valer deste recurso, no menu Exibir/Preferências, acione o botão Sistema de Exportação. O Presto Gestão Financeira já traz em sua instalação os layouts para exportação de dados para os mais conhecidos software de contabilidade. Verifique em Layout Padrão se o seu sistema de contabilidade ou o sistema do seu Contador já está cadastrado. Caso esteja , basta clicar sobre o mesmo , e neste caso as exportações das suas movimentações financeiras já estará com o Layout do seu sistema. Defina também se em sua exportação ,será utilizado Regime de Caixa ( só lançamentos efetivos serão exportados ) ou Regime de competência ( os lançamentos efetivos e os lançamentos previstos “provisionamento” de receitas/despesas serão exportados ). Caso você tenha adquirido o Presto com Exportação para Contabilidade, esta opção permitirá a utilização do sistema de exportação para contabilidade. Deverá ser digitada a senha do Contador para autorizações de itens já exportados. 103 24.2. Cadastrando Código Contábil Após a habilitação do recurso de exportação, as janelas de Contas/Bancos, Categorias, Pagadores/recebedores e Classes, apresentarão um botão Código Contábil que permitirá ao usuário cadastrar os códigos contábeis associados aos registros do Presto. Para saber quais códigos contábeis devem ser informados, utilize o plano de contas contábil que a empresa utiliza para contabilizar as movimentações financeiras. Caso persistam dúvidas, consulte o vosso Contador para esclarecer quais códigos contábeis devem ser lançados no Presto. O Presto Gestão Financeira não irá fazer nenhum tipo de consistência se o código contábil digitado consta cadastrado na contabilidade. Clique neste botão para cadastrar os códigos contábeis. Dica: Para cadastrar um código contábil, clique sobre a conta em questão e com o botão da direita do mouse dê um clique para ser aberta a janela Editar código de exportação. 104 24.3. Geração do Layout para Exportação de Dados Este módulo tem como finalidade permitir que o usuário defina um lay-out específico para exportação de dados, caso o mesmo ainda não esteja configurado no Presto. A geração de um novo layout se dá em duas etapas; Defina o nome do novo Layout. Defina qual a versão do sistema de contabilidade que estará sendo utilizado. Informe o tipo de partida: Simples ou Dupla. Informe em qual diretório será salvo o seu arquivo de exportação. 1.) Definir características gerais da exportação, tais como nome e versão do programa de contabilidade utilizado, separador dos campos, delimitador do campo e arquivo destino padrão onde será gravado as exportações que se utilizarem deste layout. Para adicionar um novo layout, basta digitar o nome do novo layout no campo “Nome deste layout” e em seguida especificar os campos de saída e suas características de formato e clicar em OK. Para alterar determinado layout, primeiro selecione o layout desejado na lista de layouts, altere os campos desejados E clique o botão de confirmação. Para executar um determinado layout, selecione-o na lista de layouts existentes e pressione a tecla Delete. 2.) Definir o conteúdo de cada lançamento a ser exportado, informando o campo (Conta de Débito, Conta de Crédito, Valor, Data, Descrição) e suas características. Para cada item selecionado no campo data esteja selecionado, a opção de máscara de data estará habilitado, cabendo ao usuário apenas informar qual o tipo de máscara irá utilizar para expressar as datas no seu arquivo de exportação. 105 A ordem e layout de saída será apresentada no campo abaixo da tela “Exemplo de Saída “, exatamente como será gerada a exportação. A ordem de saída é definida pela seqüência em que se seleciona os campos de saídas. Portanto para se gerar uma saída de <Crédito><Débito><Valor><Data>, selecione primeiro o campos Crédito e os outros subseqüentemente. Selecione os campos para exportação Informe o conteúdo do campo a ser exportado. Para cada campo selecionado o Presto irá mostrar a seleção feita pelo usuário. 106 24.4. Exportando Dados Após ter informado todos os campos a serem exportados o Presto estará pronto para exportar os seus dados para a contabilidade. Informe o título da exportação O sistema informar a última exportação efetuada. Informe o período a ser exportado. 107 24.5. O Histórico das Exportações Com a exportação já efetuada, o Presto gera o Histórico das Exportações, informado se a exportações foi gerada com sucesso. Caso tenha ocorrido algum problema durante a exportação de dados , basta deletar o lote em questão para que o mesmo seja gerado novamente. Informe o layout exportado. Para deletar basta clicar sobre o lote em questão e teclar a tecla Delete do seu teclado.. 108 24.6. Editando Lançamentos já Exportados Se por algum motivo o usuário queira alterar um lançamento já exportado, o Presto irá pedir a Senha do Contador ( ver pág. 78 ) para ter acesso ao lançamento já exportado. Para alterar um lançamento já exportado, informe a senha do contador. 24.7. Considerações É sabido que 90% das empresas contabilizam 95% dos seus lançamentos de entrada e saída a partir do controle financeiro. Foi daí que o Presto amadureceu a idéia de integrar seus lançamentos em qualquer sistema contábil que admitisse importação de lançamentos, o que é padrão nos melhores softwares de contabilidade do mercado. Diante deste propósito, o Presto apresenta sua versão Professional, na qual, através do Export Wizard, o usuário define o layout no qual deseja integrar os registros do Presto ao sistema contábil da empresa. O Presto Professional já vem contemplado com o layout para exportação para os seguintes sistemas de contabilidade: XT/DC Dos XT/DC Windows 109 Hércules Alterdata ContMaster ContMatic KEYB Sistemas Delta Sistemas Privh InfoBanc ProSoft DOS ProSoft Windows 24.8. Rubrica Contábil O Presto não se utiliza de códigos para o seu gerenciamento, entretanto, para uma integração com um sistema contábil é necessário que se atribua uma rubrica contábil (código reduzido do plano de contas) para cada uma das entidades, a saber: Banco/Conta, Pagadores/Recebedores, Categorias (receita/despesa) e Classes. Ou seja, para cada entidade, poder-se-á atribuir uma rubrica contábil, exclusiva ou não. Desta forma podemos, por exemplo, ter duas contas no Presto apontando para a mesma conta contábil, dando flexibilidade ampla para todo tipo de gestão e contabilização de lançamentos. 110 24.9. Regime de Caixa x Competência Para a perfeita integração do Presto ao sistema contábil em uso na empresa, é fundamental o entendimento dos conceitos de regime de caixa e regime de competência. No Presto, no menu Exibir/Preferências, você define como deseja que seja tratada a exportação. Caso se opte pelo regime de competência, o Presto apresentará não apenas a data de vencimento, mas também a data de entrada/emissão. 111 Regime de Caixa Neste regime, só serão exportados os lançamentos do Presto que tiverem sua data de entrada/emissão e pagamento dentro da competência especificada. Regime de Competência Este regime trata a contabilização de lançamentos levando em consideração a data de entrada/emissão (competência) e vencimento/pagamento (caixa). Ou seja, faz o provisionamento contábil de um vencimento quando as datas de entrada/emissão e vencimento não são do mesmo mês e ano. Desta forma, é lançado na contabilidade a perna de provisionamento (Cliente/Fornecedor X Receitas/Despesa) pela data de entrada emissão, e quando do pagamento de fato do título, é gerado a outra perna contábil (Cliente/Fornecedor X Caixa). 112 24.10. Editando Lançamentos já Exportados 1. Acesse o módulo Gráficos e Relatórios e selecione o Grupo Exportação Contábil 2. Defina o período que deseja exportar e se desejar, especifique o filtro para exportação, por exemplo, apenas para um determinado banco. 113 3. Clique em e defina o nome do arquivo destino no qual serão gravados os registros no layout definido. Caso algum lançamento do Presto não possa ser exportado por falta de rubrica contábil, o sistema apresentará uma crítica apontando quais as contas, pagadores/recebedores, categorias e classes que estão sem rubrica, conforme a tela abaixo. 4. A partir do seu sistema contábil, importe os dados segundo instruções de importação de lançamentos do sistema contábil utilizado na empresa. 5. Os registros que foram exportados para a contabilidade apresentarão um sinal conforme ilustrado abaixo. 114 Caso um registro tenha exportado apenas a perna do provisionamento, o sinal será apresentado em tom cinza claro. 115 25. O Sistema de Ajuda É através deste sistema que você poderá esclarecer todas as suas dúvidas relativas ao Presto Gestão Financeira. Siga as instruções abaixo para aprender a utilizar o sistema de Ajuda, quando isto se fizer necessário. Ao clicar o botão correspondente na barra de ferramentas, a seguinte tela aparecerá: Exibe a primeira tela da Ajuda de onde quer que você esteja. Abre uma janela de palavras chave do Presto, a partir da qual você pode localizar a solução de dúvidas por assunto. Retorna ao último tópico que foi consultado anteriormente. Permite imprimir o tópico que está sendo consultado. Quando a paginação está disponível, você pode navegar pelos tópicos da Ajuda, como se estivesse virando páginas de um livro. O conteúdo da Ajuda funciona como índice, apresentando na sua introdução os principais tópicos abordados, de modo a fornecer informações de como operar e navegar através do sistema Presto de uma maneira acessível. 116 25.1. Localizando Tópicos da Ajuda A Ajuda do Presto permite que você navegue pelos tópicos de três maneiras diferentes. Escolha a que achar mais conveniente. Navegando em Saltos A Ajuda do Presto possui em todos os seus tópicos algumas palavras ou expressões em verde sublinhadas. Note que, sempre que você passar o mouse por cima dessas palavras, o cursor muda para a forma de uma mão. Clicando sobre essas palavras, você salta para o tópico correspondente a elas. Paginando a Ajuda A janela de Ajuda possui uma barra de ferramentas própria, localizada horizontalmente na parte superior da janela. Entre os botões presentes nesta barra, você encontra os botões de paginação. Estes botões obedecem a uma organização seqüencial dos tópicos da Ajuda, equivalendo à seqüência em que você os encontraria se eles estivessem impressos num livro. Sempre que estiverem disponíveis, ou seja, quando houver mais do que um tópico no capítulo em questão, um clique sobre estes botões provocará o salto para o tópico anterior ou seguinte ao que você está consultando. Localizando um Tópico Específico A barra de ferramentas da Ajuda possui um outro botão de navegação chamado Localizar. Um clique sobre este botão abre a seguinte janela: 117 Selecione a palavra que mais se aproxima do assunto que deseja consultar e clique em Exibir. Se a palavra estiver conectada a mais de um assunto, a seguinte janela será exibida: Selecione o tópico desejado e clique em Exibir. 118