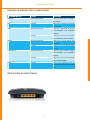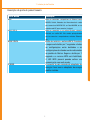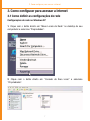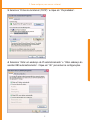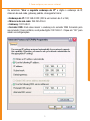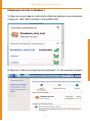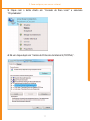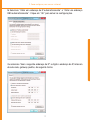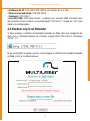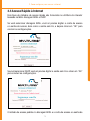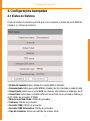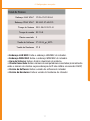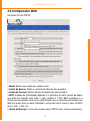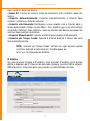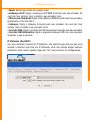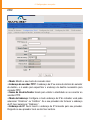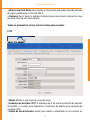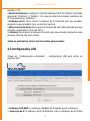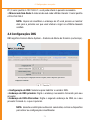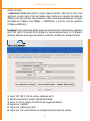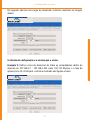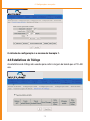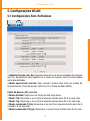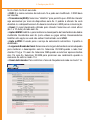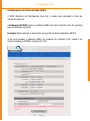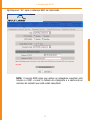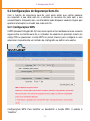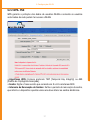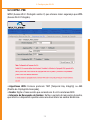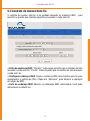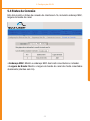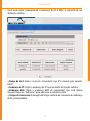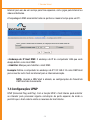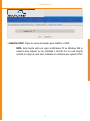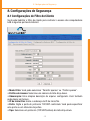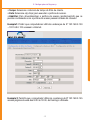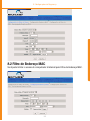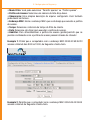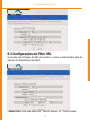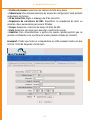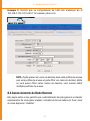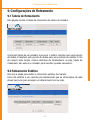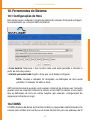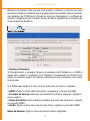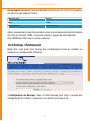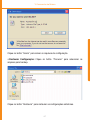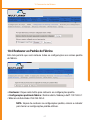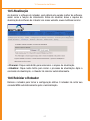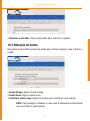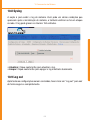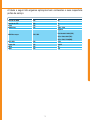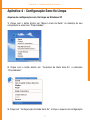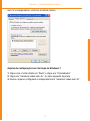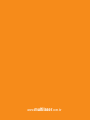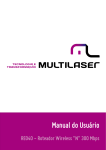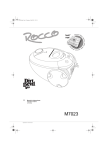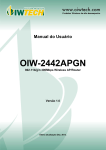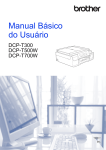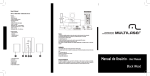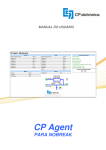Download Manual do Usuário
Transcript
Manual do Usuário Roteador “N” 150 Mbps RE024 1 1. Introdução do Produto 1. Introdução do Produto Obrigado por adquirir o Roteador de Banda Larga Sem-Fio RE024 da Multilaser! Este roteador fácil de usar oferece uma interface de configuração simples, que permite que você configure-o com facilidade. É baseado no padrão IEEE 802.11n mais recente e é compatível com dispositivos dos padrões IEEE802.11b/g. O RE024, incluindo roteadores, AP sem-fio, switch de quatro portas e firewall em um, tem uma poderosa função de monitor online e suporta filtro de URL e filtro MAC. Com a função WDS, ele pode repetir e amplificar sinais sem-fio, de modo a ampliar a área de cobertura da rede. Ele suporta UPnP e WMM, para tornar seu áudio e vídeo mais suave. Com a função QoS, ele pode distribuir eficientemente a taxa de download para os clientes. Além disso, com a super compatibilidade, o roteador pode quebrar os limites de acesso em algumas áreas, de modo que vários computadores podem compartilhar o acesso à Internet. 1.1 Conteúdo da Embalagem Favor verificar os itens a seguir, depois de abrir a embalagem: •Um Roteador “N” 150 Mbps RE024 •Um Guia de instalação rápida •Um adaptador de alimentação •Um CD de Software Se qualquer um dos itens listados estiver danificado ou faltando, entre em contato com o revendedor Multilaser para reposição imediata. 1.2 Indicadores LED e Descrição de Portas O painel e os indicadores LED mostram: 2 1. Introdução do Produto Descrição do indicador LED no painel frontal: Indicador de LED Status Descrição ENERGIA Aceso continuamente Indica que o roteador está ligado e SYS Piscando tem energia. Indica que o roteador está operando WAN Aceso continuamente corretamente. Indica que a porta WAN do roteador está conectada a um dispositivo Ethernet. Indica que a porta está transmitindo Piscando e/ou recebendo pacotes de dados. WLAN LAN(1/2/3/4) Aceso continuamente Indica que a função sem-fio está Psicando habilitada. Indica que está transmitindo dados Aceso continuamente sem-fio. Indica que porta LAN do roteador está conectada a um dispositivo WPS Piscando Ethernet. Indica que a porta está transmitindo Piscando e/ou recebendo dados. Indica que o dispositivo está em comunicação com o cliente no modo WPS. Vista da porta do painel traseiro: 3 1. Introdução do Produto Descrição da porta do painel traseiro: Porta/ Botão Descrição WAN Pode ser conectado a dispositivos de Ethernet como MODEN, Switch, Roteador, etc. Normalmente é usado para conectar o MODEM DSL ao Cabo MODEM, ou ao cabo de rede ISP para conectar à Internet Pode ser conectado a um switch Ethernet, roteador LAN (1/2/3/4) Ethernet, ou cartão NIC. São usados principalmente para se conectar a computadores, switches Ethernet, etc. RESET/WPS Botão de reiniciar o sistema/WPS. Pressione e segure este botão por 7 segundos e todas as configurações serão deletadas e as configurações do roteador serão restauradas ao padrão de fábrica. Segure o botão por 1 segundo e o recurso WPS será habilitado. O LED WPS piscará quando estiver em comunicação com este modo. O conector é para conexão do adaptador de energia. Favor usar o adaptador de energia padrão incluído. POWER 4 2. Instalação do Produto 2. Instalação do Produto 1. Favor usar somente o adaptador de alimentação incluído para fornecer energia ao roteador. NOTA: O uso de um adaptador de energia incompatível pode causar danos ao produto. 2. Favor conectar a porta LAN do roteador ao seu computador com um cabo Ethernet, conforme mostrado abaixo. 5 2. Instalação do Produto 3. Favor conectar a sua linha de banda larga fornecida pelo seu provedor à porta WAN do roteador. 4. Insira o CD do software na unidade de CD do seu computador. Depois que o software iniciar automaticamente, dê um duplo clique no ícone “Setup” e siga as instruções para concluir a instalação. Você também pode entrar no utilitário do roteador baseado na Web para concluir a configuração. 6 3. Como configurar para acessar a internet 3. Como configurar para acessar a Internet 3.1 Como definir as configurações de rede Configurações de rede no Windows XP 1. Clique com o botão direito em “Meus Locais de Rede” no desktop do seu computador e selecione “Propriedades”. 2. Clique com o botão direito em “Conexão de Área Local” e selecione “Propriedades”. 7 3. Como configurar para acessar a internet 3. Selecione “Protocolo de Internet (TCP/IP)” e clique em “Propriedades”. 4. Selecione “Obter um endereço de IP automaticamente” e “Obter endereço do servidor DNS automaticamente”. Clique em “OK” para salvar as configurações. 8 3. Como configurar para acessar a internet Ou selecione “Usar o seguinte endereço de IP” e digite o endereço de IP, máscara de sub-rede, gateway padrão, da seguinte forma: •Endereço de IP: 192.168.0.XXX: (XXX é um número de 2 a 254) •Máscara de sub-rede: 255.255.255.0 •Gateway: 192.168.0.1 •Servidor DNS: Você deve inserir o endereço do servidor DNS fornecido pelo seu provedor. Caso contrário, você pode digitar 192.168.0.1. Clique em “OK” para salvar as configurações. 9 3. Como configurar para acessar a internet Configurações de Rede no Windows 7 1. Clique no ícone de rede no canto inferior direito do desktop do seu computador e clique em “Abrir Centro de Rede e Compartilhamento”. 2. Clique em “Alterar as configurações do adaptador” no lado esquerdo da janela. 10 3. Como configurar para acessar a internet 3. Clique com o botão direito em “Conexão de Área Local” e selecione “Propriedades”. 4. Dê um clique duplo em “Versão de Protocolo de Internet 4(TCP/IPv4)”. 11 3. Como configurar para acessar a internet 5. Selecione “Obter um endereço de IP automaticamente” e “Obter um endereço DNS automaticamente”. Clique em “OK” para salvar as configurações. Ou selecione “Usar o seguinte endereço de IP” e digite o endereço de IP, máscara de sub-rede, gateway padrão, da seguinte forma: 12 3. Como configurar para acessar a internet •Endereço de IP: 192.168.0.XXX: (XXX é um número de 2 a 254) •Máscara de Sub-Rede: 255.255.255.0 •Gateway: 192.168.0.1 •Servidor DNS: Você deve inserir o endereço do servidor DNS fornecido pelo seu provedor. Caso contrário, você pode digitar 192.168.0.1. Clique em “OK” para salvar as configurações. 3.2 Realizar Log in no Roteador 1. Para acessar o utilitário do Roteador baseado na Web, abra um navegador da web, como o Internet Explorer ou o Firefox, e digite http://192.168.0.1. Pressione “Enter”. 14 2. Se você digitar a senha correta, você chegará ao utilitário do roteador baseado na Web, como é mostrado abaixo. 13 3. Como configurar para acessar a internet 3.3 Acesso Rápido à Internet Dois tipos de métodos de acesso rápido são fornecidos no utilitário do roteador baseado na Web: discagem ADSL e DHCP. Se você selecionar discagem ADSL, você só precisa digitar a conta de acesso e a senha de acesso, bem como a senha sem-fio, e depois clicar em “OK” para concluir as configurações. Se você selecionar DHCP, você só precisa digitar a senha sem-fio e clicar em “OK” para concluir as configurações. O método de acesso padrão é a discagem ADSL e a conta de acesso e a senha de 14 3. Como configurar para acessar a internet acesso são os mesmos que a conta e a senha da discagem ADSL, que você pode consultar junto ao seu provedor de banda larga. Para outros métodos de acesso, consulte configurações WAN no CAPÍTULO 4. A senha sem-fio pode ter apenas 8 caracteres, o padrão é 12345678, e você pode modificá-la quando necessário. 3.4 Criptografia Rápida O roteador oferece duas telas de configuração de criptografia, uma é simples e fácil, a outra é avançada (para configurações avançadas, favor consultar o CAPÍTULO 5.2). Tela simples e fácil: Faça logon no utilitário do roteador baseado na Web e você poderá configurar a criptografia do roteador. O padrão adota o modo WPA-PSK e o algoritmo AES. A senha padrão é 12345678, como mostrado abaixo. NOTA: A senha sem-fio pode ter apenas 8 caracteres e o padrão é 12345678, você pode modificá-la quando necessário. 4. Configurações Avançadas 15 4. Configurações avançadas 4. Configurações Avançadas 4.1 Status do Sistema A tela de status do sistema permite que você visualize o status da porta WAN do roteador e o status do sistema. •Status da Conexão: Exibe o status da conexão WAN do roteador. •Desconectado: Indica que a porta WAN do roteador não foi conectada ao cabo de rede. •Conectando: Indica que a porta WAN do roteador está obtendo o endereço de IP. •Conectado: Indica que o roteador está bem conectado com o provedor. Endereço de IP obtido do provedor. IP WAN. •Máscara de Sub-Rede: Obtida do provedor. •Gateway: Obtida do provedor. •Servidor DNS: Obtido do provedor. •Servidor DNS Alternativo: Obtido do provedor. •Tipo de Conexão: Exibe seu método de acesso atual. 16 4. Configurações avançadas •Endereço LAN MAC: Exibe o endereço LAN MAC do roteador. •Endereço WAN MAC: Exibe o endereço WAN MAC do roteador. •Hora do Sistema: Exibe o horário atualizado do sistema. •Cliente Conectado: Exibe o número de computadores conectados (normalmente exibe o número de clientes cujos endereços de IP são obtidos via servidor DHCP) •Versão do Software: Exibe a versão do software do roteador •Versão do Hardware: Exibe a versão do hardware do roteador. 17 4. Configurações avançadas 4.2 Configurações WAN Discagem Virtual (PPPoE) •Modo: Mostra seu modo de conexão atual. •Conta de Acesso: Digite a conta fornecida pelo seu provedor. •Senha de Acesso: Digite a senha fornecida pelo seu provedor. •MTU: Unidade de Transmissão Máxima. É o tamanho do maior pacote de dados que pode ser enviado pela rede. O valor padrão é 1.492. NÃO modifique-o, a menos que necessário, mas se um determinado site ou aplicativo de software da Web não puder abrir ou estar habilitado, você pode tentar alterar o valor de MTU para 1.450, 1.400, etc. • Nome do Serviço: O nome da conexão para o PPPoE atual, insira se necessário, 18 4. Configurações avançadas caso contrário, deixe em branco. •Nome AC: O nome do serviço, insira se necessário, caso contrário, deixe em branco. •Conectar Automaticamente: Conectar automaticamente à Internet após reiniciar o sistema ou falha de conexão. •Conectar sob Demanda: Restabelece a sua conexão com a Internet após o tempo determinado (Tempo Ocioso Max.). Zero significa que você está sempre conectado à Internet. Caso contrário, insira os minutos que devem se passar até você ser desconectado da Internet. •Conectar Manualmente: Conecta à Internet pelo usuários manualmente. •Conectar por Tempo Fixado: Conecta à Internet durante o tempo que você fixar automaticamente. NOTA: Conectar por Tempo Fixado” entrará em vigor apenas quando você tiver definido a hora atual em “Configurações de Hora” em “Ferramentas do Sistema. IP Estático Se o seu provedor fornece o IP estático, favor escolher IP estático. Você precisa digitar o endereço de IP, máscara de sub-rede, gateway, servidor DNS e servidor DNS alternativo, fornecidos pelo seu provedor ou administrador de rede. 19 4. Configurações avançadas •Modo: Mostra seu modo de conexão atual. •Endereço de IP: Digite o endereço de IP WAN fornecido pelo seu provedor. Se você não tiver certeza, favor contatar o seu provedor local. •Máscara de Sub-Rede: Digite a Sub-Máscara WAN fornecida pelo seu provedor, geralmente é 255.255.255.0 •Gateway: Digite o Gateway fornecido pelo seu provedor. Se você não tiver certeza, favor contatar o seu provedor local. •Servidor DNS: Digite o servidor de DNS necessário fornecido pelo seu provedor. •Servidor DNS Alternativo: Digite o segundo endereço DNS, se o seu provedor fornecêlo, o que é opcional. IP Dinâmico (Via DHCP) Se o seu modo de conexão for IP Dinâmico, isto significa que toda vez que você acessar a Internet você terá um IP diferente. Você não precisa digitar nenhum parâmetro neste modo, apenas clique em “OK” para encerrar as configurações. 20 4. Configurações avançadas PPTP •Modo: Mostra o seu modo de conexão atual. •Endereço do servidor PPTP: O endereço de IP ou nome de domínio do servidor de destino, e é usado para especificar o endereço de destino necessário para conexão PPTP. •Nome de Usuário/Senha: Usado para validar a identidade ao se conectar ao servidor PPTP. •Modo de Endereço: Configura o modo endereço de IP do roteador, você pode selecionar “Dinâmico” ou “Estático”. Se o seu provedor não fornecer o endereço de IP, favor selecionar “Dinâmico”. •Endereço de IP: Favor inserir o endereço de IP fornecido pelo seu provedor. Pergunte ao seu provedor local se não tiver certeza. 21 4. Configurações avançadas •Máscara de Sub-Rede: Favor digitar a máscara de sub-rede fornecida pelo seu provedor, geralmente é 255.255.255.0 •Gateway: Favor inserir o gateway fornecido pelo seu provedor, pergunte ao seu provedor local se não tiver certeza. Todos os parâmetros acima são fornecidos pelo provedor. L2TP •Modo: Mostra o seu modo de conexão atual. •Endereço de Servidor L2TP: O endereço de IP ou nome de domínio do servidor de destino, e é usado para especificar o endereço de destino que necessita de conexão L2TP. •Nome de Usuário/Senha: Usado para validar a identidade ao se conectar ao 22 4. Configurações avançadas servidor L2TP. •Modo de Endereço: Configura o modo de endereço de IP do roteador, você pode selecionar “Dinâmico” e “Estático”. Se o seu provedor não fornecer o endereço de IP, favor selecionar “Dinâmico”. •Endereço de IP: Favor inserir o endereço de IP fornecido pelo seu provedor, pergunte ao seu provedor local se não tiver certeza. •Máscara de Sub-Rede: Favor inserir a máscara de sub-rede fornecida pelo seu provedor, geralmente é 255.255.255.0 •Gateway: Favor inserir o Gateway fornecido pelo seu provedor, pergunte ao seu provedor local se não tiver certeza. Todos os parâmetros acima são fornecidos pelo provedor. 4.3 Configurações LAN Clique em “Configurações avançadas” – configurações LAN para entrar na seguinte tela: •Endereço LAN MAC: O endereço LAN MAC do Roteador, que é inalterável. • Endereço de IP: O endereço de IP do Roteador (não é o endereço de IP do seu 23 4. Configurações avançadas PC) O valor padrão é 192.168.0.1; você pode alterá-lo quando necessário. •Máscara de Sub-Rede: A máscara de sub-rede LAN do roteador. O valor padrão é 255.255.255.0 NOTA: Depois de modificar o endereço de IP, você precisa se lembrar dele para a próxima vez que você efetuar o login no utilitário baseado na Web. 4.4 Configurações DNS DNS significa Domain Name System – Sistema de Nome do Domínio (ou Serviço). •Configuração de DNS: Selecione para habilitar o servidor DNS. •Endereço de DNS primário: Digite o endereço necessário fornecido pelo seu provedor. •Endereço de DNS Alternativo: Digite o segundo endereço de DNS, se o seu provedor fornecê-lo, o que é opcional. NOTA: Quando as definições estiverem concluídas, reinicie o dispositivo para ativar as configurações modificadas. 24 4. Configurações avançadas 4.5 Controle de Largura de Banda O controle de largura de banda é usado para limitar o tráfego de comunicação de computadores LAN ao acessar a Internet. Pode controlar simultaneamente um tráfego máximo de 254 computadores. Além disso, a configuração de intervalo de endereços de IP é suportada. •Habilitar Controle de Largura de Banda: Para ativar ou desativar o controle de largura de banda de IP interno. O padrão é desabilitado. • Endereço de IP: O intervalo de endereços de IP dos hosts cujo tráfego foi controlado. Pode ser um único endereço de IP ou um intervalo de endereços de IP. •Upload/Download: Para especificar a direção do caminho do tráfego para os endereços de IP selecionados: upload ou download. •Intervalo de Largura de Banda: O tráfego de dados máximo e mínimo de upload/download dos hosts no intervalo de IP especificado. A unidade é Kbyte/s. O uplink de upload e download não pode exceder o intervalo de limitação de largura de banda das portas WAN. •Habilitar: Para habilitar a regra editada atual. Caso contrário, a regra não vai 25 4. Configurações avançadas entrar em vigor. •Adicionar à lista: Após editar a regra, clique no botão “adicionar à lista” para adicionar a regra atual à lista de regras. Aqui, tomamos a largura de banda de 2Mbps como um exemplo. Teoricamente, a maior taxa de download para a largura de banda de 2 Mbps é de 2Mbps = 256KByte/s, e a maior taxa de upload é 512kbps=64KByte/s. Exemplo 1: Se você deseja definir a taxa de download do computador no endereço de IP 192.168.0.100 como 80-90 Kbyte/s, a taxa de upload como 10-15 Kbyte/s, primeiro adicione uma regra de upload, conforme mostrado na imagem abaixo: 1. Insira 192.168.0.100 no campo endereço de IP. 2. Selecione upload no campo Upload/Download. 3. Insira 10-15 no campo de intervalo de largura de banda. 4. Selecione “Habilitar” 5. Clique em “Adicionar à lista” 6. Clique em “Ok” para finalizar as configurações da regra de upload. 26 4. Configurações avançadas Em seguida, adicione uma regra de download, conforme mostrado na imagem abaixo: O método de configuração é o mesmo que o acima. Exemplo 2: Defina a taxa de download de todos os computadores dentro do intervalo de 192.168.0.2 - 192.168.0.254 como 100-120 Kbyte/s, e a taxa de upload como 20-30 Kbyte/s, conforme mostrado nas figuras a baixo: 27 4. Configurações avançadas O método de configuração é o mesmo do Exemplo 1. 4.6 Estatísticas de Tráfego As estatísticas de tráfego são usadas para exibir a largura de banda que o PC LAN usa. 28 4. Configurações avançadas Habilitar Estatísticas de Tráfego: É usado para calcular o tráfego utilizado pelos computadores LAN. Você pode habilitá-lo para calcular o tráfego para você. Normalmente, desativá-lo melhora a capacidade de processamento de pacotes de dados do roteador, e o padrão é desativado. Quando esta função é ativada, a página da web será atualizada automaticamente a cada cinco minutos, entretanto, o valor de tráfego de cada computador será atualizado automaticamente. •Endereço de IP: o endereço de IP do computador cujo tráfego está sendo calculado. •Taxa de Uplink: a velocidade de envio de dados por segundo, a unidade é Kbyte/s. •Taxa de Downlink: a velocidade de recebimento de dados por segundo, a unidade é Kbyte/s. •Mensagem enviada: o número de pacotes de dados do computador calculados que são enviados através do roteador. •Bytes enviados: o número de estatísticas do computador calculadas que são enviadas através do roteador. •Mensagem recebida: o número de pacotes de dados do computador calculados que são recebidos através do roteador. •Bytes Recebidos: o número de estatísticas do computador calculadas que são recebidas através do roteador. 29 5. Configurações WLAN 5. Configurações WLAN 5.1 Configurações Sem-fio Básicas •Habilitar função sem-fio: Selecione para ativar as funcionalidades do roteador sem-fio; deselecione para desativá-lo e todas as funções sem-fio relacionadas serão desabilitadas. •Modo operacional sem-fio: Este roteador oferece dois tipos de modos de funcionamento: Ponto de Acesso (AP) Sem-fio e Ponte de Rede (WDS). Ponto de Acesso (AP) sem-fio •Modo de Rede: Selecione um modo da lista drop-down. •Modo 11b: Selecione-o se você tiver apenas clientes sem-fio-B na sua rede. •Modo 11g: Selecione-o se você tiver apenas clientes sem-fio-G na sua rede. •Modo combinado 11b/g: Selecione-o se você tiver apenas clientes sem-fio-B e semfio- G na sua rede. •Modo combinado 11b/g/n: Selecione-o se você tiver clientes sem-fio-B, sem30 5. Configurações WLAN fio-G e Sem-fio-N em sua rede. •SSID: É o nome exclusivo da rede sem-fio e pode ser modificado. O SSID deve ser inserido. •Transmissão (SSID): Selecione “Habilitar” para permitir que o SSID do roteador seja escaneável por meio de dispositivos sem-fio. O padrão é ativado. Se você desativá-lo, os dispositivos sem-fio devem reconhecer o SSID para a comunicação. •Canal: O canal atualmente utilizado pelo roteador. Selecione um canal eficaz (de 1 a 13\ Auto) da rede sem-fio. •Apto a WMM: Habilite-o para melhorar o desempenho de transferência de dados multimídia transferidos sem-fio (como vídeos ou jogos online). Recomendamos habilitar esta opção se você não estiver familiarizado com WMM. •Apto a APSD: É usado para o serviço de salvamento automático. O padrão é desativado. •Largura de Banda de Canal: Selecione uma largura de banda de canal adequada para melhorar o desempenho sem-fio. Selecione 20/40M quando a rede tiver clientes 11b/g e 11n sem-fio. Selecione 20M quando a rede tiver apenas clientes não-11n sem-fio. Selecione 20/40M para promover seu rendimento quando a rede sem-fio está no modo 11n. •Canal de Extensão: Para confirmar a faixa de frequência de rede no modo 11n. 31 5. Configurações WLAN Configurações de Ponte de Rede (WDS) O WDS (Sistema de Distribuição Sem-fio) é usado para expandir a área de cobertura sem-fio. •Endereço AP MAC: Insira o endereço MAC de outro roteador sem-fio (oposto) que você deseja conectar. Exemplo: Este exemplo é para fazer uma ponte de dois roteadores RE024. 1. Se você souber o endereço MAC de conexão do roteador, favor insira-o no campo Endereço AP MAC e clique em “Ok”. 32 5. Configurações WLAN 2. Você também pode procurar o sinal do roteador sem-fio por escaneamento. a) Clique em “Abrir scan” e clique no sinal escaneado e clique no botão “Ok” na caixa de diálogo e o endereço MAC sem-fio correspondente será adicionado ao campo Endereço AP MAC automaticamente. 33 5. Configurações WLAN b) Clique em “Ok” após o endereço MAC ser adicionado. NOTA: O recurso WDS exige que ambos os roteadores suportem esta função e o SSID, o canal, o método de criptografia e a senha são os mesmos do roteador que está sendo conectado. 34 5. Configurações WLAN 5.2 Configurações de Segurança Sem-fio Com a função de segurança sem-fio você pode evitar que outras pessoas se conectem à sua rede sem-fio e utilizem os recursos da rede sem o seu consentimento. Enquanto isso, você também pode bloquear usuários ilegais que queiram interceptar ou invadir sua rede sem-fio. 5.2.1 Configurações WPS O WPS (Acesso Protegido Wi-Fi) torna mais rápido e fácil estabelecer uma conexão segura entre os clientes sem-fio e o roteador. Os usuários só precisam inserir um código PIN ou pressionar o botão WPS no painel traseiro para configurá-lo sem selecionar manualmente um método de criptografia ou definir uma senha. Configurações WPS: Para habilitar ou desabilitar a função WPS. O padrão é “Habilitar”. 35 5. Configurações WLAN •Modo WPS: Fornece duas maneiras: PBC (Configuração Push-Button) e um código PIN. •PBC: Selecione o PBC e clique em Ok, ou pressione e segure o botão WPS no painel traseiro do aparelho por cerca de um segundo. O indicador LED WPS ficará piscando durante 2 minutos, o que significa que o WPS está habilitado. Durante este tempo (LED WPS piscando), você pode permitir que o cliente semfio implemente a negociação WPS/PBC entre eles. Quando a conexão WPS for completada, o indicador LED ficará aceso permanentemente. Para adicionar mais clientes, repita os passos acima. •PIN: Se esta opção for ativada, você precisa digitar o código PIN de um cliente sem-fio no campo e manter o mesmo código no cliente WPS. •Resetar OOB: Pressione este botão, o cliente WPS ficará em estado inativo e o indicador WPS será desligado. AP não responderá ao pedido de conexão do cliente WPS e irá definir o modo de segurança como modo Open-None (Desativar). NOTA: O uso da função WPS exige que o adaptador sem-fio para suporte esta função. 36 5. Configurações WLAN 5.2.2 WPA- PSK WPA garante a proteção dos dados de usuários WLAN e somente os usuários autorizados da rede podem ter acesso a WLAN. •Algoritmos WPA: Fornece protocolo TKIP [Temporal Key Integrity] ou AES [Padrão de Criptografia Avançada]. •Senha: Digite a frase secreta que consiste em 8 a 63 caracteres ASCII. •Intervalo de Renovação de Senhas: Define o período de renovação da senha, que informa o dispositivo quantas vezes ele deve alterar as senhas dinâmicas. 37 5. Configurações WLAN 5.2.3 WPA2- PSK WPA2 (Acesso Wi-Fi Protegido versão 2) que oferece maior segurança que WPA (Acesso Wi-Fi Protegido). •Algoritmos WPA: Fornece protocolo TKIP [Temporal Key Integrity] ou AES [Padrão de Criptografia Avançada]. •Senha: Digite a frase secreta que consiste em 8 a 63 caracteres ASCII. •Intervalo de Renovação de Senhas: Define o período de renovação da senha, que informa o dispositivo quantas vezes ele deve alterar as senhas dinâmicas. 38 5. Configurações WLAN 5.3 Controle do Acesso Sem-fio O controle de acesso sem-fio é na verdade baseado no endereço MAC, para permitir ou proibir que clientes específicos acessem a rede sem-fio. •Filtro de endereço MAC: “Permitir” indica para permitir que os clientes na lista acessem a rede sem-fio, “Proibir” indica impedir que os clientes na lista acessem a rede sem-fio. •Configurar endereço MAC: Digite o endereço MAC dos clientes sem-fio para implementar a política de filtro. Clique em “Adicionar” para finalizar a operação de adição de MAC. •Lista de endereço MAC: Mostra os endereços MAC adicionados. Você pode adicionálos ou deletá-los. 39 5. Configurações WLAN 5.4 Status da Conexão Esta tela mostra o status de conexão do cliente sem-fio, incluindo endereço MAC, largura de banda do canal. •Endereço MAC: Mostra o endereço MAC dos hosts conectados ao roteador. •Largura de Banda: Mostra a largura de banda do canal dos hosts conectados atualmente (clientes sem-fio). 40 6. Servidor DHCP 6. Servidor DHCP 6.1 Servidor DHCP O DHCP (Protocolo de Controle de Host Dinâmico) é usado para atribuir um endereço de IP para os computadores da rede LAN/privada. Quando você habilitar o servidor DHCP, ele irá atribuir automaticamente um endereço de IP não utilizado a partir do pool de endereços de IP para o computador solicitante na premissa de ativar “Obter um endereço de IP automaticamente”. Assim, é necessário especificar o endereço de início e fim do pool de Endereços IP. •Servidor DHCP: Marque a caixa Habilitar para ativar o servidor DHCP. •Endereço de início/fim do pool de IP: Insira o intervalo de endereços de IP para distribuição do servidor DHCP. •Tempo de Concessão: Indica o tempo válido do endereço de IP dinâmico, que é distribuído para o computador host do cliente DHCP pelo servidor DHCP. Durante este tempo, o servidor não vai distribuir o endereço de IP para nenhum outro computador host. 6.2 Lista de Clientes DHCP A lista de cliente DHCP exibe o endereço de IP do computador do usuário, endereço MAC, nome do host e outras informações que são atribuídas pelo servidor DHCP. 41 6. Servidor DHCP Você pode digitar manualmente o endereço de IP e MAC e convertê-los em atribuição estática. •Nome de Host: Exibe o nome do computador cujo IP é alocado pelo servidor DHCP. •Endereço de IP: Digite o endereço de IP que necessita de ligação estática. •Endereço MAC: Digite o endereço MAC do computador que você deseja vincular.Clique em “Adicionar” para adicionar a entrada na lista. •Tempo de Concessão: A duração de tempo restante da concessão do endereço de IP correspondente. 42 7. Servidor Virtual 7. Servidor Virtual 7.1 Encaminhamento de extensão de porta •Porta de Início/Fim: Digite o número da porta inicial/final que varia as portas externas utilizadas para definir o servidor ou aplicativos de Internet. •IP LAN: Digite o endereço de IP do computador que você deseja definir como o servidor. •Protocolo: Selecione o protocolo (TCP/UDP/Ambos) para a aplicação. Se você não tiver certeza quanto ao protocolo que você está usando, você pode selecionar “Ambos”. •Habilitar: Clique na caixa Habilitar para pôr o conjunto de regras em vigor. •Deletar: Limpa todas as configurações deste item. 43 7. Servidor Virtual •Porta de serviço conhecida: As portas de protocolo conhecidas estão enumeradas na lista drop-down. Selecione uma e selecione um número de sequência na lista drop-down de ID e depois clique em “Adicionar”, esta porta será automaticamente adicionada à lista de ID. Para outras portas de serviço conhecidas que não estão listadas, você pode adicioná-las manualmente à lista. •Adicionar a: Adiciona a porta conhecida selecionada ao ID da diretriz. Exemplo: Você quer compartilhar alguns arquivos grandes com seus amigos fora da sua rede de área local, no entanto, eles são muito grandes e não é conveniente transferi-los. Então, você pode construir um servidor FTP no seu computador e definir o encaminhamento do intervalo de portas do seu roteador para permitir que os seus amigos acessem esses arquivos em seu computador. Suponha que o seu servidor FTP ou o endereço de IP estático do seu computador seja 192.168.0.10 e que você queira que seus amigos possam acessar o servidor através da porta padrão 21 e adota o protocolo TCP. Favor, siga os passos abaixo para configurar. 1. Insira 21 em ambos os campos porta de início e porta final, ou você também pode selecionar FTP da porta de serviço conhecida e sua porta 21 será adicionada ao campo correspondente automaticamente. 2. Digite 192.168.0.10 na coluna IP LAN e em seguida selecione “Ambos” como o protocolo e selecione “Habilitar”. 3. Como a imagem abaixo. 44 7. Servidor Virtual 4. Clique no botão “Ok” para salvar as alterações. E agora, quando seus amigos quiserem visitar o servidor FTP, eles só precisam digitar ftp://xxx.xxx.xxx.xxx:21 no campo endereço. Aqui, xxx.xxx.xxx.xxx significa o endereço de IP WAN do roteador. Por exemplo, se o endereço de IP WAN do seu roteador for 172.16.102.89, seus amigos precisam digitar ftp://172.16.102.89:21 no campo endereço. NOTA: Se você definir a porta de serviço do servidor virtual como 80, você deve definir a porta de gerenciamento da Web na tela de Gerenciamento Remoto da Web como qualquer valor exceto 80, como 8080. Caso contrário, haverá um conflito para desativar o servidor virtual. 7.2 Configurações DMZ A tela de configurações DMZ permite que um computador local seja exposto à 45 7. Servidor Virtual Internet para uso de um serviço para fins especiais, como jogos pela Internet ou videoconferências. A hospedagem DMZ encaminha todas as portas ao mesmo tempo para um PC. •Endereço de IP Host DMZ: O endereço de IP do computador LAN que você deseja definir como Host DMZ. •Habilitar: Marque para habilitar o Host DMZ. Exemplo: Defina o computador no endereço de IP 192.168.0.10 como DMZ Host para conectar outro host na internet para a intercomunicação. NOTA: Quando o DMZ Host é ativado, as configurações do firewall do DMZ Host não funcionarão. 7.3 Configurações UPNP UPnP (Universal Plug and Play). Com a função UPnP, o host interno pode solicitar ao roteador para processar alguma comutação de porta especial, de modo a permitir que o host externo visite os recursos do host interno. 46 7. Servidor Virtual •Habilitar UPnP: Clique na caixa de seleção para habilitar o UPnP. NOTA: Esta função entra em vigor no Windows XP ou Windows ME (o sistema deve integrar ou ter instalado o DirectX 9.0) ou esta função entrará em vigor se você tiver instalado um software que suporte UPnP. 47 8. Configurações de Segurança 8. Configurações de Segurança 8.1 Configurações de Filtro do Cliente Você pode habilitar o filtro de cliente para controlar o acesso dos computadores LAN a algumas portas da Internet. •Modo Filtro: Você pode selecionar “Permitir apenas” ou “Proibir apenas”. •Política de Acesso: Selecione um número da lista drop-down. •Observação: Uma simples descrição do arquivo configurado. Você também pode deixar em branco. •IP de Início/Fim: Insira o endereço de IP de início/fim. •Porta: Digite a porta do protocolo TCP/UDP controlado. Você pode especificar uma porta ou um intervalo de portas. •Tipo: Selecione um protocolo (TCP/UDP/ambos) da lista drop-down. 48 8. Configurações de Segurança •Tempo: Selecione o intervalo de tempo do filtro de cliente. •Data: Selecione o(s) dia(s) para executar a política de acesso. •Habilitar: Para ativar/desativar a política de acesso (proibir/permitir que os pacotes combinados com a política de acesso passem através do roteador. Exemplo1: Proibir que computadores LAN dos endereços de IP 192.168.0.100 --192.168.0.120 acessem a Internet. Exemplo 2: Permitir que o computador LAN com o endereço de IP 192.168.0.145 acesse páginas da web das 8:00 às 18:00, de Domingo a Sábado. 49 8. Configurações de Segurança 8.2 Filtro de Endereço MAC Você pode limitar o acesso do computador à Internet pelo Filtro de Endereço MAC. 50 8. Configurações de Segurança •Modo Filtro: Você pode selecionar “Permitir apenas” ou “Proibir apenas”. •Política de Acesso: Selecione um número da lista drop-down. •Observação: Uma simples descrição do arquivo configurado. Você também pode deixar em branco. •Endereço MAC: Insira o endereço MAC que você deseja que execute a política de acesso. •Tempo: Selecione o intervalo de tempo do filtro de cliente. •Data: Selecione o(s) dia(s) para executar a política de acesso. •Habilitar: Para ativar/desativar a política de acesso (proibir/permitir que os pacotes combinados com a política de acesso passem através do roteador Exemplo 1: Proibir que o computador com o endereço MAC 00:E0:4C:69:A3:23 acesse a Internet das 8:00 às 18:00, de Segunda a Sexta-feira. Exemplo 2: Permite que o computador com o endereço MAC 00:E4:A5:44:35:69 acesse a internet de Segunda a Sexta-feira. 51 8. Configurações de Segurança 8.3 Configurações de Filtro URL Você pode usar filtragem de URL para proibir o acesso a determinados sites da web em um determinado momento. •Modo Filtro: Você pode selecionar “Permitir apenas” ou “Proibir apenas”. 52 8. Configurações de Segurança •Política de Acesso: Selecione um número da lista drop-down. •Observação: Uma simples descrição do arquivo de configuração. Você também pode deixar em branco. •IP de Início/Fim: Digite o endereço de IP de início/fim. •Sequência de caracteres de URL: Especificar as sequências de texto ou palavras chave necessárias para serem filtradas. •Tempo: Selecione o intervalo de tempo do filtro de URL. •Data: Selecione o(s) dia(s) para executar a política de acesso. •Habilitar: Para ativar/desativar a política de acesso (proibir/permitir que os pacotes combinados com a política de acesso passem através do roteador). Exemplo1: Proibir que todos os computadores na LAN acessem baidu.com das 8:00 às 18:00 de Segunda a Sexta-feira. 53 8. Configurações de Segurança Exemplo 2: Permitir que os computadores na LAN com endereços de IP 192.168.0.100-192.168.0.115 acessem yahoo.com. NOTA: Digite apenas um nome de domínio para cada política de acesso, pois uma política de acesso só pode filtrar um nome de domínio. Então, se você quiser filtrar vários nomes de domínio, você precisa definir múltiplas políticas de acesso. 8.4 Gerenciamento de Rede Remoto Esta seção indica como permitir que o administrador de rede gerencie o roteador remotamente. Se você quiser acessar o roteador de fora da rede local, favor, clicar na caixa depois de “Habilitar”. 54 8. Configurações de Segurança •Habilitar: Marque para habilitar o gerenciamento de rede remoto. •Porta: A porta de gerenciamento aberta para acesso externo. O valor padrão é 80. •Endereço de IP: Especificar o intervalo dos endereços de IP dos computadores na internet para gerenciamento remoto. NOTA: 1. Se você deseja fazer login no utilitário baseado na Web do dispositivo através da porta 8080, você precisa usar o formato de Endereço de IP WAN: porta (por exemplo, http://220.135.211.56:8080) para implementar o login remoto. 2. Se o seu endereço de IP WAN começa e termina com 0.0.0.0, isso significa que todos os hosts na Internet podem implementar um gerenciamento de rede remoto. Se você alterar o endereço de IP da Internet como 218.88.93.33-218.88.93.35, então, apenas os computadores com os endereços de IP 218.88.93.33, 218.88.93.34 e 218.88.93.35 podem acessar o roteador para implementar o gerenciamento de rede remoto. Exemplo: Se você quiser configurar o computador no endereço de IP 218.88.93.33 para acessar o utilitário baseado na Web do roteador através da porta 8080, favor definir os parâmetros conforme acima. 55 9. Configurações de Roteamento 9. Configurações de Roteamento 9.1 Tabela de Roteamento Esta página mostra a tabela de roteamento do núcleo do roteador. A principal tarefa de um roteador é procurar o melhor caminho para cada pacote de dados e transferir este pacote de dados para uma estação de destino. A fim de cumprir essa função, muitos caminhos de transferência, ou seja, tabela de roteamento, são salvos no roteador, para escolher, quando necessário. 9.2 Roteamento Estático Esta tela é usada para definir o roteamento estático do roteador. Uma rota estática é um caminho pré-determinado que as informações de rede devem percorrer para alcançar um determinado host ou rede. 56 9. Configurações de Roteamento Endereço de IP da Rede de Destino: O host de destino ou segmento de IP que você visita. •Máscara de Sub-Rede: Insira a máscara de sub-rede, geralmente é 255.255.255.0 •Gateway: O endereço de IP de entrada do próximo roteador. NOTA: 1. O gateway deve estar no mesmo segmento de rede com o IP LAN do roteador. 2. Se o endereço de IP de destino for o endereço de um host, então a máscara deve ser 255.255.255.255. 3. Se o endereço de IP de destino for um segmento de IP, então ele deve combinar com a máscara de sub-rede. Por exemplo, se o IP de destino for 10.0.0.0, então a máscara de subrede deve ser 255.0.0.0. 57 10. Ferramentas do Sistema 10. Ferramentas do Sistema 10.1 Configurações de Hora Esta seção é para configurar o horário do sistema do roteador. Você pode configurálo manualmente ou o horário GMT da Internet. •Fuso horário: Selecione o fuso horário onde você está operando o roteador a partir da lista drop-down. •Horário personalizado: Digite a hora que você deseja configurar. NOTA: Quando o roteador for desligado, as definições de hora serão perdidas. O roteador irá obter a hora.. GMT automaticamente quando você acessar a Internet da próxima vez. Somente quando você se conectar à Internet e obtiver a hora GMT ou definir a hora nesta tela as definições de hora em outras funções (por exemplo, configurações de segurança) entrarão em vigor. 10.2 DDNS O DDNS (Sistema de Nome de Domínio Dinâmico) é suportado neste Roteador. Ele é usado para atribuir um host fixo e um nome de domínio para um endereço de IP 58 10. Ferramentas do Sistema dinâmico da Internet. Toda vez que você acessar a Internet, o software de nome de domínio dinâmico instalado em sua máquina dirá ao servidor host do provedor seu endereço de IP dinâmico, através do envio de mensagens. E o software do servidor é responsável por fornecer serviço de DNS e implementar a resolução de nome de domínio dinâmico. •Recursos Principais: 1. Principalmente, o provedor fornece um endereço de IP dinâmico e o DDNS é usado para capturar o endereço de IP mutável e corresponder ao domínio fixo. Assim, os usuários podem ter acesso à Internet para se comunicar com outros fora da rede. 2. O DDNS pode ajudá-lo a criar um host virtual em sua casa ou empresa. •DDNS: Clique no botão rádio para ativar ou desativar o serviço de DDNS. •Provedor de Serviço: Selecione um da lista drop-down e clique em “Registrar” para o registro. •Nome de Usuário: Insira o Nome de Usuário que você usa para fazer o registro no provedor DDNS. •Senha: Digite a senha que você usa para fazer o registro no provedor DDNS. Nome de domínio: Digite o nome de domínio efetivo registrado. 59 10. Ferramentas do Sistema Por Exemplo: Estabelecer um servidor Web no host local 192.168.0.10 e registrar em 3322.org da seguinte forma: Nome do Usuário Multilaser Senha 123456 Nome do domínio Multilaser.3322.org Após o mapeamento da porta no servidor virtual, e da configuração das informações da conta no servidor DDNS, você pode acessar a página da web digitando http://Multilaser.3322.org no campo endereço. 10.3 Backup / Restauração Nesta tela, você pode fazer backup das configurações atuais do roteador ou restaurar as configurações anteriores. •Configuração de Backup: Clique no botão Backup para fazer o backup das configurações do roteador e selecione um caminho para salvá-las. 60 10. Ferramentas do Sistema Clique no botão “Salvar” para salvar os arquivos de configuração. •Restaurar Configuração: Clique no botão “Procurar” para selecionar os arquivos para backup. Clique no botão “Restaurar” para restaurar as configurações anteriores. 61 10. Ferramentas do Sistema 10.4 Restaurar ao Padrão de Fábrica Esta tela permite que você restaure todas as configurações aos valores padrão de fábrica. •Restaurar: Clique neste botão para restaurar as configurações padrão. •Configurações padrão de fábrica: / Senha: admin / Endereço de IP: 192.168.0.1 / Máscara de Sub-Rede: 255.255.255.0 NOTA: Depois de restaurar as configurações padrão, reinicie o roteador para tornar as configurações padrão efetivas. 62 10. Ferramentas do Sistema 10.5 Atualização Ao atualizar o software do roteador, você obterá uma versão melhor do software, assim como a função de roteamento. Antes de atualizar, baixe o arquivo de atualização de software do roteador em nosso website, www.multilaser.com.br. •Procurar: Clique neste botão para selecionar o arquivo de atualização. •Atualizar: Clique neste botão para iniciar o processo de atualização. Após a conclusão da atualização, o roteador irá reiniciar automaticamente. 10.6 Reiniciar o Roteador Reinicie o roteador para tornar a configuração efetiva. O roteador irá cortar sua conexão WAN automaticamente após a reinicialização. 63 10. Ferramentas do Sistema •Reiniciar o roteador: Clique neste botão para reiniciar o roteador. 10.7 Alteração de Senha Esta seção é para definir uma nova senha para melhor proteger o seu roteador e a rede. •Senha Antiga: Digite a senha antiga. •Senha Nova: Digite a senha nova. •Confirmar senha nova: Digite novamente para confirmar a nova senha. NOTA: Para proteger o roteador e a sua rede, é altamente recomendável que você altere a senha inicial. 64 10. Ferramentas do Sistema 10.8 Syslog A seção é para exibir o log do sistema. Você pode ver várias condições que aparecem após a inicialização do sistema, e também verificar se há um ataque na rede. O log pode gravar no máximo 150 entradas. •Atualizar: Clique neste botão para atualizar o log. •Limpar: Clique neste botão para apagar o log mostrado atualmente. 10.9 Log out Após todas as configurações serem concluídas, favor clicar em “Log out” para sair de forma segura e completamente. 65 Apêndice 1 - Glossário Apêndice 1 - Glossário •Canal: Um exemplo de utilização do meio com a finalidade de transmitir unidades de dados de protocolo (PDUs) que podem ser utilizadas simultaneamente, no mesmo volume de espaço, com outros exemplos de uso do meio (em outros canais), por outros meios da mesma camada física (PHY), com uma taxa de erro de frame aceitavelmente baixa (FER), devido à interferência mútua. •SSID: SSID (Service Set Identifier) é o nome da rede compartilhada por todos os dispositivos em uma rede sem-fio. O SSID da sua rede deve ser exclusivo para toda a sua rede e idêntico para todos os dispositivos dentro da rede. Ele é sensível a caixa alta e não deve exceder 20 caracteres (utilizar qualquer um dos caracteres do teclado). Certifique-se de que esta configuração seja a mesma para todos os dispositivos em sua rede sem-fio. •Codificação WPA/WPA2: Um protocolo de segurança para redes sem-fio que se baseia nos fundamentos básicos de WEP. Ele protege a transmissão de dados sem-fio usando uma senha semelhante ao WEP, mas a força adicional do WPA é que a senha muda dinamicamente. A mudança da senha torna muito mais difícil para um hacker descobrir a senha e acessar a rede. WPA2 é a segunda geração de segurança WPA e oferece um mecanismo de criptografia mais forte através do Padrão de Criptografia Avançado (AES), que é uma exigência para alguns usuários do governo. •Autenticação 802,1x: A senha WEP estática é difícil de administrar, quando você alterar a senha, você terá de informar todas as outras, e se a senha for divulgada em um dos locais, ela não pode mais garantir a segurança. Além disso, há uma falha de segurança grave na criptografia WEP estática. A senha WEP pode ser descriptografada depois que uma pessoa receber uma quantidade específica de dados através de interceptação semfio. 802,1 x é inicialmente usado para acesso de autenticação a Ethernet com fio, para impedir que usuários ilegais acessem a rede. Mais tarde, descobriu-se que o 802.1x pode resolver o problema de segurança sem-fio da rede. EAP-TLS do 802.1x obtém com sucesso a autenticação de duas vias entre os usuários e as redes, ou seja, pode impedir que usuários ilegais acessem a rede e também pode impedir que usuários acessem o AP ilegal. 802.1x utiliza criptografia WEP dinâmica para proteger a senha WEP de ser decifrada. Para resolver o problema de publicação do certificado digital, as pessoas fazem algumas alterações na autenticação TLS e TTLS e EAP passa a existir, o que permite que você acesse a rede usando a forma tradicional de autenticação: Nome de Usuário e Senha. 66 Apêndice 2 - Características do Produto Apêndice 2 - Características do Produto •Suporta padrões IEEE 802.11n, IEEE 802.11g, IEEE 802.11b, IEEE 802.3 e IEEE 802.3u. •Antena 5dBi de alto ganho omni-direcional, com fortes sinais e longa distância de transmissão. •Taxa de transmissão sem-fio até 300Mbps •Fornece uma porta WAN de Ethernet de auto-negociação de 10/100Mbps para conectar à Rede de Área Ampliada •Fornece quatro portas LAN de Ethernet de auto-negociação de 10/100Mbps para se conectar à Rede de Área Local •Suporta Auto MDI/MDIX •Suporta xDSL/Cabo MODEM, IP estático e dinâmico em redes de banda larga de comunidade •Inclui roteador, ponto de acesso sem-fio, switch de quatro portas e firewall, tudo em um •Suporta modos mistos de segurança WPA-PSK, WPA2-PSK e WPA-PSK&WPA2PSK •Suporta botão WPS •Suporta Função SSID oculto e controle de acesso com base em endereço MAC •Suporta WMM para tornar o seu áudio e vídeo mais suave •Suporta SNTP •Suporta UPnP e DDNS •Suporta WDS para estender rede sem-fio •Suporta servidor virtual, Host DMZ •Fornece syslog para gravar o status de execução do roteador 67 Apêndice 3 - FAQ Apêndice 3 - FAQ Esta seção apresenta algumas soluções para os problemas que podem ocorrer durante a instalação ou o uso do roteador. As instruções a seguir podem ajudá-lo a lidar com os problemas. Se o problema não estiver na lista, favor fazer o login em nosso website www.multilaser.com.br e iremos ajudá-lo. 1. Não é possível fazer o login no utilitário baseado na Web depois de inserir o endereço de IP no campo endereço? Passo 1: Verifique se o roteador está funcionando corretamente, depois que o dispositivo estiver ligado por alguns segundos, o indicador SYS no painel frontal deverá acender. Se não acender, entre em contato conosco. Passo 2: Verifique se os cabos de rede estão conectados corretamente e os indicadores luminosos LED correspondentes. Às vezes, as luzes indicadoras se acendem, mas isso não significa que ele está funcionando. Passo 3: Execute o comando “Ping” e verifique se ele pode silvar o endereço de IP LAN 192.168.0.1 do roteador (abra o “Prompt de Comando”, digite “Ping 192.168.0.1” e tecle Enter). Se estiver OK, favor verificar se o seu navegador não acessa a Internet pelo servidor Proxy. Se o ping falhar, você pode pressionar o botão “RESET” durante 7 segundos para restaurar as configurações padrão. Em seguida, repita a operação de ping. Se ainda assim não funcionar, favor entrar em contato conosco. 2. Esqueci a senha de login e não consigo entrar no utilitário baseado na Web. O que devo fazer? Pressione o botão “RESET” durante 7 segundos para restaurar as configurações padrão do roteador. 3. O computador conectado ao roteador mostra conflito de endereços de IP. O que devo fazer? Verifique se existem outros servidores DHCP na LAN e, se houver, desative-os. O endereço de IP padrão do roteador é 192.168.0.1, favor assegurar-se de que o endereço não está sendo usado por outro dispositivo. Se houver dois computadores 68 com o mesmo endereço de IP, altere um deles. 4. Eu não consigo acessar meu e-mail nem a Internet. O que devo fazer? Isto às vezes acontece com conexão ADSL e usuários de IP dinâmico. Pode ser necessário modificar o valor MTU padrão (1492). Favor abrir a “Configuração WAN” e modificar o valor de MTU pelo valor recomendado, como 1450 ou 1400. 5. Como compartilhar recursos do meu computador com outros usuários na Internet? Se você quiser que os usuários da Internet acessem o servidor interno através do roteador, tais como: servidor de e-mail, Web, FTP. Você pode configurar o “Servidor Virtual”. Passo 1: crie o seu servidor interno, certifique-se que os usuários da LAN podem acessar esses servidores e conhecem a porta de serviço relacionada. Por exemplo, a porta do servidor da Web é 80; FTP é 21; SMTP é 25 e POP3 é 110. Passo 2: Na rede do roteador, clique em “Servidor Virtual” e selecione “Encaminhamento de Extensão de Porta”. Passo 3: Insira a porta de serviço fornecida pelo roteador (ou seja, a porta externa) para mapeamento da rede interna e externa, por exemplo, 80-80. Passo 4: Insira a porta de serviço da Web interna, por exemplo, 80-80. Passo 5: Insira o endereço de IP do servidor interno. Por exemplo, se o endereço de IP do seu servidor da Web é 192.168.0.10, favor inseri-lo. Passo 6: Selecione o protocolo de comunicação usado pelo seu host interno: TCP, UDP, ambos. Passo 7: Clique em “Ok” para ativar as configurações. 69 A tabela a seguir lista algumas aplicações bem conhecidas e suas respectivas portas de serviço: Servidor Protocolo Porta de Serviço Servidor de WEB TCP 80 Servidor de FTP TCP 21 Telnet TCP 23 NetMeeting TCP 1503, 1720 Arquivo Enviado:6891-6900(TCP) MSN Messenger TCP/ UDP PPTP VPN TCP 1723 Iphone 5.0 TCP 22555 SMTP TCP 25 POP3 TCP 110 Voice:1863, 6901(TCP) Voice:1863, 5190(UDP) 70 Apêndice 4 - Configuração Sem-fio Limpa Apêndice 4 - Configuração Sem-fio Limpa Arquivo de configuração sem-fio limpa no Windows XP 1. Clique com o botão direito em “Meus Locais de Rede” no desktop do seu computador e selecione “Propriedades”. 2. Clique com o botão direito em “Conexões de Rede Sem-fio” e selecione “Propriedades”. 3. Clique em “Configuração de Rede Sem-fio” e limpe o arquivo de configuração 71 Apêndice 4 - Configuração Sem-fio Limpa sem-fio correspondente, conforme mostrado abaixo. Arquivo de configuração sem-fio limpa no Windows 7 1. Clique com o botão direito em “Rede” e clique em “Propriedades”. 2. Clique em “Gerenciar redes sem-fio”, no lado esquerdo da janela. 3. Exclua o arquivo configurado correspondente em “Gerenciar redes sem-fio”. 72 Apêndice 5 - Informações sobre Regulamentação Apêndice 5 - Informações sobre Regulamentação Declaração da União Europeia, ou Declaração de Conformidade Por meio deste, Multilaser Industrial S.A.., declara que este Roteador de Banda Larga Sem-fio está em conformidade com os requisitos essenciais e outras disposições relevantes da Diretiva 1999/5/EC. Declaração FCC Este equipamento foi testado e está em conformidade com os limites para um dispositivo digital Classe B, conforme a parte 15 das regras FCC. Estes limites são projetados para fornecer proteção razoável contra interferência prejudicial em uma instalação residencial. Este equipamento gera, utiliza e pode irradiar energia de radiofrequência e, se não for instalado e utilizado de acordo com as instruções, pode causar interferência prejudicial às comunicações de rádio. No entanto, não há garantia de que não ocorrerá interferência em uma instalação particular. Se este equipamento causar interferência prejudicial à recepção de rádio ou televisão, o que pode ser determinado ligando e desligando o equipamento, o usuário é encorajado a tentar corrigir a interferência por uma ou mais das seguintes medidas: •Reorientar ou reposicionar a antena receptora. •Aumentar a distância entre o equipamento e o receptor. •Conectar o equipamento a uma tomada num circuito diferente daquele ao qual o receptor está conectado. •Consultar o revendedor ou um técnico de rádio/TV para obter ajuda. Para assegurar a aquiescência continuada, quaisquer alterações ou modificações não expressamente aprovadas pela parte responsável pela conformidade podem anular a autoridade do usuário para operar este equipamento. (Exemplo - usar apenas cabos de interface blindada ao conectar ao computador ou dispositivos periféricos). “A(s) antena(s) usada(s) para este transmissor não devem estar co-localizadas ou operar em conjunto com nenhuma outra antena ou transmissor”. 73 Apêndice 5 - Informações sobre Regulamentação Declaração de Exposição à Radiação FCC Este equipamento é compatível com os limites de exposição à radiação FCC estabelecidos para um ambiente não controlado. Este equipamento deve ser instalado e operado com a distância mínima de 20 cm. A operação está sujeita às duas condições seguintes: 1. Este dispositivo pode não causar interferência, e 2. Este dispositivo deve aceitar qualquer interferência, incluindo interferência que possa causar operação indesejada do dispositivo. Atenção O fabricante não se responsabiliza por nenhuma interferência de rádio ou TV causada por modificações não autorizadas neste equipamento. Tais modificações podem anular a autoridade do usuário para operar o equipamento. Direitos Autorais Declaração de Direitos Autorais é a marca registrada de Multilaser Industrial S.A.. Todos os produtos e nomes de produtos aqui mencionados são marcas comerciais ou marcas registradas de seus respectivos proprietários. Os direitos autorais de todo o produto como integração, incluindo seus acessórios e software, pertence à Multilaser Industrial S.A., Ltd. Nenhum indivíduo ou parte está autorizado a copiar, plagiar, reproduzir, ou traduzi-la em outras línguas sem a permissão de Multilaser Industrial S.A.. Todas as fotos e especificações de produtos mencionados neste manual são apenas referências. Atualizações de software e hardware podem ocorrer, e se houver mudanças, a Multilaser não é responsável por notificar antecipadamente. Se você quiser saber mais sobre nossos produtos, visite nosso website em www.multilaser.com.br. 74 www.multilaser.com.br