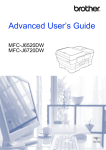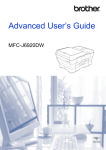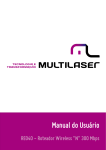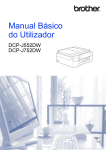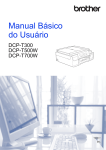Download 1 - Brother
Transcript
Manual Avançado do Usuário MFC-J6920DW Versão 0 BRA-POR Manuais do usuário e onde os encontrar? Qual manual? 1 i O que há nele? Onde está? Guia de Segurança de Produto Leia este Manual primeiro. Leia as instruções de segurança antes de instalar seu aparelho. Consulte este Manual para marcas comerciais e limitações legais. Impresso / Na caixa Guia de Configuração Rápida Siga as instruções para configurar seu aparelho e instalar os drivers e o software para o sistema operacional e tipo de conexão que estiver utilizando. Impresso / Na caixa Manual Básico do Usuário Aprenda as operações básicas de Fax, Cópia, Escaneamento e PhotoCapture Center™ e saiba como substituir os consumíveis. Consulte as dicas para solução de problemas. Impresso / Na caixa Manual Avançado do Usuário Aprenda operações mais avançadas: Fax, Cópia, recursos de segurança, relatórios de impressão e execução de manutenção de rotina. Arquivo PDF / CD-ROM Manual do Usuário de Software e de Rede Este Manual oferece instruções para escanear, imprimir, PC-Fax e outras operações que podem ser executadas conectando o seu equipamento Brother a um computador. Você também pode encontrar informações úteis sobre o uso do utilitário ControlCenter da Brother, o uso de seu aparelho em um ambiente de rede e termos frequentemente usados. Arquivo HTML / CD-ROM Guia de Conexão à Web Este Manual oferece informações úteis sobre o acesso aos serviços de Internet a partir do equipamento Brother, bem como fazer download de imagens, imprimir dados e fazer upload de arquivos diretamente para os serviços de Internet. Arquivo PDF / Brother Solutions Center 1 Guia do AirPrint Este Manual fornece informações para o uso do AirPrint para imprimir do OS X v10.7.x, 10.8.x e do seu iPhone, iPod touch, iPad ou de outro dispositivo iOS no seu equipamento Brother sem instalar um driver de impressora. Arquivo PDF / Brother Solutions Center 1 Guia para o Google Cloud Print Este Manual fornece detalhes sobre como utilizar os serviços Google Cloud Print™ para impressão pela Internet. Arquivo PDF / Brother Solutions Center 1 Guia Wi-Fi Direct™ Este Manual fornece detalhes sobre como configurar e utilizar o equipamento Brother para impressão sem fio diretamente a partir de um dispositivo móvel que aceita o padrão Wi-Fi Direct™. Arquivo PDF / Brother Solutions Center 1 Visite-nos em http://solutions.brother.com/. Índice 1 Configuração geral 1 Armazenamento na memória ............................................................................... 1 Configurações de volume .................................................................................... 1 Volume da campainha ................................................................................... 1 Volume do bipe .............................................................................................. 2 Volume do alto-falante ................................................................................... 2 Alteração do relógio ............................................................................................. 3 Modo Sleep .......................................................................................................... 4 LCD da tela de toque ........................................................................................... 4 Definir o brilho da iluminação de fundo .......................................................... 4 Definir o temporizador de dimmer para a iluminação de fundo ..................... 5 Prefixo de discagem ............................................................................................ 5 Configurar ou alterar o número do prefixo ..................................................... 5 2 Recursos de segurança 7 Secure Function Lock 2.0 (Bloqueio Seguro de Função 2.0) .............................. 7 Antes de você começar a utilizar o Secure Function Lock 2.0 (Bloqueio Seguro de Função 2.0) .............................................................................. 7 Definir e alterar a senha do administrador ..................................................... 8 Configurar usuários restritos .......................................................................... 9 Ativar e desativar o Secure Function Lock (Bloqueio Seguro de Função) ...................................................................................................... 9 Alternar usuários .......................................................................................... 10 Mudar para o modo comum ......................................................................... 10 Limitar discagem ................................................................................................ 11 Limitar teclado de discagem ........................................................................ 11 Limitar o catálogo de endereços .................................................................. 11 Limitar atalhos .............................................................................................. 12 Limitar o servidor LDAP ............................................................................... 12 3 Enviar um fax 13 Opções adicionais de envio ............................................................................... 13 Enviar faxes utilizando configurações múltiplas .......................................... 13 Interromper um fax ....................................................................................... 14 Contraste ..................................................................................................... 14 Alterar a resolução de fax ............................................................................ 14 Definir suas alterações como o novo padrão ............................................... 15 Restaurar as configurações de fábrica das opções de fax .......................... 16 Salvar opções de fax como um atalho ......................................................... 16 ii Operações de envio adicionais .......................................................................... 17 Enviar um fax em frente e verso a partir do ADF (Alimentador automático de documentos) ....................................................................................... 17 Enviar um fax manualmente ........................................................................ 18 Enviar um fax ao final de uma conversa ...................................................... 18 Acesso duplo (somente preto e branco) ...................................................... 19 Envio de mala direta (somente preto e branco) ........................................... 19 Transmissão em tempo real ........................................................................ 21 Modo internacional ....................................................................................... 21 Envio de fax programado (somente preto e branco) ................................... 22 Transmissão de lote programado (somente preto e branco) ....................... 22 Verificar e cancelar trabalhos em espera .................................................... 23 Polling ................................................................................................................ 24 Transmissão por polling (somente preto e branco) ..................................... 24 4 Receber um fax 25 Recepção em memória (somente preto e branco) ............................................ 25 Transferência de fax .................................................................................... 25 Aviso no pager ............................................................................................. 26 Armazenamento de fax ................................................................................ 26 Imprimir um fax a partir da memória ............................................................ 27 Desligar as operações de recepção em memória ....................................... 27 Alterar as operações de recepção em memória .......................................... 27 Recuperação remota ......................................................................................... 28 Definir um código de acesso remoto ........................................................... 28 Usar seu código de acesso remoto ............................................................. 29 Comandos de fax remotos ........................................................................... 30 Recuperar mensagens de fax ...................................................................... 31 Alterar seu número de transferência de fax ................................................. 31 Operações de recepção adicionais .................................................................... 32 Receber faxes na memória quando a bandeja de papel está vazia ............ 32 Imprimir um fax recebido em tamanho reduzido .......................................... 32 Receber um fax ao final de uma conversa .................................................. 32 Polling ................................................................................................................ 33 Recepção por polling ................................................................................... 33 5 Discar e armazenar números 35 Operações de voz .............................................................................................. 35 Tom ou pulso ............................................................................................... 35 Modo de fax/telefone ................................................................................... 35 Operações adicionais de discagem ................................................................... 36 Histórico de chamadas de saída .................................................................. 36 Discar códigos de acesso e números de cartões de crédito ....................... 36 Maneiras adicionais de armazenar números ..................................................... 37 Armazenar números do catálogo de endereços a partir do histórico de chamadas de saída ................................................................................. 37 Configurar grupos para o envio de mala direta ............................................ 38 iii 6 Imprimir relatórios 40 Relatórios de fax ................................................................................................ 40 Relatório de verificação de transmissão ...................................................... 40 Relatório de faxes (relatório de atividade) ................................................... 40 Relatórios ........................................................................................................... 41 Como imprimir um relatório .......................................................................... 41 7 Fazer cópias 42 Opções de cópia ................................................................................................ 42 Interromper a cópia ...................................................................................... 42 Melhorar a qualidade da cópia ..................................................................... 42 Ampliar ou reduzir cópias ............................................................................ 43 Fazer cópias N em 1 ou pôster (layout da página) ...................................... 44 Cópia de identidade 2 em 1 (layout da página) ........................................... 46 Ordenar cópias usando o alimentador ......................................................... 47 Ajustar a densidade ..................................................................................... 47 Modo de economia de tinta .......................................................................... 48 Cópia em papel fino ..................................................................................... 48 Correção automática de inclinação .............................................................. 49 Cópia de livro ............................................................................................... 49 Cópia com marca d'água ............................................................................. 50 Remover a cor do fundo .............................................................................. 51 Cópia em frente e verso ............................................................................... 52 Salvar opções de cópia como um atalho ..................................................... 54 Atalhos para cópia em tamanho A3 ................................................................... 55 Atalho para cópia em tamanho A3 ............................................................... 55 8 PhotoCapture Center™: Imprimir fotos de um cartão de memória ou de uma unidade flash USB 57 Operações do PhotoCapture Center™ .............................................................. 57 Cartões de memória, unidades flash USB e estruturas de pasta ................ 57 Impressão de filmes ..................................................................................... 58 Imprimir imagens ................................................................................................ 58 Imprimir índice (miniaturas) ......................................................................... 58 Imprimir fotos ............................................................................................... 59 Melhorar fotos .............................................................................................. 59 Imprimir foto de identificação ....................................................................... 61 Apresentação de slides ................................................................................ 62 Impressão DPOF ......................................................................................... 63 Configurações de impressão do PhotoCapture Center™ .................................. 64 Qualidade de impressão .............................................................................. 64 Opções de papel .......................................................................................... 64 Correção automática .................................................................................... 66 Ajustar o brilho, o contraste e a cor ............................................................. 66 Recortar ....................................................................................................... 68 Impressão sem borda .................................................................................. 69 Imprimir data ................................................................................................ 69 Definir suas alterações como o novo padrão ............................................... 70 Restaurar todas as configurações para as configurações de fábrica .......... 70 iv Escanear para um cartão de memória ou para uma unidade flash USB ........... 71 Recorte automático ...................................................................................... 71 Como definir um novo padrão ...................................................................... 73 Como restaurar as configurações de fábrica ............................................... 73 Salvar opções de escaneamento como um atalho ...................................... 74 9 Imprimir fotos a partir de uma câmera 75 Imprimir fotos diretamente a partir de uma câmera PictBridge .......................... 75 Requisitos do PictBridge .............................................................................. 75 Configurar sua câmera digital ...................................................................... 75 Imprimir imagens ......................................................................................... 76 Impressão DPOF ......................................................................................... 76 Imprimir fotos diretamente a partir de uma câmera digital (sem PictBridge) ..... 77 Imprimir imagens ......................................................................................... 77 A Manutenção de rotina 79 Limpar e verificar o aparelho ............................................................................. 79 Limpar a parte externa do aparelho ............................................................. 79 Limpar o rolo de impressão do aparelho ..................................................... 80 Limpar os rolos de alimentação de papel .................................................... 81 Limpar os rolos de tração de papel .............................................................. 82 Limpar os rolos de tração de papel para a bandeja de papel #2 ................. 82 Verificar o volume de tinta ........................................................................... 83 Embalar e transportar o aparelho ...................................................................... 84 v B Glossário 87 C Índice remissivo 91 1 Configuração geral Armazenamento na memória Configurações de volume Suas configurações de menu são armazenadas permanentemente e, mesmo em caso de falta de energia, não serão perdidas. As configurações temporárias (por exemplo, Modo Internacional) serão perdidas. Se você tiver escolhido Config Nova Def. para suas configurações preferidas de Fax, Escanear e Foto, estas configurações não serão perdidas. Além disso, durante uma falta de energia, o aparelho reterá a data e hora e os trabalhos do temporizador do fax programado (por exemplo, Fax Programado) por aproximadamente 24 horas. Volume da campainha 1 Você pode selecionar vários níveis de volume da campainha de Alto a Desl. O aparelho manterá sua nova configuração padrão até que você a altere. Definir o volume da campainha a partir do menu a Pressione b c Pressione Todas config. d e Pressione Config. Geral. f g h i Pressione Volume. . Deslize para cima ou para baixo ou pressione a ou b para exibir Config. Geral. Deslize para cima ou para baixo ou pressione a ou b para exibir Volume. Pressione Toque de camp. Pressione Baixo, Méd, Alto ou Desl. Pressione . 1 Capítulo 1 Volume do bipe Volume do alto-falante Quando o bipe estiver ativado, o aparelho emitirá um som quando você pressionar a Tela de toque ou o Painel de toque, cometer um erro ou após o envio ou a recepção de um fax. Você pode selecionar vários níveis de volume do alto-falante, de Alto a Desl. a Pressione Você pode selecionar vários níveis de volume do som, de Alto a Desl. b c Pressione Todas config. d e Pressione Config. Geral. f g h i Pressione Volume. a Pressione b c Pressione Todas config. d e Pressione Config. Geral. f g h i Pressione Volume. . Deslize para cima ou para baixo ou pressione a ou b para exibir Config. Geral. Deslize para cima ou para baixo ou pressione a ou b para exibir Volume. Pressione Bipe. Pressione Baixo, Méd, Alto ou Desl. Pressione . Deslize para cima ou para baixo ou pressione a ou b para exibir Config. Geral. Deslize para cima ou para baixo ou pressione a ou b para exibir Volume. Pressione Alto-falante. Pressione Baixo, Méd, Alto ou Desl. Pressione . Você também pode ajustar o volume do altofalante pressionando Gancho. a . Execute uma das alternativas: Quando a Visualização de fax estiver definida para Desativado, (Fax). pressione Quando a Visualização de fax estiver definida para Ativado, pressione (Fax) e depois (Enviando faxes). b c 2 Pressione Gancho. Pressione ou . Configuração geral d Pressione para diminuir ou para aumentar o nível de volume do alto-falante. Cada toque altera o volume para a próxima configuração. e Pressione Gancho. Alteração do relógio 1 Com esta função, você pode adiantar ou atrasar em uma hora o relógio do aparelho. a Pressione . b Pressione . c d Pressione Altera Hora. e Pressione Pressione Atrasar 1 hora ou Adiantar 1 hora. . 3 Capítulo 1 Modo Sleep LCD da tela de toque Você pode selecionar o tempo em que o aparelho deve ficar ocioso (até 60 minutos) antes de entrar no Modo Sleep. O temporizador será reiniciado se qualquer operação for realizada no aparelho. Definir o brilho da iluminação de fundo a Pressione b c Pressione Todas config. d e f g h 4 . Deslize para cima ou para baixo ou pressione a ou b para exibir Config. Geral. Pressione Config. Geral. Deslize para cima ou para baixo ou pressione a ou b para exibir Modo espera. Pressione Modo espera. Deslize para cima ou para baixo ou pressione a ou b para exibir 1min, 2min, 3min, 5min, 10min, 30min ou 60min e escolher a duração de tempo que o aparelho deve estar inativo antes de entrar em Modo Sleep. Pressione a opção que deseja definir. Pressione . Você pode ajustar o brilho da iluminação de fundo do LCD da tela de toque. Se você tiver dificuldades na leitura da tela LCD, tente alterar a configuração do brilho. a Pressione b c Pressione Todas config. d e Pressione Config. Geral. f g h i Pressione Configs. LCD. . Deslize para cima ou para baixo ou pressione a ou b para exibir Config. Geral. Deslize para cima ou para baixo ou pressione a ou b para exibir Configs. LCD. Pressione Retroiluminaç. Pressione Claro, Méd ou Escuro. Pressione . Configuração geral Definir o temporizador de dimmer para a iluminação de fundo Você pode definir por quanto tempo a iluminação de fundo do LCD da tela de toque permanecerá ligada após o último toque. a Pressione b c Pressione Todas config. d e Pressione Config. Geral. f g h i . Deslize para cima ou para baixo ou pressione a ou b para exibir Config. Geral. Deslize para cima ou para baixo ou pressione a ou b para exibir Configs. LCD. Prefixo de discagem A configuração Prefixo de discagem discará automaticamente um número predefinido antes de cada número de fax que você discar. Por exemplo, se seu sistema telefônico exigir um "9" para discar para um número externo, utilize esta configuração para discar 9 automaticamente para cada fax que você enviar. Configurar ou alterar o número do prefixo a Pressione b c Pressione Todas config. d e Pressione Conf.inicial. f g h i Pressione Prefixo de Discagem. j Pressione OK. Pressione Configs. LCD. Pressione Temporizad dim. Pressione 10s, 20s, 30s ou Desl. Pressione . . Deslize para cima ou para baixo ou pressione a ou b para exibir Conf.inicial. Deslize para cima ou para baixo ou pressione a ou b para exibir Prefixo de Discagem. Pressione Lig (ou Desl). Pressione Prefixo de Discagem. Informe o número do prefixo (com até 5 dígitos) utilizando o teclado na Tela de toque. OBSERVAÇÃO • Se seu sistema telefônico exigir uma rechamada com pausa temporizada (hookflash), pressione ! na Tela de toque. 5 1 Capítulo 1 • Você não pode usar ! com qualquer outro número ou caractere. • Se o modo de discagem por pulso estiver ativo, # e l não estarão disponíveis para uso. k 6 Pressione . 2 Recursos de segurança Secure Function Lock 2.0 (Bloqueio Seguro de Função 2.0) O Secure Function Lock (Bloqueio Seguro de Função) permite que você limite o acesso comum a certas funções do aparelho: Envio de fax Recebimento de fax • Se Fax Tx estiver desabilitado, você não poderá usar nenhuma função do menu Fax. • A transmissão e a recepção por polling estão habilitadas somente quando ambos, Fax Tx e Fax Rx, estiverem habilitados. • Você não pode editar ou excluir um Atalho quando o Secure Function Lock (Bloqueio Seguro de Função) estiver definido para Lig. Cópia Escaneamento Imprimir de Mídia Escanear para Mídia Impressão no PC Impressão colorida Limite de páginas Transferência para a Web Download da Web Este recurso também evita que os usuários alterem as configurações padrão do aparelho limitando o acesso às configurações do menu. Antes de usar os recursos de segurança, você deve primeiro informar uma senha de administrador. O acesso às operações restritas pode ser habilitado através da criação de um usuário restrito. Usuários restritos devem informar uma senha para utilizar o aparelho. Anote cuidadosamente sua senha. Se você esquecê-la, entre em contato com seu revendedor Brother. OBSERVAÇÃO • Somente administradores podem definir limites e fazer alterações para cada usuário. Antes de você começar a utilizar o Secure Function Lock 2.0 (Bloqueio Seguro de Função 2.0) Você pode ajustar as configurações do Secure Function Lock 2.0 (Bloqueio Seguro de Função 2.0) usando um navegador da Web. Antes da configuração, são necessários os preparativos a seguir. a b Inicie seu navegador da Web. Digite “vendereço IP do aparelho/” na barra de endereços do seu navegador (onde “endereço IP do aparelho” é o endereço IP do equipamento Brother). Por exemplo: x192.168.1.2/ OBSERVAÇÃO Você pode encontrar o endereço IP do aparelho na Lista de configuração de rede. Para obter mais informações, uu Manual do Usuário de Software e de Rede. 7 2 Capítulo 2 c Informe uma senha na caixa Login. (Esta é uma senha para entrar na página da Web do aparelho e não a senha de administrador para o Secure Function Lock (Bloqueio Seguro de Função)). . Clique em OBSERVAÇÃO Se você estiver usando um navegador da Web para ajustar as configurações do aparelho pela primeira vez, defina uma senha. 1 Clique em Please configure the password (Configure a senha). 2 Informe a senha que deseja utilizar (com até 32 caracteres). 3 Redigite a senha na caixa Confirm new password (Confirmar nova senha). 4 Clique em Submit (Enviar). Definir a senha do administrador A senha definida nestes passos é para o administrador. Esta senha é utilizada para configurar usuários e ativar ou desativar o Secure Function Lock (Bloqueio Seguro de Função). (Consulte Configurar usuários restritos uu página 9 e Ativar e desativar o Secure Function Lock (Bloqueio Seguro de Função) uu página 9). a Clique em Administrator (Administrador). b Clique em Secure Function Lock (Bloqueio Seguro de Função). c Informe um número com quatro dígitos para a senha na caixa New Password (Nova senha). d Redigite a senha na caixa Retype Password (Redigitar senha). e Clique em Submit (Enviar). Alterar a senha do administrador Definir e alterar a senha do administrador Você pode ajustar estas configurações usando um navegador da Web. Para configurar a página da Web, consulte Antes de você começar a utilizar o Secure Function Lock 2.0 (Bloqueio Seguro de Função 2.0) uu página 7. Depois, siga as instruções abaixo. 8 a Clique em Administrator (Administrador). b Clique em Secure Function Lock (Bloqueio Seguro de Função). c Informe um número com quatro dígitos para a nova senha na caixa New Password (Nova senha). d Redigite a nova senha na caixa Retype Password (Redigitar senha). e Clique em Submit (Enviar). Recursos de segurança Configurar usuários restritos Você pode configurar usuários com restrições e com uma senha. Você pode configurar até 10 usuários restritos. Você pode ajustar estas configurações usando um navegador da Web. Para configurar a página da Web, consulte Antes de você começar a utilizar o Secure Function Lock 2.0 (Bloqueio Seguro de Função 2.0) uu página 7. Depois, siga as instruções abaixo. a Clique em Administrator (Administrador). b Clique em Secure Function Lock (Bloqueio Seguro de Função). c Informe um nome alfanumérico de grupo ou de usuário (com até 15 caracteres) na caixa ID Number/Name (Número de ID/Nome) e, em seguida, informe uma senha com quatro dígitos na caixa PIN. OBSERVAÇÃO • Você não pode usar a mesma senha que outro usuário. • Você pode configurar um usuário comum. Usuários comuns não precisam informar uma senha. Para obter mais informações, uu Manual do Usuário de Software e de Rede. Ativar e desativar o Secure Function Lock (Bloqueio Seguro de Função) OBSERVAÇÃO Anote cuidadosamente a senha do administrador. Se você informar a senha incorreta, a Tela de toque mostrará Senha errada. Informe a senha correta. Se você esquecê-la, entre em contato com seu revendedor Brother. Ativar o Secure Function Lock (Bloqueio Seguro de Função) d Desmarque as funções que você deseja restringir nas caixas Function Restrictions (Restrições de função). Se você quiser configurar a contagem máxima de páginas, marque a caixa On (Ativado) em Print Limits (Limites de impressão) e, em seguida, informe o número na caixa Max. Pages (Número máx. de páginas). Depois clique em Submit (Enviar). a Pressione b c Pressione Todas config. d e Pressione Config. Geral. f g Pressione Bloq. Funções. . Deslize para cima ou para baixo ou pressione a ou b para exibir Config. Geral. Deslize para cima ou para baixo ou pressione a ou b para exibir Bloq. Funções. Pressione Bloq DesliLig. 9 2 Capítulo 2 h Informe a sua senha de administrador com quatro dígitos utilizando o teclado na Tela de toque. Pressione OK. OBSERVAÇÃO O ícone Secure Function Lock (Bloqueio Seguro de Função) é exibido de forma destacada na tela Inicial. b c Pressione Alterar Usuário. d e Pressione seu nome de usuário. Deslize para cima ou para baixo ou pressione a ou b para exibir seu nome de usuário. Informe a sua senha de usuário com quatro dígitos utilizando o teclado na Tela de toque. Pressione OK. Mudar para o modo comum a Pressione XXXXX xxxxx é o nome do usuário). Desativar o Secure Function Lock (Bloqueio Seguro de Função) a Pressione XXXXX ou (onde xxxxx é o nome do usuário). b Pressione Bloqueio ligadoiDesligado. c Informe a sua senha de administrador com quatro dígitos utilizando o teclado na Tela de toque. Pressione OK. Alternar usuários Esta configuração permite que um usuário restrito faça login no aparelho quando o Secure Function Lock (Bloqueio Seguro de Função) estiver ativado. a Na Tela de toque, pressione ou XXXXX nome do usuário). 10 (onde xxxxx é o b Pressione Ir para Público. (onde Recursos de segurança Limitar discagem Limitar teclado de discagem Este recurso evita que os usuários enviem um fax ou façam chamadas para um número errado por engano. Você pode configurar o aparelho para limitar a discagem quando você usa o teclado de discagem, o Catálogo de endereços, atalhos e a pesquisa LDAP. a Pressione b c Pressione Todas config. d e Pressione Fax. f g h Pressione Restrição de discagem. Se você escolher Lig, o aparelho limitará todas as chamadas para envio de fax e chamadas efetuadas para esse método de discagem. i Pressione OBSERVAÇÃO Limitar o catálogo de endereços Se você escolher Desl, o aparelho não limitará o método de discagem. Se você escolher Digite # 2 vezes, o aparelho solicitará que você redigite o número e começará a discar após você redigitar o número corretamente. Se você redigitar um número incorreto, a Tela de toque mostrará Tentar de novo. Pressione Fechar e digite o número duas vezes novamente. • A configuração Digite # 2 vezes não funcionará se você utilizar um telefone externo ou se pressionar Gancho antes de informar o número. Você não será solicitado a redigitar o número. • Se você escolheu Lig ou Digite # 2 vezes, não poderá usar o recurso de Envio de mala direta. . 2 Deslize para cima ou para baixo ou pressione a ou b para exibir Fax. Deslize para cima ou para baixo ou pressione a ou b para exibir Restrição de discagem. Pressione Teclado Disc. Pressione Digite # 2 vezes, Lig ou Desl. . a Pressione b c Pressione Todas config. d e Pressione Fax. f g h Pressione Restrição de discagem. i Pressione . Deslize para cima ou para baixo ou pressione a ou b para exibir Fax. Deslize para cima ou para baixo ou pressione a ou b para exibir Restrição de discagem. Pressione Cat. de End. Pressione Digite # 2 vezes, Lig ou Desl. . 11 Capítulo 2 OBSERVAÇÃO Se você combinar números do Catálogo de endereços ao discar, o endereço será reconhecido como uma entrada do teclado de discagem e não será restrito. Limitar atalhos a Pressione b c Pressione Todas config. d e Pressione Fax. f g h Pressione Restrição de discagem. i Pressione . Deslize para cima ou para baixo ou pressione a ou b para exibir Fax. Deslize para cima ou para baixo ou pressione a ou b para exibir Restrição de discagem. Pressione Atalhos. Pressione Digite # 2 vezes, Lig ou Desl. . Limitar o servidor LDAP a Pressione b c Pressione Todas config. d e Pressione Fax. f Pressione Restrição de discagem. 12 . Deslize para cima ou para baixo ou pressione a ou b para exibir Fax. Deslize para cima ou para baixo ou pressione a ou b para exibir Restrição de discagem. g h Pressione Servidor LDAP. i Pressione Pressione Digite # 2 vezes, Lig ou Desl. . 3 Enviar um fax Opções adicionais de envio A Tela de toque mostrará: Enviar faxes utilizando configurações múltiplas 3 Quando você envia um fax, pode escolher um conjunto de configurações, tais como Resolução de Fax, Fax 2 faces, Contraste, Tamanho área de digitalização e Tx Imediata. c d Pressione Opções. Você também pode escolher: Histórico de chamadas, Cat. de Endereços, Env.MalaDiret, Visualizar, Configuração de cores, Fax Programado, Tx em lote, Tx por polling, Rx por polling, Modo Internacional, Config Nova Def. e Config. Fábrica. e f Pressione a opção que deseja definir. g Pressione OK quando você terminar de alterar as configurações. h i Informe o número de fax. Algumas configurações estão apenas disponíveis para o envio de faxes em preto e branco. a b Coloque seu documento no aparelho. Execute uma das alternativas: Quando a Visualização de fax estiver definida para Desativado, pressione (Fax). Quando a Visualização de fax estiver definida para Ativado, pressione (Fax) e depois (Enviando faxes). Deslize para cima ou para baixo ou pressione a ou b para exibir a configuração que você deseja alterar. Quando a configuração for exibida, pressione-a. Repita os passos d e e para alterar configurações adicionais. Pressione Iniciar Fax. OBSERVAÇÃO • A maioria das configurações é temporária, e o aparelho volta às configurações padrão após você enviar um fax. • Você pode salvar algumas das configurações que usa com mais frequência definindo-as como configurações padrão. Essas configurações permanecerão até que você as altere novamente. (Consulte Definir suas alterações como o novo padrão uu página 15). • Você também pode salvar algumas das configurações que usa com mais frequência definindo-as como um Atalho. (Consulte Salvar opções de fax como um atalho uu página 16). 13 Capítulo 3 Interromper um fax Para interromper um fax, pressione OBSERVAÇÃO . Contraste • Quando você envia um fax em cores. Se o seu documento estiver muito claro ou muito escuro, você pode querer alterar o contraste. Para a maioria dos documentos, pode ser usada a configuração de fábrica Auto. Auto escolhe o contraste adequado para o seu documento. Escolha Claro ao enviar um documento claro. Escolha Escuro ao enviar um documento escuro. a b Mesmo que você escolha Claro ou Escuro, o aparelho enviará o fax usando a configuração Auto nas seguintes condições: Coloque seu documento no aparelho. Execute uma das alternativas: • Quando você seleciona Foto como a Resolução de fax. Alterar a resolução de fax A qualidade de um fax pode ser melhorada alterando-se a resolução de fax. a b pressione (Fax). (Fax) e depois (Fax) e depois (Enviando faxes). (Enviando faxes). Pressione Opções. e f g h i Pressione Contraste. 14 Deslize para cima ou para baixo ou pressione a ou b para exibir Contraste. Pressione Auto, Claro ou Escuro. Pressione OK. Informe o número de fax. Pressione Iniciar Fax. (Fax). Quando a Visualização de fax estiver definida para Ativado, pressione Quando a Visualização de fax estiver definida para Ativado, pressione c d Execute uma das alternativas: Quando a Visualização de fax estiver definida para Desativado, Quando a Visualização de fax estiver definida para Desativado, pressione Coloque seu documento no aparelho. c d Pressione Opções. e f Pressione Resolução de Fax. g h i Pressione OK. Deslize para cima ou para baixo ou pressione a ou b para exibir Resolução de Fax. Pressione Normal, Fina, S.fina ou Foto. Informe o número de fax. Pressione Iniciar Fax. Enviar um fax OBSERVAÇÃO Você pode selecionar quatro diferentes configurações de resolução para faxes em preto e branco e duas para faxes em cores. Preto e branco Normal Adequada para a maioria dos documentos digitados. Fina Adequada para caracteres pequenos, é transmitida um pouco mais lentamente que a resolução Normal. S.fina Adequada para caracteres pequenos ou desenhos simples, é transmitida mais lentamente que a resolução Fina. Foto Definir suas alterações como o novo padrão Você pode armazenar as opções de fax que utiliza com frequência para Resolução de Fax, Contraste, Tamanho área de digitalização, Visualizar, Tx Imediata e Configuração de cores salvando-as como as configurações padrão. Essas configurações permanecerão até que você as altere novamente. a Quando a Visualização de fax estiver definida para Desativado, Normal Adequada para a maioria dos documentos digitados. Fina Use quando o documento for uma fotografia. O tempo de transmissão é mais lento que o da resolução Normal. Se você escolher S.fina ou Foto e, em seguida, enviar um fax em cores (selecionando Cor em Configuração de cores), o aparelho enviará o fax usando a configuração Fina. (Fax). pressione Quando a Visualização de fax estiver definida para Ativado, pressione Use quando o documento tiver tons variáveis de cinza ou for uma fotografia. Foto tem a transmissão mais lenta. Em cores Execute uma das alternativas: (Fax) e depois (Enviando faxes). b c Pressione Opções. Deslize para cima ou para baixo ou pressione a ou b para escolher a configuração que você deseja alterar e, em seguida, pressione a sua nova opção. Repita este passo para cada configuração que deseje alterar. d Após alterar a última configuração para a sua opção preferida, deslize para cima ou para baixo ou pressione a ou b para exibir Config Nova Def. e f Pressione Config Nova Def. g Pressione A Tela de toque pedirá que você confirme a alteração para as novas configurações padrão. Pressione Sim para confirmar. . 15 3 Capítulo 3 Restaurar as configurações de fábrica das opções de fax Quando a Visualização de fax estiver definida para Desativado, Você pode retornar todas as opções de fax alteradas para as configurações de fábrica. Essas configurações permanecerão até que você as altere novamente. Quando a Visualização de fax estiver definida para Ativado, pressione a (Fax). pressione b Informe o número de fax. OBSERVAÇÃO (Fax) e depois (Enviando faxes). (Consulte Envio de mala direta (somente preto e branco) uu página 19). Pressione Opções. Deslize para cima ou para baixo ou pressione a ou b para exibir Config. Fábrica. d e Pressione Config. Fábrica. f Pressione c d Pressione Opções. e Quando você terminar de escolher as novas opções, pressione OK. f g Pressione Salvar como atalho. A Tela de toque pedirá que você confirme a alteração para as configurações de fábrica. Pressione Sim para confirmar. . Salvar opções de fax como um atalho Você pode armazenar todas as novas opções de fax usadas com frequência ao salvá-las como um Atalho. 16 (Enviando faxes). Se o Atalho é destinado ao envio de mala direta, pressione Opções e selecione Env.MalaDiret no passo d antes de inserir o número do fax no passo b. Quando a Visualização de fax estiver definida para Ativado, pressione a (Fax). (Fax) e depois Execute uma das alternativas: Quando a Visualização de fax estiver definida para Desativado, b c pressione Execute uma das alternativas: Deslize para cima ou para baixo ou pressione a ou b para exibir Resolução de Fax, Fax 2 faces, Contraste, Tamanho área de digitalização, Visualizar, Configuração de cores, Tx Imediata ou Modo Internacional e, em seguida, pressione a configuração que você deseja alterar. Em seguida, pressione a nova opção que deseja definir. Repita este passo para cada configuração que deseje alterar. Confirme a lista exibida de opções escolhidas para o Atalho e, em seguida, pressione OK. Enviar um fax h i Informe um nome para o Atalho usando o teclado na Tela de toque. (Para obter ajuda com a inserção de letras, uu Manual Básico do Usuário: Inserindo texto). Pressione OK. Pressione OK para salvar o seu Atalho. Operações de envio adicionais Enviar um fax em frente e verso a partir do ADF (Alimentador automático de documentos) 3 Você pode enviar documentos em frente e verso até o tamanho Ofício a partir do alimentador. a Coloque seu documento no alimentador. b Execute uma das alternativas: Quando a Visualização de fax estiver definida para Desativado, pressione (Fax). Quando a Visualização de fax estiver definida para Ativado, pressione (Fax) e depois (Enviando faxes). c d Pressione Opções. e f Pressione Fax 2 faces. Deslize para cima ou para baixo ou pressione a ou b para exibir Fax 2 faces. Execute uma das alternativas: Se o seu documento está virado na Borda longa, pressione Escanear 2 faces: Borda longa. 17 Capítulo 3 Quando a Visualização de fax estiver definida para Desativado, Borda longa Retrato Paisagem pressione (Fax). Quando a Visualização de fax estiver definida para Ativado, pressione (Fax) e depois (Enviando faxes). Se o seu documento está virado na Borda curta, pressione Escanear 2 faces: Borda curta. Borda curta Retrato g h i c Para ouvir um tom de discagem, pressione Gancho. d e Disque o número do fax. Paisagem Pressione OK. Informe o número de fax. Pressione Iniciar Fax. O aparelho irá escanear e enviar o seu documento. Enviar um fax ao final de uma conversa Ao final de uma conversa, você pode enviar um fax para o interlocutor antes que ambos desliguem os fones. a Peça ao interlocutor que aguarde os tons de fax (bipes) e, em seguida, que pressione a tecla Iniciar ou Enviar antes de desligar. b c Coloque seu documento no aparelho. d Coloque o fone do telefone externo de volta no gancho. Enviar um fax manualmente A transmissão manual permite que você ouça a discagem, o toque da campainha e os tons de recepção de fax enquanto envia um fax. OBSERVAÇÃO Para enviar um fax com várias páginas, use o alimentador. a b 18 Coloque seu documento no aparelho. Execute uma das alternativas: Quando você ouvir os tons de fax, pressione Iniciar Fax. Se você estiver usando o vidro do scanner, pressione Enviar na Tela de toque para enviar o fax. Pressione Iniciar Fax. Se você estiver usando o vidro do scanner, pressione Enviar para enviar o fax. Enviar um fax Acesso duplo (somente preto e branco) Você pode discar um número e iniciar o escaneamento de um fax para a memória — mesmo quando o aparelho estiver enviando um fax a partir da memória, recebendo faxes ou imprimindo dados do PC. A Tela de toque mostrará o número do novo trabalho. O número de páginas que você pode escanear para a memória varia de acordo com os dados nelas impressos. Números de grupos também devem ser armazenados na memória do aparelho antes que possam ser utilizados em uma transmissão. Os números de grupo incluem muitos números armazenados no Catálogo de endereços para uma discagem mais fácil. (Consulte Configurar grupos para o envio de mala direta uu página 38). Como transmitir um fax a b Coloque seu documento no aparelho. Execute uma das alternativas: Quando a Visualização de fax estiver definida para Desativado, OBSERVAÇÃO Se a mensagem Memória Cheia pressione ou Sair para aparecer, pressione cancelar, ou Enviar agora para enviar as páginas escaneadas até então. (Fax). Quando a Visualização de fax estiver definida para Ativado, pressione (Fax) e depois Envio de mala direta (somente preto e branco) Envio de mala direta é enviar automaticamente a mesma mensagem de fax para mais de um número de fax. Você pode incluir números de Grupos, números do Catálogo de endereços e até 50 números discados manualmente na mesma transmissão. Após a conclusão da transmissão, um Relatório de envio de mala direta será impresso. Antes de iniciar a transmissão Os números do Catálogo de endereços devem ser armazenados na memória do aparelho antes que possam ser utilizados em uma transmissão. (uu Manual Básico do Usuário: Armazenar números no Catálogo de endereços). (Enviando faxes). c d Pressione Opções. e f g Pressione Env.MalaDiret. Deslize para cima ou para baixo ou pressione a ou b para exibir Env.MalaDiret. Pressione Ad núm. Você pode adicionar números à transmissão conforme a seguir: Pressione Ad núm. e informe um número utilizando o teclado na Tela de toque. Pressione OK. 19 3 Capítulo 3 OBSERVAÇÃO Enviar um fax pelo vidro do scanner Se você fez o download do Fax via Internet: Quando a Tela de toque perguntar Página seguinte?, execute uma das alternativas: Se você quiser transmitir usando um endereço de e-mail, pressione , Para enviar uma única página, pressione Não. informe o endereço de e-mail e depois pressione OK. (uu Manual Básico do Usuário: Inserindo texto). O aparelho inicia o envio do documento. Para enviar mais de uma página, pressione Sim e coloque a próxima página no vidro do scanner. Pressione Adicionar do Catálogo de Endereços. Deslize o dedo para cima ou para baixo, ou pressione a ou b para exibir o número que você deseja adicionar à transmissão. Pressione as caixas de seleção dos números que você deseja adicionar à transmissão. Após marcar todos os números desejados, pressione OK. Pressione Buscar no Catálogo de Endereços. Informe a primeira letra do nome e pressione OK. Pressione o nome e, em seguida, o número que você deseja adicionar à transmissão. h Após informar todos os números de fax através da repetição dos passos f e g, pressione OK. i Pressione Iniciar Fax. OBSERVAÇÃO Env.MalaDiret não estará disponível quando você selecionar Cor em Configuração de cores. Enviando um fax pelo alimentador O aparelho inicia o escaneamento e o envio do documento. 20 Pressione OK. O aparelho inicia o escaneamento da página. (Repita esse passo para todas as páginas). OBSERVAÇÃO • Se você não usou nenhum dos números para Grupos, você pode transmitir faxes para até 250 números diferentes. • A memória disponível do aparelho irá variar, dependendo dos tipos de trabalhos armazenados na memória e dos números usados para envio de mala direta. Se você transmitir para o número máximo disponível, não poderá usar o acesso duplo e o fax programado. • Se a mensagem Memória Cheia ou Sair para aparecer, pressione cancelar, ou Enviar agora para enviar as páginas escaneadas até então. Cancelar uma transmissão em andamento a b Pressione . Execute uma das alternativas: Para cancelar a transmissão inteira, pressione Mala Dir. Inteira. Vá para o passo c. Enviar um fax Para cancelar o trabalho atual, pressione o nome ou o número que está sendo discado na Tela de toque. Vá para o passo d. Para sair sem cancelar, pressione . c Quando a Tela de toque perguntar se você deseja cancelar toda a transmissão, execute uma das alternativas: Pressione Sim para confirmar. Para sair sem cancelar, pressione Não. d Execute uma das alternativas: Para cancelar o trabalho atual, pressione Sim. Para sair sem cancelar, pressione Não. Transmissão em tempo real Quando você está enviando um fax, o aparelho escaneia o documento para a memória antes do envio. Então, logo que a linha telefônica estiver livre, o aparelho iniciará a discagem e o envio. Algumas vezes, você pode querer enviar um documento importante imediatamente, sem esperar pela transmissão da memória. Você pode fazer isso ativando Tx Imediata. a b Coloque seu documento no aparelho. Execute uma das alternativas: Quando a Visualização de fax estiver definida para Desativado, pressione c d Pressione Opções. e f g h i Pressione Tx Imediata. Deslize para cima ou para baixo ou pressione a ou b para exibir Tx Imediata. Pressione Lig (ou Desl). 3 Pressione OK. Informe o número de fax. Pressione Iniciar Fax. OBSERVAÇÃO • Se você estiver enviando um fax colorido ou se a memória estiver cheia e você estiver enviando um fax preto e branco pelo alimentador, o aparelho enviará o documento em tempo real (mesmo que Tx Imediata esteja definida como Desl). • Na Transmissão em tempo real, o recurso de rediscagem automática não funciona quando você utiliza o vidro do scanner. Modo internacional Se você tiver dificuldades no envio de um fax internacional devido à possível interferência na linha telefônica, recomendamos que ative o Modo internacional. Após o envio de um fax usando este recurso, este recurso será desligado. a b Coloque seu documento no aparelho. Execute uma das alternativas: (Fax). Quando a Visualização de fax estiver definida para Ativado, pressione (Fax) e depois (Enviando faxes). 21 Capítulo 3 Quando a Visualização de fax estiver definida para Desativado, pressione (Fax) e depois (Enviando faxes). c d Pressione Opções. e f g h i Pressione Modo Internacional. Pressione Lig (ou Desat). Pressione OK. Informe o número de fax. Pressione Iniciar Fax. Você pode armazenar até 50 faxes na memória para serem enviados em 24 horas. Esses faxes serão enviados na hora do dia que você informar no passo i. Pressione Fax Programado. Pressione Fax Programado. Pressione Lig (ou Desat). Pressione Ajust. hora. Informe a hora em que você deseja que o fax seja enviado (no formato 24 horas) utilizando o teclado na Tela de toque. (Por exemplo, digite 19:45 para 7:45 da noite). Pressione OK. OBSERVAÇÃO O número de páginas que você pode escanear para a memória varia de acordo com a quantidade de dados impressa em cada página. j k l Pressione OK. Informe o número de fax. Pressione Iniciar Fax. OBSERVAÇÃO Fax Programado não estará disponível quando você selecionar Cor em Configuração de cores. Coloque seu documento no aparelho. Execute uma das alternativas: Quando a Visualização de fax estiver definida para Desativado, pressione (Fax). Quando a Visualização de fax estiver definida para Ativado, pressione (Fax) e depois (Enviando faxes). 22 e f g h i Deslize para cima ou para baixo ou pressione a ou b para exibir Modo Internacional. Envio de fax programado (somente preto e branco) c Deslize para cima ou para baixo ou pressione a ou b para exibir Fax Programado. (Fax). Quando a Visualização de fax estiver definida para Ativado, pressione a b d Pressione Opções. Transmissão de lote programado (somente preto e branco) Antes de enviar fax programados, seu aparelho ajudará na economia ao classificar todos os faxes na memória por destino e hora programada. Todos os faxes programados que forem armazenados para serem enviados na mesma hora, para o mesmo número de fax, serão enviados como um fax para economizar tempo de transmissão. Enviar um fax a Execute uma das alternativas: g Deslize para cima ou para baixo ou pressione a ou b para rolar pelos trabalhos e pressione o trabalho que deseja cancelar. Pressione Cancelar. h Execute uma das alternativas: Quando a Visualização de fax estiver definida para Desativado, (Fax). pressione Quando a Visualização de fax estiver definida para Ativado, pressione Para cancelar, pressione Sim. (Fax) e depois (Enviando faxes). b c Pressione Opções. d e f Pressione Tx em lote. Deslize para cima ou para baixo ou pressione a ou b para exibir Tx em lote. 3 Se você desejar cancelar outro trabalho, vá para o passo g. Para sair sem cancelar, pressione Não. i Quando você terminar, pressione . Pressione Lig (ou Desat). Pressione . Verificar e cancelar trabalhos em espera Você pode verificar quais trabalhos estão ainda aguardando na memória para serem enviados e cancelar um trabalho. (Se não houver nenhum trabalho, a Tela de toque exibirá Sem trab. Esper.). a Pressione b c Pressione Todas config. d e Pressione Fax. f Pressione Trab.restantes. Os trabalhos em espera aparecerão na Tela de toque. . Deslize para cima ou para baixo ou pressione a ou b para exibir Fax. Deslize para cima ou para baixo ou pressione a ou b para exibir Trab.restantes. 23 Capítulo 3 Polling O polling permite que você configure seu aparelho de forma que outras pessoas recebam seus faxes, mas paguem pela ligação. Ele também permite que você ligue para o aparelho de fax de outra pessoa e receba um fax dela, de forma que você pague pela ligação. O recurso de polling deve estar configurado em ambos os aparelhos para que funcione. Nem todos os aparelhos de fax aceitam o polling. e f g h O documento será armazenado e pode ser recuperado por qualquer outro aparelho de fax até que você o exclua da memória. (Consulte Verificar e cancelar trabalhos em espera uu página 23). Configurar a transmissão por polling a b Coloque seu documento no aparelho. Execute uma das alternativas: Quando a Visualização de fax estiver definida para Desativado, pressione (Fax). Quando a Visualização de fax estiver definida para Ativado, pressione (Fax) e depois (Enviando faxes). c d 24 Pressione Opções. Deslize para cima ou para baixo ou pressione a ou b para exibir Tx por polling. Pressione Lig (ou Desat). Pressione Iniciar Fax. Se você estiver usando o vidro do scanner, a Tela de toque solicitará que você escolha uma das opções a seguir: Pressione Sim para escanear outra página. Vá para o passo i. Pressione Não para armazenar o documento na memória. Outros aparelhos de fax podem agora ligar para seu aparelho e recuperar o documento. Transmissão por polling (somente preto e branco) A transmissão por polling permite que você configure seu aparelho para aguardar com um documento, de modo que outro aparelho de fax possa ligar e recuperá-lo. Pressione Tx por polling. i Coloque a próxima página no vidro do scanner e pressione OK. Repita os passos h e i para cada página. O documento será armazenado na memória e aguardará o polling. 4 Receber um fax Recepção em memória (somente preto e branco) A Recepção em memória permite que você receba faxes enquanto está distante do aparelho. Você pode usar apenas uma Recepção em memória por vez: Transferência de Fax e Deslize para cima ou para baixo ou pressione a ou b para exibir Conf.recepção. f g Pressione Conf.recepção. Recepção PC-Fax Desligado Você pode mudar sua seleção a qualquer momento. Se os faxes recebidos ainda estiverem na memória do aparelho quando você alterar a operação de Recepção em memória, será mostrada uma mensagem na Tela de toque. (Consulte Alterar as operações de recepção em memória uu página 27). Transferência de fax Quando você escolher Transferir fax, seu aparelho armazenará o fax recebido na memória. O aparelho então discará o número de fax programado e transmitirá a mensagem de fax. a Pressione b c Pressione Todas config. d Pressione Fax. . Deslize para cima ou para baixo ou pressione a ou b para exibir Fax. 4 h i Pressione Receber memór. j k Pressione Transferir fax. l Se a Visualização de fax estiver definida para Desativado, pressione Impr.Backup: Lig ou Impr.Backup: Desl. Aviso no Pager Armazenamento de fax Deslize para cima ou para baixo ou pressione a ou b para exibir Receber memór. Deslize para cima ou para baixo ou pressione a ou b para exibir Transferir fax. Informe o número de transferência (com até 20 dígitos) utilizando o teclado na Tela de toque. Pressione OK. IMPORTANTE • Se você escolher Impr.Backup: Lig, seu aparelho também imprimirá o fax, de forma que você tenha uma cópia. Esse é um recurso de segurança caso haja falta de energia antes da transmissão do fax ou caso haja um problema no aparelho receptor. • Quando você receber um fax colorido, seu aparelho imprimirá o fax colorido, mas não enviará o fax ao número de Transferência de fax que você programou. m Pressione . 25 Capítulo 4 Aviso no pager Quando você escolher Aviso no Pager, seu aparelho disca o número de telefone celular ou pager que você programou. Isso ativará seu telefone celular ou pager de modo que você saberá que tem uma mensagem de fax na memória. Se você definiu Aviso no Pager, uma cópia de segurança do fax recebido será impressa no aparelho. a Pressione b c Pressione Todas config. d e . Deslize para cima ou para baixo ou pressione a ou b para exibir Fax. Pressione Fax. Deslize para cima ou para baixo ou pressione a ou b para exibir Conf.recepção. f g Pressione Conf.recepção. h i Pressione Receber memór. j k Pressione Avisando Pager. l 26 Deslize para cima ou para baixo ou pressione a ou b para exibir Receber memór. Deslize para cima ou para baixo ou pressione a ou b para exibir Avisando Pager. Informe o número de seu telefone celular ou pager seguido por # # (até 20 dígitos). Pressione OK. Não inclua o código de área se este for o mesmo que o de seu aparelho. Por exemplo, pressione: 1 8 0 0 5 5 5 1 2 3 4 # #. Pressione . OBSERVAÇÃO Não é possível alterar remotamente um número de telefone celular ou pager. Armazenamento de fax Se você escolher o Armazenamento de fax, seu aparelho armazenará os faxes recebidos na memória. Você poderá recuperar as mensagens de fax a partir de outro local usando os comandos de Recuperação remota. Se você ativar o Armazenamento de fax, uma cópia de segurança será impressa no aparelho. a Pressione b c Pressione Todas config. d e Pressione Fax. f g Pressione Conf.recepção. h i Pressione Receber memór. j k Pressione Memoriza faxes. . Deslize para cima ou para baixo ou pressione a ou b para exibir Fax. Deslize para cima ou para baixo ou pressione a ou b para exibir Conf.recepção. Deslize para cima ou para baixo ou pressione a ou b para exibir Receber memór. Deslize para cima ou para baixo ou pressione a ou b para exibir Memoriza faxes. Pressione . Receber um fax OBSERVAÇÃO Fax coloridos não podem ser armazenados na memória. Quando você receber um fax colorido, seu aparelho o imprimirá. Imprimir um fax a partir da memória Se você tiver escolhido Aviso no Pager ou o Armazenamento de fax, você pode ainda imprimir um fax a partir da memória quando você estiver em seu aparelho. (Consulte Recepção em memória (somente preto e branco) uu página 25). a Pressione b c Pressione Todas config. d e f g h . Deslize para cima ou para baixo ou pressione a ou b para exibir Fax. Pressione Fax. Deslize para cima ou para baixo ou pressione a ou b para exibir Imprimir doc. Pressione Imprimir doc. Pressione OK. Pressione Desligar as operações de recepção em memória a Pressione b c Pressione Todas config. d e Pressione Fax. f g Pressione Conf.recepção. h i j Pressione Receber memór. . Deslize para cima ou para baixo ou pressione a ou b para exibir Fax. 4 Deslize para cima ou para baixo ou pressione a ou b para exibir Conf.recepção. Deslize para cima ou para baixo ou pressione a ou b para exibir Receber memór. Pressione Desl. Pressione . OBSERVAÇÃO A Tela de toque mostrará mais opções se ainda houver faxes recebidos na memória do aparelho. (Consulte Alterar as operações de recepção em memória uu página 27). . OBSERVAÇÃO • (Quando Visual Prév Fax estiver definido para Desativado). Você também pode imprimir um fax da memória pressionando Impr. na Tela de toque. • Quando você imprimir um fax a partir da memória, os dados do fax serão apagados. Alterar as operações de recepção em memória Se houver faxes recebidos na memória do aparelho quando você alterar as operações de Recepção em memória, a Tela de toque solicitará que você responda a uma das questões a seguir: Se todos os faxes recebidos já tiverem sido impressos Apagar todos os faxes? 27 Capítulo 4 • Se você pressionar Sim, os faxes na memória serão apagados antes que a configuração mude. • Se você pressionar Não, os faxes na memória não serão apagados e a configuração não será alterada. Se houverem faxes não impressos na memória Imprimir todos os faxes? • Se você pressionar Sim, os faxes na memória serão impressos antes que a configuração mude. Se uma cópia de segurança já tiver sido impressa, não será impressa novamente. • Se você pressionar Não, os faxes na memória não serão impressos e a configuração não será alterada. Se forem deixados faxes na memória do aparelho quando você alterar para Recep. PC-Fax de outra opção [Transferir fax, Avisando Pager ou Memoriza faxes], pressione <USB> ou o nome do computador, se você estiver em uma rede. Pressione OK. A Tela de toque apresentará a seguinte pergunta: Enviar fax p/PC? • Se você pressionar Sim, os faxes na memória serão enviados para o computador antes que a configuração mude. Será perguntado se você deseja ativar a Impressão de segurança. (uu Manual Básico do Usuário: Recepção PC-Fax (somente Windows®)). • Se você pressionar Não, os faxes na memória não serão apagados ou transferidos para seu computador e a configuração não será alterada. 28 Recuperação remota Você pode ligar para seu aparelho a partir de qualquer telefone de discagem por tons ou aparelho de fax e, em seguida, usar o Código de acesso remoto e os comandos remotos para recuperar mensagens de fax. Definir um código de acesso remoto O Código de acesso remoto permite que você acesse os recursos de Recuperação remota quando estiver distante do aparelho. Antes de poder utilizar os recursos de Acesso remoto e Recuperação remota, você deve configurar seu próprio código. O código padrão de fábrica é o código inativo (--- ). a Pressione b c Pressione Todas config. d e Pressione Fax. f g Pressione Acesso remoto. . Deslize para cima ou para baixo ou pressione a ou b para exibir Fax. Deslize para cima ou para baixo ou pressione a ou b para exibir Acesso remoto. Informe um código com três dígitos usando os números de 0 a 9, l ou # utilizando o teclado na Tela de toque. Pressione OK. (O valor predefinido ‘l’ não pode ser alterado). OBSERVAÇÃO Não use o mesmo código do Código de Recepção de Fax (l 5 1) nem do o Código de Atendimento Telefônico (# 5 1). (uu Manual Básico do Usuário: Usar telefones externos e de extensão). Receber um fax h Pressione . OBSERVAÇÃO Você pode alterar seu código a qualquer momento informando um código novo. Se você quiser tornar o seu código inativo, no passo g mantenha pressionado para restaurar a configuração inativa (---l) e pressione OK. Usar seu código de acesso remoto a Disque seu número de fax a partir de um telefone de discagem por tons ou de outro aparelho de fax. b Quando seu aparelho atender, informe seu Código de acesso remoto (3 dígitos seguidos por ) de uma vez. c O aparelho sinalizará se recebeu mensagens: OBSERVAÇÃO • Se o aparelho estiver configurado para o modo Manual e você quiser usar os recursos de Recuperação remota, aguarde cerca de 100 segundos após começar a chamar e, em seguida, informe o Código de acesso remoto em até 30 segundos. • Em alguns países, essa função pode não estar disponível ou não ser suportada pelas empresas telefônicas locais. 1 bipe longo — Mensagens de fax Nenhum bipe — Nenhuma mensagem d Quando o aparelho emitir dois bipes curtos, informe um comando. O aparelho será desligado se você demorar mais que 30 segundos para informar um comando. O aparelho emitirá um bipe três vezes se você informar um comando inválido. e Pressione 9 0 para interromper o Acesso remoto quando você tiver concluído. f Desligue. 29 4 Capítulo 4 Comandos de fax remotos Siga os comandos na tabela para acessar recursos quando você estiver distante do aparelho. Quando você ligar para o aparelho e informar seu Código de acesso remoto (3 dígitos seguidos por ), o sistema emitirá dois bipes curtos e você deverá informar um comando remoto. Comandos remotos 95 Alterar as configurações de Transferência de Fax, Aviso no Pager ou de Armazenamento de fax 1 DESLIGAR Você pode selecionar Desl após recuperar ou apagar todas as suas mensagens. 2 Transferência de Fax Um bipe longo significa que a alteração foi aceita. Se você ouvir três bipes curtos, você não poderá fazer a alteração porque algo não foi configurado (por exemplo, um número de Transferência de Fax ou de Aviso no Pager não foi registrado). Você pode registrar seu número de Transferência de Fax digitando 4. (Consulte Alterar seu número de transferência de fax uu página 31). Uma vez que tenha registrado o número, a Transferência de Fax funcionará. 3 Aviso no Pager 4 Número de Transferência de Fax 6 Armazenamento de fax 96 97 Recuperar um fax 2 Recuperar todos os faxes Informe o número de um aparelho de fax remoto para receber as mensagens de fax armazenadas. (Consulte Recuperar mensagens de fax uu página 31). 3 Apagar faxes da memória Se você ouvir um bipe longo, as mensagens de fax foram apagadas da memória. Verificar o status de recebimento 1 Fax 98 Detalhes da operação Você pode verificar se seu aparelho recebeu algum fax. Se sim, você ouvirá um bipe longo. Se não, você ouvirá três bipes curtos. Alterar o modo de recepção 1 Secretária eletrônica externa Se você ouvir um bipe longo, sua alteração foi aceita. 2 Fax/Tel 3 Somente Fax 90 30 Sair Pressionando 9 0, você pode sair da Recuperação remota. Aguarde por um bipe longo e recoloque o fone no gancho. Receber um fax Recuperar mensagens de fax Você pode ligar para seu aparelho a partir de qualquer telefone de discagem por tons e fazer com que suas mensagens de fax sejam enviadas para outro aparelho. Antes de usar este recurso, você deve ativar o Armazenamento de fax ou a Visualização de fax. (Consulte Armazenamento de fax uu página 26 ou uu Manual Básico do Usuário: Visualização de fax (somente preto e branco)). a b Você pode alterar a configuração padrão de seu número de Transferência de fax a partir de outro telefone de discagem por tons ou aparelho de fax. a b Disque o seu número de fax. c Quando você ouvir dois bipes curtos, pressione 9 5 4. d Aguarde por um bipe longo, informe o novo número (com até 20 dígitos) do aparelho de fax remoto para o qual você deseja que suas mensagens de fax sejam transferidas no teclado de discagem e depois digite # #. Disque o seu número de fax. Quando seu aparelho atender, informe seu Código de acesso remoto (3 dígitos seguidos por ) de uma vez. Se você ouvir um bipe longo, você tem mensagens. c Quando você ouvir dois bipes curtos, pressione 9 6 2. d Aguarde por um bipe longo e, em seguida, use o teclado de discagem para informar o número do aparelho de fax remoto para onde você quer que suas mensagens de fax sejam enviadas, seguido por # # (até 20 dígitos). OBSERVAÇÃO Você não pode usar l e # como números de discagem. Entretanto, pressione # se você quiser criar uma pausa. e Alterar seu número de transferência de fax Quando seu aparelho atender, informe seu Código de acesso remoto (3 dígitos seguidos por ) de uma vez. Se você ouvir um bipe longo, você tem mensagens. OBSERVAÇÃO Você não pode usar l e # como números de discagem. Entretanto, pressione # se você quiser criar uma pausa. e Pressione 9 0 para interromper o Acesso remoto quando você tiver concluído. f Desligue após ouvir o bipe de seu aparelho. Desligue após ouvir o bipe de seu aparelho. Seu aparelho discará para o outro aparelho de fax, o qual imprimirá suas mensagens de fax. 31 4 Capítulo 4 Operações de recepção adicionais Receber faxes na memória quando a bandeja de papel está vazia No momento em que a bandeja de papel ficar vazia durante uma recepção de fax, a Tela de toque mostrará Verif. Papel. Insira algumas folhas de papel na bandeja de papel. (uu Manual Básico do Usuário: Colocação de papéis e outras mídias de impressão). Se você não colocar papel na bandeja de papel, o aparelho continuará recebendo o fax, com as páginas restantes sendo armazenadas na memória, se houver memória suficiente disponível. Quando a memória ficar cheia, o aparelho irá parar de receber chamadas. Para imprimir os faxes, coloque papel novo na bandeja. Imprimir um fax recebido em tamanho reduzido Se você selecionar Lig, o aparelho reduzirá cada página de um fax recebido para que caiba em uma folha de papel em tamanho Carta, Ofício, Ledger, A4 ou A3. O aparelho calcula a taxa de redução usando o tamanho do papel do fax e sua configuração de Tamanho do papel. (uu Manual Básico do Usuário: Tipo e tamanho do papel). a Pressione b c Pressione Todas config. d Pressione Fax. 32 . Deslize para cima ou para baixo ou pressione a ou b para exibir Fax. e Deslize para cima ou para baixo ou pressione a ou b para exibir Conf.recepção. f g Pressione Conf.recepção. h i j Pressione Redução auto. Deslize para cima ou para baixo ou pressione a ou b para exibir Redução auto. Pressione Lig (ou Desl). Pressione . Receber um fax ao final de uma conversa Ao final de uma conversa, você poderá pedir ao interlocutor que lhe envie informações por fax antes que ambos desliguem os fones. Certifique-se de que o alimentador esteja vazio. a Peça ao interlocutor que coloque o documento no aparelho e pressione a tecla Iniciar ou Enviar. b Quando você ouvir os tons CNG (bipes lentos repetitivos) do outro aparelho, pressione Iniciar Fax. OBSERVAÇÃO Se a Tela de toque estiver escura pelo Modo Sleep, toque nela para exibir Iniciar Fax. c d Pressione Receber para receber o fax. Coloque o fone do telefone externo de volta no gancho. Receber um fax Polling Polling sequencial (somente preto e branco) O polling permite que você configure seu aparelho de forma que outras pessoas recebam seus faxes, mas paguem pela ligação. Ele também permite que você ligue para o aparelho de fax de outra pessoa e receba um fax dela, de forma que você pague pela ligação. O recurso de polling deve estar configurado em ambos os aparelhos para que funcione. Nem todos os aparelhos de fax aceitam o polling. O polling sequencial permite que você solicite documentos de vários aparelhos de fax em uma operação. Em seguida, um Relatório de polling sequencial será impresso. a Quando a Visualização de fax estiver definida para Desativado, pressione (Fax) e depois A recepção por polling permite que você ligue para outro aparelho de fax para receber um fax. a Execute uma das alternativas: Quando a Visualização de fax estiver definida para Desativado, pressione (Fax). Quando a Visualização de fax estiver definida para Ativado, pressione (Enviando faxes). b c Pressione Opções. d e f Pressione Rx por polling. g h Pressione Env.MalaDiret. (Fax) e depois (Enviando faxes). b c Pressione Opções. d e f Pressione Rx por polling. g Pressione Iniciar Fax. A Tela de toque exibe Discando. (Fax). Quando a Visualização de fax estiver definida para Ativado, pressione Recepção por polling Configurar a recepção por polling Execute uma das alternativas: Deslize para cima ou para baixo ou pressione a ou b para exibir Rx por polling. Pressione Lig (ou Desat). Pressione Opções. Deslize para cima ou para baixo ou pressione a ou b para exibir Env.MalaDiret. Pressione Ad núm. Deslize para cima ou para baixo ou pressione a ou b para exibir Rx por polling. Pressione Lig (ou Desat). Informe o número de fax para polling usando o Catálogo de endereços ou o teclado de discagem na Tela de toque. 33 4 Capítulo 4 i Você pode adicionar números à transmissão conforme a seguir: Pressione enquanto o aparelho está discando para cancelar o processo de polling. Pressione Ad núm. e informe um número utilizando o teclado na Tela de toque. Pressione OK. OBSERVAÇÃO Para cancelar todos os trabalhos de recepção por polling sequencial, consulte Cancelar um trabalho de polling sequencial uu página 34. Se você fez o download do Fax via Internet: Cancelar um trabalho de polling sequencial Se você quiser transmitir usando um a b endereço de e-mail, pressione , informe o endereço de e-mail e depois pressione OK. (uu Manual Básico do Usuário: Inserindo texto). Para sair sem cancelar, pressione . c Após marcar todos os números desejados, pressione OK. j Após informar todos os números de fax através da repetição dos passos h e i, pressione OK. k Pressione Iniciar Fax. O aparelho pesquisará cada número ou número de Grupo por documento. 34 Quando a Tela de toque perguntar se você deseja cancelar o trabalho inteiro de polling sequencial, execute uma das alternativas: Pressione Sim para confirmar. Pressione Buscar no Catálogo de Endereços. Pressione o nome e, em seguida, o número que você deseja adicionar à transmissão. Execute uma das alternativas: Para cancelar o trabalho atual, pressione o nome ou o número que está sendo discado na Tela de toque. Vá para o passo d. Deslize o dedo para cima ou para baixo, ou pressione a ou b para exibir o número que você deseja adicionar à transmissão. Informe a primeira letra do nome e pressione OK. . Para cancelar todo o trabalho de polling sequencial, pressione Busca Seq Inteira. Vá para o passo c. Pressione Adicionar do Catálogo de Endereços. Pressione as caixas de seleção dos números que você deseja adicionar à transmissão. Pressione Para sair sem cancelar, pressione Não. d Execute uma das alternativas: Para cancelar o trabalho atual, pressione Sim. Para sair sem cancelar, pressione Não. 5 Discar e armazenar números Operações de voz Modo de fax/telefone Você pode utilizar um telefone externo para fazer chamadas de voz. Quando o aparelho estiver no modo Fax/Tel, ele usará o Toque F/T (toque duplo rápido) para avisá-lo que a chamada é de voz e você deverá atendê-la. Tom ou pulso Se você tem um serviço de discagem por pulso, mas precisa enviar sinais de tom (para serviços bancários por telefone, por exemplo), siga as instruções abaixo: a Execute uma das alternativas: Quando a Visualização de fax estiver definida para Desativado, pressione (Fax). Se você estiver em um telefone de extensão, você deverá levantar o fone durante o tempo do toque duplo rápido e, em seguida, pressionar # 5 1 entre os toques duplos rápidos. Se não houver ninguém na linha, ou se alguém desejar enviar-lhe um fax, retorne a chamada para o aparelho pressionando l 5 1. Se você estiver no aparelho, tire o fone do telefone externo e, em seguida, pressione Atender para atender. Quando a Visualização de fax estiver definida para Ativado, pressione (Fax) e depois (Enviando faxes). b c Pressione Gancho. Pressione # no Painel de toque do aparelho. Os dígitos discados depois disso enviarão sinais de tom. Quando você concluir a chamada, o aparelho retornará ao serviço de discagem por pulso. 35 5 Capítulo 5 Operações adicionais de discagem Histórico de chamadas de saída Os últimos 30 números para os quais você enviou faxes serão armazenados no histórico de Chamadas de saída. Você pode escolher um destes números para enviar um fax, adicionar ao Catálogo de endereços ou excluir do histórico. a Pressione b Pressione (Fax). (Histórico de chamadas). c d e Pressione Nº discados. Pressione o número que você deseja. Execute uma das alternativas: Para enviar um fax, pressione Aplicar. Pressione Iniciar Fax. Se você quiser armazenar o número, pressione Editar e, em seguida, Adicionar ao Catálogo de Endereços. (Consulte Armazenar números do catálogo de endereços a partir do histórico de chamadas de saída uu página 37). Se você quiser excluir o número da lista do histórico de Chamadas de saída, pressione Editar e, em seguida, pressione Apagar. Pressione Sim para confirmar. Pressione 36 Discar códigos de acesso e números de cartões de crédito Às vezes, você pode querer escolher uma entre as várias operadoras de longa distância ao enviar um fax. As tarifas podem variar, dependendo do horário e do destino. Para usufruir as tarifas promocionais, você pode armazenar os códigos de acesso das operadoras de longa distância e os números dos cartões de crédito como números do Catálogo de endereços. (uu Manual Básico do Usuário: Armazenar números no Catálogo de endereços). Você pode armazenar estas sequências longas de discagem dividindo-as e definindo-as como números do Catálogo de endereços em qualquer combinação. Você pode até mesmo incluir a discagem manual usando o teclado de discagem. Por exemplo, você pode ter armazenado ‘555’ no Catálogo de endereços: Brother 1 e ‘7000’ no Catálogo de endereços: Brother 2. Você pode usar ambos para discar ‘555-7000’, conforme exibido no exemplo a seguir: a Pressione b Pressione (Fax). (Cat. de Endereços). c Deslize para cima ou para baixo ou pressione a ou b para exibir o número de Brother 1. d e f g Pressione o número. h Pressione o número. . Pressione Aplicar. Pressione Cat. de Endereços. Deslize para cima ou para baixo ou pressione a ou b para exibir o número de Brother 2. Discar e armazenar números i j Pressione Aplicar. Pressione Iniciar Fax. Você discará ‘555-7000’. Para alterar temporariamente um número, você pode substituir parte do número com discagem manual usando o teclado de discagem. Por exemplo, para alterar o número para 555-7001, você poderia informar o número (Brother 1: 555) usando (Cat. de Endereços), pressionar Maneiras adicionais de armazenar números Armazenar números do catálogo de endereços a partir do histórico de chamadas de saída Aplicar e, em seguida, pressionar 7001 usando o teclado de discagem. Você pode armazenar números do Catálogo de endereços a partir do histórico de Chamadas de saída. OBSERVAÇÃO a Pressione b Pressione Se você precisar aguardar outro tom de discagem ou sinal em qualquer ponto da sequência de discagem, crie uma pausa no número pressionando Pausa. Cada tecla pressionada adiciona um retardo de 3,5 segundos. Você pode pressionar Pausa quantas vezes for necessário para aumentar o tamanho da pausa. (Fax). (Histórico de chamadas). c d Pressione Nº discados. e Pressione o número que você deseja armazenar. f g Pressione Editar. h i Pressione Nome. j Se desejar armazenar um segundo número de fax ou telefone, pressione Endereço 2. Informe o segundo número de fax ou telefone usando o teclado na Tela de toque (até 20 dígitos). Deslize para cima ou para baixo, ou pressione a ou b para exibir o número que você deseja armazenar. Pressione Adicionar ao Catálogo de Endereços. Informe o nome (com até 16 caracteres) utilizando o teclado na Tela de toque. Pressione OK. (Para obter ajuda com a inserção de letras, uu Manual Básico do Usuário: Inserindo texto). 37 5 Capítulo 5 Pressione OK. k Pressione OK para confirmar o número de fax ou telefone que você deseja armazenar. l Pressione . Configurar grupos para o envio de mala direta h Adicione números do Catálogo de endereços ao Grupo pressionando-os para exibir uma marca de seleção em vermelho. Pressione OK. i Leia e confirme a lista exibida de nomes e números escolhidos e, em seguida, pressione OK para salvar o seu Grupo. j Execute uma das alternativas: Para armazenar outro Grupo para o envio de mala direta, repita os passos de c a i. Um Grupo, que é armazenado no Catálogo de endereços, permite que você envie a mesma mensagem de fax para muitos números de fax pressionando (Fax), (Cat. de Endereços), Aplicar e Iniciar Fax. (Consulte Envio de mala direta (somente preto e branco) uu página 19). Primeiro, você precisará armazenar cada número de fax no Catálogo de endereços. (uu Manual Básico do Usuário: Armazenar números no Catálogo de endereços). Então você poderá incluí-los como números no Grupo. Cada Grupo usa até um número do Catálogo de endereços. Você pode ter até seis Grupos ou pode atribuir até 198 números a um grande Grupo. a Pressione b Pressione (Fax). (Cat. de Endereços). c d e f Pressione Editar. g Pressione Adicionar/Apagar. 38 Para terminar de armazenar Grupos para o envio de mala direta, . pressione Pressione Configurar Grupos. Pressione Nome. Informe o nome do Grupo (com até 16 caracteres) utilizando o teclado na Tela de toque. Pressione OK. OBSERVAÇÃO Você pode imprimir uma lista de todos os números do Catálogo de endereços. (Consulte Relatórios uu página 41). Alterar o nome de um grupo a Pressione b Pressione (Fax). (Cat. de Endereços). c d e Pressione Editar. f g h Pressione o Grupo. Pressione Alterar. Deslize para cima ou para baixo ou pressione a ou b para exibir o Grupo que você deseja alterar. Pressione Nome. Informe o novo nome (com até 16 caracteres) utilizando o teclado na Tela de toque. Pressione OK. (Por exemplo, digite NOVOS CLIENTES). Discar e armazenar números OBSERVAÇÃO Como alterar o nome armazenado: Se você desejar alterar um caractere, pressione d ou c para posicionar o cursor e destacar o caractere que deseja alterar e, em seguida, pressione . Informe o novo caractere. (Para obter ajuda com a inserção de letras, uu Manual Básico do Usuário: Inserindo texto). i j Pressione OK. Pressione . c d e Pressione Editar. f g Pressione o Grupo. h i Pressione Adicionar/Apagar. j Faça o seguinte para cada número que quiser alterar: Excluir um grupo a Pressione b Pressione (Fax). Pressione Editar. Deslize para cima ou para baixo ou pressione a ou b para exibir o Grupo que você deseja excluir. Pressione o nome do Grupo para adicionar uma marca de verificação. g Pressione OK. Pressione Sim para confirmar. h Pressione Deslize para cima ou para baixo ou pressione a ou b para exibir Adicionar/Apagar. 5 Deslize para cima ou para baixo ou pressione a ou b para exibir o número que você deseja adicionar ou excluir. Para excluir um número do Grupo, pressione a caixa de seleção do número para remover a marca de seleção. Pressione Apagar. f Deslize para cima ou para baixo ou pressione a ou b para exibir o Grupo que você deseja alterar. Para adicionar um número ao Grupo, pressione a caixa de seleção do número para adicionar uma marca de seleção. (Cat. de Endereços). c d e Pressione Alterar. Pressione OK para confirmar todas as suas alterações. k l Pressione OK. Pressione . . Adicionar ou excluir um número em um Grupo a Pressione b Pressione (Fax). (Cat. de Endereços). 39 6 Imprimir relatórios Relatórios de fax Pressione h i na Tela de toque para configurar o Relatório de verificação de transmissão e o Intervalo entre relatórios. O aparelho imprimirá o relatório no horário escolhido e, em seguida, apagará todos os trabalhos de sua memória. Se a memória do aparelho ficar cheia com 200 trabalhos antes que decorra o tempo que você estabeleceu, o aparelho imprimirá antecipadamente o Relatório de faxes e, em seguida, excluirá todos os trabalhos da memória. Se você quiser um relatório extra antes da hora marcada, poderá imprimi-lo sem apagar os trabalhos da memória. Você poderá usar o Relatório de verificação de transmissão como comprovante do envio de seu fax. (uu Manual Básico do Usuário: Relatório de verificação de transmissão). Relatório de faxes (relatório de atividade) a Pressione b c Pressione Todas config. d e Pressione Fax. f g Pressione Conf.Relatório. 40 A cada 50 faxes O aparelho imprimirá o Relatório de faxes quando tiver armazenado 50 trabalhos. j Pressione Hora e, em seguida, informe a hora para o início da impressão (no formato 24 horas) utilizando o teclado na Tela de toque. Pressione OK. (Por exemplo, digite 19:45 para 7:45 da noite). k Se você escolher A cada 7 dias, pressione Dia. . Deslize para cima ou para baixo ou pressione a ou b para exibir Fax. Deslize para cima ou para baixo ou pressione a ou b para exibir Conf.Relatório. Pressione Rel. Periódico. Deslize para cima ou para baixo ou pressione a ou b para escolher um intervalo. Se você escolher A cada 50 faxes, vá para o passo m. 6, 12, 24 horas, 2 ou 7 dias Relatório de verificação de transmissão Você poderá configurar o aparelho para imprimir o Relatório de faxes em intervalos específicos (a cada 50 faxes, 6, 12 ou 24 horas, 2 ou 7 dias). Se você definir o intervalo para Desl, você ainda pode imprimir o relatório seguindo os passos em Como imprimir um relatório uu página 41. A configuração de fábrica é A cada 50 faxes. Pressione Rel. Periódico. Imprimir relatórios l m Deslize para cima ou para baixo ou pressione a ou b para exibir Cada Segunda, Cada Terça, Cada Quarta, Cada Quinta, Cada Sexta, Cada Sábado ou Cada Domingo e, em seguida, pressione o primeiro dia para a contagem regressiva de 7 dias. Pressione . Relatórios Estão disponíveis os relatórios a seguir: Verif. Transm. Imprime um Relatório de verificação de transmissão para sua última transmissão. Catálogo de Endereços Imprime uma lista dos nomes e números armazenados na memória do Catálogo de endereços, em ordem alfabética. Relatório Fax Imprime uma lista de informações sobre os últimos faxes recebidos e enviados. (TX: transmissão). (RX: recepção). Confs. Usuário Imprime uma lista de suas configurações. Configuração de rede Imprime uma lista de suas configurações de Rede. Relatório WLAN Imprime o resultado da conexão WLAN. Como imprimir um relatório a Pressione b c Pressione Todas config. d e Pressione Impr.relat. f g Pressione OK. . Deslize para cima ou para baixo ou pressione a ou b para exibir Impr.relat. Pressione o relatório que você quer imprimir. Pressione . 41 6 7 Fazer cópias Opções de cópia Melhorar a qualidade da cópia Você pode alterar as configurações de cópia para a próxima cópia. Você pode escolher a qualidade da cópia. A configuração de fábrica é Normal. Estas configurações são temporárias. O aparelho retorna às suas configurações padrão 1 minuto após a cópia. OBSERVAÇÃO Se você escolher Normal, somente poderá escolher Papel Comum em Tipo Papel. Pressione Copiar e, em seguida, pressione Opções. Deslize para cima ou para baixo ou pressione a ou b para percorrer as configurações de cópia. Quando a configuração desejada for exibida, pressione-a e escolha a sua opção preferida. Normal Quando você tiver concluído a alteração das opções, pressione OK e, em seguida, pressione Iniciar Preto ou Iniciar Cor. Melhor OBSERVAÇÃO • Você pode salvar algumas das opções que usa com mais frequência definindo-as como um Atalho. (Consulte Salvar opções de cópia como um atalho uu página 54). • Os recursos Modo ec tinta, Cópia em Papel Fino, Copiar Livro e Copiar Marca são compatíveis com a tecnologia da Reallusion, Inc. Interromper a cópia Para interromper a cópia, pressione 42 . Normal é o modo recomendado para impressões comuns. Produz cópias de boa qualidade com rapidez. Utilize o modo Melhor para copiar imagens precisas, tais como fotografias. Oferece a mais alta resolução e a menor velocidade. a Coloque seu documento no aparelho. b Pressione c d e Informe o número de cópias desejado. f g h i Pressione Qualidade. (Copiar). Pressione Opções. Deslize para cima ou para baixo ou pressione a ou b para exibir Qualidade. Pressione Normal ou Melhor. Pressione OK. Se você não quiser alterar configurações adicionais, pressione Iniciar Preto ou Iniciar Cor. Fazer cópias Ampliar ou reduzir cópias 198% 10x15cm i A4 Você pode escolher uma taxa de ampliação ou redução. Se você escolher Ajustar à página, seu aparelho ajustará o tamanho da imagem ao tamanho do papel que você definir. 186% 10x15cm i CAR a Coloque seu documento no aparelho. 93% A4 i CAR b Pressione c d e Informe o número de cópias desejado. Ajustar à página Pressione Opções. Personalizado(25-400%) f g h (Copiar). 141% A4iA3, A5iA4 100% 97% CAR i A4 83% OFÍ i A4 69% A3 i A4, A4 i A5 47% A4 i 10x15cm i Leia e confirme a lista exibida de opções que você selecionou e, em seguida, pressione OK. Pressione Ampliar/Reduzir. j Deslize para cima ou para baixo ou pressione a ou b para exibir as opções disponíveis e, em seguida, pressione a opção que deseja alterar. Se você não quiser alterar configurações adicionais, pressione Iniciar Preto ou Iniciar Cor. OBSERVAÇÃO Deslize para cima ou para baixo ou pressione a ou b para exibir Ampliar/Reduzir. Execute uma das alternativas: Se você escolher Ampliar ou Reduzir, pressione a taxa de ampliação ou redução que deseja utilizar. Se você escolher Personalizado(25-400%), para apagar a pressione porcentagem exibida ou pressione d para mover o cursor e, em seguida, insira uma taxa de ampliação ou redução, de 25% a 400%. Pressione OK. Se você escolher 100% ou Ajustar à página, vá para o passo i. 7 • Formato Pág. não está disponível com Ampliar/Reduzir. • Modo Alta Velocid ADF, Formato Pág., 2 facesi2 faces e 1 facei2 faces de Cópia 2 faces, Copiar Livro, Ordenar, Cópia em Papel Fino, Copiar Marca e Remover cor de fundo não estão disponíveis com Ajustar à página. • Ajustar à página não funcionará corretamente quando o documento colocado no vidro do scanner ou no ADF estiver inclinado a mais de 3 graus. (Se estiver usando o vidro do scanner) Usando as guias de documento à esquerda e na parte superior, coloque o documento no canto superior esquerdo, com a face para baixo no vidro do scanner. 43 Capítulo 7 (Se estiver usando o ADF) Coloque o documento voltado para cima, com a borda curta primeiro no ADF, até que a Tela de toque mostre Alimentador Pronto. e você sinta que as páginas estão tocando os roletes de alimentação. Ajuste as guias do papel para que toquem as laterais do documento. • Ajustar à página não está disponível para documentos em tamanho Ofício. Fazer cópias N em 1 ou pôster (layout da página) a Coloque seu documento no aparelho. b Pressione c Informe o número de cópias desejado. 1 1 Pressione Opções. f g Pressione Formato Pág. O recurso 1em2 copia uma página de tamanho Ledger ou A3 em duas páginas de tamanho Carta ou A4. Se você desejar utilizar este recurso, use o vidro do scanner. • Alinhament.Auto não está disponível com cópia de pôster e 1 para 2. • Cópia 2 faces não está disponível com cópia de pôster. 44 Deslize para cima ou para baixo ou pressione a ou b para exibir Formato Pág. Deslize para cima ou para baixo ou pressione a ou b para exibir Deslig. (1 em 1), 2 em 1 (V), 2 em 1 (H), 2em1(ID) 1, 4 em 1 (V), 4 em 1 (H), 1em2, Pôster(2x1), Pôster(2x2) ou Pôster(3x3). Pressione a opção que deseja definir. 1 Você também pode produzir um pôster. Quando você utiliza o recurso de pôster, seu aparelho divide o documento em seções e então amplia as seções de forma que você possa montá-las em um pôster. Se você quiser imprimir um pôster, use o vidro do scanner. • Modo Alta Velocid ADF, Copiar Livro, Ordenar, Cópia em Papel Fino, Modo ec tinta, Ampliar/Reduzir, Copiar Marca e Remover cor de fundo não estão disponíveis com Formato Pág. Você pode fazer apenas uma cópia de cada vez ao usar o layout Pôster. d e O recurso de cópia N em 1 pode ajudar você a economizar papel permitindo que você copie duas ou quatro páginas em uma página impressa. OBSERVAÇÃO (Copiar). Para mais detalhes sobre 2 em 1 (ID), consulte Cópia de identidade 2 em 1 (layout da página) uu página 46. Se você escolheu 2 em 1 ou Pôster(2x2) com papel de tamanho Ledger ou A3, vá para a etapa h para escolher seu Form. Layout. Se escolher outra configuração, vá para a etapa i. h Pressione Form. Layout. Execute uma das alternativas: Se escolheu 2 em 1 (V) ou 2 em 1 (H), pressione Cartax2 i Ledgerx1, Ledgerx2 i Ledgerx1, A4x2 i A3x1 ou A3x2 i A3x1. Se escolheu Pôster(2x2), pressione Cartax1 i Ledgerx4, Ledgerx1 i Ledgerx4, A4x1 i A3x4 ou A3x1 i A3x4. Fazer cópias i Leia e confirme a lista exibida de configurações que você selecionou e, em seguida, pressione OK. j Se você não desejar alterar configurações adicionais, pressione Iniciar Preto ou Iniciar Cor para escanear a página. Se você colocou um documento no alimentador ou estiver fazendo um pôster, o aparelho escaneará as páginas e iniciará a impressão. Se você estiver usando o vidro do scanner, vá para o passo k. k l m Após o aparelho ter escaneado a página, pressione Sim para escanear a próxima página. Coloque a próxima página no vidro do scanner. Pressione OK para escanear a página. Repita os passos k e l para cada página do layout. Após todas as páginas serem escaneadas, pressione Não para concluir. Se você estiver copiando do alimentador, insira o documento com a face para cima na direção mostrada abaixo: 2 em 1 (V) 2 em 1 (H) 4 em 1 (V) 4 em 1 (H) 7 Se você estiver copiando do vidro do scanner, coloque o documento com a face para baixo na direção mostrada a seguir: 2 em 1 (V) OBSERVAÇÃO • Certifique-se de que o tamanho do papel esteja definido para Carta, Ledger, A4, A3 ou Executivo. • A cópia pôster não está disponível para papel tamanho Executivo. • Você pode fazer apenas uma cópia colorida de cada vez. • Você pode fazer apenas uma cópia de pôster e 1 para 2 de cada vez. 2 em 1 (H) 4 em 1 (V) 4 em 1 (H) • A cópia pôster não estará disponível ao se utilizar transparências. 1em2 45 Capítulo 7 Pôster(2x1) OBSERVAÇÃO Você pode copiar um documento de identidade até o limite permitido pelas leis aplicáveis. (uu Guia de Segurança de Produto: Limites legais para cópias). a Pôster(2x2) Coloque seu documento de identidade com a face para baixo no canto esquerdo do vidro do scanner como mostrado na ilustração. 1 1 4 2 Pôster(3x3) OBSERVAÇÃO As cópias em pôster possuem porções sobrepostas de modo que você possa facilmente uni-las. Cópia de identidade 2 em 1 (layout da página) Você pode copiar ambos os lados de seu documento de identidade em uma página, mantendo o tamanho do documento original. Certifique-se de que o tamanho do papel esteja definido para Carta ou A4. 46 1 3 1 1 3 mm ou maior (parte superior, à esquerda) 2 210 mm 3 148 mm 4 área escaneável b Pressione c d e Informe o número de cópias desejado. f g Pressione Formato Pág. h Pressione 2em1(ID). (Copiar). Pressione Opções. Deslize para cima ou para baixo ou pressione a ou b para exibir Formato Pág. Deslize para cima ou para baixo ou pressione a ou b para exibir 2em1(ID). Fazer cópias i Leia e confirme a lista exibida de configurações que você selecionou e, em seguida, pressione OK. h Leia e confirme a lista exibida de configurações que você selecionou e, em seguida, pressione OK. j Pressione Iniciar Preto ou Iniciar Cor. O aparelho começa a escanear um lado do documento de identidade. i Se você não quiser alterar configurações adicionais, pressione Iniciar Preto ou Iniciar Cor. k Após o aparelho escanear o primeiro lado, pressione Sim. Vire o documento de identidade e pressione OK para escanear o outro lado. OBSERVAÇÃO Ajustar à página, Formato Pág. e Copiar Livro não estão disponíveis com Ordenar. OBSERVAÇÃO • Modo Alta Velocid ADF, Copiar Livro, Ordenar, Cópia 2 faces, Cópia em Papel Fino, Modo ec tinta, Ampliar/Reduzir, Copiar Marca e Remover cor de fundo não estão disponíveis com 2em1(ID). • Você pode fazer apenas uma cópia colorida de cada vez. Ordenar cópias usando o alimentador Você poderá executar cópias de várias páginas que já saem ordenadas. As páginas serão empilhadas na ordem 321, 321, 321, e assim por diante. a Coloque seu documento no aparelho. b Pressione c d e Informe o número de cópias desejado. f g Pressione Empilhar/ord. (Copiar). Pressione Opções. Deslize para cima ou para baixo ou pressione a ou b para exibir Empilhar/ord. Ajustar a densidade Você pode ajustar a densidade da cópia para tornar as cópias mais escuras ou mais claras. a Coloque seu documento no aparelho. b Pressione c d e Informe o número de cópias desejado. f g Pressione Densidade. h Leia e confirme a lista exibida de configurações que você selecionou e, em seguida, pressione OK. i Se você não quiser alterar configurações adicionais, pressione Iniciar Preto ou Iniciar Cor. (Copiar). Pressione Opções. Deslize para cima ou para baixo ou pressione a ou b para exibir Densidade. Pressione o nível de densidade desejado, de Claro a Escuro. Pressione Ordenar. 47 7 Capítulo 7 Modo de economia de tinta O Modo de economia de tinta pode ajudá-lo a economizar tinta. Seu aparelho detecta os cantos da imagem e imprime o contorno da mesma. A quantidade de tinta economizada varia, dependendo do documento. Modo ec tinta: Desligado f Pressione Configurações Avançadas. g Deslize para cima ou para baixo ou pressione a ou b para exibir Modo ec tinta. h i Pressione Modo ec tinta. j Se você não quiser alterar configurações adicionais, pressione Iniciar Preto ou Iniciar Cor. Leia e confirme a lista exibida de configurações que você selecionou e, em seguida, pressione OK. OBSERVAÇÃO Modo ec tinta: Ligado • Modo Alta Velocid ADF, Copiar Livro, Cópia em Papel Fino, Alinhament.Auto, Formato Pág., Copiar Marca e Remover cor de fundo não estão disponíveis com Modo ec tinta. • Modo ec tinta pode fazer com que suas impressões fiquem diferentes do documento original. Cópia em papel fino (As telas acima são usadas na ISO/IEC 24712). Se o documento for uma cópia frente e verso em papel fino, escolha Cópia em Papel Fino de modo que a impressão no outro lado não vaze. a Coloque seu documento no aparelho. a Coloque seu documento no aparelho. b Pressione b Pressione c d e Informe o número de cópias desejado. c d e Informe o número de cópias desejado. 48 (Copiar). Pressione Opções. Deslize para cima ou para baixo ou pressione a ou b para exibir Configurações Avançadas. (Copiar). Pressione Opções. Deslize para cima ou para baixo ou pressione a ou b para exibir Configurações Avançadas. Fazer cópias f Pressione Configurações Avançadas. g Deslize para cima ou para baixo ou pressione a ou b para exibir Cópia em Papel Fino. h i Pressione Cópia em Papel Fino. j Pressione Iniciar Preto ou Iniciar Cor. Leia e confirme a lista exibida de configurações que você selecionou e, em seguida, pressione OK. OBSERVAÇÃO Modo Alta Velocid ADF, Ajustar à página, Formato Pág., Alinhament.Auto, Modo ec tinta, Copiar Livro, Copiar Marca e Remover cor de fundo não estão disponíveis com Cópia em Papel Fino. Correção automática de inclinação Se sua cópia escaneada estiver inclinada, seu aparelho pode corrigir os dados automaticamente. g h Pressione Auto (ou Desl). Se você não quiser alterar configurações adicionais, pressione OK e, em seguida, pressione Iniciar Preto ou Iniciar Cor. OBSERVAÇÃO • 1em2, Pôster, Modo ec tinta, Cópia em Papel Fino, Copiar Livro, Copiar Marca, Remover cor de fundo, Modo Alta Velocid ADF, 2 facesi2 faces e 2 facesi1 face de Cópia 2 faces não estão disponíveis com Alinhament.Auto. • Não é possível usar esta configuração com papéis Ledger, A3 ou menores que 64 mm × 91 mm. • Essa configuração está disponível somente para papéis retangulares ou quadrados. • Você não pode usar esta configuração com um documento espesso, como um livro. • A Correção automática de inclinação somente está disponível se o documento estiver inclinado menos de 3 graus. Essa configuração estará disponível somente ao utilizar o vidro do scanner. Cópia de livro a Coloque seu documento no aparelho. b Pressione A Cópia de livro corrige bordas escuras e inclinação ao copiar do vidro do scanner. O aparelho pode corrigir os dados automaticamente. c d e Informe o número de cópias desejado. f (Copiar). Pressione Opções. Deslize para cima ou para baixo ou pressione a ou b para exibir Alinhament.Auto. a Coloque seu documento no aparelho. b Pressione c d Informe o número de cópias desejado. (Copiar). Pressione Opções. Pressione Alinhament.Auto. 49 7 Capítulo 7 e Deslize para cima ou para baixo ou pressione a ou b para exibir Configurações Avançadas. Usar um modelo a Coloque seu documento no aparelho. f Pressione Configurações Avançadas. b Pressione g Deslize para cima ou para baixo ou pressione a ou b para exibir Copiar Livro. c d e Informe o número de cópias desejado. f Pressione Configurações Avançadas. g Deslize para cima ou para baixo ou pressione a ou b para exibir Copiar Marca. h i Pressione Copiar Marca. j Pressione OK para confirmar a marca d'água. k Pressione Iniciar Preto ou Iniciar Cor. h i Pressione Copiar Livro. j Se você não quiser alterar configurações adicionais, pressione Iniciar Preto ou Iniciar Cor. Leia e confirme a lista exibida de configurações que você selecionou e, em seguida, pressione OK. OBSERVAÇÃO Modo Alta Velocid ADF, Formato Pág., Ordenar, Cópia 2 faces, Alinhament.Auto, Modo ec tinta, Ajustar à página, Cópia em Papel Fino, Copiar Marca e Remover cor de fundo não estão disponíveis com Copiar Livro. Cópia com marca d'água Você pode colocar um texto em seu documento como uma Marca d'água. Você pode selecionar um dentre os modelos de marca d'água. OBSERVAÇÃO Modo Alta Velocid ADF, Ajustar à página, Formato Pág., Alinhament.Auto, Cópia em Papel Fino, Modo ec tinta, Copiar Livro e Remover cor de fundo não estão disponíveis com Copiar Marca. 50 (Copiar). Pressione Opções. Deslize para cima ou para baixo ou pressione a ou b para exibir Configurações Avançadas. Altere as configurações da marca d'água pressionando as opções exibidas na Tela de toque conforme necessário. (Para obter mais informações, consulte Configurações de cópia com marca d'água uu página 51). Pressione OK. Fazer cópias Configurações de cópia com marca d'água Opção1 Opção2 Copiar Marca Texto Opção3 CONFIDENCIAL* RASCUNHO CÓPIA IMPORTANTE URGENTE Posição A Remover a cor do fundo Remover a cor do fundo remove a cor do fundo do documento durante a cópia. Isso pode deixar a cópia mais legível e também economizará tinta. OBSERVAÇÃO Esta função deve ser usada somente para fazer cópias coloridas. A cor do fundo é automaticamente removida em todas as cópias em preto e branco. B C a Coloque seu documento no aparelho. b Pressione c d e Informe o número de cópias desejado. f Pressione Configurações Avançadas. g Deslize para cima ou para baixo ou pressione a ou b para exibir Remover cor de fundo. Pressione Remover cor de fundo. +2 h i j k Preto* OBSERVAÇÃO D E* F G H I Padrão Tamanho Pequeno Médio* Grande Ângulo -90° -45°* 0° 45° 90° Transparência -2 -1 0* +1 Cor Verde Azul Roxo Verm. Laranj Amar. (Copiar). Pressione Opções. Deslize para cima ou para baixo ou pressione a ou b para exibir Configurações Avançadas. Pressione Baixo, Médio ou Alto. Pressione OK. Pressione Iniciar Cor. Modo Alta Velocid ADF, Ajustar à página, Formato Pág., Alinhament.Auto, Modo ec tinta, Cópia em Papel Fino, Copiar Livro e Copiar Marca não estão disponíveis com Remover cor de fundo. As configurações de fábrica são apresentadas em Negrito com um asterisco. 51 7 Capítulo 7 Cópia em frente e verso j Você pode reduzir a quantidade de papel utilizado para as cópias copiando em ambos os lados do papel. Recomendamos que coloque seu documento no alimentador para a cópia em frente e verso. OBSERVAÇÃO • Você pode copiar documentos em frente e verso até o tamanho Ledger ou A3 usando o alimentador. • Você pode usar apenas papel comum nos tamanhos Carta, A4, A5, Executivo, Ofício, A3 ou Ledger. a Coloque seu documento no aparelho. Se você quiser copiar um documento em frente e verso, coloque-o no alimentador. b Pressione c d e Informe o número de cópias desejado. f g h Pressione Empilhar/ord. i 52 (Consulte Tipo de cópia em frente e verso uu página 53). k Reveja as configurações na Tela de toque e, em seguida, pressione OK. l Pressione Iniciar Preto ou Iniciar Cor. Se você colocou um documento no alimentador, o aparelho escaneará as páginas e iniciará a impressão. (Copiar). Pressione Opções. Se você estiver usando o vidro do scanner, vá para o passo m. m Se você quiser ordenar várias cópias, deslize para cima ou para baixo ou pressione a ou b para exibir Empilhar/ord. Pressione Cópia 2 faces. A Tela de toque mostra: Vire o documento (ou vire o livro), pressione [Escanear]. Quando terminar, pressione [Concluir]. Coloque a próxima página no vidro do scanner e pressione Escanear. Pressione OK. O aparelho começará a impressão. Pressione Ordenar. Deslize para cima ou para baixo ou pressione a ou b para exibir Cópia 2 faces. Deslize o dedo para cima ou para baixo, ou pressione a ou b para exibir o tipo de cópia em frente e verso que você deseja e pressione 2 facesi2 faces, 1 facei2 faces Virar margem longa, 2 facesi1 face Virar margem longa, 1 facei2 faces Virar margem curta, 2 facesi1 face Virar margem curta (ou Desl). n Se você pressionou Ordenar para cópias múltiplas, repita o passo m para cada página. Após todas as páginas serem escaneadas, pressione Concluir. O aparelho começará a impressão. Fazer cópias NÃO toque na página impressa até que ela seja ejetada pela segunda vez. O aparelho imprimirá o primeiro lado, ejetará o papel e, em seguida, puxará o papel para imprimir o segundo lado. Tipo de cópia em frente e verso 1 lado i frente e verso (Virar na borda longa) Retrato OBSERVAÇÃO • 1em2 e Alinhament.Auto não estão disponíveis com 2 facesi2 faces e 2 facesi1 face. 1 2 2 Paisagem 11 1 2 (Virar na borda curta) Retrato 7 1 1 2 • 2em1(ID), Pôster, Copiar Livro e Ajustar à página não estão disponíveis com Cópia 2 faces. 1 2 • Se você tiver obstrução de papel, pressione Avançado após o passo i e, em seguida, pressione uma das configurações para prevenção de obstrução: 2 faces 1 ou 2 faces 2. 2 faces 1 utiliza um tempo de impressão mais longo para que a tinta seque. 2 faces 2 utiliza um tempo de impressão mais longo e também imprimirá em cores mais suaves. 2 Paisagem 11 1 2 2 53 Capítulo 7 Salvar opções de cópia como um atalho frente e verso i frente e verso Retrato 1 1 2 Você pode armazenar as opções de cópia usadas com frequência ao salvá-las como um Atalho. 2 Paisagem 11 11 2 2 a Pressione b c Pressione Opções. frente e verso i 1 lado (Virar na borda longa) Retrato 1 1 2 2 Paisagem 11 1 2 Retrato 1 1 d Quando você terminar de escolher as novas opções, pressione Salvar como atalho. e Leia e confirme a lista exibida de opções escolhidas para o Atalho e, em seguida, pressione OK. f Informe um nome para o Atalho usando o teclado na Tela de toque. (Para obter ajuda com a inserção de letras, uu Manual Básico do Usuário: Inserindo texto). Pressione OK. g Pressione OK para salvar o seu Atalho. 2 2 Paisagem 11 1 2 54 Deslize para cima ou para baixo ou pressione a ou b para exibir Modo Alta Velocid ADF, Qualidade, Tipo Papel, Tam. de Papel, Selecionar bandeja, Ampliar/Reduzir, Densidade, Empilhar/ord., Formato Pág., Cópia 2 faces ou Configurações Avançadas e, em seguida, pressione a configuração que você deseja alterar. Depois pressione a nova opção desejada. Repita este passo para cada configuração que deseje alterar. 2 (Virar na borda curta) (Copiar). 2 Fazer cópias Atalho para cópia em tamanho A3 A4 + Em branco 1 1 A4 Centro Você pode copiar seu documento em papel de tamanho Ledger ou A3 no formato estilo Notas. Você pode também fazer cópias 2 em 1, ampliadas e reduzidas. 1 A3 1 Atalhos para cópia em tamanho A3 1 A3 2 em 1 1 1 1 A4 i A3 A3 i A4 2 1 2 1 1 1 A4 + Nota (H) OBSERVAÇÃO 1 1 1 1 A4 + Nota (V) • Se você estiver fazendo várias cópias em cores, A3 2 em 1, A4 + Nota (H), A4 + Nota (V), A4 + Grelha e A4 + Em branco não estarão disponíveis. • (V) significa Retrato e (H) significa Paisagem. A4 + Grelha 1 • Você pode apenas usar papel comum em tamanho Ledger ou A3, com exceção do fato de que deve usar Carta ou A4 ao escolher A3 i A4. 1 • Você somente pode ampliar a cópia ao usar A4 i A3. Além disso, você somente pode reduzir a cópia ao usar A3 i A4. a Coloque seu documento no aparelho. 55 7 Capítulo 7 b Se a tela exibida for Inicial ou Atalho, deslize para a esquerda ou para a direita ou pressione d ou c para exibir a tela Mais. c d Pressione Atalhos de cópia A3. Se aparecerem informações na Tela de toque, leia-as e, em seguida, pressione OK para confirmar. Coloque papel de tamanho Ledger ou A3 de acordo com as instruções na tela. e Deslize para a esquerda ou para a direita para exibir A3 2 em 1, A3, A4 i A3, A3 i A4, A4 + Nota (H), A4 + Nota (V), A4 + Grelha, A4 + Em branco ou A4 Centro e, em seguida, pressione a opção desejada. Pressione OK. f g Informe o número de cópias desejado. Execute uma das alternativas: Se você quiser alterar mais configurações, vá para o passo h. Se você não quiser alterar configurações adicionais, vá para o passo l. h i Pressione Opções. j Pressione sua nova opção. Pressione a configuração que você deseja alterar. Repita os passos i e j para alterar outras configurações conforme necessário. k Pressione OK quando você terminar de alterar as opções. l Pressione Iniciar Preto ou Iniciar Cor. Se você estiver usando o vidro do scanner ao selecionar A3 2 em 1, vá para o passo m. 56 m Após o aparelho ter escaneado a página, pressione Sim para escanear a próxima página. n Coloque a próxima página no vidro do scanner. Pressione OK para escanear a página. Repita os passos m e n para cada página do layout. o Após todas as páginas serem escaneadas, pressione Não para concluir. 8 PhotoCapture Center™: Imprimir fotos de um cartão de memória ou de uma unidade flash USB Operações do PhotoCapture Center™ Cartões de memória, unidades flash USB e estruturas de pasta Seu aparelho foi projetado para ser compatível com os modernos arquivos de imagem de câmera digital, cartões de memória e unidades flash USB; entretanto, leia os pontos a seguir para evitar erros: A extensão de arquivo de imagem deve ser .JPG (outras extensões de arquivo de imagem como .JPEG, .TIF, .GIF e assim por diante não serão reconhecidas). A impressão direta PhotoCapture Center™ deve ser executada separadamente das operações do PhotoCapture Center™ usando o computador. (A operação simultânea não está disponível). O aparelho pode ler até 999 arquivos 1 em um cartão de memória ou unidade flash USB. 1 A pasta dentro dos cartões de memória ou unidades flash USB também é contada. O arquivo DPOF nos cartões de memória deve estar em um formato DPOF válido. (Consulte Impressão DPOF uu página 63). Esteja ciente do seguinte: Ao se imprimir um índice ou uma imagem, o PhotoCapture Center™ imprimirá todas as imagens válidas, mesmo se uma ou mais imagens estiverem corrompidas. As imagens corrompidas não serão impressas. (Usuários de cartão de memória) Seu aparelho foi projetado para ler cartões de memória que tenham sido formatados por uma câmera digital. Quando uma câmera digital formata um cartão de memória, ela cria uma pasta especial na qual copia os dados de imagem. Se você precisar modificar os dados da imagem armazenados em um cartão de memória com o seu computador, recomendamos que não modifique a estrutura de pastas criada pela câmera digital. Ao salvar arquivos de imagem novos ou modificados no cartão de memória, também recomendamos que utilize a mesma pasta que sua câmera digital utiliza. Se os dados não forem salvos na mesma pasta, o aparelho poderá não ser capaz de ler o arquivo ou imprimir a imagem. (Usuários de unidade flash USB) Este aparelho aceita unidades flash USB que foram formatados pelo Windows®. 57 8 Capítulo 8 Impressão de filmes Você pode imprimir imagens de arquivos de filme que estejam armazenados em um cartão de memória ou em uma unidade flash USB. Um arquivo de filme é automaticamente dividido em 9 partes pelos tempos de gravação do filme e é colocado em 3 linhas. Você pode então ver e imprimir as cenas que foram divididas. Imprimir imagens Imprimir índice (miniaturas) O PhotoCapture Center™ atribui números às imagens (como n° 1, n° 2, n° 3 e assim por diante). OBSERVAÇÃO • Não é possível escolher uma cena de filme em particular. • Você pode usar os formatos de arquivo de vídeo AVI ou MOV (somente Motion JPEG). Entretanto, se o tamanho de um arquivo AVI for de 1 GB ou mais (o tempo de gravação será de aproximadamente de 30 minutos) ou um arquivo MOV for de 2 GB ou mais (o tempo de gravação será de aproximadamente de 60 minutos), estes arquivos não podem ser impressos. • Se os dados para uma cena dividida estiverem corrompidos, a parte para aquela cena estará em branco. 58 O PhotoCapture Center™ não reconhece quaisquer outros números ou nomes de arquivo que sua câmera digital ou o computador tenham utilizado para identificar as imagens. Você pode imprimir uma página de miniaturas. Isso mostrará todas as imagens no cartão de memória ou na unidade flash USB. OBSERVAÇÃO Somente nomes de arquivo com 20 caracteres ou menos serão impressos corretamente na folha de índice. a b Abra a tampa da abertura de mídia. c d Pressione Foto. e Pressione Imprimir Índice. Pressione OK. f g Pressione Impr. folha de índice. Coloque o cartão de memória ou a unidade flash USB na abertura correta. Deslize para a esquerda ou para a direita para exibir Imprimir Índice. Execute uma das alternativas: PhotoCapture Center™: Imprimir fotos de um cartão de memória ou de uma unidade flash USB Pressione Config.impres. para alterar o tipo ou o tamanho do papel que está utilizando. Vá para o passo h. Se você não desejar alterar as configurações de papel, pressione Iniciar. h i j k l m Pressione Tipo Papel. Pressione Papel Comum, Papel Tinta, Brother BP71 ou Outro Brilh. Pressione Tam. de Papel. Pressione A4 ou Carta. OBSERVAÇÃO • Você pode informar vários números de uma vez usando vírgula ou hífen. Por exemplo, digite 1,3,6 para imprimir as imagens nº 1, nº 3 e nº 6. Digite 1-5 para imprimir as imagens de nº 1 até nº 5. • Você pode informar até 12 caracteres (incluindo vírgulas e hifens) dos números de imagem que deseja imprimir. i Informe o número de cópias desejado usando o teclado de discagem no Painel de toque. j Execute uma das alternativas: Pressione Config.impres. para alterar as configurações de impressão. (Consulte Configurações de impressão do PhotoCapture Center™ uu página 64). Pressione OK. Pressione Iniciar para imprimir. Imprimir fotos Se você não quiser alterar nenhuma configuração, pressione Iniciar para imprimir. Antes de imprimir uma imagem individual, você precisa saber o número da imagem. a b Abra a tampa da abertura de mídia. Melhorar fotos Coloque o cartão de memória ou a unidade flash USB na abertura correta. c d Pressione Foto. Você pode editar e adicionar efeitos às suas fotos e visualizá-los na Tela de toque antes de imprimir. e Deslize para a esquerda ou para a direita para exibir Imprimir Índice. f Pressione Imprimir Índice. Pressione OK. Imprima o índice. (Consulte Imprimir índice (miniaturas) uu página 58). g Pressione Imprima fotos utilizando o Nº de Índice. h Informe o número da imagem que você deseja imprimir a partir da página de Índice (miniaturas). Após escolher os números de imagem, pressione OK. OBSERVAÇÃO O recurso Melhorar fotos é compatível com a tecnologia da Reallusion, Inc. a b Abra a tampa da abertura de mídia. c d Pressione Foto. Coloque o cartão de memória ou a unidade flash USB na abertura correta. Deslize para a esquerda ou para a direita para exibir Melhorar fotos. 59 8 Capítulo 8 e Pressione Melhorar fotos. Pressione OK. OBSERVAÇÃO • São exibidas oito miniaturas de cada vez com o número da página atual e o número total de páginas listados acima das miniaturas. • Deslize para a esquerda ou para a direita ou pressione d ou c repetidamente para rolar por todas as fotos. Mantenha pressionado d ou c para avançar ou retroceder rapidamente nas páginas de miniaturas. f Pressione uma foto a partir das miniaturas. g Pressione Melhorar, Recortar ou Melhorar e cortar. h Execute uma das alternativas: Se você tiver escolhido Melhorar ou Melhorar e cortar, vá para o passo i. Se você tiver escolhido Recortar, vá para o passo j. i Pressione o efeito que você deseja adicionar. Pressione OK. Execute uma das alternativas: Se você tiver escolhido Melhorar no passo h, vá para o passo k. Se você tiver escolhido Melhorar e cortar no passo h, vá para o passo j. OBSERVAÇÃO • Existem dez maneiras de adicionar efeitos à sua foto. (Melhorar pele) Ideal para o ajuste de fotografias de retrato. Ele ajusta a cor da pele humana. Pressione d ou c para ajustar o nível de contraste. (Melhor. cenário) Ideal para o ajuste de fotografias de paisagem. Ele destaca as áreas em verde e azul na sua foto. Pressione d ou c para ajustar o nível de contraste. (Rem. olhos verm) O aparelho tentará remover os olhos vermelhos da sua foto. Se a detecção de olhos vermelhos falhar, você pode pressionar Tentar de novo para detectar novamente. (Cena Noturna) Cena noturna é ideal para ajustar fotografias de vistas noturnas e torná-las mais vívidas. Pressione d ou c para ajustar o nível de contraste. (Preencher luz) Luz de preenchimento é ideal para ajustar fotografias contra a luz. Pressione d ou c para ajustar o nível de contraste. (Quadro Branco) Quadro branco é ideal para ajustar fotografias. Ele detecta letras em um quadro branco em sua foto e as torna mais legíveis. (Monocromático) Você pode converter sua foto para preto e branco. (Sépia) Você pode converter as cores de sua foto para sépia. (Corr. Autom. e rem. olhos verm.) (Correção auto.) O aparelho define o efeito adequado para sua foto. 60 O aparelho define os efeitos adequados para sua foto. Além disso, ele tentará remover os olhos vermelhos da sua foto. PhotoCapture Center™: Imprimir fotos de um cartão de memória ou de uma unidade flash USB • Há alguns casos nos quais os olhos vermelhos podem não ser removidos. l Pressione Config.impres. para alterar as configurações de impressão. (Consulte Configurações de impressão do PhotoCapture Center™ uu página 64). • Quando o rosto estiver muito pequeno na imagem. • Quando o rosto estiver voltado excessivamente para cima, para baixo, para a esquerda ou para a direita. Se você não quiser alterar nenhuma configuração, pressione Iniciar para imprimir. • Pressione Cancelar para retornar à lista de efeitos. • Se a sua foto for muito pequena ou tiver proporções irregulares, talvez não seja possível recortá-la ou aprimorá-la. A Tela de toque exibirá Imagem muito pequena. ou Imagem muito grande. j Ajuste o quadro vermelho ao redor de sua foto. A parte dentro do quadro vermelho será impressa. Execute uma das alternativas: Imprimir foto de identificação Você pode selecionar uma foto armazenada em um cartão de memória ou unidade flash USB e imprimir fotos de identificação para seu currículo, passaporte e assim por diante. É possível imprimir quatro fotos de identificação em uma folha de papel. 8 Pressione + ou - para ampliar ou reduzir o tamanho do quadro. Pressione a, b, d ou c para mover a posição do quadro. Pressione para girar o quadro. Pressione OK quando você tiver concluído o ajuste da configuração do quadro. Pressione OK para confirmar. OBSERVAÇÃO Se a sua foto for muito pequena ou tiver proporções irregulares, talvez não seja possível recortá-la ou aprimorá-la. A Tela de toque exibirá Imagem muito pequena. ou Imagem muito grande. k Informe o número de cópias desejado pressionando + ou - ou utilizando o teclado de discagem no Painel de toque. Pressione OK. OBSERVAÇÃO Apenas uma foto será impressa quando você escolher 2x2polegadas ou 50x70mm (2x2,75pol.) na opção de tamanho de foto de identificação e 10x15cm em Tam. de Papel. a b Abra a tampa da abertura de mídia. c d Pressione Foto. Coloque o cartão de memória ou a unidade flash USB na abertura correta. Deslize para a esquerda ou para a direita para exibir Imp. Foto ID. 61 Capítulo 8 e Pressione Imp. Foto ID. Pressione OK. f Deslize para a esquerda ou para a direita ou pressione d ou c para exibir cada foto. Quando a foto que você deseja for exibida, pressione-a. g Para alterar o tipo de papel, pressione Tipo Papel. Pressione Papel Comum, Papel Tinta, Brother BP71 ou Outro Brilh. que você deseja definir. Para alterar o tamanho do papel, pressione Tam. de Papel. Deslize o dedo para cima ou para baixo, ou pressione a ou b para exibir 25x36mm, 35x45mm, 36x51 mm, 45x45mm, 45x55mm, 35x48 mm, 50x70mm (2x2,75pol.) ou 2x2polegadas e, em seguida, pressione a opção que você deseja definir como tamanho da foto. Pressione 10x15cm, 13x18cm, Carta ou A4 que você deseja definir. Para adicionar efeitos de realce, pressione Aprimor. de Foto. Pressione Correção auto., Rem. olhos verm, Corr autom e remoç olhos verm ou Desl que você deseja definir. OBSERVAÇÃO O aparelho corta automaticamente a foto de acordo com o tamanho escolhido. Não será possível cortar mais a foto. h Confirme a imagem exibida na Tela de toque. Se necessário, gire a imagem pressionando i j . Pressione OK. Execute uma das alternativas: Pressione Config.impres. para alterar as configurações de impressão. Vá para o passo k. Se você não quiser alterar nenhuma configuração, pressione Iniciar para imprimir. k Execute uma das alternativas: Para alterar a qualidade de impressão, pressione Qualid Impress. Pressione Normal ou Foto. 62 l Quando você tiver terminado de alterar as configurações, pressione OK. m Pressione Iniciar. Apresentação de slides Você pode visualizar todas as suas fotos na Tela de toque usando Apresent. slides. Você também pode escolher uma foto durante a operação. a b Abra a tampa da abertura de mídia. c d Pressione Foto. e Pressione Apresent. slides. Pressione OK. f Execute uma das alternativas: Coloque o cartão de memória ou a unidade flash USB na abertura correta. Deslize para a esquerda ou para a direita para exibir Apresent. slides. PhotoCapture Center™: Imprimir fotos de um cartão de memória ou de uma unidade flash USB Se quiser alterar a duração do tempo que a Tela de toque exibe cada foto, pressione Mostrar cada foto para. Deslize para cima ou para baixo ou pressione a ou b para exibir 3s, 10s, 30s, 1min ou 5min e, em seguida, pressione a opção que deseja definir. Se você quiser alterar o efeito, pressione Efeito. Pressione Deslizar, Fade In, Mais zoom ou Desl. Se você não quiser alterar as configurações, pressione Iniciar. g Pressione para concluir a Apresent. slides. Imprimir uma foto durante uma apresentação de slides a Para imprimir uma imagem durante uma apresentação de slides, pressione a imagem quando ela aparecer na Tela de toque. b Informe o número de cópias desejado usando o teclado de discagem no Painel de toque. c Execute uma das alternativas: Pressione Config.impres. para alterar as configurações de impressão. (Consulte Configurações de impressão do PhotoCapture Center™ uu página 64). Se você não quiser alterar nenhuma configuração, pressione Iniciar para imprimir. Impressão DPOF DPOF é a abreviatura de Digital Print Order Format. Os maiores fabricantes de câmeras digitais (Canon Inc., Eastman Kodak Company, FUJIFILM Corporation, Panasonic Corporation e Sony Corporation) criaram este padrão para facilitar a impressão de imagens a partir de uma câmera digital. Se a sua câmera digital aceitar a impressão DPOF, você poderá usá-la para selecionar as imagens e o número de cópias que deseja imprimir. Quando um cartão de memória (Memory Stick Duo™, Memory Stick PRO Duo™, cartão de memória SD, cartão de memória SDHC, cartão de memória SDXC, MultiMedia Card ou MultiMedia Card plus) contendo informações DPOF é colocando em seu aparelho, você pode imprimir facilmente a imagem escolhida. a b Abra a tampa da abertura de mídia. c d Pressione DPOF. Coloque o cartão de memória ou a unidade flash USB na abertura correta. Execute uma das alternativas: Pressione Config.impres. para alterar as configurações de impressão. (Consulte Configurações de impressão do PhotoCapture Center™ uu página 64). Se você não quiser alterar nenhuma configuração, pressione Iniciar para imprimir. OBSERVAÇÃO Um erro de arquivo DPOF inválido pode ocorrer se a ordem de impressão que foi criada na câmera tiver sido corrompida. Exclua e crie novamente a ordem de impressão usando sua câmera para corrigir esse problema. Para instruções sobre como excluir ou recriar a ordem de impressão, consulte o site da Web do fabricante de sua câmera ou a documentação da mesma. 63 8 Capítulo 8 Configurações de impressão do PhotoCapture Center™ Você pode alterar as configurações de impressão para o próximo trabalho de impressão. Essas configurações são temporárias e o aparelho retorna a sua configuração padrão 1 minuto após a impressão. g h i Pressione OK. j k l Pressione Qualid Impress. OBSERVAÇÃO Você pode salvar as configurações de impressão que usa com mais frequência definindo-as como configurações padrão. (Consulte Definir suas alterações como o novo padrão uu página 70). Pressione Config.impres. Deslize para cima ou para baixo ou pressione a ou b para exibir Qualid Impress. Pressione Normal ou Foto. Se você não quiser alterar configurações adicionais, ou OK. pressione Pressione Iniciar para imprimir. OBSERVAÇÃO Se você escolher Papel Tinta em Tipo Papel, você pode escolher somente Foto. Opções de papel Tipo de papel Abra a tampa da abertura de mídia. Qualidade de impressão a b a b Abra a tampa da abertura de mídia. c d Pressione Foto. c d Pressione Foto. e Deslize para a esquerda ou para a direita para exibir Visualizar Fotos. Pressione Visualizar Fotos. Pressione OK. f Deslize para a esquerda ou para a direita ou pressione d ou c para exibir cada foto. Quando a foto que você deseja for exibida, pressione-a e, em seguida, pressione OK. g h Pressione OK. Coloque o cartão de memória ou a unidade flash USB na abertura correta. e Pressione Visualizar Fotos. Pressione OK. f Deslize para a esquerda ou para a direita ou pressione d ou c para exibir cada foto. Quando a foto que você deseja for exibida, pressione-a e, em seguida, pressione OK. 64 Coloque o cartão de memória ou a unidade flash USB na abertura correta. Deslize para a esquerda ou para a direita para exibir Visualizar Fotos. Pressione Config.impres. PhotoCapture Center™: Imprimir fotos de um cartão de memória ou de uma unidade flash USB i Deslize para cima ou para baixo ou pressione a ou b para exibir Tipo Papel. j k Pressione Tipo Papel. l k Se você tiver escolhido Carta ou A4, vá para o passo l. Pressione Papel Comum, Papel Tinta, Brother BP71 ou Outro Brilh. Se você não quiser alterar configurações adicionais, ou OK. pressione Pressione Iniciar para imprimir. Se você tiver escolhido 10x15cm, 13x18cm, Ledger ou A3, vá para o passo m. l Tamanho do papel e tamanho da impressão a b Abra a tampa da abertura de mídia. Coloque o cartão de memória ou a unidade flash USB na abertura correta. c d Pressione Foto. e Pressione Visualizar Fotos. Pressione OK. f Deslize para cima ou para baixo ou pressione a ou b para exibir 10x15cm, 13x18cm, Carta, Ledger, A4 ou A3. Pressione a opção que deseja definir. Execute uma das alternativas: Pressione Tam.Impr. Deslize para cima ou para baixo ou pressione a ou b para exibir as opções na tabela a seguir e, em seguida, pressione a opção que deseja definir. Exemplo: Posição de impressão para papel de tamanho A4 1 2 3 8x10cm 9x13cm 10x15cm 4 5 6 13x18cm 15x20cm Formato máx. 8 Deslize para a esquerda ou para a direita para exibir Visualizar Fotos. Deslize para a esquerda ou para a direita ou pressione d ou c para exibir cada foto. Quando a foto que você deseja for exibida, pressione-a e, em seguida, pressione OK. g h i Pressione OK. j Pressione Tam. de Papel. Pressione Config.impres. m Se você não quiser alterar configurações adicionais, ou OK. pressione Pressione Iniciar para imprimir. Deslize para cima ou para baixo ou pressione a ou b para exibir Tam. de Papel. 65 Capítulo 8 Correção automática A Correção automática está disponível para a maioria das fotos. O aparelho define o efeito adequado para sua foto. a b Abra a tampa da abertura de mídia. c d Pressione Foto. e Ajustar o brilho, o contraste e a cor Brilho a b Abra a tampa da abertura de mídia. c d Pressione Foto. Pressione Visualizar Fotos. Pressione OK. e Pressione Visualizar Fotos. Pressione OK. f Deslize para a esquerda ou para a direita ou pressione d ou c para exibir cada foto. Quando a foto que você deseja for exibida, pressione-a e, em seguida, pressione OK. f Deslize para a esquerda ou para a direita ou pressione d ou c para exibir cada foto. Quando a foto que você deseja for exibida, pressione-a e, em seguida, pressione OK. g h i Pressione OK. g h i Pressione OK. j k l Pressione Correção auto. j k Pressione Brilho. l Se você não quiser alterar configurações adicionais, ou OK. pressione Pressione Iniciar para imprimir. 66 Coloque o cartão de memória ou a unidade flash USB na abertura correta. Deslize para a esquerda ou para a direita para exibir Visualizar Fotos. Pressione Config.impres. Deslize para cima ou para baixo ou pressione a ou b para exibir Correção auto. Pressione Lig (ou Desl). Se você não quiser alterar configurações adicionais, ou OK. pressione Pressione Iniciar para imprimir. Coloque o cartão de memória ou a unidade flash USB na abertura correta. Deslize para a esquerda ou para a direita para exibir Visualizar Fotos. Pressione Config.impres. Deslize para cima ou para baixo ou pressione a ou b para exibir Brilho. Ajuste o nível de brilho ao pressioná-lo na Tela de toque. PhotoCapture Center™: Imprimir fotos de um cartão de memória ou de uma unidade flash USB Contraste Realce de cores Você pode escolher a configuração de contraste. Aumentar o contraste fará com que a imagem fique mais nítida e clara. Você pode ativar o recurso Realce de cores para imprimir imagens mais vívidas. A impressão será mais lenta e, dependendo da imagem, esse recurso poderá consumir mais tinta. a b Abra a tampa da abertura de mídia. c d Pressione Foto. e Pressione Visualizar Fotos. Pressione OK. f Deslize para a esquerda ou para a direita ou pressione d ou c para exibir cada foto. Quando a foto que você deseja for exibida, pressione-a e, em seguida, pressione OK. g h i Coloque o cartão de memória ou a unidade flash USB na abertura correta. Deslize para a esquerda ou para a direita para exibir Visualizar Fotos. a b Abra a tampa da abertura de mídia. c d Pressione Foto. e Pressione Visualizar Fotos. Pressione OK. f Deslize para a esquerda ou para a direita ou pressione d ou c para exibir cada foto. Quando a foto que você deseja for exibida, pressione-a e, em seguida, pressione OK. Pressione OK. Pressione Config.impres. Deslize para cima ou para baixo ou pressione a ou b para exibir Contraste. j k Pressione Contraste. l Se você não quiser alterar configurações adicionais, ou OK. pressione Pressione Iniciar para imprimir. Ajuste o nível de contraste ao pressioná-lo na Tela de toque. Coloque o cartão de memória ou a unidade flash USB na abertura correta. Deslize para a esquerda ou para a direita para exibir Visualizar Fotos. g h i Pressione OK. j k Pressione Melhoria da cor. Pressione Config.impres. Deslize para cima ou para baixo ou pressione a ou b para exibir Melhoria da cor. Execute uma das alternativas: Se você quiser personalizar Balanço Branco, Nitidez ou Densidade de Cor, pressione Melhoria da cor e, em seguida, pressione Lig. Vá para o passo l. Se você não quiser personalizar, pressione Melhoria da cor e, em seguida, Desl. Pressione . Vá para o passo o. 67 8 Capítulo 8 l Pressione Balanço Branco, Nitidez ou Densidade de Cor. m Pressione d ou c para ajustar a gradação da configuração. Pressione OK. n Execute uma das alternativas: Se você quiser personalizar outro realce de cores, repita os passos l e m. . Pressione Se você quiser alterar outras configurações, pressione para exibir o menu de configuração de impressão e pressione a configuração que você deseja alterar. (Consulte Configurações de impressão do PhotoCapture Center™ uu página 64). o Se você não quiser alterar configurações adicionais, ou OK. pressione Pressione Iniciar para imprimir. OBSERVAÇÃO • Balanço de branco Esta configuração ajusta a matiz das áreas brancas de uma imagem. A iluminação, as configurações da câmera e outros fatores afetarão a aparência do branco. As áreas brancas de uma imagem podem ser ligeiramente rosadas, amarelas ou de alguma outra cor. Ao utilizar esta configuração, você pode corrigir este efeito e fazer com que as áreas brancas restabeleçam o branco puro. 68 • Nitidez Esta configuração melhora os detalhes de uma imagem, semelhante ao ajustar o foco em uma câmera. Se a imagem não estiver verdadeiramente focada e você não puder ver os pequenos detalhes da imagem, ajuste a nitidez. • Densidade da cor Esta configuração ajusta a quantidade total de cores na imagem. Você pode aumentar ou diminuir a quantidade de cor em uma imagem para melhorar uma imagem desbotada ou "lavada". Recortar Se a sua foto for muito longa ou muito larga para caber no espaço disponível no layout escolhido, parte da imagem será recortada. A configuração de fábrica é Lig. Se você deseja imprimir a imagem inteira, altere esta configuração para Desl. Se você definir Recortar para Desl, defina também Sem margens para Desl. (Consulte Impressão sem borda uu página 69). a b Abra a tampa da abertura de mídia. c d Pressione Foto. e Pressione Visualizar Fotos. Pressione OK. f Deslize para a esquerda ou para a direita ou pressione d ou c para exibir cada foto. Quando a foto que você deseja for exibida, pressione-a e, em seguida, pressione OK. g Pressione OK. Coloque o cartão de memória ou a unidade flash USB na abertura correta. Deslize para a esquerda ou para a direita para exibir Visualizar Fotos. PhotoCapture Center™: Imprimir fotos de um cartão de memória ou de uma unidade flash USB h i Pressione Config.impres. j k l Pressione Recortar. f Deslize para a esquerda ou para a direita ou pressione d ou c para exibir cada foto. Quando a foto que você deseja for exibida, pressione-a e, em seguida, pressione OK. g h i Pressione OK. j k l Pressione Sem margens. Deslize para cima ou para baixo ou pressione a ou b para exibir Recortar. Pressione Desl (ou Lig). Se você não quiser alterar configurações adicionais, ou OK. pressione Pressione Iniciar para imprimir. Recortar: Lig Recortar: Desl Pressione Config.impres. Deslize para cima ou para baixo ou pressione a ou b para exibir Sem margens. Pressione Desl (ou Lig). Se você não quiser alterar configurações adicionais, ou OK. pressione Pressione Iniciar para imprimir. 8 Imprimir data Impressão sem borda Você poderá imprimir a data se ela já estiver nos dados da foto. A data será impressa no canto inferior direito. Se os dados não contiverem a informação de data, você não poderá utilizar esta função. Este recurso expande a área imprimível para os lados do papel. A impressão será um pouco mais lenta. a b Abra a tampa da abertura de mídia. c d Pressione Foto. e Pressione Visualizar Fotos. Pressione OK. f Deslize para a esquerda ou para a direita ou pressione d ou c para exibir cada foto. Quando a foto que você deseja for exibida, pressione-a e, em seguida, pressione OK. g Pressione OK. a b Abra a tampa da abertura de mídia. c d Pressione Foto. e Coloque o cartão de memória ou a unidade flash USB na abertura correta. Deslize para a esquerda ou para a direita para exibir Visualizar Fotos. Pressione Visualizar Fotos. Pressione OK. Coloque o cartão de memória ou a unidade flash USB na abertura correta. Deslize para a esquerda ou para a direita para exibir Visualizar Fotos. 69 Capítulo 8 h i Pressione Config.impres. j k l Pressione Imprimir Data. f Deslize para a esquerda ou para a direita ou pressione d ou c para exibir cada foto. Quando a foto que você deseja for exibida, pressione-a e, em seguida, pressione OK. g h i Pressione OK. j Após alterar a última configuração, deslize para cima ou para baixo ou pressione a ou b para exibir Config Nova Def. k l Pressione Config Nova Def. m Pressione Deslize para cima ou para baixo ou pressione a ou b para exibir Imprimir Data. Pressione Lig (ou Desl). Se você não quiser alterar configurações adicionais, ou OK. pressione Pressione Iniciar para imprimir. OBSERVAÇÃO A configuração DPOF deve estar desligada em sua câmera para usar o recurso Imprimir Data. Definir suas alterações como o novo padrão Você pode salvar as configurações que usa mais frequentemente — como Qualid Impress, Tipo Papel, Tam. de Papel, Tam.Impr., Correção auto., Brilho, Contraste, Melhoria da cor, Recortar, Sem margens e Imprimir Data — definindo-as como configurações padrão. Estas configurações serão mantidas até que você as altere novamente. a b Abra a tampa da abertura de mídia. c d Pressione Foto. e 70 Coloque o cartão de memória ou a unidade flash USB na abertura correta. Deslize para a esquerda ou para a direita para exibir Visualizar Fotos. Pressione Visualizar Fotos. Pressione OK. Pressione Config.impres. Pressione sua nova configuração. Repita este passo para cada configuração que deseje alterar. A Tela de toque pedirá que você confirme a alteração para as novas configurações padrão. Pressione Sim para confirmar. . Restaurar todas as configurações para as configurações de fábrica Você pode restaurar as configurações do PhotoCapture que você tenha alterado — como Qualid Impress, Tipo Papel, Tam. de Papel, Tam.Impr., Correção auto., Brilho, Contraste, Melhoria da cor, Recortar, Sem margens e Imprimir Data — para as configurações de fábrica. a b Abra a tampa da abertura de mídia. c d Pressione Foto. Coloque o cartão de memória ou a unidade flash USB na abertura correta. Deslize para a esquerda ou para a direita para exibir Visualizar Fotos. PhotoCapture Center™: Imprimir fotos de um cartão de memória ou de uma unidade flash USB Pressione Visualizar Fotos. Pressione OK. f Deslize para a esquerda ou para a direita ou pressione d ou c para exibir cada foto. Quando a foto que você deseja for exibida, pressione-a e, em seguida, pressione OK. g h i Pressione OK. j k Pressione Config. Fábrica. l Pressione Pressione Config.impres. Deslize para cima ou para baixo ou pressione a ou b para exibir Config. Fábrica. A Tela de toque pedirá que você confirme a alteração para as configurações de fábrica. Pressione Sim para confirmar. . Escanear para um cartão de memória ou para uma unidade flash USB Recorte automático Você pode escanear vários documentos colocados no vidro do scanner. Um documento individual pode ser visualizado na Tela de toque antes que você o salve. Quando você escolher Corte automático, o aparelho irá escanear cada documento e criar arquivos separados. Por exemplo, se você colocar quatro documentos no vidro do scanner, o aparelho irá escanear e criar quatro arquivos separados. Se você quiser um arquivo com quatro páginas, escolha PDF ou TIFF para Tipo de arquivo. (Se você escolher JPEG, os quatro documentos serão criados como quatro arquivos separados). 1 LGR LGR 1 3 2 2 4 1 4 3 2 1 e 1 10 mm ou maior (parte superior, à esquerda, à direita) 2 20 mm ou maior (parte inferior) 71 8 Capítulo 8 OBSERVAÇÃO Corte automático é suportado por tecnologia da Reallusion, Inc. a b Abra a tampa da abertura de mídia. Coloque o cartão de memória ou a unidade flash USB na abertura correta. c d e f Pressione Escanear para Mídia. g h i j Pressione Corte automático. k O número de documentos escaneados aparece na Tela de toque. Pressione OK para confirmar. l Pressione d ou c para visualizar os dados para cada documento. m Pressione Salvar tudo para salvar os dados. Coloque seu documento no aparelho. Pressione Opções. Deslize para cima ou para baixo ou pressione a ou b para exibir Corte automático. Pressione Lig. Pressione OK. Se você não quiser alterar configurações adicionais, pressione Iniciar para começar a escanear. OBSERVAÇÃO • Corte automático está disponível para papel com ângulos de 90 graus em todos os quatro cantos. Se um dos ângulos não for reto, o Corte automático não poderá detectar o documento. 72 • Caso seu documento seja muito longo ou largo, esta configuração não funcionará corretamente. O documento deve atender à especificação a seguir: até 270 mm × 420 mm. Se a razão entre a altura e a largura do documento for maior do que 1 para 8, esta configuração não funcionará corretamente. • Você deve colocar os documentos longe dos cantos do vidro do scanner conforme mostrado na ilustração. • Você deve colocar os documentos com pelo menos 10 mm de separação entre eles. • Corte automático ajusta a inclinação do documento no vidro do scanner, mas se a inclinação do documento for maior que 10 graus, esta configuração não funcionará. • O ADF deve estar vazio para utilizar o Corte automático. • O recurso Corte automático está disponível para até 32 documentos, dependendo do tamanho dos documentos. • Modo Alta Velocid ADF, Escanear 2 faces e Ignorar página em branco não estão disponíveis com Corte automático. IMPORTANTE NÃO remova o cartão de memória ou a unidade flash USB enquanto o aparelho estiver lendo ou gravando nos mesmos para evitar danificar o cartão, a unidade flash USB ou os dados armazenados neles. PhotoCapture Center™: Imprimir fotos de um cartão de memória ou de uma unidade flash USB Como definir um novo padrão Você pode salvar as configurações de Escaneamento para mídia (Modo Alta Velocid ADF, Tipo de Escaneamento, Resolução, Tipo de arquivo, Tamanho do Escaneamento, Escanear Pap Longo, Corte automático, Ignorar página em branco e Remover cor de fundo) que usa com mais frequência definindo-as como as configurações padrão. Essas configurações permanecerão até que você as altere novamente. a b Abra a tampa da abertura de mídia. c d e Pressione Escanear para Mídia. Coloque o cartão de memória ou a unidade flash USB na abertura correta. Pressione Opções. Deslize para cima ou para baixo ou pressione a ou b para exibir Modo Alta Velocid ADF, Tipo de Escaneamento, Resolução, Tipo de arquivo, Tamanho do Escaneamento, Escanear Pap Longo, Corte automático, Ignorar página em branco ou Remover cor de fundo e, em seguida, pressione a configuração que você deseja alterar. Em seguida, pressione a opção que deseja definir. h A Tela de toque pedirá que você confirme a alteração para as novas configurações padrão. Pressione Sim para confirmar. i Pressione Como restaurar as configurações de fábrica Você pode restaurar todas as configurações de Escaneamento para mídia (como Modo Alta Velocid ADF, Tipo de Escaneamento, Resolução, Tipo de arquivo, Tamanho do Escaneamento, Escanear Pap Longo, Corte automático, Ignorar página em branco, e Remover cor de fundo) que tenha alterado para as configurações de fábrica. a b Abra a tampa da abertura de mídia. c d e Pressione Escanear para Mídia. f g Pressione Config. Fábrica. h Pressione Repita este passo para cada configuração que deseje alterar. f Após concluir a escolha de suas configurações preferidas, deslize para cima ou para baixo ou pressione a ou b para exibir Config Nova Def. g Pressione Config Nova Def. . Coloque o cartão de memória ou a unidade flash USB na abertura correta. Pressione Opções. Deslize para cima ou para baixo ou pressione a ou b para exibir Config. Fábrica. A Tela de toque pedirá que você confirme a alteração para as configurações de fábrica. Pressione Sim para confirmar. . 73 8 Capítulo 8 Salvar opções de escaneamento como um atalho Você pode armazenar as opções de escaneamento usadas com frequência ao salvá-las como um Atalho. Esta seção lhe apresenta como adicionar um Atalho para Escanear para Mídia. a b Abra a tampa da abertura de mídia. c d e Pressione Escanear para Mídia. Coloque o cartão de memória ou a unidade flash USB na abertura correta. Pressione Opções. Deslize para cima ou para baixo ou pressione a ou b para exibir Modo Alta Velocid ADF, Escanear 2 faces, Tipo de Escaneamento, Resolução, Tipo de arquivo, Tamanho do Escaneamento, Escanear Pap Longo, Nome do arquivo, Corte automático, Ignorar página em branco ou Remover cor de fundo e, em seguida, pressione a configuração que você deseja alterar. Em seguida, pressione a opção que deseja definir. Repita este passo para cada configuração que deseje alterar. f Quando você terminar de escolher as novas opções, pressione OK. g h Pressione Salvar como atalho. 74 Confirme a lista exibida de configurações escolhidas para o Atalho e, em seguida, pressione OK. i Informe um nome para o Atalho usando o teclado na Tela de toque. (Para obter ajuda com a inserção de letras, uu Manual Básico do Usuário: Inserindo texto). Pressione OK. j Pressione OK para salvar o seu Atalho. 9 Imprimir fotos a partir de uma câmera Imprimir fotos diretamente a partir de uma câmera PictBridge Configurar sua câmera digital Certifique-se de que sua câmera esteja no modo PictBridge. As seguintes configurações do PictBridge podem estar disponíveis na tela de LCD da sua câmera compatível com PictBridge. Dependendo da sua câmera, algumas destas configurações podem não estar disponíveis. Seu equipamento Brother aceita o padrão PictBridge, permitindo a conexão e a impressão de fotos diretamente de qualquer câmera digital compatível com esse padrão. Se sua câmera utiliza o padrão de Armazenamento em massa USB, você também pode imprimir as fotos a partir de uma câmera digital sem PictBridge. (Consulte Imprimir fotos diretamente a partir de uma câmera digital (sem PictBridge) uu página 77). Requisitos do PictBridge Para evitar erros, lembre-se dos pontos a seguir: O aparelho e a câmera digital devem ser conectados através de um cabo USB apropriado. A extensão de arquivo de imagem deve ser .JPG (outras extensões de arquivo de imagem como .JPEG, .TIF, .GIF e assim por diante não serão reconhecidas). As operações do PhotoCapture Center™ não estarão disponíveis ao se usar o recurso PictBridge. Seleções do menu da câmera Opções Tamanho do papel Ledger, Carta, A3, A4, 10 × 15 cm, Configurações da impressora (Configuração padrão) 2 Tipo de papel Papel comum, Papel fotográfico brilhante, Papel para jato de tinta, Configurações da impressora (Configuração padrão) 2 Layout Sem borda: Ligado, Sem borda: Desligado, Configurações da impressora (Configuração padrão) 2 Configuração DPOF 1 - Qualidade de impressão Normal, Fina, Configurações da impressora (Configuração padrão) 2 Realce de cores Ligado, Desligado, Configurações da impressora (Configuração padrão) 2 Imprimir data Ligado, Desligado, Configurações da impressora (Configuração padrão) 2 1 Consulte Impressão DPOF uu página 76 para mais detalhes. 2 Se a sua câmera estiver configurada para usar as Configurações da impressora (Configuração padrão), o aparelho imprimirá sua foto usando as configurações a seguir. 75 9 Capítulo 9 Configurações Opções Tamanho do papel 10 × 15 cm Tipo de papel Papel fotográfico brilhante Layout Sem borda: Ligado Qualidade de impressão Fina Realce de cores Desligado Imprimir data Desligado b Certifique-se de que sua câmera esteja desligada. Conecte sua câmera à interface direta USB (1) no aparelho usando o cabo USB. Quando sua câmera não possuir nenhuma seleção de menu, estas configurações também serão usadas. O nome e a disponibilidade de cada configuração dependem das especificações de sua câmera. 1 Consulte a documentação fornecida com a sua câmera para obter informações mais detalhadas sobre a alteração das configurações do PictBridge. 1 Imprimir imagens c Ligue a câmera. Quando o aparelho reconhecer a câmera, a Tela de toque mostrará A câmera está conectada. d Escolha a foto que deseja imprimir seguindo as instruções de sua câmera. Quando o aparelho começar a imprimir uma foto, a Tela de toque mostrará Imprimindo. OBSERVAÇÃO Remova qualquer cartão de memória ou unidade flash USB do aparelho antes de conectar uma câmera digital. a Abra a tampa da abertura de mídia. Interface direta USB IMPORTANTE Para evitar danos ao seu aparelho, somente conecte uma câmera digital ou unidade flash USB à interface direta USB. Impressão DPOF DPOF é a abreviatura de Digital Print Order Format. 76 Imprimir fotos a partir de uma câmera Os maiores fabricantes de câmeras digitais (Canon Inc., Eastman Kodak Company, FUJIFILM Corporation, Panasonic Corporation e Sony Corporation) criaram este padrão para facilitar a impressão de imagens a partir de uma câmera digital. Se a sua câmera digital for compatível com a impressão DPOF, você pode escolher as imagens e o número de cópias que você deseja imprimir a partir da tela da sua câmera. OBSERVAÇÃO Um erro de arquivo DPOF inválido pode ocorrer se a ordem de impressão que foi criada na câmera tiver sido corrompida. Exclua e crie novamente a ordem de impressão usando sua câmera para corrigir esse problema. Para instruções sobre como excluir ou recriar a ordem de impressão, consulte o site da Web do fabricante de sua câmera ou a documentação da mesma. Imprimir fotos diretamente a partir de uma câmera digital (sem PictBridge) Se sua câmera utiliza o padrão de Armazenamento em massa USB, você pode conectar sua câmera no modo de armazenamento. Isso permite que você imprima fotos da sua câmera. (Se você quiser imprimir fotos no modo PictBridge, consulte Imprimir fotos diretamente a partir de uma câmera PictBridge uu página 75). OBSERVAÇÃO O nome, a disponibilidade e a operação diferem entre as câmeras digitais. Consulte a documentação fornecida com a câmera para obter informações detalhadas, por exemplo, como alternar do modo PictBridge para o modo de armazenamento em massa USB. Imprimir imagens OBSERVAÇÃO Remova qualquer cartão de memória ou unidade flash USB do aparelho antes de conectar uma câmera digital. a Abra a tampa da abertura de mídia. 77 9 Capítulo 9 b Certifique-se de que sua câmera esteja desligada. Conecte sua câmera à interface direta USB (1) no aparelho usando o cabo USB. 1 1 c d Interface direta USB Ligue a câmera. Siga os passos em Imprimir imagens uu página 58. IMPORTANTE Para evitar danos ao seu aparelho, somente conecte uma câmera digital ou unidade flash USB à interface direta USB. 78 A Manutenção de rotina Limpar e verificar o aparelho Limpar a parte externa do aparelho Limpe a Tela de toque da seguinte forma: • NÃO utilize produtos de limpeza que contenham amônia. • NÃO utilize álcool isopropílico para remover sujeira do painel de controle. Isso pode quebrar o painel. a IMPORTANTE Puxe a bandeja de papel #1 (1) e, em seguida, a bandeja #2 (2) completamente para fora do aparelho. • Pressione e mantenha pressionado para desligar o aparelho. A Tela de toque mostrará Desligando por alguns segundos antes de desligar. 1 • NÃO utilize nenhum tipo de limpador líquido (inclusive álcool). a Limpe a Tela de toque com um pano seco, macio e que não solte fiapos. 2 Limpe a parte externa do aparelho da seguinte forma: IMPORTANTE b Para remover o pó, limpe a parte externa do aparelho com um pano macio, seco e que não solte fiapos. • Utilize detergentes neutros. A limpeza com líquidos voláteis, como tíner ou benzina, danificará a superfície externa do aparelho. 79 A c Levante a tampa da bandeja de saída de papéis e remova qualquer coisa que esteja presa dentro da bandeja de papel. d Para remover o pó, limpe a parte externa e interna da bandeja de papel com um pano macio, seco e que não solte fiapos. e Feche a tampa da bandeja de saída de papéis e coloque-a firmemente de volta no aparelho. b Limpe o rolo de impressão do aparelho (1) e a área ao redor dele, removendo qualquer tinta incrustada com um pano macio, seco e que não solte fiapos. 2 1 Limpar o rolo de impressão do aparelho ADVERTÊNCIA IMPORTANTE Para evitar choques elétricos, assegure-se de desconectar o aparelho da tomada elétrica CA antes de limpar o rolo de impressão. a Usando as duas mãos, encaixe os dedos no local apropriado de cada lado do aparelho e levante a tampa do scanner (abra a tampa). NÃO dobre ou aplique muita pressão nas nove abas (2). Elas poderão ser danificadas. c Feche cuidadosamente a tampa do scanner usando os encaixes para os dedos no local apropriado das laterais. CUIDADO Tenha cuidado para não prensar os dedos ao fechar a tampa do scanner. Ao abrir e fechar a tampa do scanner sempre use os encaixes para os dedos localizados em cada lado da mesma. d 80 Reconecte o cabo de alimentação. Manutenção de rotina Limpar os rolos de alimentação de papel Após a limpeza, limpe os rolos com um pano macio, seco e que não solte fiapos para remover toda a umidade. Se os rolos de alimentação de papel estiverem manchados com tinta, isso pode causar problemas na alimentação do papel. a Desconecte o aparelho da tomada elétrica CA. Puxe a bandeja de papel (1) completamente para fora do aparelho. 1 1 c OBSERVAÇÃO Se a aba de suporte de papel estiver aberta, feche-a e, em seguida, feche o suporte de papel. b Limpe o lado frontal dos rolos de alimentação de papel (1) com um pano macio umedecido com água e que não solte fiapos, em movimentos de um lado para o outro. Levante a guia verde de liberação de obstrução (2) e, em seguida, limpe a parte lateral traseira dos rolos de alimentação de papel (1) com um pano macio umedecido com água e que não solte fiapos. Após a limpeza, limpe os rolos com um pano macio, seco e que não solte fiapos para remover toda a umidade. 2 1 81 A d Coloque a bandeja de papel firmemente de volta no aparelho. e Reconecte o cabo de alimentação. c OBSERVAÇÃO Não use o aparelho novamente até que os rolos estejam secos. O uso do aparelho antes que os rolos estejam secos poderá causar problemas na alimentação de papel. Levante a guia verde de liberação de obstrução (1) e, em seguida, limpe os rolos de tração de papel (2) com um pano macio umedecido com água e que não solte fiapos. Gire os rolos lentamente de forma que toda a superfície seja limpa. Após a limpeza, limpe os rolos com um pano macio, seco e que não solte fiapos para remover toda a umidade. Limpar os rolos de tração de papel a Desconecte o aparelho da tomada elétrica CA. b Puxe a bandeja de papel completamente para fora do aparelho. 1 OBSERVAÇÃO Se o aparelho alimentou diversas páginas quando havia apenas algumas folhas de papel na bandeja, limpe a almofada da base (1) com um pano macio que não solte fiapos umedecido com água. Após a limpeza, limpe a almofada com um pano macio, seco e que não solte fiapos para remover toda a umidade. 1 2 d Coloque a bandeja de papel firmemente de volta no aparelho. e Reconecte o cabo de alimentação. Limpar os rolos de tração de papel para a bandeja de papel #2 a Desconecte o aparelho da tomada elétrica CA. Puxe a bandeja #2 completamente para fora do aparelho. OBSERVAÇÃO Se a aba de suporte de papel estiver aberta, feche-a e, em seguida, feche o suporte de papel. 82 Manutenção de rotina b Limpe os rolos de tração de papel para a bandeja #2 (1) com um pano macio e que não solte fiapos umedecido com água. Gire os rolos lentamente de forma que toda a superfície seja limpa. b Pressione Volume Tinta. A Tela de toque mostrará o volume de tinta. Após a limpeza, limpe os rolos com um pano macio, seco e que não solte fiapos para remover toda a umidade. OBSERVAÇÃO Quando o cartucho de tinta estiver perto do final de sua vida útil ou com problema, um dos ícones a seguir será mostrado. O nível de tinta está baixo. 1 O cartucho de tinta está vazio. Há um problema com o cartucho de tinta. c Pressione . OBSERVAÇÃO c Coloque a bandeja #2 firmemente de volta no aparelho. d Reconecte o cabo de alimentação. Você pode verificar o volume de tinta em seu computador. Para obter mais informações, uu Manual do Usuário de Software e de Rede. Verificar o volume de tinta Apesar de um ícone de volume de tinta aparecer na Tela de toque, você pode utilizar o menu de tinta para ver um gráfico grande mostrando a tinta restante em cada cartucho. a Pressione . OBSERVAÇÃO Você também pode pressionar e Tinta. 83 A Embalar e transportar o aparelho c Desconecte o cabo de interface do aparelho, se estiver conectado. d Remova a peça protetora cor de laranja de seu local de armazenamento no canto direito do aparelho. e Feche cuidadosamente a tampa do scanner usando os encaixes para os dedos no local apropriado das laterais. Quando você transportar o aparelho, use os materiais de embalagem originais. Se você não embalar o aparelho corretamente, qualquer dano que possa ocorrer durante o transporte poderá não ser coberto por sua garantia. O aparelho deve estar adequadamente segurado com o transportador. IMPORTANTE É importante permitir que o aparelho “estacione” a cabeça de impressão após um trabalho de impressão. Ouça cuidadosamente o aparelho antes de desconectá-lo para se certificar de que todo o ruído mecânico tenha cessado e que a cabeça de impressão esteja no canto direito, conforme mostra a ilustração. Não permitir que o aparelho conclua este processo de estacionamento pode levar a problemas de impressão e possíveis danos à cabeça de impressão. a Desconecte o aparelho da tomada elétrica CA. b Usando as duas mãos, encaixe os dedos no local apropriado de cada lado do aparelho e levante a tampa do scanner (abra a tampa). Então desconecte o aparelho da tomada telefônica e remova o cabo da linha telefônica do aparelho. 84 Manutenção de rotina CUIDADO Tenha cuidado para não prensar os dedos ao fechar a tampa do scanner. Ao abrir e fechar a tampa do scanner sempre use os encaixes para os dedos localizados em cada lado da mesma. • Certifique-se de que a aba plástica no lado esquerdo da peça protetora cor de laranja (1) trave firmemente na posição (2). 1 f Abra a tampa do compartimento do cartucho de tinta. g Pressione as alavancas de liberação para soltar os cartuchos de tinta e, em seguida, retire-os. (uu Manual Básico do Usuário: Substituir os cartuchos de tinta). h IMPORTANTE Instale a peça protetora cor de laranja e, em seguida, feche a tampa do compartimento do cartucho de tinta. 2 • Se você não conseguir achar a peça protetora cor de laranja, transporte o aparelho sem ela. Antes do transporte, como alternativa, NÃO instale os cartuchos de tinta. i Embale o aparelho no saco plástico. A j Embale o aparelho e os materiais impressos na caixa de papelão original com o material da embalagem original como mostrado abaixo. Não embale os cartuchos de tinta usados na caixa de papelão. 85 OBSERVAÇÃO Se você estiver retornando seu aparelho para a Brother como parte do Serviço de troca, embale somente o aparelho. Mantenha todas as peças separadas e materiais impressos para uso com seu aparelho da “troca”. 1 4 3 3 2 1 k 86 Feche a caixa de papelão e cole fita adesiva. B Glossário Esta é uma lista completa das funções e termos utilizados nos manuais da Brother. A disponibilidade destas funções depende do modelo adquirido. Acesso à Recuperação Remota A capacidade de acessar seu aparelho remotamente através de um telefone de discagem por tons. Acesso duplo O seu aparelho consegue escanear faxes para envio ou como trabalhos agendados na memória ao mesmo tempo em que está enviando um fax a partir da memória, recebendo ou imprimindo um fax recebido. Alimentador (alimentador automático de documentos) O documento pode ser colocado no alimentador e escaneado automaticamente, uma página de cada vez. Armazenamento de fax Você pode armazenar faxes recebidos na memória. Aviso no Pager Este recurso permite que o aparelho ligue para seu telefone celular ou pager quando um fax é recebido na memória do aparelho. Brilho Alterar o Brilho torna a imagem inteira mais clara ou escura. Catálogo de endereços Nomes e números que você armazenou para a discagem fácil. Configurações de Usuário Um relatório impresso que mostra as configurações atuais do aparelho. Configurações Temporárias Você pode selecionar determinadas opções para cada transmissão de fax e operação de cópia sem alterar as configurações padrão. Contraste Configuração para compensar documentos escuros ou claros, tornando os faxes ou cópias de documentos escuros mais claros e os documentos claros mais escuros. Código de Acesso Remoto Seu próprio código de quatro dígitos (--- ) que lhe permite ligar para o seu aparelho e acessá-lo a partir de um local distante. Código de Atendimento Telefônico (somente no modo Fax/Tel) Quando o aparelho atende uma chamada de voz, a sua campainha emite toques duplos. Você pode atendê-la em um telefone de extensão pressionando este código (# 5 1). Código de Recepção de Fax Pressione este código (l 5 1) quando você atender uma chamada de fax em um telefone externo ou de extensão. Densidade Alterar a Densidade torna a imagem inteira mais clara ou escura. ECM (Modo de Correção de Erros) Detecta erros durante a transmissão de faxes e reenvia as páginas do fax que apresentaram erro. Envio de mala direta A capacidade de enviar a mesma mensagem de fax para mais de um destino. 87 B Erro de Comunicação (Erro Comunic.) Um erro durante o envio ou recepção de fax, normalmente causado por ruídos na linha ou estática. Escala de Cinza Os tons de cinza disponíveis para copiar, escanear e enviar fotografias por fax. Escaneamento O processo de envio de uma imagem eletrônica de um documento impresso para o seu computador. Escanear para Mídia Você pode escanear um documento em preto e branco ou em cores para um cartão de memória ou para uma unidade flash USB. As imagens em preto e branco podem estar em formato de arquivo TIFF ou PDF e as coloridas em formato de arquivo PDF ou JPEG. Fax Manual Você pode pressionar Gancho para ouvir o aparelho de fax destinatário responder antes de pressionar Iniciar Fax para iniciar o envio. Fax Programado Envia seu fax mais tarde, em uma hora específica. Fax/Tel Você pode receber faxes e chamadas telefônicas. Não utilize este modo se você estiver utilizando uma secretária eletrônica externa. Grupo de Compatibilidade A capacidade de uma unidade de fax se comunicar com outra. A compatibilidade é assegurada entre Grupos ITU-T. ID do Aparelho A informação armazenada que aparece no alto das páginas enviadas por fax. Inclui o nome e o número de fax do emissor. 88 Impressão de Segurança (Backup) Seu aparelho imprime uma cópia de cada fax que é recebido e armazenado em sua memória. Esse é um recurso de segurança de modo que você não perca mensagens durante uma falta de energia. Innobella™ Innobella™ é uma gama de consumíveis genuínos oferecida pela Brother. Para resultados de melhor qualidade, a Brother recomenda tintas e papéis Innobella™. Intervalo entre Relatórios É o intervalo pré-programado entre os Relatórios de Faxes impressos automaticamente. Você pode imprimir o Relatório de Faxes sempre que desejar, sem interromper o ciclo. LCD da tela de toque com 3,7” e painel de toque O LCD da tela de toque (tela de cristal líquido) no aparelho mostra mensagens e perguntas interativas para o uso do mesmo. Você pode operar a Tela de toque pressionando ou deslizando na tela. O Painel de toque, à direita do LCD da tela de toque, ilumina os LEDs quando estão disponíveis para a operação atual. Lista do Catálogo de endereços Uma listagem dos nomes e números armazenados na memória do Catálogo de endereços, em ordem alfabética. Modo internacional Altera temporariamente os tons de fax para se adaptar ao ruído e à estática das linhas telefônicas internacionais. Método de Codificação Método de codificação da informação contida em um documento. Todos os aparelhos de fax devem usar o padrão mínimo de Huffman Modificado (MH). O aparelho poderá fornecer melhores métodos de compressão, Leitura Modificada (MR), Leitura Duplamente Modificada (MMR) e JPEG, se o aparelho receptor possuir o mesmo recurso. Glossário Número de Grupo Uma combinação de números do Catálogo de endereços que são armazenados no Catálogo de endereços para Envio de mala direta. Realce de cores Ajusta a cor na imagem para a melhor qualidade de impressão aperfeiçoando a nitidez, o balanço de branco e a densidade da cor. OCR (reconhecimento óptico de caracteres) Os aplicativos de software Nuance™ PaperPort™ 12SE ou Presto! PageManager convertem uma imagem de texto em texto que você pode editar. Recepção em Memória Recebe faxes na memória do aparelho quando o papel do aparelho acaba. Pausa Permite um retardo de 3,5 segundos na sequência de discagem quando você está discando com o teclado de discagem ou quando você está armazenando números do Catálogo de endereços. Pressione Pausa na Tela de toque quantas vezes for necessário para obter pausas mais longas. Pesquisa Uma lista eletrônica alfabética dos números armazenados no Catálogo de endereços e Grupos. PhotoCapture Center™ Permite que você imprima fotos digitais a partir de sua câmera digital em alta resolução para impressão de qualidade fotográfica. PictBridge Permite que você imprima fotos diretamente a partir de sua câmera digital em alta resolução para impressão de qualidade fotográfica. Polling O processo através do qual um aparelho de fax entra em contato com outro aparelho de fax para recuperar mensagens de fax em espera. Pulso Uma forma de discagem rotativa em uma linha telefônica. Recepção Fácil Habilita seu aparelho a responder a tons CNG se você interromper uma chamada de fax quando atendê-la. Rediscagem Automática Um recurso que habilita seu aparelho a rediscar o último número de fax após cinco minutos, caso o fax não tenha sido enviado porque a linha estava ocupada. Redução Automática Reduz o tamanho dos faxes recebidos. Relatório da WLAN Um relatório impresso que mostra o resultado da conexão WLAN. Relatório de Faxes Indica as informações relativas aos últimos 200 faxes recebidos e enviados. TX significa Transmitido. RX significa Recebido. Relatório de verificação de transmissão Uma listagem para o último fax enviado que mostra sua data, hora e número. Resolução O número de linhas verticais e horizontais por polegada. (Consulte Resolução padrão, Resolução fina, Resolução super fina e Resolução fotográfica). Resolução de foto (apenas P/B) Uma configuração de resolução que usa tons variáveis de cinza para melhor representação de fotografias. Resolução Fina Resolução de 203 × 196 dpi. Usada para caracteres pequenos e gráficos. 89 B Resolução Padrão 203 × 98 dpi (preto e branco). 203 × 196 dpi (colorido). É utilizada para textos de tamanho normal e transmissão mais rápida. Resolução superprecisa (P/B) 203 × 392 dpi. Ótimo para caracteres pequenos e desenhos. Retardo da Campainha O número de toques antes de o aparelho atender à chamada nos modos Somente Fax e Fax/Tel. Secretária eletrônica (secretária eletrônica externa) Você pode conectar uma secretária eletrônica externa ou uma secretária eletrônica ao conector EXT. do seu aparelho. Tabelas de configurações Instruções rápidas que mostram todas as configurações e opções disponíveis para configuração do seu aparelho. Telefone de Extensão Um telefone usando a mesma linha que seu fax, mas conectado a uma tomada diferente. Telefone Externo Um telefone que está conectado ao conector EXT. de seu aparelho. Tempo do Toque F/T É o período em que o equipamento Brother fica emitindo toques (quando a configuração do Modo de Recepção for Fax/Tel) para notificá-lo de que a chamada é de voz e você deverá atendêl-a. Tom Uma forma de discagem na linha telefônica usada para telefones de discagem por tons. 90 Tons CNG Os sinais sonoros especiais (bipes) enviados pelos aparelhos de fax durante a transmissão automática para avisar ao aparelho receptor que outro aparelho de fax está chamando. Tons de Fax Os sinais enviados por aparelhos de fax emissores e receptores durante a comunicação das informações. Trabalhos Restantes Você pode verificar quais trabalhos aguardam na memória e cancelar trabalhos individualmente. Transferência de Fax Envia um fax recebido na memória para outro número de fax pré-programado. Transmissão O processo de envio de faxes através da linha telefônica do seu aparelho para um aparelho de fax receptor. Transmissão de Lote (Apenas faxes em preto e branco) Como um recurso de economia de custo, todas as transmissões programadas para o mesmo número de fax podem ser enviadas como uma única transmissão. Transmissão em tempo real Quando a memória estiver cheia, você poderá enviar faxes em tempo real. Volume da campainha Configuração de volume da campainha do aparelho. Volume do bipe Configuração de volume do bipe emitido quando você pressiona a Tela de toque ou o Painel de toque ou comete um erro. C Índice remissivo A Acesso duplo ........................................... 19 Apple Macintosh Consulte o Manual do Usuário de Software e de Rede. Armazenamento de fax ............................ 26 ativar ..................................................... 26 desligar ................................................. 27 imprimir a partir da memória ................. 27 Armazenamento na memória .................... 1 As garantias estão na caixa Aviso no Pager ........................................ 26 B Bloqueio de função .................................... 7 C Cancelar Armazenamento de fax ......................... 27 Aviso no Pager ............................... 27, 30 trabalhos aguardando rediscagem ....... 23 Transferência de Fax ...................... 27, 30 Cartuchos de tinta verificar o volume de tinta ..................... 83 Catálogo de endereços configurar para chamadas de saída ..... 37 Códigos de acesso e números de cartões de crédito .............................................. 36 Discagem de grupo alterar ................................................. 38 configurar Grupos para o Envio de mala direta .................................................. 38 Envio de mala direta ............................. 19 excluir Grupos .................................... 39 usando Grupos .................................. 19 Chamada de saída adicionar ao Catálogo de endereços .... 36 enviar um fax ........................................ 36 Excluir do histórico ................................ 36 Configuração remota Consulte o Manual do Usuário de Software e de Rede. ControlCenter Consulte o Manual do Usuário de Software e de Rede. Códigos de acesso, armazenar e discar ....................................................... 36 Códigos de fax alterar .................................................... 28 Código de acesso remoto ..................... 28 Cópia ampliar/reduzir ...................................... 43 Atalho para tamanho Ledger ................ 55 de Identidade 2 em 1 ............................ 46 densidade ............................................. 47 frente e verso ........................................ 52 layout da página (N em 1) .................... 44 livro ....................................................... 49 Marca d'água ........................................ 50 usar um modelo ................................. 50 modo de economia de tinta .................. 48 ordenar (somente alimentador) ............ 47 papel fino .............................................. 48 pôster .................................................... 44 qualidade .............................................. 42 remover cor do fundo ............................ 51 usando o alimentador ........................... 47 Cópia de identidade ................................. 46 Cópia de identidade 2 em 1 ..................... 46 D Discagem chamada de saída ................................ 36 códigos de acesso e números de cartões de crédito ................................................... 36 Grupos (envio de mala direta) .............. 19 limitar discagem .................................... 11 prefixo de discagem ................................ 5 E Embalar e transportar o aparelho ............ 84 Envio de mala direta ................................ 19 configurar Grupos para ......................... 38 Escaneamento Consulte o Manual do Usuário de Software e de Rede. 91 C F Falta de energia ......................................... 1 Fax, a partir do computador Consulte o Manual do Usuário de Software e de Rede. Fax, autônomo enviar .................................................... 13 ao final de uma conversa ................... 18 cancelar da memória ......................... 23 contraste ............................................ 14 da memória (acesso duplo) ............... 19 definir como novo padrão .................. 15 envio de mala direta .......................... 19 fax programado .................................. 22 frente e verso ..................................... 17 internacional ...................................... 21 manual ............................................... 18 resolução ........................................... 14 retornar à configuração de fábrica ..... 16 transmissão de lote programado ....... 22 transmissão em tempo real ............... 21 receber ao final de uma conversa ................... 32 aviso no pager ................................... 26 imprimir a partir da memória .............. 27 na memória ........................................ 32 recepção sem papel .......................... 32 recuperar a partir de um local remotamente ................................ 30, 31 reduzir para ajuste no papel .............. 32 Transferência de Fax ......................... 30 frente e verso Cópia .................................................... 52 Fax ........................................................ 17 G Grupos para o Envio de mala direta ........ 38 I Impressão Consulte o Manual do Usuário de Software e de Rede. fax a partir da memória ......................... 27 relatório ................................................. 41 Impressão de filmes ................................. 58 92 Impressão direta a partir de uma câmera PictBridge ....... 75 a partir de uma câmera sem PictBridge ............................................. 77 L LCD (tela de cristal líquido) Brilho ....................................................... 4 Limpar rolo de impressão ................................. 80 rolos de alimentação de papel .............. 81 rolos de tração de papel ....................... 82 M Macintosh Consulte o Manual do Usuário de Software e de Rede. Modo Sleep ................................................ 4 N Nuance™ PaperPort™ 12SE Consulte o Manual do Usuário de Software e de Rede. Consulte também a ajuda no aplicativo PaperPort™ 12SE. P PhotoCapture Center™ a partir do computador Consulte o Manual do Usuário de Software e de Rede. Adicionar efeito ..................................... 59 Apresentação de slides ........................ 62 Configurações de impressão Brilho .................................................. 66 Contraste ........................................... 67 Definir novo padrão ........................... 70 girar .............................................. 61, 62 Imprimir data ...................................... 69 Qualidade de impressão .................... 64 Realce de cores ................................. 67 Recortar ............................................. 68 Retornar à configuração de fábrica .. . 70 Sem borda ......................................... 69 Tamanho do papel e tamanho da impressão .......................................... 65 Tipo de papel ..................................... 64 Efeitos para fotos Cena noturna ............................... 59, 60 Correção automática ................... 59, 60 Luz de preenchimento ................. 59, 60 Melhorar cenário .......................... 59, 60 Melhorar pele ............................... 59, 60 Monocromático ............................ 59, 60 Quadro branco ............................. 59, 60 Recortar ....................................... 59, 61 Remover olhos vermelhos ........... 59, 60 Sépia ............................................ 59, 60 Escanear para mídia cartão de memória ............................. 71 recorte automático ............................. 71 unidade flash USB ............................. 71 Foto de identificação ............................. 61 Impressão DPOF .................................. 63 Imprimir fotos ................................................... 59 índice ................................................. 58 PictBridge ................................................ 75 Impressão DPOF .................................. 76 Presto! PageManager Consulte o Manual do Usuário de Software e de Rede. Consulte também a ajuda no aplicativo Presto! PageManager. R Recuperação remota ............................... 28 comandos ............................................. 30 Código de acesso remoto ..................... 28 recuperar seus faxes ............................ 31 Rede Escaneamento Consulte o Manual do Usuário de Software e de Rede. Impressão Consulte o Manual do Usuário de Software e de Rede. Rede sem fio Consulte o Guia de Configuração Rápida e o Manual do Usuário de Software e de Rede. Reduzir cópias ................................................... 43 faxes recebidos ..................................... 32 Relatórios ................................................. 40 Catálogo de endereços ......................... 41 como imprimir ....................................... 41 Configuração de rede ........................... 41 Configurações do Usuário .................... 41 Relatório da WLAN ............................... 41 Relatório de faxes ................................. 41 Intervalo entre relatórios .................... 40 Verificação de transmissão ............. 40, 41 Resolução definir para o próximo fax ..................... 14 S Segurança Secure Function Lock (Bloqueio Seguro de Função) senha do administrador ....................... 8 usuários restritos ................................. 9 Solução de problemas verificar o volume de tinta ..................... 83 T Transferência de Fax alterar remotamente ....................... 30, 31 programar um número .......................... 25 Transmissão manual .................................................. 18 Transportar o aparelho ............................ 84 U Usuários restritos ....................................... 9 93 C V Volume, configuração alto-falante .............................................. 2 bipe ......................................................... 2 campainha .............................................. 1 W Windows® Consulte o Manual do Usuário de Software e de Rede. 94 Visite-nos no site http://www.brother.com/ Este aparelho está aprovado para uso apenas no país de aquisição. As empresas Brother locais ou seus respectivos revendedores só dão assistência a aparelhos adquiridos em seus próprios países. www.brotherearth.com