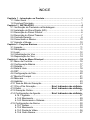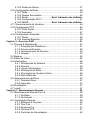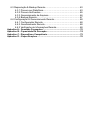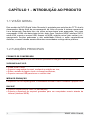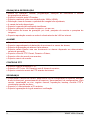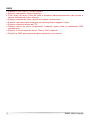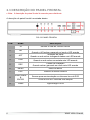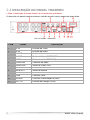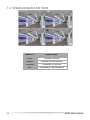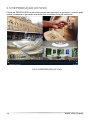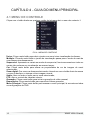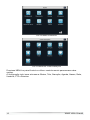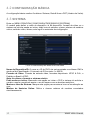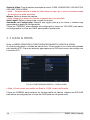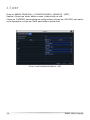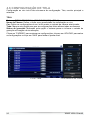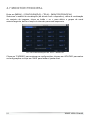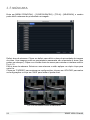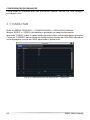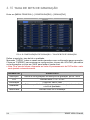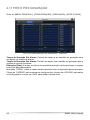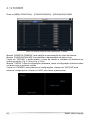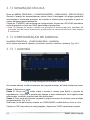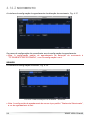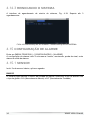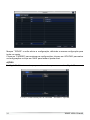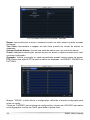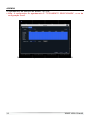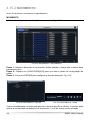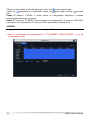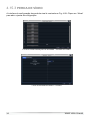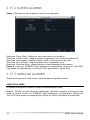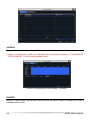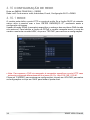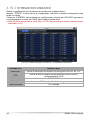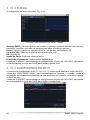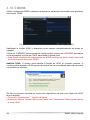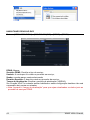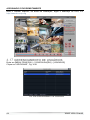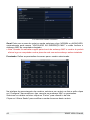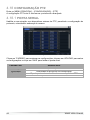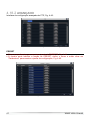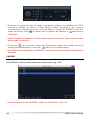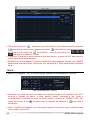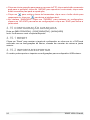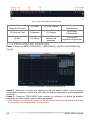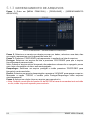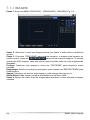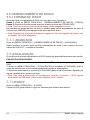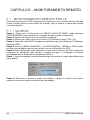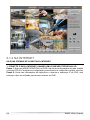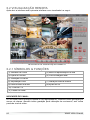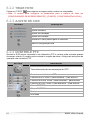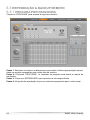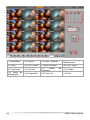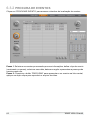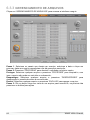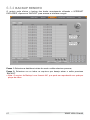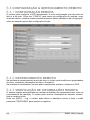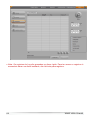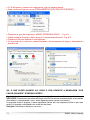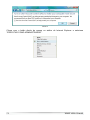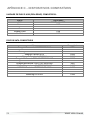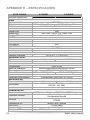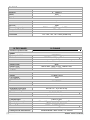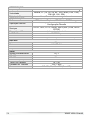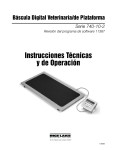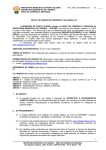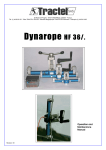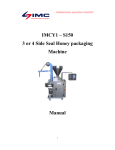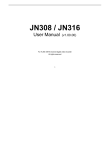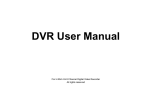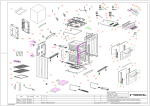Download Manual do Usuário
Transcript
Manual do Usuário Gravador de Vídeo Digital Modelos VD-0412H+ VD-0824H+ VD-1648H+ INSTRUÇÕES: Este manual pode conter várias imprecisões técnicas, erros tipográficos ou dados que não coincidem exatamente com o produto. Se você tiver quaisquer problemas não resolvidos no processo de utilização do produto de acordo com este manual, entre em contato com um dos nossos Distribuídores. O conteúdo deste manual pode ser atualizado em intervalos irregulares, sem aviso prévio. Este manual é apenas para referência. Funções e operações com diferentes modelos DVR podem ser diferentes, por favor considerar o produto como a verdade. CUIDADOS: Por favor, leia este manual cuidadosamente antes de usar o DVR e mantê-lo bem para referência futura. Por favor siga todas as instruções e observe todos os sinais de alerta. Deve-se observar todas as normas de segurança eléctrica. Verifique se a tensão de alimentação está correta antes de alimentar o DVR. Por favor, evite estresse pesado ou vibração violenta. Para reduzir o risco de incêndio ou choque eléctrico, não exponha este produto perto de água, ambientes umidados ou poeira. Não instale este aparelho perto de fontes de calor como radiadores, registros de calor, fogões ou outros dispositivos que produzam calor. Em hipótese alguma bloqueie quaisquer aberturas de ventilação, proporcione uma boa ventilação para o mesmo. Por favor desconecte quaisquer cabos durante uma tempestade elétrica ou o DVR não será usado por um longo período de tempo. Se for necessário limpar, use um pano limpo e seco e limpe-o suavemente. Se o produto não funcionar corretamente, entre em contato com seu revendedor ou centro de serviço mais próximo. Nunca tente desmontar o DVR. Não desligue o DVR de forma brusca (Puxando o cabo de energia da tomada). No menu existe a possibilidade de desligar o mesmo com segurança, assim você prolonga a vida útil tanto do DVR quanto do Disco Rígido (HD). ÍNDICE Capítulo 1 - Introdução ao Produto.............................................................. 1 1.1 Visão Geral ........................................................................................ 1 1.2 Funções Principais............................................................................. 1 Capítulo 2 – INSTALAÇÃO ............................................................................... 4 2.1 Verificação de Conteúdo na Embalagem .......................................... 4 2.2 Instalação do Disco Rígido (HD) ....................................................... 5 2.3 Descrição do Painel Frontal............................................................... 6 2.4 Descrição do Painel Traseiro ............................................................. 7 2.5 Controle Remoto ................................................................................ 8 2.6 Conectando o Mouse....................................................................... 10 2.7 Usando o Mouse .............................................................................. 10 Capítulo 3 - Funções Básicas ........................................................................ 11 3.1 Ligando ............................................................................................ 11 3.2 Desligando ....................................................................................... 11 3.3 Login ................................................................................................ 12 3.4 Visualização Ao Vivo........................................................................ 13 3.5 Reprodução Ao Vivo ........................................................................ 14 Capítulo 4 - Guia do Menu Principal ............................................................. 15 4.1 Menu de Controle ............................................................................ 15 4.2 Configuração Básica ........................................................................ 17 4.3 Sistema ............................................................................................ 17 4.4 Data & Hora ..................................................................................... 18 4.5 DST .................................................................................................. 19 4.6 Configuração de Tela ....................................................................... 20 4.7 Monitor Principal .............................................................................. 21 4.8 Máscara ........................................................................................... 22 4.9 Habilitar ............................................................................................ 23 4.10 Taxa de Bits de Gravação.............................................................. 24 4.11 Pré e Pós Gravação ......................... Erro! Indicador não definido. 4.12 Exibir ................................................ Erro! Indicador não definido. 4.13 Gravação Ciclica ............................................................................ 27 4.14 Configuração de Agenda ................. Erro! Indicador não definido. 4.14.1 Agenda................................................................................. 27 4.14.2 Movimento ........................................................................... 29 4.14.3 Reiniciando o Sistema......................................................... 30 4.15 Configuração de Alarme ................................................................ 30 4.15.1 Sensor ................................................................................. 30 4.15.2 Movimento ........................................................................... 34 4.15.3 Perda de Vídeo.................................................................... 36 4.15.4 Outro Alarme ....................................................................... 37 4.15.5 Saída de Alarme .................................................................. 37 4.16 Configuração de Rede ................................................................... 39 4.16.1 Rede .................................................................................... 39 4.16.2 Stream Secundário .............................................................. 40 4.16.3 Email ...................................... Erro! Indicador não definido. 4.16.4 Configuração WI-FI ............................................................. 41 4.16.5 DDNS..................................... Erro! Indicador não definido. 4.17 Gerenciamento de Usuários .......................................................... 44 4.18 Configuração PTZ .......................................................................... 46 4.18.1 Porta Serial .......................................................................... 46 4.18.2 Avançado ............................................................................. 47 4.19 Configuração Avançada................................................................. 50 4.19.1 Reset ................................................................................... 50 4.19.2 Importar/Exportar................................................................. 50 Capítulo 5 - Gerenciar DVR .............................................................................51 5.1 Procura & Reprodução .................................................................... 51 5.1.1 Pesquisar por Data/Hora ....................................................... 51 5.1.2 Procura de Eventos ............................................................... 52 5.1.3 Gerenciamento de Arquivos .................................................. 53 5.1.4 Imagem .................................................................................. 54 5.2 Backup ............................................................................................. 55 5.3 Editor de Vídeo................................................................................55 5.4 Informações ..................................................................................... 56 5.4.1 Informações do Sistema........................................................ 56 5.4.2 Eventos .................................................................................. 56 5.4.3 Log de Informações ............................................................... 56 5.4.4 Informação de Rede .............................................................. 56 5.4.5 Informação de Usuários Online ............................................. 56 5.4.6 Alarme Manual....................................................................... 56 5.5 Gerenciamento de Disco ................................................................. 57 5.5.1 Formatar Disco ...................................................................... 57 5.5.2 Avançado ............................................................................... 57 5.6 Atualização....................................................................................... 57 5.7 Logoff ............................................................................................... 57 Capítulo 6 – Monitoramento Remoto ..............................................................58 6.1 Monitoramento Remoto Por I.E ....................................................... 58 6.1.1 Na Rede................................................................................. 58 6.1.2 Na Internet ............................................................................. 59 6.2 Visualização Remota ....................................................................... 60 6.2.1 Simbolos & Funções ............................................................. 60 6.2.2 Tirar Foto ............................................................................... 61 6.2.3 Ajuste de Cor ......................................................................... 61 6.2.4 Controle PTZ ......................................................................... 61 6.2.5 Controles de Visualização ..................................................... 62 6.3 Reprodução & Backup Remoto ....................................................... 63 6.3.1 Procura por Data/Hora .......................................................... 63 6.3.2 Procura de Eventos ............................................................... 65 6.3.3 Gerenciamento de Arquivos .................................................. 66 6.3.4 Backup Remoto ..................................................................... 67 6.4 Configuração & Gerenciamento Remoto ........................................ 68 6.4.1 Configuração Remota ........................................................... 68 6.4.2 Gerenciamento Remoto ........................................................ 68 6.4.3 Verificação de Informações Remota ..................................... 68 Apêndice A - Questões Frequentes .............................................................. 70 Apêndice B - Capacidade De Gravação ........................................................ 74 Apêndice C - Dispositivos Compatíveis ....................................................... 75 Apêndice D – Especificações ........................................................................ 76 CAPÍTULO 1 - INTRODUÇÃO AO PRODUTO 1.1 VISÃO GERAL Este modelo de DVR (Digital Video Recorder) é projetado para soluções de CFTV de alto desempenho. Adota chips de processamento de vídeo de ponta e sistema operacional Linux embarcado. Enquanto isso, ele utiliza as tecnologias mais avançadas, tais como compreesão H.264 com baixa taxa de bits, duplo fluxo, interface HDMI, interface SATA, saída VGA, suporte a mouse USB, Acesso via WEB, exibição móvel (pelo celular), etc., assegurando funções poderosas e alta estabilidade. Devido a estas características distintas, o mesmo atende asmais diferentes necessidades e atinge vários públicos. 1.2 FUNÇÕES PRINCIPAIS FORMATO DE COMPRESSÃO Compressão padrão H.264 com melhor qualidade de imagem e baixa taxa de bits. VIGILÂNCIA AO VIVO Saída HDMI 1080p; Suporte à segurança de canal, ocultando a exibição ao vivo; Exibe o estado de registro local e informações básicas; Suporte a mouse USB para tornar o controle total. MÍDIA DE GRAVAÇÃO Suporte a HD SATA para gravar, é necessário formatar o disco utilizando o próprio DVR. BACKUP Suporte Dispositivos de USB 2.0 para backup; Suporte a download de arquivos gravados para um computador remoto através da internet (Interface WEB). 1 WWW.VID8.COM.BR GRAVAÇÃO & REPRODUÇÃO Modos de Gravação: Manual, programação, detecção de movimento e Sensor de gravação de alarme; Suporte a reciclar após HD encher; Suporte a saída de vídeo em alta definição 1080p (HDMI); Resolução, taxa de frames e qualidade de imagem são ajustáveis; 4 canais de áudio disponíveis; Suporte à reprodução multicanal simultânea; Suporte a bloqueio e exclusão de arquivo, um por um; Três modos de busca de gravação: por hora, pesquisa de eventos e pesquisa de imagens; Suporte reprodução remota na rede do cliente através de LAN ou internet. ALARME Suporte a canais de entrada e saída; Suporte a agendamento de detecção de movimento e sensor de alarme; Suporte de gravação pré-alarme e pós-alarme; Suporta canais ligados uma vez movimento ou alarme disparado em determinados canais de gravação; Suporte a vínculo PTZ: Preset, Passeio e Patern; Suporte a foto de acordo com eventos; Suporte a envio de e-mails. CONTROLE PTZ Suporte a vários protocolos PTZ; Suporte a PTZ com 128 Presets e auto 8 faixas de cruzeiro; Suporte a controle remoto de PTZ através da internet. SEGURANÇA Personalizar o direito de usuário: pesquisa de log de configuração do sistema, desligar, áudio bi-direcional, gerenciamento de arquivos, gerenciamento de configurações, login remoto, visualização ao vivo, registro manual, reprodução, backup, controle PTZ e visualização remota de disco; Suporte a 1 Administrador e 63 usuários; Suporte à gravação de log de eventos e verificação. 2 WWW.VID8.COM.BR REDE Suporte TCP/IP, DHCP, PPPoE e DDNS; Suporte a navegador Internet Explorer; Fluxo duplo de apoio. Fluxo de rede é ajustável independentemente para ajustar a largura de banda de rede e internet; Suporte a tomada de fotos e ajuste de imagem remotamente; Suporte a pesquisa remota de eventos reprodução de imagens e vídeo; Suporte a controle remoto de PTZ; Suporte remoto ao menu configuração, mudando quase todos os parâmetros DVR remotamente; Suporte ao monitoramento móvel, iPhone, iPad e Android; Suporte ao GME para gerenciar vários dispositivos na internet. 3 WWW.VID8.COM.BR CAPÍTULO 2 – INSTALAÇÃO 2.1 VERIFICAÇÃO DO CONTEÚDO NA EMBALAGEM Quando receber o pacote deste produto verifique os seguintes itens: Primeiro verifique se externamente não há avarias na embalagem, internamente há protetores contra choque durante o transporte; Então abra a embalagem e remova os materiais de proteção, verificando se não há danos externos no produto; Por fim verifique se cabos, manuais, controle remoto e demais acessórios se encontram dentro da embalagem. PAINEL FRONTAL E TRASEIRO Verifique as teclas de função presentes no painel frontal, devem ser equivalentes no manual; Verifique se o tipo de produto contido dentro da embalagem corresponde a descrição do produto adquirido. AVISO: A etiqueta no painel traseiro é muito importante para os serviços de pós-venda. Por favor, proteja-o com cuidado. Quando você nos contata para serviço de pós-venda, forneça o tipo de produto e número de série no rótulo. Desligue a energia antes de ser conectado a outros dispositivos. O equipamento não tem suporte “HOT-Plug”. 4 WWW.VID8.COM.BR 2.2 INSTALAÇÃO DO DISCO RÍGIDO (HD) AVISO: Esta série suporta um disco rígido SATA. Por favor, use o disco rígido recomendado pelo fabricante. Devido ao dispositivo trabalhar a compressão H.264, é impossível calcular qual será o consumo de disco. Passo 1: Desmonte e remova a tampa superior; Passo 2: Conecte os cabos de dados e de alimentação ao disco, o mesmo deve ser fixado na parte inferior do gabinete. FIG 0-1 CONECTANDO O DISCO RÍGIDO (HD) AVISO: Para uma melhor instalação, conecte os cabos de dados e de alimentação primeiro e então fixe o disco no DVR; Após a instalação do disco deve ser feita a formatação do disco no sistema. 5 WWW.VID8.COM.BR 2.3 DESCRIÇÃO DO PAINEL FRONTAL Nota:A descrição do painel frontal é somente para referência A descrição do painel frontal é mostrada abaixo: FIG 0-2 PAINEL FRONTAL ITEM NOME DESCRIÇÃO 1 IR Recebe o sinal do controle remoto 2 HD 3 ACT 4 LINK 5 REC 6 MENU Entra no MENU 7 ESC Retorno ao MENU anterior 8 DIRECIONAL & ENTER Teclas Direcionais Servem para movimentação em diversos itens do DVR Power Liga/Desliga o DVR 9 6 Indicador de estado do disco Quando o HD estiver gravando ou lendo o LED acende Indicador de Rede Quando a rede estiver trafegando dados este LED acende Indicador de LINK de rede Quando a rede estiver conectada este LED acende Estado de Gravação Quando estiver gravando em disco este LED acende Tecla de ENTER: confirma uma seleção WWW.VID8.COM.BR 2.4 DESCRIÇÃO DO PAINEL TRASEIRO Nota: A descrição do painel traseiro é somente para referência. A descrição do painel traseiro pode ser vista de acordo com as seguintes descrições: FIG 0-3 PAINEL TRASEIRO ITEM DESCRIÇÃO 1 V-IN Entrada de Vídeo 2 A-IN Entrada de Áudio 3 A-OUT Saída de Áudio 4 V-OUT Saída de Vídeo (CVBS) BNC 5 HDMI Saída de vídeo HDMI 1080p 6 Porta LAN Conector de Rede 7 9 Porta VGA ALM IN ALM OUT GND USB Saída de Vídeo VGA Entrada de Alarme Saída de Alarme Aterramento Conector USB 10 RS-485 Porta de Comunicação RS-485 11 DC 12V Entrada de Energia 12VDC 8 7 NOME WWW.VID8.COM.BR 2.5 CONTROLE REMOTO O controle remoto deste produto funciona com 2 baterias modelo AAA. Passo 1: Abra a tampa do controle remoto; Passo 2: Coloque as baterias de acordo com a polaridade (+ & -); Passo 3: Recoloque a tampa do compartimento de baterias. AVISO: AVISO FREQUENTE DE FALHAS: Verifique as polaridades das pilhas inseridas; Verifique se as pilhads estão de fato com carga; Verifique se o sensor do IR, no DVR, não se encontra tampado; Caso continue a apresentar defeitos, por favor substitua por um novo controle remoto. A interface do controle remoto: FIG 0-4 CONTROLE REMOTO 8 WWW.VID8.COM.BR ITEM NOME FUNÇÃO 1 GRAVAÇÃO Inicia a gravação manual 2 ADD. Seleciona o Nº a controlar 3 LIGA/DESLIG Liga/Desliga o DVR 4 NUMÉRICO Entrada de Código/ Número / Número do Canal 5 SAIR Retorna a interface anterior 6 BACKUP Entra no modo de backup 7 PROCURAR Entra na interface de reprodução 8 SEQ Entra no modo de auto sequenciamento 9 E-ZOOM Controla eletronicamente o ZOOM 10 MENU Entra no Menu / Sub Menu 11 MULTI Escolhe o modo de visualização de multi-janelas 12 14 UNICO DIRECIONAL ENTER ÁUDIO Escolhe o modo de visualização de apenas 1 canal Movo o cursor entre as opções do menu / Seleciona o item atual Entra na interface de controle de áudio 15 FN Teclas de funções reservadas 16 FOTO 17 REPRODUÇÃO 18 PTZ Tira uma foto da imagem atual Controla as opções de reprodução (Reproduzir / Parar. etc.) Entra na interface de controle PTZ 13 PROCESSO PARA OPERAR DIVERSOS DVR COM O MESMO CONTROLE REMOTO O ID padrão do DVR é 0. Quando utilizar o controle remoto para controlar um único DVR não é necessário resetar o ID do dispositivo. O usuário pode operar diretamente para controlar diversos DVR, para isto siga os passos abaixo. Passo 1: Ativar controle remoto para controlar o DVR: Habilite o DVR, aponte o sensor infravermelho do controle remoto para o receptor IR que se encontra no painel frontal, pressione "ADD" e em seguida, digite uo numero de identificação (Faixa de: 1-65535) com através do teclado numérico, depois, pressione o botão “ENTER” para confirmar. Passo 2: O usuário pode verificar o ID do dispositivo entrando em configuração do sistema - Configuração básica - ID do dispositivo. O usuário também pode definir outros DVRs com o mesmo dispositivo de identificação. Para maior facilidade em operar, não recomendamos que o usuário use “ID’s” extensos. Passo 3: Cancelar o controle: Cerca de meio minuto depois, o controle remoto deixa de operar o ID selecionado. 9 WWW.VID8.COM.BR 2.6 CONECTANDO O MOUSE Suporta operação com mouse através das portas USB. Nota: Se o mouse não for detectado, ou não funcionar substitua por um novo. 2.7 USANDO O MOUSE Ao vivo: Faça um duplo clique na câmera para alternar ao modo de tela cheia, duploclique novamente para retornar ao modo normal. Clique com o botão direito para mostrar o menu de opções, clique novamente com o botão direito para voltar ao estado anterior. Na configuração: Clique com o botão esquerdo para entrar na opção desejada, se desejar entrar com algum valor clique no espaço em branco, então uma janela com opções de inserção surgirá, com números, letras e símbolos. Há suporte para arrasto de mouse, Exemplo, na configuração de área de detecção de movimento, segure o botão esquerdo do mouse e arraste para definir a área. Na reprodução: Clique com o botão esquerdo para acessar as opções, o botão direito volta a janela de visualização. No Backup: Clique com o botão esquerdo para acessar as opções, com o botão direito volta a janela de visualização. No controle PTZ: Clique com o botão esquerdo para acessar as opções, com o botão direito volta a janela de visualização. Nota: O mouse é a principal ferramenta de utilização nos itens descritos abaixo. FIG 0-5 TECLADO VIRTUAL 10 WWW.VID8.COM.BR CAPÍTULO 3 - FUNÇÕES BÁSICAS 3.1 LIGANDO Antes de ligar o DVR certifique-se de que as conexões estão ok. Passo 1: Conecte o cabo de alimentação e então pressione a chave de liga/deliga encontrada no painel traseiro; Passo 2: O DVR irá ligar e o LED de alimentação irá acender em vermelho; Passo 3: O assistente irá surgir mostrando as configurações atuais do DVR, tais como Hora, Data, Idioma, rede e nome do dispositivo. O usuário pode fazer configurações aqui, que são descritas nos próximos capítulos. Aviso: Este modelo somente suporta apresentar o MENU em VGA, HDMI ou BNC unicamente, caso o menu não seja exibido durante a visualização ao vivo alterne o monitor pressionando a tecla ESC, localizada no painel frontal, durante 5 segundos. 3.2 DESLIGANDO O usuário pode desligar o DVR utilizando o teclado, mouse ou controle remoto. POR CONTROLE REMOTO: Passo 1: Pressione a tecla desligar no controle remoto para aparecer a tela de logoff do DVR; Passo 2: Clique em OK e aguarde o desligamento do DVR; Passo 3: Desligue a energia. POR MOUSE: Passo 1: Entre no MENU PRINCIPAL e escolha DESLIGAR; Passo 2: Clique em OK na janela de confirmação e aguarde; Passo 3: Desligue a energia. 11 WWW.VID8.COM.BR 3.3 LOGIN O usuário pode efetuar Login no DVR, porém não pode efetuar nenhuma outra função além de visualizar e reproduzir imagens. FIG 3-1 LOGIN AVISO: O usuário padrão é “admin” e a senha é em branco; Os passos para a alteração de senhas ou adição/exclusão de usuário podem ser encontrados no capitulo 4.8; As permissões de acesso de usuário podem ser personalizadas, porem somente o administrador pode efetuar alterações em perfis de usuários. A senha somente pode contem letras e números e devem ficar entre 1 e 32 caracteres. 12 WWW.VID8.COM.BR 3.4 VISUALIZAÇÃO AO VIVO FIG 3-2 INTERFACE DE VISUALIZAÇÃO AO VIVO 13 SIMBOLO SIGNIFICADO Verde Gravação Manual Amarelo Gravação por Movimento Vermelho Gravação Por alarme Azul Gravação por Agendamento WWW.VID8.COM.BR 3.5 REPRODUÇÃO AO VIVO Clique em REPRODUZIR no menu de controle para reproduzir a gravação, o usuário pode operar e manipular a gravação de acordo com os botões de opção nesta tela. FIG 3-3 REPRODUÇÃO AO VIVO 14 WWW.VID8.COM.BR CAPÍTULO 4 - GUIA DO MENU PRINCIPAL 4.1 MENU DE CONTROLE Clique com o botão direito em qualquer região da tela para abrir o menu de contexto-1: FIG 4-1 MENU DE CONTROLE Único: Clique neste botão para abrir a janela com uma única visualização de câmera; Multiplo: Clicando neste botão a janela de visualização passa para o modo de mais de uma câmera simultaneamente; Sequencial: Apresenta os canais em modo de sequencial, funciona somente se todos os canais não puderem ser visualizados ao mesmo tempo; Cor: Clique neste botão para alterar as propriedades de cor da imagem do canal selecionado; Zoom digital: Faz zoom na câmera selecionada, clicando-se com o botão direto do mouse o zoom se desfaz e o sistema volta a imagem normal; Áudio: Abre ou fecha o áudio para o canal selecionado; PTZ: Abre o controle de câmeras móveis; Gravação: Clique neste botão para iniciar a gravação de vídeo manual; Reprodução: Clique neste botão para reproduzir vídeos gravados; Menu Principal: Clique neste botão para acessar o menu principal, lá encontra-se todas as configurações do DVR. 15 WWW.VID8.COM.BR FIG 4-2 MENU PRINCIPAL FIG 4-3 MENU DE CONFIGURAÇÃO Pressione MENU no painel frontal ou utilize o controle remoto para acessar estas opções. A configuração inclui nove sub-menus: Básico, Tela, Gravação, Agenda, Alarme, Rede, Usuários, PTZ e Reiniciar. 16 WWW.VID8.COM.BR 4.2 CONFIGURAÇÃO BÁSICA A configuração básica contém 3 subitens: Sistema, Data & Hora e DST (Horário de Verão) 4.3 SISTEMA Entre no [MENU PRINCIPAL] [CONFIGURAÇÕES] [BÁSICO] [SISTEMA]; O usuário pode definir o nome do dispositivo, id do dispositivo, formato de vídeo, se o sistema vai solicitar senha ao iniciar, exibir hora do sistema, número máximo de usuários online, saída de vídeo, idioma, auto logoff e assistente de configuração. FIG 4-4 CONFIGURAÇÃO BÁSICA DO SISTEMA Nome do Dispositivo/ID: O nome e o ID do DVR, ele será mostrado no software CMS e ajuda na fácil identificação. O intervalo de ID fica entre 1 e 65535; Formato de Vídeo: Formato da entrada vídeo, formatos disponíveis: NTSC & PAL, o Padrão no Brasil é NTSC; Nota: Ao alterar o formato o sistema reinicia. Pedir senha ao iniciar: Marcando esta opção ao iniciar o DVR o sistema irá solicitar o usuário e senha, permitindo assim o uso do mesmo com as devidas restrições; Mostrar a Hora do Sistema: Marque esta opção para mostrar a hora na visualização ao vivo; Máximo de Usuários Online: Define o número máximo de usuários conectados simultaneamente; 17 WWW.VID8.COM.BR Saída de Vídeo: Tipo de saída e resolução de vídeo: CVBS, VGA800*600, VGA1024*768, VGA1280*1024 & HDMI. Nota: Quando alternar a saída de vídeo deve-se notar que o menu do sistema muda de acordo com saída escolhida. Idioma: Define o idioma do sistema; Nota: Alterando o idioma do sistema o sistema deve ser reiniciado. Auto Logoff: Define o tempo para o logoff do usuário; Assistente de Configuração: Marque esta opção para que ao iniciar o sistema seja apresentada a janela de configurações; Clique em “PADRÃO” para restaurar as configurações, clique em ‘APLICAR’ para salvar as configurações e clique em ‘SAIR’ para fechar a janela atual. 4.4 DATA & HORA Entre no [MENU PRINCIPAL] [CONFIGURAÇÃO] [BASICO] [DATA & HORA]; O usuário pode definir o formato da data e hora, o fuso-horário e se a hora será ajustada pelo servidor NTP. Clique em atualizar agora para que o DVR sincronize o seu relógio com o servidor NTP. FIG 4-5 CONFIGURAÇÃO BÁSICA – DATA & HORA Nota: O fuso-horário por padrão no Brasil é -03:00, horário de Brasília. Clique em PADRÃO para restaurar os valores padrão de fábrica, cliquem em APLICAR para salvar as configurações e clique em SAIR para sair da janela atual. 18 WWW.VID8.COM.BR 4.5 DST Entre em [MENU PRINCIPAL] – [CONFIGURAÇÃO] – [BÁSICO] – [DST]; Habilite o Horário de Verão, defina o modo, a data inicial e a final. Clique em “PADRÃO” para restaurar as configurações, cliquem em ‘APLICAR’ para salvar as configurações e clique em ‘SAIR’ para fechar a janela atual. FIG 4-6 CONFIGURAÇÃO BÁSICA – DST 19 WWW.VID8.COM.BR 4.6 CONFIGURAÇÃO DE TELA Configuração ao vivo inclui três sub-menus de configuração: Tela, monitor principal e máscara. TELA Entre em [MENU PRINCIPAL] - [CONFIGURAÇÃO] - [TELA] Nome da Câmera: Define o nome a ser apresentado na visualização ao vivo; Cor: Define as configurações de cor, brilho matriz e contrate da câmera selecionada; Tudo: Marque esta opção para que as configurações feitas afetem todas as câmeras; Status de gravação: Marcando esta opção o sistema passa a informar o estado de gravação na imagem da visualização; Clique em “PADRÃO” para restaurar as configurações, cliquem em ‘APLICAR’ para salvar as configurações e clique em ‘SAIR’ para fechar a janela atual. FIG 4-7 TELA 20 FIG 4-8 AJUSTE DE CORES WWW.VID8.COM.BR 4.7 MONITOR PRINCIPAL Entre em [MENU] – [CONFIGURAÇÃO] – [TELA] – [MONITOR PRINCIPAL] Selecione o modelo de visualização (de acordo com o dispositivo); defina a combinação do conjunto de imagens, clique no botão < ou > para definir o grupos de canal anterior/seguinte, defina o tempo de intervalo para cada sequencia. FIG 4-9 CONFIGURAÇÃO AO VIVO – MONITOR Clique em “PADRÃO” para restaurar as configurações, cliquem em ‘APLICAR’ para salvar as configurações e clique em ‘SAIR’ para fechar a janela atual. 21 WWW.VID8.COM.BR 4.8 MÁSCARA Entre em [MENU PRINCIPAL] – [CONFIGURAÇÃO] – [TELA] – [MÁSCARA], o usuário pode definir máscaras de privacidade na imagem: FIG 4-10 CONFIGURAÇÃO AO VIVO – MÁSCARA Definir área da máscara: Clique em definir para definir a área de privacidade da imagem do vídeo. Uma imagem pode ser parcialmente mascarada, são suportadas 4 áreas (que podem se sobrepor). Clique com o botão direto do mouse para retornar a interface anterior Fig. 4-10. Excluir área da máscara: Selecione uma máscara e então aplique um duplo clique para excluí-la; Clique em “PADRÃO” para restaurar as configurações, cliquem em ‘APLICAR’ para salvar as configurações e clique em ‘SAIR’ para fechar a janela atual. FIG 4-10 DEFININDO ÁREA DA MÁSCARA 22 WWW.VID8.COM.BR CONFIGURAÇÃO DE GRAVAÇÃO Configuração de Gravação inclui seis sub-menus, habilitar, taxa de bits, hora, estampa, reciclagem e foto. 4.9 HABILITAR Entre em [MENU PRINCIPAL] – [CONFIGURAÇÃO] – [GRAVAÇÃO] Habilitar Marque ‘ÁUDIO’ e “VÍDEO” para habilitar a gravação nos canais selecionados; Marcando ‘TODOS’, todos os canais serão marcados como configurados para a gravação; Clique em “PADRÃO” para restaurar as configurações, cliquem em ‘APLICAR’ para salvar as configurações e clique em ‘SAIR’ para fechar a janela atual. FIG 4-11 CONFIGURAÇÃO DE GRAVAÇÃO – HABILITAR 23 WWW.VID8.COM.BR 4.10 TAXA DE BITS DE GRAVAÇÃO Entre em [MENU PRINCIPAL] – [CONFIGURAÇÃO] – [GRAVAÇÃO] FIG 4-12 CONFIGURAÇÃO DE GRAVAÇÃO – TAXA DE BITS DE GRAVAÇÃO Define a resolução, taxa de bits e qualidade; Marcando ‘TODOS’, todos os canais serão marcados como configurados para a gravação; Clique em “PADRÃO” para restaurar as configurações, cliquem em ‘APLICAR’ para salvar as configurações e clique em ‘SAIR’ para fechar a janela atual. Nota: Se a taxa de frames ultrapassar ao limite do processamento do DVR então o valor será ajustado automaticamente. PARAMETRO SIGNIFICADO Resolução Define as configurações de resolução da gravação, por ex. 960H FPS Intervalo entre 1~30 - NTSC Codificação 2 Opções: VBR e CBR Define a qualidade da imagem gravada, sendo ajustada entre 6 níveis de qualidade. Intervalo ente 256 e 2048kbps Qualidade Taxa de Bits 24 WWW.VID8.COM.BR 4.11 PRÉ E PÓS GRAVAÇÃO Entre em [MENU PRINCIPAL] - [CONFIGURAÇÃO] - [GRAVAÇÃO] - [DATA E HORA] FIG 4-13 CONFIGURAÇÃO DE GRAVAÇÃO – PRÉ/PÓS Tempo de Gravação Pré Alarme: Período de tempo a ser mantido em gravação antes do registro do evento de alarme; Tempo de Gravação Pós Alarme: Período de tempo a ser mantido em gravação após o registro do evento de alarme; Expiração [Dias]: O tempo em dias a ser mantida a gravação, após este tempo o registro é excluído automaticamente; Marcando ‘TODOS’, todos os canais serão marcados como configurados para a gravação; Clique em “PADRÃO” para restaurar as configurações, cliquem em ‘APLICAR’ para salvar as configurações e clique em ‘SAIR’ para fechar a janela atual. 25 WWW.VID8.COM.BR 4.12 EXIBIR Entre no [MENU PRINCIPAL] – [CONFIGURAÇÃO] – [GRAVAÇÃO] EXIBIR FIG 4-14 CONFIGURAÇÃO DE GRAVAÇÃO - EXIBIR Marque “NOME DA CÂMERA” para habilitar a apresentação do nome da câmera; Marque “EXIBIR DATA/HORA” para habilitar a apresentação de data e hora; Clique em “DEFINIR” e então arraste o nome da câmera e indicador de data/hora em qualquer posição. Fig. 4-14(a) e Fig. 4-14(b): Marque “TODOS” e faça a configuração necessária, assim a configuração é feita em todos os canais com os mesmos valores Clique em “PADRÃO” para restaurar as configurações, cliquem em ‘APLICAR’ para salvar as configurações e clique em ‘SAIR’ para fechar a janela atual. FIG 4-14(A) ANTES DA EDIÇÃO 26 FIG 4-14(B) APÓS A EDIÇÃO WWW.VID8.COM.BR 4.13 GRAVAÇÃO CÍCLICA Entre em [MENU PRINCIPAL] – [CONFIGURAÇÕES] – [GRAVAÇÃO] – [RECICLAR HD] Quando o espaço de armazenamento estiver cheio a reciclagem irá apagar gravações mais antigas e continuará gravando, ao contrário o sistema para a gravação e gera um evento de alarme automaticamente. Clique em “PADRÃO” para restaurar as configurações, cliquem em ‘APLICAR’ para salvar as configurações e clique em ‘SAIR’ para fechar a janela atual. Nota: O tamanho do espaço utilizado em gravações é determinado pela qualidade da gravação, taxa de frames e resolução, quanto maior os valores destes itens, mais espaço é consumido. 4.14 CONFIGURAÇÃO DE AGENDA No [MENU PRINCIPAL] – [CONFIGURAÇÕES] – [AGENDA] Inclui quatro sub-menus, agenda, movimento, sensor e reiniciar o sistema, Fig. 4-15: 4.14.1 AGENDA FIG 4-15 CONFIGURAÇÃO DE AGENDA – AGENDA As colunas indicam os dias da semana, de segunda domingo, as linhas indicam as horas. Passo 1: Selecione o canal; Passo 2: Clique em , então clique e arrasta o mouse para definir o período do agendamento, clique em e arraste para apagar a área selecionada. Azul significa área selecionada, Vermelho significa área não selecionada. Passo 3: Faça um duplo-cliquem na grade e surgirá um menu de contexto, para a edição do agendamento, Fig. 4-16: Selecione um dia da semana, cliquem em “ADICIONAR” e então defina o início e o fim, Clique em “OK” para salvar as configurações, cliquem em “SAIR” para fechar a janela 27 WWW.VID8.COM.BR FIG 4-16 CONFIGURAÇÃO DE AGENDA – AGENDAMENTO SEMANAL Passo 4: O usuário pode copiar os dados de configuração para outros dias da semana, basta selecionar o dia que seja, e após selecionar, “COPIAR PARA”. Passo 5: Clique em “PADRÃO” para restaurar as configurações, cliquem em ‘APLICAR’ para salvar as configurações e clique em ‘SAIR’ para fechar a janela atual. 28 WWW.VID8.COM.BR 4.14.2 MOVIMENTO A interface da configuração do agendamento da detecção de movimento, Fig. 4-17: FIG 4-17 CONFIGURAÇÃO DE AGENDA - MOVIMENTO Os passo da configuração são semelhante aos da configuração de agendamento. Nota: A configuração padrão do agendamento da detecção de movimento é “TOTALMENTE SELECIONADA”, a cor da configuração é azul. SENSOR A interface de configuração do sensor, Fig. 4-18: FIG 4-18 CONFIGURAÇÃO DE AGENDA – SENSOR Nota: A configuração de agendamento do sensor é por padrão “Totalmente Selecionado”, a cor do agendamento é azul. 29 WWW.VID8.COM.BR 4.14.3 REINICIANDO O SISTEMA A interface de agendamento de reinicio do sistema, Fig. 4-19. Suporta até 3 agendamentos. FIG 4-19 CONFIGURAÇÃO DE AGENDA – REINICIALIZAÇÃO DO SISTEMA 4.15 CONFIGURAÇÃO DE ALARME Entre em [MENU PRINCIPAL] – [CONFIGURAÇÃO] – [ALARME] A configuração de alarme inclui 5 sub-menus: sensor, movimento, perda de sinal, outro alarme e saída de alarme. 4.15.1 SENSOR Inclui 3 sub-menus: básico, ações e agenda. BASICO O usuário pode habilitar o sensor da entrada de alarme; selecionar o tipo de acordo com o tipo de gatilho: N.A (Normalmente Aberto) e N.F (Normalmente Fechado). 30 WWW.VID8.COM.BR FIG 4-20 CONFIGURAÇÃO DE ALARME - BÁSICO Marque “TODOS” e então efetue a configuração, definindo a mesma configuração para todos os canais. Clique em “PADRÃO” para restaurar as configurações, cliquem em ‘APLICAR’ para salvar as configurações e clique em ‘SAIR’ para fechar a janela atual. AÇÕES Na Fig. 4-21. Selecione o tempo que o alarme deve permanecer ativo, Fig. 4-22: FIG 4-21 CONFIGURAÇÃO DE ALARME – SENSOR – AÇÕES 31 WWW.VID8.COM.BR FIG 4-22 MANIPULAÇÃO DO ALARME - ALARME Buzzer: Após selecionar a sirene o sistema irá emitir um aviso sonoro quando e estado de alarme; Tela Cheia: Apresentará a imagem em tela cheia quando um evento de alarme for disparado; Acionar Saída de Alarme: Vincula uma saída de alarme com um evento de alarme; E-mail: Habilitando esta função, quando houver um alarme o sistema enviará um e-mail, conforme configurado; Gravação: Vincula a gravação no canal especificado quando houver evento de alarme; PTZ: Define uma ação de PTZ quando o alarme for disparado, um PRESET, PASSEIO ou PATTERN. FIG 4-23 MANIPULAÇÃO DE ALARME - PTZ Marque “TODOS” e então efetue a configuração, definindo a mesma configuração para todos os canais. Clique em “PADRÃO” para restaurar as configurações, cliquem em ‘APLICAR’ para salvar as configurações e clique em ‘SAIR’ para fechar a janela atual. 32 WWW.VID8.COM.BR AGENDA O agendamento da detecção do alarme, Fig. 4-24. Nota: A configuração do agendamento é “TOTALMENTE SELECIONADA”, a cor da configuração é azul. FIG 4-24 CONFIGURAÇÃO DE ALARME – SENSOR – AGENDAMENTO 33 WWW.VID8.COM.BR 4.15.2 MOVIMENTO Inclui 2 sub-menus: movimento e agendamento MOVIMENTO Interface da configuração da detecção de movimento, Fig. 4-25. FIG 4-25 MOVIMENTO - MOVIMENTO Passo 1: Habilita a detecção de movimento, define também o tempo que o alarme deve permanecer ativo. Passo 2: Cliquem em [CONFIGURAÇÃO] para que abra a janela de configuração do gatilho Passo 3: Clique em DEFINIR para configurar a área de detecção, Fig. 4-27: FIG 4-26 MOVIMENTO - AÇÕES FIG 4-27 MOVIMENTO - ÁREA Como a sensibilidade é influenciada pela cor e hora do dia (Dia ou Noite). O usuário pode ajustar a sensibilidade da detecção de movimento (1 a 8) de acordo com a situação. 34 WWW.VID8.COM.BR Clique em para definir a área de detecção, clique em para limpar a área Clique em para testar a configuração, clique em para salvar e clique em para sair; Passo 4: Marque “TODOS” e então efetue a configuração, definindo a mesma configuração para todos os canais. Passo 5: Clique em “PADRÃO” para restaurar as configurações, cliquem em ‘APLICAR’ para salvar as configurações e clique em ‘SAIR’ para fechar a janela atual. AGENDA O agendamento da detecção de movimento, Fig. 4-28. Nota: A configuração do agendamento é “TOTALMENTE SELECIONADA”, a cor da configuração é azul. FIG 4-28 MOVIMENTO – AGENDAMENTO 35 WWW.VID8.COM.BR 4.15.3 PERDA DE VÍDEO A interface de configuração da perda de sinal é mostrada na Fig. 4-29. Clique em “Ativar” para abrir a janela de configuração. FIG 4-29 CONFIGURAÇÃO DE ALARME – PERDA DE VÍDEO FIG 4-30 PERDA DE VÍDEO – ATIVAR 36 WWW.VID8.COM.BR 4.15.4 OUTRO ALARME Passo 1: Selecione o tipo de alarme e efetue a configuração. FIG4-31 CONFIGURAÇÃO DE ALARME – OUTRA CONFIGURAÇÃO Selecione “Disco Cheio”: Defina um valor limite para o uso do disco. Selecione “Conflito de IP”: dispara quando for detectado um conflito de endereço IP; Selecione “Desconexão”: dispara quando o DVR for desconectado da rede. Selecione “Erro de Disco”: dispara quando o disco apresentar erros. Selecione “Perda de Disco”: dispara quando o disco desaparecer do sistema. Passo 2: Clique em “PADRÃO” para restaurar as configurações, cliquem em ‘APLICAR’ para salvar as configurações e clique em ‘SAIR’ para fechar a janela atual. 4.15.5 SAÍDA DE ALARME Saída de Alarme inclui 3 sub-menus: saída de alarme, agenda e buzzer. SAÍDA DE ALARME O usuário pode definir o nome e o tempo de acionamento do relé. Marque “TODOS” e então efetue a configuração, definindo a mesma configuração para todos os canais. Clique em “PADRÃO” para restaurar as configurações, cliquem em ‘APLICAR’ para salvar as configurações e clique em ‘SAIR’ para fechar a janela atual. 37 WWW.VID8.COM.BR FIG4-32 CONFIGURAÇÃO DE ALARME – SAÍDA DE ALARME AGENDA O agendamento do alarme, Fig. 4-33. Nota: A configuração padrão do agendamento da saída do alarme é “TOTALMENTE SELECIONADA”, a cor da configuração é azul. FIG4-33 CONFIGURAÇÃO DE ALARME – AGENDA BUZZER Marque a opção sirene para ativar a saída audível do alarme, define o tempo que a sirene permanecerá soando. 38 WWW.VID8.COM.BR 4.16 CONFIGURAÇÃO DE REDE Entre em [MENU PRINCIPAL] – [REDE] Rede inclui 5 sub-menus: rede, sub-stream, E-mail, Configuração WI-FI e DDNS. 4.16.1 REDE O usuário pode definir a porta HTTP e a porta de mídia. Se a função DHCP do roteador estiver ativa é possível usar o item “OBTER ENDEREÇO IP”, recebendo assim a configuração do mesmo. Usando a função DDNS é necessário especificar o endereço dos servidores DNS da rede e/ou externos. Para habilitar a função de PPPoE o usuário necessita inserir o nome de usuário e senha da conexão ADSL, clique em “TESTAR” para verificar as configurações. FIG 4-34 CONFIGURAÇÃO DE REDE - REDE Nota: Para acessar o DVR via navegador é necessário especificar a porta HTTP caso esta seja configurada diferentemente do número 80, Ex.: http://192.168.1.150:81. Clique em “PADRÃO” para restaurar as configurações, cliquem em ‘APLICAR’ para salvar as configurações e clique em ‘SAIR’ para fechar a janela atual. 39 WWW.VID8.COM.BR 4.16.2 STREAM SECUNDÁRIO Defina os parâmetros do sub-stream de acordo com a tabela abaixo; Marque “TODOS” e então efetue a configuração, definindo a mesma configuração para todos os canais. Clique em “PADRÃO” para restaurar as configurações, cliquem em ‘APLICAR’ para salvar as configurações e clique em ‘SAIR’ para fechar a janela atual. Nota: Quando selecionado a resolução e o FPS o sistema irá apresentar a taxa de frames restantes em CIF. FIG 4-35 CONFIGURAÇÃO DE REDE – STREAM SECUNDÁRIO PARAMETRO SIGNIFICADO Resolução Codificação Define a resolução de acordo com as opções do DVR. Ex. CIF Define a taxa de frames por segundo de acordo com as configurações do DVR VBR & CBR Qualidade Define a qualidade da imagem. Taxa de Bitrate 32~768kbps FPS 40 WWW.VID8.COM.BR 4.16.3 E-MAIL A configuração de envio de e-mail, Fig. 4-36. FIG 4-36 CONFIGURAÇÃO DE REDE – E-MAIL Servidor SMTP: Servidor de envio de e-mails, o endereço muda de acordo com o serviço escolhido, consulte o provedor de serviços para obter o endereço correto; Porta: Porta de conexão do servidor de envio, por padrão está porta é a 25; Consulta SSL: Habilita a função de encriptação de e-mail; DE: Remetente; Senha de Envio: Senha da conta de envio; E-mails de recebimento: Endereço dos destinatários. Clique em “PADRÃO” para restaurar as configurações, cliquem em ‘APLICAR’ para salvar as configurações e clique em ‘SAIR’ para fechar a janela atual. 4.16.4 CONFIGURAÇÃO WI-FI A interface de configuração do WI-FI, Fig. 4-37. O usuário pode habilitar a função de WIFI. Clique em “PROCURAR SINAL” para automaticamente localizar o roteador, então a informação do roteador será mostrada na lista, selecione um roteador, entre com a senha e clique em OK. Clique em “PADRÃO” para restaurar as configurações, cliquem em ‘APLICAR’ para salvar as configurações e clique em ‘SAIR’ para fechar a janela atual. FIG 4-37 CONFIGURAÇÃO DA REDE - WI-FI 41 WWW.VID8.COM.BR 4.16.5 DDNS Utiliza o sistema de DDNS, bastando configurar os parâmetros fornecidos pelo prestador de serviços DDNS. FIG 4-38 CONFIGURAÇÃO DE REDE – OUTRAS CONFIGURAÇÕES Habilitando a função UPnP o dispositivo pode mapear automaticamente as portas no roteador. Clique em “PADRÃO” para restaurar as configurações, cliquem em ‘APLICAR’ para salvar as configurações e clique em ‘SAIR’ para fechar a janela atual. Nota: Antes de aplicas as configurações de DDNS certifique-se de ter criado uma conta junto ao provedor de serviço DDNS. Habilitar UPnP: O usuário deve habilitar a função de UPnP no roteador primeiro. O usuário poderá acessar o DVR através da internet sem a necessidade aberturar de portas na interface do roteador. Se não for possível visualizar os ícones dos dispositivos de rede com função de UPnP faça o seguinte: Clique em “Ferramentas” - “Opções de Pasta”; Selecione “Mostrar Tarefas Comuns em Pastas” em “Ferramentas” Marque para mostrar o ícone UPnP; 42 WWW.VID8.COM.BR HABILITANDO DDNS NO DVR Entre no [MENU PRINCIPAL] – [CONFIGURAÇÃO] – [REDE] – [DDNS]: DDNS: Marcar; Servidor DDNS: Escolha o tipo do serviço; Usuário: A conta que foi criada no provedor se serviço; Senha: a senha para a conta selecionada; Domínio Servidor: O domínio criado no provedor de serviço; Tempo de Atualização: Escolha o período de atualização (HORAS). Se a função UPnP no roteador estiver habilitada e nesta configuração também não será necessário abrir portas no roteador. Nota: Aguarde o “tempo de atualização” para que sejam atualizados os dados junto ao provedor de serviços DDNS. 43 WWW.VID8.COM.BR ACESSANDO O DVR REMOTAMENTE Abra o Internet Explorer, na barra de endereços, digite o endereço do DVR, Ex. http://meudvr.no-ip.org 4.17 GERENCIAMENTO DE USUÁRIOS Entre em [MENU PRINCIPAL] – [CONFIGURAÇÃO] – [USUÁRIOS] Clique em “ADICIONAR”, Fig. 4-40: FIG 4-39 GERENCIAMENTO DE USUÁRIOS 44 WWW.VID8.COM.BR FIG 4-40 ADICIONAR USUÁRIO Geral: Entre com o nome do usuário e senha, selecione o tipo: NORMAL ou AVANÇADO, opcionalmente pode marcar “VINCULADO AO ENDEREÇO MAC” e então fornecer o endereço MSC do computador desejado; Nota: Quando for marcada a opção para vínculo de endereço MAC o usuário só poderá efetuar logo no computador onde a placa de rede com este endereço estiver instalada. Permissão: Define as permissões de acesso para o usuário selecionado. FIG 4-41 ADICIONAR USUÁRIO - PERMISSÃO Na interface de gerenciamento de usuários, selecione um usuário na lista e então clique em “Configurar” para modificar o tipo, associar um endereço MAC ou permissões. Selecione um usuário na lista e clique em “Excluir” para removê-lo da lista. Clique em “Alterar Senha” para modificar a senha de acesso deste usuário. 45 WWW.VID8.COM.BR 4.18 CONFIGURAÇÃO PTZ Entre no [MENU PRINCIPAL] – [CONFIGURAÇÃO] – [PTZ] A configuração PTZ inclui 2 sub-menus: porta serial e avançado. 4.18.1 PORTA SERIAL Habilita a comunicação com dispositivos externo de PTZ, permitindo a configuração do protocolo, velocidade e endereço do mesmo. FIG 4-42 CONFIGURAÇÃO DE PTZ – PORTA SERIAL Clique em “PADRÃO” para restaurar as configurações, cliquem em ‘APLICAR’ para salvar as configurações e clique em ‘SAIR’ para fechar a janela atual. 46 PARAMETRO SIGNIFICADO Endereço Velocidade Protocolo Simular Passeio Endereço do dispositivo PTZ Velocidade do protocolo de comunicação Tipo de protocolo a ser utilizado com o dispositivo PTZ Se habilitado o dispositivo efetua PASSEIO através de PRESET WWW.VID8.COM.BR 4.18.2 AVANÇADO Interface de configuração avançada de PTZ, Fig. 4-43: FIG 4-43 CONFIGURAÇÃO DE PTZ - AVANÇADO PRESET Clique em parâmetros para mostrar a janela de PRESETS, Fig. 4-44. O usuário pode habilitar a função de PRESET, definir o nome e então clicar em “Parâmetros” para mostrar a janela de configuração, Fig. 4-45. FIG 4-44 AVANÇADO – CONFIGURAR PRESET 47 WWW.VID8.COM.BR FIG 4-45 PRESET Selecione um canal ou todos os canais que deseja configurar os parâmetros do PTZ: controla a rotação da dome, a cima, abaixo, direita, esquerda e etc., após a movimentação e escolha de ponto de Zoom defina o número do PRESET (Até 128), clique em salvar; clique em para ativar o limpador da câmeras e para ativar a iluminação; Nota: A função de limpador e de iluminação somente funcionam caso a câmera tenha esta função no protocolo. Clique em para esconder a barra de ferramentas, clique com o botão direito do mouse para reapresenta-la, clique em para sair da interface atual; Na interface de configuração de PRESET clique em salvar para guardar os parâmetros alterados. PASSEIO Clique em “Definições”, Fig. 4-43, então cliquem em “Adicionar” para adicionar um linha de PASSEIO a lista (8 linhas podem ser adicionadas), Fig. 4-46. FIG 4-46 AVANÇADO - PASSEIO Selecione uma linha de PASSEIO e clique em “Definições”, Fig. 4-47. 48 WWW.VID8.COM.BR FIG 4-47 CONFIGURAÇÃO DE PASSEIO - MODIFICAR Clique em ‘adicionar’ , escolha o ponto de Preset e a velocidade e então pressione para acionar este Preset, cliquem em excluir par exclui-lo; selecione um ponto de Preset e então clique em para editá-lo, o usuário pode clicar em para alterar a ordem do Preset; Clique em “Visualizar” para visualizar a linha de passeio, cliquem em ‘OK’ para salvar e ‘SAIR’ para deixar esta interface. Selecione a linha de passeio, clique em ‘EXCLUIR’ para apaga-la, cliquem em ‘LIMPAR’ para apagar todas as linhas, cliquem em ‘OK’ para salvar e ‘SAIR’ para deixar a interface atual. TRACK Clique em “Configurar”, Fig. 4-43 deve surgir a janela de configurações, Fig. 4-48. FIG 4-48 AVANÇADO - TRACK Selecione um canal ou todos os canais que deseja configurar os parâmetros do PTZ: controla a rotação da dome, a cima, abaixo, direita, esquerda e etc., após a movimentação e escolha de ponto de Zoom defina o número do PRESET (Até 128), clique em salvar; clique em para ativar o limpador da câmeras e para ativar a iluminação; Nota: A função de limpador e de iluminação somente funcionam caso a câmera tenha esta função no protocolo. 49 WWW.VID8.COM.BR Clique em iniciar gravação para gravar o percurso de PTZ, clique neste botão novamente para parar a gravação, clique em ‘INICIAR’ para reproduzir a rota criada, clique neste botão novamente para parar a reprodução; Clique em para ocultar a barra de ferramentas, clique com o botão direito para reapresenta-la, clique em para deixar a interface atual; Na interface ‘AVANÇADO’ Clique em “PADRÃO” para restaurar as configurações, cliquem em ‘APLICAR’ para salvar as configurações e clique em ‘SAIR’ para fechar a janela atual. 4.19 CONFIGURAÇÃO AVANÇADA Entre em [MEU PRINCIPAL] –[CONFIGURAÇÃO] - [AVANÇADO] Inclui 2 sub-menus: reset e Importar/Exportar. 4.19.1 RESET Clique em “Reset” para mostrar a janela de confirmação: ao clicar em ok o DVR será reiniciado com as configurações de fábrica, clicando em cancelar ele retorna a janela anterior. 4.19.2 IMPORTAR/EXPORTAR O usuário pode exporta ou importar as configurações para um dispositivo USB externo. 50 WWW.VID8.COM.BR CAPÍTULO 5 - GERENCIAR DVR 5.1 PROCURA & REPRODUÇÃO Procura inclui 4 sub-menus, procura por data/hora, procura de eventos, gerenciamento de arquivos e imagem. 5.1.1 PESQUISAR POR DATA/HORA Passo 1: Entre em [MENU PRINCIPAL] – [PESQUISAR] – [ BUSCAR POR DATA/HORA], Fig. 5-1: FIG 5-1 PESQUISAR – BUSCAR POR DATA/HORA Passo 2: Selecione os canais que deseja procurar por dados, defina o modo de apresentação, selecione uma data, datas em negritos contem gravações; Passo 3: Pressione ‘PROCURAR’, as informações localizadas serão apresentadas no painel de resultados, itens em azul representam que há gravação, clique na grade para definir o inicio da reprodução; Nota: A coluna vertical representa horas e a horizontal canais. Nota: Quando a resolução do monitor for de 800*600 a barra de comandos terá um botão oculto, então clique em expandir para mostra-lo. Passo 4: Clique no botão reproduzir para apresentar as gravações para a hora selecionada, clique nos botões para funções relevantes de reprodução, Fig. 5-2: 51 WWW.VID8.COM.BR FIG 5-1 BOTÕES DE REPRODUÇÃO (1) Reproduzir/Pausar (2) Parar (3) Prox. Frame (4) Avançar Rapidamente (5) Modo da Tela (6) Backup (7) Volume (8) Ocultar Ferramentas (9) Sair (10) Mover (11) Último semento da gravação (12) Próximo segmento da gravação 5.1.2 PROCURA DE EVENTOS Passo 1: Entre em [MENU PRINCIPAL] – [PESQUISAR] – [BUSCA POR EVENTOS], Fig. 5-3: FIG 5-3 PESQUISAR – BUSCA POR EVENTOS Passo 2: Selecione os canais que deseja procurar por dados, defina o tipo de evento (movimento ou sensor); selecione a data, dias em negrito representam que há gravações neste dia; Passo 3: Pressione ‘PROCURAR’ para mostrar os resultados na janela de eventos, aplicando um duplo-clique o arquivo será reproduzido; Nota: Quando a resolução do monitor for de 800*600 a barra de comandos terá um botão oculto, então clique em expandir para mostra-lo. 52 WWW.VID8.COM.BR 5.1.3 GERENCIAMENTO DE ARQUIVOS Passo 1: Entre em [MENU PRINCIPAL] – [PESQUISAR] – [GERENCIAMENTO ARQUIVOS], FIG 5-4 PESQUISAR – GERENCIAMENTO ARQUIVOS Passo 2: Selecione os canais que deseja procurar por dados, selecione uma data, dias em negrito representam que há gravações neste dia; Passo 3: Pressione ‘PROCURAR’ para apresentar o resultado na lista de arquivos; Proteger: Selecione um arquivo da lista e pressione ‘PROTEGER’ para que o arquivo fique bloqueado para exclusão; Nota: Quando o arquivo estiver bloqueado não poderá ser sobrescrito ou apagado, porem caso haja a formatação do disco este será apagado; Desproteger: Selecione um arquivo protegido e então pressione ‘PROTEGER’ para bloqueá-lo contra exclusão; Excluir: Selecione um arquivo desprotegido e pressione’ APAGAR’ para apagar o arquivo; Marcando a opção ‘TODOS’ o usuário pode Proteger/Desproteger todos arquivos simultaneamente; Passo 4: Aplique um duplo clique no arquivo para reproduzi-lo. Nota: Quando a resolução do monitor for de 800*600 a barra de comandos terá um botão oculto, então clique em expandir para mostra-lo. 53 WWW.VID8.COM.BR 5.1.4 IMAGEM Passo 1: Entre em [MENU PRINCIPAL] – [PESQUISAR] – [IMAGEM], Fig. 5-5: FIG 5-5 PESQUISAR - IMAGEM Passo 2: Selecione o canal que deseja procurar por dados e então defina a data/hora iniciais; Passo 3: Pressione ‘PROCURAR’ para localizar imagens, a imagem atual aparece no quadro central, clique em para procurar entre as imagens. O sistema guarda até 2000 imagens, caso este número seja excedido então as mais antigas serão apagadas; Proteger: Selecione uma imagem e clique em ‘PROTEGER’ para bloqueá-la contra exclusão; Desproteger: Selecione um arquivo protegido e então cliquem em ‘DESPROTEGER’ para desbloqueá-lo; Apagar: Selecione um arquivo desprotegido e então apagar para remove-lo; Salvar/Salvar Tudo: Salva a imagem atual/todas para um disco USB; Passo 4: Aplique um duplo clique na imagem para reproduzir o vídeo referente a imagem coletada. 54 WWW.VID8.COM.BR 5.2 BACKUP Este dispositivo suporta o backup de seus arquivo diretamente para um disco USB, porém também é possível fazê-lo através da rede utilizando navegador I.E. Passo 1: Insira um disco USB no DVR, entre em [MENU PRINCIPAL] – [BACKUP] FIG 5-6 BACKUP Passo 2: Selecione os canis que deseja procurar dados e então defina a data/hora iniciais e finais; Passo 3: Selecione um ou todos os arquivos e pressione [BACKUP]; Passo 4: Confirme as opções para o backup, como tipo de armazenamento, tipo de arquivo e então clique em [INICIAR]; Nota: Quando a resolução do monitor for de 800*600 a barra de comandos terá um botão oculto, então clique em expandir para mostra-lo. 5.3 EDITOR DE VÍDEO Selecione por horário o inicio e o fim do arquivo que você deseja editar, o tempo mínimo é de um minuto, o usuário pode escolher se quer essa edição com ou sem áudio. Após escolher o horário, o arquivo é adicionado a lista. 55 WWW.VID8.COM.BR 5.4 INFORMAÇÕES O usuário pode obter informações do sistema, como log de eventos, estado da rede e usuários online. 5.4.1 INFORMAÇÕES DO SISTEMA Entre no [MENU PRINCIPAL] – [INFORMAÇÕES] – [SISTEMA] Nesta interface o usuário pode obter o nome do dispositivo, versão do firmware, lançamento, etc. 5.4.2 EVENTOS Entre no [MENU PRINCIPAL] – [INFORMAÇÕES] – [EVENTOS] Nesta interface selecione o canal que deseja obter informações e a data/hora de início e fim, selecione o tipo de evento (movimento, sensor ou perda de sinal). Pressione ‘PROCURAR’, o resultado da pesquisa irá aparecer na lista de eventos, o usuário pode exportar estes eventos para um disco removível se preciso. 5.4.3 LOG DE INFORMAÇÕES Entre no [MENU PRINCIPAL] – [INFORMAÇÕES] – [EVENTOS] Nesta interface selecione a data/hora de início/fim e o tipo de log (Operação, Configuração, Reprodução, Backup) 5.4.4 INFORMAÇÃO DE REDE Entre no [MENU PRINCIPAL] – [INFORMAÇÕES] – [REDE] Nesta interface o usuário pode coletar informações sobre o estado da rede, endereço IP, servidor DDNS e portas de acesso. 5.4.5 INFORMAÇÃO DE USUÁRIOS ONLINE Entre em [MENU PRINCIPAL] – [INFORMAÇÕES] – [USUÁRIOS ONLINE] Nesta interface é possível obter-se o número de usuários conectados via navegador, CMS ou software para smartphone. 5.4.6 ALARME MANUAL Entre em [MENU PRINCIPAL] – [ALARME MANUAL] Clique em [ALARME], clique em [LIMPAR] para par o alarme, o usuário marcar o gatilho irá colocar o alarme em acordo com a configuração de saída de alarme. 56 WWW.VID8.COM.BR 5.5 GERENCIAMENTO DE DISCO 5.5.1 FORMATAR DISCO Antes de iniciar as operações do DVR com um disco novo, formate-o. Passo 1: Entre no [MENU PRINCIPAL] – [GERENCIAMENTO DE DISCO] – [DISCO]; Passo 2: Selecione um disco para executar a tarefa e clique em [FORMATAR]; Nota: Todos os arquivos (incluindo bloqueados) serão apagados do disco. Na interface de gerenciamento de disco u usuário pode ver as propriedades do disco e clicando em [LIMPAR] pode apagar todas as imagens do disco. Nota: Quando fizer a limpeza de todas as imagens do disco as imagens marcadas como protegidas’ não serão apagadas. 5.5.2 AVANÇADO Entre em [MENU PRINCIPAL] – [GERENCIAMENTO DE DISCO] – [AVANÇADO] Nesta interface o usuário pode verificar informações do disco, como número de série, estado do S.M.A.R.T. e versão do firmware. 5.6 ATUALIZAÇÃO O usuário pode efetuar a atualização do DVR quando for disponibilizada uma nova versão. PASSOS DA ATUALIZAÇÃO: 1) Copie o arquivo de atualização para um disco USB e coloque na porta apropriada no DVR; 2) Entre no [MENU PRINCIPAL] – [ATUALIZAÇÃO] e pressione [ATUALIZAR] então o nome do arquivo com a nova versão aparecerá na lista de atualizações; 3) Selecione este arquivo e clique em [ATUALIZAR] para iniciar o processo. Aguarde por alguns instantes até o sistema reiniciar. Nota: Não corte a alimentação do equipamento durante o processo, o DVR suporta atualização via USB caso o disco seja compatível com o mesmo. 5.7 LOGOFF Entre no [MENU PRINCIPAL] – [LOGOF] Clique em [OK] para efetuar o logoff ou cancelar para voltar a tela anterior. 57 WWW.VID8.COM.BR CAPÍTULO 6 – MONITORAMENTO REMOTO 6.1 MONITORAMENTO REMOTO POR I.E Para obter-se acesso ao DVR remotamente é necessário que o mesmo esteja conectado à rede e sendo assim há dois modos de conexão, siga os passos a seguir para efetuar conexões remotas. 6.1.1 NA REDE Passo 1: Clique com o botão direito em ‘MEUS LOCAIS DE REDE’, então selecione ‘PROPRIEDADES’ para visualizar as conexões de rede e então configura-las; Passo 2: Aplique um duplo clique na conexão a configurar. Passo 3: Aplique um duplo clique em Protocolo TCP/Internet Protocol (TCP / IP). Passo 4: Caso não utilize DHCP configure os parâmetros de rede (Endereço IP, Máscara, Gateway, DNS.). Passo 5: Entre no [MENU PRINCIPAL] – [CONFIGURAÇÃO] – [REDE] no DVR e então configure os parâmetros de rede em acordo com os configurados no DVR; Passo 6: Após configurado estes parâmetros, entre com o endereço do DVR na barra de endereços do navegador para acessar a página de login, o navegador irá efetuar automaticamente o download do componente ActiveX. Passo 7: Após a instalação completa deverá surgir uma janela de Logon semelhante à da figura abaixo: Passo 8: Entre com o usuário e senha, por padrão o usuário é “admin” sem senha, pressione entre para entrar na interface de visualização. 58 WWW.VID8.COM.BR VISUALIZAÇÃO POR NAVEGADOR 6.1.2 NA INTERNET HÁ DUAS FORMAS DE CONECTAR A INTERNET. 1. CONECTE O DVR A INTERNET USANDO UMA CONEXÃO PPPOE DIAL UP: Passo 1: Entre no [MENU PRINCIPAL] do DVR e vá até as configurações de rede, habilite a função PPPoE e complete a configuração preenchendo os campos de usuário e senha; Passo 2: Entre nas informações do dispositivo e obtenha o endereço IP do DVR, este endereço deve ser utilizado para acesso externo ao DVR; 59 WWW.VID8.COM.BR 6.2 VISUALIZAÇÃO REMOTA Após abrir a interface web a primeira interface a ser visualizada é a seguir: INTERFACE DE VISUALIZAÇÃO REMOTA 6.2.1 SÍMBOLOS & FUNÇÕES (1) Indicador de Canal (2) Modo de apresentação na tela (3) Ajuste de Volume (4) Foto da imagem atual (5) Gravação no cliente. (6) Reprodução local (7) Gravação manual remota (8) Alterna canal de áudio (9) Ajuste de cor (10) Controle PTZ (11) Estado do canal INDICADOR DE CANAL: O LED verde indica gravação manual ou por agendamento, vermelho indica gravação por sensor de alarme, amarelo indica gravação pode detecção de movimento, azul indica perda de sinal de vídeo. 60 WWW.VID8.COM.BR 6.2.2 TIRAR FOTO Clique em “FOTO” para capturar a imagem atual e salvar no computador. Nota: O usuário deve configurar os parâmetros para a captura de fotos em [CONFIGURAÇÃO DE ACESSO REMOTO] - [CONFIG] - [CONFIGURAÇÃO LOCAL]. 6.2.3 AJUSTE DE COR BOTÕES DESCRIÇÃO Ajuste de brilho Ajuste de Matriz Ajuste de Saturação Ajuste de contraste Restaura o valor padrão para os controles Salva a configuração feita 6.2.4 CONTROLE PTZ Quando o DVR estiver conectado a um dispositivo PTZ o usuário pode controlar através do acesso cliente. O usuário pode controlar a rotação da dome. A seguir as instruções de operação dos controles PTZ. BOTÕES DESCRIÇÃO Tecla direcional para movimentação do PTZ. Controla a velocidade do PTZ Controle de Iris, utilize + para aumentar – para diminuir Controle de Zoom, utilize + para aumentar – para diminuir Controle de Foco, utilize + para aumentar – para diminuir Chama PRESET Chama PASSEIO Track Auto scan 61 WWW.VID8.COM.BR 6.2.5 CONTROLES DE VISUALIZAÇÃO Clique com o botão direito do mouse em qualquer área para apresentar o menu do contexto a seguir: MENU DE CONTEXTOS Stream: O DVR suporta dois tipos de Stream, Stream principal e Stream secundário, em Stream principal a qualidade de apresentação é superior, porem pode haver um consumo maior de banda de rede; Todos para Principal/Secundário: Define o Stream em principal e secundário para todos os canais; Habilitar Áudio: Habilita ou desabilita a saída de áudio para o canal selecionado; Tela Cheia: Apresenta o canal selecionado ou todos em tela cheia; Zoom: Define o fator de zoom para o canal selecionado. 62 WWW.VID8.COM.BR 6.3 REPRODUÇÃO & BACKUP REMOTO 6.3.1 PROCURA POR DATA/HORA Clique em ‘PROCURAR’ para acessar a seguinte interface: INTERFACE DE REPRODUÇÃO REMOTA Passo 1: Selecione os canais e a data para procurar dados, defina a apresentação na tela, datas em negrito representam que nestes dias há eventos; Passo 2: Pressione ‘PROCURAR’, os resultado da pesquisa será listado no painel de resultados; Passo 3: Clique em ‘REPRODUZIR’ para reproduzir a hora especificada; Passo 4: Na janela de reprodução clique nos controles apropriados para o vídeo atual. 63 WWW.VID8.COM.BR (1) Reproduzir (2) Pausar (3) Voltar / Avançar (5) Parar (6) Prox. Frame (9) Tela Cheia (10) Volume (7) Seção Anterior (11) Barra Progresso (13) Modo de Reprodução (14) Reproduzir 64 (15) Tirar Foto (4) Avançar Rapidamente (8) Prox. Seção de (12) Canais (16) Sair WWW.VID8.COM.BR 6.3.2 PROCURA DE EVENTOS Clique em ‘PROCURAR EVENTO’ para acessar a interface de localização de eventos. PROCURA REMOTA DE EVENTOS Passo 1: Selecione os canais que necessita procurar informações, defina o tipo de evento (movimento ou sensor), selecione uma data, datas em negrito representam a presença de eventos neste dia; Passo 2: Pressione o botão ‘PROCURAR’ para apresentar a os eventos na lista central, aplique um duplo-clique para reproduzir o arquivo de vídeo. 65 WWW.VID8.COM.BR 6.3.3 GERENCIAMENTO DE ARQUIVOS Clique em ‘GERENCIAMENTO DE ARQUIVOS’ para acessar a interface a seguir: GERENCIAMENTO DE ARQUIVOS REMOTO Passo 1: Selecione os canais que deseja ver eventos, selecione a data e clique em procurar, datas em negrito representam que há gravações neste dia; Passo 2: Pressione “PROCURAR” para mostrar o resultado na lista ao centro; Proteger: Selecione qualquer arquivo e pressione “PROTEGER” para bloqueá-lo, com isso o arquivo não pode ser excluído ou sobrescrito; Desproteger: Selecione qualquer arquivo e pressione “DESPROTEGER” para desbloqueá-lo, permitindo assim a sua exclusão; Excluir: Selecione qualquer arquivo e pressione “EXCLUIR” para apagar o arquivo; Passo 3: Dê um duplo clique em cima de um arquivo para executá-lo, na próxima tela pressione os botões para ações 66 WWW.VID8.COM.BR 6.3.4 BACKUP REMOTO O usuário pode efetuar o backup dos dados remotamente utilizando o INTERNET EXPLORER, cliquem em “BACKUP” para acessar a interface a seguir: INTERFACE DE BACKUP REMOTO Passo 1: Selecione a data/hora iniciais do canal e então selecione procurar; Passo 2: Selecione um ou todos os arquivos que deseja salvar e então pressione ‘BACKUP’. Nota: O arquivo de Backup é em formato AVI, que pode ser reproduzido em qualquer player de vídeo. 67 WWW.VID8.COM.BR 6.4 CONFIGURAÇÃO & GERENCIAMENTO REMOTO 6.4.1 CONFIGURAÇÃO REMOTA O usuário pode configurar o DVR remotamente. A única configuração que não pode ser feita é a da rede. Clique em “CONFIG” para entrar na configuração do sistema, como mostrado abaixo, usuários remotos podem facilmente definir parâmetros de configuração, co9m as mesmas opções das configurações locais. MENU DE CONFIGURAÇÃO REMOTA 6.4.2 GERENCIAMENTO REMOTO Na interface de gerenciamento remoto de disco o usuário pode modificar as propriedades do disco, verificar as informações de disco e formata-lo; Na interface de atualização o usuário pode remotamente atualizar o sistema do DVR 6.4.3 VERIFICAÇÃO DE INFORMAÇÕES REMOTA O sistema registra automaticamente o estado de trabalho do equipamento bem como os procedimentos de operação. O usuário pode verificar informações do sistema, eventos, rede e usuários online. Entre em [INFO] – Log, o usuário pode definir a data/hora iniciais e finais e então pressionar “PROCURAR” para mostrar os registros. 68 WWW.VID8.COM.BR PROCURA REMOTA NO LOG Nota: Os registros de Log são gravados no disco rígido. Para ter acesso a registros é necessário haver um disco instalado, não há limite para registros. 69 WWW.VID8.COM.BR APÊNDICE A - QUESTÕES FREQUENTES Q1. PORQUE O DVR NÃO INICIA, QUANDO CONECTADO A REDE ELÉTRICA? A fonte de alimentação está danificada, substitua por uma nova; A alimentação da fonte é insuficiente, troque por outra; Problemas de hardware. Q2. NÃO É APRESENTADO O MENU PRINCIPAL, OU SOMENTE A VISUALIZAÇÃO EM TEMPO REAL É APRESENTADA Verifique se os monitores estão na ordem correta, pressione “ESC” por 5 segundos até que a imagem seja alternada. Q3. O INDICADOR DO DVR ESTÁ ACESO, POREM NÃO É APRESENTADA IMAGEM, PORQUÊ? A alimentação é insuficiente, remova o HD e tente novamente; O formato padrão de vídeo do DVR é diferente do monitor; Problemas de conexão, verifique. DVR, cabos e monitor. Q4. PORQUE AS IMAGENS NÃO SÃO APRESENTADAS COMPLETAMENTE OU SOMENTE EM ALGUNS CANAIS? Problemas de conexão, verifique os cabos de conexão das câmeras; Problemas com a câmera, verifique as câmeras; O formato de vídeo das câmeras é diferente do DVR. Q5. NÃO FOI POSSÍVEL LOCALIZAR O DISCO RÍGIDO (HD) A alimentação é insuficiente, troque a fonte de alimentação; Problemas de conexão, verifique os cabos; O disco está danificado, por favor altere o disco. Q6. NÃO É POSSÍVEL FAZER GRAVAÇÕES Não formate o HD, formate-o manualmente antes; Não habilite de forma errônea a configuração de gravação, verifique o capitulo 4.3 e 4.4 sobre configuração de gravação; O disco está cheio e não foi habilitada a função de reciclagem de disco, verifique o capitulo 4.3.5 sobre configuração de gravação; O disco está danificado, substitua. Q7. NÃO É POSSÍVEL USAR O MOUSE Aguarde de 1 a 2 minutos após a conexão do mouse; Mouse não foi detectado, conecte diversas vezes até que seja reconhecido; O mouse é incompatível Q8. NÃO É POSSÍVEL EFETUAR O DOWNLOAD DO COMPONENTE ACTIVE X 70 WWW.VID8.COM.BR O I.E bloqueou o acesso ao componente, siga os passos abaixo: Abra o Internet Explorer, menu [FERAAMENTAR] [OPÇÕES DE INTERNET]…; Selecione a guia de segurança NÍVEL PERSONALIZADO…; Fig. 8-1: Habite todas as funções a baixo da guia “Componentes ActiveX”; Fig. 8-2: Pressione OK para finalizar a configuração; Outros plug-ins ou antivírus, podem bloquear o funcionamento do plug-in, desinstale ou desative-os. FIG 8-1 FIG 8-2 Q9: O QUE FAZER QUANDO AO LIGAR O DVR APARECE A MENSAGEM “POR FAVOR AGUARDE” DIVERSAS VEZES? A primeira razão possível, o disco rígido ou o cabo de conexão estão com problemas. SOLUÇÃO: Desconecte os cabos do disco e do DVR e tente novamente após a reconexão dos mesmo, caso persista o erro, tente algumas vezes repetir o processo. A segunda razão é porque o disco apresenta falhas em um/ algumas trilhas e por este motivo é forçada a verificação do conteúdo do disco. Solução: Substitua o disco por um novo. 71 WWW.VID8.COM.BR Q10: COMO ENTRAR COM A SENHA EM LETRAS E NÚMEROS? O método de entrada de senhas e números é feito clicando-se na parte branca do campo e selecionando os números no teclado virtual que surge, pode se utilizar o painel frontal do DVR ou as teclas numéricas do controle remoto. A senha Inicial o DVR ´”123456”. Q11: PORQUE UM DISCO INSERIDO NO DVR, MESMO PROVENIENTE DE OUTRO DVR APARECE COMO “NOVO DISCO”. É PRECISO FORMATA-LO NOVAMENTE? Quando um DVR utiliza somente um disco e receber disco de outro DVR de mesmo modelo ele reconhece o disco normalmente e não é necessário formata-lo, porém se o disco nunca foi usado será necessário formata-lo. Caso o disco provenha de outro modelo de DVR será reconhecido como um novo disco sendo assim necessário formata-lo. Caso dois ou mais disco venham de outro DVR do mesmo modelo será necessário fazer a formatação de ambos os discos. Verifique antes da troca possíveis inconsistências de disco, evitando assim perda de dados. Q12: QUAL A CONFIGURAÇÃO PARA UM COMPUTADOR SER CLIENTE DO DVR? Computador CPU Placa Mãe HD RAM VGA Sistema Operacional DirectX Parâmetros Intel Celeron 2.4G Intel 845 80G 512M NVIDIA GeForce MX440/FX5200; ATIRADEON 7500/X300 Windows XP (SP2 ou superior) /VISTA /7 9.0 Q13: COMO CONDUZIR A SITUAÇÃO QUANDO UM CODEC FOR CLOQUEADO PELO SISTEMA OPERACIONAL VISTA OU WINDOWS 7? Caso encontre este problema há duas opções de resolução: Entre no painel de controleContas de usuário se proteção para familiar Controle de Contas do Usuário; Clique em desligar controle de contas de usuário. (Fig. 8-3). 72 WWW.VID8.COM.BR FIG 8-3 Clique com o botão direito do mouse no atalho do Internet Explorer e selecione “EXECUTAR COMO ADMINISTRADOR”. FIG 8-4 73 WWW.VID8.COM.BR APÊNDICE B - CAPACIDADE DE GRAVAÇÃO Certifique-se de que o disco esteja formatado e instalado no DVR para o primeiro uso CAPACIDADE DO DISCO Não há limites de capacidade para os disco, nós recomendamos de 500Gb a 2024Gb para uma melhor estabilidade do sistema. CAPACIDADE TOTAL A formula de cálculo é: Capacidade Total (M) = Nº de Canais * Tempo(horas)*Capacidade por Hora (M/Hora) Formula de gravação: Tempo de gravação (hora) = Capacidade Total (M) Capacidade 1 Hora (M/hora) *Nº Canais O DVR apresenta compactação h.264, com uma alta amplitude de variação de uso de espaço em disco, por isso o calcula é feito sobre uma estimativa de consumo de cada canal. 74 WWW.VID8.COM.BR APÊNDICE C - DISPOSITIVOS COMPATÍVEIS UNIDADE DE DISCO USB (PEN-DRIVE) COMPATÍVEIS: Marca SSK Netac Kingston AIGO Smatter vider SanDisk Capacidade 512MB, 1G, 2GB 4GB 2GB 2GB 1GB 4GB DISCOS SATA COMPATÍVEIS Marca Seagate Barracuda LP ST3200542AS Seagate Barracuda 7200.11 ST31500341AS Seagate SV35.3 ST31000340SV Seagate Pipeline HD.2 Seagate Barracuda 7200.10 Seagate Barracuda 7200.10 ST3250310AS Seagate Barracuda 7200.11 ST3160813AS Seagate Barracuda 7200.10 ST380815AS Maxtor Diamondmax 21 STM3160215AS HITACHI Deskstar HDS721616PLA380 HITACHI Deskstar WD WD1600JS Samsung HD161HJ 75 Capacidade 2TB 1.5T 1T 500G 320G 250G 160G 80G 160G 160G 80G 160G 160G WWW.VID8.COM.BR APÊNDICE D – ESPECIFICAÇÕES Nº DE CANAIS Sistema Operacional Vídeo Sistema de Vídeo Entrada Saída SPOT Saída Loop Saída VGA Saída HDMI AUDIO Entrada Saída Full-Duplex CONTROLE Mouse Controle Remoto ARMAZENAMENTO Interface Embutida APRESENTAÇÃO Divisão Zoom GRAVANDO Compressão Modo de Gravação Resolução Taxa de Frames Qualidade Detecção de Movimento REPRODUÇÃO Reprodução Multicanais Velocidade Método de Procura COMUNICAÇÃO Software Operação Remota Serviços Dispositivos 3G LAN RJ45 Interface Gráfica Protocolo PTZ 76 4 CANAIS 8 CANAIS LINUX EMBARCADO NTSC/PAL BNC*4, 1.0Vp-p,75ohm BNC*8, 1.0Vp-p,75ohm 1 CH BNC(1.0Vp-p,75Ω); HD VGA Output; Não Não 800 x 600, 1024 x 768, 1280x 1024 1920 x 1080 4 Canais, RCA 1 Canal, RCA Sim 2 * USB2.0 Sim SATA 2.6 * 1(1*HD 2TB) 1, 4 1,4,6,8,9 Suporte a Zoom no preview Perfil H.264 Manual/Agendamento/Movimento/Sensor NTSC:960*480,704*480 NTSC: 120FPS@960H NTSC: 240FPS@960H Péssimo, Baixo, Normal, Bom, Alta, Muito Alta Sensibilidade: Multi Nível, 22*15Grid 1, 4 1,4,8 Normal, FF (1X, 2X, 4X, 8X, 16X), lento (1/2X, 1/4X), RW (8X, 16X, 32X) Hora, Evento, Canais e agendamento VES, Internet Explorer, ISS Móbile, GME Manager Visualização Remota, Reprodução Remota, Configuração Remota TCP/IP, UDP, HTTP, DDNS, SMTP(SSL), LAN, DHCP, PPPOE Iphone, Ipad, Android 10/100 Mbps GUI 16 Bit True Color 1*RS485, (Diversos protocolos aceitáveis) WWW.VID8.COM.BR BACKUP Interno Esterno Rede Arquivo Geral Alarme Entrada/Saída RS-485 RS-232 Dimensões(mm) Temp. de Trabalho Umidade de Trabalho Consumo Nº DE CANAIS Sistema Operacional Vídeo Sistema de Vídeo Entrada Saída SPOT Saída Loop Saída VGA Saída HDMI AUDIO Entrada Saída Full-Duplex CONTROLE Mouse Controle Remoto ARMAZENAMENTO Interface Embutida APRESENTAÇÃO Divisão Zoom GRAVANDO Compressão Modo de Gravação Resolução Taxa de Frames Qualidade Detecção de Movimento 77 Não 2 * USB2.0 Sim .dat / AVI 8 / 1 Opcionais 1 Não P220mm x L260mm x A47,5mm 10°~ 40° 10% ~ 90% DC 12V, 2A, 10~15W (Sem HD) 16 CANAIS LINUX EMBARCADO NTSC/PAL BNC*16, 1.0Vp-p,75ohm 1 CH BNC(1.0Vp-p,75Ω); HD VGA Output; Não Não 800 x 600, 1024 x 768, 1280x 1024 1920 x 1080 4 Canais, RCA 1 Canal, RCA Sim 2 * USB2.0 Sim SATA 2.6 * 2(2*HD 2TB) 1,4,6,8,9,13,16 Suporte a Zoom no preview Perfil H.264 Manual/Agendamento/Movimento/Sensor NTSC:960*480,704*480 NTSC: 480FPS@960H Péssimo, Baixo, Normal, Bom, Alta, Muito Alta Sensibilidade: Multi Nível, 22*15Grid WWW.VID8.COM.BR REPRODUÇÃO Reprodução Multicanais Velocidade Método de Procura COMUNICAÇÃO Software Operação Remota Serviços Dispositivos 3G LAN RJ45 Interface Gráfica Protocolo PTZ BACKUP Interno Esterno Rede Arquivo Geral Alarme Entrada/Saída RS-485 RS-232 Dimensões(mm) Temp. de Trabalho Umidade de Trabalho Consumo 78 1, 4 Normal, FF (1X, 2X, 4X, 8X, 16X), lento (1/2X, 1/4X), RW (8X, 16X, 32X) Hora, Evento, Canais e agendamento VES, Internet Explorer, ISS Móbile, GME Manager Visualização Remota, Reprodução Remota, Configuração Remota TCP/IP, UDP, HTTP, DDNS, SMTP(SSL), LAN, DHCP, PPPOE Iphone, Ipad, Android 10/100 Mbps GUI 16 Bit True Color 1*RS485, (Diversos protocolos aceitáveis) Não 2 * USB 2.0 Sim .dat / AVI 16 / 1 1 Não P250mm x L340mm x A60mm 10°~ 40° 10% ~ 90% DC 12V, 5A, 10~15W (Sem HD) WWW.VID8.COM.BR