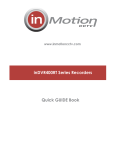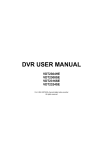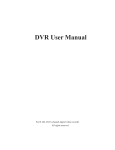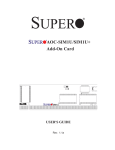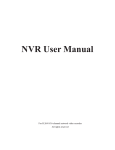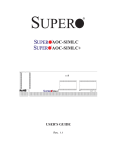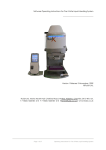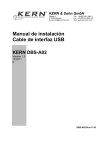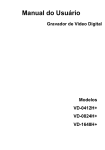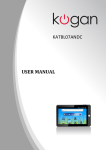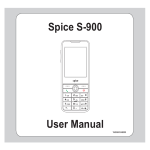Download User Manual - Zuum Media
Transcript
Model: D4960H-H-BK
4 Channel 960H High Performance
Standalone DVR with HDMI
1080p Output
User Manual
8805 Jones. Rd Ste C104, Houston Texas 77065 * 1-888-861-7351 * www.zuummedia.com
Digital Video Recorder User Manual
Statement:
This manual may contain several technical inaccuracies or typographical errors, or
places that do not match the product. If you have any unsolved problems in the process of
using product according to this manual, please contact our technical support department.
The content of this manual may be updated at irregular intervals without prior notice.
This manual is for reference only. DVR¶V IXQFWLRQV DQG RSHUDWLRQV ZLWK GLIIHUHQW
models may be different, please regard the actual product as the truth.
Caution:
z
Please read this user manual carefully before using the DVR, and keep it well for
future reference.
z
Please comply with all instructions and notice that all warning signs.
z
Must observe all electrical safety standards; make sure the power supply voltage is
correct before using the DVR.
z
Please avoid heavy stress or violent vibration.
z
To reduce the risk of fire or electrical shock, do not expose this product near the
water, moisture or dust.
z
Do not install this device near any heat sources such as radiators, heat registers,
stoves or other device that produce heat.
z
Do not block any ventilation openings and provide good ventilation around the
machine.
z
Please disconnect any cables during an electrical storm or the DVR will not be used
for an extended period of time.
z
If cleaning is necessary, use a clean, dry cloth and wipe it gently.
z
If the product does not work properly, please contact your dealer or the nearest
service center. Never attempt to disassemble the DVR yourself.
z
Do not power off the DVR when the device is working. The correct procedure to shut
down DVR is to stop recording firstly, and then use ³Shut Down´ button from the
menu, and finally switching off the main power.
i
Digital Video Recorder User Manual
Table of Contents
Chapter 1 Product Introduction ......................................................................................1
1.1 Overview ............................................................................................... 1
1.2 Main Features ........................................................................................ 1
Chapter 2 Installation Guide............................................................................................4
2.1 Open-package Check .............................................................................. 4
2.2 Install Hard Drive .................................................................................... 4
2.3 Front Panel Description............................................................................ 5
2.4 Rear Panel Description ............................................................................ 6
2.5 Remote Controller ................................................................................... 7
2.6 Control with Mouse ............................................................................... 10
2.6.1 Connect Mouse .......................................................................... 10
2.6.2 Use Mouse ................................................................................ 10
Chapter 3 Basic Function Instruction.............................................................................2
3.1 Power On/Off ......................................................................................... 2
3.1.1 Power On .................................................................................... 2
3.1.2 Power Off .................................................................................... 2
3.2 Login..................................................................................................... 3
3.3 Live Preview .......................................................................................... 4
3.4 Live Playback ......................................................................................... 4
Chapter 4 Main Menu Setup Guide .................................................................................6
4.1 Control Menu ......................................................................................... 6
4.2 Basic Configuration ................................................................................. 8
4.2.1 System ........................................................................................ 8
4.2.2 Date & Time ................................................................................. 9
4.2.3 DST .......................................................................................... 10
4.3 Live Configuration ................................................................................. 10
4.3.1 Live .......................................................................................... 10
4.3.2 Main Monitor .............................................................................. 11
4.3.3 Mask ......................................................................................... 12
4.4 Record Configuration ............................................................................. 13
4.4.1 Enable ...................................................................................... 13
4.4.2 Record Bitrate ............................................................................ 14
4.4.3 Time ......................................................................................... 15
4.4.4 Stamp ....................................................................................... 16
4.4.5 Recycle Record .......................................................................... 17
4.4.6 Snap ......................................................................................... 17
4.5 Schedule Configuration .......................................................................... 17
4.5.1 Schedule ................................................................................... 18
ii
Digital Video Recorder User Manual
4.5.2 Motion ....................................................................................... 19
4.5.3 Sensor ...................................................................................... 20
4.5.4 Reboot the System ...................................................................... 20
4.6 Alarm Configuration ............................................................................... 21
4.6.1 Sensor ...................................................................................... 21
4.6.2 Motion ....................................................................................... 24
4.6.3 Video Loss ................................................................................. 26
4.6.4 Other Alarm................................................................................ 27
4.6.5 Alarm Out .................................................................................. 28
4.7 Network Configuration ........................................................................... 29
4.7.1 Network ..................................................................................... 29
4.7.2 Sub-stream ................................................................................ 30
4.7.3 Email ........................................................................................ 31
4.7.4 WIFI Setup................................................................................. 32
4.7.5 Other Settings ............................................................................ 33
4.8 User Management Configuration ............................................................. 38
4.9 P.T.Z Configuration ................................................................................ 40
4.9.1 Serial Port.................................................................................. 40
4.9.2 Advanced .................................................................................. 41
4.10 Advanced Configuration ....................................................................... 45
4.10.1 Reset ...................................................................................... 45
4.10.2 Import/Export ............................................................................ 45
Chapter 5 Manage DVR ..................................................................................................46
5.1 Search and Playback ............................................................................. 46
5.1.1 Time Search ............................................................................... 46
5.1.2 Event Search ............................................................................. 47
5.1.3 File Management ........................................................................ 48
5.1.4 Image........................................................................................ 49
5.2 Backup ................................................................................................ 50
5.3 Information........................................................................................... 51
5.3.1 System Information ..................................................................... 51
5.3.2 Event Information ........................................................................ 51
5.3.3 Log Information .......................................................................... 51
5.3.4 Network Information .................................................................... 51
5.3.5 Online Users Information .............................................................. 52
5.4 Manual Alarm ....................................................................................... 52
5.5 Disk Management ................................................................................. 52
5.5.1 Format Disk ............................................................................... 52
5.5.2 Advanced .................................................................................. 53
5.6 Upgrade .............................................................................................. 53
5.7 Logoff.................................................................................................. 53
iii
Digital Video Recorder User Manual
Chapter 6 Remote Surveillance ....................................................................................54
6.1 IE Remote Surveillance.......................................................................... 54
6.1.1 On LAN ..................................................................................... 54
6.1.2 On WAN .................................................................................... 55
6.2 Remote Live Preview ............................................................................. 57
6.2.1 Symbol and Function Definition ..................................................... 58
6.2.2 Snap Picture .............................................................................. 58
6.2.3 Color Adjustment ........................................................................ 58
6.2.4 PTZ Control ............................................................................... 59
6.2.5 Preview Control .......................................................................... 60
6.3 Remote Playback & Backup ................................................................... 60
6.3.1 Time Search ............................................................................... 60
6.3.2 Event Search ............................................................................. 62
6.3.3 File Management ........................................................................ 63
6.3.4 Remote backup .......................................................................... 65
6.4 Remote Configuration & Management ...................................................... 66
6.4.1 Remote Configuration .................................................................. 66
6.4.2 Remote Management .................................................................. 66
6.4.3 Remote Check Information ........................................................... 67
Chapter 7 Mobile Surveillance ......................................................................................68
For Android ............................................................................................... 69
7.1 Main Functions ..................................................................................... 69
7.2 Installation ........................................................................................... 69
7.3 Application Running............................................................................... 70
7.3.1 Interface Description.................................................................... 70
7.3.2 Live Preview .............................................................................. 72
7.3.3 Add Device ................................................................................ 73
7.3.4 Switch Channel .......................................................................... 75
7.3.5 PTZ Control ............................................................................... 77
7.3.6 Local Video ................................................................................ 77
7.3.7 Saved Photos ............................................................................. 79
7.3.8 Switch Language ........................................................................ 79
7.3.9 Video Remote ............................................................................ 79
7.3.10 Real-Time Alarm ....................................................................... 79
For Iphone ................................................................................................ 80
7.4 Main Functions ..................................................................................... 80
7.5 Installation ........................................................................................... 81
7.6 Application Running............................................................................... 81
7.6.1 Interface Description.................................................................... 81
7.6.2 Live Preview .............................................................................. 83
7.6.3 Add Device ................................................................................ 85
iv
Digital Video Recorder User Manual
7.6.4 Switch Channel .......................................................................... 86
7.6.5 PTZ Control ............................................................................... 87
7.6.6 Local Video ................................................................................ 88
7.6.7 Saved Photos ............................................................................. 89
7.6.8 Switch Language ........................................................................ 89
7.6.9 Video Remote ............................................................................ 90
7.6.10 Real-Time Alarm ....................................................................... 90
Appendix A
FAQ ........................................................................................................91
Appendix B
Calculate Recording Capacity .............................................................96
Appendix C
Compatible Devices ..............................................................................97
Appendix D
Specifications ........................................................................................99
v
Digital Video Recorder User Manual
Chapter 1 Product Introduction
1.1 Overview
This model of DVR (Digital Video Recorder) is designed for high performance CCTV
solutions. It adopts state of the art video processing chips and embedded Linux system.
Meanwhile, it utilizes most advanced technologies, such as standard H.264 with low bit
rate, Dual stream, HDMI interface, SATA interface, VGA output, mouse supported, IE
browser supported with full remote control, mobile view(by phones), etc., ensuring
powerful functions and high stability. Due to these distinctive characteristics, it is widely
used in banks, telecommunication, transportation, factories, warehouse and other related
applications.
1.2 Main Features
COMPRESSION FORMAT
x
Standard H.264 compression with low bit rate and better image quality
LIVE SURVEILLANCE
x
Support HDMI 1080P output
x
Support channel security by hiding live display
x
Display the local record state and basic information
x
Support USB mouse to make full control
RECORD MEDIA
x
Support a SATA HDD to record (HDD file system is FAT32 format) for a longer time
without any limitation
1
Digital Video Recorder User Manual
BACKUP
x
Support USB 2.0 devices to backup
x
Support saving recorded files to a remote computer through internet
RECORD & PLAYBACK
x
Record modes: Manual, Schedule, Motion detection and Sensor alarm recording
x
Support recycle after HDD full
x
Support high-definition 1080P video output, and D1/960H video recording
x
Resolution, frame rate and picture quality are adjustable
x
4 audio channels available
x
Support multi-channel playback simultaneously
x
Support deleting and locking the recorded files one by one
x
Three record search mode: time search, event search and image search
x
Support remote playback in Network Client through LAN or internet
ALARM
x
Support multi-channel alarm input and alarm output available
x
Support schedule for Motion detection and Sensor alarm
x
Support pre-alarm recording and post-alarm recording
x
Support linked channels recording once motion or alarm triggered on certain channel
x
Support linked PTZ preset, auto cruise and track of the corresponding channel
x
Support linked snap picture
x
Support linked send alarm email
PTZ CONTROL
x
Support various PTZ protocols
x
Support 128 PTZ presets and 8 auto cruise tracks
x
Support remote PTZ control through internet
2
Digital Video Recorder User Manual
SECURITY
x
Customize user right: log search, system setup, shut down, two way audio, file
management, disk management, remote login, live view, manual record, playback, backup,
PTZ control and remote live view
x
Support 1 administrator and 63 users
x
Support event log recording and checking
NETWORK
x
Support TCP/IP, DHCP, PPPoE, DDNS protocol
x
Support IE browser to do remote view
x
Support setup client connection amount
x
Support dual stream. Network stream is adjustable independently to fit the network
bandwidth and environment
x
Support picture snap and color adjustment in remote live
x
Support remote time and event search, and channel playback with picture snap
x
Support remote PTZ control with preset and auto cruise
x
Support remote full menu setup, changing all the DVR parameters remotely
x
Support mobile surveillance by Iphone, Ipad and Android phone
x
Support CMS to manage multi devices on internet
3
Digital Video Recorder User Manual
Chapter 2 Installation Guide
2.1 Open-package Check
When you receive the DVR, please check the unit and the accessories:
First, please check whether there is any visible damage to the package appearance.
The protective materials used for the package of the DVR can protect most accidental
clashes during transportation.
Then, please open the box and get rid of the plastic protective materials. Check
whether there is any visible damage to the DVR appearance.
At last, please open the machine crust and check the data wire, power wire, the
connection between the fan power and the main board.
Front panel and rear panel
The key function specification in the front panel and the interface specification in the
real panel are in the user manual.
Please check the product type in the front panel whether is accordant with the
product type you order.
Notice:
1. The label in the rear panel is very important for the after-sale services. Please
protect it carefully. When you contact us for after-sale service, please provide the
product type and serial number in the label.
2. Please disconnect the power before being connected to other devices. Don't hot
plug in/out.
2.2 Install Hard Drive
Notice:
4
Digital Video Recorder User Manual
1. This series support a SATA hard drive. Please use the hard drive recommended
by the manufacturers for security and safe field. Please refer to ³Appendix C
Compatible Devices 2´.
2. Please calculate HDD capacity according to the recording setting. Please refer to
³$SSHQGL[%&DOFXODWH5HFRUGLQJ&DSDFLW\´
Step1: Disassemble the screw and open the top cover.
Step2: Connect the power and data cables. Place the HDD onto the bottom case as
Fig 2-1.
Step3: Mount the HDD.
Fig 0-1 Connect HDD
Notice:
1. For installation convenience, please connect the power and data cables first, and
then wind the screws to fix the HDD.
2. After the hard drive installation is complete, user needs to format the HDD before
using.
2.3 Front Panel Description
Note:The front panel descriptions are only for reference; please make the
object as the standard.
5
Digital Video Recorder User Manual
The descriptions of front panel interface are shown as follows:
Fig 0-2 Front Panel
Item
Name
1
IR
2
HDD
3
ACT
4
LINK
5
REC
6
MENU
7
ESC
8
Direction and Enter
9
Power
Description
Receive the signal of remote controller.
Hard disk status indicator.
When HDD is writing or reading, the light is white.
Network data indicator.
When exchanging data in the network, the light is
white.
Network connection indicator.
When the network connection is successful, the light
is white.
Recording status indicator.
When recording, the light is white.
Enter menu mode.
Return to the previous menu or interface.
Direction keys: change direction to select items.
Enter key: confirm selection.
Power on/off the DVR.
2.4 Rear Panel Description
Note: The rear panel descriptions are only for reference; please make the object
as the standard.
The descriptions of rear panel interface are shown as follows:
6
Digital Video Recorder User Manual
Fig 0-3 Rear Panel
Item
Name
1
V-IN
2
A-IN
3
A-OUT
4
V-OUT
5
HDMI port
6
LAN port
Network connector.
7
VGA port
VGA output: connect to monitor.
ALM IN
8
ALM OUT
GND
9
USB port
10
RS-485
11
DC 12V
Description
Video signal input.
Audio input: connect to pickup and other audio collecting
equipment.
Audio output: connect to sound box and other audio
output equipment.
CVBS video signal output: connect to monitor with BNC
interface.
HD 1080P video signal output: connect to high-definition
display.
Alarm input: connect to external alarm sensor.
Alarm output: connect to external alarm output device.
Grounding
USB connector: connect to USB mouse, USB disk, mobile
HDD, etc.
RS-485 communication port: connect to PTZ, keyboard,
etc.
Power input: DC 12V
2.5 Remote Controller
The remote controller of this product series uses two AAA size batteries and works
after loading batteries:
7
Digital Video Recorder User Manual
Step1: Open the battery cover of the remote controller
Step2: Place batteries. Please take care the poles (+ and -)
Step3: Replace the battery cover
Notice: Frequently defect checking as following:
1. Check batteries poles
2. Check the remaining charge in the batteries
3. Check IR controller sensor is mask
If it still doesn't work, please change a new remote controller to try, or contact your
dealers.
The interface of remote controller is shown in Fig 2-4:
Fig 0-4 Remote Controller
Item
Name
Function
1
REC Button
To start the manual recording.
2
ADD Button
Input the number of DVR to control it.
3
POWER Button
4
Digital Button
Code input/number input/channel switch.
5
EXIT Button
Return to the previous interface.
6
BACKUP Button
To enter the backup mode.
7
SEARCH Button
To enter the video playback interface.
8
SEQ Button
To turn on/off the device.
To enter the auto dwell mode.
8
Digital Video Recorder User Manual
Item
Name
9
E-ZOOM Button
10
MENU Button
11
12
13
Multi Screen
Button
Single Screen
Button
Direction and
Enter Button
Function
To electronic amplify the single channel.
To enter the sub menu.
To choose multi-screen display mode.
To choose single -screen display mode.
Direction Button: move cursor to select items.
Enter Button: confirm the selection.
14
AUDIO Button
To enter the audio adjustment interface.
15
Fn Button
Reserved function keys.
16
SNAP Button
To snap the live pictures.
17
Playback Control
Button
18
PTZ Button
To control playback, pause/play, single-frame play,
rewind, stop, fast forward.
To enter the PTZ control interface.
Operation processes with remote controller to control multi-DVR
The default device ID of the DVR is 0. When using a remote controller to control
VLQJOH'95LW¶VQRWQHFHVVDULO\WRUHVHWWKHGHYLFH,'XVHUFDQGRRSHUDWLRQGLUHFWO\ZKHQ
using a remote controller to control multiple DVR, please refer to below steps:
Step1: Activate remote controller to control DVR: enable DVR, turn the IR sensor of
the remote controller to the IR receiver that on the front panel, press ³add´ key and then
input device ID (Range from: 1-65535) with other digital keys, after that, press ENTER
button to confirm.
Step2: User can check the device ID by enter into System configurationÆBasic
configurationÆdevice ID. User also can set other DVRs with the same device ID. For
PRUHFRQYHQLHQWWRRSHUDWHZHGRQ¶WUHFRPPHQGXVHUWRVHWWKHGHYLFH ID too long.
Step3: Cancel controller to control DVR: without any action on keys about half a
minute later, the DVR will not be controlled by remote controller.
9
Digital Video Recorder User Manual
2.6 Control with Mouse
2.6.1 Connect Mouse
It supports USB mouse through the USB ports.
Note: If mouse is not detected or doesn't work, user can change a mouse to try.
2.6.2 Use Mouse
In live: Double-click left button on one camera to be full screen display. Double-click
again to return to the previous screen display.
Click right button to show the control menu at the bottom right of cursor. Here are all
control and setup. Click right mouse again to hide the control menu.
In setup: Click left button to enter.
Click right button to cancel setup, or return
to the previous.
If want to input the value, move
cursor to the blank and click. An input
window will appear as Fig2-5. It supports
Fig 0-5 Input Window
digitals, letters and symbols input.
It supports drag mouse. I.e. Set motion detection area: click customized, hold left
button and drag to set motion detection area.
In playback: Click left button to choose the options. Click right button to return to live
mode.
In backup: Click left button to choose the options. Click right button to return to
previous picture.
In PTZ control: Click left button to choose the buttons to control the PTZ. Click right
button to return to live mode.
Note: Mouse is the default tool in all the operation below unless exceptional
indication.
10
Digital Video Recorder User Manual
Chapter 3 Basic Function Instruction
3.1 Power On/Off
3.1.1 Power On
Before you power on the unit, please make sure all the connection is good.
Step1: connect with the source power; switch on the power button near the power
port in the rear panel.
Step2: the device will be loaded, and the power indicator will display red.
Step3: a WIZARD window will be pop-up and show some information about device
name, language, date and time, network, record, etc.
User can setup here and refer to the setup steps from the corresponding chapters. If
XVHUVGRQ¶WZDQWWRVHWXS:L]DUGSlease click Exit button and enter into the login interface.
Notice: This series can only display menu on VGA monitor, BNC monitor or
HDMI monitor at the same time. After the device power on, if there is live image
display without menu display, please check up whether other device has menu
display firstly, or long press Exit /ESC button to switch the output among BNC,
HDMI and VGA.
3.1.2 Power Off
User can power off the device by using remote controller, keyboard and mouse
¾
By remote controller:
Step1: press Power button of remote controller to pop up Shut Down window.
Step2: click OK, the unit will power off after a while.
Step3: disconnect the power.
¾
By mouse:
Step1: enter into Main Menu and select Shut Down button to pop up Shut Down
2
Digital Video Recorder User Manual
window.
Step2: click OK, the unit will power off after a while.
Step3: disconnect the power.
3.2 Login
User can login and logout the DVR system. User cannot do any other operations
except changing the multi-screen display once logout.
Fig 3-1 Login
Notice:
TKHGHIDXOWXVHUQDPHDQGSDVVZRUGLV³DGPLQ´DQGblank.
The operation steps for change password, add or delete user: please refer to
4.8 User Management Configuration for more details.
User permissions can be customized. Only administrators can customize other
user's permissions. The user name and password consists of numbers, letters or
symbols (1~32 characters).
3
Digital Video Recorder User Manual
3.3 Live Preview
Fig 3-2 live preview interface
Symbol
Meaning
Green
Manual record
Yellow
Motion detection record
Red
Alarm record
Blue
Schedule record
3.4 Live Playback
Click
of control menu to playback the record, refer to Fig3-3. User
can click the relevant buttons on the screen to do operation.
4
Digital Video Recorder User Manual
Fig 3-3 live playback
5
Digital Video Recorder User Manual
Chapter 4 Main Menu Setup Guide
4.1 Control Menu
Right click to display the control menu, refer to Fig 4-1:
Fig 4-1 control menu
Single: Click this button to pop up the single channel selection box.
Multi: Click this button to pop up the multi-channel selection box. The range of options
synchronizes with configured device. Images can be dragged to any place to display in the
live interface.
Dwell: Display the preview pictures in the dwell mode. The range of options synchronizes
with configured device. Only take effect on when user has selected channel grouping and
preview mode cannot display all channels.
Color: Click this button, select channel and adjust the brightness, hue, saturation and
contrast of live pictures. &OLFN³'HIDXOW´EXWWRQWRUHVRUWGHIDXOWVHWWLQJFOLFN³Save´EXWWRQ
to save the setting.
E-Zoom: Zoom in to the video of channel (optional), double click the left button or click the
right button to return to the previous interface.
Audio: Open or close the live sound of channel (optional), and adjust the volume.
PTZ: Control PTZ rotational position and speed; zoom, focus and iris are adjustable; run
the preset, cruise and auto scan.
Snap: Click this button to snap current image.
6
Digital Video Recorder User Manual
Record: Click this button to record current video.
Playback: Click this button to playback the recorded files; click the relevant buttons on the
screen to control playback.
Main Menu: Click
button to pop up the window shown in Fig 4-2; then
click Setup button to pop up the window shown in Fig 4-3.
Fig 4-2 main menu
Fig 4-3 setup menu
Press MENU button on the front panel or operate with remote controller also can
display the main menu.
SETUP configuration includes nine submenus: basic, live, record, schedule, alarm,
network, users, P.T.Z and advanced.
7
Digital Video Recorder User Manual
4.2 Basic Configuration
Basic configuration includes three submenus: system、date& time and DST.
4.2.1 System
Enter into Main MenuÆSetupÆBasicÆSystem; refer to Fig 4-4:
User can setup the device name, device ID, video format, max online users, video
output, language, etc.
Fig 4-4 basic configuration-system
Device Name/ID: The name/ID of device. It may display on the client end or CMS that
help user to recognize the device remotely. ID range: [0~65535].
Video Format: Two modes: PAL and NTSC.
Note: Change the video format, system will reboot.
Password Check: Enable this option. User needs to enter the user name and
password for authentication, and do operations with the relevant right.
Show System Time: Enable this option to display time in live display.
Max Online Uses: Set the maximum number of network connected users.
Video Output: The resolution and menu output of live display, range from: CVBS,
VGA800*600, VGA1024*768, VGA1280*1024 and HDMI.
8
Digital Video Recorder User Manual
Note: When switching among BNC,VGA and HDMI, it will change the menu
output mode, please connect to the corresponding device for control.
Language: Select the menu language; built-in multi-languages.
Note: Change the language or video output, the device needs to login again.
Screensaver[S]: Set the screensaver interval time. If there is no any operation within
the period specified, the device will automatically logout and return to login interface.
Startup Wizard: Enable this option to display a wizard window when powered up for
the next time.
&OLFN ³DHIDXOW´ EXWWRQ WR rHVWRUH WKH GHIDXOW VHWWLQJ FOLFN ³ASSO\´ EXWWRQ WR VDYH WKH
VHWWLQJFOLFN³E[LW´EXWWRQWRH[LWFXUUHQt interface.
4.2.2 Date & Time
Enter into Main MenuÆSetupÆBasicÆDate & Time; refer to Fig 4-5:
User can set the date format, time format and time zone; eQDEOH ³Sync Time With
NTP Server´ and click ³Update Now´ button to synchronize device time with NTP server
(optional); or manually set the device time and click ³Save Now´ button.
Fig 4-5 basic configuration-date & time
Note: Time zone is GMT by default; please select your local time zone in the
drop-down box, such as GMT+8:00.
&OLFN ³DHIDXOW´ EXWWRQ WR rHVWRUH WKH GHIDXOW VHWWLQJ FOLFN ³ASSO\´ EXWWRQ WR VDYH WKH
9
Digital Video Recorder User Manual
VHWWLQJFOLFN³E[LW´EXWWRQWRH[LWFXUUHQWLQWHUIDFH
4.2.3 DST
Enter into Main MenuÆSetupÆBasicÆDST; refer to Fig 4-6:
Enable ³Daylight Saving Time´, and set time offset, mode, start & end time.
&OLFN ³DHIDXOW´ EXWWRQ WR rHVWRUH WKH GHIDXOW VHWWLQJ FOLFN ³ASSO\´ EXWWRQ WR VDYH WKH
VHWWLQJFOLFN³E[LW´EXWWRQWRH[LWFXUUHQWLQWHUIDFH
Fig 4-6 basic configuration-DST
4.3 Live Configuration
Live configuration includes three submenus: live, main monitor and mask.
4.3.1 Live
Enter into Main MenuÆSetupÆLiveÆLive; refer to Fig 4-7:
Camera Name: Click camera name to pop up a soft keyboard, click Shift button to
switch the input state, user can self-define the channel name.
Color: Click ³6HWWLQJ´ EXWWRQ WR GLVSOD\ D ZLQGRZ DV )LJ -8. User can adjust the
10
Digital Video Recorder User Manual
brightness, hue, saturation and contrast of channel video, FOLFN³GHIDXOW´EXWWRQWRUHVRUW
default setting; FOLFN³2.´EXWWRQWRVDYHWKHVHWWLQJ
All: TLFN RII ³DOO´ DQG WKHQ GR UHOHYDnt setup, user can set all channels with same
parameters.
Live Rec Status: Tick off it, the upper left corner of the screen will appear a status
icon when manual recording or trigger recording.
&OLFN ³DHIDXOW´ EXWWRQ WR rHVWRUH WKH GHIDXOW VHWWLQJ FOLFN ³ASSO\´ EXWWRQ WR VDYH WKH
VHWWLQJFOLFN³E[LW´EXWWRQWRH[LWFXUUHQWLQWHUIDFH
Fig 4-7 live configuration-live
Fig 4-8 live-color adjustment
4.3.2 Main Monitor
Enter into Main MenuÆSetupÆLiveÆMain Monitor; refer to Fig 4-9:
Select the display mode (synchronize with configured device); set the channel
combination of current picture group, click
or
button to set the previous/ latter
channel groups of dwell picture; set dwell time: the time interval for a certain dwell picture
display switching to next dwell picture display.
11
Digital Video Recorder User Manual
Fig 4-9 live configuration-main monitor
&OLFN ³DHIDXOW´ EXWWRQ WR rHVWRUH WKH GHIDXOW VHWWLQJ FOLFN ³ASSO\´ EXWWRQ WR VDYH WKH
VHWWLQJFOLFN³E[LW´EXWWRQWRH[LWFXUUHQWLQWHUIDFH
4.3.3 Mask
Enter into Main MenuÆSetupÆLiveÆMask, user can set private mask area on the
live image, refer to Fig 4-10:
Fig 4-10 live configuration-mask
Set mask area: Click ³Setting´ button, then click and drag cursor to set the privacy
12
Digital Video Recorder User Manual
area of video image. An image can be entirely or partially masked, it supports 4 areas
(superposable) at maximum. Click right mouse to return to the previous interface. Refer to
Fig 4-10(a) and Fig 4-10(b):
Delete mask area: Select a certain mask area, double click left mouse to delete that
area, click right mouse to return to previous interface.
&OLFN ³DHIDXOW´ EXWWRQ WR rHVWRUH WKH GHIDXOW VHWWLQJ FOLFN ³ASSO\´ EXWWRQ WR VDYH WKH
VHWWLQJFOLFN³E[LW´EXWWRQWRH[LWFXUUHQWLQWHUIDFH
Fig 4-10(a) Setup mask area
Fig 4-10(b)Live image mask area
4.4 Record Configuration
Record configuration includes six submenus: enable, record bitrate, time, stamp
recycle record and snap.
4.4.1 Enable
Enter into Main MenuÆSetupÆrecordÆenable; refer to Fig 4-11:
Tick off ³Record´ and ³Audio´ to open the record and audio switch of every channel.
TLFN RII ³DOO´ DQG WKHQ GR UHOHYDQW VHWXS, user can set all channels with same
parameters.
&OLFN ³DHIDXOW´ EXWWRQ WR restore the default setting; click ³ASSO\´ EXWWRQ WR VDYH WKH
VHWWLQJFOLFN³E[LW´EXWWRQWRH[LWFXUUHQWLQWHUIDFH
13
Digital Video Recorder User Manual
Fig 4-11 record configuration-enable
4.4.2 Record Bitrate
Enter into Main MenuÆSetupÆrecordÆrecord bitrate; refer to Fig 4-12:
Fig 4-12 record configuration-record bitrate
Set the resolution, frame rate, encode, quality and max bitrate.
TLFN RII ³DOO´ DQG WKHQ GR UHOHYDQW VHWXS, user can set all channels with same
parameters.
&OLFN ³DHIDXOW´ EXWWRQ WR rHVWRUH WKH GHIDXOW VHWWLQJ FOLFN ³ASSO\´ EXWWRQ WR VDYH WKH
14
Digital Video Recorder User Manual
setting; click ³E[LW´EXWWRQWRH[LWFXUUHQWLQWHUIDFH
Note: If frame rate surpasses the maximum resources of device, the value will
be adjusted automatically.
Parameter
Meaning
Resolution
The range of options: synchronize with configured device, such as CIF
Fps
Range from 1~30(NTSC)or 1~25(PAL)
(Resolution and frame rate are determined by the parameter
specifications of specific type)
Encode
Two options: VBR and CBR
Quality
The higher the grade is, the clearer the recorded image is. Six grades:
lowest, lower, low, medium, higher and highest.
Max Bitrate
The range of options: synchronize with configured device, such as
256~2048kbps
4.4.3 Time
Enter into Main MenuÆSetupÆrecordÆtime; refer to Fig 4-13:
Fig 4-13 record configuration-time
Pre-alarm Record Time: Alarm signal needs a little time to process and trigger
recording, it may not record some important information before alarm activation. This
function can save pre-recording and improve monitoring reliability. Set the record time
before event happen (motion detection or sensor alarm).
15
Digital Video Recorder User Manual
Post-alarm Record Time: Set the delay time to stop the record after the alarm is
finished.
Expire [Days]: The hold time of recorded files. If the recorded files are overdue, they
will be deleted automatically.
Tick off ³DOO´ DQG WKHQ GR UHOHYDQW VHWXS, user can set all channels with same
parameters.
&OLFN ³DHIDXOW´ EXWWRQ WR rHVWRUH WKH GHIDXOW VHWWLQJ FOLFN ³ASSO\´ EXWWRQ WR VDYH WKH
VHWWLQJFOLFN³E[LW´EXWWRQWRH[LWFXUUHQWLQWHUIDFH
4.4.4 Stamp
Enter into Main MenuÆSetupÆrecordÆstamp; refer to Fig 4-14:
Fig 4-14 record configuration-stamp
Tick off Camera Name, Time Stamp to overlap the camera name and time stamp on
video.
COLFN³6HWWLQJ´EXWWRQ, then drag the camera name and time stamp in random position.
Please refer to below Fig 4-14(a) and Fig 4-14(b):
TLFN RII ³DOO´ DQG WKHQ GR UHOHYDQW VHWXS, user can set all channels with same
parameters.
&OLFN ³DHIDXOW´ EXWWRQ WR rHVWRUH WKH GHIDXOW VHWWLQJ FOLFN ³ASSO\´ EXWWRQ WR VDYH WKH
VHWWLQJFOLFN³E[LW´EXWWRQWRexit current interface.
16
Digital Video Recorder User Manual
Fig 4-14(a) Before drag
Fig 4-14(b) After drag
4.4.5 Recycle Record
Enter into Main MenuÆSetupÆrecordÆrecycle record.
When the storage space LVIXOO³Recycle RHFRUG´ZLOOFRYHUWKHearliest storage files
and keep recording, otherwise it will stop recording and generate alarm automatically.
&OLFN ³DHIDXOW´ EXWWRQ WR rHVWRUH WKH GHIDXOW VHWWLQJ FOLFN ³ASSO\´ EXWWRQ WR VDYH WKH
VHWWLQJFOLFN³E[LW´EXWWRQWRH[LWFXUUHQWLQWHUIDFH
Note: The space size of recorded files is mainly determined by the image
quality, frame rate and resolution, the higher their parameter settings, the greater
the disk space required.
4.4.6 Snap
Enter into Main MenuÆSetupÆrecordÆsnap.
In this interface, user can set up the resolution, quality, snap time interval and snap
number of snap pictures.
&OLFN ³DHIDXOW´ EXWWRQ WR rHVWRUH WKH GHIDXOW VHWWLQJ FOLFN ³ASSO\´ EXWWRQ WR VDYH WKH
VHWWLQJFOLFN³E[LW´EXWWRQWRH[LWFXUUHQWLQWHUIDFH
4.5 Schedule Configuration
Enter into Main MenuÆSetupÆschedule. Schedule configuration includes four
17
Digital Video Recorder User Manual
submenus: schedule, motion, sensor and reboot the system; refer to Fig 4-15:
4.5.1 Schedule
Fig 4-15 schedule configuration-schedule
The column means the seven days of a week from Monday to Sunday; the row means
24 hours of a day.
Step1: Select channel;
Step2: Click
area; click
button, then click and drag cursor to add recording time in the grid
button, then click and drag cursor to delete recording time. Blue means
selected area, black means unselected area.
Step3: Double-click the grid area and a dialog box will pop-up; user can edit week
schedule of recording, refer to Fig 4-16:
Select a week day; cOLFN³$GG´EXWWRQ, then set the start & end time of recording plan,
click
to add a certain day schedule; select a plan in the week schedule list, click
³'HOHWH´EXWWRQWRGHOHWHWKHVHOHFWHGplan.
You can copy and apply time settings to the other date or every day. &OLFN ³&RS\´
button to copy the specified day schedule to other dates.
&OLFN³2.´EXWWRQWRVDYHWKHVHWWLQJFOLFN³([LW´EXWWRQWRH[LWFXUUHQWLQWHUIDFH
18
Digital Video Recorder User Manual
Fig 4-16 schedule configuration-week schedule
Step4: User can copy and apply channel settings to the other channel or all channels.
&OLFN³&RS\´EXWWRQWRFRS\WKHspecified channel schedule to other channel.
Step5: &OLFN³DHIDXOW´EXWWRQWR rHVWRUHWKHGHIDXOWVHWWLQJFOLFN³ASSO\´EXWWRQWRVDYH
WKHVHWWLQJFOLFN³E[LW´EXWWRQWRH[LWFXUUHQWinterface.
4.5.2 Motion
The interface of motion detection configure is shown in Fig 4-17:
Fig 4-17 schedule configuration-motion
19
Digital Video Recorder User Manual
The setup steps of motion are familiar with schedule; user can refer to 4.5.1 Schedule
for details.
Note: The default schedule of motion detection is full-selected, that is, the color
of schedule setting interface is blue.
4.5.3 Sensor
The interface of sensor alarm configure is shown in Fig 4-18:
Fig 4-18 schedule configuration-sensor
The setup steps of sensor are familiar with schedule; user can refer to 4.5.1 Schedule
for details.
Note: The default schedule of sensor alarm is full-selected, that is, the color of
schedule setting interface is blue.
4.5.4 Reboot the System
The interface of timing reboot configure is shown in Fig 4-19. User can open the
timing reboot function of device, set reboot date and time, it supports 3 time configuration.
20
Digital Video Recorder User Manual
Fig 4-19 schedule configuration-reboot the system
4.6 Alarm Configuration
Enter into Main MenuÆSetupÆalarm. Alarm configuration includes five submenus:
sensor, motion, video loss, other alarm and alarm out.
4.6.1 Sensor
Sensor includes three submenus: basic, alarm handling and schedule.
①
Basic
Refer to Fig 4-20. User can enable sensor alarm of alarm input; select the alarm type
according to alarm trigger type: N.O. (normally open) and N.C. (normally closed).
Fig 4-20 alarm configuration-sensor-basic
TLFN RII ³DOO´ DQG WKHQ GR UHOHYDQW VHWXS, user can set all channels with same
21
Digital Video Recorder User Manual
parameters.
&OLFN ³DHIDXOW´ EXWWRQ WR rHVWRUH WKH GHIDXOW VHWWLQJ FOLFN ³ASSO\´ EXWWRQ WR VDYH WKH
VHWWLQJFOLFN³E[LW´EXWWRQWRH[LWFXUUHQWLQWHUIDFH
②
Alarm Handling
Refer to Fig 4-21. Select the holding time of sensor alarm; click ³Setting´ button to pop
up a window, refer to Fig 4-22:
Fig 4-21 alarm configuration-sensor-alarm handling
Fig 4-22 alarm handling-trigger
Buzzer: After selecting Buzzer alarm, there will be triggered the buzzer buzzing when
alarm is triggered;
22
Digital Video Recorder User Manual
Show Full Screen: Pop up full screen of channel video (optional) when alarm is
triggered;
To Alarm Out: Linkage specified alarm output with built-in relay when alarm is
triggered.
Email: Enable this function, the information of sensor alarm will be sent to mailbox.
The notification email can contain text messages and images.
To Snap: Linkage specified channel to capture the image when alarm is triggered. If
user enable the (PDLOIXQFWLRQWKHVHSLFWXUHVZLOOEHVHQWWRXVHU¶VGHVLJQHGHPDLOER[
To Record: Linkage specified channel to record the video when alarm is triggered.
To P.T.Z: Set the action type of linkage PTZ when alarm is triggered: no, preset,
cruise and track; refer to Fig 4-23. Click OK button to save the setting; click Exit button to
exit the current interface.
Fig 4-23 alarm handling-to PTZ
TLFN RII ³DOO´ DQG WKHQ GR UHOHYDQW setup, user can set all channels with same
parameters.
&OLFN ³DHIDXOW´ EXWWRQ WR rHVWRUH WKH GHIDXOW VHWWLQJ FOLFN ³ASSO\´ EXWWRQ WR VDYH WKH
VHWWLQJFOLFN³E[LW´EXWWRQWRH[LWFXUUHQWLQWHUIDFH
③
Schedule
The detecting schedule of sensor alarm is shown in Fig 4-24.
The setup steps of detecting schedule are familiar with schedule; user can refer to
23
Digital Video Recorder User Manual
4.5.1 Schedule for details.
Note: The default schedule of sensor alarm is full-selected, that is, the color of
schedule setting interface is blue.
Fig 4-24 alarm configuration-sensor-schedule
4.6.2 Motion
Motion includes two submenus: motion and schedule.
①
Motion
The interface of motion detection configure is shown in Fig 4-25.
Fig 4-25 motion-motion
24
Digital Video Recorder User Manual
Step1: Enable motion detection alarm; select the alarm holding time.
Step2: COLFN³6HWWLQJ´EXWWRQRIPRWLRQWULJJHUWRSRSXSD window, as shown in Fig
4-26. The setup steps of motion trigger are familiar with sensor alarm handling; user can
refer to Chapter 4.6.1 SensorÆalarm handling for more details.
Step3: Click ³6HWWLQJ´ EXWWRQ RI motion area to pop up a window, as shown in Fig
4-27:
Fig 4-26 motion-trigger setting
Fig 4-27 motion-area setting
Due to the sensitivity is influenced by color and time (day or night), user can drag
slider to adjust the sensitivity of motion detection (1-8) according to the practical situation.
Click
button to set the whole area as detection area; click
detection area; click
suitable; click
button to clear
button to test whether the sensitivity and motion area are
button to save the setting; click
button to exit current interface.
Step4: TLFNRII³DOO´DQGWKHQGRUHOHYDQWVHWXS, user can set all channels with same
parameters.
Step5: &OLFN³DefaulW´EXWWRQWR rHVWRUHWKHGHIDXOWVHWWLQJFOLFN³ASSO\´EXWWRQWRVDYH
WKHVHWWLQJFOLFN³E[LW´EXWWRQWRH[LWFXUUHQWLQWHUIDFH
②
Schedule
The schedule of motion detection is shown in Fig 4-28.
The setup steps of motion detection schedule are familiar with schedule; user can
refer to 4.5.1 Schedule for details.
Note: The default schedule of sensor alarm is full-selected, that is, the color of
schedule setting interface is blue.
25
Digital Video Recorder User Manual
Fig 4-28 motion-schedule
4.6.3 Video Loss
The interface of video loss configure is shown in Fig 4-29. Click ³Trigger´ button to
pop up a window, as shown in Fig 4-30, the setup steps of trigger are familiar with sensor
alarm handling; user can refer to Chapter 4.6.1 SensorÆalarm handling for more details.
Fig 4-29 alarm configuration-video loss
26
Digital Video Recorder User Manual
Fig 4-30 video loss-trigger
4.6.4 Other Alarm
Step1: Refer to Fig 4-31, select the alarm type, set the trigger options. When the
selected alarm is triggered, it will trigger the relevant alarm.
Fig4-31 alarm configuration-other alarm
Select ³'LVN )XOO´: set a threshold value for remaining HDD space. If the threshold
value is reached, the system will display prompt.
Select ³,3&RQIOLFW´: when IP address conflict with other network GHYLFH¶s IP address
on the same segment, the system will trigger alarm prompt if you have set the trigger
options.
Select ³'LVFRQQHFW´: the system will trigger alarm prompt if you have set the tri
gger options when disconnected from the network.
Select ³'LVN$WWHQXDWLRQ:DUQLQJ´: trigger the relevant alarm when HDD is bad.
Select ³'LVN/RVW´: trigger the relevant alarm when HDD dropped off.
27
Digital Video Recorder User Manual
Step2: &OLFN³DHIDXOW´EXWWRQWR rHVWRUHWKHGHIDXOWVHWWLQJFOLFN³ASSO\´EXWWRQWRVDYH
WKHVHWWLQJFOLFN³E[LW´EXWWRQWRH[LWFXUUHQWinterface.
4.6.5 Alarm Out
Alarm out includes three submenus: alarm out, schedule and buzzer.
①
alarm out
Refer to Fig 4-32, user can self-define relay name and select holding time of alarm out.
TLFNRII³DOO´DQGWKHQGRUHOHYDQWVHWXS, user can set all channels with same parameters.
&OLFN³DHIDXOW´EXWWRQWR rHVWRUHWKHGHIDXOWVHWWLQJFOLFN³ASSO\´EXWWRQWRVDYHWKH
VHWWLQJFOLFN³E[LW´EXWWRQWRH[LWFXUUHQWLQWHUIDFH
Fig4-32 alarm configuration-alarm out
②
Schedule
The detecting schedule of alarm out is shown in Fig 4-33.
The setup steps of alarm out schedule are familiar with schedule; user can refer to
4.5.1 Schedule for details.
Note: The default schedule of alarm out is full-selected, that is, the color of
schedule setting interface is blue.
28
Digital Video Recorder User Manual
Fig4-33 alarm configuration-schedule
③
Buzzer
Tick off ³Buzzer´ to turn on the switch of alarm sound, set buzzer alarm hold time. It
will trigger the sound alarm when alarm is triggered.
4.7 Network Configuration
Enter into Main MenuÆSetupÆNetwork. Network configuration includes five
submenus: network, sub-stream, Email, WIFI setup and other settings.
4.7.1 Network
Refer to Fig4-34, user can set the device¶s HTTP port and server port. If DHCP
function of router is enabled, selecting ³Obtain an IP address automatically´ will
automatically obtain IP address, subnet mask and gateway from the router.
Using DDNS function outside this area needs to set the address of DNS server as
their local DNS address. Enable PPPoE dial-up function, user needs to enter the user
name and password of ADSL dial-up obtained from the internet service provider. Click
³Test´EXWWRQWRWHVWWKHHIIHFWLYHQHVVRIWKHUHOHYDQWLQIRUPDWLRQ
29
Digital Video Recorder User Manual
Fig 4-34 network configuration-network
Note: You may want to use a different port than the default HTTP port 80. If so,
you need to configure your DVR to use the port you want. After configured,
remember that you have to specify its port number in the URL (e.g. if you select port
88, you access it using http://192.168.1.10:88).
&OLFN³DHIDXOW´EXWWRQWR rHVWRUHWKHGHIDXOWVHWWLQJFOLFN³ASSO\´EXWWRQWRVDYHWKH
VHWWLQJFOLFN³E[LW´EXWWRQWRH[LWFXUUHQWLQWHUIDFH
4.7.2 Sub-stream
The interface of network sub-stream configure is shown in Fig 4-35. Select the
sub-stream parameters of each channel according to the following table.
TLFN RII ³DOO´ DQG WKHQ GR UHOHYDQW VHWXS, user can set all channels with same
parameters.
&OLFN ³DHIDXOW´ EXWWRQ WR rHVWRUH WKH GHIDXOW VHWWLQJ FOLFN ³ASSO\´ EXWWRQ WR Vave the
VHWWLQJFOLFN³E[LW´EXWWRQWRH[LWFXUUHQWLQWHUIDFH
Note: When you select resolution and fps, the system will display free CIF
frame rate.
30
Digital Video Recorder User Manual
Fig 4-35 network configuration-sub-stream
Parameter
Resolution
Fps
Meaning
The range of options: synchronize with configured device,
such as QCIF
The range of options: synchronize with configured device.
(Resolution and frame rate are determined by the
parameter specifications of specific type)
Encode
Two options: VBR and CBR
Quality
The higher the grade is, the clearer the recorded image
is. Six grades: lowest, lower, low, medium, higher and
highest.
Max Bitrate
The range of options: synchronize with configured device,
such as 32~768kbps
4.7.3 Email
The interface of email configure is shown in Fig 4-36.
31
Digital Video Recorder User Manual
Fig 4-36 network configuration-email
SMTP Server: Outgoing Mail Server Address. Mail server addresses are different for
different Email service providers, e.g. the SMTP server of 163 mailbox is smtp.163.com,
the SMTP server of Gmail mailbox is smtp.gmail.com.
Port: Port number of SMTP server, usually is 25, or it may be 587, 993 or 465, etc.
SSL Check: Enable mail encryption function.
Send Address/Password: SHQGHU¶VHPDLODGGUHVVSDVVZRUG.
Receive Address: RHFHLYHU¶V HPDLO DGGUHVV Here user can add three mail
addresses at most. Click ³Test´ button to test the validity of the mailbox.
&OLFN ³DHIDXOW´ EXWWRQ WR rHVWRUH WKH GHIDXOW VHWWLQJ FOLFN ³ASSO\´ EXWWRQ WR VDYH WKH
VHWWLQJFOLFN³E[LW´EXWWRQWRH[LWFXUUHQWLQWHUIDFH
4.7.4 WIFI Setup
The interface of WIFI configure is shown in Fig 4-37. User can enable WIFI function,
click ³Search Signal´ button to automatically search router, and the router¶s information are
displayed in the list. Select a router, enter the password and click OK button. With a
successful connection to the router, we can set up a wireless IP.
&OLFN ³DHIDXOW´ EXWWRQ WR rHVWRUH WKH GHIDXOW VHWWLQJ FOLFN ³ASSO\´ EXWWRQ WR VDYH WKH
VHWWLQJFOLFN³E[LW´EXWWRQWRH[LWFXrrent interface.
32
Digital Video Recorder User Manual
Fig 4-37 network configuration-WIFI setup
4.7.5 Other Settings
Bind the device with a fixed domain name, so that user can visit the device no matter
how the public IP changes. Enable DDNS function, select the DDNS server and update
interval, enter the user name, password and host domain name registered in DDNS server,
such as MyDVR.no-ip.org. &OLFN ³7est´ EXWWRQ WR WHVW WKH HIIHFWLYHQHVV RI WKH UHOHYDQW
information; refer to Fig 4-38:
Fig 4-38 network configuration-other settings
33
Digital Video Recorder User Manual
Enabling UPNP function can automatically map the port currently in use to router.
&OLFN ³DHIDXOW´ EXWWRQ WR rHVWRUH WKH GHIDXOW VHWWLQJ FOLFN ³ASSO\´ EXWWRQ WR VDYH WKH
VHWWLQJFOLFN³E[LW´EXWWRQWRH[LWFXUUHQWLQWHUIDFH
Note: The domain name server that selected by user is a banding domain name
of DVR. User should logon the website which provided by the server supplier to
register a user name and password firstly, and then apply a domain name on line for
the server. After the successful apply, user can access the server from the IE client
by inputting that domain name.
Enable UPnP: 8VHUPD\VHOHFW83Q3DQGWKHQHQDEOH83Q3IXQFWLRQLQWKHXVHU¶V
router. You can access DVR through WAN. When accessing the DVR through IE, user
can check the IP address by the following method: Double-FOLFNWKH³0\1HWZRUN3ODFHV´
LFRQ RQ WKH GHVNWRS LQ 3& VHOHFW ³6KRZ LFRQV IRU QHWZRUNHG 83Q3 GHYLFHV´ LQ WKH
³1HWZRUN7DVNV´OLVWER[DLQIRUPDWLRQZLQGRZZLOOSRSXSFOLFN³<(6´EXWWRQ³:LQGRws
&RPSRQHQWV:L]DUG´GLDORJER[ ZLOOSRSXSDVVKRZQDVEHORZSLFWXUHSUHVV³1H[W´WR
continue. After finished the installation of configuring components, the UPnP icons will
display. Users can double-click it and check the IP address of the device.
If ³6KRZLFRQVIRUQHWZRUNHG83Q3GHYLFHV´FDQ¶WGLVSOD\LQWKH³1HWZRUN7DVNV´OLVW
box, please operate as follows:
z
&OLFN³7RROV´-- ³)ROGHURSWLRQV´
z
6HOHFWWKH³6KRZFRPPRQWDVNVLQIROGHUV´LQWKH³7DVNV´FKHFNER[WRGLVSOD\
the UPnP icon.
34
Digital Video Recorder User Manual
1. Domain Name Registration (Take www.no-ip.com for example)
Open the web browser (Internet Explorer by default) and enter http://www.no-ip.com
in the address bar.
Step1: create an account
Click thH³6LJQ-XSIRUDQ$FFRXQW´OLQNDWdrop-down menu RI³6LJQ,Q´
Select the type of registration according to the features introduced. In this paper, we
take ³)5(('16´for example. &OLFN³6,*183!´EXWWRQbelow the ³)5(('16´
Fill in the required fields on the new account form.
Once you've filled in the required information and agreed to Terms of Service, click
³Sign Up´EXWWRQDWWKHERWWRPRIWKHSDJH
Note: Terms of Service requires valid contact information on file in order to
maintain your account. Any accounts found with incomplete or fraudulent
information will be terminated.
Step2: confirm your account
Once you have submitted your account information into the new user form, it will send
a confirmation email to the address you provided. You will need to check that account and
look for the email from No-IP.com. The email contains a link you must click in order to
confirm your account.
35
Digital Video Recorder User Manual
So please click the URL link to activate your account in the confirmation email, and
then automatically HQWHUWKH³$FFRXQW&RQILUPHG´LQWHUIDFH
Step3: login to your account
Select ³6LJQ,Q´Rn the top of No-IP home page to pop up drop-down menu, or click
³6LJQ,Q´EXWWRQWRHQWHU³Client Login´ interface. Enter email address and password that
you signed up and click Login button. As shown below:
Step4: add a host or domain to your account
In order to add a host to your account, select the "Add" link from the "Hosts/Redirects"
menu. This will bring up the Add a Host page. And now you're ready to fill in the details of
your new hostname.
Note:
For
more
detailed
guide
http://support.no-ip.com/
36
of
No-ip
service,
please
visit
Digital Video Recorder User Manual
2. Enable DDNS on the DVR
Enter into Main MenuÆSetupÆNetworkÆother settings.
DDNS: tick off;
DDNS type: choose www.no-ip.com;
User Name: the account you created at no-ip.com;
Password: the password of your account at no-ip.com.
Host Domain: enter the host name you created at no-ip.com;
DDNS Update: Choose the DDNS update period.
Click Apply button to save the setting.
Enter into configuration interface of the router to map the server port and IP address
(if the user enables UPnP function of device and router, he can skip this step).
Note: Please allow 10~15 minutes for the DDNS service to update with your new
DDNS address. This is normal for the DDNS system.
3. Accessing your DVR remotely
Open Internet Explorer and enter the host name (e.g. http://MyDVR.no-ip.org ) in the
address bar to access it.
37
Digital Video Recorder User Manual
4.8 User Management Configuration
Enter into Main MenuÆSetupÆUsers; refer to Fig 4-39. Click ³Add´ button to pop up
a window, as shown in Fig 4-40:
Fig 4-39 user management configuration
38
Digital Video Recorder User Manual
Fig 4-40 add-general
①
General: Enter the new user's name and password; select user type: normal and
advance; or tick off ³Binding PC Mac Address´, input the MAC address of the PC as
required; click OK button to add this user into the user list; click Exit button to exit the
current interface.
Note: When the value of binding PC MAC address is 0, user is not binding with
the specified computer; if you set the binding Mac address for the user, only the PC
with this Mac address can visit the device through network.
②
Authority: Refer to Fig 4-41, assign the appropriate user right for that user, click OK
button to save the setting; click Exit button to exit the current interface.
Fig 4-41 add user-authority
39
Digital Video Recorder User Manual
In the user management interface, select a user in the user list, click ³Setup´ button
to modify user type, binding PC MAC address and user authority. Select a user in the user
OLVWFOLFN³'HOHWH´EXWWRQWRGHOHWHWKLV user. Select a user and click ³Change Password´
button to modify the password of this user. Click Exit button to exit the current interface.
Note: The administrator cannot be modified and deleted. User can only modify
their own password.
4.9 P.T.Z Configuration
Enter into Main MenuÆSetupÆPTZ. P.T.Z configuration includes two submenus:
serial port and advanced.
4.9.1 Serial Port
Refer to Fig 4-42, enable P.T.Z control of any channel; select the correct PTZ settings
according to the external communication device, the meaning of PTZ parameters is shown
in the table below. TLFNRII³DOO´DQGWKHQGRUHOHYDQWVHWXS, user can set all channels with
same parameters.
Fig 4-42 P.T.Z configuration-serial port
&OLFN ³DHIDXOW´ EXWWRQ WR rHVWRUH WKH GHIDXOW VHWWLQJ FOLFN ³ASSO\´ EXWWRQ WR VDYH WKH
40
Digital Video Recorder User Manual
VHWWLQJFOLFN³E[LW´EXWWRQWRH[LWFXUUHQWLQWHUIDFH
Parameter
Address
Baud rate
Protocol
Simulative
Cruise
Meaning
Address of the PTZ device
Baud rate of the PTZ device; synchronize with
configured device
Communication protocol of the PTZ device;
synchronize with configured device
If enabled, whether the PTZ device supports or not,
the presets will cruise
4.9.2 Advanced
The interface of P.T.Z advanced configure is shown in Fig 4-43:
Fig 4-43 P.T.Z configuration-advanced
Preset
1) Click ³6HWWLQJ´EXWWRQ of preset to pop up a window, as shown in Fig 4-44. User can
enable the preset function, self-define the preset name, and click ³Setting´ button to pop
up the preset interface, as shown in Fig 4-45.
41
Digital Video Recorder User Manual
Fig 4-44 advanced-preset setting
Fig 4-45 preset
2) Select a channel or all channels which need to configure PTZ parameters; control
the dome rotates up, up left, left, left down, down, right down, right, up right and stop
rotating; drag the slider to adjust the rotate speed; zoom, focus and iris are adjustable;
select the serial number of preset point, which allows up to 128 presets to be included,
then click ³Save´ button to save the preset position; click
wiper, click
button to enable the PTZ
button to enable the PTZ light.
Note: Wiper and light buttons can take effect with support from PTZ function. At
the same time these two buttons are just available when selecting PELCOP or
PELCOD.
3) Click
click
button to hide the tool bar, click the right mouse button to revert back;
button to exit the current interface.
4) In the preset setting interface, click OK button to save the setting; click Exit button
to exit current interface.
42
Digital Video Recorder User Manual
Cruise
1) Click ³6HWWLQJ´EXWWRQ of cruise in Fig 4-43, then FOLFN³$GG´EXWWRQWRDGGFUXLVHOLQH
in the list (8 cruise lines can be added at most), as shown in Fig 4-46.
Fig 4-46 advanced-cruise setting
2) 6HOHFWDFUXLVHOLQHDQGFOLFN³6HWXS´EXWWRQrefer to Fig 4-47.
Fig 4-47 cruise setting-modify
3) Click add
click
button, choose which preset to use, and set its speed and time, then
button to add this preset point; select a preset point and click delete
to delete it; select a preset point and click set
43
button
button to modify the settings. User can
Digital Video Recorder User Manual
click
button to adjust the order of selected preset.
4) Click ³Preview´ button to preview the selected cruise line, click OK button to save
the setting, click Exit button to exit current interface.
5) Select a cruise line in the list, click ³Delete´ button to delete it; click ³Clear All´
button to clear all cruise lines; click OK button to save the setting; click Exit button to exit
current interface.
Track
1) &OLFN³6HWWLQJ´EXWWRQRIWUDFN in Fig 4-43 to pop up a window, as shown in Fig 4-48.
Fig 4-48 advanced-track setting
2) Select a channel or all channels which need to configure PTZ parameters; control
the dome rotates up, up left, left, left down, down, right down, right, up right and stop
rotating; drag the slider to adjust the rotate speed; zoom, focus and iris are adjustable;
click
button to enable the PTZ wiper, click
button to enable the PTZ light.
Note: Wiper and light buttons can take effect with support from PTZ function. At
the same time these two buttons are just available when selecting PELCOP or
PELCOD.
3) Click ³Start Record´ button to record the track of PTZ movements, click this button
again to stop recording; click ³Start Track´ button to play recorded track, click this button
again to stop playing.
4) Click
click
button to hide the tool bar, click the right mouse button to revert back;
button to exit the current interface.
In the advanced interface, cOLFN ³DHIDXOW´ EXWWRQ WR restore the default setting; click
³ASSO\´EXWWRQWRVDYHWKHVHWWLQJFOLFN³E[LW´EXWWRQWRH[LWFXUUHQWLQWHUIDFH
44
Digital Video Recorder User Manual
4.10 Advanced Configuration
Enter into Main MenuÆSetupÆAdvanced. Advanced configuration includes two
submenus: reset and import/export.
4.10.1 Reset
Click ³Reset´ button to pop up a warning window, then click OK button to restore
factory settings and restart the device automatically, click Cancel button to exit the warning
window.
4.10.2 Import/Export
User can export the data files into mobile storage device as backup function, or import
specified data files from mobile storage device to DVR.
45
Digital Video Recorder User Manual
Chapter 5 Manage DVR
5.1 Search and Playback
Search configuration includes four submenus: time search, event search, file
management and image.
5.1.1 Time Search
Step1: Enter into Main MenuÆSearchÆTime Search; refer to Fig 5-1:
Fig 5-1 Search configuration-time search
Step2: Select the channels which need to search data, set screen display mode;
select a date, the highlight date in the calendar means have record data.
Step3: Press Search button, the searched record information will be displayed in the
timeline panel. The blue grid means have record. Click the time grid to set the playback
start time or input this time manually.
Note: The vertical column means hours, the horizontal column means
channels.
Note: When the resolution of monitor is VGA800*600, the time search interface
46
Digital Video Recorder User Manual
will appear a hide button, click it to expand the whole interface.
Step4: Click Play
button to playback record from the selected time; click the
relevant buttons on the screen to do operation. The range of options synchronizes with
configured device; refer to Fig 5-2:
Fig 5-1 Playback buttons
(1) play/pause
(2) stop
(3) next frame
(4) fast forward/ rewind
(5) screen mode
(6) clip backup
(7) volume
(8) hide toolbar
(9) exit
(10) move tool
(11) last segment of
record
(12) next segment of
record
5.1.2 Event Search
Step1: Enter into Main MenuÆSearchÆEvent Search; refer to Fig 5-3:
Fig 5-3 Search configuration-event search
47
Digital Video Recorder User Manual
Step2: Select the channels which need to search data, set event type (motion,
sensor); select a date, the highlight date in the calendar means have record data.
Step3: Press Search button, the searched event information will be displayed in the
event list. Double click an event file to playback. Click the relevant buttons on the screen
to do operation.
Note: When the resolution of monitor is VGA800*600, the time search interface
will appear a hide button, click it to expand the whole interface.
5.1.3 File Management
Step1: Enter into Main MenuÆSearchÆ File Management; refer to Fig 5-4:
Fig 5-4 Search configuration-file management
Step2: Select the channels which need to search data; select a date, the highlight
date in the calendar means have record data.
Step3: Press Search button, the searched file information will be displayed in the file
list.
Lock: SHOHFW D ILOH DQG FOLFN ³/RFN´ EXWWRQ WKHQ FOLFN OK button in the pop-up
message box to lock this file, after that, that file will not be deleted or covered.
Note: Once the file is locked, it will not be hidden or deleted, but format will
clear the locked file.
Unlock: SHOHFWDORFNHGILOHDQGFOLFN³/RFN´EXWWRQ again, then click OK button in the
48
Digital Video Recorder User Manual
pop-up message box to unlock this file.
Delete: SHOHFWDQXQORFNHGILOHDQGFOLFN³'HOHWH´EXWWRQWKHQFOLFN OK button in the
pop-up message box to delete this file.
TLFNRII³$OO´, user can lock/unlock or delete all files.
Step4: Double click a file to playback. Click the relevant buttons on the screen to do
operation.
Note: When the resolution of monitor is VGA800*600, the time search interface
will appear a hide button, click it to expand the whole interface.
5.1.4 Image
Step1: Enter into Main MenuÆSearchÆImage; refer to Fig 5-5:
Fig 5-5 Search configuration-image
Step2: Select the channels which need to search data and the start & end time.
Step3: Press Search button, the searched image will be displayed in the picture box.
Click
button to browse images. There are at most 2000 images saved
in the SATA disk. If exceed 2000 images, it will cover the earliest storage images.
Lock: Select an image, FOLFN³/RFN´EXWWRQWRORFNWKLV image, after that, that image
will not be deleted or covered, but format will clear the locked images.
Unlock: Select a locked image, FOLFN³/RFN´EXWWRQ again to unlock this image.
Delete: Select an unlocked image, FOLFN³'HOHWH´EXWWRQWRGHOHWHWKLVimage.
49
Digital Video Recorder User Manual
Save/ Save All: Save the current image / all images to the USB disk and other
removable storage devices.
Step4: Double click the image to playback record from the time when it was captured.
5.2 Backup
This unit supports backup DVR data files by USB disk through the USB port. User can
also remote backup data by IE browser via internet.
Step1: Insert a USB disk on the DVR. Enter into Main MenuÆBackup; refer to Fig
5-6:
Fig 5-6 backup configuration
Step2: Select the channels which need to backup data and the start & end time.
Press Search button, the searched data will be displayed in the data backup list.
Step3: Select any GDWDILOHRUWLFNRII³$OO´WRVHOHFWDOOGDWDfiles, click ³Backup´EXWWRQ
to pop up the backup information dialog box.
Step4: Check the information of backup files, including storage type, save file type,
etc. Click ³Start´ button to start backup.
Note: When the resolution of monitor is VGA800*600, the data backup interface
will appear a hide button, click it to expand the whole interface.
50
Digital Video Recorder User Manual
5.3 Information
User can check the device information, including system, event, log, network and
online users.
5.3.1 System Information
Enter into Main MenuÆInformationÆSystem. In this interface, user can check the
device name, firmware version, launch date, etc.
5.3.2 Event Information
Enter into Main MenuÆInformationÆEvent. In this interface, select the channels
which need to check event information and the start & end time, set the event type (motion,
sensor, video loss). Press Search button, the searched event information will be displayed
in the event list. User can check the recorded event information, and export these
informations to a removable storage device if needed.
5.3.3 Log Information
Enter into Main MenuÆInformationÆLog. In this interface, select the start & end time
and log type (operation, setup, playback, backup, search, check information, error). Press
Search button, the searched log information will be displayed in the log list. User can
check the recorded log information, and export these informations to a removable storage
device if needed.
5.3.4 Network Information
Enter into Main MenuÆInformationÆNetwork. In this interface, user can check the
network parameters, including HTTP port, server port, IP address, DDNS server, status,
etc.
51
Digital Video Recorder User Manual
5.3.5 Online Users Information
Enter into Main MenuÆInformationÆOnline Users. In this interface, check all user
information. Click ³Refresh´ button to refresh the current online user list. User can remote
view and operate device through IE browser, ISS, CMS.
5.4 Manual Alarm
Enter into Main MenuÆManual Alarm. Click "Alarm" button to trigger alarm, click
"Clear" button to stop alarm. If user ticks off ³Trigger´, it will alarm in accordance with the
setting of alarm out (refer to 4.6.5 Alarm Out); click Exit button to exit the current interface.
5.5 Disk Management
5.5.1 Format Disk
Please format the hard disk before recording.
Step1: Enter into Main MenuÆDisk ManagementÆDisk.
Step2: Select a hard disk which needs to format, FOLFN³)RUPDW´EXWWRQ
Note: All recorded files (including locked files) in the hard disk will be lost after
formatted.
In the disk management interface, user can modify the property of selected disk; click
³Refresh´ button to refresh the disk information. Click "Browse" button to enter the system
information interface, user FDQVHHWKHKDUGGLVN¶s system information and the number of
save picture, click "Clear" button to clear all pictures stored in the hard disk; click ³Apply´
button to save the setting.
Note: when clear all pictures in the hard disk, read-only pictures and locked
pictures cannot be deleted.
52
Digital Video Recorder User Manual
5.5.2 Advanced
Enter into Main MenuÆDisk ManagementÆAdvanced. User can check the hard
GLVN¶s model, S/N, firmware, health status and S.M.A.R.T information. S.M.A.R.T function
can monitor the GLVN¶s temperature, internal circuit and dielectric material, analysis the
potential problems and warn so as to protect its data.
5.6 Upgrade
User can get the upgrade file from your dealers to upgrade system once they have
the new software version.
Upgrade steps:
1) Copy the upgrade software into the USB disk, then connect USB disk to the USB
port of DVR.
2) Enter into Main MenuÆUpgrade. Click "Refresh" button to refresh the list, and the
name of upgrade software is displayed in the upgrade list.
3) Select this name, click ³Upgrade´ button to start upgrading. Please wait for a while
when the system is restart.
Note: Don't cut off the power in the process of formatting! The device supports
USB update only when the USB is compatible with DVR (refer to Appendix C
Compatible Devices). After the upgrade is complete, restart the system to activate.
Note: There can only be one upgrade package in USB disk; if no device or file
exists in the upgrade list, it is caused by the incompatible USB disk.
5.7 Logoff
Enter into Main MenuÆLogoff. Click OK button to log off, click Cancel button to exit
the warning window. If wants to log in again, user needs to enter the user name and
password in the login screen to log in device.
53
Digital Video Recorder User Manual
Chapter 6 Remote Surveillance
6.1 IE Remote Surveillance
In order to view the DVR from network, it must be connected to a LAN/WAN or
Internet. The following introduces the connection and use of Internet. Remote access to
the Internet has two types according to their online behavior.
6.1.1 On LAN
Step1: Right-click "My Network Places" to pop-up a drop-down menu, then click
"Properties" to open the "Network connection".
Step2: Double-click ³Local Area Connection ", then click "Properties" button.
Step3: Double-click "Internet Protocol (TCP / IP)´.
Step4: Obtain IP address, subnet mask and gateway of local computer.
Step5: Set the IP address, subnet mask and gateway of DVR.
(QWHULQWRWKH'95¶V0DLQMenuÆSetupÆNetwork configuration to enter IP address,
subnet mask and gateway. Subnet mask and gateway must be same as the parameters of
³Internet Protocol´, and IP address should be in the same field as your computer.
E.g. if your computer is 192.168.1.8, then the IP address of DVR can be 192.168.1.X
(³X´ is an arbitrary integer between 0 and 255 in addition to 8 and 1), subnet mask is
255.255.255.0, and gateway is 192. 168. 1. 1.
Step6: After finish the above settings, input the IP address of DVR in browser
address bar to enter the login page, such as: 192.168.1.X. The network will download
control automatically (the settings of browser must allow to download control, refer to
Appendix -1).
Step7: After the download is complete, interface will pop up a login window.
54
Digital Video Recorder User Manual
Step8: Enter your user name and password. The default username is "admin",
password is blank. Click "OK" to enter into preview interface, as shown below:
IE browser preview
6.1.2 On WAN
There are two ways for the DVR connect to internet.
1. Connect the DVR to internet through ADSL dial-up
Step1: EQWHU LQWR WKH '95¶V 0DLQ 0HQXÆSetupÆNetwork configurationÆNetwork.
Enable PPPoE, and do not set the DVR's network address, subnet mask and gateway,
then fill in the user name and password provided by the telecom operators in, click Apply
button.
55
Digital Video Recorder User Manual
Step2: EQWHULQWRWKH'95¶V0DLQ0HQXÆInformationÆNetwork information to obtain
IP address, then input it in the browser, such as: http://210.21.229.138, user can enter the
control download interface.
Step3: The following setup steps are the same as steps 6-8 of Chapter 6.1.1 on LAN.
2. Connect the DVR to internet through router
Step1: EQWHULQWRWKH'95¶V0DLQ0HQXÆSetupÆNetwork configurationÆNetwork to
input IP address, subnet mask and gateway, or tick off "Obtain an IP address
automatically."
Step2: Make sure the LAN can be connected; access your router by entering the
gateway address, then log on the router management interface to map port.
In this paper, we take Linksys router for example. Specify the IP address and port to
be forwarded from the internal/local IP address of your DVR to the Internet in router "Port
Range Forwarding" of "Applications & Gaming". Each DVR has two ports. (LAN IP
address of DVR can be added to the DMZ host, different URXWHU¶V configuration is different,
and user can refer to the router manual.)
After mapping the port, user can FKHFNWKH:$1,3DGGUHVVLQWKH³UXQQLQJ´RIrouter,
directly access to the DVR through the WAN IP address and HTTP port, such as:
http://113.108.119.20:HTTP port number. Then enter into the control download interface.
Step3: The following setup steps are the same as steps 6-8 of Chapter 6.1.1 on LAN.
56
Digital Video Recorder User Manual
Owing to WAN address will change frequently, remote access is not very convenient,
and users can access DVR by domain name.
For example: eQWHU LQWR '95¶V 0DLQ 0HQXÆSetupÆNetwork configurationÆOther
6HWWLQJVWLFNRII³''16´, select DDNS Server, enter the user name, password and host
domain name registered in DDNS server (refer to network configuration), user can use the
domain name to directly access DVR in the WAN access.
6.2 Remote Live Preview
Open the webpage, the first interface is to load the live preview screen. As shown
below:
Remote live preview interface
57
Digital Video Recorder User Manual
6.2.1 Symbol and Function Definition
(1) Channel Indicator
(2) Screen Display Mode
(3) Volume Adjustment
(4) Snap Picture
(5) Client Record: Record current video, and save them LQXVHU¶V3&
(6) Local Playback
(7) Remote Manual Recording
(8) Talkback Switch
(9) Color Adjustment
(10) PTZ Control
(11) Channel Status: Display the status of main stream, sub-stream and local video
state.
Channel Indicator:
Green light indicates the manual recording or schedule recording; red light indicates
the sensor alarm recording; yellow light indicates the motion detection recording; blue light
indicates the video loss. Indicators only show the first recording for a single channel has a
variety of recording modes. The priority is as follows: video loss > sensor alarm >
motion-detection>schedule recording= manual recording, 16 indicators represent the 16
channels.
6.2.2 Snap Picture
&OLFN³6QDS´
button to capture current image, and save it LQXVHU¶V3&
Note: User should set up the snap parameters in the Remote Preview
interfaceÆ CONFIGÆLocal config.
6.2.3 Color Adjustment
Buttons
Description
Drag the slider to adjust the brightness of video.
Drag the slider to adjust the hue of video.
Drag the slider to adjust the saturation of video.
58
Digital Video Recorder User Manual
Drag the slider to adjust the contrast of video.
Restore the default values.
Save the adjustment.
6.2.4 PTZ Control
When DVR is connected to PTZ or communication device, user can control it on the
client side. User can control the dome rotates up, up left, left, left down, down, right down,
right, up right and stop rotating; drag the slider to adjust the rotate speed; zoom, focus and
iris are adjustable; call any preset, cruise, track and auto scan.
The function description of remote PTZ operation panel follows below:
Button
Description
Direction keys: control the dome rotates up,
up left, left, left down, down, right down,
right, up right and stop rotating;
Drag the slider to adjust the rotate speed.
'Iris' button. Click button to increase
lighting. Click button to decrease lighting.
'Zoom' button. Click button to zoom in the
live picture of channel. Click button to
zoom out the live picture of channel.
'Focus' button. Click button to lengthen
focal length. Click button to shorten focal
length.
Call preset
Call cruise
Track
Auto scan
59
Digital Video Recorder User Manual
6.2.5 Preview Control
Click the right mouse on the live preview interface to pop up a pull-down menu, as
shown below:
Right-click menu
Stream: DVR support dual stream: master stream and sub-stream. Master stream is
HD channel with higher frame rate for every channel, but it needs higher network
bandwidth; Sub-stream is SD channel with low frame rate for every channel, it requires
low network bandwidth.
All to Master/Sub Stream: Set all channels as master stream or sub-stream.
Enable Audio: Enable or disenable the sound of live video.
Full Screen: Display the video in full-screen, and the tool bar will be hided;
double-click left mouse button again or click right mouse button to exit full screen mode.
Zoom in: Select the magnification to amplify the video. Hold the left mouse button,
and drug the cursor to view the video.
6.3 Remote Playback & Backup
6.3.1 Time Search
&OLFN³6($5&+´button to enter the time search interface, as shown below:
60
Digital Video Recorder User Manual
Remote playback interface
Step1: Select the channels which need to search data, set screen display mode;
select a date, the highlight date in the calendar means have record data.
Step2: Press Search button, the searched record information will be displayed in the
data information panel.
Step3: Click Play button to playback record from the selected time.
Step4: Click the relevant button on the screen; user can do some operations such as:
pause, rewind, fast forward, stop, single-frame playback, change channel mode, research,
etc. As shown below:
61
Digital Video Recorder User Manual
(1) Play
(2) Pause
(3) Backward / Rewind
(4) Fast Forward
(5) Stop
(6) Next Frame
(7) Previous Section
(8) Next Section
(9) Full Screen
(10) Volume
(11) Process Bar
(12) Channel Mode
(13) Play Mode
(14) Play Button
(15) Snap Picture
(16) Exit
6.3.2 Event Search
&OLFN³Event Search´button to enter the event search interface, as shown below:
62
Digital Video Recorder User Manual
Remote Event Search
Step1: Select the channels which need to search data, set event type (motion,
sensor); select a date, the highlight date in the calendar means have record data.
Step2: Press Search button, the searched event information will be displayed in the
event list. Double click an event file to playback. Click the relevant buttons on the screen
to do operation.
6.3.3 File Management
&OLFN ³)LOH 0DQDJHPHQW´ button to enter the file management interface, as shown
below:
63
Digital Video Recorder User Manual
Remote file management
Step1: Select the channels which need to search data; select a date, the highlight
date in the calendar means have record data.
Step2: Press Search button, the searched file information will be displayed in the file
list.
Lock: Select any ILOHDQGFOLFN³/RFN´EXWWRQWRORFNit, after that, that file will not be
deleted or covered.
Unlock: Select any ORFNHGILOHDQGFOLFN³UnlRFN´EXWWRQ to unlock it
Delete: Select any XQORFNHGILOHDQGFOLFN³'HOHWH´EXWWRQWRGHOHWHit.
Click ³$OO´, user can lock/unlock or delete all files.
Step3: Double click a file to playback. Click the relevant buttons on the screen to do
operation.
64
Digital Video Recorder User Manual
6.3.4 Remote backup
User can backup data by IE browser via internet. Click ³%$&.83´ button to enter the
backup interface, as shown below:
Remote backup interface
Step1: Select the start & end time and channels, then click Search button to view the
searched data information in the data list.
Step2: SHOHFWDQ\GDWDILOHRUWLFNRII³$OO´WRVHOHFWDOOGDWDILOHV FOLFN³BURZVH´EXWWRQ
WRVHWWKHVDYHSDWKDQGWKHQFOLFN³BDFNXS´EXWWRQWRVWDUWEDFNXS7KHbackup files will
be saved on XVHU¶V3&
Note: The backup file is AVI format; they can be played through universal
player.
65
Digital Video Recorder User Manual
6.4 Remote Configuration & Management
6.4.1 Remote Configuration
User can configure the device remotely. It not only can set up the network
configuration parameters, but also can set up other parameters through the network.
Click ³&21),*´ button to enter the system configuration interface, as shown below.
Remote users can easily set up all the parameters, its options and functions are the same
as the settings of DVR.
Remote menu setup
6.4.2 Remote Management
In the Disk Management interface, user can change the properties of hard disk; check
the hard disk¶s information, and format it.
66
Digital Video Recorder User Manual
In the Upgrade interface, user can remotely upgrade the device system.
You can also reboot the device.
6.4.3 Remote Check Information
The system records the work status and operating procedure automatically. User can
check the information about system, event, log, network and online users.
Enter into INFOÆLog; user can set the start & end time and log type, press ³Search´
button to search the log records. As shown in the figure below:
Remote Log Search
Note: The log records are saved in the HDD. It will not have any record if HDD
has not been installed. There is no limit on the number of log files, but only with
regard to the storage space of hard disk.
67
Digital Video Recorder User Manual
Chapter 7 Mobile Surveillance
You can remotely view Camera streams from your DVR, IPC and IP Dome on your
L3KRQH,L3DGRU$QGURLGGHYLFH
Compatible Mobile Viewing Devices
z
iPhone (4.0 and above)
z
iPad (4.0 and above)
z
Android(1.6 and above)
NOTE: ,QVWDQW 0RELOH 9LHZLQJ RQ DQ L3KRQH XVLQJ DQ L3KRQH $SS )UHH
GRZQORDG DYDLODEOH IURP $SSOH 6WRUH XQGHU WKH QDPH ³,6602%,/(´ &RPSDWLEOH ZLWK
L3KRQHYHUVLRQDQGDERYH6HOHFWDEOHFKDQQHOVOLYHYLHZLQJ0RELOHSKRQHGDWD
plan is required (not included).
Router port forwarding is required.
NOTE: ,QVWDQW 0RELOH 9LHZLQJ RQ DQ L3DG XVLQJ DQ L3DG $SS )UHH GRZQload
DYDLODEOHIURP$SSOH6WRUHXQGHUWKHQDPH³,6602%,/(+'´&RPSDWLEOHZLWKL3DG
version 4.0 and above. Selectable 9 channels live viewing. Mobile phone data plan is
required (not included).
Router port forwarding is required.
NOTE: Instant Mobile VieZLQJRQ$QGURLGDQGDERYH)UHHGRZQORDGDYDLODEOH
IURP *RRJOH SOD\ VWRUH XQGHU WKH QDPH ³,6602%,/(´ 6HOHFWDEOH FKDQQHOV OLYH
viewing. Mobile phone data plan is required (not included).
Router port forwarding is required.
Before You Begin
z
You will need the following before you can start mobile viewing on your iPhone or
Android device:
z
The IP address or DDNS host name of your DVR or IP Camera: For details, please
refer to the user manual.
z
The TCP Port Number of your DVR or IP Camera: By default, the port number is
5000.
z
User name and Password of your DVR: By default, the ID is admin, no password.
68
Digital Video Recorder User Manual
For Android
7.1 Main Functions
z
Support Chinese and English;
z
View the Cameras on real time via wifi and 3G;
z
Support multi-channel switching;
z
Support remote play;
z
Support device configuration, modification and delete;
z
Support photo view and save;
z
Support video view and save;
z
Support IP and DDNS access;
z
Support Pan, Tilt & Zoom control;
z
Support Snap-shot;
z
Support video records;
z
Adopt direct connection device, without any third party server transit;
7.2 Installation
Users can free download this app IURP *RRJOH SOD\ VWRUH RQ $QGURLG DQG
above, \RXPD\ILUVWVHDUFK³,6602%,/(´like Fig 7-1 as below. Router port forwarding is
required.
7KHQ FOLFN ³,QVWDOO´ WKH DSSOLFDWLRQ ZLOO EH DXWRPDWLFDOO\ LQVWDOOHG LQWR \RXU PRELOH
phone, like Fig 7-2 as below:
69
Digital Video Recorder User Manual
Fig 7-1
Fig 7-2
7.3 Application Running
7.3.1 Interface Description
After successfully installed the application into mobile phones, it is ready to run, just
click the ISS MOBILE
icon in the main menu. The main interface looks like Fig
7-3:
&OLFN³
´LFRQRQWRSULJKWWKHQ\RXFDQDFFHVVWKHPDLQPHQXLQWHUIDFHDQGVHH
corresponding operation options, including device list, local video, photos, about, etc; refer
to Fig 7-4:
70
Digital Video Recorder User Manual
Fig 7-3
Fig 7-4
Device List: Add a new device, or modify the device settings.
Local Video: If ISS MOBILE has record function, after clicking video records, you will
see the details of the records. The name of the record file will be generated by system
default according to recording time.
Video Remote: Access the device recorded clips and view the video.
Saved Photos: Save the snapshot on the phone when viewing the IP Camera
through the phone; after clicking it, you will see the photos as thumbnail. Enlarge the
photos by clicking it.
Setting: After clicking it, you can set password protection, alarm sound, etc; refer to
Fig 7-5:
About: The related information of the application.
71
Digital Video Recorder User Manual
Fig 7-5
7.3.2 Live Preview
Click back key on top left in the main menu interface, back to display interface, refer
to Fig 7-6:
Fig 7-6
,QVWUXFWLRQVRIWKHIXQFWLRQVRQ³/LYH3UHYLHZ´LQWHUIDFHDVEHORZ
72
Digital Video Recorder User Manual
Function Key
Description
Channel selecting: You can select the channels playing
Select the group of channels
Play / Stop
/
Snapshot
Video Records
Quick Access Device List, edit and select the device
Alarm function
Left Slip to Display PTZ Control Button
Control the directions of the Camera
Zoom in / Zoom out
/
Change focus and aperture
7.3.3 Add Device
If this is the first time to use ISS MOBILE app, you need to put in all the information
needed. Steps as below:
z
&OLFN³
z
&OLFN³
´WRDFFHVV³'HYLFH/LVW´LQWHUIDFHWKHOLVWLVEODQNDVWKLVWLPH
´RQ³'HYLFH/LVW´RQERWWRPOHIWWRDFFHVV³'HWDLO´LQWHUIDFHOLNHFig 7-7
as below:
73
Digital Video Recorder User Manual
Fig 7-7
Device Name: The names of equipment, which can help you identify different devices,
for examples, you can type the names based on the location of the equipment. The name
will be showed on the topside title bar of display interface.
Address: DVR IP address (must be an Internet address) or DDNS.
Port: It means mobile phone port, and you can acquire port number in the setting
information of the device. Please use the fixed port: 554 here.
User Name: The user name of terminal device.
Password: The password of terminal device, match with user name.
Max Channel: The channels of your DVR supported, 32 channels max.
$IWHU HGLWLQJ SOHDVHFOLFN ³6DYH´ WRVDYHWKH LQIRUPDWLRQ &OLFN ³%DFN´ WXUQEDFN WR
³'HYLFH/LVW´\RXZLOOVHHWKHQDPHFKDQQHOVDGGUHVVHWFOLNHFig 7-8 as below:
74
Digital Video Recorder User Manual
Fig 7-8
z
&OLFN³
Fig 7-9
´DQG'HYLFHWRHGLWVHWWLQJLQIRUPDWLRQ)RUH[DPSOHFOLFN³GHYLFH´
LQ³'HYLFH/LVW´\RXFRXOGPRGLI\WKHVHWWLQJVRI³GHYLFH´.
z
&OLFN ³
´ WR GHOHWH WKH VHOHFWHG GHYLFH )RU H[DPSOH FOLFN ³GHYLFH ´ LQ
³'HYLFH/LVW´ZLOOVKRZQRWLFHOLNH)LJ-9VHOHFW³2.´DQGGHOHWH³GHYLFH´.
7.3.4 Switch Channel
z
Select the numbers showed in Area 3 in Figure 7-10 to switch channels; select
Area 2 to switch channel-group, and then select the numbers in this channel-group to
switch the channels.
z
Switch the channels within different devices:
If you want to switch to the channels on other devices, steps as below:
1)
3UHVV³
´WRVWRSRUWXUQWKHSOD\LQJYLGHRRII
2)
Click ³´RQGLVSOD\LQWHUIDFHOLNH$UHDLQ)LJ-10, then access device list interface,
like Fig 7-11:
75
Digital Video Recorder User Manual
Fig 7-10
3)
Fig 7-11
Select the device which switched to, will show the channel list of this device, like Fig
7-12 as below:
Fig 7-12
4)
Select the channels in the channel list of this device, turn back to display interface to
view the Camera of this channel.
76
Digital Video Recorder User Manual
7.3.5 PTZ Control
/HIWVOLS³
´WR³37=&RQWURO´OLNH)LJ7-13 as below:
Fig 7-13
Function keys of PTZ control as below:
:Control PTZ direction;
:Zoom in and zoom out;
:Change focus;
:Change aperture.
7.3.6 Local Video
The videos will be saved on the phone after recording the videos. Steps as below:
Note: If there is no memory card on phone, the record function will not work.
z
Play Video:
1)
&OLFN ³
´ WR DFFHVV PDLQ PHQX LQWHUIDFH VHOHFW ³ORFDO YLGHR´ WR DFFHVV ³ORFDO
YLGHR´OLVWLQWHUIDFHOLNH)LJ7-14:
2)
Click the video record, for example 20121022145057.mp4, to view this video record.
77
Digital Video Recorder User Manual
Fig 7-14
z
Delete:
1)
&OLFN³
´WRDFFHVVWKHPDLQPHQXLQWHUIDFHVHOHFW³ORFDOYLGHR´WRDFFHVV³ORFDO
YLGHR´OLVWLQWHUIDFHOLNH)LJ7-14:
2)
&OLFN³
´VHOHFWWKHQHHGHGUHFRUGOLNH)LJ7-15FOLFN³
3)
&OLFN³'RQH´DQGEDFNWR³/RFDO9LGHR´OLVWinterface;
4)
&OLFN³%DFN´DQGEDFNWKHPDLQPHQXOLNH)LJ7-16:
Fig 7-15
´WRGHOHWHWKLVYLGHR
Fig 7-16
1RWH ,Q WKH DOO RSHUDWLRQ VWHSV \RX FRXOG FOLFN ³'RQH´ WR HQG XS FDQFHO WKH
operation and back the last step.
78
Digital Video Recorder User Manual
2) You have to make sure there are video records, so that you could search
the records; if not, you cannot search it.
7.3.7 Saved Photos
The photos are the snap-shot when viewing the Cameras which saved on the album.
You also can check and batch save and delete etc. The steps are the same as 4.3.6.
7.3.8 Switch Language
When you switch the language on your phone, the language of the application will be
FKDQJHGDVZHOO)RUH[DPSOHLW¶VVZLWFKHGWR(QJOLVKRQ\RXUSKRQHWKHODQJXDJHRIWKH
application will be switched to English as well.
7.3.9 Video Remote
You can access the device recorded clips with the app and view the video clips.
Select the right device, channel and time then tap search, like Fig 7-17:
7.3.10 Real-Time Alarm
When any channel has any alarming info, the app will show up in the main interface,
like Fig 7-18:
79
Digital Video Recorder User Manual
Fig 7-17
Fig 7-18
For Iphone
7.4 Main Functions
z
Support Chinese and English;
z
View the Cameras on real time via wifi and 3G;
z
Support multi-channel switching;
z
Support remote play;
z
Support device configuration, modification and delete;
z
Support photo view and save;
z
Support video view and save;
z
Support IP and DDNS access;
z
Support Pan, Tilt & Zoom control;
z
Support Snap-shot;
z
Support video records;
z
Adopt direct connection device, without any third party server transit;
80
Digital Video Recorder User Manual
7.5 Installation
Users can free download this app IURP$SSOH6WRUHRQL3KRQHYHUVLRQDQG
above, \RXPD\ILUVWVHDUFK³,6602%,/(´like Fig 7-19 as below. Router port forwarding
is required.
7KHQ FOLFN ³,QVWDOO´ WKH DSSOLFDWLRQ ZLOO EH DXWRPDWLFDOO\ LQVWDOOHG LQWR \RXU PRELOH
phone, like Fig 4-20 as below:
Fig 7-19
Fig 7-20
7.6 Application Running
7.6.1 Interface Description
After successfully installed the application into mobile phones, it is ready to run, just
click the ISS MOBILE
icon in the main menu. The main interface looks like Fig
81
Digital Video Recorder User Manual
7-21 as below:
&OLFN³
´LFRQRQWRSULJKWWKHQ\RXFDQDFFHVVWKHPDLQPHQXLQWHUIDFHDQGVHH
corresponding operation options, including device list, photos, video records, about & help,
etc; refer to Fig 7-22:
Fig 7-21
Fig 7-22
Device List: Add a new device, or modify the device settings.
Remote Play: Access the device recorded clips and view the video.
Video Records: If ISS MOBILE has record function, after clicking video records, you
will see the details of the records. The name of the record file will be generated by system
default according to recording time.
Photos: Save the snapshot on the phone when viewing the Cameras through the
phone; after clicking it, you will see the photos as thumbnail. Enlarge the photos by
clicking it.
Settings $IWHU FOLFNLQJ ³
´ \RX FDQ VHW $XWR SOD\ VFUHHQ SULRULW\ W\SH HWF
refer to Fig 7-23:
82
Digital Video Recorder User Manual
Fig 7-23
a)
$XWRSOD\7XUQRQ³$XWR3OD\´WRGLVSOD\WKHYLGHRVXUYHLOODQFHDXWRPDWLFDOO\RQ\RXU
next login. If turn it off, it will not display your last time video on the next login.
b)
6FUHHQ6HWWLQJ6HOHFW³´PHDQVRQO\RQHSOD\HUZLQGRZLQSOD\HULQWHUIDFHVHOHFW
³´PHDQVIRXUSOD\HUwindows in player interface.
c)
Priority Type: Select the desired type: Real Time and Fluency.
d)
Alert Sound: Select the voice prompts when the device alarm is triggered.
e)
Play Audio: Open and close the device output sound.
About & Help: The related information of the application.
7.6.2 Live Preview
Click back key on top left in the main menu interface, back to display interface, like
Fig 7-24 as below:
83
Digital Video Recorder User Manual
Fig 7-24
,QVWUXFWLRQVRIWKHIXQFWLRQVRQ³/LYH3UHYLHZ´LQWHUIDFHDVEHORZ
Function Key
Description
Channel selecting: You can select the channels
playing
Select the group of channels
Play / Stop
/
Delete Display Records
Snapshot
Video Records
Real-time Alarm
Quick Access Device List, edit and select the device
84
Digital Video Recorder User Manual
Left Slip to Display PTZ Control Button
Control the directions of the Camera
Zoom in / Zoom out
/
Change focus
Control aperture
7.6.3 Add Device
If this is the first time to use ISS MOBILE app, you need to put in all the information
needed. Steps as below:
z
&OLFN³
z
&OLFN ³
´WRDFFHVV³'HYLFH/LVW´LQWHUIDFHWKHOLVWLVEODQNDVWKLVWLPH
´ RQ ³'HYLFH /LVW´ RQ ERWWRP OHIW WR DFFHVV ³'HWDLO´ LQWHUIDFH OLNH )LJ
7-25 as below:
Fig 7-25
Name: The name of equipment, which can help you identify different devices, for
examples, you can type the names based on the location of the equipment. The name will
be showed on the topside title bar of display interface.
85
Digital Video Recorder User Manual
Address: DVR IP address (must be an Internet address) or DDNS.
Port: It means mobile phone port, and you can acquire port number in the setting
information of the device. Please use the fixed port: 554 here.
User ID: The user name of terminal device.
Password: The password of terminal device, match with user name.
Max Channel: The channels of your DVR supported, 32 channels max.
$IWHUHGLWLQJSOHDVHFOLFN³6DYH´WRVDYHWKHLQIRUPDWLRQ&OLFN³%DFN´WXUQEDFN
WR ³'HYLFH /LVW´ \RX ZLOO VHH WKH QDPH FKDQQHOV DGGUHVV HWF OLNH Fig 7-26 as
below:
Fig 7-26
z
&OLFN³
Fig 7-27
´DQG'HYLFHWRHGLWVHWWLQJLQIRUPDWLRQ)RUH[DPSOHFOLFN³GHYLFH´
LQ³'HYLFH/LVW´\RXFRXOGPRGLI\WKHVHWWLQJVRI³GHYLFH´
z
&OLFN ³
´ WR GHOHWH WKH VHOHFWHG GHYLFH )RU H[DPSOH FOLFN ³GHYLFH ´ LQ
³'HYLFH/LVW´ZLOOVKRZQRWLFHOLNH)LJ7-27VHOHFW³2.´DQGGHOHWH³GHYLFH´
7.6.4 Switch Channel
z
Select the numbers showed in Area 2 in Figure 7-28 to switch channels; select
Area 3 to switch channel-group, and then select the numbers in this channel-group to
switch the channels.
z
Switch the channels within different devices:
If you want to switch to the channels on other devices, steps as below:
1)
3UHVV³
´WRVWRSRUWXUQWKHSOD\LQJYLGHRRII
2)
&OLFN³´RQGLVSOD\LQWHUIDFHOLNH$UHDLQ)LJ7-28 then access device list interface,
like Fig 7-29:
86
Digital Video Recorder User Manual
Fig 7-28
Fig 7-29
3)
Select the device which switched to, will show the channel list of this device.
4)
Select the channels in the channel list of this device, turn back to display interface to
view the Camera of this channel.
7.6.5 PTZ Control
/HIWVOLS³
´WR³37=&RQWURO´OLNH)LJ7-30 as below:
Fig 7-30
Function keys of PTZ control as below:
:Control PTZ direction;
:Zoom in and zoom out;
:Change focus;
87
Digital Video Recorder User Manual
:Change aperture.
7.6.6 Local Video
The videos will be saved on the phone after recording the videos. Steps as below:
z
Play Video:
1)
&OLFN³
´WRDFFHVVWKHPDLQPHQXLQWHUIDFHVHOHFW³ORFDOYLGHR´WRDFFHVV³ORFDO
YLGHR´OLVWLQWHUIDFHOLNH)LJ7-31:
2)
Click the video record, for example 20121011134721.mp4, to view this video record.
z
Batch Save:
1)
&OLFN³
´WRDFFHVVWKHPDLQPHQXLQWHUIDFHVHOHFW³ORFDOYLGHR´WRDFFHVV³ORFDO
YLGHR´OLVWLQWHUIDFHOLNH)LJ7-31:
2)
&OLFN³
´WKHQVHOHFWWKHQHHGHGYLGHROLNH)LJ7-32:
3)
&OLFN ³6DYH WR SKRWRV DOEXP´ ZLOO VKRZ ³6DYHG VXFFHVVIXOO\´ OLNH )LJ 7-33(a) and
(b):
4)
&OLFN³2.´EDFNWRWKHOLVWLQWHUIDFHOLNH)LJ7-31:
Fig 7-31
Fig 7-32
Fig 7-33(a)
88
Digital Video Recorder User Manual
Fig 7-33(b)
z
Delete:
1)
&OLFN³
Fig 7-33(c)
´WRDFFHVVWKHPDLQPHQXLQWHUIDFHVHOHFW³ORFDOYLGHR´WRDFFHVV³ORFDO
YLGHR´OLVWLQWHUIDFHOLNH)LJ7-31:
2)
&OLFN³
3)
&OLFN³'HOHWH´DQGVKRZWKHPHVVDJHOLNH)LJ7-33(a) and (c):
´VHOHFWWKHQHHGHGUHFRUGOLNH)LJ7-32:
4)
&OLFN ³2.´ DQG EDFN WKH OLVW LQWHUIDFH RU FOLFN ³&DQFHO´ DQG ³'RQH´ WKHQ EDFN WKH
main interface like Fig 7-31.
1RWH ,Q WKH DOO RSHUDWLRQ VWHSV \RX FRXOG FOLFN ³'RQH´ WR HQG XS FDQFHO WKH
operation and back the last step.
2) You have to make sure there are video records, so that you could search
the records; if not, you cannot search it.
7.6.7 Saved Photos
The photos are the snap-shot when viewing the Cameras which saved on the album.
You also can check and batch save and delete etc. The steps are the same as 4.6.6.
7.6.8 Switch Language
When you switch the language on your phone, the language of the application 当 will
EHFKDQJHGDVZHOO)RUH[DPSOHLW¶VVZLWFKHGWR(QJOLVKRQ\RXUSKRQHWKHODQJXDJHRI
89
Digital Video Recorder User Manual
the application will be switched to English as well.
7.6.9 Video Remote
You can access the device recorded clips with the app and view the video clips.
Select the right device, channel and time then tap search, like Fig 7-34:
7.6.10 Real-Time Alarm
When any channel has any alarming info, the app will show up in the main interface,
like Fig 7-35:
Fig 7-34
Fig 7-35
90
Digital Video Recorder User Manual
Appendix A
FAQ
Q1. Why the DVR cannot start after connected to the power?
a. The adapter has been damaged. Please change an adapter.
b. The power of the adapter is not enough. Please remove the HDD to check.
c. Hardware problem.
Q2. There is not menu output or only has live image display.
a. Check up whether other devices can display menu or long press Exit/ESC button to wait
for login dialog box to appear.
Q3. The indicator of the DVR lights, but no output. Why?
a. The power of the adapter is not enough. Please remove the HDD or change an adapter
to try.
b. The video format of the DVR is different from that of the monitor.
c. Connection problem. Please check the cable and the ports of monitor and DVR.
Q4. Why are no images displayed on parts or all of the channels of the DVR?
a. Connection problem. Please check the cable and the ports of camera and DVR.
b. Camera problem. Please check the cameras.
c. The video format of the DVR is different from that of the cameras. Please change DVR
system format.
Q5. Cannot find HDD
a. The power of the adapter is not enough. Please change an adapter to try.
b. Connection problem. Please check the power cables and data cables.
c. The HDD is damaged. Change a new one.
91
Digital Video Recorder User Manual
Q6. Cannot record
a. Don't format HDD. Please format it manually first.
b. Don't enable record function or incorrect setup. Please refer to 4.3 Record configuration
and 4.4.1 Schedule.
c. HDD is full and not enables recycle function. Chang a new HDD or enable recycle.
Please refer to 4.3.5 Recycle record.
d. The HDD is damaged. Change a new one.
Q7. Cannot use mouse
a. Please wait 1-2 minutes after mouse connected.
b. Not detected. Plug/unplug several times.
c. The mouse is incompatible. Please change a compatible mouse.
Q8. Cannot download ActiveX control
a. IE browser blocks ActiveX. Please proceed as follows:
① Open IE browser, then click ToolsÆ,QWHUQHW2SWLRQV«
② Select Security tabÆ&XVWRP/HYHO«; Refer to Fig 8-1:
③(QDEOHDOOWKHVXERSWLRQVXQGHU³$FWLYH;FRQWUROVDQGSOXJ-LQV´; refer to Fig 8-2:
④ Click OK to finish setup;
b. Other plug-ins or anti-virus software blocks ActiveX. Please uninstall or close them.
92
Digital Video Recorder User Manual
Fig 8-1
Fig 8-2
Q9+RZWRGHDOZLWKZKHQ'95VWDUWVLWGLVSOD\V³SOHDVHZDLW«´DOOWKHWLPH?
The first possible reason: hard-disk cable or data cable are not connected well.
Solution: please check the connection of hard-disk cable and data cable to make
sure they are connected well; if still not working, please unplug them and re-plugging
again.
The second possible reason: it is forced to stop because hard disk has disabled track
which causes the system checking hard disk cannot skip.
Solution: change another new hard disk or reformat the broken one.
Q10: How to input password and digital numbers?
The method of input password and digital numbers is to click the blank box behind
password or items needing to input numbers, and then the small keyboard will appear.
Please select number or letter to input (the initial password is 123456), you can also use
the digital keys in the front panel, or the digital keys on the remote controller.
Q11: Why is the hard disk used in a DVR identified a new hard disk if directly used
93
Digital Video Recorder User Manual
to another same type DVR? And why must we format it again?
When DVR only uses one hard disk, the hard disk removed from one to another same
type DVR can work normally without format. However, when a DVR adds to a new hard
disk, it will identify the hard disk as a new one and inquire whether to format no matter
whether this hard disk used or not in another same type DVR before. In this condition, it
can be used normally after formatted according to the guide; if two or more hard disks
used in different DVRs, when used in another DVR with the same type, they will be
identified to be two or more new hard disks, and all of them need to format. In general,
please do not try using more disks removed from different DVRs into another one in case
the data lose.
Q12: What are the minimum configurations of PC for clients connecting?
PC Module
Parameters
CPU
Intel Celeron 2.4G
Motherboard
Intel 845
HDD
80G
RAM
512M
VGA
NVIDIA GeForce MX440/FX5200; ATIRADEON 7500/X300
OS
Windows 2000(SP4 above) /Windows XP(SP2 above)
/VISTA
DirectX
9.0
Q13: How to handle the situation when codec control is blocked in the VISTA or
Win7 system?
If user has encountered this problem, there are two solutions to fix it we may have:
a. Enter the Control PanelÆUser Account and Family Safety Æ User Account Control;
click Turn User Account on or off. Cancel ³Use User Account Control (UAC) to help protect
your computer´UHIHUWRFig 8-3).
94
Digital Video Recorder User Manual
Fig 8-3
b. Right click IE browser (refer to Fig 8-4), select ³Run as administrator´ to run browser.
Fig 8-4
95
Digital Video Recorder User Manual
Appendix B
Calculate Recording Capacity
Make sure the hard disk formatted and installed to the DVR for the first time.
1、 Hard disk capability
There is no limit for recording machine. We recommend 500G~2048G size to keep
better stability.
2、 Overall capability option
The hard disk capability formula is:
Overall capability(M)=channel number*time(hour)*capability in an hour(M/hour)
The recording time formula is:
Recording time(hour)=
overall capability(M)
Capability in an hour(M/hour)*channel number
The DVR introduces the H.264 compression technology. Its dynamic range is very
large so the hard disk capability calculation is based on the estimation values of each
channel creating files in an hour.
Example:
For one piece 500G HDD, real time CIF for recording, it will keep recording for about
25 days.HDD spaces per channel is 200M/H, if 4channels real time CIF at 24hours
recording uninterrupted, it can last:500G/(200M/H*24H*4ch)=26 days
96
Digital Video Recorder User Manual
Appendix C
Compatible Devices
1. Compatible USB drive after test.
Brand
Capacity
SSK
512MB, 1G, 2GB
Netac
4GB
Kingston
2GB
AIGO
2GB
Smatter vider
1GB
SanDisk
4GB
2. Compatible SATA CD/DVD writers after test
Brand
Model
TECLAST
GH22NP20/TL-22XD
BENQ
DW220S-0K4
LITEON
DH²20A6S01C
LITEON
DH-20A4P02C
SAMSUNG
TS-H653B
3. Compatible HDD list after test
Brand
Seagate Barracuda
Capacity
LP ST3200542AS
Seagate Barracuda 7200.11 ST31500341AS
Seagate SV35.3
ST31000340SV
2TB
1.5T
1T
Seagate Pipeline HD.2
500G
Seagate Barracuda 7200.10
320G
Seagate Barracuda 7200.10 ST3250310AS
250G
97
Digital Video Recorder User Manual
Seagate Barracuda 7200.11 ST3160813AS
160G
Seagate Barracuda 7200.10 ST380815AS
80G
Maxtor Diamondmax 21
160G
STM3160215AS
HITACHI Deskstar HDS721616PLA380
160G
HITACHI Deskstar
80G
WD WD1600JS
160G
Samsung
HD161HJ
98
160G
Digital Video Recorder User Manual
Appendix D
Specifications
Channel number
4CH
OPERATION
SYSTEM
LINUX
8CH
VIDEO
VIDEO SYSTEM
NTSC/PAL Switch Selectable
INPUT
BNC*4,1.0Vp-p,75ohm
Video Output
1 CH BNC(1.0Vp-Sȍ+'9*$2XWSXW
SPOT
NO
LOOP OUT
NO
VGA OUTPUT
800 x 600, 1024 x 768, 1280x 1024
HDMI OUTPUT
OPTIONAL
BNC*8,1.0Vp-p,75ohm
AUDIO
INPUT
4CH , RCA
OUTPUT
1CH,RCA
TALK BACK
YES
CONTROL
MOUSE
2 * USB2.0
IR CONTROLLER
YES
STORAGE
BUILD
INTERFACE
IN
SATA 2.6 * 1(1*HDD 2TB )
DISPLAY
DIVISION
1, 4
1,4,6,8,9
ZOOM
Preview and Playback Zoom Support
99
Digital Video Recorder User Manual
RECORDING
COMPRESSION
H.264 Main Profile
RECORDING
MODE
Manual/Schedule/Motion Detection/Sensor
NTSC:704*480,352*240
RESOLUTION
PAL:704*576,352*288
RECORD FRAME
RATE
NTSC: 120FPS@D1
NTSC: 240FPS@CIF
PAL: 100FPS@D1
PAL: 200FPS@CIF
QUALITY
Worst, Worse, General, Good, Better, Best
MOTION
DETECTION
Sensitivity: Multi Level, 22*15Grid
WATER MARK
YES
PLAYBACK
PLAYBACK
FRAME RATE
MULTI CHANNEL
PLAYBACK
120(100)FPS@D1
240(200)FPS@CIF
1, 4
1,4,8
SPEED
Normal, FF(1X, 2X, 4X, 8X, 16X), Slow (1/2X, 1/4X), RW (8X,
16X, 32X)
SEARCH
METHOD
Time, Event, Channels and Calendar
COMMUNICATION
REMOTE
SOFTWARE
REMOTE
OPERATION
NETWORK
SERVICE
Remote Client, IE Brower, Mobile, CMS
Remote view, remote playback, remote setup
TCP/IP, UDP, HTTP, DDNS, SMTP(SSL), LAN, DHCP, PPPOE
3G DEVICE
iPHONE,iPAD, Android
3G
Module
YES, with USB 2.0 Port, WCDMA Signal(The first edition will not
External
support)
WAN RJ45
10/100 Mbit/s
WIFI
Module
Yes, with USB 2.0 Port, 100 Meters
External
100
Digital Video Recorder User Manual
GUI INTERFACE
Supported GUI 16 Bit True Color
PTZ PROTOCOL
1*RS485, Support multi Protocols
BACKUP
INTERNAL
NO
EXTERNAL
2 * USB2.0; Removable DVD-RW
NETWORK
YES
FILE
.dat / AVI
GENERAL
ALARM IN/OUT
8CH / 1CH Optional
RS-485
1 Optional
RS-232
NA
UNIT
DIMENSION(mm)
OPERATION
TEMPERATURE
WORKING
HUMIDITY
POWER
CONSUMPTION
W220xD260xH47.5mm
10°~ 40°
10% ~ 90%
DC 12V, 2A, 10~15W (Exclude HDD)
101