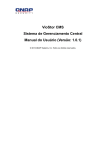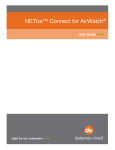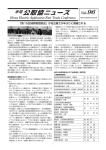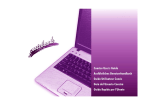Download Manual do Usuário - Comunicador IntraChat
Transcript
MANUAL DO USUÁRIO Comunicador Intrachat Servidor Administrador Cliente Auditor CICMSG COMUNICADOR INTRACHAT INDÍCE MANUAL DO USUÁRIO 1. Introdução: COMUNICADOR INTRACHAT 1.1. Vantagens 1.2. Principais funções 01 02 03 2. Servidor Intrachat 2.1. Requisitos mínimos para instalação do Servidor 2.2. Instalação do Servidor 2.2.1. Instalação em ambiente Windows usando o Instalador 2.2.2. Instalação em ambiente Windows sem instalador 2.2.3. Instalando em ambiente Linux 2.3. Opções de linha de comando 2.4. Cópia de Segurança do Servidor 2.5. Configurando Servidor para acesso local 2.6. Configurando Servidor para acesso remoto 2.7. Atualizando versão do Servidor 2.7.1. Usando o instalador (Windows) 2.7.2. Instalando manualmente (Windows / Linux) 2.8. Mudando o Servidor de computador 2.9. Banco de Dados 2.9.1. Conhecendo o aplicativo SQLITE.exe 2.9.2. Exemplo de como incluir Unidades e Usuários automaticamente? 2.10. Arquivo de Log do Servidor 05 05 06 06 09 10 11 11 12 13 13 13 13 14 14 14 3. Administrador IntraChat 3.1. Requisitos mínimos para instalação do Administrador 3.2. Instalação do Administrador 3.2.1. Instalando em ambiente Windows utilizando o Instalador do Servidor 3.2.2. Instalando em ambiente Windows sem instalador 3.3. Opções de linha de comando 3.4. Utilizando o Administrador 3.4.1. Conectando-se ao Servidor 3.4.2. Conhecendo a janela principal do Administrador 3.4.3. Conhecendo a janela “Unidades / Usuários” 3.5. Exemplos práticos: 3.5.1. Exemplo 1: 3.5.2. Exemplo 2: 3.5.3. Exemplo 3: 18 18 18 Manual do Usuário | Comunicador Intrachat 15 17 18 21 21 21 22 22 25 30 30 30 31 i COMUNICADOR INTRACHAT 4. Cliente Intrachat 4.1. Requisitos mínimos para instalação do Cliente 4.2. Como instalar o Cliente IntraChat 4.2.1. Utilizando o Instalador 4.2.2. Alterando as configurações do Cliente após instalado 4.2.3. Instalação Manual 4.3. Interface 4.3.1. Botões 4.4. Conectando 4.5. Utilizando o chat de texto 4.6. Utilizando mensagens rápidas 4.7. Utilizando o chat de voz 4.8. Utilizando o controle remoto 4.9. Utilizando a transferência de arquivos 4.10. Salas 4.11. Mensagens 4.12. Arquivos 32 32 32 32 38 39 39 39 40 40 42 43 43 43 43 44 45 5. Auditor de Mensagens Intrachat 5.1. Requisitos mínimos para instalação 5.2. Instalação do Auditor 5.2.1. Instalando em ambiente Windows usando o instalador do Servidor 5.3. Acessando o Auditor Intrachat 5.4. Interface 5.4.1. ON-LINE 5.4.2. Banco de dados 5.4.3. Repositório de Arquivos 5.4.4. Estatísticas 5.4.5. Eventos 5.4.6. Configuração 47 47 47 47 50 50 51 52 52 53 53 54 6. CICMSG 6.1. Aplicações: 6.2. Linha de comando 55 55 55 Manual do Usuário | Comunicador Intrachat ii COMUNICADOR INTRACHAT 1. Introdução: COMUNICADOR INTRACHAT O Comunicador IntraChat é um pacote com vários aplicativos, desenvolvidos para facilitar a comunicação dentro das organizações sem perder o controle do que está acontecendo. Estes são os aplicativos: 1. Servidor IntraChat: Este é o aplicativo principal. Ele fica no meio de toda conversa entre os usuários. Quando um usuário se conecta ao IntraChat, ele na realidade está conectado com o Servidor. Ao enviar uma mensagem para outro usuário, na realidade está enviando para o Servidor e o Servidor re-envia para o usuário destino. Esse tráfico de mensagens é imperceptível ao usuário, mas permite que o responsável pela comunicação da empresa controle e acompanhe tudo o que está acontecendo. 2. Administrador IntraChat: Através deste aplicativo o responsável pela comunicação configura o Servidor. O Servidor não tem interface gráfica, isso permite que ele rode em outros sistemas operacionais além do Windows, assim sendo, usamos o Administrador para configurá-lo. Com o Administrador IntraChat podemos cadastrar usuários, definir o que cada usuário pode ou não pode fazer, definir com quem cada usuário pode conversar, apagar mensagens do banco de dados, verificar eventos gerados pelo servidor, criar unidades para atendimento de suporte (help-desk), interligar Servidores IntraChat, enviar mensagens para todos os usuários (broadcast), desconectar usuários, acompanhar o uso da banda e muito mais. 3. Cliente IntraChat: Aplicativo utilizado pelos usuários para enviar mensagens de texto, voz, arquivos, controle remoto de estações (VNC) e pesquisar de mensagens enviadas e recebidas. 4. Auditor IntraChat: 1 Com este aplicativo é possível: a) visualizar em tempo real todas as mensagens que estão sendo trocadas pelos usuários, b) pesquisar no banco de dados, utilizando filtros, mensagens enviadas anteriormente, c) obter informações sobre arquivos enviados, e, d) obter estatísticas. 1. O administrador pode permitir ou não que os usuários utilizem Chats privados que não serão gravados pelo Servidor e não poderão ser auditados. Manual do Usuário | Comunicador Intrachat 1 COMUNICADOR INTRACHAT 1.1.Vantagens Disponibilidade O servidor fica dentro da empresa, não necessitando de qualquer serviço de terceiros ou servidores remotos para fazer seu trabalho. Isso significa maior segurança e alta disponibilidade. Simples de usar 5 minutos bastam para saber usar o sistema. As funções são intuitivas e a interface simples e agradável. Integração com o Windows Obtém diretamente do Windows o nome do usuário que foi usado para o logon na rede. Isso significa que: a) O usuário não precisa entrar com um nome e senha para usar o IntraChat®; b) O usuário não tem que lembrar de ainda mais um conjunto de nome/senha; c) Vários usuários podem usar o mesmo computador, e ainda manter suas próprias identidades; d) Um usuário não toma acidentalmente a identidade de outro. Criptografia Toda informação que trafega no IntraChat® é criptografada, utilizando chave aleatória. Isso quer dizer que uma palavra digitada 10 vezes, irá trafegar criptografada de 10 maneiras diferentes, impossibilitando a interceptação e decodificação das mensagens. Privacidade e auditoria É possível determinar quais usuários poderão utilizar conversas privadas que não serão auditadas, todo o demais conteúdo será passível de auditoria. Hierarquia Contém 10 níveis hierárquicos flexíveis, que estabelecem diferenças entre acessibilidade e visibilidade entre os usuários. Fácil instalação e manutenção A instalação é simplificada e as opções-padrão são suficientes para rápida distribuição do comunicador na empresa. Funciona em todas as versões do Windows e Linux (somente servidor). Banco de dados integrado O IntraChat® trabalha com um banco de dados embutido que dispensa a instalação de servidores de terceiros e elimina conflitos com bancos de dados pré-existentes. Facilidades para usuários móveis O IntraChat® é capaz de reconhecer um adaptador de rede e/ou uma conexão dial-up, facilitando a conexão de usuários remotos que utilizam a rede discada. Manual do Usuário | Comunicador Intrachat 2 COMUNICADOR INTRACHAT 1.2.Principais funções Mensagens rápidas As mensagens podem ser enviadas para o usuário destino estando ou não conectado no momento. Ela é recebida em uma janela pop up Conversas privadas São conversas utilizadas geralmente por diretores ou gerentes e não são gravadas, preservando assim a privacidade das informações. Salas de reuniões privadas São conversas entre dois usuários ou mais, onde a participação requer um convite explicito. Salas de reuniões públicas São conversas entre dois usuários ou mais abertas a todos os usuários. Transferências de arquivos on line Envio de arquivos a usuários sem que fiquem gravados no servidor. Requer que ambos os usuários estejam conectados no momento da transferência. Transferência de arquivos off line Envio de arquivos a usuários mesmo quando estes não estão conectados. Controle remoto (VNC) Permite que um usuário assuma o controle do computador de outro usuário a distância. Configuração de visibilidade e hierarquia de usuários Permite a definição de níveis hierárquicos que determinam a acessibilidade e visibilidade entre os usuários. Configuração das funções disponíveis para cada usuário Permite limitar as funções disponíveis para cada usuário. Interligação entre servidores Intrachat Possibilita a divisão de carga entre servidores Intrachat aumentando a disponibilidade do serviço e a performance do sistema. Busca de mensagens rápidas É possível recuperar as mensagens transmitidas entre usuários com base em filtros de busca. Histórico das salas de reuniões É possível recuperar o conteúdo completo das conversas realizadas na sala de reunião. Manual do Usuário | Comunicador Intrachat 3 COMUNICADOR INTRACHAT Notificação de e-mails (pop3) Anuncia o recebimento de novos emails da sua caixa de mensagem padrão. Chat de voz É uma conversa entre dois usuários utilizando canal de voz exclusivo do Intrachat. Help Desk São facilidades específicas para empresas que prestam suporte remoto para clientes, como a abertura e numeração automático de chamados. Manual do Usuário | Comunicador Intrachat 4 COMUNICADOR INTRACHAT 2. Servidor Intrachat O Servidor IntraChat é um aplicativo que disponibiliza serviços de troca de mensagens rápidas de texto on-line e off-line (janela popup), chat de texto, chat de voz, transferência de arquivos on-line e off-line, e, controle remoto (VNC). O Servidor recebe o pedido de conexão de um usuário, verifica a senha e permissões desse usuário, envia a lista de usuários que este usuário terá acesso e deixa aberto um canal de comunicação para a troca de mensagens. Obtenha este aplicativo em nosso site, http://www.intrachat.com.br, na seção Downloads. Observe que o Servidor IntraChat esta incluído em vários links. Baixando qualquer um destes links você obterá uma cópia do Servidor IntraChat. Veja qual mais lhe agrada: Instalador do Servidor/Administrador/Auditor/Cliente (pacote completo, não há necessidade de baixar o Cliente em separado) Pacote Servidor/Administrador/Auditor/Cliente (pacote completo sem instalador, no formato .zip) Servidor IntraChat para Linux (pacote sem instalador, no formato .zip) (baixe também o Instalador Cliente IntraChat) 2.1.Requisitos mínimos para instalação do Servidor É possível instalar o servidor IntraChat em qualquer máquina na sua rede. O hardware mínimo necessário pode variar de acordo com o número de usuários que se pretende comportar (quanto mais usuários existirem, mais recursos de hardware serão necessários), e o tipo de informação mais utilizada (tráfego de voz consome muito mais recursos que o texto). Tendo como base a versão Free para 10 usuários, os requisitos mínimos são: Pentium (ou equivalente) 64MB de memória RAM 10GB de disco. O sistema operacional Windows 98 (ou superior) ou uma distribuição Linux com Kernel 2.2.x (ou superior). É necessário ter o protocolo TCP/IP instalado. Manual do Usuário | Comunicador Intrachat 5 COMUNICADOR INTRACHAT 2.2.Instalação do Servidor O Servidor IntraChat pode ser instalado em ambiente Windows ou Linux. Para utilização em rede local e configurá-lo para acesso remoto não irá demorar mais do que dois minutos. A facilidade de instalação é o grande diferencial deste aplicativo. Se você está utilizando o Comunicador Intrachat pela primeira vez utilize o Instalador, fornecido para ambiente Windows. Na realidade o Servidor IntraChat não precisaria ser instalado para funcionar perfeitamente. Bastaria copiar o aplicativo cicserver.exe em uma pasta e executá-lo. Entretanto, o instalador traz mais segurança para usuários iniciantes e cria atalhos automaticamente. 2.2.1. Instalação em ambiente Windows usando o Instalador Para iniciar o processo de instalação do Servidor IntraChat em ambiente Windows é necessário baixar o arquivo CICSetup384.exe na seção de downloads em www.intrachat.com.br. Instalador do Servidor/Administrador/Auditor/Cliente (pacote completo, não há necessidade de baixar o Cliente em separado) Depois de baixado o arquivo, execute-o dando um duplo-clique, e siga os passos abaixo: 1. Tela inicial da instalação É recomendável que feche todas as outras aplicações antes de continuar a instalação, clique no botão "Seguinte" para prosseguir. Manual do Usuário | Comunicador Intrachat 6 COMUNICADOR INTRACHAT 2. Localização Informe onde deseja instalar o IntraChat ( A pasta padrão é: “C:\IntraChat”). Caso deseje instalar em algum lugar diferente basta clicar no botão “Procurar” e selecionar o local desejado. Após selecionar o local clique no botão "Seguinte" para prosseguir. 3. Componentes É interessante deixar marcado todas as opções. Mas se desejar instalar somente o Servidor neste computador e os outros aplicativos em outros computadores é possível. Mas você não deverá instalar o componente Servidor em mais de um computador na sua rede local (exceto se você for um usuário muito experiente do Intrachat). Quanto ao administrador, auditor e cliente poderá instalador em quantos computadores desejar. Clique no botão "Seguinte" para prosseguir. 4. Grupo Menu Iniciar Informe o nome do grupo que deverá ser criado para armazenar os atalhos no “Menu Iniciar”. Por padrão tem o nome “IntraChat”, caso queira mudar o grupo clique no botão “Procurar” e selecione o grupo desejado. Clique no botão "Seguinte" para prosseguir. Manual do Usuário | Comunicador Intrachat 7 COMUNICADOR INTRACHAT 5. Tarefas adicionais Instalar servidor como um serviço do Windows: é interessante executar como um serviço do Windows, pois sempre quando ligar o computador o servidor IntraChat será iniciado automaticamente. Se desmarcar essa opção você deverá iniciar sempre o servidor manualmente. Uma janela será aberta informado o que está acontecendo. Se fechar essa janela o Servidor para de funcionar. Iniciar serviço após a instalação (recomendado): Esta opção faz com que o serviço de “Servidor IntraChat” seja iniciada logo após terminada a instalação do IntraChat. Criar atalho para o ADMINISTRADOR IntraChat na área de trabalho: Selecione esta opção se quiser criar um atalho para o aplicativo “Administrador IntraChat” na área de trabalho, tornando o acesso mais rápido ao aplicativo. Criar atalho para o AUDITOR IntraChat na área de trabalho: Selecione esta opção se quiser criar um atalho para o aplicativo “Auditor IntraChat” na área de trabalho, tornado o acesso mais rápido ao aplicativo. Selecione as opções desejadas. Clique no botão "Seguinte" para prosseguir. 6. Pronto para Instalar Nesta tela mostrará todas as opções selecionadas para a instalação do IntraChat. Se desejar fazer alguma mudança nas opções clique no botão “Anterior” para voltar e fazer as alterações. Clique no botão "Instalar" para iniciar a instalação. 7. Extraindo os Arquivos e Instalando Aguarde alguns instantes enquanto os arquivos são extraídos e instalados (você pode cancelar a instalação do Servidor IntraChat a qualquer momento clicando no botão “Cancelar”). Manual do Usuário | Comunicador Intrachat 8 COMUNICADOR INTRACHAT 8. Instalação do IntraChat concluída Opções Adicionais: O arquivo Leiame.txt e Licença.txt contém informações adicionais sobre o Comunicador. INICIAR CLIENTE CIC AGORA!: Deixe marca essa opção para utilizar o Comunicador agora. Clique no botão "Concluir" para finalizar a instalação. Se o servidor estiver instalado corretamente, verá em sua barra inferior da tela este ícone: 2.2.2.Instalação em ambiente Windows sem instalador Para instalar o Servidor IntraChat sem o instalador, primeiro entre no site www.intrachat.com.br. na seção downloads e baixe o pacote de arquivos (Servidor, Administrador, Auditor e Cliente) zipado. Pacote Servidor/Administrador/Auditor/Cliente (pacote completo sem instalador, no formato .zip) Descompacte os arquivos no local desejado.(Para descompactar os arquivo poderá utilizar programas como Winzip, UltimateZip ou Winrar) 1. Clique no botão <INICIAR> barra de tarefas do Windows, selecione <EXECUTAR> e digite “command”, isso abrirá o Prompt de Comando. No Prompt de Comando vá até a pasta onde foi descompactado os arquivos do Servidor IntraChat e digite: cicserver /install para instalar o Servidor IntraChat Em seguida digite: cicserver /start para iniciar o Servidor IntraChat Deverá aparece no sistray um ícone do cic com fundo na cor verde mostrando que o Servidor IntraChat foi iniciado com sucesso. Manual do Usuário | Comunicador Intrachat 9 COMUNICADOR INTRACHAT 1. Crie manualmente os atalhos para o Administrador, Auditor e Cliente IntraChat. Para criar os atalhos na Área de Trabalho, primeiro vá à pasta onde foram descompactados os arquivos e clique com o botão direito do mouse sobre o ícone da ferramenta desejada (Administrador, Auditor ou Cliente IntraChat), selecione “Enviar Para” depois “Área de Trabalho” para criar o atalho. 2.2.3.Instalando em ambiente Linux Para instalar o Servidor IntraChat sem o instalador, primeiro entre no site www.intrachat.com.br. na seção downloads e baixe o pacote Servidor para Linux zipado. Servidor IntraChat para Linux (pacote completo sem instalador, no formato .zip) (baixe também o Instalador Cliente IntraChat) Para instalar o Servidor IntraChat em uma distribuição Linux é necessário executar a seqüência de comandos a seguir: 1. mkdir /cic 2. cd /cic 3. wget http://www.IntraChat.com.br/cicserver-382-linux.zip 4. unzip cicserver-382r1-linux.zip 5. chmod 500 cicserver cicmsg sqlite 6. ./cicserver /install 7. ./cicserver /start Observação: dependendo da distribuição Linux pode haver uma pequena variação. Dúvidas sobre a instalação em Linux envie um e-mail para [email protected] Manual do Usuário | Comunicador Intrachat 10 COMUNICADOR INTRACHAT 2.3.Opções de linha de comando O aplicativo cicserver reconhece alguns parâmetros de linha de comando importantes para manutenção de um bom serviço do Servidor Intrachat. Sintaxe: CICSERVER /PARAMETRO PARAMETRO: /? Lista dos parâmetros disponíveis /INSTALL Instala 'Servidor CIC' como um serviço; Adicionais: A = inicio Automático, M = inicio Manual; Remove 'Servidor CIC' da lista de serviços 'Servidor CIC' deve estar parado para poder ser removido; Inicia 'Servidor CIC', se estiver instalado; Para 'Servidor CIC', se estiver rodando; Pausa 'Servidor CIC', se estiver rodando; Continua 'Servidor CIC', se estiver pausado; Verifica o estado corrente do 'Servidor CIC'; Executa 'Servidor CIC' no MODO APLICAÇÃO; /REMOVE /START /STOP /PAUSE /CONTINUE /QUERY /RUN Os parâmetros a seguir só podem ser usados com o servidor PARADO: /REBUILD /REBUILD /DEBUG /DEFAULT /CLEAR /CLEARALL /RENAME nome Força uma reestruturação do banco de dados; Cria um arquivo texto “cicserver.struc” com a estrutura do banco de dados Volta o servidor às configurações padrão; Limpa todas as tabelas, menos SERVIDORES, UNIDADES e USUÁRIOS; Limpa TODAS as tabelas; Altera o nome do servidor LOCAL; 2.4.Cópia de Segurança do Servidor A cópia de segurança (backup) é realizada somente no computador onde está instalado o Servidor Intrachat. Todas as mensagens de chats, salas e arquivos são gravados no Servidor, assim sendo, não há necessidade de realizar backup´s nos computadores Clientes. Para realizar uma cópia de segurança completa, basta salvar toda a pasta e subpastas do Servidor Intrachat. Até a versão 3.72 a pasta padrão era C:\CIC, e a partir da versão 3.80 a pasta padrão é C:\INTRACHAT. A pasta C:\Arquivos de Programas\Intrachat contém os aplicativos do Cliente Intrachat, por isso não precisa ser salva. Conhecendo a pasta C:\INTRACHAT A cópia de segurança pode ser otimizada salvando-se somente os arquivos de dados. Eles estão abaixo relacionados: Manual do Usuário | Comunicador Intrachat 11 COMUNICADOR INTRACHAT CICSERVER.DB - banco de dados principal. Armazena informações de usuários, mensagens rápidas, etc. CICSERVER.RDB - armazena configurações do servidor. CICSERVER.LOG - informações de login e logout do servidor Pasta ARQUIVOS - todos os arquivos dos usuários Pasta SALAS - armazena todas as mensagens transmitidas nas salas Os demais arquivos contidos nesta pasta são para o funcionamento do Servidor, e não contém dados a serem salvos. 2.5.Configurando Servidor para acesso local Para configurar o servidor, execute os passos a seguir: 1- Libere as seguintes portas no firewall; TCP/55000 - conexão, autenticação e chat de texto; TCP/55001 - transferência de arquivos; TCP/55002 - chat de voz; TCP/55003 - controle remoto de estações; UDP/55000 - broadcast de notificação de atividade do servidor; UDP/55001 - broadcast de solicitação do endereço do servidor Observação: as portas TCP são para envio de mensagem e as portas UDP para que o Servidor possa ser reconhecido automaticamente pelo Clientes da rede local. 2- Para liberar o firewall entre em: Conexões de Rede (Iniciar>Configurações>Painel de Controle>Conexões de Rede); Clique com o botão direito do mouse na Conexão Local Ativa; Selecione Propriedades; Na aba Avançado, desmarque a opção PROTEGER COM FIREWALL; Outra maneira que é possível desativar o firewall: Clique em Configurações; Na aba Serviços (em algumas versões do Windows esta aba chama-se “Exceções”); Clique em Adicionar; Preencha os campos da seguinte maneira: Descrição do Serviço: IntraChat Nome ou endereço IP: coloque o IP do seu computador;Número da porta externa: 55000 TCP; Número da porta interna: 55000 Observação: Repita esta operação mais três vezes para as outras portas TCP e duas para as UDP. Caso deseje bloquear algum serviço, não libere a porta correspondente ao serviço. Manual do Usuário | Comunicador Intrachat 12 COMUNICADOR INTRACHAT 2.6.Configurando Servidor para acesso remoto Antes de configurar o Servidor IntraChat para acesso remoto, certifique-se de que ele esteja configurado para acesso local. Para configurar no Modem, execute os seguintes passos: Configure o roteamento na rede: para realizar o roteamento faremos uma configuração conhecida como NAT (ou PAT). Nesta configuração informaremos as portas de comunicação utilizadas pelo IntraChat (protocolo TCP, portas 55000 até 55003). 1. Entre na configuração do modem ADSL ou da placa de modem. 2. Procure por NAT ou PAT. 3. Informe o endereço IP do computador onde instalou o servidor IntraChat. 4. Em porta externa e interna informe: 55000. Observação: repita este procedimento para as portas 55001, 55002 e 55003. Para configurar no IPTABLES (Linux): iptables -t nat -A POSTROUTING -s 192.168.0.0/24 -j MASQUERADE iptables -t nat -A PREROUTING -p tcp --dport 55000 -j DNAT --to 192.168.0.2 iptables -t nat -A PREROUTING -p tcp --dport 55001 -j DNAT --to 192.168.0.2 iptables -t nat -A PREROUTING -p tcp --dport 55002 -j DNAT --to 192.168.0.2 iptables -t nat -A PREROUTING -p tcp --dport 55003 -j DNAT --to 192.168.0.2 Observações: não esqueça de trocar o 192.168.0.0/24 pelo endereço e máscara da rede interna. E também o 192.168.0.2 pelo endereço IP interno da máquina onde estará rodando o servidor IntraChat. 2.7.Atualizando versão do Servidor 2.7.1.Usando o instalador (Windows) 1. Faça uma cópia de segurança do servidor antigo conforme descrito acima; 2. Execute o Instalador do Servidor da nova versão informando a pasta do Servidor da versão antiga; 3. Espere o Servidor Intrachat reestruturar e recuperar os dados antigos; 4. O serviço será inicio automaticamente. 2.7.2.Instalando manualmente (Windows / Linux) 1. Faça uma cópia de segurança do servidor antigo conforme descrito acima; 2. Pare o Servidor Intrachat (cicserver /stop); 3. Descompacte o arquivo zipado da nova versão na mesma pasta da versão antiga; 4. Dentro da pasta do IntraChat digite: cicserver /rebuild; 5. Após terminar a reestruturação digite: cicserver /start; Manual do Usuário | Comunicador Intrachat 13 COMUNICADOR INTRACHAT 2.8.Mudando o Servidor de computador 1.Faça uma cópia de segurança do servidor antigo 2.Instale um Novo Servidor em outro computador 3.Pare o serviço do Novo Servidor, < Iniciar - Programas - Intrachat - Servidor - Parar Servidor Intrachat > 4.Copie os arquivos relacionados no item Conhecendo a pasta C:\INTRACHAT sobre os arquivos do Novo Servidor 5.Inicie o serviço do Novo Servidor, < Iniciar - Programas - Intrachat - Servidor Iniciar Servidor Intrachat > 2.9.Banco de Dados O banco de dados tem como função armazenar informações de todos os usuários do Comunicador IntraChat e as mensagens. O IntraChat utiliza o banco de dados SQLITE e para abrir diretamente o banco de dados, podemos utilizar o aplicativo SQLITE.EXE que está na pasta do Servidor IntraChat. O acesso direto ao banco de dados NÃO É RECOMENDADO, e deve ser utilizado somente por usuários com ELEVADO conhecimento em linguagem SQL. Antes de acessar o banco de dados faça uma cópia de segurança do arquivo cicserver.db . 2.9.1.Conhecendo o aplicativo SQLITE.exe Através do prompt de comandos, execute: c:\intrachat\sqlite cicserver.db Além dos comandos SQL conhecidos, há novos comandos. Estes comandos são sempre precedidos por ponto (.). .help .databases .dump TABLE .echo ON|OFF .exit .explain ON|OFF .header(s) ON|OFF .indices TABLE .mode MODE .mode insert TABLE .nullvalue STRING .output FILENAME .output stdout .quit .read FILENAME .schema TABLE .separator STRING .show .timeout MS .width NUM NUM ... Lista de comandos disponíveis Nome e localização do banco de dados aberto Exporta tabelas em formato texto Liga e desliga echo Sair Liga e desliga mode explicação Liga e desliga cabeçalho Mostra nomes dos índices de na tabela Selecionar mode de visualização Zera declaração INSERT para tabela Caracter para string NULL Gravar saídas em arquivo Mostrar saídas na tela Sair Executar comandos SQL de um arquivo Mostra declarações de criação de uma tabela Separador string no modo “list” Mostra configuração atual Tentar abrir uma tabela bloqueado por N milisegundos Set a largura das colunas Manual do Usuário | Comunicador Intrachat 14 COMUNICADOR INTRACHAT 2.9.2.Exemplo de como incluir Unidades e Usuários automaticamente? Através do bloco de notas ou de outro editor de texto crie um arquivo chamado IncluirUsuarios.sql com o seguinte conteúdo: -- (os caracteres significam que o texto esta comentado e não serão executados) -- INCLUINDO UNIDADES --- CREATE TABLE Unidades (Codigo TEXT, Unidade TEXT, Servidor TEXT, Broadcast TEXT, Usuarios NUMBER DEFAULT 0, Global VARCHAR(1), Restritiva VARCHAR(1), Sincrona VARCHAR(1), Recnum INTEGER PRIMARY KEY, Fone TEXT); --1ª Coluna: Codigo da unidade é único, não pode repetir -2ª Coluna: No Nome da Unidade coloque NomeUnidade + (G) para representar uma Unidade Global. -3ª Coluna: NomeServidor: para saber o nome do servidor abra o Administrador, vá na aba < Unidades / Usuários >, a Unidade < Temporária > está ligado ao nome do seu Servidor, geralmente está assim: ESCRITORIO (0) o nome do Servidor é ESCRITORIO -- Outras Coluna: somente copie -- Coluna RecNum: NÃO pode ser informada BEGIN TRANSACTION; INSERT INTO Unidades (Codigo, Unidade, Servidor, Broadcast, Usuarios, Global, Restritiva, Sincrona) VALUES('COML','Comercial','ESCRITORIO','127.0.0.1',0,'T','F','F'); INSERT INTO Unidades (Codigo, Unidade, Servidor, Broadcast, Usuarios, Global, Restritiva, Sincrona) VALUES('FINANC','Financeiro','ESCRITORIO','127.0.0.1',0,'T','F','F'); INSERT INTO Unidades (Codigo, Unidade, Servidor, Broadcast, Usuarios, Global, Restritiva, Sincrona) VALUES('ADMIN','Administração','ESCRITORIO','127.0.0.1',0,'T','F','F'); COMMIT; -- INCLUINDO USUÁRIOS --- CREATE TABLE Usuarios (Codigo TEXT, Unidade TEXT, Nome TEXT, Setor TEXT, Senha TEXT, Rede TEXT, EMail TEXT, Servidor_Email TEXT, Conta_Email TEXT, Senha_Email TEXT, Logon DATETIME, Logoff DATETIME, Nivel INTEGER DEFAULT 0, Permissoes INTEGER DEFAULT 0, Arquivos INTEGER DEFAULT 0, Mensagens INTEGER DEFAULT 0, Conversas INTEGER DEFAULT 0, EstadoPadrao INTEGER DEFAULT 0, MsgOcupado TEXT, MsgAusente TEXT, Recnum INTEGER PRIMARY KEY, NotificarEmail VARCHAR(1), IntervaloNotificacao INTEGER DEFAULT 0, EmitirSons VARCHAR(1), PopupMensagem VARCHAR(1), ExigirSenha VARCHAR(1), AudioCodec INTEGER DEFAULT 0, ChatVoz INTEGER DEFAULT 0, ControleRemoto INTEGER DEFAULT 0, AutoAceitarChat VARCHAR(1), SomSpeaker VARCHAR(1), AutoOcupado VARCHAR(1), AutoAusente INTEGER DEFAULT 0, Fone TEXT, Filtrar VARCHAR(1), Ordenar VARCHAR(1), Global VARCHAR(1), Aniversario DATETIME, Alterar INTEGER DEFAULT 0, Invisivel VARCHAR(1), UnidadePadrao INTEGER DEFAULT 0, MostrarDataHora INTEGER DEFAULT 0, MsgDisponivel TEXT); Manual do Usuário | Comunicador Intrachat 15 COMUNICADOR INTRACHAT --1ª Coluna: Codigo do usuários pode ser alfanúmero e é único, não pode repetir. -2ª Coluna: Unidade ter sido criada no INSERT acima, apesar de não ser verificado integridade referencial. -3ª Coluna: NomeServidor: para saber o nome do servidor abra o Administrador, vá na aba < Unidades / Usuários >, a Unidade < Temporária > está ligado ao nome do seu Servidor, geralmente está assim: ESCRITORIO (0) o nome do Servidor é ESCRITORIO -- 4ª Coluna: Setor, é uma seção ou departamento da empresa dentro da Unidades -- 5ª Coluna: Senha, coloque 'PSQSRSS' para todos. O usuários poderá alterar depois. Significa que a senha será 123 -- Outras Coluna: somente copie -BEGIN TRANSACTION; INSERT INTO Usuarios VALUES('PRIMEIRO','ADMIN','Novo 1','Setor 1','PSQSRSS','*.*.*.*','.','.','.','02>',NULL,NULL,-1,0,0,0,0,0,NULL,NULL,1,'F',3,'T','T','F',1,0,0,'F','F','F',0,'.','F','F','F','',0,'F',0,0,NULL); INSERT INTO Usuarios VALUES('SEGUNDO','COML','Novo 2','Setor 2','PSQSRSS','*.*.*.*','.','.','.','ÐÒÞ',NULL,NULL,0,0,0,0,0,0,NULL,NULL,2,'F',3,'T','T','F',1,0,0,'F','F','F',0,'.','F','F','F','',0,'F',0,0,NULL); COMMIT; *** fim do arquivo IncluirUsuarios.sql *** Após os arquivos estarem prontos, execute no SQLITE PARE o Servidor IntraChat, digite: cicserver /stop sqlite> delete from unidades; sqlite> delete from usuarios; sqlite> .read IncluirUsuarios.sql sqlite> .quit Faça um REBUILD no banco de dados: c:\IntraChat\cicserver /rebuild INICIE o Servidor IntraChat O arquivo IncluirUsuarios.sql acima, tem a explicação de como formatar as Unidades e Usuários a serem criados. Os usuários neste arquivo estão com as permissões "padrão". Caso deseje outras permissões, faça o seguinte: 1. Entre no Administrador IntraChat e cadastre um usuário com as permissões que deseja; 2. Através do DOS, execute: c:\IntraChat\sqlite cicserver.db 3. sqlite> .output usuarios.sql ; 4. sqlite> .dump usuários ; 5. slqite> .quit ; 6. Abra o arquivo usuarios.sql e você terá um usuário formatado com as novas permissões; 7. Crie seu arquivo IncluirNovos.sql com as permissões desejadas. Manual do Usuário | Comunicador Intrachat 16 COMUNICADOR INTRACHAT 2.10.Arquivo de Log do Servidor Todos os eventos disparados pelo Servidor Intrachat ficam registrados no arquivo cicserver.log localizado na pasta onde o Servidor foi instalado, por padrão c:\Intrachat. Manual do Usuário | Comunicador Intrachat 17 COMUNICADOR INTRACHAT 3. Administrador IntraChat O Administrador IntraChat pode ser instalado em qualquer computador de sua rede local, rede externa, ou a internet. É através dele que se executam todas as configurações necessárias para o perfeito funcionamento do Servidor. Tem como tarefas gerenciar as conexões, cadastrar novos usuários que podem se conectar nas unidades organizacionais e configurar todas as permissões no Servidor. Ele é extremamente útil na instalação e configuração do Servidor e Clientes, na monitoração de usuários que estão com dificuldades de conexão e na verificação do fluxo das mensagens no servidor (streams). 3.1.Requisitos mínimos para instalação do Administrador O Administrador IntraChat utiliza pouquíssimos recursos do computador. Pode ser instalado em qualquer computador com: Windows 98 ou superior Linux rodando sobre o Wine 2MBytes de espaço em disco 64MB de memória RAM Protocolo TCP/IP instalado 3.2 Instalação do Administrador 3.2.1.Instalando em ambiente Windows utilizando o Instalador do Servidor Para iniciar o processo de instalação do Administrador Intrachat em ambiente Windows é necessário baixar o arquivo CICSetup384r3.exe na seção de downloads em www.intrachat.com.br. Depois de feito o download do arquivo, execute o arquivo dando um duplo - clique para iniciar o processo de instalação. Após ter feito isso basta seguir os passos descritos abaixo para efetuar a instalação: 1. Tela inicial da instalação É recomendável que feche todas as outras aplicações antes de continuar a instalação, clique no botão "Seguinte" para prosseguir. Manual do Usuário | Comunicador Intrachat 18 COMUNICADOR INTRACHAT 2. Localização Informe onde deseja instalar o Administrador IntraChat (a pasta padrão é: “C:\IntraChat”). Caso queira instalar em algum lugar diferente basta clicar no botão “Procurar” e selecionar o local desejado. Após selecionar o local clique no botão "Seguinte" para prosseguir. 3. Componentes Selecione ”Componentes do Administrador” para instalar os componentes de Administrador do IntraChat, a ferramenta utilizada para gerenciamento do Servidor e dos Clientes. 4. Grupo Menu Iniciar Informe o nome do grupo que deverá ser criado para armazenar os atalhos no “Menu Iniciar”. Por padrão tem o nome “IntraChat”, caso queira mudar o grupo clique no botão “Procurar” e selecione o grupo desejado. Clique no botão "Seguinte" para prosseguir. Manual do Usuário | Comunicador Intrachat 19 COMUNICADOR INTRACHAT 5. Tarefas adicionais Criar atalho para o ADMINISTRADOR IntraChat na Área de Trabalho: Selecione esta opção se quiser criar um atalho para o aplicativo “Administrador IntraChat” na área de trabalho, tornado o acesso mais rápido ao aplicativo. Clique no botão "Seguinte" para prosseguir. 6. Pronto para Instalar Esta tela mostrará todas as opções selecionadas para a instalação do Administrador IntraChat. Se desejar fazer alguma mudança nas opções clique no botão “Anterior” para voltar e fazer as alterações ou clique no botão "Instalar" para iniciar a instalação. 7. Extraindo os Arquivos e Instalando Aguarde alguns instantes enquanto os arquivos são extraídos e instalados (você pode cancelar a instalação do Administrador IntraChat a qualquer momento clicando no botão “Cancelar”). Manual do Usuário | Comunicador Intrachat 20 COMUNICADOR INTRACHAT 8.Instalação do Administrador IntraChat concluída. Visualizar Leiame.txt: Selecione esta opção se quiser abrir o arquivo Leiame.txt logo após concluir a instalação do Auditor IntraChat. Visualizar Licença.txt: Selecione esta opção se quiser abrir o arquivo Leiame.txt logo após concluir a instalação do Auditor IntraChat. 3.2.2.Instalando em ambiente Windows sem instalador Na realidade o Administrador não precisa ser instalado, esse é um grande diferencial de todos os aplicativos que compõe o pacote do Comunicador IntraChat. Basta executar o aplicativo CICAdmin.exe e pronto. O instalador que acompanha o produto é interessante porque cria pasta, atalhos, configura menu Iniciar, etc, entretanto, se desejar não precisa ser utilizado. 3.3 Opções de linha de comando O Administrador Intrachat reconhece dois parâmetros, se informados, na linha de comando. Nesta ordem: 1º) IP do servidor, 2º) senha do administrador Veja alguns exemplos: cicadmin localhost admin - Executa administrador que se encontra no mesmo computador do servidor intrachat e senha padrão cicadmin 10.1.1.1 abced - Executa administrador sendo que o servidor está no IP acima e a senha é abcde cicadmin 10.1.1.1 - Executa administrador sendo que o servidor está no IP acima e solicita a senha cicadmin - Executa administrador solicitando IP do servidor e senha cicadmin - Executa administrador solicitando IP do servidor e senha 3.4.Utilizando o Administrador Para dar início ao Administrador dê um duplo clique no Servidor (ícone IntraChat com fundo verde) ou execute os seguintes passos: Clique em < Iniciar >, < Programas >, < IntraChat >, < Administrador IntraChat > Manual do Usuário | Comunicador Intrachat 21 COMUNICADOR INTRACHAT 3.4.1.Instalando em ambiente Windows sem instalador Ao iniciar o uso do Administrador, aparecerá uma janela com campos a serem preenchidos. Nestes campos, insira as seguintes informações: 1. Endereço do Servidor: localhost, se o servidor estiver instalado no mesmo computador do Administrador, senão forneça o IP ou URL do servidor; 2. Senha do Administrador: admin (senha padrão); 3. Configure o proxy, se necessário. Observação: é possível utilizar o Administrador remotamente desde que o Servidor esteja configurado para isso. Consulte a seção 2.6 deste manual. 3.4.2.Conhecendo a janela principal do Administrador Na janela principal encontram-se todos os atalhos para as funções do Administrador. A seguir, uma breve descrição de cada uma delas: 6 10 11 12 1 2 7 3 4 5 8 9 Manual do Usuário | Comunicador Intrachat 22 COMUNICADOR INTRACHAT 3.4.2.1.Botões do Lado Direito 1. Conectar ao servidor: quando pressionado indica que o Administrador CIC está conectado ao servidor e você poderá efetuar as configurações necessárias; 2. Broadcast: envia mensagens para todos os usuários. Quando pressionado indica que o Administrador CIC está conectado ao servidor e que é possível efetuar as configurações necessárias; 3. Fechar conexão: desconecta o usuário que está selecionado; 4. Alterar configurações: permite configurar o Comunicador IntraChat quanto aos serviços locais, remotos, salas, transferência de arquivos, chat de voz e controle remoto de estações; 5. Registrar software: implantar e solicitar registro do produto. 3.4.2.2.Botões Superiores 6. Conexões: esta janela está dividida em três partes: 7. Usuários: todos os usuários (clientes) atual conectados. Observe que o aplicativo Administrador IntraChat também é considerado um usuário e poderá haver vários Administradores abertos simultânemante. 8. Streams: observa-se o tráfego de arquivos sendo transferidos, canais de voz e controle remoto de estações. 9. Servidores: relação de servidores interligados. 10. Unidades / Usuários: clique neste botão para cadastrar servidores que serão interligados, cadastrar e configurar Unidades e Usuários (Clientes IntraChat). Na próxima seção explicaremos detalhadamente todos os recursos disponíveis. 11. Salas: é um tipo especial de chat. Observe na tabela abaixo as diferenças de um Chat e uma Sala. Recursos disponíveis Chat Sala Conversa entre dois usuários SIM SIM Conversa simultânea com mais de dois usuários NÃO SIM Mensagens de texto são gravadas (auditoria) NÃO SIM Permite abertura automática de chamados para suporte NÃO SIM Permite título com tema para discussão NÃO SIM Recurso de voz, transferência de arquivos e controle remoto SIM SIM 3.4.2.3.Tipos de Sala: Públicas: qualquer usuário poderá entrar na Sala sem ser convidados, ler o texto e participar das conversas. Privadas: o usuário terá que ser convidado pelo usuário que abriu a sala para participar das conversas. 3.4.2.4.Origem da Sala: Salas de chamados de suporte: são abertas automaticamente pelo Servidor IntraChat quando um usuário alocado em uma unidade de tipo Suporte inicia uma conversa com um usuário de uma unidade de tipo Global. Salas de Usuários: são abertas automaticamente pelo Servidor IntraChat quando um usuário inicia uma conversa com outro usuário. Salas de Reuniões: são abertas manualmente por um usuário para discutir um tema de sua escolha com outros usuários. Manual do Usuário | Comunicador Intrachat 23 COMUNICADOR INTRACHAT 11.Mensagens: possibilita a exclusão de mensagens rápidas por período. 12.Eventos do Servidor Manual do Usuário | Comunicador Intrachat 24 COMUNICADOR INTRACHAT 3.4.3.Conhecendo a janela “Unidades / Usuários” Esta janela proporciona interligarmos Servidores IntraChat, cadastrar Unidades e Usuários do comunicador 3.4.3.1.Interligando Servidores IntraChat Incluindo um novo Servidor: Clicando com o botão direito do mouse no campo das unidades aparecerá uma caixa de opções, selecione “Incluir servidor”. Dados do novo servidor: Nesta tela preencha os campos a seguir para incluir o novo servidor. Código: identificação do servidor (um nome ou um número conforme desejar). Senha: digite uma senha qualquer para a interligação Endereço: digite o endereço IP do servidor a ser conectado Rede: Máscara de rede do servidor (Não é necessário alterar este campo, pois será encontrada automaticamente) Agora, repita os passos acima no servidor que foi interligado, informe o IP deste servidor e a mesma senha informada acima. Manual do Usuário | Comunicador Intrachat 25 COMUNICADOR INTRACHAT 3.4.3.2.Incluindo Unidades Unidades e usuários: Nesta tela são mostradas todas as suas unidades cadastradas (que podem ser suas filiais, setores, departamentos, colaboradores, etc) e respectivamente os usuários de cada unidade, mostrando o status de cada um (se está on-line, off-line, ocupado, quando foi seu último Login/Logout). Nesta tela ainda poderá incluir, alterar e excluir novos servidores, unidades e usuários. Poderá através disto interligar servidores diferentes e gerenciar quais usuários irá compartilhar com este servidor. Clique com o botão direito do mouse no campo das unidades, aparecerá uma caixa com as opções: incluir unidade, alterar unidade e excluir unidade. Selecione “Incluir Unidade”. Aba “Geral” Preencha os campos a seguir: Código: Digite um código para a identificação desta unidade.(pode utilizar 3 caracteres: letras, números ou símbolos) Nome: digite um nome para a identificação da unidade. Broadcast: digite o endereço IP de broadcast (pode deixar este campo como esta). Fone: digite o telefone de contato desta unidade. Síncrona: Marque esta opção se esta unidade compartilhar usuários com algum servidor remoto. Manual do Usuário | Comunicador Intrachat 26 COMUNICADOR INTRACHAT Aba “Avançado” Selecione qual tipo desta unidade: Normal: os usuários cadastrados em unidades normais são vistos e verão todos os usuários de todas as unidades normais e unidades globais. Restritiva: os usuários cadastrados em unidades restritivas verão e serão vistos somente pelos usuários de sua própria unidades e por todos os usuários cadastrados em unidades globais. Suporte (super-restritiva): não vêem nem mesmo os usuários de sua própria unidade, verão somente os usuários globais. Global: vêem e são vistos por todos os usuários do servidor. Aba “Grupos” Aqui aparecerão todas as unidades do servidor e poderá ser escolhida qual unidade ficará “visível” para esta nova unidade, realizando um agrupamento, mesmo entre unidades “normais” e “restritas” podendo criar exceções (Ex: usuários de uma unidade restrita podem ficar visível a usuários de uma unidade normal). 3.4.3.3.Incluindo Unidades Para incluir um usuário basta clicar com o botão direito do mouse na parte de usuários, aparecerá uma caixa com as opções: incluir, alterar e excluir. Selecione “incluir”. Manual do Usuário | Comunicador Intrachat 27 COMUNICADOR INTRACHAT Aba “Geral” Preencha os campos a seguir: Código: Digite um código de identificação do usuário(deve ser idêntico ao “Nome de usuário” utilizado na rede). Nome: Digite o nome do usuário do Intrachat que será visto pelos outros usuários. Setor: Informe o setor ao qual pertence este novo usuário. Unidade: Mostra qual unidade pertence este usuário. Senha: Crie uma senha para este usuário. Fone: Poderá informar o telefone de contato deste usuário E-mail: Digite o endereço de e-mail deste novo usuário. Nasc.: Poderá ser informada a data de nascimento do usuário, que fará com que no dia do seu aniversário seu nome de usuário apareça em negrito para indicar que é seu aniversário. Aba “Permissões” Aqui são configuradas as permissões do usuário, podendo personalizar cada usuário de acordo com a necessidade: Nível: Configure o nível d usuário selecionando uma opção entre 0 e 9 (tendo também as opções de “A d m i n i s t r a d o r ” e “ S e m p r e acessível”). Mensagens: Configure a permissão do usuário para “enviar e receber mensagens rápidas”, “somente enviar mensagens”, “somente recebe mensagens” ou “não envia nem recebe mensagens rápidas”. Chats: Pode configurar permissão do usuário para “iniciar e receber chats privados”, “somente inicia chats privados”, “somente recebe chats privados” ou “não inicia nem recebe chats privados”. Salas: Configura as permissões do usuário de “criar qualquer tipo de sala”, “criar somente salas públicas”, criar somente salas privadas ou “não cria nenhum tipo de sala”. Arquivos: Define as permissões do usuário de “enviar e receber arquivos”, “somente enviar arquivos”, “somente receber arquivos” ou “não envia nem recebe arquivos”. Voz: Define a permissão do usuário para “iniciar e receber chats de voz”, “somente iniciar chats de voz”, “somente receber chats de voz” ou “não inicia nem recebe chats de voz”. Controle: Define a permissão do usuário para“iniciar e receber controle remoto”, “somente iniciar controle remoto”, “somente receber controle remoto” ou “não inicia nem recebe controle remoto”. Alterações: Define a permissão do usuário para “alterar seus dados pessoais”, “NÃO alterar seus dados pessoais” ou “pode alterar inclusive o nome”. Endereço: Configure o endereço IP do usuário (não há necessidade de mudar este campo, ele será configurado automaticamente). Manual do Usuário | Comunicador Intrachat 28 COMUNICADOR INTRACHAT Aba “Opções” Aqui podem ser configuradas as seguintes opções: Exibir emoticons: Selecione esta opção para que o usuário possa exibir emoticons ou então desmarque esta opção caso não queira que o usuário exiba emoticons. Sempre exigir a senha para autenticação: Marque esta opção e sempre será solicitada à senha do usuário para conectar-se com o servidor. Aceitar pedidos de chat e sala automaticamente: Marque esta opção se quiser que o usuário aceite os pedidos de chat e sala automaticamente. Aceitar pedidos de controle remoto automaticamente: Marque esta opção se quiser que o usuário aceite o pedido de controle remoto automaticamente. Popup de mensagens rápidas (mostrar imediatamente): Marque esta opção se quiser que o usuário receba o popup de mensagem rápida imediatamente. Listas de Usuário: Define a ordem da lista de usuários, que pode ser em ordem alfabética, apenas usuários conectados ou ordena pelo status dos usuários(on-line e off-line). Unidade Padrão: Define qual unidade os usuários serão mostrados por padrão para este usuário: todas as unidades, meus contatos pessoais ou minha unidade. Mostrar Data/Hora: Define o que vai ser mostrado nos chats e salas: a data/hora, somente a hora ou para não mostrar data/hora nos chats e sala. Auto-Ausente: Escolha quantos minutos de inatividade para mudar o status do usuário automaticamente para ausente.(“0” desabilita esta função) Auto-Ocupado: Escolha quantos minutos de inatividade para mudar o status do usuário automaticamente para ocupado.(“0” desabilita esta função) Aba “Áudio” Aqui são configuradas as opções de áudio do usuário: Emitir sons: Permite que o usuário emita sons. Os sons devem ser emitidos pelo speaker da máquina: Utiliza o speaker da própria maquina para emitir sons. Codec Padrão: Permite selecionar o Codec para este usuário (quanto maior a taxa de kbps melhor a qualidade do som). Manual do Usuário | Comunicador Intrachat 29 COMUNICADOR INTRACHAT Aba “POP3” Aqui são configuradas as opções de notificação de e-mails recebidos: Permitir notificação de recebimento de e-mails via POP3: Marque esta opção para que o usuário receba uma notificação quando receber e-mails em sua conta de e-mail. Servidor: Coloque aqui o endereço do servidor POP3. Conta: Digite a conta de usuário do email. Senha: Coloque a senha da conta de e-mail. Intervalo: Selecione o intervalo de tempo para ser feita a verificação de novos e-mails no servidor. 3.5.Exemplos práticos 3.5.1.Exemplo 1 Uma empresa com o organograma abaixo, onde diretores podem comunicar-se com todos em todas as filiais, mas cada filial só se comunica com os usuários de sua própria filial. Diretoria Geral Filial 1 Filial 2 Filial 3 1.Entre no Administrador e vá para a aba < Unidades > 2.Inclua uma Unidade DIRETORIA do tipo GLOBAL 3.Inclua três Unidades FILIAL 1, 2 e 3 do tipo RESTRITIVA 4.Inclua usuários nas suas respectivas Unidades 3.5.2.Exemplo 2 Uma empresa com o organograma abaixo. Diretores comunicam-se somente com as gerências das filiais. Gerências comunicam com diretores, outras gerências de filiais e seus subornidados. As filiais não se comunica com outras filiais. Manual do Usuário | Comunicador Intrachat 30 COMUNICADOR INTRACHAT Diretoria Geral Gerência Filial 1 Gerência Filial 2 Vendas 1 Produção 1 Gerência Filial 3 Suporte técnico / Help Desk Clientes que recebem suporte Administrativo 1 1.Entre no Administrador e vá para a aba < Unidades > 2.Inclua uma Unidade DIRETORIA do tipo NORMAL e inclua usuários 3.Inclua três Unidades FILIAL 1, 2 e TI do tipo NORMAL: inclua usuários 4.Todos os usuários das 4 unidades comunicar-se-ão, pois todas são do tipo NORMAL 5.Inclua Unidades Vendas 1, Produção 1 e Administrativo 1 do tipo RESTRITIVO e coloque seus usuários. Force um agrupamento, entre na aba < Grupos > e marque as três Unidades e FILIAL 1 6.Inclua uma Unidade HELPDESK do tipo GLOBAL e coloque os usuários que darão suporte. 7. Inclua uma Unidade CLIENTES do tipo SUPORTE e coloque os usuários que receberão suporte. Os usuários dessa unidade de comunicarão com os usuários da unidade HELPDESK, não se comunicarão nem mesmo com os outros usuários da Unidade CLIENTES. 3.5.3.Exemplo 3 1.Entre no Administrador e vá para a aba < Unidades > 2.Inclua as Unidade DIRETORIA, FILIAL 1, FILIAL 2 e TI do tipo GLOBAL. 3.Inclua uma Unidade CLIENTES do tipo SUPORTE 4.Cadastre os usuários da DIRETORIA e na aba <Permissões>, selecione todos como Níveis = 5. 5.Cadastre os usuários para Gerência na FILIAL 1, na FILIAL 2 e na TI e selecione todos como Níveis = 4 6.Cadastre os usuários de Vendas, Produção e Administrativo (Unidade FILIAL 1) e selecione todos como Nível = 3. Cadastre os usuários de Help Desk (Unidade TI) e selecione todos como Nível = 2. 7. 8.Cadastre todos os usuários da Unidade CLIENTES do tipo SUPORTE e selecione todos como Nível = 1. 9.Clique no botão <Alterar configurações>, aba < Opções >, e selecione < Diferença entre Níveis > como 1. 10. Marque a opção < Tornar invisíveis os usuáriso em níveis anacessíveis >. O resultado final será idêntico ao do exemplo 3.5.2. Manual do Usuário | Comunicador Intrachat 31 COMUNICADOR INTRACHAT 4. Cliente Intrachat É a janela de troca de informações do IntraChat. É utilizada também para envio de mensagens rápidas, mensagens de texto e de voz, salas púbicas e privadas, envio de arquivos e solicitação de assistência técnica. 4.1.Requisitos mínimos para instalação do Cliente O Cliente IntraChat utiliza poucos recursos do computador. Pode ser instalado em qualquer computador com: Windows 98 ou superior Linux rodando sobre o Wine 2MBytes de espaço em disco 64MB de memória RAM Protocolo TCP/IP instalado 4.2 Como instalar o Cliente IntraChat 4.2.1.Utilizando o Instalador O arquivo CICClientSetup.exe ficará na Área de Trabalho após a instalação do Servidor Intrachat; 4.2.1.1.Instalação rápida 1. Selecione o idioma do Assistente de Instalação Selecione o idioma, Português ou Inglês e clique no botão “OK” para prosseguir. 2. Tela de boas vindas do assistente de instalação É recomendável que feche todas as outras aplicações antes de continuar a instalação. Clique em “Seguinte” para prosseguir. Manual do Usuário | Comunicador Intrachat 32 COMUNICADOR INTRACHAT 3. Localização Informe onde deseja instalar o Cliente IntraChat ( A pasta padrão é: “ C : \ A r q u i v o s d e Programas\IntraChat”). Caso deseje instalar em algum lugar diferente basta clicar no botão “Procurar” e selecionar o local desejado. Após selecionar o local clique no botão "Seguinte" para prosseguir. 4. Selecione os Componentes Defina os componentes a serem instalados. Recomenda-se que se escolha o modo Instalação Rápida, porém os Administradores do Intrachat poderão escolher a Instalação Avançada*. Clique no botão “Seguinte” para prosseguir. 5. Grupo Menu Iniciar Informe o nome do grupo que deverá ser criado para armazenar os atalhos no “Menu Iniciar”. Por padrão tem o nome “IntraChat”, caso queira mudar o grupo clique no botão “Procurar” e selecione o grupo desejado. Clique no botão "Seguinte" para prosseguir. Manual do Usuário | Comunicador Intrachat 33 COMUNICADOR INTRACHAT 6. Conexão Preencha o endereço do servidor local ou primário com o IP ou DNS do computador onde está instalado o Servidor Intrachat. Existem as seguintes opções: [auto]: o Cliente Intrachat enviará um broadcast pela rede interna procurando pelo servidor. Utilize esta opção sempre que instalar um Cliente na mesma rede interna do Servidor. Localhost: o Servidor e o Cliente Intrachat estão no mesmo computador IP ou DNS: o Cliente é externo (rede WAN), o acesso ao servidor será via conexão pela internet. intrachat.dyndns.org = DNS do nosso Servidor para suporte, utilize este caminho de estiver precisando de ajuda de nosso pessoal. Caso seja solicitado, o Usuário é *CONVIDADO* (digite CONVIDADO entre asteriscos) e a senha é “.”(somente um ponto); Clique em “Seguinte” para prosseguir. 7. Pronto para instalar Nesta tela mostrará todas as opções selecionadas para a instalação do Cliente IntraChat. Se desejar fazer alguma mudança nas opções clique no botão “Anterior” para voltar e fazer as alterações. Clique no botão "Instalar" para iniciar a instalação. 8. Extraindo os Arquivos e Instalando Aguarde alguns instantes enquanto os arquivos são extraídos e instalados (você pode cancelar a instalação do Cliente IntraChat a qualquer momento clicando no botão “Cancelar”). Manual do Usuário | Comunicador Intrachat 34 COMUNICADOR INTRACHAT 9. Instalação do Cliente CIC concluída! Opções Adicionais: Iniciar o cliente imediatamente: Selecione esta opção se quiser abrir o cliente IntraChat logo após concluir a instalação. 4.1.1.2.Instalação avançada Para iniciar o processo de instalação do Cliente IntraChat em ambiente Windows é necessário baixar o arquivo CICClientSetup.exe do site www.intrachat.com.br na seção downloads. Ele ficará na Área de Trabalho após a instalação do Servidor Intrachat; 1. Selecione o idioma do Assistente de Instalação Selecione o idioma, Português ou Inglês e clique no botão “OK” para prosseguir. 2. Tela de boas vindas do assistente de instalação É recomendável que feche todas as outras aplicações antes de continuar a instalação. Clique em “Seguinte” para prosseguir. Manual do Usuário | Comunicador Intrachat 35 COMUNICADOR INTRACHAT 3. Localização Informe onde deseja instalar o Cliente IntraChat ( A pasta padrão é: “ C : \ A r q u i v o s d e Programas\IntraChat”). Caso deseje instalar em algum lugar diferente basta clicar no botão “Procurar” e selecionar o local desejado. Após selecionar o local clique no botão "Seguinte" para prosseguir. 4. Selecione os Componentes Defina os componentes a serem instalados. Recomenda-se que se escolha o modo Instalação Rápida, porém os Administradores do Intrachat poderão escolher a Instalação Avançada*. Selecione a opção “Instalação Avançada”. Clique no botão “Seguinte” para prosseguir. 5. Grupo Menu Iniciar Informe o nome do grupo que deverá ser criado para armazenar os atalhos no “Menu Iniciar”. Por padrão tem o nome “IntraChat”, caso queira mudar o grupo clique no botão “Procurar” e selecione o grupo desejado. Clique no botão "Seguinte" para prosseguir. Manual do Usuário | Comunicador Intrachat 36 COMUNICADOR INTRACHAT 6. Informações adicionais Insira o nome do Usuário que será enviado para o Servidor Intrachat. Clique no botão “Seguinte” para prosseguir. 7. Tarefas adicionais Selecione quais tarefas adicionais deverão ser executadas. As opções nas utilizadas nesta janela são: Permitir ou não o usuário fechar o aplicativo Cliente: se desejar que seus usuários sempre estejam com o Intrachat ativado, deixe está opção desmarcada; Sempre perguntar o nome do usuário e senha: marque esta opção se mais de um usuário utiliza o mesmo computador; Conectar ao servidor através de um proxy: marque esta opção se tiver que configurar proxy; Duplo click no nome do usuário envia mensagem rápida: desmarque para que duplo click abra o chat, assim para mensagem rápida terá que clicar no botão de Mensagem Rápida. Clique no botão “Seguinte” para prosseguir. 9. Pronto para instalar Nesta tela mostrará todas as opções selecionadas para a instalação do Cliente IntraChat. Se desejar fazer alguma mudança nas opções clique no botão “Anterior” para voltar e fazer as alterações. Clique no botão "Instalar" para iniciar a instalação. Manual do Usuário | Comunicador Intrachat 37 COMUNICADOR INTRACHAT 4.2.2.Alterando as configurações do Cliente após instalado É possível configurar seu Cliente IntraChat de uma melhor maneira que o convenha após a instalação do aplicativo: 4.2.2.1. Alterando os parâmetros do Atalho do Cliente Intrachat Entre em < Iniciar - Programas - Inicializar - Cliente Intrachat >. Este é o atalho que é executado do iniciar o Windows. Clique com o botão direito do mouse em < Propriedades >. Em < Destino > inclua as opções que deseja modificar. "C:\Arquivos de programas\IntraChat\CICClient.exe" /local ip_do_servidor /remote ip_do_servidor /CLOSE /NEWUSER :nome_usuario /PASSWORD senha /CLOSE = permite que o Cliente seja fechado pelo usuário /NEWUSER :nome_usuario /PASSWORD senha = conectar com este usuário e senha. Observe os dois pontos antes do nome do usuário. /NEWUSER = sempre solicita nome do usuário Uma relação completa dos parâmetros permitidos pode ser encontrada no arquivo C:\Arquivos de Programas\Intrachat\CICCliente_ex.ini . 4.2.2.2. Criando um arquivo de inicialização Entre em < Iniciar - Programas - Inicializar - Cliente Intrachat >. Este é o atalho que é executado do iniciar o Windows. Clique com o botão direito do mouse em < Propriedades >. Em < Destino > inclua as opções que deseja modificar. "C:\Arquivos de programas\IntraChat\CICClient.exe" /local ip_do_servidor /remote ip_do_servidor /CLOSE /NEWUSER :nome_usuario /PASSWORD senha /CLOSE = permite que o Cliente seja fechado pelo usuário /NEWUSER :nome_usuario /PASSWORD senha = conectar com este usuário e senha. Observe os dois pontos antes do nome do usuário. /NEWUSER = sempre solicita nome do usuário Uma relação completa dos parâmetros permitidos pode ser encontrada no arquivo C:\Arquivos de Programas\Intrachat\CICCliente_ex.ini . Entre no atalho do Cliente Intrachat conforme indicado acima e remova todos os parâmetros, deixando < Destino > dessa forma: "C:\Arquivos de programas\IntraChat\CICClient.exe" Entre na pasta onde foi instalado o Cliente Intrachat, por padrão é C:\Arquivos de Programas\Intrachat. Renomeie o arquivo CICClient_ex.ini para CICClient.ini e modifique os parâmetros desejados. Para tornar o parâmetro ativo remova o ";" (ponto de vírgula) que se encontra no início da linha. Por exemplo: você deseja que o usuário possa fechar o Cliente Intrachat: Encontre a linha: ;CLOSE=FALSE Modifique para: CLOSE=TRUE Manual do Usuário | Comunicador Intrachat 38 COMUNICADOR INTRACHAT 4.2.3.Instalação Manual Se preferir, faça a instalação do Cliente IntraChat manualmente. Para isso, execute os seguintes passos: 1.Copie o arquivo CICCLIENT.EXE em uma pasta em seu HD. Por padrão utiliza-se a pasta c:\Arquivos de Programas\Intrachat; 2. Execute o aplicativo CICCLIENT.EXE. A primeira vez que o aplicativo é executado ele verifica se os arquivos necessários para seu perfeito funcionamento estão na pasta atual, senão estiverem ou estiverem desatualizados o aplicativo se encarregará de criá-los; 3. Saia do aplicativo e altere a arquivo CICClient.INI conforme mostrado acima com as configurações desejadas; 4. Entre novamente no aplicativo CICCLIENT.EXE e bom uso. Se desejar atualizar os clientes Intrachat através de Scripts, basta enviar a nova versão do CICCLIENT.EXE sobrepondo sobre o anterior. Dessa maneira, o aplicativo fará todas as alterações necessárias quando for executado pela primeira vez. 4.3.Interface A Interface é a forma de apresentação de programas ou sistemas. É conhecida também como "ambiente gráfico". A interface do Cliente IntraChat é bem intuitiva e de fácil adaptação. Segue abaixo uma descrição de seus botões 4.3.1.Botões Inicia conversa de texto. Selecione alguém na lista de usuários e clique neste botão para iniciar uma conversa de texto. Envia mensagens rápidas a qualquer contato cadastrado. Estas mensagens são todas gravadas e passíveis de auditoria. É possível também formatar o texto e inserir emoticons. Envio de arquivos mesmo quando o destinatário estiver off line. Também é possível guardar uma cópia do arquivo enviado para si. Envio de e-mail para o usuário selecionado. Ler os e-mails da caixa de entrada (Programa de e-mail padrão). Com este ícone, é possível alterar seu status para Disponível, Ocupado e Ausente. Exibe configurações de Usuário, Conexão e Proxy. Permite que estas configurações sejam alteradas através deste ícone. Manual do Usuário | Comunicador Intrachat 39 COMUNICADOR INTRACHAT Mostra os usuários conectados e não conectados da sua lista. Exibe as salas criadas para conversação. Expõe todas as mensagens novas, recebidas, enviadas, arquivadas e selecionadas como importantes. Exibe os arquivos recebidos e os que estão pendentes. Existe um filtro de busca que auxilia na recuperação dos arquivos recebidos. Apresenta informações úteis e links para obter mais ajuda de como usar o Cliente IntraChat. 4.4.Conectando... Para iniciar o uso do Cliente IntraChat clique duas vezes sobre o ícone do IntraChat em sua área de trabalho (ou na pasta onde tenha instalado). Em seguida, abrirá uma caixa de identificação, que pedirá o código (ou nome) do usuário e a senha de acesso. 4.5.Utilizando o chat de texto Para iniciar uma conversa, de um duplo-clique no ícone do contato com quem deseja teclar ou clique no balão. Simultaneamente, uma sala será criada exclusivamente para a conversa que terá com seu contato ou com algum contato convidado. Manual do Usuário | Comunicador Intrachat 40 COMUNICADOR INTRACHAT 4.5.1.1. Interface da janela de texto - Escolha o tamanho da fonte, cor, estilo e efeitos. - Altere a cor do plano de fundo da janela. - Possibilita que todo o chat seja gravado em um arquivo em HTML. - Ligar / Desligar campainha da janela. - Inicia chat de voz com o contato selecionado. - Inicia controle remoto com o usuário selecionado. - Chama algum usuário da sua sala para um chat em particular. - Pede a atenção de todos na conversa. - Envia mensagem rápida para qualquer contato - Envia um arquivo para os contatos da sua sala de chat - Da um “ping” no usuário selecionado, verificando o tempo de resposta na rede. - Recebe todo o texto da conversa anterior. - Exclui todo o texto da janela 4.5.1.2. Convidar mais um contato Convida mais algum contato para participar do chat,clique e selecione quem deseja para participar do chat: Escolha algum usuário(no lado esquerdo) e clique na seta “para direita” para colocá-los no campo “Selecionados”. Também poderá digitar o nome do usuário para facilitar a busca. Depois de selecionar os usuários, clique no botão “OK” para confirmar. Se o seu contato não aceitar o convite para o chat, aparecerá a seguinte caixa de aviso: Manual do Usuário | Comunicador Intrachat 41 COMUNICADOR INTRACHAT 4.6.Utilizando mensagens rápidas As mensagens rápidas têm como função facilitar o envio de pequenas mensagens que não precisam necessariamente de um diálogo. Elas podem ser enviadas mesmo quando o contato com quem deseja se comunicar esteja off line. Para iniciar o uso desta funcionalidade, clique neste botão que está no lado superior direito da janela de chat principal. Em seguida abrirá uma janela de mensagem rápida. Nesta janela você poderá digitar sua mensagem (com um limite de no máximo 425 caracteres), poderá inserir emoticons (clique na seta “para direita” para ver os emoticons, de duplo clique no emoticons escolhido para inserir na mensagem), formatar o texto(selecione o texto a ser formatado e clique no botão desejado:negrito, itálico, sublinhado, caixa baixa ou caixa alta). Clique no botão “Para” para selecionar um ou mais destinatários. Caso NÃO queira que o destinatário responda esta mensagem, desmarque esta opção. Ao receber uma mensagem rápida ma janela popup aparecerá na tela. Esta janela mostrará a mensagem, quem enviou a mensagem e quando foi enviada(data/hora). Você terá as seguintes opções: Anterior: Vai para a mensagem recebida anteriormente. Próxima: Vai para a próxima mensagem recebida. Responder: Poderá responder imediatamente a mensagem recebida. Encaminhar: Encaminha a mensagem para outro usuário. Arquivar: Salva a mensagem como “mensagem recebida”. Importante: Salva a mensagem na pasta “Importante” na caixa de mensagens recebidas. Imprimir: Imprime a mensagem recebida. Manual do Usuário | Comunicador Intrachat 42 COMUNICADOR INTRACHAT 4.7.Utilizando o chat de voz Primeiro selecione o usuário (do lado direito da janela de chat) com quem quer se comunicar então clique no ícone do telefone (do lado esquerdo da janela de chat). Aparecerá uma nova barra de texto com as opções: Aceitar e Rejeitar. Escolha “Aceitar”, para iniciar o chat com voz; ou “Rejeitar”, para cancelar o chat com voz. 4.8.Utilizando o controle remoto Sua função é controlar um outro computador à distância. Para utilizar este recurso, selecione o computador que deseja controlar (usuário) e clique no ícone de “controle remoto” (no lado esquerdo da janela de chat). 4.9.Utilizando a transferência de arquivos Para iniciar a transferência de arquivo, selecione os destinatários (lado direito da janela de chat) e clique no ícone “Enviar Arquivos” (lado esquerdo da janela de chat). 4.10.Salas Nesta janela são listadas todas as salas disponíveis para o usuário, mostrando uma descrição de cada sala. Esta janela esta dividida em duas partes: Usuário e Reuniões. Usuário: Mostra as salas disponíveis (ou criadas pelo usuário), quem criou a sala, data da criação e quando foi feita a última atualização na sala. Reuniões: Mostra: salas de reuniões disponíveis, uma descrição do assunto da reunião, o operador da sala e a Data/Hora da criação da sala. Manual do Usuário | Comunicador Intrachat 43 COMUNICADOR INTRACHAT 4.11.Mensagens Esta janela mostra todas as mensagens do usuário. Ela possuí um filtro de mensagens, podendo efetuar a busca pelas mensagens através do nome do usuário, data da mensagem e palavras contidas na mensagem recebida, facilitando a procura por alguma mensagem específica. Está organizada em quatro partes: Novas, Importantes, Recebidas e Enviadas. Novas Nesta tela são mostradas todas as novas mensagens recebidas pelo usuário. As mensagens podem ser organizadas pelo nome do usuário que enviou a mensagem, pela Data/Hora do envio da mensagem e pelo número de ID da mensagem. Ao clicar na mensagem ela poderá ser visualizada na parte de baixo da janela. Pode também abrir a mensagem em uma nova janela de mensagens rápidas dando um duplo clique na mensagem desejada. Ao clicar como botão direito do mouse na mensagem aparecerá a seguinte caixa de opções: Marcar como NOVA: Transfere a mensagem para a pasta “Novas” (como esta é a pasta “Novas” esta opção fica desabilitada). Marcar como LIDA: Transfere a mensagem para a pasta “Recebidas”. Marcar como IMPORTANTE: Transfere a mensagem para a pasta “Importante”. Responder: Abre a janela de resposta da mensagem rápida. Encaminhar: Possibilita encaminhar a mensagem para um ou mais usuários. Imprimir: Imprime a mensagem selecionada. Importantes Nesta tela ficam armazenadas em pastas todas as mensagens classificadas pelo usuário como Importantes. Podem ser criadas novas pastas de acordo com a necessidade do usuário. Para criar uma nova pasta clique com o botão direito do mouse na pasta principal (ou em outra pasta para criar uma sub-pasta)e selecione a opção “Nova pasta”, digite o nome da pasta a ser criada e clique no botão “OK” para criá-la. Manual do Usuário | Comunicador Intrachat 44 COMUNICADOR INTRACHAT Recebidas Nesta tela são listadas todas as mensagens recebidas (marcadas como “LIDAS” ou ÄRQUIVADA”) pelo usuário. Estão organizadas pelo nome do usuário que enviou a mensagem, Data/Hora do envio da mensagem e pelo número de ID da mensagem. Estas mensagens podem ser transferidas para as outras telas (Novas ou Importantes) clicando com o botão direito do mouse e selecionado o lugar desejado. Ao Também podem ser respondidas dando um duplo clique na mensagem selecionada para abrir a janela de resposta da mensagem rápida. Enviadas Nesta tela são listadas todas as m e n s a g e n s e nv i a d a s p e l o usuário. Estão organizadas pelo nome do usuário que enviou a mensagem, Data/Hora do envio da mensagem e pelo número de ID da mensagem. Abaixo é mostrada a mensagem selecionada. 4.12.Mensagens Nesta tela estão listados todos os arquivos recebidos pelo usuário e também mostra o progresso. Arquivos Recebidos: Nesta janela são mostrados todos os arquivos recebidos pelo usuário, organizados em pastas. Para abrir um arquivo recebido basta dar um duplo clique no arquivo que deseja abrir. Para adicionar uma nova pasta clique com o botão direito do mouse e selecione a opção “Nova pasta”. Manual do Usuário | Comunicador Intrachat 45 COMUNICADOR INTRACHAT Pendentes Nesta tela são mostrados todos os arquivos que estão sendo recebidos. Aqui são listados os nomes do arquivo, o tipo, o tamanho (em bytes), quanto já foi recebido do arquivo (em bytes)e a data da transferência do arquivo. Manual do Usuário | Comunicador Intrachat 46 COMUNICADOR INTRACHAT 5. Auditor de Mensagens Intrachat O Auditor IntraChat é uma ferramenta fundamental para o administrador da rede, pois com a ajuda deste aplicativo poderá visualizar em tempo real as mensagens rápidas, salas de reunião, chamado de suporte, arquivos e gerenciar o fluxo de informações que transitam a rede. Pode visualizar estatísticas e gráficos dos serviços utilizados pelos usuários, também realizar buscas no banco de dados por arquivos ou mensagens, determinando o período, a origem e o destino, aumentando a confiabilidade e segurança da rede. 5.1.Requisitos mínimos para instalação O Auditor IntraChat utiliza poucos recursos do computador. Pode ser instalado em qualquer computador com: Windows 98 ou superior Linux rodando sobre o Wine 2MBytes de espaço em disco 64MB de memória RAM acesso direto ao banco de dados cicserver.db 5.2 Instalação do Auditor A instalação do Auditor IntraChat é feita através do Servidor IntraChat. Para saber mais sobre o Servidor, consulte o capítulo Servidor IntraChat. 5.2.1.Utilizando o Instalador Para iniciar o processo de instalação do Auditor IntraChat em ambiente Windows é necessário baixar o arquivo CICClientSetup.exe do site www.intrachat.com.br na seção downloads. Depois de feito o download do arquivo, execute o arquivo dando um duplo clique para iniciar o processo de instalação. 1. Tela de boas vindas do assistente de instalação É recomendável que feche todas as outras aplicações antes de continuar a instalação. Clique em “Seguinte” para prosseguir. Manual do Usuário | Comunicador Intrachat 47 COMUNICADOR INTRACHAT 2. Localização Informe onde deseja instalar o Cliente IntraChat ( A pasta padrão é: “ C : \ A r q u i v o s d e programas\IntraChat”). Caso deseje instalar em algum lugar diferente basta clicar no botão “Procurar” e selecionar o local desejado. Após selecionar o local clique no botão "Seguinte" para prosseguir. 3. Componentes Selecione “Componentes do Auditor” instala os componentes da ferramenta auditor IntraChat, tornando possivel ao administrador maior controle sobre o fluxo de mensagens e de arquivos que são enviados na rede/empresa. 4. Grupo Menu Iniciar Informe o nome do grupo que deverá ser criado para armazenar os atalhos no “Menu Iniciar”. Por padrão tem o nome “IntraChat”, caso queira mudar o grupo clique no botão “Procurar” e selecione o grupo desejado. Clique no botão "Seguinte" para prosseguir. Manual do Usuário | Comunicador Intrachat 48 COMUNICADOR INTRACHAT 5. Criar atalho para o Auditor IntraChat na área de trabalho Selecione esta opção se quiser criar um atalho para o aplicativo “Auditor IntraChat” na área de trabalho, tornado o acesso mais rápido ao aplicativo. Se não quiser criar o atalho para o Auditor IntraChat em sua área de trabalho então desmarque esta opção. Selecione a opção desejada. Clique no botão "Seguinte" para prosseguir. 6. Pronto para Instalar Esta tela mostrará todas as opções selecionadas para a instalação do Auditor IntraChat. Se desejar fazer alguma mudança nas opções clique no botão “Anterior” para voltar e fazer as alterações ou clique no botão "Instalar" para iniciar a instalação. 7. Extraindo os Arquivos e Instalando Aguarde alguns instantes enquanto os arquivos são extraídos e instalados (você pode cancelar a instalação do Auditor IntraChat a qualquer momento clicando no botão “Cancelar”). Manual do Usuário | Comunicador Intrachat 49 COMUNICADOR INTRACHAT 8. Instalação do Auditor IntraChat concluída Opções Adicionais: Visualizar Leiame.txt: Selecione esta opção se quiser abrir o arquivo Leiame.txt logo após concluir a instalação do Auditor IntraChat. Visualizar Licença.txt: Selecione esta opção se quiser abrir o arquivo Leiame.txt logo após concluir a instalação do Auditor IntraChat. 5.3.Acessando o Auditor Intrachat Para conectar-se ao Auditor, de um duplo-clique sobre o ícone do Auditor IntraChat e a seguinte tela aparecerá: Na caixa de texto, insira a senha “admin” e inicie o uso do programa. 5.4.Interface Na janela principal encontram-se todos os atalhos para as funções do Auditor IntraChat. A seguir, uma breve descrição de cada uma delas: Manual do Usuário | Comunicador Intrachat 50 COMUNICADOR INTRACHAT 5.4.1.On-line Através deste botão é possível acompanhar todas as mensagens enviadas e recebidas em tempo real. Exibe todos os usuários que estão conectados na rede IntraChat em tempo real. Mensagem Rápida Lista todas as mensagens rápidas enviadas do usuário selecionado. Chamado Suporte Nesta tela são listados todos os chamado de Suporte ocorridos. Eles estão organizados em chamados realizados, origem do chamado, atendente, data da criação e o status. Sala com Usuário Nesta janela são mostradas todas as salas criadas pelo usuário. Estão listados pela origem, destinos, data da criação e ultima alteração. Do lado direito da janela tem uma parte da conversa ou se preferir vê-la completa, marque a opção “Todo o texto do chat”. Manual do Usuário | Comunicador Intrachat 51 COMUNICADOR INTRACHAT Sala Reunião Nesta tela são exibidas todas as salas de reunião, organizadas pelo nome da sala, data de criação, mostrando também os usuários que foram convidados. 5.4.2.Banco de dados Facilita a busca de arquivos ou mensagens, determinando o período, a origem e o destino. Nesta janela é possível buscar mensagens, salas, chamado suporte, salas c/ usuário, salas de reunião, filtrando pela data, usuário de origem e de destino, podendo procurar por palavras ou frases; Clicando no botão < Salvar > é possível gravar as mensagens em formato texto ou CVS (separado por barra vertical “|” ). Salvar 5.4.3.Repositório de Arquivos Repositório de arquivos Selecionando o usuário, é possível rastrear os arquivos recebidos e enviados por ele, sendo listados pela data que foi enviado, arquivo físico, nome do arquivo, mensagem, tamanho do arquivo, data e downloads. Manual do Usuário | Comunicador Intrachat 52 COMUNICADOR INTRACHAT 5.4.4.Estatísticas Estatísticas Exibe como planilha as estatísticas de mensagens rápidas, mensagens de voz, arquivos (on line e off line), chat privado, salas de conversa e controle remoto, podendo definir o período que abrange a estatística ; Gráfico Exibe como Gráfico as estatísticas de mensagens rápidas, mensagens de voz, arquivos (on line e off line), chat privado, salas de conversa e controle remoto. Clique e selecione o tipo de totalizador 5.4.5.Eventos Eventos Nesta tela são exibidos todos os eventos do IntraChat, listando-os pela data/hora de cada evento; Manual do Usuário | Comunicador Intrachat 53 COMUNICADOR INTRACHAT 5.4.6.Configuração Configuração Nesta tela são feitas as configurações de estilo da fonte (tipo de fonte, tamanho, cor, etc). Pode ser definida a cor do plano de fundo, a quantidade de caracteres para começar a localizar, o tamanho (em KBytes) do arquivo de eventos do servidor e a margem de impressão. Manual do Usuário | Comunicador Intrachat 54 COMUNICADOR INTRACHAT 6. CICMSG Este aplicativo é muito fácil de usar, contudo, possibilita inúmeras aplicações. Como ele é possível enviar mensagens sem a necessidade de abrir um cliente Intrachat. 6.1.Aplicações 1.Enviar mensagens que informem eventos do sistema operacional, como a falha em um determinado serviço. 2. Permitir que sistemas próprios enviem mensagens automáticas para usuários Intrachat. 6.2 Linha de comando CICMSG <servidor> <usuario> <senha> <para> <texto> [-ne] <servidor>: <usuário>: <senha>: <para>: <texto>: [-ne]: IP do servidor Intrachat código do usuário que enviará a mensagem senha do usuário usuário destino da mensagem mensagem não interpreta os caracteres \n ou \r ou \t Exemplo: CICMSG localhost USUARIO1 abc123 USUARIO2 “Mensagem pelo cicmsg” Manual do Usuário | Comunicador Intrachat 55