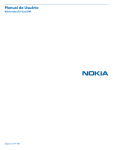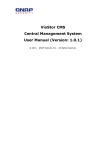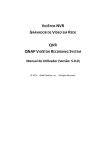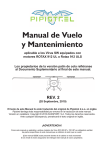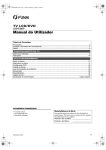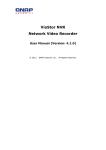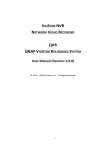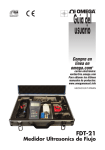Download NVR user manual -
Transcript
VioStor CMS
Sistema de Gerenciamento Central
Manual do Usuário (Versão: 1.0.1)
© 2013.QNAP Systems, Inc. Todos os direitos reservados.
Obrigado por escolher os produtos QNAP! Este manual do usuário irá apresentar a você como utilizar
os aplicativos de servidor e cliente do Sistema de Gerenciamento Central (CMS) VioStor. Por favor
siga as instruções neste manual do usuário e comece a desfrutar do poderoso sistema VioStor CMS.
Nota:
Este manual contém as instruções para usar o servidor e software QNAP CMS. Alguns recursos
estão disponíveis apenas em modelos específicos. O modelo que você comprou não pode dar
suporte a estes recursos.
O hardware /servidor CMS é aqui designado Servidor CMS, e o software de gerenciamento
central é referido como a CMS Client.
Este manual do ususário (versão de 1.0.1) é aplicável apenas para o CMS Client versão 1.0.1.
A fim de apoiar as funções completas de CMS Client versão 1.0.1, por favor, use o VioStor NVR
versão de firmware 4.1.0 ou versões posteriores.
Aviso Legal
Todos os recursos, funcionalidades e outras especificações de produto estão sujeitas a alteração sem
aviso prévio ou obrigação. As informações aqui estão sujeitas a alterações sem aviso prévio.
QNAP e o logotipo QNAP são marcas registradas da QNAP Systems, Inc. Todas as outras marcas e
nomes de produtos mencionados são marcas registradas de seus respectivos detentores. Além disso,
os símbolos ® ou ™ não são utilizados no texto.
Garantia Limitada
Em nenhum caso a responsabilidade da QNAP Systems, Inc. (QNAP) excede o preço pago pelo
produto por danos diretos, indiretos, especiais, acidentais, ou danos consequentes resultantes da
utilização do produto, do respectivo software ou documentação. A QNAP faz qualquer garantia ou
representação, expressa, implícita ou estatutária, no que diz respeito aos seus produtos, ao conteúdo
ou à utilização desta documentação e todos os softwares que o acompanham, e isenta-se
especificamente a qualidade, desempenho, comercialização ou adequação a qualquer fim específico.
A QNAP reserva-se o direito de rever ou atualizar seus produtos, software ou documentação sem
obrigação de notificar qualquer pessoa ou entidade.
2
Nota:
Faça uma cópia de segurança do sistema periodicamente para evitar qualquer potencial perda de
dados. A QNAP se isenta de qualquer responsabilidade de qualquer tipo de perda de dados ou
recuperação.
Caso deve devolva os componentes do pacote de produto para restituição ou manutenção,
certifique-se de que eles são cuidadosamente embalados para transporte. Qualquer forma de
danos devido à embalagem incorreta não serão compensados.
Leia os avisos de segurança e manual do usuário com atenção antes de utilizar este produto.
Este produto só pode ser usado com a fonte de alimentação fornecida pelo fabricante.
Favor entrar em contato com técnicos qualificados para qualquer dúvidas técnicas. Não reparar
este produto por si mesmo a fim de evitar qualquer tensão perigosa e outros riscos causados pela
abertura da tampa do equipamento.
A fim de evitar incêndio ou choque elétrico, não use este produto em caso de chuva ou em
ambiente úmido. Não coloque nenhum objeto sobre este produto.
3
Aviso Regulamentar
Aviso da FCC
Os produtos QNAP estão em conformidade com diferentes classes FCC. Favor consultar o Anexo
para detalhes. Uma vez que a classe de dispositivo é determinado, consulte a seguinte declaração
correspondente.
===========================================================================
Notificação FCC Classe B
Este dispositivo está em conformidade com a Parte 15 das Normas da FCC. A operação está sujeita
as duas condições a seguir:
1. Este dispositivo não pode ocasionar interferência prejudicial.
2. Este dispositivo deve aceitar qualquer interferência recebida, inclusive interferências que possam
causar uma operação indesejada.
Nota: Este Equipamento foi testado e está comprovadamente em conformidade com os limites para a
classe B de aparelhos digitais, de acordo com a Parte 15 das regras do FCC. Esses limites foram
estabelecidos para assegurar uma proteção razoável contra interferências prejudiciais em uma
instalação residencial. Este equipamento gera, usa e pode irradiar energia de radiofrequência e, se
não instalado e utilizado de acordo com as instruções, pode causar interferência prejudicial às
comunicações de rádio. No entanto, não há garantia de que a interferência não ocorrerá em uma
instalação específica. Se este equipamento não causar interferência na recepção de rádio ou de
televisão, o que pode ser determinado ao ligar e deslilgar o equipamento, o usuário é estimulado a
corrigir a interferência com uma das seguintes ações:
Reorientar ou desloque a antena receptora.
Aumentar a distância entre o equipamento e o receptor.
Conectar o equipamento a uma tomada em um circuito diferente daquele em que o receptor está
conectado.
Consulte o revendedor ou um técnico de rádio/televisão experimente para ajuda.
Modificações: Quaisquer modificações feitas a este dispositivo não aprovadas pela QNAP Systems,
Inc. podem invalidar a autoridade concedida ao usuário pela FCC para operar este equipamento.
4
NOTIFICAÇ Ã O CE
Classe B apenas.
5
Símbolos neste documento
Este ícone indica que as instruções devem ser rigorosamente seguidas. A
Alerta
falha em fazê-lo pode resultar em ferimento para o corpo humano ou morte.
Este ícone indica que a ação pode levar a perda de espaço ou falha em
Cuidado
seguir as instruções poderá resultar em danos aos dados, danos ao disco,
ou danos ao produto.
Este ícone indica que a informação fornecida é importante ou relacionada
aos regulamentos legais.
Importante
6
Sumário
SUMÁ RIO ............................................................................................................................................................. 7
AVISO DE SEGURANÇ A................................................................................................................................. 10
CAPÍTULO 1
INTRODUÇ Ã O ...................................................................................................................... 11
1.1
VISÃ O GERAL....................................................................................................................................... 11
1.2
ILUSTRAÇ Ã O DO HARDWARE ............................................................................................................... 12
1.3
ESPECIFICAÇ Ã O DO HARDWARE ......................................................................................................... 14
CAPÍTULO 2
INSTALANDO O SERVIDOR CMS .................................................................................... 16
2.1
NAVEGAÇ Ã O DO CD-ROM .................................................................................................................. 16
2.2
LISTA DE COMPATIBILIDADE COM DRIVE DE DISCO RÍGIDO ................................................................ 17
2.3
LISTA DE COMPATIBILIDADE DE CÂ MERA IP ......................................................................................... 17
2.4
VERIFICANDO O STATUS DO SISTEMA ................................................................................................. 18
2.5
CONFIGURAÇ Ã O DO SISTEMA .............................................................................................................. 20
CAPÍTULO 3
INSTALANDO O CMS CLIENT .......................................................................................... 25
3.1
ESPECIFICAÇ Õ ES SUGERIDAS DO PC PARA O CMS CLIENT .............................................................. 25
3.2
INSTALANDO O CMS CLIENT ............................................................................................................... 26
3.3
CONECTAR CMS CLIENT AO CMS SERVER ....................................................................................... 28
3.4
ASSISTENTE DE CONFIGURAÇ Ã O RÁ PIDA ........................................................................................... 30
3.5
CONFIGURANDO O CMS CLIENT......................................................................................................... 36
3.6
LICENÇ A ............................................................................................................................................... 39
3.7
ATIVANDO A LICENÇ A ........................................................................................................................... 40
3.7.1 ATIVAR LICENÇ A ONLINE................................................................................................................... 40
3.7.2 ATIVAR LICENÇ A OFFLINE ................................................................................................................. 41
3.7.3 TRANSFERINDO E EXCLUINDO AUTORIZAÇ Ã O .................................................................................. 45
3.8
SERVIDOR ............................................................................................................................................ 48
3.8.1 ADICIONAR NVR................................................................................................................................ 50
3.8.2 EXCLUIR E EDITAR NVR .................................................................................................................... 53
3.8.3 ADICIONAR E REMOVER CÂ MARA ..................................................................................................... 54
3.8.4 ATUALIZAÇ Ã O DE FIRMWARE ............................................................................................................ 54
3.8.5 CONFIGURAÇ Ã O TCP/IP ................................................................................................................... 56
3.8.6 HORA DO SISTEMA ............................................................................................................................ 61
3.8.7 NOTIFICAÇ Ã O DE ALERTA.................................................................................................................. 61
3.8.8 CONFIGURAÇ Õ ES DE SMSC ............................................................................................................. 62
3.9
CÂ MERA ............................................................................................................................................... 64
3.10
GERENCIAMENTO DE EVENTO ............................................................................................................. 67
3.11
VISUALIZAR .......................................................................................................................................... 68
7
3.12
E-MAP .................................................................................................................................................. 73
3.12.1 ADICIONAR E-MAP ........................................................................................................................ 76
3.12.2 EDIÇ Ã O DE UM NOME DE E-MAP ................................................................................................... 79
3.12.3 EXCLUIR E-MAP ............................................................................................................................ 79
3.12.4 EDIÇ Ã O DE CÂ MERA IP NO E-MAP ............................................................................................... 80
3.13
GERENCIAMENTO DE USUÁ RIOS ......................................................................................................... 81
3.13.1 GERENCIAMENTO DE FUNÇ Õ ES .................................................................................................... 82
3.13.2 GESTÃ O DE GRUPOS .................................................................................................................... 96
3.13.3 LISTA DE USUÁ RIO....................................................................................................................... 104
3.14
CONFIGURAÇ Õ ES DO CMS SERVER ................................................................................................. 105
3.14.1 SEGURANÇ A DE DOMÍNIO ........................................................................................................... 105
3.15
VISUALIZAÇ Ã O AO VIVO ..................................................................................................................... 106
3.15.1 PÁ GINA DE EXIBIÇ Ã O AO VIVO .................................................................................................... 111
3.15.2 MARCADORES ............................................................................................................................. 114
3.15.3 CONTROLE DA CÂ MERA PTZ ..................................................................................................... 117
3.15.4 AUTO NAVEGAÇ Ã O ..................................................................................................................... 118
3.15.5 MODO DE ALARME (LISTA DE ALARME E REGISTRO DE EVENTOS) ........................................... 122
3.15.6 E-MAP.......................................................................................................................................... 124
3.15.7 MODO MULTI-MONITOR ............................................................................................................... 127
3.16
REPRODUÇ Ã O .................................................................................................................................... 129
3.16.1 PÁ GINA DE REPRODUÇ Ã O DE VÍDEO.......................................................................................... 129
3.16.2 REPRODUÇ Ã O MULTI-EXIBIÇ Ã O ................................................................................................. 137
3.16.3 EXPORTAR ARQUIVO DE VÍDEO .................................................................................................. 140
CAPÍTULO 4
REGISTRO DO SERVIDOR .............................................................................................. 143
4.1
REGISTRO DE EVENTO ....................................................................................................................... 143
4.2
REGISTRO DE SERVIÇ O ..................................................................................................................... 144
4.3
REGISTRO DO SISTEMA ..................................................................................................................... 145
4.4
REGISTRO DE EVENTO NVR ............................................................................................................. 146
4.5
USUÁ RIO ONLINE ............................................................................................................................... 147
CAPÍTULO 5
5.1
GESTÃ O DO CMS SERVER ............................................................................................ 148
CONFIGURAÇ Ã O GERAL .................................................................................................................... 148
5.1.1 ADMINISTRAÇ Ã O DO SISTEMA ......................................................................................................... 148
5.1.2 DATA E HORA ................................................................................................................................... 148
5.1.3 HORÁ RIO DE VERÃ O ........................................................................................................................ 150
5.1.4 IDIOMA .............................................................................................................................................. 151
5.1.5 FORÇ A DA SENHA ............................................................................................................................ 151
5.2
CONFIGURAÇ Ã O DE REDE ................................................................................................................. 152
8
5.2.1 TCP/IP............................................................................................................................................. 152
5.2.2 DDNS .............................................................................................................................................. 154
5.2.3 IPV6 ................................................................................................................................................. 156
5.3
GERENCIAMENTO DE ENERGIA ......................................................................................................... 158
5.4
CONFIGURAÇ Õ ES DE BACKUP/RESTAURAÇ Ã O ................................................................................. 159
5.5
REGISTRO DO SISTEMA ..................................................................................................................... 160
5.5.1 REGISTRO DE EVENTO DE SISTEMA ................................................................................................. 160
5.5.2 REGISTRO DE CONEXÃ O DO SISTEMA ............................................................................................ 161
5.5.3 USUÁ RIO ON-LINE ........................................................................................................................... 161
5.6
ATUALIZAÇ Ã O DE FIRMWARE ............................................................................................................. 162
5.6.1 ATUALIZE O FIRMWARE NA PÁ GINA DA WEB DE ADMINISTRAÇ Ã O ................................................. 162
5.6.2 ATUALIZAR FIRMWARE PELO QNAP FINDER ................................................................................. 163
5.7
RESTAURA PARA PADRÃ O DE FÁ BRICA.............................................................................................. 165
5.8
GERENCIAMENTO DE DISCO.............................................................................................................. 165
5.8.1 GERENCIAMENTO DE VOLUMES ...................................................................................................... 165
5.8.2 GERENCIAMENTO DE RAID ............................................................................................................. 168
5.8.3 HDD SMART .................................................................................................................................. 170
5.8.4 SISTEMA DE ARQUIVO CRIPTOGRAFADO ........................................................................................ 170
5.9
STATUS DO SISTEMA ......................................................................................................................... 173
5.9.1 INFORMAÇ Õ ES DO SISTEMA ............................................................................................................ 173
5.9.2 MONITOR DE RECURSO ................................................................................................................... 173
CAPÍTULO 6
RESOLUÇ Ã O DE PROBLEMAS ..................................................................................... 177
SUPORTE TÉ CNICO ...................................................................................................................................... 185
GNU - GENERAL PUBLIC LICENSE .......................................................................................................... 186
9
Aviso de Segurança
1. Este produto pode funcionar normalmente na temperatura de 0ºC a 40ºC e umidade relativa de
0% a 90%. Por favor, certifique-se de que o ambiente é bem ventilado.
2. O cabo de alimentação e os dispositivos conectados a este produto deve fornecer tensão de
alimentação correta.
3. Não coloque este produto em luz solar direta ou próximo produtos químicos. Certifique-se de que
a temperatura e a umidade do ambiente estão em nível ideal.
4. Desconecte o cabo de alimentação e todos os cabos conectados antes de iniciar a limpeza. Limpe
o produto com uma toalha molhada. Não use produtos químicos ou em aerossol para limpar este
produto.
5. Não coloque quaisquer objetos sobre o produto para o funcionamento normal do servidor e para
evitar superaquecimento.
6. Use os parafusos de cabeça chata na embalagem do produto para travar os discos rígidos neste
produto quando instalar os discos rígidos para a operação correta.
7. Não coloque este produto perto de nenhum líquido.
8. Não coloque este produto sobre superfície irregular para evitar quedas e danos.
9. Certifique-se de que a voltagem está correta em sua localização quando estiver usando este
produto. Se você não tiver certeza sobre a tensão, entre em contato com o distribuidor ou a fonte
de alimentação local.
10. Não coloque nada sobre o cabo de alimentação.
11. Não tente reparar este produto em nenhuma ocasiões. Desmontagem inadequado do produto
pode expor você a choques elétricos ou outros perigos. Para quaisquer dúvidas, entre em contato
com o distribuidor.
12. Os modelos de gabinetes só devem ser instalados na sala do servidor e mantidos pelo gerente de
servidor autorizado ou com o administrador de TI. A sala do servidor é trancada por chave ou
acesso por cartão e apenas a equipe certificada deve poder entrar na sala do servidor.
Aviso:
Perigo de explosão da bateria se for substituída incorretamente. Reponha somente com o mesmo
tipo ou equivalente, recomendado pelo fabricante. Descarte baterias usadas de acordo com as
instruções do fabricante.
Não toque no ventilador dentro do sistema, para evitar lesões graves.
10
Capítulo 1
1.1
Introdução
Visão Geral
O Sistema Central de Gestão QNAP (CMS) é uma solução completa para alto desempenho de grande
escala e vários projetos de vigilância local. O CMS Client é um software utilitário desenvolvido para
gerenciar os gravadores de vídeo em rede (NVR) QNAP VioStor e executar o monitoramento de vídeo,
gravação e reprodução ao vivo. O Servidor CMS suporta até um monitoramento máximo de 128
multi-servidores. Os usuários podem controlar até um máximo de 1.024 câmeras IP, até um máximo
de 64 canais por tela. Reproduções simultâneas independentes e controles de exibição de quatro
telas também são suportados. O Servidor CMS tem a maior compatibilidade com a série QNAP
VioStor NVR e também oferece suporte a uma variedade de marca de câmaras IP. Para obter
informações detalhadas sobre lista de compatibilidade, consulte:
http://www.qnapsecurity.com/pro_compatibility_camera.asp
11
1.2
Ilustração do Hardware
CMS-2000:
1. Botão de cópia de um toque
2. USB 2.0 (reservado)
3. Indicadores LED: HDD1, HDD2, LAN, eSATA
4. Botão de energia
5. Conector do cabo de alimentação
6. Gigabit LAN x 2
7. USB 2.0x 2 (reservado)
8. Botão de reset de senha e configurações de rede
9. Slot de segurança K-Lock
10. eSATA (reservado).
11. USB 3.0x 2 (reservado)
12
CMS-4000U-RP:
1. USB 2.0 (reservado)
2. Botão de cópia de um toque
3. Indicadores LED: HDD1-4, LAN, eSATA
4. Botão de energia
5. Botão de reset de senha e configurações de rede
6. Gigabit LAN x 2
7. USB 2.0 x 4 (reservado)
8. USB 3.0 x 2 (reservado)
9. eSATA (reservado).
10. Conector de Energia
13
1.3
Especificação do Hardware
CMS-2000:
Nome do Modelo
CMS-2000
Nú mero da Licença
Base: 64, Máxima:1.024
HDD
2 c 3,5" ou 2,5" SATA (troca a quente e bandeja bloqueável)
CPU
Processador Intel 2.13GHz dual-core
RAM
1GB
Sistema Operacional
Linux Integrado
Porta Ethernet
Porta Gigabit Rj-45 Ethernet x 2
Dimensõ es
150 (A) x 102 (L) x 216 (P)mm
5,91 (A) x 4,02 (L) x 8,5 (P)pol
Peso líquido
1,74Kg (3,84 lb)
Peso bruto
2,92Kg (6,44 lb)
Temperatura
0-40 °C
Umidade relativa
0-95 % R.H.
Fonte de alimentação
Entrada: 100-240V AC, 50/60 Hz
Saída:90W
14
CMS-4000U-RP:
Nome do Modelo
CMS-4000U-RP
Nú mero da Licença
Base: 64, Máxima:1.024
HDD
4 c 3,5" ou 2,5" SATA (troca a quente e bandeja bloqueável)
CPU
Processador Intel 2.13GHz dual-core
RAM
1GB
Sistema Operacional
Linux Integrado
Porta Ethernet
Porta Gigabit Rj-45 Ethernet x 2
Dimensõ es
44 (A) x 439 (L) x 499 (P)mm
1,73 (A) x 17,28 (L) x 19,65 (P)pol
Peso líquido
7,63Kg (16,82 lb)
Peso bruto
9,55Kg (21,05 lb)
Temperatura
0-40 °C
Umidade relativa
0-95 % R.H.
Fonte de alimentação
Entrada: 100-240V AC, 50/60 Hz
Saída: Redundante 250W
15
Capítulo 2
Instalando o Servidor CMS
Para detalhes sobre instalação do hardware do produto, por favor, consulte o "Guia de Instalação
Rápida” (QIG) no pacote do produto.
2.1
Navegação do CD-ROM
O CD-ROM de instalação do CMS contém o Guia de Início Rápido, o CMS Client, QNAP Finder, e o
manual do usuário.
Navegue o CD-ROM e acesse o seguinte conteúdo:
Finder: O programa de configuração do QNAP Finder (para sistema operacional Windows).
CMS Client: O programa principal do sistema de central gestão e de controle.
Manuais: O manual do usuário do QNAP VioStor CMS.
O conteúdo também poderá ser baixado no website de Segurança da QNAP
(http://www.qnapsecurity.com).
16
2.2
Lista de Compatibilidade com Drive de Disco Rígido
Este produto funciona com os mais populares marcas de drives ce disco rígido SATA de 2,5 polegadas
e 3,5 polegadas. Para lista de compatibilidade de drive de disco rígido, visite o site QNAP Security:
http://www.qnapsecurity.com/pro_compatibility.asp
Nota: A QNAP isenta-se de qualquer responsabilidade por danos ao produto/avaria ou perda de
dados/recuperação devido a má utilização ou instalação inadequada de discos rígidos em quaisquer
ocasiões por quaisquer razões.
2.3
Lista de compatibilidade de Câmera IP
Para obter informações sobre os modelos de câmaras IP suportadas, por favor, visite o website:
QNAP Security http://www.qnapsecurity.com/pro_compatibility_camera.asp
17
2.4
Verificando o Status do Sistema
Visor de LED e Visão Geral do Status do Sistema
LED
Status do
Sistema
LAN
HDD (Disco
Rígido)
Cor
Status do LED
Descrição
Pisca em verde
e vermelho
alternadamente
a cada 0,5 seg.
1) Uma unidade de disco rígido no sistema está
sendo formatada/inicializada.
2) O firmware do sistema está sendo atualizado.
3) Reconstrução de RAID está em processo.
4) Expansão da Capacidade RAID online está em
processo.
5) Migração de nível RAID online está em processo.
Vermelho
1) Uma unidade de disco rígido não é válida.
2) O volume de disco atingiu a sua capacidade
máxima.
3) O volume do disco vai estar cheio.
4) O ventilador do sistema está fora de
funcionamento.
5) Ocorre um erro ao acessar (ler/gravar) os dados
do disco.
6) Um setor defeituoso é detectado na unidade de
disco rígido
7) O sistema está em modo somente leitura
degradada (2 unidades membro falham em uma
configuração RAID 5 ou RAID 6, os dados do
disco ainda podem ser lidos).
8) (Erro de autoteste do Hardware).
Pisca em
vermelho a cada
0,5 seg.
O sistema está em modo degradado (um membro da
unidade falha em configuração RAID 1, RAID 5 ou
RAID 6).
Pisca em verde
a cada 0,5 seg.
1) O sistema está iniciando.
2) O sistema não está configurado.
3) Uma unidade de disco rígido não está formatada.
Verde
O sistema está pronto.
Desligado
Todas as unidades de disco rígido no sistema estão
em modo de espera.
Laranja
O sistema está se conectando à rede.
Pisca em laranja
O sistema está sendo acessado pela rede.
Pisca em
vermelho
Os dados da unidade de disco rígido estão sendo
acessados e um erro de leitura/gravação ocorre
durante o processo.
Vermelho/
Verde
Laranja
Vermelho/
Verde
Um erro de leitura/gravação da unidade de disco
rígido ocorre.
Os dados da unidade de disco rígido está sendo
acessados.
Vermelho
Pisca em verde
Verde
A unidade de disco rígido pode ser acessada.
18
LED
USB
Cor
Status do LED
Descrição
Pisca em azul a
cada 0,5 seg.
1) Um dispositivo USB é detectado.
2) Um dispositivo USB está sendo removido do
sistema.
3) O dispositivo USB ligado à porta USB frontal do
sistema está sendo acessado.
4) Os dados do sistema estão sendo copiados para
o dispositivo USB externo.
Azul
O dispositivo USB ligado à porta USB frontal do
sistema está pronto.
Desligado
1) Nenhum USB é detectado
2) O sistema terminou de copiar os dados para o
dispositivo USB ligado à porta USB frontal do
sistema.
Pisca
O dispositivo eSATA está sendo acessado.
Azul
eSATA†
Laranja
Alarme Sonoro (alarme sonoro pode ser desativado em “System Tools”>“Hardware Settings”
("Ferramentas do Sistema" > "Configurações de Hardware"))
Som de bipe
Bipe curto (0,5 s)
Nº. de Vezes
1
Descrição
1) O sistema está iniciando.
2) O sistema está sendo desligado (desligamento do
software).
3) O botão reset é pressionado.
4) O firmware do sistema foi atualizado.
Bipe curto (0,5 s)
3
Os dados do sistema não podem ser copiados para o
dispositivo externo, pressionando o botão de backup
automático.
Bipe curto (0,5 seg), bipe
3, a cada 5 min
O ventilador do sistema está fora de funcionamento.
longo (1,5 s)
Bipe longo (1,5 seg)
2
1) O volume do disco vai estar cheio.
2) O volume de disco atingiu a sua capacidade
máxima.
3) As unidades de disco rígido no sistema estão em
modo de degradado.
4) Processo de reconstrução do disco rígido
começa.
1
1) O sistema é desativado forçando o desligamento
(desligamento do hardware).
2) O sistema foi ativado com êxito e está pronto.
19
2.5
Configuração do sistema
Configurando o CMS Server
Siga os passos abaixo para instalar o software do CMS Server. O exemplo a seguir é baseado no
sistema operacional Windows.
1. Instale o QNAP Finder usando o CD do produto.
2. Execute o QNAP Finder. Se o QNAP Finder for bloqueado pelo firewall ou software anti-vírus,
desbloqueá-lo.
20
3. O QNAP Finder irá procurar CMS Server(s) que não tenham sido configurados na rede local. O
CMS Server pode ser identificado pelo número do modelo. Clique em "Yes" (Sim) para iniciar o
CMS Server.
21
4. Clique em "OK" para continuar.
5. O navegador da web padrão será aberto. Siga as próximas instruções na tela para configurar o
CMS Server.
22
6. Clique em “START INSTALLATION” (COMEÇ AR A INSTALAÇ Ã O) na última etapa.
7. Todas as unidades de disco rígido serão formatadas e todos os dados serão apagados. Clique em
"OK" para continuar.
23
8. Quando terminar, clique em “Return to system administration page” (Voltar para a página de
administração do sistema) para concluir o processo de inicialização para o CMS Server.
24
Capítulo 3
Instalando o CMS Client
Depois que as configurações de rede do CMS Server estiverem configuradas, ligue o CMS Server na
rede e configure o CMS Client.
Importanet:Antes de utilizar o CMS Client, certifique-se de que a unidade de disco rígido do
CMS Server foi instalada e configurada corretamente.
3.1
Especificaçõ es sugeridas do PC para o CMS Client
Para o desempenho ideal do sistema, certifique-se de que o computador em que o CMS Client é
executado cumpre, pelo menos, os seguintes requisitos:
CPU
Intel Sandy/Ivy bridge series
(Para exibir vídeos em full HD ou monitorar várias câmaras, i5/i7 ou
superior é recomendado.)
Memó ria
4GB ou superior
(Para exibir vídeos em full HD ou monitorar várias câmaras, 6GB ou
superior é recomendado.)
Sistema Operacional
Windows 7 (64bits é recomendado)
Interface de Rede
Gigabit Ethernet
Resolução de Tela
1920 x 1080
Placa Gráfica
NVIDIA GeForce GT430 ou superior
ATI Radeon HD5700 ou superior
(Para modo multi-monitor, NVIDIA GeForce GT640 ou superior é
recomendada.)
Nota: O CMS Client suporta o sistema operacional Windows 7 64 bits e pode utilizar até 4 GB de
memória RAM.
25
3.2
Instalando o CMS Client
Siga os passos abaixo para instalar o CMS Client:
1. Execute o CMS Client installer (instalador) do CD do produto e clique em "Next" (Avançar).
26
2. Escolha os atalhos para criar e clique em "Next" (Avançar).
3. Selecione o diretório de instalação e clique em “Install” (Instalar).
27
4. Depois de concluir o processo de instalação, clique em "Finish" (Concluir).
3.3
Conectar CMS Client ao CMS Server
Siga os passos abaixo para conectar o CMS Client ao CMS Server:
28
1. Executar o CMS Client. Insira o endereço de IP do CMS Server, o nome de usuário, senha e
domínio (por favor, selecione o domínio no campo "Login" e clique em "OK". Ou, clique em “Auto
Find” (Localizar automaticamente) para pesquisar CMS Servers na rede local. Clique duas vezes
em um CMS Server na lista para conectar-se a ela ou clique em “Connect” (Conectar) para se
conectar ao CMS Server.
Selecione o CMS
Server e clique em
“Connect” (Conectar).
29
2. Digite o usuário e a senha de administrador para efetuar login e começar a usar o CMS Client.
Credenciais de administrador padrão:
nome de usuário: admin
Senha: admin
3.4
Assistente de Configuração Rápida
Se esta é a primeira vez que o CMS Client é configurado, o Assistente de configuração rápido
iniciar-se-á automaticamente. Siga as instruções na tela para configurar o sistema CMS.
30
Ativação de Licença
Ative sua licença nesta página. A ativação da licença é necessária antes das câmaras poderem ser
adicionadas.
31
Adicionando NVR(s)
Clique em "Auto Detect" (Detecção automática) para procurar o NVR(s) da rede local
automaticamente, ou insira o IP do NVR endereço manualmente. Clique em > para mover o NVR para
ser adicionado à caixa da direita e clique em “Confirm” (Confirmar) para adicionar o NVR.
Sugestão: Use as teclas "Shift" ou "Ctrl" + ou setas para cima ou para baixo no teclado para
selecionar vários servidores NVR.
.
32
Configurar o Modo de Exibição
O administrador pode selecionar o modo de exibição e atribuir os canais manualmente para usar o
modo sequencial ou ter todos os canais atribuídos pelos NVRs.
Quando o "modo Sequencial" é selecionada, os canais das câmaras serão atribuídos
seqüencialmente para cada canal no modo de exibição. Se o número de câmeras utilizadas no modo
sequencial for maior do que o número de canais de modo de exibição, os canais extra serão
atribuídos a partir de Canal 1 novamente. Por exemplo, se 64 canais são atribuídos a uma exibição de
6 canais, o sétimo canal será exibido no Canal 1 e o oitavo canal será exibido no Canal 2, e assim por
diante. Por favor, note que uma vez que um máximo de 10 canais pode ser atribuído a um canal, por
favor, sempre selecione um modo de exibição com um número máximo de canais que seja maior do o
número total de canais selecionados (ex. para 64 canais, selecione exibição de 8 canais.)
Quando “Auto Assign by NVR” (Auto Atribuir por NVR) é selecionado, canais de câmara serão
atribuídos com base nos NVRs. Por exemplo, se for de 20 canais, de NVR 1 e 32 canais de NVR de 2
são selecionados para a exibição de 6 canais, todos os 20 canais de NVR 1 serão atribuídos primeiro
ao Canal 1 para o Canal 6 em seqüência (e o sétimo canal do NVR 1 será atribuído à exibição no
Canal 1 e oitavo no Canal 2.) Todos os 32 canais de NVR 2 serão então atribuídos do Canal 1 ao
Canal 6, após todas as câmaras do NVR 1 serem atribuídas.
Por favor, note que em “modo Sequencial”, canais atribuídos a um canal serão exibidos e ligados em
modo sequencial e automático, enquanto que no “Auto Assign by NVR” (Auto Atribuir por NVR), os
canais precisam ser ligados manualmente.
Se tanto o "modo Sequencial" e “Auto Assign by NVR” (Auto Atribuir por NVR) forem selecionados,
todos os canais do mesmo NVR serão atribuídos a e exibidos no modo de exibição selecionado
automaticamente e sequencialmente. Por exemplo, se for de 20 canais, de NVR 1 e 32 canais de NVR
de 2 são selecionados para a exibição de 6 canais, todos os canais de NVR 1 serão atribuídos e
exibidos sequencialmente na primeira página, e todos os 32 canais de NVR 2 serão atribuídos e
exibidos sequencial e automaticamente na segunda página. Para visualizar os canais a partir de um
NVR diferente, os usuários são solicitados a alternar manualmente para as páginas correspondentes.
33
34
Carregando E-map(s)
Selecione o arquivos E-map ou diretórios à direita, clique em “Confirm” (Confirmar) para carregar os
E-maps e, em seguida, clique em "Finish" (Concluir) para fechar o assistente.
35
3.5
Configurando o CMS Client
Para entrar na página de configurações do sistema do CMS Client, faça login da página de exibição
ao vivo como um administrador e, em seguida, clique em
36
.
A página de visão geral do sistema será aberta. Selecione o período de visão geral do menu suspenso
no canto superior direito. O sistema pode exibir os detalhes do sistema por um período de até sete
dias. Clique em “Learn more” (Saiba mais) em cada item para ver os detalhes.
A página de visão geral do sistema contém as seguintes informações:
Alarme: Entrada de alarme, informações de evento de movimento dinâmico e gráficos.
Conta de Usuário: Informações relacionadas à conta do usuário, tais como falha no login, nunca
foi conectado, e o número total de contas de usuário.
Status da conexão de NVR: As informações sobre o número de NVRs que nunca tenham sido
desconectados e foram desconectados, e o total.
Status de conexão de câmara IP: As informações sobre o número de câmeras que nunca tenham
sido desconectadas e foram desconectadas, falha de conexão e o total.
Status do sistema NVR: As informações sobre o número de falhas no disco rígido, falha no
ventilador, e o total.
Status em tempo real: Usuários on-line/total de usuários/ online NVRs /NVRs totais /e câmeras
on-line /câmeras totais.
Nota:
Além da informação em tempo real, todas as outras informações fornecidas são os registros dos
últimos sete dias.
Se um NVR for excluído, seus registros também serão excluídos permanentemente, e seus
registros não mais estarão disponíveis.
37
As definições de configuração estão disponíveis no lado esquerdo:
License (Licença)
Server (Servidor)
Camera (Câmera)
Event management (Gerenciamento de evento)
View (Visualizar)
E-map
User management (Gerenciamento de usuários)
Server logs (Registros do servidor)
CMS Server Settings (Configurações do CMS Server)
38
3.6
Licença
Por favor, ative sua licença nesta página se você ainda não tiver feito isso usando o Assistente de
Configuração Rápida. A ativação da licença é necessária antes das câmaras poderem ser
adicionadas. Uma licença de 64 canais é fornecida para cada CMS Server e você pode optar por
ativar ou desativar sua licença online ou offline.
39
3.7
3.7.1
Ativando a Licença
Ativar Licença Online
Siga os passos abaixo para ativar sua licença online:
1. Clique em “Activate License Online” (Ativar Licença Online)
2. Insira a chave de autorização do produto e clique em "Activate" (Ativar) e “Finish” (Concluir).
40
3. Depois que a licença ser ativada online, detalhes da licença serão exibidos.
3.7.2
Ativar Licença Offline
Se a Internet estiver indisponível, por favor, siga as etapas abaixo para ativar sua licença offline.
41
1. Clique no botão “Activate License Offline” (Ativar Licença Offline). Uma janela de aviso irá
aparecer para lembrá-lo de usar outro PC que pode estar online para o efeito de vincular o PAK e
UDI. Assim, um arquivo físico de permissão pode ser gerado para ativar o CMS Client.
2. Clique em “Offline Activation” (Ativação offline) depois de inserir o License Store (Armazenamento
de licença) (http://license.qnap.com).
42
3. Após registo de adesão, preencha o PAK fornecido, o dispositivo UDI e código de verificação da
ativação de licença na página para fazer o download do arquivo físico da permissão.
Sugestão: Use a função “Copy UDI” (Copiar UDI) para copiar UDI e cole no campo de
armazenamento de licença QNAP.
43
4. Carregue o arquivo de licença.
5. Depois que a licença ser ativada, seus detalhes serão exibidos.
44
3.7.3
Transferindo e Excluindo Autorização
Para transferir e excluir a sua licença, por favor, desative-a primeiro ou on-line ou off-line.
Desativação da Licença Online: Se o acesso à Internet está disponível para o CMS Server, por
favor clique na licença para ser desativada e, em seguida, “Deactivate License Online” (Desativar
licença on-line). O CMS Server irá se conectar ao armazenamento de licença para desativar a
licença selecionada. O sistema vai confirmar com você sobre a desativação da licença. Clique em
"Yes" (Sim).
45
A licença será desativada e removida da lista.
Desativação de Licença Offline: Se a conexão à Internet estiver disponível para o CMS Server, por
favor clique em “Deactivate License Offline” (Desativar Licença off-line). O CMS Client irá gerar
um ticket de desativação (um arquivo físico). Por favor, carregue este ticket para o License Store
(armazenamento de licenças) usando outro dispositivo que pode se conectar à Internet.
Para desativar a licença offline, por favor siga os passos abaixo:
1. Selecione uma licença a ser desativada, clique em "Yes" (Sim) e o ticket será gerado.
46
47
2. Ir para o License Store usando outro computador que pode se conectar à Internet e clicar em
“Offline Deactivation” (Desativação off-line).
3. Carregue o ticket desativação gerado na etapa 1, preencha o código de verificação e clique em
“Apply” (Aplicar).
3.8
Servidor
Depois gerenciamento de licença (ativação e desativação), o próximo passo é adicionar servidores e
câmeras NVR.
48
Adicione, exclua e edite quaisquer tipos de servidor suportados pelo CMS na página “Server”
(Servidor). Você pode gerenciar as câmeras conectadas ao servidor.
49
O CMS Client pode aplicar a mesma hora do sistema, notificação de alerta e configurações SMSC
para um número de NVRs (limitado apenas aos mesmos modelos) para salvar a configuração do
sistema.
3.8.1
Adicionar NVR
Para adicionar um ou mais servidores NVR, clique em
50
.
Você pode usar a função auto-localizar para pesquisar o servidor(es) NVR na LAN, ou inserir o IP
NVR manualmente.
Ao adicionar mais de um servidor, você pode inserir um par de nome de usuário e senha e se aplicam
a todos eles. Quando a opção “Add all the cameras” (Adicionar todas as câmaras) é marcada, todas
as câmeras configuradas no NVR serão adicionadas.
Nota: Quando qualquer par de nome de uusário e senha para vários NVRs a ser adicionados está
incorreto, o(s) servidor(es) não serão adicionados e nenhuma mensagem de aviso será exibida.
Se a sub-rede de um NVR for diferente que do CMS Client, utilize o botão “Manual Add” (Adicionar
Manual) e introduza o endereço de IP e número de porta do NVR. Clique em "OK" para conectar.
51
O NVR em outra sub-rede será adicionado.
Depois de adicionar todos os NVR(s), clique em "OK" e “Add Server in Progress” (Adicionar Servidor
em andamento) a caixa de mensagem será exibida e o status será mostrado na caixa.
Clique em “Confirmation” (Confirmação). O sistema irá adicionar os servidores um por um. Existem
quatro tipos de status: Recuperando Dados NVR, Adicionar canais (número do canal) para o CMS, e
52
Erro de conexão.
Nota: Para a mensagem de erro “Connection Error” (Erro de conexão) , por favor verifique a
identificação do usuário/senha, firewall e as configurações de rede.
3.8.2
Excluir e Editar NVR
Para excluir um NVR, selecione o NVR na lista e clique em
. Para editar os detalhes do NVR
(nome do servidor, endereço de IP, porta, nome de usuário ou a senha), selecione o NVR e clique em
. Clique em "OK" depois de todos os campos estarem preenchidos.
Nota: Um NVR só podem ser editado e excluído pelos administradores do NVR. Por favor,
certifique-se de digitar o usuário e a senha do administrador na janela da caixa de diálogo Edit Server
(Editar servidor), ou detalhes de câmaras e a exibição ao vivo pode não ser exibida corretamente.
53
3.8.3
Adicionar e Remover Câmara
Selecione um NVR na lista e a lista de câmaras disponíveis será mostrada abaixo. Use a setas para a
esquerda e para a direita para adicionar ou remover as câmaras a ser controladas e monitoradas pelo
CMS Client. Depois de aplicar as configurações, o número de câmeras ligadas ao NVR aparecerá ao
lado do nome do NVR na lista à esquerda.
3.8.4
Atualização de Firmware
Siga as etapas abaixo para atualizar o firmware:
1. Selecione o NVR para a atualização do firmware e clique em “Update Firmware” (Atualizar
Firmware).
54
2. Procure e selecione o arquivo de imagem de firmware ( *.img) no computador local.
55
Sugestão: Você pode selecionar para atualizar o firmware de vários servidores NVR ao mesmo
tempo, se eles forem do mesmo modelo.
3.8.5
Configuração TCP/IP
O CMS Server suporta atribuição de IP estático a todos os NVRs e para cada NVR, o número de
portas de LAN pode ser diferente. Por favor, note que DHCP não é suportado.
56
Configurando NVR com uma ú nica porta LAN
Se o NVR suporta uma única porta de LAN, selecione uma das seguintes opções para configurar as
configurações de TCP/IP do NVR.
1. Use um endereço de IP estático: Para atribuir um IP fixo para o NVR, insira o endereço de IP, a
máscara de sub-rede e o gateway padrão.
2. Servidor DNS Primário: Insira o endereço de IP do servidor de DNS primário que fornece o serviço
de DNS para o NVR na rede externa.
3. Servidor DNS Secundário: Insira o endereço de IP do servidor de DNS secundário que fornece o
serviço de DNS para o NVR na rede externa.
57
Configurando NVR com portas LAN duplas
Se o NVR suporta duas portas de LAN, selecione usar o failover, balanceamento de carga, ou
configuração independente. Para usar esses recursos, certifique-se de que ambas as portas de rede
estão conectadas à rede.
Failover (Configurações padrão para os modelos dual LAN NVR): Failover refere-se à capacidade
de comutação através da porta de transferência de rede redundante automaticamente quando a
porta principal não consegue evitar desconexão da rede. Quando a conexão é restabelecida na
porta de rede principal, a transferência de rede será conectada a essa porta automaticamente.
Balanço de carga: Balanceamento de carga refere-se à capacidade de distribuir o tráfego da rede
entre duas ou mais interfaces de rede para otimizar a transferência de rede e melhorar o
desempenho do sistema.
58
Nota: Para otimizar a velocidade de transferência de rede do NVR, o balanceamento de carga, use
um switch de Ethernet e ative o 802.3ad (ou agregação de link) ou nas portas do switch que as portas
Gigabit LAN do NVR estão conectadas.
59
Independente: Atribui diferentes configurações de IP para cada porta de rede. O NVR pode ser
acessado por diferentes grupos de trabalho em duas sub-redes. Quando balanceamento de carga
é ativado, o failover não funcionará. O servidor DHCP pode ser ativado apenas para a porta de
rede principal (LAN 1).
Use um endereço de IP estático: Para atribuir um IP fixo para o NVR, insira o endereço de IP, a
máscara de sub-rede e o gateway padrão.
Servidor DNS Primário: Insira o endereço de IP do servidor de DNS primário que fornece o serviço
de DNS para o NVR na rede externa.
Servidor DNS Secundário: Insira o endereço de IP do servidor de DNS secundário que fornece o
serviço de DNS para o NVR na rede externa.
60
3.8.6
Hora do Sistema
Defina a data, hora e fuso horário. Se as configurações estiverem incorretas, os seguintes problemas
podem ocorrer:
Carimbos de data e hora incorretas nos arquivos de vídeo.
Carimbos de data e hora incorretas nos registros de evento.
Sincronizar com um servidor de horas da Internet automaticamente
Ative esta opção para atualizar a data e a hora do NVR automaticamente com um NTP
Servidor (Protocolo de hora de rede) Insira o endereço de IP ou o nome de domínio do servidor de
NTP (por exemplo, time.nist.gov ou time.windows.com.)
3.8.7
Notificação de Alerta
Quando ocorrer um problema (por exemplo: queda de energia ou uma unidade de disco rígido for
desconectada) um e-mail de alerta será enviado para os destinatários especificados
automaticamente.
61
Para configurar este recurso, por favor, defina o nível de alerta e especifique o endereço de servidor
SMTP, autorização de credenciais de SMTP e os endereços de e-mail dos destinatários. Para exibir os
detalhes de todos os erros e avisos, vá para “Logs & Statistics” > “System Event Logs” (Registros e
Estatísticas > Registros de evento do sistema).
Nota: Recomenda-se enviar um e-mail de teste para certificar-se de que as configurações do servidor
de e-mail estão configuradas corretamente.
3.8.8
Configuraçõ es de SMSC
Configure o SMSC (Short message service center) para enviar mensagens de SMS para números de
telefones celulares particulares quando um evento é detectado pelo NVR.
O provedor de serviços é padrão SMS é Clickatell. Adicione um provedor de serviço de SMS
selecionando "Add SMS Provider” (Adicionar provedor de SMS) no menu suspenso.
62
Depois que “Add SMS service provider” (Adicionar prestador de serviços de SMS) é selecionado,
digite o nome do provedor do SMS e o texto de modelo de URL.
Nota:
Por favor, siga sempre a norma publicada pelo provedor de serviço de SMS para configurar o
SMS.
Envie um SMS de teste para verificar se as configurações estão corretas.
Vá para “Camera Settings” > “Alarm Settings” > “Advanced Mode” (Configurações da câmara >
Configurações de alarme > Modo avançado) para editar as configurações de SMS, ou selecione
para utilizar o “Traditional Mode” (Modo tradicional) e configure as definições de SMS nesta
página.
Recomenda-se enviar um e-mail de teste para certificar-se de que as configurações do servidor
de e-mail estão configuradas corretamente.
63
3.9
Câmera
As informações das câmaras sendo controladas pelo CMS são mostradas nesta página. As
informações apresentadas nesta página incluem o nome da câmara, o NVR que a câmara pertence,
endereço de IP, o modelo, e o vídeo ao vivo. As definições de gravação e as programações das
câmaras podem também ser gerenciadas por esta página.
Na guia "Recording” (gravação), você pode configurar o formato de compressão de vídeo, a resolução
da tela, taxa de quadros, e a qualidade do vídeo e, em seguida, selecionar ativar ou desativar
gravação de áudio e gravação manual para o canal configurado.
64
Compressão de video: Selecione o formato de compressão do arquivo salvo.
Resolução: Selecione a resolução de gravação da câmara. Quanto maior a resolução, mais claro
será o vídeo, mas maior o espaço da unidade de disco rígido que será usado.
Taxa de quadro: Selecione número de quadros gravados por segundo. Por favor, note que a taxa
de quadros real pode variar de acordo com as condições do tráfego.
Qualidade de vídeo: Selecione a qualidade de gravação de vídeo utilizada pela câmera. Quanto
maior a resolução, mais claro será o vídeo, mas maior o espaço da unidade de disco rígido que
será usado
Permitir gravação de áudio (opcional): Marque esta opção para ativar a gravação de áudio.
Ativar gravação manual: Após esta opção ser marcada, você pode optar por iniciar ou parar a
gravação manualmente na página de visualização ao vivo.
65
Para criar uma agenda de gravação sob a guia “Schedule” (Programar), especifique os dias e a
duração de gravação e clique em “Add” (Adicionar).
Nota: Quando as alterações tiverem sido feitas, um asterisco aparecerá na guia. Você será solicitado
a salvar as alterações quando mudar para uma guia diferente.
Nota: Clicando no botão “Apply to all” (Aplicar a todos), as alterações efetuadas serão aplicadas a
todas as câmeras. Para as câmeras que não suportam a funções selecionadas, as alterações não se
aplicam a elas mesmo se “Apply to all” (Aplicar a todos) for clicado.
66
3.10
Gerenciamento de Evento
O CMS Server pode ser configurado para receber alertas de NVR (como, por exemplo, eventos de
detecção de movimento ou desencadeados por entradas de alarme). Depois de marcar estas opções,
clique em "Save" (Salvar) para salvar as configurações ou “Undo” (Desfazer) para voltar ao passo
anterior.
67
Nota: As definições do alarme devem ser configuradas no NVR. Em seguida, vá para Event
Management (Gestão evento) do sistema CMS para permitir a entrada de alarme da câmera. Assim, o
sistema CMS pode receber os alarmes do NVR. Por favor, consulte o Capítulo 6 Resolução de
Problemas para obter mais detalhes.
3.11
Visualizar
O administrador pode definir o layout de exibição na configuração de exibição.
Depois de escolher um layout de exibição, digite o nome e a descrição do modo de visualização.
Clique em "OK" para confirmar.
68
69
Em seguida, arraste as câmeras da lista NVR à esquerda para a janela do canal à direita.
O(s) E-map(s) também pode(m) ser inserido(s).
70
Clique duas vezes na janela, a fim de ajustar a ordem do carrossel e o intervalo, e editar a câmera
para ser visualizada. A exibição ao vivo suporta a função carrossel. No campo de descrição de cada
layout, nome do Servidor e o ordem de cada câmera serão listados. Ajuste a ordem do carrossel e
intervalo e a visualização do vídeo ao vivo.
71
Arraste um NVR para a janela do canal em branco, e todas as câmeras do NVR selecionado serão
reproduzidas no modo sequencial na janela desse canal.
Pressione e segure a tecla "Shift" e arraste um NVR para um canal, e suas câmaras serão inseridas
em cada janela de canal uma por uma. Se o número da janela do canal restante for menor que o
número total de câmeras do NVR, as câmeras adicionais não serão adicionadas.
72
3.12
E-map
O recurso E-map do NVR é fornecido para usuários para carregar mapas eletrônicos no sistema para
indicar os locais das câmeras IP. Os usuários podem arrastar e soltar os ícones da câmera* para o
E-map e ativar o alerta de evento para receber uma notificação instantânea quando um evento ocorrer
na câmera IP.
* Para configurar uma câmara IP no E-map, por favor, preencha as configurações de IP da câmara na
página de configurações do alarme no NVR.
Um exemplo de E-map é mostrado abaixo. O NVR fornece um E-map padrão. Adicione ou remova os
E-maps sempre que necessário.
Nota: Fazer o login no CMS Client como um administrador para editar e visualizar os E-maps.
Lista de E-maps
Links do E-map
Lista de câmeras IP
Ícone de câmera IP
Visualização de
câmera IP
73
Descrição do E-map
Ícones e Descrição
Ícone
Descrição
Adicionar um E-map.
Remover um E-map.
Editar o nome de um E-map.
Carregar lote de E-maps.
Ícone para um conjunto de E-maps.
E-map camada única:
Clique em
para selecionar camada única de E-map. Quando um E-map é
selecionado, o ícone se tornará
.
Um símbolo do E-map sobre o E-map. Este símbolo no E-map serve como um link
para outro E-map. Isto é particularmente conveniente para os usuários alternarem
entre E-maps.
Um ícone NVR utilizado para indicar a localização de um NVR. O ícone NVR é
fornecido apenas para os usuários identificarem uma localização de NVR no mapa.
Ícone para uma câmera IP PTZ.
Ícone para um corpo fixo ou câmera IP da cúpula. Depois de arrastar o ícone para
um mapa, clicar com o botão direito do mouse no ícone da câmera para alterar a
direção do ícone ou excluir o ícone do E-map.
Sugestão: Clique duas vezes em um ícone de câmera sobre o E-map para alterar o ícone, o nome ou
a descrição. Para o NVR, clique duas vezes em um ícone do NVR no E-map para alterar seu nome ou
descrição, mas não seu ícone.
74
75
3.12.1 Adicionar E-map
Para adicionar um E-map para indicar a localização de uma câmera IP, clique em
para ativar o
modo de edição, digite o nome do mapa e a descrição. Procure e selecione o arquivo de imagem para
o mapa e clique em "OK".
76
Para adicionar um E-map sob outro E-map, por exemplo, 1F-1, clique no ícone do E-map na camada
superior, por exemplo, 1F1029 , e clique em
. Depois de adicionar o E-map da camada inferior,
o ícone dos E-maps da camada superior será alterada para
.
Nota: Depois de um E-map da camada inferior ser adicionado, você será direcionado
automaticamente para o ícone dos E-maps da camada superior para adicionar vários E-maps para a
mesma camada superior.
77
Carregar lote de E-maps
Clique em
para carregar lote de vários E-maps para o CMS Server. Selecione os arquivos de
imagem ou de diretório à esquerda e clique em "OK" para carregar E-maps.
78
3.12.2 Edição de um nome de E-map
Para editar um nome do E-map, selecione o E-map e clique em
. Insira o novo nome e
descrição, e clique em "OK". Para alterar a imagem do E-map, recarregue da imagem e, em seguida,
clique em "OK".
3.12.3 Excluir E-map
Para excluir um E-map, selecione o ícone de mapa
e clique em
. Para excluir um
conjunto destes E-maps sob o mesmo nível, selecione o ícone de conjunto de mapas
em
.
79
e clique
3.12.4 Edição de Câmera IP no E-map
Depois de carregar o E-map e adicionar as câmares do mapa, clique duas vezes no ícone de câmera
IP para configurar as câmeras.
O estilo e nome de ícone, cor da fonte, cor de fundo, descrição, etc. podem ser definidos. Por favor,
use o botão "Remove" (Remover) no canto inferior esquerdo para remover as câmeras.
80
O seguinte é o ícone e a descrição do ícone de alerta da câmera exibido no E-map:
Ícone
Descrição
Alerta da Câmera.
3.13
Gerenciamento de Usuários
O sistema CMS fornece usuário gerenciamento de permissões seguro. Duas categorias de usuários
são suportados para este recurso: função e grupo. Para o função, as permissões apropriadas podem
ser atribuídas para a monitoração, a reprodução, e funções de gestão do sistema, com base em suas
posições e responsabilidades. Para o grupo, todos os usuários são simplesmente categorizados para
uma melhor classificação e identificação.
Nota: As senhas inseridas na caixa de busca na parte superior esquerda da página são sensíveis a
maiúsculas e minúsculas.
81
Nota: Para excluir um usuário na função/grupo, por favor, o faça na lista de usuários em cada
função/grupo e não na página de informações do usuário.
3.13.1 Gerenciamento de Funçõ es
Atribua aos usuários suas funções com base na sua responsabilidade e especifique as permissões
para sua função nesta página.
82
Criar uma nova função
Criar uma nova função, clique em
.
Digite um nome para a função e copie os atributos de permissão, como, por exemplo, acesso/edição
do NVR, câmera, modo de exibição e as permissões de E-map dos cargos existentes. Clique em
"Finish" (Concluir) para salvar as mudanças.
Excluir uma função
Para excluir uma função, selecione a função da lista à esquerda e clique em
.
Nota: Uma função não podem ser eliminada, a menos que todos os usuários na função sejam
excluídos. Por favor, certifique-se de excluir todos os usuários em uma função antes de excluir esta
função.
83
Criar novo(s) usuário(s) sob função
Selecione uma função e clique em “Add User” (Adicionar Usuário).
84
Insira todos os campos do Assistente de Gestão de Usuário e o novo usuário aparecerá sob sua
função respectiva.
Nome do usuário: O nome de usuário deve ter de 1 a 32 caracteres de comprimento. Ele suporta
letras (A-Z), números (0-9) e sublinhados (_). Ele é sensível a maiúsculas e minúsculas e suporta
caracteres de byte duplo, como chinês, japonês e coreano, mas não pode ser um número puro ou
conter os seguintes caracteres:
" / \ [ ] : ; | = , + * ? <> ` '
Senha: A senha diferencia maiúsculas e minúsculas e deve ter pelo menos 16 caracteres. A
recomendação é usar uma senha de ao menos 6 caracteres.
Outros campos: Por favor, termine os campos restantes, tais como e-mail, número de telefone e
descrição.
85
Como adicionar um usuário já existente à função
Para adicionar rapidamente os usuários existentes para uma função diferente, basta escolher uma
função, clicar em “Add User to Role” (Adicionar usuário à função) e clicar em "OK".
Usuários recém-adicionados serão listados no Assistente de Gerenciamento de Usuário. Clique em
"Finish" (Concluir) para salvar as mudanças.
86
Editar um usuário
Selecione um usuário e clique em “Edit User” (Editar Usuário).
87
Edite as informações do usuário e clique em “Finish” (Concluir).
Nota: Por razões e preocupações com a segurança, os campos Password (Senha) e Retype
Password (Confirmação de Senha) serão apagados sempre que a senha do usuário for editada.
88
Excluindo um usuário/removendo um usuário de uma função
Para excluir um usuário, selecione a função primeiro. Selecione o usuário a partir da lista à direita e
clique em "Delete User" (Excluir usuário).
A conta de usuário escolhido sob a função será permanentemente excluída do sistema.
Por favor, note que o botão “Remove User from Role” (Remover usuário da função) é utilizado para
extrair apenas a conta de usuário da função, e a conta ainda existe no sistema após a conta será
removida.
89
Configurando as permissõ es da função
Selecione "Role" (Função) e a informação de todos os usuários nessa função será mostrada. Você
pode configurar os direitos de acesso da função, de acordo com a guia "Access" (Acesso).
Direito de acesso (Administrador)
Operação do sistema
Descrição
Capacidade de configurar Licença, Servidor, Câmera, Gestão
de eventos.
Gerenciamento de Usuários
Capacidade para configurar ou apenas ler configuração do
(Gravável)
Usuário.
Gerenciamento de Visualização
Capacidade para configurar ou apenas ler configuração de
(Gravável)
Visualização.
Gerenciamento de E-map (Gravável)
Sair
Capacidade para configurar ou apenas ler configuração de
E-map.
Capacidade de sair.
90
Direito de acesso (Cliente)
Exibição/Informação ao vivo
Exibição ao Vivo/Controle de Câmara
Exibição ao Vivo/Marcador
Exibição ao Vivo/Registro de Eventos
Reprodução/Exportação
Reproduzir/Marcador
Reprodução/Instantâneo
Descrição
Capacidade de ver a exibição ao vivo da câmera e a lista de
Dispositivo de Entrada.
Capacidade para controlar os painéis da câmara.
Capacidade de usar o marcadores rápidos/detalhados na
página de exibição ao vivo.
Capacidade de assistir visualização e controlar os registros
de evento na página de visualização ao vivo.
Capacidade de exportar ou reproduzir vídeos.
Capacidade de usar o marcador rápido/detalhado durante a
reprodução.
Capacidade de tirar um instantâneo durante reprodução da
câmera.
91
Acesso
Esta página inclui duas categorias: acesso do administrador e do cliente. Cada categoria é organizada
e apresentada em uma exibição em árvore (clique no sinal " +" ou " -" antes de um item para reduzir
ou expandir para mais itens.) Também, o direito de acesso para cada aplicativo pode ser configurado
para a função. Clique em “Save” (Salvar) após a confirmação, ou “Undo” (Desfazer) para voltar ao
útilmo passo.
92
Dispositivo
Configure os direitos de acesso dos NVRs ou as câmeras para cada função nesta página. As opções
disponíveis incluem saída/entrada de som, gravação, controle PTZ, gravação manual e instantâneo.
Clique em "Save" (Salvar) para aplicar as alterações ou clique em "Undo" (Desfazer) para retornar à
etapa anterior.
93
Visualizar
Configure os layouts de visualização para cada função nesta página (esse recurso é apenas para
administradores.) Clique em "Save" (Salvar) para aplicar as alterações feitas na página ou selecione
"Undo (Desfazer) para retornar à etapa anterior.
94
E-map
Atribua os direitos de cada direito de editar e usar E-maps nesta página (esse recurso é apenas para
administradores). Clique em "Save" (Salvar) para salvar as alterações nesta página ou clique em
"Undo" (Desfazer) para retornar à etapa anterior.
95
3.13.2 Gestão de Grupos
Este recurso é utilizado para classificar os usuários para uma gestão de usuários eficiente.
Nota: Os mesmos usuários do CMS podem ser atribuídos tanto para função e grupo. Portanto, um
usuário pode ter tanto propriedades de função e do grupo.
Adicionar um grupo
Criar um novo grupo, clique em
. Insira o nome do grupo e clique em "Finish" (Concluir).
Adicionar um usuário a um grupo
Selecione um grupo e clique em “Create New User” (Criar Novo Usuário).
96
Depois de todos os campos do Assistente de Gestão de Usuário completos, o usuário recém-criado
vai ser listado sob a seu grupo perspectivo sob a aba "Group" (Grupo).
97
Nome do usuário: O nome de usuário deve ter de 1 a 32 caracteres de comprimento. Ele suporta
letras (A-Z), números (0-9) e sublinhados (_). Ele é sensível a maiúsculas e minúsculas e suporta
caracteres de byte duplo, como chinês, japonês e coreano, mas não pode ser um número puro ou
conter os seguintes caracteres:
" / \ [ ] : ; | = , + * ? <> ` '
Senha: A senha diferencia maiúsculas e minúsculas e deve ter pelo menos 16. A recomendação é
usar uma senha de ao menos 6 caracteres.
Outros campos: campos como E-mail, número de telefone e a descrição podem ser deixados em
branco.
98
Excluir um grupo
Para excluir um grupo, selecione o grupo na lista e clique em
.
Adicionando o usuário(s) existente(s) a um grupo
Para adicionar rapidamente os usuários existentes aos diferentes grupos, clique em “Add User to
group” (Adicionar usuário ao grupo).
99
Os usuários já criado para o grupo será listado. Clique em "Finish" (Concluir) depois de fazer a sua
seleção.
Editar um usuário
Selecione um usuário e clique em “Edit User” (Editar Usuário).
100
Modifique as informações do usuário e clique em “Finish” (Concluir).
Nota: Por razões e preocupações com a segurança, os campos Password (Senha) e Retype
Password (Confirmação de Senha) serão apagados sempre que a senha do usuário for editada.
101
Excluir um usuário
Para excluir um usuário, selecione a função e o usuário e, em seguida, clique em “Delete User”
(Excluir Usuário). A conta será permanentemente excluída do sistema, após o usuário ser excluído.
Remover um usuário de um grupo
Para remover um usuário de um grupo, selecione o usuário e clique em “Remove User from Group”
(Remover usuário do grupo).
Nota: O botão “Removing User from Group” (Removendo um usuário do grupo) irá apenas remover
102
os usuários de uma função, mas a conta de usuário permanecerá no sistema.
103
3.13.3 Lista de usuário
Para verificar os usuários dentro de um grupo ou função, por favor, clique no grupo ou função sob a
guia "Role" (Função) ou "Group" (grupo) e todas as contas de usuário e seus detalhes, incluindo o
nome, a função/grupo a que ele pertence, número de telefone, e-mail e descrição, serão listados no
lado direito da página.
Além disso, verifique os detalhes de uma determinada conta de usuário, clique sobre a conta de
usuário na caixa à esquerda e todos os seus detalhes de conta, incluindo a última data e hora de
logon serão exibidos no lado direito da página.
104
3.14
Configuraçõ es do CMS Server
3.14.1
Segurança de Domínio
O recurso de segurança de domínio é projetado para o CMS Server ingressar no Active Directory (AD)
e Lightweight Directory Access Protocol (LDAP) e os usuários de AD e LDAP acessarem o CMS
Server. Vá para a página “CMS Server Settings” (Configurações do CMS Server) para configurar a
segurança do domínio. Existem três opções disponíveis:
Sem segurança de domínio (usuários locais apenas): Selecione esta opção, e apenas os usuários
locais podem acessar o CMS Server.
Autenticação de Active Directory (membro do domínio): Selecione esta opção para se juntar CMS
Server de um domínio AD. Digite todos os campos e escolha para ativar o serviço RADIUS.
Depois de se juntar ao CMS Server para um domínio AD, os usuários AD podem efetuar logon no
CMS Server.
Autenticação LDAP (cliente LDAP): Selecione esta opção para conectar o CMS Server a um
diretório LDAP. Digite todos os campos (consulte a tabela a seguir para obter explicações sobre
cada campo) e escolha para ativar o serviço RADIUS. Depois do CMS Server estar conectado ao
diretório LDAP, ou os usuários locais ou os usuários LDAP podem ser autenticados para acessar
o CMS Server. Depois que as configurações do diretório LDAP são aplicadas, os usuários serão
solicitados a escolher entre "Local" e “LDAP Domain Name” (Nome de Domínio LDAP) no campo
"login" na tela de login.
Campo
Selecione o tipo de
servidor LDAP
Descrição
Escolha o domínio de servidor LDAP que você deseja acessar.
Host do Servidor LDAP
O host ou IP do servidor LDAP.
Segurança LDAP
Especifique a forma como o NAS irá se comunicar com o servidor LDAP:
ldap:// = Use uma conexão LDAP padrão (porta padrão: 389).
- ldap:// (ldap + SSL) = Use uma conexão criptografada com SSL (porta
padrão: 686).
- ldap:// (ldap + TLS) = Use uma conexão criptografada com TLS
(porta
padrão: 389).
BASE DN
O domínio LDAP. Por exemplo, dc=mydomain, dc=local
DN Raiz
O usuário raiz LDAP. Por exemplo,
cn=admin, dc=mydomain,dc=local
Senha
A senha do usuário raiz.
Usuários Base DN
A unidade organizacional (UO) na qual os usuários são armazenados.
Por exemplo, ou=people,dc=mydomain,dc=local
105
Nota:
Para evitar conflitos de conta, não crie contas de usuário do CMS que já existem no diretório AD e
LDAP.
Após a funcionalidade de segurança do domínio estar configurada, certifique-se de selecionar o
domínio correto para efetuar login na tela de login.
3.15
Visualização ao Vivo
Mediante login bem-sucedido no CMS Server, console de visualização ao vivo aparecerá. Os
administradores de sistema podem ver todas as câmeras IP configurado e E-maps, alternar entre os
modos de exibição, habilitar ou desabilitar gravação manual, ou tirar um instantâneo, etc. As bordas e
os tamanhos da barra de ferramentas esquerda, a tela principal no meio , e os registros do sistema na
janela abaixo são ajustáveis. Para configurar a página de monitoramento, por favor primeiro adicione
servidores NVR a CMS Server, adicione canais de câmera e, em seguida, vá para a página de
visualização ao vivo. Os canais de câmera estarão disponíveis na página.
A página de exibição ao vivo e todos os seus recursos são descritos na figura a seguir:
Modo Sequencial
Reprodução
Configuração
de Pausa
Sobre
Sair
Recarregar
Modo Multi-monitor
Lista de Dispositivo de Entrada
(câmeras, E-maps, ou
visualizações)
Painel de Controle da Câmara
PTZ (PTZ, marcadores e
outras funções relacionadas
com a câmera)
Painel de Status do PC Cliente
106
Janela de monitoramento
Nota: O Painel de Status do PC Cliente na parte inferior esquerda mostra a data e a hora, e o uso de
memória e CPU do PC cliente.
Quando um alarme é disparado por uma câmera e o CMS irá entrar no modo de alerta. Existem dois
tipos de apresentações de alerta em modo de alerta: 1) Se a exibição ao vivo é exibida na janela de
controle, o botão de alarme no canto superior direito da tela começará a piscar. Quando isso acontece,
os usuários podem clicar neste botão de alarme para exibir os registros do sistema; e 2) se o E-map é
exibido na janela de monitoramento, o ícone em forma de câmera mudará para
. Os usuários
podem optar por lidar com o alarme movendo o cursor do mouse para o registros de eventos na parte
inferior da tela.
Alternar para o modo de alerta
(eventos de alarme disparado)
Informações de alarme
da câmera
Ícone de alarme da
câmera
Nota: Os usuários podem pressionar a tecla F11 para ativar o modo de tela cheia ligado ou desligado.
107
108
Ícones e descrição da barra de ferramentas principal:
Ícone
Descrição
Abra a página da visualização ao vivo.
Abra a página de reprodução do vídeo.
Abra a página de configuração (nome de usuário e senha do administrador do sistema
são obrigatórios).
O modo multi-monitor é suportado. O ícone aparecerá se o PC cliente tiver vários
monitores.
Pausa todas as câmaras funcionando no modo sequencial em qualquer tempo para
não perder nenhum evento.
Recareegar a página.
Mostra a versão do CMS Client e endereço do site da QNAP Security.
Sair do CMS Client.
Quando um alarme é ativado, este ícone irá piscar, e os usuários podem clicar neste
botão para entrar no modo de alarme.
Ícones e descrição da Lista de Dispositivo de Entrada:
Ícone
Descrição
Os NVRs que foram adicionados ao sistema.
Câmeras IP que foram adicionadas ao sistema.
Este ícone mostra que existem várias camadas no E-map. Clique no ícone para
acessar a próxima camada de grupo do E-map.
Clique em
para selecionar camada única de E-map. Quando um E-map é
selecionado, o ícone se tornará
109
.
Nota:
A ativação ou desativação a gravação manual não afetará a programação ou registro do alarme.
Eles são processos independentes.
Por padrão, os instantâneos são salvos em “My Documents” (Meus Documentos) ou em
“Documents”> “Snapshots” (Documentos > Instantâneos) no Windows.
Se o tempo do instantâneo é inconsistente com o tempo atual que o instantâneo é tirado, ele é
causado pelo ambiente de rede, mas não um erro do sistema.
As definições do alarme de evento devem ser configuradas no NVR. Os usuários só podem ativar
ou desativar o CMS para receber alarmes.
Quando a função de zoom digital está ativada em várias câmeras IP, a função de zoom será
afetada se o desempenho do computador cair.
Quando clicar com o botão direito sobre um canal de câmera na página de visualização ao vivo, as
funções a seguir podem não estar disponíveis dependendo do modelo da câmera IP:
Conectar à página inicial da câmara.
Ajustes da Câmera: Abra a página de configuração da câmera IP (por favor consulte as
configurações da câmera no manual do usuário NVR para obter detalhes.)
Posições predefinidas: Selecione as posições predefinidas de uma câmara PTZ.
Auto Navegação: Configure as câmaras PTZ para navegar segundo as posições predefinidas e o
tempo de permanência estabelecido para cada posição predefinida.
Controle PTZ: Controle de Pan, tilt, ou zoom da câmara.
Zoom Digital: Ativar ou desativar o zoom digital.
Manter a Proporção.
Ajustar de Transmissão ao Vivo: Auto/Prioridade de qualidade/Prioridade de desempenho /Fluxo
de gravação.
Carrossel: Alterne manualmente para a próxima ou a última câmera no modo sequencial.
110
3.15.1 Página de exibição ao vivo
Após de configurar corretamente o layout do canal de vídeos ao vivo a câmara IP será mostrada na
página de exibição ao vivo. Clique na página de monitoramento para usar dos recursos suportados.
Por favor, note que o painel de controle da câmera PTZ no lado inferior esquerdo da tela só pode ser
utilizado após um canal ser selecionado a partir da página de monitoramento (a estrutura do canal na
cor laranja, e o canal selecionado se tornará um canal ativo.)
Status da câmera
O status da câmera é indicado pelos ícones mostrados abaixo:
Ícone
Status da câmera
Indica se a câmera está em modo de gravação agendado ou contínuo.
Indica que a manual modo de gravação está ativado para a câmera.
Indica que a câmera está atualmente acionada para gravar pelo avançado
gerenciamento de eventos do NVR (“Camera Settings” > “Alarm Settings” >
“Advanced Mode”) (Configurações da Câmera > Configurações de alarme > Modo
avançado).
Indica que esta câmera IP suporta a função de áudio.
Indica que esta câmera IP suporta a controle PTZ.
Indica que o zoom digital está habilitado
111
Os canais frequentemente vistos podem ser arrastados para a barra de ferramentas principal como
atalhos. Para excluir um atalho, clique com o botão direito do mouse no atalho e selecione “Delete
Shortcut” (Excluir atalho).
Nota: Um máximo de cinco atalhos são suportados na barra de ferramentas principal (incluindo
visualização ao vivo da câmera e E-maps.)
112
Ícones e descrição da barra de ferramentas principal:
ÍCONE
Descrição
Exibição em canal único
Exibição em 4- canais (2x2)
Exibição em 6-canais (1+1+4)
Exibição em 6- canais (1+5)
Exibição em 8- canais(1+7)
Exibição em 9- canais (3x3)
Exibição em 10- canais (2 +8)
Exibição em 12 canais
Exibição em 13- canais( 1 +12)
Exibição em 16- canais (4x4)
Exibição em 25-canais (5x5)
Exibição em 36- canais (6x6)
Exibição em 49-canais (7x7)
Exibição em 64-canais (8x8)
113
3.15.2 Marcadores
O CMS Client fornece marcadores rápidos e detalhados para ver o instantâneo de um canal na página
de vídeo em direto.
Marcador rápido
Marcador detalhado
: Selecione um canal de visualização ao vivo e clique em
.
: Para editar o conteúdo de um marcador, selecione um canal de
114
exibição ao vivo e clique em
. Digite o título e a descrição.
Para ver o marcador, siga as etapas abaixo:
1. Clique no botão de reprodução
na página de monitoramento ou de gestão.
2. Clique no marcador para visualizar o conteúdo. Você também pode salvar o instantâneo, imprimir
ou excluir o marcador.
115
Nota: Quando vários marcadores são definidos em menos de dois minutos, eles serão agrupados e
ordenados por tempo para pesquisa fácil.
116
3.15.3 Controle da Câmera PTZ
O termo "PTZ" significa “Pan/Tilt/Zoom” (Panorâmica/Inclinação/Zoom). Utilize o Painel de Controle da
Câmara PTZ no CMS para ajustar o ângulo de visão de uma câmara IP que suporta comandos de
PTZ. O suporte para comandos PTZ varia de acordo com os modelos de câmera. Consulte o manual
do usuário de sua câmera IP para mais informações. Por favor, note que a função de zoom digital será
desativada quando a função PTZ está em uso.
Lista de Posições Predefinidas
Gravação manual
Clique e Vá
Instantâneo
Ajustar imagem à janela/manter
a proporção da imagem (aplicar
a todos)
Conectar à página principal
da câmera
Zoom digital
Pan e inclinação
Suporte relacionado a áudio
Marcador rápido/detalhado
Zoom
Aumentar/diminuir zoom
Ícones e descrições do Painel de Controle da Câmara PTZ:
Ícone
Descrição
Lista de Posiçõ es Predefinidas:
Conecte à página da web da câmara IP para personalizar as posições
predefinidas e conveniente e rapidamente aponte a câmara para o
presente ponto.
Entre na página principal da câmera IP especificada:
Selecione uma câmera IP e clique nesse botão para se conectar à
página da web da câmara IP.
Instantâneo:
Tire um instantâneo no canal da câmera selecionada atualmente. Após
o instantâneo ser exibido, você pode clicar com o botão direito no
instantâneo para salvar no computador local.
Gravação Manual:
Iniciar ou cancelar a gravação (apenas para administradores de
sistema.)
Ativar “Click and Go” (Clique e Vá):
Clique no canal da câmara em qualquer ponto para alinhar a ao centro
117
Ícone
Descrição
da tela.
Ajustar imagem à janela/manter a proporção da imagem (aplicar a
todos):
Aplicar o canal de exibição ao vivo para a sua janela ou manter a
proporção de todos os canais ao vivo na tela de visualização.
Zoom Digital:
Selecione uma câmera IP e clique neste botão para ativar
zoom digital. Esta função também pode ser ativada clicando com o
botão direito do mouse na janela de monitoramento.
Aumentar/diminuir zoom:
Clique nestes botões para aumentar/diminuir zoom em uma câmara
PTZ se a câmara suporta zoom digital. Com o zoom digital ativado, os
botões podem ser utilizados para aumentar/diminuir zoom da câmera
digital.
Entrada de áudio:
Ativar/desativar a entrada de áudio da câmera.
Suporte de Á udio (opcional):
Ligar ou desligar o suporte do áudio da página de exibição ao vivo.
Controlo de foco:
Ajustar o foco da câmera (se este recurso for suportado por essa
câmera.)
Marcador Rápido:
Marcar uma imagem de vídeo instantâneo para visualização ao vivo.
Marcador Detalhado:
Insira os detalhes de uma imagem marcada.
Pan e Inclinação:
Clique nestes botões para mover ou inclinar a câmera (se o controle
pan e tilt é suportado pela câmera.)
3.15.4 Auto Navegação
O recurso de auto navegação para configurar as câmaras PTZ para navegar segundo as posições
predefinidas e o tempo de permanência estabelecido para cada posição predefinida.
118
Para usar o recurso de auto navegação, por favor siga os passos abaixo:
1. Clique com o botão direito sobre o canal da câmara PTZ na página de exibição ao vivo. Selecione
“Auto Cruising” > “Settings” (Auto Navegação > Configurações)
119
2. Veja as posições predefinidas de uma câmara:
3. Adicione um ponto predefinido: Para adicionar uma posição pré-definida para auto navegação,
selecione “Preset Name” (Nome Predefinido) no menu suspenso e insira a hora (intervalo, em
segundos). Clique em “Add” (Adicionar).
120
4. Atualização de uma posição predefinida: Para alterar uma configuração na lista, destaque a
seleção. Selecione uma outra posição predefinida no menu suspenso e alterae o tempo de
permanência (intervalo). Clique em “Update” (Atualizar).
5. Excluir: Para excluir uma configuração, realce uma seleção na lista e clique em “Delete” (Excluir).
Para excluir mais de um parâmetro, pressione e mantenha pressionada a tecla Ctrl no teclado e
selecione as configurações. Clique em “Delete” (Excluir).
6. Depois de configurar configurações de auto navegação, selecione “Enable auto cruising” (Habilitar
auto navegação) e clique em "OK". A câmara PTZ deverá iniciar auto navegação segundo as
configurações.
121
Nota:
O tempo de permanência padrão (intervalo) da posição predefinida é 5 segundos. Digite 5 a 9999
segundos para esta definição.
O sistema suporta até 10 posições p´redefinidas (os primeiros 10) configuradas para as câmeras
PTZ. Até 20 definições de auto navegação podem ser configuradas. Em outras palavras, um
máximo de 10 seleções no menu suspenso e 20 definições na lista de auto navegação são
suportadas.
O nome de uma posição predefinida pode ser especificado apenas em outros idiomas que não o
inglês se for suportado pela câmara.
3.15.5 Modo de Alarme (Lista de alarme e Registro de eventos)
Quando um alarme é mostrado, clique no ícone para visualizar as informações do alarme. Qualquer
registro de vento será exibido na parte inferior da tela. Se o E-map da câmara de alarme estiver
carregado, a janela de visualização instantânea aparece e os registros de eventos podem ser
visualizados. Por favor, consulte o Capítulo 3.3.7 para obter mais detalhes.
Ícone de alarme (evento disparado)
Informações de
alarme
Ícone de
alarme
Registros de evento
Nota: As definições do alarme devem ser configuradas no NVR. Em seguida, ir para Evento
Configurações de gerenciamento do CMS para habilitar a entrada de alarme da câmara, para que o
CMS possa receber os alarmes do NVR. Por favor, consulte o Capítulo 6 (FAQ)
detalhes.
122
para obter mais
Quando um alarme é disparado, mova o cursor do mouse até o ícone e as informações do alarme
serão exibidas. Dê duplo clique sobre o símbolo da câmara para abrir a Janela de Visualização da
Câmara e clique no símbolo de parada para limpar o registro de alarme. Dê duplo clique no ícone da
câmera e uma janela ao vivo para a câmara irá aparecer. Se você continuar a clicar no botão
maximizar no canto superior direito da janela, o vídeo vai ocupar o canal único para você
imediatamente acompanhar a câmara onde ocorreu o alarme. Clique no botão fechar ou restaurar
para retornar para o E-map.
Ao mover o cursor do mouse para o instantâneo de alarme na lista de alarmes para a direita, as
informações da câmara e conteúdo do alarme serão mostrados.
Nota: Apenas os primeiros 150 registros podem ser salvos nos registros de eventos.
O conteúdo de um registro de eventos inclui o nível de evento de alarme, nome do dispositivo (NVR) ,
câmara nome, data e hora em que um evento ocorre, e detalhes do alarme.
Nota: A lista de alarmes pode ser desativada, e, portanto, na revisão de um evento, é aconselhado a
123
verificar seus arquivos de gravação para mais detalhes...
Ícone
Descrição
Abra o E-map do alarme ativado pela câmara.
Abra a exibição ao vivo do alarme ativado pela câmara.
Exibe a janela de exibição ao vivo para o alarme disparado pela câmara.
Imediatamente reproduz os 15 segundos de vídeo antes ou depois de o alarme ser
disparado.
Desliga o alarme da câmara na lista. Por favor, note que se um novo alarme for acionado
por uma câmera, o alarme correspondente será exibido novamente.
3.15.6 E-map
Selecione o guia E-map do lado esquerdo, dê duplo clique ou arraste o E-map para a tela principal
para monitorar.
124
Nota: Para obter mais informações sobre o carregamento de E-maps, e as definições relacionadas a
E-map com configurações do ícone da câmera do E-map, consulte o Capítulo 5.8.
Um E-map fornece a dica sobre as informações da câmara. Dê duplo clique no ícone da câmera para
abrir a janela de visualização ao vivo, arrastar e mover a janela, ou ajustar o tamanho da tela.
Nota: Um máximo de 5 janelas dew visualização ao vivo podem ser abertas no E-map ao mesmo
tempo.
Clique no botão maximizar no canto superior direito da janela de visualização ao vivo para expandi-la.
Clique no botão para fechar ou restaurar para retornar para o E-map original.
125
Além do da função da janela de visualização ao vivo, vários E-maps podem ser ligadas e agrupados.
Clique duas vezes em um ícone de E-map no E-map para abrir outro E-map. Por favor, note que o
ícone de E-map serve como um link. Por isso, os usuários podem interligar diferentes E-maps para
alternar rapidamente entre eles.
O E-map fornece uma variedade de recursos e relevantes e definições do E-map são abordadas no
Capítulo 3.12.
126
Depois de um alarme da câmara ser disparado no NVR, as informações de alarme serão exibidas.
Ícones e sescrição de E-map:
Ícone
Descrição
E-map multi-camada:
Este ícone mostra que existem várias camadas no E-map. Clique no ícone para
acessar a próxima camada de grupo do E-map.
E-map camada ú nica:
Clique em
para selecionar camada única de E-map. Quando um E-map é
selecionado, o ícone se tornará
.
Link do E-map:
Clique duas vezes neste ícone para ligar a outros E-maps.
NVR:
O ícone NVR é fornecido apenas para os usuários identificarem uma localização de
NVR no mapa.
3.15.7 Modo Multi-monitor
Clique no ícone
na tela Exibição ao vivo para configurar o parâmetros de multi-monitor se
vários monitores (de dois a quatro) forem conectados ao PC cliente
127
O sistema irá recuperar automaticamente as definições da tela do sistema operacional. Para
identificar a tela, clique em “Identify” (identificar). Em seguida, especifique a função da tela no menu
suspenso e as opções incluem: Nenhum (não exibir), Exibição ao vivo, e E-map.
A seguir há um exemplo de modo Multi-monitor (tela Exibição ao vivo no primeiro monitor e E-map no
segundo monitor.)
128
3.16
Reprodução
Usando o CMS Client, você pode reproduzir arquivos de gravação de um NVR na página de
reprodução.
3.16.1 Página de Reprodução de Vídeo
Para mudar para a página de Reprodução de vídeo, clique no botão de reprodução
na página
de controle ou gestão. Você pode pesquisar e reproduzir os arquivos de gravação em múltiplos
servidores NVR. Para retornar à página de visualização ao vivo, clique em
página do sistema, clique em
. Para entrar na
.
Selecione layout de exibição
de reprodução diferente
Lista de
Câmeras
Agenda de
Painel de Controle de
Reprodução
Reprodução
Nota: A direito de acesso de reprodução é necessário para reproduzir arquivos de vídeo. Para
configuração de direito de acesso, consulte o Capítulo 5.9.1.
129
Os ícones e a descrição da página de reprodução de vídeo estão exibidos abaixo:
Ícone
Descrição
Exibição de reprodução de canal único.
Exibição de reprodução de 4 canais.
Exibição de reprodução de 9 canais.
Exibição de reprodução de 16 canais.
Exportação de vídeo: Exporte de um clipe de vídeo, digitando o intervalo de
tempo de reprodução.
Á udio (opcional): Ative ou desative a função de áudio.
Zoom digital: Habilita ou desabilita a função de zoom digital.
Aumentar/diminuir zoom:
Clique nestes botões para aumentar/diminuir zoom em uma câmara PTZ se a
câmara suporta zoom digital. Com o zoom digital ativado, os botões podem ser
utilizados para aumentar/diminuir zoom da câmera digital.
Definir intervalo de reprodução:
Definir o intervalo de tempo entre o início e o final de um clipe para a
reprodução. Este intervalo não pode exceder 24 horas.
Ajustar imagem à janela/Manter a proporção:
Ajuste a proporção de todos ou apenas o vídeo atual dependendo do modo de
reprodução síncrona ou assíncrona.
Modo de reprodução Assíncrono/síncrono na exibição multi-camadas: Defina o
modo de reprodução com o mesmo tempo de reprodução ou com tempo de
reprodução independente para cada canal, mas todos no mesmo intervalo.
Marcador rápido:
Marcar uma imagem instantânea da câmara.
Marcador detalhado:
Insira os detalhes do marcador de uma imagem instantânea da câmara.
130
Ícone
Descrição
Exibição de reprodução de canal único.
Reproduzir/pausar um vídeo.
/
Parar.
Reprodução inversa.
Desaceleração/Aceleração.
/
Quadro Anterior/Próximo.
/
131
Reproduzindo arquivos de gravação:
Siga os passos abaixo para gravar os arquivos de vídeo no servidor remoto NVR.
1. Selecione reprodução de exibição única ou multi-exibição na parte superior.
2. Arraste e solte uma câmera na janela de reprodução.
132
3. Defina intervalo de reprodução. O intervalo não pode exceder 24 horas.
4. Após a definição da hora de início e de fim, a(s) barra(s) verde, que representa arquivos de
gravação normal, e a(s) barra(s) vermelha, representando arquivos de gravação de alarme, serão
exibidas no cronograma.
133
5. Clique em
ou clique diretamente sobre o cronograma para reproduzir o vídeo. O tempo do
NVR para cada canal é exibido em sua respectiva tela. Por padrão, a proporção é mantida para
cada câmara.
6. Clique na parte verde de um cronograma para visualizar a imagem da câmera no tempo
correspondente. Use a lupa
para aumentar ou diminuir o zoom sobre o cronograma. Uma
dica com a informação de tempo aparecerá ao mover o cursor do mouse ao ponto, aplicando o
ponto de tempo na escala de tempo.
134
Nota:
As partes verdes na escala representam os intervalos para arquivos de gravação em tempo
integral.
Depois de uma câmara ser arrastado para a tela e seus arquivos de gravação estarem sendo
reproduzidos, o canal da janela está reservado apenas para a câmara até que o processo de
reprodução atual seja interrompido e a luz de status da câmera fique vermelha.
As partes vermelhas na escala representam os intervalos para gravações de alarmes os arquivos.
Para usar este recurso, por favor, configure as definições de “Camera settings” > “Alarm settings”
(definições da câmara > configurações de alarme) no NVR.
Dê duplo clique no título de uma câmara para exibir seus arquivos de gravação no modo de canal
único. Clique duas vezes no título novamente para retornar ao modo de visualização original.
135
136
3.16.2 Reprodução Multi-exibição
Reproduza arquivos de gravação de um máximo de 16 câmeras IP simultaneamente.
Por padrão, o tempo de reprodução de multi-exibição é sincronizado.
137
Para reproduzir cada canal independentemente usando o modo multi-exibição, clique no botão
sincronizar
para cancelar a sincronização primeiro.
Em reprodução assíncrona, o cronograma pode ser ajustado para reprodução no tempo de execução
diferente para cada canal, respectivamente.
Nota: Durante a comutação para o modo assíncrono, você pode reproduzir cada canal
independentemente, mas apenas dentro do mesmo intervalo de tempo.
138
Nota: Clique em
para alinhar os carimbos de data e hora de todos os canais, de acordo com o
canal ativo (o canal que está sendo selecionado). Por exemplo, o carimbo de tempo de todos os
canais reproduzidos é diferente na figura acima. Depois de
ser clicado, os carimbos de
tempo de todos os canais da figura abaixo serão alinhados e reproduzidos com base no canal quatro
(o canal ativo.)
139
3.16.3 Exportar Arquivo de Vídeo
Siga as instruções abaixo para converter os arquivos de gravação NVR para o formato AVI e salvá-los
no computador local.
Nota: Os direitos de acesso de reprodução da câmara IP precisam ser definidos antes que esse
recurso possa ser utilizado.
1. Selecione um NVR na lista de conteúdos á esquerda, e arraste e solte um canal (um ícone em
forma de câmara) para ser reproduzido na janela de reprodução à direita.
2. Clique em
(Definir Intervalo de Reprodução) para selecionar o intervalo.
140
3. Selecione o canal que você gostaria de exportar arquivos de vídeo e clique em
(Exportar
arquivo de vídeo) no painel.
Nota: Apenas as partes verde e vermelha no cronograma podem ser selecionadas para exportar
arquivos de vídeo.
141
4. Insira o caminho de armazenamento e o nome de arquivo de vídeo e clique em “Export” (Exportar).
Você pode assistir o vídeo na janela de visualização. O tempo que se leva para exportar os
arquivos varia, dependendo do desempenho do computador.
142
Capítulo 4
Registro do Servidor
Os registros do CMS são divididos em registros de eventos, registros de serviço e os registros do
sistema. Entre eles, os registros de eventos são mostrados na página principal de monitoramento, e
os restantes dois tipos de registros, registros do servidor/configuração. Além disso os registros da
página principal de monitoramento, é possível alternar para a anterior ou para a próxima página e
atualizar a página para verificar outros registros disponíveis.
Nota: Atualmente, apenas o registros de eventos em inglês são suportados pelo sistema CMS.
4.1
Registro de evento
Após o modo de alarme ser ativado, registros de evento da câmera serão gravados e listados na parte
inferior da página: Conexão de câmara IP, detecção de movimento, ou permissão falha de
autenticação da câmera IP.
Para cada registro, o seu nível de prioridade, o nome do dispositivo e o nome da câmara, data e hora
e descrição do evento são apresentados da esquerda para a direita, e mais antigos registros (primeiro
e mais antigos 150 registros) serão substituídos automaticamente.
143
4.2
Registro de Serviço
Clique em "Server Log" (Registro do servidor) na página de configuração e, em seguida, a guia
“System Event” (Evento de sistema) para listar todos os registros de serviço. Cada registro listado é
gravado do último login para o login atual. O conteúdo do registro é o das comunicações, incluindo
mensagens, avisos e erros, entre o sistema CMS seus aplicativos e o PC, o CMS Server ou outros
dispositivos NVR
Para cada registro, a data e a hora, nível do evento, o nome do usuário, endereço de IP, o nome do
dispositivo, o conteúdo do registro e status são exibidos da esquerda para a direita.
144
4.3
Registro do Sistema
O segundo item de configuração do sistema são os registros do sistema. O intervalo de gravação é o
intervalo do último login para o login atual. O conteúdo é o conteúdo dos eventos que ocorrem no nível
inferior do sistema CMS, ou problemas que ocorrem entre o sistema subjacente e outros dispositivos,
tais como defeitos do sistema. Você pode exibir registros de eventos como base no diagnóstico de
problemas do sistema.
Da esquerda para a direita, os seguintes detalhes do registro são exibidos: tempo, nível de evento, o
nome do usuário, endereço de IP, o nome do dispositivo (todos os nomes listados aqui será mostrado
como "Sistema”,) o resumo de eventos e status.
145
4.4
Registro de Evento NVR
Como o nome implica, registros de eventos NVR são registros de eventos associados a um NVR ou
câmeras IP. Clique em "Server Log" (Registro do servidor) na página de configuração e, em seguida, a
guia “NVR Event” (Evento NVR) para listar todos os registros de evento NVR. Cada registro listado é
gravado do último login para o login atual.
Para cada gravação, a data e a hora, nível do evento, o nome do usuário, endereço de IP, o nome do
dispositivo (de agora em diante o nome será apenas NVR ou câmera), o conteúdo do evento e status
são exibidos da esquerda para a direita.
146
4.5
Usuário Online
Para verificar os usuários on-line atuais, clique em "Server Log" (Registro do servidor) na página de
configuração e, em seguida, na guia "ON-Line Users" (Usuários online). Clique nos botões “Previous”,
“Next” e “Refresh” (Anterior, Próxima e Atualizar) na parte inferior direita da tela para listar outros
usuários on-line.
147
Capítulo 5
5.1
5.1.1
Gestão do CMS Server
Configuração Geral
Administração do Sistema
Digite o nome do servidor CMS. O nome de sistema suporta um máximo de 14 caracteres e pode ser
uma combinação de letras (a-z, A-Z), números (0-9), hífen ( - ). Espaço ( ), ponto ( . ), ou número puro
não são permitidos.
Especifique o número da porta utilizada para conexão com o sistema e o valor padrão é 8080.
Habilitar Conexão Segura (SSL)
Para permitir que os usuários se conectem ao CMS Server, ative a conexão segura (SSL) e digite o
número da porta. Se a opção “Force secure connection (SSL) only” (Forçar conexão segura (SSL)
apenas) estiver ativada, os usuários só podem se conectar ao CMS Sever por conexão HTTPS.
5.1.2
Data e Hora
Ajuste a data, a hora e o fuso horário de acordo com a sua localização atual.
Se os ajustes estiverem incorretos, a data e a hora (a hora em que o evento ocorreu) em que o evento
que ocorrer em arquivos de gravação podem ser imprecisas.
148
Sincronizar com a hora do seu computador
Para sincronizar a hora do CMS Server com a hora do seu computador, clique em “Update Now”
(Atualizar agora).
Sincronizar com um servidor de horas da Internet automaticamente
Ative esta opção para sincronizar a data e a hora do NAS automaticamente com um servidor NTP
(Network Time Protocol). Insira o endereço de IP ou o nome de domínio do servidor de NTP, por
exemplo, time.nist.gov ou time.windows.com. Em seguida, insira o intervalo de tempo para a
sincronização.
Nota: A primeira sincronização pode demorar vários minutos para ser concluída.
149
5.1.3
Horário de verão
Se sua região adota horário de verão (DST), ative a opção “Adjust system clock automatically for
daylight saving time” (Ajustar o sistema do relógio automaticamente para o horário de verão) e clique
em “Apply” (Aplicar). A última programação de hora de verão do fuso horário especificado na seção
“Date and Time” (Data e Hora) será mostrada. A hora do sistema será ajustada automaticamente de
acordo com a hora de verão (DST).
Se a sua região não adoptar hora de verão (DST), as opções sobre desta página não estarão
disponíveis.
Para inserir o horário de verão manualmente à tabela, selecione a opção “Enable customized daylight
saving time table” (Habilitar tabela personalizada de horário de verão). Clique em “Add Daylight
Saving Time Data” (Adicionar os dados do horário de verão) e introduza o calendário de horário de
verão. Clique em “Apply” (Aplicar) para salvar as configurações.
150
5.1.4
Idioma
Selecione o idioma que o CMS utiliza para exibir os arquivos e diretórios.
Nota: Todos os arquivos e diretórios do CMS serão criados usando codificação Unicode. Se o seu PC
não suporta Unicode, selecione o idioma que é o mesmo que o idioma do sistema operativo do seu
computador, a fim de visualizar os arquivos e diretórios em um sistema de forma adequada.
5.1.5
Força da senha
Especificar as regras de senha. Depois de aplicar as configurações, o sistema irá automaticamente
verificar a validade da nova senha.
151
5.2
5.2.1
Configuração de Rede
TCP/IP
(i) Endereço de IP
Configurar as definições de TCP/IP do CMS Server nesta página. Clique no botão Edit (Editar) (
)
para editar as configurações de rede (TCP/IP, conforme descrito nos parágrafos seguintes). Para o
CMS Server com duas portas LAN, os usuários podem conectar as duas interfaces de rede para dois
switches diferentes e configurar as definições de TCP/IP. O CMS Serer vai adquirir dois endereços de
IP, os quais permitem o acesso de duas sub-redes diferentes. Isso é conhecido como configurações
de multi-IP. Quando usando o QNAP Finder para detectar o IP do CMS, o IP da Ethernet 1 será
mostrado na LAN 1 e só o IP da Ethernet 2 será mostrado na LAN 2 apenas.
Clique no botão Edit (Editar) (
), como descrito acima para abrir a página "TCP/IP Property
(Propriedade TCP/IP)" e configurar as seguintes definições:
152
Network Speed (Velocidade de Rede)
Selecione a taxa de transferência da rede de acordo com a ambiente de rede na qual o CMS Servir
estiver conectado. Selecione a negociação automática e o sistema irá ajustar automaticamente a taxa
de transferência.
Obtain the IP address settings automatically via DHCP (Obtenha as configuraçõ es de endereço
de IP automaticamente via DHCP)
Se a rede oferece suporte a DHCP, selecione esta opção e o CMS Server irá obter o endereço de IP e
as configurações de rede automaticamente.
Use static IP address (Usar um endereço de IP estático)
Para utilizar um endereço de IP estático para a conexão à rede, digite o endereço de IP, a máscara
de sub-rede e o gateway padrão.
Enable DHCP Server (Habilitar Servidor DHCP)
Um servidor DHCP (Dynamic Host Configuration Protocol) atribui endereços de IP para os clientes da
rede. Selecione "Enable DHCP Server" (Habilitar servidor DHCP) para definir o CMS Server como um
servidor DHCP, se não há nenhum na rede local onde o CMS Server localiza.
153
Nota:
Não ative a opção de servidor DHCP se já existir um na rede local para evitar conflitos de
endereço de IP ou erros de acesso à rede.
A opção de servidor DHCP está disponível apenas quando as portas LAN da Ethernet 1 de uma
LAN dupla do CMS Server estiver conectado à rede e configurado como autônomo as definições
de IP.
IP de início, IP final e Tempo de locação: Definir o intervalo de endereços de IP atribuídos pelo CMS
Server para os clientes DHCP e o tempo de locação. O tempo de locação refere-se ao tempo em que
um endereço de IP é alugado para os clientes. Durante esse tempo, o IP será reservado para o cliente
atribuído. Quando o tempo de locação expira, o IP pode ser atribuído a outro cliente.
(ii) Gateway Padrão
Selecione as configurações de gateway. Lembre-se de selecionar a primeira porta de LAN do gateway
padrão se ambas portas LAN estão conectados à rede.
(iii) Servidor DNS
Servidor DNS Primário: Insira endereço IP do servidor DNS primário. Este servidor irá fornecer o
serviço de DNS para dissolver os nomes de domínio da rede externa para o CMS Server.
Servidor DNS Secundário: Insira endereço IP do servidor DNS secundário. Este servidor será o
segundo servidor para fornecer o serviço de DNS para o CMS Server.
Nota:
Entre em contato com o ISP ou com o administrador de rede para obter o endereço de IP dos
servidores DNS primário e secundário. Quando o CMS precisa do nome de domínio do cliente
para conectar-se ao CMS Server, o cliente precisa de pelo menos um IP de servidor DNS para
conexão de URL correta. Caso contrário, a função pode não funcionar corretamente.
Se você selecionar obter o endereço de IP por DHCP, não há necessidade de configurar o
servidores DNS primário e secundário. Neste caso digite “0.0.0.0”.
5.2.2
DDNS
Para permitir o acesso remoto ao servidor CMS utilizando um nome de domínio em vez de um
endereço de IP dinâmico, ative o serviço DDNS.
154
O CMS suporta os seguintes provedores DDNS:
http://www.dyndns.com, http://update.ods.org, http://www.dhs.org, http://www.dyns.cx,
http://www.3322.org, http://www.no-ip.com。
155
5.2.3
IPv6
O CMS suporta conectividade IPv6 com configurações de endereço "apátridas" e RADVD (Router
Advertisement Daemon) para o IPv6, RFC 2461 para permitir que os hosts na mesma sub-rede
adquiram endereços IPv6 do CMS automaticamente.
Para usar esta função, selecione a opção "Enable IPv6" (Habilitar IPv6) e clique em “Apply” (Aplicar).
O CMS reiniciará. Depois que o sistema for reiniciado, efetue login na página IPv6 novamente. As
definições da interface IPv6 serão mostradas. Clique no botão Edit (Editar)
configurações.
156
para editar as
IPv6 Auto Configuration (Auto-Configuração IPv6)
Se um IPv6 habilitado pelo roteador está disponível na rede, selecione esta opção para permitir que o
CMS Server adquira o endereço IPv6 e as configurações automaticamente.
Use static IP address (Usar um endereço de IP estático)
Para utilizar um endereço de IP estático, insira o endereço de IP (ex. 2001:BC95:1234:5678),
comprimento de prefixo (ex. 64), e o endereço de gateway para o CMS. Você pode entrar em contato
com o ISP para obter as informações de prefixo e comprimento do prefixo.
Ative o Router Advertisement Daemon (radvd)
Para configurar o CMS Server como um host IPv6 e distribuir endereços IPv6 para os clientes
locais que suportam o IPv6, ative essa opção e insira o prefixo e comprimento de prefixo.
Servidor DNS IPv6
Insira o servidor DNS preferencial no campo superior e o servidor DNS alternativo no campo inferior.
Contate o ISP ou administrador da rede para obter as informações. Se configuração automática de
IPv6 estiver selecionada, deixe os campos como " :: ".
157
5.3
Gerenciamento de Energia
Você pode reiniciar ou desligar o CMS Server e especificar o comportamento do CMS Server depois
de uma recuperação de energia.
Restart/Shutdown (Reinicair/Desligar)
Reinicie ou desligue o CMS Server imediatamente.
Se você tentar reiniciar ou desligar o CMS Server da interface baseada na web ou do painel de LCD
(se disponível) quando um trabalho de replicação remoto está em processo, o CMS Server solicitará
que você ignore a replicação de execução do trabalho ou não.
EuP Mode Configuration (Modo de Configuração EuP)
EuP (energy-using Products) é uma diretiva da União Europeia (UE) destinada a melhorar a eficiência
energética dos dispositivos elétricos, reduzir a utilização de substâncias perigosas, aumentar a
facilidade de reciclagem de produtos, e melhorar as condições ambientais de utilização do produto.
Quando EuP é ativado, os seguintes parâmetros serão afetados, para que o CMS Server mantém
baixo consumo de energia (menos de 1W) quando o CMS Server estiver desligado:
Despertador em LAN: Desabilitado.
Resumo de energia AC: O CMS irá permanecer desligado após a energia restaurar a partir de
158
uma paralisação.
Quando EuP é desativado, o consumo de energia do CMS Server é ligeiramente superior a 1W
quando o CMS Server estiver desligado. EuP é desativado por padrão, para que você possa utilizar as
funções Wake-on-LAN, retomada de energia AC e suas configurações corretamente.
Este recurso é suportado apenas por alguns modelos de CMS Server, visite
http://www.qnapsecurity.com/pro_detail_featurecms.asp?p_id=273para detalhes
Configure Wake on LAN (Configurar Despertador em LAN)
Ative esta opção para permitir que os usuáriso liguem o CMS Server remotamente por Wake on LAN.
Note que se a conexão elétrica é removida fisicamente (em outras palavras, o cabo de alimentação
está desconectado) quando o CMS Server é desligado, Wake on LAN não funcionará ou não a fonte
de alimentação é ligada depois.
When the AC Power resumes (Quando a energia de AC é retomada)
Configure o CMS Server para retomar a energia anterior ou status desligado, ligar, ou ficar apagado
quando a alimentação AC é retomada após uma interrupção no fornecimento de energia.
5.4
Configuraçõ es de Backup/Restauração
Backup System Settings (Configuraçõ es do Sistema de Backup)
Para fazer o backup de todas as configurações, incluindo as contas de usuário, o nome do servidor,
configuração de rede, e assim por diante, clique em "BACKUP". Se o sistema perguntar se deseja
abrir ou salvar o arquivo de imagem de backup, selecione “Save” (Salvar).
159
Restore System Settings (Configuraçõ es do Sistema de Restauração)
Para restaurar todas as configurações, clique em “Browse” (Procurar) para selecionar um arquivo de
configuração salvo anteriormente e clique em
“Restore” (Restaurar).
5.5
5.5.1
Registro do Sistema
Registro de evento de sistema
O CMS Server pode armazenar 32.768 registros de eventos recentes, incluindo avisos, erros e
mensagens de informação. Se o CMS Server não funciona corretamente, consulte os registros de
eventos para a solução de problemas.
Sugestão: Clique com o botão direito em um registro para excluir o registro. Para apagar todos os
registros, clique em “Clear” (Apagar).
160
5.5.2
Registro de Conexão do Sistema
O CMS Server pode armazenar 32.768 registros de eventos recentes, incluindo avisos, erros e
mensagens de informação. Se o CMS Server não puder ser registrado normalmente, consulte os
registros de conexão do sistema para a solução de problemas.
Clique em "Save" (Salvar) para salvar os dados de registro como um arquivo CSV e “Clear” (Limpar)
para apagar todos os registros.
Nota: Apenas o registros de eventos em inglês são suportados pelo sistema.
5.5.3
Usuário On-line
As informações dos usuários online que se conectarem ao CMS Server por serviços de rede são
mostradas nesta página.
Sugestão: Clique com o botão direito em um registro para desligar a conexão de IP e bloquear o IP.
161
5.6
Atualização de Firmware
5.6.1
Atualize o firmware na Página da Web de Administração
Nota: Se o sistema está funcionando corretamente, não há necessidade de atualizar o firmware.
Antes de atualizar o firmware do sistema, certifique-se que o modelo do produto e versão do firmware
estão corrctos. Siga as etapas abaixo para atualizar o firmware:
1. Faça download das notas do firmware a partir do website QNAP Security
http://www.qnapsecurity.com . Leia as notas de versão cuidadosamente para certificar-se de que é
necessário atualizar o firmware.
2. Faça download do firmware do CMS Server e descompacte o arquivo IMG no computador.
3. Antes de atualizar o firmware do sistema, faça o backup de todos os dados do disco no CMS
Server para evitar qualquer potencial perda de dados durante a atualização do sistema.
4. Clique em “Choose File” (Escolher arquivo) para selecionar a imagem correta de firmware para
atualização do sistema. Clique em “UPDATE SYSTEM” (Atualizar sistema) para atualizar o
firmware.
A atualização do sistema pode demorar vários minutos para ser concluída, dependendo das
condições da rede. Por favor, aguarde com paciência. O CMS Server irá informá-lo quando a
atualização do sistema estiver concluída.
162
5.6.2
Atualizar Firmware pelo QNAP Finder
O firmware do CMS Server pode ser atualizado pelo QNAP Finder. Selecione um servidor CMS
modelo e escolha “Update Firmware” (Atualizar Firmware) a partir do menu “Tools” (Ferramentas).
163
Faça login no CMS Server como administrador.
Procure e selecione o firmware para o CMS Server. Clique em "Start" (Iniciar) para atualizar o sistema.
Nota: Os servidores CMS do mesmo modelo na mesma LAN podem ser atualizados pela QNAP
Finder ao mesmo tempo. É necessário acesso de Administrador para atualização do sistema.
164
5.7
Restaura para Padrão de Fábrica
Para redefinir todas as configurações do sistema para o padrão, clique em "RESET" e, em seguida,
clique em "OK".
Atenção: Quando o "RESET" é pressionado nesta página, todos os dados do disco, as
contas de usuários, compartilhamentos de rede e as configurações do sistema serão
apagados e os dados serão restaurados para o padrão. Sempre faça backup de todos os
dados importantes e definições do sistema antes de reiniciar o CMS Server.
5.8
Gerenciamento de Disco
Esta página mostra o modelo, o tamanho, e o estado atual das unidades de disco rígido no CMS
Server. Você pode formatar e verificar as unidades de disco rígido, e ler os blocos defeituosos no
disco rígido.
5.8.1
Gerenciamento de Volumes
165
Configuração de Disco
Ilustração
Volume de Disco Ú nico
Cada unidade de disco rígido é usada como
um disco independente. Se um disco rígido
for danificado, todos os dados serão
perdidos.
RAID 0 Volume de Disco de Striping
RAID 0 (striping disk) combina 2 ou mais
discos rígidos em um volume maior. Os
dados são gravados no disco rígido sem
qualquer informação de paridade e
nenhuma redundância é oferecida.
A capacidade total de armazenamento de
um volume de disco RAID 0 é igual à soma
da capacidade de todos os discos rígidos
membros.
RAID 1 Volume de Disco de
Monitoramento
RAID 1 duplicatas os dados entre dois
discos rígidos para proporcionar
espelhamento de disco. Para criar uma
matriz RAID 1, um mínimo de 2 discos
rígidos são necessários.
A capacidade de armazenamento de um
volume de disco RAID 1 é igual ao tamanho
da menor unidade de disco rígido.
166
Configuração de Disco
Ilustração
RAID 5 Volume de Disco
Os dados são distribuídos entre todos os
discos rígidos em um array RAID 5. As
informações de paridade são distribuídas e
armazenadas em cada disco rígido. Se uma
unidade de disco rígido falhar, a matriz
entra em modo degradado. Depois de
instalar um novo disco rígido para substituir
o falhado, os dados podem ser
reconstruídos a partir de unidades de outros
membros que contêm as informações de
paridade.
Para criar um volume de disco RAID 5, um
mínimo de 3 discos rígidos são necessários.
A capacidade de armazenamento de uma
matriz RAID 5 é igual a (N-1) * (tamanho do
menor disco rígido da unidade). N é o
número de unidades de disco rígido na
matriz.
RAID 6 Volume de Disco
Os dados são distribuídos entre todos os
discos rígidos em um array RAID 6. RAID 6
difere da RAID 5 pois um segundo conjunto
de informações de paridade é armazenada
em todas as unidades membro da matriz.
Tolera falha de dois discos rígidos.
Para criar um volume de disco RAID 6, um
mínimo de 4 discos rígidos são necessários.
A capacidade de armazenamento de uma
matriz RAID 6 é igual a (N-2) * (tamanho do
menor disco rígido da unidade). N é o
número de unidades de disco rígido na
matriz.
167
Configuração de Disco
Ilustração
RAID 10 Volume de Disco
RAID 10 combina quatro ou mais discos de
uma maneira que protege os dados contra a
perda de discos não adjacentes. Ele
proporciona segurança, espelhando todos
os dados em um conjunto secundário de
discos ao usar striping através de cada
conjunto de discos para acelerar a
transferência de dados.
RAID 10 requer um número par de discos
rígidos (mínimo de 4 discos rígidos). A
capacidade de armazenamento de volume
de disco em RAID 10 é igual a (tamanho do
disco de menor capacidade na matriz) * N/2.
N é o número de discos rígidos no volume.
5.8.2
Gerenciamento de RAID
Você pode executar migração de nível RAID on-line e recuperar uma configuração RAID nesta
página.
Você pode fazer expansão on-line de capacidade RAID (RAID 1, 5, 6, 10) e migração de nível RAID
on-line (um único disco, RAID 1, 5, 10), adicionar um disco rígido membro de um RAID 5, 6, ou 10
configuração, configure a unidade de disco rígido sobressalente (RAID 5, 6, 10) recuperar uma
configuração RAID nesta página.
168
Atenção: Quando a sincronização da unidade de disco rígido está em processo, não desligue
o CMS Server ou conecte ou desconecte as unidades de disco rígido
Troca a Quente de HDD na Configuração RAID
O CMS Server suporta troca a quente de HDD. Quando uma unidade de disco rígido de uma
configuração de RAID falhar, a unidade de disco rígido com falha pode ser substituída por um novo
imediatamente sem a necessidade de desligar o servidor, e a gravação de dados ainda pode ser
mantida. No entanto, se as unidades de disco rígido estão funcionando corretamente e se o registro
está em processo, não troque os discos rígidos para evitar danos ao disco rígido ou os arquivos de
gravação.
Atenção: É altamente recomendável desligar o servidor antes de substituir os discos rígidos
para reduzir o risco de choque eléctrico. O sistema só deve ser gerido e mantido pelos
administradores autorizados do sistema.
169
5.8.3
HDD SMART
Monitore saúde, da temperatura, e o estado de uso as unidades de disco rígido (HDD) por HDD S.M.A.R.T.
(Tecnologia de automonitoramento, análise e relatório).
As seguintes informações de cada unidade de disco rígido do CMS Server estão disponíveis.
Campo
Summary
Descrição
Exiba o resumo da unidade de disco rígido S.M.A.R.T. e o mais recente resultado do teste.
(Sumário)
Hard disk
Exiba detalhes da unidade de disco rígido, por exemplo, modelo, número de série, capacidade
Information
do disco rígido.
(Informações
do disco rígido)
SMART
Exiba as informações da unidade de disco rígido S.M.A.R.T. Todos os itens com valores são
Information
inferiores ao limiar são consideradas anormais.
(Informações
SMART)
Test (Teste)
Execute teste rápido ou completo na unidade de disco rígido S.M.A.R.T.
Settings
Configure o alarme de temperatura. Quando os valores de temperatura da unidade de disco
(Configurações) rígido estão acima dos predefinidos, o NAS registra os registros de erro.
Você também pode definir a programação de teste rápida e completa. O mais recente resultado
do teste é mostrado na página de Sumário.
5.8.4
Sistema de Arquivo Criptografado
Você pode gerenciar os volumes de disco criptografados no CMS Server nesta página. Cada volume
170
de disco criptografado é bloqueado por uma determinada chave. O volume criptografado pode ser
desbloqueado através dos seguintes métodos:
Senha de encriptação: Insira a senha de encriptação para desbloquear o volume de disco. A
senha padrão é "admin". A senha deve conter 8-16 caracteres. Os símbolos (! @ # $ % ^ & *
( )_+= ?) são suportados.
Arquivo de Chave de Criptografia: Carregue o arquivo de criptografia para o CMS Server para
desbloquear o volume de disco. A chave pode ser baixada na página “Encryption Key
Management” (Gerenciamento de Chave de Criptografia) após o volume do disco ser
desbloqueado com êxito.
Note que os dados das funções de criptografia podem não estar disponíveis em conformidade com as
restrições legislativas de alguns países.
Clique em “ENCRYPTION KEY MANAGEMENT” (GERENCIAMENTO DE CHAVE DE
CRIPTOGRAFIA) na coluna “Action” (Ação) de um volume de disco desbloqueado.
Você pode executar as seguintes ações:
Alterar a chave de criptografia: Insira a sua senha antiga de encriptação e a nova senha. (Note
que após a senha ser alterada, todas as chaves anteriormente exportadas não mais funciorão.
Você tem de fazer o download da nova chave de criptografia caso necessário, veja abaixo).
Salve a chave de criptografia: Salve a chave de encriptação no CMS Server para o desbloqueio
automático e a fixação do volume de disco criptografado quando o CMS Server reiniciar.
Baixe o arquivo de chave de criptografia: Insira a senha de encriptação para fazer o download da
chave de criptografia. Baixar o arquivo chave de criptografia permite-lhe salvar a chave de
criptografia em um arquivo. O arquivo também é criptografado e pode ser usado para desbloquear
um volume, sem conhecer a verdadeira senha (consulte "Desbloquear um volume de disco
manualmente" abaixo) .Salve o arquivo de chave de criptografia em um lugar seguro!
Crie um novo volume de disco criptografado com novas unidades de disco rígido
Para criar um novo volume de disco criptografado e instalar novas unidades de disco rígido no CMS
Server após sua instalação, siga as etapas abaixo:
1. Instale o(s) novo(s) disco(s) rígido(s) no CMS Server.
2. Faça login no CMS Server como administrador. Vá para “Disk Management” > “Volume
Management” (Gerenciamento de Disco > Gerenciamento de Volume).
171
3. Selecione o volume do disco que você deseja configurar de acordo com o número de novas
unidades de disco rígido instaladas.
4. Selecione o disco(s) rígido(s) para criar o volume de disco. Neste exemplo, selecione a opção
para criar uma única unidade. O procedimento também se aplica a uma configuração de RAID.
5. Selecione “Yes” (Sim) para a opção “Encryption” (Criptografia) e insira as configurações de
criptografia.
6. Em seguida clique em “CREATE” (CRIAR) para criar o novo volume criptografado. Note que todos
os dados das unidades selecionadas serão ELIMINADOS! Por favor, faça backup dos dados
antes de criar o volume criptografado.
7. Você criou um volume de disco criptografado no CMS Server.
Certifique-se de que volume de disco é criptografado
Para verificar se o volume de disco é criptografado, efetuar o login no CMS Server como um
administrador. Vá para “Disk Management” > “Volume Management” (Gerenciamento de Disco >
Gerenciamento de Volume).
Você pode ver o volume de disco criptografado, com um ícone de cadeado na coluna Status.
O bloqueio será aberto se o volume criptografado foi desbloqueado. Um volume de disco sem o ícone
de cadeado na coluna Status não é criptografado.
172
5.9
5.9.1
Status do Sistema
Informaçõ es do Sistema
Você pode exibir as informações do sistema, tais como utilização de CPU e de memória nesta página
5.9.2
Monitor de Recurso
Você pode exibir o uso da CPU, uso de disco e largura de banda. Estatísticas de transferência do
CMS Server nesta página.
173
Uso da CPU: Essa guia mostra o uso de CPU do CMS Server.
Uso da Memória: Essa guia mostra o uso de memória do CMS Server pelo gráfico dinâmico em tempo
real.
174
Uso do Disco: Essa guia mostra o uso do espaço em disco de cada volume de disco e seus
compartilhamentos de rede.
Uso de Largura de Banda: Este guia fornece informações sobre transferência de largura de cada porta
LAN disponível do CMS Server.
175
Processo: Essa guia mostra as informações sobre os processos em execução no CMS Server.
176
Capítulo 6
Resolução de Problemas
1. Após uma rápida instalação do CMS-2000 (CMS Server) e tendo inserido o nome de usuário e a
senha corretos, o sistema mostrou a mensagem de alerta "Network Failure: the server is not found
on the network. Please check the server status." (Falha de rede: o servidor não é encontrado na
rede. Por favor, verifique o status do servidor.)
Solução
Verifique o que segue:
a) As unidades de disco rígido estão vazias e não contêm dados. Você pode limpar todos os dados
das unidades de disco em Windows Disk Management (Gerenciamento de Disco do Windows), e
instalar o CMS-2000 novamente.
b) Se uma unidade de disco rígido for usada em uma NAS ou um NVR, pode ser determinada
anormal e indisponível pelo CMS.
177
2. A interface CMS Client exibe anormal e não mostrar conteúdo completo.
Solução
Por favor, vá para “Display” (Exibir) no Windows (“Control Panel” > “Appearance and Personalization”
> “Display” > “Make it easier to read what’s on your screen”) (Painel de Controle > Aparência e
Personalização > Exibir > Tornar mais fácil ler o que está na sua tela) e alterar o parâmetro para
“Medium - 125 %” (Médio - 125 %) como padrão.
178
3. A página de visualização ao vivo não é exibida.
Solução
Verifique o que segue:
a) O NVR e a câmara IP estão ligados e conectados corretamente à rede.
b) Os endereços de IP do CMS Server e o NVR não entra em conflito com outros dispositivos na
mesma sub-rede.
c) Verificar se o CMS Server, NVR, e câmera IP estão conectados um ao outro.
d) Por favor, use uma conta de usuário com privilégios de administrador para instalar o CMS Client,
se não, por favor, execute o instalador do CMS Client como administrador.
e) Atualizar o driver mais recente do chip da placa gráfica onboard Intel ou placa gráfica, faça o
download no centro de download Intel: http://downloadcenter.intel.com/
179
4. O vídeo ao vivo não é claro ou suave às vezes.
Solução
A qualidade da imagem pode ser restringida ou sofrer interferência do tráfego de rede. Use conexões
independentes ou evite compartilhar a mesma conexão com outros dispositivos de rede.
5. Após o login, a GUI (Interface Gráfica de Usuário) parece anormal em forma triturada (como a
figura abaixo). Trata-se de um problema de compatibilidade de sistema? Como posso resolver
isso?
Solução
Por favor, selecione o tema do Aero do sistema operacional (Control Panel>All Control Panel
Items>Personalization) (Painel de Controle>Todos os itens do Painel de Controle>Personalização),
por favor, note que o CMS não suporta Temas Básicos e de Alto Contraste do sistema operacional
Windows.
180
6. O E-map não pode ser exibido corretamente.
Solução
Por favor, verifique o formato dos arquivos de carregamento de imagem. Atualmente, o CMS suporta
E-maps em JPEG, BMP e PNG (não incluindo imagens translúcidas) apenas.
181
7. Não é possível encontrar o CMS Server pela “Auto Search” (Busca Automática) depois de efetuar
o login no CMS Client. Ou, não é possível encontrar o NVR pela “Auto Search” (Busca Automática)
no "Add Server" (Adicionar servidor) da configuração do CMS Client.
Solução
Verifique se o CMS Server e o NVR foram ativados.
Conecte o PC local e o CMS Server/NVR à mesma sub-rede.
Instale a versão mais recente do CMS Client www.qnapsecurity.com.
Execute o CMS Client para pesquisar o CMS Server. Certifique-se de que todos os softwares de
firewall do computador foram desligados; ou adicione o CMS Client à lista de programas
permitidos no firewall.
Por favor, verifique se o programa QNAP Finder está fechado.
Se o CMS Server e NVR não são encontrados, clique no botão “Auto Search” (Busca Automática)
para tentar de novo.
Se o problema persistir, entre em contato com o suporte técnico.
182
8. Não é possível encontrar o CMS Server ou qualquer NVR pelo CMS Client, mas capaz de
encontrar pelo QNAP Finder.
Solução
Por favor, feche o QNAP Finder e execute o CMS Client. A função de pesquisa do QNAP Finder é
mutuamente exclusiva com a do CMS Client.
183
9. As alterações na configuração do sistema não produzem efeitos.
Solução
Depois de alterar as definições na página de configuração, clique em “Apply” (Aplicar) para salvar as
alterações; caso contrário, as definições não serão salvas e não terão efeito.
10. O CMS Client não mostra as informações do alarme.
Solução
Você deve configurar as definições do alarme no NVR, e verificar a página de gerenciamento de
eventos do CMS Client. Depois, você pode encontrar os alarmes na interface de usuário Live View
(Visualização ao vivo).
11. Apos queda de energia, desligamento incorreto o servidor, o servidor não está funcionando
corretamente após a reinicialização. O que devo fazer?
Solução
Tente o que se segue:
a) Se a configuração do sistema foi perdida, configure novamente o sistema.
b) Se o problema persistir, entre em contato com o suporte técnico.
184
Suporte Técnico
A QNAP Security fornece suporte on-line dedicado e serviço ao cliente via instant messenger. Por
favor, entre em contato conosco pelos seguintes meios:
Suporte Online: http://www.qnapsecurity.com/onlinesupport.asp
Fórum: http://forum.qnapsecurity.com
Suporte técnico nos EUA e Canadá:
Email: [email protected]
TEL: 909-595-2819
Endereço: 168 University Parkway Pomona, CA 91768-4300
Horário de Atendimento: 08:00h –17:00h (GMT-08:00 (Horário do Pacífico, de segunda a sexta-feira)
185
GNU - GENERAL PUBLIC LICENSE
Versão 3, 29 de junho de 2007
Copyright © 2007 Free Software Foundation, Inc. <http://fsf.org/>
Qualquer pessoa pode tirar cópias e distribuir cópias deste documento de licença, mas não são permitidas
mudanças.
Introdução
A Licença Pública Geral GNU é gratuita copyleft gratuita para softwares e outros tipos de obras.
As licenças da maioria dos softwares e outras obras práticas são destinadas a obter sua liberdade de
compartilhar e mudar as obras. Por outro lado, a Licença Pública Geral GNU destina-se a garantir sua
liberdade de compartilhar e mudar todas as versões de um programa -- para certificar-se que ele ele
permaneça um software gratuito para todos os seus usuários. Nós , da Free Software Foundation, usamos a
Licença Pública Geral GNU para a maioria de nossos softwares; ela se aplica ainda a qualquer outra obra
emitida desta forma pelos seus autores. Você pode aplicá-la aos seus programas, também.
Quando falamos de software gratuito, nos referimos à liberdade, não preço. Nossas Licenças Públicas Gerais
são destinadas a garantir que você tenha a liberdade de distribuir cópias do software gratuito (e cobrar por
eles se desejar), que você recebe o código de origem ou pode obtê-lo se desejar isso, que você pode mudar
o software ou usar peças deles em novos programas gratuitos e que você sabe pode fazer.
Para proteger seus direitos, precisamos evitar que outros neguem a você estes direitos ou peçam que você
abdique os direitos. Entretanto, você tem certas responsabilidades se você distribui cópias do software ou se
o modifica: responsabilidades para respeitar a liberdade dos outros.
Por exemplo, se você distribui cópias deste programa, se grátis ou por uma taxa, você deve passar ao
destinatário as mesmas liberdades que você recebeu. Você deve certificar-se que eles também recebam ou
possam obter um código de origem. E você deve mostrar a eles estes termos, de modo que eles conheçam
seus direitos.
Os desenvolvedores que usar o GNU GPL protegem seus direitos com dois passos: (1) afirmar os direitos
autorais sobre o software e (2) oferecemos a você esta Licença dando-lhe a permissão legal de copiar,
distribuir e/ou modificá-la.
Para a proteção dos desenvolvedores e autores, a GPL explica claramente que não existe garantia para este
software gratuito. Para a utilização dos usuários e autores, o GPL exige que as versões modificadas sejam
186
marcadas quando modificadas, de modo que seus problemas não serão atribuídos incorretamente aos
autores das versões anteriores.
Alguns dispositivos são destinados a negar o acesso dos usuários para instalar ou executar as versões
modificadas do software dentro deles, embora o fabricante possa fazer isso. Isto é fundamentalmente
incompatível com o objetivo de proteger a liberdade dos usuários em mudar o software. O padrão sistemático
deste abuso ocorre na área de produtos para uso dos indivíduos, os quais é precisamente onde é mais
inaceitável. Entretanto, destinamos esta versão do GPL para proibir a prática destes produtos. Se estes
problemas surgem substancialmente em outros domínios, estamos prontos para estender esta provisão a
estes domínios em futuras versões do GPL, como necessário para proteger a liberdade dos usuários.
Finalmente, cada programa é ameaçado constantemente pelas patentes de software. Os estados não
permitir que as patentes restrinjam o desenvolvimento e uso do software nos computadores de proposta
geral, mas naqueles que fazem, desejamos evitar um perigo especial que as patentes aplicadas a um
programa gratuito possam torná-lo efetivamente proprietário. Para evitar isto, o GPL garante que as patentes
não possam ser usadas para tornar o programa não-gratuito.
As condições e termos precisos para cópia, distribuição e modificação seguem.
TERMOS E CONDIÇ Õ ES
0. Definições.
“Esta Licença” se refere à versão 3 da Licença Pública Geral GNU.
“Direitos Autorais” também significa leis como direitos autorais que se aplicam a outros tipos de serviços,
assim como máscaras semicondutoras.
“O Programa” se refere a algum serviço que possa ser sujeito ao direito autoral licenciado sob esta Licença.
Cada licenciado é endereçado como “você”. “Licenciados” e “destinatários” podem ser indivíduos ou
organizações.
Para “modificar” um serviço significa copiar de ou adaptar tudo ou parte do serviço de forma que requer uma
permissão de direitos autorais, além da realização de uma cópia exata. O serviço resultante é chamado de
“versão modificada” do serviço anterior ou um serviço "baseado" no serviço anterior.
Um "serviço coberto" significa o Programa não modificado ou um serviço baseado no Programa.
Para “propagar” um serviço significa fazer algo com ele que, sem permissão, seria torná-lo direta ou
secundariamente responsável pela infração da lei de direitos autorais aplicável, exceto executando-a no
187
computador ou modificando uma cópia privada. A propagação inclui a cópia, distribuição (com ou sem
modificação), tornando-a disponível ao público e, em alguns países, outras atividades também.
“Conduzir” um serviço significa qualquer tipo de propagação que habilita outras partes a fazer ou receber
cópias. Mera interação com um usuário através de uma rede de computadores, sem transferência de uma
cópia não está transmitindo.
Uma interface de usuário interativa exibe “Avisos Legais Apropriados” na medida que inclui um recurso
visível conveniente e visível que (1) exibe um aviso de direitos autorais apropriado e (2) informa ao usuário
que não há garantia para o serviço (exceto à medida que as garantias são fornecidas), que os licenciados
podem transmitir ao serviço sob esta Licença e como ver uma cópia desta Licença. Se a interface apresenta
uma lista de comandos ou opções do usuário, como um menu, um item visível na lista alcança este critério.
1. Código de Origem.
O “código de origem” para um serviço significa a forma preferida de serviço para fazer modificações na
mesma. “Código de objeto” significa qualquer forma não original de um serviço.
Uma “Interface Padrão” significa uma interface que é um padrão oficial definido por um corpo de normas
reconhecido ou, no caso de interfaces especificadas para um idioma de programação particular, uma que é
amplamente usada entre os desenvolvedores que trabalham neste idioma.
“Bibliotecas do Sistema” de um serviço executável inclui algo diferente do serviço como um todo, que (a) está
incluído na forma normal de pacote de um Componente Principal, mas que não é parte deste Componente
Principal e (b) serve apenas para habilitar o uso do serviço com este Componente Principal ou para
implementar uma Interface Padrão para a qual uma implementação está disponível ao público na forma de
código de origem. Um “Componente Principal”, neste contexto, significa um componente essencial principal
(kernel, sistema window e assim por diante) do sistema operacional específico (se algum) no qual o serviço
executável funciona ou um compilador usado para produzir o serviço ou um intérprete do código de objeto
usado para executá-lo.
A “Origem Correspondente” para um serviço na forma de código objeto significa que todos os códigos de
origem necessários para gerar, instalar e (para um serviço executável) executar o código objeto e para
modificar o serviço, incluindo scripts para controlar estas atividades. Entretanto, não inclui as Bibliotecas do
Sistema do serviço ou ferramentas de fins gerais ou programas gratuitos geralmente disponíveis que são
usados sem modificação na realização destas atividades mas que não fazem parte do serviço. Por exemplo,
a Origem de Correspondência inclui arquivos de definição de interface associados com arquivos de origem
para o serviço e o código de origem para bibliotecas compartilhadas e subprogramas vinculados
dinamicamente de que o serviço é especificamente destinado a solicitar, como por comunicação de dados
188
íntimos ou fluxo de controle entre aqueles subprogramas e outras partes do serviço.
A Origem Correspondente não precisa incluir nada que os usuários possam gerar de novo automaticamente
de outras partes da Origem Correspondente.
A Origem Correspondente para um serviço na forma do código de origem é este mesmo serviço.
2. Permissões Básicas.
Todos os direitos garantidos sob esta Licença são garantidos para o termo dos direitos autorais no Programa
e são irrevogáveis no caso das condições determinadas sejam observadas. Este Licença afirma
explicitamente sua permissão ilimitada para executar o Programa não modificado. A saída da execução de
um serviço coberto é coberto por esta Licença apenas se a saída, dado seu conteúdo, constitui um serviço
coberto. Esta Licença reconhece seus direitos de uso legal ou outro equivalente, como fornecido pela lei de
direitos autorais.
Você pode fazer, executar e propagar serviços cobertos que você não transmite, sem condições enquanto
sua licença de outro modo permanece em vigor. Você pode transmitir serviços cobertos a terceiros com a
única proposta de fazer neles modificações exclusivamente para você ou fornecer a você facilidades para
executar estes serviços, desde que você observe os termos desta Licença transmitindo todo o material para
o qual você não controla os direitos autorais. Aqueles que assim realizam ou executam os trabalhos cobertos
para você devem fazê-lo exclusivamente em seu nome, sob sua direção e controle, nos termos que os proíbe
de fazer algumas cópias de seu material dos direitos autorais fora de seu relacionamento com você.
A transmissão sob qualquer outra circunstância é permitida apenas sob as condições abaixo determinadas.
O sublicenciamento não é permitido; a seção 10 torna-o desnecessário.
3. Protegendo os Direitos Legais dos Usuários da Lei Anti-Evasão.
Nenhum trabalho será considerado como parte de uma medida tecnológica efetiva sob qualquer lei aplicável
que cumpra as obrigações no artigo 11 do tratado de direitos autorais WIPO adotado em 20 de dezembro de
1996 ou leis semelhantes que proíbem ou restringem estas medidas.
Quando você transmite um serviço coberto, você renuncia a qualquer poder legal para proibir a evasão de
medidas tecnológicas de modo que esta evasão é efetivada exercendo os direitos desta Licença em relação
ao serviço coberto e negam qualquer intenção de limitar a operação ou modificação do serviço como um
meio de impor, contra os usuários do serviço, seus direitos legais ou de terceiros para proibir a evasão das
medidas tecnológicas.
4. Transmissão de Cópias de Transcrição.
189
Você pode transmitir cópias de transcrição do código de origem do Programa assim como as recebe, desde
que você conspícua e apropriadamente publique em cada cópia um aviso de direitos autorais apropriados;
mantenha intactos todos os avisos que indicam que esta Licença e qualquer termos não permissivos
adicionados de acordo com a seção 7 se aplica ao código; mantenha intactos todos os avisos da ausência de
todas as garantias; e dar a todos os destinatários uma cópia desta Licença junto com o Programa.
Você pode cobrar qualquer preço ou nenhum para cada cópia que você transmitir e você pode oferecer
suporte ou proteção de garantia por uma taxa.
5. Transmitindo as Versões de Origem Modificada.
Você pode transmitir um serviço com base no Programa ou as modificações para produzi-lo no Programa, na
forma do código de origem sob os termos da seção 4, tendo em visto que você também observe estas
condições:
a) O serviço deve conter avisos proeminentes afirmando que você o modificou e dando uma data relevante.
b) O serviço deve conter avisos proeminentes afirmando que foi emitido sob esta Licença e qualquer
condição adicionada na seção 7. Este requisito modifica o requisito na seção 4 para "manter intactos todos
os avisos”.
c) Você deve licenciar todo o serviço, como um todo, sob esta Licença para qualquer pessoa que fique na
posse de uma cópia. Esta Licença ainda se aplicará, junto com qualquer termo adicional aplicável da seção 7,
a todo o serviço e todas as suas partes, independente de como elas são acondicionadas. Esta Licença não
fornece permissão para licenciar o serviço em qualquer outro modo, mas isto não invalida esta permissão se
você a recebeu separadamente.
d) Se o serviço possui interfaces do usuário interativas, cada uma deve exibir Avisos Legais Apropriados, se
o Programa possui interfaces interativas que não exibem Avisos Legais Apropriados, seu serviço não precisa
fazê-lo.
Uma compilação de um serviço coberto com outros serviços separados e independentes, que não são por
sua natureza extensões do serviço coberto e que não são combinados com ele de modo a formar um
programa maior dentro ou em um volume de armazenamento ou meio de distribuição, é chamado um
"agregado" se a compilação e seu direito autoral resultante não são usados para limitar o acesso ou direitos
legais dos usuários da compilação por trás do qual os serviços do indivíduo permitem. Inclusão de um serviço
coberto em um agregado não causa esta Licença para se aplicar às outras partes do agregado.
6. Transmitindo Formas não Originais.
Você pode transmitir um serviço coberto na forma do código objeto sob os termos das seções 4 e 5, desde
que você também transporte a Origem Correspondente pronta para a máquina sob os termos desta Licença,
em um destes modos:
190
a) Transmitir o código objeto ou embutido no produto físico (incluindo o meio de distribuição física),
acompanhado pela Origem Correspondente fixado em um meio físico durável comumente usado para o
intercâmbio de softwares.
b) Transmitir o código do objeto ou embutido no produto físico (incluindo o meio de distribuição física),
acompanhado por uma oferta por escrito, válida pelo menos para os últimos três anos e válida por quanto
tempo você tem a oferecer peças de reposição ou suporte ao cliente para este modelo de produto, para far a
alguém que possui o código do objeto (1) uma cópia da Origem Correspondente para todos os softwares no
produto que é coberto por esta Licença em um meio físico durável geralmente usado para o intercâmbio de
softwares, por um preço não maior que seu custo razoável de desempenho físico desta transmissã o da
origem ou (2) acessar para copiar a Origem Correspondente de um servidor de rede sem custo.
c) Transmitir cópias individuais do código do objeto com uma cópia da oferta por escrito para fornecer a
Origem Correspondente. Esta alternativa é permitida apenas ocasional e não comercialmente e apenas se
você recebeu o código do objeto com esta oferta, de acordo com a subseção 6b.
d) Transmitir o código do objeto oferecendo o acesso de um local designado (grátis ou por um custo) e
oferecer o acesso equivalente à Origem Correspondente do mesmo modo para o mesmo local sem posterior
custo. Você não precisa de destinatários para copiar a Origem Correspondente junto com o código do objeto.
Se o local para copiar o código do objeto é um servidor de rede, a Origem Correspondente pode ser um
servidor diferente (operado por você ou terceiros) que suporta as facilidades de cópia equivalente, desde que
você mantenha as direções claras próximas ao código do objeto dizendo onde encontrar a Origem
Correspondente. Independente de qual servidor é o host da Origem Correspondente, você permanece
obrigado a garantir que está disponível pelo tempo que for necessário para satisfazer estes requisitos.
e) Transmitir o código do objeto usando a transmissão ponto-a-ponto, desde que você informa outros pontos
onde o código do objeto e Origem Correspondente do serviço estiverem sendo oferecidos ao público geral
sem custos, sob a subseção 6d.
Uma parte separada do código do objeto, cujo código de origem é excluído da Origem Correspondente como
uma Biblioteca do Sistema, não precisa ser incluído na transmissão do serviço do código do objeto.
Um “Produto do Usuário” é (1) um “produto do cliente”, que significa qualquer propriedade pessoal tangível
que é normalmente usada para fins pessoais, de família ou domésticos ou (2) qualquer coisa destinada ou
vendida para a incorporação em uma residência. Determinando se um produto é um produto do cliente,
casos duvidosos devem ser resolvidos em favor da cobertura. Para um produto particular recebido por um
usuário particular, "normalmente usado refere-se a um uso típico ou comum desta classe de produtos,
independente do estado do usuário particular ou da forma na qual o usuário particular usa atualmente ou
espera ou é esperado que use o produto. Um produto é um produto do cliente independente se o produto tem
uso substancialmente comercial, industrial ou não do cliente, a menos que este uso represente o único modo
significativo do uso do produto.
“Informações de Instalação” para um Produto do Usuário significa qualquer método, procedimento, chaves
191
de autorização ou outra informação necessária para instalar e executar versões modificadas de um serviço
coberto neste Produto do Usuário de uma versão modificada de sua Origem Correspondente. A informação
deve ser suficiente para garantir que o funcionamento contínuo do código do objeto modificado não seja em
nenhum caso evitado ou interferido apenas por causa da modificação que foi feita.
Se você transmite um serviço do código do objeto sob esta seção dentro ou com ela ou especificamente para
uso interno, um Produto de Usuário e a transmissão ocorre como parte de uma transação na qual o direito de
posse e uso do Produto do Usuário é transferido para o destinatário de forma perpétua ou por um prazo fixo
(independente de como a transação é caracterizada), a Origem Correspondente transmitida sob esta seção
deve ser acompanhada pela Informação de Instalação. Mas este requisito não se aplica se nem você nem
terceiros mantém a capacidade para instalar o objeto modificado no Produto do Usuário (por exemplo, o
serviço foi instalado no ROM).
O requisito para fornecer a Informação de Instalação não cinclui um requisito para continuar a fornecer
serviço de suporte, garantia ou atualizações para um serviço que foi modificado ou instalado pelo destinatário
ou para o Produto do Usuário no qual ele foi modificado ou instalado. O acesso à rede pode ser negado
quando a própria modificação material e adversamente afetar a operação da rede ou violar as regras e
protocolos para a comunicação pela rede.
A Origem Correspondente transmitida e a Informação de Instalação fornecida, de acordo com esta seção
deve ser em um formato que seja publicamente documentado (e com uma implementação disponível ao
público na forma de código de origem) e não deve exigir chave ou senha especial para a descompactação,
leitura ou cópia.
7. Termos Adicionais.
“Permissões Adicionais” são termos que suplementam os termos desta Licença, criando exceções de uma ou
mais de suas condições. As permissões adicionais que são aplicáveis a todo o Programa devem ser tratadas
desde que sejam incluídas nesta Licença na extensão de que elas sejam válidas sob a lei aplicável. Se as
permissões adicionais se aplicam apenas à parte do Programa, esta parte deve ser usada separadamente
sob estas permissões, mas todo o Programa permanece governado por esta Licença sem relação às
permissões adicionais.
Quando você transmite uma cópia de um serviço coberto, você pode na sua opção remover qualquer
permissão adicional desta cópia ou de qualquer parte dela. (Permissões adicionais pode ser escritas para
exigir sua própria remoção em certos casos quando você modifica o serviço). Você pode colocar permissões
adicionais no material, adicionado por você para um serviço coberto, para o qual você tem ou pode dar uma
permissão de direitos autorais apropriada.
192
Não obstante qualquer outra provisão desta Licença, para o material que você adicionou a um serviço
coberto, você pode (se autorizado pelos detentores de direitos autorais deste material) suplementar os
termos desta Licença com termos:
a) Negando a garantia ou limitando a responsabilidade de modo diferente dos termos das seções 15 e 16
desta Licença ou
b) Exigindo a preservação dos avisos legais razoáveis especificados ou atribuições do autor neste material
ou nos Avisos Legais Apropriados visualizados pelos serviços que contém ele, ou
c) Proibindo a falsa representação da origem deste material ou exigindo que as versões modificadas deste
material sejam marcadas de modos razoáveis como diferentes da versão original, ou
d) Limitando o uso das propostas publicitárias dos nomes dos licenciadores ou autores do material, ou
e) Recusando a cessão de direitos sob a lei de marca registrada para uso de alguns nomes de comércio,
marcas de comércio ou marcas de serviço, ou
f) Exigindo indenização dos licenciadores e autores desta material por qualquer pessoa que transmita o
material (ou versões modificadas dele) com os pressupostos contratuais de responsabilidade para o
destinatário, por qualquer responsabilidade que estes pressupostos contratuais impõem diretamente aos
licenciadores e autores.
Todos os outros termos adicionais não permitidos são considerados "posteriores restrições" dentro do
significado da seção 10. Se o Programa como você o recebeu ou alguma parte dele, contiver o aviso
determinando que é governado por esta Licença junto um termo que é uma posterior restrição, você pode
remover este termo. Se um documento de licença contém uma posterior restrição mas permite um
relicenciamento ou transmissão sob esta Licença, você pode adicionar um material de serviço coberto
governado pelos termos deste documento de licença, desde que a posterior restrição não sobreviva a este
relicenciamento ou transmissão.
Se você adicionou termos a um serviço coberto de acordo com esta seção, você deve colocar nos arquivos
de origem relevante, uma declaração dos termos adicionais que se aplicam àqueles arquivos ou um aviso
que indica onde encontrar os termos aplicáveis.
Os termos adicionais, permissivos ou não permissivos devem ser declarados na forma de uma licença escrita
separadamente ou determinada como exceção; os requisitos acima se aplicam de qualquer maneira.
8. Rescisão.
Você não pode propagar ou modificar um serviço coberto exceto como expressamente determinado nesta
Licença. Qualquer tentativa diferente para propagar ou modificar é proibida e terminará automaticamente
seus direitos sob esta Licença (incluindo qualquer licença de patente garantida sob o terceiro parágrafo da
seção 11).
193
No entanto, se você cessa todas as violações desta Licença, então sua licença de um detentor de direitos
autorais particular é redeterminada (a) provisoriamente, a menos e até que o detentor de direitos autorais
explícita e finalmente encerrar sua licença e (b) permanentemente, se o detentor de direitos autorais falha a
notificá-lo da violação através de algum meio razoável, antes de 60 dias depois do encerramento.
Além do mais, sua licença de um titular de direitos autorais particular é redeterminada permanentemente se o
detentor de direitos autorais o notifica da violação através de algum meio razoável, esta é a primeira vez que
você recebe o aviso de violação desta Licença (por algum serviço) deste detentor de direitos autorais e você
cuida da violação antes 30 dias, depois do recebimento do aviso.
O encerramento de seus direitos nesta seção não encerram as licenças das partes que receberam cópias ou
direitos de você sob esta Licença. Se seus direitos terminaram e não foram redeterminados
permanentemente, você não se qualifica a receber novas licenças para o mesmo material sob a seção 10.
9. A aceitação não é necessária para ter cópias.
Não é exigido que você aceite esta Licença para receber ou executar uma cópia do Programa. A propagação
subordinada de um serviço coberto que ocorre apenas como uma consequência do uso de transmissão
ponto a ponto para receber uma cópia do mesmo modo não exige aceitação. Entretanto, nenhuma outra
além desta Licença garante a sua permissão para propagar ou modificar qualquer serviço coberto. Estas
ações infringem os direitos autorais se você não aceitar esta Licença. Deste modo, modificando ou
propagando um serviço coberto, você indica sua aceitação desta Licença para fazer isso.
10. Licenciamento Automático dos Destinatários a Jusante.
Toda vez que você transmite um serviço coberto, o destinatário automaticamente recebe um licença dos
licenciadores originais, para executar, modificar e propagar este serviço, sujeito a esta Licença. Você não é
responsável em garantir a concordância de terceiros com esta Licença.
Uma “transação de entidade” é uma transação que transfere o controle de uma organização ou
substancialmente todos os bens de uma ou subdividindo uma organização ou fundindo organizações. Se a
propagação de um serviço coberto resulta de uma transação de entidades, cada parte desta transação que
recebe uma cópia do serviço também recebe qualquer licença para o serviço do antecessor da parte de
interesse que tinha ou pode dar no parágrafo anterior, além do direito à posse da Origem Correspondente do
serviço do antecessor de interesse, se o antecessor tem ou pode dá-lo com os esforços razoáveis.
Você não pode impor qualquer posterior restrição sobre o exercício dos direitos garantidos ou afirmados sob
esta Licença. Por exemplo, você não pode impor uma taxa de licença, royalty ou outro custo para o exercício
dos direitos garantidos sob esta Licença e não pode iniciar litígios (incluindo uma reivindicação cruzada ou
reconvenção em uma ação) alegando que qualquer reclamação de patente é violada por fazer, usar, vender,
194
oferecer para venda ou importar o Programa ou alguma parte dele.
11. Patentes.
Um “contribuinte” é um detentor de direitos autorais que autoriza o uso sob esta Licença do Programa ou um
serviço no qual o Programa é baseado. O serviço assim licenciado é chamado a "versão do contribuinte" do
contribuinte”.
"Reivindicações de patente essenciais" de um contribuinte são todas as reivindicações da patente de posse
ou controladas pelo contribuinte, se já adquiridas ou aqui em diante adquiridas, que seriam violadas de
alguma maneira, permitidas por esta Licença de fazer, usar ou vender sua versão do contribuinte, mas que
não incluem reivindicações que iriam violar apenas como uma consequência ou posterior modificação da
versão do contribuinte. Para propostas desta definição, “controle” inclui o direito de garantir as sublicenças da
patente em um modo consistente com os requisitos desta Licença.
Cada contribuinte garante uma licença de patente não exclusiva, em todo o mundo, sem royalty sob
reivindicações da patente essenciais do contribuinte para fazer, usar, vender, oferecer para venda, importar e
de outro modo executar, modificar e propagar os conteúdos de sua versão do contribuinte.
Nos três seguintes parágrafos, uma “licença de patente” é algum acordo ou compromisso expresso,
entretanto denominado, não para forçar uma patente (assim como uma permissão expressa para praticar
uma patente ou promessa de não processar por violação de patente). Para “garantir” esta licença de patente
para uma parte significa fazer deste um acordo ou compromisso de não forçar uma patente contra a parte.
Se você transmite um serviço coberto, com conhecimento de causa baseando-se em uma licença de patente
e a Origem Correspondente do serviço não estiver disponível para ninguém para copiar, de forma gratuita e
sob os termos desta Licença, através de um servidor de rede disponível publicamente ou outro meio
prontamente acessível, então você deve (1) fazer com que a Origem Correspondente esteja assim disponível,
ou (2) privar-se do benefício da licença de patente para este serviço particular, ou (3) dispor, de modo
consistente os requisitos desta Licença, para estender a licença da patente para os destinatários a jusante.
“Conhecimento de causa” significa que você tem conhecimento real, mas para a licença de patente, sua
transmissão do serviço coberto em um país ou uso de seu destinatário do serviço coberto em um país, seria
violar uma ou mais patentes identificáveis neste país que você tem razão de acreditar que sejam válidas.
Se, em conformidade ou em conexão com uma única transação ou disposição, você transmite ou propaga
através da obtenção da transmissão de um serviço coberto e garante uma licença de patente para algumas
das partes que recebem o serviço coberto autorizando-os a usar, propagar, modificar ou transmitir uma cópia
específica do serviço coberto, então a licença de patente que você garante é automaticamente estendida a
todos os destinatários do serviço coberto e serviços baseados nele.
195
Uma licença de patente é “discriminatória” se ela não inclui dentro do escopo de sua cobertura, proíbe o
exercício ou é condicionada ao não exercício de um ou mais direitos que são especificamente garantidos sob
esta Licença. Você pode não transmitir um serviço coberto se você é parte de uma disposição com terceiros
que está no negócio de distribuição de softwares, no qual você faz o pagamento a terceiros com base na
extensão de sua atividade de transmissão do serviço e sob o qual terceiros garantem, a qualquer uma das
partes que receberiam o serviço coberto de você, uma licença de patente discriminatória (a) em conexão com
as cópias do serviço coberto transmitido por você (ou cópias feitas destas cópias), ou (b) primariamente e em
conexão com produtos específicos ou compilações que contêm o serviço coberto, a menos que você tenha
inserido nesta disposição ou se a licença de patente foi garantida, antes de 28 de março de 2007.
Nada nesta Licença deve ser construída como excluindo ou limitando qualquer licença implícita ou outras
defesas para a violação que podem de outro modo estar disponíveis para você na lei de patentes aplicável.
12. Sem renúncia da liberdade de outros.
Se as condições impostas a você (por ordem judicial, acordos ou outros) contradizem as condições desta
Licença, elas não o livram das condições desta Licença. Se você não pode transmitir um serviço coberto de
modo a satisfazer simultaneamente suas obrigações sob esta Licença e qualquer outra obrigação pertinente,
então como consequência você não pode transmiti-lo de forma nenhuma. Por exemplo, se você concorda
com os termos que o obrigam a coletar royalties para posteriores transmissões daqueles para quem você
transmite o Programa, o único modo que poderia satisfazer tanto os termos e esta Licença seria a de desistir
completamente da transmissão do Programa.
13. Use com a Licença Pública Geral GNU Affero.
Não obstante qualquer outra provisão desta Licença, você tem permissão de vincular ou combinar qualquer
serviço coberto com um serviço licenciado sob a versão 3 da Licença Pública Geral GNU Affero em um único
serviço combinado e para transmitir o serviço resultante. Os termos desta Licença continuarão a ser
aplicados à parte a qual é o serviço coberto, mas os requisitos especiais da Licença Pública Geral GNU
Affero, seção 13, relativos à interação através de uma rede se aplicarão com a combinação também.
14. Versões Revisadas desta Licença.
A Free Software Foundation pode publicar as novas versões e/ou revisadas da Licença Pública Geral GNU
de tempos em tempos. Estas novas versões serão semelhantes em espírito à versão presente, mas podem
diferir em detalhes para endereçar novos problemas ou questões.
A cada versão é dado um número de versão distinto. Se o Programa especifica que uma certa versão
numerada da licença Pública Geral GNU "ou alguma versão posterior" se aplica a ele, você tem a opção de
seguir os termos e condições desta versão numerada ou de alguma versão posterior publicada pela Free
196
Software Foundation. Se o Programa não especifica um número de versão da Licença Pública Geral GNU,
você pode escolher qualquer versão já publicada pela Free Software Foundation.
Se o Programa especifica que um proxy pode decidir quais versões futuras da Licença Pública Geral GNU
podem ser usadas, que a declaração pública da proxy de aceitação de uma versão permanente autoriza
você a escolher esta versão para o Programa.
Posteriores versões da licença podem lhe dar permissões adicionais ou diferentes. Entretanto, nenhuma
obrigação adicional é imposta a qualquer detentor de direitos autorais ou autor como um resultado de sua
escolha para seguir uma versão posterior.
15. Isenção de Garantia.
NÃ O HÁ GARANTIA PARA O PROGRAMA, NA EXTENSÃ O PERMITIDA PELA LEI APLICÁ VEL. EXCETO
QUANDO DETERMINADO DE OUTRO MODO POR ESCRITO, OS DETENTORES DE DIREITOS
AUTORAIS E/OU TERCEIROS FORNECEM O PROGRAMA "COMO É " SEM GARANTIA DE QUALQUER
TIPO, SEJA EXPRESSA OU IMPLÍCITA, INCLUINDO MAS NÃ O LIMITADA, A GARANTIAS IMPLÍCITAS DE
COMERCIALIZAÇ Ã O E ADEQUAÇ Ã O PARA UM DETERMINADO FIM. TODO O RISCO COMO A
QUALIDADE E DESEMPENHO DO PROGRAMA É POR SUA CONTA. SE O PROGRAMA MOSTRA
DEFEITOS, VOCÊ ASSUME O CUSTO DE TODA ASSISTÊ NCIA, REPARO OU CORREÇ Ã O
NECESSÁ RIA.
16. Limitação de Responsabilidade.
EM NENHUM CASO A MENOS SE EXIGIDO PELA LEI APLICÁ VEL OU ACORDO ESCRITO POR UM
DETENTOR DE DIREITOS AUTORAIS OU QUALQUER OUTRA PARTE QUE MODIFIQUE E/OU
TRANSMITA O PROGRAMA COMO PERMITIDO ACIMA, SERÁ RESPONSÁ VEL PELOS DANOS,
INCLUINDO QUALQUER DANOS GERAIS, ESPECIAIS, INCIDENTAIS OU CONSEQUENCIAIS QUE
SURGIR FORA DO USO OU NÃ O HABILIDADE DO USO DO PROGRAMA (INCLUINDO MAS NÃ O
LIMITADO À PERDA DE DADOS OU DADOS QUE SÃ O TORNADOS IMPRECISOS OU PERDAS
SUSTENTADAS POR VOCÊ OU TERCEIROS OU UMA FALHA DO PROGRAMA PARA OPERAR COM
OUTRO PROGRAMA), MESMO SE ESTE DETENTOR OU TERCEIROS TENHA SIDO AVISADO DA
POSSIBILIDADE DESTES DANOS.
17. Interpretação das Seções 15 e 16.
Se a exoneração da garantia e limitação da responsabilidade fornecida acima não puderem fornecer efeito
legal local, de acordo com seus termos, os tribunais deverão aplicar a lei local que mais se aproximar a uma
renúncia absoluta de toda a responsabilidade civil em conexão com o Programa, a menos que uma garantia
ou assunção da responsabilidade acompanhe uma cópia do Programa em troca de uma taxa.
197
FIM DOS TERMOS E CONDIÇ Õ ES
198