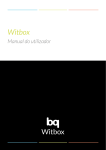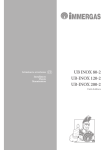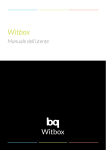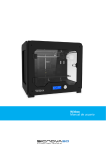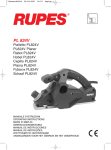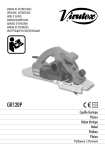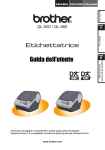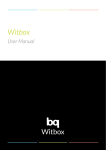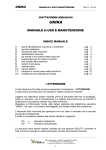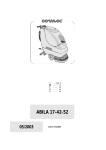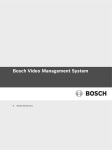Download Witbox: Guida rapida
Transcript
Guida rapida Firmware 1.1 INTRODUZIONE Grazie per aver scelto bq. Questo manuale vi aiuterà a utilizzare correttamente la vostra nuova stampante 3D. Benvenuti nel mondo di Witbox. Come usare questo manuale? Per garantire un uso corretto della stampante Witbox, leggere attentamente questo manuale prima dell’utilizzo. Le presenti istruzioni sono basate sulle configurazioni di fabbrica. È possibile che le illustrazioni e le immagini contenute nel manuale non coincidano esattamente con quelle del prodotto finale. Icone informative Avviso: consigli e notifiche sull’uso della stampante 3D. > Di seguito: ordine dei passaggi da seguire per completare un’azione. Strumento necessario: per questa attività è necessario utilizzare un utensile. Marchi commerciali Witbox e bq sono marchi e logotipi registrati di Mundo Reader, S.L. 3 ITALIANO bq non è responsabile dei problemi relativi alle prestazioni e delle incompatibilità causate dalla modifica dei parametri da parte dell’utente. ITALIANO INDICE 6 6 Cos’è una stampante 3D? Materiale Web Witbox 7 7 10 12 13 14 14 15 15 Primo approccio Contenuto della confezione Glossario di base Disimballaggio della Witbox Posizionamento dei pannelli laterali Posizionamento del pannello superiore Posizionamento del piano di stampa Installazione del supporto e della bobina Collegamento dell’alimentatore 16 16 16 19 20 Avvio della stampante Pannello di controllo Livellamento del piano di stampa Caricamento del filamento Prima stampa di prova 21 Stampa di un file con Cura 21 Cos’è il software Cura? 21 Materiale Web Cura 21 Download e installazione 21 Configurazione guidata di Cura per Witbox 23 Aspetto e comandi principali 23 Caricamento di un pezzo 3D 24Generazione del file e salvataggio su scheda SD 24 Stampa del pezzo con Witbox 4 25 Uso e manutenzione della Witbox 25Perché sono importanti un uso e una manutenzione corretti? 25 Materiale Web: uso e manutenzione 25 Pulizia della testina 25 Aggiornamento del firmware 26 Precauzioni per la sicurezza 27 Domande frequenti 27 FAQ 28 Supporto tecnico Caratteristiche tecniche 31 Corretto smaltimento del prodotto 32 Dichiarazione di conformità 5 ITALIANO 29 Cos’è una stampante 3D? Una stampante 3D è una macchina in grado di creare oggetti solidi tridimensionali partendo da un disegno elaborato al computer. Attualmente esistono diverse tecnologie che ne consentono la realizzazione. La bq Witbox utilizza la tecnologia chiamata Fabbricazione a Fusione di Filamento (FFF), che consiste nell’aggiunta, strato su strato, di filamento di polimero fuso fino al completamento del pezzo desiderato. ITALIANO Materiale Web Witbox Sul nostro sito Web è disponibile l’ultima versione del presente manuale in formato elettronico: www.bq.com/it/downloads-witbox.html Inoltre, abbiamo messo on-line una serie di video esplicativi che guideranno gli utenti a ottenere il massimo dalla propria stampante desktop Witbox: www.bq.com/it/prodotti/witbox.html 6 PRIMO APPROCCIO Contenuto della confezione Prima di utilizzare la stampante bq per la prima volta, controllare il contenuto della confezione. Se nella confezione dovesse mancare uno degli elementi seguenti, rivolgersi al distributore presso il quale si è effettuato l’acquisto della stampante 3D: Stampante 3D Witbox Piano di stampa Mazzo con due chiavi Due pannelli laterali e uno superiore Cavo USB Cavo di alimentazione Bobina di filamento di PLA da 1,75 mm Supporto metallico per rotoli Scheda SD (con modelli 3D di esempio precaricati) Quattro piedini di supporto per la stampante Kit di manutenzione, composto da: Un Hot-End di ricambio Due aghi per la pulizia Tre chiavi a brugola da 1,5/ 2,5/ 4 mm 7 ITALIANO Pezzo stampato di prova Piano di stampa 2 pannelli laterali e 1 superiore Cavo di alimentazione Supporto metallico per rotoli ITALIANO Cavo USB Mazzo con due chiavi Scheda SD Bobina di filamento di PLA da 1,75 mm 8 Pezzo stampato di prova 4 piedini di supporto 1 Hot-End di ricambio 2 aghi per la pulizia Tre chiavi a brugola da 1,5, 2,5 e 4 mm ITALIANO 9 Glossario di base 1 Pannello LCD: pannello luminoso di colore azzurro, sul quale sono mostrate le informazioni sullo stato della macchina. 2 Rotella di controllo: rotella metallica che consente di navigare tra i diversi menu. 3 Slot SD: slot situato all’interno della stampante, nella parte inferiore del pannello di controllo, nel quale si introduce la scheda di memoria (SD Card). 4 Piano di stampa: vetro spesso di forma rettangolare che funge da supporto alla stampa. 5 Hot-End: punta metallica che raggiunge alte temperature e dalla quale esce la plastica fusa 6 Estrusore: dispositivo formato da Hot-End, motore di trascinamento del filamento e ventola. 7 Bobina di filamento: bobina di materiale termoplastico arrotolato di 1,75 mm di spessore. ITALIANO 8 Bobina di PLA: denominazione del tipo di materiale di cui è costituito il filamento. 9 Supporto della bobina: elemento metallico che regge la bobina nella parte posteriore della stampante. 10 Guida Fibonacci: tubo di plastica che funge da guida per condurre il filamento all’estrusore. È dotato di una forma che gli consente di adattarsi ai movimenti della stampante e al contempo protegge il filamento. 11 Presa di corrente: situata sul retro della stampante, nella parte inferiore. 12 Interruttore di accensione/spegnimento: tasto con due posizioni per accendere/spegnere la Witbox. 13 Porta USB: connettore per il cavo USB situato sul fianco destro della stampante. 10 6 5 4 3 1 ITALIANO 7 2 7 9 12 11 11 Disimballaggio della Witbox La stampante Witbox è stata accuratamente imballata con elementi di sicurezza e materiali resistenti che la proteggono durante il trasporto. 1. La confezione è composta da due pezzi di cartone: il piano inferiore e il coperchio serigrafato. Per sollevare il coperchio, per prima cosa è necessario rimuovere le due fascette di plastica circolari che uniscono i due elementi. Una volta rimossi i fissaggi, tirare via il coperchio utilizzando i manici della parte posteriore. Il coperchio dovrebbe venire via facilmente. 1 ITALIANO 2 2. L’imballaggio interno è costituito da due parti diverse: una confezione di accessori nella parte superiore e un vassoio che contiene la stampante nella parte inferiore. 12 3. Dopo aver rimosso la busta protettiva che avvolge la stampante, afferrare saldamente quest’ultima dai fianchi e posizionarla su un tavolo. Avviso: oggetto pesante. 4. Evitare di graffiare il tavolo. La Witbox si appoggia su quattro piedini metallici progettati per impilare una Witbox sopra all’altra. Muovere la stampante con cautela. Al momento di posizionare la stampante sul tavolo, occorre fare attenzione a non trascinarla per evitare danni sulla superficie. Nella confezione sono disponibili quattro piedini da applicare alla Witbox come protezione. Posizionamento dei pannelli laterali Allentare lievemente le otto viti (quattro per ciascun lato) poste sulle sponde della stampante. Per farlo, utilizzare una delle chiavi a brugola fornite nel kit di manutenzione. Una volta allentate le viti, trascinare i pannelli laterali sul fondo e stringere nuovamente le viti. 13 ITALIANO Individuare i pannelli laterali. Rimuovere la plastica protettiva da entrambe le facciate. Aprire lo sportello anteriore con il mazzo di chiavi fornito nella confezione degli accessori. Tagliare le due fascette che trattengono il carrello dell’estrusore. Avviso: utilizzare delle forbici o un taglierino. Posizionamento del pannello superiore Individuare il pannello superiore e rimuovere la plastica protettiva (una per ciascuna facciata). ITALIANO Posizionare il pannello sulla parte superiore della Witbox. Nella confezione degli accessori sono contenute quattro viti. Posizionarle nei fori degli angoli e avvitarle con le dita. Posizionamento del piano di stampa Nella confezione degli accessori è contenuto il piano di stampa in vetro, del quale una delle due facciate è dotata di quattro calamite. Appoggiarlo con delicatezza sul supporto interno della stampante con le calamite rivolte verso il basso, come mostrato nella figura. 14 Avviso: maneggiare con cautela. Installazione del supporto e della bobina I rotoli di materiale sono installati su un portabobina. Per prima cosa, montare il supporto metallico sul retro introducendo l’estremità corta nell’apposita fessura. Rimuovere la plastica protettiva dalla bobina e posizionare quest’ultima sul supporto. Il caricamento del filamento verrà eseguito più avanti. Collegamento dell’alimentatore 15 ITALIANO Prima di collegare il cavo di alimentazione, assicurarsi che l’interrutore sia in posizione off (“0”). Per prima cosa, posizionare il connettore della stampante, quindi collegare l’altra estremità alla rete elettrica. AVVIO DELLA STAMPANTE Una volta collegata alla rete elettrica, la stampante Witbox può essere accesa. Il pannello LCD si illuminerà e mostrerà la versione del firmware caricata. Pannello di controllo Quando si accende la stampante Witbox, lo schermo LCD mostra informazioni sullo stato della stampante: temperatura, nome e così via. Accanto al pannello LCD è situata la rotella di controllo: spingendola si accede al menu della stampante. Premere e girare la rotella verso sinistra o verso destra per spostarsi tra le varie opzioni. ITALIANO Livellamento del piano di stampa La cosa più importante da tenere in considerazione per ottenere pezzi stampanti di elevata qualità è il livellamento del piano. Durante questo procedimento, si regola la distanza tra la punta dell’estrusore e il piano affinché questa sia la stessa in tutti i punti. Perché è così importante? • Se l’ugello dell’estrusore è troppo lontano dal piano o se una parte del piano è troppo inclinata rispetto a un’altra, è probabile che i pezzi stampati non aderiscano correttamente. • Se l’ugello è troppo vicino rispetto al piano, l’uscita del filamento potrebbe bloccarsi danneggiando l’estrusore e graffiando il piano. • Livellare periodicamente il piano di stampa aiuta ad aumentare la qualità dei pezzi stampati. Prima di cominciare il livellamento, assicurarsi che la punta non abbia alcun residuo di materiale plastico. Se necessario, pulirla. Fare riferimento alla sezione Uso e manutenzione della Witbox. 16 Per facilitare questo compito, sul pannello LCD della stampante apparirà una guida. Per livellare il piano di stampa occorre regolare le tre viti poste sotto al supporto del piano. 1. Posizionare sul piano il foglio di calibrazione fornito nella confezione. Premere sulla rotella e accedere a Control > Level Plate. ITALIANO Premere per cominciare il livellamento. 2. L’estrusore si posizionerà nel punto di riferimento della stampante, vale a dire l’angolo posteriore destro. Successivamente, si sposterà al primo punto di livellamento. Verificare l’altezza tra il piano e l’estrusore utilizzando il foglio d i c a l i b ra z i o n e e , s e n e c e s s a r i o , correggerla girando la vite situata sotto al piano in vetro. Girando le viti verso destra si allontana il piano dall’estrusore, mentre girandole verso sinistra si diminuisce la distanza tra i due elementi. La distanza tra l’ugello e il piano deve essere pari al foglio di calibrazione. 17 3. Premere nuovamente la rotella di controllo. L’estrusore avanza fino al secondo punto di verifica. Ripetere il passaggio anteriore ed eseguire la stessa operazione per il terzo punto di verifica. ITALIANO 4. Infine, l’estrusore si posiziona al centro del piano, dove occorrerà verificare nuovamente la distanza dal foglio di calibrazione. Premere nuovamente la rotella per uscire dalla guida. Per garantire un buon livellamento, si raccomanda di ripetere il procedimento ogni qualvolta ce ne sia bisogno. 18 Caricamento del filamento A questo punto, si procede al caricamento del filamento nella stampante Witbox e a un’estrusione di prova. 1. Accedere a Control > Filament > Load. L’estrusore comincerà a scaldarsi fino a raggiungere 220 gradi. È possibile visualizzare l’aumento di temperatura sul pannello LCD. Una volta raggiunta la temperatura necessaria, comparirà il messaggio Insert & Press. 2. Il caricamento del filamento si esegue sul retro della macchina mediante il raccordo filettato che va unito alla guida di Fibonacci. È importantissimo collocare correttamente la bobina di materiale, con il filamento che sale dalla destra della bobina. Tagliare trasversalmente la punta del filamento con delle forbici per facilitare l’ingresso del filo nel tubo. 4. Premere la rotella. Dopo pochi secondi, apparirà un getto di plastica fusa dall’ugello dell’estrusore. Ogni volta che si spingerà la rotella si verificherà un’estrusione di pochi secondi. Avviso: alte temperature. 19 ITALIANO 3. Introdurre l’estremità del filamento attraverso la guida fino al punto di arresto con l’estrusore. Spingere saldamente per assicurarsi che il filamento sia giunto alla fine del tubo. 5. Prima di aprire lo sportello, attendere qualche minuto affinché il PLA estruso si raffreddi. Avviso: non toccare l’estremità dell’estrusore poiché sarà ancora bollente. Prima stampa di prova Nella scheda SD (inclusa nella Witbox) sono stati precaricati di fabbrica diversi file per stampare oggetti di prova. Prima di lasciare i nostri stabilimenti, tutte le stampanti sono state verificate. Nella confezione è disponibile un pezzo in plastica stampato da questa unità (con qualità media) per verificare il corretto funzionamento della macchina prima di lasciare la fabbrica. ITALIANO Accedere al menù principale e premere su Print from SD. Compariranno i nomi di diversi modelli da stampare. Selezionare il file Twisted BOX. Premendo su uno qualsiasi dei modelli, la stampante si avvierà automaticamente. È possibile visualizzare l’avanzamento del pezzo e la temperatura di estrusione dal pannello LCD della stampante. Quando la stampa sarà terminata, aprire lo sportello di sicurezza ed estrarre il piano. Con il piano appoggiato su un tavolo, rimuovere i pezzi tirandoli via con decisione. Ora è possibile verificare che il pezzo stampato e quello contenuto nella confezione siano simili e si incastrino. 20 STAMPA DI UN FILE CON CURA Cos’è il software Cura? È il software che si occupa di preparare e convertire i modelli 3D generati dal computer in comandi che la stampante Witbox possa comprendere. Materiale Web Cura Cura è un software open-source e multipiattaforma disponibile per Windows, Mac e Linux. A questo link è disponibile una versione preconfigurata per la stampante Witbox: www.bq.com/it/downloads-witbox.html Download e installazione Una volta scaricato l’installer per Cura che corrisponda al proprio sistema operativo, eseguire il file e seguire le istruzioni a video. Configurazione guidata di Cura per Witbox Al secondo passaggio della guida, selezionare la terza opzione: Other(Ex: RepRap, MakerBot, Witbox). Su questa schermata non occorre selezionare nient’altro. Di seguito, sarà richiesto di selezionare il profilo predefinito di stampa. Di nuovo, selezionare Witbox e avanzare fino all’ultima schermata, dove si verrà informati che la configurazione guidata è avvenuta con successo. A questo punto, è possibile utilizzare il software. 21 ITALIANO La prima volta che si avvia il programma, è disponibile una configurazione guidata per configurare correttamente il programma per il proprio modello di stampante. 22 ITALIANO Aspetto e comandi principali L’interfaccia grafica è semplice e intuitiva. La finestra è composta da un riquadro delle opzioni sulla sinistra e un’area di lavoro tridimensionale sulla destra, con le stesse dimensioni dell’area di stampa della stampante Witbox. Questa finestra sarà utile per ispezionare i modelli 3D caricati. Il software consente, inoltre, di spostare, girare, ridurre in scala e aggiungere nuovi pezzi all’area di lavoro. Per informazioni più dettagliate su Cura, consultare i manuali disponibili nell’area download del sito Web di bq: www.bq.com/it/downloads-witbox.html ITALIANO Caricamento di un pezzo 3D Selezionare il file 3D che si desidera stampare dal menu File > Load model file oppure dall’icona a forma di cartella situata nell’area di lavoro. 23 Generazione del file e salvataggio su scheda SD Estrarre la scheda di memoria dalla stampante e introdurla nel PC. Nell’area di lavoro, nella parte superiore sinistra, comparirà un’icona a forma di scheda SD. In basso sono disponibili le informazioni sulla lunghezza necessaria del filamento nonché sui grammi di plastica necessari per la stampa. Stampa del pezzo con Witbox A questo punto è possibile estrarre la scheda SD dal computer e inserirla nuovamente nella stampante Witbox. ITALIANO Per stampare il pezzo, accendere la stampante, andare al menu principale > Print form SD > e selezionare il file appena creato. 24 USO E MANUTENZIONE DELLA WITBOX Perché sono importanti un uso e una manutenzione corretti? Un uso corretto eviterà problemi futuri. Assieme alla stampante è incluso un set di base per la manutenzione composto da tre chiavi a brugola, due aghi di pulizia e un Hot-End di ricambio. Materiale Web: uso e manutenzione Prima di cominciare qualsiasi operazione di manutenzione, si consiglia di visitare il seguente link dove sono disponibili materiali e informazioni aggiuntive per eseguire al meglio questo tipo di attività: www.bq.com/it/prodotti/witbox.html Pulizia della testina Aggiornamento del firmware Un team di professionisti lavora quotidianamente per migliorare le capacità della stampante. Per garantire la migliore qualità di stampa e assistenza tecnica, aggiornare sempre il firmware della stampante all’ultima versione. www.bq.com/it/downloads-witbox.html 25 ITALIANO È importante rimuovere la plastica che possa accumularsi intorno all’ugello a seguito di un uso continuativo della macchina. È possibile utilizzare uno spazzolino metallico o semplicemente un taglierino con punta fine. Mantenere la pulizia previene che il filo estruso resti attaccato alla punta invece di scendere sul piano di stampa. Precauzioni per la sicurezza Per l’utilizzo della Witbox, attenersi alle seguenti raccomandazioni sulla sicurezza: • Non utilizzare cavi o connettori danneggiati o prese difettose. Non piegare né danneggiare il cavo di alimentazione. Non toccare il cavo di alimentazione con le mani bagnate e non tirare il cavo per disconnettere il caricatore. • Witbox lavora ad alte temperature e include parti mobili che possono causare lesioni durante il movimento. Non toccare l’interno della stampante né l’estrusore durante la stampa, poiché raggiungono alte temperature durante il funzionamento. • Se occorre accedere alla parte interna della stampante 3D: · Assicurarsi che la stampante sia totalmente spenta: l’interrutore deve essere in posizione off e il cavo di alimentazione scollegato dalla rete elettrica. · Lasciar raffreddare la stampante se è stata in funzione di recente. ITALIANO · Chiudere lo sportello frontale di sicurezza della stampante 3D durante il funzionamento e quando non è in uso. • Non colpire la stampante 3D, non lasciarla cadere né connetterla con cavi non approvati dal produttore. • Maneggiare e smaltire i materiali di consumo con cautela. • Spegnere la stampante 3D in ambienti potenzialmente esplosivi o in prossimità di agenti chimici infiammabili. Rispettare sempre le norme, le istruzioni e i segnali di avviso. • Assicurarsi che i piccoli pezzi stampati in 3D o i componenti che possano risultare pericolosi non siano alla portata dei bambini. • Non conservare né trasportare liquidi infiammabili, gas o materiali esplosivi assieme alla stampante 3D, ai componenti o agli accessori. • Monitorare la stampa durante il funzionamento della Witbox. 26 DOMANDE FREQUENTI FAQ Impossibile caricare l’estrusore con il filamento Tagliare nuovamente l’estremità del filamento. Gettare le parti danneggiate, con pieghe o forti curvature. Verificare che non ci siano residui di filamento usato in precedenza nel tubo guida del filo. Sul pannello LCD sono visualizzati caratteri strani. Che fare? Estrarre la scheda di memoria e inserirla nuovamente nella stampante. Se il problema persiste, spegnere l’apparecchiatura e riaccenderla. Impossibile rimuovere i pezzi una volta terminato il lavoro di stampa Ciò è dovuto al fatto che l’estrusore è troppo vicino al piano di stampa, facendo sì che i pezzi restino fortemente attaccati al primo strato. Per rimuovere i pezzi è possibile introdurre il piano di stampa in acqua calda. Se non è ancora possibile staccare l’oggetto stampato, utilizzare una spatola o un oggetto simile e alzare con cautela i bordi del pezzo. Il pezzo non aderisce al piano di stampa È necessario diminuire la distanza tra l’estrusore e il piano. Livellare nuovamente il piano di stampa lasciando una distanza minore tra estrusore e piano. 27 ITALIANO Sarà necessario livellare nuovamente il piano di stampa per separare maggiormente estrusore e piano. La stampa del pezzo stava procedendo correttamente ma i bordi hanno cominciato a staccarsi È dovuto a un livellamento non corretto. Se la distanza tra la punta dell’estrusore e il piano è superiore al dovuto, il filamento delle due estremità del pezzo non aderisce bene e si stacca. Per aumentare l’aderenza, è possibile spruzzare un po’ di lacca sul piano prima di procedere alla stampa. È possibile mettere in pausa una stampa? Per mettere in pausa una stampa durante il procedimento, premere la rotella di controllo e selezionare l’opzione Pause Print. Quando si desidera riavviare il lavoro di stampa, tornare al menu e premere Resume Print. È possibile arrestare una stampa? Per arrestare una stampa durante il procedimento, premere la rotella di controllo e selezionare l’opzione STOP Print. ITALIANO Il filo di PLA si è rotto all’interno della guida di Fibonacci Se ciò dovesse accadere, è necessario togliere manualmente il materiale danneggiato. Per farlo, scollegare la guida di Fibonacci dall’estrusore esercitando una pressione verso il basso sul raccordo dell’estrusore e tirando via la guida verso l’alto. In questo modo si avrà accesso al PLA danneggiato e lo si potrà rimuovere. Supporto tecnico Di seguito forniamo l’indirizzo di posta elettronica del nostro supporto tecnico. È possibile mettersi in contatto con bq in caso di bisogno di aiuto o per qualsiasi problema correlato alla Witbox. www.bq.com/it/supporto-tecnico.html 28 CARATTERISTICHE TECNICHE Dimensioni Dimensioni stampante: (x)505 x (y)388 x (z)450 mm Dimensioni area di stampa: (x)297 x (y)210 x (z)200 mm Dimensioni confezione: (x)622 x (y)524 x (z)624 mm Meccanica generale Telaio in acciaio verniciato a polvere Barre in cromo duro per i carrelli X, Y, Z Boccole Igus per X, Y, Z Catene portacavi Igus Mandrino Igus per l’asse Z con accoppiamento a motore flessibile Parti mobili e supporti in acciaio verniciato a polvere Sistema di livellamento del piano di stampa su 3 punti e ammortizzazione Sistema di cambiamento veloce del piano di stampa con magneti al neodimio ITALIANO Meccanica generale Altissima: 50 micron Alta: 100 micron Media: 200 micron Bassa: 300 micron Meccanica estrusore Estrusore per disegno personalizzato Ugello da 0,4 mm Bocchette di raffreddamento dei componenti Velocità di stampa Velocità raccomandata 50 mm/sec. Velocità massima raccomandata 80 mm/sec 29 Elettronica Ramps 1.4 Mega 2560 Schermo LCD con encoder rotativo con pulsante per la navigazione Piano raffreddato in vetro di dimensioni A4 (29,7 x 21,0 cm) Alimentatore da 348W Termistori da 100k nell’estrusore Cartuccia riscaldante 40W 12V Software Firmware derivato da Marlin Ambiente consigliato: Cura Software File compatibili: .stl, .gcode ITALIANO SO compatibili: W indows XP e successivi Mac OS X e successivi Linux Comunicazioni Lettore di memoria SD standard Scheda 4 Giga inclusa Porta USB di tipo B Materiali Filamento di PLA da 1,75 mm Altro Impilabile Sportello con serratura di sicurezza Sistema di alimentazione posteriore ispirato alla curva di Fibonacci 30 CORRETTO SMALTIMENTO DEL PRODOTTO (Rifiuti di apparecchiature elettriche ed elettroniche. Applicabile nell’Unione Europea e nei paesi europei con sistemi di raccolta differenziata dei rifiuti). La presenza di questo simbolo sul prodotto, sugli accessori o sul materiale informativo che li accompagna indica che né il prodotto né gli accessori elettronici (estrusore, cavi e così via) possono essere smaltiti assieme ad altri residui domestici. Per evitare danni all’ambiente o alla salute dell’uomo, separare tali prodotti da altri tipi di rifiuti e riciclarli correttamente. In questo modo si promuove il riutilizzo sostenibile delle risorse materiali. Gli utenti possono contattare l’azienda presso la quale è stato acquistato il prodotto o le autorità locali pertinenti per informazioni sulle modalità e i luoghi di smaltimento per un riciclo ecologico e sicuro. Gli utenti commerciali possono contattare il loro fornitore o consultare le condizioni di contratto d’acquisto. Tale prodotto e i relativi accessori elettronici non devono essere smaltiti assieme ad altri residui commerciali. ITALIANO 31 DICHIARAZIONE DI CONFORMITÀ Mundo Reader, S.L. Pol. Ind. Európolis. Calle Sofía, 10. 28232 - Las Rozas (Madrid). CIF: B85991941 Prodotto in Spagna Dichiara che il prodotto: Witbox È coperto dalla Direttiva 2006/42/CE e soddisfa gli standard: UNE EN ISO 12100-1 e 2 EN ISO 14121-1:2007 EN 60204-1:2007 UNE EN 13849-1:2007. ITALIANO Madrid, dicembre 2013. Alberto Méndez Peydró CEO 32