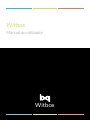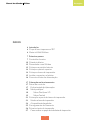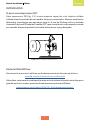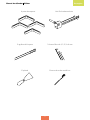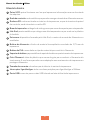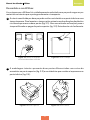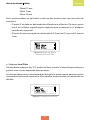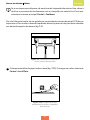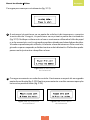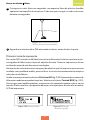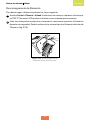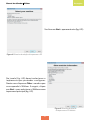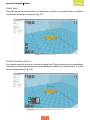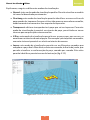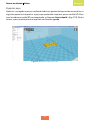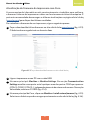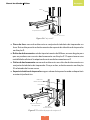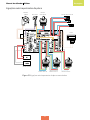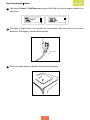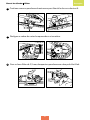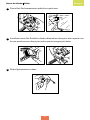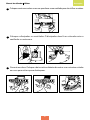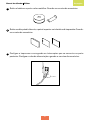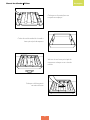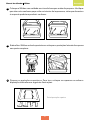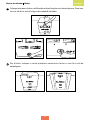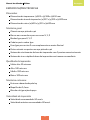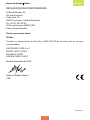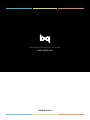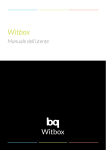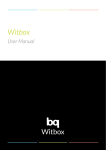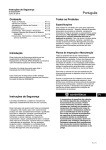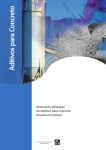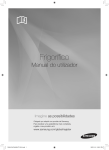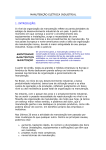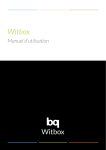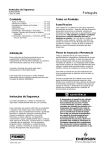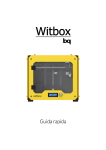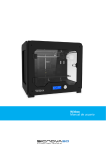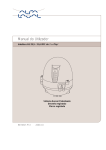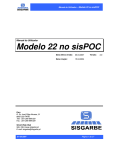Download Witbox: Manual do utilizador
Transcript
Witbox Manual do utilizador Witbox Manual do utilizador Witbox Portugûes Bem-vindo Obrigado por nos ter escolhido. Este manual irá ajudá-lo a utilizar corretamente a sua nova impressora 3D. Bem-vindo ao mundo Witbox. Como utilizar este manual? Para garantir a correta utilização da sua impressora Witbox, leia com atenção este manual do utilizador antes de começar a utilizá-la. Estas instruções baseiam-se nas configurações de fábrica. As imagens do dispositivo não são contratuais e podem ser sujeitas a alterações. A bq não é responsável pelos problemas de rendimento nem das incompatibilidades provocadas pela modificação de parâmetros realizada pelo utilizador. Ícones explicativos Aviso: conselhos e notificações sobre a utilização da sua impressora 3D. > A seguir: ordem dos passos a seguir para realizar uma ação. Ferramenta necessária: esta tarefa requer a assistência de uma ferramenta. Marcas comerciais A Witbox e a bq são marcas e logotipos registados da Mundo Reader, S.L. 2 Manual do utilizador Witbox Portugûes ÍNDICE 6 Introdução 6 O que é uma impressora 3D? 7 Primeiros passos 7 Conteúdo da caixa 6 Material Web Witbox 10 Glossário básico 12 Desembale a sua Witbox 13 Coloque os painéis laterais 14 Coloque o painel superior 14 Coloque a base de impressão 15 Instale o suporte e a bobine 16 Conecte a fonte de alimentação 17 Colocação em funcionamento 17 Painel de controlo 17 Ecrã principal de informação 18 Menu principal 18 Menu Print from SD 19 Menu Control 21 Colocação a ponto da base de impressão 21 Nivelar a base de impressão 24 A importância da adesão 25 Carregamento do filamento 26 Primeiro teste de impressão 27Como retirar as peças do tabuleiro de impressão 3 Manual do utilizador Witbox Portugûes 28 Descarregamento do filamento 31 Imprimir com o software Cura 31 O que é o Cura? 45Partes características e funcionamento da sua 29 Controlo da impressora durante a impressão 29 Como substituir o filamento durante a impressão 31 Instalação e Configuração do software 31 Sistemas operativos compatíveis 31 Requisitos mínimos / recomendados do hardware 31 Ficheiros compatíveis 32 Download e instalação do software 32 Configuração do software 35 Trabalhar com Cura 35 Interface principal Cura 36 Comandos do rato 37 Impressão de um modelo 37 Carregar peça 38 Rodar peça 38 Mudar tamanho da peça 39Simetry 39 View mode 41 Exportar peça 42 Atualização do firmware da impressora com Cura impressora Witbox 45Extrusora 52 Utilização e manutenção da sua Witbox 52Porque é importante uma correta utilização 47Hot-End 48 Conjunto X e Y 48 Conjunto Z 50Eletrónica 50 51 52 52 53 55 Elementos da placa Ligações mais importantes da placa e manutenção? Material web Limpeza da sua Witbox Limpeza do Nozzle Como substituir o Hot-End 4 Manual do utilizador Witbox Portugûes 64 Como embalar da sua Witbox para transportá-la 73 Precauções de segurança 75 Especificações técnicas 77 Eliminação correta do produto 78 Declaração de conformidade 5 Manual do utilizador Witbox Portugûes INTRODUÇÃO O que é uma impressora 3D? Uma impressora 3D (fig. 1.1) é uma máquina capaz de criar objetos sólidos tridimensionais partindo de um modelo feito por computador. Existem atualmente diferentes tecnologias que permitem fazê-lo. A sua bq Witbox utiliza o método chamado Fabrico de Filamento Fundido (FFF) que consiste em ir adicionando, camada por camada, filamento polimérico fundido até terminar a peça desejada. Figura 1.1 Esquema impressora 3D Material Web Witbox No nosso site encontrará a última versão deste manual em formato eletrónico: www.bq.com/pt/transferencias-witbox.html Além disso, colocamos à sua disposição uma serie de vídeos informativos online que o guiarão para tirar o maior proveito da sua impressora de mesa Witbox: www.mibqyyo.com/videos/2014/01/16/witboxprimerospaso/ 6 Manual do utilizador Witbox Portugûes PRIMEIROS PASSOS Conteúdo da caixa Impressora 3D Witbox Base de impressão Um jogo de duas chaves Dois painéis laterais e um superior Cabo USB Cabo de alimentação Bobine de filamento PLA de 1,75 mm Porta-rolos metálico Cartão SD (com exemplos de modelos 3D pré-carregados) Peça impressa teste Quatro patas de suporte para a impressora Kit de manutenção, composto por: Um Hot-End sobresselente Duas agulhas de limpeza Três chaves Allen de 1,5, 2,5 e 4 mm Espátula Escova de cerdas metálicas 7 Manual do utilizador Witbox Portugûes Base de impressão 2 painéis laterais e um superior Jogo de duas chaves Cabo USB Bobine de filamento PLA de 1,75 mm Cabo de alimentação Porta-rolos metálico Cartão SD 8 Peça impressa de teste Manual do utilizador Witbox Portugûes Hot-End sobresselente 4 patas de suporte 2 agulhas de limpeza 3 chaves Allen de 1,5, 2,5 e 4 mm Espátula Escova de cerdas metálicas 9 Manual do utilizador Witbox Portugûes Glossário básico 1 Painel LCD: painel luminoso azul no qual aparecem informações acerca do estado da máquina. 2 Roda de controlo: roda metálica que permite navegar através dos diferentes menus. 3 Ranhura SD: ranhura situada no interior da impressora, na parte traseira do painel de controlo, onde introduzir o cartão SD. 4 Base de impressão: retângulo de vidro grosso que serve de suporte para a impressão. 5 Hot-End: ponta metálica que atinge uma alta temperatura e por onde sai o plástico já fundido. 6 Extrusora: dispositivo formado pelo Hot-End, o motor de arraste do filamento e o ventilador. 7 Bobine de filamento: cilindro de material termoplástico enrolado de 1,75 mm de espessura. 8 Bobine de PLA: nome dado ao tipo de material que constitui o filamento. 9 Suporte de bobine: peça metálica de apoio da bobine na parte traseira da impressora. 10 Guia Fibonacci: tubo de plástico que serve de guia para conduzir o filamento até à extrusora. A sua forma permite uma adaptação aos movimentos da impressora e protege o filamento. 11 Tomada de corrente: situada na parte inferior traseira da impressora. 12 Interruptor ligar/desligar: tecla com duas posições para ligar/desligar a Witbox. 13 Porta USB: conector para o cabo USB situado na lateral direita da impressora. 10 Manual do utilizador Witbox Portugûes 6 5 4 3 1 2 7 9 12 11 11 Manual do utilizador Witbox Portugûes Desembale a sua Witbox A sua impressora Witbox foi cuidadosamente embalada com peças de segurança e materiais resistentes que a protegem durante o transporte. 1 A caixa é constituída por duas peças de cartão: um tabuleiro na parte inferior e uma tampa impressa. Para levantar a tampa, retire primeiro as duas fixações de plástico circulares que unem as duas partes (fig. 2.1). Uma vez retiradas as fixações, puxe a tampa utilizando as pegas da parte superior (fig. 2.2). Esta deveria sair facilmente. 1 2 Figura 2.1 Retire as fixações circulares de ambos os lados Figura 2.2 Puxe a tampa 2 A embalagem interior apresenta duas partes diferenciadas: uma caixa de acessórios na parte superior (fig. 2.3) e um tabuleiro que contém a impressora na parte inferior (fig. 2.4). Figura 2.3 Parte superior Figura 2.4 Parte inferior 12 Manual do utilizador Witbox Portugûes 3 Após retirar a bolsa protetora da impressora, pegue nela firmemente pelas laterais e coloque-a sobre uma mesa (fig. 2.5). Figura 2.5 Retire a impressora 3D 4 Evite riscar a mesa. A Witbox apoia em quatro patas metálicas concebidas para empilhar várias Witbox umas em cima das outras. Desloque-a com cuidado. Ao colocar a impressora sobre a mesa, tenha cuidado para não arrastá-la, evitando assim danificar a superfície da mesma. Na embalagem encontrará quatro patas que poderá montar na sua Witbox para protegê-la. Colocar os painéis laterais Localize os painéis laterais. Retire os plásticos protetores de ambos os lados. Desaperte ligeiramente os oitos parafusos (quatro parafusos de cada lado) situados nas laterais da impressão (fig. 2.6). Para isso, utilize uma das chaves Allen que encontrará no seu kit de manutenção. Uma vez desapertados, deslize os painéis laterais até ao fundo e aperte novamente os parafusos (fig. 2.7). Figura 2.6 Desaperte os parafusos laterais Figura 2.7 Deslize os painéis laterais 13 Manual do utilizador Witbox Portugûes Colocar o painel superior Localize o painel superior e retire os plásticos protetores (de ambos os lados). Coloque o painel na parte superior da Witbox. Encontrará quatro parafusos na caixa de acessórios. Coloque-os nos orifícios das esquinas e aperte-os com os dedos (fig. 2.8). Figura 2.8 Coloca el panel superior Colocar a base de impressão Abra a porta dianteira com o jogo de chaves que encontrará na caixa de acessórios. Corte as duas correias de fixação do carro da extrusora (fig. 2.9). Figura 2.9 Corte as duas correias de fixação do carro da extrusora 14 Manual do utilizador Witbox Portugûes Na caixa de acessórios encontrará a base de impressão em vidro que apresenta quatro ímanes num dos lados. Coloque-a com cuidado sobre o suporte interior da impressora com os ímanes para baixo, como indicado na figura 2.10. Figura 2.10 Coloque a base de impressão Instalar o suporte e a bobine Os rolos de material devem ser colocados no porta-bobines. Coloque primeiro o suporte metálico na parte traseira introduzindo a extremidade curta na ranhura. Retire o plástico protetor da bobine e coloque-a no suporte (fig. 2.11). O carregamento do filamento será realizado mais adiante. Figura 2.11 Instale o suporte e a bobine 15 Manual do utilizador Witbox Portugûes Conectar a fonte de alimentação Antes de conectar o cabo de alimentação, verifique se o interruptor se encontra na posição”0” (fig. 2.12). Em primeiro lugar, coloque o conector da impressora e, a seguir, ligue a outra extremidade à corrente (fig. 2.13). Figura 2.12 Verifique se o interruptor se encontra na posição “0” Figura 2.13 Ligue à corrente 16 Manual do utilizador Witbox Portugûes COLOCAÇÃO EM FUNCIONAMENTO Uma vez ligada à corrente elétrica, poderá ligar a sua impressora Witbox. O painel LCD irá iluminar-se e mostrar a versão do firmware da sua impressora. Painel de controlo Ao ligar a sua impressora Witbox, o painel LCD irá mostrar informações sobre o estado da impressora: temperatura, nome, etc. Ao lado do painel LCD encontra-se uma roda de controlo. Carregando nesta roda de controlo, poderá aceder ao menu principal da impressora. Gire a roda para a esquerda ou para a direita para se deslocar através das diferentes opções e carregue na roda para aceitar. A seguir poderá visualizar todas as opções disponíveis no menu. Ecrã principal de informação No ecrã principal de informação poderá encontrar informações acerca do estado da impressora (fig. 3.1). Figura 3.1 Ecrã principal de informação A primeira linha do ecrã dá informações acerca da temperatura. Neste caso, os 22 ºC correspondem à temperatura atual do Hot-End, enquanto os 0 ºC que marca é a temperatura a alcançar no momento da impressão. Neste caso é de 0 ºC porque não está a ser realizada nenhuma impressão. A segunda linha informa sobre a posição da extrusora em coordenadas X, Y, Z. Ao não estar a imprimir nada, as coordenadas são todas 0. Se a impressora estivesse a imprimir, os valores das coordenadas X, Y, Z iriam variar. Na terceira linha aparecem vários parâmetros. O primeiro deles indica a percentagem de funcionamento da máquina em termos de velocidade. No caso da figura, a máquina está a funcionar a 100% da sua velocidade. O segundo parâmetro (SD---%) informará, ao longo da impressão, da percentagem já impressa da peça. Por último, o terceiro parâmetro informará do tempo de impressão decorrido. 17 Manual do utilizador Witbox Portugûes A última linha do painel indica que a impressora está pronta para ser utilizada: bq Witbox Ready. Menu principal Ao carregar na roda de controlo, encontrando-se no ecrã principal de informação, irá aceder a um novo ecrã no qual aparecem desdobrados os dois menus disponíveis na sua impressora Witbox (fig. 3.2). Figura 3.2 Menu principal No menu principal encontrará três opções, Print from SD, Control e FW info. Esta última permite verificar a última versão do firmware instalado. De forma geral, ao entrar num submenu, a primeira das opções encontrada pelo utilizador irá servir para voltar ao ecrã anterior. A seguir serão explicados em detalhe cada um dos menus. Menu Print from SD Na opção Print from SD, encontram-se todos os ficheiros .gcode, prontos para imprimir. Carregando em qualquer um deles, irá começar a impressão (fig. 3.3). Figura 3.3 Menu Print from SD 18 Manual do utilizador Witbox Portugûes Menu Control Neste menu poderá controlar os diferentes parâmetros da impressora 3D (fig.3.4). Figura 3.4 Menu control A seguir, são explicados cada um dos parâmetros existentes neste menu: • Submenu Filament (fig. 3.5) Ao aceder a esta opção do menu Control encontrará duas opções: ◦ Load: permite carregar o filamento na sua Witbox para começar a impressão. ◦ Unload: permite descarregar o filamento após ter acabado de imprimir ou para trocar de bobine de filamento. Figura 3.5 Submenu Filament • Submenu Move Axis Dentro do submenu Move Axis encontrará o seguinte: ◦ Auto Home: se selecionar esta opção, o bloco que contém a extrusora da sua impressora irá deslocar-se para a posição de início (esquina superior direita). ◦ Disable Steppers: esta opção permite ao utilizador da impressora desativar os travões dos motores, de forma a poder deslocar o carro com a mão. ◦ Jog: esta opção oferece a possibilidade de deslocar os diferentes motores da impressora de forma independente (fig. 3.6). Existem três possibilidades: 19 Manual do utilizador Witbox Portugûes -Move 0.1 mm -Move 1 mm -Move 10 mm Estas opções podem ser aplicadas a cada um dos motores mas com uma série de restrições: - O motor Z só pode ser deslocado de milímetro em milímetro. Portanto, para o eixo Z só é válida a segunda opção, enquanto para os motores X e Y, qualquer uma das três é possível. - O motor da extrusora pode ser deslocado de 0,1 mm em 0,1 mm e de 1 mm em 1 mm. Figura 3.6 Opção Jog dentro do submenu Move Axis • Submenu Level Plate Através deste submenu (fig. 3.7), poderá calibrar e nivelar a base de impressão para garantir uma correta impressão das suas peças. Se carregar nesse menu, o assistente de ecrã irá guiá-lo, passo a passo, para um correto nivelamento da base de impressão. Mais adiante, este processo será explicado em detalhe. Figura 3.7 Submenu Level Plate 20 Manual do utilizador Witbox Portugûes • Submenu Preheat/Cooldown Esta opção permite realizar um pré-aquecimento ou arrefecimento da máquina (fig. 3.8). Serve para saber se a impressora aquece de forma adequada, para ir iniciando o processo e depois demorar menos tempo ao realizar o trabalho de impressão de peças ou para arrefecer o Hot-End se, por exemplo, se quiser substituir. Figura 3.8 Submenu Preheat/ Cooldown Colocação a ponto da base de impressão Uma correta colocação a ponto da base de impressão determina a qualidade final da peça impressa. Recomendamos-lhe ler com atenção os dois pontos seguintes. Nivelar a base de impressão Um dos pontos mais importantes a ter em conta para obter peças de grande qualidade é o nivelamento da base. Este processo permite ajustar a distância entre a ponta da extrusora e a base para que seja idêntica em todos os seus pontos. Porque é tão importante? - Se a boquilha da extrusora ficar demasiado longe da base ou, se uma parte da base ficar mais perto do que outra, é provável que não haja uma adesão correta das peças impressas. - Se a boquilha ficar demasiado apertada à base, esta poderia bloquear a saída do filamento, danificando assim a extrusora e riscando a base. - Nivelar a base de impressão com regularidade ajuda a aumentar a qualidade das suas peças impressas. - É importante ter em conta que antes de começar o nivelamento, é preciso verificar que a ponta não apresenta qualquer resto de plástico. Limpe-a se for necessário. Na secção Manutenção encontrará indicações de como realizar este processo. 21 Manual do utilizador Witbox Portugûes Se a sua impressora dispuser de uma base de impressão de metacrilato, deverá realizar o processo de nivelamento com o a boquilha ou nozzle frio. Para isso, selecione no menu principal Control > Cooldown. Para facilitar esta tarefa, irá ser guiado por um assistente através do painel LCD da sua impressora. Para nivelar a base de impressão, deverá ajustar os três parafusos situados por baixo do suporte da mesma (fig. 3.9). Figura 3.9 Parafusos inferiores para nivelar a base de impressão 1 Coloque uma folha de papel sobre a base (fig. 3.10). Carregue na roda e selecione Control > Level Plate. Figura 3.10 Coloque uma folha de papel entre a base e a boquilha da extrusora 22 Manual do utilizador Witbox Portugûes Carregue para começar o nivelamento (fig. 3.11). Figura 3.11 Início do nivelamento 2 A extrusora irá posicionar-se no ponto de referência da impressora: a esquina traseira direita. A seguir, irá posicionar-se no primeiro ponto de nivelamento (fig. 3.12). Verifique a altura entre a base e a extrusora utilizando a folha de papel e, se for necessário, corrija-a girando o parafuso situado por baixo da base de vidro. Virando os parafusos para a direita, irá afastar a base da extrusora. Pelo contrário, girando-os para a esquerda, a distância entre os dois diminuirá. A folha deve poder passar muito justo entre a boquilha e a base. Figura 3.12 Primeiro ponto de nivelamento 3 Carregue novamente na roda de controlo. A extrusora avançará até ao segundo ponto de verificação (fig. 3.13). Repita o passo anterior e realize a mesma operação no terceiro ponto de teste (fig. 3.14). Figura 3.13 Segundo ponto de nivelamento Figura 3.14 Terceiro ponto de nivelamento 23 Manual do utilizador Witbox Portugûes 4 Por último, a extrusora irá posicionar-se no centro da base onde deverá voltar a verificar a altura à qual se encontra a extrusora. Carregue novamente para sair do assistente (fig. 3.15). É recomendado repetir este processo as vezes que for preciso para garantir um bom nivelamento. Figura 3.15 Finalização do assistente de nivelamento A importância da adesão A adesão do material polimérico à base de impressão determinará a qualidade das peças impressas na sua Witbox. É, portanto, muito importante assegurar uma correta adesão, sobretudo nas primeiras camadas. Após ter verificado o correto nivelamento da base de impressão, recomendamos-lhe seguir os seguintes conselhos para aumentar a adesão: - Confirme que a base de impressão está totalmente limpa. Uma vez totalmente limpa, procure pegar na base de impressão dos lados para não contaminar a área de impressão. - Utilize laca para o material polimérico aderir com mais facilidade à base de impressão (fig. 3.16). - Pode utilizar fita adesiva para cobrir toda a base de impressão. Se utilizar fita adesiva, lembre-se de voltar a nivelar a base de impressão uma vez recoberta de fita adesiva. 24 Figura 3.16 Utilização de laca Manual do utilizador Witbox Portugûes Carregamento do filamento Neste ponto irá carregar o filamento na sua impressora Witbox e realizar um teste de extrusão: 1 Accede a Control > Filament > Load. A extrusora irá começar a aquecer até alcançar os 220 ºC. No painel LCD poderá visualizar como a temperatura aumenta. Uma vez alcançada a temperatura necessária, aparecerá a mensagem Insert & Press (fig. 3.17). Figura 3.17 Mensagem Insert and Press 2 O carregamento do filamento é efetuado pela parte traseira da máquina, através da união passa-muros fixada à guia de Fibonacci (fig. 3.18). É muito importante colocar corretamente a bobine de material com o filamento a sair pela direita do rolo. Corte a ponta do filamento na diagonal com umas tesouras para facilitar a entrada do fio pelo tubo. Fig. 3.18 Carregamento do filamento (vista parte traseira) 3 Introduza a ponta do filamento na guia até chegar ao fundo, onde se encontra a extrusora. Empurre com força para assegurar que o filamento chegou ao fim do tubo. 25 Manual do utilizador Witbox Portugûes 4 Carregue na roda. Após uns segundos, um pequeno fluxo de plástico fundido aparecerá na boquilha da extrusora. Cada vez que carregar na roda, extrusará durante uns segundos. Figura 3.19 Extrusão em vazio para verificar o correto funcionamento 5 Aguarde uns minutos até o PLA extrusado arrefecer, antes de abrir la porta. Primeiro teste de impressão No cartão SD (incluído na Witbox) encontrará diferentes ficheiros que foram précarregados de fábrica para imprimir objetos de teste. Todas as impressoras foram verificadas antes de sair das nossas instalações. No interior da caixa encontrará uma peça de plástico que foi impressa nessa mesma unidade, com qualidade média, para verificar o correto funcionamento da máquina antes de sair da fábrica. Aceda ao menu principal e selecione Print from SD (fig. 3.20). Aparecerão os nomes de diferentes modelos que poderá imprimir. Selecione o ficheiro Twisted BOX (fig. 3.21). Ao carregar num modelo qualquer, a impressora irá automaticamente colocar-se em marcha. Pode visualizar a progressão da peça e a temperatura de extrusão no painel LCD da impressora. Figura 3.20 Menu principal Figura 3.21 Seleção do ficheiro .gcode 26 Manual do utilizador Witbox Portugûes Quando a impressão acabar, abra a porta de segurança e retire a base (fig. 3.22). Com a base apoiada sobre uma mesa, retire as peças puxando nelas firmemente. Poderá então verificar que as peças são semelhantes e encaixam (fig. 3.23). Figura 3.22 Extração da base Figura 3.23 Comprovação de que ambas as peças encaixam Como retirar as peças do tabuleiro de impressão Por vezes, o excesso de aderência pode dificultar a extração das peças na base de adesão. Se, puxando firmemente a peça, não conseguir retirá-la, experimente seguindo este conselho para facilitar este processo: • Utilize uma espátula nos diferentes limites da peça, procurando descolá-los com pequenos golpes (fig. 3.24). Figura 3.24 Retire a peça utilizando uma espátula 27 Manual do utilizador Witbox Portugûes Descarregamento de filamento Para descarregar o filamento polimérico, faça o seguinte: 1 Aceda a Control > Filament > Unload. A extrusora irá começar a aquecer até alcançar os 220 ºC. No painel LCD poderá visualizar como a temperatura aumenta. 2 Uma vez alcançada a temperatura necessária, a extrusora expulsará o filamento durante uns segundos. Poderá então retirar manualmente o filamento do tubo de Fibonacci (fig. 3.25). Figura 3.25 Descarregamento do filamento (vista parte traseira) 28 Manual do utilizador Witbox Portugûes Controlo da impressora durante a impressão Se carregar na roda central enquanto a impressora estiver a imprimir, poderá visualizar as diferentes opções que permitem controlá-la. Estas são as diferentes opções: • Pause print: permite colocar a impressão em pausa para retomá-la mais tarde. • Stop print: para completamente a impressão. • C hange filament: permite trocar o filamento polimérico a meio de uma impressão. Iremos detalhar esta opção mais adiante. • Nozzle: com este parâmetro poderá modificar a temperatura do nozzle em ºC, durante a impressão. • Speed: trata-se de um multiplicador de velocidade que permite modificar a velocidade de impressão enquanto a impressora estiver a funcionar. Para que a impressora imprima à velocidade à qual a peça foi previamente laminada, deverá manter a velocidade num valor de 100%. Como substituir o filamento durante a impressão O firmware 1.3 permite substituir o filamento polimérico enquanto se está a realizar uma impressão. Esta opção é muito útil se, por exemplo, acabar a bobine de filamento a meio de uma impressão e quiser substitui-la, ou se quiser imprimir com diferentes cores ou materiais. Se quiser realizar uma troca de filamento polimérico e utilizar um material diferente, deverá verificar se a temperatura de extrusão é a adequada para esse material. Este valor de temperatura pode variar dependendo do fabricante. Lembre-se que pode modificar a temperatura de extrusão durante a impressão carregando na roda central e selecionando a opção Nozzle. Utilize a roda para modificar a temperatura (ºC). Para substituir o filamento durante a impressão, carregue na roda central enquanto a impressora estiver a funcionar e siga os seguintes passos para realizar a troca de filamento: 29 Manual do utilizador Witbox Portugûes 1 Carregue na opção Change filament. A impressora irá parar automaticamente, aparecendo a seguinte mensagem no ecrã Press and unload fil. 2 Carregue na roda central para extrair o filamento. Após ter carregado, retire o filamento o mais rapidamente possível. No ecrã irá aparecer a mensagem Press to continue. Carregue na roda central após ter retirado completamente o filamento. 3 Após ter carregado, irá aparecer a mensagem Load new filament. Poderá então carregar o novo filamento. Verifique que o material polimérico sai de forma contínua e uniforme pela boquilha ou nozzle. 4 Após verificar que o material polimérico sai de forma contínua e uniforme, carregue na roda central para retomar a impressão. 30 Manual do utilizador Witbox Portugûes IMPRIMIR COM O SOFTWARE CURA O que é o Cura? O Cura é um software concebido pela Ultimaker para imprimir peças em impressoras 3D. A interface clara e intuitiva do Cura permite tomar decisões sobre o aspeto e a qualidade da peça em 3D que pretender imprimir de forma rápida e simples. Enquanto são escolhidos os parâmetros de impressão, o Cura dimensiona o desenho em camadas para poder imprimilo o mais rapidamente possível sem ter de se preocupar de mais nada. Instalação e configuração do software Sistemas operativos compatíveis O Cura é compatível com os sistemas operativos seguintes: Windows XP ou posterior Mac 10.6 (Snow Leopard) ou posterior Unix Ubuntu 12.10 ou posterior Requisitos mínimos / recomendados do hardware • Mínimo 512 MB RAM; recomendado 2 GB RAM. • Mínimo 200 MB espaço no disco; recomendado 500 MB espaço no disco. • Mínimo processador Pentium 4; recomendado Intel Core 2, 2.0 Ghz. Ficheiros compatíveis .STL: este é o formato suportado pela maioria dos programas de design 3D e é o formato padrão para a impressão em 3D de peças. .JPG o BMP: estes formatos permitem fazer litofanias. .OBJ .DAE .AMF 31 Manual do utilizador Witbox Portugûes Download e instalação do software O Cura é um software livre concebido pela Ultimaker, pode descarregá-lo gratuitamente no site oficial da bq www.bq.com/pt/produtos/witbox.html na secção downloads. Ao ser um software livre, o Cura está em constante evolução, sendo recomendado fazer o download da última versão para o seu sistema operativo. Configuração do software Ao iniciar o software Cura pela primeira vez, aparece o assistente que o ajudará a configurar a sua impressora 3D (fig. 4.1). Figura 4.1 Assistente de ajuda para configurar a impressora 32 Manual do utilizador Witbox Portugûes Se clicar em Next > aparecerá esta (fig. 4.2): Figura 4.2 Janela de seleção da impressora 3D Na janela (fig. 4.2) deverá selecionar a impressora que pretender configurar. Neste caso clique em Other > sendo a que corresponde à Witbox. A seguir, clique em Next > para selecionar a Witbox como impressora principal (fig. 4.3). Figura 4.3 Janela de seleção da impressora 3D Witbox 33 Manual do utilizador Witbox Portugûes Após ter selecionado a Witbox como impressora principal, aparecerá uma janela confirmando que a configuração terminou (fig. 4.4). Figura 4.4 Janela de finalização da configuração Clique em Finish > aparecerá a interface principal do Cura (fig. 4.5). 34 Manual do utilizador Witbox Portugûes Trabalhar com Cura Interface principal Cura 1 2 4 3 5 6 8 7 9 10 11 Figura 4.5 Interface principal Cura A interface principal do Cura (Figura 4.5) apresenta uma janela principal na qual pode visualizar o desenho 3D da peça que pretende imprimir e uma janela situada à esquerda na qual poderá realizar ajustes da impressão. Apresentamos, a seguir, os diferentes elementos que aparecem na interface principal do Cura: 1.Menú bar. Nesta barra encontram-se as opções File, Tools, Machine, Expert e Help. 2.Ventana de ajustes. Modificar os parâmetros de sincronização da conta. A janela de ajustes apresenta 4 separadores: Basic, Advanced, Plugins, Start/End-GCode. 3.Load. Importar a peça que pretende imprimir de qualquer diretório no seu computador ou de um dispositivo externo. 4.Toolpath to SD. Guardar a peça que pretende imprimir em formato .Gcode. 5.Share on YouMagine. Partilhar a peça com a comunidade YouMagine.com. 6.View Mode. Mudar o modo de visualização da peça. 7.Espaço de impressão da impressora Witbox. 35 Manual do utilizador Witbox Portugûes 8.Peça importada previamente. 9.Rotate. Rodar a peça em graus nos três eixos (X, Y, Z). 10.Scale. Permite variar o tamanho da peça. 11.Mirror. Esta opção permite ajustes rápidos em relação à simetria da peça. Comandos do rato Para navegar na interface Cura e pré-visualizar a peça que pretende imprimir sob todos os ângulos, será necessário conhecer os comandos que permitem interagir com o software. Estes são os comandos predefinidos do Cura: • B otão esquerdo do rato: selecionar os objetos. Com o botão esquerdo carregado, pode arrastra e mover a peça dentro da área de impressão. Esta opção será útil se pretender imprimir várias peças ao mesmo tempo e para colocá-las na base de impressão. • Botão direito do rato: com o botão direito do rato carregado, é possível rodar à volta do modelo a 360 graus. • Botão esquerdo e botão direito carregados ao mesmo tempo: aumentar ou reduzir o zoom da peça. • Roda central do rato: da mesma forma que o anterior, permite aumentar ou reduzir o zoom. • Botão direito do rato + Shift: mover a base de impressão no espaço. 36 Manual do utilizador Witbox Portugûes Impressão de um modelo Carregar peça Para imprimir uma peça em 3D será necessário laminá-la previamente. O Cura permite transformar o ficheiro em 3D num ficheiro com formato .gcode já laminado. Para isso, clique no botão Load para abrir automaticamente uma janela na qual poderá selecionar o ficheiro que pretende abrir (fig. 4.6). Figura 4.6 Janela de seleção da peça que pretende carregar no Cura A maioria dos programas de design em 3D permitem guardar a peça previamente desenhada em formato .stl*. O software Cura é capaz de abrir os seguintes formatos: .stl*; .obj*; .dae*; .amf*. 37 Manual do utilizador Witbox Portugûes Rodar peça Uma das operações que podem ser realizadas, após ter carregado a peça, é mudar a orientação da mesma no espaço (fig. 4.7). Figura 4.7 Rotação da peça Mudar tamanho da peça Esta opção permite alterar o tamanho da peça final. Os parâmetros estão escalados e ajustam-se automaticamente sem necessidade de modificar o tamanho em X, Y e Z de forma independente (fig. 4.8). Figura 4.8 Alteração de tamanho da peça no Cura 38 Manual do utilizador Witbox Portugûes Simetry Esta opção permite aplicar condições de simetria à peça que pretende imprimir. Dispõe de três opções de simetria dependendo do eixo em relação ao qual quiser aplicar la simetria (fig. 4.9). Figura 4.9 Ampliação de simetrias à peça View mode Esta opção permite visualizar a peça a imprimir, de diferentes formas (fig. 4.10). Figura 4.10 Modos de visualização 39 Manual do utilizador Witbox Portugûes Explicamos, a seguir, os diferentes modos de visualização: • Normal: trata-se do modo de visualização padrão. Permite visualizar o modelo tal como foi desenhado previamente. • Overhang: este modo de visualização permite identificar as zonas críticas da peça quando for impressa. As zonas críticas irão aparecer marcadas a vermelho, sendo necessário acrescentar-lhes suporte de impressão. • Transparent: adiciona transparências à peça que vai ser impressa. Com este modo de visualização é possível ver através da peça, permitindo ver zonas internas que em princípio estavam ocultas. • X-Ray: este modo de visualização permite ver as peças que, por sua vez, se encontram no interior de outras peças. Por exemplo: para imprimir um assobio, com esta vista será possível ver a bola no interior do mesmo. • Layers: este modo de visualização permite ver as diferentes camadas que compõem a peça final. Além disso, existe um comando, à direita da janela, que permite visualizar a conformação da peça, camada por camada. Esta vista permite identificar possíveis erros de laminação (fig. 4.11). Figura 4.11 Modo de visualização por camada 40 Manual do utilizador Witbox Portugûes Exportar peça Após ter carregado a peça e realizado todos os ajustes de impressão necessários, o seguinte passo será exportar a peça que pretender imprimir para o cartão SD. Para isso, introduza o cartão SD no computador e clique em Save toolpath > (fig. 4.12). Desta forma, a peça já está pronta a imprimir em formato .gcode. Figura 4.12 Exportar peça no Cura 41 Manual do utilizador Witbox Portugûes Atualização do firmware da impressora com Cura A nossa equipa de informáticos está constantemente a trabalhar para melhorar o firmware interno da impressora e obter um funcionamento ótimo da máquina. É portanto recomendado descarregar as últimas atualizações na página oficial da bq (www.bq.com) para dispor das últimas novidades. Para atualizar o firmware da sua impressora, siga os seguintes passos: 1 Faça o download do último firmware no site oficial da bq www.bq.com (fig. 4.13). O ficheiro descarregado terá um formato .hex. Figura 4.13 Faça o download do firmware no site oficial da bq 2 Ligue a impressora ao seu PC com o cabo USB. 3 No menu principal: Machine > Machine Settings. Na secção Communication Settings escolha como porta serial qualquer uma das portas COM que aparecer (COM 1, COM 2, COM 3...), independentemente do número da mesma. Na secção Velocidade, selecione 115200 (fig. 4.14). 4 No menu principal do Cura, clique em Machine > Install custom firmware (fig. 4.15). Selecione o ficheiro que descarregou previamente no site oficial da bq (fig. 4.16). 42 Manual do utilizador Witbox Portugûes Figura 4.14 Janela principal de ajustes da impressão Figura 4.15 Selecione Install custom firmware Figura 4.16 Seleção do firmware que se pretender carregar na impressora 43 Manual do utilizador Witbox Portugûes 5 Automaticamente irá descarregar-se o novo firmware na impressora (fig. 4.17). Figura 4.17 Janela de processo de atualização de software 6 A impressora já está atualizada! (fig. 4.18). Figura 4.18 Janela de finalização de atualização de software 44 Manual do utilizador Witbox Portugûes PARTES CARACTERÍSTICAS E FUNCIONAMENTO DA SUA IMPRESSORA WITBOX Esta parte do manual vai permitir-lhe identificar as partes mais características da sua impressora Witbox e o funcionamento de cada uma delas. Extrusora Conforme indicado na introdução, a impressora Witbox utiliza a tecnologia de Fabrico de Filamento Fundido (FFF). Esta tecnologia consiste em ir adicionando filamento polimérico fundido, camada por camada, até acabar a peça desejada. Para realizar este processo, a impressora dispõe de uma peça muito importante chamada “extrusora” (fig. 5.1). Nesta peça é realizado todo o processo de extrusão. Figura 5.1 Extrusora da sua impressora Witbox A extrusora dispõe dos seguintes componentes (fig. 5.2 e fig. 5.3): • Motor da extrusora: é encarregue de proporcionar a potência necessária para arrastar o filamento polimérico da bobine até ao Hot-End. Aí é derretido a alta temperatura e depositado, camada por camada, no tabuleiro de impressão. A sua Witbox utiliza um Motor Nema 17 de passo de 12 VDC e um torque de 4000 g.cm. • Corpo da extrusora: como o seu nome indica, é o corpo da extrusora, sendo todas as outras peças montadas em relação a esta. É fabricado em alumínio 6082. • Polia: está unida ao motor da extrusora. Graças à usinagem dos seus dentes e à rotação solidária com o motor da extrusora, arrasta o filamento até ao el Hot-End. • Alavanca do corpo da extrusora: é encarregue de pressionar o filamento polimérico contra a polia. Desta forma é facilitado o deslocamento até ao HotEnd. Isto é possível graças à mola situada numa das extremidades. É fabricada em alumínio 6082. • Ventilador e aletas de refrigeração: unidas ao corpo da extrusora, permitem a refrigeração do mesmo. 45 Manual do utilizador Witbox Portugûes • Ventilador e bico: são encarregues de arrefecer o material polimérico expulsado em determinadas ocasiões. • União de entrada: é o ponto de entrada do material polimérico. • Tubo de Fibonacci: permite a alimentação da extrusora em material polimérico sem que se produzam paragens. Termina o seu percurso na união de entrada. • Hot-End: é a peça encarregue de derreter o material polimérico. Dado que esta peça apresenta maior complexidade, entraremos em mais pormenores mais adiante. Corpo da extrusora Alavanca do corpo da extrusora Polia Figura 5.2 Interior da Extrusora Tubo de Fibonacci União de entrada Motor da extrusora Ventilador e alertas de refrigerador Ventilador Hot-End Bico Figura 5.3 Detalhe de peças da extrusora 46 Manual do utilizador Witbox Portugûes Hot-End O Hot-End é a peça encarregue de aquecer o filamento polimérico para poder extrusá-lo. Apresenta as seguintes partes: Parafuso Tubo de politetrafluoretileno Aquecedor cerâmico Bucha Termístor 100K Dado Boquilha ou nozzle Figura 5.4 Detalhe de peças do Hot-End • Boquilla ou Nozzle: o material polimérico é extrusado através desta peça. É fabricada em latão e apresenta um orifício de saída de 0,4 mm. • Dado: é nesta peça que são alcançadas as temperaturas mais elevadas, à volta de 210 ºC. Lugar onde é derretido o filamento polimérico. É fabricado em alumínio 6082. • Parafuso: roscado sobre o dado, serve como guia para o filamento polimérico. A superfície mais próxima do dado apresenta uma forma de aspa para facilitar a dissipação do calor produzido pelo dado. • Tubo de politetrafluoroetileno: situado no interior do parafuso, facilita ainda mais a entrada do filamento, evitando fricções entre este e o parafuso. • Bucha: situada no interior do parafuso e a seguir ao tubo de politetrafluoroetileno, evita que este se desloque em direção ao dado, mantendo a sua posição. • Termístor 100 K: permite medir a temperatura à qual se encontra o Dado. • Aquecedor cerâmico (12 V, 40 W): é encarregue de aquecer o dado para que alcance temperaturas elevadas que permitam a extrusão do filamento polimérico. 47 Manual do utilizador Witbox Portugûes Conjunto X e Y O conjunto X e Y permite o movimento do carro da extrusora em ambas as direções (X e Y). Para que o movimento seja possível, o conjunto X e Y dispõe de uma sistema de polias que transmite o movimento dos motores até às diferentes partes móveis. Os motores utilizados proporcionados são os seguintes: • M otor do eixo X: motor Nema 17 de passo de 12 VCD e 1,7 A que proporciona um torque de 4000 g. cm. • Motor do eixo Y: motor Nema 17 de passo de 12 VCD e 2,5 A que proporciona um torque de 4800 g. cm. Figura 5.5 Conjunto X e Y Conjunto Z O conjunto Z permite o deslocamento da base de impressão na direção Z (altura). À medida que a impressão avança, o tabuleiro de impressão reduz a sua altura de forma progressiva, o que permite que a peça cresça em altura. As partes mais características do conjunto Z são as seguintes (fig. 5.6 e fig. 5.7): • M otor do eixo Z: proporciona a potência necessária para mover o suporte do tabuleiro de impressão na direção Z. O motor Z é um Motor Nema 17 de passo de 12 VCD e 1,7 A que proporciona um torque de 4000 g. cm. • Acoplamento metálico: serve de união entre o motor do eixo Z e o fuso. Apresenta uma usinagem em forma de espiral para amortecer as possíveis vibrações produzidas. • Fuso: graças ao movimento de rotação proporcionado pelo motor, permite o deslocamento do tabuleiro de impressão. 48 Manual do utilizador Witbox Portugûes Fuso Acoplamento metálico Motor do eixo Z Figura 5.6 Conjunto Z • P orca do fuso: serve de união entre o conjunto do tabuleiro de impressão e o fuso. Esta união permite o deslocamento do suporte do tabuleiro de impressão na direção Z. • Railes de deslocamento: unidos à parte traseira da Witbox, servem de guia para que se produza um correto deslocamento na direção Z. Proporcionam uma estabilidade adicional à máquina durante os deslocamentos em Z. • Patins de deslocamento: servem de união entre os railes de deslocamento e o conjunto do tabuleiro de impressão. Graças a eles, o deslocamento na direção Z é efetuado de forma suave. uporte tabuleiro de impressão: segura a base de impressão onde se depositará • S o material polimérico. Railes de deslocamento Porca fuso Suporte tabuleiro de impressão Patins de deslocamento Figura 5.7 Detalhe de peças do conjunto Z 49 Manual do utilizador Witbox Portugûes Eletrónica A eletrónica que constitui a impressora foi cuidadosamente escolhida e permite que a impressora seja capaz de imprimir de forma autónoma sem necessidade de estar ligada a um computador. É fundamentalmente composta por: • P laca Ramps 1.4 com dissipador no Mosfet: a Ramps 1.4 é uma placa completamente livre desenvolvida pela comunidade Reprap. Na seguinte ligação poderá encontrar todos os esquemas e planos que fazem referência à placa: www.reprap.org/wiki/RAMPS_1.4/es • F reaudino Mega 2560 v2.0 (desenho derivado do Arduino Mega 2560). • 4 Stepstick Drivers A4988 com quatro camadas, para melhorar a dissipação do calor e evitar problemas de sobreaquecimento. • E crã LCD e leitor de cartões SDHC. Elementos da placa Mosfet Alimentação da placa Reset Driver eixo X Driver eixo Y Driver eixo Z Alimentação Controler LCD Fusíveis Driver extrusora Ligação USB Leds Figura 5.8 Elementos mais importantes da placa controladora 50 Manual do utilizador Witbox Portugûes Ligações mais importantes da placa Blower o Bico Hot-End Motor extrusora Finais de percurso LCD Alimentación Motor eixo X Motor eixo Y Motor eixo Z Figura 5.9 Ligações mais importantes da placa controladora 51 Manual do utilizador Witbox Portugûes UTILIZAÇÃO E MANUTENÇÃO DA SUA WITBOX Porque é importante uma correta utilização e manutenção? Uma utilização e manutenção correta evitará futuros problemas. Juntamente com a sua impressora encontrará um set básico de manutenção composto por três chaves Allen, duas agulhas de limpeza e um Hot-End de substituição. Material Web Antes de iniciar qualquer operação de manutenção, recomendamos-lhe visitar a seguintes ligações onde poderá encontrar material e informações adicionais para realizar estas tarefas com as maiores garantias: www.mibqyyo.com/videos/?s=witbox Limpeza da sua Witbox Uma utilização contínua da sua impressora Witbox pode implicar uma acumulação de sujidade, tanto no interior como no exterior da impressora. Para que a sua impressora Witbox reluza como no primeiro dia, pode utilizar um pano húmido para limpar tanto o interior como o exterior. Também pode utilizar um aspirador para eliminar los restos de material polimérico que se acumulam no interior. Antes de limpar a sua impressora Witbox siga os seguintes conselhos: • Confirme que está totalmente apagada: o interruptor encontra-se na posição e o cabo de alimentação não está ligado à rede elétrica. • Espere que arrefeça após ter estado recentemente em funcionamento. 52 Manual do utilizador Witbox Portugûes Limpeza do Nozzle A acumulação excessiva de material polimérico na ponta do nozzle pode chegar a entupi-lo. Para isso é recomendado limpar de vez a quando o nozzle com uma escova de cerdas metálicas (fig. 6.1). Figura 6.1 Limpeza nozzle com escova de cerdas metálicas No caso de se chegar a produzir um entupimento, juntamente com a sua Witbox fornecemos um pack com duas agulhas que pode utilizar para limpar o nozzle. A seguir, explicamos o procedimento a seguir para desentupir e/ou limpar o nozzle e mantê-lo em condições ótimas: 1 Antes de mais, carregue o filamento para verificar bem se a boquilha ou nozzle está entupido. Para isso, siga os passos da página 25. 2 Após ter verificado a produção de um entupimento na boquilha ou nozzle, descarregue o filamento para proceder à sua correta limpeza. Para isso, siga as indicações da página 28. 3 Retire a guia de Fibonacci da extrusora. Para isso, carregue na união da extrusora para baixo e puxe pela guia de Fibonacci para cima (fig. 6.2). Figura 6.2 Carregue na união e puxe a guia Fibonacci para cima 53 Manual do utilizador Witbox Portugûes 4 Selecione no menu principal da impressora: Control > Filament > Load. O Hot-End irá aquecer até chegar aos 220 ºC. Será assim possível aquecer os possíveis restos de material que possam estar a obstruir a saída de material polimérico. 5 Introduza a chave Allen de 1,5 mm pela união de entrada e carregue para baixo para empurrar os possíveis restos de filamento polimérico. Evite manter a chave Allen demasiado tempo no interior, dado que devido ao calor poderia dilatar e ficar encravada. 6 Pegue numa das agulhas fornecidas na caixa de acessórios e introduza-a na boquilha ou nozzle para arrastar possíveis restos de material polimérico (fig. 6.3). Realize esta operação com cuidado e evite tocar o nozzle com os dedos, visto que se encontra a uma temperatura elevada. Figura 6.3 Introduza a agulha pela boquilha 7 Verifique que a ponta da agulha sai pela parte superior da união. 8 Realize movimentos para cima e para baixo para assegurar uma correta limpeza da boquilha. 9 Para confirmar que a boquilha ficou corretamente limpa, volte a carregar o filamento e realize um teste de extrusão. Relembramos-lhe que o material polimérico tem de sair pela boquilha ou nozzle de forma contínua e uniforme. 54 Manual do utilizador Witbox Portugûes Como substituir o Hot-End Por vezes, pode ser necessário substituir o Hot-End da sua impressora devido ao entupimento da boquilha ou extrusora, falhas do termístor ou falhas do cartucho aquecedor. Nesta secção explicamos todos os passos necessários para poder substituir o Hot-End da impressora de forma rápida e simples. Além disso, seguindo esta ligação, poderá aceder a um vídeo informativo: http://goo.gl/Qnw6ou Para realizar este procedimento irá precisar de: ot-End novo • H • C have Allen de 1,5 mm • C have Allen de 2,5 mm Poderá encontrar todo este material na caixa de acessórios fornecida com a sua Witbox. A seguir explicamos os passos em detalhe: 1 Descarregue o filamento da extrusora. Para isso, ligue a Witbox e selecione Control > Filament > Unload. 2 Puxe o filamento polimérico da parte traseira da impressora até extraí-lo completamente. 55 Manual do utilizador Witbox Portugûes 3 Selecione Control > CoolDown para que o Hot-End arrefeça e poder substitui-lo pelo novo. 4 Desligue a impressora carregando no interruptor que se encontra na parte posterior. Desligue o cabo de alimentação. 5 Retire a tampa superior fixada com quatro parafusos. 56 Manual do utilizador Witbox Portugûes 6 Desligue a guia de Fibonacci da extrusora. Para isso, carregue na união da extrusora para baixo e puxe pela guia de Fibonacci para cima. 7 Retire o bico com a chave Allen de 2,5 mm. 8 Retire o ventilador e o dissipador com a chave Allen de 2,5 mm. O ventilador ficará parcialmente unido à extrusora mas o dissipador poderá ser completamente retirado. 57 Manual do utilizador Witbox Portugûes 9 Continue como os parafusos da extrusora para libertá-la do carro do eixo X. 10 Desligue os cabos do cartucho aquecedor e o termístor. 11 Com a chave Allen de 1,5 mm, desaperte o parafuso sem cabeça do Hot-End. 58 Manual do utilizador Witbox Portugûes 12 Puxe o Hot-End suavemente e substitua-o pelo novo. 13 Introduza o novo Hot-End até ao fundo, deixando os cabos para trás e aperte com força o parafuso sem cabeça para evitar que escorregue para baixo. 14 Dobre ligeiramente os cabos. 59 Manual do utilizador Witbox Portugûes 15 Coloque a extrusora sobre o carro e aparafuse-a com cuidado para não trilhar os cabos. 16 Coloque o dissipador e o ventilador. O dissipador deve ficar colocado entre o ventilador e a extrusora. 17 Conecte os cabos. Coloque o do termístor debaixo do motor e os restantes colados ao carro para evitar que se desloquem. 60 Manual do utilizador Witbox Portugûes 18 Para verificar se está tudo bem, desloque o motor sobre o eixo X. 19 Aparafuse o bico. 20 Introduza o tubo de Fibonacci apertando a união azul. 21 Coloque a tampa superior com os 4 parafusos. 61 Manual do utilizador Witbox Portugûes 22 Confirme que está tudo corretamente conectado seguindo estes passos: • Primeiro: verifique que o termístor está bem. Para isso, verifique que o ecrã apresenta leitura de temperatura. • A seguir: revise o aquecimento em Control > Preheat. • Para terminar: o cartucho estará bem se a temperatura subir. 23 Carregue o filamento para assegurar que o Hot-End funciona corretamente. 24 Imprima um objeto para verificar que tudo correu bem. Como evitar durezas Uma utilização contínua da sua impressora Witbox pode implicar a acumulação de sujidade (pó, restos de lubrificante...) tanto nas hastes dos eixos X e Y, como no fuso do eixo Z. Esta sujidade acumulada cria roçamento excessivo nos deslocamentos, provocando ruídos e erros de impressão. Para evitar isso, recomendamos-lhe manter a sua impressora em ótimas condições seguindo os seguintes passos: 1 Desligue a impressora. Confirme que está totalmente desligada: o interruptor encontra-se na posição “0” e o cabo de alimentação não está ligado à rede elétrica. 2 Espere que arrefeça após ter estado recentemente em funcionamento. 3 Limpe tanto as hastes X e Y, como o fuso do eixo Z com um pano seco. 4 Lubrifique as hastes e o fuso com óleo lubrificante. Utilize um pano para evitar sujar os restantes componentes. 5 Realize movimentos em X e Y para espalhar o óleo lubrificante por toda a superfície. 62 Manual do utilizador Witbox Portugûes Se observar alguma dureza excessiva nos deslocamentos do carro na direção X, pode ser devido a um alinhamento incorreto das barras. Para resolver este problema. 6 Desaperte os quatro parafusos que fixam as barras na direção X sem os retirar. 7 Realize manualmente movimentos do carro na direção X. 8 Situe o carro do lado esquerdo e aperte os 2 parafusos desse lado. 9 Situe o carro do lado direito e aperte os 2 parafusos desse lado. N ão é necessário realizar estes passos como método preventivo ou de manutenção. São apenas necessários no caso de detetar durezas excessivas. 63 Manual do utilizador Witbox Portugûes COMO EMBALAR DA SUA WITBOX PARA TRANSPORTÁ-LA No caso de querer transportar a sua Witbox, recomendamos-lhe seguir os seguintes passos para evitar danificar a sua Witbox durante el transporte: 1 Ligue a Witbox para descarregar o filamento de PLA da extrusora. Para isso, selecione Control > Filament > Unload. 2 Puxe o filamento polimérico na parte traseira da impressora até extraído completamente. 64 Manual do utilizador Witbox Portugûes 3 Retire a bobine e o porta-rolos metálico. Guarde-os na caixa de acessórios. 4 Retire os dois painéis laterais, o painel superior e o tabuleiro de impressão. Guarde- os na caixa de acessórios. 5 Desligue a impressora carregando no interruptor que se encontra na parte posterior. Desligue o cabo de alimentação e guarde-o na caixa de acessórios. 65 Manual do utilizador Witbox Portugûes 6 Desloque a extrusora para a parte esquerda da impressora, para imobilizá-la na direção X. Imobilize a extrusora utilizando uma correia Corte a parte da correia que sobrar Vista superior com a extrusora imobilizada no eixo X 66 Manual do utilizador Witbox Portugûes 7 Desloque a extrusora para a esquina inferior da impressora, para imobilizá-la na direção Y. Imobilize a extrusora no eixo Y utilizando uma correia comprida ou duas correia curtas unidas Para permitir o fecho da porta, introduza a correia entre a moldura frontal e a caixa principal da impressora Vista superior com a extrusora imobilizada no eixo Y 67 Manual do utilizador Witbox Portugûes 8 Prepare a base na qual irá situada a impressora. Para isso, coloque as espumas na ordem e disposição indicadas nas seguintes ilustrações. Base principal de espuma onde irá situada a impressora Dobre os quatro painéis para baixo Vista superior da base principal com os 4 proteções Vire a base para poder colocar os 4 proteções 68 Manual do utilizador Witbox Portugûes Coloque os 4 proteções nos respetivos espaços Caixa de cartão onde irá situada a base principal de espuma Volte a virar a base principal de espuma e coloque-a na caixa de cartão Coloque a última parte no meio da base 69 Manual do utilizador Witbox Portugûes 9 Coloque a Witbox com cuidado em cima da base que acaba de preparar. Verifique que não resta nenhuma peça solta no interior da impressora, visto que durante o transporte poderiam produzir-se danos. Embrulhe a Witbox na bolsa protetora e coloque as proteções laterais de espuma 10 nas quatro esquinas. Prepare as proteções superiores. Para isso, coloque as espumas na ordem e 11 disposição indicadas nas seguintes ilustrações. Painel proteção superior 70 Manual do utilizador Witbox Portugûes Dobre as laterais para cima, como indicado na figura Coloque os quatro proteções laterais Coloque a proteção superior já montada em cima da Witbox 12 Coloque a caixa de acessórios sobre a estrutura que acaba de montar. 71 Manual do utilizador Witbox Portugûes Coloque a tampa e feche-a utilizando as duas fixações circulares brancas. Para isso, 13 vire-as até ficar visível a figura do cadeado fechado. Por último, coloque a caixa protetora castanha e feche-a com fita-cola de 14 embalagem. 72 Manual do utilizador Witbox Portugûes PRECAUÇÕES DE SEGURANÇA Este símbolo indica a presença de componentes que podem causar descargas elétricas. Este símbolo indica la presença de partes móveis no interior da máquina. Este símbolo indica a importância da documentação anexada. Este símbolo indica que a impressora funciona a altas temperaturas. Para utilizar a sua Witbox, por favor, siga cuidadosamente as seguintes recomendações de segurança: • Não abra a tampa que cobre a fonte de alimentação e a placa controladora, existe perigo de descarga elétrica. Os componentes situados por baixo da tampa devem ser manipulados por pessoas qualificadas. • As ranhuras existentes na parte traseira da impressora 3D, foram concebidas para permitir a passagem do ar dos ventiladores. Por isso, não se devem cobrir nem bloquear estas ranhuras. • Evite colocar a impressora 3D em espaços fechados reduzidos durante o seu funcionamento (caixas, armários…). Estes espaços não garantem uma correta refrigeração da máquina. • Evite colocar a impressora 3D perto de fontes de calor: radiadores, aparelhos com grande emissão calorífica… O funcionamento da máquina poderia ver-se afetado. • Mantenha a sua impressora 3D afastada dos líquidos, poderia representar um risco de incêndio ou descarga elétrica. • Evite a exposição da impressora 3D em ambientes húmidos, tais como piscinas, casas de banho, bancas… • Em ambientes potencialmente explosivos ou perto de produtos químicos inflamáveis, desligue a impressora 3D. Respeite sempre as normas, as instruções e os sinais de aviso. • Não armazene nem transporte líquidos inflamáveis, gases ou materiais explosivos no mesmo compartimento em que se encontrar a impressora 3D, as suas peças ou acessórios. 73 Manual do utilizador Witbox Portugûes • Não utilize cabos ou conectores danificados, nem fichas soltas. Não dobre nem danifique o cabo de alimentação, evite colocar objetos em cima do cabo de alimentação. Evite conectar a máquina com cabos não aprovados pelo fabricante. • Não manipule o cabo de alimentação ou outros conectores com as mãos molhadas. Quando conectar o cabo de alimentação ou outros conectores à impressora, verifique se estão firmemente inseridos. Quando quiser desconectá-los, não puxe pelo cabo de alimentação ou outros conectores, pegue neles firmemente pela ficha e puxe para retirá-los. • Desconecte o cabo de alimentação da impressora se não a for utilizar durante um longo período de tempo. • A impressora 3D funciona a altas temperaturas e inclui partes móveis. Não toque o interior da impressora nem a extrusora durante a impressão dado que alcança altas temperaturas durante o funcionamento. • Se precisar de aceder ao interior da sua impressora 3D: ◦ Confirme que está totalmente apagada: o interruptor encontra-se na posição “0” e o cabo de alimentação não está ligado à rede elétrica. ◦ Espere que arrefeça após ter estado recentemente em funcionamento. • Feche a porta frontal de segurança da impressora 3D enquanto estiver em funcionamento e quando não estiver a funcionar. • Não dê golpes nem deixe cair a impressora 3D. • Coloque a impressora sobre uma superfície plana, sólida e estável. • Manipule e descarte os consumíveis com precaução. • Mantenha as peças pequenas impressas em 3D, ou peças que possam ser perigosas para crianças, fora do seu alcance. • Efetue um acompanhamento da impressão enquanto a sua Witbox estiver em funcionamento. • Para impedir um possível incêndio, mantenha as velas ou fontes emissoras de chamas afastadas do produto. As imagens e ilustrações que aparecem neste guia podem não corresponder com as do produto final. Estas imagens e ilustrações podem ser sujeitas a alterações sem prévio aviso. 74 Manual do utilizador Witbox Portugûes ESPECIFICAÇÕES TÉCNICAS Dimensões Dimensões da impressora: (x)505 x (y)388 x (z)450 mm Dimensões da área de impressão: (x)297 x (y)210 x (z)200 mm Dimensões da caixa: (x)620 x (y)515 x (z)620 mm Mecânica geral Chassis em aço pintado a pó Barras em cromo duro para os carros X, Y, Z Buchas Igus para X, Y, Z Cadeias porta-cabos Igus Fuso Igus para o eixo Z com acoplamento ao motor flexível Partes móveis e suportes em aço pintado a pó Sistema de nivelamento da base de impressão com 3 pontos eamortecimento Sistema de troca rápida da base de impressão com ímanes em neodímio Qualidade de impressão Muito alta: 50 mícrons Alta: 100 mícrons Média: 200 mícrons Baixa: 300 mícrons Mecânica extrusora Extrusora desenhada pela bq Boquilha de 0,4 mm Bico de refrigeração da peça Velocidade de impressão Velocidade recomendada: 50 mm/s Velocidade máxima recomendada: 80 mm/s 75 Manual do utilizador Witbox Portugûes Eletrónica Ramps 1.4 Mega 2560 Ecrã LCD com encoder rotativo com pulsador para a navegação Base fria em vidro tamanho A4 (29,7 x 21,0 cm) Fonte de alimentação de 348W Termístores 100k em extrusora Cartucho aquecedor 40W 12V Software Firmware derivado do Marlin Ambiente recomendado: Cura Software Ficheiros suportados: .gco; .gcode OS compatíveis: Windows XP e superiores Mac OS X e superiores Linux Comunicações Leitor de cartões SDHC padrão Cartão de 4 GB incluído Porta USB tipo B Materiais Filamento PLA de 1,75 mm Condições de funcionamento Temperaturas de funcionamento ótimo entre 15 ºC e 25 ºC Outros Opção de montagem em colmeia com várias impressoras montadas e fixadas umas em cima das outras, evitando a montagem de prateleiras adicionais Porta com fechadura de segurança Sistema de alimentação traseiro inspirado na curva de Fibonacci 76 Manual do utilizador Witbox Portugûes ELIMINAÇÃO CORRETA DO PRODUTO (Resíduos de aparelhos elétricos e eletrónicos. Aplicável na União Europeia e em países europeus com sistemas de recolha seletiva de resíduos). A presença deste símbolo no produto, acessórios ou material informativo que o acompanham indica que ao finalizar a sua vida útil, nem o produto nem os seus acessórios eletrónicos (extrusora, cabos, etc.) deverão ser eliminados com outros resíduos domésticos. Para evitar possíveis danos para o meio ambiente ou para a saúde humana, separe estes produtos de outro tipo de resíduos e recicle-os corretamente. Desta forma irá promover a reutilização sustentável de recursos materiais. Os utilizadores particulares poderão contactar o estabelecimento onde compraram o produto ou as autoridades locais competentes para receber informações sobre a forma e o lugar onde poderão entregá-lo para ser submetido a uma reciclagem ecológica e segura. Os utilizadores comerciais poderão contactar o fornecedor e consultar as condições do contrato de compra. Este produto e os seus acessórios eletrónicos não devem ser eliminados com outros resíduos comerciais. 77 Manual do utilizador Witbox Portugûes DECLARAÇÃO DE CONFORMIDADE A Mundo Reader, S.L. Pol. Ind. Európolis Calle Sofía, 10 28232 Las Rozas - Madrid (Espanha) Tel. +34 91 787 58 59 Nº de contribuinte: B85991941 Fabricado em Espanha Declara que este produto: Witbox Cumpre as disposições da Diretiva 2006/42/CE de acordo com as normas harmonizadas: UNE EN ISO 12100-1 e 2 EN ISO 14121-1:2007 EN 60204-1:2007 UNE EN 13849-1:2007 Madrid, dezembro de 2013. Alberto Méndez Peydró CEO Firmware 1.3 78 Manual do utilizador Witbox Portugûes Para mais informações, consulte: [email protected] www.bq.com