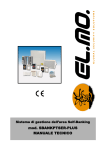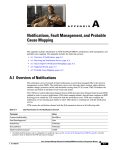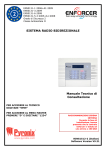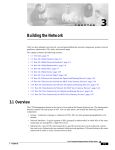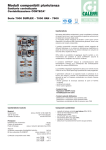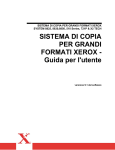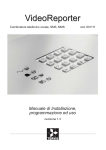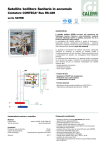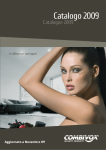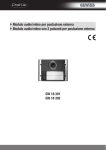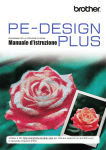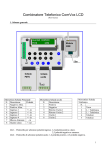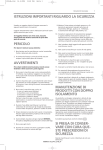Download SUPERVISOR VIGILANZA
Transcript
S.S 89 km 7.500 Coppa Fascine 71043 Manfredonia (FG) Tel. 335.45.19.10 Fax 0884. 58.83.95 e-mail: [email protected] DESCRIZIONE CENTRALE OPERATIVA “ AS-SUPERVISOR” CENTRALE OPERATIVA : DESCRIZIONE SISTEMA « AS - SUPERVISOR» SISTEMA OPERATIVO PER CENTRALI DI ASCOLTO SUPERVISIONE DI SISTEMI DI SICUREZZA e VIDEOSICUREZZA SU VETTORE GPRS . RICEZIONE,GESTIONE, ARCHIVIAZIONE • ANTIFURTO/ANTINTRUSIONE • ANTIRAPINA • ALLARMI TECNOLOGICI • VIDEOALLARME “NEXUS” • CONTROLLO ACCESSI TECNOLOGIE AL SERVIZIO DEGLI OPERATORI DELLA SICUREZZA La necessità di essere informati con un contenuto molto elevato di dati è condizione fondamentale per fornire servizi ad elevato contenuto di sicurezza “SENEDA” ha sviluppato una tecnologia unica nel suo genere. Un sistema integrato che rileva eventi e invia informazioni video e dati. (Senza l’ausilio sul terminale remoto di rete ADSL ) delle zone sorvegliate, inviando i filmati d’allarme direttamente sulla stazione di video-sorveglianza sfruttando le potenzialità offerte dalla piattaforma GPRS. Il sistema « AS - SUPERVISOR» abbinato a “NEXUS” è in grado di inviare e ricevere immagini e dati, sotto forma di videomessaggi, dell’ambiente in cui si è verificato un evento. ARCHITETTURA DEL SISTEMA : Per consentire il monitoraggio ed il controllo remoto è stato implementato un sistema di trasferimento dati sul vettore GPRS che permette di essere informati tempestivamente sullo stato dell’Impianto o di sue parti . La piattaforma GPRS permette il trasferimento di notevoli quantità di dati a costi relativamente bassi , ciò permette all’operatore di centrale di effettuare una valutazione reale riferita agli eventi che si stanno verificando sul sito remoto . A ciò si aggiunge la possibilità di avere un riscontro visivo dell’area allarmata , infatti il sistema “NEXUS” abbina alla stringa di dati riferita all’allarme un clip Video della durata di circa 40” di cui 5” sono antecedenti alla rilevazione di allarme , in cui viene visualizzata l’area in cui si è verificato l’evento . Dalla Centrale Operativa l’operatore può eseguire le seguenti operazioni : a) Attivare/disattivare il sistema o singole sue parti b) Effettuare controlli Video/dati sull’area allarmata c) Attivare il servizio ciclico di controllo ed esistenza in vita della periferica remota d) Gestire i turni di servizio Centrale Operativa ; HARDWARE a) Armadio rack da pavimento professionale, costruito in acciaio , alloggia componenti attivi e passivi da 19”. b) Fianchi laterali smontabili e con chiusura a chiave. Porta frontale con vetro di sicurezza. c) Profili anteriori e posteriori da 19” d) Ingresso cavi dall’alto o dal basso con protezioni contro la polvere e) Piedi per regolazione livello. f) Piano porta tastiera – ripiano per UPS – pannelli di chiusura e passacavi g) Dim. (A)1580x(L)800 profondità 800mm. h) Disponibile nelle versioni grigio RAL7035 o nero RAL9005 i) Server Intel Core i5-2400 , 3,100 GHz /6 MB/LGA1155 l) Monitor 19” da rack nero m) UPS ZA 1000 completo di kit per montaggio a rack , n) Stampante ad aghi in modulo continuo Epson , 32 colonne o) N° 2 Apparati GPRS ( Modulo TX e RX ) completi di alimentatore Switching e batteria tampone SOFTWARE a) Win 7 Professional ( licenza d’uso ) b) AS-Supervisor ( licenza d’uso SENEDA ) c) Caratteristiche : • Gestione periferiche RX + TX moduli GPRS dual band 900/1800 Mhz • Archivio Utenti • • • • Archivi storici Gestione turni operatori Stampa on-line e da storico Modalità centrale presidiata e non , con rinvio delle segnalazioni su altre utenze telefoniche NEXUS La Tecnologia attuale Nell’ultimo decennio la domanda di sistemi di sicurezza ha portato i costruttori a realizzare apparati sempre più intelligenti grazie allo sviluppo di centrali controllate da microprocessori e alle possibilità offerte dalle reti di comunicazione. Il mercato oggi offre sistemi in grado di far dialogare l’utente con i sistemi preposti a proteggere i propri beni. Architettura dei sistemi esistenti In sintesi i sistemi che oggi si installano sono essenzialmente composti da: 1. 2. 3. 4. 5. Centrale di comando Reti di comunicazione (filare, bus, radio) Dispositivi di rivelazione Attuatori di allarme Apparati di comunicazione (combinatori telefonici, ponti radio) modem gsm per trasferire informazioni in formato dati o sms sul vettore gsm. Centrale di comando E’ tra i componenti del sistema che più si sono evoluti grazie all’utilizzo dei microprocessori sono in grado di poter essere programmati in modo da poter personalizzare il sistema adattandolo alle esigenze dell’utente, inoltre se connessi a sistemi di comunicazione possono essere tele-gestite da remoto. Reti di comunicazione Vettore radio Negli ultimi anni hanno avuto un notevole successo commerciale gli apparati radio grazie alla facilità di installazione e messa in servizio, sono però sistemi adatti a piccole applicazioni con notevoli limiti funzionali e di sicurezza. Sistema filare E’ il sistema tradizionale: tra la centrale e ogni componente del sistema si effettua un collegamento fisico a più cavi. Estremamente oneroso in termini di materiali di consumo (cavidotti) e di manodopera, è inoltre limitativo, tra le componenti lo scambio di informazioni si limita a fornire il solo stato di on/off. Bus E’ il sistema per eccellenza oggi utilizzato in quanto è: versatile, riconfigurabile, economico. Permette di trasferire elevate quantità di informazioni in funzione della velocità e del protocollo. Attuatori di allarme (sirene, lampeggiatori, ecc.) Sono dei componenti marginali nei nuovi sistemi di sicurezza poiche vengono utilizzati sempre meno data la loro scarsa funzione di dissuasione nei confronti di chi vuole effettuare un’ effrazione. Apparati di comunicazione Comunicatori telefonici gsm E’ il sistema oggi più diffuso per remotizzare informazioni di sicurezza grazie all’evoluzione della rete e alla diffusione dei telefonini. L’apparato è in grado di inviare informazioni di sicurezza sotto forma di messaggi vocali o dati e raggiungere l’utente ovunque si trovi. Radio-allarme E’ il dispositivo utilizzato dagli istituti di vigilanza privata che effettuano il servizio di pronto intervento su teleallarme. Il sistema è tecnologicamente superato in quanto presenta i seguenti limiti: • • • Le informazioni che trasferisce sono informazioni di stato on/off . Esempio = allarme dall’utente Ha dei limiti territoriali definiti dal raggio di azione dell’antenna del ponte ripetitore E’ poco affidabile e con un livello di sicurezza precario Modem gsm Questi sistemi, se collegati a centrali di comando in grado di associare dei testi, trasferiscono le informazioni sia all’utente in formato sms che all’istituto o istituzione preposta al servizio di pronto intervento. Apparati sensori di rivelazione I dispositivi sensori che oggi vengono utilizzati sono essenzialmente simili a quelli che venivano utilizzati trenta e più anni fa; negli anni non hanno subito apprezzabili salti tecnologici. Si differenziano tra loro in funzione della tecnica che utilizzano per rilevare la variazione di stato. Le tecniche di rivelazione si basano su tecnologie analogiche con un trattamento digitale dei dati rilevati. Le possibilità accidentali di false rivelazioni, provocano falsi allarmi. Statisticamente il 90 % sono falsi allarmi. Intervenire sul sito protetto è l’unico modo per accertarsi dei fatti Negli ultimi anni si sono sviluppati i sistemi di video-controllo. Si affianca al classico sistema di antintrusione un sistema di telecamere a circuito chiuso il quale all’attivarsi del sistema di allarme invia segnalazioni video utilizzando la rete cablata adsl. Si realizzano due sistemi paralleli con le seguenti problematiche: Cablaggio differenziato tra i due sistemi: • • impianto tvcc estremamente oneroso in quanto il trasferimento dei dati avviene in forma analogica utilizzando cavi coassiali schermati con limiti di distanza e qualita’ dell’immagine. Per ogni telecamera bisogna stendere un cavo di segnale e uno di alimentazione; cablaggio dell’impianto di antintrusione. Tradizionale o su bus. 1. Scarsa integrazione i due sistemi hanno una gestione differenziata 2. Il sistema è notevolmente oneroso in termini economici 3. La linea adsl ha una scarsa diffusione territoriale specialmente in aree non densamente popolate 4. I costi di utilizzo della linea adsl con ip statici sono elevati. NEXUS La risposta che Seneda ha dato alle problematiche sopra esposte è il nuovo sistema integrato di sicurezza che riunisce. Videosicurezza, Antintrusione, Controlli tecnologici. Bus seriale a due fili con protocollo proprietario per gestire fino a 125 dispositivi per acquisire immagini e dati La necessità di essere sempre e ovunque informati con un contenuto di informazioni molto elevato ci ha indotti a sviluppare una tecnologia unica nel suo genere. Un sistema integrato di sicurezza che possa rilevare eventi e inviare informazioni video e dati. Delle zone sorvegliate, inviando i filmati d’allarme direttamente sul cellulare dell’utente o su una stazione di video-sorveglianza sfruttando le potenzialità offerte dalla piattaforma gprs. Il sistema “NEXUS” è in grado di inviare immagini e dati, sotto forma di videomessaggi, dell’ambiente in cui si è verificato un evento del tipo: 1. Intrusione 2. Controllo di dispositivi tecnologici. Architettura del sistema Per consentire il monitoraggio ed il controllo remoto è stato implementato un sistema di messaggistica sms (brevi messaggi di testo) che permette all’utente di essere informato tempestivamente sullo stato dell’impianto o di sue parti , permettendo l’attivazione di dispositivi connessi alla centrale di comando tramite il bus. L’utente può far eseguire operazioni o comandare l’attivazione della centrale o di alcune sue periferiche inviando dei semplici messaggi di testo che contengono codici di controllo per la verifica dell’autenticità della richiesta e la descrizione dell’operazione che deve essere eseguita. Possono essere programmati fino a 17 numeri telefonici abilitati all’invio di messaggi video o di testo. Messaggistica da centrale a utente • • • Stato di sicurezza: la centrale invia un messaggio che informa gli utenti abilitati sull’avvenuto inserimento/disinserimento con l’indicazione anagrafica e temporale della persona che ha effettuato l’operazione. Allarme: avvenuto allarme di un blocco di sicurezza inserito con invio del videomessaggio. Stato domo la centrale invia un messaggio che informa gli utenti abilitati sull’avvenuto inserimento/disinserimento di un blocco domotico. • Allarme: avvenuto allarme di un blocco domotico con l’ invio del videomessaggio (opzionale). Messaggistica da utente a centrale • • • • • • • Richiesta di un videomessaggio da telecamera: l’utente può inviare un messaggio con cui richiede l’attivazione di una telecamera ed il trasferimento dell’informazione mediante l’invio di un video-messaggio sul proprio cellulare. Richiesta inserimento blocco di sicurezza: l’utente può inviare un messaggio con cui richiede l’attivazione di un blocco di sicurezza (tutti i dispositivi all’interno del blocco verranno attivati). Richiesta disattivazione blocco di sicurezza: l’utente può inviare un messaggio con cui richiede la disattivazione di un blocco di sicurezza (tutti i dispositivi all’interno del blocco verranno disattivati). Messaggio a display: l’utente può inviare un messaggio il cui contenuto verrà mostrato sul display della centrale. Richiesta stato blocchi domotici: l’utente può inviare un messaggio con cui richiede che la centrale invii lo stato dei blocchi domotici. Richiesta attivazione blocco domotico l’utente può inviare un messaggio con cui richiede l’attivazione di un blocco domotico (tutti i dispositivi all’interno del blocco verranno attivati). Richiesta disattivazione blocco domotico l’utente può inviare un messaggio con cui richiede la disattivazione di un blocco domotico (tutti i dispositivi all’interno del blocco verranno disattivati). I dispositivi di interfaccia per l’acquisizione di clip video sono realizzati utilizzando le piu’ recenti tecnologie e rispettando gli standard richiesti dal 3gpp (organo che emana le direttive e le specifiche dei dispositivi per la comunicazione mobile di terza generazione). Essi permettono l’acquisizione di immagini da un sensore, la digitalizzano e la codificano negli standard mjpeg. Lo inviano alla centrale che a sua volta lo invierà ai cellulari degli utenti destinatari. Una serie di chip dsp (digital signal processor) specifici per la manipolazione e gestione delle immagini sono utilizzati allo scopo di consentire l’acquisizione in tempo reale delle informazioni video. Il sistema “NEXUS” invierà i filmati quando: • • un sensore rileverà una variazione di stato e, se abilitata, la telecamera invierà il filmato. l’utente, attraverso l’invio di una richiesta sms ad una telecamera specifica , attiverà la telecamera che invierà il filmato. Le specifiche tecniche del sistema di acquisizione video sono: Ingresso video: PAL composito or s-video (y/c) Compressione video: mjpeg 4 Frame rate: 20 fps Formato video: high quality qcif (quarter cif: 176×144), cif (common immediate format: 352×288) Mms payload: 100kb-300kb dipendente dal gestore del servizio di telefonia. Movie time: 1÷60 sec dipendente dal formato video, dal fornitore del servizio di telefonia e dal sistema di compressione. Tali impostazioni consentono di avere una buona fluidità dei movimenti ed una bassa occupazione di banda; inoltre le dimensioni dell’immagine sono quelle utilizzate nei comuni dispositivi mobili. I microprocessori utilizzati nel sistema di acquisizione e compressione sono controllati da un firmware che consente di adattare il sistema a sviluppi futuri e a nuovi standard. In aggiunta ai dispositivi di acquisizione video vi sono una serie di altri apparati: • • • Interfacciamento con sensori tradizionali siano essi per antintrusione, antincendio o altro Attivazione di apparati Inserimento/disinserimento impianto o sue porzioni L’uso di dispositivi remoti autonomi rende il sistema estremamente flessibile nelle applicazioni, consentendo un continuo sviluppo e permettendo l’implementazione di apparati ad hoc su richiesta del cliente. Inoltre il sistema è adattabile alle continue evoluzioni del mercato. Per trasferire una tale quantità di informazioni tra i dispositivi remoti e la centrale di comando, Seneda srl ha realizzato un protocollo di comunicazione su bus RS 485 unico nel suo genere. Il Bus 485: caratteristiche di funzionamento Il protocollo di comunicazione permette trasmissioni video fluide ad alta definizione e assolve alle seguenti esigenze: 1. 2. 3. 4. 5. 6. 7. bit/rate elevato : 125kbps (velocità adeguata per la trasmissione di dati audio/video); codifica criptata delle informazioni; doppio indirizzamento delle unità periferiche: fisico e logico; continuo monitoraggio delle unità remote in polling; gestione delle ritrasmissioni; continuo monitoraggio di eventuali manomissioni sul bus; interrogazione delle unità in modalità singola e parallela ( time sharing ) con la possibilità di inviare comandi a più dispositivi contemporaneamente; 8. immunità da disturbi anche in campo industriale; 9. possibilità di connettere contemporaneamente un numero elevato di periferiche: fino a 125; 10. distanza massima dalla centrale ai dispositivi remoti fino a 900 mt. e, con l’utilizzo di ns. Amplificatori di rete ,e’ possibile moltiplicarla. Il bus 485 utilizza una linea bilanciata costituita da due conduttori: la determinazione se il bit in arrivo e’ uno “0” o un “1” si ottiene misurando la differenza di tensione tra i due conduttori. La misurazione della differenza di potenziale tra i due conduttori consente di avere: • • • un’elevata immunità da disturbi il segnale di disturbo di modo comune coinvolge entrambi i conduttori sommandosi algebricamente al segnale e nella rilevazione del bit che si basa sulla differenza di potenziali. Tale segnale di rumore viene automaticamente azzerato. I conduttori utilizzatati per il convogliamento del segnale, anche se usati in ambienti elettricamente rumorosi, sentono in modo marginale l’influenza dei disturbi permettendo l’uso di tale protocollo per tutti i tipi di ambiente anche nei casi in cui non è possibile e/o antieconomico un cablaggio che permetta un’elevata immunità da disturbi. Dispositivi remoti di acquisizione/comando/attivazione Interfaccia di acquisizione video Compressione mjpeg on development board : permette di acquisire video con una semplice richiesta dell’utente attraverso l’invio di un sms oppure perchè il sensore antintrusione associato ha rilevato una variazione di stato. Sensore digitale In grado di inviare alla centrale informazioni sullo stato di due linee : la prima per il controllo 24h ( linea di manomissione ) e la seconda per il contatto di allarme NA e/o NC. Può gestire sensori di sicurezza che rilevano informazioni del tipo furto, incendio, rapina e sensori tecnologici. Sensore dt indirizzato Rivelatore dt con interfaccia integrata: invia alla centrale le informazioni di allarme e manomissione Attuatore digitale In grado di inviare alla centrale informazioni sullo stato di una linea per il controllo 24h (linea di manomissione) e di comandare un relè per gestire apparati di sicurezza (sirene, lampeggiatori, ecc.) E apparati tecnologici (apparati elettrici in genere). Inseritore con sensore trasponder In grado di inviare alla centrale informazioni di attivazione effettuate con la lettura delle chiavi di prossimità di uno o più gruppi di sicurezza e di individuare i dati di riconoscimento per il controllo accessi. Tastiera remota Consolle di comando per le operazioni di attivazione/ disattivazione dei blocchi di sicurezza e domotici. Creazione di insiemi funzionali “Blocchi” La centrale può gestire un totale di 125 dispositivi remoti nelle varie configurazioni e permette di raggrupparli in un insieme di gruppi funzionali che chiameremo ”blocchi”. In totale la centrale può gestire: 1. N°60 blocchi con funzioni domotiche e/o tecnologiche 2. N°30 blocchi di sicurezza Ad ogni blocco è possibile associare i numeri telefonici ausiliari a cui la centrale inviera’ le informazioni nel caso si verifichino eventi ai dispositivi associati al blocco. La centrale dispone di 17 numeri telefonici che si differenziano tra loro in: 1. N°3 numeri comuni Se abilitati, ricevono i messaggi di testo o video indipendentemente dal blocco che li ha generati. 2. N°14 numeri opzionali E’ possibile l’invio di messaggi di testo o video solo quando l’evento si riferisce ad un blocco a cui il numero è stato associato. Connettività Nexus si connette con il mondo esterno attraverso: 1. Modulo gprs 2. Porta Lan indirizzata La possibilità di connettere la centrale attraverso la porta Lan apre orizzonti nuovi alle centrali di sicurezza. Attraverso la porta Lan si accede al mondo internet per : 1. Tele-gestire da remoto la centrale 2. Farsi inviare messaggi funzionali e videoclip NEXUS Nexus Teleallarme – televideo/controllo – telegestione “Nexus” ha a bordo centrale un modulo gprs il quale permette di inviare/ricevere informazioni relative ad eventi che si succedono nella vita del sistema fino a 17 numeri telefonici e di gestire comandi che gli arrivano dal telefonino dell’utente. “Nexus” associa ad ogni dispositivo gestito un testo di 40 caratteri che ne descrive la funzione o l’ubicazione. “Nexus” permette di gestire la casa, l’ufficio, l’azienda direttamente dal telefonino. Infatti inviando dei semplici messaggi sms alla centralina e’ possibile richiedere. “Nexus” effettuera’ il comando ricevuto e inviera’ all’utente 1. Un messaggio di conferma 2. Un videomessaggio se tale era la richiesta Antintrusione: funzioni di sicurezza Funzioni di sicurezza Gestione antincendio e rivelazione fumi Nexus Antirapina Funzione sempre attiva anche a blocchi di sicurezza disattivati Controllo accessi Nexus Domotica Tutto quello che c’e’ di elettrico in casa può essere gestito localmente da tastiera e da remoto inviando dei semplici messaggi sms. “Nexus” funzioni speciali : programmatore settimanale La centrale ha a bordo 4 programmatori settimanali per poter attivare/disattivare i blocchi di sicurezza ed i blocchi domotici a orari prestabiliti: Il programmatore di sicurezza e’ attivabile tramite codice di sicurezza programmato dall’utente. Lo stesso permette di programmare fino a 86 funzioni di on/off settimanali ed ha due modalità di funzionamento: 1. Automatico = esclude tutte le altre opzioni di attivazione/disattivazione 2. Semi-automatico = non esclude le altre opzioni di attivazione/disattivazione I tre programmatori settimanali domotici si attivano direttamente dal menù domotico e permettono di programmare fino a 56 funzioni automatiche per ciascuno dei tre programmatori. La centrale gestisce in automatico l’aggiornamento dell’ora solare e dell’ ora legale. “Nexus” funzione chime Funzione attivabile da una qualsiasi tastiera connessa in rete alla centrale. Con codice di sicurezza programmabile. Permette di avere una informazione locale (testo sul display e avviso sonoro del buzzer di tastiera) sui dispositivi allarmati senza generare allarmi sugli attuatori di rete o inviare messaggi di teleallarme. AS-SUPERVAISOR L’idea di utilizzare il vettore gprs per il trasferimento di dati di teleallarme e’ nata nel 1995 quando si era agli albori nell’utilizzo di questa tecnica. Realizzato il primo progetto denominato “asline” 60 si presentò presso il patent office di Washington richiesta di brevetto. L’idea era frutto delle problematiche vissute in anni di collaborazione con istituti di vigilanza che utilizzavano come teleallarme il vettore radio. Seneda ha realizzato una centrale di ricezione, archivio e gestione dati di teleallarme denominata “AS- Supervisor”. Oggi questa idea si e’ arricchita con la rivoluzionaria possibilità di ricevere ,insieme al messaggio di testo contenente le informazioni atte a identificare l’utente e la natura del messaggio, anche un Video clip della zona allarmata Il sistema è composto da due stazioni multimediali collegate ad un modulo Rx/Tx gprs. La prima stazione gestisce le informazioni in entrata. La seconda stazione i comandi in uscita Con “Nexus” ed AS- Supervisor” cosa sta succedendo presso l’utente si vede per un intervento sicuro ed efficace. CENTRALE OPERATIVA : DESCRIZIONE SOFTWARE “AS-SUPERVISOR” AS-SUPERVISOR : Panoramica delle funzionalità Il prodotto AS- Supervisor è un’interfaccia di gestione delle informazioni provenienti dalle unità remote NEXUS di produzione di SENEDA SRL il vettore di comunicazione è la rete GSM il formato trasmissione dati in tecnica GPRS . Scopo del Software è la Visualizzazione , archiviazione e trattamento dei dati provenienti dalle unità remote NEXUS .a beneficio dei clienti dell’Istituto di Vigilanza . La ricezione degli eventi è garantita dalla presenza di due moduli GSM ( TX + RX ) collegati al PC sul quale il Software è installato . Il Software dispone di un archivio clienti e di un archivio eventi virtualmente illimitati , vincolati solo dalla capacità di calcolo e di memorizzazione del PC sul quale è installato . Ad ogni cliente è associato un identificativo univoco < CODICE MASTER > + < NUMERO TELEFONICO > utilizzato per il riconoscimento dei messaggi provenienti dalla centrale NEXUS di sua proprietà . Alla ricezione di una stringa dati , questa viene trattato alla stregua di un evento di allarme e visualizzato/memorizzato. È disponibile una pagina di riepilogo immediato degli eventi ricevuti in attesa eventi < ATTESA EVENTI > , che contiene l’elenco degli eventi ricevuti in tempo reale dall’ultima esecuzione del Software , ed una pagina di riepilogo generale < STORICO EVENT I> , che contiene l’elenco di tutti gli eventi di sicurezza ricevuti dalla prima esecuzione del Software , E’ possibile in seguito visualizzare e stampare questi ultimi singolarmente , ovvero in insiemi determinati dalla provenienza da una particolare centrale NEXUS e/o verificatesi in un particolare intervallo temporale . E’ possibile trattare la sola messaggistica proveniente dai terminali NEXUS . Ogni terminale NEXUS invia alla centrale operativa ciclicamente ogni 10 minuti un messaggio di esistenza in vita questo segnale sé non ricevuto genera un evento di allarme per l’operatore . Sono disponibili altre funzioni : a) Rinvio dei messaggi dalla centrale operativa ad altra utenza telefonica . b) Gestione del turno operatore c) Salvataggio degli archivi su altro supporto informatico. Per maggiori dettagli ed informazioni si faccia riferimento al manuale tecnico allegato . Foggia 14/05/2012 L’amministratore SENEDA srl AGGIORNAMENTI Edizione Data Autore Commenti 1.0 14 giugno 2005 SENEDASRL - 1.1 8 settembre 2006 SENEDASRL - SENEDASRL - 2.0 10 Maggio 2012 1. Introduzione 2. Avvio dell’applicazione 2.1. Schermata principale 2.2. Messaggi d’errore all’avvio 3. Menu Archivi 4. Modem 4.1. Ricerca 4.2. Inizializzazione 4.3. Visualizzazione/Verifica 5. Configurazione del programma 6. Archivio clienti 6.1. Visualizzazione scheda cliente 6.2. Eliminazione scheda cliente 6.3. Inserimento / Modifica scheda cliente 7. Storico Eventi 8. Salvataggio degli archivi e della configurazione 9. Menu Operativo 10. Turni degli operatori 10.1. Inserimento nuovo turno 10.2. Visualizzazione storico turni 10.3. Inserimento nuovo operatore 11. Rinvio degli allarmi 12. Invio messaggi SMS 13. Attesa eventi 13.1.1. Visualizzazione lista eventi 13.1.2. Visualizzazione informazioni aggiuntive sull’evento 13.1.3. Visualizzazione della lista dei messaggi in uscita 14. Teleattivazioni Introduzione Il presente documento fornisce le informazioni necessarie per l’utilizzo del software di ricezione eventi “AS Supervisor” ver. 2.0. Per l’installazione e l’utilizzo del programma è necessario disporre di: ⇒ Un personal computer avente le seguenti caratteristiche minime: o Processore Pentium III (800 Mhz) o superiore o 128 Mb Ram o 100 Mb di spazio libero su disco fisso o Interfaccia seriale RS232 ⇒ Almeno un modem GSM (al massimo due) di tipo dual band, correttamente alimentato e collegato al personal computer tramite l’interfaccia seriale standard RS232 ⇒ Una SIM-CARD per ogni modem collegato, abilitata/e, se necessario, alla trasmissione dati su rete GSM e priva della protezione PIN. Prima di procedere con l’installazione del programma, è opportuno assicurarsi che ogni modem GSM da utilizzare sia correttamente collegato al PC, acceso e che l’indicazione dello stato della registrazione alla rete GSM della scheda SIM inserita nel modem, se presente (tipicamente un led lampeggiante), segnali esito positivo (far riferimento alla documentazione fornita col modem). Per avviare l’applicazione cliccare sul collegamento creato in fase di installazione. L’applicazione supporta risoluzioni schermo da 800 per 600 ppi a 1280 per 1024 ppi, adattando automaticamente la dimensione dei pulsanti, dei campi di inserimento del testo, delle etichette e degli altri controlli, alla risoluzione corrente. Le figure che seguono, se non diversamente indicato, mostrano le videate dell’applicazione “AS Supervisor” utilizzando la risoluzione schermo di 1024 per 768 ppi. Per ulteriori informazioni sulle proprietà dello schermo in ambiente operativo Windows si consiglia di far riferimento alla guida in linea del sistema operativo installato. In Figura 1 la finestra di avvio. Figura 1 Se in precedenza non è stata effettuata la ricerca e l’installazione dei modem, viene visualizzata la finestra di avviso di Figura 2. Figura 2 In tal caso cliccare sul pulsante “OK” e predisporre il sistema per la ricerca e l’inizializzazione dei modem, come indicato nell’introduzione. Il messaggio che segnala l’assenza del modem è l’unico messaggio di errore che impedisce il caricamento dell’applicazione. Tutti gli altri messaggi di errore vengono visualizzati nella barra di stato in basso, indicata, in Figura 11, con la lettera “A”. Cliccando sul pulsante “Menu Archivi” (Figura 1), viene visualizzata la schermata corrispondente al menu archivi (Figura 3). Cliccando sul pulsante “Menu Operativo” (Figura 1), viene visualizzata la schermata corrispondente al menu operativo. Cliccando sul pulsante “Nascondi Finestre” (Figura 1), le finestre eventualmente visualizzate vengono nascoste. Cliccando sul pulsante “Termina Programma” (Figura 1), l’applicazione viene chiusa. Figura 3 Cliccando sul pulsante “Modem” si accede al menu di configurazione ed inizializzazione dei modem collegati al sistema, visualizzato in Figura 4. Figura 4 Accedendo a questa schermata (Figura 4) si possono effettuare le seguenti operazioni: • Ricerca dei modem collegati • Visualizzazione dei modem trovati, con elenco delle risposte ai comandi inviati in fase di ricerca • Inizializzazione dei modem trovati • Verifica dell’operatività dei modem inizializzati Tutte queste operazioni sono automatiche e non richiedono alcun intervento da parte dell’utente. Al termine di ciascuna operazione nell’area di visualizzazione dei modem saranno mostrati i corrispondenti risultati. “Ricerca modem”: al termine della ricerca tutti i modem di tipo GSM collegati al sistema, sono resi disponibili per l’inizializzazione. E’ possibile sceglierne un massimo di due spuntando la casella accanto ad ognuno, come indicato in Figura 14 nel cerchietto rosso. Gli eventuali modem di rete fissa trovati non saranno resi disponibili per l’inizializzazione. “Inizializza Modem”: la procedura di inizializzazione prevede l’interrogazione dei modem con opportuni comandi ed il salvataggio della loro configurazione. Nel caso alcuni dei comandi non vengano correttamente eseguiti, il programma segnala l’errore dell’inizializzazione e conseguentemente l’impossibilità di utilizzare il modem. Al termine della procedura, in caso di corretta inizializzazione, verrà mostrato un opportuno messaggio di avviso. Nel caso si utilizzino due modem GSM, quello trovato sulla prima seriale disponibile verrà utilizzato per la ricezione, mentre il secondo, nell’ordine di ricerca delle porte seriali, verrà utilizzato per la trasmissione. IMPORTANTE: SE SI CONNETTE AL SISTEMA UN SOLO MODEM GSM, QUESTO VERRA’ UTILIZZATO SIA PER LA RICEZIONE CHE PER LA TRASMISSIONE DEI MESSAGGI. “Visualizza Modem”: questa opzione consente di visualizzare tutti i modem collegati al sistema. Se il modem è presente, viene associato al numero di porta seriale a cui è collegato. In caso contrario, viene mostrata la sola porta seriale senza ulteriore indicazione. “Verifica Modem”: questa opzione consente di verificare i modem inizializzati, ma non quelli collegati. Prima di poterla utilizzare è necessario ricercare e inizializzare almeno un modem. Al termine della verifica viene mostrato un messaggio di avviso con l’esito della stessa. Configurazione del programma Cliccando sul pulsante “Configurazione” (Figura 3) si accede al menu di configurazione del programma, visualizzato in Figura 5. Figura 5 Il campo “Intestazione Finestra Principale” consente di inserire del testo che viene visualizzato nella barra del titolo della finestra del programma, indicata in Figura 5 dalla lettera “A”. Il pulsante di controllo “Attiva Suoni”, se premuto, rende attiva la funzione di avviso acustico in caso di ricezione di eventi di inserimento/disinserimento impianto ovvero allarme. I suoni sono differenziati in base al tipo di evento verificatosi. Nel caso in cui non sia possibile attivare i suoni, ad es. a causa dell’assenza o del malfunzionamento dell’hardware multimediale, verrà mostrato un opportuno avviso. Il pulsante di controllo “Attiva Stampa”, se premuto, attiva la funzione di stampa on-line degli eventi. Il pulsante di controllo “Attiva Modalità ‘Non Presidiata’”, se premuto, attiva la modalità di funzionamento ‘non presidiata’, da preferire a quella standard nel caso in cui si preveda l’utilizzo del software in postazioni prive di operatore. La modalità standard contempla, in caso di errore, la comparsa a video di finestre di messaggio che interrompono l’esecuzione delle operazioni successive. La modalità ‘non presidiata’, invece, contempla la gestione della messaggistica di errore tramite l’utilizzo della barra di stato (posta in basso) dell’applicazione stessa. In tal modo l’esecuzione delle successive operazioni, ivi comprese quelle di ripristino della funzionalità, non è interrotta. visualizzazione In quest’ultimo dell’errore dalla caso, barra è di possibile stato del rimuovere la programma, semplicemente cliccando su di essa e, successivamente, sulla voce del menu di PopUp “Rimuovi Visualizzazione Errore”. Il pulsante di controllo “Attiva Messaggi di Sopravvivenza”, se premuto, attiva la funzione di invio automatico, ad intervalli di tempo prestabiliti, di messaggi SMS contenenti un testo predefinito (“CENTRALE OPERATIVA IN FUNZIONE”), allo scopo di fornire periodicamente ad un’utenza telefonica, lo stato operativo del sistema. L’intervallo di tempo per l’invio dei messaggi (al più 99 minuti) può essere definito nella casella di testo indicata in Figura 5 dal cerchietto rosso. Il tasto “Seleziona Stampante”, può essere usato in unione alla casella combinata “Stampanti”. Selezionando dalla casella combinata una delle stampanti installate nel sistema e cliccando sul tasto “Seleziona Stampante”, sarà possibile scegliere la stampante predefinita per l’applicazione. In tal modo, tutte le stampe eseguite in “Nexus Rx” verranno inviate alla stampante scelta dall’utente. Altrimenti verrà utilizzata la stampante predefinita di Windows, se presente. Nei campi identificati dalle etichette “Password Archivi” e “Password Operatori” è possibile inserire le corrispondenti parole d’ordine che verranno richieste ad ogni accesso, rispettivamente, al menu “Archivi” ed al menu “Operativo”. La password richiesta dovrà essere inserita nel campo identificato dall’etichetta “Password” (Figura 1 – lettera “B”). Nella cornice identificata dall’etichetta “Seriali” è possibile modificare i parametri delle seriali di sistema (velocità di comunicazione e controllo di flusso). E’ possibile effettuare modifiche se i modem, sebbene alimentati e collegati correttamente, non rispondano ai comandi inviati. In tal caso, prima di procedere, è opportuno consultare il materiale di riferimento allegato ai modem utilizzati. Si tenga comunque presente che le impostazioni relative alla comunicazione seriale coinvolgono entrambi i modem, se presenti. In altre parole, non è possibile impostare i parametri di comunicazione separatamente per il modem di ricezione e quello di trasmissione. Al termine, premendo il tasto “Salva”, la configurazione verrà salvata su disco fisso e non sarà più necessario, in seguito, ridefinirla. Archivio Clienti – Visualizzazione scheda cliente Cliccando sul pulsante “Archivio Clienti”, mostrato in Figura 3, si accede al menu di gestione dell’anagrafica clienti, mostrato in Figura 6. Figura 6 I campi testo visualizzati mostrano le informazioni sugli impianti memorizzate in archivio: • Campo “Numero terminale”: contiene il numero della scheda SIM inserita nel modem della centrale installata presso il cliente. • Campo “Codice Master”: contiene il codice master della centrale installata presso il cliente. Accanto a questo è visualizzato un campo contenente la dicitura “Centrale senza trasmissione dati”. Questo campo contiene l’indicazione sulla possibilità della centrale installata di effettuare o meno l’invio dei messaggi in trasmissione dati asincrona su rete GSM. • Campo “Tipo Centrale”: specifica il tipo di centrale installata (“Asline 60 – Asline 60 Master” ovvero “Asline 2000” ovvero “Asline 60 Slave”) • Campo “Sigla Cliente”: contiene un testo che definisce una sigla mnemonica associata al cliente visualizzato. • Campo “Nominativo”: contiene il nominativo del cliente visualizzato. • Campo “Azienda”: contiene la denominazione dell’azienda corrispondente al cliente visualizzato. • Campo “Indirizzo”: contiene l’indirizzo del cliente ovvero l’ubicazione della centrale installata. • Campo “Comune”: contiene il comune di residenza del cliente. • Campo “Parola d’ordine”: contiene una eventuale parola d’ordine da utilizzare se preventivamente concordato con il cliente. Il pulsante “Info Aggiuntive” consente di accedere ad una schermata contenente ulteriori informazioni, mostrata in Figura 7. A B Figura 7 • Campo “Nominativo per Rinvio allarmi”: contiene un testo che definisce il nominativo della persona a cui rinviare, in formato SMS, gli eventi ricevuti dalla centrale installata. • Campo “Telefono per Rinvio allarmi”: contiene un testo che definisce il numero telefonico GSM della persona a cui rinviare, in formato SMS, gli eventi ricevuti dalla centrale installata. Il campo testo indicato dalla lettera “A” in Figura 7, specifica se il rinvio degli eventi è abilitato o meno (nella Figura 7 “Rinvio Allarmi Disabilitato”). Il campo testo indicato dalla lettera “B” in Figura 7, specifica se il rinvio degli eventi è destinato ad un Telefono GSM o ad un altro Personal Computer dotato del sistema “AS SUPERVISOR” (nella Figura 7 “Rinvio Allarmi a PC: NO”). • Campo “Rinvio per televigilanza”: contiene un testo che specifica la natura degli eventi rinviati ai numeri di telefono definiti per la televigilanza: “Solo Allarmi” (in Figura 7) ovvero “Allarmi e Inserimenti/Disinserimenti”. • Campo “Note”: contiene eventuali note relative all’impianto installato. • Campi “Nominativo 1)”, “Nominativo 2)”, “Nominativo 3)”: contiene i nominativi delle persone da contattare in caso di ricezione di eventi di allarme dalla centrale appartenente al cliente visualizzato. Accanto a questi vengono visualizzati i corrispondenti recapiti telefonici. • Campi “Non visualizzare ins./dis.” “dalle ore” “alle ore”: quattro campi testo contenenti gli orari che è possibile definire per filtrare la ricezione di eventi corrispondenti alle operazioni di inserimento/disinserimento effettuate dal cliente. Il pulsante “Info Cliente” rimanda alle informazioni principali sul cliente visualizzato (Figura 6). Cliccando sul pulsante “Teleattivazioni” di Figura 6, viene mostrata la schermata corrispondente ai codici di attivazione dell’impianto appartenente al cliente visualizzato. E’ possibile accedere alle informazioni sui clienti in archivio effettuando la ricerca e la selezione del cliente usando le caselle combinate associate alla scheda identificata dalla lettera “A” in Figura 6. La ricerca può essere effettuata per “Nominativo”, “Sigla Cliente”, “Azienda”, “Codice Master” e “Telefono Terminale”. Figura 8 Se si vuole ricercare una scheda cliente conoscendo il codice master della centrale installata, cliccare sulla voce “Ricerca per Codice Master” della scheda di selezione mostrata in Figura 8 (indicata dalla freccia rossa), ed in seguito utilizzare la casella combinata corrispondente che sostituirà la casella “Nominativo” indicata dalla freccia verde in Figura 8. Allo stesso modo è possibile utilizzare tutte le altre opzioni di ricerca. Archivio Clienti – Eliminazione scheda cliente E’ possibile eliminare una scheda cliente cliccando sul pulsante “Elimina Cliente”, visualizzato in Figura 6. Al messaggio di richiesta conferma “Confermi l’eliminazione del cliente visualizzato?” (mostrato in Figura 9) cliccare sul Pulsante “SI” per eliminare la scheda cliente dall’archivio, sul pulsante “NO” per annullare l’operazione. Figura 9 Attenzione: l’eliminazione della scheda cliente è irreversibile. Archivio Clienti – Inserimento / Modifica scheda cliente E’ possibile inserire una nuova scheda cliente in archivio cliccando sul pulsante “Nuovo Cliente”, visualizzato in Figura 6. Per modificare una scheda cliente esistente cliccare sul pulsante “Modifica Cliente”, visualizzato in Figura 6. Nel seguito viene mostrata la procedura di modifica di una scheda cliente esistente, assumendo identiche le operazioni di creazione di una nuova scheda. Figura 10 In figura 10 è mostrata la schermata iniziale, con alcune indicazioni sulla procedura da seguire per la modifica di una scheda cliente esistente. Il pulsante “Avanti” consente di passare alla schermata successiva, il pulsante “Annulla”, consente di annullare l’operazione. La schermata successiva (Figura 11) contiene i campi testo relativi ai dati del cliente, di significato identico a quelli mostrati nella schermata informazioni cliente. I campi “Sigla Cliente”, “Nominativo” e “Azienda” vanno necessariamente riempiti, come indicato dall’asterisco. Figura 11 Il pulsante “Avanti” consente di passare alla schermata successiva, il pulsante “Indietro” consente di ritornare alla schermata precedente, il pulsante “Annulla”, consente di annullare l’operazione. La schermata successiva (Figura 12) contiene i campi testo relativi alle altre informazioni sull’impianto, di significato identico a quelli mostrati nella schermata informazioni aggiuntive cliente. I campi “Numero Terminale” e “Codice Master” dall’asterisco. vanno necessariamente riempiti, come indicato Figura 12 Il pulsante di controllo “Centrale con Trasmissione Dati” consente di definire se la centrale è dotata o meno della possibilità di inviare eventi in trasmissione dati asincrona su rete GSM. Se il pulsante è premuto, alla centrale viene associata questa possibilità. La casella combinata “Tipo Centrale” consente di scegliere il tipo di centrale installata (“Nexus” ovvero “Asline 60 – 60 master” ovvero “Asline 2000” ovvero “Asline 60 slave”). Attenzione: il campo “Numero Terminale” va riempito con un numero telefonico GSM nel formato internazionale (+3x-3xx-xxxxxxx). Nel caso di inserimento errato (lunghezza del numero inferiore a 12 caratteri, o cifra differente da “3” in corrispondenza del primo e del terzo carattere), l’applicazione mostra un opportuno messaggio. Inoltre il campo “Codice Master” deve essere composto da quattro cifre. In caso contrario l’applicazione mostra un opportuno messaggio di errore. Nota: nel caso di impianti del tipo ‘Master-Slave’ è necessario inserire come primo elemento dell’impianto la centralina Master con il numero di telefono comune. Le centraline slave possono essere inserite in seguito specificando nel campo “Numero Terminale” il numero di telefono del Master, nel campo “Codice Master” il codice della centralina Slave. Selezionando poi la voce “As-Building Slave” dalla casella combinata “Tipo Centrale”, verrà visualizzato il campo “Codice del Master” dove sarà possibile inserire il codice della centralina Master dell’impianto. Il pulsante “Avanti” consente di passare alla schermata successiva, il pulsante “Indietro” consente di ritornare alla schermata precedente, il pulsante “Annulla”, consente di annullare l’operazione. La schermata successiva (Figura 13) contiene i campi relativi ad ulteriori informazioni sull’impianto, di significato identico a quelli mostrati nella schermata informazioni aggiuntive cliente. Figura 13 Il pulsante di controllo “Rinvio (S/N)”, se premuto, abilita il rinvio degli eventi al numero di telefono GSM definito nel campo “Telefono per Rinvio Allarmi”. I pulsanti di controllo “Solo Allarmi” e “Allarmi e Ins./Dis.” identificati dall’etichetta “Rinvio per televigilanza” permettono la selezione del tipo di eventi da rinviare ai numeri telefonici GSM di televigilanza. Il pulsante “Avanti” consente di passare alla schermata successiva, il pulsante “Indietro” consente di ritornare alla schermata precedente, il pulsante “Annulla”, consente di annullare l’operazione. La schermata successiva (Figura 14) contiene i campi relativi ai codici di attivazione della centrale installata presso il cliente visualizzato ed alle loro corrispondenti descrizioni. Nella Figura 14 sono mostrati i codici associati ad una centrale di tipo “Asline 60”. Quelli associati ad una centrale di tipo “Asline 2000” sono visualizzati in figure 14.1, 14.2 e 14.3. Figura 14 Figura 14.1 Se la centralina è del tipo “Nexus” ovvero “Asline 2000”, viene mostrata la schermata di figura 14.1 in luogo della schermata di figura 14. Premendo il pulsante “Modifica Codici Di Sicurezza” è visualizzata la seguente schermata (figura 14.2): Figura 14.2 Per associare un codice di sicurezza alla centrale “Asline 2000” corrispondente al cliente selezionato, è sufficiente inserire in uno dei campi indicati dalla freccia rossa il codice di sicurezza di 4 cifre che si intende associare, e in uno dei campi indicati dalla freccia verde, ovviamente accanto al campo contenente il codice appena inserito, la relativa descrizione di 20 caratteri. Premendo il pulsante “Salva” è visualizzata la schermata di figura 14.1. Premendo il pulsante “Modifica Teleattivazioni Domotiche” è visualizzata la seguente schermata (figura 14.3): Figura 14.3 Per associare una funzione di teleattivazione domotica alla centrale “Asline 2000” corrispondente al cliente selezionato, è sufficiente inserire in uno dei campi indicati dalle due frecce rosse la descrizione di 20 caratteri corrispondente alla funzione di attivazione che si intende associare. Premendo il pulsante “Indietro” è mostrata la schermata di figura 14.1. Il pulsante “Indietro” consente di ritornare alla schermata precedente, il pulsante “Annulla”, consente di annullare l’operazione, mentre il pulsante “Fine” consente di salvare le modifiche apportate alla scheda cliente. Come già detto, la procedura di inserimento di una nuova scheda cliente è identica alla procedura di modifica di una scheda esistente, a meno di alcuni dettagli che qui possono essere omessi. Archivi - Storico Cliccando sul pulsante “Storico Eventi” (Figura 13) verrà visualizzata la schermata di Figura 15. A B C D E F G H Figura 15 La videata mostra tutti gli eventi ricevuti dal sistema, ordinati per data e ora di ricevimento (e dunque visualizzazione) dei messaggi. Nella lista degli eventi compare il “Nominativo” del cliente (colonna identificata dalla lettera “A”), il “Codice Master” della centrale (colonna identificata dalla lettera “B”), la “Data Evento”: la data inserita nel messaggio dalla centrale (colonna identificata dalla lettera “C”), l’“Ora Evento”: l’ora inserita nel messaggio dalla centrale (colonna identificata dalla lettera “D”), la “Data Messaggio”: la data di ricevimento del messaggio, inserita direttamente dal programma “AS SUPERVISOR” (colonna identificata dalla lettera “E”), l’“Ora Messaggio”: l’ora di ricevimento del messaggio, inserita direttamente dal programma “AS SUPERVISOR” (colonna identificata dalla lettera “F”) ed infine la colonna “Descrizione Evento”: il testo del messaggio ricevuto (colonna identificata dalla lettera “G”). E’ possibile modificare la larghezza delle colonne usando il mouse, trascinandone un margine fino ad ottenere le dimensioni desiderate. Non è invece possibile modificare l’ordine delle righe rispetto a quello predefinito: “Data Messaggio” + “Ora Messaggio” – decrescente (il più recente in alto e via via quelli più datati). E’ possibile visualizzare: • tutti gli eventi in archivio (pulsante “Mostra Tutti gli Eventi”) • gli eventi ricevuti in un definito intervallo di date (pulsante “Mostra Eventi per Data”, unitamente alle caselle combinate identificate dalla freccia rossa per la data iniziale e dalla freccia verde per la data finale dell’intervallo) • gli eventi ricevuti dalla centrale installata presso un definito cliente. La scelta del cliente è effettuata utilizzando caselle combinate contenute nella scheda di selezione identificata dalla lettera “H”, allo stesso modo con cui viene effettuata la scelta di un cliente da visualizzare nel menu archivi (Figura 8) Infine è possibile effettuare la stampa degli eventi visualizzati, dopo averli opportunamente selezionati (ad es. gli eventi inviati da un definito impianto a partire da una definita data). Archivi - Salvataggio In Figura 16 è mostrato il menu di salvataggio e ripristino archivi che può essere visualizzato cliccando sul pulsante “Salva Archivi” (Figura 3). B D C A Figura 16 E’ possibile effettuare il salvataggio di: • archivi clienti – eventi – turni operatori • configurazione programma e modem E’ inoltre possibile effettuare il salvataggio delle informazioni (anagrafica ed eventi) relative ad un singolo cliente. La scelta della posizione in cui salvare le informazioni è fatta usando la casella combinata e la lista cartelle visualizzata nella cornice “Selezione Cartella”. E’ possibile selezionare il disco (floppy, disco fisso, cd-rom) e la cartella all’interno del disco. La lista “Files” consente di visualizzare tutti i files già salvati nella posizione selezionata: • La colonna ID contiene il numero identificativo del file • La colonna “Tipo File” contiene il tipo di file salvato (“Dati Applicazione”, ovvero “Archivi”) • Il campo “Codice Master” contiene l’eventuale Codice Master della centrale cui corrisponde la scheda cliente salvata • I campi “Data” e “Ora” contengono la data e l’ora del salvataggio su disco. • Il campo “Contenuto” specifica il contenuto del salvataggio su disco: o “Archivio completo” o “Dati Applicazione”, con il dettaglio delle configurazioni salvate su disco (“Configurazione programma”, “Configurazione Modem”, “Informazioni rinvio allarmi” e “Informazioni operatori”) o “Archivio Cliente”, con il dettaglio sulla scheda cliente salvata su disco (nominativo, codice master ed altre informazioni necessarie) E’ inoltre possibile visualizzare una finestra messaggio contenente queste informazioni facendo doppio click su uno dei campi “ID” della lista “Files:”. La scelta del tipo di informazioni da salvare su disco è effettuata usando i pulsanti di controllo “Dati Applicazione” ed “Archivi” (Figura 16). Il pulsante di controllo “Archivi”, se premuto, consente di visualizzare la scheda di selezione archivi identificata, in Figura 16 dalla lettera “A”. E’ possibile selezionare l’archivio relativo ad un singolo cliente, utilizzando le caselle combinate “Nominativo”, “Sigla Cliente”, “Azienda” e “Codice Master”, ovvero l’intero archivio clienti cliccando sulla voce “Archivio Completo”. Il pulsante di controllo “Dati Applicazione”, se premuto, consente di visualizzare la cornice “Salvataggio Dati applicazione” (Figura 17). Figura 17 E’ possibile scegliere le informazioni da salvare su disco cliccando sui pulsanti di controllo relativi alle voci corrispondenti. Premendo, ad es., i pulsanti di controllo “Configurazione Programma” e “Informazioni Rinvio Allarmi”, verranno salvate soltanto le informazioni di configurazione dell’applicazione “AS SUPERVISOR” e l’elenco dei numeri di telefono per il rinvio degli allarmi in televigilanza. Cliccando sul pulsante “Salva Tutto” verranno automaticamente premuti tutti i pulsanti di controllo per il salvataggio delle configurazioni. Scelta la posizione e le informazioni da salvare su disco, cliccando sul pulsante “Salva” (Figura 16, lettera “B”) il contenuto selezionato viene copiato sul disco selezionato. Selezionando invece uno degli “ID” mostrati nella lista dei file salvati su disco, oltre a poterne visualizzare le informazioni associate, come già detto, è possibile ripristinarne il contenuto cliccando sul pulsante “Ripristina” (Figura 16, lettera “C”). ATTENZIONE: l’operazione di ripristino delle informazioni e configurazioni di programma e delle schede cliente NON e’ REVERSIBILE. Allo scopo di rendere più sicura l’operazione è disponibile il pulsante “Gestione Files Salvataggio” (Figura 16, lettera “D”). Premendolo si accede al menu di visualizzazione e gestione files salvati, mostrato in Figura 18. Figura 18 Cliccando sul pulsante “Selezione Files” si accede al menu di selezione dei file salvati mostrato nella Figura 19. A B C D E Figura 19 La cornice “Selezione Cartella” ha la stessa funzione della cornice di selezione files visualizzata in Figura 16. Scegliendo una cartella, se vi sono contenuti file salvati, questi ultimi sono visualizzati automaticamente nella lista “Files:”. Spuntando la casella di selezione posta accanto agli “ID”, il file corrispondente è selezionato e reso disponibile per il salvataggio si cd-rom o per la cancellazione. E’ possibile selezionare / deselezionare tutti i file cliccando rispettivamente sul pulsante “Seleziona Tutti” / “Deseleziona Tutti” (Figura 19). In tal caso tutti i segni di spunta delle caselle corrispondenti ai file contenuti nella cartella selezionata saranno rispettivamente attivati / deattivati. Effettuata la scelta dei files, cliccando sul pulsante “Cancella File Selezionati” (Figura 19), tutti i files con il segno di spunta attivato sono cancellati. Allo stesso modo, cliccando sul pulsante “Salva File Selezionati su CD” (Figura 19), i file sono resi disponibili per il salvataggio su cd-rom, previa installazione della versione 6 o successiva del programma di masterizzazione “Nero Burning Rom”. La visualizzazione del contenuto dei file è invece possibile evidenziando l’”ID” corrispondente nella lista “Files:” (Figura 19) e successivamente cliccando sul pulsante “Visualizza File Evidenziato”. Effettuata questa operazione, i pulsanti corrispondenti al tipo di file salvato (Figura 19, lettere “A”, “B”, “C”, “D”, “E”) verranno automaticamente attivati. Ad es., se il file salvato è una scheda cliente o l’intero archivio clienti, sarà attivato il pulsante “Visual. Archivi” (Figura 19, lettera “E”), premendo il quale è possibile accedere alle informazioni sul cliente allo stesso modo descritto in Archivio Clienti – Visualizzazione Scheda Cliente. Ugualmente per tutti gli altri tipi di informazione salvati. ATTENZIONE: è opportuno, come già detto, prima di effettuare l’operazione di ripristino del contenuto di un file salvato, visualizzare nel modo appena descritto le informazioni in esso contenute, assicurandosi che si tratti delle informazioni desiderate. Menu Operativo Cliccando sul pulsante “Menu Operativo” di Figura 1 si accede al menu operativo del programma, visualizzato in Figura 20. Figura 20 Le due barre di livello, identificate dalle etichette “RX” e “TX” ed indicate, rispettivamente, dalla freccia rossa e dalla freccia verde in Figura 20, forniscono un’indicazione sul funzionamento dei modem installati. Le etichette “RX” e “TX” (associate rispettivamente al modem di ricezione ed al modem di trasmissione) sono diversamente colorate a seconda della modalità di funzionamento dei modem: • Colore giallo: modem installato e in stato di ricerca rete GSM • Colore verde: modem installato e funzionamento corretto • Colore rosso: modem installato e rete GSM non riconosciuta • Colore nero: modem installato e funzionamento non corretto, ovvero modem non installato Le due barre di livello indicano il livello di segnale GSM dei due modem. Modem di ricezione quella indicata dalla freccia rossa e modem di trasmissione quella indicata dalla freccia verde. L’indicazione dello stato di funzionamento dei modem è visualizzato sempre, in modo indipendente dal menu operativo visualizzato. Menu Operativo – Turni degli Operatori Cliccando sul pulsante “Turni Operatori” si accede al menu visualizzato in Figura 11 che consente di inserire nuovi turni operatori. Figura 21 Per inserire un nuovo turno: 1. Digitare nell’apposito campo “Codice Pers.” Il codice personale di identificazione di quattro cifre associato ad ogni operatore 2. Cliccare sul pulsante “Inizio Turno” Effettuate le due operazioni precedenti, se il codice operatore è corretto, è disattivato il pulsante “Inizio Turno” e sono attivati i pulsanti “Fine Turno” e “Annulla”, altrimenti è mostrata una finestra di avviso che segnala l’errore di inserimento del codice operatore. In qualsiasi momento è possibile inserire nel campo “Note di Servizio” le note relative al turno di servizio dell’operatore. Per chiudere il turno di servizio cliccare sul pulsante “Fine Turno”: in tal modo è archiviato il turno di servizio dell’operatore cui corrisponde il codice personale inserito, insieme agli orari di inizio e di fine turno ed alle note di servizio digitate. Menu Operativo – Archivio Turni Per accedere agli archivi contenenti le anagrafiche degli operatori ed i turni di servizio degli stessi, cliccare sul pulsante “Archivio Turni”. E’ mostrata la videata di Figura 22. Figura 22 La lista dei turni operatori contiene le seguenti colonne: • Operatore: nominativo completo dell’operatore cui corrisponde il turno • Data: la data d’inizio turno • Ora d’ingresso: l’orario di inizio turno • Ora d’uscita: l’orario di fine turno • Note: le note di servizio digitate dall’operatore Il pulsante “Mostra Tutti” consente di visualizzare tutti i turni operatori in archivio. E’ possibile, cliccando sul pulsante “Mostra per Data”, visualizzare i turni operatori in un definito intervallo di date, selezionando la data iniziale e quella finale utilizzando le caselle combinate identificate, in Figura 22, dalla freccia rossa (data iniziale) e dalla freccia verde (data finale). E’ anche possibile visualizzare i turni operatori relativi ad un nominativo operatore selezionato, usando la casella combinata inclusa nella cornice “Operatori”. Nella stessa cornice, cliccando sul pulsante “Nuovo” è possibile inserire l’anagrafica di un nuovo operatore, con il codice di identificazione personale necessario per inserire un nuovo turno. Cliccando sul pulsante “Vis./Mod.” è possibile visualizzare e modificare l’anagrafica dell’operatore selezionato dalla casella combinata ed infine, cliccando sul pulsante “Cancella” è possibile eliminare la scheda dell’operatore selezionato. Menu Operativo – Rinvio degli Allarmi per la Televigilanza Il pulsante “Rinvio Allarmi” (Figura 20) consente di accedere alla schermata di inserimento dei numeri telefonici per il rinvio degli eventi ricevuti (Figura 23). Figura 23 E’ possibile inserire un massimo di dieci numeri telefonici GSM (colonna “Telefoni” identificata dalla freccia verde) associandoli a dieci nominativi (colonna “Nominativo” identificata dalla freccia rossa). Per ogni numero telefonico è possibile, usando i pulsanti di controllo contenuti nella cornice identificata dalla freccia gialla, definire le seguenti opzioni (se il corrispondente pulsante di controllo è premuto): • “Numero Abilitato”: il numero telefonico è abilitato alla ricezione del rinvio degli eventi ricevuti dal sistema. • “Rinvio Furto”: il numero telefonico è abilitato alla ricezione del rinvio degli allarmi “Furto” ricevuti dal sistema. • “Rinvio Incendio”: il numero telefonico è abilitato alla ricezione del rinvio degli allarmi “Incendio” ricevuti dal sistema. • “Rinvio Rapina”: il numero telefonico è abilitato alla ricezione del rinvio degli allarmi “Rapina” ricevuti dal sistema. • “Rinvio On/Off”: il numero telefonico è abilitato alla ricezione del rinvio degli eventi di inserimento / disinserimento impianto ricevuti dal sistema. • “Rinvio Tecnol.”: il numero telefonico è abilitato alla ricezione del rinvio degli allarmi “Tecnologici” (domotici) ricevuti dal sistema. • “Rinvio Mes. Sop.”: il numero telefonico è abilitato alla ricezione del rinvio dei messaggi di sopravvivenza del sistema. • “Rinvio A PC”: il numero telefonico corrisponde a quello della scheda SIM utilizzata in un altro sistema “Nexus Rx”. Cliccando su ogni campo testo “Nominativo”, o “Telefono” sono automaticamente visualizzate le opzioni corrispondenti e la cornice che le contiene viene automaticamente identificata con il nominativo associato. Menu Operativo – Invio Messaggi SMS Il pulsante “Invio SMS” (Figura 20) consente di accedere alla schermata di invio di messaggi SMS (Figura 24). A B Figura 24 E’ possibile, utilizzando i pulsanti di controllo elencati di seguito effettuare le operazioni corrispondenti: • “SMS a Cliente”: invio di un messaggio SMS ad un cliente selezionato dall’archivio, utilizzando la scheda di selezione clienti identificata, in Figura 24, dalla lettera “A”. Il numero telefonico a cui è inviato il messaggio SMS è quello identificato dall’etichetta “Telefono per Rinvio Allarmi” in Archivio Clienti (Figura 7). E’ possibile inserire fino a 150 caratteri nel campo “Testo per messaggio SMS” identificato dalla lettera “B”, Figura 24. • “Richiesta Presenza Centrale”: invio di una richiesta di conferma di corretto funzionamento della centralina appartenente al cliente selezionato. Il messaggio di risposta è ricevuto nella lista di “Attesa Eventi”. • “Interrogazione Ciclica”: invio di richiesta di conferma di corretto funzionamento delle centraline di tutti i clienti in archivio (è possibile selezionare da una a dieci interrogazioni cicliche). • “Invio Richiesta stato Sicur.” (solo per centrali “Nexus/ Asline 2000”): invio di una richiesta di stato inserimento della centrale appartenente al cliente selezionato. La centrale invia lo stato dei blocchi di sicurezza inseriti. • “Invio Richiesta stato Domo” (solo per centrali “Nexus/Asline 2000”): invio di una richiesta di stato inserimento della centrale appartenente al cliente selezionato. La centrale invia lo stato dei blocchi domotici attivati. • “Invio Messaggio a Display” (solo per centrali “Nexus/Asline 2000”): invio di un messaggio SMS alla centrale appartenente al cliente selezionato. La centrale visualizza il messaggio ricevuto sul proprio display LCD. E’ possibile inserire fino a 40 caratteri nel campo “Testo per messaggio SMS” identificato dalla lettera “B” Figura 24. Menu Operativo – Attesa Eventi Cliccando sul pulsante “Attesa Eventi” di Figura 20 si accede alla schermata di attesa eventi – messaggi visualizzata in Figura 25. Figura 25 La lista degli eventi ricevuti è ordinata in modo decrescente secondo la data di arrivo del messaggio (colonna “Data Messaggio”) e viene aggiornata in modo automatico senza necessità di intervento da parte dell’operatore. Le colonne visualizzate contengono nell’ordine: • “Nominativo”: il nominativo del cliente cui appartiene la centrale che ha originato l’evento ricevuto • “Data Evento”: la data contenuta nel messaggio SMS ricevuto e che corrisponde a quella registrata dalla centrale all’origine dell’evento. • “Ora Evento”: l’ora contenuta nel messaggio SMS ricevuto e che corrisponde a quella registrata dalla centrale all’origine dell’evento. • “Data Messaggio”: la data di effettiva ricezione del messaggio SMS che corrisponde a quella registrata dal sistema “Nexus Rx” alla visualizzazione dell’evento. • “Ora Messaggio”: l’ora di effettiva ricezione del messaggio SMS che corrisponde a quella registrata dal sistema “Nexus Rx” alla visualizzazione dell’evento. • “Descrizione Evento”: la descrizione dell’evento verificatosi. Come specificato dal testo indicato dalla freccia rossa, la lista degli eventi ricevuti è automaticamente cancellata dal sistema quando viene visualizzato il millesimo evento. E’ pertanto opportuno cancellare la lista degli eventi periodicamente e in modo manuale, per evitare che la cancellazione automatica possa impedire la visualizzazione degli eventi ricevuti. Per effettuare l’operazione di cancellazione completa della lista degli eventi è sufficiente cliccare sul pulsante “Elimina Eventi” e rispondere si alla successiva richiesta di conferma cancellazione. Il pulsante “Disattiva Sirena” consente di disattivare fino al successivo evento il suono associato agli eventi di allarme, qualora attivato. Cliccando sul pulsante “Info Evento”, o facendo doppio click su un nominativo tra quelli elencati è possibile accedere ad una schermata (Figura 26) contenente ulteriori informazioni sull’evento selezionato nella lista eventi. Figura 26 Le informazioni visualizzate riguardano in dettaglio l’anagrafica del cliente ed i nominativi, associati ai corrispondenti numeri di telefono, da contattare in caso di allarme. La lista eventi di Figura 26 contiene i soli eventi inviati dalla centrale di proprietà del cliente selezionato nella lista eventi di Figura 25. Nelle cornici “Messaggio” di Figura 25 e 26 è contenuta una breve descrizione del tipo di evento ricevuto ed è di diverso colore. Nel caso delle Figure mostrate, il colore è verde e l’evento è l’inserimento generale dell’impianto per centrali “Asline 60”. Il colore della cornice visualizzata è: • Verde: eventi di inserimento / disinserimento / presenza centrale • Rosso: eventi di allarme “incendio” • Azzurro: eventi di allarme “furto” • Giallo: eventi di allarme “rapina” • Nero: eventi di manomissione “impianto” Il pulsante “Indietro” consente di visualizzare la schermata eventi principale di Figura 25. Cliccando sul pulsante “Coda Invio Mess.” è possibile accedere ad una schermata (Figura 27) contenente la lista dei messaggi SMS in uscita dal sistema. Figura 27 La lista contiene: 1. Il numero progressivo del messaggio 2. La tipologia del messaggio, la quale può essere: o Attivazione: tutti i messaggi di attivazione impianto o Servizio: tutti i messaggi di servizio o Rinvio: tutti i messaggi rinviati 3. La descrizione del messaggio 4. Lo stato del messaggio nella coda (da inviare / correttamente inviato / non inviato. In quest’ultimo caso viene fornita una breve descrizione dell’errore verificatosi) In questa videata è possibile anche configurare la visualizzazione dei messaggi in uscita. E’ possibile scegliere se visualizzare i messaggi o meno, ovvero visualizzare solo alcune delle tre tipologie. Inoltre è possibile anche decidere se rimuovere dalla lista, o meno, i messaggi correttamente inviati. Per salvare la configurazione della lista dei messaggi in uscita, cliccare sul pulsante “Salva Opzioni”. Per tornare alla videata di attesa eventi cliccare sul pulsante “Indietro”. Per cancellare manualmente i messaggi presenti nella lista, cliccare sul pulsante “Cancella Lista”. Menu Operativo – Teleattivazioni Il pulsante “Teleattivazioni” consente di visualizzare la schermata di teleattivazione impianti di Figura 28. A Figura 28 La selezione dell’impianto per la teleattivazione avviene utilizzando le caselle combinate “Nominativo”, “Sigla Cliente” e “Azienda” contenute nella scheda di selezione identificata dalla lettera “A” (Figura 28). Cliccando sul pulsante “Mostra Codici” sono visualizzati i codici di attivazione della centrale appartenente al cliente selezionato. In Figura 29 è mostrato l’elenco dei codici di attivazione per centrali “Asline 60”. Figura 29 Per effettuare un operazione di attivazione remota è necessario cliccare su uno dei pulsanti con icona chiave accanto alla descrizione dei codici e rispondere si alla successiva schermata di richiesta conferma. Se la centrale è del tipo “Nexus” ovvero “Asline 2000”, dalla videata di figura 28 è mostrata la videata seguente (figura 30.1) Figura 30.1 Se si intende eseguire un’attivazione di sicurezza, utilizzando uno dei 10 codici memorizzati per il cliente selezionato, cliccare sul pulsante “Mostra Codici Di Sicurezza”. E’ mostrata la videata seguente (figura 30.2). Figura 310.2 Le descrizioni dei 10 codici di sicurezza memorizzati in archivio, corrispondenti al cliente selezionato, sono mostrate nei campi testo indicati dalla freccia rossa. Per “attivare” un codice di sicurezza, cliccare sul corrispondente pulsante “Att.” accanto alla descrizione del codice da “attivare”. Per “disattivare” un codice di sicurezza, cliccare sul corrispondente pulsante “Dis.” accanto alla descrizione del codice da “disattivare”. Se si intende eseguire una commutazione di stato di una funzione domotica, utilizzando una delle 60 funzioni memorizzate per il cliente selezionato, cliccare sul pulsante “Mostra Teleattivazioni Domotiche”. E’ mostrata la videata seguente (figura 30.3). Figura 320.3 Le descrizioni delle 60 funzioni domotiche memorizzate in archivio, corrispondenti al cliente selezionato, sono mostrate nei campi testo indicati dalla freccia rossa. Per commutare lo stato di attivazione di una funzione domotica, cliccare sul corrispondente pulsante “Att.” accanto alla descrizione della funzione da “commutare”.