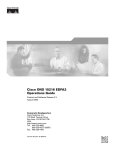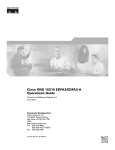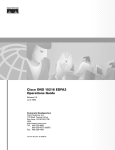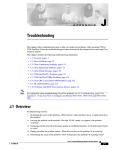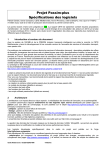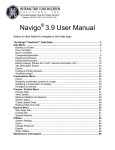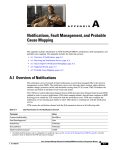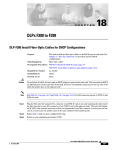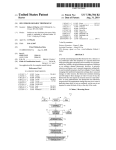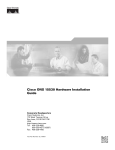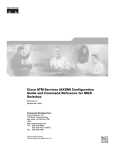Download Cisco Systems 6500 Switch User Manual
Transcript
C H A P T E R 3 Building the Network After you have planned your network, you can begin building the network components: groups, network partitions, subnetworks, NEs, links, and network maps. This chapter contains the following sections: • 3.1 Overview, page 3-1 • 3.2 How Do I Build Groups?, page 3-2 • 3.3 How Do I Build Network Partitions?, page 3-4 • 3.4 How Do I Build Subnetworks?, page 3-6 • 3.5 How Do I Build NEs?, page 3-7 • 3.6 How Do I Build Links?, page 3-28 • 3.7 How Do I Use Network Maps?, page 3-46 • 3.8 How Do I Discover the Network for Optical and Routing Devices?, page 3-50 • 3.9 How Do I Discover the Network for MGX Voice Gateway Devices?, page 3-54 • 3.10 How Do I Synchronize the Network for Optical and Routing Devices?, page 3-55 • 3.11 How Do I Synchronize the Network for MGX Voice Gateway Devices?, page 3-64 • 3.12 How Do I Test Connectivity for Optical and Routing Devices?, page 3-66 • 3.13 How Do I Test Connectivity for MGX Voice Gateway Devices?, page 3-67 3.1 Overview The CTM management domain is the top-level root node in the Domain Explorer tree. The management domain contains NEs and groups of NEs. You can add, delete, and modify the following network components: • Groups—Collection of groups or collection of NEs. NEs are often grouped geographically or by domain. • Network Partitions—Logical segment of NEs (grouped in subnetworks) in which NEs of the same model type are managed by a single NE service. • Subnetworks—Sets of NEs interconnected at a specific network layer (such as physical, section, line, and so on). Subnetworks are contained within network partitions. NEs must belong to the same subnetwork in order to create circuits between them. Cisco Transport Manager Release 6.0 User Guide 78-16845-01 3-1 Chapter 3 Building the Network 3.2 How Do I Build Groups? • Links—Physical or logical entities (for example, a fiber) between two physical points (for example, ports). Circuits are provisioned through links. • Network Maps—Geographic representation of the NEs in the domain, the circuits and links between NEs, and the number of alarms associated with NEs. 3.2 How Do I Build Groups? NEs in the Domain Explorer are organized into groups, which consist of NEs and/or other groups. NEs are often grouped geographically or by domain. The same NE or group can be assigned to different groups. The following sections describe how to add, copy, move, and delete groups. 3.2.1 Adding Groups Step 1 Select a node or group in the Domain Explorer tree. Note You cannot add a new group to the Discovered NEs or Deleted NEs group. Step 2 Choose File > New Group (or click the Add a New Group tool). The New Group dialog box opens. Step 3 Enter the following information in the New Group dialog box. Table 3-1 Step 4 Field Descriptions for the New Group Dialog Box Field Description Group ID Unique name for the group. Location Name Geographic location of the group. Description Description of the group. Click OK. The new group appears in the Domain Explorer tree. 3.2.2 Copying Groups You can easily create domains for multiple users in CTM. Just copy the same groups in different domains, so that users who work different shifts can use the same group. Step 1 In the Domain Explorer tree, select the group to be copied. Step 2 Choose Edit > Copy (or click the Copy tool). Step 3 Select the group where the group will be pasted and choose Edit > Paste (or click the Paste tool). This pastes the group under the selected group. Cisco Transport Manager Release 6.0 User Guide 3-2 78-16845-01 Chapter 3 Building the Network 3.2.3 Moving Groups Note Tip A group cannot be pasted into the Discovered NEs or Deleted NEs group. The drag-and-drop feature can also be used to copy groups. Hold down the Ctrl key and use the mouse to drag and drop the group to a new location. Since they cannot see the entire domain, users with the Assign NEs property (Provisioner, Operator, and some custom user profiles) are not allowed to modify the topology using copy, cut, paste, or drag and drop. See Chapter 8, “Managing Security” for information about the Assign NEs property. 3.2.3 Moving Groups CTM provides drag-and-drop capabilities to easily move groups in the Domain Explorer tree. Step 1 In the Domain Explorer tree, select the group to be moved. Step 2 Use the mouse to drag and drop the selected group to a new location. Note Groups cannot be moved into the Discovered NEs or Deleted NEs groups. 3.2.4 Deleting Groups CTM allows you to delete a single group or multiple groups. 3.2.4.1 Deleting a Single Group Step 1 In the Domain Explorer tree, select the group to be deleted. Step 2 You can delete either the selected instance of the group or all instances of the group: • To remove the selected instance of the group, choose Edit > Delete; then, click Yes in the confirmation dialog box. • To remove all instances of the selected group, choose Edit > Delete All; then, click Yes in the confirmation dialog box. Note Before deleting the last instance of a group, the group must be empty. Move all of the NEs and groups that the group contains to a different group. Cisco Transport Manager Release 6.0 User Guide 78-16845-01 3-3 Chapter 3 Building the Network 3.3 How Do I Build Network Partitions? 3.2.4.2 Deleting Multiple Groups Step 1 In the Domain Explorer tree, select the group to be deleted. Select multiple groups by pressing the Ctrl key, then click each group that will be deleted. Step 2 You can delete either the selected instance of the groups or all instances of the groups: • To remove the selected instance of the groups, choose Edit > Delete; then, click Yes in the confirmation dialog box. • To remove all instances of the selected groups, choose Edit > Delete All; then, click Yes in the confirmation dialog box. Note Before deleting the last instance of a group, the group must be empty. Move all of the NEs and groups that the group contains to a different group. 3.3 How Do I Build Network Partitions? Network partitions are groups of subnetworks or groups of NEs that are managed by the same NE service. Different network partitions mean different NE services. You can add, modify, or delete network partitions in the Subnetwork Explorer window. Note CTM contains one network partition by default. Note A single network partition for CTC-based NEs should contain fewer than 500 NEs. Multiple network partitions are required when managing more than 500 CTC-based NEs or when managing ANSI and ETSI devices in the same CTM domain. Note When automatic subnetwork grouping is enabled while performing operations on a network partition, NE visibility might be affected. Wait for a few minutes while CTM arranges the NEs and subnetworks in the correct network partition. For more information on automatic subnetwork grouping, see 3.5.6 Automatically Grouping NEs in Subnetworks, page 3-24. 3.3.1 Adding Network Partitions Step 1 In the Domain Explorer window, choose File > Subnetwork Explorer. Step 2 In the Subnetwork Explorer window, choose File > Add New Network Partition (or click the Add a New Network Partition tool). The Add New Network Partition dialog box opens. Step 3 Enter the following information. Cisco Transport Manager Release 6.0 User Guide 3-4 78-16845-01 Chapter 3 Building the Network 3.3.2 Modifying Network Partitions Table 3-2 Step 4 Field Descriptions for the Add New Network Partition Dialog Box Field Description Network Partition ID ID of the network partition. The ID must contain a minimum of 1 and a maximum of 128 alphanumeric or special characters. Description Network partition description. Click OK. The new network partition appears in the Subnetwork Explorer tree. 3.3.2 Modifying Network Partitions Step 1 In the Domain Explorer window, choose File > Subnetwork Explorer. The Subnetwork Explorer opens. Step 2 In the Subnetwork Explorer tree, select a network partition to modify. Step 3 In the Network Partition Properties pane, click the Identification tab. Step 4 Modify the following information as needed. Table 3-3 Field Field Descriptions for the Network Partition Properties Pane Description Network Partition ID ID of the network partition. The ID must contain a minimum of 1 and a maximum of 128 alphanumeric or special characters. Description Network partition description. Step 5 Click Save. Step 6 In the confirmation dialog box, click Yes. The modifications are visible in the Subnetwork Explorer tree and Network Partition Properties pane. 3.3.3 Deleting Network Partitions Step 1 In the Domain Explorer window, choose File > Subnetwork Explorer. The Subnetwork Explorer opens. Step 2 In the Subnetwork Explorer tree, select the network partition that you want to delete; then, choose Edit > Delete. Note A network partition cannot be deleted if it is associated with any subnetwork in the domain, or if it is the last network partition in the domain. When the network partition is deleted, any running instances of the NE Service that were associated with the partition stop running. Cisco Transport Manager Release 6.0 User Guide 78-16845-01 3-5 Chapter 3 Building the Network 3.4 How Do I Build Subnetworks? Step 3 In the confirmation dialog box, click Yes. The network partition is removed from the Subnetwork Explorer tree. 3.4 How Do I Build Subnetworks? Subnetworks are sets of NEs interconnected at a specific network layer (such as physical, section, line, and so on). Subnetworks are contained within network partitions. NEs must belong to the same subnetwork in order to create circuits between them. The following sections describe how to add, move, and delete subnetworks. Users with the Assign NEs property (Provisioner, Operator, and some custom user profiles) can see only the subnetworks of the NEs that are assigned to them. Note When automatic subnetwork grouping is enabled while performing operations on a subnetwork, NE visibility might be affected. Wait for a few minutes while CTM arranges the NEs in the correct subnetwork. For information on automatic subnetwork grouping, see 3.5.6 Automatically Grouping NEs in Subnetworks, page 3-24. 3.4.1 Adding Subnetworks Step 1 In the Domain Explorer window, choose File > Subnetwork Explorer. Note To open the Subnetwork Explorer, the domain must contain at least one NE. If the domain does not contain any NEs, the Subnetwork Explorer menu option is unavailable. Step 2 In the Subnetwork Explorer tree, select the network partition where you will add the subnetwork and choose File > Add New Subnetwork (or click the Add a New Subnetwork tool). The Add New Subnetwork dialog box opens. Step 3 Enter the following information in the Add New Subnetwork dialog box. Table 3-4 Step 4 Field Descriptions for the Add New Subnetwork Dialog Box Field Description Subnetwork ID Unique name for the subnetwork. The name can contain up to 32 alphanumeric or special characters. Subnetwork Type Type of subnetwork (SONET, SDH, other, or unknown). Subnetwork Topology Subnetwork topology. Description Description of the subnetwork. Click OK. The new subnetwork appears in the Subnetwork Explorer tree. Cisco Transport Manager Release 6.0 User Guide 3-6 78-16845-01 Chapter 3 Building the Network 3.4.2 Moving Subnetworks Note The Add New Subnetwork feature is not available for users with the Assign NEs property (Provisioner, Operator, and custom user profiles) because they cannot see the entire domain. 3.4.2 Moving Subnetworks A subnetwork can be moved from one network partition to another if there are no routable links among the NEs that belong to that subnetwork and if automatic subnetwork grouping is disabled. (For information about automatic subnetwork grouping, see 3.5.6 Automatically Grouping NEs in Subnetworks, page 3-24.) Step 1 In the Domain Explorer window, choose File > Subnetwork Explorer. Step 2 In the Subnetwork Explorer tree, select the subnetwork to be moved. Step 3 Use the mouse to drag and drop the selected subnetwork to a new network partition. 3.4.3 Deleting Subnetworks Step 1 In the Domain Explorer window, choose File > Subnetwork Explorer. Step 2 In the Subnetwork Explorer tree, click the subnetwork that will be deleted. Note Only an empty subnetwork can be deleted. An empty subnetwork is one that does not contain any NEs or deleted NEs. Trying to delete a subnetwork that contains deleted NEs will generate the error message: “Selected subnetwork has some deleted NEs. Prune those NEs to delete the subnetwork.” Before deleting the subnetwork, remove the deleted NEs from the CTM database. For more information, see 3.5.7.4 Removing a Deleted NE, page 3-27. Step 3 Choose Edit > Delete. Step 4 In the confirmation dialog box, click Yes to remove the subnetwork from the tree. 3.5 How Do I Build NEs? When you add a new NE, you select the subnetwork to which you will add it. Consequently, the NE is added to the network partition that contains the selected subnetwork. This allows you to create circuits between NEs. Cisco Transport Manager Release 6.0 User Guide 78-16845-01 3-7 Chapter 3 Building the Network 3.5.1 Prerequisites for Adding NEs 3.5.1 Prerequisites for Adding NEs Before adding a new NE, you must enable the NE service for that NE. The NE service is enabled by default, but the service is not started as a process unless you activate an NE for that particular service. You must also meet certain other specific prerequisites depending on the type of NE you are adding. Note There are no prerequisites for adding MDS 9000, ONS 15327, ONS 15600 SONET, or ONS 15600 SDH NEs. 3.5.1.1 Prerequisites for Adding ONS 15216 EDFA2 or EDFA3 NEs Before adding ONS 15216 EDFA2 or EDFA3 to CTM, you must do the following: Step 1 • Configure the CTM SNMP community string with read-write access on the ONS 15216 EDFA2 or EDFA3. Refer to the NE documentation for more information. • Ensure that the CTM SNMP community string value and the CommTrapEntry community string value on the ONS 15216 EDFA2 or EDFA3 match. To ensure that these values match, enter the value from the CommTrapEntry in the ONS 15216 EDFA2 or EDFA3 into the SNMP Community String field in the Domain Explorer. • (For the ONS 15216 EDFA3 only) Start the FTP service. To verify that the FTP service has started, enter the ftp 0 command and enter the username and password specified during installation. • (For the ONS 15216 EDFA2 only) Configure the TFTP service on the CTM server to publish the TFTP directory and start the TFTP service. The directory to be published as TFTP directory should have read-write access. To configure the default tftpboot directory: Start the TFTP service on the CTM server by uncommenting the tftp service entry from the /etc/inetd.conf file, and update the name of the directory to be published as a TFTP directory. For example: tftp dgram udp6 wait root /usr/sbin/in.tftpd in.tftpd -s /tftpboot Step 2 Note Stop and restart the inetd process. For passive ONS 15216 NEs, there is no communication between CTM and the NE itself and all the information is user-defined. For example, you can add inventory information in the Domain Explorer and add specific information (such as a serial number) in the NE Explorer. For passive ONS 15216 NEs with multiple slots, you can use the NE Explorer to specify the content of each slot. The information you define is maintained in the database and propagated to an external OSS by using CTM GateWay/CORBA. 3.5.1.2 Prerequisites for Adding ONS 15302 and ONS 15305 NEs Before adding ONS 15302 and ONS 15305 NEs to CTM, make sure that a valid SNMP community string is set up on the ONS 15302 or ONS 15305 to allow performance monitoring and fault management data collection from the NE. Cisco Transport Manager Release 6.0 User Guide 3-8 78-16845-01 Chapter 3 Building the Network 3.5.1 Prerequisites for Adding NEs Note To add an ONS 15302 or ONS 15305 NE to CTM, its SNMP Users table must contain the following row: 0.0.0.0 public true where, public is the community string. In addition, to obtain the trap events from the NE, the CTM Server IP address must be added to the NE. Refer to the Cisco Edge Craft User Documentation for more information. 3.5.1.3 Prerequisites for Adding ONS 15310, ONS 15454 SONET, and ONS 15454 SDH NEs Before adding ONS 15310, ONS 15454 SONET, or ONS 15454 SDH NEs with ML-series cards to CTM, make sure the NEs are properly set up according to the following: • A valid SNMP community string must be given when adding an NE with ML-series cards to resync Syslog and Configuration events. Audit log messages will be added in case of a resync failure. • A trap destination with IP address=CTM Server IP address, UDP Port=162, SNMP version=SNMPv2, maximum Traps/second=0, and SNMP community string must be created and must allow SNMP sets to receive traps from ML-series modules. • The Cisco IOS startup-config file must have the snmp-server enable traps command to receive traps from ML-series modules. • Whenever the user changes the trap destination for NE IP address and port=162 in either CTC or CTM, NEs must be out of service to resync the ML-series card events and be registered for traps. Change the operational state of the NE to In Service after making the changes. • If your network contains ML cards, note the following SNMP configuration requirements in a GNE/ENE scenario: 1. SNMPv1 uses the following configurations on GNEs and ENEs for traps: GNE trap destination: CTM server IP address GNE trap port: 162 GNE community string: public GNE version: v1 ENEs have two possible configurations: a. First configuration: – ENE trap destination: GNE IP address – ENE trap port: 391 – ENE community string: Same as on GNE – ENE version: v1 b. Second configuration: – ENE trap destination: CTM server IP address – Relay A IP address: IP address of the NE that is directly connected to the ENE – Relay A community string: Same as on all other NEs – Relay B IP address: IP address of the NE that is directly connected to the Relay A NE – Relay B community string: Same as on all other NEs – Relay C IP address: IP address of the NE that is directly connected to the Relay B NE – Relay C community string: Same as on all other NEs Cisco Transport Manager Release 6.0 User Guide 78-16845-01 3-9 Chapter 3 Building the Network 3.5.1 Prerequisites for Adding NEs – Trap port: 162 – Version: v1 – Community string: Same as on the GNE Note 2. If there is a direct connection from the ENE to GNE, it becomes the Relay A NE. If there are intermediate NEs between the ENE and GNE, these NEs must be specified as the relays. The community strings should be the same on all the NEs, including the relay NEs. SNMP v2 uses the following configurations on GNEs and ENEs for traps: GNE: Same as for SNMP v1 ENE: Same as for SNMP v2 on option b 3.5.1.4 Prerequisites for Adding ONS 15501, ONS 15530, and ONS 15540 NEs Before adding ONS 15501, ONS 15530, and ONS 15540 NEs to CTM, verify that the NEs are properly set up. You can perform most of the setup by using the NE CLI. When adding NEs to the network, first add information to the SNMP Community String table; then, add one NE (in the Add New NE wizard) for each group of interconnected ONS 155xx NEs. This NE becomes the starting point for automatically discovering the other NEs. Immediately after you add this NE, the information in the SNMP Community String table is used to discover all other ONS 155xx NEs in the group. The examples given in this section are provided for illustration purposes only. Refer to the relevant hardware documentation for detailed command information. 3.5.1.4.1 Hostnames and IP Addresses (Required) All NEs must be configured with unique hostnames and IP addresses. 3.5.1.4.2 SNMP Community Strings (Required) NEs must be reachable through SNMP. Use the snmp-server host command to add the CTM server to the list of SNMP trap destinations on each NE. Use the snmp-server enable traps command to enable trap generation for events and alarms. Note Only SNMP version 2c traps are supported. Each NE must have an entry in the SNMP Community String table, which is the basis for ONS 155xx autodiscovery and must contain valid community strings for each ONS 155xx in the network. Autodiscovery relies on Cisco Discovery Protocol (CDP) or on the configuring topology on the device. There is one default entry in this table, which provides SNMP access to all ONS 155xx NEs in the network, provided you are using the default community strings. You can add, modify and delete entries in this table. All fields in an entry must be filled in; blank fields are not permitted. Cisco Transport Manager Release 6.0 User Guide 3-10 78-16845-01 Chapter 3 Building the Network 3.5.1 Prerequisites for Adding NEs To add entries to the SNMP Community String table: Step 1 In the Domain Explorer window, choose Administration > ONS 155XX > ONS 155XX SNMP Settings Table. The SNMP Community String table opens. Table 3-5 provides descriptions. Step 2 If the IP address of the NE is not already in the table, choose Edit > Add. The Add SNMP Parameters dialog box opens. The SNMP Community String table contains a default entry for all ONS 15501, ONS 15530, and ONS 15540 NEs that are configured with the default community string. Note Table 3-5 Step 3 Add the IP address in the Target field; the IP addresses for all ONS 15501, ONS 15530, and ONS 15540 NEs must be specified in this table. Step 4 Make sure that the correct community strings for each ONS 15501, ONS 15530, and ONS 15540 are in the table under the Read/Write field. Step 5 (Optional) Configure the timeout and retry. Step 6 Click OK. Field Descriptions for the SNMP Community String Table Field Description Target IP address of the NE or range of NEs to which you are assigning the community strings in this entry. You can enter a specific IP address, wildcard characters (*) in any portion of the address, and ranges. For example: • 172.*.*.* • 172.20.[4-55].* You can add a combination of general and specific entries, but the community strings are read from most specific to least specific. Wildcard characters cannot appear in ranges. Read/Write Community string that allows read/write access to the NEs in the entry. Retry Number of times the server attempts to communicate with the device before reporting that the device has timed out. By default, the server makes one retry. You can specify from 0 to 5 retries. Timeout Length of time the server waits for a response from the device before performing the first retry. The Cisco default timeout is 15 seconds. You can specify from 0 to 60 seconds. Note • You can change SNMP Community String table entries at any time to match the community strings set on NEs. Routine community string changes take effect after the next health poll cycle or after a rediscovery. For information about the health poll or about discovery, see Chapter 4, “Maintaining an Efficient Network.” • You can modify SNMP parameters. In the SNMP Community String table, choose Edit > Modify to modify the SNMP parameters in the Modify SNMP Parameters window. • You can delete SNMP parameters. In the SNMP Community String table, choose Edit > Delete to delete SNMP parameters. Cisco Transport Manager Release 6.0 User Guide 78-16845-01 3-11 Chapter 3 Building the Network 3.5.1 Prerequisites for Adding NEs 3.5.1.4.3 Topology Setup Appropriate topology information must be configured on ONS 15501, ONS 15530, and ONS 15540 NEs for automatic discovery of neighbors and discovery of physical links. For the ONS 15530 and ONS 15540, topology can be configured in two ways: by using CDP learning or through IP using Ethernet. For the ONS 15501, topology must be configured manually. CDP neighbor information exchanged between the Optical Supervisory Channel (OSC) ports of two adjacent NEs, or between the WDM ports of two NEs that are directly connected, usually reflects the actual physical topology. CDP neighbor information can be used to populate the physical topology in these cases. To enable topology learning through CDP, you must first enable CDP on the corresponding OSC ports, and then enable topology learning via CDP. For example, assume that two ONS 15540 NEs are connected through the wdm0/0 port on each side, with OSC port Wave0 present on both sides: 1. The cdp enable CLI command, when issued in the interface configuration mode of interface Wave0 of both NEs, enables CDP on the two Wave0 interfaces. 2. The topology neighbor cdp proxy Wave0 CLI command, when issued in the interface configuration mode of interface wdm0/0 of both NEs, enables physical topology learning via CDP information exchanged between the Wave0 ports of the two NEs. For NEs without OSC, manually configure the appropriate topology neighbors between all of the connected inter-NE links by using topology neighbor commands, as in the following examples: • For the ONS 15530 and ONS 15540, if wdm0/0 of NE1 (IP address 1.1.1.1) is connected to wdm1/0 of NE2 (IP address 2.2.2.2) in a point-to-point topology, add the following commands to the configuration for interface wdm0/0 of NE1: topology neighbor name NE2 port name Wdm1/0 topology neighbor agent ip-address 2.2.2.2 Add the following topology commands to the configuration for interface wdm1/0 of NE2: topology neighbor name NE1 port name Wdm0/0 topology neighbor agent ip-address 1.1.1.1 • For the ONS 15501, configure unidirectional links on all connected NEs. For example, assume that two ONS 15540 NEs (NE1 with IP address 1.1.1.1 and NE2 with IP address 2.2.2.2) are connected to an ONS 15501 (EDFA1 with IP address 3.3.3.3) as follows: NE1 wdm0/1 —> EDFA1 —> NE2 wdm0/2 Add the following commands to configure EDFA1: neighbor-in host NE1 ip 1.1.1.1 port wdm0/1 neighbor-out host NE2 ip 2.2.2.2 port wdm0/2 Add the following commands to configure NE1: topology neighbor name EDFA1 port name In-Port transmit topology neighbor agent ip-address 3.3.3.3 transmit Add the following commands to configure NE2: topology neighbor name EDFA1 port name Out-Port receive topology neighbor agent ip-address 3.3.3.3 receive 3.5.1.4.4 Patch Setup Optical patches must be set up on all NEs between through interfaces, WDM interfaces, and so on. Cisco Transport Manager Release 6.0 User Guide 3-12 78-16845-01 Chapter 3 Building the Network 3.5.1 Prerequisites for Adding NEs For NEs with OSC, additional configuration is required. Add patches between the Wave and OSC filter interfaces. For example, if the Wave 0 interface is connected physically to the OSC filter 0/0 interface, add a patch using the following command: patch Wave 0 Oscfilter 0/0 3.5.1.4.5 Unbundled CiscoView (Optional) In CTM, CiscoView is used for configuring and monitoring ONS 155xx NEs. Server-based (unbundled) CiscoView should be installed on the CTM server. Without unbundled CiscoView: • You cannot launch CiscoView on ONS 15501 NEs. • You can launch CiscoView on ONS 15530 and ONS 15540 NEs only if embedded CiscoView is installed on these NEs. For information about installing CiscoView on the CTM server, see the Cisco Transport Manager Release 6.0 Installation Guide. 3.5.1.4.6 Performance Monitoring (Optional) Performance monitoring is optional, but you must enable it if you want to monitor threshold alarms and performance parameters. You can enable performance monitoring by using the device CLI or CiscoView. • For information about using the CLI, see the relevant hardware documentation. • For information about using CiscoView, see Appendix I, “Using CiscoView to Configure and Monitor ONS 15501, ONS 15530, and ONS 15540 NEs.” 3.5.1.5 Prerequisites for Adding ONS 1580x NEs Before adding ONS 1580x NEs to CTM, complete the following prerequisites: • For the ONS 15800, position the master Control and Monitoring Processor (CMP), named CTM-W or CMP-W-2E, in the physical location 01-01-15. • For the ONS 15801 and ONS 15808, position the master CMP (named CTM-W or CMP-W-2E) in the physical location 01-01-13. • For the ONS 15800, ONS 15801 and ONS 15808, the server must be able to Telnet to port 1000 on the NEs. The network configuration must enable connectivity between the server machine and the ports on each managed NE. 3.5.1.6 Prerequisites for Adding Cisco CRS-1 and XR 12000 NEs Before adding a Cisco Carrier Routing System 1 (CRS-1) or XR 12000 NE to CTM, complete the following prerequisites: • Enter the following CLI command to add the Manageability pie (if it is not already installed): install add <PIE_file_location> to <device> activate • Enter the following CLI commands: xml agent corba (to connect using CORBA) xml agent corba ssl (to connect in secure mode using SSL) domain ipv4 host <EMS_server_name> <EMS_server_IP_address> logging events level informational Cisco Transport Manager Release 6.0 User Guide 78-16845-01 3-13 Chapter 3 Building the Network 3.5.1 Prerequisites for Adding NEs • Create a username and password with appropriate privileges. • After configuring the NE, add a seed NE to CTM. CTM automatically discovers the interconnected CRS-1 or XR 12000 NEs. Note Note The CRS-1 and XR 12000 discovery does not put the NE in service automatically. The discovery process adds the discovered NEs to CTM; however, you must mark the NEs as In Service. • Enable CDP on the NE for network discovery. • If you are not using the username and password specified in the Control Panel > Security Properties > CRS-1 or XR 12000 tab, configure the username and password in the Domain Explorer > Network Element Properties > NE Authentication tab. All CRS-1 and XR 12000 NEs must be added in Domain Name System (DNS) or in the hosts file; otherwise, CTM cannot connect to the NEs. CTM uses DNS to look up the name of the NE and then connects to the NE through its name. 3.5.1.7 Prerequisites for Adding Cisco Catalyst 6509 NEs Before adding a Cisco Catalyst 6509, configure the NE with a valid community string. Then, add the NE to CTM. Network discovery is not supported for the Cisco Catalyst 6509. The Catalyst 6509 is supported only in terms of managing the Cisco CRS-1. 3.5.1.8 Prerequisites for Adding Cisco MGX Voice Gateway Devices Before adding a Cisco MGX NE, you must enable the NE service. You must also meet certain other specific prerequisites depending on the type of Cisco MGX NE you are adding. The following aspects must be configured before adding Cisco MGX NEs: • Hostnames and IP addresses • SNMP community strings • Topology setup • Performance monitoring (optional) 3.5.1.8.1 How Do I Configure the SNMP Community String? CTM configures the community strings for SNMP management and supports various multiservice switching devices. Caution The community strings on the devices and the community strings used by CTM do not sync up automatically (except at the initial stage when the community strings on the devices are at default).You have to explicitly change them on both sides (using the Network Element Property pane in the Domain Explorer on CTM and the command line interface (CLI) on the switch). See 3.5.1.8.3 Changing Community Strings Using the Domain Explorer and 3.5.1.8.4 Changing Community Strings Using the CLI. If this is not done, all SNMP requests fail, and the CTM database is inconsistent with the network. Cisco Transport Manager Release 6.0 User Guide 3-14 78-16845-01 Chapter 3 Building the Network 3.5.1 Prerequisites for Adding NEs To configure the SNMP community string, you must change the community strings on the devices through the CLI. Table 3-6 describes the various options involved in configuring SNMP. Table 3-6 SNMP Configuration Options Option Description Domain Explorer, Network Element Properties pane, NE Authentication tab After saving the community strings information, the CTM processes use the new community strings for SNMP accesses. Since users must configure the community strings on both the devices through CLI, and at the CTM stations through the Domain Explorer, there is a possibility of typing in mismatched community strings. This results in the node with the mismatched community strings becoming either not discovered or unreachable to CTM. Note SNMP access security Configured community strings cannot contain underscore (_) or ampersand (@) characters. Also, spaces are not allowed in community strings and service-level passwords. Enter the cnfsnmp command on CTM by using a secured shell to change the community strings and passwords. 3.5.1.8.2 Setting Up Nonstandard Community Strings The standard community strings are defined as default community strings. If you change the standard (default) community strings to a different value, the standard community strings become nonstandard. To set up nonstandard community strings or to change a service-level password, use the NE Authentication tab in the Domain Explorer. Note This method affects only CTM. You must make sure that community strings and passwords within CTM match those on the switches. 3.5.1.8.3 Changing Community Strings Using the Domain Explorer To change the SNMP get and set community strings for selected nodes: Step 1 In the Domain Explorer Hierarchy pane, select the node. Step 2 In the NE Authentication tab, you can change the SNMP Community String to change the SNMP get community string, or change the SNMP Set Only Community String. Step 3 Click Save. 3.5.1.8.4 Changing Community Strings Using the CLI To change the SNMP get community strings for selected nodes: Step 1 Open a terminal window and SSH or Telnet to the switch. Step 2 Enter the cnfsnmp command to change the SNMP get community string for the selected nodes as follows: xxyyzz% cnfsnmp community [ro|rw] Cisco Transport Manager Release 6.0 User Guide 78-16845-01 3-15 Chapter 3 Building the Network 3.5.1 Prerequisites for Adding NEs where ro is the SNMP get community string and rw is the SNMP set only community string. Step 3 Enter the following command to configure the SNMP get community string: xxyyzz% cnfsnmp community public ro xxyyzz% Step 4 Enter the following command to check that the community string has changed: dspsnmp You will see output similar to the following example: xxyyzz.7.PXM.a > dspsnmp xxyyzz System Rev: 05.00 Dec. 14, 2004 20:04:14 GMT MGX8850 Node Alarm: MAJOR Community (rw): private Community (ro): public System Location: building 3 System Contact: To change the SNMP set community strings for a node or switch: Note The following procedure changes the SNMP set community string for the node that you SSH or Telnet to, not for all instances of that node. You must change the SNMP set community string on all instances of the node. Step 1 Open a terminal window and SSH or Telnet to the switch. Step 2 Enter the cnfsnmp command to change the SNMP set community string for all nodes as follows: xxyyzz% cnfsnmp community private rw xxyyzz% Step 3 Enter the following command to check that the community string has changed: dspsnmp You will see output similar to the following example: xxyyzz.7.PXM.a > dspsnmp xxyyzz System Rev: 05.00 Dec. 14, 2004 20:04:14 GMT MGX8850 Node Alarm: MAJOR Community (rw): private Community (ro): public System Location: building 3 System Contact: 3.5.1.8.5 Changing the Service-Level Passwords Using the CLI To change the service-level password for the current service-level user: Note The following procedure changes the service-level password for the node that you SSH or Telnet to, not for all instances of that node. You must change the service-level password on all instances of the node. Cisco Transport Manager Release 6.0 User Guide 3-16 78-16845-01 Chapter 3 Building the Network 3.5.2 Adding NEs Step 1 Open a terminal window and SSH or Telnet to the switch. Step 2 Enter the cnfpasswd command to change the service-level password for all nodes. The following example is shown: xxyyzz.7.PXM.a > xxyyzz.7.PXM.a > cnfpasswd Enter existing password: Enter new password: Re-enter new password: Local password for user cisco changed. Step 3 When you are prompted for a password, you must: a. Enter the existing password. b. Enter the new password. c. Re-enter the new password for confirmation. 3.5.2 Adding NEs From the Domain Explorer or Subnetwork Explorer tree, you can use the Add New NE wizard to add a single NE or multiple NEs. 3.5.2.1 Adding a Single NE Note If you are adding an ONS 155xx NE, first verify that the NE is covered by an entry in the SNMP Community String table. Note Table 3-7 describes the fields in the Add New NE wizard. Step 1 Select a node in the Domain Explorer or Subnetwork Explorer tree; then, choose File > Add Network Element(s) (or click the Add Network Element(s) tool). The Add New NE wizard opens. Note Step 2 Step 3 You cannot add a new NE to the Discovered Network Elements or Deleted Network Elements group. Enter the following information: a. NE model b. NE type c. NE addition—Click the Single NE Addition radio button d. IP address Click Next. Cisco Transport Manager Release 6.0 User Guide 78-16845-01 3-17 Chapter 3 Building the Network 3.5.2 Adding NEs If you click Finish in this window, Cisco default values will be assigned to the remaining fields. Note Step 4 Note Enter the following information. Fields shown depend on the NE type. a. NE ID • Do not use “CTM” as an NE ID because the Alarm Browser might contain CTM alarms with the source ID “CTM.” It will be difficult to distinguish between NE alarms and CTM alarms if they both have the same source ID (“CTM”). For the same reason, do not cause CTM to automatically populate an NE whose NE ID is “CTM.” • If the NE ID field is left blank, it will default to the IP address. After communication is established, CTM discovers the NE ID from the NE. • For the CRS-1 and XR 12000, do not use special characters in the NE ID. Special characters should not be used in the router name, DNS/NIS, or /etc/hosts file. b. Operational state c. SNMP community string d. SNMP set only community string e. NE service-level username f. NE service-level password g. Description h. Location name i. Subnetwork ID j. Network partition ID Caution Step 5 Make sure to specify the correct partition. If the wrong partition is specified, the new NE is not added and an error message appears. Click Next if you are adding an ONS 15302, ONS 15305, ONS 15327, ONS 15454 SONET, ONS 15454 SDH, ONS 15501, ONS 15530, ONS 15540, or ONS 15600 SONET NE. Note If you click Finish in this window, Cisco default values will be assigned to the remaining fields. Step 6 Click Finish if you are adding a Cisco MDS 9000, Catalyst 6509, ONS 15216, ONS 15310, ONS 15600 SDH, ONS 15800, ONS 15801, ONS 15808, CRS-1, XR 12000, Cisco MGX, or Not Managed/Other Vendor NE. Step 7 Select the grouping option for the NE. Step 8 Click Finish to add the new NE to the Domain Explorer tree. Wait 2 to 5 minutes while the CTM server completes the node discovery. (Not applicable if the operational state is Preprovisioned.) Step 9 Check to see if the communication state is correct. If CTM cannot connect to the NE, the NE displays an unavailable communication state icon in the Domain Explorer tree. Cisco Transport Manager Release 6.0 User Guide 3-18 78-16845-01 Chapter 3 Building the Network 3.5.2 Adding NEs Step 10 Verify that the NE software version is listed in the Supported NE table (Domain Explorer > Administration > Supported NE Table). If it is not listed, see 4.3.7 Adding a New NE Software Version to the CTM Domain, page 4-37. 3.5.2.2 Adding Multiple NEs Note Step 1 Table 3-7 describes the fields in the Add New NE wizard. Select a node in the Domain Explorer or Subnetwork Explorer tree; then, choose File > Add Network Element(s) (or click the Add Network Element(s) tool). The Add New NE wizard opens. Note Step 2 You cannot add a new NE to the Discovered Network Elements or Deleted Network Elements group. Enter the following information: a. NE model b. NE type c. NE addition—Click the Bulk NE Addition radio button. Note d. IP address range—Enter the IP addresses in the From and To fields; then, click Add. Note e. Step 3 The IP addresses must be from the same subnetwork. IP address selection—Add or remove IP addresses using the Add and Remove buttons. Click Next. Note Step 4 Bulk NE addition does not apply to passive ONS 15216 NEs or Not Managed/Other Vendor NEs. If you click Finish in this window, Cisco default values will be assigned to the remaining fields. Enter the following information. Fields shown depend on the NE type. a. NE ID—Read-only b. Operational state c. SNMP community string d. SNMP set only community string e. NE service level username f. NE service level password g. Description Cisco Transport Manager Release 6.0 User Guide 78-16845-01 3-19 Chapter 3 Building the Network 3.5.2 Adding NEs h. Location name i. Subnetwork ID j. Network Partition ID Make sure to specify the correct partition. If the wrong partition is specified, the new NE is not added and an error message appears. Caution Step 5 Click Next if you are adding an ONS 15302, ONS 15305, ONS 15327, ONS 15454 SONET, ONS 15454 SDH, ONS 15501, ONS 15530, ONS 15540, or ONS 15600 SONET NE. Note If you click Finish in this window, Cisco default values will be assigned to the remaining fields. Step 6 Click Finish if you are adding a Cisco MDS 9000, Cisco MGX, Catalyst 6509, ONS 15310, ONS 15600 SDH, ONS 15800, ONS 15801, ONS 15808, CRS-1, or XR 12000 NE. Step 7 Select the grouping option for the NE. Step 8 Click Finish to add the NEs to the Domain Explorer tree. Wait 2 to 5 minutes while the CTM server completes the node discovery. (Not applicable if the operational state is Preprovisioned.) Step 9 Check to see if the communication state is correct. If CTM cannot connect to the NE, the NE displays an unavailable communication state icon in the Domain Explorer tree. Step 10 Verify that the NE software version is listed in the Supported NE table (Domain Explorer > Administration > Supported NE Table). If it is not listed, see 4.3.7 Adding a New NE Software Version to the CTM Domain, page 4-37. Table 3-7 Field Descriptions for the Add New NE Wizard Field Description NE Addition Panel NE Model Select the NE model (Cisco Catalyst 6509, Cisco CRS-1, Cisco XR 12000, Cisco MDS 9000, Cisco MGX Voice Gateway, Cisco ONS 15216 [all types], Cisco ONS 15302, Cisco ONS 15305, Cisco ONS 15310 CL, Cisco ONS 15327, Cisco ONS 15454 SONET, Cisco ONS 15454 SDH, Cisco ONS 15501, Cisco ONS 15530, Cisco ONS 15540 ESP, Cisco ONS 15540 ESPx, Cisco ONS 15600 SONET, Cisco ONS 15600 SDH, Cisco ONS 15800, Cisco ONS 15801, Cisco ONS 15808, or Not Managed/Other Vendor). Note NE Type Select the type of NE. Note NE Addition The Catalyst 6509 is supported only in terms of managing the Cisco CRS-1. Available types depend on the selected NE model. Select Single NE Addition to add only one NE. Select Bulk NE Addition to add several NEs simultaneously. The available fields will change, depending on which item you select. Cisco Transport Manager Release 6.0 User Guide 3-20 78-16845-01 Chapter 3 Building the Network 3.5.2 Adding NEs Table 3-7 Field Descriptions for the Add New NE Wizard (continued) Field Description IP Address (for single NE additions) Enter a unique IP address for the NE. It must be in the form ddd.ddd.ddd.ddd, where ddd is a decimal octet expressed as an integer between 0 and 255. The first octet cannot be a zero. From IP Address (for bulk NE additions) Note Prior to the NE ID discovery, CTM uses the NE IP address as a temporary NE ID. Note The IP address field is unavailable when adding passive NEs and Not Managed/Other Vendor NEs. Enter the beginning IP address for the range of NEs you want to add. To IP Address (for bulk (Optional) Enter the ending IP address for the range of NEs you want to add. Click Add to add the NE additions) range to the Selected IP field. IP Address Selection Select one or more IP addresses in the Deleted IP field and click Add to add them to the Selected IP field. Select one or more IP addresses in the Selected IP field and click Remove to remove them. Only the IP addresses in the Selected IP field are affected by clicking Next. NE Properties Panel NE ID Enter a unique name for the NE in the form of an ASCII text string. Apostrophes (’) and quotation (Read-only for bulk NE marks (“) are not accepted. The NE ID you enter should be the same as the NE ID that is configured on the NE itself. If it is not the same, this field will be updated with the NE hostname. addition) Operational State SNMP Community String Note Do not use “CTM” as an NE ID because the Alarm Browser might contain CTM alarms with the source ID “CTM.” It will be difficult to distinguish between NE alarms and CTM alarms if they both have the same source ID (“CTM”). For the same reason, do not cause CTM to automatically populate an NE whose NE ID is “CTM.” Note If the NE ID field is blank, it will default to the IP address. After communication is established, CTM autodiscovers the NE ID from the NE. Note For the CRS-1 and XR 12000, do not use special characters in the NE ID. Special characters should not be used in the router name, DNS/NIS, or /etc/hosts file. Specify the operational state of the NE. There are four states: • Preprovisioned—The NE has been added to the database for provisioning but is not yet in service. • Under Maintenance—The NE is temporarily under maintenance but requires monitoring. • In Service—The NE is currently deployed and requires monitoring. • Out of Service—The NE has been marked Out of Service and does not require monitoring. Enter the SNMP community string for the NE. The Cisco default is public. Note The SNMP community string applies only to the Catalyst 6509, ONS 15216 EDFA2, ONS 15216 EDFA3, ONS 15302, ONS 15305, ONS 15310, ONS 15327, ONS 15454 SONET, ONS 15454 SDH, and Cisco MGX NEs. Note When adding an ONS 155xx NE, this field is unavailable. You must enter the community strings in the SNMP Community String table before adding the NE. SNMP Set Only Community String Enter the set-only community string name used in SNMP messages. You must provide the community string name to give the user SNMP read access to the device. NE Service Level Username Enter the username that the CTM server uses to connect to NEs. Cisco Transport Manager Release 6.0 User Guide 78-16845-01 3-21 Chapter 3 Building the Network 3.5.2 Adding NEs Table 3-7 Field Descriptions for the Add New NE Wizard (continued) Field Description NE Service Level Password Enter the password to use for CTM server-to-NE connections. Description Enter a description of the NE. Location Name Enter the NE geographic location. Subnetwork ID (not selectable if automatic subnetwork grouping is enabled) Select the subnetwork ID associated with the NE. Network Partition ID Select the network partition associated with the NE. Group Properties Panel Grouping Option for Discovered NEs Note Note Select a grouping option for the discovered NEs. The groupings are as follows: • Group discovered NEs in the Discovered Network Elements group • Group NEs with the NE that discovered them (Cisco default) • Group NEs by subnet • For CTM to communicate with certain NE types, you must set the username and password that the CTM server uses to establish a session with the NE. To enter user information, choose Administration > Control Panel > Security Properties tab; then, enter the username and password on the ONS 15216 EDFA2, ONS 15216 EDFA3, ONS 15216 OADM, ONS 15327, ONS 15454, CRS-1, XR 12000, ONS 15454 SDH, ONS 155XX, ONS 15600 SDH, ONS 15600, or ONS 158XX tab. • Regardless of the actual size of the password, the Password and Confirm Password fields display only a fixed-length string. The fixed-length string is 12 asterisks (*). • For the ONS 15800, ONS 15801, and ONS 15808, a misconfigured password setting can affect configuration, PM information collection, and CTM GateWay/TL1 services. • For more information, see 8.3.4.14 Configuring CTM Security Parameters, page 8-33. For NEs that do not use SNMP, you can set the username and password in the NE Authentication tab of the Domain Explorer. For more information, see 8.4.1 Setting NE Authentication, page 8-45. • When adding more than one DCC-connected, CTC-based NE, add one NE to a subnetwork and allow the other NEs to be automatically discovered and placed in the same subnetwork. When moving NEs from one subnetwork to another, move all DCC-connected NEs to the same subnetwork. Move the entire subnetwork instead of splitting DCC-connected NEs between subnetworks. • Errors encountered while adding NEs are listed in the Error Log. Cisco Transport Manager Release 6.0 User Guide 3-22 78-16845-01 Chapter 3 Building the Network 3.5.3 Copying an NE from One Group to Another 3.5.3 Copying an NE from One Group to Another Groups for multiple users can easily be created in CTM. Just copy the same NE into different groups. Step 1 In the Domain Explorer tree, select the NE to be copied. Step 2 Choose Edit > Copy (or click the Copy tool). Step 3 Select the group or management domain node where the NE will be pasted and choose Edit > Paste (or click the Paste tool). This pastes the NE under the selected node. Note An NE cannot be pasted into the Discovered Network Elements or Deleted Network Elements group. Also, it cannot be pasted into a group where the same instance of the NE already exists. Tip The drag-and-drop feature can also be used to copy NEs. Hold down the Ctrl key on the keyboard and use the mouse to drag and drop the NE to a new location. Note Since they cannot see the entire domain, users with the Assign NEs property (Provisioner, Operator, and some custom user profiles) are not allowed to modify the topology using copy, cut, paste, or drag and drop. 3.5.4 Moving an NE from One Group to Another CTM provides drag-and-drop capabilities to allow you to easily move NEs from one group to another. Step 1 In the Domain Explorer tree, select the NE to be moved. Step 2 Choose Edit > Cut, then Edit > Paste. You can also use the mouse to drag and drop the selected NE to a new location. Note Note You cannot copy or move NEs into the Discovered Network Elements group. Since they cannot see the entire domain, users with the Assign NEs property (Provisioner, Operator, and some custom user profiles) are not allowed to modify the topology using copy, cut, paste, or drag and drop. Cisco Transport Manager Release 6.0 User Guide 78-16845-01 3-23 Chapter 3 Building the Network 3.5.5 Moving an NE from One Network Partition to Another 3.5.5 Moving an NE from One Network Partition to Another Caution Note CTM cannot manage circuits across network partitions. Make sure that all connected NEs are managed under the same network partition. Do not add SONET and SDH NEs in the same network partition. Step 1 In the Domain Explorer tree, select File > Subnetwork Explorer. The Subnetwork Explorer opens. Step 2 Identify the network partition ID: Step 3 a. In the Subnetwork Explorer tree, click the new network partition where you will move the NE. b. In the Network Partition Properties pane, click the Identification tab. Identify the subnetwork(s) assigned to the new network partition. Note A subnetwork can only be assigned to one network partition. Step 4 In the Domain Explorer, click the NE to be moved. In the Network Element Properties pane, click the Address tab. Step 5 Change the subnetwork ID to a subnetwork ID assigned to the new network partition. Choose from the list of subnetwork IDs; then, click OK. Step 6 Click Save. 3.5.6 Automatically Grouping NEs in Subnetworks Note An NE can be assigned to only one subnetwork. CTM allows you to automatically group NEs in a subnetwork. When this feature is enabled, CTM automatically creates the subnetwork, which consists of NEs that are connected by topological links; you cannot change the subnetwork of the NE. This means that: • When adding a new NE, the option to select the subnetwork ID is disabled. The Subnetwork ID field displays <System Default>. • In the Address tab of the Domain Explorer > Network Element Properties pane, you cannot change the subnetwork ID. • You cannot drag and drop NEs in the Subnetwork Explorer tree. Step 1 In the Domain Explorer window, choose Administration > Control Panel and click UI Properties. Step 2 In the Subnetwork Grouping area, check the Automatically Group NEs in Subnetworks check box. Cisco Transport Manager Release 6.0 User Guide 3-24 78-16845-01 Chapter 3 Building the Network 3.5.7 Deleting NEs Step 3 Note Click Save. If a topological link is deleted while NEs are automatically grouped in subnetworks, CTM deletes isolated NEs, creates a new subnetwork, and moves the deleted NEs to the new subnetwork. If a topological link is discovered or added manually, it will result in a network that contains disjointed subnetworks. CTM deletes the NEs from the disjointed subnetwork that contains fewer NEs, deletes the disjointed subnetwork, and adds the deleted NEs to the subnetwork where the topological link was added manually. 3.5.7 Deleting NEs From the Domain Explorer tree, you can delete a single NE, multiple NEs, or out-of-service NEs. Note Before deleting an NE, make sure to delete all links from the NE. See 3.6.8 Deleting Links, page 3-44. 3.5.7.1 Deleting a Single NE Step 1 In the Domain Explorer tree, select the NE that will be deleted. Step 2 In the Status tab of the Network Element Properties pane, set the Operational State field to Out of Service; then, click Save. Click Yes in the confirmation dialog box. Step 3 You can delete either a selected instance of the NE or all instances of the NE: • Deleting the selected instance of the NE—Only the specific NE that you selected in the Domain Explorer tree is deleted. To delete the selected instance of the NE, choose Edit > Delete; then, click Yes. If this is the last instance of the NE, the NE is placed in the Deleted Network Elements group. Note • A GNE that has associated subtending NEs cannot be deleted. A subtending NE can be disassociated from the GNE by removing the NE from the CTM domain or by assigning it to a different GNE. Deleting all instances of the NE—All NEs in the user domain that have the same NE ID are deleted. To delete all instances of the selected NE, choose Edit > Delete All; then, click Yes in the confirmation dialog box. The NE is placed in the Deleted Network Elements group. No client views for an NE can be opened in the Deleted Network Elements group. Also, no properties of a deleted NE can be modified. The deleted NE and its associated data are removed from all client views except the Domain Explorer. Note Only out-of-service or preprovisioned NEs can be placed in the Deleted Network Elements group. Cisco Transport Manager Release 6.0 User Guide 78-16845-01 3-25 Chapter 3 Building the Network 3.5.7 Deleting NEs Note If a CTC-based NE is deleted and then DCC connectivity to the deleted NE is removed, CTM rediscovers the deleted NE. If DCC connectivity is removed before deleting the NE, CTM does not rediscover the NE. Therefore, remove DCC connectivity to the NE before deleting the NE from CTM. 3.5.7.2 Deleting Multiple NEs Step 1 For each NE that will be deleted: a. In the Domain Explorer tree, select the NE that will be deleted. b. In the Status tab of the Network Element Properties pane, set the Operational State field to Out of Service; then, click Save. Step 2 In the Domain Explorer tree, select again all the NEs that will be deleted. To select multiple NEs, press and hold down the Ctrl button; then, click each NE that will be deleted. Step 3 You can delete the selected instance of the NEs or all instances of the NEs: • Deleting the selected instance of the NE—Only the specific NEs that you selected in the Domain Explorer tree will be deleted. To delete the selected instance of the NEs, choose Edit > Delete; then, click Yes in the confirmation dialog box. If the selected NEs are the last instance of the NE, the NEs are placed in the Deleted Network Elements group. Note • A GNE that has associated subtending NEs cannot be deleted. A subtending NE can be disassociated from the GNE by removing the NE from the CTM domain or by assigning it to a different GNE. Deleting all instances of the NEs—All NEs in the user domain that have the same NE ID as the NE being deleted will be deleted. To delete all instances of the selected NEs, choose Edit > Delete All; then, click Yes in the confirmation dialog box. The NEs are placed in the Deleted Network Elements group. Note Both the Delete and Delete All menu options are enabled if at least one of the selected NEs can be deleted. The confirmation dialog box lists the NEs that can and cannot be deleted. Note You can use the mouse to drag and drop the selected NEs to the Deleted Network Elements group only if all the selected NEs can be deleted. 3.5.7.3 Using the prune_ne.sh Script to Remove an Out-of-Service NE from the Database Note It is recommended that you delete an out-of-service NE from the CTM client (see 3.5.7.1 Deleting a Single NE, page 3-25 or 3.5.7.2 Deleting Multiple NEs, page 3-26), because doing so does not involve stopping and starting the CTM server. Cisco Transport Manager Release 6.0 User Guide 3-26 78-16845-01 Chapter 3 Building the Network 3.5.7 Deleting NEs Aside from using the Domain Explorer to remove an out-of-service NE from the database, you can also use the prune_ne.sh script. Note Shut down the CTM server and all CTM clients before running the prune_ne.sh script. Step 1 In the Domain Explorer tree, select the NE that will be removed. Step 2 In the Status tab of the Network Element Properties pane, set the Operational State field to Out of Service; then, click Save. Step 3 Close the CTM client. Step 4 Log into the CTM server as the root user and enter the following command to stop the server: ctms-stop Step 5 Enter the following command to verify that all CTM processes have stopped: showctm a. If any processes are still running, enter the following command: kill -9 <process_id> b. Re-enter the following command to verify that the processes have stopped: showctm Step 6 Change the directory to /opt/CiscoTransportManagerServer/bin and enter the following command: prune_ne.sh <NE_name> Step 7 Enter the following command to start the CTM server: ctms-start 3.5.7.4 Removing a Deleted NE Step 1 In the Domain Explorer tree, click the Deleted Network Elements group. Step 2 Click the NE that will be removed from the CTM domain. Step 3 Choose Edit > Delete; then, click Yes. This removes the NE from the client view and deletes all records associated with the NE from the database. Cisco Transport Manager Release 6.0 User Guide 78-16845-01 3-27 Chapter 3 Building the Network 3.5.8 Restoring a Deleted NE Note • Wait until all records associated with the NE are deleted from the database before adding the NE back again. • The amount of time it takes to prune NEs depends on the amount of data that needs to be removed, the amount of data in the database, the system performance, and so on. The Deleted Network Elements group is seen by users who have add_delete_NE_group operation permission. You can purge or undelete an NE that is in the Deleted Network Elements group only if that NE was assigned to you. 3.5.8 Restoring a Deleted NE Step 1 In the Domain Explorer tree, click the Deleted Network Elements group. Step 2 Click the NE that will be restored. Step 3 Choose Edit > Undelete. All instances of the NE are restored to their previous locations in the Domain Explorer tree. Note If the original parent group no longer exists, CTM does not recreate the group. Instead, CTM restores the NE under the management domain node. 3.5.9 Searching for an NE CTM allows you to search for a specific NE in the network. See 1.6.5.1 Finding Data in the Domain Explorer, page 1-38. 3.6 How Do I Build Links? A link is a connection between two termination points (TPs). CTM represents the physical connectivity between NEs in the domain by defining the physical links between NEs. It is through these links that circuits (if supported on the NE) are provisioned. Links can be viewed, modified, created, and deleted. CTM automatically discovers links between CTC-based and ONS 155xx NEs. For CTC-based NEs, links are autodiscovered only when the DCCs are created on both ends of the link. Autodiscovery requires configuration on ONS 15501, ONS 15530, and ONS 15540 NEs. For the ONS 15216, ONS 15302, ONS 15305, ONS 15800, ONS 15801, ONS 15808, and MDS 9000 NEs, links are manually added. For the CRS-1 and XR 12000, links are physical connections between CRS-1s and XR 12000s. For autodiscovery of links and devices, CDP must be enabled. CTM queries the CRS-1 or XR 12000 for cdp neighbors and builds the topology if the neighboring NEs have the minimum configuration required for EMS support. Cisco Transport Manager Release 6.0 User Guide 3-28 78-16845-01 Chapter 3 Building the Network 3.6.1 Setting Up ONS 15501, ONS 15530, and ONS 15540 NEs for Link Discovery Note An autodiscovered link between two TPs will override previously autodiscovered links and any manual links on any of the TPs. Note Links are not supported for the Catalyst 6509. 3.6.1 Setting Up ONS 15501, ONS 15530, and ONS 15540 NEs for Link Discovery Links between ONS 15501, ONS 15530, and ONS 15540 NEs are automatically discovered and displayed, provided that physical topology is properly configured on all ONS 15501, ONS 15530, and ONS 15540 NEs in the network. Each physical topology neighbor of an NE represents a physical link between the NE and its neighbor NE. The ONS 15501, ONS 15530, and ONS 15540 discovery service collects physical topology information and converts it into physical links displayed by CTM. Links between ONS 15501, ONS 15530, and ONS 15540 devices can be bidirectional or unidirectional. A unidirectional link operates in the context of the transmit or receive side of a fiber connection and is represented by an arrowhead link in the Network Map. For example, an ONS 15501 connected to the transmit side of an ONS 15540 ESP wavelength division multiplexing (WDM) port is represented as a directional link from the transmit side of the ONS 15540 WDM port to the receive side of the ONS 15501. Make sure that have you have set up the topology on all of the ONS 15501, ONS 15530, and ONS 15540 NEs in your network, as described in 3.5.1.4 Prerequisites for Adding ONS 15501, ONS 15530, and ONS 15540 NEs, page 3-10. 3.6.2 Overview of Supported Links Links can be created at different layer rates depending on the card type. See Table 3-8 for the links supported between NEs at compatible layer rates. See Table 3-9 for the supported links per layer rate. Note Links can be created for an MDS 9000 or Not Managed/Other Vendor NE only if the NE is in service or under maintenance. Links created for CTC-based NEs are for circuit routing purposes only. Links created for MDS 9000 or Not Managed/Other Vendor NEs are not used for circuit routing. Note Physical nonroutable links can be created between NEs that are in the same or a different network partition(s). Links between TXP_MR_2.5G, TXPP_MR_2.5G, MXP_2.5G_10G, TXP_MR_10G, 2.5G_DM, 2.5G_DMP, TXP_MR_10E, or MXP_MR_10E cards are automatically discovered and cannot be manually created. They can exist if: • The layer rate is OCH. • Both cards support the same wavelength. • The links are bidirectional. Cisco Transport Manager Release 6.0 User Guide 78-16845-01 3-29 Chapter 3 Building the Network 3.6.2 Overview of Supported Links Links between TXP_MR_2.5G, TXPP_MR_2.5G, MXP_2.5G_10G, TXP_MR_10G, 2.5G_DM, 2.5G_DMP, TXP_MR_10E, MXP_MR_10E cards or DWDM cards are manually created and cannot be automatically discovered. They can be created if: • The layer rate is Physical. • The link is unidirectional. • The link rate is 10G ITU if a MXP_2.5G_10G, TXP_MR_10G, TXP_MR_10E or MXP_MR_10E card is used at one end of the link, or 2.5 G ITU if a TXP_MR_2.5G, TXPP_MR_2.5G, 2.5G_DM or 2.5G_DMP card is used at one end of the link. • The link is unprotected. • The link is created between TXP_MR_2.5G, TXPP_MR_2.5G, MXP_2.5G_10G, TXP_MR_10G, 2.5G_DM, 2.5G_DMP, TXP_MR_10E, or MXP_MR_10E trunk ports and DWDM channel ports. • DWDM channel ports are unidirectional and can only be used as link source if they are transmit ports and as link destination if they are receive ports. • The working wavelength of TXP_MR_2.5G, TXPP_MR_2.5G, MXP_2.5G_10G, TXP_MR_10G, 2.5G_DM, 2.5G_DMP, TXP_MR_10E, and MXP_MR_10E cards is equal to the expected wavelength set on the DWDM channel port on the other end of the link. Table 3-8 Links Supported Between NEs at Compatible Layer Rates NE Model Supports Links with These NEs at Compatible Layer Rates ONS 15216 ONS 15216 ONS 15310 ONS 15327 (Physical, SONET/SDH, OCH) ONS 15454 (Physical, SONET/SDH, OCH) ONS 15600 (Physical, SONET/SDH, OCH) ONS 15310 ONS 15216 ONS 15310 ONS 15327 ONS 15454 ONS 15600 ONS 15327 ONS 15216 ONS 15454 SONET ONS 15302 ONS 15454 SDH ONS 15305 ONS 15310 ONS 15327 ONS 15454 ONS 15600 ONS 15800 ONS 15801 ONS 15808 CRS-1 XR 12000 Cisco Transport Manager Release 6.0 User Guide 3-30 78-16845-01 Chapter 3 Building the Network 3.6.2 Overview of Supported Links Table 3-8 Links Supported Between NEs at Compatible Layer Rates (continued) NE Model Supports Links with These NEs at Compatible Layer Rates ONS 15600 SONET ONS 15216 ONS 15600 SDH ONS 15302 ONS 15305 ONS 15310 ONS 15327 ONS 15454 ONS 15600 ONS 15800 ONS 15801 ONS 15808 CRS-1 CRS-1 ONS 15327 ONS 15454 SONET ONS 15454 SDH XR 12000 XR 12000 ONS 15327 ONS 15454 SONET ONS 15454 SDH MDS 9000 Unmanaged NEs CTC-based NEs Table 3-9 Supported NE Links NE Model NE Card Physical ONS 15216 200-GHz Filter X X 100-GHz Filter X X 200-GHz OADM 1/2 X X 100-GHz OADM 1/2/4 X X EDFA 1 X X EDFA2 X X EDFA3 X X DCU X OSC X X FlexLayer X X STM-1 X ONS 15302 OTS OMS OCH SONET/SDH Layer 2 X Cisco Transport Manager Release 6.0 User Guide 78-16845-01 3-31 Chapter 3 Building the Network 3.6.2 Overview of Supported Links Table 3-9 Supported NE Links (continued) NE Model NE Card Physical ONS 15305 STM-1 X X STM-4 X X STM-16 X X ONS 15310 ONS 15327 OTS OMS OCH SONET/SDH PoS X CTX (OC-3 port) X X CTX (OC-12 port) X X OC-3/STM-1 X X OC-12/STM-4 X X OC-48/STM-16 X X E10/100-4 X G1000-2 X ONS 15454 SONET and OPT-BST ONS 15454 SDH 32MUX-O X 32DMX-O X 4MD-xx.x X AD-1C-xx.x X AD-2C-xx.x X AD-4C-xx.x X OSC-CSM X TXP_MR_2.5G and TXPP_MR_2.5G X X MXP_2.5G_10G X X TXP_MR_10G X X OC-3/STM-1 X X OC-12/STM-4 X X OC-48/STM-16 X X OC-48/STM-16 ITU X OC-192/STM-64 X OC-192/STM-64 ITU X ONS 15501 Layer 2 X X X X X X ML100-12 X ML1000-2 X E100T-12 X E100T-12-G X E1000-2 X E1000-2-G X Amp X X Cisco Transport Manager Release 6.0 User Guide 3-32 78-16845-01 Chapter 3 Building the Network 3.6.2 Overview of Supported Links Table 3-9 Supported NE Links (continued) NE Model NE Card Physical ONS 15530 Nonsplitter 2.5 Gbps ITU Trunk X X Nonsplitter 10 Gbps ITU Trunk X X Splitter 10 Gbps ITU Trunk X X 10 Gbps Uplink X OADM X Type 1 single-mode Transponder xx.x X X Type 1 multi-mode Transponder xx.x X X Type 2 extended range Transponder xx.x X X 10 GE Transponder xx.x X X OADM xx.x X X 32-channel Mux/Demux X X OC-48 X X OC-192 X X ASAP (OC-3 port) X X ASAP (OC-12 port) X X ASAP (OC-48 port) X X STM-16 X X STM-64 X X TT/RT X Mux/Demux X Amp X X TPA-R X X PRE-L X X RBA X X RBA-10G X X TT/RT X Mux/Demux X Amp X X TPA-R X X PRE-L X X RBA X X RBA-10G X X ONS 15540 ONS 15600 SONET ONS 15600 SDH ONS 15800 ONS 15801 OTS OMS OCH SONET/SDH Layer 2 X X X X X Cisco Transport Manager Release 6.0 User Guide 78-16845-01 3-33 Chapter 3 Building the Network 3.6.3 Viewing the Link Table Table 3-9 Supported NE Links (continued) NE Model NE Card Physical ONS 15808 TT/RT X Mux/Demux X Amp X X BCS-LH X X BCS-ELH X X 16-OC48 X 4-OC192 X 1-OC768 X 8x10GE X 16-OC48 X 4-OC192 X 1-OC768 X 8x10GE X Supports links with CTC-based NEs and unmanaged NEs X CRS-1 XR 12000 MDS 9000 OTS OMS OCH SONET/SDH Layer 2 X X 3.6.3 Viewing the Link Table The Link table shows information about each link attribute. Use the Link table to view, modify, and delete links. You can open the Link table for the CTM domain, network partition, subnetwork, group, or NE. • If you select the CTM domain, network partition, subnetwork, or group, the Link table shows all links that terminate on any of the NEs contained in the CTM domain, subnetwork, or group. • If you select an NE, the Link table shows all links that terminate on that particular NE. Open the Link Table using one of the following methods: Note • From the Network Map—In the Domain Explorer or Subnetwork Explorer, choose File > Network Map. In the Network Map, select a network partition, subnetwork, group, or NE; then, choose Configuration > Link Table. • From the Network Map—Right-click a link and choose Link Table from the shortcut menu. • From the Domain Explorer—Select the CTM domain, group, or NE; then choose Configuration > Link Table. • From the Subnetwork Explorer—Select the CTM domain, network partition, subnetwork, or NE; then, choose Configuration > Link Table. A link is visible in the Link table even if the source or destination NE has been deleted. If the NE is deleted from the Deleted Network Elements group, the references to that NE are removed from the Link table. Cisco Transport Manager Release 6.0 User Guide 3-34 78-16845-01 Chapter 3 Building the Network 3.6.3 Viewing the Link Table Table 3-10 describes the fields in Link table. Table 3-10 Field Descriptions for the Link Table Field Description Link Alarm Severity Highest severity alarm associated with the selected link. Link Source ID ID of the link source. Link Source PTP PTP of the link source. Link Destination ID ID of the link destination. Link Destination PTP PTP of the link destination. Because a link can have up to two destinations on the same NE, a “DST1” or “DST2” label is affixed to the destination to indicate the destination number. Layer Rate Layer rate, defined as per ITU-T standard G.872 for multilayered optical networks. Values are Physical, OTS, OMS, OCh, SONET/SDH, and L2. Layer rate, defined as per ITU-T standard G.872 for multilayered optical networks. Values are Physical, Optical Transmission Section - OTS, Optical Multiplex Section - OMS, Optical Channel Layer - OCH, SONET/SDH, and L2. Layer Detail Bandwidth of the link as per the layer rate: • For SONET links, the link rate is OC-3, OC-12, OC-48, OC-192, Layer 2, or Layer 3, depending on the NE configuration. • For SDH links, the link rate is STM1, STM-4, STM-16, STM-64, Layer 2, or Layer 3. • For DWDM links, values are 10G ITU, 2.5G ITU, or OTS. • For OCH links, the link rate is 10G ITU or 2.5G ITU. • For the ONS 15800, ONS 15801, and ONS 15808 NEs, the link rate is OTS. • For links between Not Managed/Other Vendor NEs, the link rate is Not Applicable. • For links between Not Managed/Other Vendor NEs and a CTC-based NE, the rate is that of the CTC-based NE. Links between a SONET/SDH link and a Not Managed/Other Vendor NE depend on the link source. If the link source is the Not Managed/Other Vendor NE, the layer rate is Not Applicable. If the link source is the SONET/SDH link, the layer rate will be the layer rate of the SONET/SDH link. Link Direction Whether the link is unidirectional or bidirectional. Link Provision Type Whether the selected link is automatically discovered by an NE. Values are: • Manual—For manual links. • Auto—For automatically discovered links. • PatchCord—For patchcord links. Note Autodiscovered links between transponder or muxponder cards on release 4.6 NEs are always reported with a constant size, regardless of payload type. Cisco Transport Manager Release 6.0 User Guide 78-16845-01 3-35 Chapter 3 Building the Network 3.6.3 Viewing the Link Table Table 3-10 Field Descriptions for the Link Table (continued) Field Description Is Link Valid Validity of the link. Values are Valid or Invalid. For autodiscovered links, the value is Valid if both the terminating NEs are in service and the NEs are able to confirm the presence of the link. An autodiscovered/manual link is invalid if (1) the DCC is disabled on either PTP; (2) either PTP is placed Out of Service (OOS); (3) there is a fiber cut or transmitter/receiver failure; or (4) either NE is marked OOS. For manual links, the value is Valid or Invalid. The following rules apply to link validity: • All invalid links are shown as gray in the Network Map. • Valid links are shown in the Network Map with a color corresponding to alarm severity, with green for no alarm, yellow for minor alarms, orange for major alarms, and red for critical alarms. • Manual and unmanaged links can be valid or invalid. • A link between an unmanaged NE and a managed NE can be valid or invalid. If the link is valid, it is shown with the same color as the PTP alarm on the managed NE. • The delete link operation is available for all links except for valid, autodiscovered links. You can delete links of the following type: – Manual (valid and invalid) – Virtual (valid and invalid) – Unmanaged (valid and invalid) – Invalid autodiscovered Link Connection Type Whether the link connection is inter-NE or intra-NE. An inter-NE link represents an external fiber connection between PTPs on different NEs. An intra-NE link represents a fiber connection between two PTPs on the same NE. Link Protection Type Whether the link protection is unprotected, 1+1, 1+1 with Y-cable protection, 2-Fiber BLSR/MS-SPRing, 4-Fiber BLSR/MS-SPRing, or Not Applicable. For ONS 155xx NEs, protection types are Y-Cable/Line Card Protection, Trunk Protection, Splitter Protection, or No Protection. The Y-Cable protection type also applies to ONS 15454 SONET and ONS 15454 SDH NEs. Used for Routing Whether the selected link is used for routing. Value is Yes or No. Link Name Name of the selected link. Link Description User-entered description of the selected link. If the user does not modify the <System Default> string shown in the Create Link wizard, the description is a string built from the end point information. Alarm Counts Total number of critical, major, minor, and warning alarms associated with the selected link. Note Link Cost This field does not apply to ONS 155xx NEs. Numeric cost associated with the selected link. The link cost is used while routing a circuit. The lowest link cost is preferred in circuit routing. The Cisco default value is 1024. This attribute is editable for manual links in the SONET or SDH layer. Cisco Transport Manager Release 6.0 User Guide 3-36 78-16845-01 Chapter 3 Building the Network 3.6.4 Filtering the Link Table Table 3-10 Field Descriptions for the Link Table (continued) Field Description Shared Risk Link Groups (SONET/SDH layer rates only) Free-format string that represents the shared risk link group (SRLG), or a group of links that share a common risk. For example, a set of links that originate at a node share the node as the common risk. SRLGs allow you to classify links into logical groups. By grouping the links, you can specify diverse link routing for a circuit. That is, if the circuit is fully protected, it is routed on the working and protect paths with a diverse SRLG attribute. The Shared Risk Link Groups field supports up to 5 comma-separated values, with 32 characters per value. Link Utilization Link utilization information for Layer 3 links. For non-Layer 3 links, this field shows Not Applicable. 3.6.4 Filtering the Link Table Step 1 In the Link table, choose File > Filter. The Filter dialog box opens. Step 2 Specify the filter parameters described in Table 3-11. Step 3 Click OK to run the filter. Table 3-11 Field Descriptions for the Link Table Filter Dialog Box Field Description Source/Destination ID Filters by source/destination IDs of the available NEs. Click Add and Remove to move NEs to and from the Selected NEs list. Connection Type Filters out inter-NE or intra-NE links. By default, all links are shown. Only the ONS 15530 and ONS 15540 have intra-NE connections. Link Layer Filters by layer combination. You can select any subset of the following layers: Physical, OTS, OMS, OCH, SONET/SDH, Layer 2, and Layer 3. 3.6.5 Filtering Links in the Network Map You can filter the Network Map to show only a selected link layer rate and the nodes that are supported by that layer rate. Step 1 In the Domain Explorer or Subnetwork Explorer, choose File > Network Map (or click the Open Network Map tool). Step 2 In the Network Map toolbar, select the layer rate from the drop-down list. You can choose to view links supported by: • All Layer Rates • Physical • OTS Cisco Transport Manager Release 6.0 User Guide 78-16845-01 3-37 Chapter 3 Building the Network 3.6.6 Creating Links • OMS • OCH • SONET/SDH • Layer 2 • Layer 3 When you customize the location of the NE icons in the Network Map, make sure to take account of the NEs that you cannot see due to the layer rate that you selected. If you customize the map on one layer rate and then change the layer rate, NE icons and links might overlap because of the layer rate discrepancies. Note 3.6.6 Creating Links Step 1 Step 2 Open the Create Link wizard using one of the following methods: • From the Network Map—Select the source NE and choose Configuration > Create Link (or right-click the NE and choose Create Link). Connect the line to the destination NE. The Create Link wizard opens. • From the Domain Explorer or Subnetwork Explorer—Select the source NE and choose Configuration > Create Link (or right-click the NE and choose Create Link). The pointer changes to a plus sign; select the destination NE or group. The Create Link wizard opens. Note If the Esc key is pressed while the cross mark is enabled, the operation is canceled and the cross mark returns to a pointer. Note Table 3-12 describes the fields in the Create Link wizard. Fields shown depend on the NE selected. Create the link, as follows: a. Enter the following information in the Link Attributes panel: • Name • Description • Layer • Layer detail Note Links from a Not Managed/Other Vendor NE to a CTC-based or Not Managed/Other Vendor NE will have a link rate of Not Applicable. Links from a CTC-based NE to a Not Managed/Other Vendor NE will have the link rate allowed for the CTC-based NE. Cisco Transport Manager Release 6.0 User Guide 3-38 78-16845-01 Chapter 3 Building the Network 3.6.6 Creating Links Note The layer details displayed in the link creation wizard are based on the NE selected as source of the link. For example, when you attempt to create a link from NE A to NE B, the link sizes displayed are based on the supported sizes and inventory of NE A. If the link is attempted in the reverse direction, from NE B to NE A, the link sizes displayed is based on the inventory and size support for NE B. As a result, the link sizes displayed could differ when the operation is attempted differently. Error code EID-733 is displayed in the link destination panel when the size displayed is not applicable for the destination NE. • Protection • Direction Note CTM allows creation of bidirectional SONET/SDH links as well as unidirectional and bidirectional physical links. If the layer rate is SONET/SDH or Layer 2, only bidirectional links are available. If the layer rate is OTS, OMS, OCH, or Physical, both unidirectional and bidirectional links are available. • Provision type • Cost • Shared risk link groups b. Click Next. c. Specify the following information in the Link Source panel: Note Fields shown depend on the NE selected. • Node • PTP slot • PTP port • PTP value • Name d. Click Next. e. Enter the following information in the Link Destination panel: Note Fields shown depend on the NE selected. • Node • PTP slot • PTP port • PTP value • Name Cisco Transport Manager Release 6.0 User Guide 78-16845-01 3-39 Chapter 3 Building the Network 3.6.6 Creating Links Note f. A PTP can be associated with only one bidirectional link or two unidirectional links at a particular layer rate for all NEs except Not Managed/Other Vendor NEs. For Not Managed/Other Vendor NEs, a PTP can terminate in only one link. Click Next. Step 3 The Link Summary panel summarizes the attributes of the new link. To change the link summary information, click Back and change the selections as needed. Step 4 Click Finish. Table 3-12 Field Field Descriptions for the Create Link Wizard Description Link Attributes Panel Name Enter a unique name for the new link. The link name is a free-format string, up to 256 characters. Description Enter a description of the new link. The link description is a free-format string, up to 256 characters. Layer Choose the link layer rate, defined as per ITU-T standard G.872 for multilayered optical networks. Values are Physical, OTS, OMS, OCh, SONET/SDH, and Layer 2. Layer Detail Choose the bandwidth of the link as per the layer rate. Protection • For SONET links, the link rate is OC-3, OC-12, OC-48, OC-192, or Layer 2, depending on the NE configuration. • For SDH links, the link rate is STM1, STM-4, STM-16, STM-64, or Layer 2. • For DWDM links, values are 10G ITU or 2.5G ITU. • For OCH links, the link rate is 10G ITU or 2.5G ITU. • For ONS 15800, ONS 15801, and ONS 15808 NEs, the link rate is OTS. • For links between Not Managed/Other Vendor NEs, the link rate is Not Applicable. • For links between Not Managed/Other Vendor NEs and CTC-based NEs, the rate is that of the CTC-based NE. Links between a SONET/SDH link and a Not Managed/Other Vendor NE depend on the link source. If the link source is the Not Managed/Other Vendor NE, the layer rate is Not Applicable. If the link source is the SONET/SDH link, the layer rate will be the layer rate of the SONET/SDH link. • For links between MDS 9000 NEs and CTC-based NEs, the rate is that of the CTC-based NE. Links between a SONET/SDH link and an MDS 9000 NE depend on the link source. If the link source is the MDS 9000 NE, the layer rate is Not Applicable. If the link source is the SONET/SDH link, the layer rate will be the layer rate of the SONET/SDH link. Specify the link protection: Unprotected, 1+1, Y-Cable (meaning 1+1 with Y-cable protection), 2-Fiber BLSR/MS-SPRing, 4-Fiber BLSR/MS-SPRing, or Not Applicable. For CTC-based NEs, select Unprotected, 1+1, or Y-Cable. For ONS 1580x NEs, the only selectable value is Unprotected. For links between Not Managed/Other Vendor NEs, the link protection is Not Applicable. For links between Not Managed/Other Vendor NEs and CTC-based NEs, the link protection will be that of the CTC-based NE. For links between MDS 9000 NEs and CTC-based NEs, the link protection will be that of the CTC-based NE. Cisco Transport Manager Release 6.0 User Guide 3-40 78-16845-01 Chapter 3 Building the Network 3.6.6 Creating Links Table 3-12 Field Descriptions for the Create Link Wizard (continued) Field Description Direction Specify whether the link is unidirectional or bidirectional. For the ONS 15501, ONS 15800, ONS 15801, and ONS 15808, only unidirectional links are available. Provision Type Specify the type of link provisioning. Values are: • Manual—The link is manually provisioned. • Patchcord—(Applicable only to links involving transponders and DWDM modules) The link is an internode or intranode termination provisioned between homogeneous ports. A patchcord link represents the connection between a line card and a transponder, or the connection between a transponder and a DWDM card. Patchcord links can be provisioned by CTM or CTC users and are maintained by the NEs. Note Protection groups are not recognized when creating patchcord or manual links. Cost Specify a numeric cost associated with the SONET or SDH layer link. The cost range is 0 to 999999. This field applies only to links in the SONET or SDH layer between CTC-based NEs. For all other links, the Cisco default value is 1024. All autodiscovered links have the Cisco default cost 1024. Shared Risk Link Groups (SONET/SDH layer rates only) Enter a free-format string that represents the SRLG, or a group of links that share a common risk. For example, a set of links that originate at a node share the node as the common risk. The Shared Risk Link Groups field supports up to 5 comma-separated values, with 32 characters per value. Link Source Panel Node Identify which NE serves as the source of the link. Physical Termination Point Identify the physical slot, subslot (if applicable), and port in the source NE. For the ONS 15216, identify the name of the PTP. For the ONS 15800, ONS 15801, and ONS 15808, identify the rack, subrack, slot, and direction (east-to-west or west-to-east). Note The card type is shown adjacent to the slot number; for example, “1 (OC3_8)” represents the OC3_8 card in slot 1. Note If the port name is available, it is shown adjacent to the port number. PTP Value (Not Managed/Other Vendor and MDS 9000 NEs only) Specify the PTP value. Maximum length is 30 characters; minimum length is 1 character. Name For the ONS 15501, ONS 15530, and ONS 15540, identify the PTP as a single name, which includes a port type and slot number and might also include a subslot number and port number. Link Destination Panel Node This is a display-only field if you selected an NE as the destination of the link. If you selected a group as the destination of the link, select from the pull-down menu a specific NE that will be the destination of the link. Physical Termination Point Identify the physical slot, subslot (if applicable), and port in the destination NE. For the ONS 15216, identify the name of the PTP. For the ONS 15800, ONS 15801, and ONS 15808, identify the rack, subrack, slot, and direction (east-to-west or west-to-east). PTP Value Note The card type is shown adjacent to the slot number; for example, “1 (OC3_8)” represents the OC3_8 card in slot 1. Note If the port name is available, it is shown adjacent to the port number. (For Not Managed/Other Vendor and MDS 9000 only) Specify the PTP value. Maximum length is 30 characters; minimum length is 1 character. Cisco Transport Manager Release 6.0 User Guide 78-16845-01 3-41 Chapter 3 Building the Network 3.6.7 Modifying Links Table 3-12 Field Descriptions for the Create Link Wizard (continued) Field Description Name For the ONS 15501, ONS 15530, and ONS 15540, identify the PTP as a single name, which includes a port type and slot number and might also include a subslot number and port number. Link Summary Panel Link Summary Note Summarizes the selections you made. To change the Link Summary, click Back and change your selection(s). • Once the links are created, each link will have a different color notation depending on the alarm status of the PTP on which the link is created. Links between Not Managed/Other Vendor NEs are always black. The color of the link between an MDS 9000 or a Not Managed/Other Vendor NE and a CTC-based NE is the color of the TP of the CTC-based NE. The colors are green for no alarm, yellow for minor alarms, orange for major alarms, and red for critical alarms. Invalid links (as reflected in the Is Link Valid attribute) are gray. An autodiscovered link can become invalid if 1) the DCC is disabled on either PTP, 2) either PTP is placed out of service, 3) there is a fiber cut or transmitter/receiver failure, or 4) either NE is marked Out of Service. Manual links are colored to match the highest alarm severity on either PTP. L2 links are always gray. • Links that are supported in different layer rates can be created only if the link endpoints are compatible with the specified layer rate. • If CTM discovers a link, it automatically assigns layer rates based on its endpoint. Table 3-13 summarizes link color as it relates to link type and the involved NEs. Table 3-13 Summary of Link Color Link Type Link Validity Link Color Can Link Be Deleted? Manual Valid Color of highest severity alarm on the PTP. Yes Manual Invalid Gray. Virtual Valid Color of highest severity alarm on the PTP. Yes Virtual Invalid Gray. Unmanaged Valid Black, if the link is between two unmanaged Yes NEs. Otherwise, color corresponds to the highest severity alarm on the PTP. Unmanaged Invalid Gray. Yes Autodiscoverd Valid Color of the highest alarm severity on the PTP. No Autodiscovered Invalid Gray. Yes Yes Yes 3.6.7 Modifying Links Use the Modify Link wizard to modify the name, description, cost, or SRLG (if applicable) of links displayed in the Link table. You can modify a link in the Link table or in the Network Map. Cisco Transport Manager Release 6.0 User Guide 3-42 78-16845-01 Chapter 3 Building the Network 3.6.7 Modifying Links Table 3-14 describes the fields in the Modify Link wizard. Note Open the Modify Link wizard using one of the following methods: Step 1 • In the Link table, select a link and choose Edit > Modify Link. • In the Network Map, select a link and choose Configuration > Modify Link. In the Link Attributes panel, modify the following information, as needed: Step 2 • Name • Description • Cost • Shared risk link groups Note If you modify the SRLG value, you receive the warning popup “There might be circuits routed with diverse SRLG constraints on this link. Changing risk link groups might affect the diversity constraint.” Click OK; then, verify the SRLG value that you entered. Step 3 Click Next until you reach the Finish panel. Step 4 Verify the link summary and click Finish. Note Table 3-14 Field After certain topology reconfigurations that involve removing fiber, the Network Map might not report the correct links. This problem occurs because the CTM server is not synchronized with the new network topology and cannot retrieve network or link updates. This problem applies only to CTC-based NEs. The workaround is to remove the links completely by deleting the SDCC termination on the ports, rather than by simply unplugging the fiber cable. Field Descriptions for the Modify Link Wizard Description Link Attributes Panel Name Modify the name of the selected link. The link name is a free-format string, up to 256 characters. The link name must be unique. Description Modify the link description. The link description is a free-format string, up to 256 characters. Layer (Read-only) View the link layer. Layer Detail (Read-only) View the link size. Protection (Read-only) View the link protection. Direction (Read-only) View whether the link is unidirectional or bidirectional. Provision Type (Read-only) View the type of link provisioning (Manual or Patchcord). Cost Modify the numeric cost associated with the SONET or SDH layer link. The cost range is 0 to 999999. This field is editable only for links in the SONET or SDH layer. For all other links, the Cisco default value is 1024. All autodiscovered links have the Cisco default cost 1024. Cisco Transport Manager Release 6.0 User Guide 78-16845-01 3-43 Chapter 3 Building the Network 3.6.8 Deleting Links Table 3-14 Field Descriptions for the Modify Link Wizard (continued) Field Description Shared Risk Link Groups (SONET/SDH layer rates only) Modify the strings that represent the SRLG. The SRLG attribute supports up to 5 comma-separated values, with 32 characters per value. Link Summary Panel Link Summary Summarizes the changes you made to the editable fields. To change the Link Summary, click Back and change your selection(s). 3.6.8 Deleting Links You can delete one or multiple links from the Link table. You can delete a single link from the Network Map. Step 1 In the Link table, select one or multiple links and choose Edit > Delete Link (or click the Delete Selected Link tool). In the Network Map, select a single link and choose Configuration > Delete Link. Step 2 Click OK in the confirmation dialog box. Step 3 For multiple link deletion, complete the following substeps: a. The Deleting Links dialog box tracks the progress of the deletion. If you selected links that cannot be deleted, you receive the message: “Some of the links can’t be deleted, proceed anyway?” Review the links that you selected for deletion; then, click OK. b. The Multiple Link Deletion Summary dialog box opens, summarizing the results of the deletion. Click the Details button to see which links were deleted, and which links could not be deleted. The following rules apply to single and multiple link deletion: • User-created links or invalid autodiscovered links can be deleted. • Valid autodiscovered links cannot be deleted. • An autodiscovered link is marked Invalid when CTM can no longer verify the link from either of the NEs at the ends of the link. • To remove a valid autodiscovered link from CTM, you must remove the topology neighbors from both NEs at the end of the link. • CTM can delete physical links even if there is an autodiscovered SONET/SDH link. 3.6.9 Viewing Link Utilization The Link Utilization table displays utilization information for the selected links. Link utilization is shown as a percentage. It displays the overall consumption of bandwidth. All bandwidths are in megabits per second (Mbps). % Link Utilization = ([Bandwidth consumed] / [Total Bandwidth of Link]) x 100 Example: In SONET, for an OC12 link, the total bandwidth is (12 x 51.84) Mbps, where STS-1/OC12 = 51.84 Mbps. Cisco Transport Manager Release 6.0 User Guide 3-44 78-16845-01 Chapter 3 Building the Network 3.6.10 Filtering the Link Utilization Table Depending on the number of provisioned circuits, the consumed bandwidth is totaled. Circuits such as VAP/LAP and virtual tributary (VT) tunnel are preprovisioned and are not included in the calculation. This is applicable to SONET and SDH. Example: In SDH, for a STM4 link, the total bandwidth is (4 x 155) Mbps, where STM-1 = 155 Mbps. To view the Link Utilization table: Step 1 In the Domain Explorer window, choose Configuration > Link Table. The Link table opens. Step 2 In the Link table, choose Configuration > Link Utilization Table. Table 3-15 provides descriptions. Table 3-15 Field Descriptions for the Link Utilization Table Column Description STS ID (SONET only) Displays the STS ID. VT1.5 ID (SONET only) Displays the VT 1.5 ID. VT2 ID (SONET only) Displays the VT2 ID. VC4 ID (SDH only) Displays the VC4 ID. VC3/TUG3 ID (SDH only) Displays theVC3/TUG3 ID. TUG2 ID (SDH only) Displays the TUG2 ID. VC12 ID (SDH only) Displays theVC12 ID. VC11 ID (SDH only) Displays theVC11 ID. Circuit Name Displays the circuit name. Circuit Type Displays the circuit type. Circuit Protection Type Displays the circuit protection type. Customer ID Displays the user-defined customer ID. Service ID Displays the user-defined service ID number. 3.6.10 Filtering the Link Utilization Table Step 1 In the Link Utilization table, choose File > Filter (or click the Filter Data tool). The Filter dialog box opens. Step 2 Specify the filter parameters described in Table 3-16. Step 3 Click OK to run the filter. Cisco Transport Manager Release 6.0 User Guide 78-16845-01 3-45 Chapter 3 Building the Network 3.7 How Do I Use Network Maps? Table 3-16 Field Descriptions for the Link Utilization Table Filter Dialog Box Payload Type Description SONET You can filter on the STS ID to see circuits going through that STS only. Select All to see all the tributaries on that link. SDH You can filter on specific VC4, VC3/TUG3, and TUG2 IDs. The ALL option shows all tributaries. The None option is available on VC3/TUG3 and TUG2. Using None, you can select VC4 circuits (including VC LO Path Tunnel and LAP). 3.7 How Do I Use Network Maps? The Network Map is organized into a multilevel hierarchy that corresponds to the structure of the Domain Explorer and Subnetwork Explorer trees. The Network Map hierarchy consists of management domains, subnetworks, groups, and NEs, which are displayed graphically. Network map backgrounds are provided by default as part of CTM, and are used to display a geographical layout of the network. The Network Map consists of three areas: • The right side displays a map with the individual groups, NEs, and link icons. • The upper left side displays the position of the map on the right side with respect to a larger world map. • The lower left side displays the domain, or group properties, including the number of alarms and the ID. This section contains the following information: • 3.7.1 Customizing a Network Map • 3.7.2 Viewing a Node in the Network Map • 3.7.3 Adjusting the Zoom Level or Pan Position • 3.7.4 Modifying a Node Icon or a Map Background Image • 3.7.5 Saving Changes to the Network Map 3.7.1 Customizing a Network Map Use the Edit menu and toolbar buttons to customize your network map. Choose the Enable Drag toolbar button to enable drag-and-drop functionality and easily display network partitioning. Other Edit menu options allow you to enable the display of off-view icons, change geographic backgrounds for the selected view, select a layout format for the icons, adjust the zoom level, or choose icons to represent specific nodes. Step 1 In the Domain Explorer or Subnetwork Explorer tree, click a node and choose File > Network Map (or click the Open Network Map tool). Note There is no Network Map for the Discovered NEs or Deleted NEs groups. Cisco Transport Manager Release 6.0 User Guide 3-46 78-16845-01 Chapter 3 Building the Network 3.7.1 Customizing a Network Map Step 2 Use the Edit menu in the Network Map window to customize the Network Map. Edit menu options include: • Enable Drag—Enables the drag-and-drop functionality. • Enable Offview—Enables the display of off-view icons in the selected Network Map window. If an NE has a link to an NE on a different map, the off-view NE is represented by an off-view icon. Note The off-view icon serves as a hyperlink to the map that contains the NE at the opposite end of the link. • Change Map Background—Allows you to choose a different geographic background image for the selected view. Choose one of the image files packaged with CTM, or use another image file. • Change Node Icon—Allows you to choose a new icon for the selected node. • Zoom In—Changes the magnification of the nodes by zooming in. • Zoom Out—Zooms out to make all nodes visible. • Zoom Area—Selects the area that you want to view. When selected, the pointer changes to a cross mark in the Network Map and allows you to select the area that you want to view. • Expand All Links—Shows links contained in an aggregate link. • Collapse All Links—Hides links contained in an aggregate link. • Circular Layout—Arranges and displays the nodes in a circle. • Spring Layout—Arranges and displays the nodes according to the links that connect the NEs. • Table Layout—Arranges and displays the nodes in such a way that the nodes are arranged in a grid, or table. The nodes are arranged as close together as possible. • Declutter Layout—Arranges the existing nodes so that they do not overlap. This layout is used to handle nodes that appear on top of each other when you zoom out. Step 3 The off-view icons in the Network Map can be enabled or disabled. In the User Preferences dialog box > Map Preferences tab, check the Show Off View Icons check box to show off-view icons in the Network Map, or leave the check box unchecked to hide off-view icons. Click OK. Step 4 You can specify a fixed and locked pixel size for icons in the Network Map. In the User Preferences dialog box > Map Preferences tab, use the Minimum Icon Size pull-down menu to specify the pixel size. Regardless of the zoom level, the map icon size does not change when it is set to a fixed size. Click OK. The icon size setting is saved with the other map settings. Step 5 You can choose whether to use multiple windows or a single window for navigation. In the User Preferences dialog box > Map Preferences tab, check the Open Network Map in New Window, check box to open a new window for subsequent map views, or uncheck the check box to open subsequent map frames in the same window. Click OK. Note Step 6 If you right-click a group icon, you can choose Open to open the map based on your selection in the User Preferences dialog box, or Open (New Window) to open the map in a new window. The File menu also contains Open and Open (New Window) options. You can choose whether CTM truncates long map node names by the first characters or by the ending characters. a. Return to the Domain Explorer window and choose Administration > Control Panel. b. Click UI Properties. Cisco Transport Manager Release 6.0 User Guide 78-16845-01 3-47 Chapter 3 Building the Network 3.7.2 Viewing a Node in the Network Map c. In the Domain Management area, click the Truncate Network Map Node Name First Characters or Truncate Network Map Node Name End Characters radio button. d. Click Save. 3.7.2 Viewing a Node in the Network Map Icons in the Network Map are displayed based on the nodes you select in the Domain Explorer or Subnetwork Explorer. Launching the Network Map from the following nodes displays different results: • From the CTM domain in the Domain Explorer—Displays all the groups in the CTM domain. If you double-click a group in the Network Map, another Network Map window opens and all the NEs that belong to that group are displayed. • From a specific group in the Domain Explorer—Displays all NEs that belong to that group. • From a specific NE in the Domain Explorer or Subnetwork Explorer—Displays the selected NE, the links that start from or terminate on that NE, and other NEs that the NE is connected to. • From the CTM domain in the Subnetwork Explorer—Displays all the network partitions in the CTM domain. If you double-click a network partition in the Network Map, another Network Map window opens and all the subnetworks that belong to that network partition are displayed. • From a specific network partition in the Subnetwork Explorer—Displays all the subnetworks in that network partition. If you double-click a subnetwork, another Network Map window opens and all the NEs that belong to that subnetwork are displayed. 3.7.3 Adjusting the Zoom Level or Pan Position When the Network Map is launched from the CTM domain, it displays a world map with the individual groups, network partition, subnetworks, or NEs icons. To view a particular region or icon, adjust the zoom level or pan position. Step 1 In the Domain Explorer or Subnetwork Explorer tree, click a node and choose File > Network Map. The Network Map opens and the node is preselected. Step 2 In the Network Map, choose Edit > Zoom In, Zoom Out, or Zoom Area to adjust the zoom level. You can also click the Zoom In, Zoom Out, or Zoom Area tool. Step 3 To adjust the pan position, click the box on the upper-left side of the Network Map and use the mouse to drag and drop it to the desired region. Use the scroll bars to pan the view to a different region. Step 4 You can also view the links contained in each link bundle (aggregate link). Click a link bundle and choose Edit > Expand All Links (you can also double-click a link bundle to show all the links). To hide the links from view in the Network Map, click a link bundle and choose Edit > Collapse All Links. Cisco Transport Manager Release 6.0 User Guide 3-48 78-16845-01 Chapter 3 Building the Network 3.7.4 Modifying a Node Icon or a Map Background Image 3.7.4 Modifying a Node Icon or a Map Background Image Network map backgrounds are provided by default as part of CTM, and are used to display a geographical layout of the network. The icons in the Network Map can be customized. See Appendix A, “Icons and Menus Displayed in CTM” for details of all the icons displayed in this window. Images smaller than 640 x 480 pixels by default appear surrounded by blank space in the upper-left corner of the window. Images larger than 1024 x 768 pixels by default appear with scroll bars. Icon images are 32 x 32 pixels. CTM supports nonanimated GIF and shapefile format icons and maps. Shapefile is a universal standard for data files that allows users to zoom in and zoom out without losing details. Note The size of the map file should not exceed 100 KB. 3.7.4.1 Modifying a Node Icon Step 1 In the Domain Explorer or Subnetwork Explorer tree, click a node and choose File > Network Map. Step 2 In the Network Map window, click a node and choose Edit > Change Node Icon. The Select Node Icon File dialog box opens. Step 3 Select a node icon from within the default file system at C:\Cisco\TransportManagerClient\images\mapicons for Windows systems or at /opt/CiscoTransportManagerClient/images/mapicons for UNIX systems. Step 4 After choosing an icon, click Open. The new icon appears in the Network Map. Step 5 Choose File > Save to save the changes. 3.7.4.2 Modifying a Map Background Step 1 In the Domain Explorer or Subnetwork Explorer tree, click a node and choose File > Network Map. Step 2 In the Network Map window, click in the map background and choose Edit > Change Map Background. The Select Background Map dialog box opens. Step 3 Select a background image from within the default file system at C:\Cisco\TransportManagerClient\images\mapbkgnds for Windows systems or at /opt/CiscoTransportManagerClient/images/mapbkgnds for UNIX systems. Add user-defined images in this file system, or click Create New Folder and save user-defined images in a customized folder within this directory. Step 4 After choosing a map background, click Open. The new map background appears in the Network Map. Step 5 Choose File > Save to save the changes. Note When you add NEs or groups to a group or to the top-level domain, the coordinates of those objects on the related Network Map are initially null, so CTM automatically positions the objects. If you move an object manually and save the map, the object has fixed coordinates. Therefore, if you open a map and Cisco Transport Manager Release 6.0 User Guide 78-16845-01 3-49 Chapter 3 Building the Network 3.7.5 Saving Changes to the Network Map find an icon in an unexpected position, the object most likely was never positioned manually and saved and was therefore positioned automatically. To fix the icon location, manually move the object to the correct position and save the map. 3.7.5 Saving Changes to the Network Map Step 1 In the Domain Explorer or Subnetwork Explorer tree, click a node and choose File > Network Map. Step 2 After making the necessary changes to the map background, node icon, and node coordinates in the Network Map window, you can save your settings by using one of the following methods: • Save—Choose File > Save (or click the Save Changes tool) to save your settings. Your settings become a custom map that does not affect the default map for the nodes currently displayed in the Network Map. Users who have not saved their custom map will still see the default map for those nodes. • Save As Default—Choose File > Save As Default to save your settings (map background, node icons, and x and y coordinates) as the default settings. Your settings become the default map for the nodes currently displayed in the Network Map and this default map is seen by users who have not saved their custom map for those nodes. There can only be one default setting per group of nodes in the Network Map. Note • Note The Save As Default menu option is disabled for the root or CTM domain node. By default, the customized map background and node icons are saved on your local workstation under <client_install_directory>/images/mapbkgnds/custom/default and <client_install_directory>/images/mapicons/custom/default. Revert to Default—Choose File > Revert to Default to cancel your settings (map background, node icons, and x and y coordinates) and revert to previous settings. Any custom map you created for the nodes currently displayed in the Network Map will be erased. The Network Map reverts to the default map assigned to these nodes. Revert to Default is only available for nodes under subgroups. 3.8 How Do I Discover the Network for Optical and Routing Devices? The CTM discovery service collects information from individual CTC-based, ONS 155xx, CRS-1, and XR 12000 NEs; discovers new NEs added to the network; updates network-level information (such as physical topology, logical circuits, and discrepancies); and updates device-level information (such as inventory and alarms). Cisco Transport Manager Release 6.0 User Guide 3-50 78-16845-01 Chapter 3 Building the Network 3.8.1 Discovering CTC-Based NEs Note The Discovered Network Elements group can be viewed only by users who have all NEs assigned to them. Therefore, in the Add New NE wizard, the grouping option “Group discovered NEs in the Discovered Network Elements Group” is not available. 3.8.1 Discovering CTC-Based NEs When a CTC-based NE is added as a GNE, all NEs that are DCC-connected to the GNE are automatically discovered. The discovered NEs are added automatically to CTM. The location of the new NE depends on what you set up in the discovery wizard. 3.8.2 Discovering ONS 155xx NEs When you add a new ONS 155xx NE to CTM, the discovery process starts. When the process finishes, all of the NE information (such as inventory, configuration, physical topology, logical circuits, and discrepancies) is collected and CTM is updated. In addition, neighbors of the added NE are discovered. To discover new neighbors, the discovery service relies on CDP neighbor information and topology neighbor information obtained from NEs. The CTM ONS 155xx discovery service uses the following measures to keep the NE and network information in CTM synchronized with the NEs themselves: Note • Periodic rediscovery based on the resync interval. Periodic rediscovery brings the information in CTM up to date for all ONS 155xx NEs in the network and rediscovers any new neighbors. The resync interval can be viewed and reset in the Control Panel. (For information about resetting the resync interval, see 3.8.4 Resetting the Resync Interval, page 3-53.) If at least one ONS 155xx is already in the system, the first periodic rediscovery starts when the ONS 155xx NE service starts. The NE service usually starts when the CTM server is restarted. If no ONS 155xx NEs are in the system when CTM restarts, the first periodic discovery starts when the first ONS 155xx is added. • Event-triggered rediscovery launched by certain changes to ONS 155xx NEs. Event-triggered discovery incrementally updates CTM with the new information. New neighbors of the affected NE are discovered. The device changes that trigger rediscovery include, but are not limited to, the following: reboot, CPU switchover, patch and topology changes, and insertion and removal of physical components. • User-requested rediscovery. Users can request rediscovery of selected ONS 155xx NEs or the entire ONS 155xx network at any time. This updates CTM with information about the NEs. For more information about using rediscovery commands, see 3.8.3 Rediscovering ONS 155xx, CRS-1, and XR 12000 NEs, page 3-52. Only active NEs (NEs that are in the In Service or Under Maintenance states) can participate in the rediscovery process. 3.8.2.1 Discovery Information Table The Discovery Information table displays discovery information for both individual devices for the main discovery. The main discovery includes the discovery of individual devices plus network-level computations for topology, discrepancies, and logical circuits. The Discovery Information table shows Cisco Transport Manager Release 6.0 User Guide 78-16845-01 3-51 Chapter 3 Building the Network 3.8.3 Rediscovering ONS 155xx, CRS-1, and XR 12000 NEs all types of discovery: periodic rediscovery, user-requested rediscovery, and update-triggered discovery. To view the table, choose Configuration > ONS 155XX > Discovery Info Table in the Domain Explorer. Table 3-17 describes the fields in the Discovery Information table. Table 3-17 Field Descriptions for the Discovery Information Table Field Description Discovered NE NE system ID of the NE selected for discovery, or Main for the main discovery. Start Time (time stamp) Discovery start time. When the element name is an NE system ID, the elapsed time between start time and end time represents the amount of time required to discover the individual device. When the element name is Main, the elapsed time between the start time and end time includes: • The time required to discover all of the individual NEs that participated in the current discovery cycle • The time required for the network-level computations for topology, discrepancy, and logical circuits End Time (time stamp) Discovery end time (if the discovery has completed). Status Status of the discovery (whether it succeeded, failed, or is in progress). The status “idle” means that no discovery has ever occurred on the NE. Start Mode How the discovery was started (periodic rediscovery, user-requested discovery, or discovery triggered by an update). Description Type of discovery that was performed. If the discovery fails, this column includes a description of the cause of the failure. 3.8.3 Rediscovering ONS 155xx, CRS-1, and XR 12000 NEs The Rediscover and Rediscover All commands perform a rediscovery of selected ONS 155xx, CRS-1, or XR 12000 NEs or of the entire ONS 155xx, CRS-1, or XR 12000 network. Rediscovery updates CTM with current network-level information (such as physical topology, logical circuits, and discrepancies) and device-level information (such as inventory and alarms). Note Periodic rediscovery occurs every 24 hours, and certain changes on the device can trigger incremental rediscovery. Start rediscovery from any of the following windows: Note Step 1 • Domain Explorer • Subnetwork Explorer • Network Map Only users with the appropriate privileges can use the Rediscover All command. To rediscover selected NEs, select NEs or groups of NEs and choose Configuration > ONS 155XX, Cisco CRS-1, or Cisco XR 12000 > Rediscover. Cisco Transport Manager Release 6.0 User Guide 3-52 78-16845-01 Chapter 3 Building the Network 3.8.4 Resetting the Resync Interval Note Step 2 To rediscover all ONS 155xx, CRS-1, or XR 12000 NEs in the network, choose Configuration > ONS 155XX, Cisco CRS-1, or Cisco XR 12000 > Rediscover All. Note Step 3 This command is unavailable unless at least one NE in the selection is in the In Service or Under Maintenance state. This command is unavailable unless at least one NE in the network is in the In Service or Under Maintenance state. Click Yes in the confirmation dialog box to initiate rediscovery. For CRS-1 and XR 12000 NEs, if the Rediscover or Rediscover All operation succeeds, the Audit Log records the following message: Rediscover of the NE: <NE_IP_address> successfully completed. Rediscover All of the NEs: <list_of_NE_IP_addresses> successfully completed. Rediscover and Rediscover All operations are available only for in-service or under-maintenance NEs. If you try to initiate rediscovery for NE(s) that are not in service or under maintenance, the Error Log records the following minor error: Skipping rediscover for: <NE_IP_address> as its state is neither In Service nor Under Maintenance. Note If a Rediscover process is already in progress on a single NE and you choose Rediscover again, the request will be accepted but not executed by CTM. Similarly, if a Rediscover All process is already in progress and you choose Rediscover All again, the request will be accepted but not executed by CTM. 3.8.4 Resetting the Resync Interval The Resync Interval setting displays the frequency at which the configuration is rediscovered, retrieved, and processed for the NEs. The following information is retrieved: • General system information including node name, system time zone, SNTP configuration, and power monitoring information • NE’s network information including IP address, static routes, OSPF, and RIP configuration • Card provisioning data • DCC configuration • Timing synchronization • Protection group configured on the NE • Ethernet Spanning Tree configuration • Alarm profiles • Security configurations • NE defaults Cisco Transport Manager Release 6.0 User Guide 78-16845-01 3-53 Chapter 3 Building the Network 3.9 How Do I Discover the Network for MGX Voice Gateway Devices? • Routing table and protocol information Step 1 In the Domain Explorer window, choose Administration > Control Panel. Step 2 Expand NE Service. Step 3 Select an NE and change the Resync Interval field in the Resync Scheduling area. Step 4 Click Save. 3.9 How Do I Discover the Network for MGX Voice Gateway Devices? The CTM discovery service: • Collects information from individual MGX NEs • Discovers new NEs • Updates device-level information (such as inventory and alarms) CTM supports discovery for MGX chassis and subchassis components using IP addresses, address lists, or IP address ranges as input. The specific NE components to be discovered and displayed in the GUI are: • MPSM • PXM-1E • PXM45 card • VXSM card • VISM-PR card • RPM-XF card • RPM-PR card • AXSM/B card • AXSME card • SRME card • SRME/B card • Connections CTM provides subchassis component discovery (configuration upload and parse) and sync up, as well as autonomous trap processing of configuration changes. Sync up is initiated periodically. Note The Discovered Network Elements group can only be viewed by SuperUsers and NetworkAdmins in cases where all NEs are assigned to them. Therefore, in the Add Network Element(s) wizard, the grouping option “Group the Discovered NE(s) in the Discovered Network Elements Group” is not available. Cisco Transport Manager Release 6.0 User Guide 3-54 78-16845-01 Chapter 3 Building the Network 3.9.1 Discovering NEs 3.9.1 Discovering NEs The network discovery service in CTM collects information from individual NEs, discovers new NEs added to the network, and computes network-level information, such as physical topology and discrepancies. When you add a new NE to CTM, the discovery process starts. When the process finishes, all of the NE information (such as inventory, configuration, physical topology, and discrepancies) is collected and CTM is updated. 3.10 How Do I Synchronize the Network for Optical and Routing Devices? Use the NE Explorer to synchronize the CTC-based NEs in your network. The following sections describe the synchronization settings in detail. 3.10.1 Synchronization Settings for the ONS 15310, ONS 15327, ONS 15454 SONET, and ONS 15600 SONET Full Cisco IOS configuration synchronization is performed automatically by CTM to keep the NE and the CTM Data Provisioning Service synchronized. Full configuration resynchronization might be delayed depending on the usage of the CTM server. For more information, see Chapter 7, “Provisioning Services and Connections.” Synchronization status messaging (SSM) is a SONET protocol that communicates information about the quality of the timing source. SSM messages are carried on the S1 byte of the SONET Line layer. These messages enable SONET devices to automatically select the highest quality timing reference and to avoid timing loops. SSM messages are either Generation 1 or Generation 2. Generation 1 is the first and most widely deployed SSM message set. Generation 2 is a newer version. If SSM is enabled, consult the timing reference documentation to determine which message set to use. Table 3-18 and Table 3-19 show the Generation 1 and Generation 2 message sets. Table 3-18 SSM Generation 1 Message Set Message Quality Description PRS 1 Primary reference source—Stratum 1 STU 2 Synchronization traceability unknown ST2 3 Stratum 2 ST3 4 Stratum 3 SMC 5 SONET minimum clock ST4 6 Stratum 4 DUS 7 Do not use for timing synchronization RES — Reserved; quality level set by user Cisco Transport Manager Release 6.0 User Guide 78-16845-01 3-55 Chapter 3 Building the Network 3.10.1 Synchronization Settings for the ONS 15310, ONS 15327, ONS 15454 SONET, and ONS 15600 SONET Table 3-19 Note SSM Generation 2 Message Set Message Quality Description PRS 1 Primary reference source—Stratum 1 STU 2 Sync traceability unknown ST2 3 Stratum 2 TNC 4 Transit node clock ST3E 5 Stratum 3E ST3 6 Stratum 3 SMC 7 SONET minimum clock ST4 8 Stratum 4 DUS 9 Do not use for timing synchronization RES — Reserved; quality level set by user Alarms relating to PM collection indicate that the load on the system is high. Reduce the load on the system before proceeding. 3.10.1.1 Setting Up External or Line Timing for CTC-Based SONET NEs Step 1 Select an ONS 15310, ONS 15327, ONS 15454 SONET, or ONS 15600 SONET NE and choose Configuration > NE Explorer. Step 2 In the node property pane, click the Timing tab. Fields shown depend on the NE that is selected. Step 3 In the General Timing section of the General subtab, complete the following information: • Caution Timing Mode—Set to External if the NE derives its timing from a building integrated timing supply (BITS) source wired to the backplane pins; set to Line if timing is derived from an OC-N card that is optically connected to the timing node. A third option, Mixed, allows users to set external and line timing references. Because mixed timing can cause timing loops, Cisco does not recommend its use. Use this mode with care. Note The Mixed option is not applicable to the ONS 15600 SONET. • SSM Message Set—Choose the message set level supported by the network. If a Generation 1 node receives a Generation 2 message, the message will be mapped down to the next available Generation 1. For example, an ST3E message becomes an ST3. • Revertive—If checked, the NE reverts to a primary reference source after the conditions that caused it to switch to a secondary timing reference are corrected. • Reversion Time—If Revertive is checked, indicate the amount of time that the NE will wait before reverting back to its primary timing source. Cisco Transport Manager Release 6.0 User Guide 3-56 78-16845-01 Chapter 3 Building the Network 3.10.1 Synchronization Settings for the ONS 15310, ONS 15327, ONS 15454 SONET, and ONS 15600 SONET • Step 4 In the BITS Facilities section of the General subtab, complete the following information: Note Step 5 Quality of RES—If the timing source supports the reserved S1 byte, set the timing quality here. (Most timing sources do not use RES.) Qualities are displayed in descending quality order as ranges. For example, ST3 < RES < ST2 means the timing reference is higher than a Stratum 3 and lower than a Stratum 2. The BITS Facilities section sets the parameters for BITS1 and BITS2 timing references. Many of these settings are determined by the timing source manufacturer. If the equipment is timed through BITS Out, set the timing parameters to meet the requirements of the equipment. • In State—If Timing Mode is set to External or Mixed, set the In State for BITS 1 and/or BITS 2 to IS (In Service) depending on whether one or both BITS input pin pairs on the backplane are connected to the external timing source. If Timing Mode is set to Line, set the In State to OOS (Out of Service). • Out State—If equipment is connected to the node’s BITS output pins on the backplane and you want to time the equipment from a node reference, set the Out State for BITS 1 and/or BITS 2 to IS, depending on which BITS output pins are used for external equipment. If equipment is not attached to the BITS output pins, set the Out State to OOS. • Coding—Set to the coding used by the BITS reference, either B8ZS (binary 8-zero substitution) or AMI (alternate mark inversion). • Framing—Set to the framing used by the BITS reference, either ESF (Extended Superframe) or SF(D4) (Super Frame). SSM is not available with Super Frame. • Sync Messaging—Check to enable SSM. • AIS Threshold (Not applicable to the ONS 15600 SONET)—Sets the quality level where a node sends an alarm indication signal (AIS) from the BITS 1 Out and BITS 2 Out backplane pins. When a node times at or below the AIS threshold quality, an AIS is sent. This is used when SSM is disabled or when the frame is SF. • LBO (Not applicable to the ONS 15600 SONET)—If you are timing an external device connected to the BITS Out pins, set the distance between the device and the NE. Options are 0-133 ft. (Cisco default), 134-266 ft., 267-399 ft., 400-533 ft., and 534-655 ft. In the Reference List subtab, complete the following information: Note • Reference lists define up to three timing references for the node and up to six BITS Out references. BITS Out references define the timing references used by equipment that can be attached to the node BITS Out pins on the backplane. If you attach equipment to BITS Out pins, you normally attach it to a node with Line mode because equipment near the External timing reference can be directly wired to the reference. NE References—Define up to three timing references (Ref-1, Ref-2, Ref-3). The node uses Reference 1 unless a failure occurs to that reference, in which case the node uses Reference 2. If that fails, the node uses Reference 3, which is typically set to Internal Clock. This is the Stratum 3 clock provided on the TCC+/TCC2 card. The options displayed depend on the Timing Mode setting: – Timing Mode set to External—Options are BITS1, BITS2, and Internal Clock. Cisco Transport Manager Release 6.0 User Guide 78-16845-01 3-57 Chapter 3 Building the Network 3.10.1 Synchronization Settings for the ONS 15310, ONS 15327, ONS 15454 SONET, and ONS 15600 SONET – Timing Mode set to Line—Options are the node’s working OC-N cards (non-DWDM nodes), OSC cards (DWDM nodes), and Internal Clock. Select the cards/ports that are directly or indirectly connected to the node wired to the BITS source; that is, the node’s trunk (span) cards. Set Reference 1 to the trunk card that is closest to the BITS source. For example, if slot 5 is connected to the node wired to the BITS source, select slot 5 as Reference 1. – Timing Mode set to Mixed—Both BITS and optical cards are available, which allows you to set a mixture of external BITS and OC-N trunk cards as timing references. • Step 6 BITS 1 Out/BITS 2 Out—Define the timing references for equipment wired to the BITS Out backplane pins. BITS 1 Out and BITS 2 Out are enabled when BITS 1 and BITS 2 facilities are put in service. If Timing Mode is set to external, choose the OC-N card used to set timing. If Timing Mode is set to Line, you can choose an OC-N card or choose NE reference to have BITS 1 out and/or BITS 2 Out follow the same timing reference as the NE. In the Status subtab, complete the following information: • NE Clock – NE Reference—Set the NE timing reference to internal, BITS 1, or BITS 2. – Status—Read only. Displays the status of the NE clock. – Operations—Execute a switch on the NE timing reference. • BITS 1 OUT – BITS 1 Out—Set the BITS 1 Out timing reference. – Status—Read only. Displays the status of the BITS 1 out timing reference. – Operations—Execute a switch on the BITS 1 out timing reference. • BITS 2 OUT – BITS 2 Out—Set the BITS 2 Out timing reference. – Status—Read only. Displays the status of the BITS 2 out timing reference. – Operations—Execute a switch on the BITS 2 out timing reference. Step 7 In the Timing Report subtab, you can view the timing status report summary for the node. Step 8 Click Apply. Note Refer to the relevant ONS 15310, ONS 15327, ONS 15454, or ONS 15600 troubleshooting guide for timing-related alarms. 3.10.1.2 Setting Up Internal Timing for CTC-Based SONET NEs If no BITS source is available, set up internal timing by timing all nodes in the ring from the internal clock of one node. Caution Internal timing is Stratum 3 and not intended for permanent use. All nodes should be timed to a Stratum 2 or better primary reference source. Cisco Transport Manager Release 6.0 User Guide 3-58 78-16845-01 Chapter 3 Building the Network 3.10.1 Synchronization Settings for the ONS 15310, ONS 15327, ONS 15454 SONET, and ONS 15600 SONET Step 1 Select an ONS 15310, ONS 15327, ONS 15454 SONET, or ONS 15600 SONET NE and choose Configuration > NE Explorer. Step 2 In the node property pane, click the Timing tab. Fields shown depend on the NE that is selected. Step 3 In the General Timing section of the General subtab, enter the following information: Step 4 Step 5 • Timing Mode—Set to External. • SSM Message Set—Set to Generation 1. • Revertive—Not relevant for internal timing; the default setting (checked) is sufficient. • Reversion Time—The default setting is sufficient. • Quality of RES—Set to RES=DUS. In the BITS Facilities section of the General subtab, enter the following information: • In State—Set BITS 1 and BITS 2 to OOS. • Out State—Set BITS 1 and BITS 2 to OOS. • Coding—Not relevant for internal timing. The default (B8ZS) is sufficient. • Framing—Not relevant for internal timing. The default (ESF) is sufficient. • Sync Messaging—Checked. • AIS Threshold—Not available. • LBO—Not relevant. In the Reference List subtab, enter the following information: • NE References – Ref-1—Set to Internal Clock. – Ref-2—Set to Internal Clock. – Ref-3—Set to Internal Clock. • BITS 1 Out/BITS 2 Out—Set to None. Step 6 Click Apply. Step 7 In the Domain Explorer tree, select the node that will be timed from the node that was set up in Steps 1 through 6 and choose Configuration > NE Explorer. Step 8 In the Timing tab, enter the same information that was entered in Step 3, except for the following: • In the General Timing section of the General subtab, set the Timing Mode field to Line. • In the NE References section of the Reference List subtab: – Ref-1—Set to the OC-N trunk (span) card (non-DWDM node) or OSC card (DWDM) with the closest connection to the node. – Ref-2—Set to the OC-N trunk (span) card (non-DWDM node) or OSC card (DWDM) with the next closest connection to the node. – Ref-3—Set to Internal Clock. Step 9 Click Apply. Step 10 Repeat Steps 3 through 9 at each node that will be timed by the node. Cisco Transport Manager Release 6.0 User Guide 78-16845-01 3-59 Chapter 3 Building the Network 3.10.2 Synchronization Settings for the ONS 15454 SDH and ONS 15600 SDH 3.10.2 Synchronization Settings for the ONS 15454 SDH and ONS 15600 SDH SSM communicates information about the quality of the timing source. SSM messages are carried on the S1 byte of the SDH section overhead. These messages enable SDH devices to automatically select the highest quality timing reference and to avoid timing loops. SSM messages are either Generation 1 or Generation 2. Generation 1 is the first and most widely deployed SSM message set. Generation 2 is a newer version. If you enable SSM for the ONS 15454 SDH, consult your timing reference documentation to determine which message set to use. Table 3-20 shows the SDH message set. Table 3-20 Note SDH SSM Message Set Message Quality Description G811 1 Primary reference clock STU 2 Synchronization traceability unknown G812T 3 Transit node clock traceable G812L 4 Local node clock traceable SETS 5 Synchronous equipment DUS 6 Do not use for timing synchronization Alarms relating to PM collection indicate that the load on the system is high. Reduce the load on the system before proceeding. 3.10.2.1 Setting Up External or Line Timing for CTC-Based SDH NEs Step 1 Select an ONS 15454 SDH or ONS 15600 SDH NE and choose Configuration > NE Explorer. Step 2 In the node property pane, select the Timing tab. Fields shown depend on the NE that is selected. Step 3 In the General Timing section of the General subtab, complete the following information: • Timing Mode – For the ONS 15454 SDH: Choose External if the ONS 15454 SDH NE derives its timing from an MIC-C/T/P FMEC; choose Line if timing is derived from an STM-N card (non-DWDM node) or OSC card (DWDM node) that is optically connected to the timing node. A third option, Mixed, allows you to set external and line timing references. – For the ONS 15600 SDH: Choose External if the ONS 15600 SDH NE derives its timing from a BITS source wired to the backplane; choose Line if timing is derived from an STM-N card that is optionally connected to the timing node. A third option, Mixed, allows you to set external and line timing references. Caution Because mixed timing may cause timing loops, Cisco does not recommend its use. Use this mode with care. Cisco Transport Manager Release 6.0 User Guide 3-60 78-16845-01 Chapter 3 Building the Network 3.10.2 Synchronization Settings for the ONS 15454 SDH and ONS 15600 SDH Step 4 • Revertive—If checked, the NE reverts to a primary reference source after the conditions that caused it to switch to a secondary timing reference are corrected. • Reversion Time—If Revertive is checked, indicate the amount of time the NE will wait before reverting to its primary timing source. • SSM Message Set (Applicable to the ONS 15600 SDH)—Enabled only if T1 signal type is selected. Choose the message set level supported by the network. • HoldOff Time (Applicable to the ONS 15600 SDH)—If a value other than zero is provided, then this is the amount of time the ONS 15600 SDH will wait before including a previously failed timing source as available and valid. In the BITS Facilities section of the General subtab, complete the following information: Note Step 5 The BITS Facilities section sets the parameters for your BITS 1 and BITS 2 timing references. Many of these settings are determined by the timing source manufacturer. If equipment is timed through BITS Out, you can set timing parameters to meet the requirements of the equipment. • E1, T1, 2.048 MHz, 64 KHz—Choose E1, T1, 2.048 MHz, or 64 KHz depending on the signal supported in your market. For example, 64 KHz is used in Japan. E1, 2.048 MHz, and 64 KHz are physical signal modes used to transmit the external clock (from a GPS, for example) to BITS. • In State—If Timing Mode is set to External or Mixed, set the In State for BITS 1 and/or BITS 2 to IS (in service) depending whether one or both BITS input pin pairs on the backplane are connected to the external timing source. If Timing Mode is set to Line, set the In State to OOS (Out of Service) • Out State—If equipment is connected to the node’s BITS output pins on the backplane and you want to time the equipment from a node reference, set the Out State for BITS 1 and/or BITS 2 to IS (in service), depending on which BITS output pins are used for external equipment. If equipment is not attached to the BITS output pins, set the Out State to OOS (out of service). • State (Applicable to the ONS 15600 SDH)—For nodes using external timing, set the State to IS (In Service). • Coding—Choose the coding used by your BITS reference, either HDB3 or AMI. If you selected 2.048 MHz or 64 KHz, the coding option is disabled. • Framing—Choose the framing used by your BITS reference, either unframed, FAS, FAS + CAS, FAS + CRC, or FAS + CAS + CRC. If you selected 2.048 MHz or 64 KHz, the framing option is disabled. • Sync Messaging—Select the check box to enable SSM. SSM is used to deliver clock quality. The SSM supported in SDH is G811, STU, G812T, G812L, SETS, DUS (ordered from high quality to low quality). If you selected 2.048 MHz, 64 KHz, or E1 with FAS or if FAS + CAS framing is provisioned, the SSM option is disabled. • AIS Threshold (Applicable to the ONS 15454 SDH)—Sets the quality level at which a node sends an alarm indication signal (AIS) from the BITS 1 Out and BITS 2 Out FMEC connectors. When a node times at or below the AIS threshold quality, an AIS is raised. (The AIS threshold is used when SSM is disabled or framing is set to unframed, FAS, or FAS + CAS.) • LBO (Applicable to the ONS 15454 SDH)—Choose a BITS cable length. Line build out (LBO) relates to the BITS cable length. • Cable Type (Applicable to the ONS 15600 SDH)—Choose 75 ohm or 120 ohm. • Sa bit—Choose one of 5 Sa bits (4, 5, 6, 7, or 8). The Sa bit transmits the SSM message. If you selected 2.048 MHz or 64 KHz, the Sa bit option is disabled. In the Reference List subtab, complete the following information: Cisco Transport Manager Release 6.0 User Guide 78-16845-01 3-61 Chapter 3 Building the Network 3.10.2 Synchronization Settings for the ONS 15454 SDH and ONS 15600 SDH Note • Reference lists define up to three timing references for the node and up to six BITS Out references. BITS Out references define the timing references used by equipment attached to the node’s MIC-C/T/P FMEC Timing A Out and Timing B Out connectors. If you attach equipment to the Timing A Out or Timing B Out connector, you normally attach it to a node with line mode because equipment near the external timing reference can be directly wired to the reference. NE References—Allows you to define three timing references (Ref-1, Ref-2, Ref-3). The node uses Reference 1 unless a failure occurs to that reference, in which case the node uses Reference 2. If Reference 2 fails the node uses Reference 3, which is typically set to Internal Clock. The internal clock is the Stratum 3 clock provided on the TCC2. The options displayed depend on the Timing Mode setting: – Timing Mode set to External—Options are BITS 1, BITS 2, and Internal Clock. – Timing Mode set to Line—For the ONS 15454 SDH, options are the node’s working OC-N cards (non-DWDM nodes), OSC cards (DWDM nodes), and Internal Clock. For the ONS 15600 SDH, options are the node’s STM-N ports (except for the ports that have been specified as protection ports in 1+1 [LMSP] (Linear Multiplex Section protection) protection groups) and Internal Clock. Select the cards/ports that are directly or indirectly connected to the node wired to the BITS source; that is, select the node’s trunk cards. Set Reference 1 to the trunk card that is closest to the BITS source. For example, if Slot 5 is connected to the node wired to the BITS source, select Slot 5 as Reference 1. – Timing Mode set to Mixed—Both BITS and optical cards are available, allowing you to set a mixture of external BITS and optical trunk (span) cards as timing references. • Step 6 BITS 1 Out/BITS 2 Out References (Applicable to the ONS 15454 SDH)—Define the timing references for equipment connected to the Timing A Out or Timing B Out FMEC connector. Normally, Timing Out is used with line nodes, so the options displayed are the working optical cards. Timing A Out and Timing B Out are enabled as soon as BITS 1 and BITS 2 facilities are placed in service. In the Status subtab, complete the following information: • NE Clock – NE Reference—Set the NE timing reference to internal, BITS 1, or BITS 2. – Status—Read only. Displays the status of the NE clock. – Operations—Execute a switch on the NE timing reference. • BITS 1 OUT – BITS 1 Out—Set the BITS 1 out timing reference. – Status—Read only. Displays the status of the BITS 1 out timing reference. – Operations—Execute a switch on the BITS 1 out timing reference. • BITS 2 OUT – BITS 2 Out—Set the BITS 2 out timing reference. – Status—Read only. Displays the status of the BITS 2 out timing reference. – Operations—Execute a switch on the BITS 2 out timing reference. Step 7 In the Timing Report subtab, you can view the timing status report summary for the node. Step 8 Click Apply. Cisco Transport Manager Release 6.0 User Guide 3-62 78-16845-01 Chapter 3 Building the Network 3.10.2 Synchronization Settings for the ONS 15454 SDH and ONS 15600 SDH Note Refer to the Cisco ONS 15454 SDH Troubleshooting Guide or Cisco ONS 15600 SDH Troubleshooting Guide for timing-related alarms. 3.10.2.2 Setting Up Internal Timing for CTC-Based SDH NEs If no BITS source is available, you can set up internal timing by timing all nodes in the ring from the internal clock of one node. Caution Internal timing is Stratum 3 and not intended for permanent use. All nodes should be timed to a Stratum 2 or better primary reference source. Step 1 Select an ONS 15454 SDH or ONS 15600 SDH NE and choose Configuration > NE Explorer. Step 2 In the node property pane, select the Timing tab. Step 3 In the General Timing section of the General subtab, enter the following information: Step 4 Step 5 • Timing Mode—Choose External. • Revertive—Not applicable for internal timing; the default setting (checked) is sufficient. • Reversion Time—Not applicable; leave unchanged. In the BITS Facilities section of the General subtab, enter the following information: • E1, T1, 2.048 MHz, 64 KHz—Choose E1, T1, 2.048 MHz, or 64 KHz depending on the signal supported in your market. For example, 64 KHz is used in Japan. E1, 2.048 MHz, and 64 KHz are physical signal modes used to transmit the external clock (from a GPS, for example) to BITS. • In State—Set BITS 1 and BITS 2 to OOS. • Out State—Set BITS 1 and BITS 2 to OOS. • State (Applicable to the ONS 15600 SDH)—Set BITS 1 and BITS 2 to OOS. • Coding—Not relevant for internal timing; the default is sufficient. • Framing—Not relevant for internal timing; the default is sufficient. • Sync Messaging—Checked automatically. SSM is used to deliver clock quality. The SSM supported in SDH is G811, STU, G812T, G812L, SETS, DUS (ordered from high quality to low quality). If you selected 2.048 MHz or 64 KHz, the SSM option is disabled. • AIS Threshold—Not relevant for internal timing. • LBO—Not relevant for internal timing. • Sa bit—Not relevant for internal timing. In the Reference List subtab, enter the following information: • NE References – Ref-1—Set to Internal Clock. – Ref-2—Set to Internal Clock. – Ref-3—Set to Internal Clock. • BITS 1 Out/BITS 2 Out (Applicable to the ONS 1545 SDH)—Set to None. Cisco Transport Manager Release 6.0 User Guide 78-16845-01 3-63 Chapter 3 Building the Network 3.11 How Do I Synchronize the Network for MGX Voice Gateway Devices? Step 6 Click Apply. Step 7 In the Domain Explorer tree, select the node that will be timed from the node that was set up in Steps 1 through 7 and choose Configuration > NE Explorer. Step 8 In the Timing tab, complete the following: • In the General Timing section of the General subtab: – Timing Mode—Set to Line. – Revertive—Not applicable for internal timing; the default setting is sufficient. – Reversion Time—Not applicable for internal timing; the default setting is sufficient. • In the NE References section of the Reference List subtab: – Ref-1—Set to the STM-N trunk card with the closest connection to the node. – Ref-2—Set to the STM-N trunk card with the next closest connection to the node. – Ref-3—Set to Internal Clock. Step 9 Click Apply. Step 10 Repeat Steps 7 through 9 for each node that will be timed by the node. 3.11 How Do I Synchronize the Network for MGX Voice Gateway Devices? The CTM server and managed nodes must be synchronized with the same date and time. If the CTM server and managed nodes do not have the same date and time, there might be inconsistencies in retrieving time-sensitive data. 3.11.1 Viewing Clocking Sources CTM supports manual clock configuration. This configures both a primary and secondary clock source, which are distributed throughout the network. The secondary clock source takes over if the primary clock source fails. You can configure a network setup with one master clock source, and a secondary to ensure network clock stability. On Cisco MGX 8850 (PXM45) switches, clock source configuration is done on a PXM45 card, and clock sourcing information is passed to other nodes over AXSM lines. Clock synchronization is done directly on the Cisco MGX 8880 using the CLI. These topics are used to manage and configure clocking sources: • 3.11.1.1 Configuring Global Clocking • 3.11.1.2 Displaying the List of Available Clock Sources • 3.11.1.3 Displaying the List of Manual Clock Sources • 3.11.1.4 Creating a Manual Clock Source Cisco Transport Manager Release 6.0 User Guide 3-64 78-16845-01 Chapter 3 Building the Network 3.11.1 Viewing Clocking Sources 3.11.1.1 Configuring Global Clocking Step 1 In the Domain Explorer tree, select the node and choose Configuration > MGX Voice Gateway > Configuration Center. Step 2 Drag and drop the node from the Hierarchy pane to the right-most pane. Step 3 Click the Elements tab to display the Configuration Window for Elements. Step 4 Click the Clocking tab to display the Global Clocking Configuration window. Step 5 Choose Global Clocking Configuration from the Category drop-down arrow. Step 6 The Distribution Method is manual. This specifies that the network clock source is statically configured in the device. Step 7 Enter the maximum network diameter, measured in hops, in the Max Diameter field. The range is from 3-20. The Cisco default value is 20. Note Step 8 Change Time—The time when the global clocking was configured. Clock Source—The clock source from the list of available clocking source Click Apply to apply the global clocking configuration settings. 3.11.1.2 Displaying the List of Available Clock Sources To display the available clock sources: Step 1 In the Domain Explorer, right-click the PNNI node from the Hierarchy pane and choose Configuration Center. Step 2 Click the Elements tab to display the Configuration Window for Elements. Step 3 Click the Clocking tab to display Clocking Configuration window. Step 4 Choose Available Clock Sources to display the list of available clock sources from the Category drop-down arrow. 3.11.1.3 Displaying the List of Manual Clock Sources To display a list of manual clock sources: Step 1 In the Domain Explorer, right-click the PNNI node from the Hierarchy pane and choose Configuration Center. Step 2 Click the Elements tab to display the Configuration Window for Elements. Step 3 Click the Clocking tab to display Clocking Configuration window. Step 4 Choose Manual Clock Sources from the Category drop-down arrow. Cisco Transport Manager Release 6.0 User Guide 78-16845-01 3-65 Chapter 3 Building the Network 3.12 How Do I Test Connectivity for Optical and Routing Devices? 3.11.1.4 Creating a Manual Clock Source To create a manual clock source: Step 1 In the Domain Explorer, right-click the PNNI node from the Hierarchy pane and choose Configuration Center. Step 2 Click the Elements tab to display the Configuration Window for Elements. Step 3 Click the Clocking tab to display Clocking Configuration window. Step 4 Choose Manual Clock Sources from the Category drop-down arrow. Step 5 Click Create to display the Manual Clock Source Configuration Window. Step 6 Choose one of the following clock source options from the Priority drop-down arrow: • primary— Configures an available network clock source to be the primary manual clock source. • secondary—Configures an available network clock source to be the secondary manual clock source. • default—Configures an available network clock source to be the default manual clock source. Step 7 Enter the index value that is used to identify the primary, secondary, or default manual clock source in the Clock Source Index field. Step 8 Click Apply to create a manual clock source. 3.12 How Do I Test Connectivity for Optical and Routing Devices? The following sections describe how to test server connectivity to an NE. Table 3-21 explains the difference between pinging an NE and testing NE connectivity. Table 3-21 Testing NE Connectivity Method Description Ping NE Pinging the NE uses the standard UNIX ping command to verify IP connectivity between the CTM server and an NE. If successful, the ping results include the NE’s IP address, round-trip time, and packet loss statistics. A response of “Request timed out” means there was no response to the ping attempt. If the ping is unsuccessful, verify that the NE’s IP address and SNMP settings are configured correctly. Test NE connectivity The Test NE Connectivity operation uses the appropriate management protocol (SNMP, TL1, or CORBA) to run the ping command to verify the server’s IP connectivity to an NE. If the ping is successful, the Test NE Connectivity operation verifies that the management protocol is configured correctly. The results show whether the connection state of the NE is Available or Unavailable. If Available, the connection state of an NE is updated to Available in the CTM database. If the connection state of an NE is listed as Unavailable, a connectivity or configuration problem exists. Complete the steps in J.2.4 NE Connection State Is Listed as Unavailable, page J-5 to resolve the problem and retest NE connectivity. Cisco Transport Manager Release 6.0 User Guide 3-66 78-16845-01 Chapter 3 Building the Network 3.12.1 Pinging an NE 3.12.1 Pinging an NE Step 1 In the Domain Explorer tree, select the NE to ping. Step 2 Choose Fault > Ping NE. The ping results include round-trip time and packet loss statistics. Step 3 Click OK in the dialog box. Note This function is enabled if the operational state of the NE is In Service or Under Maintenance. It is disabled if the operational state of the NE is Out of Service or Preprovisioned. Note A link to the ping utility must be present in your PATH variable on the CTM server. The default location is /usr/sbin/ping. If a link to the ping utility is not present in your PATH variable, configure your PATH settings to include it. 3.12.2 Testing NE Connectivity Step 1 In the Domain Explorer tree, select an NE. Step 2 Choose Fault > Test NE Connectivity. The Test NE Connectivity operation runs the ping command to check the NE communication state. The results show whether the NE is available or unavailable: Step 3 • Available—If the CTM client can reach the NE through the ping command, the communication state of the NE in the database is checked. If the NE communication state is Unavailable, it is changed to Available and an event is sent to the CTM client, stating that the communication state was changed. If the NE communication state is Available, there are no changes. • Unavailable—If the CTM client cannot reach the NE through the ping command, the communication state of the NE in the database is checked. If the NE communication state is Available, it is changed to Unavailable and an event is sent to the CTM client, stating that the communication state was changed. If the NE communication state is Unavailable, there are no changes. Click OK in the dialog box. 3.13 How Do I Test Connectivity for MGX Voice Gateway Devices? Note You can run a diagnostic check at the node level to verify that CTM is correctly managing the selected nodes. See 4.6.11.2 Running a Diagnostic Check at the Node Level, page 4-92. Cisco Transport Manager Release 6.0 User Guide 78-16845-01 3-67 Chapter 3 Building the Network 3.13 How Do I Test Connectivity for MGX Voice Gateway Devices? Testing NE connectivity occurs at the management protocol level (SNMP or CORBA). Step 1 In the Domain Explorer tree, select the MGX node and choose Fault > MGX Voice Gateway > Diagnostic Center. Step 2 Click the Manageability tab to display the node login information. Step 3 Enter the Service Level username and password. Step 4 Click Check Manageability. The following Manageability Check Results are displayed: • Node ID • Node Name • IP Reachability • FTP Configuration • Community String Configuration • Trap IP Configuration Cisco Transport Manager Release 6.0 User Guide 3-68 78-16845-01