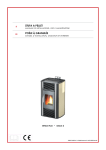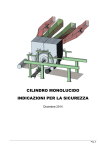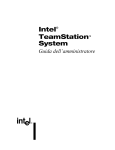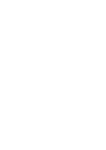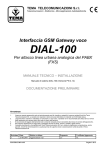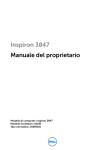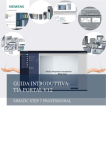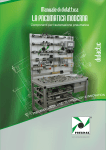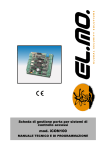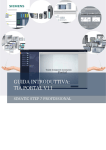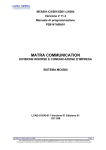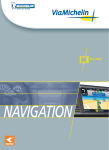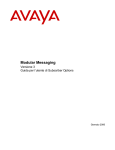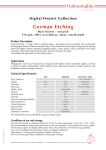Download WinStore - Tema Telecomunicazioni
Transcript
TEMA TELECOMUNICAZIONI S.r.l. Telecomunicazioni - Elettronica - Microapplicazioni Audiotelefoniche Sistema WinStore Automazione per Phone Center MANUALE TECNICO – INSTALLAZIONE Manuale di sistema WinStore Versione 4.4 Giugno 2004 Made in Italy by TEMA TELECOMUNICAZIONI S.r.l. Avvertenze 1. 2. 3. 4. 5. Usare per questo apparecchio solo ed esclusivamente parti di ricambio e materiali di consumo originali forniti da Tema Telecomunicazioni Srl. La società non risponde di danni provocati dall'utilizzo di materiali non forniti dalla stessa. L'apparecchio è costruito e collaudato con precisione. In ogni caso, il prodotto non è raccomandato per utilizzi dove un errore delle operazioni può causare danni alle cose e/o danni alle persone. Si raccomanda di leggere attentamente tutto il presente manuale prima di procedere alla messa in servizio dell’apparecchio. Non esporre l'apparecchio ai raggi solari, proteggere da fonti di calore, polvere, umidità e agenti chimici. ll presente documento è di proprietà della Tema Telecomunicazioni Srl, ne è vietata la duplicazione e riproduzione, anche parziale, nonchè la memorizzazione su qualunque tipo di supporto senza la autorizzazione scritta da parte di Tema Telecomunicazioni Srl. Revisione Data 4 07/06/2004 MAS-WinStore-rev04 Motivo revisione Aggiunta servizi Preparato DP Verificato/Approvato FL Pagina 1 di 31 TEMA TELECOMUNICAZIONI SRL Indice Sistema WinStore Pag. 1. PRESENTAZIONE .................................................................................................................................... 3 2. SERVIZI ..................................................................................................................................................... 4 2.1. REQUISITI MINIMI DEL PC SU CUI INSTALLARE WINSTORE .................................................................... 4 3. PARTI COSTITUENTI IL SISTEMA.......................................................................................................... 5 4. INSTALLAZIONE DEL SOFTWARE ........................................................................................................ 6 5. PRESENTAZIONE DELLE FUNZIONI IN DETTAGLIO........................................................................... 7 5.1. 5.2. 5.3. 5.4. 5.5. 5.6. 5.7. 5.8. 5.9. 5.10. 5.11. LOG-IN ................................................................................................................................................ 7 CONFIGURAZIONI PASSWORD ............................................................................................................... 9 CONFIGURAZIONI SISTEMA ................................................................................................................. 10 CONFIGURAZIONE PREFISSI ................................................................................................................ 13 CONFIGURAZIONE DEI CARRIER .......................................................................................................... 16 INSERIMENTO DEL CREDITO ................................................................................................................ 16 INFO .................................................................................................................................................. 18 USCITA .............................................................................................................................................. 19 GESTIONE CABINE ............................................................................................................................. 19 STATISTICHE STORICHE ..................................................................................................................... 23 MODIFICA DEI CARRIER ...................................................................................................................... 25 APPENDICI AL MANUALE ............................................................................................................................ 26 APPENDICE A APPENDICE B APPENDICE C COLLEGAMENTO .................................................................................................................... 26 PROGRAMMAZIONE DELLA CORRISPONDENZA CABINE DELL’IMPIANTO..................................... 29 ASSOCIAZIONE DEL DISPLAY AL NUMERO DELLA CABINA ........................................................ 30 MAS-WinStore-rev04 Pagina 2 di 31 TEMA TELECOMUNICAZIONI SRL Sistema WinStore 1. Presentazione WinStore è un software che permette di gestire un centro di comunicazioni telefoniche (Phone Center) occupandosi di instradare le comunicazioni utilizzando carrier telefonici diversi secondo la destinazione stessa della comunicazione. Il concetto di base è che compagnie telefoniche differenti offrono tariffe differenti per una stessa destinazione. Così è possibile che la compagnia “A” risulti essere vantaggiosa sul traffico telefonico diretto verso l’Africa, mentre la compagnia “B” risulti meno conveniente per l’Africa ma più conveniente della compagnia “A” verso l’America. WinStore permette di utilizzare la compagnia “A” piuttosto che la compagnia “B” per le telefonate verso le zone in cui la compagnia “A” risulta essere vantaggiosa e, viceversa, utilizzare la compagnia “B” per le zone dove quest’ultima risulta essere la più competitiva. La chiave che permette a WinStore di scegliere quale compagnia utilizzare è il Prefisso Telefonico. WinStore gestisce un numero praticamente illimitato di prefissi telefonici e allo stesso modo un numero praticamente illimitato di carrier telefonici. E’ così possibile, previa una corretta programmazione, ottenere sempre e comunque il prezzo più vantaggioso per qualsiasi tipo di chiamata telefonica verso qualsiasi destinazione essa risulti essere diretta. WinStore permette di parametrizzare sia il costo di acquisto del traffico telefonico che il costo di vendita, distinti per singolo prefisso e per singolo carrier. WinStore gestisce quindi integralmente la chiamata telefonica, tenendo traccia della sua durata e calcolando di secondo in secondo, in tempo reale, il costo che l’utilizzatore ha raggiunto al termine della stessa. L’inserimento di pre-carrier selection piuttosto che l’utilizzo di linea punto punto piuttosto che di linea ”a PIN” viene automaticamente gestito da WinStore che calcola i costi di ogni singola chiamata, presentandoli all’utilizzatore (su un display opzionale da montare nella cabina) ed al gestore del Phone Center (a PC) durante il corso della chiamata stessa. Winstore permette inoltre il monitoraggio di 16 cabine riservate alla navigazione su Internet. È possibile definire per queste ultime un prezzo ed un costo separati rispetto alle cabine telefoniche tradizionali. Il gestore del Phone Center ha disponibile a video, in ogni istante, la situazione in tempo reale di tutte le cabine di WinStore sia telefoniche che Internet. WinStore tiene inoltre traccia delle chiamate effettuate in un database storico che può essere consultato a fini statistici utilizzando i più moderni criteri di filtro (temporali, per carrier, per prefisso, per cabina ecc.). WinStore permette di configurare alcune cabine in modo ‘Trasparente’, funzione utile per allacciarsi a reti con tecnologia Voice Over IP nelle quali il reindirizzamento non è a carico di WinStore ma di altri apparecchi collegati a monte dello stesso. Previo accesso al sistema tramite password, il gestore del Phone Center può conoscere l’andamento del traffico telefonico di tutto il centro servizi in un arco temporale definibile a piacere, su aree geografiche omogenee (prefissi), oppure semplicemente sulla base del carrier utilizzato; il tutto è valorizzato in termini di durata delle comunicazioni, costo delle stesse per il gestore ed il ricavo che hanno generato. Per differenza è quindi possibile stabilire, in ultima analisi, il guadagno ottenuto. Esiste inoltre la possibilità di gestire il credito associato a ciascun carrier telefonico fornendo in tempo reale la rimanenza. WinStore utilizza un dispositivo hardware apposito, il box Dialnet4S, che si interfaccia tra il telefono e la linea telefonica e che comunica continuamente con WinStore per eseguire le varie operazioni di gestione della chiamata. Il box Dialnet4S gestisce fino a 4 linee telefoniche (quindi 4 cabine) mentre WinStore gestisce fino a 4 Dialnet4S, cosicché il totale delle postazioni offerte da WinStore è 16. A partire dalla versione Firmware 1.3 e dalla versione Software 4.0 tale limite è stato ampliato a 8 DialNet4S per un totale di 32 cabine. Per ogni linea telefonica/cabina è poi possibile collegare a Dialnet4S un display opzionale alfanumerico retroilluminato di generose dimensioni, denominato Dial-DSP1, che consente al cliente in cabina di ricevere istruzioni su come comporre la chiamata e, molto più importante, di leggere in tempo reale tempi e costi della/e conversazione/i che sta effettuando e informazioni sul paese contattato. MAS-WinStore-rev04 Pagina 3 di 31 TEMA TELECOMUNICAZIONI SRL Sistema WinStore 2. Servizi WinStore offre i seguenti servizi: • • • • • • • • • • • • • • • • • • • • • • • • • • • • • • • • • Possibilità di gestire un numero praticamente illimitato di prefissi telefonici con funzioni di Import-Export Possibilità di gestire un numero praticamente illimitato di carrier telefonici Possibilità di limitare il numero dei carrier disponibili secondo il profilo utente Possibilità di gestire comunicazioni “a PIN”, “su linee dedicate”, “con pre-selection” Possibilità di configurare una o più cabine in modo ‘Trasparente’ per collegamenti a reti basate su tecnologie Voice Over IP Possibilità di gestire fino a 16 postazioni Internet Possibilità di configurare, per ciascun prefisso, il costo di acquisto, il prezzo di vendita e il carrier da utilizzare per il reinstradamento della telefonata Possibilità di gestire per ciascun carrier il credito acquistato e relativo residuo Possibilità di associare ad ogni singolo prefisso telefonico fino a tre profili alternativi completi di carrier da utilizzare, costo di acquisto, prezzo di vendita e carrier di re-instradamento Possibilità di passare automaticamente da un carrier ad un altro in caso di indisponibilità del predefinito Possibilità di cambiare al volo tutti i carrier omogenei Possibilità di gestire chiamate multiple da una stessa cabina, con calcolo del costo complessivo delle chiamate e dettaglio parziale delle singole chiamate effettuate Possibilità di gestire il “blocco automatico” della cabina al termine di una chiamata Possibilità di interrompere una conversazione da parte dell’operatore di sistema (Firm. Ver 1.3 in poi) Gestione del Prepagato (Firm. Ver 1.3 in poi) Possibilità di stampare uno scontrino NON fiscale contenente dati sulla/e chiamata/e effettuate da ciascuna cabina Possibilità di configurare intestazione e fondo degli scontrini stampati con eventuali messaggi pubblicitari e/o recanti l’intestazione del Phone Center Gestione delle varie funzioni del programma protetto da password gerarchiche Log-in all’avvio con attribuzione di privilegi legati a password e profili utente Gestione statistico-storica di tutte le chiamate effettuate, con possibilità di filtro in fase di analisi delle stesse in base a criteri temporali, geografici, telefonici Possibilità di eliminare parzialmente o totalmente le statistiche generali Gestione delle stampe dei risultati ottenuti dalle “query” impostate Gestione dello scatto alla risposta configurabile Gestione del minuto configurabile Gestione dell’approssimazione configurabile con calcolo anticipato del costo totale Gestione dell’arrotondamento configurabile Gestione del tempo di refresh dei dati presentati su video e su display configurabile Gestione di un display alfanumerico retroilluminato di generose dimensione associato a ciascuna linea telefonica del sistema Possibilità di funzionamento in modalità DEMO Avviso acustico di fine chiamata su singola cabina configurabile mediante file .WAV Gestione della Privacy sui numeri composti in cabina Visualizzazione del Nome del Paese contattato sui display in cabina Avvio della comunicazione e della tassazione in cabina tramite pressione del tasto “*”. 2.1. Requisiti minimi del PC su cui installare WINSTORE Il Personal Computer su cui installare il software WinStore deve avere i seguenti requisiti minimi: • • • • • • • • • Sistema operativo Microsoft Windows 98/Me/NT/2000/XP Microprocessore Pentium III a 500 Mhz o successivi 64 Mbyte di RAM 50 Mbyte liberi nel disco fisso Una porta seriale libera e dedicata a WinStore Lettore Cd-Rom Grafica SVGA 800*600 65K colori Mouse e tastiera Una porta parallela MAS-WinStore-rev04 Pagina 4 di 31 TEMA TELECOMUNICAZIONI SRL Sistema WinStore 3. Parti costituenti il sistema WinStore si compone delle seguenti parti: • • • • • • • • • • • • Un manuale tecnico (il presente) 1 Cd Rom contenente il pacchetto software WinStore Un cavo seriale null modem con connettori sub-d 9 poli per collegare il PC al box Dialnet4S master Una chiave di protezione Hardware per porta parallela, contraddistinta dal numero di serie del sistema, da comunicare in caso di richiesta di assistenza ed eventuali espansioni future dell’impianto. Senza tale chiave il software di gestione non sarà utilizzabile sui PC con sistema operativo Microsoft Windows NT, 2000, XP. Un box Dialnet4S ogni 4 linee telefoniche (cabine) da implementare, L228 x H63 x P140 mm. Un alimentatore T7024B per ogni box Dialnet4S da alimentare Un cavo patch (di rete LAN con RJ45 cat.5) di espansione per collegare fra loro più box Dialnet4S Quattro cavetti telefonici RJ11 per la connessione delle linee telefoniche Coppia di tasselli e viti per fissaggio a parete Un box Dial-DSP1, il display associabile ad ogni postazione telefonica, L145 x H84 x P34 mm. Coppia di tasselli e viti per fissaggio a parete Un cavo patch (per rete LAN – UTP cat.5 con RJ45) per collegare Dial-DSP1 al rispettivo Dialnet4S. Questo cavo non viene di norma fornito in quanto la dislocazione delle cabine e la conseguente lunghezza del cavo stesso dipendono dalle singole installazioni. Si consiglia di lasciare tutto il materiale non impiegato all’atto dell'installazione e la documentazione insieme al sistema in modo che possa sempre essere reperita in caso di controlli o future regolazioni che si rendessero necessarie. Per la messa in servizio del sistema fare riferimento a personale tecnico abilitato e competente in materia di installazioni telefoniche. Anche se il sistema è di facile approntamento ed utilizzo, è tuttavia necessaria una particolare competenza in fatto di installazioni elettriche e rispetto delle norme del settore. Per il collegamento in dettaglio fare riferimento all’appendice “A” in fondo al manuale. Attenzione: Per dare inizio alla comunicazione da cabina è necessario digitare il tasto “*” dopo aver composto il numero di telefono del chiamato. Questa operazione permetterà inoltre di avviare la tassazione. MAS-WinStore-rev04 Pagina 5 di 31 TEMA TELECOMUNICAZIONI SRL Sistema WinStore 4. Installazione del software Per installare il software WinStore sul PC effettuare le seguenti operazioni: (in caso di fornitura anche del PC il software sarà pre-caricato) 1 2 3 4 5 6 7 Inserire a PC spento la chiave hardware sul connettore della porta parallela del PC Accendere il PC Attendere che il sistema operativo si carichi completamente Inserire il Cd-Rom nell’apposito drive del PC Eseguire il programma Setup.exe Seguire le istruzioni proposte a video Lasciare invariata la directory di installazione proposta dal programma. Durante la prima esecuzione del programma WinStore può comparire la scritta “Inserire il path degli archivi”. Occorre quindi digitare il percorso in cui si trovano gli archivi che il programma utilizza. Per completare l’installazione standard introdurre “C:\PROGRAMMI\WINSTORE\”. Se invece è stata scelta una directory diversa da quella di default per l’installazione del programma occorre introdurre il suo percorso completo. (Gli archivi in questione sono costituiti dal file “WINSTORE.MDB”, e in caso di dubbio è sufficiente effettuare una ricerca di tale file, annotarsi la directory ove presente e digitarla alla richiesta del programma). E’ consigliabile inserire un collegamento nell’avvio automatico di Windows al fine di eseguire automaticamente il programma WinStore all’accensione del computer. Per fare ciò occorre: 1 2 3 4 5 6 7 8 9 10 Posizionare il cursore del mouse sulla barra degli strumenti di Windows Premere il tasto destro del mouse e scegliere “proprietà” Scegliere “applicazioni del menu avvio” Scegliere “aggiungi” Scegliere “sfoglia” Selezionare WinStore.exe (che di norma è sotto la directory “\programmi\WinStore”) Scegliere “Avanti” Scegliere “Esecuzione Automatica” Scegliere “Avanti” Scegliere “Fine” Ora all’avvio del computer il programma WinStore partirà automaticamente. MAS-WinStore-rev04 Pagina 6 di 31 TEMA TELECOMUNICAZIONI SRL Sistema WinStore 5. Presentazione delle funzioni in dettaglio 5.1. Log-in Lanciando il programma WinStore compare la seguente maschera (maschera di log-in): Il gestore del Phone Center deve inserire il suo account (composto da nome utente e da password). Si noti che durante l’immissione della password, per motivi di riservatezza, quest’ultima viene visualizzata con il carattere ‘*’ (asterisco). Ad ogni account corrisponde un “livello” e un determinato “privilegio” che il programma automaticamente riconosce; tale livello permette o impedisce l’accesso a determinate funzioni di WinStore stesso. Account, livelli e privilegi sono ovviamente configurabili. Durante la prima installazione il programma crea un account denominato “Master”, privo di password, avente livello associato massimo e privilegi totali (permette cioè di eseguire tutte le funzioni del programma WinStore). Tramite questo account l’amministratore del Phone Center può generare ulteriori account e stabilire i privilegi a essi associati, nonché cambiare o eliminare l’account “Master” per sostituirlo con uno di cui lui solo è responsabile. Qualora vi fossero accessi non autorizzati, ad esempio nomi utenti non validi o password associate non corrispondenti al profilo, WinStore termina la sua esecuzione e non permette quindi di svolgere alcuna funzione. MAS-WinStore-rev04 Pagina 7 di 31 TEMA TELECOMUNICAZIONI SRL Sistema WinStore Se il profilo immesso risulta essere corretto, invece, la maschera che si presenta all’utente è la seguente: Il programma WinStore dispone di menu a tendina e di pulsanti che permettono di compiere tutte le operazioni necessarie al corretto funzionamento del phone center. Le funzioni sono state raggruppate in 3 differenti menu: • Principale (contenente le funzioni Gestione Cabine, Info, Uscita) • Configurazioni (contenente le funzioni Conf. Prefissi, Conf. Carrier, Conf. Sistema, Conf. Password, Gestione del Credito, Credito, Modifica tutti i Carrier) • Statistiche (contenente la funzione Statistiche Storiche) Le funzioni Gestione Cabine, Configurazione Prefissi, Statistiche Storiche e Uscita, essendo di gran lunga le più usate dal programma WinStore, sono state inoltre associate a 4 pulsanti presenti nella ToolBar del programma e quindi immediatamente accessibili da parte dell’utente. MAS-WinStore-rev04 Pagina 8 di 31 TEMA TELECOMUNICAZIONI SRL 5.2. Sistema WinStore Configurazioni Password Scegliendo dal menu ”Configurazioni” la funzione “Configurazione Password” compare la seguente finestra: Tramite i pulsanti “Avanti” e “Indietro” è possibile visualizzare tutti i profili utente inseriti, tramite il pulsante “Elimina” è possibile eliminare il profilo attualmente visualizzato e infine tramite il pulsante “Aggiungi” è possibile creare un nuovo profilo utente. Il programma si accorge inoltre di ogni modifica apportata al profilo visualizzato e richiede all’utente se desidera salvare la modifica o meno. Il campo “Utente” rappresenta il nome utente associato al log-in e il campo “Password” la relativa password di ingresso. E’ richiesto di riconfermare la password introdotta al fine di evitare errori di digitazione (la password infatti non risulta visibile in chiaro ma viene rappresentata da una serie di caratteri ‘*’ asterisco). Il campo “Livello” rappresenta i diritti di accesso alle varie funzioni del programma WinStore relativi all’utente in questione. Esistono attualmente 3 livelli gerarchici: Livello da 1 a 4: permette esclusivamente l’esecuzione delle seguenti funzioni: • • • Gestione Cabine Info Uscita Livello da 5 a 7: permette esclusivamente l’esecuzione delle seguenti funzioni: • • • • Gestione Cabine Info Uscita Statistiche Storiche Livello da 7 a 9: permette l’esecuzione di tutte le funzioni del programma WinStore. Il motivo per cui più livelli consentono le stesse funzioni è di permettere in futuro di diversificare ulteriormente tali diritti in conseguenza alla creazione di nuove eventuali funzioni del programma. I Campi “Consenti Modifica Carrier” e “Consenti Modifica Prezzi” abilitano l’utente ad effettuare operazioni di modifica rispettivamente ai Carrier associati ai prefissi e ai Prezzi associati ai Carrier. Per abilitare il profilo ad effettuare le modifiche occorre selezionare l’opzione corrispondente, per disabilitarlo occorre deselezionare l’opzione corrispondente. Da notare che queste opzioni sono attive solo per i livelli 7,8,9, in quanto i livelli inferiori non possono comunque accedere alla maschera che permette di effettuare le modifiche e risultano quindi essere ininfluenti. E’ possibile effettuare varie combinazioni di abilitazione, secondo necessità. MAS-WinStore-rev04 Pagina 9 di 31 TEMA TELECOMUNICAZIONI SRL 5.3. Sistema WinStore Configurazioni Sistema Scegliendo dal menu ”Configurazioni” la funzione “Configurazione Sistema” compare la seguente finestra: I campi “Intestazione Scontrino” e “Chiusura Scontrino” rappresentano le scritte che compaiono, rispettivamente, all’inizio della stampa dello scontrino contenente i dati della/e chiamata/e effettuata/e dall’utilizzatore e delle scritte che compaiono alla sua fine. Possono essere utili per intestare lo scontrino con la denominazione del Phone Center (per esempio mettendo la ragione sociale e l’indirizzo) oppure per pubblicizzare il servizio o per ringraziare l’utilizzatore della preferenza accordata al centro servizi stesso. Porre particolare attenzione nella compilazione degli altri campi presenti nella maschera; • Campo “Arrotondamento Superiore” : permette di arrotondare il costo che l’utilizzatore deve pagare al centro servizi per la telefonata fatta ad un multiplo dell’importo inserito (espresso in euro). Se ad esempio inseriamo il valore 0.1 significa che il costo di tutte le chiamate effettuate verrà arrotondato ai 10 centesimi di euro superiori al costo calcolato dal software; cosicché se il totale risultante da una chiamata fosse di 1,23 euro l’importo risultante per l’utilizzatore diventa 1.30 euro, se fosse 1.59 euro diventa 1.60 e così via. Questa funzione è utile per evitare il problema di dover gestire dei resti di valore irrisorio e velocizzare quindi le operazioni di cassa. • Campo “Durata dello Scatto” : permette al termine della chiamata di approssimare il tempo della stessa ad un multiplo (espresso in secondi) del valore inserito, con conseguente ricalcolo del costo associato alla chiamata stessa. Se ad esempio inseriamo il valore 10 e la chiamata corrente dura 3 minuti e 17 secondi il software approssima la stessa ad una durata di 3 minuti e 20 secondi, se dura 1 minuto e 12 secondi viene approssimata a 1 minuto e 20 secondi e così via. Il costo della chiamata viene ricalcolato in base alla nuova durata generata dal software WinStore. Questa funzione è MAS-WinStore-rev04 Pagina 10 di 31 TEMA TELECOMUNICAZIONI SRL Sistema WinStore particolarmente utile per colore che utilizzano carrier telefonici che a loro volta calcolano i costi delle chiamate con una risoluzione diversa da 1 secondo, per cui il costo che paga il gestore del centro servizi non dipende dalla durata reale della chiamata e quindi tale differenza viene, ovviamente, trasportata all’utilizzatore. Da notare che il software WinStore al termine della chiamata esegue prima la funzione “Durata dello Scatto” e al risultato di questa applica il concetto di “Arrotondamento Superiore”. Attenzione: se viene selezionata l’opzione Attiva Calcolo Anticipato Durata dello Scatto il calcolo del costo viene fatto anticipatamente ed in corrispondenza della durata dello scatto impostata. Nell’esempio precedente appena parte la tassazione viene calcolato un costo pari a 10 secondi di conversazione, quindi all’undicesimo secondo viene calcolato un costo pari a 20 secondi e così via. • Campo “Tempo addebitato alla Risposta” : permette di addebitare un tempo fisso espresso in secondi che il programma WinStore somma automaticamente alla durata della chiamata. Tale funzione permette quindi di creare un “costo minimo” per l’utilizzatore anche se quest’ultimo effettua chiamate brevissime (il famoso scatto alla risposta che veniva sommato alla regolare tassazione data dalla durata della chiamata). • Campo “Durata del Minuto” : permette di stabilire un minuto fittizio la cui durata non è necessariamente di 60 secondi; qualora si implementi questa funzione tutti i tempi utilizzati per il calcolo della durata della chiamata rispetteranno questo nuovo “minuto virtuale” così creato. • Campo “Porta Seriale Utilizzata dal PC” : permette di stabilire quale porta seriale il PC utilizza per comunicare, normalmente 1 equivale a COM1, mentre 2 equivale a COM2 ecc. • Campo “Disabilita sblocco Automatico Cabina” : permette di disabilitare l’opzione del programma WinStore che richiede l’intervento dell’operatore del centro servizi per ridare la linea ad una cabina al termine della chiamata in corso. In particolare, se il parametro non è attivato, quando il gestore del Phone Center azzera i dati relativi alla cabina, quest’ultima si blocca permettendo di effettuare nuove chiamate solo se il gestore preme l’apposito comando. Se il parametro è invece attivo, la cabina risulta sempre abilitata ad effettuare nuove chiamate. • Campo “Numero Cabine Impianto” : permette di visualizzare quante cabine vengono gestite dal programma WinStore; è un campo di sola lettura e il suo contenuto dipende dalla chiave hardware di protezione associata al pacchetto. • Campo “Mostra totale su Display“ : permette in caso di chiamate multiple di visualizzare sul display utente o il costo totale delle chiamate (parametro attivo) o il costo dell’ultima chiamata (parametro disattivo). • Campo “Tariffa chiamate Internet (vendita)” : indica il costo in euro al minuto delle postazioni Internet • Campo “Tariffa chiamate Internet (acquisto)” : come sopra ma relativamente al gestore. • Campo “Durata dello scatto Internet” : come per il campo “Durata dello scatto” ma relativo alla chiamata Internet. • Campo “Minimo addebito Internet” : Indica la minima tariffa applicata in caso di chiamata Internet. • Campo “Cabine Trasparenti (non Reindirizzano)” : permette di configurare una o più cabine in modo che indipendentemente dal prefisso digitato esse ribattano pari pari il numero composto. Queste cabine sono utili per l’accesso a reti in cui il reindirizzamento è fatto a monte del sistema WinStore (esempio reti dati con Voice Over IP) • Campo “Abilita selezione automatica carrier” : permette, per uno stesso prefisso, di commutare automaticamente da un carrier al successivo qualora la chiamata effettuata con quello predefinito non andasse a buon fine. Per funzionare necessita dell’inserimento di tutti e tre i carrier nella maschera prefissi con relativi costi di acquisto e vendita. Il sistema automaticamente ripristina il carrier predefinito qualora si effettui una chiamata con un numero o prefisso diverso. MAS-WinStore-rev04 Pagina 11 di 31 TEMA TELECOMUNICAZIONI SRL Sistema WinStore • Campo “Utilizza solo carrier predefiniti” : se abilitata, consente al gestore del centro servizi di cambiare il carrier che utilizza solo in un numero ristretto predefinito in database. Questo parametro è utile a chi vende traffico telefonico perché permette di vincolare il centro servizi (il Phone Center) in modo da far utilizzare esclusivamente i propri carrier. • Campo “Tempo di refresh video” : Indica ogni quanti secondi sono aggiornati tempi e costi sul display degli utenti e sul PC del centro servizi. • Campo “Attiva Calcolo Anticipato Durata dello Scatto” : vedi campo Durata dello Scatto • Campo “Gestione della Privacy” : Visualizza sul PC di gestione le ultime 3 cifre del numero di telefono composto dall’utente con il carattere “*” per tutelare la privacy dello stesso, mentre sul display dell’utente in cabina il numero viene visualizzato per intero. • Campo “Mostra Nome Paese su Display” : Visualizza il nome del paese che si sta contattando sui display presenti in cabina; la visualizzazione avviene secondo la seguente tempistica: per i primi 2 secondi di conversazione viene visualizzato il numero di telefono composto e il nome del paese, quindi per i successivi 8 il tempo e il costo della chiamata, quindi nuovamente per 2 secondi numero di telefono e paese e così via. Una volta impostati i valori desiderati è sufficienti premere il pulsante “Ok” per confermare i nuovo valori scelti; viceversa per uscire dalla finestra senza cambiare nessun valore occorre premere il pulsante “Uscita” ATTENZIONE Per attivare eventuali modifiche effettuate occorre uscire e rientrare dal programma Winstore. MAS-WinStore-rev04 Pagina 12 di 31 TEMA TELECOMUNICAZIONI SRL 5.4. Sistema WinStore Configurazione Prefissi Qualora il parametro “Utilizza solo carrier predefiniti” non sia selezionato, scegliendo dal menu ”Configurazioni” la funzione “Configurazione Prefissi” oppure premendo il pulsante corrispondente nella ToolBar, compare la seguente finestra: Nel caso in cui il suddetto parametro sia selezionato compare invece la seguente finestra: I Prefissi sono la chiave principale con cui funziona tutto il sistema WinStore. Per ogni prefisso presente in questo database il sistema è in grado di stabilire cosa fare e quanto far pagare le chiamate ad esso dirette, mentre per le chiamate i cui prefissi non compaiono nel database WinStore non riporta assolutamente nulla e non è quindi in grado di gestirle. Tramite i pulsanti “Avanti” e “Indietro” è possibile visualizzare tutti i prefissi inseriti, tramite il pulsante “Elimina” è possibile eliminare il prefisso attualmente visualizzato e infine tramite il pulsante “Aggiungi” è possibile creare un nuovo prefisso. MAS-WinStore-rev04 Pagina 13 di 31 TEMA TELECOMUNICAZIONI SRL Sistema WinStore Il programma si accorge inoltre di ogni modifica apportata al prefisso visualizzato e richiede all’utente se desidera salvare la modifica o meno. Dato che i prefissi inseriti di solito sono moltissimi, è previsto un pulsante “Cerca” che permette di selezionare rapidamente il prefisso desiderato fra quelli presenti nel data base. Ecco la finestra di ricerca: È possibile scegliere se ordinare l’elenco dei prefissi per numero di prefisso o per nazione di destinazione selezionando l’apposita opzione; una volta trovato quello che si sta cercando e sufficiente selezionarlo e premere il pulsante “Ok” per tornare alla precedente finestra con i dati relativi al prefisso scelto presenti nella mappa. Lo stesso risultato si ottiene premendo velocemente 2 volte il tasto sinistro del mouse in corrispondenza del prefisso desiderato. Qualora si volesse tornare alla maschera precedente senza selezionare alcun prefisso occorre premere il pulsante “Annulla”. Per ogni prefisso è possibile definire: • “Carrier associato” : indica il numero da comporre prima del prefisso per reinstradare la comunicazione su un apposito carrier, oppure la sequenza di pin number per le chiamate che utilizzano la tariffazione “a PIN”. Ad esempio se al prefisso 001 voglio associare un carrier che utilizza come carrier pre selection il codice 1088 devo inserire tale valore in questo campo. Se invece voglio che il prefisso 001 sia associato ad una chiamata tramite “PIN” la quale prevede di comporre il numero verde 123456789, quindi di attendere 2 secondi, quindi di comporre il PIN 1234554321, quindi di attendere altri 2 secondi e infine di digitare il numero da contattare, allora a questo campo devo associare il valore 123456789**1234554321**. Notare che i valori asterisco (*) significano per il sistema di effettuare una pausa di 1 secondo prima di comporre la cifra successiva. Se infine lavoro con linee dedicate che non necessitano di alcuna cifra da digitare prima del prefisso stesso, occorre lasciare questo campo vuoto. • “Costo di acquisto” rappresenta in Euro al minuto quanto il gestore del centro servizi paga il traffico diretto verso la destinazione identificata dal prefisso. • “Prezzo di Vendita” rappresenta in Euro al minuto quanto il gestore del centro servizi fa pagare al cliente il traffico diretto verso la destinazione identificata dal prefisso. NOTA: I calcoli relativi al costo che paga il gestore sono al netto di tutte le operazioni di elaborazione che il programma effettua sul costo di vendita (ad es. arrotondamento superiore, durata del minuto, ecc.) MAS-WinStore-rev04 Pagina 14 di 31 TEMA TELECOMUNICAZIONI SRL Sistema WinStore Come risulta dalla mappa è possibile definire, per ciascun prefisso, fino a 3 differenti configurazioni dello stesso. Delle 3 configurazioni una sola è attiva e, per decidere quale, occorre selezionare l’opzione “Configurazione Attiva” presente al fianco della configurazione prescelta. Le due configurazioni che non si utilizzano restano per così dire “di scorta” e permettono di sopperire velocemente ad un eventuale malfunzionamento del carrier della configurazione principale, permettendo ai clienti di continuare a raggiungere la destinazione prescelta anche se a costi differenti. Per attivare una configurazione secondaria è sufficiente selezionare l’opzione “Configurazione Attiva” presente al fianco della configurazione prescelta; automaticamente si disabilita la “Configurazione Attiva” precedentemente selezionata. Qualora il parametro “Abilita Selezione Automatica Carrier” sia attivo, il programma provvede automaticamente ad effettuare quest’operazione. Per poter modificare il costo al minuto o i carrier associati ai prefissi occorre che l’utente sia espressamente abilitato dal proprio profilo; qualora l’utente non fosse abilitato i rispettivi campi compaiono in grigio. Premendo il tasto “Esporta” comparirà la maschera seguente: In questa finestra occorre selezionare il file nel quale salvare tutti i dati relativi ai prefissi inseriti. Premendo il tasto “Importa” appare invece la seguente maschera: Qui occorrerà selezionare il file dal quale recuperare i prefissi; tale file viene controllato e se risulta essere in formato WINSTORE, tutti i dati in esso contenuti vengono salvati automaticamente nel DataBase sovrascrivendo quelli precedentemente utilizzati. MAS-WinStore-rev04 Pagina 15 di 31 TEMA TELECOMUNICAZIONI SRL 5.5. Sistema WinStore Configurazione dei Carrier Qualora si disponga del privilegio di livello più alto, è possibile accedere alla funzione di configurazione dei carrier telefonici scegliendo dal menu “Principale” la funzione “Configura Carrier Telefonici”. Comparirà la seguente finestra: Tramite i pulsanti “Avanti” e “Indietro” è possibile visualizzare tutti i carrier inseriti, tramite il pulsante “Elimina” è possibile eliminare il carrier attualmente visualizzato e infine tramite il pulsante “Aggiungi” è possibile crearne uno nuovo. Il programma si accorge inoltre di ogni modifica apportata al carrier visualizzato e richiede all’utente se desidera salvare la modifica o meno. I carrier definiti in questa tabella del database sono gli unici visualizzabili nella maschera prefissi qualora si fosse scelto di settare il parametro “Utilizza solo Carrier Predefiniti” presente nella maschera di configurazione prefissi. 5.6. Inserimento del Credito Scegliendo dal menu “Configurazioni” la funzione “Gestione del Credito” compare la seguente schermata: Questa funzione serve per il gestore del Phone Center che acquista traffico telefonico prepagato A ciascun carrier è possibile associare un credito che verrà gestito in tempo reale dal sistema, in pratica ad ogni chiamata effettuata tramite quel carrier il credito stesso viene scalato del valore consumato durante la chiamata effettuata. Per poter funzionare correttamente i campi relativi ai costi delle chiamate per il gestore nella tabella dei prefissi devono essere compilati. Per inserire del nuovo credito occorre scrivere il valore del credito che si vuole sommare nel campo Modifiche al credito Residuo e quindi premere il pulsante Aggiungi. MAS-WinStore-rev04 Pagina 16 di 31 TEMA TELECOMUNICAZIONI SRL Sistema WinStore Per decrementare manualmente il valore del credito occorre scrivere il valore del credito che si vuole sottrarre nel campo Modifiche al credito Residuo e quindi premere il pulsante Decrementa. Tramite i pulsanti Avanti e Indietro è possibile visualizzare lo stato di tutti i carrier inseriti, tramite il pulsante Elimina è possibile eliminare un intero carrier e infine tramite il pulsante Aggiungi è possibile crearne uno nuovo. Il programma si accorge inoltre di ogni modifica apportata al credito visualizzato e richiede all’utente se desidera salvare la modifica o meno. Nel campo Credito Residuo viene quindi visualizzata la disponibilità rimanente per il carrier in esame. Tale campo può essere di colore ROSSO oppure VERDE a seconda che il valore dello stesso sia superiore o inferiore al valore presente nel campo Soglia Minima del Credito per Allarme Automatico Il gestore del Phone Center ha quindi in tempo reale l’esatto ammontare del credito residuo per ciascun carrier che si utilizza e può quindi tempestivamente pianificare ulteriori acquisti prima di rimanere senza credito (e quindi col negozio fermo). Qualora il credito associato ad almeno un carrier sia inferiore alla soglia minima pre-impostata (che può essere diversa per ciascun carrier) il sistema segnala tale evento nella videata principale con il seguente messaggio: Occorre quindi dalla maschera della gestione crediti premere il pulsante Cerca/Visualizza che premette di effettuare una ricerca tra i carrier inseriti, verificare quale o quali carrier siano al di sotto della soglia impostata ed quindi agire di conseguenza. MAS-WinStore-rev04 Pagina 17 di 31 TEMA TELECOMUNICAZIONI SRL Sistema WinStore La finestra che compare è la seguente: Come si nota nell’esempio il carrier 10100 è di colore ROSSO in quanto si ha una disponibilità di 200 Euro a fronte di una soglia minima impostata di 210 Euro, mentre gli altri sono ampiamente al di sopra della soglia impostata. 5.7. Info Scegliendo dal menu ”Principale” la funzione “Info” compare la seguente finestra: Oltre a dare informazioni relative alla versione del software installato, questa funzione consente di diagnosticare quali cabine stanno attualmente comunicando con il sistema WinStore. I campi contenenti il numero della cabina possono infatti assumere 2 colorazioni • • rosso verde assenza di comunicazione comunicazione presente La finestra rappresentata mostra che solo il box 7 di un sistema ad 32 cabine è funzionante. MAS-WinStore-rev04 Pagina 18 di 31 TEMA TELECOMUNICAZIONI SRL 5.8. Sistema WinStore Uscita Scegliendo dal menu ”Principale” la funzione “Uscita” oppure premendo il pulsante corrispondente nella ToolBar il programma WinStore viene terminato e le risorse del sistema vengono liberate. Attenzione: Se il programma WinStore non è in esecuzione l’intero centro servizi non potrà funzionare. 5.9. Gestione Cabine Scegliendo dal menu ”Principale” la funzione “Gestione Cabine” oppure premendo il pulsante corrispondente nella Tool Bar, compare la seguente finestra: La lista è divisa in righe e colonne. Le righe rappresentano le cabine e vanno dalla 1 alla 16. Qualora il sistema fosse configurato per gestire un numero di cabine minore di 16 non è possibile accedere alle righe associate alle cabine mancanti. La prima colonna visualizza una icona che indica lo stato in cui si trova la cabina; possono essere visualizzate 4 diverse icone: faccina contenta faccina triste X chiave cabina impegnata cabina libera e disponibile a nuove chiamate cabina NON gestita dal sistema cabina libera ma bloccata a nuove chiamate (occorre sbloccarla) La seconda colonna (Cabina) contiene il numero della cabina in esame. E’ possibile selezionare una qualsiasi tra le cabine gestite mediante l’utilizzo del mouse. La cabina in questione è evidenziata da una barra arancione orizzontale. MAS-WinStore-rev04 Pagina 19 di 31 TEMA TELECOMUNICAZIONI SRL Sistema WinStore La terza colonna (N.C.) indica quante chiamate sono attualmente cumulate dalla cabina in esame. Il concetto di cumulo permette ad un singolo utilizzatore di effettuare diverse chiamate dalla stessa cabina e di pagare poi un totale contenente la somma delle chiamate effettuate. Il limite massimo di chiamate cumulabili è 50. Questo campo assume una colorazione gialla in corrispondenza delle cabine nelle quali sono presenti chiamate cumulate. La quarta colonna (Numero Composto) indica il numero verso il quale è diretta la chiamata. La quinta colonna (Euro al Minuto) indica quanto costa al minuto la chiamata in corso. La sesta colonna (Tempo) indica da quanto tempo è in corso la chiamata in esame. La settima colonna (Costo) indica in tempo reale quanto deve pagare l’utilizzatore per la chiamata in corso. L’ottava colonna (Carrier) indica il carrier utilizzato per l’interconnessione. La nona colonna (Nazione) indica la nazione verso la quale la chiamata è diretta qualora questa sia specificata nel database dei prefissi alla voce “Descrizione”. Esistono inoltre alcuni pulsanti che permettono di effettuare alcune operazioni sulla cabina selezionata. Il pulsante “Stampa” permette, a condizione che la cabina non sia attualmente impegnata in una chiamata, di stampare lo scontrino NON fiscale contenente le informazioni dettagliate riguardo la chiamata / le chiamate (in caso di chiamate cumulate) effettuata/e. In caso di chiamate cumulate vi è un dettaglio di ogni singola chiamata e un totale riepilogativo. La stessa funzione si ottiene premendo il tasto F1. Il pulsante “Azzera” permette, a condizione che la cabina non sia attualmente impegnata in una chiamata, di azzerare i totali cumulati dalla cabina e pulisce il video dal contenuto dell’ultima chiamata effettuata. La stessa funzione si ottiene premendo il tasto F2. Il pulsante “Cumulo” permette , a condizione che la cabina non sia attualmente impegnata in una chiamata, di vedere il dettaglio delle chiamate finora cumulate dalla stessa con relativi totali. La finestra che compare è la seguente: La stessa funzione si ottiene premendo il tasto F3 oppure eseguendo un doppio click col mouse sulla riga corrispondente alla cabina in esame. MAS-WinStore-rev04 Pagina 20 di 31 TEMA TELECOMUNICAZIONI SRL Sistema WinStore Il pulsante “Abilita” permette, a condizione che la cabina non sia attualmente impegnata in una chiamata, di abilitare una cabina che è in stato disabilitata (serratura con chiave) ad effettuare chiamate. Qualora il sistema fosse configurato per ignorare il blocco automatico delle cabine al termine delle chiamate, questo pulsante risulta essere inattivo. La stessa funzione si ottiene premendo il tasto F4. Il pulsante “Interrompi” permette di terminare la comunicazione attualmente in corso nella cabina. La stessa funzione si ottiene premendo il tasto F7. Il pulsante “Prepagato” permette di gestire una chiamata incassando prima il denaro relativo alla chiamata, facendo quindi effettuare la/e chiamate all’utente e decrementando in tempo reale quanto l’utente sta consumando. Quando il credito residuo diventa zero la chiamata stessa viene interrotta. La stessa funzione si ottiene premendo il tasto F8. La maschera del prepagato è la seguente: La videata con il decremento è la seguente: Il pulsante “Uscita” permette di uscire dalla finestra in esame e di accedere ad altre funzioni del programma. Attenzione, le operazione di gestione delle cabine sono COMUNQUE attive anche se la finestra non è presente a video. MAS-WinStore-rev04 Pagina 21 di 31 TEMA TELECOMUNICAZIONI SRL Sistema WinStore Il pulsante “Internet” permette di gestire il traffico Internet. La videata che appare è la seguente: Il funzionamento della maschera è analogo a quello della Gestione Cabine e pertanto selezionando una postazione sono attive le seguenti opzioni: Il pulsante “Stampa” permette, a condizione che la postazione Internet non sia attualmente impegnata, di stampare lo scontrino NON fiscale contenente le informazioni dettagliate riguardo l’utilizzo della postazione. In caso di chiamate cumulate vi è un dettaglio di ogni singola chiamata e un totale riepilogativo. La stessa funzione si ottiene premendo il tasto F1. Il pulsante “Azzera” permette, a condizione che la postazione Internet non sia attualmente impegnata, di azzerare i dati presenti a video. La stessa funzione si ottiene premendo il tasto F2. Il pulsante “Inizio Conteggio” permette di iniziare il conteggio dei tempi e relativo costo per la postazione in questione. La stessa funzione si ottiene premendo il tasto F3. Il pulsante “Fine Conteggio” termina il conteggio della postazione in questione e visualizza il tempo e il costo relativamente alla postazione selezionata. Il pulsante “Uscita” permette di uscire dalla finestra in esame e di accedere ad altre funzioni del programma. Attenzione, le operazione di gestione delle postazioni Internet sono COMUNQUE attive anche se la finestra non è presente a video. La lista dispone di 4 colonne definite nel modo seguente: La prima colonna indica la postazione. La seconda colonna indica il costo in euro al minuto dell’utilizzo della postazione. La terza colonna indica il tempo di connessione. La quarta colonna indica il costo totale della connessione Internet. MAS-WinStore-rev04 Pagina 22 di 31 Sistema WinStore TEMA TELECOMUNICAZIONI SRL 5.10. Statistiche Storiche Scegliendo dal menu ”Statistiche” la funzione “Statistiche Storiche” oppure premendo il pulsante corrispondente nella Tool Bar compare la seguente finestra: I campi “Data Inizio Elaborazione” e “Data Fine Elaborazione” contengono gli estremi temporali del periodo che è interessato alla statistica. Il formato dei dati è giorno-mese-anno. I campi “Ora Inizio Elaborazione” e “Ora Fine Elaborazione” contengono gli orari di inizio e fine dell’elaborazione. Il formato dei dati è ore-minuti-secondi. Il campo “Prefisso e numero composto” contiene il numero, o una parte di esso, che è interessato alla statistica. Inserendo la lettera ‘L’ (maiuscola) verranno visualizzate le chiamate Internet. E’ possibile, ad esempio, verificare quali e quante chiamate sono state effettuate verso: • • l’America oppure verso il numero 12345678 in America (inserendo in questo campi il valore 001) (inserendo 00112345678). Il campo “Carrier Utilizzato” contiene il numero del carrier, o una parte di esso, che è interessato alla statistica. E’ possibile, ad esempio, sapere quali e quante chiamate sono state effettuate usando il prefisso 1055 piuttosto che 1088 eccetera. Il campo “Numero Cabina” contiene il numero della cabina interessata alla statistica. I valori dei campi filtro sopra specificati possono essere fra loro combinati al fine di generare innumerevoli statistiche. Lasciando tutti i campi vuoti la statistica generata conterrà l’intero database finora raccolto. Premendo il pulsante “Ok” si effettua l’elaborazione impostata dai filtri specificati, premendo il tasto “Annulla” si ritorna alla maschera precedente del programma. MAS-WinStore-rev04 Pagina 23 di 31 TEMA TELECOMUNICAZIONI SRL Sistema WinStore La finestra che compare confermando l’elaborazione è la seguente: Ogni riga della lista contiene informazioni relative ad una singola chiamata. Le informazioni sono: • • • • • • Numero della cabina da cui è partita la chiamata Data e ora in cui è avvenuta la chiamata Numero contattato e carrier utilizzato per effettuare la chiamata Durata della chiamata Ricavo ottenuto dalla chiamata e costo vivo della stessa Guadagno ottenuto sottraendo il costo dal ricavo Alla fine della lista sono poi raggruppati i totali della statistica effettuata. Esistono poi alcuni pulsanti che permettono di effettuare alcune operazioni sulla statistica generata. Il pulsante “Stampa” permette di stampare la statistica elaborata su una stampante presente nel sistema; è possibile scegliere su quale stampante reindirizzare l’output qualora fossero disponibili più stampanti. La finestra che permette di effettuare questa scelta è la seguente: Occorre selezionare la stampante desiderata e premere OK. MAS-WinStore-rev04 Pagina 24 di 31 TEMA TELECOMUNICAZIONI SRL Sistema WinStore Il pulsante “Stampa su File” permette di generare un file di testo contenente la statistica elaborata; è possibile scegliere su quale file reindirizzare l’output. La finestra che permette di effettuare questa scelta è la seguente: Occorre selezionare o digitare un nome di file valido e premere Salva. Il pulsante “Annulla” permette di tornare alla finestra precedente ed impostare una nuova statistica. Premendo il tasto “Elimina” compare la seguente maschera: Qui occorre inserire la data antecedente alla quale si desidera eliminare i dati e, una volta confermato, i dati vengono definitivamente cancellati dal database. Premendo il tasto “Elimina righe selezionate” è possibile effettuare un’eliminazione parziale di singole chiamate selezionate semplicemente evidenziandole nella lista. 5.11. Modifica dei Carrier Nel menu “Configurazioni” selezionando la voce “Modifica tutti i carrier” compare la seguente videata: Nel campo “Carrier attuale” inserire il valore del carrier che si vuole modificare nel database dei prefissi. Nel campo “ Sostituisci con nuovo carrier” occorre inserire il nuovo valore. Infine premere il tasto “Esegui” per eseguire le modifiche. MAS-WinStore-rev04 Pagina 25 di 31 Sistema WinStore TEMA TELECOMUNICAZIONI SRL Appendici al manuale Appendice A Collegamento La struttura del sistema è molto semplice e si desume dallo schema di dislocazione degli apparati. Zona operatore Dalla postazione PC (comprensiva di stampante eventuale ed altri accessori) esiste una connessione con un cavetto seriale verso il primo box Dialnet4S. Zona box Dialnet4S Eventuali box aggiuntivi sono interconnessi fra di loro con un apposito cavetto a corredo. Ai box arrivano le linee telefoniche utilizzate per realizzare il traffico verso l’esterno. Massimo 32 linee. Da ogni box, per ogni cabina, parte un cavetto telefonico per il telefono della postazione, ed un cavetto dati per il display associato. Zone Cabine In ogni cabina sono montati il telefono per chiamare ed eventualmente il display associato. DIALNET4S Capacità 4 linee ognuno Stampante Linee urbane 1 - 4 Linee urbane 5 - 8 … Linee urbane 25 - 28 Linee urbane 29 - 32 RS232 ZONA GESTORE Personal Computer Windows 2000/XP DIAL-DSP1 CABINA 1 MAS-WinStore-rev04 … DIAL-DSP1 CABINA 32 Pagina 26 di 31 TEMA TELECOMUNICAZIONI SRL Sistema WinStore Dettaglio delle connessioni. Ci si riferisce al disegno del retro del box Dialnet4S. Line 1 – Line 2 – Line 3 – Line 4 Qui si connettono le linee telefoniche analogiche a disposizione del centro. Il connettore è un plug RJ11 e la linea deve essere connessa sui punti 3-4 del connettore. Tel 1 – Tel 2 – Tel 3 – Tel 4 Qui si connettono i cavi che collegano i telefoni delle cabine alla relativa sezione del box. Il connettore è un plug RJ11 e la coppia telefonica deve essere connessa sui punti 3-4 del connettore. Ovviamente dobbiamo rispettare la numerazione fra linea, telefono, cabina da associare. I telefoni devono utilizzare la selezione a toni DTMF per la selezione del numero composto. Disp 1 - Disp 2 - Disp 3 - Disp 4 Collegare qui il cavo dati che permette il funzionamento del display. Rispettare anche qui il numero in associazione alla cabina. (non è strettamente necessario ma rispettando la regola, le connessioni dell’impianto saranno più chiaramente individuabili e manutenibili). Si tratta di un connettore RJ45, il cavo di connessione deve essere costruito in modo che il pin 1 di un connettore corrisponda al pin 1 del connettore posto alla fine del cavo e così anche per gli altri segnali (1 con 1, 2 con 2, …., 8 con 8). In pratica può essere utilizzato un cavo patch cord di rete LAN della lunghezza necessaria a connettere il box al display nella cabina. In caso il cavo debba essere approntato in loco, utilizzare cavo UTP (4 coppie categoria 5) del tipo di quello utilizzato per cablaggio strutturato. Esp 1 – Esp 2 I box devono essere interconnessi fra di loro. Collegare quindi su Esp1 il cavo dati di espansione proveniente dal box precedente, su Esp2 il cavo dati di espansione che va al box successivo. Per connettere 8 box che è la capacità massima del sistema, bastano quindi sette cavi di espansione. Il tipo di connessione è la stessa necessaria a connettere box a display, descritta al punto precedente. Com – RS232 Da uno solo dei box presenti nell’impianto (di norma quello definito il primo, ovvero che gestisce le linee da 1 a 4) si deve collegare il cavetto seriale fornito a corredo con la porta seriale del PC di gestione. La connessione si realizza con due connettori SUB-D 9 poli femmina, collegando: pin 2 di un connettore con pin 2 dell’altro, pin 3 con pin 3 dell’altro, pin 5 con pin 5 dell’altro. 24Vdc E’ la presa dove collegare l’alimentatore fornito a corredo di ogni box Dialnet4S. Si tratta di una fonte di alimentazione a 24Vdc – 800 mA. E’ necessario alimentare ogni box facente parte dell’impianto con il suo alimentatore dedicato (esempio, per tre box necessitano tre alimentatori). Prevedere quindi le opportune prese di rete elettrica in vicinanza del luogo ove verranno posti i box Dialnet4S. Led segnalazione Sul frontale del sistema sono presenti 4 led, uno per ogni linea telefonica. A linea libera il led lampeggia mentre a linea impegnata resta acceso fisso. Sul retro del sistema invece sono presenti dei led di diagnostica che hanno significato solo in fase di assistenza. Installazione Il box è pensato per fissaggio a parete mediante tasselli da 5 mm disposti in orizzontale, prevedendo i fori da eseguire sulla parete alla distanza di 160 mm uno dall’altro. Tutti i cavi vengono connessi dal basso sulla parte posteriore del box. In alternativa è possibile l’appoggio a tavolo nei pressi del PC e l’accatastamento di più moduli, se presenti, uno sull’altro. MAS-WinStore-rev04 Pagina 27 di 31 Sistema WinStore TEMA TELECOMUNICAZIONI SRL Come realizzare i cavi patch necessari a collegare i display delle cabine al box Dialnet4S Nel caso non venissero forniti a corredo oppure per motivi di semplicità di posa oppure per impossibilità di passare i cavi precablati con i connettori intestati sui cavi stessi entro tubi elettrici preesistenti, viene qui riportato il corretto cablaggio dei cavi da realizzare. Utilizzare esclusivamente cavo per cablaggio strutturato, si tratta di cavi classificati UTP categoria 5 a 4 coppie, 8 conduttori. Tali cavi dovranno quindi essere posati fra il box Dialnet4S ed ogni display Dialdsp1 come rappresentato nel disegno dello schema di principio all’appendice A. Ad ogni terminazione del cavo, quindi in prossimità del box e del display, applicare un connettore PLUG tipo RJ45 (8 poli) collegando in entrambi i connettori i fili come da schema sotto riportato. Pin 1 Pin 8 ovvero: Cavo a 4 coppie UTP cat 5 I° coppia II° coppia III° coppia IV° coppia Bianco-Marrone pin 1 Verde pin 2 Bianco-Arancio pin 3 Blu pin 4 Bianco-Blu pin 5 Arancio pin 6 Bianco-Verde pin 7 Marrone pin 8 Collegare le coppie ai connettori in questa maniera (rispettando lo standard di connessione del cavo patch UTP di rete lan) permette di sfruttare al meglio le coppie twistate che mantengono il più possibile l’integrità e l’immunità del segnale trasportato rispetto ad eventuali disturbi elettrici. Si deve quindi collegare il cavo UTP come indicato per ottenere il massimo risultato dal vostro impianto e garanzia di corretto trasporto dei segnali necessari al suo funzionamento. Tenere presente che errori nella realizzazione delle connessioni possono danneggiare in modo serio gli apparati. MAS-WinStore-rev04 Pagina 28 di 31 TEMA TELECOMUNICAZIONI SRL Appendice B Sistema WinStore Programmazione della corrispondenza CABINE dell’impianto Ogni Phone Center è composto di postazioni telefoniche, solitamente cabine numerate. WinStore gestisce i numeri di cabina da 1 a 32. Ogni box Dianet4S consente di gestire 4 postazioni telefoniche, il primo box per chiarezza verrà configurato per gestire dalla postazione 1 alla postazione 4, il secondo dalla 5 alla 8, il terzo dalla 9 alla 12 , il quarto box dalla 13 alla 16, il quinto dalla 17 alla 20, il sesto dalla 21 alla 24, il settimo dalla 25 alla 27, l’ottavo dalla 28 alla 32. Collegheremo quindi la prima linea telefonica sul primo box sul connettore “Line1”, il telefono della postazione/cabina numero 1 al connettore “Tel1”, il cavo del display se presente al connettore “Disp1” sempre del primo box. Faremo di conseguenza gli altri collegamenti per tenere la corrispondenza box/numero cabina/display. Dopo che l’impianto è stato connesso (vedi dettaglio in appendice A), si tratta di “scrivere” elettronicamente il numero della cabina che ogni box si trova a gestire, nella sua memoria elettronica non cancellabile neanche in assenza di rete elettrica. Per programmare correttamente l’indirizzo di ogni cabina procedere nel seguente modo. Ripetiamo, dopo aver correttamente installato i telefoni nelle cabine e aver collegato questi ultimi ai rispettivi box Dialnet4S occorre: 1 2 3 4 5 6 7 Sollevare il microtelefono del telefono della cabina che si desidera configurare Digitare la stringa DTMF “################” (16 volte il tasto cancelletto ‘#’) Attendere di udire nel microtelefono un tono della durata di circa 1 secondo Digitare semplicemente il numero della cabina (01 per la cabina 1, 08 per la 8, 15 per la 15..) Attendere di udire ancora un tono della durata di circa 1 secondo Riagganciare il microtelefono Ripetere il procedimento per tutte le cabine presenti e collegate Provvedere a configurare anche eventuali cabine non presenti fisicamente ma esistenti sui DIALNET 4S (es. se il sistema è un 6 cabine ne rimarranno 2 libere sull’ultimo DIALNET 4S che andranno comunque configurate) Dopo aver configurato tutte le cabine è possibile verificarne lo stato semplicemente utilizzando l’opzione “Info” del software WinStore: le cabine che stanno colloquiando con il sistema, infatti, sono rappresentate da un numero con sfondo verde, mentre le restanti da un numero con sfondo rosso. Il numero in questione rappresenta proprio l’indirizzo della cabina, per cui se il sistema in esame è composto di 4 cabine, dovremo aver associato ad esse i numeri da 1 a 4, e la finestra che dovrà comparire sarà la seguente: Dove le postazioni da 1 a 4 risultano presenti e funzionanti (colorate in verde) le altre colorate in rosso non sono ovviamente disponibili. Questo farà si che il software di gestione presenti i dati delle cabine da 1 a 4. MAS-WinStore-rev04 Pagina 29 di 31 Sistema WinStore TEMA TELECOMUNICAZIONI SRL Appendice C Associazione del DISPLAY al numero della cabina Il discorso fatto per le cabine vale anche per i display che possono esservi installati. In pratica si deve predisporre l’indirizzo del display montato nella cabina 1 in modo che sia associato alla postazione 1 per mostrare le segnalazioni ad essa relative, che di volta in volta vengono inviate dal PC. Display visto dal retro dettaglio Cava dip switch La predisposizione si effettua su di un microswitch a otto posizioni accessibile dal retro del box display. Impostare i microinterruttori a display spento, seguire la tabella sotto riportata. Cabina 1 2 3 4 5 6 7 8 9 10 11 12 13 14 15 16 17 18 19 20 21 22 23 24 25 26 27 28 29 30 31 32 MAS-WinStore-rev04 SW 8 --------------------------------- SW 7 --------------------------------- SW 6 -------------------------------ON SW 5 ---------------ON ON ON ON ON ON ON ON ON ON ON ON ON ON ON ON -- SW 4 -------ON ON ON ON ON ON ON ON --------ON ON ON ON ON ON ON ON -- SW 3 ---ON ON ON ON ----ON ON ON ON ----ON ON ON ON ----ON ON ON ON -- SW 2 -ON ON --ON ON --ON ON --ON ON --ON ON --ON ON --ON ON --ON ON -- SW 1 ON -ON -ON -ON -ON -ON -ON -ON -ON -ON -ON -ON -ON -ON -ON -ON -- Pagina 30 di 31 TEMA TELECOMUNICAZIONI SRL Sistema WinStore E’ possibile verificare se l’indirizzo configurato è corretto. Basta spegnere e riaccendere il display. Dopo l’auto-test iniziale che permette di verificare tutti i punti della matrice dei caratteri, il display presenta per 5 secondi l’indirizzo che gli è stato assegnato con gli switch e la versione del firmware. Se compaiono dei punti di domanda bisogna verificare la programmazione, nel caso sia corretta comparirà il numero della cabina. E’ presente anche un trimmer che permette di regolare il contrasto dei caratteri delle scritte del display. La regolazione ottimale viene eseguita in fabbrica, ma se necessario provare a regolare per rendere le scritte più o meno marcate. Il display è pensato per fissaggio a parete mediante tasselli da 5 mm disposti in orizzontale, prevedendo i fori da eseguire sulla parete alla distanza di 75 mm uno dall’altro MAS-WinStore-rev04 Pagina 31 di 31