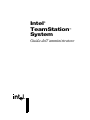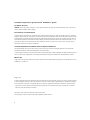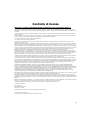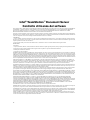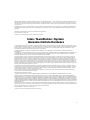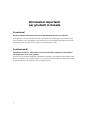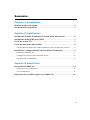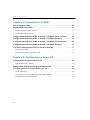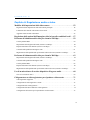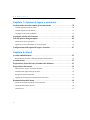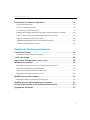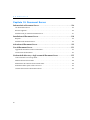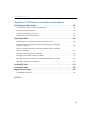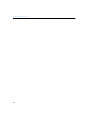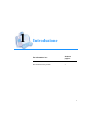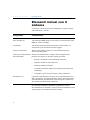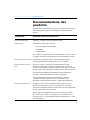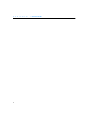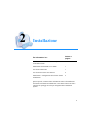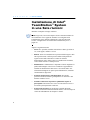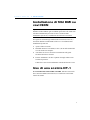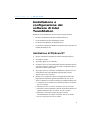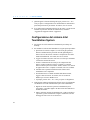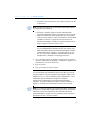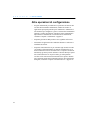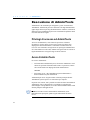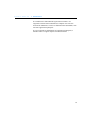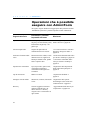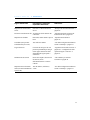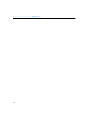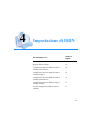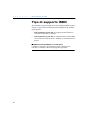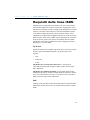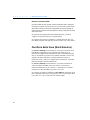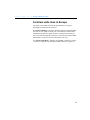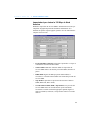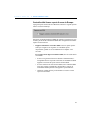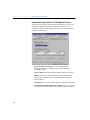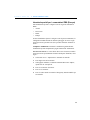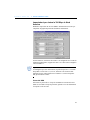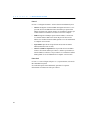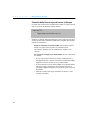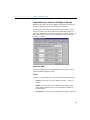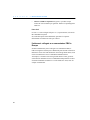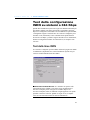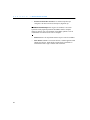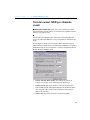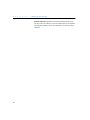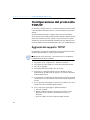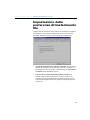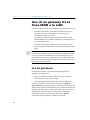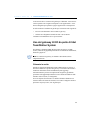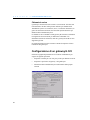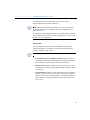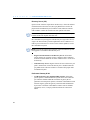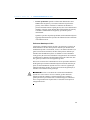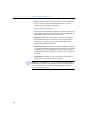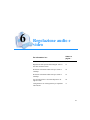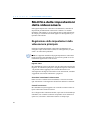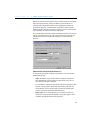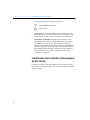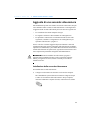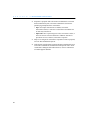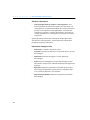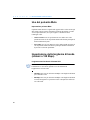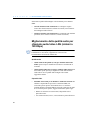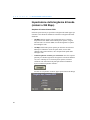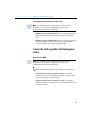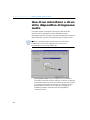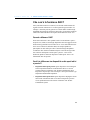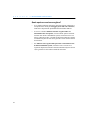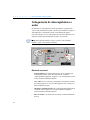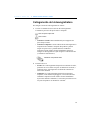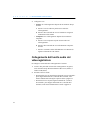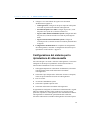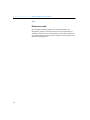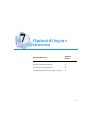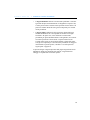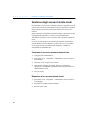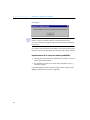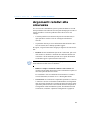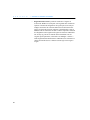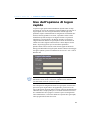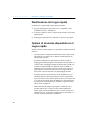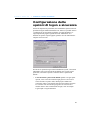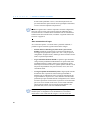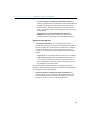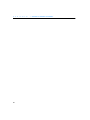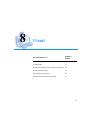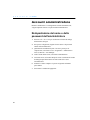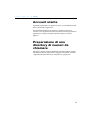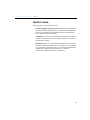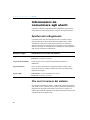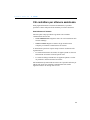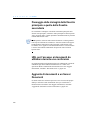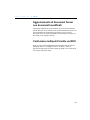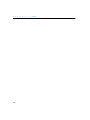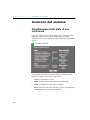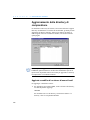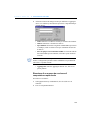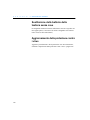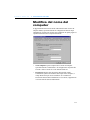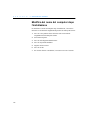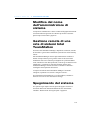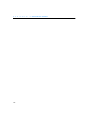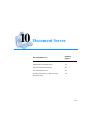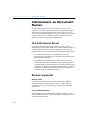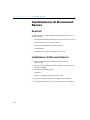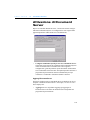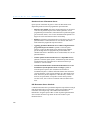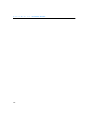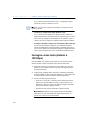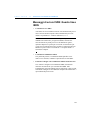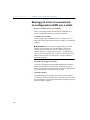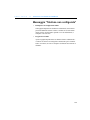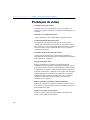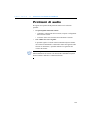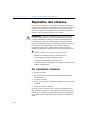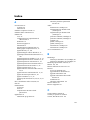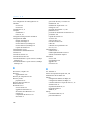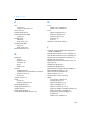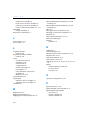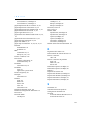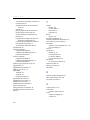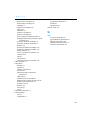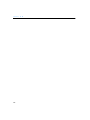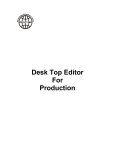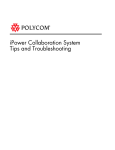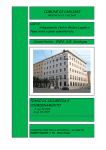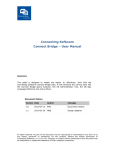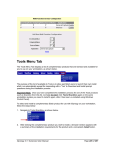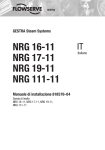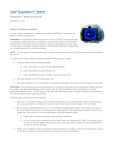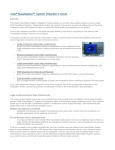Download Intel TeamStation™ System
Transcript
Intel® TeamStation™ System Guida dell’amministratore Informazioni importanti per gli utenti di Intel® TeamStation™ System Prodotto di Classe A AVVISO! Questo è un prodotto di Classe A. In certi ambienti domestici il prodotto può causare interferenze radio. In questo caso, l’utente è tenuto ad adottare misure adeguate. Dichiarazione di conformità FCC L’apparecchiatura è stata testata e ne è stata rilevata la conformità ai limiti imposti per i dispositivi digitali di classe A, rispondenti alla parte 15 delle norme FCC. Tali limiti sono stati fissati per fornire un’adeguata protezione contro le interferenze dannose quando l’apparecchiatura è utilizzata in ambienti commerciali. Questa apparecchiatura genera, utilizza e può irradiare frequenze radio e, se non installata e utilizzata in conformità alle istruzioni fornite, può causare interferenze dannose alle comunicazioni radio. L’uso di questa apparecchitura in aree residenziali può causare interferenze dannose. In questo caso, l’utente è tenuto, a proprie spese, ad adottare tutte le misure atte a eliminare il problema. Canadian Department of Communications Compliance Statement This digital apparatus does not exceed the Class A limits for radio noise emissions from digital apparatus set out in the Radio Interference Regulations of the Canadian Department of Communications. Le présent appareil numérique n’émet pas de bruits radioélectriques dépassant les limites applicables aux appareils numériques de la classe A prescrites dans le Règlement sur le broullage radioélectrique édicté par le Ministère des Communications du Canada. Marchio CD L’approvazione per questo prodotto per la Germania è stata concessa da CETECOM ICT (Approvazione N. D800 248K), per CE con identificativo n. CE 0682 X. Maggio 1999 La Intel Corporation (Intel) non dà garanzie di alcun tipo relativamente a questo prodotto, comprese, fra l’altro, le garanzie implicite di commerciabilità e idoneità per uno scopo particolare. La Intel non si assume alcuna responsabilità per eventuali errori riportati in questo documento. La Intel non si impegna ad aggiornare o mantenere aggiornate le informazioni contenute in questo documento. * Atri prodotti e nomi di aziende sono marchi dei rispettivi proprietari e sono utilizzati solo a scopo di spiegazione e a beneficio dell’utente, senza alcun intento di violazione. Copyright © 1997-1999, Intel Corporation. Tutti i diritti riservati. Intel Corporation, 5200 N.E. Elam Young Parkway, Hillsboro, OR 97124-6497 ii Contratto di licenza ,03257$17(²/(**(5($77(17$0(17(35,0$',&23,$5(,167$//$5(287,/,==$5(,/352'2772 Non utilizzare o caricare questo software e i materiali associati (il “Software”) prima di avere letto attentamente i seguenti termini e condizioni. Il caricamento o l’uso del Software indica l’accettazione dei termini del presente Contratto. Se non si desidera accettare tali termini, non installare o usare il Software. LICENZA. Il Software può essere installato e utilizzato su un solo computer. È possibile creare una copia di backup del Software in conformità alle seguenti condizioni: 1. Non è possibile copiare, modificare, affittare, vendere, distribuire o trasferire qualsivoglia parte del Software, ad eccezione di quanto previsto dal presente Contratto. L’acquirente si impegna inoltre a impedire la copia non autorizzata del prodotto. 2. Il software non può essere alterato, smontato o disassemblato. 3. Il software non può essere ceduto in sublicenza. 4. Il Software può contenere prodotti software o proprietà di altre case costruttrici, alcune delle quali possono essere identificate in base a un file “license.txt” o altro testo o file. PROPRIETÀ DEL SOFTWARE E COPYRIGHT. Il diritto di proprietà di tutte le copie del Software rimane alla Intel o ai suoi fornitori. Il Software è protetto da copyright, dalle leggi degli Stati Uniti e degli altri paesi e dalle norme dei trattati internazionali. Le note di copyright non possono essere eliminate dal Software. La Intel può apportare modifiche al Software, o agli elementi qui citati, in qualsiasi momento senza preavviso, ma non è obbligata a fornire assistenza o ad aggiornare il Software. Ad eccezione di quanto previsto espressamente, la Intel non garantisce alcun diritto esplicito o implicito per quanto riguarda brevetti, copyright, marchi registrati o altri diritti di proprietà intellettuale della Intel. Si può trasferire il Software solo se il destinatario concorda di essere completamente vincolato dai termini del Contratto e se non si conserva alcuna copia del Software. GARANZIA LIMITATA: “CONFORMITÀ ALL’ANNO 2000”. Fatte salve le limitazioni indicate di seguito, la Intel garantisce che il Software, se utilizzato correttamente e in conformità alle informazioni sul prodotto fornite dalla Intel, è in grado di memorizzare, visualizzare, elaborare, fornire e/o ricevere dati tra il 1999 e il 2000 e il ventesimo e il ventunesimo secolo, inclusi i calcoli sui salti di anno, a condizione che tutte le altre tecnologie utilizzate in combinazione con il Software siano in grado di scambiare correttamente informazioni di tipo data con il Software medesimo. GARANZIA LIMITATA PER SUPPORTI MAGNETICI: Se il Software è stato consegnato dalla Intel su supporti magnetici fisici, la Intel garantisce per un periodo di novanta giorni dalla consegna da parte della Intel che tali supporti magnetici sono privi di difetti fisici. In caso si riscontri un difetto, restituire il supporto magnetico alla Intel per la sostituzione o la consegna alternativa del Software, a scelta della Intel. ESCLUSIONE DI ALTRE GARANZIE. AD ECCEZIONE DI QUANTO PREVISTO IN PRECEDENZA, IL SOFTWARE È FORNITO “COME È” SENZA ALCUNA GARANZIA ESPRESSA O IMPLICITA DI QUALSIASI TIPO COMPRESE LE GARANZIE DI COMMERCIABILITÀ, NON VIOLAZIONE O IDONEITÀ AD UNO SCOPO SPECIFICO. La Intel non garantisce né si assume alcuna responsabilità per l’accuratezza o la completezza di informazioni, testo, grafica, collegamenti o altri elementi contenuti nel Software. LIMITAZIONE DI RESPONSABILITÀ: LA INTEL O I SUOI FORNITORI NON SARANNO IN ALCUN CASO RESPONSABILI PER EVENTUALI DANNI DI QUALSIASI NATURA (COMPRESI, SENZA LIMITAZIONE, PERDITE DI PROFITTO, INTERRUZIONE DI ATTIVITÀ COMMERCIALE O PERDITA DI DATI) DERIVATI DALL’USO O DALL’IMPOSSIBILITÀ DI USARE IL SOFTWARE, ANCHE SE LA INTEL È STATA INFORMATA DELLA POSSIBILITÀ DI TALI DANNI. ALCUNE GIURISDIZIONI NON ACCETTANO L’ESCLUSIONE O LIMITAZIONE DELLA RESPONSABILITÀ PER GARANZIE IMPLICITE O DANNI DERIVATI O INCIDENTALI, PERTANTO LE LIMITAZIONI SOPRA ESPOSTE POSSONO NON ESSERE VALIDE PER ALCUNI UTENTI. È INOLTRE POSSIBILE CHE L’UTENTE DETENGA DIRITTI LEGALI CHE VARIANO DA GIURISDIZIONE A GIURISDIZIONE. RESCISSIONE DEL CONTRATTO. La Intel può rescindere il presente Contratto in qualsiasi momento, se la controparte ne viola i termini. In caso di rescissione, la controparte dovrà immediatamente distruggere il Software o restituirne tutte le copie alla Intel. LEGGI APPLICABILI. I termini del presente Contratto sono soggetti alle leggi dello Stato del Delaware, USA, esclusi i principi atti a generare un conflitto legale, e alla Convenzione delle Nazioni Unite sui contratti per la vendita di beni. Non si può esportare il Software in violazione alle leggi e ai regolamenti applicabili sull’esportazione. La Intel non è vincolata da alcun altro contratto che non sia scritto e firmato da un rappresentante autorizzato della Intel. DIRITTI LIMITATI PER IL GOVERNO U.S.A.: Il Software è fornito con “DIRITTI LIMITATI”. L’uso, la duplicazione o la rivelazione da parte del Governo sono soggetti a restrizioni come indicato alle norme FAR52.227-14 e DFAR252.227-7013 e successive. L’utilizzo del software da parte del Governo costituisce un riconoscimento dei diritti di proprietà della Intel. Il contraente o produttore è Intel Corporation, 2200 Mission College Blvd., Santa Clara, CA 95052. I diritti dell’acquirente possono variare a seconda dello stato di apparentenza. Licenza Software, 26 marzo 1999 Copyright (c) 1997-1999, Intel Corporation. Tutti i diritti riservati. iii Intel® TeamStation™ Document Server Contratto di licenza del software NON INSTALLARE, CARICARE O UTILIZZARE QUESTO SOFTWARE PRIMA DI AVERE LETTO E ACCETTATO I SEGUENTI TERMINI E CONDIZIONI. L’INSTALLAZIONE, CARICAMENTO O USO DI QUESTO SOFTWARE IMPLICA L’ACCETTAZIONE DEI TERMINI DI QUESTO ACCORDO DI LICENZA (“ACCORDO”). SE NON SI ACCETTANO I TERMINI PREVISTI DAL PRESENTE ACCORDO, RESTITUIRE IMMEDIATAMENTE IL SOFTWARE E TUTTI I PRODOTTI CORRELATI. LICENZA: La Intel Corporation (“Intel”) garantisce il diritto non esclusivo di copiare, installare e utilizzare i programmi software Intel® TeamStation™ Document Server e i materiali correlati (“Software”), in base ai seguenti termini e condizioni. Il funzionamento e l’installazione automatica del Software e dei suoi componenti sono descritti in dettaglio nella documentazione fornita con il Software. È PERMESSO: 1. Copiare, installare e utilizzare il Software su un solo computer (“Sistema dotato di regolare licenza”), di tipo personal computer, stazione di lavoro o file server, per consentire l’accesso ai dati ivi registrati a utenti remoti tramite intranet o internet e utilizzare un browser Web dotato di regolare licenza separata e prodotto da un’altra casa costruttrice. 2. Creare copia di backup e/o di archivio del Software che si è autorizzati a caricare su ciascun sistema dotato di regolare licenza. RESTRIZIONI: È VIETATO: 1. Copiare, modificare, affittare, vendere, distribuire o trasferire il Software o qualsivoglia componente, tranne per quanto previsto dal presente Accordo. L’acquirente si impegna inoltre ad adottare misure ragionevoli atte a impedire la copia non autorizzata del Software. 2. Decompilare o modificare il Software. 3. Concedere in licenza il Software. PROPRIETÀ DEL SOFTWARE E COPYRIGHT: I diritti del Software e di tutte le copie sono proprietà della Intel e dei suoi rivenditori. Il Software è soggetto a copyright ed è protetto dalle leggi degli Stati Uniti e degli altri stati, oltre che dai trattati internazionali. È vietato staccare la nota di copyright dal Software. La Intel può apportare modifiche al Software, o agli elementi qui citati, in qualsiasi momento senza preavviso, ma non è obbligata a fornire assistenza o ad aggiornare il Software. Ad eccezione di quanto previsto espressamente, la Intel non garantisce alcun diritto esplicito o implicito per quanto riguarda brevetti, copyright, marchi registrati o altri diritti di proprietà intellettuale della Intel. Si può trasferire il Software solo se il destinatario concorda di essere completamente vincolato dai termini del Contratto e se non si conserva alcuna copia del Software. GARANZIA LIMITATA: “CONFORMITÀ ALL’ANNO 2000”. Fatte salve le limitazioni indicate di seguito, la Intel garantisce che il Software, se utilizzato correttamente e in conformità alle informazioni sul prodotto fornite dalla Intel, è in grado di memorizzare, visualizzare, elaborare, fornire e/o ricevere dati tra il 1999 e il 2000 e il ventesimo e il ventunesimo secolo, inclusi i calcoli sui salti di anno, a condizione che tutte le altre tecnologie utilizzate in combinazione con il Software siano in grado di scambiare correttamente informazioni di tipo data con il Software medesimo. SUPPORTI MAGNETICI MULTIPLI: Se il pacchetto Software contiene supporti magnetici multipli (ad esempio dischetti o CD ROM di dimensioni differenti), si deve utilizzare solo il supporto magnetico adatto all’installazione sul proprio sistema. Se il Software contiene più versioni per l’uso con vari sistemi operativo, deve essere utilizzata solo la versione adatta al proprio sistema. GARANZIA LIMITATA PER SUPPORTI MAGNETICI: Se il Software è stato consegnato dalla Intel su supporti magnetici fisici, la Intel garantisce per un periodo di novanta giorni dalla consegna da parte della Intel che tali supporti magnetici sono privi di difetti di materiali o fabbricazione. ESCLUSIONE DI ALTRE GARANZIE: AD ECCEZIONE DI QUANTO PREVISTO IN PRECEDENZA, IL SOFTWARE È FORNITO “COME È” SENZA ALCUNA GARANZIA ESPRESSA O IMPLICITA DI QUALSIASI TIPO COMPRESE LE GARANZIE DI COMMERCIABILITÀ, NON VIOLAZIONE O IDONEITÀ AD UNO SCOPO SPECIFICO. LA INTEL NON GARANTISCE NÈ SI ASSUME ALCUNA RESPONSABILITÀ IN RELAZIONE ALL’ACCURATEZZA O ALLA COMPLETEZZA DELLE INFORMAZIONI, TESTO, IMMAGINI, COLLEGAMENTI O ALTRI ELEMENTI CHE POSSONO ESSERE CONTENUTI NEL SOFTWARE. LIMITAZIONE DI RESPONSABILITÀ: LA INTEL O I SUOI FORNITORI NON SARANNO IN ALCUN CASO RESPONSABILI PER EVENTUALI DANNI DI QUALSIASI NATURA (COMPRESI, SENZA LIMITAZIONE, PERDITE DI PROFITTO, INTERRUZIONE DI ATTIVITÀ COMMERCIALE O PERDITA DI DATI) DERIVATI DALL’USO O DALL’IMPOSSIBILITÀ DI USARE IL SOFTWARE, ANCHE SE LA INTEL È STATA INFORMATA DELLA POSSIBILITÀ DI TALI DANNI. ALCUNE GIURISDIZIONI NON ACCETTANO L’ESCLUSIONE O LIMITAZIONE DELLA RESPONSABILITÀ PER GARANZIE IMPLICITE O DANNI DERIVATI O INCIDENTALI, PERTANTO LE LIMITAZIONI SOPRA ESPOSTE POSSONO NON ESSERE VALIDE PER ALCUNI UTENTI. È INOLTRE POSSIBILE CHE L’UTENTE DETENGA DIRITTI LEGALI CHE VARIANO DA GIURISDIZIONE A GIURISDIZIONE. CONTROLLO: La Intel si riserva il diritto di effettuare controlli per verificare il rispetto della Licenza. TERMINE DELLA LICENZA: La Intel può sospendere la Licenza in qualsiasi momento se l’utente non rispetta i termini e le condizioni in essa esposti. In questo caso, l’acquirente è tenuto a restituire immediatamente tutte le copie del Software e la relativa documentazione alla Intel. CONFORMITÀ ALLE LEGGI: Le norme del Dipartimento del Commercio degli Stati Uniti si applicano a tutti i prodotti importati e esportati dagli Stati Uniti e Porto Rico. Inoltre, tutto quanto viene importato ed esportato può essere regolato dagli enti governativi presenti in altri paesi. È vietato distribuire, esportare/riesportare o utilizzare il Software in violazione a leggi, norme, regolamenti, ordini e altre limitazioni vigenti. LEGGE GOVERNATIVA: Le controversie risultanti dal presente Contratto saranno regolate dalle leggi del Delaware, ad esclusione dei principi di conflitto delle leggi della Convention degli Stati Uniti relative ai Contratti per la vendita di merci. La Intel non è vincolata da alcun altro contratto che non sia scritto e firmato da un rappresentante autorizzato della Intel. iv DIRITTI LIMITATI PER IL GOVERNO: Il Software è fornito con “DIRITTI LIMITATI”. L’uso, la duplicazione o la rivelazione da parte del Governo sono soggetti a restrizioni come indicato alle norme FAR52.227-14 e DFAR252.227-7013 e successive. L’utilizzo del software da parte del Governo costituisce un riconoscimento dei diritti di proprietà della Intel. Contraente o Produttore è la Intel Corporation, 2200 Mission College Blvd., Santa Clara, CA 95052, U.S.A. DIVISIBILITÀ: I termini e le condizioni esposti in questo Contratto sono dichiarati divisibili. Se un paragrafo, frase o qualsivoglia parte del presente Accordo risultasse o fosse ritenuta non valida o non applicabile in base alle norme vigenti, la parte restante dell’Accordo rimane comunque valida e applicabile. I diritti dell’acquirente possono variare a seconda dello stato di apparentenza. Licenza Software, 26 marzo 1999 Copyright © 1997-1999, Intel Corporation. Tutti i diritti sono riservati. Intel® TeamStation™ System Garanzia limitata Hardware La Intel garantisce al proprietario originale che il prodotto hardware fornito in questa confezione è privo di difetti di materiale e di fabbricazione, per un (1) anno dall’ultimo dei seguenti momenti: (i) la data di acquisto se ci si registra inviando la scheda di registrazione come indicato allegando la prova di acquisto; oppure (ii) la data di produzione. La presente garanzia non copre il prodotto in caso di danneggiamento durante l’installazione. La Intel raccomanda di far installare il prodotto dalla società da cui lo si è acquistato. LA INTEL SI RISERVA IL DIRITTO DI SODDISFARE L’ORDINE CON UN PRODOTTO CHE CONTENGA COMPONENTI NUOVI O RICOSTRUITI. LA SUDDETTA GARANZIA SOSTITUISCE QUALSIASI ALTRA GARANZIA, ESPRESSA, IMPLICITA O OBBLIGATORIA, COMPRESA, MA NON LIMITATA A, QUALSIASI GARANZIA DI COMMERCIABILITÀ O IDONEITÀ PER UNO SCOPO PARTICOLARE O QUALSIASI GARANZIA DERIVATA DA EVENTUALI PROPOSTE, SPECIFICHE O ESEMPI. La presente garanzia non copre la sostituzione di prodotti danneggiati in seguito a abuso, incidente, uso improprio, incuria, alterazione, riparazione, calamità, installazione errata o collaudo errato. Se il prodotto viene in altri casi riscontrato difettoso, la Intel, a propria scelta, lo sostituirà o riparerà gratuitamente ad eccezione dei casi illustrati di seguito, purché il prodotto sia consegnato unitamente ad un numero di autorizzazione materiale reso (RMA) alla società da cui lo si è acquistato o alla Intel. Se l’utente spedisce il prodotto, dovrà assumersi il rischio di danneggiamento o perdita durante il trasporto. Occorre usare il contenitore originale (o uno equivalente) e pagare le spese di spedizione. La Intel può sostituire o riparare il prodotto con parti nuove o rifabbricate. Il prodotto restituito diventa proprietà Intelís. La Intel garantisce che il prodotto riparato o sostituito sarà privo di difetti di materiale e fabbricazione per un periodo che risulterà essere il maggiore fra: (i) novanta (90) giorni dalla data di spedizione del reso; oppure (ii) il periodo di tempo rimasto della garanzia originale di un (1) anno. La presente garanzia assegna diritti legali specifici a cui potrebbero aggiungersene altri a seconda dello stato. Tutte le parti o i componenti contenuti nel prodotto sono coperti da garanzia hardware limitata Intelís; il prodotto può contenere parti riciclate, completamente collaudate, garantite come nuove. Per informazioni sulla garanzia, contattare uno dei seguenti numeri. Restituzione di un prodotto difettoso (Return Materials Authorization - “RMA”) Prima di restituire il prodotto, contattare l’Assistenza clienti Intel. Se l’Assistenza clienti verifica che il prodotto è difettoso, verrà applicato un numero RMA sulla confezione esterna del prodotto. La Intel non può accettare prodotti senza numero RMA sulla confezione. Limitazione della responsabilità e rimedi LA INTEL NON SARÀ IN ALCUN CASO RESPONSABILE PER EVENTUALI DANNI DIRETTI O INDIRETTI (INCLUSI DANNI CONSEQUENZIALI, INCIDENTALI E SPECIALI) DERIVANTI DALL’USO O DALLA IMPOSSIBILITÀ DI UTILIZZARE IL PRODOTTO, SIANO ESSI DOVUTI A CONTRATTO NEGLIGENZA TORTO, ANCHE SE LA INTEL È STATA INFORMATA DELLA POSSIBILITÀ DI TALI DANNI, INCLUSI, MA NON LIMITATI A, PERDITE DI PROFITTO, INTERRUZIONI DI ATTIVITÀ COMMERCIALI O MANCATO UTILIZZO. LA RESPONSABILITÀ INTEL NON PUÒ ESSERE COMUNQUE IN NESSUN CASO SUPERIORE AL PREZZO PAGATO PER IL PRODOTTO. QUESTE LIMITAZIONI DELLE RESPONSABILITÀ POTENZIALI HANNO COSTITUITO UN ELEMENTO ESSENZIALE NELLO STABILIRE IL PREZZO DEL PRODOTTO. LA INTEL NON SI ASSUME NÉ AUTORIZZA ALCUNO AD ASSUMERSI IN SUA VECE QUALUNQUE ALTRA RESPONSABILITÀ. Alcuni stati non consentono l’esclusione o la limitazione dei danni accidentali o conseguenti, quindi le suddette limitazioni o esclusioni potrebbero non applicarsi a tutti gli utenti. Il software fornito con l’hardware non è coperto dalla garanzia hardware descritta in precedenza. Vedere il contratto di licenza software applicabile fornito con l’hardware per i dettagli sulla garanzia del software. Garanzia limitata per l’Hardware, 15 agosto 1998 Copyright (c) 1998, Intel Corporation. Tutti i diritti sono riservati. v Informazioni importanti per gli utenti in Canada Avvertenza! Utenti in Canada: Informazioni sul cavo di alimentazione fornito con il sistema. Assicurarsi che il cavo di alimentazione fornito con il sistema sia contrassegnato da un’etichetta CSA. In caso contrario, il cavo non dispone di certificazione per l’uso in Canada. Qualora utilizzi un cavo di alimentazione privo di etichetta CSA, l’utente se ne assumerà tutti i rischi.. Avertissement! Utilisateurs canadiens : informations concernant le boîtier multiprises d’alimentation électrique fourni avec votre système. Assurez-vous que le boîtier multiprises d’alimentation électrique soit bien marqué d’une étiquette CSA. Dans le cas contraire, il n’est pas homologué et n’est pas prévu pour être utilisé au Canada. Vous utilisez un boîtier multiprises sans étiquette CSA à vos risques et périls. vi Sommario Capitolo 1: Introduzione Elementi inclusi con il sistema . . . . . . . . . . . . . . . . . . . . . . . . . . . . . . . . . . . . . . . . . .2 Documentazione del prodotto . . . . . . . . . . . . . . . . . . . . . . . . . . . . . . . . . . . . . . . . . . .3 Capitolo 2: Installazione Installazione di Intel® TeamStation™ System in una Sala riunioni . . . . . . . . . . .6 Installazione di filtri EMI su cavi ISDN . . . . . . . . . . . . . . . . . . . . . . . . . . . . . . . . . .7 Uso di una scatola NT-1. . . . . . . . . . . . . . . . . . . . . . . . . . . . . . . . . . . . . . . . . . . . . . . .7 Uso di una televisione come monitor . . . . . . . . . . . . . . . . . . . . . . . . . . . . . . . . . . . . .8 Collegamento della scheda video di Intel TeamStation System a un apparecchio televisivo . . . . . . 8 Installazione e configurazione del software di Intel TeamStation . . . . . . . . . . . . .9 Installazione di Windows NT . . . . . . . . . . . . . . . . . . . . . . . . . . . . . . . . . . . . . . . . . . . . . . . . . . . . . . . 9 Configurazione del sistema Intel TeamStation System . . . . . . . . . . . . . . . . . . . . . . . . . . . . . . . . . . 10 Altre operazioni di configurazione . . . . . . . . . . . . . . . . . . . . . . . . . . . . . . . . . . . . . . . . . . . . . . . . . . 12 Capitolo 3: AdminTools Esecuzione di AdminTools . . . . . . . . . . . . . . . . . . . . . . . . . . . . . . . . . . . . . . . . . . . .14 Privilegi di accesso ad AdminTools . . . . . . . . . . . . . . . . . . . . . . . . . . . . . . . . . . . . . . . . . . . . . . . . . 14 Avvio di AdminTools . . . . . . . . . . . . . . . . . . . . . . . . . . . . . . . . . . . . . . . . . . . . . . . . . . . . . . . . . . . . 14 Operazioni che è possibile eseguire con AdminTools . . . . . . . . . . . . . . . . . . . . . . .16 vii S O M M A R I O Capitolo 4: Impostazione di ISDN Tipo di supporto ISDN . . . . . . . . . . . . . . . . . . . . . . . . . . . . . . . . . . . . . . . . . . . . . . . 20 Requisiti delle linee ISDN. . . . . . . . . . . . . . . . . . . . . . . . . . . . . . . . . . . . . . . . . . . . . 21 Fornitura delle linee (Nord America) . . . . . . . . . . . . . . . . . . . . . . . . . . . . . . . . . . . . . . . . . . . . . . . . 22 Fornitura della linea in Europa . . . . . . . . . . . . . . . . . . . . . . . . . . . . . . . . . . . . . . . . . . . . . . . . . . . . . 23 Configurazione delle linee ISDN su sistemi a 128 Kbps (Nord America) . . . . . . 24 Configurazione delle linee ISDN su sistemi a 128 Kbps (Europa) . . . . . . . . . . . . 26 Configurazione delle linee ISDN su sistemi a 384 Kbps (Nord America) . . . . . . 30 Configurazione delle linee ISDN su sistemi a 384 Kbps (Europa) . . . . . . . . . . . . 33 Test della configurazione ISDN su sistemi a 384 Kbps . . . . . . . . . . . . . . . . . . . . . 37 Test delle linee ISDN . . . . . . . . . . . . . . . . . . . . . . . . . . . . . . . . . . . . . . . . . . . . . . . . . . . . . . . . . . . . 37 Test dei numeri ISDN per chiamate vocali. . . . . . . . . . . . . . . . . . . . . . . . . . . . . . . . . . . . . . . . . . . . 39 Capitolo 5: Configurazione della LAN Configurazione del protocollo TCP/IP . . . . . . . . . . . . . . . . . . . . . . . . . . . . . . . . . . 42 Aggiunta del supporto TCP/IP . . . . . . . . . . . . . . . . . . . . . . . . . . . . . . . . . . . . . . . . . . . . . . . . . . . . . 42 Impostazione delle preferenze di trasferimento file . . . . . . . . . . . . . . . . . . . . . . . 43 Uso di un gateway tra la linea ISDN e la LAN . . . . . . . . . . . . . . . . . . . . . . . . . . . . 44 Uso dei gatekeeper . . . . . . . . . . . . . . . . . . . . . . . . . . . . . . . . . . . . . . . . . . . . . . . . . . . . . . . . . . . . . . 44 Uso del gateway H.323 da parte di Intel TeamStation System . . . . . . . . . . . . . . . . . . . . . . . . . . . . 45 Configurazione di un gateway H.323 . . . . . . . . . . . . . . . . . . . . . . . . . . . . . . . . . . . . . . . . . . . . . . . . 46 viii S O M M A R I O Capitolo 6: Regolazione audio e video Modifica delle impostazioni della videocamera . . . . . . . . . . . . . . . . . . . . . . . . . . .52 Regolazione delle impostazioni della videocamera principale . . . . . . . . . . . . . . . . . . . . . . . . . . . . . 52 Limitazione del controllo videocamera al sito locale . . . . . . . . . . . . . . . . . . . . . . . . . . . . . . . . . . . . 54 Aggiunta di una seconda videocamera . . . . . . . . . . . . . . . . . . . . . . . . . . . . . . . . . . . . . . . . . . . . . . . 55 Regolazione delle opzioni dell’immagine video in base alle condizioni locali . . .57 Preferenze di chiamata audio/video per sistemi a 128 Kbps . . . . . . . . . . . . . . . . .59 Uso del pulsante Muto . . . . . . . . . . . . . . . . . . . . . . . . . . . . . . . . . . . . . . . . . . . . . . . . . . . . . . . . . . . 60 Impostazione della larghezza di banda (sistemi a 128 Kbps) . . . . . . . . . . . . . . . . . . . . . . . . . . . . . . 60 Risposta automatica alle chiamate (sistemi a 128 Kbps) . . . . . . . . . . . . . . . . . . . . . . . . . . . . . . . . . 61 Controllo della qualità dell’immagine video. . . . . . . . . . . . . . . . . . . . . . . . . . . . . . . . . . . . . . . . . . . 61 Miglioramento della qualità audio per chiamate audio/video LAN (sistemi a 128 Kbps) . . . . . . . . 62 Preferenze di chiamata audio/video per sistemi a 384 Kbps . . . . . . . . . . . . . . . . .63 Impostazione della larghezza di banda (sistemi a 384 Kbps) . . . . . . . . . . . . . . . . . . . . . . . . . . . . . . 64 Controllo della qualità dell’immagine video. . . . . . . . . . . . . . . . . . . . . . . . . . . . . . . . . . . . . . . . . . . 65 Uso del pulsante Muto . . . . . . . . . . . . . . . . . . . . . . . . . . . . . . . . . . . . . . . . . . . . . . . . . . . . . . . . . . . 66 Risposta automatica alle chiamate (sistemi a 384 Kbps) . . . . . . . . . . . . . . . . . . . . . . . . . . . . . . . . . 66 Miglioramento della qualità audio per chiamate audio/video LAN (sistemi a 384 Kbps) . . . . . . . . 67 Uso di un microfono o di un altro dispositivo di ingresso audio . . . . . . . . . . . . . .68 Che cos’è la funzione AEC? . . . . . . . . . . . . . . . . . . . . . . . . . . . . . . . . . . . . . . . . . . . . . . . . . . . . . . . 69 Collegamento a un videoregistratore per riprodurre videocassette . . . . . . . . . . .71 Videoregistratori supportati . . . . . . . . . . . . . . . . . . . . . . . . . . . . . . . . . . . . . . . . . . . . . . . . . . . . . . . 71 Collegamento di videoregistratore e audio . . . . . . . . . . . . . . . . . . . . . . . . . . . . . . . . . . . . . . . . . . . . 72 Collegamento del videoregistratore . . . . . . . . . . . . . . . . . . . . . . . . . . . . . . . . . . . . . . . . . . . . . . . . . 73 Collegamento dell’uscita audio del videoregistratore. . . . . . . . . . . . . . . . . . . . . . . . . . . . . . . . . . . . 74 Configurazione del sistema per la riproduzione di videocassette . . . . . . . . . . . . . . . . . . . . . . . . . . . 75 ix S O M M A R I O Capitolo 7: Opzioni di logon e sicurezza Gestione della sicurezza tramite gli account utente. . . . . . . . . . . . . . . . . . . . . . . . 78 Gestione degli account utente locali . . . . . . . . . . . . . . . . . . . . . . . . . . . . . . . . . . . . . . . . . . . . . . . . . 80 Gestione degli account di dominio . . . . . . . . . . . . . . . . . . . . . . . . . . . . . . . . . . . . . . . . . . . . . . . . . . 81 Uso degli account utente predefiniti . . . . . . . . . . . . . . . . . . . . . . . . . . . . . . . . . . . . . . . . . . . . . . . . . 81 Argomenti relativi alla sicurezza. . . . . . . . . . . . . . . . . . . . . . . . . . . . . . . . . . . . . . . 83 Uso dell’opzione di logon rapido . . . . . . . . . . . . . . . . . . . . . . . . . . . . . . . . . . . . . . . 85 Disattivazione del Logon rapido. . . . . . . . . . . . . . . . . . . . . . . . . . . . . . . . . . . . . . . . . . . . . . . . . . . . 86 Opzioni di sicurezza disponibili con il Logon rapido. . . . . . . . . . . . . . . . . . . . . . . . . . . . . . . . . . . . 86 Configurazione delle opzioni di logon e sicurezza . . . . . . . . . . . . . . . . . . . . . . . . . 87 Capitolo 8: Utenti Account amministratore. . . . . . . . . . . . . . . . . . . . . . . . . . . . . . . . . . . . . . . . . . . . . . 92 Reimpostazione del nome o della password dell’amministratore . . . . . . . . . . . . . . . . . . . . . . . . . . 92 Account utente. . . . . . . . . . . . . . . . . . . . . . . . . . . . . . . . . . . . . . . . . . . . . . . . . . . . . . 93 Preparazione di una directory di numeri da chiamare . . . . . . . . . . . . . . . . . . . . . 93 Preparazione del sistema . . . . . . . . . . . . . . . . . . . . . . . . . . . . . . . . . . . . . . . . . . . . . 94 Identificazione da parte del sistema chiamante . . . . . . . . . . . . . . . . . . . . . . . . . . . . . . . . . . . . . . . . 94 Installazione di applicazioni per gli utenti . . . . . . . . . . . . . . . . . . . . . . . . . . . . . . . . . . . . . . . . . . . . 95 Recupero di documenti dal Web. . . . . . . . . . . . . . . . . . . . . . . . . . . . . . . . . . . . . . . . . . . . . . . . . . . . 95 Aggiunta di documenti alla cartella Preferiti del browser . . . . . . . . . . . . . . . . . . . . . . . . . . . . . . . . 95 Documentazione dell’utente. . . . . . . . . . . . . . . . . . . . . . . . . . . . . . . . . . . . . . . . . . . 96 Scheda di riferimento rapido per la sala conferenze. . . . . . . . . . . . . . . . . . . . . . . . . . . . . . . . . . . . . 96 Guida rapida dell’utente in linea. . . . . . . . . . . . . . . . . . . . . . . . . . . . . . . . . . . . . . . . . . . . . . . . . . . . 96 Guida in linea . . . . . . . . . . . . . . . . . . . . . . . . . . . . . . . . . . . . . . . . . . . . . . . . . . . . . . . . . . . . . . . . . . 97 x S O M M A R I O Informazioni da comunicare agli utenti. . . . . . . . . . . . . . . . . . . . . . . . . . . . . . . . . .98 Apertura del collegamento . . . . . . . . . . . . . . . . . . . . . . . . . . . . . . . . . . . . . . . . . . . . . . . . . . . . . . . . 98 Che cos’è il numero del sistema . . . . . . . . . . . . . . . . . . . . . . . . . . . . . . . . . . . . . . . . . . . . . . . . . . . . 98 Chi contattare per ottenere assistenza . . . . . . . . . . . . . . . . . . . . . . . . . . . . . . . . . . . . . . . . . . . . . . . . 99 Passaggio dalle immagini della finestra principale a quelle della finestra secondaria . . . . . . . . . . 100 URL per l’accesso ai documenti da utilizzare durante una conferenza . . . . . . . . . . . . . . . . . . . . . 100 Aggiunta di documenti a un Server Document . . . . . . . . . . . . . . . . . . . . . . . . . . . . . . . . . . . . . . . . 100 Aggiornamento di Document Server con documenti modificati . . . . . . . . . . . . . . . . . . . . . . . . . . 101 Conferenze multipoint tramite un MCU . . . . . . . . . . . . . . . . . . . . . . . . . . . . . . . . . . . . . . . . . . . . . 10 1 Capitolo 9: Gestione del sistema Controllo del sistema . . . . . . . . . . . . . . . . . . . . . . . . . . . . . . . . . . . . . . . . . . . . . . . .104 Visualizzazione dello stato di una conferenza . . . . . . . . . . . . . . . . . . . . . . . . . . . . . . . . . . . . . . . . 104 Verifica del sistema . . . . . . . . . . . . . . . . . . . . . . . . . . . . . . . . . . . . . . . . . . . . . . . . .105 Impostazione della protezione contro i virus . . . . . . . . . . . . . . . . . . . . . . . . . . . .106 Manutenzione periodica . . . . . . . . . . . . . . . . . . . . . . . . . . . . . . . . . . . . . . . . . . . . .107 Manutenzione dell’unità a disco fisso ed eliminazione dei file inutili . . . . . . . . . . . . . . . . . . . . . . 107 Aggiornamento della directory di composizione . . . . . . . . . . . . . . . . . . . . . . . . . . . . . . . . . . . . . . 108 Sostituzione delle batterie della tastiera senza cavo . . . . . . . . . . . . . . . . . . . . . . . . . . . . . . . . . . . . 110 Aggiornamento della protezione contro i virus. . . . . . . . . . . . . . . . . . . . . . . . . . . . . . . . . . . . . . . . 110 Modifica del nome del computer . . . . . . . . . . . . . . . . . . . . . . . . . . . . . . . . . . . . . .111 Modifica del nome del computer dopo l’installazione . . . . . . . . . . . . . . . . . . . . . . . . . . . . . . . . . . 112 Modifica del nome dell’amministratore di sistema . . . . . . . . . . . . . . . . . . . . . . .113 Gestione remota di una rete di sistemi Intel TeamStation. . . . . . . . . . . . . . . . . .113 Spegnimento del sistema . . . . . . . . . . . . . . . . . . . . . . . . . . . . . . . . . . . . . . . . . . . . .113 xi S O M M A R I O Capitolo 10: Document Server Informazioni su Document Server . . . . . . . . . . . . . . . . . . . . . . . . . . . . . . . . . . . . 116 Uso di Document Server. . . . . . . . . . . . . . . . . . . . . . . . . . . . . . . . . . . . . . . . . . . . . . . . . . . . . . . . . 116 Browser supportati . . . . . . . . . . . . . . . . . . . . . . . . . . . . . . . . . . . . . . . . . . . . . . . . . . . . . . . . . . . . . 116 Installazione di più istanze di Document Server . . . . . . . . . . . . . . . . . . . . . . . . . . . . . . . . . . . . . . 117 Installazione di Document Server . . . . . . . . . . . . . . . . . . . . . . . . . . . . . . . . . . . . . 118 Requisiti . . . . . . . . . . . . . . . . . . . . . . . . . . . . . . . . . . . . . . . . . . . . . . . . . . . . . . . . . . . . . . . . . . . . . 118 Installazione di Document Server. . . . . . . . . . . . . . . . . . . . . . . . . . . . . . . . . . . . . . . . . . . . . . . . . . 118 Attivazione di Document Server . . . . . . . . . . . . . . . . . . . . . . . . . . . . . . . . . . . . . . 119 Uso del Document Server . . . . . . . . . . . . . . . . . . . . . . . . . . . . . . . . . . . . . . . . . . . . 121 Aggiunta di documenti a un Server Document. . . . . . . . . . . . . . . . . . . . . . . . . . . . . . . . . . . . . . . . 121 Archiviazione dei documenti . . . . . . . . . . . . . . . . . . . . . . . . . . . . . . . . . . . . . . . . . . . . . . . . . . . . . 121 Gestione delle directory e degli account di Document Server . . . . . . . . . . . . . . 122 Come consentire l’accesso agli utenti. . . . . . . . . . . . . . . . . . . . . . . . . . . . . . . . . . . . . . . . . . . . . . . 122 Modifica del testo di benvenuto . . . . . . . . . . . . . . . . . . . . . . . . . . . . . . . . . . . . . . . . . . . . . . . . . . . 122 Eliminazione del contenuto di una cartella utente . . . . . . . . . . . . . . . . . . . . . . . . . . . . . . . . . . . . . 122 Esaurimento dello spazio su disco del server . . . . . . . . . . . . . . . . . . . . . . . . . . . . . . . . . . . . . . . . . 123 Gestione della sicurezza di Document Server . . . . . . . . . . . . . . . . . . . . . . . . . . . . . . . . . . . . . . . . 123 xii S O M M A R I O Capitolo 11: Ricerca e soluzione dei problemi Problemi generali di sistema . . . . . . . . . . . . . . . . . . . . . . . . . . . . . . . . . . . . . . . . . .126 Alcune parti del sistema sembrano non funzionare . . . . . . . . . . . . . . . . . . . . . . . . . . . . . . . . . . . . 126 La tastiera smette di funzionare . . . . . . . . . . . . . . . . . . . . . . . . . . . . . . . . . . . . . . . . . . . . . . . . . . . 126 L’indicativo di località non è esatto . . . . . . . . . . . . . . . . . . . . . . . . . . . . . . . . . . . . . . . . . . . . . . . . 127 I pulsanti del telefono non funzionano . . . . . . . . . . . . . . . . . . . . . . . . . . . . . . . . . . . . . . . . . . . . . . 127 Problemi di ISDN. . . . . . . . . . . . . . . . . . . . . . . . . . . . . . . . . . . . . . . . . . . . . . . . . . .128 Problemi durante l’esecuzione di chiamate telefoniche o video. . . . . . . . . . . . . . . . . . . . . . . . . . . 128 Ricerca e soluzione dei problemi relativi alle chiamate video o telefoniche (sistemi a 128 Kbps) . . . . . . . . . . . . . . . . . . . . . . . . . . . . . . . . . . . . . . . . . . . . . . . . . . . . . . . . . . . . 129 Ricerca e soluzione dei problemi relativi alle chiamate video o telefoniche (sistemi a 384 Kbps) . . . . . . . . . . . . . . . . . . . . . . . . . . . . . . . . . . . . . . . . . . . . . . . . . . . . . . . . . . . . 129 Immagine video lenta (sistemi a 128 Kbps) . . . . . . . . . . . . . . . . . . . . . . . . . . . . . . . . . . . . . . . . . . 130 Messaggi di errore ISDN: Guasto linea ISDN . . . . . . . . . . . . . . . . . . . . . . . . . . . . . . . . . . . . . . . . 131 Messaggi di errore di connessione: La configurazione ISDN non è valida . . . . . . . . . . . . . . . . . . 132 Messaggio “Telefono non configurato” . . . . . . . . . . . . . . . . . . . . . . . . . . . . . . . . . . . . . . . . . . . . . 133 Problemi di video . . . . . . . . . . . . . . . . . . . . . . . . . . . . . . . . . . . . . . . . . . . . . . . . . . .134 Problemi di audio. . . . . . . . . . . . . . . . . . . . . . . . . . . . . . . . . . . . . . . . . . . . . . . . . . .135 Ripristino del sistema . . . . . . . . . . . . . . . . . . . . . . . . . . . . . . . . . . . . . . . . . . . . . . .136 Per ripristinare il sistema. . . . . . . . . . . . . . . . . . . . . . . . . . . . . . . . . . . . . . . . . . . . . . . . . . . . . . . . . 136 Indice xiii S O M M A R I O xiv 1 Introduzione Per informazioni su... Andare a pagina... Elementi inclusi con il sistema 2 Documentazione del prodotto 3 1 C A P I T O L O 1 INTRODUZIONE Elementi inclusi con il sistema Il sistema per videoconferenza Intel TeamStation™ include i seguenti elementi hardware e software: Componente Caratteristiche Computer con processore Intel Pentium III Stazione di lavoro Windows* NT* ad alte prestazioni con supporto per videoconferenza ISDN (H.320) e LAN (H.323) e un massimo di tre linee ISDN per sistemi a 384 Kbps. Videocamera Videocamera motorizzata ad alte prestazioni con traccia audio. La videocamera segue i movimenti di un dato soggetto. Tastiera con microfono Tastiera a raggi infrarossi senza cavo con trackball incorporato e microfono di alta quualità. Software per videoconferenza Software dell’amministratore e semplice finestra di applicazione Intel TeamStation principale per eseguire con facilità le seguenti operazioni: Document Server • Preparare i documenti per una chiamata di conferenza. • Effettuare chiamate di videoconferenza. • Effettuare chiamate telefoniche. • Condividere documenti durante una conferenza tramite Microsoft NetMeeting*. • Configurare e gestire il sistema tramite l’utility AdminTools. È possibile copiare documenti su questo server utilizzando un browser Web e il proprio PC. Sarà quindi possibile accedere a questi documenti e condividerli durante una chiamata di conferenza oppure consentire agli altri utenti presenti nella sala di visualizzarli. Intel TeamStation Manager, disponibile separatamente, consente all’amministratore di controllare e gestire molti Intel TeamStation System su una singola rete utilizzando una console desktop. 2 C A P I T O L O 1 INTRODUZIONE Documentazione del prodotto Per informazioni sull’installazione, l’uso e la manutenzione del sistema, fare riferimento alla seguente documentazione di Intel TeamStation System: Componente Utilizzare questo documento per... Guida all’installazione Installare e configurare Intel TeamStation System. Guida in linea Visualizzare informazioni in linea su: • Finestra di applicazione principale • AdminTools • Document Server Per visualizzare la guida in linea, fare clic sul pulsante ?, premere il tasto F1 oppure selezionare la Guida dal menu di Intel TeamStation System. Scheda di riferimento rapido Visualizzare suggerimenti sull’uso di Intel TeamStation System. Collocare questa scheda nella stanza dove si trova il sistema. Guida rapida dell’utente in linea Preparare, eseguire e concludere una videoconferenza. Questo documento è disponibile in formato elettronico (.DOC) e come file Adobe Acrobat* (PDF). È possibile modificare il file .DOC in base alle proprie esigenze specifiche oppure stampare ulteriori copie del file PDF. Per informazioni dettagliate sulla modifica di questo documento, consultare “Guida rapida dell’utente in linea” a pagina 96. Una volta installato il software Intel TeamStation, è possibile visualizzare la Guida rapida dell’utente selezionando Avvio > Programmi > Intel TeamStation System > Guida rapida delll’utente. Guida dell’amministratore Configurare e gestire Intel TeamStation System. Inoltre, fornisce informazioni su Document Server, uno strumento che consente di memorizzare documenti da utilizzare nelle conferenze Intel TeamStation System oppure durante le presentazioni. Questa guida è anche disponibile in linea. Per visualizzare la Guida dell’amministratore, aprire il collegamento come Amministratore e selezionare Avvio > Intel TeamStation System Amministratore > Guida dell’amministratore. 3 C A P I T O L O 4 1 INTRODUZIONE 2 Installazione Per informazioni su... Andare a pagina... Installazione di Intel® TeamStation™ System in una Sala riunioni 6 Installazione di filtri EMI su cavi ISDN 7 Uso di una scatola NT-1 7 Uso di una televisione come monitor 8 Installazione e configurazione del software di Intel TeamStation 9 Questo capitolo, contiene alcune informazioni relative all’installazione non fornite nella Guida all’installazione. Viene inoltre fornito un elenco completo dei passaggi necessari per configurare Intel TeamStation System. 5 C A P I T O L O 2 INSTALLAZIONE Installazione di Intel® TeamStation™ System in una Sala riunioni Installare il computer nel luogo di utilizzo. Nota: In ogni sala, è necessario disporre di una connessione ISDN e di una connessione di rete oppure di entrambe. Per configurare Intel TeamStation System, utilizzare AdminTools, come descritto nella sezione “Configurazione del sistema Intel TeamStation System” a pagina 10. Seguire le seguenti istruzioni: 6 • Suono: Ove possibile, installare materiali atti a ridurre gli effetti di eco, come tappeti, mobilio e così via. • Riflessi: Tenere in considerazione la posizione della lavagna o delle altre superfici lucide. I riflessi possono influire sulla qualità del segnale inviato dalla videocamera e ridurre la visibilità delll’immagine video. Inoltre, tenere in considerazione il mobilio; evitare mobili cromati o comunque lucidi. • Illuminazione: L’illuminazione è importante al fine di migliorare la qualità dell’immagine video. È bene considerare l’opportunità di installare un’illuminazione fluorescente “di secondo stadio”. Per informazioni dettagliate su questo tipo di illuminazione, consultare l’amministratore degli uffici. • Posizione del microfono e dell’altoparlante: Per ottenere prestazioni ottimali, installare gli altoparlanti e il microfono a una distanza di almeno 60 cm. • Installare il microfono in posizione equidistante rispetto ai partecipanti: Il microfono deve essere al centro dell’area in cui si troveranno i partecipanti alle conferenze. • Evitare fonti di rumore: Per migliorare la qualità dell’audio, installare il microfono lontano da fonti di rumore, come ad esempio le ventole di raffreddamento di computer o monitor. C A P I T O L O 2 INSTALLAZIONE Installazione di filtri EMI su cavi ISDN Importante: Se si utilizza Intel TeamStation System 384, è necessario installare un filtro EMI su ogni cavo ISDN. Questi filtri sono forniti solo con Intel TeamStation System 384. Se invece si utilizza Intel TeamStation System 128, l’installazione dei filtri non è necessaria. Per ragioni di conformità agli standard sulle emissioni di Classe A, è necessario installare un filtro EMI su tutti e tre i cavi ISDN di Intel TeamStation System 384. 1 Aprire il filtro a morsetto. 2 Installarlo intorno al cavo ISDN, a circa 7,60 cm dall’estremità del cavo da inserire nel computer. 3 Assicurarsi che il cavo sia inserito correttamente nelle guide all’interno del filtro a morsetto. 4 Premere saldamente i lati fino a quando i fermagli di blocco non scattano in posizione. Il filtro deve essere fissato saldamente in modo da bloccare il cavo. Uso di una scatola NT-1 Se si sta utilizzando la linea ISDN senza PBX, utilizzare una scatola NT-1 sulla linea ISDN (Nord America). La scatola non viene fornita insieme al sistema. 7 C A P I T O L O 2 INSTALLAZIONE Uso di una televisione come monitor Se desiderato, è possibile utilizzare una televisione come monitor di Intel TeamStation System. Tuttavia, la qualità dello schermo televisivo risulta in genere inferiore rispetto al monitor di un computer. Collegamento della scheda video di Intel TeamStation System a un apparecchio televisivo 1 Per collegare la scheda video alla televisione, assicurarsi di disporre di un cavo S-Video o composto. 2 Spegnere tutte le apparecchiature. 3 Per collegare la scheda video alla televisione, utilizzare un cavo con uno dei seguenti connettori: Jack composito di tipo RCA o fono. Jack S-Video. Se la televisione ha questo tipo di ingresso, il jack S-Video consente di ottenere immagini di qualità superiore. 4 8 Accendere il televisore e il computer. C A P I T O L O 2 INSTALLAZIONE Installazione e configurazione del software di Intel TeamStation Durante la fase di installazione, sono necessari i seguenti elementi: • Dischetto di installazione di Intel TeamStation System • CD di installazione di Intel TeamStation System • CD di Microsoft Windows NT Workstation 4.0 • Certificato di autenticità di Windows NT (indicato sulla copertina del manuale di Windows NT) Installazione di Windows NT 1 Inserire il dischetto di installazione di Intel TeamStation System. 2 Accendere il sistema. 3 Al prompt, digitare S per continuare. 4 Al prompt, inserire il CD di installazione di Intel TeamStation System e premere un tasto per copiare i file di sistema. Generalmente questa operazione richiede cinque minuti. 5 Al prompt, rimuovere il dischetto di installazione, ma lasciare il CD di installazione nell’unità CD-ROM. Quindi premere un tasto qualsiasi per riavviare il sistema. 6 Quando viene visualizzata la finestra di dialogo di benvenuto del programma di installazione guidata di Windows NT, fare clic su Avanti. Continuare con queste operazioni per installare Windows NT: a Confermare che si concorda con il contratto di licenza. Al termine, fare clic su Avanti. b Immettere il nome e la società. Al termine, fare clic su Avanti. c Immettere il numero OEM del Certificato di autenticità incluso nel manuale di Windows NT. Al termine, fare clic su Avanti. d Immettere e confermare una password per l’account dell’amministratore di sistema. Al termine, fare clic su Avanti. e Fare clic su Fine per riavviare il sistema. 9 C A P I T O L O 2 INSTALLAZIONE 7 Quando appare la finestra di dialogo di logon, premere Ctrl + Alt + Canc per aprire il collegamento come Amministratore utilizzando la password specificata in precedenza. Al termine, fare clic su OK. 8 Se si utilizza Intel TeamStation System su una LAN, è ora necessario installare il protocollo TCP/IP. Per informazioni, consultare “Aggiunta del supporto TCP/IP” a pagina 42. Configurazione del sistema Intel TeamStation System 1 Fare doppio clic sull’icona Intel TeamStation System Setup sul desktop. 2 Per installare il software Intel TeamStation, eseguire questa procedura: a Specificare un nome di computer, se non è stato già specificato durante l’installazione del protocollo TCP/IP, quindi digitare i numero di serie del sistema. Il numero è stampato sul retro della Guida all’installazione. Al termine, fare clic su Avanti. b Leggere il contratto di licenza. Fare clic su Accetto per confermare i termini del contratto di licenza. c Fornire le informarzioni necessarie per la composizione del numero, inclusi l’indicativo di paese e località e l’eventuale numero richiesto per la linea esterna. Inoltre, indicare se si utilizza un apparecchio a toni o a impulsi. Al termine, fare clic su Chiudi. d Attendere fino a quando l’installazione del software Intel TeamStation non è completata. e Per informazioni su eventuali modifiche dell’ultimo minuto, leggere le Note di rilascio. Al termine, fare clic su Riavvia Windows per riavviare Windows NT. f Al prompt, premere Ctrl + Alt + Canc per aprire il collegamento. 3 Nella finestra di dialogo Informazioni di logon, aprire il collegamento con Windows NT come Amministratore per avviare AdminTools. a Digitare un nome descrittivo per Intel TeamStation System. Ad esempio, si potrebbe digitare una descrizione che identifica la località del sistema. b Inoltre, includere un nome di amministratore e numero telefonico (opzionale). Queste informazioni vengono visualizzate su alcuni messaggi di errore. Fare clic su Successivo. 10 C A P I T O L O 2 INSTALLAZIONE c Selezionare i tipi di connessione che verranno utilizzati e fare clic su Successivo. Nota: Il protocollo TCP/IP deve essere installato separatamente prima che sia possibile selezionarlo qui. d Su sistemi a 384 Kbps, appare la finestra di dialogo ISDN Provisioning Reminder. Leggere il promemoria e fare clic su OK. e Digitare le informazioni fornite dal provider del servizio ISDN, ossia il protocollo ISDN e/o il tipo di commutatore, i numeri ISDN, gli SPID (se richiesti) e il tipo di linea ad essi associato. Per informazioni dettagliate, consultare il capitolo “Impostazione di ISDN” a pagina 19. Fare clic su Successivo. Amministratori europei (solo 384 Kbps): Se si sta installando Intel TeamStation System 384, eseguire il test ISDN Test quando richiesto. Per informazioni dettagliate, consultare “Test delle linee ISDN” a pagina 37. Al termine del test, fare clic due volte su Successivo (saltando la schermata Impostazione/test chiamata fonia) e continuare con il passaggio successivo. 4 Se si conoscono i numeri da chiamare, inserirli adesso. È possibile utilizzare AdminTools per aggiungere o modificare in seguito le voci della directory. Fare clic su Successivo. 5 Fare clic su Fine. 6 Fare clic su Sì per riavviare il sistema. Amministratori in Nord America (solo 384 Kbps): Se si sta installando Intel TeamStation System 384, dopo il riavvio del computer chiudere la finestra di applicazione principale, quindi avviare AdminTools (Avvio > Intel TeamStation System Administrator > Intel TeamStation System AdminTools). Eseguire il test ISDN e Impostazione/test chiamata fonia. Per informazioni dettagliate, consultare “Test della configurazione ISDN su sistemi a 384 Kbps” a pagina 37. Al termine del test dell’audio, il sistema viene riavviato. Nota: Se si verificano problemi con l’impostazione ISDN, assicurarsi di avere inserito i numeri ISDN e SPID, oltre al tipo di linea e al protocollo fornito dal provider. Per informazioni, fare riferimento alla sezione “Problemi di ISDN” a pagina 128. Se il problema persiste, contattare il provider del servizio e verificare i numeri. 11 C A P I T O L O 2 INSTALLAZIONE Altre operazioni di configurazione 12 • Eseguire AdminTools per ottimizzare le preferenze del sistema. Per accedere alla funzionalità AdminTools, chiudere la finestra di applicazione principale prima di aprire AdminTools. AdminTools è uno strumento per configurare e gestire il sistema Intel TeamStation. Quando si verifica un problema, controllare sempre innanzitutto le impostazioni in AdminTools. Per informazioni su AdminTools, consultare il capitolo “AdminTools” a pagina 13. • Impostare gli indirizzi Web preferiti come segnalibri del browser. • Determinare le applicazioni da condividere durante le conferenze e installarle sul sistema. • Impostare il Document Server per consentire agli utenti di accedere con facilità ai documenti durante le riunioni. Document Server di Intel TeamStation consente di memorizzare e recuperare documenti. Dal desktop, gli utenti possono utilizzare il browser Web per copiare file sul Document Server. In questo modo, gli utenti potranno accedere ai file memorizzati sul Document Server prima o durante una conferenza tramite Intel TeamStation System. Per informazioni dettagliate, consultare il capitolo “Document Server” a pagina 115. 3 AdminTools Per informazioni su... Andare a pagina... Esecuzione di AdminTools 14 Operazioni che è possibile eseguire con AdminTools 16 13 C A P I T O L O 3 ADMINTOOLS Esecuzione di AdminTools AdminTools è uno strumento per configurare e gestire il sistema Intel TeamStation. AdminTools può essere utilizzato solo dagli amministratori oppure dagli utenti con privilegi di amministratore. Tuttavia, la finestra di dialogo di logon di AdminTools può essere visualizzata da qualsiasi utente NT, come descritto di seguito. Privilegi di accesso ad AdminTools All’avvio di AdminTools, viene chiesto di specificare il dominio (facoltativo), il nome utente e la password, a meno che l’utente non disponga dei diritti amministrativi. Utilizzando l’autenticazione NT, l’accesso viene consentito solo agli utenti con privilegi di amministratore. Se è stata abilitata la verifica NT, AdminTools registra tutte le sessioni di logon amministrative nel registro degli eventi di sicurezza. Avvio di AdminTools Per avviare AdminTools: • Nel menu Intel TeamStation System, selezionare AdminTools. Verrà chiesto di specificare il dominio/nome utente e la password, a meno che l’utente attuale non disponga dei diritti amministrativi. OPPURE • Selezionare Avvio > Intel TeamStation System Administrator > Intel TeamStation System AdminTools. AdminTools può essere eseguito mentre la finestra principale di Intel TeamStation System è aperta e in stato Pronto per comporre. In questo caso, tuttavia, non è possibile accedere ad alcune funzionalità di AdminTools, come le impostazioni e i test ISDN o le impostazioni dell’immagine video predefnita, né accedere alle funzionalità incluse nella finestra principale dell’applicazione. Nota: Per accedere a tutte le funzionalità di AdminTools, uscire dall’applicazione principale, quindi eseguire AdminTools dal menu Avvio. 14 C A P I T O L O 3 ADMINTOOLS Se si modificano le funzionalità di logon/sicurezza mentre si sta eseguendo il software Intel TeamStation, il computer viene riavviato all’uscita da AdminTools. Si invece si modificano altre funzionalità, viene riavviata l’applicazione principale. Se si sta eseguendo sia AdminTools sia l’applicazione principale, le chiamate in arrivo vengono respinte senza alcuna notifica. 15 C A P I T O L O 3 ADMINTOOLS Operazioni che è possibile eseguire con AdminTools Di seguito, vengono illustrate la maggior parte delle preferenze di Intel TeamStation System che è possibile impostare tramite AdminTools: Pagina AdminTools Informazioni e parametri impostabili dall’utente Riferimenti Impostazione H.323 avanzato Uso del proxy H.323, informazioni “Uso di un gateway tra la linea sul proxy, server di directory (ILS), ISDN e la LAN” a pagina 44 informazioni sul gateway e sul gatekeeper. Selezione input audio Sorgente di input audio ed eliminazione dell’eco acustica. “Uso di un microfono o di un altro dispositivo di ingresso audio” a pagina 68 Preferenze Chiamata audio/ video Disattivazione del volume, azione chiamata in arrivo, larghezza di banda per chiamate LAN, qualità audio e capacità video. “Preferenze di chiamata audio/video per sistemi a 128 Kbps” a pagina 59 e “Preferenze di chiamata audio/ video per sistemi a 384 Kbps” a pagina 63 Impostazione videocamera Tipo, incput video, porta seriale, videocamera predefinita e videocamera/videoregistratore secondario. “Regolazione delle impostazioni della videocamera principale” a pagina 52 Tipi di connessione ISDN e/o TCP/IP. “Impostazione di ISDN” a pagina 19 Immagine video di default Saturazione, contrasto, luminosità e tinta. “Regolazione delle opzioni dell’immagine video in base alle condizioni locali” a pagina 57 Directory Gestione (aggiunta, rimozione e modifica) della directory dei numeri salvati. Le directory vengono create e memorizzate su ogni sistema. “Aggiornamento della directory di composizione” a pagina 108 16 C A P I T O L O 3 ADMINTOOLS Pagina AdminTools Informazioni e parametri impostabili dall’utente Riferimenti Impostazione di Document Server Posizione e URL di Document Server. “Recupero di documenti dal Web” a pagina 95 Preferenze Trasferimento file Accettazione di file durante una conferenza. “Impostazione delle preferenze di trasferimento file” a pagina 43 Impostazione di ISDN Protocollo, numeri ISDN e tipo di linea. “Impostazione di ISDN” a pagina 19 Test ISDN (solo per Intel TeamStation System 384) Test delle linee ISDN. “Test della configurazione ISDN su sistemi a 384 Kbps” a pagina 37 Logon/Sicurezza Creazione di un logon e di una password predefinita per tutti gli utenti oppure attivazione delle funzionalità di logon rapido o automatico. “Argomenti relativi alla sicurezza” a pagina 83 e “Configurazione delle opzioni di logon e sicurezza” a pagina 87 Informazioni sul sistema Nome del computer, descrizione del sistema, nome dell’amministratore e numero contatto. “Chi contattare per ottenere assistenza” a pagina 99 Test del numero (telefonico) Impostazione/test chiamata fonia (solo Intel TeamStation vocale. System 384) “Test della configurazione ISDN su sistemi a 384 Kbps” a pagina 37 17 C A P I T O L O 18 3 ADMINTOOLS 4 Impostazione di ISDN Per informazioni su... Andare a pagina... Tipo di supporto ISDN 20 Requisiti delle linee ISDN 21 Configurazione delle linee ISDN su sistemi a 128 Kbps (Nord America) 24 Configurazione delle linee ISDN su sistemi a 128 Kbps (Europa) 26 Configurazione delle linee ISDN su sistemi a 384 Kbps (Nord America) 30 Configurazione delle linee ISDN su sistemi a 384 Kbps (Europa) 33 Test della configurazione ISDN su sistemi a 384 Kbps 37 19 C A P I T O L O 4 IMPOSTAZIONE DI ISDN Tipo di supporto ISDN Intel TeamStation System dispone di due tipi di supporto ISDN. In questo capitolo, vengono fornite informazioni sulla configurazione di entrambi i tipi di supporto: • Intel TeamStation System 128, che supporta una linea ISDN con velocità di trasmissione di 128 Kbps. • Intel TeamStation System 384, che supporta da una a tre linee ISDN con velocità di trasmissione da 56 a 384 Kbps, a seconda del numero di linee. Amministratori in Nord America o in altri paesi: Consultare le sezioni del capitolo relative al tipo di sistema in uso (128 Kbps o 384 Kbps) e alla località geografica appropriata. 20 C A P I T O L O 4 IMPOSTAZIONE DI ISDN Requisiti delle linee ISDN Integrated Services Digital Network (ISDN) è una rete di telecomunicazioni/telefonia digitale che consente di trasmettere segnali audio, video e dati sulle reti telefoniche esistenti. La larghezza di banda della rete è adatta anche per i sistemi di videoconferenza, come Intel TeamStation System. L’uso della rete ISDN richiede una speciale fornitura di linea, ossia la configurazione eseguita dalla compagnia telefonica o provider del servizio ISDN. In questo modo, le linee ISDN vengono approntate per la fornitura di tipi di servizio specifici. Per ottenere una fornitura delle linee ISDN appropriata, è necessaria la collaborazione della compagnia telefonica o del provider del servizio ISDN. Tipi di linea Quando si ordina un servizo ISDN, il provider del servizio associa un tipo di linea a ogni numero ISDN assegnato. I tipi di linea tipici sono i seguenti: • Dati • Dati/Fonia • Fonia Tipi di linea per servizi di videoconferenza: Le connessioni di videoconferenza richiedono un numero ISDN e un tipo di linea di tipo Dati o Dati/Fonia. Tipi di linea per chiamate telefoniche: Se si desidera utilizzare Intel TeamStation System per effettuare normali chiamate telefoniche, quando non ci sono videoconferenze in corso, è necessario associare un numero ISDN a una linea di tipo Fonia o Dati/Fonia. SPID Alcuni provider utilizzano alcuni numeri SPID (Service Profile Identifier, Identificatore profilo del servizio) che vengono forniti insieme ai numeri ISDN. 21 C A P I T O L O 4 IMPOSTAZIONE DI ISDN Numero secondario ISDN Ogni linea ISDN ha due canali B. Alcuni commutatori delle compagnie telefoniche assegnano un numero diverso a ciascun canale. Questi canali funzionano come linee telefoniche indipendenti per quanto riguarda la composizione. Il software Intel TeamStation collega i canali B al momento della connessione. Se il provider ha assegnato due numeri ISDN alla linea, è possibile assegnare un tipo di linea diverso a ciascun numero. Se si dispone di un sistema a 384 Kbps, è possibile utilizzare fino a tre linee ISDN, ciascuna delle quali può essere associata a uno o due numeri. Fornitura delle linee (Nord America) Per sistemi a 128 Kbps in Nord America, è necessario richiedere che la linea ISDN sia approntata sia per la trasmissione di dati sia per la trasmissione di segnali audio. Richiedere il codice di ordinazione ISDN (IOC) J o EZ-ISDN-1 (possono essere utilizzati entrambi). Se sono stati assegnati due numeri alla linea, è possibile utilizzarne uno per la tramissione di dati e l’altro per i segnali audio. In alternativa, è possibile utilizzarli entrambi come linee Dati/Fonia. Per sistemi a 384 Kbps in Nord America, è necessario richiedere un codice di ordinazione ISDN (IOC) J per la linea 1 e un codice di ordinazione ISDN (IOC) I per le linee 2 e 3. In alternativa, è possibile richiedere un codice EZ-ISDN-1 per tutte e tre le linee. Se si utilizza un sistema a 384 Kbps con linee PBX G3, assicurarsi che la linea 1 disponga di due numeri, il primo per la Voce e il secondo per i Dati. Con le linee 2 e 3, invece, utilizzare solo il numero Dati. 22 C A P I T O L O 4 IMPOSTAZIONE DI ISDN Fornitura della linea in Europa In Europa, le linee ISDN sono tutte di tipo Dati/Fonia e, in genere, dispongono di un solo numero per linea. Per sistemi a 384 Kbps, è necessario richiedere una serie di numeri ISDN, dove tutte le cifre, tranne le ultime sette, sono identiche. Affinché Intel TeamStation System sia in grado di riunire i segnali provenienti da più linee in un’unica chiamata di conferenza, è necessario che i numeri ISDN siano identici, con la sola eccezione delle ultime sette cifre. Se il sistema a 384 Kbps è utilizzato con una PBX, consultare la sezione “Il sistema è collegato a un commutatore PBX in Europa” a pagina 36. 23 C A P I T O L O 4 IMPOSTAZIONE DI ISDN Configurazione delle linee ISDN su sistemi a 128 Kbps (Nord America) Se si utilizza Intel TeamStation System 128 con una linea ISDN e occorre configurarlo per il Nord America, seguire le istruzioni fornite in questa sezione. Utilizzare AdminTools per modificare le informazioni ISDN: 1 Non è possibile modificare le impostazioni ISDN mentre Intel TeamStation System è in funzione. Se si stanno modificando le impostazioni ISDN dopo la configurazione iniziale, uscire innanzitutto dal programma Intel TeamStation. Nota: La configurazione ISDN deve essere eseguita anche se si prevede di utilizzare un gateway H.323 per effettuare le connessioni ISDN. In questo modo, il sistema sarà in grado di ricevere chiamate anche se il gateway non è in funzione oppure se il sistema remoto che utilizza anch’esso un gateway. Le chiamate, infatti, non possono essere effettuate tramite due gateway. Per informazioni sui gateway, consultare “Uso di un gateway tra la linea ISDN e la LAN” a pagina 44. 2 Nella pagina Tipi di connessione in AdminTools, verificare che sia selezionato ISDN. 3 Completare la pagina Impostazione di ISDN in AdminTools utilizzando le informazioni fornite dalla propria compagnia telefonica o provider del servizio ISDN. Per immettere le informazioni relative alla linea e ai numeri, fare riferimento alle istruzioni fornite alla pagina successiva: a b c d 24 Selezionare il protocollo ISDN appropriato. Immettere numeri ISDN. Immettere numeri SPID, se necessari per il proprio paese. Selezionare il tipo di linea: Dati, Fonia o Dati/Fonia. C A P I T O L O 4 IMPOSTAZIONE DI ISDN Impostazioni per sistemi a 128 Kbps in Nord America Richiedere al provider del servizio ISDN le informazioni necessarie per completare la pagina Impostazione di ISDN di AdminTools. Se si modifica un’opzione in questa pagina, quando si esce da AdminTools il computer verrà riavviato. • Protocollo ISDN (canale D): Selezionare il protocollo e/o il tipo di commutatore associato alla linea ISDN. • Numero ISDN: Immettere il numero ISDN. Se il provider del servizio ISDN fornisce due numeri per la linea ISDN, immettere il primo. • ISDN SPID: Digitare lo SPID per questo numero ISDN, se necessario. L’eventuale numero SPID viene fornito dal provider del servizio ISDN. • Tipo di linea: Specificare il tipo di linea da associare al numero ISDN (Dati/Fonia, Dati o Fonia). • Secondo numero ISDN, SPID, e Tipo di linea: Se il provider del servizio ISDN fonisce un secondo numero per la linea ISDN, selezionare la casella di controllo appropriata. Quindi, digitare il numero, lo SPID (se richiesto) e il tipo di linea relativo al secondo numero. 25 C A P I T O L O 4 IMPOSTAZIONE DI ISDN Configurazione delle linee ISDN su sistemi a 128 Kbps (Europa) Se si utilizza Intel TeamStation System 128 con una linea ISDN e si deve configurare il sistema per l’Europa, seguire le istreuzioni fornite in questa sezione. Utilizzare AdminTools per modificare le informazioni ISDN: 1 Non è possibile modificare le impostazioni ISDN mentre Intel TeamStation System è in funzione. Se si stanno modificando le impostazioni ISDN dopo la configurazione iniziale, uscire innanzitutto dal programma Intel TeamStation. Nota: La configurazione ISDN deve essere eseguita anche se si prevede di utilizzare un gateway H.323 per effettuare le connessioni ISDN. In questo modo, il sistema sarà in grado di ricevere chiamate anche se il gateway non è in funzione oppure se il sistema remoto che utilizza anch’esso un gateway. Le chiamate, infatti, non possono essere effettuate tramite due gateway. Per informazioni sui gateway, consultare “Uso di un gateway tra la linea ISDN e la LAN” a pagina 44. 26 2 Nella pagina Tipi di connessione in AdminTools, verificare che sia selezionato ISDN. 3 Seguire le istruzioni sul controllo della linea e i report di errore alla pagina successiva e stabilire se si desidera creare i report automaticamente. 4 Nella pagina Impostazione di ISDN in AdminTools, specificare il numero ISDN fornito dalla compagnia telefonica o dal provider del servizio ISDN. Assicurarsi di includere anche il prefisso. Fare riferimento alle istruzioni a pagina 28. 5 Prima di riavviare il computer: Se il sistema è collegato a un commutatore PBX, seguire le istruzioni a pagina 29 prima di riavviare il computer. C A P I T O L O 4 IMPOSTAZIONE DI ISDN Controllo della linea e report di errore in Europa La pagina Tipi di connessione di AdminTools contiene le seguenti opzioni relative ai sistemi in Europa: In Europa, il controllo della linea ISDN può generare report di errore poco accurati, poiché alcuni commutatori ISDN sono configurati diversamente rispetto al Nord America. • Rapporto automatico errori linea ISDN: Attivare questa opzione SOLO per eseguire il test seguente. Se si modifica questa impostazione, quando si esce da AdminTools il computer verrà riavviato. Per eseguire il test degli errori di linea ISDN, fare clic sulla casella di controllo. • Se non viene generato alcun errore durante il funzionamento, è consigliabile lasciare l’opzione selezionata. Il commutatore ISDN supporta la creazione di report di errore di linea ISDN. • Se viene notificato un errore di linea ISDN, ma le chiamate ISDN sono state eseguite correttamente, deselezionare l’opzione. Il commutatore ISDN potrebbe non supportare questa funzione. • Utilizzare i risultati del test per determinare se lasciare o meno l’opzione selezionata. 27 C A P I T O L O 4 IMPOSTAZIONE DI ISDN Impostazioni per sistemi a 128 Kbps in Europa Richiedere al provider del servizio ISDN le informazioni necessarie per completare la pagina Impostazione di ISDN di AdminTools. Se si modifica un’opzione in questa pagina, quando si esce da AdminTools il computer verrà riavviato. 28 • Protocollo ISDN (canale D): Se si sta configurando Intel TeamStation System per l’Europa, l’unico protocollo ISDN disponibile è ETSI. • Numero ISDN: Specificare il numero ISDN, compreso il prefisso. • SPID 1: I provider europei non richiedono alcuno SPID. Questo campo appare disattivato nelle versioni del prodotto destinate al mercato europeo. • Tipo di linea: Il solo tipo di linea disponibile in Europa è Dati/Fonia. • Secondo numero ISDN, SPID, e Tipo di linea: In genere, i provider europei non forniscono alcun numero secondario per le linee ISDN. C A P I T O L O 4 IMPOSTAZIONE DI ISDN Istruzioni speciali per i commutatori PBX (Europa) Intel TeamStation System è collegato a uno dei seguenti commutatori PBX? • Alcatel • Hicom 100 • Matra • Philips Se Intel TeamStation System è collegato a uno di questi commutatori, la configurazione ISDN richiede un ulteriore passaggio. Se non si esegue questa operazione, potrebbe non essere possibile effettuare chiamate in uscita. Completare AdminTools: Terminare l’installazione guidata di Intel TeamStation System completando le pagine rimanenti di AdminTools. Non riavviare ancora: se viene chiesto di riavviare il sistema, ritardare questa operazione per disabilitare il numero della parte chiamante, come segue: 1 Selezionare Avvio > Impostazioni > Pannello di controllo. 2 Fare doppio clic sull’icona Rete. 3 Nella pagina Adattatori, evidenziare DataFire Micro PCI Adapter, quindi fare clic su Proprietà. 4 Fare clic su Numeri di telefono. 5 Fare clic su Avanzate. 6 Fare clic sulla casella di controllo Calling Party Number Disable per selezionarla. 29 C A P I T O L O 4 IMPOSTAZIONE DI ISDN Configurazione delle linee ISDN su sistemi a 384 Kbps (Nord America) Se Intel TeamStation System 384 utilizza da una a tre linee ISDN e si sta eseguendo la configurazione per il Nord America, seguire le istruzioni fornite in questa sezione. Utilizzare AdminTools per modificare le informazioni ISDN: 1 Non è possibile modificare le impostazioni ISDN mentre Intel TeamStation System è in funzione. Se si stanno modificando le impostazioni ISDN dopo la configurazione iniziale, uscire innanzitutto dal programma Intel TeamStation. Nota: La configurazione ISDN deve essere eseguita anche se si prevede di utilizzare un gateway H.323 per effettuare le connessioni ISDN. In questo modo, il sistema sarà in grado di ricevere chiamate anche se il gateway non è in funzione oppure se il sistema remoto che utilizza anch’esso un gateway. Le chiamate, infatti, non possono essere effettuate tramite due gateway. Per informazioni sui gateway, consultare “Uso di un gateway tra la linea ISDN e la LAN” a pagina 44. 2 Nella pagina Tipi di connessione in AdminTools, verificare che sia selezionato ISDN. 3 Completare la pagina Impostazione di ISDN in AdminTools utilizzando le informazioni fornite dalla propria compagnia telefonica o provider del servizio ISDN. Per specificare le informazioni di connessione relative a linee e numeri, fare riferimento alle istruzioni fornite alla pagina successiva: a b c d 30 Selezionare il protocollo ISDN appropriato. Immettere numeri ISDN. Immettere numeri SPID, se necessari per il proprio paese. Selezionare un tipo di linea per ciascun numero: Dati, Fonia o Dati/ Fonia. C A P I T O L O 4 IMPOSTAZIONE DI ISDN Impostazioni per sistemi a 384 Kbps in Nord America Richiedere al provider del servizio ISDN le informazioni necessarie per completare la pagina Impostazione di ISDN di AdminTools. In Nord America, assicurarsi che la linea 1 sia configurata con il codice di ordinazione ISDN (IOC) I oppure che tutte e tre le linee siano configurate come EZ-ISDN-1. Importante: Se si utilizzano linee PBX G3, assicurarsi che la linea 1 sia configurata per l’uso di due numeri, il primo di tipo Voce e il secondo di tipo Dati. Con le linee 2 e 3, invece, utilizzare solo il numero Dati. Impostare il Tipo di linea della Linea 1/Numero 1 su Fonia. Impostare tutti gli altri numeri su Dati. Protocollo ISDN Selezionare il protocollo e/o il tipo di commutatore associato alle linee ISDN. Se si modifica il tipo di protocollo, quando si esce da AdminTools il computer verrà riavviato. 31 C A P I T O L O 4 IMPOSTAZIONE DI ISDN Linea 1 La linea 1 è collegata alla Porta 1 sul retro di Intel TeamStation System. • Numero 1: Digitare il numero ISDN da assegnare alla linea 1. Se il provider del servizio ISDN ha fornito due numeri per questa linea ISDN, specificare solo il primo numero. Se si modifica il numero, per rendere effettiva la modifica è necessario riavviare il computer. • SPID 1: Digitare lo SPID per questo numero ISDN, se necessario. L’eventuale numero SPID viene fonito dal provider del servizio ISDN. Se si modifica il numero SPID, quando si esce da AdminTools il computer verrà riavviato. • Tipo di linea: Specificare il tipo di linea da associare al numero ISDN (Dati/Fonia, Dati o Fonia). • Numero 2, SPID 2 e Tipo linea: Se il provider del servizio ISDN fornisce un secondo numero per la linea 1, indicare qui il numero, il numero SPID (se richiesto) e il tipo di linea. Se si modifica il numero SPID, quando si esce da AdminTools il computer verrà riavviato. Linee 2 e 3 Le linee 2 e 3 sono collegate alle porte 2 e 3, rispettivamente, sul retro di Intel TeamStation System. Se si utilizzano queste linee addizionali, specificare le rispettive informazioni di connessione come per la linea 1. 32 C A P I T O L O 4 IMPOSTAZIONE DI ISDN Configurazione delle linee ISDN su sistemi a 384 Kbps (Europa) Se Intel TeamStation System 384 utilizza da una a tre linee ISDN e si sta eseguendo la configurazione per l’Europa, seguire le istruzioni fornite in questa sezione. Utilizzare AdminTools per modificare le informazioni ISDN: 1 Non è possibile modificare le impostazioni ISDN mentre Intel TeamStation System è in funzione. Se si stanno modificando le impostazioni ISDN dopo la configurazione iniziale, uscire innanzitutto dal programma Intel TeamStation. Nota: La configurazione ISDN deve essere eseguita anche se si prevede di utilizzare un gateway H.323 per effettuare le connessioni ISDN. In questo modo, il sistema sarà in grado di ricevere chiamate anche se il gateway non è in funzione oppure se il sistema remoto che utilizza anch’esso un gateway. Le chiamate, infatti, non possono essere effettuate tramite due gateway. Per informazioni sui gateway, consultare “Uso di un gateway tra la linea ISDN e la LAN” a pagina 44. 2 Nella pagina Tipi di connessione in AdminTools, verificare che sia selezionato ISDN. 3 Seguire le istruzioni sui report di errore e controllo della linea alla pagina successiva e stabilire se si desidera crearli automaticamente. 4 Nella pagina Impostazione di ISDN in AdminTools, specificare il numero ISDN fornito dalla compagnia telefonica o dal provider del servizio ISDN. Assicurasi di includere il prefisso. Fare riferimento alle istruzioni a pagina 35. 33 C A P I T O L O 4 IMPOSTAZIONE DI ISDN Controllo della linea e report di errore in Europa La pagina Tipi di connessione di Admin Tools contiene le seguenti opzioni relative ai sistemi non utilizzati in Nord America: In Europa, il controllo della linea ISDN può generare report di errore poco accurati, poiché alcuni commutatori ISDN sono configurati diversamente rispetto al Nord America. • Rapporto automatico errori linea ISDN: Attivare questa opzione SOLO per eseguire il test seguente. Se si modifica questa impostazione, quando si esce da AdminTools il computer verrà riavviato. Per eseguire il test degli errori di linea ISDN, fare clic sulla casella di controllo. • Se non viene generato alcun errore durante il funzionamento, è consigliabile lasciare l’opzione selezionata. Il commutatore ISDN supporta la creazione di report di errore di linea ISDN. • Se viene notificato un errore di linea ISDN, ma le chiamate ISDN sono state eseguite correttamente, deselezionare l’opzione. Il commutatore ISDN non supporta la creazione di report di errore di linea ISDN. • Utilizzare i risultati del test per determinare se lasciare o meno l’opzione selezionata. 34 C A P I T O L O 4 IMPOSTAZIONE DI ISDN Impostazioni per sistemi a 384 Kbps in Europa Richiedere al provider del servizio ISDN le informazioni necessarie per completare la pagina Impostazione di ISDN di AdminTools. Se si apportano modifiche nella pagina Impostazione di ISDN, verrà chiesto di eseguire il test della configurazione ISDN nella pagina Test ISDN. (Per informazioni, consultare “Test delle linee ISDN” a pagina 37.) Una volta completato il test e usciti da AdminTools, verrà chiesto di riavviare il computer. Protocollo ISDN Se si sta configurando Intel TeamStation System per l’Europa, l’unico protocollo ISDN disponibile è ETSI. Linea 1 La linea 1 è collegata alla Porta 1 sul retro di Intel TeamStation System. • Numero 1: Specificare il numero ISDN per la linea 1, incluso il prefisso. • SPID 1: I provider europei non richiedono alcuno SPID. Questo campo appare disattivato nelle versioni del prodotto destinate al mercato europeo. • Tipo di linea: Il solo tipo di linea disponibile in Europa è Dati/Fonia. 35 C A P I T O L O 4 IMPOSTAZIONE DI ISDN • Numero 2, SPID 2 e Tipo linea: In genere, i provider europei forniscono solo un numero per ogni linea. Numero 2 è quindi uguale a Numero 1. Linee 2 e 3 Le linee 2 e 3 sono collegate alle porte 2 e 3, rispettivamente, sul retro di Intel TeamStation System. Se si utilizzano queste linee addizionali, specificare le rispettive informazioni di connessione come per la linea 1. Il sistema è collegato a un commutatore PBX in Europa Se Intel TeamStation System è collegato a un commutatore PBX, il numero assegnato al sistema per le chiamate da parte di utenti esterni deve includere le stesse cifre finali del numero riservato agli utenti interni, ossia coloro che utilizzano lo stesso commutatore PBX del sistema. Ad esempio, se il numero riservato agli utenti interni è 3456, gli utenti esterni che non utilizzano lo stesso commutatore PBX potranno accedere al sistema chiamando un numero le cui cifre finali sono 3456, come ad esempio 01793403456. 36 C A P I T O L O 4 IMPOSTAZIONE DI ISDN Test della configurazione ISDN su sistemi a 384 Kbps Quando Intel TeamStation System 384 esegue una chiamata utilizzando più linee ISDN, combina in un’unica connessione i segnali delle varie linee. Dopo avere configurato le linee ISDN o avere modificato un’opzione ISDN, è consigliabile eseguire il test delle linee. Se il sistema è configurato per le chiamate vocali (telefoniche), è bene controllare anche quella funzione. Su sistemi a 384 Kbps, è possibile eseguire entrambi i test in AdminTools, durante la configurazione ISDN. Al termine del test, il computer viene riavviato. Test delle linee ISDN Se il sistema è configurato per linee ISDN, utilizzare la pagina Test ISDN in AdminTools (disponibile solo su Intel TeamStation System 384) per verificare il funzionamento delle linee ISDN. Amministratori in Nord America: Se si modifica un’opzione nella pagina Impostazione di ISDN, è necessario uscire da AdminTools e riavviare il computer prima di eseguire il test ISDN. Dopo avere riavviato il computer, infatti, le modifiche vengono applicate ed è quindi possibile verificarne l’efficacia. Quando si esegue il test, il computer viene riavviato automaticamente all’uscita da AdminTools. 37 C A P I T O L O 4 IMPOSTAZIONE DI ISDN • Prefisso selezione linea esterna: Se si utilizza un prefisso per collegarsi a una linea esterna (ad esempio 9), digitarlo qui. Amministratori in Europa: Per eseguire il test ISDN, è necessario specificare nella pagina Impostazione di ISDN il numero completo, incluso il prefisso. Una volta terminato il test ISDN, quando si esce da AdminTools verrà chiesto di riavviare il computer. 38 • Inizia test: Fare clic sul pulsante Inizia test per avviare il test ISDN. • Stato del test: Durante l’esecuzione del test, i risultati appaiono nella tabella Stato del test. Nella tabella vengono anche visualizzate le informazioni relative agli eventuali errori riscontrati. C A P I T O L O 4 IMPOSTAZIONE DI ISDN Test dei numeri ISDN per chiamate vocali Amministratori in Europa: Questo test è stato concepito per sistemi Intel TeamStation in Nord America. Se il sistema non è installato in Nord America, non eseguire il test. Per effettuare una chiamata vocale (telefonica) con Intel TeamStation System, la prima linea ISDN deve essere configurata per chiamate di tipo Fonia. Se si configura il sistema per l’uso di linee ISDN, utilizzare la pagina Impostazione/test chiamata fonia in AdminTools (disponibile solo su Intel TeamStation System 384) per impostare e verificare il funzionamento dei numeri ISDN per chiamate vocali. • Prefisso selezione linea esterna: Se si utilizza un prefisso per collegarsi a una linea esterna (ad esempio 9), digitarlo qui. • Numero vocale: Nel campo Numero vocale sono elencati tutti i numeri ISDN presenti nella pagina Impostazione di ISDN ai quali è stato assegnato il tipo di linea Fonia o Dati/Fonia. Selezionare il numero da controllare. • Numero test: Specificare il numero vocale da controllare. 39 C A P I T O L O 4 IMPOSTAZIONE DI ISDN • 40 Pulsante Inizia test: Quando si seleziona il pulsante Inizia test, il sistema verifica se il Numero vocale selezionato può essere utilizzato per effettuare chiamate vocali. Al termine del test, viene riavviato il computer. 5 Configurazione della LAN Per informazioni su... Andare a pagina... Configurazione del protocollo TCP/IP 42 Impostazione delle preferenze di trasferimento file 43 Uso di un gateway tra la linea ISDN e la LAN 44 Per informazioni sulla gestione della sicurezza di rete, consultare il capitolo Opzioni di logon e sicurezza a pagina 77. 41 C A P I T O L O 5 CONFIGURAZIONE DELLA LAN Configurazione del protocollo TCP/IP Se il sistema è collegato a una rete e si desidera utilizzare un browser Web e Intel TeamStation Document Server, è necessario abilitare il protocollo TCP/IP. Se Intel TeamStation System è collegato a una LAN ed è stato abilitato all’uso del protocollo TCP/IP, gli utenti potranno effettuare chiamate TCP/IP anche senza connettersi alla rete. Tuttavia, se gli utenti devono recuperare file dalla rete, devono necessariamente connettersi alla rete. In questo caso, è necessario stabilire, insieme all’amministratore di rete, le modalità di logon. Aggiunta del supporto TCP/IP Per aggiungere il supporto TCP/IP durante o dopo l’installazione iniziale di Intel TeamStation System, seguire questa procedura: Nota: Durante questa operazione, è necessario inserire il CD Windows NT Workstation nell’unità CD-ROM. 42 1 Selezionare Avvio > Impostazioni > Pannello di controllo. 2 Fare doppio clic sull’icona Rete e selezionare la pagina Protocolli. 3 Fare clic su Aggiungi. 4 Selezionare Protocollo TCP/IP e fare clic su OK. 5 Specificare se si desidera utilizzare un server DHCP per fornire dinamicamente gli indirizzi IP (Sì) oppure se si preferisce immettere indirizzi IP statici (No). 6 Assicurarsi che il CD Windows NT Workstation sia inserito nell’unità CD-ROM e fare clic su Continua. I file TCP/IP vengono compiati nel sistema. 7 Se si è risposto Sì al passaggio 6 (uso di un server DHCP), fare clic su Chiudi e riavviare il computer quando richiesto. 8 Se si è risposto No al passaggio 6 (indirizzo IP statico): a Fare clic su Chiudi. b Digitare l’indirizzo IP statico del sistema e impostare le altre proprietà TCP/IP. Consultare l’amministratore di rete per assistenza. c Fare clic su OK e riavviare il computer quando richiesto. C A P I T O L O 5 CONFIGURAZIONE DELLA LAN Impostazione delle preferenze di trasferimento file L’applicazione Trasferimento di file consente di condividere file durante una conferenza. La gestione del trasferimento di file viene effettuata utilizzando la pagina Preferenze trasferimento file in AdminTools. • Accetta file trasferiti nel corso di una conferenza: Per ricevere file durante una conferenza, selezionare questa casella di controllo. Se questa opzione non è selezionata, i trasferimenti di file non vengono accettati da Intel TeamStation System. • I file ricevuti verranno salvati nella seguente cartella: I file trasferiti vengono salvati nella directory C:\Received Files. Per visualizzare i file presenti nella directory Received Files, fare clic sull’icona Meeting Documents che appare nella parte superiore del menu Avvio. 43 C A P I T O L O 5 CONFIGURAZIONE DELLA LAN Uso di un gateway tra la linea ISDN e la LAN I gatewaty tra H.323 (LAN) e H.320 (ISDN) sono componenti di rete che: • Consentono di connettere un sistema di conferenza su LAN a un sistema di conferenza su linea ISDN o viceversa. I gateway consentono di tradurre i protocolli. • Consentono di connettere sistemi di conferenza presenti su punti terminali ISDN diversi, in quanto reindirizzano le comunicazioni via rete, ad esempio Internet. • Consentono di connettere sistemi di conferenza presenti su LAN diverse, in quanto reindirizzano le comunicazioni utilizzando le linee ISDN. Nota: Non tutti i collegamenti LAN tramite gateway supportano la conferenza con scambio di dati. Questa funzionalità è supportata da tutti i gateway conformi allo standard T.120. Se si utilizza un gateway non conforme allo standard T.120, potrebbe non essere possibile condividere applicazioni o utilizzare determinate applicazioni di gestione dati, come ad esempio Trasferimento di file. Uso dei gatekeeper Per utilizzare un gateway, è necessario installare un gatekeeper. I gatekeeper sono utilizzati per: • Fornire la risoluzione d’indirizzo sulla LAN sia per i sistemi di videoconferenza sia per i gateway ISDN. • Gestire la larghezza di banda della videoconferenza sulla LAN. I gatekeeper forniscono la risoluzione di indirizzo per i sistemi di videoconferenza convertendo gli alias e le estensioni in modo da ottenere indirizzi LAN validi. Intel TeamStation System consente di effettuare una chiamata video indirizzata a un alias. Quest’ultimo viene poi convertito dal gatekeeper in modo da fornire l’indirizzo LAN corrispondente. I gatekeeper forniscono la risoluzione d’indirizzo per i gateway convertendo i prefissi di gateway in indirizzi LAN validi. 44 C A P I T O L O 5 CONFIGURAZIONE DELLA LAN L’iscrizione di alias e estensioni nel gatekeeper è dinamica. L’iscrizione si verifica quando viene eseguito un dispositivo o un’applicazione e viene rimossa dal gatekeeper quando si spegne l’applicazione o il dispositivo. Se sulla LAN non è installato un gatekeeper, l’utente non sarà in grado di: • Ricevere una chiamata in arrivo tramite il gateway. • Stabilire un collegamento usando un alias o un’estensione. Consultare l’amministratore di rete per assistenza. Uso del gateway H.323 da parte di Intel TeamStation System Per abilitare le chiamate ISDN (H.320) tramite un gateway TCP/IP (H.323), utilizzare la pagina Impostazione H.323 avanzato di AdminTools, mostrata a pagina 47. Nota: Se si utilizza un gateway, le chiamate video ISDN (H.320) vengono disattivate. Chiamate in uscita Quando si effettua una chiamata da LAN a ISDN tramite un gateway, è necessario immettere il prefisso del gateway con il numero di telefono o l’indirizzo da chiamare. Intel TeamStation System aggiunge automaticamente il prefisso di composizione del gateway predefinito specificato nella pagina Impostazione H.323 avanzato all’indirizzo delle chiamate video in uscita (se configurato). Se la rete dispone di un firewall e si desidera effettuare chiamate a un sistema remoto all’esterno del firewall, è necessario configurare anche le preferenze del proxy H.323, oltre al gatekeeper. 45 C A P I T O L O 5 CONFIGURAZIONE DELLA LAN Chiamate in arrivo I gatekeeper consentono di usare un alias e un’estensione. Gli alias sono nomi alternativi che altri utenti possono utilizzare per chiamare Intel TeamStation System. Un’estensione, invece, è un numero alternativo (in genere un’estensione telefonica) che altri utenti possono utilizzare per chiamare Intel TeamStation System. Le chiamate in arrivo da ISDN a LAN (gateway H.320-H.323) richiedono l’assegnazione di un’estensione per indirizzare la chiamata a un determinato sistema di conferenza, dato che i gateway H.320-H.323 non supportano gli alias. La pagina Impostazione H.323 avanzato consente di impostare l’alias e l’estensione del gatekeeper. Configurazione di un gateway H.323 Utilizzare la pagina Impostazione H.323 avanzato di AdminTools per eseguire le seguenti operazioni: 46 • Impostare il sistema per l’uso con proxy H.323 per chiamate in uscita. • Impostare le preferenze del gateway e del gatekeeper. • Identificare Intel TeamStation System sulla intranet della propria azienda. C A P I T O L O 5 CONFIGURAZIONE DELLA LAN Le informazioni relative al Gatekeeper devono essere fornite dall’amministratore del sistema o della rete. Nota: Utilizzare il protocollo H.323 solo se si è certi che il sistema di conferenza con il quale ci si desidera connettere è compatibile con il protocollo H.323. Se si modifica la pagina Impostazione H.323 avanzato mentre il software Intel TeamStation è in fase di esecuzione, l’applicazione verrà riavviata quando si esce da AdminTools. Proxy H.323 Se la rete dispone di un firewall e Intel TeamStation System dovrà effettuare chiamate LAN TCP/IP a un sistema H.323 all’esterno del firewall, compilare questa sezione. Nota: L’uso di un proxy H.323 richiede un gatekeeper. • Usa H.323 Proxy per le chiamate in uscita: Selezionare questa casella di controllo se Intel TeamStation dovrà effettuare chiamate LAN TCP/IP a un sistema remoto all’esterno del firewall. • Indirizzo Proxy: digitare l’indirizzo del server proxy H.323. Un formato tipico è proxy.nome_azienda.com oppure l’indirizzo IP del server proxy. • Esclusione H.323: Digitare i nomi di dominio locale che dovranno ignorare il proxy H.323. Usare un punto e virgola (;) per separare i domini se occorre specificarne più di uno. Le chiamate effettuate a questi indirizzi si collegano direttamente senza passare dal server proxy H.323. 47 C A P I T O L O 5 CONFIGURAZIONE DELLA LAN Directory Server (ILS) Questa sezione consente di specificare una directory o elenco di indirizzi in linea Internet Locator Services (ILS) per pubblicizzare il nome del proprio Intel TeamStation System, indirizzo email, indirizzo TCP/IP e numero ISDN. I numeri di telefono non sono riportati nell’elenco. Nota: Se la configurazione della rete comprende un firewall, non si potrà accedere all’ILS da un punto al di fuori rete. Intel TeamStation System appare nella directory ILS ogni volta che lo si esegue. Gli altri utenti ILS possono rapidamente trovare l’indirizzo o il numero per la conferenza. La voce ILS viene rimossa quando si esce da Intel TeamStation System. Nota: La finestra di applicazione principale di Intel TeamStation System non supporta lo scorrimento delle directory ILS. • Registra le informazioni su un Directory Server: Selezionare questa opzione per registrare il nome, l’indirizzo email, l’indirizzo TCP/IP e il numero ISDN in un elenco di indirizzi ILS o su un server di directorty. • Nome Directory Server: Digitare il nome del server di directory sul quale è memorizzato l’elenco di directory che si desidera utilizzare per pubblicizzare sulla rete l’indirizzo e il numero del proprio Intel TeamStation System. Preferenze Gateway H.323 • 48 Usa H.323 Gateway per chiamate ISDN in uscita: Selezionare questa opzione se Intel TeamStation System dovrà essere utilizzato per effettuare chiamate ISDN H.320 tramite un gatway H.323. Quando si seleziona questa opzione, le chiamate video ISDN in uscita normali vengono gestite dal gateway anziché da Intel TeamStation System. Per le chiamate video ISDN in entrata e tutte le chiamate telefoniche, invece, è sempre possibile utilizzare la connessione ISDN. C A P I T O L O 5 CONFIGURAZIONE DELLA LAN • Prefisso predefinito: Quando si effettua una chiamata da LAN a ISDN tramite un gateway, è necessario immettere il prefisso del gateway con il numero di telefono o l’indirizzo da chiamare. Il prefisso determina attraverso quale gateway deve essere indirizzata la chiamata. Il prefisso usato dipende dalla configurazione del gateway. Consultare l’amministratore del gateway per ottenere queste informazioni. Quando si specifica un prefisso predefinito, Intel TeamStation System aggiunge automaticamente il prefisso all’indirizzo di tutte le chiamate video ISDN in uscita. Preferenze Gatekeeper H.323 I gatekeeper consentono di usare un alias e un’estensione. Un alias è un nome alternativo che altri utenti possono utilizzare per chiamare Intel TeamStation System. Un’estensione, invece, è un numero alternativo (in genere un’estensione telefonica) che altri utenti possono utilizzare per chiamare Intel TeamStation System. Le chiamate in arrivo da ISDN a LAN (gateway H.320-H.323) richiedono l’assegnazione di un’estensione per indirizzare la chiamata a un determinato sistema di conferenza, dato che i gateway H.320-H.323 non supportano gli alias. Può essere necessario che l’amministratore di rete specifichi l’indirizzo e ID del gatekeeper che Intel TeamStation System tenterà di utilizzare per primo. Se Intel TeamStation System non riesce a trovare il gatekeeper, tenterà di utilizzarne un altro. Se non viene trovato alcun gatekeeper, la chiamata verrà effettuata senza gatekeeper. ATTENZIONE: L’alias e l’estensione di ciascuna Intel TeamStation System deve essere univoco. In caso contrario, gli altri utenti non saranno in grado di contattare il sistema usando la rete. Quando il gatekeeper rileva la presenza di alias o estensioni doppi, le chiamate in arrivo vengono indirizzate al primo alias o estensione che ha aperto il collegamento di rete. 49 C A P I T O L O 5 CONFIGURAZIONE DELLA LAN • Alias (H.323 ID): Digitare l’alias da assegnare a Intel TeamStation System. Un alias è una stringa alfanumerica univoca, come ad esempio nome_sala@nome_azienda.com. nome_sala@nome_azienda.com Sono ammessi altri identificatori alfabetici o numerici. Un alias può essere chiamato solo da un sistema H.323, mentre le chiamate H.320 ISDN tramite gateway devono usare le estensioni. • Estensione (Indirizzo E.164): Digitare l’estensione da assegnare a Intel TeamStation System. Un’estensione è una stringa numerica unica (0-9, # e *) quale l’interno telefonico della stanza. Sono ammessi altri identificatori numerici. • Indirizzo gatekeeper (facoltativo): Se Intel TeamStation System non è in grado di determinare automaticamente l’indirizzo IP o nome DNS del gatekeeper, specificare l’indirizzo in questa casella. In questo modo, il sistema tenterà di effettuare la registrazione con il gatekeeper specificato. • ID gatekeeper (facoltativo): Una volta fornita la stringa di ID, il sistema viene accettato nella zona del gatekeeper. Nota: In alcune configurazioni, se si specificano valori non esatti nei campi Indirizzo gatekeeper o ID gatekeeper, non sarà possibile effettuare o ricevere chiamate H.323. Per informazioni dettagliate, contattare il proprio amministratore di rete. 50 6 Regolazione audio e video Per informazioni su... Andare a pagina... Modifica delle impostazioni della videocamera 52 Regolazione delle opzioni dell’immagine video in base alle condizioni locali 57 Preferenze di chiamata audio/video per sistemi a 128 Kbps 59 Preferenze di chiamata audio/video per sistemi a 384 Kbps 63 Uso di un microfono o di un altro dispositivo di ingresso audio 68 Collegamento a un videoregistratore per riprodurre videocassette 71 51 C A P I T O L O 6 REGOLAZIONE AUDIO E VIDEO Modifica delle impostazioni della videocamera Nella pagina Impostazione videocamera di AdminTools, controllare le impostazioni predefinite della videocamera e stabilire se si desidera modificarle. Determinare se occorre utilizzare una seconda videocamera, ad esempio per visualizzare documenti oppure un videoregistratore per riprodurre videocassette. Regolazione delle impostazioni della videocamera principale Utilizzare la pagina Impostazione videocamera di AdminTools per configurare il tipo di videocamera (incluso il videoregistratore), la porta seriale e la videocamera predefinita. Nota: Se si apportano modifiche alla pagina Impostazione videocamera mentre il software Intel TeamStation è in esecuzione, quando si esce da AdminTools l’applicazione verrà riavviata. Ingressi video Intel TeamStation System viene fornito con una videocamera motorizzata. In genere, la videocamera principale è collegata all’ingresso videocamera 1. È possibile tuttavia aggiungere una seconda videocamera o un videoregistratore all’ingresso videocamera 2. Per informazioni, consultare “Aggiunta di una seconda videocamera” a pagina 55. Accendere innanzitutto la videocamera Prima di avviare il software Intel TeamStation, è necessario accendere ogni videocamera o videoregistratore da utilizzare durante la conferenza. Controlli su schermo Intel TeamStation System supporta solo i controlli su schermo relativi al tipo di videocamera fornita col sistema. Se si collega un’altra videocamera mobile, si può usare il telecomando per controllarla, ma i controlli su schermo non potranno essere utilizzati. In questo caso, selezionare “Videocamera statica” nel campo Tipo. 52 C A P I T O L O 6 REGOLAZIONE AUDIO E VIDEO Durante conferenze point-to-point H.320, è possibile utilizzare il controllo della videocamera remota, attivato mediante il protocollo H.281. Il controllo della videocamera remota H.323 è supportato mediante un protocollo di proprietà. I controlli della videocamera remoti vengono abilitati durante le chiamate di conferenza point-to-point, ma non possono essere utilizzati nel corso di conferenze multi-point. Nei controlli della videocamera di Intel TeamStation System sono elencate tutte le connessioni relative alle videocamere motorizzate. Durante una chiamata di conferenza, l’utente può selezionare la videocamera da utilizzare. Videocamera principale (Videocamera 1) La videocamera principale è collegata al connettore 1 sul retro di Intel TeamStation System. • Tipo: Selezionare il tipo di videocamera collegata al connettore 1. Intel TeamStation System è dotato di videocamera Sony, che è la videocamera principale consigliata. Per visualizzare l’immagine video della videocamera principale nella finestra video principale, selezionare Videocamera principale nel menu Opzioni video. In questo modo, la posizione normale della finestra video viene ripristinata automaticamente. • Input video: Per la videocamera Sony, selezionare S-Video. Per determinare il tipo di input da utilizzare con gli altri ingressi video, consultare la guida dell’utente della periferica. 53 C A P I T O L O 6 REGOLAZIONE AUDIO E VIDEO La videocamera dispone dei seguenti tipi di jack: Jack composto di tipo RCA Jack S-Video • Porta seriale: Se è stato selezionato il tipo di videocamera Sony, selezionare la porta seriale alla quale dovrà essere collegato il cavo. Questo campo è attivato solo se si seleziona la videocamera Sony. • Videocamera predefinita: Selezionare questa opzione se sono collegate più videocamere e si desidera utilizzare la videocamera principale all’avvio del sistema. Ogni volta che si termina una chiamata, viene attivata nuovamente la videocamera predefinita. Gli utenti possono passare da una videocamera all’altra utilizzando il menu Opzioni video nella finestra di applicazione principale. Per maggiori informazioni, consultare “Aggiunta di una seconda videocamera” a pagina 55. Limitazione del controllo videocamera al sito locale Per limitare il controllo della videocamera al sito di conferenza locale, deselezionare Consenti controllo remoto videocamera delle videocamere di questo sistema. 54 C A P I T O L O 6 REGOLAZIONE AUDIO E VIDEO Aggiunta di una seconda videocamera Intel TeamStation System viene fornito con una sola videocamera, ma può essere utilizzato anche con una seconda videocamera o videoregistratore. L’aggiunta di una seconda videocamera può essere utile nei seguenti casi: • Per visualizzare documenti stampati e disegni. • Per registare conferenze video mediante un videoregistratore. • Per riprodurre videocassette. Per informazioni sull’uso dei videoregistratori, consultare “Collegamento a un videoregistratore per riprodurre videocassette” a pagina 71. Tutte le volte che il sistema riaggancia dopo una chiamata e torna alla Visualizzazione Pronto, appare l’immagine della videocamera predefinita, impostata con AdminTools, a prescindere dalla videocamera selezionata al termine della chiamata. In questo modo, ogni nuova riunione inizia con le stesse impostazioni predefinite configurate dall’amministratore. ATTENZIONE: Prima di installare una videocamera, spegnere e scollegare Intel TeamStation System e tutte le periferiche collegate. Inoltre, per ragioni di sicurezza, ruotare il sistema per accedere ai connettori sul retro. Installazione della seconda videocamera Per installare una seconda videocamera: 1 Collegare la videocamera al connettore 2 sul retro del computer. Intel TeamStation System richiede un connettore d’ingresso di tipo S-Video. Se il connettore della videocamera è di tipo composto, utilizzare l’adattatore Composto-S-Video, in dotazione col sistema. 55 C A P I T O L O 6 REGOLAZIONE AUDIO E VIDEO 2 Impostare le proprietà della videocamera in AdminTools. Nel menu Intel TeamStation System, selezionare AdminTools. Selezionare quindi la pagina Impostazione videocamera. • Tipo: Nel campo Videocamera secondaria, selezionare Videocamera statica, a meno che la videocamera secondaria non sia una Sony EVI-D30/31. • Input video: Per l’opzione Ingresso video, selezionare S-Video, a meno che non sia necessario utilizzare l’adattatore descritto in precedenza. In caso contrario, selezionare Composito. 56 3 Dopo avere collegato la videocamera e impostato le relative proprietà, riavviare Intel TeamStation System. 4 Nella finestra di applicazione principale di Intel TeamStation System, selezionare Videocamera secondaria nel menu Opzioni video. Verrà visualizzata l’immagine della Videocamera 2, ossia la videocamera secondaria appena installata. C A P I T O L O 6 REGOLAZIONE AUDIO E VIDEO Regolazione delle opzioni dell’immagine video in base alle condizioni locali Per regolare le opzioni dell’immagine video in base alle condizioni locali, utilizzare i dispositivi di scorrimento presenti nella pagina Immagine video di default. Man mano che si impostano i valori predefiniti relativi all’immagine video, osservare la finestra video nella pagina di AdminTools. I valori impostati vengono utilizzati come impostazioni predefinite e applicati all’immagine video principale. Quando si avvia il sistema per la prima volta, all’immagine video vengono applicate le impostazioni predefinite. Gli utenti potranno quindi regolare la Saturazione, il Contrasto e la Luminosità utilizzando le Impostazioni immagine video su schermo, accessibili dal menu Opzioni video. Tuttavia, selezionando il pulsante Ripristino, vengono ripristinate le impostazioni predefinite dell’immagine video definite in questa pagina. 57 C A P I T O L O 6 REGOLAZIONE AUDIO E VIDEO Selezione videocamera • Video principale/Video secondario o videoregistratore: Se si stanno utilizzando due videocamere oppure una videocamera e un videoregistratore, i controlli dell’immagine di ciascuna videocamera possono essere impostati in modo indipendente. Selezionare una videocamera e impostare i controlli dell’immagine. Selezionare la seconda videocamera o il videoregistratore ed eseguire nuovamente l’operazione. Quando gli utenti passano da una videocamera all’altra oppure dalla videocamera al videoregistratore, vengono utilizzate le impostazioni predefinite di ciascuna videocamera. Impostazioni immagine video 58 • Saturazione: Controlla l’intensità del colore. • Contrasto: Determina la differenza tra le parti più chiare e più scure dell’immagine. • Luminosità: Determina la maggiore o minore luminosità dell’immagine. • Tinta: Regola le ombreggiature di colore dell’immagine. Questa impostazione non può essere modificata nella finestra di applicazione principale. • Ripristino: Ripristina le impostazioni selezionate prima di aprire questa pagina in AdminTools. Questa opzione è disponibile dopo avere spostato un dispositivo di scorrimento. • Impostazioni predefinite: Ripristina le impostazioni predefinite dell’immagine. C A P I T O L O 6 REGOLAZIONE AUDIO E VIDEO Preferenze di chiamata audio/video per sistemi a 128 Kbps Nella pagina Preferenze chiamata audio/video, specificare: • Se si desidera che il pulsante Muto disattivi sia il segnale audio sia il segnale video. In base all’impostazione predefinita, viene disattivato solo l’audio. • Se si desidera rispondere automaticamente alle chiamate in arrivo. In base all’impostazione predefinita, il sistema chiede agli utenti di rispondere alle chiamate in arrivo. È anche possibile modificare le impostazioni predefinite relative alle seguenti caratteristiche: • Larghezza di banda di chiamata • Qualità video • Qualità audio Per impostare le preferenze di chiamata, utilizzare la pagina Preferenze chiamata audio/video di AdminTools. 59 C A P I T O L O 6 REGOLAZIONE AUDIO E VIDEO Uso del pulsante Muto Impostazione pulsante Muto Il pulsante Muto disattiva i segnali audio oppure audio e video inviati agli altri sistemi. Questa sezione determina le funzioni del pulsante. L’audio viene sempre disattivato, ma si può scegliere se disattivare anche l’immagine video. • Audio & Video: Fare clic per disattivare sia l’audio sia il video quando un utente fa clic sul pulsante Muto nella finestra principale di Intel TeamStation System. • Solo audio: Fare clic per disattivare solo l’audio quando un utente fa clic sul pulsante Muto nella finestra principale di Intel TeamStation System. È la selezione predefinita. Impostazione della larghezza di banda (sistemi a 128 Kbps) Larghezza massima banda chiamata LAN Nota: Se si modificano queste opzioni mentre il software Intel TeamStation è in esecuzione, quando si esce da AdminTools l’applicazione verrà riavviata. 60 • 400 Kbps: Fare clic per utilizzare 400 Kbps come larghezza di banda per le chiamate LAN. • 800 Kbps: Fare clic per utilizzare 800 Kbps come larghezza di banda in modo da migliorare le prestazioni video a discapito del traffico di rete sulla LAN. C A P I T O L O 6 REGOLAZIONE AUDIO E VIDEO Risposta automatica alle chiamate (sistemi a 128 Kbps) Chiamate in arrivo Utilizzare questa sezione per visualizzare una richiesta a ogni nuova chiamata oppure per rispondere automaticamente a tutte le chiamate in arrivo. • Chiedi all’utente: Fare clic se si desidera dare all’utente la possibilità di accettare o meno la chiamata. Quando si seleziona questa opzione, Intel TeamStation System visualizza la finestra di dialogo Ricevi chiamata in arrivo e continua a squillare fino a quando non si risponde o non si annulla la chiamata. A seconda del tipo di sistema che riceve la chiamata, la finestra di dialogo può anche contenere informazioni sul sistema chiamante. • Risposta automatica alle chiamate in arrivo: Facendo clic su questa, il sistema squilla una volta, quindi risponde automaticamente alla chiamata. ATTENZIONE: Se si attiva l’opzione Risposta automatica alle chiamate in arrivo, il sistema riceve e accette le chiamate anche in una sala vuota o nel corso una riunione durante la quale non è prevista alcuna chiamata. Mentre la finestra di dialogo Logon rapido è visualizzata, il sistema non risponde automaticamente alle chiamate in arrivo né visualizza alcuna notifica. Per informazioni, consultare “Opzioni di logon e sicurezza” a pagina 77. Controllo della qualità dell’immagine video Qualità Video H.320 Nota: Se si modificano queste opzioni mentre il software Intel TeamStation è in esecuzione, l’applicazione viene riavviata automaticamente all’uscita da AdminTools. 61 C A P I T O L O 6 REGOLAZIONE AUDIO E VIDEO Selezionare la qualità dell’immagine video desiderata per la chiamate ISDN. • Velocità massima frame trasmissione: Le immagini vengono inviate alla velocità massima (30 frame al secondo), ma la nitidezza dell’immagine risulta inferiore. • Nitidezza massima video trasmissione: Le immagini video risultano più nitide, ma la velocità è inferiore (15 frame al secondo). Miglioramento della qualità audio per chiamate audio/video LAN (sistemi a 128 Kbps) Nota: Se si modificano queste opzioni mentre il software Intel TeamStation è in esecuzione, l’applicazione viene riavviata automaticamente all’uscita da AdminTools. Qualità audio • Abilita audio di alta qualità (G.722) per chiamate audio/video ISDN: Questo campo è destinato all’uso futuro e non funziona al momento. • Abilita qualità audio alta (G.722) per chiamate audio/video LAN: Selezionare questa opzione per migliorare l’audio delle chiamate audio/video LAN. La qualità delle immagini video risulta leggermente ridotta. Capacità video • Disabilita video H.263 per le chiamate a destinatari non Intel: Per abilitare le capacità H.263 per tutte le conferenze ISDN, non selezionare questa opzione. Selezionarla solo se si verificano problemi durante le chiamate ISDN a sistemi di conferenza non Intel. Se si seleziona questa opzione, leggere attentamente quanto segue. • Durante le conferenze tra sistemi Intel, è disponibile solo il protocollo H.263. • Con sistemi non Intel, invece, viene utilizzato il protocollo H.261. 62 C A P I T O L O 6 REGOLAZIONE AUDIO E VIDEO Preferenze di chiamata audio/video per sistemi a 384 Kbps Nella pagina Preferenze chiamata audio/video, specificare quanto segue: • Se si desidera che il pulsante Muto disattivi sia il segnale audio sia il segnale video. In base all’impostazione predefinita, viene disattivato solo l’audio. • Se si desidera rispondere automaticamente alle chiamate in arrivo. In base all’impostazione predefinita, il sistema chiede agli utenti di rispondere alle chiamate in arrivo. È anche possibile modificare le impostazioni predefinite relative alle seguenti caratteristiche: • Larghezza banda chiamata LAN • Qualità audio • Qualità video Per impostare le preferenze di chiamata, utilizzare la pagina Preferenze chiamata audio/video di AdminTools. 63 C A P I T O L O 6 REGOLAZIONE AUDIO E VIDEO Impostazione della larghezza di banda (sistemi a 384 Kbps) Ampiezza di banda chiamata ISDN Utilizzare questa sezione per specificare la larghezza di banda oppure per consentire a chi effettua la chiamata di selezionare la larghezza di banda desiderata. • 384 Kbps: Questa opzione viene visualizzata solo se il sistema dispone di tre linee ISDN. Selezionando questa opzione, vengono utilizzate tutte e tre le linee ISDN, in modo da migliorare la qualità dell’immagine video. • 128 Kbps: Selezionare questa opzione per utilizzare una sola linea ISDN per le chiamate in uscita. In questo modo, il costo delle chiamate video risulta inferiore, ma a discapito della qualità delle immagini video. • Visualizza pulsante Avanzate per scelta utente: Fare clic su questo pulsante per consentire agli utenti di scegliere la velocità di chiamata: 128, 256 o 384 Kbps. Se si seleziona questa opzione, la finestra Chiamata video nella finestra di principale di Intel TeamStation System contiene un pulsante Avanzate: Facendo clic sul pulsante Avanzate, appare questa finestra di dialogo: 64 C A P I T O L O 6 REGOLAZIONE AUDIO E VIDEO Larghezza massima banda chiamata LAN Nota: Se si modificano queste opzioni mentre il software Intel TeamStation è in esecuzione, l’applicazione viene riavviata automaticamente all’uscita da AdminTools. • 400 Kbps (velocità massima 15 fps): Fare clic su questa opzione per utilizzare la larghezza di banda predefinita totale per le chiamate LAN. • 800 Kbps (velocità massima 30 fps): Fare clic su questa opzione per utilizzare 800 Kbps e migliorare le prestazioni video (maggiore velocità dei frame), ma a discapito del traffico LAN. Controllo della qualità dell’immagine video Qualità video ISDN Nota: Se si modificano queste opzioni mentre il software Intel TeamStation è in esecuzione, l’applicazione viene riavviata automaticamente all’uscita da AdminTools. Selezionare la qualità dell’immagine video desiderata per la chiamate ISDN. • Velocità massima frame trasmissione (30 fps): Le immagini vengono inviate alla velocità massima (30 frame al secondo), ma la nitidezza dell’immagine risulta inferiore. • Nitidezza massima video trasmissione (15 fps): Le immagini risultano più nitide, ma vengono inviate a una velocità inferiore, ossia 15 frame al secondo. 65 C A P I T O L O 6 REGOLAZIONE AUDIO E VIDEO Uso del pulsante Muto Impostazione pulsante Muto Il pulsante Muto disattiva i segnali audio oppure audio e video inviati agli altri sistemi. Questa sezione determina le funzioni del pulsante. L’audio è sempre disattivato, ma si può scegliere se disattivare anche l’immagine video. • Audio & Video: Fare clic per disattivare sia l’audio sia il video quando un utente fa clic sul pulsante Muto nella finestra principale di Intel TeamStation System. • Solo audio: Fare clic per disattivare solo l’audio quando un utente fa clic sul pulsante Muto nella finestra principale di Intel TeamStation System. È la selezione predefinita. Risposta automatica alle chiamate (sistemi a 384 Kbps) Chiamate in arrivo Utilizzare questa sezione per visualizzare una richiesta a ogni nuova chiamata oppure per rispondere automaticamente a tutte le chiamate in arrivo. • Risposta automatica alle chiamate in arrivo: Selezionare questa opzione se si desidera che il sistema emetta uno squillo, quindi risponda automaticamente alla chiamata. In caso contrario, verrà visualizzata la finestra di dialogo Ricevi chiamata in arrivo e il sistema continuerà a squillare fino a quando non si risponde o non si annulla la chiamata. A seconda del tipo di sistema in uso, la finestra di dialogo può anche contenere informazioni sul sistema che sta effettuando la chiamata. ATTENZIONE: Se si seleziona Risposta automatica alle chiamate in arrivo, il sistema riceve e accetta chiamate anche in una sala vuota o nel corso di una riunione durante la quale non è prevista alcuna chiamata. 66 C A P I T O L O 6 REGOLAZIONE AUDIO E VIDEO Mentre la finestra di dialogo Logon rapido è visualizzata, il sistema non risponde automaticamente alle chiamate in arrivo né visualizza alcuna notifica. Per informazioni, consultare il capitolo Opzioni di logon e sicurezza a pagina 77. Miglioramento della qualità audio per chiamate audio/video LAN (sistemi a 384 Kbps) Funzioni Audio/Video Nota: Se si modificano queste opzioni mentre il software Intel TeamStation è in esecuzione, l’applicazione viene riavviata automaticamente all’uscita da AdminTools. • Abilita qualità audio alta (G.722) per chiamate audio/video LAN: Selezionare questa casella di controllo per migliorare la qualità audio delle chiamate audio/video LAN. La qualità delle immagini video risulta leggermente ridotta. • Abilita la capacità video H.263: Selezionare questa casella di controllo per abilitare la capacità video H.263. Non selezionare invece questa opzione se il sistema non è in grado di interagire con sistemi remoti che non supportano il protocollo H.263 “standard”. • Abilita max velocità frame per chiamate video H.323: Quando si seleziona questa opzione, l’audio G.723 viene disabilitato, ma la qualità video in corrispondenza dei punti terminali risulta superiore (30 frame al secondo). Questa opzione può causare problemi con sistemi che supportano solo l’audio G.723. 67 C A P I T O L O 6 REGOLAZIONE AUDIO E VIDEO Uso di un microfono o di un altro dispositivo di ingresso audio È possibile utilizzare un dispositivo di ingresso audio diverso dal microfono fornito in dotazione con Intel TeamStation System. Nella pagina Selezione input audio, selezionare un dispositivo di ingresso audio e impostare le opzioni di cancellazione dell’eco acustica (AEC). Nota: Se si modificano queste opzioni mentre il software Intel TeamStation è in esecuzione, l’applicazione viene riavviata automaticamente all’uscita da AdminTools. • 68 Tipo dispositivo audio: In base all’impostazione predefinita, è selezionato il microfono fornito in dotazione col sistema. La funzione di cancellazione dell’eco acustica incorporata nel microfono è adatta per la maggior parte delle sale conferenze. Per utilizzare un’altra sorgente audio, selezionare il tipo di dispositivo appropriato e installarlo seguendo le istruzioni fornite nel diagramma di connessione accluso. C A P I T O L O 6 REGOLAZIONE AUDIO E VIDEO Che cos’è la funzione AEC? AEC (cancellazione dell’eco acustica) è un metodo di elaborazione del segnale che tenta di rimuovere le eco dai segnali di ingresso audio. Ad esempio, i microfoni possono generare eco causati dalla vicinanza degli altoparlanti del sistema di conferenza. Senza AEC, gli utenti del sistema di conferenza remoto udrebbero una replica sfasata della loro stessa voce. Quando utilizzare l’AEC È necessario utilizzare l’AEC quando l’audio è in un ambiente “aperto”. In questo caso, infatti, il suono degli altoparlanti entra nel raggio d’azione del microfono generando così un effetto di eco. L’uso della funzione AEC non è invece richiesto in ambienti chiusi, ad esempio quando un partecipante usa una cuffia per isolare il microfono dagli altoparlanti. La funzione AEC di Intel TeamStation System viene attivata ogni volta che si utilizza un dispositivo audio aperto “passivo”. Viene invece disattivata quando si utilizza un dispositivo audio aperto “attivo” con funzionalità AEC incorporata. Qual’è la differenza tra dispositivi audio aperti attivi e passivi? • Dispositivi audio aperti passivi: Questi dispositivi non contengono alcun componente hardware di cancellazione dell’eco e devono pertanto utilizzare la funzione AEC di Intel TeamStation System. Dispositivi di questo tipo sono ad esempio i mixer per microfono e gli altoparlanti multimediali amplificati. • Dispositivi audio aperti attivi: Questi dispositivi dispongono di una funzione di cancellazione dell’eco acustica incorporata e possono essere quindi utilizzati senza attivare la funzione AEC di Intel TeamStation System. 69 C A P I T O L O 6 REGOLAZIONE AUDIO E VIDEO Quale opzione conviene scegliere? 70 • Se si desidera utilizzare utilizzare il microfono fornito in dotazione e un’impostazione valida per la maggior parte delle sale conferenze, mantenere l’impostazione predefinita Microfono Shure MX391. • Se invece si desidera utilizzare un’altra sorgente audio con funzionalità AEC incorporata, che non richiede quindi l’uso della funzione AEC di Intel TeamStation System, selezionare Line Level Device with built-in AEC. I segnali dei dispositivi utilizzati con Intel TeamStation System devono essere generati a livello di linea anziché di microfono. • Per utilizzare una sorgente audio personale con la funzione AEC di Intel TeamStation System, selezionare Line Level Device. I segnali dei dispositivi utilizzati con Intel TeamStation System devono essere generati a livello di linea anziché di microfono. C A P I T O L O 6 REGOLAZIONE AUDIO E VIDEO Collegamento a un videoregistratore per riprodurre videocassette È possibile collegare un videoregistratore a Intel TeamStation System per riprodurre videocassette. Videoregistratori supportati Intel TeamStation System supporta la riproduzione con videoregistratori conformi agli standard NTSC o PAL. • Standard televisivi NTSC: Il Comitato per gli standard televisivi nazionali (NTSC) degli Stati Uniti ha sviluppato uno standard relativo ai segnali televisivi analogici a colori. Lo standard specifica un segnale composto da rosso, verde e blu combinato con segnali audio. I video NTSC forniscono 525 righe di risoluzione a una velocità di 30 frame interlacciati al secondo. Questo standard è comunemente utilizzato per gli apparecchi televisivi e i videoregistratori venduti in Nord America. • Standard televisivo PAL: Phase Alternating Line (PAL) è uno standard utilizzato per i segnali televisivi a colori analogici. Lo standard specifica un segnale che fornisce 625 di risoluzione a una velocità di 25 frame interlacciati al secondo. Nota: Intel TeamStation System supporta i formati PAL e NTSC, ma non il formato SECAM (Systeme Electronique Couleur Avec Memoire). SECAM specifica un segnale analogico composto da 819 linee di risoluzione a una velocità di 25 frame interlacciati al secondo. 71 C A P I T O L O 6 REGOLAZIONE AUDIO E VIDEO Collegamento di videoregistratore e audio Per utilizzare un videoregistratore per la riproduzione di registrazioni video su Intel TeamStation System, è necessario innanzitutto collegare il videoregistratore e il dispositivo audio, come illustrato di seguito. Una volta collegati i cavi, il videoregistratore potrà essere utilizzato solo quando il software Intel TeamStation System è in esecuzione. Nota: Nelle seguenti istruzioni, “presa” si riferisce a un connettore maschio e “jack” a un connettore femmina. Elementi necessari 72 • Videoregistratore: Il videoregistratore deve essere conforme agli standard video NTSC o PAL. (Per informazioni, consultare “Videoregistratori supportati” a pagina 71.) Il videoregistratore non è fornito con Intel TeamStation System. • Cavo video: Il cavo video deve corrispondere al connettore di uscita del videoregistratore. Il cavo del videoregistratore non è fornito con Intel TeamStation System. • Adattatore composito-S-Video: Se il videoregistratore dispone di un connettore video composito, è necessario utilizzare l’adattatore fornito con Intel TeamStation System. • Due cavi audio: I cavi audio non sono forniti con Intel TeamStation System. C A P I T O L O 6 REGOLAZIONE AUDIO E VIDEO Collegamento del videoregistratore Per collegare l’uscita del videoregistratore al sistema: 1 Trovare il connettore di uscita sul retro del videoregistratore. Il connettore può essere di tipo S-Video o composito. Jack composto di tipo RCA Jack S-Video • Connettore S-Video: Intel TeamStation System supporta solo prese di tipo S-Video. • Connettore composito: L’uscita video di alcuni videoregistratori è composta da un connettore composito di tipo RCA a piedino singolo. In questo caso, è possibile utilizzare l’adattatore composito/S-Video fornito con Intel TeamStation System per collegare il videoregistratore al jack di ingresso video del sistema (il connettore Videocamera 2). Adattatore composito/S-Video: 2 Procurarsi un cavo: • S-Video: Se il videoregistratore dispone di un connettore S-Video, procurarsi un cavo S-Video con prese su entrambe le estremità, a condizione che il videoregistratore sia dotato di connettore di uscita video femmina. • Composito: Se il videoregistratore dispone di un connettore composito, come indicato al passaggio 2, è necessario utilizzare l’adattatore composito/S-Video fornito con Intel TeamStation System. Per utilizzare l’adattatore, è necesssario procurarsi un cavo con prese di tipo RCA su entrambe le estremità. 73 C A P I T O L O 6 REGOLAZIONE AUDIO E VIDEO 3 Collegare il cavo. • S-Video: Se il videoregistratore dispone di un connettore di tipo S-Video: a Inserire il cavo S-Video nel jack di uscita video del videoregistratore. b Inserire l’altra estremità del cavo nel connettore di ingresso Videocamera 2 del sistema. • Composito: Se il videoregistratore dispone di un connettore composito: a Inserire il cavo composito nel jack di uscita video del videoregistratore. b Inserire l’altra estremità del cavo nell’adattatore composito/ S-Video. c Inserire l’estremità S-Video dell’adattatore nel connettore di ingresso Videocamera 2 del sistema. Collegamento dell’uscita audio del videoregistratore Per collegare l’uscita audio del videoregistratore al sistema: 1 Trovare i due jack audio sul retro del videoregistratore. In genere, sono connettori di tipo RCA denominati Audio Out L (sinistro) e Audio Out R (destro). 2 Procurarsi due cavi audio. • Procurarsi due cavi con presa doppia di tipo RCA su un’estremità e presa singola monaurale da 3,5 mm sull’altra estremità, come mostra l’illustrazione nell’angolo superiore destro a pagina 72. • Procurarsi un cavo con jack singolo monaurale da 3,5 mm su un’estremità e prese doppie monoaurali da 3,5 mm sull’altra estremità, come mostra l’illustrazione al centro a pagina 72. 74 C A P I T O L O 6 REGOLAZIONE AUDIO E VIDEO 3 Collegare i cavi come indicato di seguito. Fare riferimento all’illustrazione a pagina 72. • Videoregistratore: Collegare le due prese di tipo RCA del primo cavo audio ai jack di uscita audio del videoregistratore. • Estremità del primo cavo audio: Collegare la presa da 3,5 mm del primo cavo al jack da 3,5 mm del secondo cavo. • Ingresso audio di Intel TeamStation System: Collegare una delle due prese da 3,5 mm del secondo cavo audio al jack di ingresso audio. • Ingresso linea di Intel TeamStation System: Collegare la seconda presa da 3,5 mm del secondo cavo audio al jack della linea in ingresso. 4 Configurazione di AdminTools: Per completare la configurazione del videoregistratore, consultare “Configurazione del sistema per la riproduzione di videocassette” a pagina 75. Configurazione del sistema per la riproduzione di videocassette Una volta collegati i cavi audio e video del videoregistratore, è necessario configurare il sistema per la riproduzione di videocassette mentre il software Intel TeamStation è in fase di esecuzione. 1 Nella pagina Impostazione videocamera di AdminTools, selezionare Videoregistratore nella casella Videocamera secondaria/ videoregistratore. 2 Selezionare il tipo di Input video. Selezionare S-Video o Composito, in base al tipo di connettore di uscita del videoregistratore. 3 Fare clic su OK. 4 Avviare Intel TeamStation System. 5 Selezionare il pulsante Opzioni video. 6 Selezionare Videocamera secondaria/videoregistratore. Se appositamente configurato, il sistema attiva automaticamente i segnali audio dei connettori di audio e linea in ingresso. Per eseguire questa operazione, impostare il videoregistratore come Videocamera secondaria/ videoregistratore in AdminTools, quindi, durante una conferenza, selezionare Videocamera secondaria/videoregistratore nel menu Opzioni 75 C A P I T O L O 6 REGOLAZIONE AUDIO E VIDEO video. Distorsione audio Intel TeamStation System supporta solo l’audio monoaurale. Nel diagramma a pagina 72 viene utilizzato un cavo stereo-monaurale per combinare l’audio stereo del videoregistratore in un segnale monoaurale. Se il segnale audio presenta distorsioni, collegare solo un canale di uscita audio del videoregistratore. 76 7 Opzioni di logon e sicurezza Per informazioni su... Andare a pagina... Gestione della sicurezza tramite gli account utente 78 Argomenti relativi alla sicurezza 83 Uso dell’opzione di logon rapido 85 Configurazione delle opzioni di logon e sicurezza 87 77 C A P I T O L O 7 OPZIONI DI LOGON E SICUREZZA Gestione della sicurezza tramite gli account utente In genere, Intel TeamStation System viene utilizzato nelle sale conferenze, dove potrebbe risultare piuttosto difficile controllare fisicamente l’accesso al sistema da parte degli utenti. In queste condizioni, potrebbero insorgere problemi di sicurezza, ad esempio in relazione ai dati memorizzati sulla rete oppure nel caso in cui ci si scordi di cancellare i dati utilizzati durante una conferenza. Tuttavia, è possibile implementare vari gradi di sicurezza, a seconda degli account utente e dei metodi di logon in uso. Esistono vari tipi di account utente, ciascuno dei quali fornisce un grado di protezione diverso: • Account utente locali. Ogni utente dispone di un account personale locale creato mediante User Manager. È possibile impostare la sicurezza a livello di utente o di gruppo. In particolare, gli utenti possono accedere solo alle stazioni Intel TeamStation System sulle quali è memorizzato il loro account personale. Per maggiori informazioni sull’impostazione degli account, consultare “Gestione degli account utente locali” a pagina 80. • Account di dominio Windows NT. Se Intel TeamStation System è collegato a una rete Windows NT, ogni utente dispone di un account centralizzato creato dall’amministratore di rete tramite User Manager for Domains. Per accedere a più stazioni Intel TeamStation sulla rete, è sufficiente un solo account di dominio per ogni utente. • Account utente predefinito di Intel TeamStation System. È un account utente locale impostato tramite AdminTools. Si tratta di un account di logon locale generico con accesso a livello utente che consente a chiunque di condurre una conferenza anche senza disporre di un account utente specifico. Per maggiori informazioni, consultare “Uso degli account utente predefiniti” a pagina 81. Di seguito, vengono elencati i tre tipi di opzioni di logon disponibili su Intel TeamStation System: • 78 Il Logon standard di Windows NT utilizza i tre tipi di account di logon descritti in precedenza, ossia account utente locale, account di dominino e accounte utente predefinito. In questo caso, gli utenti devono specificare un nome utente e una password con i diritti impostati in precedenza per quell’account. C A P I T O L O 7 OPZIONI DI LOGON E SICUREZZA • Il Logon automatico utilizza l’account utente predefinito e consente agli utenti di aprire automaticamente il collegamento. In questo caso, l’utente può accedere al sistema senza specificare il nome utente e la password. I diritti dell’utente sono gli stessi impostati per l’account utente predefinito. • Il Logon rapido combina il livello di sicurezza fornito dal logon standard di Windows NT con la rapidità che caratterizza il logon automatico. In questo caso, viene utilizzato l’account utente predefinito per aprire automaticamente il collegamento, ma è tuttavia necessario specificare il nome utente e la password. Può sia un account utente locale sia un account di dominio. I diritti dell’utente sono gli stessi impostati per l’account utente predefinito. Per maggiori informazioni su questa opzione, consultare “Uso dell’opzione di logon rapido” a pagina 85. Le opzioni di logon vengono impostate nella pagina Logon/Sicurezza di AdminTools. Nella parte rimanente del capitolo, vengono descritti i vantaggi e le implicazioni di ciascuna opzione. 79 C A P I T O L O 7 OPZIONI DI LOGON E SICUREZZA Gestione degli account utente locali Per controllare l’accesso a Intel TeamStation System, è possibile creare sul sistema un account utente locale Windows NT per ogni utente. È possibile inoltre utilizzare password e permessi per limitare l’accesso alle aree richieste. Questa soluzione è consigliabile soprattutto laddove la protezione dei dati è particolarmente importante e l’accesso a un determinato Intel TeamStation System deve essere consentito solo a un numero limitato di utenti. Per creare account utente locali, utilizzare gli strumenti di amministrazione di Windows NT. Per impostare i permessi di accesso, è possibile creare gruppi di utenti. Per informazioni dettagliate, consultare la documentazione di Windows NT. Creazione di un nuovo account utente locale 1 Collegarsi come amministratore. 2 Selezionare Avvio > Programmi > Administrative Tools (Comune) > User Manager. 3 Nel menu Utente, scegliere Nuovo utente. 4 Nella finestra di dialogo che appare, digitare le informazioni appropriate. È consigliabile coordinare la scelta dei nomi utente con l’amministratore di rete. 5 Fare clic su OK. Rimozione di un account utente locale 80 1 Selezionare Avvio > Programmi > Administrative Tools (Comune) > User Manager. 2 Selezionare l’account utente da eliminare. 3 Premere il tasto Canc. C A P I T O L O 7 OPZIONI DI LOGON E SICUREZZA Gestione degli account di dominio Per controllare l’accesso ai computer Intel TeamStation Systems collegati a una rete Windows NT, è possibile creare un account utente di dominio Windows NT per ciascun utente. Questa soluzione è consigliabile soprattutto laddove la sicurezza dei dati è un problema importante ed è necessario garantire l’accesso ai computer Intel TeamStation System a un numero rilevante di utenti. Gli account di dominio sono gestiti da un amministratore di dominio. Per informazioni sull’impostazione degli account di dominio, consultare la documentazione di Windows NT relativa all’amministrazione della rete. Uso degli account utente predefiniti Per semplificare l’accesso degli utenti, Intel TeamStation System disopne di un account utente predefinito. Se si utilizza l’account predefinito, non è necessario creare alcun account utente locale o account di dominio per ogni utente. Quando si utilizza l’account utente predefinito di Intel TeamStation System, viene creato un account utente locale generico. Il nome utente è utente e non viene definita alcuna password. Tuttavia, questa opzione può anche essere modificata. Questo account garantisce un accesso a livello di utente, con gli stessi permessi dei gruppi di utenti standard di Windows NT. Inoltre, viene utilizzato un profilo utente per garantire la sicurezza dei file più importanti. L’account utente predefinito può essere utilizzato quando il sistema è installato in un ambiente fisico protetto, al quale può accedere solo un numero limitato di persone, oppure quando la sicurezza dei dati non rappresenta un problema. L’account utente predefinito può essere impostato in modo da garantire l’accesso immediato e automatico al sistema oppure tramite una finestra di messaggio. Se si seleziona l’opzione “Informa utente su dati di logon” nella pagina Logon/Sicurezza di AdminTools, ogni volta che un utente inizia la procedura di logon appare una finestra di messaggio con il nome utente e la password. La finestra di dialogo viene visualizzata quando gli utenti premono Ctrl + Alt + Canc in risposta alla finestra di dialogo di logon di Windows NT. 81 C A P I T O L O 7 OPZIONI DI LOGON E SICUREZZA Per esempio: Nota: Se si utilizza un account utente predefinito senza alcuna ulteriore opzione di logon, è possibile utilizzare l’etichetta della Scheda di riferimento rapido per comunicare agli utenti il nome utente predefinito e la password. La creazione di un account utente predefinito è necessaria al fine di potere utilizzare l’opzione di logon rapido, descritta più avanti in questo capitolo. Impostazione di un account utente predefinito 1 Nella pagina Logon/Sicurezza di AdminTools, selezionare “Usa nome utente e password di default”. 2 Per modificare la password e il nome utente predefinito (utente), è sufficiente digitarli. È possibile impostare ulteriori opzioni di logon, incluso il logon rapido. Maggiori informazioni sono fornite a pagina 85. 82 C A P I T O L O 7 OPZIONI DI LOGON E SICUREZZA Argomenti relativi alla sicurezza Se l’accesso a Intel TeamStation System è protetto mediante un account utente predefinito in un ambiente fisico nel quale chiunque può accedere al sistema, potrebbero verificarsi problemi relativi alla sicurezza. Ad esempio: • Il sistema potrebbe essere utilizzato da persone non autorizzate, le quali potrebbero accedere a file che contengono informazioni riservate. • Si potrebbero lasciare per errore informazioni/dati sull’unità a disco fisso del sistema, dove chiunque potrebbe leggerli. Di seguito, vengono forniti alcuni consigli per migliorare la sicurezza dei dati: • Dischetti: Se Intel TeamStation System non è sulla LAN, può essere utile trasferire su dischetto i documenti da condividere durante una conferenza. I file di documento potranno essere aperti direttamente sul dischetto oppure copiati sull’unità a disco fisso. Nota: L’uso dei file da dischetto può dare luogo a prestazioni limitate a causa della lentezza dell’accesso al dischetto. • Rimuovere sempre i documenti condivisi e i file trasferiti: Gli utenti devono ricordarsi di rimuovere tutte le informazioni copiate sul disco fisso prima di lasciare la stanza. Per visualizzare i file ricevuti durante il trasferimento e la condivizione di documenti, selezionare Avvio > Meeting Documents. • Sconnessione: La sconnessione è importante soprattutto se il sistema è connesso a una rete. Per chiudere automaticamente il collegamento dopo un periodo di inattività e ricordare agli utenti di eseguire questa operazione prima di lasciare la sala riunioni, utilizzare le Opzioni di scollegamento di Intel TeamStation System. Per informazioni sulla sconnessione, consultare “Opzioni di scollegamento” a pagina 89. 83 C A P I T O L O 7 OPZIONI DI LOGON E SICUREZZA • 84 Registrazione di eventi: È possibile visualizzare il registro di sicurezza di Windows NT, nel quale sono registrati tutti i tentativi di apertura o chiusura di collegamento. Il registro può essere utile per indagare sui tentativi di violazione della sicurezza del sistema. Per leggere il registro di sicurezza, utilizzare il Visualizzatore eventi di Windows NT. Per assicurarsi che tutti i tentativi di apertura e chiusura di collegamento siano registrati nel registro di sicurezza di Windows NT security log, attivare il controllo utenti in Windows NT. Per eseguire questa operazione, selezionare User Manager > Policies > Audit negli Strumenti amministrativi di Windows NT. Selezionare le caselle di controllo Success e Failure associate agli eventi Logon e Logoff. C A P I T O L O 7 OPZIONI DI LOGON E SICUREZZA Uso dell’opzione di logon rapido L’opzione Logon rapido di Intel TeamStation System riduce il tempo necessario per avviare una conferenza senza pregiudicare la sicurezza. Il Logon rapido, così come il Logon automatico, consente agli utenti predefiniti di aprire automaticamente il collegamento con Windows NT. Tuttavia, alfine di garantire la sicurezza, è possibile accedere a Intel TeamStation System solo dopo avere digitato il nome e la password impostati per l’account locale o di dominio. Il utente e la password vengono autenticati durante il Logon rapido in modo da verificarne la validità. Una volta eseguita l’autenticazione, l’utente dispone solo dei diritti e dei privilegi previsti per l’account utente predefinito. Quando l’utente entra in una sala, sullo schermo appare la finestra di dialogo personalizzabile di Logon rapido, anziché la finestra di messaggio che appare quando si preme la combinazione di testi Ctrl + Alt + Canc in Windows NT: Nota: Per comunicare agli utenti che il collegamento deve essere aperto utilizzando il nome utente e di dominio di Windows NT, utilizzare l’etichetta della Scheda di riferimento rapido. Una volta aperto il collegamento tramite il Logon rapido, il sistema non può essere spento. Ogni tentativo di spegnimento, provoca invece un riavvio del sistema. In questo modo, il sistema, connesso automaticamente a Windows NT, è sempre pronto per l’avvio della conferenza successiva. Se l’amministratore deve spegnere il sistema o aprire un collegamento come amministratore, è necessario disattivare l’opzione di Logon rapido, come spiegato nella sezione successiva. 85 C A P I T O L O 7 OPZIONI DI LOGON E SICUREZZA Disattivazione del Logon rapido Per disattivare il Logon rapido, seguire questa procedura: 1 Eseguire AdminTools selezionando Avvio > Programmi > Intel TeamStation System > AdminTools. 2 Se richiesto, digitare il nome e la password di un utente con privilegi amministrativi. 3 Nella pagina Logon/Sicurezza, disattivare l’opzione Logon rapido. Opzioni di sicurezza disponibili con il Logon rapido Quando si utilizza il Logon rapido, sono disponibili le seguenti opzioni di sicurezza: 86 • Gli utenti aprono il collegamento utilizzando il nome e la password impostate per l’account locale o il dominio, anziché utilizzare un account utente generico. • È possibile configurare il Logon rapido in modo da eseguire il mappaggio dell’unità principale di rete Windows NT dell’utente. Se l’utente esegue il mappaggio manuale di ulteriori unità, quando ci si sconnette il sistema annullerà le modifiche, anche se durante il mappaggio è stata selezionata l’opzione “Reconnect at logon”. In questo modo, si evita che all’utente successivo vengano chiesti il nome utente e la password relative al quel mappaggio di unità. • È possibile utilizzare il Visualizzatore eventi di Windows NT per esaminare tutti gli eventi di logon rapido e chiusura collegamento, siano essi riusciti o meno. Questa operazione può essere eseguita solo se si è attivato il controllo utente in Windows NT. Per informazioni sull’attivazione del controllo utenti, consultare “Argomenti relativi alla sicurezza” a pagina 83. • Mentre la finestra di dialogo Logon rapido è visualizzata, non è possibile premere Alt + Tab per accedere ad altre applicazioni. Inoltre, anche se Intel TeamStation System è avviato, non rileva le chiamate in arrivo. Ad esempio, il segnale acustico non squilla e la funzione di risposta automatica è disabilitata. C A P I T O L O 7 OPZIONI DI LOGON E SICUREZZA Configurazione delle opzioni di logon e sicurezza In base all’impostazione predefinita, Intel TeamStation System utilizza la procedura di logon standard di Windows NT. Tuttavia, è possibile attivare e configurare un account utente predefinito, il Logon automatico e il Logon rapido nella pagina Logon/Sicurezza di AdminTools. Se si modifica un’opzione in questa pagina, quando si esce da AdminTools il computer verrà riavviato. Per attivare le opzioni di logon di Intel TeamStation System, è necessario innanzitutto creare un account utente predefinito. Per eseguire questa operazione, selezionare l’opzione “Usa nome utente e password di default.” • Usa nome utente e password di default: Quando si sceglie questa opzione, viene creato un account di logon generico con accesso a livello di utente. In questo modo, chiunque può condurre una conferenza, anche se non dispone di alcun logon di utente specifico. La creazione di un account di logon generico è necessaria se si desidera attivare Altre caratteristiche di logon, come ad esempio Logon rapido o Logon automatico. 87 C A P I T O L O 7 OPZIONI DI LOGON E SICUREZZA Il nome utente predefinito è utente, senza alcuna password. Se si prevede di utilizzare questo metodo con il Logon rapido o automatico, è invece necessario impostare una password. Nota: Per registrare tutti i tentativi di apertura e chiusura collegamento, siano essi riusciti o meno, nel registro di sicurezza di Windows NT, è necessario attivare il controllo utente in Windows NT. Per informazioni sull’attivazione del controllo utente, consultare “Argomenti relativi alla sicurezza” a pagina 83. Altre caratteristiche di logon Se si seleziona l’opzione “Usa nome utente e password di default”, è possibile scegliere una delle seguenti caratteristiche di logon: • Informa utente su dati di logon (nome utente e password di default): Visualizza il nome utente e la password nella finestra di messaggio di logon quando si preme Ctrl + Alt + Canc per aprire il collegamento. In questo modo, si aiutano gli utenti a ricordare il nome utente e la password predefiniti. • Logon automatico utente di default: L’opzione Logon automatico collega l’utente predefinito automaticamente. In questo modo, Intel TeamStation System è sempre pronto per la composizione, anche subito dopo l’accensione o il riavvio. Questa opzione richiede l’uso di una password predefinita. Una password vuota, invece, non viene considerata valida. • Usa logon rapido di TeamStation System: Il logon rapido consente di utilizzare tutte le opzioni di sicurezza del logon standard di Windows NT, in combinazione con la velocità di collegamento del Logon automatico. In questo caso, viene utilizzato l’account utente predefinito per aprire automaticamente il collegamento, ma è tuttavia necessario specificare il nome utente e la password. L’account utente può essere sia un account utente locale, sia un account di dominio. Questa opzione richiede l’uso di una password predefinita. Una password vuota, invece, non viene considerata valida. Nota: Se si imposta l’opzione Logon automatico o Logon rapido e si desidera aprire il collegamento come amministratore, è necessario deselezionare “Altre caratteristiche di logon” e riavviare il sistema. 88 C A P I T O L O 7 OPZIONI DI LOGON E SICUREZZA • Usa un messaggio personalizzato nella finestra di logon: Il messaggio digitato in questa casella appare nella finestra di dialogo di logon. Ad esempio, può essere utile ricordare agli utenti di includere il nome di logon e visualizzare un esempio di nome utente, quale domnio1\gvialli). Il messaggio non può contenere più di 128 caratteri. • Mappa la directory principale dell’utente alla lettera dell’unità: Selezionare questa opzione per mappare l’unità principale durante il logon degli utenti del dominio autenticato. Opzioni di scollegamento • Scollegamento automatico: Se si seleziona questa opzione, il sistema resta in attesa per la quantità di tempo specificata. Quindi, in assenza di conferenze, attività del mouse o della tastiera, visualizza una finestra di dialogo di riavvio per un determinato numero di secondi. Il riavvio può essere annullato dall’interno della finestra di dialogo. • Attesa: Definisce il periodo di inattività, incluso tra 5 e 30 minuti. • Conto alla rovescia: Definisce per quanti secondi la finestra di riavvio rimarrà visualizzata. Il valore deve essere incluso tra 5 e 30 secondi. Mentre la finestra di dialogo è visualizzata, l’utente può annullare il riavvio del sistema. Se si attiva l’opzione “Mostra promemoria scollegamento dopo una chiamata”, appare una finestra di dialogo nella quale si ricorda agli utenti di scollegarsi al termine della chiamata. • Mostra promemoria scollegamento dopo una chiamata: Se si seleziona questa opzione, al termine di ogni chiamata appare una finestra nella quale si chiede all’utente di scollegarsi. Se l’utente risponde Sì, il sistema viene riavviato automaticamente. 89 C A P I T O L O 90 7 OPZIONI DI LOGON E SICUREZZA 8 Utenti Per informazioni su... Andare a pagina... Account amministratore 92 Account utente 93 Preparazione di una directory di numeri da chiamare 93 Preparazione del sistema 94 Documentazione dell’utente 96 Informazioni da comunicare agli utenti 98 91 C A P I T O L O 8 UTENTI Account amministratore Durante l’installazione e la configurazione iniziale di Windows NT, vengono impostati il nome e la password dell’amministratore. Reimpostazione del nome o della password dell’amministratore 92 1 Premere Ctrl + Alt + Canc per visualizzare la finestra di dialogo Informazioni sul logon. 2 Per aprire il collegamento, digitare il nome utente e la password attuale dell’Amministratore. 3 Quando Intel TeamStation System è avviato e pronto per la composizione, selezionare Avvio > Programmi > Administrative Tools (Common) > User Manager. 4 Nella colonna Nome utente, selezionare Amministratore. 5 Nel menu Utente, selezionare Proprietà. Viene visualizzata la finestra di dialogo Proprietà dell’utente. Il nome utente deve essere Amministratore. 6 Immettere il nome completo e la password, quindi confermare quest’ultima. 7 Selezionare le condizioni appropriate. C A P I T O L O 8 UTENTI Account utente È possibile implementare vari gradi di sicurezza, a seconda degli account utente e dei metodi di logon in uso. Per informazioni dettagliate sui vantaggi e i problemi di sicurezza associati ai vari tipi di account utente e una descrizione delle procedure di impostazione, consultare il capitolo Opzioni di logon e sicurezza a pagina 77. Preparazione di una directory di numeri da chiamare Aggiungere i numeri di tutti i TeamStation System da chiamare in modo che siano prontamente disponibili. Per maggiori informazioni, consultare “Aggiornamento della directory di composizione” a pagina 108. 93 C A P I T O L O 8 UTENTI Preparazione del sistema Identificazione da parte del sistema chiamante Utilizzare la pagina Informazioni sul sistema in AdminTools per consentire a coloro che chiamano di identificare il sistema. • Nome computer: Questo campo mostra il nome del computer specificato durante l’installazione e che verrà utilizzato dalla rete. Per istruzioni su come modificare il nome del computer, consultare “Modifica del nome del computer dopo l’installazione” a pagina 112. • Descrizione: Digitare una descrizione della località di Intel TeamStation System. Quando il sistema si connette a determinati sistemi di videoconferenza, come Intel Business Video Conference System, ProShare® Video System 500 e Intel TeamStation Systems in chiamate H.323, il testo specificato in questo viene visualizzato sul sistema remoto. Diversamente dal campo Nome computer, il campo Descrizione non può essere modificato. Se si modificano queste opzioni mentre il software Intel TeamStation è in esecuzione, l’applicazione viene riavviata automaticamente all’uscita da AdminTools. 94 C A P I T O L O 8 UTENTI Installazione di applicazioni per gli utenti Intel TeamStation System consente di condividere applicazioni durante una conferenza. Determinare quali applicazioni verranno condivise e installarle sul sistema. Il sistema include visualizzatori Microsoft Office per documenti Microsoft Excel*, Word e PowerPoint. Tuttavia, se i partecipanti desiderano modificare documenti di Microsoft Office, è necessario installare le relative applicazioni. Recupero di documenti dal Web Se è stato installato Document Server, gli utenti potranno copiare file sul server dal proprio desktop utilizzando un browser Web, quindi accedere ai documenti durante le riunioni. Document Server deve essere installato su un server Windows NT separato. Per informazioni dettagliate sull’installazione di Document Server, consultare “Installazione di Document Server” a pagina 118. Una volta installato, Document Server deve essere attivato su Intel TeamStation System in modo che gli utenti possano utilizzarlo. Questa operazione si esegue nella pagina Document Server di AdminTools. Per informazioni, consultare “Attivazione di Document Server” a pagina 119. Annotare gli indirizzi dei Document Server installati per gli utenti. Aggiunta di documenti alla cartella Preferiti del browser Intel TeamStation System è fornito con il browser Web Microsoft Internet Explorer* 4.x. Se si conoscono i siti Web che verranno visitati durante una conferenza, è possibile includerne gli indirizzi nella cartella Preferiti del browser. È possibile inoltre includere nella cartella Preferiti anche l’indirizzo web di Document Server. 95 C A P I T O L O 8 UTENTI Documentazione dell’utente Scheda di riferimento rapido per la sala conferenze Alcuni suggerimenti sull’uso di Intel TeamStation System vengono forniti su scheda laminata. È consigliabile collocare la scheda nella sala riunioni vicino alla tastiera e utilizzare l’etichetta acclusa per fornire informazioni sulla scheda e la procedura di logon. Utilizzare l’adesivo Nome utente/Password per illustrare agli utenti la procedura di logon. Per informazioni dettagliate, consultare “Apertura del collegamento” a pagina 98. Guida rapida dell’utente in linea Stampare la Guida rapida dell’utente e distribuirla alle persone che dovranno utilizzare Intel TeamStation System. Questo documento è disponibile in due formati: • File PDF, che è possibile visualizzare e stampare utilizzando Adobe Acrobat*. Il programma viene installato automaticamente durante l’installazione di Intel TeamStation System. • File .DOC, che può essere aperto in WordPad*, modificato, e convertito in formato PDF utilizzando Adobe Acrobat. Il file PDF dovrà essere quindi copiato nella directory \program files\bizvideo con il nome onlineug.pdf. Quando un utente seleziona Guida rapida dell’utente nel menu Avvio, Intel TeamStation System cerca il file PDF in questa directory. La guida fornisce una rapida panoramica sulle attività che è possibile durante una riunione. È consigliabile stampare una copia della guida per ogni utente. Per visualizzare e stampare la guida, selezionare Avvio > Programmi > Intel TeamStation System > Guida rapida dell’utente. Per consentire agli utenti di accedere con rapidità alle informazioni della guida, è anche possibile copiare il documento sul proprio sito intranet o su Document Server. Se il documento non viene stampato, assicurarsi che gli utenti siano in grado di recuperarlo in linea. 96 C A P I T O L O 8 UTENTI Guida in linea Sono disponibili vari tipi di guida in linea: • Finestra di applicazione principale: È disponibile una guida in linea relativa alla finestra di applicazione principale di Intel TeamStation System. Per visualizzare le informazioni relative alla schermata in uso, è sufficiente premere il tasto F1. • AdminTools: tutte le schede di AdminTools contengono una guida in linea. Per visualizzarne il testo, selezionare il pulsante ? presente in ogni finestra di dialogo. • Document Server: Se è stato installato Document Server, gli utenti potranno accedervi utilizzando il browser, quindi fare clic sul pulsante ? per visualizzare informazioni sulle varie operazioni disponibili. Per informazioni dettagliate su Document Server, consultare “Informazioni su Document Server” a pagina 116. 97 C A P I T O L O 8 UTENTI Informazioni da comunicare agli utenti È possibile comunicare agli utenti di Intel TeamStation System tutte le informazioni necessarie per preparare e svolgere una videoconferenza. Apertura del collegamento È possibile fornire agli utenti informazioni sulle procedure di logon utilizzando gli adesivi Nome utente/Password forniti insieme a Intel TeamStation System. Per eseguire questa operazione, è sufficiente applicare alla Scheda di riferimento rapido un adesivo con le istruzioni necessarie per aprire un collegamento. Le informazioni fornite dipendono dalle opzioni selezionate in AdminTools. Metodo di logon Informazioni da scrivere sull’adesivo Logon NT standard Nome utente: “Il proprio dominio\nome utente” Password: “La propria password” Logon utente predefinito Fornire la password e il nome utente predefinito impostati in AdminTools. Logon automatico Non è necessario alcun adesivo. È possibile applicare l’adesivo alla Scheda di riferimento rapido per indicare che non è necessaria alcuna informazione di logon. Logon rapido Nome utente: “Il proprio dominio\nome utente” Password: “La propria password” Che cos’è il numero del sistema Se si desidera comunicare il numero o indirizzo di conferenza agli utenti del sistema remoto, è possibile trovare queste informazioni nella finestra di applicazione principale nella finestra Video locale. L’indirizzo e il numero appaiono anche nella finestra di dialogo Informazioni sul sistema, accessibile dal menu Opzioni video. 98 C A P I T O L O 8 UTENTI Chi contattare per ottenere assistenza Nella pagina Informazioni sul sistema di AdminTools, è possibile specificare il nome della persona da contattare per ottenere assistenza. Amministratore di sistema Utilizzare questi campi per indicare agli utenti come contattare l’amministratore del sistema. • Nome amministratore: Digitare il nome che verrà visualizzato nelle finestra di dialogo. • Numero contatto: Digitare il numero che gli utenti dovranno comporre per chiamare l’amministratore del sistema. Le informazioni specificate in questi campi verranno visualizzate nelle seguenti finestre: • La finestra Informazioni sul sistema, che appare quando si seleziona Informazioni sul sistema nel menu Opzioni video. • Le finestre di dialogo di Prontezza, che appaiono quando si verifica un problema o un deterioramento del sistema. Intel TeamStation System include un adesivo che è possibile utilizzare per indicare agli utenti come contattare l’amministratore del sistema. Applicare l’adesivo in un luogo bene in vista. 99 C A P I T O L O 8 UTENTI Passaggio dalle immagini della finestra principale a quelle della finestra secondaria Per visualizzare l’immagine video della videocamera principale nella finestra video principale, selezionare Video principale nel menu Opzioni video. In questo modo, vengono ripristinate automaticamente le posizioni normali della finestra video. Nota: Quando si seleziona Videocamera documenti o Videoregistratore come tipo di Videocamera secondaria, il video del sistema locale appare automaticamente nella finestra video principale. Nella finestra video secondaria, invece, appare il video del sistema remoto. Lo stesso risultato si ottiene selezionando Cambiamento dei posizioni video nel menu Opzioni video. URL per l’accesso ai documenti da utilizzare durante una conferenza La pagina Impostazione di Document Server di AdminTools consente di comunicare agli utenti l’URL di Document Server. L’URL viene specificato durante l’installazione di Document Server. Per maggiori informazioni, consultare “Document Server” a pagina 115. Aggiunta di documenti a un Server Document Gli utenti di una sala conferenze possono avviare i browser dal proprio desktop e utilizzare l’URL di Document Server per visualizzare il Document Server desiderato. Per maggiori informazioni, consultare “Aggiunta di documenti a un Server Document” a pagina 121. 100 C A P I T O L O 8 UTENTI Aggiornamento di Document Server con documenti modificati I documenti di Document Server modificati nel corso di una conferenza sono memorizzati in una directory locale di Intel TeamStation System. Gli utenti probabilmente desidereranno aggiornare i propri account di Document Server con questi documenti per poterli copiare in seguito da Document Server al proprio desktop. Conferenze multipoint tramite un MCU Prima di creare riunioni ISDN multipoint utilizzando unità di controllo multipoint (MCU), è consigliabile scrivere, stampare e mettere a disposizione degli utenti nella sala riunioni una guida con le istruzioni per l’esecuzione di chiamate MCU. 101 C A P I T O L O 102 8 UTENTI 9 Gestione del sistema Per informazioni su... Andare a pagina... Controllo del sistema 104 Verifica del sistema 105 Impostazione della protezione contro i virus 106 Manutenzione periodica 107 Modifica del nome del computer 111 Modifica del nome dell’amministratore di sistema 113 Gestione remota di una rete di sistemi Intel TeamStation 113 Spegnimento del sistema 113 103 C A P I T O L O 9 GESTIONE DEL SISTEMA Controllo del sistema Visualizzazione dello stato di una conferenza È possibile visualizzare la finestra di dialogo Stato conferenza facendo doppio clic sull’icona Stato conferenza nella barra dei comandi nell’angolo inferiore destro della finestra principale di Intel TeamStation System. Icona Stato conferenza A seconda dello stato della connessione ISDN di conferenza, l’icona circolare può apparire grigia, gialla, verde o rossa. 104 • Grigia: La linea ISDN è in attesa. • Giallo: L’audio e il video sono in fase di sincronizzazione. • Verde: Il collegamento audio e video è completo. • Rosso: Sono stati rilevati errori sulla linea. Tuttavia, è possibile che la chiamata possa essere effettuata correttamente. C A P I T O L O 9 GESTIONE DEL SISTEMA Verifica del sistema Il controllo Prontezza è viene eseguito in background. Quando si rileva un guasto o un deterioramento del sistema, il controllo Prontezza invia messaggi sulla condizione del sistema e dei relativi collegamenti. Ad esempio, se il cavo di alimentazione di una telecamera viene scollegato per errore, viene visualizzato un messaggio simile a quello mostrato di seguito. Il messaggio notifica il problema e suggerisce i possibili rimedi. Nella parte inferiore della finestra di messaggio viene indicato anche il nome e il numero di telefono dell’amministratore. Il numero di telefono è quello specificato nella pagina Informazioni sul sistema di AdminTools. Per informazioni, consultare “Chi contattare per ottenere assistenza” a pagina 99. 105 C A P I T O L O 9 GESTIONE DEL SISTEMA Impostazione della protezione contro i virus Intel TeamStation System dispone della versione in lingua inglese del software LANDesk® Virus Protect, fornito su tutti i sistemi destinati al mercato di Stati Uniti e Gran Bretagna. Versioni localizzate del software sono disponibili anche in francese e tedesco. Per i sistemi italiani, è possibile installare la versione in inglese dalla directory C:\Support\ldvp5. Determinare se si desidera modificare la configurazione e/o aggiornare i profili dei virus. IMPORTANTE: Tutti i programmi di protezione contro i virus tendono a invecchiare. È quindi consigliabile aggiornare periodicamente il sistema con un elenco dei nuovi file di pattern dei virus. Per informazioni complete sulle funzioni di protezione dai virus, oltre alle informazioni su configurazione, esecuzione, aggiornamento e risoluzione dei problemi, consultare la Guida in linea di Virus Protect. Per accedere al programma di protezione contro i virus, selezionare Avvio > Programmi > Intel LANDesk Virus Protect > Virus Protect Client. 106 C A P I T O L O 9 GESTIONE DEL SISTEMA Manutenzione periodica Per garantire il funzionamento ottimale del sistema, è necessario eseguire alcune operazioni di manutenzione periodica, oltre alla normale manutenzione dei computer. Manutenzione dell’unità a disco fisso ed eliminazione dei file inutili Può accadere talvolta che gli utenti dimentichino di cancellare i file al termine di una conferenza. Per eliminare i file inutili, è necessario controllare quanto segue: • Documenti condivisi di Document Server: I documenti di Document Server condivisi durante una conferenza vengono memorizzati in una directory locale su Intel TeamStation System. Eliminare questi documenti per impedire che altri li usino e per evitare l’accumulo di file indesiderati sul disco fisso. Una scelta rapida (Avvio > Meeting Documents > File di Document) nel menu Avvio consente di accedere con facilità alla directory. Inoltre, la pagina Impostazione di Document Server di AdminTools contiene un’opzione che consente di eliminare automaticamente questi documenti. • File ricevuti: I file trasferiti durante una riunione vengono memorizzati nella directory C:\Received Files su Intel TeamStation System. Per accedere a questi file, è sufficiente scegliere Avvio > Meeting Documents > File di Document Server. • Documenti copiati sull’unità a disco fisso: Talvolta, i documenti vengono copiati dai dischetti o dalla rete sul disco fisso locale per usarli durante le conferenze. 107 C A P I T O L O 9 GESTIONE DEL SISTEMA Aggiornamento della directory di composizione Per modificare la directory del sistema, è necessario utilizzare la pagina Directory di AdminTools. Al termine di una chiamata, gli utenti possono aggiungere un numero composto. Tuttavia, per digitare un elenco di numeri oppure rimuovere o modificare numeri, è necessario utilizzare questa pagina. Nota: Dopo avere aggiunto i numeri desiderati, è possibile copiare il file TSDIR.INI, quindi trasferirlo su un altro Intel TeamStation System. In questo modo, la quantità di lavoro necessaria per aggiornare le directory di composizione viene ridotta al minimo. Aggiunta o modifica di un elenco di numeri locali Per aggiungere o modificare numeri: 1 Per aggiungere nuovi numeri ISDN, LAN e telefonici alla directory, fare clic sul pulsante Aggiungi. OPPURE Per modificare una voce di directory, selezionare il numero e la directory e fare clic sul pulsante Modifica. 108 C A P I T O L O 9 GESTIONE DEL SISTEMA 2 Utilizzare la finestra di dialogo accanto per modificare o aggiungere nuove voci di directory. Ricordarsi di specificare il Tipo chiamata per ciascun numero. • Nome: Immettere o modificare il nome per il numero da chiamare • Numero: Immettere o modificare il numero. • Tipo chiamata: Selezionare Larghezza di banda ISDN (per sistemi a 384 Kbps), LAN o Telefono come tipo di chiamata da associare al numero. • Fare clic qui per il secondo numero ISDN: Se il sistema richiede due numeri ISDN per una chiamata, selezionare questa casella di controllo. Nota: Se si utilizza un numero per chiamare un sistema che richiede due numeri, il collegamento potrebbe risultare inaffidabile con possibilità di video lento e/o perdita di audio. • Aggiungi altra voce: Per aggiungere ulteriori voci, fare clic su questo pulsante. Rimozione di un numero da un elenco di composizione rapida locale Per rimuovere un numero: 1 Nella pagina Directory di AdminTools, fare clic sulla voce da eliminare. 2 Fare clic sul pulsante Rimuovi. 109 C A P I T O L O 9 GESTIONE DEL SISTEMA Sostituzione delle batterie della tastiera senza cavo È consigliabile sostituire le batterie della tastiera senza cavo ogni due o tre mesi oppure prima, se necessario. (È inoltre consigliabile avere batterie nuove di riserva nella sala riunioni.) Aggiornamento della protezione contro i virus Aggiornare periodicamente i file di pattern dei virus. Per informazioni, consultare “Impostazione della protezione contro i virus” a pagina 106. 110 C A P I T O L O 9 GESTIONE DEL SISTEMA Modifica del nome del computer La pagina Informazioni sul sistema di AdminTools mostra il nome del computer attuale, specificato durante la configurazione iniziale. Dopo l’installazione, il nome non può più essere modificato in questa pagina ed è quindi visualizzato solo a scopo di riferimento. • Nome computer: Questo campo mostra il nome del computer specificato durante l’installazione o la configurazione del protocollo TCP/IP e mostra il nome che verrà utilizzato dalla rete. • Descrizione: Digitare una descrizione della località di Intel TeamStation System. Diversamente dal campo Nome computer, il campo Descrizione può essere modificato. Se si modifica la Descrizione mentre Intel TeamStation è in esecuzione, l’applicazione verrà riavviata all’uscita da AdminTools. 111 C A P I T O L O 9 GESTIONE DEL SISTEMA Modifica del nome del computer dopo l’installazione Per modificare il nome del computer dopo l’installazione, è necessario utilizzare l’icona Network Neighborhood presente sul desktop del sistema. 112 1 Fare clic con il pulsante destro del mouse sull’icona Network Neighborhood sul desktop del sistema. 2 Selezionare Proprietà. 3 Fare clic sulla linguetta Identificazione. 4 Fare clic sul pulsante Modifica. 5 Digitare un nuovo nome. 6 Fare clic su OK. 7 Per rendere effettive le modifiche, è necessario riavviare il sistema. C A P I T O L O 9 GESTIONE DEL SISTEMA Modifica del nome dell’amministratore di sistema I campi Nome amministratore e Nome contatto nella pagina Informazioni sul sistema indicano agli utenti chi contattare per ottenere assistenza. Questi campi sono descritti a pagina 99. Gestione remota di una rete di sistemi Intel TeamStation Il software Intel TeamStation Manager, disponibile su richiesta, consente di controllare e gestire Intel TeamStation System da una console desktop remota. Intel TeamStation Manager consente agli amministratori di ridurre al minimo il tempo richiesto per la gestione di una rete di sistemi Intel TeamStation. Può essere utilizzato per diagnosticare i problemi ISDN e LAN, controllare lo stato delle periferiche, verificare gli eventuali errori di installazione e visualizzare lo stato delle chiamate. Inoltre, Intel TeamStation Manager consente di iniziare o terminare le chiamate e riconfigurare alcuni parametri del sistema. L’acquisto del software Intel TeamStation Manager è fortemente consigliato, soprattutto se il sistema è collegato a una rete. Per informazioni sull’installazione e l’uso del prodotto, consultare il Manuale dell’utente di Intel TeamStation Manager. Spegnimento del sistema Se l’opzione Logon rapido è attivata, prima di spegnere il sistema è necessario disattivarla utilizzando AdminTools. Per informazioni, consultare “Disattivazione del Logon rapido” a pagina 86. 113 C A P I T O L O 114 9 GESTIONE DEL SISTEMA 10 Document Server Per informazioni su... Andare a pagina... Informazioni su Document Server 116 Installazione di Document Server 118 Attivazione di Document Server 119 Uso del Document Server 121 Gestione delle directory e degli account di Document Server 122 115 C A P I T O L O 1 0 DOCUMENT SERVER Informazioni su Document Server Intel TeamStation System non è solo uno sistema per creare video conferenze, ma è anche uno strumento efficace per organizzare riunioni elettroniche con condivisione di dati, oltre che di segnali in voce e in video. Una caratteristica fondamentale del sistema, una volta effettuata la connessione alla LAN, è la facilità con la quale è possibile accedere, durante le riunioni, ai documenti creati dagli utenti. Uso di Document Server Gli utenti che devono tenere una presentazione, possono copiare i documenti dal desktop su Document Server tramite un browser Web. Una volta entrati nella sala riunioni di Intel TeamStation System, gli utenti potranno quindi accedere ai documenti memorizzati sul Document Server. • Nel corso della presentazione, i documenti memorizzati sul Document Server potranno essere visualizzati utilizzando il browser di Intel TeamStation System. • Per condividere dati durante una videoconferenza, è necessario accedere alla finestra Intel TeamStation System, quindi aggiungere i documenti desiderati da Document Server alla finestra Documenti da condividere all’interno del programma di precaricamento. Quindi, per visualizzare e condividere un documento durante la conferenza, è sufficiente fare clic sul pulsante Condividi. Browser supportati Desktop utente Per copiare un file su/da Document Server dal desktop, è possibile utilizzare Microsoft Internet Explorer versione 4.x oppure Netscape Navigator* versione 4.x. Gli altri browser potrebbero non funzionare correttamente. Intel TeamStation System Intel TeamStation System viene fornito con Internet Explorer 4.x. Per ottenere prestazioni ottimali, evitare di installare e utilizzare altri browser su Intel TeamStation System. 116 C A P I T O L O 1 0 DOCUMENT SERVER Installazione di più istanze di Document Server In genere, è sufficiente installare sulla rete un solo Document Server. Talvolta, tuttavia, può essere utile installare più istanze, come nei due seguenti casi: • Conservare spazio su disco mettendo a disposizione degli utenti più Document Server. • Consentire a siti differenti di accedere a un Document Server dedicato. Per installare ulteriori Document Server, seguire la procedura utilizzata per installare un singolo Document Server. È quindi necessario comunicare agli utenti l’indirizzo del Document Server al quale possono accedere. Gli utenti possono accedere a ogni Document Server sul quale è stato installato il loro account. Tuttavia, dato che i documenti memorizzati su un Document Server non sono accessibili da altri Document Server, è consigliabile limitare l’accesso degli utenti a un solo Document Server. In caso contrario, gli utenti potrebbero dimenticare dove hanno memorizzato i documenti. 117 C A P I T O L O 1 0 DOCUMENT SERVER Installazione di Document Server Requisiti Il sistema sul quale si desidera installare Document Server deve avere i seguenti requisiti: • Microsoft Internet Information Server* (IIS) versione 4.0 o successiva • Windows NT Server 4.0 con Service Pack 3 • Processore Intel Pentium da 90 MHz o superiore • 64 MB di RAM • 10 MB di spazio su disco consigliato per ogni utente Installazione di Document Server 1 Aprire il collegamento con Windows NT Server 4.0 come amministratore. 2 Inserire il CD di installazione di Intel TeamStation Document Server nell’unità CD-ROM. 3 Al prompt dei comandi, digitare: E:\SETUP dove E è l’unità nella quale è stato inserito il CD. 118 4 Seguire le istruzioni visualizzate per completare l’installazione. 5 Al termine dell’installazione, verrà chiesto di riavviare il computer. C A P I T O L O 1 0 DOCUMENT SERVER Attivazione di Document Server Dopo avere installato Document Server, è necessario attivarlo configurando Intel TeamStation System. La configurazione viene eseguita nella pagina Impostazione di Document Server di AdminTools. • Configura TeamStation System per l’accesso a Document Server: Selezionare questa opzione per configurare Intel TeamStation System in base ai Document Server installati. Una volta eseguita la configurazione, gli utenti potranno copiare documenti sul Document Server utilizzando un browser Web. Sarà quindi possibile utilizzare il programma di precaricamento su Intel TeamStation System per visualizzare e condividere i documenti durante le riunioni. Aggiungi Document Server Specificare l’indirizzo IP o il nome DNS del server Windows NT Server sul quale è installato Document Server. Ad esempio, 123.123.123.123 o host.company.com. • Aggiungi: Fare clic sul pulsante Aggiungi per aggiungere il Document Server all’elenco dei Document Server disponibili nel programma di precaricamento. 119 C A P I T O L O 1 0 DOCUMENT SERVER Gestione elenco di Document Server Queste opzioni consentono di gestire l’elenco dei Document Server disponibili quando si utilizza il programma di precaricamento. • Imposta come default: Selezionare un Document Server nell’elenco e fare clic sul pulsante Imposta come default. Quando si avvia il programma di precaricamento, il Document Server predefinito appare già selezionato. Inoltre, viene avviato automaticamente quando si fa doppio clic sull’icona Document Server nel desktop. • Rimuovi: Selezionare un Document Server nell’elenco e fare clic sul pulsante Rimuovi. Il Document Server viene rimosso dall’elenco nella finestra del programma di precaricamento. • Aggiungi gli indirizzi Document Server immessi dagli utenti nel programma di precaricamento: Quando si seleziona questa opzione, l’elenco dei Document Server include tutti gli indirizzi specificati dagli utenti nel programma di precaricamento. Per eliminare dall’elenco i Document Server non desiderati, fare clic sul pulsante Rimuovi. • Notifica quando nessun Document Server è disponibile in rete: Quando si seleziona questa opzione, TeamStation System controlla periodicamente tutti i Document Server inclusi nell’elenco per verificare se sono accessibili. • Cancella automaticamente i documenti di Document Server da TeamStation System quando l’utente si scollega: Quando si seleziona questa opzione, tutti i documenti memorizzati su TeamStation System e condivisi dall’utente durante una conferenza vengono eliminati. (I file vengono eliminati da C:\Document Server Files, la directory di file temporanea, e dalla directory di cache del browser.) In questo modo, si impedisce che altri utenti possano accedere ai file, oltre a evitare l’accumulo di file sull’unità a disco fisso. URL Document Server di default L’URL del Document Server predefinito impostato in precedenza. Tutti gli URL di Document Server sono uguali. Cambia solo l’indirizzo IP o il nome DNS. Ad esempio: http://serveraddress/DocumentServer/ Default.htm. Assegnare questo URL o l’URL di qualsivoglia Document Server incluso nell’elenco agli utenti che devono accedere a quel Document Server. 120 C A P I T O L O 1 0 DOCUMENT SERVER Uso del Document Server Dopo avere completato l’attivazione, gli utenti potranno copiare file sul Document Server tramite un browser Web in modo da poterli visualizzare e condividere durante le riunioni. Per abilitare questa funzione, è necessario: • Distribuire l’URL del Document Server agli utenti. L’URL appare nella pagina Impostazione di Document Server di AdminTools. • Installare Intel TeamStation System le applicazioni necessarie e non ancora disponibili. I file creati nelle applicazioni di Microsoft Office 97 (Word, Excel o PowerPoint) possono essere visualizzati ma non modificati. Qualora i partecipanti dovessero modificare i file di una di queste applicazioni o i file di altre applicazioni, sarà necessario installare il programma associato. Ad esempio, se il responsabile di una presentazione desidera modificare una diapositiva di Microsoft PowerPoint, il programma dovrà essere installato sul disco fisso Intel TeamStation System. Aggiunta di documenti a un Server Document Gli utenti avviano il browser Web sul desktop e immettono l’URL del Server Document. Quindi, fanno clic sul pulsante Log e digitano nome utente e password personali. Se un utente apre un collegamento per la prima volta, il sistema crea automaticamente un nuovo account sul Document Server. Dopo avere aperto il collegamento, gli utenti possono sfogliare l’unità disco fisso e/o le unità di rete sul desktop per selezionare i documenti da copiare sul Document Server. Archiviazione dei documenti I file copiati nell’account vengono memorizzati in una directory utente del sistema Document Server. Il percorso della directory è \DocumentServer\Accounts, sotto la directory principale predefinita IIS Web. Ad esempio: C:\Inetpub\WWWRoot\DocumentServer\Accounts\GVialli Il nome della directory utente viene creato utilizzando il Nome utente dell’account. 121 C A P I T O L O 1 0 DOCUMENT SERVER Gestione delle directory e degli account di Document Server Come consentire l’accesso agli utenti Per consentire l’accesso agli utenti, Document Server si avvale delle procedure di autenticazione di Windows NT Server. Ogni utente autenticato sul server o che appartiene a un dominio con le relazioni di fiducia approriate, potrà accedere al Document Server, creare una cartella utente e memorizzare documenti. Modifica del testo di benvenuto È possibile personalizzare il messaggio di benvenuto che appare nella pagina Access Your Account. Ad esempio, può essere utile ricordare agli utenti il nome del dominio da includere con il nome utente, come ad esempio domain1\gvialli. Per eseguire questa operazione, è sufficiente modificare il file Welcome.txt nella directory \DocumentServer. Eliminazione del contenuto di una cartella utente Ogni utente che possiede un account sul Document Server dispone di una cartella per memorizzare i documenti. Le cartelle utente sono memorizzate nella directory \DocumentServer\Accounts, all’interno della directory principale IIS Web. Il nome della cartella è uguale al nome utente dell’account. Per esempio: C:\Inetpub\WWWRoot\DocumentServer\Accounts\GVialli Per svuotare il contenuto di una cartella utente, è sufficiente eliminare la cartella dalla directory Accounts. Al successivo collegamento, verrà creata una nuova cartella utente. 122 C A P I T O L O 1 0 DOCUMENT SERVER Esaurimento dello spazio su disco del server I documenti utente non vengono elimati automaticamente dal Server Document. Se lo spazio su disco è quasi esaurito, occorre chiedere agli utenti di rimuovere i documenti non necessari dagli account sul Document Server utilizando il pulsante Rimuovi nella pagina Remove Documents and Folders. Se questa operazione non libera sufficiente spazio su disco, è possibile eliminare manualmente i file dalle directory utente. Gestione della sicurezza di Document Server In base all’impostazione predefinita, le directory di Document Server sono configurate con determinate opzioni di sicurezza e permessi di accesso alle directory NTFS e IIS. Per impedire l’accesso non autorizzato ai file utente, è sufficiente lasciare inalterati i permessi e le impostazioni predefinite relative a queste directory. Per maggiori informazioni, consultare il file Leggimi. 123 C A P I T O L O 124 1 0 DOCUMENT SERVER 11 Ricerca e soluzione dei problemi Per informazioni su... Andare a pagina... Problemi generali di sistema 126 Problemi di ISDN 128 Problemi di video 134 Problemi di audio 135 Ripristino del sistema 136 In questo capitolo sono descritti alcuni dei problemi più comuni che possono verificarsi durante l’uso di Intel TeamStation System. 125 C A P I T O L O 1 1 RICERCA E SOLUZIONE DEI PROBLEMI Problemi generali di sistema Alcune parti del sistema sembrano non funzionare • Controllare tutti i cavi. • Assicurarsi che il pulsante di accensione sia acceso e che il cavo sia inserito in una sorgente di alimentazione (presa a muro o alimentazione elettrica senza interruzioni). La tastiera smette di funzionare • Interferenza del telecomando Se la tastiera smette di funzionare mentre si digita, può dipendere dal fatto che si sta usando contemporaneamente telecomando della videocamera. Non usare il telecomando mentre si digita. • Percorso a infrarossi bloccato Assicurarsi che il percorso a infrarossi dalla tastiera senza cavo al ricevitore di infrarossi non sia bloccato da alcun oggetto. • Batterie Controllare almeno ogni due mesi le batterie della tastiera senza cavo. Inoltre è consigliabile disporre di batterie di riserva nella sala riunioni. 126 C A P I T O L O 1 1 RICERCA E SOLUZIONE DEI PROBLEMI L’indicativo di località non è esatto Se l’indicativo di località visualizzato nella finestra video locale inizia con uno 0, correggere l’errore come segue: 1 Selezionare Avvio > Impostazioni > Pannello di controllo > Telefonia. 2 Nella pagina Località di chiamata corrente, immettere l’indicativo di località corretto. 3 Nella pagina Località di chiamata corrente, selezionare il paese nella casella Paese di chiamata. 4 Fare clic su OK per chiudere la finestra di dialogo Proprietà di composizione. I pulsanti del telefono non funzionano (Solo versioni francese, tedesca e italiana di TeamStation System) Quando si effettua una chiamata telefonica con Intel TeamStation System, non sempre è possibile utilizzare la tastiera per selezionare i pulsanti # e *. In questo caso, è necessario utilizzare il mouse. 127 C A P I T O L O 1 1 RICERCA E SOLUZIONE DEI PROBLEMI Problemi di ISDN Problemi durante l’esecuzione di chiamate telefoniche o video • Controllare il numero. Assicurarsi che il numero composto sia esatto e formattato correttamente, quindi provare a effettuare di nuovo la chiamata. Ad esempio, può essere necessario comporre il 9 per collegarsi a una linea esterna oppure includere un prefisso interno o internazionale. • Farsi chiamare dal sistema remoto. Per verificare se il problema si verifica solo in una direzione, farsi chiamare dal sistema remoto. • Il sistema remoto funziona correttamente? Verificare se il sistema di videoconferenza è acceso e funziona correttamente. • Controllare la configurazione ISDN. Se il sistema può effettuare chiamate ma non riceverne, potrebbe essere configurato con un numero non esatto. Verificare la configurazione nella pagina Impostazione di ISDN in AdminTools. Richiedere il numero esatto al provider del servizio ISDN. Se si modifica il protocollo ISDN o un numero SPID, quando si esce da AdminTools il computer viene riavviato. • Controllare la linea. Intel TeamStation System richiede linee ISDN adatte su entrambi i lati della connessione. Verificare se il sistema remoto è in grado di ricevere il tipo di chiamata effettuato (video o telefonica) e se il proprio sistema è in grado di inviarla. Per informazioni sui requisiti delle linee ISDN, consultare “Requisiti delle linee ISDN” a pagina 21. Per verificare l’ideoneità delle linee o accordarsi per le modifiche necessarie, contattare il proprio provider del servizio ISDN. • Assicurarsi che le linee ISDN siano collegate. Le linee ISDN devono essere collegate correttamente, come illustrato nella Guida all’installazione. 128 C A P I T O L O 1 1 RICERCA E SOLUZIONE DEI PROBLEMI Ricerca e soluzione dei problemi relativi alle chiamate video o telefoniche (sistemi a 128 Kbps) • Il sistema a 128 Kbps è collegato a un commutatore PBX in Europa? Se uno dei punti terminali è collegato a un commutatore PBX, è necessario configurare ulteriormente il sistema. Per informazioni, consultare “Istruzioni speciali per i commutatori PBX (Europa)” a pagina 29. Ricerca e soluzione dei problemi relativi alle chiamate video o telefoniche (sistemi a 384 Kbps) • Ridurre la larghezza di banda di chiamata. Provare a effettuare la chiamata utilizzando una larghezza di banda ridotta. Nella finestra di dialogo Chiama, fare clic sul pulsante Avanzate e selezionare 256 o 128 Kbps. Quindi, effettuare nuovamente la chiamata. • Il sistema remoto non supporta il tipo di chiamata a 384 Kbps. Se una finestra di messaggio comunica che il sistema remoto non supporta i tipi di chiamata a 384 Kbps, fare clic su Sì per effettuare la chiamata a 128 Kbps. Se il problema persiste, verificare se il telefono o il sistema remoto utilizza due numeri diversi per la linea ISDN (uno per ogni canale). In questo caso, effettuare di nuovo la chiamata a 128 Kbps e digitare entrambi i numeri nella finestra di dialogo Chiama. • Test delle linee ISDN. Controllare il funzionamento delle linee ISDN per verificare che i segnali inviati dalle tre linee siano riuniti correttamente in un’unica connessione. Passare alla pagina Test ISDN in AdminTools ed eseguire il test. Quando si esce da AdminTools, il computer viene riavviato. Paesi europei: Per eseguire il test, è necessario che i numeri digitati nella pagina Impostazione di ISDN in AdminTools includano l’indicativo del paese. 129 C A P I T O L O 1 1 RICERCA E SOLUZIONE DEI PROBLEMI Se si verifica un problema durante il test, è consigliabile eseguire ancora due volte per confermare l’errore. Nota: Se i cavi non sono collegati correttamente, l’esecuzione del test risulterà più lenta. • Verificare la configurazione delle chiamate vocali. Se si verifica un errore durante una chiamata vocale, utilizzare la pagina Impostazione/test chiamata fonia in AdminTools per verificare che la linea sia configurata correttamente per le chiamate vocali. Al termine, riavviare il computer ed effettuare nuovamente la chiamata. • Il sistema a 384 Kbps è collegato a un commutatore PBX in Europa? Se uno dei punti terminali è collegato a un commutatore PBX, il numero di chiamata del sistema assegnato ai chiamanti esterni deve avere le stesse ultime cifre del numero assegnato ai chiamanti interni, ossia coloro che utilizzano lo stesso commutatore PBX del sistema. Immagine video lenta (sistemi a 128 Kbps) Una linea ISDN invia segnali su due canali B. Se la connessione non utilizza entrambi i canali, l’immagine video diventa molto lenta. 1 Mentre la connessione è ancora attiva, fare doppio clic sull’icona Prontezza (un cerchietto) sulla barra dei task, nell’angolo inferiore destro dello schermo. 2 Nella finestra di dialogo Stato conferenza, controllare gli indicatori della linea ISDN. Se solo uno dei due indicatori è verde, significa che la connessione non utilizza entrambi i canali B disponibili. 3 Provare una delle seguenti soluzioni: • Verificare se il sistema o il telefono remoto utilizza due numeri differenti per la linea ISDN, ossia uno per ogni canale. In caso affermativo, effettuare di nuovo la chiamata e digitare entrambi i numeri nella finestra di dialogo Chiama. • Chiedere all’altra persona di chiamare il proprio sistema. Nord America: Verificare nella pagina Impostazione di ISDN in AdminTools se sono stati digitati due numeri ISDN identici. In questo caso, rimuovere il secondo numero. 130 C A P I T O L O 1 1 RICERCA E SOLUZIONE DEI PROBLEMI Messaggi di errore ISDN: Guasto linea ISDN • Controllare il cavo ISDN. Assicurarsi che il cavo ISDN sia inserito correttamente nella presa a muro e nel sistema del computer. Intel TeamStation System 384 indica se il problema si è verificato sulla linea 1, 2 o 3. Solo Nord America: Se il sistema è collegato alla presa a muro mediante una scatola NT-1 per ogni linea ISDN, verificare che ciascuna scatola sia pronta per ricevere la chiamata. In genere, quando il dispositivo è pronto per la ricezione si accende una spia verde. Se si accende una spia rossa, verificare le connessioni dei cavi ISDN tra la presa a muro e la scatola NT-1 e tra quest’ultima e il sistema del computer. • Controllare il commutatore ISDN. Se il problema persiste, il commutatore ISDN potrebbe essere inattivo. Per verificare, contattare il provider del servizio ISDN. • Il sistema è collegato a un commutatore PBX in Nord America? Se il sistema è collegato a un commutatore PBX, assicurarsi di utilizzare una scatola NT-1 per ciascuna linea ISDN. Intel TeamStation System 384 richiede fino a tre scatole NT-1, una per ogni linea ISDN. Collegare il cavo ISDN del computer alla scatola NT-1 e quest’ultima alla presa a muro. 131 C A P I T O L O 1 1 RICERCA E SOLUZIONE DEI PROBLEMI Messaggi di errore di connessione: La configurazione ISDN non è valida • Provare a effettuare di nuovo la chiamata. Anche se il messaggio indica di controllare la configurazione, è sempre consigliabile effettuare nuovamente la chiamata. • Controllare il cavo ISDN. Se il messaggio viene visualizzato di nuovo, verificare che i cavi ISDN siano inseriti correttamente nella presa a muro e nel sistema del computer. Solo Nord America: Se il sistema è collegato alla presa a muro mediante una scatola NT-1 per ogni linea ISDN, verificare che ciascuna scatola sia pronta per ricevere la chiamata. In genere, quando il dispositivo è pronto per la ricezione si accende una spia verde. Se si accende una spia rossa, verificare le connessioni dei cavi ISDN tra la presa a muro e la scatola NT-1 e tra quest’ultima e il sistema del computer. • Controllare la configurazione ISDN. Verificare la configurazione nella pagina Impostazione di ISDN in AdminTools. Richiedere il numero esatto al provider del servizio ISDN. Se si modifica il protocollo ISDN o un numero SPID, quando si esce da AdminTools il computer viene riavviato. • Controllare la linea. Se il problema persiste, contattare il provider del servizio ISDN e verificare che le linee siano idonee per la trasmissione di dati e audio. Per informazioni sui requisiti delle linee ISDN, consultare “Requisiti delle linee ISDN” a pagina 21. 132 C A P I T O L O 1 1 RICERCA E SOLUZIONE DEI PROBLEMI Messaggio “Telefono non configurato” • Reimpostare la configurazione ISDN. Nella pagina Impostazione di ISDN in AdminTools, riselezionare i protocollo ISDN del sistema. Anche se sembra che sia selezionato quello corretto, riselezionarlo. Quando si esce da AdminTools, il computer viene riavviato. • Eseguire il test audio. Aprire la pagina Impostazione/test chiamata fonia in AdminTools e verificare che la linea sia configurata correttamente per le chiamate audio. Al termine, riavviare il computer ed effettuare nuovamente la chiamata. 133 C A P I T O L O 1 1 RICERCA E SOLUZIONE DEI PROBLEMI Problemi di video • Controllare il cavo del monitor. Controllare tutti i cavi. Accertarsi che il cavo tra il computer e il monitor sia collegato correttamente. Consultare il manuale fornito con il monitor. • Controllare i cavi della videocamera. Inoltre, controllare il cavo di alimentazione della videocamera. • Uso del telecomando della videocamera. La maggior parte degli utenti pensano che sia più facile usare i controlli della videocamera su schermo per la videocamera mobile Sony. Tuttavia, se si usa il telecomando della videocamera, accertarsi che la videocamera e il telecomando abbiano lo stesso numero di videocamera selezionato. • Controllare le preferenze della videocamera. Accertarsi che la preferenza per la Videocamera predefinita sia impostata sulla videocamera desiderata. “Modifica delle impostazioni della videocamera” a pagina 52. • Regolare l’immagine video. Regolare la saturazione, il contrasto e la luminosità di Intel TeamStation System utilizzando le Impostazioni immagine video nel menu Opzioni Video. Utilizzare la pagina Immagine video di default in AdminTools per regolare i valori predefiniti relativi a Saturazione, Contrasto e Luminosità. La Tinta può essere regolata solo utilizzando la pagina Immagine video di default in AdminTools. Per maggiori informazioni sulla regolazione dell’immagine video, consultare “Regolazione delle opzioni dell’immagine video in base alle condizioni locali” a pagina 57. • Ridurre la minimo e ingrandire la finestra principale. Durante una conferenza, se appaiono immagini video nella finestra video remota, è possibile ridurre al minimo e ingrandire la finestra di Intel TeamStation System. • Spegnere e accendere la videocamera. Se appare una riga nera lungo il bordo della finestra video locale, spegnere e riaccendere la videocamera. 134 C A P I T O L O 1 1 RICERCA E SOLUZIONE DEI PROBLEMI Problemi di audio Di seguito sono riportati alcuni problemi comuni con le soluzioni possibili: • Se i partecipanti remoti non sentono. • Controllare i collegamenti del cavo audio, compresi i collegamenti del microfono esterno. • Accertarsi di non aver silenziato inavvertitamente il sistema. • Se il volume deve essere regolato. È possibile regolare il volume di Intel TeamStation System durante una conferenza utilizzando i comandi del volume che appaiono sullo schermo. In alternativa, è possibile utilizzare la regolazione del volume del monitor. Nota: La regolazione del volume del monitor deve essere impostata dall’amministratore del sistema. Gli utenti di Intel TeamStation System devono limitarsi a utilizzare i comandi su schermo. 135 C A P I T O L O 1 1 RICERCA E SOLUZIONE DEI PROBLEMI Ripristino del sistema Se, in seguito a un problema, l’unità a disco fisso di Intel TeamStation System risulta inutilizzabile, l’amministratore del sistema dovrà ricaricare il software di base di Intel TeamStation System. Per eseguire questa operazione, seguire la procedura utilizzata per installare inizialmente il software. L’intera operazione richiede circa 25 minuti. AVVERTENZA: L’operazione di ripristino cancella tutti i file dall’unità disco fisso, inclusa la directory dei numeri di Intel TeamStation System (C:\Program Files\BizVideo\tsdir.ini), i documenti memorizzati tramite Document Server, oltre a tutte le applicazioni e ai relativi dati. Prima di iniziare la procedura di ripristino, è necessario quindi eseguire i back up di tutti i file e i dati che si desidera conservare. Ai minuti richiesti per ripristinare il sistema, occorre quindi sommare il tempo necessario per reinstallare le applicazioni e copiare nuovamente i file sul Document Server. Per eseguire il ripristino, sono necessari i seguenti elementi: • Dischetto di installazione di Intel TeamStation System • CD di installazione di Intel TeamStation System • CD di Microsoft Windows NT Workstation 4.0 • Certificato di autenticità di Windows NT (indicato sulla copertina del manuale di Windows NT) Per ripristinare il sistema 1 Spegnere il sistema. 2 Inserire il dischetto di installazione di Intel TeamStation System nell’unità a disco. 3 Accendere il sistema. 4 Inserire il CD di installazione di Intel TeamStation System nell’unità CD-ROM. 5 Seguire le istruzioni visualizzate. Al termine, copiare nel sistema i file e i dati salvati mediante back up prima di iniziare il ripristino. Copiare tsdir.ini (la directory dei numeri) nella directory C:\Program Files\BizVideo. Reinstallare le applicazioni che si desidera mettere a disposizione degli utenti di Intel TeamStation System. 136 Indice A Account utente 93 creazione 80 rimozione 80 Adattatore composito-S-Video 73 Adattatore della videocamera 55 AdminTools avvio 14 configurazione per la riproduzione di videocassette 75 definizione 14 descrizione pagine 16 funzionalità 16 Impostazione/test chiamata fonia 39 ISDN, pagina di impostazione 28, 35 pagina Directory 16, 108 pagina Immagine video di default 16, 57 pagina Impostazione di Document Server 17, 100 pagina Impostazione di ISDN 17, 25, 31, 35 pagina Impostazione H.323 avanzato 16, 45 pagina Impostazione videocamera 16, 52 pagina Impostazione/test chiamata fonia 17 pagina Informazioni sul sistema 17, 94 pagina Logon/Sicurezza 17, 87 pagina Preferenze chiamata audio/video 16, 59, 63 pagina Preferenze trasferimento file 17, 43 pagina Selezione input audio 16, 68 pagina Test ISDN 17, 37, 38 pagina Tipi di connessione 16, 24, 26, 30, 33 uso 14 AEC (cancellazione dell'eco acustica) 69 Alias 50 Amministratore account 92 nome 99 reimpostazione del nome o della password 92 Applicazioni 95 installazione per gli utenti 95 rimozione prima del ripristino del sistema 136 Audio disattivazione (128 Kbps) 60 miglioramento per chiamate LAN (128 Kbps) 62 miglioramento per chiamate LAN (384 Kbps) 67 preferenze chiamata (128 Kbps) 59 preferenze chiamata (384 Kbps) 63 problemi 135 qualità (128 Kbps) 62 qualità (384 Kbps) 67 silenziamento (128 Kbps) 60 silenziamento (384 Kbps) 66 Avvio di AdminTools 14 B Banda larga massima per chiamate LAN (128 Kbps) 60 massima per chiamate LAN (384 Kbps) 65 Banda larga per chiamate LAN 60, 65 Batterie 110, 126 Batterie della tastiera senza cavo 110 Browser accesso ai documenti 100 aggiornamento di documenti 101 aggiunta di documenti 100 aggiunta di documenti alla cartella Preferiti 95 installazione 95 rimozione di documenti 107 Browser Internet 95 Browser supportati 116 C Campo Numero contatto 99 Carrello per spostare il sistema 6 Cartelle, Document Server 122 137 I N D I C E Cavi, collegamento al videoregistratore 72 Chiamate in arrivo 46 in uscita 45 Commutatori 25, 31 Computer installazione 6 nome 94, 111 Configuazione del protocollo TCP/IP 42 Configurazione ISDN Europa (128 Kbps) 26 Europa (384 Kbps) 33 in Nord America (128 Kbps) 24 in Nord America (384 Kbps) 30 requisiti di fornitura 21 Configurazione test 38 Considerazioni sull’illuminazione 6 Contrasto 58 Controlli su schermo 52 Controllo del sistema 104 Controllo della linea e report di errore (128 Kbps in Europa) 27 Controllo della linea e report di errore (384 Kbps in Europa) 34 gestione di directory e account 122 installazione 118 installazione di più istanze 117 manage list 120 pagina di impostazione 17, 100 panoramica 116 posizione dei documenti memorizzati 121 predefinito 120 requisiti di sistema 118 sicurezza 123 spazio su disco 123 testo di benvenuto 122 URL 100 URL del server predefinito 120 uso 116, 121 Documentazione 3 Guida in linea 3 Guida rapida dell'utente in linea 3 Scheda di riferimento rapido 3 Documenti accesso 100 aggiornamento 101 aggiunta 100 rimozione 107 D E Descrizione, computer 111 Directory aggiornamento 108 Directory di composizione 108 Directory locale preparazione 93 Directory Received Files 43 Disattivazione 60 Document Server accesso utenti 122 aggiunta di documenti 121 attivazione da AdminTools 119 cartelle 122 compatibilità dei browser 116 descrizione 2 Eci, riduzione 6 Elenco di composizione rapida 108, 109 Eliminazione dei file inutili 107 Europa configurazione ISDN (128 Kbps) 26 configurazione ISDN (384 Kbps) 33 controllo della linea e report di errore 27, 34 fornitura linea 23 impostazioni ISDN 28, 35 Protocollo ISDN 35 SPID 28, 35 Europe commutatori PBX 29, 36 protocollo ISDN 28 138 I N D I C E F H File H.320 qualità video (128 Kbps) 61 qualità video (384 Kbps) 65 H.323 pagina di impostazione 16 preferenze gatekeeper 49 preferenze gateway 48 protocollo 46 proxy 47 Hardware e software di sistema 2 ricevuti 107 rimozione dal sistema 107 File ricevuti 107 Fornitura della linea 21 Fornitura delle linee ISDN requisiti 21 Fornitura linea Europa 23 Nord America 22 Fornitura linea ISDN Europa 23 Nord America 22 Funzione Prontezza 105 G Gatekeeper alias 49 definizione 44 estensione 49 ID 50 indirizzo 50 Gateway configurazione 46 impostazione tra la linea ISDN e la LAN 44 preferenze H.323 48 prefisso 49 Gestione remota 113 Guida in linea 97 richieste di assistenza 99 Guida all’installazione 3 Guida dell’amministratore 3 Guida in linea 97 Guida rapida dell’utente 3 Guida rapida dell’utente in linea 3, 96 I Immagini, passaggio dalla finestra principale a quella secondaria 100 Impostazione Chiamate in arrivo (128 Kbps) 61 Impostazione Chiamate in arrivo (384 Kbps) 66 Impostazione Chiedi all'utente (128 Kbps) 61 Impostazione del sistema 6 Indicativo di località, visualizzazione errata 127 Input video 53 Installazione del sistema 6 Installazione dell'hardware 6 Integrated Services Digital Network (ISDN) 21 Intel TeamStation Manager 2, 113 Interferenza del telecomando 126 Internet Explorer 95, 116 Internet Locator Services (ILS) 48 ISDN errori di linea (128 Kbps) 27 messaggi di errore 131 numero (128 Kbps) 25, 28 numero (384 Kbps) 32, 35 numero secondario 22, 32, 36 numero secondario (128 Kbps in Europa) 28 numero secondario (128 Kbps) 25 prefisso linea esterna (384 Kbps) 38 problemi 128 qualità video (128 Kbps) 61 139 I N D I C E qualità video (384 Kbps) 65 report di errore di linea (128 Kbps) 27 report di errore di linea (384 Kbps) 34 ricerca e soluzione dei problemi 131, 134 ISDN SPID Europa (128 Kbps) 28 Istruzioni per l'installazione 9 J Jack composito 8, 73 Jack S-Video 8, 73 L Larghezza di banda riduzione 129 Larghezza di banda di chiamata riduzione 129 Logon account utente locale 80 automatico 79, 88 caratteristiche 88 configurazione 87 finestra di messaggio 81 Logon rapido 79 nome predefinito e password 81 predefinito 81 Windows NT 78, 80 Logon automatico 88 Logon rapido chiamate in arrivo (128 Kbps) 61 chiamate in arrivo (384 Kbps) 67 Luminosità 58 M Manutenzione 107 Mappaggio dell'unità 86, 89 Mappaggio di un'unità principale 86, 89 140 Massima banda larga di chiamata per la LAN (128 Kbps) 60 Massima banda larga di chiamata per la LAN (384 Kbps) 65 MCU 101 Messaggi di errore di connessione 132 Messaggio "Telefono non configurato" 133 Microfono 68 Microsoft Internet Explorer 95, 116 Microsoft NetMeeting 2 Monitor 8 problemi 134 N NetMeeting 2 Netscape Navigator 116 Nitidezza massima video trasmissione 61, 65 Nitidezza video 61, 65 Nome amministratore 92, 99 Nome Directory Server 48 Nome utente 14, 80, 81, 82, 87, 88, 89, 92, 121, 122 Numeri modifica dell'elenco locale 108 per il sistema 98 rimozione 109 O Opzioni di scollegamento 83, 89 P pagina Directory 16, 108 pagina Immagine video di default 16, 57 pagina Impostazione di ISDN descrizione 17 Europa (128 Kbps) 28 Europa (384 Kbps) 35 I N D I C E in Nord America (128 Kbps) 25 in Nord America (384 Kbps) 31 pagina Impostazione H.323 avanzato 16, 45 pagina Impostazione videocamera 16, 52 pagina Impostazione/test chiamata fonia 17, 39 pagina Informazioni sul sistema 17, 94 pagina Logon/Sicurezza 17, 87 pagina Preferenze chiamata Audio/Video 16, 59, 63 pagina Preferenze trasferimento file 17, 43 pagina Selezione input audio 16, 68 pagina Test ISDN 17, 37 pagina Tipi di connessione 16, 24, 26, 30, 33 Password amministratore 92 predefinita 81 PBX commutatori 25, 31 Europa 29, 129, 130 Percorso a infrarossi 126 Porta seriale controllo videocamera 54 Videocamera Sony 54 Predefinita videocamera 54, 55 Predefinito logon 81 logon utente e password 81 Prefisso del gateway 49 Principale videocamera 53 Problemi audio 135 ISDN 128 tastiera 126 video 134 videocamera 134 Problemi di chiamata vocale 129 Problemi di configurazione della linea 132 Processore 2 Protocollo ISDN 128 Kbps 25 384 Kbps 31, 35 Europa (128 Kbps) 28 Europa (384 Kbps) 35 Protocollo, H.323 46 Proxy H.323 47 Pulsante Muto impostazione (128 Kbps) 60 impostazione (384 Kbps) 66 opzioni (128 Kbps) 59 opzioni (384 Kbps) 63 selezionato (128 Kbps) 60 selezionato (384 Kbps) 66 Pulsanti del telefono non funzionanti 127 R Regolazioni del volume 135 Ricaricamento del software di base 136 Ricerca e soluzione video 134 Ricerca e soluzione dei problemi audio 135 ISDN 128, 134 tastiera 126 Richiesta di risposta (128 Kbps) 61 Richiesta di risposta (384 Kbps) 66 Riflessi 6 Ripristino del sistema 136 Risposta alle chiamate (128 Kbps) 61 Risposta alle chiamate (384 Kbps) 66 Risposta automatica (128 Kbps) 61 Risposta automatica (384 Kbps) 66 S Saturazione 58 Scheda di riferimento rapido 96 Scollegamento automatico 89 Sicurezza account di dominio Windows NT 78 account utente locali 78 141 I N D I C E account utente predefinito di sistema 78 configurazione 87 dischetti contenenti file di Document Server 83 gestione 78 gestione degli account di dominio 81 gestione degli account utente 80 opzioni di chiusura collegamento 85 problemi 83 registrazione dei tentativi di apertura e chiusura di collegamento 84 rimozione di documenti dal sistema 83 tramite gli account utente 78 uso dei profili di Windows NT 80 Silenziamento 66 Sistema a 128 Kbps configurazione ISDN 24 configurazione ISDN (Europa) 26 preferenze chiamata 59 Sistemi a 384 Kbps configurazione ISDN 30 configurazione ISDN (Europa) 33 preferenze chiamata 63 Software di protezione dai virus 106 Spegnimento 113 Spegnimento del sistema 113 SPID 21, 25, 28, 32, 35 SPID ISDN 128 Kbps 25 384 Kbps 32 Europa (384 Kbps) 35 Spostamento del sistema 6 Standard televisivo NTSC 71 Standard televisivo PAL 71 Standard televisivo SECAM 71 Stato conferenza 104 Stringa numerica di estensione 50 Strumenti della sala conferenze 96 Suono 6 142 T Tastiera batterie 126 caratteristiche 2 descrizione 2 problemi 126 tastiera batterie 110 TeamStation Manager 113 Telefono, pulsanti non funzionanti 127 Televisione, uso come monitor 8 Test ISDN chiamate vocali (384 Kbps) 39, 129 linee (384 Kbps) 37 Tinta 58 Tipi di linea Europa 28, 35 in Nord America 32 per numeri ISDN 25 per videoconferenza 21 tipi di linea per chiamate telefoniche 21 Tipo di linea Dati 21 Tipo di linea Fonia 21 Trackball 2 U Unità di controllo multipoint 101 URL di Document Server 100 uso di una televisione 8 V Velocità frame 61, 65 Videcamera controllo, porta seriale 54 Video capacità (128 Kbps) 62 contrasto 58 I N D I C E disattivazione (128 Kbps) 60 disattivazione (384 Kbps) 66 immagine 57 impostazioni predefinite 58 ingressi 52 luminosità 58 nitidezza (128 Kbps) 61 nitidezza (384 Kbps) 65 opzioni adatte alle condizioni locali 57 passaggio dalla finestra principale a quella secondaria 100 preferenze chiamata (128 Kbps) 59 preferenze chiamata (384 Kbps) 63 problemi 134 problemi di chiamata (128 Kbps) 129 problemi di chiamata (384 Kbps) 129 qualità, ISDN 61, 65 ricerca e soluzione dei problemi 134 saturazione 58 tinta 58 videocamera 2 visualizzazione lenta (128 Kbps) 130 Video composito 73 Videocamera adattatore 55 aggiunta 55 controlli su schermo 52 descrizione 2 impostazioni della videocamera principale 52 input video 53 installazione di una seconda 55 limitazione del controllo al sito locale 54 modifica delle impostazioni 52 predefinita 54, 55 problemi 134 selezione 58 tipo 53 Videocamera principale 53 Videoregistratore cavi 72 collegamento 73 collegamento dell'uscita 74 standard 71 tipi supportati 71 Volume, audio 135 W Web accesso ai documenti 100 aggiornamento di documenti 101 aggiunta di documenti 100 cartella Preferiti del browser 95 rimozione di documenti 107 143 I N D I C E 144