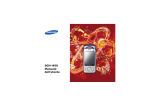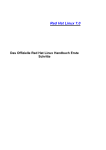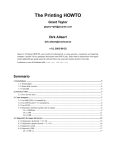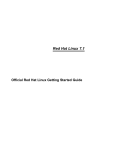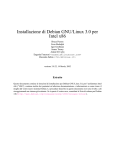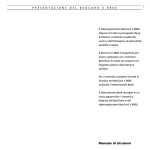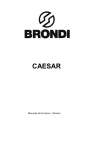Download in GNOME e KDE - Archive RedHat
Transcript
Red Hat Linux 7.0 The Official Red Hat Linux Getting Started Guide ISBN: N/A Red Hat, Inc. 2600 Meridian Parkway Durham NC 27713 US 919-547-0012 1-888-733-4281 919-547-0024 [email protected] 13588 Research Triangle Park NC 27709 129, Via Ripamonti Milano Mi 20141 Italy +39 02 56814487 800 380 330 +39 02 56814320 [email protected] 13588 © 2000 Red Hat, Inc. GSG(IT)-7.0-Print-RHI (2000-08-22T10:33-0400) Red Hat è un marchio registrato ed i loghi Red Hat Shadow Man, RPM, RPM, Glint sono marchi registrati della Red Hat, Inc. Linux è un marchio registrato da Linus Torvalds. Motif e UNIX sono marchi registrati della The Open Group. Alpha è un marchio registrato della Digital Equipment Corporation. SPARC è un marchio registrato della SPARC International, Inc. I prodotti appartenenti al marchio SPARC sono basati sulla tecnologia sviluppata da Sun Microsystems, Inc. Netscape è un marchio registrato della Netscape Communications Corporation negli Stati Uniti ed in altri paesi. TrueType è un marchio registrato della Apple Computer, Inc. Windows è un marchio registrato della Microsoft Corporation. Tutti gli altri marchi e diritti sono di proprietà dei rispettivi proprietari. Copyright © 2000 di Red Hat, Inc. Questo materiale può essere distribuito secondo i termini e le condizioni della Open Public License, V1.0 o successiva (l’ultima versione è disponibile all’indirizzo http://www.opencontent.org/openpub/ ). La distribuzione di versioni modificate di questo documento è proibita senza esplicita autorizzazione. La distribuzione per scopi commerciali del libro o di una parte di esso seppur modificata è proibita se non è stata autorizzata dalla Red Hat Inc. Stampato negli Stati Uniti, Irlanda e Giappone ii Questo manuale è dedicato a Paul Gallagher creatore della Official Red Hat Linux Getting Started Guide e primo editore del Club Docs. Paul, grazie per tutto quello che hai fatto per far si che la Red Hat Linux documentation sia ciò che è oggi. Ti garantiamo ogni Successo! iii Indice Red Hat Linux 7.0 Introduzione .. ... ... .. ... .. ... ... .. ... ... .. ... .. ... ... .. ... .. ... ... .. ... ... .. ... .. ... ... .. ... . A chi è rivolto questo Libro? . .. ... ... .. ... .. ... ... .. ... .. ... ... .. ... ... .. ... .. ... ... .. ... . Uno sguardo all’interno.... ... .. ... ... .. ... .. ... ... .. ... .. ... ... .. ... ... .. ... .. ... ... .. ... . Una nota sugli Ambienti .. ... .. ... ... .. ... .. ... ... .. ... .. ... ... .. ... ... .. ... .. ... ... .. ... . Lavorare con la vostra Account Utente .. .. ... ... .. ... .. ... ... .. ... ... .. ... .. ... ... .. ... . Dove trovare maggiori informazioni . .. ... .. ... ... .. ... .. ... ... .. ... ... .. ... .. ... ... .. ... . In più.. .. ... .. ... ... .. ... .. ... ... .. ... ... .. ... .. ... ... .. ... .. ... ... .. ... ... .. ... .. ... ... .. ... . Registratevi per ottenere il supporto .. ... .. ... ... .. ... .. ... ... .. ... ... .. ... .. ... ... .. ... . ix ix xi xi xiii xiv xv xv Parte I Le Basi . . ... .. ... .. ... ... .. ... ... .. ... .. ... ... .. ... .. ... ... .. ... ... .. ... .. ... ... .. ... . 17 Capitolo 1 1.1 Capitolo 2 2.1 2.2 2.3 2.4 2.5 2.6 2.7 2.8 Capitolo 3 3.1 3.2 3.3 3.4 Iniziare . ... ... .. ... ... .. ... .. ... ... .. ... .. ... ... .. ... ... .. ... .. ... ... .. ... . 19 Log In ... .. ... .. ... ... .. ... ... .. ... .. ... ... .. ... .. ... ... .. ... ... .. ... .. ... ... .. ... . 19 GNOME in 60 secondi ... .. ... .. ... ... .. ... ... .. ... .. ... ... .. ... . Breve panoramica sugli ambienti grafici. . ... .. ... ... .. ... ... .. ... .. ... ... .. ... . Il Desktop. . ... .. ... ... .. ... ... .. ... .. ... ... .. ... .. ... ... .. ... ... .. ... .. ... ... .. ... . Cartelle .. .. ... .. ... ... .. ... ... .. ... .. ... ... .. ... .. ... ... .. ... ... .. ... .. ... ... .. ... . Il Pannello. . ... .. ... ... .. ... ... .. ... .. ... ... .. ... .. ... ... .. ... ... .. ... .. ... ... .. ... . Tasto del Menu Principale ... .. ... .. ... ... .. ... .. ... ... .. ... ... .. ... .. ... ... .. ... . Come trovare aiuto .. .. ... ... .. ... .. ... ... .. ... .. ... ... .. ... ... .. ... .. ... ... .. ... . Molteplici desktop ... .. ... ... .. ... .. ... ... .. ... .. ... ... .. ... ... .. ... .. ... ... .. ... . Cambiare gli ambienti . ... ... .. ... .. ... ... .. ... .. ... ... .. ... ... .. ... .. ... ... .. ... . 31 31 33 35 37 40 41 42 43 KDE in 60 secondi . .. ... ... .. ... .. ... ... .. ... ... .. ... .. ... ... .. ... . Una sintesi ... .. ... ... .. ... ... .. ... .. ... ... .. ... .. ... ... .. ... ... .. ... .. ... ... .. ... . Il Desktop. . ... .. ... ... .. ... ... .. ... .. ... ... .. ... .. ... ... .. ... ... .. ... .. ... ... .. ... . Cartelle .. .. ... .. ... ... .. ... ... .. ... .. ... ... .. ... .. ... ... .. ... ... .. ... .. ... ... .. ... . Il Panel ... .. ... .. ... ... .. ... ... .. ... .. ... ... .. ... .. ... ... .. ... ... .. ... .. ... ... .. ... . 45 45 49 53 55 iv 3.5 3.6 3.7 3.8 Capitolo 4 4.1 4.2 4.3 Capitolo 5 5.1 5.2 Capitolo 6 6.1 6.2 Capitolo 7 7.1 7.2 7.3 7.4 Capitolo 8 8.1 8.2 Capitolo 9 9.1 L’icona del Menu Principale di K . .. ... ... .. ... .. ... ... .. ... ... .. ... .. ... ... .. ... . La Taskbar .... .. ... ... .. ... ... .. ... .. ... ... .. ... .. ... ... .. ... ... .. ... .. ... ... .. ... . Trovare aiuto . .. ... ... .. ... ... .. ... .. ... ... .. ... .. ... ... .. ... ... .. ... .. ... ... .. ... . Cambiare ambiente . .. ... ... .. ... .. ... ... .. ... .. ... ... .. ... ... .. ... .. ... ... .. ... . 60 61 62 65 Effettuare il logout e lo shut down . ... .. ... .. ... ... .. ... . Uscire da GNOME .. .. ... ... .. ... .. ... ... .. ... .. ... ... .. ... ... .. ... .. ... ... .. ... . Uscire da KDE . ... ... .. ... ... .. ... .. ... ... .. ... .. ... ... .. ... ... .. ... .. ... ... .. ... . Shut down dal prompt della shell . ... ... .. ... .. ... ... .. ... ... .. ... .. ... ... .. ... . 67 67 70 71 Configurare la vostra stampante. ... ... .. ... .. ... ... .. ... . 73 Utilizzare Printtool . ... .. ... ... .. ... .. ... ... .. ... .. ... ... .. ... ... .. ... .. ... ... .. ... . 74 Un altro strumento che potete usare ... .. ... .. ... ... .. ... ... .. ... .. ... ... .. ... . 85 Connessione ad Internet .... .. ... ... .. ... ... .. ... .. ... ... .. ... . 93 Utilizzare RP3 per la connessione. .. ... .. ... .. ... ... .. ... ... .. ... .. ... ... .. ... . 94 Effettuare la connessione con Kppp . ... .. ... .. ... ... .. ... ... .. ... .. ... ... .. ... . 110 Navigare, leggere la posta e le News con GNOME e KDE. ... ... .. ... .. ... ... .. ... .. ... ... .. ... ... .. ... .. ... ... .. ... . Utilizzare Navigator in GNOME e KDE .. .. ... .. ... ... .. ... ... .. ... .. ... ... .. ... . Configurazione E-Mail e News per Messenger. . ... .. ... ... .. ... .. ... ... .. ... . Leggere ed inviare la posta con Messenger . .. ... ... .. ... ... .. ... .. ... ... .. ... . Utilizzare Messenger per leggere le News.. .. ... ... .. ... ... .. ... .. ... ... .. ... . 131 132 140 149 157 Personalizzare il vostro Desktop in GNOME e KDE . ... .. ... .. ... ... .. ... ... .. ... .. ... ... .. ... .. ... ... .. ... ... .. ... .. ... ... .. ... . 163 Personalizzare il Desktop con il GNOME Control Center . ... .. ... .. ... ... .. ... . 163 Personalizzazione tramite il KDE Control Center . ... .. ... ... .. ... .. ... ... .. ... . 167 Una breve introduzione a GIMP . .. ... ... .. ... .. ... ... .. ... . 171 Basi di GIMP . .. ... ... .. ... ... .. ... .. ... ... .. ... .. ... ... .. ... ... .. ... .. ... ... .. ... . 172 v 9.2 9.3 Utilizzare GIMP per creare una pagina Web . ... ... .. ... ... .. ... .. ... ... .. ... . 188 Dove trovare maggiori informazioni.. ... .. ... .. ... ... .. ... ... .. ... .. ... ... .. ... . 213 Parte II Amministrazione di File e Directory . . .. ... ... .. ... .. ... ... .. ... . 215 Capitolo 10 File Manager di GNOME e KDE . .. ... ... .. ... .. ... ... .. ... . 10.1 10.2 217 Il File Manager di GNOME . ... .. ... .. ... ... .. ... .. ... ... .. ... ... .. ... .. ... ... .. ... . 217 Il File Manager di KDE ... ... .. ... .. ... ... .. ... .. ... ... .. ... ... .. ... .. ... ... .. ... . 229 Capitolo 11 Introduzione a Linuxconf . .. ... .. ... .. ... ... .. ... ... .. ... .. ... ... .. ... . 11.1 237 Creare un nuovo account con Linuxconf . ... .. ... ... .. ... ... .. ... .. ... ... .. ... . 237 Capitolo 12 Usare Gnome-RPM ed RPM . ... ... .. ... ... .. ... .. ... ... .. ... . 12.1 12.2 12.3 12.4 12.5 12.6 12.7 I benefici dell’ RPM .. .. ... ... .. ... .. ... ... .. ... .. ... ... .. ... ... .. ... .. ... ... .. ... . Utilizzare Gnome-RPM . ... ... .. ... .. ... ... .. ... .. ... ... .. ... ... .. ... .. ... ... .. ... . Installazione di un nuovo pacchetto . ... .. ... .. ... ... .. ... ... .. ... .. ... ... .. ... . Configurazione di base .. ... .. ... .. ... ... .. ... .. ... ... .. ... ... .. ... .. ... ... .. ... . Gestione dei pacchetti ... ... .. ... .. ... ... .. ... .. ... ... .. ... ... .. ... .. ... ... .. ... . RPM dal prompt di shell .. ... .. ... .. ... ... .. ... .. ... ... .. ... ... .. ... .. ... ... .. ... . Verificare la "Signature" di un pacchetto . ... .. ... ... .. ... ... .. ... .. ... ... .. ... . 245 245 246 249 251 256 260 267 Capitolo 13 Iniziare con GnuPG .. ... ... .. ... .. ... ... .. ... ... .. ... .. ... ... .. ... . 13.1 273 Primi passi con GnuPG . .. ... .. ... .. ... ... .. ... .. ... ... .. ... ... .. ... .. ... ... .. ... . 273 Parte IIIIl Prompt della Shell ... .. ... .. ... ... .. ... .. ... ... .. ... ... .. ... .. ... ... .. ... . 285 Capitolo 14 Prompt della Shell .. .. ... ... .. ... .. ... ... .. ... ... .. ... .. ... ... .. ... . 14.1 14.2 14.3 287 Perchè utilizzare una Shell? .. ... .. ... ... .. ... .. ... ... .. ... ... .. ... .. ... ... .. ... . 287 Protezione in fase di Boot .. .. ... .. ... ... .. ... .. ... ... .. ... ... .. ... .. ... ... .. ... . 287 Un buon "Manuale" è facile da trovare . .. ... .. ... ... .. ... ... .. ... .. ... ... .. ... . 289 Capitolo 15 Siete qui ... ... .. ... ... .. ... .. ... ... .. ... .. ... ... .. ... ... .. ... .. ... ... .. ... . vi 293 15.1 15.2 15.3 15.4 15.5 15.6 15.7 15.8 15.9 15.10 15.11 15.12 15.12 15.12 15.12 15.13 Trovare voi stessi con pwd.. .. ... .. ... ... .. ... .. ... ... .. ... ... .. ... .. ... ... .. ... . Muoversi nel sistema: cd ... .. ... .. ... ... .. ... .. ... ... .. ... ... .. ... .. ... ... .. ... . Guardarsi intorno con ls . ... .. ... .. ... ... .. ... .. ... ... .. ... ... .. ... .. ... ... .. ... . Il filesystem. .. .. ... ... .. ... ... .. ... .. ... ... .. ... .. ... ... .. ... ... .. ... .. ... ... .. ... . "Pulire" la finestra. ... .. ... ... .. ... .. ... ... .. ... .. ... ... .. ... ... .. ... .. ... ... .. ... . Utilizzare cat . .. ... ... .. ... ... .. ... .. ... ... .. ... .. ... ... .. ... ... .. ... .. ... ... .. ... . Ridirezionare l’input e l’output... .. ... ... .. ... .. ... ... .. ... ... .. ... .. ... ... .. ... . Lo standard output in appending.. ... ... .. ... .. ... ... .. ... ... .. ... .. ... ... .. ... . Ridirezionare lo standard input.. .. ... ... .. ... .. ... ... .. ... ... .. ... .. ... ... .. ... . Pipe ... ... .. ... .. ... ... .. ... ... .. ... .. ... ... .. ... .. ... ... .. ... ... .. ... .. ... ... .. ... . Inserire più comandi insieme.... .. ... ... .. ... .. ... ... .. ... ... .. ... .. ... ... .. ... . Proprietà e permessi .. ... ... .. ... .. ... ... .. ... .. ... ... .. ... ... .. ... .. ... ... .. ... . Identità ... .. ... .. ... ... .. ... ... .. ... .. ... ... .. ... .. ... ... .. ... ... .. ... .. ... ... .. ... . Permessi .. ... .. ... ... .. ... ... .. ... .. ... ... .. ... .. ... ... .. ... ... .. ... .. ... ... .. ... . Azioni . ... .. ... .. ... ... .. ... ... .. ... .. ... ... .. ... .. ... ... .. ... ... .. ... .. ... ... .. ... . Divertirsi con i numeri in chmod. .. ... ... .. ... .. ... ... .. ... ... .. ... .. ... ... .. ... . 293 294 302 311 315 316 318 322 324 325 327 327 333 333 333 336 Capitolo 16 Gestione di File e Directory . ... ... .. ... ... .. ... .. ... ... .. ... . Shell, la Storia . ... ... .. ... ... .. ... .. ... ... .. ... .. ... ... .. ... ... .. ... .. ... ... .. ... . Localizzare File e Directory .. ... .. ... ... .. ... .. ... ... .. ... ... .. ... .. ... ... .. ... . Completamento con il Tab .. .. ... .. ... ... .. ... .. ... ... .. ... ... .. ... .. ... ... .. ... . Identificare e lavorare con i tipi di File . .. ... .. ... ... .. ... ... .. ... .. ... ... .. ... . Copiare, spostare e rinominare File e Directory. ... .. ... ... .. ... .. ... ... .. ... . 341 341 344 345 348 355 Parte IVQ & A . ... ... .. ... .. ... ... .. ... ... .. ... .. ... ... .. ... .. ... ... .. ... ... .. ... .. ... ... .. ... . 361 16.1 16.2 16.3 16.4 16.5 Capitolo 17 Q & A: Brevi risposte alle domande più frequenti. .. ... ... .. ... ... .. ... .. ... ... .. ... .. ... ... .. ... ... .. ... .. ... ... .. ... . 17.1 17.2 17.3 17.4 17.5 La vostra prima login .. ... ... .. ... .. ... ... .. ... .. ... ... .. ... ... .. ... .. ... ... .. ... . Usare i dischetti. .. ... .. ... ... .. ... .. ... ... .. ... .. ... ... .. ... ... .. ... .. ... ... .. ... . Cambiare da un ambiente all’altro ... ... .. ... .. ... ... .. ... ... .. ... .. ... ... .. ... . Arrestare il sistema .. .. ... ... .. ... .. ... ... .. ... .. ... ... .. ... ... .. ... .. ... ... .. ... . Messaggi di errore installando un RPM .. ... .. ... ... .. ... ... .. ... .. ... ... .. ... . vii 363 363 364 366 367 368 17.6 17.7 17.8 17.9 17.10 17.11 17.12 17.13 17.14 17.15 17.16 17.17 Avviare applicazioni . .. ... ... .. ... .. ... ... .. ... .. ... ... .. ... ... .. ... .. ... ... .. ... . Accedere alle partizioni Windows. ... ... .. ... .. ... ... .. ... ... .. ... .. ... ... .. ... . Ricerca veloce dei comandi .. ... .. ... ... .. ... .. ... ... .. ... ... .. ... .. ... ... .. ... . Evitare di perdere l’output del comando ls . .. ... ... .. ... ... .. ... .. ... ... .. ... . Trucchi sulla storia dei comandi. .. ... ... .. ... .. ... ... .. ... ... .. ... .. ... ... .. ... . Impossibile accedere al sistema .. ... ... .. ... .. ... ... .. ... ... .. ... .. ... ... .. ... . Avviare i "servizi" . ... .. ... ... .. ... .. ... ... .. ... .. ... ... .. ... ... .. ... .. ... ... .. ... . Usare tutta la memoria disponibile .. ... .. ... .. ... ... .. ... ... .. ... .. ... ... .. ... . Configurare una scheda sonora .. ... ... .. ... .. ... ... .. ... ... .. ... .. ... ... .. ... . Rimuovere Red Hat Linux .. .. ... .. ... ... .. ... .. ... ... .. ... ... .. ... .. ... ... .. ... . Cambiare login da console a X durante lo startup . .. ... ... .. ... .. ... ... .. ... . Configurare X .. ... ... .. ... ... .. ... .. ... ... .. ... .. ... ... .. ... ... .. ... .. ... ... .. ... . 369 371 374 375 375 376 377 377 380 383 385 386 Parte V Appendici .... .. ... ... .. ... ... .. ... .. ... ... .. ... .. ... ... .. ... ... .. ... .. ... ... .. ... . 393 Appendice A Glossario ... .. ... ... .. ... .. ... ... .. ... .. ... ... .. ... ... .. ... .. ... ... .. ... . 395 Appendice B Una breve storia di Linux e Red Hat .. ... .. ... ... .. ... . B.1 413 Cos’è Linux? . .. ... ... .. ... ... .. ... .. ... ... .. ... .. ... ... .. ... ... .. ... .. ... ... .. ... . 413 Appendice C Da DOS a Linux .. ... .. ... ... .. ... .. ... ... .. ... ... .. ... .. ... ... .. ... . C.1 C.2 417 Comandi DOS e Linux ... ... .. ... .. ... ... .. ... .. ... ... .. ... ... .. ... .. ... ... .. ... . 417 Pathname differenti.. .. ... ... .. ... .. ... ... .. ... .. ... ... .. ... ... .. ... .. ... ... .. ... . 419 viii Sezione 0.1:A chi è rivolto questo Libro? Introduzione Benvenuti nella Official Red Hat Linux Getting Started Guide! Appena qualche anno fa, un utente che desiderava provare Linux aveva relativamente poche possibilità di scelta fra le distribuzioni, che erano disponibili. Tutto questo è cambiato. Ora, ci sono dozzine di distribuzioni Linux fra le quali potete scegliere. Tuttavia Red Hat Linux è rimasta per anni una scelta leader fra le distribuzioni Linux. Qui alla Red Hat crediamo di offrire la migliore distribuzione Linux sul mercato. Speriamo che siate daccordo e che il tempo ed i soldi spesi per installare e lavorare con Red Hat Linux siano realmente ben spesi. La Official Red Hat Linux Getting Started Guide fa parte del nostro sforzo per aiutarvi a conoscere il vostro nuovo sistema Red Hat Linux. A chi è rivolto questo Libro? Se siete nel novero dei tanti che stanno scoprendo Red hat Linux per la prima volta, questo libro fa per voi! Nel suo interno troverete consigli e trucchi che possono aiutarvi ad acquisire una maggiore familiarità con il vostro nuovo ambiente desktop. Vi verrà spiegato come utilizzare al meglio gli ambienti grafici GNOME e KDE, come navigare all’interno del vostro sistema, come amministrare file e directory e come lavorare con il prompt e la shell di Red Hat Linux. Se avete familiarità con un ambiente Windows, troverete i comandi DOS-to-Linux in Appendice C, Da DOS a Linux (come pure i suggerimenti sul "cheat sheet" incluso nella scatola di Red Hat Linux) molto utili, così potrete cominciare a guardarvi attorno in modo corretto. ix x Introduzione Figura 1 Il Desktop GNOME Vedrete come compiere i primi passi per connettervi ad Internet, configurare il vostro client e-mail, aggiungere una stampante e così via. I capitoli seguenti vi mostreranno come utilizzare l’ Update Agent, in modo che il vostro sistema si aggiorni automaticamente. Red Hat Linux condivide il vostro computer con Microsoft Windows 9x/2000 ? Leggete il Capitolo 17, Q & A: Brevi risposte alle domande più frequenti per trovare maggiori informazioni su come Red Hat Linux può "guardare" all’interno di un altro sistema operativo in modo da poter utilizzare alcuni applicativi senza dover riavviare il sistema. Sicuramente imparerete molto amministrando il vostro sistema utilizzando il prompt della shell, conosciuta anche come interfaccia a caratteri o bash. In breve, questa guida inizia dove la Official Red Hat Linux Installation Guide finisce, fornendovi le conoscenze per poter lavorare col vostro nuovo sistema operativo. Sezione 0.3:Una nota sugli Ambienti Uno sguardo all’interno Questo libro è diviso in più parti: • I Fondamenti: Quando avrete terminato questa sezione, comincierete a trovare familiari gli ambienti GNOME o KDE. Farete i primi passi per diventare produttivi, imparerete a configurare l’accesso ad Internet, imparerete a configurare un’account e-mail, ed a comunicare con gli altri usando il web browser Netscape. • Amministrare File e Directory: oltre alle nozioni di base, qui imparerete ad utilizzare i file manager di GNOME e KDE, a lavorare ed a lanciare processi, a localizzare dei file, ad installare e rimuovere applicazioni, ad usare l’Update Agent ed altri task amministrativi. • Il Prompt della Shell; subito "dietro" l’X server, troverete la reale potenza del vostro sistema. Imparate ad utilizzare la shell ed a farla lavorare per voi. • Q & A: Se vi interessano solo le risposte consultate questo capitolo. Molte delle informazioni che troverete qui sono le risposte a molte delle domande più comuni che vengono poste dai nuovi utenti, come ad esempio: come accedere ad un floppy disk; cosa succede se dimenticate la password di root (come cambiarla); come accedere ai file in una partizione Windows; e molte altre. • Il Glossario: qui troverete le definizioni a tutte quelle parole, frasi ed espressioni che possono sembrare oscure ad ogni nuovo utente di Linux. Una nota sugli Ambienti Il vostro sistema Red Hat Linux è più di un’ interfaccia grafica a livello utente; molti utenti di Red Hat Linux utilizzeranno esclusivamente l’interfaccia grafica per la maggior parte dei task di amministrazione quindi, verranno approfonditi gli argomenti che sottendono al funzionamento di due ambienti grafici piuttosto noti: GNOME e KDE. xi xii Introduzione Figura 2 Un desktop KDE Gran parte di quello che può essere realizzato dalla linea di comando può essere eseguito anche dall’ambiente grafico. In aggiunta ai capitoli che coprono le operazioni che potete compiere in KDE e GNOME, troverete una serie di informazioni utili che coprono le nozioni basilari su come usare la riga di comando (come mostrato in Figura 3, Uso di Pico dal prompt della shell ). Sezione 0.4:Lavorare con la vostra Account Utente Figura 3 Uso di Pico dal prompt della shell Al suo interno potrete anche trovare consigli utili, cautele ed informazioni correlate. E parlando di cautela… Lavorare con la vostra Account Utente Linux è un sistema operativo multi-tasking e multi-utente, che può adattarsi alle necessità di molti utenti contemporaneamente. Anche se la vostra macchina non è connessa ad una rete, potete condividerla con altri -- ciascuno dei quali manterrà le proprie impostazioni. In virtù delle account utente , Linux rende semplice condividere la vostra macchina pur preservando le impostazioni personalizzate. Usare le account è conveniente per gli utenti; è sicuro, poichè gli utenti ordinari non hanno il permesso di cancellare dati critici per il sistema. Solo un’account, quello di root può effettuare cambiamenti nel sistema -- e nelle informazioni della altre account. xiii xiv Introduzione Utilizzare la vostra account di root per le vostre attività di ogni giorno potrebbe rivelarsi rischioso, dal momento che potete facilmente danneggiare il vostro sistema cancellando o modificando accidentalmente file critici. La maggior parte delle operazioni descritte nei capitoli seguenti non richiede che siate collegati con la vostra account di root. Potete invece portare a termine quasi tutti i compiti proposti dalla vostro account di sistema -- in questo modo non modificherete accidentalmente nessun file. Figura 4 Connettersi al sistema A meno che non vi sia richiesto espressamente di essere collegato come root, collegatevi con il vostro account utente per compiere le operazioni consigliate in questo manuale in modo da non perdere dati. Dove trovare maggiori informazioni Un’enorme quantità di siti web offrono informazioni utili su come utilizzare un comando, ma il vostro sistema possiede già della documentazione al riguardo. Nei seguenti capitoli imparerete: Sezione 0.7:Registratevi per ottenere il supporto • Come leggere e stampare pagine man e pagine info. Le pagine man ed info sono la documentazione in linea del sistema e vi aiutano a capire a cosa serve un comando e soprattutto a come utilizzarlo. • Come usare gli help browser di GNOME e KDE. • Qualche risorsa online utile che dovreste inserire nei bookmark del vostro browser. • E nell’ Appendice B, Una breve storia di Linux e Red Hat, troverete una breve storia di Linux -- e di Red Hat. In più se avete una confezione Official Red Hat Linux ricordatevi di dare un’occhiata al CD della documentazione Red Hat Linux 7.0 per un accesso rapido alla Official Red Hat Linux Reference Guide e ad altre referenze dal Linux Documentation Project. In più Quando Linux si aggiorna, si aggiorna anche la Official Red Hat Linux Getting Started Guide. Nelle edizioni seguenti aspettatevi di trovare le informazioni necessarie per aiutarvi ad ottenere dal sistema le massime prestazioni. Consigli su come potete aiutarci… Inviate i vostri suggerimenti Se desiderate fornire suggerimenti riguardo alla Official Red Hat Linux Getting Started Guide -- dalla singola parola da aggiungere al Glossario sino ad errori di stampa o argomenti che vorreste vedere trattati -- citate l’identificativo della guida: GSG(IT)-7.0-Print-RHI (2000-08-22T10:33-0400) In tal modo potremo sapere esattamente quale versione della guida sia in vostro possesso. Mandate i vostri suggerimenti a: [email protected]. Registratevi per ottenere il supporto Se avete un’edizione ufficiale di Red Hat Linux 7.0, ricordate di registrarvi per ottenere i benefici a cui avete diritto quale cliente Red Hat. xv xvi Introduzione Potete ricevere uno o tutti i seguenti benefici, a seconda del prodotto Red Hat Linux Ufficiale che avete acquistato. • Supporto ufficiale Red Hat -- Otterrete aiuto per le vostre domande riguardo l’installazione da parte del Red Hat, Inc. Support Team. • Priority FTP access -- basta con le visite notturne a siti mirror congestionati. I proprietari di Red Hat Linux 7.0 ricevono libero accesso a priority.redhat.com, il servizio FTP che privilegia i clienti Red Hat, offrendo connessioni ad alta banda giorno e notte. • Red Hat Update Agent -- Usate l’Update Agent di Red Hat per scaricare ed installare automaticamente gli aggiornamenti dei programmi del sistema, sulla sicurezza, ecc. • Under the Brim: The Official Red Hat E-Newsletter -- Ogni mese, riceverete le ultime novità ed informazioni riguardo i nuovi prodotti direttamente dalla Red Hat. Per utilizzare questi servizi, collegatevi a http://www.redhat.com/now. Troverete il vostro Personal Product ID su una card rossa e bianca nella vostra confezione Ufficiale Red Hat Linux. Auguri, e complimenti per il vostro nuovo sistema Red Hat Linux! Parte I Le Basi Sezione 1.1:Log In 1 19 Iniziare Per molti nuovi utenti, imparare a lavorare con Red Hat Linux può essere emozionante ma sicuramente, anche un po’ snervante. Il primo passo sarà quello di segurvi nel log in, cioè "farvi entrare" nel sistema. Linux è case sensitive Come UNIX, Linux è case sensitive. Questo significa che digitando root si fa riferimento ad un account diverso da Root, per quanto riguarda Linux -- root è il nome del login di root, o amministratore di sistema. Quando avete installato Red Hat Linux, avete avuto l’opportunità di installare il sistema X Window -- o anche semplicemente X -- l’ambiente grafico. Vi è stato anche chiesto se preferivate usare uno schermo grafico, piuttosto di una console per effettuare il log in. Anche se daremo maggiore rilievo alla navigazione e alla produttività usando X, ci occuperemo anche dei metodi grafici e di console per effettuare il log in e avviare il sistema X Window. 1.1 Log In A differenza di altri sistemi operativi il vostro sistema Red Hat Linux usa degli account per amministrare privilegi, mantenere la sicurezza ed altro. Non tutti gli account vengono creati in modo uguale: alcuni hanno meno diritto di accedere a file o servizi di altri. Se avete già creato un account utente, potete andare al Capitolo 2, GNOME in 60 secondi . Se avete creato solo un account di root, continuate a leggere per ricevere le informazioni necessarie per creare un account utente. 20 Capitolo 1: Iniziare Don’t "root" around Dato che il vostro sistema Red Hat Linux crea un account (l’account di root) durante l’installazione, alcuni utenti alle prime armi sono tentati di usare solo questo account per tutte le loro attività. Si tratta di una cattiva idea perchè l’account di root può fare qualsiasi cosa nel sistema, potete facilmente danneggiare il vostro sistema cancellando per sbaglio o modificando file di sistema. Non giocate con il fuoco ! 1.1.1 Creare un account utente Quando avete installato Red Hat Linux, vi è stato chiesto di inserire una password di root -- cioè una password per l’account di root, l’amministratore di sistema. In quel momento, siete stati in grado di creare account utenti aggiuntivi, che vi permettono di portare a termine la maggior parte dei compiti, senza danneggiare il vostro sistema -- come potrebbe succedere se usaste il vostro account di root per tutto. Se non avete creato un account utente durante l’installazione, sarà il vostro primo compito. Ecco cosa dovete fare: • Effettuate il log in dalla console o dallo schermo grafico. • Aprite una finestra di emulazione terminale (anche chiamata finestra Xterm o Xterm) sul desktop. • Create un nuovo account utente. • Uscite, e poi rientrate nel nuovo account. 1.1.2 Entrare come root Indipendentemente dal fatto se avete creato uno schermo di login grafico o console, dovrete dare un nome di account per il login e una password associata a quell’account. Su uno schermo console, per esempio, vedrete: Red Hat Linux release 7.0 Sezione 1.1:Log In Kernel 2.xx on an i686 localhost login:root Password:yourrootpassword A meno che abbiate scelto di dare un nome alla vostra macchina, come in un’installazione di rete, la vostra macchina verrà chiamata localhost. Per utilizzare l’account di root, nei prompt di login e password, digitate root e la password di root che avete scelto quando avete installato Red Hat Linux. Figura 1–1 Lo schermo di login grafico Se state usando il login grafico, simile a Figura 1–1, Lo schermo di login grafico, digitate root nella box, premete [Enter] ed inserite la password che avete creato per l’account di root. Se vedete la console in modalità testo (invece del desktop grafico) potete avviare il sistema X Window digitando startx come segue: [root@localhost /root]#startx 21 22 Capitolo 1: Iniziare Un modo per passare dal login testuale a quello grafico Per scoprire come potete passare da uno schermo di login console a uno grafico: si veda la Sezione 17.16, Cambiare login da console a X durante lo startup. Una volta che avete avviato il sistema X window, troverete un desktop simile a Figura 1–2, Un desktop GNOME in GNOME o Figura 1–3, Un Desktop KDE in KDE. Figura 1–2 Un desktop GNOME Sezione 1.1:Log In Figura 1–3 Un Desktop KDE 1.1.3 Avviare un Xterm Sia GNOME sia KDE hanno la possibilità di aprire, tramite i loro pannelli, una finestra Xterm. Figura 1–4 Il Pannello di GNOME Sul pannello di GNOME, l’icona che apre un Xterm è vicino al centro come: L’avvio di un Xterm può essere effettuato dal menu di GNOME, sotto Utility. Altre voci che aprono gli Xterm sono GNOME terminal, Regular XTerm, e Color XTerm. 23 24 Capitolo 1: Iniziare Figura 1–5 Il Pannello KDE Simile a quello di GNOME, il pannello KDE offre un’icona per l’avvio di un Xterm che assomiglia a: Potete trovare l’icona anche nel menu principale di KDE sotto Utility=>Konsole. Ora, cliccate sul pulsante Xterm per aprire una finestra. Vedrete il prompt della shell all’interno della finestra, che assomiglierà a [root@localhost /root]# Digitate useradd, lasciate uno spazio, poi mettete il nome del nuovo account utente (chiamate l’account newuser, per esempio). Potrebbe sembrare che non sia successo niente, in verità avete appena completato il primo passo per creare un nuovo account. Ora dovete solo creare una password per questo account. Scegliere i nomi per gli account Spesso, gli account utenti sono solo delle variazioni dei nomi degli utenti, come jsmith per John Smith. Tuttavia potete scegliere quali nomi preferite, come musicman o ElivsisKing. Sulla prossima riga, digitate passwd, poi lasciate uno spazio e digitate il nome del nuovo account per il quale volete creare la password (passwd newuser). Sezione 1.1:Log In 25 Cos’è una password sicura? La password è la chiave che da l’accesso al vostro account, quindi dovrebbe essere sia unica sia semplice da ricordare. Essa dovrebbe essere almeno di sei caratteri (anche se può avere una lunghezza fino a 256 caratteri). Potete inserire lettere maiuscole e minuscole, così come numeri e caratteri. Evitate cose semplici come qwerty o password. Se volete scegliere una password facile da ricordare ma allo stesso tempo unica, prendete in considerazione la variazione di una parola come a!rPl8nE per airplane. Se avete bisogno di maggiori informazioni sulle password, leggete il Capitolo 14, Prompt della Shell. Dopodichè, vi verrà chiesto di inserire la password per il nuovo account utente -- il prompt affermerà: New UNIX password. Inserite una password facile da ricordare e sicura. Ridigitate la password come conferma, e vedrete un messaggio che affermerà passwd: all authentication tokens updated successfully, il che significa che avete creato con successo il nuovo account. 26 Capitolo 1: Iniziare Figura 1–6 Aggiungere un utente in un Xterm In Figura 1–6, Aggiungere un utente in un Xterm, potete vedere l’esempio di una finestra Xterm con i relativi comandi e i relativi prompt. Potete uscire dalla finestra Xterm cliccando il pulsante X che si trova sulla parte superiore destra della finestra, o digitando exit al prompt dei comandi. 1.1.4 Scollegarsi come utente root Ora dovete uscire dall’account root ed entrare nel vostro account utente. Per uscire da GNOME, cliccate una volta sul Tasto del menu principale sul pannello e trascinate il cursore del vostro mouse verso la prima voce, contrassegnata Log out (come in Figura 1–7, Scegliere l’opzione di Log out ). Sezione 1.1:Log In Figura 1–7 Scegliere l’opzione di Log out Quando appare la finestra di conferma (vedasi Figura 1–8, Conferma di logout), scegliete l’opzione Logout e cliccate sul pulsante Yes. Se volete salvare la configurazione del vostro pannello, così come qualsiasi programma in funzione, scegliete l’opzione Save current setup. 27 28 Capitolo 1: Iniziare Figura 1–8 Conferma di logout In modo analogo, in KDE, potete effettuare il log out dal (vedasi Figura 1–9, Logout con KDE). pulsante menu sul pannello Per default, anche il pannello in KDE contiene un’icona per effettuare il log out; essa è posizionata vicino alla barra di lavoro, al centro del pannello, e appare in questo modo: Sezione 1.1:Log In Figura 1–9 Logout 29 con KDE Tornerete allo schermo di login grafico o al prompt della shell, a seconda di come avete scelto di effettuare il log in. Se siete tornati a un prompt console non grafico, digitate exit al prompt, come in: [root@localhost /root]# exit Un altro modo per uscire Potete uscire dal prompt della shell digitando la parola exit o usando la seguente combinazione chiave di tasti [Ctrl]-[D]. Ora, potete entrare nel vostro account utente nello stesso modo in cui siete entrati come utente root. 30 Capitolo 1: Iniziare Sezione 2.1:Breve panoramica sugli ambienti grafici 2 GNOME in 60 secondi GNOME è l’ambiente desktop di default di Red Hat Linux 7.0. Flessibile e semplice da utilizzare, GNOME è una interfaccia grafica funzionale -- altrimenti detta GUI. In questa sezione analizzeremo velocemente alcune parti essenziali di GNOME. Troverete maggiori dettagli riguardo a funzioni specifiche -- come connettere una stampante o configurare la vostra account di Internet -- nei paragrafi successivi. Troverete le informazioni più aggiornate su GNOME sul sito web ufficiale: http://www.gnome.org. Per avere maggiori informazioni su KDE, invece, andate al Capitolo 3, KDE in 60 secondi . Se volete utilizzare entrambe le GUI Se avete installato sia GNOME sia KDE sul vostro sistema, potete utilizzare le applicazioni di entrambi gli ambienti grafici. Per esempio, potete utilizzare l’e-mail client di KDE, KMail, anche se l’ambiente grafico attivo sul vostro desktop è GNOME. Lo stesso vale per altre applicazioni che non sono strettamente legate a GNOME o KDE, come quelle che potreste trovare sul web. 2.1 Breve panoramica sugli ambienti grafici Quando avviate la sessione X Window, le prime cose che vedrete saranno: • Il Desktop -- Lo spazio di lavoro principale del vostro ambiente che contiene tutte le applicazioni configurate di default, incluse le utility che troverete in questa lista (vedasi Figura 2–1, Il Desktop di GNOME per esempio). Le finestre delle shell vengono posizionate sul desktop; qui troverete anche le icone, che associate a determinate applicazioni, possono venir utilizzate per leggere documenti o compiere altre operazioni. Con un doppio click su una di esse aprirete una cartella o avvierete un’applicazione. Vedasi Sezione 2.2, Il Desktop. 31 32 Capitolo 2:GNOME in 60 secondi • Cartelle -- Contengono link a documentazioni di supporto, aiuto e guide di riferimento, sia sul vostro sistema installato (localmente) sia sul Web. Le cartelle (così come le icone delle altre applicazioni) possono essere aggiunte e cancellate dal desktop. Si veda Figura 2–2, Cartelle ed icone sul desktop per avere l’esempio di un desktop. Vedasi Sezione 2.3, Cartelle. • Il Pannello -- La barra posta in basso al desktop (per esempio, Figura 2–4, Il pannello in basso al desktop). Il pannello è utile per lanciare programmi e applet (mini-applicazioni) in modo rapido, così come applicazioni iconizzate che state già utilizzando. Si veda Sezione 2.4, Il Pannello. • Tasto del menu principale -- Questo tasto, che fa parte del pannello, assomiglia all’orma di GNOME stilizzata (si veda Figura 2–7, Menu principale ampliato per un esempio), e porta al menu delle applicazioni del sistema Red Hat Linux. In questo menu verranno inserite anche alcune delle applicazioni che installerete successivamente. Inoltre potete aggiungere delle icone a questi menu. Si veda Sezione 2.5, Tasto del Menu Principale. • -- Per default, troverete un tasto sul pannello con un punto di domanda. Tramite questo tasto potrete accedere al Help Browser di GNOME . Vedasi Sezione 2.6, Come trovare aiuto. • Vari desktop -- Al centro del pannello troverete la Desk Guide, che vi mostra il numero di desktop disponibili. Potete distribuire il vostro lavoro tra molteplici desktop (fino ad un numero massimo di 64), piuttosto che affollare un unico desktop con molteplici applicazioni. Vedasi Sezione 2.7, Molteplici desktop. • Cambiare ambiente -- Anche se non lo troverete sul vostro desktop, esiste un’utility che vi permette di cambiare in modo semplice e veloce il vostro ambiente grafico. Potete utilizzare questa utility, chiamata Switchdesk, per cambiare da GNOME a KDE o viceversa. Si veda Sezione 2.8, Cambiare gli ambienti. Tasto Help 2.1.1 Utilizzare il Mouse Usando il tasto sinistro del mouse potete selezionare un’applicazione da aprire oppure trascinarla in un’altra posizione; tenendo schiacciato il tasto sinistro del mouse Sezione 2.2:Il Desktop mentre trascinate il cursore sopra le voci, di menu potete selezionarne molteplici sul desktop. Utilizzare il vostro mouse a due tasti come se ne avesse tre Un mouse a tre tasti offre grande flessibilità con GNOME ed in genarale con tutti gli ambienti UNIX/Linux. Se avete un mouse a due tasti, tuttavia, e avete selezionato l’emulazione dei tre tasti quando avete installato Red Hat Linux, basterà tenere premuti entrambi i tasti contemporaneamente per avere la stessa funzione del tasto centrale. Premendo il tasto centrale del mouse sul desktop apparirà un menu di applicazioni di GNOME, che vi offre la possibilità di configurare Enlightenment, il window manager di default di GNOME. Se usate il tasto destro del mouse otterrete un menu di azioni che potete compiere. Se cliccate sul desktop vi verranno mostrate opzioni come aggiungere elementi al desktop stesso, personalizzare lo sfondo ed altro. Cliccando con il tasto destro su una cartella o un’applicazione si rivelerà un menu di azioni riguardanti l’elemento in questione, come la sua cancellazione, proprietà ed altro. 2.1.2 Copia ed incolla Potrete trascinare e lasciare elementi in GNOME, questo significa che potete "spostare" dati o applicazioni da un’area del desktop ad un’altra, "aggiungere" l’elemento in una cartella o ad un’applicazione, muovere o copiare informazioni ed applicazioni. 2.2 Il Desktop La prima volta che vedrete GNOME apparirà come nella Figura 2–1, Il Desktop di GNOME. 33 34 Capitolo 2:GNOME in 60 secondi Figura 2–1 Il Desktop di GNOME Il desktop, a cui spesso ci si riferisce come workspace, è l’area sulla quale si trovano le vostre applicazioni e sulla quale effettuerete la maggior parte del vostro lavoro. Sul desktop si trovano icone e cartelle (si veda Figura 2–2, Cartelle ed icone sul desktop, come esempio). • Icone -- Si tratta di icone che appaiono sul desktop. Cliccate sull’icona per avviare l’applicazione alla quale essa è associata. Per esempio, cliccando su un’icona di Netscape verrà avviato il browser. • Cartelle -- Esse visualizzano i contenuti delle directory, e le icone relative alle documentazione ed alle applicazioni. • La cartella Home directory -- Vi conduce alla vostra directory specifica in /home (per esempio, se la vostra directory di login è newuser, la cartella Home directory sul desktop vi porterà alla vostra directory di login, /home/newuser) si veda Figura 2–3, Contenuti di una cartella aperta. Sezione 2.3:Cartelle Figura 2–2 Cartelle ed icone sul desktop Fate un doppio click su un’icona per avviare il file associato (vedasi Figura 2–2, Cartelle ed icone sul desktop). Se si tratta di un’applicazione verrà lanciata; se si tratta di dati, verranno mostrati con il programma associato (per esempio un editor di testo). Le icone possono anche essere link a siti Web. Con un doppio click sull’icona contrassegnata come supporto Red Hat per esempio, il vostro browser Netscape si avvierà e visualizzerà il sito di supporto online di Red Hat. 2.3 Cartelle Le cartelle sul desktop possono contenere applicazioni, dati, come file di testo o fogli elettronici. Tramite un doppio click la cartella verrà aperta e verranno mostrati i suoi contenuti. Le cartelle hanno un collegamento corrispondente nel vostro sistema. Il vostro desktop di default include una cartella che vi mostra i contenuti della vostra home directory (si veda Figura 2–3, Contenuti di una cartella aperta). Anche se potete specificare 35 36 Capitolo 2:GNOME in 60 secondi differenti modi di visualizzare i contenuti della vostra /home directory o di altre directory sul vostro sistema, in generale il pannello a sinistra del file manager vi mostra l’alberatura delle directory mentre il pannello sul lato destro vi mostra i contenuti della directory. Figura 2–3 Contenuti di una cartella aperta Potete avviare il file manager con un doppio click su una cartella sul vostro desktop o dal menu principale, sotto File Manager. Sezione 2.4:Il Pannello 37 Cos’è il file manager? Il file manager è un’applicazione che viene chiamata GNU Midnight Commander, o GMC. GMC è la versione di GNOME del file manager Midnight Commander. Potete trovare maggiori informazioni sul File Manager più avanti in questo manuale o nella Guida per utenti di GNOME nel sito GNOME website. 2.4 Il Pannello Come la maggior parte del "mondo" GNOME, il pannello è ampliamente configurabile (vedasi Figura 2–4, Il pannello in basso al desktop). Dal pannello, potete lanciare applicazioni e applet, ossia piccole utility che sono state scritte per essere integrate nel pannello. Tra gli applet che si trovano di default sulpannello ci sono il GNOME Pager e l’orologio. Come con KDE, potete nascondere il pannello cliccando su una delle frecce che si trovano ai suoi lati. Potete anche nascondere automaticamente il pannello, facendolo scomparire in basso sul vostro schermo (verrà visualizzato nuovamente quando posizionerete il cursore sopra lo spazio minimizzato). Per abilitare questa funzione cliccate con il tasto destro sul pannello, e selezionate. Elementi del GNOME Pager Il GNOME Pager è costituito dalla Desk Guide, che è una rappresentazione visiva del vostro desktop, e dalla Tasklist, che visualizza le vostre applicazioni correnti -- iconizzate o aperte sul desktop. Per maggiori informazioni sulla Desk Guide e sul GNOME Pager, si veda Sezione 2.7, Molteplici desktop. 38 Capitolo 2:GNOME in 60 secondi Altri applet che possono aumentare la produttività sono ad esempio un mail checker ed un CD player per monitor. Applicazioni, cartelle e applet possono essere installate sul pannello, in modo da poter essere lanciate con un singolo click del mouse. Figura 2–4 Il pannello in basso al desktop Per aggiungere un applet: • Cliccate con il tasto destro sul pannello; selezionate Applets (si veda Figura 2–5, Aggiungere un Applet) Figura 2–5 • Aggiungere un Applet Click con il tasto destro del mouse su Panel; selezionate Panel => Add to panel (si veda Figura 2–6, Aggiungere un Applet) Sezione 2.4:Il Pannello Figura 2–6 • 39 Aggiungere un Applet Selezionate Applets dal menu principale di GNOME Potete personalizzare il pannello, aggiungere un altro pannello al vostro desktop, o convertire l’orientamento corrente del pannello da orizzontale a verticale. Cliccando sulle frecce che compaiono ai lati, potete "restringere" il pannello in modo che appaia in un angolo del desktop, piuttosto che estenderlo sullo schermo (come in Figura 2–4, Il pannello in basso al desktop). Cambiare velocemente i task Un modo per portare avanti le applicazioni correnti è quello di premere [Alt]-[Tab]. Per scorrere attraverso i task, tenete premuto [Alt], mentre premete [Tab] in successione. Quando avete trovato il task su cui volete continuare a lavorare, fermatevi premendo il tasto [Tab] e lasciando il tasto [Alt]. 40 Capitolo 2:GNOME in 60 secondi 2.5 Tasto del Menu Principale L’orma stilizzata di GNOME sul pannello viene chiamata Tasto del Menu Principale. Cliccandoci sopra con il tasto sinistro, vedrete un menu simile a Figura 2–7, Menu principale ampliato. Figura 2–7 Menu principale ampliato Da qui, potete avviare tutte le applicazioni incluse e gli applet per GNOME; potete anche accedere alle applicazioni KDE, sotto KDE menu, ed alle applicazioni che troverete nel window manager AnotherLevel (sempre che queste applicazioni siano installate). Questi sottomenu vi permettono l’accesso ad un’ampia gamma di applicazioni nel vostro sistema -- in GNOME, KDE ed AnotherLevel. Se preferite usare l’ambiente GNOME, ma usate le applicazioni non-GNOME, potete facilmente sceglierle dal Tasto del Menu Principale. Sezione 2.6:Come trovare aiuto Dal Tasto del Menu Principale, potete effettuare il log out, accedere al GNOME Help Browser, avviare applicazioni da una linea di comando e bloccare il vostro schermo, lanciando uno screensaver protetto da una password. 2.6 Come trovare aiuto Il Browser di aiuto GNOME (vedasi Figura 2–8, Il browser di aiuto di GNOME) è una delle utility più utili. Infatti, visto che questa applicazione mostra non solo l’aiuto riguardante GNOME ma anche pagine di informazioni e pagine man, il Browser di aiuto di GNOME può rivelarsi una risorsa indispensabile per apprendere di più su GNOME e sul vostro sistema Red Hat Linux. Le pagine di informazioni e le pagine man sono documenti di aiuto che vengono generalmente installati su un sistema Linux. Per avere maggiori informazioni a riguardo leggete il Capitolo 14, Prompt della Shell. Figura 2–8 Il browser di aiuto di GNOME Potete aprire il browser di aiuto di GNOME con un doppio click sulla sua icona sul desktop o dal pannello portando il cursore su Help System dal Tasto del Menu Principale. 41 42 Capitolo 2:GNOME in 60 secondi 2.7 Molteplici desktop Piuttosto che concentrare il vostro lavoro, su di un unico desktop potete utilizzare dei desktop virtuali, che estendono il vostro spazio di lavoro a molteplici aree desktop. Se avete il vostro browser aperto su un desktop e volete usare un word processor ed un programma per l’e-mail senza concentrare tutto, potete collocare ogni applicazione su di un desktop separato. Figura 2–9 Spostare un’applicazione verso un altro desktop Per esempio, usando GNOME e l’Enlightenment window manager (che letteralmente dirige il modo in cui le vostre finestre vengono mostrate), potete muovere una finestra da un desktop ad un altro, cliccando sulla barra con il titolo delle applicazioni e "trascinando" l’applicazione oltre il lato sinistro, destro, superiore ed inferiore del vostro schermo. Di default, sono a vostra disposizione quattro desktop. Usando l’utility di configurazione per il vostro window manager, potete modificare quel numero. Per avviare il programma di configurazione di Enlightenment cliccate con il tasto centrale sul desktop Sezione 2.8:Cambiare gli ambienti (o cliccate simultaneamente con il tasto destro e quello sinistro del vostro mouse), e selezionate Enlightenment Configuration. Andate alla entry chiamata Desktop per aumentare o diminuire il numero di desktop disponibili. Figura 2–10 La GNOME Desktop Guide La Desk Guide (vedasi Figura 2–10, La GNOME Desktop Guide) è una utility GNOME che vi permette di spostare desktop (o workspace) cliccando sul desktop corrispondente. Potete usare la GNOME Desktop Guide, la collezione di "riquadri" sul pannello, per vedere dove sono posizionate le applicazioni correnti -- appariranno come dei piccoli quadrati nel riquadro di un desktop. Il Pager La Desktop Guide è una parte del GNOME Pager; l’altra parte del Pager è la Tasklist. Potete aggiungere nuove Tasklist, Pager, o Desk Guide cliccando con il tasto destro sul pannello e spostando il cursore su Add applet => Utility, selezionando gli applet dal menu. 2.8 Cambiare gli ambienti Oltre a cambiare il vostro ambiente grafico nello schermo di login, potete farlo quando siete già entrati nel sistema. Potete cambiare ambienti grazie alla utility Switchdesk (vedasi Figura 2–11, L’Utility Switchdesk ). Se state usando GNOME, KDE o AnotherLevel, potete selezionare il vostro nuovo ambiente in Switchdesk ed effettuare il log out. Quando riavviate la vostra sessione, troverete il nuovo ambiente. 43 44 Capitolo 2:GNOME in 60 secondi In GNOME, si può trovare il Switchdesk dal Tasto del menu principale (si veda System => Desktop Switching Tool ). Figura 2–11 L’Utility Switchdesk Altri modi per avviare l’ utility sono: • digitate switchdesk al prompt della shell • aprite la voce Run program dal Tasto del menu principale e digitate switchdesk sulla finestra. I vostri cambiamenti non appariranno immediatamente. Dovrete effettuare il log out della sessione di X corrente. La prossima volta che avvierete X, lavorerete nel vostro nuovo ambiente. Sezione 3.1:Una sintesi 45 3 KDE in 60 secondi Esattamente come GNOME, KDE è un ambiente grafico interessante e facile da configurare. Formalmente chiamato K Desktop Environment (la K non rappresenta nessuna parola, in accordo con quanto viene specificato sul sito tra le domande più comuni), i fini del progetto KDE sono quelli di ridurre la curva di apprendimento di Linux/UNIX per molti utenti e di presentare un ambiente aprezzabile per tutti. Dal momento della sua fondazione avvenuta nell’ottobre 1996 ad opera di Matthias Ettrich, KDE ha ricevuto questi riconoscimenti da utenti sia nuovi che esperti. Centinaia di sviluppatori di software libero hanno lavorato sul progetto KDE da tutto il mondo ed ancora ora continuano a rifinire e migliorare l’ambiente. Come nel capitolo dedicato agli aspetti basilari di GNOME (Capitolo 2, GNOME in 60 secondi ), questo capitolo fornisce un rapido colpo d’occhio sulle caratteristiche fondamentali di KDE. I dettagli, come configurare il vostro desktop, usare il file manager e sfruttare gli strumenti specifici di KDE, verranno trattati più avanti in questo manuale. Per reperire informazioni più aggiornate su KDE, visitate il sito http://www.kde.org. Se volete usare entrambi Se avete sia GNOME che KDE sul vostro sistema, potrete spesso usare applicazioni di un ambiente trovandovi nell’altro. Per esempio, potete usare il foglio di calcolo Gnumeric in KDE, sebbene l’applicazione faccia parte dell’insieme di programmi di GNOME. 3.1 Una sintesi Quando lancerete per la prima volta KDE, fra le varie voci che troverete ci sarà: 46 Capitolo 3:KDE in 60 secondi • Il Desktop è il principale spazio di lavoro del vostro ambiente (confrontate Figura 3–1, Un tipico desktop KDE per avere un esempio); nello spazio dove sono sistemate le finestre per le applicazioni che si stanno eseguendo, ci sono le icone per lanciare i programmi, le cartelle per contenere i programmi o i documenti. Confrontate la Sezione 3.2, Il Desktop. • Le icone del Floppy, del CD-ROM, della Stampante e del Cestino -- Questi sono collegamenti (o shortcuts) che vi permettono di accedere facilmente al floppy e al CD ROM o che vi consentono di cancellare gli oggetti scaricandoli nel cestino. Controllate anche Sezione 3.2.1, Il Cestino, la Stampante, ed i Drive. • Cartelle -- Nella cartella chiamata Templates, troverete dei collegamenti che potrete trascinare sul vostro desktop per creare dei nuovi oggetti. La cartella chiamata Autostart è dove potrete sistemare le applicazioni che volete che vengano automaticamente lanciate ogni volta che entrate nel sistema (confrontate con Sezione 3.3, Cartelle). • Il Pannello -- La lunga barra posizionata sul fondo del Desktop (per esempio consultare Figura 3–1, Un tipico desktop KDE). Il Pannello serve per lanciare applicazioni e applet (mini-applicazioni). Vedere anche Sezione 3.4, Il Panel. • Desktop Multipli -- Nel centro del Pannello troverete il pulsante Switch Desktop, che vi mostra il numero degli spazi di lavoro disponibili. Potrete distribuire i vostri lavori sulle diverse aree del desktop multiplo, piuttosto che riempirne una con più applicazioni. Confrontate con Sezione 3.4.1, Desktop multipli. • Icona del Menu principale di K -- Si trova nella parte sinistra del Pannello, (vedere Figura 3–9, L’icona del Menu Principale K con dei menu espansi per avere un esempio) e contiene i collegamenti agli eseguibili dei vari programmi e agli applet contenuti nel vostro sistema Red Hat Linux. Qualche applicazione fra quelle che avrete installato, come StarOffice , può venire incorporata in questo menu. Confrontate con Sezione 3.5, L’icona del Menu Principale di K. • La Taskbar è posta sul desktop per default (anche se potete cambiare la sua posizione), la Taskbar è una piccola barra che vi mostra quali finestre sono attualmente aperte -- sia quelle aperte sul desktop che quelle iconizzate. Vedere anche Sezione 3.6, La Taskbar. Sezione 3.1:Una sintesi 47 • Trovare aiuto -- KDE contiene un insieme ben dettagliato e strutturato di file di aiuto per personalizzare e muoversi attraverso l’ambiente. Vedere anche Sezione 3.7, Trovare aiuto. • Cambiare ambiente -- Anche se non troverete nulla sul desktop, esiste una utility che vi permetterà di cambiare facilmente l’ambiente in cui vi trovate. Chiamata Switchdesk, potete usare questa utility per passare velocemente e facilmente da GNOME a KDE e viceversa. Vedere anche Sezione 3.8, Cambiare ambiente. 3.1.1 Usare il mouse Cliccare una volta Diversamente da GNOME, potrete lanciare le applicazioni e aprire le varie cartelle del sistema cliccando una sola volta sulle icone del desktop. Usando il bottone sinistro del mouse selezionate una voce da aprire o da trascinare in un’altra posizione. Per trascinare i vari oggetti, mantenere premuto il tasto sinistro del mouse mentre li si trascina sul desktop. Una volta che si è raggiunta la posizione desiderata, lasciare il tasto del mouse. Potete anche selezionare più oggetti contemporaneamente tenendo premuto il tasto sinistro del mouse e trascinando il cursore sulle diverse icone. Una volta che lascerete il bottone del mouse, ognuno degli oggetti selezionati verrà posto in evidenza. Se dovessero esserci più oggetti che volete spostare o copiare, ma non sono disposti sul desktop in maniera tale da consentire una facile selezione, potete selezionare ciascuno di essi cliccandovi sopra con il tasto sinistro mentre tenete premuto il tasto [Ctrl]. Quando scaricherete i file nella posizione desiderata -- come ad esempio una cartella -- apparira un menù che vi chiederà se volete Copiare, Spostare o Creare un collegamento nella posizione prescelta. 48 Capitolo 3:KDE in 60 secondi Fare in modo che il vostro mouse a due tasti funzioni come uno dotato di tre tasti Così come accadeva con GNOME, un mouse con tre tasti permette di accedere più facilmente ai menu e di navigare in modo più veloce all’interno di KDE. Se avete solamente un mouse con due tasti, e se selezionate la funzione emulation , potrete comunque riprodurre il funzionamento del terzo tasto (quello centrale) tenendo premuti contemporaneamente gli altri due. Premendo il tasto centrale del mouse sul desktop potrete spostarvi dal desktop uno al quattro (vi viene concessa anche la possibilità di rinominare i vari desktop come si illustrerà più avanti in questo manuale). L’utilizzo del tasto destro del mouse mostra un piccolo menu contenente varie azioni che possono essere effettuate. Cliccare con il pulsante destro sul desktop, vi darà accesso a funzioni come creare un collegamento sul desktop -- sia che si tratti di collegamenti che lanciano programmi, che aprono documenti o che visitano siti web. Potrete anche aggiornare o riordinare il desktop. Fra le altre opzioni visualizzate, quando cliccate con il pulsante destro sul desktop troverete un collegamento alla documentazione di aiuto sull’utilizzo del desktop stesso. Premere il pulsante destro quando ci si trova con il cursore su una cartella o su una applicazione, mostra un menu contenente opzioni come spostare l’oggetto selezionato nel Cestino o accedere alla finestra delle proprietà dello stesso oggetto ed altro ancora. 3.1.2 Drag and drop Potete trascinare e scaricare gli oggetti in KDE, ovvero potete portare i dati o le applicazioni da una zona all’altra del desktop, scaricare gli stessi oggetti in cartelle o su delle applicazioni, spostare o copiare applicazioni ed informazioni. Sezione 3.2:Il Desktop Quando trascinate un oggetto mantenendo premuto il pulsante sinistro del mouse e poi lo lasciate nella posizione desiderata, vi verrà mostrato un menu di azioni possibili. Potrete, dunque, copiare l’oggetto (qualunque esso sia) nella nuova posizione (la qual cosa preserverà il file originale da rischi di danneggiamento), potrete semplicemente muovere l’oggetto nella posizione in cui vi trovate, o infine potrete creare nella nuova posizione un link (collegamento) al file che continuerà a trovarsi nella sua posizione originaria. Quest’ultima azione è in un certo modo simile a quella di copia; sebbene in quest’ultimo caso, l’oggetto originale non verrà modificato qualora modifichiate la copia. Mentre quando create un collegamento con un oggetto, qualunque variazione apportata ad uno dei due file si riflette anche sull’altro. Potete anche spostare applicazioni, come Netscape, dal desktop e scaricarle sul Pannello perchè vengano utilizzate come collegamenti. (per rimuovere un oggetto dal Pannello, premete il pulsante destro sullo stesso e selezionate Remove. Rimuovere un’applicazione dal Pannello, cancellerà solamente il collegamento all’applicazione e l’icona che lo rappresenta). 3.2 Il Desktop La prima volta che avviate KDE, il vostro desktop assomiglierà a Figura 3–1, Un tipico desktop KDE. 49 50 Capitolo 3:KDE in 60 secondi Figura 3–1 Un tipico desktop KDE Il desktop è la vostra principale area di lavoro. È l’area in cui verranno posizionate tutte le applicazioni che sono correntemente in uso -- sia su più desktop, che sullo stesso. Come GNOME, il desktop di KDE può essere facilmente configurato. Per avviare o aprire qualunque documento o applicazione, cliccate una sola volta su di un’icona del desktop. Il programma (o il documento) ad essa associato verrà aperto dopo che l’icona resterà evidenziata per breve. Sezione 3.2:Il Desktop 51 Cambiare l’aspetto Come con la maggior parte di KDE, potete personalizzare l’aspetto del vostro desktop, inserendo le vostre immagini o i colori preferiti, o ricorrendo a dei temi. Per saperne di più su di KDE, visitate il sito di KDE all’indirizzo http://www.kde.org. 3.2.1 Il Cestino, la Stampante, ed i Drive Fra le prime icone che scoprirete sul vostro desktop, ci saranno quelle che rappresentano la stampante, il CD ROM e l’unità floppy, così come un Cestino della Spazzatura (Vedere Figura 3–2, Le icone delle Unità, del Cestino e della Stampante ). Figura 3–2 Le icone delle Unità, del Cestino e della Stampante 52 Capitolo 3:KDE in 60 secondi Fate attenzione a non formattare Se inserite un dischetto nell’unità floppy e dopo selezionate l’icona del floppy sul vostro desktop, potreste ricevere un messaggio d’errore come "wrong fs type, bad option, bad superblock on /dev/fd0..." Ci sono, allora, delle buone probabilità che il dischetto che avete inserito nel drive non sia stato formattato con un filesystem di tipo ext2 -- il formato del file system di Linux --, ma piuttosto con un altro formato di file system, come, ad esempio, MS-DOS. Per avere maggiori informazioni su come si può accedere ad un dischetto formattato MS-DOS così come ad uno con un file system di tipo ext2, guardate in Sezione 17.2, Usare i dischetti. Quando cliccate sull’icona di un’unità, vedrete diverse opzioni per lavorare con questo drive, come, ad esempio, Delete e Move to Trash, che rimuoverà l’icona dal desktop (cosa che probabilmente voi non volete fare); Copy, che vi permette di copiare l’icona in un’altra posizione; Open with, che potreste evitare almeno al momento ed, infine, Mount. "Montare" un dispositivo Normalmente dovreste essere in grado di usare i vostri drive, semplicemente cliccando sulle icone corrispondenti. Ad ogni modo, sia in Linux che in UNIX, non capita sempre così: spesso capita che sia necessario montare i drive. Considerate, comunque, che ogni volta che montate un drive, potrete anche smontarlo al termine del vostro lavoro. Il Cestino è il posto dove potete scaricare i file indesiderati. Cliccate sul cestino con il tasto destro del mouse e selezionate Empty Trash Bin per cancellare gli oggetti dal vostro sistema. Sezione 3.3:Cartelle La Stampante vi mostra la coda di stampa , intendendo con questa dicitura tutti i documenti in fase di stampa o che stanno per essere stampati. Questo è uno strumento molto semplice da utilizzare per monitorare l’avanzamento dei vostri processi di stampa. 3.3 Cartelle La prima volta che lanciate KDE, vedorete alcune cartelle di file sul vostro desktop. Fra le cartelle più importanti, segnaliamo Templates ed Autostart (vedere Figura 3–3, Cartelle dei File sul Desktop). Figura 3–3 Cartelle dei File sul Desktop Per aprire una cartella, cliccatevi sopra una sola volta con il pulsante sinistro del mouse. Nella cartella Autostart, potete trascinare e scaricare le applicazioni che volete che partano automaticamente all’avvio di KDE. Nella cartella Templates, troverete i tipi di file principali che potrete trascinare sul desktop, o in altre cartelle, e poi personalizzare in modo da soddisfare le vostre esigenze (si veda la Figura 3–4, Uno sguardo alla cartella Templates). 53 54 Capitolo 3:KDE in 60 secondi Figura 3–4 Uno sguardo alla cartella Templates Tra i template che potete scegliere abbiamo: • Ftpurl -- Crea un collegamento con siti FTP. (FTP sta per File Transfer Protocol, una specie di file di scambio come quelli di Internet). Sarà sufficiente cliccare una sola volta sul collegamento per accedere al sito. • • • Mime Type -- Crea un collegamento con una applicazione o un file di testo. (MIME significa Multipurpose Internet Mail Extensions; vengono usati per descrivere dati diversi in modo che il sistema operativo sappia come lavorare con essi quando quel tipo di dati viene selezionato). Non userete spesso questi template, visto che molti tipi MIME sono già forniti con KDE. Program -- Crea un collegamento per lanciare un programma. -- Crea un collegamento con un sito web scelto, come un bookmark (segnalibro). URL Sezione 3.4:Il Panel 55 Per usare questi template, premete il tasto sinistro sul template che avete scelto, trascinatelo sul desktop o in un altra cartella, poi personalizzatelo con il nome e le informazioni che vi sembrano più appropriate. 3.4 Il Panel Il Pannello si trova sul fondo del desktop. Figura 3–5 Il Pannello Il Pannello è molto facile da configurare. Potete aggiungere o rimuovere applicazioni e applet, che vi permetteranno di accedere ad esse in maniera estremamente rapida. Come accadeva in GNOME, potete nascondere il Pannello scegliendo l’opzione autohide che lo configura in maniera tale che verrà visualizzato solamente quando scenderete al di sotto dell’area visibile dello schermo (ritornerà nella sua posizione quando manterrete il cursore al di fuori dell’area dello schermo che va ad occupare). Potete anche nascondere il Pannello cliccando su una delle due frecce poste in corrispondenza dei suoi estremi; il Pannello scomparirà nella direzione della freccia che viene premuta. Le applicazioni e le utility possono essere aggiunte con estrema facilità al (vedere anche Figura 3–6, Aggiungere un’applicazione al Pannello). Pannello 56 Capitolo 3:KDE in 60 secondi Figura 3–6 Aggiungere un’applicazione al Pannello Per aggiungere un’applicazione: ed evidenziate la voce nel • Cliccate sull’icona del menu. • All’interno del sub-menu che si aprirà, selezionate Add Application. • Entrate in uno dei sub-menu che si apre e selezionate la corrispondente applicazione, gioco o utility portando il cursore sugli oggetti in questione fino a che non sia posto in evidenza. • Una volta che la vostra scelta è stata evidenziata lasciate il bottone del mouse. L’oggetto verrà aggiunto al Pannello. Menu Principale di K Pannello Sezione 3.4:Il Panel 57 3.4.1 Desktop multipli Per default, KDE vi offre un desktop diverso dal quale potrete lanciare i vostri job. Ciascun desktop può avere delle icone, aprire applicazioni e uno sfondo personalizzato in maniera indipendente dagli altri desktop. Per esempio, mentre state scrivendo una e-mail sul primo desktop, potreste avere aperto l’applicazione Netscape che funziona sul secondo desktop, un word processor sul terzo, e così via. Potete anche cambiare il numero - ed i nomi - dei desktop disponibili in KDE. Per effettuare questi cambiamenti: • Premete il pulsante destro sul Pannello; potrete vedere un breve menu con delle azioni che potete eseguire. • Selezionate Configure lo strumento del Pannello di KDE che aprirà gli strumenti di personalizzazione. • Cliccate sulla voce marcata nel Pannello Configuration ). Desktops (vedere Figura 3–7, La linguetta Desktop 58 Capitolo 3:KDE in 60 secondi Figura 3–7 La linguetta Desktop nel Pannello Configuration Per cambiare i nomi dei vostri desktop da One, Two, e così via, sostituite i nomi dei desktop inserendo i nomi che avete scelto negli appositi box (si veda la Figura 3–8, Cambiare nome ai Desktop). Sezione 3.4:Il Panel Figura 3–8 59 Cambiare nome ai Desktop Potete aumentare (o diminuire) il numero dei desktop disponibili regolando la barra scorrevole sulla pagina Visible della finestra di dialogo Desktop. Per avere più desktop, trascinate la barra verso destra: per diminuirne il numero, spostatela a sinistra. Allo stesso modo, potete variare la larghezza dei tasti del Pannello. Cambiare rapidamente desktop Volete cambiare desktop senza dover puntare e cliccare? Usate semplicemente la combinazione di [Ctrl] e dei tasti funzione. Per esempio [Ctrl]-[F2] vi farà passare dal desktop uno al desktop due, [Ctrl]-[F3] vi porterà al desktop tre. (Pertanto, se cambiate nome al desktop, ricordate quale numero rappresenta il nome associato al desktop!) 60 Capitolo 3:KDE in 60 secondi 3.5 L’icona del Menu Principale di K Come nel Menu Principale di GNOME (e di molti altri ambienti grafici), il menu principale di KDE all’interno dell’icona K, contiene tutti gli applet ed i programmi disponibili di KDE, così come molte altre applicazioni nel vostro sistema Red Hat Linux. Figura 3–9 L’icona del Menu Principale K con dei menu espansi Potete trovare l’icona alla sinistra del Pannello. Potete aprire il menu principale cliccando una sola volta sull’icona, così come nella Figura 3–6, Aggiungere un’applicazione al Pannello, vedrete la testata del menu apparire per prima. Questa è la parte che contiene la maggior parte delle applicazioni. Per esempio, per aprire KOrganizer, l’agenda/calendario di KDE, dovreste aprire il Menu Principale K, trascinare il mouse in modo da evidenziare il menu Applications poi evidenziate e cliccate una sola volta sulla voce Organizer all’interno del submenu che si aprirà. Sempre disponibili all’interno del menu principale, troverete: • Il KDE Control Center, una risorsa senza pari per personalizzare il vostro ambiente ed individuare le informazioni di sistema. Sezione 3.6:La Taskbar • Un elenco della Home Directory che, se selezionata, aprirà un browser che vi mostrerà tutti i file contenuti nel vostro account. • Un menu chiamato Disk Navigator, che fornisce un facile accesso alle applicazioni più recenti così come le directory più importanti del vostro file system. • Le icone Lock Screen e Logout , che proteggeranno tramite una password il vostro desktop e vi permetteranno di uscire dal sistema o dal vostro account. 3.6 La Taskbar La Taskbar mostra tutte le applicazioni che si stanno eseguendo -- sia sul desktop che iconizzate (confrontate con la Figura 3–10, Applicazioni sulla Taskbar). Figura 3–10 Applicazioni sulla Taskbar Come GNOME, Windows 9x ed altri ambienti grafici, la Taskbar è un modo facile per monitorare ed accedere alle applicazioni che si trovano in fase di esecuzione. Potete mantenere la Taskbar in esecuzione in una posizione differente dal Pannello o potete perfino mantenerle entrambe. La configurazione per default posiziona la Taskbar in cima al desktop, mentre lascia il Pannello in basso. Potete ingrandire le finestre delle applicazioni in fase di esecuzione o portarle in primo piano, cliccando sulla voce corrispondente sulla Taskbar. 61 62 Capitolo 3:KDE in 60 secondi Passare da un programma ad un altro rapidamente Un altro modo per portare in primo piano le finestre iconizzate o poste sullo sfondo è quello di usare i tasti [Alt] e [Tab]. Per prendere un oggetto dalla Taskbar, tenete premuti i tasti [Alt]-[Tab]. Per scorrere i vari processi uno ad uno, premete contemporaneamente i tasti [Alt] e [Tab] in successione. Quando avrete trovato l’applicazione che volete ingrandire e portare in primo piano, dovrete semplicemente rilasciare il tasto [Tab]. Questa procedura funziona solamente con le applicazioni contenute nel desktop corrente, così, se voi avete delle applicazioni che si stanno eseguendo in altri desktop, dovrete innanzitutto passare a quei desktop al fine di attivarle e porle in primo piano. 3.7 Trovare aiuto L’aiuto di KDE è il browser dell’aiuto in linea per ottenere quanto più possibile da KDE. Sezione 3.7:Trovare aiuto Figura 3–11 La schermata di apertura del browser dell’aiuto in linea Ci sono diversi modi per accedere all’Help KDE, ma quella più facile è sicuramente: • Dal Pannello -- Un solo click sull’icona dell’ Help KDE, che assomiglia a: • Dal Menu principale -- Chiamato Help di KDE e posto vicino all’icona dell’aiuto. • Cliccando con il pulsante destro del mouse sul desktop e selezionando la voce nel piccolo menu. Help sul desktop La finestra di apertura del browser dell’aiuto di KDE apparirà come in Figura 3–11, La schermata di apertura del browser dell’aiuto in linea. Da questa pagina principale, potrete visualizzare la documentazione di aiuto su come usare e configurare il desktop, su come lavorare con KFM, il file manager di KDE ed altro ancora. I contenuti principali dell’help browser. 63 64 Capitolo 3:KDE in 60 secondi • Benvenuti nell’ambiente del Desktop K -- Materiale introduttivo sul progetto KDE. • Contenuti dell’aiuto di KDE -- La documentazione di aiuto come le pagine man e le pagine info, così come un aiuto specifico sulle applicazioni di KDE • Ottenere il massimo da KDE -- Lezioni di base su una rapida partenza, informazioni su kwm , il window manager per KDE (un window manager fa solo questo: gestisce la grafica ed il comportamento delle finestre in un ambiente). Un’utile estensione del browser di aiuto è la capacità di cercare fra la documentazione installata sul vostro sistema . Potrete cercare fra la documentazione di KDE e fra le pagine man (eventualmente sarete in grado di cercare anche attraverso le pagine info, anche se questa caratteristica non è ancora disponibile). Troverete un collegamento allo strumento di ricerca nella sezione contenuti dell’aiuto di KDE dell’help browser. Per aprire lo strumento di ricerca, selezionate il collegamento cerca una parola chiave. Figura 3–12 Lo strumento di ricerca di KDE Sezione 3.8:Cambiare ambiente Nello strumento di ricerca (vedere anche la Figura 3–12, Lo strumento di ricerca di KDE per avere una schermata d’esempio), digitate la parola chiave, l’oggetto della ricerca o una frase significativa per la quale cercate aiuto. Selezionate dalla documentazione specifica di KDE(KDE Documentation) o dalle pagine man (Online Manuals), che consistono in documentazione d’aiuto relativa al sistema. Cliccate su iniziare la ricerca o premete [Enter] per dare avvio alla ricerca. Quando trovate del materiale che vi interessa, potete stampare la documentazione andando nel menu File => Print, o premendo [Ctrl]-[P]. 3.8 Cambiare ambiente Oltre che dalla schermata di login, potrete cambiare il vostro ambiente grafico anche quando sarete già entrati nel sistema Potete cambiare ambiente usando l’utility Switchdesk (confrontate con la Figura 3–13, L’utility Switchdesk). Se state utilizzando GNOME, KDE o AnotherLevel, potrete selezionare il vostro nuovo ambiente da Switchdesk, poi uscite dalla vostra sessione. Quando riavvierete la vostra sessione di lavoro, troverete l’ambiente che avete scelto. 65 66 Capitolo 3:KDE in 60 secondi Figura 3–13 L’utility Switchdesk Lanciate Switchdesk dal prompt della shell in una finestra Xterm. Troverete un’icona di Xterm sul Pannello ; simile a: Per usare Switchdesk, eseguite le seguenti azioni: • Aprite una finestra Xterm • Digitate switchdesk nel prompt • Selezionate il vostro nuovo ambiente e cliccate OK • Chiudete la finestra Xterm digitando exit • Uscite dal sistema e tornate a loggarvi La prossima volta che lancerete la vostra sessione X, vi troverete nell’ambiente che avrete selezionato. Sezione 4.1:Uscire da GNOME 4 Effettuare il logout e lo shut down La maggior parte degli utenti sa che compiere correttamente uno shut down del loro computer è diverso dal semplice spegimento del computer effettuato premendo il pulsante dell’alimentazione. La stessa cosa vale per il vostro sistema Red Hat Linux. Ma il solo fatto che abbiate terminato di lavorare non implica che dobbiate anche effettuare uno shut down. Per esempio, se condividete il vostro computer con altri utenti, potete lasciare la vostra macchina accesa e semplicemente fare log out dal vostro account, evitando di perdere tempo con un reboot. Le procedure di Shut Down sono simili per i due ambienti grafici GNOME e KDE ma ci sono delle differenze. Vediamo nel dettaglio le procedure per ambedue gli ambienti. 4.1 Uscire da GNOME Quando effettuate log out, GNOME vi dà la possibilità di scollegarvi, cioè uscire dal vostro account, per poi effettuare un reboot, oppure uno shut down. 67 68 Capitolo 4:Effettuare il logout e lo shut down Figura 4–1 La Conferma di Log Out di GNOME Per uscire dal Main Menu cliccate su Main Menu Button e selezionate Log out. Nel dialogo di conferma che compare (si veda Figura 4–1, La Conferma di Log Out di GNOME), potete scegliere: • Logout -- uscite dalla vostra account e tornate al login screen, lasciando il sistema attivo. -- esce dalla vostra account e esegue uno shut down del sistema. • Halt • Reboot -- esce dalla vostra account e fa ripartire il sistema. Selezionate una delle opzioni e premete il tasto Yes per continuare. Inoltre, selezionate Save current setup se volete salvare la vostra configurazione. Salvare la vostra sezione preserverà la configurazione corrente del Pannello e salverà i programmi che eventualmente avrete aperto. Se non volete procedere, scegliete il tasto No per continuare a lavorare con GNOME. Sezione 4.1:Uscire da GNOME Scrivere la vostra password Quando selezionate Halt o Reboot, vi verrà chiesta la password di root prima di procedere. Nell’apposito spazio scrivete quindi la password usata per collegarvi. 4.1.1 Aggiungere un tasto di logout Potete aggiungere un tasto di Log out rapido al Pannello. Figura 4–2 Aggiungere un tasto di Log Out Per aggiungere un tasto di Log out al Pannello, andate al Main Menu => Pannello e cliccate su Add log out button (si veda la Figura 4–2, Aggiungere un tasto di Log Out). Allora cliccate su Pannello per scollegarvi. 69 70 Capitolo 4:Effettuare il logout e lo shut down 4.1.2 Effettuare lo shut down dal Run program Un altro modo per effettuare uno shut down o far ripartire la vostra macchina è selezionare la voce run program dal main menu e, nel box che viene aperto, inserire shutdown -r now o shutdown-h now. L’opzione -r significa reboot, e farà ripartire la vostra ed effettuerà uno shut down del sistema. Vedremo questi due comandi un po’ più avanti in questo capitolo. 4.2 Uscire da KDE Ci sono diversi semplici modi per fare log out da una sezione KDE: Figura 4–3 Logout dal Main Menu • Dal Main Menu Menu). -- Selezionate la voce • Dal Pannello -- Selezionate l’icona Logout che sembra: Logout (vedi Figura 4–3, Logout dal Main Sezione 4.3:Shut down dal prompt della shell • Dal desktop -- Tasto destro del mouse sul desktop e selezionate Logout dal menu. Come GNOME, KDE vi offre la possibilità di salvare la configurazione corrente, in modo tale da preserverare i settaggi del vostro pannello e conservare le applicazioni aperte. Se state lavorando in un’applicazione e non avete salvato il vostro lavoro al log out, la dialog box vi informerà che perderete il vostro lavoro non salvato facendo log out. Quando vedete questo box, potete semplicemente scegliere il tasto Cancel, salvare il vostro lavoro, e quindi scollegarvi di nuovo. Se continuate senza salvare il vostro lavoro, perderete i dati :( 4.3 Shut down dal prompt della shell Come l’opzione Run program in GNOME, potete usare il comando shutdown per fermare e ristartare il vostro sistema dal prompt della shell in una finestra xterm. Che stiate lavorando in GNOME, KDE od in console mode (non grafico), potete fare shut down e far ripartire il vostro sistema dal prompt della shell. Figura 4–4 Il Password Dialog Per spegnere o riavviare il vostro sistema dal prompt della shell: • Aprite una finestra Xterm -- Dal Pannello, cliccate sul Terminal Emulation o Console launcher. • Al prompt di shell, scrivete shutdown -r now o shutdown -h now ed inserite la vostra password utente nel dialog box che appare (si veda la Figura 4–4, Il Password Dialog). -h significa halt e effettuerà uno shut down del sistema; -r vuol dire reboot e riavvierà il sistema. 71 72 Capitolo 4:Effettuare il logout e lo shut down • In console mode, scrivete shutdown -r now o shutdown -h now ed inserite la vostra password utente al Password prompt. Assicuratevi di aver salvato il vostro lavoro prima di usare il comando halt o reboot. Infatti le applicazioni in corso verranno killate e non avrete la possibilità di salvare il vostro lavoro o la vostra sezione. "Killare" una sessione di X Se avete difficoltà ad uscire dalla vostra sezione X -- per esempio, se non ottenete risposta quando cliccate sul bottone Log out in KDE -- potete uccidere la sezione X e tornare al login screen premendo i tasti [Ctrl]-[Alt]-[Backspace]. Tale procedura dovrebbe essere usata solo come ultima risorsa. Assicuratevi di chiudere le vostre applicazioni e salvare il vostro lavoro prima di fare log out in questo modo! Maggiori dettagli riguardo allo shut down Potete specificare il delay fra quando date il comando shutdown e la sua esecuzione. Sostituite alla parola now un "+" ed un numero; per esempio shutdown -h +5 effettuerà uno shut down ed un halt del sistema dopo 5 minuti. Configurare la vostra stampante 5 Configurare la vostra stampante La maggior parte dei nuovi utenti di Red Hat Linux vogliono utilizzare immediatamente la propria stampante. Qui, vi mostreremo come poter configurare una stampante parallela sul vostro sistema. Il processo non è troppo complicato, indipendentemente dal fatto che stiate usando GNOME o KDE. È compatibile? Sebbene molte stampanti funzionino correttamente con Linux, non tutte sono compatibili. Per assicurarvi che la vostra stampante sia compatibile con Linux, fate riferimento a The Hardware Compatibility List in http://www.redhat.com/corp/support/hardware/. Un altro sito utile che contiene liste di compatibilità per le stampanti così come suggerimenti utili e istruzioni è The Linux Printing HOWTO, in http://www.picante.com/~gtaylor/pht. Visto che Linux è un sistema operativo multi-utente, e multi-tasking, può occuparsi contemporaneamente di più stampe. Potete avere molti utenti sul sistema, ognuno dei quali vuole stampare il proprio lavoro. Linux si occupa di questa richiesta inserendola nello spool -- immagazzinando e stampando i file nell’ordine in cui sono pervenuti. Anche se siete l’unico utente sul vostro sistema, manderete comunque il vostro lavoro allo spool di stampa, dove i file rimangono in attesa fino a quando arriva il loro turno di stampa. Ci sono alcuni termini e condizioni che dovreste conoscere: • lpd -- Il line printer spooler daemon. Normalmente si attiva quando il sistema viene inizializzato. Il suo compito è amministrare le stampe. 73 74 Capitolo 5:Configurare la vostra stampante • lpr -- Prende in carico ogni stampa e la sottopone al demone di stampa l’lpd. • Input filter -- Dirige la formattazione specifica per la stampante. • /etc/printcap -- Questo è il file di configurazione che determina la vostra stampante e altre specifiche. • /var/spool/lpd/ -- Questa è l’ubicazione dello spooler di stampa, in cui i file attendono di venire stampati. • Printtool -- Un’utility grafica che userete per configurare e modificare /etc/printcap. Leggere le "man page" Potete imparare di più su lpd, i comandi relativi e i demoni digitando man lpd su un prompt della shell. Per spostarvi sulla man page, usate [Space]; per tornare indietro, premete il tasto [B], e per uscire, premete il tasto [Q]. Indipendentemente dal fatto che stiate usando GNOME o KDE, potete configurare la vostra stampante tramite Printtool . Printtool fornisce un supporto grafico per installare ed amministrare la vostra stampante. 5.1 Utilizzare Printtool Il file /etc/printcap stabilisce come lpr deve elaborare il lavoro di stampa. Se aprite questo file vi apparirà qualcosa di simile: ##PRINTTOOL3## REMOTE POSTSCRIPT 600x600 letter {} PostScript Default 1 acct|xerox-ac:\ :sd=/var/spool/lpd/acct:\ :mx#0:\ :rm=xerox-ac.redhat.com:\ :rp=lp:\ :if=/var/spool/lpd/filter.d/filter: Non mandate il file in stampa. Utilizzate invece l’utility Printtool per avviare la stampante (e /etc/printcap) per voi. Sezione 5.1:Utilizzare Printtool Per modificare Printtool, dovete collegarvi al vostro sistema come "root." Ogni qualvolta effettuate dei cambiamenti alla configurazione del vostro sistema -così come aggiungere o modificare hardware, installare o disinstallare software -dovete essere il superuser, o root. Per diventare root dal vostro user account: • Aprite una finestra Xterm; • Digitate su sul prompt; • Digitate la vostra password di root. (Non vedrete nulla sullo schermo quando la digitate). Si veda la Figura 5–1, Diventare Root come aiuto per diventare root. Figura 5–1 Diventare Root Come potete vedere nella figura precedente, quando siete root il vostro prompt cambia da $ a #. Digitate printtool -- è una sola parola, senza maiuscole. Quando l’utility viene avviata, vedrete una finestra simile alla Figura 5–2, La finestra di Printtool . All’inizio, non troverete stampanti elencate, perchè non avete ancora aggiunto una stampante a /etc/printcap. Cliccate sul tasto Add per aggiungere la vostra stampante. 75 76 Capitolo 5:Configurare la vostra stampante Figura 5–2 La finestra di Printtool Vi verrà chiesto che tipo di stampante volete aggiungere (vedete Figura 5–3, Selezionare il tipo di stampante da aggiungere). Figura 5–3 Selezionare il tipo di stampante da aggiungere Scegliete dalla seguente lista: Sezione 5.1:Utilizzare Printtool • Stampante locale: Selezionate questa voce se la vostra stampante è direttamente connessa alla macchina con la quale state lavorando (chiamata sistema locale ). • Remote Unix (lpd) Queue: Una stampante collegata ad un’altra macchina nella quale è in funzione un demone lpd. Scegliete questa opzione se volete stampare con una stampante di rete su una LAN. • SMB/Windows 95/NT Printer: Una stampante che è collegata ad un sistema funzionante con Windows o Samba. Samba è una sequenza di programmi che permettono alle macchine Windows di condividere file e servizi con macchine UNIX e Linux su una rete. • Stampante NetWare (NCP): Una stampante su una macchina che funziona con Novell NetWare o un server software compatibile -- due networking application per interagire con macchine funzionanti con Novell NetWare. Che cos’è un daemon? Potreste aver notato che lpd è definito lo spooler della stampante in linea, un daemon, appunto. Un demone è un piccolo programma che funziona in background. I Demoni abitualmente eseguono critical system task, e normalmente partono quando il sistema viene avviato. La maggior parte dei demoni, hanno nomi che finiscono con una d, come crond, httpd, lpd, ecc. Con questo esempio, aggiungeremo una stampante locale. Evidenziate la entry Local Printer e selezionate il tasto OK. Quando selezionate il tipo di stampante, Printtool cercherà qualsiasi stampante collegata alla vostra porta parallela; (si veda la Figura 5–4, Trovare una Porta stampante). Cliccate sul tasto OK per tornare alla finestra principale di Printtool. 77 78 Capitolo 5:Configurare la vostra stampante Figura 5–4 Trovare una Porta stampante I /dev/lpx Device Files Linux fa riferimento a porte parallele in modo differente rispetto a DOS. In DOS, una stampante posizionata su LPT1 è vista da Linux come /dev/lp0; LPT2 in DOS è /dev/lp1 in Linux, ecc. Nel vostro esempio, una porta parallela della stampante è stata vista come /dev/lp0. Cliccate sul tasto OK per continuare. Nella prossima finestra di dialogo (si veda la Figura 5–5, Configurare una stampante locale), potete specificare i dettagli riguardanti la vostra stampante, come il nome e la relativa directory di spool, la posizione del dispositivo di stampa e altre opzioni. Nel campo Names, potete specificare un nome per la vostra coda di stampa (dove vengono inviati i lavori di stampa), e la directory di default alla quale volete che vengano Sezione 5.1:Utilizzare Printtool 79 mandate le vostre stampe (entry dello Spool Directory). Probabilmente potete lasciare inalterate queste configurazioni; notate che chiamando lp la rende una default printer. Figura 5–5 Configurare una stampante locale Il filtro di input contiene informazioni riguardanti specificamente la vostra stampante e le sue richieste di formattazione. Per aggiungere le informazioni della vostra stampante, cliccate sul tasto Select. Apparirà la finestra di dialogo Configure Filter. Una volta aperta la finestra di dialogo Configure Filter, dovrete seguire le seguenti istruzioni: • Scegliete l’esatto modello della vostra stampante nella finestra di dialogo ConfiSe non riuscite a trovarne uno esatto, guardate se riuscite a trovarne uno simile (come lo stesso fabbricante, ma un modello diverso). Selezionate altre opzioni, come la dimensione della carta e altre risoluzioni. Cliccate su OK per confermare la vostra scelta. gure Filter. • • Cliccate su OK nella System Manager. finestra di dialogo Edit Local Printer Entry; ritornerete al Print Evidenziate l’entry della vostra nuova stampante nella finestra di dialogo poi riavviate lpd dal menu. Print System Manager, • Infine, con la vostra stampante evidenziata nel Print System Manager, stampate una pagina di prova selezionando l’opzione dal menu. Se non riuscite a stampare la pagina prova -- o dovete modificare il modo in cui viene stampata -- ritornate alla finestra di dialogo Configure Filter per selezionare un filtro diverso o cambiate la configurazione del vostro filtro attuale. 80 Capitolo 5:Configurare la vostra stampante Se avete dei problemi, ricordatevi di controllare la lista di compatibilità hardware e L’HOWTO di Linux, citato all’inizio di questo capitolo. 5.1.1 Selezionare filtri di Input La finestra di dialogo filtro di configurazione sarà simile a Figura 5–6, Selezionare un filtro. Selezionate il filtro appropriato per la vostra stampante. Quando scegliete un filtro, state selezionando il metodo con cui la vostra stampante converte i formati dei file prima della stampa. Figura 5–6 Selezionare un filtro La finestra di dialogo del filtro è divisa in diverse sezioni: • elenca i modelli di stampante disponibili per le quali avete a disposizione dei driver. • Descrizione dei Driver: fornisce le informazioni di base sul driver, come ad esempio i tipi di modello per i quali il driver è stato scritto. Tipo di stampante: Sezione 5.1:Utilizzare Printtool • • 81 Risoluzione e Dimensione della carta: vi permette di specificare la qualità dell’output della stampante, come ad esempio la dimensione di default della carta. Profondità, del colore/Uniprint Mode: vi permette di specificare opzioni aggiuntive per una stampante a colori. • Opzioni di stampa: vi permette di modificare il layout con cui vengono stampati i file. Nel pannello Printer Type, sulla sinistra, scegliete l’esatto modello e tipo elencato per la vostra stampante. Se non riuscite a trovare un modello esatto, cercate di trovare quello più vicino al tipo della vostra stampante. Se avete delle domande riguardo a quale filtro potrebbe essere appropriato per la vostra stampante, troverete informazioni sul driver nel riquadro chiamato Driver Description, sulla destra nella finestra di dialogo. Alcuni make and model di stampanti sono supportati, ma non tutte le stampanti sono pienamente supportate -- o supportate del tutto. In alcuni casi, le stampanti possono aver bisogno di driver aggiuntivi; in altri, la stampante può non essere supportata da Red Hat Linux. Fate riferimento alla lista di compatibilità dell’hardware sul sito http://www.redhat.com/corp/support/hardware/ per verificare che la vostra stampante sia supportata da Red Hat Linux. Se trovate il fabbricante della vostra stampante, ma non il vostro modello esatto, potete controllare la documentazione della vostra stampante per scoprire se può emulare una delle stampanti elencate. Potreste anche scoprire se un filtro è adatto per il vostro modello evidenziando il filtro nella finestra di sinistra e leggendo la sua descrizione nella finestra Driver Description, sulla destra nella finestra di dialogo. Scegliete la risoluzione di default per la vostra stampante. Non tutti i modelli di stampanti offrono formati carta opzionali. Nella sezione Color Depth / Uniprint Mode, selezionate le opzioni che desiderate. 82 Capitolo 5:Configurare la vostra stampante Floyd-Steinberg Floyd-Steinberg fa riferimento ad un algoritmo di dithering, che viene usato per creare gradazioni o per levigare linee dentellate. 5.1.2 Altre opzioni di stampa Il resto della finestra di dialogo Configure Filter vi permette di specificare altre opzioni di stampa: • Inviate EOF dopo il lavoro all’emissione di pagina -- Questa opzione obbliga la stampante ad emettere una pagina quando il lavoro di stampa è terminato. Selezionate come uncheck questa opzione se ricevete un foglio bianco extra dopo il termine della stampa. • Fix stair-stepping of text -- Scegliete questa opzione se la vostra pagina di prova mostra linee irregolari, a cui viene fatto riferimento come stair-stepped, che assomiglia a: Così, per esempio, potrebbe apparire il testo stair-stepped • Fast text printing (non-PS printers only) -- Se non possedete una stampante PostScript, potete scegliere questa opzione, che invierà, file di testo direttamente alla stampante, invece di inviarli ad un programma per la conversione a PostScript, e poi a Ghostscript per venire stampato. Questa i opzione fa effettuare una deviazione ai vostri file di testo per velocizzare il processo. • 8, 4, 2, 1 pagina per pagina di output -- Questa opzione si riferisce al comando mpage, che vi permette di stampare molteplici pagine di file di testo su una pagina sola (o 2, 4, o 8). Questa opzione non è disponibile se scegliete l’opzione "fast text printing". • Margini -- Questa opzione è valida per la selezione della stampa di molteplici pagine. Se scegliete di stampare più pagine (vedete l’opzione in alto), potete Sezione 5.1:Utilizzare Printtool specificare la larghezza del margine sulla pagina. Se scegliete di stampare pagine singole, questa opzione non sarà disponibile per voi. • Opzioni GS extra -- Fa riferimento ad opzioni aggiuntive Ghostscript che possono essere disponibili per la vostra stampante. In generale, potete lasciarlo vuoto. Controllate nel riquadro Driver Description per qualsiasi opzione che potrà venire richiesta qui. 5.1.3 Provare la configurazione della vostra stampante Una volta terminato di configurare nella finestra di dialogo Configure Filter, cliccate sul tasto OK. Ritornerete alla finestra di dialogo Edit Local Printer. Il campo Input Filter conterrà le informazioni che avete scelto per la vostra stampante (vedete Figura 5–7, Configurare una Stampante Locale). m.e.c. Figura 5–7 Configurare una Stampante Locale Non selezionate l’elemento Suppress Headers inserito nella configurazione di default se non volete che dati aggiuntivi vengano stampati con i vostri documenti (come la data e la provenienza del lavoro di stampa). Cliccate sul pulsante OK per continuare; tornerete alla finestra di dialogo di apertura di Printtool; questa volta, con la entry per la vostra stampante, come in Figura 5–8, La Configurazione della Vostra Nuova Stampante. È il momento di verificare la vostra configurazione. • Riavviate lpd -- Riavviate lo spooler della stampante selezionando lpd => Restart dal menu. lpd 83 84 Capitolo 5:Configurare la vostra stampante • Stampate una pagina prova per evidenziare le entry della vostra stampante, poi selezionando Tests => Print ASCII test page per effettuare anche la stampa di prova su una pagina PostScript. Figura 5–8 La Configurazione della Vostra Nuova Stampante Se volete effettuare delle modifiche nella configurazione della vostra stampante, evidenziate la stampante e selezionate il pulsante Edit posto in basso nella finestra Printtool. Quando siete soddisfatti della vostra configurazione, potete uscire selezionando Quit dal menu PrintTool, o cliccando sulla x sulla parte superiore destra della finestra delle applicazioni. Una volta tornati al vostro prompt, potete uscire dalla shell di root cliccando sulla x nella parte superiore destra della finestra Xterm, o digitando exit sul prompt. Poi, digitate di nuovo exit per chiudere la finestra Xterm. Sezione 5.2:Un altro strumento che potete usare 5.2 Un altro strumento che potete usare Una volta che avete configurato la vostra stampante, scoprirete che KDE e GNOME forniscono alcune utility per aiutarvi a verificare e modificare i settaggi e i job di stampa della vostra stampante. 5.2.1 Usare Ljet Tool in KDE In KDE, Ljet Tool può aiutarvi a configurare una stampante Hewlett-Packard LaserJet in KDE. Anche chiamata KLJetTool, l’utility vi permette di modificare la configurazione della vostra stampante per tutte le applicazioni KDE-compliant. Ljet Tool può essere utilizzata da utenti comuni, non solo dall’utente di root. Possibili conflitti Ljet Tool è più adatta per stampanti Hewlett-Packard LaserJet e stampanti compatibili. L’utility usa PCL, lo stesso "printer control language" per verificare le opzioni usate dalla Hewlett-Packard. Se la vostra stampante non è una Hewlett-Packard LaserJet o una stampante compatibile a PCL, potreste avere dei problemi se cercate di usare Ljet. 5.2.2 Inizializzare Ljet Tool Potete avviare Ljet dal Pannello o dal prompt della shell. Per avviare la utility dal prompt della shell, aprite una finestra Xterm, e, dal prompt, digitate kljettool. Per avviare Ljet dal Pannello, andate al menu Utilities, poi andate a HP LaserJet Control Panel (si veda come esempio la Figura 5–9, Avviare Ljet dal Panello ). 85 86 Capitolo 5:Configurare la vostra stampante Figura 5–9 Avviare Ljet dal Panello In quattro passaggi guidati, l’utility vi permette di specificare dettagli come la dimensione della carta, la risoluzione, il font size ed altro. La maggior parte delle opzioni sono auto esplicative, ma alcuni delle voci nella finestra di dialogo Fonts possono confondere: nello specifico, le configurazioni per Language e Symbol Set. Si veda come esempio la Figura 5–10, La finestra di dialogo Fonts in Ljet Tool. Sezione 5.2:Un altro strumento che potete usare Figura 5–10 La finestra di dialogo Fonts in Ljet Tool La finestra di dialogo posta in alto vi permette di scegliere il default per i caratteri che vengono utilizzati per stampare i documenti. L’entry Language definisce quale linguaggio di stampa viene usato per elaborare i vostri documenti. Per default, viene configurato PCL, che è il linguaggio di stampa standard per stampanti Hewlett-Packard. Potete usare la lista drop-down per selezionare PostScript, se la vostra stampante ha questa opzione. L’entry Symbol Set fa riferimento al carattere di default che preferite usare quando stampate. Se volete stampare caratteri matematici, finestre o caratteri non convenzionali, potete selezionarlo qui. 5.2.3 La coda di stampa Sul desktop KDE, l’icona di stampa rappresenta la vostra coda di stampa. Potete spostare i file con il mouse sull’icona di stampa per inviarli alla stampante. 87 88 Capitolo 5:Configurare la vostra stampante Potete accedere alla coda di stampa o cliccando sull’icona di stampa sul vostro desktop oppure andanado alla voce Printer Queue dal menu Utilities del Panel (si veda la Figura 5–11, Accedere alla coda di stampa dal Panel ). Potete anche accedere alla coda di stampa digitando klpq dal prompt della shell. Quando avviate l’applicazione della coda per la prima volta, vi verrà chiesto quale coda di stampa usate. Figura 5–11 Accedere alla coda di stampa dal Panel Quando accedete alla coda di stampa, non vederete nessuna entry nella coda (si veda la Figura 5–12, La finestra della coda di stampa), fino a quando non stampate un documento. Sezione 5.2:Un altro strumento che potete usare Figura 5–12 La finestra della coda di stampa Un documento mandato alla stampante verrà mostrato nell’ utility Printer Queue. Prendete Figura 5–13, Un job di stampa in coda come esempio di un documento elencato nella coda. Una volta all’interno della coda, potete visualizzare dettagli sui job, come l’utente che ha mandato i job alla stampante, il suo ordine nella coda di stampa -- se c’è più di un lavoro, -- la dimensione del documento ecc. La Coda stampe. di Stampa vi permette anche di cambiare l’ordine dei job, o di rimuovere 89 90 Capitolo 5:Configurare la vostra stampante Figura 5–13 Un job di stampa in coda 5.2.4 La stampante Applet in GNOME GNOME offre la possibilità di spostare i documenti con il mouse verso la stampante tramite il Printer Applet. L’ utility può essere posizionata sul Panel. Sezione 5.2:Un altro strumento che potete usare Figura 5–14 Aggiungere l’ Applet della stampante al Panel Per aggiungere l’applet al Pannello, premete il tasto destro del mouse sul Pannello e spostate il cursore verso Add Applet => Utility => Printer Applet (vedete Figura 5–14, Aggiungere l’ Applet della stampante al Panel). Posizionate il mouse sopra Printer Applet; l’applet apparirà sul vostro Pannello così: Per utilizzare l’applet, spostate un documento da un folder o dal file manager sull’icona Print del Pannello. Quando spostate il vostro documento sopra l’icona e un outline circonda l’icona, potete lasciare il vostro documento sull’applet. Dopo alcuni istanti, il vostro documento dovrebbe venire stampato. Potete modificare la configurazione nel Printer Applet con un click con il tasto destro sull’applet nel Pannello e selezionare la finestra di dialogo Properties. 91 92 Capitolo 5:Configurare la vostra stampante In Printer properties (si veda la Figura 5–15, Proprietà nel Printer Applet), potete selezionare un nome per l’icona di stampa del Pannello. Il comando di default per stampare è lpr, quindi dovreste configurare il Print command per utilizzare il default lpr. Figura 5–15 Proprietà nel Printer Applet Connessione ad Internet 93 6 Connessione ad Internet Normalmente, gli account PPP vengono usati per accedere ad Internet tramite un "ISP". Usando PPP, che sta per Point-to-Point Protocol, potete connetterevi ad Internet tramite un Internet Service Provider. Sia GNOME sia KDE offrono tool utili per creare e modificare account PPP ad ISP. Queste utility semplificano la connessione ad un ISP; in molti casi, la vostra unica esigenza è un account di Internet valido. Anche le utility -- RP3 per GNOME e Kppp per KDE -- possono essere intercambiabili. Potete usare RP3 per creare il set up e connettervi tramite KDE; potete utilizzare Kppp anche se state usando GNOME. Se utilizzate RP3 o Kppp al di fuori dei rispettivi ambienti, perderete la possibilità di ridurre a icona le applicazioni correnti. Questo significa che non sarete in grado di integrare RP3 nel pannello KDE, per esempio -- o Kppp nel pannello di GNOME. Quando sono inseriti sui loro pannelli, entrambe le utility vi forniscono informazioni riguardanti la vostra connessione, ad esempio il tempo, o la velocità di connessione ecc. Comunque, volendo, sarete in grado di iconizzare queste utility sul pannello. Se create un account in GNOME con RP3, ma volete usare Kppp, dovrete di nuovo effettuare il set up del vostro account con l’applicazione che volete utilizzare; ricapitolando, le informazioni che inserite in un’applicazione non saranno disponibili per le altre applicazioni. Dovete essere root Visto che dovete effettuare dei cambiamenti sul vostro sistema, loggatevi come root in modo da creare un account PPP. Se siete nel vostro account utente, vi verrà richiesta la vostra root password prima di procedere in RP3 o Kppp. Il vostro ISP potrebbe avere specifiche richieste di connessione per il servizio, che si differenziano dalle istruzioni che vi fornisce questo capitolo. Prima di effettuare una 94 Capitolo 6:Connessione ad Internet connessione tramite uno di questi tool, verificate con il vostro ISP che non ci siano opzioni particolari da specificare, incluse le seguenti informazioni: • Il numero di telefono con cui il vostro computer deve accedere al vostro ISP. • La vostra login e password per l’account di Internet. • Eventuale indirizzo di gateway: alcuni ISP possono richiedervi di specificare il gateway. • accessi DNS: DNS significa Domain Name Service. Il DNS segue le tracce degli indirizzi IP (Internet Protocol); ogni computer connesso ad Internet deve avere un indirizzo IP, che è un unico set di numeri come 2xx.2xx.2x.2. Potete ricevere una o più immissioni DNS dal vostro ISP al momento della vostra iscrizione. Sia RP3 sia Kppp vi forniscono la possibilità di specificare queste opzioni. 6.1 Utilizzare RP3 per la connessione RP3, la Red Hat PPP Dialer utility, può semplificare la connessione ad Internet o ad altri dispositivi di rete. Potete usare RP3 per connettere il vostro modem ad un account PPP, e poi potete visualizzare le statistiche che riguardano la connessione, come ad esempio il tempo, la velocità ed il costo della connessione in corso. Nota bene Mentre RP3, il Dialup Configuration Tool, è utile per creare un account PPP, non potete utilizzare questa applicazione insieme ad altri tool di configurazione, per esempio Network Configurator (netcfg). Entrambe le applicazioni possono creare una connessione dialup. Nella maggior parte dei casi il Dialup Configuration Tool è sufficiente. Potete avviare RP3 andando sul GNOME Main Menu Button => Panel => Add applet => Network => RH PPP Dialer (si veda la Figura 6–1, Aggiungere RP3 al Pannello ). L’applicazione si inserirà nel pannello e vi rimarrà finchè non la rimuoverete (con un clic con il tasto destro del mouse sull’applicazione, selezionando Remove from panel). Sezione 6.1:Utilizzare RP3 per la connessione Figura 6–1 Aggiungere RP3 al Pannello Un altro modo per avviare l’applicazione ed inserirla nel pannello è quello di effettuare un clic destro sul pannello, poi andare ad Add applet => Network => RH PPP Dialer. Potete anche lanciare RP3 -- senza inserirlo nel pannello -- o dal pannello GNOME (andando su Internet => RH PPP Dialer) o dalla shell prompt, digitando /usr/bin/rp3 in una finestra Xterm. Per configurare tutti i vostri dispositivi di rete in modo da essere configurati dall’utente, come modem e schede Ethernet, dal Main Menu Button andate a Internet => RH Network Monitor. Simile ai due metodi precedenti, l’applicazione comparirà sul desktop, invece che sul pannello. La finestra di dialogo Dialup Configuration Tool di RP3 (si veda la Figura 6–2, Trovare il Dialup Configuration Tool sul Menu) vi permette di configurare facilmente il vostro sistema per una connessione ad Internet, aiutandovi a configurare il vostro modem, inserire le informazioni dell’account e connettetevi. 95 96 Capitolo 6:Connessione ad Internet Figura 6–2 Trovare il Dialup Configuration Tool sul Menu 6.1.1 Creare un nuovo account per Internet Per creare un nuovo account PPP, avviate RP3. Andate su Main Menu Button => Internet => Dialup Configuration Tool. Digitate la vostra root password e cliccate sul tasto OK per andare verso la schermata di apertura del tool Add New Internet Connection. Se non avete già configurato dei dispositivi, vedrete la finestra di dialogo Add New Internet Connection (si veda la Figura 6–3, La finestra di dialogo Add New Internet Connection ). Sezione 6.1:Utilizzare RP3 per la connessione Figura 6–3 La finestra di dialogo Add New Internet Connection Nuovi dispositivi Se i dispositivi vengono rilevati, ad esempio una scheda Ethernet, potete selezionarla in modo che l’applicazione appaia sul pannello o sul desktop. Una volta che l’applicazione funziona, cliccate col tasto destro sull’applicazione per accedere al menu delle opzioni e selezionare Configure PPP. Per procedere, selezionate il tasto Next; per uscire dall’utility senza effettuare cambiamenti, usate il tasto Cancel. Potete utilizzarlo in ogni momento durante il processo per non salvare i cambiamenti. Potete anche tornare a uno schermo completato precedentemente usando il tasto Back. 97 98 Capitolo 6:Connessione ad Internet Il vostro prossimo compito è quello di configurare il modem. RP3 cercherà di rilevare automaticamente un modem sul vostro sistema (come in Figura 6–4, Visualizzare il modem). Figura 6–4 Visualizzare il modem Se il vostro modem non viene visualizzato durante la ricerca, riceverete un messaggio che comunica che non è stato rilevato. Potete digitare la porta seriale del vostro modem, sulla velocità e altre informazioni, nella finestra di dialogo Edit Modem Properties, così come in Figura 6–5, La finestra di dialogo Edit Modem Properties . Questa finestra di dialogo apparirà se nessun modem è stato visualizzato sul vostro sistema. Consultate la documentazione del fabbricante del vostro modem per le caratteristiche che devono essere inserite qui. Cosa sono i Winmodem? Se il vostro computer ha un modem che fa affidamento al software driver per alcune delle sue funzioni, probabilmente avete un "Winmodem." Visto che dipendono da un software basato su Windows per funzionare in modo corretto, questi tipi di modem non funzionano con Linux. Per approfondire questo tema, andate a http://www.o2.net/~gromitkc/winmodem.html Sezione 6.1:Utilizzare RP3 per la connessione Figura 6–5 La finestra di dialogo Edit Modem Properties Nella finestra di dialogo Edit Modem Properties, potete specificare la posizione del vostro modem, il suo baud rate, la vostra preferenza riguardo al volume durante la chiamata e se usare una chiamata a toni o ad impulsi. Sebbene RP3 cerchi di rilevare la porta corretta, la potete modificare durante l’installazione. Se sapete che il vostro modem è collegato con la COM2 sotto Windows, per esempio, la sua posizione in Linux sarà /dev/ttyS1. Qui potete trovare una comparazione tra nomi delle porte seriali in MS-DOS (e Windows) e Linux: • COM1 = /dev/ttyS0 • COM2 = /dev/ttyS1 • COM3 = /dev/ttyS2 • COM4 = /dev/ttyS3 99 100 Capitolo 6:Connessione ad Internet Usando la lista drop-down nel riquadro Modem Device, inserite la porta seriale alla quale è connesso il vostro modem. Poi, in Baud Rate, inserite la più alta velocità consentita per il vostro modem. Vista la capacità di compressione dati del modem, selezionate un baud rate più alto della velocità dichiarata del modem (un dispositivo 56k, per esempio, può avere una baud rate di 115200). Potete anche digitare le vostre preferenze riguardo al volume e alla selezione del numero in questa finestra di dialogo. Trascinando la barra su Loud nell’entry Modem Volume potrete ascoltare tutto quello che avviene durante la connessione -- dal tono di composizione del numero alla negoziazione della connessione. Alcuni modem permettono solo una configurazione sound on/sound off, piuttosto che regolazioni di volume. Il tasto Use touch tone dialing, quando selezionato, comporrà il numero usando touch tone; quando viene deselezionato comporrete il numero usando pulse. Controllate Make this modem the default modem per usare la configurazione attuale del modem ogni volta che usate RP3. Potete anche eseguire una scansione del vostro sistema per ricevere informazioni sul modem selezionando il tasto Auto Configure, poi scegliete il settaggio che preferite. Una volta che siete soddisfatti con la configurazione, cliccate su Next per andare allo schermo seguente. Suggerimento Anche se il vostro modem viene rilevato automaticamente, potete regolare i settaggi del modem scegliendo di creare un modem manualmente dopo che RP3 ha rilevato il vostro dispositivo. Le vostre scelte, come la tipologia del modem, baud rate e volume, saranno identiche a quelle che trovereste se il modem non fosse stato rilevato. Nella finestra di dialogo Phone number and name (si veda la Figura 6–6, Aggiungere un nome e un numero di telefono), dovreste inserire sia il nome che vorreste dare al vostro account sia il numero di telefono del vostro ISP. Sezione 6.1:Utilizzare RP3 per la connessione Se dovete comporre un "9" per raggiungere una linea esterna, inserite questo numero nel campo Prefix. Per disabilitare chiamate in attesa, digitate *70 in questo campo. Per conoscere altre opinioni usa un’applicazione chiamata Wvdial per alcune delle sue funzioni, come la composizione e l’autenticazione con il server PPP. Per conoscere altre opzioni di composizione disponibili, digitate man wvdial in una finestra Xterm. (Usate la barra [Space] per avanzare in questo documento una "pagina" per volta; usate la chiave [B] per tornare indietro, e usate la chiave [Q] per uscire.) RP3 Figura 6–6 Aggiungere un nome e un numero di telefono La finestra di dialogo che segue, User name and password , vi chiede di inserire il nome che userete per collegarvi al vostro ISP, così come la vostra login e la password per 101 102 Capitolo 6:Connessione ad Internet accedere al servizio. La vostra password comparirà come una serie di asterischi (si veda la Figura 6–7, Specificare un nome di utente e una password). Figura 6–7 Specificare un nome di utente e una password Nella finestra di dialogo ulteriori opzioni, potete scegliere un ISP pre-selezionato o un account generico se il vostro ISP non è elencato. Se il vostro ISP è elencato, dovete selezionare l’accesso appropriato, a causa di possibili variazioni nei protocolli di connessione che richiedono specifiche negoziazioni di rete tra il vostro sistema e il vostro ISP. Potete controllare le vostre informazioni nella finestra di dialogo che segue (si veda la Figura 6–8, Controllare i vostri accessi). Create the account Sezione 6.1:Utilizzare RP3 per la connessione Figura 6–8 Controllare i vostri accessi Se siete soddisfatti della vostra configurazione, cliccate su Fine per creare l’account; se volete modificare le informazioni, selezionate il tasto Back per tornare sulle schermate precedenti. Il tool di configurazione modifica molti file. Alcuni tra i file che vengono modificati sono /etc/sysconfig/network-scripts/ifcfg-ppp* e /etc/wvdial.conf. Se ritenete necessario modificare un accesso esistente, potete editare la configurazione di quell’accesso con RP3, piuttosto che effettuare l’edit di un file a mano. Si veda la Sezione 6.1.4, Personalizzare e configurare per maggiori informazioni sulla customizzazione delle configurazioni. 6.1.2 Connettersi e disconnettersi Una volta che avete configurato il vostro account PPP, lanciate RP3 (clic con il tasto destro sul Panel => Add applet => Network => RH PPP Dialer). 103 104 Capitolo 6:Connessione ad Internet Quando l’applicazione parte, vi verrà chiesto di selezionare quale interfaccia volete attivare; scegliete il nome del servizio PPP che avete creato. Per iniziare la vostra sessione, cliccate con il tasto sinistro sul monitor e, nella finestra di dialogo che vi chiede se volete avviare l’interfaccia, selezionate Yes. (Potete anche cliccare con il tasto destro sul monitor, poi trascinare il vostro cursore all’accesso Connect to... che mostra il vostro nome di account ISP.) In modo analogo alla procedura per la connessione, potete disconnettervi premendo il tasto sinistro sul monitor, poi scegliendo Yes per terminare la connessione. Potete usare Disconnect from... tramite un clic con il tasto destro sul monitor. 6.1.3 Lavorare con il monitor RP3 Quando il monitor RP3 viene inserito sul pannello, assomiglierà alla Figura 6–9, Il monitor RP3 sul pannello (seconda icona dalla sinistra). Figura 6–9 Il monitor RP3 sul pannello (seconda icona dalla sinistra) Durante il periodo di connessione, il monitor RP3 mostrerà due grafici a barra che mostrano l’attività della connessione: il primo grafico mostrerà i dati trasmessi, il secondo grafico mostrerà i dati ricevuti (si veda la Figura 6–10, Il monitor RP3 ). Figura 6–10 Il monitor RP3 Sotto ai grafici, troverete visualizzati i byte ricevuti al secondo e il vostro tempo di connessione totale o il costo totale della sessione corrente (se avete specificato questa opzione quando avete configurato l’account). Sezione 6.1:Utilizzare RP3 per la connessione 6.1.4 Personalizzare e configurare rende semplice il set up di un account di Internet, ma rimangono comunque alcune cose da fare prima di poter essere operativi. RP3 Per default, quando RP3 effettua la connessione al vostro ISP, avvia pppd. Cos’è pppd? Significa Point-to-Point Protocol daemon; in breve, aiuta il vostro i computer a connettersi al vostro ISP. Maggiori informazioni su pppd Potrete avere maggiori informazioni riguardo al pppd leggendo la man page. Al prompt della shell, digitate man pppd. Potete personalizzare e modificare le informazioni di un’account cliccando con il tasto destro sul monitor RP3 e selezionando l’accesso Configure PPP. 105 106 Capitolo 6:Connessione ad Internet Figura 6–11 La finestra di dialogo Internet Connections Nella finestra di dialogo Internet Connections, potete aggiungere un nuovo account, cancellarne uno e modificare la configurazione di un account corrente. Potete anche effettuare il debug dell’account, che significa che potete verificare la vostra configurazione per vedere se ci sono problemi. Selezionando il tasto Add verrà avviato il tool Configure PPP, permettendovi di inserire nuove informazioni di account. Se scegliete di modificare i dettagli di un account corrente, selezionate il tasto Edit. Quando si apre la finestra di dialogo Edit Internet Connection, potete cambiare dettagli riguardanti l’account nella linguetta Account Info. Tra i campi che potete modificare vi sono la login, la vostra password, e il vostro numero di telefono ISP. Se il vostro ISP vi ha fornito i dati sul DNS, li potete quindi inserire nella linguetta di questa finestra di dialogo (si veda la Figura 6–12, La finestra di dialogo come esempio). Advanced Advanced Sezione 6.1:Utilizzare RP3 per la connessione Figura 6–12 La finestra di dialogo Advanced Tra le opzioni nella linguetta Advanced potete scegliere, se volete permettere l’accesso ad Internet a persone che hanno account utenti ( non root ) sul vostro sistema. Potete anche scegliere se volete avviare la connessione quando si avvia il vostro computer (Begin connection when computer is turned on). L’opzione Let PPP do all authentication farà in modo che pppd attivi immediatamente una connessione. Avrete maggiori informazioni a riguardo più avanti, nella Sezione 6.1.5, Troubleshooting. Nella linguetta Modems della finestra di dialogo Internet Connections, potete specificare la seriale del vostro modem (come /dev/ttyS1). Potete digitare la porta seriale, o cliccare sul tasto Find Modem..., che cercherà di rilevare automaticamente il vostro modem. Potete determinare come volete visualizzare alcuni dettagli riguardanti la vostra connessione. Per cambiare la configurazione di default, cliccate con il tasto destro sull’applicazione e, nel menu che appare, cliccate con il tasto sinistro su Properties. 107 108 Capitolo 6:Connessione ad Internet Nella finestra di dialogo Properties (si veda la Figura 6–13, La finestra di dialogo Properties), troverete i seguenti accessi: Figura 6–13 La finestra di dialogo Properties • Vi permette di modificare le connessioni di rete che avete precedentemente configurato. • Count: Vi permette di visualizzare, se volete, il vostro tempo online o i costi della connessione. Connection name: • Confirm starting connection: • Confirm stopping connection: Confermate l’intenzione di avviare una connessione. Confermate l’ intenzione di interrompere la connes- sione. • Se pagate per l’accesso ad Internet all’ora, minuto o secondo, qui potete specificare il costo per il vostro accesso. Quando siete connessi, il costo della vostra connessione verrà visualizzato sul monitor RP3 . Cost per: Sezione 6.1:Utilizzare RP3 per la connessione 6.1.5 Troubleshooting Ogni tanto la connessione non funziona come dovrebbe. In questi casi il debugging può risultare utile. In breve, il processo di debug vi permette di vedere cosa succede dietro le quinte quando provate a connettervi. Per iniziare, avviate RP3 e aprite la linguetta Accounts nella finestra di dialogo Internet Connections. Evidenziate l’account di cui volete effettuare il debug, e selezionate il tasto Debug tra le opzioni che si trovano sulla destra. Quando avete deciso di effettuare il debug dell’account, vedrete una finestra simile a Figura 6–14, Effettuare il debug di un account, che vi mostra i comandi usati per inizializzare il vostro modem, connettervi al vostro ISP ed effettuare un login al vostro account di Internet. Figura 6–14 Effettuare il debug di un account Le linee potrebbero scorrere troppo veloci per poter rilevare qualcosa di non corretto. Potete muovervi nella finestra per studiare le informazioni e, per riesaminarle più 109 110 Capitolo 6:Connessione ad Internet facilmente, potete cliccate sul pulsante Save Log per salvare i contenuti della finestra come file di testo, che potete stampare o aprire in un editor o in un word processor. Potete scoprire, per esempio, che potete connettervi al vostro ISP, ma che non avete effettuato un login corretto. Controllate, per assicurarvi che abbiate inserito il nome d’utente corretto e la password per il vostro account. È anche possibile che pppd si avvii troppo presto, prima che abbiate una chance di effettuare il login con il vostro nome e la password. In questo caso, sembra che siate connessi con successo, ma se cercate di visualizzare una pagina Web con Netscape, apparirà un messaggio di errore. In questo caso, bloccate il debug della connessione selezionando Close o Cancel, poi ritornate a Edit nella linguetta Accounts. Nella finestra di dialogo Edit Internet Connection, selezionate la linguetta Advanced e deselezionate l’opzione Let PPP do all authentication. (Di default, questa opzione non è selezionata quando create un account.) Se il resto è corretto, scegliete OK per tornare alla linguetta Accounts. Effettuate di nuovo il debug. Potreste scoprire che la vostra procedura di login è meno problematica, visto che pppd non viene avviato immediatamente, ma rimane in attesa fino a quando la vostra login e la vostra password vengono inviate al vostro ISP. Utilizzare il debug può aiutarvi a diminuire qualsiasi problema che vi possa ostacolare per quanto riguarda una connessione aziendale. Quando la connessione funziona correttamente, chiudete la finestra per terminare il debugging. Dato che l’opzione di debug viene usata solo per diagnosticare il vostro setup, la connessione all’ ISP non verrà mantenuta. Una volta che avete configurato la vostra connessione, avviate l’interfaccia come descritto all’inizio di questa sezione. 6.2 Effettuare la connessione con Kppp è una delle utility incluse in KDE. Kppp può semplificare la vostra connessione ad Internet -- e renderla semplice da modificare. Anche l’applicazione dialer Kppp funziona con pppd -- il demone Point-to-Point Protocol. Kppp Sezione 6.2:Effettuare la connessione con Kppp 6.2.1 Avviare Kppp Per avviare Kppp, andate all’icona Main Menu K => Internet => Kppp (si veda la Figura 6–15, Avviare Kpppdal menu). Figura 6–15 Avviare Kpppdal menu Digitate la password per l’account di root quando viene richiesto. La finestra di dialogo iniziale per Kppp apparirà "vuota", perchè fino ad ora non avete creato un account (si veda la Figura 6–16, La finestra di dialogo principale di Kppp ). 111 112 Capitolo 6:Connessione ad Internet Figura 6–16 La finestra di dialogo principale di Kppp 6.2.2 Configurazione di Kppp Per iniziare, selezionate il tasto Setup. La prossima finestra di dialogo da aprire sarà Kppp (simile a Figura 6–17, Il Kppp Configuration Dialog Kppp ). Sezione 6.2:Effettuare la connessione con Kppp Figura 6–17 Il Kppp Configuration Dialog Kppp Cliccate sul tasto New per configurare gli account di Internet. La linguetta Dial Nella finestra di dialogo New Account, potete specificare i dettagli di un account, come nome, numero di telefono, accessi DNS e altre informazioni. Le informazioni sono divise in finestre di dialogo a linguetta (si veda la Figura 6–18, La linguetta dial New Account). 113 114 Capitolo 6:Connessione ad Internet Figura 6–18 La linguetta dial New Account Nella linguetta Dial, inserite: • • Il nome che volete assegnare al vostro account (per esempio, Mindspring o My ISP). Nome di connessione: Numero di telefono: Il numero di telefono per connettervi al vostro ISP. • Da questa lista drop-down, potete selezionare i seguenti metodi di autenticazioni per i login: PAP, Script-based, Terminal-based, o CHAP. Questi metodi vengono usati per verificare la vostra login. Potreste verificare con il vostro ISP per determinare quale tipo di metodo di autenticazione dovete usare. Se dovete usare una login script-based, la linguetta La linguetta Login Script Login Script nella sezione 6.2.2 può aiutarvi ad utilizzare il vostro script. • Selezionate questa opzione se non volete inserire la vostra password ogni volta che volete effettuare il log on. Autenticazione: Store password: Sezione 6.2:Effettuare la connessione con Kppp 115 I rimanenti campi vi permettono di specificare il programma che volete usare quando la connessione viene stabilita (o dopo che vi siete disconnessi). Potete anche specificare le opzioni che volete passare a premendo il tasto Arguments. pppd in Edit pppd arguments A meno che sappiate cosa state facendo, dovreste lasciare da parte queste opzioni aggiuntive. IP statico o dinamico Nel tab IP, dovete specificare se userete indirizzi IP dinamici o, se il vostro ISP vi ha fornito il vostro indirizzo IP potete inserirlo qui (si veda la Figura 6–19, Specificare indirizzi IP ). Figura 6–19 Specificare indirizzi IP Suggerimento: se il vostro ISP non vi ha fornito un indirizzo IP, dovreste selezionare Dynamic IP Address. 116 Capitolo 6:Connessione ad Internet Accessi DNS Nella linguetta DNS (si veda la Figura 6–20, Specificate il nome del dominio e gli accessi DNS), dovete inserire il nome del dominio del vostro ISP (come earthlink.net). Figura 6–20 Specificate il nome del dominio e gli accessi DNS Se il vostro ISP vi ha fornito un indirizzo DNS, inseritelo nel campo DNS IP Address. Quando avete finito di inserire gli indirizzi di rete, cliccate sul tasto Add, e verranno inseriti nel riquadro DNS Address List. Non sarete in grado di cliccare sul tasto Add fino a quando non avete terminato di inserire il DNS completo nel campo degli indirizzi. Notate che selezionando il campo Disable existing DNS Servers during Connection fa in modo che durante la connessione non venga presa in considerazione la configurazione DNS server. Se avete configurato il DNS, non dovreste lasciare la spunta in questa opzione. Sezione 6.2:Effettuare la connessione con Kppp Figura 6–21 Selezionare Default o Static Gateway Specificare i Gateway Nella prossima linguetta, Gateway (si veda la Figura 6–21, Selezionare Default o Static Gateway), selezionate Default Gateway o Static Gateway. Se il vostro ISP vi ha fornito un indirizzo IP dovrete utilizzare uno static gateway, inserendo quell’indirizzo nello spazio previsto. Assegnare il "default route" A meno che non siate sicuri di conoscere i passaggi, dovreste controllare il riquadro Assign the Default Route to this Gateway. Non inserire la spunta su questa opzione potrebbe causare dei problemi al vostro software quando siete online. 117 118 Capitolo 6:Connessione ad Internet La linguetta Login Script Login Script La linguetta Login Script vi permette di specificare come volete effettuare il login al vostro ISP (si veda la Figura 6–22, La finestra di dialogo Login Script). Se scegliete di usare una login script-based nella procedura Authentication del tab Dial, potete inserire qui questo script. Figura 6–22 La finestra di dialogo Login Script Non tutti gli ISP richiedono una procedura di login script-based; verificate con il vostro ISP se è necessario utilizzare una login script-based. Uno script per il login aiuta il vostro computer a connettersi all’ ISP. Il vostro computer riceve una stringa di informazioni dall’ISP, poi risponde a sua volta con una stringa di informazioni. In questo modo, il vostro computer "prepara" la connessione con l’ISP. Nella linguetta Login Script, usate la lista drop-down alla sinistra della finestra di dialogo per creare una serie di passaggi che volete che il vostro computer esegua quando effettuate il log in all’ ISP. Potete selezionare una varietà di opzioni per creare lo Sezione 6.2:Effettuare la connessione con Kppp script, passo passo. Nella finestra alla destra della lista drop-down, digitate le informazioni specifiche che volete utilizzare con l’opzione drop-down. Cliccate sul pulsante Add per aggiungere il vostro script. Se lo dovete modificare, fornite l’informazione e usate il pulsante Insert per aggiungere la modifica nello script, piuttosto di doverlo ricreare. Potete anche rimuovere un passaggio dal vostro script evidenziando l’accesso e cliccando sul tasto Remove. Se avete delle difficoltà a connettervi con il vostro ISP dopo che avete configurato Kppp, controllate l’opzione Show Log Window sulla finestra di dialogo principale Kppp. La finestra di log si aprirà quando provate a connettervi con il vostro ISP, mostrandovi cosa il vostro ISP si aspetta e cosa sta inviando il vostro computer. Nella Figura 6–22, La finestra di dialogo Login Script, un ISP invia un prompt per la login ID, e per la password ed infine, dopo una breve pausa, richiede che un utente invii la stringa ppp. Lo script apparirà così: Tabella 6–1 Una Esempio di Login Script Option Enter Purpose Expect ID: Attendete la login promptID: prompt dal server Send mylogin Mandate il vostro login name per l’account Expect word: Attendete il prompt della password dal server Send mypassword Mandate la passowrd dell’account 119 120 Capitolo 6:Connessione ad Internet Option Enter Purpose Expect welcome to yourisp Attendete il messaggio di benvenuto dal server Pause 3 Specifica una pausa di tre secondi (il valore di Pause è in secondi. Potrebbe rendersi necessario usare una procedura script-based, comunque; questo dipende dalle esigenze del vostro ISP. In alcuni casi, usando PAP o CHAP potrebbe essere sufficiente. Controllate con il vostro ISP per richieste di login specifiche. La linguetta Accounting Nella linguetta Accounting, potete specificare se e come volete utilizzare Kppp per monitorare le vostre attività online (si veda la Figura 6–23, Specificare l’accounting). Figura 6–23 Specificare l’accounting Sezione 6.2:Effettuare la connessione con Kppp L’accounting è utile se il vostro ISP vi fattura a seconda del numero di byte trasferiti durante il vostro tempo online -- piuttosto che con una rata mensile, per esempio. Facendo riferimento ad essa come volume accounting, questo tool conterà il numero di byte che vanno verso o arrivano dal vostro computer su Internet. Una volta che avete terminato di creare il vostro account, cliccate sul tasto OK. Nella finestra kppp Configuration, vedrete il vostro account appena creato. (Se volete modificare l’account, evidenziatelo cliccandoci sopra una volta, poi selezionate il tasto Edit accanto alla finestra Account Setup.) Specificare un dispositivo È tempo di configurare la velocità del vostro modem nella linguetta Device (si veda la Figura 6–24, Configurazione del dispositivo). Qui, specificate su quale porta è posizionato il vostro modem, la sua baud rate, ed altre specifiche. In Modem Device, troverete un riquadro drop-down che vi permette di scegliere la posizione del vostro modem. Figura 6–24 Configurazione del dispositivo 121 122 Capitolo 6:Connessione ad Internet La seguente lista è un paragone tra nomi di device seriali in MS-DOS (e Windows) e Linux. Se il vostro modem è collegato a COM2 sotto Windows, per esempio, la sua posizione in Linux sarà /dev/ttyS1. • COM1 = /dev/ttyS0 • COM2 = /dev/ttyS1 • COM3 = /dev/ttyS2 • COM4 = /dev/ttyS3 Una volta selezionata la posizione del vostro modem, potete selezionare il flow control. Anche se nella drop-down list potete scegliere tra il Flow Control, e il default -- CRTSCTS, l’hardware flow control -- è la configurazione raccomandata. L’accesso seguente, Line Termination, vi permette di specificare un setting corretto per il vostro modem. Spesso, l’accesso CR/LF è corretto per la maggior parte dei modem. Se avete delle difficoltà nel querying del modem (si veda Provare il vostro modem nella sezione 6.2.2), questa potrebbe essere un’area nella quale dovreste tornare per modificare la configurazione. L’accesso Connection Speed vi permette di selezionare la più alta baud rate per il vostro modem (per esempio, un modem 56k normalmente può venire configurato a 115200). Di default, Use Lock File viene controllato. Questo significa che Kppp eseguirà il blocco del device mentre siete online -- impedendo ad altri di usare il modem. L’accesso Modem Timeout fornisce il tempo, in secondi durante il quale Kppp attende una risposta CONNECT dopo la composizione del numero. Provare il vostro modem Nella sezione Modem, potete provare il modem in funzione della configurazione (si veda la Figura 6–25, La linguetta Modem ). Spostando la barra di scorrimento vicino a Modem volume, potete modificare il volume del vostro modem mentre componete il numero e vi connettete. Sezione 6.2:Effettuare la connessione con Kppp Figura 6–25 La linguetta Modem Quando selezionate il tasto Modem Commands, vi verrà presentata la finestra di dialogo Edit Modem Commands, che vi permetterà di modificare il modo in cui il vostro modem compone il numero, si connette ed altro. Controllate la documentazione del vostro modem Controllate la documentazione fornita con il vostro modem per dettagli riguardanti il vostro modem initialization string, dial string ed altri parametri di configurazione. Cliccate sul tasto Query Modem in modo che Kppp verifichi il vostro sistema per identificare il modem. Una finestra simile alla Figura 6–26, Rilevare il Modem si aprirà per mostrare il progresso della query. 123 124 Capitolo 6:Connessione ad Internet Figura 6–26 Rilevare il Modem Se la query ha avuto successo, vedrete i risultati nella seguente finestra di dialogo, che mostra i dettagli che Kppp ha estratto dal vostro modem (si veda la Figura 6–27, Risultati della query). Figura 6–27 Risultati della query Sezione 6.2:Effettuare la connessione con Kppp Se selezionate il tasto Terminal, Kppp aprirà un mini-terminal, con il quale potete provare la configurazione del modem. Le linguette PPP e Graphi Nella linguetta PPP, potete specificare le opzioni come la riconnessione o la disconnessione automatica, i display di Kppp sulla connessione etc. Figura 6–28 La linguetta PPP Potete scegliere tra le seguenti opzioni: • pppd Timeout: Specifica il tempo per stabilire una connessione, prima di rinun- ciare. • Dock into Panel on Connect: Selezionate questa opzione perchè Kppp venga mostrato come icona nel pannello una volta che avete stabilito una connessione. Questa opzione non tiene conto della scelta Minimize Window on Connect . • Automatic redial during disconnection: Inserite una spunta in questo riquadro se volete che Kppp ripristini immediatamente il servizio in caso di disconnessione. 125 126 Capitolo 6:Connessione ad Internet • Show Clock on Caption: Fa si che un orologio visualizzi il vostro tempo di connes- sione. • Disconnect on X-server shutdown: Se scegliete di utilizzare questa utility, verrete disconnessi quando il vostro X server sospende l’attività. • Quit on Disconnect: Quando vi disconnettete dal vostro ISP, Kppp si chiuderà. Altrimenti, ritornerete alla finestra Kppp iniziale. • Minimize Window on Connect: Questa opzione minimizzerà Kppp nella taskbar. Nella liguetta Graph, potete modificare i colori del throughput graph, che è un grafico visivo che vi mostra i byte scambiati tra il vostro computer e l’ISP mentre siete online. La linguetta About visualizza qualche informazione riguardo al copyright ecc. 6.2.3 Connettersi e disconnettersi con Kppp, come autori, Kppp Una volta che avete configurato Kppp, siete pronti per provarlo. Dall’icona Main Menu K, andate su Internet e cliccate su Kppp. Prima che l’applicazione abbia inizio, vi verrà richiesto di inserire la vostra password di root. Potete rimanere nella vostra user account; non è necessario connettersi come root. Nella finestra di dialogo principale di Kppp, inserite la user ID e la password per il vostro Internet account (come in Figura 6–29, La finestra di dialogo principale per Kppp ). Sezione 6.2:Effettuare la connessione con Kppp Figura 6–29 La finestra di dialogo principale per Kppp Se volete effettuare il debug della configurazione, o seguire il progresso della vostra connessione, controllate il riquadro Show Log Window. Figura 6–30 La finestra Script Debug in Kppp 127 128 Capitolo 6:Connessione ad Internet Per connettervi, cliccate sul tasto Connect. Una finestra, simile alla Figura 6–31, La finestra di connessione, mostrerà lo stato della connessione, come l’inizializzazione del vostro modem, e lo stato dell’operazione. Potete anche aprire la finestra log cliccando sul tasto Log in questa finestra. Figura 6–31 La finestra di connessione Quando avete stabilito la connessione con il vostro ISP, Kppp si inserirà nel pannello o si iconizzerà sulla Taskbar, a seconda delle opzioni che avete selezionato durante la configurazione. Per visualizzare le statistiche riguardanti la vostra connessione, come la throughput rate e gli indirizzi IP, aprite la finestra status di Kppp e cliccate sul tasto Details, che aprirà una finestra in cui vengono visualizzate le statistiche riguardanti la connessione (si veda la Figura 6–32, Statistiche di connessione). Sezione 6.2:Effettuare la connessione con Kppp Figura 6–32 Statistiche di connessione Per disconnettervi, se l’applicazione è sul pannello, cliccate sull’icona per aprire la finestra con lo stato della connessione (si veda la Figura 6–33, Stato di connessione), poi cliccate sul tasto Disconnect. Figura 6–33 Stato di connessione Se avete minimizzato l’applicazione alla Taskbar, allora massimizzate l’applicazione e cliccate sul tasto Disconnect. 129 130 Capitolo 6:Connessione ad Internet Navigare, leggere la posta e le News con GNOME e KDE 7 Navigare, leggere la posta e le News con GNOME e KDE Una volta configurato l’account PPP potrete visualizzare siti web per ottenere informazioni, scaricare software per l’intrattenimento ed altro. Potrete anche spedire e ricevere e-mail -- il servizio più diffuso in rete. Inoltre potrete scambiare informazioni sui newsgroup, che sono essenzialmente gruppi di discussione internazionali che coprono una vasta gamma di argomenti. Prima di poter utilizzare l’e-mail o leggere i newsgroup, tuttavia, dovrete configurare le applicazioni e-mail e news, chiamate anche client. Potrete utilizzare i due client di posta elettronica e news più diffusi in Netscape Communicator, incluso nella vostra copia di Red Hat Linux. In questo capitolo vedrete come configurare il browser Netscape Communicator, e le applicazioni di e-mail e news. La suite di applicazioni, Communicator contiene: • Navigator • Messenger • Composer -- per la ricerca di informazioni sul Web -- per spedire e ricevere e-mail e news -- per creare e pubblicare le vostre pagine Web In questo capitolo analizzeremo l’utilizzo di Navigator e Messenger. 131 132 Capitolo 7:Navigare, leggere la posta e le News con GNOME e KDE Lynx: Un browser in modalità testo Probabilmente utilizzerete Navigator per visualizzare le informazioni ricevute dal web. Ma il vostro sistema Red Hat Linux include anche un altro browser chiamato Lynx. Cos’è Lynx? È un browser "generico", a caratteri, per visualizzare il contenuto delle pagine Web, ma non le immagini. È molto veloce, e può diventare un’eccellente alternativa se siete interessati alla lettura delle informazioni senza, dover attendere il caricamento delle immagini. Per provare Lynx, aprite una finestra Xterm e digitate lynx al prompt. Vedrete una lista di opzioni in fondo allo schermo. Per visitare un sito, per esempio, utilizzate il tasto [G] e digitate l’indirizzo del sito web; per uscire, premete il tasto [Q]. Per saperne di più su Lynx, digitate man lynx al prompt della shell; oppure, se volete stampare il documento, digitate man lynx | col -b | lpr. 7.1 Utilizzare Navigator in GNOME e KDE Troverete l’icona di Netscape sul Pannello in GNOME e sul desktop in KDE. Per avviare Navigator, cliccate una volta sull’icona. Quando il browser verrà avviato per la prima volta, vi verrà richiesto di leggere ed accettare la licenza software. Premete il tasto Agree per procedere. Una volta che il browser viene avviato, dovrebbe essere simile alla Figura 7–1, Tipica finestra di Navigator. Sezione 7.1:Utilizzare Navigator in GNOME e KDE Figura 7–1 Tipica finestra di Navigator La barra in alto che contiene le icone viene chiamata Navigation Toolbar. Selezionando le icone verranno eseguite le seguenti operazioni: • Back -- Ritorna indietro ad una pagina precedentemente visitata. Per tornare indietro più volte cliccate con il tasto sinistro del mouse per far apparire un menu con le pagine visitate in precedenza. Trascinate e rilasciate il cursore sulla pagina scelta. • Forward -- Dopo essere tornati su una pagina visitata precedentemente, con questo tasto potrete spostarvi avanti, sulle ultime pagine visitate. 133 134 Capitolo 7:Navigare, leggere la posta e le News con GNOME e KDE • Reload -- "Aggiorna" la pagina corrente del browser. Questo può essere utile, per esempio, se volete visualizzare una pagina che viene aggiornata frequentemente. • Home -- Selezionando questo tasto vi verrà mostrata la locazione specificata come pagina di partenza. Per maggiori dettagli su come configurare questa caratteristica per una pagina differente, consultate la Sezione 7.1.1, Configurazione di Communicator. • Search -- Vi rimanda sulla pagina di un motore di ricerca. I motori di ricerca vi permettono di localizzare informazioni, persone, merchandise ed altro. • Print -- Se avete configurato una stampante, selezionate questo tasto per stampare la pagina corrente. • Security -- Mostra sul vostro browser informazioni di sicurezza sulla pagina corrente, così come le informazioni sulla crittografia (fondamentale per la sicurezza). • Stop -- Ferma il caricamento della pagina in corso. Per navigare su altri siti web, cliccate sui link, le porzioni di documenti che vedete colorate diversamente e sottolineate. Potete anche visitare i siti web digitando direttamente l’URL, o l’indirizzo del sito web, nello spazio apposito nella Barra di Locazione (si veda la Figura 7–2, Opzioni Menu e Link in Navigator). Cliccate sulla freccia che punta verso il basso sulla destra della Barra di Locazione per visualizzare una lista a tendina dei siti visitati in precedenza -- chiamata la lista history. Per ritornare su uno di questi siti velocemente, selezionate la voce dalla lista. Sezione 7.1:Utilizzare Navigator in GNOME e KDE Figura 7–2 Opzioni Menu e Link in Navigator Aprire un link in una nuova finestra Se volete visitare altri siti, senza perdere la visualizzazione della pagina che state visualizzando, potete aprire un link in una nuova finestra del browser schiacciando il tasto destro del mouse sul link e selezionando Open Link in New Window dal menu. (Se avete un mouse a tre tasti, oppure avete selezionato l’emulazione del terzo tasto del mouse durante l’installazione di Red Hat Linux, potrete anche aprire il link in una nuova finestra cliccando sul link direttamente con il tasto centrale del mouse.) La seguente tabella fornisce le combinazioni di tasti rese possibili dalla tastiera che potete utilizzare in Navigator. 135 136 Capitolo 7:Navigare, leggere la posta e le News con GNOME e KDE Tabella 7–1 Combinazioni di tasti Comando Combinazione Comando Combinazione Ferma il Caricamento della Pagina [Esc] Undo [Alt]-[Z] Ricarica [Alt]-[R] Stampa [Alt]-[P] Apre un Link [Alt]-[L] Apre una pagina [Alt]-[O] Nuovo messaggio di posta [Alt]-[M] Modifica i Bookmark [Alt]-[B] Trova (in una pagina) [Alt]-[F] Trova (di nuovo) [Alt]-[G] Nuova finestra [Alt]-[N] Chiudi finestra [Alt]-[W] Quit [Alt]-[Q] Salva come [Alt]-[S] Salta avanti [Alt]-[Right Arrow] Salta indietro [Alt]-[Left Arrow] 7.1.1 Configurazione di Communicator Communicator vi permette di configurare molte delle sue caratteristiche. Potete selezionare come appariranno le pagine Web, i livelli di sicurezza ed altro. Per migliorare la vostra navigazione, potete configurare Navigator. Dal menu, selezionate Edit=>Preferences per aprire il menu opzioni (guardate Figura 7–3, La voce Preferences nel menu Edit). Sezione 7.1:Utilizzare Navigator in GNOME e KDE Figura 7–3 La voce Preferences nel menu Edit La sezione Preferences è divisa in due sottosezioni nella Categoria menu, incluso: • Appearance -- Vi permette di • Navigator • Mail & Newsgroups -- Preferenze per l’uso dei client news ed tor. Per le istruzioni sull’utilizzo di queste configurazioni, e-mail di Communicafate riferimento alla Sezione 7.2, Configurazione E-Mail e News per Messenger. • Advanced modificare l’aspetto di Navigator cioè, potete personalizzare i colori o l’utilizzo delle icone sulla barra di navigazione. -- Tra le altre cose, vi permette di specificare la vostra Home page che vedrete all’avvio del browser. Vi permette inoltre di modificare dopo quanto tempo i siti precedentemente visitati vengano tenuti nell’history per la visualizzazione veloce, prima di essere rimossi. -- Vi permette di specificare le preferenze per l’accettazione di cookie, che sono informazioni contenute sul vostro computer ed utilizzate per identificarvi sui siti web che visitate. Inoltre potrete modificare ulteriormente il vostro browser. 137 138 Capitolo 7:Navigare, leggere la posta e le News con GNOME e KDE Ognuna di queste sezioni nell’area delle Preferenze può essere espansa cliccando sulla freccia vicino alla voce del menu. Vediamo nel dettaglio ogni sezione: La configurazione Appearance Cliccate sulla freccia vicino alla categoria Appearance affinchè vengano mostrati tutti i menu relativi (si veda la Figura 7–4, La categoria Appearance). Figura 7–4 La categoria Appearance In questa categoria di menu, scegliete tra le seguenti possibilità spuntando la box vicino alla lista: -- Oltre all’uso della funzionalità browser, potrete attivare l’applicazione e-mail e newsreader. • Appearance • Font -- In questa sezione potete selezionare quale carattere volete utilizzare di default. Se avete difficoltà nella lettura dei siti che visitate, potrete configurare l’aspetto e la grandezza dei caratteri. Selezionate i caratteri e la loro grandezza dai menu a tendina; i vostri cambiamenti saranno attivati sulla pagina che state visualizzando, così da poterne vedere l’effetto. Sezione 7.1:Utilizzare Navigator in GNOME e KDE • -- Specificate quali colori preferite abbia il testo delle pagine, lo sfondo ed i link agli altri siti. Potrete anche scegliere che i link appaiano con o senza sottolineatura. Colors Le preferenze Navigator Nella categoria Navigator troverete le opzioni per avviare il browser, la lingua e le applicazioni correlate (si veda Figura 7–5, Le preferenze Navigator). Figura 7–5 Le preferenze Navigator Sulla prima schermata delle impostazioni di Navigator, potete scegliere se avviare il browser con una pagina vuota, oppure visualizzare automaticamente un sito. Nella sezione Home page di questa categoria potete specificare la pagina che utilizzerete come home page, o pagina di avvio. Potete anche specificare se volete che il vostro browser carichi come home la pagina che state visualizzando. Nella sezione History, potete decidere per quanto tempo volete che le pagine precedentemente visitate rimangano nella lista history. La lista history può essere utile per caricare velocemente siti importanti che avete già visitato tempo prima ma che 139 140 Capitolo 7:Navigare, leggere la posta e le News con GNOME e KDE non avete salvato nei bookmark. Nel campo History expires after, digitate il numero di giorni dopo i quali gli URL verranno cancellati nel file history. Per cancellare immediatamente il file, selezionate il tasto Clear History. Utilizzo del file history Per aprire il file di history dal menu andate in Communicator => Tools => History. La seguente categoria, Mail & Newsgroups, vi permette di digitare le informazioni da utilizzare per i client di e-mail e di news di Communicator. Per maggiori informazioni su queste configurazioni, controllate Sezione 7.2, Configurazione E-Mail e News per Messenger. 7.2 Configurazione E-Mail e News per Messenger Per leggere e spedire messaggi, avrete bisogno di configurare la sezione Mail & Newsgroups di Communicator (Edit=>Preferences). Potrete anche salvare altre opzioni riguardanti questa categoria. 7.2.1 Inserire le informazioni sull’Account Quando selezionate Mail & Newsgroups, la categoria si espanderà, visualizzando dei sotto menu per le informazioni del vostro account (guardate Figura 7–6, La configurazione di Mail & Newsgroups). Sezione 7.2:Configurazione E-Mail e News per Messenger Figura 7–6 La configurazione di Mail & Newsgroups Opzioni Generali Nella prima finestra alla destra delle categorie, potrete selezionare il modo in cui volete appaiano i messaggi quotati. "Quotare" si riferisce al testo del messaggio precedente, che apparirà come parte di un messaggio di risposta. Potrete anche scegliere se volete visualizzare mail e news con caratteri fissi o caratteri variabili . Selezionando Fixed width font verrà conservato l’aspetto dei caratteri nelle mail e negli articoli. Identità dell’Account Nella categoria Identity, inserite il vostro nome, il vostro indirizzo di email, il nome della vostra organizzazione (nel caso sia necessario) ed il cammino per il file signature (vedasi figura Figura 7–7, La categoria Identity). 141 142 Capitolo 7:Navigare, leggere la posta e le News con GNOME e KDE Figura 7–7 La categoria Identity Indirizzo e-mail Spesso, il vostro indirizzo di e-mail è la vostra login utilizzata per l’account seguita dal carattere@, e dal nome dell’ISP (come in "earthlink.net"). Se avete dei dubbi sull’indirizzo di e-mail, dovreste consultare il vostro ISP. Se volete che gli utenti per rispondervi utilizzino un indirizzo e-mail differente da quello di default potrete indicarlo qui, digitate questo indirizzo nel campo Reply-to address. Quando gli utenti rispondono, la mail verrà spedita a questo indirizzo. (Questa caratteristica, tuttavia, è opzionale, pertanto se non volete potrete lasciare il campo vuoto). Sezione 7.2:Configurazione E-Mail e News per Messenger Creazione della "firma" Una firma è una piccola nota alla fine di ogni e-mail o del messaggio delle news. Spesso le firme danno informazioni sull’autore del messaggio. Per creare una firma, utilizzate l’editor Pico: • Aprite una finestra Xterm. • Al prompt, scrivete pico signature.txt. • Nella finestra che viene aperta, scrivete il testo che volete che appaia nella posizione della firma (per esempio questa è una firma da un nuovo utente). Potete scrivere più di una riga, tuttavia le netiquette sconsigliano firme più lunghe di una riga o due.1 • Salvate il file utilizzando i tasti [Ctrl]-[X] Quando vi viene chiesto se salvare il file, premete il tasto [Y] per "yes." Ora, avrete un nuovo file, chiamato signature.txt, nella vostra directory. Il percorso completo sarà per esempio, /home/newuser/signature.txt. Quando scriverete una e-mail o invierete un messaggio su un newsgroup, il testo nel file signature.txt verrà automaticamente aggiunto alla fine del messaggio. Server Mail Nella categoria Mail Servers, digitate il nome del server tramite il quale la vostra posta verrà spedita e consegnata (si veda la Figura 7–8, Mail Server). 1 Netiquette significa Network Etiquette, convenzioni sul comportamento che vengono riconosciute su Internet. 143 144 Capitolo 7:Navigare, leggere la posta e le News con GNOME e KDE Figura 7–8 Mail Server Per aggiungere le informazioni sul vostro account utente, selezionate il tasto Add. Apparirà una nuova finestra simile alla Figura 7–9, Aggiungere un Server Mail. Sezione 7.2:Configurazione E-Mail e News per Messenger Figura 7–9 Aggiungere un Server Mail Nella linguetta General, inserite: • Server Name -- Dove la vostra posta viene spedita e ricevuta. Nel caso siate incerti sul nome del server da inserire consultate il vostro ISP. • -- Scegliete da questo menu, POP, MoveMail e IMAP. Attenzione che non tutti gli ISP supportano tutti questi protocolli. Consultate il vostro ISP. • Server Type User Name -- Inserite la login del vostro account. • Remember password -- Selezionate questa opzione se non volete inserire la password ogni volta che controllate la vostra posta. • Check for mail every _______ minutes -- Selezionate questa opzione e riempite il campo se volete che Communicator controlli il vostro ISP per la nuova posta in arrivo ad ogni intervallo di tempo specificato. 145 146 Capitolo 7:Navigare, leggere la posta e le News con GNOME e KDE • Automatically download any new messages -- Quando Communicator controllerà automaticamente la posta e del vostro ISP copiandola nella vostra Inbox. selezionate questa opzione, la scaricherà dal mailserver Nella sezione POP: • Leave messages on server -- Selezionate questa opzione se non volete che i vostri messaggi vengano cancellati sul mail server quando li scaricate. I messaggi verranno copiati sulla vostra macchina e rimarranno anche sul server. Notate che questa opzione non è selezionata di default; consultate il vostro ISP prima di decidere se volete lasciare l’email sul server Mail. • When deleting a message locally, remove it from the server -- Anche questa opzione non è selezionata di default. Se viene selezionata, la posta verrà cancellata dal server solo quando la cancellerete dalla vostra macchina. Quando avete finito di inserire le informazioni del vostro account di posta, premete il pulsante OK per tornare nella finestra Mail Servers. Nella sezione Outgoing Mail Server, inserite il nome del server Mail. Il vostro ISP dovrebbe fornirvi questa informazione. Cos’è l’SMTP? SMTP significa Simple Mail Transfer Protocol, un protocollo specifico per trasferire messaggi e-mail. L’opzione Use Secure Socket Layer si riferisce alla tecnologia di crittrografazione. Per maggiori informazioni sui problemi di sicurezza, fate riferimento alla guida online di Netscape. Potete specificare dove la vostra posta deve venire conservata inserendo la posizione in Local mail directory, oppure premendo il tasto Choose, e selezionando una directory nella finestra del browser. Di default la posta verrà inviata in una directory all’interno della home dell’utente; se il vostro nome è newuser, per esempio, il percorso della directory è /home/newuser/nsmail. Sezione 7.2:Configurazione E-Mail e News per Messenger A meno che non abbiate una ragione valida per scegliere una directory differente, potrete utilizzare il pathname predefinito. Server Newsgroup Nella categoria Newsgroups Servers, inserite il nome del server tramite il quale potrete ricevere e spedire messaggi ai newsgroup (si veda la Figura 7–10, La categoria Newsgroups Servers). Figura 7–10 La categoria Newsgroups Servers Per iniziare, premete il pulsante Add. Nella finestra che verrà aperta, (si veda la Figura 7–11, Aggiungere un Server Newsgroup) inserite le informazioni sul news server che vi è stato fornito dal vostro ISP. 147 148 Capitolo 7:Navigare, leggere la posta e le News con GNOME e KDE Figura 7–11 Aggiungere un Server Newsgroup Per iniziare, premete il pulsante Add. Nella finestra che verrà aperta, (vedasi figura Figura 7–11, Aggiungere un Server Newsgroup) inserite le informazioni sul server news fornito dal vostro ISP. Le selezioni per Support encrypted connections e scono opzioni aggiuntive per la sicurezza. Always use name and password forni- La prima opzione, per SSL, è simile al riferimento a Secure Socket Layer nella configurazione e-mail. Controllate le informazioni del vostro ISP per stabilire se questa opzione sia o meno necessaria. La seconda opzione farà si che Messenger vi richieda il vostro nome utente e la vostra password prima della connessione al server news. Questo può essere utile nel prevenire che utenti non autorizzati accedano ai newsgroup attraverso il vostro account. Opzioni Aggiuntive Le categorie rimanenti in questa sezione vi permettono di modificare opzioni come formattazione di messaggi, indirizzi ed uso dello spazio su disco. Sezione 7.3:Leggere ed inviare la posta con Messenger HTML o non HTML? Tra le opzioni che avete per spedire e ricevere messaggi, troverete Message formatting, nella categoria Formatting. Questa categoria vi permette di decidere se volete comporre e spedire posta in formato HTML. HTML, o Hypertext Markup Language, è il formato che viene utilizzato per pagine Web ed alcuni documenti. Può provvedere alcuni strumenti per la formattazione dei messaggi -- per esempio, potete cambiare colore o stile ai caratteri. Tuttavia, non tutti gli utenti leggono la loro posta o news con applicazioni che possono adeguatamente mostrare HTML; seguendo le netiquette, l’uso dell’HTML non è consigliato per le mail e news. Prima di spedire i vostri messaggi, assicuratevi che i destinatari possano leggerli. Potete selezionare l’opzione Ask me what to do... nella sezione When sending HTML messages..., che vi permetterà di convertire messaggi in HTML in semplice testo per essere letti facilmente tramite qualunque client della posta. Una volta che avete finito di inserire le opzioni in Mail & Newsgroups, sarete pronti per spedire e ricevere messaggi. Selezionate il tasto OK per salvare la configurazione e uscite dalla finestra delle Preferenze. Consultate la Sezione 7.3, Leggere ed inviare la posta con Messenger per saperne di più. 7.3 Leggere ed inviare la posta con Messenger Una volta che avete configurato i vostri account in Communicator, potete iniziare ad utilizzare Messenger per spedire e ricevere e-mail e messaggi di newsgroup (consultate Sezione 7.4, Utilizzare Messenger per leggere le News per la configurazione delle preferenze delle news). 149 150 Capitolo 7:Navigare, leggere la posta e le News con GNOME e KDE Potrete avviare Messenger nei seguenti modi: • Selezionate Communicator => Messenger dal menu. • Premete • Dalla Barra degli strumenti -- Selezionate l’icona della posta, che è simile a: [Alt]-[2] La finestra Netscape Mail & Newsgroups che appare sarà simile alla Figura 7–12, La finestra Mail & Newsgroups. Figura 7–12 La finestra Mail & Newsgroups Per scrivere un’e-mail, andate sulla Barra e premete l’icona New Msg: Potrete anche creare un’e-mail cliccando con il tasto destro del mouse su Inbox e selezionando New Message dal menu. Oppure potrete utilizzare i tasti [Alt]-[M] per aprire velocemente la finestra Compose e scrivere il nuovo messaggio. Sezione 7.3:Leggere ed inviare la posta con Messenger Creare un messaggio in solo testo Se avete configurato il programma per creare messaggi e-mail e news in formato HTML, premete il tasto [Shift] => New Msg per creare un messaggio in formato testo. Allo stesso modo, potrete utilizzare il tasto [Shift] => New Msg per creare documenti in formato HTML se avete selezionato la formattazione di solo testo per i nuovi messaggi. La finestra Mail. Compose è simile alla Figura 7–13, La finestra di composizione dell’E- 151 152 Capitolo 7:Navigare, leggere la posta e le News con GNOME e KDE Figura 7–13 La finestra di composizione dell’E-Mail Notate che la barra del titolo, in alto nella finestra Compose, mostrerà il soggetto della vostra lettera (come in Compose: Scrivete qui il vostro soggetto nella Figura 7–13, La finestra di composizione dell’E-Mail) una volta che avete salvato il vostro messaggio premendo il tasto Save sulla Barra degli strumenti. Nel campo address, potrete specificare le seguenti opzioni: • To: Il destinatario principale della vostra lettera • Cc: Per spedire una copia ad uno o più destinatari Sezione 7.3:Leggere ed inviare la posta con Messenger • Bcc: Per spedire copie nascoste della vostra lettera a destinatari il cui indirizzo volete che rimanga privato. • Reply-To: Per specificare un indirizzo e-mail al quale volete che arrivino le risposte alle vostre mail. • Newsgroup: Per spedire il vostro messaggio ad un newsgroup (come linux.red- hat.misc). • Per specificare un indirizzo di e-mail che volete utilizzare per spedire messaggi sui newsgroup. Followup-To: Nel campo address, inserite un indirizzo e-mail del destinatario, quindi premete [Enter] per andare su un campo vuoto. In ogni campo, potrete specificare opzioni selezionandone una dai menu a tendina vicino all’indirizzo stesso. Quando avete finito di digitare gli indirizzi, premete il tasto [Tab] per andare sul campo del soggetto. Scrivete il soggetto del messaggio e premete ancora il tasto [Tab]. Ora, scrivete il messaggio vero e proprio. Quando avete finito, premete sul tasto Send sulla Barra degli strumenti per spedire la mail. Questa è la procedura per scrivere e spedire una semplice mail. Tuttavia, Messenger offre alcune funzionalità extra come la possibilità di allegare un file, la spedizione con ricevuta di ritorno, ... 7.3.1 Altre opzioni per l’E-Mail Se volete spedire una pagina o un file dal vostro computer, potete allegare il documento nel vostro messaggio. Cliccate sull’icona raffigurante una graffetta, posto sulla Barra degli strumenti o di fianco al campo dell’indirizzo. Per esempio, se volete includere una pagina dal Web, cliccate sull’icona raffigurante la graffetta, e selezionate Web Page dal menu. Nella finestra che si aprirà, scrivete l’URL, o l’indirizzo del sito Web, come in Figura 7–14, La finestra Attach Web Page. 153 154 Capitolo 7:Navigare, leggere la posta e le News con GNOME e KDE Figura 7–14 La finestra Attach Web Page Quando avete finito di scrivere l’URL, cliccate sul pulsante Attach. Nella vostra lettera vedrete che l’URL verrà incluso (vedasi la Figura 7–15, E-Mail e pagina Web allegata). Figura 7–15 E-Mail e pagina Web allegata Quando spedite la vostra e-mail, la pagina associata all’URL che avete inserito verrà spedita con la vostra lettera. Sezione 7.3:Leggere ed inviare la posta con Messenger Allegare pagine web con la funzione "drag and drop" Potete anche "trascinare" un URL dalla Barra di Locazione di Navigator e "rilasciarla" nel vostro messaggio. Selezionate l’icona raffigurante la graffetta sotto il campo indirizzo. Ora, da Navigator, andate sulla Barra di Locazione e premete il tasto del mouse sull’icona dei bookmark, che è simile Ora, trascinate l’icona sul campo attachment del vostro messaggio. Allo stesso modo in cui allegate pagine alla vostra lettera, potete allegare file del vostro computer. Quando selezionate Attach dalla Barra o sotto il campo address, scegliete il menu File. Si aprirà la finestra Attach File, che vi mostrerà il contenuto della vostra home directory (si veda la Figura 7–16, La finestra Attach File). Figura 7–16 La finestra Attach File 155 156 Capitolo 7:Navigare, leggere la posta e le News con GNOME e KDE Drag and drop dei file Potete trascinare file dal vostro desktop o dal file manager allo stesso modo con cui trascinate le URL da Navigator. Dovete solo premere il tasto del mouse sul file che volete allegare, e trascinarlo sul campo attachment del vostro messaggio. Vi siete mai chiesti se la vostra e-mail è stata letta, o almeno ricevuta? Messenger può spedirvi una ricevuta di ritorno per confermare che la vostra mail sia giunta a destinazione e sia stata aperta.2 Messenger supporta due tipi di ricevute di ritorno: • Notifica di consegna -- notifica l’avvenuta consegna del messaggio sul mail server del destinatario • Notifica di lettura -- notifica l’avvenuta apertura del messaggio da parte del destinatario Per specificare le preferenze per le ricevute di ritorno, andate su Edit => Preferences => Mail & Newsgroups => Return Receipts. Nella finestra che si aprirà (si veda la Figura 7–17, La finestra Return Receipts), scegliete come volete utilizzare le ricevute di ritorno per la posta che spedite e che ricevete. 2 Per le ricevute di ritorno, il server del destinatario deve supportare lo standard Delivery Service Notification (DSN). Per le ricevute di lettura, il client del destinatario deve supportare lo standard Message Disposition Notification (MDN). Quindi fate attenzione, potreste non ricevere ricevute di ritorno, a seconda del client e-mail del destinatario e della sua configurazione. Sezione 7.4:Utilizzare Messenger per leggere le News Figura 7–17 La finestra Return Receipts Per attivare la notifica tramite la ricevuta di ritorno andate in View => Options e selezionate Request return receipt. Potete anche premere sul menu opzioni sotto il menu per i file allegati, o cliccare sul menu Options sulla Barra degli strumenti. Per maggiori informazioni sulle opzioni della posta elettronica, ad esempio l’agenda per gli indirizzi, il filtraggio delle mail, ... fate riferimento alla documentazione di Netscape Communicator, consultabile tramite il menu Help. 7.4 Utilizzare Messenger per leggere le News Uno dei metodi migliori per distribuire informazioni ad un vasto gruppo di utenti è tramite Usenet. Comprendente migliaia di newsgroup, Usenet viene utilizzato per scambiare informazioni, pettegolezzi ed altro ancora.3 3 Se non avete mai utilizzato Usenet prima, dovreste tener presente che i newsgroup potrebbero contenere informazioni e materiale che potrebbe risultare a voi offensivo. Fate attenzione nella scelta del newsgroup al quale vi iscriverete. 157 158 Capitolo 7:Navigare, leggere la posta e le News con GNOME e KDE Per leggere i newsgroup, avrete bisogno di un news reader, come Messenger, che vi permette di leggere e spedire messaggi a newsgroup in modo simile a come spedire email. Potrete avviare Messenger nei modi seguenti: • Selezionate Communicator => Messenger dal menu. • Premete • Dalla Component Bar -- Selezionate l’icona dei newsgroup, che è simile a: [Alt]-[2] La finestra Netscape Mail & Newsgroups che si aprirà sarà simile alla Figura 7–18, La voce News Server nel Message Center di Messenger. Figura 7–18 La voce News Server nel Message Center di Messenger Sezione 7.4:Utilizzare Messenger per leggere le News Se non avete configurato un news server Se non avete ancora configurato una voce con un news server, andate a Server Newsgroup nella sezione 7.2.1. Il prossimo compito sarà quello di scaricare la lista di newsgroup dal news server del vostro ISP, e di sottoscrivere i gruppi ai quali siete interessati. Preparatevi: a seconda della velocità della vostra connessione, scaricare la lista di molte migliaia di newsgroup potrebbe richiedere parecchio tempo. Mentre attendete la lista completa, potreste aver abbastanza tempo per farvi una tazza di caffè, chiamare un amico -- o leggere un romanzo (scherziamo). Per iniziare, premete su Subscribe sul menu di Messenger, o cliccate con il tasto destro del mouse sulla voce del news server nella finestra del Message Center, e selezionate Subscribe to Newsgroups. Figura 7–19 La finestra per la sottoscrizione ai Newsgroup 159 160 Capitolo 7:Navigare, leggere la posta e le News con GNOME e KDE Nella finestra che si aprirà (si veda la Figura 7–19, La finestra per la sottoscrizione ai Newsgroup), potrete: • guardare tutti i newsgroup disponibili ai quale potrete iscrivervi (All) • cercare un newsgroup particolare per nome parziale o completo (Search) • vedere newsgroup che sono stati aggiunti di recente al server del vostro ISP dalla lista completa che avete scaricato (o aggiornato) (New) Un indicatore in fondo alla finestra vi mostrerà l’andamento del download della lista dei newsgroup. I gruppi mostrati in grassetto avranno nuovi messaggi. Le liste che saranno precedute dal segno "+" rappresentano il livello superiore dei gruppi relativi a quel particolare soggetto, per esempio: Per vedere questi particolari gruppi, cliccate sul segno "+" per espandere la lista. Figura 7–20 Sottoscrizione ad un Newsgroup Sezione 7.4:Utilizzare Messenger per leggere le News Selezionate un nome di un gruppo che vi interessa in modo da evidenziarlo, quindi premete il tasto Subscribe (come nella Figura 7–20, Sottoscrizione ad un Newsgroup). Potete anche cercare un newsgroup in base ai vostri interessi nella finestra Search. Supponiamo che siate un fan delle news e dei media. Nel campo Search For, inserite journalism e schiacciate sul tasto Search Now (oppure premete [Enter]). Il risultato della vostra ricerca probabilmente sarà di qualche newsgroup al quale potrete sottoscrivervi. Come rimuovere la sottoscrizione Potrete rimuovere la sottoscrizione ad un newsgroup allo stesso modo in cui eseguite una sottoscrizione. Figura 7–21 Newsgroup sottoscritti in Messenger Quando avete finito con la sottoscrizione ai newsgroup, premete il tasto OK. Le vostre selezioni appariranno nella finestra principale di Messenger (guardate Figura 7–21, 161 162 Capitolo 7:Navigare, leggere la posta e le News con GNOME e KDE Newsgroup sottoscritti in Messenger). Notate che la categoria Total rappresenta il numero totale di messaggi nel gruppo; la categoria Unread rappresenta invece il numero di messaggi che non avete ancora letto. Per visualizzare un newsgroup, fate doppio clic sul suo nome. In alto a destra della finestra, vedrete il soggetto del messaggio. In basso a destra potrete leggere il messaggio corrente. Per scrivere un messaggio nel newsgroup selezionato, premete New Msg sul menu, oppure andate in File => New => New Message. Come con l’e-mail, scrivete il vostro messaggio nella finestra Compose che si aprirà e spedite il messaggio. Verrà spedito al newsgroup corrente. Selezionando sia una delle voci del menu o cliccando col tasto destro del mouse sul testo del messaggio, potrete eseguire le seguenti operazioni sui messaggi del gruppo: • -- Spedisce una risposta al destinatario, nel newsgroup o privatamente, via e-mail Reply • Reply All • Forward -- Rispondete sia all’autore via e-mail sia al newsgroup -- Inoltra il messaggio ad un indirizzo e-mail • File -Inbox • Next -- Passa al messaggio successivo nella lista • Print -- Stampa il messaggio • Copia il messaggio in un folder di Messenger, come per esempio la vostra as Read -- Seleziona il messaggio come letto, nel qual caso non verrà più visualizzato come nuovo, o non letto Ci sono altre applicazioni che possono essere utili e altri modi divertenti per parlare e scambiare informazioni online. Per esempio, potreste voler esplorare applicazioni come client chat ed IRC (IRC significa Internet Relay Chat). Ma la lettura di news, delle e-mail e la navigazione nel Web, vi terranno occupati per qualche tempo. Sezione 8.1:Personalizzare il Desktop con il GNOME Control Center 163 8 Personalizzare il vostro Desktop in GNOME e KDE Sia GNOME che KDE vi offrono molti modi per aggiungere una nota personale al vostro ambiente di lavoro. Ogni ambiente vi fornisce potenti strumenti di control center, che vi permettono di cambiare l’aspetto del vostro ambiente grafico, il suono, ed altro. Sotto molti punti di vista ogni centro di controllo si comporta allo stesso modo. Non vi piace il colore del vostro desktop? potete modificarlo -- o aggiungere una foto sullo sfondo. Volete qualcosa che sia più espressivo? cambiate il vostro soggetto, il look coordinato e l’aspetto del vostro desktop. Entrambi gli ambienti offrono alcune opzioni che possono essere modificate. Per ricevere istruzioni più dettagliate sul loro uso, cliccate sui pulsanti Help o leggete la documentazione online fornita da KDE e GNOME. 8.1 Personalizzare il Desktop con il GNOME Control Center Potete avviare il GNOME Control Center Gnome Control Center). Inoltre potete avviare il cliccando sul GNOME Control Center dal pulsante Main Menu (Settings pannello, => cliccando sull’icona, che appare così 8.1.1 Cambiare lo sfondo Quando viene avviato il GNOME Control Center, apparirà come in Figura 8–1, La categoria Background nel GNOME Control Center. 164 Capitolo 8:Personalizzare il vostro Desktop in GNOME e KDE Figura 8–1 La categoria Background nel GNOME Control Center Il Control Center di GNOME è diviso in due pannelli: sulla sinistra, troverete le categorie, e sulla destra, nel pannello principale, gli elementi corrispondenti che potete modificare per una categoria. Le categorie potrebbero essere nascoste quando aprite per la prima volta il control center. Cliccate su + per ampliare la lista di categorie. Fate una prova Non siete sicuri se sarete contenti delle vostre scelte? Cliccate sul tasto Try per vedere come apparirà il vostro desktop dopo i vostri cambiamenti. Se non vi piace, basta che clicchiate sul pulsante Revert per cancellare la modifica fatta. Sezione 8.1:Personalizzare il Desktop con il GNOME Control Center Per cambiare lo sfondo del vostro desktop, cliccate sulla categoria Background. Vedrete l’attuale sfondo del vostro desktop sullo schermo di anteprima del pannello principale. Selezionate il tasto del colore sotto Color 1 per modificare un colore uniforme del vostro desktop. Se controllate l’opzione Gradient, quando avete corretto il primo colore, cliccate sul quadro di colore corrispondente sotto Color 2 per correggere il secondo colore. Potete anche decidere di visualizzare la barra dei menu orizzontalmente o verticalmente sul vostro schermo. Se volete qualcosa di più espressivo, aggiungete wallpaper al vostro desktop. Invece di un Background mono o bicolore, wallpaper inserisce un’immagine sul vostro desktop, che può essere: • Tiled -- L’immagine viene replicata nel desktop • -- L’immagine viene centrata sul desktop, circondata dal colore o dai colori che avete scelto per il Background • -- L’immagine viene graduata per adattarsi il più possibile allo schermo, evitando la distorsione dell’immagine Centered Scaled (keep aspect) • Scaled • Embossed Logo -- L’immagine viene ingrandita per coprire l’intero schermo -- Utlizzate il logo Red Hat di default. Infine, cliccate sull’opzione Disable background selection se preferite cambiare lo sfondo con un altro sistema (come attraverso il programma di configurazione del window manager che usate). 8.1.2 Cambiare i temi Potete cambiare l’aspetto del vostro desktop usando dei temi. Un tema per il pannello, box di testo, pulsanti e altri elementi visuali compariranno in ordine secondo il tema. Per cambiare il vostro tema attuale, cliccate sul Theme Selector nel pannello categorie. 165 166 Capitolo 8:Personalizzare il vostro Desktop in GNOME e KDE Figura 8–2 La categoria Theme Selector Il pannello sulla destra è diviso in sezioni che vi permettono di scegliere un tema nuovo, vedere l’anteprima e modificare il carattere di default che verrà usato (vedasi Figura 8–2, La categoria Theme Selector ). Se scegliete l’opzione Auto Preview, potrete avere un’anteprima del soggetto nella sezione Preview. Se l’opzione non è selezionata, potete comunque visualizzare il tema cliccando sul pulsante Preview. Sezione 8.2:Personalizzazione tramite il KDE Control Center Altri temi disponibili Non trovate un tema che vi piace? Potete trovare altri temi su gtk.themes.org, http://gtk.themes.org, Per installare un tema, potete scaricarlo dal sito web, poi selezionate il pulsante Install new theme. Nella finestra di dialogo che si aprirà, selezionate il file che volete scaricare (che probabilmente si troverà nella vostra directory di login, chiamata New_theme.tar.gz ). Cliccate con il tasto sinistro sul nome del file, poi cliccate su OK. Il vostro nuovo tema apparirà nella sezione Available Themes . Nella sezione User Font, cliccate sull’opzione Use custom font, poi cliccate sulla finestra dei caratteri attivata per aprire una nuova finestra di dialogo che vi permetterà di selezionare un carattere diverso per le scritte del menu e della Tasklist. 8.2 Personalizzazione tramite il KDE Control Center Potete avviare il KDE Control Center o dall’icona Main Menu K (Settings => Desktop) o dal pannello, cliccando sull’icona KDE Control Center, che sarà simile a: 8.2.1 Cambiare lo sfondo La categoria Background del KDE Control Center sarà simile alla Figura 8–3, La categoria Background nel KDE Control Center. 167 168 Capitolo 8:Personalizzare il vostro Desktop in GNOME e KDE Figura 8–3 La categoria Background nel KDE Control Center Il KDE Control Center è diviso in due pannelli principali: Sulla sinistra, troverete le categorie, e sulla destra, nel pannello principale, gli elementi corrispondenti alle categorie che potrete modificare. Le categorie potrebbero essere nascoste quando aprite il control center. Cliccate sul + per espanderle. Nella categoria Background, potete cambiare i colori dello sfondo con un colore o selezionarne due per creare una sfumatura verticale o orizzontale sul desktop. Sezione 8.2:Personalizzazione tramite il KDE Control Center 169 Anteprima automatica Ogni qualvolta effettuate una scelta per il vostro Background, vedrete automaticamente un’anteprima del cambiamento nella finestra. Una caratteristica unica della categoria Background nel KDE Control Center è l’opzione di creare background distinti per ogni desktop. Quando l’opzione Common Background è selezionata nel pannello Desktop, le label per ognuno dei vostri desktop verranno evidenziate. Cliccate su una label per personalizzare il desktop corrispondente. (Controllando in Common Background le label applicheranno le vostre scelte riguardanti lo sfondo su ogni desktop. Notate che potete aggiungere entrambi i colori e/o lo sfondo ad ognuno dei vostri desktop, fino a quando l’opzione Common Background non viene selezionata. Cliccate sul menu a tendina nella sezione sfondo per scegliere un modello o una foto pre-selezionata per il vostro desktop. Nel menú a tendina vicino ad Arrangement, potete scegliere il modo in cui appaia l’immagine: centrata, con il titolo, ripetuta sullo schermo, ecc. Potete anche provare a cambiare il tema del vostro ambiente grafico. 8.2.2 Cambiare il tema Applicando un nuovo tema si può cambiare il look del vostro menu, e lo sfondo. pannello, i pulsanti, i Per iniziare, selezionate la categoria Theme Manager (vedasi Figura 8–4, La categoria Theme Manager ). Di default, avrete vari temi, anche se ve ne sono altri disponibili su kde.themes.org , http://kde.themes.org . 170 Capitolo 8:Personalizzare il vostro Desktop in GNOME e KDE Figura 8–4 La categoria Theme Manager Se volete installare un tema che avete scaricato, cliccate sul pulsante Add. Nella finestra che si apre, localizzate il nome del file che avete scaricato poi potete o eseguire un doppio clic oppure potete evidenziarlo e poi cliccare sul pulsante OK. Il vostro tema verrà installato come uno dei temi opzionali. Una breve introduzione a GIMP 9 Una breve introduzione a GIMP Il GNU Image Manipulation Program (GIMP) può esservi d’aiuto nella creazione, modifica, manipolazione avanzata di file contenenti immagini digitali -- fotografie, immagini scannerizzate, immagini create con il computer, e molto altro. Questo capitolo è stato scritto per dare una rapida sintesi dell’applicazione GIMP. Come in altri campi, la manipolazione d’immagini ha il suo vocabolario. Questo capitolo non fornisce una documentazione completa su tutti i termini e i concetti necessari per comprendere a fondo GIMP. Se volete apprendere di più potete consultare molti libri scritti su GIMP e le sue possibilità. Fate riferimento alla Sezione 9.3, Dove trovare maggiori informazioni su GIMP. Come vedrete, quando utilizzate GIMP, sono a disposizione una serie di tool per editare le immagini -- molti di più di quanti possono essere descritti in questo capitolo. In ogni caso, se non potete creare l’effetto giusto con i tool che GIMP fornisce, e non avete paura di scrivere applicazioni in Scheme scripting language, potete aggiungere nuovi Script-Fu a GIMP. Uno Script-Fu è qualcosa di analogo a una macro in un editor di testi -- fornisce una determinata serie di effetti (filtri o altro) alla grafica o ad un testo. Tutti possono utilizzare gli script Script-Fu inclusi in Gimp, ma potete scriverne uno voi stessi. Si veda la Sezione 9.3, Dove trovare maggiori informazioni. è in grado di fare molte cose, ma ha i suoi limiti. Gli artisti grafici che creano immagini per le riviste, possono trovare GIMP carente, o difficile da usare, rispetto ad altre applicazioni. GIMP Per esempio GIMP non è ancora in grado di lavorare in CMYK (cyan, magenta, yellow e black), utilizzato comunemente per stampare in modalità grafica. GIMP usa invece RGB (red, green e blue) che può risultare familiare a chi ha realizzato grafiche per il web. Dato che GIMP è adatto a creare grafica per il web, sarà quello che faremo in questo capitolo. Per prima cosa, editeremo una fotografia per visualizzarla in una pagina web. Poi creeremo un’immagine di sfondo, che verrà utilizzata come sfondo per la vostra pagina web. Finalmente utilizzeremo GIMP per creare un’immagine principale per la pagina web. 171 172 Capitolo 9:Una breve introduzione a GIMP Prima di iniziare ad "imparare lavorando" avremo bisogno di alcune basi: creare file, salvare file, il Toolbox ed i Dialog. 9.1 Basi di GIMP Per usare GIMP, avete bisogno di alcune basi. Da un Xterm lanciate GIMP utilizzando il comando gimp. Come molte applicazioni, GIMP fornisce molti metodi per eseguire un singolo task. Generalmente, ci sono tre modi per lavorare con GIMP: • Cliccando con il tasto destro del mouse su di un’immagine, ci permette di visualizzarre le opzioni di GIMP • Dal Toolbox, utilizzando i tool, i File o Xtns -- si veda la Sezione 9.1.1, La Toolbox • Utilizzando la tastiera -- Si veda la Sezione 9.1.5, Alcuni utili scorciatoie Quando fate partire GIMP, appare la Toolbox. 9.1.1 La Toolbox La Toolbox di GIMP è una tavolozza con i più comuni tool utilizzati da GIMP: Sezione 9.1:Basi di GIMP Figura 9–1 La Toolbox Potete iconizzare la Toolbox, ma se la chiudete, chiudete GIMP. Se spostate il mouse sui singoli pulsanti nella Toolbox, apparirà un menu pop-up per identificare le funzioni del tool. Cliccate sul pulsante relativo al tool che volete usare nella Toolbox. Il pulsante si colorerà per indicare che il tool è attivo. Generalmente, attivando il tool appare un’immagine. Se una parte dell’immagine viene selezionata, il tool lavorerà con la parte selezionata. Le selezioni vengono identificate muovendo la dotted-line chiamata "marching ants". I tool hanno molte opzioni. Facendo doppio click sul pulsante del tool verrà visualizzata la Tool Options del tool stesso. I Tool nella Toolbox Selezione di regioni rettangolari 173 174 Capitolo 9:Una breve introduzione a GIMP Viene utilizzato quando si seleziona una sezione rettangolare di un’immagine. Se cliccate sull’immagine, e tenete premuto [Shift] mentre trascinate il cursore, il rettangolo diventa un quadrato. Se cliccate sull’immagine, e tenete premuto [ Ctrl] mentre trascinate il cursore, la vostra area di partenza diventerà il centro del rettangolo. Selezioni di regioni ellittiche Viene utilizzato quando si seleziona una porzione circolare od ovale di un’immagine. Se cliccate sull’immagine e premete [Shift] mentre trascinate il cursore, l’ellisse diventa una circonferenza. Se cliccate sull’immagine e premete [Ctrl] mentre trascinate il cursore, il vostro pinto di partenza diventerà il centro dell’ellisse. Selezione di una regione hand-drawn Questo tool, conosciuto come il laccio, viene utilizzato per trascinare un’area non selezionata. Cliccate e trascinate la parte selezionata. Quando ritornate al punto di partenza, lasciate il pulsante del mouse. Selezione di regioni contigue Questo tool, conosiuto come fuzzy selection tool o del magic wand, viene utilizzato per selezionare un’immagine basata su valori di colore. Quando cliccate una volta su un’immagine con il magic wand attivato, i pixel con il valore del colore vicino a quel pixel vengono selezionati. Tutte le regioni con un valore di colore simile al gruppo selezionato, verranno selezionate. Selezionate le regioni utilizzando le curve di Bezier Questo tool di selezione è simile al tool di selezioane a mano libera, ma vi permette di personalizzare la vostra scelta. Se dovete essere particolarmente attenti nel selezionare un oggetto complicato, il tool di Bezier probabilmente è la scelta giusta per quel compito. Per creare una selezione di Bezier, cliccate per originare un punto di controllo. Inserite un punto di controllo ad ogni angolo della vostra selezione. Sezione 9.1:Basi di GIMP Quando siete tornati al punto di partenza, cliccate sul primo punto di controllo che avete creato per chiudere l’area selezionata. Ora potete spostare i punti di controllo per modificare la vostra area selezionata Per spostare i punti di controllo, tenete premuto [Ctrl] e trascinate con il mouse il punto che volete spostare. Per creare curve, avete bisogno di cliccare su un punto di controllo e poi trascinarlo. Appena vi allontanate da punto di controllo vedrete apparire un manico. Cliccate sul manico e trascinatelo per controllare l’angolo di curvatura. Se volete creare una curva solo da una parte del punto di controllo, tenete premuto il tasto [Shift] e trascinate. Una volta che avete terminato di utilizzare il tool di Bezier, cliccate all’interno dell’area selezionata per attivarlo. Scegliete la forma da un’immagine Il tool Scegliete la forma da un’immagine, o la scissione intelligente è ancora in fase di sviluppo. Una volta prefezionato, vi sarà utile per selezionare automaticamente la forma corretta. Questo tool occasionalmente genera errori, ma comunque provatelo. Questo tipo di selezione semplifica a GIMP la gestione dell’area selezionata. Cliccate sul tool "divisore intelligente" nella toolbox per attivarlo. Qundi se state utilizzando il tool di Bezier, cliccate sull’immagine da trascinare. Il tool di divisione intelligente proverà ciò che avete selezionato, quindi le linee che disegna tra i punti di controllo saranno (si spera) il bordo dell’area da voi selezionata selezione. Per rifinire la vostra selezione, potete spostare i punti di controllo cliccandovi sopra e spostarli. Una volta terminato, cliccatevi all’interno per attivarla. Spostare i puntatori e le selezioni Il tool di spostamento viene utilizzato per spostare una regione selezionata. Appena selezionata e attivata un’area, se spostate il cursore sopra di essa, vedrete il mouse del cursore trasformarsi nel carattere di movimento. Cliccate e 175 176 Capitolo 9:Una breve introduzione a GIMP trascinate l’area selezionata per spostarla. Questa tecnica funziona anche se il tool non è stato attivato nella Toolbox. Con il tool di spostamento attivato, se cliccate e spostate la vostra immagine, sposterete l’intera immagine. Se premete [Alt] e poi cliccate sull’immagine, e spostate solo la parte selezionata. Con il tool di spostamento attivato, se premete [Alt] e utilizzate i tasti freccia, potete spostare l’area selezionata, un pixel alla volta. Zoom in & out Conosciuto anche come magnifying glass, lo zoom tool viene utilizzato per allargare (cliccando) o ridurre (digitando [Ctrl]- ) l’immagine. Potete anche ingrandire una specifica regione nell’immagine. Il tasto [=] ingrandisce ed il tasto [-] rimpicciolisce. Produrre l’immagine Il tool di produzione , che assomiglia ad uno scalpello viene utilizzato per tagliare parti di un’immagine. Disegnate una sezione rettangolare che volete tenere. Apparirà la finestra di dialogo Crop Information. Cliccate sul pulsante Crop nella finestra Crop Information per tagliare tutto ciò che non è compreso nella selezione. Alternativamente cliccate sul pulsante Selection per far apparire un box di produzione. I quadrati di controllo possono venire spostati individualmente per rifinire la selezione. Trasformazione del puntatore o delle selezioni Il transform tool può essere usato per ruotare, equilibrare, o cambiare la prospettiva dell’immagine o dell’area selezionata. Effettuate un doppio click sul pulsante Transform per visualizzare la finestra di dialogo Transform Tool Options. Scegliete quale azione volete far eseguire sull’immagine o sull’area selezionata. Spostate il cursore del mouse sull’area selezionata o sull’immagine e vedrete il cursore del mouse trasformarsi nell’icona del tool. Cambiare il puntatore o la selezione Sezione 9.1:Basi di GIMP Il flip tool viene utilizzato per cambiare ( o per produrre un’immagine speculare) di un’immagine o un’area selezionata. Aggiungere testo all’immagine Il text tool viene utilizzato per aggiungere testo ad un’immagine. Selezionate il text tool e cliccate sull’immagine. Apparirà la finestra di dialogo del Text Tool. Configurate i parametri del testo che volete aggiungere, digitate il testo nel campo in basso nella finesra e cliccate OK per aggiungere il testo. Si noti che i font mostrati da GIMP sono quelli accessibili da X window. Se spostate il cursore del mouse sul testo, vedrete il cursore dello spostamento, e potete spostare il testo in un altro luogo, o su di un’ immagine. Prendere i colori dall’immagine Il color picker viene utilizzato per selezionare i colori da un’immagine. La finestra di dialogo del Color Picker mostrerà i valori individuali (RGB) ed esadecimali relativi al pixel selezioanto. In più il colore evidenziato in basso nella Toolbox modificherà il valore del pixel selezionato. Riempimento con un colore Il bucket o bucket fill tool viene utilizzato per riempire un’area con il colore selezionato. Riempire con una sfumatura Il blend o gradient tool viene utilizzato per riempire un’area selezionata con un range di colori. Per aggiungere una sfumatura ad un’area selezionata, dovete prima effettuare un doppio click sul pulsante della sfumatura per visualizzare le Tool Options. Il menu Blend controlla il range di colori che state utilizzando. Potete passare da un colore in background ad uno in foreground e vice versa, potete rendere un colore trasparente o scegliere tra le numerose sfumature disponibili con GIMP. 177 178 Capitolo 9:Una breve introduzione a GIMP Potete scegliere "sfumatura" del colore tramite il menu Gradient tra le Tool Options. Potete anche impostare una ripetizione del colore utilizzando il menu Repeat. Una volta selezionata la sfumatura da utilizzare, cliccate sull’area selezionata, o sull’immagine intera, per applicarvi la sfumatura. Per molte sfumature (ma non tutte) la lunghezza del trascinamento influisce sul range della sfumatura. Un trascinamento breve compatterà la sfumatura attribuendo una maggiore definizione di colori, mentre un trascinamento lungo produrrà una minore definizione. Brevi trascinamenti della matita La matita viene utilizzata per tracciare linee, curve o dare forma. Si veda La selezione del tratto nella sezione 9.1.1 per maggiori informazioni. Creare sfumature sfuggenti La paintbrush viene utilizzata per tracciare linee, curve o dare forma. Si veda La selezione del tratto nella sezione 9.1.1 per maggiori informazioni. Cancellare dal primo piano o renderlo trasparente Differentemente l’eraser viene utilizzato per cancellare. Si veda La selezione del tratto nella sezione 9.1.1 per maggiori informazioni. Airbrush a pressione variabile L’airbrush viene utilizzato per assegnare vari livelli di opacità. Si veda per maggiori informazioni La selezione del tratto nella sezione 9.1.1. Disegnare utilizzando criteri o zone dell’immagine Il clone o lo stamp tool vengono utilizzati per selezionare una parte dell’immagine, usata come "disegno". Il tool clone potrà venire utilizzato per rimuovere parti non volute dell’immagine, disegnandoci sopra. Sezione 9.1:Basi di GIMP Cliccate sul clone tool nella Toolbox. Quindi tenete premuto [Ctrl] e cliccate sull’immagine che volete disegnare. Rilasciate il tasto [Ctrl]. Cliccate e trascinate per posizionare l’immagine. Ombreggiatura Il blur/sharpen tool viene utilizzato per dare un effetto di ombreggiatura su una specifica parte dell’immagine. Trascinare con l’inchiostro La ink pen viene utilizzata per tracciare linee simili a quelle ottenute con una penna. Lo spessore della linea dipende dalla velocità del dispositivo che si utilizza per disegnare. Il Tool Options include parametri per impostare la dimensione della penna. Dodge o Burn Il dodge/burn tool viene utilizzato per sistemare i valori di intensità ( quanto bianco in ogni pixel) in un immagine. Le Tool Options per il tool dodge/burn vi permettono di aumentare o diminuire l’intesità. Il Mode seleziona su quale pixel intervenire. Il Midtones imposta toni medi su ciascun pixel. Lo Shadows, imposta valori bassi per ogni singolo pixel. Si veda La selezione del tratto nella sezione 9.1.1 per maggiori informazioni. Smudge Lo smudge tool viene utilizzato per "imbrattare" od offuscare un immagine con i valori impostati Si veda La selezione del tratto nella sezione 9.1.1 per maggiori informazioni. Misurare le distanze e gli angoli Il measure tool viene utilizzato per misurare le distanze all’interno di un’immagine o misurare un angolo sul piano orizzontale. 179 180 Capitolo 9:Una breve introduzione a GIMP Colori In basso nella Toolbox, potete vedere il display dei colori: Figura 9–2 La gamma dei colori Il colore attivo viene ridotto di intensità. Potete vedere un esempio nella Figura 9–2, La gamma dei colori in cui il nero in primo piano è un colore attivo. Per default, il nero è il colore attivo in primo piano, ed il bianco è il colore sullo sfondo. Per "attivare" un colore cliccate su . Cliccate sul box del colore attivo per visualizzare la finestra di dialogo Color Selection: Figura 9–3 La finestra di dialogo Color Selection Sezione 9.1:Basi di GIMP Potete selezionare un colore liberamente scegliendo uno dei pulsanti: tonalità, saturazione, valore, rosso, verde, blu, scegliendo uno dei colori dalla tavolozza. Potete anche sistemare i valori RGB od il valore esadecimale per il colore che volete utilizzare. Dato che potete scegliere un colore cliccandoci sopra, o digitando il valore esatto, vedrete il colore attivarsi nella Toolbox. La selezione del colore è più di quanto illustarto qui. Se siete interessati, dovreste leggere una delle molte risorse nella Sezione 9.3, Dove trovare maggiori informazioni. La Active Brush, Pattern e Gradient Un quadrato in basso a destra nella Toolbox mostra il brush, il pattern od il gradient: Figura 9–4 La Active Brush, Pattern e Gradient Se volete scegliere una differente sfumatura, riproduzione o gradazione, fate doppio click sulla sfumatura attiva per visualizzare la tavolozza dei possibili colori da utilizzare. Selezionare un’area all’interno di un immagine offre sei tool di selezione. Potete utilizzare questi tool di selezione cliccando sulla porzione dell’immagine che volete selezionare. GIMP offre la possibilità di modificare la vostra selezione. GIMP Queste modifiche funzioneranno solo se la vostra selezione è attiva. Potete riconoscere una selezione attiva muovendo la linea puntata sul suo perimetro. • Quando il cursore del mouse si trova sulla vostra selezione, il cursore si trasforma in un simbolo in movimento. Se cliccate sulla selezione potete spostarla. 181 182 Capitolo 9:Una breve introduzione a GIMP • Il tasto [Shift] vi permette di aggiungere un’area selezionata. Una volta che la selezione è attiva, tenete premuto [Shift] e utilizzate un tool di selezione per selezionare una parte di immagine, in modo da aggiungere la nuova selezione. • Il tasto [Ctrl] vi permette di togliere qualcosa da una selezione attiva. Se tenete premuto il tasto [Ctrl] e utilizzate uno dei tool di selezione per selezionare una parte di una selezione attiva, quella parte verrà eliminata. La selezione del tratto Per visualizzare la finestra di dialogo Selezione del tratto, cliccate sul pulsante relativo al tratto presente nella Toolbox. La finestra di dialogo Selezione del tratto assomiglia alla Figura 9–5, La finestra di dialogo Brush Selection: Figura 9–5 La finestra di dialogo Brush Selection Quando utilizzate i tool di GIMP potete modificare le caratteristiche della linea che state disegnando selezionando un tratto in particolare. Cliccate su un tratto nella tavolozza per selezionarlo. Se il brush è più grande del quadratino che la visualizza, cliccateci sopra per visualizzare interamente il tratto. Sezione 9.1:Basi di GIMP 9.1.2 Caricare un File Prima di effettuare ogni tipo di modifica, dovete acquisire un’immagine. Per esempio la potete scannerizzare, potete trovarla su internet, o potete fare una fotografia con una fotocamera digitale. Per caricare un file esistente, cliccate sul menu File => Open. Vedrete le finestra di dialogo Load Image, come mostrato nella Figura 9–6, La finestra di dialogo Load Image . Figura 9–6 La finestra di dialogo Load Image La finestra di dialogo Load Image di Gimp mostra la vostra directory di lavoro. Potete navigare su e giù nell’albero del filesystem cliccando su Directories sulla sinistra, quindi selezionate un file da aprire dall’elenco Files sulla destra. 183 184 Capitolo 9:Una breve introduzione a GIMP La funzione che completa il nome del file è supportata da GIMP. Se digitate la prima lettera di un nome di un file nel campo Selection e premete il tasto [Tab], verranno visualizzate solo le sottodirectory e/o i file che iniziano con quella lettera. Il file che avete selezionato apparirà nel campo Selection in basso nella finestra di dialogo. Nella finestra di dialogo verrà visualizzata un’anteprima stilizzata. Altrimenti vedrete un pulsante Generate Preview. Se volete visualizzare l’anteprima, cliccate su Generate Preview. Dopo avere selzionato il file cliccate su doppio-click sul file. OK per aprirlo. Potete anche eseguire un 9.1.3 Salvare un File Per salvare un file immagine, cliccate con il tasto destro sull’immagine e scegliete File => Save (o Save as). Se selezionate Save as o Save vedrete le finestra di dialogo Save Image . La finestra di dialogo Save Image assomiglia alla finestra di dialogo Load Image. Quando salvate un’immagine avrete bisogno di scegliere il formato con cui salvarla. GIMP supporta svariati di formati immagini. In questo capitolo parleremo di .gif, .jpg e .xcf. Formati delle Immagini La maggior parte di immagini sul Web sono in due formati: .gif o .jpg. Entrambi i formati utilzzano algoritmi di compressione per accorciare i tempi di download (il tempo di download è molto importante per qualunque cosa si trovi sul Web). In molti altri casi, i formati delle immagini differiscono di molto, e vengono utilizzate e per scopi differenti. Il formato .jpg viene utilizzato per le fotografie o per immagini che utilizzano molti colori. Il formato .gif viene utilizzato per immagini che utilizzano pochi colori o che incorporano grosse aree dello stesso colore. Prima che GIMP vi permetta di salvare un’immagine come .gif, avrete bisogno di convertirla in colori indicizzati o in scala di grigi. Potete convertire l’immagine in Sezione 9.1:Basi di GIMP colori indicizzati cliccando con il tasto destro del mouse sull’immagine e selezionare Image => Mode => Indexed. Verrà visualizzata la finestra di dialogo Indexed Color Conversion: Figura 9–7 La finestra di dialogo Indexed Color Conversion Le immagini .gif possono essere visualizzate solo fino un massimo di 256 colori. Quando la convertite in indexed color, i colori RGB vengono standardizzati in una particolare tavolozza di colori. Se la vostra immagine verrà visualizzata sul Web la scelta corretta dovrebbe essere :Use Custom Palette: Web. Questa tavolozza include un gruppo di 216 colori che vengono utilizzati dalla maggior parte dei browser Web. Dopo aver convertito la vostra immagine in un formato indexed, GIMP vi permetterà di salvarla in .gif. Se state lavorando ad un’immagine con GIMP, e la volete salvare per poi lavorarci più tardi, dovreste salvarla in formato .xcf. Il formato .xcf è il formato nativo di GIMP. 185 186 Capitolo 9:Una breve introduzione a GIMP Se create un’immagine con GIMP o se aggiungete ad un’immagine effetti GIMP avete aggiunto informazioni all’immagine. Se salvate l’immagine come .gif o .jpg queste informazioni verranno perse. Se salvate il file con formato .xcf preserverete queste informazioni. 9.1.4 La finestra dell’immagine Quando caricate o aprite un’immagine nuova, GIMP circonda l’immagine con molti tool utili come mostrato in figura Figura 9–8, La Image Window. Figura 9–8 La Image Window In alto viene visualizzato l’identificatore del file, che consiste: • il nome del file (preceduto da un * se il file è stato modificato). • il numero della finestra (sequenziale da 0 per la prima immagine aperta quando avete avviato GIMP). Sezione 9.1:Basi di GIMP 187 • il visualizzatore del numero (sequenziale da 0 per ogni immagine visualizzata) • il tipo di immagine -- RGB, indexed, o scala di grigi • la porzione di immagine che può venire visualizzata nella finestra In alto a sinistra, se cliccate sull’icona , apparirà il menu dell’immagine. Per aiutarvi a visualizzare la dimensione dell’immagine, GIMP vi fornisce alcune regole. Potete visualizzarle con View => Toggle Rulers. In basso a sinistra, vedrete la posizione del mouse nell’immagine, misurata da all’angolo in alto a sinistra. 0,0 Subito sotto il cursore del mouse, vedrete due icone quadrate, che vengono utilizzate per creare maschere. Solitamente le maschere sono selezioni e possono essere utilizzate ancora. Non parleremo delle maschere in questo capitolo, ma se utilizzate GIMP per immagini complesse le troverete molto utili. Si veda la Sezione 9.3, Dove trovare maggiori informazioni. In basso a destra, vedrete un’icona simile a quelle del move tool. Viene chiamata panner. Se avete ingrandito un’immagine potete cliccare sul panner per visualizzare una anteprima dell’immagine stessa. In basso sulla finestra, vicino all’indicatore della posizione del mouse vedrete due campi di stato e un pulsante Cancel. Il primo campo di stato mostra il nome del file fino a che è attivo un plug-in ( per esempio, un filtro o uno Script-Fu). Se un plug-in è attivo, il suo nome appare nella prima finestra di stato. Il campo vicino è vuoto ma mostrerà la barra di stato del il plug-in. Finalmente il pulsante Cancel vi offre la possibilità di terminare il plug-in. 9.1.5 Alcuni utili scorciatoie Come molte altre applicazioni GIMP rende semplice lavorare senza allontanare le mani dalla tastiera. Segue un comodo elenco di scorciatoie: 188 Capitolo 9:Una breve introduzione a GIMP Tabella 9–1 Shortcut Command Keystroke Command Keystroke copiare [Ctrl]-[c] selezionare tutti [Ctrl]-[a] tagliare [Ctrl]-[x] nessuna selezione [Ctrl]-[Shift]-[h] invertire la selezione [Ctrl]-[i] undo [Ctrl]-[z] incolla [Ctrl]-[v] zoom in [=] salvare un file [Ctrl]-[s] zoom out [-] 9.2 Utilizzare GIMP per creare una pagina Web Il modo più semplice per imparare qualcosa è provarlo. In questa sezione imparerete i passi necessari per creare semplici pagine Web con GIMP. GIMP è in grado di manipolare immagini molto complicate. Il questa sezione scalfiremo solo la superficie delle sue possibilità. 9.2.1 Migliorare un’immagine Per questo breve esempio, utilizzeremo una singola immagine: • eseguiremo una correzione automatica dei colori • correggeremo i problemi comuni nelle fotografie -- il flash riflesso negli occhi • rimuoveremo alcune parti non desiderate dalle fotografie Dovete caricare un’immagine in GIMP, utilizzando File => Open: Sezione 9.2:Utilizzare GIMP per creare una pagina Web Figura 9–9 La fotografia scannerizzata in originale Come potete vedere la fotografia originale di Bac non è molto bella. I suoi occhi riflettono il flash. Inoltre due aree possono venire rimosse: l’area nera in alto accanto alla sua zampa, e la piccola porzione di una mano che si nota sul suo muso. può essere utilizzato per modificare un po’ i colori. Cliccate con il tasto destro sull’immagine e selzionate Image => Colors => per visualizzare la finestra di dialogo Levels. Dato che siamo interessati al miglioramento del colore selezioniamo, Red dal menu a tendina Modify Levels for Channel come nella Figura 9–10, I livelli . GIMP 189 190 Capitolo 9:Una breve introduzione a GIMP Figura 9–10 I livelli L’histogram mostra i valori di rosso per tutti i pixel dell’immagine. Il range dei valori di rosso nella fotografia non eccedono l’intero valore della tonalità di grigi della fotografia. In altre parole nessun pixel nell’immagine ha un valore nella scala dei neri. Se guardate i livelli di Blue, e Green sono simili. Soprattutto i colori più scuri nell’immagine non sono così scuri come potrebbero essere, dato un range. L’immagine sembra migliore se il range di valori risulta compresso. Questo può sembrare complicato ma GIMP rende tutto più facile. Cliccate sul pulsante Auto nella finestra di dialogo Levels. Auto aggiusterà automaticamente tutto il renge di colori (rosso, blu e grigio). Se volete anche modificare Value, la luminosità dell’immagine, avrete bisogno di selezionare Value dal menu Modify Levels for Channel e cliccare ancora su Auto. Sezione 9.2:Utilizzare GIMP per creare una pagina Web La checkbox Preview nella finestra di dialogo Levels è spuntata, quindi vedrete un’anteprima dell’immagine. Se siete soddisfatti premete OK nella finestra di dialogo Levels per accettare i cambiamenti. Ora l’immagine di Bac è simile alla Figura 9–11, Immagine dopo una modifica automatica dei colori . Figura 9–11 Immagine dopo una modifica automatica dei colori Successivamente utilizzeremo il tool clone per eliminare parti dell’immagine. Il tool clone elimina una parte dell’immagine e vi permette di colorarla. Questo vi offre la possibilità di eliminare parti non desiderate e aggiungere un look realistico ad una parte modificata. Potete utilizzare il tasto [=] per per ingrandire la parte scura non voluta della zampa di Bac. Poi selezionate una brush appropriata. ( Per selezionarla cliccate sulla Toolbox 191 192 Capitolo 9:Una breve introduzione a GIMP e selezionatene una da Brush Selection). Per questo proposito viene chiuso il Circle (07) (7 x 7). Selezionate il tool clone dalla Toolbox. Con il tasto [Ctrl] premete sull’area alla sinistra dell’area scura, quindi selezionate un’area su cui applicare la scelta. Lasciate quindi il tasto [Ctrl]. L’icona cambia e si trasforma in una matita, con cui potete colorare l’area. Colorando utilizzando il tool clone, vedrete l’icona seguire il vostro pennello. L’icona indica l’area che verrà colorata. Può essere utilizzata la stessa tecnica per eliminare la piccola parte relativa alla mano vista da Bac. Utilizzate lo stesso pennello e selezionate un area dal blue jeans vicino alla mano da clonare. GIMP può essere utilizzato per fissare il riflesso verde dei suoi occhi. Dalla finestra di dialogo Brush Selection selezionate Circle Fuzzy (11) x (11). Utilizzate il picker tool per selzionare un colore scuro dalla sfumatura dei suoi occhi. Quindi utilizzate il paintbrush tool per colorare l’area verde -- la parte più difficile consiste nel lasciare un po’ di bianco intorno agli occhi, per far somigliare gli occhi ad un colore naturale. Dopo la configurazione automatica dei livelli di colori, la mano ed il riflesso verde saranno simili alla Figura 9–12, L’immagine dopo aver rimosso le parti non desiderate. Sezione 9.2:Utilizzare GIMP per creare una pagina Web Figura 9–12 L’immagine dopo aver rimosso le parti non desiderate Finalmente, sul bordo dell’immagine verrà inserito un effetto decorativo. Create una nuova immagine grande quanto la fotografia di Bac con uno sfondo bianco. Lavorate sull’immagine di Bac nella sua larghezza. Utilizzate il tool per la selezione rettangolare per selzionare un rettangolo più piccolo dell’immagine di Bac. Cliccate con il tasto destro sull’immagine e scegliete Select => Invert per invertire la selezione, in modo tale da selezionare una cornice rettangolare intorno all’immagine come nella Figura 9–13, Una selezione . 193 194 Capitolo 9:Una breve introduzione a GIMP Figura 9–13 Una selezione Per colorare il bordo, cliccate con il tasto destro e selzionate Filters => Blur => Gaussian Blur (IIR). Con entrambi i bordi impostati a 10 (Blur Radius), cliccate sul pulsante OK per applicare il filtro. Quindi l’immagine emerge per lasciare un piccolo bordo bianco, quindi assomiglierà alla Figura 9–14, L’immagine finale . Sezione 9.2:Utilizzare GIMP per creare una pagina Web Figura 9–14 L’immagine finale FInalmente l’immagine viene salvata come .jpg per essere utilizzata per la nostra pagina Web. 9.2.2 Creare uno sfondo per la pagina Web Dato che la pagina Web mostra un fotografia di un cane, come sfondo verrà utilizzata un’imprinta di una zampa. Il primo passo consiste nel creare un’immagine in bianco e nero. Aprite una nuova immagine utilizzando File => New. Nella Nuova Immagine impostate i valori di larghezza e di altezza a 500 pixel, per darvi spazio per lavorare. Selezionate il Fill Type come White e cliccate su OK. Per fare l’immagine create un ovale, quindi utilizzate il bucket tool per riempire la selezione di nero. Copiate la selezione ovale ([Ctrl]-[C]) e incollate ([Ctrl]-[V]) due volte 195 196 Capitolo 9:Una breve introduzione a GIMP se volete spostare tre ovali con il criterio appropriato. Quindi utilizzate il paintbrush tool con una punta fine per disegnare il tappeto ai suoi piedi. Quando disegnate qualcosa è più semplice disegnarla grande, che potete poi ridimensionare a fine lavoro. L’immagine originale in bianco e nero di dimensioni 128 x 134 pixel, assomiglierà alla Figura 9–15, Un’impronta di zampa in bianco e nero . Figura 9–15 Un’impronta di zampa in bianco e nero L’immagine pawprint è il punto di partenza su cui si basa l’immagine successiva -una serie di tracce "camminano" attraverso la pagina come in Figura 9–16, Tracce in Bianco e Nero . Per creare l’immagine: • Scaled -- cliccate con il tasto destro del mouse, quindi cliccate su Image => Scale Image per visualizzare la finestra di dialogo Scale Image. L’immagine viene dimensionata con Ratio .85, perchè risulta un po’ più grande dell’effetto desiderato. • Rotated -- scegliete il tool di trasformazione dalla Toolbox e ruotate l’immagine di circa 50 gradi dall’orizzonte. • fate un copia ed incolla nell’immagine più larga utilizzando [Ctrl]-[C] e quindi utilizzando [Ctrl]-[V]. Sezione 9.2:Utilizzare GIMP per creare una pagina Web La prima impronta di zampa viene copiata nella nuova immagine con [Ctrl]-[V]. L’impronta viene spostata quindi nella posizione desiderata. Dopo averla sistemata correttamente, una seconda copia della pawprint viene inserita nell’immagine. Gli stessi passi devono essere eseguiti per la terza e la quarta pawprint. Se avete sbagliato ad effettuare gli spostamenti, potete sempre utilizzare [Ctrl]-[Z] per provare ancora. Quindi verrà utilizzato un filtro per creare un effetto speciale. I filtri forniscono un look particolare ad un’immagine. Fate un click con il tasto destro del mouse per visualizzare i filtri di GIMP. Per questa immagine utilizzeremo prima il filtro Gaussian Blur (IIR) e poi il Bump Map. Dopo aver sistemato le impronte nelle giuste posizioni, l’immagine viene corretta con Filters => Blur => Gaussian Blur (IIR) per impostare a 5 il default delle Blur Radius orizzontali e verticali. L’immagine risulta macchiata perchè il filtro successivo Bump Map, lavora sui pixel scuri, quindi l’immagine potrebbe risultare più naturale con un po’ d’ombra tra il bianco ed il nero dell’immagine originale. Il bianco ed il nero, vengono "scalati" ancora al 50%, quindi risulta di 250 x 250 pixel, si veda la figura Figura 9–16, Tracce in Bianco e Nero . 197 198 Capitolo 9:Una breve introduzione a GIMP Figura 9–16 Tracce in Bianco e Nero Successivamente il criterio Cork board vine aggiunto al nuovo layer dell’immagine. Utilizzate Layers => Layers, Channels & Paths per visualizzare la finestra di dialogo Layers, Channels & Paths come mostrato in figura Figura 9–17, La finestra di dialogo Layers . Sezione 9.2:Utilizzare GIMP per creare una pagina Web Figura 9–17 La finestra di dialogo Layers I Layers mantengono l’immagine su cui state lavorando separata dalle altre, quindi potete lavorare su di una parte d’immagine senza interferire con le altre. I Layers sono essenziali per la gestione di immagini complesse. La finestra di dialogo Layers mostra tutti i layer dell’immagine. Come mostrato nella Figura 9–17, La finestra di dialogo Layers , l’immagine include solo un layer, che viene chiamato Pawprints (click con il tasto destro del mouse sul layer quindi selezionate Edit layer attributes e scegliete un nome descrittivo). Quindi viene aggiunto un nuovo layer cliccando sull’icona New layer icon . Sulla finestra di dialogo New Layer Options che appare lasciate i Layer Width e Height ai valori di default. Configurate il Layer Fill Type a White e cliccate sul pulsante OK. 199 200 Capitolo 9:Una breve introduzione a GIMP I nuovi layer vengono creati automaticamente sopra i vecchi layer, quindi nell’immagine non vengono visualizzati i vecchi layer. Quindi il layer viene riempito con il criterio Cork board. Per riempire un layer con un criterio assicuratevi che il layer sia attivo (evidenziatelo con una barra colorata sulla finestra di dialogo dei layer -- i layer inattivi sono bianchi). Si veda la Figura 9–18, Il nuovo Layer nella Layers Dialog per un esempio. Quindi sul Tool Options per il bucket tool (doppio click sul bucket tool per visualizzareTool Options), e selzionate Pattern Fill. Cliccate sul pattern attivo sulla Toolbox per vedere la tavolozza e selezionate Cork board. Quindi utilizzate il bucket tool per riempire la Cork board. Figura 9–18 Il nuovo Layer nella Layers Dialog Sulla finestra di dialogo Layers lasciate il pawprint layer attivo cliccandoci sopra. ) per rendere il bordo invisiQuindi cliccate sull’icona raffigurante un occhio ( bile. Sezione 9.2:Utilizzare GIMP per creare una pagina Web Sull’immagine, che deve solamente mostrare le impronte come nella Figura 9–16, Tracce in Bianco e Nero , utilizzate il tool magic wand per selezionare un pixel bianco. Quindi fate un click con il tasto destro del mouse e andate a Select => Invert per invertire la selezione, vengono selezionati solo i pixel grigi o neri. Adesso quando cliccate sull’icona dell’occhio sulla finestra di dialogo dei layer, vedrete la selezione dell’impronta come in figura Figura 9–19, La Pawprint Selection. Figura 9–19 La Pawprint Selection Il prossimo passo è scurire solo l’area selezionata. Il filtro Bump Map andrà ad interagire con le impronte così come il resto del bordo. GIMP fornisce un certo numero di metodi per scurire l’area selezionata. Un modo semplice è cliccare con il tasto destro sull’immagine, quindi Image => Colors => Brightness-Contrast, e la Brightness viene portata a -40, come visualizzato dalla Figura 9–20, La finestra di dialogo Brightness-Contrast . 201 202 Capitolo 9:Una breve introduzione a GIMP Figura 9–20 La finestra di dialogo Brightness-Contrast Cliccate sul pulsante OK per scurire l’area selezionata. Quindi effettuate un click con il tasto destro sull’immagine, e selezionate Select => None o con la tastiera [Shift][Ctrl]-[A] per deselezionarlo, come nella Figura 9–21, Le Pawprints sul Board Background. Sezione 9.2:Utilizzare GIMP per creare una pagina Web Figura 9–21 Le Pawprints sul Board Background Per applicare il filtro, fate un click con il tasto destro del mouse quindi selezionate Filters => Map =>Bump map per visualizzare la finestra di dialogo Bump Map: 203 204 Capitolo 9:Una breve introduzione a GIMP Figura 9–22 La finestra di dialogo Bump Map Sulla finestra di dialogo Bump Map la spunta Compensate for Darkening è selezionata e la Depth viene portata a 5 che accresce la profondità dell’impronta. Un’anteprima dell’immagine dopo che il filtro è stato applicato viene visualizzata per mostrare come i differenti parametri di Bump Map possono modificare un immagine. Dopo aver selezionato OK viene applicato il filtro Bump Map all’immagine come visto nella Figura 9–23, L’immagine finale di sfondo. Sezione 9.2:Utilizzare GIMP per creare una pagina Web Figura 9–23 L’immagine finale di sfondo La grafica di background per le pagine Web deve essere affiancata. - Ogni crieterio deve essere coerente con quello riportato sulla pagina. In questo caso dato che il bordo è già rivestito non c’è bisogno di rivestirlo. Comunque se non state lavorando con un rivestimento non grafico GIMP riveste per voi lo sfondo utilizzando i filtri: Filters => Map => Tile. 9.2.3 Creazione di un rivestimento per le pagine Web GIMP è molto utile per creare loghi, testo, link, pulsanti, per le pagine Web. In questo esempio utilizzeremo una serie di filtri d’esempio di una pagina Web. GIMP per personalizzare un testo 205 206 Capitolo 9:Una breve introduzione a GIMP Il primo passo è aprire il file di 400 x 100 pixel, con uno sfondo bianco. Utilizzate File => New, e il corretto valore dei parametri Width e Height e selzionate il pulsante Transparent. Cliccate sul text tool nella Toolbox per selezionarla. Quindi cliccate sull’immagine apparirà la finestra di dialogo Text Tool come mostrato nella Figura 9–24, La finestra di dialogo Text Tool. Figura 9–24 La finestra di dialogo Text Tool Digitate il testo che preferite nel campo Preview in basso nella finestra. Quindi selezionate un Font, Font Style, e la Size dai menu a tendina della finestra. Il testo che avete inserito verrà visualizzato come nella Figura 9–25, Anteprima del testo . Sezione 9.2:Utilizzare GIMP per creare una pagina Web Figura 9–25 Anteprima del testo Questo testo verrà "ricoperto" da un’altra stringa per simulare l’effetto ombra. Cambiate il colore in primo piano in un colore meno visibile. Per questo esempio, un grigio medio con un valore RBG di 153 153 153 sarà ottimale. Una volta selezionato OK nella finestra di dialogo Text Tool il testo apparirà nella finestra di lavoro come nella Figura 9–26, Testo in una finestra. 207 208 Capitolo 9:Una breve introduzione a GIMP Figura 9–26 Testo in una finestra Cliccate sul tool di selezione rettangolare, quindi cliccate sull’immagine da inserire. Per creare una drop shadow fate un click con il tasto destro sull’immagine e applicate il filtro Filters => Blur => Gaussian Blur (IIR). La finestra di dialogo Gaussian Blur vi permette di configurare la Blur Radius che è per default a 5 pixel e riproduce l’effetto nella Figura 9–27, Text ombreggiato. Figura 9–27 Text ombreggiato Adesso all’immagine deve essere aggiunto il testo reale. Primo, il colore attivo in primo piano deve essere cambiato. In questo caso, viene scelto un rosso (RGB 204 051 051). Quindi con il text tool attivo cliccate sull’immagine. Apparirà la finestra di dialogo Text Tool. Assicuratevi di aver selezionato le stesse configurazioni. Cliccate Sezione 9.2:Utilizzare GIMP per creare una pagina Web su OK per aggiungere un giallo "Hello World!" all’immagine e quindi spostatela nella posizione corretta. Figura 9–28 Testo colorato Forse questo sembra ancora troppo pieno, e per la vostra pagina Web avreste bisogno di qualcosa di meno appariscente. Una possibilità consiste nell’applicare uno dei gradienti di GIMP al testo. Con "Hello World!" come selezione attiva, fate doppio click sul gradient tool per visualizzarlo sul Tool Options. Per questo effetto selezionate Custom Gradient. Si veda la Figura 9–29, Opzioni per la sfumatura . 209 210 Capitolo 9:Una breve introduzione a GIMP Figura 9–29 Opzioni per la sfumatura Il prossimo passo è scegliere quale delle molte sfumature di GIMP usare. Cliccate sul gradient attivo nella Toolbox per visualizzare una tavolozza delle possibili inclinazioni. Per applicare un’inclinazione al nostro testo assicuratevi che il testo sia ancora una selezione attiva. Quindi cliccate su una parte del testo fino a che non scegliamo Shapeburst (angular). Per esempio se applicate questi cambiamenti con un Greens l’immagine assomigliereà alla Figura 9–30, Testo in GreensGradient. Sezione 9.2:Utilizzare GIMP per creare una pagina Web Figura 9–30 Testo in GreensGradient Cominciando con l’"Hello World!" (utilizzate [Ctrl]-[Z] per tornare indietro) e gli stessi parametri il gradiente Tube_Red produce i suoi effetti, che sono utilizzati nella pagina Web finale come mostrato nella Figura 9–31, Testo nel Tube_Red Gradient. Figura 9–31 Testo nel Tube_Red Gradient Script-Fu Come mostrato potete utilizzare tool e filtri di GIMP per creare loghi unici. Potete utilizzare il GIMP Script-Fu per creare grafiche non essenzialmente uniche ma che possono venire realizzate in fretta, in modo semplice. 211 212 Capitolo 9:Una breve introduzione a GIMP Script-Fus fornisce ottime possibilità ai non programmatori nell’utilizzo a pieno titolo di GIMP. Di solito forniscono script per creare loghi e altri effetti speciali. Potete anche creare uno Script-Fus vostro. Si veda la Sezione 9.3, Dove trovare maggiori informazioni. Il modo più semplice per farsi un’idea di cosa Script-Fu riesce a fare è provarlo. Dalla Toolbox cliccate su Xtns => Script-Fu per visualizzare il menu di Script-Fus. Per esempio se scegliete Xtns => Script-Fu => Logos => Bovination, vedrete la finestra di dialogo Script-Fu: Logos/Bovination. Potete cambiare gli Script Argument; in questo caso, tutto ciò che cambiamo è il testo. Quando cliccate su OK, vedrete GIMP applicare una serie di filtri e la nuova immagine mostrerà cosa ha creato Script-Fu. Figura 9–32 Print Text Un logo non può essere la scelta giusta per il vostro sito Web, ma fornisce un eccellente esempio di cosa Script-Fu è in grado di offrire. 9.2.4 Inserire le grafiche create sulla pagina Web Lo sfondo, il titolo e la fotografia modificata possono essere utilizzati insieme in una pagina Web: si veda la Figura 9–33, Una semplice pagina . Sezione 9.3:Dove trovare maggiori informazioni Figura 9–33 Una semplice pagina 9.3 Dove trovare maggiori informazioni può fare molto di più di quanto illustrato in questo capitolo. Seguiteci e vi indicheremo dove trovare altre risorse per apprendere qualcosa in più su GIMP. GIMP Sono stati scritti molti libri su GIMP. Se avete bisogno maggiori informazioni su GIMP provate al vostro negozio di libri preferito. I seguent libri sono stati scritti su GIMP: • The Artists’ Guide to the GIMP di Michael J. Hammel • GIMP Essential Reference di Alex Harford • GIMP for Linux Bible di Stephanie Cottrell Bryant • GIMP: The Official Handbook di Karin Kylander e Olof S. Kylander ( "Mike Terry’s Black Belt School of Script-Fu," un eccellente how-to sugli Script-Fus) 213 214 Capitolo 9:Una breve introduzione a GIMP • Grokking the GIMP di Carey Bunks • Teach Yourself GIMP in 24 Hours di Joshua e Ramona Pruitt Informazioni su GIMP disponibili sul Web: http://www.gimp.org/ Il sito ufficiale di GIMP http://www.rru.com/~meo/gimp/faq-user.html Un elenco di Frequently Asked Questions (FAQ) su GIMP dagli utenti di GIMP http://manual.gimp.org/manual/ Il GIMP User Manual (di Karin Kylander e Olof S. Kylander) che include il capitolo "Mike Terry’s Black Belt School of Script-Fu," un’eccellente risorsa per chi vuole imparare a scrivere uno Script-Fu http://empyrean.lib.ndsu.nodak.edu/~nem/gimp/tuts/ La GIMP Tutorials Pointer Page http://gimp-savvy.com/ Il sito WebGrokking the GIMP, http://tigert.gimp.org/gimp/ Il sito web su GIMP di Tuomas Kuosmanen, l’artista che ha creato Wilber (la mascotte di GIMP ) http://brahms.fmi.uni-passau.de/~anderss/GIMP/ La Quick Reference Sheet 1.0 di GIMP un elenco di comandi da tastiera. Parte II Amministrazione di File e Directory Sezione 10.1:Il File Manager di GNOME 10 File Manager di GNOME e KDE Sia in GNOME che in KDE, i file manager sono molto flessibili e personalizzabili. Potete usare queste applicazioni per creare, modificare e cancellare file e directory, così come per compiere molte altre funzioni sul vostro sistema. Entrambi i file manager supportano la funzione "drag and drop", e offrono la possibilità di "vedere" il vostro sistema in maniera veloce e semplice. Normalmente il file manager si aprirà visualizzando la vostra home directory. Per accedere altre directory sul vostro sistema, cliccate sulla cartella dei file che rappresenta la directory nel pannello dell’ albero di visualizzazione sulla sinistra della finestra. Il contenuto della cartella apparirà nella finestra delle directory, il pannello posto sulla destra. Avete i permessi? Se non siete root, non è detto che abbiate accesso a tutti i file e le directory sul vostro sistema. Se non avete i permessi per aprire, cancellare o eseguire un file, riceverete un messaggio di errore che vi comunica che che vi è stato negato l’accesso. Questo capitolo vi presenta una rapida panoramica sull’uso di GMC e KFM, i file manager di GNOME e KDE. Per apprendere più particolari sul loro funzionamento, leggete la GNOME User’s Guide o la documentazione utente di KDE disponibile online. Potrete trovare la documentazione più aggiornata nei rispettivi siti web: http://www.gnome.org e http://www.kde.org. 10.1 Il File Manager di GNOME Veloce, user-friendly e flessibile, il File Manager di GNOME vi permette di visualizzare facilmente file e directory e di lavorarci tranquillamente. Il nome corretto del file manager è GNU Midnight Commander , o più semplicemente GMC , perchè nasce da una somiglianza con il più famoso Midnight Commander. 217 218 Capitolo 10:File Manager di GNOME e KDE Potete ancora utilizzare Midnight Commander Se volete utilizzare Midnight Commander, potete lanciarlo da una finestra Xterm digitando mc al prompt. 10.1.1 Uso del File Manager Ci sono due modi per eseguire GMC: • Dal Pulsante del Menu Principale -- Cliccate sulla voce File Manager. • Dal desktop -- Fate un doppio clic sulla cartella Home directory, simile a: Quando aprite per la prima voltaGMC, vedrete qualcosa di simile alla Figura 10–1, Una Semplice Finestra di GMC. Sezione 10.1:Il File Manager di GNOME Figura 10–1 Una Semplice Finestra di GMC Come nuovi utenti, è probabile che non troverete molti file o directory la prima volta che aprite il file manager. Questo succede perché per default GMC si apre nella vostra directory di login. Fate comunque attenzione al file signature.txt in Figura 10–1, Una Semplice Finestra di GMC. Questa è la firma elettronica che l’utente ha creato configurando Netscape Messenger. La visualizzazione ad albero, sulla sinistra, vi mostra tutti i file e le directory contenute nel vostro sistema. Un solo click su una cartella vi rivelerà il suo contenuto, 219 220 Capitolo 10:File Manager di GNOME e KDE sulla destra. Le cartelle che hanno un + accanto all’icona che le rappresenta, contengono delle sottodirectory che possono essere visualizzate espandendo quella parte dell’albero; cliccate sul + per aprire le sottodirectory. Usate i seguenti pulsanti posti sul menu che si trova sopra la barra della Location per determinare il grado di dettaglio desiderato nella visualizzazione dei file: • Icone -- Aspetto di default. Mostra le icone per rappresentare ogni tipo di file e directory. • Brief -- Mostra directory e file posti in una lista, con le cartelle (che rappresentano le directory) poste in cima. • Detailed -- Mostra una lista, assieme ai dettagli come la dimensione o la data di modifica dei file. • Custom -- Mostra una lista personalizzata (sarete voi a scegliere dal menu Settings contenuto in Preferences => Custom View le voci che dovranno essere incluse nella lista). Cambiare l’ordine Se vedete il contenuto delle directory in una delle possibili modalità che abbiamo menzionato, potete modificare l’ordine di visualizzazione dei file premendo in alto sulla colonna della lista. Se, per esempio, voleste vedere il contenuto in ordine alfabetico, cliccate in alto sulla colonna indicante il Nome. Navigazione Come la maggior parte dei file manager, potrete muovervi fra i file usando una barra di scorrimento, posta accanto all’albero di visualizzazione per individuare la directory in cui volete spostarvi. Potete anche usare i pulsanti di navigazione posti al di sopra della barra di Locazione nello stesso modo in cui usereste i bottoni di navigazione in Netscape Navigator: Sezione 10.1:Il File Manager di GNOME • Back e Forward -- Vi fanno spostare avanti ed indietro negli spostamenti effettuati in precedenza. • Up • Rescan • Home -- Vi spostate nella directory superiore -- Aggiorna la visualizzazione della directory corrente -- vi fa tornare indietro alla vostra directory di default La barra Location vi permette di inserire direttamente la posizione della directory. Se conoscete la posizione dove volete recarvi, per esempio /etc/X11, potete digitarla all’interno di Location e premere [Enter] per andare direttamente in quella posizione. Normalmente con la barra Location è possibile navigare non solo in locale nel vostro sistema. Se siete on line ed inserite l’indirizzo di un sito FTP, come ftp.redhat.com, potrete accedere al sito e scaricare file che sono disponibili. Il comando FTP deve apparire come: ftp://ftp.redhat.com. Per effettuare il download, dovete semplicemente copiare un file sulla vostra macchina. GMC funziona bene con Gnome-RPM A proposito di file scaricati, potete usare GMC per utilizzare i pacchetti RPM, esattamente come con quelli scaricati da un CD. Cliccate con il tasto destro del mouse sul pacchetto e GMC vi offrirà le opzioni: installa, verifica, interroga ed altre (ricordatevi che dovete essere root per installare e rimuovere il software). Potete anche trascinare i file dal file manager e rilasciarli in Gnome-RPM per installarli (fate riferimento alla Sezione 12.3, Installazione di un nuovo pacchetto per saperne di più a riguardo). Per maggiori informazioni su Gnome-RPM e RPM, si veda Capitolo 12, Usare Gnome-RPM ed RPM. 221 222 Capitolo 10:File Manager di GNOME e KDE Copiare e spostare i file Potete copiare e spostare i file dalla finestra delle directory sul vostro desktop o in un’altra cartella (che corrisponde ad una directory). Se volete spostare un file sul vostro desktop, prendetelo cliccando una volta su di esso e trascinatelo tenendo premuto il tasto del mouse, poi rilasciateli sul desktop. Se preferite copiare il file invece di spostarlo, cliccate sul file e spostatelo tenendo premuto il tasto [Shift]. La cartella di destinazione Non siete sicuri se volete copiare o spostare il file? Usate il tasto [Alt] quando lo spostate. Un menu a comparsa apparirà una volta che avrete lasciato il file, lasciandovi scegliere se preferite copiarlo o spostarlo. Potete anche decidere di creare un collegamento con il file, che sostanzialmente rappresenta una scorciatoia per accedere alla posizione originale del file. Figura 10–2 Finestra di dialogo per la copia di un file Se conoscete già il percorso (path) che conduce alla directory dove volete copiare il file, potrete semplicemente premere il tasto destro del mouse e scegliere la voce Copy Sezione 10.1:Il File Manager di GNOME dal menu che si apre. Si aprirà una finestra nella quale potrete inserire la posizione finale del file (come in Figura 10–2, Finestra di dialogo per la copia di un file). Nella linguetta Advanced Options della finestra Copy potrete scegliere l’opzione Preserve symlinks, che ci garantisce che se il file da copiare è un collegamento simbolico, il link rimarrà anche dopo essere stato copiato. Più che il rischio di perdere un collegamento, dovrete assicurarvi di aver selezionato questa opzione se state copiando -o spostando -- un file che sia il collegamento ad un altro file. Spostare i File Esattamente come se copiaste un file, premendo il tasto destro del mouse, allo stesso modo potete spostare un file, scegliendo la voce Move dal menu che appare. Se volete rinominare il file mentre lo state copiando o spostando, digitate il nuovo nome nella finestra Copy o Move che si apre. Per esempio, se volete copiare il file signature.txt in /home/newuser/tigger e chiamarlo backup.txt, dovrete digitare /home/newuser/tigger/backup.txt. Proprietà dei File Per cambiare le proprietà di un file (o di una directory), premete il pulsante destro sul file (o su una directory) nella finestra delle directory e scegliete la voce Properties. Si aprirà aperta una finestra di dialogo, simile alla Figura 10–3, Finestra di dialogo delle proprietà di un file. 223 224 Capitolo 10:File Manager di GNOME e KDE Figura 10–3 Finestra di dialogo delle proprietà di un file Nella finestra Statistics, sono visualizzate le informazioni sul file, come la data e l’ora di creazione o dell’ultima modifica. Nel campo File Name, potete cambiare il nome del file. Tramite la linguetta Options, potrete cambiare le opzioni per il file, per esempio: come dovrà essere aperto, visualizzato o modificato. Probabilmente non avrete motivo di preoccuparvi di questi punti perché hanno già dei valori impostati di default. Sezione 10.1:Il File Manager di GNOME Figura 10–4 La finestra dei Permessi in proprietà dei file Nella finestra Permissions (si veda la Figura 10–4, La finestra dei Permessi in proprietà dei file), potete cambiare i permessi ed il proprietario di un file (ovviamente se avete il privilegio di farlo). Potete, dunque, cambiare i permessi di lettura, scrittura ed esecuzione, così come impostare i bit UID, GID e Sticky. 225 226 Capitolo 10:File Manager di GNOME e KDE I bit UID, GID e Sticky Queste voci si riferiscono all’amministrazione degli utenti e dei permessi. UID significa User ID, un numero unico attribuito a ciascun utente sul sistema; GID significa Group ID, l’ID del gruppo di default dell’utente. Sticky si riferisce allo Sticky bit. Probabilmente non dovrete preoccuparvi di impostarlo. Per maggiori informazioni sulla gestione dei permessi, si veda la Sezione 15.12, Azioni. Una volta compreso il concetto di gestione dei permessi dei file, potrete trovare l’uso della finestra permessi come un modo conveniente per cambiare i permessi per un file o una directory. 10.1.2 Preferenze GMC Potete configurare alcune impostazioni del file GMC nella finestra di dialogo preferenze (Settings => Preferences); si veda la Figura 10–5, La finestra File display nelle preferenze come esempio per la finestra di dialogo preferenze. Sezione 10.1:Il File Manager di GNOME Figura 10–5 La finestra File display nelle preferenze La finestra di dialogo include le seguenti sezioni: • File display -- Modifica il modo in cui i file backup file affinché vengano mostrati i file vengono visualizzati. Scegliete Show di backup; Show hidden files affinché vengano mostrati i dot file, normalmente file di configurazione e directory; Mix files and directory vi permette di vedere file e directory nell’ordine da voi selezionato nella finestra della directory; normalmente non dovete preoccuparvi dell’opzione Use shell patterns..., perché riguarda la classificazione con espressioni regolari, che probabilmente è piú utile per gli utenti esperti. 227 228 Capitolo 10:File Manager di GNOME e KDE • Confirmation -- Scegliete questa opzione se volete che vi venga richiesto di confermare qualsiasi decisione di cancellare, sovrascrivere e modificare file. Potete anche scegliere se volete visualizzare un indicatore che segnali il progresso durante l’esecuzione. • VFS -- VFS sta per Virtual File System e significa che potete lavorare con file che non si trovano sulla vostra macchina locale. Le informazioni in questa finestra riguardano le azioni relative ai siti FTP. VFS Timeout fa riferimento al tempo (in secondi) durante il quale potete essere connessi ed essere inattivi, prima di venire sconnessi. La voce in Anonymous FTP password fa riferimento alla password che volete venga trasferita per effettuare login anonimi ai siti FTP. (Di solito, questo è il vostro indirizzo di posta elettronica.) Abilitate l’opzione Always use FTP proxy se viene richiesto di usare un proxy per la connessione ai siti FTP. • -- Queste impostazioni possono aiutare ad aumentare la velocità di GMC. Scegliete Fast directory reload per memorizzare le informazioni della directory. Usando questa opzione non avrete sempre un display aggiornato. Compute totals before copying files farà si che GMC calcoli il numero di file che state copiando, di modo che vi verranno fornite informazioni su di essi. FTP directory cache timeout è il tempo limite (in secondi) per mantenere in memoria le informazioni sul sito FTP. Allow customization of icons in icon view vi pemette di cambiare lo stile delle icone nella finestra delle directory. Fate attenzione nell’attivare questa funzione potrebbero diminuire le performance. • Desktop -- Qui, potete specificare il modo in cui visualizzate gli oggetti sul desktop. Cliccate sul flag Icon position per specificare il modo in cui le icone dovranno essere allineate sul desktop. Selezionate Automatic icon placement per sistemare automaticamente le icone sul desktop, piuttosto che farlo manualmente. Cliccate su Snap icons to grid se volete allineare le icone secondo una griglia ortogonale. Use shaped icons e Use shaped text fanno in modo che le icone e le etichette di testo che le accompagnano siano semitrasparenti invece che opache. • Custom View -- In questa finestra potrete specificare le informazioni supplementari sulla visualizzazione Custom selezionabile dal menu di GMC. Caching Sezione 10.2:Il File Manager di KDE 10.2 Il File Manager di KDE Se siete abituati ad usare Windows o Macintosh, siamo certi che vi sentirete a vostro agio usando KDE. Questo è dovuto soprattutto al File Manager di KDE , chiamato anche KFM. Come il file manager di GNOME, KFM è uno strumento grafico che potrete utilizzare per visualizzare e gestire i file e le directory. Utile sia online che offline Poiché KFM usa l’HTML per visualizzare le informazioni, può risultare utile sia come browser Web che come browser per il vostro sistema. Sarà sufficiente digitare un indirizzo Web (o URL) nella barra Location quando vi trovate on line, ed accederete al sito che avete specificato. Come per il File Manager di GNOME, potete anche accedere ai siti FTP. 10.2.1 Uso di KFM I modi più semplici per aprire KFM sono: • Dall’icona del Menu Principale di K -- Cliccate sulla voce Home Directory. • Dal Pannello -- Cliccate sull’icona della Home Directory, che assomiglia a: Quando la finestra della vostra home directory si sarà aperta, apparirà una finestra simile a quella presentata nella Figura 10–6, Un esempio della finestra di KFM. Per default, la finestra conterrà le icone ed i collegamenti associati ai file presenti sul sistema. Potete cambiare questa visualizzazione, entrando nel menu View. 229 230 Capitolo 10:File Manager di GNOME e KDE Figura 10–6 Un esempio della finestra di KFM In effetti, avete solo poche scelte per visualizzare i file e le directory nell’area dei contenuti; quando selezionate (o deselezionate) un’opzione, l’area dei contenuti verrà aggiornata. Sotto la voce View nel menu, potete selezionare: • vedere i file nascosti (chiamati anche "dot file"), che nella maggior parte dei casi sono dei file di configurazione. • -- Offre una visualizzazione ad albero, mostrando dove si trova sul sistema la vostra directory di login e vi permette di navigare in altre cartelle semplicemente premendo il tasto del mouse su di esse. Come nello schema del file Show Hidden Files -- Questa opzione vi permette di Show Tree Sezione 10.2:Il File Manager di KDE manager di Macintosh, quando cliccate su di un triangolo posto accanto ad una cartella, questa si espanderà, mostrando altre cartelle al suo interno. Cliccate un’altra volta sul triangolo, e l’albero facente capo a quella cartella verrà chiuso, ed il triangolo tornerà nella sua posizione originaria, come: • Show Thumbnails -- Se ci sono delle immagini in una directory, selezionate questa opzione per visualizzarne l’anteprima. Questa visualizzazione risulta utile se conservate delle foto o dei file grafici. • HTML View -- Selezionate questa modalità se volete vedere una directory come se fosse una pagina Web. Questa funzione potrebbe essere divertente nel caso in cui conoscete HTML o volete imparare a scrivere una pagina Web. Tutto ciò che dovrete fare è chiamare il vostro file index.html, ed inserire il contenuto nel file come linkx . Quando KFM apre una directory, aprirà il file index.html . • Text View e Long View -- Vi mostra il contenuto dettagliato di una directory, includendo il nome dei file, i permessi, il proprietario, il gruppo, la dimensione e la data dell’ultima modifica. Poichè queste due modalità sono essenzialmente identiche, delle piccole icone sono poste accanto alle voci selezionate in Long View ad indicare cosa rappresenta quella particolare voce. • Short View -- Presenta un elenco dei contenuti, con delle piccole icone. Non mostra, invece, i dettagli, come il proprietario, i permessi e la data dell’ultima modifica. Cliccate una volta su di un file per aprire il file con l’applicazione ad esso associata. Per esempio, il file signature.txt è un file di testo. Cliccate sulla sua icona per aprire il text editor di KDE. Per aprire una directory, cliccate una volta sulla sua cartella. 231 232 Capitolo 10:File Manager di GNOME e KDE Lo sfondo Trovate noiosi i file manager? Provate a riempire l’area dei contenuti con un’immagine colorata. Cliccate semplicemente con il tasto destro sulla finestra di KFM, andate alla voce Dir e potrete cambiare lo sfondo. Se volete usare uno sfondo già incluso, selezionate un’immagine dalla lista drop down. Fate, comunque, attenzione, perché qualche sfondo preinstallato potrà porre dei limiti alla vostra vista -- ed al vostro buon gusto! Con nomi come spoiled_sprouts e ringworm_circus, non dovreste aspettarvi una visione rilassante. Potrete anche selezionare uno sfondo vostro, cliccando sul pulsante Browse e prendendo un’immagine da qualche altra parte sul vostro sistema (per esempio, un’immagine contenuta nella vostra home directory). Se volete solamente cambiare il colore, potete modificare i parametri del colore andando nel menu e cliccando su Options => Configure File Manager. Cambiate lo sfondo selezionando la linguetta Color; potete cambiare i font selezionando la linguetta Font. Navigazione Se avete già usato un file manager o un browser, vi sentirete a vostro agio utilizzando KFM. Potete digitare il path (percorso) della posizione di un file (o l’indirizzo di un sito FTP) nella barra Location. Sopra la barra Location, le icone della Navigation bar vi aiuteranno a spostarvi in altre directory. Segue una breve descrizione delle icone: • La freccia verso l’alto vi porta nella directory "superiore" nell’albero delle cartelle. Per esempio, se vi trovate in /home/newuser e cliccate sulla freccia verso l’alto, vi sposterete in /home; cliccate un’altra volta, e vi troverete in /, o root (la radice del vostro filesystem, che non è la directory di login di root). Sezione 10.2:Il File Manager di KDE • Cliccate sulla freccia verso destra per ritornare nella directory vista precedentemente. Cliccate sulla freccia verso sinistra per proseguire nella vostra navigazione. • Per tornare nella vostra home directory, come /home/newuser, non dovrete far altro che cliccare sull’icona con la casa. • Cliccate sulla freccia circolare per aggiornare il contenuto della finestra corrente. • Le due icone seguenti contenenti rispettivamente dei fogli e un foglio con una cartella di appunti, servono per copiare ed incollare. Potete copiare ed incollare il testo selezionato nell’area dei contenuti, delle URL e delle posizioni di file dalla barra Location ed altro ancora. Se state visualizzando delle pagine web, per esempio, potete copiare il contenuto che avrete selezionato, aprire un text editor (Menu Principale di K => Applications) ed incollare il contenuto delle pagine web sull’editor. • Per accedere all’help, cliccate sul punto interrogativo. • Per arrestare il caricamento di una pagina o di una directory nell’area dei contenuti, cliccate sull’icona del semaforo. Per aprire un’altra finestra di KFM, cliccate sull’icona di KDE (che sembra un ingranaggio) sull’estrema destra della Navigation bar. Utilizzare Disk Navigator Se volete accedere ad un documento o ad un’applicazione che avete utilizzato recentemente, dovreste controllare prima in Disk Navigator usando Disk Navigator. Potrete vedere le directory ed i file sul vostro sistema navigando attraverso i menu. Troverete Disk Navigator nel menu principale (si veda anche la Figura 10–7, Eseguire Disk Navigator dal Menu Menu). 233 234 Capitolo 10:File Manager di GNOME e KDE Figura 10–7 Eseguire Disk Navigator dal Menu Menu Per lavorare con Disk Navigator, dovrete semplicemente mantenere il cursore del mouse sull’applicazione nel menu principale; verrà aperto un secondo menu che mostra i file e le cartelle ai quali avete accesso. Sotto /, per esempio, troverete l’albero delle directory. Sotto la directory KDE /, troverete delle cartelle che "puntano" alla documentazione di sistema, ai giochi, alle librerie , ed altro ancora. Sezione 10.2:Il File Manager di KDE CAUTION Anche se sapete a cosa serve il contenuto di un file, fate attenzione prima di aprirlo o tentare di modificarlo. Drag and Drop, Apri, Sposta e Copia Con KFM è semplice mantenere della documentazione importante o delle applicazioni facili da raggiungere. Per aprire un file di testo potreste, ad esempio, trascinarlo dall’area dei contenuti di KFM tenendo premuto il tasto destro del mouse mentre lo si trascina. Se lo scaricate in un text editor già aperto, quest’ultimo aprirà il file e quindi potrete modificarlo. Allo stesso modo, potrete trascinare dei file dall’area dei contenuti e scaricarli sul vostro desktop o in altre cartelle. Quando avrete raggiunto la cartella di destinazione, un menu a comparsa vi offrirà la scelta di copiare, spostare o creare un collegamento al file. Se selezionate Link dal menu, qualunque variazione apportiate al file nella sua nuova locazione verrà effettuato anche sul file posto nella posizione iniziale. Dunque un link è una scorciatoia al file originale. 235 236 Capitolo 10:File Manager di GNOME e KDE Sezione 11.1:Creare un nuovo account con Linuxconf 11 Introduzione a Linuxconf 11.1 Creare un nuovo account con Linuxconf Uno dei più potenti tool che potete utlilizzare per l’amministrazione del sistema è Linuxconf. Potete utilizzare Linuxconf per aggiungere e gestire utenti, monitorare l’attività del sistema, configurare le modalità di avvio del sistema, e molto altro. Vedremo come creare, uno user account con Linuxconf. Per dare uno sguardo più dettagliato alle caratteristiche del sistema -- inclusa un’approfondita recensione sulla gestione degli utenti -- andate al capitolo relativo alla configurazione del sistema nella Official Red Hat Linux Reference Guide, presente in formato elettronico sul sul cd della documentazione. Creare un utente risulta molto semplice con Linuxconf, che vi permette di configurare molti aspetti. Collegatevi come root per utilizzare Linuxconf. Potete anche diventare root in un secondo momento. Per diventare root aprite un xterm e digitate su, e la vostra password di root. Una volta che siete root digitate linuxconf per eseguire il programma. Documentazione su Linuxconf Per maggiori informazioni su Linuxconf visitate il sito ufficiale dell’utility: http://www.solucorp.qc.ca/linuxconf/. 237 238 Capitolo 11:Introduzione a Linuxconf Figura 11–1 Entry per la gestione degli Utenti Quando vogliamo aggiungere un utente, effettuiamo uno scroll del menu nel pannello di sinistra, fino alla entry Users accounts. Se l’entry ha il segno "+" vicino cliccateci sopra. Come uscire da una finestra Xterm Quando volete uscire da una finestra Xterm, tutto quello che dovete fare è digitare exit al prompt, con alcuni gestori delle finestre, cliccate sulla X nell’angolo in alto a destra della finestra. Ora il menu si espande visualizzando le entry in Users accounts. Le entry assomigliano a quanto mostrato in Figura 11–2, Utenti in Linuxconf. Sezione 11.1:Creare un nuovo account con Linuxconf Cliccate con il tasto sinistro del mouse sulla entry User accounts, sotto Normal. Nel pannello di destra, vedrete una finestra in cui sono elencati gli utenti attualmente configurati (come mostrato in Figura 11–2, Utenti in Linuxconf). Figura 11–2 Utenti in Linuxconf In basso nel pannello di destra cliccate sul pulsante Add tra i pulsanti Quit e Help. Adesso vedremo una finestra di dialogo chiamata User account creation. In questa inseriremo : una Login name; una entry relativa a Full name ed a group. Verificate che il pulsante sia vicino allo statement The account is enabled. Successivamente digitate il nome della login. Dovrebbe essere semplice ricordare (è la password che deve essere complessa). Poi potete digitare il vostro nome completo. 239 240 Capitolo 11:Introduzione a Linuxconf Figura 11–3 Aggiungere un utente con Linuxconf Utenti e Gruppi Ogni utente appartiene ad un gruppo. I gruppi vengono utilizzati per determinare i permessi sugli accessi dei file. Il gruppo di default per un utente sarà la login che è stata scelta (per esempio un gruppo chiamato newuser). Quando avete finito, le vostre entry saranno simili alla Figura 11–2, Utenti in Linuxconf. Adesso cliccate sul pulsante Accept. Abbiamo quasi finito. Adesso dobbiamo configurare la password. Sezione 11.1:Creare un nuovo account con Linuxconf Le password sono il metodo più semplice per limitare l’accesso al sistema. Se utilizziamo una password sicura, che solo noi conosciamo, abbiamo compiuto un importante passo nel rendere il sistema sicuro. Figura 11–4 Creare una password per un utente con Linuxconf Sia per l’utente root che per il nostro utente la password deve essere unica, e abbastanza semplici da ricordare. (Le password non ci proteggono se vengono scritte su un pezzo di carta ed attaccate al monitor). Come può essere semplice da ricordare ? Qualche volta le password contengono numeri e lettere. Ecco un esempio: • Password semplici: airplane, icecream, california • Password complicate: a!rpl8ne, !cec73am, c8Li7Qrnia 241 242 Capitolo 11:Introduzione a Linuxconf Un’altra cosa: le password devono essere lunghe almeno sei caratteri -- maiuscole, minuscole o numeriche. (Se avete abilitato l’opzione MD5 Passwords durante l’installazione, le vostra password possono essere lunghe fino a 256 caratteri). Quando avete deciso una password digitatela nello spazio apposito. Non la vedete, ma vengono visualizzati una serie di asterischi, come mostrato in figura Figura 11–4, Creare una password per un utente con Linuxconf). Quindi cliccate sul pulsante Accept. Vi sarà richiesto di ridigitare la password per una verifica. Ancora un avolta vedrete gli asterischi. Quando avete terminato vedrete l’utente nella lista degli utenti. Questo è quanto. Figura 11–5 Nuovi utenti in Linuxconf Sezione 11.1:Creare un nuovo account con Linuxconf Per migliorare la sicurezza, dovreste cambiare la password ogni tanto. Potete cambiarla cliccando sul nome del vostro utente e poi cliccando sul flag Passwd in basso. La password di root è sicura? Adesso che abbiamo creato l’utente, potremmo riconsiderare se la password di root sia sicura o meno. Potete cambiarla facilmente da Linuxconf, cliccando sul menu Change root password. Per maggiori informazioni sulle modifiche del vostro user account o per aggiungere un altro utente si veda il capitolo relativo alla System Configuration nella Official Red Hat Linux Reference Guidei sul CD della documentazione. 243 244 Capitolo 11:Introduzione a Linuxconf Sezione 12.1:I benefici dell’ RPM 12 Usare Gnome-RPM ed RPM 12.1 I benefici dell’ RPM RPM sta per RPM Package Manager. RPM è una tra le migliori tecnologie disponibili in Red Hat Linux. Red Hat incoraggia gli altri venditori a considerare la potenzialità del sistema RPM per i loro prodotti (il sistema è distribuito sotto licenza GPL). Volete installare o rimuovere un’applicazione? Nessun problema. Volete aggiornare un programma che avete già installato? Semplice. Con un paio di semplici comandi o premendo qualche tasto l’operazione verrà eseguita per voi. RPM include anche un utile strumento per visualizzare il contenuto di un pacchetto, così come un tool per la manutenzione. Sin dalla nascita, RPM è stato visto come un programma semplice e sicuro per la gestione dei pacchetti di un sistema. Spesso, la sola richiesta per installare un pacchetto RPM -- a volte chiamato anche come binario precompilato se è un’applicazione -- è che siate root e che premiate il pulsante destro del mouse. Potete scegliere di lavorare con un pacchetto RPM con un’interfaccia grafica oppure con una prompt di shell. Gnome-RPM, è stato introdotto con la Red Hat Linux 6.0, è un tool grafico per l’RPM. Un’ alternativa a Gnome-RPM sono vari comandi RPM che potete digitare dal prompt della shell in una finestra Xterm. Questo capitolo coprirà alcune caratteristiche di base dell’uso di RPM sia tramite Gnome-RPM sia dalla shell. Per maggiori informazioni su Gnome-RPM e sulla tecnologia RPM, fate riferimento all’omonimo capitolo nella Official Red Hat Linux Reference Guide sul CD della documentazione. Dovete essere root Dato che il programma RPM effettua dei cambiamenti sul vostro sistema, per la maggior parte delle funzioni dovete essere root per poter usare l’RPM. 245 246 Capitolo 12:Usare Gnome-RPM ed RPM 12.1.1 Diventare Root Diventare root è semplicissimo. Potete cambiare temporaneamente dal vostro account utente a root usando il comando su. Quando sarete root, potrete installare, cancellare, lavorare con i pacchetti e fare manutenzione sul sistema. Ricordate, comunque, che quando siete root potreste inavvertitamente danneggiare il vostro sistema, quindi state attenti! Digitate su al prompt. Dovreste vedere qualcosa di simile: [you@localhost you]$su Password: yourrootpassword [root@localhost you]# Ora che siete root, potete avviare Gnome-RPM o inserire i comandi RPM dal terminale. 12.2 Utilizzare Gnome-RPM Gnome-RPM è stato scritto da James Henstridge ([email protected]); RPM 3.0 è stato scritto da Red Hat e il codice rpmfind è stato scritto da Daniel Veillard. Gnome-RPM è uno strumento convenzionale e veloce per lavorare con RPM; con caratteristiche come Web find, è anche una utility molto potente che vi permette di cercare velocemente nuovi pacchetti RPM in Internet. Si può attivare Gnome-RPM (a cui molte volte ci si riferisce come gnorpm) dalla shell oppure dal pannello di GNOME se siete entrati come utente root (invece di eseguire un su dal vostro account). Per avviare Gnome-RPM dal pannello, andate al Menu Principale => System => GnomeRPM. Per avviare Gnome-RPM dalla shell, scrivete gnorpm. Quando l’applicazione parte, apparirà una finestra simile a quella della Figura 12–1, Finestra principale di Gnome-RPM . Sezione 12.2:Utilizzare Gnome-RPM Figura 12–1 Finestra principale di Gnome-RPM 12.2.1 La finestra dei pacchetti La finestra principale assomiglierà alla Figura 12–1, Finestra principale di Gnome-RPM . • Package Panel - Si trova nella parte sinistra della finestra; vi permette di visualizzare e selezionare i pacchetti presenti nel vostro sistema. • Display window - Si trova nella parte destra del pannello di controllo; vi mostra il contenuto dei folder presenti nel pannello. • Toolbar - È la barra degli strumenti. • Menu - Tramite il menu potete attivare qualunque opzione. • Status bar - Si trova al di sotto del pannello; mostra il totale dei pacchetti selezionati. 247 248 Capitolo 12:Usare Gnome-RPM ed RPM 12.2.2 Visualizzazione dei pacchetti Ogni folder presente nell’albero raggruppa un numero di pacchetti. Ognuno può contenere anche dei sottogruppi. I gruppi sono utilizzati per raggruppare insieme dei pacchetti che offrono delle funzioni simili. La struttura ad albero può essere espansa. Una cartella che appare con un + accanto al nome indica che esistono delle sottocategorie in quella categoria. Per visualizzare i pacchetti e i sottogruppi presenti in un gruppo, cliccate sulla cartella o sul + premendo il tasto sinistro del mouse. Nella finestra compariranno i contenuti del folder. Di default, vi apparirà un’icona per ogni pacchetto presente. Potete cambiare il tipo di vista scegliendo View as list dal tab Interface che trovate sotto Operations => Preferences. 12.2.3 Scelta dei pacchetti Per selezionare un singolo pacchetto, cliccate sulla sua icona premendo il tasto sinistro del mouse. Noterete che verrà evidenziato il titolo del pacchetto (come mostrato nella Figura 12–2, Scelta dei pacchetti in Gnome-RPM). Per deselezionarlo, cliccate nello spazio vuoto della finestra con il tasto sinistro e scegliete Unselect sulla barra degli strumenti. Sezione 12.3:Installazione di un nuovo pacchetto Figura 12–2 Scelta dei pacchetti in Gnome-RPM Per selezionare più di un pacchetto in modo incrementale, premete sul tasto sinistro del mouse, mentre tenete premuto il tasto [Ctrl]; vedrete che verrà evidenziato ad ogni nuova selezione. La barra di stato nella parte inferiore della finestra di Gnome-RPM visualizza il numero di pacchetti selezionati. 12.3 Installazione di un nuovo pacchetto Potete installare dei nuovi pacchetti scegliendo Install dalla barra degli strumenti. fornisce una serie di varianti per visualizzare i pacchetti (come mostrato nella Figura 12–3, Finestra di installazione ). Potrete filtrare la visualizzazione per Gnome-RPM • Tutti i pacchetti 249 250 Capitolo 12:Usare Gnome-RPM ed RPM • Solo i pacchetti installati • Solo i pacchetti non installati • Pacchetti non installati o nuovi • Solo i nuovi pacchetti Potete cambiare la visualizzazione usando la barra nella finestra in alto. Figura 12–3 Finestra di installazione Premete il pulsante Add. Di default, se il vostro CD-ROM ha al suo interno un CD Red Hat Linux, Gnome-RPM cercherà in /mnt/cdrom/RedHat/RPMS i nuovi pacchetti. (Potete trovare questa opzione di default nel tab Install Window della finestra Preferences. Consultate la Sezione 12.4, Configurazione di base per maggiori informazioni.) Sezione 12.4:Configurazione di base Se non c’è nessun pacchetto disponibile nel percorso di ricerca, vi apparirà la finestra Add Packages dalla quale potete scegliere la posizione corretta dei vostri pacchetti. Per scegliere un pacchetto, fate un doppio clic, o aggiungete una spunta nella checkbox vicina al pacchetto, poi cliccate sul tasto Add. Con la finestra Install, avete l’opzione di installare o aggiornare un pacchetto: Se il pacchetto non è stato ancora installato sul vostro sistema, troverete un tasto Install in basso alla finestra. Se il pacchetto è già stato installato sul vostro sistema, e state eseguendo un’interrogazione, la finestra Package Info vi fornisce il tasto Upgrade, col quale potrete attivare l’aggiornamento. Potete anche utilizzare la funzionalità "drag and drop" da GNOME File Manager per posizionare i file nella finestra Install. È sufficiente aprire il File Manager (GNOME Panel => File Manager). Localizzate la directory che contiene i pacchetti e cliccate con il tasto sinistro sul nome del pacchetto e trascinate il file tenendo il premuto il tasto del mouse fino alla finestra, Install window. Vedrete un indicatore che vi segnala il progresso dell’installazione del vostro pacchetto è stato installato. 12.4 Configurazione di base Potete personalizzare Gnome-RPM attraverso la finestra di dialogo Preferences, accessibile da Operations => Preferences dal menù. Sotto la voce Behavior, troverete varie opzioni per configurare Gnome-RPM per l’installazione, la disinstallazione e l’aggiornamento dei pacchetti. Behavior è diviso in cinque parti: installazione, aggiornamento, altri, database e architettura. (Si veda la Figura 12–4, Finestra Behavior per un esempio.) Nota: per default queste box non sono selezionate. 251 252 Capitolo 12:Usare Gnome-RPM ed RPM Figura 12–4 Finestra Behavior Con Install Options, potete scegliere: • No dependency checks - Scegliendo questa opzione, installate o aggiornate i pacchetti senza verificare le dipendenze. Prendere la decisione giusta A meno che non siate certi di quello che fate, vi consigliamo di non attivare questa opzione, perchè in alcuni casi i pacchetti installati potrebbero non funzionare correttamente. • No reordering - Questa opzione è utile se il programma installare alcuni pacchetti per soddisfare le dipendenze. RPM non è in grado di Sezione 12.4:Configurazione di base • Don’t run scripts - Gli script di pre- e post-installazione sono delle sequenze di comandi inseriti nei pacchetti necessari a completare l’installazione. Questa check box è analoga all’opzione --noscripts quando installate dal prompt della shell. prompt. Con Upgrade Options, potete scegliere: • Allow replacement of packages - Sostituisce il pacchetto con una nuova copia. Questa opzione può essere utile se avete un pacchetto già installato che si è danneggiato e volete ripristinarlo. • Allow replacement of files - Vi permette di sostituire i file installati da un altro pacchetto. Questa opzione può essere utile se ci sono due pacchetti con file con lo stesso nome ma con contenuti diversi. • Allow upgrade to old version - Con questa opzione potete sostituire i pacchetti installati con le "versioni precedenti" -- può essere utile nel caso l’ultima versione non funzioni correttamente. • Keep packages made obsolete - Evita che i pacchetti elencati nell’header Obso- letes vengano rimossi. Con Other Options, potete scegliere: • • - Selezionando questa opzione risparmierete spazio su disco non installando la documentazione relativa ad ogni pacchetto. A meno che non siate certi delle vostre azioni, vi sconsigliamo di attivare questa opzione perchè la documentazione vi può risultare molto utile. Don’t install documentation Install all files - Installa tutti i file presenti nel pacchetto. Le scelte disponibili in Database Options e Architecture Options vi permettono di decidere, fra le altre cose, se volete eseguire un’installazione "prova" (che controllerà che non ci siano dei conflitti fra i file senza eseguire l’installazione), o se volete escludere i pacchetti preparati per altri sistemi operativi o per altre architetture. 253 254 Capitolo 12:Usare Gnome-RPM ed RPM In Package Listing, troverete una scelta per il metodo di visualizzazione dei pacchetti: o sotto forma di icone o come lista, nella quale troverete maggiori informazioni di quelle presenti nelle icone. Nella finestra Install Window, avete la possibilità di specificare il percorso attraverso il quale Gnome-RPM potrà trovare nuovi RPM sul vostro sistema. (Si veda la Figura 12–5, Finestra di installazione). Il percorso di default per cercare RPM è il seguente: /mnt/cdrom/RedHat/RPMS Esiste una selezione di percorsi oltre alla scelta di default, così come un pulsante Browse… La finestra RPM Directories contiene una lista delle posizioni più comuni nelle quali i file RPM potrebbero venire trovati sul vostro sistema. Selezionando il pulsante Browse…, potrete anche specificare un percorso completamente nuovo. Dopo aver selezionato il nuovo percorso premete il pulsante Apply per salvare il percorso di default. Figura 12–5 Finestra di installazione Sezione 12.4:Configurazione di base Se il percorso per il vostro pacchetto RPM non combacia con il percorso di default nelle vostre preferenze, vi apparirà una finestra browser, che vi permetterà di scegliere il percorso giusto. Nella finestra Install Window, sotto Package Colors, avete la possibilità di definire i colori da utilizzare durante la presentazione dei vari tipi di pacchetti. I colori usati di default sono il grigio per i pacchetti vecchi, verde per quelli installati e blu per i pacchetti nuovi. Questo tipo di colorazione è utile per identificare in modo veloce i pacchetti installati e per quelli che Web find ha trovato tra gli aggiornamenti. Per aggiungere i file alla vostra lista di installazione, potete trascinarli dal GNOME File Manager. Con Rpmfind, ci sono configurazioni simili a Web find. Metadata server vi permette di specificare il server da usare per la ricerca. Download dir indica la directory nella quale vengono memorizzati i file. Figura 12–6 Distribution Settings in Preferences 255 256 Capitolo 12:Usare Gnome-RPM ed RPM In Distribution Settings, potete modificare le opzioni per la scelta dei pacchetti appropriati al vostro sistema che Rpmfind restituirà, così come il mirror che volete usare. Maggiore è la valutazione che indicate per la vostra scelta (come mostrato in Figura 12–6, Distribution Settings in Preferences) maggiore sarà la priorità che quel pacchetto riceverà; con un valore, come "-1," il pacchetto non verrà considerato. 12.5 Gestione dei pacchetti 12.5.1 Interrogazione dei pacchetti Il modo più facile per interrogare i pacchetti è di usare l’opzone Query dal menu in alto. Se volete interrogare più di un pacchetto, dovete prima selezionarli e poi premere il pulsante Query sul menu. Vi apparirà una finestra simile a quella presente nella Figura 12–7, Finestra Query. Maggiore è il numero di pacchetti interrogati, più, "tab" troverete nella finestra Package Info , ognuna rappresentante una query. Sezione 12.5:Gestione dei pacchetti Figura 12–7 Finestra Query Il nome del pacchetto è visualizzato nella parte superiore della finestra. La finestra è divisa in due colonne formate da un elenco di informazioni; sotto queste informazioni vedrete l’elenco dei file presenti nel pacchetto. Nella colonna di sinistra, troverete la grandezza dei file, il nome del calcolatore utilizzato per creare il pacchetto, il nome del pacchetto ed il gruppo di appartenenza. Nella colonna di destra, è presente la data di installazione del pacchetto, la sua data di costruzione, il nome del venditore, e il nome del gruppo. Se il pacchetto non è stato installato sul vostro calcolatore, apparirà la dicitura "not installed." Sotto la descrizione è presente l’elenco dei file contenuti nel pacchetto. Se appare una D, nella colonna a sinistra, significa che è un file di documentazione. Se appare una C nella colonna, è un file di configurazione. Sotto la colonna S, potete vedere lo stato del pacchetto; qui, riceverete informazioni sui file mancanti (che significa che esiste un problema con il pacchetto). 257 258 Capitolo 12:Usare Gnome-RPM ed RPM Se state interrogando il sistema su un pacchetto che avete già installato, troverete due pulsanti aggiuntivi nella parte inferiore della finestra: Verify e Uninstall. Se state eseguendo una query su un pacchetto che non avete ancora installato, vi appariranno i pulsanti Install, Upgrade e Check Sig. Per chiudere la finestra delle query senza eseguire un’interrogazione, premete sulla nella parte superiore della finestra con il tasto sinistro del mouse. X 12.5.2 Verifica dei pacchetti La fase di verifica di un pacchetto controlla che tutti i file presenti nel sistema siano uguali a quelli presenti nel pacchetto. Questo controllo può essere utilizzato nel caso si abbia il sospetto che alcuni file siano stati alterati. 12.5.3 Rimozione dei pacchetti Rimuovere un pacchetto porta alla cancellazione dell’applicazione e dei file associati dal vostro calcolatore. Quando un pacchetto viene rimosso, tutti i file non necessari agli altri pacchetti vengono cancellati. I file di configurazione vengono rinominati in <filename>.rpmsave in modo da poterli recuperare. Assicuratevi di essere root Ricordatevi che dovete avere i diritti di root per poter rimuovere i pacchetti. Se durante la rimozione di un pacchetto viene violata qualche dipendenza, apparirà una finestra che vi chiederà la conferma per la cancellazione. Ciò accadrà se non avete selezionato "No dependency checks" dal menu Preferences (come mostrato nella Figura 12–8, La linguetta Behaviour). Sezione 12.5:Gestione dei pacchetti Figura 12–8 La linguetta Behaviour Ci sono vari metodi per cancellare il pacchetto selezionato: dal menu, sotto Packages; dalla toolbar e dalla funzione Query. 259 260 Capitolo 12:Usare Gnome-RPM ed RPM Figura 12–9 Finestra di rimozione dei pacchetti Aggiornamento dei pacchetti Quando viene rilasciata una nuova versione del pacchetto, è facile installarlo sul sistema, aggiornando quello che avete con la versione che volete installare. La procedura è simile all’installazione dei pacchetti con l’eccezione che dovete selezionare Upgrade piuttosto che Install. Durante l’aggiornamento, vedrete un indicatore per la progressione dell’aggiornamento dei pacchetti. Alla fine ogni vecchia versione dei pacchetti viene rimossa, se non viene specificato di mantenerla. (Si veda la Sezione 12.4, Configurazione di base per maggiori informazioni). È meglio utilizzare l’opzione di aggiornamento piuttosto di disinstallare la vecchia versione del pacchetto ed installare successivamente la versione nuova. In effetti, il processo di aggiornamento RPM si occuperà della disinstallazione e della sostituzione dei file. Fate riferimento alla Sezione 12.6.2, Rimozione di un pacchetto per avere maggiori informazioni su questo processo. 12.6 RPM dal prompt di shell Potete anche usare la tecnologia RPM digitando una varietà di comandi al prompt di shell. Sono a vostra disposizione tutte le funzioni disponibili tramite il Gnome-RPM, Sezione 12.6:RPM dal prompt di shell con alcune aggiunte, come la capacità di rinnovare i pacchetti, simile all’aggiornamento (fate riferimento alla Sezione 12.6.5, Il Refresh per maggiori informazioni). Per maggiori informazioni sull’ RPM, fate riferimento ai capitoli relativi Official Red Hat Linux Reference Guide. Potete anche leggere la pagina man relativa digitando man rpm o il file di aiuto, digitando rpm --help. 12.6.1 Installazione I pacchetti RPM hanno tipicamente un nome del file come foo-1.01.i386.rpm, che includono il nome del pacchetto (foo), la versione (1.0), la release (1), e le architetture (i386). Installare un pacchetto è semplice: # rpm -ivh foo-1.0-1.i386.rpm foo #################################### # RPM visualizza il nome del pacchetto (che non è necessariamente lo stesso del nome del file), e poi visualizza una serie di cancelletti durante l’installazione dei pacchetti, come una sorta di barra progressiva. Attualmente è possibile installare un pacchetto con l’opzione upgrade. Per maggiori informazioni, si veda Sezione 12.6.3, Aggiornamento. Potreste riscontrare alcuni errori, avvisi che informano che il pacchetto è già installato o che ci sono errori di dipendenze che impediscono l’installazione del pacchetto. Per maggiori informazioni sul tipo di errori che potreste incontrare, continuate a leggere questo manuale. Pacchetto già installato Se il pacchetto è già stato installato, vedrete: # rpm -ivh foo-1.0-1.i386.rpm foo package foo-1.0-1 is already installed error: foo-1.0-1.i386.rpm cannot be installed # Se volete comunque installare il pacchetto, potete usare --replacepkgs dalla linea di comando, in modo che RPM ignori l’errore: 261 262 Capitolo 12:Usare Gnome-RPM ed RPM # rpm -ivh --replacepkgs foo-1.0-1.i386.rpm foo #################################### # File in conflitto Se tentate di installare un pacchetto che contiene un file che è già stato installato da un altro pacchetto, vedrete: # rpm -ivh foo-1.0-1.i386.rpm foo /usr/bin/foo conflicts with file from bar-1.0-1 error: foo-1.0-1.i386.rpm cannot be installed # Affinchè RPM ignori l’errore, usate l’opzione --replacefiles dalla linea di comando: # rpm -ivh --replacefiles foo-1.0-1.i386.rpm foo #################################### # Dipendenze irrisolte I pacchetti RPM possono "dipendere" da altri pacchetti, che significa che richiedono che altri pacchetti siano stati installati in precedenza per poter essere eseguiti correttamente. Se provate ad installare un pacchetto per il quale c’è una dipendenza non risolta, vedrete: # rpm -ivh bar-1.0-1.i386.rpm failed dependencies: foo is needed by bar-1.0-1 # Per correggere questo errore, dovrete installare il pacchetto richiesto. Se volete forzare l’installazione (una cattiva idea dato che comunque il pacchetto non funzionerà correttamente), usate --nodeps dalla linea di comando. 12.6.2 Rimozione di un pacchetto anche rimuovere un pacchetto è semplice:‘ Sezione 12.6:RPM dal prompt di shell # rpm -e foo # Notate che usiamo il nome del pacchetto (foo ) e non il nome del file del pacchetto originale (" foo-1.0-1.i386.rpm"). Potete incontrare un errore di dipendenza quando disinstallate un pacchetto se qualche altro pacchetto dipende dal pacchetto che state tentando di rimuovere. Per esempio: # rpm -e foo removing these packages would break dependencies: foo is needed by bar-1.0-1 # Per fare in modo che RPM ignori tale errore e disinstalli in ogni modo il pacchetto (il che è una cattiva idea in quanto il pacchetto che dipende da quello che state tentando di rimuovere non funzionerà in modo corretto), usate --nodeps sulla linea di comando. 12.6.3 Aggiornamento L’aggiornamento di un pacchetto è simile all’installazione. # rpm -Uvh foo-2.0-1.i386.rpm foo #################################### # Quando effettuate l’aggiornamento, RPM automaticamente disinstallerà qualsiasi versione vecchia del pacchetto foo. Potete usare anche upgrade per installare i pacchetti, visto che funziona bene anche se non ci sono versioni precedenti dei pacchetti installati. Visto che RPM permette un aggiornamento intelligente dei pacchetti con i file di configurazione, potreste visualizzare un messaggio del tipo: 12.6.4 Errori durante l’installazione di pacchetti più vecchi # rpm -Uvh foo-1.0-1.i386.rpm foo package foo-2.0-1 (which is newer) is already installed error: foo-1.0-1.i386.rpm cannot be installed 263 264 Capitolo 12:Usare Gnome-RPM ed RPM # Per fare in modo che RPM effettui comunque l’aggiornamento, usate --oldpackage sulla linea di comando: # rpm -Uvh --oldpackage foo-1.0-1.i386.rpm foo #################################### # 12.6.5 Il Refresh Il refresh di un pacchetto è simile all’installazione # rpm -Fvh foo-1.2-1.i386.rpm foo #################################### # L’opzione Freshen di RPM confronta le versioni dei pacchetti specificati sulla linea di comando con quelli già installati nel sistema. Quando una versione nuova di un pacchetto già aggiornato viene elaborata dall’opzione freshen di RPM, verrà automaticamente aggiornato. L’opzione freshen di RPM non installa un pacchetto se non è presente una versione precedente sul sistema. Per questo differisce dall’opzione upgrade di RPM, poiché un aggiornamento installerà pacchetti, indipendentemente dal fatto che fosse presente o meno una precedente versione. 12.6.6 Querying Potete interrogare il database dei pacchetti già installati con rpm -q. Usando rpm -q foo visualizza il nome del pacchetto, la versione, ed il numero di release: # rpm -q foo foo-2.0-1 # Invece di specificare il nome del pacchetto, potete usare le opzioni seguenti con -q per specificare quale pacchetto/i volete interrogare. Queste sono chiamate opzioni di specifica del pacchetto. Sezione 12.6:RPM dal prompt di shell • -a interroga tutti i pacchetti installati. • -f <file> interroga il pacchetto contenente il <file>. • -p <packagefile> interroga il pacchetto <packagefile>. Ci sono molti modi per specificare quali informazioni devono essere visualizzate sul pacchetto interrogato. Le opzioni seguenti vengono usate per selezionare le informazioni che state cercando. Queste si chiamano opzioni di selezione delle informazioni. • -i mostra informazioni sul pacchetto come nome, descrizione, release, dimensione, data di realizzazione, data di installazione, proprietario, ed altre informazioni di vario tipo. • -l mostra la lista di file contenuti nel pacchetto. • -s mostra lo stato di tutti i file nel pacchetto. package. • -d mostra una lista dei file di documentazione (pagine man, pagine info, file README, ecc.). • -c mostra una lista dei file di configurazione. Questi sono file che potete eventualmente cambiare dopo l’installazione per configurare il pacchetto nel vostro sistema. (sendmail.cf, passwd, inittab, etc). Per quelle opzioni che sono mostrate nelle liste, potete aggiungere -v al comando per rendere la lista simile a quella del comando ls -l. 12.6.7 Verifica Il processo di verifica di un pacchetto confronta le informazioni dei file installati da un pacchetto con le informazioni dal pacchetto originale. Tra le altre cose, la verifica confronta le dimensioni, MD5, permessi, tipo, proprietario ed il gruppo di ogni file. rpm -V verifica un pacchetto. Potete usare una lista qualsiasi di opzioni di selezione dei pacchetti per interrogare i pacchetti specifici che volete verificare. Un uso semplice è rpm -V foo che verifica che tutti i file nel pacchetto foo siano identici a quelli installati originariamente. Per esempio: 265 266 Capitolo 12:Usare Gnome-RPM ed RPM • Per verificare un pacchetto contenente particolari file: rpm -Vf /bin/vi • Per verificare "tutti" i pacchetti installati: rpm -Va • Per verificare i pacchetti installati di un pacchetto RPM: rpm -Vp foo-1.0-1.i386.rpm Può essere utile se sospettate che i vostri database RPM siano rovinati. Se tutto è verificato correttamente non ci saranno output. Se ci sono alcune discrepanze verranno visualizzate. Il formato dell’output è una stringa di 8 caratteri, una possibile "c" denota un file di configurazione, e poi il nome del file. Ogni singolo carattere è il risultato di una comparazione di un attributo del file con il valore dell’attributo in memoria nel database RPM Un singolo "." (periodo) significa che il test è risultato corretto. I seguenti caratteri indicano errori in alcuni test: • 5 -- MD5 checksum • S -- Dimensione del file • L -- Link simbolico • T -- data ed ora di modifica modifica del file • D -- Device • U -- User • G -- Group Sezione 12.7:Verificare la "Signature" di un pacchetto • M -- Modalità (include permessi e tipo di file) Se vedete qualche output, usate il vostro intuito per determinare se è necessario rimuovere o reinstallare il pacchetto, o risolvere il problema in qualche modo. 12.7 Verificare la "Signature" di un pacchetto Grazie alla tecnologia RPM è semplice installare applicazioni istantaneamente -- e se non vi piace ciò che avete installato potete cancellarlo dal vostro sistema. Ma solo perchè è semplice non è detto che non sia sicuro. Questo è il motivo per cui gli sviluppatori di GNOME hanno costituito la Gnu Privacy Guard anche chiamata GnuPG per aiutarvi a capire se un pacchetto sia sicuro o meno. Diciamo che avete appena scaricato il pacchetto coolapp-1.1.rpm. Per verificarne l’integrità dovete digitare: rpm -K coolapp-1.1-1.rpm Dopo poco vedrete il messaggio coolapp-1.1-1.rpm: md5 OK. Significa che il controllo del file ha stabilito che il file non ha subito danneggiamento durante il download. Questo è ok, ma ci si può fidare dello sviluppatore ? Lo conoscete ? Bene, se il pacchetto è signed dalla GnuPG key, dello sviluppatore, saprete che esso è chi dice di essere veramente. GnuPG è un tool per rendere sicure le comunicazioni. È un sostituto della tecnologia PGP. Con GnuPG, potete autenticare la validità dei documenti, criptare e decriptare i dati. Il tool è in grado di decriptare e verificare i file PGP 5.x. GnuPG viene installato per default in Red Hat Linux. Qui vi mostreremo come iniziare con GnuPG per controllare la chiave dello sviluppatore. usa la public key e i suoi algoritmi di cifratura. Quando controllate la chiave di qualcuno sarete certamente sicuri che quella persona dice il vero. Nella crittografia da public key gli utenti creano delle keypair, che comprendono delle public key e delle private key. GnuPG 267 268 Capitolo 12:Usare Gnome-RPM ed RPM Quando distribuite la vostra public key ai corrispondenti o a keyservers -- database online che salvano le public keys -- non dovete mai divulgare la private key a nessuno. 12.7.1 Generare una nuova keypair Per utilizzare GnuPG, il vostro primo compito è generare una keypair nuova. Potete farlo con il comando --gen-key dal prompt della shell. Non diffondete la vostra chiave privata Ricordate: mentre potete dare la vostra public key a chiunque voglia effettuare con voi scambi sicuri, non dovete mai diffondere la vostra private key. Da una finestra Xterm digitate: gpg --gen-key. Troverete una schermata di introduzione, incluse le opzioni raccomandate. gpg (GnuPG) 1.0.1; Copyright (C) 1999 Free Software Foundation, Inc. This program comes with ABSOLUTELY NO WARRANTY. This is free software, and you are welcome to redistribute it under certain conditions. See the file COPYING for details. Please select what kind of key you want: (1) DSA and ElGamal (default) (2) DSA (sign only) (4) ElGamal (sign and encrypt) Your selection? Infatti, molte schermate che vi richiedono di selezionare un’opzione mostrano una scelta di default, se non avete buone ragioni per non accettarlo premete semplicemente [Enter]. Nella prima schermata, dovete scegliere l’opzione di default: (1) DSA and ElGamal. Questa opzione vi permette di creare una firma digitale. Digitate 1 e premete [Enter]. Successivamente selezionate la key size, o quanto deve essere lunga la chiave. Più lunga è la chiave più sicuro è il messaggio. La grandezza di default, 1024 bit, è sufficiente per la maggior parte degli utenti, quindi premete [Enter]. Sezione 12.7:Verificare la "Signature" di un pacchetto La prossima opzione vi chiede di specificare per quanto tempo la chiave rimane valida. Di solito il default -- 0 = key does not expire -- è ok. Se scegliete una scadenza, ricordatevi di comunicare ai vostri corrispondenti la vostra nuova public key. La prossima risposta è lo user ID, con il vostro nome la vostra e-mail ed un commento opzionale. Quando finite, vi verrà mostrato un riassunto di quello che avete inserito. Quando avete terminato dovete solo inserire una passphrase, che è una password che vi autentica come il proprietario della nuova chiave. Usate una passphrase sicura Come con le vostre password utente, una buona passphrase diviene essenziale per la sicurezza in GnuPG. Per esempio, mescolate la vostra passphrase con maiuscole, minuscole, lettere e numeri. Quando digitate e verificate la vostra passphrase, le vostre chiavi verranno generate. Vedrete un messaggio simile al seguente: We need to generate a lot of random bytes. It is a good idea to perform some other action (type on the keyboard, move the mouse, utilize the disks) during the prime generation; this gives the random number generator a better chance to gain enough entropy. +++++.+++++.++++++++....++++++++++..+++++.+++++.+++++++.+++++++ +++.++++++++++++++++++++++++++++++++++++++..........................++++ Quando la schermata cessa di scorrere, le vostre chiavi sono state create nella directory .gnupg. Per elencare le vostre nuove chiavi digitate gpg --list-keys, e vedrete l’output seguente: [newuser@localhost newuser]$ gpg --list-keys /home/newuser/.gnupg/pubring.gpg ----------------------------------------pub 1024D/B7085C8A 2000-04-18 Your Name <[email protected]> sub 1024g/E12AF9C4 2000-04-18 269 270 Capitolo 12:Usare Gnome-RPM ed RPM 12.7.2 Scambiare le Key Quando avete creato la vostra keypair, potete scambiare la public key con chiunque. Potete realizzarlo esportando la vostra public key e importando la public keys di qualcun altro. Esportare le Keys Per esportare la vostra key potete mandare una mail o copiarlo in una pagina Web: gpg --armor --export [email protected] Il risultato sarà qualcosa di simile: -----BEGIN PGP PUBLIC KEY BLOCK----Version: GnuPG v1.0.1 (GNU/Linux) Comment: For info see http://www.gnupg.org mQGiBDj8sFIRBACoyF4UucTkkuDV/KIW/kCbyzAx18OKXosVJkn4Sb/zhc/IVxoE e/idTkzB292CUvN4KGFxCXyE0nKG/Vjc2lHwepsN41IcYQTVXUL0raITYYxyOHQe 7BJfjW0cYB/tyJLurr+iOB8JFs4HdZcCQzR9aufqcN4ErCVorrAM8k0y5wCggM9G +Qcr32lplMKXxgf6NLj1O2oCMUwECYrrUTbxE82aZAFuJj55O/QNyv0eWXWeJvzf oPLBTaxQDp4MaYZUc5qwgxY6sxz9gBUqAJRNUbg2U5lK5A4emNYVRh4tRs6etpaH +SQpA/4qRhKRHyTRK8CmGRPg9zfMkCVDHFjvA2cDXeN0Rz1Qd3WWWEGg3ytz4Omv sYkzMAh0988HMzxWCRKXVPJoNjGHXnyvt44eb5oFE6u/b+RDcNu5FL7V7snXfOfp GhF+YNq74tt9YFlOEjvQMRKcBXjU6NnZ1pWK7fPs8W1tF2Nzo7Q1UGF1bCBHYWxs YWdoZXIgKHd3dy5yZWRoYXQuY29tKSA8cGF1bGdhbGxAcmVkaGF0LmNvbT6IVgQT =NYlu -----END PGP PUBLIC KEY BLOCK----- Sezione 12.7:Verificare la "Signature" di un pacchetto Salvare facilmente l’ Output Potete salvare il public key block ridirigendo l’output in un file. In questo modo potete inserire il file in un e-mail, o copiarla in una pagina Web. Per ridirigere l’output in un file chiamato mykey.txt nella vostra /home directory, aggiungete > mykey.txt al comando: gpg --armor --export [email protected] > mykey.txt Quindi il file mykey.txt può venire inserito ogniqualvolta vogliate mandare la vostra chiave a qualcuno. Importare le Key Quando importate la chiave di qualcuno aggiungetele al vostro keyring. Quando scaricate un documento da un vostro corrispondente, potete verificare la validità di quel documento. Per importare una chiave utilizzate il comando --import. Per dimostrarlo scarichiamo una public key . In questo modo quando volete scaricare un pacchetto da Red Hat sarete in grado di verificarne la validit̀. Potete trovare la key di Red Hat al sito http://www.redhat.com/about/contact.html. Dal vostro browser potete scaricarla premendo [Shift] mentre cliccate sul link quindi cliccate su OK per salvare il file per esempio redhat2.asc. Adesso dalla shell importate la chiave con il seguente comando: gpg --import redhat2.asc Il risultato vi dirà che la chiave è stata "processata". Per verificare che tutto funzioni digitate gpg --list-keys. [newuser@localhost newuser]$ gpg --list-keys /home/newuser/.gnupg/pubring.gpg ----------------------------------------pub 1024D/DB42A60E 1999-09-23 Red Hat, Inc <[email protected]> 271 272 Capitolo 12:Usare Gnome-RPM ed RPM sub 2048g/961630A2 1999-09-23 Le key non devono avere link Non configurate mai la chiave come link. Importatele sempre. Verificare i pacchetti Il comando per effettuare un check di un pacchetto scaricato, (rpm --K filename) è simile a quell che utilizzate per generare la vostra key GnuPG . Adesso che avete aggiunto la key al keyring vetrete il messaggio: md5 gpg OK. Questo significa che il pacchetto non è corrotto e che potete fidarvi di chi l’ha generato. Going from Here è molto più completo di quanto specificato qui. Infatti ci sono molte informazioni che potete trovare in questo libro. Ma potete sicuramente iniziare ad approfondire i i concetti di key management, import e export di chiavi e molto altro leggendo Capitolo 13, Iniziare con GnuPG. GnuPG Sezione 13.1:Primi passi con GnuPG 13 Iniziare con GnuPG 13.1 Primi passi con GnuPG Vi siete mai preoccupati di verificare se la vostra e-mail è sicura? È abbastanza semplice immaginare che il vostro interlocutore leggerà la vostra email, ma è altresì vero che altre persone potrebbero tentare di leggere le vostre email. Nel posta tradizionale le vostre lettere vengono spedite con le buste, e trasportate da un ufficio postale all’altro fino al più vicino alla destinazione. Ma spedire posta attraverso internet è molto meno sicuro; le e-mail vengono trasmesse in chiaro da un server all’altro. Non ci sono procedimenti speciali per proteggere la vostra corrispondenza da occhi indiscreti. Per proteggere la vostra privacy Red Hat Linux include GnuPG, la GNU Privacy Guard, che viene installata per default durante una tipica installazione di Red Hat Linux. è un tool per rendere sicure le comunicazioni. È una sostituzione open source della tecnologia di cifratura PGP (Pretty Good Privacy, un’ applicazione molto popolare). Con GnuPG, potete cifrare i vostri dati ed autenticare la corrispondenza tramite una firma digitale. GnuPG offre anche la possibilità di decifrare PGP ver. 5.x. GnuPG è compatibile con altri standard di cifratura, e la vostra corrispondenza sicura sarà probabilmente compatibile con le applicazioni per le e-mail su altre piattaforme, come Windows o MacOS. GnuPG GnuPG utilizza una public key cryptography per permettere agli utenti scambi sicuri di dati. In uno schema di public key cryptography vengono generate due chiavi una public key e una private key. Potete inviare la vostra public key con altri utenti o con un keyserverma non dovreste mai rivelare la vostra private key. La cifratura dipende dall’utilizzo delle chiavi Nella cifratura convenzionale o simmetrica, entrambe le transazione ( in e out ) hanno la stessa chiave, che viene utilizzata per decodificare la corrispondenza di entrambi. Nella crittografia tipo public key, coesistono due chiavi: una public key e una private key. Una persona o una organizzazione mantengono segreta la private key e pubblicano la loro public key. I dati 273 274 Capitolo 13:Iniziare con GnuPG codificati con la public key possono solo essere decodificati con la private key; i dati codificati con la private key possono solo essere decodificati con la public key. Alcune informazioni sul prompt della shell Come per molti altri tool per Red Hat Linux potete trovare informazioni su GPG nelle pagine man e info. Dal prompt della shell digitate man gpg o info gpg per ricevere aiuto in merito ai comandi ed alle opzioni di GPG. Un analisi approfondita sulla crittografia, va oltre lo scopo di questo capitolo; sono stati scritti interi volumi sull’argomento. In questo capitolo, quindi, speriamo di essere comunque esaurienti in merito a GnuPG in modo da permettervi di trasferire in modo sicuro i vostri dati. Per maggiori informazioni su GnuPG, si veda il sito http://www.gnupg.org/. Se volete apprendere di più in merito ad applicazioni GPG, o PGP consultate la Sezione 13.1.6, Dove trovare maggiori informazioni. Ci sono dverse interfacce grafiche per GnuPG, come SeaHorse, che è incluso in Red Hat Linux 7.0. In ogni modo molti task in GnuPG possono essere eseguiti velocemente dal prompt della shell. 13.1.1 Generare una Keypair Per iniziare ad usare GnuPG, dovete per prima cosa generare una nuova keypair -una chiave pubblica ed una privata. Ecco una veloce sintesi dei passi necessari. Per generare una keypair, aprite una finestra xterm ed al prompt digitate: gpg --gen-key Vi verrà chiesto di selezionare un certo numero di opzioni, come il tipo e la lunghezza della chiave che volete creare. Sono anche disponibili opzioni di default, che potete decidere di utilizzare premendo [Enter]. Se non avete buone ragioni per fare diversamente, potrebbe essere un’ottima scelta lasciare le opzioni di default. Sezione 13.1:Primi passi con GnuPG Inserite uno user ID, con il vostro nome, l’indirizzo di e-mail ed un commento opzionale. Quindi inserite una passphrase (si tratta di una frase che viene utilizzata come password), la quale, come password, deve essere univoca e sicura a sufficienza, in modo da impedire che qualcun altro la possa scoprire. Una passphrase può essere una singola parola o una frase. Ovviamente qualunque cosa scegliate assicuratevi di ricordarla ! Una breve nota La crittografia public key è estremamente sicura ma non a prova di bomba. Il suo "tallone di Achille" è la vulnerabilità della passphrase. Scegliendo come passphrase la vostra data di nascita o il vostro indirizzo non renderete difficile il compito di chi cerca di scoprire le vostre chiavi. Provate a scegliere qualcosa al di fuori dell’ordinario, come un mix di lettere e numeri. Dopo averle create, le vostre chiavi pubbliche e private vengono inserite nella directory .gnupg. Per visualizzare le vostre chiavi digitate gpg --list-keys. Vederete le vostre nuove chiavi in questo modo: [newuser@localhost newuser]$ gpg --list-keys /home/newuser/.gnupg/pubring.gpg ----------------------------------------pub 1024D/B7085C8A 2000-04-18 Your Name <[email protected]> sub 1024g/E12AF9C4 2000-04-18 13.1.2 Generare un certificato Una volta creato il vostro keypair, dovreste creare un revocation certificate (certificato di revoca) per la vostra chiave pubblica. Se vi doveste dimenticare la vostra passphrase, o se venisse scoperta, potete pubblicare questo certificato per informare gli utenti che questa chiave public non deve essere utilizzata. 275 276 Capitolo 13:Iniziare con GnuPG Perchè "revocare" una chiave appena creata? Quando create un certificato, non revocate la chiave appena creata. Semplicemente offrite a voi stessi un modo sicuro per richiamare la chiave da un uso pubblico. Supponiamo che vi dimenticate la passphrase, cambiate ISP, o vi capita un crash di un hard disk. Richiamando il certificato avete la possibilità di escludere la vostra chiave public. La vostra firma digitale sarà valida per chi legge la vostra corrispondenza prima che la chiave venga revocata, e sarete in grado di decifrare i messaggi ricevuti prima della sua revoca. Per generare un certificato di revoca utilizzate il comando --genrevoke. [newuser@localhost newuser]$ gpg --output revoke.asc --gen-revoke <[email protected]> Si noti che se omettete --output revoke.asc, il vostro certificato di ritiro verrà inviato allo "standard output," che è lo schermo del vostro monitor. Potete copiare ed incollare l’output in un file di vostra scelta utilizzando un editor di testo come Pico, ma è più semplice ridirigere l’output in un file. In questo modo potete tenere il certificato in modo da utilizzarlo successivamente, o copiarlo in un floppy. Le operazioni di creazione del certificato saranno simili a: [newuser@localhost newuser]$ gpg --output revoke.asc --gen-revoke <[email protected]> sec 1024D/823D25A9 2000-04-26 Your Name <[email protected]> Create a revocation certificate for this key? y You need a passphrase to unlock the secret key for user: "Your Name <[email protected]>" 1024-bit DSA key, ID 823D25A9, created 2000-04-26 ASCII armored output forced. Revocation certificate created. Sezione 13.1:Primi passi con GnuPG Una volta che il certificato è stato creato, (revoke.asc), verrà inserito nella vostra login directory. Dovete assicurarvi che il file sia sicuro, quindi copiatelo in un floppy disk e mettetelo in un luogo sicuro. Se non sapete come copiare un file in un dischetto con Red Hat Linux, andate alla Sezione 17.2, Usare i dischetti.) 13.1.3 Esportare la vostra Public Key Prima di poter usare una public key crittografata, gli altri devono avere una copia della vostra public key. Per mandare la vostra chiave agli altri utenti o ad un keyserver, dovete esportarela. Per esportare la chiave, potete visualizzarla su una pagina Web o copiarla in un e-mail, digitando i seguenti comandi: [newuser@localhost newuser]$ gpg --armor --export <[email protected]> > mykey.asc [newuser@localhost newuser]$ Non vedete nulla, perchè non solo esportate la vostra chiave public, ma ridirigete l’output in un file chiamato per esempio, mykey.asc. Senza l’aggiunta di > mykey.asc, la chiave verrà visualizzata sull schermo come standard output. Ora il file mykey.asc può venire inserito in una e-mail o esportato in un keyserver. Per vedere la chiave digitate il comando less mykey.asc per aprire il file e digitate [Q] per uscire. -----BEGIN PGP PUBLIC KEY BLOCK----Version: GnuPG v1.0.1 (GNU/Linux) Comment: For info see http://www.gnupg.org mQGiBDkHP3URBACkWGsYh43pkXU9wj/X1G67K8/DSrl85r7dNtHNfLL/ewil10k2 q8saWJn26QZPsDVqdUJMOdHfJ6kQTAt9NzQbgcVrxLYNfgeBsvkHF/POtnYcZRgL tZ6syBBWs8JB4xt5V09iJSGAMPUQE8Jpdn2aRXPApdoDw179LM8Rq6r+gwCg5ZZa pGNlkgFu24WM5wC1zg4QTbMD/3MJCSxfL99Ek5HXcB3yhj+o0LmIrGAVBgoWdrRd BIGjQQFhV1NSwC8YhN/4nGHWpaTxgEtnb4CI1wI/G3DK9olYMyRJinkGJ6XYfP3b cCQmqATDF5ugIAmdditnw7deXqn/eavaMxRXJM/RQSgJJyVpbAO2OqKe6L6Inb5H kjcZA/9obTm499dDMRQ/CNR92fA5pr0zriy/ziLUow+cqI59nt+bEb9nY1mfmUN6 SW0jCH+pIQH5lerV+EookyOyq3ocUdjeRYF/d2jl9xmeSyL2H3tDvnuE6vgqFU/N sdvby4B2Iku7S/h06W6GPQAe+pzdyX9vS+Pnf8osu7W3j60WprQkUGF1bCBHYWxs YWdoZXIgPHBhdWxnYWxsQHJlZGhhdC5jb20+iFYEExECABYFAjkHP3UECwoEAwMV 277 278 Capitolo 13:Iniziare con GnuPG AwIDFgIBAheAAAoJEJECmvGCPSWpMjQAoNF2zvRgdR/8or9pBhu95zeSnkb7AKCm /uXVS0a5KoN7J61/1vEwx11poLkBDQQ5Bz+MEAQA8ztcWRJjW8cHCgLaE402jyqQ 37gDT/n4VS66nU+YItzDFScVmgMuFRzhibLblfO9TpZzxEbSF3T6p9hLLnHCQ1bD HRsKfh0eJYMMqB3+HyUpNeqCMEEd9AnWD9P4rQtO7Pes38sV0lX0OSvsTyMG9wEB vSNZk+Rl+phA55r1s8cAAwUEAJjqazvk0bgFrw1OGO9m7fEeDlvPSV6HSA0fvz4w c7ckfpuxg/URQNf3TJA00Acprk8Gg8J2CtebAyR/sP5IsrK5l1luGdk+l0M85FpT /cen2OdJtToAF/6fGnIkeCeP1O5aWTbDgdAUHBRykpdWU3GJ7NS6923fVg5khQWg uwrAiEYEGBECAAYFAjkHP4wACgkQkQKa8YI9JamliwCfXox/HjlorMKnQRJkeBcZ iLyPH1QAoI33Ft/0HBqLtqdtP4vWYQRbibjW =BMEc -----END PGP PUBLIC KEY BLOCK----- Esportare la public key in un Keyserver Se scrivete solo a poche persone, potete esportare la vostra chiave public e spedirla direttamente. Se i vostri destinatari sono molti distribuire la chiave via email vi potrebbe farà perdere molto tempo. In questo Vengono in aiuto caso i Keyserver. Sezione 13.1:Primi passi con GnuPG Figura 13–1 La Home Page di Keyserver.Net Un keyserver è un deposito in Internet che può salvare e dstribuire la vostra chiave public a chiunque lo richieda. Ci sono molti keyserver disponibili, che si aggiornano tra di loro. Mandare la vostra chiave ad un keyserver è come distribuirla a tutti. Tutti i destinatari dovranno richiedere la vostra chiave public da un keyserver, importarla nel loro keyring, (un file dove vengono memorizzate le chiavi pubbliche e private). 279 280 Capitolo 13:Iniziare con GnuPG Quale keyserver utilizzare? Poichè la maggior parte dei keyserver si sincronizzano, mandare la vostra chiave public ad uno di essi è solitamente una buona idea. Potete però preferire un keyserver particolare. Un luogo dove iniziare la ricerca del keyserver è il Keyserver.Net al sito http://www.keyserver.net; oppure al sito di Robert’s Crypto & PGP Links: Keyservers http://crypto.yashy.com/www/Keyservers/ Potete mandare la vostra chiave pubblica sia dal prompt della shell o da un browser (come in Figura 13–1, La Home Page di Keyserver.Net; dovete essere online per inviare o ricevere chiavi dai keyserver. • Dalla shell digitate: gpg --keyserver search.keyserver.net --send-key [email protected] • Dal vostro browser andate al sito Keyserver.Net: http://www.keyserver.net e selezionate le opzioni per aggiungere la vostra PGP key. Il prossimo passo è copiare la vostra chiave pubblica nell’apposita area sulla pagina Web. Ecco come: – Aprite il vostro file contenente la chiave public (mykey.asc) creato in Sezione 13.1.3, Esportare la vostra Public Key con un editor -- per esempio less mykey.asc – Usando il vostro mouse, copiate il file evidenziando le linee dal BEGIN PGP fino a END PGP, si veda la Figura 13–2, Copiare la vostra Public Key. – Copiate il contenuto del file mykey.asc nell’appropriata area su Keyserver.Net premendo il pulsante centrale del mouse. Qundi cliccate su Submit sul keyserver. Se commettete un errore premete Reset per ricominciare. Sezione 13.1:Primi passi con GnuPG Figura 13–2 Copiare la vostra Public Key Si noti che state eseguendo una submit della vostra chiave su un keyserver, e la transazione vista sopra sarà sostanzialmente la stessa. Questo è tutto. Indipendentemente che stiate usando il prompt della shell o il Web, vedrete un messaggio di conferma del submit. Ora gli utenti che vorranno comunicare con voi dovranno importare la vostra chiave public ed aggiungerla nel loro keyring. 281 282 Capitolo 13:Iniziare con GnuPG 13.1.4 Importare una Public Key L’altro aspetto di un key exchange -- importare le public key degli altri nel nostro keyring -- è semplice come esportarle. Quando importate la chiave di qualcuno , potete decriptarla e verificare la firma digitale nel vostro keyring. Uno dei metodi più semplici per importare la chiave è effettuere il download della stessa o salvarla da un sito web (come nel salvataggio della chiave di Red Hat in Importare le Key nella sezione 12.7.2). Dopo aver scaricato una chiave, utilizzate il comando --import per aggiungerla al vostro keyring. Un altro metodo consiste nell’utilizzare il comando del vostro browser Save As. Se utilizzate un browser come Navigator, e notate una chiave in un keyserver, potete salvare la pagina come testo (andate la menu File => Save As). Nel menu a tendina poi Format for saved document, selezionate Text. Qundi potete importarla. Per esempio supponiamo che abbiate appena salvato una chiave in un file di testo chiamato newkey.txt. Per importare il file digitate dal prompt della shell: [newuser@localhost newuser]$ gpg --import newkey.txt gpg: key F78FFE84: public key imported gpg: Total number processed: 1 gpg: imported: 1 [newuser@localhost newuser]$ Per verificare se il processo si è concluso con successo utilizzate i comandi --listkeys dal prompt come in gpg --list-keys; dovreste vedere le vostre nuove chiavi elencate nel keyring. 13.1.5 Cosa sono le firme digitali? Le firme digitali sono simili alle firme che inserite in un documento, come una e-mail. Diversamente dalla corrispondenza tradizionale, nella quale è possibile firmare il documento, le firme digitali non possono venire falsificate. Questo perchè vengono create con un’unica chiave segreta, e può venire verificata dal vostro recipient utilizzando la chiave public. Sezione 13.1:Primi passi con GnuPG Una firma digitale identifica un documento; in breve, significa che l’ora in cui firmate il documento è parte della firma. Se qualcuno prova a modificare il documento, la verifica della firma fallisce. Alcune applicazioni di posta elettronica cone Exmh o KMail, includono la possibilità di firmare i documenti con GnuPG. Ci sono due tipi utili di firme diglitali: clearsigned e detached signatures. Entrambi i tipi di firma incorporano la stessa sicurezza nell’autenticazione, senza decriptare l’intero messaggio. In un messaggio clearsigned, la vostra firma appare come un testo inserito nel contesto della lettera. Una firma detached viene mandata come file separato insieme alla corrispondenza, che è staccato dal messaggio. 13.1.6 Dove trovare maggiori informazioni Esiste molta documentazione in merito alla cifratura di quella che può essere inserita in un capitolo introduttivo di GPG. Ecco alcuni spunti interessanti di ricerca: • • Siti Web: – GnuPG: Si veda http://www.gnupg.org per i link all’ultima versione di GPG. – Un Encryption Tutorial, da Webmonkey: si veda http://hotwired.lycos.com/webmonkey/backend/security/tutorials/tutorial1.html per apprendere qualcosa in più sulla cifratura e come applicare le tecniche di cifratura. – La Electronic Frontier Foundation, "Privacy, Security, Crypto, & Surveillance" archivio: http://www.eff.org/pub/Privacy. Libri: – La Official PGP User’s Guide, Philip R. Zimmermann; MIT Press, 1995 – PGP: Pretty Good Privacy, Simson Garfinkel; O’Reilly & Associates, 1994 – E-Mail Security: How to Keep Your Electronic Messages Private, Bruce Schneier; John Wiley & Sons, 1995 283 284 Capitolo 13:Iniziare con GnuPG Parte III Il Prompt della Shell Sezione 14.2:Protezione in fase di Boot 14 Prompt della Shell 14.1 Perchè utilizzare una Shell? Le interfacce grafiche per Linux si sono evolute molto negli ultimi anni. Si può essere produttivi utilizzando l’interfaccia grafica senza avere bisogno di una prompt di shell. Quindi perchè imparare ad utilizzare la shell? Perchè si può risparmiare tempo. Nel tempo che si impiega per aprire il file manager in GNOME o KDE, cercare la directory e quindi creare o modificare file, utilizzando la shell, si ottiene lo stesso risultato con pochi comandi. In questa sezione mostreremo come muoversi, all’interno di una shell, per creare o modificare i file, per eseguire alcuni semplici task di amministrazione, e per molto altro. Tutti questi compiti possono essere eseguiti anche dall’interno di una finestra Xterm, senza quindi abbandonare l’interfaccia grafica che eventualmente state utilizzando. 14.2 Protezione in fase di Boot Quando siete collegati come root, dovreste trovare alcuni minuti per creare un dischetto di boot oppure copiare il dischetto di avvio che già avete. Ci sono svariate ragioni per creare un dischetto di boot: vi può servire per ripristinare il sistema in caso di crash, per testare una nuova release del kernel che avete appena scaricato, oppure può esservi d’aiuto nel creare partizioni nel vostro computer per più di un sistema operativo. Avete la possibilità di creare un dischetto di boot durante l’installazione del vostro sistema Red Hat Linux. Se non lo avete ancora creato, questo è il momento di farlo. Aprite una finestra di shell ed assicuratevi di essere collegati come root. Se al prompt della shell vedete qualcosa di simile a [[newuser@localhost newuser]$, digitate: [newuser@localhost newuser]$su Password: yourrootpassword 287 288 Capitolo 14:Prompt della Shell [root@localhost newuser]# Un comando "super" Il comando su significa substitute user, e vi permette di connettervi temporaneamente come altro utente. Quando digitate su e premete [Enter ] diventate root o superutente mentre siete all’interno della vostra shell di login. Qual’è la differenza? Esistono alcuni comandi che possono essere eseguiti solo se si è loggati come root; quindi digitando su - vi potrete eseguire quei comandi senza dover continuamente uscire e rientrare nel sistema. Brevemente cercheremo la versione del kernel di Linux nel nostro sistema; quindi utilizzeremo il comando mkbootdisk per creare il dischetto di boot dal kernel. Inserite un dischetto nel lettore floppy. Il floppy drive In Linux il lettore viene visto come /dev/fd0. Se avete utilizzato il dischetto, ricordate che i dati presenti sul dischetto verranno persi! Al prompt digitate: uname -r Verrà visualizzata la versione del kernel della vostra macchina. Il kernel è il cuore di ogni sistema Linux. La vostra versione del kernel sarà qualcosa di simile a: 2.2.x-yy Sezione 14.3:Un buon "Manuale" è facile da trovare 2.2, for example: 2.2.14-5.0). Ora che avete trovato la versione del vostro kernel potete dire al comando mkbootdisk quale kernel copiare nel vostro floppy. (Se non dite al comando mkbootdisk dove copiare il kernel, di default verrà copiato nel floppy in /dev/fd0.) Ora digitate: mkbootdisk --device /dev/fd0 2.2.x-yy Quindi premete [Enter]. Pulire lo schermo Se sul vostro schermo compaiono scritte di vario genere come ad esempio command not found, potete pulirlo digitando il comando clear al prompt. 14.3 Un buon "Manuale" è facile da trovare Come esploratori del vostro nuovo sistema, avrete sicuramente domande sui comandi e sui servizi di sistema. Uno dei metodi più semplici per comprendere l’uso di molti comandi è l’utilizzo delle pagine man. La parola man sta per "manuale". Sono una serie di "pagine" on-line che potete consultare per conoscere meglio molti comandi. In uno stile molto stringato, le pagine man offrono una sintesi sulle caratteristiche dei comandi, le opzioni disponibili, e la sintassi da utilizzare. Se siete appena entrati nel mondo di Linux potete trovare le pagine man meno utili di un utente più esperto. Ma le pagine man vi aiutano ad apprendere le proprietà dei 289 290 Capitolo 14:Prompt della Shell comandi del vostro sistema. Giunti a questo punto, potete imparare molto sul vostro sistema familiarizzando con le pagine man. Ora vorrete sicuramente sapere come utlizzarle. Ci sono diversi metodi per visualizzare le pagine man graficamente: • dal browser della guida di GNOME (si veda la Sezione 2.6, Come trovare aiuto) • dal browser della guida di KDE (si veda la Sezione 2.6, Come trovare aiuto) • tramite un’applicazione chiamata xman dal prompt della shell. Avrete spesso la necessità di accedere ad una pagina man dal prompt della shell. Digitate quindi: man command Per spostarvi avanti all’interno del documento premete [Barra Spaziatrice]. Per spostarvi indietro premete il tasto [B]. Per uscire dalla pagina man premete il tasto [Q]. Sezione 14.3:Un buon "Manuale" è facile da trovare Figura 14–1 Leggere una pagina Man dal prompt della Shell Il comando man, come ogni sistema di aiuto possiede una propria pagina man. Al prompt dei comandi digitate: man man Se le volete stampare: qualche volta leggere le pagina man sullo schermo non è sufficiente. Potreste volere una copia cartacea. Attenzione che la stampa diretta delle pagine man potrebbe generare stampe con simboli strani (garbage), i quali non vengono tradotti nel passaggio dal video alla stampante. Prima di stampare quindi, è necessario "formattare" la pagina con il comando col. Se volete maggiori informazioni sul comando col digitate man col. Per esempio, per stampare la pagina man relative al comando man digitate: 291 292 Capitolo 14:Prompt della Shell man man | col -b | lpr Nel dettaglio, il comando invia l’output della pagina man attraverso il filtro di col, che formatta adeguatamente l’output per la stampante. Questo metodo è chiamato piping, ed avrete la possibilità di approfondire l’argomento nel capitolo Capitolo 15, Siete qui. Sezione 15.1:Trovare voi stessi con pwd 15 Siete qui Supponiamo che vogliate comprare un paio di scarpe nel nuovo centro commerciale. Potreste non conoscerlo bene, ma questo non è un problema. Perchè no? Per via delle mappe che normalmente si trovano vicino alle entrate dei centri commerciali. La stessa cosa avviene per il vostro sistema Red Hat Linux: la navigazione è semplice quando si sa dove andare. Assicuratevi di essere collegati con il vostro account utente Ricordatevi che se non volete vivere nell’incubo di cancellare file importanti, modificare file etc., dovreste collegarvi come utente e non come root. Se non avete ancora creato il vostro account utente durante il processo di installazione di Red Hat Linux e non lo avete fatto sin’ora, per favore rimediate subito. Consultate Sezione 1.1.1, Creare un account utente per la creazione del vostro account di utente normale. 15.1 Trovare voi stessi con pwd Presto o tardi (probabilmente presto), quando inizierete a guardare il contenuto delle directory, vi chiederete, "Dove mi trovo?" E non starete certo facendo una domanda filosofica. Il DOS può rispondere alla domanda mostrando il percorso al prompt come: C:\GAMES\Game\ID1> Ma la Bash, la shell del vostro sistema Linux mostra, di default, solo la directory corrente. 293 294 Capitolo 15:Siete qui Figura 15–1 Il comando pwd vi mostra dove siete Provate ad aprire una finestra di Xterm. Vedrete il seguente prompt: [newuser@localhost newuser]$ Ora digitate: pwd Verrà visualizzato qualcosa di simile a: /home/newuser Il comando pwd significa print working directory. Quando digitate pwd, chiederete al vostro sistema Linux, "dove mi trovo?" Il vostro sistema risponderà "mostrandovi" la directory in cui vi trovate sul monitor -- conosciuto anche come standard output. Sembra facile, vero? Lo è; userete pwd molte volte per guardarvi intorno. (Persino i "guru" di Linux dipendono da questo piccolo programma.) 15.2 Muoversi nel sistema: cd Ogni qual volta volete muovervi nella directory, la sola cosa che dovete digitare è: cd Proseguite, provando ad inserirlo in una finestra Xterm. Sezione 15.2:Muoversi nel sistema: cd Non è successo molto vero? Questo perchè non avete detto al sistema dove volete andare. Quando andate in un supermercato o a far visita a dei parenti in campagna, dovete sapere come arrivare da un punto ad un altro e quindi dovete conoscere il percorso giusto. Come in ogni cosa nella vita, il percorso -- o, pathname -- è fondamentale per decidere la direzione da prendere. Nel caso del vostro sistema Linux (così come nel mondo DOS/Windows), avete bisogno di un percorso per muovervi da una directory ad un’altra. Riproviamo. Aprite una finestra Xterm. Verificate la vostra posizione con il comando pwd. Digitando il comando sulla vostra finestra comparirà: [newuser@localhost newuser]$ pwd /home/newuser [newuser@localhost newuser]$ Ora che sapete dove siete, provate a digitare il seguente comando. cd home Che cosa è successo? Sapete che c’è una directory chiamata home, e avete digitato il percorso. Perciò perchè appare no such file or directory ? Significa che il vostro percorso è incompleto. Provate a digitare: cd /home Ora avete cambiato le directory e vi siete spostati dalla vostra directory di login nella sottodirectory chiamata home. 295 296 Capitolo 15:Siete qui Figura 15–2 Pathname completi determinano dei percorsi assoluti La differenza è nel carattere slash. Proviamo a pensare alla ragione per cui un semplice carattere (slash) faccia una così grande differenza. Quando avete visto che eravate in /home/newuser, stavate guardando il percorso assoluto -- o il path intero dalla directory di root. Questo significa che la directory newuser si trova due directory "sotto" alla root, che rappresenta il primo livello nella gerarchia delle directory Perciò quando digitate: cd /home dite al calcolatore "vai alla directory root, poi vai nella directory chiamata home, che è una directory di livello inferiore rispetto a root." Dovete specificare un percorso assoluto per andare nella directory home. Ora, se digitate: cd / otterrete un prompt simile a questo: [newuser@localhost /]$ Il solo carattere slash significa che siete nella root. Quando siete nella root, non potete salire di più nel vostro sistema (lo stesso concetto è valido per DOS/Windows). Sezione 15.2:Muoversi nel sistema: cd Per ritornare indietro nella vostra directory di login dalla directory di root, utilizzando il percorso assoluto, digitate: cd /home/newuser Siete a casa. Usare il percorso assoluto è solo un modo per spostarsi tra le varie directory. Un metodo alternativo per spostarsi da una directory all’altra è quello di usare il percorso relativo (come in Figura 15–3, I nomi dei percorsi sono relativi alla posizione corrente). Ritorniamo alla directory di root: cd / Ora tornate indietro alla vostra directory di login usando un percorso relativo: cd home/newuser Notate che il carattere / manca? Questo è possibile perchè la directory di root è la base della directory home, il che significa che la directory home è un gradino più in basso rispetto alla directory root. Dal momento che home è il padre della directory newuser, queste due directory sono separate dal carattere /. Se siete nella vostra directory di login, potete spostarvi verso la directory home, digitando: cd .. Il percorso relativo descrive la directory nella quale volete muovervi in termini relativi rispetto la vostra directory corrente. 297 298 Capitolo 15:Siete qui Figura 15–3 I nomi dei percorsi sono relativi alla posizione corrente Quando avete digitato cd .., avete chiesto al sistema "sali una directory". La prima directory superiore, alla vostra directory di login, è home. Cosa sono le parent directory? Quando si parla di una directory contenente altre directory, potete fare riferimento a questa come parent directory. Nel nostro caso, home è la directory superiore di newuser. Utilizzando i due punti (..) quando usate il comando cd significa che volete spostarvi nella directory padre. Provate ad utilizzare un singolo punto. Digitate: cd . Cosa è successo? Non molto. Questo perchè usando un singolo punto (.) significa spostarsi nella directory corrente. La differenza tra percorso assoluto e percorso relativo può essere a volte molto sottile. Ritornando all’esempio del centro commerciale, se volete seguire delle direzioni utilizzando percorsi assoluti, farete qualcosa del tipo: "Prendere le chiavi. Salire in macchina. Avviare la macchina. Mettersi nella direzione giusta. Guidare fino all’angolo…" Sezione 15.2:Muoversi nel sistema: cd …e così via, fino a che non siete finalmente dentro al vostro negozio di scarpe preferito nel centro commerciale. Quando state utilizzando un percorso relativo, dite al sistema qualcosa tipo: "Il negozio è ad un paio di chilometri da qui, nel centro commerciale." È un esempio esagerato, ma rende l’ idea: nel momento in cui sapete dove andare, potete utilizzare un percorso relativo per muovervi. Il percorso è assoluto o relativo? Un percorso è assoluto se il primo carattere è /; altrimenti, è un percorso relativo. Attualmente siete nella directory home, la directory padre della vostra directory di login. Digitate: cd .. e vi troverete nella directory root. Utilizzando un percorso relativo, vi sposterete nella vostra directory di login digitando: cd home/newuser Non sembra molto differente dal percorso assoluto, non trovate? Notate, che non ci sono slash davanti a home. In termini pratici è come dire "scendete di una directory, a home, poi andate a newuser, nella directory home ." Tornate velocemente alla vostra directory di login Ogni qual volta desiderate tornare velocemente nella vostra directory di login, digitate cd e premete [Enter] ovunque siate nel sistema finirete nella vostra directory di login. 299 300 Capitolo 15:Siete qui Questa non vuole essere niente di più di una dimostrazione. Dalla vostra directory di login, digitate: cd ../../etc/X11 Ora, vi trovate nella directory X11, che contiene le directory ed i file di configurazione del sistema X Window. Nota Bene Potete sempre digitare pwd per sapere dove vi trovate. E potete ritornare nella vostra directory di login con il comando cd. Date un’occhiata al vostro ultimo comando cd. Quello che dite al vostro sistema, "sali nella directory superiore, poi ancora nella directory superiore (che corrisponde alla directory root), poi vai nella directory etc e quindi nella directory X11". Utilizzando un percorso assoluto, potete arrivare alla directory X11 più rapidamente. Digitate: cd /etc/X11 Dove siete? Assicuratevi sempre di sapere quale sia la directory di lavoro prima di muovervi con un percorso relativo verso un’altra directory o file. Invece non vi dovete preoccupare della vostra posizione nel filesystem, quando utilizzate un percorso assoluto per muovervi in un’altra directory. Ora che avete fatto pratica, guardate che succede quando vi spostate nella directory di root. cd /root Sezione 15.2:Muoversi nel sistema: cd Oops… non siete collegati come root, perciò "non avete i permessi" per accedere a tale directory. Vietare l’accesso agli altri utenti (o directory di login) è una delle soluzioni che il vostro sistema Linux mette a disposizione per prevenire errori accidentali o azioni di malintenzionati. Troverete maggiori informazioni in merito alle "proprietà" ed ai permessi più avanti in questo capitolo. Volete veramente collegarvi come root? Allora avete bisogno del comando su. Digitate questa serie di comandi: [newuser@localhost newuser]$ su Password:your root password [root@localhost newuser]#cd /root [root@localhost /root]# Inserita la password di root, vedrete i cambiamenti nel prompt, che vi mostrerà il vostro nuovo stato di superuser: l’account di root ha davanti al prompt la parola root e alla fine il carattere "#" (come mostrato nella Figura 15–4, Diventare Root). Figura 15–4 Diventare Root Ora potete spostarvi nella directory di login di root, perchè avete i privilegi di root. Per disconnettervi, digitate semplicemente exit al prompt. [root@localhost /root]# exit exit [newuser@localhost newuser]$ 301 302 Capitolo 15:Siete qui Riassunto Per cambiare la directory utilizzando un percorso assoluto, digitate cd /directory/directory; per cambiare directory utilizzando un percorso relativo, digitate cd directory per spostarvi in una directory sottostante, cd directory/directory per spostarvi due directory più in basso, etc.; per spostarvi da qualsiasi punto nel vostro filesystem alla vostra directory di login, digitate cd; per andare nella directory precedente rispetto a quella dove vi trovate, digitate cd .. Utilizzate . per far riferimento alla vostra directory corrente. 15.3 Guardarsi intorno con ls Ora che sarete muovervi, sarebbe opportuno vedere quello che c’è nelle directory. Ma prima, assicuriamoci di trovare qualcosa da vedere nelle vostra directory di login. Potete iniziare creando un file vuoto. Per fare questo, potete utilizzare una utility chiamata touch dal prompt di shell. Provate digitando: touch foo.bar Ora, nella vostra directory di login, avete un file vuoto chiamato foo.bar. Creiamo una nuova directory, usando il comando mkdir. Al prompt, digitate: mkdir tigger Ora, avete creato la directory chiamata tigger nella vostra directory di login. Dalla root, il percorso assoluto alla vostra nuova directory sarà /home/yourlogin/tigger, e la vostra directory tigger. (Potete ottenere maggiori Sezione 15.3:Guardarsi intorno con ls informazioni sulla creazione e la cancellazione di un file nel Capitolo 16, Gestione di File e Directory.) Ora siete pronti. Nel mondo DOS, il comando dir mostra il contenuto di una directory. Lo stesso vale per Linux -- con alcune eccezioni. In Linux, dir non mostra completamente il contenuto delle directory, e non ha le potenzialità e la flessibilità del comando -- ls. Nella vostra directory di login, per esempio, digitate: dir Ora nella stessa finestra di Xterm digitate: ls Verranno visualizzate le stesse informazioni (vedasi Figura 15–5, dir e ls si assomigliano ). Vedrete, il nuovo file, foo.bar e la nuova directory, tigger. Figura 15–5 dir e ls si assomigliano Ma le similitudini finiscono qui. dir non mostra tutto il contenuto della vostra directory. Anche con il comando ls, non sono stati visualizzati tutti i file della vostra directory. Per vedere tutto il contenuto della vostra directory dovete aggiungere alcune opzioni. 303 304 Capitolo 15:Siete qui Per esempio, nella stessa finestra che avete usato per digitare i comandi dir e ls, digitate: ls -a Guardate la differenza, aggiungendo l’opzione -a, richiedete una lista di tutti i file nella directory (vedasi Figura 15–6, ls con l’opzione -a). Infatti, ci sono molte opzioni disponibili con il comando ls. Leggete la pagina manuale ls Se volete vedere tutte le opzioni del comando ls, potete leggere la pagina manuale digitando man ls al prompt di shell. Se volete stampare la pagina manuale, digitate man ls | col -b | lpr al prompt. Perchè così tante opzioni? Perchè vi possono aiutare a visualizzare le informazioni a seconda delle vostre necessità. Per esempio, potete specificare come visualizzare i file, vedere i loro permessi, etc. Sezione 15.3:Guardarsi intorno con ls Figura 15–6 ls con l’opzione -a Digitando ls -a, avete probabilmente notato che alcuni file iniziano con un punto. Questi sono chiamati file nascosti o, dot file. Molti file di configurazione sono file nascosti, che vengono impiegati per i programmi, i window manager, le shell ed altro. Questi file sono "nascosti" per prevenire ogni errore accidentale da parte dell’utente. Inoltre, se state cercando qualche file in una directory, la maggior parte delle volte non state cercando questi file di configurazione. Tenerli nascosti vi aiuterà ad evitare di avere confusioni sullo schermo. Ogni volta che il nome di un file inizia con un punto (.), si tratta di un file nascosto, e ls non lo visualizzerà. La visualizzazione di tutti i file può darvi molti dettagli, ma è possibile visualizzarne altri, semplicemente aggiungendo altre opzioni. Se vogliamo vedere la dimensione di un file o di una directory, quando è stata creata ecc., possiamo aggiungere l’opzione "lunga" (-l ) al nostro comando ls -a. Proviamo. Digitate: 305 306 Capitolo 15:Siete qui ls -al Sono stati visualizzati ulteriori dettagli. Potete vedere la data di creazione del file, la dimensione, la proprietà, i permessi ed altro. Non dovete trovarvi necessariamente nella directory dove si trovano i file per visualizzarli. Vediamo il contenuto dela directory /etc digitando: ls -al /etc Qui riceverete molte informazioni sui contenuti della directory /etc. Se volete utilizzare i colori nella vostra lista, basta aggiungere l’opzione --color. ls -al --color /etc Poter visualizzare i colori con l’opzione --color è utile per poter identificare facilmente i tipi di file. Per esempio, le directory saranno visualizzate in blu, i file-programma in verde, ecc. Se volete questa impostazione, ecco come poter visualizzare i colori tutte le volte che chiedete la lista dei vostri file. In sintesi, aggiungeremo una linea al file .bashrc nella vostra directory di login. Il file .bashrc è usato dalla vostra shell quando entrate nel sistema (per esempio il file .bashrc viene mostrato in Figura 15–7, Il file .bashrc ). Sezione 15.3:Guardarsi intorno con ls Figura 15–7 Il file .bashrc Ricordatevi che ogni cambiamento fatto da un file di configurazione può causare diversi problemi se viene commesso qualche errore nella sintassi e non avete una copia di backup del file. Per fare una copia di backup, assicuratevi di essere nella directory di login, e in una finestra di Xterm digitate: cd per andare nella vostra directory di login. Poi copiate il file .bashrc, nella stessa directory, ma con un nome simile a .bashrc2. cp .bashrc .bashrc2 quando digitate questo comando, dite al sistema "fai una copia del file .bashrc e rinominalo con il nome .bashrc2." 307 308 Capitolo 15:Siete qui .bashrc non modificato nella vostra directory di login. Se fate un errore, potete ricopiare il vostro file .bashrc digitando: cp .bashrc2 .bashrc al prompt della shell. Se dovete digitare questo comando, dite al sistema, "fai una copia del file .bashrc2 e rinominalo .bashrc." Il comando copia sovrascriverà il file originale .bashrc -- e verrà rimessa la copia del file originale (non modificato) .bashrc con il nome di .bashrc2. Ora che siamo pronti, apriremo il file .bashrc con Pico, un editor di testo semplificato. (Un editor di testo è una utility che permette di creare, modificare e salvare un file.) Da una finestra di Xterm, digitate: pico .bashrc Vedrete qualcosa simile a questo: # .bashrc # User specific aliases and functions # Source global definitions if [ -f /etc/bashrc ]; then . /etc/bashrc fi È un file piuttosto corto. I simboli (#) sono commenti. Ogni parte di testo dopo questi commenti viene ignorata dalla shell, ma sono molto utili per aiutare chiunque stia editando o modificando un file. Portate il vostro cursore sulla linea #User specific aliases and functions e digitate: alias ls="ls -al --color" Questo dovrebbe essere il risultato: Sezione 15.3:Guardarsi intorno con ls # .bashrc # User specific aliases and functions alias ls="ls -al --color" # Source global definitions if [ -f /etc/bashrc ]; then . /etc/bashrc fi Guardate la Figura 15–8, Aggiungere un alias al comando ls nel file .bashrc come esempio di Pico. Figura 15–8 Aggiungere un alias al comando ls nel file .bashrc Controllate con attenzione quello che avete digitato e se siete soddisfatti dei cambiamenti, uscite premendo i tasti [Ctrl] e [X ]. Vedrete, alla base della schermata del vostro editor, un messaggio simile: 309 310 Capitolo 15:Siete qui Save modified buffer (ANSWERING "No" WILL DESTROY CHANGES)? Premete [Y] per "confermare". Ora, un altro messaggio apparirà in basso: File Name to write: .bashrc Premendo [Enter] salverete i cambiamenti nel file .bashrc. Non vedrete nessun cambiamento fin tanto che non chiuderete la vostra finestra Xterm e ne aprirete una nuova. Una volta fatto questo, potrete vedere le vostre modifiche. Ecco qui una breve lista di opzioni comuni del comando ls. Ricordatevi, che potete vedere la lista completa delle opzioni nella pagina manuale ls (man ls ). • -a -- all. Mostra tutti i file nella directory, compresi i file nascosti (.filename). I doppi punti .. e il punto singolo . all’inizio della vostra lista fanno riferimento alla directory superiore e alla directory corrente. • -l -- long. Mostra i dettagli circa i contenuti, compresi i permessi (le modalità), proprietario, gruppo, dimensione, data di creazione, i collegamenti ad altri file nel sistema e le specifiche che ci dicono a quali file fanno riferimento. • -F -- file type. Aggiunge un simbolo alla fine di ogni lista. Questi simboli includono / per indicare una directory; @ per indicare un link simbolico verso un altro file; * per indicare un file eseguibile. • -r -- reverse. Mostra il contenuto di una directory dall’inizio alla fine. • -R -- recursive. L’opzione ricorsiva mostra il contenuto di tutte le directory (sotto la corrente) in maniera ricorsiva. • -S -- size. Ordina i file in base alla loro dimensione. Più avanti in questo capitolo, quando parleremo delle pipe e dell’indirizzamento I/O, scoprirete che ci sono altri modi per vedere il contenuto di una directory. Sezione 15.4:Il filesystem 311 Riassunto Per vedere il contenuto di una directory, digitate ls al prompt della shell; digitando ls -a apparirà il contenuto della directory corrente; digitando ls -a --color verranno visualizzati i file e le directory con un colore diverso. 15.4 Il filesystem Ogni sistema operativo ha un metodo per ordinare i file e le directory in modo da poter tenere conto delle aggiunte, modifiche e di altri cambiamenti. In Linux, ogni file è memorizzato nelle directory o sottodirectory con un nome univoco. Potete immaginare il filesystem come la struttura di un albero, nella quale le diverse directory "si diramano". Queste directory possono contenere -- o essere "superiori" di -- altre directory le quali possono contenere file o altre directory all’interno. Non ci sono alberi senza radici, e questo vale anche per i filesystem di Linux. Non importa quanto siano lontani i rami, tutto è attaccato alla radice, che viene rappresentata da uno slash (/). Potremmo essere confusi nel leggere tutti questi riferimenti a "root" - l’account di root, la directory di login dell’account di root, la directory di root (/), vediamola in questo modo: la login di root, appartenente all’amministratore di sistema, è importante per tenere le cose insieme nel sistema come la radice del sistema (/). 312 Capitolo 15:Siete qui Cos’è FHS? Anche se esistono diverse distribuzioni Linux, il vostro sistema Red Hat Linux è compatibile con esse. Questo è reso possibile dal Filesystem Hierarchy Standard (anche conosciuta come FHS). Queste linee guida hanno il compito di aiutarvi a ricordare dove i file e i programmi di sistema vengono salvati in tutti i sistemi Linux. Per avere maggiori informazioni su FHS, consultate il capitolo sull’amministrazione del sistema contenuto nella Red Hat Linux Reference Guide. Potete inoltre visitare il sito web FHS all’indirizzo: http://www.pathname.com/fhs. Dal momento in cui siamo collegati nel sistema come utenti -- per prevenire errori disastrosi -- possiamo guardarci intorno. La prima tappa in questo tour è la directory di root, che ci permette di avere uno sguardo d’insieme. Al prompt della shell digitiamo: cd / Vedremo un prompt simile a questo: [newuser@localhost /]$ Ora vedremo le directory che si "diramano" dalla root digitando: ls Non appare molto, come mai? Bene, questa è solo la punta dell’iceberg. Queste sono le directory principali, nelle quali sono ramificate altre directory… e così via. Sezione 15.4:Il filesystem Figura 15–9 Le directory principali Queste sono solo alcune delle directory che esamineremo: etc usr lib var sbin Esaminiamo la directory /etc. [newuser@localhost /]$ cd etc [newuser@localhost /etc]$ ls Qui, oltre a diversi file e directory, troveremo i file di configurazione, che servono a far lavorare i programmi per il vostro sistema, memorizzare il programma etc. Tra le directory presenti, troveremo /etc/X11, che contiene le directory ed i file di configurazione per il sistema X Window. Nella directory /etc/skel, troverete il file degli utenti skeleton , usato nella creazione di nuovi utenti. Serve per poter creare degli account standard. Cosa significa? Quando ci siamo loggati come root, uno dei nostri primi compiti è stato quello di creare un account per noi stessi. Quando il nostro account utente è stato creato, sono stati copiati dei file da /etc/skel e introdotti nel nuovo account. Questi file aiutano a creare uno scheletro dell’utente prestabilito (skeleton… flesh…). 313 314 Capitolo 15:Siete qui Esaminiamo la directory /usr. Da dove ci troviamo /etc/skel, possiamo digitare: [newuser@localhost /skel]$ cd /usr [newuser@localhost /usr]$ ls La directory /usr, contiene alcuni dei file più importanti per il nostro sistema (vedasi Figura 15–10, Il comando ls in /usr ). Figura 15–10 Il comando ls in /usr Dentro /usr/man troverete le pagine manuale; altra documentazione si può trovare nelle directory /usr/doc e in /usr/info. Dentro /usr/X11R6, troveremo file relativi al sistema X Window, compresi i file di configurazione e di documentazione. Potremmo pensare a qualcosa di più letterario sentendo la parola "librerie", ma dentro /usr/lib troveremo dei file che compongono le librerie di sistema. In questo contesto, le librerie sono file contenenti istruzioni comuni che possono essere condivise da molti programmi. Red Hat Linux utilizza RPM (la tecnologia RPM Package Manager) per l’installazione e l’aggiornamento. Utilizzando RPM, si può lavorare sia nella shell sia con Gnome-RPM, ed entrambi sono metodi pratici per gestire i pacchetti software. Sezione 15.5:"Pulire" la finestra (Per maggiori informazioni sull’utilizzo di Gnome-RPM , si veda il Capitolo 12, Usare Gnome-RPM ed RPM. Naturalmente quando avrete una maggiore conoscenza del vostro sistema potrete installare programmi anche in formato RPM. Per evitare qualsiasi tipo di conflitto con altri pacchetti vi consigliamo di installare il software non in formato RPM nella directory /usr/local. 15.5 "Pulire" la finestra Dopo ogni singolo comando ls in una finestra Xterm, inizieranno ad essere presenti una moltitudine di informazioni. Potremmo sempre chiudere la nostra finestra ed aprirne un’altra, ma non è certamente la soluzione migliore. Digitate: clear al prompt della shell. Il comando clear non ha nessun messaggio: pulisce lo schermo del terminale. Qualche volta, potreste aprire accidentalmente un programma, un file di dati o qualche altro file non di testo in una finestra terminale. Quando richiuderete il file potrebbe capitare che quello che digitate non corrisponde all’output del monitor In questi casi, bisogna digitare: reset per riportare la finestra alla configurazione di base. Riassunto Per pulire la console di una finestra xterm digitate il comando clear; per ritornare alla configurazione di base di una finestra xterm, digitate reset. 315 316 Capitolo 15:Siete qui 15.6 Utilizzare cat Ci sono diverse utility che vi possono aiutare nell’ordinare delle liste, unirle e nello stesso tempo mostrarvi una piccola parte delle potenzialità ancora nascoste del vostro sistema Red Hat Linux. L’utility cat, abbreviazione di "concatenate," serve ad unire più stringhe insieme. Ma cat può anche fornire una dimostrazione di due concetti importanti: standard input e standard output. Lo standard input e lo standard output direzionano l’input e l’output (spesso abbreviati come I/O). Se un programma legge dallo standard input, leggerà di default. L’input della tastiera. Se un programma scrive nello standard output, scriverà di default i dati sullo schermo. Lanciamo cat per vedere come funziona. Al prompt di shell, digitate: cat Il cursore si muoverà su una linea vuota. Ora in questa linea vuota, digitate: stop by sneaker store e premete il tasto [Enter]. Successivamente, sul vostro schermo apparirà: [newuser@localhost newuser]$ cat stop by sneaker store stop by sneaker store Sezione 15.6:Utilizzare cat Figura 15–11 output Dimostrazione dell’uso di cat standard input e standard Per uscire da cat muovete il cursore sulla linea vuota premendo il tasto [Enter] e poi premendo il tasto [Ctrl ] e [D] allo stesso tempo. Sicuramente non si tratta di un esempio brillante, ma con cat abbiamo avuto la possibilità di mostrarvi i concetti di standard input e standard output. Il vostro input è stato letto dalla tastiera (standard input), e questo input è stato poi inviato al vostro terminale (standard output). 317 318 Capitolo 15:Siete qui Riassunto Lo standard input è il testo che viene digitato sulla tastiera. Lo standard output è il "luogo" dove le informazioni vengono spedite, come il vostro terminale (come mostrato in Figura 15–11, Dimostrazione dell’uso di cat standard input e standard output ). 15.7 Ridirezionare l’input e l’output Ora che abbiamo chiarito cosa si intende per standard input e standard output, è il momento di approfondire alcuni concetti. Ridirezionare significa cambiare ciò che la shell considera come standard input o standard output. Abbiamo utilizzato cat per fornire un esempio di standard input e standard output. Ora, utilizziamo cat per mostrarvi come è possibile ridirezionare lo standard output. Per ridirezionare lo standard output, useremo il simbolo >. Mettendo > dopo il comando cat (o dopo ogni programma che scriva sullo standard output) l’output viene ridirezionato nel file indicato dopo questo simbolo. Proviamo. In una finestra di Xterm digitiamo: [newuser@localhost newuser]$ cat > sneakers.txt buy some sneakers then go to the coffee shop then buy some coffee Sezione 15.7:Ridirezionare l’input e l’output Figura 15–12 Redirezione dello standard output in un file Ora premete il tasto [Enter] per andare in una linea vuota, e utilizzate il tasto [Ctrl]-[D] per uscire da cat. Notate la differenza (vedasi Figura 15–12, Redirezione dello standard output in un file)? Non è stato visualizzato niente perchè lo standard output di cat è stato ridirezionato nel file chiamato sneakers.txt . Troverete il file nella vostra directory di login (vi suggeriamo di utilizzare ls se volete visualizzarlo). Potete utilizzare cat per leggere il file, digitando: cat sneakers.txt al prompt. 319 320 Capitolo 15:Siete qui CAUTION State attenti quando ridirezionate lo standard output in file, perchè potreste sovrascrivere un file esistente! Assicuratevi che il nome del file che state creando non sia il nome di un file già esistente, se non volete sovrascriverlo. Ridirezioniamo l’output verso un altro file e chiamiamolo home.txt. [newuser@localhost newuser]$ cat > home.txt bring the coffee home take off shoes put on sneakers make some coffee relax! Ora, in una linea vuota, utilizzate i tasti [Ctrl]-[D] per uscire da cat. Possiamo visualizzare ancora il file digitando: cat home.txt al prompt. Utilizziamo cat per unire home.txt con sneakers.txt e ridirezioniamo l’output di entrambi i file in un nuovo file che chiameremo saturday (troverete un esempio in Figura 15–13, Unire file e ridirezionare l’output). [newuser@localhost newuser]$ cat sneakers.txt home.txt > saturday Fatto! Sezione 15.7:Ridirezionare l’input e l’output Figura 15–13 Unire file e ridirezionare l’output Per vedere il risultato, digitate: [newuser@localhost newuser]$ cat saturday dovreste vedere qualcosa di simile a quanto segue: [newuser @localhost newuser]$ cat saturday buy some sneakers then go to the coffee shop then buy some coffee bring the coffee home take off shoes put on sneakers make some coffee relax! [newuser @localhost newuser]$ Noterete che cat ha aggiunto home.txt dove finisce sneakers.txt. 321 322 Capitolo 15:Siete qui Unire file con cat Creare ed unire file con cat può essere una valida alternativa ad un editor di testo come Pico. Riassunto Usando il simbolo della ridirezione dell’output (>) potete spedire output di un file ad un terminale. L’utility cat può essere utilizzata per ridirezionare l’output o per unirlo ad un altro file. 15.8 Lo standard output in appending Esiste la possibilità di ridirezionare l’output aggiungendo le informazioni alla fine di un file già esistente. In maniera simile all’utilizzo del simbolo >, potete utilizzare la shell per aggiungere le informazioni in coda ad un file. Quando utilizzate >>, state aggiungendo informazioni. Vi presentiamo un esempio pratico come chiarimento. In questo esempio uniamo due file creati in precedenza -- sneakers.txt e home.txt -- utilizzando il simbolo per appendere l’output. Vogliamo aggiungere le informazioni presenti in home.txt aggiungendole alle informazioni già presenti in sneakers.txt. È sufficiente digitare: cat home.txt >> sneakers.txt Per visualizzare il contenuto del file, eseguite il comando: cat sneakers.txt In questo modo abbiamo aggiunto l’output del file home.txt . Digitando quel comando abbiamo detto al sistema, "aggiungi l’output dal file home.txt al file sneakers.txt." Sezione 15.8:Lo standard output in appending Aggiungendo l’output direttamente, abbiamo risparmiato uno o due passaggi (un pò di spazio sul disco) utilizzando file esistenti, piuttosto che crearne uno nuovo. Se controllate i file sneakers.txt e saturday, noterete che sono identici. Per fare questo confronto digitate: cat sneakers.txt; cat saturday I contenuti di entrambi i file sono visualizzati- prima sneakers.txt, e poi saturday (come mostrato in Figura 15–14, Comandi di stringa e file di confronto). CAUTION Ricordatevi che quando volete aggiungere l’output, dovete digitare i simboli >>. In caso contrario, ricreate il file originale con quello che volevate aggiungere! 323 324 Capitolo 15:Siete qui Figura 15–14 Comandi di stringa e file di confronto (Se siete interessati a conoscere l’uso del punto e virgola nell’ultimo comando, vi consigliamo di leggere il prossimo capitolo.) Sintesi Per aggiungere l’output, utilizzate i simboli di maggiore (>>). Per esempio: cat addthisfile >> tothisfile. 15.9 Ridirezionare lo standard input Non solo potete ridirezionare lo standard output, ma anche lo standard input. Vediamo come funziona: Sezione 15.10:Pipe Quando utilizzate il simbolo <, per ridirezionare lo standard input indicate alla shell che un file deve essere utilizzato come input per un comando. Possiamo utilizzare un file precedentemente creato per illustrare questo concetto. Digitate: cat < sneakers.txt Utilizzando il simbolo minore (<) per separare il comando cat da un file, l’output di sneakers.txt viene letto da cat. 15.10 Pipe Non preoccupatevi non parleremo di "tubi". In ambito Linux, una pipe collega lo standard output di un comando con lo standard input di un altro. Torniamo un passo indietro, al comando ls. Ci sono diverse opzioni disponibili con il comando ls, ma cosa succede se la visualizzazione dei contenuti della directory è troppo veloce per poterli vedere ? Guardiamo il contenuto della directory /etc. ls -al /etc Come possiamo visualizzare con calma l’output prima che scompaia dallo schermo? È possibile inviare l’output all’utility less. Conosciuta come pager, less, (come more) vi permette di vedere le informazioni in una pagina (o schermata) alla volta. Per il collegamento dello standard output con lo standard input del comando successivo si usa il carattere (|) (come mostrato nella Figura 15–15, Ridirezionare l’output di ls a less ). ls -al /etc | less In questo modo vedrete il contenuto della directory diviso in schermate. Per accedere alla schermata successiva, premete [Space]; per tornare alla schermata precedente, premete [B]; per uscire, premete il tasto [Q]. 325 326 Capitolo 15:Siete qui Come leggere i messaggi di startup Volete leggere i messaggi di startup più attentamente? Al prompt della shell, digitate dmesg | less. Sarete in grado di leggere il file uno schermo per volta. Per andare avanti, premete [Space]; per uscire, premete [Q]. Figura 15–15 Ridirezionare l’output di ls a less In verità abbiamo usato i comandi pipe, prima di spiegare cosa sono. Nelle pagine precedenti, parlando delle pagine "man", abbiamo utilizzato il comando pipe per stampare su carta le pagine del comando ls: man ls | col -b | lpr Stiamo ridirezionando l’output di man ls ad un filtro chiamato col con una opzione -b per formattare il testo per la stampante, poi abbiamo ridirezionato l’output alla stampante con il comando lpr. Sintesi La pipe permette di ridirezionare l’output di un comando verso l’input di un altro comando. Per esempio: ls -al /etc | more invia l’output del comando ls al comando more per permetterne la lettura. Sezione 15.12:Proprietà e permessi 15.11 Inserire più comandi insieme Linux vi permette di inserire diversi comandi sulla stessa linea. L’unico vincolo è quello di separare ogni singolo comando con un punto e virgola (potete trovare un esempio nella Figura 15–14, Comandi di stringa e file di confronto). Volete controllare quanto tempo siete rimasti online con Netscape? Basta unire il comando data con il comando Netscape. date; netscape; date Ricordatevi che questi comandi sono "case sensitive", perciò il comando per eseguire Netscape deve essere minuscolo. Nella finestra Xterm digitate il seguente comando: [newuser@localhost newuser]$ date; netscape; date Mon Feb 7 13:26:27 EST 2000 Vedremo la data successiva quando usciremo da Netscape. Sul nostro schermo apparirà quanto segue: [newuser@localhost Mon Feb 7 13:26:27 Mon Feb 7 14:28:32 [newuser@localhost newuser]$ date; netscape; date EST 2000 EST 2000 newuser]$ Alla chiusura di Netscape riappare il prompt. La differenza tra i due risultati del comando date mostra per quanto tempo è stato utilizzato l’applicativo Netscape. 15.12 Proprietà e permessi All’inizio di questo capitolo è stato presentato il seguente esempio per l’esecuzione del comando cd: [newuser@localhost newuser]$ cd /root bash: /root: Permission denied [newuser@localhost newuser]$ 327 328 Capitolo 15:Siete qui Questo è un esempio delle caratteristiche di sicurezza di Linux. Linux, come UNIX, è un sistema multiutente, e i permessi sui file sono una soluzione per proteggere l’integrità del sistema, da ogni evenienza-- malintenzionata o accidentale. Un modo per avere accesso è tramite il su di root, perchè chi conosce la password di root ha l’accesso completo. [newuser@localhost newuser]$ su Password: your root password [root@localhost newuser]# cd /root [root@localhost /root]# Collegarsi come superuser non è sempre conveniente -- perchè è facile compiere degli errori su file importanti di configurazione. Tutti i file e le directory sono di "proprietà" della persona che le ha create. Abbiamo creato il file sneakers.txt nella nostra login perciò sneakers.txt "appartiene" a noi. Questo significa che possiamo specificare chi può leggere, scrivere. Inoltre nel caso il file sia un eseguibile è possibile specificare che ha il permesso di esecuzione. Leggere, scrivere ed eseguire sono le tre impostazioni principali dei permessi. Ogni utente del sistema è inserito in un gruppo, possiamo anche specificare quali gruppi di utenti possono accedere ai nostri file. Riesaminiamo il file sneakers.txt con il comando ls utilizzando l’opzione -l (long) (vedasi Figura 15–16, Permessi per sneakers.txt). [newuser@localhost newuser]$ ls -l sneakers.txt -rw-rw-r-1 newuser newuser 150 Mar 19 08:08 sneakers.txt Con questa opzione si visualizzano alcuni dettagli aggiuntivi. Possiamo vedere chi può leggere (r) e scrivere (w) il file, il proprietario (newuser) ed a quale gruppo di utenti appartiene (newuser). Sezione 15.12:Proprietà e permessi Il vostro gruppo di default Ricordatevi che, per default, il gruppo corrisponde al nome dell’utente. Figura 15–16 Permessi per sneakers.txt Tra il nome del gruppo ed il nome del file sono presenti le informazioni sulla dimensione del file, la data e l’ora di creazione. Che significato hanno le lettere e i trattini presenti sulla sinistra? È più facile mostrare il significato con un esempio: -rw-rw-r-- Ci sono 10 colonne. La prima colonna rappresenta il tipo di file. Le rimanenti 9 colonne sono suddivise in 3 gruppi con 3 differenti categorie di permessi. 329 330 Capitolo 15:Siete qui Questi tre gruppi si riferiscono rispettivamente al proprietario del file, al gruppo di appartenenza del file, ed "al resto del mondo", cioè tutti gli altri utenti e gruppi al di fuori del proprietario (newuser) e del gruppo (newuser). In particolare: | type (rw-) | owner (rw-) | group (r--) | others 1 newuser newuser Il primo campo, che specifica il tipo di file, può avere uno dei seguenti valori: • d -- una directory • - -- un file regolare (tranne directory e collegamenti) • l -- un link simbolico ad un file Dopo il primo carattere, nei tre gruppi che seguono, è possibile specificare uno dei seguenti valori: • r -- indica che il file è accessibile in lettura • w -- indica che il file è accessibile in scrittura • x --indica che il file è un eseguibile (se è un programma) Quando appare un trattino in uno di questi campi, significa che un particolare permesso non è stato concesso. Osserviamo nuovamente la prima colonna del file sneakers.txt e leggiamo i suoi permessi (vedasi Figura 15–17, Un esempio sui permessi). [newuser@localhost newuser]$ ls -l sneakers.txt -rw-rw-r-1 newuser newuser 150 Mar 19 08:08 sneakers.txt [newuser@localhost newuser]$ Figura 15–17 Un esempio sui permessi Sezione 15.12:Proprietà e permessi 331 Il proprietario del file, newuser, ha i permessi di lettura e scrittura per i file; il file non è un programma, perciò newuser non ha il permesso di eseguirlo. Il gruppo newuser ha i permessi di lettura e scrittura per sneakers.txt. Similmente al programma per proprietari newuser, non esiste un permesso di esecuzione per gruppi newuser. Gli ultimi tre caratteri si riferiscono agli utenti che non sono newuser e che non appartengono al gruppo newuser. Questi utenti possono leggere il file ma non possono scriverlo o eseguirlo. Possiamo utilizzare il comando chmod per cambiare i permessi di un file. Nel file sneakers.txt possiamo cambiare i permessi con il comando chmod. Nel file originale sono presenti i seguenti permessi: -rw-rw-r-- 1 newuser newuser 150 Mar 19 08:08 sneakers.txt Dal momento che siamo i proprietari del file -- o siamo collegati come root -- possiamo cambiare i permessi utilizzando tutte le combinazioni. Attualmente, il proprietario (noi) e gli utenti del gruppo ( newuser) possono leggere e scrivere il file. Chiunque si trovi al di fuori del nostro gruppo -- può solamente leggere il file (r--). CAUTION Ricordatevi che i permessi sui file sono molto importanti per la sicurezza. Ogni qualvolta permettete a chiunque di leggere, scrivere o eseguire i file, potreste mettere a rischio l’integrità del sistema. Come regola generale, vi consigliamo di evitare il più possibile i permessi di lettura e scrittura agli altri utenti. Nel nostro esempio, supponiamo di voler concedere ad un gruppo di scrivere su un file, in modo che possano leggerlo, scriverci sopra e salvarlo. Ciò significa che dovremo cambiare i permessi nella sezione "altri". 332 Capitolo 15:Siete qui Dal momento che siamo i proprietari del file, non dobbiamo usare su per poter cambiare i permessi. È sufficiente digitare: ls -l sneakers.txt che visualizza le informazioni sul file: -rw-rw-r-- 1 newuser newuser 150 Mar 19 08:08 sneakers.txt Ora digitate: chmod o+w sneakers.txt Per controllare i risultati, possiamo elencare di nuovo i dettagli riguardanti i file: -rw-rw-rw- 1 newuser newuser 150 Mar 19 08:08 sneakers.txt A questo punto, chiunque può leggere o scrivere il file (si veda la Figura 15–18, Cambiare i permessi per sneakers.txt ). Figura 15–18 Cambiare i permessi per sneakers.txt Quando abbiamo digitato o+w, abbiamo deciso di aggiungere i permessi di scrittura per il file sneakers.txt. Sezione 15.12:Azioni 333 Se vogliamo eliminare tutti i diritti di accesso per il file sneakers.txt possiamo utilizzare il comando chmod per eliminare i permessi di lettura e scrittura come segue: chmod go-rw sneakers.txt questo sarà il risultato: -rw------- 1 newuser newuser 150 Mar 19 08:08 sneakers.txt L’opzione go-rw, significa che "per il gruppo ed il resto del mondo, si vuole rimuovere i permessi di lettura e scrittura al file sneakers.txt." Queste opzioni sembrano scritte in stile stenografico in modo da cambiare i permessi con chmod, perchè tutto quello che dovete fare è ricordare alcuni simboli e lettere con il comando chmod. Ecco una lista delle opzioni: 15.12 Identità u -- l’utente proprietario del file g -- il gruppo al quale l’utente appartiene o -- il resto del mondo (ne il proprietario ne il gruppo del proprietario) a -- tutti (u, g, e o) 15.12 Permessi r -- accesso di sola lettura w -- accesso di sola scrittura x -- accesso di esecuzione 15.12 Azioni + -- aggiungere i permessi - -- rimuovere i permessi = -- renderlo l’unico permesso 334 Capitolo 15:Siete qui Proviamo? Rimuoviamo i permessi da sneakers.txt -- per tutti gli utenti. chmod a-rw sneakers.txt Ora, controlliamo se è possibile leggere il file: [newuser@localhost newuser]$ cat sneakers.txt cat: sneakers.txt: Permission denied [newuser@localhost newuser]$ Funziona! Non possiamo accedere al file. Visto che il file ci appartiene, possiamo cambiare i permessi a nostro piacimento. (Vedasi Figura 15–19, Togliere ed aggiungere nuovamente i permessi) [newuser@localhost newuser]$ chmod u+rw sneakers.txt [newuser@localhost newuser]$ cat sneakers.txt buy some sneakers then go to the coffee shop then buy some coffee bring the coffee home take off shoes put on sneakers make some coffee relax! [newuser@localhost newuser]$ Sezione 15.12:Azioni Figura 15–19 Togliere ed aggiungere nuovamente i permessi Ecco alcuni esempi di impostazioni che possiamo utilizzare con chmod: • g+w -- aggiungere l’accesso di scrittura per un gruppo • o-rwx -- rimuovere i permessi per gli altri • u+x -- permettere l’esecuzione al proprietario del file • a+rw -- permettere a chiunque di leggere e scrivere nel file • ug+r -- permettere al proprietario e al gruppo di leggere il file • g=rx -- concedere la lettura e l’esecuzione (senza scrittura) al gruppo Aggiungendo l’opzione -R, possiamo cambiare i permessi per l’intero albero della directory in cui ci troviamo. C’è tuttavia una limitazione, dal momento che non possiamo "eseguire" una directory come se fosse un’applicazione. Quando aggiungiamo o rimuoviamo i permessi di 335 336 Capitolo 15:Siete qui esecuzione per una directory, stiamo in realtà concedendo (o vietando) i permessi di ricerca dentro questa directory. Per permettere a chiunque di avere l’accesso di lettura e scrittura sul file directory tigger nella nostra directory di login, possiamo digitare: chmod -R a+rw tigger Ma se non concediamo ad altri di avere i permessi di esecuzione su tigger, non serve a molto limitare l’accesso in lettura e scrittura, perchè nessuno può entrare nella directory - a meno che non conosca l’esatto nome del file. Per esempio, digitiamo: chmod a-x tigger per rimuovere i diritti di esecuzione a tutti gli utenti. Ecco cosa accade se proviamo ad entrare nella directory tigger: [newuser@localhost newuser]$ cd tigger bash: tigger: Permission denied [newuser@localhost newuser]$ Riconfiguriamo i nostri diritti di accesso e quelli dei gruppi. chmod ug+x tigger Ora, se controlliamo il nostro lavoro con il comando ls -dl vedremo che solo gli altri non hanno accesso su tigger. 15.13 Divertirsi con i numeri in chmod Ricordate quando parlavamo di scorciatoie per utilizzare il comando chmod? Ecco un’altra via per cambiare i permessi; a prima vista può sembrarvi un po’ più complessa - specialmente se la matematica non è il vostro forte. Ritorniamo ai permessi originali di sneakers.txt. -rw-rw-r-- 1 newuser newuser 150 Mar 19 08:08 sneakers.txt Sezione 15.13:Divertirsi con i numeri in chmod Ogni permesso può essere rappresentato da un valore numerico: • r=4 • w=2 • x=1 • -=0 Quando questi valori sono sommati tra di loro, il valore ottenuto è utilizzato per specificare i permessi. Per il file sneakers.txt, ecco un esempio dei permessi codificati in numeri: - (rw-) | 4+2+0 (rw-) | 4+2+0 (r--) | 4+0+0 Il totale per gli utenti è sei, il totale per i gruppi è sei ed il totale per gli altri è quattro. Perciò si ottiene 664. Se vogliamo cambiare il file sneakers.txt anche se quelli nel nostro gruppo non hanno l’accesso per la scrittura, ma possono leggere il file (come mostrato in Figura 15–20, Rimuovere i permessi di scrittura del gruppo), dobbiamo rimuovere l’accesso sottraendo 2 da quel set di numeri. I valori numerici diventerebbero sei, quattro e quattro -- o 644. Quindi possiamo digitare: chmod 644 sneakers.txt Per controllare i cambiamenti, digitate il comando ls -l sneakers.txt: -rw-r--r-- 1 newuser newuser 150 Mar 19 08:08 sneakers.txt 337 338 Capitolo 15:Siete qui Figura 15–20 Rimuovere i permessi di scrittura del gruppo Nessun utente, a parte il proprietario, può scrivere nel file sneakers.txt. Per ripristinare i diritti di scrittura del gruppo sul file, possiamo aggiungere il valore w (2) al secondo gruppo di permessi. chmod 664 sneakers.txt WARNING I permessi a 666 o 777 danno la possibilità a tutti di leggere o scrivere in un file o in una directory. Queste impostazioni possono creare problemi con applicazioni file sensitive, perciò utilizzarli, normalmente non è una buona idea. Ecco una lista di alcuni valori numerici e dei rispettivi significati: • -rw------- (600) -- Solo l’utente ha i diritti di lettura e scrittura. Sezione 15.13:Divertirsi con i numeri in chmod • -rw-r--r-- (644) -- Solo l’utente ha i permessi di lettura e scrittura; il gruppo e gli altri possono solo leggere. • -rwx------ (700) -- Solo l’utente ha i diritti di lettura, scrittura ed esecuzione. • -rwxr-xr-x (755) -- L’utente ha i diritti di lettura, scrittura ed esecuzione; il guppo e gli altri possono solo leggere ed eseguire. • -rwx--x--x (711) -- L’utente ha i diritti di lettura, scrittura ed esecuzione; il gruppo e gli altri possono solo eseguire. • -rw-rw-rw- (666) -- Ognuno può leggere e scrivere in un file. Non è una buona scelta. • -rwxrwxrwx (777) -- Ognuno può leggere, scrivere ed eseguire. Un’altra cattiva scelta! Ecco una serie di valori per le directory: • drwx------ (700) -- Solo l’utente può leggere e scrivere in questa directory. • drwxr-xr-x (755) -- Chiunque può leggere la directory, ma il suo contenuto può venire cambiato dall’utente. Riassunto Potete cambiare i permessi con il comando chmod utilizzando lettere e numeri. Digitate chmod permissions file per cambiare i permessi di un file o di una directory. Avete percorso il primo tragitto lungo la strada che vi permetterà di conoscere a fondo il vostro sistema Red Hat Linux -- dalla navigazione alla variazione dei permessi. Ora è il momento di approfondire la gestione delle possibilità che il vostro sistema vi da. 339 340 Capitolo 15:Siete qui Sezione 16.1:Shell, la Storia 16 Gestione di File e Directory Se siete poco esperti di Linux potreste sentirvi disorientati nella gestione dei file e delle directory. Rilassatevi. Se avete esperienza nell’uso di altri sistemi operativi, "imparare Linux è un po’ come imparare a guidare in un nuovo stato". Molte idee sono le stesse, ma anche se alcune differiscono leggermente. Tratteremo parecchie di queste "regole di strada" in questo capitolo. Ma c’è un componente del vostro nuovo sistema operativo senza il quale non potrete andare avanti: la shell. Abbiamo fatto parecchi riferimenti alla shell -- come "prompt di shell" o "bash". Ora, è arrivato il momento di approfondire l’uso di questa applicazione. Ma prima, alcune nozioni storiche… 16.1 Shell, la Storia Negli anni ’60, quando Dennis Ritchie e Ken Thompson di AT&T stavano lavorando su UNIX™, vollero creare uno strumento tramite il quale gli utenti potessero interagire con il sistema. A quel tempo i sistemi operativi utilizzavano degli interpreti di comandi, che accettavano comandi dall’utente per poi interpretarli così da essere utilizzati dalla macchina. Ma Ritchie e Thompson volevano qualcosa di più, qualcosa che potesse offrire migliori caratteristiche degli interpreti di comandi presenti a quei tempi. Nacque la Bourne shell (conosciuta semplicemente come sh), creata da S.R. Bourne, per soddisfare gli obbiettivi dei creatori di UNIX. Dopo la creazione della Bourne shell, furono sviluppati altri tipi di shell, come la C shell (csh) e la Korn shell (ksh). 341 342 Capitolo 16:Gestione di File e Directory Quando la Free Software Foundation volle una shell libera da royalty, gli sviluppatori cominciarono a lavorare ad un linguaggio all’interno della Bourne shell così come alcune caratteristiche più diffuse tra le shell disponibili in quei tempi. Il risultato fu la Bourne Again Shell -- o bash. Per ora, probabilmente, avrete visto la parola bash in messaggi di errori causati da una non corretta digitazione di un comando al prompt di shell (come in bash: un comando: command not found). Nel Capitolo 15, Siete qui, quando abbiamo parlato di ridirezione e pipe, stavamo anche mostrando la potenza e la flessibilità della bash. Saperne di più sulla bash Potrete imparare di più sulla bash leggendo la pagina man di bash. Al prompt di shell digitate man bash (oppure potete salvare il file come file di testo digitando il comando man bash | col -b > bash.txt, che poi potrete visualizzare con un editor come pico o un pager come less. Potete anche stampare il file con man bash | col -b | lpr, ma state attenti: è un file di grandi dimensioni. Se volete maggiori informazioni, O’Reilly & Associates ha pubblicato Learning the bash Shell, di Cameron Newham e Bill Rosenblatt. Anche se il vostro sistema ha numerose shell differenti, la con Red Hat Linux. bash è la shell di default Potreste pensare alla bash come una segretaria di ufficio che ha l’abitudine di tener nota di ciò che fate e di eseguire i vostri comandi velocemente. Questa assistente tiene anche "puntatori" su come vi piace personalizzare il vostro ambiente di lavoro. I puntatori gestiti dalla bash vengono chiamati variabili d’ambiente. La shell utilizza un "ambiente" allo stesso modo in cui noi utilizziamo un ambiente come la cucina. Lavoriamo nella cucina, sistemiamo le pentole, i contenitori e le spezie. Sappiamo dove sono i piatti, come funzionano le cose. Sezione 16.1:Shell, la Storia 343 Lo stesso si può dire per la bash e il suo ambiente. C’è un ordine di base nella bash così come ci sarebbe in qualunque cucina. Per esempio, ci aspetteremmo di trovare le pentole in una cucina allo stesso modo in cui ci aspetteremmo di trovare particolari comandi nella bash. Questa è l’idea dietro le variabili d’ambiente. Fino a che la vostra assistente ha i puntatori giusti, esaudirà velocemente i vostri comandi. Guardiamo le nostre variabili d’ambiente. Al prompt della shell scrivete: env Ci sono un po’ di "scorciatoie" utilizzate dalla bash , vero? Ognuna di esse aiuta la bash a configurare l’ambiente per voi. Tra le più importanti variabili d’ambiente c’è il PATH (percorso) -- che definisce ciò che viene chiamato default path (percorso predefinito). La variabile d’ambiente PATH per il vostro account newuser potrebbe avere questo aspetto: PATH=/usr/local/bin:/usr/X11R6/bin:/usr/bin:/bin:/usr/X11R6/bin:/home/newuser/bin Sembra affollata, ma la definizione PATH è un’utilissima nota che punta alle posizioni nel filesysstem in cui sono presenti i programmi. 344 Capitolo 16:Gestione di File e Directory Uno standard per il PATH Ricordate il riferimento precedente allo Standard sulla Gerarchia del Filesystem (si veda la Sezione 15.4, Il filesystem)? la variabile PATH viene configurata secondo questo standard, e i programmi vengono installati in directory in accordo con lo Standard sulla Gerarchia del Filesystem stesso. Il risultato è che la definizione PATH abiliterà la bash a cercare in modo automatico praticamente qualsiasi programma, assumendo che sia stato installato in accordo con lo Standard sulla Gerarchia del Filesystem. 16.2 Localizzare File e Directory Non è sempre facile localizzare i file e le directory esistenti. Cercare un file o una directory può essere più semplice con il comando locate. Tramite locate, saremo in grado di vedere ogni file o directory che corrisponde al criterio di ricerca. Per esempio se abbiamo bisogno di cercare tutti i file relativi al comando finger. locate finger Il comando locate utilizza un database per controllare l’esistenza di file o directory che corrispondono alla stringa finger. Maggiori informazioni su locate Per ricevere ulteriori informazioni su locate, leggete la pagina man di locate (digitate man locate al prompt di shell). È un comando utile che funziona velocemente -- almeno fino a che il database è aggiornato. Questo database viene automaticamente aggiornato durante la notte da Sezione 16.3:Completamento con il Tab cron. Cos’è cron? È un piccolo programma, che esegue vari compiti -- come l’aggiornamento del database di locate -- a intervalli regolari. Maggiori informazioni su cron cron è un demone. I demoni si occupano di gestire task in background. Per leggere la pagina man di cron, inserite man cron al prompt della shell. Cosa succede se: • abbiamo più di un sistema operativo sulla nostra macchina, e passiamo dall’uno all’altro -- fermando e riavviando il sistema Red Hat Linux; • Spegniamo la nostra macchina al termine del giorno. Cron raramente avrà la possibilità di aggiornare il database slocate, che viene utilizzato per catalogare la locazione dei file. È comunque possibile aggiornare il database a mano. Prima di tutto, digitate su come root (digitate su al prompt, quindi digitate la password di root). Ora, nel prompt di shell, digitate: updatedb Dopo qualche minuto, terminerà l’aggiornamento del database slocate. 16.3 Completamento con il Tab Può capitare che digitare sempre lo stesso comando possa risultare noioso oppure che digitando un percorso lungo a causa di un piccolo errore dobbiate riscrivere tutto. Gli utenti Linux possono riscontrare gli stessi problemi. In Linux, potendo unire alcuni comandi, un piccolo errore di battitura significa annullare il lavoro svolto. 345 346 Capitolo 16:Gestione di File e Directory Una possibile soluzione è data da command-line history. Utilizzando i tasti cursore, potrete risalire ai comandi digitati precedentemente -- inclusi quelli con errori di battitura. Proviamo a guardare ancora sneakers.txt. La prima volta, al prompt di shell digiteremo: cat sneakrs.txt Non avverrà nulla, ovviamente, visto che il file sneakrs.txt non esiste. Non c’è problema. Premete il tasto cursore in su per riprendere il comando, quindi portate il tasto cursore a sinistra per arrivare al punto dove non avete digitato la "e". Inserite la lettera e premete di nuovo [Enter]. Voilà! Ora potrete vedere il contenuto di sneakers.txt . Di default possono essere contenuti nel file di history della bash fino a 500 comandi. Visualizzare la variabile d’ambiente Digitando il comando env al prompt della shell, possiamo visualizzare la variabile d’ambiente che controlla la misura dell’history della linea di comando. La linea che dice, HISTFILESIZE=500 mostra il numero di comandi che la bash conserverà. L’history della linea di comando è in realtà contenuta in un file, che si chiama .bash_history nella directory di login. Possiamo leggerlo in vari modi: utilizzando pico , cat, less, more, ed altri. Preparatevi: il file potrebbe essere abbastanza lungo. Leggetelo con more: more .bash_history Per muovervi avanti nello schermo, premete [Spazio]; per tornare indietro, premete [B]; per uscire, premete [Q]. Sezione 16.3:Completamento con il Tab Localizzare un comando utilizzato in precedenza Volete cercare un comando nel vostro file history senza dover schiacciare ogni volta i tasti cursore o consultare il file history? Potrete utilizzare il comando grep, una potente utility per la ricerca. Ecco come potete cercare velocemente un comando utilizzato in precedenza: per esempio volete cercare il comando simile cat sneak-qualcosa? Avete utilizzato il comando e pensate che sia nel file history? Al prompt di shell, scrivete history | grep sneak Oltre al comando che avete appena digitato, vedrete anche il comando stesso, poiché grep ricerca nel file history qualunque istanza nella quale appare la parola "sneak". Potrete ricevere maggiori informazioni sul comando grep più avanti in questo capitolo, quando discuteremo degli strumenti che possono essere utili per la lettura di file. Un altro strumento per guadagnare tempo è il completamento dei comandi. Se digitate parte di un file, un comando o un percorso e quindi schiacciate il tasto [Tab], la bash vi presenterà la parte del nome del file/percorso mancante oppure emanerà un beep. Se sentite un beep, basterà premere ancora il tasto [Tab] per ottenere una lista di file/percorsi che corrispondono a ciò che avete digitato. Per esempio, se vi ricordate solo una parte del comando updatedb , potrete utilizzare su per diventare root. Al prompt di shell digitate up, e premete il tasto [Tab] due volte: vedrete una lista di possibili comandi che iniziano con "up", come updatedb e uptime. Aggiungendo la lettera "d" ad up e premendo ancora il tasto [Tab], il comando verrà completato. Così anche se la macchina viene spenta alla fine della giornata, non risulta difficile aggiornare il database slocate: Ci sono buone possibilità che il comando venga 347 348 Capitolo 16:Gestione di File e Directory salvato nel file history. Potrete utilizzare il tasto [Tab] per completare il nome del comando (sempre che vi ricordiate l’inizio del comando). 16.4 Identificare e lavorare con i tipi di File Se siete nuovi utenti di Linux, vi capiterà spesso di vedere file con estensioni che potrebbero sembrare sconosciute. L’estensione di un file è l’ultima parte del nome del file stesso, dopo il punto finale (nel file sneakers.txt, "txt" è l’estensione di questo file). Ecco una breve lista di estensioni e dei loro significati: 16.4.1 File Compressi/Archiviati • .Z -- file compresso • .tar -- file archivio (diminutivo per tape archive) • .gz -- file compresso (gzip) • .tgz -- file archiviato con tar e compresso con gzip 16.4.2 Formati dei File • .txt -- file di testo ASCII • .html/.htm -- file HTML • .ps -- file PostScript; formattato per la stampa • .au -- file audio • .wav -- file audio • .xpm -- file immagine • .jpg -- file grafico o un immagine, come una foto o un disegno • .gif -- file grafico o un immagine • .png -- file grafico o un immagine 16.4.3 File di Sistema • .rpm -- file pacchetto del Package Manager di Red Hat Sezione 16.4:Identificare e lavorare con i tipi di File • .conf -- file di configurazione • .a -- file archivio • .lock -- file "lock"; determina se un programma è in uso 16.4.4 File di Programmazione e Script • .h -- file header per il linguaggio di programmazione C e C++ • .c -- file di codice sorgente per il linguaggio di programmazione C • .cpp -- file di codice sorgente per il linguaggio di programmazione C++ • .o -- file oggetto • .pl -- script Perl • .tcl -- script TCL • .so -- libreria Ma le estensioni dei file non vengono sempre utilizzate. Quindi cosa avviene quando un file non ha un’estensione, oppure il file non sembra essere quel tipo di file indicato dall’estensione? Questi sono i casi in cui il comando file può essere utile. Nel Capitolo 15, Siete qui, abbiamo creato un file chiamato saturday -- senza un’estensione. Utilizzando il comando file, possiamo scoprire di che file si tratta digitando: file saturday vedremo che si tratta di un file di testo. Qualunque file che viene riconosciuto come file di testo è leggibile tramite cat, more, o less. Leggere la pagina man Per maggiori informazioni sul comando file, leggete la pagina man di file digitando man file. 349 350 Capitolo 16:Gestione di File e Directory Vediamo come leggere i file… Ci sono molti modi per leggere file sotto Linux. Nel Capitolo 15, Siete qui, per esempio, abbiamo trattato i pager more e less -- vengono chiamati pager perché potete scorrere le "pagine" dei documenti uno schermo alla volta. Abbiamo anche imparato come possiamo non solo vedere ma manipolare file con il comando cat . Ma esistono anche altre opzioni: per esempio, quando dovete leggere file README, pagine man o documenti che avete creato. Avrete a disposizione un certo numero di strumenti per leggere i file, o gli editor di testi come pico, emacs, vim, i pager more e less, e i visualizzatori head, tail, cat, e grep. Provate a guardare alcune caratteristiche di questi strumenti. Il comando less Nel Capitolo 15, Siete qui, abbiamo introdotto il pager less. Less è il pager che viene utilizzato per mostrare le pagine man. Per consultare la pagina man di less digitate man less Per muovervi avanti nello schermo, premete [Spazio]; per muovervi indietro premete [B], e per uscire, premete [Q]. Ci sono altre potenti caratteristiche di less, come la capacittà di scorrere orizzontalmente il testo e specificare il numero di linee da scorrere. Il comando more Anche se potrebbe sembrare strano, more offre meno caratteristiche di less (in verità, less è stato ispirato da more). Diamo uno sguardo alla pagina man di more, ma questa volta aprite la pagina utilizzando more -- utilizzando la pipe per ridirezionare l’output di man a more. man more | more Sezione 16.4:Identificare e lavorare con i tipi di File All’inizio potrebbe non sembrare così diverso, ma il comando more accetta meno comandi del comando less. Probabilmente la differenza più sostanziale è la caratteristica di non poter far scorrere indietro un documento -- rimangono uguali i comandi per muoversi avanti (utilizzando [Spazio]) e per uscire (premendo [Q]. Il comando head Potete utilizzare il comando head se volete guardare solo l’inizio di un file. Il comando è: head <filename> Head può essere utile, ma poiché il comando si limita alla visualizzazione delle prime righe, non è possibile sapere quanto è effettivamente lungo il file. Di default, appaiono solo le prime 10 righe di un file, anche se potete specificare il numero di righe da visualizzare digitando: head -20 <filename> Leggete la pagina man del comando head (man head) per maggiori informazioni. Probabilmente troverete less o more più utili, poiché potrete scorrere il file per intero se vi accorgete che le informazioni che cercavate si trovano più avanti di quanto credavate. Il comando tail L’opposto di head, è tail. Con (tail), potrete rivedere le ultime 10 linee di un file. Il comando cat Il comando cat, abbreviazione per concatenazione, vi mostrerà l’intero contenuto di un file sullo schermo. Utilizzare cat può essere utile se il file è relativamente corto, come quando avete creato sneakers.txt . Ma se un file è abbastanza lungo, scorrerà facilmente oltre lo schermo. 351 352 Capitolo 16:Gestione di File e Directory Il comando grep Il comando grep è abbastanza utile per ricercare stringhe di caratteri in un file. Supponiamo che vogliate cercare ogni riferimento alla parola "coffee" nel file sneakers.txt , che avete creato nella vostra directory di login. Potrete digitare: grep coffee sneakers.txt in modo da vedere ogni singola linea nella quale appare la parola "coffee". Ricordate le maiuscole e le minuscole A meno che sia specificato altrimenti, le ricerche di grep sono case sensitive. Questo vuol dire che cercare Coffee è diverso da cercare coffee. Tra le opzioni di grep troviamo anche -i, che vi permetterà di eseguire una ricerca senza tener conto delle lettere maiuscole/minuscole in un file. Consultate la pagina man di grep per ricevere maggiori informazioni su questo comando. La ridirezione I/O e la Pipe Non dimenticate l’utilizzo di pipe e la ridirezione dell’output quando volete salvare e/o stampare informazioni per leggerle in un secondo momento. Potete, per esempio, utilizzare grep per cercare dei contenuti particolari di un file, quindi salvare o stampare questi risultati. Per stampare informazioni su riferimenti alla parola "coffee" in sneakers.txt, per esempio, digitate: grep coffee sneakers.txt | lpr Questo comando si comporta in modo simile al comando ls -al /etc | more, che potreste aver utilizzato nel Capitolo 15, Siete qui per mostrare il contenuto della directory /etc e quindi spedire i risultati attraverso il comando more per visualizzarli sullo schermo. Sezione 16.4:Identificare e lavorare con i tipi di File È più sicuro utilizzare >> Ricordate le differenze nell’utilizzo di > e >>: > sovrascrive un file, mentre >> aggiunge le informazioni ad un file già esistente. In genere, è più sicuro utilizzare >>, poichè non perderete informazioni importanti (anche se potreste dover modificare il file se non volete che queste infomazioni vengano aggiunte ad esso). Wildcard ed Espressioni Regolari Cosa succede se dimenticate il nome del file che state cercando? Non potete dire al vostro computer: "Cerca il file chiamato ’sneak’ o ’sneak-qualcosa’". Bene, in un certo senso è possibile. Utilizzando le wildcard o le espressioni regolari, potete eseguire delle azioni su un file o su più file senza sapere il nome completo del file. Digitate solo ciò che conoscete, quindi sostituite il rimanente con una wildcard. Approfondimenti su wildcard e sulle espressioni regolari Per avere maggiori informazioni su wildcard ed espressioni regolari, potete consultare la pagina man della bash (man bash). Ricordate: potete salvare il file in un file di testo digitando man bash | col -b > bash.txt. Quindi, potete aprirlo e visualizzarlo con less o pico (pico bash.txt). Se volete stamparlo, fate attenzione, è molto lungo. Sapete che il file si chiama "sneak-something.txt," quindi digitate: ls sneak*.txt ed ecco il nome del file: sneakers.txt 353 354 Capitolo 16:Gestione di File e Directory Probabilmente utilizzerete l’asterisco (*) frequentemente durante una ricerca. L’asterisco vi permette di cercare qualsiasi cosa che corrisponde al nome che state cercando. Quindi digitando: ls *.txt o: ls sn* troverete sneakers.txt -- Col tempo ci saranno più file di testo, e quindi ne verranno mostrati di più poichè corrisponderanno al nome che state cercando. Vi sarà d’aiuto, quindi, restringere il più possibile la ricerca. Per restringere la ricerca utilizzate il punto di domanda (?). In questo caso, tuttavia, ? è utile per ricercare caratteri singoli -- così se state cercando sneaker?.txt, troverete sneakers.txt come risultato -- e/o sneakerz.txt, se questo file esiste. Se un asterisco, per esempio, fa parte di un nome, come sarebbe il caso se il nome del file sneakers.txt fosse invece sneak*.txt, potrebbe essere utile un’espressione regolare. Le espressioni regolari sono più complesse dell’asterisco, che invece è più semplice da utilizzare. Utilizzando il carattere (\), potrete specificare che non volete cercare qualsiasi cosa utilizzando l’asterisco, ma invece state cercando un file con un asterisco nel nome. Se il file è chiamato sneak*.txt, allora, digitate: sneak\*.txt Ecco una breve lista di wildcard ed espressioni regolari: • * -- Corrisponde a tutti i caratteri • ? -- Corrisponde ad un carattere in una stringa (come sneaker?.txt) Sezione 16.5:Copiare, spostare e rinominare File e Directory • \* -- Corrisponde al carattere * • \? -- Corrisponde al carattere ? • \) -- corrisponde al carattere ) Potete anche utilizzare le wildcard per velocizzare la ricerca: possono essere utili quando volete spostare e rinominare file. Le espressioni regolari possono aiutarvi a rinominare i file che contengono caratteri come * e ? nel loro nome. 16.5 Copiare, spostare e rinominare File e Directory Fino ad ora avete imparato qualcosa riguardo la struttura del filesystem; e avete imparato come creare file e directory. Ma il fatto di sapere come creare file e directory non vuol dire che non potete cambiare le modifiche che avete apportato. Come si può spostare e/o rinominare file e directory? Cominciamo con il comando copy. 16.5.1 Copiare File Avrete una varietà di opzioni dalle quali scegliere quando volete manipolare file e directory. Potrete utilizzare anche le wildcard durante la copia, lo spostamento o la cancellazione dei file e delle directory. Generalmente, dare il comando copy non è molto più complesso che scrivere: cp <source> <destination> Così per copiare il file sneakers.txt nella directory tigger nella vostra directory di login, digitate: cp sneakers.txt tigger Notate che potete utilizzare anche percorsi relativi per copiare i file. Potete utilizzare sia percorsi relativi sia assoluti con il comando cp. La nostra directory di login è la directory precedente alla directory tigger; questo vuol dire che tigger è più giù di una directory rispetto alla nostra. 355 356 Capitolo 16:Gestione di File e Directory Leggete la pagina man di cp (man cp) per ricevere una lista completa di opzioni disponibili con cp. Tra le opzioni che potrete utilizzare con cp ci sono: • -i -- interattivo. Vi chiede di confermare se il file dovrà sovrascrivere il file di destinazione. Questa è un’opzione utile poichè può aiutare a prevenire errori. • -r -- ricorsivo. Invece di copiare tutti i file e le directory, copia l’intero sottoalbero della directory, tutte le sotto-directory e i file compresi, trasferendoli in un’altra locazione. • -v - verbose. Vi fornirà informazioni sul progresso della copia dei file. Utilizzando solo cp, non vedrete molto quando il comando verrà eseguito. Utilizzando un’opzione come -i, può rendere il processo un po’ più utile, poichè se volete copiare un file in una locazione che ha già un file con lo stesso nome, vi verrà prima richiesta la conferma di sovrascrittura -- questo vuol dire che verrà sostituito -- dal file che è già presente. Adesso che abbiamo il file sneakers.txt nella directory tigger utilizziamo il comando cp -i per copiare ancora i file nello stesso luogo. [newuser@localhost newuser]$ cp -i sneakers.txt tigger cp: overwrite ’tigger/sneakers.txt’? Per sovrascrivere il file già presente, premete scrivere il file? Premete [N] e poi [Enter]. [Y] e quindi [Enter]. Non volete sovra- 16.5.2 Spostare i File Per spostare i file, utilizzate il comando mv (man mv), che è simile al comando cp. Con mv il file viene fisicamente mosso da un posto all’altro, invece di essere duplicato come con cp. Le opzioni disponibili con mv includono: • -i -- interattivo. Vi chiederà conferma se il file che state muovendo sovrascriverà un file con lo stesso nome nella directory di destinazione. Come con l’opzione -i in cp, vi sarà data la possibilità di sostituire un file esistente. • -f -- forza. Non tiene conto della modalità interattiva e muove i file senza chiedere conferma. A meno che non sapete ciò che state facendo, questa opzione non Sezione 16.5:Copiare, spostare e rinominare File e Directory è molto sicura; siate prudenti nel suo utilizzo fino a quando non vi sentirete a vostro agio con il vostro sistema. • -v -- verbose. Mostra una lista dei file che vengono spostati. Se volete spostare un file dalla vostra home directory in un altra directory, digitate: mv sneakers.txt tigger o, mv sneakers.txt /home/newuser /home/newuser/tigger utilizzando percorsi assoluti. 16.5.3 Rinominare i File In verità, abbiamo già trattato in parte questo argomento, visto che quando copiate o muovete i file potete anche rinominarli. Per copiare il file sneakers.txt dalla nostra directory di login nella sottodirectory tigger, digitate: cp sneakers.txt tigger Per copiare e rinominare questo file da sneakers.txt a piglet.txt, digitate: cp sneakers.txt tigger/piglet.txt Per spostare e rinominare il file, basta sostituire mv con cp nell’esempio precedente. Se vi spostate con cd in tigger ed usate ls, vedrete il file piglet.txt. Se volete rinominare il file nella sua posizione, utilizzate il comando mv nella directory corrente: mv sneakers.txt piglet.txt 16.5.4 Cancellare File e Directory Ora sapete come creare file con il comando touch e come utilizzare la ridirezione presentata nel Capitolo 15, Siete qui. Avete creato la directory tigger utilizzando mkdir. 357 358 Capitolo 16:Gestione di File e Directory Ma non sapete come cancellare i file e le directory. Cancellare file e directory con il comando rm (man rm) è un processo intuitivo. Provate a creare un nuovo file piglet.txt, e a cancellarlo dalla directory tigger con il comando rm: rm piglet.txt Cosa succede se non volete realmente cancellarlo? Troppo tardi! Ecco che l’opzione -i (interattivo) torna utile, poiché fornisce una seconda possibilità se volete davvero cancellare il file. [newuser@localhost newuser]$ rm -i piglet.txt rm: remove ’piglet.txt’? Potrete anche cancellare file utilizzando la wildcard *, ma fate attenzione, perché potreste facilmente cancellare i file senza volerlo. Per rimuovere un file utilizzando una wildcard, digitate: rm pig* Potete anche rimuovere più di un file con un solo comando, come con: rm piglet.txt sneakers.txt Le opzioni per la rimozione di file -- e directory -- includono: • -i -- interattivo. Vi viene chiesta la conferma della cancellazione. • -f -- forza. Non tiene conto della modalità interattiva e rimuove i/il file senza alcuna richiesta di conferma. Usate questa opzione solo se sapete esattamente ciò che state facendo. • -v -- verbose. Mostra la lista di file che vengono rimossi. • -r -- ricorsivo. Quando rimuovete le directory, verranno rimossi anche tutti i file e le sottodirectory della directory specificata. Verranno eliminate anche le directory vuote. Sezione 16.5:Copiare, spostare e rinominare File e Directory Per rimuovere una directory con rm, dovete specificare l’opzione -r. Per esempio, se volete cancellare la directory tigger scrivete: rm -r tigger Se volete combinare le opzioni, come la cancellazione, potrete digitare: rm -rf tigger CAUTION Il comando rm è un comando molto potente, e potrebbe cancellare l’intero sistema! Se utilizzate l’utente root e digitate semplicemente il comando rm -rf / avvierete l’autodistruzione -- come un serpente che mangia la sua coda, il comando rimuoverà in modo ricorsivo ogni cosa dal vostro sistema. Un’alternativa più sicura di utilizzare rm per rimuovere le directory è il comando rmdir. Leggete la pagina man di rmdir digitando man rmdir per avere maggiori informazioni circa questo comando. 359 360 Capitolo 16:Gestione di File e Directory Parte IV Q&A Sezione 17.1:La vostra prima login 17 Q & A: Brevi risposte alle domande più frequenti 17.1 La vostra prima login 17.1.1 Q: Entrare nel sistema per la prima volta Ho appena installato Red Hat Linux ed ora vedo lo schermo con la scritta "login." Cosa devo fare? 17.1.2 A: Accedere al sistema come amministratore (root) o utente normale Durante l’installazione di Red Hat Linux avete definito la password di root. L’account di root è quello che dispone del totale controllo del sistema. Vi è anche stata data l’opportunità di creare uno o più account per utenti per i quali avete potuto indicare una login ed una password. Quando vedete login:, digitate il nome e la password dell’account utente che avete creato durante l’installazione, oppure entrate nel sistema come root digitando root. Avete dimenticato la password ? Se avete dimenticato la password non disperatevi. Andate al capitolo Sezione 17.11, Impossibile accedere al sistema per maggiori istruzioni su come sistemare il problema. Nel campo password:, digitate la password di root che avete scelto durante l’installazione di Red Hat Linux, oppure la password dell’account utente. Che fare ora? Se siete root -- l’amministratore del sistema -- una delle prime cose da fare, se non lo avete già fatto, è quella di creare un’account utente. Tutti i buoni amministratori di sistema lavorano con il loro account utente, piuttosto che usare l’account di root per le operazioni quotidiane. Consultate la Sezione 1.1.1, Creare un account utente per ottenere istruzioni su come creare un account utente. 363 364 Capitolo 17:Q & A: Brevi risposte alle domande più frequenti 17.2 Usare i dischetti 17.2.1 Q: Lavorare con i dischetti Come posso usare i dischetti con Red Hat Linux? 17.2.2 A. Usare Mtools Se avete un dischetto formattato MS-DOS, potrete accedere ai file in esso contenuti usando l’utility mtools. offre molte opzioni per lavorare con i dischetti, incluse la copia, la cancellazione e la formattazione. Per saperne di più su mtools, aprite una finestra Xterm e digitate man mtools al prompt. Mtools Per esempio, per copiare un file da un dischetto formattato MS-DOS (ad esempio proveniente da Windows 95/98), usate la seguente sintassi al prompt della finestra Xterm: mcopy a:thisfile.txt thisfile.txt Il file sarà copiato dal dischetto del drive A: nella directory corrente. Se volete visualizzare il contenuto di un disco formattato MS-DOS, digitate mdir al prompt. Per default, verrà visualizzato il contentenuto del disco all’interno del drive A:. Per spostarsi all’interno delle directory di un dischetto, digitate mcd a:subdir Il precedente comando assume che subdir sia la directory alla quale volete accedere. Se avete un dischetto che volete usare e formattare con il vostro sitema Red Hat Linux, utilizzate il filesystem ext2. Sezione 17.2:Usare i dischetti 17.2.3 A: Il filesystem ext2 Per usare un dischetto con Red Hat Linux, dovete creare sul dischetto un filesystem ext2 Il filesystem ext2 è quello usato da Red Hat Linux, ed è il più comune dei filesystem nativo per i sistemi Linux. Dopo aver creato un filesystem di tipo ext2 su dischetto, potete manipolare il suo contenuto esattamente come fate con le directory e i file del vostro disco fisso. 17.2.4 Creare un filesystem ext2 sul dischetto Il comando mke2fs è utilizzato per creare un filesystem ext2 su un dispositivo, che può essere una partizione del disco o un dischetto. Inserite il vostro dischetto formattato nel drive ed eseguite il seguente comando su una shell in una finestra Xterm: $ /sbin/mke2fs /dev/fd0 Nei sistemi Linux, /dev/fd0 indica il primo floppy drive, di solito il drive A:. La utility mke2fs ha varie opzioni. L’opzione -c fa in modo che il comando mke2fs rilevi la presenza di blocchi danneggiati sul device prima di creare il filesystem. Le altre opzioni sono documentate nella pagina man mke2fs. Dopo aver creato il filesystem ext2 sul dischetto, questo è pronto per essere utilizzato con Red Hat Linux. Se usate KDE Volete scoprire un altro modo veloce per formattare un floppy per ext2 o per MS-DOS? Se possedete KDE, provate KDE Floppy Formatter, un modo semplice per formattare dischetti. Per avviare l’utility, andate a Main Menu K => Utilities => KFloppy . 365 366 Capitolo 17:Q & A: Brevi risposte alle domande più frequenti 17.3 Cambiare da un ambiente all’altro 17.3.1 Q: Opzioni per cambiare ambiente Sul mio sistema Red Hat Linux esistono sia KDE sia GNOME, ma come faccio a passare da uno all’altro? 17.3.2 A: Usare Switchdesk Potete usare una utility chiamata Switchdesk, che vi permette di scegliere l’ambiente grafico. Figura 17–1 Switchdesk dal prompt della shell Potete usare Switchdesk sia da una shell sia dalla schermata login. Dal prompt della shell: aprite una finestra Xterm e digitate switchdesk Sezione 17.4:Arrestare il sistema 367 Apparirà una finestra (vedasi Figura 17–1, Switchdesk dal prompt della shell) che vi mostra le scelte degli ambienti che potete selezionare, sotto Available Desktop. Una volta selezionato il nuovo ambiente, premete OK. Per verificare i cambiamenti effettuati dovete uscire, e poi rientrare nel sistema. Dalla schermata di login: selezionate il nuovo ambiente sotto Potete scegliere una varietà di ambienti. Options => Sessions. Quindi, digitate la vostra login e la vostra password. Infine effettuate il login come al solito. 17.4 Arrestare il sistema 17.4.1 Q: il modo corretto di arrestare il sistema Qual’è il modo corretto per arrestare il mio sistema? Esistono delle scorciatoie? 17.4.2 A: Cancellare dei file Qualsiasi metodo scegliate che permetta a Red Hat Linux di conservare tutti i suoi file e di bloccare i processi di esecuzione, è un metodo giusto per arrestare il sistema. Mai spegnere brutalmente la macchina. Elenchiamo qui due modi per spegnere correttamente il vostro sistema: • Dalla vostra sessione X: Andate in Pulsante menu del pannello principale => Log quindi Logout, Halt o Reboot. Potete anche decidere di salvare la vostra configurazione corrente, il che significa che i programmi che sono correntemente in esecuzione, saranno riavviati al prossimo login. out Se selezionate Alt o Reboot, vi sarà richiesta la vostra password dopo aver premuto il pulsante OK per verificare la vostra selezione. • Dal prompt della shell: in una finestra Xterm digitate shutdown -r now o shutdown -h now. L’opzione -r significa "reboot" mentre l’opzione -h significa "halt". Vi sarà richiesta la password prima di eseguire i comandi. • Dalla finestra di login: andate in Option => System. Potete scegliere se arrestare o riavviare il sistema. Non è richiesta nessuna password. 368 Capitolo 17:Q & A: Brevi risposte alle domande più frequenti Un reboot veloce Uno dei metodi più veloci per effettuare il reboot del sistema è quello di effettuare un "saluto con tre tasti" -- premendo contemporaneamente [Ctrl]-[Alt]-[Del ] -- da una console virtuale. Una console virtuale è un’interfaccia a caratteri, molto diversa dall’interfaccia grafica del sistema X Window. Ci sono parecchie console virtuali disponibili, ma la più facile da ricordare è sicuramente la prima. Potete selezionarla premendo contemporaneamente [Ctrl]-[Alt]-[F1]. Tornare indietro Per ritornare alla sessione X da una console virtuale, premere [Ctrl]-[Alt]-[F7] contemporaneamente. Per riavviare il sistema da una console virtuale, innanzitutto portatevi sulla console virtuale premendo [Ctrl]-[Alt]-[F1 ], quindi premete [Ctrl]-[Alt]-[Del ] per riavviare. 17.5 Messaggi di errore installando un RPM 17.5.1 Q: Errori nell’installazione del software Come installo un pacchetto RPM proveniente da un CD o da Internet? Ottengo un errore quando uso Gnome-RPM. 17.5.2 A: Questione di "permessi" Se ottenete un errore simile a "impossibile aprire /var/lib/rpm/packages.rpm" (vedasi Figura 17–2, Errore durante l’installazione di un pacchetto RPM) probabilmente ciò è causato dai vostri permessi. Quando installate un software, spesso vi viene richiesto di apportare notevoli cambiamenti al sistema -- cambiamenti che solo root può apportare. Nella vostra account d’utente, i permessi per effettuare questi cambiamenti vi sono negati per default. Sezione 17.6:Avviare applicazioni Figura 17–2 Errore durante l’installazione di un pacchetto RPM Questa è la corretta procedura per installare RPM nella vostra home directory -- in tal modo potete lavorare con il vostro account di utente. 1. Aprite una finestra Xterm e nel prompt della shell digitate su, quindi la vostra password di root. 2. Al prompt -- che dovrebbe essere simboleggiato da (#) -- digitate gnorpm per avviare Gnome-RPM. 3. 4. Installate o fate l’upgrade dei vostri pacchetti. Uscite da Gnome-RPM quindi uscite dalla modalità superuser, al prompt della shell digitando exit. Per maggiori informazioni su RPM e sull’applicazione Gnome-RPM, consultate i capitoli in questa guida, e per maggiori approfondimenti consultate Official Red Hat Linux Reference Guide sul CD della documentazione (oppure online, al sito http://www.redhat.com/support/manuals). 17.6 Avviare applicazioni 17.6.1 Q: Come posso eseguire le applicazioni che ho appena scaricato? Ho installato un’applicazione che ho scaricato dal Web e sembra essere andato tutto bene, ma quando digito il comando ottengo "command not found". Credo di aver digitato il nome corretto, dunque per quale motivo non funziona? 369 370 Capitolo 17:Q & A: Brevi risposte alle domande più frequenti 17.6.2 A: Eseguire applicazioni Se state cercando di eseguire un’applicazione dal prompt della shell, e non ottenete nulla, fate precedere al nome dell’eseguibile un ./. Supponiamo che abbiate scaricato un’applicazione che si chiama setiathome e che vogliate provarla. Seguite le istruzioni per l’installazione del software. Ora, entrate nella directory in cui si trova l’eseguibile. cd setiathome Per avviare l’applicazione, anteponete un "./," al nome dell’eseguibile: ./setiathome In breve, la ragione per cui si usa il ./ prima dell’eseguibile è il fatto che l’eseguibile non risiede in una directory in cui la shell sa che potrebbe essere trovato (come ad esempio /usr/bin). In queste situazioni, spesso dovete entrare nella directory che possiede l’eseguibile e lanciarlo da qui. Questo significa che dovete comunicare alla vostra shell dove trovare l’eseguibile -- anteponendo ./ indicate alla shell che l’eseguibile è localizzato nella "directory corrente." Potete effettuare delle personalizzazioni in modo di non dover usare ./. Modifica del PATH Se volete eseguire il programma senza anteporre ./ prima dell’eseguibile, dovrete fare una piccola modifica. Dovrete aggiungere la "directory corrente" (.) alla lista delle directory nella vostra variabile di ambiente PATH , permettendo alla shell di eseguire le applicazioni in qualsiasi directory voi stiate lavorando. Sezione 17.7:Accedere alle partizioni Windows CAUTION Queste istruzioni si riferiscono solo agli utenti normali. Evitate di modificare file come .bash_profile per l’account root, poichè potrebbe comportare un rischio per la sicurezza del sistema. Usando un editor di testi, come .bash_profile digitando pico, in una finestra Xterm, aprite il file chiamato pico .bash_profile Vedrete una sezione PATH, simile a quella mostrata sotto. PATH=$PATH:$HOME/bin:/usr/lib/ Alla fine di questa sezione, aggiungete :., come mostrato sotto. PATH=$PATH:$HOME/bin:/usr/lib/:. Premete [Ctrl]-[X]; vi sarà chiesto se volete salvare il "buffer modificato"; premete [Y] per confermare. Vedrete che nome il file sarà salvato. Premete il tasto [ Enter]. Ora non avrete più bisogno di avviare le applicazioni anteponendo ./ all’eseguibile. 17.7 Accedere alle partizioni Windows 17.7.1 Q: Come posso accedere alle mie partizioni Windows? Possiedo un sistema dual-boot con Red Hat Linux e Windows 98. Esiste un metodo per accedere alle partizioni Windows mentre sto eseguendo Linux? 17.7.2 A: Due metodi per accedere alle partizioni Windows. Potete accedere ad altre partizioni presenti sul vostro sistema -- per esempio, una partizione Windows -- in molti modi. 371 372 Capitolo 17:Q & A: Brevi risposte alle domande più frequenti Per prima cosa, assumiamo che la vostra partizione Windows sia sul vostro primo hard drive IDE, nella prima partizione (/dev/hda1). Aprite una finestra Xterm. Se state lavorando con il vostro account di utente normale, eseguite il comando su digitando su Password:yourrootpassword Ora, create il mount point per la vostra partizione Windows digitando: mkdir /mnt/vfat Per accedere alla partizione, come root in una Xterm, digitate: mount -t vfat /dev/hda1 /mnt/vfat Un altro metodo per creare una partizione Windows è quello di inserire i campi corretti nel file /etc/fstab. Uno dei modi più semplici per inserire questi campi è tramite Linuxconf. Aprire una finestra Xterm. Se vi trovate nel vostro account utente, su per effettuare root, seguendo l’esempio dato. Ora, create un mount point per la vostra partizione Windows, digitando mkdir /mnt/vfat Mentre siete ancora root, eseguite Linuxconf digitando linuxconf al prompt. Cercate la sezione File Systems, e cliccate sul + per espandere l’albero. Ora, cliccate sulla voce Access local drive. Nella parte destra, vedrete la lista dei filesystem correntemente montati. (Il vostro nuovo mount point non si vede poichè non lo avete aggiunto.) Cliccate sul pulsante Add. Vi apparirà una finestra chiamata Volume specification. Nella prima entry, chiamata Base, vi sarà presentata una serie di campi che potrete riempire, sia digitando direttamente il testo sia selezionando da un menu a tendina. Vi mostreremo ora il significato dei vari campi: Sezione 17.7:Accedere alle partizioni Windows Partition: La posizione fisica della vostra partizione Windows (per esempio, /dev/hda1 per la prima partizione nel primo disco); Type: Il tipo di filesystem. Una partizione Windows 98, ad esempio, dovrebbe essere vfat; Mount point: Il nome del mount point che avete scelto precedentemente (per esempio /mnt/vfat). Esistono parecchie opzioni. Alcune riguardano l’impostazione dei permessi per regolare l’accesso da parte degli utenti, scegliendo se impedire che la partizione venga attivata durante l’avvio del sistema, ecc. Alcune opzioni sono degne di una particolare attenzione: Dos options: sia default user id sia default group id dovrebbero essere settate come il vostro account utente se volete avere la possibilità di potervi accedere mentre lavorate come utente normale (piuttosto che dover effettuare su al root, che è il default mode); translation mode dovrebbe essere settato ad auto per molti motivi, piuttosto che settarli a text o binary ; default permission specifica se coloro che accedono alla partizione in questione possono leggere, scrivere e/o eseguire file e directory all’interno della partizione. Dovreste selezionare 755, settaggio che permette la lettura, la scrittura e l’esecuzione per il proprietario, e la lettura e l’esecuzione per il gruppo e gli altri. Options: A meno che non specifichiate che la partizione non deve essere montata al boot, (Not mount at boot time), non è necessario selezionare l’opzione User mountable. Fate le vostre scelte -- se avete dubbi, scegliete il pulsante Help per ulteriori informazioni. Una volta terminato, selezionate il pulsante Mount per verificare la nuova partizione. La nuova partizione dovrebbe essere montata con successo. Ora premete il pulsante /etc/fstab . Accept. Il vostro nuovo filesystem è stato aggiunto nel file Per accedere alla partizione, digitate, cd /mnt/vfat. Per spostarvi all’interno delle directory di Windows 98 che hanno il "nome lungo", dovete inserire i doppi apici prima e dopo il nome della directory. Ad esempio ls "Program Files". 373 374 Capitolo 17:Q & A: Brevi risposte alle domande più frequenti 17.8 Ricerca veloce dei comandi 17.8.1 Q: Ricerca veloce di alcuni comandi Ieri ho letto una man page ma non mi ricordo il nome del comando, e non l’ho scritto da nessuna parte. Come posso riuscire a rileggere quella man page? 17.8.2 A: Guardando .bash_history. Ci sono buone possibilità che il comando che avete utilizzato è memorizzato in un file chiamato .bash_history . Di default, questo file memorizza gli ultimi 500 comandi digitati al prompt della shell. Potete vedere velocemente la lista di tutti i comandi digitando history al prompt della shell -- ma l’elenco apparirà velocemente. Un altro modo in cui potete visualizzare .bash_history è con l’aiuto di un impaginatore come less, digitando less .bash_history al prompt della shell. Per scorrere in avanti, premete [Spacebar]; per scorrere a ritroso premete il tasto [B], per uscire premete [Q]. Ma l’uso di un paginatore per ricercare un comando può essere noioso. In alternativa si può ricercare una keyword attraverso il comando grep, un’utility veramente potente. Se vi ricordate parte del comando che avete digitato al prompt della shell, e se questo comando si trova ancora in .bash_history , potete ritrovarlo velocemente mettendo in pipe l’output del comando history al comando grep. Se avete letto la man page il giorno prima, ma non vi ricordate il nome, digitate: history | grep man Vedrete in questa maniera tutti i comandi che al loro interno contengono la parola man. Esistono molti modi per utilizzare la storia dei comandi. Per altri trucchi e segreti, consultate, Sezione 17.10, Trucchi sulla storia dei comandi Sezione 17.10:Trucchi sulla storia dei comandi 17.9 Evitare di perdere l’output del comando ls 17.9.1 Q: Quando l’output del comando ls esce dallo schermo Se digito il comando ls raramente posso vedere l’intero contenuto della directory poichè questo scorre troppo velocemente. Come posso leggere l’output? 17.9.2 A: "Mettendo in pipe" l’output di ls Potete evitare che l’output di ls superi la grandezza dello schermo mettendo l’output in pipe ad un paginatore, come less o more. Il risultato è simile al comando DOS dir somedirectory /p, pochè vedrete l’output una pagina alla volta. Per vedere l’output di /etc con less, per esempio, al prompt della shell, digitate ls -al /etc | less Per scorrere avanti premete [Spazio]; per scorrere indietro premete [B]; per uscire, premete [Q]. Potete ottenere lo stesso risultato con more, un altro impaginatore. Stampare l’output di ls Potete anche stampare il contenuto di una directory mettendo in pipe l’output del comando ad una stampante nella stessa maniera in cui avete messo in pipe l’output al paginatore. Assumendo che voi abbiate una stampante configurata, digitate: ls -al /etc | lpr 17.10 Trucchi sulla storia dei comandi 17.10.1 Q: Trucchi e segreti per il comando history Esistono altre maniere in cui posso usare il comando history? 375 376 Capitolo 17:Q & A: Brevi risposte alle domande più frequenti 17.10.2 A: Usare meglio il comando History Se digitate history, vedrete una lista numerata riportante i 500 precedenti comandi da voi utilizzati. Probabilmente non avete bisogno di vedere gli ultimi 500 comandi digitati. Il commando history 20 vi sarà più utile -- infatti vi permette di visualizzare gli ultimi 20 comandi digitati. Altre scorciatoie Di seguito troverete altre astuzie che sicuramente vi potranno essere utili: • "Bang, bang": digitando !! (chiamato "bang bang") eseguite l’ultimo comando nella lista. • "Bang number": digitando !number (ad esempio !302) eseguirete il comando etichettato nella lista dal numero 302. • "Bang string": Digitando !string (ad esempio !rpm) eseguirete un comando che conterrà la stringa nella lista. • [Up arrow] e [Down arrow]: al prompt della shell Bash, potete semplicemente premere [Up arrow] per scorrere la lista della storia dei comandi ( [Down arrow] vi farà scor- rere in avanti attraverso i comandi) fino a trovare il comando cercato. Premete per eseguire il comando selezionato, come se lo aveste digitato sulla linea di comando. [Enter] 17.11 Impossibile accedere al sistema 17.11.1 Q: Usare linux single Aiuto! Non ricordo più la password di root. Come posso accedere al sistema? 17.11.2 A: Usando la modalità Single-User Potete accedere al sistema usando la modalità single-user, nella quale potete impostare una nuova password di root. Quando vedete il prompt boot:, digitate linux single per entrare nella modalità single-user. Alcuni dei filesystem saranno montati, e voi vedrete il prompt Sezione 17.13:Usare tutta la memoria disponibile bash# quando sarete entrati in tale modalità (notate che il prompt è differente da quello a cui eravate abituati). Ora potete cambiare la password di root digitando bash# passwd root Vi sarà richiesto di reinserire la password come verifica. Una volta terminato, la password sarà cambiata e voi potrete riavviare il sistema digitando shutdown -r now al prompt; quindi accedete al sistema come in precedenza. 17.12 Avviare i "servizi" 17.12.1 Q: Avviare i servizi al boot Mi piacerebbe sapere come avviare automaticamente i servizi sul mio sistema, e se posso aggiungerne altri. Come posso fare? 17.12.2 A: Usare ntsysv Attraverso l’utilizzo di ntsysv, potrete sia vedere quali servizi partono automaticamente al boot sia aggiungerne altri alla lista -- probabilmente sarà meglio lasciare la configurazione di default, a meno che voi non sappiate cosa state facendo. Per avviare questa utility, entrate come root e digitate ntsysv al prompt della shell. Tra i vari servizi troverete sendmail, una potente utility di posta elettronica, httpd, l’Apache World Wide Web server, nfsfs, che monta e smonta filesystem di tipo NFS. Se avete domande circa questi servizi, premete il tasto [F1] per ottenere maggiori informazioni. 17.13 Usare tutta la memoria disponibile 17.13.1 Q: Usare tutta la memoria Il mio computer ha 128 MB di RAM, ma non sono sicuro che venga usata tutta. Come posso scoprire se viene usata tutta la memoria? C’è un modo per far riconoscere a Linux tutta la memoria, se non lo sta già facendo? 377 378 Capitolo 17:Q & A: Brevi risposte alle domande più frequenti 17.13.2 A: Come dire al kernel di usare tutta la RAM Di solito, il kernel di Linux riconosce automaticamente tutta la RAM presente sul vostro sistema; tuttavia, potrebbe accadere che non tutta la RAM sia stata riconosciuta. Esistono molti modi per accertarsi che tutta la RAM del vostro sistema sia utilizzata dal kernel di Linux. Innanzitutto potrete eseguire un test per vedere se è utilizzata oppure no. Se non è utilizzata tutta, potete inserire l’opzione al prompt boot: oppure modificare un file chiamato /etc/lilo.conf per essere sicuri che la memoria sia usata ogni volta che avviate il vostro sistema. Il file /etc/lilo.conf è il file di configurazione di LILO, il LInux LOader. Innanzitutto aprite una finestra Xterm e, al prompt della shell, digitate cat /proc/meminfo per prendere visione delle statistiche attuali sull’utilizzo della memoria del vostro sistema. L’output dovrebbe essere simile al seguente: total: used: free: shared: buffers: cached: Mem: 64655360 63033344 1622016 51159040 1552384 33816576 Swap: 73990144 700416 73289728 MemTotal: 63140 kB MemFree: 1584 kB MemShared: 49960 kB Buffers: 1516 kB Cached: 33024 kB SwapTotal: 72256 kB SwapFree: 71572 kB Tra le varie voci troverete l’ammontare totale di memoria "vista" dal kernel di Linux (Mem:). Se per esempio nel vostro computer sono presenti 128 MB di RAM e vedete che la voce Mem ne riporta solo 64 MB circa, allora potete dire al kernel di usare tutta la RAM del vostro sistema. Potete anche passare queste istruzioni al kernel attraverso il prompt di LILO boot: digitando qualcosa del tipo boot: linux mem=128M Dopo aver premuto [Enter], la macchina si avvierà con le nuove impostazioni sulla memoria. Se non volete inserire questa opzione ad ogni avvio, dovrete modificare il file /etc/lilo.conf. Potete usare l’editor chiamato Pico. Sezione 17.13:Usare tutta la memoria disponibile Prima, però dovrete diventare root con il comando su. In una Xterm, digitate [you@localhost you]$ su password: yourrootpassword [root@localhost you]# Ora modificate il file /etc/lilo.conf, nella finestra Xterm, digitando [root@localhost you]# pico /etc/lilo.conf Il file probabilmente avrà un aspetto simile al seguente: boot=/dev/hda map=/boot/map install=/boot/boot.b prompt timeout=50 image=/boot/vmlinuz-2.2.5-15 label=linux root=/dev/hda1 read-only In questo file, aggiungete la linea: append="mem=128M". Con tale modifica il file sarà simile a: append="mem=128M" boot=/dev/hda map=/boot/map install=/boot/boot.b prompt timeout=50 image=/boot/vmlinuz-2.2.5-15 label=linux root=/dev/hda1 read-only Premete [Ctrl]-[X] per uscire. Vi sarà chiesto di salvare il file; premete [Y] per salvare le modifiche, [N] se non volete salvarle e [Ctrl]-[C] per annullare. 379 380 Capitolo 17:Q & A: Brevi risposte alle domande più frequenti Ora digitate /sbin/lilo al prompt della shell per riavviare LILO. Potete quindi digitare exit per smettere di lavorare come root, e ridigitare exit per chiudere la finestra. Quando riavviate il sistema, la configurazione della memoria sarà trasmessa al kernel. 17.14 Configurare una scheda sonora 17.14.1 Q: Come configuro la mia scheda sonora? Non posso ricevere alcun suono dal sistema, e non posso ascoltare i miei CD audio. Come avvio la mia scheda sonora? 17.14.2 A: Utilizzare sndconfig sndconfig è il tool per la configurazione della scheda sonora. Per usare sndconfig, dovete entrare come root. Una volta che siete root, aprite una finestra Xterm e digitate sndconfig al prompt. Questo tool vi aiuterà a configurare la vostra scheda per il vostro sistema Red Hat Linux. Per navigare attraverso i pulsanti Yes, No o Cancel sullo schermo, usate i tasti [Tab] ed [Enter]. È supportato? Anche se molte schede sonore sono supportate da Red Hat Linux, non tutte sono completamente compatibili. Se riscontrate dei problemi a configurare la vostra scheda sonora, controllate la lista di compatibilità hardware nel sito web Red Hat per vedere se la vostra scheda è supportata. Troverete la lista nel sito http://www.redhat.com/hardware. Con sndconfig, potete controllare il vostro sistema per ogni scheda. Se l’utility rileva una scheda sonora plug and play, proverà automaticamente a configurarla e verranno suonati dei file sonori d’esempio. Se potete ascoltare gli esempi, selezionate Ok quando siete pronti. Sezione 17.14:Configurare una scheda sonora Se la rilevazione automatica non funziona, vi verrà presentata una lista dalla quale potete selezionare la vostra scheda. Usate le frecce su e giù per scorrere la lista. Se la vostra scheda è elencata, evidenziatela, poi premete [Enter] (o [Tab] il pulsante Ok e premete [Enter]). Il passo successivo riguarda la scelta della corretta configurazione I/O port, IRQ e DMA. La configurazione dipende dai jumper presenti sulla scheda sonora. Potete trovare delle informazioni a riguardo nella documentazione della vostra periferica. Se avete Windows sul vostro computer, potete visualizzare la configurazione della vostra scheda sonora tramite la finestra Device Manager nella sezione Sistema del pannello di controllo. Terminata la configurazione della scheda, vengono riprodotti dei file sonori di prova. Se la riproduzione del suono è corretta, premete OK. Terminata la configurazione della scheda sonora, tornerete al prompt della shell. Digitate exit per chiudere la finestra, poi uscite dalla root e rientrate come account utente. Se sndconfig non funziona Quando sndconfig non funziona -- l’esempio sonoro non si avvia e non sentite ancora suoni audio -- ci sono delle alternative, anche se non sono semplici come sndconfig. CAUTION Le seguenti istruzioni non sono raccomandabili per principianti. Per prima cosa dovrete conoscere i parametri della vostra scheda sonora. Se avete anche Windows, potete trovare la vostra configurazione tramite la finestra Device Manager nella sezione Sistema del vostro pannello di controllo. Con Linux, dovete controllare i seguenti file per assicurarvi che non avete dispositivi che usano le risorse della vostra scheda sonora: • /proc/pci 381 382 Capitolo 17:Q & A: Brevi risposte alle domande più frequenti • /proc/interrupts • /proc/ioports • /proc/dma Se la vostra scheda non è plug and play, potete modificare manualmente il vostro file /etc/conf.modules per includere il modulo della scheda sonora che deve usare, per esempio: alias sound sb alias midi opl3 options opl3 io=0x388 options sb io=0x220 irq=7 dma=0,1 mpu_io=0x300 Se avete una scheda plug and play, la configurazione è più complessa, e potrebbe richiedere più parametri per funzionare correttamente. Se avete già attivato sndconfig, dovreste avere il file /etc/isapnp.conf. Quando sndconfig è stato attivato, isapnp tools crea questo file. Questo file può essere modificato con un editor di testi, come pico. Per diventare più familiare con la sintassi di questo file, date uno sguardo alla pagina man digitando: man isapnp.conf Per maggiori informazioni sull’utility isapnptools consultate la pagina web http://www.roestock.demon.co.uk/isapnptools/ Utilizzare sndconfig Se non avete attivato sndconfig, attivate il comando (come root): /sbin/pnpdump > /etc/isapnp.conf per creare il file isapnp.conf, che potete modificare. Quando avete creato il file /etc/isapnp.conf, apritelo con Pico digitando pico /etc/isapnp.conf (non dovete essere in /etc per editare il file). Sezione 17.15:Rimuovere Red Hat Linux Per maggiori informazioni su questo file, fate riferimento alla pagina man. Ogni dispositivo avrà una sezione che inizia con 4 linee che forniscono informazioni sul dispositivo: # Card 1: (serial identifier 6d ff ff ff ff f0 00 8c 0e) # Vendor Id CTL00f0, No Serial Number (-1), checksum 0x6D. # Version 1.0, Vendor version 1.0 Cercate la sezione contenente il dispositivo della scheda sonora. Le linee in questa sezione a cui dovete fare attenzione sono le linee tra parentesi. Queste sono le linee che devono venir corrette per la vostra scheda. Potete effettuare modifiche commentando o decommentando l’inizio di ogni riga. All’inizio di ogni riga è possibile inserire il carattere #; in tal caso la riga viene considerata un commento. # (ACT Y) Rimuovete "#", salvate i cambiamenti ed uscite da Pico. Dopo aver avviato il nuovo file di configurazione, ed averlo salvato, dovete attivarlo. Digitate: isapnp isapnp.conf Questo riinizializzerà la scheda con i valori appena modificati. Se i valori che avete selezionato la prima volta non sono corretti, potete modificare il file fino ad ottenere i risultati desiderati. Ricordatevi di attivare i cambiamenti ogni volta che modificate questo file. 17.15 Rimuovere Red Hat Linux 17.15.1 Q: Rimuovere Red Hat Linux 383 384 Capitolo 17:Q & A: Brevi risposte alle domande più frequenti 17.15.2 A. Rimuovere LILO Per rimuovere Red Hat Linux, dovrete rimuovere l’informazione LILO dal vostro Master Boot Record (MBR). Ci sono vari metodi per rimuovere LILO dall’MBR. Tramite Linux, potete rimpiazzare MBR con una versione precedente dell’MBR usando il seguente comando: /sbin/lilo -u In DOS, NT e Windows 95, potete usare fdisk per creare un nuovo MBR con l’opzione non documentata /mbr. Questo riscriverà solo l’MBR per avviare la partizione DOS primaria. Il comando è: fdisk /mbr Rimuovere le partizioni Se volete rimuovere Linux da un hard drive, e volete utilizzare il programma fdisk del DOS, dovrete affrontare il problema "Partitions exist but they don’t exist". Il modo migliore di rimuovere delle partizioni non-DOS è quello di usare un tool che riconosca tutti i tipi di partizioni. Potete utilizzare il floppy d’installazione di Red Hat Linux digitando linux expert al prompt di boot:, come: boot:linux expert Selezionate l’opzione per installare, piuttosto di aggiornare e, quando raggiungete la sezione di partizione, scegliete fdisk. In fdisk, digitate p per stampare i vostri numeri di partizione; poi rimuovete le partizioni Linux con il comando d. Quando siete soddisfatti dei cambiamenti effettuati, potete uscire con una w, e i vostri cambiamenti verranno salvati su disco. Se avete effettuato delle modifiche indesiderate, digitate q per uscire senza cambiamenti. Quando le vostre partizioni sono state rimosse, potete riavviare con [Ctrl]-[Alt]-[Del] piuttosto di continuare con l’installazione. Sezione 17.16:Cambiare login da console a X durante lo startup 385 17.16 Cambiare login da console a X durante lo startup 17.16.1 Q: Passare a login grafico Come cambio la mia login dallo schermo console a quello grafico? 17.16.2 A. Modificare il file /etc/inittab Dovete modificare il file /etc/inittab, cambiando un numero nella sezione runlevel. Quando avete finito, effettuate il log out, e la prossima volta che effettuate il log in, avrete uno schermo grafico. Aprite una finestra Xterm. Se siete nel vostro account utente, effettuate il comando su alla root digitando su Password:yourrootpassword Ora, digitate pico /etc/inittab per editare il file con Pico. Il file /etc/inittab si aprirà. Dentro al primo schermo, vedrete una sezione del file che assomiglierà al seguente: # Default runlevel. The runlevels used by RHS are: # 0 - halt (Do NOT set initdefault to this) # 1 - Single user mode # 2 - Multiuser, without NFS (The same as 3, if you do not have networking) # 3 - Full multiuser mode # 4 - unused # 5 - X11 # 6 - reboot (Do NOT set initdefault to this) # id:3:initdefault: Per passare da una console di testo a una grafica, dovrete cambiare il numero nella linea id:3:initdefault: da un 3 a un 5. 386 Capitolo 17:Q & A: Brevi risposte alle domande più frequenti WARNING Cambiate solo il numero dei runlevels da 3 a 5. La vostra linea cambiata assomiglierà a: id:5:initdefault: Quando siete soddisfatti del vostro cambiamento, salvate e uscite dal file premendo [Ctrl]-[X]. Vedrete un messaggio che vi comunica che il file è stato modificato, e vi chiede di confermare il vostro cambiamento. Digitate [Y] per confermare. Quando il file è chiuso, uscite da root digitando exit, e chiudete la finestra Xterm digitando exit. La vostra prossima login verrà effettuata da uno schermo grafico. 17.17 Configurare X 17.17.1 Q: Cambiare la risoluzione dello schermo Tutto sul mio schermo sembra piccolo. Come posso cambiare la mia risoluzione? 17.17.2 A. Utilizzare Xconfigurator Dopo aver installato Red Hat Linux, magari volete modificare la risoluzione dello schermo per adattarla meglio al vostro desktop. Potete sistemare la risoluzione con Xconfigurator un tool che vi permette di modificare l’ X Window System. Per usare Xconfigurator dovete essere root. Dal prompt della shell digitate Xconfigurator per avviare l’applicazione. La schermata di apertura sarà simile alla Figura 17–3, La schermata di apertura di XConfigurator. Sezione 17.17:Configurare X Altri modi per avviare l’utility Potete far partire Xconfigurator in altri due modi: entrambi vi fanno accedere a tool di configurazione opzionali. Dovete essere root. Ricordatelo. Dal vostro menu, o quello di GNOME, da System => Text mode tool menu oppure dalla shell digitando setup. Entrambi i metodi vi offrono la possibilità di configurare oltre ad X anche la scheda sonora, il mouse ad altro. Figura 17–3 La schermata di apertura di XConfigurator Per navigare e effettuare le selezioni utilizzate [Tab]. Quando la selezione viene evidenziata premete [Enter]. 387 388 Capitolo 17:Q & A: Brevi risposte alle domande più frequenti Il vostro hardware è supportato? Assicuratevi che il vostro monitor e che la scheda grafica siano supportate da Red Hat Linux. Per verificarlo visitate la Hardware Compatibility List al sito http://www.redhat.com/hardware. Per continuare, premete tab fino a che il pulsante Ok non viene evidenziato e premete [Enter]. Xconfigurator rileverà la scheda video del vostro sistema come in Figura 17–4, Risultato del rilevamento. Cliccate su Ok per proseguire. Figura 17–4 Risultato del rilevamento Successivamente selezionate l’esatto modello del monitor come in Figura 17–5, La finestra di dialogo "Monitor Setup". Potete trovare questa documentazione sul retro del monitor stesso o sul suo manuale tecnico. Sezione 17.17:Configurare X Figura 17–5 La finestra di dialogo "Monitor Setup" Il carattere cancelletto (#) indica la posizione nell’elenco. Usate i tasti freccia o usate [Home], [End], [Page Up] e [Page Down]. Potete anche scrivere le prime lettere del nome, come ViewSonic. Il Monitor non è in elenco? Se non trovate il monitor nell’elenco dei moduli, potete specificare le frequenze orizzontali e verticali selezionando Custom dall’elenco. Fate riferimento alla documentazione del monitor circa la sua corretta frequenza. Non selezionate un range che ecceda le capacità del vostro monitor per non danneggiarlo. 389 390 Capitolo 17:Q & A: Brevi risposte alle domande più frequenti Una volta che avete selezionato il modello del monitor, una finestra di dialogo vi informerà che la vostra scheda viene rilevata correttamente. Non preoccupatevi se il monitor lampeggia: è normale. Se non volete effettuare il rilevamento Non è necessario effettuare il rilevamento automatico della vostra scheda video. Se selezionate Don’t Probe la prossima schermata vi informa circa la memoria della vostra scheda video, quindi potrete selezionare la risoluzione. Si veda la Figura 17–7, Selezionate la modalità video. Quando il probing termina, troverete una finestra di dialogo simile a Figura 17–6, Impostazione Video. Se volete accettare il default selezionate, Use Default. Se preferite un settaggio differente selezionate il pulsante Let Me Choose. Figura 17–6 Impostazione Video Sezione 17.17:Configurare X Se volete selezionare la risoluzione video ottimale diversa dal default, vi si presenterà con la schermata Select Video Modes come in Figura 17–7, Selezionate la modalità video. Figura 17–7 Selezionate la modalità video Potete scegliere modalità a 8 o a 24 bit, in funzione della potenza del vostro computer e di quanti colori volete visualizzare. In ogni modo troverete un elenco di possibili scelte; utilizzando il tasto [Tab], posizionate il cursore e selezionate la risoluzione premendo [Space]. Scegliere più risoluzioni Potete scegliere più di una risoluzione -- per esempio se preferite, 800x600 e 1024x768, potete modificare la risoluzione "al volo". Per fare questo usate [Ctrl]-[Alt]-[+ (plus)] o [Ctrl] [Alt] [- (minus)] 391 392 Capitolo 17:Q & A: Brevi risposte alle domande più frequenti Quando avete finito selezionate le vostre selezioni con Ok.‘ Successivamente sarà verificata la vostra impostazione video. Vedrete uno schermo grafico con una finestra di dialogo che vi chiede se tutti i settaggi sono corretti. Proseguendo con questa selezione vedrete una schermata grafica. Una ultima query vi chiederà conferma per salvare la vostra configurazione di XF86Config sotto /etc/X11. Se tutto sembra ok, uscite, e collegatevi di nuovo per verificare la vostra nuova risoluzione. Parte V Appendici Glossario A Glossario Alpha Un processore di architettura RISC (Reduced Instruction Set Computer) sviluppato da Digital Equipment Corporation. ATAPI Abbreviazione di AT Attachment Packet Interface. ATAPI è il protocollo con cui i CD-ROM drive comunicano con il computer tramite un controller (E)IDE. Binario Il sistema di numerazione basilare usato dai computer è conosciuto come binario. Comunque spesso il termine fa riferimento all’eseguibile di un programma. Opposto di "codice sorgente." BIOS Abbreviazione di Basic Input/Output System. Sui sistemi PC-compatible il BIOS è usato per compiere tutte le funzioni necessarie ad inizializzare correttamente l’hardware del sistema al momento dell’avvio. Il BIOS controlla anche il processo di boot, provvede ad una routine input/output di basso livello (da cui il suo nome) e (di solito) permette agli utenti di modificare i dettagli della configurazione hardware del sistema. Boot Abbreviazione di "bootstrap". Il processo con cui un un sistema operativo viene inizializzato. Boot Disk Un dischetto usato per far partire molte installazioni Red Hat Linux. Bootstrap Vedasi "Boot". 395 396 Appendice A: Glossario CISC Abbreviazione di Complex Instruction Set Computer. Una filosofia di design di processori dove questi vengono concepiti per eseguire un numero relativamente ampio di istruzioni differenti, ciascuna che richiede una differente quantità di tempo per essere eseguita (a seconda della complessità dell’istruzione). Opposto a RISC. CMOS In Origine abbreviazione di Complementary Metal Oxide Semiconductor -- una tecnologia di semiconduttori usata in molti circuiti integrati. Ora il termine viene spesso usato per descrivere l’hardware di basso livello che contiene la configurazione del BIOS e l’hardware clock del computer. Cilindro In riferimento ai dischi rigidi, il numero di differenti posizioni che le testine di read/write del disco possono assumere sull’unità. Guardando dal punto di vista dei platter, ciascuna posizione di una testina descrive un cerchio immaginario di diametri differenti sulla superficie dei piatti, ma quando si guarda dal lato, questi cerchi divengono una serie di cilindri attaccati l’un l’altro. Si veda anche Geometria. Codice sorgente Istruzione in formatto leggibile che compongono un programma. Conosciuta anche come "sorgenti". Senza il codice sorgente di un programma, risulta molto difficile modificare il programma stesso. Console virtuali Le console virtuali consentono di avere delle "schermate multiple" su cui un utente può collegarsi ed eseguire dei programmi. Una schermata viene mostrata sul monitor del computer, in qualsiasi momento una combinazione di tasti permette di passare da una console virtuale all’altra. Glossario Demone Un demone è un programma che funziona, senza intervento umano, per compiere una specifica operazione. Per esempio lpd è un demone che controlla l’afflusso di job di stampa ad una stampante. Dipendenze In riferimento ad un pacchetto, le dipendenze sono requisiti che esistono fra pacchetti. Per esempio, il pacchetto foo potrebbe richiedere dei file installati dal pacchetto bar. In questo esempio bar deve essere installato, o foo avrà delle dipendenze non risolte. RPM normalmente non consente l’installazione di pacchetti con dipendenze non risolte. Device Driver Software che controlla un dispositivo connesso ad un computer o ad un suo componente. Dischetto con il supporto PCMCIA Dischetto richiesto per l’installazione di Red Hat Linux tramite dispositivi PCMCIA. Disk Drive Vedasi Hard Disk. Disk Druid Disk Druid è un’utility del programma di installazione di Red Hat Linux che viene usato per partizionare i dischi rigidi al momento dell’installazione. Dischetto Una piccola unità di memorizzaziozione di dati in un supporto rimovibile, per operazioni di lettura e scrittura. 397 398 Appendice A: Glossario Dischetto Rescue Un dischetto che contiene un ambiente di sistema di base. Come indica il nome, un dischetto di rescue viene normalmente usato nel tentativo di operare un "rescue" (ripristino) di un sistema mal funzionante per evitare di doverlo reinstallare. Distribuzione Un sistema operativo (di solito Linux) pronto per una facile installazione. Domain Name Un domain name viene usato per identificare computer che fanno capo ad una organizzazione particolare. I Domain name sono organizzati gerarchicamente, ciascun livello nella gerarchia viene separato dali altri tramite un punto (detto "dot"). Per esempio, Foo Incorporated Finance department potrebbe usare il domain name "finance.foo.com." Driver Vedasi Device Driver. Dual Boot L’azione di configurare un computer per avviare più di un sistema operativo. Il nome resta fuorviante, visto che si possono avviare più dei due sistemi operativi che la parola "dual" implica. EIDE Abbreviazione di Enhanced Integrated Drive Electronics, una nuova versione dello standard per interfacce IDE, e un’implementazione particolare di interfacce IDE. EIDE rende possibili dischi rigidi più grandi e veloci. La maggior parte dei sistemi oggi usa EIDE. Errata Quando il software ha dei bug, spesso viene corretto, ed i bug vengono chiamati errata. Red Hat Linux non fa eccezione alla regola; abbiamo una Errata Web page a http://www.redhat.com/errata. Glossario FAQ Abbreviazione di Frequently Asked Questions. Le informazioni su Linux spesso sono presentate nella forma di liste di domande e risposte chiamate FAQ. fdisk è un’utility usata per creare, cancellare o modificare le partizioni su un disco. fdisk Filesystem Un filesystem è il metodo con cui le informazioni vengono memorizzate su un disco rigido. Sistemi operativi differenti di solito usano filesystem differenti, rendendo difficile la condivisione dei contenuti di un disco rigido fra due sistemi. Comunque linux supporta più filesystem, permettendo l’accesso in lettura/scrittura ad una partizione dedicata a Windows. Floppy Termine storico per un piccolo dispositivo di memorizzazione dati in un dispositivo rimovibile. Formattazione L’azione di scrivere un filesystem su un disco rigido. FQDN Abbreviazione di Fully Qualified Domain Name. Un FQDN è il nome leggibile che include l’hostname ed il domain name di un computer. Per esempio, dato un hostname "foo" ed un domain name "bar.com", l’FQDN diviene "foo.bar.com". FTP Abbreviazione di File Transfer Protocol. Anche il nome di un programma che, come si evince, consente di copiare file da un sistema su una rete ad un’altro. 399 400 Appendice A: Glossario Gateway In termini di rete si riferisce ad un dispositivo che connette uno o più computer su una rete ad un’altra rete. Il dispositivo potrebbe essere un hardware specializzato (come un router), o un computer generico configurato per fare da gateway. Geometria In riferimento ai dischi rigidi, le caratteristiche fisiche dell’organizzazione interna di un disco rigido. Notate che un disco rigido potrebbe avere una "geometria logica" differente dalla "geometri fisica", di solito per aggirare limitazioni del BIOS. Vedasi anche Cilindro, Testina e Settore. GID Group ID. Il modo in cui l’appartenza di un utente ad un gruppo viene identificata per varie parti di $RHL;. I GID sono numerici, anche se nel file /etc/group si trova una tabella di corrispondenze con nomi leggibili. Gruppo I Gruppi sono un metodo per assegnare diritti specifici d’accesso a certe classi d’utenti. Per esempio, tutti gli utenti che lavorano sul Progetto X potrebbero far parte del gruppo xproj. Le risorse di sistema (tipo lo spazio disco) dedicate al Progetto X potrebbero quindi venir configurate per consentire il pieno accesso solo ai membri di xproj. Hard Disk Un Hard disk contiene dei dispositivi magnetici (in forma di dischi) che ruotano vorticosamente. Delle piccole testine fluttuano sulla superficie di ciascun disco e vengono usate per scrivere e leggere il disco mentre ruota. Hostname Un hostname è una stringa di caratteri usata per identificare un particolare computer. I18n Si veda Internationalizzazione. Glossario IDE Abbreviazione di Integrated Drive Electronics, che è il nome dell’interfacia standard usata per connettere dischi e CD-ROM ad un computer. Vedasi anche "EIDE" ed "ATAPI." IMAP Internet Message Access Protocol. Protocollo utilizzato dai server mail più recenti. Intel Azienda responsabile della produzione dei microprocessori presenti nei personal computer PC-compatibili. Questi processori sono appartenenti alle famiglie 80386, 80486 e Pentium. Internazionalizzazione La pratica di progettare e scrivere programmi che possano essere facilmente configurati per interagire con l’utente in più di un linguaggio. Spesso designato come "is18n", in virtù del numero di lettere fra la "i" iniziale e la "n" finale del termine inglese "internationalization". Indirizzo IP Gli Indirizzi IP sono i metodi con cui singoli sistemi su computer (o, da un punto di visto maggriomente rigoroso, le interfacce di rete su tali computer) vengono identificati su una rete TCP/IP. Tutti gli indirizzi sono composti da quattro blocchi di numeri, ciascuno variante da 0 a 255, e separati da punti. ISP Internet Service Provider. Kernel La parte centrale di un sistema operativo su cui si basa il resto del sistema. Libreria Parlando di computer, la collezione di routine che compiono delle operazioni normalmente richieste dai programmi. Le librerie possono essere condivise, 401 402 Appendice A: Glossario ossia la routine risiede in un file di libreria separato dal programma che la utilizza. Le librerie possono anche essere "linkate staticamente" ad un programma, ossia una copia della routine di libreria viene fisicamente aggiunta al programma che la utilizza. I binari linkati staticamente non richiedono dei file di libreria per funzionare. I programmi linkati a librerie dinamiche non funzionano se non sono state installate anche le librerie. LILO Un loader per sistemi Linux basati su processori Intel compatibili. Linus Torvalds Ha creato Linux nel 1991, quando era studente universitario. Linuxconf Un programma di configurazione scritto da Jacques Gelinas. Linuxconf fornisce un approccio menu-based alla configurazione del sistema tramite diverse interfacie utente. Linux Un sistema operativo robusto, completo e gratuito sviluppato da Linus Torvalds. Partizione Logica Una partizione che risiede in una partizione estesa. Vedasi anche "partizione" e "partizione estesa". Partizione estesa Area del disco che può contenere altre partizioni. Master Boot Record Il master boot record (o MBR) è la sezione di un disco rigido che viene configurata per salvare informazioni necessarie ad iniziare il processo di boot su un personal computer. Glossario MBR Vedasi "Master Boot Record". Memoria In riferimento ad un computer, memoria (in generale) è qualsiasi hardware in grado di memorizzare dei dati per potervi accedere successivamente. In questo contesto, di solito memoria si riferisce specificatamente alla RAM. MILO Un loader per sistemi Linux basati sul processore Alpha. Modulo Un modulo è un insieme di routine che compiono funzioni a livello sistema, e possono essere caricate e scaricate dinamicamente dal kernel in funzione. Spesso i moduli contengono dei device driver e sono strettamente legati alla versione del kernel; la maggior parte di essi non può essere caricata su un kernel di versione differente da quella per cui sono stati compilati. Mount L’azione di rendere un filesystem accessibile agli utenti di un sistema. Mount Point La directory sotto la quale un filesystem risulta accessibile dopo essere stato montato. Mouse seriale Un mouse seriale è un mouse che è stato progettato per essere collegato ad una porta seriale di un computer. Un mouse seriale può essere facilmente identificato per il connettore rettangolare alla estremità del cavo. Name Server In termini di rete TCP/IP, un name server è un computer che traduce dei nomi (tipo "foo.bar.com") in indirizzi numerici (tipo " 10.0.2.14"). 403 404 Appendice A: Glossario Netmask Una netmask è un insieme di quattro blocchi di numeri separati da punti. Ciascun numero viene normalmente rappresentato con il sistema decimale equivalente ad un numero binario di 8 bit, il che implica che ciascun numero può variare da 0 (tutti gli otto bit azzerati) a 255 (tutti gli otto bit settati). Ciascun indirizzo IP consiste in due parti (l’indirizzo della rete e il numero dell’host). Il netmask viene usato per determinare la taglia di queste due parti. La posizione dei bit che sono impostati nel netmask serve a rappresentare lo spazio riservato all’indirizzo della rete, mentre i bit azzerati rappresentano lo spazio per il numero dell’host. NFS Abbreviazione di Network File System, NFS è un metodo per rendere un filesystem remoto accessibile sul sistema locale. Dal punto di vista dell’utente, un volume montato via NFS non è distinguibile da un filesystem direttamente residente sul disco rigido locale. Pacchetti File che contengono software, scritti in un formato particolare che consente un’installazione e rimozione del software. PAM Acronimo di Pluggable Authentication Modules. PAM è il metodo di autenticazione che controlla l’accesso a Red Hat Linux. Partizione Area del disco rigido a cui si può accedere come se fosse un disco rigido completo. Tabella delle partizioni La tabella delle partizioni è una sezione del disco rigido configurata per definire le partizioni esistenti sul disco. Glossario Tipo di partizione La partizione contiene un campo che viene usato per definire il tipo di filesystem in essa contenuto. Il tipo della partizione è un numero, anche se spesso ci si riferisce ad esso con un nome. Per esempio, il tipo partizione "Linux Native" è 82. Osservate che questo è numero esadecimale. PC Card Vedasi PCMCIA. PCMCIA Acronimo di Personal Computer Memory Card International Association. Questa organizzazione ha prodotto una serie di standard che definiscono le caratteristiche fisiche, elettriche e software di un piccolo dispositivo, dalle dimensioni di una carta di credito, che può contenere memoria, modem, schede di rete, ed altro ancora. Anche conosciute come PC Card, questi dispositivi vengono principalmente usati per computer portatili, (anche se anche qualche sistema desktop è in grado di usare schede PCMCIA). Permessi Il set di identificatori che controlla l’accesso ai file. I permessi sono formati da tre campi: utente, gruppo, e altri. Il campo utente controlla l’accesso per l’utente proprietario del file, mentre il gruppo controlla l’accesso per chiunque rientri nel gruppo cui appartiene il file. Come indica il nome, il campo "altri" controlla l’accesso di chiunque altro. Ciascun campo contiene il medesimo numero di bit che specifica le operazioni che possono o meno essere compiute, come leggere, scrivere ed eseguire. PGP Abbreviazione di Pretty Good Privacy. PGP è un programma per la gestione criptata dei file e della posta. La tecnologia utilizzata da PGP è di alto livello e molto sicura. PGP è stato creato da Phil Zimmermann. Per maggiori informazioni, contattate il sito http://www.pgp.com. 405 406 Appendice A: Glossario PLIP Abbreviazione di Parallel Line Internet Protocol. PLIP è un protocollo che consente la comunicazione TCP/IP via porta parallela usando uno specifico cavo. POP Abbreviazione di Portable Operating System Interface. È un protocollo utilizzato dalla maggior parte dei server della posta. POSIX Abbreviazione di Portable Operating System Interface. È un insieme di standard nato dal sistema operativo UNIX. PPP Point-to-Point Protocol. Un protocollo che permette la connessione ad un Internet Service Provider. Processo Un processo è un programma in esecuzione su un sistema Linux. PS/2 Mouse Un mouse PS/2 prende il suo nome dal primo computer in cui questo tipo di mouse è stato usato per la prima volta -- l’IBM PS/2. Un mouse PS/2 può essere facilmente identificato dal piccolo connettore rotondo alla fine del suo cavo. RAM Acronimo di Random Access Memory. La RAM viene usata per contenere i programmi mentre sono in esecuzione, ed i dati mentre vengono elaborati. La RAM è volatile, ossia le informazioni scritte su RAM scompaiono allo spegnimento del computer. RAM disk Un disco virtuale che usa parte della RAM del computer per memorizzare i dati. Un disco virtuale consente un’accesso rapido alle informazioni, ma, a Glossario differenza dei dati scritti, questi dati vengono persi allo spegnimento del computer. Reboot Ripete il processo di boot. Vedasi anche "Boot." Red Hat, Incorporated Azienda che produce e vende software. Uno dei prodotti principali è Red Hat Linux. RISC Abbreviazione di Reduced Instruction Set Computer. Una filosofia di progettazione per computer dove il processore è ottimizzato per eseguire un numero relativamente piccolo di istruzioni in una quantità di tempo ridotta. ROM Abbreviazione di Read Only Memory. La ROM viene usata per contenere programmi e dati che devono sopravvivere a computer spento. Poiché la ROM non è volatile, i dati in ROM rimangono immutati la prossima volta che il computer viene acceso. A seconda della tecnologia impiegata nel creare le ROM, la scrittura potrebbe richiedere dell’hardware speciale, o potrebbe essere impossibile. Il BIOS di un computer è contenuto normalmente nella ROM. Root Il nome della login a cui sono stati dati tutti i privilegi di accesso alle risorse del sistema. Anche usato per descrivere la directory "/" come "la directory root". RPM Abbreviazione di RPM Package Manager. RPM è anche il nome di un programma che abilita l’installazione, l’aggiornamento e la rimozione dei pacchetti. Sistema Operativo È il software che controlla le varie risorse di un computer. 407 408 Appendice A: Glossario SCSI Abbreviazione di Small Computer System Interface, SCSI è uno standard di connessione ad un computer per un’ampia gamma di dispositivi: Comunque i dispositivi SCSI più diffusi sono i dischi rigidi, i tape e gli scanner. Settore In riferimento ad un disco rigido, il numero di area di grandezza fissa (normalmente 512 byte) che possono essere accedute da una delle testine read/write del disco durante una rotazione del disco senza che la testina cambi posizione. Vedasi anche "Geometria". setgid Una system call che può venir usata per configurate il GID di un processo. I programmi possono essere scritti usando setgid in modo che possano assumere il group ID di un gruppo del sistema. setuid Una system call che può venir usata per configurare l’UID di un processo. I programmi possono essere scritti usando setgid in modo che possano assumere l’user ID di un di un utente del sistema. Questo viene considerato un possibile problema di sicurezza se un programma è "setuid root". Shadow Password Normalmente, la password di ciascun utente viene immagazzinata in chiaro nel file /etc/passwd. Tale file deve essere leggibile a tutti gli utenti, in modo tale che alcune funzioni del sistema operino correttamente. Comunque, questo rende facile ottenere delle copie delle password in chiaro per poi utilizzare dei programmi password-guessing su di esse. Le password Shadow, d’altra parte, immagazzinano le password in un file separato accessibile solo a root, rendendo più difficile ricostruirle. SILO Un loader usato per sistemi Linux basati su processori SPARC. Glossario SLIP Abbreviazione di Serial Line Internet Protocol. SLIP è un protocollo che consente la comunicazione TCP/IP su linee seriali (di solito viene usato sulle connessioni dial-up via modem). SMB Abbreviazione di Server Message Block, SMB è il protocollo di comunicazione usato dai sistemi operativi basati su Window per supportare la condivisione delle risorse sulla rete. Vedasi anche "Samba". SMTP Simple Mail Transfer Protocol. È un protocollo per la spedizione della posta via rete. SPARC È una architettura RISC (Reduced Instruction Set Computer) sviluppata dalla Sun Microsystems. Swap Conosciuto anche come "spazio di swap". Quando un programma richiede più memoria di quanta ne sia fisicamente disponibile, le informazione al momento inutilizzate possono essere scritte su un buffer temporaneo sul disco rigido chiamato swap, liberando quindi una parte della memoria. Qualche sistema operativo supporta lo swapping su file specifici, ma Linux lo effettua su partizioni dedicate per questo scopo. System Call Una system call è una routine che compie una funzione a livello sistema durante l’esecuzione di un processo. TCP/IP Abbreviazione di Transmission Control Protocol/Internet Protocol. TCP/IP è il nome dato allo standard di comunicazione di rete usato su Internet. 409 410 Appendice A: Glossario Testina In riferimento ad un disco rigido, il numero di testine che leggono/scrivono su un disco. Normalmente ci sono due testine per platter, --una per lato, anche se un lato potrebbe non essere usato. Si veda anche Geometria. Torvalds, Linus Vedasi Linus Torvalds. UID Abbreviazione di User ID. È l’identificativo di ogni utente. Gli UID sono numerici; comunque esiste una tabella di corrispondenza tra gli UID ed il nome simbolico. UNIX Una serie di sistemi operativi da cui è stato derivato Linux che è stato sviluppato da due programmatori di una compagnia telefonica. 1 Unmount L’atto di revocare l’accesso ad un filesystem. (Il programma per l’unmount di un filesystem si chiama umount.) Widget Rappresentazione standardizzata di un controllo che potrebbe venir manipolato dagli utenti. Scroll bar, pulsanti, e text box sono tutti esempi di widget. X Window System Anche conosciuto come "X", questa interfaccia grafica fornisce la ben conosciuta metafora "windows on a desktop" comune a molti sistemi. Sotto X le applicazioni agiscono da client, accedendo al server X, che controlla tutta l’attività dello schermo. Inoltre, le applicazioni client potrebbero eseguite su sistemi differenti rispetto a quello che ospita l’X server, consentendo di disporre da remoto delle applicazioni grafiche dell’interfaccia utenti. 1 Grazie Ken Thompson and Dennis Ritchie dei Bell Telephone Laboratories per il vostro ispirato design di sistema operativo! Glossario XFree86 Implementazione gratuita del sistema X Window. 411 412 Appendice A: Glossario Sezione B.1:Cos’è Linux? B Una breve storia di Linux e Red Hat B.1 Cos’è Linux? Nell’agosto del 1991, uno studente finlandese inviò una mail al newsgroup comp.os.minix con queste parole: Buongiorno a tutti coloro che usano Minix Sto creando un sistema operativo (libero) (si tratta di un hobby e non sarà grande e professionale come gnu) per 386(486) AT . Lo studente era Linus Torvalds, e l’"hobby" di cui parlava è diventato ciò che noi oggi conosciamo come Linux. Linux è un sistema operativo conforme alle specifiche POSIX sviluppato non solo da Linus, ma da centinaia di programmatori in tutto il mondo. L’aspetto interessante è che questo enorme lavoro di sviluppo a livello mondiale è solo parzialmente coordinato. Sicuramente, Linus ha giocato un ruolo fondamentale nello sviluppo del kernel, ma ormai Linux è molto più che solo il kernel. Dietro Linux, non ci sono strutture manageriali; uno studente in Russia riceve una nuova scheda madre e scrive così un driver per supportare una nuova caratteristica della scheda. Oppure, un amministratore di sistemi nel Maryland ha bisogno di un programma per gestire i backup, lo scrive e lo invia in rete a chiunque serva. La cosa giusta sembra capitare proprio nel momento giusto. Un altro aspetto interessante è che Linux può essere ottenuto senza dover pagare assolutamente nulla. Fantastico: la maggior parte del software è disponibile (senza alcuna spesa) per chiunque con un po’ di tempo e la volontà di scaricarlo dalla rete. Ma non tutti hanno del tempo a disposizione...… B.1.1 Cos’è Red Hat Linux? Fa parte di un gruppo di programmazione con base nel North Carolina. Il loro obbiettivo era quello di rendere facile l’uso di Linux. Come molti altri gruppi simili, il loro scopo era quello di riunire tutti i "bit" necessari in una distribuzione completa 413 414 Appendice B: Una breve storia di Linux e Red Hat e di semplificare gli aspetti più complessi che si possono incontrare nell’avvio di un nuovo sistema operativo. Ad ogni modo, diversamente da altre distribuzioni, questa era fondamentalmente diversa. La differenza? Invece di essere una fotocopia di un hard disk con una installazione funzionante di Linux o un set di floppy dai quali si potessero comporre le varie parti di un sistema operativo, questa distribuzione era basata sin dall’inizio su dei pacchetti. Lo sviluppo del software nel mondo Linux è in continua evoluzione, perciò le nuove versioni del software vengono rilasciate continuamente. Con altre distribuzioni, l’aggiornamento del software risultava spesso laborioso o addirittura impossibile - un aggiornamento completo comportava la maggior parte delle volte la formattazione di tutto l’hard disk. Ogni pacchetto fornisce una diversa parte del software, completamente testato, configurato e pronto per l’esecuzione. Volete provare un nuovo text editor? scaricate il pacchetto ed installatelo. In qualche secondo potrete provarlo. Non vi piace? inserite un solo comando ed il pacchetto sarà rimosso dal vostro sistema. Se fosse tutto qui, questa distribuzione sarebbe stata veramente carina... Ma il fatto che questo sistema operativo si fondasse su un insieme di pacchetti, comportava un altro vantaggio: questa distribuzione di Linux poteva essere facilmente aggiornata. Fino ad ora avrete forse capito che quel gruppo di programmatori nel North Carolina è la Red Hat e che quella distribuzione basata sui pacchetti è Red Hat Linux. Dall’introduzione di Red Hat Linux nell’estate del 1994, Linux e Red Hat hanno fatto passi da giganti. Molto è cambiato da allora: il supporto per qualunque tipo di piattaforme hardware, maggiore affidabilità del sistema e l’uso sempre più crescente di Linux da parte di diverse aziende in tutto il mondo. Ma molte cose sono rimaste uguali. Linux resta un sistema operativo sviluppato da molte persone in tutto il mondo; Linus continua a far parte di questo progetto. Red Hat continua ad avere la sua base operativa in North Carolina dove continua nel suo tentativo di rendere Linux facile da usare. Sezione B.1:Cos’è Linux? E soprattutto Red Hat Linux è ancora basato sui pacchetti com’è sempre stato e sampre sarà. Dal rilascio della versione 4.0, Red Hat Linux funziona su tre principali piattaforme: PC Intel compatibili, Digital Alpha e Sun SPARC. I nostri codici sorgente unificati ed i vantaggi apportati dalla tecnologia RPM (RPM Package Management) ci da la possibilità rendere disponibile Red Hat Linux per ogni tipo di sistema con uno sforzo minimo. Questo in pratica consente ai nostri utenti di gestire e trasferire il software fra queste piattaforme nella maniera più semplice possibile. Rendiamo disponibile Red Hat Linux attraverso i nostri siti FTP e molti altri siti mirror su Internet. Red Hat Linux è anche disponibile su CD-ROM. Per informazioni aggiornate sulle nostre offerte e per avere altre risorse Linux visitate il nostro sito Red Hat all’indirizzo http://www.redhat.com. Nella maggior parte dei sistemi Red Hat Linux è facile da installare; il programma di installazione vi accompagna lungo il processo in appena 15 minuti. Lo stesso sistema è veramente flessibile. Con RPM, potrete installare e disinstallare i singoli pacchetti di software con uno sforzo veramente minimo. Grazie a RPM, Red Hat Linux è facile anche da gestire -- l’installazione dei pacchetti può essere controllata ed eventualmente corretta, ed i pacchetti possono essere installati e disinstallati semplicemente ed in modo sicuro. In oltre, Red Hat Linux è facile da amministrare. Viene fornito un ricco set di strumenti per l’amministrazione del sistema che riduce l’onere dei compiti di gestione di tutti i giorni. È incluso il codice sorgente per tutti i componenti free del sistema. 415 416 Appendice B: Una breve storia di Linux e Red Hat Sezione C.1:Comandi DOS e Linux C 417 Da DOS a Linux Molti comandi Linux al prompt della shell non sono così differenti dai comandi che usereste in MS-DOS o in Windows (dal prompt MS-DOS). Infatti, alcuni comandi sono uguali. C.1 Comandi DOS e Linux Quel che segue è una tabella di esempio in cui vengono confrontati alcuni comandi di MS-DOS in Windows 9x, e di Linux. È importante notare che in Linux i comandi solitamente hanno uno svariato numero di opzioni. Per apprendere meglio riguardo ciascun comando, leggete la pagina di man relativa (per esempio, scrivete man ls al prompt della shell per visualizzare informazioni relative al comando ls). Tabella C–1 Comandi simili Scopo del comando MS-DOS Linux Esempio sotto Linux Copiare i file copy cp cp thisfile.txt /home/thisdirectory Spostare i file move mv mv thisfile.txt /home/thisdirectory Elenco di file dir ls ls Pulire lo schermo cls clear clear Chiudere la finestra del prompt exit exit exit date Visualizzare o modificare la data date date Cancellare i file rm rm thisfile.txt del 418 Appendice C: Da DOS a Linux Scopo del comando MS-DOS Linux Esempio sotto Linux "Stampare" un output sullo screen echo echo echo this message Modificare i file con un semplice editor di testi edit pico1 picothisfile.txt Confronto del contenuto di file fc diff diff file1 file2 Trovare una stringa di testo in un file find grep grep this word or phrase thisfile.txt Formattare un dischetto format a: (se il floppy è in A:) mke2fs /sbin/mke2fs /dev/fd0 (o (/dev/fd0 è l’equivalente in Linux mfor- per A:) mat2) Visualizzazione dell’help di un comando command /? man3 man command Creare una directory mkdir mkdir mkdir directory Visualizzare un file more less4 less thisfile.txt 1 Pico è un semplice editor di testo: potete utlizzare altri editor come ad esempio emacs e vi. 2 Questo comando formatta un floppy per il filesystem DOS. 3 O potete usare info per qualunque comando. 4 Potete usare anche un altro pager, chiamato more, per visualizzare un file a video. Sezione C.2:Pathname differenti Scopo del comando 419 MS-DOS Linux Esempio sotto Linux Cambiare un nome ad un file ren mv mv thisfile.txt thatfile.txt5 Visualizzare la vostra posizione nel file system chdir pwd pwd Cambiare directory con un (pathname assoluto) cd pathname cd pathname cd /directory/directory Cambia directory cd .. con un pathname relativo cd .. cd .. Visualizzare l’ora time date date Visualizzare la quantità di RAM e quella in uso mem free free C.2 Pathname differenti Noterete altre sottili differenze fra i due sistemi operativi. Ecco alcuni esempi: C.2.1 Pathname Un pathname vi mostra esattamente dove siete all’interno del vostro sistema, o nel caso in cui vogliate cambiare directory, riporta al sistema dove volete spostarvi. In breve, quando volete cambiare directory utilizzando un pathname assoluto utilizzerete la seguente sintassi: \ o / 5 Il comando mv command può essere utilizzato per cambiare il nome ad un file o per spostarlo in un’altra directory o per entrambi gli scopi. 420 Appendice C: Da DOS a Linux Per esempio, per cambiare directory dal prompt di MS-DOS, dovete scrivere: cd \thisdirectory\thisdirectory Per spostarvi in una directory (usando un pathname assoluto) in Linux, dovete scrivere: cd /thisdirectory/thisdirectory Indice analitico Indice analitico 666 e 777............................. 338 A account modificare con Linuxconf ......... 237 account utente, creare ................20 account utente, importanza di creare .............................19 aggiornamento aggiornamento.................... 263 aiuto in KDE ..............................62 aiuto, cercando in KDE ..............64 aiuto, trovare, in GNOME ...........41 Alpha computer ..................... 415 ambiente cambiare, in KDE..................65 ambienti cambiare........................... 366 cambiare, in GNOME .............43 appending standard output......... 322 applet, aggiungere al Pannello in GNOME..........................38 applicazioni avviare dal prompt della shell .. 369 Lanciare, sul desktop di KDE ....47 arresto modi sicuri per ................... 367 B .bashrc file ........................... 306 421 boot disk creazione mkbootdisk................. 287 browser d’aiuto in KDE..............62 C cambiare desktops in KDE ..........59 Cartella Templates, in KDE...........53 Cartelle, in KDE ......................53 cat ..................................... 316 cd ( Vedi comandi, cd ) chmod ................................ 327 configurazioni numeriche....... 336 Cifratura, decifratura con GnuPG 273 clear................................... 315 colore elencare file in.................... 306 comandi cat, using .......................... 316 cd................................... 294 change directories................ 294 chmod ............................. 327 chmod, configurazioni numeriche ................... 336 clear................................ 315 copia ............................... 307 cp................................... 307 inserire insieme .................. 327 list contents ....................... 302 login ............................... 363 ls ................................... 302 ls -a ................................ 303 422 Indice analitico ls -al................................ 305 ls -al --color....................... 306 mkdir .............................. 302 print working directory.......... 293 pwd ................................ 293 reset ................................ 315 rm ( Vedi File, cancellare ) rm -r ( Vedi directory, cancellare ) RPM, utilizzare .................... 260 storia ............................... 374 su ................................... 301 touch ............................... 302 commandi ls, opzioni comuni con .......... 310 Communicator, configurazione ...... 136 Communicator, configurazione ed uso .............................. 131 Configurazione Gnome-RPM ..................... 251 Copia e Incolla in GNOME .........................33 D demone, definizione di ...............77 Desktop Guide, GNOME ...............43 Desktop Multipli in KDE ..............................57 desktop, in KDE ......................49 directory cambiare........................... 294 cancellare ......................... 357 copiare, muovere, rinominare .. 355 elencare i contenuti .............. 302 /etc ................................. 313 skel................................. 313 /usr ................................. 313 directory, gestione al prompt della shell ............................. 341 dischetti creare un filesystem ext2........ 365 usare ............................... 365 DNS, definizione di ..................94 documentazione pagine man dal prompt della shell .......................... 289 domande frequenti dell’utente .... 363 drag and drop in KDE ..............................48 E e-mail allegare con "drag and drop" ... 154 allegare documenti............... 153 configurare l’account con Messenger .................... 140 Leggere ed inviare in Messenger 149 ricevuta di ritorno in Messenger . 156 signature della e-mail............ 142 e-mail con Netscape Messenger ...... 149 effettuare log out dal Run program in GNOME ......70 Effettuare log out da GNOME .........................67 effettuare un halt e un reboot da GNOME .........................68 elencare directory Indice analitico ( Vedi comandi, ls ) F FHS ................................... 311 file cancellare ......................... 357 copiare, muovere, rinominare .. 355 rinominare ........................ 357 spostare............................ 356 file manager GMC ................................ 217 GNOME, definizione di ..........36 KFM ................................. 229 file manager, GNOME e KDE .... 217 file nascosti .......................... 305 file puntati ( Vedi file nascosti ) file, gestione al prompt della shell 341 filesystem understanding..................... 311 filesystem ext2 ...................... 365 Filesystem Hierarchy Standard ... 311 floppy disk, usare ................... 365 G Gestione dei pacchetti con Gnome-RPM .................. 256 GIMP ................................... 171 aprire un file ...................... 183 background ....................... 205 brush ............................... 182 active ........................... 181 Colori .............................. 180 correzione del colore ............ 189 423 eliminare parti non desiderata da un’immagine................ 191 finestra dell’immagine .......... 186 formati delle immagini .......... 184 gradient active ........................... 181 Il tool di Bezier................... 174 immagini .gif ................. 184 immagini .jpg ................. 184 immagini .xcf ................. 185 livelli di colore ................... 189 pattern active ........................... 181 salvare un file..................... 184 Script-Fu .......................... 211 selezionare un area in un immagine.................... 181 tool clone.......................... 191 tool di spostamento .............. 175 Toolbox............................ 172 utili Shortcut...................... 187 GMC .....................................36 usare ............................... 217 GNOME browser di aiuto ....................41 cambiare i task .....................39 cartelle in............................35 desktop ..............................33 Documentazione aggiornata......31 icone in ..............................35 locazione dei siti web .............31 Pager ..................................37 Pannello ..............................37 Pannello, personalizzazione .......39 424 Indice analitico utilizzo del mouse in ..............32 workspace...........................33 GNOME control center starting............................. 163 GNOME Control Center personalizzare il desktop con... 163 GNOME e KDE, utilizzare applicazioni da entrambe le GUI ...............................31 GNOME in 60 secondi...............31 Gnome-RPM ........................... 314 Aggiornamento dei pacchetti con ........................... 260 basic configuration .............. 251 Gestione dei pacchetti ........... 256 installazione di pacchetti........ 249 Interrogazione dei pacchetti .... 256 main interface .................... 247 Rimozione dei pacchetti con ... 258 Scelta dei pacchetti .............. 248 utilizzo............................. 245 utilizzre............................ 246 Verifica dei pacchetti ............ 258 visualizzazione pacchetti ....... 248 GnoRPM ( Vedi Gnome-RPM ) GNU Midnight Commander ............. 217 visualizzare le cartelle con........36 Gnu Privacy Guard, utilizzo ....... 273 GnuPG................................ 273 generare una keypair ............ 268 keypair, generare ................. 268 H halt modi sicuri per ................... 367 history trovare comandi usando......... 374 I Il bottone del Menu Principale di K ....60 Il comando shutdown in GNOME .........................71 Il comando shutdown command, opzioni............................72 indirizzo del sito web di KDE.......45 Interrogazione dei pacchetti con Gnome-RPM .................. 256 K KDE Control Center avviare............................. 167 personalizzare desktop con .................... 167 KDE e GNOME, utilizzare applicazioni da entrambe le GUI ...............................31 KDE, sintesi ...........................45 KDE, trovare la documentazione più aggiornata ........................45 KFloppy ................................ 365 KFM .................................... 229 KLJetTool .................................85 Kppp ................................... 110 KDE Control Center, L Indice analitico L’icona del Cestino in KDE ..........51 L’icona del drive in KDE ............51 L’icona dellaStampante in KDE .....51 L’unità floppy in KDE ...............51 less .................................... 325 LILO rimuovere ......................... 383 Linuxconf usare per accedere alle partizioni Windows .................... 371 utilizzo............................. 237 LJet Tool..................................85 Log out button, aggiungere in GNOME..........................69 logging in ............................ 363 cambiare da console a grafico.. 385 configurazione......................19 logging out alla console .........................29 di root, prompt della shell ........26 in KDE ..............................70 killare una sessione di X ..........72 Salvare la configurazione attuale 71 ls stampare l’output ................ 375 visualizzare l’output ............. 375 Lynx .................................... 131 M man page, leggere con il Browser di aiuto GNOME ...........................41 425 Manipolazione delle immagini.... 171 messaggi di startup dmesg | more ................ 326 Messenger, configuring .............. 140 mkdir creare directory con.............. 302 mke2fs.............................. 365 Molteplici desktop in GNOME .........................42 montare un drive, definizioni........52 mouse utilizzarlo in KDE .................47 mtools .................................. 364 N navigare .............................. 293 Navigator combinazioni di tasti ............ 135 configurazione.................... 136 uso in GNOME e KDE.......... 132 Netscape Communicator configurazione.............. 131, 136 Netscape Messenger e-mail .............................. 149 Networking, utlilizzo RP3 ............93 news configurare l’account con Messenger .................... 140 sottoscrizione ad un newsgroup 160 specificare il server in Messenger 147 utilizzare Messenger .............. 157 ntsysv ................................. 377 426 Indice analitico O online, connettersi con RP3 ..........93 P pacchetti dipendenze ........................ 262 Gnome-RPM ..................... 249 installazione ...................... 261 querying ........................... 264 refresh con RPM .................. 264 rimuovere ......................... 262 rimuovere con Gnome-RPM ... 258 Verifica ............................ 265 Verifica con Gnome-RPM ...... 258 verificare con Gnome-RPM .... 256 Pager in GNOME .........................37 pagers less ................................. 325 pagine man dal prompt della shell ........... 289 Panel in KDE ..............................55 Pannello aggiungere un’applicazione, in KDE ...........................55 in GNOME .........................37 in KDE, personalizzare ...........55 nascondere, in KDE ...............55 partizioni accedere a Windows ............. 371 Passare a login grafico ............. 385 Passare da un programma ad un altro in KDE ..............................61 password, sicurezza...................24 PATH editing ............................. 369 pathnames relativo e assoluto................ 294 permessi configurazioni numeriche....... 336 setting per RPM nuovi .......... 368 permessi e proprietà ................ 327 pico using to edit .bashrc ............. 308 pipe ................................... 325 PPP .....................................93 configurare con Dialup Configuration Tool .............................96 configurazione Kppp.............. 112 connessione con RP3 ...............94 connettersi con Kppp ............. 110 dispositivi seriali in MS-DOS e Linux ........................ 121 Kppp, login script con ............ 118 personalizzare RP3 ............... 105 Red Hat PPP .........................94 RP3, docking ........................94 troubleshooting di una configurazione RP3 ........ 109 pppd, definizione di ................. 105 printer modificare la configurazione .....84 Printtool ..................................74 problemi di accesso usare single-user mode .......... 376 Indice analitico Progetto KDE .........................45 Proprietà e permessi ................ 327 pwd ( Vedi comandi, pwd ) Q Q & A ................................ 363 accedere alle partizioni Windows using Linuxconf .................. 371 avviare applicazioni ............. 369 cambiare ambienti ............... 366 configurare servizi di sistema .. 377 evitare di perdere il comando ls ................................ 375 Il vostro primo login............. 363 permessi per installare RPM ... 368 problemi di login................. 376 riconoscere RAM ................ 377 scheda sonora, configurare ..... 380 shutting down, rebooting ....... 367 trovare comandi precedenti ..... 374 trucchi e segreti per la storia ... 375 Usare tutta la memoria disponibile .................. 377 R Reboot modi sicuri per ................... 367 rebooting veloce.............................. 368 Red Hat Linux La storia di ........................ 413 reset ................................... 315 427 ridirezionare ......................... 318 Ridirezionare lo standard input ... 324 rimuovere pacchetti con Gnome-RPM .................. 258 rimuovere Red Hat Linux.......... 383 risoluzione dello schermo, cambiare........................ 386 root.................................... 311 and root login..................... 311 utilizzre su ....................... 246 RP3, connessione con ................94 RPM.................................... 314 aggiornamento.................... 263 dal prompt di shell ............... 260 e GnuPG .......................... 267 erroei nell’installazione ......... 263 errori di dipendenza ............. 262 file in conflitto, risoluzione..... 262 generare una keypair con GnuPG....................... 268 importare la Red Hat public key 270 installazione ...................... 261 querying ........................... 264 refresh ............................. 264 refresh pacchetti.................. 264 rimuovere ......................... 262 utilizzareGnome-RPM ............. 246 Verifica ............................ 265 Verificare la "Signature" di un pacchetto .................... 267 RPM Package Manager ...... 245, 314 usare dal prompt di shell ........ 260 RPM, utilizzo ......................... 245 428 Indice analitico RPMs installare con Gnome-RPM..... 368 messaggio di errore durante l’installazione............... 368 ( Vedi comandi, su ) Switchdesk utilizzare .......................... 366 Switchdesk, in GNOME................43 S T Selezionare più oggetti in KDE .....47 services avviare............................. 377 servizi di sistema configurare startup ............... 377 single-user mode .................... 376 sndconfig ........................ 380 SPARC computer ................... 415 stampante aggiungere, con Printtool ...........76 compatibilità........................73 configurazione base ...............73 /etc/printcap ................74 L’HOWTO di Linux ...............73 printer-config ..........................85 selezionare il filtro giusto .........80 utilizzare Printtool ...................74 stampante parallela, configurazione...................73 standard input ....................... 316 ridirezionare ...................... 324 standard output ...................... 316 appending ......................... 322 ridirezionare ...................... 318 startx................................21 storia dei comandi .................. 375 trucchi ............................. 375 superutente Taskbar, in KDE .......................61 Tasklist, in GNOME....................43 Tasto del Menu Principale in GNOME 40 text editors Pico ................................ 308 Torvalds, Linus...................... 413 touch creare file con .................... 302 trovare comandi ..................... 374 U upgrade ............................... 414 Usenet, utilizzare Netscape Messenger ....................... 157 utility cat .................................. 316 less ................................. 325 V Verifica dei pacchetti con Gnome-RPM .................. 258 W window manager, definizione di ....42 Windows accedere a una partizione separata aggiungere linea to /etc/fstab 371 Indice analitico X Xterm, icone in GNOME and KDE 23 429