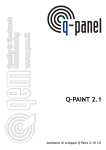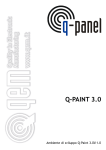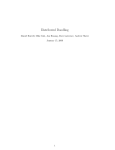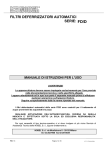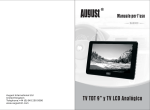Download Esempi applicativi Qpaint 1.0
Transcript
Q PANEL Q-PAINT 1.0 Documentazione tecnica D1-QPaint 1.0 v.1.2 Q PANEL Documentazione tecnica D1-Qpaint 1.0 Versione 1.2 - Gennaio 2003 QEM® e QMOVE® sono marchi registrati. Il presente manuale è pubblicato dalla QEM srl senza alcun tipo di garanzia e si riserva di apportare modifiche ad errori tipografici, imprecisioni nei contenuti e miglioramenti (anche ai prodotti cui il presente manuale fa riferimento). Le eventuali modifiche saranno comunque inserite nelle edizioni successive di questo manuale. Nessuna parte di questo manuale può essere riprodotta, indipendentemente dal formato e dal mezzo, senza autorizzazione scritta della QEM srl. È fatta riserva di tutti i diritti. QEM srl S.S. 11, Km 339 Località Signolo 36054 Montebello Vic. Vicenza - Italy Tel. 0444 440061 r.a. Fax 0444 440229 e-mail: [email protected] www.qem.it Documentazione tecnica Q-Paint 1.0 v.1.2 Pag. 2 di 119 Q PANEL Sommario Introduzione ............................................................................... 4 Installazione ............................................................................... 5 Avvio del programma .................................................................... 6 Caratteristiche del programma ........................................................ 8 Descrizione del programma ............................................................ 9 Barra Barra Barra Barra Barra Barra dei menú .......................................................................................... di gestione della pagina ........................................................................ di impostazione della password di pagina ................................................... delle funzioni di progetto ...................................................................... delle funzioni di disegno ....................................................................... degli strumenti di disegno ..................................................................... 9 45 46 47 48 48 I font del terminale ...................................................................... 57 Le variabili di riferimento .............................................................. 58 Appendice .................................................................................. 59 Tabelle riassuntive regole variabile di riferimento ................................................ 59 Stati funzionali visualizzati tramite interfaccia standard ........................................ 61 Esempi applicativi Qpaint 1.0 .......................................................... 70 Scroll personalizzato pagine di visualizzazione .................................................... Scelta della lingua ...................................................................................... Cambio pagina forzato da QCL ........................................................................ Introduzione con diverse unità di misura ........................................................... Introduzione dati guidata ............................................................................. Segnalazione di batteria ............................................................................... Controllo comunicazione attiva ...................................................................... Introduzione alfanumerica ............................................................................ Gestione eventi temporali ............................................................................ Pagina di presentazione ............................................................................... Animazione .............................................................................................. Backup e Restore ....................................................................................... Documentazione tecnica Q-Paint 1.0 v.1.2 70 74 76 77 79 85 87 90 95 99 106 117 Pag. 3 di 119 Q PANEL Introduzione QPaint 1.0 é un ambiente di sviluppo grafico per la programmazione del terminale 1MMIQ. In questo documento sono riportate le caratteristiche principali del programma QPaint. Esso é stato progettato per lavorare in stretta relazione con un sistema QMove e per questo motivo durante la descrizione del prodotto si faranno molti riferimenti ai concetti della programmazione in QCL. Il terminale è un dispositivo in grado di comunicare con sistemi QMove configurati con applicativi diversi. Per questo esso deve conoscere le informazioni relative a ciascuna delle variabili dellapplicativo QMove con il quale dovrà colloquiare. Tali informazioni si trovano in un particolare file (con estensione SYM) generato dalla compilazione dellapplicativo QMove utilizzando lambiente di sviluppo Qview. QPaint utilizza queste informazioni che una volta trasferite al terminale rendono possibile la connessione con il sistema QMove. I cablaggi e collegamenti dellapparecchiatura descritta nel presente manuale, devono rispettare la Normativa Europea EN60204-1. 49LHZ SISTEMA QMOVE $SSOLFDWLYR4&/ &RPSLODWRUH )LOH6<0 43DLQW TERMINALE 1MMIQ 3URJHWWR43DLQW Con i termini oggetto ed oggetto grafico ci si riferisce alla stessa cosa. Con il termine font si intende font terminale e/o font utente. Con il termine font terminale o font interno si intende il font memorizzato nella ROM del terminale. Con il termine font utente si intende il font creato dallutente e memorizzato nei file QTF e FNT. Con il termine font file si intendono i file QTF e FNT in cui sono memorizzate le immagini dei font terminale ed utente. Documentazione tecnica Q-Paint 1.0 v.1.2 Pag. 4 di 119 Q PANEL Installazione Linstallazione, come per tutti i recenti prodotti QEM, é stata affidata al programma InstallShield 5.0. Essa si occupa di creare una directory in cui depositare i files del programma, creare una cartella in cui porre le varie icone di collegamento, preparare le operazioni per la disinstallazione del pacchetto e associare il programma QPaint10.EXE ai file con estensione QTP. Informazioni piú dettagliate inerenti linstallazione sono fornite nel file README.TXT presente nel primo floppy disk del pacchetto. A fine installazione avremo per default in C:\Programmi la directory QPaint10 cosí formata: C:\Programmi\QPaint10\ qpaint10 readme uninst exe eseguibile txt isu documento informazioni per disinstallazione C:\Programmi\QPaint10\Help <directory lasciata volutamente vuota> C:\Programmi\QPaint10\Examples tutorial qtp progetto esempio uso QPaint C:\Programmi\QPaint10\Fonts qem system large font bmp qem system large font qem system large font fnt qtf file bitmap sorgente utilizzato per creare il font font di Windows® per QPaint font terminale per QPaint qem system medium font qem system medium font qem system medium font qem system small font bmp fnt qtf bmp file bitmap sorgente utilizzato per creare il font font di Windows® per QPaint font terminale per QPaint file bitmap sorgente utilizzato per creare il font qem system small font qem system small font fnt qtf font di Windows® per QPaint font terminale per QPaint Lassociazione dellestensione QTP al programma QPaint10.EXE permetterá di avviare un progetto, tramite il doppio clic sullicona dello stesso, direttamente dalla finestra di Explorer (Gestione Risorse nella versione italiana). Documentazione tecnica Q-Paint 1.0 v.1.2 Pag. 5 di 119 Q PANEL Avvio del programma Lavvio del programma QPaint avviene come per qualsiasi altro programma Windows in uno dei seguenti modi: 1. tramite clic sullicona QPaint 1.0 con Avvio > Programmi > QPaint 1.0 2. tramite doppio clic sullicona QPaint10.exe con Explorer in C:\Programmi\QPaint10 3. tramite linea di comando in una sessione MS-DOS o in Avvio > Esegui... Quando si avvia QPaint tramite linea di comando é possibile specificare le seguenti opzioni: / nosplash Disabilita la visualizzazione della finestra di Logo (splash screen). <nome_file_QTP> Nome del file di progetto QTP da caricare. Esso é composto da: percorso + nome file progetto + estensione QTP. Esempio da sessione MS-DOS: C:\>Programmi\QPaint10\QPaint10.exe C:\Lavori\Marmo\LevigatriceModUTC27A.QTP /nosplash Una volta avviato QPaint, sullo schermo apparirá la seguente finestra: Barra funzioni di disegno Barra funzioni di progetto Barra impostazione password pagina Barra dei menú Barra gestione pagina Barra strumenti di disegno Area disegno rappresentante display terminale Barra di stato Figura 1: desktop di QPaint Documentazione tecnica Q-Paint 1.0 v.1.2 Pag. 6 di 119 Q PANEL La finestra di Logo, comunemente chiamata splash screen, ha lo scopo di intrattenere lutilizzatore durante le operazioni di avvio del programma. Il tempo di permanenza va da un minimo fisso di 3 secondi ad un massimo che varia in fuzione delle caratteristiche hardware del PC utilizzato e dal numero di font da caricare. Inoltre se viene specificato nella linea di comando anche il nome di un progetto, al normale tempo di avvio, viene aggiunto anche il tempo di caricamento del progetto stesso. Documentazione tecnica Q-Paint 1.0 v.1.2 Pag. 7 di 119 Q PANEL Caratteristiche del programma Nella fase di stesura delle specifiche di programma si é cercato di delineare quali fossero le caratteristiche funzionali indispensabili per rendere il QPaint un prodotto valido ed efficiente. Grazie allesperienza accumulata nel tempo, per mezzo di prodotti come QView, si é giunti a definire la seguente lista di argomenti: 1. Eventuali nuove versioni del programma dovranno assicurare la piena compatibilitá dei progetti sviluppati con le versioni precedenti. Per ottenere ció si é adottato un nuovo standard di memorizzazione delle informazioni in protocollo binario con cui risulta mol to semplice gestire la compatibilitá di versione. 2. Per rendere portabile e facilmente mantenibile un progetto non vi dovranno essere collegamenti a file esterni. Lo standard di memorizzazione adottato permette di archiviare, nello stesso file, dati di qualsiasi formato come ad esempio testi, immagini grafiche, data base, etc. Il programma QPaint memorizza nel file di progetto QTP tutto ció di cui abbisogna. In questo modo per archiviare, trasportare su floppy o distribuire un pro getto, sará sufficiente operare con il solo file QTP. Per limitare significativamente la dimensione dei file di progetto si é ritenuto utile non inserire nello stesso tutte le informazioni dei font utilizzati, perció bisogna assicurarsi che nella directory C:\Programmi\QPaint10\Fonts del proprio PC siano presenti tutti i font file QTP richiesti. I tre font distribuiti con il programma QPaint, QEM System Small, Medium e Large Font, corrispondono ai font interni del terminale per cui sono sempre disponibili ed utilizzabili. Ulteriori informazioni sui font sono disponibili nella sezione dedicata. 3. Linterfacciamento grafico allutente dovrá essere semplice ed intuitivo, rispettando sopratutto le convenzioni e gli standards dettati dai piú diffusi programmi per Windows®. Unanalisi approfondita di prodotti Windows® di largo consumo e luso attento degli oggetti di costruzione standard ha reso il QPaint un programma dallinterfaccia utente immediata ed intuitiva. 4. Il programma dovrá rappresentare con la maggior corrispondenza possibile il risultato finale nel terminale. In questo caso si potrebbe parlare di What You See is What You Get , ció che vedi é ció che ottieni. Luso delle capacitá grafiche fornite da Windows® combinate con gli algoritmi utilizzati nel terminale ha fatto sí che quanto visualizzato sul monitor sia perfettamente corrispondente a quello che apparirá nel display del termi nale. Funzionalitá grafiche aggiuntive come zoom dellimmagine e cambio del colore di sfondo permettono inoltre di semplificare le operazioni di gestione del progetto. 5. La funzionalitá del programma non dovrá essere vincolata dalle dimensioni dellattuale display terminale. Attualmente il terminale utilizza un display grafico monocromatico da 240x128 pixel. In futuro vi potrebbero essere nuove versioni con altri modelli di display. Il programma dovrá poter essere facilmente modificato per lavorare con ognuno di essi. Documentazione tecnica Q-Paint 1.0 v.1.2 Pag. 8 di 119 Q PANEL Descrizione del programma Come si puó vedere nella fig.1, il desktop di QPaint é composto dalle seguenti componenti: 1. 2. 3. 4. Barra dei menú. Barra di gestione della pagina. Barra di impostazione della password di pagina. Barra delle funzioni di progetto. 5. 6. 7. 8. Barra delle funzioni di disegno. Barra degli strumenti di disegno. Barra di stato. Area di disegno rappresentante il display del terminale. Barra dei menú Tramite la barra dei menú é possibile accedere a gran parte delle operazioni disponibili in QPaint. Segue ora una descrizione dettagliata delle funzionalitá fornite dalle voci presenti nei vari menú. File New Project Con questa voce di menú si richiede a QPaint di abbandonare il progetto eventualmente attivo per crearne uno di nuovo. Se durante la creazione del nuovo progetto si riscontra che quello precedente é stato modificato verrá visualizzata una finestra di dialogo con il testo Save changes to nome file ? e i bottoni Yes, No e Cancel. Se si conferma loperazione con Yes, verrá automaticamente richiamata la finestra di dialogo Save Project o Save Project As.... La pressione di No fará proseguire loperazione senza salvare niente, mentre Cancel abortirá lintera operazione. Il nuovo progetto avrá per default il nome Untitled.QTP ed il suo percorso di memorizzazione sará quello della directory corrente. File Open Project... Con questa voce di menú si richiede a QPaint di aprire un progetto precedentemente salvato. Per far ció viene richiesto di segnalare la posizione ed il nome del progetto tramite lutilizzo della finestra di dialogo standard di Windows® per lapertura dei files. Sul display comparirá la seguente finestra di dialogo: Documentazione tecnica Q-Paint 1.0 v.1.2 Pag. 9 di 119 Q PANEL Figura 2 : finestra di dialogo Open Project Le funzionalitá espletate dalla finestra di dialogo sono quelle standard normalmente fornite dallo stesso sistema operativo Windows®. In Nome file: comparirá il nome del progetto attualmente in uso. A conferma delloperazione con il tasto Apri verrá caricato il progetto specificato. Se durante il caricamento del progetto si riscontra che quello precedente é stato modificato verrá visualizzata una finestra di dialogo con il testo Save changes to nome file ? e i bottoni Yes, No e Cancel. Se si conferma loperazione con Yes, verrá automaticamente richiamata la finestra di dialogo Save Project o Save Project As.... La pressione di No fará proseguire loperazione senza salvare niente, mentre Cancel abortirá lintera operazione. File Save Project Con questa voce di menú si richiede a QPaint di salvare il progetto attualmente in uso. Se il progetto non era mai stato salvato verrá automaticamente richiamata la finestra di dialogo Save Project As.... File Save Project As... Con questa voce di menú si richiede a QPaint di salvare il progetto attualmente in uso. Per far ció viene richiesto di segnalare la posizione ed il nome del progetto tramite lutilizzo della finestra di dialogo standard di Windows® per il salvataggio di files. Sul display comparirá la seguente finestra di dialogo: Documentazione tecnica Q-Paint 1.0 v.1.2 Pag. 10 di 119 Q PANEL Figura 3 : finestra di dialogo Save Project As Le funzionalitá espletate dalla finestra di dialogo sono quelle standard normalmente fornite dallo stesso sistema operativo Windows®. In Nome file: comparirá il nome del progetto attualmente in uso. A conferma delloperazione con il tasto Salva il progetto specificato verrá salvato. File Recent Files 1, 2, 3 e 4 QPaint mantiene traccia degli ultimi quattro progetti aperti mettendo il loro nome, completo di percorso nella barra dei menú subito sotto alla voce File | Save Project As.... Tale operazione é chiamata gestione dei Recent Files e segue le stesse modalitá di funzionamento adottate da tutti i programmi Windows® che la implementano. Selezionando e confermando, con il mouse o la tastiera, un recent file, si richiede a QPaint di riaprire il progetto associato. I recent files sono utili per velocizzare le operazioni di apertura dei progetti usati piú frequentemente o ancora in fase di sviluppo. Nel caso si tenti di aprire un recent file che non esiste piú o che é memorizzato su un disco non disponibile apparirá il messaggio Error in opening file nome file ! e i bottoni OK e Cancel. Alla pressione di OK QPaint ritenterá lapertura del file, mentre Cancel abortirá lintera operazione. Prima di aprire il recent file selezionato, se si riscontra che il progetto attualmente in uso é stato modificato, verrá visualizzata una finestra di dialogo con il testo Save changes to nome file ? e i bottoni Yes, No e Cancel. Se si conferma loperazione con Yes, verrá automaticamente richiamata la finestra di dialogo Save Project o Save Project As.... La pressione di No fará proseguire il programma senza salvare niente, mentre Cancel abortirá lintera operazione. File Exit Con questa voce di menú si richiede a QPaint di concludere la propria esecuzione. Se si riscontra che il progetto attualmente in uso é stato modificato verrá visualizzata una finestra di dialogo con il testo Save changes to nome file ? e i bottoni Yes, No e Cancel. Se si conferma loperazione con Yes, verrá automaticamente richiamata la finestra di dialogo Save Project o Save Project As.... La pressione di No terminerá il programma senza salvare niente, mentre Cancel abortirá lintera operazione. Documentazione tecnica Q-Paint 1.0 v.1.2 Pag. 11 di 119 Q PANEL Edit Delete Object Con questa voce di menú si richiede a QPaint di cancellare loggetto selezionato nellarea di disegno. A termine della cancellazione, se vi sono ancora oggetti a disposizione, verrá automaticamente selezionato loggetto successivo. Condizioni di attivazione: un oggetto selezionato nellarea di disegno. Edit Property Object Con questa voce di menú si richiede a QPaint di visualizzare leditor delle proprietá delloggetto selezionato nellarea di disegno. Ulteriori informazioni sugli oggetti e i relativi editor delle proprietá sono disponibili nella sezione dedicata. Condizioni di attivazione: un oggetto selezionato nellarea di disegno. Edit Bring Up Object Con questa voce di menú si richiede a QPaint di portare ad un livello superiore di vista loggetto selezionato nellarea di disegno. Ulteriori informazioni sugli oggetti e le loro caratteristiche di disegno sono disponibili nella sezione dedicata. Condizioni di attivazione: un oggetto selezionato nellarea di disegno di livello superiore a 1/n ed almeno due oggetti nella pagina. Edit Bring Down Object Con questa voce di menú si richiede a QPaint di portare ad un livello inferiore di vista loggetto selezionato nellarea di disegno. Ulteriori informazioni sugli oggetti e le loro caratteristiche di disegno sono disponibili nella sezione dedicata. Condizioni di attivazione: un oggetto selezionato nellarea di disegno di livello inferiore a n/ n ed almeno due oggetti nella pagina. View Zoom In Con questa voce di menú si richiede a QPaint di incrementare il fattore di zoom utilizzato per la visualizzazione dellarea di disegno. I fattori disponibili sono X1, X2, X3 e X4. Se larea di disegno risultasse essere piú grande dellarea visualizzabile sará possibile agire solo sulla parte visualizzata. Condizioni di attivazione: fattore di zoom attuale inferiore a 4. View Zoom Out Con questa voce di menú si richiede a QPaint di decrementare il fattore di zoom utilizzato per la visualizzazione dellarea di disegno. I fattori disponibili sono X1, X2, X3 e X4. Se larea di disegno risultasse essere piú grande dellarea visualizzabile sará possibile agire solo sulla parte visualizzata. Condizioni di attivazione: fattore di zoom attuale maggiore di uno. View Previous Page Con questa voce di menú si richiede a QPaint di visualizzare la pagina precedente a quella attualmente visualizzata. A cambio pagina avvenuto nessun oggetto comparirá selezionato nellarea di disegno. Condizioni di attivazione: numero della pagina attuale maggiore di 1. View Next Page Con questa voce di menú si richiede a QPaint di visualizzare la pagina successiva a quella attualmente visualizzata. A cambio pagina avvenuto nessun oggetto comparirá selezionato nellarea di disegno. Condizioni di attivazione: numero della pagina attuale inferiore al numero totale pagine. Documentazione tecnica Q-Paint 1.0 v.1.2 Pag. 12 di 119 Q PANEL View Background Mode Con questa voce di menú si richiede a QPaint di cambiare il colore di sfondo utilizzato nellarea di disegno. Il terminale utilizza il bianco come colore di sfondo ed il nero per i testi, rettangoli ed altro. Per migliorare le operazioni di composizione delle pagine QPaint permette di scegliere il colore di sfondo utilizzabile tra bianco e verde. Quando il colore di sfondo selezionato é il bianco la pagina visualizzata da QPaint rispecchierá fedelmente ció che apparirá sul terminale. Quando il colore di sfondo é verde si potranno individuare piú facilmente gli oggetti depositati sulla pagina. Il colore di sfondo utilizzato nellarea di disegno non influenzerá in alcun modo quanto inviato al terminale. Il colore di default allavvio di QPaint é il verde. Questa informazione non viene memorizzata nel file del progetto e nelle impostazioni del programma. Vediamo ora un esempio di Background Mode: 43DLQWFRQ%DFNJURXQGELDQFR 43DLQWFRQ%DFNJURXQGYHUGH 'RZQORDGSURJHWWR 9LVXDOL]]D]LRQHWHUPLQDOH Figura 4 : esempio Background Mode con risultato nel terminale dopo il download Come si puó vedere nella fig.4, quando il Background Mode é verde, risulta molto piú facile individuare il campo di competenza (area) di ogni singolo oggetto. In questo modo si possono selezionare piú agevolmente gli oggetti, trascinarli, ed evitare sovrapposizioni indesiderate. Impostando il Background Mode su bianco si ha invece la rappresentazione di come apparirá la pagina quando sará visualizzata sul terminale. Si puó inoltre notare che indipendentemente dal Background mode utilizzato, il risultato sul terminale sará lo stesso. Documentazione tecnica Q-Paint 1.0 v.1.2 Pag. 13 di 119 Q PANEL View Report Window Con questa voce di menú si richiede a QPaint di visualizzare la finestra di Report, che é una finestra di tool e quindi come tale presenta alcune caratteristiche intrinseche : ha una barra del titolo ridotta, non puó essere ridotta ad icona o ingrandita a tutto schermo, é sempre sovrapposta alla finestra principale del programma e condivide con essa il flusso di input della tastiera e del mouse. Allavvio di QPaint é sempre invisibile e presenta posizione e dimensioni di default. Puó quindi essere visualizzata, spostata, ridimensionata e nascosta. Alla sua riattivazione la posizione e le dimensioni precedenti verranno ripristinate. Alla chiusura di un progetto viene sempre ripulita del suo contenuto e nascosta. La posizione e le dimensioni non vengono memorizzate nel file del progetto e nelle impostazioni del programma. In essa sono rappresentati i risultati ottenuti dalla procedura di controllo del progetto. Ulteriori informazioni inerenti ai contenuti della Report Window sono disponibili nella sezione dedicata al Check Project. Project Symbol Reference Con questa voce di menú si richiede a QPaint di aprire la finestra di dialogo Symbol Reference dalla quale é possibile importare nel progetto un nuovo file simboli o visualizzare le informazioni di quello attualmente caricato. Nella Symbol Reference é possibile visualizzare i valori di checksum e loriginaria posizione con nome del file simboli importato precedentemente. Nel caso di un progetto nuovo o di un progetto in cui non é mai stato importato un file simboli la dialog visualizzata sará la seguente : Figura 5 : finestra di dialog Symbol Reference di un progetto senza file simboli Documentazione tecnica Q-Paint 1.0 v.1.2 Pag. 14 di 119 Q PANEL Come si puó vedere nella fig.5, nel gruppo Actual Checksums compaiono rispettivamente i checksum registrati nel file simboli importato ed inerenti al progetto QView che lo ha generato. Queste informazioni sono utili per verificare la validitá del file simboli. Nel gruppo Loaded Symbol File compaiono il nome del file simboli e il percorso da cui é stato prelevato. Per visualizzare il percorso bisogna portare e mantenere il puntatore mouse sopra alloggetto Path. Dopo alcuni istanti comparirá la finestra di tool tip con il percorso originario del file simboli. La tool tip rimarrá visibile per circa un secondo. In questo caso, non essendo mai stato importato un file simboli, i checksum avranno tutti valore zero, mentre Not loaded file ! verrá visualizzata sia nel nome che nel percorso dello stesso. Nel caso di un progetto in cui é giá stato importato un file simboli la dialog visualizzata sará la seguente: Figura 6 : finestra di dialog Symbol Reference di un progetto con file simboli La pressione del pulsante Import New fará comparire la seguente finestra di dialogo: Figura 7 : finestra di dialogo Import Symbol Reference Documentazione tecnica Q-Paint 1.0 v.1.2 Pag. 15 di 119 Q PANEL Le funzionalitá espletate dalla finestra di dialogo sono quelle standard normalmente fornite dallo stesso sistema operativo Windows®. Se nel progetto é giá stato importato un file simboli, la dialog tenterá di riposizionare il percorso ed il nome del file ai valori originari. A conferma delloperazione con il tasto Apri il nuovo file simboli verrá importato e ne verranno visualizzate le nuove informazioni nella dialog Symbol Reference. A questo punto il pulsante Cancel verrá rinominato con OK e focalizzato. Se si modificano solamente i moduli task MOD non é necessaria nessuna operazione di sincronizzazione! Il file simboli contiene tutte le informazioni necessarie per poter eseguire le operazioni di interfacciamento con lapplicativo QMove presente nella CPU collegata al terminale. Esso viene creato da QView nella fase di compilazione. Ogni compilazione comporta un aggiornamento di tale file per cui é necessario effettuare un aggiornamento dei simboli ogni qual volta si sono apportate delle modifiche al file di configurazione CNF dellapplicativo. La sequenza corretta per essere sempre sincronizzati tra QView, QMove e QPaint é la seguente 1. QView: modificare il file di configurazione CNF dellapplicativo. 2. 3. 4. 5. QView: compilare lapplicativo. QView: effettuare il download dellapplilcativo nella CPU del QMove. QView: salvare lapplicativo. QPaint: con Project | Symbol Reference importare dalla directory dellapplicativo il nuovo file simboli SYM creato da QView durante la compilazione. Project Check Project Con questa voce di menú si richiede a QPaint di eseguire il controllo del progetto. Vediamo ora cosa si intende per controllo del progetto e perché sia necessaria questa operazione. QPaint é stato progettato per lasciare ampia libertá nellimpostazione delle proprietá dei vari oggetti presenti in un progetto, come eventi, azioni ed oggetti grafici. Ció a beneficio di una maggiore flessibilitá nella realizzazione dello stesso. É infatti possibile impostare gli oggetti con simboli ancora da definire, con immagini ancora da importare o creare ed altro ancora. Puó anche accadere che simboli presenti inizialmente, nel file simboli importato, cambino di tipo, gruppo di appartenenza o vengano eliminati durante lo sviluppo stesso del progetto. Bene, in qualsiasi momento é possibile eseguire un controllo su quanto scritto e verificare che tutto sia coerente con le regole fissate. Tramite Check Project viene effettuato un controllo su tutti gli oggetti di un progetto e creata nella Report Window una lista con la descrizione dettagliata degli eventuali errori incontrati. Ogni linea identifica un errore rilevato in un determinato oggetto. Lo stesso oggetto puó presentare piú linee di errore consecutive. Ma questo non é tutto. Per semplificare le operazioni di correzione degli errori la linea selezionata sulla lista della Report Window é sensibile alla pressione del tasto Enter o al doppio clic sul tasto sinistro del mouse, di modo che venga aperto leditor di proprietá delloggetto interessato con il fuoco posto automaticamente sulla causa dellerrore. Inoltre, sulla barra di stato del programma compare un estratto esplicativo dellerrore in correzione. Alla richiesta di controllo del progetto la Report Window viene posta automaticamente in visualizzazione. Il controllo del progetto viene automaticamente eseguito anche durante la fase di download. Ulteriori informazioni a riguardo sono disponibili nella sezione dedicata al download del progetto. Nel caso in cui il controllo del progetto non riscontri alcun errore comparirá la seguente finestra: Documentazione tecnica Q-Paint 1.0 v.1.2 Pag. 16 di 119 Q PANEL Figura 8: finestra Report Window Come si puó vedere in fig.8, nulla lista della Report Window compare una sola linea che notifica il buon esito del controllo sul progetto. La pressione del tasto Enter o il doppio clic sul tasto sinistro del mouse su questa linea non comporterá alcun effetto. Nel caso in cui il controllo del progetto riscontri degli errori comparirá la seguente finestra: Figura 9 : finestra Report Window Come si puó vedere nella fig.9, la Report Window é composta da una lista a scorrimento verticale contenente gli errori rilevati dal controllo del progetto. Ad ogni linea corrisponde un errore. Ogni oggetto puó avere piú errori e quindi piú linee. In ogni caso gli errori di un determinato oggetto sono sempre raggruppati. Una linea della lista é composta delle seguenti parti: [<causa>] <collocazione> (<codice errore>): <descrizione>. causa Definisce il motivo della linea di rapporto. In questo caso [Error] sta per errore nel progetto. collocazione Definisce la collocazione dellerrore. Puó valere : Event in global events Action in global events Event on page n Action on page n Evento globale Azione glovale Evento sulla pagina, dove n é il numero della pagina. Azione sulla pagina, dove n é il numero della pagina. Object on page Oggetto grafico sulla pagina, dove n é il numero della pagina. n Documentazione tecnica Q-Paint 1.0 v.1.2 Pag. 17 di 119 Q PANEL codice errore Codice identificativo dellerrore. Puó valere : 12001 Nellevento On Key non é stato definito il tasto di attivazione. 12002 12003 12004 12005 Nellevento On Press non é stato definito il tasto di attivazione. Nellevento On Release non é stato definito il tasto di attivazione. Nellevento On Time non é stato definito il tempo di attivazione. Nellazione Goto Page non é stata definita la pagina a cui saltare. 12006 12007 12008 12009 Nellazione Goto Page é stato impostato il nome di una pagina inesistente. Nellazione Send Command non é stato definito il comando da eseguire. Nellazione Send Command é stato definito un comando non riconosciuto. Nellazione Led On non é stato definito il led interessato alloperazione. 12010 12011 12012 12013 Nellazione Led Off non é stato definito il led interessato alloperazione. Nellazione Led Blink non é stato definito il led interessato alloperazione. Nella variabile di riferimento il campo Base non é stato definito. Nella variabile di riferimento il campo Base contiene un simbolo sconosciuto. 12014 Nella variabile di riferimento il campo Base contiene un simbolo di un gruppo dati non valido. Nella variabile di riferimento il campo Base contiene un simbolo di un tipo dati non valido. 12015 12016 12017 12018 12019 12020 12021 12022 12023 12024 12025 12026 Nella variabile di riferimento il campo Base contiene un simbolo con accesso a sola lettura. Nella variabile di riferimento il campo First Index non é stato definito. Nella variabile di riferimento il campo First Index contiene un simbolo sconosciuto. Nella variabile di riferimento il campo First Index contiene un simbolo di un gruppo dati non valido. Nella variabile di riferimento il campo First Index contiene un simbolo di un tipo dati non valido. Nella variabile di riferimento il campo First Index é impostato anche se non richiesto. Nella variabile di riferimento il campo Second Index non é stato definito. Nella variabile di riferimento il campo Second Index contiene un simbolo sconosciuto. Nella variabile di riferimento il campo Second Index contiene un simbolo di un gruppo dati non valido. Nella variabile di riferimento il campo Second Index contiene un simbolo di un tipo dati non valido. Nella variabile di riferimento il campo Second Index é impostato anche se non richiesto. descrizione Descrive in modo dettagliato lerrore riscontrato. Vedere descrizione del campo codice errore per una migliore comprensione dellerrore. Documentazione tecnica Q-Paint 1.0 v.1.2 Pag. 18 di 119 Q PANEL Quando la Report Window é attiva, é possibile tramite i tasti cursore eseguire lo scroll dellintera lista e utilizzare il tasto Enter per attivare leditor proprietá delloggetto descritto nella linea selezionata. Tramite il mouse si possono ottenere gli stessi risultati, anche se piú agevolmente. Una volta attivato, leditor proprietá delloggetto posizionerá automaticamente il fuoco sul campo dati che ha generato lerrore. Questo semplifica notevolmente le operazioni di correzione dello stesso. La Report Window modifica il contenuto della lista errori solo sulla richiesta di un controllo del progetto, per cui anche quando un errore viene corretto, la relativa linea di descrizione continuerá ad esistere. Lo stesso vale se un oggetto con uno o piú errori o la pagina in cui é contenuto vengono rimossi. A questo punto la Report Window si limita a segnalare che luno o laltro oggetto non sono piú disponibili e che quindi sarebbe buona cosa ripetere il controllo del progetto per lavorare con una lista errori aggiornata. Vedere la lista messaggi allutente per una descrizione dettagliata delle segnalazioni generate. Durante le operazioni di scaricamento del progetto attivo, la Report Window verrá automaticamente nascosta e tutti i dati in essa contenuta cancellati. Nel caso in cui la larghezza della Report Window risulti essere insufficiente per la visualizzazione completa dei messaggi presenti sulla lista, nella parte inferiore della finestra apparirá la barra di scorrimento orizzontale. Figura 10 : finestra Report Window Condizioni di attivazione: nel progetto deve essere stato importato almeno una volta un file simboli. Documentazione tecnica Q-Paint 1.0 v.1.2 Pag. 19 di 119 Q PANEL Project Project Setup Con questa voce di menú si richiede a QPaint di aprire la finestra di dialogo Project Setup dalla quale é possibile accedere ai parametri di configurazione del progetto in uso. La finestra di dialogo visualizzata sará la seguente: Figura 11 : finestra di dialogo Project Setup Ogni progetto ha la possibilitá di definire i seguenti parametri di configurazione: Title: titolo dellapplicazione. Il titolo dellapplicazione é composto da una stringa ASCII lunga al massimo 25 caratteri. Viene memorizzato nel terminale durante la fase di download ed é visualizzabile sullo stesso nella pagina INFO. Loggetto Value ha la possibilitá di non eseguire nessun scaling, eseguire lo scaling globale o definire un proprio fattore di scaling. Vedere la documentazione sulloggetto Value per maggiori informazioni. Scale A, Scale B e Scale C : valori di scaling globali. Tramite la combinazione di tali valori si ottiene un fattore di scala globale che permette la conversione tra diverse unitá di misura, come ad esempio millimetri e pollici. Il fattore di scala risultante puó essere applicato alloggetto grafico Value. Value ha il compito di interfacciare un campo di introduzione/ visualizzazione del terminale con le variabili interne del QMove. La regola applicata é la seguente: <=;⋅ 6FDOH$ + 6FDOH& 6FDOH% dove: X é il contenuto della memoria CPU QMove indirizzata dalloggetto Value. Y é il valore risultante visualizzato sul terminale. Documentazione tecnica Q-Paint 1.0 v.1.2 Pag. 20 di 119 Q PANEL Nellesempio di fig.11 si vede come ponendo Scale A a 10, Scale B a 254 e Scale C a 0 si ottenga il fattore di scala necessario per visualizzare un dato originario in mm nel suo corrispondente in pollici. Message Languages: lingue messaggi. Tramite i bottoni Add, Insert, Remove e la griglia di edit sottostante, é possibile definire fino a 10 diverse lingue messaggi per tutti i testi che compariranno sul terminale. Per ogni lingua é possibile definire un nome identificativo lungo al massimo 12 caratteri. Nomi uguali per piú lingue sono ammessi. Gli oggetti interessati dalle lingue messaggi sono gli oggetti grafici String e ValString. Nel progetto vi deve essere sempre almeno una lingua attiva perció il pulsante Remove si disabiliterá quando si arriverá ad avere una sola lingua. Le lingue consentite sono al massimo 10, per cui i bottoni Add ed Insert si disabiliteranno quando si raggiungerá tale valore. Durante la fase di download verranno memorizzati nel terminale oltre a tutti i messaggi in lingua anche le loro descrizioni. In questo modo tramite la pagina CONFIGURATION del terminale sará possibile scorrere la lista lingue disponibili e scegliere quale rendere attiva sul display. Quando si rimuove una lingua esistente, tramite il pulsante Remove, tutti i messaggi associati a quella lingua in tutti gli oggetti String e ValString presenti nel progetto verranno automaticamente rimossi. In QPaint é possible definire quale lingua messaggi usare per le varie visualizzazioni nellarea di disegno. Ció si ottiene effettuando un clic con il tasto sinistro del mouse sul numero posto a sinistra del nome identificativo della lingua interessata. Una freccia rossa fará da segnaposto alla lingua selezionata. Il pulsante Cancel non ha alcun effetto sulle modifiche apportate alle lingue messaggi per cui tutte le impostazioni effettuate non potranno essere annullate. In questa sezione si é parlato delle pagine di terminale INFO e CONFIGURATION, senza peró descriverne la modalitá di utilizzo. Tutte le informazioni a riguardo sono disponibili nel manuale tecnico del terminale. Project Internal Variables Con questa voce di menú si richiede a QPaint di aprire la finestra di dialogo Internal Variables dalla quale é possibile aggiungere, rimuovere e visualizzare le variabili interne. Durante lo sviluppo di un progetto per il terminale sono disponibili tre diversi insiemi di variabili : le variabili QMove, le variabili interne e le variabili di terminale. Le variabili QMove sono quelle messe a disposizione del terminale tramite limportazione di un file simboli. Esse risiedono nella CPU del QMove a cui é collegato il terminale e vi si accede tramite la comunicazione seriale. Le variabili interne sono variabili definite dallutente a livello di progetto terminale. Vengono ricreate nel terminale durante la fase di download e risultano disponibili nello stesso per tutta la vita del progetto. Infine, le variabili di terminale sono variabili messe a disposizione dal costruttore e rendono disponibili allutente informazioni specifiche del terminale come stato dei tasti e timers di esecuzione. Ulteriori informazioni sui gruppi di variabili e sulla loro collocazione nei vari dispositivi hardware e software sono disponibili nellapposita sezione. Documentazione tecnica Q-Paint 1.0 v.1.2 Pag. 21 di 119 Q PANEL In un progetto possono essere create tante variabili interne quanta é la memoria disponibile nel terminale. Sono definibili solo i tipi di dati semplici flag, byte, word, long e single. Vengono automaticamente azzerate ad ogni avvio del progetto. Non vi possono essere due variabili con lo stesso nome. Ogni nome variabile é composto dal prefisso @ seguito da una stringa di 1 ÷ 11 caratteri ASCII in cui viene rilevata la differenza tra caratteri minuscoli e maiuscoli. Figura 12 : finestra di dialog Internal Variables Figura 13 : finestra di dialog Internal Variables Nella fig.12 é possibile vedere lo stato della finestra di dialogo Internal Variables quando nessuna variabile interna é stata definita. Il pulsante Add é abilitato indicando che é possibile definire una nuova variabile, mentre il pulsante Delete é disabilitato poiché non vi é nessuna variabile da rimuovere. Nella fig.13, invece, é raffigurata la stessa dialog in cui sono state definite svariate variabili interne di piú tipi di dato. Si puó notare che il pulsante Delete risulta ora abilitato, é comparsa una barra a scorrimento verticale con la quale visualizzare tutte le variabili, ed é presente una linea di selezione per identificare la linea soggetta allazione del tasto Delete. Figura 14 : finestra di dialog Add Internal Variable Documentazione tecnica Q-Paint 1.0 v.1.2 Pag. 22 di 119 Q PANEL Premendo il pulsante Add viene visualizzata la dialog di fig.14. In essa sono disponibili 5 bottoni con i quali selezionare il tipo di dato desiderato: F = flag, B = byte, W = word, L = long e S = single. I tipi di dati sono gli stessi presenti nel QMove. In Name : é possibile impostare il nome della variabile. Il prefisso @ non é rimuovibile poiché obbligatorio per ogni variabile interna. Nel caso in cui si tenti di dichiarare una variabile interna con un nome giá usato comparirá un box di messaggio con la scritta Name @var_name already used by another Internal Variable !. Premendo il tasto OK si ritornerá alla dialog di figura 14. Project Global Events Editor Con questa voce di menú si richiede a QPaint di aprire la finestra di dialogo Global Events Editor dalla quale é possibile visualizzare ed introdurre gli eventi attivi a livello globale. Un evento é una particolare condizione che si verifica nel tempo e che viene rilevata dal terminale, come ad esempio la pressione di un tasto o il cambiamento del valore di una variabile nella CPU del QMove. Ad un determinato evento é possibile associare una lista di azioni che il terminale andrá a svolgere quando levento viene rilevato. Gli eventi si possono dividere in due gruppi di appartenenza: eventi globali ed eventi di pagina. Gli eventi globali vengono sempre elaborati prima di quelli di pagina. Un evento definito sia negli eventi globali che negli eventi di pagina, vedrá eseguite prima le azioni relative allevento globale e poi quelle relative allevento di pagina. La finestra di dialogo visualizzata sará la seguente: Figura 15 : finestra di dialogo Global Events Editor Documentazione tecnica Q-Paint 1.0 v.1.2 Pag. 23 di 119 Q PANEL Come si puó vedere nella fig.15, la dialog é divisa in tre aree principali: 1. la zona di sinistra, dedicata alla gestione degli eventi. 2. la zona di destra, dedicata alla gestione delle azioni associate agli eventi. 3. larea sottostrante le due, riservata allintroduzione dei parametri specifici della prima o della seconda (in questo caso risulta vuota). Tale area viene anche chiamata pannel lo impostazioni. In un progetto possono essere creati tanti eventi quanta é la memoria disponibile nel terminale. Definizione di un nuovo evento Nella zona di sinistra, dedicata alle operazioni sugli eventi, sono presenti i bottoni Add, Insert, Delete ed una casella di riepilogo contenente la lista degli eventi giá definiti. Per definire un nuovo evento vi sono due metodi : 1. utilizzare il pulsante Add per aggiungere un nuovo evento in coda alla lista degli eventi. 2. selezionare nella casella di riepilogo la posizione ove inserire il nuovo evento. Utilizzare il pulsante Insert per inserire un nuovo evento nella lista degli eventi e alla posizione selezionata. Alla pressione del pulsante Add o Insert comparirá la seguente finestra di selezione: Figura 16 : finestra di selezione Select Event Come si puó vedere nella fig.16, la finestra Select Event é completamente occupata dalla casella di riepilogo contenente le definizioni degli eventi disponibili a livello globale. La selezione avviene come per una normale casella di riepilogo : effettuando un doppio clic con il tasto sinistro del mouse sulla voce interessata o selezionandola con i tasti UP & DOWN seguiti da una conferma con ENTER. Una volta confermato levento, sul pannello impostazioni, compariranno i campi di impostazione dei parametri dellevento. Levento OnKey a livello globale non è associabile ai tasti PGUP, PGDN e INS per cui i corrispettivi bottoni sul pannello impostazioni risulteranno sempre disabilitati. OnKey Levento OnKey viene generato, ad ogni scansione di pagina, fintanto che il tasto del terminale associato risulta premuto. Il tempo di ripetizione dellevento dipende dalla complessitá della pagina attiva. Piú sono gli oggetti dinamici visualizzati, piú lungo é il tempo tra la generazione di un evento e laltro. Per associare la generazione di un evento OnKey ad un tasto del terminale basta fare clic con il pulsante sinistro del mouse sul pulsante rappresentante tale tasto nel pannello impostazioni. Figura 17: pannello impostazioni evento OnKey Documentazione tecnica Q-Paint 1.0 v.1.2 Pag. 24 di 119 Q PANEL Se un tasto del terminale é giá stato utilizzato o non é disponibile poiché giá definito dal sistema, il suo pulsante rappresentante, visualizzato nel pannello impostazioni, comparirá disabilitato. OnPress Levento OnPress viene generato alla pressione di un tasto del terminale. Per levento OnPress valgono le stesse procedure di impostazione descritte nellevento OnKey. Levento OnPress a livello globale non è associabile ai tasti PGUP, PGDN e INS per cui i corrispettivi bottoni sul pannello impostazioni risulteranno sempre disabilitati. OnRelease Levento OnRelease viene generato al rilascio di un tasto del terminale. Per levento OnRelease valgono le stesse procedure di impostazione descritte nellevento OnKey. Levento OnRelease a livello globale non è associabile ai tasti PGUP, PGDN e INS per cui i corrispettivi bottoni sul pannello impostazioni risulteranno sempre disabilitati. OnAlways Levento OnAlways viene generato fintanto che si é nella sua area di competenza. In questo caso trattandosi di eventi di livello globale verrá generato in continuazione. Il tempo di ripetizione dellevento dipende dalla complessitá della pagina attiva. Piú sono le variabili della CPU QMove visualizzate, piú lungo é il tempo tra la generazione di un evento e laltro. Levento non ha campi di impostazione e ne puó essere definito solo uno a livello globale, ed uno per ogni pagina. A questo scopo QPaint fará sí che levento, se giá in uso, scompaia dalla finestra di selezione Select Event. OnPageIn Levento OnPageIn viene generato al primo ingresso in una nuova pagina. Levento non ha campi di impostazione e ne puó essere definito solo uno a livello globale, ed uno per ogni pagina. A questo scopo QPaint fará si che il nome dellevento, se é giá in uso, scompaia dalla finestra di selezione Select Event. OnTime Levento OnTime viene generato quando il calendario del terminale coincide con i valori di comparazione impostati. Levento viene generato solamente una volta. Perché venga generato levento, il terminale dovrá prima trovare dei valori non corrispondenti seguiti da dei valori corrispondenti. Ció significa, inoltre, che se il terminale viene spento quando levento OnTime é soddisfatto, alla successiva riaccensione esso non verrá rigenerato. Se al momento in cui levento diventa valido, il terminale si trova spento, esso verrá perso. Documentazione tecnica Q-Paint 1.0 v.1.2 Pag. 25 di 119 Q PANEL Figura 18 : pannello impostazioni evento OnTime Nellesempio di fig.18 si é impostato levento OnTime per venir generato al decimo minuto di ogni ora del giorno 3 di ogni mese. Come si puó vedere é possibile definire il mese, giorno, ora e minuto di occorrenza dellevento. Una casella di controllo posta davanti al campo di introduzione di mese, giorno, ora e minuto ne abilita o disabilita la comparazione. Se tale casella é disabilitata si intente che levento viene generato per tutti i valori possibili del campo in esame. Almeno un campo deve essere impostato per assicurare la correttezza dellintroduzione. Nel documento é presente il capitolo Impostazione variabili di riferimento nel quale sono descritte in dettaglio tutte le operazioni necessarie per definire una variabile di riferimento. OnChangeVar Levento OnChangeVar viene generato ogni qual volta la variabile di riferimento, definita nel pannello delle impostazioni, cambia il proprio valore. Figura 19: pannello impostazioni evento OnChangeVar Nellesempio di fig.19 si é impostato che levento OnChangeVar venga generato ad ogni variazione della variabile di terminale $PAGE. OnVar Levento OnVar viene generato ogni qual volta il valore della variabile di riferimento corrisponde ai parametri di comparazione impostati. Tali parametri sono composti da due campi: 1. Compare Mode, la modalitá di comparazione. 2. Compare Value, il valore in comprazione. Documentazione tecnica Q-Paint 1.0 v.1.2 Pag. 26 di 119 Q PANEL Compare Mode puó avere i seguenti valori : 1. < less than minore di 2. > greater than maggiore di 3. < = less or equal 4. > = greater or equal 5. = equal minore o uguale a maggiore o uguale a uguale a Compare Value puó contenere solamente valori interi compresi tra -2147483648 e 2147483647. Figura 20 : pannello impostazioni evento OnVar Nellesempio di fig.20 si é impostato che levento OnVar venga generato quando la variabile di terminale $PAGE assume il valore 10. Definizione di una nuova azione In un progetto possono essere create tante azioni quanta é la memoria disponibile nel terminale. Nella zona di destra della finestra di dialogo Global Events Editor, dedicata alle operazioni sulle azioni, sono presenti i bottoni Add, Insert, Delete ed una casella di riepilogo contenente la lista delle azioni giá definite. Ogni evento, rappresentato nella casella di riepilogo a sinistra, é collegato ad una lista di azioni che verranno eseguite quanto levento stesso viene generato. Non vi puó essere una lista di azioni senza che vi sia un evento collegato. Per questo motivo quando non vi sono eventi definiti non sará possibile definire alcuna azione e i bottoni Add, Insert e Delete appariranno disabilitati. É importante anche ricordare che la lista di azioni visualizzata é quella relativa allevento selezionato nella casella di riepilogo degli eventi e come tale cambia il suo contenuto ogni volta che si cambia levento selezionato. Per definire una nuova azione vi sono due metodi : 1. utilizzare il pulsante Add per aggiungere una nuova azione in coda alla lista delle azioni. 2. selezionare nella casella di riepilogo la posizione ove inserire la nuova azione. Utilizzare il pulsante Insert per inserire la nuova azione nelle lista delle azioni e alla posizione selezionata. Documentazione tecnica Q-Paint 1.0 v.1.2 Pag. 27 di 119 Q PANEL Alla pressione del pulsante Add o Insert comparirá la seguente finestra di selezione : Figura 21 : finestra di selezione Select Action Come si puó vedere nella fig.21, la finestra Select Action é completamente occupata dalla casella di riepilogo contenente le definizioni delle azioni disponibili a livello globale. La selezione avviene come per una normale casella di riepilogo : effettuando un doppio clic con il tasto sinistro del mouse sulla voce interessata o selezionandola con i tasti UP & DOWN seguiti da una conferma con ENTER. Una volta confermata lazione, sul pannello impostazioni, compariranno i campi di impostazione dei parametri dellazione. Documentazione tecnica Q-Paint 1.0 v.1.2 Pag. 28 di 119 Q PANEL Goto Page Tramite lazione Goto Page si richiede al terminale lattivazione della pagina specificata. In QPaint vi sono due modi per identificare univocamente una pagina : tramite il suo numero ordinale e tramite il nome. Tutte le pagine hanno un numero che le identifica allinterno del progetto. Questo significa che se nel progetto vi sono 54 pagine, avremo che la prima pagina della lista avrá il numero 1, la seconda il 2 e cosí via fino allultima che avrá il 54. Quando si aggiunge una pagina, questa verrá creata in fondo alla lista ed acquisirá il numero successivo allultima pagina presente. Quando si inserisce una pagina, per esempio, in dodicesima posizione, tutte le pagine dalla 12 allultima incrementeranno il loro numero di una unitá e la nuova pagina prenderá il numero 12. Da questo si capisce che riferirsi ad una determinata pagina tramite il numero puó risultare pericoloso. Se inizialmente alla pagina 32 abbiamo le visualizzazioni di produzione, non é detto che in futuro, dopo inserimenti o rimozioni di altre pagine prima di quella interessata, tale pagina sia ancora la dodicesima nella lista delle pagine. Ció comporterebbe quindi un continuo riaggiustamento delle azioni che utilizzano il numero 12 per identificare la pagina. Per semplificare le operazioni di identificazione di una pagina cé la possibilitá di associare ad essa anche un nome che la rappresenti in modo univoco per tutto il progetto. Il nome di una pagina é una stringa ASCII da 1 ÷ 20 caratteri in cui le lettere maiuscole sono ritenute diverse dalle minuscole. Una pagina ha sempre un numero, ma puó non avere un nome. Questo avviene quando il nome della pagina é composto da soli caratteri spazio. Quando si usa il nome per identificare una pagina, questo renderá valida la sua identificazione per tutta la durata dello sviluppo senza dover mai riaggiornare gli oggetti che la usano. Lazione Goto Page permette di specificare la pagina a cui eseguire il salto sia con una variabile di riferimento che con un nome scelto dalla lista dei nomi delle pagine disponibili. Nel primo caso la variabile potrebbe contenere una costante per il numero della pagina o una variabile QMove o di terminale in cui sia contenuto il numero della pagina desiderata. Questo rende possibile decidere la pagina a cui saltare direttamente da linguaggio QCL sulla CPU del QMove collegato al terminale. Nel secondo caso sará utilizzato il nome stesso della pagina desiderata scelto dalla lista dei nomi pagina rilevati nel progetto. Figura 22 : pannello impostazioni azione Goto Page Come si puó vedere nella fig.22, selezionando il pulsante di opzione Page Number si abilita lazione Goto Page ed eseguire il salto sulla pagina specificata da una variabile di riferimento. In questo caso si tratta di una variabile QCL di nome sbPage presente nella CPU del QMove collegato al terminale. Nel documento é presente il capitolo Impostazione variabili di riferimento nel quale sono descritte in dettaglio tutte le operazioni necessarie per definire una variabile di riferimento. Documentazione tecnica Q-Paint 1.0 v.1.2 Pag. 29 di 119 Q PANEL Figura 23: pannello impostazioni azione Goto Page Come si puó vedere nella fig.23, selezionando il pulsante di opzione Page Name si abilita lazione Goto Page ad eseguire il salto alla pagina specificata dal nome presente nella casella combinata contenente la lista dei nomi delle pagine del progetto. Nel caso in cui una pagina con nome venga rimossa, per esempio Available Chars, e vi siano una o piú azioni Goto Page che la indirizzavano tramite il campo Page Name, accadrá che : nella casella di riepilogo della zona di destra, dedicata alle operazioni sulle azioni, comparirá la linea Goto Page: Available Chars . Sebbene Available Chars non esista piú, per agevolare le operazioni di correzione dellazione, nella casella di riepilogo verrá mantenuto il nome della pagina in cui veniva richiesto il salto. Diversamente, la casella combinata del pannello impostazioni apparirá vuota e scomparirá ogni riferimento alla pagina Available Chars. Next Page Tramite lazione Next Page si richiede al terminale lattivazione della pagina successiva a quella attualmente attiva. Nel caso in cui la pagina attiva sia lultima della lista pagine di progetto, lazione non effettuerá alcun cambio di pagina. Previous Page Tramite lazione Previous Page si richiede al terminale lattivazione della pagina precedente a quella attualmente attiva. Nel caso in cui la pagina attiva sia la prima della lista pagine di progetto, lazione non effettuerá alcun cambio di pagina. Begin Data Entry Tramite lazione Begin Data Entry si richiede al terminale di passare in modalitá introduzione dati. Tale modalitá si abiliterá solamente se sono presenti nella pagina attiva oggetti grafici di tipo Value o ValString con la proprietá Enable Modify Mode abilitata. Send Command Tramite lazione Send Command si richiede al terminale di inviare un comando ad un device presente nella CPU del QMove. In questo caso le fasi eseguite sono : recupero informazioni azione, invio comando al QMove tramite comunicazione seriale, verifica corretta ricezione comando con eventuali ritentativi, bufferizzazione del comando ricevuto nel QMove e infine analisi prossima azione presente nella lista azioni del terminale. Da quanto appena visto si capisce che il terminale non attende la reale esecuzione del comando inviato. Infatti il QMove si limiterá a bufferizzarlo per poi eseguirlo nel momento piú opportuno. Il tempo di ritardo nellescuzione del comando sará compreso tra 0 e il tempo di campionamento del device. Documentazione tecnica Q-Paint 1.0 v.1.2 Pag. 30 di 119 Q PANEL Figura 24: pannello impostazioni azione Send Command Come si puó vedere nella fig.24, lazione Send Command é stata programmata per inviare il comando START al device AsseX. Per semplificare le operazioni di impostazione dei parametri dellazione, é stata introdotta una finestra di dialogo chiamata Symbol Object Selection. La dialog puó essere richiamata premendo il tasto F5 quando il fuoco é sul campo di introduzione Device Command. Figura 25 : finestra di dialogo Symbol Object Selection Come si puó vedere nella fig.25, la dialog Symbol Object Selection é divisa in due aree distinte. Quella di sinistra raggruppa in una struttura ad albero i vari device disponibili nella sezione INTDEVICE / EXTDEVICE del file simboli importato. Quella di destra é invece occupata dalla lista completa di tutti i comandi disponibili. Per confermare un comando é sufficiente eseguire un doppio clic con il tasto sinistro del mouse o premere il tasto ENTER sulla voce desiderata. Set Variable Tramite lazione Set Variable si richiede al terminale di copiare il valore della variabile di riferimento Source nella variabile di riferimento Destination. Figura 26 : pannello impostazioni azione Set Variable Documentazione tecnica Q-Paint 1.0 v.1.2 Pag. 31 di 119 Q PANEL Come si puó vedere nella fig.26, lazione Set Variable é stata programmata affinché copi il contenuto della variabile terminale $HOUR nella variabile del QMove slOre. Nel documento é presente il capitolo Impostazione variabili di riferimento nel quale sono descritte in dettaglio tutte le operazioni necessarie per definire una variabile di riferimento. Led On Tramite lazione Led On si richiede al terminale di attivare uno dei led associati ai tasti funzione disponibili nella tastiera dello stesso. Figura 27 : pannello impostazioni azione Led On Come si puó vedere nella fig.27, lazione Led On é stata impostata affiché attivi il led associato al tasto funzione F4. Led Off Tramite lazione Led Off si richiede al terminale di disattivare uno dei led associati ai tasti funzione disponibili nella tastiera dello stesso. Figura 28 : pannello impostazioni azione Led Off Come si puó vedere nella fig.28, lazione Led Off é stata impostata affiché disattivi il led associato al tasto funzione F4. Led Blink Tramite lazione Led Blink si richiede al terminale di attivare in modalitá di blink uno dei led associati ai tasti funzione disponibili nella tastiera dello stesso. Figura 29 : pannello impostazioni azione Led Blink Documentazione tecnica Q-Paint 1.0 v.1.2 Pag. 32 di 119 Q PANEL Come si puó vedere nella fig.29, lazione Led Blink é stata impostata affiché attivi in modalitá di blink il led associato al tasto funzione F4. Backup Tramite lazione Backup si richiede alla CPU del QMove di avviare la procedura di backup dei dati. Durante lesecuzione dellazione la CPU passa in stato READY e vi rimane anche al completamento delloperazione. Lazione Restore viene eseguita solo se in precedenza é stata effetuata almeno una procedura di Backup. Restore Tramite lazione Restore si richiede alla CPU del QMove di avviare la procedura di restore dei dati. Durante lesecuzione dellazione la CPU passa in stato READY e vi rimane anche al completamento delloperazione. Increment Contrast Tramite lazione Increment Contrast si richiede al terminale di incrementare il contrasto di visualizzazione del display LCD. Nella condizione di temperatura ottimale (vedere caratteristiche terminale) il tempo di warm-up del display é dellordine di 5 ÷ 10 secondi. Si consiglia comunque di attendere almeno 5 minuti dallaccensione a freddo del terminale prima di procedere alla modifica del contrasto. Decrement Contrast Tramite lazione Decrement Contrast si richiede al terminale di decrementare il contrasto di visualizzazione del display LCD. Nella condizione di temperatura ottimale (vedere caratteristiche terminale) il tempo di warm-up del display é dellordine di 5 ÷ 10 secondi. Si consiglia comunque di attendere almeno 5 minuti dallaccensione a freddo del terminale prima di procedere alla modifica del contrasto. Attenzione ! Quando il terminale é in modalitá introduzione dati sono disabilitati gli eventi On Press, On Key e On Release sia a livello globale che di pagina. Inoltre sono disabilitate anche le azioni Goto Page, Next Page e Previous Page. Nel caso in cui si volesse realizzare un campo introduzione che permetta di impostare il numero della pagina in cui saltare, é cosigliato luso dellevento On Change Var abbinato allazione Goto Page. Page Insert Page Con questa voce di menú si richiede a QPaint di inserire una nuova pagina nel progetto. In un progetto vi possono essere al massimo 999 pagine, per cui una volta raggiunto tale limite la voce verrá disabilitata. Condizioni di attivazione: nel progetto vi devono essere meno di 999 pagine. Page Add Page Con questa voce di menú si richiede a QPaint di aggiungere una nuova pagina nel progetto. In un progetto vi possono essere al massimo 999 pagine, per cui una volta raggiunto tale limite la voce verrá disabilitata. Condizioni di attivazione: nel progetto vi devono essere meno di 999 pagine. Documentazione tecnica Q-Paint 1.0 v.1.2 Pag. 33 di 119 Q PANEL Page Delete Page Con questa voce di menú si richiede a QPaint di rimuovere la pagina attiva dal progetto. Prima di effettuare la rimozione verrá visualizzata una finestra di dialogo con il testo Page will be lost ! Are you sure of to want to continue ?. Se si conferma loperazione con Yes, la pagina verrá rimossa, mentre No abortirá lintera operazione. Condizioni di attivazione : nel progetto vi devono essere almeno 2 pagine. Page Toggle Lock Page Con questa voce di menú si richiede a QPaint di abilitare o disabilitare limpostazione del controllo della password relativo alla pagina attiva. Ulteriori informazioni sono disponibili sulla sezione riguardante la barra di impostazione della password di pagina. Page Page Events Editor Con questa voce di menú si richiede a QPaint di aprire la finestra di dialogo Page Events Editor dalla quale é possibile visualizzare ed introdurre gli eventi relativi alla pagina di progetto attiva. Sostanzialmente gli eventi di pagina sono eguali a quelli globali per cui quanto descritto nella sezione Project | Global Events Editor é valido anche per la sezione Page | Page Events Editor. Tra i due editor esistono peró alcune differenze: · nel titolo della finestra di dialogo compare il numero, ed eventualmente anche il nome, della pagina interessata. · negli eventi On Key, On Press e On Release é possibile creare una lista di azioni anche per i tasti INS, PG DN e PG UP. La finestra di dialogo visualizzata sará la seguente : Figura 30 : finestra di dialogo Page Events Editor Documentazione tecnica Q-Paint 1.0 v.1.2 Pag. 34 di 119 Q PANEL Come si puó vedere in fig.30, leditor eventi di pagina é esattamente lo stesso utlizzato per gli eventi globali e differisce solamente per il testo visualizzato nel titolo della finestra di dialogo. Transfer Download Con questa voce di menú si richiede a QPaint di effettuare il download del progetto nel terminale. La procedura di download si divide in cinque fasi: 1. 2. 3. 4. Il controllo del progetto. La connessione seriale con il terminale. La compilazione del progetto. La cancellazione della memoria nel terminale. 5. Il download del progetto nel terminale. 6. Lo start del progetto scaricato nel terminale. Il controllo del progetto Durante questa fase il QPaint esegue un controllo del progetto per verificare che lo stesso sia coerente con le regole fissate. Ció permette di evitare che vengano effettuati trasferimenti nel terminale di progetti non corretti, impedendo quindi malfunzionamenti e comportamenti indesiderati. La procedura seguita é la stessa utilizzata per la voce di menú Project | Check Project a cui si rimanda per ulteriori informazioni. Unica differenza tra il controllo di progetto effettuato durante il download e quanto fatto durante il Check Project di Project | Check Project é che durante il download la finestra di dialogo Report Window non viene visualizzata automaticamente, ma la si potrá richiamare manualmente una volta usciti dalla dialog del download. Se durante questa fase viene riscontrato un errore la procedura di download termina é sará possibile uscire dalla dialog Download Project tramite il pulsante OK. La connessione seriale con il terminale Durante questa fase il QPaint verifica la comunicazione seriale con il terminale che deve trovarsi in modalitá Download Configuration. I parametri di comunicazione sono quelli impostati in Options | Communication e a cui si rimanda per ulteriori informazioni. Se durante questa fase viene riscontrato un errore la procedura di download termina e sará possibile uscire dalla dialog Download Project tramite il pulsante OK. La compilazione del progetto Durante questa fase il QPaint effettua la compilazione del progetto e crea il file da trasferire al terminale. Se durante questa fase viene riscontrato un errore la procedura di download termina é sará possibile uscire dalla dialog Download Project tramite il pulsante OK. La cancellazione della memoria nel terminale Durante questa fase il QPaint effettua lazzeramento della memoria del terminale in cui verrá memorizzato il progetto compilato. Se durante questa fase viene riscontrato un errore la procedura di download termina é sará possibile uscire dalla dialog Download Project tramite il pulsante OK. Le operazioni effettuate nel terminale non verranno annullate. Documentazione tecnica Q-Paint 1.0 v.1.2 Pag. 35 di 119 Q PANEL Il download del progetto nel terminale Durante questa fase il QPaint effettua il download del progetto compilato nella memoria del terminale. A questo punto nella dialog Download Project comparirá un indicatore che visualizzerá la progressione dei dati trasferiti istante per istante. Se durante questa fase viene riscontrato un errore la procedura di download termina é sará possibile uscire dalla dialog Download Project tramite il pulsante OK. Le operazioni effettuate nel terminale non verranno annullate. Lo start del progetto scaricato nel terminale Durante questa fase il QPaint invia al terminale il comando di start progetto. Tramite questo comando il terminale avvierá il progetto scaricato uscendo dalla modalitá Download Configuration. Se durante questa fase viene riscontrato un errore la procedura di download termina é sará possibile uscire dalla dialog Download Project tramite il pulsante OK. Le operazioni effettuate nel terminale non verranno annullate. Graphics Font Report Ulteriori informazioni riguardo ai font e la loro impementazione nel sistema QPaint/ Terminale sono disponibili nella sezione dedicata. Con questa voce di menú si richiede a QPaint di aprire la finestra di dialogo Font Report dalla quale é possibile visualizzare e stampare un rapporto dettagliato sui font disponibili, inclusa lindicazione di quali sono in uso nel corrente progetto. La finestra di dialogo visualizzata sará la seguente: Figura 31 : finestra di dialogo Font Report Come si puó vedere nella fig.31, per ogni font viene visualizzato il nome, lo stato di utilizzo nel corrente progetto e la quantitá di memoria terminale che impegnerá se utilizzato. I font con il campo Size impostato a Terminal Font sono residenti nella ROM interna del terminale, per cui non vengono scaricati durante la fase di download e sono sempre disponibili in qualsiasi progetto. Documentazione tecnica Q-Paint 1.0 v.1.2 Pag. 36 di 119 Q PANEL Graphics New Font From... Bitmap File Con questa voce di menú si richiede a QPaint di creare un nuovo font utente a partire da un file Bitmap monocromatico. La finestra di dialogo visualizzata sará la seguente: Figura 32 : finestra di dialogo New Font From Bitmap File Come si puó vedere nella fig.32, nella dialog sono presenti tre campi di introduzione dati e rispettivamente : la casella Bitmap File Name, nella quale si specifica il nome del file Bitmap comprensivo di percorso ed estensione (es: C:\Progetti\Terminale\Bitmap per Font\Display 7 segmenti.BMP), la casella Terminal Font Name, nella quale si definisce il nome del font utente in creazione (es: Display 7 segmenti) e la casella Char Spacing, nella quale si imposta il valore di spacing carattere desiderato. Tramite il pulsante OK si avvia loperazione di creazione del font, mentre Cancel abortisce lintera operazione. É presente, inoltre, il pulsante File, con il quale é possibile selezionare il file Bitmap utilizzando la finestra di dialog standard di Windows® per la selezione delle immagini. Alla pressione del pulsante OK il QPaint effettuerá una serie di controlli sui dati introdotti. Tali controlli verificheranno la bontá dei dati nei campi di introduzione e le caratteristiche del file Bitmap specificato. In caso vengano riscontrate irregolaritá QPaint visualizzerá un box di dialogo con le indicazioni del caso. Documentazione tecnica Q-Paint 1.0 v.1.2 Pag. 37 di 119 Q PANEL Graphics New Font From... True Type Font Con questa voce di menú si richiede a QPaint di creare un nuovo font utente a partire da un font True Type® di Windows®. La finestra di dialogo visualizzata sará la seguente: Figura 33 : finestra di dialogo Rights to True Type® Font Conversion Come si puó vedere nella fig.33, prima di poter creare un nuovo font utente a partire da un font True Type® di Windows® é necessario leggere attentamente le istruzioni per i diritti di autore inerenti lutilizzo, il trasporto e la modifica dei font True Type® installati nel computer. É piena responsabilitá dellutente far si che quanto ivi descritto venga rispettato. La pressione del pulsante Continue >> permetterá la creazione del nuovo font, mentre Cancel abortirá lintera procedura. Figura 34 : finestra di dialogo New Font From True Type® Font Documentazione tecnica Q-Paint 1.0 v.1.2 Pag. 38 di 119 Q PANEL Come si puó vedere nella fig.34, la dialog é composta dai seguenti oggetti : la casella di riepilogo Windows Font Name, con la quale é possibile selezionare il font True Type® dal quale derivare il nuovo font utente, la casella Terminal Font Name, nella quale si definisce il nome del font utente in creazione (es: Display 7 segmenti), la casella Char Width, nella quale si definisce la larghezza in pixel dei caratteri nel font in creazione e la casella Char Spacing, nella quale si imposta il valore di spacing carattere desiderato. Tramite il pulsante OK si avvia loperazione di creazione del font, mentre Cancel abortisce lintera procedura. É presente, inoltre, il pulsante Export BMP, con il quale é possibile creare un file Bitmap monocromatico con il font risultante dalle impostazioni effettuate. Questultima operazione risulta utile quando si intende generare la Bitmap di un font partendo da un font True Type® di Windows®, modificare tale Bitmap con un editor grafico quale il PaintBrush di Windows® e creare il nuovo font utente con la Bitmap modificata tramite la voce di menú Graphics | New Font From... | New Font From Bitmap File. Attenzione ! La qualitá del font utente creato tramite la dialog New Font From True Type Font dipende da molti aspetti tecnici che di solito non sono visibili ad un normale utente. Di regola si puó peró assumere che, maggiore é la dimensione in pixel del carattere definita tramite il parametro CharWidth, migliore é la qualitá dello stesso. Importante é anche il tipo di font True Type® utilizzato in quanto maggiore é la presenza di piccoli dettagli grafici nel font, minore é la qualitá del font utente ottenibile. Alla pressione del pulsante OK il QPaint effettuerá una serie di controlli sui dati introdotti. Tali controlli verificheranno la bontá dei dati nei campi di introduzione. In caso vengano riscontrate irregolaritá QPaint visualizzerá un box di dialogo con le indicazioni del caso. Graphics Image Manager Con questa voce di menú si richiede a QPaint di aprire il gestore immagini. Nel terminale é stato implementato un oggetto grafico, chiamato Image, con il quale é possibile visualizzare, su di una pagina, immagini monocromatiche. Le immagini visualizzate possono avere qualsiasi dimensione entro la grandezza del display in uso. Al fine di ridurre la quantitá di memoria utilizzata dal terminale per mantenere i dati delle immagini, si é pensato di adottare unarchitettura a libreria di immagini. Con questo si intende che, invece di memorizzare i dati dellimmagine direttamente nelloggetto Image, essi verranno inseriti nella libreria e ad ogni immagine verrá assegnato un nome identificativo composto da una stringa ASCII di lunghezza massima 16 caratteri. Tale nome sará utilizzato dalloggetto Image per definire quale immagine della libreria si vuole visualizzare. Se si pensa che normalmente unimmagine appare in piú pagine si capisce immediatamente lenorme risparmio di memoria ottenuto con questo sistema. Inoltre durante la procedura di download verranno trasferite nel terminale solo le immagini utilizzate dagli oggetti Image. La libreria immagini del terminale viene creata per mezzo del gestore di immagini Image Manager. Con esso lutente gestisce la libreria inserendo, rimuovendo e rinominando le immagini in formato BMP che verranno incorporate nel progetto. Il fatto di incorporare le immagini direttamente nel file del progetto permette di eliminare ogni collegamento con i file BMP originali, facilitando le operazioni di trasporto dello stesso su altri computer o media di archiviazione. Documentazione tecnica Q-Paint 1.0 v.1.2 Pag. 39 di 119 Q PANEL Nel caso in cui nel progetto non siano mai state inserite immagini comparirá la seguente finestra: Figura 35 : finestra di dialogo Image Manager di un progetto senza immagini Come si puó vedere in fig.35, nella finestra di dialogo Image Manager abbiamo : una casella di riepilogo in cui vengono visualizzati i nomi delle immagini presenti in libreria, il box Preview in cui viene visualizzata limmagine selezionata nella casella di riepilogo comprensiva dei campi Width e Height per le dimensioni in pixel della stessa, piú i bottoni Add per laggiunta di una nuova immagine, Delete per la rimozione dellimmagine selezionata e Rename per la modifica del nome dellimmagine selezionata. I bottoni Delete e Rename sono abilitati solo quando esiste almeno unimmagine nella lista immagini di progetto. La pressione del pulsante Add fará comparire la seguente finestra di dialogo: Figura 36: finestra di dialogo Add Bitmap File Documentazione tecnica Q-Paint 1.0 v.1.2 Pag. 40 di 119 Q PANEL Le funzionalitá espletate dalla finestra di dialogo sono quelle standard normalmente fornite dallo stesso sistema operativo Windows®. A conferma delloperazione con il tasto Apri, Image Manager analizzerá le caratteristiche del file bitmap BMP selezionato. Nel caso in cui venga rilevata una bitmap non monocromatica comparirá un box di messaggio con la scritta The BMP can be only monochrome !. Premendo il tasto OK lintera procedura di aggiunta immagine verrá abortita. Nel caso in cui venga rilevata una bitmap di dimensioni non compatibili con il display in uso comparirá un box di messaggio con la scritta Invalid BMP size !. Premendo il tasto OK lintera procedura di aggiunta immagine verrá abortita. Una volta verificato che le caratteristiche dellimmagine selezionata sono corrette, essa verrá aggiunta in fondo alla lista immagini di progetto e le verrá assegnato un nome di default. Nella dialog Add Bitmap File non é possibile selezionare piú di unimmagine da aggiungere alla volta. Questo comunque non é un problema poiché é sufficente ripetere loperazione con il pulsante Add quante volte si desidera. Figura 37 : finestra di dialogo Image Manager di un progetto con tre immagini Come si puó vedere nella fig.37, abbiamo un esempio in cui sono state inserite tre immagini nella lista immagini di progetto. Image Manager ha impostato per default il loro nome in : Picture1, Picture2 e Picture3. Per semplificare lidentificazione di una specifica immagine, Image Manager rende possibile modificarne il nome tramite il pulsante Rename. La pressione del pulsante Rename fará comparire la seguente finestra di dialogo: Figura 38: finestra di dialogo Insert New Name Documentazione tecnica Q-Paint 1.0 v.1.2 Pag. 41 di 119 Q PANEL Tramite la dialog Insert New Name é possibile introdurre un nuovo nome per limmagine selezionata. Vi sono peró alcune regole da rispettare. Il nome deve avere una lunghezza compresa tra 1 e 16 caratteri ASCII. Le lettere minuscole sono considerate differenti da quelle maiuscole. Non vi possono essere due immagine con lo stesso nome. Image Manager si occuperá di controllare che quanto introdotto sia corretto, attivando un opportuno box di messaggio nel caso non si rispetti quanto appena descritto. Figura 39: finestra di dialogo Image Manager di un progetto con tre immagini Come si puó vedere nella fig.39, i nomi delle tre immagini Picture1, Picture2 e Picture3 sono stati modificati in Valvola flusso, Motore DC e Trasformatore. In questo modo diventerá piú semplice identificarli quando usati nelloggetto Image. Quando si esce da Image Manager tramite il pulsante OK, viene verificato se le modifiche apportate comporteranno il riallineamento di alcuni oggetti Image presenti nel progetto. In questo caso comparirá un box di messaggio con la scritta The acceptance of the changes will involve the realignment of some objects image of the project ! Are you sure of to want to continue ? e i bottoni Yese No. Se si conferma loperazione con Yes, gli oggetti Image verranno riallineati e tutte le impostazioni fatte con Image Manager confermate, mentre No terminerá la procedura di uscita dalla dialog. Documentazione tecnica Q-Paint 1.0 v.1.2 Pag. 42 di 119 Q PANEL Options Communication Lutilizzo della COM3 o della COM4 richiede che per essa non vengano utilizzati gli stessi IRQ impegnati da altri dispositivi hardware come mouse, COM1, COM2, etc. Con questa voce di menú si richiede a QPaint di visualizzare la finestra di impostazione dei parametri di comunicazione seriale. Il QPaint utilizza la comunicazione seriale, durante la procedura di download, per trasferire il progetto al terminale utilizzando il ponte fornito dal QMove. Ulteriori informazioni inerenti i collegamenti e le configurazioni hardware sono disponibili nel manuale tecnico del terminale e del QMove. Tramite la finestra di dialogo Serial Port Settings é possibile effettuare tutte le impostazioni necessarie ad ottenere il collegamento seriale con il terminale. Figura 40: finestra di dialogo Serial Port Settings Come si puó vedere nella fig.40, la finestra di dialogo presenta due pagine di impostazione: Communication e Timeout. Con la prima si definiscono la porta di comunicazione seriale e la velocitá di trasferimento dei dati. Con seconda si definiscono i tempi di timeout per le varie fasi del download. Figura 41 : finestra di dialogo Serial Port Settings Documentazione tecnica Q-Paint 1.0 v.1.2 Pag. 43 di 119 Q PANEL Come si puó vedere in fig.41, nella pagina Timeout sono presenti due gruppi di tempi timeout. Il gruppo Times1 é da utilizzarsi quando si effettua un collegamento diretto tra PC, QMove e terminale. Il gruppo Times2 é da utilizzarsi quando si effettua un collegamento remotato tra PC, modem con QModem, QMove e terminale. Nel secondo caso sono necessari tempi di timeout maggiori dovuti ai ritardi di trasferimento introdotti dalla comunicazione con modem. La possibiltá di modificare i tempi di timeout, permette allutente di adattare il trasferimento dei dati alle proprie condizioni di utilizzo. Segue ora una breve descrizione dei parametri di timeout: CPU Answer Char timeout sulla risposta del terminale timeout fra carattere e carattere Com Ok Flush Download Pack Ok timeout sulla verifica di connessione seriale timeout su invio richiesta al terminale timeout su conclusione procedura download al terminale timeout ricezione pacchetto informazioni Help Technical Info Con questa voce di menú si richiede a QPaint di visualizzare la finestra delle informazioni tecniche. In essa sono elencati tutti gli oggetti OLE, librerie dinamiche e drivers utilizzati dal QPaint per il proprio funzionamento. Puó essere utilizzata, su richiesta della QEM srl, nelleventualitá di un supporto tecnico al prodotto. Figura 42: finestra di dialogo Technical Info Documentazione tecnica Q-Paint 1.0 v.1.2 Pag. 44 di 119 Q PANEL Come si puó vedere in fig.42, nella dialog é presente il pulsante Print con il quale si potranno stampare le informazioni tecniche visualizzate. Prima di avviare la procedura di stampa assicurarsi che in Windows® vi sia installata almeno una stampante. Help Technical Info Con questa voce di menú si richiede a QPaint di visualizzare la finestra di About. In essa sono presenti le informazioni inerenti il prodotto, la QEM srl e gli indirizzi internet disponibili allutente. La casella [email protected] puó essere utilizzata per richiedere informazioni generali e commerciali sui prodotti QEM. La casella [email protected] puó essere utilizzata per richiedere informazioni ed assistenza al supporto tecnico QEM. Figura 43 : finestra di dialogo About QPaint Barra di gestione della pagina Tramite la barra di gestione della pagina é possibile: 1. Scegliere la pagina da attivare specificandone il numero. 2. Scegliere la pagina da attivare scegliendola dalla lista pagine di progetto. 3. Modificare il nome associato alla pagina attiva. Figura 44: barra di gestione della pagina Documentazione tecnica Q-Paint 1.0 v.1.2 Pag. 45 di 119 Q PANEL Come si puó vedere in fig.44, nella barra di gestione della pagina sono presenti un campo di introduzione numerico ed una casella combinata. Nel campo di introduzione viene visualizzato il numero della pagina attiva, mentre nella casella combinata compare il nome ad essa associato. Nel campo di introduzione é possibile specificare il numero della pagina che si desidera attivare. Se viene introdotto un valore inferiore a 1 o maggiore del numero complessivo delle pagine verrá attivata lultima pagina del progetto. Tramite la casella combinata é possibile indicare il nome della pagina che si vuole attivare scegliendola dalla lista dei nomi pagine di progetto. Con essa si puó inoltre modificare il nome associato alla pagina attiva. N.B: Ulteriori informazioni riguardo la gestione delle pagine sono reperibili nella sezione dedicata allevento Goto Page. Barra di impostazione della password di pagina Quando si realizza uninterfaccia verso una macchina utensile vi sono alcune parametrizzazioni, come la velocitá massima di lavoro attrezzo o le impostazioni degli assi di movimento, il cui accesso deve essere consentito solo a determinati operatori (tecnico manutenzione, installatore, ecc...) in modo da evitare che un inserimento di dati errati possa portare ad alterazioni delle caratteristiche di funzionamento o influire sulla sicurezza stessa della macchina. Per la protezione dei dati critici il terminale rende possibile attivare una password che impedisca laccesso a determinate pagine del progetto da parte di utenti non autorizzati. Tale password é composta da una stringa di lunghezza massima 8 caratteri compresi nel set alfanumerico 0 ÷ 9 e A ÷ Z. Ogni pagina del progetto ha la possibilitá di richiedere una propria password. Quando lutente richiama una pagina protetta il terminale visualizza al suo posto una speciale pagina di richiesta della password. Se lutente introduce la password corretta il terminale visualizza la pagina protetta, altrimenti resta nella pagina speciale di richiesta password. Per uscire dallintroduzione é sufficiente premere il tasto ESC, il che comporta il ritorno alla pagina precedente. Quando vi sono piú pagine collegate con la stessa password di protezione lutente deve inserire la password solo per il primo accesso, poi puó muoversi tra le varie pagine protette senza altre introduzioni di password. Tramite la barra di impostazione della password di pagina é possibile : 1. Abilitare / disabilitare la password di pagina. 2. Impostare la password della pagina. Figura 45 : barra di impostazione della password di pagina Documentazione tecnica Q-Paint 1.0 v.1.2 Pag. 46 di 119 Q PANEL Come si puó vedere in fig.45, nella barra di impostazione della password di pagina sono presenti un pulsante ed un campo di introduzione. Il pulsante puó assumere due stati stabili. Lo stato ON abilita lintroduzione e la modifica della password di pagina. Quando la password non contiene alcun carattere il terminale non esegue nessuna richiesta di introduzione password. Lo stato OFF é utilizzato durante lo sviluppo del progetto per agevolare il debug dello stesso. Infatti, in questo stato il valore della password rimane impostato ma il terminale non ne richiede lintroduzione, agevolando quindi le operazioni di debug. Per default il pulsante é in stato di OFF. Nella sezione esempi é presentate una dimostrazione di come utilizzare la password di pagina. Barra delle funzioni di progetto Tramite la barra delle funzioni di progetto é possibile: 1. Salvare il progetto aperto. 2. Richiamare la finestra di dialogo Global Events Editor per la getione degli eventi/ azioni globali. 3. Richiamare la finestra di dialogo Page Events Editor per la gestione degli eventi/azioni di pagina. 4. Avviare la procedura di download del progetto nel terminale. Figura 46 : barra delle funzioni di progetto Questo pulsante é la scorciatoia alla voce di menú File | File Save o File | File Save As.... Questo pulsante é la scorciatoia alla voce di menú Project | Global Events Editor. Questo pulsante é la scorciatoia alla voce di menú Project | Page Events Editor. Questo pulsante é la scorciatoia alla voce di menú Transfer | Download. Documentazione tecnica Q-Paint 1.0 v.1.2 Pag. 47 di 119 Q PANEL Barra delle funzioni di disegno Tramite la barra delle funzioni di disegno é possibile: 1. Aumentare il fattore di zoom dellarea di disegno. 2. 3. 4. 5. Diminuire il fattore di zoom dellarea di disegno. Portare ad un livello superiore di vista loggetto selezionato nellarea di disegno. Portare ad un livello inferiore di vista loggetto selezionato nellarea di disegno. Cambiare il colore di sfondo utilizzato nellarea di disegno. Figura 47: barra delle funzioni di disegno Questo pulsante é la scorciatoia alla voce di menú View | Zoom In. Questo pulsante é la scorciatoia alla voce di menú View | Zoom Out. Questo pulsante é la scorciatoia alla voce di menú Edit | Bring Up Object. Questo pulsante é la scorciatoia alla voce di menú Edit | Bring Down Object. Questo pulsante é la scorciatoia alla voce di menú View | Background Mode. Barra degli strumenti di disegno La barra degli strumenti di disegno é utilizzata dallutente per creare la parte grafica delle pagine di un progetto. Con essa é possibile depositare nellarea di disegno, rappresentante il contenuto della pagina attiva, oggetti quali campi di visualizzazione/introduzione dati alfanumerici, messaggi in lingua, rettangoli ed immagini. Linserimento di un nuovo oggetto nella pagina attiva é unoperazione molto semplice. Per prima cosa bisogna selezionare sulla barra degli strumenti di disegno, facendo click con il tasto sinistro del mouse, il tipo di oggetto che si intende aggiungere. Poi basta fare di nuovo click con il mouse sullarea di disegno nella zona dove si intende depositare il nuovo oggetto. A questo punto alcuni oggetti visualizzano automaticamente la pagina delle loro proprietá, mentre altri come i rettangoli non richiedono alcun dato aggiuntivo. Appena aggiunto il nuovo oggetto sulla pagina, il pulsante precedentemente attivo sulla barra degli strumenti di disegno ritorna in posizione di disattivazione e viene selezionato il Pointer Object. Questo non é propriamente un oggetto di disegno bensí un strumento di manipolazione degli oggetti giá presenti sulla pagina. Con esso é infatti possibile spostare, ridimensionare, selezionare e deselezionare, etc, un oggetto sullarea di disegno. Per depositare piú di un oggetto dello stesso tipo sulla pagina, senza dover riselezionare ogni volta il corrispondente pulsante, é sufficiente mantenere premuto il tasto SHIFT sinistro della tastiera. In questo modo al termine delloperazione di inserimento oggetto nella pagina non verrá attivato il Pointer Object ma rimmará attivo il pulsante precedentemente selezionato. Documentazione tecnica Q-Paint 1.0 v.1.2 Pag. 48 di 119 Q PANEL In una pagina vi sono due tipi di oggetti depositabili: gli oggetti statici e gli oggetti dinamici. Per oggetti statici si intendono tutti quegli oggetti che vengono disegnati sul display solamente una volta al cambio della pagina attiva. Per oggetti dinamici si intendono tutti quegli oggetti che sono in continuo aggiornamento sul display. Oltre alla modalitá di aggiornamento tra gli oggetti statici e dinamici esiste unaltra importante differenza. Ogni oggetto occupa per la propria visualizzazione una area grafica ben definita. Quando due oggetti statici sovrappongono le loro aree di ingombro, anche se parzialmente, avviene che uno é sempre visualizzato sopra allaltro. Questo é dovuto al fatto che gli oggetti statici possegono ciascuno una proprietá detta livello che identifica lordine di disegno dello stesso. Un oggetto con livello 3 viene sempre visualizzato sotto ad un oggetto di livello 4. Gli oggetti dinamici invece sono sempre prioritari rispetto a quelli statici percui verranno sempre visualizzati ad un livello superiore. Nel QPaint sono presenti due voci di menú che permettono di modificare il livello di disegno di un oggetto statico e piú precisamente Bring Up Object e Bring Down Object. Inoltre quando sullarea di disegno é selezionato un oggetto statico, sará presente nella Status Bar lindicazione del livello di disegno ad esso associato. Come si puó vedere in fig.1, la barra degli strumenti di disegno é composta dai seguenti pulsanti: Pulsante Pointer Object. Pulsante Value Object. Pulsante ValString Object. Pulsante String Object. Pulsante Image Object. Pulsante Box Object. Pulsante Pointer Object Questo é lunico pulsante delle barra strumenti di disegno che non viene utilizzato per inserire un nuovo oggetto nella pagina attiva ma bensí é utilizzato per la selezione di un oggetto giá presente nella pagina. Loggetto oltre che essere selezionato puó essere spostato, ridimensionato, modificato nelle proprietá e cosí via. Pulsante Value Object Con questo pulsante si richiede a QPaint di depositare sulla pagina attiva un oggetto dinamico di tipo Value. Tramite loggetto Value é possibilie visualizzare e/o introdurre un valore numerico o alfanumerico in una variabile di riferimento. Le proprietá impostabili sono le seguenti: Documentazione tecnica Q-Paint 1.0 v.1.2 Pag. 49 di 119 Q PANEL Proprietá Dec.Point (Decimal Point) Descrizione VR per la posizione del punto decimale Limiti e condizioni Se non definita disabilita la funzionalitá di punto decimale. VR per la variabile CPU QMove o terminale da visua- Se viene selezionata una variabile del gruppo DEVPAR a lizzare / introdurre sola lettura la proprietá Enable Modify Mode dovrá essere OFF. VR per il controllo del limite superiore in introduzione Se non definita non viene effettuato alcun controllo sul limite superiore. Min Variable VR per il controllo del limite inferiore di introduzione Se non definita non viene effettuato alcun controllo sul limite inferiore. Enable Lead Zero Blank Mode Flag che se ON sostituisce tutti i caratteri spazio non rappresentativi presenti in testa alla visualizzazione col Variable Max Variable carattere 0 Enable Sign Mode Flag che se ON abilita lintroduzione del segno Se il flag é ON vengono disabilitate le seguenti proprietá : Enable Alpha Mode Flag che se ON abilita loggetto a trattare dati in - Max Variable - Min Variable modalitá alfanumerica - Scale Type Scale A/B/C Enable Sign Mode Enable Lead Zero Blank Mode La proprietá Variable potrá selezionare solamente simboli del gruppo ARRSYS e ARRGBL di tipo BYTE. Documentazione tecnica Q-Paint 1.0 v.1.2 Pag. 50 di 119 Q PANEL Proprietá Enable Modify Mode Length Scaling Mode Descrizione Flag che se ON abilita la modifica del valore indirizzato Limiti e condizioni Se il flag é ON la proprietá Enable Sign Mode viene abi- dalla proprietá Variable litata. Definisce il numero di caratteri che compone loggetto Range = 1 ÷ numero massimo caratteri visualizzabili su una comprendendo i caratteri utilizzati dal segno e dal punto decimale linea. Questo valore dipende principalmente dal tipo di font selezionato e dal valore di Spacing. Definisce il tipo di scaling utilizzato dalloggetto La proprietá Scaling puo assumere i seguenti valori : - None : In questo caso il valore di Variable non é soggetto a nessuna correzione di scaling. I campi di Scale A/ B/C sottostanti sono automaticamente disabilitati. - Global : In questo caso il valore di Variable é soggetto alla correzione con lo scaling globale definito nella voce di menú Project | Project Setup. I campi sottostanti di Scale A/ B/C sono automaticamente disabilitati ma visualizzano i valori di scaling globale. - Local : In questo caso il valore di Variable é soggetto alla correzione con lo scaling definito nelle proprietá di Scale A/B/C sottostanti. Scale A Valore di scale A La correzione di scaling viene ottenuta con la seguente formula : Y = (Scale A / Scale B) · X + Scale C Range = -231 ÷ 231 1 Documentazione tecnica Q-Paint 1.0 v.1.2 Pag. 51 di 119 Q PANEL Scale B Valore di scale B La correzione di scaling viene ottenuta con la seguente formula : Y = (Scale A / Scale B) · X + Scale C Range = -231 ÷ 231 1 Scale C Valore di scale C La correzione di scaling viene ottenuta con la seguente formula : Y = (Scale A / Scale B) · X + Scale C Range = -231 ÷ 231 1 Left Attributo posizione lato sinistro oggetto Range = 0 ÷ 239 pixel Top Attributo posizione lato superiore oggetto Range = 0 ÷ 127 pixel Font Name Nome del font utente o terminale in uso Spacing Spacing di visualizzazione del font Reverse Mode Flag che se ON inverte il campo di visualizzazione delloggetto Il range di valori dipende dal font in uso Blink Flag che se ON abilita il lampeggio del campo di visualizzazione delloggetto N.B: VR sta a significare variabile di riferimento. Documentazione tecnica Q-Paint 1.0 v.1.2 Pag. 52 di 119 Q PANEL Pulsante ValString Object Con questo pulsante si richiede a QPaint di depositare sulla pagina attiva un oggetto dinamico di tipo ValString. Tramite loggetto ValString é possibilie visualizzare un array di messaggi in lingua indicizzati da una variabile di riferimento. Le proprietá impostabili sono le seguenti: Proprietá First Message Descrizione Definisce lindice associato al primo messaggio nellarray Limiti e condizioni Range = -2 31 ÷ MaxMessages 2 31 messaggi in lingua Max Messages Definisce il numero di messaggi presenti nellarray Range = 1 ÷ 999 messaggi in lingua Active Language Definisce la lingua messaggi in uso nella griglia di introduzione messaggi Active Message Length Definisce lindice del messaggio in uso nella griglia in- Range = 1 ÷ numero massimo caratteri visualizzabili su una troduzione messaggi linea. Questo valore dipende principalmente dal tipo di font selezionato e dal valore di Spacing. Definisce il numero di caratteri che compone loggetto comprendendo i caratteri utilizzati dal segno e dal punto decimale Variable VR per la variabile CPU QMove o terminale da visualizzare / introdurre Enable Modify Mode Flag che se ON abilita la modifica del valore indirizzato Range = 0 ÷ 239 pixel dalla proprietá Variable Left Attributo posizione lato sinistro oggetto Top Attributo posizione lato superiore oggetto Font Name Nome del font utente o terminale in uso Range = 0 ÷ 127 pixel Il range di valori dipende dal font in uso Spacing di visualizzazione del Spacing font Documentazione tecnica Q-Paint 1.0 v.1.2 Pag. 53 di 119 Q PANEL Proprietá Reverse Mode Descrizione Flag che se ON inverte il campo di visualizzazione Blink delloggetto Flag che se ON abilita il lampeggio del campo di visualizzazione dellogget- Limiti e condizioni to Nella finestra di dialogo ValString Object Property Editor sono presenti i pulsanti Message e Language con i quali é possibile scegliere due modalitá di introduzione dei messaggi. Facendo click sul primo si abilita lintroduzione con prioritá sui messaggi. Ció sta a significare che nella griglia di introduzione messaggi vi sono tutti i messaggi disponibili per la lingua selezionata nella casella di riepilogo Active Language. In questo modo si hanno sotto controllo tutti i messaggi disponibili per la lingua attiva. Quando si crea un oggetto nuovo questa é la modalitá di introduzione impostata di default. Premendo il pulsante Language si abilitá lintroduzione messaggi in modalitá lingua percui nella griglia verrá visualizzato un messaggio alla volta ma in tutte le lingue disponibili. In cooperazione con i pulsanti appena citati sulla dialog compaiono alternativamente i campi Active Language e Active Message. Nella dialog é presente anche il pulsante Unlock o Lock. Questo pulsante ha il compito di sbloccare il controllo della lunghezza messaggio in introduzione e porla alla massima dimensione visualizzabile. In questo modo é possibile introdurre dei messaggi senza preoccuparsi anticipatamente della lunghezza in caratteri che occuperanno. Pulsante String Object Con questo pulsante si richiede a QPaint di depositare sulla pagina attiva un oggetto statico di tipo String. Tramite loggetto String é possibilie visualizzare un messaggio in lingua. Le proprietá impostabili sono le seguenti: Proprietá Descrizione Limiti e condizioni Length Definisce il numero di caratteri che compone loggetto comprendendo i caratteri utilizzati dal segno e dal pun- Range = 1 ÷ numero massimo caratteri visualizzabili su una linea. Questo valore dipende principalmente dal tipo di to decimale font selezionato e dal valore di Spacing. Attributo posizione lato sini- Range = 0 ÷ 239 pixel Left stro oggetto Top Attributo posizione lato superiore oggetto Font Name Nome del font utente o terminale in uso Spacing Spacing di visualizzazione del font Documentazione tecnica Q-Paint 1.0 v.1.2 Range = 0 ÷ 127 pixel Il range di valori dipende dal font in uso Pag. 54 di 119 Q PANEL Proprietá Transparent Mode Descrizione Flag che se ON abilita la trasparenza dello sfondo di Limiti e condizioni visualizzazione delloggetto Reverse Mode Flag che se ON inverte il campo di visualizzazione delloggetto Nella finestra di dialogo String Object Property Editor é presente anche il pulsante Unlock o Lock. Questo pulsante ha il compito di sbloccare il controllo della lunghezza messaggio in introduzione e porla alla massima dimensione visualizzabile. In questo modo é possibile introdurre dei messaggi senza preoccuparsi anticipatamente della lunghezza in caratteri che occuperanno. Pulsante Image Object Con questo pulsante si richiede a QPaint di depositare sulla pagina attiva un oggetto statico di tipo Image. Tramite loggetto Image é possibilie visualizzare una immagine bitmap monocromatica. Le proprietá impostabili sono le seguenti: Proprietá Image Name Descrizione Definisce limmagine da visualizzare specificando il nome di una immagine presente nella libreria immagini del progetto creata con la voce di menú Graphics | Limiti e condizioni Se il nome dellimmagine specifica non é presente nella libreria immagini verrá visualizzata unimmagine di default. Image Manager Left Attributo posizione lato sinistro oggetto Range = 0 ÷ 239 Width immagine. Top Attributo posizione lato superiore oggetto Range = 0 ÷ 127 Height im- Documentazione tecnica Q-Paint 1.0 v.1.2 magine. Pag. 55 di 119 Q PANEL Pulsante Box Object Con questo pulsante si richiede a QPaint di depositare sulla pagina attiva un oggetto statico di tipo Box. Tramite loggetto Box é possibilie visualizzare una serie di rettangoli. Le proprietá impostabili sono le seguenti: Proprietá Left Descrizione Attributo posizione lato sini- Limiti e condizioni Range = 0 ÷ 239 Width stro oggetto Top Attributo posizione lato superiore oggetto Range = 0 ÷ 127 Height Width Attributo larghezza oggetto Range = 5 ÷ 240 Height Attributo altezza oggetto Range = 5 ÷ 128 Back Color Attributo colore sfondo oggetto Color Attributo colore disegno bordo oggetto Style Attributo modalitá disegno bordo oggetto Documentazione tecnica Q-Paint 1.0 v.1.2 Pag. 56 di 119 Q PANEL I font del terminale Il terminale é stato progettato per lavorare con due gruppi di font: i font di sistema e i font utente. I font di sistema risiedono nella ROM del terminale e sono sempre disponibili. I font utente risiedono nella directory \Fonts del QPaint sotto forma di file QTF ed FNT e vengono trasferiti nel terminale durante la procedura di download. Anche i font di sistema hanno i loro file QTF e FNT nella directory \Fonts del QPaint ma questi vengono utilizzati solo per le operazioni interne di visualizzazione ed introduzione dati. Lutente puó facilmente creare nuovi tipi di font partendo da file Bitmap o derivandone di nuovi direttamente dai font TTF di Windows®. La possibilitá di creare un font utente prelevando le informazioni direttamente da un file Bitmap espande notevolmente le possibilitá grafiche del terminale stesso. Infatti é possibile realizzare delle animazioni realizzando un font in cui i caratteri sono in realtá le varie parti dellanimazione che si vuole visualizzare. Ulteriori informazioni riguardo le animazioni effettuate tramite font utente sono disponibili negli esempi allegati. I font utente disponibili sono presenti sotto forma di file QTF e FNT nella directory \Fonts del QPaint. Quando si trasporta un progetto che utilizza font utente in un altro PC é necessario copiare nella directory \Fonts di tale PC i file QTF ed FNT dei font utilizzati dal progetto. Una volta copiato il progetto e i file QTF e FNT dei font utente richiesti é necessario uscire da Windows® e riavviare il computer per rendere attive le nuove impostazioni. La rimozione di un font utente é una operazione che deve essere fatta solo in caso di reale necessitá. Le operazioni da eseguire sono le seguenti: 1. Chiudere tutte le applicazioni avviate. 2. Con il Gestore risorse eliminare i file QTF e FNT del font da rimuovere. 3. Uscire da Windows®. 4. Riavviare il computer. Documentazione tecnica Q-Paint 1.0 v.1.2 Pag. 57 di 119 Q PANEL Le variabili di riferimento Tramite le variabili di riferimento QPaint permette allutente di accedere ai vari gruppi di variabili disponibili nella CPU del QMove e nel terminale. Una variabile di riferimento é composta da tre campi introduzione : il campo Base, il campo First Index ed il campo Second Index. Il campo Base ha lo scopo di definire il nome stesso della variabile a cui si vuole accedere. Il campo First Index ha lo scopo di definire il primo indice mentre Second Index definisce il secondo. Avremo quindi che: Data Types SYSTEM GLOBAL Base variabile CPU QMove variabile CPU QMove First Index ARRSYS ARRGBL TIMER STATIC array CPU QMove array CPU QMove timer CPU QMove datagroup CPU QMove indice elemento array indice elemento array INDEX datagroup CPU QMove indice programma DEVPAR IO parametri device CPU QMove input / output CPU QMove INTERNAL TERMINAL CONST variabile interne variabile terminale valore costante Second Index indice programma indice passo di programma I campi introduzione per variabili di riferimento sono presenti in molti oggetti come Value e ValString, eventi ed azioni. I valori introducibili per tali oggetti sono regolati da apposite tabelle specificate in dettaglio nellappendice A di questo documento. Per semplificare le operazioni di introduzione dei campi Base, First Index e Second Index, QPaint mette a disposizione unapposita dialog di selezione dei simboli richiamabile tramite la pressione del tasto F5 quando lintroduzione é attiva su uno dei tre campi di una variabile di riferimento. Figura 48 : campi introduzione variabile di riferiemento Documentazione tecnica Q-Paint 1.0 v.1.2 Pag. 58 di 119 Q PANEL Appendice Tabelle riassuntive regole variabile di riferimento In queste tabelle sono riportate le regole da applicare per la costruzione delle variabili di riferimento. Ad ogni tabella é associato un numero che dovrá essere utilizzato per riferirsi alloggetto interessato. Oggetto Value Dec.Point tabella 4 Variable con Enable Alpha Mode ON = tabella 3 con Enable Alpha Mode OFF = tabella 2 tabella 5 tabella 5 Max Variable Min Variable Oggetto ValString Variable tabella 1 Evento OnChangeVar tabella 2 Evento OnVar tabella 1 Azione GotoPage tabella 4 Azione SetVariable Source Destionation tabella 6 tabella 7 'DWD7\SHV 6 ) % : / ) % : / 6 6<67(0 ; ; ; ; ; ; ; ; ; */2%$/ ; ; ) % ; ; ; ; ; ; ; $556<6 ; ; ; ; ; ; ; ; $55*%/ ; ; ; ; ; ; ; ; : / 6 7,0(5 67$7,& ; ; ; ; ; ; ; ; ; ,1'(; ; ; ; ; ; ; ; ; ; '(93$5 ; ; ; ; ; ; ; ; ; ,2 ; ; ; ; ; ; ; ; ,17(51$/ ; ; ; ; ; ; ; ; ; 7(50,1$/ ; ; ; ; ; ; ; ; ; &2167 'DWD7\SHV 6 ) % : / ) % : / 6 ) % : / 6 6<67(0 ; ; ; ; ; ; ; ; ; ; ; ; ; ; */2%$/ ; ; ; ; ; ; ; ; ; ; ; ; ; ; $556<6 ; ; ; ; ; ; ; ; ; ; ; $55*%/ ; ; ; ; ; ; ; ; ; ; ; 7,0(5 67$7,& ; ; ; ; ; ; ; ; ; ; ; ; ; ; ,1'(; ; ; ; ; ; ; ; ; ; ; ; ; ; ; '(93$5 ; ; ; ; ; ; ; ; ; ; ; ; ; ; ,2 ; ; ; ; ; ; ; ; ; ; ; ; ,17(51$/ ; ; ; ; ; ; ; ; ; ; ; ; ; ; ; ; 7(50,1$/ &2167 ; Documentazione tecnica Q-Paint 1.0 v.1.2 ; ; ; ; ; ; Pag. 59 di 119 Q PANEL 'DWD7\SHV ) % : / 6 ) % : / 6<67(0 ; ; ; ; ; ; ; ; ; */2%$/ ; ; ; ; ; ; ; ; ; ; ; ; ; ; ; ; ; $556<6 ; ; ; ; $55*%/ ; ; ; ; ; 6 7,0(5 67$7,& ; ; ; ; ,1'(; ; ; ; ; ; '(93$5 ; ; ; ; ; ,2 ; ; ; ; ,17(51$/ ; ; ; ; 7(50,1$/ ; ; ; ; ; &2167 Documentazione tecnica Q-Paint 1.0 v.1.2 ; Pag. 60 di 119 Q PANEL Stati funzionali visualizzati tramite interfaccia standard Per semplificare lutilizzo di QPaint é stato introdotta uninterfaccia standard con la quale il programma comunica allutente lingresso in particolari stati funzionali. Gli stati notificati si dividono in 5 gruppi: 1. Informazioni Tramite questo tipo di stato il QPaint comunica allutente informazioni riguardanti loperazione in esecuzione. 2. Richiesta dati Tramite questo tipo di stato il QPaint richiede allutente informazioni riguardanti loperazione in esecuzione. 3. Pericolo Tramite questo tipo di stato il QPaint indica allutente che loperazione in esecuzione potrebbe portare a risultati non desiderati. 4. Errore Tramite questo tipo di stato il QPaint indica allutente che é stato riscontrato un errore nelloperazione in esecuzione. 5. Errore fatale Tramite questo tipo di stato il QPaint indica allutente che é stato riscontrato un grave errore funzionale il quale non permette un corretto funzionamento del programma e ne precede, quindi, la conclusione forzata. Viene ora descritta linterfaccia standard dei messaggi fornita da QPaint: 7LSRVWDWR &RGLFHPHVVDJJLR 'HVFUL]LRQHPHVVDJJLR $]LRQHLQWUDSUHVD Figura xx : interfaccia standard messaggi Come si puó vedere nella fig.xx, linterfaccia standard dei messaggi altro non é che un box di dialogo di Windows® opportunatamente organizzato. Vi sono 4 campi di testo che servono per la descrizione delle varie informazioni, piú una serie di bottoni per le operazioni che lutente puó effettuare. Vediamo ora in dettaglio il significato di quanto presente: 1. Tipo stato Descrive il tipo di stato in cui é entrato QPaint. Puó valere: !!! INFORMATION !!! per un stato informazione. !!! !!! !!! !!! 2. Codice messaggio QUESTION !!! WARNING !!! ERROR !!! FATAL ERROR !!! per un stato di richiesta dati. per un stato di pericolo. per un stato derrore. per un stato derrore fatale. Contiene il numero identificativo del messaggio intervenuto. Tramite questo numero é possibile accedere alla documenta zione approfondita dello stato presente in questa appendice. Documentazione tecnica Q-Paint 1.0 v.1.2 Pag. 61 di 119 Q PANEL 3. Descrizione messaggio Descrive in modo sintetico lo stato intervenuto. 4. Azione intrapresa Viene descritta lazione intrapresa di risposta allo stato in cui si trova QPaint. Puó contenere anche una estensione alla de scrizione messaggio o una richiesta specifica allutente. Que sto campo non é disponibile in tutti gli stati. 5. Operazioni possibili Sono disponibili uno o piú bottoni per le scelte dellutente. Nella tabella a seguire sono riportati e dettagliatamente descritti tutti i messaggi visualizzati da QPaint tramite il box di dialogo. Documentazione tecnica Q-Paint 1.0 v.1.2 Pag. 62 di 119 Q PANEL Codice stato Tipo stato Descrizione stato 10000 QUESTION Vuoi veramente modificare il nome della pagina attiva ? Si entra in questo stato quando lutente introduce un nuovo nome per la pagina attiva. 10001 WARNING Nome pagina introdotto invalido poiché giá utilizzato da unaltra pagina ! Introdurre un nuovo nome ! Si entra in questo stato quando lutente introduce un nuovo nome per la pagina attiva e questo risulta essere giá stato utilizzato da unaltra pagina. 10002 QUESTION La pagina attiva verrá persa ! Sei sicuro di volere continuare ? Si entra in questo stato quando lutente esegue la procedura per la rimozione della pagina attiva. 10003 FATAL ERROR Errore interno fatale e non recuperabile ! Il programma verrá terminato ! Si entra in questo stato quando in QPaint si verifica un errore non gestibile e che comporta una inevitabile conclusione dello stesso. Tutte le modifiche apportate al progetto successive allultimo salvataggio verranno perse. 10004 ERROR Errore nella creazione del file ! Si entra in questo stato quando QPaint non riesce a salvare il file di progetto. Nella maggior parte dei casi, questo errore, é dovuto al tentativo di scrivere un file protetto in scrittura o dallaccesso ad un disco non disponibile o in modalitá a sola lettura. Documentazione tecnica Q-Paint 1.0 v.1.2 Pag. 63 di 119 Q PANEL Codice stato Tipo stato Descrizione stato 10005 ERROR Errore nellapertura del file ! Si entra in questo stato quando QPaint non riesce a leggere il file di progetto. Nella maggior parte dei casi, questo errore, é dovuto al tentativo di leggere un progetto inesistente o dallaccesso ad un disco non disponibile. 10006 INFORMATION File di progetto non valido ! Il progetto non verrá caricato ! Si entra in questo stato quando QPaint rileva che il file di progetto in lettura non é valido. 10008 INFORMATION Versione file di progetto non compatibile ! Il progetto non verrá caricato ! Si entra in questo stato quando QPaint rileva che la versione del file di progetto in lettura non é compatibile. 10009 FATAL ERROR Errore durante il caricamento dei font terminale ! Prova a reinstallare QPaint ! Il programma verrá terminato ! Si entra in questo stato quanto QPaint, durante la procedura di avvio, rileva la mancanza dei file font terminale nella directory Fonts. In questo caso si consiglia di reinstallare QPaint nella stessa directory in cui era stato precedentemente installato. 10013 QUESTION Le nuove impostazioni potrebbero troncare il testo in eccesso di alcuni messaggi in lingua ! Vuoi confermare questa operazione ? Si entra in questo stato quando QPaint rileva la necessitá di troncare il testo in eccesso di alcuni messaggi in lingua. Tale condizione si verifica durante la modifica della lunghezza testo o delle proprietá font degli oggetti String e ValString. Documentazione tecnica Q-Paint 1.0 v.1.2 Pag. 64 di 119 Q PANEL Codice stato Tipo stato Descrizione stato 10014 QUESTION Le nuove impostazioni potrebbero modificare le proprietá Left e Top delloggetto ! Vuoi confermare questa operazione ? Si entra in questo stato quando QPaint rileva la necessitá di modificare le proprietá Left e Top delloggetto attivo affinché rimanga entro la dimensione disponibile nellarea di disegno. 10019 WARNING Nome del font utente non valido ! Valore vuoto o presenti i seguenti caratteri non validi < > : / \ | . Introduci un nome valido. Si entra in questo stato quando QPaint rileva che il nome del font utente appena introdotto é vuoto o presenta uno o piú caratteri non validi. 10020 WARNING Nome del font utente giá utilizzato da un font di Windows® ! Introduci un nome nuovo ! Si entra in questo stato quando QPaint rileva che il nome del font utente appena introdotto é giá utilizzato da un font di Windows®. 10021 WARNING Nome del font utente giá utilizzato ! Introduci un nome nuovo ! Si entra in questo stato quando QPaint rileva che il nome del font utente appena introdotto é giá presente nella lista dei nomi font utente. 10023 ERROR File BMP non valido ! Limmagine non verrá aggiunta ! Si entra in questo stato quando QPaint rileva che il file grafico in lettura non é di tipo bitmap BMP. Documentazione tecnica Q-Paint 1.0 v.1.2 Pag. 65 di 119 Q PANEL Codice stato Tipo stato Descrizione stato 10024 ERROR Dimensione file BMP non valida ! Limmagine non verrá aggiunta ! Si entra in questo stato quando QPaint rileva che le dimensioni in altezza e/o larghezza del file grafico in lettura superano le misure dellarea di disegno. La larghezza e laltezza massima sono fissate rispettivamente a 240 x 128 pixel. 10025 ERROR Il file BMP puó essere solamente di tipo monocromatico. Limmagine non verrá aggiunta ! Si entra in questo stato quando QPaint rileva che il file grafico in lettura non é di tipo monocromatico. 10026 WARNING Nome per limmagine non valido poiché vuoto ! Introduci un nome valido ! Si entra in questo stato quando QPaint rileva che il nome dellimmagine appena introdotto é vuoto. 10027 WARNING Nome giá utilizzato da unaltra immagine ! Introduci un nome nuovo ! Si entra in questo stato quando QPaint rileva che il nome dellimmagine appena introdotto é giá presente nella lista dei nomi immagine. 10028 QUESTION Laccettazione delle modifiche effettuate potrebbe comportare il riallineamento di alcuni oggetti immagine presenti nel progetto ! Sei sicuro di volere continuare la procedura ? Si entra in questo stato quando QPaint rileva che la modifica di una o piú immagini nella finestra di dialogo Image Manager potrebbe comportare la necessitá di spostare uno o piú immagini presenti nel progetto. Documentazione tecnica Q-Paint 1.0 v.1.2 Pag. 66 di 119 Q PANEL Codice stato Tipo stato Descrizione stato 10029 QUESTION Vuoi veramente modificare la password della pagina attiva ? Si entra in questo stato quando lutente introduce una nuova password per la pagina attiva. 10030 INFORMATION Correntemente per lesecuzione di questo programma sono necessari almeno 256 colori di sistema ! Il programma verrá terminato ! Si entra in questo stato quanto QPaint, durante la procedura di avvio, rileva che la configurazione video di Windows® é impostata a meno di 256 colori di sistema. 10031 ERROR File di progetto non trovato ! Si entra in questo stato quando QPaint, durante la procedura di avvio, rileva che il nome del file di progetto impostato nella linea di comando non corrisponde ad un file realmente esistente. 10032 WARNING Nome variabile interna non valido poiché vuoto ! Introduci un nome valido ! Si entra in questo stato quando QPaint rileva che il nome della variabile interna appena introdotto é vuoto. 10033 WARNING Nome giá utilizzato da unaltra variabile interna ! Introduci un nome nuovo ! Si entra in questo stato quando QPaint rileva che il nome della variabile interna appena introdotto é giá presente nella lista dei nomi variabili interne. 10034 QUESTION Vuoi salvare le modifiche del progetto ? Si entra in questo stato quando QPaint rileva che si sta scaricando un progetto modificato e richiede allutente se desidera salvare le modifiche apportate. Documentazione tecnica Q-Paint 1.0 v.1.2 Pag. 67 di 119 Q PANEL Codice stato Tipo stato Descrizione stato 10036 INFORMATION Impossibile accedere ai dati di una pagina rimossa ! Esegui la procedura di Check Project per aggiornare la Report Window ! Si entra in questo stato quando si seleziona un item della report Window riferito ad una pagina che é stata rimossa. 10037 INFORMATION Impossibile accedere ai dati di un evento rimosso ! Esegui la procedura di Check Project per aggiornare la Report Window ! Si entra in questo stato quando si seleziona un item della report Window riferito ad un evento che é stato rimosso. 10038 INFORMATION Impossibile accedere ai dati di unazione rimossa ! Esegui la procedura di Check Project per aggiornare la Report Window ! Si entra in questo stato quando si seleziona un item della report Window riferito ad unazione che é stata rimossa. 10039 INFORMATION Impossibile accedere ai dati di un oggetto rimosso! Esegui la procedura di Check Project per aggiornare la Report Window! Si entra in questo stato quando si seleziona un item della report Window riferito ad un oggetto che é stato rimosso. 10040 ERROR Il programma QPaint ha rilevato che nel progetto in caricamento sono utilizzati font non disponibili in questo computer! I font richiesti hanno i seguenti type name: Si entra in questo stato quando QPaint rileva che il progetto in lettura necessita di uno o piú font utente non disponibili nel computer. Nella dialog vengono riportate le caratteristiche di ogni font mancante comprensive di nome font, altezza, larghezza e spacing carattere. Documentazione tecnica Q-Paint 1.0 v.1.2 Pag. 68 di 119 Q PANEL Codice stato Tipo stato Descrizione stato 10042 ERROR Il file bitmap del font non é stato trovato ! Seleziona un nome file valido ! Si entra in questo stato quando QPaint non riesce a trovare il file bitmap specificato. 10043 ERROR Il file bitmap per il font non é valido ! La bitmap deve essere monocromatica ! Si entra in questo stato quando QPaint rileva che il file bitmap in lettura non é monocromatico. 10044 ERROR La dimensione del file bitmap per il font non é valida! Il range di valori validi per la larghezza della bitmap va da 96 a 512 pixel ! Il range di valori validi per laltezza della bitmap va da 84 a 784 pixel ! Si entra in questo stato quando QPaint rileva che la dimensione del file bitmap in lettura non é entro i limiti consentiti. 10045 INFORMATION Il file bitmap per il font é stato salvato ! Si entra in questo stato quando QPaint termina la creazione del file bitmap per il font. Documentazione tecnica Q-Paint 1.0 v.1.2 Pag. 69 di 119 Q PANEL Esempi applicativi Qpaint 1.0 In questo documento sono riportati alcuni esempi applicativi. Scroll personalizzato pagine di visualizzazione Per default il terminale utilizza i tasti PGUP e PGDN per cambiare la pagina di visualizzazione. Se il progetto prevede molte pagine questi tasti forniscono uno scroll sequenziale e ordinato di tutte le pagine appartenenti al progetto. Molte volte esiste la necessitá di vincolare lo scroll allinterno di solo determinate pagine ad esempio le pagine di parametrizzazione e le pagine di taratura. Inoltre in alcuni casi si deve proteggere laccesso a queste pagine con una password. Vedremo in questo esempio come realizzare tutto questo. Supponiamo di avere un progetto composto da 4 pagine di visualizzazione normale, 3 pagine di parametrizzazione e 2 pagine di taratura. Supponiamo inoltre che la posizione delle pagine di parametrizzazione e taratura non coincida con linizio o la fine della lista pagine. Se eseguiamo un esploso del progetto risulta: /LVWDSDJLQH 1RPHSDJLQD 3DJQU 9LVXDOL]]D]LRQH 3DJQU 9LVXDOL]]D]LRQH 3*83 3DJQU 3DUDPHWUL]]D]LRQH 3DJQU 3DUDPHWUL]]D]LRQH 3DJQU 3DUDPHWUL]]D]LRQH 3DJQU 9LVXDOL]]D]LRQH 3DJQU 7DUDWXUD 3*'1 3DJQU 7DUDWXUD 3DJQU 9LVXDOL]]D]LRQH Documentazione tecnica Q-Paint 1.0 v.1.2 Pag. 70 di 119 Q PANEL Vogliamo che una volta entrati nella pagina nr.03 Parametrizzazione 1/3 i tasti PGDN e PGUP eseguano lo scroll solo tra le pagine di parametrizzazione cioé le nr.03 , nr.04 e nr.05. Se invece si entra nella pagina nr.07 i tasti PGDN e PGUP devono eseguire lo scroll solo tra le pagine di taratura cioé la nr.07 e nr.08. Su questo gruppo di pagine vogliamo inoltre che la successione sia circolare cioé che raggiunta lultima pagina si passi, con un ulteriore incremento, alla prima e viceversa. Per fare questo é sufficiente sovraccaricare il funzionamento dei tasti PGUP e PGDN nelle pagine in cui si intende modificare il funzionamento di default descritto in precedenza. In questo caso le pagine in cui si deve modificare il funzionamento sono: la pagina nr.03 perché il tasto PGUP non deve eseguire nulla, la pagina nr.05 perché tasto PGDN deve essere disabilitato, la pagina nr.07 perché il tasto PGUP deve richiamare la nr.08 e la pagina nr.08 perché il tasto PGDN deve richiamare la nr.07. Per sovraccaricare il funzionamento si imposta nella pagina interessata un evento di pagina di tipo On Key al quale si associa una azione Goto Page alla pagina interessata. Per disabilitare il funzionalmento invece basta definire levento di pagina senza associare nessuna azione. La programmazione degli eventi diventa cosí: (YHQWLGLSDJLQD 2Q.H\3*83 /LVWDSDJLQH 1RPHSDJLQD 3DJQU 9LVXDOL]]D]LRQH 3DJQU 9LVXDOL]]D]LRQH 3DJQU 3DUDPHWUL]]D]LRQH 3*83 2Q.H\3*'1 2Q.H\3*83 *R7R3DJH 2Q.H\3*'1 *R7R3DJH 3DJQU 3DUDPHWUL]]D]LRQH 3DJQU 3DUDPHWUL]]D]LRQH 3DJQU 9LVXDOL]]D]LRQH 3DJQU 7DUDWXUD 3*'1 3*83 3DJQU 7DUDWXUD 3DJQU 9LVXDOL]]D]LRQH Documentazione tecnica Q-Paint 1.0 v.1.2 3*'1 Pag. 71 di 119 Q PANEL Per uscire dalle pagine di parametrizzazione o taratura bisogna programmare un tasto apposito che esegua un salto alle pagine di visualizzazione. Se si vuole mantenere una sequenza ordinata di scroll tra le pagine di visualizzazione (che invece non hanno una disposizione ordinata), bisogna sovraccaricare il funzionamento dei tasti PGUP e PGDN nel seguente modo: (YHQWLGLSDJLQD /LVWDSDJLQH 3DJQU 1RPHSDJLQD 9LVXDOL]]D]LRQH 3*83 2Q.H\3*'1 *R7R3DJH 2Q.H\3*83 2Q.H\3*'1 *R7R3DJH *R7R3DJH 2Q.H\3*83 *R7R3DJH 3DJQU 9LVXDOL]]D]LRQH 3DJQU 3DUDPHWUL]]D]LRQH 3DJQU 3DUDPHWUL]]D]LRQH 3DJQU 3DUDPHWUL]]D]LRQH 3DJQU 9LVXDOL]]D]LRQH 3DJQU 7DUDWXUD 3DJQU 7DUDWXUD 3DJQU 9LVXDOL]]D]LRQH Documentazione tecnica Q-Paint 1.0 v.1.2 3*83 3*'1 3*'1 3*83 Pag. 72 di 119 Q PANEL É importante ricordare che nella definizione dellazione Goto Page é possibile utilizzare anche il nome della pagine anziché il numero in modo da non dover modificare lazione in caso di inserimento o rimozione di una pagina. Nel caso in cui si voglia controllare laccesso al gruppo di pagine di parametrizzazione e taratura con password bisogna procedere nel seguente modo: per tutte le pagine apparteneti al gruppo (nr.03, 04 e 05 per la parametrizzazione) bisogna abilitare e introdurre lo stesso valore di password nellapposito campo. Questo perché una volta introdotta la password essa rimane valida per tutte le pagine in cui la password é uguale. Vediamo come dovrebbe essere programmato il campo password per il nostro esempio: 3DVVZRUG /LVWDSDJLQH 1RPHSDJLQD 3DJQU 9LVXDOL]]D]LRQH 3DJQU 9LVXDOL]]D]LRQH 3DJQU 3DUDPHWUL]]D]LRQH 3DJQU 3DUDPHWUL]]D]LRQH 3DJQU 3DUDPHWUL]]D]LRQH 3DJQU 9LVXDOL]]D]LRQH 7$5 3DJQU 7DUDWXUD 7$5 3DJQU 7DUDWXUD 3DJQU 9LVXDOL]]D]LRQH Documentazione tecnica Q-Paint 1.0 v.1.2 Pag. 73 di 119 Q PANEL Scelta della lingua Quando un progetto viene realizzato utilizzando piú lingue esistono vari modi per eseguire la scelta sul terminale. Il modo piú semplice e immediato é quello di entrare nelle pagine di set-up del terminale e scegliere il nome della lingua utilizzata. Questa procedura é in genere consigliata per linstallatore del terminale visto che nelle pagine di set-up sono disponibili anche altre configurazioni che se erroneamente toccate (vedi velocitá seriale) possono interrompere il normale funzionamento del sistema e richiedere lintervento di personale specializzato. La lingua é peró selezionabile anche direttamente nella normale applicazione utente. Esiste la variabile terminale $LANGUAGE il cui valore rappresenta il numero della lingua attualmente selezionata. Si consideri il seguente progetto di esempio che é stato sviluppato con 3 lingue: per la lingua ENGLISH la variabile $LANGUAGE assume valore 1, per la lingua ITALIANO assume valore 2, per la lingua TEDESCO assume valore 3. Per realizzare la scelta della lingua da applicazione, senza utilizzare le pagine di Set-up, basta creare un oggetto VALUE assegnando la variabile $LANGUAGE con limiti di introduzione minimo 1 e massimo 3. Per questa soluzione si deve in qualche modo peró indicare la relazione tra nome lingua e valore numerico che non é immediata per lutente finale. Una soluzione piú elegante e funzionale é quella di definire un oggetto VALSTRING con proprietá Enable Modify Mode attiva dove i messaggi corrispondono ai nomi assegnati alla lingua. In questo modo lutilizzatore sceglie la lingua mediante lo scroll di tutti i nomi delle lingue mediante il tasto Next Char e quando conferma viene scritto il nuovo valore sulla variabile di terminale. Documentazione tecnica Q-Paint 1.0 v.1.2 Pag. 74 di 119 Q PANEL Vediamo un esempio: É importante introdurre i testi per tutte le lingue esistenti nel progetto magari con le appropriate traduzioni. Documentazione tecnica Q-Paint 1.0 v.1.2 Pag. 75 di 119 Q PANEL Cambio pagina forzato da QCL In molte applicazioni é consueto che una determinata condizione verificatasi nellapplicativo QCL debba segnalare uninformazione alloperatore tramite terminale. Solitamente si riserva una determinata pagina per segnalare alloperatore questa situazione e bisogna forzare il cambio pagina in corrispondenza di tale condizione. Per fare questo il QCL deve poter modificare la pagina corrente nel terminale. Facciamo un esempio: un determinato ingresso del sistema segnala la mancanza olio nella macchina. In tale condizione il ciclo di lavoro si arresta ed il terminale visualizza la pagina numero 25 di avviso controllo olio. Vediamo come implementare questo: si definisce in QCL la variabile gbNewPage di tipo GLOBAL e dimensione BYTE. Si definisce nel terminale un evento globale di tipo OnChangeVar associato alla variabile gbNewPage. A tale evento si definisce lazione GoToPage associata al valore della stessa variabile gbNewPage. Cosí facendo ad ogni variazione della variabile gbNewPage corrisponderá il salto alla pagina definita dal valore della variabile stessa. In altre parole, per il QCL, basterá scrivere il nuovo valore nella variabile ed il terminale cambierá pagina automaticamente senza dover separare i comandi di cambio pagina e numero nuova pagina. In QCL si dovrá implementare il seguente codice: .. .. IF (ioMancaOlio) sbStopCiclo = 1 gbNewPage = 25 ;Arresto del ciclo automatico ;Terminale in pagina nr.25! ENDIF .. .. dove ioMancaOlio é la variabile di tipo INPUT che rappresenta il valore dellingresso. Questa programmazione non modifica il comportamento dei tasti PGUP e PGDN. In altre applicazioni é invece necessario il trasferimento opposto e ció si verifica quando lapplicativo, per come é stato progettato, deve eseguire operazioni diverse a seconda della pagina che il terminale sta visualizzando. Per fare questo é il terminale che ad ogni cambio pagina deve aggiornare lapplicativo sul nuovo valore della pagina in esecuzione. Vediamo come fare questo: si definisce in QCL la variabile gbTerPage di tipo GLOBAL e dimensione BYTE. Si definisce nel terminale un evento globale di tipo OnChangeVar associato alla variabile di terminale $PAGE. A tale evento si definisce lazione Set Var con associata la variabile $PAGE come source e gbTerPage come destination. Cosí facendo ad ogni variazione della variabile $PAGE corrisponderá la scrittura del nuovo valore nella variabile dellapplicativo gbTerPage. N.B. Se lapplicativo é formato da piú di 127 pagine le variabili definite in QCL dovranno essere di dimensione WORD anziché BYTE. Documentazione tecnica Q-Paint 1.0 v.1.2 Pag. 76 di 119 Q PANEL Introduzione con diverse unità di misura In alcune applicazioni esiste la necessitá di visualizzare i valori numerici in diverse unitá di misura. Ad esempio in una pagina di terminale il cliente potrebbe scegliere se utilizzare la rappresentazione in millimetri oppure in pollici oppure in metri anziché decimetri. Tutte le rappresentazioni numeriche del progetto dovrebbero cosí commutare i valori ed adeguarsi alla nuova scelta. Il terminale mette a disposizione una serie di strumenti per permettere questa possibilitá. Come premessa bisogna dire che esistono molti modi per realizzare la conversione, il terminale implementa questa caratteristica mantenendo invariato il valore originale del dato e introducendo un fattore di scala tale da eseguire la conversione dellunitá di misura. Supponiamo di voler sviluppare un progetto terminale dove alcune visualizzazioni/introduzioni possono essere effettuate sia in valori metrici che in valori anglosassone. Supponiamo che la parametrizzazione della macchina sia stata effettuata per rappresentare il decimo di millimetro e che si voglia visualizzare un punto decimale per facilitare la lettura del valore. Consideriamo anche che per la rappresentazione in unitá anglosassone bisogna rappresentare il valore in pollici senza peró perdere precisione. Cosí é necessario modificare la posizione del punto decimale (ad esempio 100.4mm permette una precisione del decimo di mm,ma 4.6inch significa una precisione di 2.54mm!). Procediamo per passi: tutte le introduzioni numeriche dove vogliamo ottenere due rappresentazioni fanno capo ad oggetti VALUE in cui bisogna abilitare la voce Global nel campo Scaling Mode. In questo modo il dato prima di essere visualizzato sará convertito per il fattore di scala composto dai valori ScaleA,ScaleB e ScaleC presenti nella finestra richiamata dal menú Project Setup. Questi valori sono modificabili durante lesecuzione dellapplicazione tramite la scrittura nelle variabili di terminale $SCALEA, $SCALEB e $SCALEC. Inoltre definiamo la variabile interna @PPDec di dimensione BYTE. Tutti gli oggetti VALUE sopra indicati devono avere associata la variabile @PPDec nel campo Dec.Point. Supponiamo che la parametrizzazione sia stata eseguita perché lapplicativo lavori con la precisione del decimo di millimetro e quindi per questa unitá di misura si visualizzano i valori con un punto decimale. Per ottenere la visualizzazione metrica bisogna impostare nel terminale i seguenti valori: $SCALEA = 1 $SCALEB = 1 $SCALEC = 0 @PPDec = 1 Per la rappresentazione anglosassone: $SCALEA = 393700 $SCALEB = 100000 $SCALEC = 0 @PPDec = 3 Con questa impostazione si intende visualizzare il millesimo di pollice che corrisponde a 0.0393700 mm e quindi mantiene la precisione del decimo di milimetro. Per convertire da decimo di millimetro a millesimo di pollice si deve moltiplicare per: YDORUH _ LQ_ PLOOHVLPL _ GL _ SROOLFH = YDORUH_ RULJLQDOH 1000 ⋅ = 3.93700 10 25.4 siccome la variabile $SCALEA é di dimensione LONG puó contenere solamente valori interi. Allora si moltiplica il valore per 100000 per renderlo intero e si programma $SCALEB. Documentazione tecnica Q-Paint 1.0 v.1.2 Pag. 77 di 119 Q PANEL Ora sará sufficiente realizzare una pagina di scelta unitá di misura come in figura: Fare attenzione perché le variabili interne allaccensione del terminale hanno valore zero mentre le variabili $SCALEA, $SCALEB e $SCALEC hanno il valore fissato nellintroduzione Global Scale Values nella finestra nella finestra richiamata dal menú Project Setup di QPaint. Documentazione tecnica Q-Paint 1.0 v.1.2 Pag. 78 di 119 Q PANEL Introduzione dati guidata Si vuole in questo esempio creare una pagina di introduzione dati contenuti in un datagroup. Lintroduzione viene definita guidata per due motivi: 1)perché essa viene abilitata non dalla pressione del tasto INS ma dallattivazione di una serie di ingressi sul sistema 2)perché lincremento del passo o programma in introduzione viene eseguito automaticamente dopo ogni conferma del dato. Le operazioni vengono svolte sia dal terminale che dallapplicativo come mostrato in figura: $WWLYD]LRQH $WWLYD]LRQH $WWLYD]LRQH LQJUHVVR LQJUHVVR LQJUHVVR QU QU QU abilita introduzione su campo A abilita introduzione su campo B abilita introduzione su campo C WHUPLQDOH rilasciato ENTER? 12 6, VHJQDOD DOO DSSOLFDWLYR O DYYHQXWD LQWURGX]LRQH LQFUHPHQWD SDVVRRSUJLQ LQWURGX]LRQH DSSOLFDWLYR4&/ VHJQDODDO WHUPLQDOH LQFUHPHQWR HVHJXLWR DELOLWD LQWURGX]LRQH WHUPLQDOH VXQXRYRSDVVR RSUJ Documentazione tecnica Q-Paint 1.0 v.1.2 Pag. 79 di 119 Q PANEL Questo esempio puó comunque essere preso come spunto per realizzare altri tipi di introduzioni. Si sfruttano per questo esempio le variabili terminale $SINGLEDE e $OBJDE. Queste variabili nascono per modificare la normale introduzione dati del terminale. In dettaglio la varibile $SINGLEDE (Single data-entry) se viene impostata a uno il terminale alla conferma di un valore non abilita il campo di introduzione successivo ma esce dal data-entry. Si comporta come se nella pagina fosse presente solamente un valore in introduzione. La variabile $OBJDE rappresenta il numero delloggetto dinamico al quale il data-entry fa riferimento. Infatti nel terminale gli oggetti dinamici (VALUE e VALSTRING) sono identificati con un numero progressivo. Questa variabile avendo accesso in scrittura e lettura puó essere utilizzata con il duplice scopo di far conoscere allapplicativo in quele oggetto lutente sta introducendo un valore e per imporre il data-entry del terminale su un determinato campo. Per maggiori dettagli su queste variabili vedere la sezione dedicata. Supponiamo di voler introdurre i dati sul seguente datagroup definito nel file CNF: ;------------------------------------------------------------------; Definizione DATAGROUP ;------------------------------------------------------------------DATAGROUP Sequenza DATAPROGRAM 0003 dplVeloc L STEP 0005 dslQPosX dslQPosY L L ;Quota di posizionamento asse X ;Quota di posizionamento asse Y Si costruisce la seguente pagina di terminale: Documentazione tecnica Q-Paint 1.0 v.1.2 Pag. 80 di 119 Q PANEL Le variabili Programma: e Passo: visualizzano solo il numero del programma/passo in introduzione. Non é possibile modificare il valore. Le variabili Velocitá:, Pos.X: e Pos.Y: invece rappresentano il valore del datagroup e sono modificabili. Normalmente in una pagina realizzata in questo modo alla pressione del tasto INS si abilita il data-entry sul primo oggetto modificabile ed alla conferma di un valore il data-entry si abilita sul campo successivo in maniera ciclica tra Velocitá:, Pos.X: e Pos.Y:. Nel nostro caso invece labilitazione é comandata da QCL in corrispondenza dellattivazione di un ingresso. Inoltre alla conferma di un valore non si deve abilitare il campo successivo ma si deve uscire dal dataentry. Prima di tutto bisogna sapere che ogni oggetto dinamico (VALUE o VALSTRING) é identificato da un numero che viene segnalato durante il data-entry dalla variabile terminale $DEOBJ. Per conoscere il numero identificativo delloggetto bisogna visualizzare il valore di $DEOBJ durante il data-entry. Nel nostro esempio i valori sono visualizzati nella figura precedente. Vogliamo realizzare unintroduzione con le seguenti caratteristiche. Abbiamo tre ingressi del sistema ifPrg, ifPosX e ifPosY se attivati abilitano lintroduzione nei rispettivi campi Velocitá:, Pos.X: e Pos.Y:. Introdotto il valore, il data-entry rimane sullo stesso campo ma visualizza il valore del programma o passo successivo. Se viene raggiunto lultimo passo o programma, lintroduzione ritorna sul primo valore. Queste operazioni vengono eseguite parte sul terminale e parte sullapplicativo. Piú precisamente il terminale si occupa di fornire le informazioni allapplicativo il quale, avendo un linguaggio di programmazione, riesce ad eseguire tutte le computazioni e a rendere disponibili al terminale i risultati. Procediamo per passi: Bisogna utilizzare ed inizializzare due variabili QCL di appoggio per contenere il numero di passo e programma in introduzione. Poi dobbiamo impostare ad 1 la variabile di terminale $SINGLEDE per disabilitare, dopo lintroduzione di un valore, il passaggio automatico al campo successivo. Per questo definiamo un evento di pagina OnPageIn con la seguente lista di azioni: Documentazione tecnica Q-Paint 1.0 v.1.2 Pag. 81 di 119 Q PANEL Lapplicativo deve eseguire operazioni diverse a seconda del campo di introduzione che lutente ha abilitato. Ad esempio una introduzione di Velocitá: deve incrementare il programma in introduzione, una introduzione di Pos.X: deve incrementare il passo. Ció significa che lapplicativo deve conoscere sempre il numero del campo in introduzione per svolgere loperazione corretta. Per questo bisogna definire la variabile QCL DEObj di tipo GLOBAL e dimensione Word. Levento On Always si occupa di copiare il valore della variabile terminale nella variabile QCL come in figura: Alla attivazione dei tre ingressi si deve scegliere loggetto in data-entry e abilitare il dataentry come in figura: Lutente imposta il valore ed al termine deve indicare allapplicativo di incrementare il passo/programma in introduzione. A questo compito pensa levento On Release associato al tasto ENTER che imposta un valore su una nuova variabile QCL Intro. Vediamo in figura: Documentazione tecnica Q-Paint 1.0 v.1.2 Pag. 82 di 119 Q PANEL A questo punto lapplicativo deve riconoscere lintroduzione dato ed eseguire lincremento. Deve essere utilizzata una ulteriore variabile QCL che chiameremo DataEntry che indica al terminale che lapplicativo ha eseguito lincremento. In totale tutte le variabili da definire in QCL sono: ;------------------------------------------------------------------; Definizione Variabili GLOBAL ;------------------------------------------------------------------GLOBAL ... ... PassoExe B PrgExe B Intro B DataEntry B DEObj W ;Numero del passo in introduzione nel ;terminale ;Numero del programma in introduzione ;nel terminale ;Segnalazione per lapplicativo di ;introduzione avvenuta ;Segnalazione per il terminale di ;incremento avvenuto ;Copia valore variabile $OBJDE ... .. Documentazione tecnica Q-Paint 1.0 v.1.2 Pag. 83 di 119 Q PANEL Su di un task bisogna introdurre il seguente codice: ;Introduzione dati guidata ----------------------------------------IF (Intro EQ 1) IF ((DEObj EQ 4) OR (DEObj EQ 5)) IF (PassoExe LT 5) PassoExe = PassoExe + 1 ELSE PassoExe = 1 ENDIF DataEntry = DataEntry + 1 ENDIF IF (DEObj EQ 2) IF (PrgExe LT 3) PrgExe = PrgExe + 1 ELSE PrgExe = 1 ENDIF DataEntry = DataEntry + 1 ENDIF Intro = 0 ENDIF Vediamo che tutto il codice é condizionato dal valore 1 della variabile Intro e cioé dal rilascio da parte dellutente del tasto Enter. Notare la riga di istruzioni di incremento variabile DataEntry che serve solamente a scatenare levento On change Var programmato nel terminale. Questo evento serve per riabilitare il data-entry con il programma/passo incrementato. Attenzione perché il valore 1 alla variabile di terminale $SINGLEDE puó non essere adatta per le altre pagine. In questo caso deve essere resettata allingresso di qualsiasi nuova pagina. Documentazione tecnica Q-Paint 1.0 v.1.2 Pag. 84 di 119 Q PANEL Segnalazione di batteria Nel terminale e nel sistema QmoveÒ si trova una batteria tampone per la memorizzazione dei dati ritentivi. In caso di esaurimento di tale componente esiste una segnalazione nelle apparecchiature. Per il terminale la segnalazione si trova nella pagina Info, per il sistema QmoveÒ esiste una spia luminosa sul frontalino. In molti casi peró questa segnalazione non puó essere sufficiente perché non é direttamente accessibile allutilizzatore, ad esempio il sistema QmoveÒ si trova allinterno di un quadro elettrico o nel terminale non viene mai richiamata la pagina di set-up. Per questi motivi é utile segnalare lesaurimento delle batterie sulla pagina di terminale in modo che lutilizzatore si accorga e possa prendere i provvedimenti necessari. Esistono due variabili di terminale $LOWBATTTERM e $LOWBATTQMOVE rispettivamente che rappresentano la batteria esaurita nel terminale e nel QmoveÒ. In questo esempio vediamo come realizzare un applicativo in cui il terminale, se una batteria é esaurita, segnala allutilizzatore questo stato con una pagina dedicata: Nella prima pagina di terminale inseriamo i seguenti eventi di pagina: Documentazione tecnica Q-Paint 1.0 v.1.2 Pag. 85 di 119 Q PANEL La pagina LOW batt QMOVE deve essere: La pagina LOW batt Ter deve essere: Documentazione tecnica Q-Paint 1.0 v.1.2 Pag. 86 di 119 Q PANEL Controllo comunicazione attiva Nel terminale esiste la possibilitá di segnalare una anomalia durante la comunicazione tra il terminale e il sistema QmoveÒ. Tale anomalia puó essere di origine hardware (mancanza di collegamento, disturbi alla linea) oppure determinata da situazioni relative al funzionamento dellapplicazione (letture non corrette di variabili QmoveÒ) ed é segnalata dal lampeggio del led status posto nella parte superiore del pannello terminale. Quando si verifica un errore di questo tipo é opportuno verificare quale é stata la causa che lo ha prodotto; ció puó essere fatto semplicemente entrando nella Info Page del Setup alla voce Comunic. Status. E importante sottolineare che lerrore e quindi il lampeggio vengono cancellati solamente allo spegnimento del terminale o dopo che si é usciti dal Setup per ritornare allapplicativo. Questa segnalazione puó essere ottenuta anche da programma tramite luso della variabile di terminale $STATUSLED; in questo esempio vediamo come realizzare un applicativo in cui il terminale, se avviene un errore di status, segnala questo allutilizzatore andando in una pagina dedicata. Il nostro esempio ha 4 pagine: la pagina iniziale in cui non vi é alcuna comunicazione con il QmoveÒ ma si visualizza una variabile di terminale, due pagine in cui si vanno a fare delle operazioni di lettura di variabili QmoveÒ, e infine la pagina di allarme. Ció che vogliamo ottenere dallapplicativo é andare alla pagina di allarme ogni volta che si verifica un qualsiasi errore di comunicazione tra terminale e Qmove. La cosa piú semplice é quella di definire un evento globale OnVar sulla variabile di terminale $STATUSLED, verificando quando questa assume il valore 1 (che indica lerrore di comunicazione) ed effettuando il salto alla pagina di allarme. Questo peró ha un inconveniente: infatti quando si arriva alla pagina di allarme, levento OnVar, essendo globale e agendo sulla var $STATUSLED, é ancora attivo e quindi il salto alla pagina di allarme si effettua sempre. Questo implica il continuo rinfresco della pagina di allarme, e questo produce uno sfarfallio fastidioso, e non é esattamente quello che si voleva. Bisogna procedere in altro modo; definiamo una variabile interna @errcomm, che utilizzeremo per il salto pagina e solo quando cé un cambiamento nel suo valore, in modo da non saltare nuovamente alla pagina di allarme una volta avvenuto lerrore. Quando la var $STATUSLED assume il valore 1 allora anche la var @errcomm verrá impostata ad 1. Quindi si crea un evento OnChangeVar sul cambio di valore della variabile @errcomm con azione collegata Goto Page Error Communication. E conveniente usare il nome della pagina piuttosto che il suo numero, perché questo ci rende completamente indipendenti da eventuali modifiche nella posizione della pagina di allarme. Quindi la pagina degli Eventi Globali appare cosí: Documentazione tecnica Q-Paint 1.0 v.1.2 Pag. 87 di 119 Q PANEL Per far sí che una volta verificato lerrore si torni ad una sotuazione normale, in cui si é ancora sensibili ad un nuovo errore di comunicazione, si deve resettare il valore di @errcom nella pagina iniziale, in quanto una volta usciti dalla Info di Setup Page si entra in questa pagina. Allora si definisce un evento di pagina OnPageIn in questo modo Infine, per fare in modo di non accedere direttamente alla pagina di allarme con luso dei tasti PGUP o PGDN occorre sovraccaricare il tasto PGDN nella pagina precedente e sovraccaricare il tasto PGUP nella pagina successiva. Nel nostro caso la pagina di allarme é lultima e quindi si lavora solo sulla pagina precedente. Documentazione tecnica Q-Paint 1.0 v.1.2 Pag. 88 di 119 Q PANEL La pagina di allarme, che abbiamo chiamato Error Communication, potrebbe essere cosí disegnata: Anche nella pagina di allarme occorre sovraccaricare i tasti PGUP e PGDN per fare in modo che luscita avvenga solo dalla pagina di Setup/Info, in modo anche da verificare il tipo di errore che si é verificato. Documentazione tecnica Q-Paint 1.0 v.1.2 Pag. 89 di 119 Q PANEL Introduzione alfanumerica In questo esempio vediamo come poter trattare dati alfanumerici in maniera dinamica usando una variabile QCL Array di tipo byte. In particolare simuleremo un piccolo archivio di testi (45 stringhe di 20 caratteri ciascuna) usando un array di 900 elementi. Vedremo come poter selezionare uno qualsiasi di questi testi, modificarlo, ecc... Il modo in cui vogliamo gestire larray byte (variabile abARRS in QCL) é raffigurato nel disegno seguente: Array abARRS 1 Primo testo 20 21 40 Secondo testo Creiamo un oggetto VALUE in cui definiamo come variabile associata proprio la abARRS e in cui usiamo come First Index una variabile QCL, nel nostro esempio swWord che é una variabile SYSTEM di tipo WORD; questo per poterlo modificare da QMoveÒ, cosí ci possiamo spostare lungo larray e selezionare quella parte che ci interessa. Poi definiamo degli eventi su tasti funzione in modo da poter scorrere la lista dei testi contenuti nellarray; vi saranno due tasti di scorrimento rapido e due tasti che si spostano di un testo alla volta. E da sottolineare che la suddivisione dellarray in singole stringhe é puramente logica in quanto in realtá i caratteri si susseguono uno dopo laltro; tuttavia quando si esegue il programma nel terminale lidea che ci si fa é quella di stare trattando realmente un archivio di stringhe, perfettamente separate tra di loro. Ed é ció che vogliamo ottenere con questo esempio. Documentazione tecnica Q-Paint 1.0 v.1.2 Pag. 90 di 119 Q PANEL Vediamo come é organizzata la pagina del terminale: Vediamo piú in particolare loggetto che rappresenta il testo. Come detto é un VALUE con queste proprietá: Documentazione tecnica Q-Paint 1.0 v.1.2 Pag. 91 di 119 Q PANEL E stata usata la variabile QCL abARRS, in quanto luso dei Value alfanumerici é possibile solo con array a byte, lindice di inizio lettura del valore é dato dalla variabile swWord, e quindi tale indice di inizio é modificabile dallapplicativo QCL, e sono state abilitate le proprietá Alpha Mode, per poter trattare i valori dei singoli elementi dellarray come caratteri, e il Modify Mode, che ci consente di poter introdurre il testo direttamente dalla pagina di terminale. Infine nel campo Length abbiamo specificato che la lunghezza delloggetto Value é di 20 caratteri. Per la visualizzazione della posizione si é usato un oggetto VALUE con variabile gbPosStr, che rappresenta il numero dordine del testo allinterno della nostra lista. Vediamo anche come sono stati definiti i tasti funzione e come sono stati usati Eventi e Azioni: Levento OnKey viene generato fino a quando il tasto relativo resta premuto; questo ci serve per poter implementare lo scorrimento veloce della lista, verso lalto e verso il basso. Per questo usiamo i due tasti F1 e F2, che semplicemente impostano le due variabili di tipo Flag sfF1 e sfF2, che poi verranno gestite dallapplicativo QCL. I tasti F3 e F4 operano nella stessa maniera, nel senso che impostano analogamente le due variabili sfF1 e sfF2, solo che levento é OnPress, che viene generato una sola volta alla pressione del tasto, e affinché sia generato di nuovo é necessario che il tasto venga rilasciato per poi essere ripremuto. E questo é proprio ció che ci serve per scorrere la lista passo passo, spostandoci di un elemento per volta. Questo é tutto per quanto riguarda il terminale. Vediamo ora invece come interviene il codice QCL. Nel file .CNF dobbiamo definire: Documentazione tecnica Q-Paint 1.0 v.1.2 Pag. 92 di 119 Q PANEL ;------------------------------------------------------------------; Definizione Variabili SYSTEM ;------------------------------------------------------------------SYSTEM ... swWord W sfdown F sfup F ;variabile utilizzata come indice ;carattere (1÷900) ;Tasto di scorrimento lista 1->45 ;premuto da terminale ;Tasto di scorrimento lista 45->1 ;premuto da terminale ... ;------------------------------------------------------------------; Definizione Variabili GLOBAL ;------------------------------------------------------------------GLOBAL ... gbStep B gbPosStr B ;Indice relativo al testo selezionato ;nella lista (0÷44) ;Indice relativo al testo e visualizzato ;in terminale (1÷45) ... ;------------------------------------------------------------------; Definizione Variabili ARRSYS1 ;------------------------------------------------------------------ARRSYS abARRS B 900 ;Contiene i caratteri dei testi da ;gestire ... Mentre nel codice task .MOD abbiamo: ;------------------------------------------------------------------; Programma Principale ;------------------------------------------------------------------MAIN: ;gestisce lavanzamento in avanti verificando la fine ;sfF1 = 1 significa premuto F1 o F3 IF ((sfF1 EQ 1) AND (gbPosStr LT 45)) gbStep = gbStep + 1 swWord = gbStep * 20 + 1 ;calcola lindice allinterno ;dellarray ENDIF Documentazione tecnica Q-Paint 1.0 v.1.2 Pag. 93 di 119 Q PANEL ;gestisce lavanzamento allindietro verificando linizio ;sfF2 = 1 significa premuto F2 o F4 IF ((sfF2 EQ 1) AND (gbPosStr GT 1)) gbStep = gbStep - 1 swWord = gbStep * 20 + 1 ;calcola lindice allinterno ;dellarray ENDIF ; resetta i tasti sfF1 = 0 sfF2 = 0 ; aggiorna la posizione del testo selezionato gbPosStr = gbStep + 1 Si vede come la cosa venga fatta semplicemente: la variabile gbStep contiene il valore dellindice del testo nella lista, partendo peró da valore zero, cui corrisponde il carattere di inizio swWord pari a 1. swWord contiene lindice del carattere di inizio dei vari testi, quindi assume solo i valori 1, 21, 41, 61, ....881. La pressione dei tasti funzione modifica il valore di sbStep e quindi di swWord; infine viene impostata anche gbPosStr che rappresenta la posizione del testo nelle lista in modo naturale cioé partendo da indice 1. Come detto il testo selezionato puó essere modificato dal terminale: questo é dovuto al fatto che abbiamo selezionato Modify Mode nelloggetto VALUE. Per inserire o modificare il testo dalla pagina terminale é sufficiente premere il tasto INS, e confermare linserimento con il tasto ENTER, che fa uscire dalla fase di Data Entry. Vediamo come si presenta il terminale durante il funzionamento: Documentazione tecnica Q-Paint 1.0 v.1.2 Pag. 94 di 119 Q PANEL Se andiamo a verificare i valori dellarray abARRS (ad es. con QView) noteremo che: da qui parte l’ultimo testo della lista codice T 85 é il codice ASCII della lettera U Questo significa che anche da QCL potremmo modificare quanto appare nel terminale. Se ad esempio scriviamo il valore 49 nellelemento abARRS[886], il testo che appare nel terminale é ULTIM1 ELE... in cui il carattere O é stata sostituita dal carattere 1. Questo dimostrata la grande flessibilitá e interoperabilitá tra terminale e QMove. Gestione eventi temporali Vediamo con questo esempio come generare degli eventi a scadenze prefissate, facendo uso dellevento OnTime. Questo é utile per avvisare loperatore sulla necessitá di effettuare determinati interventi, ad esempio di manutenzione o di controllo, che devono essere eseguiti a scadenze o a date fisse. Supponiamo, per semplificare le cose, di avere una sola pagina del terminale che descrive il funzionamento in corso, e di avere invece 3 pagine di avviso su operazioni da compiere; queste pagine saranno attivate in determinati momenti. Una pagina (1) indica di provvedere ad operazioni di ingrassaggio motore, una (2) indica di eseguire operazioni di manutenzione e pulizia filtri, la (3) ricorda di effettuare un backup dei dati di lavoro della macchina. Vogliamo che queste pagine vengano attivate rispettivamente: per la pagina (1) ogni mese, al giorno 15, alle ore 12; per la pagina (2) ogni mese 1, 4, 7 e 10 (operazioni trimestrali), per la pagina (3) ogni giorno alle ore 17:30. Tutte le operazioni che coinvolgono levento OnTime fanno riferimento al timer del terminale, che é possibile impostare nella pagina Info, ed é possibile leggere usando le variabili terminale $YEAR, $MONTH, $DAY, $HOUR, $MIN, $SEC. Vediamo come poter fare tutto questo. La pagina di lavoro é cosí strutturata: Documentazione tecnica Q-Paint 1.0 v.1.2 Pag. 95 di 119 Q PANEL Per visualizzare la data e lora abbiamo usato 5 oggetti di tipo VALUE in cui come Base si sono definite rispettivamente le variabili terminale $DAY, $MONTH per la data e $HOUR, $MIN, $SEC per lora. La pagina delle proprietá di una di queste appare cosí: E stata abilitata la modalitá Enable Lead Zero Blank in modo da far precedere i numeri con una cifra dallo zero. In questo modo la data viene rappresentata ad es. 15/07 al posto di 15/7 come sarebbe invece se tale modo non fosse stato abilitato. Analogamente si procede per le altre variabili. Questa indicazione ci serve per poi testare il funzionamento del terminale e verificare se quanto abbiamo programmato viene effettivamente eseguito. Il passaggio alle varie pagine di avviso viene impostato usando eventi globali: questo perché potrebbero esserci piú pagine che descrivono il normale funzionamento della nostra macchina e noi vogliamo essere sicuri che gli eventi temporali vengano segnalati sempre, in qualsiasi punto ci troviamo. Vediamo come si presenta la finestra degli eventi globali: Documentazione tecnica Q-Paint 1.0 v.1.2 Pag. 96 di 119 Q PANEL Vediamo che ci sono solo eventi di tipo OnTime; nella figura é rappresentato levento che attiva la pagina Motore ogni giorno 15, alle ore 12. Analizziamo le proprietá dellevento OnTime; esse sono: Month, Day, Hour e Minute. Se nessuna di queste é selezionata, levento non viene mai generato, é come se non esistesse. Se invece é selezionato qualcosa, levento accade quando la proprietá in esame assume per la prima volta il valore impostato. Se vi sono piú proprietá selezionate, levento é generato quando si verifica la combinazione dei valori delle proprietá stesse. In questo esempio quando Day assume il valore 15 e quando Hour assume il valore 12 levento viene generato e come azioni conseguenti si passa alla pagina Motore e si fa lampeggiare il led F1. Combinando opportunamente le quattro proprietá possiamo gestire una qualsiasi temporizzazione, con la precisione del minuto. Una cosa da ribadire é che é il valore della proprietá che determina la generazione dellevento, quindi se vogliamo generare degli eventi che cadono mensilmente, non dobbiamo lavorare sulla proprietá Month, come potrebbe sembrare a prima vista, ma su Day, in quanto levento si verificherá ogni volta che tale proprietá assume il valore da noi specificato (e questo vuol dire allo stesso giorno di ogni mese). Cosí dicasi se vogliamo degli eventi giornalieri: dobbiamo lasciare non selezionata la proprietá Day e lavorare invece su Hour e Minute, in modo che alla stessa ora di ogni giorno si verifichi levento. Vediamo gli altri eventi; il passaggio alla pagina di salvataggio dati viene fatto, come si vede, ogni volta che la var H (Hour) assume il valore 17 e la var M (Minute) il valore 30; ció vuol dire che ogni giorno, alle ore 17:30 apparirá lavviso di salvare i dati di lavoro. Le altre impostazioni invece riguardano lavviso di pulizia filtri, che avviene ogni 3 mesi, come si vede dalle impostazioni della variabile MM (Month); levento viene generato quando la var Month assume i valori 1, 4, 7 e 10. E da ricordare inoltre che levento é generato nel momento del passaggio ai valori impostati, per cui se non si rileva questo passaggio (es. il terminale é spento) levento non sará piú rilevabile. Nellesempio poi ad ogni passaggio pagina viene fatto lampeggiare un led diverso, che servira nelle pagine di avviso per indicare quale tasto funzione premere dopo aver eseguito loperazione e tornare nella pagina di macchina in funzione. Vediamo come si presenta una pagina di avviso (le altre Documentazione tecnica Q-Paint 1.0 v.1.2 Pag. 97 di 119 Q PANEL sono analoghe e non verranno descritte in dettaglio): Gli eventi di pagina vengono cosí impostati: Premendo il tasti F1, il cui led lampeggia, si torna alla pagina di funzionamento e si spegne il led F1. Inoltre, dato che questa é una pagina di avviso a cui vi si arriva solo a scadenze fissate, sono stati sovrascritti i tasti PGUP e PGDN, in modo che lunico modo per uscire sia quello di usare il tasto funzione. Lo stesso succede per le altre pagine di avviso, di cui vediamo la rappresentazione Documentazione tecnica Q-Paint 1.0 v.1.2 Pag. 98 di 119 Q PANEL Pagina di presentazione Con questo esempio vediamo come realizzare una pagina iniziale di presentazione temporizzata (ad es. con un logo) in modo che lavvio del programma su terminale e quello su QMoveÒ si sincronizzino. Ció che vogliamo ottenere é che la partenza dei due programmi sia contemporanea, indipendentemente dallordine di accensione di terminale o QMoveÒ. Vediamo intanto la nostra pagina con il logo; essa potrebbe essere: Vogliamo che allaccensione appaia questa pagina, che resti visualizzata per 5 secondi e poi passi alla pagina successiva, dove inizia il normale funzionamento del nostro applicativo terminale; nel nostro esempio vi sará solo una pagina che non fa niente (appare solo un testo), ma la cosa é assolutamente ininfluente sul funzionamento della pagina temporizzata. Intanto vediamo come inserire unimmagine .BMP in una pagina di terminale. Per ogni progetto .QTP cé la possibilitá di creare una galleria di immagini che possono essere utilizzate nel progetto stesso e che vengono scaricate nel terminale durante la fase di download. Per costruire questa raccolta occorre utilizzare la funzionalitá offerta dal menu Graphics \ Image Manager di QPaint, che fa apparire questa finestra: Documentazione tecnica Q-Paint 1.0 v.1.2 Pag. 99 di 119 Q PANEL Image Manager, come dice il nome stesso, permette di gestire la libreria di immagini legate al progetto QTP in esame. Inizialmente tale libreria é vuota ed é abilitato il solo pulsante Add, che permette di aggiungere una immagine .BMP alla lista; tale immagine deve essere monocromatica, altrimenti QPaint lo segnala con un errore. Usando la funzione Add, appare una dialog box in cui si puó scegliere un file .BMP; una volta selezionato il file la dialog box si chiude e la finestra Image Manager appare cosí modificata: Come si vede, a sinistra appare la lista delle immagini presenti; ad ogni immagine viene dato un nome di default (Picturennn dove nnn é un numero relativo alla prima posizione libera nella lista) che é possibile modificare usando il pulsante Rename. Al centro appare il Preview dellimmagine appena inserita in lista, con le sue dimensioni. Sulla destra i tasti con le funzioni possibili; abbiamo giá visto Add e Rename, Delete effettua la rimozione dalla lista dellimmagine selezionata. Con OK si conferma linserimento della nuova immagine nella lista. Una volta fatto questo, per poter effettivamente aggiungere limmagine nella pagina prescelta, occorre selezionare un Image Object e posizionare loggetto stesso facendo click nel punto desiderato della pagina. Appare quindi questa finestra: Documentazione tecnica Q-Paint 1.0 v.1.2 Pag. 100 di 119 Q PANEL in cui é possibile selezionare dalla lista di immagini costruita con Image Manager, quella che ci interessa. E possibile anche impostare la posizione indicando il valore di Left e Top che corrispondono alle coordinate dellangolo superiore a sinistra dellimmagine. Quindi abbiamo completato la nostra pagina aggiungendo un box per lo sfondo e un paio di oggetti String per I testi. Per ottenere la sincronizzazione del funzionamento di terminale e QmoveÒ, dobbiamo avere alcune variabili che contengano lo stato in cui si trovano i due dispositivi. Vediamo come va scritto lapplicativo QCL che ci permette questo. Usiamo variabili GLOBAL, in modo che ad ogni restart dellapplicativo o riaccensione di QmoveÒ vengano inizializzate a zero. Documentazione tecnica Q-Paint 1.0 v.1.2 Pag. 101 di 119 Q PANEL ;------------------------------------------------------------------; Definizione Variabili GLOBAL ;------------------------------------------------------------------... gfTerminale gfRun F F ;Verifica la presenza del terminale ;Indica che il terminale non é nella ;pagina di presentazione gfQMove F ;Utilizzata per luscita dalla pagina ;iniziale di logo ... ;------------------------------------------------------------------; Definizione Variabili TIMER ;------------------------------------------------------------------... tmLogo ;Timer per tempo pagina di ;presentazione ... E viene anche definita una variabile TIMER tmLogo che ci servirá per impostare il timeout di cambio pagina. Nel codice task avremo le seguenti istruzioni ;------------------------------------------------------------------; Operazioni di Inizializzazione TASK ;------------------------------------------------------------------WAIT gfTerminale tmLogo = 5000 ;Verifica la presenza del terminale ;imposta la temporizzazione della ;pagina ;------------------------------------------------------------------; Programma Principale ;------------------------------------------------------------------MAIN: IF (tmLogo AND NOT gfRun) gfQMove = 1 gfRun = 1 ;verifica il timeout ;serve per il cambio pagina in QPaint ;evita di rientrare in questa parte ;dopo il tempo tmLogo ENDIF IF (gfRun EQ 1) tmLogo = 5000 ;una volta scaduto il timeout ;serve per tenere tmLogo a zero ;e poter effettivamente vedere il ;cambio di gfQMove ENDIF IF (gfRun EQ 1) Documentazione tecnica Q-Paint 1.0 v.1.2 ;Condizione per stabilisce se il ;terminale Pag. 102 di 119 Q PANEL ;ha terminato la presentazione ... ... ;Codice task sincronizzato con il ;terminale ENDIF WAIT 1 JUMP MAIN END Durante la fase di inizializzazione lapplicativo QCL attende che il terminale sia nella pagina di presentazione verificando il valore di gfTerminale. Vedremo che il valore di questa variabile viene impostato a 1 da un evento OnAlways sulla pagina iniziale; quindi si imposta la variabile TIMER tmLogo con valore di 5000 (5 sec) che é quello che abbiamo scelto prima di passare alla pagina successiva. Nel programma principale poi avviene il controllo sia sullo scadere del timeout sia sullo stato dellapplicativo, in modo da non ripetere piú tale controllo se é giá stato fatto una volta. Allinizio la variabile gfRun (essendo GLOBAL) é a zero, quindi dato che il controllo é fatto sul suo valore negato, listruzione IF dipende solo dal valore di tmLogo, che diventa 1 solo quando il timeout é scaduto, cioé dopo 5 sec dallaccensione del terminale. Una volta scaduto il timeout viene impostata a 1 la variabile gfQMove, che determina il cambio pagina nel terminale, e anche la var gfRun in modo che al ciclo successivo non si entri piú in questo ramo dellIF e in modo da indicare allapplicativo che il terminale non sia piú in pagina di presentazionione. Poi si deve sempre impostare tmLogo finché gfRun é a 1, in modo da essere pronti nel caso in cui si faccia il Restart dellapplicativo e si spenga il terminale. (Nota: non é possibile impostare una variabile TIMER da QPaint, per questo lo abbiamo fatto qui). Vediamo ora come il terminale gestisce queste variabili. Le condizioni che si verificano sono: gfQMove = 0 quando il terminale si trova nella pagina logo, gfQMove = 1 quando il terminale si trova in unaltra pagina. Quando la var gfQMove passa a zero (e questo vuol dire che la CPU é stata reinizializzata) si vuole che il terminale si riporti alla pagina logo, parta il timeout e si ricominci. Documentazione tecnica Q-Paint 1.0 v.1.2 Pag. 103 di 119 Q PANEL Nella pagina logo avremo pertanto questi eventi di pagina, con le relative azioni: All accensione il valore di gfQMove é zero, e il suo passaggio a 1 avviene quando é scaduto il timeout e lapplicativo QCL ne assegna il valore; questo cambio di valore fa passare il terminale alla pagina successiva. Quando invece si entra nella pagina logo si resettano i valori di gfQMove e gfRun, in modo da verificare lo scadere del timeout e poter far scattare il cambio pagina con il cambio di valore di gfQMove. Infine levento OnAlways imposta la var gfTerminale sempre a 1 quando ci si trova nella pagina iniziale; questo dá il segnale allapplicativo QCL che il terminale é OK e si puó far partire il timeout. Nella pagina di lavoro, e in tutte le pagine da cui si vuole uscire per tornare alla pagina logo ogni volta che si fa il restart della CPU, occorre verificare il cambio valore della variabile gfQMove e associare un salto pagina alla pagina logo. Infine, per impedire il passaggio dalla pagina di lavoro alla pagina di logo con il tasto PgUp basta sovrascrivere la pressione del tasto PGUP non associando alcuna azione. Cosí lunico modo per arrivare alla pagina di logo é o allaccensione o ad ogni restart della CPU. Documentazione tecnica Q-Paint 1.0 v.1.2 Pag. 104 di 119 Q PANEL Vediamo ora il comportamento in alcune condizioni: - Accensione del sistema QmoveÒ prima del terminale. In questo caso il task rimane in attesa dellaccensione del terminale per listruzione di WAIT sulla variabile gfTerminale. Poi allo scadere dei 5 sec. la variabile gfRun viene impostata e lapplicazinie utente inizia ad essere eseguita. - Accensione del terminale prima del sistema QmoveÒ. In questo caso il terminale non potendo comunicare con il sistema, continua a tentare la connessione. Non appena il sistema viene acceso il terminale trovando la connessione attiva esegue la scrittura della variabile gfTerminale e poi il funzionamento rimane quello descritto precedentemente. - Durante il normale funzionamento il sistema viene spento e riacceso. In questo caso il terminale torna nella pagina di presentazione perché la variabile gfQMove si trova ad assumete il valore zero. Pio il comportamento rimane il medesimo. - Durante il normale funzionamento il terminale viene spento e riacceso. Alla riaccensione del terminale la variabile gfRun viene posta a zero interrompendo ogni operazione nellapplicativo (o segnalando allapplicativo che il terminale é stato riattivato). Dopo 5 sec. il terminale si porta nella pagina di funzionamento. Documentazione tecnica Q-Paint 1.0 v.1.2 Pag. 105 di 119 Q PANEL Animazione Con questo esempio vediamo come realizzare una semplice animazione, sfruttando gli oggetti VALSTRING e VALUE (con Array a Byte) e nuovi font creati appositamente, ottenuti a partire da copie dei file bitmap contenenti i font di sistema esistenti. Inoltre sfrutteremo alcune immagini bitmap create ad hoc. Lesempio richiede alcuni passi, che descriveremo in dettaglio uno per uno. Ció che si vuole ottenere é un semplice sinottico, che visualizza il funzionamento di 2 pompe che, alternativamente, sono collegate ad un serbatoio di raccolta. Lanimazione consiste nel visualizzare le pompe in funzione, il flusso di liquido attraverso le tubazioni, limpianto in riposo con le tubazioni chiuse da valvole. Ecco subito come risulta leffetto finale e poi vediamo come realizzarlo. Impianto in condizioni di STOP Impianto con pompa 1 in funzione In evidenza le parti che si vedranno in movimento nel pannello terminale. Impianto con pompa 2 in funzione In evidenza le parti che si vedranno in movimento nel pannello terminale La realizzazione dellanimazione é fatta nellapplicativo QCL, che descriveremo in seguito, mentre in QPaint cé soltanto la gestione dei tasti F1, F2 e F3, insieme, ovviamente, allutilizzo dei vari oggetti sia statici che dinamici che compongono questa pagina. Vediamo ora come appare la pagina nel progetto QPaint, indicando quali oggetti sono stati utilizzati per creare leffetto finale; come si nota appare leggermente diversa da quella che si vede in fase di esecuzione! Documentazione tecnica Q-Paint 1.0 v.1.2 Pag. 106 di 119 Q PANEL Oggetto Image Oggetto Value Oggetto Image Oggetto Image Oggetto Valstring Oggetti Valstring Oggetto Value Per ottenere unanimazione sono utilizzabili piú oggetti diversi; procediamo con ordine. Pompa: é stato utilizzato un oggetto Valstring che, si ricorda, é un oggetto dinamico che ha la possibilitá di visualizzare stringhe di testo diverse in funzione del valore posseduto dalla variabile collegata alloggetto stesso. In questo caso viene visualizzato un solo carattere. Rispettivamente le variabili associate ai due oggetti ValString rappresentanti le pompe si chiamano gfPump01ON e gfPump02ON, sono di tipo Flag e dovranno essere definite nellapplicativo QCL. Per ottenere il movimento della pompa si associano 2 caratteri diversi ai 2 valori che decidiamo potrá assumere la variabile collegata e in fase di esecuzione si assegnano alternativamete questi due valori. Come si vede peró questi 2 caratteri sono in realtá due simboli grafici. Come fare per ottenere ció ? Occorre definire un proprio font personalizzato, dove al posto dei soliti caratteri alfanumerici di tastiera possiamo sostituire dei disegni, come appunto in questo caso. La posizione in cui saranno introdotti nel font, determinerá quale carattere della tastiera premere affinché siano visualizzati. Vediamo intanto la finestra delle proprietá delloggetto ValString per la pompa 1 (é assolutamente identico per la pompa 2 a parte la variabile collegata), con il carattere per il valore 0 e per il valore 1. Durante lesecuzione gli og- getti ValString vengono continuamente rinfrescati e quindi, alternando il valore tra 0 e 1 della variabile gfPump01ON, si visualizzano alternativamente i due testi relativi ai due valori. Questo continuo refresh rende lanimazione. Documentazione tecnica Q-Paint 1.0 v.1.2 Pag. 107 di 119 Q PANEL Come detto sopra, per far sí che al posto di un carattere appaia un simbolo grafico, occorre usare un font personalizzato, derivato da un file bitmap, e nel quale si modificano alcuni caratteri. Per la pompa 1 sono stati sovrascritti i caratteri $ e %, mentre per la pompa 2 i caratteri !e #. Tutto qui. Vediamo come creare un font personalizzato; innanzitutto partiamo da un file bitmap. Utilizziamo la copia di uno di quelli che si trovano nella directory Fonts di QPaint10, e scegliamo QEM System Large Font.bmp che visualizza dei caratteri di dimensione 24 x 27 pixel. Se volessimo utilizzare un altro bitmap, con dimensione dei caratteri diversa e magari di nostra ideazione, possiamo farlo a patto di suddividere il bitmap in 14 righe e 16 colonne, perché questo é il formato richiesto dalla funzione di menú Graphics\New Font From presente in QPaint. Ogni elemento di questa suddivisione rappresenta un carattere. Inoltre dobbiamo ricordarci che il bitmap deve essere monocromatico (bianco e nero). Ad esempio, se volessimo costruire un font con caratteri di dimensione 12 x 15 pixel dovremmo creare un bitmap di larghezza 12*16 (n. colonne) = 192 e di altezza 15 x 14 (n. righe) = 210. Documentazione tecnica Q-Paint 1.0 v.1.2 Pag. 108 di 119 Q PANEL Il bitmap rappresentante i Large Font, che utilizzeremo per creare i caratteri visti sopra appare cosí: colonna 1 colonna 16 riga 1 riga 2 ogni carattere é di dimensione 24x27 pixel altezza del bitmap riga 14 larghezza del bitmap Cé infine da dire che i caratteri sono disposti nel bitmap in ordine di codice, a partire dal codice 32 che corrisponde allo spazio bianco, fino al codice 255 che corrisponde a ÿ. Questo codice ci sará utile in seguito. Creiamo il nostro font personalizzato partendo da questo bitmap. Ne facciamo una copia e lo chiamiamo Icon Font.bmp; ora lo editiamo e disegnamo, al posto dei caratteri !, #, $ e % i nostri nuovi simboli. Il bitmap alla fine apparirá cosí: Documentazione tecnica Q-Paint 1.0 v.1.2 Pag. 109 di 119 Q PANEL Abbiamo anche aggiunto sue simboli che ci serviranno in seguito per il deviatore della tubazione. Una volta creato il bitmap occorre includerlo nel progetto QPaint tramite la funzione Graphics\New Font From\Bitmap File. La finestra che appare é questa: Nella casella Bitmap File Name va indicato il nome del file BMP che si vuole usare come nuovo Font. Il tasto a destra File permette di selezionarlo tramite la finestra di dialogo di Windows. Nella casella Terminal Font Name va invece scritto il nome che vogliamo dare al font e che apparirá sempre in questo progetto nella lista dei font disponibili. Una volta scelto OK viene fatta la conversione e da questo momento in poi ogni volta che apriremo la finestra Font Properties, ci sará in lista anche Icon 24x27s0 che é il nome interno dato da QPaint. Icon é il nome che avevamo digitato in fase di creazione, 24x27s0 ci ricorda la dimensione del font e lo spacing impostato. Ritornando alla finestra ValString Object Property Editor vista sopra ora é facile capire che il font scelto per la stringa é proprio il nostro Icon e che la stringa scritta per il valore 0 é il carattere di tastiera $ e per il valore 1 é il carattere %. Tubazione in mandata delle pompe: per ottenere lanimazione di questa parte, che consiste nel visualizzare il fluido che si sposta, utilizziamo invece un oggetto Value, con una variabile Array byte con proprietá Alpha Mode attiva. Questo ci permette di visualizzare una stringa di caratteri variabile durante lesecuzione e in cui é possibile modificare runtime anche un solo carattere. Trattandosi di una var array, il valore del singolo elemento rappresenta il carattere che sará visualizzato. Ad esempio il valore 32 visualizzerá uno spazio, il valore 48 il carattere 0 e cosí via. Per rappresentare questi caratteri creiamo un nuovo font, partendo dal bitmap QEM System Small Font.bmp e seguiamo la stessa procedura vista sopra. Il bitmap del nuovo font sará questo (é stato ingrandito per maggiore chiarezza): Si vede che i primi caratteri sono stati sostituiti da quelli che ci serviranno per realizzare lanimazione delle tubazioni e le valvole. I codici che visualizzano tali simboli sono quelli da 32 a 37 compresi. Creiamo il nuovo font, partendo da questo bitmap, nel modo giá visto e lo chiamiamo Flusso; il nome completo che QPaint assegna a questo font é pertanto Flusso 8x9s0. Documentazione tecnica Q-Paint 1.0 v.1.2 Pag. 110 di 119 Q PANEL Per visualizzare la tubazione, come giá detto, si crea un oggetto Value, e lo si collega ad una variabile QCL di tipo Array Byte (in questo caso abFlx1) e si imposta la proprietá Alpha Mode. Il font prescelto é Flusso e la lunghezza delloggetto é di 4 caratteri. Per la tubazione in uscita dalla pompa 2 si userá in maniera analoga un altro oggetto Value legato alla variabile abFlx2 dellapplicativo QCL. Anche in questo caso lanimazione é controllata dal codice task QCL, che analizzeremo tra breve. Infine anche la tubazione orizzontale che confluisce nel serbatoio é fatta nello stesso modo, utilizzando la variabile abFlx3. Deviatore: dato che nel vostro esempio le due pompe lavorano in alternativa cé bisogno di rappresentare un raccordo che colleghi la pompa che sta funzionando alla tubazione verticale. In questo caso si ottiene con un oggetto Value, con la modalitá Alpha Mode, di dimensione 1 e che é collegato alla variabile QCL abDev, che é un Array Byte. Il font utilizzato é Icon e i valori che assegnati alla variabile abDev saranno 39 per la pompa 1 e 38 per la pompa 2. Questi visualizzeranno I due caratteri corrispondenti agli opportuni bitmap rappresentanti le due posizioni del deviatore. Tubazione verticale: per rappresentare questa parte é stata utilizzata una serie di oggetti ValString, disposti uno sullaltro, e collegati ciascuno ad un elemento di una variabile QCL di tipo array a byte che si chiama abTuboV. Il font usato é Flusso; il valore 0 rappresenta il carattere tubo vuoto (codice 34) mentre il valore 1 rappresenta il carattere tubo pieno (codice 35). La scelta di utilizzare un array deriva dal fatto che facilita la gestione dellanimazione da parte del codice task QCL. In tutto si tratta di 7 oggetti ValString; per il primo oggetto, il piú in basso nel disegno, si associa un carattere valvola (codice 37) al valore 2 in modo da visualizzare la situazione di impianto in Stop. Documentazione tecnica Q-Paint 1.0 v.1.2 Pag. 111 di 119 Q PANEL Con questo abbiamo creato e impostato tutti gli oggetti responsabili dellanimazione. Vediamo ora come usare eventi ed azioni per dare il via allanimazione. Usiamo i tasti F1 per dare lo start alla pompa1 e posizionare il deviatore, F2 per dare lo start alla pompa 2 e posizionare il deviatore, F3 per fermare limpianto. Il resto viene lasciato allapplicativo QCL. Come si vede vengono impostate 3 variabili QCL per lo Start delle 2 pompe e per lo Stop dellimpianto. Vediamo ora come il codice QCL si occupa di gestire lanimazione. Innanzitutto occorre definire le variabili necessarie nel file .CNF Documentazione tecnica Q-Paint 1.0 v.1.2 Pag. 112 di 119 Q PANEL ;-----------------------------------------------------------------; Definizione Variabili GLOBAL ;-----------------------------------------------------------------GLOBAL ... ... gfPump01ON F ;Gestisce lanimazione della pompa 1 gfPump02ON gfStart01 gfStart02 gfStop F F F F ;Gestisce lanimazione della pompa 2 ;Pompa 1 in funzione ;Pompa 2 in funzione ;Stop impianto gbStep glSecondi ... ... B L ;Var ausiliaria per cicli FOR ;Var per temporizzazione ;-----------------------------------------------------------------; Definizione Variabili GLOBAL ;-----------------------------------------------------------------ARRGBL .... .... abDev abFlx1 abFlx2 abFlx3 B B B B 5 10 10 10 abTuboV .... .... B 10 ;Deviatore ;Tubo in mandata pompa 1 ;Tubo in mandata pompa 2 ;Tubo collettore serbatoio ;Tubo verticale ;-----------------------------------------------------------------; Definizione Variabili TIMER ;-----------------------------------------------------------------TIMER ... ... tmSecondi ... ;Timer secondi ... Sono stati usati degli array di dimensione maggiore a quella utilizzata dagli oggetti QPaint; questo non provoca alcuna conseguenza nel loro uso. Nel task vengono anche utilizzate due variabili (tmSecondi e glSecondi) per realizzare un contatore dei secondi di esecuzione dellapplicativo. Documentazione tecnica Q-Paint 1.0 v.1.2 Pag. 113 di 119 Q PANEL Nel task .MOD avremo invece: ..... ;ANIMAZIONE POMPA 1 IF (gfStart01 AND (abDev[1] EQ 39)) gfPump02ON = 0 gfPump01ON = glSecondi%2 ;se la pompa1 é ON e possiede ;il deviatore ;Animazione pompa alternativamente ;imposta il valore di gfPump01ON a 0 e ;1, con ciclo di 1 secondo. Questo ;porta al refresh delloggetto ;ValString rappresentante la pompa1, ;ogni volta con 2 caratteri diversi. ; questo ciclo fa in modo che gli array ;rappresentanti le tubazioni assumano ;valori corrispondenti a caratteri ;tubo vuoto FOR (gbStep = 1, gbStep LE 10, 1) abFlx1[gbStep] = 32 ;Oggetto Value tubazione pompa1 abFlx2[gbStep] = 32 abFlx3[gbStep] = 32 abTuboV[gbStep] = 0 NEXT ;Oggetto Value tubazione pompa2 ;Oggetto Value tubazione serbatoio ;Oggetto ValString tubo verticale abFlx1[1+glSecondi%5] = 33 ;imposta quale elemento dellarray deve rappre sentare la parte di ;tubo pieno nella tubazione pompa1 abFlx3[5-glSecondi%5] = 33 ;imposta quale elemento dellarray deve rappresentare la parte di ;tubo pieno nella tubazione serbatoio abTuboV[1+glSecondi%8] = 1 ;imposta quale elemento dellarray deve rappresentare la parte di ;tubo pieno nella tubazione verticale abFlx2[1] = 36 ;imposta la visualizzazione della valvola nella parte di tubazione :pompa2 ENDIF ; GESTIONE DI UN CONTASECONDI IF tmSecondi tmSecondi = 1000 IF glSecondi LT 59 glSecondi = glSecondi + ;Timer da 1 Sec. terminato ? ;Reload timer ;Controllo secondi 1 ;Incremento secondi ELSE glSecondi = 0 ENDIF ENDIF ..... Documentazione tecnica Q-Paint 1.0 v.1.2 Pag. 114 di 119 Q PANEL Per simulare lo scorrere del liquido nella tubazione occorre impostare in maniera sequenziale e ciclica, in questo caso ogni secondo, un elemento diverso dellarray in modo che visualizzi il carattere tubo pieno, mentre il resto dellarray deve rappresentare il tubo vuoto. Quindi prima si effettua un ciclo FOR, che serve per pulire le tubazioni e poi si passa ad impostare il solo elemento che contiene il carattere di tubo pieno. Con lespressione 1+glSecondi%5 usata come indice di abFlx1, ad esempio, ad ogni secondo si incrementa di 1 il valore dellindice con la sequenza : 1, 2, 3, 4, 5. Nel nostro caso lelemento 5 non é visualizzato e questo fa sí che una volta che il fluido é arrivato alla destra del tubo, non riparta subito da sinistra, ma attenda un altro secondo. Questo rende migliore lanimazione. Dato che il fluido di questo tratto di tubo deve andare da sinistra verso destra, lindice dellarray deve essere incrementato. Invece per la tubazione che confluisce nel serbatoio il fluido deve viaggiare da destra verso sinistra e quindi lindice degli array deve decrescere; ecco che per abTuboV la sequenza di aggiornamento sará: 5, 4, 3, 2, 1. Anche in questo caso lelemento 5 non é compreso nella visualizzazione. La stessa cosa accade per il tubo verticale: qui occorre avere un ciclo di lunghezza 8, dato che il tubo é composto da 7 oggetti ValString. Si noti che non si imposta il codice del carattere, ma il valore che la variabile deve assumere; 0 = tubo vuoto, 1 = tubo pieno. Luso dellarray dá la possibilitá di gestire correttamente lanimazione. Infine per visualizzare la valvola nel tratto di tubo collegato alla pompa 2 e non utilizzato, si imposta il codice 36 che corrisponde appunto al carattere valvola nel primo elemento dellarray (visualizzato come il piú a sinistra). Analogamente per il funzionamento della pompa2. ;ANIMAZIONE POMPA 2 IF (gfStart02 AND (abDev[1] EQ 38)) ;se la pompa2 é ON e possiede il deviatore gfPump01ON = 0 gfPump02ON = glSecondi%2 ;Animazione pompa2: alternativamente imposta il valore di gfPump02ON a ;0 e 1, con ciclo di 1 secondo. Questo porta al refresh delloggetto ;ValString rappresentante la pompa2, ogni volta con i 2 caratteri ;diversi. ;questo ciclo fa in modo che gli array rappresentanti le tubazioni ;assumano valori corrispondenti a caratteri tubo vuoto FOR (gbStep = 1, gbStep LE 10, 1) abFlx1[gbStep] = 32 ;Oggetto Value tubazione pompa1 abFlx2[gbStep] = 32 ;Oggetto Value tubazione pompa2 abFlx3[gbStep] = 32 ;Oggetto Value tubazione serbatoio abTuboV[gbStep] = 0 NEXT ;Oggetto ValString tubo verticale abFlx2[5-glSecondi%5] = 33 ;imposta quale elemento dellarray deve rappresentare la parte di ;tubo pieno nella tubazione pompa2 abFlx3[5-glSecondi%5] = 33 ;imposta quale elemento dellarray deve rappresentare la parte di ;tubo pieno nella tubazione serbatoio Documentazione tecnica Q-Paint 1.0 v.1.2 Pag. 115 di 119 Q PANEL abTuboV[1+glSecondi%8] = 1 ;imposta quale elemento dellarray deve rappresentare la parte di ;tubo pieno nella tubazione verticale abFlx1[4] = 36 ;imposta la visualizzazione della valvola nella parte di tubazione ;pompa1 (va nellelemento piú a destra) ENDIF Infine quando limpianto é in Stop si resetta tutto ; STOP IMPIANTO IF (gfStop) gfStop = 0 gfPump01ON = 0 gfPump02ON = 0 gfStart02 = 0 gfStart01 = 0 abDev[1] = 32 ;al posto del deviatore si scrive uno ;spazio FOR (gbStep = 1, gbStep LE 10, 1) abFlx1[gbStep] = 32 abFlx2[gbStep] = 32 abFlx3[gbStep] = 32 abTuboV[1+glSecondi%8] = 0 NEXT abFlx1[4] = 36 abFlx2[1] = 36 abTuboV[1] = 2 ;valvola alla fine della tubazione ;pompa1 ;valvola alla fine della tubazione ;pompa2 ;valvola nalla parte bassa tubo ;verticale ENDIF Documentazione tecnica Q-Paint 1.0 v.1.2 Pag. 116 di 119 Q PANEL Backup e Restore In questo esempio vediamo come realizzare una semplice pagina in cui poter eseguire le operazioni di Backup e Restore dei dati ritentivi di QMove. Lunica cosa da ricordare é che loperazione di Restore puó essere fatta solo dopo aver effettuato loperazione di backup e fino a che non si effettua un nuovo download dellapplicativo, dopo di che il Restore provoca un errore. Questo viene segnalato dal terminale con il lampeggio del led status e con linformazione Restore error nella Info Page alla voce Comunic. status. Limpossibilitá di poter fare il Restore dopo un download deriva dal fatto che potremmo aver scaricato un applicativo diverso da quello cui si riferiscono i dati salvati con il Backup, che quindi potrebbero non avere piú senso con la nuova situazione. Detto questo costruiamo una semplice pagina, con alcuni oggetti VALUE che servono per verificare la correttezza delle operazioni: I 3 oggetti VALUE hanno tutti la proprietá Enable Modify Mode abilitata, in modo da poterli modificare da terminale; esaminiamo in particolare solo la variabile asARRS[2], perché si tratta di un array di tipo Single, in cui vediamo come visualizzare variabili con decimali. Documentazione tecnica Q-Paint 1.0 v.1.2 Pag. 117 di 119 Q PANEL Come si vede é stato impostato il valore relativo al decimal point che rappresenta il numero di cifre decimali che vogliamo visualizzare per la variabile. E stato abilitato il segno e, come giá anticipato, la possibilitá di poter modificare il valore. Ora dobbiamo associare opportunamente le azioni di Backup e Restore a due tasti funzione. La cosa é veramente semplice: nella finestra relativa agli eventi locali creiamo degli eventi OnPress sui tasti F1 e F2 ed associamo rispettivamente le azioni di Backup e Restore. Il passaggio alla fase di Data Entry con il tasto INS é invece di default e quindi non serve alcun evento collegato a tale tasto. Documentazione tecnica Q-Paint 1.0 v.1.2 Pag. 118 di 119 Q PANEL Una volta scaricata lapplicazione su terminale, impostiamo dei valori nelle 3 variabili, premendo INS per entrare in Data Entry; il valore relativo a swWord lampeggia e ció indica che é possibile modificarlo. Con il tasto ENTER si conferma lintroduzione e si passa al campo successivo, e cosí fino allultimo. Da qui con ENTER si ripassa al primo campo e cosí via in maniera ciclica. E possibile spostarsi tra i vari campi di inserimento anche con i tasti cursore: in questo caso peró i dati inseriti vengono persi. Una volta completata limpostazione delle variabili, possiamo salvarli effettuando un Backup, con il tasto F1. Quindi li modifichiamo nuovamente, impostando dei nuovi valori; a questo punto premendo il tasto F2, viene eseguito il Restore e i dati ritorneranno quelli impostati in precedenza. Sia per loperazione di backup sia per quella di restore, la mancata esecuzione del comando viene segnalata dal terminale con il lampeggio del led status e con linformazione ripettivamente Backup error e Restore error nella Info Page alla voce Comunic. status. Il comando di restore trova la sua giusta utilitá in caso di sprogrammazione dati nel sistema QMoveÒ. In questa situazione infatti il comando restore permette di ripristinare il normale funzionamento del sistema (se ovviamente era stato fatto preventivamente il bakup). Documentazione tecnica Q-Paint 1.0 v.1.2 Pag. 119 di 119