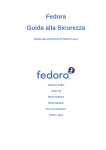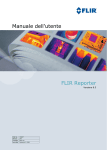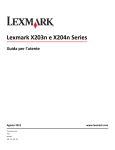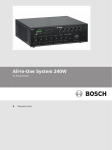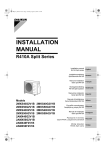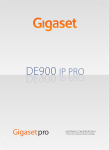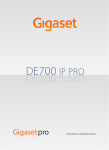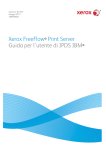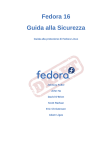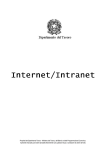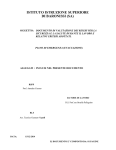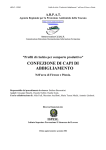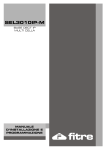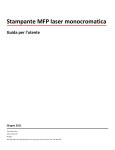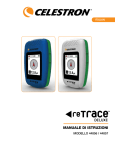Download Universit degli Studi di Torino - Università degli Studi di Torino
Transcript
Università degli Studi di Torino – Corso MS Word Avanzato – PER USO INTERNO
________________________________________________________________________________
Corso di MS Word Avanzato
Autore : Gai Paolo (UNIVERSITA’ DEGLI STUDI DI TORINO)
Aggiornato al : 7 agosto 2007
F:\Corsi_info_UNITO\DispWordAvanzato5gg.doc
PG
-1-
Università degli Studi di Torino – Corso MS Word Avanzato – PER USO INTERNO
________________________________________________________________________________
Corso di MS Word Avanzato .................................................................................................................................. 1
Introduzione ................................................................................................................................................................... 5
Modulo 1........................................................................................................................................................................ 6
Esercitazione ........................................................................................................................................................ 6
Formati differenti dei documenti di Word ( RTF, TXT , HTML .. ) .................................................................... 7
Personalizzare le barre degli strumenti............................................................................................................... 11
Spostare le barre degli strumenti ........................................................................................................................ 12
Personalizzare Word........................................................................................................................................... 12
Uso delle proprietà dei documenti per semplificare la gestione ......................................................................... 13
Informazioni sulla ricerca dei file....................................................................................................................... 14
Le versioni di un documento .............................................................................................................................. 17
Usare il "raccoglitore" ........................................................................................................................................ 18
Come trarre il meglio dalla funzione TROVA ................................................................................................... 19
Utilizzo dei Modelli di Word (creazione guidata) .............................................................................................. 21
Come creare nuovi modelli ................................................................................................................................ 22
Copia di voci di glossario tra modelli................................................................................................................. 22
Come applicare un modello diverso al documento corrente............................................................................... 23
Come rendere disponibili gli elementi di un modello a tutti i documenti........................................................... 23
Creare una pagina HTML con Word.................................................................................................................. 25
Suggerimenti pratici per creare una pagina Web................................................................................................ 26
Aggiunta di un colore o una trama di sfondo a una pagina Web o a un documento di Word ............................ 27
Inserire immagini e tabelle ................................................................................................................................. 28
Uso di Frame ...................................................................................................................................................... 29
Inserire collegamenti ipertestuali ....................................................................................................................... 29
gli smart tag : non confondersi con i collegamenti ipertestuali .......................................................................... 33
Pubblicazione sul WEB di documenti Word ...................................................................................................... 33
Fare a meno dell'autocomposizione.................................................................................................................... 35
Esercizi modulo 1 ........................................................................................................................................................ 37
COME REALIZZARE UNA SEMPLICE PAGINE WEB CON RIFERIMENTI INCROCIATI E
COLLEGAMENTI IPERTESTUALI ................................................................................................................ 37
COME REALIZZARE UN CURRICULUM VITAE........................................................................................ 37
Modulo 2 - Gestione degli oggetti grafici .................................................................................................................... 39
Le caselle di testo ed il loro impiego all’interno di un documento..................................................................... 40
Creazione di una casella di testo ........................................................................................................................ 40
Inserimento di testo in una casella di testo ......................................................................................................... 40
Formattazione del testo di una casella di testo ................................................................................................... 41
Modifica dell’orientamento del testo.................................................................................................................. 41
Formattazione di una casella di testo.................................................................................................................. 41
Inserimento di oggetti grafici ............................................................................................................................. 43
Come eliminare un oggetto grafico .................................................................................................................... 44
Aggiunta di un colore al logo dell’universita’ contenuto all’interno di un documento ...................................... 45
Come realizzare diagrammi di flusso in Word ................................................................................................... 47
Come realizzare diagrammi di flusso in Word ................................................................................................... 47
Come inserire delle forme .................................................................................................................................. 47
Inserimento di un organigramma........................................................................................................................ 50
LE COLONNE ................................................................................................................................................... 52
Uso delle colonne di giornale ............................................................................................................................. 52
Creazione di colonne .......................................................................................................................................... 53
Definizione di colonne di documento o di sezione con i tipi di colonna preimpostati ....................................... 53
Creare la prima pagina di un giornalino Inserire una casella di testo con il titolo principale............................. 55
Incolonnare il testo in tre colonne e Giustificare il testo. prendere come esempio il file A:corso3colonne.doc
sul floppy-disk fornito ........................................................................................................................................ 55
Inserire una tabella di excel ed attribuirle il layout “incorniciato” ..................................................................... 55
Modulo 3 - Gestione avanzata del documento ............................................................................................................. 56
Cosa è VISUAL BASIC FOR APPLICATION e cosa sono le Macro.............................................................. 57
LE TABELLE nei documenti complessi............................................................................................................ 57
I calcoli con Word .............................................................................................................................................. 57
F:\Corsi_info_UNITO\DispWordAvanzato5gg.doc
PG
-2-
Università degli Studi di Torino – Corso MS Word Avanzato – PER USO INTERNO
________________________________________________________________________________
L'uso dei segnalibri nei calcoli ........................................................................................................................... 59
Le funzioni disponibili per i calcoli con Word................................................................................................... 60
Le funzioni di calcolo delle tabelle..................................................................................................................... 62
Inserire un foglio excel....................................................................................................................................... 63
Microsoft Graph ................................................................................................................................................. 63
Gli strumenti di Microsoft Graph ....................................................................................................................... 65
La Tecnica OLE ................................................................................................................................................. 66
Inserire grafici collegati...................................................................................................................................... 68
Creazione di moduli di word .............................................................................................................................. 69
Funzioni avanzate per i campi moduli di word .................................................................................................. 72
Funzioni avanzate per i campi moduli di word .................................................................................................. 72
Soluzioni Pratiche............................................................................................................................................... 73
Esercitazione MODULO 3........................................................................................................................................... 75
Creazione di una tabella che calcoli il totale delle ore di lezione dei corsi di insegnamento di una Facoltà a
scelta................................................................................................................................................................... 75
Inserimento di una tabella derivata da una porzione di una tabella creata con microsoft Excel........................ 75
Creazione di un modulo per la gestione delle ferie dei dipendenti afferenti al dipartimento ............................ 75
Modulo 4 – Gestione di documenti complessi ............................................................................................................. 76
Proteggere il documento attraverso l’uso della password. ................................................................................. 77
Creazione e personalizzazione del dizionario..................................................................................................... 80
Aggiunta di parole a un dizionario personalizzato durante il controllo ortografico ........................................... 81
Aggiunta di un dizionario personalizzato esistente ............................................................................................ 81
Apertura e utilizzo di un dizionario personalizzato ............................................................................................ 81
Aggiunta, eliminazione o modifica di parole di un dizionario personalizzato ................................................... 82
Creazione e personalizzazione del glossario per velocizzare la scrittura ........................................................... 82
Creazione di una voce di glossario per memorizzare e inserire testo e grafica automaticamente ...................... 83
Il Thesaurus ........................................................................................................................................................ 85
La stesura di un documento complesso .............................................................................................................. 87
La struttura di un documento.............................................................................................................................. 87
Gli stili di paragrafo per definire la struttura di un documento .......................................................................... 87
Utilizzo dello strumento Struttura per realizzare documenti complessi ............................................................. 88
Ulteriori elementi di un documento complesso .................................................................................................. 90
Documento master e struttura – livelli – documenti secondari.......................................................................... 91
Creazione di un documento master e di documenti secondari............................................................................ 91
Utilizzo del documento master........................................................................................................................... 91
Utilizzo dei documenti secondari ....................................................................................................................... 91
Protezione dei documenti master condivisi dall'accesso non autorizzato........................................................... 91
Espansione o compressione dei documenti secondari ........................................................................................ 92
Stampa di un documento master......................................................................................................................... 92
La barra degli Strumenti Struttura ...................................................................................................................... 92
Indici e sommari automatici con Microsoft Word.............................................................................................. 93
La struttura di un documento.............................................................................................................................. 93
Scegliere la struttura giusta ................................................................................................................................ 93
Riassunti automatici: con Word si può! ............................................................................................................. 94
L'organizzazione in sezioni ................................................................................................................................ 96
Creazione ed eliminazione di sezioni ................................................................................................................. 96
Inserimento di un’interruzione di sezione manuale............................................................................................ 97
Numeri di pagina nelle sezioni ........................................................................................................................... 97
Differenti numeri di pagina per sezioni differenti .............................................................................................. 98
Differenti orientamenti della pagina per sezioni differenti................................................................................. 98
Le note a piè di pagina e quelle di chiusura........................................................................................................ 99
Il posizionamento delle note............................................................................................................................... 99
La separazione tra l'area del documento e quella delle note e il loro flusso tra le pagine ................................ 101
Come spostare una nota.................................................................................................................................... 101
Convertire le note ............................................................................................................................................. 102
Come eliminare una nota.................................................................................................................................. 102
Muoversi tra le note.......................................................................................................................................... 102
Visualizzazione delle note in modalità Layout................................................................................................. 102
F:\Corsi_info_UNITO\DispWordAvanzato5gg.doc
PG
-3-
Università degli Studi di Torino – Corso MS Word Avanzato – PER USO INTERNO
________________________________________________________________________________
LE DIDASCALIE ............................................................................................................................................ 104
L'inserimento e la numerazione delle didascalie .............................................................................................. 104
I riferimenti incrociati ...................................................................................................................................... 105
I riferimenti e i collegamenti ............................................................................................................................ 106
SOMMARI ED INDICI ................................................................................................................................... 107
Il sommario ...................................................................................................................................................... 107
Gli indici delle didascalie ................................................................................................................................. 108
L'indice analitico .............................................................................................................................................. 108
Le voci dell'Indice ............................................................................................................................................ 108
La struttura di un indice analitico ..................................................................................................................... 109
L'inserimento dell'indice analitico.................................................................................................................... 109
Creazione di un documento protetto con password sia di lettura che di modifica............................................ 111
Utilizzare come esempio il file “A:Atto Amministrativo.doc” per modificare e gestire le note a piè di pagina e
convertirle in note di chiusura .......................................................................................................................... 111
Utilizzare come esempio il file “A:Manuale_Reti_LAN.doc” per inserire e gestire gli indici ed i sommari
automatici. ........................................................................................................................................................ 111
Aggiungere le didascalie alle immagini del giornalino creato in precedenza................................................... 111
Inserire un tabella che permetta il calcolo automatico del totale di una fattura ............................................... 111
Modulo 5 – La stampa unione.................................................................................................................................... 112
LA STAMPA UNIONE ................................................................................................................................... 113
Terminologia relativa alla stampa unione......................................................................................................... 113
Il documento principale.................................................................................................................................... 115
Creazione di una nuova origine dati personale................................................................................................. 120
Individuazione degli errori ............................................................................................................................... 128
Unione in un nuovo documento ....................................................................................................................... 129
Stampa di buste ed etichette ............................................................................................................................. 131
Stampare le etichette con dimensioni personalizzate ....................................................................................... 133
Lavorare con Access e Word............................................................................................................................ 133
Scorciatoie da tastiera ................................................................................................................................................ 135
Selezione di testo.............................................................................................................................................. 135
Sommario dei principali comandi di WORD............................................................................................................. 137
Menù "? " (Aiuto)............................................................................................................................................. 137
Menù " File " .................................................................................................................................................... 138
Menù " Modifica "............................................................................................................................................ 142
Menù " Visualizza " ......................................................................................................................................... 144
Menù " Inserisci "............................................................................................................................................. 147
Menù " Formato "............................................................................................................................................. 151
Menù " Strumenti "........................................................................................................................................... 157
Menù " Tabella " .............................................................................................................................................. 163
Menù " Finestra ". ............................................................................................................................................ 167
Esercitazione 5° Modulo............................................................................................................................................ 168
Creazione di una lettera circolare per comunicare il nuovo orario delle aule didattiche del Dipartimento ...... 168
Creazione di un modello di foglio protocollo con Word ( FACOLTATIVO )................................................. 168
F:\Corsi_info_UNITO\DispWordAvanzato5gg.doc
PG
-4-
Università degli Studi di Torino – Corso MS Word Avanzato – PER USO INTERNO
________________________________________________________________________________
Introduzione
I programmi di videoscrittura permettono non solo di creare semplici documenti ma anche veri e propri
prodotti tipografici. Con le potenti funzionalità di impaginazione e gli strumenti grafici si possono realizzare
tesi, manuali, libri, volantini, depliant, giornali e brochure a livello professionale. Inoltre ci sono una serie di
strumenti che permettono di ottimizzare e velocizzare il lavoro di ufficio: formattazione automatica, voci di
glossario, correzione ed inserimento automatico del testo consentono di comporre rapidamente documenti
con un ottimo aspetto grafico, formattazione coerente ed uniforme.
Inoltre nell'ambito lavorativo sono sempre più indispensabili gli strumenti che facilitano il lavoro di gruppo e la
stesura di documenti in modalità collaborativa.
Il corso mira a far acquisire gli strumenti di Microsoft Word che permettono di creare documenti di tipo
avanzato, in particolare documenti con soluzioni tipografiche, formattazioni sofisticate e strutture complesse.
Inoltre verrà mostrato come eseguire operazioni complicate e di routine con rapidità grazie all'utilizzo delle
funzioni avanzate di gestione del testo (Sommari automatici, Indici e gestione delle didascalie, ecc .. ) e
viene introdotta la produzione e gestione di contenuti WEB, la loro pubblicazione, la gestione dei
collegamenti ipertestuali di vario tipo .
Questo manuale si pone l'obiettivo di semplificare l'apprendimento all'uso del prodotto e rappresenta il
supporto didattico usato durante lo svolgimento del corso.
Il suo scopo è quello di approfondire alcuni aspetti di Word, non si pone però obiettivi di esaustività in merito
agli argomenti trattati. Per qualsiasi approfondimento, si rimanda l'utente alla consultazione del manuale
ufficiale.
MATERIALE DIDATTICO AD ESCLUSIVO USO INTERNO
F:\Corsi_info_UNITO\DispWordAvanzato5gg.doc
PG
-5-
Università degli Studi di Torino – Corso MS Word Avanzato – PER USO INTERNO
________________________________________________________________________________
Modulo 1
Formati differenti dei documenti di Word ( RTF, TXT , HTML.. ) e formati estranei a Word (PDF)
Personalizzare le barre degli strumenti
Personalizzazione di Word
Utilizzo del raccoglitore e delle versioni di un documento
Utilizzo dei modelli (creazione guidata )
Creare e modificare una pagina in formato HTML con Word
Pubblicazione sul WEB di documenti Word opportunamente generati
I riferimenti incrociati ed impiego dei campi all’interno dei documenti strutturati
ESERCITAZIONE
Creazione di un Curriculum-vitae con la creazione guidata Curriculum.
Creazione di una pagine WEB con la creazione guidata
F:\Corsi_info_UNITO\DispWordAvanzato5gg.doc
PG
-6-
Università degli Studi di Torino – Corso MS Word Avanzato – PER USO INTERNO
________________________________________________________________________________
FORMATI DIFFERENTI DEI DOCUMENTI DI WORD ( RTF, TXT , HTML .. )
Microsoft Word, con il passare degli anni, da tipico elaboratore di testi, si è trasformato in una potente
applicazione per la gestione di documenti di ogni tipo. Si può impiegare Word per generare documenti
contenenti testo e grafica combinati, suoni ed oggetti multimediali e si possono pubblicare questi documenti
stampandoli su carta o pubblicandoli sul WEB, oppure inviarli per posta elettronica, fax ed altri media
elettronici.
Come ben conoscete il formato di salvataggio standard per l’editor di testi Word produce un file con
estensione .DOC, e il testo inserito viene codificato appositamente per essere gestito con il medesimo
programma.
Ci sono però delle condizioni che ci obbligano a salvare il documento creato in altri formati in maniera da
renderlo disponibile agli altri utenti che magari non dispongono del medesimo editor di testi ma che devono
comunque modificare il documento da voi prodotto .
Di seguito troverete una breve descrizione dei formati alternativi a quello standard solitamente più impiegati
allo scopo di rendere disponibile il documento verso utenti privi di Word e/o che lavorano su piattaforme
operative differenti.
Il TXT(Text) è un metodo per codificare solamente il testo perdendo qualsiasi altra informazione aggiuntiva
quali : formattazione, grafici, ecc ..
L'RTF (Rich Text Format) è un metodo per codificare testo e grafica studiato per semplificare il trasferimento
di informazioni tra le applicazioni. In sostanza si tratta di una specifica ideata dalla Microsoft molto simile
come contenuti alla specifica PostScript per la definizione della pagina.
L'RTF è un tipo di codifica del testo "tagged", cioè il documento viene codificato come del testo "semplice" e
dei "marcatori" o "identificatori" (tag) che indicano quale/i tipo/tipi di "abbellimento" (grassetto, corsivo, tipo di
carattere) applicare al "testo semplice".
Come concetto è praticamente lo stesso dell'HTML, solo che l'RTF consente di specificare anche delle
informazioni di impaginazione molto precise (la dimensione e l'orientamento del foglio per esempio) che in
HTML mancano completamente, e di aggiungere all'interno del documento stesso il codice necessario alla
tracciatura di grafici e disegni.
Il documento RTF può contenere moltissimi "tag", non è detto che tutti i programmi che leggono il
documento siano in grado di interpretare correttamente tutti i tag (l'RTF è una specifica tutt'ora in
lavorazione, ed è cambiato molto dal 92 ad oggi), in generale un programma interpreta solo i tag che è in
grado di riconoscere, se non è in grado di identificare un tag, lo ignora.
I tag RTF consentono di specificare le caratteristiche di una o più lettere (o parole), come nell' HTML. I tag
RTF in genere sono composti dal carattere \ seguito da una o più lettere che identificano il tag e da uno o più
numeri nel caso il tag richieda un parametro numerico (ad esempio i tag che specificano la dimensione del
carattere richiedono che la dimensione sia indicata in numeri), il tag deve essere separato dal testo a cui si
applica da uno spazio, questo spazio però non apparirà nel testo stampato, il tag ed il testo a cui questo
deve essere applicato sono racchiusi tra parentesi graffe { }.
___________________________________________________________________
Appunti :
.......................................................................................................................................
.......................................................................................................................................
.......................................................................................................................................
.......................................................................................................................................
.......................................................................................................................................
F:\Corsi_info_UNITO\DispWordAvanzato5gg.doc
PG
-7-
Università degli Studi di Torino – Corso MS Word Avanzato – PER USO INTERNO
________________________________________________________________________________
Un documento HTML è composto fondamentalmente da una parte dichiarativa -- l'header -- e da una parte
effettiva di descrizione del documento -- il body. La struttura base di un documento HTML è pertanto la
seguente:
<HTML>
<HEAD>
<TITLE>Titolo del documento</TITLE>
</HEAD>
<BODY>
Testo del documento ….
</BODY>
</HTML>
Si può notare dove venga posto il titolo del documento da Netscape, e come esso non compaia nello spazio
riservato all'effettiva visualizzazione del documento.
Spendiamo su questa struttura due parole. I tag iniziale (<HTML>) e finale (</HTML>) indicano al browser di
visualizzare il contenuto del documento in formato HTML. Per la maggior parte dei browser questa è la
condizione di default, ma le specifiche del linguaggio lo impongono e qualche browser datato (o futuro)
potrebbe richiederli esplicitamente. Inoltre gli editor SGML fanno affidamento su questa etichetta per
riconoscere lo specifico formato HTML e trattarlo correttamente.
L'header del documento, racchiusa fra i tag <HEAD> e </HEAD>, dà informazioni aggiuntive al browser: in
particolar modo in questa sezione viene indicato il titolo del documento -- racchiuso fra i tag <TITLE> e
</TITLE>, che spesso appare in posizione predominante o comunque altamente indicativa sullo schermo.
Sarà bene, in ogni caso, replicare questo titolo nel corpo del documento.
Nel corpo del documento, racchiuso fra i tag <BODY> e </BODY>, viene descritto al browser il contenuto del
documento stesso. Qui si inseriscono tutti i tag e le informazioni di tipo testuale. In generale è consigliabile
produrre dapprima un file con il body vuoto e utilizzare sempre quello per produrre nuove pagine, avendo
cura di non sovrascrivere il file originale durante il salvataggio.
Questa operazione, indispensabile per ottenere pagine omogenee quando si progettino grandi documenti o
interi "siti" internet, viene detta in gergo informatico "creazione di un template", ovvero di un canovaccio di
base da cui far partire l'elaborazione di nuovi documenti.
Spesso il template verrà integrato con pezzi già pronti di pagina: questa serie di documenti utilizza un
template in cui è definito il titolo ( basta aggiungere il sottotitolo ) e il piè di pagina, nonché il sistema di
navigazione sequenziale.
___________________________________________________________________
Appunti :
.......................................................................................................................................
.......................................................................................................................................
.......................................................................................................................................
.......................................................................................................................................
.......................................................................................................................................
F:\Corsi_info_UNITO\DispWordAvanzato5gg.doc
PG
-8-
Università degli Studi di Torino – Corso MS Word Avanzato – PER USO INTERNO
________________________________________________________________________________
Oltre ai formati precedentemente descritti ne esiste poi un altro molto diffuso, ovvero il
formato PDF, esiste un programma gratuito (Acrobat Reader) che consente di leggere tale
formato su ogni piattaforma .
E’ oramai uno standard per produrre i documenti che non devono venire modificati successivamente dagli
utenti lettori, ad esempio : manualistica, ecc…
___________________________________________________________________
Appunti :
.......................................................................................................................................
.......................................................................................................................................
.......................................................................................................................................
.......................................................................................................................................
.......................................................................................................................................
F:\Corsi_info_UNITO\DispWordAvanzato5gg.doc
PG
-9-
Università degli Studi di Torino – Corso MS Word Avanzato – PER USO INTERNO
________________________________________________________________________________
AGGIUNGERE BARRE DEGLI STRUMENTI
Word visualizza inizialmente due barre degli strumenti: la barra Standard, che contiene i pulsanti per
eseguire in maniera rapida operazioni di frequente utilizzo quali: taglia, copia, incolla, apri file, ecc.; la barra
della formattazione che consente operazioni quali la scelta del tipo di carattere, l'allineamento, ecc..
Durante le esercitazioni utilizzeremo unicamente le due barre standard, pertanto è necessario conoscere
come fare per personalizzarne l’aspetto ed eventualmente eliminarne talune non utilizzate
E' possibile personalizzare la finestra di Word, aggiungendo ulteriori barre degli strumenti per svolgere
specifiche attività.
Per aggiungere una barra degli strumenti:
•
•
•
attivare il menù Visualizza;
selezionare il comando Barre degli strumenti.
Verrà visualizzato un elenco con tutte le barre degli strumenti a disposizione. Quelle contrassegnate
con un segno di spunta sono le barre già visualizzate.
Per aggiungerne un'altra, basterà fare un clic sul nome della barra degli strumenti desiderata.
Lo stesso elenco compare facendo clic con il pulsante destro del mouse su una delle barre degli strumenti.
Elenco delle barre degli Strumenti attivabili tramite Visualizza -> Barre degli Strumenti
Nome della barra
Funzione
Standard
Formattazione
Glossario
Appunti
Gestione dei file e modifica del documento
Tipo di carattere e formato paragrafi
Inserire e gestire testi già pronti
Vedere ed Incollare uno o più degli ultimi 12 elementi copiati negli appunti di
Windows
Inserire e gestire i controlli ActiveX
Controllare le tabelle di database di Word e le query esterne
Immagini, gestione immagini, caselle di testo e WORDART
Moduli elettronici
Creazione di frame in pagine WEB
Inserimento e modifica di Clipart
Rintracciare le modifiche dei revisori
Creazione di tabelle e celle, formattazione, modifica ordinamento
Eseguire e lavorare con macro di Visual Basic
Accedere a risorse WEB; creare documenti da pubblicare sul WEB
Inserimento di elementi automatizzati in moduli WEB
Creazione di elementi grafici da testo
Casella degli Strumenti
Database
Disegno
Moduli
Frame
Immagine
Revisione
Tabelle e bordi
Visual Basic
WEB
Strumenti WEB
WORDART
___________________________________________________________________
Appunti :
.......................................................................................................................................
.......................................................................................................................................
.......................................................................................................................................
.......................................................................................................................................
.......................................................................................................................................
F:\Corsi_info_UNITO\DispWordAvanzato5gg.doc
PG
- 10 -
Università degli Studi di Torino – Corso MS Word Avanzato – PER USO INTERNO
________________________________________________________________________________
PERSONALIZZARE LE BARRE DEGLI STRUMENTI
Word consente di personalizzare le singole barre degli strumenti e di creare delle nuove barre aggiungendo
pulsanti per i comandi utilizzati con maggior frequenza.
•
•
Scegliere il comando Visualizza - Barre degli strumenti - Personalizza;
fare clic sul pulsante Nuova. Nella finestra di dialogo che compare scrivere il nome della barra degli
strumenti che si sta per costruire e decidere per quale modello utilizzare questa nuova barra;
Comparirà, in genere in alto a destra, una piccola barra degli strumenti che dovrà essere "riempita" con i
pulsanti desiderati.
•
•
Spostarsi nella scheda Comandi;
scegliere l'icona corrispondente al comando desiderato e trascinarla nella propria barra degli
strumenti.
Continuare aggiungendo le icone necessarie.
•
Per eliminare un pulsante da una barra degli strumenti:
•
•
scegliere il comando Visualizza - Barre degli strumenti - Personalizza;
selezionare il pulsante da cancellare e trascinarlo all'interno della finestra Personalizza.
Il pulsante scomparirà dalla barra degli strumenti.
___________________________________________________________________
Appunti :
.......................................................................................................................................
.......................................................................................................................................
.......................................................................................................................................
.......................................................................................................................................
.......................................................................................................................................
F:\Corsi_info_UNITO\DispWordAvanzato5gg.doc
PG
- 11 -
Università degli Studi di Torino – Corso MS Word Avanzato – PER USO INTERNO
________________________________________________________________________________
SPOSTARE LE BARRE DEGLI STRUMENTI
Le barre degli strumenti possono essere posizionate ovunque all'interno della finestra di Word:
•
“agganciare” la barra degli strumenti su uno qualsiasi dei suoi bordi con il pulsante di sinistra del
mouse;
trascinare il puntatore del mouse dove si prevede di posizionare la barra degli strumenti;
rilasciare il pulsante del mouse. A seconda della posizione scelta la barra assumerà un aspetto
diverso.
•
•
Eliminare una barra degli strumenti
•
•
Scegliere il comando Visualizza - Barre degli strumenti - Personalizza.
Selezionare la barra degli strumenti da eliminare e fare clic sul pulsante Elimina.
Solo le barre degli strumenti create dall'utente possono essere eliminate.
Da quelle proposte automaticamente da Word si possono solo eliminare le eventuali personalizzazioni con il
pulsante Reimposta.
PERSONALIZZARE WORD
Tramite il menù Strumenti-Opzioni è possibile controllare il comportamento di quasi tutte le funzionalità,
automatiche e manuali, di modifica di Word.
Con la versione 2000 vengono introdotte maggiori possibilità di personalizzazione per gli utenti di Word,
infatti è possibile modificare tutte le seguenti caratteristiche:
•
•
•
•
•
•
•
Visualizza: modifica il modo in cui Word visualizza i documenti e le finestre di dialogo.
Standard: determina i colori, le animazioni, il comportamento all'apertura dei documenti e le misure
standard (come i millimetri e i centimetri). Inoltre si può determinare il numero di file (fino ad un
massimo di otto) di cui Word tiene traccia e che appaiono come ultimi utilizzati al fondo del menù
File.
Modifica: modifica il modo di operare di Word durate le sessioni di lavoro.
Stampa: determina le diverse opzioni di stampa.
Salva: specifica come salvare le modifiche di un documento. Per impostazione predefinita Word
registra le informazioni per il recupero automatico del documento in uso (si possono impostare nella
Casella Automaticamente da 1 a 120 Minuti); inoltre si può scegliere che ogni volta che si salva un
file Word rinomini la versione precedente con estensione .BAK selezionando la Casella “Crea
sempre copie di Backup” – quando si usa questa funzione Word disabilita automaticamente
“Consenti salvataggio veloce” perciò i salvataggi richiederanno un po’ più di tempo, specialmente
per i documenti lunghi.
Ortografia e grammatica: elenca le diverse possibili impostazioni del controllo ortografico e
grammaticale.
Directory predefinite: consente di determinare le posizioni nel disco dei file comuni e dell'utente.
___________________________________________________________________
Appunti :
.......................................................................................................................................
.......................................................................................................................................
.......................................................................................................................................
.......................................................................................................................................
.......................................................................................................................................
F:\Corsi_info_UNITO\DispWordAvanzato5gg.doc
PG
- 12 -
Università degli Studi di Torino – Corso MS Word Avanzato – PER USO INTERNO
________________________________________________________________________________
•
•
•
Compatibilità: elenca una notevole quantità di opzioni variabili che rendono possibile che Word si
comporti come gli altri elaboratori testi, incluse le precedenti versioni.
Informazioni utente: conserva il nome, le iniziali, e l'indirizzo utente, informazioni utili per i riepiloghi
di un documento e per avere, in modo automatico, gli indirizzi del mittente.
Revisioni: stabilisce il formato che Word utilizza per effettuare le modifiche dei documenti quando
più persone vi lavorano o per tenere traccia delle varie revisioni di uno stesso documento.
Attenzione
Con l’opzione di salvataggio veloce Word non salva effettivamente le modifiche ai documenti al posto giusto
ma si limita a fare un elenco delle modifiche apportate, che saranno poi integrate in occasione del prossimo
salvataggi normale. Pertanto “Salvataggio veloce” va disattivato prima di salvare un file di Word che sarà
esportato in un altro programma, infatti altri software potrebbero non riconoscere l’elenco delle modifiche
apportate con l’opzione “Consenti Salvataggio veloce “ di Word.
USO DELLE PROPRIETÀ DEI DOCUMENTI PER SEMPLIFICARE LA GESTIONE
Con Word è possibile impostare delle Proprietà dei documenti sui quali si lavora scegliendo il Comando File,
Proprietà, si aprirà la seguente finestra di dialogo (con cinque schede ) :
GENERALE : Questa scheda comprende le informazioni memorizzate automaticamente da Word su ogni
documento
RIEPILOGO : Questa scheda comprende il titolo del documento, commenti, autore, parole chiave e altre
importanti informazioni sul documento che ne aiutano la ricerca avanzata
STATISTICHE : Questa scheda comprende informazioni compilate da Word sulla dimensione ed il contenuto
del documento , oltre alla durata di apertura ed al numero di volte in cui è stato salvato.
CONTENUTO : Questa scheda comprende parti significative di un file di documento
PERSONALIZZA : Le opzioni disponibili in questa scheda permettono di creare proprietà documento
personalizzate o di scegliere tra 27 Proprietà di documento opzionali fornite da Word
___________________________________________________________________
Appunti :
.......................................................................................................................................
.......................................................................................................................................
.......................................................................................................................................
.......................................................................................................................................
.......................................................................................................................................
F:\Corsi_info_UNITO\DispWordAvanzato5gg.doc
PG
- 13 -
Università degli Studi di Torino – Corso MS Word Avanzato – PER USO INTERNO
________________________________________________________________________________
INFORMAZIONI SULLA RICERCA DEI FILE
Word consente di cercare i file memorizzati sul disco rigido o in rete. È possibile cercare un file in base al
nome, al tipo, alla data dell'ultima modifica o in base al testo che contiene oppure è possibile cercare un file
in base a proprietà specifiche, quali ad esempio l'autore, l'oggetto o il titolo, oppure in base a proprietà non
attinenti al testo, ad esempio la data di creazione.
Le proprietà dei file costituiscono informazioni specifiche relative a un file specifico che ne consentono
l'individuazione e includono titoli descrittivi, nome dell'autore, oggetto e parole chiave che identificano gli
argomenti e altre informazioni importanti.
Alcune proprietà, quali le dimensioni del file, la data di creazione e il tipo di file, vengono aggiunte
automaticamente quando il file viene creato. È possibile attribuire ai file altre proprietà, ad esempio titoli
descrittivi o parole chiave, che servono a identificare il file e che costituiranno informazioni utili per
velocizzarne la ricerca.
È possibile salvare, modificare o eliminare i criteri di ricerca utilizzati per cercare i file.
Ricerca di file :
• Aprire il menù File e fare clic su Apri.
• Selezionare l'unità e la cartella in cui si desidera effettuare la ricerca. Selezionare l'estensione del
file nella casella Tipo file.
• Selezionare il pulsante Strumenti e fare clic su Trova.
___________________________________________________________________
Appunti :
.......................................................................................................................................
.......................................................................................................................................
.......................................................................................................................................
.......................................................................................................................................
.......................................................................................................................................
F:\Corsi_info_UNITO\DispWordAvanzato5gg.doc
PG
- 14 -
Università degli Studi di Torino – Corso MS Word Avanzato – PER USO INTERNO
________________________________________________________________________________
Nella casella Proprietà è possibile impostare criteri di ricerca in base alle diverse proprietà del file stesso (il
nome del file, il tipo, la data di creazione, dell'ultima modifica, testo contenuto, l'autore, l'oggetto o il titolo) e
scegliere la condizione, dove possibile impostare il valore interessato.
Con il pulsante Aggiungi all'elenco verranno impostati tutti i criteri per effettuare la ricerca.
Fare clic su Trova. Se si desidera annullare la ricerca, premere il pulsante ESC. All'interno della finestra Apri
verranno visualizzati i documenti che soddisfano i criteri di ricerca impostati.
___________________________________________________________________
Appunti :
.......................................................................................................................................
.......................................................................................................................................
.......................................................................................................................................
.......................................................................................................................................
.......................................................................................................................................
F:\Corsi_info_UNITO\DispWordAvanzato5gg.doc
PG
- 15 -
Università degli Studi di Torino – Corso MS Word Avanzato – PER USO INTERNO
________________________________________________________________________________
Per deselezionare i criteri di ricerca esistenti e impostare una nuova ricerca scegliere il pulsante Nuova
ricerca.
Per ricercare in più cartelle contemporaneamente, nella casella Cerca in, è necessario separare ogni
percorso utilizzando un punto e virgola.
Per effettuare la ricerca in tutte le sottocartelle delle cartelle selezionate fare clic su Ricerca nelle
sottocartelle.
Per salvare i criteri di ricerca, fare clic su Salva ricerca (verrà chiesto di assegnare un nome alla ricerca). E'
poi possibile riutilizzare la ricerca salvata selezionando Apri ricerca.
___________________________________________________________________
Appunti :
.......................................................................................................................................
.......................................................................................................................................
.......................................................................................................................................
.......................................................................................................................................
.......................................................................................................................................
F:\Corsi_info_UNITO\DispWordAvanzato5gg.doc
PG
- 16 -
Università degli Studi di Torino – Corso MS Word Avanzato – PER USO INTERNO
________________________________________________________________________________
LE VERSIONI DI UN DOCUMENTO
Consente di mantenere una cronologia del documento. Il comando è attivabile dal menù File - Versioni.
Con questa funzione è possibile controllare esattamente l'autore e la data della modifica. E' inoltre possibile
inserire testo descrittivo relativo alle modifiche apportate in ogni versione.
Tutte le informazioni sulle versioni vengono memorizzate all'interno del documento, in modo da evitare di
mantenere più copie dello stesso documento.
La versione più recente viene visualizzata nella parte superiore dell'elenco.
___________________________________________________________________
Appunti :
.......................................................................................................................................
.......................................................................................................................................
.......................................................................................................................................
.......................................................................................................................................
.......................................................................................................................................
F:\Corsi_info_UNITO\DispWordAvanzato5gg.doc
PG
- 17 -
Università degli Studi di Torino – Corso MS Word Avanzato – PER USO INTERNO
________________________________________________________________________________
USARE IL "RACCOGLITORE"
Word mette a disposizione una speciale voce di glossario denominata “raccoglitore”.
Qualsiasi testo (o oggetto grafico) venga inserito nel raccoglitore, viene automaticamente eliminato dal
documento e aggiunto al testo precedentemente archiviato nel raccoglitore. Questo è il modo migliore per
mettere insieme più testi provenienti da svariati documenti e poterli poi inserire tutti insieme in un'unica,
diversa destinazione.
E' possibile inserire il contenuto del raccoglitore quante volte è necessario, proprio come inserire qualsiasi
altra voce di glossario. In alternativa è possibile svuotarlo completamente quando se ne inserisce il
contenuto in un documento al fine di averlo nuovamente pronto per accogliere una successiva "collezione" di
testi e/o oggetti grafici.
Per inserire testo e/o oggetti grafici nel raccoglitore:
•
•
selezionare il testo e/o l'oggetto grafico da memorizzare;
premere la combinazione di tasti CTRL + F3.
Word eliminerà dal contesto nel quale si trovava il testo appena selezionato e lo posizionerà nel raccoglitore.
Ripetere questa procedura per aggiungere altri testi e/o oggetti grafici nel raccoglitore.
Per recuperare il contenuto del raccoglitore si utilizza la stessa procedura usata per richiamare una voce di
glossario.
Se si desidera utilizzare il metodo più rapido, la voce di glossario da digitare sarà proprio Raccoglitore:
• digitare la parola Raccoglitore nel punto del documento in cui si desidera inserirne il contenuto;
• premere il tasto F3.
E' possibile inserire più volte il contenuto del raccoglitore in diversi documenti.
Se si desidera recuperare il contenuto del raccoglitore e contemporaneamente svuotarlo (con questo
metodo si inserisce il contenuto del raccoglitore una sola volta all'interno di un documento e
contemporaneamente lo si “pulisce”, quindi lo si prepara ad accogliere un'altra serie di testi e/o oggetti
grafici):
•
•
posizionare il cursore dove si vuole inserire il contenuto del raccoglitore;
premere la combinazione di tasti CTRL + SHIFT + F3.
___________________________________________________________________
Appunti :
.......................................................................................................................................
.......................................................................................................................................
.......................................................................................................................................
.......................................................................................................................................
.......................................................................................................................................
F:\Corsi_info_UNITO\DispWordAvanzato5gg.doc
PG
- 18 -
Università degli Studi di Torino – Corso MS Word Avanzato – PER USO INTERNO
________________________________________________________________________________
COME TRARRE IL MEGLIO DALLA FUNZIONE TROVA
Chi cerca trova !!. E’ vero , soprattutto se per cercare ci avvantaggiamo delle opzioni messe a disposizione
dal programma, e c’è di più le ricerche non si limitano a semplici parole o gruppi di esse, ma possono anche
coinvolgere stili, formattazioni, nonché termini foneticamente simili a forme flesse del verbo (ma solo con i
testi in Inglese).
Ad esempio, immaginiamo di voler cercare la preposizione della. Apriamo il menù Modifica , selezionare
Trova e nella maschera che viene visualizzata digitare “della” nella casella Trova. A questo punto, facendo
clic sul pulsante Trova successivo viene individuata la prima ricorrenza del riferimento che, però, può non
coincidere necessariamente con la preposizione che stiamo cercando dal momento che la stessa sequenza
di caratteri è presente anche in termini come : padella, mortadella, e via dicendo. Premendo Trova
successivo per continuare. Per rendere più spedita la ricerca bisogna fare clic sul pulsante Altro
determinando l’espansione della maschera, e spuntare la casella Solo parole intere.
Come si può vedere, le cinque caselle opzionali consentono di mirare piuttosto finemente le ricerche.
Spuntando la casella Maiuscole/Minuscole vengono individuati i soli termini che rispettano l’omonima
ortografia, quindi se vogliamo trovare Rossi, non verrà individuato rossi. Fra l’altro, per allargare e rendere
più versatili le ricerche è anche possibile utilizzare i cosiddetti caratteri jolly.
In Word un jolly è una carattere speciale che sta al posto di qualsiasi carattere . L’uso di questi caratteri
consente di ampliare le ricerche, altri parametri, invece, la restringono; di seguito una tabella con i caratteri
jolly impiegati per eseguire ricerche all’interno del documento .
Usare
questo
tipo di carattere
?
*
[]
[-]
[!]
[!x-z]
@
{n,m}
<
>
Per trovare
Esempi
Qualunque carattere singolo
Qualunque stringa di caratteri
Uno dei caratteri specificati
Qualunque
carattere
singolo
nell’intervallo specificato
Qualunque carattere singolo tranne i
caratteri fra parentesi
Qualunque carattere singolo tranne i
caratteri nell’intervallo fra parentesi
Una o più occorrenze del carattere o
dell’espressione precedente
Da n a m occorrenze del carattere o
dell’espressione precedente
L’inizio di una parola
La fine di una parola
M?re trova : mare, more, mire, ecc..
I*to trova : Imparato, inviato, iscritto, ecc …
M[ao]re trova : mare e more
[f-m]atto trova : fatto,gatto,matto. Gli intervalli
devono essere indicati in ordine crescente
L[!a]na trova lena, luna ma non lana
For[!a-n]a trova forza, ma non forca e forma
Bel@a trova bela, bella
10{1,3} trova 10,100 e 1000
<(es) trova esempio ed esercizio
(le)> trova eccezionale e diagonale, ma non
leggere o levare
Per cercare un carattere che può essere utilizzato anche come carattere jolly, per esempio asterisco (*),
digitare back slash (\) prima del carattere
___________________________________________________________________
Appunti :
.......................................................................................................................................
.......................................................................................................................................
.......................................................................................................................................
.......................................................................................................................................
.......................................................................................................................................
F:\Corsi_info_UNITO\DispWordAvanzato5gg.doc
PG
- 19 -
Università degli Studi di Torino – Corso MS Word Avanzato – PER USO INTERNO
________________________________________________________________________________
Perché questo tipo di ricerche bisogna verificare che sia attiva la scelta di “Usa carattere Jolly” nelle opzioni
avanzate della finestra di Trova.
Word offre anche la possibilità di trovare le parole simili fra loro, per esempio amare e amore, tale funzione è
chiamata appunto Parole simili
Selezionando la casella di controllo Forme Flesse, il programma ricerca tutte le forme della parola inserita
nella casella di testo Trova. Se, per esempio, si inserisce love, Word troverà love, loves, loved e loving
(questa opzione è limitata alla lingua inglese)
Le ricerche possono utilizzare come riferimenti anche formati o elementi speciali . Facendo clic sul pulsante
Formato si possono individuare caratteri con stili o attributi particolari, paragrafi con determinati formati,
tabulazioni, testi evidenziati e così via.
Se si vuole operare a livello di Paragrafo viene aperta una maschera che consente di specificare le
caratteristiche dei paragrafi da individuare . Premere il pulsante Speciali per visualizzare il menù che
consente di procedere alla ricerca di elementi speciali, e selezionare il tipo di quelli da individuare
Concludo ricordando che se una qualsiasi ricerca viene condotta per sostituire gli elementi individuati,
bisogna utilizzare l’opzione Sostituisci del menù Modifica . La maschera che viene visualizzata è analoga a
quella corrispondente a Trova , ma consente di specificare il termine o il formato con cui operare la
sostituzione che viene pilotata agendo sui pulsanti Sostituisci, Sostituisci tutto, o trova successivo.
E’ anche possibile sostituire gli stili, infatti scegliendo il pulsante Formato dalla finestra di Ricerca di Word
appare un elenco con i formati che si possono cercare, quando si sceglie stile appare la finestra di dialogo
Trova Stile, selezionare lo stile che si desidera ricercare e fare clic su OK.
Ripetete questa procedura dopo aver posto il punto di inserimento nella casella di testo Sostituisci con .
Scegliendo Stile appare la Finestra di dialogo Sostituisci stile, che assomiglia alla finestra di dialogo Trova
stile incontrata in precedenza.
Per saperne di più
Aprire la guida in linea di Word e accedere alla scheda di Ricerca Libera. Nella casella dedicata digitare
Trova , quindi premere Invio. Nell’elenco di argomenti visualizzato nella finestra sottostante la casella
evidenziare Ricerca e Sostituzione del testo o della formattazione.
___________________________________________________________________
Appunti :
.......................................................................................................................................
.......................................................................................................................................
.......................................................................................................................................
.......................................................................................................................................
.......................................................................................................................................
F:\Corsi_info_UNITO\DispWordAvanzato5gg.doc
PG
- 20 -
Università degli Studi di Torino – Corso MS Word Avanzato – PER USO INTERNO
________________________________________________________________________________
UTILIZZO DEI MODELLI DI WORD (CREAZIONE GUIDATA)
I modelli per Word sono dei file con estensione .dot salvati nel direttorio modelli di Word.
Per usare tali modelli si selezioni la voce nuovo dal menù file di Word e poi scegliere il modello su cui basare
il documento fra quelli presentati all’interno delle varie schede .
Il nuovo documento viene quindi generato ereditando dal modello tutte le principali caratteristiche. Il nuovo
documento ha però una sua vita propria: è generato dal modello ma ne eredita le caratteristiche che
possono successivamente essere modificate senza influenzare il modello originale.
ATTENZIONE:
Alcuni modelli potrebbero fare uso di macro. In questo caso e' segnalato sulla descrizione del modello
Le macro sono purtroppo utilizzate anche dai virus per infettare il sistema.
E' buona norma non attivare le macro nel caso in cui dobbiate aprire dei documenti di origine ignota.
Ma cosa sono esattamente i modelli ?? Un modello non è nient’altro che uno schema che contiene le
informazioni specifiche per l'impostazione di base dei documenti.
Con tale strumento l'ambiente di lavoro può essere personalizzato non solo in base alle esigenze personali,
ma addirittura in base alle caratteristiche di una tipologia di documenti. Così un modello memorizza la
formattazione: in un modello, infatti, possono essere archiviate informazioni relative ad impostazioni di
margine, numero di colonne e così via; il testo "fisso" da utilizzare come traccia; il foglio stile, ossia l'insieme
di stili definiti per una particolare tipologia di documenti; i glossari; le macro; assegnazioni di menù, di tasti e
barre degli strumenti; i campi e i collegamenti, orientati alla realizzazione di una certa categoria di
documenti.
Con i modelli, pertanto, ogni tipologia di documento dispone degli strumenti più idonei alla creazione del
documento finale.
Word mette a disposizione una libreria completa di modelli per differenti tipologie di documenti, alcuni come
<Promemoria> appaiono nelle proprie schede nella finestra di dialogo Nuovo del menù File. Altri, come
<Depliant> e <Elenchi>, appaiono nella scheda Pubblicazioni; molti altri, come <Ordine del giorno> e
<Curriculum> appaiono nella scheda Altri documenti.
Per molte categorie di documenti Word offre tre validi tipi di formattazione Contemporaneo, Elegante e
Professionale; scegliendo uno di questi tipi ed usandolo in tutti i propri documenti si può avere il vantaggio di
una stesura professionale senza sostenerne i costi.
Il modello Normal
Questo file è la base per i documenti creati senza un modello di documento personalizzato.
Si sarà già notato come, ogni qualvolta si chieda al programma di creare un documento nuovo con il
comando File - Nuovo, questo proponga una finestra di dialogo composta da più schede, ognuna delle quali
raggruppa diverse tipologie di documenti (Lettere e fax, Promemoria, Relazioni, ecc.).
Nella scheda Generale viene proposta la tipologia "Documento vuoto": un foglio vuoto basato sul modello
Normal. Le caratteristiche del modello Normal possono essere variate in diversi modi per proporre un
ambiente di lavoro più adeguato alle specifiche esigenze di lavoro.
Ad esempio, un nuovo documento di Word viene sempre proposto con la definizione di un foglio in formato
A4, verticale, con margini inferiore, sinistro e destro di 2 cm e superiore di 2,5 cm. Per modificare
___________________________________________________________________
Appunti :
.......................................................................................................................................
.......................................................................................................................................
.......................................................................................................................................
.......................................................................................................................................
.......................................................................................................................................
F:\Corsi_info_UNITO\DispWordAvanzato5gg.doc
PG
- 21 -
Università degli Studi di Torino – Corso MS Word Avanzato – PER USO INTERNO
________________________________________________________________________________
l'impostazione predefinita del foglio di lavoro è sufficiente selezionare il comando File-Imposta pagina,
ridefinire le opzioni nel modo desiderato e scegliere il pulsante Predefinito.
Da questo momento ogni nuovo lavoro basato sul modello Normal disporrà delle ultime impostazioni.
Con lo stesso procedimento, è possibile cambiare il carattere predefinito.
E' possibile aprire e modificare il modello Normal come qualsiasi altro file:
• attivare il menù File;
• selezionare il comando Apri;
• selezionare Modello di documento dalla casella Tipo file;
• dopo essersi posizionati nella cartella che contiene i modelli, scegliere di aprire il modello Normal;
• confermare il comando.
Con le procedure di creazione degli stili descritte nel manuale del corso Base, è possibile creare degli stili da
inserire nel modello in questione o modificare gli stili già presenti nel modello stesso (si tenga presente che
gli stili predefiniti di Word non possono essere eliminati; è pertanto molto conveniente adattarli alle proprie
esigenze prima di crearne di nuovi.
Oltretutto, lo stile definito Normale è lo stile che gestisce la predefinizione del tipo e della dimensione del
carattere nonché dell'allineamento ed altre caratteristiche dei paragrafi).
Una volta attuati i cambiamenti salvare il modello al fine di memorizzare le modifiche apportate e chiuderlo.
COME CREARE NUOVI MODELLI
Per creare un modello di documento:
• attivare il menù File;
• selezionare il comando Nuovo;
• nella casella Crea Nuovo scegliere l'opzione Modello;
• selezionare la tipologia di base Documento vuoto;
• confermare il comando con OK.
Viene aperto un modello nuovo, all'interno del quale si potranno creare gli stili, le formattazioni e si inserirà
l'eventuale testo fisso da riproporre in tutti i documenti che verranno successivamente creati sulla base del
modello in questione, ecc..
Una volta terminato il lavoro di definizione delle caratteristiche del modello salvare digitando il nome da
attribuire al modello facendo attenzione che l'archiviazione avvenga nella cartella dei modelli.
Si tenga presente che, qualora il modello venisse modificato in un secondo tempo, le modifiche apportate
non influenzeranno i documenti precedentemente creati con tale modello, ma unicamente i nuovi documenti.
COPIA DI VOCI DI GLOSSARIO TRA MODELLI
Le voci di glossario vengono automaticamente salvate nel modello che è stato scelto in fase di creazione di
un documento. Con la creazione di nuovi modelli si potrebbe avere la necessità di utilizzare delle voci di
glossario precedentemente inserite in un altro modello.
•
Attivare il menù Formato;
___________________________________________________________________
Appunti :
.......................................................................................................................................
.......................................................................................................................................
.......................................................................................................................................
.......................................................................................................................................
.......................................................................................................................................
F:\Corsi_info_UNITO\DispWordAvanzato5gg.doc
PG
- 22 -
Università degli Studi di Torino – Corso MS Word Avanzato – PER USO INTERNO
________________________________________________________________________________
•
•
•
selezionare il comando Stile;
scegliere il pulsante Libreria;
scegliere la scheda Glossario.
Nella scheda Glossario, a sinistra compaiono le voci di glossario del modello applicato, mentre a destra
verranno elencate le voci di glossario del modello Normal. Per copiare le voci di glossario da o in un modello
diverso dal modello Normal, scegliere il pulsante Chiudi file e quindi, utilizzando il pulsante Apri file, aprire il
modello desiderato.
In questa finestra, è inoltre possibile rinominare o eliminare le voci di glossario precedentemente create.
COME APPLICARE UN MODELLO DIVERSO AL DOCUMENTO CORRENTE
Questa procedura permette di applicare ad un documento un modello diverso da quello attivo.
•
•
•
•
•
Attivare il menù Strumenti;
selezionare il comando Modelli e Aggiunte;
nella sezione Modello del documento digitare il nome del modello che si desidera applicare o
scegliere il pulsante Applica e selezionare il modello desiderato;
se si desiderano utilizzare gli stili del modello applicato, scegliere l'opzione Aggiorna
automaticamente gli stili del documento. Gli stili del modello verranno applicati al documento in
modo automatico. Se gli stili del documento e del modello hanno gli stessi nomi, verranno aggiornati
gli stili del documento in modo che corrispondano agli stili del modello.
Confermare il comando.
COME RENDERE DISPONIBILI GLI ELEMENTI DI UN MODELLO A TUTTI I DOCUMENTI
Con questa procedura è possibile utilizzare gli elementi di uno o più modelli (glossari, macro, stili, ecc.),
senza dover cambiare il modello sul quale è basato il documento.
Ad esempio si supponga di dover utilizzare una macro o una voce di glossario contenuta in un modello per
lettere, pur mantenendo il modello sul quale si sta lavorando.
•
•
•
Attivare il menù Strumenti;
selezionare il comando Modelli e Aggiunte;
scegliere il pulsante Aggiungi per selezionare il modello che si desidera rendere disponibile a tutti i
documenti. I modelli che verranno selezionati diventeranno per tutta la durata della sessione di Word,
modelli generali e gli elementi di questi modelli potranno essere utilizzati in tutti i documenti, come
avviene per gli elementi del modello Normal.
Gli stili del documento originale vengono mantenuti invariati in quanto gli stili dei modelli generali non
vengono applicati ai documenti.
Se si chiude e si riavvia l'applicazione le aggiunte non verranno installate automaticamente ma saranno rese
non disponibili. I modelli generali usati nella sessione precedente saranno elencati nella finestra di dialogo
Modelli ed aggiunte generali e potranno essere riattivati selezionando la casella di controllo accanto al nome
del modello.
___________________________________________________________________
Appunti :
.......................................................................................................................................
.......................................................................................................................................
.......................................................................................................................................
.......................................................................................................................................
.......................................................................................................................................
F:\Corsi_info_UNITO\DispWordAvanzato5gg.doc
PG
- 23 -
Università degli Studi di Torino – Corso MS Word Avanzato – PER USO INTERNO
________________________________________________________________________________
Se invece si desidera rimuovere un'aggiunta, quindi non avere più a disposizione tali elementi alla prossima
apertura del programma, è necessario:
•
•
•
attivare il menù Strumenti;
selezionare il comando Modelli e Aggiunte;
fare clic sul pulsante Elimina.
___________________________________________________________________
Appunti :
.......................................................................................................................................
.......................................................................................................................................
.......................................................................................................................................
.......................................................................................................................................
.......................................................................................................................................
F:\Corsi_info_UNITO\DispWordAvanzato5gg.doc
PG
- 24 -
Università degli Studi di Torino – Corso MS Word Avanzato – PER USO INTERNO
________________________________________________________________________________
CREARE UNA PAGINA HTML CON WORD
Una pagina Web è un documento composto da testo, grafica, tabelle e collegamenti ipertestuali ad altre
pagine Web, che può essere pubblicata su Internet (un collegamento ipertestuale è una funzione, associata
ad un testo o ad un’immagine, che consente di spostarsi rapidamente da un documento all’altro).
Una pagina HTML può essere creata in due modi:
1 )possiamo realizzare una pagina Word normale e al momento di salvarla dare il comando Salva come
HTML o Salva come Pagina WEB a seconda delle versioni di Word
2) possiamo usare il comando Nuovo e scegliere una Pagina Web vuota o l’Auto-composizione pagina
Web.
___________________________________________________________________
Appunti :
.......................................................................................................................................
.......................................................................................................................................
.......................................................................................................................................
.......................................................................................................................................
.......................................................................................................................................
F:\Corsi_info_UNITO\DispWordAvanzato5gg.doc
PG
- 25 -
Università degli Studi di Torino – Corso MS Word Avanzato – PER USO INTERNO
________________________________________________________________________________
Se optiamo per l’autocomposizione ci verrà chiesto di scegliere da una lista il tipo di pagina e lo stile da
utilizzare.
Il tipo di pagina determina la funzione che avrà sul Web, lo stile individua lo sfondo e le icone che verranno
utilizzate; mentre selezioniamo questi dati, il programma carica la pagina e lo stile relativi consentendoci di
vederne le impostazioni in anteprima.
SUGGERIMENTI PRATICI PER CREARE UNA PAGINA WEB
Considerando il fatto che un documento Web è destinato alla visualizzazione tramite un browser, nel creare
queste pagine bisogna tenere presente alcuni punti:
• evitare di creare pagine troppo lunghe, spezzettare gli argomenti troppo vasti e inserirli in diverse
pagine collegandoli fra loro con dei link (collegamenti ipertestuali);
• impostare i dati in tabelle, risulteranno più leggibili;
• controllare la funzionalità delle pagine da diversi browser, in quanto ognuno visualizza le diverse
formattazioni in modo differente;
• utilizzare immagini di dimensioni contenute, altrimenti gli utenti si stancheranno di aspettarne il
caricamento e cambieranno pagina.
___________________________________________________________________
Appunti :
.......................................................................................................................................
.......................................................................................................................................
.......................................................................................................................................
.......................................................................................................................................
.......................................................................................................................................
F:\Corsi_info_UNITO\DispWordAvanzato5gg.doc
PG
- 26 -
Università degli Studi di Torino – Corso MS Word Avanzato – PER USO INTERNO
________________________________________________________________________________
AGGIUNTA DI UN COLORE O UNA TRAMA DI SFONDO A UNA PAGINA WEB O A UN DOCUMENTO DI WORD
Gli sfondi aggiunti scegliendo il comando Sfondo dal menù Formato vengono visualizzati solo nella
visualizzazione Layout di lettura.
Questi sfondi non sono stati creati per essere utilizzati nei documenti stampati.
1. Scegliere Sfondo dal menù Formato, quindi fare clic sul colore desiderato o su Altri colori per
visualizzare colori aggiuntivi. Per inserire effetti speciali, ad esempio le trame, fare clic su Effetti di
riempimento.
2. Selezionare le opzioni desiderate.
Per informazioni della Guida su un'opzione, fare clic su “?” nella barra dei Menù , quindi sull'opzione.
Suggerimenti
Se non viene specificato nessuno sfondo per una pagina Web creata in Word, il colore dello sfondo sarà
bianco.
Gli sfondi costituiti da trame vengono affiancati o ripetuti per riempire la pagina.
Oltre alle trame visualizzate nella scheda Trama, è possibile utilizzare qualsiasi immagine come trama. A
tale scopo, fare clic su Altra trama nella scheda Trama, passare alla posizione in cui si trova il file che si
desidera utilizzare e selezionarlo, quindi fare clic su OK.
___________________________________________________________________
Appunti :
.......................................................................................................................................
.......................................................................................................................................
.......................................................................................................................................
.......................................................................................................................................
.......................................................................................................................................
F:\Corsi_info_UNITO\DispWordAvanzato5gg.doc
PG
- 27 -
Università degli Studi di Torino – Corso MS Word Avanzato – PER USO INTERNO
________________________________________________________________________________
Quando si crea una pagina Web, la trama viene automaticamente salvata in un file di grafica distinto, ad
esempio Immagin.gif, nella cartella in cui è stata creata la pagina Web.
Inoltre, per creare una trama di sfondo esiste anche la possibilità di inserire una sorta di filigrana tramite le
opzioni di talune stampanti.
Una pagina Web può essere molto varia e ricca e Word offre numerosi strumenti per renderla tale:
In primo luogo è possibile assegnare uno sfondo: i documenti Web possono essere forniti di sfondo che sia
costituito da un’unica tinta o da un motivo.
Generalmente conviene limitarsi all’uso di circa tre colori . Il colore di Sfondo dovrebbe mostrare il testo con
un buon contrasto. Il secondo colore dovrebbe essere riservato al testo principale . Il terzo colore può essere
impiegato per aggiungere enfasi ed evidenziare gli elementi che devono attirare l’attenzione del pubblico.
L’uso di troppi colori confonde l’occhi e distrae dal messaggio generale. E’ una buona occasione per
utilizzare i colori aziendali se sono adatti al profilo. Se i colori sono difficili, puoi utilizzarne solo uno o due su
sfondo bianco
Word consente di utilizzare una vasta gamma di colori e mette a disposizione numerose trame, dalle più
semplici alle più appariscenti; in questo caso bisogna stare attenti a che il documento risulti chiaramente
leggibile;
•
•
•
•
è possibile cambiare colore al testo ed ai link: i collegamenti di testo, che vengono visualizzati come
parole sottolineate, devono avere sempre un colore differente da quello del testo per essere
riconosciuti. Il colore standard è blu elettrico per quelli da visitare e viola per quelli già visionati; se
desideriamo possiamo cambiarli (come per il normale testo), a condizione però che ricordiamo la
nuova corrispondenza colore - sito da visitare/visitato;
è possibile formattare il testo: come per un normale documento Word, anche in una pagina Web
possiamo cambiare la dimensione e lo stile dei caratteri ed assegnare loro degli attributi (corsivo,
grassetto, ecc.); teniamo presente però che non tutte le caratteristiche di formattazione saranno
visibili dal browser;
si possono inserire linee orizzontali: Word dispone di un carnet di linee orizzontali che servono a
suddividere il testo in porzioni (per separare, ad esempio, argomenti diversi), donando un gradevole
aspetto grafico al documento;
si possono utilizzare elenchi puntati e numerati: come per i normali documenti Word, anche questi
documenti possono avere elenchi puntati e numerati, costituiti da piccole immagini che vengono
applicate all’inizio di ogni paragrafo.
INSERIRE IMMAGINI E TABELLE
Le immagini sono un elemento fondamentale nelle pagine per Internet, rendono il contesto visivo più
gradevole e, addirittura, in alcuni casi sono la base del sito stesso.
I file grafici che possono accettare le pagine Web sono GIF (Graphics Interchange Format ) e JPEG (Joint
Photographic Experts Group ), anche se in fase di lavorazione possiamo inserire anche quelli accettati da
Word che si occuperà di convertirli al momento del salvataggio, infatti tutte le immagini vengono
automaticamente in questi formati quando si salva una pagina Web filtrata .
Per inserire un file grafico scegliamo il comando Inserisci / Immagine / Da file, quindi scegliere una delle
ClipArt disponibili o una immagine nostra.
___________________________________________________________________
Appunti :
.......................................................................................................................................
.......................................................................................................................................
.......................................................................................................................................
.......................................................................................................................................
.......................................................................................................................................
F:\Corsi_info_UNITO\DispWordAvanzato5gg.doc
PG
- 28 -
Università degli Studi di Torino – Corso MS Word Avanzato – PER USO INTERNO
________________________________________________________________________________
Gli strumenti per inserire e formattare tabelle sono sostanzialmente gli stessi che si usano in Word, hanno
solo in meno quelle funzionalità che i browser non riconoscono. L’utilizzo delle tabelle nella creazione di
pagine HTML risulta molto utile in quanto consente di ottenere effetti altrimenti difficilmente realizzabili, quali
allineamento di testo e grafica o disposizione del testo in colonne.
USO DI FRAME
I Frame consentono di visualizzare più pagine Web contemporaneamente in un browser WEB, con ogni
pagina nella propria finestra o frame con dimensioni personalizzate. E’ possibile inserire il numero
desiderato di frame, ma generalmente se ne utilizzano al massimo due o tre. L’uso più comodo dei frame è
per la navigazione: il riquadro più piccolo di sinistra contiene un elenco di collegamenti, facendo clic su di un
collegamento in questo riquadro di navigazione si visualizza il contenuto della pagina nel frame principale
più grande a destra . Alcuni utilizzano un terzo frame nell parte superiore od inferiore della pagina per scelte
di navigazione aggiuntive o pubblicità.
INSERIRE COLLEGAMENTI IPERTESTUALI
Non ricordi dove hai memorizzato il documento con i risultati delle partite della tua squadra? Quello con gli
indirizzi degli amici?
Non ti preoccupare, non correre dal medico: è normale, capita a tutti! Invece di prendere a pugni il computer,
considera l'idea di utilizzare i collegamenti ipertestuali. I collegamenti ipertestuali di Word funzionano come
quelli delle pagine Internet; con un clic ci spostiamo nella nuova pagina, nel caso di Word, in un altro
documento. E' possibile inserire collegamenti praticamente a tutto: documenti, pagine HTML, fogli Excel,
ecc.
Un collegamento può puntare ad un documento diverso, ad un segnalibro in un altro documento oppure in
quello corrente. Il classico collegamento è costituito da un testo, è però possibile assegnarlo ad
un'immagine, il risultato è indubbiamente più simpatico. Creiamo quindi un documento, che qui abbiamo
chiamato Principale.doc, la cui funzione è di centralizzare gli accessi a vari altri documenti.
È possibile arricchire le pagine Web e le pubblicazioni di Word che vengono lette in linea da altri utenti
inserendo collegamenti ipertestuali ad altri elementi. Un collegamento ipertestuale consente di passare a
una particolare posizione nel documento o nella pagina Web corrente, a un diverso documento di Word o a
una diversa pagina Web o a un file creato in un altro programma. È inoltre possibile utilizzare i collegamenti
ipertestuali per passare a file multimediali, ad esempio file di suono e video.
Un metodo rapido per inserire link nelle pagine è digitare l’indirizzo del collegamento, sia in locale
(file://c:\nome della cartella\nome del file) o sul Web (http://www.nome del sito).
Se lo si desidera, è possibile cambiare il nome mantenendo il collegamento: basta cliccare col tasto destro
del mouse sul link, dare il comando di selezione da Collegamento ipertestuale, quindi inserire il testo
desiderato. Quando non si conosce esattamente l’indirizzo è consigliabile, dopo aver selezionato il testo o
l’immagine che dovrà diventare link, dare il comando Inserisci – Collegamento ipertestuale e, tramite il
pulsante Sfoglia, andare a ricercare il documento destinatario.
La destinazione a cui il collegamento ipertestuale consente di passare può trovarsi nel disco rigido del
computer, nell'Intranet aziendale oppure in Internet, ad esempio in una pagina sul World Wide Web.
È possibile, ad esempio, creare un collegamento ipertestuale per passare da un file di Word a un grafico in
Microsoft Excel che fornisce dati più dettagliati. I collegamenti ipertestuali sono rappresentati da
un'immagine o da testo, in genere di colore blu e sottolineato, su cui l'utente fa clic per passare a una
posizione diversa.
___________________________________________________________________
Appunti :
.......................................................................................................................................
.......................................................................................................................................
.......................................................................................................................................
.......................................................................................................................................
.......................................................................................................................................
F:\Corsi_info_UNITO\DispWordAvanzato5gg.doc
PG
- 29 -
Università degli Studi di Torino – Corso MS Word Avanzato – PER USO INTERNO
________________________________________________________________________________
Utilizzare le funzioni di formattazione automatica per i documenti di Word e le pagine Web se si conoscono
gli indirizzi a cui passare o si dispone di un documento contenente i nomi di file o gli indirizzi che si desidera
formattare come collegamenti ipertestuali.
Nelle prossime tre schede vedremo:
1. come utilizzare Inserisci collegamento ipertestuale per inserire un collegamento ipertestuale in file di
Word e pagine Web quando non si utilizzano le funzioni di formattazione automatica o si desidera sfogliare
gli indirizzi di destinazione;
2. come utilizzare la formattazione automatica per cambiare i nomi dei file in collegamenti ipertestuali;
3. come eseguire un'operazione di trascinamento della selezione nei file di Word se si desidera utilizzare il
mouse per creare rapidamente un collegamento ipertestuale per il testo contenuto in un diverso file di Office.
1) Inserimento di un collegamento ipertestuale
1 Selezionare il testo o l'oggetto di disegno che si desidera visualizzare come collegamento ipertestuale e
quindi fare clic su Inserisci collegamento ipertestuale.
2 Se non sono state salvate le eventuali modifiche apportate, verrà richiesto di salvare il file. È consigliabile
salvare innanzitutto il file, in particolare se si desidera creare un collegamento relativo, operazione che può
essere utile se si desidera spostare i file come gruppo (sia il file che lo contiene che la sua destinazione,
ovvero l'intera struttura del percorso) in un secondo tempo, senza interrompere il collegamento stesso.
___________________________________________________________________
Appunti :
.......................................................................................................................................
.......................................................................................................................................
.......................................................................................................................................
.......................................................................................................................................
.......................................................................................................................................
F:\Corsi_info_UNITO\DispWordAvanzato5gg.doc
PG
- 30 -
Università degli Studi di Torino – Corso MS Word Avanzato – PER USO INTERNO
________________________________________________________________________________
3 Nella casella Collegamento a file o URL specificare il percorso del file a cui si desidera passare con il
collegamento ipertestuale oppure fare clic su Sfoglia per selezionare il file dall'elenco.
4 Nella casella Indirizzo riportato nel file specificare l'eventuale indirizzo secondario.
Per passare a una posizione specifica in un altro file di Office, specificare il nome dell'intervallo del foglio di
lavoro di Microsoft Excel, l'oggetto database di Microsoft Access, il numero di diapositiva di Microsoft
PowerPoint o il segnalibro di Word a cui si desidera passare. Fare clic su Sfoglia per visualizzare un elenco
di segnalibri di Word tra cui scegliere.
E' importate ricordare che, quando avete scelto un collegamento di testo avete registrato tra le opzioni la
posizione del file (importante tenerlo presente anche con le pagine di internet, altrimenti non sarete più in
grado di sfogliare alcun link).
Se vi siete accorti di aver spostato il file (ve ne accorgete se ciccate sul collegamento e questo vi risponde
"ciccia", poiché non può trovare nel percorso assegnato il file), potete facilmente modificare il percorso di
destinazione del collegamento ipertestuale: posizionatevi con il pulsante destro del mouse sul collegamento
ipertestuale che dovete modificare, scegliete Collegamento ipertestuale dal menù di scelta rapida e fate clic
su Modifica collegamento ipertestuale. Selezionare, poi, le scelte che desiderate.
Note: Per specificare la posizione in un documento di Word o in una pagina Web a cui si desidera passare,
aprire il file e inserire un segnalibro.
1 Fare clic nel punto in cui si desidera inserire un segnalibro, che serve a contrassegnare un testo o una
selezione con un nome di segnalibro, per potervi poi far riferimento in modo rapido (i segnalibri possono
essere utilizzati per creare e numerare riferimenti incrociati)
2 Scegliere Segnalibro dal menù Inserisci. Nella casella Nome segnalibro digitare o selezionare un nome.
Per immettere rapidamente un URL (Universal Resource Locator, indirizzo di una pagina WEB) nella casella
Collegamento a file o URL se si utilizza Internet Explorer 4.0 o versione successiva, oppure Netscape
Navigator 3.0 o versione successiva, accertarsi che la casella Collegamento a file o URL sia vuota, passare
al browser Web o avviarlo, aprire la pagina del World Wide Web desiderata e quindi tornare a Word.
Quando si attiva un collegamento ipertestuale, ovvero quando si fa clic sul testo o sull'immagine visualizzata
e quindi appare l'oggetto, il documento o la pagina di destinazione, viene visualizzata la barra degli strumenti
Web. È possibile fare clic su Precedente per tornare alla posizione originale nella "pubblicazione di Word"
(ossia nel documento Word che contiene collegamenti ipertestuali) o nella pagina Web.
2) Utilizzo della formattazione automatica per cambiare i nomi dei file in collegamenti ipertestuali
Se si utilizzano le funzioni di formattazione automatica di Word, per creare un collegamento ipertestuale è
sufficiente digitare l'indirizzo del file a cui si desidera passare. I percorsi di rete e gli indirizzi Internet possono
essere utilizzati automaticamente come testo del collegamento ipertestuale (che in genere è sottolineato ed
ha un colore diverso rispetto al testo circostante), ovvero aree sensibili su cui l'utente può fare clic per
passare alla destinazione del collegamento ipertestuale.
Se, ad esempio, si desidera creare una "pubblicazione di Word" che include diversi indirizzi Internet di posta
elettronica, gli indirizzi verranno formattati automaticamente come collegamenti ipertestuali durante la
___________________________________________________________________
Appunti :
.......................................................................................................................................
.......................................................................................................................................
.......................................................................................................................................
.......................................................................................................................................
.......................................................................................................................................
F:\Corsi_info_UNITO\DispWordAvanzato5gg.doc
PG
- 31 -
Università degli Studi di Torino – Corso MS Word Avanzato – PER USO INTERNO
________________________________________________________________________________
digitazione. Quando il lettore della pubblicazione fa clic su un collegamento ipertestuale, verrà creato un
messaggio di posta elettronica con l'indirizzo esatto già visualizzato nella riga A: , a condizione che il lettore
abbia installato un programma di posta elettronica.
1 Scegliere Correzione automatica dal menù Strumenti e quindi fare clic sulla scheda Formattazione
automatica durante la digitazione.
2 Nella casella di gruppo Sostituisci durante la digitazione selezionare la casella di controllo Percorsi Internet
e di rete con collegamenti ipertestuali. Quando si digita l'indirizzo di un file in rete o in Internet, l'indirizzo
verrà convertito automaticamente in collegamento ipertestuale e verrà visualizzato come testo su cui l'utente
può fare clic.
Nota:
Se si desidera creare collegamenti ipertestuali in base agli indirizzi contenuti in documenti esistenti, ad
esempio a un documento allegato a un messaggio di posta elettronica ricevuto, utilizzare il comando
Formattazione automatica del menù Formato. Fare clic sul pulsante Opzioni e quindi verificare che la casella
4di controllo Percorsi Internet e di rete con collegamenti ipertestuali sia attivata nella casella di gruppo
Sostituisci.
3) Trascinamento di immagini, testo o celle di fogli di lavoro per creare collegamenti ipertestuali in documenti
di Word
È possibile creare un collegamento ipertestuale trascinando nella "pubblicazione di Word" il testo o
l'elemento grafico selezionato in un documento di Word o in una diapositiva di PowerPoint, l'intervallo
selezionato in Microsoft Excel o l'oggetto database selezionato in Microsoft Access. Quando si trascinano
elementi testuali o grafici da un programma Office in un documento di Word, in Word verrà riconosciuta la
posizione delle informazioni.
1 Visualizzare entrambi i file sullo schermo. Se si desidera trascinare testo tra due file di Word, aprire
entrambi i file e quindi scegliere Disponi tutto dal menù Finestra. Se si desidera trascinare testo tra due
programmi, ridimensionare le finestre di entrambi i programmi in modo da visualizzarli contemporaneamente.
2 Nel documento o nel foglio di lavoro di destinazione selezionare il testo, l'elemento grafico o l'elemento a
cui si desidera passare.
3 UTilizzare il pulsante destro del mouse per trascinare la selezione nella pubblicazione.
4 Fare clic su Crea qui collegamento ipertestuale.
Note: Per ottenere lo stesso risultato è inoltre possibile copiare e incollare del testo come collegamento
ipertestuale. Copiare il testo desiderato negli Appunti, fare clic sul punto in cui si desidera inserire il testo e
quindi scegliere Incolla come collegamento ipertestuale dal menù Modifica. Il testo copiato deve provenire
da un file già salvato.
Per modificare il testo del collegamento ipertestuale, selezionarlo e quindi digitare il nuovo testo o inserire
l'immagine desiderata.
___________________________________________________________________
Appunti :
.......................................................................................................................................
.......................................................................................................................................
.......................................................................................................................................
.......................................................................................................................................
.......................................................................................................................................
F:\Corsi_info_UNITO\DispWordAvanzato5gg.doc
PG
- 32 -
Università degli Studi di Torino – Corso MS Word Avanzato – PER USO INTERNO
________________________________________________________________________________
Non è necessario creare un segnalibro nel documento di destinazione, né assegnare un nome all'intervallo
nel foglio di lavoro di destinazione.
Abbiamo visto i più comuni tipi di collegamenti ipertestuali ma esistono opzioni di collegamento meno
comuni quali :
Siti FTP (File Transfer Protocol )
Un sito FTP è un deposito di file su Internet, non contiene pertanto pagine Web o immagini
elaborate ma solamente cartelle piene di file. I siti FTP anonimi permettono l’accesso pubblico e
consentono di scaricare sul proprio calcolatore il file che interessa liberamente. Poiché l’FTP è il
protocollo utilizzato per trasferire i file in rete inserire un collegamento ipertestuale ad un sito FTP
risulta il metodo più veloce per scaricare un file.
Newsgroup
I Newsgroup sono forum di discussione su argomenti specifici su Internet, la loro raccolta oramai
supera le 100.000 tipologie ed è gestita da USENET . Facendo clic su un collegamento ipertestuale
ad un newsgroup si apre il lettore di news predefinito ed è possibile leggere, sfogliare, rispondere ai
messaggi contenuti nel newsgroup sottoscritto
Sessioni Telnet
Telnet è un metodo per accedere ad un altro computer su Internet come terminale, windows
dispone di un programma che consente di collegarsi in questo modo ma oramai è ritenuto obsoleto
da molti utenti e non viene quasi più impiegato .
GLI SMART TAG : NON CONFONDERSI CON I COLLEGAMENTI IPERTESTUALI
Apriamo una breve parentesi per accennare brevemente a cosa si intende per Smart Tag, che sono stati
inseriti nella versione di Word 2002. Da questa versione è stata aggiunta una nuova capacità che identifica
automaticamente una parola o una breve frase all’interno del documento che si sta redigendo come
appartenente ad un certo gruppo, alcuni degli smart tag disponibili in Word sono :
Nomi Propri
Date
Indirizzi
Numeri telefonici
Non solo è possibile contrassegnare queste parole ma anche ad indicare a Word di intraprendere un’azione
con le parole contrassegnate,; per esempio, si possono impiegare gli smart tag per aggiungere un nome
contrassegnato all’elenco dei contatti di OUTLOOK. Tutto ciò viene eseguito in backgorund mentre si crea il
documento e pertanto non sono da confondersi con i collegamenti ipertestuali che invece vengono gestiti
manualmente come abbiamo visto nei paragrafi precedenti .
PUBBLICAZIONE SUL WEB DI DOCUMENTI WORD
Internet e le tecnologie che ne derivano sono parte integrante del mondo del lavoro ed il Web si sta
rivelando particolarmente utile in diversi settori; anzi il modo di divulgazione preferito di molte società è
costituito da reti Intranet aziendali, siti Web interni progettati per l’utilizzo da parte di un’intera organizzazione
o settore , che è possibile pubblicare su Internet , rendendoli disponibili al pubblico, ma il cui accesso rimane
in genere limitato ad impiegati interni.
___________________________________________________________________
Appunti :
.......................................................................................................................................
.......................................................................................................................................
.......................................................................................................................................
.......................................................................................................................................
.......................................................................................................................................
F:\Corsi_info_UNITO\DispWordAvanzato5gg.doc
PG
- 33 -
Università degli Studi di Torino – Corso MS Word Avanzato – PER USO INTERNO
________________________________________________________________________________
Quando si parla di Web, acronimo di World Wide Web, ovvero più in generale di Internet, l'utente deve
ricordare che non solo collegandosi telefonicamente è possibile "viaggiare", o meglio godere dei privilegi che
la Rete offre.
Il maggior successo della Rete è nella sua facilità d'uso: un semplice clic porta dovunque e a chiunque.
Poiché è sempre più diffuso l'uso di Intranet (una rete aziendale che assicura la facilità d'uso del mondo
Web, ma che resta visibile solo all'interno dell'azienda), è importante avere un primo input per creare pagine
Web e per utilizzare i vantaggi di questo "sistema". Vedremo quindi come utilizzare l'applicativo Microsoft più
conosciuto, Word, per accedere ai vantaggi del Web, soprattutto creando una propria pagina Web.
In particolare, poi, cercheremo di trasportare questi stessi vantaggi ai documenti di tutti i giorni. Iniziamo con
l'informazione più semplice: gli applicativi Microsoft mettono a disposizione dell'utente una pagina di ricerca
Web, con cui ricercare parole chiave o frasi sul Web.
La pagina di ricerca consente di trovare e passare rapidamente ad altri siti Internet o ad altri documenti nella
rete Intranet: per chi usa Internet Explorer non è certo una scoperta, ma poterla utilizzare in un qualsiasi
applicativo è sicuramente un buon risparmio di tempo. Per aprire la pagina di ricerca, è possibile utilizzare la
Barra degli strumenti Web, da scegliere dal menù Visualizza o sul pulsante Ricerca sul Web sulla barra degli
strumenti Web.
Microsoft Word mette a disposizione dell'utente diversi metodi per creare pagine leggibili dai vari browser.
Uno di questi, sicuramente il più semplice e immediato da usare, è la creazione di una pagina Web
utilizzando l'opzione Creazione guidata Pagina Web. E' sufficiente scegliere Nuovo dal menù File, quindi
cliccare sulla scheda Pagine Web. A questo punto, potete selezionare Creazione guidata Pagina Web e
seguire i sette passaggi (comprese le voci inizio e fine) per muoversi con facilità. La prima finestra che
appare è quella d'introduzione, attivi sono i pulsanti Annulla, che vi permette di chiudere l'opzione
autocomposizione, Avanti, che permette il passaggio alla finestra successiva, e Fine, che crea una pagina
Web.
L' Autocomposizione pagina Web permette di selezionare uno o più modelli per il proprio sito
Scegliendo Avanti, si acceda al passaggio 2, dove è necessario specificare il nome da assegnare al sito
Web (solitamente quello della propria struttura), e il percorso dove salvare il file (come prassi, per tutti gli
applicativi Microsoft, pre-registrato c'è il percorso che porta alla cartella Documenti; ma potete modificare
tale opzione, magari registrando il file in rete, Intranet naturalmente).
Il terzo passaggio, Visualizzazione, permette l'inserimento di frame (letteralmente struttura) per facilitare il
passaggio da una pagina all'altra, avendo sempre visibili i collegamenti e i relativi contenuti: cliccando su un
collegamento nel frame di sinistra, infatti, il relativo contenuto sarà visualizzato nel frame principale, quello
sulla destra. Potete scegliere di posizionare i frame in verticale, in orizzontale o di non sceglierli. E'
comunque consigliabile inserire, almeno nella pagina di apertura, i frame di collegamento a tutte le
sottopagine; lo standard più usato in Rete è l'inserimento dei frame in verticale, ma nessuno vi vieta di
creare una nuova moda.
Nel quarto passaggio vengono identificate le pagine da aggiungere al sito Web. Queste possono essere
documenti esistenti, pagine vuote o modelli. In caso di pagine vuote otterrete l'inserimento di documenti
bianchi, in cui dar sfogo alla vostra fantasia; scegliendo modelli, invece, darete il via a due nuove finestre,
una più grande sullo sfondo che fa da anteprima, e una più piccola in primo piano dove scegliere il modello
su quale lavorare: cliccare su OK per inserire la pagina necessaria (Colonna con sommario, ad esempio); se
scegliete l'opzione Aggiungi file esistente, invece, avrete a disposizione la finestra di comando Apri dove
___________________________________________________________________
Appunti :
.......................................................................................................................................
.......................................................................................................................................
.......................................................................................................................................
.......................................................................................................................................
.......................................................................................................................................
F:\Corsi_info_UNITO\DispWordAvanzato5gg.doc
PG
- 34 -
Università degli Studi di Torino – Corso MS Word Avanzato – PER USO INTERNO
________________________________________________________________________________
scegliere un file già creato, qualsiasi sia l'applicativo usato. Nello stesso passaggio, è attivo anche il pulsante
Rimuovi pagina che vi permette di eliminare eventuali pagine di troppo.
Come avrete notato, sulla sinistra appare una specie di "albero": scegliendo Avanti i vari passaggi in cui si
sta lavorando sono evidenziati con il verde. Questo vuol dire, ad esempio, che se desiderate saltare un
passaggio, potete semplicemente utilizzare quest'albero e, ad esempio, impostare direttamente la Struttura,
il quinto passaggio.
A questo punto vi è chiesto di ordinare le pagine scelte per passare velocemente da una pagina all'altra: è
una specie di classifica, la pagina più importante deve stare al primo posto. Nello stesso passaggio, poi,
potete rinominare le pagine: la "Pagina vuota 1", ad esempio, potrebbe diventare "Pagina abbonamenti".
Quindi la richiesta di un tema, inteso non come componimento scolastico, ma come "immagine" di sfondo.
Cliccando su Sfoglia temi… avete a disposizione circa 25 diverse opzioni; potete anche scegliere di non
visualizzare alcuna opzione scegliendo Nessun tema. Quindi l'ultimo passaggio: la Fine.
Occorre attendere qualche secondo (dipende tutto dalla memoria del vostro PC) e Word comporrà il vostro
sito Web, così come voi l'avete progettato.
Appena creato il sito, sul vostro schermo apparirà la barra degli strumenti Frame: potete spostarla dove volte
trascinandola come una qualsiasi barra degli strumenti, o chiuderla per poi richiamarla da Visualizza/Barra
degli strumenti. Ora potete dar sfogo alla vostra fantasia: cliccando sui frame che avete posizionato sulla
sinistra, potete passare da una pagina all'altra, modificandola, correggendo eventuali errori, utilizzando, tra
l'altro, tutti gli strumenti di Word che, come avrete notato, restano a vostra disposizione: come se lavoraste in
un normale documento. In più, però, potete, ad esempio, inserire del testo scorrevole, scegliendo Testo a
scorrimento sulla barra degli strumenti Strumenti Web.
Sarà sufficiente immettere il testo che si desidera far scorrere sulla pagina Web nella casella Digitare il testo
scorrevole qui. Nulla di più semplice, no? Naturalmente ricordate di salvare: anche per la creazione delle
pagine Web vale la regola del salvataggio, che migliora con una condizione. Per comodità, e soprattutto per
precisione (evitando, così la dispersione dei file all'interno di cartelle e sottocartelle), Microsoft mette a
disposizione l'opzione Cartelle Web, una scelta rapida per un server Web, per pubblicare i documenti da
visualizzare nei browser.
Per attivarla, scegliete Salva con nome dal menù File per "pubblicare" o salvare una copia del file in una
cartella Web. È inoltre possibile creare una cartella Web facendo clic su Cartelle Web sulla Barra percorsi e
quindi sul pulsante Crea nuova cartella. In realtà non c'è molta differenza con le normali cartelle Windows,
ma così avrete la certezza di non dimenticare file.
Per cambiare il tema impostato durante l’ Autocomposizione è sufficiente selezionare un nuovo Tema dal
menù Formato, individuare il tema desiderato fra quelli presentati e ciccare su OK; si può anche impostarlo
come tema predefinito per tutte le pagine WEB che si vogliono creare con Word scegliendo il pulsante
Predefinito in basso a sinistra della finestra precedente.
FARE A MENO DELL'AUTOCOMPOSIZIONE
Se l'autocomposizione non fosse di vostro gradimento, però, nello stesso percorso (File/Nuovo/Pagine Web)
ci sono a disposizione 7 pagine già elaborate (sono le stesse che trovate nel passaggio Sfoglia temi…) nelle
quali seguire le indicazioni, come quella che dice Inserire il titolo qui, impostate.
___________________________________________________________________
Appunti :
.......................................................................................................................................
.......................................................................................................................................
.......................................................................................................................................
.......................................................................................................................................
.......................................................................................................................................
F:\Corsi_info_UNITO\DispWordAvanzato5gg.doc
PG
- 35 -
Università degli Studi di Torino – Corso MS Word Avanzato – PER USO INTERNO
________________________________________________________________________________
A noi non resta che selezionare il testo per sostituirlo con il nostro e comporre la pagina. Anche le immagini
e le relative didascalie sono già pronte: come offrirvi la possibilità di creare un vostro sito direttamente su un
vassoio d'argento! A questo punto, i puristi dell'HTML staranno sicuramente storcendo il naso contro tali
suggerimenti: Word non crea vere e proprie pagine con codice HTML. E concordo con loro: il suo codice,
infatti, non è "leggero" come quello originale, ma per chi volesse vedere in anteprima la propria pagina Web,
Word può rappresentare una buona occasione: non sarà necessario conoscere il linguaggio della Rete (se
non quello grafico-commerciale).
Seguiti i passaggi descritti, infatti, sarà poi sufficiente aprire un browser di navigazione (come Internet
Explorer, ad esempio) e vedere il risultato come se collegati alla Rete.
Potete salvare il documento Web creato sia utilizzando File, Salva con nome e selezionando Pagina Web
nella casella a discesa Tipo file alla base della finestra. In alternativa esiste un comando apposito sempre
del Menù File , Salva come pagina Web che producono lo stesso risultato.
A differenza di un documento salvato in formato standard per Word (.doc) salvandolo come pagina Web
viene memorizzato nella cartella selezionata sull’unità disco prescelta un file con il nome uguale ed
estensione .htm inoltre verrà creata una cartella secondaria con nome “nomefile File” che conterrà tutti i file
ausiliari necessari per la corretta visualizzazione della pagina WEB.
Suggerimenti
Forse non tutti sanno che…
• Link: è il termine inglese per indicare 'collegamento'.
• Hyperlink: collegamento ipertestuale. Il collegamento classico è costituito da un testo di colore azzurro e
sottolineato; portandovi sopra il mouse assume forma di dito. Un collegamento già visitato cambia di colore.
• Ipertesto: un testo che consente il collegamento ad altri testi tramite hyperlink.
• Immagine sensibile: un'immagine cui è stato assegnato un collegamento, il cursore del mouse assume
forma di dito, compare una descrizione, se assegnata.
___________________________________________________________________
Appunti :
.......................................................................................................................................
.......................................................................................................................................
.......................................................................................................................................
.......................................................................................................................................
.......................................................................................................................................
F:\Corsi_info_UNITO\DispWordAvanzato5gg.doc
PG
- 36 -
Università degli Studi di Torino – Corso MS Word Avanzato – PER USO INTERNO
________________________________________________________________________________
Esercizi modulo 1
COME REALIZZARE UNA SEMPLICE PAGINE WEB CON RIFERIMENTI INCROCIATI E COLLEGAMENTI
IPERTESTUALI
Aprire con Word il file :”Una pagina in cui navigare.doc “ del floppy-disk e provare a definire e
personalizzarne l’aspetto modificando i riferimenti incrociati ed i collegamenti ipertestuali già inclusi al suo
interno.
COME REALIZZARE UN CURRICULUM VITAE
Ci sono due modi, entrambi molto semplici e veloci, per realizzare un curriculum vitae con Microsoft Word.
Il primo modo Fai clic su File/Nuovo nella barra dei menù e verrà visualizzata la finestra di dialogo Nuovo
che presenta una serie di schede; seleziona con un clic la scheda Altri documenti ; questa scheda presenta
delle icone ed in particolare l'icona Curriculum contemporaneo, Curriculum elegante, Curriculum
professionale.
N.B.: Nella nuova versione di Office XP (versione 2002) si attivano i vari modelli a disposizione dal comando
Modelli Generali che appare sul lato destro dell’area di lavoro.
Con Word è semplice realizzare curricula di diversi stili;
Il primo modo
1. fai doppio clic sul tipo di curriculum che vuoi realizzare, ad esempio su Curriculum contemporaneo, per
visualizzare un modello di curriculum in stile contemporaneo;
2. seleziona il testo da sostituire e digita i tuoi dati personalizzati. Ad esempio, seleziona il nome Giovanni
Giudici e sostituiscilo con il tuo nome;
3. fai clic su File/Salva con nome nella barra dei menù e il tuo curriculum è pronto!
Il secondo modo
1. Fai clic su File/Nuovo alla barra dei menù e verrà visualizzata la finestra di dialogo Nuovo;
2. seleziona con un clic la scheda Altri documenti;
3. fai doppio clic sull'icona Creazione guidata curriculum;
4. viene visualizzata la finestra di dialogo Curriculum. Qui inizia la creazione guidata di un curriculum;
5. fai clic sul pulsante Avanti che si trova in basso a destra della finestra di dialogo Curriculum;
___________________________________________________________________
Appunti :
.......................................................................................................................................
.......................................................................................................................................
.......................................................................................................................................
.......................................................................................................................................
.......................................................................................................................................
F:\Corsi_info_UNITO\DispWordAvanzato5gg.doc
PG
- 37 -
Università degli Studi di Torino – Corso MS Word Avanzato – PER USO INTERNO
________________________________________________________________________________
6. nella finestra seguente spunta con un clic lo stile di curriculum che preferisci, quindi fai clic sul tasto
Avanti;
5. nella finestra che appare, spunta con un clic il tipo di curriculum che desideri tra :
un curriculum a sezioni;
un curriculum cronologico;
un curriculum funzionale;
un curriculum professionale;
6. premi il tasto Avanti;
7. nella finestra seguente digita i tuoi dati personali e fai clic su Avanti;
8. nelle finestre successive scegli le altre caratteristiche del tuo curriculum fino ad arrivare all'ultima finestra;
9. fai clic su Fine e verrà generato il tuo curriculum in base alle caratteristiche che hai scelto durante la
creazione guidata;
10. completa il curriculum digitando i tuoi dati e seguendo i suggerimenti presenti.
___________________________________________________________________
Appunti :
.......................................................................................................................................
.......................................................................................................................................
.......................................................................................................................................
.......................................................................................................................................
.......................................................................................................................................
F:\Corsi_info_UNITO\DispWordAvanzato5gg.doc
PG
- 38 -
Università degli Studi di Torino – Corso MS Word Avanzato – PER USO INTERNO
________________________________________________________________________________
Modulo 2 - Gestione degli oggetti grafici
Le caselle di testo ed il loro impiego all’interno di un documento
Disegno e forme . Inserimento di grafici ed oggetti provenienti da altre applicazioni
Temi e sfondi nelle pagine del documento
Inserimento di un diagramma di flusso
Inserimento ed utilizzo degli organigrammi
Impiego delle pagine con le colonne, stile giornalino.
Esercitazione.
Creazione dell’organigramma della propria struttura lavorativa (Dipartimento, Settore, Ufficio, ecc.. )
Creazione di un giornalino con impaginazione su colonne multiple e oggetti grafici al loro interno .
Impiego delle funzionalità grafiche per realizzare documenti e brochure informative
(esempio su floppy allegato a:\Corso3colonne.doc)
___________________________________________________________________
Appunti :
.......................................................................................................................................
.......................................................................................................................................
.......................................................................................................................................
.......................................................................................................................................
.......................................................................................................................................
F:\Corsi_info_UNITO\DispWordAvanzato5gg.doc
PG
- 39 -
Università degli Studi di Torino – Corso MS Word Avanzato – PER USO INTERNO
________________________________________________________________________________
LE CASELLE DI TESTO ED IL LORO IMPIEGO ALL’INTERNO DI UN DOCUMENTO
Una casella di testo non è nient’altro che un oggetto grafico contenente del testo. In realtà queste caselle di
testo si dimostrano molto utili nella progettazione della pagina.
Una casella di testo è innanzitutto un elemento grafico, il che significa che puoi riempirla con colori, trame,
motivi o immagini; puoi inoltre modificare lo spessore e lo stile della linea che la circonda; puoi infine
impostare in vari modi la disposizione del testo principale intorno a essa.
E’ inoltre possibile collegare una casella di testo a un’altra in un punto qualsiasi del documento per creare
colonne di stile giornalistico disposte su più pagine
CREAZIONE DI UNA CASELLA DI TESTO
Per creare una casella di testo puoi procedere in tre modi.
1. • Scegli il comando Casella di testo del menù Inserisci.
2. • Fai clic sul pulsante Casella di testo nella barra degli strumenti Disegno.
3. • Fai clic su Forme nella barra degli strumenti Disegno e seleziona una forma nel menù Callout.
Con tutte e tre le procedure, viene attivata la visualizzazione Layout di stampa, se essa non è attivata, e il
puntatore assume la forma di una sottile croce. Trascina il puntatore per disegnare la casella di testo e
rilascia il pulsante del mouse quando la casella assume la forma e le dimensioni desiderate. La casella è
selezionata e in essa compare il punto d’inserimento lampeggiante.
Per creare un callout, disegna la linea a partire dal punto del documento a cui il callout deve fare riferimento
(l’origine) per arrivare fino al punto in cui la casella di testo del callout deve apparire.
Le caselle di testo e gli altri elementi grafici sono ancorati a un determinato punto del documento che potrai
riconoscere dal simbolo dell’ancora accanto a esso visualizzando i caratteri di formattazione con il pulsante
Mostra/Nascondi.
INSERIMENTO DI TESTO IN UNA CASELLA DI TESTO
Poiché quando crei una casella di testo compare in essa il punto d’inserimento, puoi digitare subito il testo in
essa.
Se invece aggiungerai il testo in un secondo momento, ti basterà fare clic nella casella e digitare. Quando
digiti, il testo rimane entro i bordi della casella di testo, ma le parole non vengono sillabate automaticamente:
quando non c’è più spazio su una riga, esse vengono spezzate e il testo va a capo, come nella figura che
segue:
___________________________________________________________________
Appunti :
.......................................................................................................................................
.......................................................................................................................................
.......................................................................................................................................
.......................................................................................................................................
.......................................................................................................................................
F:\Corsi_info_UNITO\DispWordAvanzato5gg.doc
PG
- 40 -
Università degli Studi di Torino – Corso MS Word Avanzato – PER USO INTERNO
________________________________________________________________________________
Lo
xtlofon
osi
suona
con
due
Se hai digitato più testo di quanto possa essere visualizzato nella casella o le parole sono state troncate nel
punto sbagliato, puoi dimensionare la casella di testo trascinando una delle sue maniglie o, in alternativa,
puoi usare una dimensione inferiore per il carattere, in modo che ogni riga possa contenere più caratteri.
Se hai collegato due caselle di testo, il testo scorrerà dalla prima alla seconda quando raggiungerà il
margine inferiore della prima.
All’interno di una casella di testo puoi usare tutte le funzioni di modifica del testo disponibili in Word, quali la
creazione di paragrafi multipli, l’inserimento di simboli o caratteri speciali, l’uso degli strumenti Glossario,
Correzione automatica, Controllo ortografia e grammatica e Thesaurus. Non puoi però applicare alla casella
di testo le funzioni di formattazione di pagina o di sezione.
Per usare le funzioni di numerazione delle righe, note a piè di pagina o commenti in una casella di testo,
convertila in una cornice
FORMATTAZIONE DEL TESTO DI UNA CASELLA DI TESTO
All’interno di una casella di testo puoi formattare il testo con le consuete tecniche di Word. Puoi, ad esempio,
modificare il tipo, la dimensione o lo stile dei caratteri, i rientri, la spaziatura o l’allineamento dei paragrafi,
puoi impostare tabulazioni, usare elenchi numerati e puntati, allineare i paragrafi e aggiungere bordi o sfondi
per evidenziare porzioni del testo. Anche lo strumento Formattazione automatica è disponibile per le caselle
di testo.
Puoi modificare la dimensione dei margini che separano il testo dal bordo della casella di testo.
MODIFICA DELL’ORIENTAMENTO DEL TESTO
Otre alle funzioni standard di formattazione del testo, in Word puoi modificare l’orientamento del testo in una
casella di testo disponendolo in verticale rivolto verso l’alto o verso il basso. Per modificare l’orientamento
del testo, seleziona la casella di testo, quindi scegli Orientamento testo dal menù Formato e seleziona
l’opzione di orientamento desiderata nella finestra di dialogo Orientamento testo.
Se la barra degli strumenti Casella di testo è aperta, puoi in alternativa fare clic sul suo pulsante Modifica
orientamento testo per modificare l’orientamento del testo.
FORMATTAZIONE DI UNA CASELLA DI TESTO
Una casella di testo è un oggetto grafico, quindi puoi spostarla o dimensionarla trascinando il suo bordo o
una delle sue maniglie di selezione. Quando sposti un callout, la linea che collega la casella di testo alla
posizione di riferimento nel documento (origine) si adatta in modo automatico alla nuova posizione.
Ricorda che non puoi ruotare o capovolgere le caselle di testo.
Ma puoi, come per gli altri oggetti grafici, modificare il colore del riempimento e della linea di una casella di
testo, lo spessore e lo stile della linea, la dimensione e la posizione della casella di testo, nonché le opzioni
di disposizione del testo.
In aggiunta alle opzioni standard di formattazione, comunque, puoi modificare i margini interni di una casella
di testo, impostare speciali opzioni di formattazione per i callout o convertire una casella di testo in cornice.
Modifica dei margini interni delle caselle di testo
Le caselle di testo possiedono margini interni predefiniti che separano il testo della casella dalla linea del
bordo. Per modificare i margini interni di una casella di testo, procedi come segue.
1
Fai doppio clic sul bordo della casella di testo per aprire la finestra di dialogo Formato.
___________________________________________________________________
Appunti :
.......................................................................................................................................
.......................................................................................................................................
.......................................................................................................................................
.......................................................................................................................................
.......................................................................................................................................
F:\Corsi_info_UNITO\DispWordAvanzato5gg.doc
PG
- 41 -
Università degli Studi di Torino – Corso MS Word Avanzato – PER USO INTERNO
________________________________________________________________________________
2
Clic sulla scheda Casella di testo per visualizzare le opzioni nella figura della pagina seguente.
3
Modifica i valori contenuti nelle caselle di selezione dei margini interni Sinistro, Destro, Superiore e
Inferiore.
Clic su OK.
Formattazione di callout
Se hai usato il comando Forme per creare una casella di testo con la forma di callout con linea, hai a
disposizione ulteriori opzioni di formattazione.
Per modificare le opzioni di formattazione dei callout, procedi come segue.
1 Fai doppio clic sul bordo della casella di testo di un callout o selezionala e scegli Casella di testo nel menù
Formato.
2 Fai Clic, se necessario, sulla scheda Casella di testo nella finestra di dialogo Formato, quindi clic sul
pulsante Formato callout, per aprire la finestra di dialogo corrispondente .
Le opzioni della finestra di dialogo Formato callout sono descritte di seguito.
• Tipo Scegli il tipo di linea che collega la casella di testo alla sua origine nel documento: retta, ondulata, o
divisa in due o tre segmenti.
• Distanza Imposta la distanza tra la linea del callout e la casella di testo.
• Angolo Modifica l’inclinazione della linea del callout nel documento. L’opzione Qualsiasi non modifica la
linea che hai disegnato.
• Attacco Imposta la distanza tra l’angolo superiore della casella di testo ed il punto di collegamento con la
linea. Puoi inoltre scegliere le opzioni di collegamento Superiore, Inferiore o Centrato.
• Lunghezza Cambia la lunghezza del segmento della linea che collega l’origine alla casella (o la lunghezza
del suo primo segmento, se essa è formata da due o tre segmenti). L’opzione Adatta non modifica la linea
che hai disegnato.
• Bordo testo Visualizza o nascondi la linea del bordo intorno alla casella di testo.
• Attacco automatico La posizione della linea del callout cambia automaticamente quando cambia la
posizione dell’origine.
• Linea esterna Viene aggiunta una linea verticale tra la linea del callout e la casella di testo.
Conversione di una casella di testo in cornice.
Le caselle di testo soddisferanno sicuramente le tue esigenze di flessibilità, ma presentano alcuni limiti.
Per esempio non puoi inserire note a piè di pagina o commenti del revisore in una casella di testo, né puoi
inserire indici, riferimenti incrociati o sommari.
Non puoi neppure posizionare caselle di testo dentro altre caselle di testo né far scorrere il testo intorno a
elementi grafici in una casella di testo.
Se intendi fare una di queste cose, dovrai convertire la casella di testo in una cornice.
Per convertire una casella di testo in cornice, procedi come segue.
1 Fai doppio clic sui bordi della casella di testo per visualizzare la finestra di dialogo Formato casella di testo.
2 Clic sulla scheda Casella di testo se non è visualizzata.
3 Clic sul pulsante Converti in cornice. Compare una finestra messaggio con l’avviso che convertendo
l’oggetto in cornice la formattazione dell’oggetto potrebbe andare persa.
4 Clic su OK. La casella di testo diventa una cornice tutto il testo compare nella cornice.
___________________________________________________________________
Appunti :
.......................................................................................................................................
.......................................................................................................................................
.......................................................................................................................................
.......................................................................................................................................
.......................................................................................................................................
F:\Corsi_info_UNITO\DispWordAvanzato5gg.doc
PG
- 42 -
Università degli Studi di Torino – Corso MS Word Avanzato – PER USO INTERNO
________________________________________________________________________________
Difficile intuire subito la differenza tra una cornice e una casella di testo, ma la cornice presenta maniglie di
selezione più piccole e piene, inoltre le opzioni Colore linea e Colore riempimento nella barra degli strumenti
Disegno non sono disponibili .
Formato e Frame.
Per impostare le opzioni di formattazione di una cornice, fai doppio clic sul suo bordo o seleziona Frame, in
fondo al menù Formato. Si apre la finestra di dialogo Cornice.
Noterai sicuramente che c’è un altro comando Frame nel menù Formato. Esso serve per inserire e gestire
cornici che si possono scorrere nelle pagine Web.
Le opzioni Disposizione testo e Dimensioni nella finestra di dialogo Cornice sono le stesse che hai visto in
precedenza. Per ulteriori informazioni su qualsiasi elemento, fai clic sul pulsante ? in cima alla finestra di
dialogo, quindi fai clic su un’opzione per visualizzarne la descrizione.
Per rimuovere una cornice, fai doppio clic sul suo bordo, quindi fai clic sul pulsante Rimuovi cornice nella
finestra di dialogo Cornice. La cornice sarà eliminata e il suo contenuto sarà spostato nel documento con un
bordo intorno, e non sarà più possibile riconvertirla in casella di testo.
Collegamento di caselle di testo
Quando crei pagine nello stile dei quotidiani, dei notiziari o delle riviste, le caselle di testo collegate ti
consentono una maggiore libertà nella disposizione e nel posizionamento del testo.
Un esempio dell’utilizzo di caselle di testo collegate può essere un articolo costituito da varie sezioni
distribuite su pagine diverse dello stesso documento.
Collegando caselle di testo si crea in pratica una catena e il testo scorre liberamente da una casella all’altra
quando elimini o inserisci righe durante la modifica e la formattazione.
È possibile creare un collegamento a qualsiasi casella di testo vuota.
Creazione e rimozione di un collegamento
Per collegare due caselle di testo, procedi come segue:
1 Seleziona la casella di testo di origine da cui creare un collegamento o disegna una nuova casella. Nel
menù Visualizza seleziona Barre degli strumenti, quindi Casella di testo, per visualizzare la barra degli
strumenti Casella di testo
2 Fai clic sul pulsante Crea collegamento con un’altra casella nella barra degli strumenti
3 Clic nella casella di testo di destinazione ( vuota ) per creare il collegamento
Per eliminare il collegamento fra le due caselle, seleziona la casella di origine e fai clic sul pulsante
Interrompe collegamento tra caselle nella barra degli strumenti Casella di testo.
Per lo spostamento tra caselle di testo collegate, seleziona una qualsiasi delle caselle e fai clic sui pulsanti
Casella di testo successiva o Casella di testo precedente nella barra degli strumenti di testo.
INSERIMENTO DI OGGETTI GRAFICI
Inserire elementi grafici come, ad esempio, delle frecce permette di segnalare le informazioni più importanti
e di collegare del testo agli elementi del grafico.
Per inserire elementi grafici, scegliete Barra degli strumenti dal menù Visualizza, quindi Disegno, per
visualizzare la barra degli strumenti e aggiungete l'oggetto necessario.
___________________________________________________________________
Appunti :
.......................................................................................................................................
.......................................................................................................................................
.......................................................................................................................................
.......................................................................................................................................
.......................................................................................................................................
F:\Corsi_info_UNITO\DispWordAvanzato5gg.doc
PG
- 43 -
Università degli Studi di Torino – Corso MS Word Avanzato – PER USO INTERNO
________________________________________________________________________________
Per aggiungere del testo potete scegliere il pulsante Casella di testo sulla barra degli strumenti Disegno e
trascinare il puntatore nella posizione in cui volete inserire il testo e digitarlo.
Word offre sette categorie di forme automatiche o predefinite :
•
•
•
•
•
•
•
linee : questa categoria contiene gli strumenti necessari per creare figure a mano libera e
“scarabocchi”
forme : questa categoria contiene una serie di forme bidimensionali e tridimensionali soli, lune,
cuori ed altre forme comuni
frecce : questa categoria contiene una serie di frecce bidimensionali e tridimensionali più
interessanti delle frecce lineari e che possono essere riempite con colori, motivi, sfumature.
diagrammi di flusso : questa categoria contiene una serie di 28 simboli usati nei diagrammi di
flusso
stelle e decorazioni : questa categoria contiene stelle ed altri oggetti ideali per pubblicità e volantini
callout : questa categoria contiene caselle di testo e frecce che consentono di includere annotazioni
nel documento
Altre forme : Word 2000 fornisce anche una raccolta di forme aggiuntive alle quali si accede
attraverso la Raccolta ClipArt
Queste forme predefinite possono essere manipolate in vari modi: è possibile modificarne le dimensioni,
capovolgerle, ruotarle e combinarle con altre forme ( o con rettangoli ed ovali) per dare vita a strutture più
complesse
Molte di queste forme sono accompagnate da quadratini di modifica che permettono di cambiare le principali
caratteristiche della forma stessa, per esempio allargare o restringere la punta di una freccia.
La tecnica per aggiungere oggetti grafici è sempre la stessa:
•
•
•
scegliere all'interno della barra degli strumenti l'oggetto da aggiungere;
il mouse prenderà una forma di croce sottile con cui è possibile disegnare nel documento l'oggetto
selezionato.
Si costruirà così un oggetto che risulterà circondato da quadratini: il segnale che l'oggetto è
evidenziato.
Posizionandosi su uno qualsiasi di questi quadratini e trascinando si modificheranno le dimensioni
dell'oggetto.
Per spostarlo invece occorre selezionare un punto qualsiasi dell'oggetto (esclusi i quadratini) e trascinare
con il mouse.
Per usare le Sfumature aprire la scheda Sfumature dalla finestra di dialogo Effetti di riempimento, quindi
scegliere una sfumatura o definirne una personalizzata . Le sfumature possono essere a uno o due colori,
nel secondo caso è possibile specificare i colori di partenza e di arrivo.
COME ELIMINARE UN OGGETTO GRAFICO
•
•
Selezionare l'oggetto da eliminare;
aprire il menù Modifica e scegliere Elimina;
oppure fare clic sull'oggetto;
• premere il tasto CANC.
___________________________________________________________________
Appunti :
.......................................................................................................................................
.......................................................................................................................................
.......................................................................................................................................
.......................................................................................................................................
.......................................................................................................................................
F:\Corsi_info_UNITO\DispWordAvanzato5gg.doc
PG
- 44 -
Università degli Studi di Torino – Corso MS Word Avanzato – PER USO INTERNO
________________________________________________________________________________
È possibile creare speciali effetti di testo utilizzando il pulsante WordArt sulla barra degli strumenti Disegno e
utilizzare le altre caratteristiche, ad esempio gli effetti 3-D ed i riempimenti a trama.
In Word è disponibile la Raccolta ClipArt, contenente una vasta gamma di immagini che consentono di
aggiungere in modo facile e rapido immagini dal design professionale ai documenti quali, ad esempio,
cartine geografiche, edifici, allestimenti scenografici e così via.
Per inserire un'immagine, è sufficiente scegliere Immagine dal menù Inserisci, fare clic su ClipArt, (è
possibile anche utilizzare il pulsante Inserisci ClipArt sulla barra degli strumenti Disegno), quindi nella
scheda Immagini selezionare la categoria desiderata. E' inoltre possibile inserire dei suoni o dei filmati.
Con un clic su una delle immagini si apre una barra degli strumenti dove è possibile, tra le altre cose,
effettuare un'anteprima dell'immagine.
In questo modo l'oggetto ClipArt verrà ingrandito in una finestra dedicata che permette una migliore
visualizzazione. Per importare l'oggetto desiderato nel documento è necessario selezionare il comando
“Inserisci Oggetto ClipArt”.
È inoltre possibile inserire immagini e fotografie elaborate con lo scanner, chiamate grafica importata, da altri
programmi o da altre posizioni. Per inserire un'immagine contenuta in un altro programma, scegliere
Immagine dal menù Inserisci, quindi fare clic su Da file. Quando si seleziona una figura, viene visualizzata la
barra degli strumenti Immagine, in cui sono disponibili opzioni che possono essere utilizzate per ritagliare la
figura, aggiungere bordi e modificare la luminosità e il contrasto.
Selezionando l'immagine e, attivando il menù Formato-Immagine, si può gestire anche la disposizione del
testo attorno all'immagine.
Esistono due tipi di immagini, ovvero le immagini bitmap, che non possono essere separate, e immagini
vettoriali, quali i metafile, che possono essere separate, convertite in oggetti e quindi modificate utilizzando
le opzioni disponibili sulla barra degli strumenti Disegno. La maggior parte delle immagini ClipArt sono in
formato metafile.
Per separare e convertire le immagini ClipArt in oggetti di disegno, è sufficiente selezionarle e scegliere
Separa dal menù Disegno. È possibile modificarle seguendo la stessa procedura applicata agli altri oggetti di
disegno.
È possibile, ad esempio, inserire un'immagine ClipArt di una persona, separarla, modificare il colore
dell'abbigliamento della persona e quindi aggiungere l'immagine modificata a un'altra immagine ClipArt.
Immagini al posto di indicatori
Nei grafici in cui gli indicatori di dati sono rappresentati da superfici, ad esempio colonne, aree e grafici a
torta, è possibile inserire delle immagini al posto degli indicatori. Fate doppio clic sulla serie di dati o sul
singolo indicatore di dati in cui desiderate inserire l'immagine; nella scheda Motivo scegliete Riempimento.
Scegliete Immagine e fate clic sul pulsante Seleziona immagine per individuare il file che volete inserire nel
grafico.
AGGIUNTA DI UN COLORE AL LOGO DELL’UNIVERSITA’ CONTENUTO ALL’INTERNO DI UN DOCUMENTO
Può capitare che si voglia aggiungere uno sfondo colorato al logo dell’Università, ma il discorso è
assolutamente identico per qualsiasi immagine contenuta all’interno di un documento, per raggiungere tale
risultato si inserisce nella posizione voluta l’immagine da “colorare” dopodiché si crea una forma delle
dimensioni uguali a quelle dell’immagine e la si colora con il colore di riempimento prescelto facendo
attenzione di scegliere l’opzione semitrasparente attivata.
___________________________________________________________________
Appunti :
.......................................................................................................................................
.......................................................................................................................................
.......................................................................................................................................
.......................................................................................................................................
.......................................................................................................................................
F:\Corsi_info_UNITO\DispWordAvanzato5gg.doc
PG
- 45 -
Università degli Studi di Torino – Corso MS Word Avanzato – PER USO INTERNO
________________________________________________________________________________
A questo punto è sufficiente sovrapporre la forma ottenuta e riempita del colore desiderata al logo
dell’Università e quest’ultimo apparirà sovrapposto allo sfondo del colore prescelto come appare nelle
immagini successive:
___________________________________________________________________
Appunti :
.......................................................................................................................................
.......................................................................................................................................
.......................................................................................................................................
.......................................................................................................................................
.......................................................................................................................................
F:\Corsi_info_UNITO\DispWordAvanzato5gg.doc
PG
- 46 -
Università degli Studi di Torino – Corso MS Word Avanzato – PER USO INTERNO
________________________________________________________________________________
COME REALIZZARE DIAGRAMMI DI FLUSSO IN WORD
Vediamo come utilizzare gli strumenti di disegno per realizzare diagrammi di flusso dall'aspetto
professionale. Una rappresentazione grafica riesce a trasferire concetti in modo molto rapido.
Questa regola d'oro può essere applicata anche a Word. Se fino ad ora avete utilizzato Word solo per
scrivere dei testi, rimarrete stupiti dalle possibilità grafiche che esso mette a disposizione. Tutte le opzioni
necessarie si trovano nella barra degli strumenti Disegno. Se volete arricchire il vostro testo con dei
diagrammi di flusso, la barra strumenti Disegno vi permetterà di farlo molto rapidamente e senza difficoltà.
Allineare gli oggetti rispetto alla griglia
Quando utilizzate molti elementi grafici, come ad esempio in un diagramma di flusso, è molto utile disporre di
una griglia di riferimento che permetta di allineare i vari elementi grafici ad un riferimento comune. Mentre in
Word 97 la griglia era "invisibile", in Word 2000 è stata resa visibile. Prima di cominciare a disegnare, attivate
la griglia. Per prima cosa attivate la barra strumenti Disegno facendo clic sull'icona disegno posta sulla barra
degli strumenti principale.
La griglia semplifica l'allineamento degli oggetti
A questo punto fate clic sul pulsante Disegno e quindi sull'elemento Griglia.
All'interno della finestra Inserisci griglia e più precisamente in Posizione oggetti, abilitate la casella di
controllo Blocca sulla griglia; all'interno dell'opzione Impostazioni griglia impostate entrambi i valori a 0,25
cm. Word 2000 permette di selezionare delle opzioni aggiuntive: all'interno dell'opzione Origine griglia
selezionate la casella di controllo Usa margini.
Per finire selezionate la casella di controllo Verticalmente ogni: all'interno dell'opzione Visualizza griglia.
Inserite il valore 1 nelle caselle di testo Orizzontale e Verticale e fate clic su OK. A questo punto, man mano
che inserite un elemento grafico, potete allinearlo facilmente rispetto alla griglia.
COME INSERIRE DELLE FORME
Word dispone di una serie di forme predefinite che permettono di costruire i diagrammi molto rapidamente
Per realizzare diagrammi di flusso avete bisogno di inserire forme quali i trapezi, i parallelogrammi e i rombi.
Word 2000 viene in aiuto mettendo a disposizione una serie di forme predefinite che possono essere
utilizzate nei vostri disegni. Esse sono raggiungibili premendo il pulsante Forme posto nella barra degli
strumenti Disegno.
Verrà visualizzato un sottomenù all'interno del quale si trovano diverse categorie. Per realizzare diagrammi
di flusso un po' sofisticati sono particolarmente utili le categorie Forme, Frecce e Diagrammi di flusso.
Se durante la vostra attività dovete accedere molto frequentemente al menù Forme è consigliabile spostarlo
direttamente all'interno della figura in fase di costruzione.
Per fare ciò fate clic sul pulsante Forme, posizionate il mouse sul bordo superiore della finestra e, tenendo
premuto il pulsante sinistro del mouse, trascinatela nella posizione desiderata. Per inserire una forma,
selezionate prima la categoria e poi la forma desiderata.
Il puntatore del mouse si trasformerà in una croce e, semplicemente spostando il mouse, potrete inserire
l'oggetto nella posizione desiderata.
Modificare le forme
Nella stragrande maggioranza dei casi le forme inserite non sono mai della misura richiesta e non sono mai
inserite esattamente nella posizione desiderata. Per modificare queste due caratteristiche della figura dovete
utilizzare i punti di trascinamento. Gli oggetti possono essere modificati senza mantenere le proporzioni
___________________________________________________________________
Appunti :
.......................................................................................................................................
.......................................................................................................................................
.......................................................................................................................................
.......................................................................................................................................
.......................................................................................................................................
F:\Corsi_info_UNITO\DispWordAvanzato5gg.doc
PG
- 47 -
Università degli Studi di Torino – Corso MS Word Avanzato – PER USO INTERNO
________________________________________________________________________________
(trascinando i punti posti sui lati lunghi) o mantenendo le proporzioni (trascinando i vertici). Per modificare la
posizione di una forma, posizionatevi su di essa con il puntatore del mouse.
Esso assumerà la forma di una freccia a quattro punte. La griglia sullo sfondo vi servirà come riferimento sia
per la nuova posizione che per l'ancoraggio della figura. Se vi servono più copie dello stesso oggetto,
selezionate la forma da copiare e tenete premuto il tasto [Ctrl] mentre spostate l'oggetto. Dopo aver inserito
tutti gli oggetti che compongono il vostro diagramma di flusso, è necessario collegarli fra loro per definire e
visualizzare graficamente le relazioni esistenti.
Linee e frecce
Mediante frecce e linee è possibile stabilire collegamenti e relazioni fra gli oggetti
Per visualizzare in modo esplicito le relazioni esistenti fra i vari oggetti potete utilizzare le linee o le frecce.
Per inserire una linea che collega due oggetti, fate clic sul simbolo Linea posto all'interno della barra degli
strumenti Disegno. Questo è il modo più semplice per inserire una linea di collegamento fra due oggetti. Per
disegnare due linee perpendicolari, disegnate prima la linea verticale e poi una orizzontale a partire dal
vertice della linea verticale. Lo spessore predefinito delle linee è di 0,75 punti. Per modificare questo valore,
selezionate la linea, fate clic sul pulsante Stile linea e selezionate il nuovo spessore.
Allo stesso modo potete inserire all'interno del vostro diagramma di flusso delle frecce. Fate clic sul simbolo
Freccia della barra strumenti Disegno. Posizionate il puntatore del mouse sul punto in cui la freccia deve
essere inserita e seguite lo stesso procedimento adottato per le righe.
La formattazione delle frecce è analoga a quella delle linee.
Come inserire il testo
A questo punto ai vostri diagrammi di flusso manca solo il testo. Per inserire del testo all'interno degli oggetti
che costituiscono il diagramma di flusso, le forme devono essere trasformate in caselle di testo.
Per fare ciò selezionate la forma, aprite il menù contestuale premendo il pulsante destro del mouse e
selezionate Aggiungi testo.
L'oggetto si trasforma quindi in casella di testo senza però modificare la propria forma. Il cursore lampeggerà
all'interno dell'oggetto, rendendo così possibile l'inserimento del testo. Se volete aggiungere del testo sopra
una linea o una freccia dovete creare delle nuove caselle di testo. Fate clic sul simbolo Casella di testo. Il
puntatore del mouse si trasformerà in una croce: tenendo premuto il pulsante sinistro del mouse potrete
trascinare l'oggetto nella posizione desiderata.
Il formato predefinito della casella di testo prevede la presenza dei bordi: nei diagrammi di flusso ciò è
piuttosto fastidioso.
Per nascondere i bordi, fate clic con il pulsante destro del mouse sui bordi della casella e selezionate
Formato casella di testo. Nella finestra omonima selezionate la scheda Colori e linee e selezionate il valore
Nessuna linea all'interno della casella combinata Colore posta nella cornice Linea.
Se necessario, selezionando la scheda Casella di testo potrete modificare i valori dei margini interni della
casella di testo (distanza del testo dai margini).
Naturalmente c'è anche la possibilità di modificare le dimensioni e il tipo di carattere del testo utilizzando i
soliti comandi per la modifica del testo.
Migliorare gli aspetti estetici
In generale i diagrammi di flusso e i grafici possono essere sempre migliorati, soprattutto dal punto di vista
estetico. Nei diagrammi di flusso è ad esempio possibile inserire diversi effetti di colore per accomunare
oggetti che hanno le stesse caratteristiche.
Selezionate tutti gli oggetti da formattare tenendo premuto il tasto Shift e facendo clic su di essi con il
mouse.
___________________________________________________________________
Appunti :
.......................................................................................................................................
.......................................................................................................................................
.......................................................................................................................................
.......................................................................................................................................
.......................................................................................................................................
F:\Corsi_info_UNITO\DispWordAvanzato5gg.doc
PG
- 48 -
Università degli Studi di Torino – Corso MS Word Avanzato – PER USO INTERNO
________________________________________________________________________________
Fate clic sul pulsante Colore linea e selezionate un colore. Seguendo lo stesso procedimento è possibile
modificare lo stile delle linee. Facendo clic sul pulsante Stile linea si aprirà una finestra dalla quale sarà
possibile selezionare il formato delle linee desiderato. Lo stile prescelto verrà applicato a tutti gli oggetti
selezionati. Particolarmente interessanti sono i pulsanti Colore riempimento, Ombreggiatura e 3D. Provate
ad utilizzare i tre pulsanti in combinazione ed otterrete in breve tempo risultati sorprendenti.
Ricordatevi sempre di selezionare un oggetto, prima di applicare la formattazione desiderata.
___________________________________________________________________
Appunti :
.......................................................................................................................................
.......................................................................................................................................
.......................................................................................................................................
.......................................................................................................................................
.......................................................................................................................................
F:\Corsi_info_UNITO\DispWordAvanzato5gg.doc
PG
- 49 -
Università degli Studi di Torino – Corso MS Word Avanzato – PER USO INTERNO
________________________________________________________________________________
INSERIMENTO DI UN ORGANIGRAMMA
Analogamente alla possibilità di inserire e gestire quale oggetto un grafico, esiste anche un altrettanto
efficace strumento per la creazione degli organigrammi.
Posizionare il punto di inserimento nel punto in cui si desidera inserire un organigramma.
•
•
•
Scegliere Oggetto dal menù Inserisci, quindi fare clic sulla scheda Crea nuovo oggetto.
Nella casella Tipo oggetto, fare clic su MS Organization Chart 2.0 oppure direttamente con
Inserisci Immagine Organigramma .
Fare clic su OK.
Quando l'organigramma vuoto viene visualizzato in Microsoft Organization Chart, immettere le informazioni
desiderate.
Dopo avere creato l'organigramma, scegliere Chiudi e ritorna a o Esci e ritorna a dal menù File di
Microsoft Organization Chart.
Nota: Se Microsoft Organization Chart non è disponibile, potrebbe essere necessario installarlo.
Selezionato il tipo di diagramma desiderato, questo viene visualizzato all’interno di uno spazio delimitato da
un bordo non stampabile, e da quadratini che consentono il ridimensionamento dell’oggetto stesso.
All’apertura dell’organigramma, ad esempio, viene visualizzata una struttura standard che rappresenta il
primo passo per creare l’organigramma desiderato. Gli altri modelli di layout disponibili per la disposizione
delle caselle sono: sporgente ad entrambi i lati, sporgente a destra oppure sporgente a sinistra. La struttura
di base prescelta può essere articolata e personalizzata in base alle proprie esigenze, mediante l’aggiunta di
nuove caselle e la definizione dei differenti livelli gerarchici.
Digitare il nome
Digitare il titolo
Digitare il nome
Digitare il titolo
Digitare il nome
Digitare il titolo
Digitare il nome
Digitare il titolo
La creazione delle nuove caselle può essere effettuata sfruttando le tipologie predefinite dal sistema e
visualizzate nella opzione “Inserisci forma” presente nella barra degli strumenti.
In particolare la scelta prevede le seguenti opzioni:
• Subordinato: per inserire la nuova forma nella parte inferiore di quella selezionata;
• Collaboratore: per inserire la nuova forma accanto a quella selezionata;
• Assistente: per inserire la nuova forma al di sotto di quella selezionata.
___________________________________________________________________
Appunti :
.......................................................................................................................................
.......................................................................................................................................
.......................................................................................................................................
.......................................................................................................................................
.......................................................................................................................................
F:\Corsi_info_UNITO\DispWordAvanzato5gg.doc
PG
- 50 -
Università degli Studi di Torino – Corso MS Word Avanzato – PER USO INTERNO
________________________________________________________________________________
Essa viene, in ogni caso, posizionata al di sopra di eventuali “subordinati” In alternativa possono essere
utilizzati strumenti di disegno speciali per la creazione di caselle e linee personalizzate. Ciascuna casella
dell’organigramma contiene etichette di campo in cui digitare tutte le informazioni desiderate.
Selezionando la “formattazione automatica” è possibile modificare facilmente la forma, i colori, gli sfondi e gli
stili del testo rispetto a quanto predefinito dalle impostazioni standard.
Sono, infatti, previste diverse opzioni di formattazione: struttura, doppia struttura, ombreggiato, ecc., in grado
di soddisfare le esigenze più articolate.
Per ottenere effetti particolari, la nuova formattazione può essere applicata solo ad alcuni elementi
dell’organigramma o del diagramma.
Questo strumento è utile non solo per le presentazioni di strutture organizzative aziendali, ma anche per la
creazione di documenti che abbiano lo scopo di spiegare strutture di codifica – come il raggruppamento di
un piano dei conti per mastri – di distribuzione territoriale – quale la classificazione dei clienti in zone
geografi che – o di raggruppamento logico – quale l’articolazione dei prodotti in famiglie.
Anche la creazione dei diagrammi appare molto semplice ed immediata e segue le stesse regole appena
descritte.
___________________________________________________________________
Appunti :
.......................................................................................................................................
.......................................................................................................................................
.......................................................................................................................................
.......................................................................................................................................
.......................................................................................................................................
F:\Corsi_info_UNITO\DispWordAvanzato5gg.doc
PG
- 51 -
Università degli Studi di Torino – Corso MS Word Avanzato – PER USO INTERNO
________________________________________________________________________________
LE COLONNE
Un modo interessante per impaginare un documento di grandi dimensioni o una pubblicazione promozionale
è ricorrere alle colonne. Le colonne spezzano la pagina in due o più segmenti verticali in modo che le righe
di testo siano più brevi e di lettura più agevole.
Questo tipo di layout è anche più flessibile per la collocazione di immagini, tabelle e grafici in combinazione
con il testo.
Ecco quindi perché le colonne sono utilizzate di frequente per dépliant, volantini e bollettini.
Esistono diversi modi per creare documenti con colonne; un metodo rapido consiste nel basare il proprio
documento su un modello di Word che utilizzi le colonne, come il modello Elenco.dot.
Quando si impiega questo modello è sufficiente digitarvi o incollarvi il testo.
Ecco i due tipi di colonne offerti da Word.
•
Colonne affiancate. Sono utili per copioni, depliant pieghevoli a tre sezioni, riepiloghi, fatture o
elenchi telefonici. Per impostarle, si ricorre alla funzione tabelle di Word. Eliminando i bordi delle
tabella, il documento non ha l’aspetto di una tabella normale. In alternativa potete utilizzare caselle
di testo collegate e affiancate.
•
Colonne di giornale. Sono utilizzate nei bollettini, dove il testo scorre da una colonna all’altra.
Quando il testo arriva in fondo alla prima colonna, prosegue in cima alla colonna alla sua destra.
USO DELLE COLONNE DI GIORNALE
Quando si specificano le colonne tramite il comando Colonne, Word utilizza per default la formattazione di
colonne Giornale. Le colonne di giornale dividono in segmenti verticali l’area tra i margini sinistro e destro di
___________________________________________________________________
Appunti :
.......................................................................................................................................
.......................................................................................................................................
.......................................................................................................................................
.......................................................................................................................................
.......................................................................................................................................
F:\Corsi_info_UNITO\DispWordAvanzato5gg.doc
PG
- 52 -
Università degli Studi di Torino – Corso MS Word Avanzato – PER USO INTERNO
________________________________________________________________________________
una pagina; si specifica il numero di colonne, la loro larghezza, cosi come lo spazio che le separa. Il testo
nelle colonne di giornale scorre verso il basso nella pagina fino a raggiungere il margine inferiore, poi
continua in cima alla colonna successiva e così via.
Quando il testo ha riempito l’ ultima colonna sulla destra della pagina e raggiunge il margine inferiore, ha
inizio una nuova pagina.
Le colonne di giornale non sono l’unico tipo di colonne offerto da Word. Le colonne affiancate (o parallele)
vengono utilizzate per presentare informazioni in un formato tabellare; in questo caso le colonne hanno titoli
e il testo al loro interno, sebbene sia correlato a quello delle altre colonne, non scorre come un unico
“esempio” o storia.
II testo scorre verso il basso nella prima colonna fino a raggiungere la fine della riga o fino al punto in cui
viene deliberatamente interrotto. Poi inizia nuovamente in cima alla colonna successiva e cosi via.
Tuttavia, quando giunge al punto in cui desiderate che finisca l’ultima colonna della pagina, iniziate a
scrivere di nuovo nella prima colonna, sotto il testo inserito in precedenza.
CREAZIONE DI COLONNE
Una definizione di colonne si applica all’intero documento, a meno che quest’ultimo non sia suddiviso in
sezioni. In tal caso, ogni sezione può essere formattata con una diversa impostazione di colonne. Se
selezionate il testo prima di definire le colonne, la definizione si applica solo al testo selezionato, in quanto
Word inserisce interruzioni di sezione continue prima e dopo la selezione.
Per vedere le colonne nella pagina, dovete essere in visualizzazione Layout di pagina.
In visualizzazione Normale appare solo una colonna, anche se ne sono state definite tre, mentre il testo va a
capo entro lo spazio della colonna nella quale si trova, il che, in genere, fa si che si accumuli sul lato sinistro
dello schermo.
Word offre cinque layout a colonne preimpostati.
1. UNA - Una sola colonna di testo che si estende dal margine sinistro a quello destro della pagina. Questa è
l’impostazione predefinita.
2. DUE - La pagina è suddivisa in due colonne di uguale larghezza.
3. TRE - La pagina è suddivisa in tre colonne di uguale larghezza.
4. SINISTRA - La pagina d suddivisa in due colonne di larghezza diversa. La più larga è sulla destra: la sua
larghezza è il doppio di quella di sinistra.
5. DESTRA. La pagina è suddivisa in due colonne di larghezza diversa. La più larga è sulla sinistra: La sua
larghezza è il doppio di quella di destra.
DEFINIZIONE DI COLONNE DI DOCUMENTO O DI SEZIONE CON I TIPI DI COLONNA PREIMPOSTATI
Per applicare le colonne solo a una piccola parte del documento, selezionate i paragrafi interessati.
Word inserisce interruzioni di sezione prima o dopo il testo secondo necessità. Per applicare le colonne dalla
posizione del punto di inserimento alla fine del documento, spostate il punto d’inserimento dove volete che
inizino le colonne.
1. Aprite il menù Formato e selezionate Colonne per aprire la finestra di dialogo Colonne
2. Nella sezione Predefinite, fate clic su quella desiderata: Una, Due, Tre, Sinistra o Destra.
3. Dalla casella di riepilogo a discesa Applica a, scegliete una delle seguenti opzioni.
•
Intero documento. Applica la definizione di colonne all’intero documento. Questa opzione è
disponibile solo se il documento non è stato suddiviso in sezioni.
___________________________________________________________________
Appunti :
.......................................................................................................................................
.......................................................................................................................................
.......................................................................................................................................
.......................................................................................................................................
.......................................................................................................................................
F:\Corsi_info_UNITO\DispWordAvanzato5gg.doc
PG
- 53 -
Università degli Studi di Torino – Corso MS Word Avanzato – PER USO INTERNO
________________________________________________________________________________
•
•
Questa sezione. Applica la definizione di colonne alla sezione corrente (quella in cui si trova il
cursore). E’ disponibile solo se avete suddiviso il documento in sezioni. Da questo punto in poi.
Word inserisce un’interruzione di sezione alla posizione corrente del cursore e applica la nuova
impostazione di colonna alla sezione successiva all’interruzione.
Testo selezionato. Appare come opzione quando selezionate il testo prima di aprire la finestra di
dialogo Colonne. Word crea interruzioni di sezione prima e dopo la selezione.
4. Per visualizzare una riga verticale tra le colonne, fate clic sulla casella di controllo Linea separatrice.
5. Fate clic su OK.
Inserimento di un’interruzione di colonna manuale
1. Posizionate il punto di inserimento dove volete inserire l’interruzione.
2. Dal menù Inserisci selezionate Interruzione per aprire la finestra di dialogo Interruzione
3. Fate clic su Interruzione di colonna e poi su OK.
Come avviene con un’interruzione di pagina manuale, Ia colonna si interromperà sempre nel punto
del testo in cui è stata inserita l’interruzione di colonna. Questa può essere cancellata facendo clic su di essa
o appena prima di essa e premendo il tasto Canc, oppure facendo clic appena dopo di essa e premendo
Backspace. Per spostarvi nelle colonne di testo, fate clic sulla colonna nella quale volete inserire il cursore.
Bilanciamento della lunghezza delle colonne
Il bilanciamento della lunghezza delle colonne diventa importante quando l'ultima pagina del documento non
è piena di testo ma quest’ultimo è formattato in colonne. Le colonne non sono di lunghezza uguale e una o
più colonne della pagina potrebbero essere vuote.
Per bilanciare la lunghezza delle colonne, Word inserisce testo in ognuna di esse nella pagina per ottenere
colonne di uguale lunghezza.
Un esempio dell’utilità di questa opzione può essere il caso in cui il testo è formattato su tre colonne e
l’ultima non è completa e l’autore ha bisogno di mettere un'etichetta con indirizzo in fondo alla pagina e
vorrebbe che le colonne di testo fossero distribuite nella parte superiore della pagina e fossero di lunghezza
uguale.
Per ottenere tale bilanciamento automatico:
• Create le colonne se il testo non è già suddiviso in questo modo.
• Passate alla visualizzazione Normale (aprite il menù Visualizza e selezionate Normale).
• Fate clic alla fine della colonna più a destra di quelle da bilanciare.
• Aprite il menù Inserisci e selezionate Interruzione. Appare la finestra di dialogo Interruzione
• Selezionate Continua nell’area Interruzioni di sezione
• Clic su ok.
___________________________________________________________________
Appunti :
.......................................................................................................................................
.......................................................................................................................................
.......................................................................................................................................
.......................................................................................................................................
.......................................................................................................................................
F:\Corsi_info_UNITO\DispWordAvanzato5gg.doc
PG
- 54 -
Università degli Studi di Torino – Corso MS Word Avanzato – PER USO INTERNO
________________________________________________________________________________
•
ESERCITAZIONI : MODULO 2
CREARE LA PRIMA PAGINA DI UN GIORNALINO INSERIRE UNA CASELLA DI TESTO CON IL TITOLO PRINCIPALE
INCOLONNARE IL TESTO IN TRE COLONNE E GIUSTIFICARE IL TESTO.
PRENDERE COME ESEMPIO IL FILE A:CORSO3COLONNE.DOC SUL FLOPPY-DISK FORNITO
INSERIRE UNA TABELLA DI EXCEL ED ATTRIBUIRLE IL LAYOUT “INCORNICIATO”
___________________________________________________________________
Appunti :
.......................................................................................................................................
.......................................................................................................................................
.......................................................................................................................................
.......................................................................................................................................
.......................................................................................................................................
F:\Corsi_info_UNITO\DispWordAvanzato5gg.doc
PG
- 55 -
Università degli Studi di Torino – Corso MS Word Avanzato – PER USO INTERNO
________________________________________________________________________________
Modulo 3 - Gestione avanzata del documento
Cosa è VISUAL BASIC FOR APPLICATION e cosa sono le Macro
Le tabelle nei documenti complessi e la possibilità di effettuare calcoli automatici
Inserire Tabelle da MICROSOFT Excel ed altre applicazioni
Gli strumenti per la trasformazione dei numeri da sterili insiemi a grafiche presentazioni
Gli strumenti di Microsoft Graph
La Tecnica OLE
Esercitazione MODULO 3.
Creazione di una tabella che calcoli il totale delle ore di lezione dei corsi di insegnamento di una
Facoltà a scelta
Creazione di una tabella derivata da una porzione di una tabella creata con Excel.
___________________________________________________________________
Appunti :
.......................................................................................................................................
.......................................................................................................................................
.......................................................................................................................................
.......................................................................................................................................
.......................................................................................................................................
F:\Corsi_info_UNITO\DispWordAvanzato5gg.doc
PG
- 56 -
Università degli Studi di Torino – Corso MS Word Avanzato – PER USO INTERNO
________________________________________________________________________________
COSA È VISUAL BASIC FOR APPLICATION E COSA SONO LE MACRO
Vi è mai capitato di aprire un documento di Word ed essere avvisati con un messaggio che vi avvisa se
volete attivare o meno una macro contenuta all’interno del documento ?? Orbene, questo paragrafo
cercherà di esplicare che cosa si intende per macro e perché si viene avvisati qualora un documento ne
contenga una .
Le macro in Word ( come in tutti gli altri applicativi della suite Office ) sono un insieme di codice che genera
un programma che automatizza una serie di operazioni all’interno dell’applicazione. Visual Basic for
Application ( VBA ) è il più efficace ed importante strumento di programmazione per automatizzare le
applicazioni di Microsoft Office.
Le macro sono particolarmente utili per:
•
Velocizzare operazioni di modifica e formattazione
•
Combinare più comandi, ad esempio inserire una tabella con dimensione e bordi specifici e con un
numero di righe e di colonne specifico
•
Velocizzare la selezione di un'opzione in una finestra di dialogo
•
Automatizzare una serie complessa di operazioni
Poiché le macro registrate assieme ad un documento sono pertanto routine con istruzioni di programma
l’utente viene avvisato che la loro esecuzione può provocare anche dei danni, qualora il codice non sia
quello effettivamente voluto, infatti molti virus informatici vengono divulgati e trasmessi con questo sistema.
Per modificare il livello di sicurezza per la protezione dai virus delle macro
1. Scegliere Opzioni dal menu Strumenti.
2. Fare clic sulla scheda Protezione.
3. Scegliere Protezione macro in Protezione macro.
4. Fare clic sulla scheda Livello protezione, quindi selezionare il livello di sicurezza da utilizzare.
LE TABELLE NEI DOCUMENTI COMPLESSI
Un documento complesso, come è ad esempio una relazione tecnica, è caratterizzata, in genere, anche
dalla necessità di effettuare calcoli sia internamente a tabelle che all'interno di parti descrittive del
documento. Utilizzando Word come un normale programma di trattamento testi, sarebbe necessario
effettuare i calcoli con una calcolatrice esterna e trascrivere i risultati nel documento. Oltre alla necessità di
effettuare calcoli, può essere necessario:
•
•
Inserire tabelle nel documento.
Trasformare i dati della tabella in grafici corrispondenti.
I CALCOLI CON WORD
Per effettuare qualunque tipo di calcolo con Word, viene inserito un apposito campo tipo Formula, ragion
per cui può sembrare opportuno inserire un calcolo utilizzando i campi.
___________________________________________________________________
Appunti :
.......................................................................................................................................
.......................................................................................................................................
.......................................................................................................................................
.......................................................................................................................................
.......................................................................................................................................
F:\Corsi_info_UNITO\DispWordAvanzato5gg.doc
PG
- 57 -
Università degli Studi di Torino – Corso MS Word Avanzato – PER USO INTERNO
________________________________________________________________________________
Questa versione di Word rende, però, disponibile uno strumento più efficiente per la definizione delle formule
necessarie alla realizzazione dei calcoli. In tal modo sarà possibile evitare l'uso dei campi, durante la fase di
immissione delle formule.
Supponiamo di dover rappresentare il risultato del seguente calcolo : 25123*12+(23543313)
Per ottenere il risultato, si può operare nel seguente modo:
• Evidenziare completamente l'espressione.
• Attivare la voce Copia, attivando eventualmente il menù sensibile al contesto.
• Posizionare il cursore di testo dove si vorrà far comparire il risultato.
• Attivare la voce Formula del menù Tabelle (si consiglia di inserire, preliminarmente, un apposito
pulsante in una delle barre degli strumenti per attivare tale voce).
• Attivare la voce Incolla, per inserire l'espressione precedentemente copiata nel riquadro Formula
della finestra di dialogo che risulta attivata con l'azione precedente.
• Scegliere, eventualmente, il formato desiderato con il quale deve comparire il risultato nel
documento.
A seguito di tali azioni comparirà, ad esempio, di seguito all'espressione iniziale, il suo risultato:
25/23*12+(235433/3) = 78.491
Tale metodo operativo ha una sua validità generale che può essere applicata anche a tutti i calcoli complessi
che potranno comparire in seguito.
Il metodo ora esposto ha però il difetto consistente nel fatto che, se si varia il contenuto dell'espressione
iniziale, è necessario ripetere l'intera procedura per ottenere i nuovi risultati.
___________________________________________________________________
Appunti :
.......................................................................................................................................
.......................................................................................................................................
.......................................................................................................................................
.......................................................................................................................................
.......................................................................................................................................
F:\Corsi_info_UNITO\DispWordAvanzato5gg.doc
PG
- 58 -
Università degli Studi di Torino – Corso MS Word Avanzato – PER USO INTERNO
________________________________________________________________________________
L'USO DEI SEGNALIBRI NEI CALCOLI
Per ovviare all'inconveniente appena menzionato, è necessario far uso dei segnalibri.
Se si assegna infatti, a tutta l'espressione aritmetica un segnalibro e si introduce nel riquadro Formula il
segnalibro stesso, qualora in seguito dovessero essere modificati i dati dell'espressione numerica, sarà
possibile, con il metodo che indicheremo tra breve, modificare automaticamente i risultati.
A questo punto, per poter procedere, il lettore deve avere un minimo di capacità nella risoluzione dei
problemi e, in particolare, nel definire quali sono gli elementi del documento (con valore matematico), che
possono essere definiti come variabili matematiche. A ciascuna di queste variabili deve essere associato un
nome distinto di segnalibro.
Il lettore può individuare quale segnalibro sia stato assegnato ad uno specifico dato o risultato numerico
intermedio utilizzando la voce Vai a del menù Modifica.
Per operare correttamente con i segnalibri, in particolare quando essi siano stati associati a dati che
possono essere modificati con la digitazione del testo, è opportuno richiedere la visualizzazione dei
marcatori di segnalibro (voce Opzioni scheda Visualizza).
Tutti i caratteri appartenenti ai segnalibri devono essere sempre compresi all'interno delle parentesi quadre
che associano una parte di testo ad uno specifico segnalibro.
Supponiamo di dover calcolare il valore dell'aliquota in millesimi di un'unità immobiliare generica, utilizzando
l'espressione: X = SV*1000 / Svtot
SV superficie virtuale dell'unità immobiliare generica,
SVtot superficie virtuale totale dell'intero edificio,
X aliquota in millesimi dell'unità immobiliare generica.
Supponiamo, inoltre, di trovarci, durante la composizione di un documento, nella seguente situazione:
• In un primo punto del documento è riportata la dizione: Superficie Virtuale SV=133,754.
• In un secondo punto è riportata la dizione: Superficie Totale SVtot =1115,619.
• In un terzo punto deve comparire il risultato derivante dall'utilizzo della formula precedentemente
indicata. Tale risultato deve poter essere aggiornato automaticamente, modificando i valori dei dati
iniziali, senza dover intervenire sulla formula risolutiva.
___________________________________________________________________
Appunti :
.......................................................................................................................................
.......................................................................................................................................
.......................................................................................................................................
.......................................................................................................................................
.......................................................................................................................................
F:\Corsi_info_UNITO\DispWordAvanzato5gg.doc
PG
- 59 -
Università degli Studi di Torino – Corso MS Word Avanzato – PER USO INTERNO
________________________________________________________________________________
Per risolvere tale situazione, occorre operare nel seguente modo:
• Evidenziare dove è riportato uno dei dati da utilizzare nella formula risolutiva (attenzione ad
evidenziare solo la parte numerica).
• Assegnare a tale zona evidenziata un segnalibro (ad esempio SV per il primo dato).
• Ripetere le precedenti azioni per tutti i dati che devono comparire nella formula risolutiva, facendo in
modo che, ad ogni dato, corrisponda un segnalibro differente.
• Posizionare il cursore di testo nel punto in cui si vuole inserire il risultato nel testo.
• Attivare la voce Formula e comporre l'espressione di calcolo, scegliendo i segnalibri quali termini
dell'espressione stessa.
• Scegliere eventualmente il formato adatto per il risultato.
Una volta attuata la procedura anzidetta, se si modificano i dati contenuti nei vari segnalibri, è possibile
ottenere anche l'aggiornamento dei risultati.
Nel caso in cui si vuole ottenere l'aggiornamento contestuale e automatico di tutti i risultati, è opportuno
creare una macro.
Nel caso in cui il risultato costituisca un dato intermedio dell'intero processo di calcolo, è necessario
assegnare al medesimo un nuovo nome di segnalibro, in modo che il risultato stesso possa essere utilizzato
in una successiva espressione del documento.
Da quanto qui esposto discende che, nel comporre una relazione tecnica che contiene una serie di calcoli
sparsi nel documento, è opportuno:
• Assegnare ciascun dato e risultato intermedio ad un appropriato segnalibro.
• Comporre tutte le formule, basandosi esclusivamente sui segnalibri.
In tal modo sarà possibile realizzare un aggiornamento globale e contemporaneo di tutte le parti del
documento in cui sono contenuti i campi Formula, a seguito di un aggiornamento dei campi.
LE FUNZIONI DISPONIBILI PER I CALCOLI CON WORD
Fino a questo punto abbiamo visto la possibilità di realizzare espressioni aritmetiche per ottenere dei
risultati. La nuova versione di Word prevede anche la possibilità di utilizzare in modo combinato funzioni che
aumentano la capacità di calcolo del programma.
Tali funzioni costituiscono una parte di quelle disponibili con programmi di tabelle elettroniche.
Alcune di queste funzioni sono specifiche della tabella, ma altre funzioni possono essere applicate anche ai
segnalibri. Per gestire una funzione qualunque, occorre operare nel seguente modo:
1 Attivare la voce Formula.
___________________________________________________________________
Appunti :
.......................................................................................................................................
.......................................................................................................................................
.......................................................................................................................................
.......................................................................................................................................
.......................................................................................................................................
F:\Corsi_info_UNITO\DispWordAvanzato5gg.doc
PG
- 60 -
Università degli Studi di Torino – Corso MS Word Avanzato – PER USO INTERNO
________________________________________________________________________________
2 Premere il pulsante freccia dell'elenco a voce unica Incolla funzione .
• Scegliere la funzione desiderata.
• Inserire all'interno della parentesi tonda, che compare automaticamente di seguito alla funzione
stessa, gli argomenti secondo la sintassi prevista.
Si deve tener presente che gli argomenti delle funzioni possono essere:
•
•
•
•
Semplici numeri.
Segnalibri.
Operazioni tra numeri e/o segnalibri.
Altre funzioni.
Quando si inseriscono funzioni. quali argomenti di altre funzioni occorre essere certi che il risultato della
funzione interna sia un argomento valido per la funzione esterna; in caso contrario Word visualizzerà un
messaggio di errore.
Si vuole eseguire, per esempio: una divisione tra due numeri ed arrotondare il risultato a due cifre decimali.
Se si compone un'espressione dove l'argomento della funzione Round, è una operazione di divisione il
risultato arrotondato sarà 0.73. In particolare, la funzione tiene conto del valore della cifra decimale di valore
inferiore a quello impostato; se il valore di tale cifra decimale è < = a 5 arrotonda per difetto, se è maggiore
di 5 arrotonda per eccesso.
Le tabelle in campo informatico sono state appositamente create per realizzare, in modo automatico, i calcoli
matematici. Hanno questo scopo anche le tabelle di Word, che possono usufruire di specifici strumenti di
calcolo oltre a quelli generali fin qui esposti.
La scelta delle celle per gli argomenti nelle formule
Abbiamo visto in precedenza come, nel caso di dati sparsi all'interno del documento, sia necessario
assegnare loro nomi di segnalibri se si vuole ottenere un aggiornamento dei risultati derivanti dai campi
Formula inseriti nel documento. Nel caso in cui si vogliano gestire calcoli all'interno di una tabella, ci si deve
comportare in modo differente. Word identifica, infatti, un generico dato della tabella, utilizzando il suo
indirizzo all'interno della tabella stessa.
Ciascuna cella di una tabella è identificabile da una coppia di valori:
Nome di Colonna, Numero di riga
I nomi di colonna vengono identificati dalle lettere dell'alfabeto, mentre i numeri di riga vengono identificati
dalla sequenza dei numeri naturali.
Si deve notare che la tabella di Word non possiede né la riga di intestazione delle colonne né quella di
numerazione delle righe. Per inserire il contenuto di una cella in una formula basta digitare il suo indirizzo di
tabella.
Per ottenere tale risultato, si deve operare nel seguente modo:
Posizionare il cursore di testo nella cella dove deve comparire il risultato.
•
Attivare la voce Formula.
___________________________________________________________________
Appunti :
.......................................................................................................................................
.......................................................................................................................................
.......................................................................................................................................
.......................................................................................................................................
.......................................................................................................................................
F:\Corsi_info_UNITO\DispWordAvanzato5gg.doc
PG
- 61 -
Università degli Studi di Torino – Corso MS Word Avanzato – PER USO INTERNO
________________________________________________________________________________
•
Inserire nel riquadro Formula della finestra di dialogo la successione delle celle separate dal punto e
virgola.
LE FUNZIONI DI CALCOLO DELLE TABELLE
Per semplificare e aumentare le potenzialità di calcolo della tabella, sono stati introdotti, in questa versione
di Word, strumenti simili a quelli disponibili in Excel.
Ad esempio è disponibile:
• Il pulsante Somma automatica, che facilita l'inserimento della funzione SUM.
• La funzione Product che consente di ottenere, in modo semplice, il prodotto del contenuto di celle.
Quello che, però, rende efficienti tali strumenti, è la possibilità di definire l'indirizzo di particolari celle della
tabella, in modo naturale.
Tali considerazioni non appaiono banali se si pensa a quante volte si eseguono i calcoli in tabella,
effettuando ad esempio:
• Somme o prodotti del contenuto di celle situate alla sinistra della cella corrente.
• Somme dei contenuti di celle situate al di sopra della cella corrente.
La possibilità di poter inserire l'argomento in termini naturali, oltre a facilitare la composizione delle formule di
calcolo, consente, in modo rapido, di copiare una data formula in celle successive.
Riferimento alle celle in una tabella
I riferimenti alle celle di una tabella sono A1, A2, B1, B2 e così via. La lettera rappresenta una colonna e il
numero una riga.
Per fare riferimento alle celle nelle formule, è necessario utilizzare la virgola per separare le singole celle e i
due punti per separare la prima e l'ultima cella dell'intervallo designato.
Di seguito sono riportati alcuni esempi.
Per aggiungere i numeri contenuti nelle celle A1 e A2 della tabella immettere la formula :
=A1 + A2
Per moltiplicare i numeri contenuti nelle celle B1 e B2 della tabella immettere la formula :
= PRODUCT(B1, B2)
Per calcolare la media nelle celle digitare :
=media(b:b) o =media(b1:b3)
=media(a1:b2)
=media(a1:c2) o =media(1:1,2:2)
=media(a1,a3,c2)
Per indicare un'intera riga o colonna è possibile procedere in due modi. Se si utilizza 1:1 per indicare una
riga e quindi si aggiunge una colonna alla tabella, nel calcolo verranno incluse tutte le righe della tabella. Se
si utilizza a1:c1 per indicare una riga e quindi si aggiunge una colonna alla tabella, nel calcolo verranno
incluse solo le righe a, b e c.
___________________________________________________________________
Appunti :
.......................................................................................................................................
.......................................................................................................................................
.......................................................................................................................................
.......................................................................................................................................
.......................................................................................................................................
F:\Corsi_info_UNITO\DispWordAvanzato5gg.doc
PG
- 62 -
Università degli Studi di Torino – Corso MS Word Avanzato – PER USO INTERNO
________________________________________________________________________________
Per fare riferimento alle celle di un'altra tabella oppure a una cella dall'esterno della tabella, è necessario
identificare la tabella con un segnalibro.
Il campo { =media(Tabella2 b:b) }, ad esempio, calcola la media della colonna B della tabella contrassegnata
dal segnalibro Tabella 2.
A differenza dei riferimenti di Microsoft Excel, i riferimenti alle celle di Word sono sempre assoluti e non
vengono contrassegnati da segni di dollaro.
Il riferimento alla cella A1 in Word, ad esempio, equivale al riferimento $A$1 in Microsoft Excel.
INSERIRE UN FOGLIO EXCEL
In Word si può inserire un foglio di Excel anche semplicemente facendo un clic su un pulsante della barra
degli strumenti Standard, Foglio di Lavoro Excel.
Il pulsante apre una finestrella del tutto analoga a quella del pulsante Inserisci Tabella con la quale si può
indicare in modo grafico di quante righe e colonne sia composto il foglio di calcolo.
Il foglio di calcolo vuoto che viene inserito ha il tipico aspetto di un foglio di calcolo Excel, la barra degli
Strumento di Word viene sostituita da quella di Excel e si può subito iniziare a inserire dati e formule nel
foglio.
Quando si è finito si fa un clic al di fuori del foglio di calcolo che si riduce nell’aspetto ad una normale tabella.
Esempio di foglio di lavoro inserito all’interno di Word
1024
LA GESTIONE DEI GRAFICI CON WORD
Se in un documento avete usato molti numeri, per dimostrare, ad esempio, l'andamento dei prezzi al
consumo, i movimenti finanziari dei vostri conti bancari, il numero dei dipendenti assunti durante l'anno, o le
vostre entrate e uscite, l'inserimento di un grafico rende, in questi casi, immediata la lettura dei dati.
Solitamente, in una relazione finanziaria testo e numeri sono i padroni della scena: il primo spiega e
presenta i dati, i secondi sono lì a testimoniare valori e ricerche.
Senza disturbare grandi studiosi di psicologia e sociologia dell'immagine, credo sia evidente per tutti che
l'inserimento di colori e di forme grafiche tra testo e numeri possa rendere più leggera e leggibile una
qualsiasi presentazione.
Se avete creato la relazione economico-finanziaria con Microsoft Word, ecco alcuni accorgimenti grafici che
possono aiutarvi nella lettura dei tanti numeri. L'inserimento di un grafico migliora l'impatto visivo grazie a
forme e colori. Microsoft Office mette a vostra disposizione un "kit" di inserimento dei grafici veramente
niente male.
MICROSOFT GRAPH
Se non volete disturbare Microsoft Excel, il foglio di calcolo della Microsoft, potete utilizzare uno strumento di
creazione grafici non altrettanto potente, ma di sicuro impatto visivo: Microsoft Graph, in dotazione con
l'applicativo Office. Se optate per l'utilizzo di questo strumento, potete inserire i vostri dati direttamente in una
tabella di Word.
___________________________________________________________________
Appunti :
.......................................................................................................................................
.......................................................................................................................................
.......................................................................................................................................
.......................................................................................................................................
.......................................................................................................................................
F:\Corsi_info_UNITO\DispWordAvanzato5gg.doc
PG
- 63 -
Università degli Studi di Torino – Corso MS Word Avanzato – PER USO INTERNO
________________________________________________________________________________
I grafici creati in Graph sono uguali a quelli di Excel e vi si possono applicare le stesse opzioni di
formattazione.
La differenza è che in Graph non si possono eseguire calcoli, ma è possibile immettere, importare e
modificare i dati del foglio visualizzato alla creazione o all'apertura di un grafico. Procediamo per tappe e
distinguiamo due situazioni tipo. La prima: se non avete ancora inserito i dati, fate clic nel punto in cui
desiderate inserire il grafico.
Per inserire un grafico scegliete Oggetto dal menù Inserisci e selezionate Microsoft Graph 2000
Scegliete Oggetto dal menù Inserisci e selezionate Microsoft Graph 2000 (Microsoft Graph 97, per chi ha la
versione Office 97): vedrete visualizzato un grafico i cui dati sono associati a una tabella chiamata foglio dati.
Il foglio dati fornisce informazioni di esempio che mostrano dove inserire le etichette delle righe e delle
colonne, nonché i numeri necessari a completarlo. Dovrete solo modificare le informazioni, quindi cliccare
sulla parte bianca del foglio di Word per tornare a scrivere la vostra relazione.
Una volta creato il grafico, è possibile tornare a modificare le informazioni inserite nel foglio dati, importarvi
90
80
70
60
50
40
30
20
10
0
Est
Ovest
Nord
1°
2°
3°
4°
Trim. Trim. Trim. Trim.
dati da un file di testo o da un file di Excel o copiare i dati da un altro programma (Lotus 1.2.3., ad esempio).
Per modificare il grafico è sufficiente fare doppio clic per attivarlo, il bordo grigio intorno all'area del grafico
indica che il grafico è attivato, e apportare le modifiche desiderate utilizzando i comandi e le barre degli
strumenti che sono visualizzate. La seconda situazione: la creazione di un grafico da una tabella di Word.
Se avete, invece, già introdotto i dati in una tabella di Word, potrete creare il vostro grafico seguendo questi
semplici passaggi. Creata la tabella in Word, dove avrete inserito etichette di testo nella riga superiore e
nella colonna sinistra, mentre nelle altre celle i numeri che completano le informazioni, selezionate l'intera
tabella, oppure scegliete Seleziona dal menù Tabella, quindi Tabella.
Scegliete Oggetto dal menù Inserisci, quindi fate clic sulla scheda Crea nuovo oggetto.
___________________________________________________________________
Appunti :
.......................................................................................................................................
.......................................................................................................................................
.......................................................................................................................................
.......................................................................................................................................
.......................................................................................................................................
F:\Corsi_info_UNITO\DispWordAvanzato5gg.doc
PG
- 64 -
Università degli Studi di Torino – Corso MS Word Avanzato – PER USO INTERNO
________________________________________________________________________________
Nella casella Tipo oggetto selezionate Microsoft Graph 2000.
L'applicativo si occuperà di "impaginare" le etichette e i dati della tabella in modo da estrarne un grafico.
Noterete, in modo particolare, che ogni volta che attivate il grafico con un doppio clic, il menù e gli strumenti
di Office cambiano, per mettervi a disposizione tutti gli strumenti necessari per operare con il grafico.
GLI STRUMENTI DI MICROSOFT GRAPH
Gli strumenti che ora analizzeremo si riferiscono alla versione Office 2000, ma potrete trovare molti
corrispondenti anche nella versione Office 97. Come potrete notare, avrete a disposizione le stesse opzioni
che trovate nell'uso di grafici all'interno dell'applicato Microsoft Excel. Il tipo grafico: quando scegliete
l'inserimento di un grafico, l'applicativo sceglie per voi un "istogramma"; se non vi piace questa soluzione,
una volta selezionato il grafico, è sufficiente scegliere nel menù Grafico l'opzione Tipo grafico per modificare
a piacere la rappresentazione del foglio dati. Grazie alla grande duttilità di questo strumento, potrete anche
cambiare la font (ovvero il tipo di carattere) e la grandezza con cui riportare i dati, basterà selezionare le
celle che volete modificare nel foglio dati e scegliere il tipo di carattere e la dimensione desiderata o con la
barra di formattazione o nel menù Formato/Carattere. Per quanto riguarda invece la gestione dei colori,
Graph sceglie da sé quali colori abbinare alle aree del grafico.
Una volta scelto l'oggetto Microsoft Graph, sul foglio di Word appaiono il grafico e il foglio dati. Potete così
modificare i dati e la grafica del nuovo oggetto , ma nulla vi impedisce di modificare successivamente questa
scelta qualora si rivelasse errata od incompleta. Infatti sarà sufficiente attivare il grafico, cliccare con il
pulsante sinistro del mouse sulla serie che desiderate modificare, quindi scegliere Formato serie dati, la
prima finestra a vostra disposizione vi permette di modificare i colori delle serie. Le forme: potete anche
modificare le forme delle serie, scegliendo nella finestra Formato serie dati, l'opzione Forma. Naturalmente
le forme messe a disposizione dall'applicativo variano secondo il tipo di grafico scelto.
Se non siete ancora soddisfatti del vostro grafico, potete sempre scegliere nel menù Grafico la voce Opzioni
grafico e modificare, ad esempio, la posizione della leggenda, o inserire i titoli sugli assi o una griglia.
Insomma, una vasta gamma di opzioni per personalizzare i vostri grafici.
Le etichette
Le etichette dei dati sono dei valori o testo facoltativi che vengono associati agli indicatori e che permettono
di visualizzare informazioni aggiuntive. Tali informazioni derivano dai dati di origine associati, come ad
esempio il valore di una cella del foglio di lavoro. Per associare etichette a tutti gli indicatori di un grafico,
scegliete Opzioni grafico dal menù Grafico, quindi selezionate le opzioni che desiderate nella scheda
Etichette dati. Per associare etichette a una serie di dati, selezionate la serie e scegliete Serie dei dati
selezionati dal menù formato. (In Microsoft Graph il nome del comando è oggetto selezionato). Selezionate il
tipo di etichetta nella scheda Etichette dati. Per associare etichette a un singolo punto di dati, selezionate il
singolo indicatore. Anche le etichette, come gli elementi del grafico, possono essere modificate tramite la
finestra di dialogo Formato etichette dati.
Titolo del grafico e degli assi
Per rendere il grafico più leggibile, è possibile aggiungere dei titoli. L'inserimento dei titoli può avvenire sia
durante la creazione del grafico che in un momento successivo. Scegliete Opzioni grafico dal menù Grafico;
nella scheda Titoli specificate i titoli che desiderate far apparire. Per creare titoli su due righe, è sufficiente
selezionare l'etichetta, una volta aggiunta al grafico, e quindi premere [Invio] nel punto in cui si desidera
l'interruzione di riga. E' possibile formattare ogni riga del titolo a vostra descrizione.
___________________________________________________________________
Appunti :
.......................................................................................................................................
.......................................................................................................................................
.......................................................................................................................................
.......................................................................................................................................
.......................................................................................................................................
F:\Corsi_info_UNITO\DispWordAvanzato5gg.doc
PG
- 65 -
Università degli Studi di Torino – Corso MS Word Avanzato – PER USO INTERNO
________________________________________________________________________________
Ma ogni elemento del grafico, linee, colonne o sezioni di torta (definiti in gergo tecnico "indicatori di dati")
possono essere modificati nel colore, nelle font, nelle forme. In particolare, per modificare i colori e i motivi di
una sola serie di dati, fate doppio clic su uno degli indicatori e quindi apportate le modifiche desiderate nella
scheda Motivo della finestra di dialogo Formato serie dati.
Dal menù Grafico potete scegliere Tipo grafico per modificare la visualizzazione scelta per il grafico
Per modificare un solo indicatore, invece, selezionate prima la serie, poi l'indicatore desiderato e quindi fate
doppio clic sull'indicatore per visualizzare la scheda Motivo. Se, ad esempio, una delle modifiche che dovete
apportare al vostro grafico riguarda l'inserimento di nuovi dati, non dovete scoraggiarvi e pensare di dover
ricomporre il grafico (ci mancherebbe altro!). Semplicemente, se il grafico è creato in Microsoft Graph, potete
digitare i vostri dati direttamente nella tabella associata al grafico, chiamata "foglio dati".
Infatti, se il grafico di Microsoft Graph è stato creato da una tabella di Word e sono state aggiunte righe e
colonne di dati alla tabella, è possibile copiare tali righe e colonne e incollarle nel foglio dati. Se invece, la
base dati del grafico e in Microsoft Excel, potete digitare i dati nel foglio di lavoro, quindi copiarli e incollarli
nel grafico.
Scegliere un diverso tipo di grafico.
E' necessario distinguere in base ai diversi tipi di grafici scelti. Infatti, nei grafici 2D è possibile modificare il
tipo, la rappresentazione grafica sia della singola serie di dati che dell'intero grafico; mentre nei grafici a
cerchi è possibile modificare solo il tipo per l'intero grafico.
Di contro, se avete scelto un grafico 3D, nella maggioranza dei casi, se viene modificato il tipo di grafico, tale
modifica viene applicata all'intero grafico. Inoltre, nei grafici a barre e istogrammi 3-D è possibile modificare
una serie di dati trasformandola in un grafico a cono, a cilindro o a piramide.
Se volete dare un titolo al grafico o agli assi, potete scegliere dal menù Grafico la voce Opzioni grafico: nella
finestra dialogo dovrete solo inserire o scegliere le opzioni che desiderate
Selezionate il grafico che volete modificare e seguite una delle seguenti operazioni: selezionate il grafico;
scegliete Tipo di grafico dal menù Grafico. Nella scheda Tipi standard o Tipi personalizzati fare clic sul tipo di
grafico che volete utilizzare.
Ad esempio, per applicare il tipo di grafico a cono, a cilindro o a piramide a una serie di dati di grafici a barre
e istogrammi 3-D, fate clic su Cilindri, Coni o Piramidi nella casella Tipo di grafico della scheda Tipi standard,
quindi selezionate la casella di controllo Applica alla selezione. Per tornare a Word e visualizzare il vostro
capolavoro, non dovrete fare altro che cliccare sul documento di Word.
LA TECNICA OLE
La tecnica OLE (Object Linking and Embedding) è descritta da Microsoft come una "tecnologia integrativa
che consente di condividere informazioni tra programmi". Tutti i programmi Microsoft supportano
l'automazione OLE ed è quindi possibile condividere informazioni utilizzando oggetti collegati e incorporati.
Le principali differenze, fra il collegamento e l'incorporamento, consiste nella posizione di memorizzazione
dei dati e nel loro aggiornamento dopo l'inserimento nel file di destinazione. Se utilizzate un oggetto
collegato, le informazioni sono aggiornate solo se modificate il file di origine, in cui sono memorizzati i dati
collegati. Nel file di destinazione è memorizzato solo il percorso al file di origine e viene visualizzata una
copia dei dati collegati. Il collegamento consente di ridurre la dimensione del file.
Se utilizzate un oggetto incorporato, le informazioni nel file di destinazione non sono modificate quando si
modifica il file di origine.
___________________________________________________________________
Appunti :
.......................................................................................................................................
.......................................................................................................................................
.......................................................................................................................................
.......................................................................................................................................
.......................................................................................................................................
F:\Corsi_info_UNITO\DispWordAvanzato5gg.doc
PG
- 66 -
Università degli Studi di Torino – Corso MS Word Avanzato – PER USO INTERNO
________________________________________________________________________________
Una volta inserito, l'oggetto incorporato diventa parte del file di destinazione. Basta fare doppio clic
sull'oggetto per aprirlo nell'applicazione di origine.
Inoltre quando si sceglie di inserire, per esempio, un grafico di Excel attraverso la Finestra di dialogo
Inserisci Oggetto :
è anche possibile visualizzare il foglio di lavoro come icona invece di visualizzare i dati stessi nel documento,
Dopo avere inserito l’icona si può fare doppio clic su di essa per modificare il foglio di lavoro di Excel in una
finestra separata del programma . Si può impiegare questa soluzione di visualizzare solamente l’icona di
collegamento alla tabella di Excel quando ad esempio non è necessario stamparla oppure si lavora su di un
computer relativamente lento.
Un oggetto incorporato può diventare un elemento grafico selezionandolo e premendo la combinazione [Ctrl
+ Maiusc + F9].
La maggior parte delle volte non sarà necessario inserire un’intera cartella di lavoro di Excel in un
documento di Word, ma solamente un intervallo specifico di celle. Il processo relativo è già sconosciuto :
copia e incolla e si possono ottenere tre risultati diversi, infatti l’intervallo di celle di Excel possono apparire
come tabella di Word, come oggetto di Excel indipendente oppure come oggetto di Excel collegato, adesso
vediamo le differenze di queste alternative.
Incollare celle come tabella di Word
Il modo più semplice per trasferire i dati consiste nel selezionarli e copiarli da Excel ed incollarli in Word
facendo clic sul pulsante Incolla [Ctrl+V], questa è una buona alternativa per dati semplici e fisi con poche
probabilità di ricalcolare le formule precedenti.
___________________________________________________________________
Appunti :
.......................................................................................................................................
.......................................................................................................................................
.......................................................................................................................................
.......................................................................................................................................
.......................................................................................................................................
F:\Corsi_info_UNITO\DispWordAvanzato5gg.doc
PG
- 67 -
Università degli Studi di Torino – Corso MS Word Avanzato – PER USO INTERNO
________________________________________________________________________________
La selezione di celle viene convertita in una tabella di Word, per impostazione predefinita i numeri vengono
giustificati a destra e le formule diventano valori. La maggior parte della formattazione viene mantenuta, ad
eccezione delle celle unite, che possono essere simulate selezionando le celle in questione e utilizzare il
comando Tabell, Unisci Celle.
Incollare celle come oggetto foglio di lavoro
Se pensi che sia possibile che si presenti la necessità di aggiornare i numeri e ricalcolare le formule è meglio
incollare i dati di Excel come oggetto. Il processo è praticamente identico a quello illustrato in precedenza,
con la differenza che si utilizza Modifica, Incolla Speciale invece del semplice comando Incolla, apparirà la
seguente finestra .
e nell’elenco come si seleziona Foglio di Lavoro di Microsoft Excel e poi clic su Ok per inserire l’oggetto.
Inserimento di celle come collegamento Ipertestuale di Word
Se si fa su Incolla Collegamento nella finestra di dialogo Incolla Speciale viene visualizzato un nuovo gruppo
di opzioni per il tipo di collegamento che può essere creato; un o di questi è collegamento ipertestuale di
Word che abbiamo già visto nel Modulo 1 .
Uso di un foglio di lavoro inserito
Se non si è inserito un foglio di lavoro come icona le celle del foglio di lavoro appaiono e sono selezionate
dopo essere state inserite, mentre il foglio di lavoro è selezionato, i menu e le barre degli strumenti
standard di Word diventano i menu e le barre degli Strumenti di Excel per permettere di modificare ed
operare correttamente sul foglio di lavoro inserito.
Per eliminare un foglio di lavoro di Excel da un documento di Word, si seleziona l’oggetto facendo clic una
volta per selezionarlo e si preme Canc.
INSERIRE GRAFICI COLLEGATI
Se i numeri che fanno parte della vostra relazione sono davvero tanti, allora sarà più efficiente l'uso di grafici
collegati. E', infatti, possibile inserire nel documento di Word un grafico da Microsoft Excel (ma anche da
___________________________________________________________________
Appunti :
.......................................................................................................................................
.......................................................................................................................................
.......................................................................................................................................
.......................................................................................................................................
.......................................................................................................................................
F:\Corsi_info_UNITO\DispWordAvanzato5gg.doc
PG
- 68 -
Università degli Studi di Torino – Corso MS Word Avanzato – PER USO INTERNO
________________________________________________________________________________
Lotus 1.2.3). Questa è la famosa funzione OLE che la suite Microsoft mette a vostra disposizione. La
creazione di un collegamento diretto con un grafico contenuto in una cartella di lavoro di Microsoft Excel
consente di avere a disposizione dati sempre aggiornati: il grafico visualizzato nel documento, infatti, è in
realtà una rappresentazione del grafico contenuto nella cartella di lavoro ed è aggiornato automaticamente
in base alle modifiche apportate ai dati di origine.
E' possibile creare collegamenti a file che si trovano sul proprio computer, sulla rete, sull'Intranet aziendale o
su Internet.
Selezionate il grafico con due clic del mouse: il menù e gli strumenti a vostra disposizione cambiano.
Cliccate sulla freccia accanto ad Area del grafico per formattare aree particolari del grafico
Aprite la cartella di lavoro Microsoft Excel che contiene il grafico, selezionatelo e scegliete Copia dal menù
Modifica. Passate al documento Word e fate clic nel punto in cui desiderate inserire il grafico. Scegliete
Incolla speciale dal menù Modifica e quindi Incolla collegamento.
E' possibile, inoltre, decidere se l'aggiornamento del grafico deve essere eseguito in modo automatico (ad
ogni apertura del file Word) manuale (con la presenza di una finestra di dialogo) o bloccare il collegamento
per impedire le modifiche. Per modificare un collegamento, potete scegliere Collegamenti dal menù Modifica
e impostare le variazioni che ritenete necessarie.
Un piccolo suggerimento: poiché spesso si cambiano le posizioni dei file sui propri computer, sarebbe
opportuno salvare in una stessa directory sia il file di Word che quello di Excel evitando, così, il fastidioso
messaggio "File non trovato" all'apertura del documento Word.
Sarà possibile, in ogni momento, apportare modifiche al grafico collegato, attivandolo (con un doppio clic) e
passando, quindi, in Microsoft Excel (noterete, infatti, che il menù e gli strumenti non sono più quelli di
Word).
Il modo più semplice per formattare un grafico consiste, sicuramente, nell'applicare uno dei formati
automatici. La scelta permette di modificare la formattazione del grafico senza alterarne il contenuto. Attivate
il grafico, scegliete Tipo grafico dal menù Grafico e quindi nella scheda Tipi personalizzati scegliete l'aspetto
desiderato.
CREAZIONE DI MODULI DI WORD
Microsoft Word mette a vostra disposizione una potente applicazione per creare tre tipi di moduli :
1. Moduli elettronici standard che vengono compilati con word da utenti le cui risposte sono limitate ad
aree e tipi specifici di informazioni
2. Moduli elettronici guidati in cui viene realizzata una serie di domande ed i moduli si compilano da
soli mentre l’utente fornisce le risposte
3. Moduli stampati che possono essere completati a macchina da scrivere o a penna
Ovviamente prima di iniziare a creare il modulo elettronico con Word sarà opportuno avere ben chiari gli
obiettivi e le informazioni che si desidera ricavarne, quindi al suo interno devono essere esplicate tutte le
informazioni che servono per una sua corretta compilazione, bisogna organizzarlo con logica, separando i
campi opportunamente e consentire all’utente di riempirli con le informazioni corrette lasciando le spaziature
opportune .
Al fine di agevolare l’opera di compilazione conviene sempre utilizzare caratteri leggibili evitare scritture
troppo minute, il testo “TUTTO MAIUSCOLO” e, se si impiegano i colori, non utilizzarli troppo contrastanti .
___________________________________________________________________
Appunti :
.......................................................................................................................................
.......................................................................................................................................
.......................................................................................................................................
.......................................................................................................................................
.......................................................................................................................................
F:\Corsi_info_UNITO\DispWordAvanzato5gg.doc
PG
- 69 -
Università degli Studi di Torino – Corso MS Word Avanzato – PER USO INTERNO
________________________________________________________________________________
Indipendentemente dal fatto che i moduli siano destinati ad essere stampati o fruiti on-line, il primo passo è
sempre lo stesso : la creazione di un modello contente la struttura del modulo. La struttura è costituita dal
testo, dal layout, e dagli altri elementi di formattazione che restano costanti ogni volta che il modulo viene
utilizzato. Per creare un modulo partendo da zero, si seleziona il menù File, Nuovo , fai clic su Modelli
generali nel riquadro attività Nuovo documento, si seleziona nell’area Crea nuovo della Finestra di dialogo s
si fa clic su OK.
Se si possiede già un modulo fatto con Word e si desidera trasformarlo in modulo elettronico è sufficiente
aprirlo e salvarlo come modello.
Per impostazione predefinita tutti i modelli di Word vengono salvati nella cartella Modelli, salvando il file in
questa posizione apparirà automaticamente nella scheda Generale della finestra di dialogo Nuovo. E’ anche
possibile salvarlo in cartelle secondarie di Modelli, quali Lettere, Fax, Promemoria, ecc .. che
corrispondono alle altre schede della Finestra di dialogo Nuovo.
Per consentire agli utenti di accedere al modulo in una rete, memorizzarlo in una posizione condivisa, a cui
tutti hanno accesso, ovviamente, indipendentemente da come verranno distribuiti i moduli conviene
proteggerli con password in modo che non possano venire modificati senza autorizzazione.
Oltre a generare la struttura del modulo è anche consigliabile aggiungere interattività ed automazione ai
campi modulo, ovvero inserire elementi speciali del documento che consentono di compilare più facilmente
e rapidamente il modulo e di utilizzare le informazioni inserite nel modulo stesso .
Barra degli Strumenti Modulo
La barra degli strumenti Modulo contiene i comandi principali per lavorare con i campi di modulo. In essa
appaiono dieci pulsanti :
Campo modulo testo : inserisce un campo di modulo testo in cui gli utenti possono immettere testo,
numeri, simboli e spazi . si impiega questo campo per effettuare eventuali calcoli basati sulle voci
immesse dagli utenti.
Campo modulo casella di controllo : inserisce una casella di controllo nel documento, gli utenti
possono contrassegnare o lasciare disattivata la casella di controllo
Campo modulo elenco a discesa : inserisce un campo di modulo a discesa che offre agli utenti la
possibilità di scelta fra una serie di alternative, se ne può selezionare una sola fra quelle presentate.
Opzioni per Campo modulo : viene utilizzato per specificare le impostazioni dettagliate di qualsiasi
campo di modulo dopo che è stato inserito
Disegna tabella : Visualizza la barra degli strumenti Tabelle e Bordi contente i pulsanti che il
progettista del modulo può utilizzare per creare più facilmente le tabelle ed attiva lo strumento
Disegna Tabella
Inserisci Tabella : consente di inserire una tabella con il numero specificato di colonne e di righe ,
tutte della stessa altezza e larghezza
Inserisci Cornice : include una casella fluttuante nel modulo che può essere formattata con una
dimensione e posizione precisa
Ombreggiatura campo modulo : attiva e disattiva l’ombreggiatura grigia dei campi di testo, delle
caselle di controllo e degli elenchi a discesa .
Reimposta campi modulo : cancella tutte le voci aggiunte al modulo
___________________________________________________________________
Appunti :
.......................................................................................................................................
.......................................................................................................................................
.......................................................................................................................................
.......................................................................................................................................
.......................................................................................................................................
F:\Corsi_info_UNITO\DispWordAvanzato5gg.doc
PG
- 70 -
Università degli Studi di Torino – Corso MS Word Avanzato – PER USO INTERNO
________________________________________________________________________________
Proteggi modulo: consente di proteggere tutte le aree di un modulo dalla modifica ad eccezione di
quelle che devono essere compilate dall’utente .
Molti moduli vengono progettati per limitare il numero di caratteri che un utente può immettere un un’area
specificata, ad esempio la partita IVA è un numero limitato di 11 cifre , se il numero di cifre che si inserisce
è maggiore o minore è sicuramente errato; pertanto è possibile impostare la lunghezza di un campo di
modulo di testo nella casella a scorrimento Lunghezza Massima nella finestra di dialogo Opzioni per il
campo di testo .
Un’altra possibilità è legata all’inserimento ad alla gestione dei dati numerici, specificando che i dati che
devono essere immessi siano numeri se ne garantisce l’integrità, infatti sarebbe assurdo potere inserire dei
dati alfabetici all’interno di un campo in cui si richiede l’importo in euro.
Dopo avere sezionato Numero, è anche possibile specificarne il formato con cui il numero appare, tra le
opzioni fornite è possibile :
Includere virgole decimali
Aggiungere i punti come separatori delle migliaia
Inserire i numeri negativi fra parentesi
Utilizzare i simboli di percentuale
Utilizzare combinazioni di questi simboli
E’ anche possibile specificare formati di date ed ore e sceglierne l’aspetto desiderato fra l’elenco a discesa
proposto.
___________________________________________________________________
Appunti :
.......................................................................................................................................
.......................................................................................................................................
.......................................................................................................................................
.......................................................................................................................................
.......................................................................................................................................
F:\Corsi_info_UNITO\DispWordAvanzato5gg.doc
PG
- 71 -
Università degli Studi di Torino – Corso MS Word Avanzato – PER USO INTERNO
________________________________________________________________________________
Le caselle di controllo sono un metodo comodo per consentire agli utenti di selezionare una o più opzioni
che non si escludono a vicenda, ad esempio poter fare scegliere da un elenco i corsi ai quali uno studente è
interessato ad iscriversi per l’anno accademico prescelto.
Le caselle di controllo vengono solitamente utilizzate quando non è importante il numero di voci di un gruppo
che può essere selezionato dall’utente. Per esempio, una casella di controllo è il metodo preferito quando si
vede una frase del tipo “Contrassegnare le risposte giuste “ in un sondaggio o dentro un questionario.
Per inserire una casella di controllo posizionarsi nel punto di inserimento e poi fare clic sul pulsante Campo
modulo casella di controllo dell’apposita barra degli strumenti.
Per impostazione predefinita la casella di controllo non è attiva e mantiene le medesime dimensioni del testo
circostante, pertanto varia con il suo variare di dimensione, nella finestra di dialogo Opzioni per campo
Casella di controllo è comunque consentito di variare le dimensioni della casella di controllo senza variare le
dimensioni del testo circostante.
Spesso è anche necessario fornire agli utenti un gruppo specifico di opzioni tra le quali devono scegliere ed
impedire di immettere altre alternative, i campi di modulo elenchi a discesa consentono di ottenere questo
risultato, dopo l’apertura della finestra di dialogo opzioni per campo elenco a discesa è necessario popolare
l’elenco con le voci che vi devono comparire pertanto bisogna digitare le voci, una per una, nella casella
Voce Elenco e fare clic su Aggiungi.
L’elenco con cui appaiono si può modificare tramite le frecce Sposta verso l’alto o verso il basso.
La prima voce dell’elenco risulta la scelta predefinita, cioè quella che appare evidenziata quando l’utente
apre il modulo.
Si possono anche eliminare delle opzioni tramite il pulsante rimuovi dopo averle selezionate dall’elenco a
discesa.
FUNZIONI AVANZATE PER I CAMPI MODULI DI WORD
In Microsoft Word sono disponibili alcune opzioni potenti di automazione dei campi di modulo,
indipendentemente dal tipo di campi utilizzati ; esse includono :
Aggiunta della Guida ai moduli, compreso tutto ciò che va da una semplice messaggio nella barra di
stato ad un messaggio più dettagliato che appare quando l’utente preme F1.
Associazione di campi di modulo a Segnalibri
Esecuzione di macro quando l’utente entra o esce da un campo di modulo. Questo significa che il
modulo può aiutare a completarsi sulla basi di voci specifiche immesse dall’utente
Per aggiungere ad esempio una guida seleziona il comando Testo Guida nella finestra di dialogo Opzioni
Campo modulo, dopodiché si tratta di scegliere dove fare apparire il messaggio della guida e la provenienza
del contenuto relativo.
FUNZIONI AVANZATE PER I CAMPI MODULI DI WORD
Con Word è possibile controllare le modifiche che possono essere apportare ad un modulo , quando si
protegge un modello un utente non può apportare alcuna modifica ai documenti basati su tale modello,
tranne dove si sono inseriti i campi di modulo . In realtà un modulo non si comporta come modulo finchè non
è protetto.
Quando si protegge un modulo non possono essere cambiati neanche alcun i campi che forniscono
informazioni specifiche . In un campo di Modulo di Testo che effettua un calcolo, per esempio, l’utente non
potrà ridefinire il calcolo. E come si è visto, anche la disattivazione della casella di controllo Consenti
___________________________________________________________________
Appunti :
.......................................................................................................................................
.......................................................................................................................................
.......................................................................................................................................
.......................................................................................................................................
.......................................................................................................................................
F:\Corsi_info_UNITO\DispWordAvanzato5gg.doc
PG
- 72 -
Università degli Studi di Torino – Corso MS Word Avanzato – PER USO INTERNO
________________________________________________________________________________
Riempimento nella Finestra di dialogo Opzioni per campo testo impedisce di apportare modifiche in tale
campo .
Per proteggere un modulo per prima cosa aprite il modulo e quindi selezionate Strumenti, Proteggi
documento :
Se lo si desidera si può aggiungere la password, questo ha senso se il modulo verrà impiegato in grosse
organizzazioni in cui ognuno vorrebbe poi personalizzarselo in modo improprio.
A differenza della protezione di un intero documento, le password dei moduli non cifrano il documento, gli
utenti possono sempre aprire il documento bloccato con password ma non possono rimuoverne la
protezione e tantomeno modificarlo, infatti quando un utente cerca di rimuovere la protezione gli viene
richiesta la password e se non la si conosce non sarà possibile proseguire.
E’ anche possibile eliminare una password, per farlo bisogna aprire il documento quindi rimuovere la
protezione utilizzando Rimuovi Protezione Documento ( utilizzando la password ) dal menu Strumenti. A
questo punto si può nuovamente proteggere il modulo con Proteggi Documento lasciando in bianco il campo
password e facendo clic su OK
SOLUZIONI PRATICHE
Cosa fare se non è possibile modificare un modulo esistente in Word
Il designer originale del modulo l’ha probabilmente protetto dalle modifiche, per rimuovere la protezione del
modulo selezionate Rimuovi Protezione Documento dal menu Strumenti. Se il collega ha aggiunto una
password di protezione bisogna ovviamente conoscerla per ottenere l’accesso.
Cosa fare se i campi moduli scompaiono
Accertarsi sempre che i moduli siano bloccati, infatti se il modulo non è bloccato la selezione di un campo
per l’immissione è come l’evidenziazione di una parola o di un blocco di testo: il carattere successivo
immesso cancella tutto ciò che è selezionato se Sostituisci la Selezione è abilitato (Strumenti, Opzioni,
Modifica ) . Mantenete sempre aperta e disponibile la barra degli Strumenti Moduli, quando stai creando o
modificando un modulo. E? molto semplice ricordarsi di fare clic sul pulsante Proteggi Modulo che
selezionare Strumenti, Proteggi Documento.
Cosa fare se l’ordine di tabulazione dei campi di modulo è errato.
Il modo più semplice per spostarsi all’interno di un modulo quando s’immettono dati è utilizzare il tasto Tab .
Questo tuttavia è utile se l’ordine d’immissione dei dati è logico. Per impostazione predefinita, l’ordine di
___________________________________________________________________
Appunti :
.......................................................................................................................................
.......................................................................................................................................
.......................................................................................................................................
.......................................................................................................................................
.......................................................................................................................................
F:\Corsi_info_UNITO\DispWordAvanzato5gg.doc
PG
- 73 -
Università degli Studi di Torino – Corso MS Word Avanzato – PER USO INTERNO
________________________________________________________________________________
tabulazione segue il posizionamento dei campi di modulo sulla pagina, iniziando dal campo più vicino
all’angolo superiore sinistro della pagina; da quel punto la tabulazione continua da sinistra a destra e verso il
basso.
Per modificare tale sequenza pre-ordinata bisogna impostare della Macro con Visual Basic for Applications
associandole in ogni campo modulo da eseguire in uscita dallo stesso.
Cosa fare se vedi codici campo quali {FORMDROPDOWN}
Se vengono visualizzati dei codici di campo alò posto delle caselle di testo caselle di controllo o caselle
elenco a discesa del documento bisogna disattivare la casella di controllo Codici Campo nella scheda
Visualizza della Finestra di dialogo Strumenti, Opzioni.
Come utilizzare i simboli nelle Finestre di dialogo {FILLIN}
Se si impiega il campo {FILLIN} per richiedere le risposte agli utenti è necessario seguire procedure
aggiuntive per utilizzare determinati caratteri nel prompt. Se per esempio, si desidera che il prompt dica
“Digitare ‘M’ o ‘F’ nella casella “ , se si è immesso il testo direttamente nella finestra di dialogo Campo Word
vedrà solo il primo paio di virgolette ed il prompt apparirà come “Digita”. E’ necessario inserire una barra
retroversa prima delle virgolette perché la frase appaia correttamente . Nella finestra di dialogo Campo, si
immetterà il campo seguente nella casella di testo Chiedi :
“Digitare \”M\” o \”F\” nella casella “
Osservare che la barra estroversa deve precedere ogni virgoletta, non solamente ogni coppia di virgolette.
Analogalmente se si desidera far apparire una barra retroversa nel plrompt di compilazione bisogna farla
precedere da un’altra barra retroversa, ad esempio :
“Indicare il nome del file da memorizzare in c:\\fatture\\1997 : ”
___________________________________________________________________
Appunti :
.......................................................................................................................................
.......................................................................................................................................
.......................................................................................................................................
.......................................................................................................................................
.......................................................................................................................................
F:\Corsi_info_UNITO\DispWordAvanzato5gg.doc
PG
- 74 -
Università degli Studi di Torino – Corso MS Word Avanzato – PER USO INTERNO
________________________________________________________________________________
Esercitazione MODULO 3.
CREAZIONE DI UNA TABELLA CHE CALCOLI IL TOTALE DELLE ORE DI LEZIONE DEI CORSI DI INSEGNAMENTO DI UNA FACOLTÀ
A SCELTA
INSERIMENTO DI
UNA TABELLA DERIVATA DA UNA PORZIONE DI UNA TABELLA CREATA CON MICROSOFT EXCEL.
CREAZIONE DI UN MODULO PER LA
GESTIONE DELLE FERIE DEI DIPENDENTI AFFERENTI AL DIPARTIMENTO
___________________________________________________________________
Appunti :
.......................................................................................................................................
.......................................................................................................................................
.......................................................................................................................................
.......................................................................................................................................
.......................................................................................................................................
F:\Corsi_info_UNITO\DispWordAvanzato5gg.doc
PG
- 75 -
Università degli Studi di Torino – Corso MS Word Avanzato – PER USO INTERNO
________________________________________________________________________________
Modulo 4 – Gestione di documenti complessi
La Protezione del documento attraverso l’uso delle password
Creazione e personalizzazione del dizionario
Creazione e personalizzazione del glossario
Il Thesaurus
Stesura e gestione di documenti complessi
Documento master e struttura – livelli – documenti secondari
Le note all’interno delle pagine e loro gestione
Le didascalie
Riassunti automatici
Esercitazione.
Creazione di un documento protetto con password
Utilizzare come esempio il file “A:Atto Amministrativo.doc” per modificare e gestire le note a piè di pagina e
convertirle in note di chiusura
Utilizzare come esempio il file “A:Manuale_Reti_LAN.doc” per inserire e gestire gli indici ed i sommari
automatici.
Aggiungere le didascalie alle immagini del giornalino creato in precedenza
___________________________________________________________________
Appunti :
.......................................................................................................................................
.......................................................................................................................................
.......................................................................................................................................
.......................................................................................................................................
.......................................................................................................................................
F:\Corsi_info_UNITO\DispWordAvanzato5gg.doc
PG
- 76 -
Università degli Studi di Torino – Corso MS Word Avanzato – PER USO INTERNO
________________________________________________________________________________
PROTEGGERE IL DOCUMENTO ATTRAVERSO L’USO DELLA PASSWORD.
Qualora si voglia impedire l'accesso o la scrittura ad un documento a chiunque non ne sia esplicitamente
autorizzato, è possibile associare al documento stesso una parola chiave (o password). La password può
avere lunghezza massima di 15 caratteri e può includere spazi, lettere maiuscole e minuscole e qualsiasi
carattere della tastiera.
Se si dimentica una password non sarà più possibile riaprire il documento, né rimuoverne la protezione. Le
password di Word inoltre riconoscono i caratteri maiuscoli e minuscoli per cui occorre ricordare l'esatta
combinazione di caratteri maiuscoli e minuscoli con cui è stata scritta.
Per proteggere un documento con una password è necessario:
• scegliere il comando File - Salva con nome;
•
selezionando il pulsante Strumenti e il comando Opzioni generali (Opzioni di protezione nella
versione XP)
Comparirà la seguente finestra di dialogo:
___________________________________________________________________
Appunti :
.......................................................................................................................................
.......................................................................................................................................
.......................................................................................................................................
.......................................................................................................................................
.......................................................................................................................................
F:\Corsi_info_UNITO\DispWordAvanzato5gg.doc
PG
- 77 -
Università degli Studi di Torino – Corso MS Word Avanzato – PER USO INTERNO
________________________________________________________________________________
Da come potete vedere è possibile assegnare due diversi tipi di password: inserendo una password di
apertura si impedisce agli utenti che non ne siano a conoscenza l'apertura del file; mentre inserendo una
password di modifica si impedisce all’utente di modificare il documento ma nulla vieta di produrne una copia
e poi modificarlo successivamente con la copia ottenuta
Per assegnare la password è sufficiente digitare il testo che si desidera utilizzare come password nelle
apposite caselle di testo. Mentre la password viene digitata Word visualizzerà un asterisco per ognuno dei
caratteri immessi. A questo punto verrà mostrata una finestra di dialogo che richiede di digitare nuovamente
la password per confermarla: ridigitare la password e confermare con OK.
Se il documento è stato già salvato, Word visualizza un messaggio che richiede di salvare il documento.
Alla successiva apertura del documento protetto sarà visualizzata una finestra di dialogo che richiede
l'immissione della password corretta:
Inserendo una password di modifica si permette a chiunque di aprire il documento, ma si richiede la
password per salvare le modifiche apportate al documento.
Se non si conosce tale password si dovrà selezionare l'opzione Sola lettura per aprire il documento.
___________________________________________________________________
Appunti :
.......................................................................................................................................
.......................................................................................................................................
.......................................................................................................................................
.......................................................................................................................................
.......................................................................................................................................
F:\Corsi_info_UNITO\DispWordAvanzato5gg.doc
PG
- 78 -
Università degli Studi di Torino – Corso MS Word Avanzato – PER USO INTERNO
________________________________________________________________________________
La casella Consigliata sola lettura fa in modo che Word visualizzi un messaggio che raccomanda di
accedere al file in modalità di sola lettura:
Oltre alle protezioni dell'intero documento appena illustrate, utilizzando il comando Proteggi documento del
menù Strumenti è possibile proteggere un documento (anche utilizzando una password) per limitare il tipo di
modifiche che gli utenti possono apportarvi.
È possibile, ad esempio, proteggere un modulo in linea in modo che gli utenti possano compilare solo le
aree specificate.
Oppure se il documento viene inviato ad altri utenti per la revisione, essi potranno aggiungervi delle
annotazioni utilizzando i commenti e le revisioni ma il documento sarà protetto da altre modifiche.
La protezione del documento può anche fare riferimento a sezioni parziali, in tal caso il comando Protezione
documento richiederà a quale sezione applicare la protezione (sono possibili fino a tre sezioni differenti
all’interno dello stesso documento).
Se un documento è protetto, il comando cambia in Rimuovi protezione documento.
___________________________________________________________________
Appunti :
.......................................................................................................................................
.......................................................................................................................................
.......................................................................................................................................
.......................................................................................................................................
.......................................................................................................................................
F:\Corsi_info_UNITO\DispWordAvanzato5gg.doc
PG
- 79 -
Università degli Studi di Torino – Corso MS Word Avanzato – PER USO INTERNO
________________________________________________________________________________
CREAZIONE E PERSONALIZZAZIONE DEL DIZIONARIO
I dizionari personalizzati di Word (e più in generale di Microsoft Office) non sono altro che file di testo con
estensione .dic formattati in modo molto semplice, un termine per riga. All’interno di un piccolo ufficio può
quindi essere comodo creare un unico dizionario per tutti i computer, contenente tutti i nomi e i termini
utilizzati più di frequente, e posizionarlo su un disco di rete.
Per aggiungere il dizionario a Word basta aprire la finestra delle Opzioni dal Menù Strumenti, quindi
spostarsi alla scheda Ortografia e grammatica e premere il pulsante Dizionari personalizzati. Nella finestra
che si apre è quindi necessario cliccare su Aggiungi e selezionare il dizionario dalla rete.
È inoltre possibile fare in modo che il dizionario si aggiorni automaticamente se su ogni Pc il file condiviso
viene impostato come dizionario predefinito (basta selezionarlo e cliccare su Cambia predefinito) tutti i nuovi
termini aggiunti vengono scritti al suo interno, entrando così a far parte del dizionario comune.
___________________________________________________________________
Appunti :
.......................................................................................................................................
.......................................................................................................................................
.......................................................................................................................................
.......................................................................................................................................
.......................................................................................................................................
F:\Corsi_info_UNITO\DispWordAvanzato5gg.doc
PG
- 80 -
Università degli Studi di Torino – Corso MS Word Avanzato – PER USO INTERNO
________________________________________________________________________________
AGGIUNTA DI PAROLE A UN DIZIONARIO PERSONALIZZATO DURANTE IL CONTROLLO ORTOGRAFICO
1 Fare clic su Controllo ortografia e grammatica .
2 Nella casella Non nel dizionario assicurarsi che sia visualizzata la parola che si desidera aggiungere al
dizionario personalizzato attivo.
3 Fare clic su Aggiungi.
Suggerimento
Se si sta utilizzando il controllo ortografico automatico, per velocizzare l'aggiunta di una parola a un
dizionario personalizzato, fare clic con il pulsante destro del mouse su una parola sottolineata con una linea
rossa ondulata, quindi scegliere Aggiungi dal menù di scelta rapida.
Per aggiungere una parola a un diverso dizionario personalizzato, scegliere Opzioni nella finestra di dialogo
Controllo ortografia oppure scegliere Opzioni dal menù Strumenti, fare clic sulla scheda Ortografia e
grammatica e quindi nella casella Dizionario personalizzato selezionare il nome del dizionario desiderato. Se
il nome del dizionario desiderato non viene visualizzato, è necessario attivarlo.
AGGIUNTA DI UN DIZIONARIO PERSONALIZZATO ESISTENTE
Nella finestra di dialogo Dizionari personalizzati sono elencati i dizionari personalizzati disponibili
memorizzati nella cartella degli strumenti di correzione, in genere :
C:\Programmi\File comuni\Microsoft Shared\Proof o C:\Windows\Msapps\Proof.
Se si desidera utilizzare un dizionario personalizzato che si trova in una cartella diversa, è necessario
aggiungerlo all'elenco dei dizionari nella casella Dizionari personalizzati.
1
Scegliere Opzioni dal menù Strumenti, quindi fare clic sulla scheda Ortografia e grammatica.
2
Fare clic su Dizionari.
3
Se il dizionario personalizzato non è disponibile nella casella Dizionari personalizzati, fare clic su
Aggiungi.
4
Nella casella Nome file digitare il nome del dizionario che si desidera aggiungere.
Attenzione perché prima di poter utilizzare il dizionario personalizzato per il controllo ortografico, è
necessario attivarlo.
A tale scopo, nella casella Dizionari personalizzati assicurarsi che la casella di controllo accanto al nome del
dizionario sia selezionata.
APERTURA E UTILIZZO DI UN DIZIONARIO PERSONALIZZATO
Per poter utilizzare un dizionario personalizzato, è necessario attivarlo prima di eseguire il controllo
ortografico. È possibile aprire contemporaneamente fino ad un massimo di 10 dizionari personalizzati.
1
Scegliere Opzioni dal menù Strumenti, quindi fare clic sulla scheda Ortografia e grammatica.
2
Fare clic su Dizionari.
3
Se il dizionario personalizzato che si desidera aprire non è disponibile nella casella Dizionari
personalizzati, aggiungerlo all'elenco.
___________________________________________________________________
Appunti :
.......................................................................................................................................
.......................................................................................................................................
.......................................................................................................................................
.......................................................................................................................................
.......................................................................................................................................
F:\Corsi_info_UNITO\DispWordAvanzato5gg.doc
PG
- 81 -
Università degli Studi di Torino – Corso MS Word Avanzato – PER USO INTERNO
________________________________________________________________________________
4
Nella casella Dizionari personalizzati selezionare la casella di controllo a sinistra del nome del
dizionario che si desidera aprire.
Al successivo controllo ortografico verranno utilizzati tutti i dizionari personalizzati aperti.
AGGIUNTA, ELIMINAZIONE O MODIFICA DI PAROLE DI UN DIZIONARIO PERSONALIZZATO
E’ anche possibile modificare direttamente all’interno del dizionario le parole contenute :
1
Scegliere Opzioni dal menù Strumenti, quindi fare clic sulla scheda Ortografia e grammatica.
2
Fare clic su Dizionari.
3
Selezionare il dizionario che si desidera modificare facendo attenzione a non deselezionare la
casella di controllo corrispondente.
4
Fare clic su Modifica.
5
Aggiungere, eliminare oppure modificare le parole nel dizionario personalizzato.
Se le parole vengono digitate, premere INVIO dopo ogni parola inserita.
6
7
Al termine salvare le modifiche facendo clic su Salva .
Chiudere il file del dizionario per renderlo disponibile al successivo controllo ortografico.
Quando si modifica un dizionario personalizzato, il controllo ortografico e grammaticale automatico viene
disattivato. Dopo aver chiuso il file del dizionario, attivare nuovamente il controllo ortografico e grammaticale
automatico.
CREAZIONE E PERSONALIZZAZIONE DEL GLOSSARIO PER VELOCIZZARE LA SCRITTURA
La Creazione di una voce di glossario consente di Selezionare il testo o gli elementi grafici che si desidera
memorizzare come voce di glossario al fine di riutilizzare testo e grafica .
Per memorizzare anche la formattazione di paragrafo con la voce, includere il segno di paragrafo (¶) nella
selezione.
Per creare una nuova voce di Glossario utilizzate la semplice procedura presente qui di seguito:
1 Scrivete nel documento il testo che volete definire come Voce di Glossario
2 Tra tutto il testo del vostro documento , selezionate solo le parole ed i paragrafi che volete effettivamente
utilizzare come voce di Glossario. Se intendete utilizzare frasi o parole non contigue potete selezionarle
tenendo premuto il tasto CTRL mentre effettuate la selezione con il pulsante sinistro del mouse
3 Scegliete Glossario dal menù Inserisci e fare clic su Nuovo dal Menù che viene visualizzato Viene
richiamata la finestra di dialogo “Crea voce di glossario”
4 Scegliete un nome per la voce di glossario (cioè il testo che dovete scrivere per attivare la funzione del
glossario ) e fate clic sul pulsante OK, se il nome scelto è già stato assegnato ad un’altra voce del glossario
vi verrà chiesto se volete sostituirla. Fate clic su SI per sostituirla oppure su NO per assegnarle un nuovo
nome.
Le voci di glossario verranno memorizzate e potranno essere utilizzate in seguito.
Per inserire la voce di glossario che avete appena creato procedete secondo i passi seguenti :
1
Spostate il puntatore del mouse dove volete inserire il testo
2
digitate la voce di glossario all’inizio di una nuova riga o dopo uno spazio od un punto
3
premete F3 . Il nome verrà sostituito con la voce di glossario corrispondente.
___________________________________________________________________
Appunti :
.......................................................................................................................................
.......................................................................................................................................
.......................................................................................................................................
.......................................................................................................................................
.......................................................................................................................................
F:\Corsi_info_UNITO\DispWordAvanzato5gg.doc
PG
- 82 -
Università degli Studi di Torino – Corso MS Word Avanzato – PER USO INTERNO
________________________________________________________________________________
Ricordatevi di inserire nomi brevi, poiché sarà necessario digitarli interamente o parzialmente ogni volta che
desiderate inserire la voce di glossario corrispondente; tuttavia è necessario che il nome della voce di
glossario non sia inferiore a quattro caratteri.
Se si desidera inserire la voce tramite la funzione Completamento automatico, assicurarsi che il nome
contenga almeno quattro caratteri.
Le voci vengono infatti inserite solo dopo che sono stati digitati i primi quattro caratteri.
Note
Le voci di glossario devono contenere almeno cinque caratteri.
Per impostazione predefinita le voci di glossario vengono memorizzate come modello Normal e sono
disponibili in tutti i documenti. Se si desidera che le voci di glossario siano disponibili solo in determinati
documenti, è possibile specificare un modello in cui memorizzare la voce.
Selezionare il testo o l'elemento di grafica che si desidera salvare come voce di glossario.
Scegliere Glossario dal menù Inserisci, fare clic su Glossario, quindi sul nome di un modello nella casella
Cerca in.
Nella casella Immettere le voci di glossario digitare un nome per la voce di glossario.
Fare clic su Aggiungi.
È inoltre possibile velocizzare la procedura di inserimento di una voce di glossario.
È innanzitutto necessario attivare la funzione Completamento automatico. Nel documento digitare i primi
caratteri che identificano la voce di glossario e quando viene suggerita la voce di glossario completa,
premere INVIO o F3 per accettarla. Per rifiutare la voce, continuare a digitare.
Se è stato attivato il rilevamento automatico della lingua, le voci elencate nel sottomenù Glossario e nella
barra degli strumenti Glossario corrisponderanno alla lingua del testo in cui è posizionato il punto di
inserimento. Se ad esempio si sta digitando del testo in francese nella propria versione di Word, le voci di
glossario visualizzate nel sottomenù e nella barra degli strumenti saranno in francese, mentre le voci della
scheda Glossario saranno nella propria lingua. Per inserire voci di glossario nella lingua del testo che si sta
digitando, utilizzare il sottomenù Glossario o la barra degli strumenti Glossario.
Per inserire voci di glossario nella lingua della propria versione di Word, utilizzare la scheda Glossario.
Se si inserisce un campo AutoText utilizzando la finestra di dialogo Opzioni campo (menù Inserisci,
comando Campo, pulsante Opzioni), nella finestra di dialogo Opzioni campo e nella scheda Glossario
verrà utilizzata la lingua della propria versione di Word e non quella del testo digitato.
CREAZIONE DI UNA VOCE DI GLOSSARIO PER MEMORIZZARE E INSERIRE TESTO E GRAFICA AUTOMATICAMENTE
Selezionare il testo o gli elementi grafici che si desidera memorizzare come voce di “Correzione automatica”.
Per memorizzare la formattazione di paragrafo assieme alla voce, includere il segno di paragrafo (¶) nella
selezione. Scegliere Correzione automatica dal menù Strumenti.
Assicurarsi che la casella di controllo Sostituisci il testo durante la digitazione sia selezionata.
Nella casella Sostituisci digitare il nome della voce di Correzione automatica, ovvero l'abbreviazione o la
parola da sostituire in modo automatico durante la digitazione.
Effettuare una delle seguenti operazioni:
Per salvare la voce senza la formattazione originale, fare clic su Testo normale.
Per salvare la voce con la formattazione originale, fare clic su Testo formattato.
Fare clic su Aggiungi.
___________________________________________________________________
Appunti :
.......................................................................................................................................
.......................................................................................................................................
.......................................................................................................................................
.......................................................................................................................................
.......................................................................................................................................
F:\Corsi_info_UNITO\DispWordAvanzato5gg.doc
PG
- 83 -
Università degli Studi di Torino – Corso MS Word Avanzato – PER USO INTERNO
________________________________________________________________________________
Al momento di inserire in modo automatico la voce di Correzione automatica, digitare il nome della voce
seguito da uno spazio o da un altro carattere di punteggiatura.
La funzione di correzione automatica vi permette anche distrazioni e sbadataggini senza che la correttezza
formale del vostro documento debba risentirne, questa funzione permette infatti di rilevare e correggere
automaticamente eventuali errori di battitura , errori di ortografia e grammaticali. Per esempio se si scrive la
parola “fantasenza”, questa sarà subito modificata con la parola “fantascienza”.
Se durante la battitura di un testo scrivete una parola che viene automaticamente cambiata dal correttore
automatico potete sempre ripristinare la parola originale facendo clic con il tasto destro del mouse e
scegliere “ Ignora tutto “.
In Word molti simboli di frequente utilizzo sono memorizzati come voci di Correzione automatica.
È possibile, ad esempio, digitare (c) per inserire in modo automatico il simbolo ©.
È inoltre possibile memorizzare altri simboli come voci di Correzione automatica.
A tale scopo, scegliere Simbolo dal menù Inserisci, selezionare il simbolo desiderato, fare clic su
Correzione automatica, quindi memorizzare la voce di Correzione automatica seguendo le normali
procedure illustrate in precedenza.
___________________________________________________________________
Appunti :
.......................................................................................................................................
.......................................................................................................................................
.......................................................................................................................................
.......................................................................................................................................
.......................................................................................................................................
F:\Corsi_info_UNITO\DispWordAvanzato5gg.doc
PG
- 84 -
Università degli Studi di Torino – Corso MS Word Avanzato – PER USO INTERNO
________________________________________________________________________________
IL THESAURUS
Con questa funzionalità di Word è possibile aumentare facilmente l'impatto e la precisione dei propri scritti.
E' infatti possibile trovare rapidamente un sinonimo o un altro significato relativo ad una parola selezionata.
Ad esempio, il verbo costringere può avere dei sinonimi che fanno riferimento al significato di forzare oppure
al significato di comprimere. E' possibile selezionare il significato desiderato e controllarne i vari sinonimi.
•
•
•
Dopo aver selezionato la parola per la quale si stanno ricercando i sinonimi, attivare il menù
Strumenti - Lingua - Thesaurus;
se si vuole sostituire il vocabolo di partenza con un altro individuato nella casella Significati,
selezionare il vocabolo desiderato e quindi cliccare sul pulsante Sostituisci;
selezionando uno dei significati o dei sinonimi e attivando Cerca è possibile visualizzare altri
significati e sinonimi della nuova parola selezionata.
Il Thesaurus può essere utilizzato anche per la ricerca dei contrari che potranno essere visualizzati tramite la
voce Contrari.
___________________________________________________________________
Appunti :
.......................................................................................................................................
.......................................................................................................................................
.......................................................................................................................................
.......................................................................................................................................
.......................................................................................................................................
F:\Corsi_info_UNITO\DispWordAvanzato5gg.doc
PG
- 85 -
Università degli Studi di Torino – Corso MS Word Avanzato – PER USO INTERNO
________________________________________________________________________________
Esempio di ricerca con Thesaurus del verbo Stringere:
___________________________________________________________________
Appunti :
.......................................................................................................................................
.......................................................................................................................................
.......................................................................................................................................
.......................................................................................................................................
.......................................................................................................................................
F:\Corsi_info_UNITO\DispWordAvanzato5gg.doc
PG
- 86 -
Università degli Studi di Torino – Corso MS Word Avanzato – PER USO INTERNO
________________________________________________________________________________
LA STESURA DI UN DOCUMENTO COMPLESSO
La realizzazione di un libro, di un documento tecnico o scientifico complesso, presenta problematiche
comuni di organizzazione e di produzione. In questo capitolo mostriamo l'utilizzo degli strumenti di Word che
sono necessari per realizzare tali prodotti. Gli elementi fondamentali per un documento complesso sono:
•
•
•
•
•
•
La struttura.
Le sezioni.
Il sommario dei paragrafi di tipo titolo.
Le immagini e le tabelle con i relativi indici.
L'indice analitico.
Le note a piè di pagina e note di chiusura.
Tra i tanti strumenti necessari a realizzare un libro, è disponibile lo strumento denominato Documento
master, che consente di gestire, in modo organico e semplice più documenti (file) che, nel loro insieme
concorrono a formare il libro.
La stesura del presente manuale è stata realizzata utilizzando Word … e si vede !
LA STRUTTURA DI UN DOCUMENTO
Nel mondo della programmazione si sente spesso parlare di risoluzione di problemi utilizzando il metodo
Top Down.
Tale metodo consiste nel gestire la fase di analisi di un problema complesso partendo dalla definizione degli
elementi fondamentali dello stesso, per giungere, poi, per effetto di successive scomposizioni di tali
elementi, all'individuazione di un insieme di problemi semplici la cui soluzione permette di risolvere il
problema globale.
Una situazione analoga si ha quando si deve affrontare la stesura di un documento scritto, sia esso un libro
o una relazione tecnica complessa.
Anche quando il docente di italiano suggerisce agli alunni i punti fondamentali di una composizione scritta, in
effetti, non fa che definire quale dovrà essere la struttura della composizione stessa.
Possiamo concludere, quindi, affermando che la struttura di uno scritto è costituita dai suoi punti
fondamentali, organicamente collegati tra di loro, intorno ai quali si deve sviluppare, in modo coerente, il
contenuto di tutta la composizione.
La finalità di definire la struttura di un documento complesso è quella di ottenere un messaggio complessivo
fruibile nel modo più chiaro possibile da parte del lettore del documento realizzato.
Word prevede uno strumento di lavoro che consente di impostare il documento, partendo dalla sua
struttura, per mezzo:
• Di speciali stili di paragrafo predefiniti e nominati (Titolo...)
• Della visualizzazione del documento in modalità Struttura.
GLI STILI DI PARAGRAFO PER DEFINIRE LA STRUTTURA DI UN DOCUMENTO
Qualunque modello di Word contiene alcuni stili di paragrafo di base mostrati nella casella degli stili come
visto precedentemente.
Gli stili di paragrafo Titolo hanno una funzione strutturale e definiscono il livello di importanza di un paragrafo
rispetto agli altri. L'utente può intervenire sugli stili di Titolo, solo per modificarne gli attributi, ma non può né
crearli né cancellarli.
___________________________________________________________________
Appunti :
.......................................................................................................................................
.......................................................................................................................................
.......................................................................................................................................
.......................................................................................................................................
.......................................................................................................................................
F:\Corsi_info_UNITO\DispWordAvanzato5gg.doc
PG
- 87 -
Università degli Studi di Torino – Corso MS Word Avanzato – PER USO INTERNO
________________________________________________________________________________
UTILIZZO DELLO STRUMENTO STRUTTURA PER REALIZZARE DOCUMENTI COMPLESSI
Quando si vuole redigere una relazione si deve descrivere la modalità attraverso la quale si è risolto un
determinato problema.
È utile impostare la relazione tecnica utilizzando la metodologia del Top Down, definendo i punti
fondamentali, caratterizzanti il problema, con gli stili di paragrafo di Titolo 1.
Per agevolare la definizione dei punti essenziali della relazione e di quelli di livello inferiore, correlati ai primi,
si consiglia di predisporre la visualizzazione del documento in modalità Struttura.
Per ottenere tale visualizzazione si deve attivare la voce Struttura del menù Visualizza. ottenendo, in tal
modo, la seguente trasformazione della finestra del documento.
NOTA: È opportuno che il lettore verifichi la differenza tra il funzionamento dello stile di paragrafo di Titolo,
quando si opera in modalità di visualizzazione Struttura rispetto a quando si opera in modalità Normale o
Layout. In particolare si deve osservare la variazione che avviene nella casella degli stili appena dopo aver
premuto il tasto Invio all'interno di un paragrafo di tipo Titolo.
La modalità di visualizzazione Struttura determina una presentazione opportuna dei paragrafi del
documento; infatti, senza osservare l'indicazione degli stili di paragrafo, è possibile desumere direttamente,
dai rientri dei paragrafi, quali siano quelli di uguale livello e quali di livello inferiore o superiore. I paragrafi di
livello superiore vengono disposti più a sinistra di quelli di livello inferiore, mentre quelli di livello via via
inferiore, vengono mostrati sempre più a destra.
Una volta stabilita, anche in modo parziale, la struttura della nostra relazione, si può inserire, per ciascun
paragrafo di tipo Titolo, il corrispondente testo. Per fare ciò si può operare sia in modalità di visualizzazione
Struttura che nelle altre modalità di visualizzazione.
Nel secondo caso si deve procedere normalmente, in quanto i paragrafi di tipo Titolo prevedono, come
paragrafo successivo, lo stile di paragrafo Normale.
NOTA: Nel caso in cui si desideri osservare la formattazione completa del testo, durante la sua digitazione,
è opportuno visualizzarlo in modalità Layout.
Il lettore deve tener presente che la modalità di visualizzazione Struttura costituisce solo il modo più
comodo per gestire la struttura del documento; tale tipo di visualizzazione non è, però, indispensabile per
inserire i paragrafi di tipo Titolo.
La rianalisi e manipolazione del documento attraverso la struttura
Un modo per analizzare nuovamente il documento già edito, al fine di:
Apportare delle modifiche di tipo logico alle parti del documento.
• Rivedere i punti essenziali del documento.
E’ quello di utilizzare nuovamente la modalità di visualizzazione Struttura o, ancor meglio, il nuovo
strumento Mappa del documento.
___________________________________________________________________
Appunti :
.......................................................................................................................................
.......................................................................................................................................
.......................................................................................................................................
.......................................................................................................................................
.......................................................................................................................................
F:\Corsi_info_UNITO\DispWordAvanzato5gg.doc
PG
- 88 -
Università degli Studi di Torino – Corso MS Word Avanzato – PER USO INTERNO
________________________________________________________________________________
Con il quale è possibile scorrere velocemente i titoli contenuti nel documento e verificarne il contenuto
semplicemente ciccandoci sopra.
___________________________________________________________________
Appunti :
.......................................................................................................................................
.......................................................................................................................................
.......................................................................................................................................
.......................................................................................................................................
.......................................................................................................................................
F:\Corsi_info_UNITO\DispWordAvanzato5gg.doc
PG
- 89 -
Università degli Studi di Torino – Corso MS Word Avanzato – PER USO INTERNO
________________________________________________________________________________
ULTERIORI ELEMENTI DI UN DOCUMENTO COMPLESSO
Per rendere completo un documento complesso, un programma di trattamento testi deve consentire:
•
•
•
•
•
•
•
La suddivisione in sezioni del documento.
L'inserimento di note a piè di pagina e di chiusura.
La numerazione automatica e distinta delle didascalie relative a:
1. Figure.
2. Tabelle.
3. Esercizi, ecc.
I riferimenti incrociati a parti del documento.
La realizzazione di un sommario dei capitoli.
L'inserimento di indici analitici.
L'inserimento di indici delle didascalie.
E tutto questo è previsto in Word 2000 e sarà largamente illustrato nel corso .
Inoltre per anni i tipografici e i grafici hanno fatto tutto il possibile per eliminare “le vedove” e gli “orfani”.
Una vedova è, in gergo, l’ultima riga di un paragrafo che appare da sola all’inizio di una pagina. Un orfano è,
invece, la prima riga di un paragrafo lasciata da sola in fondo ad una pagina. Il lettore può facilmente
scambiare una vedova o un orfano per un sottotitolo.
Word contiene una funzione chiamata “ Distribuzione Testo “ nel comando Paragrafo dal menù Formato.
Se Word trova un paragrafo che sarà diviso alla fine di una pagina, separando una riga da tutto il resto, si
accerta automaticamente che l’intero paragrafo sia stampato assieme.
Per esempio, sposta la riga potenzialmente orfana all’inizio della pagina seguente, insieme al resto della “
famiglia “.
“Controlla righe isolate” è una delle quattro impostazioni di impaginazione che Word mette a disposizione
nella scheda di distribuzione testo della finestra di dialogo Paragrafo. Queste impostazioni possono essere
usate per assicurarsi per le pagine non siano interrotte in modo inopportuno e non infastidiscano i lettori di
un documento particolarmente importante.
Benché il controllo delle righe isolate sia, per impostazione predefinita, attivato, le altre tre impostazioni sono
disattivate, sempre che non siano attivate manualmente. I controlli di impaginazione possono essere
applicati ad uno specifico paragrafo, a paragrafi selezionati od all’intero documento. Se inseriti negli stili
possono essere usati automaticamente.
Le varie impostazioni disponibili sono le seguenti:
“Mantieni assieme le righe isolate “: mentre controlla righe isolate evita che le interruzioni di pagina
lascino delle righe da sole, Mantieni assieme le righe isolate evita che le interruzioni di pagina interrompano i
paragrafi. Quando occorre un’interruzione di pagina Word sposta semplicemente l’intero paragrafo sulla
pagina successiva . Mantieni assieme le righe può essere particolarmente pratico nelle tabelle, dove
impedisce che alcune righe di una tabella (o peggio alcune parti di una riga della tabella) possano rimanere
da sole.
“Mantieni con il successivo”: capita di avere due paragrafi che devono rimanere insieme. Per esempio
una didascalia di una figura deve necessariamente restare vicino ad una tabella, oppure in un contratto, può
essere necessario che lo spazio per le firme si trovi sulla stessa pagina che contiene altre clausole.
“Anteponi interruzione” : questa opzione “obbliga” un’interruzione di pagina manuale a precedere un
paragrafo. Può essere utilizzata quando si teme che un paragrafo possa creare problemi di impaginazione e
non si è certi che Word li gestirà correttamente.
___________________________________________________________________
Appunti :
.......................................................................................................................................
.......................................................................................................................................
.......................................................................................................................................
.......................................................................................................................................
.......................................................................................................................................
F:\Corsi_info_UNITO\DispWordAvanzato5gg.doc
PG
- 90 -
Università degli Studi di Torino – Corso MS Word Avanzato – PER USO INTERNO
________________________________________________________________________________
DOCUMENTO MASTER E STRUTTURA – LIVELLI – DOCUMENTI SECONDARI
Un documento master è un documento contenente una serie di documenti correlati. Utilizzando un
documento master è possibile utilizzare e gestire un documento molto lungo suddividendolo in più
documenti secondari.
È ad esempio possibile utilizzare un documento master per gestire i capitoli di un libro. In un gruppo di
lavoro è possibile memorizzare un documento master in rete in modo che i documenti secondari possano
essere utilizzati contemporaneamente da diversi utenti.
CREAZIONE DI UN DOCUMENTO MASTER E DI DOCUMENTI SECONDARI
Per creare un documento master, creare una struttura in visualizzazione Struttura e suddividere i titoli della
struttura tra i documenti secondari. Quando si salva il documento master, ai documenti secondari verrà
automaticamente assegnato un nome sulla base del testo del titolo.
È anche possibile convertire un documento esistente in documento master e dividerlo quindi in documenti
secondari oppure aggiungere documenti esistenti a un documento master come documenti secondari.
UTILIZZO DEL DOCUMENTO MASTER
In un documento master è possibile modificare rapidamente la struttura di livello superiore del documento
aggiungendo, eliminando, unendo, dividendo, rinominando e ridisponendo i documenti secondari. È inoltre
possibile creare sommari, indici, riferimenti incrociati e intestazioni e piè di pagina per tutti i documenti
secondari. Il modello del documento master viene utilizzato in tutti i documenti secondari, in modo da
assicurare un aspetto uniforme. Per stampare tutti i documenti secondari senza aprirli, è sufficiente stampare
il documento master.
Per utilizzare un documento master, impostare la visualizzazione Struttura. In base all'impostazione
predefinita, quando si apre un documento master i documenti secondari sono nascosti, ma è possibile
espandere o comprimere i documenti secondari o attivare e disattivare la visualizzazione Normale per
mostrare e nascondere i dettagli.
UTILIZZO DEI DOCUMENTI SECONDARI
In un documento secondario è possibile eseguire tutte le operazioni che si eseguono in un normale
documento di Word, ad esempio aggiungere, eliminare e modificare testo ed elementi grafici, eseguire il
controllo ortografico, stampare parte del documento e così via. Per utilizzare un documento secondario,
aprirlo dal documento master. Se i documenti secondari sono compressi nel documento master, ciascun
documento è visualizzato come collegamento ipertestuale. Fare clic sul collegamento ipertestuale per
visualizzare il documento in una finestra distinta.
PROTEZIONE DEI DOCUMENTI MASTER CONDIVISI DALL'ACCESSO NON AUTORIZZATO
In Word vi sono diversi metodi per consentire ai membri di un gruppo di lavoro di utilizzare
contemporaneamente un documento master che si trova in rete. A un documento secondario viene
automaticamente applicata una protezione quando un altro utente sta già lavorando su quel documento. Il
documento può essere visualizzato, ma sarà possibile apportarvi modifiche solo dopo la chiusura del
documento da parte dell'altro utente. Se non si desidera che altri utenti vedano o apportino modifiche a un
documento master o a documenti secondari, aprire il documento e impostare una password. In alternativa,
impostare l'opzione di sola lettura per il file.
___________________________________________________________________
Appunti :
.......................................................................................................................................
.......................................................................................................................................
.......................................................................................................................................
.......................................................................................................................................
.......................................................................................................................................
F:\Corsi_info_UNITO\DispWordAvanzato5gg.doc
PG
- 91 -
Università degli Studi di Torino – Corso MS Word Avanzato – PER USO INTERNO
________________________________________________________________________________
Se si imposta la condivisione del file in sola lettura, gli altri utenti non potranno utilizzare il documento
secondario.
ESPANSIONE O COMPRESSIONE DEI DOCUMENTI SECONDARI
Visualizzare il documento master nella Visualizzazione Struttura.
Per espandere i documenti secondari, fare clic su Espandi documenti secondari sulla barra degli strumenti
Struttura.
Per comprimere i documenti secondari, fare clic su Comprimi documenti secondari sulla barra degli
strumenti Struttura.
STAMPA DI UN DOCUMENTO MASTER
Per stampare un intero documento master, espandere i documenti secondari e passare a visualizzazione
Normale, quindi seguire la normale procedura di Stampa ed impostare le opzioni di stampa desiderate.
LA BARRA DEGLI STRUMENTI STRUTTURA
Qui di seguito trovate una breve descrizione dei comandi della barra degli Strumenti Struttura .
1. Il primo pulsante a sinistra della barra degli Strumenti Struttura permette di impostare il livello dei
documenti. Si possono impostare fino a nove livelli . Le frecce a sinistra e a destra permettono di
alzare ed abbassare il livello . Le frecce verticali consentono di spostare in su ed in giù i documenti
(o i paragrafi) secondo l’ordine che si vuole attribuire loro, cioè consentono di spostare l’ordine con
cui appaiono i documenti secondari nel documento master.
2. La casella denominata Mostra Livello permette di visualizzare un livello per volta o tutti i livelli
contemporaneamente
3. Il pulsante Mostra Selezione visualizza il tipo di formattazione applicata al testo
4. Il pulsante Aggiorna Sommario permette di aggiornare il sommario dopo le ultime modifiche . Per
esempio se avete aggiunto delle pagine al documento master ad un documento secondario,
l’aggiornamento del sommario terrà presente delle modifiche fatte, aggiornando di conseguenza
anche i numeri delle pagine degli altri documenti.
5. Il pulsante Vai al sommario porta al sommario il punto di inserimento
6. Il pulsante Visualizza documento Master apre il documento Master
7. Il pulsante Espandi/Comprimi documenti secondari vi permette di visualizzare i documenti
secondari per intero oppure solamente un collegamento ipertestuale all’interno del documento
master
8. Il pulsante Crea Documento Secondario crea un nuovo documento secondario sulla base del titolo
selezionato
9. Il pulsante Rimuovi Documento secondario vi permette di inserire un documento già creato e
trasformarlo in un documento secondario collegato al master
10. Il pulsante Unisci documento secondario vi consente di unire due documenti secondari in un solo
documento
11. Il pulsante Proteggi documento vi permette di bloccare un documento secondario in modo che non
possano essere apportate modifiche da parte di altri utenti .
___________________________________________________________________
Appunti :
.......................................................................................................................................
.......................................................................................................................................
.......................................................................................................................................
.......................................................................................................................................
.......................................................................................................................................
F:\Corsi_info_UNITO\DispWordAvanzato5gg.doc
PG
- 92 -
Università degli Studi di Torino – Corso MS Word Avanzato – PER USO INTERNO
________________________________________________________________________________
INDICI E SOMMARI AUTOMATICI CON MICROSOFT WORD
Lasciamo che sia Word a generare un indice generale o un sommario: semplificheremo così il nostro lavoro
di riorganizzazione di una tesi, o di una relazione importante
Se dobbiamo scrivere una tesi di laurea o un documento lungo e complesso, o ancora una relazione, oppure
un quaderno con le nostre ricette preferite, ci può senz'altro essere utile sapere come ottenere, in modo
quasi automatico, un sommario e un indice con Microsoft Word.
Le possibilità offerte dal programma sono veramente molte e con diversi gradi di complessità a seconda
anche del tipo di lavoro che dobbiamo realizzare.
Prima di entrare nel vivo dell'argomento vediamo però di chiarire alcuni importanti concetti preliminari legati
alla definizione di struttura di un documento ed alla numerazione dei paragrafi.
LA STRUTTURA DI UN DOCUMENTO
Consiste nella schematizzazione dei titoli che sintetizzano gli argomenti centrali del tema trattato.
Se scegliamo dal menù Visualizza la voce Struttura vedremo il nostro documento sotto un'altra luce.
Normalmente quello che vediamo è ciò che poi verrà stampato, mentre con la visualizzazione della struttura
notiamo che titoli e corpo del testo sono rientrati per evidenziare le modalità di collegamento degli argomenti
trattati. In tal modo possiamo facilmente riorganizzare un documento, cambiando ad esempio l'ordine dei
titoli o dei sottotitoli.
E' possibile inoltre espandere o comprimere la struttura per visionare tutto il documento oppure solo i titoli
principali per avere un'idea generale del lavoro in corso, oppure possiamo decidere di farci mostrare solo la
prima riga di ciascun paragrafo anziché il testo completo.
La struttura del documento si può vedere e modificare durante la stesura dello stesso ma può anche essere
creata preventivamente. In questo caso digitiamo titoli e sottotitoli nell'ordine da noi voluto ciascuno seguito
dal tasto Invio.
Per abbassare o spostare i livelli dei sottotitoli basta ricorrere alle frecce presenti nella barra di struttura.
Ovviamente in qualsiasi momento possiamo optare per l'uno o l'altro metodo di visualizzazione e tornare di
nuovo tramite il menù Visualizza alla modalità di lavoro Normale.
SCEGLIERE LA STRUTTURA GIUSTA
La nostra scelta dipenderà sia da ragioni estetiche, sia dalla natura del documento che stiamo scrivendo che
potrebbe essere un manuale tecnico, un testo legale, un semplice schema o un libro.
___________________________________________________________________
Appunti :
.......................................................................................................................................
.......................................................................................................................................
.......................................................................................................................................
.......................................................................................................................................
.......................................................................................................................................
F:\Corsi_info_UNITO\DispWordAvanzato5gg.doc
PG
- 93 -
Università degli Studi di Torino – Corso MS Word Avanzato – PER USO INTERNO
________________________________________________________________________________
RIASSUNTI AUTOMATICI: CON WORD SI PUÒ!
Se abbiamo un documento prolisso e lungo oltremisura, possiamo rapidamente crearne un sunto usando
una particolare funzione di Word 2000 che sintetizza i punti chiave del documento.
Attenzione però, Word crea un riassunto selezionando parti del documento e tralasciandone altre, ma non è
abbastanza intelligente da capire il senso di ciò che viene scartato, per cui conviene sempre controllare di
persona cosa viene tralasciato.
La funzione Sunto automatico determina i punti fondamentali analizzando il documento e assegnando un
punteggio a ogni frase, ad esempio assegnando un punteggio più alto a frasi che contengono parole
utilizzate più di frequente all'interno del documento.
Il riassunto verrà creato proponendo le frasi con il punteggio più alto.
Dopo aver aperto il documento da far riassumere, clicchiamo sul menù a tendina Strumenti e scegliamo la
funzione Sunto Automatico. Così facendo si aprirà il pannello di gestione del sunto automatico, dove
andremo a regolare i vari parametri in base alle nostre esigenze.
Impostiamo i parametri
Se desideriamo mantenere una copia del documento originale, è possibile scegliere di memorizzare il
riassunto su un documento nuovo, altrimenti questo sovrascriverà il testo corrente.
L’opzione di default invece prevede di mantenere sunto e documento originale sulla stessa pagina,
evidenziando in giallo ciò che viene mantenuto.
Regoliamo la percentuale riassuntiva
___________________________________________________________________
Appunti :
.......................................................................................................................................
.......................................................................................................................................
.......................................................................................................................................
.......................................................................................................................................
.......................................................................................................................................
F:\Corsi_info_UNITO\DispWordAvanzato5gg.doc
PG
- 94 -
Università degli Studi di Torino – Corso MS Word Avanzato – PER USO INTERNO
________________________________________________________________________________
Infine Word 2000 vi dà la possibilità di monitorare lo stato del sunto e di variare eventualmente la
percentuale di documento originale mantenuta. Si tratta di una funzione che agisce in tempo reale sul
documento e che risulta davvero utile.
E' consigliabile controllare l'accuratezza dei sunti perché non è detto che il senso globale del testo venga
rispettato.
___________________________________________________________________
Appunti :
.......................................................................................................................................
.......................................................................................................................................
.......................................................................................................................................
.......................................................................................................................................
.......................................................................................................................................
F:\Corsi_info_UNITO\DispWordAvanzato5gg.doc
PG
- 95 -
Università degli Studi di Torino – Corso MS Word Avanzato – PER USO INTERNO
________________________________________________________________________________
L'ORGANIZZAZIONE IN SEZIONI
Un primo problema da affrontare, durante la stesura di un libro, è quello relativo all'inserimento di
intestazioni e piè di pagina differenti in ciascun capitolo; lo scrittore potrebbe scegliere di inserire delle note
di chiusura alla fine di ogni capitolo.
Per dare soluzione a tali esigenze operative, Word consente all'utente di suddividere il documento in sezioni.
Quindi, affinché ogni capitolo del libro abbia proprie intestazioni, piè di pagina e note di chiusura, è
necessario far corrispondere ad ogni capitolo del libro una specifica sezione.
Dividendo un documento in sezioni si possono personalizzare i seguenti formati per ognuna di esse:
•
•
•
•
•
Formattazione delle colonne
Aspetto e posizione di note a piè di pagina e di chiusura
Intestazione e piè di pagina
Numerazione di righe e di pagina
Dimensione ed orientamento della carta
Per quanto riguarda le intestazioni e i piè di pagina, si deve far riferimento al relativo capitolo, tenendo
presente che è possibile inserire, in una stessa sezione, intestazioni differenti tra la pagina sinistra e la
pagina destra.
CREAZIONE ED ELIMINAZIONE DI SEZIONI
Se per il documento è necessario avere più di una sezione, è possibile crearne di nuove inserendo le
interruzioni di sezione che ci occorrono. L’inserimento può avvenire in modo manuale, oppure potrebbe
essere Word a inserirle automaticamente. Le interruzioni di sezione segnano la divisione tra due sezioni;
inoltre, come avviene per il segno di paragrafo, il segno di interruzione di sezione memorizza i formati di
pagina della sezione precedente.
Esistono tre tipi di interruzione di sezione:
1. Continua. Un’interruzione di sezione continua applica un’interruzione di paragrafo in modo che la nuova
sezione inizi immediatamente dopo la sezione precedente, normalmente sulla stessa pagina di quest’ultima,
in modo da avere due tipi di formattazione sulla stessa pagina. Questo tipo di interruzione di sezione è utile
in documenti come i giornali, dove i titoli degli articoli possono occupare l’intera pagina mentre il testo è
formattato in due colonne.
2. Pagina successiva. Un’interruzione di sezione pagina successiva inserisce un’interruzione di pagina in
modo che la nuova sezione abbia inizio in cima alla pagina successiva. Questo tipo di interruzione di
sezione è utile per impostare le interruzioni principali di un documento come l’inizio di un nuovo capitolo. Se
è necessario far ripartire la numerazione di pagine a ogni capitolo, l’interruzione di sezione pagina
successiva è una scelta logica.
3. Pagina dispari o Pagina pari. Quando si utilizza un’interruzione di sezione pagina pari o pagina dispari,
l’interruzione di sezione inserisce una a due interruzioni di pagina, in modo che la nuova sezione inizi sulla
successiva pagina con numerazione pari o dispari. Questo tipo di interruzione di sezione viene impiegato nei
documenti rilegati, dove un’interruzione principale del documento, come un nuovo capitolo, dovrebbe
sempre avere inizio in una pagina pari o dispari.
Word segna la posizione delle interruzioni di sezione visualizzando una linea orizzontale doppia con il nome
“Interruzione di sezione” seguito dal tipo di interruzione. E’ possibile vedere i segni di interruzione di sezione
in visualizzazione Normale, mentre essi non sono visibili nelle visualizzazioni Layout Web o Layout di
___________________________________________________________________
Appunti :
.......................................................................................................................................
.......................................................................................................................................
.......................................................................................................................................
.......................................................................................................................................
.......................................................................................................................................
F:\Corsi_info_UNITO\DispWordAvanzato5gg.doc
PG
- 96 -
Università degli Studi di Torino – Corso MS Word Avanzato – PER USO INTERNO
________________________________________________________________________________
stampa (a meno che si rendano visibili i caratteri nascosti facendo clic sul pulsante Mostra Nascondi della
barra degli strumenti Standard), in modalità Anteprima di stampa o sul documento stampato o pagina Web.
INSERIMENTO DI UN’INTERRUZIONE DI SEZIONE MANUALE
1. Posizionare il punto d’inserimento dove si desidera che inizi la nuova sezione.
2. Dal menù Inserisci, scegliere Interruzione per aprire la finestra di dialogo Interruzione.
3. Nell’area Interruzioni di sezione, fare clic sul tipo di interruzione di sezione da inserire: Pagina successiva,
Continua, Pagina pari o Pagina dispari.
4. Fare clic su OK.
Per eliminare un’interruzione di sezione, posizionate il punto di inserimento appena dopo il segno di
interruzione e premete Backspace; altrimenti posizionate il punto di inserimento sul segno di interruzione e
premete Canc.
Quando si elimina un’interruzione di sezione, il testo della sezione che precede l’interruzione assume la
formattazione di pagina che era impostata per la sezione che segue l’interruzione.
NUMERI DI PAGINA NELLE SEZIONI
Inserimento del numero di pagina
1. Fate clic sul menù Inserisci e selezionate Numeri di pagina per aprire la finestra di dialogo Numeri di
pagina.
2. Dalla casella di riepilogo a discesa Posizione, selezionare la posizione sulla pagina in cui devono
apparire i numeri di pagina: In alto (intestazione) o In basso (Piè di pagina).
3. Dalla casella di riepilogo a discesa Allineamento, selezionate A sinistra, Centrato o A destra per
specificare la posizione orizzontate del numero di pagina rispetto ai margini destro e sinistro. Se si sta
stampando su entrambi i lati del foglio di carta (ed è stata selezionata l’opzione Pagine affiancate) e si
desidera che i numeri di pagina siano posizionati accanto alla rilegatura, selezionare Interno; per collocarli
lontano dalla rilegatura selezionare Esterno. In questo caso i numeri di pagina vengono inseriti in posizione
alternata.
4. Se desiderate che il numero di pagina appaia sulla prima pagina, selezionate Numero sulla prima
pagina. Se questa opzione viene deselezionata, vengono creati un’intestazione oppure un piè di pagina
separati per la prima pagina.
___________________________________________________________________
Appunti :
.......................................................................................................................................
.......................................................................................................................................
.......................................................................................................................................
.......................................................................................................................................
.......................................................................................................................................
F:\Corsi_info_UNITO\DispWordAvanzato5gg.doc
PG
- 97 -
Università degli Studi di Torino – Corso MS Word Avanzato – PER USO INTERNO
________________________________________________________________________________
5. Fate clic su OK. Appare un numero nella posizione specificata sulla pagina. Quando si inserisce un
numero di pagina, Word passa automaticamente alla visualizzazione Layout di pagina in modo da poter
scorrere fino alla parte della pagina in cui appare il numero di pagina e controllare che sia presente.
DIFFERENTI NUMERI DI PAGINA PER SEZIONI DIFFERENTI
Se il documento è suddiviso in diverse sezioni, è possibile impostare numeri di pagina in modo diverso in
ogni sezione.
Per esempio, è possibile numerare l’indice in numeri romani minuscoli e iniziare il primo capitolo da pagina 1
con i numeri arabi.
1. Iniziare nuovi numeri di pagina per un’altra sezione
2. Impostate i numeri di pagina per la prima sezione (l’indice) come spiegato in precedenza
Spostate il punto d’inserimento alla sezione successiva.
3. Fate clic sul menù Inserisci, selezionate Numeri di pagina e impostate la posizione e l’allineamento
dei numeri di pagina. Poi scegliete Formato... per aprire la finestra di dialogo Formato numero di pagina
4. Seguite le istruzioni fornite in Formato numero di pagina per impostare il formato dei numeri di pagina
o per includere i numeri dei capitoli nei numeri di pagina.
5. Nella sezione Numerazione pagine, fate clic su Comincia da e digitate un numero di pagina di
partenza nella casella di testo.
6. Scegliete OK per ritornare alla finestra di dialogo Numeri di pagina.
7. Fate clic su OK per confermare le modifiche di formattazione.
Ripetete questi passaggi per ogni sezione nella quale desiderate avere diversi numeri di pagina. In
alternativa, è possibile formattare i numeri di pagina dalla visualizzazione Intestazione e piè di pagina.
E’ sufficiente fare clic sul pulsante Formato numero di pagina nella barra degli strumenti Intestazione e piè di
pagina per far apparire la finestra di dialogo Formato numero di pagina, per poi seguire la procedura
spiegata in precedenza in questa sezione.
DIFFERENTI ORIENTAMENTI DELLA PAGINA PER SEZIONI DIFFERENTI
Se il documento è suddiviso in diverse sezioni, è possibile anche impostare orientamenti di pagina diversi in
ogni sezione, pertanto è possibile stampare una parte in verticale poi inserire una nuova sezione e
attraverso il comando Imposta pagina cambiarne l’orientamento, i margini, ecc.. e ritornare al formato
presedente con una nuova interruzione di pagina successiva.
___________________________________________________________________
Appunti :
.......................................................................................................................................
.......................................................................................................................................
.......................................................................................................................................
.......................................................................................................................................
.......................................................................................................................................
F:\Corsi_info_UNITO\DispWordAvanzato5gg.doc
PG
- 98 -
Università degli Studi di Torino – Corso MS Word Avanzato – PER USO INTERNO
________________________________________________________________________________
LE NOTE A PIÈ DI PAGINA E QUELLE DI CHIUSURA
Quando si scrivono libri, relazioni, tesi di laurea, si è portati ad inserire riferimenti bibliografici e note a
maggior chiarimento del contenuto del documento.
Tale parte di testo viene aggiunta a margine del documento e costituisce quelle che, in gergo, vengono
chiamate le note in calce.
Innanzitutto bisogna considerare che in Word esistono due tipi di note:
1.
le note a piè di pagina che possono apparire:
o a fondo pagina che è la posizione tradizionale per le note in calce. Word stampa le note in fondo alla
pagina nella quale appare il rimando. Se la pagina non presenta spazio sufficiente per accomodare tutto il
testo della nota, il programma continua la nota in fondo alla pagina seguente. Quando una nota in calce
continua sulla pagina successiva, Word stampa un separatore per la continuazione, una riga da margine a
margine, in tutte le pagine che contengono la continuazione di una nota in calce proveniente dalla pagina
precedente. Si può anche aggiungere, se desiderato, un avviso di continuazione come "Continua" o
"Continua sulla pagina successiva", da stampare in fondo alla pagina nella quale inizia la nota.
o sotto il testo: per le pagine che terminano prima di raggiungere il margine inferiore è possibile
richiedere la stampa delle note immediatamente dopo l'ultima riga del testo invece che sul fondo della
pagina. In questo modo si evita di lasciare un ampio spazio vuoto nella pagina;
2.
le note di chiusura che possono apparire:
o a fine documento: Word stampa tutte le note in calce dopo l'ultima riga del documento;
o a fine sezione: Word stampa tutte le note dopo l'ultima riga della sezione e prima della prima riga
della sezione successiva.
Quando l'utente sceglie di inserire una nota in calce nel punto desiderato del documento, Word provvede ad
inserire, in modo automatico, riferimenti alfabetici, simbolici o numerici che vengono posti in posizione apice
rispetto alla riga corrente di scrittura.
Risulta utile separare tipograficamente il testo normale dalle relative note, tramite un breve filetto o una
successione di caratteri standard. Per poter ottenere tutti questi risultati è sufficiente operare come di seguito
indicato.
IL POSIZIONAMENTO DELLE NOTE
Attivando la voce Note a piè di pagina del menù Inserisci, si attiva la finestra di dialogo, attraverso la quale
è possibile scegliere se la nota in calce debba essere posizionata nella pagina corrente o come chiusura
della sezione corrente o del documento.
___________________________________________________________________
Appunti :
.......................................................................................................................................
.......................................................................................................................................
.......................................................................................................................................
.......................................................................................................................................
.......................................................................................................................................
F:\Corsi_info_UNITO\DispWordAvanzato5gg.doc
PG
- 99 -
Università degli Studi di Torino – Corso MS Word Avanzato – PER USO INTERNO
________________________________________________________________________________
È possibile, inoltre, dopo aver premuto il pulsante Simbolo..., definire se la numerazione sarà di tipo
automatico o debba essere personalizzata per ogni singola nota in calce, scegliendo uno specifico simbolo.
Si possono meglio specificare la posizione delle note in calce, agendo nella finestra di dialogo di Figura che
viene aperta premendo il pulsante Opzioni...
Se nella finestra di dialogo è stata scelta l'opzione Nota a piè di pagina nella finestra di dialogo della Figura
precedente è possibile scegliere:
• La posizione, in modo da stabilire se la nota debba essere posta in fondo pagina o immediatamente
di seguito al paragrafo corrente, dove viene inserito il rimando.
• Il formato numerico della nota, che può essere di tipo numerico, alfabetico e simbolico.
• Il valore iniziale della numerazione agendo sul riquadro Comincia da.
•
L'opzione di numerazione, affinché sia possibile:
1. Numerare le nota in modo continuo.
___________________________________________________________________
Appunti :
.......................................................................................................................................
.......................................................................................................................................
.......................................................................................................................................
.......................................................................................................................................
.......................................................................................................................................
F:\Corsi_info_UNITO\DispWordAvanzato5gg.doc
PG
- 100 -
Università degli Studi di Torino – Corso MS Word Avanzato – PER USO INTERNO
________________________________________________________________________________
2. Ricominciare la numerazione delle note stesse a ogni pagina.
3. Ricominciare la numerazione a ogni sezione.
L'impostazione definita risulta valida per tutto il documento. Se si sceglie la scheda Note di chiusura è
possibile stabilire se tale tipo di note debba essere disposto alla fine della sezione o del documento.
Da quanto fin qui esposto si deduce che la singola nota può appartenere all'una o all'altra categoria in base
alla scelta fatta nel riquadro delle opzioni Inserisci della finestra di dialogo. La finestra di dialogo che
gestisce le note consente poi, premendo il pulsante Converti.... di convertire una nota a piè di pagina in una
nota di chiusura e viceversa.
LA SEPARAZIONE TRA L'AREA DEL DOCUMENTO E QUELLA DELLE NOTE E IL LORO FLUSSO TRA LE PAGINE
La nota viene separata dal testo normale con un tratto orizzontale predefinito che può esser modificato
dall'utente. Se consideriamo una nota sufficientemente estesa e costituita da un nutrito numero di paragrafi,
ci si accorge che nella pagina in cui è stata inserita la nota in calce, l'area delle note occupa, a mano a
mano, l'area del testo normale.
Tale effetto continua fino a che il testo della nota raggiunge la riga di scrittura nel quale compare il rimando
alla nota stessa.
A questo punto, se viene inserita un'ulteriore parte del testo nell'area delle note, lo stesso testo continuerà
nella pagina successiva, ma pur sempre nell'area riservata alle note.
Word possiede tutti gli strumenti per poter gestire, con separatori idonei predefiniti, ma personalizzabili, il
flusso delle note tra le pagine del documento.
Per poter modificare i separatori delle note e gli altri strumenti che consentono di orientare il lettore circa il
flusso delle stesse in pagine consecutive, si deve:
• Attivare la visualizzazione Normale del documento.
• Attivare la voce Note del menù Visualizza.
In seguito a tali azioni, nella parte inferiore dello schermo viene mostrata una finestra separata, nella quale
vengono visualizzate per default le note (piè di pagina o di chiusura).
Se si attiva l'elenco a voce unica, si possono gestire anche i separatori delle note dal testo. Si possono
mostrare e modificare:
•
•
•
•
•
Note a piè di pagina.
Note di chiusura.
Separatore note.
Separatore di continuazione dalla pagina precedente.
Segnalatore di continuazione alla pagina successiva.
Se si vogliono modificare le impostazioni predefinite, basta scegliere la voce desiderata e poi operare così
come viene fatto in una parte normale del documento.
Per tale motivo è possibile inserire, quali separatori e/o segnalatori, anche delle immagini.
COME SPOSTARE UNA NOTA
Per spostare una nota è sufficiente:
___________________________________________________________________
Appunti :
.......................................................................................................................................
.......................................................................................................................................
.......................................................................................................................................
.......................................................................................................................................
.......................................................................................................................................
F:\Corsi_info_UNITO\DispWordAvanzato5gg.doc
PG
- 101 -
Università degli Studi di Torino – Corso MS Word Avanzato – PER USO INTERNO
________________________________________________________________________________
•
•
•
evidenziare il simbolo di rimando della nota da spostare;
attivare il menù Modifica e selezionare il comando Taglia;
posizionare il cursore nella nuova posizione della nota e attivare il menù Modifica - Incolla.
CONVERTIRE LE NOTE
Dopo aver inserito le note a piè di pagina in un documento, è possibile convertirle in note di chiusura o
viceversa.
È possibile convertire una singola nota oppure tutte le note contenute nel documento:
• scegliere Note a piè di pagina dal menù Visualizza.
• Nel riquadro delle note scegliere Tutte le note a piè di pagina oppure Tutte le note di chiusura, quindi
selezionare le note che si desidera convertire.
• Posizionare il puntatore del mouse sulle note selezionate, quindi fare clic con il pulsante destro del
mouse.
• Scegliere Converti in nota a piè di pagina oppure Converti in nota di chiusura.
E' possibile convertire tutte le note:
• scegliere Note a piè di pagina dal menù Inserisci.
• Fare clic su Opzioni.
• Selezionare Converti.
• Scegliere l'opzione desiderata.
COME ELIMINARE UNA NOTA
Per eliminare una nota è sufficiente cancellare il relativo rimando dal documento senza dover ricorrere alla
finestra delle note.
Se viene cancellato il testo della nota e non il suo rimando quest'ultimo rimane attivo nel documento e nel
pannello delle note, compromettendo anche la numerazione delle note successive.
Se viene eliminata una parte di testo contenente segni di rimando, verrà eliminato anche il testo delle note
corrispondenti.
MUOVERSI TRA LE NOTE
Nel caso della ricerca relativa alle note in calce, si deve scegliere, quale categoria di ricerca in Vai a, la
voce:
• Nota a piè di pagina.
• Nota di chiusura.
È possibile gestire un modo diverso di ricerca delle note in calce, operando nel seguente modo:
• Attivare la visualizzazione Normale del documento.
• Visualizzare le note e scegliere il tipo desiderato.
• Muovere il cursore tra le note per osservare come, automaticamente, nella finestra di schermo relativa
al documento normale, venga visualizzata la parte del testo in cui è inserito il rimando alla nota.
VISUALIZZAZIONE DELLE NOTE IN MODALITÀ LAYOUT
Vista l'importanza di visualizzare le note nel documento Word prevede, come per i commenti, di mostrare le
note anche quando la visualizzazione del documento è in modalità Layout. Per poter osservare le note in
calce in tale ambiente di lavoro, è sufficiente portare il cursore in corrispondenza del rimando alla nota.
___________________________________________________________________
Appunti :
.......................................................................................................................................
.......................................................................................................................................
.......................................................................................................................................
.......................................................................................................................................
.......................................................................................................................................
F:\Corsi_info_UNITO\DispWordAvanzato5gg.doc
PG
- 102 -
Università degli Studi di Torino – Corso MS Word Avanzato – PER USO INTERNO
________________________________________________________________________________
Si osserverà dapprima una mutazione temporanea del cursore e, successivamente, la comparsa della nota
associata al rimando.
Può verificarsi, a volte, che il punto di rimando ad una nota è situata in una data pagina del documento, e la
nota si trova alla pagina successiva.
Per ovviare a tale inconveniente, è necessario che nelle proprietà dello stile di paragrafo associato alla nota
di piè di pagina, sia disabilitato il selettore Controlla righe isolate.
___________________________________________________________________
Appunti :
.......................................................................................................................................
.......................................................................................................................................
.......................................................................................................................................
.......................................................................................................................................
.......................................................................................................................................
F:\Corsi_info_UNITO\DispWordAvanzato5gg.doc
PG
- 103 -
Università degli Studi di Torino – Corso MS Word Avanzato – PER USO INTERNO
________________________________________________________________________________
LE DIDASCALIE
In un libro sono spesso inserite immagini, disegni, grafici, tabelle ed esiste la necessità di:
• Poter numerare le didascalie.
• Effettuare riferimenti incrociati tra le didascalie.
• Realizzare, in modo automatico, un loro indice.
La gestione di questi elementi, necessari alla realizzazione del libro, si può effettuare con i campi.
Word consente all'utente di gestirli, in modo efficiente, utilizzando opportuni comandi presenti nel menù
Inserisci:
Didascalia, per creare l'etichetta e la numerazione delle didascalie.
Riferimenti incrociati, per creare collegamenti diretti ad altre parti del testo all’interno del medesimo
documento
Indici e sommario, per realizzare gli indici delle didascalie.
L'utente che voglia gestire in modo completo tali strumenti, per poter effettuare, ad esempio, modifiche
mirate, deve acquisire opportune competenze nell'uso dei campi.
L'INSERIMENTO E LA NUMERAZIONE DELLE DIDASCALIE
Per inserire una didascalia si deve:
• Posizionare il cursore nel punto del documento dove deve comparire la didascalia stessa.
• Attivare la voce Didascalia del menù Inserisci.
• Scegliere, nella finestra di dialogo la categoria corrispondente all'oggetto a cui si vuole aggiungere
una didascalia numerata, premendo il pulsante elenco Etichetta.
Una volta scelta la didascalia, Word provvede ad inserirla nel documento, numerandola automaticamente, e
associandola allo specifico stile di paragrafo denominato Didascalia.
La didascalia è un campo, ragion per cui non può essere eliminata con i tradizionali strumenti di
cancellazione dei singoli caratteri, ma deve essere preliminarmente evidenziata. Nel caso in cui si voglia
___________________________________________________________________
Appunti :
.......................................................................................................................................
.......................................................................................................................................
.......................................................................................................................................
.......................................................................................................................................
.......................................................................................................................................
F:\Corsi_info_UNITO\DispWordAvanzato5gg.doc
PG
- 104 -
Università degli Studi di Torino – Corso MS Word Avanzato – PER USO INTERNO
________________________________________________________________________________
ottenere un indice delle figure, come vedremo in seguito, potrebbe essere opportuno aggiungere, alla
didascalia, ulteriori informazioni che dovranno comparire nell'indice stesso.
Per fare ciò, è sufficiente aggiungere, nel paragrafo della didascalia, le informazioni desiderate come se
fosse un testo normale e possibilmente di seguito alla didascalia stessa.
Oltre a poter inserire le didascalie di default è possibile anche inserire nuove etichette per le categorie,
premendo il pulsante Nuova etichetta, presente nella finestra di dialogo, e digitando, successivamente, la
descrizione desiderata.
Se si preme il pulsante Numerazione nella finestra di dialogo Didascalia, è possibile, operando nella
finestra di dialogo, definire in modo appropriato:
• Il tipo di numerazione.
• L'inizio della numerazione.
• L'eventuale collegamento della numerazione agli stili di paragrafo di tipo Titolo.
• Purtroppo, per un motivo inspiegabile, la numerazione delle didascalie associata ad un paragrafo di
tipo Titolo non funziona più come nelle passate versioni di Word. Infatti, la numerazione invece di
riprendere da capo, ogni volta che si introduce nel documento un paragrafo di tipo Titolo con il livello
specificato riprende ogni volta che viene inserito un paragrafo di tipo Titolo indipendentemente dal
suo livello. Ciò rende inutilizzabile tale tipo di strumento.
Per ovviare a tale inconveniente è necessario effettuare un'operazione specifica con lo strumento
Sostituisci, sostituendo alla descrizione dell'etichetta semplice, la descrizione dell'etichetta con l'indicazione
del valore dei livello del paragrafo di tipo Titolo. Tale modo di operare serve solo a limitare i danni in attesa
della messa a punto del programma. Purtroppo un inconveniente collegato in un certo senso alle didascalie
è determinato, ancora una volta, da un errore che non si è mai verificato nelle versioni precedenti.
In particolare, il programma spesso non mantiene il ridimensionamento dell'immagine impostato dall'utente,
quando questo è differente dal 100%. Vista la possibilità di inserire oggetti all'interno del documento,
realizzati con programmi che supportano la tecnologia OLE, Word prevede la possibilità di una didascalia
automatica, associata a ciascun oggetto riportato nella relativa finestra di dialogo.
I campi associati alle didascalie sono i campi Seq (sequenza). Se l'utente vuole apportare modifiche ad un
campo già inserito, deve preliminarmente osservare la sintassi di tale campo.
Volendo muoversi in modo rapido tra le didascalie, è possibile utilizzare la voce Vai a del menù Modifica,
selezionando la didascalia desiderata.
I RIFERIMENTI INCROCIATI
Supponiamo di aver organizzato il libro con la modalità struttura e, inoltre, di aver inserito alcuni degli
elementi fin qui descritti, quali:
•
•
•
•
Segnalibri.
Note in calce.
Didascalie.
Ad un certo punto lo scrittore può aver la necessità di indicare al proprio lettore, in un punto
desiderato del documento, di riferirsi ad una nota in calce o ad un particolare capitolo o ad una
didascalia. Per ottenere tali rimandi o riferimenti ad altre parti del documento, si deve:
• Posizionare il cursore di testo nel punto desiderato del documento.
• Attivare la voce Riferimenti incrociati.
___________________________________________________________________
Appunti :
.......................................................................................................................................
.......................................................................................................................................
.......................................................................................................................................
.......................................................................................................................................
.......................................................................................................................................
F:\Corsi_info_UNITO\DispWordAvanzato5gg.doc
PG
- 105 -
Università degli Studi di Torino – Corso MS Word Avanzato – PER USO INTERNO
________________________________________________________________________________
•
•
•
•
•
•
Gestire la corrispondente finestra di dialogo.
La finestra di dialogo permette di gestire in modo completo i riferimenti incrociati tra le parti del
documento operando nel seguente modo:
Scegliere la categoria da utilizzare quale riferimento, nel riquadro Tipo.
Stabilire quali informazioni, caratterizzanti la categoria, devono essere inserite nel punto desiderato
del documento.
Scegliere uno degli elementi della categoria selezionata in precedenza e già inseriti nel documento.
Premere il pulsante OK.
Supponiamo, ad esempio, di voler inserire un riferimento ad un paragrafo di tipo Titolo; in tal caso è possibile
inserire un riferimento rispetto a:
•
•
•
Testo del titolo.
Numero di pagina dove è presente il paragrafo che verrà scelto come riferimento.
Il numero del paragrafo di tipo Titolo.
Scelto il tipo di elemento a cui riferirsi e la parte dell'elemento da utilizzare quale riferimento, deve essere
scelto, nel riquadro inferiore di destra, l'elemento, tra quelli presenti nel documento.
Quest'ultimo riquadro cambia il suo titolo al mutare dell'elemento scelto nel riquadro Tipo.
Sta all'utente inserire, nel modo appropriato, i riferimenti nel documento, al fine di migliorare la leggibilità
complessiva dello stesso. Si deve tener presente che nella finestra di dialogo Riferimenti incrociati
compare l'attributo di ipertestualità, ragion per cui selezionando il riferimento incrociato inserito, il punto di
visualizzazione si sposta sull'oggetto relativo al riferimento stesso.
Anche in questo caso i riferimenti incrociati sono dei campi che possono essere opportunamente modificati
dall'utente.
I RIFERIMENTI E I COLLEGAMENTI
Nel caso in cui si inseriscono dei riferimenti incrociati, Word provvede a memorizzarli in una sorta di
database interno, che può essere visualizzato, utilizzando la voce Collegamenti del menù Modifica. In
questo caso i collegamenti non sono riferiti ad oggetti esterni al documento.
I riferimenti interni si possono subito individuare per la presenza del codice Ref, seguito da un numero di
codice interno di Word, nella colonna Elemento della finestra di dialogo Collegamenti.
___________________________________________________________________
Appunti :
.......................................................................................................................................
.......................................................................................................................................
.......................................................................................................................................
.......................................................................................................................................
.......................................................................................................................................
F:\Corsi_info_UNITO\DispWordAvanzato5gg.doc
PG
- 106 -
Università degli Studi di Torino – Corso MS Word Avanzato – PER USO INTERNO
________________________________________________________________________________
SOMMARI ED INDICI
Una volta inseriti i titoli di capitolo dei libro e le didascalie relative a vari elementi del documento, sorge la
necessità di realizzare, in modo automatico, sommari dei titoli di capitolo e gli indici dei vari tipi di didascalie
presenti.
Il programma fornisce tre strumenti separati:
• L'Indice, per ottenere l'indice analitico di voci inserite nel documento.
• Il Sommario, per realizzare l'elenco dei paragrafi di tipo Titolo.
• L'Indice delle figure, per realizzare l'indice di qualsiasi tipo di didascalia presente nel documento.
Per gestire uno qualunque dei tre strumenti, occorre operare nel seguente modo:
•
Posizionare il cursore di testo nel punto del documento dove si desidera che compaia l'elenco,
associato all'indice o al sommario.
• Attivare la voce Indici e sommario del menù Inserisci.
• Scegliere la scheda desiderata.
Prendiamo in esame, per primo, il sommario dei paragrafi di tipo Titolo, i quali consentono di realizzare
l'indice classico che qui viene denominato Formale.
IL SOMMARIO
Per ottenere il sommario, che compare normalmente all'inizio o alla fine di tutti i libri, l'autore deve aver
inserito alcuni paragrafi di tipo Titolo all'interno del documento. Una volta definito il punto in cui si vuole
inserire il sommario, si deve gestire la scheda relativa.
___________________________________________________________________
Appunti :
.......................................................................................................................................
.......................................................................................................................................
.......................................................................................................................................
.......................................................................................................................................
.......................................................................................................................................
F:\Corsi_info_UNITO\DispWordAvanzato5gg.doc
PG
- 107 -
Università degli Studi di Torino – Corso MS Word Avanzato – PER USO INTERNO
________________________________________________________________________________
Da quanto fin qui mostrato, si ricava che, in modo semplice ed efficiente, è possibile ottenere un sommario
automatico, valido anche da un punto di vista estetico (i rientri di paragrafo tra le voci del sommario dipende
dai livelli dei paragrafi di tipo Titolo a cui appartengono le generiche voci).
Per gestire gli stili di paragrafo delle voci di sommario, è necessario premere il pulsante Opzioni... ed
operare nella conseguente finestra di dialogo.
È possibile associare gli stili Sommario, che compariranno nella casella degli stili, una volta creato il
sommario stesso, a qualunque stile di paragrafo. Si consiglia, però, le prime volte che si utilizza questo
strumento, di associare tali stili a quelli di tipo Titolo. Il campo di Word corrispondente al sommario, è Som.
GLI INDICI DELLE DIDASCALIE
La scheda Indici delle figure, facente parte della finestra di dialogo Indici e sommario, consente di definire
l'indice di ciascuna categoria di didascalia inserita dall'utente nel documento.
Per operare con l'indice di una generica didascalia, si deve operare in un modo del tutto simile a quanto
riguarda il sommario. Il campo di Word, corrispondente all'indice delle figure, è Som.
L'INDICE ANALITICO
L'indice analitico permette di raggruppare le descrizioni associate ad un punto del documento o ad un
segnalibro del documento, per ottenere un elenco di voci che il lettore può consultare al fine di conoscere
dove viene trattato, nel testo, l'argomento interessato.
L'indice analitico è costituito da:
• Descrizioni, dette voci dell'indice, elencate in ordine alfabetico.
• Numeri delle pagine in cui le generiche voci sono state inserite.
Nel caso in cui una voce d'indice viene inserita in più parti del documento, l'indice analitico è organizzato in
modo da indicare tutte le pagine in cui è stata inserita per permettere al lettore di consultarle tutte.
Come è stato visto per il sommario, anche la costruzione dell'indice analitico deve essere suddivisa in due
parti:
•
•
Inserimento delle voci d'indice.
Creazione dell'indice analitico.
LE VOCI DELL'INDICE
Per inserire una generica voce dell'indice, è necessario utilizzare la scheda Indice della finestra di dialogo
Indici e sommario, che consente di realizzare l'indice analitico, una volta che saranno state inserite le relative
voci.
Per inserire una singola voce, occorre premere il pulsante Segna voce... e gestire finestra di dialogo
riportata in Figura nelle pagine successive, che ha caratteristiche di funzionamento tali da agevolare
l'inserimento delle voci dell'indice.
Si può operare, infatti, in uno dei seguenti modi:
1. Digitazione diretta della voce: Digitare la voce principale e quella secondaria.
2. Scelta della descrizione della voce nell'area del documento: Portare il cursore nell'area del testo.
Posizionare il cursore nel punto voluto del documento e selezionare una o più parole.
___________________________________________________________________
Appunti :
.......................................................................................................................................
.......................................................................................................................................
.......................................................................................................................................
.......................................................................................................................................
.......................................................................................................................................
F:\Corsi_info_UNITO\DispWordAvanzato5gg.doc
PG
- 108 -
Università degli Studi di Torino – Corso MS Word Avanzato – PER USO INTERNO
________________________________________________________________________________
Portare il cursore nel riquadro Voce principale o in quello Voce secondaria, per notare l'inserimento
automatico, nel riquadro, della parte in precedenza selezionata.
Questo secondo metodo rende molto flessibile l'uso dell'inserimento delle voci di indice, in quanto è possibile
far scorrere il documento, mantenendo aperta la finestra di dialogo per le voci.
Oltre a definire la voce, è possibile stabilire se, in corrispondenza della voce dell'indice, deve comparire:
• Un eventuale riferimento incrociato.
• Il numero della pagina corrente o un intervallo di numeri di pagine.
• Un intervallo di numeri pagine, scegliendo il nome di segnalibro relativo ad una selezione estesa del
documento, che comprenda più di una sua pagina.
È possibile, infine, caratterizzare il numero di pagina della voce d'indice con il suo attributo di carattere, che
può variare da voce a voce. Una volta definita la voce d'indice e premuto il pulsante Segna, viene
modificata, automaticamente, la visualizzazione del documento, in quanto vengono mostrati tutti i caratteri
nascosti tra i quali sono compresi anche i campi INDVOCE che corrispondono alla singola voce dell'indice.
Quindi, la voce d'indice non viene normalmente visualizzata, né stampata, a meno che l'utente non gestisca
in modo differente le fasi di visualizzazione e di stampa del documento. Il programma prevede che
l'operazione di assegnazione delle voci dell'indice analitico costituisca un momento specifico di lavoro nella
fase di revisione finale del libro.
È per tale motivo che la finestra di dialogo non viene chiusa, fino a che l'utente non lo voglia fare premendo il
pulsante Chiudi. Infine, nel caso in cui nel documento compaia ripetutamente una successione di parole che
si vuole assumere come voce d'indice, è possibile associare, in modo automatico, la voce d'indice a tutti i
punti in cui compare la successione di parole sopra indicata.
Per ottenere ciò, è sufficiente, dopo aver digitato o copiato la successione di parole desiderata, premere il
pulsante Segna tutto, presente nella finestra di dialogo Segna voce indice analitico.
LA STRUTTURA DI UN INDICE ANALITICO
È possibile determinare una struttura nell'indice analitico quando una determinata descrizione può essere
scomposta in una voce principale e in una o più voci secondarie. Supponiamo di far riferimento ad un libro dì
medicina in molti punti del quale vengono trattati differenti problemi relativi al colesterolo.
Se si vuol creare un indice analitico dove sotto la voce colesterolo, compaiano anche tutti i sottoargomenti
che fanno riferimento alla stessa malattia, occorre inserire:
•
•
Nel riquadro Voce principale, per ogni voce dell'indice analitico, la voce colesterolo.
Nel riquadro Voce secondaria, il sottoargomento relativo al colesterolo.
Durante la costruzione dell'indice analitico il programma provvederà a raggruppare tutti i sottoargomenti
relativi al colesterolo in una sola voce d'indice e a mostrare, ad esempio in modo rientrato, tutti i
sottoargomenti relativi alle voci secondarie.
È possibile definire un ulteriore dettaglio dei sottoargomenti della voce principale, separando i
sottoargomenti appartenenti a raggruppamenti di livello differente con il carattere.
L'INSERIMENTO DELL'INDICE ANALITICO
Per inserire l'indice analitico, si deve:
•
Posizionare il cursore di testo nel punto desiderato del documento.
___________________________________________________________________
Appunti :
.......................................................................................................................................
.......................................................................................................................................
.......................................................................................................................................
.......................................................................................................................................
.......................................................................................................................................
F:\Corsi_info_UNITO\DispWordAvanzato5gg.doc
PG
- 109 -
Università degli Studi di Torino – Corso MS Word Avanzato – PER USO INTERNO
________________________________________________________________________________
•
•
•
Attivare la voce Indici e sommario e scegliere la scheda Indice.
Scegliere il tipo, il formato, il numero delle colonne lungo le quali deve fluire l'elenco delle voci e la
posizione dei numeri di pagina.
___________________________________________________________________
Appunti :
.......................................................................................................................................
.......................................................................................................................................
.......................................................................................................................................
.......................................................................................................................................
.......................................................................................................................................
F:\Corsi_info_UNITO\DispWordAvanzato5gg.doc
PG
- 110 -
Università degli Studi di Torino – Corso MS Word Avanzato – PER USO INTERNO
________________________________________________________________________________
Esercitazioni - 4° MODULO
CREAZIONE DI UN DOCUMENTO PROTETTO CON PASSWORD SIA DI LETTURA CHE DI MODIFICA
UTILIZZARE COME ESEMPIO IL FILE “A:ATTO AMMINISTRATIVO.DOC” PER MODIFICARE E GESTIRE LE NOTE A PIÈ DI PAGINA
E CONVERTIRLE IN NOTE DI CHIUSURA
UTILIZZARE COME ESEMPIO IL FILE “A:MANUALE_RETI_LAN.DOC” PER INSERIRE E GESTIRE GLI INDICI ED I SOMMARI
AUTOMATICI.
AGGIUNGERE LE DIDASCALIE ALLE IMMAGINI DEL GIORNALINO CREATO IN PRECEDENZA
INSERIRE UN TABELLA CHE PERMETTA IL CALCOLO AUTOMATICO DEL TOTALE DI UNA FATTURA .
___________________________________________________________________
Appunti :
.......................................................................................................................................
.......................................................................................................................................
.......................................................................................................................................
.......................................................................................................................................
.......................................................................................................................................
F:\Corsi_info_UNITO\DispWordAvanzato5gg.doc
PG
- 111 -
Università degli Studi di Torino – Corso MS Word Avanzato – PER USO INTERNO
________________________________________________________________________________
Modulo 5 – La stampa unione
La Stampa unione
Creazione di buste ed etichette
Gestione delle lettere circolari
Scorciatoie da tastiera
Sommario dei comandi di Word
Esercitazione
Predisporre una lettera circolare con l’invito a 10 professori per presenziare ad un evento di cui si deve
produrre bozza del volantino pubblicitario da allegare alla lettera
___________________________________________________________________
Appunti :
.......................................................................................................................................
.......................................................................................................................................
.......................................................................................................................................
.......................................................................................................................................
.......................................................................................................................................
F:\Corsi_info_UNITO\DispWordAvanzato5gg.doc
PG
- 112 -
Università degli Studi di Torino – Corso MS Word Avanzato – PER USO INTERNO
________________________________________________________________________________
LA STAMPA UNIONE
Cosa avresti mai fatto senza la stampa unione? Nel caso faccia parte del tuo lavoro creare mailing per il
marketing, indagini, trasmettere messaggi di posta elettronica o distribuire fax, sai che sarebbe impossibile
(o almeno sarebbe un’enorme perdita di tempo) portare a termine un lavoro di questo tipo manualmente. La
stampa unione permette di creare un documento e di utilizzarlo molte volte, riducendo così drasticamente il
tempo impiegato per la sua creazione e l’invio. La stampa unione permette inoltre di utilizzare i dati salvati
per qualche altro proposito, nel database di una mailing list, in un elenco di indirizzi o di contatti di Microsoft
Outlook. È possibile utilizzare una stampa unione per creare e inviare progetti come quelli riportati di seguito.
In questo capitolo verranno introdotte le nuove funzioni della stampa unione di Word 2003 e verrà spiegato
come gestire le tecniche per singole operazioni di unione.
Con la nuova funzionalità Stampa unione di Word puoi creare lettere, messaggi di posta elettronica, buste,
etichette ed elenchi contemporaneamente e utilizzare il tutto più volte. Il processo è pressoché lo stesso per
tutti i tipi di documento. La Creazione guidata Stampa unione ti guiderà nei passaggi di base, qualsiasi
documento tu stia creando.
1 Seleziona il tipo di documento che desideri creare. In questa fase, viene indicato a Word di creare una
lettera, un messaggio di posta elettronica, una busta, un’etichetta o un elenco.
2 Seleziona il documento con cui desideri iniziare. In questa fase viene selezionato o creato il file da
utilizzare come documento per l’unione.
3 Seleziona i destinatari. In questa fase è possibile selezionare l’elenco di dati da un file esistente, digitarli
nel file di origine o selezionare l’elenco dei contatti di Outlook.
4 Scrivi la lettera (o il messaggio di posta elettronica) e inserisci i campi unione necessari.
5 Visualizza un’anteprima dell’operazione di unione e apporta eventuali modifiche.
6 Unisci il documento e l’origine dati e stampa o invia i risultati. Queste operazioni verranno spiegate in
dettaglio nelle sezioni che seguono.
TERMINOLOGIA RELATIVA ALLA STAMPA UNIONE
Nel caso sia la prima volta che ti avvicini alla stampa unione, i termini riportati di seguito potrebbero risultarti
nuovi.
Documento principale È la lettera, il messaggio di posta elettronica, la busta o l’etichetta in cui
verranno uniti i dati.
File di origine (o elenco) È il file da cui vengono ricavati i dati per l’unione.
Campi unione Sono gli identificatori presenti nel testo che indicano a Word la posizione e il tipo di
dati da inserire in quel punto del documento.
Blocco indirizzo Elemento contenente informazioni sul nome e l’indirizzo.
Formula di apertura Si tratta del saluto iniziale selezionato associato al nome del destinatario.
Avvio della Creazione guidata Stampa unione
Per avviare il processo di stampa unione, puoi iniziare aprendo il documento che desideri utilizzare oppure
creando o aprendo un documento mediante la Creazione guidata Stampa unione. Per avviare tale funzione
è sufficiente selezionare Strumenti, Lettere e indirizzi, Creazione guidata Stampa unione: nella parte destra
della finestra di Word verrà visualizzato il riquadro attività Stampa unione come mostrato nella figura 9.1.
___________________________________________________________________
Appunti :
.......................................................................................................................................
.......................................................................................................................................
.......................................................................................................................................
.......................................................................................................................................
.......................................................................................................................................
F:\Corsi_info_UNITO\DispWordAvanzato5gg.doc
PG
- 113 -
Università degli Studi di Torino – Corso MS Word Avanzato – PER USO INTERNO
________________________________________________________________________________
Figura 9.1 La Creazione guidata Stampa unione ti guida in una serie di opzioni per completare l’operazione
di unione.
SUGGERIMENTO Selezione rapida dei comandi dalla barra degli strumenti Stampa unione
È bene visualizzare la barra degli strumenti Stampa unione per disporre degli strumenti di stampa unione
anziché seguire la creazione guidata. Per visualizzarla, scegli Strumenti, Lettere e indirizzi, Mostra barra
degli strumenti Stampa unione.
Scelta del tipo di documento
La prima scelta nel processo di creazione della stampa unione comporta la selezione del tipo di documento
da creare. Invierai una lettera, un messaggio di posta elettronica o un fax? È probabile che ti troverai a
iniziare con buste ed etichette, o con la creazione di un elenco in cui memorizzare elenchi di dati, come nomi
e indirizzi di clienti, informazioni sui prodotti o dati relativi al personale. Per fare la tua scelta, procedi come
segue:
1 Seleziona Strumenti, Lettere e indirizzi, Creazione guidata Stampa unione: sulla destra dell’area di lavoro
verrà visualizzato il riquadro attività Stampa unione.
2 Nel riquadro Selezione del tipo di documento seleziona il documento che desideri creare per l’operazione
di unione.
___________________________________________________________________
Appunti :
.......................................................................................................................................
.......................................................................................................................................
.......................................................................................................................................
.......................................................................................................................................
.......................................................................................................................................
F:\Corsi_info_UNITO\DispWordAvanzato5gg.doc
PG
- 114 -
Università degli Studi di Torino – Corso MS Word Avanzato – PER USO INTERNO
________________________________________________________________________________
SUGGERIMENTO Nel caso sia visualizzata la barra degli strumenti Stampa unione, puoi fare clic sul
pulsante Impostazioni documento principale per visualizzare la finestra di dialogo Tipo di documento
principale, dove potrai selezionare il tipo di documento da utilizzare e fare clic su OK.
3 Dopo avere selezionato il tipo di documento da creare, fai clic sul collegamento Successivo in basso nel
riquadro attività. Il passo seguente comporterà la scelta del documento principale o della lettera tipo da
utilizzare come documento base per l’operazione di unione.
NOTA Nel caso tu abbia selezionato Messaggi di posta elettronica come tipo di documento per l’unione,
Word passerà automaticamente in visualizzazione Layout Web.
IL DOCUMENTO PRINCIPALE
Il documento principale è quello contenente il testo fisso, in altre parole quello che apparirà su tutte le lettere
di proposta di vendita inviate o, per utilizzare un esempio più felice, su tutti gli annunci di una nuova nascita
inviati per posta elettronica. Word offre diverse possibilità per la selezione del documento principale.
_ Utilizzo del documento corrente
_ Utilizzo di un modello da personalizzare
_ Utilizzo di un documento esistente
Utilizzo del documento corrente
Per utilizzare il documento corrente come documento principale per l’operazione di unione, puoi
semplicemente digitare il testo come desideri che appaia. Puoi omettere le informazioni relative all’indirizzo e
alla formula di apertura, poiché Word offre gli strumenti per inserire tali elementi automaticamente in un
secondo tempo, quando i campi unione verranno aggiunti al documento.
Una considerazione: se stai creando un messaggio di posta elettronica che desideri inviare in un’operazione
di unione, ricorda che molte immagini o formati di testo speciali possono creare file di grandi dimensioni con
una conseguente dilatazione del tempo di scaricamento. Per agevolare i lettori, nella creazione di messaggi
di posta elettronica utilizza immagini leggere.
Utilizzo della Creazione guidata Lettera
La creazione di una lettera in Word è un processo semplice, ma talvolta può richiedere un piccolo aiuto. A
questo proposito, Word 2003 offre la funzione Creazione guidata Lettera che permette di selezionare il
layout della pagina e lo stile della lettera desiderati, informazioni sul mittente e altri dettagli.
Per avviare la Creazione guidata Lettera è sufficiente selezionare Strumenti, Lettere e indirizzi, Creazione
guidata Lettera: verrà visualizzata la finestra di dialogo Creazione guidata Lettera, dove potrai fare le tue
scelte relativamente al formato, lo stile e le informazioni da inserire.
Facendo clic su OK, la lettera verrà creata nella finestra del documento corrente con il formato e lo stile
selezionati.
Se intendi utilizzare la lettera con un’operazione di unione, puoi avviare la Creazione guidata Stampa unione
selezionando Strumenti, Lettere e indirizzi, Creazione guidata Stampa unione.
Avvio da un modello
Se non desideri utilizzare il documento corrente, puoi selezionare un modello. Word dispone di 10 modelli di
stampa unione che puoi utilizzare per iniziare e quindi modificare secondo le esigenze del documento da
inviare. Per farlo, procedi come segue:
1 Seleziona Inizia da un modello nel passaggio 2 della Creazione guidata Stampa unione.
___________________________________________________________________
Appunti :
.......................................................................................................................................
.......................................................................................................................................
.......................................................................................................................................
.......................................................................................................................................
.......................................................................................................................................
F:\Corsi_info_UNITO\DispWordAvanzato5gg.doc
PG
- 115 -
Università degli Studi di Torino – Corso MS Word Avanzato – PER USO INTERNO
________________________________________________________________________________
2 Fai clic sul collegamento Seleziona modello del riquadro Inizia da un modello per visualizzare la scheda
Stampa unione della finestra di dialogo Seleziona modello come mostrato nella figura 9.3.
3 Troverai molti modelli per ognuno dei tre tipi di documento: elenchi di indirizzi, fax e lettere.
4 Fai clic sul modello che desideri e poi clic su OK: il modello verrà visualizzato nell’area di lavoro di Word e
potrai inserirvi testo per personalizzarlo.
SUGGERIMENTO Protezione di un documento aperto
Nel caso sia aperto un documento nella finestra di Word, il programma avvertirà che tale documento verrà
sostituito e le modifiche non salvate saranno perse. Per lasciare aperto il documento, ma crearne anche uno
nuovo di unione da un modello, fai clic sul pulsante Nuovo documento vuoto prima di avviare la creazione
guidata.
Figura 9.3 Word prevede dieci modelli diversi che puoi utilizzare per la stampa unione.
SUGGERIMENTO Come ottenere altri modelli da Office Online
Word 2003 offre un modo immediato per ottenere nuovi modelli per la stampa unione. Quando si apre la
finestra di dialogo Seleziona modello, se non vedi un modello che si adatti alle tue esigenze, fai clic su
Modelli dal sito Office Online. Se sei connesso a Internet, si aprirà una raccolta di modelli di Microsoft Office
Online, da cui puoi scaricare dozzine di modelli da oltre 15 categorie.
Avvio da un documento esistente
Se in passato hai utilizzato una lettera particolarmente efficace, o se desideri risparmiare tempo convertendo
un avviso di marketing in messaggio di posta elettronica, puoi semplicemente aprire il documento e
utilizzarlo come documento principale per l’invio. Un documento principale può contenere testo, immagini,
bordi, colori, ombreggiature, tabelle e altro, insomma qualsiasi cosa che possa contenere un normale
documento di Word. Facendo clic sul pulsante di opzione Inizia da un documento esistente nel riquadro
Scelta del documento di partenza, nel passaggio 2 della creazione guidata, nel riquadro Inizia da un
documento esistente verrà visualizzato un elenco da cui potrai selezionare il file da utilizzare. Per scegliere
un file di unione esistente, fai clic su esso e poi sul pulsante Apri: il file verrà caricato nell’area di lavoro.
SUGGERIMENTO Utilizzo di lettere esistenti
___________________________________________________________________
Appunti :
.......................................................................................................................................
.......................................................................................................................................
.......................................................................................................................................
.......................................................................................................................................
.......................................................................................................................................
F:\Corsi_info_UNITO\DispWordAvanzato5gg.doc
PG
- 116 -
Università degli Studi di Torino – Corso MS Word Avanzato – PER USO INTERNO
________________________________________________________________________________
Se possiedi una lettera utilizzata in passato per un’operazione di stampa unione, puoi riutilizzarla, anche se
è stata creata in una versione precedente di Word. È sufficiente aprire il documento esistente prima di
avviare la Creazione guidata Stampa unione e associare la fonte dati come richiesto. Per aggiornare
eventuali campi unione, puoi eliminare, inserire o modificare i campi durante la procedura, a seconda delle
necessità.
SUGGERIMENTO Sostituzione del testo per risparmiare tempo
Se desideri inviare un semplice documento di unione senza impiegare troppo tempo nella creazione di un
testo da zero, puoi aprire un documento di unione esistente e sostituire semplicemente il testo in esso
contenuto con quello nuovo.
Selezione dei destinatari
Alla richiesta nel riquadro attività di indicare i destinatari per le operazioni di unione, è necessario
selezionare un elenco di dati, che, nelle precedenti versioni di Word, era conosciuto come origine dati.
È possibile utilizzare un elenco esistente, selezionare i contatti di Outlook o digitare un nuovo elenco.
Utilizzo di un’origine dati esistente
Per selezionare un elenco già creato, fai clic sul collegamento Sfoglia del riquadro Usa un elenco esistente
della creazione guidata. Se utilizzi la barra degli strumenti Stampa unione, fai clic sul pulsante Apri origine
dati: verrà visualizzata la finestra di dialogo Seleziona origine dati nella quale potrai selezionare un elenco di
dati già creato.
Individua la cartella contenente il file che desideri e poi fai clic sul pulsante Apri (se il file contiene più di una
tabella, apparirà la finestra di dialogo Seleziona tabella, in modo che tu possa scegliere quella desiderata).
Viene visualizzata la finestra di dialogo Destinatari Stampa unione, mostrata nella figura 9.4.
Se non desideri apportare alcuna modifica alle informazioni relative ai destinatari, in altre parole vuoi
utilizzare l’elenco così com’è, fai semplicemente clic su OK per chiudere la finestra di dialogo e continuare
nella creazione guidata.
SUGGERIMENTO Ulteriore verifica dei dati
Se decidi di non modificare l’elenco dei destinatari ora, prima di terminare l’operazione di unione avrai la
possibilità di visualizzarne un’anteprima e di modificare i destinatari selezionati.
___________________________________________________________________
Appunti :
.......................................................................................................................................
.......................................................................................................................................
.......................................................................................................................................
.......................................................................................................................................
.......................................................................................................................................
F:\Corsi_info_UNITO\DispWordAvanzato5gg.doc
PG
- 117 -
Università degli Studi di Torino – Corso MS Word Avanzato – PER USO INTERNO
________________________________________________________________________________
Figura 9.4 Durante la creazione guidata Stampa unione puoi lavorare e modificare i dati nell’origine
dati.
Selezione e ordinamento delle informazioni relative ai destinatari
La finestra di dialogo Destinatari Stampa unione permette di selezionare, ordinare e modificare le
informazioni del file di origine. Se intendi apportare modifiche, come l’aggiornamento dell’indirizzo di un
particolare cliente, la modifica del nome di un’azienda o la cancellazione di un cliente perduto, puoi utilizzare
i comandi di questa finestra di dialogo (tabella 9.1).
Tabella 9.1 Gestione dei dati da unire
Azione
Eliminazione del segno di spunta nella prima
colonna per deselezionare la riga del destinatario
Selezione della casella di controllo nella prima
colonna.
Clic sulla freccia dell’intestazione della colonna
secondo cui si desidera ordinare
Risultato
Elimina un destinatario dall’operazione di unione.
Aggiunge un destinatario all’opera nella prima
colonna.
Riordina i record dei destinatari in della colonna
secondo cui si base a un particolare campo;
se l’elenco era ordinato dalla A (per esempio,
Cognome o Nome azienda) alla Z, facendo clic
sull’intestazione verrà ordinato dalla Z alla A.
Clic su una voce esistente e poi sul pulsante
Modifica. Quando appare all’elenco. la finestra di
dialogo contenente l’elenco degli indirizzi, crea una
nuova voce e specifica i dati di un nuovo
destinatario. Ripeti questa operazione a seconda
delle necessità e quindi chiudi la finestra di dialogo.
Clic sul pulsante Trova e digitazione . Trova dei dati
da individuare Fai clic sul pulsante “Trova
Successivo” per individuare il destinatario
Clic sul pulsante Seleziona tutto.
Clic sul pulsante Cancella tutto.
Clic sul pulsante Aggiorna
Clic sul pulsante Convalida.
Aggiunge un nuovo destinatario
Individua un particolare destinatario nel campo (il
primo record del destinatario con i dati ricercati
viene evidenziato nella finestra di dialogo Destinatari
Stampa unione)
Seleziona tutti i destinatari (nella colonna all’estrema
sinistra della finestra di dialogo appaiono i segni di
spunta).
Deseleziona tutti i destinatari (nella colonna
all’estrema sinistra della finestra di dialogo vengono
eliminati i segni di spunta).
Aggiorna i dati visualizzati nella finestra di dialogo
Destinatari Stampa unione.
Nel caso sia installato un programma di convalida,
vengono verificati gli indirizzi.
Modifica dell’elenco dei dati
Dopo aver aggiunto l’elenco dei dati al documento di unione, sarà sempre possibile modificarli durante la
procedura di unione, facendo clic sul collegamento Modifica elenco destinatari nel passaggio 5 della
procedura guidata o sul pulsante Destinatari Stampa unione della barra degli strumenti Stampa unione.
___________________________________________________________________
Appunti :
.......................................................................................................................................
.......................................................................................................................................
.......................................................................................................................................
.......................................................................................................................................
.......................................................................................................................................
F:\Corsi_info_UNITO\DispWordAvanzato5gg.doc
PG
- 118 -
Università degli Studi di Torino – Corso MS Word Avanzato – PER USO INTERNO
________________________________________________________________________________
Potrebbe essere necessario modificare l’elenco, per esempio, per selezionare i campi da includere, ordinare
i record dei dati, modificare le voci dei dati o l’ordine dei campi.
Facendo clic sul collegamento Modifica elenco destinatari viene visualizzata la finestra di dialogo Destinatari
Stampa unione. Apporta le modifiche necessarie, quindi fai clic su OK per tornare alla creazione guidata. Le
modifiche verranno automaticamente salvate.
Selezione dei contatti di Outlook
Probabilmente il sistema più semplice per l’integrazione di informazioni aggiornate al documento principale
da inviare tramite posta normale o elettronica consiste nell’utilizzo dei contatti di Outlook. Poiché i contatti di
Outlook sono costantemente aggiornati in seguito alle attività quotidiane, grazie a nuove funzioni come gli
smart tag, che permettono di inserire e aggiornare in tempo reale i contatti, è probabile che i dati siano
sempre più attuali e completi che non in un elenco statico. Gli indirizzi di posta elettronica vengono
automaticamente aggiunti dai messaggi ricevuti e inviati, il che significa che vengono raccolti durante le
normali routine quotidiane. Naturalmente, le informazioni più dettagliate sui clienti, per esempio, nome,
indirizzo numero telefonico di casa e di ufficio, indirizzo di posta elettronica, pagina Web, nome dei familiari e
date di nascita si possono ottenere soltanto in seguito a un inserimento manuale. Questo significa che il
grado di aiuto che Outlook può offrire dipende dalla costanza e dalla precisione con cui vengono inserite le
informazioni sui contatti.
Per selezionare il tuo elenco di contatti di Outlook, fai clic su Seleziona dai contatti di Outlook nella sezione
Selezione dei destinatari del riquadro attività Stampa unione. Fai clic su Scegli cartella Contatti, seleziona un
nome se richiesto, quindi fai clic su OK.
Le voci dell’elenco Contatti appaiono nella finestra di dialogo Destinatari Stampa unione.
NOTA : Funziona unicamente se Outlook è il client di posta predefinito sul computer che state utilizzando
SUGGERIMENTO Ulteriori dati tramite l’importazione di rubriche personali
Anche se la rubrica di Outlook non è completa, non preoccuparti, poiché puoi creare e caricare in Outlook
una nuova rubrica o utilizzare dati altrui per ricavare le informazioni necessarie alle operazioni di unione. Se i
file della rubrica sono salvati in Microsoft Exchange Server, Microsoft Outlook Express, Microsoft Internet
Mail e News, Eudora Light e Pro, Netscape Mail e Messenger o qualsiasi altro programma Messaging
Application Programming Interface (MAPI) compatibile, è possibile importarli direttamente in Outlook e
utilizzarli nelle operazioni di unione in Word.
Utilizzo di una lista di distribuzione come origine dati
Se desideri utilizzare un sottoinsieme dei contatti di Outlook per un’operazione di stampa unione, devi prima
esportare i dati selezionati da Outlook in modo che siano riconoscibili da Word. Si tratta di una procedura
semplice. Procedi come segue:
1 In Outlook fai clic su Contatti.
2 Crea una nuova cartella per la lista di distribuzione (puoi inoltre farlo con una sottoserie di contatti che non
fanno parte di una lista specifica) scegliendo File, Nuovo, Cartella. Assegna un nome alla cartella (assicurati
che sia selezionata la cartella Contatti) e fai clic su OK.
3 Copia la lista di distribuzione (o i contatti selezionati) nella nuova cartella trascinandola e tenendo premuto
il tasto Ctrl durante il trascinamento.
4 Seleziona la nuova cartella, scegli File, Importa ed esporta e scegli Outlook se sono disponibili più opzioni.
5 Quando si apre la finestra Importazione/esportazione guidata, scegli Esporta in un file e fai clic su Avanti.
6 Scegli il tipo di file da creare e fai clic su Avanti (in genere i file di Access e di Excel sono comodi per
elenchi di dati e sono salvati in modo che siano facilmente utilizzabili con altre applicazioni di Office). Se ti è
chiesto di installare il convertitore, fai clic su Sì.
7 Scegli la cartella per l’esportazione e fai clic su Avanti.
___________________________________________________________________
Appunti :
.......................................................................................................................................
.......................................................................................................................................
.......................................................................................................................................
.......................................................................................................................................
.......................................................................................................................................
F:\Corsi_info_UNITO\DispWordAvanzato5gg.doc
PG
- 119 -
Università degli Studi di Torino – Corso MS Word Avanzato – PER USO INTERNO
________________________________________________________________________________
8 Fai clic su Sfoglia per scegliere il nome e la posizione del file di destinazione. Puoi memorizzare il file
esportato nella cartella
Origine dati utente, in modo che i file siano visualizzati per impostazione predefinita quando sei pronto per
selezionare il file di origine per la procedura di unione. Fai clic su OK, clic su Avanti, quindi clic su Fine.
9 Una volta in Word fai clic su Seleziona un altro elenco e scegli il nuovo file nell’elenco della finestra di
dialogo Seleziona origine dati.
10 Fai clic su Apri per portare i contatti in Word per la stampa unione.
CREAZIONE DI UNA NUOVA ORIGINE DATI PERSONALE
Word offre la possibilità di specificare dati personalizzati durante la Creazione guidata Stampa unione.
Durante la selezione dei destinatari per il documento, fai clic sul pulsante di opzione Crea un nuovo elenco
nel riquadro Selezione dei destinatari.
NOTA Tutti i dati creati nell’elenco degli indirizzi di Office verranno salvati in un file a sé stante con
estensione .mdb (mailing database), che potrai utilizzare anche con altri mailing.
Fai clic sul collegamento Crea per visualizzare la finestra di dialogo Nuovo elenco indirizzi come mostrato
nella figura 9.6, nella quale potrai inserire le informazioni relative alla persona o all’azienda da aggiungere.
Figura 9.6 Puoi aggiungere con facilità i tuoi dati mentre prepari i file per l’unione.
Per aggiungere informazioni sui destinatari al file dell’origine dati, è sufficiente fare clic nel campo desiderato
e digitare le informazioni. Quindi premi il tasto Tab per passare alla voce successiva o scorri l’elenco per
individuarla. Al termine dell’inserimento delle informazioni relative a quella voce, fai clic su pulsante Nuova
voce per Documenti complessi con Word visualizzare un altro modulo vuoto o, se hai concluso, fai clic su
Chiudi per chiudere la finestra di dialogo.
Personalizzazione delle voci degli elenchi di indirizzi
___________________________________________________________________
Appunti :
.......................................................................................................................................
.......................................................................................................................................
.......................................................................................................................................
.......................................................................................................................................
.......................................................................................................................................
F:\Corsi_info_UNITO\DispWordAvanzato5gg.doc
PG
- 120 -
Università degli Studi di Torino – Corso MS Word Avanzato – PER USO INTERNO
________________________________________________________________________________
Per modificare le voci elencate nella finestra di dialogo Nuovo elenco indirizzi, fai clic sul pulsante
Personalizza: verrà visualizzata la finestra di dialogo Personalizza elenco indirizzi come mostrato nella figura
9.7.
In questa finestra di dialogo è possibile modificare l’elenco dei nomi dei campi come riportato di seguito:
Per aggiungere il nome di un campo, fai clic sul pulsante Aggiungi: verrà visualizzata la finestra di
dialogo Aggiungi campo in cui sarà possibile digitare il nome del campo da creare e fare clic su OK.
Per eliminare un campo e tutte le relative informazioni, seleziona il campo, fai clic pulsante Elimina e
nella finestra di conferma fai clic su Sì.
Per rinominare un campo, selezionalo e fai clic sul pulsante Rinomina; nella finestra di dialogo
Rinomina campo specifica un nuovo nome e fai clic su OK.
Per spostare un campo, selezionalo e fai clic su pulsante Sposta su o Sposta giù.
Terminate le modifiche all’elenco dei campi, fai clic su OK per ritornare alla finestra di dialogo Nuovo elenco
indirizzi. Aggiungi o modifica i dati a seconda delle necessità e fai clic su OK per ritornare alla creazione
guidata.
Facendo clic sul pulsante Chiudi, verrà visualizzata la finestra di dialogo Salva elenco indirizzi e nell’elenco a
discesa Salva in sarà selezionata Origini dati utente come mostrato nella figura 9.7.
Specifica un nome per il file e fai clic sul pulsante Salva: le informazioni verranno visualizzate nell’elenco
Destinatari Stampa unione, dove sarà possibile ordinarle, modificarne la disposizione, selezionare o
deselezionare i destinatari. Esegui tutte le operazioni necessarie e fai clic su OK per chiudere la finestra di
dialogo e ritornare alla creazione guidata.
Alcune considerazioni nel creare un’origine dati nuova
Se si sceglie un’origine dati propria anziché usarne una già esistente, ecco alcune considerazioni per
scegliere le informazioni giuste da memorizzare :
Necessità di ordinare i dati Per esempio, si potrebbe desiderare di ordinare le etichette postali e/o le buste
secondo i codici postali, soprattutto se si preparano grandi quantità di posta. In questo caso è necessario
creare un campo unione separato per il codice postale e ricordarsi di non includere il codice postale nel
campo unione Provincia .
Informazioni contenute nei record Per esempio, se ci sono indirizzi composti da tre righe ed altri
solamente da due, è necessario creare il documento di origine dati adatto a contenere il record più lungo. Si
possono lasciare campi unione vuoti nei documenti di origine dei dati . Per impostazione predefinita , i campi
unione vuoti non creano inutili spazi nei documenti uniti
Usi differenti di informazioni simili Per esempio, è possibile utilizzare il nome completo ed il titolo del
destinatario nell’indirizzo interno (per esempio, sig.ra Maria Rossi), ma successivamente nella lettera
rivolgersi direttamente (es. sig.ra Rossi) . Se occorre utilizzare le stesse informazioni in diversi modi, è
sufficiente dividerle in campi unione separati, per esempio, si possono creare campi unione per Titolo, Nome
e Cognome.
Utilizzare il documento di origine dati con più di un documento principale Se si desiderasse utilizzare
un’origine dati di nomi e indirizzi per una lettera tipo e creare le corrispondenti etichette postali o buste,
sarebbe possibile scegliere quali campi unire nel documento principale; perciò si deve preparare un singolo
documento di origine dei dati che comprenda tutte le informazioni di cui si avrà bisogno per tutti gli usi di
quel documento di origine dei dati.
___________________________________________________________________
Appunti :
.......................................................................................................................................
.......................................................................................................................................
.......................................................................................................................................
.......................................................................................................................................
.......................................................................................................................................
F:\Corsi_info_UNITO\DispWordAvanzato5gg.doc
PG
- 121 -
Università degli Studi di Torino – Corso MS Word Avanzato – PER USO INTERNO
________________________________________________________________________________
Aggiunta di campi unione
Dopo aver selezionato il documento da utilizzare e identificato i destinatari a cui inviarlo, il passo successivo
consiste nell’aggiungere al documento segnaposti in cui possano essere inseriti i dati relativi ai singoli
destinatari. Facendo clic sul collegamento Successivo della Creazione guidata Stampa unione verranno
visualizzate le opzioni per la composizione della lettera da utilizzare nell’operazione di unione.
Figura 9.7 I file degli elenchi di indirizzi di Microsoft Office sono memorizzati per impostazione predefinita
nella cartella Origine dati utente, a cui puoi accedere da tutte le applicazioni di Office.
Di seguito sono riportati i campi che potrai aggiungere al documento.
Blocco di indirizzi Visualizza la finestra di dialogo Inserisci blocco di indirizzi che permette di
aggiungere nome, indirizzo, città, stato e codice di avviamento postale in corrispondenza del punto
di inserimento.
Formula di apertura Visualizza la finestra di dialogo Formula di apertura che permette di
selezionare la formula da utilizzare e il formato del nome del destinatario.
Affrancatura elettronica Permette di utilizzare l’affrancatura elettronica, nel caso sia installata la
funzione appropriata.
Codice postale a barre Visualizza la finestra di dialogo in cui selezionare il campo dopo il quale
visualizzare il codice a barre.
Altro Visualizza la finestra di dialogo Inserisci campo unione, che permette di aggiungere ulteriori
campi al documento principale.
Inserimento di un blocco di indirizzi
Il blocco di indirizzi contiene dati di utilizzo frequente, come nome, indirizzo, città e codice di avviamento
postale del destinatario. È possibile aggiungere anche il nome dell’azienda e la regione.
Per aggiungere il Blocco di indirizzi al documento principale, procedi come segue:
1 Posiziona il cursore di inserimento nel punto in cui desideri aggiungere il blocco di indirizzi.
2 Nel passaggio 4 della Creazione guidata Stampa unione fai clic sul collegamento Blocco di indirizzi o sul
pulsante Inserisci blocco di indirizzi della barra degli strumenti Stampa unione per visualizzare la finestra di
dialogo Inserisci blocco di indirizzi, come mostrato nella figura 9.8.
___________________________________________________________________
Appunti :
.......................................................................................................................................
.......................................................................................................................................
.......................................................................................................................................
.......................................................................................................................................
.......................................................................................................................................
F:\Corsi_info_UNITO\DispWordAvanzato5gg.doc
PG
- 122 -
Università degli Studi di Torino – Corso MS Word Avanzato – PER USO INTERNO
________________________________________________________________________________
Figura 9.8 Specifica l’indirizzo da utilizzare nella finestra di dialogo Inserisci blocco di indirizzi.
3 Scorri l’elenco Inserisci il nome del destinatario con questo formato e seleziona il formato da utilizzare per
il nome del destinatario.
4 Se desideri tralasciare il nome dell’azienda dal blocco di indirizzi, deseleziona la casella di controllo
Inserisci il nome della società.
5 Per nascondere le informazioni postali nel blocco di indirizzi, Procedure di stampa unione deseleziona la
casella di controllo Inserisci indirizzo postale: nel riquadro Anteprima verrà mostrato l’effetto delle opzioni
correntemente
selezionate.
6 Fai clic su OK per chiudere la finestra di dialogo: in corrispondenza del punto di inserimento verrà
posizionato il seguente codice: “BloccoIndirizzo”
SUGGERIMENTO Individuazione di errori nell’unione Prima di eseguire l’unione vera e propria, avrai la
possibilità di visualizzare in anteprima l documento e i dati in esso contenuti. Potrai inoltre utilizzare il
pulsante Individua errori della barra degli strumenti Stampa unione per eseguire un controllo prima
dell’operazione di unione.
NOVITÀ! SUGGERIMENTO Formattazione dell’indirizzo automatica di Word
Una nuova caratteristica di formattazione di Word 2003 semplifica l’invio di posta internazionale. Come sarà
il codice postale della Danimarca?Su quale riga si deve inserire il primo e il secondo indirizzo? Quando
utilizzi la funzione Blocco di indirizzi nel processo di stampa unione di Word, fai clic sulla casella Formatta
l’indirizzo in base al paese di destinazione, in modo che questi dettagli siano formattati automaticamente.
Selezione di una formula di apertura
Il campo unione Formula di apertura permette di creare un saluto nella lingua e nel formato desiderati. Per
aggiungere una formula di apertura, procedi come segue:
___________________________________________________________________
Appunti :
.......................................................................................................................................
.......................................................................................................................................
.......................................................................................................................................
.......................................................................................................................................
.......................................................................................................................................
F:\Corsi_info_UNITO\DispWordAvanzato5gg.doc
PG
- 123 -
Università degli Studi di Torino – Corso MS Word Avanzato – PER USO INTERNO
________________________________________________________________________________
1 Posiziona il cursore di inserimento nel punto del documento in cui desideri aggiungere la formula di
apertura.
2 Fai clic sul collegamento Formula di apertura nel riquadro Composizione lettera del passaggio 4 della
Creazione guidata Stampa unione oppure fai clic sul pulsante Inserisci formula di apertura della barra degli
strumenti Stampa unione: verrà visualizzata la finestra di dialogo Formula di apertura, come mostrato nella
figura 9.9.
3 Per i destinatari senza nome o con un nome non valido, hai la possibilità di aggiungere una frase generica
come Egregio signore, Gentile signora.
4 Fai clic su OK per chiudere la finestra di dialogo e inserire la formula di apertura: in corrispondenza del
punto di inserimento apparirà il codice riportato di seguito: “FormulaApertura”
Figura 9.9 Scegli la formula di apertura e il formato del nome nella finestra di dialogo Formula di apertura.
SUGGERIMENTO Aggiunta di un codice postale a barre
Per la stampa di buste o etichette su cui si desidera visualizzare un codice a barre, è sufficiente fare clic sul
collegamento Codice postale a barre nel passaggio 4 della creazione guidata. Nella finestra di dialogo che
verrà visualizzata sarà sufficiente selezionare dall’apposito elenco a discesa il campo a cui deve fare
riferimento il codice postale. Quindi, dall’elenco a discesa relativo all’indirizzo seleziona l’indirizzo del
destinatario a cui deve corrispondere il codice postale e fai clic su OK.
Inserimento di campi unione Word dispone di numerosi campi unione predefiniti che è possibile inserire con
un semplice clic. Quindi, si può personalizzare ulteriormente il documento principale aggiungendo campi
indirizzo e database.
Per visualizzare i campi unione aggiuntivi, è sufficiente fare clic sul collegamento Altro nel passaggio 4 della
creazione guidata: verrà visualizzata la finestra di dialogo Inserisci campo unione come mostrato nella figura
9.10.
Per utilizzare i campi disponibili nel Blocco di indirizzi, fai clic sul pulsante di opzione Campi indirizzo: verrà
visualizzato un nutrito elenco di possibilità, da informazioni fondamentali, al nome alternativo del coniuge.
Facendo clic sul pulsante di opzione Campi database, verranno visualizzati i campi tradizionali, fra cui Titolo,
Nome, Cognome, Società, Riga 1 indirizzo, Riga 2 indirizzo, Paese, CAP, Stato, Telefono (ab.), Telefono
(uff.) e Indirizzo di posta elettronica. Per inserire uno dei campi unione aggiuntivi, procedi come segue:
1 Colloca il punto di inserimento nel punto in cui desideri aggiungere il campo.
___________________________________________________________________
Appunti :
.......................................................................................................................................
.......................................................................................................................................
.......................................................................................................................................
.......................................................................................................................................
.......................................................................................................................................
F:\Corsi_info_UNITO\DispWordAvanzato5gg.doc
PG
- 124 -
Università degli Studi di Torino – Corso MS Word Avanzato – PER USO INTERNO
________________________________________________________________________________
Figura 9.10 La finestra di dialogo Inserisci campo unione permette di scegliere i campi Indirizzo o i
campi database.
2 Fai clic sul collegamento Altro del passaggio 4 della creazione guidata per visualizzare la finestra di
dialogo Inserisci campo unione, oppure fai clic sul pulsante Inserisci campi unione della barra degli strumenti
Stampa unione.
3 Fai clic pulsante di opzione Campi indirizzo o Campi database.
4 Fai clic sul campo che desideri aggiungere e poi sul pulsante Inserisci.
5 Al termine delle operazioni, fai clic sul pulsante Chiudi per ritornare al documento principale.
Quando sei pronto per visualizzare l’anteprima del documento con i dati unione in posizione, fai clic su
Successivo per procedere a un altro passaggio della Creazione guidata Stampa unione.
SUGGERIMENTO Visualizzazione dei segni di paragrafo per una precisa spaziatura Nell’aggiunta di
campi unione al documento, è consigliabile visualizzare i segni di paragrafo facendo clic sul pulsante
Mostra/Nascondi della barra degli strumenti Standard: verranno visualizzati tutti i segni di paragrafo, gli spazi
e i caratteri di tabulazione per un miglior controllo del posizionamento dei campi nel documento.
Corrispondenza tra campi e database.
Word permette di utilizzare dati inseriti e organizzati in altri programmi, come Microsoft Access, Microsoft
Excel o altri programmi di database o utilità compatibili con la posta elettronica, da utilizzare come origine
per la stampa unione. Se i campi creati nel database non corrispondono ai campi dell’elenco indirizzi, è
possibile utilizzare lo strumento Corrispondenza campi per uniformare i campi affinché i dati vengano
automaticamente inseriti nella posizione corretta. Puoi visualizzare la finestra di dialogo Corrispondenza
campi in diversi modi:
Facendo clic sul pulsante Corrispondenza campi della barra degli strumenti Stampa unione.
Facendo clic sul pulsante Corrispondenza campi della finestra di dialogo Inserisci blocco di indirizzi.
Facendo clic sul pulsante Corrispondenza campi della finestra di dialogo Formula di apertura.
Per intervenire sulla corrispondenza dei campi è sufficiente selezionare dagli elenchi a discesa i campi da
uniformare. Per esempio, se nel file del database tutti gli indirizzi sono elencati come Riga 2 indirizzo, ma
nell’elenco degli indirizzi della procedura di unione
___________________________________________________________________
Appunti :
.......................................................................................................................................
.......................................................................................................................................
.......................................................................................................................................
.......................................................................................................................................
.......................................................................................................................................
F:\Corsi_info_UNITO\DispWordAvanzato5gg.doc
PG
- 125 -
Università degli Studi di Torino – Corso MS Word Avanzato – PER USO INTERNO
________________________________________________________________________________
desideri che vengano visualizzati come Riga 1 indirizzo, puoi selezionare Riga 2 indirizzo dall’elenco a
discesa Riga 1 indirizzo come mostrato nella figura 9.12. Selezionando Riga 2 indirizzo, in tutti i dati
etichettati come Riga 2 indirizzo verrà inserito Riga 1 indirizzo. Al termine delle operazioni, fai clic su OK per
chiudere la finestra di dialogo e ritornare al documento.
Figura 9.12 Utilizza la finestra di dialogo Corrispondenza campi per importare correttamente i dati
creati in altri programmi.
Aggiunta di campi Word
Oltre ai campi unione disponibili nella Creazione guidata Stampa unione, vi è un altro gruppo di campi: i
campi Word, che permettono di personalizzare ulteriormente documenti, messaggi o moduli. Potresti, per
esempio, inserire un campo Word che permetta di saltare un record a seconda dei dati presenti in un
particolare campo. Per aggiungere un campo Word al documento principale, procedi come segue:
1 Posiziona il cursore di inserimento nel punto del documento in cui desideri aggiungere il campo.
2 Nell’elenco a discesa Inserisci campo Word della barra degli strumenti Stampa unione seleziona
un’opzione: verranno richieste ulteriori informazioni. Nella tabella 9.2 è fornita una panoramica dei campi
Word disponibili nelle operazioni di stampa unione.
Tabella 9.2 Campi Word per la stampa unione
Campo
Descrizione
Ask
Aggiunge una finestra di dialogo
personalizzata che richieda
ulteriori informazioni durante
un’operazione di unione.
Fill-In
Richiede all’utente ulteriori
informazioni.
Opzioni
È possibile utilizzare un
segnalibro predefinito o
aggiungerne uno nuovo per
segnare la posizione di questo
campo.
È possibile fare in modo che
Word richieda informazioni per
tutti i record uniti o soltanto una
volta, all’inizio del processo.
___________________________________________________________________
Appunti :
.......................................................................................................................................
.......................................................................................................................................
.......................................................................................................................................
.......................................................................................................................................
.......................................................................................................................................
F:\Corsi_info_UNITO\DispWordAvanzato5gg.doc
PG
- 126 -
Università degli Studi di Torino – Corso MS Word Avanzato – PER USO INTERNO
________________________________________________________________________________
If...Then...Else
Crea segmenti di testo
condizionali per inserire una frase
in una determinata situazione e
un’altra in un’altra situazione.
Merge Record #
Aggiunge il numero del record
corrente al documento unito.
Merge Sequence #
Inserisce una numerazione per
tutti i documenti dell’unione.
Next Record
Include nel documento i dati del
record successivo.
Next Record If
Include i dati del record
successivo se si verifica una certa
condizione.
Aggiunge un segnalibro e
inserisce testo in ogni documento
unito.
Omette record a seconda che si
verifichi o meno una specifica
condizione.
Set Bookmark
Skip Record If
È possibile controllare i campi da
confrontare e il criterio (Uguale a,
Non uguale a, Minore di,
Maggiore di, Minore o uguale a,
Maggiore o uguale a, È vuoto,
Non è vuoto).
Posiziona il cursore di inserimento
nel punto in cui desideri appaia il
numero; non viene visualizzata
alcuna finestra di dialogo.
Posiziona il cursore di inserimento
nel punto in cui desideri appaia il
numero; non viene visualizzata
alcuna finestra di dialogo.
È possibile includere diversi
record contemporaneamente;
tuttavia, per un elenco di molti
record, crea un elenco
È possibile includere i dati di un
record se un campo contiene un
valore ricercato.
È possibile utilizzare segnalibri
esistenti o crearne di nuovi ai fini
dell’operazione di unione.
È possibile controllare i campi da
confrontare e il criterio (Uguale a,
Non uguale a, Minore di,
Maggiore di, Minore o uguale a,
Maggiore o uguale a, È vuoto,
Non è vuoto).
Visualizzazione dell’unione in anteprima
Il successivo passaggio nel processo di unione comporta la verifica dei dati uniti nel documento. Il primo
documento viene visualizzato per impostazione predefinita nella finestra di Word con i dati del primo
destinatario. Puoi passare in rassegna i destinatari facendo clic sul pulsante Precedente (<<) o Successivo
(>>) nel riquadro attività della creazione guidata.
Individuazione di una specifica voce
Per individuare un particolare destinatario dell’elenco, fai clic sul collegamento Trova destinatario del
passaggio 5 della creazione guidata oppure sul pulsante Trova voce della barra degli strumenti Stampa
unione: verrà visualizzata la finestra di dialogo Trova voce
I dati uniti sono visualizzati automaticamente nel documento principale durante l’anteprima. in cui potrai
digitare i dati da individuare. Specifica, se necessario, il campo in cui vuoi eseguire la ricerca e fai clic su
Trova successivo: il testo indicato verrà individuato nel documento unione.
Esclusione di un destinatario
Per eliminare un destinatario dall’operazione di unione corrente, è possibile fare clic sul pulsante Escludi
destinatario dell’area Modifiche del riquadro attività: la voce verrà eliminata e verrà visualizzato il destinatario
___________________________________________________________________
Appunti :
.......................................................................................................................................
.......................................................................................................................................
.......................................................................................................................................
.......................................................................................................................................
.......................................................................................................................................
F:\Corsi_info_UNITO\DispWordAvanzato5gg.doc
PG
- 127 -
Università degli Studi di Torino – Corso MS Word Avanzato – PER USO INTERNO
________________________________________________________________________________
successivo dell’elenco. Nel caso cambiassi idea e desiderassi includere nuovamente il destinatario
eliminato, sarebbe sufficiente fare clic sul collegamento Modifica elenco destinatari per visualizzare la
finestra di dialogo Destinatari Stampa unione, scorrere i record per individuare il destinatario da visualizzare
e selezionare la relativa casella di controllo nella colonna a sinistra. Quindi, dopo aver fatto clic su OK e
chiuso la finestra di dialogo, il destinatario verrebbe nuovamente incluso nell’operazione di unione.
Suggerimento Verifica prima della stampa Prima di addentrarti troppo nella progettazione della lettera,
stampane un campione per assicurarti che sia adatto alla carta intestata dell’azienda. In particolare, in
presenza di un logo speciale o un insolito indirizzo nella parte inferiore della pagina, verifica il layout di
stampa per assicurarti che tutti gli elementi rientrino nello spazio disponibile prima di iniziare l’operazione di
unione.
INDIVIDUAZIONE DEGLI ERRORI
Nella preparazione di un’operazione di unione con centinaia o migliaia di record, è buona norma eseguire
una verifica prima di dare avvio all’unione vera e propria. Word dispone di un sistema semplice per eseguire
un veloce controllo degli errori. È sufficiente fare clic sul pulsante Individua errori della barra degli strumenti
Stampa unione per visualizzare la finestra di dialogo Controllo e segnalazione errori come mostrato nella
figura 9.14. In essa vi sono tre opzioni: è possibile simulare l’unione riportando gli errori in un documento
separato, completare l’unione fermandosi per segnalare ogni errore che si verifica o completare l’unione
senza fermarsi e riportare gli errori in un documento separato. La differenza tra queste opzioni è che una
simula l’unione e riporta
gli errori senza apportare modifiche al documento, mentre la seconda, quella predefinita, esegue l’unione ma
avverte immediatamente degli errori individuati. Se questa è la prima volta che utilizzi la stampa unione, è
consigliabile verificare gli elementi da unire utilizzando la simulazione. La terza opzione permette di
continuare e stampare, ma raccoglie gli errori in documento separato in modo che tu possa rivederli al
termine dell’unione.
Figura 9.14 Seleziona un metodo di controllo degli errori nella finestra di dialogo Controllo e
segnalazione errori.
Unione di documenti
Il passaggio finale del processo di unione comporta la stampa, l’invio o il salvataggio del documento
contenente i dati. L’unione vera e propria non è molto difficile: per portarla a termine è sufficiente fare clic sul
pulsante Successivo della creazione guidata o sull’appropriato pulsante della barra degli strumenti Stampa
unione, a seconda che l’unione avvenga in un nuovo documento, alla stampante, a un messaggio di posta
elettronica o al fax.
Selezione di opzioni per la stampa unione
Per preparare i documenti da unire per la stampa, fai clic sul collegamento Stampa del passaggio 6 della
Creazione guidata Stampa unione oppure fai clic sul pulsante Unisci alla stampante della barra degli
___________________________________________________________________
Appunti :
.......................................................................................................................................
.......................................................................................................................................
.......................................................................................................................................
.......................................................................................................................................
.......................................................................................................................................
F:\Corsi_info_UNITO\DispWordAvanzato5gg.doc
PG
- 128 -
Università degli Studi di Torino – Corso MS Word Avanzato – PER USO INTERNO
________________________________________________________________________________
strumenti Stampa unione: verrà visualizzata la finestra di dialogo Unisci su stampante, nella quale potrai
selezionare una delle opzioni riportate di seguito:
Tutti Per stampare tutti i record del documento corrente.
Record corrente Per stampare soltanto il record visualizzato.
Da/A Per impostare un intervallo, per esempio dal record 2 al 5, e stampare soltanto i record
desiderati.
SOLUZIONE
Nel documento della stampa unione vengono stampati i campi al posto dei valori
Dopo aver eseguito tutti i passaggi della Creazione guidata Stampa unione, ricercati gli errori dell’unione e
selezionato il processo di unione desiderato, può succedere che nei documenti stampati, al posto dei valori,
appaiano i nomi dei campi unione inseriti. Che cosa è successo? Potrebbe essere successo che nelle
opzioni di Word sia stata selezionata la casella di controllo Codici di campo, il che fa sì che i campi vengano
visualizzati per impostazione predefinita al posto dei valori in essi memorizzati. Per verificare questa opzione
e modificarne se necessario l’impostazione, seleziona Strumenti, Opzioni e fai clic sulla scheda Stampa. Nel
riquadro Includi nel documento deseleziona la casella di controllo Codici di campo e fai clic su OK per
chiudere la finestra di dialogo e ritornare al documento.
UNIONE IN UN NUOVO DOCUMENTO
Se come tipo di documento hai scelto una lettera, Word ti offre la possibilità di unire i dati in un nuovo
documento al termine della Creazione guidata Stampa unione, al fine di poter personalizzare ulteriormente il
documento creato. Per unire le informazioni in un documento, fai clic sul collegamento Modifica singole
lettere del passaggio 6 della creazione guidata oppure sul pulsante Unisci in un nuovo documento della
barra degli strumenti Stampa unione: verrà visualizzata l’omonima finestra di dialogo nella quale potrai
scegliere se unire tutti i record, soltanto quello corrente, o un intervallo di record specificato. Fai la tua scelta
e poi clic su OK per completare l’unione.
Unione a messaggi di posta elettronica
Se, all’inizio della creazione guidata, come tipo di documento hai scelto un messaggio di posta elettronica,
dovrai unire i dati al documento principale in un messaggio di posta elettronica. Dopo aver visualizzato in
anteprima i record e fatto clic su Successivo, apparirà il passaggio 6 della Creazione guidata Stampa
unione. L’unica scelta sarà il messaggio di posta elettronica. Facendo clic sul collegamento Unisci a
messaggio di posta elettronica verrà visualizzata la finestra di dialogo Unisci a messaggio di posta
elettronica . Con il comando Unisci a messaggio di posta elettronica combini i dati di origine con il
documento principale e invii i risultati ad Outlook per la distribuzione.
Se esegui l’unione del documento mediante la barra degli strumenti Stampa unione, puoi fare clic sul
pulsante Unisci a messaggio di posta elettronica. Di seguito sono riportate le scelte possibili.
Visualizzare, mediante l’elenco a discesa A, l’elenco di indirizzi di posta elettronica e selezionare
quelli desiderati.
Specificare un oggetto nella casella Oggetto per comunicare ai destinatari qualche informazione sul
messaggio ricevuto.
Selezionare un’opzione dall’elenco a discesa Formato (Allegato, HTML, o Testo normale) per
controllare il metodo con cui verranno inviati i messaggi.
Nel riquadro Invia record selezionare i record da inviare. Le scelte possibili sono unire tutti i record,
soltanto quello corrente, o un intervallo di record specificato.
___________________________________________________________________
Appunti :
.......................................................................................................................................
.......................................................................................................................................
.......................................................................................................................................
.......................................................................................................................................
.......................................................................................................................................
F:\Corsi_info_UNITO\DispWordAvanzato5gg.doc
PG
- 129 -
Università degli Studi di Torino – Corso MS Word Avanzato – PER USO INTERNO
________________________________________________________________________________
Unione al fax
L’ultima possibilità consiste nell’indicare dove e come unire i documenti. Se disponi di un supporto fax sul
sistema, puoi utilizzare il pulsante Unisci al fax della barra degli strumenti Stampa unione per inviare fax a
gruppi di persone: verrà visualizzata la finestra di dialogo nella quale sarà possibile selezionare i record a
inviare. È possibile selezionare tutti i record, soltanto quello corrente, o un intervallo di record.
Al termine delle operazioni, fai clic su OK per inviare i fax.
Verifica dell’unione
Dopo l’unione del documento, è consigliabile verificare i risultati accertandosi che corrispondono alle
aspettative. In questa fase due strumenti possono essere d’aiuto per controllare dove appaiano i campi
inseriti nel documento principale: Visualizza dati uniti ed Evidenzia campi unione.
Fai clic pulsante Visualizza dati uniti della barra degli strumenti Stampa unione per passare dalla
visualizzazione dei campi a quella dei valori, e viceversa. Facendo clic su questo pulsante la prima volta,
verranno visualizzati i nomi dei campi unione posizionati, mentre facendo clic su esso la seconda volta,
verranno visualizzati i valori inseriti nel documento.
Il pulsante Evidenza campi unione, anch’esso sulla barra degli strumenti Stampa unione, offre una
panoramica generale sui campi inseriti nel documento principale. Facendo clic su esso tutti i campi del
documento vengono evidenziati; per eliminare l’evidenziazione è sufficiente fare clic nuovamente su tale
pulsante.
SUGGERIMENTO Trasformazione di un documento unione in un normale documento
Per trasformare una lettera o un documento unione in un documento standard di Word, è sufficiente
visualizzarlo e fare clic sul pulsante Impostazioni documento principale della barra degli strumenti Stampa
unione. Nella finestra di dialogo Tipo di documento principale fai clic sul pulsante di opzione Documento
standard di Word: il documento verrà visualizzato come un normale documento, senza i segni dei campi.
Creazione di un elenco
Tutte le operazioni di unione finora trattate in questo capitolo erano relative all’inserimento di più dati in
documenti facilmente duplicabili. Talvolta è però necessario disporre di un file di origine contenente un
completo elenco di record, ad esempio per avere a disposizione l’elenco di tutti i destinatari a cui inviare il
catalogo dell’autunno 2003. Per creare un elenco di record da un’origine dati, è possibile utilizzare la
Creazione guidata Stampa unione, come indicato di seguito:
1 Avvia la creazione guidata selezionando Strumenti, Lettere e indirizzi, Creazione guidata Stampa unione:
la creazione guidata apparirà nel riquadro attività.
2 Nell’area Selezione del tipo di documento fai clic su Elenco e quindi su Successivo.
3 Nel riquadro Scelta del documento di partenza del passaggio 2, scegli se utilizzare per l’elenco il
documento corrente, un modello o un documento esistente, quindi fai clic sul collegamento Successivo.
4 Nel riquadro Selezione dei destinatari del passaggio 3 seleziona l’origine dati aprendo un file esistente,
utilizzando i contatti di Outlook o creando un nuovo elenco. Quindi, fai clic sul collegamento Successivo.
5 Nel riquadro Disponi elenco del passaggio 4 fai clic nei campi che desideri inserire (probabilmente sarà
necessario utilizzare soltanto Blocco di indirizzi). Per aggiungere ulteriori campi, fai clic sul collegamento
Altro e nella finestra di dialogo Inserisci campo unione seleziona gli elementi desiderati. Fai clic sul
collegamento Successivo.
6 Nel passaggio 5 puoi visualizzare un’anteprima del documento. Non preoccuparti se verrà mostrato
soltanto un unico record: al termine dell’unione sarà visibile l’intero elenco. Fai clic collegamento Successivo.
7 Nel passaggio 6 fai clic sul collegamento In nuovo documento del riquadro Unione: nella finestra di dialogo
Unisci in nuovo documento fai clic sul pulsante di opzione Tutti e poi su OK. L’unione è completa e l’elenco
___________________________________________________________________
Appunti :
.......................................................................................................................................
.......................................................................................................................................
.......................................................................................................................................
.......................................................................................................................................
.......................................................................................................................................
F:\Corsi_info_UNITO\DispWordAvanzato5gg.doc
PG
- 130 -
Università degli Studi di Torino – Corso MS Word Avanzato – PER USO INTERNO
________________________________________________________________________________
verrà visualizzato nella finestra del documento. Ora puoi salvare il file dell’elenco e utilizzarlo per future
operazioni di unione.
SUGGERIMENTO Formattazione con i modelli per risparmiare tempo
Word dispone di diversi modelli di elenchi di indirizzi da utilizzare come base per i tuoi elenchi. A meno che
tu non sia obbligato a utilizzare un particolare formato, puoi trarre vantaggio dall’utilizzo di questi modelli. Se
scegli questa opzione, fai clic su Seleziona modello e scegli uno dei modelli Elenco indirizzo nella finestra di
dialogo Seleziona Modelli, oppure fai clic su Modelli dal sito Office Online per trovare altri modelli sul sito
Web di Microsoft Office Online.
STAMPA DI BUSTE ED ETICHETTE
In alcuni casi potrebbe essere necessario stampare soltanto una busta o un singolo foglio di etichette. A tal
fine, non è necessaria alcuna origine dati, alcun inserimento di campi e alcuna operazione di unione. Per
stampare una semplice busta o certo numero di etichette, seleziona Strumenti, Lettere e indirizzi, Buste ed
etichette: verrà visualizzata l’omonima finestra di dialogo come mostrato nella figura 9.16.
NOTA Se lavori a un documento contenente un blocco di indirizzi (o un indirizzo predefinito
precedentemente specificato), l’indirizzo verrà automaticamente visualizzato nella finestra di dialogo Buste
ed etichette.
Nella scheda Buste vi sono numerose opzioni che permettono di impostare rapidamente la busta prima della
stampa.
Eccone una panoramica.
Stampa Avvia il processo di stampa, pertanto è consigliabile assicurarsi che siano state impostate le altre
opzioni e che la stampante sia collegata.
Aggiungi al documento Aggiunge la busta al documento corrente affinché sia possibile stamparli insieme.
Annulla Chiude la finestra di dialogo Buste ed etichette senza salvare le impostazioni.
Figura 9.16 La finestra di dialogo Buste ed etichette permette di creare e stampare singole buste ed
etichette.
___________________________________________________________________
Appunti :
.......................................................................................................................................
.......................................................................................................................................
.......................................................................................................................................
.......................................................................................................................................
.......................................................................................................................................
F:\Corsi_info_UNITO\DispWordAvanzato5gg.doc
PG
- 131 -
Università degli Studi di Torino – Corso MS Word Avanzato – PER USO INTERNO
________________________________________________________________________________
Opzioni Visualizza la finestra di dialogo Opzioni busta nella quale è possibile specificare il formato
della busta e il carattere dell’indirizzo del destinatario e del mittente.
Proprietà affrancatura elettronica Permette di impostare opzioni di account per i programmi di
affrancatura elettronica installati nel computer in uso.
Per stampare una busta, è sufficiente aprire la finestra di dialogo Buste ed etichette e procedere come
segue:
1 Se necessario, specifica il destinatario nell’area Indirizzo destinatario, digitandolo o facendo clic sul
pulsante Inserisci indirizzo e selezionandolo dalla finestra di dialogo Seleziona nome.
2 Specifica l’indirizzo del mittente nell’area apposita, digitandolo o, anche in questo caso, facendo clic sul
pulsante Inserisci indirizzo e selezionando l’indirizzo dalla finestra di dialogo che appare.
3 Per selezionare un formato di busta non standard o modificare il carattere utilizzato nei blocchi indirizzo, fai
clic sul pulsante Opzioni: verrà visualizzata la finestra di dialogo Opzioni busta. Seleziona il formato e il
carattere che desideri e fai clic su OK.
4 Se hai sottoscritto un abbonamento a un servizio di affrancatura elettronica e desideri aggiungere
l’affrancatura elettronica alla busta, fai clic sul pulsante Proprietà affrancatura elettronica per impostare le
opzioni e seleziona la casella di controllo Aggiungi affrancatura elettronica per la busta corrente.
5 Assicurati che la stampante sia pronta e la busta inserita come mostrato nel riquadro Alimentazione della
finestra di dialogo. Se desideri che la busta creata venga salvata e unita al documento, fai clic su Aggiungi al
documento.
6 Fai clic sul pulsante Stampa: le informazioni verranno inviate alla stampante e la busta verrà stampata
come specificato.
CREAZIONE DI ETICHETTE
Anziché stampare direttamente sulle buste, potrebbe essere comodo stampare gli indirizzi sulle etichette. In
Word non è difficile stampare etichette in un’ampia gamma di forme e dimensioni.
Per stampare una singola etichetta (o poche etichette) senza utilizzare la stampa unione, puoi ricorrere alla
finestra di dialogo Buste ed etichette e procedere come segue:
1 Seleziona Strumenti, Lettere e indirizzi, Buste ed etichette: verrà visualizzata l’omonima finestra di dialogo.
2 Fai clic sulla scheda Etichette: le opzioni in essa contenute permettono di specificare informazioni
sull’indirizzo, selezionare la modalità di stampa (una singola etichetta o un’intera pagina), la dimensione e le
proprietà di affrancatura elettronica.
3 Per impostazione predefinita, viene stampata un’intera pagina di etichette. Se desideri stamparne una
sola, fai clic sul pulsante di opzione Singola etichetta del riquadro Stampa.
4 L’etichetta selezionata viene mostrata nel riquadro Etichetta. Per selezionarne un’altra, fai clic su Opzioni e
selezionane un altro tipo.
5 Dopo aver impostato le opzioni, assicurati che la stampante sia collegata correttamente e fai clic sul
pulsante Stampa: le etichette verranno stampate come specificato.
SUGGERIMENTO Stampa veloce di molte etichette
Per stampare velocemente numerose etichette, è preferibile utilizzare la Creazione guidata Stampa unione e
seguirne i vari passaggi.
SOLUZIONE Le buste non vengono caricate dall’alimentatore dei fogli
Se inserisci buste in un cassetto per la carta e Word continua a richiedere l’alimentazione manuale,
assicurati di avere selezionato le appropriate opzioni di alimentazione. Per verificare le impostazioni,
seleziona Strumenti, Lettere e indirizzi, Buste ed etichette. Fai clic sulla scheda Buste e quindi sul pulsante
___________________________________________________________________
Appunti :
.......................................................................................................................................
.......................................................................................................................................
.......................................................................................................................................
.......................................................................................................................................
.......................................................................................................................................
F:\Corsi_info_UNITO\DispWordAvanzato5gg.doc
PG
- 132 -
Università degli Studi di Torino – Corso MS Word Avanzato – PER USO INTERNO
________________________________________________________________________________
Opzioni: nella finestra di dialogo Opzioni busta seleziona l’opzione opportuna dall’elenco a discesa
Alimentazione.
Fai clic su OK per ritornare alla finestra di dialogo Buste ed etichette e poi su Stampa per stampare la busta
visualizzata.
STAMPARE LE ETICHETTE CON DIMENSIONI PERSONALIZZATE
Se nessuna delle centinaia di etichette predefinite in Word appare soddisfacente è possibile costruire la
propria etichetta. Nella finestra di dialogo Opzioni etichette, scegliere Nuova etichetta.
Per creare un’etichetta di dimensioni personalizzate :
1. Digitare il nome per l’etichetta nella casella di testo Nome Etichetta;
2. Selezionare le dimensioni della pagina nella casella di riepilogo in basso nella finestra di dialogo
3. Impostare Numero orizzontale, per dire a Word quante etichette devono essere collocate tra i
margini destro e sinistro del foglio
4. Impostare Numero verticale, per dire a Word quante etichette devono essere collocate tra i margini
superiore e inferiore del foglio
5. Impostare Altezza Etichetta . Notare che il programma cambia automaticamente il valore di passo
verticale (è la distanza fra il bordo superiore di un’etichetta e quello della successiva)
6. Impostare Larghezza Etichetta . Notare che il programma cambia automaticamente il valore di passo
orizzontale (è la distanza fra il bordo sinistro di un’etichetta e quello della successiva)
7. Se necessario modificare le impostazioni di margine superiore e margine laterale
8. Fare clic su OK per tornare alla finestra di dialogo Opzioni Etichette .L’etichetta opzioni
personalizzata è selezionata nella casella di riepilogo Tipo.
9. Fare clic su OK per tornare alla finestra di dialogo Buste ed Etichette
10. Fare clic su Stampa o Aggiungi al documento (dipende se si vogliono mandare immediatamente in
stampa le etichette)
LAVORARE CON ACCESS E WORD
La maggior parte del lavoro svolto solitamente in un ufficio riguarda il controllo dei dati. La stretta
integrazione di Word ed Access permette di produrre un numero illimitato di relazioni, lettere, etichette ed
altri documenti basati sulla stessa sorgente dei dati. Questo può essere uno scenario per usare i dati di
Access con Word .
Modulo
dati
Gestione
Campi
Aggiungi
Record
Elimina
Record
Ordinamento
crescente
Ordinamento
decrescente
Inserisci
Database
Aggiorna
Campo
Trova
Record
Docum
principale
Ecco tre modi per reperire i dati di Access da usare in Word
1. Usando la barra degli Strumenti Database di Word per specificare i dati desiderati e gestirli dopo
l’inserimento . Questa tecnica è utile se si incorporano dati di Access in un documento Word già
esistente
___________________________________________________________________
Appunti :
.......................................................................................................................................
.......................................................................................................................................
.......................................................................................................................................
.......................................................................................................................................
.......................................................................................................................................
F:\Corsi_info_UNITO\DispWordAvanzato5gg.doc
PG
- 133 -
Università degli Studi di Torino – Corso MS Word Avanzato – PER USO INTERNO
________________________________________________________________________________
2. Usando la funzione di Access – Pubblica con MS Word per creare un file RTF (RICH TEXT
FORMAT) , che può essere modificato e formattato con Word . Questo è il metodo più rapido per
creare un documento Word con grandi quantità di dati di Access
3. Usando gli Strumenti standard di esportazione dati di Access che permettono di specificare il nome ,
la posizione ed il tipo di file che Access crea quando esporta i dati.
Un database è solitamente composto da molti record, ognuno dei quali può rappresentare un’azienda, una
persona o una transazione .
I record a loro volta sono composti da diversi campi, ognuno dei quali può rappresentare una caratteristica,
come un nome, un cognome, un indirizzo, un CAP e così via.
I database sono spesso rappresentati come tabelle, in cui ogni colonna rappresenta un campo ed ogni riga
un record. La prima riga della tabella contiene i nomi dei campi e rappresenta l’intestazione.
___________________________________________________________________
Appunti :
.......................................................................................................................................
.......................................................................................................................................
.......................................................................................................................................
.......................................................................................................................................
.......................................................................................................................................
F:\Corsi_info_UNITO\DispWordAvanzato5gg.doc
PG
- 134 -
Università degli Studi di Torino – Corso MS Word Avanzato – PER USO INTERNO
________________________________________________________________________________
Scorciatoie da tastiera
Le combinazioni di scelta rapida da tastiera riconosciute da Word sono davvero molto numerose, e non
basta certo leggere le indicazioni dei menù per conoscerle tutte.
Un modo rapido per conoscere le assegnazioni degli shortcut ai vari comandi è aprire la finestra di
personalizzazione della tastiera (Menù Strumenti -> Personalizza -> Tastiera ) ed andare a cercare uno per
uno i comandi più utilizzati, per verificare l’esistenza di shortcut predefiniti o per crearne di personalizzati.
Di seguito sono riassunte alcune delle principali scorciatoie con la tastiera
SELEZIONE DI TESTO
Selezionare il testo tenendo premuto MAIUSC e premendo i tasti di DIREZIONE
Per estendere la selezione
Di un carattere verso destra
Di un carattere verso sinistra
Alla fine di una parola
All'inizio di una parola
Alla fine di una riga
All'inizio di una riga
Alla riga successiva
Alla riga precedente
Alla fine di un paragrafo
All'inizio di un paragrafo
Alla schermata successiva
Alla schermata precedente
Alla fine di una finestra
All'inizio di un documento
All'intero documento
Premere
MAIUSC+Freccia DESTRA
MAIUSC+Freccia SINISTRA
CTRL+MAIUSC+Freccia DESTRA
CTRL+MAIUSC+Freccia SINISTRA
MAIUSC+FINE
MAIUSC+HOME
MAIUSC+Freccia Giù
MAIUSC+Freccia SU
CTRL+MAIUSC+Freccia GIU'
CTRL+MAIUSC+Freccia SU
MAIUSC+PGGIU
MAIUSC+PGSU
ALT+CTRL+MAIUSC+PGGIU
CTRL+MAIUSC+HOME
CTRL+5 (Tn)
Operazioni su selezione testo
Comando
Copiare testo selezionato
Tagliare il testo selezionato
Incollare il testo selezionato
Ridurre le dimensioni dei caratteri
Aumentare le dimensioni dei caratteri
Premere
Ctrl+C
Ctrl+X
Ctrl+V
Ctrl+tasto <
Ctrl+Maiuscolo+tasto <
Spostamento del punto di inserimento
Per spostarsi
Di una parola verso sinistra
Di una parola verso destra
All'inizio di una riga
Alla fine di una riga
Premere
CTRL+Freccia SINISTRA
CTRL+Freccia DESTRA
Home
Fine
___________________________________________________________________
Appunti :
.......................................................................................................................................
.......................................................................................................................................
.......................................................................................................................................
.......................................................................................................................................
.......................................................................................................................................
F:\Corsi_info_UNITO\DispWordAvanzato5gg.doc
PG
- 135 -
Università degli Studi di Torino – Corso MS Word Avanzato – PER USO INTERNO
________________________________________________________________________________
All'inizio della pagina precedente
All'inizio della pagina successiva
All'inizio di un documento
Alla fine di un documento
CTRL+PGSU
CTRL+PGGIU'
CTRL+Home
CTRL+Fine
Inserimento di caratteri speciali
Comando
Premere
Apre finestra "Salva con nome" (valido anche su Excel) F12
Inserire un'interruzione di riga
Maiuscolo+Invio
Inserire un'interruzione di pagina
Ctrl+Invio
Ripetere l'ultima operazione fatta
Ctrl+Y
Annullare l'ultima operazione
Ctrl+Z
Cancellare la parola a sinistra
Ctrl+Backspace
Cancellare la parola a destra
Ctrl+Canc
Visualizzare e nascondere i codici campo
Aggiornare un campo
Alt+F9
F9
___________________________________________________________________
Appunti :
.......................................................................................................................................
.......................................................................................................................................
.......................................................................................................................................
.......................................................................................................................................
.......................................................................................................................................
F:\Corsi_info_UNITO\DispWordAvanzato5gg.doc
PG
- 136 -
Università degli Studi di Torino – Corso MS Word Avanzato – PER USO INTERNO
________________________________________________________________________________
Sommario dei principali comandi di WORD
MENÙ "? " (AIUTO)
COMANDO " GUIDA IN LINEA MICROSOFT WORD F1 "
Attiva l'Assistente di Office mediante il quale è possibile cercare risposte alle domande, ottenere suggerimenti e
utilizzare la Guida per una varietà di funzioni specifiche dell'applicazione Office in cui si sta lavorando. Con
l'Assistente è possibile visualizzare:
·
La Ricerca di argomenti, tramite il pulsante Cerca, che è riferita all'esecuzione di un'attività specifica. Se,
ad esempio, si fa clic sull'Assistente mentre si modifica una tabella, vengono visualizzati automaticamente
gli argomenti della Guida relativi alle tabelle.
·
I Suggerimenti, i quali sono riferiti all'utilizzo più efficiente delle funzioni e delle scelte rapide da tastiera
nell'applicazione. Quando nell'Assistente si accende una lampadina gialla, è disponibile un suggerimento.
Per visualizzarlo fare clic sulla lampadina.
Il pulsante Opzioni consente, con la scheda Galleria, di selezionare il tipo di Assistente da una galleria esistente e
di definirne tutte le impostazioni, con la scheda Opzioni.
COMANDO "SOMMARIO E INDICE”
Visualizza una finestra di dialogo con le seguenti tre schede:
Sommario, dalla quale sarà possibile passare direttamente ad informazioni specifiche raggruppate per
argomenti cliccando sulle icone relative.
Indice, che attiva una ricerca tramite un indice analitico mediante l’inserimento della lettera iniziale
dell’argomento di cui si desidera visualizzare l’informazione.
Trova, che è simile alla precedente con la sola differenza che consente la creazione di indici.
COMANDO " GUIDA RAPIDA "
Dopo aver cliccato su un elemento per cui si desiderano informazioni (un comando di menù, un pulsante della
Barra degli Strumenti, o un'area dello schermo), consente di visualizzare un suggerimento rapido su schermo.
COMANDO " OFFICE SUL WEB "
Consente la connessione ai siti Web della Microsoft direttamente da Microsoft Word per potere accedere, ad
esempio, ai siti per le informazioni tecniche, a quelli che forniscono del software gratuito o a quelli che consentono le
ricerche sul Web, senza uscire dal programma.
COMANDO " INFORMAZIONI SU... "
Fornisce una serie di informazioni relative alla licenza d’uso, alla configurazione del sistema ed al supporto tecnico
fornito.
___________________________________________________________________
Appunti :
.......................................................................................................................................
.......................................................................................................................................
.......................................................................................................................................
.......................................................................................................................................
.......................................................................................................................................
F:\Corsi_info_UNITO\DispWordAvanzato5gg.doc
PG
- 137 -
Università degli Studi di Torino – Corso MS Word Avanzato – PER USO INTERNO
________________________________________________________________________________
MENÙ " FILE "
COMANDO " NUOVO "
Questo comando permette di creare in qualsiasi momento un nuovo documento. La funzione è disponibile anche
mediante il relativo pulsante presente sulla Barra degli strumenti.
Esso consente di creare un documento oppure un modello. Per impostazione predefinita viene proposto il modello
Normal (Documento vuoto). Nel caso si desideri creare lettere, promemoria oppure qualsiasi altro tipo di documento
comune, è possibile velocizzare l'operazione utilizzando uno dei modelli e/o Autocomposizioni in dotazione, presenti
entro le schede che li raggruppano per tipologie (Generale, Lettere e fax ecc.).
Le opzioni della finestra di dialogo sono le seguenti:
Le tre icone Cliccando sulle quali è possibile visualizzare l'elenco dei file di modello e di Autocomposizione
nelle modalità: Icone grandi, Elenco o Dettagli.
Crea Nuovo Scegliere il pulsante di opzione " Documento " oppure " Modello " .
Documento Permette di creare un nuovo documento.
Modello
Anteprima
Permette di creare un nuovo modello.
Fornisce una anteprima del file selezionato.
COMANDO " APRI "
Questo comando permette di richiamare ed aprire il documento che viene selezionato entro la casella "nome file”.
La funzione è disponibile anche mediante il relativo pulsante presente sulla Barra degli strumenti.
Esso consente di aprire un documento oppure un modello esistente in una nuova finestra. Gli ultimi documenti su
cui si è operato vengono memorizzati ed è quindi possibile aprire in modo rapido quello desiderato selezionandolo in
fondo al menù File.
Le opzioni della finestra di dialogo sono le seguenti:
Cerca in
Permette di selezionare l'unità e la cartella in cui è collocato il file che si desidera aprire,
secondo la usuale disposizione ad albero.
Su di un livello Apre la cartella superiore di un livello rispetto alla cartella attiva.
Ricerca sul Web Apre la pagina di ricerca nel browser di internet in uso.
Cerca in Preferiti Visualizza la cartella Preferiti entro la casella Cerca in. Tale cartella contiene
collegamenti alle cartelle ed ai file usati più frequentemente.
Aggiungi a Preferiti Crea un collegamento per il file o la cartella selezionati e li aggiunge entro la cartella
Preferiti.
Elenco
Visualizza i nomi dei file in modalità Icone grandi.
Dettagli
Visualizza ulteriori dettagli dei file quali la dimensione il tipo e la data di modificazione.
Proprietà
Visualizza le proprietà del file selezionato quali titolo ed autore.
Anteprima
Visualizza una anteprima del file selezionato.
Strumenti
Fornisce una serie di opzioni quali l'apertura del file in sola lettura, la ricerca dei documenti
desiderati, l'apertura di una sua copia, la stampa diretta, la connessione ad unità di rete ecc.
___________________________________________________________________
Appunti :
.......................................................................................................................................
.......................................................................................................................................
.......................................................................................................................................
.......................................................................................................................................
.......................................................................................................................................
F:\Corsi_info_UNITO\DispWordAvanzato5gg.doc
PG
- 138 -
Università degli Studi di Torino – Corso MS Word Avanzato – PER USO INTERNO
________________________________________________________________________________
Nome file
Permette di selezionare o digitare il nome del documento che si desidera aprire. In questa
casella è possibile visualizzare tutti i documenti del tipo selezionato nella casella " Tipo file " . Per
visualizzare un elenco di file con un'estensione specifica, digitare un asterisco (*), un punto, i tre caratteri
dell'estensione e quindi premere INVIO. Se invece si desidera visualizzare l'elenco dei file con più di
un'estensione, digitare in aggiunta un punto e virgola (;), un altro asterisco (*), un punto e i tre caratteri
dell'estensione aggiuntiva. Se si desidera, ad esempio, visualizzare tutti i file con estensione DOC e tutti i
file con estensione XLS, digitare *.doc;*.xls.
Tipo file
Permette di selezionare il tipo di file che si desidera visualizzare dall'elenco
COMANDO " CHIUDI "
Questo comando permette di chiudere il documento attivo e tutte le relative finestre aperte. Se le modifiche non
sono state salvate in precedenza, alla chiusura del documento verrà richiesto se si desidera salvarle. Le modifiche
apportate ad un documento non verranno conservate se si chiude il documento senza salvarlo.
È inoltre possibile chiudere il documento attivo scegliendo Chiudi finestra dal menù di controllo del documento.
È possibile chiudere contemporaneamente tutti i documenti aperti. Tenendo premuto MAIUSC e quindi
selezionando il comando Chiudi tutto.
COMANDO " SALVA "
Questo comando permette di salvare il documento attivo con il nome ed il formato e nella posizione
precedentemente specificati nella finestra di dialogo Salva con nome. Per salvare in modo rapido un documento
mantenendone il nome, la posizione ed il formato già specificati, fare clic sul pulsante Salva sulla barra degli
strumenti Standard.
COMANDO " SALVA CON NOME "
Questo comando permette di visualizzare la finestra di dialogo Salva con nome in cui specificare il nome, la
posizione ed il formato del documento attivo. Questo comando consente inoltre di proteggere un documento da
interventi di modifica non autorizzati, oppure di assegnare una password al documento.
Le opzioni della finestra di dialogo sono le seguenti:
Salva in
Permette di selezionare la posizione nella quale si desidera archiviare il documento.
Nome file
Permette di digitare un nome diverso per un documento che si desidera salvare con un altro
nome o in un formato o posizione diversi. Se si desidera salvare un documento con un nome già esistente,
digitarlo oppure selezionarlo dall'elenco.
Tipo file
Permette di visualizzare l'elenco dei formati file disponibili per il salvataggio.
formati dipende dai convertitori installati.
L'elenco dei
Strumenti / Opzioni Generali Permette di visualizzare la finestra di dialogo Opzioni nella quale è possibile
impostare le modalità di salvataggio dei documenti quali, ad esempio, il salvataggio automatico. E'
possibile inoltre: assegnare una password di protezione, che impedisca l'apertura del documento da parte
di utenti non autorizzati; assegnare una password per protezione da scrittura, che consenta l'apertura del
documento come file di sola lettura, ma non il salvataggio di modifiche senza l'immissione della password;
consigliare l'apertura del documento in sola lettura.
COMANDO "SALVA COME PAGINA WEB"
___________________________________________________________________
Appunti :
.......................................................................................................................................
.......................................................................................................................................
.......................................................................................................................................
.......................................................................................................................................
.......................................................................................................................................
F:\Corsi_info_UNITO\DispWordAvanzato5gg.doc
PG
- 139 -
Università degli Studi di Torino – Corso MS Word Avanzato – PER USO INTERNO
________________________________________________________________________________
Questo comando apre una finestra di dialogo analoga a quella di " Salva con nome " e consente il salvataggio del
documento in formato HTML ovvero il formato utilizzato per le pagine Web di Internet.
COMANDO " VERSIONI "
Con questo comando è possibile la creazione di più versioni dello stesso documento memorizzandone solo le
modifiche apportate. Poiché vengono salvate solo le differenze tra le versioni e non una copia completa di ogni
versione, in questo modo sarà possibile risparmiare spazio su disco. Dopo aver salvato le versioni di un documento,
è possibile rivedere, aprire, stampare ed eliminare le versioni precedenti.
COMANDO " ANTEPRIMA PAGINA WEB "
Questo comando permette di visualizzare un documento come apparirà modalita’ html aprendo il browser
Explorer.
COMANDO " IMPOSTA PAGINA "
Questo comando permette di modificare i margini, le dimensioni del foglio, l'alimentazione, l'orientamento e il
layout della pagina per l'intero documento o solo per le sezioni selezionate.
In funzione delle operazioni da svolgere è possibile selezionare una delle seguenti schede:
Scheda Margini
Permette di impostare i margini e la distanza di intestazioni e piè di pagina rispetto al
bordo superiore e inferiore di una pagina.
Scheda Dimensioni Permette di impostare le dimensioni e l'orientamento della pagina (orizzontale o
verticale).
Scheda Alimentazione Permette di impostare le opzioni relative alla stampa, quali tipo di cassetto e
alimentazione manuale.
Scheda Layout
Permette di impostare le opzioni relative a intestazioni, piè di pagina, interruzioni di
sezione, allineamento verticale e numeri di riga.
COMANDO " ANTEPRIMA DI STAMPA "
Questo comando permette di visualizzare un documento come apparirà in stampa, sarà quindi possibile apportare
le ultime modifiche prima di tale stampa.
In anteprima di stampa è inoltre possibile visualizzare o nascondere i righelli ed altri elementi dello schermo.
Quando si attiva l'anteprima di stampa, il documento viene rimpaginato in modo che i numeri di pagina siano esatti.
La funzione è disponibile anche mediante il relativo pulsante presente sulla Barra degli strumenti.
COMANDO " STAMPA "
Questo comando permette di specificare la stampante e le modalità di stampa desiderate.
Le opzioni della finestra di dialogo sono le seguenti:
Nome Permette di selezionare e visualizzare il nome della stampante attiva, indicandone lo stato e la
connessione.
Pagine da stampare
Tutte
Permette di specificare le pagine che si desidera stampare con le seguenti opzioni:
Permette di stampare l'intero documento.
___________________________________________________________________
Appunti :
.......................................................................................................................................
.......................................................................................................................................
.......................................................................................................................................
.......................................................................................................................................
.......................................................................................................................................
F:\Corsi_info_UNITO\DispWordAvanzato5gg.doc
PG
- 140 -
Università degli Studi di Torino – Corso MS Word Avanzato – PER USO INTERNO
________________________________________________________________________________
Permette di stampare la pagina selezionata oppure la pagina in cui si trova il punto di
Pagina corrente
inserimento.
Permette di stampare solo il testo selezionato.
Selezione
Pagine
Permette di stampare le pagine specificate. Digitare i numeri di pagina separati da virgole,
oppure un intervallo di numeri di pagina separati da un segno meno. Per stampare, ad esempio, le
pagine 2, 4, 5, 6 e 8, digitare 2,4-6,8.
Stampa di
Permette di selezionare il tipo di informazioni che si desidera stampare, ovvero:
Permette di stampare l'intero documento.
Documento
Riepilogo informazioni Permette di stampare solo il riepilogo informazioni del documento.
Commenti
Permette di stampare solo le annotazioni del documento.
Stili
Permette di stampare solo la descrizione degli stili del documento.
Voci di glossario Permette di stampare le voci di glossario del modello attivo e tutte le voci di glossario
archiviate in altri modelli.
Assegnazioni tasti
Permette di stampare i nomi delle macro, i tasti ai quali sono assegnate e la loro
descrizione per il modello attivo, ed infine i tasti di scelta rapida creati per il modello attivo utilizzando il
comando Personalizza del menù Strumenti.
Copie Comprende le due opzioni seguenti:
Numero di copie Selezione del numero di copie che si desidera stampare.
Fascicola
Permette di organizzare le pagine durante la stampa di più copie di un documento. Le copie
verranno stampate una alla volta.
Stampa
Permette di selezionare l'ordine di stampa delle pagine, ovvero:.
Tutte le pagine nell'intervallo
iniziando dalla prima.
Permette di stampare le pagine specificate nella casella " Pagine "
Pagine dispari
.
Permette di stampare solo le pagine dispari specificate alla voce " Pagine da stampare "
Pagine pari
Permette di stampare solo le pagine pari specificate alla voce " Pagine da stampare " .
Stampa su file
Permette di stampare un documento su un nuovo file o nell'unità disco specificata,
anziché direttamente sulla stampante. Nel nome del file è possibile specificare il percorso completo,
comprese l'unità disco e la directory.
Opzioni
Permette di scegliere altre opzioni di stampa.
Proprietà
Apre la finestra di dialogo relative alle proprietà della stampante selezionata.
COMANDO " INVIA A "
Questo comando consente l'invio automatico del documento corrente secondo varie modalità in funzione dei
programmi installati (Exchange, Microsoft Fax ecc.). E' possibile per esempio l'invio automatico di un Fax, l'invio ad
un utente collegato in una rete aziendale o l'invio di un messaggio di posta elettronica.
COMANDO " PROPRIETA' "
Permette di visualizzare il riepilogo informazioni e le statistiche del file selezionato.
___________________________________________________________________
Appunti :
.......................................................................................................................................
.......................................................................................................................................
.......................................................................................................................................
.......................................................................................................................................
.......................................................................................................................................
F:\Corsi_info_UNITO\DispWordAvanzato5gg.doc
PG
- 141 -
Università degli Studi di Torino – Corso MS Word Avanzato – PER USO INTERNO
________________________________________________________________________________
COMANDO " ESCI "
Questo comando permette di concludere una sessione di Word. Verrà visualizzato un messaggio che richiede di
salvare le eventuali modifiche apportate al documento dopo l'ultimo salvataggio.
È inoltre possibile uscire da Word scegliendo l’opzione Chiudi del menù di controllo dell'applicazione.
MENÙ " MODIFICA "
COMANDO " ANNULLA "
Consente l'annullamento dell'ultimo comando eseguito ed è selezionabile anche mediante il pulsante apposito
sulla Barra degli strumenti. Per annullare più operazioni contemporaneamente occorre cliccare sulla freccia accanto
al suddetto pulsante per visualizzare l'elenco delle operazioni più recenti. Quindi selezionare l'operazione che si
desidera annullare. Se l'operazione non è visualizzata, scorrere l'elenco.
Quando si annulla un'operazione, vengono annullate automaticamente anche tutte le operazioni che la precedono
nell'elenco.
COMANDO " RIPETI "
Consente la ripetizione dell'ultimo comando eseguito.
COMANDO " RIPRISTINA "
Questo comando, selezionabile mediante il pulsante apposito sulla Barra degli strumenti, consente di ripristinare
un comando precedentemente annullato.
Per ripristinare più operazioni contemporaneamente occorre cliccare sulla freccia accanto al suddetto pulsante
per visualizzare l'elenco delle operazioni più recenti. Quindi selezionare l'operazione che si desidera ripristinare. Se
l'operazione non è visualizzata, scorrere l'elenco.
Quando si ripristina un'operazione, vengono ripristinate automaticamente anche tutte le operazioni che la
precedono nell'elenco.
COMANDO " TAGLIA "
Questo comando permette di rimuovere gli elementi testuali o grafici selezionati e di inserirli negli Appunti. Il
comando è disponibile solo quando sono stati selezionati elementi testuali o grafici.
Gli elementi rimossi con il comando Taglia rimangono memorizzati negli Appunti finché non vengono sostituiti da
un altro elemento.
La funzione è disponibile anche mediante il relativo pulsante presente sulla Barra degli strumenti.
COMANDO " COPIA "
Questo comando permette di copiare gli elementi testuali o grafici selezionati negli Appunti. Il comando è
disponibile solo quando sono stati selezionati elementi testuali o grafici.
Gli elementi testuali o grafici copiati negli Appunti sostituiscono gli eventuali elementi in essi contenuti.
La funzione è disponibile anche mediante il relativo pulsante presente sulla Barra degli strumenti.
___________________________________________________________________
Appunti :
.......................................................................................................................................
.......................................................................................................................................
.......................................................................................................................................
.......................................................................................................................................
.......................................................................................................................................
F:\Corsi_info_UNITO\DispWordAvanzato5gg.doc
PG
- 142 -
Università degli Studi di Torino – Corso MS Word Avanzato – PER USO INTERNO
________________________________________________________________________________
COMANDO " INCOLLA "
Questo comando permette di inserire una copia del contenuto degli Appunti in corrispondenza del punto di
inserimento sostituendo l'eventuale selezione. Il comando non è disponibile se gli Appunti sono vuoti o se il testo
selezionato non può essere sostituito.
La funzione è disponibile anche mediante il relativo pulsante presente sulla Barra degli strumenti.
COMANDO " INCOLLA SPECIALE "
Questo comando, analogamente al precedente, permette di inserire una copia del contenuto degli Appunti in
corrispondenza del punto di inserimento sostituendo l'eventuale selezione. In aggiunta però consente anche il
collegamento con il file origine. In conseguenza di ciò ogni variazione apportata a tale file verrà automaticamente
riportata sul documento destinazione.
COMANDO " INCOLLA COME COLLEGAMENTO IPERTESTUALE "
Questo comando permette l'inserimento di un collegamento ipertestuale, ovvero un testo o un elemento grafico
colorato e sottolineato, cliccando sul quale è possibile passare a una particolare posizione nel documento o nella
pagina Web corrente, a un diverso documento di Word o a una diversa pagina Web o a un file creato in un altro
programma. È inoltre possibile utilizzare i collegamenti ipertestuali per passare a file multimediali, ad esempio file di
suono e video.
COMANDO " CANCELLA "
Questo comando cancella il testo o gli oggetti selezionati, analogamente al tasto CANC (o DEL) della tastiera.
COMANDO " SELEZIONA TUTTO "
Consente di selezionare tutto il testo e gli elementi grafici presenti nel documento attivo.
COMANDO " TROVA "
Questo comando permette di cercare nel documento attivo il testo, la formattazione, le note a piè di pagina e di
chiusura o gli indicatori di annotazione specificati. Nei criteri di ricerca è possibile includere anche caratteri speciali,
quali segni di paragrafo, caratteri di tabulazione e interruzioni di pagina fisse. Le opzioni della finestra di dialogo sono
le seguenti:
Trova Permette di digitare o inserire l'informazione che si desidera trovare. È inoltre possibile cliccare sulla
freccia e selezionare una delle ultime voci indicate.
Cerca Permette di impostare la direzione della ricerca con le seguenti opzioni:
Tutto
Permette di eseguire la ricerca nell'intero documento a partire dal punto di inserimento.
Su Permette di eseguire la ricerca a partire dal punto di inserimento o dalla fine della selezione fino
all'inizio del documento o della selezione.
Giù
Permette di eseguire la ricerca a partire dal punto di inserimento o dall'inizio della selezione
fino alla fine del documento o della selezione.
Maiuscole/minuscole
Permette di trovare solo le occorrenze del testo di ricerca che presentano la
stessa combinazione di lettere maiuscole e minuscole specificata nella casella " Trova " . Ai fini della
___________________________________________________________________
Appunti :
.......................................................................................................................................
.......................................................................................................................................
.......................................................................................................................................
.......................................................................................................................................
.......................................................................................................................................
F:\Corsi_info_UNITO\DispWordAvanzato5gg.doc
PG
- 143 -
Università degli Studi di Torino – Corso MS Word Avanzato – PER USO INTERNO
________________________________________________________________________________
ricerca vengono considerate solo le lettere maiuscole e minuscole digitate originariamente come tali,
indipendentemente dal fatto che sia stato applicato o meno il formato di carattere Maiuscoletto o Tutto
maiuscolo.
Solo parole intere
Permette di trovare solo le occorrenze del testo di ricerca che costituiscono parole
intere. Se si esegue la ricerca solo della formattazione, selezionando questa opzione verranno trovate solo
le parole intere a cui è applicata la formattazione
specificata.
Usa caratteri jolly
Permette di utilizzare gli operatori di ricerca speciali (caratteri jolly).
Formato
Permette di visualizzare un elenco delle opzioni di formattazione disponibili per la ricerca e la
sostituzione, applicate o meno ad una specifica parte di testo.
Speciale
Permette di selezionare il carattere speciale che si desidera trovare.
Trova successivo
Permette di trovare e selezionare l'occorrenza successiva del testo o della
formattazione indicata nella casella " Trova " .
Sostituisci Permette di aprire la finestra di dialogo Sostituisci senza eliminare le informazioni
eventualmente digitate nella casella " Trova " . Nella casella " Sostituisci con " digitare il testo sostitutivo,
quindi specificare la formattazione che si desidera eventualmente applicare.
Vai a
Sposta il punto di inserimento in corrispondenza di un elemento ricercato (numero di pagina,
commento segnalibro ecc.).
COMANDO " SOSTITUISCI "
Questo comando permette di cercare e sostituire nel documento attivo il testo, la formattazione, le note a piè di
pagina, le note di chiusura o gli indicatori di annotazione specificati. Nei criteri di sostituzione è possibile includere
anche caratteri speciali, quali segni di paragrafo, caratteri di tabulazione e interruzioni di pagina fisse.
Le opzioni della finestra di dialogo sono simili a quelle del comando Trova e ad esse si rimanda.
COMANDO " VAI A "
Questo comando sposta il punto di inserimento in corrispondenza di un elemento ricercato (numero di pagina,
commento segnalibro ecc.).
COMANDO " COLLEGAMENTI "
Mediante questo comando è possibile gestire la modalità dei collegamenti presenti nel documento corrente.
Vengono visualizzati il nome, la posizione dell'oggetto collegato e il tipo di aggiornamento.
COMANDO " OGGETTO "
Questo comando consente di modificare l'oggetto OLE collegato attivando l'applicazione con cui è stato creato.
MENÙ " VISUALIZZA "
COMANDO " NORMALE "
___________________________________________________________________
Appunti :
.......................................................................................................................................
.......................................................................................................................................
.......................................................................................................................................
.......................................................................................................................................
.......................................................................................................................................
F:\Corsi_info_UNITO\DispWordAvanzato5gg.doc
PG
- 144 -
Università degli Studi di Torino – Corso MS Word Avanzato – PER USO INTERNO
________________________________________________________________________________
Questo comando permette di ripristinare la visualizzazione normale del documento. Questa modalità risulta
particolarmente utile nelle procedure di elaborazione del testo più frequenti quali, ad esempio, digitazione, modifica e
formattazione.
La visualizzazione normale consente di visualizzare la formattazione del testo, ma semplifica il layout della pagina
in modo da velocizzare le procedure di digitazione e modifica del testo.
La funzione è disponibile anche mediante il relativo pulsante presente sulla barra di scorrimento orizzontale.
COMANDO " LAYOUT WEB "
Questo comando permette di selezionare la visualizzazione in layout di visualizzazione web. Vale a dire che nel
testo non compaiono interruzioni, ma si visualizza il testo come se fosse su un “rullo” continuo.
La funzione è disponibile anche mediante il relativo pulsante presente sulla barra di scorrimento orizzontale.
COMANDO " LAYOUT DI STAMPA "
Questo comando permette di visualizzare il documento in layout di stampa. La funzione è disponibile anche
mediante il relativo pulsante presente sulla barra di scorrimento orizzontale.
La visualizzazione in layout di stampa consente di visualizzare le pagine del documento come verranno
effettivamente riprodotte in stampa. Cornici, colonne, intestazioni, piè di pagina, note a piè di pagina e di chiusura,
nonché le colonne multiple appariranno nella loro posizione effettiva. È consigliabile attivare la visualizzazione in
layout di stampa per intervenire su cornici o colonne tipo giornale, oppure per verificare l'aspetto definitivo di un
documento e apportare piccole modifiche al testo, alla formattazione o al layout.
COMANDO " STRUTTURA "
Questo comando permette di selezionare la visualizzazione in modalità Struttura del documento. Mediante essa è
possibile visionare la struttura di un documento e di spostare, copiare e riorganizzare il testo trascinando i titoli.
Inoltre cliccando sugli opportuni simboli ( + - ) è possibile comprimere un documento per visualizzarne solo i titoli
principali o espanderlo per visualizzarlo completamente. La funzione è disponibile anche mediante il relativo pulsante
presente sulla barra di scorrimento orizzontale.
COMANDO " BARRE DEGLI STRUMENTI "
Questo comando permette di attivare la visualizzazione delle singole Barre degli strumenti. Inoltre mediante la
opzione Personalizza è possibile creare nuove Barre degli strumenti, modificare o eliminare quelle preesistenti,
aggiungere nuovi pulsanti, impostarne i colori e le dimensioni o infine ripristinarne le impostazioni originali (Vedere
comando Personalizza dal menù Strumenti).
Il comando è selezionabile anche cliccando con il pulsante destro del mouse sulle Barre esistenti.
COMANDO " RIGHELLO "
Questo comando visualizza il righello orizzontale, che è un utile strumento che fornisce le dimensioni grafiche del
foglio e mediante il quale è possibile impostare graficamente i rientri paragrafo, i rientri prima riga, le tabulazioni, i
margini della pagina ecc.
COMANDO " MAPPA DOCUMENTO "
___________________________________________________________________
Appunti :
.......................................................................................................................................
.......................................................................................................................................
.......................................................................................................................................
.......................................................................................................................................
.......................................................................................................................................
F:\Corsi_info_UNITO\DispWordAvanzato5gg.doc
PG
- 145 -
Università degli Studi di Torino – Corso MS Word Avanzato – PER USO INTERNO
________________________________________________________________________________
Questo comando attiva un riquadro di spostamento ridimensionabile chiamato Mappa documento che mostra il
documento in Visualizzazione struttura. Cliccando su un argomento di tale struttura è possibile passare
immediatamente nella parte del documento desiderata.
COMANDO " INTESTAZIONI E PIÈ DI PAGINA "
Questo comando permette di inserire o modificare il testo ripetuto sulla parte superiore (intestazione) o inferiore
(piè di pagina) di ogni pagina di una sezione o dell'intero documento.
Quando si sceglie questo comando viene visualizzata automaticamente la barra degli strumenti Intestazioni e piè
di pagina. Utilizzare questa barra degli strumenti per inserire in modo rapido l'ora e la data corrente e i numeri di
pagina, per spostarsi fra intestazioni e piè di pagina del documento, e attivare e disattivare la visualizzazione del
testo.
Le aree relative a intestazione e piè di pagina nel documento sono delimitate da una linea tratteggiata che non
verrà stampata. Per modificare l'intestazione o piè di pagina, fare doppio clic sull'area dell'intestazione o del piè di
pagina.
È possibile aggiungere un elemento di sfondo, ovvero un elemento di testo o grafica stampato su tutte le pagine
del documento, nell'area dell'intestazione o del piè di pagina.
COMANDO " NOTE A PIÈ DI PAGINA "
Permette la visualizzazione delle note a piè di pagina e di chiusura. Esse, inseribili tramite il comando Note del
menù Inserisci, illustrano, commentano oppure forniscono dei riferimenti per il testo contenuto in un documento. Per
visualizzare le note, occorre posizionare il puntatore del mouse sul segno di rimando della nota contenuto nel
documento. Il testo della nota verrà visualizzato sopra il segno. In alternativa, per visualizzare il testo della nota in un
riquadro nella parte inferiore dello schermo, occorre fare doppio clic sul segno di rimando della nota.
COMANDO " COMMENTI "
Permette la visualizzazione dei commenti inseriti precedentemente utilizzando il comando Commenti del menù
Inserisci. Si tratta di note o annotazioni aggiunte da un autore o da un revisore al documento. Per visualizzare tali
commenti, occorre posizionare il puntatore del mouse sul testo evidenziato contenuto nel documento. Il testo del
commento verrà visualizzato sopra il segno
COMANDO " SCHERMO INTERO "
Attiva la modalità schermo intero ovvero la visualizzazione sullo schermo di solo il documento. In questo modo
verranno rimossi dallo schermo tutti gli elementi dell'interfaccia, come le barre degli strumenti e le barre di
scorrimento.
Per disattivare la modalità schermo intero e passare alla visualizzazione precedente, occorre cliccare su Chiudi
schermo intero sulla barra degli strumenti Schermo intero oppure premere ESC.
COMANDO " ZOOM "
Questo comando permette di controllare la grandezza della visualizzazione di un documento sullo schermo. È
possibile ingrandire la visualizzazione in modo da facilitare la lettura di un documento, oppure ridurla per
visualizzarne una pagina intera.
Le opzioni della finestra di dialogo sono le seguenti:
___________________________________________________________________
Appunti :
.......................................................................................................................................
.......................................................................................................................................
.......................................................................................................................................
.......................................................................................................................................
.......................................................................................................................................
F:\Corsi_info_UNITO\DispWordAvanzato5gg.doc
PG
- 146 -
Università degli Studi di Torino – Corso MS Word Avanzato – PER USO INTERNO
________________________________________________________________________________
Zoom Permette di selezionare il valore percentuale in base al quale il documento verrà ingrandito o ridotto
rispetto alle sue dimensioni normali. Il valore 200% consente, ad esempio, di visualizzare il documento ad
una dimensione doppia rispetto a quella normale, mentre 100% consente di ripristinarne la visualizzazione
normale.
Larghezza pagina Permette di ridurre o ingrandire la visualizzazione di un documento in modo che venga
contenuto fra i margini sinistro e destro.
Pagina intera
Permette di ridurre la visualizzazione in modo che i margini della sezione visualizzata
vengano contenuti all'interno della finestra del documento. Questa opzione risulta particolarmente utile se
si desidera visualizzare tutto il testo contenuto in pagine caratterizzate da margini negativi o da un
orientamento orizzontale poiché consente di evitare di scorrere il documento in senso orizzontale.
Più pagine Permette di visualizzare due o più pagine in anteprima di stampa. Per visualizzare più di due
pagine, fare clic sull'icona dello schermo nella parte sottostante a questa opzione e quindi trascinare per
selezionare il numero di pagine desiderato.
Percentuale Permette di ridurre o ingrandire la visualizzazione del documento del valore percentuale
specificato, che deve essere compreso fra 10 e 200 percento.
Anteprima
Permette di visualizzare il risultato delle opzioni selezionate per il testo. La dimensione ed il
tipo di carattere del testo vengono visualizzati nella parte superiore della casella di anteprima.
MENÙ " INSERISCI "
COMANDO " INTERRUZIONE "
Questo comando permette di inserire un'interruzione di pagina, un'interruzione di colonna o un'interruzione di
sezione in corrispondenza del punto di inserimento.
Le interruzioni contenute in un documento vengono visualizzate sotto forma di linee punteggiate e contrassegnate
dal nome del tipo di interruzione, a meno che non sia attiva la visualizzazione in layout di pagina o in anteprima di
stampa dove sarà possibile vedere la pagina come verrà effettivamente riprodotta in stampa. Le opzioni della finestra
di dialogo sono le seguenti:
Inserisci interruzione
Permette di inserire un'interruzione di pagina di colonna o di testo.
Di pagina
Permette di inserire un'interruzione di pagina manuale. Le successive interruzioni
automatiche di pagina verranno riposizionate in modo automatico. Le interruzioni di pagina manuali
possono essere spostate solo manualmente.
Di colonna Permette di inserire un'interruzione di colonna manuale. Il testo che segue tale interruzione
verrà posizionato in una nuova colonna.
Interruzioni di sezione Permette di selezionare il punto di inizio di una nuova sezione e il punto finale della
sezione precedente.
Pagina successiva Permette di interrompere la pagina in corrispondenza dell'interruzione di sezione e di
iniziare la nuova sezione nella pagina successiva.
Continua
Permette di non inserire un'interruzione di pagina fra le sezioni. L'ultima pagina della
sezione precedente verrà riempita dal testo della nuova sezione. Se la sezione precedente è
caratterizzata da colonne tipo giornale, le colonne che precedono l'interruzione di sezione verranno
bilanciate e quindi lo spazio rimanente della pagina sarà occupato dalla sezione successiva.
Pagina pari Permette di iniziare la sezione successiva sulla successiva pagina pari. In linea generale,
questo tipo di interruzione di pagina viene utilizzato per i capitoli che iniziano su pagine pari. Se
___________________________________________________________________
Appunti :
.......................................................................................................................................
.......................................................................................................................................
.......................................................................................................................................
.......................................................................................................................................
.......................................................................................................................................
F:\Corsi_info_UNITO\DispWordAvanzato5gg.doc
PG
- 147 -
Università degli Studi di Torino – Corso MS Word Avanzato – PER USO INTERNO
________________________________________________________________________________
l'interruzione di sezione viene inserita in corrispondenza di una pagina pari, la successiva pagina
dispari risulterà vuota.
Pagina dispari Permette di iniziare la sezione successiva sulla successiva pagina dispari. In linea
generale, questo tipo di interruzione di pagina viene utilizzato per i capitoli che iniziano su pagine
dispari. Se l'interruzione di sezione viene inserita in corrispondenza di una pagina dispari, la
successiva pagina pari risulterà vuota.
COMANDO " NUMERI DI PAGINA "
Questo comando permette di inserire, formattare e posizionare i numeri di pagina all'interno di intestazioni o piè di
pagina. Le opzioni della finestra di dialogo sono le seguenti:
Posizione
Permette di specificare se il numero di pagina verrà stampato sulla parte inferiore (piè di
pagina) o superiore (intestazione) della pagina.
Permette di selezionare le seguenti posizioni:
Allineamento
A sinistra
Permette di disporre il numero di pagina sul margine sinistro.
Centrata
Permette di centrare il numero di pagina fra i margini sinistro e destro.
A destra
Permette di disporre il numero di pagina sul margine destro.
Interno
Permette di disporre i numeri di pagina accanto al bordo interno (rilegatura) quando è
attivata la casella di controllo " Pagine affiancate " nella scheda Margini (comando Imposta Pagina del
menù File).
Esterno
Permette di disporre i numeri di pagina accanto al bordo esterno quando è attivata la casella
di controllo " Pagine affiancate " nella scheda Margini (comando Imposta Pagina del menù File).
Numero sulla prima pagina Permette di visualizzare il numero di pagina sulla prima pagina. Per
disattivarne la visualizzazione, disattivare questa casella di controllo.
Formato
Permette di selezionare le opzioni di formattazione relative alla numerazione delle pagine.
Anteprima
Permette di visualizzare il risultato delle impostazioni specificate prima di procedere alla loro
applicazione al documento.
COMANDO " DATA E ORA "
Permette di inserire automaticamente l'indicazione di data ed ora secondo un elenco di formati disponibili e
consente inoltre l'aggiornamento automatico di tale indicazione.
COMANDO " GLOSSARIO "
Inserisce automaticamente una voce di glossario, ovvero un testo o un elemento grafico (ad esempio il nome di un
prodotto, o il logo dell'azienda) che si desidera utilizzare spesso. Le voci di glossario si possono creare, eliminare,
modificare o selezionare dall'apposito elenco che le raggruppa per tipo (Destinatario particolare, Firma, Formula di
chiusura ecc.).
COMANDO " CAMPO "
Consente di inserire un campo, ovvero un segnaposto per dati che potrebbero essere modificati in un documento,
oppure che vengano aggiornati automaticamente ad ogni apertura del documento, oppure che ricevano i dati
anagrafici nel caso della creazione di lettere tipo ed etichette in documenti di stampa unione. È inoltre possibile
___________________________________________________________________
Appunti :
.......................................................................................................................................
.......................................................................................................................................
.......................................................................................................................................
.......................................................................................................................................
.......................................................................................................................................
F:\Corsi_info_UNITO\DispWordAvanzato5gg.doc
PG
- 148 -
Università degli Studi di Torino – Corso MS Word Avanzato – PER USO INTERNO
________________________________________________________________________________
utilizzare i campi per inserire in modo automatico le informazioni relative al documento, ad esempio il nome
dell'autore o del file, per eseguire calcoli aritmetici, per creare collegamenti e riferimenti ad altri documenti o elementi
ecc. Per ottenere l'inserimento desiderato occorre posizionare il cursore del mouse nella posizione voluta e scegliere
adeguatamente il tipo di dato dagli elenchi Categorie e Nomi dei campi
COMANDO " SIMBOLO "
Consente di inserire caratteri speciali, caratteri internazionali e simboli direttamente selezionabili da apposite
tabelle, che possono essere stampati anche se non disponibili sulle tastiere standard, ad esempio il simbolo di
copyright , il cuore o il simbolo di marchio registrato.. È possibile inserire un carattere o un simbolo digitando il codice
del carattere sul tastierino numerico. Inoltre per inserire rapidamente un simbolo di utilizzo frequente, è possibile
assegnare al simbolo un tasto di scelta rapida. In funzione delle operazioni da svolgere è possibile selezionare una
delle seguenti schede:
Scheda Simboli
Permette di visualizzare una tabella dei simboli dei set di caratteri disponibili.
Scheda Caratteri speciali Permette di visualizzare un elenco dei caratteri speciali, quali trattini, simboli di
copyright e marchio registrato, segni meno e spazi.
COMANDO " COMMENTI "
Permette l'inserimento di uno o più commenti la cui visualizzazione poi si ottiene utilizzando il comando
Commento del menù Visualizza. Si tratta di note o annotazioni aggiunte da un autore o da un revisore al documento.
In alternativa per visualizzare tali commenti, occorre posizionare il puntatore del mouse sul testo evidenziato
contenuto nel documento. A questo punto il testo del commento verrà visualizzato sopra il segno
COMANDO " NOTA A PIÈ DI PAGINA …"
Permette l'inserimento di note a piè di pagina e di chiusura. Esse, visualizzabili tramite il comando Note del menù
Visualizza, illustrano, commentano oppure forniscono dei riferimenti per il testo contenuto in un documento. In
alternativa, per visualizzare le note, occorre posizionare il puntatore del mouse sul segno di rimando della nota
contenuto nel documento. Il testo della nota verrà visualizzato sopra il segno. Oppure, per visualizzare il testo della
nota in un riquadro nella parte inferiore dello schermo, occorre fare doppio clic sul segno di rimando della nota.
COMANDO " DIDASCALIA " .
Questo comando consente l'inserimento di didascalie a tabelle, figure, equazioni o altri elementi. Ciò può essere
fatto in modo automatico mentre si inseriscono tali elementi, oppure in modo manuale aggiungendo una didascalia a
un elemento precedentemente creato. Utilizzando la opzione numerazione automatica è possibile selezionare
l'applicazione OLE relativa alla didascalia.
COMANDO " RIFERIMENTI INCROCIATI "
Questo comando consente l'inserimento di riferimenti incrociati, ovvero dei rimandi ad altri elementi del documento
(ad esempio paragrafi, note a piè di pagina, didascalie ecc.).
Le opzioni della finestra di dialogo sono le seguenti:
Nel documento digitare il testo introduttivo del riferimento incrociato, ad esempio digitare Per ulteriori informazioni,
vedere
Tipo
Contiene l'elenco del possibile tipo di elemento a cui si desidera fare riferimento, ad esempio il
titolo di un capitolo o una tabella.
___________________________________________________________________
Appunti :
.......................................................................................................................................
.......................................................................................................................................
.......................................................................................................................................
.......................................................................................................................................
.......................................................................................................................................
F:\Corsi_info_UNITO\DispWordAvanzato5gg.doc
PG
- 149 -
Università degli Studi di Torino – Corso MS Word Avanzato – PER USO INTERNO
________________________________________________________________________________
Inserisci riferimento Contiene l'elenco delle informazioni (in funzione del tipo scelto) che si desidera
inserire nel documento, ad esempio il testo del titolo di un capitolo.
Casella di testo sottostante Contiene l'elenco degli elementi (in funzione sempre del tipo scelto) presenti
nel documento, cui si desidera fare riferimento.
Consente il passaggio automatico all'elemento a cui si fa
Inserisci come collegamento ipertestuale
riferimento nello stesso documento.
Includi sopra/sotto
Aggiunge le parole " sopra " o " sotto " al riferimento incrociato in base alla posizione
relativa dell'elemento a cui si fa riferimento.
COMANDO " INDICI E SOMMARIO "
Questo comando consente la creazione di un Indice analitico (elenco delle parole e dei termini citati nel
documento con l'indicazione delle pagine corrispondenti) e di un Sommario (elenco dei titoli di un documento con il
numero delle pagine corrispondenti).
Per creare un indice analitico, è necessario selezionare la Scheda Indice, quindi contrassegnare le voci dell'indice
all'interno del documento, quali ad esempio parole, frasi o simboli, infine scegliere il formato dall'elenco proposto. Le
voci dell'indice analitico verranno automaticamente raccolte e disposte in ordine alfabetico e quindi associate ai
rispettivi numeri di pagina. Verranno inoltre rimosse le voci doppie e infine l'indice analitico verrà visualizzato nel
documento.
E' possibile creare una voce principale di indice analitico, o una voce secondaria (cioè subordinata) o anche di
successivo livello.
Per creare una voce principale o secondaria occorre digitare il testo nelle caselle Voce principale e Voce
secondaria. Per includere una voce di terzo livello, occorre digitare il testo relativo alla voce secondaria seguito da
due punti e quindi il testo della voce di terzo livello.
Per contrassegnare la voce di indice analitico, occorre cliccare su Segna e per contrassegnare tutte le occorrenze
di tale testo nel documento, fare clic su Segna tutto.
Per creare un sommario, è necessario innanzitutto applicare uno degli stili di titolo predefiniti (da Titolo 1 a Titolo
9) ai titoli che si desidera inserire nel sommario o, in alternativa, applicare stili di titolo personalizzati. Dopo aver
applicato gli stili, occorrerà scegliere un formato dall'elenco disponibile e avviare la compilazione del sommario.
Durante tale compilazione verranno automaticamente cercati i titoli aventi gli stili specificati, che verranno disposti
secondo il loro livello e associati ai relativi numeri di pagina ed infine il sommario verrà quindi visualizzato nel
documento.
Una utile applicazione del comando è quella di potersi spostare velocemente all'interno di un documento in linea
facendo clic sul numero di pagina riportato nel sommario. In questo modo sarà possibile passare automaticamente al
titolo corrispondente.
COMANDO " IMMAGINE "
Questo comando permette di inserire un elemento grafico anche creato in un'altra applicazione. È inoltre possibile
collegare tale elemento grafico al relativo file di origine in modo che l'immagine venga aggiornata automaticamente
ad ogni modifica apportata al file di origine. Sarà possibile scegliere di inserire una ClipArt (scegliendo dalla apposita
Raccolta ClipArt), una Forma (linee, frecce, diagrammi di flusso ecc.), un effetto WordArt, un grafico realizzato da
Microsoft Graph o un file grafico generico.
Le opzioni della finestra di dialogo della selezione Da file sono analoghe a quelle del comando Apri del Menù File
e ad esse si rimanda.
___________________________________________________________________
Appunti :
.......................................................................................................................................
.......................................................................................................................................
.......................................................................................................................................
.......................................................................................................................................
.......................................................................................................................................
F:\Corsi_info_UNITO\DispWordAvanzato5gg.doc
PG
- 150 -
Università degli Studi di Torino – Corso MS Word Avanzato – PER USO INTERNO
________________________________________________________________________________
COMANDO " CASELLA DI TESTO"
Questo comando inserisce una Casella di testo nel punto di inserimento desiderato. La Casella di testo è definibile
come un contenitore invisibile entro in quale possono essere inseriti vari elementi quali, ad esempio: del testo (con la
relativa formattazione), una tabella, un grafico ecc. Dopo l'inserimento è possibile selezionare la Casella di testo e
modificarne le proprietà mediante il comando omonimo del menù Formato.
COMANDO " FILE "
Questo comando permette di inserire un file specificato o una sua parte in un documento di Word. È possibile, ad
esempio, inserire altri file di Word, file di testo o file creati in altre applicazioni.
Le opzioni della finestra di dialogo sono analoghe a quelle del comando Apri del Menù File e ad esse si rimanda.
COMANDO " OGGETTO "
Questo comando permette di inserire e incorporare un oggetto quale, ad esempio, un grafico o un'equazione, in
un documento ed attiva l'applicazione di origine dell'oggetto.
In funzione delle operazioni da svolgere è possibile selezionare una delle seguenti schede:
Scheda Crea nuovo oggetto
Permette di inserire un nuovo oggetto in un documento utilizzando
direttamente la applicazione di origine.
Scheda Crea da file Permette di inserire un oggetto preesistente in un documento.
COMANDO " SEGNALIBRO "
Questo comando consente di inserire un segnalibro, ovvero un contrassegno invisibile che si può utilizzare come
rimando automatico a quel punto del documento. Tale procedura si rivela utile in riferimento ai Rimandi incrociati, al
comando Vai a, alla creazione di Indici ecc.
COMANDO " COLLEGAMENTO IPERTESTUALE "
Questo comando permette l'inserimento di un collegamento ipertestuale, ovvero un testo, cliccando sul quale è
possibile passare a una particolare posizione nel documento (data da un segnalibro), a un diverso documento di
Word o a una diversa pagina Web.
MENÙ " FORMATO "
COMANDO " CARATTERE "
Questo comando permette di applicare o rimuovere i formati di carattere nel testo selezionato o a partire dal punto
di inserimento. Consente inoltre di modificare i formati predefiniti per il documento attivo e per tutti gli altri documenti
basati sul modello corrente.
In funzione delle operazioni da svolgere è possibile selezionare una delle seguenti schede:
Scheda Tipo
Permette di modificare il tipo di carattere, lo stile, come, ad esempio, grassetto e corsivo, le
dimensioni, il tipo di sottolineatura, il colore e gli effetti dei caratteri, come, ad esempio, apice, pedice e
testo nascosto. Consente inoltre di specificare nuove impostazioni predefinite.
___________________________________________________________________
Appunti :
.......................................................................................................................................
.......................................................................................................................................
.......................................................................................................................................
.......................................................................................................................................
.......................................................................................................................................
F:\Corsi_info_UNITO\DispWordAvanzato5gg.doc
PG
- 151 -
Università degli Studi di Torino – Corso MS Word Avanzato – PER USO INTERNO
________________________________________________________________________________
Scheda Spaziatura e posizione
Permette di specificare le impostazioni per la posizione verticale, la
spaziatura e la crenatura dei caratteri. Consente inoltre di specificare nuove impostazioni predefinite.
Scheda Effetti di testo Permette di assegnare al testo selezionato un effetto di animazione a scelta da un
apposito elenco. Questo determina una evidenziazione della frase che viene visualizzata su video ma non
riprodotta in stampa.
COMANDO " PARAGRAFO "
Questo comando permette di modificare l'impostazione e la formattazione dei paragrafi, ovvero:
-
Allineare e far rientrare i paragrafi
-
Modificare l'interlinea e la spaziatura fra paragrafi
-
Inserire interruzioni fisse di pagina prima della stampa, nonché impedire l'inserimento di interruzioni di
pagina fra paragrafi o al loro interno
-
Impedire che una riga di testo isolata venga posizionata all'inizio o alla fine di una pagina
-
Disattivare la numerazione di riga dei paragrafi selezionati contenuti in sezioni per cui è stato impostato
questo tipo di numerazione
-
Escludere il testo selezionato dalla sillabazione automatica.
In funzione delle operazioni da svolgere è possibile selezionare una delle seguenti schede:
Scheda Rientri e spaziatura
l'interlinea.
Permette di modificare i rientri dei paragrafi, l'allineamento del testo e
Scheda Distribuzione testo
numerazione di riga.
Permette di gestire le interruzioni di pagina, la sillabazione automatica e la
Il pulsante Tabulazioni richiama la finestra di dialogo dell'omonimo comando.
COMANDO " ELENCHI PUNTATI E NUMERATI "
Questo comando permette di trasformare una selezione di paragrafi o di celle di tabella in elenco puntato o
numerato.
Per aggiungere o rimuovere in modo rapido i punti elenco o i numeri, fare clic rispettivamente sul pulsante Elenchi
puntati o Elenchi numerati sulla barra degli strumenti Formattazione.
E’ possibile selezionare una delle seguenti schede:
Permette di impostare gli stili dei punti elenco.
Scheda Punti elenco
Scheda Numeri o lettere
Scheda Struttura
Permette di impostare gli stili dei numeri o delle lettere di un elenco.
Permette di impostare gli stili dei diversi livelli di un elenco a struttura.
COMANDO " BORDI E SFONDO "
Questo comando permette di aggiungere bordi e sfondi a paragrafi, celle di tabelle e cornici selezionati. È inoltre
possibile applicare bordi ad elementi grafici.
Per velocizzare le procedure di applicazione di un bordo ad un paragrafo è possibile scegliere il pulsante Bordi per
attivare la Barra degli strumenti Bordi.
___________________________________________________________________
Appunti :
.......................................................................................................................................
.......................................................................................................................................
.......................................................................................................................................
.......................................................................................................................................
.......................................................................................................................................
F:\Corsi_info_UNITO\DispWordAvanzato5gg.doc
PG
- 152 -
Università degli Studi di Torino – Corso MS Word Avanzato – PER USO INTERNO
________________________________________________________________________________
In funzione delle operazioni da svolgere è possibile selezionare una delle seguenti schede:
Scheda Bordi
Permette di applicare bordi e riquadri a paragrafi, celle di tabelle, elementi grafici e
cornici e ne consente la definizione di Stile, Colore e Spessore.
Scheda Bordo pagina Permette di applicare bordi e riquadri al bordo delle pagine e ne consente la
definizione di Stile, Colore, Spessore e Motivo.
Scheda Sfondo
Permette di applicare sfondi a paragrafi, celle di tabelle ecc. e ne consente la definizione
di Riempimento, Motivo e Colore.
COMANDO " COLONNE "
Questo testo consente di ridistribuire il testo selezionato in una disposizione a colonne multiple aventi
caratteristiche variabili.
Agendo opportunamente sui semplici comandi relativa della finestra di dialogo, sarà possibile:
Selezionare il tipo di impostazione da un elenco di modelli predefiniti
Impostare un numero diverso di colonne
Definire una larghezza diversa o uguale per tutte le colonne
Definire il valore della spaziatura tra le colonne
Inserire o no una linea separatrice tra le colonne
Vedere un'anteprima dell'effetto ottenuto con le impostazioni selezionate
Successivamente è possibile ottenere la regolazione della larghezza e della spaziatura delle colonne,
semplicemente trascinando gli indicatori di colonna che si trovano sul righello orizzontale.
COMANDO " TABULAZIONI "
Questo comando permette di impostare la posizione e l'allineamento delle tabulazioni e il tipo di carattere di
riempimento che si desidera utilizzare.
Le opzioni della finestra di dialogo sono le seguenti:
Posizione tabulazioni
Permette di visualizzare un elenco dei punti di tabulazione impostati in tutti i
paragrafi selezionati. Per creare una nuova tabulazione, occorre digitarne il valore desiderato. I punti di
tabulazione vengono misurati dal margine sinistro contrassegnato dallo zero sul righello orizzontale. Le
misure si riferiscono all'unità di misura predefinita (centimetri) se non viene specificata un'unità di misura
diversa.
Per modificare una tabulazione, occorre prima selezionarla e quindi digitare o selezionare il valore
desiderato. Per eliminare una tabulazione, occorre trascinare il relativo indicatore fuori dal righello
orizzontale.
Tabulazioni predefinite
I punti di tabulazione predefiniti sono impostati ogni 1,25 cm dal margine sinistro.
Allineamento
Permette di specificare il tipo di allineamento che si desidera applicare al testo rispetto alla
tabulazione.
A sinistra
Permette di allineare il testo a destra della tabulazione.
Centrato
Permette di centrare il testo rispetto alla tabulazione.
___________________________________________________________________
Appunti :
.......................................................................................................................................
.......................................................................................................................................
.......................................................................................................................................
.......................................................................................................................................
.......................................................................................................................................
F:\Corsi_info_UNITO\DispWordAvanzato5gg.doc
PG
- 153 -
Università degli Studi di Torino – Corso MS Word Avanzato – PER USO INTERNO
________________________________________________________________________________
A destra
Permette di allineare il testo a sinistra della tabulazione. Se il testo si estende oltre lo
spazio disponibile a sinistra, proseguirà a destra della tabulazione.
Decimale
Permette di allineare la virgola decimale dell'elemento alla tabulazione. Il testo o i numeri
che non includono posizioni decimali si estenderanno a sinistra a partire dal punto di tabulazione
decimale.
Barra
Permette di inserire una riga verticale lungo il paragrafo selezionato nella posizione
impostata sul righello.
Carattere di riempimento Permette di selezionare il tipo di carattere che si desidera immettere come
carattere di riempimento a sinistra di una tabulazione. I tipi disponibili sono linee punteggiate, tratteggiate
e continue. Per rimuovere i caratteri di riempimento, scegliere il pulsante d'opzione " Nessuno " .
Imposta
Permette di impostare la tabulazione per i paragrafi selezionati in base al valore immesso nella
casella " Posizione tabulazioni " e quindi di aggiungere tale valore all'elenco. La nuova tabulazione sarà
caratterizzata dalle opzioni relative all'allineamento e ai caratteri di riempimento precedentemente
selezionate. È possibile impostare più tabulazioni.
Tabulazioni da cancellare
Permette di visualizzare un elenco delle tabulazioni che verranno cancellate
dai paragrafi selezionati quando si sceglie OK.
Cancella
Permette di aggiungere il punto di tabulazione selezionato all'elenco " Tabulazioni da cancellare
" . Scegliendo OK verranno cancellati tutti i punti di tabulazione inseriti nell'elenco.
Cancella tutto
Permette di cancellare tutte le tabulazioni personalizzate contenute nei paragrafi selezionati.
COMANDO " CAPOLETTERA "
Questo comando permette di applicare il formato capolettera ad una lettera, una parola o al testo selezionato.
Questo tipo di formato viene applicato abitualmente alla prima lettera di un paragrafo. La lettera in formato
capolettera apparirà nel margine sinistro oppure allineata al resto del paragrafo.
Le opzioni della finestra di dialogo sono le seguenti:
Posizione
Nessuno
Permette di selezionare le opzioni desiderate relative alla posizione.
Permette di rimuovere il formato capolettera dal paragrafo selezionato.
Interno
Permette di inserire un capolettera allineato al margine sinistro all'interno dell'area di testo
principale.
Esterno
Permette di inserire un capolettera nel margine sinistro in corrispondenza della prima riga
del paragrafo.
Tipo di carattere Permette di digitare o selezionare il nome del tipo di carattere desiderato per il capolettera.
Verrà visualizzato un elenco dei tipi di caratteri disponibili nel driver della stampante corrente e gli altri tipi
di carattere aggiuntivi supportati dal sistema in uso.
Altezza (righe) Permette di digitare o selezionare il numero di righe del paragrafo lungo le quali si desidera
che il capolettera si estenda in senso verticale verso il basso.
Distanza dal testo Permette di digitare o selezionare lo spazio che si desidera inserire fra il capolettera e
l'inizio del corpo del paragrafo.
COMANDO " ORIENTAMENTO TESTO "
___________________________________________________________________
Appunti :
.......................................................................................................................................
.......................................................................................................................................
.......................................................................................................................................
.......................................................................................................................................
.......................................................................................................................................
F:\Corsi_info_UNITO\DispWordAvanzato5gg.doc
PG
- 154 -
Università degli Studi di Torino – Corso MS Word Avanzato – PER USO INTERNO
________________________________________________________________________________
Questo comando consente di visualizzare in senso verticale anziché orizzontale il testo di callout, caselle di testo,
forme o celle di tabella. Una volta selezionato l'elemento contenente il testo da orientare, basterà semplicemente
cliccare su uno dei modelli preesistenti ed osservare l'anteprima.
COMANDO " MAIUSCOLE/MINUSCOLE "
Questo comando permette di trasformare i caratteri selezionati in maiuscole, minuscole o in una loro
combinazione, senza tuttavia influire sulla formattazione dei caratteri, ad esempio " Maiuscoletto " e " Tutto
maiuscole " . Se, ad esempio, si applica il formato " Tutte Iniziali Maiuscole " a testo in formato " Maiuscoletto " , in
ogni parola la prima lettera sarà maiuscola e le rimanenti in maiuscoletto.
Le opzioni della finestra di dialogo sono le seguenti:
Normale
Permette di impostare la maiuscola per la prima parola della frase selezionata, oppure per la
prima parola successiva alla fine di una frase.
tutte minuscole
Permette di trasformare tutto il testo selezionato in lettere minuscole.
TUTTO MAIUSCOLE
Tutte Iniziali Maiuscole
Permette di trasformare tutto il testo selezionato in lettere maiuscole.
Imposta la maiuscola per la prima lettera di ogni parola delle selezione.
iNVERTI mAIUSCOLE/mINUSCOLE Permette di trasformare tutte le maiuscole di una selezione in
minuscole e viceversa.
COMANDO " SFONDO "
Questo comando inserisce uno sfondo in una tabella, un paragrafo , nel testo selezionato o all’intero documento.
In quest’ultimo caso lo sfondo viene applicato solo in modalità html. Dopo aver avviato il comando si potrà scegliere
fra tre opzioni e quindi sarà possibile:
Scegliere un colore dalla tavolozza attiva o selezionare la opzione Nessuno.
Selezionare la opzione Altri colori e quindi scegliere un nuovo colore dalla scheda Standard o crearne uno dalla
scheda Personalizzati.
Selezionare la opzione Effetti di riempimento e quindi avere la possibilità di definire uno sfondo come il risultato
di una sfumatura tra due colori, o costituito da una trama esistente nell'elenco o selezionata tra i file grafici, o come il
risultato di un motivo tra due colori, o, infine, costituito da una singola immagine da selezionare.
Gli sfondi così ottenuti vengono visualizzati solo nella visualizzazione Layout web e non sono stati creati per
essere stampati.
COMANDO " TEMA "
Questo comando applica un tema a un documento, ovvero vengono personalizzati i seguenti elementi: l'immagine
o il colore di sfondo, lo stile delle intestazioni e del corpo del testo, i punti elenco, le linee orizzontali, i colori dei
collegamenti ipertestuali e dei bordi delle tabelle.
COMANDO " FRAME "
Questo comando serve percreare un semplice sommario per un lungo documento contenente titoli. Utilizzare tale
comando per creare rapidamente un sommario dei titoli del documento con collegamenti ipertestuali nel frame sinistro.
COMANDO " FORMATTAZIONE AUTOMATICA "
___________________________________________________________________
Appunti :
.......................................................................................................................................
.......................................................................................................................................
.......................................................................................................................................
.......................................................................................................................................
.......................................................................................................................................
F:\Corsi_info_UNITO\DispWordAvanzato5gg.doc
PG
- 155 -
Università degli Studi di Torino – Corso MS Word Avanzato – PER USO INTERNO
________________________________________________________________________________
Questo comando avvia la funzione di Formattazione automatica, la quale consente di creare un documento
formattato automaticamente, permettendo così di concentrarsi solo sul contenuto.
Il programma analizza ogni paragrafo per vedere come viene utilizzato nel documento, ad esempio come titolo o
come voce di un elenco numerato, quindi gli viene applicato uno stile appropriato al paragrafo. Dopo aver scelto
dall'elenco il tipo di documento che si ritiene più appropriato sarà possibile agire in due modi:
· formattare automaticamente titoli, elenchi puntati e numerati, bordi, numeri, simboli e così via durante la
digitazione del testo del documento.
· formattare automaticamente il testo selezionato del documento preesistente o tutto il documento privo di
formattazione.
Se si desidera rivedere e accettare o rifiutare le modifiche di formattazione automatica, occorre selezionare la
opzione Formatta il documento e rivedi modifiche. Sarà così possibile rivedere, accettare o annullare ogni modifica.
COMANDO " STILE "
Questo comando permette di rivedere, modificare o creare stili oppure di applicare stili ai paragrafi selezionati.
Per modificare gli stili in modo rapido, selezionare lo stile desiderato nella casella degli stili sulla barra degli
strumenti Formattazione. Le opzioni della finestra di dialogo sono le seguenti:
Stili
Permette di selezionare il nome dello stile che si desidera applicare o modificare. Gli stili di
paragrafo sono indicati in grassetto e gli stili di carattere in testo normale.
Permette di selezionare il tipo di stile desiderato.
Mostra
Stili in uso
Permette di visualizzare gli stili predefiniti modificati o applicati ed anche gli stili
eventualmente creati nel documento attivo.
Tutti gli stili Permette di visualizzare tutti gli stili disponibili per il documento.
Stili definiti dall'utente Permette di visualizzare solo gli stili creati per il documento attivo.
Anteprima paragrafo
Permette di visualizzare l'effetto dell'applicazione dello stile selezionato nella
casella " Stili " al paragrafo selezionato nel documento.
Anteprima carattere
Permette di visualizzare l'effetto dell'applicazione dello stile selezionato nella casella
" Stili " sui tipi di carattere utilizzati nel testo selezionato nel documento. Se nel testo non è stata
selezionata una parte di testo, verrà visualizzato il nome ed un esempio del tipo di carattere.
Descrizione Fornisce una descrizione delle opzioni di formattazione incluse nello stile selezionato nella
casella " Stili " .
Applica
Permette di applicare lo stile selezionato nella casella " Stili " . Se è stato selezionato uno stile
di paragrafo, tale stile verrà applicato al paragrafo in cui è posizionato il punto di inserimento. Se nel
documento è selezionata una parte di testo, lo stile verrà applicato a tutti i paragrafi inclusi nella selezione.
Se si seleziona uno stile di carattere, tale stile verrà applicato al testo selezionato o alla parola in cui è
posizionato il punto di inserimento.
Nuovo Permette di creare un nuovo stile. Vedere Finestra di dialogo Nuovo stile.
Modifica
Permette di modificare lo stile selezionato.
Elimina
Permette di rimuovere lo stile selezionato dal documento.
Libreria
Apre una finestra di dialogo che presenta diverse schede mediante le quali è possibile copiare
singolarmente gli Stili, le voci di Glossario, le Barre degli strumenti e le Macro esistenti su altri documenti o
modelli.
___________________________________________________________________
Appunti :
.......................................................................................................................................
.......................................................................................................................................
.......................................................................................................................................
.......................................................................................................................................
.......................................................................................................................................
F:\Corsi_info_UNITO\DispWordAvanzato5gg.doc
PG
- 156 -
Università degli Studi di Torino – Corso MS Word Avanzato – PER USO INTERNO
________________________________________________________________________________
COMANDO " OGGETTO (IMMAGINE ECC.) "
Questo comando presenta nome diverso in funzione del tipo di oggetto selezionato. Allo stesso modo cambiano
anche le opzioni disponibili. In ogni caso la sua funzione generale è quella di consentire di operare tutta una serie di
modifiche ad un oggetto selezionato precedentemente inserito tramite il comando Oggetto del menù Inserisci.
MENÙ " STRUMENTI "
COMANDO " CONTROLLO ORTOGRAFIA E GRAMMATICA "
Questo comando permette di controllare l'ortografia e la sintassi grammaticale del documento attivo, compreso il
testo di eventuali intestazioni, piè di pagina, annotazioni e note. Il comando può essere attivato più rapidamente,
cliccando sul pulsante Controllo ortografia sulla Barra degli strumenti Standard o digitando il tasto F7. Le opzioni
della finestra di dialogo sono le seguenti:
Non nel dizionario
Permette di visualizzare le parole non trovate nei dizionari aperti.
Suggerimenti
Permette di visualizzare un elenco di parole alternative contenute nel dizionario
principale e nei dizionari personalizzati aperti.
Riprendi
documento.
Permette di proseguire il controllo ortografico dopo aver apportato una modifica al
Ignora Permette di non correggere una parola visualizzata nella casella " Non nel dizionario " . Durante il
controllo ortografico verrà visualizzata ogni occorrenza di tale parola.
Ignora tutto Permette di lasciare inalterata una parola visualizzata nella casella " Non nel dizionario "
durante tutti i controlli ortografici effettuati nella sessione in corso.
Aggiungi
Aggiunge la parola visualizzata nella casella " Non nel dizionario " al dizionario.
Cambia
Il pulsante Cambia consente di sostituire la parola visualizzata nella casella " Non nel
dizionario " con quella visualizzata nella casella " Suggerimenti " .
Cambia tutto
Il pulsante Cambia tutto consente di sostituire tutte le occorrenze della parola visualizzata
nella casella " Non nel dizionario " con quella visualizzata nella casella " Suggerimenti " .
Correzione automatica
Aggiunge la parola con l'errore evidenziato all'elenco di Correzione automatica. In
questo modo la parola errata verrà sempre corretta automaticamente.
Controlla grammatica Avvia il controllo grammaticale
Opzioni
Permette di visualizzare una finestra di dialogo in cui è possibile specificare le regole in base
alle quali si desidera venga eseguito il controllo ortografico.
Annulla ultimo Permette di annullare, una alla volta, le ultime azioni eseguite con i pulsanti Ignora, Cambia
o Aggiungi durante la sessione di controllo ortografico corrente.
Annulla/Chiudi
Il pulsante Annulla consente di chiudere la finestra di dialogo Controllo ortografia, senza
annullare le correzioni apportate. Il pulsante Annulla si trasforma in Chiudi dopo aver apportato la prima
correzione al documento.
COMANDO " LINGUA "
Questo comando consente tre opzioni distinte:
___________________________________________________________________
Appunti :
.......................................................................................................................................
.......................................................................................................................................
.......................................................................................................................................
.......................................................................................................................................
.......................................................................................................................................
F:\Corsi_info_UNITO\DispWordAvanzato5gg.doc
PG
- 157 -
Università degli Studi di Torino – Corso MS Word Avanzato – PER USO INTERNO
________________________________________________________________________________
Impostazione della lingua del documento corrente e quindi dei relativi dizionari per le correzioni ortografica e
grammaticale.
Dopo aver scelto una parola, attiva il Thesaurus ovvero il dizionario dei sinonimi mediante il quale si potrà
selezionare un altro termine e sostituire con esso tale parola.
Impostare le opzioni relative alla sillabazione automatica del documento o avviare la procedura di sillabazione
manuale.
COMANDO " CONTEGGIO PAROLE "
Questo comando effettua il conteggio di: pagine, parole, caratteri, righe ecc. del documento.
COMANDO " SUNTO AUTOMATICO "
Questo comando permette di creare un sunto automatico del documento riassumendone automaticamente i punti
chiave. Tale procedura risulta utile nei seguenti due casi:
· Se si desidera creare un riassunto da fornire ad altri.
· Se si desidera leggere il riassunto di un documento o l'evidenziazione dei suoi punti chiave.
Il programma durante l'esecuzione del comando analizza il documento e assegna un punteggio a ogni frase, ad
esempio assegnando un punteggio più alto a frasi che contengono parole utilizzate più di frequente all'interno del
documento.
Dalla finestra di dialogo è possibile scegliere il tipo di sunto desiderato e il livello di dettaglio (percentuale
dell'originale).
COMANDO " CORREZIONE AUTOMATICA "
Questo comando risulta molto utile in quanto consente, durante l'inserimento di testo, di correggere
automaticamente molti degli errori più frequenti di digitazione, ortografia e grammatica. Dato che è possibile
personalizzare l'elenco delle parole oggetto di correzione automatica, il comando può essere usato sia per
correggere delle parole che spesso vengono scritte in modo errato, sia per inserire frasi opportunamente definite da
una sigla (analogamente al comando Voce di glossario).
La finestra di dialogo presenta i seguenti elementi:
Una serie di opzioni selezionabili Il cui significato è ovvio.
La opzione Sostituisci il testo durante la digitazione che avvia la correzione automatica.
La casella Sostituisci dove inserire la parola errata.
La casella Con
Un elenco
dove inserire la parola corretta che sostituirà la precedente.
di frasi preinserite.
I pulsanti Aggiungi ed Elimina
per la personalizzazione dell'elenco.
Il pulsante Eccezioni ove è possibile inserire le eccezioni alle regole impostate.
COMANDO " REVISIONI "
___________________________________________________________________
Appunti :
.......................................................................................................................................
.......................................................................................................................................
.......................................................................................................................................
.......................................................................................................................................
.......................................................................................................................................
F:\Corsi_info_UNITO\DispWordAvanzato5gg.doc
PG
- 158 -
Università degli Studi di Torino – Corso MS Word Avanzato – PER USO INTERNO
________________________________________________________________________________
Questo comando consente la memorizzazione delle modifiche proposte al documento e la digitazione dei relativi
commenti da parte di ogni revisore. Inoltre i commenti e le revisioni vengono contrassegnati da un colore differente
per consentire all'autore di distinguere tra i diversi revisori, dato che, in seguito, l'autore può rivedere e accettare o
rifiutare ogni modifica.
Per inserire un commento occorre prima selezionare il testo o l'elemento che si desidera commentare, quindi
cliccare su Inserisci commento nella Barra degli strumenti Revisioni ed infine digitare il testo del commento nel
riquadro dei commenti situato nella parte inferiore dello schermo.
Quando si inserisce un commento, questo viene numerato e registrato in un riquadro separato. È possibile
rivedere e modificare tali commenti nei suggerimenti su schermo oppure nel riquadro dei commenti. Notare che se il
computer è dotato di una scheda audio e di un microfono, è possibile registrare commenti vocali. Il comando
presenta i seguenti tre sottocomandi:
Mostra Revisioni
con le opzioni:
Tieni traccia delle revisioni durante elaborazione testo
avvia
modifiche apportate al documento con l'indicazione del relativo revisore
Mostra revisioni sullo schermo
il
comando
segnalando
le
attiva la visualizzazione sullo schermo delle revisioni
Mostra revisioni nel documento stampato
attiva la stampa delle revisioni del documento
Pulsante Opzioni attiva la Scheda Revisioni del comando Opzioni dal menù Strumenti, Mediante la
quale è possibile modificare l'aspetto e le funzioni degli indicatori di revisione di un documento, ovvero il
colore e la formattazione utilizzati per contrassegnare il testo e gli elementi grafici modificati.
Rivedi revisioni
seleziona e mostra tutte le modifiche apportate nel documento dai relativi revisori e da
quindi la possibilità di rivederle, accettarle o rifiutarle.
Confronta versioni confronta il documento modificato e aperto, con il documento originale e contrassegna le
modifiche riscontrate.
COMANDO " UNISCI REVISIONI "
Questo comando consente la Unione di commenti e modifiche di diversi revisori in un singolo documento finale.
Per tale scopo occorre prima aprire la copia del documento originale a cui si desidera unire le modifiche, poi
selezionare il comando. Si attiverà la finestra di dialogo usuale dei comandi Apri, o Inserisci File ecc. entro la quale
occorrerà cliccare su uno dei documenti contenente le modifiche da unire e quindi su Apri. Tale procedura si dovrà
ripetere varie volte per unire tutte le copie del documento. Alla fine si potranno rivedere i commenti e accettare o
rifiutare le modifiche apportate.
COMANDO " PROTEGGI DOCUMENTO " " RIMUOVI PROTEZIONE DOCUMENTO "
Questo comando attiva la protezione del documento consentendo anche l'inserimento di una password. In tale
caso diventa impossibile apportare modifiche al documento con l'eccezione delle sue parti relative alla selezione
scelta. È possibile quindi limitare l'inserimento solo di commenti, o di contrassegni di revisioni o, infine, di compilare
dei moduli inserendo i dati nei campi modulo.
Se un documento è protetto, il comando diventa " RIMUOVI PROTEZIONE DOCUMENTO " .
COMANDO " STAMPA UNIONE "
Questo comando permette di unire il documento principale, contenente le informazioni fisse quali elementi testuali
e grafici, al file di dati, contenente tutte le informazioni variabili per la realizzazione di etichette di indirizzi, lettere tipo
personalizzate, cataloghi ed altri tipi di documenti di unione.
___________________________________________________________________
Appunti :
.......................................................................................................................................
.......................................................................................................................................
.......................................................................................................................................
.......................................................................................................................................
.......................................................................................................................................
F:\Corsi_info_UNITO\DispWordAvanzato5gg.doc
PG
- 159 -
Università degli Studi di Torino – Corso MS Word Avanzato – PER USO INTERNO
________________________________________________________________________________
Le opzioni della finestra di dialogo sono le seguenti:
Crea Permette di selezionare il tipo di documento che si desidera creare, nonché di scegliere la finestra
attiva o una nuova finestra nei seguenti modi:
Lettere tipo Permette di impostare lettere tipo.
Etichette di indirizzi Permette di impostare etichette di indirizzi.
Buste
Permette di impostare buste.
Cataloghi
dati.
Permette di impostare cataloghi, distinte di materiali, elenchi di nominativi ed altri elenchi di
Ripristina formato normale Permette di rimuovere l'associazione tra il file di dati e/o l'origine
intestazione e il documento principale e di convertire il documento principale in normale documento di
Word.
Dati
Permette di specificare il file di dati che si desidera utilizzare, nei seguenti modi:
Crea origine dati
Permette di indicare i campi unione e l'ordine dei dati in un file di dati.
Apri origine dati
Permette di selezionare un file di dati esistente.
Utilizza Rubrica
Permette di utilizzare gli indirizzi di una agenda elettronica.
Opzioni intestazione Permette di specificare se si desidera creare un nuovo file di intestazione
contenente i campi unione relativi al file di dati, oppure se utilizzare un file esistente.
MS Query
Permette di specificare i criteri per la selezione dei record di dati che si desidera inserire nel
documento principale utilizzando Microsoft Query
Modifica
Permette di selezionare il file di dati che si desidera modificare.
Unisci Avvia l'unione tra il documento principale e il file di dati specificato.
Opzione query Permette di specificare i criteri di selezione dei record e il tipo di ordinamento utilizzati per la
selezione dei record di dati che si desidera inserire nel documento principale.
COMANDO " BUSTE ED ETICHETTE "
Questo comando permette di stampare lo stesso indirizzo su una singola busta o etichetta oppure su un intero
foglio di etichette.
In funzione delle operazioni da svolgere è possibile selezionare una delle seguenti schede:
Scheda Buste Permette di stampare su una busta l'indirizzo di destinazione e quello del mittente e
consente l'impostazione del formato della busta, dell'orientamento della stampa, la posizione degli indirizzi
ecc. La selezione dei nominativi può essere fatta direttamente, agendo sull'apposita icona, dalla banca
dati della Rubrica.
Scheda Etichette Permette di stampare lo stesso indirizzo su una singola etichetta o su un intero foglio di
etichette e presenta una impostazione di opzioni analoga alla scheda Buste.
COMANDO " CREAZIONE GUIDATA LETTERA "
Questo comando permette la creazione e formattazione automatica di una lettera attraverso la modifica di una
lettera esistente. In alternativa è possibile scrivere delle lettere in modo semplice e rapido utilizzando il comando
___________________________________________________________________
Appunti :
.......................................................................................................................................
.......................................................................................................................................
.......................................................................................................................................
.......................................................................................................................................
.......................................................................................................................................
F:\Corsi_info_UNITO\DispWordAvanzato5gg.doc
PG
- 160 -
Università degli Studi di Torino – Corso MS Word Avanzato – PER USO INTERNO
________________________________________________________________________________
Nuovo dal menù File, cliccando sulla scheda Lettere e Fax, quindi facendo doppio clic su Autocomposizione Lettera.
Il comando presenta le seguenti tre schede:
Scheda Formato lettera
presenta una serie di opzioni che consentono di inserire (digitando o
selezionando dagli elenchi) Modello e Stile della lettera, nonché Città, Data e caratteristiche della Carta
intestata (posizione ed altezza).
Scheda Informazioni destinatariopresenta una serie di opzioni che consentono di inserire (digitando o
selezionando dalla Icona Rubrica), Nome, Indirizzo e Formula di apertura.
Scheda Informazioni mittente
simile alla precedente con la differenza dell'inserimento della Formula di
chiusura invece che di apertura.
Scheda Altri elementi
consente l'inserimento di altri elementi quali: Oggetto, Copia per conoscenza
(con possibilità di scelta dalla Rubrica) ecc.
COMANDO " MACRO "
La macro può essere definita come una sequenza di operazioni eseguite all'interno del programma e
successivamente registrate tramite il registratore delle macro. Tale elemento è associabile ad un pulsante della Barra
degli strumenti, o ad un menù, o ad una opportuna combinazione di tasti. Una volta avviata la macro tramite uno
qualsiasi dei suddetti modi, sarà ripetuta automaticamente la sequenza delle operazioni registrate. Il comando
presenta i seguenti tre sottocomandi:
con le opzioni:
Macro
Nome macro dove inserire il nome della macro.
Descrizione dove inserire appunto una breve descrizione della macro.
Esegui
avvia l'esecuzione della macro.
Esegui istruzione
Modifica
Crea
avvia l'esecuzione di una macro richiamata tramite Visual Basic.
permette la modifica di una macro esistente
permette la creazione di una nuova macro.
Elimina
permette l'eliminazione di una macro esistente.
Libreria
permette il caricamento di una macro da un altro documento o modello.
Registra nuova macro Avvia la registrazione di un macro e presenta le opzioni:
Nome macro dove inserire il nome della macro.
Assegna la macro a permette la associazione della macro agli elementi:
Barre strumenti tramite apposito pulsante.
Tastiera
tramite opportuna combinazione di tasti.
Descrizione dove inserire appunto una breve descrizione della macro.
Editor di Visual Basic consente la registrazione di una macro tramite l'Editor di Visual Basic.
COMANDO " MODELLI E AGGIUNTE "
Questo comando consente di applicare un modello diverso al documento corrente e il caricamento (o
l'eliminazione) delle aggiunte. Notare che le aggiunte sono definibili come programmi supplementari, creabili
___________________________________________________________________
Appunti :
.......................................................................................................................................
.......................................................................................................................................
.......................................................................................................................................
.......................................................................................................................................
.......................................................................................................................................
F:\Corsi_info_UNITO\DispWordAvanzato5gg.doc
PG
- 161 -
Università degli Studi di Torino – Corso MS Word Avanzato – PER USO INTERNO
________________________________________________________________________________
dall'utente o acquistabili dai rivenditori, che estendono le funzionalità di Word mediante comandi personalizzati e
caratteristiche speciali.
COMANDO " PERSONALIZZA "
Questo comando permette di personalizzare i pulsanti della barra degli strumenti, i comandi dei menù e le
assegnazioni dei tasti di scelta rapida. Selezionare la categoria di opzioni desiderata.
Scheda Barre degli strumenti
Permette di aggiungere o rimuovere dai pulsanti della barra degli
strumenti comandi, macro, tipi di carattere, voci di glossario e stili. Permette inoltre di creare nuove barre
degli strumenti o di ripristinare le impostazioni iniziali.
Scheda Comandi Permette di aggiungere un Pulsante di Comando (raggruppati per Categorie) ad un
Barra degli strumenti esistente.
Pulsante Tastiera Permette di personalizzare le assegnazioni dei tasti di scelta rapida per comandi,
macro, tipi di carattere, voci di glossario, stili e caratteri speciali.
Scheda Opzioni
strumenti.
Permette di selezionare una serie di opzioni di visualizzazione relative alle Barre degli
COMANDO " OPZIONI "
Questo comando permette di modificare le impostazioni predefinite per la visualizzazione, la stampa, le
informazioni sull'utente, il controllo ortografico e altre opzioni.
In funzione delle operazioni da svolgere è possibile selezionare una delle seguenti schede:
Scheda Visualizza
Permette di modificare l'aspetto delle finestre dell'applicazione e del documento,
ovvero, ad esempio, di visualizzare l'area di stile, le barre di scorrimento e la barra di stato.
Scheda Standard Permette di modificare le impostazioni di Word, come, ad esempio, le unità di misura
predefinite e il numero dell'elenco ultimi file usati.
Scheda Modifica
Permette di personalizzare le impostazioni di modifica predefinite, ovvero, ad esempio,
di sostituire una selezione con il testo digitato, di trascinare una selezione in una diversa posizione, oppure
di attivare l'opzione di taglia e incolla logico.
Scheda Stampa
Permette di specificare le opzioni per la stampa dei documenti, ovvero, ad esempio, di
stampare il riepilogo informazioni di un documento o di stamparlo in bozza.
Scheda Revisioni Permette di specificare opzioni per contrassegnare le modifiche apportate, come, ad
esempio, l'inserimento o l'eliminazione di testo e le linee di revisione.
Scheda Inf. utente Permette di specificare informazioni sull'utente, come, ad esempio, il nome, l'indirizzo del
mittente da indicare sulle buste e le iniziali utilizzate per l'inserimento di annotazioni.
Scheda Compatibilità Permette di specificare opzioni di compatibilità, come, ad esempio, quale programma
di elaborazione testi è compatibile con un particolare documento oppure come vengono gestiti i tipi di
carattere non riconosciuti da Word.
Scheda Directory predefinite
Permette di identificare la posizione di memorizzazione predefinita di
documenti, modelli ed altri elementi creati o utilizzati in Word.
Scheda Salva Permette di specificare le modalità di memorizzazione dei documenti, ovvero, ad esempio,
di indicare se si desidera che vengano sempre create copie di backup o richiesto il riepilogo informazioni
oppure impostate password di protezione.
___________________________________________________________________
Appunti :
.......................................................................................................................................
.......................................................................................................................................
.......................................................................................................................................
.......................................................................................................................................
.......................................................................................................................................
F:\Corsi_info_UNITO\DispWordAvanzato5gg.doc
PG
- 162 -
Università degli Studi di Torino – Corso MS Word Avanzato – PER USO INTERNO
________________________________________________________________________________
Scheda Ortografia e grammatica
Permette di specificare le opzioni di controllo ortografico e di
correzione grammaticale, ovvero, ad esempio, di indicare i dizionari personalizzati e lo Stile di scrittura.
MENÙ " TABELLA "
COMANDO " DISEGNA TABELLA "
Questo comando consente di creare in modo semplice layout di tabella complessi. Dopo aver selezionato il
comando la visualizzazione del documento passerà a layout di pagina, verrà visualizzata la Barra degli strumenti
Tabelle e bordi e il puntatore del mouse si trasformerà in una penna. Per definire i limiti esterni della tabella, occorre
disegnare (trascinare) in senso diagonale da un angolo all'altro della tabella. Quindi sarà possibile disegnare le linee
delle colonne e delle righe.
E' possibile cancellare una linea, cliccando su Cancella, e selezionando la linea da cancellare.
COMANDO " INSERISCI TABELLA " " INSERISCI RIGHE " " INSERISCI COLONNE "
Questo comando permette di inserire una tabella caratterizzata dal numero di righe e colonne specificato.
Per velocizzare l'operazione di creazione di una tabella, è possibile cliccare sul pulsante Inserisci tabella sulla
Barra degli strumenti Standard e trascinare sulla griglia per selezionare il numero di righe e colonne desiderato. Le
opzioni della finestra di dialogo sono le seguenti:
Numero di colonne Permette di digitare o selezionare il numero di colonne desiderato.
Numero di righe
Permette di digitare o selezionare il numero di righe desiderato.
Larghezza colonne Permette di digitare o selezionare la larghezza desiderata per la colonna. L'impostazione
predefinita " Auto " permette di inserire colonne di dimensioni uguali fra i margini del documento.
Formato tabella
Permette di visualizzare il formato predefinito scelto utilizzando il pulsante
Formattazione automatica.
Formattazione automatica
includono anche bordi e sfondi.
Permette di applicare automaticamente alle tabelle formati predefiniti che
Se si è selezionata una riga o una colonna della Tabella, il comando diventerà rispettivamente, " Inserisci righe " o
" Inserisci colonne " e inserirà le nuove righe sotto la riga selezionata e le nuove colonne a destra della colonna
selezionata.
COMANDO " ELIMINA CELLE " " ELIMINA RIGHE " " ELIMINA COLONNE "
Questo comando consente l'eliminazione di celle, righe o colonne di una tabella, precedentemente selezionati
mediante i metodi di selezione esposti oltre.
COMANDO " SELEZIONA TABELLA "
Vedi comando Seleziona riga.
COMANDO " SELEZIONA COLONNA "
Vedi comando Seleziona riga.
___________________________________________________________________
Appunti :
.......................................................................................................................................
.......................................................................................................................................
.......................................................................................................................................
.......................................................................................................................................
.......................................................................................................................................
F:\Corsi_info_UNITO\DispWordAvanzato5gg.doc
PG
- 163 -
Università degli Studi di Torino – Corso MS Word Avanzato – PER USO INTERNO
________________________________________________________________________________
COMANDO " SELEZIONA RIGA "
Per selezionare gli elementi di una tabella si può procedere in diversi modi:
cella
cliccare sul bordo sinistro della cella.
una riga
cliccare a sinistra della riga.
una colonna cliccare sul bordo superiore o sulla linea superiore della griglia della colonna.
più celle, righe o colonne Trascinare sulla cella, riga o colonna oppure selezionare una singola cella, riga o
colonna e quindi tenere premuto MAIUSC e cliccare su un'altra cella, riga o colonna.
il testo della cella successiva
Tasto TAB.
il testo della cella precedente
Tasti MAIUSC+TAB.
l'intera tabella
Cliccare sulla tabella e quindi premere ALT+5 sul tastierino numerico.
Inoltre per selezionare righe, colonne oppure l'intera tabella, è possibile cliccare nella tabella e quindi utilizzare i
comandi Seleziona del menù Tabella.
COMANDO " UNISCI CELLE "
Questo comando consente l'unione di due o più celle di una tabella in una singola cella. Occorrerà solamente
selezionare le celle da unire e quindi cliccare sul comando.
In alternativa è possibile Cliccare sul pulsante Cancella della Barra degli strumenti Tabelle e bordi, quindi
trascinare la gomma sulle linee di divisione tra le celle che si desidera rimuovere.
COMANDO " DIVIDI CELLE "
Questo comando consente di ottenere la divisione di una cella in più celle in una tabella. Occorrerà solamente
selezionare le celle da dividere, quindi cliccare sul comando e specificare il numero di colonne e di righe desiderato.
In alternativa è possibile attivare la Barra degli strumenti Tabelle e bordi, quindi cliccare su Disegna tabella e
quando il puntatore assumerà la forma di una penna, cliccare e trascinare per creare nuove divisioni tra le celle.
COMANDO " DIVIDI TABELLA "
Questo comando presenta le seguenti due funzioni:
Divisione di una tabella in due parti, cliccando sulla riga che si desidera sia la prima della seconda tabella.
Inserimento di testo prima di una tabella, cliccando sulla prima riga della tabella.
COMANDO " FORMATTAZIONE AUTOMATICA TABELLA "
Questo comando consente la applicazione di una formattazione automatica ad una tabella preesistente, mediante
la scelta di un formato dall'apposito elenco e la selezione delle opzioni di formattazioni desiderate. Prima ovviamente
occorrerà cliccare sulla tabella da formattare.
COMANDO " RIPARTISCI UNIFORMEMENTE RIGHE "
___________________________________________________________________
Appunti :
.......................................................................................................................................
.......................................................................................................................................
.......................................................................................................................................
.......................................................................................................................................
.......................................................................................................................................
F:\Corsi_info_UNITO\DispWordAvanzato5gg.doc
PG
- 164 -
Università degli Studi di Torino – Corso MS Word Avanzato – PER USO INTERNO
________________________________________________________________________________
Questo comando consente di attribuire la stessa altezza a più righe o celle precedentemente selezionate,
ripartendole uniformemente.
COMANDO " RIPARTISCI UNIFORMEMENTE COLONNE "
Questo comando consente di attribuire la stessa larghezza a più colonne o celle precedentemente selezionate,
ripartendole uniformemente.
COMANDO " ALTEZZA E LARGHEZZA CELLE "
Questo comando permette la definizione delle misure di Altezza riga e di Larghezza colonna in una Tabella
selezionata. Le opzioni della finestra di dialogo sono le seguenti:
presenta le seguenti opzioni:
Scheda Riga
Altezza righe con le scelte:
Automatica Imposta l'altezza delle righe selezionate in base a quella della cella più alta della riga.
Minima
Imposta una altezza minima per le righe (nella Casella Valore).
Esatta
Imposta una altezza fissa per le righe (nella Casella Valore).
Rientro da sinistra
Allineamento
Imposta la misura del rientro del testo nelle righe selezionate.
Definisce il tipo di allineamento del testo nelle righe selezionate.
Riga precedente-successiva Seleziona la riga precedente o la successiva.
Scheda Colonna presenta le seguenti opzioni:
Larghezza colonna Imposta la misura della larghezza per le colonne selezionate.
Spazio tra colonne
tabella.
Imposta la misura dello spazio vuoto da introdurre tra le colonne dell'intera
Colonna precedente-successiva Seleziona la colonna precedente o la successiva.
Adatta
Imposta la larghezza delle colonne in base al contenuto.
Per modificare l'altezza delle righe e la larghezza delle colonne è inoltre possibile trascinare i limiti delle righe e
delle colonne all'interno della tabella, oppure in visualizzazione Layout di pagina, trascinare gli indicatori di riga lungo
il righello verticale o gli indicatori di colonna lungo il righello orizzontale.
COMANDO " RIPETI RIGHE DEL TITOLO "
Questo comando consente la ripetizione automatica del titolo di una tabella nelle pagine successive. A tale scopo
occorrerà precedentemente selezionare una o più righe di testo da utilizzare come titolo della tabella, con
l'avvertenza di includere nella selezione la prima riga della tabella.
COMANDO " CONVERTI IL TESTO IN TABELLE "
Questo comando presenta una duplice funzione:
dato un testo opportunamente delimitato (da virgole, tabulazioni o punti e virgola), crea automaticamente la
relativa tabella;
data una tabella, crea automaticamente un testo delimitato (da un carattere a scelta).
___________________________________________________________________
Appunti :
.......................................................................................................................................
.......................................................................................................................................
.......................................................................................................................................
.......................................................................................................................................
.......................................................................................................................................
F:\Corsi_info_UNITO\DispWordAvanzato5gg.doc
PG
- 165 -
Università degli Studi di Torino – Corso MS Word Avanzato – PER USO INTERNO
________________________________________________________________________________
COMANDO " ORDINA "
Questo comando effettua l'ordinamento automatico di un elenco o di una tabella secondo delle impostazioni da
definire. Le opzioni della finestra di dialogo sono le seguenti:
Selezione della colonna in base al quale effettuare l'ordinamento.
Ordina per
Tipo
Tipo dei dati dell'ordinamento (Numero, testo o data)
Crescente
Impostazione di ordinamento dalla cifra più bassa a quella più alta, dalla data più recente o
dalla prima lettera dell'alfabeto.
Decrescente Impostazione opposta
Poi ordina per
Impostazione di altro ordinamento.
ecc.
Opzioni
Impostazione di ulteriori opzioni di ordinamento; ad esempio Ordina solo le colonne effettua
l'ordinamento solo della colonna selezionata e lascia inalterate le altre.
COMANDO " FORMULA "
Questo comando permette di eseguire operazioni di calcolo matematico su numeri contenuti in tabelle e di inserire
il risultato sotto forma di campo nella cella contenente il punto di inserimento.
Le celle vengono identificate con A1, A2, B1, B2 e così via, dove la lettera rappresenta la colonna ed il numero
rappresenta la riga. A differenza di Microsoft Excel, i riferimenti relativi alle celle sono sempre riferimenti assoluti,
anche se non vengono visualizzati con il simbolo di dollaro. A1 di Word equivale, ad esempio, a $A$1 di Microsoft
Excel.
L'operazione predefinita è l'addizione, se non diversamente specificato. Tale operazione verrà eseguita in base
alle seguenti regole:
-
Se i numeri interessati dall'operazione di calcolo contengono un'unità di misura quale, ad esempio,
segno di lira, anche il risultato conterrà tale segno.
il
-
Se la cella contenente il punto di inserimento si trova nel punto di intersezione fra una riga ed una colonna
contenenti numeri, verranno sommati i valori contenuti nella colonna.
-
Se si desidera sommare i valori contenuti nella riga, digitare =somma(sinistra) o =somma(destra)
casella " Formula " , a seconda della posizione del punto di inserimento.
-
Se nella cella contenente il punto di inserimento sono presenti elementi testuali o numerici, questi
verranno ignorati.
-
L'operazione di calcolo verrà eseguita a partire dalla cella più vicina a quella che contiene il punto di
inserimento fino al raggiungimento di una cella vuota o di una cella contenente testo.
nella
Le opzioni della finestra di dialogo sono le seguenti:
Formula
Selezionare la funzione desiderata nella casella " Incolla funzione " per visualizzarla in questa
casella, oppure digitare un segno di uguale (=) seguito dal nome della funzione. Immettere quindi
l'intervallo di celle che si desidera utilizzare per il calcolo.
Formato numerico Permette di digitare o selezionare il formato dei numeri desiderato. Per visualizzare, ad
esempio, i numeri sotto forma di percentuale decimale, selezionare " 0,00% " .
___________________________________________________________________
Appunti :
.......................................................................................................................................
.......................................................................................................................................
.......................................................................................................................................
.......................................................................................................................................
.......................................................................................................................................
F:\Corsi_info_UNITO\DispWordAvanzato5gg.doc
PG
- 166 -
Università degli Studi di Torino – Corso MS Word Avanzato – PER USO INTERNO
________________________________________________________________________________
Incolla funzione Permette di elencare le funzioni che possono essere utilizzate per eseguire operazioni di
calcolo numerico. La funzione selezionata in questo elenco verrà automaticamente visualizzata nella
casella " Formula " .
Incolla segnalibro Permette di elencare i segnalibro creati precedentemente.
COMANDO " MOSTRA GRIGLIA " " NASCONDI GRIGLIA "
Questo comando permette di attivare o disattivare la visualizzazione delle linee punteggiate fra le celle di una
tabella. Le griglie non vengono stampate.
MENÙ " FINESTRA ".
COMANDO " NUOVA FINESTRA "
Questo comando permette di visualizzare parti diverse dello stesso documento oppure di visualizzare lo stesso
documento utilizzando modalità di visualizzazione diverse mediante l'apertura di una nuova finestra avente lo stesso
contenuto della finestra attiva.
Se il contenuto del documento viene modificato in una finestra, le modifiche apportate interesseranno tutte le altre
finestre contenenti lo stesso documento.
COMANDO " DISPONI TUTTO "
Questo comando permette di visualizzare tutti i documenti aperti in modo che le relative finestre non si
sovrappongano all'interno dello schermo di Word.
COMANDO " DIVIDI " " RIMUOVI DIVISIONE "
Questo comando effettua la divisione della finestra attiva i due riquadri in modo tale da consentire la
contemporanea visualizzazione di due parti diverse dello stesso documento. Successivamente il comando diventa
Rimuovi divisione.
___________________________________________________________________
Appunti :
.......................................................................................................................................
.......................................................................................................................................
.......................................................................................................................................
.......................................................................................................................................
.......................................................................................................................................
F:\Corsi_info_UNITO\DispWordAvanzato5gg.doc
PG
- 167 -
Università degli Studi di Torino – Corso MS Word Avanzato – PER USO INTERNO
________________________________________________________________________________
Esercitazione 5° Modulo
CREAZIONE DI UNA LETTERA CIRCOLARE PER COMUNICARE IL NUOVO ORARIO DELLE AULE DIDATTICHE DEL DIPARTIMENTO
Come elenco dei destinatari si può scegliere il file di esempio A:DESTINATARI.DOC
CREAZIONE DI UN MODELLO DI FOGLIO PROTOCOLLO CON WORD ( FACOLTATIVO )
In questo esempio vedremo come sia possibile creare un modello di documento che permetta di stampare
su fogli protocollo ad uso marca da bollo
Microsoft Word permette di creare documenti complessi anche in formati non standard. In questo esempio
impareremo a creare un modello di documento che permetta di stampare sui fogli protocollo ad uso marca
da bollo. I fogli protocollo di questo tipo sono di formato A4 e sono divisi in tre colonne di larghezza diversa e
in 24 righe di uguale dimensione.
Caratteristica di questi fogli è che le pagine pari e le pagine dispari hanno formato diverso: in particolare
nelle facciate dispari la colonna più larga si trova verso l'esterno del foglio, mentre nelle facciate pari la
colonna più larga si trova verso l'interno del foglio.
Aprite un nuovo documento Word e selezionate Layout di Stampa dal menù Visualizza.
Il primo passo è quello di capire come dividere il foglio in tre colonne indipendenti, all'interno delle quali sia
possibile andare a capo senza alcun tipo di effetto sul testo contenuto nelle altre colonne.
Inoltre il formato del foglio, in particolare la dimensione dei margini, deve variare a seconda che la pagina sia
pari o dispari.
Per ottenere ciò scegliete Intestazione e pié di pagina dal menù Visualizza: verrà visualizzata la barra degli
strumenti Intestazione e pié di pagina: premete il pulsante Impostazione pagina per aprire la finestra Imposta
pagina. Fate clic sulla scheda Layout e selezionate la casella di controllo Diversi per pari e dispari. In questo
modo è possibile impostare intestazioni o piè di pagina e margini diversi per le pagine pari e le pagine
dispari. A questo punto fate clic sulla scheda Margini. Inserite nelle caselle di testo Superiore e Inferiore
rispettivamente i valori 3,5 e 2,2 e nelle caselle di testo Interno (Sinistro) ed Esterno (Destro) i valori 2,7 e
5,2.
Selezionate ora la casella di controllo Pagine affiancate: in questo modo i margini destro e sinistro di due
pagine affiancate avranno la stessa larghezza. Con questa operazione abbiamo completato la definizione
dei margini del foglio. Essi corrispondono alla larghezza della colonna centrale del foglio protocollo, quella
cioè in cui di solito viene scritto il testo principale del documento. Chiudete la finestra facendo clic su OK e
ritornate in modalità Layout di pagina selezionando Layout di pagina dal menù Visualizza.
Visualizzazione della struttura del foglio
Se avete seguito le istruzioni descritte in precedenza, il foglio visualizzato sullo schermo vi apparirà
completamente bianco. Per fare in modo che venga visualizzata come riferimento la struttura del foglio
protocollo, senza però che le righe e le colonne vengano stampate sul foglio è possibile, in modalità
Visualizza/Intestazione e piè pagina definire una tabella composta da tre colonne, le cui dimensioni
coincidono con quelle delle tre colonne nelle quali è diviso il foglio, e da 24 righe da 28 pt ciascuna.
___________________________________________________________________
Appunti :
.......................................................................................................................................
.......................................................................................................................................
.......................................................................................................................................
.......................................................................................................................................
.......................................................................................................................................
F:\Corsi_info_UNITO\DispWordAvanzato5gg.doc
PG
- 168 -
Università degli Studi di Torino – Corso MS Word Avanzato – PER USO INTERNO
________________________________________________________________________________
Selezionate Visualizza/Intestazione e piè pagina e selezionate l'icona Casella di testo all'interno della barra
degli strumenti Disegno: il cursore assumerà la forma di una croce. Posizionate il cursore in corrispondenza
dell'angolo inferiore sinistro del rettangolo tratteggiato dell'intestazione di pagina e, tenendo premuto il
pulsante sinistro del mouse, trascinatelo prima verso destra facendo in modo che il bordo della casella
sparisca dalla visualizzazione della pagina e poi verso il basso fino a raggiungere il rettangolo tratteggiato
del piè di pagina: a questo punto rilasciate il pulsante sinistro del mouse. Selezionate il rettangolo posto sul
bordo della casella di testo con il puntatore del mouse e, tenendolo premuto, trascinatelo verso sinistra fino a
far sparire dalla visualizzazione della pagina il lato sinistro della casella di testo. A questo punto posizionate
il puntatore del mouse nell'angolo in alto a sinistra della casella di testo e selezionate Tabella/Inserisci
tabella; inserite 3 nella casella Numero di colonne e 24 nella casella Numero di righe.
La struttura del foglio viene visualizzata come riferimento ma non verrà stampata sul foglio adeguatamente il
foglio protocollo è necessario definire la larghezza delle righe e delle colonne in modo tale che queste
coincidano con quelle del foglio stesso. Posizionate il cursore all'interno della prima cella della tabella e
selezionate Tabella/Altezza e larghezza celle.
Selezionate la scheda Riga e selezionate Esatta all'interno della casella di testo Riga 1-24: per definire la
altezza di ciascuna riga inserite 28 pt (pari ad 1 cm) all'interno della casella di controllo Valore. Per
impostare la larghezza delle colonne selezionate la scheda Colonna e inserite il valore 2,7 all'interno della
casella di testo Larghezza colonna 1. Premete il pulsante Colonna successiva e inserite all'interno della
casella di testo Larghezza colonna 2 il valore 13,25. Ripetete il procedimento appena descritto per la
colonna 3 impostando 5,2 cm di larghezza e fate clic su OK. Un modo alternativo per ridimensionare le
colonne è quello di posizionare il puntatore del mouse sulla linea di divisione delle colonne: esso assumerà
una forma a croce. Se si trascinano le colonne tenendo premuto il pulsante ALT, la dimensione delle
colonne della tabella verrà mostrata al posto del righello. Un terzo modo per modificare la larghezza della
tabella consiste nel trascinare direttamente i limiti delle colonne.
Per fare in modo che la struttura della tabella venga visualizzata senza essere stampata è necessario
eseguire ancora due operazioni: selezionate il bordo della casella di testo e fate clic con il pulsante destro
del mouse: selezionate Formato casella di testo, selezionate Nessuno sia in Colore sia in Linea. Per fare in
modo che i bordi della tabella non vengano stampati, ritornate nella modalità di visualizzazione intestazione,
selezionate la tabella posizionando il puntatore del mouse all'interno di una cella e scegliendo Seleziona
tabella dal menù Tabella e fate clic su Nessun bordo nella casella degli strumenti Bordi. Il procedimento
seguito dovrà essere ripetuto per le pagine pari.
Per la creazione di intestazioni e piè di pagina diversi per pagine pari e dispari si deve scegliere Intestazione
e piè di pagina dal menù Visualizza.
e scegliere la scheda
Sulla barra degli strumenti Intestazione e piè di pagina fare clic su Imposta pagina
Layout. Selezionare la casella di controllo “Diverse per pari e dispari”, quindi fare clic su OK.
Se necessario passare all'area Intestazione pagine pari oppure Piè di pagina pagine pari.
Creare l'intestazione o il piè di pagina per ogni pagina pari.
Per spostarsi nell'area dell'intestazione o del piè di pagina di ogni pagina dispari e creare l'intestazione o il
piè di pagina successivi, fare clic su Mostra successiva sulla barra degli strumenti Intestazione e piè di
pagina. Inserite la tabella come descritto in precedenza e selezionate 5,2 come dimensione della prima
colonna, 13,25 come dimensione della seconda e 2,7 come dimensione della terza. Così facendo avete
creato la struttura del foglio protocollo sia per le pagine pari che per le pagine dispari.
___________________________________________________________________
Appunti :
.......................................................................................................................................
.......................................................................................................................................
.......................................................................................................................................
.......................................................................................................................................
.......................................................................................................................................
F:\Corsi_info_UNITO\DispWordAvanzato5gg.doc
PG
- 169 -
Università degli Studi di Torino – Corso MS Word Avanzato – PER USO INTERNO
________________________________________________________________________________
Nota Le intestazioni o i piè di pagina delle pagine pari e dispari vengono inseriti in modo automatico in tutto il
documento. Se, tuttavia, si divide il documento in più sezioni e si interrompe il loro collegamento, è possibile
impostare intestazioni o piè di pagina diversi per pagine pari e dispari.
DEFINIRE UNO STILE DI PARAGRAFO
In questo tipo di foglio protocollo l'altezza di ogni riga è pari a 28 pt.
Per fare in modo che il testo durante la digitazione vada a collocarsi in corrispondenza delle righe del foglio,
è necessario impostare l'interlinea: essa determina la distanza fra le righe del testo. L'interlinea selezionata
viene applicata a tutte le righe del testo del paragrafo selezionato o del paragrafo in cui si trova il punto di
inserimento.
Per facilitare la selezione di queste caratteristiche del paragrafo definiremo uno Stile. Scegliete Stile dal
menù Formato e fate clic sul pulsante Nuovo. Apparirà la finestra Nuovo stile: inserite all'interno casella
Nome il nome del nuovo stile (Protocollo)
Premete il pulsante Formato: scegliete la voce Paragrafo e all'interno della finestra omonima selezionate
Esatta nella casella di testo Interlinea e inserite 28 nella casella di testo Valore. Scegliete Giustificato dalla
casella combinata Allineamento. Chiudete le finestre Paragrafo e Modifica stile facendo clic su OK e poi la
finestra Stile facendo clic su Chiudi.
A questo punto posizionatevi sulla prima riga del documento ed effettuate una selezione.
Scrivere al di fuori dell'area stampabile
Fino a questo punto abbiamo creato un documento la cui area stampabile coincide con la colonna centrale
del foglio protocollo. Utilizzando fogli protocollo di questo tipo potrebbe sorgere la necessità di scrivere
anche al di fuori dell'area stampabile, ad esempio per inserire delle formule predefinite, ad esempio i dati di
registrazione di un contratto: di solito queste colonne vengono utilizzate per inserire timbri o formule
particolari. Per fare ciò utilizzeremo il pulsante Rettangolo della barra degli strumenti Disegno. In questo
modo inseriremo dei rettangoli in corrispondenza delle colonne laterali e delle due righe superiore e inferiore:
all'interno di questi rettangoli sarò poi possibile inserire il testo o la formula desiderata. I rettangoli verranno
definiti in ognuna delle quattro pagine.
Selezionate Rettangolo dalla barra degli strumenti Disegno, posizionatevi sulla colonna della tabella
all'interno della quale volete inserire rettangolo, premete il pulsante sinistro del mouse e trascinatelo
all'interno della colonna fino ad occupare l'area desiderata.
A questo punto posizionate il cursore sul bordo del rettangolo e premete il pulsante destro del mouse:
selezionate la voce Formato forme e selezionate Nessuno in ciascuna delle caselle combinate Colore che si
trovano nei riquadri Riempimento e Linea. Fate clic su OK per chiudere la finestra.
Premete ancora il pulsante destro del mouse e selezionate la voce Aggiungi testo.
A questo punto utilizzando le funzioni presenti nel menù Formato potrete selezionare tutte le proprietà del
testo che volete inserire.
Ripetete lo stesso procedimento per inserire i rettangoli anche nella parte superiore e inferiore del foglio.
Testo con orientamento verticale
Quando ad esempio una formula di registrazione di un contratto viene inserita in una delle colonne laterali, di
solito è necessario disporla verticalmente. Per fare ciò è possibile sfruttare la funzione di Orientamento testo
di Word. È infatti possibile visualizzare il testo contenuto in caselle di testo, forme o celle di tabella in senso
verticale anziché orizzontale. Scrivete la frase o la formula che volete inserire nella colonna desiderata:
scegliete quindi Orientamento testo dal menù Formato e selezionate l'orientamento del testo desiderato.
___________________________________________________________________
Appunti :
.......................................................................................................................................
.......................................................................................................................................
.......................................................................................................................................
.......................................................................................................................................
.......................................................................................................................................
F:\Corsi_info_UNITO\DispWordAvanzato5gg.doc
PG
- 170 -
Università degli Studi di Torino – Corso MS Word Avanzato – PER USO INTERNO
________________________________________________________________________________
Creazione di un modello di foglio protocollo
A questo punto avete creato lo "scheletro" del foglio protocollo. Se intendete usare il file appena creato per
applicazioni diverse (contratti di affitto, domande di partecipazione a concorsi pubblici) è consigliabile
salvarlo come Modello. Word utilizza un modello per descrivere una serie di istruzioni per creare un
documento. Ogni volta che Word crea un documento segue le istruzioni contenute nel modello stesso. I
modelli di Word hanno estensione .dot. Aprendo un file di questo tipo si nota che l'aspetto è simile a quello di
un documento qualsiasi.
Per creare il modello, scegliete Salva con nome dal menù File e selezionate Modelli dalla casella combinata
Tipo file.
Verrà visualizzata automaticamente la cartella Modelli, la directory predefinita di Word per la gestione dei
modelli. Digitate un nome per il modello e fate clic su Salva. Per aprire un documento il cui formato
corrisponde a quello del modello desiderato, fate clic sul file .dot: selezionate Salva con nome dal menù File,
selezionate Documento Word dalla casella combinata Tipo file, inserite il nome del file e fate clic sul pulsante
Salva.
Stampa del foglio
A questo punto non resta che inserire il testo e stampare il foglio.
Utilizzate la modalità di stampa a fogli singoli e, guardando la stampante frontalmente, inserite il foglio con il
bordo superiore più ampio rivolto verso il basso e la colonna più piccola rivolta verso destra.
I fogli protocollo vengono utilizzati in genere per la stesura di contratti o di dichiarazioni che, nella maggior
parte dei casi, contengono molte frasi standard. Sarebbe molto utile disporre di una specie di "database" di
frasi che possano essere utilizzate ogni volta che ce n'è bisogno senza doverle riscrivere ogni volta. Per fare
ciò è possibile utilizzare la funzione Voci di glossario.
Questa funzione permette di memorizzare testo o elementi grafici che si desidera utilizzare in una fase
successiva, ad esempio nomi di prodotto, un testo standard, il logo dell'azienda oppure una tabella
formattata. Se si desidera recuperare un elemento, è sufficiente selezionarlo da un elenco di voci.
Digitate la frase standard che volete salvare e selezionatela. Scegliete Voce di glossario dal menù Inserisci e
fate clic su Nuovo. Digitate il nome con cui volete memorizzare la voce di glossario e fate clic su OK. A
questo punto per utilizzare la voce di glossario appena definita scegliete Voce di glossario dal menù Inserisci
e selezionate dalla casella combinata Immettere le voci di glossario la voce desiderata.
___________________________________________________________________
Appunti :
.......................................................................................................................................
.......................................................................................................................................
.......................................................................................................................................
.......................................................................................................................................
.......................................................................................................................................
F:\Corsi_info_UNITO\DispWordAvanzato5gg.doc
PG
- 171 -
Università degli Studi di Torino – Corso MS Word Avanzato – PER USO INTERNO
________________________________________________________________________________
A
R
Acrobat Reader · 9
Autocomposizione · 34; 36; 140; 163
RTF · 6; 7; 136
Rich Text Format · 7
C
T
callout · 40; 41; 42; 44; 157
Casella di testo · 40; 41; 42; 43; 44; 48; 152; 153; 171
testo · 143; 149; 151; 153
W
H
Web · 25; 26; 27; 28; 29; 30; 31; 34; 35; 36; 43; 98;
139; 140; 142; 145; 153
Word · 1; 2; 3; 4; 5; 6; 7; 10; 11; 12; 13; 14; 18; 19; 20;
21; 22; 23; 25; 27; 28; 29; 30; 31; 32; 33; 34; 35; 36;
37; 41; 44; 45; 47; 52; 53; 54; 57; 58; 60; 61; 62; 63;
64; 65; 66; 67; 68; 69; 70; 72; 73; 74; 77; 78; 79; 80;
83; 84; 85; 87; 90; 91; 92; 94; 95; 96; 97; 99; 100;
102; 103; 105; 106; 107; 109; 113; 114; 116; 117;
118; 120; 121; 122; 125; 126; 127; 128; 129; 130;
131; 132; 133; 134; 135; 136; 137; 139; 144; 145;
153; 162; 164; 165; 168; 169; 170; 172; 173
Hyperlink · 36
I
Ipertesto · 36
L
Link · 36
N
Normal · 21; 22; 23; 83; 140
___________________________________________________________________
Appunti :
.......................................................................................................................................
.......................................................................................................................................
.......................................................................................................................................
.......................................................................................................................................
.......................................................................................................................................
F:\Corsi_info_UNITO\DispWordAvanzato5gg.doc
PG
- 172 -