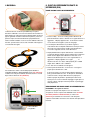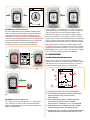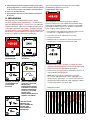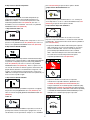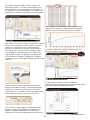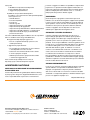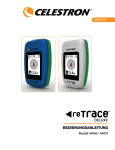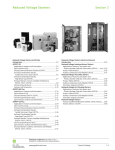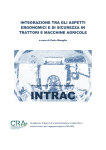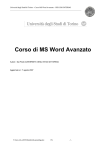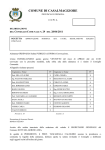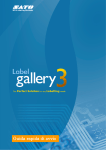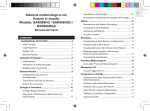Download MANUALE DI ISTRUZIONI
Transcript
ITALIAN MANUALE DI ISTRUZIONI MODELLO 44856 / 44857 reTrace™ Deluxe 6 7 Accendere l’unità premendo e tenendo premuto il tasto POWER (ACCENSIONE) per 3 secondi. Esterni molto nitidi con un’eccellente visione del cielo garantiranno una ricezione GPS di buona qualità. Se è la prima volta che si attiva reTrace™ Deluxe, apparirà la finestra Bussola. 8 1 3 2 4 5 10 9 1.Tasto Scroll (Scorr) 2.Tasto Change Settings (Modifica impostazioni) 3.Tasto Power (Accensione) 4.Tasto Set (Imposta) Pagina di avvio 5.Icona Intensità di segnale del satellite 6.Icona Log dati 7.Orologio/Ora del giorno 8.Icona Stato batteria 9.Lettura latitudine e longitudine 10.Schermata principale (visualizzata la modalità Bussola) Installazione delle batterie Svitare il chiavistello sul retro di reTrace™ Deluxe per accedere al vano batterie. Inserire due batterie al litio o alcaline di tipo “AAA” nel verso indicato all’interno del vano batterie. Rimettere a posto il coperchio e avvitare saldamente. Sostituire le batterie quando l’icona “Batteria” sul display indica livello basso. Finestra Bussola 2 batterie AAA (non incluse) 2 I. BUSSOLA II.PUNTI DI RIFERIMENTO/PUNTI DI INTERESSE (POI) Icone Pagina Punto di riferimento: 4 5 1 2 La finestra Bussola è la finestra predefinita dopo la prima attivazione. Utilizzarlo come una normale bussola tenendolo nel palmo della mano il più orizzontale possibile (parallelo al terreno) (questo garantirà una lettura estremamente precisa). La freccia punterà sempre al nord reale indicando la propria direzione relativa. *NOTA: Potrebbe essere necessario calibrare la bussola. Per farlo, spostare la bussola secondo il modello nella “Figura 8” come illustrato di seguito. 3 1. Freccia 32 Way – La freccia 32 Way punta in direzione del punto di riferimento salvato o del POI. Se il segnale GPS non è agganciato , il display apparirà vuoto. Se la finestra corrente non ha alcun POI assegnato, la freccia sarà grigia. 2. Icona del punto di riferimento- È possibile scegliere e memorizzare 20 icone di punti di riferimento uniche per tenere traccia dei siti contrassegnati. NOTA. I punti di riferimento sono inoltre segnalati con POI o Punti di interesse. 3. Display della distanza al punto di riferimento - Questa lettura mostrerà la distanza rispetto al punto di riferimento selezionato. NOTA. Questa rappresenta la distanza in linea retta e non riflette la reale distanza percorsa. Se il segnale GPS non è agganciato, il display apparirà come segue: _ _ _._. Le distanze massime sono da 0 a 1760 yd (iarde), da 1 a 9999 miglia, da 0 a 1000 m e da 1 a 9999 km. 4. Ora – Qui viene visualizzata l’ora del giorno. 5. Numero punto di riferimento – Il numero che si assegna al proprio punto di riferimento o POI. Per visualizzare le letture correnti della propria latitudine e longitudine, premere e tenere premuto il tasto SET (IMPOSTA). La lettura non sarà più visualizzata automaticamente 3 secondi dopo il rilascio del tasto SET (IMPOSTA). Il reTrace™ Deluxe consente di salvare 20 punti di interesse (POI) o punti di riferimento unici. In altre parole, utilizzando il reTrace™ Deluxe, sarà possibile ritracciare i propri passi indietro ai propri siti preferiti, in qualsiasi parte del mondo. Questi possono essere località di campeggio, luoghi di pesca, un luogo segreto, il proprio ristorante preferito o il parcheggio della propria auto. Impostazione dei propri punti di riferimento/POI: Passaggio 1: Assegnare un numero Quando si è al proprio POI, la prima cosa che si farà sarà assegnare un numero a questo POI. Premere il tasto CHANGE SETTINGS (MODIFICA IMPOSTAZIONI) e/o il tasto SET (IMPOSTA) per cambiare tra i numeri da 1 a 20 nella parte superiore sinistra della schermata come descritto nelle precedenti istruzioni. Lettura latitudine e longitudine 3 3D 12:20 01 _ _._yd È molto semplice. Le coordinate ora sono salvate. Mentre ci si sposta indietro dal sito contrassegnato, si noterà che la distanza sulla schermata aumenta e la freccia punterà indietro nella direzione del POI appena contrassegnato. Quando si desidera ritracciare i propri passi e trovare il percorso di ritorno a un POI salvato, andare semplicemente alla pagina del punto di riferimento, scorrere e selezionare il numero del punto di riferimento salvato, quindi guardare la direzione della freccia e la distanza visualizzata. Passaggio 2: Selezionare un’icona Una volta soddisfatti del numero, premere e tenere premuto il tasto CHANGE SETTING (MODIFICA IMPOSTAZIONE) per 3 secondi per richiamare la schermata Seleziona icona.(A), Utilizzando i tasti SCROLL (SCORR) e CHANGE SETTINGS (MODIFICA IMPOSTAZIONI), passare da un’icona all’altra finché si trova quella desiderata (B), Premere il tasto SET (IMPOSTA) una volta per registrare il cambiamento quindi premere nuovamente per tornare alla schermata precedente (C). Dalla schermata punto di riferimento, premere il tasto SCROLL (SCORR) per passare alla schermata successiva. Se si ha un POI aperto nella schermata POI, la pagina successiva sarà la pagina Monitoraggio percorso. Se non si ha un POI selezionato, la pagina successiva sarà la schermata Temperatura e Altitudine. III. NAVIGAZIONE Pagina Monitoraggio percorso: Questo efficace strato extra di informazioni dettagliate sulla posizione è visualizzato in un formato semplice e di facile lettura e dà all’utente un numero di strumenti visivi per consentire la localizzazione della propria posizione e l’orientamento. (A) (B) A 12:20 3D E B C D F 12m 12.8yd G A.Punto di riferimento, POI o icona Inizio percorso B.Linea della distanza: Mostra la distanza diretta dalla propria posizione al POI o inizio percorso contrassegnato (C) Passaggio 3: Contrassegnare il sito C.Freccia di posizione: Mostra la propria posizione relativamente all’inizio percorso e il proprio orientamento, o la direzione in cui si sta viaggiando Ora si è pronti a impostare il proprio POI o a “contrassegnare” il sito, salvando le coordinate nella memoria del dispositivo. Premere e tenere premuto il tasto SET (IMPOSTA) finché sul display è visualizzato 0.0 D.Impostazione scala: L’impostazione scala si regola automaticamente in base alla propria distanza E.Ago bussola: Punta a nord consentendo di determinare la propria direzione e posizione relativamente al POI 4 F.Log dati sentiero: Linea tratteggiata che mostra il percorso intrapreso relativamente al POI. Questo è basato sui punti dati GPS registrati I propri dati percorso sono ora registrati. Per disattivare la funzione di registrazione dei dati percorso, premere e tenere premuto il tasto SCROLL (SCORR) finché l’icona Log dati sparisce. G.Distanza dal POI: La visualizzazione numerica indica una distanza in linea retta dal POI Dalla schermata Monitoraggio percorso, premere il tasto SCROLL (SCORR) per passare alla schermata successiva, la schermata Altitudine e Temperatura. Sono 2 le modalità per le quali la pagina Monitoraggio percorso è utilizzata. IV. ALTITUDINE E TEMPERATURA 1. Modalità POI o punto di riferimento: La pagina Monitoraggio percorso traccia automaticamente il proprio ‘percorso’ quando è selezionato un POI o un punto di riferimento. In questa modalità non si registra il percorso, ma vengono date informazioni aggiuntive all’utente visualizzando il percorso che si è intrapreso con tutte le curve. Visualizza anche la freccia della bussola mini, il percorso in linea retta al POI, la distanza dal POI e una lettura della scala. La pagina Altitudine/Temperatura: In questa schermata, temperatura e altitudine sono visualizzate con numeri grandi, facilmente leggibili. Per modificare le unità, andare alla sezione Impostazioni. 3D 2. Registrazione dati percorso: Questo è il punto di forza nascosto del reTrace™ Deluxe. In base alle impostazioni dell’intervallo di tempo (vedere impostazione Periodo log dati – nella sezione Impostazioni) il reTrace™ Deluxe può salvare da 14 ore a 50.000 ore di dati! Non si tratta di un refuso. Il design del reTrace™ Deluxe consente all’utente di scegliere l’intervallo di registrazione, che va da 1 secondo a 3600 secondi (o 1 ora), rendendo possibile tutto questo. “Cos’è un punto dati?” ci si chiederà. Un punto dati è un’istantanea della propria posizione geografica e delle condizioni circostanti, in uno specifico momento temporale. Questa istantanea include le proprie coordinate GPS, l’ora, la temperatura, l’altitudine e la pressione barometrica. Questi dati sono registrati e salvati nella memoria. Una volta caricati nel computer mediante il software reTrace™ Deluxe, i punti dati sono collegati e questo forma il log dati. Le informazioni sono visualizzate in grafici e tabelle e il percorso è trasportato su una mappa Google®. 12:20 A C 70.81 D F 10688ft B E A.Lettura temperatura B.Lettura altitudine C.Icona Gradi temperatura D.Unità temperatura (°F o °C) E. Unità altitudine (Ft - piedi o M - metri) Dalla schermata Altitudine e Temperatura, premere il tasto SCROLL (SCORR) per arrivare alla schermata successiva – il Barometro. Per impostare il reTrace™ Deluxe per registrare i dati del percorso, mentre si è in qualsiasi schermata, premere e tenere premuto il tasto SCROLL (SCORR) finché è visualizzata l’icona Log dati sulla parte superiore della schermata vicino all’orologio. V. BAROMETRO La pagina Barometro: Una tabella semplice e visualizzata in modo chiaro che illustra sia il cambiamento nella pressione del barometro, sia la lettura corrente del barometro. La tabella è creata mediante la registrazione della pressione a intervalli di tempo specifici. L’intervallo di tempo predefinito è di 5 minuti. È possibile modificare gli intervalli di tempo predefiniti mediante le proprie impostazioni. Le unità di misura possono inoltre essere selezionate nelle proprie impostazioni. Icona Log dati 3D 3D 12:20 A 3688 B mb C Map data ©2011 Google 5 A. Tabella Dati barometro: Una rappresentazione grafica della pressione barometrica. Il numero massimo di punti registrati è 120. Il tempo tra i punti è determinato nelle Impostazioni. *Per tornare alla pagina Bussola, premere il tasto POWER (ACCENSIONE) rapidamente una volta. a. Impostazione Fuso orario B.Valore a 4 cifre del barometro C.Unità di misura del barometro: Mb= millibar, Hg=millimetri di mercurio VI. IMPOSTAZIONI Dalla pagina Bussola, tenere premuto il tasto CHANGE SETTINGS (MODIFICA IMPOSTAZIONI) per 3 secondi. Questo aprirà la modalità Impostazioni. 5 finestre sono accessibili nella modalità Impostazioni. Ogni finestra sarà divisa tra due funzioni “impostabili”. Utilizzando i tasti SCROLL (SCORR) e CHANGE SETTINGS (MODIFICA IMPOSTAZIONI), scorrere tra le finestre di impostazione. Le finestre appariranno nel seguente ordine (uno sfondo rosso significa che la funzione è evidenziata). Al fine di garantire una lettura accurata dell’orologio del reTrace™ Deluxe, il fuso orario è GMT (Greenwich Mean Time). L’impostazione predefinita è +8:00, che significa che la maggior parte degli utenti dovrà regolare l’ora. Questa è un’operazione molto semplice. Seguire questi passaggi: 1. Fare riferimento alla mappa del fuso GMT di seguito e trovare il proprio fuso. L’impostazione avviene con + o –. 2. Assicurarsi che l’ora sia evidenziata in rosso nella finestra Impostazioni. 3. Premere il tasto SET (IMPOSTA). Questo richiamerà una finestra intera con l’impostazione dell’ora di +8:00. TIME (ORA) e TEMPERATURE (TEMPERATURA) HOURS (ORE) e UNITS OF MEASURE (UNITÀ DI MISURA) 4. Premere il tasto SCROLL (SCORR) o CHANGE SETTINGS (MODIFICA IMPOSTAZIONI) per scorrere le impostazioni GMT finché si trova il numero della propria impostazione. 5. Premere il tasto SET (IMPOSTA) per effettuare la selezione. Si ritornerà alla finestra Impostazioni. ALTITUDE UNITS (UNITÀ DI ALTITUDINE) e AUTO POWER OFF (ACCENSIONE AUTO OFF) BACKLIGHT AUTO OFF (RETROILLUMINAZIONE AUTO OFF) e ALTITUDE BENCH-POINT (IMPOSTAZIONE PUNTO DI RIFERIM. ALTITUDINE) (RETROILLUMINAZIONE AUTO OFF) e ALTITUDE BENCH-POINT (IMPOSTAZIONE PUNTO DI RIFERIM. ALTITUDINE) NOTA: GMT non prende in considerazione l’ora legale. Se ci si trova negli Stati Uniti ed è estate, aggiungere 1 ora all’impostazione. Ad esempio, se ci si trova nella costa ovest, la propria impostazione GMT sarà -8:00. Aggiungere 1:00 per mostrare l’impostazione corretta di -7:00. Mappa dei fusi GMT -12 -11 -10 -9 -8 -7 -6 -5 -4 -3 -2 -1 GMT +1 +2 +3 +4 +5 +6 +7 +8 +9 +10 +11+12 DATA LOG PERIOD (PERIODO LOG DATI) e BAROMETER RECORD TIME (TEMPO REGISTR. BAROMETRO) 6 b. Impostazione Unità di temperatura tasto SET (IMPOSTA) per passare da un’opzione all’altra. g. Impostazione Retroilluminazione on Si può selezionare l’unità di misura della temperatura qui. L’impostazione predefinita per l’unità di temperatura è °F. Modificarla è semplice. Con la finestra Impostazione unità evidenziata, premere il tasto SET (IMPOSTA) una volta. °C dovrebbero ora essere visualizzati. Per tornare a °F, premere nuovamente il tasto SET (IMPOSTA). Il valore predefinito per Retroilluminazione è “on”. Il timer può essere impostato su 5, 10, 15 e 30 minuti. Premere il tasto SET (IMPOSTA) per passare da un’opzione all’altra. h. Impostazione Caposaldo altimetrico c. Impostazione Formato ora Affinché la lettura dell’altitudine sia accurata, è necessario impostare il caposaldo altimetrico. Il reTrace™ Deluxe offre due modi per farlo. Per richiamare la finestra di selezione, premere il tasto SET (IMPOSTA). Il formato ora predefinito del dispositivo è impostato su 12 H. Per passare a 24 H, premere il tasto SET (IMPOSTA) una volta. Per tornare a 12 H, premere nuovamente il tasto SET (IMPOSTA). 1. Impostare l’altitudine mediante il GPS: Sulla parte superiore della schermata si trova un’icona di satellite con un numero. Questa è l’altitudine GPS. Questa è una lettura piuttosto precisa della propria altitudine basata sulle coordinate GPS e sulla lettura della pressione atmosferica dall’unità. Per selezionare il metodo di impostazione di questo caposaldo, premere il tasto SET (IMPOSTA). d. Impostazione Unità di distanza È possibile modificare le impostazioni di unità di distanza dallo standard metrico a quello imperiale. L’unità di distanza predefinita è impostata su Yd (iarde). Per passare a M (metri), premere il tasto SET (IMPOSTA) una volta. Per tornare a Yd, premere nuovamente il tasto SET (IMPOSTA). *Nota: Le opzioni sono solo Yd o M, ma il reTrace™ Deluxe regolerà le unità in base alla propria distanza dal POI e le visualizzerà di conseguenza. Ad esempio, se l’unità di misura è impostata in M e si percorrono 1000 metri, l’unità passerà automaticamente a Km (chilometri). Lo stesso avverrà con piedi e miglia. e. Impostazione Unità di altitudine 2. Impostare l’altitudine manualmente: Per impostare manualmente il caposaldo altimetrico, premere il tasto CHANGE SETTING (MODIFICA IMPOSTAZIONE) una volta per evidenziare l’icona dell’impostazione Manuale (dito). Premere il tasto POWER (ACCENSIONE) per aprire la finestra di impostazione manuale. Utilizzando i tasti SCROLL (SCORR) o CHANGE SETTINGS (MODIFICA IMPOSTAZIONI), inserire l’altitudine che si desidera per il proprio caposaldo. Il valore Unità di altitudine predefinito è impostato su Ft (piedi). Per passare a M (metri) premere il tasto SET (IMPOSTA) una volta. Per tornare aFt (piedi), premere nuovamente il tasto SET (IMPOSTA). f. Auto off La funzione ora Auto Off predefinita è impostata su 5 minuti. Si può impostare il reTrace™ Deluxe per lo spegnimento a 5, 10, 30 o 60 minuti, nonché per rimanere sempre su “on”. Premere il 7 Il modo più preciso di impostare il caposaldo è essere al livello del mare e inserire 0000 per l’altezza. Se questo non è possibile, vi sono diverse fonti online per l’acquisizione del caposaldo altimetrico. Una volta acquisito il caposaldo locale, è necessario andare in quel luogo e inserire l’altitudine nel ReTrace™ Deluxe. i. Impostazione Periodo log dat L’impostazione Log dati comunica al reTrace™ Deluxe la frequenza con la quale registrare i dati. Questo è uno strumento potente che raccoglie informazioni in merito ai viaggi che possono essere salvate e caricate nel software reTrace™ Deluxe per l’analisi. Il tempo predefinito per il Periodo log dati è di 5 secondi. Premere il tasto SET (IMPOSTA) per selezionare ed effettuare modifiche. È visualizzata questa finestra: Passaggio 2: Una volta scaricato il software, aprirlo sul proprio PC. Successivamente, utilizzando il cavo USB incluso, collegare il reTrace™ Deluxe al proprio PC. Assicurarsi che il dispositivo sia attivato e fare clic sul pulsante “Connect” (Connetti). Premere i tasti SCROLL (SCORR) e CHANGE SETTINGS (MODIFICA IMPOSTAZIONI) per modificare le cifre in base al numero desiderato come descritto nelle precedenti istruzioni. Una volta terminato, premere il tasto POWER (ACCENSIONE) una volta per tornare alla schermata principale. Passaggio 3: Per caricare dati dal reTrace™ Deluxe, fare clic sul pulsante “Load from device” (Carica da dispositivo). j. Impostazione registrazione curva barometrica Per modificare l’intervallo dei punti di registrazione barometrici, premere il tasto SET (IMPOSTA) e scegliere 5, 10, 30 o 60 minuti. L’impostazione predefinita per la registrazione della curva barometrica è di 5 minuti. VII. SOFTWARE MAPPATURA DATI Il reTrace™ Deluxe funziona con un software speciale per offrire un’efficace esperienza online. Utilizzando il software, è possibile caricare tutti i POI e i dati di tutti i percorsi registrati che sono visualizzati sulle proprie mappe Google® aggiornate. Apparirà questa richiesta. Selezionare “yes” (sì). Passaggio 1: Andare al download del software. Andare a www. celestron.com e navigare fino al proprio prodotto. Seguire questo percorso: New Products (Nuovi prodotti)>reTrace™ Deluxe. Si arriverà a questa schermata: Ora tutte le informazioni sono state caricate nel software reTrace™ Deluxe. Esaminiamo le 3 diverse funzioni e strumenti offerti dal software. Map data ©2011 Google 8 1. Schermata Punti di riferimento e POI I POI saranno ora mostrati sulla mappa. Può essere necessario effettuare uno zoom per vederli. Ora è possibile vedere i POI salvati visualizzati su una mappa Google®. Esistono 3 opzioni di mappa. 1.Mappa: Una mappa stradale di base (illustrata sopra) 2.Satellite: Una fotografia satellitare aggiornata 2. Utilizzando la funzione di ricerca: – Sulla parte inferiore della finestra del software si trova una casella di ricerca – Digitarvi una città, un codice postale, un indirizzo completo, un punto di riferimento o coordinate di latitudine e longitudine e premere “search” (cerca). Il sito apparirà con un’icona POI associata ad esso. Maggiori sono i dettagli che si forniscono, più preciso sarà il sito. È possibile modificare l’icona POI facendo clic con il pulsante destro e selezionandone una nuova 3.Terra: Una mappa geografica con gradazioni di colori che mostra i dettagli topografici 2. Log percorso È inoltre possibile aggiungere punti di riferimento e salvarli sul proprio dispositivo utilizzando il software reTrace™ Deluxe. Facendo clic sulla scheda Log percorso si aprirà una nuova finestra nel software reTrace™ Deluxe. Questa finestra visualizza un calendario (A), una piccola mappa (B), una tabella che mostra altitudine, temperatura e pressione atmosferica (C) e comandi di animazione per animare il proprio percorso (D). Esistono due modi per farlo: 1.Mediante il cursore: – Fare clic con il pulsante destro su un luogo qualsiasi della mappa con il cursore. Apparirà questa finestra: – Selezionare un numero di punto di riferimento per questo luogo – In questo luogo apparirà un’icona. Per modificare l’icona, fare clic con il pulsante destro su di essa e apparirà una finestra con tutte e 27 le icone. Selezionare la propria nuova icona – Per salvare le modifiche al proprio dispositivo, selezionare “Send to device” (Invia a dispositivo) Map data ©2011 Google 9 Nel calendario, qualsiasi log dati che è stato registrato sarà evidenziato in arancione. Per vedere i dati, fare doppio clic sul giorno evidenziato e ciascun log apparirà sotto il calendario. Se si fa doppio clic su uno dei log che appaiono, le informazioni per quel log saranno visualizzate sulla mappa e nell’area della tabella. Sotto la mappa e l’area dei dettagli si trova l’area della tabella. Selezionare una scheda per scegliere le letture di temperatura, altitudine e pressione barometrica per il percorso registrato. Sulla mappa vi sono due nuove icone, la casella verde è l’inizio del percorso e la casella spuntata è la fine. Si vedrà che il percorso è indicato con una linea blu scura che collega le due icone. Facendo clic in qualsiasi punto sulla linea, sarà visualizzato il punto dati più vicino, che mostra il numero di indice, la data e l’ora e la latitudine e longitudine. Esiste anche un’opzione per l’aggiunta delle fotografie. Per aggiungere una fotografia, fare clic sul collegamento “add photo” (aggiungi foto). Sfogliare il computer e selezionare una fotografia. Apparirà in quel punto dati selezionato. Per salvare i Log percorso sul proprio computer, fare clic sul pulsante “Save to PC” (Salva su PC). 3. Impostazioni dispositivo Il software reTrace™ Deluxe consente di modificare le impostazioni per il proprio dispositivo. Fare prima clic sulla scheda Impostazioni dispositivo.Apparirà questa finestra. Il software reTrace™ Deluxe ha una funzione di riproduzione del percorso (Play Back Your Track). Selezionare il pulsante di riproduzione e si vedrà che un’icona Celestron sarà animata, seguendo il percorso. I comandi consentono di mandare avanti e tornare indietro velocemente, mettere in pausa e fermare. Se si seleziona la scheda Dettagli, la schermata della mappa passerà a un’analisi molto dettagliata che mostra data e ora, latitudine e longitudine, altitudine, pressione atmosferica e temperatura per ciascun punto dati registrato in questo percorso. 10 Map data ©2011 Google Qui si potrà A. Modificare le impostazioni del dispositivo B. Fare il backup del log percorso C. Aggiornare il proprio firmware A.Modificare le impostazioni del dispositivo: È semplice, come selezionare una delle opzioni disponibili. Queste opzioni sono: Il sistema è soggetto a modifiche che potrebbero compromettere la precisione e le prestazioni di tutta l’apparecchiatura GPS. La natura stessa del sistema GPS limita la precisione della distanza indicata sul display del reTrace Deluxe a circa +/- 3-5 metri (o iarde) rispetto alla posizione effettiva segnata. Avvertenza: – Unità di distanza – Formato temperatura – Formato ora – Intervallo log dati – Impostare il proprio fuso orario GMT – Impostare il tempo di spegnimento – Impostare il tempo di disattivazione della retroilluminazione – Impostare il caposaldo altimetrico o compensazione – Impostare l’intervallo di tempo per la lettura della pressione barometrica Questo dispositivo è progettato esclusivamente per essere utilizzato come assistente di navigazione supplementare portatile. L’utente si assume tutte le responsabilità associate all’utilizzo di questo prodotto. Questo non deve essere utilizzato per fini che richiedono il calcolo preciso di posizione, direzione, distanza, velocità o topografia. Questo dispositivo non deve essere utilizzato per le applicazioni di navigazione aerea. Una volta soddisfatti delle proprie modifiche, fare clic sul pulsante Salva. Le modifiche hanno luogo immediatamente. Celestron si impegna a fare apprezzare in modo sicuro e responsabile gli spazi aperti. Non utilizzare questo prodotto durante la guida. Un incidente può comportare danni alla proprietà, lesioni o morte se l’operatore non guida in maniera prudente. È unica responsabilità del conducente guidare il veicolo in modo sicuro. Le informazioni dell’unità GPS possono distrarre il conducente dalla guida. Non è sicuro azionare i comandi dell’unità GPS durante la guida. Se utilizzato su un veicolo, non deve essere utilizzato dal conducente. Se utilizzato su un veicolo, deve essere montato in maniera tale da non distrarre il conducente, da non limitare il suo campo visivo e da non bloccare gli airbag o gli altri meccanismi di sicurezza del veicolo. I parabrezza e i finestrini con materiali metallici integrati, quali gli sbrinatori o la pellicola oscurante dei finestrini, possono diminuire la ricezione GPS all’interno del veicolo. B.Eseguire il backup dei propri log percorso: – Fare clic sul pulsante di backup e passare a una cartella per il backup C. Aggiornare il proprio firmware: – Occasionalmente sarà rilasciato un nuovo firmware e sarà disponibile sul nostro sito web – Scaricare il nuovo firmware dal sito web e salvarlo in un file sul proprio computer – Utilizzare questa funzione per passare alla cartella e selezionare l’aggiornamento Please read the Google™ Maps Terms of Service at: http://maps.google.com/intl/en/help/terms maps.html Avviso per l’utilizzo su veicolo: Avviso di responsabilità: Avvertenze e notifiche Notifica sulla precisione di posizionamento e sui sistemi GPS: Il sistema di posizionamento globale (GPS, Global Positioning System) è gestito dal governo degli Stati Uniti d’America, che è l’unico responsabile della sua precisione e manutenzione. In nessun caso Celestron sarà responsabile dei danni accidentali, speciali, indiretti o consequenziali, risultanti dall’utilizzo, uso improprio o incapacità d’uso di questo prodotto o dai difetti dello stesso. Alcuni Stati non consentono l’esclusione dei danni accidentali o consequenziali; pertanto, le limitazioni indicate sopra possono non applicarsi al proprio caso. Map data ©2011 Google www.celestron.com Garanzia: Garanzia limitata di due anni. Per informazioni dettagliate sulla garanzia, contattare Celestron o visitare: www.celestron.com ©2011 Celestron 2835 Columbia Street Torrance, CA 90503 U.S.A. Progettato e concepito per persone di almeno 13 anni di età. Telefono: 310.328.9560 / Fax: 310.212.5835