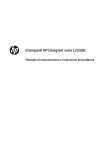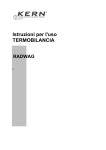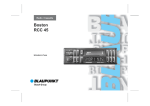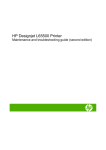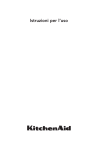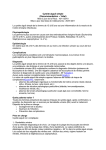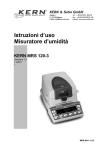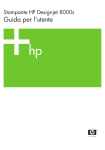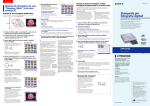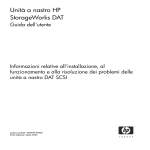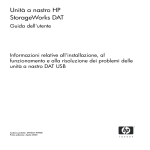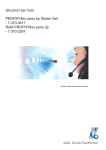Download Stampanti HP Designjet serie L26500/ L26100
Transcript
Stampanti HP Designjet serie L26500/ L26100 Manuale di manutenzione e risoluzione dei problemi © 2013 Hewlett-Packard Development Company, L.P. Note legali Marchi Le informazioni contenute nel presente documento sono soggette a modifica senza preavviso. Microsoft® e Windows® sono marchi registrati negli Stati Uniti d'America di proprietà di Microsoft Corporation. Le sole garanzie per prodotti e servizi HP sono esposte in modo esplicito nelle allegate dichiarazioni di garanzia. Nulla di quanto qui contenuto potrà essere interpretato come un elemento atto a costituire una garanzia ulteriore. HP declina ogni responsabilità per eventuali omissioni ed errori tecnici o editoriali contenuti nel presente documento. La garanzia limitata HP espressamente fornita per il prodotto è disponibile nel menu Start del PC e/o sul CD/DVD incluso nella confezione. In alcuni Paesi/alcune regioni, nella confezione viene inclusa una copia stampata della garanzia limitata HP. Se non viene fornita, è possibile richiederne una copia su http://www.hp.com/go/orderdocuments/ o scrivere a uno dei seguenti indirizzi: Nord America: Hewlett Packard, MS POD, 11311 Chinden Blvd, Boise, ID 83714, USA. Europa, Medio Oriente, Africa: HewlettPackard, POD, Via G. Di Vittorio 9, 20063 Cernusco s/Naviglio (MI), Italia. Asia, Pacifico: Hewlett-Packard, POD, P.O. Box 200, Alexandra Post Office, Singapore 911507. Includere il numero del prodotto, la durata della garanzia (riportata sull'etichetta con il numero di serie), il proprio nome e indirizzo postale. Sommario 1 Misure di sicurezza ........................................................................................................................................ 1 Istruzioni generali per la sicurezza ....................................................................................................................... 1 Pericolo di scosse elettriche .................................................................................................................................. 1 Rischio di ustioni .................................................................................................................................................... 2 Rischio di incendio ................................................................................................................................................. 2 Rischio meccanico .................................................................................................................................................. 3 Rischi correlati all'impiego di supporti di stampa pesanti .................................................................................... 3 Gestione dell'inchiostro ......................................................................................................................................... 3 Informazioni di avviso e di attenzione .................................................................................................................. 3 Etichette di avviso .................................................................................................................................................. 3 2 Stato della stampante ................................................................................................................................... 5 Verifica dello stato della stampante ..................................................................................................................... 5 Controllo dello stato del sistema di inchiostro ..................................................................................................... 5 Controllo dello stato delle cartucce di inchiostro ................................................................................................. 6 Controllo dello stato di una testina di stampa ...................................................................................................... 6 Verifica del file system .......................................................................................................................................... 7 Avvisi della stampante .......................................................................................................................................... 7 3 Aggiornamento firmware ............................................................................................................................... 9 4 Manutenzione dell'hardware ........................................................................................................................ 11 Suggerimenti relativi all'unità di stampa ............................................................................................................ 11 Allineamento delle testine di stampa ................................................................................................................. 11 Controllo della porosità del supporto di stampa ................................................................................................ 12 Pulizia dei collegamenti elettrici di una testina di stampa ................................................................................. 14 Pulitura della parte esterna della stampante ..................................................................................................... 17 Pulitura della piastra ........................................................................................................................................... 17 Pulizia (ripristino) delle testine di stampa .......................................................................................................... 20 Pulizia della finestra del sensore di avanzamento del supporto di stampa ...................................................... 20 Pulizia e lubrificazione della guida del carrello .................................................................................................. 21 Manutenzione delle cartucce di inchiostro ......................................................................................................... 22 Spostamento o immagazzinaggio della stampante ........................................................................................... 23 Sostituzione della cartuccia di inchiostro ........................................................................................................... 23 ITWW iii Sostituzione del kit manutenzione inchiostro .................................................................................................... 27 Sostituzione di una testina di stampa ................................................................................................................. 31 Sostituzione del kit puliscitestine ....................................................................................................................... 35 Manutenzione ...................................................................................................................................................... 40 5 Impostazioni del supporto di stampa ............................................................................................................ 41 Download delle impostazioni predefinite del supporto ..................................................................................... 41 Aggiunta di un nuovo supporto di stampa .......................................................................................................... 41 Stampa più veloce ............................................................................................................................................... 52 Calibrazione del colore ........................................................................................................................................ 52 Profili colore ........................................................................................................................................................ 53 Linee guida per la riproduzione del colore .......................................................................................................... 53 6 Risoluzione dei problemi relativi alla qualità di stampa .................................................................................. 55 Consigli generali relativi alla stampa .................................................................................................................. 55 Utilizzo del grafico dello stato delle testine di stampa ...................................................................................... 55 Granulosità .......................................................................................................................................................... 56 Strisce orizzontali ................................................................................................................................................ 57 Strisce verticali .................................................................................................................................................... 59 La stampa è incurvata ......................................................................................................................................... 60 Colori non allineati ............................................................................................................................................... 60 L'intensità del colore varia .................................................................................................................................. 60 Mancanza di nitidezza ......................................................................................................................................... 61 Aree nere sfocate ................................................................................................................................................. 61 Sbavature di inchiostro ....................................................................................................................................... 61 Macchie sottili o aspetto non uniforme .............................................................................................................. 62 Macchie di inchiostro al contatto con la stampa o aspetto untuoso .................................................................. 62 Le dimensioni della stampa sono errate ............................................................................................................. 63 Problemi di affiancamento .................................................................................................................................. 63 7 Risoluzione dei problemi relativi al supporto di stampa ................................................................................. 65 Il supporto di stampa non viene caricato correttamente ................................................................................... 65 Il supporto di stampa non è posizionato correttamente .................................................................................... 66 Il supporto di stampa si è inceppato ................................................................................................................... 66 Il supporto di stampa è deformato o presenta arricciature ............................................................................... 69 Il supporto di stampa si è ristretto o espanso .................................................................................................... 69 Il supporto di stampa risulta incurvato ............................................................................................................... 70 La taglierina automatica non funziona ............................................................................................................... 71 Inceppamento del supporto di stampa sul rullo di tensione .............................................................................. 71 Il rullo di tensione non effettua l'avvolgimento ................................................................................................. 71 8 Risoluzione dei problemi relativi all'unità di stampa ...................................................................................... 73 Installare il kit di manutenzione dell'inchiostro ................................................................................................. 73 iv ITWW Impossibile inserire una cartuccia d'inchiostro ................................................................................................... 73 Impossibile inserire una testina di stampa ......................................................................................................... 73 Impossibile inserire la cartuccia di pulizia delle testine di stampa .................................................................... 73 Un messaggio sul pannello frontale consiglia di sostituire o riposizionare una testina di stampa .................. 74 Pulizia delle testine di stampa ............................................................................................................................ 74 Allineamento delle testine di stampa ................................................................................................................. 74 9 Risoluzione di altri problemi ......................................................................................................................... 77 Impossibile ottenere un indirizzo IP .................................................................................................................... 77 Impossibile accedere a Embedded Web Server .................................................................................................. 77 La stampante non stampa .................................................................................................................................. 78 Il programma software rallenta o si interrompe durante la creazione del processo di stampa ....................... 78 La stampante è lenta ........................................................................................................................................... 78 Impossibile accedere ai file sul disco rigido ........................................................................................................ 79 Errori di comunicazione fra computer e stampante ........................................................................................... 79 Scricchiolio dei rulli della piastra ........................................................................................................................ 80 10 Messaggi di errore del pannello frontale ..................................................................................................... 81 Registri stampante .............................................................................................................................................. 86 11 Assistenza ................................................................................................................................................. 87 Introduzione ........................................................................................................................................................ 87 Documentazione .................................................................................................................................................. 87 Customer Self Repair ........................................................................................................................................... 87 Centri di assistenza HP ........................................................................................................................................ 88 Info su servizi ....................................................................................................................................................... 88 Appendice A Riepilogo dei problemi di stampa comuni ...................................................................................... 89 Indice analitico ............................................................................................................................................... 91 ITWW v vi ITWW 1 Misure di sicurezza Prima di utilizzare la stampante, leggere le seguenti misure di sicurezza per assicurarsi che l'apparecchiatura venga utilizzata in modo corretto. Gli utenti devono possedere la formazione tecnica e l'esperienza necessarie per essere consapevoli dei rischi ai quali potrebbero essere esposti durante l'esecuzione di un'attività e per mettere in atto misure adeguate per ridurre al minino i pericoli nei confronti di loro stessi e di terzi. Istruzioni generali per la sicurezza ● Prima di collegare la stampante all'alimentatore, consultare le istruzioni per l'installazione. ● All'interno della stampante non sono presenti parti riparabili dall'operatore, ad eccezione di quelle coperte dal programma Customer Self Repair di HP (vedere http://www.hp.com/go/selfrepair/). Per assistenza relativa ad altre parti di ricambio, rivolgersi a personale qualificato. ● Spegnere la stampante, staccare entrambi i cavi di alimentazione dalle prese elettriche e chiamare l'assistenza clienti nei seguenti casi. ● ◦ Il cavo di alimentazione è danneggiato. ◦ Nella stampante è penetrato del liquido. ◦ Dalla stampante fuoriescono fumo o odori insoliti. ◦ La stampante è caduta oppure il modulo di asciugatura o essiccazione è danneggiato. ◦ L'interruttore corrente rimanente (o Ground Fault Circuit Interrupter) incorporato della stampante è scattato più volte. ◦ La stampante non funziona normalmente. Spegnere la stampante e staccare entrambi i cavi di alimentazione dalle prese elettriche nei seguenti casi: ◦ in caso di temporale ◦ in caso di interruzione di corrente Pericolo di scosse elettriche AVVERTENZA! I moduli di asciugatura ed essiccazione operano a tensioni pericolose che possono provocare lesioni gravi o letali alla persona. La stampante prevede l'utilizzo di due cavi di alimentazione. Staccare entrambi i cavi prima di effettuare interventi di manutenzione. La stampante deve essere collegata solo a prese elettriche con messa a terra. Per evitare il rischio di scosse elettriche: ITWW Istruzioni generali per la sicurezza 1 ● Non tentare di smontare i moduli di asciugatura ed essiccazione o il cabinet di controllo elettrico. ● Non rimuovere o aprire qualsiasi altro coperchio chiuso o spina del sistema. ● Non inserire oggetti negli alloggiamenti della stampante. ● Controllare la funzionalità dell'interruttore per corrente rimanente (RCCB, Residual Circuit Breaker) ogni 6 mesi. Rischio di ustioni I sottosistemi di asciugatura ed essiccazione della stampante operano a temperature elevate e possono causare ustioni da contatto. Per evitare lesioni alla persona, osservare le seguenti precauzioni. ● Non toccare le superfici interne dei moduli di asciugatura ed essiccazione della stampante. Anche dopo l'apertura della levetta che scollega i componenti di asciugatura ed essiccazione dall'alimentazione, la temperatura delle superfici interne potrebbe essere elevata. ● Fare attenzione in caso di accesso al percorso del supporto di stampa. Rischio di incendio I sottosistemi di asciugatura ed essiccazione della stampante operano a temperature elevate. Chiamare l'assistenza clienti se l'interruttore corrente rimanente (o Ground Fault Circuit Interrupter) incorporato della stampante è scattato più volte. Per evitare il rischio di incendio, osservare le seguenti precauzioni. ● Utilizzare la tensione di alimentazione specificata sulla targhetta. ● Collegare i cavi di alimentazione a linee dedicate, ognuna protetta da un interruttore di derivazione in base alla tensione della presa a muro. Non utilizzare una ciabatta multi-presa per collegare entrambi i cavi di alimentazione. ● Utilizzare solo i cavi di alimentazione forniti da HP con la stampante. Non utilizzare cavi di alimentazione danneggiati. Non utilizzare i cavi di alimentazione con altri prodotti. ● Non inserire oggetti negli alloggiamenti della stampante. ● Fare attenzione a non versare liquidi sulla stampante. ● Non utilizzare prodotti spray contenenti gas infiammabili all'interno o intorno alla stampante. ● Non bloccare o coprire le aperture della stampante. ● Non tentare di smontare il modulo di asciugatura o essiccazione o il cabinet di controllo elettrico. ● Assicurarsi di non superare la temperatura di funzionamento consigliata dal produttore per il supporto caricato. Se tali informazioni non fossero disponibili presso il produttore, non caricare supporti che non possono essere utilizzati a una temperatura di funzionamento inferiore a 125°C. ● Non caricare supporto con temperature di autocombustione inferiori a 300°C. Vedere la nota riportata di seguito. NOTA: metodo di test basato su EN ISO 6942:2002; valutazione dei materiali e dei gruppi di materiali quando esposti a una fonte di calore, metodo B. Le condizioni del test per stabilire la temperatura alla quale ha luogo la combustione (fiamma o bagliore) erano le seguenti: densità flusso di calore: 30 kW/m², calorimetro in rame, termocoppia tipo K. 2 Capitolo 1 Misure di sicurezza ITWW Rischio meccanico La stampante è dotata di parti mobili che possono provocare lesioni. Per evitare lesioni personali, osservare le seguenti precauzioni quando ci si trova in prossimità della stampante. ● Stare distanti e tenere lontano i vestiti dalle parti mobili della stampante. ● Evitare di indossare collane, braccialetti e altri oggetti pendenti. ● Le persone con capelli lunghi devono proteggerli per evitare che cadano o si impiglino nella stampante. ● Fare attenzione che maniche o guanti non restino impigliati nelle parti mobili della stampante. ● Evitare di sostare nelle vicinanze delle ventole per evitare il rischio di subire lesioni e di peggiorare la qualità di stampa a causa dell'ostruzione del flusso d'aria. ● Non toccare ingranaggi o rulli mobili durante la stampa. Rischi correlati all'impiego di supporti di stampa pesanti Particolare attenzione va prestata nella gestione di supporti di stampa pesanti per evitare lesioni alla persona. ● Lo spostamento di rotoli di supporti di stampa pesanti può richiedere più di una persona. È necessario fare attenzione per evitare strappi muscolari alla schiena e/o lesioni. ● Utilizzare preferibilmente un elevatore a forca, un autocarro per pallet o altra attrezzatura analoga. ● Per lo spostamento di rotoli di supporti di stampa pesanti, indossare abbigliamento e accessori protettivi inclusi stivali e guanti. Gestione dell'inchiostro La stampante non utilizza inchiostri solvibili e non presenta i problemi tradizionali legati a questi inchiostri. Tuttavia, HP consiglia di indossare dei guanti per maneggiare i componenti del sistema di inchiostro. Informazioni di avviso e di attenzione Nel presente manuale vengono utilizzati i seguenti simboli per garantire l'utilizzo appropriato della stampante ed evitarne il danneggiamento. Attenersi alle istruzioni contrassegnate da questi simboli. AVVERTENZA! La mancata osservanza delle istruzioni contrassegnate da questo simbolo potrebbe causare gravi lesioni personali o il decesso. ATTENZIONE: la mancata osservanza delle istruzioni contrassegnate da questo simbolo potrebbe causare lesioni lievi alla persona o il danneggiamento del prodotto. Etichette di avviso Etichetta Spiegazione Rischio di ustioni. Non toccare le superfici interne dei moduli di asciugatura ed essiccazione della stampante. ITWW Rischio meccanico 3 Etichetta Spiegazione Rischio di ustioni. Non toccare il modulo di asciugatura della stampante. Anche dopo l'apertura della levetta che scollega i moduli di asciugatura ed essiccazione dall'alimentazione, la temperatura delle superfici interne potrebbe essere elevata. Pericolo di scosse elettriche. La stampante include due cavi di alimentazione. Quando l'interruttore di alimentazione viene spento, nei moduli di asciugatura ed essiccazione continua a essere presente tensione. All'interno della stampante non sono presenti parti riparabili dall'operatore. Per l'assistenza, rivolgersi a personale qualificato. Scollegare tutti i cavi di alimentazione prima di effettuare interventi di manutenzione. Prima di collegare la stampante all'alimentatore, fare riferimento alle istruzioni per l'installazione. Assicurarsi che la tensione di alimentazione sia compresa nell'intervallo di tensione della stampante. La stampante richiede due linee dedicate, ciascuna protetta da un interruttore di derivazione conforme alla tensione nominale della presa a parete. Utilizzare solo prese con messa a terra e i cavi di alimentazione forniti da HP con la stampante. Rischio di intrappolamento delle mani. Non spingere i rotoli durante il caricamento. Sollevare la piastra di caricamento per facilitare l'inserimento del mandrino nella stampante. Rischio di intrappolamento delle dita. Non toccare gli ingranaggi del mandrino in movimento. Non posizionare oggetti sulla stampante. Non coprire le ventole superiori. Si consiglia di indossare dei guanti per maneggiare le cartucce di inchiostro, le cartucce di pulizia delle testine di stampa e il contenitore per la pulizia delle testine di stampa. 4 Capitolo 1 Misure di sicurezza ITWW 2 Stato della stampante Verifica dello stato della stampante È possibile controllare lo stato corrente della stampante nei seguenti modi: ● In Embedded Web Server viene visualizzato lo stato della stampante, il supporto di stampa caricato e l'unità di stampa. Per utilizzare Embedded Web Server, immettere l'URL della stampante nel browser Web. L'URL viene visualizzato sul pannello frontale della stampante: è http://192.168.1.1 nell'esempio riportato di seguito: ● Sul pannello frontale vengono visualizzati i livelli di inchiostro per impostazione predefinita; in caso contrario, è possibile visualizzarli selezionando l'icona Sistema inchiostro . Inoltre, sul pannello frontale viene visualizzato l'avviso corrente più importante, se presente. Controllo dello stato del sistema di inchiostro ITWW 1. Accedere a Embedded Web Server (vedere sopra). 2. Passare alla scheda Principale della pagina Forniture. Verifica dello stato della stampante 5 La pagina Forniture mostra lo stato del supporto di stampa caricato, delle cartucce d'inchiostro, delle testine di stampa, delle unità di riscaldamento, del kit puliscitestine di stampa, dell'imbuto e del kit di manutenzione dell'inchiostro. Il semaforo mostra se è necessario eseguire la manutenzione. Per ulteriori informazioni, fare clic su View details (Visualizza dettagli). Controllo dello stato delle cartucce di inchiostro Per visualizzare i livelli di inchiostro nelle cartucce, selezionare l'icona stampante. sul pannello frontale della Per ulteriori informazioni, fare clic sul segno + o utilizzare il menu Inchiostro. È inoltre possibile visualizzare lo stato delle cartucce di inchiostro in Embedded Web Server. Procedura del menu Inchiostro 1. Dal pannello frontale, selezionare l'icona 2. Selezionare la cartuccia di cui si desidera visualizzare le informazioni. 3. Sul pannello frontale verranno visualizzate le informazioni seguenti: ● A colori ● Nome prodotto ● Codice del prodotto ● Numero di serie ● Stato ● Livello di inchiostro, se noto ● Capacità totale di inchiostro in millilitri ● Data di scadenza ● Stato della garanzia ● Produttore , quindi Info sulle cartucce inch.. Controllo dello stato di una testina di stampa Dopo ogni stampa, la stampante automaticamente controlla ed esegue la manutenzione delle testine di stampa. Seguire i passaggi riportati di seguito per ottenere ulteriori informazioni sulle testine di stampa. 6 1. Sul pannello frontale, selezionare l'icona 2. Selezionare la testina di stampa di cui si desidera visualizzare le informazioni. 3. Sul pannello frontale verranno visualizzate le informazioni seguenti: ● Colori ● Nome prodotto ● Codice del prodotto ● Numero di serie Capitolo 2 Stato della stampante , quindi Info sulle testine. ITWW ● Stato (vedere Messaggi di errore del pannello frontale a pagina 81). ● Volume dell'inchiostro utilizzato ● Stato della garanzia È inoltre possibile utilizzare Embedded Web Server per controllare lo stato delle testine di stampa e lo stato della garanzia. NOTA: Lo stato della garanzia Vedere la nota della garanzia indica che si sta utilizzando un inchiostro non HP. I servizi di assistenza o di riparazione della stampante richiesti come conseguenza dell'utilizzo di inchiostro "non HP" non sono coperti dalla garanzia. Per informazioni sulle implicazioni dettagliate di garanzia, vedere il documento Informazioni legali. Verifica del file system È possibile controllare l'integrità del file system sul disco rigido della stampante e correggere automaticamente qualsiasi errore. Si consiglia di eseguire questa procedura circa una volta ogni sei mesi oppure se si notano problemi nell'accesso ai file sul disco rigido. Per eseguire la verifica del file system, andare al pannello frontale e selezionare l'icona file system. , quindi Verifica Se la stampante rileva un danno al file system, ad esempio dopo un grave problema software, può avviare una verifica del file system automaticamente. L'operazione può richiedere circa mezz'ora. Avvisi della stampante La stampante utilizza due tipi di avvisi per le comunicazioni: ● Errori: quando la stampante non è in grado di stampare. ● Avvisi: quando è necessario intervenire sulla stampante, ad esempio per eseguire la calibrazione, un'operazione di manutenzione preventiva o la sostituzione della cartuccia di inchiostro. Gli avvisi della stampante vengono visualizzati nel pannello frontale e in Embedded Web Server. In alcuni casi, la stampante potrebbe anche emettere un segnale acustico per attirare l'attenzione dell'utente sull'avviso. I segnali acustici possono essere disabilitati sul pannello frontale se non si desidera utilizzarli. ● Display del pannello frontale: sul pannello frontale viene visualizzato un solo avviso alla volta, ovvero quello ritenuto più importante. In genere è necessario premere il tasto OK per confermare, ma gli avvisi scompaiono automaticamente dopo qualche istante. Alcuni avvisi vengono nuovamente visualizzati quando la stampante è inattiva e non vi sono elementi più importanti da segnalare. ● Embedded Web Server: l'avviso visualizzato sul pannello frontale è visibile anche nell'angolo superiore destro della finestra di Embedded Web Server. Un avviso può richiedere di eseguire un'operazione di manutenzione; vedere Manutenzione dell'hardware a pagina 11. Per i seguenti avvisi è necessario l'intervento di un tecnico dell'assistenza: ITWW ● Kit di manutenzione 1 ● Kit di manutenzione 2 ● Kit di manutenzione 3 Verifica del file system 7 8 Capitolo 2 Stato della stampante ITWW 3 Aggiornamento firmware Le diverse funzioni della stampante sono controllate dal software che risiede nella stampante, noto anche come firmware. Di tanto in tanto Hewlett-Packard rende disponibili aggiornamenti del firmware. Tali aggiornamenti ottimizzano le funzionalità della stampante e ne ampliano le funzioni. Gli aggiornamenti del firmware possono essere scaricati dal sito Web di HP (http://www.hp.com/go/graphicarts/) e installati nella stampante tramite il relativo Embedded Web Server. Per accedere a Embedded Web Server da qualsiasi computer, vedere Verifica dello stato della stampante a pagina 5. In Embedded Web Server, selezionare la scheda Impostazione, quindi Aggiornamento firmware. Seguire le istruzioni visualizzate per scaricare il file del firmware e memorizzarlo sul disco rigido. Quindi, selezionare il file scaricato e fare clic su Aggiorna. Se il caricamento del firmware nella stampante procede lentamente, è possibile si stia utilizzando un server proxy. In tal caso, provare a ignorare il server proxy e accedere direttamente al server Web incorporato. ITWW ● In Internet Explorer 6 per Windows selezionare Strumenti > Opzioni Internet > Connessioni > Impostazioni LAN, quindi selezionare la casella di controllo Ignora server proxy per indirizzi locali. In alternativa, per un controllo più preciso, fare clic sul pulsante Avanzate e aggiungere l'indirizzo IP della stampante all'elenco di eccezioni per le quali il server proxy non verrà utilizzato. ● In Firefox 3.0 per Windows, selezionare Strumenti > Opzioni > Rete > Connessione > Impostazioni, quindi selezionare la casella di controllo Connessione diretta a Internet. In alternativa, quando è selezionata la casella di controllo Configurazione manuale dei proxy, aggiungere l'indirizzo IP della stampante all'elenco di eccezioni per le quali il server proxy non verrà utilizzato. ● In Firefox 2.0 per Linux, selezionare Modifica > Preferenze > Rete > Connessione > Impostazioni, quindi selezionare la casella di controllo Connessione diretta a Internet. In alternativa, quando è selezionata la casella di controllo Configurazione manuale dei proxy, aggiungere l'indirizzo IP della stampante all'elenco di eccezioni per le quali il server proxy non verrà utilizzato. 9 10 Capitolo 3 Aggiornamento firmware ITWW 4 Manutenzione dell'hardware Per le attività descritte in questo capitolo può essere necessario il Kit di manutenzione utente fornito con la stampante. Suggerimenti relativi all'unità di stampa Per ottenere risultati ottimali, seguire le indicazioni riportate: ● Durante l'installazione, seguire le istruzioni sul pannello frontale. ● Selezionare la pulitura automatica delle testine di stampa da parte della stampante e della cartuccia di pulizia delle testine di stampa. ● Evitare di rimuovere le cartucce di inchiostro e le testine di stampa se non è strettamente necessario. ● Non rimuovere mai le cartucce di inchiostro quando la stampante è in funzione. Questa operazione deve essere eseguita solo quando la stampante è pronta per la sostituzione. Sul pannello frontale sono riportate le istruzioni riguardanti la procedura di sostituzione. ● Smaltire i materiali di consumo del sistema di inchiostro conformemente alla normativa vigente. NOTA: prima di installare le cartucce di inchiostro e le testine di stampa, agitarle energicamente. Allineamento delle testine di stampa La stampante esegue l'allineamento delle testine di stampa ogniqualvolta vengono sostituite. Se, quando si sostituisce una testina di stampa, nella stampante non è presente alcun supporto di stampa, l'allineamento viene eseguito al successivo caricamento del supporto di stampa. Inoltre può essere consigliato l'allineamento delle testine di stampa per risolvere un problema relativo alla qualità di stampa. Allineamento automatico Accertarsi innanzitutto di caricare nella stampante un rotolo di supporto di stampa bianco opaco. I supporti di carta colorati, le carte canvas lucide e i materiali trasparenti come la carta fine traslucida, la pellicola, il traslucido extra e la carta pergamena non sono adatti per l'allineamento automatico delle testine di stampa; per questi supporti di stampa, allineare le testine di stampa manualmente (vedere Allineamento manuale a pagina 12). Per richiedere l'allineamento delle testine di stampa dal pannello frontale (se non viene eseguito automaticamente), selezionare l'icona , quindi Impost. qualità immagine > Allinea testine > Allineam. autom. testina. Per richiedere l'allineamento delle testine di stampa da Embedded Web Server, selezionare la scheda Impostazione, quindi Allinea testine > Allineam. autom. testina > Stampa. ITWW Suggerimenti relativi all'unità di stampa 11 Il processo richiede circa dieci minuti e viene avviato immediatamente se nessuna immagine è in fase di stampa. Altrimenti, l'allineamento viene eseguito appena il lavoro di stampa corrente è terminato. Allineamento manuale Per richiedere un allineamento manuale delle testine di stampa dal pannello frontale, selezionare l'icona , quindi Impost. qualità immagine > Allinea testine > Manual PH alignment (Allineamento manuale testina) > Print alignment pattern (Stampa motivo allineamento). Per richiedere l'allineamento manuale delle testine di stampa da Embedded Web Server, selezionare la scheda Impostazione, quindi Allinea testine > Manual printhead alignment (Allineam. manuale testina) > Stampa. Vengono stampate 17 righe con le etichette da A a Q. Esaminare la stampa e trascrivere il numero della riga più diritta in ogni riga (ad esempio, a:9). Al termine, immettere i valori di correzione nel pannello frontale o in Embedded Web Server. Per immettere i valori di correzione nel pannello frontale, selezionare l'icona , quindi Impost. qualità immagine > Allinea testine > Manual PH alignment (Allineam. manuale testina) > Enter correction values (Immettere valori di correzione). Immettere ogni valore nella finestra etichettata con la stessa lettera del modello corrispondente. Per immettere i valori di correzione in Embedded Web Server, selezionare la scheda Impostazione, quindi Allinea testine > Manual PH alignment (Allineam. manuale testina) e immettere ogni valore nella finestra etichettata con la stessa lettera del motivo corrispondente. Controllo della porosità del supporto di stampa Per controllare la porosità del supporto di stampa in uso procedere come segue. 12 1. Se nella stampante è caricato un supporto di stampa, rimuoverlo. 2. Tagliare un pezzo di vinile autoadesivo lucido bianco di dimensioni 15 × 50 mm. Capitolo 4 Manutenzione dell'hardware ITWW 3. Incollarlo alla piastra come mostrato. 4. Caricare il supporto di stampa che si desidera controllare. 5. Aprire il software RIP. 6. Scaricare il file di test dalla stampante: http://printerIP/hp/device/webAccess/images/ Ink_trespassing_check.pdf, dove printerIP è l'indirizzo IP della stampante. 7. Stampare il file di test utilizzando il numero di passaggi e il profilo del supporto che si intende utilizzare in futuro con questo supporto (o un profilo simile in termini di limite di inchiostro). 8. Rimuovere il supporto di stampa. 9. Rimuovere la striscia di vinile autoadesivo dalla piastra. 10. Confrontare la densità ottica (tinta) della striscia con il rettangolo grigio riportato di seguito. ITWW ● Se la striscia è completamente bianca (assenza d'inchiostro), il supporto di stampa testato non è poroso e può essere utilizzato per la stampa come descritto nel Manuale dell'utente. ● Se la striscia è più chiara del rettangolo grigio riportato sopra, il supporto di stampa testato può essere utilizzato per la stampa, ma la piastra deve essere pulita immediatamente dopo ogni sessione (vedere Pulitura della piastra a pagina 17). ● Se la striscia è più scura del rettangolo grigio riportato sopra, il supporto di stampa testato è troppo poroso e il suo uso con la stampante non è supportato. Controllo della porosità del supporto di stampa 13 Pulizia dei collegamenti elettrici di una testina di stampa È possibile che la stampante non riconosca una testina di stampa appena installata. Ciò può verificarsi quando l'inchiostro si accumula sui collegamenti elettrici tra la testina di stampa e il carrello della stessa. In questi casi, HP consiglia di pulire i collegamenti elettrici sulla testina. Tuttavia, in assenza di problemi, è consigliabile non eseguire questa operazione. Insieme alla stampante (nel Kit di manutenzione utente) è fornito un tergicarrelli. Utilizzare il tergicarrelli per pulire i collegamenti elettrici sia del carrello della testina sia della testina stessa, se sul display del pannello frontale viene visualizzato permanentemente il messaggio Ricollocare o Sostituire accanto alla testina di stampa. 1. Rimuovere una spugnetta inumidita nuova dalla relativa custodia. Insieme al tergicarrelli vengono fornite alcune spugnette. Se tutte le spugnette sono già state utilizzate, è possibile ottenerne delle altre chiamando l'assistenza clienti. 2. 14 Aprire il tergicarrelli. Capitolo 4 Manutenzione dell'hardware ITWW 3. Inserire la spugnetta posizionandola sul lato del tergicarrelli con la linguetta più corta nell'alloggiamento. 4. Chiudere il tergicarrelli, lasciando la spugnetta inserita. 5. Aprire il fermo del carrello delle testine ed estrarre la testina difettosa, come indicato sul pannello frontale. Vedere Sostituzione di una testina di stampa a pagina 31. 6. Inserire il tergicarrelli nell'alloggiamento della testina sul retro. Pulire i contatti elettrici inserendo lo strumento tra i collegamenti elettrici sul lato posteriore dell'alloggiamento e la molla di acciaio, con la spugnetta rivolta verso i contatti. Evitare di raccogliere il deposito di inchiostro eventualmente accumulato sulla superficie inferiore dell'alloggiamento. ATTENZIONE: se il carrello rimane nella parte centrale della stampante per più di 7 minuti, tenterà di tornare nella posizione iniziale a destra. 7. ITWW Strofinare leggermente la spugnetta sui contatti per tutta la profondità del connettore flessibile, inserendo il tergicarrelli fino al limite consentito dal fermo meccanico dello strumento. Pulizia dei collegamenti elettrici di una testina di stampa 15 8. Pulire attentamente tutti i contatti, anche quelli nei punti più bassi del connettore. 9. Utilizzando la stessa spugnetta, pulire la striscia più bassa dei contatti elettrici sulla testina, a meno che la testina non sia nuova. Non toccare l'insieme superiore dei contatti elettrici. ATTENZIONE: evitare il contatto con la superficie della testina contenente gli ugelli perché sono facilmente danneggiabili. 10. Dopo avere atteso brevemente che entrambi i connettori si siano asciugati, riposizionare la testina nel relativo carrello. Vedere Sostituzione di una testina di stampa a pagina 31. 11. Al termine del processo di pulitura, aprire il tergicarrelli tirando la linguetta della spugnetta. 12. Rimuovere la spugnetta sporca dal tergicarrelli. 16 Capitolo 4 Manutenzione dell'hardware ITWW 13. Smaltire la spugnetta sporca in modo adeguato per impedire il trasferimento di inchiostro sulle mani e sui vestiti. Se sul pannello frontale rimane visualizzato il messaggio Ricollocare o Sostituire, sostituire la testina di stampa o chiamare l'assistenza clienti. Pulitura della parte esterna della stampante Pulire l'esterno e tutti gli altri componenti della stampante manipolati nel corso del normale funzionamento, ad esempio le levette del cassetto della cartuccia, utilizzando una spugna inumidita o un panno morbido e un detergente delicato liquido non abrasivo. Può essere presente umidità dovuta a condensa sotto i ventilatori del modulo di essiccazione, che è necessario rimuovere utilizzando un panno asciutto. AVVERTENZA! Per evitare scosse elettriche, assicurarsi che la stampante sia SPENTA e scollegata prima di procedere alla pulitura. Evitare che la stampante venga a contatto con acqua. ATTENZIONE: Non utilizzare prodotti di pulizia abrasivi. Pulitura della piastra È necessario pulire la piastra della stampante ogni pochi mesi o quando è necessario. NOTA: se si eseguono stampe su supporti di stampa di larghezza superiore dopo averne eseguite su supporti di stampa di larghezza inferiore, il lato destro della piastra potrebbe risultare sporco. Se questa parte della piastra non viene pulita, il retro del supporto di stampa potrebbe sporcarsi. ATTENZIONE: durante la pulizia della piastra, prestare attenzione a non danneggiare il sensore per l'avanzamento del supporto di stampa. Il sensore è la piccola finestra rettangolare di dimensioni inferiori a 1 cm², posta accanto alla terza rotella dei ganci a partire da destra. Vedere Pulizia della finestra del sensore di avanzamento del supporto di stampa a pagina 20. Attenersi alle istruzioni per la pulitura della piastra. ITWW 1. Scaricare tutto il supporto di stampa dalla stampante. Vedere il Manuale dell'utente. 2. Spegnere la stampante e attendere che si raffreddi, quindi sbloccarne e aprirne la finestra. Pulitura della parte esterna della stampante 17 3. Utilizzare un panno assorbente, pulito e privo di pelucchi per rimuovere l'eventuale inchiostro bagnato dalla scanalatura e dalla rampa della periferica di taglio, e dalla piastra. 4. Con uno spazzolino asciutto, rimuovere i depositi di inchiostro essiccati dalla scanalatura della periferica di taglio e dalla sua rampa. Nel Kit di manutenzione utente è disponibile uno spazzolino. 5. Con lo stesso spazzolino asciutto, rimuovere i depositi di inchiostro essiccati dalla superficie della piastra. 6. Inumidire leggermente il panno usato con etanolo al 95% per rimuovere i depositi residui di inchiostro essiccato dalla piastra. NOTA: l'etanolo al 95% non è fornito nel Kit di manutenzione utente. ATTENZIONE: l'etanolo è altamente infiammabile. Osservare le precauzioni di sicurezza del produttore. ATTENZIONE: non utilizzare detergenti commerciali o abrasivi. Non inumidire la piastra direttamente per evitare di irrorarla eccessivamente e di danneggiare il sensore di avanzamento del supporto di stampa. 18 Capitolo 4 Manutenzione dell'hardware ITWW 7. Utilizzare il panno inumidito per rimuovere i depositi di inchiostro essiccato residui dalla rampa della taglierina. 8. Utilizzare un panno asciutto per pulire la parte esposta delle rotelle. È consigliabile pulire l'intera circonferenza delle rotelle. 9. Rimuovere l'etanolo al 95% e il panno dalle vicinanze della stampante. 10. Attendere tre o quattro minuti prima di accendere la stampante e ricaricare il supporto di stampa, in modo che l'etanolo possa evaporare. 11. Con uno spillo del diametro di 1 mm, controllare che i fori di aspirazione non siano ostruiti, soprattutto quelli che vengono coperti dai formati di supporto di stampa più utilizzati. Pulizia dopo l'utilizzo di supporti porosi Se si stampa su un supporto di stampa poroso (che può causare il trasferimento d'inchiostro), è necessario pulire la piastra subito dopo ogni sessione di stampa. Ad esempio, non lasciare la stampante inutilizzata per tutta la notte o caricarvi un nuovo rotolo senza aver pulito prima la piastra. Quando si stampa su un supporto di stampa sottile o tessile, si potrebbe rilevare della condensa nell'area di ingresso della stampante. Si consiglia di rimuovere la condensa con un panno asciutto, almeno prima di caricare un nuovo rotolo. ITWW Pulitura della piastra 19 Pulizia (ripristino) delle testine di stampa Per pulire le testine di stampa, operazione che spesso ne consente il ripristino a seguito di un problema, dal pannello frontale della stampante, selezionare l'icona , quindi Impost. qualità immagine > Pulisci testine. Specificare le testine da pulire. È possibile pulire tutte le testine di stampa o solo alcune di esse. Selezionare una delle seguenti opzioni. ● Stampa esempio ● Pulisci tutte ● Pulisci LC-C ● Pulisci Y-MK ● Pulisci LM-M la pulizia di tutte le testine richiede circa cinque minuti. La pulizia di qualunque coppia di testine richiede circa tre minuti. NOTA: La pulizia di tutte le testine di stampa richiede più inchiostro di quella di una singola coppia. Pulizia della finestra del sensore di avanzamento del supporto di stampa Il sensore per l'avanzamento del supporto di stampa è molto simile a una piccola finestra rettangolare di dimensioni inferiori a 1 centimetro quadrato, posta accanto alla terza rotella dei ganci a partire da destra. Si consiglia di pulire il sensore per l'avanzamento del supporto di stampa ogni volta che si pulisce la piastra di stampa e in caso di problemi relativi alla qualità di stampa. 1. Rimuovere il supporto di stampa attenendosi alla procedura del pannello frontale. Vedere il Manuale dell'utente. 2. Spegnere la stampante e attendere che si raffreddi. 3. Per rimuovere l'inchiostro essiccato, pulire il sensore con uno dei tamponcini cotonati del Kit di manutenzione utente, leggermente inumidito con etanolo al 95%. NOTA: l'etanolo al 95% non è fornito nel Kit di manutenzione utente. Se sulla finestra del sensore è presente un'elevata quantità di inchiostro essiccato, può essere necessario esercitare una leggera pressione durante la pulizia, in modo che il batuffolo assorba più facilmente l'inchiostro. Continuare l'operazione con bastoncini nuovi finché questi non rimangono puliti e la finestra del sensore appare pulita. Quando riflette l'illuminazione ambientale, un sensore pulito mostra un riflesso di colore blu che si deve estendere in modo uniforme per la sua intera superficie. È possibile vedere questo riflesso spostandosi più vicino e variando leggermente l'angolo di visione. 20 Capitolo 4 Manutenzione dell'hardware ITWW 4. Rimuovere l'etanolo al 95% e il tamponcino cotonato dalle vicinanze della stampante. 5. Attendere tre o quattro minuti prima di accendere la stampante e ricaricare il supporto di stampa, in modo che l'etanolo possa evaporare. Pulizia e lubrificazione della guida del carrello NOTA: In alcuni flussi di lavoro e/o condizioni del sito d'installazione, ad esempio in temperature ambientali superiori alle specifiche di funzionamento della stampante (maggiori di 30 °C) o se è presente polvere in quantità significativa; la lubrificazione delle aste di scorrimento può essere ridotta o compromessa, il che a sua volta può influire sulle prestazioni della stampante. NOTA: Per una spiegazione visiva della procedura di pulizia della guida del carrello: http://www.hp.com/go/ L26500/videos 1. Per accedere al carrello, dal pannello frontale selezionare l'icona , quindi Lubrif. rullo carrello. 2. Sbloccare e aprire la finestra della stampante. 3. Se necessario, pulire il carrello con un panno di tessuto non garzato inumidito con etanolo al 95%. Assicurarsi di pulire tutta la guida, inclusa la parte sotto il coperchio sinistro. NOTA: L'etanolo al 95% non è fornito nel Kit di manutenzione. ATTENZIONE: l'etanolo è altamente infiammabile. Osservare le precauzioni di sicurezza del produttore. ATTENZIONE: non utilizzare detergenti commerciali o abrasivi. ATTENZIONE: Durante la pulizia, fare attenzione a non danneggiare la striscia metallica situata nella parte superiore della guida. 4. ITWW Attendere che la guida sia asciutta, quindi chiudere la finestra. Il carrello si sposta al centro della stampante in modo da consentire l'accesso alla parte della guida sotto il coperchio destro. Pulizia e lubrificazione della guida del carrello 21 5. Sbloccare e aprire la finestra della stampante. 6. Pulire l'area della guida del carrello sotto il coperchio destro come descritto al passaggio 3. 7. Prendere la bottiglietta d'olio nel kit di manutenzione fornito con la stampante (i kit di ricambio sono ordinabili all'occorrenza). 8. Versare un goccio di olio lungo entrambi i lati della guida del carrello. È disponibile un video che illustra questa procedura: http://www.hp.com/go/L26500/videos NOTA: Durante la lubrificazione, fare attenzione a non versare olio sulla striscia metallica sopra la guida. 9. Pulire il riflettore di inceppamento del supporto di stampa utilizzando un panno privo di lanugine inumidito con acqua distillata. Se è presente inchiostro essiccato che non è possibile rimuovere, provare a utilizzare un panno privo di lanugine inumidito con etanolo al 95%. 10. Premere OK sul pannello frontale. 11. Chiudere e bloccare la finestra della stampante. 12. Il gruppo carrello si sposta lungo la guida per distribuire l'olio. 13. Sul pannello anteriore viene visualizzato un messaggio che chiede di confermare l'avvenuta esecuzione delle procedure di lubrificazione. Premere OK per confermare. Manutenzione delle cartucce di inchiostro Per la normale durata della cartuccia di inchiostro non è prevista alcuna manutenzione particolare. Quando una cartuccia ha raggiunto la data di scadenza è necessario sostituirla. Per verificare la data di scadenza, vedere le informazioni sulla cartuccia di inchiostro nel pannello frontale. 22 Capitolo 4 Manutenzione dell'hardware ITWW Spostamento o immagazzinaggio della stampante Se è necessario spostare la stampante o immagazzinarla in vista di un periodo di inattività prolungato, prepararla correttamente per evitare possibili danni. 1. Non rimuovere le cartucce di inchiostro, le testine di stampa o la cartuccia di pulizia delle testine di stampa. 2. Assicurarsi che non sia caricato alcun supporto di stampa. 3. Assicurarsi che il carrello della testina di stampa sia posizionato nella stazione di manutenzione, ovvero all'estrema destra della stampante. 4. Assicurarsi che sul pannello frontale sia visualizzato il messaggio Pronto. 5. Spegnere la stampante utilizzando il pulsante Alimentazione sul pannello frontale. 6. Spegnere inoltre l'interruttore di alimentazione sul retro della stampante. 7. Scollegare i due cavi di alimentazione della stampante e gli eventuali cavi che collegano la stampante a una rete, un computer o uno scanner. 8. Se è installato un rullo di tensione, rimuovere il sensore del rullo di tensione e l'alloggiamento del cavo dal piedistallo della stampante. Per reinstallare l'alloggiamento, assicurarsi che la rotella sul piedino del piedistallo della stampante sia rivolta in avanti. 9. Se si intende capovolgere la stampante o appoggiarla lateralmente, rimuovere innanzitutto il sistema di gestione degli scarti (vedere Sostituzione del kit manutenzione inchiostro a pagina 27 e Sostituzione del kit puliscitestine a pagina 35). 10. Per le corrette condizioni ambientali di immagazzinamento, vedere le specifiche nel Manuale dell'utente. NOTA: se la stampante o le cartucce di inchiostro vengono spostate da un luogo freddo a uno più caldo e umido, l'acqua presente nell'atmosfera può formare una condensa sulle parti della stampante e sulle cartucce e può causare fuoriuscite di inchiostro ed errori della stampante. In questo caso, HP consiglia di attendere almeno 3 ore prima di accendere la stampante o di installare le cartucce di inchiostro, per consentire la completa evaporazione della condensa. Sostituzione della cartuccia di inchiostro È opportuno sostituire le cartucce di inchiostro per i due motivi riportati di seguito: ITWW ● Il livello di inchiostro è basso e si desidera sostituire la cartuccia con una cartuccia nuova per una stampa non presidiata. L'inchiostro rimanente nella prima cartuccia potrà essere utilizzato in un secondo momento. ● La cartuccia di inchiostro è completamente vuota o guasta ed è necessario sostituirla per continuare con le operazioni di stampa. Spostamento o immagazzinaggio della stampante 23 ATTENZIONE: è necessario avviare la procedura per rimuovere una cartuccia di inchiostro dal pannello frontale. Non rimuovere le cartucce fin quando non è visualizzata una richiesta in tal senso sul pannello frontale. Se si rimuove una cartuccia di inchiostro in modo non corretto, la stampante potrebbe successivamente rifiutare tale cartuccia. ATTENZIONE: Rimuovere una cartuccia di inchiostro soltanto se si è pronti a inserirne una nuova. ATTENZIONE: non toccare i piedini, le guide o il circuito elettrico durante la manipolazione delle cartucce in quanto si tratta di elementi sensibili alle scariche elettrostatiche; in caso contrario, la durata del dispositivo potrebbe risultare ridotta. AVVERTENZA! Assicurarsi che le ruote della stampante siano bloccate (la leva del freno è abbassata) per evitare che la stampante si sposti. Rimozione di una cartuccia di inchiostro 24 1. Sul pannello frontale della stampante, selezionare l'icona 2. Afferrare saldamente la levetta blu davanti alla cartuccia da rimuovere. 3. Spingere la levetta blu verso il basso, quindi tirarla verso l'esterno. Capitolo 4 Manutenzione dell'hardware , quindi Sostituire cartucce inch.. ITWW 4. La cartuccia verrà estratta nel relativo cassetto. 5. Estrarre la cartuccia dal relativo cassetto. NOTA: non toccare l'estremità della cartuccia inserita nella stampante perché potrebbe essere presente dell'inchiostro. NOTA: conservare, se necessario, una cartuccia di inchiostro parzialmente usata nella posizione in cui sarebbe se fosse inserita nella stampante. Non utilizzare cartucce parzialmente usate che sono state conservate in posizione verticale. 6. Sul display del pannello frontale viene identificata la cartuccia di inchiostro mancante. Inserimento di una cartuccia di inchiostro ITWW 1. Individuare l'etichetta che identifica il colore dell'inchiostro sulla nuova cartuccia. Tenere la cartuccia con l'etichetta in alto, rivolta verso l'esterno. 2. Verificare che l'etichetta colorata sull'alloggiamento vuoto della stampante corrisponda al colore dell'etichetta sulla cartuccia. 3. Agitare vigorosamente la cartuccia per circa quindici secondi. Sostituzione della cartuccia di inchiostro 25 4. Inserire la cartuccia nel relativo cassetto. 5. Fare scorrere il cassetto e la cartuccia nell'alloggiamento fino a portarli in posizione. 6. Sul pannello frontale verrà confermato che tutte le cartucce sono state correttamente inserite. Cartucce di inchiostro non prodotte da HP e ricaricate Si consiglia di sostituire una cartuccia vuota con una nuova cartuccia HP. L'utilizzo di cartucce non prodotte da HP o ricaricate presenta diversi svantaggi. ● Se un eventuale guasto o danno alla stampante fosse attribuibile all'uso di una cartuccia non prodotta da HP o ricaricata, HP fatturerà in base alle proprie tariffe standard le ore lavorative e i materiali necessari per intervenire sulla stampante e porre rimedio allo specifico determinato guasto o danno. ● Se un eventuale guasto o danno alle testine di stampa, alle cartucce d'inchiostro o ad altre forniture di inchiostro fosse attribuibile all'uso di una cartuccia di inchiostro non prodotta da HP, ricaricata o scaduta, HP non sarà responsabile del costo di sostituzione. ● La qualità di stampa può essere ridotta. ● La stampante non sarà in grado di valutare il livello di inchiostro della cartuccia che pertanto verrà riportata come vuota. Se si decide di utilizzare una cartuccia ricaricata o non HP, è necessario effettuare una serie di operazioni perché la stampante possa utilizzare una cartuccia che viene rilevata come vuota. 26 Capitolo 4 Manutenzione dell'hardware ITWW ATTENZIONE: stampare con le cartucce scadute può danneggiare le testine di stampa. Un eventuale danno attribuibile alla stampa con cartucce d'inchiostro vuote non è coperto dalla garanzia. Se si forza la stampante ad accettare le cartucce vuote, si svuota anche il sistema di distribuzione dell'inchiostro. Una volta svuotato, è necessario utilizzare l'inchiostro per ricaricare il sistema e la testina di stampa quando viene installata una nuova cartuccia. 1. Installare la cartuccia nella stampante (vedere Sostituzione della cartuccia di inchiostro a pagina 23). 2. Sul pannello frontale viene segnalato che la cartuccia è vuota e viene quindi avviato il normale processo di rimozione della cartuccia. Premere il tasto Annulla per interrompere questo processo automatico. 3. Dal pannello frontale, selezionare l'icona 4. Evidenziare l'opzione Sostituisci cartucce inch., ma non selezionarla. 5. Tenere premuti contemporaneamente i tasti Annulla e Su per almeno due secondi. 6. Sul pannello frontale verrà visualizzata una serie di messaggi di avviso. Per ogni messaggio, premere il tasto Annulla per annullare il processo oppure Seleziona per continuare. . Se è stato premuto Seleziona per tutti i messaggi di avviso, sul pannello frontale verrà visualizzato lo stato delle cartucce di inchiostro, ma le cartucce ricaricate o non HP verranno visualizzate come vuote con un segno di avvertenza accanto. Sostituzione del kit manutenzione inchiostro Il kit di manutenzione dell'inchiostro contiene l'imbuto e il filtro dell'inchiostro, nonché il gruppo tubi dell'inchiostro. La richiesta di sostituzione di questi componenti viene visualizzata sul pannello frontale. NOTA: una volta rimosso il gruppo tubi dell'inchiostro, non è possibile riutilizzarlo: è necessario installarne uno nuovo. ITWW 1. Aprire il kit di manutenzione dell'inchiostro e rimuovere il tappo del tubo d'inchiostro, che verrà utilizzato per coprire l'estremità del tubo d'inchiostro obsoleto. 2. Sul pannello frontale della stampante, selezionare l'icona 3. Estrarre la base del gruppo tubi dell'inchiostro dal contenitore di pulizia delle testine di stampa. , quindi Sostituisci kit man. inc.. Sostituzione del kit manutenzione inchiostro 27 4. Coprire l'estremità del tubo d'inchiostro obsoleto con il tappo di scorta del kit di manutenzione dell'inchiostro per impedire la fuoriuscita dell'inchiostro. 5. Sbloccare e aprire la finestra della stampante. 6. Individuare l'imbuto dell'inchiostro. 7. Tirare l'asta di scorrimento con un dito mentre con l'altra mano si rimuove l'imbuto dell'inchiostro. NOTA: Si consiglia di indossare guanti. 8. 28 Rimuovere il gruppo tubi dell'inchiostro e il relativo supporto. Capitolo 4 Manutenzione dell'hardware ITWW 9. Inserire il nuovo gruppo tubi dell'inchiostro. 10. Tirare l'asta di scorrimento con un dito mentre con l'altra mano si inserisce il nuovo imbuto dell'inchiostro. 11. Spingere l'imbuto dell'inchiostro fino al completo inserimento. ITWW Sostituzione del kit manutenzione inchiostro 29 12. Rimuovere il tappo dalla parte inferiore del gruppo tubi dell'inchiostro. 13. Inserire la base del gruppo tubi dell'inchiostro nel contenitore di pulizia delle testine di stampa. 14. Aprire il coperchio del filtro dell'inchiostro. 15. Rimuovere il vecchio filtro dell'inchiostro e inserirne uno nuovo. 16. Chiudere il coperchio del filtro dell'inchiostro. 30 Capitolo 4 Manutenzione dell'hardware ITWW 17. Chiudere e bloccare la finestra della stampante. Sostituzione di una testina di stampa Rimozione di una testina di stampa 1. Sul pannello frontale della stampante, selezionare l'icona 2. Il carrello della stampante si sposta nella posizione di rimozione. , quindi Sostituire testine. ATTENZIONE: Se il carrello rimane nella posizione di rimozione per più di tre minuti senza che venga inserita o rimossa alcuna testina di stampa, tenterà di tornare nella posizione iniziale a destra. 3. Quando il carrello si arresta, un messaggio sul pannello frontale chiede di aprire la finestra della stampante. Sbloccare e aprire la finestra della stampante. 4. Individuare il carrello sul lato destro della stampante. ATTENZIONE: Non toccare il vano di asciugatura della stampante in quanto potrebbe essere caldo. ITWW Sostituzione di una testina di stampa 31 32 5. Sollevare e sganciare la levetta nella parte superiore del carrello. 6. Sollevare il coperchio. Accedere alle testine di stampa. 7. Per rimuovere una testina di stampa, sollevare la maniglia blu. 8. Mediante la levetta blu, liberare delicatamente la testina di stampa. Capitolo 4 Manutenzione dell'hardware ITWW 9. Tirare delicatamente la levetta blu verso l'alto fino al completo rilascio dal carrello. ATTENZIONE: Non tirare con forza per non danneggiare le testine di stampa. 10. Sul pannello frontale viene identificata la testina di stampa mancante. Inserimento di una testina di stampa 1. Se la testina di stampa è nuova, agitarla energicamente prima di rimuovere le protezioni. Tenere la testina in posizione verticale, con le protezioni rivolte verso il basso, e agitarla vigorosamente per circa quindici secondi. NOTA: fare attenzione a non urtare la testina contro oggetti nel corso dell'operazione per non danneggiarla. ITWW 2. Rimuovere le protezioni arancioni tirandole verso il basso. 3. La testina di stampa è progettata per evitarne l'accidentale inserimento nell'alloggiamento errato. Verificare che l'etichetta colorata sulla testina di stampa corrisponda all'etichetta colorata dell'alloggiamento del carrello in cui verrà inserita la testina. Sostituzione di una testina di stampa 33 4. Inserire la nuova testina di stampa nell'alloggiamento corretto nel carrello. ATTENZIONE: Inserire la testina delicatamente e in verticale. La testina potrebbe venire danneggiata se dovesse essere inserita troppo velocemente, in maniera obliqua o se dovesse essere girata dopo l'inserimento. 5. Esercitare una pressione nel verso indicato dalla freccia. ATTENZIONE: in caso di resistenza durante l'installazione della nuova testina, è necessario esercitare una pressione leggera, ma costante. Viene emesso un segnale acustico e, sul display del pannello frontale, viene visualizzata la conferma dell'inserimento della testina di stampa. 34 6. Inserire allo stesso modo le altre testine di stampa, quindi chiudere il coperchio del carrello. 7. Assicurarsi che l'estremità della levetta afferri il gancio di metallo posto sul lato in prossimità del carrello. Capitolo 4 Manutenzione dell'hardware ITWW 8. Sollevare la levetta e rilasciarla sul coperchio del carrello. Quando tutte le testine sono state inserite correttamente e accettate dalla stampante, viene emesso un segnale acustico. NOTA: se non viene emesso alcun segnale acustico quando si inserisce la testina e sul pannello frontale viene visualizzato il messaggio Sostituire, potrebbe essere necessario riposizionare la testina di stampa. 9. Chiudere e bloccare la finestra della stampante. 10. Sul pannello frontale viene confermato che tutte le testine di stampa sono state inserite correttamente. La stampante avvia il controllo e la preparazione delle testine di stampa. Una volta sostituite tutte le testine di stampa, il processo ordinario predefinito richiede fino a diciotto minuti. Se la stampante rileva un problema durante la preparazione delle testine di stampa, la procedura potrebbe richiedere fino a 30 minuti. Per l'inserimento di una singola testina di stampa, il tempo richiesto può variare fra dieci e venti minuti. Una volta controllate e preparate tutte le testine di stampa, se è stato caricato il supporto di stampa viene eseguita automaticamente la procedura di riallineamento della testina di stampa. Sostituzione del kit puliscitestine Il kit di pulizia delle testine di stampa contiene la cartuccia di pulizia della testina, l'imbuto e il filtro dell'inchiostro. Quando sul pannello frontale viene visualizzato il messaggio di richiesta di sostituzione del kit di pulizia delle testine di stampa, è necessario prima sostituire la cartuccia di pulizia delle testine di stampa, quindi l'imbuto dell'inchiostro, infine il contenitore di pulizia delle testine di stampa e il filtro dell'inchiostro. NOTA: il contenitore di pulizia delle testine di stampa non è incluso nel kit, ma deve essere sostituito contemporaneamente. Pertanto, assicurarsi di avere a disposizione un nuovo contenitore e kit di pulizia delle testine di stampa. SUGGERIMENTO: per rimuovere e ispezionare la cartuccia di pulizia delle testine di stampa in qualsiasi momento, attenersi alla seguente procedura. Se si rimette la vecchia cartuccia di pulizia delle testine di stampa nella stampante dopo averla ispezionata, la procedura termina a quel punto. 1. ITWW Sul pannello frontale della stampante, selezionare l'icona , quindi Sost. kit puliscitestine. Sostituzione del kit puliscitestine 35 2. La cartuccia di pulizia delle testine di stampa è posizionata in un alloggiamento al di sotto del pannello frontale, sul lato anteriore della stampante. Aprire lo sportello. Adottare le seguenti precauzioni durante la rimozione della cartuccia di pulizia delle testine di stampa: ● Fare attenzione a non sporcare di inchiostro le mani. Potrebbe infatti essere presente inchiostro tutto intorno e anche all'interno della cartuccia di pulizia delle testine di stampa sostituita. ● Manipolare e conservare la cartuccia di pulizia delle testine di stampa sostituita sempre in posizione verticale, in modo da evitare rovesciamenti di inchiostro. AVVERTENZA! Assicurarsi che le ruote della stampante siano bloccate (la leva del freno è abbassata) per evitare che la stampante si sposti. 36 3. La cartuccia di pulizia delle testine di stampa è dotata di una levetta sul lato anteriore. Per rimuovere la cartuccia, premere verso l'interno e verso l'alto, come indicato dalla freccia, fino al rilascio della cartuccia. 4. Sollevare la cartuccia di pulizia delle testine di stampa in modo da rimuoverla dall'alloggiamento e farla scorrere verso l'esterno. Capitolo 4 Manutenzione dell'hardware ITWW 5. La bustina di plastica in cui viene fornita la nuova cartuccia di pulizia delle testine di stampa può essere utilizzata per riporre la cartuccia sostituita. 6. Rimuovere la copertura di plastica dalla cartuccia di pulizia delle testine di stampa. 7. Inserire la cartuccia di pulizia delle testine di stampa nell'alloggiamento, nella direzione indicata dalla freccia. 8. Quando la cartuccia di pulizia delle testine di stampa è stata inserita completamente, premere verso l'interno e il basso come indicato, fino a udire un scatto. NOTA: la nuova cartuccia di pulizia delle testine di stampa non sarà visualizzata sul pannello frontale fino alla chiusura dello sportello. 9. Chiudere lo sportello dopo avere inserito la cartuccia di pulizia delle testine di stampa nella stampante. 10. Sbloccare e aprire la finestra della stampante. ITWW Sostituzione del kit puliscitestine 37 11. Individuare l'imbuto dell'inchiostro. 12. Tirare l'asta di scorrimento con un dito mentre con l'altra mano si rimuove l'imbuto dell'inchiostro. NOTA: Si consiglia di indossare guanti. 13. Tirare l'asta di scorrimento con un dito mentre con l'altra mano si inserisce il nuovo imbuto dell'inchiostro. 38 Capitolo 4 Manutenzione dell'hardware ITWW 14. Spingere l'imbuto dell'inchiostro fino al completo inserimento. 15. Chiudere e bloccare la finestra della stampante. 16. Aprire il coperchio del filtro dell'inchiostro. 17. Rimuovere il vecchio filtro dell'inchiostro e inserirne uno nuovo. 18. Chiudere il coperchio del filtro dell'inchiostro. ITWW Sostituzione del kit puliscitestine 39 19. Rimuovere il contenitore di pulizia delle testine di stampa. 20. Inserire il nuovo contenitore di pulizia delle testine di stampa. NOTA: prima di poter riprendere la stampa, è necessario che nella stampante siano installate tutte le cartucce di inchiostro, le testine di stampa e la cartuccia di pulizia, e che la finestra della stampante e lo sportello della cartuccia di pulizia delle testine di stampa siano chiuse. Manutenzione I componenti della stampante utilizzati costantemente possono usurarsi. Per evitare l'estrema usura dei componenti, che potrebbe comportare un guasto della stampante, questa tiene traccia del numero di cicli effettuati dal carrello attraverso l'asse della stampante ed effettua il monitoraggio della quantità totale di inchiostro utilizzata. La stampante utilizza questi numeri per valutare la necessità di manutenzione, visualizzando sul pannello frontale uno dei messaggi seguenti: ● Kit di manutenzione 1 ● Kit di manutenzione 2 ● Kit di manutenzione 3 Questi messaggi indicano che alcuni componenti sono quasi completamente usurati. È possibile continuare a stampare per qualche tempo in base all'uso che si fa della stampante. Tuttavia, HP consiglia vivamente di chiamare il servizio assistenza e accordarsi per un intervento di manutenzione a domicilio. Il tecnico dell'assistenza potrà quindi sostituire presso l'utente le parti usurate, prolungando in tal modo la durata della stampante. I vantaggi derivanti dalla richiesta di un intervento tecnico nel momento in cui sul pannello frontale vengono visualizzati tali messaggi, sono duplici: 40 ● I componenti della stampante possono essere sostituiti comodamente senza intralciare il flusso lavorativo quotidiano. ● Durante un intervento di manutenzione a domicilio, il tecnico dell'assistenza sostituisce diverse parti contemporaneamente. Ciò elimina la necessità di ulteriori interventi. Capitolo 4 Manutenzione dell'hardware ITWW 5 Impostazioni del supporto di stampa Download delle impostazioni predefinite del supporto Ciascun supporto di stampa supportato ha caratteristiche proprie. La stampante modifica le modalità di stampa in base ai diversi supporti di stampa. Il RIP richiede una descrizione dei requisiti di ciascun supporto di stampa, definita "impostazione predefinita del supporto". L'impostazione predefinita del supporto include il profilo ICC, che descrive le caratteristiche relative al colore del supporto di stampa; Include inoltre informazioni su altre caratteristiche (impostazioni del RIP e della stampante) e requisiti del supporto di stampa non direttamente correlati al colore. Le impostazioni predefinite del supporto per la stampante in uso sono installate nel RIP. Il RIP contiene le impostazioni predefinite solo per i supporti di stampa più comuni. Se si acquista un supporto di stampa la cui impostazione predefinita non è disponibile nel RIP, è possibile ottenerne una per un nuovo supporto di stampa nei seguenti modi: ● Provare a scaricare l'impostazione predefinita del supporto dal sito Web del produttore. ● Se non è disponibile, provare a scaricarla dal sito Web della società del RIP. ● Se non è disponibile, provare a individuarla utilizzando l'applicazione di ricerca "HP Media Finder" all'indirizzo http://www.hp.com/go/latexmediafinder/ ● Se non è disponibile su questi siti Web, creare una nuova impostazione predefinita del supporto nel RIP. Vedere Aggiunta di un nuovo supporto di stampa a pagina 41. ● Per ulteriori informazioni, consultare le pagine http://www.hp.com/go/L26500/solutions/ e http://www.hp.com/go/L26100/solutions/. Aggiunta di un nuovo supporto di stampa In questa sezione viene descritta la procedura nel caso in cui si decida di creare un'impostazione predefinita del supporto personalizzata. In genere, se è possibile trovare impostazioni predefinite del supporto di stampa già pronte per tutti i supporti di stampa in uso, non è necessario eseguire tale operazione. ITWW Download delle impostazioni predefinite del supporto 41 Riepilogo Selezione delle impostazioni della stampante e del profilo colore Le impostazioni della stampante corrette per il supporto di stampa in uso potrebbero essere disponibili presso il fornitore del RIP o del supporto di stampa. In caso contrario, è possibile iniziare copiando le impostazioni di stampa da un supporto di stampa simile. Per ulteriori informazioni sui tipi di supporti di stampa, vedere il Manuale dell'utente. Di seguito vengono riportate alcune impostazioni predefinite consigliate per ciascun tipo di supporto di stampa qualora non si riesca a trovare un supporto simile. 42 Capitolo 5 Impostazioni del supporto di stampa ITWW Tipo di supporto di stampa Temperat ura di asciugatur a Temperat ura di essiccazio ne Flusso d'aria di riscaldam ento Contr. autom. (OMAS) Taglierina Compensa zione dell'avanz amento del supporto di stampa Tensione input Aspirazion e Autoadesivo 55 110 30 Sì Sì 0 15 25 Supp. strisc. 50 110 45 Sì No 0 15 5 Tessuto 55 100 45 Sì No 0 15 20 Pellic. 55 95 30 Sì Sì 0 15 25 Carta sintet. 50 80 30 Sì Sì 0 15 40 Carta acquosa 45 70 30 Sì Sì 0 15 20 Carta solvente 50 90 30 Sì Sì 0 15 25 Supporto di stampa a bassa temperatura 50 80 30 Sì Sì 0 15 40 Supp. strisc. rete 50 95 30 Sì Sì 0 15 30 Di seguito vengono descritte le varie impostazioni menzionate sopra. Impostazione Descrizione Se troppo bassa Se troppo alta Passaggi Il numero di passaggi specifica quante volte le testine di stampa stamperanno sulla stessa area del supporto di stampa. La quantità di inchiostro emessa per unità di tempo è maggiore e l'inchiostro ha meno tempo per asciugarsi sul supporto di stampa. Ciò può creare problemi di coalescenza e strisce. I limiti fra i passaggi possono risultare più visibili. Tuttavia, la velocità di stampa è relativamente elevata. I colori sono vivaci e la qualità di stampa è elevata. Tuttavia, la velocità di stampa è relativamente bassa. È necessaria una temperatura di essiccazione inferiore per evitare la deformazione del supporto di stampa. Temperatura di asciugatura ITWW Il calore applicato nell'area di stampa rimuove l'acqua e fissa l'immagine al supporto di stampa. La qualità di stampa presenta difetti quali strisce, sbavature e coalescenza. Possono apparire segni termici sul supporto di stampa; possono apparire come strisce verticali in alcuni colori. Il supporto di stampa può arricciarsi sulla piastra, provocando strisce verticali, macchie di inchiostro o inceppamenti del supporto di stampa. Il supporto di stampa potrebbe arricciarsi sotto il modulo di essiccazione, provocando difetti, ad esempio bolle o distacco del liner. Le arricciature del supporto di stampa potrebbero inoltre generare strisce verticali o sbavature di inchiostro all'inizio del plottaggio seguente. Temperatura di essiccazione L'essiccazione è un processo necessario per la coalescenza del lattice. Crea una pellicola polimerica che agisce da strato protettivo e contemporaneamente rimuove i co-solventi dalla stampa. L'essiccazione è fondamentale per la capacità di durata delle immagini stampate. La stampa potrebbe emergere non completamente polimerizzata, pertanto l'inchiostro lascia delle macchie se lo si tocca. La stampa potrebbe risultare umida, dopo il processo di stampa o successivamente. Potrebbe essere necessario aumentare il numero di passaggi per ottenere un'essiccazione adeguata. Flusso d'aria di riscaldamento Il flusso d'aria agevola la rimozione dell'acqua evaporata dall'area di stampa, permettendo un'asciugatura più efficace. In generale, utilizzare il valore predefinito del tipo di supporto di stampa. Aggiunta di un nuovo supporto di stampa 43 Impostazione Descrizione Se troppo bassa Se troppo alta Compensazione dell'avanzamento del supporto di stampa La stampante è stata calibrata dal produttore per garantire che l'avanzamento del supporto di stampa venga eseguito con la migliore accuratezza possibile in condizioni ambientali normali. Tuttavia, potrebbe risultare utile regolare l'avanzamento del supporto di stampa se si stampa a un livello di umidità o a una temperatura stabile ma insolita o se il sensore di avanzamento del supporto non funziona. Potrebbero verificarsi problemi come strisce orizzontali o granulosità. Potrebbero verificarsi problemi come strisce orizzontali o granulosità. Tensione input La tensione viene applicata al supporto di stampa dal rullo di alimentazione. Deve essere costante lungo la larghezza intera del supporto di stampa; pertanto il caricamento del supporto di stampa è un'operazione critica. Il supporto di stampa si disallinea e potrebbe arricciarsi sempre di più nell'area di stampa. Inoltre, l'avanzamento del supporto di stampa potrebbe essere irregolare, creando delle strisce orizzontali. Il supporto di stampa può rimanere deformato o danneggiato in modo permanente. In casi estremi potrebbero verificarsi problemi di avanzamento del supporto di stampa. Aspirazione L'aspirazione applicata al supporto di stampa sull'area di stampa consente di tenere disteso il supporto di stampa sulla piastra di stampa, mantenendo costante la distanza del supporto dalle testine di stampa. Il supporto di stampa potrebbe sollevarsi sulla piastra e toccare le testine di stampa. L'immagine stampata può risultare sbavata e possono verificarsi strisce verticali, inceppamento del supporto di stampa o persino danni alle testine di stampa. Per i supporti di stampa adesivi, l'attrito potrebbe essere troppo elevato e il supporto di stampa potrebbe avanzare in modo irregolare, creando delle strisce orizzontali o macchie granulose irregolari. Bidirezionale Specifica se le testine di stampa stampano in entrambe le direzioni, quando ci si sposta da sinistra a destra e da destra e sinistra. Se si seleziona Bidirezionale, la quantità di inchiostro che fuoriesce per unità di tempo è maggiore. Pertanto, potrebbero presentarsi difetti di qualità di stampa come coalescenza e strisce, in particolare ai lati del plottaggio. Tuttavia, la velocità di stampa è elevata. Se Bidirezionale non è selezionato, la stampa sarà unidirezionale e la velocità risulterà relativamente bassa. Se non è selezionata, i colori potrebbero apparire sbiaditi. Se questa opzione è selezionata, la quantità di inchiostro potrebbe essere eccessiva, causando problemi di asciugatura ed essiccazione. Livello inchiostro alto 44 La quantità massima di inchiostro che verrà applicata sulla carta. L'opzione Livello inchiostro alto è disponibile solo se il numero di passaggi è almeno 10. La quantità di inchiostro può venire ridotta dal profilo colore RIP. Capitolo 5 Impostazioni del supporto di stampa SUGGERIMENTO: Si consiglia di selezionare Bidirezionale in tutti i casi, aumentando il numero di passaggi, se necessario, per evitare problemi di coalescenza e strisce. SUGGERIMENTO: Selezionare Livello inchiostro alto per alcune applicazioni tessili e per le applicazioni di retroilluminazione o per ottenere un'elevata saturazione dei colori. ITWW Impostazione Descrizione Se troppo bassa Se troppo alta Taglierina La taglierina incorporata della stampante può tagliare automaticamente il supporto di stampa tra una stampa e l'altra. Disattivare la taglierina nei seguenti casi: ● Quando si desidera aumentare la velocità di stampa. ● Quando si desidera utilizzare il rullo di tensione. ● Quando si desidera tagliare il supporto di stampa manualmente. ● Il bordo iniziale del supporto di stampa tende ad arricciarsi e a causare inceppamenti del supporto di stampa. In alcuni casi, la taglierina viene disattivata automaticamente. Controllo automatico (OMAS) Il sensore per l'avanzamento del supporto di stampa (denominato anche OMAS) è posizionato sotto la piastra di stampa; consente il controllo automatico dell'avanzamento del supporto di stampa. Disattivare il sensore nei seguenti casi: ● Il supporto di stampa consente all'inchiostro di passare attraverso la piastra. Pulire il sensore dopo aver utilizzato questo supporto di stampa. ● Viene richiesto di eseguire tale operazione dal display del pannello frontale poiché il sensore è sporco o non è in grado di controllare questo particolare supporto di stampa. Caricamento del supporto di stampa e stampa del tracciato diagnostico 1. ITWW Caricare il supporto di stampa nel modo normale, prestando particolare attenzione ai seguenti punti. ● Il dispositivo di arresto all'estremità destra del mandrino ha due posizioni possibili. Se possibile, utilizzare sempre la posizione più a sinistra. Utilizzare la posizione più a destra solo se il Rotolo del supporto di stampa richiede l'intera larghezza del mandrino. ● Disattivare il sensore di avanzamento del supporto di stampa (OMAS) nel software RIP se il supporto di stampa è trasparente o scuro oppure se nella stampante viene visualizzato il messaggio in cui si consiglia di eseguire tale operazione. ● Allineare le testine di stampa. 2. Aprire il grafico di diagnostica HP nel RIP. Il grafico è disponibile nel computer, all'indirizzo http://ipaddr/hp/device/webAccess/images/new.tif, dove ip-addr è l'indirizzo IP della stampante in uso, o all'indirizzo http://www.hp.com/go/L26500/manuals/ e http://www.hp.com/go/L26100/manuals/. 3. Selezionare un numero di passaggi adatto al tipo di supporto di stampa. Vedere Selezione del numero di passaggi a pagina 48. 4. Stampare il grafico. Aggiunta di un nuovo supporto di stampa 45 Modifica delle impostazioni durante la stampa È possibile utilizzare il pannello frontale per modificare le seguenti impostazioni durante la stampa. ● Per modificare le impostazioni relative alla temperatura e all'asciugatura durante la stampa, procedere come segue: selezionare l'icona , quindi Impost. qualità immagine > Calib. avanz. supp. stampa e scegliere l'impostazione che si desidera regolare. È possibile utilizzare i tasti freccia per regolare la temperatura di essiccazione o di asciugatura, o la pressione di aspirazione. Le modifiche apportate vengono applicate immediatamente, ma non vengono salvate: per il lavoro successivo verranno utilizzate le consuete impostazioni del profilo del supporto. ● Per modificare la calibrazione dell'avanzamento del supporto durante la stampa (in caso di strisce), procedere come segue: selezionare l'icona , quindi Impost. qualità immagine > Calib. avanz. supp. stampa > Regola avanzam. supp. stampa. È possibile utilizzare i tasti freccia per regolare l'avanzamento del supporto di stampa. Le modifiche apportate vengono applicate immediatamente, ma non vengono salvate per il processo successivo. Vedere anche Regolazione immediata dell'avanzamento del supporto di stampa a pagina 59. ● Per abilitare o disabilitare la pulizia extra delle testine di stampa durante la stampa, procedere come segue: Selezionare l'icona , quindi Impost. qualità immagine > Enable extra PH cleaning (Attiva pulizia extra delle testine di stampa) o Disable extra PH cleaning (Disattiva pulizia extra delle testine di stampa). In questo caso, la modifica dell'impostazione viene salvata per i processi successivi. NOTA: la pulizia extra delle testine di stampa riduce la durata della cartuccia di pulizia delle testine. Impostazioni avanzate Di seguito sono descritte altre impostazioni avanzate, che si consiglia di non modificare, a meno che non si verifichino problemi che non è possibile risolvere in altro modo. Le temperature di asciugatura ed essiccazione utilizzate dalla stampante vengono determinate aggiungendo l'offset alla temperatura di base. Le temperature di base mostrate nella tabella sono i valori predefiniti per ciascun tipo di supporto di stampa, ma potrebbero venire modificati dalla stampante a seconda delle relative impostazioni in uso. Non è possibile modificare le temperature di base manualmente, ma è possibile modificare gli offset. La temperatura di asciugatura di riscaldamento di base è determinata dal software RIP. Il RIP potrebbe includere un'opzione di ripristino dei valori predefiniti per tutte le impostazioni. 46 Tipo di supporto di stampa Offset della temperatur a di asciugatura di riscaldame nto Temperatur a di essiccazion e di riscaldame nto Offset della temperatur a di essiccazion e di riscaldame nto Temperatur a di asciugatura di raffreddam ento Offset della temperatur a di asciugatura di raffreddam ento Temperatur a di essiccazion e di raffreddam ento Offset della temperatur a di essiccazion e di raffreddam ento Potenza di asciugatura minima Autoadesivo 10 95 0 80 0 95 0 0,7 Supp. strisc. 10 95 0 80 0 90 0 0,7 Tessuto 5 85 0 80 0 90 0 0,7 Pellic. 5 85 0 80 0 100 0 0,7 Carta sintet. 5 80 0 75 0 85 0 0 Carta acquosa 5 60 0 75 0 85 0 0 Carta solvente 10 75 0 75 0 90 0 0,7 Capitolo 5 Impostazioni del supporto di stampa ITWW Tipo di supporto di stampa Offset della temperatur a di asciugatura di riscaldame nto Temperatur a di essiccazion e di riscaldame nto Offset della temperatur a di essiccazion e di riscaldame nto Temperatur a di asciugatura di raffreddam ento Offset della temperatur a di asciugatura di raffreddam ento Temperatur a di essiccazion e di raffreddam ento Offset della temperatur a di essiccazion e di raffreddam ento Potenza di asciugatura minima Bassa temperatura 10 80 0 75 0 85 0 0 Supp. strisc. rete 10 85 0 80 0 85 0 0,7 Di seguito vengono descritte le varie impostazioni menzionate sopra. ITWW Impostazione Descrizione Se troppo bassa Se troppo alta Temperatura di asciugatura di riscaldamento La temperatura di base che deve raggiungere il supporto di stampa nell'area di stampa prima dell'avvio della stampa. Questa impostazione è determinata dal software RIP e non è modificabile manualmente. Offset della temperatura di asciugatura di riscaldamento Questo offset viene aggiunto alla temperatura di asciugatura di riscaldamento di base e il totale viene visualizzato sul pannello frontale mentre la stampante si prepara a stampare. Potrebbero verificarsi sbavature di inchiostro o coalescenza nei primi 200-300 mm della stampa. Temperatura di essiccazione di riscaldamento La temperatura di base che deve raggiungere il supporto di stampa nell'area di essiccazione prima dell'avvio della stampa. Questa impostazione è determinata dalla stampante e non è modificabile manualmente. Offset della temperatura di essiccazione di riscaldamento Questo offset viene aggiunto alla temperatura di essiccazione di riscaldamento di base e il totale viene visualizzato sul pannello frontale mentre la stampante si prepara a stampare. L'inizio della stampa non è completamente asciutto o appare oleoso. Temperatura di asciugatura di raffreddamento La temperatura di base a cui deve trovarsi il supporto di stampa sotto il modulo di asciugatura affinché non venga danneggiato. Al termine di un processo di stampa il supporto di stampa non viene fermato finché non viene raggiunta questa temperatura. Questa impostazione è determinata dalla stampante e non è modificabile manualmente. Offset della temperatura di asciugatura di raffreddamento Questo offset viene aggiunto alla temperatura di asciugatura di raffreddamento di base. Per terminare la stampa è necessario un periodo di tempo lungo. Temperatura di essiccazione di raffreddamento La temperatura di base a cui deve trovarsi il supporto di stampa sotto il modulo di essiccazione affinché non venga danneggiato. Al termine di un processo di stampa il supporto di stampa non viene fermato finché non viene raggiunta questa temperatura. Questa impostazione è determinata dalla stampante e non è modificabile manualmente. È necessario un tempo maggiore per avviare la stampa. Potrebbero verificarsi strisce verticali o sbavature di inchiostro. Deformazione del supporto di stampa (bolle, distacco dell'adesivo) all'inizio della stampa. Il supporto di stampa all'inizio della stampa successiva potrebbe essere danneggiato perché ha smesso di muoversi a causa di una temperatura troppo elevata. Questa eventualità non si verifica di frequente. Aggiunta di un nuovo supporto di stampa 47 Impostazione Descrizione Se troppo bassa Se troppo alta Offset della temperatura di essiccazione di raffreddamento Questo offset viene aggiunto alla temperatura di essiccazione di raffreddamento di base. Per terminare la stampa è necessario un periodo di tempo lungo. Se la taglierina è disattivata, la fine della stampa potrebbe risultare danneggiata. Potenza di asciugatura minima La potenza minima applicata nel modulo di asciugatura durante la stampa in modo che il supporto di stampa non si raffreddi eccessivamente nelle aree con poco inchiostro. Un'area con molto inchiostro che segue un'area con poco inchiostro avrà difetti di sbavatura e coalescenza. Il supporto di stampa è danneggiato in aree della stampa bianche o con poco inchiostro, soprattutto con un numero elevato di passaggi. Profilo della temperatura Molte delle impostazioni principali e avanzate del supporto di stampa sono correlate al controllo della temperatura, dal momento che si tratta di un'area critica per l'ottenimento di risultati di stampa corretti con gli inchiostri in lattice su un'ampia varietà di supporti. Il diagramma riportato di seguito rappresenta graficamente l'evoluzione delle temperature di essiccazione e asciugatura durante le diverse fasi di stampa. NOTA: le temperature e il tempo previsti non sono in scala. Per i valori specifici utilizzati da un tipo (famiglia) di supporti di stampa determinato, consultare le tabelle relative alle impostazioni principali avanzate riportate sopra. NOTA: il tempo tp può essere modificato tramite il pannello frontale della stampante. Selezione del numero di passaggi L'aumento del numero di passaggi tende a migliorare la qualità di stampa e a ridurre la velocità di stampa. 48 Capitolo 5 Impostazioni del supporto di stampa ITWW Passaggi Uni/bidir Auto Supp. strisc. Tessuto Pellic. Carta sintet. Carta acq. Carta solv. Bassa temper. Supp. strisc. rete 4 Bidir No No No No No No No No No 6 Bidir Possibile Inizio No No No Inizio Possibile Possibile No 8 Bidir Inizio Sì No No No Sì Inizio Inizio Inizio 10 Bidir Sì Sì No No No Sì Sì Sì Sì 12 Bidir Sì Sì Inizio Possibile Possibile Sì Sì Sì Sì 16 Bidir Sì Sì Sì Inizio Inizio Sì Sì Sì Sì 18* Bidir Sì Sì Sì Sì Sì Sì Sì Sì Sì Da 20 a 32 Bidir Sì Sì Sì Sì Sì Sì Sì Sì Sì * A differenza delle altre modalità di stampa, quella a 18 passaggi ha una risoluzione di dati di input di 1200 dpi x1200 dpi a 1 bpp (1 bit per pixel). Pertanto, per generare una preimpostazione del supporto di stampa a 18 passaggi è necessario iniziare da zero o da un'altra a 18 passaggi. Analogamente, non è possibile clonare una preimpostazione del supporto di stampa a 18 passaggi per crearne una con una modalità di stampa diversa da quella a 18 passaggi. Legenda ● Bidir: bidirezionale ● No: non consigliato ● Possibile: è possibile provare per una velocità superiore ● Inizio, Sì: consigliato NOTA: impostazioni più specifiche per molti supporti di stampa di fornitori diversi sono disponibili attraverso HP Media Finder all'indirizzo http://www.hp.com/go/latexmediafinder/. Controllo della quantità di inchiostro sul supporto di stampa Controllare che le quantità di inchiostro dell'impostazione predefinita del supporto siano adeguate. Esaminare i campioni di colore nel grafico di diagnostica HP e controllare che abbiano la quantità corretta di inchiostro utilizzando le linee guida riportate di seguito: 1. Troppo inchiostro: questo problema ha più sintomi possibili. ● ITWW Le ultime due o tre scale del grafico hanno lo stesso aspetto. Aggiunta di un nuovo supporto di stampa 49 ● Bande verticali. ● Bande orizzontali. ● Coalescenza, granulosità (possono essere causate da una quantità eccessiva di inchiostro chiaro). Provare a ridurre la quantità di inchiostro nel software RIP, quindi ristampare il grafico e controllare nuovamente. È possibile che sia stata scelta un'impostazione predefinita del supporto che utilizza più inchiostro di quanto necessario per il supporto di stampa in uso. Fare riferimento alla documentazione del software RIP per informazioni su come applicare l'impostazione predefinita del supporto corretta e abbassare i limiti d'inchiostro totali dell'impostazione predefinita del supporto. Per una soluzione rapida, si potrebbe passare a un'altra impostazione predefinita del supporto che utilizza una quantità inferiore di inchiostro: ad esempio, le impostazioni predefinite relative alla carta acquosa utilizzano meno inchiostro rispetto a quelle degli autoadesivi. 2. 50 Quantità di inchiostro corretta: il livello superiore di ciascun campione mostra un gradiente lineare, non sono presenti difetti visibili e le maggiori quantità di inchiostro determinano una maggiore densità del colore. Capitolo 5 Impostazioni del supporto di stampa ITWW 3. Troppo poco inchiostro: l'intero grafico appare sbiadito. Provare ad aumentare la quantità di inchiostro nel software RIP, quindi ristampare il grafico e controllare nuovamente. È possibile che sia stata scelta un'impostazione predefinita del supporto che utilizza meno inchiostro di quanto necessario per il supporto di stampa in uso. Fare riferimento alla documentazione del software RIP per informazioni su come applicare l'impostazione predefinita del supporto corretta e aumentare i limiti d'inchiostro totali dell'impostazione predefinita del supporto. Per una soluzione rapida, si potrebbe passare a un'altra impostazione predefinita del supporto che utilizza una quantità superiore di inchiostro: ad esempio, le impostazioni predefinite relative agli autoadesivi utilizzano più inchiostro rispetto a quelle della carta acquosa. NOTA: i supporti retroilluminati e alcuni supporti in tessuto in genere devono essere utilizzati dopo aver attivato l'opzione del limite superiore di inchiostro nel RIP. ITWW Aggiunta di un nuovo supporto di stampa 51 Stampa più veloce Il metodo più diretto per aumentare la velocità è ridurre il numero di passaggi di stampa, anche se questo tende a ridurre la qualità di stampa. Tenere a mente quanto segue. ● Con meno di 10 passaggi, potrebbe verificarsi un aumento della granulosità. ● Con meno di 8 passaggi, la stampante è maggiormente soggetta a problemi di avanzamento del supporto di stampa. ● Con meno di 8 passaggi, una quantità di inchiostro ridotta potrebbe migliorare la qualità di stampa. ● Se si desidera utilizzare l'opzione di livello inchiostro alto, è necessario utilizzare almeno 10 passaggi. ● Se si riduce il numero di passaggi, potrebbe essere più difficile trovare la temperatura di essiccazione ottimale e tale temperatura potrebbe essere più soggetta alla temperatura e all'umidità ambientali. Di seguito vengono presentati altri suggerimenti per l'aumento della velocità di stampa. ● La concatenazione delle stampe consente di risparmiare tempo perché è possibile avviarne una mentre un'altra è ancora in corso. ● Disattivare la taglierina: selezionare l'icona , quindi selezionare Opzioni gestione supp.stampa > Abilitare disp. di taglio (Abilita taglierina) > Disatt.. Con la maggior parte dei supporti di stampa in tal modo è possibile risparmiare tempo alla fine del processo di stampa. ● Aumentare le temperature di essiccazione di raffreddamento. Anche questa operazione consente di risparmiare tempo alla fine del processo di stampa, ma potrebbe provocare una leggera deformazioni del supporto di stampa, a seconda del supporto. Vedere anche La stampante è lenta a pagina 78. Calibrazione del colore La calibrazione del colore consente alla stampante di produrre colori uniformi con le testine di stampa, gli inchiostri e i supporti di stampa specifici utilizzati e nelle condizioni ambientali specifiche. Una volta eseguita la calibrazione del colore, è possibile ritenere di ottenere stampe identiche dalla stampante in diverse occasioni. La calibrazione del colore può essere avviata dal software RIP; per ulteriori informazioni consultare la documentazione del software RIP. A grandi linee, il processo si compone dei passaggi seguenti. 1. Viene stampato un grafico di prova della calibrazione. 2. Lo spettrofotometro HP incorporato (o, se si preferisce, uno spettrofotometro diverso) esegue la scansione e la misurazione del grafico di prova. 3. Il RIP utilizza le misurazioni per calcolare i fattori di correzione necessari per la stampa di colori uniformi sul supporto di stampa specifico. La calibrazione del colore con lo spettrofotometro incorporato non è consigliata per i seguenti tipi di supporto di stampa. Alcuni di questi supporti di stampa potrebbero essere calibrati utilizzando un dispositivo di misurazione del colore esterno. 52 ● Supporti di stampa non opachi, quali pellicole trasparenti, supporti retroilluminati e alcuni supporti in tessuto. ● Supporti di stampa con superficie irregolare, come quella del vinile perforato o della finestra punzonata. Capitolo 5 Impostazioni del supporto di stampa ITWW ● Supporti di stampa soggetti a deformazione in seguito ad asciugatura ed essiccazione, ad esempio quelli basati su carta. ● Supporti di stampa molto elastici, ad esempio quelli in tessuto senza liner. I supporti di stampa adatti alla calibrazione del colore includono i vinili adesivi con superficie regolare (né punzonata né perforata), gli striscioni in PVC e alcuni supporti di stampa in tessuto rigido e opaco. Alcuni supporti di stampa in tessuto richiedono il rullo di tensione per stampare in modo corretto. Tuttavia, il rullo di tensione potrebbe non riuscire a gestire il movimento all'indietro del supporto tra le fasi di stampa e scansione della calibrazione del colore. Per evitare questo problema, procedere come segue. 1. Verificare che il rullo di tensione sia attivato. 2. Far avanzare il supporto di stampa finché il peso tensore non raggiunge la posizione più bassa. 3. Riavvolgere manualmente il rullo di tensione utilizzando i pulsanti sul motore dello stesso per raccogliere il supporto di stampa e sollevare il peso tensore fino a quasi toccare il mandrino del rullo di tensione. 4. Impostare la direzione di avvolgimento del rullo di tensione su neutrale. 5. Avviare la calibrazione del colore del software RIP. 6. Al termine della calibrazione del colore, è possibile abilitare di nuovo il rullo di tensione. Profili colore La calibrazione del colore fornisce colori uniformi, ma ciò non significa necessariamente che siano accurati. Ad esempio, se la stampante stampa tutti i colori come nero, i relativi colori possono essere uniformi ma non sono precisi. Per stampare colori precisi, è necessario convertire i valori dei colori dei file nei valori dei colori che consentiranno la produzione di colori corretti sulla base della stampante, degli inchiostri e del supporto di stampa in uso. Un profilo colore è la descrizione di una combinazione di stampante, inchiostro e supporto di stampa contenente tutte le informazioni necessarie per la conversione dei colori. Queste conversioni dei colori vengono eseguite dal processore di immagini raster (RIP, Raster Image Processor) e non dalla stampante. Per ulteriori informazioni sull'utilizzo di profili colore, vedere la documentazione relativa al software applicativo e al RIP. In aggiunta ai profili colore utilizzati per la stampa, è inoltre possibile calibrare e creare un profilo per il monitor, ovvero il dispositivo di visualizzazione, in modo che i colori visualizzati siano il più possibile simili a quelli prodotti sulle stampe. Linee guida per la riproduzione del colore Gli inchiostri al lattice rappresentano una nuova tecnologia ed esistono importanti guide linea relative alle separazioni dei colori (ad esempio durante la creazione o la modifica di una nuova impostazione predefinita del supporto all'interno del software RIP) che aiutano a ottimizzare l'output della stampante in termini di gamma di colori, utilizzo di inchiostri e qualità di stampa. Le linee guida sono: ITWW ● Per ottenere i migliori colori scuri con i supporti di stampa in vinile e di altro tipo, utilizzare la massima quantità di nero possibile e la minor quantità di colore composito (CMY) possibile durante la creazione del profilo ICC. ● Gli inchiostri chiari devono essere evitati il più possibile nei colori ad alta densità, ad esempio nei colori secondari e terziari (verde, blu, rosso scuro...). Profili colore 53 ● Gli inchiostri chiari devono essere limitati ai colori a più bassa densità, iniziando a utilizzare gli inchiostri scuri il prima possibile. In genere, un colore di densità superiore al 50% non dovrebbe contenere inchiostri chiari. ● Gli inchiostri chiari devono essere utilizzati a una quantità massima non superiore al 50%. Una quantità eccessiva di inchiostri chiari può creare artefatti lucidi nei supporti di stampa in vinile lucido. Consultare la documentazione del software RIP per ulteriori informazioni su come creare o modificare le impostazioni predefinite del supporto. Le impostazioni predefinite per i supporti con marchio HP sono state create seguendo i suggerimenti riportati sopra al fine di ottimizzare i colori scuri e neri. È possibile trovare l'impostazione predefinita HP per i tipi di supporto in uso all'indirizzo http://www.hp.com/go/latexmediafinder/. 54 Capitolo 5 Impostazioni del supporto di stampa ITWW 6 Risoluzione dei problemi relativi alla qualità di stampa Consigli generali relativi alla stampa Quando si verificano problemi relativi alla qualità di stampa, utilizzare l'approccio seguente: ● Assicurarsi che il tipo di supporto di stampa selezionato sul pannello frontale e nel software RIP sia lo stesso caricato nella stampante. Assicurarsi che il tipo di supporto di stampa sia stato calibrato. ATTENZIONE: Un tipo di supporto di stampa errato potrebbe causare stampe di scarsa qualità, colori non corretti, nonché danni alle testine di stampa. ● Assicurarsi di utilizzare il profilo corretto per il proprio supporto di stampa o di avere seguito la corretta procedura di creazione di un nuovo profilo del supporto (vedere Aggiunta di un nuovo supporto di stampa a pagina 41). ● Assicurarsi di utilizzare le impostazioni per la qualità di stampa adatte nel software RIP. ● Assicurarsi di utilizzare il profilo ICC corretto per il supporto e le impostazioni per la qualità di stampa. ● Assicurarsi che le condizioni ambientali, ovvero temperatura e umidità, rientrino nell'intervallo consigliato. Vedere il Manuale dell'utente. ● Assicurarsi che le cartucce di inchiostro non siano scadute. Vedere Manutenzione delle cartucce di inchiostro a pagina 22. ● Evitare di toccare il supporto di stampa durante la stampa. Utilizzo del grafico dello stato delle testine di stampa Il grafico dello stato delle testine di stampa è costituito da modelli progettati per individuare i problemi di affidabilità delle testine di stampa. Consente di valutare le prestazioni delle testine di stampa attualmente installate nella stampante e di rilevare eventuali ostruzioni o altri problemi. Stampa del grafico dello stato delle testine di stampa Per stampare il grafico dello stato delle testine di stampa: ITWW 1. Utilizzare lo stesso tipo di supporto di stampa impiegato quando si è verificato il problema. 2. Verificare che il tipo di supporto di stampa selezionato sia identico al tipo caricato nella stampante. 3. dal pannello frontale, quindi Impost. qualità immagine > Print all test plots Selezionare l'icona (Stampa tutti i grafici). Consigli generali relativi alla stampa 55 Interpretazione del grafico dello stato delle testine di stampa La stampa si compone di trattini, uno per ciascun ugello delle testine di stampa. Per ciascun motivo colorato, assicurarsi che sia presente la maggior parte dei trattini. Misura correttiva 1. Pulire le testine di stampa difettose. Vedere Pulizia delle testine di stampa a pagina 74. Utilizzare quindi nuovamente il grafico dello stato delle testine di stampa per assicurarsi di avere risolto il problema. 2. Se il problema persiste, pulire nuovamente le testine di stampa e ristampare il grafico dello stato delle testine di stampa per verificare se è stato risolto. 3. Se il problema continua a persistere, sostituire la testina di stampa difettosa. Vedere Sostituzione di una testina di stampa a pagina 31. Possibili misure da intraprendere se il problema persiste Se i problemi relativi alla qualità di stampa persistono dopo avere applicato le procedure descritte in questo capitolo, è possibile adottare le seguenti soluzioni: ● Selezionare un'opzione di qualità di stampa superiore nel software RIP. ● Verificare che il firmware della stampante sia aggiornato. Vedere Aggiornamento firmware a pagina 9. ● Verificare che le impostazioni del programma software siano corrette. ● Chiamare l'assistenza clienti. Vedere Assistenza a pagina 87. Granulosità Se si riscontra questo tipo di problema, procedere come segue: 56 Capitolo 6 Risoluzione dei problemi relativi alla qualità di stampa ITWW ● Verificare che l'opzione di correzione verticale sia disattivata nel RIP e sul pannello frontale. Selezionare dal pannello frontale, quindi Impost. qualità immagine > Disable vertical correct. (Disabilita l'icona correzione verticale) (se questa opzione è disponibile). ● Le testine di stampa potrebbero non essere allineate correttamente. Ciò probabilmente è dovuto al fatto che le testine di stampa non sono state allineate da molto tempo oppure può essersi verificato un inceppamento del supporto di stampa. Allineare le testine di stampa, se necessario (vedere Allineamento delle testine di stampa a pagina 11). È possibile verificare tale necessità utilizzando il grafico dello stato delle testine di stampa (vedere Utilizzo del grafico dello stato delle testine di stampa a pagina 55). ● Se si sta stampando con otto o più passaggi, può essere necessario regolare l'avanzamento del supporto di stampa. Vedere Regolazione dell'avanzamento del supporto di stampa a pagina 58. ● Utilizzare un maggior numero di passaggi: probabilmente con dieci o più passaggi la granulosità diminuirà. ● Se la granulosità è più visibile nei colori scuri o saturi, potrebbe essersi verificato un problema di coalescenza dell'inchiostro. Provare a diminuire la quantità di inchiostro. Se il problema persiste, chiamare l'assistenza clienti. Vedere Assistenza a pagina 87. Strisce orizzontali Se l'immagine stampata presenta linee orizzontali aggiuntive, il cui colore può variare, provare a utilizzare le soluzioni seguenti. ● ● Se le strisce riguardano prevalentemente i colori scuri o saturi, o solo i riempimenti delle aree vicino ai bordi del supporto di stampa, la causa potrebbe essere un'asciugatura insufficiente dell'inchiostro o un profilo del colore non accurato. Provare ad attenersi ai seguenti suggerimenti. ◦ Diminuire la quantità di inchiostro. ◦ Aumentare il numero di passaggi. ◦ Modificare l'impostazione predefinita del supporto come consigliato in Linee guida per la riproduzione del colore a pagina 53. Se le strisce interessano tutti i colori lungo la larghezza dell'immagine stampata, è possibile che il problema sia correlato all'avanzamento del supporto di stampa. Utilizzare il pannello frontale per regolare l'avanzamento del supporto di stampa in modo immediato (vedere Regolazione immediata dell'avanzamento del supporto di stampa a pagina 59). Se si rilevano strisce scure, aumentare l'avanzamento del supporto di stampa; se si rilevano strisce chiare, diminuirlo. Quando si individua l'avanzamento corretto, memorizzare il valore nel software RIP per le stampe future sullo stesso supporto di stampa. Un'altra causa potrebbe essere una fibra impigliata in una delle testine di stampa. Spegnere la stampante e attenderne il raffreddamento, quindi rimuovere le testine di stampa una alla volta ed eliminare tutte le eventuali fibre presenti su di esse. ● ITWW Se le strisce riguardano solo alcuni colori, la causa potrebbe essere una testina di stampa difettosa. Strisce orizzontali 57 ◦ Stampare il grafico dello stato delle testine di stampa (vedere Utilizzo del grafico dello stato delle testine di stampa a pagina 55). Se necessario, pulire le testine di stampa (vedere Pulizia (ripristino) delle testine di stampa a pagina 20). ◦ Pulire di nuovo le testine di stampa. ◦ Allineare le testine di stampa (vedere Allineamento delle testine di stampa a pagina 11). Se necessario, allinearle manualmente. ◦ Stampare di nuovo il grafico dello stato delle testine di stampa. Identificare la testina di stampa con il maggior numero di ugelli ostruiti e sostituirla. ◦ Se le strisce compaiono e scompaiono in modo intermittente, andare al pannello frontale e selezionare l'icona , quindi Impost. qualità immagine > Abil. pulizia extra test.. Ricordarsi di disattivare questa opzione quando non è più necessaria, perché riduce la durata del kit di pulizia delle testine di stampa. ● Se le strisce riguardano la maggior parte dei colori, le testine di stampa potrebbero essere allineate scorrettamente. Ciò probabilmente è dovuto al fatto che le testine di stampa non sono state allineate da molto tempo oppure può essersi verificato un inceppamento del supporto di stampa. Allineare le testine di stampa, se necessario (vedere Allineamento delle testine di stampa a pagina 11). È possibile verificare tale necessità utilizzando il grafico dello stato delle testine di stampa (vedere Utilizzo del grafico dello stato delle testine di stampa a pagina 55). ● Se le strisce si presentano prevalentemente nelle aree nere, creare un nuovo profilo colore utilizzando il nero puro e non una combinazione di altri colori. Vedere la documentazione del RIP. Se il problema persiste, chiamare l'assistenza clienti (vedere il Manuale dell'utente). Regolazione dell'avanzamento del supporto di stampa Il sensore di avanzamento del supporto di stampa misura l'avanzamento del supporto di stampa e compensa le anomalie a ogni passaggio delle testine di stampa. Tuttavia, per ottimizzare la qualità della stampa, può essere necessario calibrare la velocità di avanzamento del supporto di stampa. L'avanzamento del supporto di stampa determina il posizionamento dei punti sul supporto stesso. Se il supporto di stampa non viene fatto avanzare correttamente, sull'immagine stampata possono venire visualizzate strisce chiare o scure e potrebbe aumentare la granulosità della stampa. È possibile modificare l'avanzamento del supporto di stampa utilizzando il parametro Avanzamento supp. stampa nell'impostazione predefinita del supporto di stampa del RIP. 58 1. Dal pannello frontale, selezionare l'icona , quindi Impost. qualità immagine > Calib. avanz. supp. stampa > Print adjustment plot (Stampa grafico regolazione). Viene stampata l'immagine della regolazione dell'avanzamento del supporto di stampa. 2. L'immagine di calibrazione comprende varie colonne, con un numero in fondo a ciascuna. Individuare la colonna più chiara e immetterne il numero nel parametro Avanzamento supp. stampa del RIP per l'impostazione predefinita del supporto di stampa corrente. Il valore scelto nell'esempio dovrebbe essere "–6". Capitolo 6 Risoluzione dei problemi relativi alla qualità di stampa ITWW Regolazione immediata dell'avanzamento del supporto di stampa Se si utilizzano non più di sei passaggi, è possibile ottimizzare l'avanzamento del supporto di stampa durante la stampa: selezionare l'icona , quindi Impost. qualità immagine > Calib. avanz. supp. stampa > Regola avanzam. supp. stampa. Selezionare un valore per la modifica, da –10 mm/m a +10 mm/m (o mil/pollice). Per correggere le strisce chiare, diminuire il valore. Per correggere le strisce scure, aumentare il valore. Se si utilizzano otto o più passaggi, una regolazione errata dell'avanzamento non produce strisce ma granulosità, che è più difficile valutare visivamente. Pertanto, in questo caso si consiglia di utilizzare solo il grafico di regolazione. Una volta scelto un valore e premuto OK, il resto della stampa verrà effettuato utilizzando tale valore, ma al termine verrà reimpostato su zero. Aggiungere il valore trovato a quello di Avanzamento supp. stampa nell'impostazione predefinita del RIP per eseguire tutte le stampe future con la nuova impostazione. Un modo più semplice e rapido per regolare l'avanzamento del supporto di stampa mentre la stampante è in funzione consiste nel premere il pulsante Sposta supporto sul pannello frontale, che di conseguenza visualizza le seguenti istruzioni. Una volta modificato il valore, la nuova impostazione viene applicata immediatamente alla stampa attuale. Quando si preme OK per salvare il valore, quest'ultimo viene salvato nella stampante per essere utilizzato nel processo corrente. Strisce verticali Si possono riscontrare diversi tipi di strisce verticali. ● Strisce ampie verticali visibili in genere sui supporti di stampa in vinile o sui supporti per striscioni nei riempimenti delle aree di stampa di media intensità come i grigi, i viola e i verdi. ◦ Allineare le testine di stampa. Vedere Allineamento delle testine di stampa a pagina 11. ◦ Provare la correzione automatica delle strisce verticali fornita dal software RIP. A seconda della versione del firmware in uso, questa opzione potrebbe essere disponibile anche sul pannello dal pannello frontale, quindi Impost. qualità immagine > Abilita frontale: Selezionare l'icona corr. verticale. (se questa opzione è disponibile). NOTA: Ricordarsi di disattivare la correzione delle strisce verticali quando non viene utilizzata, in quanto può aumentare la granulosità. ● ITWW Strisce verticali sottili nella densità, visibili in genere nei primi 150-200 mm di grafico su supporti in vinile o supporti lucidi per striscioni nei riempimenti delle aree di stampa di alta intensità o su applicazioni retroilluminate ◦ Diminuire la quantità di inchiostro se possibile. ◦ Disattivare la taglierina. ◦ Aumentare il numero di passaggi. Strisce verticali 59 ● ◦ Se applicabile, impostare il raggruppamento di questi processi nel RIP in modo da consentire alle temperature della stampante di rimanere più stabili tra i processi. ◦ Modificare l'impostazione predefinita del supporto come consigliato in Linee guida per la riproduzione del colore a pagina 53. Strisce verticali isolate o irregolari ◦ Aumentare il livello di aspirazione a incrementi di 10 mmH2O. Non superare i seguenti limiti: 20 mmH2O per i supporti per striscioni, 35 mmH2O per il vinile e 50 mmH2O per altri tipi di supporti di stampa. ◦ Nelle applicazioni retroilluminate, aumentare i passaggi fino ad un minimo di 20 e alzare e abbassare la temperatura di asciugatura a incrementi di 5°C. ◦ Se si riscontrano strisce solo all'inizio della stampa, disattivare la taglierina e far avanzare manualmente il supporto di stampa di circa 100-150 mm prima della prima stampa. La stampa è incurvata Ciò può verificarsi in seguito all'incurvatura del supporto di stampa. Vedere Il supporto di stampa risulta incurvato a pagina 70. Colori non allineati Se i colori non risultano allineati in alcuna direzione, le testine di stampa potrebbero essere allineate scorrettamente. Ciò probabilmente è dovuto al fatto che le testine di stampa non sono state allineate da molto tempo oppure può essersi verificato un inceppamento del supporto di stampa. Allineare le testine di stampa, se necessario (vedere Allineamento delle testine di stampa a pagina 11). È possibile verificare tale necessità utilizzando il grafico dello stato delle testine di stampa (vedere Utilizzo del grafico dello stato delle testine di stampa a pagina 55). L'intensità del colore varia Se in una stessa testina di stampa alcuni ugelli vengono utilizzati e altri no, l'acqua evapora rapidamente dall'inchiostro negli ugelli inutilizzati rendendo i colori più intensi. Pertanto, in tali casi, si potrebbero notare variazioni nell'intensità di colore nelle aree in cui il colore dovrebbe essere costante. Il problema può essere risolto in diversi modi. 60 Capitolo 6 Risoluzione dei problemi relativi alla qualità di stampa ITWW ● dal pannello frontale, quindi Impost. qualità immagine > Enable color variation Selezionare l'icona correction (Abilita correzione variazione colore). Questa correzione rimarrà abilitata fino a quando non la si disabilita. ● Se si nota la variazione di intensità in prossimità di un lato della stampa, provare a ruotare l'immagine di 180 gradi prima di stampare. Ciò potrebbe risolvere il problema in alcuni casi, dal momento che tutti gli ugelli vengono puliti ogni volta che entrano nella base di servizio tra i passaggi. ● Utilizzare il RIP per aggiungere barre di colore laterali sul lato del grafico vicino alle forniture di inchiostro. Le barre di colore sono progettate per utilizzare tutti gli ugelli delle testine di stampa e impedire il verificarsi del problema. NOTA: Non tutti i RIP dispongono di questa opzione. ● Aggiungere barre di colore laterale all'immagine manualmente prima di stampare. In questo caso, è possibile utilizzare i colori standard o decidere di includere il colore specifico in cui si è notato il problema. La larghezza consigliata di ciascuna barra di colore è 3 mm. Mancanza di nitidezza Se testo, linee o aree colorate risultano imprecisi o sfocati, le testine di stampa potrebbero essere allineate scorrettamente. Ciò probabilmente è dovuto al fatto che le testine di stampa non sono state allineate da molto tempo oppure può essersi verificato un inceppamento del supporto di stampa. Allineare le testine di stampa, se necessario (vedere Allineamento delle testine di stampa a pagina 11). È possibile verificare tale necessità utilizzando il grafico dello stato delle testine di stampa (vedere Utilizzo del grafico dello stato delle testine di stampa a pagina 55). Aree nere sfocate Se le aree nere appaiono sfocate o non sufficientemente nere, provare i seguenti suggerimenti. ● Aumentare il numero di passaggi. ● Laminare la stampa. ● Vedere Linee guida per la riproduzione del colore a pagina 53. Sbavature di inchiostro Si possono verificare sbavature d'inchiostro sulla stampa per i seguenti motivi. ITWW ● Il supporto di stampa è inclinato. Non ignorare il messaggio di avviso visualizzato durante il processo di caricamento se il disallineamento è significativo. ● Il supporto non è piatto nell'area di stampa. Provare a risolvere il problema nei seguenti modi. Mancanza di nitidezza 61 ◦ Aumentare il livello di aspirazione a incrementi di 10 mmH2O. Non superare i seguenti limiti: 20 mmH2O per i supporti per striscioni, 35 mmH2O per il vinile e 50 mmH2O per altri tipi di supporti di stampa. ◦ Ridurre la temperatura di essiccazione. Potrebbe essere necessario aumentare il numero di passaggi per ottenere un'essiccazione adeguata. ◦ Controllare se sulle testine di stampa sono presenti fibre. Se il problema si presenta solo all'inizio della stampa, provare ad attenersi ai seguenti suggerimenti. ● Disattivare la taglierina automatica. ● Passare al pannello frontale e selezionare l'icona , quindi Opzioni gestione supp. stampa > Extra bottom margin (Margine inferiore extra). Impostare il margine su 100 mm. Se ciò non è sufficiente, provare con 150 o 200 mm. Questo margine extra viene applicato solo alle stampe che iniziano quando la stampante è inattiva e la taglierina disattivata. ● Aumentare il livello di aspirazione a incrementi di 10 mmH2O. Non superare i seguenti limiti: 20 mmH2O per i supporti per striscioni, 35 mmH2O per il vinile e 50 mmH2O per altri tipi di supporti di stampa. ● Diminuire la temperatura di asciugatura di riscaldamento a incrementi di 5°C. ● Diminuire la temperatura di essiccazione di riscaldamento a incrementi di 5°C. ● Aumentare il numero di passaggi. ● Assicurarsi che il supporto di stampa venga immagazzinato nello stesso ambiente in cui si trova la stampante. Macchie sottili o aspetto non uniforme Su alcuni supporti di stampa si possono notare sottili differenze di colore, se questi vengono parzialmente coperti dopo la stampa. Nel periodo immediatamente successivo alla stampa, tali supporti di stampa dovrebbero essere immagazzinati in modo da coprirli interamente o lasciarli completamente scoperti. Può essere opportuno evitare il contatto prolungato di due lati stampati. Il problema tende a risolversi se il supporto di stampa viene lasciato scoperto per qualche tempo. In alternativa, alcuni rotoli singoli di supporto di stampa potrebbero presentare una finitura difettosa. In tal caso, la soluzione consiste nell'uso di un altro rotolo. Macchie di inchiostro al contatto con la stampa o aspetto untuoso Questi problemi possono verificarsi in numerose circostanze diverse. ● Quando è presente una transizione significativa dai colori chiari ai colori scuri lungo la larghezza o la lunghezza del supporto di stampa Aumentare la potenza di asciugatura minima. NOTA: Questa soluzione è specifica del problema in questione e non deve essere utilizzata in altri casi, perché potrebbe causare altri problemi. ● Quando i sintomi sono visibili soltanto all'inizio della prima stampa dopo che la stampante è rimasta inattiva per diverso tempo (soprattutto quando all'inizio del processo viene utilizzato molto inchiostro) Aumentare l'offset della temperatura di asciugatura e di essiccazione di riscaldamento. Se necessario, aumentare le temperature di essiccazione e di asciugatura stabili oppure ridurre leggermente i limiti dell'inchiostro. 62 Capitolo 6 Risoluzione dei problemi relativi alla qualità di stampa ITWW ● Quando i sintomi sono visibili soltanto a sinistra e a destra della stampa Aumentare le temperature di essiccazione e asciugatura, diminuire la quantità di inchiostro totale e/o aumentare il numero di passaggi. ● Quando i sintomi sono visibili soltanto in determinate parti della stampa che utilizzano molto inchiostro Aumentare le temperature di essiccazione e asciugatura, diminuire la quantità di inchiostro totale e/o aumentare il numero di passaggi. ● Quando i sintomi sono visibili soltanto al centro della stampa Controllare che tutti i ventilatori funzionino correttamente. ● Dopo aver ridotto il numero di passaggi Aumentare le temperature di essiccazione e asciugatura e/o diminuire la quantità di inchiostro totale. ● Quando la finitura untuosa si presenta dopo qualche minuto o ora dalla stampa Immagazzinare la stampa rivolta verso l'alto e non coperta; l'effetto in genere scompare dopo un po'. NOTA: Se si diminuisce la quantità totale di inchiostro, si potrebbe notare una minore saturazione del colore. Le dimensioni della stampa sono errate I supporti di stampa vengono riscaldati durante i processi di asciugatura ed essiccazione, pertanto alcuni di questi si restringono e altri si espandono dopo la stampa dell'immagine. Ciò può essere problematico se è necessario incorniciare la stampa o se varie stampe devono essere affiancate le une alle altre. Vedere Il supporto di stampa si è ristretto o espanso a pagina 69. Problemi di affiancamento I problemi più comuni che possono verificarsi durante la stampa di riquadri sono i seguenti. ● Degradazione del colore all'interno dei singoli riquadri In molti casi, i singoli riquadri sono lunghi e contengono aree molto grandi di colori uniformi. Questa combinazione (aree lunghe di colori uniformi saturati) potrebbe portare a un peggioramento delle prestazioni delle testine di stampa, con conseguente degradazione del colore all'interno del riquadro. Per risolvere questo problema, andare al pannello frontale e selezionare l'icona , quindi Impost. qualità immagine > Abil. pulizia extra test.. Ricordarsi di disattivare questa opzione quando non è più necessaria, perché riduce la durata del kit di pulizia delle testine di stampa. ● Variazione del colore da riquadro a riquadro In alcuni casi, i riquadri contigui con lo stesso colore di sfondo uniforme potrebbero mostrare differenze di colore tra il lato destro del primo riquadro e il lato sinistro del secondo riquadro. Si tratta di un problema comune alle stampanti a getto di inchiostro (sia getto d'inchiostro termico che piezoelettrico), in cui sono presenti lievi variazioni di colore con l'avanzamento della passata di stampa. Dal momento che le differenze di colore maggiori sono tra il bordo sinistro e il bordo destro, l'effetto si potrebbe talvolta notare affiancando due riquadri. Questo problema può essere facilmente risolto mediante l'inversione dei riquadri alternati. In questo modo, il lato destro del primo grafico viene collocato accanto al lato destro del secondo grafico e il lato sinistro del secondo grafico viene collocato accanto al lato sinistro del terzo grafico, pertanto tutte le aree contigue vengono stampate nello stesso punto della passata e quindi hanno lo stesso colore. Si tratta di una funzione disponibile in tutti i RIP. ● ITWW Variazioni di dimensioni da riquadro a riquadro Le dimensioni della stampa sono errate 63 Alcuni supporti di stampa per striscioni potrebbero non avere una stabilità dimensionale uniforme durante la stampa di riquadri molto lunghi. Ne risulta che la lunghezza del riquadro potrebbe essere diversa tra il lato sinistro e il lato destro (ad esempio, un riquadro lungo 9 metri potrebbe essere ~1 cm più lungo sul lato destro rispetto al lato sinistro). Ciò non è visibile nei singoli grafici, tuttavia interessa l'allineamento tra i pannelli nelle applicazioni affiancate. I tipi di supporti di stampa che mostrano questo comportamento tendono a mostrarlo in modo costante lungo il rotolo. Pertanto, quando presente, questo problema può essere facilmente risolto mediante l'inversione dei riquadri alternati. In questo modo, il lato destro del primo grafico viene collocato accanto al lato destro del secondo grafico e il lato sinistro del secondo grafico viene collocato accanto al lato sinistro del terzo grafico, pertanto tutte le aree contigue appartengono allo stesso lato del rotolo e quindi hanno la stessa lunghezza. Si tratta di una funzione disponibile in tutti i RIP. 64 Capitolo 6 Risoluzione dei problemi relativi alla qualità di stampa ITWW 7 Risoluzione dei problemi relativi al supporto di stampa Il supporto di stampa non viene caricato correttamente Di seguito vengono riportati alcuni suggerimenti qualora non si riesca a caricare il supporto di stampa. ITWW ● Leggere di nuovo le istruzioni di caricamento contenute nel Manuale dell'utente e seguirle attentamente. ● Quando si carica un supporto di stampa in tessuto, ricordarsi di utilizzare l'accessorio di caricamento e di selezionare Carica con accessorio sul pannello frontale. ● Se il caricamento automatico non riesce, utilizzare la procedura di caricamento manuale. ● Il supporto di stampa potrebbe essere stato caricato obliquo, di traverso o posizionato in modo errato. Assicurarsi che il lato destro del supporto di stampa sia allineato con il rotolo sul mandrino di alimentazione. ● Il supporto di stampa potrebbe essere spiegazzato o deformato oppure presentare bordi irregolari. ● Se il supporto di stampa si inceppa nel relativo percorso verso la piastra, il bordo superiore del supporto stesso potrebbe non essere perfettamente diritto o pulito. Rimuovere i primi 2 cm (1 pollice) di supporto di stampa dal rotolo e riprovare. Potrebbe essere necessario eseguire questa operazione anche con un nuovo rotolo di supporto di stampa. ● Assicurarsi che il mandrino sia inserito correttamente. ● Assicurarsi che il supporto di stampa sia caricato correttamente sul mandrino e che venga caricato sul rotolo verso la persona che ne effettua il caricamento. ● Assicurarsi che il supporto di stampa sia avvolto strettamente. Il supporto di stampa non viene caricato correttamente 65 Il supporto di stampa non è posizionato correttamente Se sul pannello frontale viene visualizzato il messaggio riportato sopra, procedere come segue. 1. Sollevare la leva del supporto di stampa. 2. Riposizionare manualmente il supporto di stampa sulla piastra. 3. Abbassare la leva del supporto di stampa. 4. Ripetere i passaggi riportati sopra finché sul pannello frontale non viene visualizzato il messaggio Pronta. Il supporto di stampa si è inceppato In presenza di un inceppamento del supporto di stampa, sul pannello frontale viene in genere visualizzato il messaggio Probab. incep. supp. stampa con un codice di errore fra i vari disponibili (vedere Messaggi di errore del pannello frontale a pagina 81). Se si sta cercando di caricare un supporto di stampa molto sottile, molto spesso o in tessuto, è opportuno attenersi alla speciale procedura descritta nel Manuale dell'utente per il caricamento di tali supporti di stampa. Controllo del percorso del supporto di stampa ● Questo problema si verifica quando si termina un rotolo e la parte finale del rotolo rimane incastrata nel cartoncino. Se ciò avviene, tagliare l'estremità del rotolo rimuovendola dall'anima in cartone. Quindi, fare avanzare il supporto di stampa nella stampante e caricare un nuovo rotolo. ● In caso contrario, seguire la procedura descritta nella sezione Controllo del percorso delle testine di stampa a pagina 66. Controllo del percorso delle testine di stampa 1. 66 Spegnere la stampante dal pannello frontale, quindi spegnere l'interruttore di alimentazione posto sul retro. Capitolo 7 Risoluzione dei problemi relativi al supporto di stampa ITWW ITWW 2. Sbloccare e aprire la finestra della stampante. 3. Tagliare il supporto di stampa nel punto di ingresso nella stampante, quindi riavvolgere il rotolo di input. 4. Attendere il raffreddamento della stampante a temperatura ambiente. 5. Spostare il carrello delle testine. 6. Sollevare la leva di regolazione del supporto di stampa fino al limite massimo. Il supporto di stampa si è inceppato 67 7. Rimuovere con cautela quanto più supporto di stampa inceppato possibile dalla parte superiore della stampante. Tagliare il supporto di stampa, se necessario. ATTENZIONE: Cercare di evitare di estrarre il supporto di stampa dal percorso di alimentazione, per non invertire la direzione normale del movimento e causare eventuali danni ai componenti della stampante. 8. Abbassare la leva di regolazione del supporto di stampa. 9. Verificare che sia stato estratto tutto il supporto di stampa dalla stampante. In particolar modo, controllare dentro e sotto il modulo di essiccazione, e nel percorso del supporto di stampa. 10. Chiudere e bloccare la finestra della stampante. 11. Accendere la stampante. 12. Ricaricare il rotolo. 13. Se nella stampante sono ancora presenti frammenti di supporto di stampa che causano ostruzioni, sarà possibile rimuoverli caricando nella stampante un tipo di supporto di stampa rigido. 14. Se in seguito a un inceppamento della carta si verificano problemi legati alla qualità di stampa, provare a riallineare le testine di stampa. Vedere Allineamento delle testine di stampa a pagina 11. Prevenzione degli inceppamenti del supporto di stampa Gli inceppamenti del supporto di stampa possono essere dovuti al caricamento del supporto stesso non allineato: in questo caso, è importante non ignorare il messaggio di avviso visualizzato durante il processo di caricamento. Gli inceppamenti possono anche essere dovuti a un'aspirazione insufficiente nella zona di stampa. Se si decide di aumentare l'aspirazione, non superare i seguenti limiti: 20 mmH2O per i supporti per striscioni, 35 mmH2O per il vinile e 50 mmH2O per altri tipi di supporti di stampa. Se gli inceppamenti si verificano soltanto all'inizio di una stampa, provare ad attenersi ai seguenti suggerimenti. 68 ● Disattivare la taglierina automatica. ● Passare al pannello frontale e selezionare l'icona , quindi Opzioni gestione supp. stampa > Extra bottom margin (Margine inferiore extra). Impostare il margine su 100 mm. Se ciò non è sufficiente, provare con 150 o 200 mm. Questo margine extra viene applicato solo alle stampe che iniziano quando la stampante è inattiva e la taglierina disattivata. ● Aumentare il livello di aspirazione a incrementi di 10 mmH2O. Non superare i seguenti limiti: 20 mmH2O per i supporti per striscioni, 35 mmH2O per il vinile e 50 mmH2O per altri tipi di supporti di stampa. ● Diminuire la temperatura di asciugatura di riscaldamento a incrementi di 5°C. ● Diminuire la temperatura di essiccazione di riscaldamento a incrementi di 5°C. Capitolo 7 Risoluzione dei problemi relativi al supporto di stampa ITWW ● Aumentare il numero di passaggi. ● Assicurarsi che il supporto di stampa venga immagazzinato nello stesso ambiente in cui si trova la stampante. Il supporto di stampa è deformato o presenta arricciature Se il supporto di stampa è deformato o presenta arricciature in seguito al processo di asciugatura o essiccazione, modificare le impostazioni di temperatura prima di eseguire la stampa successiva e far avanzare il supporto stesso, utilizzando il tasto Sposta supporto sul pannello frontale, in modo che la stampa seguente venga effettuata su supporto di stampa non danneggiato. Se il problema si presenta solo all'inizio della stampa, provare ad attenersi ai seguenti suggerimenti. ● Disattivare la taglierina automatica. ● Passare al pannello frontale e selezionare l'icona , quindi Opzioni gestione supp. stampa > Extra bottom margin (Margine inferiore extra). Impostare il margine su 100 mm. Se ciò non è sufficiente, provare con 150 o 200 mm. Questo margine extra viene applicato solo alle stampe che iniziano quando la stampante è inattiva e la taglierina disattivata. ● Aumentare il livello di aspirazione a incrementi di 10 mmH2O. Non superare i seguenti limiti: 20 mmH2O per i supporti per striscioni, 35 mmH2O per il vinile e 50 mmH2O per altri tipi di supporti di stampa. ● Diminuire la temperatura di asciugatura di riscaldamento a incrementi di 5°C. ● Diminuire la temperatura di essiccazione di riscaldamento a incrementi di 5°C. ● Aumentare il numero di passaggi. ● Assicurarsi che il supporto di stampa venga immagazzinato nello stesso ambiente in cui si trova la stampante. Il supporto di stampa si è ristretto o espanso Durante la procedura di stampa, alcuni supporti di stampa potrebbero restringersi, altri potrebbero espandersi. Se ciò accade, le dimensioni della stampa non saranno corrette. In linea generale, ci si possono aspettare le seguenti percentuali di riduzione dei supporti di stampa: ● Fotorealistica: meno dell'0,4% ● Carta solvente, carta acquosa: meno dell'0,5% ● Autoadesiva: meno dell'1,2% ● Supporto per striscioni: riduzione inferiore al 3% (se si disattiva il sensore di avanzamento del supporto di stampa, meno del 7%). Il problema relativo alle cornici può essere risolto stampando un campione e regolando la dimensione dell'immagine nel RIP. È possibile riutilizzare questo valore per tutte le stampe future con lo stesso supporto di stampa, benché sia necessario prestare un'attenzione particolare quando si utilizzano supporti per striscioni, in quanto la riduzione può variare fino all'1%, in base alla quantità di inchiostro usata nella stampa. È possibile aspettarsi le seguenti variazioni da una stampa all'altra: ITWW ● Fotorealistica, carta solvente, carta acquosa: meno dell'0,4% ● Autoadesiva: meno dell'0,7% ● Supporto per striscioni: meno dell'1% Il supporto di stampa è deformato o presenta arricciature 69 Per risolvere il problema dell'affiancamento delle stampe e migliorare la ripetibilità delle dimensioni stampate, assicurarsi che il sensore di avanzamento del supporto di stampa sia attivato nell'impostazione predefinita del supporto del RIP, poiché questo migliora la stabilità delle stampe nel tempo. Si consiglia inoltre di affiancare aree con quantità simili di inchiostro. Se ciò non è possibile, stampare le aree con quantità diverse di inchiostro come processi diversi e modificare la lunghezza della stampa con meno inchiostro nel RIP in modo da farla corrispondere alla dimensione della stampa a quantità elevata di inchiostro. Alcuni RIP potrebbero includere un'opzione di ridimensionamento per semplificare la compensazione del restringimento o dell'espansione del supporto di stampa; vedere la documentazione del RIP. Il supporto di stampa risulta incurvato I supporti di stampa riportati di seguito potrebbero incurvarsi durante la stampa; se ciò succede, la stampa apparirà inarcata. ● Autoadesivi in vinile (soltanto alcuni vinili calandrati specifici) ● Poster basati su carta (cellulosa) senza supporto né rivestimento, inclusi i supporti di stampa Fotorealistica HP Questa deformazione potrebbe risultare particolarmente evidente nelle seguenti applicazioni. ● Stampa di immagini che verranno successivamente tagliate automaticamente o manualmente. Quando si verifica una deformazione di questo tipo, le taglierine allineate sui lati potrebbero perdere l'allineamento nel centro. ● Stampa di poster, se questi sono incorniciati o montati su una superficie dritta. L'esempio riportato di seguito mostra un'immagine originale, il supporto di stampa inarcato e la stampa risultante in cui è visibile tale deformazione. È possibile utilizzare l'opzione di ottimizzazione delle rettilineità sul pannello frontale o nel software RIP per compensare questo effetto e ripristinare la forma originale dell'immagine. Selezionare l'icona dal pannello frontale, selezionare Impost. qualità immagine > Ottimizzazione rettilineità, quindi selezionare un valore di correzione compreso tra -15 e + 15. Il valore selezionato deve rappresentare la distanza verticale, in millimetri, di spostamento della parte centrale del supporto di stampa rispetto ai bordi sinistro e destro. Se la deformazione si sposta al centro del supporto di stampa nella direzione di avanzamento di quest'ultimo, il valore di correzione deve essere negativo; se si sposta in direzione opposta, il valore di correzione deve essere positivo. In pratica, il valore di correzione richiesto è in genere negativo. SUGGERIMENTO: È possibile utilizzare l'immagine di diagnostica disponibile su http://IPaddress/hp/ device/webAccess/diagnostic/StraightnessOptimizationPlot.pdf (dove IPaddress è l'indirizzo IP della stampante in uso) per determinare il valore corretto da applicare. 70 Capitolo 7 Risoluzione dei problemi relativi al supporto di stampa ITWW La taglierina automatica non funziona Lo spegnimento della taglierina automatica si verifica nei seguenti casi. ● Quando è stata disattivata manualmente dal pannello frontale: selezionare l'icona gestione supp.stampa > Disable cutter (Disattiva taglierina). ● Quando si stampa su alcuni tipi di supporto di stampa pesante che non è in grado di tagliare. ● Quando è attivato il rullo di tensione. , quindi Opzioni SUGGERIMENTO: È possibile disattivare il rullo di tensione sul pannello frontale selezionando l'icona , quindi Rullo di tensione > Disinstal. rullo tensione. ● Durante la stampa fronte/retro. Inceppamento del supporto di stampa sul rullo di tensione Se il supporto di stampa risulta gravemente danneggiato sul mandrino del rullo di tensione, non utilizzare la taglierina della stampante per tagliare e rimuovere il supporto stesso. Tagliare invece il supporto di stampa manualmente il più vicino possibile alla finestra della stampante, quindi rimuovere il rotolo. Se il problema persiste dopo la rimozione dell'inceppamento del supporto di stampa, rimuovere il rullo di tensione dal pannello frontale e caricarlo nuovamente. Il rullo di tensione non effettua l'avvolgimento Se il rullo di tensione non gira come previsto, l'output della stampante cadrà sul pavimento. Se la stampante rileva un problema al rullo di tensione, il processo di stampa si interrompe fino alla risoluzione del problema. Se invece la stampante non rileva alcun problema, la stampa continua. Nella tabella seguente vengono descritti i possibili problemi e le relative soluzioni. Stato del LED del rullo di tensione Problema Processo di stampa interrotto? Possibile causa Possibile soluzione Lampeggiamento rapido Il rullo di tensione non effettua l'avvolgimento Sì Il raggio del sensore è rimasto bloccato per più di 3 secondi. Assicurarsi che i sensori del rullo di tensione non siano bloccati da una striscia di supporto di stampa o altri oggetti. Vedere l'illustrazione seguente. Assicurarsi che il vassoio di raccolta sia posizionato dietro il sostegno del piedino. Assicurarsi inoltre che l'interruttore di alimentazione del rullo di tensione sia sulla posizione On. ITWW Lampeggiamento lento Il rullo di tensione non effettua l'avvolgimento No I cavi dei sensori sono allentati o non inseriti. Assicurarsi che i cavi dei sensori sia inseriti correttamente. Rosso fisso Il rullo di tensione non effettua l'avvolgimento No Il motore del rullo di tensione sta incontrando troppa resistenza. Assicurarsi che il supporto di stampa non venga avvolto troppo stretto. È necessario inserire un'anima tubolare come illustrato nel Manuale dell'utente. La taglierina automatica non funziona 71 Stato del LED del rullo di tensione Problema Processo di stampa interrotto? Possibile causa Possibile soluzione Verde fisso Il rullo di tensione non effettua l'avvolgimento No L'interruttore di alimentazione del rullo di tensione si trova sulla posizione Off. Assicurarsi che l'interruttore di alimentazione del rullo di tensione sia sulla posizione On. Verde fisso Il rullo di tensione gira nella direzione sbagliata No L'interruttore della direzione di avvolgimento del rullo di tensione si trova sulla posizione di avvolgimento sbagliata. Spostare l'interruttore di direzione del rullo di tensione sulla posizione corretta. Dopo 3 secondi, la stampante rileva il problema e interrompe il processo di stampa. Vedere il primo errore elencato in questa tabella. Nella figura seguente vengono illustrati i sensori e il cavo del rullo di tensione. 72 1. Sensore del rullo di tensione 2. Alloggiamento del sensore e del cavo del rullo di tensione Capitolo 7 Risoluzione dei problemi relativi al supporto di stampa ITWW 8 Risoluzione dei problemi relativi all'unità di stampa Installare il kit di manutenzione dell'inchiostro Sul pannello frontale viene visualizzato un messaggio in cui viene richiesto di installare il kit di manutenzione dell'inchiostro quando questa operazione non è stata ancora eseguita. La procedura da seguire è quella normale di sostituzione del kit di manutenzione dell'inchiostro (vedereSostituzione del kit manutenzione inchiostro a pagina 27), con l'unica differenza che non è necessario rimuovere il kit obsoleto. Impossibile inserire una cartuccia d'inchiostro 1. Assicurarsi di utilizzare il tipo corretto di cartuccia (numero modello). 2. Assicurarsi che l'etichetta sulla cartuccia sia dello stesso colore dell'etichetta sull'alloggiamento. 3. Assicurarsi che l'orientamento della cartuccia sia corretto e che la freccia sulla parte frontale della cartuccia di inchiostro sia rivolta verso l'alto. ATTENZIONE: inchiostro. Non eseguire mai interventi di pulizia all'interno degli alloggiamenti delle cartucce di Impossibile inserire una testina di stampa 1. Assicurarsi di utilizzare il tipo corretto di testina di stampa (numero modello). 2. Assicurarsi di avere rimosso i tappi protettivi arancioni dalla testina di stampa. 3. Assicurarsi che l'etichetta sulla testina sia dello stesso colore dell'etichetta sull'alloggiamento. 4. Assicurarsi di avere inserito correttamente la testina (confrontarla con le altre testine). 5. Controllare di avere chiuso e bloccato il coperchio delle testine di stampa. Impossibile inserire la cartuccia di pulizia delle testine di stampa Assicurarsi che la cartuccia di pulizia delle testine di stampa presenti il numero di modello corretto e sia orientata in modo appropriato. ITWW Installare il kit di manutenzione dell'inchiostro 73 Un messaggio sul pannello frontale consiglia di sostituire o riposizionare una testina di stampa 1. Rimuovere la testina di stampa e assicurarsi che non presenti danni fisici e macchie di inchiostro sui collegamenti elettrici. 2. Se necessario, pulire i collegamenti elettrici tra la testina di stampa e il carrello. Vedere Pulizia dei collegamenti elettrici di una testina di stampa a pagina 14. 3. Reinserire la testina di stampa nel carrello e verificare il messaggio visualizzato sul pannello frontale. 4. Se il problema persiste, inserire una nuova testina di stampa. Pulizia delle testine di stampa Una pulizia periodica delle testine di stampa viene eseguita automaticamente se la stampante viene tenuta accesa. Tuttavia, se la qualità delle immagini è scadente e non è possibile risolvere il problema in altro modo, è necessario pulire le testine di stampa manualmente. Tale operazione ha lo scopo di fornire inchiostro fresco agli ugelli per prevenire ostruzioni. Il grafico stampato dello stato delle testine di stampa consente di individuare i colori mancanti o difettosi. Pulire la coppia di testine di stampa che non funziona in modo adeguato. In caso di dubbi su quali testine di stampa pulire, pulire tutte le testine. Per pulire le testine di stampa, dal pannello frontale della stampante, selezionare l'icona , quindi Impost. qualità immagine > Pulisci testine, infine selezionare le testine di stampa da pulire. È possibile pulire tutte le testine di stampa o solo alcune di esse. Le opzioni disponibili sono le seguenti. ● Stampa esempio ● Pulisci tutte ● Pulisci LC-C ● Pulisci Y-MK ● Pulisci LM-M la pulizia di tutte le testine richiede circa cinque minuti. La pulizia di qualunque coppia di testine richiede circa tre minuti. NOTA: La pulizia di tutte le testine di stampa richiede più inchiostro di quella di una singola coppia. Allineamento delle testine di stampa Un corretto allineamento fra le testine di stampa è fondamentale per ottenere accuratezza dei colori, transizioni fluide ai colori e bordi nitidi negli elementi grafici. La stampante effettua l'allineamento automatico delle testine di stampa ogni volta che si riposiziona o si sostituisce una testina di stampa. In caso di inceppamento del supporto di stampa, di utilizzo di supporti di stampa personalizzati o di problemi con l'accuratezza dei colori, potrebbe essere necessario allineare le testine di stampa. Vedere Allineamento delle testine di stampa a pagina 11. NOTA: In caso di inceppamento del supporto di stampa, HP consiglia di riposizionare e allineare le testine di stampa. SUGGERIMENTO: Per allineare le testine di stampa, si consiglia di utilizzare lo stesso supporto di stampa che verrà utilizzato per la stampa. 74 Capitolo 8 Risoluzione dei problemi relativi all'unità di stampa ITWW AVVERTENZA! I supporti di stampa colorati, le carte canvas lucide e i materiali trasparenti come la carta normale traslucida, la pellicola trasparente, la carta naturale da lucidi e la carta per lucidi non sono adatti per l'allineamento delle testine di stampa. Tuttavia, nel caso si esegua l'allineamento delle testine di stampa con un materiale non supportato, si consiglia di sceglierne uno con lo stesso spessore di quello che verrà utilizzato per la stampa. Procedura di reinserimento delle testine di stampa 1. Se è in corso il processo di allineamento ed è stato caricato un tipo di supporto di stampa errato, premere il pulsante Annulla sul pannello frontale. ATTENZIONE: Non effettuare alcuna stampa se il processo di allineamento delle testine è stato annullato. 2. Caricare il supporto di stampa che si desidera utilizzare. Per garantire i risultati migliori, si consiglia di utilizzare carta fotografica. AVVERTENZA! I supporti di stampa colorati, le carte canvas lucide e i materiali trasparenti come la carta normale traslucida, la pellicola trasparente, la carta naturale da lucidi e la carta per lucidi non sono adatti per l'allineamento delle testine di stampa. Tuttavia, nel caso si esegua l'allineamento delle testine di stampa con un materiale non supportato, si consiglia di sceglierne uno con lo stesso spessore di quello che verrà utilizzato per la stampa. 3. Rimuovere e reinserire tutte le testine di stampa. Vedere Sostituzione di una testina di stampa a pagina 31. Il processo di allineamento delle testine di stampa ha inizio. NOTA: Durante l'allineamento delle testine, accertarsi che la finestra della stampante sia chiusa. 4. Il processo richiede all'incirca 6 minuti. Prima di utilizzare la stampante, attendere che nel pannello frontale venga mostrato il completamento del processo. NOTA: Durante il processo di allineamento delle testine di stampa, viene stampata l'immagine della calibrazione. Nel pannello frontale vengono mostrati gli eventuali errori del processo. Procedura del menu Impost. qualità immagine 1. Caricare il supporto di stampa che si desidera utilizzare. Per garantire i risultati migliori, si consiglia di utilizzare carta fotografica. L'utilizzo di supporti di stampa comuni, normali, e patinati sottili offre risultati accettabili, ma non eccezionali. AVVERTENZA! I supporti di stampa colorati, le carte canvas lucide e i materiali trasparenti come la carta normale traslucida, la pellicola trasparente, la carta naturale da lucidi e la carta per lucidi non sono adatti per l'allineamento delle testine di stampa. Tuttavia, nel caso si esegua l'allineamento delle testine di stampa con un materiale non supportato, si consiglia di sceglierne uno con lo stesso spessore di quello che verrà utilizzato per la stampa. 2. ITWW dal pannello frontale, quindi selezionare Impost. qualità immagine > Allinea Selezionare l'icona testine > Allineamento autom testina. La stampante verifica che vi sia una quantità di supporto di stampa sufficiente per eseguire l'allineamento delle testine di stampa. Allineamento delle testine di stampa 75 3. Se il tipo di supporto di stampa caricato è accettabile per eseguire l'allineamento delle testine di stampa, la stampante avvierà il processo e stamperà un motivo dell'allineamento. NOTA: Durante l'allineamento delle testine, accertarsi che la finestra della stampante sia chiusa. 4. Il processo richiede all'incirca 5 minuti. Prima di utilizzare la stampante, attendere che nel pannello frontale venga mostrato il completamento del processo. Errori di scansione durante l'allineamento Se l'allineamento non viene eseguito correttamente, sul pannello frontale viene visualizzato un messaggio relativo ai problemi di scansione. Questo messaggio indica che l'allineamento non è stato completato correttamente. Le testine di stampa pertanto non sono allineate ed è necessario ripetere l'allineamento prima di eseguire la stampa. Di seguito sono riportate le possibili cause del problema. ● Il tipo di supporto di stampa utilizzato nel processo di allineamento delle testine di stampa non era accettabile. Ripetere il processo di allineamento utilizzando uno dei tipi di supporti di stampa consigliati. ● Le testine di stampa non sono pulite. Pulire le testine di stampa. Vedere Pulizia delle testine di stampa a pagina 74. ● La finestra della stampante era aperta durante il processo di allineamento delle testine di stampa. Ripetere il processo di allineamento dopo aver chiuso la finestra della stampante. Se il problema persiste anche dopo i rimedi consigliati, provare a sostituire tutte le testine di stampa. Se neanche questo serve a risolvere il problema, è possibile che il sistema di scansione sia difettoso. 76 Capitolo 8 Risoluzione dei problemi relativi all'unità di stampa ITWW 9 Risoluzione di altri problemi Impossibile ottenere un indirizzo IP Se la rete non è dotata di server DHCP, la stampante non può recuperare automaticamente un indirizzo IP. In tal caso, è necessario impostare manualmente l'indirizzo IP della stampante, come segue. 1. Selezionare l'icona , quindi Connettività > Ethernet Gigabit > Modifica configurazione > TCP/ IP > IPV4 settings (Impostazioni IPV4) > Config method (Metodo config) > Manuale. 2. Dal menu IPV4 Settings (Impostazioni IPV4), selezionare Manual settings (Impostazioni manuali) > Indirizzo IP. 3. Immettere l'indirizzo IP che si desidera utilizzare, quindi premere il tasto OK al termine. Impossibile accedere a Embedded Web Server Vedere le istruzioni nel Manuale dell'utente, se non è ancora stato fatto. 1. Dal pannello frontale selezionare l'icona 2. Selezionare Connettività > Avanzate > Embedded Web Server > Consenti EWS > Attivato.. 3. Dal pannello frontale, selezionare l'icona informazioni. 4. Dovrebbe venire visualizzato: Interfaccia IP attivata: Sì. In caso contrario, potrebbe essere necessario utilizzare una connessione diversa. . , quindi Connettività > Gigabit Ethernet > Visualizza Se non è ancora possibile accedere a Embedded Web Server, spegnere la stampante utilizzando il pulsante Alimentazione sul pannello frontale e riaccenderla. Se mentre si tenta di accedere a Embedded Web Server l'operazione risulta molto rallentata, il problema potrebbe dipendere dall'utilizzo di un server proxy. Provare a ignorare il server proxy e accedere direttamente a Embedded Web Server. ITWW ● In Internet Explorer 6 per Windows selezionare Strumenti > Opzioni Internet > Connessioni > Impostazioni LAN, quindi selezionare la casella di controllo Ignora server proxy per indirizzi locali. In alternativa, per un controllo più preciso, fare clic sul pulsante Avanzate e aggiungere l'indirizzo IP della stampante all'elenco di eccezioni per le quali il server proxy non verrà utilizzato. ● In Firefox 3.0 per Windows, selezionare Strumenti > Opzioni > Rete > Connessione > Impostazioni, quindi selezionare la casella di controllo Connessione diretta a Internet. In alternativa, quando è selezionata la casella di controllo Configurazione manuale dei proxy, aggiungere l'indirizzo IP della stampante all'elenco di eccezioni per le quali il server proxy non verrà utilizzato. ● In Firefox 2.0 per Linux, selezionare Modifica > Preferenze > Rete > Connessione > Impostazioni, quindi selezionare la casella di controllo Connessione diretta a Internet. In alternativa, quando è selezionata la casella di controllo Configurazione manuale dei proxy, aggiungere l'indirizzo IP della stampante all'elenco di eccezioni per le quali il server proxy non verrà utilizzato. Impossibile ottenere un indirizzo IP 77 La stampante non stampa Di seguito sono riportati alcuni dei possibili motivi per cui un file inviato dal computer non viene stampato come previsto. ● Potrebbe essersi verificato un problema di alimentazione elettrica. Se la stampante non funziona e il pannello frontale non risponde, assicurarsi che l'interruttore di alimentazione sul retro sia acceso, gli interruttori differenziali siano in posizione Su, il cavo di alimentazione sia collegato correttamente e la presa elettrica sia funzionante. ● Si potrebbe trattare di insoliti fenomeni elettromagnetici, ad esempio forti campi elettromagnetici o disturbi elettrici gravi che possono causare comportamenti anomali della stampante o anche l'interruzione del funzionamento. Spegnere la stampante utilizzando il pulsante Alimentazione sul pannello frontale, attendere fino al ritorno alla normalità dell'ambiente elettromagnetico, quindi accendere di nuovo la stampante. Se il problema persiste, chiamare l'assistenza clienti. ● Potrebbe verificarsi uno dei seguenti scenari: ◦ Il nome del supporto di stampa visualizzato sul pannello frontale non corrisponde a quello del supporto caricato nella stampante. ◦ Il rotolo attualmente caricato non contiene una quantità di supporto di stampa sufficiente per eseguire l'intera stampa. In tali scenari, è probabile che un processo venga stampato mentre un altro rimane nella coda di stampa. Per risolvere il problema, rimuovere il rotolo esistente dalla stampante e caricarne uno nuovo, seguendo le istruzioni visualizzate sul pannello frontale. Il programma software rallenta o si interrompe durante la creazione del processo di stampa Potrebbe essere necessaria una quantità elevata di dati per generare un processo di stampa con formato grande di alta qualità. Ciò potrebbe causare il rallentamento o l'interruzione del programma software. Per evitare questo problema, si potrebbe ridurre la risoluzione di stampa ma a scapito della qualità delle immagini. La stampante è lenta Di seguito sono riportate alcune possibili spiegazioni. 78 ● Se si richiede la qualità di stampa più elevata possibile nel RIP, l'operazione risulterà relativamente lenta a confronto della stampa in qualità bozza. ● Assicurarsi che il supporto di stampa caricato nella stampante appartenga al gruppo di supporti visualizzato sul pannello frontale. ● Le testine di stampa sono in buone condizioni? Il tempo necessario per la stampa tende ad aumentare quando una testina di stampa richiede un intervento di pulizia. Verificare lo stato delle testine di stampa sul pannello frontale o tramite Embedded Web Server. Pulire o sostituire le testine di stampa, se necessario. ● L'immagine contiene riempimenti neri a elevata densità? Ciò può fare aumentare il tempo di stampa. ● Se la stampante è collegata a una rete, eseguire i seguenti controlli. Capitolo 9 Risoluzione di altri problemi ITWW ◦ Assicurarsi che tutti i componenti utilizzati nella rete (router, switch, cavi e schede di interfaccia di rete) consentano il funzionamento ad alta velocità. Tutti gli switch di rete devono essere switch Gigabit o almeno 100 Mbits/sec (100 baseT); tutti i cavi di rete devono essere CAT-5e o superiore. ◦ Assicurarsi che tutti i cavi di rete siano collegati correttamente e che non siano danneggiati. Cavi danneggiati e collegamenti non effettuati in modo corretto alle prese Ethernet possono seriamente diminuire le prestazioni. ◦ Il traffico di rete è molto intenso per la presenza di altre periferiche? ◦ Verificare che nessun'altra periferica di rete utilizzi lo stesso indirizzo IP della stampante. ◦ Verificare che la velocità del collegamento Ethernet sia Gigabit (o 100 baseT full duplex se Gigabit non è possibile nella rete in uso). Ciò si ottiene in modo ottimale impostando la velocità del collegamento su Automatica in Embedded Web Server. Verificare che lo switch o il router Ethernet a cui è collegata la stampante sia anche configurato per la velocità di collegamento automatica (si tratta in genere del caso predefinito). ◦ Dopo aver controllato il collegamento di rete alla stampante, effettuare controlli simili (dei cavi, delle impostazioni di velocità del collegamento e degli indirizzi IP duplicati) del collegamento tra il computer e lo switch o il router Ethernet. ◦ Tenere presente che i firewall e gli altri software in esecuzione sul computer potrebbero ridurre significativamente la velocità di rete. Vedere anche le informazioni sugli stati della stampante nel Manuale dell'utente. Impossibile accedere ai file sul disco rigido In caso di problemi di accesso ai file sul disco rigido della stampante, può essere opportuno eseguire una verifica del file system. Vedere Verifica del file system a pagina 7. Errori di comunicazione fra computer e stampante Di seguito sono riportati alcuni sintomi. ● Sul pannello frontale non viene visualizzato il messaggio Ricezione in corso quando viene inviata un'immagine alla stampante. ● Quando si tenta di stampare, sul computer viene visualizzato un messaggio di errore, ad esempio 61:09 o 63:05. Vedere Messaggi di errore del pannello frontale a pagina 81. ● Il computer o la stampante si blocca durante il trasferimento dei dati. Per risolvere un problema di comunicazione: ITWW ● Assicurarsi di aver selezionato la stampante corretta nel RIP. ● Ricordarsi che le immagini di grandi dimensioni richiedono più tempo per essere ricevute, elaborate e stampate. ● Se la stampante è collegata al computer tramite dispositivi intermedi di altro tipo, ad esempio commutatori, buffer, adattatori o convertitori del cavo, rimuovere il dispositivo intermedio e provare a collegarlo direttamente al computer. ● Provare un altro cavo di interfaccia. ● Provare a cambiare il timeout I/O, che specifica la durata di apertura di una connessione inattiva quando la stampante è in attesa di un computer remoto. Il valore predefinito è 30 secondi. Se viene impostato su zero, il timeout viene disattivato e la connessione può rimanere aperta per un periodo illimitato. Per Impossibile accedere ai file sul disco rigido 79 modificare il timeout I/O, andare al pannello frontale e selezionare l'icona Avanzate > Selezionare timeout I/O. , quindi Connettività > Scricchiolio dei rulli della piastra Se si nota che i rullini della piastra scricchiolano, contattare l'assistenza HP: http://welcome.hp.com/country/ us/en/wwcontact_us.html 80 Capitolo 9 Risoluzione di altri problemi ITWW 10 Messaggi di errore del pannello frontale In alcun circostanze, viene visualizzato un messaggio di errore sul pannello frontale. Per risolvere l'errore, seguire il consiglio della colonna Soluzione. Se sul pannello frontale viene visualizzato un messaggio di errore non incluso nell'elenco, e si è in dubbio sull'azione correttiva opportuna da intraprendere, contattare l'assistenza tecnica HP. Vedere Assistenza a pagina 87. Tabella 10-1 Messaggi ITWW Messaggio Soluzione Cartuccia [colore] scaduta Sostituire la cartuccia. Vedere Assistenza a pagina 87. Cartuccia [colore] mancante Inserire la cartuccia del colore corretto. Vedere Assistenza a pagina 87. Inchiostro cartuccia [colore] esaurito Sostituire la cartuccia. Vedere Assistenza a pagina 87. Errore testina di stampa [colore] [numero]: non presente Inserire la testina di stampa corretta. Vedere Assistenza a pagina 87. Errore testina di stampa [colore] [numero]: rimuovere Rimuovere la testina di stampa non corretta e inserirne una nuova del tipo corretto (colore e numero). Vedere Assistenza a pagina 87. Errore testina di stampa [colore] [numero]: sostituire Rimuovere e reinserire la stessa testina di stampa o pulire i connettori elettrici. Vedere Pulizia dei collegamenti elettrici di una testina di stampa a pagina 14. Se il problema persiste, rimuovere la testina di stampa difettosa e inserirne una nuova. Vedere Sostituzione di una testina di stampa a pagina 31. Errore testina di stampa [colore] [numero]: riposizionare Rimuovere e reinserire la testina di stampa; provare a pulire i collegamenti elettrici. Vedere Pulizia dei collegamenti elettrici di una testina di stampa a pagina 14. Se necessario, inserire una nuova testina di stampa. Vedere Un messaggio sul pannello frontale consiglia di sostituire o riposizionare una testina di stampa a pagina 74. Garanzia scaduta testina di stampa [colore] [numero] La garanzia della testina di stampa è terminata a causa del periodo di funzionamento o del volume di inchiostro utilizzato. Vedere Informazioni legali. Garanzia in scadenza testina di stampa [colore] [numero] La garanzia della testina di stampa potrebbe venire annullata a causa dell'utilizzo di inchiostro non HP. Vedere Informazioni legali. [Avviso] guasto interno: Impossibile creare stampa I file di stampa interna non sono disponibili nella stampante. Caricare i file di stampa interna tramite Embedded Web Server. Il cavo non è collegato. Riparare il kit di manutenzione inchiostro Sul pannello frontale, selezionare l'icona Pulire OMAS o disattivarlo nel RIP Il sensore di avanzamento del supporto di stampa è coperto da inchiostro secco o polvere e richiede un intervento di pulizia oppure il supporto di stampa corrente non è compatibile con il sensore di avanzamento stesso, per cui si consiglia di disattivarlo per questo supporto specifico. Kit di manutenzione dell'inchiostro quasi pieno Assicurarsi di avere a disposizione un nuovo kit di manutenzione dell'inchiostro. Kit man. inchiostro pieno Sostituire il kit di manutenzione dell'inchiostro. Vedere Sostituzione del kit manutenzione inchiostro a pagina 27. , quindi Sostituisci kit man. inc. e seguire le istruzioni visualizzate. 81 Tabella 10-1 Messaggi (continuazione) Messaggio Soluzione Kit manut. inchiostro non corretto. Eseguire operazione di riparazione Il coperchio del filtro dell'inchiostro è aperto. Chiuderlo. Kit manut. inchiostro non installato L'installazione del kit di manutenzione dell'inchiostro è stata annullata. Per completare l'installazione, vedere Sostituzione del kit manutenzione inchiostro a pagina 27. Errore I/O Riavviare la stampante. Se il problema persiste, chiamare l'assistenza clienti. Vedere Assistenza a pagina 87. Avviso I/O Riprovare; se il problema persiste, chiamare l'assistenza clienti. Vedere Assistenza a pagina 87. Errore PDL: Unità di stampa non pronta Pulire le testine di stampa. Vedere Pulizia delle testine di stampa a pagina 74. Errore PDL: stampa tagliata L'immagine è troppo grande per il supporto di stampa o per la stampante. Caricare un supporto di stampa di dimensioni superiori oppure ridurre le dimensioni dell'immagine. Errore PDL: memoria piena Riavviare la stampante e inviare nuovamente il processo; se necessario, ridurre la complessità del processo di stampa. Errore PDL: supporto di stampa esaurito Caricare altro supporto di stampa. Errore PDL: errore analisi La stampante non è in grado di elaborare il processo di stampa. Crearlo e inviarlo nuovamente. Controllare i collegamenti dei cavi. Errore PDL: errore modalità di stampa Il tipo di supporto di stampa o la qualità di stampa specificata per il processo non sono corretti. Cambiare il tipo di supporto di stampa caricato o le impostazioni di stampa. Errore PDL: errore di stampa Inviare nuovamente il processo. Errore PDL: memoria virtuale piena Riavviare la stampante e inviare nuovamente il processo; se necessario, ridurre la complessità del processo di stampa. Kit puliscitestine quasi pieno Assicurarsi di avere a disposizione un nuovo kit di pulizia delle testine di stampa. Kit puliscitestine pieno Sostituire il kit puliscitestine. Vedere Sostituzione del kit puliscitestine a pagina 35. Sostituire la cartuccia [colore] Sostituire la cartuccia. Vedere Assistenza a pagina 87. Ricollocare la cartuccia [colore] Rimuovere e reinserire la cartuccia. Vedere Assistenza a pagina 87. Aggiornamento non riuscito. File non valido. Assicurarsi di avere selezionato il corretto file di aggiornamento firmware. Eseguire nuovamente l'aggiornamento. In alcune circostanze, viene visualizzato un messaggio di errore numerico del pannello frontale. Per risolvere l'errore, seguire il consiglio della colonna Soluzione. Se sul pannello frontale viene visualizzato un messaggio di errore non incluso nell'elenco, spegnere e riaccendere la stampante. Se il problema persiste, chiamare l'assistenza clienti. Vedere Assistenza a pagina 87. Tabella 10-2 Messaggi di errore numerici 82 Codice errore Soluzione 15.01:00 La stampante non è in grado di eseguire il riscaldamento entro un limite di tempo preimpostato. Controllare che la temperatura dell'ambiente e la tensione di alimentazione siano conformi alle specifiche della stampante. Se il problema persiste, chiamare l'assistenza clienti. Vedere Assistenza a pagina 87. 15.02:00 La stampante non è in grado di eseguire il raffreddamento entro un limite di tempo preimpostato. Controllare che la temperatura ambientale sia conforme alle specifiche della stampante. Controllare che tutti i ventilatori siano funzionanti e non ostruiti. Se il problema persiste, chiamare l'assistenza clienti. Vedere Assistenza a pagina 87. Capitolo 10 Messaggi di errore del pannello frontale ITWW Tabella 10-2 Messaggi di errore numerici (continuazione) ITWW Codice errore Soluzione 15,03:00 Calore eccessivo nel modulo di asciugatura. Controllare che tutti i ventilatori siano funzionanti e non ostruiti. Se il problema persiste, chiamare l'assistenza clienti. Vedere Assistenza a pagina 87. 15.04:00 Calore insufficiente nel modulo di asciugatura. Controllare che la temperatura ambientale sia conforme alle specifiche della stampante. Se il problema persiste, chiamare l'assistenza clienti. Vedere Assistenza a pagina 87. 15.05:00 Errore del sensore a infrarossi. Controllare che tutti i ventilatori siano funzionanti e non ostruiti. Se il problema persiste, chiamare l'assistenza clienti. Vedere Assistenza a pagina 87. 15.06:00 Il modulo di asciugatura è stato utilizzato alla massima potenza per un tempo troppo prolungato. Controllare che la quantità di inchiostro non sia troppo elevata. Controllare che la temperatura ambientale sia conforme alle specifiche della stampante. Se il problema persiste, chiamare l'assistenza clienti. Vedere Assistenza a pagina 87. 16.01:00 La stampante non è in grado di eseguire il riscaldamento entro un limite di tempo preimpostato. Controllare che la temperatura dell'ambiente e la tensione di alimentazione siano conformi alle specifiche della stampante. Se il problema persiste, chiamare l'assistenza clienti. Vedere Assistenza a pagina 87. 16.02:00 La stampante non è in grado di eseguire il raffreddamento entro un limite di tempo preimpostato. Controllare che la temperatura ambientale sia conforme alle specifiche della stampante. Controllare che tutti i ventilatori siano funzionanti e non ostruiti. Se il problema persiste, chiamare l'assistenza clienti. Vedere Assistenza a pagina 87. 16,03:00 Calore eccessivo nel modulo di essiccazione. Controllare che tutti i ventilatori siano funzionanti e non ostruiti. Se il problema persiste, chiamare l'assistenza clienti. Vedere Assistenza a pagina 87. 16.04:00 Calore insufficiente nel modulo di essiccazione. Controllare che la temperatura ambientale sia conforme alle specifiche della stampante. Se il problema persiste, chiamare l'assistenza clienti. Vedere Assistenza a pagina 87. 16.05:00 Errore del sensore a infrarossi. Controllare che tutti i ventilatori siano funzionanti e non ostruiti. Se il problema persiste, chiamare l'assistenza clienti. Vedere Assistenza a pagina 87. 16.06:00 Il modulo di essiccazione è stato utilizzato alla massima potenza per un tempo troppo prolungato. Controllare che la densità dell'inchiostro non sia troppo elevata. Controllare che la temperatura ambientale sia conforme alle specifiche della stampante. Se il problema persiste, chiamare l'assistenza clienti. Vedere Assistenza a pagina 87. 21:03 Spegnere la stampante tramite il pannello frontale e l'interruttore di alimentazione posto sul retro. Scollegare i cavi di alimentazione. Ricollegare i cavi di alimentazione e riaccendere la stampante. Se il problema persiste, chiamare l'assistenza clienti. Vedere Assistenza a pagina 87. 21,2:10 Errore della cartuccia di pulizia delle testine di stampa. Spegnere la stampante, rimuovere la cartuccia di pulizia delle testine di stampa e controllare se sia possibile fare avanzare manualmente il tessuto utilizzando gli ingranaggi bianchi sul lato destro. In tal caso, reinserirla. In caso contrario, provare a utilizzare una nuova cartuccia di pulizia delle testine di stampa. Accendere la stampante. Se il problema persiste, chiamare l'assistenza clienti. Vedere Assistenza a pagina 87. 24:03 La procedura di impostazione non è stata completata. Riavviare la stampante, quindi eseguire nuovamente la procedura di impostazione dall'inizio. 26.n:01 (n = numero della cartuccia di inchiostro) Rimuovere la cartuccia di inchiostro e reinserirla nella stampante. Se l'errore persiste, sostituire la cartuccia con una nuova. Se il problema persiste, chiamare l'assistenza clienti. Vedere Assistenza a pagina 87. 29:01 La cartuccia di pulizia delle testine di stampa non è inserita correttamente. Aprire lo sportello della cartuccia di pulizia delle testine di stampa, posto sul lato destro della stampante, verificare il corretto posizionamento della cartuccia stessa e richiudere lo sportello. Se il problema persiste, sostituire la cartuccia di pulizia delle testine di stampa. Se il problema persiste, chiamare l'assistenza clienti. Vedere Assistenza a pagina 87. 32:01 Il rullo di tensione è scollegato. Se si desidera utilizzare il rullo di tensione, spegnere la stampante e assicurarsi che tutti i cavi del rullo di tensione siano collegati (cavi dei sensori, cavo della stampante). Se non si desidera utilizzarlo, può essere necessario scaricare manualmente il supporto di stampa dal rullo di tensione. Ricordarsi innanzitutto di tagliare la carta, manualmente o premendo il tasto Sposta supporto. 83 Tabella 10-2 Messaggi di errore numerici (continuazione) 84 Codice errore Soluzione 32:01,1 Questo errore si verifica quando è stata stampata una piccola quantità di supporto, inferiore a 200 cm di lunghezza. Controllare che non vi siano ostacoli fra i sensori ottici del rullo di tensione, che il supporto di stampa sia fissato al mandrino del rullo di tensione e che l'interruttore di quest'ultimo sia nella posizione corretta. Se necessario, utilizzare i tasti freccia del rullo di tensione per avvolgere il supporto di stampa; quindi premere OK per ripristinare la stampa. 32:01,2 Questo errore si verifica quando è stata stampata una piccola quantità di supporto, inferiore a 178 cm di lunghezza. Il sensore del rullo di tensione rileva che il peso tensore si trova erroneamente in fondo al suo percorso, anche se il motore del mandrino ha ruotato per oltre 3 secondi. La causa più probabile di questo errore è che ci si è dimenticati di impostare la direzione dell'interruttore o di fissare con il nastro il supporto di stampa all'anima del mandrino, quando il supporto stesso raggiunge il pavimento e blocca i sensori a infrarossi del rullo di tensione. Controllare che non vi siano ostacoli fra i sensori ottici del rullo di tensione, che il supporto di stampa sia fissato al mandrino del rullo di tensione e che l'interruttore di quest'ultimo sia nella posizione corretta. Se necessario, utilizzare i tasti freccia del rullo di tensione per avvolgere il supporto di stampa; quindi premere OK per ripristinare la stampa. 32:02 Questo errore si verifica durante l'inizializzazione della stampante, per segnalare il fatto che il rullo di tensione si è scollegato mentre la stampante era spenta. Inoltre si presenta se si cerca di attivare il rullo di tensione quando non è collegato alla stampante. Collegare il rullo di tensione alla stampante e premere OK per continuare. 41:03 Spegnere la stampante tramite il pannello frontale e l'interruttore di alimentazione posto sul retro. Scollegare i cavi di alimentazione. Aprire la finestra della stampante e assicurarsi che non vi siano ostacoli visibili in grado di limitare il movimento del rullo di avanzamento. Se nel percorso del supporto di stampa è presente una massa di supporto con arricciature, sollevare la leva di regolazione del supporto di stampa e rimuovere l'ostruzione. Ricollegare i cavi di alimentazione e riaccendere la stampante. Se il problema persiste, chiamare l'assistenza clienti. Vedere Assistenza a pagina 87. 42:03 Spegnere la stampante tramite il pannello frontale e l'interruttore di alimentazione posto sul retro. Scollegare i cavi di alimentazione. Aprire la finestra della stampante e assicurarsi che non vi siano ostacoli visibili in grado di limitare il movimento del carrello delle testine di stampa. Se il carrello è bloccato da una massa di supporto di stampa con arricciature, sollevare la leva di regolazione del supporto di stampa e rimuovere l'ostruzione. Ricollegare i cavi di alimentazione e riaccendere la stampante. Se il problema persiste, chiamare l'assistenza clienti. Vedere Assistenza a pagina 87. 44:10 Si è verificato un errore relativo alla ventola di gestione degli scarti. 44,1:01 Il cavo del sistema di gestione degli scarti non è collegato, e anche il cavo dal coperchio della stampante al collegamento potrebbe non esserlo. 44,2:01 Guasto switch. Controllare il sistema di gestione degli scarti: il complesso tubo-guaina dell'inchiostro deve essere collegato e lo sportello del filtro dell'inchiostro deve essere chiuso. 44,3:00 Corto circuito del cavo del sistema di gestione degli scarti e probabilmente anche del collegamento. 44.4:01 Rumore del segnale del sistema di gestione degli scarti. Verificare che il connettore sia collegato correttamente. 46:03 Spegnere la stampante tramite il pannello frontale e l'interruttore di alimentazione posto sul retro. Scollegare i cavi di alimentazione. Ricollegare i cavi di alimentazione e riaccendere la stampante. Se il problema persiste, chiamare l'assistenza clienti. Vedere Assistenza a pagina 87. Capitolo 10 Messaggi di errore del pannello frontale ITWW Tabella 10-2 Messaggi di errore numerici (continuazione) Codice errore Soluzione 61:01 Il formato file non è corretto e la stampante non può elaborare la stampa. Provare a utilizzare le soluzioni seguenti: ● Spegnere la stampante utilizzando il tasto Alimentazione sul pannello frontale e l'interruttore di alimentazione sul retro. Scollegare il cavo di alimentazione, quindi ricollegarlo e accendere la stampante. ● Verificare che il RIP supporti la stampante e che il driver di quest'ultima sia installato nel RIP. ● Inviare nuovamente il file alla stampante. ● Verificare che il firmware della stampante sia aggiornato. Vedere Aggiornamento firmware a pagina 9. ● Controllare che la versione del RIP installata sia la più recente. Se il problema persiste, chiamare l'assistenza clienti. Vedere Assistenza a pagina 87. 61:09 Il RIP non è in grado di comunicare con la stampante. Controllare che tutti i cavi pertinenti siano collegati correttamente e verificare se nel RIP è visualizzato un messaggio di errore. 63:04 Si è verificato un errore di input/output della scheda di rete. Provare a utilizzare le soluzioni seguenti: ● Assicurarsi che il cavo di rete sia correttamente collegato alla scheda di rete. ● Verificare che il firmware della stampante sia aggiornato. Vedere Aggiornamento firmware a pagina 9. Se il problema persiste, chiamare l'assistenza clienti. Vedere Assistenza a pagina 87. 63:05 Il processo raggiunge la stampante troppo lentamente. La stampante annulla il processo se ci sono lunghe pause di oltre 20 secondi. Provare i seguenti rimedi: ● Verificare che la scheda Ethernet a 1 Gigabit sia installata correttamente nel computer con il RIP. ● Controllare se nel RIP sono visualizzati messaggi di errore. Controllare che il computer in cui è installato il RIP funzioni correttamente e che soddisfi le specifiche minime richieste dal RIP. Controllare che l'unità disco rigido non sia né piena né eccessivamente frammentata. ● Controllare se l'opzione RIP durante la stampa è abilitata. Questa opzione può rallentare la stampa se il computer non è sufficientemente potente. ● Provare a ridurre la risoluzione del processo o ad aumentare il numero di passaggi. 73:03 Spegnere la stampante tramite il pannello frontale e l'interruttore di alimentazione posto sul retro. Scollegare i cavi di alimentazione. Ricollegare i cavi di alimentazione e riaccendere la stampante. Controllare che la stampante sia dotata della versione del firmware più recente. In caso contrario, aggiornare il firmware alla versione più recente. Se il problema persiste, chiamare l'assistenza clienti. Vedere Assistenza a pagina 87. 74:01 Si è verificato un errore durante il caricamento del file di aggiornamento firmware. Provare a utilizzare le soluzioni seguenti: ● Spegnere la stampante utilizzando il tasto Alimentazione sul pannello frontale e l'interruttore di alimentazione sul retro. Scollegare il cavo di alimentazione, quindi ricollegarlo e accendere la stampante. ● Ricaricare il file di aggiornamento firmware nella stampante. Vedere Aggiornamento firmware a pagina 9. Se il problema persiste, chiamare l'assistenza clienti. Vedere Assistenza a pagina 87. ITWW 85 Tabella 10-2 Messaggi di errore numerici (continuazione) Codice errore Soluzione 76:03 Si è verificato un errore di "spazio su disco insufficiente". Provare a utilizzare le soluzioni seguenti: ● Spegnere la stampante utilizzando il tasto Alimentazione sul pannello frontale e l'interruttore di alimentazione sul retro. Scollegare il cavo di alimentazione, quindi ricollegarlo e accendere la stampante. ● Inviare nuovamente il file alla stampante. Se il problema persiste, chiamare l'assistenza clienti. Vedere Assistenza a pagina 87. 77:04 Si è verificato un errore software interno di Embedded Web Server. Provare a utilizzare le soluzioni seguenti: ● Spegnere la stampante utilizzando il tasto Alimentazione sul pannello frontale e l'interruttore di alimentazione sul retro. Scollegare il cavo di alimentazione, quindi ricollegarlo e accendere la stampante. ● Verificare che il firmware della stampante sia aggiornato. Vedere Aggiornamento firmware a pagina 9. Se il problema persiste, chiamare l'assistenza clienti. Vedere Assistenza a pagina 87. 78,1:04 Nella stampante non esistono impostazioni predefinite per questo supporto di stampa. Attenersi alla procedura di aggiornamento del firmware per aggiornare la stampante con le più recenti impostazioni predefinite per i supporti di stampa. 78.2:01 È stata rilevata la fine del rotolo. Se il rotolo non è esaurito, scaricare e ricaricare il supporto di stampa. 81:01, 81:03 Aprire la finestra della stampante e assicurarsi che non vi siano ostacoli in grado di limitare il movimento del rullo di avanzamento. Se si è verificato un inceppamento del supporto di stampa che limita il movimento del rullo di avanzamento, vedere Il supporto di stampa si è inceppato a pagina 66. Se il problema persiste, chiamare l'assistenza clienti. Vedere Assistenza a pagina 87. 82:01 Potrebbe esserci un inceppamento del supporto di stampa o un riflettore del carrello sporco. Provare a pulire il riflettore del carrello; se il problema persiste, vedere Il supporto di stampa si è inceppato a pagina 66. 86:01 Aprire la finestra della stampante e assicurarsi che non vi siano ostacoli visibili in grado di limitare il movimento del carrello delle testine di stampa. Se il carrello è bloccato da una massa di supporto di stampa con arricciature, sollevare la leva di regolazione del supporto di stampa e rimuovere l'ostruzione. Se il problema persiste, chiamare l'assistenza clienti. Vedere Assistenza a pagina 87. 98:03 Una o più testine di stampa non funzionano correttamente; utilizzare il grafico dello stato delle testine di stampa per individuare la testina non funzionante. Vedere Utilizzo del grafico dello stato delle testine di stampa a pagina 55. Registri stampante Se si accede al pannello frontale e si seleziona l'icona , quindi Log stampante, è possibile scegliere di visualizzare sul pannello frontale un log degli errori di sistema recenti, degli avvisi o degli eventi relativi alla cartuccia di inchiostro o alle testine di stampa. 86 Capitolo 10 Messaggi di errore del pannello frontale ITWW 11 Assistenza Introduzione L'assistenza clienti HP offre un efficiente servizio di supporto che consente di sfruttare al meglio la stampante HP Designjet. L'assistenza clienti HP dispone di solide competenze e di un background tecnologico innovativo, in grado di garantire un supporto costante e sempre efficace. Il servizio si occupa di eseguire la configurazione e l'installazione, di offrire strumenti per la risoluzione dei problemi, aggiornamenti, riparazione e sostituzione di prodotti in garanzia, assistenza telefonica e telematica, aggiornamenti software e operazioni di manutenzione eseguibili dal cliente. Per ulteriori informazioni sull'Assistenza clienti HP, accedere a: http://www.hp.com/go/graphic-arts/. Documentazione I documenti seguenti vengono forniti insieme alla stampante e possono essere anche scaricati dal sito HP all'indirizzo http://www.hp.com/go/L26500/manuals/ e http://www.hp.com/go/L26100/manuals/. ● Guida per la preparazione del sito ● Manuale d'installazione ● Manuale dell'utente ● Manuale di manutenzione e risoluzione dei problemi (il presente documento) ● Note legali Customer Self Repair Il programma HP Customer Self Repair (Riparazione da parte del cliente) offre ai clienti HP un servizio più rapido durante il periodo di validità della garanzia o del contratto. Permette ad HP di inviare i componenti da sostituire direttamente all'utente finale che provvederà a sostituirli. Utilizzando questo programma, il cliente può provvedere alla sostituzione dei componenti quando più comodo. Pratico, facile da utilizzare ● Un tecnico dell'assistenza tecnica HP diagnosticherà e accerterà se è necessario effettuare la sostituzione di un componente per risolvere un guasto hardware. ● Le parti di ricambio vengono inviate tramite corriere e la maggior dei componenti in magazzino vengono spediti il giorno stesso in cui il cliente ha contattato HP. ● Disponibile per la maggior parte di prodotti HP attualmente coperti da garanzia o contratto. ● Disponibile nella maggior parte dei Paesi. Per ulteriori informazioni su Customer Self Repair, vedere http://www.hp.com/go/selfrepair/. ITWW Introduzione 87 Centri di assistenza HP È possibile contattare telefonicamente l'assistenza. Prima di contattare HP: ● Rileggere le istruzioni per la risoluzione dei problemi descritte in questo manuale. ● Se necessario, consultare la documentazione del RIP. ● Tenere a disposizione le seguenti informazioni: ◦ La stampante in uso: il numero di prodotto, il numero di serie e l'ID assistenza NOTA: Queste informazioni sono disponibili dal pannello frontale: selezionare l'icona , quindi Visualizz. info stampante. Le informazioni potrebbero essere presenti anche sull'etichetta sul retro della stampante. ◦ Annotare il codice di errore eventualmente visualizzato sul pannello frontale; vedere Messaggi di errore del pannello frontale a pagina 81 ◦ Il RIP in uso e il relativo numero di versione ◦ L'applicazione software in uso e il relativo numero di versione ◦ Il testo visualizzato da HP Embedded Web Server quando si seleziona ? > Informazioni su Numero di telefono Il numero di telefono dell'assistenza tecnica HP è disponibile sul Web alla pagina http://welcome.hp.com/ country/us/en/wwcontact_us.html. Info su servizi La stampante può generare su richiesta un elenco di molti aspetti relativi allo stato corrente, alcuni dei quali possono rivelarsi utili a un tecnico dell'assistenza che tenta di risolvere un problema. L'elenco può essere richiesto in due modi diversi: ● In Embedded Web Server, selezionare la scheda Assistenza, quindi Assistenza tecnica > Informazioni sulla stampante. ● Da qualsiasi computer con accesso a Internet, immettere l'URL della stampante in un browser Web, seguito da /hp/device/webAccess/allServicePlot.htm. Ad esempio, se l'URL della stampante è http://123.123.123.123, immettere http://123.123.123.123/hp/device/ webAccess/allServicePlot.htm. È possibile richiedere l'elenco completo, la cui generazione richiede diverso tempo, oppure è possibile richiederne soltanto sezioni specifiche. In caso di dubbio, è consigliabile richiedere l'intero elenco (selezionare Tutte le pagine). Per inviare l'elenco tramite posta elettronica, è possibile salvare la pagina come file dal browser Web e successivamente inviare il file. In alternativa, è possibile inviare la pagina direttamente da Internet Explorer: selezionare File > Invia > Pagina per posta elettronica. 88 Capitolo 11 Assistenza ITWW A Riepilogo dei problemi di stampa comuni In questa tabella vengono riportati i problemi comuni e i parametri del RIP che è possibile modificare per risolverli. Vengono anche indicati alcuni possibili effetti secondari. Per ulteriori dettagli su un particolare problema, consultare il capitolo pertinente in questa guida. Problema Parametro Cambia Possibili effetti secondari Problemi di durabilità, macchie di inchiostro o finitura untuosa Temperatura di essiccazione Aumento Inceppamento e danneggiamento del supporto di stampa, macchie di inchiostro Numero di passaggi Aumento Stampa rallentata Temperatura di essiccazione Diminuzione Minor durabilità (sbavature), finitura untuosa Aspirazione (e disabilitazione taglierina) Aumento Inclinazione supporto di stampa Margini superiori e/o inferiori Aumento Spreco del supporto di stampa Temperatura di asciugatura Diminuzione Coalescenza, strisce, minor durabilità (sbavature), finitura untuosa Temperatura di asciugatura Aumento Inceppamento e danneggiamento del supporto di stampa, macchie di inchiostro Limiti inchiostro Diminuzione (dipende dal RIP) Gamma di colori ridotta Numero di passaggi Aumento Stampa rallentata Temperatura di asciugatura Aumento Inceppamento e danneggiamento del supporto di stampa, macchie di inchiostro Numero di passaggi Aumento Stampa rallentata Temperatura di essiccazione Diminuzione Minor durabilità (sbavature), finitura untuosa Inceppamento e danneggiamento del supporto di stampa, macchie di inchiostro Strisce verticali sottili o orizzontali nei riempimenti saturi delle aree Modifica separazioni colore e creazione colori scuri Granulosità, registrazione errata dei colori o assenza di nitidezza Allineamento delle testine Calibra avanz. supp. stampa Le aree nere appaiono sfuocate o la brillantezza dell'immagine non è uniforme ITWW Modifica separazioni colore e creazione colori scuri 89 90 Appendice A Riepilogo dei problemi di stampa comuni ITWW Indice analitico A aggiornamento firmware 9 Aggiunta di un nuovo supporto di stampa 41 Assistenza clienti 87 Assistenza clienti HP 87 assistenza telefonica 88 assistenza, servizi Assistenza clienti HP 87 attenzione 3 avvisi errori 7 avviso 3 avviso, etichette 3 C Calibrazione colore 52 Calibrazione colore 52 Cartucce d'inchiostro non HP 26 Cartucce d'inchiostro ricaricate 26 cartuccia di inchiostro manutenzione 22 non HP 26 problema inserimento 73 ricarica 26 sostituire 23 stato 6 Cartuccia di pulizia delle testine di stampa problema inserimento 73 Controllo porosità 12 Customer Self Repair 87 D Deformazione, supporto incurvato 70 DHCP non disponibile 77 Documentazione 87 Download delle impostazioni predefinite del supporto 41 ITWW E Embedded Web Server accesso impossibile 77 stato del sistema di inchiostro 5 Espansione del supporto di stampa 69 etichette di avviso 3 etichette di sicurezza 3 G Grafico di stato delle testine di stampa 55 granulosità 56 Guida del carrello, pulizia e lubrificazione 21 I Immagazzinaggio della stampante 23 Impostazioni predefinite del supporto download 41 Inceppamento supporto di stampa 66 rullo di tensione 71 Incurvato, deformazione 70 Indirizzo IP, impostazione manuale 77 Installare il kit di manutenzione dell'inchiostro 73 Interruzione dell'applicazione 78 K Kit di pulizia delle testine di stampa sostituire 35 Kit manutenzione inchiostro sostituire 27 L la stampante non stampa 78 Linee guida per la riproduzione del colore 53 M Manuali 87 Manutenzione 40 Messaggi di errore del pannello frontale tutti 81 misure di sicurezza 1 N Notifiche, avvisi 7 Numero di telefono 88 O Opzioni pannello frontale Abilita corr. verticale 59 Allinea testine di stampa 75 Allineam. autom. testina 11 Allineam. manuale testina 12 Calib. avanz. supp.stampa 58 Consenti EWS 77 Disable cutter (Disattiva taglierina) 71 Disinstal. rullo tensione 71 Enable color variation correction (Abilita correzione variazione colore) 61 Enable extra PH cleaning (Attiva pulizia extra delle testine di stampa) 46, 58, 63 Extra bottom margin (Margine inferiore extra) 62, 68, 69 Info sulle cartucce inch. 6 Info sulle testine 6 Modifica configurazione 77 Ottimizzazione rettilineità 70 Print all test plots (Stampa tutti i grafici) 55 Pulisci testine di stampa 20, 74 Registri stampante 86 regolazione dell'avanzamento del supporto di stampa 46, 59 regolazione parametri di stampa 46 Indice analitico 91 Selezionare timeout I/O 80 Sost. kit puliscitestine 35 Sostituire cartucce inch. 24, 27 Sostituire testine 31 Sostituisci kit man. inc. 27, 81 Verifica file system 7 Visualizz. info stampante 88 Visualizza informazioni 77 Ottimizzazione rettilineità 70 P Problemi di comunicazione 79 Problemi di qualità di stampa affiancamento 63 aree nere sfocate 61 colori non allineati 60 dimensioni errate 63 generali 55 granulosità 56 L'intensità del colore varia 60 macchie di inchiostro 62 macchie sottili o stampa non uniforme 62 mancanza di nitidezza 61 sbavature di inchiostro 61 strisce orizzontali 57 strisce verticali 59 Problemi, caricamento supporto di stampa 65 Profili colore 53 Pulizia della finestra del sensore di avanzamento del supporto di stampa 20 Pulizia della piastra 17 Pulizia della stampante 17 R Registri stampante 86 Regolazione dell'avanzamento del supporto di stampa 58 Restringimento del supporto di stampa 69 Riproduzione del colore, linee guida 53 rullo di tensione avvolgimento non riuscito 71 statistiche cartuccia di inchiostro 6 stato del sistema di inchiostro 5 Stato della stampante 5 Suggerimenti relativi all'unità di stampa 11 Supporto di stampa aggiunta nuovo 41 avanzamento 58 controllo porosità 12 impossibile caricare 65 impostazioni 42 impostazioni avanzate 46 modifica delle impostazioni durante la stampa 46 Supporto di stampa con arricciature 69 Supporto di stampa incurvato 70 Supporto di stampa non posizionato correttamente 66 Supporto di stampa, problema caricamento 65 T taglierina disattivazione 52 Taglierina, non funzionante 71 testina di stampa allineamento 11, 74 problema inserimento 73 pulitura pulitura 74 pulizia 20 pulizia dei connettori 14 riposizionamento 74 ripristino 20 sostituire 31 stato 6 Tracciato diagnostico 42 Tracciato diagnostico HP 42 V Verifica file system 7 S Spostamento della stampante 23 Stampa informazioni sui servizi 88 stampa lenta 78 Stampa più veloce 52 Stampa, più veloce 52 92 Indice analitico ITWW