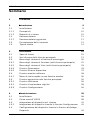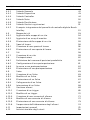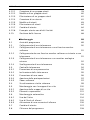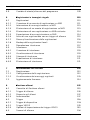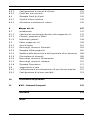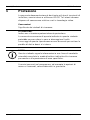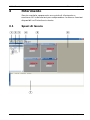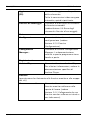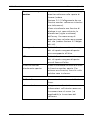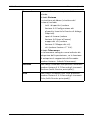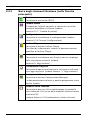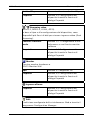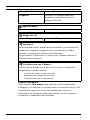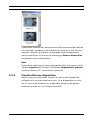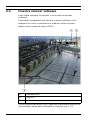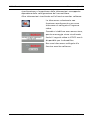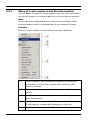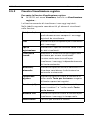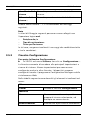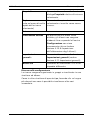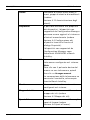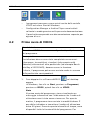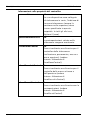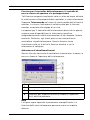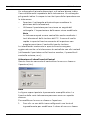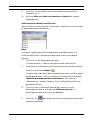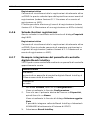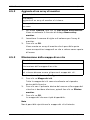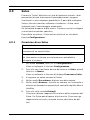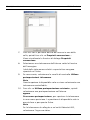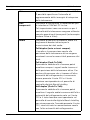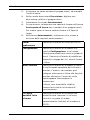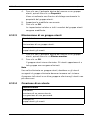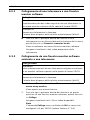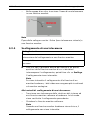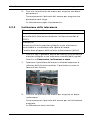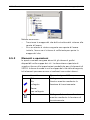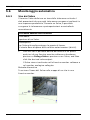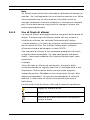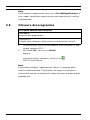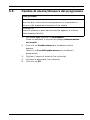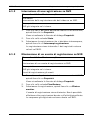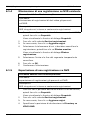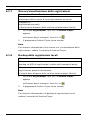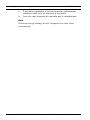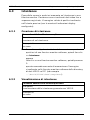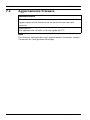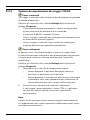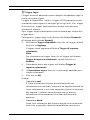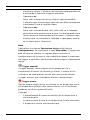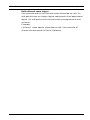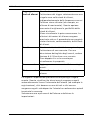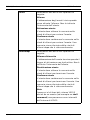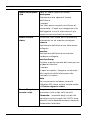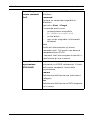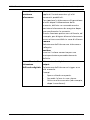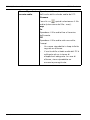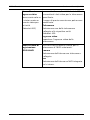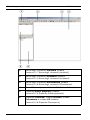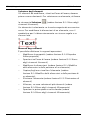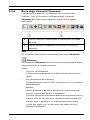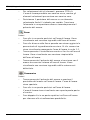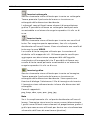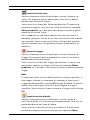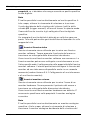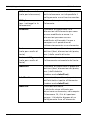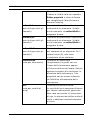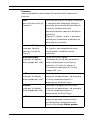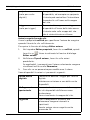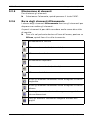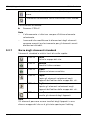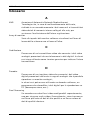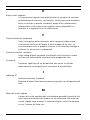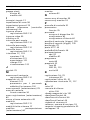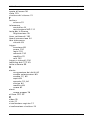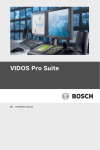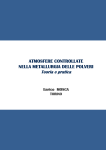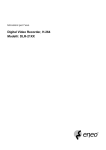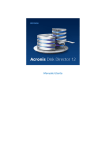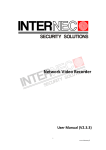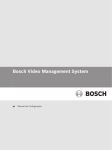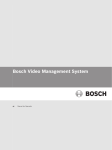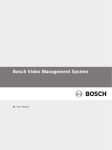Download VIDOS: Manual (Italian) - Bosch Security Systems
Transcript
VIDOS Pro Suite it Manuale d'installazione VIDOS Pro Suite Sommario | it 3 Sommario 1 Prefazione 8 2 Introduzione 9 2.1 Installazione 2.1.1 Prerequisiti 9 10 2.1.2 Requisiti di sistema 10 2.2 Documentazione 11 2.2.1 Documentazione aggiuntiva 11 2.3 Presentazione delle istruzioni 12 2.4 Tipo di utente 12 3 Riferimento 15 3.1 Spazi di lavoro 15 3.2 Voci di menu della finestra principale 17 3.3 Barre degli strumenti e finestre di ancoraggio 20 3.3.1 Barra degli strumenti Gestione (nella finestra principale) 22 3.3.2 Barra degli strumenti Viste (nella finestra principale) 23 3.3.3 Finestra Panoramica 23 3.3.4 Finestra Risorsa dispositivo 27 3.4 Finestra monitor software 28 3.4.1 Menu di scelta rapida in una finestra monitor 30 3.5 Finestre aggiuntive nella finestra principale 32 3.5.1 Finestra Istantanee 32 3.5.2 Finestra Visualizzatore registro 33 3.5.3 Finestra Configurazione 34 4 Amministrazione 38 4.1 Installazione 38 4.2 Primo avvio di VIDOS 39 4.3 Integrazione di dispositivi nel sistema 41 4.3.1 Integrazione di dispositivi tramite la finestra Configurazione 41 4.4 Configurazione dei dispositivi tramite la finestra di dialogo Proprietà Bosch Sicherheitssysteme GmbH 42 Manuale d'installazione | V2 | 2009.08 4 it | Sommario VIDOS Pro Suite 4.4.1 Scheda Generale 42 4.4.2 Scheda Dispositivo 43 4.4.3 Scheda Controller 44 4.4.4 Scheda Stato 50 4.4.5 Scheda Pianificatore 50 4.4.6 Scheda Gestisci registrazioni 51 4.4.7 Esempio: integrazione del pannello di controllo digitale Bosch IntuiKey 51 4.5 Mappe dei siti 53 4.5.1 Aggiunta della mappa di un sito 54 4.5.2 Aggiunta di un array di monitor 55 4.5.3 Eliminazione della mappa di un sito 55 4.6 Spazi di lavoro 56 4.6.1 Creazione di uno spazio di lavoro 56 4.6.2 Eliminazione di uno spazio di lavoro 57 4.7 Siti 58 4.7.1 Creazione di un sito 59 4.8 Preimpostazioni 60 4.8.1 Definizione del numero di posizioni predefinite 60 4.8.2 Configurazione di una preimpostazione 61 4.8.3 Accesso a una preimpostazione 62 4.8.4 Eliminazione di una preimpostazione 62 4.9 Salvo 63 4.9.1 Creazione di un Salvo 63 4.9.2 Modifica di un Salvo 66 4.9.3 Eliminazione di un Salvo 67 4.9.4 Collegamento di un Salvo 67 4.9.5 Interruzione di un Salvo 68 4.10 Gestione allarmi 69 4.10.1 Creazione di un trigger 69 4.10.2 Modifica di un trigger 70 4.10.3 Creazione di uno scenario di allarme 71 4.10.4 Modifica di uno scenario di allarme 72 4.10.5 Eliminazione di uno scenario di allarme 73 4.10.6 Sospensione dell'elaborazione degli allarmi 74 4.11 Impostazioni generali 75 4.12 Amministrazione degli utenti 78 | V2 | 2009.08 Manuale d'installazione Bosch Sicherheitssysteme GmbH VIDOS Pro Suite Sommario | it 5 4.12.1 Creazione di un gruppo utenti 78 4.12.2 Modifica di un gruppo utenti 80 4.12.3 Eliminazione di un gruppo utenti 81 4.12.4 Creazione di un utente 81 4.12.5 Modifica di utenti 83 4.12.6 Eliminazione di utenti 84 4.12.7 Cambio di utente 84 4.12.8 Esempio: utente con diritti limitati 86 4.13 Gestione delle licenze 88 5 Monitoraggio 89 5.1 Avvio del programma 89 5.2 Collegamento di una telecamera 90 5.2.1 Collegamento di una telecamera a una finestra monitor software 5.2.2 91 Collegamento da una finestra monitor software esistente a una telecamera 5.2.3 91 Collegamento di una telecamera a un monitor analogico esterno 92 5.2.4 Scollegamento di una telecamera 93 5.3 Controllo telecamera 94 5.3.1 Esecuzione di una panoramica 94 5.3.2 Inclinazione della telecamera 95 5.3.3 Esecuzione di uno zoom 96 5.3.4 Apertura delle preimpostazioni 97 5.3.5 Zoom software 97 5.4 Visualizzazione a tutto schermo 99 5.5 Monitoraggio con la mappa di un sito 100 5.5.1 Apertura della mappa di un sito 100 5.5.2 Elementi e operazioni 101 5.6 Monitoraggio automatico 104 5.6.1 Uso dei Salvo 104 5.6.2 Uso di Stack di allarmi 105 5.6.3 Attivazione di uno scenario di allarme 106 5.7 Cambio di utente 107 5.8 Chiusura del programma 108 Bosch Sicherheitssysteme GmbH Manuale d'installazione | V2 | 2009.08 6 it | Sommario 5.9 VIDOS Pro Suite Cambio di utente/chiusura del programma 109 6 Registrazioni e immagini singole 110 6.1 Registrazioni 110 6.1.1 Creazione di un evento di registrazione su NVR 111 6.1.2 Interruzione di una registrazione su NVR 113 6.1.3 Eliminazione di un evento di registrazione su NVR 113 6.1.4 Eliminazione di una registrazione su NVR esistente 114 6.1.5 Esportazione di una registrazione su NVR 114 6.1.6 Avvio di una registrazione con un trigger di allarme 115 6.1.7 Ricerca/visualizzazione delle registrazioni 116 6.1.8 Backup delle registrazioni locali 116 6.2 Riproduzione istantanea 117 6.3 Istantanee 119 6.3.1 Creazione di istantanee 119 6.3.2 Visualizzazione di istantanee 119 6.3.3 Stampa di istantanee 120 6.3.4 Esportazione di istantanee 121 6.3.5 Eliminazione di istantanee 121 7 Manutenzione del sistema 122 7.1 Registrazione 122 7.1.1 Configurazione della registrazione 122 7.1.2 Visualizzazione dei messaggi registrati 123 7.2 Aggiornamento firmware 124 8 Gestione allarmi 125 8.1 Concetto di Gestione allarmi 125 8.1.1 Trigger di allarme 126 8.1.2 Risposta agli allarmi 127 8.1.3 Autorizzazioni 127 8.2 Trigger 128 8.2.1 Trigger di dispositivo 128 8.2.2 Trigger VIDOS 129 8.2.3 Opzioni di impostazione dei trigger VIDOS 130 8.3 Scenari di allarme 134 | V2 | 2009.08 Manuale d'installazione Bosch Sicherheitssysteme GmbH VIDOS Pro Suite Sommario | it 7 8.3.1 Configurazione di scenari di allarme 8.3.2 Eventi per uno scenario 134 137 8.4 Riquadro Stack di allarmi 144 8.4.1 Stack di allarmi intuitivo 145 8.4.2 Attivazione e conferma di scenari 145 9 Mappe dei siti 147 9.1 Introduzione 147 9.1.1 Concetto di monitoraggio basato sulle mappe dei siti 147 9.1.2 Elementi, proprietà e azioni 147 9.1.3 Indicazioni generali 148 9.2 Editor mappe dei siti 149 9.2.1 Area di lavoro 151 9.2.2 Barra degli strumenti Strumenti 153 9.2.3 Riquadro Editor proprietà 160 9.2.4 Modifica delle dimensioni o della posizione di un elemento 168 9.2.5 Eliminazione di elementi 169 9.2.6 Barra degli strumenti Allineamento 169 9.2.7 Barra degli strumenti standard 170 9.2.8 Riquadro Panoramica 171 9.3 Suggerimenti e note 172 9.3.1 Collegamento di una telecamera e di una finestra monitor 172 9.3.2 Configurazione di un'area sensibile 173 10 Risoluzione dei problemi 175 11 FAQ – Domande frequenti 176 Glossario 179 Indice 183 Bosch Sicherheitssysteme GmbH Manuale d'installazione | V2 | 2009.08 8 it | Prefazione 1 VIDOS Pro Suite Prefazione La presente documentazione è destinata agli utenti incaricati di installare, amministrare o utilizzare VIDOS. Tali utenti devono disporre di conoscenze relative a reti e tecnologie video. Convenzioni Significato dei simboli di sicurezza: ATTENZIONE! Indica una situazione potenzialmente pericolosa. La mancata osservanza di quanto indicato in questo simbolo potrebbe causare danni a cose o danneggiare l'unità. I messaggi di questo tipo devono essere osservati per evitare la perdita di dati o danni al sistema. NOTA! Questo simbolo segnala informazioni o una linea di condotta aziendale correlata in modo diretto o indiretto alla sicurezza personale o alla protezione di aree specifiche. I termini presenti nel programma, ad esempio le opzioni di menu o i comandi, sono evidenziati in grassetto. | V2 | 2009.08 Manuale d'installazione Bosch Sicherheitssysteme GmbH VIDOS Pro Suite 2 Introduzione | it 9 Introduzione I dati video vengono registrati in numerose posizioni diverse e trasformati in dati digitali. I dati video e audio possono essere disponibili in forma di registrazioni digitali. Una rete TCP/IP locale consente agli utenti di accedere ai dati video da qualsiasi postazione. Con VIDOS i dati possono essere disponibili in un'unica postazione, il monitor del PC. Il programma VIDOS dispone delle seguenti funzionalità: – Registrazione e visualizzazione di dati audio e video in formato digitale. – Visualizzazione personalizzata per utente con relative opzioni di accesso – Creazione di tour telecamera virtuale – Monitoraggio basato su mappe dei siti interattive – Gestione centralizzata degli allarmi, completa di tutte le funzioni indispensabili 2.1 Installazione VIDOS è un componente del pacchetto software VIDOS Pro Suite.È possibile installare VIDOS su un PC come programma autonomo. Tuttavia, VIDOS può essere installato anche come client e utilizzato insieme a VIDOS Server o VRM Server. Il CD del programma contiene la versione demo di tutti i componenti di VIDOS Pro Suite. Ulteriori informazioni sono disponibili nella Guida all'installazione rapida. I programmi e i componenti indicati di seguito vengono installati dal pacchetto di installazione di VIDOS: – VIDOS (come client o autonomo) – Configuration Manager – Archive Player Nella licenza è specificato se VIDOS può essere utilizzato come programma autonomo su un PC o come client con un server. Se si dispone delle licenze appropriate, è possibile utilizzare il programma passando in qualsiasi momento da una modalità all'altra. Bosch Sicherheitssysteme GmbH Manuale d'installazione | V2 | 2009.08 10 it | Introduzione 2.1.1 VIDOS Pro Suite Prerequisiti La presente documentazione presuppone quanto segue: un sistema TVCC appropriato installato e configurato; installazione di telecamere e periferiche e configurazione della rete effettuate da personale qualificato; nella pianificazione del progetto sono stati presi in considerazione i requisiti di sistema, ad esempio protezione dagli agenti atmosferici, misure contro atti vandalici o alimentazione indipendente. 2.1.2 Requisiti di sistema Per installare i programmi dal CD VIDOS Pro Suite, sono necessari i seguenti requisiti: Sistema operativo Windows XP Home/Windows XP Professional, Windows Vista, Windows Server 2003/2008 per VRM Server CPU Pentium IV, 3.0 GHz o superiore RAM Almeno 256 MB Scheda grafica NVIDIA GeForce 6600NVIDIA Quadro FX 1400ATI RADEON X600/X800 o superiore Scheda di rete 100 MBit Scheda audio Consigliata Software DirectX 9.0c Spazio su disco Dipende dai programmi installati rigido (per l'installazione) Masterizzatore CD/DVD per l'esportazione su CD/DVD (Archive Player) Ulteriori informazioni sui requisiti per ogni singolo programma possono essere reperite nella relativa documentazione. Nota Non installare i programmi di VIDOS Pro Suite su un PC in cui è già installato VIDOS-NVR, VIDOS Server o VRM Server. Generalmente, su ciascun PC viene installato un solo pacchetto di installazione. | V2 | 2009.08 Manuale d'installazione Bosch Sicherheitssysteme GmbH VIDOS Pro Suite 2.2 Introduzione | it 11 Documentazione La presente documentazione descrive: – configurazione e amministrazione di VIDOS – uso del programma configurato da parte di personale sprovvisto di privilegi amministrativi 2.2.1 Documentazione aggiuntiva Dopo l'installazione di VIDOS, la documentazione sarà disponibile anche come Guida in linea all'interno del programma. Inoltre, nel CD fornito con il prodotto è disponibile una documentazione aggiuntiva in formato PDF. In base alla configurazione del sistema VIDOS, consultare la documentazione riportata di seguito: Configuration Manager Questo programma di configurazione è disponibile in tutte le installazioni di VIDOS. Archive Player Acquistare le licenze necessarie per VRM Server questi componenti di VIDOS Monitor Wall VIDOS Pro Suite in base alle VIDOS IntuiKey proprie esigenze. Ciascun Viewer programma dispone di una documentazione propria. Documentazione della Per ogni telecamera viene fornita telecamera dal produttore una documentazione a parte. VideoJet, VIP, ecc. Per ogni unità viene fornita da NVR Bosch una documentazione a parte, in cui sono descritte le impostazioni specifiche relative ai dispositivi. Bosch Sicherheitssysteme GmbH Manuale d'installazione | V2 | 2009.08 12 it | Introduzione 2.3 VIDOS Pro Suite Presentazione delle istruzioni Tutte le istruzioni sono presentate nello stesso formato, in modo che siano subito riconoscibili. L'uniformità del layout e del metodo di descrizione semplificano l'interpretazione delle istruzioni: All'inizio di ciascuna istruzione è presente una tabella contenente informazioni di base che rispondono alle seguenti domande: – Di quale tipo di attività si tratta? – Quali utenti eseguono l'attività o a quali utenti è rivolta la descrizione? (vedere Sezione 2.4 Tipo di utente) – Quale procedura viene descritta? – Quali sono i prerequisiti dell'operazione? La tabella è seguita da un elenco numerato dei passaggi richiesti per completare l'operazione nella sequenza corretta. La descrizione di ciascuna procedura si conclude con l'indicazione del risultato ottenuto. 2.4 Tipo di utente Il programma VIDOS viene utilizzato da vari utenti con responsabilità alquanto differenti. Non tutte le attività e le istruzioni sono destinate a tutti i tipi di utente. Per tale motivo, nella presente documentazione vengono distinti quattro tipi di utente, ciascuno dei quali è contrassegnato da un diverso colore. Nota Un unico utente può rientrare in più di uno dei tipi descritti. Ad eccezione dell'amministratore, i tipi di utente indicati di seguito non sono predefiniti nel programma. Ciascuna attività è associata a un tipo di utente. Amministratore Le responsabilità associate a tale ruolo includono: | V2 | 2009.08 – Configurazione del sistema e integrazione dei dispositivi – Creazione di aree di lavoro e mappe dei siti Manuale d'installazione Bosch Sicherheitssysteme GmbH VIDOS Pro Suite Introduzione | it – Configurazione di trigger di allarme e definizione delle 13 azioni da eseguire in caso di allarme – Definizione di tour telecamera virtuale (Salvo) e posizioni della telecamera – Amministrazione degli utenti (password e diritti di accesso) – Gestione delle licenze – Backup dei dati Ulteriori informazioni sono disponibili in Sezione 4 Amministrazione, Sezione 6 Registrazioni e immagini singole e Sezione 11 FAQ – Domande frequenti. Personale addetto alla sicurezza Di seguito sono elencate le attività riservate a questo tipo di utenti: – Visualizzazione live di dati video (monitoraggio) – Selezione di più viste – Risposta agli allarmi – Creazione di istantanee e procedura di avvio delle registrazioni Nota La documentazione è destinata agli addetti alla sicurezza poiché le funzioni di monitoraggio vengono generalmente eseguite dagli utenti che ricoprono tale ruolo. Tuttavia, date le numerose applicazioni della tecnologia video digitale, è possibile che altri gruppi di utenti rientrino in questa tipologia (ad esempio, il personale medico e paramedico, gli addetti al controllo del traffico, gli assistenti di produzione, ecc.). Questa documentazione è destinata, fondamentalmente, agli utenti che utilizzano le immagini generate da VIDOS. Ulteriori informazioni sono disponibili in Sezione 5 Monitoraggio, Sezione 6 Registrazioni e immagini singole e Sezione 11 FAQ – Domande frequenti. Bosch Sicherheitssysteme GmbH Manuale d'installazione | V2 | 2009.08 14 it | Introduzione VIDOS Pro Suite Utenti responsabili del recupero e dell'analisi dei dati Di seguito sono elencate le attività riservate a questo tipo di utenti: – Accesso a registrazioni salvate che rappresentano prove o che consentono di identificare persone o oggetti dopo un evento, alleggerire i compiti del personale, ecc. – Backup delle registrazioni – Analisi di eventi Ulteriori informazioni sono disponibili in Sezione 6 Registrazioni e immagini singole. Le informazioni sull'accesso ai dati di registrazione sono fornite in Sezione 7 Manutenzione del sistema. Personale tecnico Di seguito sono elencate le attività riservate a questo tipo di utenti: – – Garantire il corretto funzionamento del sistema Risolvere i problemi relativi, prevalentemente, alle configurazioni hardware e software Per ulteriori informazioni sulla risoluzione dei problemi e sull'accesso ai dati di registrazione, vedere Sezione 7 Manutenzione del sistema e Sezione 7 Manutenzione del sistema. | V2 | 2009.08 Manuale d'installazione Bosch Sicherheitssysteme GmbH VIDOS Pro Suite 3 Riferimento | it 15 Riferimento Questo capitolo rappresenta una guida di riferimento e contiene utili informazioni per comprendere le diverse funzioni disponibili nell'interfaccia utente. 3.1 Spazi di lavoro Bosch Sicherheitssysteme GmbH Manuale d'installazione | V2 | 2009.08 16 it | Riferimento VIDOS Pro Suite 1 Barra degli strumenti Gestione 2 Riquadro Risorsa dispositivo 3 Riquadro Panoramica: sistema di registrazione / telecamere 4 Barra degli strumenti Viste 5 Finestra monitor software 6 Spazi di lavoro: area in cui vengono visualizzate le finestre monitor e le mappe dei siti. 7 | V2 | 2009.08 Riquadro Stack di allarmi Manuale d'installazione Bosch Sicherheitssysteme GmbH VIDOS Pro Suite 3.2 Riferimento | it 17 Voci di menu della finestra principale File Cambia utente Disconnette l'utente corrente e consente a un altro utente di accedere al sistema (vedere Sezione 4.12.7 Cambio di utente). Disconnetti Consente di cambiare utente o di uscire dal programma. Blocca schermo Consente di bloccare la schermata per impedire l'immissione di dati. Nota Per sbloccare la schermata, premere ESC, quindi digitare la password. Esporta mappe dei Consente di esportare le mappe dei siti... siti. Esci Consente di uscire da VIDOS. Visualizza Modalità tutto schermo Consente di passare alla (F11) visualizzazione in modalità tutto schermo. Per uscire dalla modalità tutto schermo, premere ESC (vedere Sezione 5.4 Visualizzazione a tutto schermo). Istantanee... Consente di visualizzare una finestra con un riepilogo delle istantanee esistenti (vedere Sezione 6.1 Registrazioni). Visualizzatore Consente di aprire una finestra in registro... cui sono visualizzati i messaggi registrati (vedere Sezione 7.1 Registrazione). Bosch Sicherheitssysteme GmbH Manuale d'installazione | V2 | 2009.08 18 it | Riferimento VIDOS Pro Suite Aggiorna Consente di aggiornare l'aspetto (F5) della schermata. Tutte le connessioni video vengono interrotte, quindi ripristinate. Finestre di ancoraggio Consente di mostrare o nascondere le finestre ancorabili (vedereSezione 3.3 Barre degli strumenti e finestre di ancoraggio). Sistema Configurazione... Consente di visualizzare la configurazione (vedere Sezione 3.5.3 Finestra Configurazione). Configuration Consente di avviare Configuration Manager... Manager. La documentazione relativa a questo programma viene fornita a parte. Registrazioni Archive Player... Consente di avviare Archive Player. Per ulteriori informazioni, vedere la documentazione specifica di Archive Player. Finestra (questo menu fa riferimento alle finestre monitor e alle mappe dei siti) Crea nuovo monitor Consente di creare una nuova finestra monitor software nello spazio di lavoro (vedere Sezione 5.2.2 Collegamento da una finestra monitor software esistente a una telecamera). | V2 | 2009.08 Manuale d'installazione Bosch Sicherheitssysteme GmbH VIDOS Pro Suite Riferimento | it 19 Crea nuovo array Consente di creare un nuovo array monitor monitor software nello spazio di lavoro (vedere Sezione 5.2.2 Collegamento da una finestra monitor software esistente a una telecamera). Viene visualizzata una finestra di dialogo in cui sono richieste le dimensioni (righe e colonne) dell'array. Un nuovo array di monitor viene salvato come mappa del sito (vedere Sezione 4.5 Mappe dei siti). Sovrapponi Tutte le finestre monitor e le mappe dei siti aperte vengono disposte una sovrapposta all'altra. Affianca Tutte le finestre monitor e le mappe dei siti aperte vengono disposte una di fianco all'altra. <finestre monitor Viene visualizzato un elenco di tutte attualmente aperte> le finestre monitor aperte. Per attivare una finestra, fare clic sulla relativa voce in elenco. ? Guida in linea... Consente di visualizzare la Guida in linea. Informazioni su... Vengono visualizzate le informazioni sull'utente connesso, la connessione al server (se applicabile) e la versione del software. Bosch Sicherheitssysteme GmbH Manuale d'installazione | V2 | 2009.08 20 it | Riferimento 3.3 VIDOS Pro Suite Barre degli strumenti e finestre di ancoraggio L'interfaccia utente di VIDOS contiene barre degli strumenti e finestre ancorabili, che è possibile disporre in base alle esigenze dell'utente. Il menu Visualizza > Finestre di ancoraggio consente di nascondere o mostrare tali finestre e barre degli strumenti. Se tutte le finestre di ancoraggio vengono chiuse, le finestre monitor e le mappe dei siti continuano a essere visibili nell'interfaccia. Stack di allarmi Finestra in cui sono visualizzati tutti gli allarmi configurati per la riproduzione nello stack (vedere Sezione 4.10 Gestione allarmi). Risorsa In questa finestra è possibile visualizzare dispositivo una panoramica delle risorse disponibili da un trasmettitore video collegato alla finestra monitor attiva. I dati riportati in questa finestra possono essere solo consultati ma non modificati (vedere Sezione 3.3.4 Finestra Risorsa dispositivo). | V2 | 2009.08 Manuale d'installazione Bosch Sicherheitssysteme GmbH VIDOS Pro Suite Panoramica Riferimento | it 21 In questa finestra sono presenti due schede: Scheda Sistema La struttura ad albero (struttura del sistema) include: – tutti i dispositivi (vedere Sezione 4.4 Configurazione dei dispositivi tramite la finestra di dialogo Proprietà) – spazi di lavoro (vedere Sezione 4.6 Spazi di lavoro) – mappe dei siti (vedere Sezione 4.5 Mappe dei siti) – siti (vedere Sezione 4.7 Siti). Scheda Telecamere Le telecamere collegate sono indicate da anteprime della postazione, se la funzione di anteprima è supportata dall'encoder (vedere Sezione Scheda Telecamere). Gestione Barra degli strumenti con pulsanti differenti (vedere Sezione 3.3.1 Barra degli strumenti Gestione (nella finestra principale)). Viste Barra degli strumenti con viste differenti (vedere Sezione 3.3.2 Barra degli strumenti Viste (nella finestra principale)). Bosch Sicherheitssysteme GmbH Manuale d'installazione | V2 | 2009.08 22 it | Riferimento 3.3.1 VIDOS Pro Suite Barra degli strumenti Gestione (nella finestra principale) Esci Consente di uscire da VIDOS. Cambia utente Disconnette l'utente corrente e consente a un altro utente di accedere al sistema (vedere Sezione 4.12.7 Cambio di utente). Configurazione Consente di visualizzare la configurazione (vedere Sezione 3.5.3 Finestra Configurazione). Archive Player Consente di avviare Archive Player. Per ulteriori informazioni, vedere la documentazione specifica di Archive Player. Istantanee Consente di visualizzare una finestra con un riepilogo delle istantanee esistenti (vedere Sezione 6.1 Registrazioni). Visualizzatore registro Consente di aprire una finestra in cui sono visualizzati i messaggi registrati (vedere Sezione 7.1 Registrazione). Configuration Manager Consente di avviare Configuration Manager. La documentazione relativa a questo programma viene fornita a parte. Modalità tutto schermo Consente di passare alla visualizzazione in modalità tutto schermo. Per uscire dalla modalità tutto schermo, premere ESC (vedere Sezione 5.4 Visualizzazione a tutto schermo). | V2 | 2009.08 Manuale d'installazione Bosch Sicherheitssysteme GmbH VIDOS Pro Suite 3.3.2 Riferimento | it 23 Barra degli strumenti Viste (nella finestra principale) Visualizzazione 1x1 Apre una finestra monitor nello spazio di lavoro. Visualizzazione 2x2 Apre un array (2 x 2) di quattro finestre monitor nello spazio di lavoro. Visualizzazione 3x3 Apre un array (3 x 3) di nove finestre monitor nello spazio di lavoro. Visualizzazione personalizzata Mostra la vista assegnata come spazio di lavoro iniziale all'utente attualmente connesso. 3.3.3 Finestra Panoramica La finestra di ancoraggio Panoramica contiene due schede che supportano un diverso metodo di accesso al sistema. Scheda Sistema Struttura del sistema Bosch Sicherheitssysteme GmbH Manuale d'installazione | V2 | 2009.08 24 it | Riferimento VIDOS Pro Suite La struttura del sistema è una rappresentazione dell'intero sistema VIDOS in una visualizzazione a nodi o ad albero nella parte sinistra della schermata. Tutti gli elementi vengono indicati sotto due nodi principali: Risorse e Siti. La struttura del sistema consente di accedere direttamente agli elementi di VIDOS (come spazi di lavoro, telecamere, relè e mappe dei siti). È possibile, ad esempio, modificare le proprietà degli elementi, attivare i relè e organizzare singoli elementi utilizzando la funzione di trascinamento. Per espandere la struttura delle cartelle: 1. Fare clic sul segno più accanto a Dispositivi per visualizzare le voci secondarie. Tutti i dispositivi aggiunti al sistema sono elencati nella cartella Dispositivi. 2. Fare clic sul segno più accanto a un dispositivo per visualizzare le voci secondarie relative al dispositivo stesso. Nel sistema sono disponibili diverse risorse. Lo stato di una risorsa può essere modificato durante l'uso. Panoramica generale: Dispositivi (VideoJet, NVR, ecc.) Mostra nel browser Consente di aprire il browser Web Web e visualizzare il dispositivo. Proprietà Sezione 4.4 Configurazione dei dispositivi tramite la finestra di dialogo Proprietà Telecamera Vengono visualizzate tutte le telecamere disponibili. Connetti a monitor Sezione 5.2.1 Collegamento di una locale telecamera a una finestra monitor software | V2 | 2009.08 Manuale d'installazione Bosch Sicherheitssysteme GmbH VIDOS Pro Suite Riferimento | it 25 Archive Player Consente di avviare Archive Player Proprietà Sezione 4.4 Configurazione dei dispositivi tramite la finestra di dialogo Proprietà Streaming video (MPEG-2, MPEG-4, H.264, JPEG) In base al tipo e alla configurazione del dispositivo, sono disponibili più flussi di dati per ciascun ingresso video (Dual Streaming). Connetti a monitor Sezione 5.2.1 Collegamento di una locale telecamera a una finestra monitor software Proprietà Sezione 4.4 Configurazione dei dispositivi tramite la finestra di dialogo Proprietà Monitor Finestra monitor hardware o VIDOS Monitor Wall Apri Sezione 4.5 Mappe dei siti Proprietà Sezione 4.4 Configurazione dei dispositivi tramite la finestra di dialogo Proprietà Ingresso allarme Proprietà Sezione 4.4 Configurazione dei dispositivi tramite la finestra di dialogo Proprietà Relè Il relè viene configurato dalla vista browser Web o tramite il programma Configuration Manager. Bosch Sicherheitssysteme GmbH Manuale d'installazione | V2 | 2009.08 26 it | Riferimento VIDOS Pro Suite Attiva/disattiva Sezione 5.5.2 Elementi e operazioni Proprietà Sezione 4.4 Configurazione dei dispositivi tramite la finestra di dialogo Proprietà Spazi di lavoro Nuovo spazio di lavoro Sezione 4.6 Spazi di lavoro Mappe dei siti Nuova Mappa del sito Sezione 4.5 Mappe dei siti Lucchetto Questo dispositivo è protetto da password. Le password dei dispositivi vengono assegnate nella vista browser Web o tramite il programma Configuration Manager. Per utilizzare il dispositivo, è necessaria l'autenticazione in Configuration Manager. Cerchio rosso con X bianca Indica che un dispositivo o una risorsa non è al momento disponibile. Possibili motivi: – assenza di connessione alla rete – parametri di connessione errati – il dispositivo non è alimentato Scheda Telecamere Nella scheda Telecamere sono indicate solo le telecamere collegate al sistema per la connessione a un monitor locale. Per semplificare l'accesso, viene visualizzata per ciascuna telecamera un'anteprima della postazione, se la funzione di anteprima è supportata dall'encoder: | V2 | 2009.08 Manuale d'installazione Bosch Sicherheitssysteme GmbH VIDOS Pro Suite Riferimento | it 27 È possibile stabilire una connessione alla telecamera desiderata trascinando l'anteprima nello spazio di lavoro o in una finestra monitor software già aperta. Eseguendo questa operazione viene visualizzata la finestra di ancoraggio Risorsa dispositivo contenente altre informazioni. Nota È possibile configurare l'area inquadrata dalla telecamera nella scheda Aspetto della finestra di dialogo Impostazioni generali (vedere Sezione 4.11 Impostazioni generali). 3.3.4 Finestra Risorsa dispositivo Questa finestra ancorabile mostra le risorse del dispositivo collegato alla finestra monitor attiva. Se è disponibile un relè tra le risorse del dispositivo, è possibile attivarlo da questa finestra facendo clic sul relativo pulsante. Bosch Sicherheitssysteme GmbH Manuale d'installazione | V2 | 2009.08 28 it | Riferimento 3.4 VIDOS Pro Suite Finestra monitor software I dati video vengono visualizzati in una finestra monitor software. È possibile incorporare una finestra monitor software nella mappa di un sito e visualizzarla in modalità tutto schermo oppure nello spazio di lavoro VIDOS. 1 Indicatore ora 2 Filigrana 3 Nome telecamera Sull'immagine possono essere riportate informazioni aggiuntive (ad esempio, nome della telecamera, filigrane, ecc.). La | V2 | 2009.08 Manuale d'installazione Bosch Sicherheitssysteme GmbH VIDOS Pro Suite Riferimento | it 29 visualizzazione e la posizione delle informazioni sovrapposte dipendono dalla configurazione del trasmettitore. Altre informazioni visualizzate nella finestra monitor software: La telecamera selezionata non funziona correttamente o nessuna telecamera è collegata all'ingresso video. Quando si stabilisce una connessione, questo messaggio viene visualizzato finché il segnale video in VIDOS non è disponibile per la decodifica. Nessuna telecamera collegata alla finestra monitor software. Bosch Sicherheitssysteme GmbH Manuale d'installazione | V2 | 2009.08 30 it | Riferimento 3.4.1 VIDOS Pro Suite Menu di scelta rapida in una finestra monitor Per accedere al menu di scelta rapida, fare clic con il pulsante destro del mouse in un punto qualsiasi di una finestra monitor. Nota Le voci di menu dipendono dalla telecamera collegata, dalla configurazione e dalle autorizzazioni di cui dispone l'utente. Esempio Menu di scelta rapida in una finestra monitor software. 1 Queste opzioni consentono di collegare o scollegare telecamere e Salvo (tour telecamera virtuale) dalla finestra monitor. 2 Questa opzione consente di selezionare un flusso MPEG. 3 Questa opzione consente di accedere alle registrazioni della telecamera. 4 Queste opzioni consentono di impostare le dimensioni di telecamera, sezione dell'immagine e finestra. 5 | V2 | 2009.08 Questa opzione consente di creare un'istantanea. Manuale d'installazione Bosch Sicherheitssysteme GmbH VIDOS Pro Suite Riferimento | it 31 Controllo cattura Il comando Controllo cattura è presente nel menu di scelta rapida. Se si seleziona questo comando e si dispone dell'autorizzazione necessaria, è possibile assumere il controllo esclusivo su una telecamera. In tal caso, gli altri utenti non potranno intervenire nel controllo della telecamera. Le autorizzazioni per il controllo esclusivo possono essere assegnate solo in sistemi VIDOS client/server. Questo comando è disponibile solo con VIDOS Server. Bosch Sicherheitssysteme GmbH Manuale d'installazione | V2 | 2009.08 32 it | Riferimento 3.5 VIDOS Pro Suite Finestre aggiuntive nella finestra principale Questa sezione contiene una breve presentazione delle finestre aggiuntive a cui è possibile accedere tramite le voci di menu nella finestra principale (vedere Sezione 3.2 Voci di menu della finestra principale), nonché riferimenti alla relativa descrizione contenuta nella documentazione. 3.5.1 Finestra Istantanee Per aprire la finestra Visualizzatore registro: X In VIDOS: nel menu Visualizza, fare clic su Istantanee.... Nella finestra sono visualizzate le istantanee prodotte con VIDOS. 1 Istantanee disponibili 2 Stampa 3 Esporta 4 Elimina 5 Istantanea selezionata Vedere anche Sezione 6.3.2 Visualizzazione di istantanee. | V2 | 2009.08 Manuale d'installazione Bosch Sicherheitssysteme GmbH VIDOS Pro Suite 3.5.2 Riferimento | it 33 Finestra Visualizzatore registro Per aprire la finestra Visualizzatore registro: X In VIDOS: nel menu Visualizza, fare clic su Visualizzatore registro.... La finestra consente di visualizzare i messaggi registrati. Nella tabella seguente sono descritti gli elementi visualizzati nella finestra: Data/ora da:/a: Selezionare l'intervallo di tempo entro il quale devono essere compresi i messaggi registrati da visualizzare. Tutti Selezionare questa opzione per visualizzare tutti i messaggi. Tipo di Selezionare il tipo da utilizzare come filtro registrazione: dei dati visualizzati. Testo per la Immettere il testo che un messaggio deve ricerca: contenere per essere visualizzato. Lasciare vuota questa casella per visualizzare i messaggi indipendentemente dal testo contenuto. Maiuscole/ Selezionare questa casella di controllo se il minuscole filtro deve considerare la distinzione tra maiuscole e minuscole. Espressione Selezionare questa casella di controllo se regolare nella casella Testo per la ricerca: vengono utilizzate espressioni regolari. Carattere jolly Selezionare questa casella di controllo per usare i caratteri ? e * nella casella Testo per la ricerca:. Modalità Live Selezionare questa casella di controllo per visualizzare i messaggi in tempo reale. Avvia ricerca Bosch Sicherheitssysteme GmbH Fare clic per avviare la ricerca. Manuale d'installazione | V2 | 2009.08 34 it | Riferimento VIDOS Pro Suite Annulla risultati Fare clic per annullare i risultati della ricerca ricerca. Salva risultati Fare clic per salvare i risultati della ricerca. ricerca... Vedere anche Sezione 7.1.2 Visualizzazione dei messaggi registrati. Nota I criteri di filtraggio seguenti possono essere collegati con l'operatore logico and. – Data/ora da:/a: – Tipo di registrazione: – Testo per la ricerca: In tal caso, vengono visualizzati i messaggi che soddisfano tutte e tre le condizioni. 3.5.3 Finestra Configurazione Per aprire la finestra Configurazione: X In VIDOS: nel menu Sistema, fare clic su Configurazione.... La finestra consente di accedere alle principali impostazioni e risorse di sistema. Alcune impostazioni possono essere configurate anche in altre finestre. I dispositivi vengono configurati tramite il programma Configuration Manager o dalla vista browser Web. Nella tabella seguente sono descritti gli elementi visualizzati nel menu: File Chiudi Chiude la finestra Configurazione. Modifica Nuovo Crea un nuovo elemento per il gruppo di risorse selezionato, ad esempio un nuovo utente. Elimina monitor | V2 | 2009.08 Elimina una o più risorse selezionate. Manuale d'installazione Bosch Sicherheitssysteme GmbH VIDOS Pro Suite Riferimento | it Proprietà 35 Consente di accedere alla finestra di dialogo Proprietà relativa alla risorsa selezionata. Consente di copiare la risorsa Copia (solo nel menu di scelta selezionata e inserirla come nuova rapida della risorsa risorsa. selezionata) Sistema Elaborazione allarme Se questa voce di menu viene attivata, gli allarmi non vengono elaborati fino a quando la finestra Configurazione non viene nuovamente chiusa (vedere Sezione 4.10.6 Sospensione dell'elaborazione degli allarmi). Impostazioni Consente di accedere alla finestra generali... Impostazioni generali (vedere Sezione 4.11 Impostazioni generali). Mostra siti Consente di visualizzare i siti in un riquadro differente. Risorse nella configurazione Le risorse vengono organizzate in gruppi e visualizzate in una struttura ad albero. Come in altre strutture di questo tipo, facendo clic sul segno più davanti una voce è possibile visualizzare altre voci secondarie. Bosch Sicherheitssysteme GmbH Manuale d'installazione | V2 | 2009.08 36 it | Riferimento Utenti VIDOS Pro Suite Consente di creare nuovi utenti e nuovi gruppi di utenti o di modificarli (vedere Sezione 4.12 Amministrazione degli utenti). Dispositivi È possibile accedere alle proprietà dei dispositivi. I dispositivi non supportati da Configuration Manager possono essere aggiunti al sistema o eliminati manualmente (vedere Sezione 4.4 Configurazione dei dispositivi tramite la finestra di dialogo Proprietà). I dispositivi non supportati da Configuration Manager sono Advantech ADAM-6050 e Bosch IntuiKey. Telecamere Consente di visualizzare le telecamere configurate nel sistema. Nota Fare clic con il pulsante destro del mouse su una telecamera, quindi fare clic su Assegna numeri. La numerazione delle telecamere ne consente il controllo, ad esempio tramite Bosch IntuiKey. Monitor Consente di visualizzare i monitor configurati nel sistema. Mappe dei siti Consente di creare o modificare le mappe dei siti (vedere Sezione 4.5 Mappe dei siti). Spazi di lavoro Consente di creare o modificare gli spazi di lavoro (vedere Sezione 4.6 Spazi di lavoro). | V2 | 2009.08 Manuale d'installazione Bosch Sicherheitssysteme GmbH VIDOS Pro Suite Riferimento | it Elaborazione allarme 37 Consente di creare e modificare trigger e scenari di allarme (vedere Sezione 4.10.2 Modifica di un trigger e Sezione 4.10.3 Creazione di uno scenario di allarme). Salvo Consente di creare o modificare Salvo (tour telecamera virtuale) (vedere Sezione 4.9 Salvo). Le operazioni descritte di seguito possono essere effettuate solo nella finestra Configurazione. – Creazione e modifica di utenti e gruppi di utenti – Creazione e modifica di trigger e scenari di allarme VIDOS – Copia di mappe dei siti, Salvo, scenari di allarme, ecc. – Eliminazione di dispositivi, mappe dei siti, Salvo, scenari di allarme, ecc. Nota È possibile aggiungere Salvo, scenari di allarme e trigger in un sito della struttura del sistema tramite la funzione di trascinamento. In seguito a questa operazione viene creato un collegamento. Bosch Sicherheitssysteme GmbH Manuale d'installazione | V2 | 2009.08 38 it | Amministrazione 4 VIDOS Pro Suite Amministrazione In questo capitolo sono descritte le attività da eseguire durante la procedura di installazione e configurazione di un sistema TVCC con VIDOS, nella sequenza di esecuzione standard. Consultare il Sommario e l'Indice analitico per individuare le informazioni necessarie per modificare un sistema. Questo capitolo è destinato agli utenti incaricati di configurare e gestire il sistema. Nota Gli amministratori sono tenuti a documentare le operazioni effettuate. La creazione e l'utilizzo delle mappe dei siti, in particolare, possono determinare situazioni in cui, in un momento successivo, le impostazioni diventano difficili da interpretare. Organizzare il lavoro da eseguire in modo che altri utenti (autorizzati) possano individuare facilmente le informazioni di cui hanno bisogno. Se, ad esempio, viene creata un'interfaccia personalizzata che verrà utilizzata da personale che non ha familiarità con VIDOS, includere per tali utenti istruzioni che consentano di utilizzare l'interfaccia senza problemi. Nel presente capitolo sono descritte le procedure seguenti: 4.1 Installazione VIDOS è un componente del pacchetto software VIDOS Pro Suite.È possibile installare VIDOS su un PC come programma autonomo. Tuttavia, VIDOS può essere installato anche come client e utilizzato insieme a VRM Server. La Guida all'installazione rapida è contenuta sul CD del programma. Al termine dell'installazione standard di VIDOS, sul desktop verranno visualizzate tre icone, una per il programma VIDOS, una seconda per Configuration Manager e una terza per Archive Player. | V2 | 2009.08 Manuale d'installazione Bosch Sicherheitssysteme GmbH VIDOS Pro Suite Amministrazione | it 39 Nota – I programmi possono essere avviati anche dalla cartella VIDOS nel menu Start di Windows. – Configuration Manager e Archive Player sono trattati soltanto in modo generico nella presente documentazione. Il pacchetto comprende una documentazione separata per ognuno di essi. 4.2 Primo avvio di VIDOS Amministratore Procedura: VIDOS deve essere configurato dopo il primo avvio del programma. Prerequisiti: l'installazione deve essere stata completata senza errori. Telecamere, trasmettitori, ricevitori (ad esempio unità VideoJet) ed eventuali altre periferiche (ad esempio Bosch IntuiKey o VIDOS-NVR), devono essere in funzione. Tuttavia, il programma può essere avviato anche in assenza delle periferiche corrispondenti. 1. Fare doppio clic sull'icona diVIDOS sul desktop oppure in Windows, fare clic su Start, puntare su Programmi, puntare su VIDOS, quindi fare clic su VIDOS. Nota Al primo avvio del programma, viene visualizzato un messaggio informativo con l'indicazione che il codice di attivazione non è stato ancora immesso. Per questo motivo, il programma viene avviato in modalità demo. È possibile richiedere e immettere il codice di attivazione entro 30 giorni. Durante questo intervallo di tempo, sono disponibili tutte le funzionalità del programma. Per Bosch Sicherheitssysteme GmbH Manuale d'installazione | V2 | 2009.08 40 it | Amministrazione VIDOS Pro Suite ulteriori informazioni relative a questo argomento, vedere Sezione 4.13 Gestione delle licenze. 2. Fare clic su OK per confermare. Dopo alcuni istanti, viene visualizzata l'interfaccia di programma di VIDOS. Al primo avvio, nessun dispositivo è stato ancora registrato nel sistema, Per ulteriori informazioni relative all'interfaccia, vedere Sezione 3.1 Spazi di lavoro. Nota La prima volta che viene avviato il programma, non è necessaria la procedura di accesso dell'utente. Una volta configurati gli utenti, per accedere a VIDOS vengono richiesti un nome utente e una password dopo l'avvio del programma. Al primo avvio del programma, l'utente accede come Amministratore, che dispone di tutte le autorizzazioni per la gestione del programma. | V2 | 2009.08 Manuale d'installazione Bosch Sicherheitssysteme GmbH VIDOS Pro Suite 4.3 Amministrazione | it 41 Integrazione di dispositivi nel sistema I dispositivi devono essere integrati nei sistemi autonomi utilizzando Configuration Manager program e nei sistemi VRM Client/server utilizzando il programma VRM Configurator. Non è possibile integrare i dispositivi tramite la configurazione di VIDOS. Eccezione: Bosch IntuiKey e Advantech ADAM-6050 4.3.1 Integrazione di dispositivi tramite la finestra Configurazione Amministratore Procedura: Bosch IntuiKey e Advantech ADAM-6050 verranno aggiunti al sistema VIDOS. Prerequisiti: nessuno 1. Nel menu Sistema, fare clic su Configurazione.... Viene visualizzata la finestra Configurazione. 2. Fare clic con il pulsante destro del mouse su Dispositivi, quindi fare clic su Nuovo. Viene visualizzata la finestra di dialogo Seleziona oggetto. Nota È possibile integrare soltanto Bosch IntuiKey e Advantech ADAM-6050 direttamente all'interno di VIDOS. 3. Selezionare un dispositivo. 4. Fare clic su OK. Viene visualizzata la finestra di dialogo Create New.... 5. Digitare un nome per il dispositivo e una descrizione, se necessaria. Nota La scheda Dispositivo contiene ulteriori informazioni, ad esempio sull'indirizzo IP. 6. Fare clic su OK. Nota! A questo punto, il dispositivo selezionato è disponibile nel sistema. Il dispositivo e tutte le risorse associate vengono indicati nella struttura del sistema di VIDOS (vedere Sezione 3.3.3 Finestra Panoramica). Bosch Sicherheitssysteme GmbH Manuale d'installazione | V2 | 2009.08 42 it | Amministrazione 4.4 VIDOS Pro Suite Configurazione dei dispositivi tramite la finestra di dialogo Proprietà Questa sezione contiene informazioni dettagliate sulla configurazione dei dispositivi con VIDOS. Ciascuna voce della cartella Dispositivi nella struttura del sistema dispone di una finestra di dialogo Proprietà, il cui contenuto varia in base al dispositivo specifico. La finestra di dialogo Proprietà contiene le schede seguenti: – Scheda Generale – Scheda Dispositivo – Scheda Controller (solo per telecamere) Nota Per i trasmettitori, i ricevitori e VIDOS-NVR, sono disponibili altre opzioni di configurazione, nel caso in cui per il dispositivo specifico vengano utilizzati Configuration Manager o la vista browser Web. Per ulteriori informazioni, consultare la documentazione di Configuration Manager o il manuale dei singoli dispositivi. 4.4.1 Scheda Generale Per visualizzare la scheda Generale: 1. Nella struttura del sistema, fare doppio clic sulla cartella 2. Fare clic con il pulsante destro del mouse sulla cartella del Risorse, quindi fare doppio clic sulla cartella Dispositivi. dispositivo desiderato, quindi fare clic su Proprietà. Questa scheda consente di assegnare nomi univoci alle risorse (dispositivi, telecamere, ingressi, encoder, ecc.). Nel nome delle telecamere è utile inserire informazioni sulla posizione (ad esempio, Ingresso). Nel nome degli encoder è invece utile specificare la qualità dei dati video (ad esempio, Alta qualità). Se nel sistema vengono utilizzati più dispositivi dello stesso tipo, è necessario distinguerli assegnando a ciascuno un nome diverso. Tipo: Indica la tipologia del dispositivo. | V2 | 2009.08 Manuale d'installazione Bosch Sicherheitssysteme GmbH VIDOS Pro Suite Amministrazione | it 43 Descrizione In questo campo è possibile inserire altre informazioni, ad esempio sull'assegnazione del dispositivo. 4.4.2 Scheda Dispositivo Per visualizzare la scheda Dispositivo: 1. Nella struttura del sistema, fare doppio clic sulla cartella Risorse, quindi fare doppio clic sulla cartella Dispositivi. 2. Fare clic con il pulsante destro del mouse sulla cartella del dispositivo desiderato, quindi fare clic su Proprietà. Questa scheda consente di specificare le proprietà di encoder, decoder e periferiche, ad esempio Bosch IntuiKey e VIDOS-NVR, nonché di accedere rapidamente alle impostazioni selezionate. Indirizzo IP: Consente di visualizzare l'indirizzo IP del dispositivo. In questa finestra di dialogo, non è possibile modificare l'indirizzo IP. Per modificare l'indirizzo IP, utilizzare Configuration Manager. Utilizza tunneling dati TCP Se sul PC in uso è attivo un firewall, potrebbe essere necessario trasmettere i dati video al PC mediante tunneling. In questa finestra di dialogo, non è possibile modificare l'impostazione. Per modificare l'impostazione, utilizzare Configuration Manager. Porta HTTP: Consente di visualizzare la porta HTTP se è selezionato il tunneling dati. In questa finestra di dialogo, non è possibile modificare l'impostazione. Per modificare l'impostazione, utilizzare Configuration Manager, ad esempio se si utilizza un server proxy, potrebbe essere necessario selezionare una porta differente. Filigrana Selezionare questa casella di controllo per aggiungere una filigrana nel flusso dei dati. Le filigrane vengono utilizzate per rilevare eventuali falsificazioni dei dati video. Le filigrane Bosch Sicherheitssysteme GmbH Manuale d'installazione | V2 | 2009.08 44 it | Amministrazione VIDOS Pro Suite vengono indicate con (MPEG-2) o (MPEG-4) in verde o in rosso. Tipo connessione: Nella maggior parte dei casi, i dispositivi sono costantemente collegati al sistema. Selezionare Connessione remota se il dispositivo viene collegato solo per periodi di tempo limitati e, pertanto, utilizza una connessione remota. Interfacce In questa sezione vengono indicate tutte le interfacce del dispositivo. In base al dispositivo, l'interfaccia può includere telecamere, ingressi digitali, trigger di allarme, relè ecc. Nota – Fare clic sull'intestazione della colonna per ordinare l'elenco in base a un criterio. – Fare doppio clic su una voce per visualizzare la finestra di dialogo Proprietà dell'interfaccia specifica. 4.4.3 Scheda Controller Per visualizzare la scheda Controller: 1. Nella struttura del sistema, fare doppio clic sulla cartella Risorse, quindi fare doppio clic sulla cartella Dispositivi. 2. Fare doppio clic sulla cartella della telecamera. 3. Fare clic con il pulsante destro del mouse sulla telecamera desiderata , quindi fare clic su Proprietà. Nota È possibile configurare anche le impostazioni modificabili nella vista browser Web. Accertarsi che la vista browser Web e la finestra di dialogo Proprietà non siano aperte contemporaneamente. | V2 | 2009.08 Manuale d'installazione Bosch Sicherheitssysteme GmbH VIDOS Pro Suite Amministrazione | it 45 Configurazione del controller di una telecamera Amministratore Procedura: configurazione di una telecamera controllabile. Prerequisiti: deve essere collegata una telecamera controllabile. 1. Fare clic con il pulsante destro del mouse sulla telecamera nella struttura del sistema, quindi fare clic su Proprietà. Viene visualizzata la finestra di dialogo Proprietà. 2. 3. Fare clic sulla scheda Controller. Fare clic su accanto alla casella Controller telecamera:. Viene visualizzata la finestra di dialogo Seleziona dispositivo periferico. Nella parte sinistra della finestra di dialogo Seleziona dispositivo periferico, è visualizzato l'elenco dei controller supportati dalla telecamera. 4. Selezionare il controller appropriato per il tipo di telecamera. Nella scheda Generale sono riportati i dati sulla connessione (interfaccia, velocità dati, ecc.) relativi al controller selezionato. Nella parte inferiore della scheda Generale è possibile configurare altre impostazioni relative alla telecamera specifica. Le opzioni configurabili dipendono dal controller e non tutte sono pertanto sempre disponibili. 5. Fare clic su OK. A questo punto, è possibile controllare la telecamera in VIDOS utilizzando il mouse. Bosch Sicherheitssysteme GmbH Manuale d'installazione | V2 | 2009.08 46 it | Amministrazione VIDOS Pro Suite Informazioni sulle proprietà del controller: cameraAdress <Numero> Se a un dispositivo sono collegate più telecamere in serie, l'indirizzo di ciascuna telecamera (ovvero la posizione nella sequenza) deve essere specificato in questa proprietà. In tutti gli altri casi, digitare 0 (zero). preferBuiltInPresets On Le preimpostazioni salvate nella telecamera vengono mantenute. showDomeControl On Viene visualizzata una finestra per il controller della telecamera (inclinazione, panoramica, messa a fuoco, apertura) (vedere Sezione Attivazione di showDomeControl). showFocusIrisControl On Viene visualizzata una finestra per il controllo della messa a fuoco e dell'apertura (vedere Sezione Attivazione di showFocusIrisControl). showPresetControl On Viene visualizzata una finestra con le preimpostazioni (vedere Sezione Attivazione di showPresetControl). | V2 | 2009.08 Manuale d'installazione Bosch Sicherheitssysteme GmbH VIDOS Pro Suite Amministrazione | it 47 Finestre per il controller della telecamera, il controllo di messa a fuoco ed apertura e le preimpostazioni Tali finestre vengono visualizzate solo se, oltre ad avere attivato la relativa voce nelle proprietà del controller, è stata selezionata l'opzione Telecomando nel menu di scelta rapida della finestra monitor. La stessa limitazione è valida anche per le finestre monitor associate alla mappa di un sito. Le opzioni per il controllo della telecamera descritte in questa sezione sono disponibili per la telecamera specifica, indipendentemente dalle autorizzazioni di cui dispone l'utente corrente. Pertanto, agli utenti può essere consentito di controllare singole telecamere. Questa finestra viene visualizzata solo se è attiva la finestra monitor a cui la telecamera è collegata. Attivazione di showDomeControl Questa finestra consente di controllare la posizione, lo zoom, la messa a fuoco e l'apertura della telecamera. 1 Campo visivo potenziale della telecamera. 2 Area attualmente inquadrata dalla telecamera. 3 Coordinate della telecamera. 4 Controlli per regolare la messa a fuoco e l'apertura (iris) della telecamera. Nota La figura sopra riportata è puramente esemplificativa. Le finestre delle varie telecamere possono avere un aspetto diverso. Bosch Sicherheitssysteme GmbH Manuale d'installazione | V2 | 2009.08 48 it | Amministrazione VIDOS Pro Suite Un rettangolo di piccole dimensioni e di colore bianco indica l'area attualmente inquadrata dalla telecamera. Un rettangolo più grande indica il campo visivo che è possibile riprendere con la telecamera. – Spostare il rettangolo più piccolo per cambiare la – Utilizzare il puntatore per trascinare un angolo del posizione della telecamera. rettangolo. L'impostazione dello zoom viene modificata. Nota La telecamera può essere controllata anche mediante i tasti direzionali della tastiera del PC. Il menu di scelta rapida in questa finestra consente di impostare con maggior precisione il controllo tramite tastiera. Le informazioni contenute in questa finestra vengono aggiornate anche se la telecamera è controllata con altri metodi (utilizzando il puntatore nella finestra monitor, il pannello di controllo esterno, ecc.). Attivazione di showFocusIrisControl Questa finestra consente di controllare la messa a fuoco e l'apertura (iris). Nota La figura sopra riportata è puramente esemplificativa. Le finestre delle varie telecamere possono avere un aspetto diverso. Per modificare la messa a fuoco e l'apertura: 1. Fare clic su una delle icone raffiguranti una lente di ingrandimento per modificare il valore di messa a fuoco. | V2 | 2009.08 Manuale d'installazione Bosch Sicherheitssysteme GmbH VIDOS Pro Suite 2. Amministrazione | it 49 Fare clic su una delle icone dell'apertura per aprire o chiudere l'iris. 3. Attivare Messa a fuoco automaticae Auto Irisin modo appropriato. Attivazione di showPresetControl Questa finestra consente di visualizzare, impostare ed eliminare le preimpostazioni hardware. Nota La figura sopra riportata è puramente esemplificativa. Le finestre delle varie telecamere possono avere un aspetto diverso. 1. Fare clic su una preimpostazione. La telecamera si sposta nella posizione specificata. 2. Spostare la telecamera nella posizione desiderata, quindi fare clic sull'icona Nuovo . La posizione corrente della telecamera viene salvata come preimpostazione. Viene visualizzata la finestra di dialogo Imposta preimpostazione telecamera. Per ulteriori informazioni, vedere Sezione 4.8.2 Configurazione di una preimpostazione. 3. Fare clic con il pulsante destro del mouse su una preimpostazione e selezionare Elimina monitor. La preimpostazione non è più disponibile. 4. Fare clic su per ridurre a icona e ingrandire la finestra automaticamente. Bosch Sicherheitssysteme GmbH Manuale d'installazione | V2 | 2009.08 50 it | Amministrazione VIDOS Pro Suite Sorgente streaming predefinita In alcuni casi, per i trasmettitori possono essere disponibili più flussi video per ciascun ingresso video. Selezionare la sorgente predefinita, ovvero il flusso video visualizzato per impostazione predefinita quando la telecamera è collegata a una finestra monitor. I flussi video vengono configurati tramite il programma Configuration Manager o la vista browser Web. Flussi diversi vengono utilizzati per soddisfare esigenze specifiche relative alla qualità dell'immagine, che tengono in considerazione la velocità di trasmissione dei dati (larghezza di banda). Ingresso video Per l'unità VideoJet 400, selezionare l'ingresso video da collegare. Questa opzione non è disponibile per altri dispositivi. 4.4.4 Scheda Stato Questa scheda è visualizzata nella finestra di dialogo Proprietà degli NVR. Registrazioni attive Consente di visualizzare tutte le registrazioni attualmente attive. Fare clic sull'intestazione della colonna per ordinare l'elenco in base a un criterio. Carico CPU:, ecc. Sotto questa voce sono visualizzate le informazioni sul carico, la capacità disponibile e la velocità di trasmissione dell'NVR. Interrompi registrazione Fare clic per interrompere la registrazione selezionata nell'elenco (vedere Sezione 6.1.2 Interruzione di una registrazione su NVR). 4.4.5 Scheda Pianificatore Questa scheda è visualizzata nella finestra di dialogo Proprietà degli NVR. | V2 | 2009.08 Manuale d'installazione Bosch Sicherheitssysteme GmbH VIDOS Pro Suite Amministrazione | it 51 Registrazioni attive Consente di visualizzare tutte le registrazioni attualmente attive sull'NVR. In questa scheda è possibile pianificare nuovi eventi di registrazione (vedere Sezione 6.1.1 Creazione di un evento di registrazione su NVR). È inoltre possibile eliminare gli eventi di registrazione (vedere Sezione 6.1.4 Eliminazione di una registrazione su NVR esistente). 4.4.6 Scheda Gestisci registrazioni Questa scheda è visualizzata nella finestra di dialogo Proprietà degli NVR. Registrazioni attive Consente di visualizzare tutte le registrazioni attualmente attive sull'NVR. Questa scheda consente di esportare registrazioni o segmenti di registrazioni (vedere Sezione 6.1.1 Creazione di un evento di registrazione su NVR). 4.4.7 Esempio: integrazione del pannello di controllo digitale Bosch IntuiKey VIDOS può essere controllato mediante un pannello di controllo appositamente creato. Amministratore Procedura: aggiunta di un pannello di controllo digitale Bosch IntuiKey al sistema come unità di controllo. Prerequisiti: nessuno 1. Nel menu Sistema, fare clic su Configurazione.... Viene visualizzata la finestra Configurazione. 2. Fare clic con il pulsante destro del mouse su Dispositivi, quindi fare clic su Nuovo. Viene visualizzata la finestra di dialogo Seleziona oggetto. Nota È possibile integrare soltanto Bosch IntuiKey e Advantech ADAM-6050 direttamente all'interno di VIDOS. 3. Selezionare Bosch IntuiKey. Bosch Sicherheitssysteme GmbH Manuale d'installazione | V2 | 2009.08 52 it | Amministrazione 4. VIDOS Pro Suite Fare clic su OK. Viene visualizzata la finestra di dialogo Crea nuovo Bosch IntuiKeys, corrispondente alla finestra di dialogo Proprietà del dispositivo. 5. Assegnare un nome univoco al pannello di controllo. 6. Nella casella Descrizione, digitare una descrizione. 7. Selezionare la scheda Dispositivo. 8. Selezionare la casella di controllo Ricevi comandi dalla tastiera. 9. Selezionare l'interfaccia COM da utilizzare per il collegamento del pannello di controllo al PC. 10. Fare clic su OK. Il pannello di controllo Bosch IntuiKey viene integrato nel sistema e può essere utilizzato per le funzioni di controllo. Nota – Per controllare VIDOS attraverso il pannello di controllo digitale BOSCH IntuiKey, è necessaria la relativa licenza. – Per ulteriori informazioni su Bosch IntuiKey con VIDOS, vedere la documentazione specifica di Bosch IntuiKey e la Guida all'installazione rapida di VIDOS. | V2 | 2009.08 Manuale d'installazione Bosch Sicherheitssysteme GmbH VIDOS Pro Suite 4.5 Amministrazione | it 53 Mappe dei siti In questo capitolo viene spiegato solo il concetto di mappe dei siti. Per ulteriori informazioni sulle mappe dei siti, vedere Sezione 9 Mappe dei siti. Le mappe dei siti rendono più intuitivo l'utilizzo di VIDOS, in quanto le risorse e le funzionalità del sistema vengono raffigurate sullo sfondo della postazione reale. Le mappe dei siti consentono di creare interfacce utente personalizzate che semplificano l'uso del sistema. La mappa di un sito viene salvata come spazio di lavoro (vedere Sezione 4.6 Spazi di lavoro). Tale spazio di lavoro viene assegnato a un gruppo utenti come spazio di lavoro iniziale (vedere Sezione 4.12.2 Modifica di un gruppo utenti). Quando un utente appartenente al gruppo esegue l'accesso al sistema, visualizza immediatamente sul monitor una rappresentazione grafica dell'area. Le mappe dei siti contengono immagini di sfondo ed altri elementi grafici. Sulle mappe dei siti vengono sovrapposti finestre monitor, telecamere, relè, Salvo ed altri elementi. Le mappe dei siti sono collegate tramite collegamenti ipertestuali a sistemi complessi. Un array di monitor è un caso particolare di array costituito da più finestre monitor software. Gli array di monitor si trovano nella struttura del sistema sotto Mappe dei siti. Un array può anche essere incluso nelle mappe dei siti e attivato dall'interno di una mappa. Bosch Sicherheitssysteme GmbH Manuale d'installazione | V2 | 2009.08 54 it | Amministrazione 4.5.1 VIDOS Pro Suite Aggiunta della mappa di un sito Amministratore Procedura: aggiunta di singole mappe dei siti al sistema. Prerequisiti: nessuno 1. Fare clic con il pulsante destro del mouse su Mappe dei siti nella struttura del sistema, quindi fare clic su Nuova mappa del sito. Questo comando consente di inserire una nuova mappa di un sito in Mappe dei siti. 2. Fare clic con il pulsante destro del mouse sulla nuova 3. Assegnare un nome univoco alla mappa del sito. 4. Nella casella Descrizione, digitare una descrizione. 5. Nella casella Numero:, inserire un numero se il controllo è mappa del sito, quindi selezionare Proprietà. attivato utilizzando un pannello di controllo digitale Bosch IntuiKey. 6. Fare clic su OK. Una nuova mappa del sito è disponibile per la modifica. Nota Per un'introduzione sull'utilizzo delle mappe dei siti già completate, vedere Sezione 5.5 Monitoraggio con la mappa di un sito. | V2 | 2009.08 Manuale d'installazione Bosch Sicherheitssysteme GmbH VIDOS Pro Suite 4.5.2 Amministrazione | it 55 Aggiunta di un array di monitor Amministratore Procedura: aggiunta di un array di monitor al sistema. Prerequisiti: nessuno 1. Nel menu Finestra, fare clic su Crea nuovo array monitor. Viene visualizzata la finestra di dialogo Nuovo array monitor. 2. Immettere il numero di righe e di colonne per l'array di monitor. 3. Fare clic su OK. Viene creato un array di monitor che è possibile aprire come una qualsiasi mappa di un sito e salvare come spazio di lavoro. 4.5.3 Eliminazione della mappa di un sito Amministratore Procedura: eliminazione della mappa di un sito. Prerequisiti: nel sistema devono essere già presenti mappe dei siti. 1. Accedere alla finestra Configurazione. 2. Fare clic su Mappe dei siti. Tutte le mappe dei siti sono visualizzate nel riquadro destro della finestra. 3. Fare clic con il pulsante destro del mouse sulla mappa del sito che si desidera eliminare, quindi fare clic su Elimina monitor. 4. Fare clic su OK. La mappa del sito non è più disponibile. Nota Non è possibile ripristinare le mappe dei siti eliminate. Bosch Sicherheitssysteme GmbH Manuale d'installazione | V2 | 2009.08 56 it | Amministrazione 4.6 VIDOS Pro Suite Spazi di lavoro Uno spazio di lavoro equivale alla mappa di un sito e alla relativa vista (visualizzazione a tutto schermo o interfaccia di programma). Se necessario, l'utente può accedere ad altre mappe di siti dallo spazio di lavoro iniziale. Gli utenti possono abbandonare lo spazio di lavoro iniziale solo se dispongono delle autorizzazioni appropriate. Nota Un array di monitor (vedere Sezione 4.5.2 Aggiunta di un array di monitor) equivale alla mappa di un sito e può essere salvato come spazio di lavoro. Le singole finestre monitor non possono essere salvate come spazi di lavoro. Le singole finestre monitor e le relative connessioni vengono salvate solo se sono incluse nella mappa di un sito. 4.6.1 Creazione di uno spazio di lavoro Amministratore Procedura: creazione e aggiunta di spazi di lavoro al sistema. Prerequisiti: devono essere stati creati e salvati mappe dei siti e/o array di monitor. 1. Fare clic con il pulsante destro del mouse su Spazi di lavoro nella struttura del sistema, quindi fare clic su Nuovo spazio di lavoro. Questo comando consente di inserire un nuovo spazio di lavoro in Spazi di lavoro. 2. Fare clic con il pulsante destro del mouse sul nuovo spazio di lavoro, quindi fare clic su Proprietà. 3. Assegnare un nome univoco allo spazio di lavoro. 4. Nella casella Descrizione, digitare una descrizione. 5. Fare clic su OK. 6. Nella struttura del sistema, in Mappe dei siti, fare doppio clic sulla sottocartella (mappa di un sito o array di monitor) da selezionare come base dello spazio di lavoro. Viene visualizzata la finestra associata. | V2 | 2009.08 Manuale d'installazione Bosch Sicherheitssysteme GmbH VIDOS Pro Suite Amministrazione | it 7. 57 Fare clic con il pulsante destro del mouse sullo spazio di lavoro, quindi fare clic su Salva. 8. 9. Chiudere tutte le finestre visualizzate sullo schermo. Fare clic con il pulsante destro del mouse sullo spazio di lavoro appena creato, quindi fare clic su Apri. Verificare che abbia le caratteristiche desiderate. Lo spazio di lavoro può essere assegnato a un gruppo utenti come spazio di lavoro iniziale. Nota – È possibile creare spazi di lavoro anche mediante la finestra Configurazione. Un comando aggiuntivo consente di duplicare gli spazi di lavoro. – Vedere anche Sezione 4.12.8 Esempio: utente con diritti limitati, in cui viene descritto come salvare uno spazio di lavoro in modalità tutto schermo. 4.6.2 Eliminazione di uno spazio di lavoro Amministratore Procedura: eliminazione di uno spazio di lavoro. Prerequisiti: devono essere stati creati e salvati spazi di lavoro. 1. Nel menu Sistema, fare clic su Configurazione.... Viene visualizzata la finestra Configurazione. 2. Fare clic su Spazi di lavoro. Tutti gli spazi di lavoro sono visualizzati nel riquadro destro della finestra. 3. Fare clic con il pulsante destro del mouse sullo spazio di lavoro che si desidera eliminare, quindi fare clic su Elimina monitor. 4. Fare clic su OK. Lo spazio di lavoro non è più disponibile. Nota Non è possibile ripristinare gli spazi di lavoro eliminati. Bosch Sicherheitssysteme GmbH Manuale d'installazione | V2 | 2009.08 58 it | Amministrazione 4.7 VIDOS Pro Suite Siti La cartella Siti è inclusa nella struttura del sistema. In questa cartella è possibile creare sottocartelle, ciascuna delle quali rappresenta un sito. È pertanto possibile creare una panoramica strutturata dei dispositivi e delle risorse disponibili. Una volta create sottocartelle in Siti e inserite le telecamere nelle sottocartelle, i comandi relativi alle finestre monitor vengono modificati quando un utente fa clic con il pulsante destro del mouse in un punto qualsiasi di una finestra monitor. Nel menu di scelta rapida, infatti, al posto di Collega viene visualizzato Siti. Solo le telecamere assegnate a un sito continuano a essere disponibili. L'utente non può più accedere a tutte le altre telecamere facendo clic con il pulsante destro del mouse in una finestra monitor. Se è collegato un numero elevato di telecamere, questa funzione può essere utilizzata per ridurre le telecamere visualizzate in una finestra monitor. Inoltre, i siti possono essere utilizzati per limitare l'accesso degli utenti a specifiche telecamere ed encoder. Assegnare l'autorizzazione Menu Connetti a tali utenti. | V2 | 2009.08 Manuale d'installazione Bosch Sicherheitssysteme GmbH VIDOS Pro Suite 4.7.1 Amministrazione | it 59 Creazione di un sito Amministratore Procedura: creazione di un nuovo sito e organizzazione di telecamere e risorse. Prerequisiti: nessuno 1. Fare clic con il pulsante destro del mouse su Siti, quindi fare clic su Nuova cartella.... Viene visualizzata la finestra di dialogo Nuova cartella. 2. Digitare un nome per la nuova cartella. Ogni cartella creata in Siti viene visualizzata come sottocartella. Nota Se necessario, ad esempio per semplificare le attività di amministrazione, aggiungere nuove sottocartelle a ciascuna sottocartella. 3. Trascinare telecamere o altre risorse dalla cartella Risorse in un sito. Nota Le telecamere trascinate dalla cartella Risorse in un sito vengono copiate e non spostate. Le telecamere trascinate all'interno della cartella Siti vengono invece spostate. Bosch Sicherheitssysteme GmbH Manuale d'installazione | V2 | 2009.08 60 it | Amministrazione 4.8 VIDOS Pro Suite Preimpostazioni Per le telecamere controllabili è possibile specificare diverse posizioni predefinite. Le posizioni predefinite sono denominate anche preimpostazioni. Le preimpostazioni possono essere incluse in un Salvo (vedere Sezione 4.9 Salvo). Per le telecamere che dispongono di numerose preimpostazioni configurate in fabbrica, è possibile specificare il numero di preimpostazioni da applicare in VIDOS. Per definire e utilizzare le preimpostazioni: X Fare clic con il pulsante destro del mouse in un punto qualsiasi di una finestra monitor, quindi fare clic su Vai alla preimpostazione, Imposta preimpostazione... o Rimuovi preimpostazione. 4.8.1 Definizione del numero di posizioni predefinite Amministratore Procedura: definizione del numero di posizioni predefinite da applicare per una telecamera. Prerequisiti: nessuno 1. Nel menu Sistema, fare clic su Configurazione.... Viene visualizzata la finestra Configurazione. 2. Fare clic sulla scheda Periferiche. 3. Immettere il numero di posizioni predefinite. Quando si aggiunge una telecamera al sistema, viene creato il numero di posizioni predefinite specificato in questa scheda. Indicare il numero di preimpostazioni di fabbrica della telecamera che deve essere utilizzato in VIDOS. È possibile creare nuove preimpostazioni fino a quando non viene raggiunto il numero totale di preimpostazioni supportate dalla telecamera. In questa procedura, le posizioni predefinite vengono sovrascritte solo se le nuove posizioni vengono salvate al loro posto. 4. | V2 | 2009.08 Fare clic su OK. Manuale d'installazione Bosch Sicherheitssysteme GmbH VIDOS Pro Suite 4.8.2 Amministrazione | it 61 Configurazione di una preimpostazione Amministratore Procedura: definizione di una preimpostazione per una telecamera controllabile. Prerequisiti: una telecamera controllabile collegata a una finestra monitor. 1. Spostare la telecamera nella posizione richiesta. (vedere Sezione 5.3 Controllo telecamera). 2. Ingrandire o ridurre l'immagine visualizzata, in base alle esigenze. 3. Fare clic con il pulsante destro del mouse in un punto qualsiasi della finestra monitor, quindi fare clic su Imposta preimpostazione.... Viene visualizzata la finestra di dialogo Imposta preimpostazione telecamera. 4. Assegnare un nome univoco allo spazio di lavoro. 5. Nella casella Descrizione, digitare una descrizione. 6. VIDOS aumenta automaticamente il numero delle posizioni. Per sovrascrivere una preimpostazione esistente, selezionare il numero della posizione. Al momento di salvare la posizione, viene richiesto di confermare l'operazione. 7. Fare clic su OK. La nuova posizione è stata salvata. Nota Per altre opzioni di configurazione delle preimpostazioni, vedere Pagina 49, Sezione Attivazione di showPresetControl. Bosch Sicherheitssysteme GmbH Manuale d'installazione | V2 | 2009.08 62 it | Amministrazione 4.8.3 VIDOS Pro Suite Accesso a una preimpostazione Tutti gli utenti Procedura: richiamo di una preimpostazione salvata. Prerequisiti: una telecamera controllabile collegata a una finestra monitor. Preimpostazioni per la telecamera già salvate. L'utente deve disporre delle relative autorizzazioni (diritti). X Fare clic con il pulsante destro del mouse in un punto qualsiasi della finestra monitor, puntare su Vai alla preimpostazione, quindi fare clic sulla posizione richiesta. La telecamera si sposta nella preimpostazione salvata. Nota Per altre opzioni di richiamo delle preimpostazioni, vedere Pagina 49, Sezione Attivazione di showPresetControl. 4.8.4 Eliminazione di una preimpostazione Amministratore Procedura: eliminazione di una preimpostazione. Prerequisiti: una telecamera controllabile collegata a una finestra monitor. Preimpostazioni per la telecamera già salvate. 1. Fare clic con il pulsante destro del mouse in un punto qualsiasi della finestra monitor, puntare su Rimuovi preimpostazione, quindi fare clic sulla posizione richiesta. 2. Confermare l'eliminazione della posizione. La preimpostazione non è più disponibile. Nota Se la posizione eliminata era inclusa in un Salvo, la fase della sequenza del Salvo viene conservata. La telecamera, tuttavia, non verrà più spostata nella preimpostazione eliminata ma potrà essere mossa liberamente. | V2 | 2009.08 Manuale d'installazione Bosch Sicherheitssysteme GmbH VIDOS Pro Suite 4.9 Amministrazione | it 63 Salvo Il termine "Salvo" definisce un giro d'ispezione virtuale. I dati provenienti da più telecamere o preimpostazioni vengono visualizzati in una sequenza predefinita. È possibile collegare i Salvo a finestre monitor software e hardware. I Salvo sono strumenti per il monitoraggio automatico. Un Salvo può disporre di più uscite. Ciascuna uscita è collegata a una finestra monitor specifica. È possibile trascinare i Salvo nella cartella di un sito dalla finestra Configurazione. 4.9.1 Creazione di un Salvo Amministratore Procedura: creazione di un nuovo Salvo. Prerequisiti: più telecamere o almeno una telecamera controllabile collegate al sistema. 1. Nel menu Sistema, fare clic su Configurazione.... Viene visualizzata la finestra Configurazione. 2. Fare clic con il pulsante destro del mouse su Salvo, quindi fare clic su Nuovo. Viene visualizzata la finestra di dialogo Crea nuovo Salvo. 3. Assegnare un nome univoco al Salvo. 4. Nella casella Descrizione, digitare una descrizione. 5. Nella casella Numero:, inserire un numero se il controllo è attivato utilizzando un pannello di controllo digitale Bosch IntuiKey. 6. Fare clic sulla scheda Dettagli. Ciascuna colonna rappresenta una fase della sequenza del Salvo. Un Salvo può disporre di più uscite. Ciascuna riga rappresenta un'uscita, che può essere costituita da più fasi. Bosch Sicherheitssysteme GmbH Manuale d'installazione | V2 | 2009.08 64 it | Amministrazione 7. VIDOS Pro Suite Fare clic con il pulsante destro del mouse in una delle celle, quindi fare clic su Proprietà connessione.... Viene visualizzata la finestra di dialogo Proprietà connessione. 8. Selezionare una telecamera dall'elenco sotto la finestra dell'immagine. I dati della telecamera relativi a questa fase vengono riportati nel Salvo. 9. Se necessario, selezionare la casella di controllo Utilizza preimpostazioni telecamera. Nota Questa opzione è disponibile solo se viene selezionata una telecamera controllabile. 10. Fare clic su Utilizza preimpostazione esistente:, quindi selezionare una preimpostazione nell'elenco oppure Crea nuova preimpostazione, per spostare la telecamera in una nuova posizione. La posizione è disponibile solo in questa fase e per questo Salvo. Nota Se la telecamera è collegata a un'unità VideoJet 400, selezionare l'ingresso video. | V2 | 2009.08 Manuale d'installazione Bosch Sicherheitssysteme GmbH VIDOS Pro Suite Amministrazione | it 65 11. Fare clic su OK. 12. Nella finestra di dialogo Proprietà, fare clic con il pulsante destro del mouse sulla cella, quindi fare clic su Proprietà fase.... Viene visualizzata la finestra di dialogo Proprietà fase. 13. Immettere la durata della fase del Salvo, quindi fare clic su OK. Nota La durata è identica per tutte le uscite del Salvo. 14. Nella finestra di dialogo Proprietà, fare clic con il pulsante destro del mouse sulla cella, quindi fare clic su Proprietà uscita.... Viene visualizzata la finestra di dialogo Proprietà Uscita Salvo. 15. Assegnare un nome univoco all'uscita. Nota Il nome specificato compare nell'elenco se l'utente desidera visualizzare i Salvo in una finestra monitor. 16. Nella casella Descrizione, digitare una descrizione. 17. Fare clic su OK. Un nuovo Salvo viene visualizzato nella finestra Configurazione. È possibile collegare il Salvo a una finestra monitor. Per inserire/rimuovere fasi o uscite: X Fare clic con il pulsante destro del mouse in un punto qualsiasi della finestra di dialogo Proprietà, quindi fare clic sul comando. – Inserisci fase / Inserisci uscita: consente di aggiungere fasi (colonne) o uscite (righe). – Rimuovi fase / Rimuovi uscita: consente di eliminare fasi (colonne) o uscite (righe). Bosch Sicherheitssysteme GmbH Manuale d'installazione | V2 | 2009.08 66 it | Amministrazione 4.9.2 VIDOS Pro Suite Modifica di un Salvo Amministratore Procedura: modifica di un Salvo. Prerequisiti: un salvo già creato. Più telecamere o almeno una telecamera controllabile collegate al sistema. Per le telecamere controllabili è necessario che siano state definite le relative preimpostazioni. 1. Nel menu Sistema, fare clic su Configurazione.... Viene visualizzata la finestra Configurazione. 2. Fare clic su Salvo. Tutti i Salvo sono visualizzati nel riquadro destro della finestra. 3. Fare clic con il pulsante destro del mouse su un Salvo, quindi fare clic su Modifica. Viene visualizzata la finestra di dialogo Proprietà. 4. Modificare le impostazioni in base alle esigenze. 5. Fare clic su OK. Nota Un Salvo può essere modificato quando è collegato a una finestra monitor ed è attivo. Le modifiche vengono applicate quando si fa clic su OK per chiudere la finestra di dialogo Proprietà. | V2 | 2009.08 Manuale d'installazione Bosch Sicherheitssysteme GmbH VIDOS Pro Suite 4.9.3 Amministrazione | it 67 Eliminazione di un Salvo Amministratore Procedura: eliminazione di un Salvo. Prerequisiti: Salvo già creati. 1. Nel menu Sistema, fare clic su Configurazione.... Viene visualizzata la finestra Configurazione. 2. Fare clic su Salvo. Tutti i Salvo sono visualizzati nel riquadro destro della finestra. 3. Fare clic con il pulsante destro del mouse su un Salvo, quindi fare clic su Elimina monitor. 4. Confermare l'eliminazione. Nota Non è possibile ripristinare i Salvo eliminati. 4.9.4 Collegamento di un Salvo Tutti gli utenti Procedura: collegamento dell'uscita di un Salvo a una finestra monitor. Prerequisiti: l'utente deve disporre delle relative autorizzazioni (diritti). Salvo già creati. X Fare clic con il pulsante destro del mouse in un punto qualsiasi di una finestra monitor, puntare su Collega Salvo e puntare su un Salvo, and then click the desired salvo output.. Il Salvo viene visualizzato nella finestra monitor. Nota È possibile visualizzare contemporaneamente tutte le uscite di un Salvo (ad esempio per verificarne il funzionamento) trascinando il Salvo direttamente dalla finestra Configurazione Bosch Sicherheitssysteme GmbH Manuale d'installazione | V2 | 2009.08 68 it | Amministrazione VIDOS Pro Suite nell'area di colore grigio dello spazio di lavoro. Ciascuna uscita viene visualizzata in una finestra monitor. È possibile trascinare un Salvo nell'area di colore grigio dello spazio di lavoro anche quando è presente nella struttura del sistema sotto Siti. 4.9.5 Interruzione di un Salvo La procedura di interruzione deve essere ripetuta per ogni uscita di un Salvo. Un Salvo viene interrotto solo quando tutte le uscite non sono più collegate e attive. Per interrompere le connessioni attive alle finestre monitor software o hardware: X Fare clic con il pulsante destro del mouse in un punto qualsiasi di una finestra monitor, quindi fare clic su Scollega. Nota Nel caso di finestre monitor software, chiudendo la finestra si interrompe anche l'uscita del Salvo. Se invece una finestra monitor hardware viene chiusa senza prima interrompere la connessione dal menu di contesto, il Salvo continua a essere eseguito sul monitor analogico associato. | V2 | 2009.08 Manuale d'installazione Bosch Sicherheitssysteme GmbH VIDOS Pro Suite 4.10 Amministrazione | it 69 Gestione allarmi In questo capitolo vengono descritti solo gli aspetti generali dell'utilizzo e della gestione dei trigger e degli scenari di allarme in VIDOS. Per ulteriori informazioni sulle mappe dei siti, vedere Sezione 8.1 Concetto di Gestione allarmi. La gestione degli allarmi viene eseguita in VIDOS utilizzando una serie di trigger. I trigger possono essere forniti dai dispositivi integrati nel sistema (rilevatori di movimento del trasmettitore, dispositivi di I/O digitali, ecc.). Esistono inoltre trigger forniti dallo stesso sistema VIDOS (manuali, a intervallo, ecc.). In VIDOS, i trigger possono essere utilizzati non solo singolarmente per attivare gli allarmi ma anche in combinazioni logiche complesse. La gestione degli allarmi in VIDOS, tuttavia, non tiene conto solo dei trigger. È infatti possibile raggruppare complessi scenari di allarme personalizzati che, una volta attivato l'allarme, possono essere visualizzati in uno stack di allarmi. In tali scenari vengono raccolte le azioni da eseguire in risposta ad allarmi specifici. Le azioni sono costituite da una serie di attività. 4.10.1 Creazione di un trigger Amministratore Procedura: configurazione e creazione di un trigger di allarme. Prerequisiti: nessuno 1. Nel menu Sistema, fare clic su Configurazione.... Viene visualizzata la finestra Configurazione. 2. Fare doppio clic su Elaborazione allarme. Vengono visualizzate le sottocartelle Trigger e Scenari di allarme. 3. Fare doppio clic su Trigger. Vengono visualizzati i vari tipi di trigger. Bosch Sicherheitssysteme GmbH Manuale d'installazione | V2 | 2009.08 70 it | Amministrazione 4. VIDOS Pro Suite Fare clic con il pulsante destro del mouse su un tipo di trigger, quindi fare clic su Nuovo. 5. Assegnare un nome univoco al trigger. 6. Nella casella Descrizione, digitare una descrizione. 7. Fare clic sulla scheda Dettagli. 8. Configurare il trigger. Per ulteriori informazioni sulle opzioni di impostazione dei trigger, vedere Sezione 8.2.3 Opzioni di impostazione dei trigger VIDOS. 9. Fare clic su OK. Nota Il trigger può essere utilizzato in scenari di allarme o in mappe dei siti. 4.10.2 Modifica di un trigger Amministratore Procedura: configurazione e creazione di un trigger di allarme. Prerequisiti: nessuno 1. Nel menu Sistema, fare clic su Configurazione.... 2. Fare doppio clic su Elaborazione allarme. Viene visualizzata la finestra Configurazione. Vengono visualizzate le sottocartelle Trigger e Scenari di allarme. 3. Fare doppio clic su Trigger. Vengono visualizzati i vari tipi di trigger. 4. Fare clic su un tipo di trigger. I trigger disponibili del tipo specificato sono visualizzati nel riquadro destro della finestra. 5. Fare clic con il pulsante destro del mouse su un trigger nel riquadro destro della finestra, quindi fare clic su Proprietà. Viene visualizzata la finestra di dialogo Proprietà. | V2 | 2009.08 Manuale d'installazione Bosch Sicherheitssysteme GmbH VIDOS Pro Suite 6. Amministrazione | it 71 Apportare le modifiche necessarie. Per ulteriori informazioni sulle opzioni di impostazione dei trigger, vedere Sezione 8.2.3 Opzioni di impostazione dei trigger VIDOS. 7. Fare clic su OK. Nota Il trigger può essere utilizzato in scenari di allarme o in mappe dei siti. 4.10.3 Creazione di uno scenario di allarme Amministratore Procedura: creazione di uno scenario di allarme. Prerequisiti: trigger di allarme già configurati in base alle esigenze dell'utente. 1. Nel menu Sistema, fare clic su Configurazione.... Viene visualizzata la finestra Configurazione. 2. Fare doppio clic su Elaborazione allarme. Vengono visualizzate le sottocartelle Trigger e Scenari di allarme. 3. Fare clic con il pulsante destro del mouse su Scenari di allarme, quindi fare clic su Nuovo. 4. Assegnare un nome univoco allo scenario di allarme. 5. Nella casella Descrizione, digitare una descrizione. 6. Fare clic sulla scheda Dettagli. 7. Configurare lo scenario di allarme. Per ulteriori informazioni sulle opzioni di impostazione degli scenari di allarme, vedere Sezione 8.3.1 Configurazione di scenari di allarme e Sezione 8.3.2 Eventi per uno scenario. Nota – Se come trigger deve essere utilizzato il rilevatore di movimento del trasmettitore video, attivare il rilevatore sul dispositivo. Questa operazione può Bosch Sicherheitssysteme GmbH Manuale d'installazione | V2 | 2009.08 72 it | Amministrazione VIDOS Pro Suite essere eseguita nella vista browser Web o in Configuration Manager. – Verificare che lo stack di allarmi sia integrato nello spazio di lavoro o nella mappa del sito utilizzati dall'utente interessato. – Alcune attività, ad esempio shell command, non – Uno scenario di allarme è in grado di eseguire più vengono interrotte a conclusione di uno scenario. attività in sequenza. 8. Fare clic su Test. Lo scenario di allarme viene avviato a scopo di verifica. 9. Fare nuovamente clic su Test per interrompere il test. 10. Fare clic su OK. Nota È possibile copiare uno scenario di allarme esistente e modificare le funzioni relative alla copia in base ad esigenze diverse. 4.10.4 Modifica di uno scenario di allarme Amministratore Procedura: configurazione di uno scenario di allarme. Prerequisiti: trigger di allarme già configurati in base alle esigenze dell'utente. 1. Nel menu Sistema, fare clic su Configurazione.... 2. Fare doppio clic su Elaborazione allarme. Viene visualizzata la finestra Configurazione. Vengono visualizzate le sottocartelle Trigger e Scenari di allarme. 3. Fare clic su Scenari di allarme. Gli scenari di allarme disponibili sono visualizzati nel riquadro destro della finestra. | V2 | 2009.08 Manuale d'installazione Bosch Sicherheitssysteme GmbH VIDOS Pro Suite 4. Amministrazione | it 73 Fare clic con il pulsante destro del mouse su uno scenario di allarme nel riquadro destro della finestra, quindi fare clic su Proprietà. Viene visualizzata la finestra di dialogo Proprietà. 5. Apportare le modifiche necessarie. Per ulteriori informazioni sulle opzioni di impostazione degli scenari di allarme, vedere Sezione 8.3.1 Configurazione di scenari di allarme e Sezione 8.3.2 Eventi per uno scenario. 6. Fare clic su Test. Lo scenario di allarme viene avviato a scopo di verifica. 7. Fare nuovamente clic su Test per interrompere il test. 8. Fare clic su OK. Le modifiche a questo punto vengono applicate allo scenario di allarme. Nota È possibile copiare uno scenario di allarme esistente e modificare le funzioni relative alla copia in base ad esigenze diverse. 4.10.5 Eliminazione di uno scenario di allarme Amministratore Procedura: eliminazione di uno scenario di allarme. Prerequisiti: scenari di allarme già creati. 1. Nel menu Sistema, fare clic su Configurazione.... Viene visualizzata la finestra Configurazione. 2. Fare doppio clic su Elaborazione allarme. Vengono visualizzate le sottocartelle Trigger e Scenari di allarme. 3. Fare clic su Scenari di allarme. Gli scenari di allarme disponibili sono visualizzati nel riquadro destro della finestra. Bosch Sicherheitssysteme GmbH Manuale d'installazione | V2 | 2009.08 74 it | Amministrazione 4. VIDOS Pro Suite Fare clic con il pulsante destro del mouse su uno scenario di allarme nel riquadro destro della finestra, quindi fare clic su Elimina monitor. 5. Confermare l'eliminazione. Nota Non è possibile ripristinare gli scenari di allarme eliminati. 4.10.6 Sospensione dell'elaborazione degli allarmi Amministratore Procedura: interruzione dell'elaborazione degli allarmi. Prerequisiti: nessuno 1. Nel menu Sistema, fare clic su Configurazione.... Viene visualizzata la finestra Configurazione. 2. Nel menu Sistema, fare clic su Elaborazione allarme. L'elaborazione degli allarmi viene disattivata. Nota L'elaborazione degli allarmi viene attivata nuovamente quando si chiude la finestra Configurazione. | V2 | 2009.08 Manuale d'installazione Bosch Sicherheitssysteme GmbH VIDOS Pro Suite 4.11 Amministrazione | it 75 Impostazioni generali In questa sezione viene descritto come configurare le impostazioni generali di VIDOS. Amministratore Procedura: modifica delle impostazioni generali del sistema. Prerequisiti: conoscenza del sistema. 1. Nel menu Sistema, fare clic su Configurazione.... Viene visualizzata la finestra Configurazione. 2. Nel menu Sistema, fare clic su Impostazioni generali.... Viene visualizzata la finestra di dialogo Impostazioni generali. 3. Modificare le impostazioni in base alle proprie esigenze. La seguente tabella contiene un riepilogo di tutte le schede. Registrazione Consente di specificare il tipo di dati da in corso registrare nei file di registro e il relativo tempo di permanenza. In un sistema in funzione, le informazioni di debug e i dati RCP+ non devono essere salvati (vedere Sezione 7.1.1 Configurazione della registrazione). Joystick Se per il controllo della telecamera viene utilizzato un joystick, in questa scheda è possibile abbinare i movimenti della telecamera (panoramica, inclinazione, zoom) a specifiche azioni del joystick. Periferiche Consente di definire il numero di preimpostazioni della telecamera da applicare. Bosch Sicherheitssysteme GmbH Manuale d'installazione | V2 | 2009.08 76 it | Amministrazione Video VIDOS Pro Suite Consente di attivare/disattivare DirectX 9.0. È possibile specificare l'intervallo di aggiornamento delle immagini di anteprima della telecamera. Dati Consente di configurare le impostazioni per trasparenti le interfacce COM del PC in uso. Tali impostazioni sono necessarie se per il controllo delle telecamere vengono utilizzate console operative di terze partii (ad esempio tastiere Pelco o Ultra). Audio Consente di definire la modalità audio e la larghezza di banda richiesta per la trasmissione dei dati audio. Full duplex (invia e ricevi sempre): L'ascolto e la connessione vocale alla posizione della telecamera attiva vengono mantenuti senza la necessità di premere altri tasti. Full duplex (Push-To-Talk): Il personale addetto alla sicurezza potrà ascoltare sempre i segnali audio trasmessi dalla posizione della telecamera attiva. Per parlare alle persone che si trovano all'altra estremità del collegamento, è necessario tenere premuto il tasto F12 o il tasto funzione corrispondente sul pannello di controllo digitale Bosch IntuiKey. Half duplex (Push-To-Talk): Il personale addetto alla sicurezza potrà ascoltare il segnale audio trasmesso dall'altra estremità del collegamento solo se il tasto F12 o il tasto funzione corrispondente sul pannello di controllo digitale Bosch IntuiKey non viene premuto. Tenendo premuto il tasto F12, viene attivata la comunicazione vocale con l'altra estremità del collegamento. | V2 | 2009.08 Manuale d'installazione Bosch Sicherheitssysteme GmbH VIDOS Pro Suite Amministrazione | it 77 Riproduzione Consente di definire l'intervallo di tempo per istantanea il quale è abilitata la riproduzione istantanea. È inoltre possibile specificare se la sequenza della riproduzione istantanea deve essere visualizzata in una nuova finestra. Questa impostazione può risultare utile se, ad esempio, sulla mappa di un sito deve essere visualizzata una finestra monitor di piccole dimensioni. Aspetto Consente di definire l'aspetto di mappe dei siti e visualizzazioni telecamera, ad esempio vengono visualizzati i nomi delle telecamere e le anteprime. 4. Fare clic su OK. Le impostazioni generali di VIDOS vengono adattate ai requisiti specifici dell'utente. Bosch Sicherheitssysteme GmbH Manuale d'installazione | V2 | 2009.08 78 it | Amministrazione 4.12 VIDOS Pro Suite Amministrazione degli utenti Nella sezione seguente viene spiegato in che modo configurare utenti e gruppi di utenti. Un utente VIDOS fa sempre parte di un gruppo utenti VIDOS. Le autorizzazione e gli spazi di lavoro vengono assegnati ai gruppi di utenti. Un amministratore può creare, modificare o eliminare utenti e gruppi di utenti in qualsiasi momento. Nota – Utenti e password vengono definiti separatamente per ciascun dispositivo di rete. – Se devono essere creati utenti con privilegi di accesso particolarmente limitati, è opportuno che tali utenti dispongano di diritti limitati anche nel sistema operativo Windows. 4.12.1 Creazione di un gruppo utenti Amministratore Procedura: creazione di un nuovo gruppo utenti. Prerequisiti: nessuno 1. Nel menu Sistema, fare clic su Configurazione... oppure nella barra degli strumenti, fare clic su . Viene visualizzata la finestra Configurazione. 2. Fare clic sul segno più accanto a Utenti per visualizzare le voci secondarie. 3. Fare clic su Gruppi utenti. Il gruppo utenti admin è visualizzato nel riquadro destro della finestra. Questo gruppo è preconfigurato e non può essere eliminato. I diritti assegnati a questo gruppo sono illimitati e non possono essere modificati. È tuttavia possibile assegnare al gruppo uno spazio di lavoro. 4. | V2 | 2009.08 Fare clic sull'icona Nuovo Manuale d'installazione . Bosch Sicherheitssysteme GmbH VIDOS Pro Suite 5. Amministrazione | it 79 Assegnare un nome univoco al gruppo utenti, ad esempio Turno di notte. 6. Nella casella descrizione Descrizione, digitare una descrizione relativa al gruppo utenti. 7. 8. Selezionare la scheda Autorizzazioni. Se necessario, selezionare uno spazio di lavoro nell'elenco Avvia spazio di lavoro: per i membri di un gruppo utenti. Per creare spazi di lavoro, vedere Sezione 4.6 Spazi di lavoro. 9. Nell'elenco Autorizzazioni:, selezionare una, alcune o nessuna delle seguenti autorizzazioni: Chiudi Consente all'utente di uscire da VIDOS. applicazione Configurazione Consente all'utente di accedere alla finestra Configurazione. In tal modo, l'utente può modificare utenti e gruppi di utenti. Consente all'utente di modificare dispositivi, mappe dei siti, aree di lavoro e Salvo. Menu Connetti Consente all'utente di accedere al menu di scelta rapida completo della finestra monitor. L'utente, ad esempio, può collegare telecamere e Salvo alle finestre monitor attraverso il menu di scelta rapida oppure interrompere le connessioni. Tuttavia, non è possibile stabilire connessioni tramite la funzione di trascinamento. Esci dalla Consente all'utente di chiudere una modalità Tutto modalità tutto schermo. In tal caso, schermo l'utente è in grado (in modo potenzialmente limitato) di accedere a VIDOS. Bosch Sicherheitssysteme GmbH Manuale d'installazione | V2 | 2009.08 80 it | Amministrazione VIDOS Pro Suite Modifica Consente all'utente di modificare le preimpostazione posizioni preconfigurate. Menu di Consente di avviare Archive Player. registrazione Nota – Se non viene selezionata alcuna autorizzazione, gli utenti appartenenti al gruppo potranno visualizzare solo collegamenti preconfigurati. Tali utenti potranno accedere solo ad alcune opzioni del menu di scelta rapida nella finestra monitor (ad esempio, ai comandi per le istantanee e lo zoom). – Le autorizzazioni nonché lo spazio di lavoro iniziale per un gruppo utenti possono essere modificati in qualsiasi momento. – Le autorizzazioni modificate per un gruppo utenti, saranno valide per tutti gli utenti appartenenti al gruppo. 4.12.2 Modifica di un gruppo utenti Amministratore Procedura: modifica delle impostazioni relative a tutti i membri di un gruppo utenti. Prerequisiti: gruppi utenti già creati. 1. Nel menu Sistema, fare clic su Configurazione... oppure nella barra degli strumenti, fare clic su . Viene visualizzata la finestra Configurazione. 2. Fare clic sul segno più accanto a Utenti per visualizzare le voci secondarie. 3. Fare clic su Gruppi utenti. Tutti i gruppi utenti sono visualizzati nel riquadro destro della finestra. | V2 | 2009.08 Manuale d'installazione Bosch Sicherheitssysteme GmbH VIDOS Pro Suite 4. Amministrazione | it 81 Fare clic con il pulsante destro del mouse su un gruppo utenti, quindi fare clic su Proprietà. Viene visualizzata una finestra di dialogo contenente le proprietà del gruppo utenti. 5. 6. Apportare le modifiche necessarie. Fare clic su OK. Le impostazioni relative a tutti i membri del gruppo utenti vengono modificate. 4.12.3 Eliminazione di un gruppo utenti Amministratore Procedura: eliminazione di un gruppo utenti. Prerequisiti: gruppi utenti già creati. 1. Fare clic con il pulsante destro del mouse su un gruppo utenti, quindi fare clic su Elimina monitor. 2. Fare clic su OK. Il gruppo utenti viene eliminato. Gli utenti appartenenti a tale gruppo non vengono eliminati. Nota Una volta eliminato un gruppo utenti, decidere se gli utenti assegnati al gruppo eliminato devono rimanere nel sistema. Assegnare tali utenti a un altro gruppo o eliminare gli utenti non più necessari. 4.12.4 Creazione di un utente Amministratore Procedura: creazione di un nuovo utente. Assegnazione di una password. Prerequisiti: gruppi utenti già creati. Bosch Sicherheitssysteme GmbH Manuale d'installazione | V2 | 2009.08 82 it | Amministrazione 1. VIDOS Pro Suite Nel menu Sistema, fare clic su Configurazione... oppure nella barra degli strumenti, fare clic su . Viene visualizzata la finestra Configurazione. 2. Fare clic sul segno più accanto a Utenti per visualizzare le voci secondarie. 3. Fare clic su Utenti. L'utente admin è visualizzato nel riquadro destro della finestra. Tale utente è preconfigurato. L'appartenenza al gruppo dell'utente admin non può essere modificata. All'utente admin è possibile assegnare una password oppure modificare quella esistente. 4. Fare clic sull'icona Nuovo 5. Assegnare un nome univoco all'utente. . Il nome verrà utilizzato dall'utente per l'accesso a VIDOS. Nei nomi utente e nelle password viene effettuata la distinzione tra lettere maiuscole e minuscole. Immettere anche una descrizione. 6. Fare clic sulla scheda Dettagli. 7. Digitare la password nella casella Password:. La password viene richiesta per accedere a VIDOS. Digitare nuovamente la password nel campo Verifica password:. Nota Assegnare le password per impedire modifiche non autorizzate. 8. Selezionare un gruppo utenti nell'elenco Membro del gruppo utenti:. L'utente ottiene i diritti e lo spazio di lavoro iniziale specificati per il gruppo utenti. Per ulteriori informazioni, vedere Sezione 4.12.2 Modifica di un gruppo utenti. | V2 | 2009.08 Manuale d'installazione Bosch Sicherheitssysteme GmbH VIDOS Pro Suite 4.12.5 Amministrazione | it 83 Modifica di utenti Amministratore Procedura: modifica del nome di accesso e della password di un utente. Modifica delle autorizzazioni e dello spazio di lavoro iniziale di un utente. Prerequisiti: utenti e gruppi utenti già creati. 1. Nel menu Sistema, fare clic su Configurazione... oppure nella barra degli strumenti, fare clic su . Viene visualizzata la finestra Configurazione. 2. Fare clic sul segno più accanto a Utenti per visualizzare le voci secondarie. 3. Fare clic su Utenti. Tutti gli utenti sono visualizzati nel riquadro destro della finestra. 4. Fare clic con il pulsante destro del mouse su un utente, quindi fare clic su Proprietà. Viene visualizzata una finestra di dialogo contenente le proprietà dell'utente. 5. Apportare tutte le modifiche necessarie. 6. Fare clic su OK. Nota È possibile copiare e quindi modificare una voce, ad esempio quando si sceglie un nome diverso. Bosch Sicherheitssysteme GmbH Manuale d'installazione | V2 | 2009.08 84 it | Amministrazione 4.12.6 VIDOS Pro Suite Eliminazione di utenti Amministratore Procedura: eliminazione di un utente. Prerequisiti: utenti già creati. 1. Fare clic con il pulsante destro del mouse su un utente, quindi fare clic su Elimina monitor. 2. Fare clic su OK. Nota L'utente admin e l'account utente con cui è stato eseguito l'accesso al sistema non possono essere eliminati. 4.12.7 Cambio di utente È possibile consentire l'accesso a VIDOS ad un nuovo utente senza prima uscire dal programma. Questa esigenza può presentarsi, ad esempio, se devono essere eseguite attività per le quali l'utente attualmente connesso non dispone dei diritti richiesti. In tal caso, viene richiesto automaticamente un nuovo accesso al sistema. Esempio Un utente ha eseguito l'accesso come osservatore. Il programma è in esecuzione in modalità tutto schermo. L'utente preme il tasto ESC per uscire dalla modalità tutto schermo ma non è autorizzato ad effettuare tale operazione. VIDOS richiede un nuovo accesso al sistema. Nota Per sapere quale utente è attualmente connesso, nel menu ?, fare clic su Informazioni su.... | V2 | 2009.08 Manuale d'installazione Bosch Sicherheitssysteme GmbH VIDOS Pro Suite Amministrazione | it 85 Tutti gli utenti Procedura: accesso al sistema di un nuovo utente mentre il programma è in esecuzione. Prerequisiti: nome di accesso e password associata. 1. Nel menu File, fare clic su Cambia utente oppure nella barra degli strumenti, fare clic su . Viene visualizzata la finestra di dialogo Autorizzazione necessaria. 2. Fare clic su Cambia utente. 3. Nella casella ù, digitare il nome di accesso. 4. Nella casella Password:, digitare la password. 5. Fare clic su OK. Un nuovo utente, in possesso delle autorizzazioni richieste, viene connesso al sistema. Viene visualizzato lo spazio di lavoro dell'utente. Nota – A questo punto, è possibile chiudere il programma. Per eseguire questa operazione, è necessaria l'autenticazione come utente in possesso del diritto per chiudere il programma. – Prevenire la chiusura del programma nel caso in cui si interrompa l'alimentazione del PC. Posizionare i dispositivi di input e il monitor a una distanza adeguata dal computer. Bosch Sicherheitssysteme GmbH Manuale d'installazione | V2 | 2009.08 86 it | Amministrazione 4.12.8 VIDOS Pro Suite Esempio: utente con diritti limitati Amministratore Procedura: creazione di un nuovo utente con diritti limitati. Assegnazione all'utente di uno spazio di lavoro in modalità tutto schermo. Prerequisiti: gruppi utenti già creati. 1. 2. Accedere a VIDOS come utente con diritti completi. Creare un nuovo array di monitor, ad esempio uno con 2x2 finestre monitor. A tale scopo, vedere Sezione 4.5.2 Aggiunta di un array di monitor. 3. Premere F11. La visualizzazione passa alla modalità tutto schermo. 4. Premere ALT+TAB e passare alla finestra principale di VIDOS. 5. Nel menu Sistema, fare clic su Configurazione... Viene visualizzata la finestra Configurazione. 6. Fare clic con il pulsante destro del mouse su Spazi di lavoro, quindi fare clic su Nuovo. 7. Assegnare un nome descrittivo al nuovo spazio di lavoro, ad esempio Parcheggio sotterraneo. Fare clic su OK 8. Premere ALT+TAB e passare alla finestra principale di VIDOS. 9. Nella struttura del sistema, fare clic con il pulsante destro del mouse sullo spazio di lavoro appena creato, quindi fare clic su Salva. La modalità tutto schermo è ancora attiva sullo sfondo e viene salvata nello spazio di lavoro. 10. Premere ALT+TAB e passare alla visualizzazione in modalità tutto schermo. 11. Chiudere la visualizzazione a tutto schermo. A tale scopo, premere ESC. Viene visualizzata la finestra principale di VIDOS. 12. Premere ALT+TAB e passare alla finestra Configurazione. 13. Fare clic con il pulsante destro del mouse su Gruppi utenti, quindi fare clic su Nuovo. | V2 | 2009.08 Manuale d'installazione Bosch Sicherheitssysteme GmbH VIDOS Pro Suite Amministrazione | it 87 14. Assegnare un nome descrittivo al gruppo utenti, ad esempio Sicurezza parcheggio. 15. Fare clic sulla scheda Autorizzazioni. Nell'elenco Avvia spazio di lavoro:, fare clic sullo spazio di lavoro appena creato, ad esempio Parcheggio sotterraneo. 16. Nell'elenco Autorizzazioni:, selezionare la casella di controllo Menu Connetti. 17. Fare clic su OK per salvare il gruppo utenti. 18. Creare un nuovo utente e assegnarlo al gruppo appena creato (vedere Sezione 4.12.4 Creazione di un utente). 19. Accedere con le credenziali del nuovo utente. Viene avviata la visualizzata tutto schermo. Nota – Fare clic con il pulsante destro del mouse nella finestra per collegarla ad una telecamera. – Premere ESC per uscire dalla visualizzazione a tutto schermo e accedere come utente con i relativi diritti. Bosch Sicherheitssysteme GmbH Manuale d'installazione | V2 | 2009.08 88 it | Amministrazione 4.13 VIDOS Pro Suite Gestione delle licenze I programmi di VIDOS Pro Suite vengono installati in versione demo. I programmi possono essere utilizzati senza restrizioni per 30 giorni. Dopo questo periodo, è possibile utilizzare i seguenti programmi senza licenza: – Configuration Manager – Archive Player – Viewer con un massimo di 16 telecamere Per tutti gli altri programmi, è necessario acquistare una licenza. Ogni licenza si riferisce al PC sul quale è installato ed utilizzato il programma. La gestione delle licenze è parte del programma Configuration Manager. Per ulteriori informazioni sulle licenze, vedere la Guida all'installazione rapida di VIDOS Pro Suite. | V2 | 2009.08 Manuale d'installazione Bosch Sicherheitssysteme GmbH VIDOS Pro Suite 5 Monitoraggio | it 89 Monitoraggio Questo capitolo è destinato agli utenti incaricati di visualizzare i dati video live di VIDOS. Viene descritto in che modo utilizzare un sistema già configurato. La configurazione del sistema spetta all'amministratore ed è illustrata in Sezione 4 Amministrazione. Di seguito sono riportati esempi delle attività che è possibile eseguire in uno spazio di lavoro. Le opzioni disponibili, tuttavia, dipendono dai dispositivi che sono connessi e dalle autorizzazioni di cui dispone l'utente e pertanto possono variare notevolmente. È possibile che non tutte le opzioni descritte in questo capitolo siano disponibili per tutti gli utenti. 5.1 Avvio del programma Personale addetto alla sicurezza Procedura: avvio del programma. Prerequisiti: nome di accesso e password associata. 1. Fare doppio clic sull'icona diVIDOS sul desktop oppure in Windows, fare clic su Start, puntare su Programmi, puntare su VIDOS, quindi fare clic su VIDOS. Viene visualizzata la finestra di dialogo Accedi a VIDOS. 2. Digitare il nome di accesso e la password. Tenere presente che viene effettuata la distinzione tra lettere maiuscole e minuscole. Viene avviato VIDOS In base alle autorizzazioni e allo spazio di lavoro iniziale assegnati, viene visualizzata l'interfaccia utente predefinita di VIDOS o lo spazio di lavoro configurato per l'utente specifico. Bosch Sicherheitssysteme GmbH Manuale d'installazione | V2 | 2009.08 90 it | Monitoraggio VIDOS Pro Suite Nota Per ulteriori informazioni sull'accesso al programma quando è già in esecuzione, ad esempio dopo che l'utente precedente si è disconnesso, vedere Sezione 5.7 Cambio di utente. 5.2 Collegamento di una telecamera In VIDOS sono disponibili numerose opzioni per la visualizzazione dei dati video registrati da una telecamera: – Collegamento della telecamera a una finestra monitor software (vedere Sezione 3.4 Finestra monitor software): i dati video vengono visualizzati sul monitor del PC. – Collegamento della telecamera a una finestra monitor hardware: i dati video vengono visualizzati sul monitor analogico esterno (le immagini di anteprima dalla postazione vengono visualizzate sulla finestra monitor hardware a scopo di orientamento, se l'encoder supporta la funzione di anteprima delle immagini). – Collegamento della telecamera a una finestra monitor per VIDOS Monitor Wall; i dati video vengono visualizzati sui monitor digitali a grande schermo collegati al computer per VIDOS Monitor Wall. Per ulteriori informazioni, consultare la documentazione specifica di VIDOS Monitor Wall. Nota Per i trasmettitori con funzionalità Dual Streaming, è possibile scegliere il flusso di dati da visualizzare per ciascuna telecamera. I nomi del flussi di dati disponibili vengono specificati nella finestra di dialogo Proprietà. I flussi video compaiono nella struttura del sistema come nodi secondari della telecamera. | V2 | 2009.08 Manuale d'installazione Bosch Sicherheitssysteme GmbH VIDOS Pro Suite 5.2.1 Monitoraggio | it 91 Collegamento di una telecamera a una finestra monitor software Tutti gli utenti Procedura: visualizzazione dei dati video registrati da una telecamera in un nuovo monitor software dello spazio di lavoro VIDOS. Prerequisiti: almeno una telecamera in funzione. L'utente deve disporre delle relative autorizzazioni (diritti). X Fare clic con il pulsante destro del mouse su una telecamera o su un flusso video nella struttura del sistema, quindi fare clic su Connetti a monitor locale. Viene visualizzata una nuova finestra monitor software. Vengono visualizzati i dati video provenienti dalla telecamera. 5.2.2 Collegamento da una finestra monitor software esistente a una telecamera Tutti gli utenti Procedura: i dati video provenienti da una telecamera vengono visualizzati in un monitor software aperto nello spazio di lavoro VIDOS. Prerequisiti: almeno una telecamera in funzione. L'utente deve disporre delle relative autorizzazioni (diritti). 1. Nel menu Finestra, fare clic su Crea nuovo monitor o Crea nuovo array monitor. Viene aperta una nuova finestra. 2. Fare clic con il pulsante destro del mouse in un punto qualsiasi di una finestra monitor software, quindi fare clic su Collega. Vengono visualizzati tutti i flussi video disponibili. Nota Il comando Collega viene sostituito da Siti se sono stati configurati siti per VIDOS (vedere Sezione 4.7 Siti). Bosch Sicherheitssysteme GmbH Manuale d'installazione | V2 | 2009.08 92 it | Monitoraggio 3. VIDOS Pro Suite Selezionare il flusso video o la telecamera richiesti. I dati della telecamera vengono visualizzati nella finestra monitor software attiva. 5.2.3 Collegamento di una telecamera a un monitor analogico esterno Tutti gli utenti Procedura: collegamento di una sorgente video a un monitor analogico. Prerequisiti: almeno un ricevitore hardware integrato nel sistema. 1. Nella struttura del sistema, fare clic con il pulsante destro del mouse sull'icona del monitor hardware , quindi fare clic su Apri. Viene aperta una finestra monitor hardware. 2. Fare clic con il pulsante destro del mouse in un punto qualsiasi della finestra monitor, quindi fare clic su una telecamera o un Salvo. Le immagini di anteprima trasmesse dalla sorgente video vengono visualizzate nella finestra monitor hardware, mentre la riproduzione dei dati video corrispondenti viene eseguita sul monitor analogico esterno. Nota Nello spazio di lavoro di VIDOS viene visualizzata soltanto una sequenza di immagini fisse. Se l'encoder non supporta questa funzionalità, la finestra monitor hardware rimane vuota. In tal caso, verificare sul monitor analogico se è stato configurato un collegamento. Altri metodi di collegamento di una telecamera: – Trascinare una telecamera dalla struttura del sistema in una finestra monitor aperta o nello spazio di lavoro vuoto. – Trascinare una telecamera dalla scheda Telecamere (nella struttura del sistema) in una finestra monitor aperta o nello spazio di lavoro vuoto. | V2 | 2009.08 Manuale d'installazione Bosch Sicherheitssysteme GmbH VIDOS Pro Suite – Monitoraggio | it 93 Nella mappa di un sito, trascinare l'icona di una telecamera in una finestra monitor. Nota È possibile collegare anche i Salvo (tour telecamera virtuale) a una finestra monitor. 5.2.4 Scollegamento di una telecamera Tutti gli utenti Procedura: interruzione del collegamento a una finestra monitor. Prerequisiti: nessuno X Fare clic con il pulsante destro del mouse in un punto qualsiasi della finestra monitor di cui si desidera interrompere il collegamento, quindi fare clic su Scollega. Il collegamento viene interrotto. Nota Se viene interrotto il collegamento alla finestra di un monitor hardware, i dati video non vengono più visualizzati sul monitor analogico. Altri metodi di scollegamento di una telecamera: – Trascinare una telecamera dalla struttura del sistema ad una finestra monitor software o hardware. In tal modo viene sostituito il collegamento precedente. – Chiudere la finestra monitor software. Nota Quando una finestra monitor hardware viene chiusa, il collegamento non viene interrotto. Bosch Sicherheitssysteme GmbH Manuale d'installazione | V2 | 2009.08 94 it | Monitoraggio 5.3 VIDOS Pro Suite Controllo telecamera Le telecamere possono essere controllate nei modi indicati di seguito: – tramite la tastiera e il mouse del PC in una finestra monitor o attraverso una finestra di controllo attiva separata (vedere Sezione 4.4.3 Scheda Controller) 5.3.1 – mediante un joystick – mediante il pannello di controllo digitale Bosch IntuiKey Esecuzione di una panoramica Personale addetto alla sicurezza Procedura: controllo della telecamera mediante la finestra monitor di VIDOS. Prerequisiti: almeno una finestra monitor collegata a una telecamera controllabile e visualizzata nello spazio di lavoro. L'utente deve disporre delle relative autorizzazioni (diritti). 1. Fare clic con il pulsante destro del mouse su una finestra monitor collegata a una telecamera controllabile, quindi fare clic su Panoramica, inclinazione e zoom. 2. Spostare il puntatore del mouse sul bordo destro o sinistro della finestra monitor. Il puntatore assume la forma di una freccia. | V2 | 2009.08 Manuale d'installazione Bosch Sicherheitssysteme GmbH VIDOS Pro Suite 3. Monitoraggio | it 95 Fare clic sul pulsante del mouse per eseguire una breve panoramica. Tenere premuto il pulsante del mouse per eseguire una panoramica più lunga. La telecamera esegue la panoramica. 5.3.2 Inclinazione della telecamera Personale addetto alla sicurezza Procedura: controllo della telecamera mediante la finestra monitor di VIDOS. Prerequisiti: almeno una finestra monitor collegata a una telecamera controllabile e visualizzata nello spazio di lavoro. L'utente deve disporre delle relative autorizzazioni (diritti). 1. Fare clic con il pulsante destro del mouse su una finestra monitor collegata a una telecamera controllabile, quindi fare clic su Panoramica, inclinazione e zoom. 2. Spostare il puntatore del mouse sul bordo superiore o inferiore della finestra monitor. Il puntatore assume la forma di una freccia. 3. Fare clic sul pulsante del mouse per eseguire un breve inclinazione. Tenere premuto il pulsante del mouse per un'inclinazione maggiore. La telecamera viene inclinata. Bosch Sicherheitssysteme GmbH Manuale d'installazione | V2 | 2009.08 96 it | Monitoraggio 5.3.3 VIDOS Pro Suite Esecuzione di uno zoom Personale addetto alla sicurezza Procedura: controllo della telecamera mediante la finestra monitor di VIDOS. Prerequisiti: almeno una finestra monitor collegata a una telecamera controllabile e visualizzata nello spazio di lavoro. L'utente deve disporre delle relative autorizzazioni (diritti). 1. Fare clic con il pulsante destro del mouse su una finestra monitor collegata a una telecamera controllabile, quindi fare clic su Panoramica, inclinazione e zoom. 2. Spostare il puntatore del mouse al centro della finestra 3. Spostare il puntatore del mouse lentamente verso l'alto o monitor. verso il basso. Il puntatore assume la forma di una lente d'ingrandimento. Se il puntatore del mouse si trova poco al di sopra del punto centrale della finestra, accanto alla lente d'ingrandimento compare il segno più (+). Se il puntatore del mouse si trova poco al di sotto del punto centrale della finestra, accanto alla lente d'ingrandimento compare il segno meno (-). 4. Fare clic sul pulsante del mouse per eseguire un breve zoom. Tenere premuto il pulsante per eseguire uno zoom maggiore. La telecamera esegue lo zoom (zoom avanti: lente d'ingrandimento con il segno più; zoom indietro: lente d'ingrandimento con il segno meno). Nota Lo zoom può essere eseguito anche utilizzando la rotella di scorrimento di un mouse. | V2 | 2009.08 Manuale d'installazione Bosch Sicherheitssysteme GmbH VIDOS Pro Suite 5.3.4 Monitoraggio | it 97 Apertura delle preimpostazioni Personale addetto alla sicurezza Procedura: richiamo di una preimpostazione salvata. Prerequisiti: almeno una finestra monitor collegata a una telecamera controllabile e visualizzata nello spazio di lavoro. Preimpostazioni già configurate. L'utente deve disporre delle relative autorizzazioni (diritti). 1. Fare clic con il pulsante destro del mouse su una finestra monitor collegata a una telecamera controllabile, quindi fare clic su Vai alla preimpostazione. Viene visualizzato l'elenco di tutte le preimpostazioni salvate per la telecamera collegata. 2. Selezionare la posizione desiderata. La telecamera si sposta nella preimpostazione salvata. 5.3.5 Zoom software Personale addetto alla sicurezza Procedura: regolazione dell'immagine visualizzata in una finestra monitor software. Prerequisiti: una finestra monitor software deve essere visualizzata nello spazio di lavoro. 1. Fare clic con il pulsante destro del mouse in un punto qualsiasi di una finestra monitor software, quindi fare clic su Zoom software. 2. Fare clic con il pulsante sinistro del mouse in un punto qualsiasi della finestra monitor software oppure premere il SEGNO PIÙ (+). Questa azione consente di eseguire lo zoom avanti sull'immagine video. Ai bordi dell'immagine sono visualizzate le barre di scorrimento. Bosch Sicherheitssysteme GmbH Manuale d'installazione | V2 | 2009.08 98 it | Monitoraggio 3. VIDOS Pro Suite Utilizzare le barre di scorrimento per visualizzare le porzioni dell'immagine non visibili oppure fare clic con il pulsante destro del mouse in un punto qualsiasi della finestra monitor software, quindi fare clic su Panoramica software. Tenere premuto il pulsante sinistro del mouse e spostarsi all'interno dell'immagine. 4. Se necessario, fare clic sul comando Adatta a contenuto della finestra. Le dimensioni della finestra monitor vengono adattate in modo da visualizzare l'intera immagine ingrandita. 5. Tenere premuto il tasto Maiusc e fare clic in un punto qualsiasi della finestra monitor software oppure premere il SEGNO MENO (-). L'immagine visualizzata viene rimpicciolita. Nota Zoom software deve essere attivato. 6. Fare clic sul comando Dimensione originale. Vengono ripristinate le dimensioni originali dell'immagine e della finestra monitor software. Nota Le opzioni per lo spostamento all'interno delle immagini sono disponibili anche per le telecamere non controllabili. | V2 | 2009.08 Manuale d'installazione Bosch Sicherheitssysteme GmbH VIDOS Pro Suite 5.4 Monitoraggio | it 99 Visualizzazione a tutto schermo Personale addetto alla sicurezza Procedura: alternanza tra la visualizzazione a tutto schermo e l'interfaccia utente di VIDOS. Prerequisiti: l'utente deve disporre delle relative autorizzazioni (diritti). 1. Fare clic nella finestra da visualizzare in modalità tutto schermo. Può trattarsi di una finestra monitor software, di un array di monitor o della mappa di un sito. La finestra viene selezionata. 2. Premere F11 oppure nella barra degli strumenti, fare clic su . La finestra selezionata viene visualizzata in modalità tutto schermo. Nota Premere nuovamente F11. La finestra, visualizzata in modalità tutto schermo, si sposta sul monitor successivo (solo per PC con più monitor). 3. Premere ALT+TAB e selezionare l'icona che consente di passare dalla modalità tutto schermo all'interfaccia di VIDOS e viceversa. 4. Per uscire dalla modalità tutto schermo, premere ESC. Nota Se lo spazio di lavoro assegnato può essere visualizzato solo in modalità tutto schermo, è possibile che non si disponga dell'autorizzazione per disattivare tale modalità. In tal caso, è necessario effettuare l'accesso utilizzando le credenziali appropriate (vedere Sezione 4.12.7 Cambio di utente). Bosch Sicherheitssysteme GmbH Manuale d'installazione | V2 | 2009.08 100 it | Monitoraggio 5.5 VIDOS Pro Suite Monitoraggio con la mappa di un sito La mappa di un sito è uno spazio di lavoro grafico in cui viene visualizzata una panoramica della posizione da monitorare. La posizione delle telecamere viene indicata da elementi grafici. È possibile collegare tra loro più mappe di siti. Fare clic sugli elementi grafici corrispondenti per visualizzare, ad esempio, il layout relativo a un'altra sezione dell'edificio o un'immagine più dettagliata. Le mappe dei siti vengono create individualmente e non sono mai uguali. Per chiarimenti sull'utilizzo di una specifica mappa di un sito, contattare l'utente che l'ha creata. Di seguito sono descritti i principali elementi delle mappe dei siti, specificati con VIDOS, nonché le operazioni facoltative ad esse associate. Nota La rappresentazione delle telecamere o di altri elementi può essere diversa per forma o colore a seconda dello spazio di lavoro. 5.5.1 Apertura della mappa di un sito Personale addetto alla sicurezza Procedura: apertura della mappa di un sito. Prerequisiti: almeno una mappa di un sito deve essere già creata. L'utente deve disporre delle relative autorizzazioni (diritti). 1. Fare clic con il pulsante destro del mouse su una mappa di un sito nella struttura del sistema, quindi fare clic su Apri. La mappa del sito viene visualizzata nello spazio di lavoro di VIDOS. | V2 | 2009.08 Manuale d'installazione Bosch Sicherheitssysteme GmbH VIDOS Pro Suite Monitoraggio | it 101 Metodi alternativi: – Trascinare la mappa del sito dalla struttura del sistema allo spazio di lavoro. – Se a un utente è stato assegnato uno spazio di lavoro iniziale, l'accesso al sistema è sufficiente per aprire la mappa del sito. 5.5.2 Elementi e operazioni In questa sezione vengono descritti gli elementi grafici disponibili nelle mappe dei siti. La descrizione riportata di seguito si basa sulle impostazioni predefinite per gli elementi di VIDOS. In base al modo in cui la mappa del sito viene disegnata, tali elementi possono essere visualizzati con colori diversi. Icona e descrizione Operazioni possibili Telecamera Collegare telecamere ad una Blu: finestra monitor mediante la collegata funzione di trascinamento. Rosso: non collegata Salvo Collegare Salvo ad una finestra monitor mediante la funzione di trascinamento. Bosch Sicherheitssysteme GmbH Manuale d'installazione | V2 | 2009.08 102 it | Monitoraggio VIDOS Pro Suite Icona e descrizione Operazioni possibili Trigger È possibile che sia richiesto (attuatore di l'intervento dell'utente. allarme) Nero: nessun allarme Rosso: allarme Relè Interruttore controllato da Grigio: impulsi elettrici, ad esempio un disattivato apriporta. Per attivare un relè, Giallo: fare doppio clic sul relè nella attivato mappa di un sito. Esempio Apertura di una porta controllata in remoto una volta che la persona è stata autenticata tramite l'immagine trasmessa dalla telecamera. Finestra monitor Le finestre monitor software software vengono indicate da un rettangolo. Il collegamento di una telecamera o un Salvo è indicato da una doppia linea. | V2 | 2009.08 Manuale d'installazione Bosch Sicherheitssysteme GmbH VIDOS Pro Suite Monitoraggio | it 103 Icona e descrizione Operazioni possibili Finestra monitor Le finestre monitor hardware hardware vengono indicate da un rettangolo con una cornice. Il collegamento di una telecamera o un Salvo è indicato da una doppia linea. I dati video vengono visualizzati sul monitor analogico non appena si attiva il collegamento. Nella finestra monitor hardware vengono visualizzate solo le immagini di anteprima (se la relativa funzione è supportata dall'encoder). Stack di allarmi Elenco di messaggi di allarme che potrebbero richiedere un'elaborazione (vedere Sezione 5.6.2 Uso di Stack di allarmi). È possibile assegnare azioni agli elementi ed eseguirle facendo clic sugli elementi. Esempio – Facendo clic su un elemento grafico viene aperta una nuova mappa di un sito, ad esempio una mappa più dettagliata. – Facendo clic su una telecamera viene aperta la finestra Registrazioni. Bosch Sicherheitssysteme GmbH Manuale d'installazione | V2 | 2009.08 104 it | Monitoraggio 5.6 5.6.1 VIDOS Pro Suite Monitoraggio automatico Uso dei Salvo Il termine Salvo definisce un tour della telecamera virtuale. I dati provenienti da una o più telecamere vengono visualizzati in una sequenza predefinita. Durante un Salvo, è possibile assegnare le telecamere a preimpostazioni o controllarle manualmente. Personale addetto alla sicurezza Procedura: apertura di un Salvo. Prerequisiti: un Salvo già configurato per lo spazio di lavoro. L'utente deve disporre delle relative autorizzazioni (diritti). 1. Fare clic con il pulsante destro del mouse in un punto qualsiasi di una finestra monitor software o hardware, puntare su Collega Salvo e puntare su un Salvo, and then click the desired salvo output.. Il Salvo viene visualizzato nella finestra monitor software o sul monitor analogico collegato. Metodo alternativo Trascinare l'icona del Salvo nella mappa di un sito in una finestra monitor. | V2 | 2009.08 Manuale d'installazione Bosch Sicherheitssysteme GmbH VIDOS Pro Suite Monitoraggio | it 105 Nota Un Salvo rimane attivo fino a quando è collegato ad almeno un monitor. Se il collegamento tra una finestra monitor e un Salvo viene interrotto ma un altro monitor (che può essere un monitor hardware) è ancora collegato, le telecamere utilizzate per il Salvo continuano a registrare le immagini in base alle relative preimpostazioni. 5.6.2 Uso di Stack di allarmi Lo stack di allarmi può rappresentare una parte dello spazio di lavoro. Ciascuna voce dell'elenco indica che nel sistema è scattato un allarme che richiede l'intervento dell'utente. I singoli processi e le azioni da eseguire variano notevolmente da un utente all'altro. Per ulteriori informazioni rivolgersi all'amministratore del proprio sistema VIDOS. Uno scenario di allarme è una sequenza predefinita di azioni eseguita automaticamente. Se sono configurate numerose azioni, il personale addetto alla sicurezza decide quali sono necessarie. Esempio Viene attivato un allarme di movimento. Una parte dello scenario prevede un segnale acustico e il collegamento a una telecamera. Questa parte dello scenario viene eseguita automaticamente. Potrebbe essere necessario salvare i dati video corrispondenti. Un evento corrispondente è stato già definito. La decisione di attuare tale evento viene presa dall'utente. Le voci nello stack di allarmi indicano le seguenti condizioni: Trigger di allarme attivo Trigger di allarme inattivo Scenario di allarme terminato: non può più essere attivato Bosch Sicherheitssysteme GmbH Manuale d'installazione | V2 | 2009.08 106 it | Monitoraggio lettere rosse, VIDOS Pro Suite Scenario di allarme attivato in grassetto lettere Lo scenario di allarme è stato confermato ma barrate il trigger è ancora attivo o non è ancora trascorso il tempo minimo di esecuzione. Le voci dell'elenco possono essere riordinate facendo clic sull'intestazione di una colonna specifica. 5.6.3 Attivazione di uno scenario di allarme Personale addetto alla sicurezza Procedura: attivazione di uno scenario di allarme. Prerequisiti: l'utente deve essere autorizzato ad accedere allo stack di allarmi. 1. Viene notato che uno degli allarmi nello stack richiede l'intervento dell'utente: 2. . Fare clic con il pulsante destro del mouse sulla voce interessata, quindi fare clic su Attiva. Le voce viene visualizzata in rosso. Nota Una volta completate le attività richieste, lo scenario di allarme viene indicato come elaborato 3. . Fare clic con il pulsante destro del mouse sulla voce interessata, quindi fare clic su Conferma o Conferma con messaggio.... La voce viene eliminata. È stata eseguita una sequenza di azioni predefinita. L'allarme è stato elaborato. L'allarme è stato confermato e pertanto eliminato automaticamente. Nota Il comando Conferma con messaggio... consente di assegnare un messaggio all'allarme. Il messaggio viene memorizzato nel file di registro. | V2 | 2009.08 Manuale d'installazione Bosch Sicherheitssysteme GmbH VIDOS Pro Suite 5.7 Monitoraggio | it 107 Cambio di utente È possibile accedere a VIDOS come nuovo utente senza chiudere il programma. Il sistema richiede automaticamente un nuovo accesso se l'utente avvia un'operazione per la quale non dispone di autorizzazioni sufficienti. Esempi – Un utente ha eseguito l'accesso come osservatore. Il programma è in esecuzione in modalità tutto schermo. L'utente preme ESC per uscire dalla modalità tutto schermo ma non è autorizzato a effettuare tale operazione. VIDOS richiede un nuovo accesso. – Il personale del turno di giorno appartiene generalmente a un gruppo utenti con autorizzazioni diverse rispetto al personale del turno di notte. Quando abbandona la sua postazione, il dipendente può avviare la procedura di cambio dell'utente in modo che il dipendente successivo debba eseguire la procedura di accesso al sistema. Tutti gli utenti Procedura: accesso di un altro utente al programma in esecuzione. Prerequisiti: nome di accesso e password associata. 1. Nel menu File, fare clic su Cambia utente oppure nella barra degli strumenti, fare clic su . Viene visualizzata la finestra di dialogo Autorizzazione necessaria. 2. Fare clic su Cambia utente. 3. Digitare il nome di accesso. 4. Digitare la password. 5. Fare clic su OK. Viene eseguito l'accesso come nuovo utente, in possesso delle autorizzazioni necessarie. Bosch Sicherheitssysteme GmbH Manuale d'installazione | V2 | 2009.08 108 it | Monitoraggio VIDOS Pro Suite Nota Per chiudere il programma, fare clic su Esci dall’applicazione. A tale scopo, immettere nome utente e password con le relative autorizzazioni. 5.8 Chiusura del programma Personale addetto alla sicurezza Procedura: chiusura del programma. Prerequisiti: l'utente deve disporre delle relative autorizzazioni (diritti). 1. Se necessario, uscire dalla modalità tutto schermo. A tale scopo, premere ESC. 2. Nel menu File, fare clic su Chiudi oppure nella barra degli strumenti, fare clic su . VIDOS viene chiuso. Nota È possibile chiudere l'applicazione solo se si dispone della relativa autorizzazione. È possibile che venga visualizzata la richiesta di fornire le credenziali (nome di accesso e password) appropriate. | V2 | 2009.08 Manuale d'installazione Bosch Sicherheitssysteme GmbH VIDOS Pro Suite 5.9 Monitoraggio | it 109 Cambio di utente/chiusura del programma Tutti gli utenti Procedura: accesso di un altro utente al programma in esecuzione o chiusura del programma da parte di un utente. Prerequisiti: nome di accesso e password associata oppure le relative autorizzazioni (diritti). 1. Nel menu File, fare clic su Disconnetti. Viene visualizzata la finestra di dialogo Autorizzazione necessaria. 2. Fare clic su Cambia utente per cambiare utente oppure fare clic su Esci dall’applicazione per chiudere il programma. 3. Digitare il nome di accesso (se richiesto). 4. Digitare la password (se richiesta). 5. Fare clic su OK. Bosch Sicherheitssysteme GmbH Manuale d'installazione | V2 | 2009.08 110 it | Registrazioni e immagini singole 6 VIDOS Pro Suite Registrazioni e immagini singole Questo capitolo è destinato agli utenti che desiderano riprodurre i dati registrati o controllare la registrazione dei dati. È possibile registrare sequenze video o singole immagini (istantanee). Le sequenze video vengono salvate in un NVR, VRM dedicato o nella memoria interna del trasmettitore (ad esempio un'unità VideoJet 8008). Le singole immagini vengono salvate nella directory di dati VIDOS sul PC. Nota Il programma Archive Player può essere utilizzato se si desidera non solo un pratico mezzo per visualizzare le singole registrazioni ma anche uno strumento per esportarle ed eseguirne il backup su CD. 6.1 Registrazioni È possibile registrare i dati video nelle seguenti posizioni: – NVR (videoregistratore di rete centralizzato dotato di disco – Trasmettitore video con supporto di registrazione (ad rigido ad alta capacità). esempio unità VideoJet 8008 con disco rigido interno o unità VideoJet 10 con scheda di memoria Compact Flash). Le registrazioni nella memoria locale di un trasmettitore vengono configurate e avviate tramite Configuration Manager o dalla vista browser Web del dispositivo. Per ulteriori informazioni, consultare la documentazione specifica di Configuration Manager o del singolo dispositivo. Gli eventi di registrazione per un NVR possono essere inoltre configurati e gestiti direttamente in VIDOS. Per aggiungere un NVR al sistema, utilizzare la finestra Configurazione. Fare clic con il pulsante destro del mouse su un NVR nella struttura del sistema e selezionare Proprietà. Viene visualizzata la finestra di dialogo Proprietà dell'NVR (vedere Sezione 4.4.4 Scheda Stato). In questa finestra è possibile | V2 | 2009.08 Manuale d'installazione Bosch Sicherheitssysteme GmbH VIDOS Pro Suite Registrazioni e immagini singole | it 111 configurare gli eventi di registrazione. Nella sezione seguente sono descritte le opzioni disponibili per tale operazione. 6.1.1 Creazione di un evento di registrazione su NVR Personale addetto alla sicurezza/riesame Procedura: pianificazione della registrazione di dati video su un NVR tramite VIDOS. Prerequisiti: NVR già integrato nel sistema. L'utente deve disporre delle relative autorizzazioni (diritti). 1. Fare clic con il pulsante destro del mouse su un NVR nella struttura del sistema, quindi fare clic su Proprietà. 2. Fare clic sulla scheda Dispositivo, quindi fare clic su Autenticazione. 3. Eseguire l'autenticazione come utente service. 4. Fare clic sulla scheda Pianificatore. 5. Fare clic su Nuovo. Viene visualizzata la finestra di dialogo Impostazioni di registrazione. Elementi della finestra di dialogo Impostazioni di registrazione: Telecamera Selezionare una telecamera i cui dati video devono essere registrati sull'NVR. Modalità Registrazione continua: fare clic su Pianificatore... e selezionare gli intervalli di registrazione periodici (ad esempio da lunedì a venerdì, dalle 7.00 alle 17.00 ). Registrazione evento: selezionare almeno un'origine evento. Intervallo traccia: Digitare il numero di giorni dopo il quale i dati memorizzati su un NVR possono essere sovrascritti da una registrazione continua. Bosch Sicherheitssysteme GmbH Manuale d'installazione | V2 | 2009.08 112 it | Registrazioni e immagini singole VIDOS Pro Suite Utilizza Automatic Casella di controllo selezionata: l'NVR Network ricerca i dati di registrazione mancanti Replenishment nel supporto di registrazione interno del (ANR) trasmettitore, in caso di collegamento interrotto, e li integra nel proprio archivio. Per utilizzare questa funzione, il trasmettitore collegato deve eseguire la registrazione continua dei dati su un supporto di memorizzazione interno. Intervallo pre- Immettere l'intervallo di tempo evento: precedente e successivo all'attivazione Intervallo post- di un allarme. Le registrazioni verranno evento: salvate per l'intervallo di tempo specificato, prima e dopo e l'allarme. Ingresso allarme Selezionare il trigger di allarme che deve Allarme di avviare una Registrazione evento. movimento Perdita segnale video Immagine unificata 6. Fare clic su Pianificatore.... Viene visualizzata la finestra di dialogo Tempo di registrazione. 7. Trascinare il puntatore del mouse sugli intervalli da selezionare come durata della registrazione. Nota Per eliminare gli intervalli selezionati, tenere premuto il tasto CTRL e trascinare il puntatore del mouse sugli intervalli da eliminare. 8. Fare clic su OK. La finestra di dialogo Tempo di registrazione viene chiusa. 9. Fare clic su OK. I dati video relativi alla telecamera selezionata vengono registrati sull'NVR in base alle impostazioni specificate nel pianificatore e potranno essere esaminati in VIDOS. | V2 | 2009.08 Manuale d'installazione Bosch Sicherheitssysteme GmbH VIDOS Pro Suite 6.1.2 Registrazioni e immagini singole | it 113 Interruzione di una registrazione su NVR Personale addetto alla sicurezza/riesame Procedura: interruzione della registrazione dei dati video su un NVR. Prerequisiti: NVR già integrato nel sistema. 1. Fare clic con il pulsante destro del mouse su un'unità NVR, quindi fare clic su Proprietà. Viene visualizzata la finestra di dialogo Proprietà. 2. 3. Fare clic sulla scheda Stato. Selezionare la registrazione che si desidera interrompere, quindi fare clic su Interrompi registrazione. La registrazione viene interrotta. I dati registrati restano salvati sull'NVR. 6.1.3 Eliminazione di un evento di registrazione su NVR Personale addetto alla sicurezza/riesame Procedura: eliminazione di un evento di registrazione su NVR. Prerequisiti: NVR già integrato nel sistema. Eventi di registrazione già creati. 1. Fare clic con il pulsante destro del mouse su un'unità NVR, quindi fare clic su Proprietà. Viene visualizzata la finestra di dialogo Proprietà. 2. Fare clic sulla scheda Pianificatore. 3. Selezionare la registrazione, quindi fare clic su Elimina monitor. L'evento di registrazione viene eliminato. Non è possibile effettuare altre registrazioni basate sull'attività pianificata. Le sequenze già registrate restano salvate sull'NVR. Bosch Sicherheitssysteme GmbH Manuale d'installazione | V2 | 2009.08 114 it | Registrazioni e immagini singole 6.1.4 VIDOS Pro Suite Eliminazione di una registrazione su NVR esistente Personale addetto alla sicurezza/riesame Procedura: eliminazione di registrazioni di dati video già presenti sull'NVR. Prerequisiti: NVR integrato nel sistema e contenente registrazioni. 1. Fare clic con il pulsante destro del mouse su un'unità NVR, quindi fare clic su Proprietà. Viene visualizzata la finestra di dialogo Proprietà. 2. Fare clic sulla scheda Gestisci registrazioni. 3. Se necessario, fare clic su Aggiorna origini. 4. Selezionare la telecamera di cui si desidera cancellare la registrazione, quindi fare clic su Elimina monitor. Viene visualizzata la finestra di dialogo Elimina registrazione. 5. Selezionare l'inizio e la fine del segmento temporale da cancellare. 6.1.5 6. Fare clic su OK. 7. Confermare l'eliminazione. Esportazione di una registrazione su NVR Personale addetto alla sicurezza/riesame Procedura: esportazione di registrazioni già presenti sull'NVR. Prerequisiti: NVR integrato nel sistema e contenente registrazioni. 1. Fare clic con il pulsante destro del mouse su un'unità NVR, quindi fare clic su Proprietà. Viene visualizzata la finestra di dialogo Proprietà. 2. Fare clic sulla scheda Gestisci registrazioni. 3. Se necessario, fare clic su Aggiorna origini. 4. Specificare la posizione di destinazione in Directory su VIDOS-NVR. | V2 | 2009.08 Manuale d'installazione Bosch Sicherheitssysteme GmbH VIDOS Pro Suite 5. Registrazioni e immagini singole | it 115 Selezionare la telecamera di cui si desidera esportare la registrazione, quindi fare clic su Esporta. Viene visualizzata la finestra di dialogo Esporta registrazione. 6. Selezionare l'ora di inizio e di fine della sequenza da esportare. 7. Fare clic su OK. Viene visualizzata una finestra di messaggio contenente l'indicazione dello spazio richiesto e dello spazio disponibile sul disco rigido della destinazione. 8. Confermare il messaggio. Viene visualizzata una finestra di messaggio per confermare l'operazione riuscita. La sequenza di registrazione selezionata viene salvata separatamente sull'NVR e può essere copiata o spostata dall'NVR su un altro supporto di memorizzazione. Nota La directory deve essere una directory locale dell'NVR. Per semplificare l'accesso successivo alla directory, quest'ultima deve essere mappata come unità di rete su un computer dotato di masterizzatore CD. 6.1.6 Avvio di una registrazione con un trigger di allarme È possibile avviare le registrazioni anche come attività di uno scenario di allarme (vedere Sezione 8 Gestione allarmi). Bosch Sicherheitssysteme GmbH Manuale d'installazione | V2 | 2009.08 116 it | Registrazioni e immagini singole 6.1.7 VIDOS Pro Suite Ricerca/visualizzazione delle registrazioni Personale addetto alla sicurezza/riesame Procedura: esecuzione della ricerca di una registrazione esistente. Prerequisiti: registrazioni presenti. L'utente deve disporre delle relative autorizzazioni (diritti). 1. Nel menu Registrazioni, fare clic su Archive Player… oppure nella barra degli strumenti, fare clic su 2. . Il programma Archive Player viene avviato. Nota Per ulteriori informazioni sulla ricerca e la visualizzazione delle registrazioni, vedere il manuale di Archive Player. 6.1.8 Backup delle registrazioni locali Personale addetto alla sicurezza/riesame Procedura: backup su NVR di registrazioni salvate nella memoria locale. Prerequisiti: registrazioni presenti localmente. L'utente deve disporre delle relative autorizzazioni (diritti). 1. Nel menu Registrazioni, fare clic su Archive Player… oppure nella barra degli strumenti, fare clic su 2. . Il programma Archive Player viene avviato. Nota Per ulteriori informazioni sul backup di registrazioni locali, vedere il manuale di Archive Player. | V2 | 2009.08 Manuale d'installazione Bosch Sicherheitssysteme GmbH VIDOS Pro Suite 6.2 Registrazioni e immagini singole | it 117 Riproduzione istantanea Personale addetto alla sicurezza/riesame Procedura: avvio della riproduzione istantanea di registrazioni in esecuzione a livello locale. Prerequisiti: questa funzione è supportata solo da trasmettitori dotati di un supporto di memorizzazione integrato (ad esempio l'unità VideoJet 8008) su cui è in corso una registrazione. Per ulteriori informazioni su questo argomento, consultare la documentazione specifica del dispositivo. 1. Fare clic con il pulsante destro del mouse in un punto qualsiasi di una finestra monitor software con un collegamento attivo, quindi fare clic su Riproduzione istantanea.... Nota In base alle impostazioni di sistema, è possibile che venga aperta una nuova finestra (vedere Sezione 4.11 Impostazioni generali). Gli elementi di controllo per la riproduzione sono disponibili sul bordo inferiore della finestra. 1 Immagine precedente 2 Riproduzione/Pausa 3 Immagine successiva 4 Riproduzione veloce (avanti/indietro) 5 Slow motion (funzionamento al rallentatore) 6 Chiudi Bosch Sicherheitssysteme GmbH Manuale d'installazione | V2 | 2009.08 118 it | Registrazioni e immagini singole 2. VIDOS Pro Suite È possibile ingrandire la finestra monitor software per rendere visibili tutti gli elementi di controllo. 3. Fare clic sugli elementi di controllo per la riproduzione. Nota Verificare che gli orologi di tutti i dispositivi di rete siano sincronizzati. | V2 | 2009.08 Manuale d'installazione Bosch Sicherheitssysteme GmbH VIDOS Pro Suite 6.3 Registrazioni e immagini singole | it 119 Istantanee È possibile creare in qualsiasi momento un'istantanea in una finestra monitor. Possono essere visualizzati dati video live o sequenze registrate. L'immagine salvata è quella visualizzata nell'istante preciso (con le eventuali indicazioni display configurate). 6.3.1 Creazione di istantanee Personale addetto alla sicurezza/riesame Procedura: creazione di un'istantanea. Prerequisiti: nessuno X Fare clic con il pulsante destro del mouse in un punto qualsiasi di una finestra monitor software, quindi fare clic su Istantanea oppure fare clic su una finestra monitor software, quindi premere S. questo comando consente di memorizzare l'immagine visualizzata nella finestra monitor software della directory di dati VIDOS sul PC (ad esempio ..\Bosch\VIDOS\data\snapshots). 6.3.2 Visualizzazione di istantanee Personale addetto alla sicurezza/riesame Procedura: visualizzazione delle istantanee generate con VIDOS. Prerequisiti: nessuno Bosch Sicherheitssysteme GmbH Manuale d'installazione | V2 | 2009.08 120 it | Registrazioni e immagini singole 1. VIDOS Pro Suite Nel menu Visualizza, fare clic su Istantanee... oppure nella barra degli strumenti, fare clic su . Viene visualizzata la finestra Istantanee (vedere Sezione 3.5.1 Finestra Istantanee). 2. Fare clic su un'immagine nel riquadro destro della finestra. Nel riquadro destro della finestra viene visualizzata una versione ingrandita dell'immagine. 6.3.3 Stampa di istantanee Personale addetto alla sicurezza/riesame Procedura: stampa di un'istantanea. Prerequisiti: nessuno 1. Nel menu Visualizza, fare clic su Istantanee... oppure nella barra degli strumenti, fare clic su . Viene visualizzata la finestra Istantanee (vedere Sezione 3.5.1 Finestra Istantanee). 2. Fare clic su un'immagine nel riquadro destro della finestra. Nel riquadro destro della finestra viene visualizzata una versione ingrandita dell'immagine. 3. Fare clic su Stampa. Viene visualizzata la finestra di dialogo standard per la stampa. 4. Selezionare una stampante e le opzioni di stampa appropriate. 5. | V2 | 2009.08 Fare clic su Stampa. Manuale d'installazione Bosch Sicherheitssysteme GmbH VIDOS Pro Suite 6.3.4 Registrazioni e immagini singole | it 121 Esportazione di istantanee Personale addetto alla sicurezza/riesame Procedura: esportazione di un'istantanea. Prerequisiti: nessuno 1. Nel menu Visualizza, fare clic su Istantanee... oppure nella barra degli strumenti, fare clic su . Viene visualizzata la finestra Istantanee (vedere Sezione 3.5.1 Finestra Istantanee). 2. Fare clic su un'immagine nel riquadro destro della finestra. Nel riquadro destro della finestra viene visualizzata una versione ingrandita dell'immagine. 3. Fare clic su Esporta. 4. Selezionare una posizione di memorizzazione per l'immagine. 5. 6.3.5 Fare clic su Salva. Eliminazione di istantanee Personale addetto alla sicurezza/riesame Procedura: eliminazione di un'istantanea. Prerequisiti: nessuno 1. Nel menu Visualizza, fare clic su Istantanee... oppure nella barra degli strumenti, fare clic su . Viene visualizzata la finestra Istantanee (vedere Sezione 3.5.1 Finestra Istantanee). 2. Fare clic su un'immagine nel riquadro destro della finestra. Nel riquadro destro della finestra viene visualizzata una versione ingrandita dell'immagine. 3. Fare clic su Elimina monitor. Bosch Sicherheitssysteme GmbH Manuale d'installazione | V2 | 2009.08 122 it | Manutenzione del sistema 7 VIDOS Pro Suite Manutenzione del sistema Nel presente capitolo sono descritte le procedure seguenti: 7.1 Registrazione In VIDOS è possibile scrivere in un registro i processi e i messaggi di sistema. 7.1.1 Configurazione della registrazione Amministratore Procedura: identificazione del numero di messaggi registrati. Prerequisiti: nessuno 1. Nel menu Sistema, fare clic su Configurazione... 2. Nel menu Sistema, fare clic su Impostazioni generali.... 3. Fare clic sulla scheda Registrazione in corso. Viene visualizzata la finestra Configurazione. 4. Se necessario, deselezionare le caselle di controllo Attiva registrazione RCP-Plus e Attiva registrazione debug. Nota – Se le caselle di controllo Attiva registrazione RCPPlus e Attiva registrazione debug sono state deselezionate, VIDOS scriverà nel registro solo i messaggi relativi al normale funzionamento del sistema. Ciò include, ad esempio, l'accesso degli utenti. – La registrazione di questi dati produce grandi volumi di dati che vengono memorizzati sul PC. Se il sistema funziona correttamente, la registrazione di questo tipo di dati non è necessaria. 5. Se necessario, specificare che le informazioni di debug devono essere registrate in un unico file. Impostare l'intervallo dopo il quale il file deve essere automaticamente eliminato. | V2 | 2009.08 Manuale d'installazione Bosch Sicherheitssysteme GmbH VIDOS Pro Suite 6. Manutenzione del sistema | it 123 Fare clic su OK. I messaggi vengono registrati in base alle impostazioni specificate. 7.1.2 Visualizzazione dei messaggi registrati Amministratore Procedura: visualizzazione dei messaggi registrati. Prerequisiti: nessuno 1. Nel menu Visualizza, fare clic su Visualizzatore registro... oppure nella barra degli strumenti, fare clic su . Viene aperta la finestra Visualizzatore registro. 2. Immettere i criteri di ricerca. Per una descrizione degli elementi di ricerca, vedere Sezione 3.5.2 Finestra Visualizzatore registro. 3. Fare clic su Avvia ricerca. Vengono visualizzati i risultati della ricerca. 4. Se richiesto, fare clic su Salva risultati ricerca.... I risultati della ricerca vengono salvati come file di testo. 5. Fare clic su Chiudi. Nota Quando si chiude la finestra, i messaggi registrati non vengono eliminati. Bosch Sicherheitssysteme GmbH Manuale d'installazione | V2 | 2009.08 124 it | Manutenzione del sistema 7.2 VIDOS Pro Suite Aggiornamento firmware Amministratore Procedura: aggiornamento del firmware di un'unità alla versione più recente. Prerequisiti: file appropriato salvato sul disco rigido del PC. Nota Per ulteriori informazioni sugli aggiornamenti firmware, vedere il manuale di Configuration Manager. | V2 | 2009.08 Manuale d'installazione Bosch Sicherheitssysteme GmbH VIDOS Pro Suite 8 Gestione allarmi | it 125 Gestione allarmi Nel presente capitolo viene descritta la configurazione della gestione allarmi in VIDOS, in particolare, l'impostazione e la combinazione di trigger nonché la creazione di scenari di allarme. Il presente capitolo è destinato alle persone responsabili della configurazione della gestione allarmi in un sistema VIDOS. Vengono considerati utenti coloro che utilizzano il sistema già configurato, ad esempio i membri del personale addetto al monitoraggio. Il lettore deve pertanto conoscere già il funzionamento e le funzioni di VIDOS. Un ulteriore prerequisito è che siano stati installati da personale qualificato dispositivi, relè, commutatori, ecc. 8.1 Concetto di Gestione allarmi La Gestione allarmi di VIDOS prevede numerose opzioni grazie a cui è possibile adattare la gestione degli allarmi ad applicazioni specifiche e risposte automatiche in numerose situazioni. In questo modo vengono ridotte le azioni che l'utente deve eseguire in caso di allarme a beneficio di un'elaborazione degli allarmi efficiente e di un rapido ripristino della normalità. A tale scopo, VIDOS non solo estende il numero di trigger disponibili, ma permette inoltre che gli stessi vengano composti in modo personalizzato. Viene in tal modo favorita una definizione più precisa delle condizioni che determinano l'attivazione di un allarme. La risposta agli allarmi è resa più semplice dalla creazione di scenari di allarme. L'intuitiva rappresentazione degli allarmi nell'interfaccia di VIDOS (ad esempio con l'inclusione di icone associate nelle mappe dei siti) rende più facile per gli utenti l'analisi dei pericoli di una situazione e la loro tempestiva gestione. Bosch Sicherheitssysteme GmbH Manuale d'installazione | V2 | 2009.08 126 it | Gestione allarmi 8.1.1 VIDOS Pro Suite Trigger di allarme Gli allarmi vengono attivati da trigger. L'attivazione può essere avviata da un singolo trigger o dalla combinazione di diversi trigger. Eventi che attivano un allarme: – Cambiamento dei dati video trasmessi da una telecamera, ad esempio movimento, perdita di contrasto o perdita di segnale. – Azione segnalata elettronicamente al sistema, ad esempio una porta che viene aperta. – Un relè configurato come trigger per uno scenario di allarme. – Clic su elementi configurati in modo appropriato sulla mappa di un sito, ad esempio trigger manuali, pulsanti o grafici. – – Eventi periodici, ad esempio trigger a intervallo. Condizioni che possono essere definite utilizzando la connessione logica di diversi trigger, come il movimento mostrato da una telecamera e una porta non aperta. – Interruzione della connessione di rete a un dispositivo (errore). Alcuni trigger richiedono che le impostazioni corrispondenti siano configurate per il dispositivo o la telecamera che utilizza la vista browser Web o il programma Configuration Manager (ad esempio, la configurazione e l'attivazione di un allarme di movimento). Per rendere visibili i trigger, è possibile utilizzare icone che cambiano colore in modo da avvisare l'utente che è stato attivato un allarme. Tali icone sono elencate, ad esempio, nella struttura ad albero delle risorse per gli ingressi digitali di un dispositivo e possono essere visualizzate nello stack di allarmi. Le icone dei trigger possono inoltre essere inserite come elementi della mappa di un sito. | V2 | 2009.08 Manuale d'installazione Bosch Sicherheitssysteme GmbH VIDOS Pro Suite 8.1.2 Gestione allarmi | it 127 Risposta agli allarmi Alcune risposte agli allarmi possono essere già configurate negli stessi dispositivi, come la visualizzazione di un testo di allarme sull'immagine video o l'inizio di una registrazione locale. La configurazione viene eseguita nella vista browser Web per il dispositivo specifico o tramite Configuration Manager. Per i dettagli sulle impostazioni disponibili e la configurazione, consultare i manuali dei singoli dispositivi e la documentazione specifica di Configuration Manager. In VIDOS sono disponibili anche ulteriori azioni. Tali azioni possono essere collegate in sequenze e associate ad allarmi speciali. Gli scenari di allarme creati in questo modo vengono adattati individualmente all'applicazione. Uno scenario di allarme può essere eseguito automaticamente in background, invisibile da parte dell'utente. Tuttavia, è anche possibile scegliere di visualizzare l'allarme nello stack di allarmi, nel qual caso verrà elaborato dall'utente. 8.1.3 Autorizzazioni Per applicare le impostazioni descritte nella presente documentazione, è necessario aver eseguito l'accesso a VIDOS come utente in possesso delle autorizzazioni appropriate, ad esempio utilizzando l'account amministrativo admin. Gli utenti privi di accesso alla configurazione di VIDOS non possono modificare gli scenari di allarme. Bosch Sicherheitssysteme GmbH Manuale d'installazione | V2 | 2009.08 128 it | Gestione allarmi 8.2 VIDOS Pro Suite Trigger Le pagine seguenti offrono una panoramica dei trigger di allarme disponibili nel sistema. I trigger sono eventi o stati che attivano un allarme. Tutti i trigger possono essere rinominati. Per rinominare un trigger, fare clic con il pulsante destro del mouse sul trigger nella struttura del sistema o nella finestra Configurazione. Viene visualizzata la finestra di dialogo Proprietà. Inserire il nome desiderato nella scheda Generale della finestra di dialogo. Nel campo del nome viene visualizzato il tipo. Assegnando ai trigger nomi descrittivi risulterà più facile spostarsi nel sistema. Questa documentazione si riferisce ai trigger utilizzando i nomi predefiniti. Se non si riconosce un trigger, è possibile trovare informazioni sul tipo di trigger nella finestra di dialogo Proprietà in corrispondenza della voce Tipo:. 8.2.1 Trigger di dispositivo Questi trigger vengono azionati dai dispositivi (ad esempio, trasmettitori o ricevitori video) e attivati e configurati utilizzando la vista browser Web per il dispositivo o Configuration Manager. Ulteriori informazioni sono disponibili nei manuali dei singoli dispositivi o nella documentazione specifica di Configuration Manager. La disponibilità di questi trigger dipende dal dispositivo o dalla telecamera collegata. I trigger forniti da un dispositivo vengono visualizzati come segue: – Nella struttura del sistema VIDOS . Tenere presente che alcuni trigger vengono assegnati direttamente al dispositivo poiché elaborano una condizione del dispositivo (errori, ingressi digitali). Altri trigger vengono assegnati alla telecamera (perdita di contrasto, allarme di movimento). – Nella finestra di ancoraggio Risorsa dispositivo di un dispositivo collegato ad una finestra attiva. | V2 | 2009.08 Manuale d'installazione Bosch Sicherheitssysteme GmbH VIDOS Pro Suite – Gestione allarmi | it 129 Nella finestra di dialogo Proprietà di un dispositivo selezionato nella scheda Dispositivo. – In Configuration Manager o nella vista browser Web di un dispositivo selezionato. Ingresso Ingresso di allarme digitale di un dispositivo, ad esempio un'unità VideoJet 8008, al quale possono essere collegati sensori esterni quali campanelli di porte, barriere fotoelettriche o rilevatori di rottura dei vetri. Allarme di movimento Attiva un allarme se l'immagine registrata dalla telecamera indica un movimento (cambiamento). I segmenti di immagine registrati e la sensibilità possono essere configurati individualmente. Allarme di contrasto Attiva un allarme se l'immagine registrata è priva di contrasto, ad esempio perché l'obiettivo della telecamera è stato coperto o vi è stato spruzzato del liquido. Allarme perdita di segnale / video Attiva un allarme se non viene ricevuto un segnale video dalla telecamera, ad esempio perché un cavo è stato tagliato. 8.2.2 Trigger VIDOS A differenza dei trigger di dispositivo, disponibili in quantità determinata (ad esempio, un solo allarme video per telecamera), è possibile creare un numero indefinito di trigger VIDOS. Per creare/modificare un trigger: – Sezione 4.10.1 Creazione di un trigger – Sezione 4.10.2 Modifica di un trigger Bosch Sicherheitssysteme GmbH Manuale d'installazione | V2 | 2009.08 130 it | Gestione allarmi 8.2.3 VIDOS Pro Suite Opzioni di impostazione dei trigger VIDOS Timer a intervalli Un trigger a intervalli viene attivato e disattivato per un periodo di tempo predefinito. Definire gli intervalli nella scheda Dettagli della finestra di dialogo Proprietà. – L'intervallo di tempo minimo per il quale un trigger può – Il massimo è 86.400 secondi (24 ore). – Usare i trigger a intervalli per collegare una telecamera ad essere attivato o disattivato è di un secondo. un monitor ad intervalli regolari. – Usare i trigger a intervalli negli scenari di allarme per eseguire determinate operazioni periodiche. Timer settimanali In questo caso, l'intervallo durante il quale un trigger deve essere attivato viene indicato in una pianificazione settimanale. Il trigger può avviare un allarme solo durante l'intervallo specificato. Definire gli intervalli nella scheda Dettagli della finestra di dialogo Proprietà. 1. Selezionare gli intervalli di tempo come segue: – Tenere premuto il pulsante destro del mouse e trascinare il puntatore sull'intervallo. – Tenere premuto il tasto destro del mouse e trascinare il puntatore sulla linea temporale per selezionare lo stesso intervallo per tutti i giorni della settimana. 2. Se necessario, annullare gli intervalli selezionati. A tale scopo, tenere premuto il tasto CTRL e il pulsante sinistro del mouse, quindi trascinare il puntatore sull'intervallo. Nota I giorni festivi possono essere contrassegnati separatamente. Le impostazioni del sistema operativo stabiliscono quali giorni considerare come festivi. | V2 | 2009.08 Manuale d'installazione Bosch Sicherheitssysteme GmbH VIDOS Pro Suite Gestione allarmi | it 131 Trigger logici I trigger esistenti possono essere collegati da operatori logici e creare un nuovo trigger. I trigger di dispositivo, i relè e i trigger VIDOS possono essere selezionati come ingressi e collegati gli uni agli altri. Sia i trigger di uscita che i trigger logici possono avviare ciascuno uno scenario di allarme. Ogni trigger logico creato può essere utilizzato per creare altri trigger logici. Configurare i trigger logici nella finestra di dialogo Proprietà all'interno della scheda Dettagli. 1. Nell'elenco Trigger disponibili:, fare clic sul trigger, quindi fare clic su Aggiungi. Il trigger viene aggiunto all'elenco Trigger di ingresso selezionati:. Nota Per rimuovere un trigger, fare clic sul trigger nell'elenco Trigger di ingresso selezionati:, quindi fare clic su Rimuovi. 2. Selezionare due o più trigger nell'elenco Trigger di ingresso selezionati:. 3. In Operazione logica, fare clic su uno degli operatori per i trigger selezionati. 4. Fare clic su OK. Esempi – Operatore and: È stato selezionato l'allarme di movimento di una telecamera che monitora l'interno di un negozio nonché un timer settimanale in cui sono impostati gli orari di chiusura del negozio. L'allarme verrà attivato solo se questa telecamera rileva movimenti al di fuori dell'orario di apertura. – Operatore Nand: Sono stati selezionati due ingressi digitali che rimarranno attivi fino a quando la barriera fotoelettrica connessa a Bosch Sicherheitssysteme GmbH Manuale d'installazione | V2 | 2009.08 132 it | Gestione allarmi VIDOS Pro Suite ciascuno è chiusa. L'allarme verrà attivato solo quando una o entrambe le barriere vengono interrotte. – Operatore or: Sono stati selezionati tutti gli allarmi video disponibili. L'allarme viene attivato ogni volta che una delle telecamere interrompe l'invio di segnale video. – Operatore nor: Sono stati selezionati due relè, attivi solo se le lampade controllate da ciascuno sono accese. Le due lampade sono l'unica forma di illuminazione nella stanza. L'allarme viene attivato solo se entrambe le lampade si spengono, ovvero se la stanza non è illuminata. Nota Controllare la colonna Operazione logica nella finestra Configurazione. Se è presente la voce Non valido, il trigger non può attivare un allarme. La ragione può essere che la configurazione di sistema è stata modificata dopo la creazione del trigger e, pertanto, non è più possibile eseguire l'operazione logica. Trigger manuali I trigger manuali sono integrati nella mappe dei siti e consentono all'utente di attivare gli allarmi. L'utente fa clic sull'icona, ad esempio per avviare uno scenario di allarme. I trigger manuali non richiedono ulteriori configurazioni. Trigger errore Questo tipo di trigger attiva un allarme se un dispositivo non è più disponibile (guasto nella connessione) o se si verificano problemi nel disco rigido dell'unità. Esempio – L'alimentazione di corrente elettrica di un dispositivo è stata interrotta. | V2 | 2009.08 – La connessione di rete di un dispositivo è stata interrotta. – Il dispositivo stesso non funziona più. Manuale d'installazione Bosch Sicherheitssysteme GmbH VIDOS Pro Suite Gestione allarmi | it 133 Relè utilizzati come trigger Uno scenario può essere avviato anche attivando un relè. Un relè può attivare un trigger logico come parte di un'operazione logica. Un relè può essere attivato come conseguenza di uno scenario. Esempio La Porta 1 viene aperta attivando un relè. Uno scenario di allarme chiude quindi la Porta 2 (blocco). Bosch Sicherheitssysteme GmbH Manuale d'installazione | V2 | 2009.08 134 it | Gestione allarmi 8.3 VIDOS Pro Suite Scenari di allarme Uno scenario di allarme definisce cosa succede dopo l'attivazione di un allarme: – L'allarme potrebbe semplicemente essere indicato all'utente nello stack di allarmi. – Possono essere eseguite una o più attività come conseguenza di un allarme. Uno scenario di allarme viene attivato da un trigger o da un relè. Utilizzare un trigger logico se alcune circostanze o condizioni richiedono l'attivazione di uno scenario in combinazione (vedere Sezione 8.2.3 Opzioni di impostazione dei trigger VIDOS). 8.3.1 Configurazione di scenari di allarme Definire uno scenario di allarme nella scheda Dettagli della finestra di dialogo Proprietà: Elementi della scheda Dettagli: Attivato da Fare clic sul trigger che attiva lo scenario di trigger: allarme. L'elenco mostra tutti i trigger disponibili e i relè collegati in ordine alfabetico. I trigger attualmente attivi vengono indicati con l'icona del trigger rosso. Passa a stack di Casella di controllo selezionata: viene allarmi creata una voce nello stack di allarmi ogni volta che viene attivato il trigger selezionato. Ciò è importante, ad esempio, se l'utente deve confermare un allarme o controllare il processo di risposta ad esso. | V2 | 2009.08 Manuale d'installazione Bosch Sicherheitssysteme GmbH VIDOS Pro Suite Gestione allarmi | it 135 Raggruppa in Casella di controllo selezionata: stack di allarmi l'attivazione del trigger selezionato crea una singola voce nello stack di allarmi, indipendentemente dalla frequenza con cui l'allarme viene attivato (ad esempio, un allarme di movimento). Questa opzione consente di migliorare la gestibilità dello stack di allarmi. Viene visualizzata la prima occorrenza. Le ulteriori attivazioni di allarme vengono mostrate solo se il precedente messaggio è stato eliminato, confermandolo, dallo stack di allarmi. Eventi Contiene tutte le attività da eseguire dopo l'attivazione di uno scenario. Per una descrizione dettagliata degli eventi, vedere Sezione 8.3.2 Eventi per uno scenario. Fare doppio clic su un evento per visualizzarne le proprietà. Nuovo evento Aggiunge un nuovo evento all'elenco degli eventi. Elimina evento Elimina l'evento selezionato dal relativo elenco. Le seguenti impostazioni possono variare per ogni singolo evento. Questo significa che alcuni eventi vengono eseguiti automaticamente senza l'intervento dell'utente (ad esempio la registrazione), altri devono essere attivati e altri ancora vengono eseguiti solo dopo che l'utente ha confermato e quindi terminato lo scenario. Selezionare uno o più eventi dall'elenco e definirne le impostazioni: Bosch Sicherheitssysteme GmbH Manuale d'installazione | V2 | 2009.08 136 it | Gestione allarmi Avvia VIDOS Pro Suite Selezionare una delle voci riportate di seguito: Allarme L'elaborazione degli eventi inizia quando viene attivato l'allarme. Non è richiesto l'intervento dell'utente. Attivazione utente L'utente deve attivare lo scenario nello stack di allarmi per avviare l'evento. Conferma utente L'utente deve confermare lo scenario nello stack di allarmi per avviare l'evento. Uno scenario viene eliminato dallo stack di allarmi dopo che è stato confermato. Interrompi Selezionare una delle voci riportate di seguito: Allarme disinserito L'elaborazione dell'evento termina quando il trigger di attivazione non è più attivo. Non è richiesto l'intervento dell'utente. Disattivazione utente L'utente deve attivare lo scenario nello stack di allarmi per terminare l'evento. Conferma utente L'utente deve confermare lo scenario nello stack di allarmi per terminare l'evento. Uno scenario viene eliminato dallo stack di allarmi dopo che è stato confermato. Nota I processi al di fuori del sistema VIDOS avviati da un evento (ad esempio un shell command) non possono essere interrotti dall'interno di VIDOS. | V2 | 2009.08 Manuale d'installazione Bosch Sicherheitssysteme GmbH VIDOS Pro Suite Gestione allarmi | it 137 Runtime Casella di controllo selezionata: è possibile minimo specificare una durata minima dell'evento. Questa opzione è molto utile, ad esempio, per le registrazioni. Runtime Casella di controllo selezionata: è possibile massimo specificare una durata massima dell'evento. Questa opzione è molto utile, ad esempio, per gli eventi di riproduzione audio. Proprietà Visualizza la finestra di dialogo Proprietà evento... per l'evento selezionato. Test Fare clic per verificare il funzionamento dello scenario. Il test non verifica il funzionamento dei relè o dei trigger. Vengono verificati esclusivamente i passaggi da eseguire dopo l'attivazione di un allarme. 8.3.2 Eventi per uno scenario Un evento viene descritto in maggiore dettaglio utilizzando i parametri che è possibile modificare nella finestra di dialogo Proprietà dell'evento in questione. La finestra di dialogo Proprietà di un evento viene aperta: – facendo doppio clic sull'evento – selezionando l'evento richiesto, quindi facendo clic su Proprietà evento... – inserendo un nuovo evento I parametri sono diversi per ogni evento. Ogni evento dispone del name parametro che viene utilizzato per orientarsi nel sistema. Tale parametro non ha alcun effetto sull'evento. Bosch Sicherheitssysteme GmbH Manuale d'installazione | V2 | 2009.08 138 it | Gestione allarmi VIDOS Pro Suite Nuovo Workspace Apre un nuovo spazio di lavoro. Job workspace Selezionare uno spazio di lavoro dall'elenco. Esempio Una telecamera segnala un allarme di movimento. Si apre una mappa del sito dell'oggetto in cui la telecamera è gia connessa ad una finestra monitor. Nuovo Evento Visualizza i dati video della telecamera video selezionata su un monitor analogico. camera Selezionare dall'elenco una telecamera collegata. monitor Selezionare dall'elenco un monitor hardware collegato. monitorGroup Digitare la parte comune del nome per un gruppo di monitor. Esempio Si apre una porta. Vengono visualizzati i dati registrati dalla telecamera che monitora la stanza. Nota Se è necessario includere un'unità VideoJet 400, deve essere creato anche un Evento ingresso video. Nuovo Esegui Esegue uno script. evento script Immettere uno script nella casella Comando:. I comandi degli script che possono essere eseguiti da VIDOS sono descritti nella documentazione separata Automation Interface. | V2 | 2009.08 Manuale d'installazione Bosch Sicherheitssysteme GmbH VIDOS Pro Suite Gestione allarmi | it 139 Nuovo Esegui Esegue un comando di Microsoft evento comando Windows. shell command Digitare un comando eseguibile in Windows. Equivale a Start > Esegui. Il comando può essere: – un programma eseguibile (C:\WINNT\notepad.exe) – un file batch – uno script eseguibile in Microsoft Windows Nota Verificare attentamente gli eventi comando shell. Tali eventi non devono compromettere VIDOS. I comandi shell non vengono interrotti a conclusione di uno scenario. Nuovo Evento di Registra i dati video della telecamera registrazione selezionata sull'NVR selezionato. L'inizio VIDOS-NVR dell'evento comporta l'avvio della registrazione. camera Selezionare dall'elenco una telecamera collegata. nvr Selezionare dall'elenco un NVR integrato nel sistema. Bosch Sicherheitssysteme GmbH Manuale d'installazione | V2 | 2009.08 140 it | Gestione allarmi VIDOS Pro Suite Nuovo Evento Esegue il backup dei dati video della backup di VIDOS- telecamera selezionata, salvati sul disco NVR rigido locale del trasmettitore video per l'intervallo di tempo specificato. camera Selezionare dall'elenco una telecamera collegata. nvr Selezionare dall'elenco un NVR integrato nel sistema. preAlarmTime Inserire l'intervallo di tempo precedente all'attivazione dell'allarme a partire dal quale deve essere effettuato il backup della registrazione. postAlarmTime Inserire l'intervallo di tempo successivo all'attivazione dell'allarme a partire dal quale deve essere effettuato il backup della registrazione. Il formato in entrambi i casi è: hh:mm:ss Nota Per VRM o unità con firmware 4.0 o versione successiva non è possibile eseguire il backup. | V2 | 2009.08 Manuale d'installazione Bosch Sicherheitssysteme GmbH VIDOS Pro Suite Gestione allarmi | it 141 Nuovo Evento Alla telecamera selezionata verranno posizione applicati l'orientamento e gli altri telecamera parametri predefiniti. Per riportare la telecamera alla posizione iniziale dopo l'elaborazione dello scenario, definire un secondo evento posizione telecamera da eseguire dopo aver confermato la scenario. Questa funzione può essere utilizzata, ad esempio, per dirigere diverse telecamere verso un'area sensibile in caso di allarme. camera Selezionare dall'elenco una telecamera collegata. position Inserire il valore numerico per una preimpostazione precedentemente definita. Nuovo Evento di Attiva un'uscita digitale. attivazione output dell’uscita digitale Selezionare dall'elenco un trigger o un relè manuale. Esempi – Apre o chiude una porta. – Accende la luce in una stanza. – Attiva un altro scenario (ad esempio, dopo la conferma). Bosch Sicherheitssysteme GmbH Manuale d'installazione | V2 | 2009.08 142 it | Gestione allarmi VIDOS Pro Suite Nuovo Riproduci Riproduce il file audio selezionato evento audio dall'uscita della scheda audio del PC. filename Fare clic su , quindi selezionare il file audio (estensione del file: .wav). loop On Riproduce il file audio fino al termine dell'evento. Off Riproduce il file audio solo una volta. Esempi – Un suono riprodotto in loop infinito segnala un allarme. – L'uscita della scheda audio del PC è collegata ad un sistema di altoparlanti adeguato. In caso di allarme, viene riprodotto un annuncio preregistrato. | V2 | 2009.08 Manuale d'installazione Bosch Sicherheitssysteme GmbH VIDOS Pro Suite Gestione allarmi | it 143 Nuovo Evento In caso di allarme, l'unità VideoJet 400 ingresso video trasmetterà i dati video per la telecamera (necessario solo se specificata. è stato creato un Il nome di questo evento non può essere evento video per modificato. un'unità Telecamera VideoJet 400) Selezionare una delle telecamere collegate alla rispettiva unità VideoJet 400. Ingresso video Impostare l'ingresso video della telecamera. Nuovo Evento di Avvia una registrazione evento per la registrazione telecamera e l'NVR selezionati. VIDOS-NVR camera Selezionare dall'elenco una telecamera collegata. nvr Selezionare dall'elenco un NVR integrato nel sistema. Bosch Sicherheitssysteme GmbH Manuale d'installazione | V2 | 2009.08 144 it | Gestione allarmi 8.4 VIDOS Pro Suite Riquadro Stack di allarmi Lo stack di allarmi viene visualizzato in un riquadro separato (vedere Sezione 3.1 Spazi di lavoro). Il riquadro può essere integrato nella mappa di un sito. Ciò consente all'utente di influenzare l'elaborazione dell'allarme in base alle proprie esigenze. L'utente può avviare o terminare gli eventi come parte di uno scenario di allarme. Prerequisiti – L'utente ha accesso allo stack di allarmi. – Lo scenario viene visualizzato nello stack di allarmi. – L'evento è configurato per l'interazione con l'utente. L'amministratore di un sistema VIDOS può decidere quali gruppi di utenti sono autorizzati a influenzare l'elaborazione degli allarmi e in quale modo. Esempi Potrebbe essere utile per l'utente: – essere in grado di interrompere un segnale acustico (riproduzione di un file audio) – non essere a conoscenza della registrazione dei dati video – essere in grado di aprire o bloccare una porta – (non) essere in grado di evitare che i dati video vengano visualizzati su un monitor analogico (che può essere installato in un altro luogo) Nota L'opzione per l'esecuzione di istantanee non è supportata dalla gestione degli allarmi. Questa opzione è disponibile per tutti gli utenti. | V2 | 2009.08 Manuale d'installazione Bosch Sicherheitssysteme GmbH VIDOS Pro Suite 8.4.1 Gestione allarmi | it 145 Stack di allarmi intuitivo Se lo stack di allarmi è integrato in una diversa mappa di un sito, l'utente ha anche la possibilità di ridurre a icona e ingrandire la finestra usando un tasto di scelta rapida (vedere Sezione 9 Mappe dei siti). Assegnare agli scenari di allarme nomi significativi che aiutino l'utente a riconoscere la causa dell'allarme. È necessario rendere chiaro all'utente quali azioni si devono intraprendere. Esempio Gli scenari di allarme che iniziano con XX_ devono essere attivati dall'utente affinché l'evento abbia inizio. 8.4.2 Attivazione e conferma di scenari Gli scenari di allarme visualizzati nello stack di allarmi possono essere attivati e confermati dall'utente. Per attivare/confermare uno scenario di allarme: X Fare clic con il pulsante destro del mouse sullo scenario di allarme in questione, quindi fare clic su uno dei comandi. Attiva Avvia o interrompe gli eventi associati. Dipende dalla configurazione degli eventi nello scenario di allarme. Non è possibile attivare più di uno scenario di allarme contemporaneamente. Conferma Avvia gli eventi configurati in maniera corrispondente. La conferma elimina lo scenario di allarme dallo stack di allarmi. Conferma con messaggio... Avvia gli eventi configurati in maniera corrispondente. La conferma elimina lo scenario di allarme dallo stack di allarmi. Per ordinare le voci nello stack di allarmi X È possibile ordinare le voci nello stack di allarmi in base al nome o all'orario. A tale scopo, fare clic sull'intestazione della colonna corrispondente nello stack di allarmi. Bosch Sicherheitssysteme GmbH Manuale d'installazione | V2 | 2009.08 146 it | Gestione allarmi VIDOS Pro Suite Le voci nello stack di allarmi indicano le seguenti condizioni: Il trigger di allarme è attivo. Il trigger di allarme non è attivo. Lo scenario di allarme è terminato e non può più essere attivato. lettere rosse, in Lo scenario di allarme è attivato. grassetto lettere barrate Lo scenario di allarme è stato confermato ma il trigger è ancora attivo o non è ancora trascorso il tempo minimo di esecuzione. La verifica dello scenario è completata. | V2 | 2009.08 Manuale d'installazione Bosch Sicherheitssysteme GmbH VIDOS Pro Suite 9 Mappe dei siti | it 147 Mappe dei siti Il presente capitolo descrive le modalità di creazione e modifica delle mappe dei siti in VIDOS. Questo capitolo è destinato al personale addetto alla creazione o alla modifica delle mappe dei siti per un sistema esistente. Vengono considerati utenti coloro che utilizzano il sistema già configurato, ad esempio i membri del personale addetto al monitoraggio. Nel manuale si presume che il lettore abbia familiarità con il funzionamento e le funzioni di VIDOS. 9.1 Introduzione 9.1.1 Concetto di monitoraggio basato sulle mappe dei siti La mappa di un sito raffigura l'area da monitorare. È possibile collegare tra loro più mappe dei siti raggruppandole in un'area di lavoro. Ciò consente di raffigurare in modo chiaro le informazioni relative ad un'area specifica, ai vari piani di un edificio o semplicemente alle aree di dimensioni maggiori non visualizzabili in un'unica schermata. La mappa di un sito può essere utilizzata (e testata) in modalità finestra nell'area di lavoro di VIDOS, senza alcuna limitazione. Tuttavia, una mappa viene in genere visualizzata in modalità tutto schermo. Se i comandi vengono impartiti mediante il pannello di controllo digitale Bosch IntuiKey, l'utente potrebbe non avere accesso né alla tastiera di un PC né a un mouse. 9.1.2 Elementi, proprietà e azioni La mappa di un sito comprende vari elementi (ad esempio telecamere, finestra monitor, ecc.). Per visualizzare le rispettive posizioni, è presente un'opzione per inserire sullo sfondo elementi grafici e di testo. Ciascun elemento dispone di proprietà specifiche regolabili in base alle proprie esigenze. Ad esempio, un monitor viene collegato a una telecamera e le telecamere vengono visualizzate in diversi colori in base allo stato di connessione. Bosch Sicherheitssysteme GmbH Manuale d'installazione | V2 | 2009.08 148 it | Mappe dei siti VIDOS Pro Suite Un elemento può essere assegnato ad un'azione da eseguire quando viene fatto clic sull'elemento. Per gestire e allineare gli elementi sono disponibili vari strumenti. 9.1.3 Indicazioni generali Durante la creazione della mappa di un sito, si consiglia di rispettare le seguenti indicazioni: – Progettare la mappa di un sito in modo che risulti intuitiva. Assegnare agli elementi locali nomi facilmente comprensibili (ad esempio scale, locale caldaia, ecc.). – Se è necessario accedere agli elementi nella mappa del sito mediante il pannello di controllo digitale Bosch IntuiKey (per i dettagli, vedere la documentazione separata di Bosch IntuiKey), assegnare agli elementi un numero univoco (ID tastiera, kbid). – Un utente ha sempre accesso a tutte le mappe dei siti create per la postazione del PC in uso. – È possibile creare una copia della mappa di un sito e quindi modificare tale copia. Ciò può risultare utile se è necessario creare mappe dei siti per diversi piani di un edificio. – | V2 | 2009.08 Non è possibile ripristinare la mappa di un sito eliminata. Manuale d'installazione Bosch Sicherheitssysteme GmbH VIDOS Pro Suite 9.2 Mappe dei siti | it 149 Editor mappe dei siti L'editor delle mappe dei siti rappresenta un aiuto grafico per la creazione di mappe dei siti. Avviare l'editor delle mappe dei siti come segue: 1. Nella struttura del sistema VIDOS, espandere la cartella Mappe dei siti. Le mappe di sistema esistenti sono visualizzate come sottocartelle. Nota Se nel sistema non sono presenti mappe dei siti, crearne una nuova. Per creare una nuova mappa di un sito, vedere Sezione 4.5.1 Aggiunta della mappa di un sito. 2. Fare clic con il pulsante destro del mouse su una mappa di un sito, quindi fare clic su Modifica. Viene visualizzato l'editor delle mappe dei siti. Nota È possibile inoltre aprire l'editor delle mappe dei siti nella finestra Configurazione in VIDOS. Bosch Sicherheitssysteme GmbH Manuale d'installazione | V2 | 2009.08 150 it | Mappe dei siti 1 VIDOS Pro Suite Barra degli strumenti Standard (vedere Sezione 9.2.7 Barra degli strumenti standard) 2 Barra degli strumenti Strumenti (vedere 3 Barra degli strumenti Allineamento (vedere Sezione 9.2.2 Barra degli strumenti Strumenti) Sezione 9.2.6 Barra degli strumenti Allineamento) 4 5 Area di lavoro (vedere Sezione 9.2.1 Area di lavoro) Riquadro Editor proprietà (vedere Sezione 9.2.3 Riquadro Editor proprietà) 6 Riquadro Overview: scheda Sistema, scheda Telecamere e scheda I/O (vedere Sezione 9.2.8 Riquadro Panoramica) | V2 | 2009.08 Manuale d'installazione Bosch Sicherheitssysteme GmbH VIDOS Pro Suite Mappe dei siti | it 151 L'editor delle mappe dei siti include finestre di ancoraggio e barre degli strumenti, che è possibile spostare in base alle esigenze dell'utente. L'opzione di menu Visualizza > Barre degli strumenti viene utilizzata per nascondere o attivare tali finestre e barre degli strumenti. Se tutte le finestre di ancoraggio sono chiuse, l'area di lavoro e lo sfondo della mappa del sito rimangono visibili nell'area di lavoro. 9.2.1 Area di lavoro Quando si richiama per la prima volta la mappa di un sito di nuova creazione per effettuarne la modifica, nell'interfaccia utente saranno visibili due elementi: – Sfondo della mappa del sito È possibile inoltre selezionare questo elemento e apportare modifiche alle relative proprietà. Ad esempio, è possibile assegnare all'intera mappa del sito un colore di sfondo. – Area di lavoro L'area di lavoro è un piano da disegno su cui è possibile disporre gli elementi. Corrisponde all'area visualizzabile sulla schermata in modalità tutto schermo con la risoluzione corrente. L'area di lavoro è delimitata da una cornice grigia. Nota – Non inserire gli elementi al di fuori dell'area di lavoro per evitare di modificare la visualizzazione della mappa del sito. – Gli elementi vengono spostati nell'area di lavoro mediante gli strumenti (vedere Sezione 9.2.2 Barra degli strumenti Strumenti). Le telecamere, gli ingressi digitali e i trigger possono essere spostati nell'area di lavoro dalle diverse schede (Sistema, Telecamere o I/O) presenti nella finestra Panoramica mediante la funzione di trascinamento. Bosch Sicherheitssysteme GmbH Manuale d'installazione | V2 | 2009.08 152 it | Mappe dei siti VIDOS Pro Suite Selezione degli elementi Gli elementi da modificare, situati nell'area di lavoro, devono prima essere selezionati. Per selezionare un elemento, utilizzare lo strumento Seleziona (vedere Sezione 9.2.2 Barra degli strumenti Strumenti). Un elemento è selezionato se è contrassegnato da una cornice rossa. Per modificare le dimensioni di un elemento, usar il quadratino per il ridimensionamento su ciascun angolo e su ciascun lato. Modifica degli elementi È possibile effettuare le seguenti operazioni: – Modificare le proprietà (vedere Sezione 9.2.3 Riquadro Editor proprietà) – Spostarsi nell'area di lavoro (vedere Sezione 9.2.2 Barra degli strumenti Strumenti) – Modificare le dimensioni (vedere Sezione 9.2.4 Modifica – Copiare/tagliare e incollare l'elemento (vedere delle dimensioni o della posizione di un elemento). Sezione 9.2.4 Modifica delle dimensioni o della posizione di un elemento) – Eliminare l'elemento (vedere Sezione 9.2.5 Eliminazione di elementi) – Allineare, se sono selezionati più elementi (vedere – Spostare in primo piano o sullo sfondo (vedere Sezione 9.2.6 Barra degli strumenti Allineamento) Sezione 9.2.6 Barra degli strumenti Allineamento) | V2 | 2009.08 Manuale d'installazione Bosch Sicherheitssysteme GmbH VIDOS Pro Suite 9.2.2 Mappe dei siti | it 153 Barra degli strumenti Strumenti L'editor delle mappe dei siti fornisce vari strumenti per l'editing. Tutti gli strumenti sulla barra degli strumenti Strumenti possono essere spostati in base alle esigenze dell'utente. 1 Questi strumenti consentono di modificare la mappa del sito. 2 Questi strumenti vengono utilizzati per inserire gli elementi. Nota Gli strumenti sono inoltre selezionabili dal menu Strumenti. Seleziona Lo strumento Seleziona viene attivato automaticamente dopo l'inserimento di un nuovo elemento. Azioni – Fare clic sull'elemento. L'elemento è selezionato se è delimitato da una cornice rossa. – Per selezionare più elementi: Tenere premuto il tasto CTRL, quindi fare clic su ciascuno degli elementi oppure tenere premuto il pulsante del mouse e trascinare una cornice intorno agli elementi desiderati. L'ultimo elemento selezionato presenta una cornice rossa, mentre tutti gli altri elementi selezionati presentano una cornice nera. I quadratini di ridimensionamento sono situati agli angoli e ai lati dell'area che copre tutti gli elementi selezionati. Bosch Sicherheitssysteme GmbH Manuale d'installazione | V2 | 2009.08 154 it | Mappe dei siti – VIDOS Pro Suite Per selezionare tutti gli elementi, premere CTRL+A. L'area di lavoro presenta una cornice rossa, mentre gli elementi selezionati presentano una cornice nera. – Posizionare il puntatore del mouse su un elemento selezionato finché il simbolo non cambia. Trascinare l'elemento in una posizione diversa tenendo premuto il pulsante del mouse. Zoom Azioni – Fare clic in un punto qualsiasi nell'area di lavoro. Viene visualizzata una versione ingrandita dell'area di lavoro. – Fare clic diverse volte fino a quando non viene raggiunta la percentuale di ingrandimento massima. Al clic successivo viene visualizzata nuovamente l'area di lavoro in scala 1:1. – Tenere premuto il tasto Maiusc mentre si fa clic nell'area di lavoro. Viene visualizzata una versione rimpicciolita dell'area di lavoro. – Tenere premuto il pulsante del mouse e trascinare con il mouse una cornice intorno all'area di lavoro. Viene visualizzata una versione ingrandita della sezione così delimitata. Panoramica Azioni – Tenere premuto il pulsante del mouse e spostare il puntatore del mouse sull'area di lavoro. L'area di lavoro viene spostata. – Fare clic in un punto qualsiasi nell'area di lavoro. L'area di lavoro viene visualizzata con questo punto posto al centro. – Fare doppio clic in un punto qualsiasi nell'area di lavoro per ritornare alla visualizzazione predefinita. | V2 | 2009.08 Manuale d'installazione Bosch Sicherheitssysteme GmbH VIDOS Pro Suite Mappe dei siti | it 155 Inserisci rettangolo Questo strumento viene utilizzato per inserire un rettangolo. Tenere premuto il pulsante del mouse e trascinare un rettangolo delle dimensioni desiderate. I rettangoli sono utilizzati come elementi di progettazione grafica. È possibile utilizzare un rettangolo come pulsante associandolo a un'azione da eseguire quando si fa clic su di esso. Inserisci testo Questo strumento viene utilizzato per inserire una casella di testo. Per eseguire questa operazione, fare clic sul punto desiderato nell'area di lavoro. Viene visualizzata una casella di testo con la voce VIDOS. Le caselle di testo vengono utilizzate per la creazione di etichette sulla mappe dei siti. Utilizzare queste caselle per aggiungere una descrizione comprensibile dell'oggetto visualizzato sulla mappa del sito. È possibile utilizzare una casella di testo come pulsante associandola a un'azione da eseguire quando si fa clic su di essa. Inserisci grafico Questo strumento viene utilizzato per inserire un'immagine. Tenere premuto il pulsante del mouse e trascinare un rettangolo delle dimensioni desiderate. Viene aperta una finestra di dialogo. Selezionare il file di immagine da inserire. L'immagine viene ridimensionata in base alle dimensioni del rettangolo. Formati supportati: png, bmp, xbm, xpm, prm, jpeg, jpg. Nota Se si fa semplicemente clic sul punto desiderato nell'area di lavoro, l'immagine viene inserita senza essere ridimensionata. I grafici sono utilizzati come elementi di progettazione grafica. I grafici possono essere utilizzati per fornire una visualizzazione schematica dell'area da monitorare (piantina). Bosch Sicherheitssysteme GmbH Manuale d'installazione | V2 | 2009.08 156 it | Mappe dei siti VIDOS Pro Suite È possibile utilizzare un grafico per richiamare una diversa mappa del sito associandolo a un'azione da eseguire quando si fa clic su di esso. Inserisci telecamera Questo strumento viene utilizzato per inserire l'icona di una telecamera icon. A tale scopo, fare clic sul punto desiderato nell'area di lavoro. Viene inserita un'icona della telecamera non definita. È necessario pertanto assegnare una telecamera all'icona nel riquadro Editor proprietà, se si desidera che venga associata a quella specifica telecamera. Nota – È inoltre possibile inserire direttamente una telecamera specifica. A tale scopo, attivare lo strumento di selezione e trascinare la telecamera desiderata dalla struttura del sistema all'area di lavoro. In questo modo l'icona della telecamera inserita è già associata alla telecamera specifica. – Se la mappa di un sito viene aperta come area di lavoro, è possibile collegare una telecamera alla finestra del monitor trascinando l'icona associata alla telecamera sull'icona del monitor. Questa funzione non è disponibile durante le operazioni di modifica. – Le dimensioni dell'icona della telecamera non possono essere modificate. È tuttavia possibile modificare l'angolo in cui appare l'icona della telecamera all'interno dell'area di lavoro. | V2 | 2009.08 Manuale d'installazione Bosch Sicherheitssysteme GmbH VIDOS Pro Suite Mappe dei siti | it 157 Inserisci Uscita tour Questo strumento viene utilizzato per inserire l'icona di un Salvo. Per eseguire questa operazione, fare clic sul punto desiderato nell'area di lavoro. Viene inserita un'icona del Salvo non definito. È necessario pertanto assegnare l'uscita di un Salvo all'icona nel riquadro Editor proprietà, se si desidera che venga associata a quella specifica uscita del Salvo. Se la mappa di un sito viene aperta come area di lavoro, è possibile collegare l'uscita di un Salvo alla finestra del monitor trascinando l'icona associata al Salvo sull'icona del monitor. Questa funzione non è disponibile durante le operazioni di modifica. Inserisci trigger Questo strumento viene utilizzato per inserire l'icona di un trigger. Per eseguire questa operazione, fare clic sul punto desiderato nell'area di lavoro. Viene inserita un'icona del trigger non definito. È necessario pertanto assegnare un trigger all'icona nel riquadro Editor proprietà, se si desidera che venga associata a quello specifico trigger. Nota È inoltre possibile inserire direttamente un trigger specifico. A tale scopo, attivare lo strumento di selezione e trascinare il trigger desiderato dalla scheda I/O all'area di lavoro. In questo modo l'icona del trigger inserita è già collegata al trigger specifico. Viene inserita l'icona associata al trigger nella scheda I/O. Inserisci uscita digitale Questo strumento viene utilizzato per inserire l'icona di un'uscita digitale. Per eseguire questa operazione, fare clic sul punto desiderato nell'area di lavoro. Viene inserita l'icona di un'uscita non definita. È necessario pertanto assegnare un'uscita all'icona nel riquadro Editor Bosch Sicherheitssysteme GmbH Manuale d'installazione | V2 | 2009.08 158 it | Mappe dei siti VIDOS Pro Suite proprietà, se si desidera che venga associata a quella specifica uscita digitale. Nota È inoltre possibile inserire direttamente un'uscita specifica. A tale scopo, attivare lo strumento di selezione e trascinare l'uscita desiderata dalla struttura del sistema (relè) o dalla scheda I/O (trigger manuali) all'area di lavoro. In questo modo l'icona dell'uscita inserita è già collegata all'uscita digitale specifica. Un esempio di uscita digitale è dato da un relè che apre una porta. Tale relè può essere gestito dall'utente facendo clic sulla mappa del sito. Inserisci finestra video Questo strumento viene utilizzato per inserire una finestra monitor software. Tenere premuto il pulsante del mouse e trascinare un rettangolo delle dimensioni desiderate. Viene inserita una finestra monitor software non connessa. La finestra monitor può essere collegata a una telecamera o a un Salvo specificando il collegamento nelle proprietà della finestra monitor software. L'utente può tuttavia collegare la finestra del monitor ad una telecamera disponibile anche in un secondo momento (vedere Sezione 9.3.1 Collegamento di una telecamera e di una finestra monitor). Inserisci monitor esterno Questo strumento viene utilizzato per inserire l'icona di un monitor hardware. Tenere premuto il pulsante del mouse e trascinare un rettangolo delle dimensioni desiderate. Viene inserita una finestra monitor hardware non definita. È necessario specificare nelle proprietà il monitor analogico associato. Nota È inoltre possibile inserire direttamente un monitor analogico specifico. A tale scopo, attivare lo strumento di selezione e trascinare il monitor analogico desiderato dalla struttura del | V2 | 2009.08 Manuale d'installazione Bosch Sicherheitssysteme GmbH VIDOS Pro Suite Mappe dei siti | it 159 sistema all'area di lavoro. In questo modo l'icona inserita è già collegata al monitor hardware specifico. Con l'inserimento di una finestra del monitor hardware in una mappa del sito, l'utente ha la possibilità di rendere disponibili i dati video forniti da una telecamera in una diversa posizione. È possibile collegare questa finestra monitor a una telecamera o a un Salvo mediante il riquadro Editor proprietà. Il collegamento può tuttavia essere effettuato anche dall'utente (vedere Sezione 9.3.1 Collegamento di una telecamera e di una finestra monitor). Una finestra monitor hardware sulla mappa del sito visualizza esclusivamente le immagini di anteprima. Le immagini video in modalità Live vengono visualizzate solo sul monitor analogico collegato. Inserisci stack di allarmi Questo strumento viene utilizzato per inserire una finestra contenente lo stack di allarmi. Tenere premuto il pulsante del mouse e trascinare un rettangolo delle dimensioni desiderate. Tale operazione consente all'utente di accedere allo stack di allarmi. In alcuni casi, lo stack di allarmi può contenere un elevato numero di messaggi. Lo spazio disponibile sulla mappa del sito potrebbe, in alcune circostanze, non essere sufficiente. È possibile definire un tasto di scelta rapida per ingrandire lo stack di allarmi. L'utente può visualizzare lo stack di allarmi in modalità tutto schermo se necessario, quindi ridurlo di nuovo fino alle dimensioni dell'icona. Bosch Sicherheitssysteme GmbH Manuale d'installazione | V2 | 2009.08 160 it | Mappe dei siti 9.2.3 VIDOS Pro Suite Riquadro Editor proprietà Ciascun elemento dispone di proprietà che possono essere modificate utilizzando il riquadro Editor proprietà. Le dimensioni e la posizione degli elementi possono essere modificate mediante la finestra di dialogo dei rispettivi elementi (vedere Sezione 9.2.4 Modifica delle dimensioni o della posizione di un elemento). Per modificare le proprietà di un elemento: – L'elemento deve essere selezionato (vedere Sezione 9.2.2 Barra degli strumenti Strumenti) – Il riquadro Editor proprietà deve essere visualizzato (vedere Sezione 9.2 Editor mappe dei siti) Nel riquadro Editor proprietà sono visualizzate due colonne: Proprietà e Valore. Fare clic su una proprietà per selezionarla. È quindi possibile modificarne il valore. In base alla proprietà, è possibile scegliere un valore da un elenco, immettere un valore o un testo oppure utilizzare una finestra di dialogo per effettuare la selezione. È possibile non definire alcune proprietà (ad esempio labelText o maximizeHotkey) lasciando vuoto il campo di immissione. | V2 | 2009.08 Manuale d'installazione Bosch Sicherheitssysteme GmbH VIDOS Pro Suite Mappe dei siti | it 161 Proprietà - riferimento Numerose proprietà vengono utilizzate per definire la visualizzazione nella mappa del sito. Tali proprietà includono: colore, dimensioni, visibilità, ecc. Alcune proprietà specificano quali dati video devono essere visualizzati e in quale posizione. Tali proprietà includono il collegamento a una telecamera, a un Salvo oppure la definizione di un monitor analogico. Le altre proprietà definiscono le funzioni assegnate a un elemento e includono l'azione eseguita quando si fa clic sull'elemento, i tasti di scelta rapida per ingrandire o ridurre a icona e l'ID tastiera richiesto per l'attivazione mediante il pannello di controllo digitale Bosch IntuiKey. Visualizzazione Queste proprietà determinato la modalità di visualizzazione di un elemento sulla mappa del sito. autoLabel Consente di specificare se il nome (solo per finestra della telecamera collegata deve monitor) essere visualizzato automaticamente o meno. backgroundColor Colore di riempimento dello sfondo (solo per lo sfondo della mappa del sito. della mappa del sito) editable Consente di specificare se un elemento può essere modificato o meno. fileName Qui è possibile scegliere un file di (solo per le bitmap) origine diverso per l'immagine bitmap selezionata. fillColor Colore di riempimento (per i rettangoli, le dell'elemento. caselle di testo e le telecamere) Bosch Sicherheitssysteme GmbH Manuale d'installazione | V2 | 2009.08 162 it | Mappe dei siti VIDOS Pro Suite fillColorConnected Colore di riempimento dell'icona (solo per telecamere) della telecamera se è disponibile il collegamento a una finestra monitor. fillStyle Motivo di riempimento per (per i rettangoli e le l'elemento. telecamere) fixedSize Consente di specificare se le dimensioni dell'elemento possono essere modificate o meno. Le dimensioni possono essere modificate utilizzando il menu a comparsa o il quadratino di ridimensionamento su un elemento. font Consente di specificare le proprietà (solo per caselle di del font (font, dimensioni del punto, testo) ecc.) della casella di testo. horizontalAlignment Consente di impostare (solo per caselle di l'allineamento orizzontale del testo. testo) labelFont Consente di specificare le proprietà del font (font, dimensioni del punto, ecc.) dell'etichetta (vedere anche labelText). labelPosition Consente di specificare la posizione dell'etichetta rispetto all'elemento (vedere anche labelText). labelText Testo dell'etichetta. L'etichetta viene utilizzata per descrivere un elemento, ad esempio: Telecamera 14, Giri di ispezione garage. L'etichetta dispone di un collegamento fisso all'elemento. | V2 | 2009.08 Manuale d'installazione Bosch Sicherheitssysteme GmbH VIDOS Pro Suite Mappe dei siti | it 163 name Nome dell'elemento. Il nome è visibile solo nel riquadro Editor proprietà e viene utilizzato per semplificare l'identificazione durante l'editing. outlineColor Consente di specificare il colore del (non utile per tutti gli contorno di un elemento. Visibile esclusivamente se outlineWidth è elementi) maggiore di zero. outlineStyle Consente di specificare il motivo del (non utile per tutti gli contorno di un elemento. Visibile elementi) esclusivamente se outlineWidth è maggiore di zero. outlineWidth Consente di specificare lo spessore (non utile per tutti gli del contorno di un elemento. Se il elementi) valore è zero (0), non viene visualizzato alcun contorno. panDirection Consente di specificare (solo per telecamere) l'angolazione (in gradi) con cui l'icona della telecamera appare all'interno dell'area di lavoro. Questa opzione consente di visualizzare la direzione della telecamera. Tale proprietà non ha alcuna influenza sull'effettivo allineamento della telecamera. text Testo nella casella di testo. (solo per caselle di Le caselle di testo vengono utilizzare testo) per fornire informazioni generiche. Non sono consentite le interruzioni di riga. Le dimensioni della casella di testo si adattano automaticamente al testo. Bosch Sicherheitssysteme GmbH Manuale d'installazione | V2 | 2009.08 164 it | Mappe dei siti VIDOS Pro Suite verticalAlignment Consente di impostare (solo per caselle di l'allineamento verticale del testo. testo) visible Consente di specificare se l'elemento deve essere visibile o meno sulla mappa del sito. Video Queste proprietà specificano quali dati video devono essere visualizzati e in quale posizione. camera Assegna una sorgente video (solo per telecamere) (telecamera/encoder) all'icona della telecamera. connectTo Consente di specificare quale (solo per finestre sorgente video (telecamera/ monitor) encoder/uscita Salvo) deve essere collegata alla finestra monitor quando viene richiamata la mappa del sito. monitor Consente di assegnare un monitor (solo per finestre analogico all'icona della telecamera. monitor hardware) | V2 | 2009.08 tourOutput Consente di assegnare un'uscita (solo per uscite tour) Salvo all'icona del Salvo. Manuale d'installazione Bosch Sicherheitssysteme GmbH VIDOS Pro Suite Mappe dei siti | it 165 Funzione Queste proprietà consentono all'utente di utilizzare varie funzioni. kbid Questo numero (ID tastiera) consente (non utile per tutti gli il controllo dell'elemento tramite il elementi) pannello di controllo digitale Bosch IntuiKey (vedere inoltre la documentazione specifica di Bosch IntuiKey). Digitare 0 (zero) se non si desidera controllare l'elemento mediante un pannello di controllo. maximizeHotkey Tasto di scelta rapida. (solo per finestra La finestra corrispondente viene monitor e stack di visualizzata in modalità tutto allarmi) schermo. minimizeHotkey Tasto di scelta rapida. (solo per lo sfondo Consente di uscire dalla modalità della mappa del sito) tutto schermo per una finestra monitor o lo stack di allarmi e visualizzare nuovamente l'intera mappa del sito. onClose Chiudendo la mappa del sito viene (solo per lo sfondo eseguita un'operazione, ad esempio della mappa del sito) si avvia automaticamente il programma Archive Player. onOpen Aprendo la mappa del sito viene (solo per lo sfondo eseguita un'operazione, ad esempio della mappa del sito) si avvia automaticamente il programma Archive Player. onClick Consente di specificare l'azione da eseguire quando l'utente fa clic sull'elemento. Specificata nella finestra di dialogo Editor azione. Bosch Sicherheitssysteme GmbH Manuale d'installazione | V2 | 2009.08 166 it | Mappe dei siti VIDOS Pro Suite output Assegna all'icona un'uscita digitale (solo per uscite disponibile, ad esempio un apriporta. digitali) L'utente può controllare l'interruttore facendo clic sull'icona nella mappa del sito. trigger Consente di assegnare un trigger (solo per trigger) disponibile all'icona della telecamera. L'utente vede sulla mappa del sito che è stato attivato un allarme. Azioni eseguite facendo clic Usare la proprietà onClick per specificare l'azione da eseguire quando l'utente fa clic sull'elemento. Per aprire la finestra di dialogo Editor azione: 1. Nel riquadro Editor proprietà, fare clic su onClick, quindi fare clic su . Viene visualizzata la finestra di dialogo Editor azione. 2. Nell'elenco Tipo di azione:, fare clic sulle azioni predefinite. Se applicabili, i parametri per l'azione selezionata vengono visualizzati nella casella Parametro. 3. Fare clic su un parametro per modificarne il valore. Sono disponibili le azioni e i parametri seguenti: Attiva uscita Consente di definire i trigger per l'uscita digitale digitale. Selezionare un'azione e una delle uscite disponibili. Collegamento Consente di selezionare una delle mappe ipertestuale dei siti disponibili dall'elenco come destinazione. Viene visualizzata la mappa del sito. Aggiorna Tutti i collegamenti esistenti alle telecamere vengono interrotti e ripristinati. Questa azione viene eseguita anche premendo F5. | V2 | 2009.08 Manuale d'installazione Bosch Sicherheitssysteme GmbH VIDOS Pro Suite Mappe dei siti | it 167 Apre la finestra Consente di aprire la finestra Istantanee. dell’istantanea Indipendentemente dalle autorizzazioni possedute, l'utente può visualizzare, stampare, esportare ed eliminare le istantanee. Attiva scenario Consente di selezionare uno degli scenari allarme di allarme disponibili. Viene attivato uno scenario di allarme. In alternativa, è possibile utilizzare per questo scopo un trigger manuale. Esegui script Consente di eseguire uno script VIDOS. Per ulteriori spiegazioni, fare riferimento alla documentazione separata di Automation Interface. Mostra pagina Consente di selezionare una delle risorse proprietà disponibili. Viene visualizzata la finestra di dialogo Proprietà per la risorsa corrispondente. Può trattarsi di un dispositivo, un Salvo, uno scenario di allarme, un utente o qualsiasi altra risorsa disponibile. Passa alla La mappa del sito viene visualizzata in modalità tutto modalità tutto schermo. Questa azione schermo viene eseguita anche premendo F11. Per uscire dalla modalità tutto schermo premendo ESC, l'utente deve disporre delle relative autorizzazioni. Apre la finestra Viene aperta la finestra Visualizzatore del visualizzatore registro. Indipendentemente dalla registro autorizzazioni possedute, l'utente può ricercare e visualizzare i messaggi registrati. Finestra Digitare il testo di un messaggio. messaggi Sullo schermo viene visualizzato un messaggio. Bosch Sicherheitssysteme GmbH Manuale d'installazione | V2 | 2009.08 168 it | Mappe dei siti VIDOS Pro Suite Indietro nella Viene richiamata l'ultima mappa del sito cronologia attiva. Esegui comando Digitare un comando eseguibile in shell Windows. Il comando può essere un programma, un file batch oppure può richiamare uno script Windows. Apri Archive Consente di aprire Archive Player. Player Indipendentemente dalla autorizzazioni possedute, l'utente può ricercare e visualizzare le registrazioni. 9.2.4 Modifica delle dimensioni o della posizione di un elemento Per modificare le dimensioni o la posizione di un elemento: 1. Fare clic con il pulsante destro del mouse sull'elemento, quindi fare clic su Ridimensiona.... Viene visualizzata la finestra di dialogo Ridimensiona selezione. 2. Immettere i valori di larghezza e altezza (in pixel) per ridimensionare l'elemento. Se si attiva l'opzione Mantieni proporzioni di, è necessario immettere un solo valore. 3. Immettere i valori per le coordinare (in pixel) per riposizionare l'elemento. 4. Fare clic su OK. Nota – Le dimensioni di alcune icone (ad esempio, telecamere o Salvo) non possono essere modificate. – Le dimensioni e la posizione di alcuni elementi selezionati possono essere modificate contemporaneamente(come gruppo). | V2 | 2009.08 Manuale d'installazione Bosch Sicherheitssysteme GmbH VIDOS Pro Suite 9.2.5 Mappe dei siti | it 169 Eliminazione di elementi Per eliminare gli elementi: X 9.2.6 Selezionare l'elemento, quindi premere il tasto CANC. Barra degli strumenti Allineamento La barra degli strumenti Allineamento fornisce gli strumenti per disporre con ordine gli elementi. A questi strumenti è possibile accedere anche come descritto di seguito: X Fare clic col pulsante destro sull'area di lavoro, puntare su Allinea, quindi fare clic sullo strumento. Allineamento a sinistra Allineamento centrale (orizzontale) Allineamento a destra Allineamento superiore Allineamento centrale (verticale) Allineamento inferiore A tutti gli elementi selezionati viene assegnata la stessa larghezza. A tutti gli elementi selezionati viene assegnata la stessa altezza. A tutti gli elementi selezionati vengono assegnate le stesse dimensioni. Tutti gli elementi selezionati vengono allineati alla griglia. Bosch Sicherheitssysteme GmbH Manuale d'installazione | V2 | 2009.08 170 it | Mappe dei siti VIDOS Pro Suite L'elemento selezionato viene visualizzato in primo piano. L'elemento selezionato viene visualizzato sullo sfondo. Per annullare un'azione: X Premere CTRL+Z. Nota – L'allineamento si riferisce sempre all'ultimo elemento selezionato. – I comandi che modificano le dimensioni degli elementi vengono eseguiti esclusivamente per gli elementi aventi dimensioni variabili. 9.2.7 Barra degli strumenti standard Strumenti standard e relativi tasti di scelta rapida: CTRL+S Salva Salva la mappa del sito. CTRL+Z Annulla Annulla l'ultima azione. CTRL+Y Ripeti Ripete un'azione annullata. CTRL+C Copia Copia gli elementi selezionati negli Appunti dell'editor delle mappe dei siti. CTRL+X Taglia Sposta gli elementi selezionati negli Appunti dell'editor delle mappe dei siti. CTRL+V Incolla Incolla gli elementi dagli Appunti. Nota Gli elementi possono essere incollati dagli Appunti in una diversa mappa del sito se è già stata aperta per l'editing. | V2 | 2009.08 Manuale d'installazione Bosch Sicherheitssysteme GmbH VIDOS Pro Suite 9.2.8 Mappe dei siti | it 171 Riquadro Panoramica La finestra Panoramica contiene tre schede: – Scheda Sistema In questa scheda sono elencate tutte le risorse disponibili in un'intuitiva struttura ad albero (struttura del sistema). – Scheda Telecamere In questa scheda solo elencate tutte le telecamere disponibili. Se attualmente disponibile, viene visualizzata un'istantanea come immagine di anteprima per ciascuna telecamera. – Scheda I/O In questa scheda sono disponibili tutte gli ingressi e le uscite disponibili. Per inserire elementi nell'area di lavoro: 1. 2. Fare clic sullo strumento Seleziona . Trascinare un elemento dal riquadro Panoramica all'area di lavoro. Bosch Sicherheitssysteme GmbH Manuale d'installazione | V2 | 2009.08 172 it | Mappe dei siti VIDOS Pro Suite 9.3 Suggerimenti e note 9.3.1 Collegamento di una telecamera e di una finestra monitor L'amministratore può assegnare diritti specifici agli utenti, ad esempio relativi alle opzioni di accesso alle telecamere, configurando il sistema e le mappe dei siti in base a tali diritti. Gli esempi seguenti iniziano dalla mappa di un sito che l'utente visualizza in modalità tutto schermo. Esempio L'utente deve avere accesso a tutte le telecamere del sistema. Soluzione In VIDOS, assegnare all'utente l'autorizzazione a collegare le telecamere. L'utente può fare clic con il pulsante destro del mouse nella finestra di un monitor nella mappa del sito e collegare qualsiasi telecamera disponibile al monitor. Nota Per questa opzione di accesso, non è necessario inserire l'icona della telecamera sulla mappa del sito, anche se la presenza dell'icona può rendere l'utilizzo del sistema più intuitivo. L'utente può facilmente stabilire le connessioni mediante la funzione di trascinamento. Esempio L'utente deve avere accesso solo a determinate telecamere del sistema. Soluzione Creare le icone delle telecamere per le corrispondenti telecamere nella mappa del sito. In VIDOS, assegnare all'utente l'autorizzazione a collegare le telecamere. In VIDOS, creare una posizione a cui è possibile assegnare in seguito tutte le telecamere che l'utente è autorizzato a collegare. Ciò impedisce all'utente di utilizzare il menu di scelta rapida nella finestra monitor per accedere ad altre telecamere. | V2 | 2009.08 Manuale d'installazione Bosch Sicherheitssysteme GmbH VIDOS Pro Suite Mappe dei siti | it 173 L'utente può collegare le telecamere visualizzate nella mappa del sito mediante la funzione di trascinamento. L'utente non dispone dell'accesso ad altre telecamere. Esempio Alcuni utenti hanno il diritto di accedere solo a determinate telecamere nel sistema, ma queste sono diverse per ciascun utente. Soluzione Per ciascun utente, la procedura da seguire è quella descritta nell'esempio precedente. In VIDOS, tuttavia, è necessario assegnare al sito una telecamera a cui tutti gli utenti possono accedere oppure una telecamera fittizia, in modo che lo schermo resti nero durante il collegamento. Il singolo utente può accedere alle telecamere assegnategli creando connessioni mediante la funzione di trascinamento sulla mappa del sito. Non dispone quindi di alcun diritto di accesso ad altre telecamere. Esempio L'utente non ha il diritto di stabilire alcun collegamento. Soluzione Sulla mappa del sito, creare finestre monitor e assegnare ad esse la sorgente video desiderata nel riquadro Editor proprietà. Non inserire icone di telecamera. In VIDOS, ritirare all'utente l'autorizzazione a collegare telecamere. L'utente non ha il diritto di modificare i collegamenti delle telecamere. 9.3.2 Configurazione di un'area sensibile Il monitoraggio può essere automatizzato collegando scenari di allarme ad azioni attivate sulla mappa di un sito. Esempio Dove necessario, l'utente deve essere in grado di visualizzare simultaneamente una particolare area in modo rapido e da prospettive diverse. Soluzione Bosch Sicherheitssysteme GmbH Manuale d'installazione | V2 | 2009.08 174 it | Mappe dei siti VIDOS Pro Suite In VIDOS, creare preimpostazioni per diverse telecamere che mostrano tale area. È possibile inoltre creare uno scenario di allarme in cui le telecamere risultino allineate a tali preimpostazioni. Nel rappresentare quest'area sulla mappa del sito, inserire un elemento descrittivo, ad esempio una casella di testo. Nel riquadro Editor proprietà, impostare la proprietà onClick per questo elemento per attivare lo scenario di allarme creato. Facendo clic sull'elemento, l'utente attiva lo scenario di allarme e le singole telecamere si spostano nelle preimpostazioni. L'area sensibile può essere immediatamente visualizzata da diverse angolature. Nota – Se un elemento viene copiato e incollato, l'elemento verrà incollato con le stesse coordinate dell'originale. Spostare l'elemento se si desidera accedere sia all'originale che alla copia. – Se all'utente è consentito richiamare ulteriori mappe dei siti, stabilire se consentire all'utente di ritornare alla mappa iniziale. Se necessario, creare pulsanti per ritornare alla visualizzazione complessiva o all'ultima visualizzazione. | V2 | 2009.08 Manuale d'installazione Bosch Sicherheitssysteme GmbH VIDOS Pro Suite 10 Risoluzione dei problemi | it 175 Risoluzione dei problemi Origine degli errori Errore Possibile causa Impossibile controllare la Il controller della telecamera con VIDOS telecamera selezionata non è quello corretto o è assente (vedere Sezione 4.4.3 Scheda Controller). Se è stato selezionato un nuovo controller, quest'ultimo sarà attivo solo dopo che la telecamera è stata nuovamente collegata a una finestra monitor. L'unità compare in elenco ma non Il collegamento alla rete è è possibile utilizzarla stato interrotto Parametro di collegamento non corretto Unità non alimentata Impossibile assegnare altre unità Licenza scaduta Istanze video limitate dall'utente La telecamera si sposta Sovraccarico della rete lentamente; la trasmissione delle immagini è ritardata Bosch Sicherheitssysteme GmbH Manuale d'installazione | V2 | 2009.08 176 it | FAQ – Domande frequenti 11 VIDOS Pro Suite FAQ – Domande frequenti Nel presente capitolo sono descritte le procedure seguenti: Perché una telecamera cambia posizione mentre non viene attivamente controllata? In alcuni casi, la telecamera viene utilizzata in un Salvo attualmente attivo con una o più preimpostazioni. Un Salvo resta attivo fino a quando non si collega un'uscita a un monitor. I collegamenti alle finestre monitor software vengono interrotti se la finestra viene chiusa. I collegamenti ai monitor hardware vengono interrotti tramite il comando Scollega nel menu di scelta rapida della finestra monitor. Come si esegue il backup della configurazione e delle impostazioni di un sistema VIDOS? La directory di installazione di VIDOS contiene una sottodirectory denominata \data. Questa sottodirectory contiene i dati relativi alla configurazione personalizzata (mappe dei siti, utenti, scenari di allarme, ecc.) in forma crittografata. È opportuno eseguire il backup dell'intera sottodirectory su un supporto dati esterno a intervalli regolari. Per ripristinare una configurazione di backup, copiare i dati di backup in questa sottodirectory, sovrascrivendo gli eventuali dati presenti. Le registrazioni effettuate da una telecamera sono ancora disponibili dopo aver modificato l'indirizzo IP? Per le registrazioni viene usato Archive Player. La modifica degli indirizzi IP non influisce sulla disponibilità. Come si può essere certi che l'accesso a determinati dati possa essere eseguito solo da due utenti insieme? Se si dispone di dati soggetti a un doppio controllo, è possibile gestirli attraverso i diritti utente. A tale scopo, impostare un utente a cui vengono richieste due password per accedere al sistema e assegnare le password a due utenti diversi: | V2 | 2009.08 Manuale d'installazione Bosch Sicherheitssysteme GmbH VIDOS Pro Suite 1. FAQ – Domande frequenti | it 177 Creare un nuovo utente (vedere Sezione 4.12.4 Creazione di un utente). 2. Assegnare all'utente un nome che includa il segno più (+). Il nome non deve contenere spazi. Esempio: Tu+Io 3. Fare clic su Applica. 4. Fare clic sulla scheda Dettagli. A questo punto è possibile inserire due password anziché una sola. Confermare entrambe le password immettendole nuovamente nei campi corrispondenti. 5. 6. Assegnare l'utente a un gruppo di utenti. Fare clic su OK. È stato creato un utente con due password. La procedura di accesso si svolge nel modo seguente: 1. Gli utenti digitano il nome utente nella finestra di dialogo di accesso. Quando viene immesso il segno più (+), la casella per la seconda password diventa disponibile. 2. Ciascun utente digita la password che gli è stata assegnata. 3. Quindi fa clic su OK. Perché non si riesce ad esportare le registrazioni da un NVR? L'unità di destinazione specificata per l'esportazione deve essere presente nell'NVR. Mappare un'unità di rete all'NVR non è sufficiente. Verificare che l'unità di destinazione sia locale e che lo spazio di memorizzazione sia sufficiente. Come è possibile eseguire un backup delle registrazioni esportate da un NVR su CD? La directory contenente i dati esportati può essere mappata a un computer dotato di masterizzatore CD. In questo modo, è più semplice accedere ai dati sul computer. Per scrivere il CD, utilizzare un qualsiasi software di masterizzazione. Copiare tutto il contenuto della cartella di esportazione in modo che sia possibile ripristinare i dati all'occorrenza. Per mappare la directory, procedere come illustrato di seguito: Bosch Sicherheitssysteme GmbH Manuale d'installazione | V2 | 2009.08 178 it | FAQ – Domande frequenti 1. VIDOS Pro Suite Sul PC dell'NVR, fare clic con il pulsante destro del mouse sulla directory contenente i dati esportati, quindi fare clic su Condivisione e protezione…. Nota Questa directory si trova generalmente in: \\NVRPC\C\VIDOS-NVR.data\export 2. Nella finestra di dialogo visualizzata, condividere la cartella con altri utenti nella rete. È sufficiente disporre dell'autorizzazione in lettura. 3. Sul PC dotato di masterizzatore CD, fare clic con il pulsante destro del mouse sull'icona Risorse di rete, quindi fare clic su Connetti unità di rete…. 4. Nella finestra di dialogo visualizzata, selezionare una lettera di unità per la directory contenente i dati esportati. 5. Fare clic su Sfoglia… e selezionare la directory dell'NVR contenente i dati esportati. 6. Fare clic su Fine. È possibile che venga richiesto di immettere nome utente e password per accedere al PC dell'NVR. 7. A questo punto è possibile accedere all'NVR direttamente dal PC dotato di masterizzatore CD utilizzando l'unità a cui corrisponde la lettera specificata. | V2 | 2009.08 Manuale d'installazione Bosch Sicherheitssysteme GmbH VIDOS Pro Suite Glossario | it 179 Glossario A ANR Acronimo di Automatic Network Replenishment Tecnologia che, in caso di malfunzionamento della rete, richiede in un secondo momento i dati mancanti ai trasmettitori video dotati di memoria interna collegati alla rete, per assicurare l'archiviazione dell'intera registrazione. Array di monitor Serie di riquadri del monitor software visualizzati nell'area di lavoro dello schermo uno a fianco all'altro. C Codificatore Processore di un trasmettitore video che converte i dati video analogici provenienti da una telecamera in dati digitali. In alcuni casi viene utilizzato come termine generico per indicare l'intero trasmettitore. D Decoder Processore di un ricevitore video che converte i dati video digitali provenienti dalla rete in segnali analogici che è possibile riprodurre su monitor analogici; in alcuni casi può essere utilizzato un decoder software, un programma che decodifica i dati digitali per la riproduzione su PC (decompressione, ecc.). Dual Streaming Un encoder crea due flussi video configurabili separatamente, uno per ciascuna uscita video. Generalmente, viene trasmesso un flusso più lento di dati di alta qualità e un flusso veloce di dati di qualità inferiore. Bosch Sicherheitssysteme GmbH Manuale d'installazione | V2 | 2009.08 180 it | Glossario VIDOS Pro Suite E Espressioni regolari Le espressioni regolari sono definizioni di stringhe di caratteri utilizzate per le ricerche. Le ricerche, infatti, possono includere, oltre a caratteri e parole standard, anche altre informazioni. Informazioni sulle espressioni regolari sono disponibili su Internet o in appositi testi di riferimento. F Finestra Monitor hardware Solo l'anteprima delle immagini della sorgente video viene visualizzata nell'area di lavoro o nella mappa di un sito. La visualizzazione vera e propria avviene su un monitor analogico esterno (in alcuni casi un decoder). Finestra monitor software I dati video digitali vengono visualizzati nella finestra situata nell'area di lavoro dello schermo/sulla mappa del sito. Firmware Software specifico di un dispositivo che viene installato direttamente sul dispositivo e consente di controllarlo. I Indirizzo IP Indirizzo Internet Protocol Numero di identificazione univoco assegnato a un dispositivo di rete. M Menu di scelta rapida Il menu di scelta rapida viene visualizzato quando l'utente fa clic con il pulsante destro del mouse su un elemento. Nel menu di scelta rapida sono elencati i comandi relativi solo all'elemento su cui l'utente ha fatto clic. | V2 | 2009.08 Manuale d'installazione Bosch Sicherheitssysteme GmbH VIDOS Pro Suite Glossario | it 181 N NVR Acronimo di Network Video Recorder Unità dotata di disco rigido ad alta capacità in cui viene eseguito il software VIDOS-NVR. Viene utilizzata per la registrazione dei dati video disponibili in rete a scopo di archiviazione. P Preimpostazione Posizione fissa preconfigurata per le telecamere controllabili (può essere semplicemente un cambio di zoom). PTZ Acronimo di Pan, Tilt, Zoom (Panoramica, Inclinazione, Zoom). PTZ è la sigla comunemente utilizzata per indicare le telecamere controllabili. R Relè Interruttore controllato da impulsi elettrici. S Salvo (sequenza) Giri virtuali. I dati video provenienti da più telecamere o preimpostazioni vengono mostrati su un monitor in una sequenza predefinita. Sistema TVCC Acronimo di Closed Circuit Television Sistema a circuito chiuso per la registrazione, la distribuzione, la visualizzazione e l'archiviazione di registrazioni video. T Trascinamento Speciale metodo di utilizzo del mouse del PC, o di un Bosch Sicherheitssysteme GmbH Manuale d'installazione | V2 | 2009.08 182 it | Glossario VIDOS Pro Suite dispositivo simile, in cui un processo viene attivato spostando un oggetto sullo schermo in una posizione diversa: si sposta il mouse sull'oggetto, si tiene premuto il pulsante del mouse e, contemporaneamente, si trascina il puntatore rilasciando infine il pulsante per lasciare l'oggetto. Trigger Avvia un'azione o una sequenza. Tunneling dei dati I dati vengono inviati e inoltrati sulle reti tramite protocolli di trasmissione. In alcuni casi, è possibile che un protocollo specifico non sia disponibile o non venga utilizzato per motivi di sicurezza. Il tunneling dei dati consente di aggirare il problema. I dati già trasmessi con un protocollo vengono infatti nascosti all'interno di un altro protocollo. | V2 | 2009.08 Manuale d'installazione Bosch Sicherheitssysteme GmbH VIDOS Pro Suite Indice | it 183 Indice A accesso esclusivo 31 affianca 19 aggiorna 18 allarme di movimento 129 registrazione NVR 112 amministrazione utenti 78 Archive Player 39, 110 aspetto 77 attiva (allarme) 106 audio 76 auto iris 49 autoreplenishment registrazione NVR 112 autorizzazione chiudi applicazione 79 configurazione 79 esci da modalità tutto schermo 79 menu connetti 79 menu registrazione 80 modifica preimpostazione 80 autorizzazione doppia 176 avvia spazio di lavoro 79 C carattere jolly registrazione 33 chiudi applicazione (autorizzazione) 79 codice di attivazione 39 conferma (allarme) 106 Configuration Manager 11, 18, 22, 39 configurazione 18 finestra 34 configurazione (autorizzazione) 79 configurazione controller telecamera 45 connessione monitor a telecamera 91 telecamera a monitor 91 connessione remota 44 Bosch Sicherheitssysteme GmbH controller di una telecamera 44 controller telecamera indirizzo telecamera 46 preferBuilltInPresets 46 showDomeControl 46 showFocusIrisControl 46 showPresetControl 46 controllo cattura 31 crea gruppo utenti 36 crea nuovo monitor 18 crea scenari di allarme 37 crea trigger 37 crea utente 36 D dati trasparenti 76 dimensioni originali 98 disconnetti 17 dispositivi risorse 20 dispositivo configurazione 42 documentazione aggiuntiva 11 E elaborazione allarme 37 errore segnale video registrazione NVR 112 esci 108 esci da modalità tutto schermo (autorizzazione) 79 espressioni regolari Registrazione 33 F F11 (tasto) 86, 99 filigrana 43 finestra configurazione 34 finestre di ancoraggio 18 G gestione 21 gestione allarmi 125 gestisci registrazioni 114 Manuale d'installazione | V2 | 2009.08 184 it | Indice VIDOS Pro Suite gruppo utenti elimina 81 modifica 80 monitor esterno 92 I nuovo array di monitor 55 nuovo array monitor 19 N immagini singole 17 impostazioni di avvio 39 impostazioni generali 75 indirizzo telecamera (controller telecamera) 46 ingresso allarme registrazione NVR 112 ingresso video 50 interfacce 44 intervallo post-evento registrazione NVR 112 intervallo pre-evento registrazione NVR 112 intervallo traccia registrazione NVR 111 istantanee 17, 119 creazione 119 eliminazione 121 esportazione 121 stampa 120 visualizzazione 120 P joystick 75 pannello di controllo 51 panoramica finestra 23 password assegna al dispositivo 26 assegnazione 82 assegnazione all'utente 82 perdita di contrasto (trigger) 129 perdita di segnale (trigger) 129 periferiche 75 porta HTTP 43 preferBuilltInPresets 46 preimpostazione apri 97 modifica 61 programma avvio 89 proprietà 42 fase 65 NVR 50, 110 uscita 65 M R J mancanza di contrasto registrazione NVR 112 mappe dei siti 36 elementi 101 panoramica per il personale addetto alla sicurezza 100 menu connetti (autorizzazione) 79 menu di contesto finestra monitor 30 menu registrazione (autorizzazione) 80 messa a fuoco automatica 49 modalità registrazione NVR 111 modalità tutto schermo 17 modifica preimpostazione (autorizzazione) 80 | V2 | 2009.08 registrazione 18, 75 interrompi 50 registrazioni attive 50, 51 riproduzione istantanea 77, 117 S salvo 37 scenario di allarme attiva 106 sfondo mappa del sito 151 showDomeControl 46 showFocusIrisControl 46 showPresetControl 46 simbolo di sicurezza 8 software, numero di versione 19 sorgente streaming predefinita 50 sovrapponi 19 Manuale d'installazione Bosch Sicherheitssysteme GmbH VIDOS Pro Suite Indice | it 185 spazio di lavoro 36 stato 113 struttura del sistema 21 T tastiera esterna 51 telecamera controller 44 registrazione NVR 111 testo per la Ricerca Registrazione 33 timer settimanali 130 tipo di connessione 44 tour telecamera virtuale 63 trigger creazione 69 errore 132 logici 131 manuale 132 modifica 70 relè 132 trigger a intervalli 130 tunneling dati TCP 43 tutto schermo 99 U utente assegnazione dei diritti 82 cambia autorizzazioni 83 cambio 17, 85 copia 83 corrente 19, 84 elimina 84 modifica 83 nuovo 82 utenti nuovo gruppo 78 utilizzo CPU 50 V video 76 viste 21 visualizzatore registro 17 visualizzazione struttura 24 Bosch Sicherheitssysteme GmbH Manuale d'installazione | V2 | 2009.08 186 it | Indice | V2 | 2009.08 VIDOS Pro Suite Manuale d'installazione Bosch Sicherheitssysteme GmbH Bosch Sicherheitssysteme GmbH Robert-Koch-Straße 100 D-85521 Ottobrunn Germany Telefon +49 89 6290-0 Fax +49 89 6290-1020 www.boschsecurity.com © Bosch Sicherheitssysteme GmbH, 2009