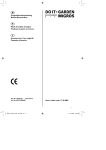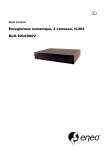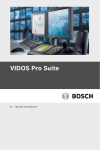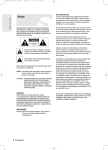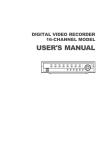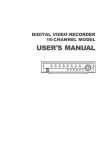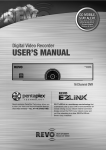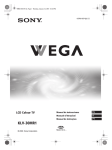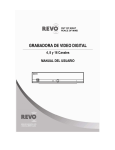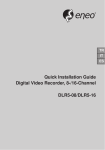Download Apri PDF
Transcript
Istruzioni per l'uso Digital Video Recorder, H.264 Modelli: DLR-21XX Digital Video Recorder AVVERTENZA RISCHIO DI SCOSSE ELETTRICHE NON APRIRE AVVERTENZA: PER RIDURRE IL RISCHIO DI SCOSSE ELETTRICHE, NON RIMUOVERE IL COPERCHIO (O LA PARTE POSTERIORE). NO DALL’UTENTE PARTI ALL'INTERNO. RIVOLGERSI A PERSONALE DI SERVIZIO QUALIFICATO. Il simbolo del fulmine con la punta a freccia all'interno di un triangolo equilatero, avverte l'utente della presenza di "tensione pericolosa" all'interno del prodotto recinto che può essere di intensità sufficiente per costituire un rischio di scossa elettrica. Il punto esclamativo all'interno di un triangolo equilatero, avverte l'utente della presenza di importanti istruzioni operative e di manutenzione (assistenza) nella documentazione che accompagna il prodotto. NOTA DI CONFORMITÀ FCC: Questo dispositivo è stato TESTATO E TROVATO CONFORME AI LIMITI PER UN DISPOSITIVO DI CLASSE A, ai sensi della Parte 15 delle norme FCC. QUESTI LIMITI SONO progettati per fornire protezione ragionevole. Quando l'apparecchiatura viene utilizzata in un ambiente commerciale. Questa apparecchiatura genera, utilizza e può irradiare energia frequenza e se non installato e utilizzato SECONDO IL MANUALE DI ISTRUZIONI, può causare interferenze dannose alla ricezione radio COMUNICAZIONI. FUNZIONAMENTO DI QUESTO MATERIALE IN ZONA RESIDENZIALE POTREBBE causare interferenze dannose, in cui gli utenti dovranno essere rimosse A RISOLVERE IL PROBLEMA A PROPRIE SPESE. AVVERTENZA: Cambiamenti o modifiche non espressamente approvati dalla PARTE RESPONSABILE Conformità potrebbe invalidare DELL'UTENTE A UTILIZZARE L'APPARECCHIATURA. QUESTO DISPOSITIVO DIGITALE DI CLASSE soddisfa tutti i requisiti normativa canadese per apparecchiature che causano interferenze. Le informazioni contenute in questo manuale sono ritenute accurate alla data di pubblicazione. Noi non siamo responsabili per eventuali problemi derivanti dal loro utilizzo. Le informazioni qui contenute sono soggette a modifiche senza preavviso. Revisioni o nuove edizioni di questa pubblicazione possono essere emesse per incorporare tali modifiche. Il software incluso in questo prodotto contiene alcune fonti aperte. È possibile ottenere il codice sorgente completo corrispondente da noi. Per vedere la fonte guida Apri il CD del software (OpenSourceGuide \ OpenSourceGuide.pdf) o come un documento stampato incluso con manuale utente. o Manuale utente Precauzioni importanti 1. Leggi le istruzioni Tutte le istruzioni di sicurezza e funzionamento devono essere lette prima che l'apparecchio è in funzione. 10. Sovraccarico Non sovraccaricare le prese a muro ei cavi di prolunga in quanto ciò può comportare il rischio di incendi o scosse elettriche. 2. Conservare le istruzioni Le istruzioni di sicurezza e funzionamento devono essere conservate per riferimento futuro. 11. Oggetti e liquidi Non inserire oggetti di alcun tipo nelle aperture di questo apparecchio in quanto potrebbero toccare punti di tensione o brevi parti che potrebbero causare incendi o scosse elettriche. Non versare liquidi di alcun tipo sul dispositivo. 3. Pulizia Scollegare l'apparecchiatura dalla presa a muro prima di pulirlo. Non utilizzare detergenti liquidi o spray. Usare un panno umido per la pulizia. 4. Allegati Non aggiungere eventuali allegati e / o attrezzature senza l'approvazione del produttore, poiché questi potrebbero comportare il rischio di incendi, scosse elettriche o altre lesioni personali. 5. Acqua e / o umidità Non utilizzare questa apparecchiatura vicino all'acqua o in contatto con l'acqua. 6. Placement e accessori Non collocare questo apparecchio su un carrello, supporto o tavolo. L'apparecchiatura potrebbe cadere, causando gravi lesioni a bambini o adulti, e gravi danni alle apparecchiature. Questa apparecchiatura e carrello deve essere spostata con cura. Arresti improvvisi, forza eccessiva e superfici irregolari possono causare la combinazione di attrezzature e rovesciamento. Non collocare questa apparecchiatura in uno spazio chiuso. Sufficiente quantità di aria di ventilazione è necessaria per evitare l'aumento di temperatura che possono causare malfunzionamenti o rischi di incendio. 7. Fonti di alimentazione Questo apparecchio deve essere utilizzato solo con il tipo di alimentazione indicato sull'etichetta. Se non si è sicuri del tipo di alimentazione, consultare il rivenditore o la società elettrica locale. 12. Manutenzione Non tentare di riparare l'apparecchio da soli. Per l'assistenza rivolgersi a personale qualificato. 13. Danni che richiedono assistenza Scollegare l'apparecchiatura dalla presa a muro e rivolgersi a personale qualificato nelle seguenti condizioni: A. Quando il cavo di alimentazione o la spina sono stati danneggiati. B. Se viene versato del liquido o sono caduti oggetti all'interno dell'apparecchio. C. Se l'apparecchio è stato esposto a pioggia o acqua. D. Se l'apparecchio non funziona normalmente seguendo le istruzioni per l'uso, regolare solo i controlli descritti nelle istruzioni operative poiché una regolazione impropria di altri comandi potrebbe causare danni e spesso richiede l'intervento di un tecnico qualificato per ripristinare l'apparecchio a il suo normale funzionamento. E. Se l'apparecchio è caduto, o la carrozzeria è danneggiata. F. Quando l'apparecchio mostra un netto cambiamento nelle prestazioni - questo indica la necessità di servizio. 14. Parti di ricambio Quando sono necessarie parti di ricambio, assicurarsi che il tecnico abbia utilizzato parti di ricambio specificate dal produttore o che abbiano le stesse caratteristiche di quelle originali. Sostituzioni non autorizzate possono causare incendi, scosse elettriche o altri pericoli. 15. Controllo di sicurezza Al termine di qualsiasi manutenzione o riparazione di questa apparecchiatura, chiedere al tecnico di eseguire i controlli di sicurezza per verificare che l'apparecchio sia in perfette condizioni di funzionamento. 16. Campo di installazione L'installazione deve essere effettuata da un tecnico qualificato e deve essere conforme a tutte le normative locali. 8. Cavi di alimentazione Operatore o l'installatore deve rimuovere l'alimentazione e le connessioni TNT prima di maneggiare l'apparecchiatura. 17. Batterie corrette Attenzione: rischio di esplosione se la batteria viene sostituita con una di tipo non corretto. Smaltire le batterie usate secondo le istruzioni. 9. Fulmine Per la protezione di questo apparecchio ha aggiunto durante un temporale, o quando viene lasciato incustodito e inutilizzato per lunghi periodi di tempo, scollegarlo dalla presa a muro e scollegare l'antenna o il sistema via cavo. Questo consentirà di evitare danni alle apparecchiature dovuti a fulmini e picchi di corrente. 18. Tmra La temperatura del costruttore massima consigliata ambiente (Tmra) per l'apparecchiatura deve essere specificato in modo che il cliente e l'installatore può determinare un ambiente operativo massimo adatto per l'attrezzatura. RAEE (Rifiuti apparecchiature elettriche ed elettroniche) Corretto smaltimento del prodotto (Applicabile nell'Unione Europea e in altri paesi europei con sistema di raccolta differenziata) Il marchio riportato sul prodotto o sulla sua documentazione indica che il prodotto non deve essere smaltito con altri rifiuti domestici al termine della sua vita utile. Per evitare eventuali danni all'ambiente o alla salute umana causati da smaltimento dei rifiuti, separare questo prodotto da altri tipi di rifiuti e di riciclarlo in maniera responsabile per favorire il riutilizzo sostenibile delle risorse materiali. Gli utenti domestici sono invitati a contattare il rivenditore presso il quale è stato acquistato il prodotto o l'ufficio locale per informazioni su dove e come si può prendere questo oggetto per il riciclaggio sicuro per l'ambiente. Gli utenti aziendali sono invitati a contattare il proprio fornitore e verificare i termini e le condizioni del contratto di acquisto. Questo prodotto non deve essere miscelato con altri rifiuti commerciali per lo smaltimento. ii Digital Video Recorder Sommario Capitolo 1 - Introduzione.................................................................................................... 1 Caratteristica ................................................................................................................ 1 Panoramica tecnica....................................................................................................... 1 Capitolo 2 - Installazione ................................................................................................... 3 Contenuto della confezione ........................................................................................... 3 Strumenti di installazione richiesti................................................................................... 3 Video Input ............................................................................................................... 3 Ingresso / Uscita ....................................................................................................... 3 RS485 Port ............................................................................................................... 4 RS232 Port ............................................................................................................... 4 Porta di rete .............................................................................................................. 4 Video Out ................................................................................................................. 5 Factory Reset Interruttore .......................................................................................... 5 Connettore cavo di alimentazione .............................................................................. 5 Capitolo 3 - Configurazione ............................................................................................... 7 Controlli del pannello frontale ......................................................................................... 7 Tasti fotocamera ....................................................................................................... 7 LED HDD ................................................................................................................. 7 LED di allarme .......................................................................................................... 7 Pulsanti freccia ......................................................................................................... 8 Tasto Play / Pause .................................................................................................... 8 Pulsante Menu .......................................................................................................... 8 Pulsante PTZ / Zoom ................................................................................................ 8 Panic Button ............................................................................................................. 8 Ricerca Button .......................................................................................................... 9 Porta USB ................................................................................................................ 9 Pulsanti di controllo remoto ............................................................................................ 9 Button ID ................................................................................................................ 10 Tasti fotocamera ..................................................................................................... 10 Button Sequence .................................................................................................... 10 Congelare Button .................................................................................................... 10 Pulsanti freccia ....................................................................................................... 10 Pulsante Menu ........................................................................................................ 10 Pulsanti di riproduzione ........................................................................................... 10 Panic Button ........................................................................................................... 10 Pulsante Layout ...................................................................................................... 11 Pulsante Zoom ....................................................................................................... 11 Pulsante PTZ .......................................................................................................... 11 Enter Button ........................................................................................................... 11 Pulsante di allarme ................................................................................................. 11 Pulsante di controllo PTZ......................................................................................... 11 Button Backup ........................................................................................................ 11 Button Calendar ...................................................................................................... 11 Accensione ................................................................................................................. 11 Impostazione iniziale dell'unità ..................................................................................... 11 Schermata Setup ........................................................................................................ 12 iii Manuale utente System Setup ............................................................................................................. 13 Generale ................................................................................................................ 13 Data / Ora .............................................................................................................. 20 Utente .................................................................................................................... 22 Conservazione ........................................................................................................ 24 Eventi di sistema ..................................................................................................... 25 Impostazione di registrazione ...................................................................................... 26 Generale ................................................................................................................ 26 Piano ..................................................................................................................... 27 Pre-Event ............................................................................................................... 29 Setup Event ................................................................................................................ 30 Mozione ................................................................................................................. 30 Allarme-In ............................................................................................................... 31 Perdita Video .......................................................................................................... 32 Video cieco ............................................................................................................. 32 Text-In ................................................................................................................... 33 Camera Setup ............................................................................................................ 35 Generale ................................................................................................................ 35 PTZ........................................................................................................................ 36 Device Setup .............................................................................................................. 37 Alarm-Out ............................................................................................................... 37 Telecomando .......................................................................................................... 38 Configurazione della rete ............................................................................................. 38 Generale ................................................................................................................ 38 LAN ....................................................................................................................... 39 FEN ....................................................................................................................... 41 RTSP ..................................................................................................................... 42 WebGuard .............................................................................................................. 43 VNC ....................................................................................................................... 43 Impostazione notifica................................................................................................... 44 Richiamata ............................................................................................................. 44 Posta ..................................................................................................................... 45 SNS ....................................................................................................................... 47 Piano ..................................................................................................................... 47 Display Setup ............................................................................................................. 48 OSD ....................................................................................................................... 48 Monitor Principale ................................................................................................... 49 Capitolo 4 - Funzionamento ............................................................................................. 51 Accensione ................................................................................................................. 51 Monitoraggio in tempo reale......................................................................................... 51 Menu di monitoraggio in tempo reale ........................................................................ 52 Modalità Cameo attivo ............................................................................................. 54 Modalità Zoom ........................................................................................................ 54 Modalità PTZ .......................................................................................................... 54 Event Monitoring ..................................................................................................... 55 Camera Covert ....................................................................................................... 55 Monitoraggio dello stato .......................................................................................... 56 Registrazione video..................................................................................................... 57 Panic Recording ..................................................................................................... 57 Riproduzione di video registrati .................................................................................... 58 iv Digital Video Recorder Ricerca Video ............................................................................................................. 59 Menu di Ricerca ...................................................................................................... 59 Event Log Search ................................................................................................... 61 Record Table Search .............................................................................................. 63 Ricerca movimento ................................................................................................. 64 Text-In Search ........................................................................................................ 66 Segnalibri ............................................................................................................... 67 Clip-Copy ............................................................................................................... 68 Stampa .................................................................................................................. 69 Appendice ...................................................................................................................... 71 Preparazione dell'unità disco rigido USB ...................................................................... 71 Text-In Esempi di ricerca ............................................................................................. 71 Esempio di ricerca I................................................................................................. 71 Esempio di ricerca II ................................................................................................ 72 Web Guard ................................................................................................................. 73 Modalità di monitoraggio Web .................................................................................. 74 Web Search Mode .................................................................................................. 75 Tempo di sovrapposizione ........................................................................................... 76 Sistema Log Annunci .................................................................................................. 77 Codice Errore Annunci ................................................................................................ 78 Mappa delle schermate ............................................................................................... 79 Risoluzione dei problemi.............................................................................................. 80 Specificazioni ............................................................................................................. 80 Elenco delle illustrazioni Figura 1: Installazione tipica del DVR. ...................................................................................... 2 Figura 2: pannello posteriore 8-Channel DVR. ........................................................................... 3 Figura 3: 8-Channel pannello frontale del DVR. ......................................................................... 7 Figura 4: Telecomando a raggi infrarossi .................................................................................. 9 Figura 5: schermata di login. ................................................................................................ 12 Figura 6: schermata di Logout. ............................................................................................. 12 Figura 7: schermata di Setup. .............................................................................................. 12 Figura 8: Sistema - schermata di configurazione generale.......................................................... 13 Figura 9: Sistema - schermata di impostazione data / ora........................................................... 20 Figura 10: Sistema - schermata di configurazione utente. .......................................................... 22 Figura 11: Sistema - schermata di configurazione di archiviazione. .............................................. 24 Figura 12: Sistema - schermata di configurazione System Event. ................................................ 25 Figura 13: Record - schermata di impostazione generale. .......................................................... 26 Figura 14: Record - schermata di configurazione Schedule. ....................................................... 27 Figura 15: Schedule - Impostazioni (Modalità avanzata) schermata di impostazione. ....................... 28 Figura 16: Record - schermata di configurazione Pre-Event........................................................ 29 Figura 17: Event - schermata di configurazione Movimento ........................................................ 30 Figura 18: Event - schermata di impostazione Alarm-In ............................................................. 31 Figura 19: Event - schermata di configurazione Video Loss. ....................................................... 32 Figura 20: Event - schermata di configurazione Video cieco. ...................................................... 32 Figura 21: Event - Text-In schermata di impostazione. .............................................................. 33 Figura 22: Camera - schermata di impostazione generale. ......................................................... 35 Figura 23: Camera - schermata di configurazione PTZ. ............................................................. 36 v Manuale utente Figura 24: Dispositivo - schermata di configurazione uscita allarme.............................................. 37 Figura 25: Dispositivo - schermata di configurazione del telecomando. ......................................... 38 Figura 26: Rete - schermata di impostazione generale. ............................................................. 38 Figura 27: Rete - schermata di configurazione LAN. ................................................................. 39 Figura 28: Rete - schermata di configurazione FEN. ................................................................. 41 Figura 29: Rete - schermata di configurazione RTSP ................................................................ 42 Figura 30: Rete - schermata di configurazione WebGuard. ......................................................... 43 Figura 31: Rete - schermata di configurazione VNC .................................................................. 43 Figura 32: Notifica - schermata di configurazione richiamata. ...................................................... 44 Figura 33: Notifica - schermata di configurazione Mail. .............................................................. 45 Figura 34: Notifica - schermata di configurazione SNS. ............................................................. 47 Figura 35: Notifica - schermata di configurazione Schedule ........................................................ 47 Figura 36: Display - schermo OSD. ....................................................................................... 48 Figura 37: Display - schermata di configurazione monitor principale. ............................................ 49 Figura 38: menu Live Monitoring ........................................................................................... 51 Figura 39: PTZ Selezionare il menu della fotocamera. ............................................................... 54 Figura 40: menu PTZ Preset. ............................................................................................... 54 Figura 41: evento Stato - schermata Stato evento. ................................................................... 56 Figura 42: evento Stato - schermo di archiviazione. .................................................................. 57 Figura 43: Selezionare il menu della fotocamera Riproduzione. ................................................... 58 Figura 44: menu di ricerca. .................................................................................................. 59 Figura 45: Event Log Search schermo ................................................................................... 61 Figura 46: Record schermata Ricerca tabella. ......................................................................... 63 Figura 47: Movimento schermata di ricerca. ............................................................................ 64 Figura 48: Text-In Search schermo ....................................................................................... 66 Figura 49: schermata Segnalibri............................................................................................ 67 Figura 50: schermata Clip-Copy. ........................................................................................... 68 Figura 51: schermata di stampa. ........................................................................................... 70 vi Digital Video Recorder Capitolo 1 - Introduzione Caratteristica Il tuo colore registratore video digitale (DVR) offre funzionalità di registrazione per quattro o otto ingressi telecamera. Esso fornisce un'eccezionale qualità dell'immagine sia in modalità live e riproduzione, e presenta le seguenti caratteristiche: 4 o 8 connettori di ingresso video composito Compatibile con i colori (NTSC o PAL) e B & W (CCIR e EIA-170) Rilevamento automatico per NTSC e PAL H.264 Codec Monitor Connettori: 1 HDMI, 1 VGA Motori di ricerca multipli (Data / Ora, Calendario, Record Table, Event) Registrazione in tempo reale (240/200 immagini al secondo (NTSC / PAL) con altissima (D1) Risoluzione) Registrazione continua in modalità di sovrascrittura disco 2 Porte USB 2.0 Continua a registrare durante la trasmissione al sito remoto e durante la riproduzione User-friendly interfaccia grafica utente (GUI) sistema di menu Modalità di registrazione multipla (Time-lapse, pre-evento, di allarme, di movimento e di panico) Text Input per ATM e POS Connessioni di allarme comprendono: Input e Output Allarme buzzer Video live o registrato Accesso tramite Ethernet Tempo di sincronizzazione tramite il protocollo standard del settore IR Remote Control Autodiagnosi con notifica automatica, incluso il disco rigido S.M.A.R.T. protocollo Panoramica tecnica Oltre a sostituire sia un videoregistratore time-lapse e un multiplexer in un impianto di sicurezza, il DVR ha molte caratteristiche che lo rendono molto più potente e facile da usare che anche il videoregistratore più avanzate. Il DVR converte NTSC analogico o PAL in immagini digitali e le registra su un disco rigido. L'utilizzo di un disco rigido consente di accedere ai video registrati quasi istantaneamente, non c'è bisogno di riavvolgere il nastro. La tecnologia consente inoltre di visualizzare il video registrato mentre il DVR continua a registrare video. Video registrato al computer ha diversi vantaggi rispetto video analogico registrato su nastro. Non è necessario calibrare l'allineamento. È possibile bloccare i frame, avanti veloce, indietro veloce, lento avanti e indietro lentamente senza striature o strappi. Il video digitale può essere indicizzato dal tempo o di eventi, ed è possibile visualizzare immediatamente il video dopo aver selezionato l'ora o evento. Il DVR può essere impostato per l'evento o la registrazione time-lapse. È possibile definire i tempi per registrare, e il programma può cambiare per diversi giorni della settimana e festivi definiti dall'utente. Il DVR può essere impostato per avvisare l'utente quando l'hard disk è pieno, oppure può essere impostato per registrare sui video più vecchi una volta che il disco è pieno. Il DVR utilizza uno schema di codifica proprietario che rende praticamente impossibile alterare il video. È possibile visualizzare video e controllare il DVR in remoto collegando via Ethernet. Ci sono due porte USB che possono essere utilizzate per aggiornare il sistema o copiare i clip video hard disk e flash esterni. 1 Manuale utente Figura 1: Installazione tipica del DVR. NOTA: Questo manuale copre il 4 - e videoregistratori digitali a 8 canali. I DVR sono identici tranne che per il numero di telecamere e allarmi che possono essere collegate e il numero di telecamere che possono essere visualizzati. Per semplicità, le illustrazioni e le descrizioni in questo manuale si riferiscono al modello 16-fotocamera. 2 Digital Video Recorder Capitolo 2 - Installazione Contenuto della confezione La confezione contiene quanto segue: Digital Video Recorder Adattatore di alimentazione e cavo di alimentazione Manuale utente (questo documento) RAS CD del software e Manuale d'uso Telecomando a infrarossi Strumenti di installazione richiesti Non sono necessari attrezzi speciali per installare il DVR. Fare riferimento ai manuali di installazione per le altre voci che fanno parte del sistema. Figura 2: pannello posteriore 8-Channel DVR. Video Input Ingresso / Uscita Porta di rete Video Out RS485 Port Factory Reset Interruttore RS232 Port Connettore cavo di alimentazione Il DVR può essere utilizzato sia con NTSC o PAL attrezzature. NOTA: Non è possibile mescolare NTSC e PAL attrezzature. Ad esempio non è possibile utilizzare una telecamera PAL e un monitor NTSC. Video Input Collegare i cavi coassiali delle sorgenti video al BNC Video In connettori. Ingresso / Uscita NOTA: Per effettuare i collegamenti su di connettori d'allarme, premere e tenere premuto il pulsante e inserire il cavo nel foro sotto il pulsante. Dopo aver rilasciato il pulsante, tirare delicatamente il cavo per accertarsi che sia collegato. Per scollegare un cavo, premere e tenere premuto il pulsante sopra il filo ed estrarre il filo. 3 Manuale utente Alarm In 1-8: È possibile utilizzare dispositivi esterni per segnalare al DVR di reagire agli eventi. Interruttori meccanici o elettrici può essere collegato al Ingresso allarme e GND (massa). La tensione di soglia di interruttori elettrici per NC (normalmente chiuso) è superiore a 2.4V e NO (normalmente aperto) è inferiore a 0.3V, e dovrebbe essere stabile almeno 0,5 secondi per essere rilevato. L'intervallo di tensione di ingresso allarme è da 0V a 5V. Vedere Capitolo 3 ─ Configurazione per la configurazione di ingresso allarme. GND (massa): Collegare il lato di massa dell'ingresso di allarme e / o uscita allarme al connettore GND. NOTA: Tutti i connettori contrassegnati GND sono comuni. NO (normalmente aperto): Collegare il dispositivo al COM e NO Connettore (normalmente aperto). NO è un uscita a relè che affonda 1A @ 30V. Vedere Capitolo 3 ─ Configurazione per la configurazione uscita allarme. Piedinatura del connettore: Alarm In (1 a 8) GND COM NO Ingressi allarme 1-8 Terra del telaio Relè Comune Alarm Relay Out (normalmente aperto) RS485 Port Il DVR può essere controllato a distanza da un sistema di dispositivo o di controllo esterno, come ad esempio una tastiera di controllo, utilizzando RS485 segnale di comunicazione seriale half-duplex. Il connettore RS485 può essere utilizzato anche per il controllo PTZ (pan, tilt, zoom) telecamere. Collegare RX + / TX + e RX-/TX- del sistema di controllo per la + e - (Rispettivamente) del DVR. Vedere Capitolo 3 ─ Configurazione e la telecamera PTZ o il manuale del produttore telecomando per la configurazione della connessione RS485. Piedinatura del connettore: Master Unit + → → A A → → Unità Slave TX + / RX + TX-/RX- RS232 Port Una porta RS232 è fornito per collegare dispositivi di controllo remoto come una tastiera di controllo. Telecamere PTZ o dispositivi di testo-in possono essere collegati alla porta RS232. Vedere Capitolo 3 ─ Configurazione e la telecamera PTZ, text-in del dispositivo o manuale del costruttore telecomando per la configurazione della connessione RS232. Piedinatura del connettore: NOTA: Maschi o Master Unit RX → TX → GND → A A A → → → Unità Slave TXD RXD GND Fare riferimento a quanto segue per i dettagli pin-out per il connettore a 9 pin dell'unità slave. Femminile Pin 2 Pin 3 RXD (ricezione dati) TXD (Transmit Data) Pin 5 GND (massa) Porta di rete Il DVR può essere collegato in rete utilizzando il connettore 10Mb/100Mb/1Gb Ethernet. Collegare un cavo Cat5 con un jack RJ-45 al connettore del DVR. Il DVR può essere collegato in rete con un computer per gli aggiornamenti monitoraggio remoto, la ricerca, la configurazione e il software. Vedere Capitolo 3 ─ Configurazione per la configurazione delle connessioni Ethernet. ATTENZIONE: Il connettore di rete non è progettato per essere collegato direttamente con cavo o filo destinato per uso esterno. 4 Digital Video Recorder Video Out LaVGA connettore viene fornito in modo che è possibile utilizzare un monitor di computer multi-sync standard, come il monitor principale. Utilizzare il cavo fornito in dotazione con il monitor per collegarlo al DVR. Un HDMI Connettore (High-Definition Multimedia Interface) è fornito in modo che è possibile utilizzare un monitor HDMI come monitor principale. NOTA: Collegare il monitor prima dell'avvio del DVR in modo che il video possa essere visualizzato sul monitor con la risoluzione impostata durante l'installazione del sistema. Se si desidera utilizzare entrambi i connettori HDMI e VGA Monitor, uno dei monitor deve essere collegato prima dell'avvio del DVR, e l'altro monitor deve essere collegato dopo l'avvio del DVR. Factory Reset Interruttore Il DVR ha un Factory Reset passare alla sinistra del connettore HDMI sul pannello posteriore. Questo interruttore sarà usato solo nelle rare occasioni in cui si desidera riportare tutte le impostazioni alle impostazioni originali di fabbrica. ATTENZIONE: Quando si utilizza il Factory Reset, Si perdono tutte le impostazioni salvate. Per ripristinare l'unità, avrete bisogno di una graffetta raddrizzata: 1. Spegnere il DVR. 2. Riaccenderlo. 3. Mentre il DVR è in fase di inizializzazione, i LED del pannello frontale lampeggiano. Quando i LED del pannello frontale lampeggiano, inserire la graffetta raddrizzata nel foro senza etichetta a sinistra del connettore HDMI. 4. Tenere premuto il pulsante di reset fino a quando il cicalino interno del DVR suona due volte. 5. Rilasciare il pulsante di reset. Tutte le impostazioni del DVR sono ora le impostazioni originali che aveva quando ha lasciato la fabbrica. Connettore cavo di alimentazione Collegare il connettore dalla scheda al DVR, e collegare il cavo di alimentazione CA all'adattatore e quindi alla presa a muro. AVVERTENZA: ROUTE ALIMENTAZIONE CAVI IN MODO CHE NON SONO A RISCHIO DI INTERVENTO. ASSICURARSI CHE IL CAVO DI ALIMENTAZIONE NON SARÀ danni e abrasioni da mobili. NON CAVI DI ALIMENTAZIONE SOTTO TAPPETI O TAPPETO. IL CAVO DI ALIMENTAZIONE HA UNA MESSA A TERRA. SE LA PRESA NON HA UNA MESSA A TERRA, NON MODIFICARE LA SPINA. Non sovraccaricare il circuito inserendo i TROPPI DISPOSITIVI DI UN CIRCUITO. ATTENZIONE: Assicurarsi che il DVR non è vicino a qualsiasi fonte di calore che potrebbe causare il surriscaldamento. ATTENZIONE: Il DVR non ha un ventilatore interno in modo da lasciare uno spazio libero di almeno 6 cm in prossimità di aree fori di ventilazione su ogni pannello laterale dell'unità per una corretta ventilazione. Il DVR è pronto per funzionare. Fare riferimento a Capitolo 3 ─ Configurazione e Capitolo 4 ─ Funzionamento. 5 Manuale utente 6 Digital Video Recorder Capitolo 3 - Configurazione NOTA: Il DVR deve essere installato completamente prima di procedere. Fare riferimento a Capitolo 2 Installazione. Controlli del pannello frontale Figura 3: 8-Channel pannello frontale del DVR. Tasti fotocamera Tasto Play / Pause Ricerca Button LED HDD Pulsante Menu Connettore USB Uscita allarme LED Pulsante PTZ / Zoom Pulsanti freccia Panic Button Il pannello frontale presenta e funziona proprio come un videoregistratore combinato con un multiplexer. Molti dei pulsanti hanno funzioni multiple. I pulsanti del telecomando a infrarossi, mentre stabilito diversamente, svolgono le stesse funzioni di quelli sul pannello frontale. Quanto segue descrive ciascun pulsante e controllo. Ti bastano pochi minuti per rivedere le descrizioni. Potrai utilizzare questi per la configurazione iniziale il DVR e per le operazioni quotidiane. NOTA: Non viene fornito un pulsante di allarme separato sul pannello anteriore. Premendo un pulsante qualsiasi sul pannello frontale resetta uscita allarme compreso il buzzer interno quando l'allarme viene attivato. Tuttavia, quando si è nel menu o in modalità PTZ, dovete uscire dal menu o in modalità PTZ primo a resettare uscita allarme. Il sensore a infrarossi del DVR è appena a sinistra del LED HDD. Assicurarsi che nulla blocchi il sensore, o il telecomando non funzionerà correttamente. Quando si utilizzano dispositivi di comunicazione wireless (come il Wi-Fi o Bluetooth), in prossimità del DVR, il telecomando potrebbe non funzionare correttamente. È anche possibile utilizzare un mouse USB (non in dotazione) per navigare tra le schermate e menu proprio come si farebbe su un computer. Tasti fotocamera Premendo i pulsanti delle singole telecamere causerà la telecamera selezionata per visualizzare a pieno schermo, e premendo di nuovo il pulsante commuta tra i diversi formati di visualizzazione. I formati disponibili sono: PIP, 2x2, 1 +5, 1 +7 e 3x3. I pulsanti sono utilizzati anche per inserire le password. In modalità PTZ, premendo il pulsante 1 ingrandisce lo schermo e il pulsante 2 ingrandisce lo schermo, e premendo il tasto 3 si concentra vicino e pulsante 4 si concentra lontano. LED HDD Il LED HDD lampeggia quando il DVR sta registrando o cercare video sul disco rigido. LED di allarme Il LED di allarme si accende quando viene attivata l'uscita di allarme o buzzer interno. 7 Manuale utente Pulsanti freccia Questi pulsanti vengono usati per navigare tra i menu e interfaccia grafica. È inoltre possibile usarli per cambiare i numeri evidenziando un numero nel menu e utilizzando il Su e Giù pulsanti freccia per aumentare o diminuire il valore del numero. Questi pulsanti sono utilizzati anche per il controllo Pan e Tilt nella modalità PTZ. Quando nel formato di visualizzazione PIP, premendo il Su e Giù pulsanti freccia sposta la posizione del piccolo schermo in senso antiorario e orario, e premendo il Sinistra e Diritto pulsanti cambia la dimensione dello schermo PIP. Nella modalità di riproduzione, premendo il tasto Pulsante riproduce il video all'indietro ad alta velocità. Premendo nuovamente il pulsante si cambia la velocità di riproduzione da , e . Lo schermo visualizza , e rispettivamente. Premendo il tasto Pulsante riproduce il video ad alta velocità. Premendo nuovamente il pulsante si cambia la velocità di riproduzione da , e . Lo schermo visualizza , e rispettivamente. In modalità di pausa, premendo il tasto pulsante si passa all'immagine successiva e premendo il pulsante si passa all'immagine precedente. Tasto Play / Pause Nella modalità di monitoraggio live, premendo il Pulsante blocca la schermata corrente e lo schermo visualizza icon. In modalità riproduzione, premendo il Pulsante riproduce immagini a velocità normale o mette in pausa la riproduzione di video. Premendo il tasto tasto seleziona un elemento evidenziato o completa una voce che hai fatto durante la configurazione del sistema. Quando in uno dei formati multivisione, premendo e tenendo premuto il pulsante per tre secondi o più entra in modalità cameo e consente di modificare il layout dello schermo. Fare riferimento alla seguente Monitoraggio in tempo reale - Modalità Cameo attivo per maggiori dettagli. Pulsante Menu Nella modalità modalità di monitoraggio e Live Search, premendo il tasto MENU tasto visualizza le icone del menu sul bordo destro dello schermo. Premendo nuovamente il pulsante nasconde le icone del menu. Durante l'impostazione del menu, premendo il pulsante si chiude il menu corrente o la finestra di dialogo di installazione. Quando in modalità live, tenendo premuto il MENU pulsante per tre secondi o display più vivere canali in sequenza. Pulsante PTZ / Zoom Nella modalità di monitoraggio live, premendo il PTZ / ZOOM pulsante per accedere alla modalità zoom, e premendo il pulsante si esce dalla modalità zoom. In modalità zoom, un rettangolo viene visualizzato sullo schermo. Un rettangolo indica l'area che verrà ingrandita. È possibile spostare il rettangolo intorno usando i tasti freccia. Premendo il tasto Tasto (Riproduci / Pausa) allarga l'area in rettangolo. Nella modalità di monitoraggio dal vivo, tenendo premuto il PTZ / ZOOM pulsante per tre secondi o più entra in modalità PTZ, e tenendo premuto di nuovo il pulsante per tre secondi o più si esce dalla modalità PTZ. In modalità PTZ, premendo i tasti freccia o MENU pulsante consente di controllare le telecamere configurati correttamente. Panic Button Premendo il tasto PANIC pulsante avvia panico ricodifica di tutti i canali della telecamera, e visualizza sullo schermo. Premendo nuovamente il pulsante per interrompere la registrazione panico. 8 Digital Video Recorder Ricerca Button Premendo il tasto CERCA pulsante per accedere alla modalità di ricerca, e premendo il pulsante si esce dalla modalità di ricerca. Quando si entra in modalità di ricerca, il video è in pausa. Premendo il tasto Tasto (Riproduci / Pausa) riproduce il video a velocità normale. Lo schermo visualizza quando il DVR è in modalità di pausa e lo schermo visualizza quando il DVR è in riproduzione video. Il pulsante viene utilizzato anche per caricare una visualizzazione Preset in modalità PTZ. Nel modo di ricerca, tenendo premuto il CERCA pulsante per tre secondi o più permette di copiare i video clip. Quando in uno dei formati multivisione, premendo CERCA Pulsante entra nella modalità Triplex. Il DVR supporta la funzione Triplex: monitoraggio, la registrazione e la riproduzione allo stesso tempo. Porta USB Due porte USB sul pannello frontale sono forniti per collegare unità esterne hard disk o flash per il video clip di copia o di sistema aggiornamenti. Posizione drive esterni abbastanza vicino al DVR in modo da poter effettuare i collegamenti dei cavi, di solito meno di 6 metri. Utilizzare il cavo USB fornito con l'unità disco rigido per collegarlo al DVR. Un mouse USB (non fornito) può essere collegato ad una delle porte. È possibile utilizzare il mouse per navigare attraverso le schermate e menu proprio come si farebbe su un computer. Una stampante USB PostScript ™ (non fornito) può essere collegato ad una delle porte. È possibile stampare le immagini selezionate risultanti da una ricerca. Fare riferimento al Capitolo 4 - Funzionamento, Cercare video. Un convertitore da USB a seriale può essere collegato alla porta USB. Più dispositivi text-in può essere utilizzato con un convertitore da USB a seriale. Pulsanti di controllo remoto Button ID Tasti fotocamera Button Sequence Congelare Button Pulsanti freccia Pulsante Menu Pulsanti di riproduzione Panic Button Pulsante Layout Pulsante Zoom Pulsante PTZ Enter Button Pulsante di allarme PTZ Pulsanti di controllo Back Up Button Button Calendar Figura 4: Telecomando a raggi infrarossi. NOTA: Per semplicità, le descrizioni dei pulsanti in questo manuale si riferiscono ai pulsanti del pannello frontale. 9 Manuale utente Button ID Se un ID del sistema DVR è impostato a 0, il telecomando a raggi infrarossi controllerà che il DVR senza operazioni aggiuntive. (Fare riferimento alla Sistema - Generale schermata di configurazione in questo capitolo per ulteriori informazioni su come impostare l'ID del sistema). Se l'ID del sistema è di 1 a 16, è necessario premere il ID pulsante, quindi premere il tasto numerico (da 1 a 16 (+10 e 6)), al fine di controllare che il DVR. Se l'ID di sistema di due o più DVR è impostato su 0, tali DVR reagiranno al telecomando a infrarossi allo stesso tempo. Tasti fotocamera Premendo i pulsanti delle singole telecamere causerà la telecamera selezionata visualizzazione a schermo intero. I pulsanti sono utilizzati anche per inserire le password. Button Sequence Quando in modalità Live Monitoring, premendo il tasto SEQUENZA visualizza pulsante Live canali in sequenza. Congelare Button Premendo il tasto FREEZE Pulsante blocca la schermata live corrente. Pulsanti freccia Questi pulsanti vengono usati per navigare tra i menu e interfaccia grafica. È inoltre possibile usarli per cambiare i numeri evidenziando un numero nel menu e utilizzando il Su e Giù pulsanti freccia per aumentare o diminuire il valore del numero. Questi pulsanti sono utilizzati anche per il controllo Pan e Tilt nella modalità PTZ. Quando nel formato di visualizzazione PIP, premendo il Su e Giù pulsanti freccia sposta la posizione del piccolo schermo in senso antiorario e orario. Premendo il tasto Sinistra e Diritto pulsanti si muove attraverso le pagine dello schermo in modalità di monitoraggio Live e modalità di ricerca. Pulsante Menu Nella modalità di monitoraggio Live e la modalità di MENU tasto visualizza le icone dei menu sul bordo destro ricerca, premendo il tasto dello schermo. Premendo il Durante l'impostazione del menu, premendo il pulsante si pulsante nasconde anche le icone del menu. menu o una chiude la corrente finestra di dialogo di installazione. Pulsanti di riproduzione Rewind: Premendo il tasto Pulsante riproduce il video all'indietro ad alta velocità. Premendo nuovamente il pulsante si cambia la velocità di riproduzione da , e . Play / Pause: Premendo il tasto Pulsante riproduce il video a velocità normale. Lo schermo visualizza quando il DVR è in modalità di pausa e lo schermo visualizza quando il DVR è in riproduzione video. Fast Forward: Premendo il tasto Pulsante riproduce il video ad alta velocità. Premendo nuovamente il pulsante si cambia la velocità di riproduzione da , e . Stop: Premendo il tasto pulsante interrompe la riproduzione e entra in modalità Live Monitoring. Backward: In modalità di pausa, premendo il tasto pulsante si passa all'immagine precedente. Forward: In modalità di pausa, premendo il tasto pulsante si passa all'immagine successiva. In modalità Live Monitoring, premendo un tasto qualsiasi riproduzione entra in modalità di ricerca. Panic Button Premendo il tasto PANIC pulsante avvia panico ricodifica di tutti i canali della telecamera, e visualizza sullo schermo. Premendo nuovamente il pulsante per interrompere la registrazione panico. 10 Digital Video Recorder Pulsante Layout Premendo il tasto LAYOUT pulsante alterna tra i diversi formati di visualizzazione. I formati disponibili sono: 3x3, 1 +7, 1 +5, 2x2 e PIP. Pulsante Zoom Premendo il tasto ZOOM il pulsante ingrandisce l'immagine corrente sullo schermo. Un PIP con un rettangolo temporaneamente visualizza mostra quale area dello schermo è stata ampliata. È possibile utilizzare i tasti freccia per spostare il rettangolo in un'altra zona. Pulsante PTZ Premendo il tasto PTZ pulsante per accedere alla modalità PTZ (Pan / Tilt / Zoom), che consente di controllare le telecamere configurati correttamente. Enter Button Il (Enter) seleziona un elemento evidenziato o si completa una voce che hai fatto durante la configurazione del sistema. Questo tasto è anche usato per accedere alla modalità Cammeo in modalità di monitoraggio dal vivo o in modalità Search. Pulsante di allarme Premendo il tasto ALLARME pulsante di reset delle uscite del DVR, compreso il segnalatore acustico interno, durante un allarme. Pulsante di controllo PTZ In modalità PTZ, la PRESET pulsanti vengono usati per salvare i preset e caricare una visualizzazione Preset, l' ZOOM pulsanti vengono usati per Zoom In e Zoom Out, e la FOCUS tasti sono utilizzati per Near Focus e lontano Focus. Button Backup Premendo il tasto BACK UP il pulsante consente di copiare i video clip. Button Calendar Nel modo di ricerca, premere il CALENDARIO tasto visualizza la schermata di Ricerca calendario. Accensione Collegamento del cavo di alimentazione al DVR si accende l'apparecchio. L'unità impiega circa 50 secondi per inizializzare. Impostazione iniziale dell'unità Prima di utilizzare il DVR per la prima volta, si vuole stabilire le impostazioni iniziali. Questo include voci come ora e data, lingua del display, fotocamera, telecomando, modalità di registrazione, rete e password. Il DVR può essere impostato utilizzando varie schermate e finestre di dialogo. In tutte le schermate che vedrete . Evidenziando la reimpostare tale schermata alle impostazioni di default. e premendo il Pulsante ti dà la possibilità di Evidenziando Questa pagina o Tutte le pagine e premendo il pulsante consente di reimpostare la pagina corrente o tutte le pagine dello schermo alle sue o le impostazioni predefinite. 11 Manuale utente Dopo aver finito con qualsiasi schermata di configurazione, è possibile evidenziare Salvare e premere il pulsante per salvare le modifiche e uscire dalla schermata. Se non si desidera salvare le modifiche, evidenziare Cancellare e premere il pulsante per uscire dalla schermata. Premere il MENU pulsante o spostare il puntatore del mouse sul bordo destro dello schermo, quindi selezionare (Login) nel menu Live Monitoring per entrare nelle schermate di configurazione. Il Entra Viene visualizzata la schermata. Selezionare un utente e inserire la password premendo la combinazione appropriata di tasti numerici Riprese e poi il pulsante. Non esiste una password predefinita quando si accede in Admin utente per la prima volta. Se non si conosce la password, fare clic Pulsante per l'orientamento. Figura 5: schermata di login. NOTA: Per assicurare la gestione sicura del sistema, la creazione di una password è fortemente raccomandato. Se non è possibile utilizzare i tasti del pannello frontale, fare clic pulsante con il mouse per immettere una password, e gli visualizzata una tastiera virtuale. Vedere le istruzioni qui di seguito per utilizzare la tastiera virtuale. Per registrare l'utente dal sistema, premere il tasto MENU oppure spostare il puntatore del mouse sul bordo destro dello schermo, quindi selezionare (Logout) nel menu Live Monitoring. Viene visualizzata la schermata Logout che chiede di confermare se si desidera effettuare il logout dell'utente corrente. Figura 6: schermata di Logout. Schermata Setup Sistema Schermata di Figura 7: impostazione. Registrazio ne Evento Dispositivo Rete Notifica Teleca mera Visualiz za Premere il MENU pulsante o spostare il puntatore del mouse sul bordo destro dello schermo, quindi selezionare (Setup) nel menu Live Monitoring per entrare nella schermata di configurazione. Durante l'impostazione del DVR, ci saranno molte opportunità di inserire nomi e titoli. Quando si effettuano queste voci, viene visualizzata una tastiera virtuale. 12 Digital Video Recorder Utilizzare i tasti freccia per evidenziare il carattere che si desidera nel nome o titolo e premere il pulsante. Tale carattere appare nella barra del titolo e il cursore si sposta alla posizione successiva. Urgente alterna tra tastiere maiuscole e minuscole, backspace, e cancella i caratteri immessi. Urgente commuta tra i diversi layout di tastiera. È possibile utilizzare fino a 31 caratteri, spazi inclusi nel titolo. I caratteri speciali possono essere creati utilizzando ^ e una lettera maiuscola, ad esempio, ^ J per NL (New Line), ^ M per CR (Carriage Return). I caratteri speciali sono comunemente usati dai dispositivi di input di testo e saranno utili quando si eseguono ricerche Text-In. System Setup Generale Figura 8: Sistema - schermata di impostazione generale. Evidenziare il Posto box e premere il pulsante. Appare una tastiera virtuale che è possibile utilizzare per inserire un nome sito. Dopo aver inserito il titolo, evidenziare Bene e premere il pulsante. Evidenziare la casella accanto ID di sistema e premere il pulsante. Cambiare il numero evidenziandolo e utilizzando il Su e Giù pulsanti freccia per aumentare e diminuire il numero da 0 a 99. NOTA: Il numero ID di sistema viene utilizzato per identificare l'unità quando è collegato con altri DVR attraverso la porta RS485. Non è possibile usare lo stesso numero ID per due o più DVR che si trovano nella stessa rete RS485. E 'possibile avere più DVR con ID di sistema 0 che si trovano nella stessa area, purché non facciano parte di una rete RS485. Se questo è il caso, saranno tutti controllati allo stesso tempo quando si utilizza il telecomando a infrarossi. Evidenziare la casella accanto Lingua e premere Evidenziare la lingua desiderata e premere il pulsante. Un menu a tendina mostra le lingue disponibili. pulsante. La casella accanto Versione visualizza la versione software del DVR. Per aggiornare il software, collegare un dispositivo USB contenente il file del pacchetto di aggiornamento al DVR. Evidenzia Aggiornamento ... e premere il pulsante. Il Aggiornamento Viene visualizzata la schermata. Lo schermo visualizza i nomi dei file del pacchetto di aggiornamento che sono disponibili. La ". Rui"Indica che il file sia per gli aggiornamenti software. 13 Manuale utente Selezionare il file desiderato e premere il pulsante. Evidenziando la Installare e premendo il pulsante installare il pacchetto software selezionato. Evidenziando la Cancellare e premendo il pulsante chiude la finestra senza aggiornare il software. Se il file del pacchetto di aggiornamento non è installato correttamente sul DVR, si otterrà un messaggio di errore. Il sistema si riavvia automaticamente dopo aver completato l'aggiornamento. ATTENZIONE: Il dispositivo USB deve essere in formato FAT16 o FAT32. È possibile importare le impostazioni DVR salvate o esportare le impostazioni DVR correnti. Per importare le impostazioni DVR salvate, collegare il dispositivo USB contenente il file di installazione (. Dat) al DVR. Evidenzia Setup - Import ... e premere il pulsante. Selezionare il file di installazione desiderato e premere il Import pulsante per importare le impostazioni selezionate e modificare le impostazioni del DVR conseguenza. Evidenzia Includi Network Setup e premere il pulsante per passare da On a Off e viceversa. Quando è impostato su Off, le impostazioni di rete non verranno modificate. Per esportare le impostazioni DVR correnti, collegare il dispositivo USB al DVR. Evidenzia Configurazione Esporta ... e premere il pulsante. Evidenziare la casella accanto Nome del file e premere il pulsante. Una tastiera virtuale consente di inserire il nome del file. Selezione Export salverà le impostazioni correnti. dat formato di file sul dispositivo USB. NOTA: Anche dopo aver cambiato le impostazioni DVR, importando le impostazioni salvate, le impostazioni temporali (data / ora, fuso orario e ora legale) NON sono stati modificati. ATTENZIONE: Il dispositivo USB deve essere in formato FAT16 o FAT32. Evidenzia Mostra registro di sistema ... e premere il pulsante per visualizzare il registro di sistema. Le attività di System Log di sistema elenchi schermo (fino a 5.000 dal più recente) che si sono verificati con l'ora e la data. Il icona verrà visualizzata nell'ultima colonna per le attività di sistema del sito remoto. È possibile scorrere le pagine del registro usando le frecce su e giù, oppure si può andare direttamente a una pagina di registro inserendo il numero di pagina di registro nella casella in basso a sinistra dello schermo. Evidenzia Vicino e premere il pulsante per uscire dalla schermata. 14 Digital Video Recorder Per esportare le informazioni di registro di sistema, collegare il dispositivo USB al DVR. Evidenzia Export ... e premere il pulsante. Evidenziare la casella accanto Nome del file e premere il pulsante. Una tastiera virtuale consente di inserire il nome del file. Selezione Export salverà le informazioni di log in formato .txt sul dispositivo USB. NOTA: Quando si apre il file txt salvato., Impostando la codifica dei caratteri corretta e l'utilizzo di font a larghezza fissa sarà richiesto di leggere il file in modo corretto. La casella accanto Dati registrati - Da / A visualizza le informazioni di tempo dei dati registrati. Evidenziando Cancella tutti i dati ... e premendo il pulsante consente di cancellare tutti i dati video. Vi verrà chiesto di verificare che si desidera cancellare tutti i dati prima che il DVR cancella i dati video. Cancella tutti i dati ... non cancella il registro di sistema. Evidenzia Mago e premere il pulsante. Viene visualizzata la schermata di configurazione guidata. La configurazione Wizard guida l'utente attraverso la configurazione del sistema per il funzionamento di base. Selezionare Procedura guidata rapida o Wizard di rete e seleziona la Prossimo pulsante per avviare la procedura guidata di configurazione selezionata. NOTA: Selezione del Cancellare Pulsante in tutte le schermate esce dalla configurazione guidata rapida senza salvare le modifiche e ritorna alla schermata di configurazione principale. Se è stata selezionata l' Procedura guidata rapida, Selezionando l' Prossimo pulsante avvia l'installazione guidata rapida. 15 Manuale utente Data / Ora Setup Data: Impostare la data di sistema e selezionare il formato della data. Tempo: Impostare l'ora di sistema e selezionare il formato dell'ora. Fuso orario: Selezionare il fuso orario. Il fuso orario può essere selezionato sulla mappa. Usa ora legale: Selezionando la casella imposta al sistema di utilizzare l'ora legale. NOTA: La Data / Ora viene impostata, e l'orologio si avvia quando si fa clic sul Prossimo pulsante. Record Setup Method Selezionare la modalità di registrazione desiderata da: - Motion Event Record (consigliata) - Continua & Motion Event Record - Continuous Record NOTA: È necessario comprendere ciascuna modalità di registrazione prima di impostare il metodo di registrazione del DVR. 16 Digital Video Recorder Impostazione della registrazione video di qualità Selezionare il profilo qualità video desiderata da: - Maggiore Video Quality Priority profilo - Profilo Standard di registrazione - Fuori Tempo di registrazione Profilo Priority NOTA: L'impostazione di qualità superiore richiede più spazio di archiviazione. La risoluzione di registrazione sarà impostata su Molto elevato quando si seleziona High Quality Video Priority profilo, Alta quando si seleziona Profilo standard di registrazioneE standard quando si seleziona Tolto Tempo di registrazione Priority Profilo. La qualità di registrazione e la velocità di registrazione di ciascun canale della telecamera verrà impostato come indicato di seguito secondo l' Metodo di registrazione e Registra video di qualità impostato. Movimento Event Record Continuo & Motion Event Record Record continua HVQPP * Altissima / 30 ips Molto alta / 30 ips (Tempo) Molto alta / 30 ips (evento) Altissima / 30 ips SRP * High / 5 ips Alti / 5 ips (Tempo) Molto alta / 30 ips (evento) High / 5 ips LRTPP * Standard / 3 ips Standard / 3 ips (Tempo) High / 5 ips (evento) Standard / 3 ips * Registrare Video Quality: HVQPP (High Quality Video Profile Priority), SRP (Standard di registrazione Profilo), LRTPP (più lungo tempo di registrazione Profilo Priority) Selezionare l' Rifinitura pulsante per terminare l'installazione rapida e selezionare la Vai a Impostazione della rete pulsante per avviare la configurazione della rete. 17 Manuale utente Se è stata selezionata l' Vai a Impostazione della rete, Selezionare la Prossimo pulsante per avviare l'Installazione guidata rete. Connessione Internet Selezionare se il DVR è collegato a Internet. 18 Digital Video Recorder Setup LAN Scegliere tra Configurazione automatica e Configurazione manuale per la configurazione di rete, quindi selezionare la Prova pulsante per verificare la configurazione di rete selezionata. NOTA: Selezione Configurazione automatica consente al DVR di ottenere automaticamente i parametri LAN (indirizzo IP, Gateway, Subnet Mask e indirizzo server DNS). Selezione Configurazione manuale permette di impostare i parametri LAN manualmente. La configurazione di rete si imposta dovrebbe essere testato selezionando Prova, Altrimenti il Prossimo non sarà possibile selezionare il pulsante, e non si può passare alla fase successiva. Usare DSL / PPPoE Setup: Selezionando la casella consente di impostare la rete DSL. Immettere l'ID e la password per è necessaria la connessione DSL. Setup FEN FEN Nome: Immettere il nome del DVR da registrare sul server DVRNS (DVR Name Service). NOTA: Il nome FEN immesso deve essere controllato selezionando Prova, Altrimenti non verranno salvate le modifiche FEN. Quando si immette nessun nome o un nome già registrato sul server DVNRS, un messaggio di errore. Selezionare il pulsante Rifinitura per terminare l'installazione. 19 Manuale utente Evidenzia Arresto del sistema e premere il di confermare se si desidera arrestare il sistema. pulsante. Viene visualizzata la schermata Shutdown che chiede Dopo aver selezionato Chiusura e premendo il il pulsante, apparirà una schermata che ti dice quando è sicuro di scollegare l'alimentazione. Data / Ora Figura 9: Sistema - schermata di impostazione data / ora. Evidenziare la prima casella accanto Data e premere il pulsante. Le singole sezioni della data evidenzieranno. Utilizzare l' Su e Giù tasti freccia per cambiare il numero. Utilizzare l' Sinistra e Diritto pulsanti freccia per spostarsi tra mese, giorno e anno. Una volta che hai la data corretta, premere il pulsante. Evidenziare la casella accanto a Formato Data e premere il pulsante. Selezionare uno dei tre formati di data disponibili e premere il pulsante per salvare il formato selezionato. Evidenziare la prima casella accanto Tempo e premere il pulsante. Le singole sezioni del tempo metterà in evidenza. Utilizzare l' Su e Giù tasti freccia per cambiare il numero. Utilizzare l' Sinistra e Diritto pulsanti freccia per spostarsi tra ore, minuti e secondi. Una volta che avete l'ora corretta, premere il tasto pulsante. Evidenziare la casella accanto a Formato Tempo e premere il pulsante. Selezionare uno dei tre formati di ora disponibili e premere il pulsante per salvare il formato selezionato. NOTA: L'orologio non inizierà a funzionare prima di aver evidenziato Salvare e premuto il Evidenziare la casella accanto Time Zone e premere il premere il tasto pulsante. pulsante. pulsante. Selezionare il fuso orario dalla lista e NOTA: Il fuso orario può anche essere selezionato sulla mappa in basso premendo i pulsanti Sinistra e Destra o scorrere la rotellina del mouse verso l'alto e verso il basso. Evidenzia Usa ora legale e premere il pulsante. Premendo il tasto Pulsante alterna tra Su e Spento. Evidenziando Time Sync .... e premendo il pulsante visualizza la Sync Time. schermo. È possibile impostare la sincronizzazione dell'ora tra il DVR e il time server standard che sono disponibili nella maggior parte dei fusi orari e paesi, o tra il DVR e un altro DVR. 20 Digital Video Recorder Evidenziare la casella accanto Sincronizzazione automatica. e premere il Spento. pulsante. Questo alterna tra Su e Evidenziare la casella accanto Time Server e premere il pulsante. Appare una tastiera virtuale che è possibile utilizzare per inserire l'indirizzo IP o il nome di dominio del server di tempo. Evidenziando consente di selezionare il server tempo da un elenco di assistenti di tempo registrati. NOTA: È possibile utilizzare il nome del dominio invece dell'indirizzo IP se si imposta già il server DNS durante la configurazione della LAN. Evidenziare la casella accanto Intervallo e premere il pulsante. Impostare l'intervallo di tempo per la sincronizzazione da 30 minuti a 1 giorno a vari intervalli di tempo. Ultimo Sync-Time visualizza l'ultima volta che il DVR è stato sincronizzato con il time server. Evidenzia Esegui come Server e premere il pulsante. Premendo il tasto Pulsante alterna tra Su e Spento. Quando è Su, Il DVR si sta configurando verrà eseguito come un server di tempo. Evidenziando Holiday ... e premendo il pulsante visualizza la schermata di vacanza. È possibile impostare le festività evidenziando + e premendo il Viene visualizzata la data corrente. pulsante. Evidenziare il mese e il giorno e modificarli utilizzando il Su e Giù pulsanti freccia. Premere il pulsante per aggiungere la data. Le date possono essere cancellate evidenziando il accanto alla data e premendo il pulsante. NOTA: festività che non cadono nella stessa data ogni anno devono essere aggiornate una volta di vacanza l'anno in corso è passato. 21 Manuale utente Utente Figura 10: Sistema - schermata di configurazione utente. Il + / - colonna viene utilizzata per comprimere ed espandere i gruppi di utenti. Se c'è un + o - in questa colonna indica la voce è un Nome gruppo. Se c'è un - davanti al nome del gruppo, indica che il gruppo è stato "espanso" e tutti i nomi utente all'interno di tale gruppo sono visualizzati sotto il nome del gruppo. Se c'è un + davanti al nome del gruppo, indica che il gruppo è "crollato" e tutti i nomi utente all'interno del gruppo sono nascosti. Per comprimere o espandere un gruppo, evidenziare il + / - colonna davanti al gruppo desiderato e premere il pulsante. Evidenziando un Nome gruppo e premendo il al gruppo. ATTENZIONE: il pulsante consente di modificare i livelli di autorizzazione assegnati Annotare la nuova password e conservarla in un luogo sicuro. Se si dimentica la password, l'unità deve essere reimpostato usando il Factory Reset Button e verranno perse tutte le impostazioni dei dati. Evidenziando un Nome utente e premere il pulsante consente di aggiungere o modificare la password assegnata a tale utente. È inoltre possibile modificare il gruppo a cui è assegnato l'utente. Il colonna può essere utilizzato per eliminare un nome utente o un intero gruppo. Se l' è grigio, che il gruppo o utente non possono essere eliminati. Evidenziare il e premere il pulsante. Vi verrà chiesto di confermare che si desidera eliminare all'utente o al gruppo. Per eliminare l'utente attualmente connesso al DVR su un sistema locale o un PC che utilizza RAS, registrare l'utente dal sistema e poi eliminare l'utente. Per aggiungere un gruppo, evidenziare la + Group ... box e premere il pulsante. Appare una tastiera virtuale che consente di inserire il nome del gruppo. È possibile utilizzare fino a 15 caratteri, spazi inclusi il nome del gruppo. Immettere il nome e assegnare livelli di autorizzazione al gruppo. 22 Digital Video Recorder Evidenziando la Autorità casella e premendo il pulsante alterna tra tutti i livelli di autorizzazione in fase di acceso e spento. Evidenziando le singole caselle livello di autorità e premendo il tasto sarà possibile evidenziare che il livello di autorità di essere acceso e spento. I livelli di autorizzazione che possono essere attivati e disattivati sono: Arresto - L'utente può arrestare il sistema su un sistema locale. Aggiornamento - L'utente può aggiornare il software su un sistema locale o un PC esegue RAS. Color Control - L'utente può controllare la luminosità, contrasto, tonalità e saturazione per le telecamere su un sistema locale o un PC che utilizza RAS. System Check - L'utente può visualizzare lo stato del sistema remoto o controllare lo stato del sistema remoto come un processo batch su un PC che esegue RAS. Controllo PTZ - L'utente può controllare la telecamera PTZ su un sistema locale o un PC che utilizza RAS. Alarm-Out di controllo - L'utente può reimpostare uscite del DVR, compreso il buzzer interno, durante un allarme premendo il pulsante qualsiasi sul pannello anteriore su un sistema locale o un pulsante di allarme-out su un PC che esegue RAS. Covert Camera View - L'utente può visualizzare i video di telecamere impostate come Covert mentre nel monitoraggio Live o modalità di ricerca su un sistema locale o un PC che utilizza RAS. Ricerca - L'utente può accedere alla modalità di ricerca su un sistema locale o un PC che utilizza RAS. Clip-Copy - L'utente può copiare videoclip su un sistema locale o un PC che utilizza RAS. Setup - L'utente senza facoltà di installazione non è in grado di stabilire le impostazioni di sistema esclusi arresto del sistema e uscita su un locale sistema o un PC che utilizza RAS. Sistema Time Change - L'utente può modificare la data e l'ora di sistema su un sistema locale o un PC che utilizza RAS. Data Clear - L'utente può cancellare tutti i dati video o formattare i dischi su un sistema locale o un PC che utilizza RAS. PTZ Setup - L'utente può stabilire tutte le impostazioni PTZ su un sistema locale o un PC che utilizza RAS. Alarm-Out Setup - L'utente può stabilire tutte le impostazioni di allarme su un sistema locale o un PC che utilizza RAS. Camera Setup Covert - L'utente può stabilire tutte le impostazioni della fotocamera Covert su un sistema locale o un PC che utilizza RAS. Record Setup - L'utente può stabilire tutte le impostazioni di registrazione su un sistema locale o un PC che utilizza RAS. Setup Import - L'utente può importare le impostazioni DVR salvate da un sistema locale o un PC che utilizza RAS. Export Setup - L'utente può esportare le impostazioni DVR correnti di un sistema locale o un PC che utilizza RAS. VNC Setup - L'utente può stabilire tutte le impostazioni VNC su un sistema locale o un PC che utilizza RAS. Per aggiungere un utente, evidenziare la + User ... box e premere il pulsante. Appare una tastiera virtuale che consente di immettere il nome utente. Immettere il nome e assegnare l'utente a un gruppo e una password. È possibile utilizzare i pulsanti della fotocamera sul pannello anteriore per assegnare la password. La password può essere fino a 8 cifre. Vi verrà chiesto di confermare la password. NOTA: Oltre a utilizzare i pulsanti del pannello frontale o il telecomando a infrarossi, è possibile utilizzare la tastiera virtuale per assegnare la password. Per visualizzare la tastiera virtuale clicca il pulsante con il mouse (non fornito). Evidenziando la casella accanto Auto Login consente di selezionare un utente per il login automatico quando il DVR è acceso. Può anche essere impostato per mai login automatico. Evidenziando la casella accanto Auto Logout consente di selezionare da un elenco di volte che l'utente verrà automaticamente disconnesso. Le opzioni sono:..... Mai, 1 min, 3 min, 5 min, 10 min, 15 min, 20 min, 30 min.. e 1 ora. 23 Manuale utente Conservazione Figura 11: Sistema - schermata di configurazione di archiviazione. Le informazioni contenute nel Tipo colonna descrive il dispositivo di memorizzazione. La capacità del dispositivo di memoria viene visualizzato nella Capacità colonna. Il Formato colonna indica se il dispositivo è utilizzato per la registrazione (Registrazione) O no (Non Utilizzo). Non formattato indica che il dispositivo non è formattato. Evidenziare la casella nella Formato colonna per il dispositivo di memorizzazione desiderata e premere il pulsante. Sarete in grado di formattare il dispositivo per la registrazione. Quando si seleziona Non Utilizzo da Utilizzare Come ed evidenziando il Formato pulsante, il dispositivo non sarà utilizzato per la registrazione. Il Informazioni colonna indica se il dispositivo viene utilizzato o meno. Altro indica che il dispositivo è stato utilizzato per un altro DVR. Evidenziare la casella nella Informazioni colonna per il dispositivo di memorizzazione desiderata e premere il pulsante. Sarete in grado di controllare il nome del modello, numero di serie e le informazioni di tempo sui dati registrati del dispositivo di memorizzazione selezionato. Se si desidera cancellare i dati registrati sul dispositivo selezionato, evidenziare Chiaro e premere il pulsante. Vi verrà chiesto se si desidera eliminare i dati. 24 Digital Video Recorder Eventi di sistema Figura 12: Sistema - schermata di configurazione System Event. Il DVR può essere configurato per eseguire autodiagnosi e riferire i risultati. Evidenziare il Impostazioni casella accanto all'evento desiderato (Sistema,Verifica registrazione,Arrivo AlarmIn,Disco quasi pieno, Disk Bad, O Temperatura disco), E premere il pulsante. Evidenziare il Impostazioni casella accanto a Sistema e premere il pulsante. È possibile selezionare l'intervallo che si desidera che il DVR lanci l'autodiagnosi del sistema. È possibile scegliere tra 1 ora. a 30 giorni o Mai. Evidenziare il Impostazioni casella accanto a Verifica registrazione e premere il schermata con i partner di registrazione. pulsante. Viene visualizzata la Evidenziando Pianificare On e premendo il tasto si attiva e disattiva. Se impostato su On, è possibile selezionare il giorno, intervallo di tempo e l'intervallo che si desidera che il DVR lanci l'autodiagnosi del registratore. Il Intervallo può essere selezionabile da 1 min. a 7 giorni o Mai. Evidenziare il + e premere il pulsante per aggiungere un elemento di pianificazione. Il box consente di eliminare un programma di registrazione di controllo. Evidenziare il Impostazioni casella accanto a Arrivo Alarm-In e premere il pulsante. È possibile selezionare l'intervallo che si desidera che il DVR lanci l'autodiagnosi sugli ingressi allarme. È possibile scegliere tra 1 ora. a 30 giorni o Mai. Evidenziare il Impostazioni casella accanto a Disco quasi pienoE premere il pulsante. Selezionare il livello percentuale di utilizzo del disco in cui si desidera che il DVR per attivare un allarme. Livelli percentuali vanno dal 80% al 99%. Evidenziare il Impostazioni casella accanto a Disk BadE premere il pulsante. Selezionare la percentuale di settori difettosi del disco in cui si desidera che il DVR per attivare un allarme. Livelli percentuali variano dal 10% al 90%. 25 Manuale utente Evidenziare il Impostazioni casella accanto a Temperatura discoE premere il pulsante. Selezionare la temperatura del disco rigido in cui si desidera che il DVR per attivare un allarme se la temperatura supera la soglia definita. Fare riferimento alla documentazione del produttore del disco rigido per l'impostazione della temperatura corretta. Il DVR può essere impostato per rispondere agli eventi di sistema. Evidenziare il Azioni casella accanto l'evento desiderato e premere il pulsante. Gli eventi di sistema possono essere associati a un connettore di uscita allarme, segnalatore acustico interno del DVR e / o notificare un numero di dispositivi diversi. NOTA: Alarm-Out azione non può essere impostata Sistema,Boot Up,Riavvio, arresto e Panic Record eventi. Posta informare è l'unica opzione disponibile per l' Sistema evento. Finestra Alert notifica non può essere impostato su Sistema, Boot Up, Restart e Chiusura eventi. Per l'azione di Notifica funzioni, il DVR deve essere registrato nel RAS (Remote Administration System). Impostazione di registrazione Generale Figura 13: Record - schermata di impostazione generale. Evidenziando Riciclare e premendo il pulsante alterna tra On e Off. In modalità Riciclo, una volta che è stato utilizzato tutto lo spazio di archiviazione disponibile il DVR registra sopra i dati video più vecchi. Quando Riciclare è disattivata, il DVR smette di registrare una volta che tutto lo spazio di archiviazione disponibile è stato utilizzato. Evidenziare il Event Record Dwell box e impostare l'intervallo di tempo che si desidera registrare per l'evento associato. È possibile impostare il tempo di attesa da 5 secondi a 30 minuti. Fare riferimento a Azioni eventi schermo in questo capitolo per informazioni sulla registrazione degli eventi. Evidenziare la barra di scorrimento a fianco Cancellazione automaticaE utilizzare i tasti freccia sinistra e destra o freccia su e giù per regolare la lunghezza dei dati temporali registrati saranno conservati da 1 a 999 giorni. Il DVR elimina automaticamente i video registrati prima del periodo definito dall'utente in tre condizioni: a mezzanotte, ogni volta che il sistema viene riavviato o quando l'utente modifica le impostazioni di Cancellazione automatica. Selezione Mai disabilita la funzione Cancellazione automatica. Evidenziare la barra di scorrimento a fianco Limit Time-Lapse RecordingE utilizzare i tasti freccia sinistra e destra per regolare la lunghezza del tempo massimo di conservazione per la registrazione time-lapse 1-99 giorni. La funzione di Limite di registrazione Time-Lapse funzionerà quando il dispositivo di archiviazione dispone di spazio sufficiente per registrare dati video più lungo del periodo prestabilito. Quando questa funzione è On, il DVR registra sopra il più antico video "time-lapse" una volta tutta la memoria disponibile è stato utilizzato in modalità Riciclo, quindi più video dell'evento può essere salvato. Selezione Mai disabilita la funzione Limite di registrazione Time-Lapse. 26 Digital Video Recorder NOTA: Quando il dispositivo di archiviazione non dispone di spazio sufficiente per la registrazione di dati video più lungo del periodo impostato Limite di registrazione Time-Lapse, il DVR registra sopra i dati più vecchi di video (time-lapse video o evento) come si farebbe in modalità Riciclo, anche se questo funzione è accesa. Il tempo massimo di archiviazione è solo una stima perché la quantità di spazio necessario per memorizzare video varia a seconda di vari fattori come il movimento e la complessità dell'immagine. Evidenziando Utilizzare Panic Recording e premendo il pulsante alterna tra On e Off. Evidenziare il Panic Recording - Durata box e impostare la durata della registrazione panico. Registrazione di emergenza si arresta automaticamente dopo il periodo predefinito, sempre come l' PANIC pulsante non è premuto per interrompere la registrazione panico. È possibile impostare il tempo di attesa da 5 minuti a 1 ora. Selezionare No Limit se si desidera interrompere la registrazione panico manualmente. Evidenziando la Panic Recording - ips e premendo il pulsante consente di impostare le immagini al secondo per la registrazione di panico. È possibile scegliere 1,00-30,00 ips (25,00 ips PAL). Evidenziando la Panic Recording - Quality e premendo il pulsante, è possibile impostare la qualità dell'immagine registrata per la registrazione di panico. È possibile scegliere tra: Altissima,Alto,Standard e Di base. Evidenziando la Panic Recording - Risoluzione e premendo il tasto consente di impostare la risoluzione dell'immagine registrata per la registrazione di panico. È possibile scegliere tra: Molto alta (D1),Alta (Half D1) e Standard (CIF). Piano <Modo semplice> <Modalità avanzata> Figura 14: Record - schermata di configurazione Schedule. È possibile programmare il DVR per registrare solo in determinati periodi in base all'ora, giorno della settimana e festivi. Il segmento di tempo più piccolo è possibile utilizzare è 15 minuti. Evidenziando Pianificare On e premendo il pulsante alterna tra On e Off. In modalità Programmazione On, il DVR registra i video in base alla programmazione stabilita nella schermata Schedule. Quando si gira la registrazione Schedule Off, vi verrà chiesto di confermare la decisione, e visualizza nell'angolo superiore sinistro dello schermo di ciascuna telecamera. La registrazione di emergenza funziona anche quando Schedule è spento. display durante la registrazione di emergenza. Evidenziare il Orario modalità box e premere il pulsante. È possibile selezionare tra Simple Mode e Avanzato Modo. Selezione Modalità avanzata consente di impostare programma di registrazione individuale per ogni evento. NOTA: La modifica della modalità di pianificazione resetterà tutti gli stati di eventi e di azione. Evidenziare il + e premere il pulsante per aggiungere un elemento di pianificazione. Evidenziare la casella sotto l' Giorno voce e premere il pulsante per cambiare i giorni in cui la registrazione programmata avrà luogo. Scegli tra: Sole,Mon,Tue,Wed,Gio,Fri,Sat,M ~ F,Hol e Tutto. Evidenziare la casella sotto l' Gamma voce e premere il pulsante per cambiare l'intervallo di tempo che la registrazione programmata avrà luogo. Il segmento di tempo più piccolo è possibile utilizzare è 15 minuti. 27 Manuale utente Evidenziare la casella sotto l' Modo voce e premere il pulsante per cambiare la modalità di registrazione che verrà utilizzata. Scegli tra: Nessun record,Tempo,Evento e Time & Event. (Solo modalità semplice) Quando il DVR è in Nessun record modalità, non registrerà durante il giorno e in intervallo di tempo finché il PANIC pulsante non è premuto. Utilizzare l' Nessun record modalità quando NON si desidera che il DVR per registrare in alcuni periodi. Quando il DVR è in Tempo modalità, la icona viene visualizzata nell'angolo in alto a sinistra dello schermo. Il DVR registra e visualizza il icona nell'angolo superiore sinistro dello schermo durante gli orari programmati. Quando il DVR è in Evento modalità, il rosso icona viene visualizzata nell'angolo in alto a sinistra dello schermo. Il DVR registra e visualizza il icona nell'angolo in alto a sinistra dello schermo quando si verifica un evento. Quando il DVR è in Pre-Event modalità di ricodifica, il giallo icona viene visualizzata quando non c'è nessun caso, e il DVR non sta registrando. Quando il DVR è in Pre-Event modalità, il rosso e visualizzare quando si verifica un evento e il DVR inizia la registrazione. Quando il DVR è in Time & Event modalità, il DVR seguirà le impostazioni di presenza e icona viene visualizzata nell'angolo in alto a sinistra dello schermo. Il DVR segue le impostazioni di eventi e viene visualizzata l'icona. Evidenziare la casella sotto l' Canali voce e premere il telecamere. (Solo modalità semplice) pulsante per selezionare quali verranno registrate le Evidenziare la casella sotto l' Impostazioni voce e premere il registrazione. pulsante per definire le impostazioni di Figura 15: Schedule - Impostazioni (Modalità avanzata) schermata di impostazione. È possibile impostare i ips, qualità e risoluzione (ips, Qualità, Risoluzione e Tempo di attesa per l'impostazione Modalità avanzata) della registrazione per le modalità impostate nella colonna Mode. Se non si impostano ips, Qualità, Risoluzione e Dwell nella colonna Impostazioni, il DVR seguirà le impostazioni predefinite. Vedi sotto per i dettagli. NOTA: Le descrizioni delle icone record del Tipo colonna sono i seguenti: Mozio Time-lapse (Time) Allarme-In ne Perdita Video Video cieco Text-In I canali non definiti utilizzeranno i valori di impostazione della voce di programmazione precedente. Quando più eventi vengono rilevati nello stesso tempo da un canale specifico, il DVR registrerà video dell'evento con i valori di impostazione alti se gli ips, Qualità, Risoluzione e valori Dwell di eventi sono diversi l'uno dall'altro. Tuttavia, gli ips saranno riportati al valore massimo supportato quando ips, Qualità, Risoluzione e Tempo di attesa sono tutti impostati al valore più alto. (Solo modalità avanzata) Evidenziare la casella sotto l' voce e premere il pulsante per cancellare le impostazioni di registrazione. Vi verrà chiesto di confermare che si desidera eliminare le impostazioni. Evidenzia Predefinito ... e premere il pulsante. Viene visualizzata la schermata di default. 28 Digital Video Recorder Evidenziando le caselle sotto ips e premendo il pulsante consente di impostare le immagini al secondo per il tempo e la registrazione di eventi. È possibile scegliere 1,00-30,00 ips (25,00 ips PAL). Evidenziando le caselle sotto Qualità e premendo il tasto consente di impostare la qualità dell'immagine registrata per il tempo e la registrazione di eventi. È possibile scegliere tra: Altissima,Alto,Standard e Di base. Evidenziando le caselle sotto Risoluzione e premendo il tasto consente di impostare la risoluzione dell'immagine registrata per il tempo e la registrazione di eventi. È possibile scegliere tra: Molto alta (D1),Alta (Half D1) e Standard (CIF). Evidenziando le caselle sotto Abitare e premendo il il pulsante consente di impostare l'intervallo di tempo che si desidera registrare per l'evento associato. (Solo modalità avanzata) Pre-Event Figura 16: Record - schermata di configurazione Pre-Event. Quando il DVR è in modalità Event Record è possibile registrare le immagini prima che si verifichi l'evento. Il Pre-Event schermata consente di definire come gestire la registrazione pre-evento. Se non si dispone di evento allestito nella Schedule Record, verrà visualizzato un messaggio che avvisa di questo fatto. È possibile attivare singole telecamere On o Off per la registrazione pre-evento. La velocità dell'immagine può essere impostata 1,00-30,00 ips (25,00 ips PAL), la qualità dell'immagine può essere selezionata da Molto alta, Alta,Standard e Di base, E la risoluzione dell'immagine può essere selezionata da Molto alta (D1),Alta (Half D1) e Standard (CIF). È possibile impostare la quantità di tempo a registrare prima che l'evento regolando il Abitare. È possibile impostare il Abitare da 5 secondi a 30 minuti. Più lungo è il set di sosta, è possibile impostare il minor numero di ips massimo. NOTA: Quando il DVR è in Time o Time & Event modalità, ignora le impostazioni pre-evento e segue le impostazioni dell'ora. 29 Manuale utente Setup Event Mozione Figura 17: Event - schermata di configurazione Motion. Il DVR è dotato di rilevamento del movimento video. Rilevamento del movimento video può essere attivata o disattivata per ciascuna telecamera. Evidenziando la casella sotto l' Sensibilità voce e premendo il pulsante consente di regolare la sensibilità del DVR al movimento per giorno e la notte. Ci sono cinque impostazioni con 1 essendo il meno sensibile e 5 essendo la più sensibile. È possibile definire l'area dell'immagine in cui si desidera rilevare il m movimento, ad esempio, una porta. Evidenziare la casella sotto l' Zona voce e premere il pulsante. Il Movimento Zone Viene visualizzata la schermata. Il Movimento Zone schermo viene sovrapposta sul video della telecamera selezionata. È possibile impostar impostare le zone di movimento selezionando o deselezionando i blocchi. NOTA: È possibile impostare zone di movimento un blocco alla volta in gruppi di quattro o otto gruppi singoli blocchi (4 - e DVR 8 canali, rispettivamente). Un gruppo di blocchi è posizionat posizionato all'interno dell'area dell'immagine utilizzando i tasti freccia su e giù, e singoli blocchi all'interno dei gruppi di blocchi sono selezionati o eliminato utilizzando i pulsanti della fotocamera. Premere il pulsante per visualizzare la schermata del menu. Il menu nella schermata di configurazione ha le seguenti funzioni: Seleziona - Attiva i blocchi evidenziati per rilevare il movimento. Clear - Disattiva i blocchi evidenziati in modo che non rilevino il m movimento. Reverse - Attiva i blocchi evidenziati inattivi e disattiva i blocchi attivi evidenziati. Seleziona tutto - Attiva tutti i blocchi per rilevare il movimento. CLEAR ALL - Disattiva tutti i blocchi in modo che non rilevino il movimento. Reverse All - Attiva i blocchi inattivi e disattiva i blocchi attivi. OK - Accetta le modifiche e chiude la configurazione della zona. Annulla - Esce impostazione della zona senza salvare le modifiche. 30 Digital Video Recorder È possibile regolare il numero minimo di blocchi di rilevamento che devono essere attivati per far scattare un allarme di movimento. Evidenziando la casella sotto l' Min. Blocchi voce e premendo il il pulsante consente di regolare il numero minimo di blocchi di rilevamento per giorno e la notte. I numeri più bassi forniscono una maggiore sensibilità perché meno blocchi di rilevamento devono essere attivati. Evidenziare la casella sotto l' Azioni e premere il pulsante. Il DVR può essere impostato per rispondere al movimento diverso per ciascuna telecamera. Ogni telecamera può essere associata ad un'altra telecamera, attivare un connettore di uscita allarme, segnalatore acustico interno del DVR, notificare un numero di dispositivi diversi, e / o spostare le telecamere PTZ nelle posizioni preimpostate. È possibile controllare la registrazione di eventi eccessivi e la notifica a distanza di movimenti rilevati dopo la mozione tempo di sosta, regolando il movimento ignorando intervalli di sosta. Evidenziare la casella accanto Movimento Ignorando Interval e premere il pulsante. Un elenco di intervalli che vanno da 1 a 10 secondi o Mai appare. Il DVR non registrerà e notifica eventi di movimento si sono verificati durante l'intervallo prestabilito. NOTA: L'azione di registrazione dei movimenti non sarà influenzato dalla funzione Ignorare Motion. Evidenziando Setup giorno e premendo il pulsante consente di impostare l'intervallo di giorno. Evidenziare la casella accanto Giorno e premere il pulsante. Utilizzare i pulsanti freccia Su e Giù per impostare l'intervallo di giorno. Il DVR considererà l'intervallo di tempo rimanente come di notte. Allarme-In Figura 18: Event - Allarme-In schermata di configurazione. La morsettiera allarme sul retro del DVR ha ingressi associati a ciascun allarme. È possibile impostare ogni ingresso sul Allarme-In schermo. È possibile attivare ogni ingresso On o Off evidenziando il numero di allarme e premendo il pulsante. Ogni ingresso può essere dato un titolo. Evidenziare il desiderato Titolo box e premere il una tastiera virtuale che consente di immettere un nome del titolo. pulsante. Appare Ogni ingresso può essere impostato come NO (Normalmente aperto) o NC (Normalmente chiuso). Evidenziare la casella sotto l' Azioni e premere il pulsante. È possibile impostare le azioni che il DVR intraprenderà ogni volta che rileva un input su uno dei suoi connettori di ingresso allarme. Ingresso allarme può essere associato con le telecamere, attivare un connettore di uscita allarme, segnalatore acustico interno del DVR, notificare un numero di dispositivi diversi, e / o spostare le telecamere PTZ nelle posizioni preimpostate. 31 Manuale utente Perdita Video Figura 19: Event - schermata di configurazione Video Loss. Evidenziando la casella sotto l' Video Loss Interval voce consente di impostare la durata di una perdita di segnale prima che il DVR segnalare una perdita video. Il DVR non considererà alcuna perdita di segnale da una telecamera di essere un Video Loss se la perdita di segnale rilevato è più breve l'intervallo impostato in questa schermata. Evidenziare la casella sotto l' Azioni e premere il pulsante. Il DVR può essere impostato per rispondere diversamente alla perdita video per ogni telecamera. Ogni telecamera può essere associata ad un'altra telecamera, attivare un connettore di uscita allarme, segnalatore acustico interno del DVR, notificare un numero di dispositivi diversi, e / o spostare le telecamere PTZ nelle posizioni preimpostate. Evidenzia Utilizzare Ignorare Tempo e premere il pulsante per passare da On a Off e viceversa. Quando è impostato su On, il DVR ignorerà gli eventi di perdita di video che si verificano durante il periodo prestabilito. Evidenziando Impostazione tempo e premendo il pulsante consente di impostare cronologico ignorare. Video cieco Figura 20: Event - schermata di configurazione Video cieco. 32 Digital Video Recorder Il DVR controlla per vedere se qualcosa è accecante una macchina fotografica. Evidenziando la casella sotto l' Sensibilità voce permette di regolare la sensibilità del DVR al video cieca in bianco e nero indipendentemente da 0 (mai) e 1 (meno sensibile) a 15 (più sensibile). NOTA: Video cieco potrebbe non essere rilevato per una fotocamera con una immagine molto rumorosa, soprattutto quando è impostato per bassi valori di sensibilità. Evidenziando la casella sotto l' Tempo di attivazione voce consente di impostare la durata prima che il DVR segnalare un video cieco. Il DVR non considererà qualsiasi fotocamera cieco ad essere un Video cieco se la cecità rilevato è inferiore al set tempo di attivazione in questa schermata. Evidenziare la casella sotto l' Azioni e premere il pulsante. Il DVR può essere impostato per rispondere al video cieco in modo diverso per ogni telecamera. Ogni telecamera può essere associata ad un'altra telecamera, attivare un connettore di uscita allarme, segnalatore acustico interno del DVR, notificare un numero di dispositivi diversi, e / o spostare le telecamere PTZ nelle posizioni preimpostate. Evidenzia Utilizzare Ignorare Tempo e premere il pulsante per passare da On a Off e viceversa. Quando è impostato su On, il DVR ignorerà gli eventi ciechi di video si sono verificati durante il periodo di tempo prestabilito. Evidenziando Impostazione tempo e premere il pulsante consente di impostare cronologico ignorare. Text-In Figura 21: Event - Text-In schermata di impostazione. Il DVR può essere impostato per rispondere all'inserimento di testo da dispositivi come ATM (Automated Teller Machines) e POS (Point of Sale, cioè, registratori di cassa). Questa schermata consente di configurare il DVR per ciascun dispositivo il testo-in. Evidenziare la casella sotto l' Setup voce e premere il pulsante. Selezione del Setup voce cambia tutti i parametri esclusi impostazioni della porta di tutti i canali di input di testo. NOTA: Le prestazioni del sistema potrebbe essere influenzata quando una grande quantità di input di testo vengono rilevati da più canali contemporaneamente. 33 Manuale utente Evidenziare la casella accanto PortoE premere il Seriale (1 ~ 8) e LAN (1 ~ 8). pulsante. Selezionare tra Nessuna, RS232, RS485, USB- NOTA: Se è stata impostata la porta come Nessuno, non sarà in grado di apportare modifiche alla schermata. Quando si utilizza il dispositivo USB al testo in seriale, NON rimuovere il cavo USB dalla porta mentre il sistema è in funzione. Evidenzia Setup ...E premere il pulsante. Utilizzare il bancomat o le impostazioni consigliate dal produttore POS per la configurazione del RS232, RS485, USB-Seriale o porte LAN. Evidenziare la casella accanto Text-In ProductE premere il pulsante. Seleziona il tuo dispositivo dalla lista. NOTA: La descrizione che segue è per un dispositivo di testo generico. Lo schermo cambia per i diversi tipi di dispositivi di input di testo, e ci saranno diverse caselle parametri per immettere le informazioni. Evidenziare la casella accanto Inizio operazioneE premere il pulsante. Utilizzare la tastiera virtuale per inserire la stringa Transaction Start. Fare riferimento alla documentazione del produttore del dispositivo per la stringa di testo che il dispositivo invia prima di una transazione. Se si desidera che il DVR di reagire a qualsiasi carattere inviato dal dispositivo di input del testo, si desidera attivare Qualsiasi carattere. Evidenzia Qualsiasi carattereE premere il pulsante per passare da On a Off e viceversa. NOTA: Se Qualsiasi carattere è attivata, non sarà in grado di immettere qualsiasi testo nel Inizio operazione box. Evidenziare la casella accanto Transaction EndE premere il pulsante. Utilizzare la tastiera virtuale per inserire la stringa finale di transazione. Fare riferimento alla documentazione del produttore del dispositivo per la stringa di testo che il dispositivo invia al termine di una transazione. Evidenziare il più la linea (s) box, e premere il pulsante. Selezionare il numero di righe di testo che si desidera che il DVR per registrare. È possibile scegliere 0-10. Evidenziare la casella accanto Linea Delimitatore e premere il pulsante. Utilizzare la tastiera virtuale per inserire il carattere (s) che il dispositivo utilizza per indicare la fine di una riga. I caratteri speciali possono essere creati utilizzando ^ e una lettera maiuscola, ad esempio, ^ J per NL (New Line), ^ M per CR (Carriage Return). Fare riferimento alla documentazione del produttore del dispositivo per la linea di delimitazione di carattere (s). Evidenziare la casella accanto Ignora StringE premere il pulsante. Utilizzare la tastiera virtuale per inserire eventuali stringhe di testo che si desidera che il DVR ignori. Fare riferimento alla documentazione del produttore della periferica per le stringhe di testo che il dispositivo invia durante le transazioni, in modo da sapere quali non si vuole registrato. Evidenziare il Case Sensitive box, e premere il pulsante per passare da On a Off e viceversa. Fare riferimento alla documentazione del produttore del dispositivo per determinare se le stringhe di testo sono case sensitive. Se il dispositivo distingue tra maiuscole e minuscole, accertarsi che la Case Sensitive casella è acceso. Evidenziare la casella accanto Time Out E premere il pulsante. Impostare la lunghezza del tempo di attesa per la nuova stringa di testo. Il DVR considera conclusa una transazione se non nuove stringhe di testo vengono inseriti tra l'ultima immissione di testo e il tempo di permanenza fuori. È possibile regolare il Time Out di sosta da 5 secondi a 15 minuti. 34 Digital Video Recorder Ogni ingresso può essere dato un titolo. Evidenziare il desiderato Titolo box e premere il una tastiera virtuale che consente di immettere un nome del titolo. pulsante. Appare Evidenziare la casella sotto l' Azioni e premere il pulsante. Il DVR può essere impostato per rispondere all'inserimento di testo. Ingresso testo può essere associato con le telecamere, attivare un connettore di uscita allarme, segnalatore acustico interno del DVR, notificare un numero di dispositivi diversi, e / o spostare le telecamere PTZ nelle posizioni preimpostate. Camera Setup Generale Figura 22: Camera - schermata di impostazione generale. È possibile attivare il numero della telecamera On o Off, è possibile modificare il titolo di ogni telecamera utilizzando la tastiera virtuale. È anche possibile determinare quali telecamere verranno visualizzate sui monitor selezionando Normal, Covert 1 o Covert 2 da un elenco a discesa nella Usa colonna. NOTA: Quando si seleziona la Covert 1, Il DVR visualizza il titolo telecamera e le icone di stato sul video di sorveglianza discreta. Quando si seleziona la Covert 2, Il DVR visualizza solo il titolo telecamera sul video di sorveglianza discreta. Un utente che non ha Covert Camera View autorità non può vedere i video dalle telecamere insieme a Covert 1 o Covert 2 sia il monitoraggio in tempo reale e di riproduzione. È possibile selezionare la risoluzione di larghezza supportato dalla fotocamera tra 720 e 960 evidenziando la casella sotto l' Modo voce e premendo il pulsante. NOTA: Il sistema si riavvia automaticamente dopo la modifica delle impostazioni di risoluzione. Quando si seleziona la 960 Modalità, la velocità totale velocità di registrazione e riproduzione diminuirà. 35 Manuale utente PTZ Figura 23: Camera - schermata di configurazione PTZ. NOTA: sarà solo in grado di impostare dispositivi PTZ se la porta PTZ è impostata su RS232 o RS485. Evidenziare la casella nella Prodotto colonna per la telecamera PTZ che si desidera configurare e premere il pulsante. Viene visualizzato un elenco di dispositivi PTZ. Selezionare la telecamera dall'elenco e premere il tasto pulsante. Sarà necessario collegare la fotocamera al RS232 o al connettore RS485 sul retro del DVR seguendo le istruzioni del costruttore. È possibile assegnare ID a ciascuna telecamera evidenziando la casella sotto l' ID voce e premendo il pulsante. Cambiare il numero evidenziandolo e utilizzando il Su e Giù pulsanti freccia per aumentare e diminuire il numero. Il numero ID PTZ può essere impostato tra 0 e 256. Evidenziare il Setup ... box e premere il porta. pulsante. Viene visualizzata la finestra di configurazione della Configurare l'impostazione del porto in base alle istruzioni del costruttore della telecamera PTZ. 36 Digital Video Recorder Device Setup Alarm-Out Figura 24: Dispositivo - schermata di configurazione uscita allarme. Evidenziando la casella accanto Tempo di sosta e premendo il pulsante permette di impostare il tempo di permanenza della uscita di allarme. I tempi di permanenza variano da 5 secondi a 30 minuti. Ogni uscita di allarme può essere dato il proprio titolo, mettendo in evidenza Titolo ... e premendo il pulsante. Appare una tastiera virtuale che consente di immettere il titolo. È possibile aggiungere e modificare gli orari di uscita di allarme su questa schermata. Evidenziare il + e premere il pulsante per aggiungere una pianificazione. Evidenziando le caselle sotto l' Colonna voce e premendo il il pulsante consente di modificare le informazioni contenute in quelle scatole. Il Giorno box consente di selezionare i giorni in cui la programmazione dell'allarme sarà attiva. Le scelte sono: Dom, Lun, Mar, Mer, Gio, Ven, Sab, Lun ~ Ven, Fest e Tutti. Il Gamma box consente di impostare il tempo che il programma di allarme sarà attiva in incrementi di 15 minuti dalle 00:00 alle 24:00. Il Modo box consente di impostare come l'allarme reagisce durante l'orario previsto. Quando è impostato su Su, L'uscita allarme è attiva durante il periodo programmato. Quando è impostato su Evento, L'uscita allarme è attiva solo quando si verifica un evento durante il periodo programmato. Il Canali box consente di impostare quali uscite di allarme saranno attive. È anche possibile selezionare il cicalino interno del DVR. Il box consente di eliminare un programma di uscita allarme. Vi verrà chiesto di confermare se si desidera veramente eliminare la pianificazione. 37 Manuale utente Telecomando Figura 25: Dispositivo - schermata di configurazione del telecomando. Evidenziare la casella accanto Porto e selezionare Nessuna, RS232 e RS485. Se la porta RS232 e RS485 sono in uso per il controllo PTZ, rete o di immissione del testo, la tastiera remota non può essere configurato. Evidenzia Setup ... e selezionare la corretta velocità di trasmissione, parità, bit di dati e bit di stop per il dispositivo che si sta collegando al DVR. Evidenziare la casella accanto Telecomando prodotto e selezionare il dispositivo dall'elenco. Configurazione della rete Generale Figura 26: Rete - schermata di impostazione generale. Evidenziare la prima casella accanto Guarda Remote - bps / ips. È possibile selezionare la velocità di trasferimento da 50Kbps a 1 Gbps. 38 Digital Video Recorder Evidenziare la seconda casella accanto Guarda Remote - bps / ips. È possibile selezionare l'unità di misura per la velocità di trasferimento tra: bps e ips. Premere il pulsante per impostare la velocità di trasferimento. Evidenziare la casella accanto Guarda Remote - Qualità e premere il pulsante. È possibile selezionare la qualità di: Altissima, Alto, Standard e Di base. Premere il pulsante per impostare la qualità. Evidenziare la casella accanto Guarda Remote - Risoluzione e premere il pulsante. È possibile selezionare la risoluzione da: Altissima, Alto e Standard. Premere il pulsante per impostare la risoluzione. NOTA: Le impostazioni di qualità e risoluzione superiori richiedono velocità di trasferimento elevate. La velocità di trasferimento di impostare la velocità massima. A seconda dell'ambiente di rete, questa velocità non può essere raggiunto. È possibile limitare le impostazioni di larghezza di banda di rete in modo che il sistema non consuma larghezza di banda troppo. Evidenziare la casella accanto Network Bandwidth Limit e premere il Su e Giù tasti freccia per impostare la larghezza di banda massima desiderata da 100Kbps a 1 Gbps. NOTA: Quando limitare la larghezza di banda della rete, l'immagine dell'orologio remoto delle RAS di funzionamento del PC o Web Guard potrebbe non essere visualizzato correttamente. Evidenzia Attiva SSL per il trasferimento dei dati e premere il pulsante per passare da On a Off e viceversa. Quando è attivata, la sicurezza dei dati, ad eccezione di video trasmessi per il monitoraggio remoto o la registrazione remoto può essere migliorata utilizzando il protocollo SSL (Secure Sockets Layer) di autenticazione. Quando si utilizza la funzione SSL, il DVR non può essere collegato con un programma remoto o una tastiera rete che non supporta la funzione SSL. ATTENZIONE: La connessione remota sarà disconnessa temporaneamente dopo aver modificato le impostazioni SSL. NOTA: Mentre la funzione SSL è abilitato, la velocità di trasferimento di rete selezionata non può essere raggiunto. Questo prodotto include software sviluppato da OpenSSL Project per l'uso in OpenSSL Toolkit (http://www.openssl.org/). LAN Figura 27: Rete - schermata di configurazione LAN. Evidenziare la casella accanto Tipo e premere il pulsante. È possibile selezionare il tipo di configurazione di rete da: Manuale, DHCP e ADSL (con PPPoE). Selezionare il tipo desiderato e premere il pulsante. Selezione Manuale dal tipo permette di impostare i parametri LAN manualmente. 39 Manuale utente Cambiare i numeri evidenziandoli e utilizzando l' Su e Giù pulsanti freccia per aumentare o diminuire il numero. Le impostazioni LAN predefinite di fabbrica sono: Indirizzo IP: 192.168.1.129 Gateway: 192.168.1.254 Subnet Mask: 255.255.255.0 NOTA: Avrete bisogno di ottenere l'indirizzo IP del caso, Gateway e Subnet Mask dal proprio amministratore di rete. Evidenziare la casella accanto Server DNS. Premere il Su e Giù tasti freccia per impostare l'indirizzo IP del server DNS. Evidenziare il Impostazione numero porta ... box e premere il pulsante. Il Impostazione numero porta Viene visualizzata la schermata. NOTA: Avrete bisogno di ottenere le opportune numeri di porta RAS e WebGuard programma (Admin, Callback, Watch e Search) relativi dall'amministratore di rete. Cambiare i numeri evidenziandoli e utilizzando l' Su e Giù pulsanti freccia per aumentare o diminuire il numero. Le impostazioni della porta predefinite di fabbrica sono: Remote Admin: 8200 Richiamata remota: 8201 Guarda Remote: 8016 Ricerca remota: 10019 NOTA: Il sistema si riavvia automaticamente dopo aver cambiato le impostazioni della porta. NON utilizzare lo stesso numero di porta per due programmi diversi, altrimenti il DVR non può essere collegato con il PC che utilizza RAS o WebGuard. ATTENZIONE: Quando si cambiano le impostazioni delle porte, è necessario modificare le impostazioni della porta sulle RAS funzionamento del PC pure. Consultare il manuale RAS per i dettagli. Evidenzia Usa UPnP e premere il pulsante per passare da On a Off e viceversa. Quando è attivata, port forwarding dal dispositivo NAT (Network Address Translation) per il DVR verrà abilitata automaticamente tramite UPnP (Universal Plug and Play) servizio. Questa funzione sarà particolarmente utile quando si accede a una porta su un indirizzo IP privato. NOTA: Per il servizio UPnP funzioni, il dispositivo NAT dovrebbe sostenere la funzione UPnP Port Forwarding e la funzione deve essere impostata su abilitato. Non è possibile modificare le impostazioni della porta quando Usa UPnP è On. Evidenziare il Stato box e premere il tramite il servizio UPnP. pulsante per visualizzare i numeri di porta inoltrati dal dispositivo NAT Evidenziare il Prova box e premere il pulsante per verificare le impostazioni LAN correnti effettuate. Selezione DHCP dal tipo e valorizzazione Salvare Pulsante legge l'indirizzo IP attuale del DVR configurato tramite DHCP (Dynamic Host Configuration Protocol) di rete. Evidenzia Auto (Default) e premere il pulsante per passare da On a Off e viceversa. Quando è su On, il DVR ottenere l'indirizzo IP del server DNS automaticamente. 40 Digital Video Recorder NOTA: Selezione Auto sarà abilitata soltanto quando il DVR è configurato per DHCP o una rete ADSL. Selezione ADSL (con PPPoE) consente di impostare la rete ADSL. Evidenziare la casella accanto ID e premere il immettere l'ID per la connessione ADSL. pulsante. Appare una tastiera virtuale che consente di Evidenziare la casella accanto Password e premere il immettere la password per la connessione ADSL. pulsante. Appare una tastiera virtuale che consente di NOTA: Entrando nel ID e Password ed evidenziando Bene legge l'indirizzo IP corrente del DVR configurato dalla rete ADSL. Se il DVR è configurato per DHCP o una rete ADSL, l'indirizzo IP del DVR potrebbe cambiare quando l'unità è accesa. FEN Figura 28: Rete - schermata di configurazione FEN. Evidenzia Utilizzare FEN e premere il pulsante per passare da On a Off e viceversa. NOTA: FEN è la tecnologia che imposta automaticamente il DVR a lavorare senza problemi per la visualizzazione remota tramite la connessione di rete internet. Per FEN al lavoro, chiamare il vostro DVR sarà richiesto. Evidenziare la casella accanto FEN Server e premere il pulsante. Appare una tastiera virtuale che consente di immettere l'indirizzo IP o nome di dominio del server FEN. NOTA: Sarà necessario ottenere l'indirizzo IP o nome di dominio del server FEN dall'amministratore di rete. È possibile utilizzare il nome del dominio invece dell'indirizzo IP se si imposta già il server DNS durante la configurazione della LAN. Evidenziare la casella accanto Porto e premere il pulsante. Impostare il numero di porta del server FEN usando l' Su e Giù pulsanti freccia per aumentare o diminuire i numeri. Evidenziare la casella accanto Nome FEN e premere il pulsante. Appare una tastiera virtuale che consente di inserire il nome del DVR da registrare sul server DVRNS (DVR Name Service). Evidenziare il Controllare box e premere il tasto per verificare se il nome immesso può essere utilizzato. NOTA: Il nome FEN inserito deve essere controllato selezionando i partner, altrimenti non verranno salvate le modifiche FEN. Quando si immette nessun nome o un nome già registrato sul server DVRNS, un messaggio di errore visualizzato. 41 Manuale utente La casella accanto Stato visualizza le informazioni correnti del server Rendezvous e NAT (Network Address Translation). RTSP Figura 29: Rete - schermata di configurazione RTSP. Evidenzia Abilita RTSP (Real-Time Streaming Protocol) e premere il pulsante per passare da On a Off e viceversa. Sarete in grado di modificare le impostazioni, se Abilita RTSP è abilitato. Evidenziare la casella accanto RTSP Port e premere il RTSP ottenuto dal proprio amministratore di sistema. Evidenziare la casella accanto RTP Port Inizio e premere il server RTP ottenuto dal proprio amministratore di sistema. Evidenziare la casella accanto RTP End Port e premere il server RTP ottenuto dal proprio amministratore di sistema. pulsante. Impostare il numero di porta del server pulsante. Impostare il numero porta iniziale del pulsante. Impostare il numero porta finale del Evidenzia Utilizzare mobile e premere il pulsante per passare da On a Off e viceversa. Quando è impostato, è possibile accedere ad un DVR remoto usando un Blackberry o altri dispositivi portatili. NOTA: Selezione Utilizzare mobile imposta il servizio WebGuard essere abilitato automaticamente, indipendentemente dalle impostazioni di WebGuard. Quando si utilizza NAT (Network Address Translation) o servizi di firewall, aprendo tutte le porte UDP permette di accedere ad un DVR utilizzando dispositivi Blackberry e Android. È possibile accedere a un DVR remoto e controllare le immagini video in diretta con lettori multimediali, come VLC Player, che supporta il servizio RTSP. Avviare il lettore multimediale sul PC locale e immettere "rtsp :/ / ID: Password indirizzo IP @: numero di porta RTSP / TrackID = 'numero del canale'", oppure avviare Internet Explorer sul vostro Blackberry o altri dispositivi portatili e immettere "http: / / indirizzo IP: numero porta WebGuard / ". Alcuni lettori multimediali potrebbero riprodurre video correttamente a seconda delle condizioni della rete. Servizio RTSP potrebbe non essere supportata, a seconda del tipo di lettore multimediale. 42 Digital Video Recorder WebGuard Figura 30: Rete - schermata di configurazione WebGuard. Evidenzia Usa WebGuard Servizio e premere il pulsante per passare da On a Off e viceversa. Vedere Appendice - WebGuard per una descrizione dettagliata del servizio WebGuard. Evidenziare la casella accanto Porto e premere il pulsante. Impostare il numero di porta utilizzato quando si accede a WebGuard utilizzando l' Su e Giù pulsanti freccia per aumentare o diminuire i numeri. VNC Figura 31: Rete - schermata di configurazione VNC. Evidenzia Usare VNC (Virtual Network Computing) e premere il pulsante per passare da On a Off e viceversa. Sarete in grado di modificare le impostazioni, se uso VNC è abilitato. NOTA: il servizio VNC consente di accedere al DVR e controllare da remoto utilizzando un PC o dispositivi mobili via Ethernet. Evidenziare la casella accanto Porto e premere il ottenuto dal proprio amministratore di sistema. pulsante. Impostare il numero di porta del server VNC 43 Manuale utente Evidenziare la casella accanto Password e premere il immettere la password per la connessione VNC. pulsante. Appare una tastiera virtuale che consente di NOTA: Fino a tre utenti alla volta possono accedere a un DVR da remoto tramite il servizio VNC. Quando si controlla il DVR in remoto utilizzando una tastiera, tasti di scelta rapida eseguono le seguenti funzioni come descritto di seguito: Chiave Funzione "←"O" h " Premendo il tasto "←"o" h "si muove tasto a sinistra del menu. È lo stesso che premere Sinistra pulsante freccia sul pannello frontale. "→"O" l " Premendo il tasto "→"o" i "tasto sposta a destra nel menu. È lo stesso che premere il pulsante destro freccia pulsanti sul pannello anteriore. "↑ "O" k " Premendo il tasto "↑ "O" k "si muove tasto nel menu. È lo stesso che premere la freccia pulsante sul pannello anteriore. "↓ "O" j " "M" o " "(Windows) "Invio" o "Return" "D" o "Pag su" o "PageDown" "C" o "Home" "F5" Premendo il tasto "↓ "o" J "si muove chiave giù nel menu. È lo stesso che premere Down pulsante freccia sul pannello frontale. Premendo il tasto "m" o " "Visualizza il menu Monitoraggio Live o menu di ricerca sullo schermo. È lo stesso che premere il MENU pulsante sul pannello anteriore. Premendo il tasto "Invio" o il tasto "Return" seleziona la voce evidenziata o completa una voce che hai fatto durante la configurazione del sistema. È lo stesso che (Riproduci / premere il Pausa) pulsante sul pannello anteriore. Premendo il tasto "d" o "Pag su" e "Pagina giù" commuta tra diversi formati di visualizzazione. Premendo il tasto "c" o il tasto "Home" permette di copiare i video clip. È lo stesso che premere e tenendo pulsante sul pannello anteriore per tre secondi o più, mentre la modalità di premuto il CERCA ricerca. Premendo il tasto "F5" rinfresca lo schermo VNC corrente. Impostazione notifica Richiamata Figura 32: Notifica - schermata di configurazione richiamata. Il DVR può essere impostato per contattare un computer che esegue RAS (Remote Administration System) quando si verifica un evento. Evidenziare la casella sotto l' No. voce e premere il pulsante per passare da On a Off e viceversa. Lei sarà solo in grado di cambiare gli indirizzi IP se No. è abilitato. 44 Digital Video Recorder Evidenziare il Indirizzo IP box che si desidera modificare e premere il pulsante. Utilizzare i tasti freccia per inserire l'indirizzo IP del computer che si desidera contattare durante un evento. È possibile inserire fino a cinque indirizzi IP. Evidenziare la casella accanto Riprova e inserire il numero di volte che si desidera che il DVR per provare a contattare il computer. È possibile selezionare da 1 a 10 tentativi. Posta Figura 33: Notifica - schermata di configurazione Mail. Il DVR può essere impostato per inviare una e-mail quando si verifica un evento. Il Gruppo Mail e destinatario possono essere attivati o disattivati evidenziando le caselle accanto al gruppo di posta individuale e conti destinatario e premere il pulsante. Evidenziando la casella accanto a "Gruppo e destinatario" e premendo il sarà possibile evidenziare tutti gli account di posta elettronica di essere acceso e spento. Il + / - colonna viene utilizzata per comprimere ed espandere gruppi di destinatari. Se c'è un + o - in questa colonna indica la voce è un Nome gruppo. Se c'è un - davanti al nome del gruppo, indica che il gruppo è stato "espanso" e tutti i nomi dei destinatari di quel gruppo sono visualizzati sotto il nome del gruppo. Se c'è un + davanti al nome del gruppo, indica che il gruppo è "crollato" e tutti i nomi dei destinatari all'interno del gruppo sono nascosti. Per comprimere o espandere un gruppo, evidenziare il + / - colonna davanti al gruppo desiderato e premere il pulsante. Il colonna può essere utilizzato per eliminare il nome del destinatario o di un intero gruppo. Se l' è grigio, che il gruppo o destinatario non possono essere eliminati. Evidenziare il e premere il pulsante. Vi verrà chiesto di confermare che si desidera eliminare il destinatario o gruppo. Evidenziare il + Group e premere il pulsante per aggiungere un gruppo destinatario e selezionare il formato di file di immagine allegato ad una email. Evidenziare la casella accanto Gruppo e premere il pulsante. Appare una tastiera virtuale che consente di inserire il nome del gruppo. Evidenziare la casella accanto Allega Tipo e premere il pulsante. È possibile scegliere tra CBF e JPG. Quando si seleziona CBF, Il DVR allegare un videoclip evento rilevato ad una email. Quando si seleziona JPG, Il DVR allegare l'evento file di immagine rilevata (formato JPEG) a un'e-mail. Evidenziare il + Posta e premere il pulsante per aggiungere un destinatario di posta. 45 Manuale utente Evidenzia Usa e premere il pulsante per passare da On a Off e viceversa. Assegnare il destinatario a un gruppo e inserire il destinatario Nome visualizzato. Evidenziare la casella sotto l' Allega Tipo voce e premere il tasto di una e-mail. Evidenziare la casella accanto Indirizzo e inserire l'indirizzo e-mail del destinatario e fornitore di server di posta. Evidenziando consente di selezionare il provider di server di posta da un elenco di fornitori registrati SMTP del server di posta. pulsante per modificare il formato di file di immagine allegato NOTA: Allegare un file immagine a una mail non sarà disponibile per l'evento Text-In. Evidenzia Impostazione SMTP ... e premere il SMTP. pulsante. Viene visualizzata la schermata di impostazione Evidenziare la casella accanto Server SMTP e premere il pulsante. Appare una tastiera virtuale che è possibile utilizzare per inserire l'indirizzo IP o il nome di dominio del server SMTP. Evidenziando consente di selezionare il server SMTP da un elenco di server SMTP registrati. NOTA: Avrete bisogno di ottenere l'indirizzo IP o nome di dominio del server SMTP dal proprio amministratore di rete. NOTA: È possibile utilizzare il nome del dominio invece dell'indirizzo IP se si imposta già il server DNS durante la configurazione della LAN. Evidenziare la casella accanto Porto e premere il tasto ottenuto dal proprio amministratore di sistema. pulsante. Utilizzare i tasti freccia per immettere il numero di porta del server SMTP Il numero di porta predefinito è 25. Evidenzia Utilizzare SSL / TLS e premere il pulsante per passare da On a Off e viceversa. Quando è su On, il DVR può inviare una e-mail tramite un server SMTP che richiede SSL (Secure Sockets Layer) di autenticazione. NOTA: Questo prodotto include software sviluppato da OpenSSL Project per l'uso in OpenSSL Toolkit (http://www.openssl.org/). Evidenziare la casella accanto Autenticazione e premere il pulsante. Viene visualizzata una schermata di autenticazione. Evidenzia Usa e premere il pulsante per passare da On a Off e viceversa. Evidenziare la casella accanto Utente/Password e premere il pulsante. Appare una tastiera virtuale che consente di immettere l'ID utente e la password. Evidenziare la casella accanto Mittente e inserire l'indirizzo e-mail del mittente. Utilizzare la tastiera virtuale per immettere l'indirizzo e-mail. Evidenziare la casella accanto Nome visualizzato e inserire il mittente Nome visualizzato. Evidenziare la casella accanto Indirizzo e inserire l'indirizzo e-mail del mittente e provider di server di posta. Evidenziando consente di selezionare il provider di server di posta da un elenco di fornitori di server di posta registrati. Evidenziare il Prova box e premere il 46 pulsante per testare email con le impostazioni correnti effettuate. Digital Video Recorder SNS Figura 34: Notifica - schermata di configurazione SNS. Il DVR può essere impostato per inviare un messaggio tramite SNS (servizio di rete sociale) quando si verifica un evento. È possibile aggiungere e modificare l'account SNS in questa schermata. L'account SNS può essere attivata o disattivata evidenziando le caselle sotto il No. voce e premendo il pulsante. Per aggiungere un account SNS, evidenziare il + e premere il pulsante. Evidenziare la casella accanto Tipo e premere il pulsante. Selezione Cinguettio dal tipo permette di inviare un tweet su Twitter quando si verifica un evento. Evidenziare la casella accanto Nome utente/Password e premere il pulsante. Appare una tastiera virtuale che consente di inserire il nome utente e la password. I conti SNS possono essere eliminati evidenziando la accanto all'account e premendo il pulsante. NOTA: Pubblicare un tweet potrebbe non riuscire a causa delle limitazioni di Twitter. Piano Figura 35: Notifica - schermata di configurazione Schedule. 47 Manuale utente È possibile aggiungere e modificare gli orari di notifica in questa schermata. Evidenziare il + e premere il pulsante per aggiungere una pianificazione. Evidenziando le caselle sotto l' Colonna voce e premendo il pulsante consente di modificare le informazioni contenute in quelle scatole. il Il Giorno box consente di selezionare i giorni in cui il programma di notifica sarà attiva. Le scelte sono: Dom, Lun, Mar, Mer, Gio, Ven, Sab, Lun ~ Ven, Fest e Tutti. Il Gamma box consente di impostare il tempo che il programma di notifica sarà attivo in incrementi di 15 minuti dalle 00:00 alle 24:00. Evidenziare la casella desiderata sotto l' Notificare voce e premere il visualizzato il menu. pulsante. Il Programma Notify Viene È possibile attivare o disattivare l'intero elenco e spegnimento evidenziando Notifica e premendo il pulsante. È possibile attivare o disattivare le singole voci On e Off evidenziando tale voce e premendo il pulsante. Evidenzia Bene e premere il pulsante per accettare le modifiche. NOTA: Per l'azione di Notifica, la voce di notifica selezionata deve essere abilitata nella schermata di configurazione Notifica e il DVR deve essere registrato nel RAS (Remote Administration System). NOTA: L'azione di Notifica per eventi di sistema apportate nella schermata di configurazione eventi di sistema dal menu di sistema non sarà influenzato dalle impostazioni di pianificazione di notifica. Evidenziare la casella accanto Riepilogo Email Interval e selezionare l'intervallo che si desidera che il DVR per inviare un e-mail di riepilogo. Il DVR invierà una e-mail contenente un riepilogo degli eventi rilevati durante l'intervallo prestabilito. Display Setup OSD Figura 36: Display - schermo OSD. Evidenziare una voce e premendo il Tasto alterna quella voce e spegnimento. Quando un elemento è On, c'è un segno di spunta nella casella accanto. I seguenti elementi possono essere attivate o disattivate: Telecomando - L'icona visualizza quando il DVR può essere controllato con il telecomando a raggi infrarossi. Zoom - L'icona display sul video ingrandito. Network - L'icona visualizzato quando l'unità è collegata a una rete via Ethernet. L'icona visualizza quando il servizio VNC è in esecuzione. Congelare & Sequence - L'icona visualizza mentre in modalità Freeze, e l' display in modalità Sequenza. 48 Digital Video Recorder Screen Group - Il numero di gruppo schermo visualizza quando il DVR non è in 3x3 e uno modi +7 visualizzazione del canale 8 Modalità DVR, e 2x2 del DVR a 4 canali. Spazio libero - L'icona viene visualizzato quando il DVR è in modalità Riciclo, e la percentuale di stoccaggio schermi spaziali disponibili quando il DVR non è in modalità Riciclo. Data / Ora - La data corrente e visualizza le informazioni di tempo. Nome utente - Il nome dell'utente attualmente connesso a display. Background Panel - Il pannello di fondo nella parte inferiore dello schermo visualizza in nero. Camera No. - Il numero della telecamera visualizzata nell'angolo superiore sinistro dello schermo di ciascuna telecamera. Camera Title - Il titolo della telecamera viene visualizzato nell'angolo superiore sinistro dello schermo di ciascuna telecamera. Record - Le icone relative alla registrazione vengono visualizzate su ogni schermo della fotocamera. PTZ - L'icona visualizzate sullo schermo di ciascuna telecamera PTZ. Text-In - Le stringhe di input di testo vengono visualizzati sullo schermo. È possibile regolare il tempo di visualizzazione di sosta (sec.) per le stringhe di input di testo visualizzato sullo schermo. È possibile regolare la trasparenza delle schermate di configurazione evidenziando Trasparenza e utilizzando i tasti freccia sinistra e destra. Evidenziando Margine OSD ... e premendo il pulsante visualizza come testo OSD verrà visualizzato sul monitor. È possibile regolare i margini orizzontali e verticali in modo che il testo e le icone non saranno nascosti oltre i bordi del monitor. Monitor Principale Figura 37: Display - schermata di configurazione monitor principale. Evidenziare la casella accanto Modo e premere il Cameo. pulsante. È possibile scegliere tra Sequenza intera e Sequenza Premendo il tasto MENU pulsante sul pannello anteriore per tre secondi o più o SEQUENZA pulsante sul telecomando fa sì che il DVR sequenza telecamere, e il DVR può sequenza le telecamere in due modalità: "Full" e "Cameo". In modalità Full, le sequenze DVR attraverso le telecamere e display li schermo intero. In modalità Cameo, la finestra in basso a destra in un multi-schermo sequenze formato attraverso le telecamere. NOTA: Tutte le telecamere sono spente, hanno perso il video o sono impostati per Covert (a meno che l'utente ha l'autorità per visualizzare le telecamere segrete) saranno escluse dalla sequenza Cameo. È possibile definire il layout dello schermo in una varietà di formati e impostare il DVR per scorrere in sequenza i diversi layout dello schermo (pagine) in modo che vengano visualizzate tutte le telecamere. È anche possibile impostare il DVR per visualizzare una telecamera o un gruppo di telecamere per tutto il tempo, mentre in bicicletta attraverso i restanti telecamere in una finestra "cameo". Questo può essere fatto con una telecamera visualizzata a pieno schermo durante la visualizzazione della finestra cameo come un PIP (picture in picture), o la visualizzazione delle telecamere in un modello di griglia con la finestra in basso a destra come cameo. 49 Manuale utente NOTA: Sequenza non può essere usato nel 3x3 e 1 +7 modi del DVR 8 canali e modalità 2x2 del DVR a 4 canali. È possibile regolare il tempo di visualizzazione di sosta evidenziando la casella accanto Intervallo e premendo il pulsante. È possibile selezionare intervalli che vanno da 1 secondo a 1 minuto. Evidenzia Event Monitoring On e premere il pulsante. Premendo il tasto Pulsante alterna tra Su e Spento. Quando è Su, Il DVR visualizzerà la telecamera associata all'evento quando si verifica un evento. Evidenziare la casella accanto Risoluzione e premere il pulsante. È possibile scegliere tra 1280x1024, 1440x900 e 1920x1080 per il video NTSC e 1280x1024, 1440x900 e 1920x1080 (60Hz o 50Hz) per il video PAL. NOTA: Quando i singoli monitor principali sono collegati al connettori HDMI e VGA per il funzionamento simultaneo, si consiglia di utilizzare monitor supportati con la stessa risoluzione. Se il monitor non supportata con la stessa risoluzione sono collegati, il video non può essere visualizzato sul monitor con la risoluzione impostata. Evidenzia Adatta allo schermo e premere il pulsante. Premendo il tasto Pulsante alterna tra Su e Spento. Quando è Su, Il DVR ridimensionare il video per adattarsi allo schermo monitor principale. 50 Digital Video Recorder Capitolo 4 - Funzionamento NOTA: Questo capitolo presuppone che il DVR sia stato installato e configurato. Se non si dispone, fare riferimento ai capitoli 2 e 3. I controlli del DVR sono simili a un videoregistratore. Come con un videoregistratore, le funzioni principali sono la registrazione e la riproduzione video. Tuttavia, è molto maggiore controllo sulla registrazione e la riproduzione video. È possibile stabilire programmi di registrazione in base se all'ora del giorno e giorno della settimana. Il DVR permette di cercare attraverso il video registrato utilizzando strumenti molto più sofisticati di quelli disponibili con videoregistrator videoregistratore. Caratteristiche aggiuntive del DVR che non sono disponibili ccon i videoregistratori sono il controllo remoto e la visualizzazione e registrazione video allo stesso tempo si sta guardando il video precedentemente registrato. I controlli del pannello frontale sono descritti in Capitolo 3 - Configurazione. Accensione Dopo aver installato il DVR seguendo le istruzioni in Capitolo 2 - Installazione, È pronto per registrare. Monitoraggio in tempo reale Non appena completato il DVR suo processo di inizializzazione, che inizia a mostrare riprese dal vivo sul allegata. La modalità predefinita è di visualizzare tutte le telecamere contemporaneamente. Premendo un pulsante qualsiasi fotocamera causerà quella telecamera da visualizzare a schermo intero. Esso visualizza video dal vivo finché non si entra un'altra modalità. Mentre in modalità di monitoraggio dal vivo, premendo il MENU pulsante visualizza il seguente menu Monitoraggio dal vivo sul bordo destro dello schermo. Premendo il tasto MENU il pulsante nasconde di nuovo il menu. È possibile navigare tra i menu e le voci premendo i tasti freccia. Login / Logout Visualizza Gruppo precedente Avanti Group Congelare Allarme Panico Sequenza Menu Fotocamera Ricerca Setup Stato Figura 38: menu Live Monitoring. NOTA: Il menu Live Monitoring può essere visualizzato anche spostando il puntatore del mouse sul bordo destro dello schermo. 51 Manuale utente Menu di monitoraggio in tempo reale Login / Logout Selezione (Login) nel menu Live Monitoring accede alla schermata di accesso, e vi verrà chiesto di selezionare un utente e inserire la password per accedere al sistema. Selezione (Logout) nel menu Live Monitoring viene visualizzata la schermata Logout che chiede di confermare se si desidera effettuare il logout dell'utente corrente. Visualizza Schermo intero: Selezione (Display) → (Full Screen) e scegliendo il pulsante numerico telecamera visualizza la telecamera a pieno schermo selezionata. È lo stesso che premere i pulsanti della fotocamera singole sul pannello frontale o cliccando il tasto sinistro del mouse un'immagine della fotocamera quando in uno dei formati multivisione (cioè, 2x2, 1 +5, 1 +7 o 3x3). Cliccando con il tasto sinistro del mouse sullo schermo si ritorna alla modalità di visualizzazione precedente. PIP, 2x2, 1 +5, 1 +7, 3x3: Selezione (Display) → , , , o (PIP, 2x2, 1 +5, 1 +7 o 3x3) consente di visualizzare le telecamere in modalità a schermo Multi View selezionata (PIP, 2x2, 1 +5, 1 +7 o 3x3). Selezionando ciascuna modalità di visualizzazione è lo stesso che premere il LAYOUT pulsante sul telecomando o scorrere la rotellina del mouse verso l'alto e verso il basso quando in uno dei formati multivisione (cioè, 2x2, 1 +5, 1 +7 o 3x3). NOTA: Nella modalità di visualizzazione 1 +7 +5 o 1, il canale principale indica il canale visualizzato sul grande schermo che viene visualizzato in alto a sinistra. È possibile selezionare la telecamera che si desidera visualizzare sulla schermata del canale principale. Selezionare un canale sullo schermo e fare clic con il pulsante destro del mouse per visualizzare il menu della fotocamera. Selezione Vai principale scambia il canale selezionato con il canale principale. Questa funzione è supportata solo nei 1 5 e 1 +7 modalità di visualizzazione e può essere attivata da qualsiasi degli schermi dei canali tranne la schermata principale canale. OSD Camera, OSD Stato: Selezione Fotocamera o OSD Stato e spegnimento. (Display) → OSD Camera o OSD Stato alterna OSD Gruppo Precedente, Successivo Group Selezione o (Precedente gruppo o Successivo Group) nel menu Monitoraggio dal vivo si sposta alla pagina precedente o successiva. Congelare Selezione (Fermo) nel menu Live Monitoring congelare l'immagine corrente sullo schermo fino a selezionare nuovamente. È lo stesso che premere il Tasto (Riproduci / Pausa). Premendo un tasto qualsiasi ad eccezione del MENU e PANIC pulsanti mentre in modalità Congela possono anche uscire dalla modalità di congelamento. In modalità Freeze, l'icona visualizzato in basso a sinistra, se Congelare è selezionata nella schermata di configurazione Display (scheda OSD). Allarme Selezione un allarme. (Allarme) nel menu Live Monitoring reset delle uscite del DVR, compreso il segnalatore acustico interno, durante Panico Selezione (Panico) nel menu Live Monitoring avvia la registrazione d'emergenza di tutte le telecamere, e selezionando ferma di nuovo la registrazione di emergenza. È lo stesso che premere il PANIC pulsante. Sequenza Selezione (Sequenza) nel menu Live Monitoring fa sì che le telecamere da visualizzare in sequenza. È lo stesso che premere e tenere premuto il MENU pulsante per tre secondi o più. Quando in uno dei formati multivisione, selezionando farà sì che il DVR per passare attraverso i layout di pagina predefiniti (Full Sequence). Oppure, in basso, a destra dello schermo visualizzerà telecamere live in sequenza (Cameo Sequence). Ad esempio, se si seleziona nel formato 2x2, il DVR 8 canali cambia pagine nel modo seguente: 52 Digital Video Recorder <Full Sequence> <Cameo Sequenza> Selezione di nuovo nel menu Live Monitoring esce dalla modalità Sequenza. In modalità sequenza, la icona viene visualizzata in basso a sinistra se Sequenza è selezionata nella schermata di configurazione Display (scheda OSD). Se tutte le telecamere in una pagina sono Off, o hanno perso i video o sono impostati per Covert (a meno che l'utente abbia i privilegi per visualizzare le telecamere segrete), quella pagina sarà esclusa dalla sequenza. NOTA: Il Full Sequence per il monitoraggio e la sequenza completa Cameo Sequence per il controllo della sequenza cameo dovrebbe essere selezionato nella schermata di configurazione Display (Main scheda Monitor). Menu Fotocamera PTZ: Selezione (Menu telecamera) → PTZ e scegliendo il numero di telecamera permette di controllare la telecamera selezionata fintanto che ha capacità di Pan, Tilt e Zoom. È lo stesso che premere il PTZ pulsante. Fare riferimento alla seguente Modalità PTZ per maggiori dettagli. Zoom: Selezione (Menu telecamera) → Zoom e scegliendo il numero di telecamera zooma l'immagine corrente della telecamera selezionata sullo schermo. È lo stesso che premere il ZOOM pulsante. Selezione Zoom ancora nel menu della fotocamera esce di nuovo la modalità Zoom. Fare riferimento alla seguente Modalità Zoom per maggiori dettagli. Controllo Colore: Selezione (Menu telecamera) → Color Control e scegliendo il numero di telecamera permette di controllare la luminosità, contrasto, tonalità e saturazione per ogni telecamera per la telecamera selezionata se un utente che ha Color Control l'autorità accede al sistema. È lo stesso che tener premuto un tasto della fotocamera per alcuni secondi. Modifica gruppo: Selezione (Menu telecamera) → Modifica gruppo entra in modalità Cammeo attivo. È lo stesso che premere e tenere premuto il Pulsante per tre secondi o più in qualsiasi formato MultiView (Riproduci / Pausa). Fare riferimento alla seguente Modalità Cameo attivo per maggiori dettagli. NOTA: E 'importante che telecamere e monitor siano installati e regolati prima di effettuare qualsiasi regolazione dell'immagine utilizzando i controlli del DVR correttamente. Eventuali regolazioni dell'immagine apportate verranno applicate sia il video in diretta sui monitor e il video registrato. Il Menu Fotocamera può anche essere visualizzato facendo clic con il pulsante destro del mouse sullo schermo in modalità di monitoraggio dal vivo. Ricerca Tutti i canali: Selezione (Search) → Tutti i canali esce dalla modalità di monitoraggio dal vivo e accede alla modalità di ricerca. È lo stesso che premere il CERCA pulsante. Triplex: Selezione (Search) → Triplice entra in modalità Triplex. Selezione del numero di fotocamera riproduce video della telecamera selezionata. È lo stesso che premere il CERCA pulsante quando in uno dei formati multivisione. Setup Selezione (Setup) nel menu Live Monitoring entra nella schermata di impostazione principale. Fare riferimento a Capitolo 3 ─ Configurazione per le descrizioni dettagliate di configurazione del sistema. Stato Selezione (Status) nel menu Live Monitoring consente di controllare lo stato del sistema del DVR, ingressi e stoccaggio. Fare riferimento alla seguente Monitoraggio dello stato per maggiori dettagli. NOTA: Selezione Stato sarà abilitato solo per un utente che ha System Check autorità. 53 Manuale utente Modalità Cameo attivo È possibile accedere alla modalità Cammeo attivo selezionando Modifica gruppo dal monitoraggio in diretta menu Fotocamera o tenendo premuto il Pulsante per tre secondi o più in qualsiasi formato multi-view (Play / Pausa). Il contorno giallo che circonda il video indica il cameo attivo, e premendo i tasti freccia si sposta il cammeo attivo. Selezione Uscire Gruppo Edit nel menu cammeo visualizzato quando si preme il pulsante si esce anche dalla modalità Cammeo attivo. La modalità cameo volontà attiva rimane attiva per 15 secondi se non vi è alcuna ulteriore operazione. In modalità cammeo attivo, premere il tasto per la fotocamera che si desidera visualizzare nel cameo attivo. Dopo aver impostato il numero della telecamera di cameo attivo, il DVR sposta il cammeo attivo al prossimo cameo. Quando il numero della telecamera presente nella schermata corrente, il cammeo attivo viene cambiato con il numero della telecamera esistente. Quando il numero della telecamera non è presente nella schermata corrente, il cammeo attivo viene sostituito dal numero della telecamera. È possibile modificare il layout dello schermo in questo modo. Modalità Zoom È possibile ingrandire un'area del video premendo il ZOOM pulsante sul pannello anteriore. Per alcuni secondi dopo aver premuto il ZOOM pulsante, il rettangolo viene visualizzato sullo schermo. Un rettangolo indica l'area che verrà ingrandita. È possibile spostare il rettangolo intorno usando i tasti freccia. Premendo il tasto Pulsante in modalità Zoom (Play / Pausa) allarga l'area in rettangolo. Uscire dalla modalità zoom premendo il tasto ZOOM pulsante. In modalità Zoom, l'icona display se Zoom è selezionata nella schermata di configurazione Display (scheda OSD). Modalità PTZ Se un utente che ha Controllo PTZ l'autorità accede al sistema, l'utente può controllare le telecamere PTZ. Il DVR controlla le telecamere con funzioni Pan, Tilt e Zoom. Premere e tenere premuto il PTZ pulsante sul pannello anteriore per tre secondi o più per visualizzare il menu telecamera PTZ e accedere alla modalità PTZ e premere nuovamente il pulsante per uscire dalla modalità PTZ. Selezionare la telecamera PTZ che si desidera controllare selezionandola dal menu. L'icona Sulla schermata telecamera PTZ. Per utilizzare i tasti del pannello frontale, premere il Sinistra e Diritto pulsanti freccia per spostarsi a sinistra ea destra. Premere il Su e Giù pulsanti freccia per inclinare la telecamera su e giù. Premere il pulsante per ingrandire, e premere il Pulsante per diminuire. È possibile utilizzare l' e pulsanti di fuoco l'immagine. Figura 39: PTZ Selezionare il menu della fotocamera. È possibile salvare le impostazioni della posizione della fotocamera come "preset", in modo che si può andare direttamente alle visualizzazioni desiderate. Una volta che hai la fotocamera con le impostazioni desiderate, premere il CERCA pulsante sul pannello anteriore. Selezionare Set Preset dalla finestra di dialogo Sposta Preset, e la finestra di dialogo PTZ Preset apparirà. Selezionare il numero che si desidera assegnare al preset e premere il Tasto (Riproduci / Pausa). Utilizzare la tastiera virtuale per inserire il nome del preset. Premere il CERCA pulsante sul pannello frontale per caricare il preset PTZ, e la Move to Preset Verrà visualizzata la finestra di dialogo. Selezionare il preset desiderato e premere il pulsante per caricare il preset. <Set Preset> <Move to Preset> Figura 40: menu PTZ Preset. 54 Digital Video Recorder In modalità PTZ, premendo il tasto MENU tasto e selezionando (Advanced PTZ) nel menu visualizza nella parte superiore della schermata viene visualizzato il menu Avanzate PTZ. Impostare la funzione che si desidera controllare selezionandola dal menu. Fare riferimento alle istruzioni del costruttore per le impostazioni corrette. A seconda delle specifiche della fotocamera, alcune funzioni potrebbero non essere supportate. NOTA: La velocità di Pan / Tilt può essere controllata utilizzando il mouse. In modalità PTZ, premendo il tasto sinistro del mouse sull'immagine e trascinando il mouse nella direzione pan / tilt che si desidera spostare e quindi selezionare la velocità. È possibile utilizzare un mouse per un comodo controllo PTZ. Fare clic con il pulsante sinistro del mouse sull'immagine e spostare l'immagine nella direzione desiderata trascinando il mouse. Usare la rotellina del mouse per ingrandire e rimpicciolire. Posizionate il puntatore del mouse nella parte inferiore dello schermo, e la seguente barra degli strumenti PTZ verrà visualizzato. Cliccando sul lato sinistro si esce dalla barra degli strumenti. Se si desidera visualizzare di nuovo la barra degli strumenti, posizionare il puntatore del mouse nella parte inferiore dello schermo. Modificare la posizione della barra degli strumenti facendo clic sullo spazio vuoto sul lato sinistro della barra degli strumenti e trascinarla dove si desidera situato sullo schermo. Utilizzare i pulsanti freccia sulla barra degli strumenti per eseguire una panoramica o inclinare la telecamera nella direzione desiderata. Gli altri comandi sulla barra degli strumenti eseguono come descritto di seguito: Zoom In / Out Iris Open / Close PTZ avanzato Concentrarsi Vicino / Lontano Set / Load Preset Event Monitoring Quando si verifica un evento, il DVR visualizzerà la telecamera associata all'evento e l'icona indicazioni sullo schermo se Event Monitoring On è selezionata nella schermata di configurazione Display (scheda Monitor Principale). Come vengono visualizzate le telecamere dipende dal numero di telecamere associate all'evento. Se una telecamera è associato all'evento, il DVR visualizzerà la telecamera a schermo intero. Se 03:58 telecamere sono associate con l'evento, il DVR visualizzerà le telecamere su uno schermo 2x2. Se 07:55 telecamere sono associate con l'evento, il DVR visualizzerà le telecamere su un 1 +5, 1 +7 o schermo 3x3. Monitoraggio degli eventi dura per il tempo di sosta impostato per la registrazione degli eventi. Trascorso il tempo di sosta, il monitor ritorna alla schermata precedente, a meno è verificato un altro evento. Se si desidera tornare alla modalità di monitoraggio dal vivo prima che sia trascorso il tempo di sosta, premere uno dei pulsanti della fotocamera. Camera Covert Se una telecamera è impostata come Covert 1 nella schermata di configurazione Camera (scheda Generale), che la fotocamera non viene visualizzata a meno che un utente con Covert Camera View l'autorità accede al sistema. Tuttavia il titolo della telecamera e le icone di stato vengono visualizzate sul monitor. Se una telecamera è impostata come Covert 2 nella schermata di configurazione Camera (scheda Generale), quella telecamera sembra essere disattivato a meno che un utente con Covert Camera View l'autorità accede al sistema. Il titolo della telecamera viene visualizzata in grigio e le icone di stato non verrà visualizzato sul monitor. NOTA: Quando la fotocamera è impostata come Covert 1 , Il DVR visualizza il titolo telecamera e le icone di stato sul video di sorveglianza discreta. Quando impostato come Covert 2, Il DVR visualizza solo il titolo telecamera sul video di sorveglianza discreta. Se un utente che ha Covert Camera View si collega al sistema, l'utente può visualizzare il video dalle telecamere insieme a Covert 1 o Covert 2 compresi i titoli delle telecamere e le icone di stato. 55 Manuale utente Monitoraggio dello stato Selezione (Status) nel menu Monitoraggio dal vivo o menu Cerca viene visualizzata la schermata Stato evento. Figura 41: evento Stato - schermata Stato evento. La schermata Event Status visualizza lo stato dei sistemi e degli ingressi del DVR. Saranno evidenziati gli eventi e canali o gli eventi correlati saranno sfarfallio per cinque secondi quando rilevato. (Alarm-In), (Motion), (Perdita video), (Video cieco) e (Text-In) verrà evidenziato quando ogni evento viene rilevato in base alle impostazioni effettuate nella Alarm-In, Movimento, Perdita Video, Video Ciechi e schermata di configurazione Text-In nel menu Event. (Partner di allarme) e Verifica registrazione saranno evidenziate quando ogni evento viene rilevato in base alle impostazioni effettuate nella schermata di configurazione eventi di sistema dal menu di sistema. Panic Record sarà evidenziata mentre il DVR è in modalità di registrazione panico. Disco quasi pieno sarà evidenziato quando il DVR non è in modalità Riciclo e il livello di portate di utilizzo del disco il disco percentuale quasi pieno che hai fatto nella schermata di configurazione eventi di sistema dal menu di sistema. Disco pieno sarà evidenziato quando il DVR non è in modalità Riciclo e tutto lo spazio di memoria disponibile è stato utilizzato. Disk Config Change sarà evidenziato quando il DVR si riavvia dopo il disco rigido è stato sostituito. Fan Error verrà evidenziato quando la ventola di raffreddamento a fianco del cavo di alimentazione sul pannello posteriore non funziona per più di quattro secondi. Evidenziando la Conservazione scheda visualizzerà lo stato del disco rigido. 56 Digital Video Recorder Figura 42: evento Stato - schermo di archiviazione. Il Tipo colonna visualizza il tipo di dispositivo di memorizzazione. Il Disk Bad colonna visualizza la percentuale di settori danneggiati. Non formattato indica che il dispositivo non è formattato. Il Temperatura colonna visualizza la temperatura del dispositivo di memorizzazione. Il S.M.A.R.T. colonna vengono visualizzati "Good","Bad" o "N / A", A seconda delle condizioni di conservazione. Buona - La condizione di archiviazione è normale. Bad - I dati non possono essere scritti o letti dal dispositivo di memorizzazione. N / A - Le condizioni di stoccaggio sono normali, tuttavia, la SMART monitoraggio non funziona o supportato. NOTA: Quando la condizione di archiviazione è "Bad", Event Status - schermata bagagli e si può controllare lo stato di archiviazione per i dettagli. Una volta che i "cattivi" viene visualizzato il messaggio, sostituendo il disco rigido è raccomandato, di solito entro 24 ore. Temperatura e S.M.A.R.T. informazioni saranno disponibili solo per le unità disco rigido interne di supporto il programma di monitoraggio SMART (Self-Monitoring Analysis and Reporting Technology). Registrazione video Dopo aver installato il DVR seguendo le istruzioni in Capitolo 2 - Installazione, È pronto per registrare. Il DVR inizierà la registrazione in base alle impostazioni effettuate nella Registrazione schermata di impostazione. Vedere Capitolo 3 Configurazione. Riciclare On o Riciclare Off. L'impostazione predefinita è Riciclare On. Lo fa registrando sui video più vecchi una volta il disco rigido è pieno. Impostazione del DVR Riciclare Off induce a interrompere la registrazione una volta che il disco rigido è pieno. Anche se si sarà in grado di registrare senza cambiare l'unità dalle sue impostazioni originali di fabbrica, si vuole prendere i vantaggi di molti strumenti del DVR. Vedere Capitolo 3 - Configurazione per le descrizioni dettagliate delle opzioni della modalità di registrazione. Panic Recording Selezione (Panico) nel menu Live Monitoring o premendo il PANIC pulsante avvia la registrazione d'emergenza di tutte le telecamere, e selezionando o premendo nuovamente il tasto interrompe registrazione di emergenza. Se si imposta la Registrazione di emergenza Durata nella schermata di impostazione Record di panico, la registrazione di emergenza si ferma automaticamente in base alla durata preimpostata fintanto non è selezionato o la PANIC pulsante non è premuto. NOTA: Quando il DVR non è in modalità Riciclo e tutto lo spazio di memoria disponibile è stato utilizzato, la registrazione di emergenza non funziona. 57 Manuale utente Riproduzione di video registrati Se un utente che ha Ricerca l'autorità accede al sistema, l'utente può visualizzare le immagini registrate. Una volta che il video è stato registrato, è possibile visualizzarlo premendo il tasto CERCA pulsante. Il DVR supporta la funzione Triplex: monitoraggio, la registrazione e la riproduzione allo stesso tempo. Premendo il tasto CERCA pulsante quando in uno dei formati multi-view view entra in modalità Triplex e visualizza il menu Camera Select Playback. Selezione Tutti i canali riproduce il video di tutte le telecamere. Il DVR mantiene lo stesso formato di visualizzazione come avviene in modalità diretta tranne per il formato PIP. È inoltre possibile modificare il layout dello schermo nello ste stesso modo come si fa in modalità live. Selezionando il numero della telecamera in Triplice entra in modalità Triplex e riproduce video della telecamera selezionata. Quando nel formato di visualizzazione a schermo singolo, la telecamera attualmente visualizzato sullo schermo sarà selezionato e quando nel formato di visualizzazione PIP, la telecamera visualizzata sullo schermo hermo PIP verrà selezionata per il canale di ricerca. Durante la modalità Triplex, il DVR mantiene lo stesso formato di visualizzazione come avviene in modalità live. Un contorno rosso che circonda il video e il titolo della telecamera indica il canale di ricerca. Mentre in modalità Triplex, il DVR continua la registrazione telecamere come sono stati istituiti nel programma di registrazione. Inoltre, il monitoraggio in tempo reale continuerà ad eccezione della telecamera che è stato selezionato per la riproduzione. Figura 43: Selezionare il menu della fotocamera Riproduzione. Durante la riproduzione di video per la prima volta, il DVR visualizza l'immagine più recente. Quando si gioca volte successive, il DVR inizierà la riproduzione video dall'ultima immagine richiamata. NOTA: Solo l'amministratore e gli utenti con Covert Camera View autorità può visualizzare video da telecamere nascoste. Le telecamere nascoste in modalità di riproduzione sono determinate dalle impostazioni correnti della fotocamera. Pulsanti della fotocamera: Premendo i pulsanti delle singole telecamere causerà la telecamera selezionata visualizzazione a schermo intero, e premendo nuovamente il tasto alterna tra i diversi formati di visualizzazione. I formati disponibili sono: 2x2, 1 +5, 1 +7 e 3x3. Pulsanti freccia: Premendo il tasto Pulsante riproduce il video all'indietro ad alta velocità. Premendo nuovamente il pulsante si cambia la velocità di riproduzione da , e . Premendo il tasto Pulsante riproduce il video ad alta velocità. Premendo nuovamente il pulsante si cambia la velocità di riproduzione da , e . In modalità di pausa, premendo il tasto pulsante si passa all'immagine successiva e premendo il pulsante si passa all'immagine precedente. Riproduci / Pausa Button: Premendo il tasto Pulsante riproduce immagini a velocità normale o mette in pausa la riproduzione di video. Ricerca Button: Premendo il tasto CERCA pulsante per accedere alla modal modalità di ricerca, e premendo il pulsante si esce di nuovo la ricerca modalità. Quando si entra in modalità di ricerca, il video è in pausa. Premendo il tasto Tasto (Riproduci / Pausa) riproduce il video a velocità normale. Lo schermo visualizza quando il DVR è in modalità di pausa e lo schermo visualizza quando il DVR è in riproduzione video. Pulsante di zoom: Premendo il tasto ZOOM pulsante di zoom in l'immagine corrente sullo schermo. È possibile utilizzare un mouse per il controllo della ripr riproduzione conveniente. Posizionate il puntatore del mouse sulla schermata di riproduzione, e la seguente schermata Record Table Search (Modalità di visualizzazione Compact) verrà visualizzato. I singoli comandi sulla barra degli strumenti eseguono le seguen seguenti funzioni come descritto di seguito: Vai all'immagine precedente Gioco veloce all'indietro 58 Play / Pause Gioco avanti veloce Vai alla prossima immagine Digital Video Recorder Ricerca Video Mentre nel modo di ricerca, premere il MENU pulsante visualizza il seguente menu Ricerca sul bordo destro dello schermo. Premendo il tasto MENU il pulsante nasconde di nuovo il menu. È possibile navigare tra i menu e le voci premendo i tasti freccia. Ricerca Vai Bookmark Visualizza Gruppo precedente Avanti Group Allarme Panico Menu Fotocamera Export Stato Data Source Exit Figura 44: menu di ricerca. NOTA: Il menu di ricerca può essere visualizzato anche spostando il puntatore del mouse sul bordo destro dello schermo. Menu di Ricerca Ricerca Event Log Search: Selezione (Search) → Event Log Search seleziona video dal log eventi. Vedere la seguente Event Log Search per maggiori dettagli. Record Table Search: Selezione (Search) → Record Table Search seleziona utilizzando una tabella di registrazione. Vedere la seguente Record Table Search per maggiori dettagli. Ricerca movimento: Selezione (Search) → Ricerca movimento seleziona eventi di movimento. Vedere la seguente Ricerca movimento per maggiorii dettagli. Text-In Search: Selezione (Search) → Text Text-In Search seleziona stringhe di input di testo. Vedere la seguente Text-In Ricerca per maggiori dettagli. Vai Vai alla prima: Selezione Vai alla Last: Selezione Vai alla Data / Ora: Selezione (Go To) → Vai alla prima visualizza la prima immagine registrata. (Go To) → Vai alla Ultima visualizza l'ultima immagine registrata. (Go To) → Vai alla Data / Ora visualizza Vai alla schermata Data / Ora. Spostare il cursore sopra la data e l'ora e premere il Tasto (Riproduci / Pausa). È possibile utilizzare i tasti freccia Sinistra e Destra per evidenziare l'anno, mese, giorno, ore, minuti e secondi. Utilizzare i pulsanti freccia Su e Giù per cambiare la data e l'ora che si desidera cercare video. Dopo aver impostato la data e l'ora desiderata, premere il tasto pulsante. Quindi evidenziare Andare e premere il pulsante. La data e l'ora selezionate verranno visualizzate. (Se nessun video è stato registrato durante il periodo selezionato, viene visualizzato ualizzato un messaggio che avvisa che nessuna immagine è stata registrata in quel momento.) L' bottone e freccia possono ora essere usati per rivedere il video circostante. 59 Manuale utente Bookmark Selezione (Bookmark) nel menu Search aggiunge il punto di riproduzione corrente all'elenco dei segnalibri. Vedere la seguente Segnalibri per maggiori dettagli. Visualizza Schermo intero: Selezione (Display) → (Full Screen) e scegliendo il pulsante numerico telecamera visualizza la telecamera a pieno schermo selezionata. È lo stesso che premere i pulsanti della fotocamera singole sul pannello frontale o cliccando il tasto sinistro del mouse un'immagine della fotocamera quando in uno dei formati multivisione (cioè, 2x2, 1 +5, 1 +7 o 3x3). Cliccando con il tasto sinistro del mouse sullo schermo si ritorna alla modalità di visualizzazione precedente. 2x2, 1 +5, 1 +7, 3x3: Selezione (Display) → , , o (2x2, 1 +5, 1 +7 o 3x3) consente di visualizzare le telecamere nella modalità selezionata dello schermo Multi View (2x2, 1 +5, 1 +7 o 3x3). Selezionando ciascuna modalità di visualizzazione è lo stesso che premere il LAYOUT pulsante sul telecomando o scorrere la rotellina del mouse verso l'alto e verso il basso quando in uno dei formati multivisione (cioè, 2x2, 1 +5, 1 +7 o 3x3). OSD Camera, OSD Stato: Selezione (Display) → OSD Camera o OSD Stato alterna OSD Fotocamera o OSD Stato e spegnimento. Gruppo Precedente, Successivo Group Selezione successiva. o (Precedente gruppo o Successivo Group) nel menu Ricerca si sposta alla pagina precedente o Allarme Selezione (Allarme) nel menu Ricerca reset delle uscite del DVR, compreso il segnalatore acustico interno, durante un allarme. Panico Selezione (Panico) nel menu Ricerca si avvia la registrazione di emergenza di tutte le telecamere, e selezionando ferma di nuovo la registrazione di emergenza. È lo stesso che premere il PANIC pulsante. Menu Fotocamera Zoom: Selezione (Menu telecamera) → Zoom e scegliendo il numero di telecamera zooma l'immagine corrente di riproduzione della telecamera selezionata sullo schermo. È lo stesso che premere il ZOOM pulsante. Selezione Zoom si esce dalla modalità Zoom. Mostra / Nascondi Text-In: Selezione (Menu telecamera) → Mostra Text-In o Hide Text-In mostra o nasconde i dati di testo-in sullo schermo se il video è stato registrato con il testo-in dei dati. Modifica gruppo: Selezione (Menu telecamera) → Modifica gruppo entra in modalità Cammeo attivo. È lo stesso che premere e tenere premuto il Pulsante per tre secondi o più in qualsiasi formato MultiView (Riproduci / Pausa). Fare riferimento alla precedente Monitoraggio in tempo reale - Modalità Cameo attivo per maggiori dettagli. NOTA: Il Menu Fotocamera può anche essere visualizzato facendo clic con il pulsante destro del mouse sullo schermo in modalità di ricerca. Export A-B Clip-Copy: Selezione (Export) → A-B Clip-Copy si fissa il punto iniziale del video da copiare nella clip e l' icona appare nell'angolo inferiore sinistro dello schermo. Selezione A-B Clip-Copy ancora una volta si fissa il punto finale del video da copiare nella clip e visualizza il Clip-Copy schermo. Vedere la seguente Copia clip per maggiori dettagli. Clip-Copy: Selezionare (Export) → Clip-CopyE la Clip-Copy appare sullo schermo per consentire l'installazione di clip copia. Vedere la seguente Copia clip per maggiori dettagli. Stampa: Selezione (Export) → Stampa consente di stampare l'immagine selezionata. Vedere la seguente Stampa per maggiori dettagli. 60 Digital Video Recorder Stato Selezione (Status) nel menu di ricerca consente di verificare lo stato del sistema del DVR, ingressi e stoccaggio. Fare riferimento alla precedente Monitoraggio in tempo reale - Monitoraggio dello stato per maggiori dettagli. NOTA: Selezione Stato sarà abilitato solo per un utente che ha System Check autorità. Data Source Selezione (Fonte dei dati) nel menu di ricerca consente di selezionare la sorgente dati da ricercare. Selezione Registrazione Ricerche dati registrati sulla memoria principale installata nel DVR, e selezionando Altro Ricerche dati registrati sullo stoccaggio utilizzati per un altro DVR poi installato in questo DVR. Exit Selezione (Esci) nel menu Ricerca esce dalla modalità di ricerca ed entra in modalità di monitoraggio dal vivo. Event Log Search Figura 45: Event Log Search schermo. Il DVR conserva un registro di ogni volta che la porta di ingresso allarme è attivato. Il Event Log Search schermata viene visualizzato questo elenco. Utilizzare i tasti freccia per evidenziare l'evento per il quale si desidera vedere il video. Non vi è alcuna autorità dell'utente determinato a visualizzare la schermata Ricerca log evento, però, il video dell'evento non verrà riprodotto a meno che un utente con Ricerca l'autorità accede al sistema. Premendo il tasto Tasto (Riproduci / Pausa) sarà estratto il video dell'evento e visualizzare la prima immagine dell'evento. Premendo il tasto pulsante inizierà la riproduzione del segmento del video "evento". Urgente CERCA torna a vivere monitoraggio. NOTA: E 'possibile che nessuna immagine registrata viene visualizzata sullo schermo attuale. Modificare la modalità schermo 3x3, per il DVR a 8 canali e 2x2 per il DVR a 4 canali. Sarete in grado di vedere facilmente la telecamera ha registrato video durante il periodo stabilito. È inoltre possibile affinare la ricerca di eventi selezionando l' Opzione ... Pulsante ed impostazione della nuova condizione di ricerca. 61 Manuale utente È possibile cercare video dalla prima all'ultima immagine registrata, oppure è possibile impostare l'inizio e orari e date fermarsi. Evidenziare la casella accanto Da e premere il pulsante per passare da On a Off e viceversa. Se impostato su Off, è possibile inserire una determinata data e ora. Se impostato su On, la ricerca inizierà dalla prima immagine registrata. Quando evidenziando e premendo il Pulsante l'elenco dei segnalibri display e il punto segnalibro selezionato sarà la data e l'ora di inizio. Evidenziare la casella accanto A e premere il pulsante per passare da On a Off e viceversa. Se impostato su Off, è possibile inserire una determinata data e ora. Se impostato su On, la ricerca inizierà dall'ultima immagine registrata. Quando evidenziando e premendo il finale. Pulsante l'elenco dei segnalibri display e il punto segnalibro selezionato sarà la data e l'ora Evidenziare la casella accanto Verifica sovrapposizione oraria e premere il pulsante. Si alterna tra On e Off. Lei sarà solo in grado di trasformare il partner di sovrapposizione oraria o disattivare se una data e un tempo definito dall'utente è impostato su Da e A. Se il DVR data e l'ora sono state azzerate, è possibile che il DVR abbia più di una partenza sovrapposizioni e fermare il tempo. Se impostato su On, vi verrà chiesto di selezionare uno di inizio sovrapposizioni e fermare il tempo. Se impostato su Off, il DVR visualizzerà i risultati di ricerca da tutti i tempi cominciano a tutti i tempi di arresto. Evidenziare la casella accanto Allarme-In e premere il che si desidera includere nella ricerca. pulsante. È possibile selezionare gli ingressi allarme Evidenziare la casella accanto Mozione e premere il quali si desidera eventuali segnalazioni di movimento. pulsante. È possibile selezionare le telecamere per le Evidenziare la casella accanto Perdita Video e premere il le quali si desiderano rapporti di video perduta. Evidenziare la casella accanto Video cieco e premere il quali si desiderano rapporti di video cieco. Evidenziare la casella accanto Text-In e premere il cui si desidera eventuali segnalazioni di input di testo. pulsante. È possibile selezionare le telecamere per pulsante. È possibile selezionare le telecamere per le pulsante. È possibile selezionare i dispositivi di testo in Evidenziare la casella accanto Canali di registrazione e premere il pulsante. È possibile selezionare le telecamere che si desidera cercare eventuali segnalazioni di dati degli eventi registrati. Il DVR visualizzerà gli eventi (non i canali telecamera) che si sono verificati e che sono registrati anche sul canale della telecamera selezionato. Se non si seleziona un canale telecamera in questo campo, il DVR ricercherà eventi che non sono associati con le macchine fotografiche. È anche possibile attivare e autodiagnostica Off eventi di sistema come parte della vostra ricerca. Le scelte sono: Panic Record Verifica registrazione Arrivo Alarm-In Disco quasi pieno Disk Bad Temperatura disco Disk S.M.A.R.T. Fan Error Disk Config Change 62 Digital Video Recorder Una volta impostate le condizioni di ricerca desiderate, evidenziare Ricerca e premere il pulsante per visualizzare i risultati della ricerca nella Event Log Search schermo. Selezione Cancellare esce dalla schermata senza salvare le modifiche. Record Table Search < Compact View> < Vista Standard> <Vista ingrandita> Figura 46: Record schermata Ricerca tabella. Registrazione di informazioni relative immagini video attualmente visualizzate sulla schermata sulla barra di stato della registrazione. Una linea verticale grigia indica la posizione di ricerca corrente. Per verificare video in particolare, spostare la riga verticale per mezzo dei Sinistra o Diritto freccia tasti sul pannello frontale o cliccando con il mouse sul segmento desiderato. Se data e l'ora del DVR sono state reimpostate un tempo che è precedente rispetto ad alcune registrazioni video, è possibile che il DVR abbia più di uno stream video nello stesso intervallo di tempo. In questo caso, l'intervallo di tempo di sovrapposizione nella tabella di registrazione sarà separato da una linea verticale gialla. NOTA: I dati registrati nell'intervallo di tempo che si trova dopo la riga verticale gialla è l'ultima. Ci sono tre modalità di visualizzazione. Visualizzazione standard, vista e vista Compact espanso. Display standard view (default) combinati informazioni di registrazione di tutti i canali telecamera attualmente visualizzate sullo schermo. Nella modalità di visualizzazione standard, selezionando l' icona posta in basso passa alla modalità di visualizzazione estesa. La vista espansa visualizza le informazioni di registrazione di ciascun canale della telecamera attualmente visualizzato sullo schermo. Selezione del icona in modalità di visualizzazione standard si passa alla modalità di visualizzazione Compatta che visualizza solo la barra degli strumenti. Selezione del icona in modalità di visualizzazione Compact passa alla modalità di visualizzazione standard, e selezionando l' icona in modalità di visualizzazione Estesa passa alla modalità di visualizzazione standard. Selezione o trova nella parte inferiore ingrandisce la tabella record. Selezione visualizza otto ore (12 ore con risoluzione di 1920x1080) (basato su 1 minuto) e selezionando visualizza 24 ore (base 3 minuti) in una sola volta. Per spostarsi precedenti o successive volte che non sono mostrati nella schermata della tabella registrazioni attuale, selezionare le frecce poste alla fine dei tempi, utilizzando i tasti freccia sul pannello frontale. NOTA: Se il DVR dispone di immagini registrate in più di una modalità di registrazione nello stesso intervallo di tempo, la barra di stato visualizza la registrazione di registrazione informazioni nel seguente ordine di priorità: Panic Pre-Event Evento Time. Il colore della barra indica diverse modalità di registrazione: Rosso per Emergenza, giallo per Pre-Evento, porpora per l'evento, e blu per il tempo. Selezione situato il display inferiore la schermata di Ricerca calendario. 63 Manuale utente Giorni con display video registrato sul calendario con numeri bianchi. È possibile evidenziare i giorni con video registrato utilizzando i tasti freccia. Una volta evidenziato un giorno, premere il Pulsante per selezionarlo (Play / Pausa). La prima immagine ine registrata della data selezionata andrà in pausa sullo schermo. Dopo aver selezionato la data che si desidera cercare, rivedere il video che circonda utilizzando i controlli di riproduzione situati nella parte inferiore della schermata Record Table Search. Selezione situato al display inferiore il menu di ricerca. Vai a: Visualizza la prima o l'ultima immagine registrata, o le ricerche per data e ora (si veda il precedente Ricerca Video - Vai sezione di questo capitolo per maggiori dettagli). Clip-Copy: Clip di un segmento video e la salva (vedere il seguente Copia clip sezione per maggiori dettagli). Stampa: Consente di stampare l'immagine di riproduzione corrente. Zoom: Riduce l'immagine di riproduzione corrente. Slow Play: Riproduce video a bassa velocità (x1 / 2, x1 / 3, x1 / 4, x1 / 6 e x1 / 8). I singoli controlli di riproduzione nella parte inferiore svolgono le seguenti funzioni come descritto di seguito: Vai all'immagine precedente Gioco veloce all'indietro Selezione Play / Pause Gioco avanti veloce Vai alla prossima immagine situato nella parte inferiore visualizza la schermata Segnalibri. Vedere la seguente sezione Segnalibri per i dettagli. Selezione nell'angolo in alto a sinistra esce la schermata Record Table Search. Ricerca movimento Figura 47: Movimento schermata di ricerca. Il Ricerca movimento ... può essere selezionata dal menu di ricerca mentre il DVR visualizza la telecamera a schermo intero. Il Ricerca movimento schermo visualizza un elenco di eventi di movimento. Utilizzare i tasti freccia per evidenziare l'evento per il quale si vorrebbe vedere video e premere il Pulsante per visualizzare il video associato all'evento selezionato sul piccolo schermo di ricerca (Riprod (Riproduci / Pausa). Evidenziando Vicino e premendo il la prima immagine dell'evento. Premendo i rendimenti al monitoraggio live. pulsante si estrae il video associato all'evento di movimento e il pulsante display inizierà la riproduzione del segmento del video "evento". Urgente CERCA È inoltre possibile affinare la ricerca di eventi selezionando l' Opzione ... Pulsante ed impostazione della nuova condizione di ricerca. 64 Digital Video Recorder È possibile cercare video dalla prima all'ultima immagine registrata, oppure è possibile impostare l'inizio e orari e date fermarsi. Evidenziare la casella accanto Da e premere il pulsante per passare da On a Off e viceversa. Se impostato su Off, è possibile inserire una determinata data e ora. Se impostato su On, la ricerca inizierà dalla prima immagine registrata. Quando evidenziando e premendo il Pulsante l'elenco dei segnalibri display e il punto segnalibro selezionato sarà la data e l'ora di inizio. Evidenziare la casella accanto A e premere il pulsante per passare da On a Off e viceversa. Se impostato su Off, è possibile inserire una determinata data e ora. Se impostato su On, la ricerca inizierà dall'ultima immagine registrata. Quando evidenziando e premendo il Pulsante l'elenco dei segnalibri display e il punto segnalibro selezionato sarà la data e l'ora finale. Evidenziare la casella accanto Tipo e premere il pulsante. È possibile scegliere tra Ricerca movimento e Museo Ricerca. Ricerca movimento rileva il movimento nella zona delimitata. Museo Ricerca rileva se un oggetto definito si è mosso. Evidenziare la casella accanto Zona e premere il pulsante. Un'immagine dal video con una griglia sovrapposta. È possibile attivare blocchi sensore On e Off per definire l'area dell'immagine in cui si desidera cercare il movimento. NOTA: Definire l'area dell'immagine in cui si desidera cercare il movimento è quasi identica alla configurazione del DVR per Motion. Si prega di fare riferimento al Schermo Movimento in Capitolo 3 - Configurazione Per istruzioni più dettagliate sulla configurazione dei blocchi di rilevamento. Quando si imposta il Museo Search Zone, la zona deve essere collocato all'interno della linea di confine dell'oggetto target. Se il blocco selezionato è posto sulla linea di confine, la sensibilità del Museo di ricerca può diminuire. La zona deve essere collocata o focalizzata sul centro o, almeno, entro il contorno dell'oggetto target. Evidenziare la casella accanto Sensibilità e premere il sensibilità) per 5(Alta sensibilità). Evidenziare la casella accanto Min. Blocchi e premere il blocchi del sensore che deve essere attivato. pulsante. Sarete in grado di scegliere tra 1 (Bassa pulsante. Sarete in grado di impostare il numero di Una volta impostate le condizioni di ricerca desiderate, evidenziare Ricerca e premere il pulsante per visualizzare i risultati della ricerca nella Ricerca movimento schermo. Selezione Cancellare esce dalla schermata senza salvare le modifiche. Quando si cercano eventi di movimento per un'altra telecamera, verrà chiesto se si desidera eliminare i risultati della ricerca precedente dall'elenco. 65 Manuale utente Text-In Search Figura 48: Text-In Search schermo. Il DVR conserva un registro di ogni volta che c'è Text Input. Il Text-In Search schermata viene visualizzato questo elenco. Utilizzare i tasti freccia per evidenziare l'evento per il quale si desidera vedere il video. Premendo il tasto (Riproduci / Pausa) sarà estratto il video associato all'inserimento di testo e visualizzare la prima immagine dell'evento. Premendo il tasto pulsante inizierà la riproduzione del segmento del video "evento". Urgente CERCA torna a vivere monitoraggio. NOTA: E 'possibile che nessuna immagine registrata viene visualizzata sullo schermo attuale. Modificare la modalità schermo 3x3, per il DVR a 8 canali e 2x2 per il DVR a 4 canali. Sarete in grado di vedere facilmente la telecamera ha registrato video durante il periodo stabilito. Informazioni di inserimento testo verrà sovrapposta all'immagine, mentre il video registrato viene riprodotto a velocità normale. È inoltre possibile affinare la ricerca di eventi selezionando l' Opzione ... Pulsante ed impostazione della nuova condizione di ricerca. È possibile cercare video dalla prima all'ultima immagine registrata, oppure è possibile impostare l'inizio e orari e date fermarsi. 66 Digital Video Recorder Evidenziare la casella accanto Da e premere il pulsante per passare da On a Off e viceversa. Se impostato su Off, è possibile inserire una determinata data e ora. Se impostato su On, la ricerca inizierà dalla prima immagine registrata. Quando evidenziando e premendo il Pulsante l'elenco dei segnalibri display e il punto segnalibro selezionato sarà la data e l'ora di inizio. Evidenziare la casella accanto A e premere il pulsante per passare da On a Off e viceversa. Se impostato su Off, è possibile inserire una determinata data e ora. Se impostato su On, la ricerca inizierà dall'ultima immagine registrata. Quando evidenziando e premendo il Pulsante l'elenco dei segnalibri display e il punto segnalibro selezionato sarà la data e l'ora finale. Evidenziare il Canale e premere il pulsante. Selezionare i dispositivi di testo in cui si desidera cercare l'immissione di testo. Evidenziare il Dispositivo di input di testo box e premere il pulsante. Selezionare il dispositivo di inserimento testo dall'elenco. Evidenziando il + e premendo il il pulsante consente di aggiungere un nuovo set di parametri di ricerca. Impostare il parametro di ricerca desiderato. Fare riferimento alla Appendice - Text-In Esempi di ricerca Per ulteriori informazioni sulla configurazione di parametri di ricerca. Il colonna può essere utilizzato per eliminare una serie di parametri di ricerca o di interi set di parametri di ricerca. Evidenziando la Opzione ... casella e premendo il pulsante permette di selezionare o meno la ricerca troverà solo le stringhe di testo in cui il caso corrisponde, trovare solo le parole esatte che corrispondono con la parola che hai inserito durante testo nel setup, o eliminare le transazioni duplicate all'interno di stringhe di input di testo. Evidenzia Carico e premere il pulsante per caricare le impostazioni delle opzioni di ricerca salvate. Selezionare le impostazioni delle opzioni di ricerca desiderate. Evidenzia Salvare e premere il pulsante per salvare le impostazioni delle opzioni di ricerca correnti. Appare una tastiera virtuale che è possibile utilizzare per immettere il nome opzione di ricerca. Una volta impostate le condizioni di ricerca desiderate, evidenziare Ricerca e premere il pulsante per visualizzare i risultati della ricerca nella Text-In Search schermo. Selezione Cancellare esce dalla schermata senza salvare le modifiche. Segnalibri Il Segnalibri schermo si può accedere anche selezionando Bookmark nel menu di ricerca. Figura 49: schermata Segnalibri. Evidenzia + e premere il Pulsante per aggiungere il punto di riproduzione corrente all'elenco dei segnalibri (Riproduci / Pausa). Evidenzia il Titolo box e immettere il nome del segnalibro registrato. Utilizzare la tastiera virtuale per inserire il nome del segnalibro. Il colonna può essere utilizzato per eliminare un segnalibro. NOTA: fino a 64 segnalibri possono essere registrati. 67 Manuale utente Utilizzare i pulsanti freccia per evidenziare il punto di segnalibro per il quale si desidera vedere il video. Il segnalibro selezionato viene visualizzato sullo schermo premendo il pulsante. Clip-Copy I video clip possono essere copiati su un disco rigido USB esterno o un'unità flash. Le clip video copiati possono essere visualizzati su computer che eseguono Microsoft Windows 2000, XP, Vista o 7. Fare riferimento alla Appendice - Preparazione dell'Hard Disk USB Per informazioni sulla preparazione del disco esterno per la copia dei clip. Selezione A-B Clip-Copy nella ricerca - menu Esporta o premendo il BACK UP tasto sul telecomando durante la riproduzione impostare il punto iniziale del video da copiare nella clip, e la icona appare nell'angolo inferiore sinistro dello schermo. Selezione A-B Clip-Copy nella ricerca - menu Esporta o premendo il BACK UP nuovamente il pulsante imposterà il punto finale del video da copiare nella clip visualizzando il Clip-Copy schermo. Premendo e tenendo premuto il BACK UP tasto sul telecomando per più di tre secondi in modalità Search o Monitoraggio in diretta in modalità avvia la funzione Copia videoclip One-Touch. L'ultima immagine registrata sarà il punto finale del video da copiare nella clip, e il sistema inizierà automaticamente a calcolare la possibile dimensione dei dati video che il supporto di memorizzazione selezionato in grado di gestire. Selezionare Clip-Copy nella ricerca - menu Esporta, premere il tasto BACK UP tasto sul telecomando in modalità di monitoraggio dal vivo o premere e tenere premuto il CERCA pulsante sul pannello anteriore per più di tre secondi in modalità di ricerca, e la Clip-Copy appare sullo schermo per consentire l'installazione di clip copia. Figura 50: schermata Clip-Copy. È possibile cercare video dalla prima all'ultima immagine registrata, oppure è possibile impostare l'inizio e orari e date fermarsi. Evidenziare la casella accanto Da e premere il Pulsante per passare da On e Off (Riproduci / Pausa). Se impostato su Off, è possibile inserire una determinata data e ora. Se impostato su On, la ricerca inizierà dalla prima immagine registrata. Quando evidenziando e premendo il Pulsante l'elenco dei segnalibri display e il punto segnalibro selezionato sarà la data e l'ora di inizio. Evidenziare la casella accanto A e premere il pulsante per passare da On a Off e viceversa. Se impostato su Off, è possibile inserire una determinata data e ora. Se impostato su On, la ricerca inizierà dall'ultima immagine registrata. Quando evidenziando e premendo il Pulsante l'elenco dei segnalibri display e il punto segnalibro selezionato sarà la data e l'ora finale. Evidenziare la casella accanto Canali e premere il desidera includere nel clip video. Evidenziare la casella accanto Password e premere il immettere la password per rivedere i clip video. pulsante. È possibile selezionare le telecamere che si pulsante. Appare una tastiera virtuale che consente di Evidenziare la casella accanto Dest. e premere il pulsante. È possibile selezionare la periferica di archiviazione su cui si desidera registrare il video clip. 68 Digital Video Recorder ATTENZIONE: Il dispositivo USB per la clip di copia deve essere FAT 16 o in formato FAT32. Il DVR assegna automaticamente un nome di file per il video clip. Tuttavia, si può dare il file del filmato un nome diverso. Evidenziare la casella accanto Nome file e premere il pulsante. Viene visualizzata una tastiera virtuale. Immettere un nome file per il video si esegue il backup e selezionare Vicino. Il DVR aggiungerà automaticamente il numero della telecamera (ad esempio "01") e ". Exe" al nome del file. NOTA: Quando si nomina un file, non è possibile utilizzare i seguenti caratteri: \, /,:, *,, ", <,>, |?. Evidenzia Includi Text-In Data e premere il pulsante. Questo alternare tra On e Off. Quando questa funzione è attiva, è possibile includere testo in dati quando si copia video se il video è stato registrato con testo in dati. Evidenzia Usa Informazioni sul sito e premere il pulsante. Questo alternare tra On e Off. Quando questa funzione è attiva, è possibile aggiungere le informazioni sul sito al nome del file del video che si sta eseguendo il backup. NOTA: Quando le informazioni sul sito viene aggiunto al nome del file, alcuni caratteri speciali (\, /,:, *,, ", <,>, |) nelle informazioni del sito saranno convertiti in" _ ". Dopo aver dato il clip video un nome di file, evidenziare il Inizio il pulsante e premere il pulsante. Viene visualizzata la dimensione dei dati schermata di conferma visualizzazione. Quando il dispositivo di memoria non dispone di spazio sufficiente, il DVR chiederà se si desidera copiare la maggior quantità di clip video il più possibile nello spazio disponibile. Evidenziare il Continuare il pulsante e premere il pulsante per continuare la copia dei clip. Una volta che la copia della clip si avvia, è possibile annullarla selezionando Cancellare o nascondere la schermata selezionando Vicino. Quando si seleziona Vicino, Clip Copy continua e di una schermata di conferma viene visualizzato quando completata. NOTA: La dimensione del file della clip da copiare è limitata a 30GB. Quando si copiano i videoclip più grandi di 2 GB, i clip video saranno salvare in unità di 2GB. Ad esempio, verranno creati 3 singoli file di 2 GB per il salvataggio di un video clip di 6GB. Tuttavia, la dimensione del file per il One-Touch clip Copy è limitata a 2GB. È possibile utilizzare le altre funzioni del DVR mentre il video viene eseguito il backup. Per fare questo, evidenziare il Vicino il pulsante e premere il pulsante. È possibile tornare alla Clip-Copy schermo in qualsiasi momento per verificare l'avanzamento. Non è necessario installare alcun software speciale sul vostro personal computer per rivedere i video clip. Consultare il manuale RAS per le istruzioni su come rivedere le videoclip copiate. NOTA: Durante la clip copia, non è possibile arrestare il sistema, cancellare i dati sul dispositivo di memorizzazione o formattare il dispositivo di memorizzazione. ATTENZIONE: NON scollegare il cavo USB o l'alimentazione dall'unità esterna durante la copia di videoclip. Se l'unità esterna viene spenta o il cavo USB viene scollegato durante la copia di videoclip, il DVR non può funzionare normalmente o l'unità esterna potrebbe essere danneggiato, e si otterrà un messaggio di errore la prossima volta che si tenta di copiare i clip video. Avrete bisogno di spegnere il DVR e riavviarlo per sbarazzarsi del messaggio di errore. Una volta che il file system del disco rigido USB è stato corrotto, questo messaggio di errore non può essere respinta. Anche dopo il riavvio del DVR potrebbe riavviarsi automaticamente mentre si prepara la copia della clip. È necessario ripristinare il file system utilizzando il programma di recupero, oppure è necessario riformattare il disco rigido. Stampa È possibile stampare le immagini su una stampante. Collegare una stampante PostScript ™, o un'unità disco rigido esterno o flash drive ad una delle porte USB. 69 Manuale utente Evidenziare la casella accanto Modello stampante e premere il pulsante. Selezione Stampante PostScript si stampare le immagini su una stampante PostScript ™ collegata al il DVR. Selezione File Printer salverà l'immagine corrente come file PDF su un disco fisso USB esterno o un'unità flash. NOTA: Le immagini salvate come file PDF possono essere stampati su qualsiasi stampante collegata al PC. Evidenziare la casella accanto Formato carta e premere il pulsante. È possibile selezionare il formato carta. Figura 51: schermata di stampa. Dopo aver selezionato il modello di stampante e carta di formato, evidenziare il Stampa il pulsante e premere il pulsante. Viene visualizzato un messaggio che chiede se si desidera stampare l'immagine corrente. Evidenziare il Continuare il pulsante e premere il tasto per stampare. NOTA: Se la stampante supporta solo una connessione LPT (parallela), utilizzare un LPT cavo convertitore USB. Il cavo della stampante non è disponibile. 70 Digital Video Recorder Appendice Preparazione dell'unità disco rigido USB NOTA: La descrizione che segue è per la preparazione di un disco rigido USB in Windows 2000. Preparazione di un disco rigido USB sotto Windows XP, Windows Vista e Windows 7 è quasi identica a Windows 2000. 1. 2. 3. Collegare l'unità disco rigido USB al computer utilizzando il cavo USB. Accendere il computer. L'icona del dispositivo USB dovrebbe visualizzare sulla barra delle applicazioni. 4. Se l'unità disco rigido USB è partizionata o contiene dati, apparirà in Risorse del computer come un'icona di unità disco rigido. Controllare il file system facendo clic destro sull'icona e controllo ai sensi Proprietà > Generale > File Sistema. Se il file system NON è in formato FAT32, formattare l'hard disk USB usando il formato FAT32. 5. Se l'unità disco rigido USB non è partizionata, andare a Strumenti di amministrazione in Pannello di controllo e il lancio Computer Management. Aperto Gestione disco in Conservazione e fare clic destro una regione non allocata del disco USB unità disco. Quindi, fare clic su Crea partizione. Nel Create Partition Wizard, Fare clic su Prossimo allora Partizione primariaE seguire le istruzioni sullo schermo. Assicurarsi che il FAT32 è selezionata per il file system. 6. NOTA: La dimensione della partizione deve essere inferiore a 32 GB a causa delle limitazioni di Microsoft. Dopo la formattazione, l'unità disco rigido USB verrà aggiunto Risorse del computer. 7. Collegare l'unità disco rigido USB al DVR. Text-In Esempi di ricerca Esempio di ricerca I 1 2 3 4 5 6 123456789012345678901234567890123456789012345678901234567890 Articolo Prezzo unitario Qtà importo ================================================== 1 Coke | $ 2.20 | (s) | $ 2.20 1 Fanta | $ 2.20 | (s) | $ 2.20 3 Hotdog | $ 3.50 | (s) | $ 10.50 1 Pepsi | $ 1.95 | (s) | $ 1.95 ================================================== totale: $ 16.85 Grazie ~ ~ Nei dati di testo-in di cui sopra, si può trovare che il valore di confronto si trova a 17 ° (prezzo unitario, il simbolo del $ sarà ignorato automaticamente), 28 (quantità) e 40 ° (importo) caratteri (spazi inclusi) da sinistra. In questo caso, è possibile inserire "17", "28" e "40" in ciascuna casella della colonna. Ad esempio, se si desidera cercare Coca con una quantità (Quantità) superiore a 1 e Hotdog con un importo totale di oltre $ 8, la seguente condizione di ricerca può essere impostato. 71 Manuale utente Esempio di ricerca II 1 2 3 4 5 6 123456789012345678901234567890123456789012345678901234567890 Articolo Prezzo unitario Qtà importo ================================================== Coke | $ 2.20 | 1 (s) $ 2.20 Fanta | $ 2.20 | 1 (s) $ 2.20 Hotdog | $ 3.50 | 3 (s) 10.50 $ Pepsi | $ 1.95 | 1 (s) $ 1.95 ================================================== totale: $ 16.85 Grazie ~ ~ Nei dati di testo-in di cui sopra, si può trovare che il valore di confronto si trova a 17 ° (prezzo unitario, il simbolo del $ sarà ignorato automaticamente), 28 (quantità) e 40 ° (importo) caratteri (spazi inclusi) da sinistra, ma il valore di quantità categoria è situato su una linea diversa dalla voce. In questo caso, è possibile inserire "17", "28" e "40" in ciascuna casella della colonna e inserire "1" nella casella Linea per la riga successiva. Ad esempio, se si desidera cercare Coca con una quantità (Quantità) superiore a 1 e Hotdog con un importo totale di oltre $ 8, la seguente condizione di ricerca può essere impostato. 72 Digital Video Recorder WebGuard WebGuard permette di accedere ad un DVR remoto, monitorare immagini video dal vivo e cercare i video registrati utilizzando il browser web Internet Explorer in qualsiasi momento da qualsiasi luogo. Requisiti di sistema del computer per l'utilizzo del programma WebGuard sono: Sistema operativo: Microsoft ® Windows ® XP (Service Pack 3), Microsoft ® Windows ® Vista (Service Pack 1), Microsoft ® Windows ® 7 (Home Premium, Professional, Ultimate) o Microsoft ® Windows ® 8 (Pro, Enterprise) CPU: Intel Pentium III (Celeron) 600MHz o più veloce RAM: 128MB o superiore VGA: 8MB o superiore (1024x768, 24bpp o superiore) Internet Explorer: versione 6.0 o successiva (32-Bit) Avviare Internet Explorer sul PC locale. È possibile eseguire il programma WebGuard inserendo le seguenti informazioni nel campo dell'indirizzo. -"Http://indirizzo IP: numero porta" (L'indirizzo IP del DVR e il numero di porta WebGuard (default: 12088) impostato nel Schermata di configurazione di rete (scheda WebGuard)) -O, "http://DVRNS indirizzo del server / nome DVR" (L'indirizzo del server DVRNS e il nome del DVR registrato sul Server DVRNS) -O, "http://www.dvronline.net" (Inserimento dell'indirizzo IP del DVR o il nome del DVR verrà richiesto al momento della registrazione) NOTA: Avrete bisogno di ottenere l'indirizzo IP appropriato per il DVR che si desidera connettersi e il numero di porta WebGuard dal proprio amministratore di rete. WebGuard funziona solo con Microsoft Internet Explorer e NON funziona con altri browser. WebGuard non funziona in 8 Metro UI di Microsoft ® Windows ®. Scegliere tra la WEBWATCH (Controllo Web) e WEBSEARCH di ricerca (Web) modalità. Immissione ID e PASSWORD e cliccando il pulsante [LOGIN] tronchi pulsante nell'uso della modalità selezionata. Sarà necessario inserire l'indirizzo IP del DVR nel DVR INDIRIZZO campo quando si esegue il programma WebGuard inserendo http://www.dvronline.net. Selezione del Utilizzare DVRNS opzione consente di inserire il nome del DVR registrato sul server DVRNS invece dell'indirizzo IP. È necessario inserire l'indirizzo del server DVRNS e il numero di porta nella SETUP impostazione quando si seleziona l' Utilizzare DVRNS opzione. NOTA: Non chiudere la finestra di login durante l'operazione di WebGuard, in caso contrario, causerà un errore di script quando si passa tra monitoraggio su Web e modalità di ricerca Web, e sarà necessario riavviare il programma WebGuard. Quando si esegue la WebGuard aggiornato per la prima volta, Internet Explorer potrebbe occasionalmente caricare le informazioni della versione precedente. In questo caso, eliminare i file temporanei di internet selezionando Strumenti Opzioni Internet Scheda Generale e quindi eseguire nuovamente WebGuard. Ci potrebbe essere un problema che la parte inferiore della pagina di WebGuard venga tagliata dalle barre dell'indirizzo o dello stato. In questa situazione, si raccomanda che i siti web apertura di finestre senza indirizzo o barre di stato modificando le impostazioni Internet. (Vai agli strumenti Opzioni Internet Scheda di sicurezza Fare clic sul pulsante Livello personalizzato ... Selezionare Permettere per l' Consenti ai siti Web l'apertura di finestre senza indirizzo o barra di stato opzione) Quando si esegue WebGuard nel Microsoft Windows Vista o sistema operativo superiore, si raccomanda di avviare Internet Explorer con privilegi di amministratore elevati. Fare clic con il pulsante destro del mouse sull'icona di Internet Explorer e selezionare il Esegui come amministratore opzione dal menu contestuale. Altrimenti, alcune funzioni del WebGuard potrebbero essere limitati da usare. 73 Manuale utente NOTA: Ci potrebbe essere un problema di visualizzazione o aggiornamento della schermata a causa della bassa velocità di trasmissione dell'immagine quando si utilizza Microsoft Windows Vista o sistema operativo superiore. In questa situazione, si consiglia di disattivare la funzione sintonizzazione automatica del computer. Eseguire l' Prompt dei comandi con i permessi di amministratore elevati (Vai al menu di avvio Accessori Prompt dei comandi Fare clic con il pulsante destro del mouse e selezionare la Esegui come amministratore opzione). Quindi, immettere "netsh int tcp set global autotuninglevel = disable" e premere il tasto Invio. Riavviare il computer per applicare le modifiche. Se si desidera attivare di nuovo la capacità di sintonizzazione automatica, immettere "netsh int tcp set global autotuninglevel = normale" dopo l'esecuzione del prompt dei comandi con privilegi di amministratore elevati. Riavviare il computer per applicare le modifiche. Modalità di monitoraggio Web WebWatch è un programma di monitoraggio web remoto che consente di monitorare il video dal vivo trasmessi in tempo reale dal DVR remoto. ① Fare clic sul per uscire dal programma WebGuard. ② Fare clic sul per accedere alla modalità di ricerca web. ③ Posizionare il puntatore del mouse sul WebWatch logo per vedere la versione del programma WebGuard. ④ La finestra delle informazioni DVR visualizza i dati di accesso di WebGuard. Fare clic sul formato schermo per selezionare la modalità di visualizzazione desiderata. Quando si cambia il formato dello schermo, la telecamera selezionata nella schermata corrente sarà situato nella prima cella del nuovo layout. ⑥ Fare clic sul pulsante della fotocamera per selezionare la telecamera da visualizzare. ⑦ Fare clic sul per regolare la luminosità, il contrasto, la saturazione e la tonalità dell'immagine monitoraggio dei. ⑧ Fare clic sul per il controllo pan, tilt e zoom della telecamera da un sito remoto. ⑨ Fare clic sul per controllare i dispositivi di allarme presso il sito remoto. 74 Digital Video Recorder Fare clic sul per impostare la modalità disegno immagine, visualizzazione OSD e segnale acustico on / off. È possibile regolare la velocità di visualizzazione cambiando la modalità disegno immagine, selezionare le informazioni OSD da visualizzare sullo schermo, e girare il cicalino interno del DVR e fuori da un sito remoto. ⑪ Fare clic sul per salvare l'immagine corrente in formato bitmap o JPEG. ⑫ La finestra di stato eventi nella parte inferiore mostra un elenco di eventi che sono stati rilevati dal sito remoto. Selezionando una telecamera sullo schermo e facendo clic con il pulsante destro del mouse per visualizzare la schermata del menu testo. Modificare Titolo telecamera: Cambia il nome della telecamera. Aspect Ratio: Cambia il rapporto di aspetto dell'immagine. Schermo Anti-Aliasing: Migliora la qualità dell'immagine visualizzata eliminando scalino (aliasing) nell'immagine ingrandita. NOTA: Un cambio di nome fotocamera in modalità Web Watch non influisce sul nome della telecamera impostato sul sito remoto. Lasciando il titolo vuoto fotocamera fa sì che il nome della telecamera impostato sul sito remoto da visualizzare. Web Search Mode WebSearch è un programma di ricerca web remoto che consente di cercare i video registrati sul DVR remoto. NOTA: La connessione al sito remoto in modalità Ricerca Web viene automaticamente disconnessa se non c'è attività per 30 minuti. ① Fare clic sul per uscire dal programma WebGuard. ② Fare clic sul per accedere alla modalità di monitoraggio web. ③ Posizionare il puntatore del mouse sul WebSearch logo per vedere la versione del programma WebGuard. La finestra delle informazioni DVR visualizza le informazioni di tempo dei dati registrati sul DVR remoto e le informazioni di login di WebGuard. Fare clic sul per sfocare, affinare, equalizzare e interpolare le immagini riprodotte. Fare clic sul per rimpicciolire o ingrandire l'immagine registrata. Fare clic sul per regolare la luminosità delle immagini registrate. NOTA: L'elaborazione delle immagini funziona solo in modalità di pausa. I tasti funzione di riproduzione includono riavvolgimento rapido, pausa, play, avanti veloce, andare alla prima immagine, vai all'immagine precedente, vai all'immagine successiva, e ha ottenuto l'ultima immagine. 75 Manuale utente ⑦ Fare clic sul formato schermo per selezionare la modalità di visualizzazione desiderata. Fare clic sul per accedere alla modalità di ricerca time-lapse che consente di cercare i dati registrati dal tempo e quindi riprodurre le immagini trovate entro i parametri temporali. La finestra dell'orario situata nella parte inferiore visualizza le informazioni temporali per l'immagine della data selezionata sul calendario. Se più di uno stream video nello stesso intervallo di tempo, è possibile selezionare il flusso video che si desidera cercare. Facendo clic su un momento specifico visualizza l'immagine registrata in quel momento sullo schermo. Selezione del permette di visualizzare un'immagine da un tempo specifico. Fare clic sul per accedere alla modalità di ricerca eventi che consente di cercare voci del registro eventi utilizzando condizioni specifiche e riprodurre le immagini associate a tali eventi. Fare clic sul per impostare la modalità disegno immagine e il display OSD. È possibile regolare la velocità di visualizzazione cambiando la modalità disegno immagine, quindi selezionare le informazioni OSD da visualizzare sullo schermo. Fare clic sul per salvare i video clip dei dati registrati come file eseguibile, oppure fare clic l'immagine corrente in formato bitmap o JPEG. per salvare NOTA: Quando si salva come file eseguibile, selezionando l' Escludi Player l'opzione riduce la dimensione del file e il tempo di risparmio. È possibile scaricare il programma Player per rivedere il video inserendo le seguenti informazioni nel campo degli indirizzi di Internet Explorer. -Quando si utilizzano i DVRNS: "http://DVRNS indirizzo del server / DVR Name / ClipPlayer.exe" (Il server DVRNS indirizzo e il nome del DVR registrato sul server DVRNS) -Quando non si utilizzano i DVRNS: "http://indirizzo IP: numero porta / ClipPlayer.exe" (L'indirizzo IP del DVR e il numero di WebGuard porta (default: 12088) impostato nella schermata di configurazione di rete (scheda WebGuard)) Fare clic sul ⑬ Fare clic sul per stampare l'immagine corrente su una stampante collegata al computer. per ricaricare i dati di registrazione. ⑭ I display Orario dati della telecamera selezionata in base all'ora (in segmenti di un'ora). Selezionando una telecamera sullo schermo e facendo clic con il pulsante destro del mouse per visualizzare la schermata del menu testo. Modificare Titolo telecamera: Cambia il nome della telecamera. Aspect Ratio: Cambia il rapporto di aspetto dell'immagine. Schermo Anti-Aliasing: Migliora la qualità dell'immagine visualizzata eliminando scalino (aliasing) nell'immagine ingrandita. NOTA: Un cambio di nome fotocamera in modalità Web Search non influisce sul nome della telecamera impostato sul sito remoto. Lasciando il titolo vuoto fotocamera fa sì che il nome della telecamera impostato sul sito remoto da visualizzare. Tempo di sovrapposizione Se data e l'ora del DVR sono state reimpostate un tempo che è precedente a quella video registrato esistente, è possibile che il DVR abbia più di uno stream video nello stesso intervallo di tempo. In questo caso, è possibile cercare i flussi video sovrapposti singolarmente selezionando un segmento specifico. Per esempio, quando il DVR ha registrato il video 01:00-05:00 e l'utente cambia il tempo a ritroso 05:00-03:00 e poi continua a registrare fino a 06:00, ci saranno due torrenti e segmenti di video da tre a 05:00. È possibile cercare i flussi video sovrapposti selezionando un tempo specifico o un intervallo di tempo. Se si desidera cercare video registrato alle quattro durante l'intervallo di tempo di sovrapposizione utilizzando un menu di ricerca come Vai alla Data / Ora, Selezionare il segmento che si desidera cercare. 76 Digital Video Recorder Se si desidera cercare video registrati 04:00-05:00 durante l'intervallo di tempo di sovrapposizione utilizzando un menu di ricerca come Event Log Search,Text-In Search o Ricerca movimento, È possibile che il DVR abbia due iniziano sovrapposizioni e tempi di arresto. Vi verrà chiesto di selezionare uno di inizio e fine sovrapposti volte dal tempo di ricerca intervalli come segue: Dalle quattro del primo segmento alle cinque del primo segmento Dalle quattro del primo segmento alle cinque del secondo segmento Dalle quattro del secondo segmento alle cinque del secondo segmento Sistema Log Annunci Boot Up Chiusura Restart Aggiornamento Aggiornamento Fail Power Failure Time Change Time Zone Change Time Sync Time Sync Fail Disk Bad Entra Logout Setup Begin Setup End Impostazione remota Cambia Impostazione remota Fail Setup Imported Setup Import Failure Setup Esportato Export Setup Failure Export Setup Annulla Pianificare On Pianificare Off Panic On Panic Off Cancella tutti i dati Clear Disk Formatta disco Disco pieno Disk Config Change Disco 'No': 'numero di serie' Disco 'n': Rimosso Cancellazione automatica Ricerca Begin Ricerca End Clip-Copy Begin Clip-Copy End Clip-Copy Annulla Clip-Copy Fail Clip-Copy utente: Clip-Copy From: Clip-Copy To: Copia clip Durata del video: Clip-Copy Camera: Richiamata Fail Stampa Begin Stampa Fine Stampa Annulla Factory Reset Login: VNC (indirizzo del server) Esci: VNC (indirizzo del server) 77 Manuale utente Codice Errore Annunci No. 0 1 2 3 4 100 101 102 103 104 105 300 301 302 303 304 400 401 402 403 404 405 500 78 Sistema di aggiornamento correlati Descrizione Errore sconosciuto. Errore di versione del file. Errore del sistema operativo versione. Software errore di versione. Kernel errore di versione. Dispositivo di aggiornamento Montaggio non riuscito. Il pacchetto non è stato trovato. Estrazione pacchetto non riuscita. LILO non riuscita. Riavviato fallito. Pacchetto valido. Connessione remota non riuscita. Errore di rete remota. Aggiornamento remoto non è autorizzato. Salvataggio pacchetto remoto non riuscita. Aggiornamento remoto annullato dall'utente. Montaggio dispositivo USB non riuscito. Lettura pacchetto di aggiornamento sul dispositivo USB fallito. Copia pacchetto di aggiornamento sul dispositivo USB fallito. Dispositivo USB non è collegato. Viene utilizzato un dispositivo USB. File system non supportato. Sistema è occupato di clip copia. No. 0 1 2 3 4 Clip Copia correlati Descrizione Errore sconosciuto. Errore del dispositivo. Montaggio fallito. Nessun media. Supporti validi. 5 6 7 8 9 10 11 12 13 14 15 16 File già esistente. Non abbastanza spazio. Creazione di file temporaneo non riuscita. Apertura del disco non riuscita. Formattazione del disco non riuscita. Il database è stato modificato. Aggiungendo fallito. Settore Bad. Nessun file eseguibile. Apertura file eseguibile fallita. Scrittura file eseguibile fallita. Creazione di immagine non riuscita. 19 Dispositivo di connessione non riuscita. 20 Il dispositivo è occupato. 21 22 File system non supportato. Verifica non riuscita. Digital Video Recorder Mappa delle schermate MENU SISTEMA Generale Data / Ora Utente Conservazione Eventi di sistema RECORD Generale Piano Pre-Event EVENTO Mozione Allarme-In Perdita Video Video cieco Text-In CAMERA Generale PTZ DISPOSITIVO Alarm-Out Telecomando RETE Generale LAN FEN RTSP WebGuard VNC NOTIFICA Richiamata Posta SNS Piano DISPLAY OSD Monitor Principale 79 Manuale utente Risoluzione dei problemi Problema No Potenza Soluzione possibile Controllare i collegamenti del cavo di alimentazione. Verificare che vi sia alimentazione dalla presa. No Video Live Controllare il cavo video della telecamera e le connessioni. Controllare il cavo video del monitor e le connessioni. Verificare che la fotocamera ha il potere. Controllare le impostazioni dell'obiettivo della fotocamera. Controllare l'attuale risoluzione del monitor principale. DVR ha smesso di registrazione Se il disco rigido è pieno, si sia necessario eliminare il video o impostare il DVR al L'icona viene visualizzata, tuttavia, il DVR non è registrazione. Sovrascrivere Mode. Quando il DVR è in modalità di registrazione Pre-Event, il giallo quando non c'è nessun evento, e il DVR non sta registrando. Il rosso quando si verifica un evento e il DVR inizia a registrare. e Display e Display Mentre l'aggiornamento del sistema, Se la versione corrente del sistema è superiore alla versione del file del pacchetto di aggiornamento, è dovrebbe ripristinare il DVR prima con il Factory Reset. Quando si utilizza il il DVR continua a riavviarsi e Factory Reset, l'aggiornamento non riesce. si perdono tutte le impostazioni salvate. Specificazioni Record di velocità (Immagini al secondo) Velocità di riproduzione (Immagini al secondo) VIDEO NTSC o PAL (Auto Detect) Composite: 4 o 8 ingressi, 1 Vp-p, auto-terminazione, 75 Ohm HDMI: 1 HDMI VGA: 1 HDMI: 1920x1080, 1440x900, 1280x1024 VGA: 1920x1080, 1440x900, 1280x1024 In tempo reale: 240ips (NTSC), 200ips (PAL) @ D1 (8-ch Model) In tempo reale: 120ips (NTSC), 100ips (PAL) @ D1 (4-ch Model) Full Duplex: 240ips (NTSC), 200ips (PAL) @ CIF (8-ch Model) Full Duplex: 120ips (NTSC), 100ips (PAL) @ D1 (4-ch Model) Ingresso allarme Uscita di allarme Buzzer interno Connettività di rete Text Input INGRESSI / USCITE 4 o 8 terminali, programmabili come NC o NO, 2.4V (NC) o 0.3V (NO) soglia, 5VDC 1 uscita a relè, morsettiere, 1A 30 V cc (NO) 80dB a 10cm 10/100Mbps, 1Gbps Ethernet (RJ-45) POS Interface, interfaccia ATM Formato segnale Video Input Monitorare le uscite Risoluzione video 80 Digital Video Recorder Ingresso / Uscita Port Ethernet RS232 porta seriale Porta seriale RS485 Port IR Porta USB CONNETTORI Composite: 4 o 8 BNC HDMI: 1 HDMI VGA: 1 VGA Morsetti RJ-45 Morsettiera a due connettori Morsettiera a due connettori 1 Telecomando 2 (USB 2.0) Storage primario Storage secondario STOCCAGGIO SATA hard disk Disco fisso USB o un'unità flash Video Input Monitorare uscita Dimensioni (L x A x P) Unità di peso Peso di spedizione Dimensioni di spedizione (L x H x D) Temperatura di esercizio Umidità di funzionamento Potenza Consumo Approvazioni GENERALE 10.4 "x 2.0" x 7.5 "(265 millimetri x 52 millimetri x 191 millimetri) £ 3,3. (1,48 kg) £ 6,0. (2.73kg) 14.0 "x 4.1" x 13.4 "(355 millimetri x 103 millimetri x 340 millimetri) 41 ° F a 104 ° F (5 ° C a 40 ° C) 0% al 90% 12V, 2A (Adattatore: 100-240V ~, 50/60Hz, 1.5A, 12V, 5A) Max. 25W FCC, CE Le specifiche sono soggette a modifiche senza preavviso. V1.0 81 ® eneo è un marchio registrato di distribuzione Videor E. Hartig GmbH esclusiva solo attraverso canali commerciali specializzati. Videor E. Hartig GmbH Carl-Zeiss-Straße 8 · 63322 Rödermark, Germania Tel. +49 (0) 6074 / 888-0 · Fax +49 (0) 6074 / 888-100 www.videor.com www.eneo-security.com Riserva di modifiche tecniche. © Copyright by Videor E. Hartig GmbH 09/2013