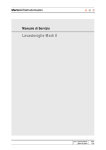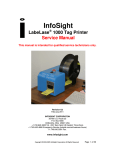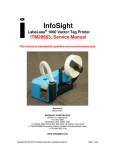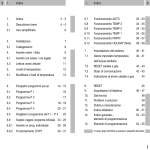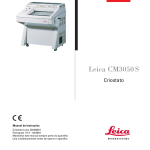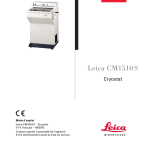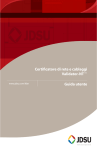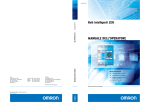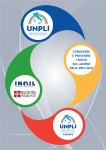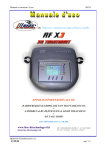Download LP-C_1v0_software-using_de_part 2
Transcript
LabeLase® Producer Manuale d'installazione del software per stampante per cassette /HLFD/3 & Revisione 2 30 marzo 2010 Conservare sempre nelle vicinanze dello strumento. Leggere attentamente prima della messa in funzione. Leica LP C V1.0 - Rev 2, Italiano – 03/2010 Order no. 14 0605 80002 Indice Diritto di copyright © 2007 InfoSight Corporation tutti i diritti riservati InfoSight ® è un marchio registrato della InfoSight Corporation LabeLase ® è un marchio registrato della InfoSight Corporation InfoSight Corporation 20700 US HWY 23 Chillicothe, Ohio 45601 USA Telefono: 001-740-642-3600 Pagina web: http://www.infosight.com eMail: [email protected] LabeLase® Producer - Installazione 3 Indice LabeLase® Producer Manuale d'installazione del software per stampante per cassette Leica LP C 1. 2. 3. Contratto di licenza software/firmware .................................................................................................... 7 Introduzione .................................................................................................................................................... 9 2.1 Collegamento della stampante ................................................................................................................... 9 2.2 Tipo di collegamento .................................................................................................................................... 9 2.3 Quale scelta fare? ....................................................................................................................................... 10 2.4 Cosa fare a questo punto? ......................................................................................................................... 11 Installazione .................................................................................................................................................. 12 3.1 Requisiti minimi ............................................................................................................................................ 12 3.2 Installazione del software .......................................................................................................................... 12 3.3 Tipo di collegamento .................................................................................................................................. 15 3.3.1 Interfaccia seriale RS232 ........................................................................................................................... 16 3.3.2 Connessione USB ........................................................................................................................... 21 3.3.3 Collegamento di rete Ethernet ..................................................................................................... 38 3.4 Installazione del LabeLase® Producer ................................................................................................... 65 4 Manuale d'installazione software, revisione 2 - 03/2010 Indice LabeLase® Producer Manuale d'istruzioni software Leica LP C – Stampante per cassette 1. Introduzione .................................................................................................................................................. 71 1.1 Caratteristiche ............................................................................................................................................. 71 1.2 Requisiti del sistema ................................................................................................................................... 73 1.3 Panoramica .................................................................................................................................................. 74 2. Installazione e impostazione ..................................................................................................................... 76 2.1 Installazione ................................................................................................................................................. 76 2.2 Impostazione ................................................................................................................................................ 76 2.2.1 Collegamento della stampante ad un computer ....................................................................... 76 3. Interfaccia utente ............................................................................................................................................. 79 3.1 Maschera principale .................................................................................................................................. 79 3.1.1 Inserimento dei dati ....................................................................................................................... 80 3.1.2 Anteprima di stampa ...................................................................................................................... 83 3.1.3 Tasti di controllo ............................................................................................................................. 83 3.1.4 Barra di stato ................................................................................................................................... 83 3.1.5 Menu ................................................................................................................................................. 84 3.1.6 Menu File ......................................................................................................................................... 84 3.1.7 Menu Stampante ............................................................................................................................ 85 3.1.8 Menu Impostazione ....................................................................................................................... 86 3.1.9 Menu manutenzione ...................................................................................................................... 87 3.1.10 Menu della guida ............................................................................................................................ 87 3.2 Maschera principale - Menu File ............................................................................................................. 90 3.2.1 Open .................................................................................................................................................. 90 3.2.2 Supervisor/Operator ...................................................................................................................... 91 3.2.3 XL Tags ............................................................................................................................................. 92 3.3 Maschera principale - Menu Impostazioni ............................................................................................ 92 3.3.1 Layout ............................................................................................................................................... 92 3.3.2 Configurazione stampante ............................................................................................................ 93 3.3.3 Supervisor Password .................................................................................................................. 103 3.3.4 Unità di misura .............................................................................................................................. 103 3.3.5 Host Communications .................................................................................................................. 104 3.3.6 Preferences ................................................................................................................................... 110 3.4 Layout Designer ......................................................................................................................................... 114 3.4.1 Menu del layout ............................................................................................................................ 114 Menu ............................................................................................................................................... 115 File ................................................................................................................................................... 115 Edit ................................................................................................................................................... 116 View ................................................................................................................................................ 118 Tools ............................................................................................................................................... 119 Setup ............................................................................................................................................... 119 LabeLase® Producer - Installazione 5 Indice 3.4.2 3.5 4. Barra degli strumenti ................................................................................................................... 120 Modifica della barra degli strumenti ......................................................................................... 120 Barra degli strumenti ................................................................................................................... 121 Barra degli strumenti per l'orientamento ................................................................................ 121 Barra degli strumenti del formato ............................................................................................. 121 3.4.3 Barra di stato ................................................................................................................................. 121 3.4.4 Aggiunta di un campo .................................................................................................................. 122 Editor per i campi di testo ........................................................................................................... 123 Editor del campo di codice a barre ........................................................................................... 127 Editor Graphic Field ...................................................................................................................... 133 Editor Line Field ............................................................................................................................. 134 Editor Box Field ............................................................................................................................. 135 Editor Ellipse Field ........................................................................................................................ 136 3.4.5 Scelta dei campi ........................................................................................................................... 137 Scala ............................................................................................................................................... 138 Rotazione ....................................................................................................................................... 138 Orientare ........................................................................................................................................ 138 3.4.6 Flag speciali ................................................................................................................................... 148 Maschera di aiuto per l'inserimento dei flag .......................................................................... 149 3.4.7 Maschera di inserimento della geometria ............................................................................... 151 Dimensioni ..................................................................................................................................... 151 3.4.8 Numeri di serie .............................................................................................................................. 152 Maschera numeri progressivi .................................................................................................... 154 3.4.9 Maschera di inserimento delle tabelle utente ........................................................................ 155 3.4.10 Maschera di inserimento dei dati dell'utente ......................................................................... 159 3.4.11 Maschera Layout Preferences .................................................................................................. 161 Scheda Display ............................................................................................................................. 161 Scheda Format Toolbar ............................................................................................................... 162 Stampa batch XL Tag ................................................................................................................................ 163 Comunicazione host .................................................................................................................................. 170 Tipo di collegamento ................................................................................................................................ 170 Impostazioni dell'interfaccia seriale RS232-C ..................................................................................... 171 Configurazione di rete .............................................................................................................................. 172 Protocollo di comunicazione ................................................................................................................... 179 InfoSight Extended .................................................................................................................................... 179 Programmable ........................................................................................................................................... 183 4.6 Buffer dei dati ............................................................................................................................................. 183 Menu di manutenzione ............................................................................................................................. 184 Diagnostica del motore ......................................................................................................................................... 185 Visualizzazione degli I/O della stampante .......................................................................................................... 186 Convertitore digitare-analogico .......................................................................................................................... 187 Scanner di codici a barre ..................................................................................................................................... 188 4.1 4.2 4.3 4.5 5. 5.1 5.2 5.3 5.4 6 Manuale d'installazione software, revisione 2 - 03/2010 1. Contratto di licenza software/firmware IMPORTANTE: i presenti programmi vengono concessi in licenza agli utenti finali da parte di InfoSight Corporation solo conformemente alle seguenti condizioni. L'accettazione e l'uso di questi programmi corrisponde all'accettazione di queste condizioni. Il presente è un contratto giuridicamente vincolante tra l'utente finale e la InfoSight Corporation. 1. CONCESSIONE DELLA LICENZA La InfoSight Corporation ("InfoSight") concede all'utente una semplice licenza per l'utilizzo del programma software InfoSight (il "PROGRAMMA") secondo le condizioni del presente contratto di licenza. 2. SPIEGAZIONE DEI TERMINI Il termine SOFTWARE si riferisce ad un programma per computer salvato su un dischetto, un disco fisso, un nastro magnetico o cartaceo che per essere eseguito deve essere caricato nella memoria del computer. Il termine FIRMWARE si riferisce ad un programma per computer memorizzato in una memoria a semiconduttori (ROM, PROM, EPROM EEPROM, NVRAM ecc.) che è parte integrale della memoria del computer. Queste due forme di programmi per computer insieme vengono denominate "PROGRAMMA". 3. DIRITTO DI COPYRIGHT Il/i PROGRAMMA(I) la documentazione sono di proprietà di InfoSight e protette dalle leggi sul copyright US e dalle disposizioni di accordi internazionali. Il/i PROGRAMMA(I) contiene segreti commerciali proprietà aziendali di InfoSight. È permesso creare una copia del/dei PROGRAMMA(I) con lo scopo esclusivo di backup o di archiviazione a condizione che su questa copia sia applicata un'informazione relativa al diritto di copyright di InfoSight. La creazione di copie supplementari è possibile solo dietro consenso scritto di InfoSight. Oltre ad ulteriori diritti di InfoSight, l'azienda ha del diritto di sottrarre la licenza quando le condizioni relative non vengono rispettate. 4. LIMITAZIONE D'USO E DI TRASMISSIONE La(le) versione(i) per singolo processore del/dei PROGRAMMA/(I) e la documentazione è/sono da utilizzare sempre su un computer o un sistema integrato. La(le) versione(i) multiprocessore del/dei PROGRAMMA/(I) e la documentazione può/possono essere usati in una rete a condizione che il numero di computer che accedono contemporaneamente ad essa non superi il numero autorizzato da InfoSight o il numero per il quale è stata pagata la tariffa multiprocessore. Non è ammesso consegnare il/i PROGRAMMA(I) LabeLase® Producer - Installazione 7 1. Contratto di licenza software/firmware o la documentazione a terzi. È ammesso trasferire la licenza e il completo pacchetto (senza eccezione) se il ricevente si impegna a rispettare le condizioni del presente contratto di licenza. Né il/i PROGRAMMA(I), né la documentazione possono essere modificati o tradotti senza un espresso consenso scritto di InfoSight. Reverse Engineering, decompilazione o ricompilazione del/dei PROGRAMMA/(I) sono vietati. 5. La GARANZIA per questo(i) PROGRAMMA(I) è coperta dalle condizioni di vendita standard di InfoSight. 6. SCADENZA DELLA LICENZA La licenza è valida solo fino alla sua scadenza. Essa scade se non si rispetta una delle condizioni di questo contratto di licenza. L'utente può sciogliere il presente contratto di licenza in qualsiasi momento. In questo caso, l'utente si obbliga a distruggere il/i PROGRAMMA(I) e la documentazione insieme a tutte le copie e al materiale correlato. 7. IL VOSTRO USO DI QUESTO PROGRAMMA/DI QUESTI PROGRAMMI conferma che avete letto il presente contratto di licenza e che ne avete accettato le condizioni. Il presente contratto è completo ed ha precedenza rispetto a tutte gli altri accordi che si riferiscono eventualmente all'oggetto di questo contratto. 8 Manuale d'installazione software, revisione 2 - 03/2010 2. Introduzione Grazie per aver acquistato una stampante LabeLase® InfoSight. Utilizzare il presente manuale come riferimento pratico per iniziare subito a lavorare. Esso guida l'utente passo per passo attraverso l'installazione del software e dei driver e la configurazione e alla fine permetterà di controllare se tutto funziona. Notare che il presente documento vale per l'installazione del LabeLase® Producer e i driver di comunicazione delle seguenti stampanti: • Stampante per cassette Leica LP C 2.1 Collegamento della stampante Nel corso dell'installazione, il sistema chiederà di collegare la stampante al PC o alla rete locale (LAN) a seconda del tipo di collegamento scelto. Non tentare di collegare la stampante al PC o alla rete prima che il sistema l'abbia richiesto. 2.2 Tipo di collegamento Il collegamento della stampante dipende dal tipo di connessione che si intende utilizzare. La stampante per cassette Leica LP C offre diverse opzioni di collegamento e ciascuna di esse ha vantaggi e svantaggi. È necessario scegliere uno di questi tre tipi di collegamento. Fig. 1 L'uso di un'interfaccia seriale per il collegamento della stampante al PC è il modo più semplice poiché non è necessario installare ulteriori driver o software. Molti dei modelli di PC più recenti non dispongo tuttavia di un'interfaccia seriale. Scegliere quest'opzione se si utilizza un convertitore USBseriale. LabeLase® Producer - Installazione 9 2. Introduzione La maggior parte dei moderni PC dispone di una o più porte USB. Scegliendo quest'opzione, il programma vi conduce attraverso l'installazione del driver USB. Non scegliere questa opzione se si utilizza un convertitore USB-seriale poiché esso dispone di un proprio driver. Fig. 2 Se il PC è collegato ad una rete Ethernet, è possibile collegare la stampante alla rete e accedere ad essa dal PC. Questa opzione richiede la configurazione dell'indirizzo IP della stampante e l'installazione di particolari driver sul PC. Ricordare che ciò NON trasforma la stampante in una "stampante di rete". Fig. 3 2.3 Quale scelta fare? Molti fattori possono influenzare la scelta del tipo di collegamento per la stampante per cassette Leica LPC. Se il PC dispone di un'interfaccia seriale che non viene utilizzata da altre applicazioni, si consiglia di utilizzarla per il collegamento diretto della stampante. Questo tipo di collegamento è il più semplice ed affidabile e affinché il Producer possa comunicare con la stampante non è necessario installare alcun driver o altro software. Se il PC non dispone di un'interfaccia seriale libera e se si desidera collocare la stampante nelle immediate vicinanze del PC, un'opzione è il collegamento tramite una porta USB. USB è uno standard presente praticamente in qualsiasi recente PC Windows ed è molto probabile che il PC disponga di una o più porte USB libere. Vi seguiremo nel progresso d'installazione del driver USB nel PC. 10 Manuale d'installazione software, revisione 2 - 03/2010 2. Introduzione Se il PC non dispone di un'interfaccia seriale libera e se la stampante deve essere collocata lontano dal PC, si consiglia allora il collegamento Ethernet alla rete locale (LAN). Anche se in tal modo la stampante non diventa una "stampante di rete" utilizzabile da parte di più utenti di PC, questo è un modo comodo e veloce per collegare la nuova stampante. 2.4 Cosa fare a questo punto? Dopo aver scelto un tipo di collegamento da usare per la stampante, è possibile passare al prossimo passo e installare il software. LabeLase® Producer - Installazione 11 3. Installazione 3.1 Requisiti minimi Per l'installazione e l'utilizzo della stampante per cassette Leica LP C , il PC deve avere almeno le seguenti caratteristiche: • Computer compatibile IBM PC al 100 % • Pentium 400 MHz • Windows XP, Vista, 7* • 50 MB di spazio libero sul disco fisso • 64 MB RAM • 1 interfaccia seriale, USB o Ethernet (per il collegamento della stampante) • Monitor a colori (risoluzione consigliata 800 x 600 o superiore) • Lettore di CD o DVD * Windows 95/98/Me/NT/2000 non vengono più supportati dal LabeLase® Producer. Ciò non significa che il software su queste piattaforme non funzioni, non possiamo tuttavia garantirlo e non offriamo alcun supporto tecnico in caso di problemi. 3.2 Installazione del software 1 Inserire il CD d'installazione nel lettore di CD o DVD del PC**. Se il computer è stato configurato per l'Autoplay dei CD, il programma d'installazione dovrebbe avviarsi automaticamente dopo aver inserito il CD. Se dopo alcuni secondi il programma non dovesse avviarsi automaticamente, è possibile avviarlo a mano in uno dei seguenti modi: • Utilizzando la gestione risorse di Windows, portarsi sul drive CD o USB e fare un doppio clic sul programma LabeLaseInstaller.exe. • Cliccare Start/Esegui e digitare: D:\LabeLaseInstaller.exe Utilizzare la corretta lettera del drive CD o USB effettivamente usata! ** Se il PC non dispone di un lettore di CD, copiare il CD d'installazione su una chiavetta USB attraverso la quale eseguire poi l'installazione. 12 Manuale d'installazione software, revisione 2 - 03/2010 3. Installazione 2 Quando il programma d'installazione LabeLase® si avvia, viene visualizzata la seguente schermata di benvenuto. Fig. 4 Quando si è pronti per il processo d'installazione, cliccare su "Next". LabeLase® Producer - Installazione 13 3. Installazione 3 Il prossimo passo richiede la lettura e l'accettazione del contratto di licenza software InfoSight. Fig. 5 Se non si accetta il vincolo giuridico derivante da questa licenza, abbandonare semplicemente programma. In caso contrario cliccare su "I accept the terms..." e quindi su "Next". 14 Manuale d'installazione software, revisione 2 - 03/2010 3. Installazione 3.3 Tipo di collegamento 4 Fig. 6 Scegliere il tipo di collegamento per collegare il PC alla stampante per cassette Leica LP C. Per la descrizione consultare il capitolo "2.2 Tipo di collegamento" a partire da pagina 9. A seconda della scelta fatta per il collegamento della stampante, cliccare sul corrispondente campo (o cliccare sull'immagine con il cavo) e quindi su "Next". LabeLase® Producer - Installazione 15 3. Installazione Se per il collegamento della stampante si è scelta un'interfaccia seriale RS232, proseguire al punto 5. Fig. 7 Se per il collegamento della stampante si è scelta una connessione USB, proseguire al punto 6. Fig. 8 Se per il collegamento della stampante si è scelta la rete Ethernet, proseguire al punto 7. Fig. 9 3.3.1 Interfaccia seriale RS232 5 Per il collegamento della stampante all'interfaccia seriale del PC, è necessario un cavo seriale con connettori DB9. La stampante viene fornita con un tale cavo. Fig. 10 16 Manuale d'installazione software, revisione 2 - 03/2010 3. Installazione 5a Localizzare l'interfaccia seriale sul retro della stampante come mostrato nella seguente figura. Collegare un'estremità del cavo a questa interfaccia e l'altra alla corrispondente presa del PC. 16 Fig. 11 Accendere la stampante (16) e attendere il termine dell'inizializzazione. LabeLase® Producer - Installazione 17 3. Installazione 5b Dopo aver scelto il tipo di collegamento interfaccia seriale RS232, compare la seguente schermata. Fig. 12 Cliccare "Next" per scegliere o cercare l'interfaccia alla quale la stampante è collegata. 18 Manuale d'installazione software, revisione 2 - 03/2010 3. Installazione 5c Il programma d'installazione visualizza le interfacce installate nel PC nel modo qui mostrato. Ricordare che a seconda delle interfacce effettivamente installate nel PC, la lista delle interfacce può essere diversa da quella riportata in figura. Fig. 13 Se sapete qual è l'interfaccia alla quale è collegata da stampante, cliccare semplicemente sul suo nome per sceglierla e quindi su "Next". Se si desidera testare l'interfaccia per assicurarsi che sia possibile una comunicazione con la stampante, passare al prossimo passo 5d. LabeLase® Producer - Installazione 19 3. Installazione 5d Se non si è sicuri del nome dell'interfaccia o se di desidera testare il collegamento dell'interfaccia, cliccare su "Find". Il programma tenta di comunicare con la stampante attraverso ciascuna delle interfacce elencate. Fig. 14 Come mostrato in figura, il programma ha trovato una stampante del tipo Leica LP C collegata all'interfaccia COM3. Vengono visualizzati il numero del modello, la versione del firmware e il numero di serie della stampante. 20 Manuale d'installazione software, revisione 2 - 03/2010 3. Installazione 5e Dopo aver scelto o trovato l'interfaccia alla quale è collegata la stampante, per proseguire cliccare su "Next". Se è stato utilizzato il pulsante Find", se il programma ha trovato la stampante e se ha comunicato con successo con essa, è possibile passare al passo 9 per installare la versione del LabeLase® Producer. 3.3.2 Connessione USB 6 Il collegamento della stampante alla porta USB del PC richiede un cavo USB standard. Se l'opzione USB è installata, la stampante viene fornita con questo cavo. Figura 15 6a Localizzare la porta USB sul retro della stampante come mostrato nella seguente figura. Collegare un'estremità del cavo USB alla presa della stampante, ma NON collegare ancora l'altra estremità al PC. È importante attendere che il sistema abbia chiesto di collegare il cavo USB al PC. 16 Accendere la stampante (16) e attendere il termine dell'inizializzazione. Fig.16 LabeLase® Producer - Installazione 21 3. Installazione 6b Dopo aver scelto il tipo di connessione USB, compare una schermata simile a quella qui visibile. Fig. 17 Anche se per il collegamento tra PC e stampante si utilizza una connessione USB, il software Labe Lase® Producer si attende ancora di comunicare con la stampante tramite l'interfaccia seriale. Affinché ciò funzioni, il driver USB installato crea un'interfaccia seriale "virtuale" che simula al Producer la presenza di un'interfaccia seriale anche se in effetti viene utilizzata una porta USB. Quando si è pronti ad installare l'interfaccia seriale "virtuale" della connessione USB, cliccare "Next". 22 Manuale d'installazione software, revisione 2 - 03/2010 3. Installazione 6c Quando il programma d'installazione USB (chiamato anche VCP-Installer) si avvia, viene visualizzata una schermata come la seguente. Ricordare che essa può cambiare a seconda della versione del sistema operativo usato. Fig. 18 È necessario leggere ed accettare il contratto di licenza del driver USB. LabeLase® Producer - Installazione 23 3. Installazione 6d In diversi momenti dell'installazione del driver USB, può comparire il messaggio del test del logo Windows mostrato in figura. Fig. 19 Tale messaggio va confermato senza problemi cliccando su "Continue Anyway". 24 Manuale d'installazione software, revisione 2 - 03/2010 3. Installazione 6e Dopo aver installato con successo il driver USB, viene visualizzata una schermata come la seguente. Fig. 20 Cliccare su "Finish" per proseguire l'installazione. LabeLase® Producer - Installazione 25 3. Installazione 6f Al termine dell'installazione del driver USB, il LabeLase® Installer mostra la seguente schermata. Fig. 21 Adesso il cavo USB della stampante viene collegato ad una porta USB libera del PC. Prima di collegare il cavo, assicurarsi che la stampante sia accesa e che l'inizializzazione sia stata conclusa. 26 Manuale d'installazione software, revisione 2 - 03/2010 3. Installazione 6g Pochi secondi dopo aver collegato il cavo USB al PC, Windows rileva il nuovo hardware e visualizza un messaggio nella zona informativa. Il prossimo passo dipende dalla versione di Windows usata. Windows 7 Fig. 22 Nei computer con Windows 7 il messaggio sul nuovo hardware trovato viene accompagnato da un avviso di sicurezza. Permettere l'installazione del driver. L'installazione del driver si svolge normalmente senza ulteriori misure e Windows comunica che il driver dell'apparecchio è stato installato con successo. Fig. 23 Portarsi al passo 6l (a partire da pagina 32). LabeLase® Producer - Installazione 27 3. Installazione Windows XP Fig. 24 Nei computer con un sistema operativo Windows XP, Windows dopo aver visualizzato "New hardware found" (USB-VCP Adapter), attiverà la procedura guidata per il nuovo hardware trovato. Fig. 25 Se Windows richiede di avviare l'aggiornamento per cercare il software per il nuovo hardware, cliccare su "No, not this time". Poiché il driver della stampante è stato già installato, non è necessario che Windows lo cerchi. Cliccare "Next", per proseguire. 28 Manuale d'installazione software, revisione 2 - 03/2010 3. Installazione 6h La procedura guidata dell'hardware trovato chiedo infine cosa si decide di fare come qui di seguito indicato. Fig. 26 Cliccare il pulsante che comunica alla procedura guidata "Install the software automatically (Recommended)" e cliccare quindi su "Next" per proseguire. Windows può trovare diversi file di driver adatti al computer e visualizzarli in una lista come quella mostrata: LabeLase® Producer - Installazione 29 3. Installazione Fig. 27 Avvertenza speciale:: è molto importante scegliere il driver adatto al sistema operativo usato. Ricordare che Windows non evidenzia necessariamente in questa lista il driver migliore. E necessario far scorrere la lista lateralmente per vedere l'intero percorso che contiene la versione operativa come mostrato in alto. La scelta di un driver errato per il sistema operativo può avere come conseguenza che usando una connessione USB la stampante per cassette Leica LP C non funzioni. 30 Manuale d'installazione software, revisione 2 - 03/2010 3. Installazione 6i Dopo che la procedura guidata per l'installazione dell'interfaccia seriale USB è stata conclusa, viene visualizzata la seguente schermata. Fig. 28 LabeLase® Producer - Installazione 31 3. Installazione 6j Al termine della prima procedura guidata, Windows rileva del nuovo hardware. Fig. 29 Dopo che viene visualizzato che è stato trovato del nuovo hardware (interfaccia seriale USB), la procedura guidata del nuovo hardware trovato si avvia nuovamente. Fig. 30 Seguire le istruzioni della procedura guidata per concludere l'installazione del driver. 32 Manuale d'installazione software, revisione 2 - 03/2010 3. Installazione 6k L'"assistente del nuovo driver trovato" conclude l'installazione e alla fine viene visualizzata di nuovo la seguente schermata. Fig. 31 Cliccare "Finish" per concludere l'installazione. Questa dovrebbe essere l'ultima volta che vedete la procedura guidata del nuovo hardware trovato. Dopo aver cliccato pulsante "Finish" si torna nuovamente al LabeLase® Installer. Prima di poter proseguire con l'Installer, si deve attendere fino a quando Windows non abbia comunicato che il nuovo hardware è stato installato ed è operativo. Fig. 32 LabeLase® Producer - Installazione 33 3. Installazione SPECIALE AVVERTENZA: quando la prima stampante è installata, ogni volta che se ne collega al PC una nuova, viene avviata "La procedura guidata del nuovo hardware" sia per l'apparecchio seriale, sia per l'interfaccia seriale. Seguire le istruzioni visualizzate per installare automaticamente il software come prima descritto e scegliere quindi la nuova interfaccia di comunicazione nel menu LabeLase Producer™. 6l Dopo che Windows ha comunicato che il nuovo hardware è installato ed operativo, è possibile proseguire con l'Installer di LabeLase come qui di seguito spiegato. Fig. 32a 34 Manuale d'installazione software, revisione 2 - 03/2010 3. Installazione Dopo aver installato il driver USB, nel sistema dovrebbe essere stata aggiunta una nuova porta COM che è effettivamente un'interfaccia "virtuale". Quando si clicca su "Next" in questa schermata, il programma tenta di trovare la nuova porta COM "virtuale" aggiunta. 6m Dopo avere installato un'interfaccia COM USB virtuale, compare una schermata simile a quella qui visibile. Ricordare che a seconda delle interfacce effettivamente installate nel PC, la lista delle interfacce può essere diversa da quella riportata in figura. Fig. 33 LabeLase® Producer - Installazione 35 3. Installazione Il programma d'installazione ha rilevato l'aggiunta di COM3 quando sono stati installati i driver USB, per cui il nome di questa interfaccia nella lista è evidenziato. Se si desidera si può cliccare adesso su "Next" per passare al prossimo passo. Se si desidera testare l'interfaccia per assicurarsi che sia possibile una comunicazione con la stampante, passare al prossimo passo 6n. Notare tuttavia che se si esegue una seconda volta il programma d'installazione, la nuova porta COM è stata eventualmente già aggiunta con l'installazione precedente. In questo caso, l'Installer non rileva l'aggiunta di una nuova interfaccia cosicché siete voi a dover scegliere dalla lista l'interfaccia prima di poter proseguire. 36 Manuale d'installazione software, revisione 2 - 03/2010 3. Installazione 6n Se non si è sicuri del nome del interfaccia o se di desidera testare il collegamento dell'interfaccia, cliccare su "Find". Il programma tenta di comunicare con la stampante attraverso ciascuna delle interfacce (porte COM) elencate. Fig. 34 Come mostrato in figura, il programma ha trovato una stampante del tipo Leica LP C collegata all'interfaccia COM3. Vengono visualizzati il numero del modello, la versione di firmware e il numero di serie della stampante. LabeLase® Producer - Installazione 37 3. Installazione Dopo aver scelto o trovato l'interfaccia alla quale è collegata la stampante, per proseguire cliccare su "Next". Se è stato utilizzato il pulsante "Find", se il programma ha trovato la stampante e se ha comunicato con successo con essa, è possibile passare al passo 9 per installare il software LabeLase® Producer. 6o 3.3.3 Collegamento di rete Ethernet Il collegamento della stampante al PC tramite una rete Ethernet richiede uno di due tipi di collegamento. • La stampante è normalmente collegata alla rete locale (LAN) tramite un cavo di rete standard attraverso uno switch o hub. • La stampante può essere collegata direttamente alla porta Ethernet del PC attraverso un cavo speciale, un cosiddetto cavo crossover. 7 Fig. 35 7a Prima di poter iniziare a collegare la stampante alla LAN, sono necessarie diverse informazioni. Se non si è sicuri di poter trovare le seguenti informazioni, contattare l'amministratore di rete! Cosa è necessario sapere Indirizzo hardware È necessario conoscere l'indirizzo hardware della stampante (chiamato anche indirizzo MAC). Esso si trova su un'etichetta applicata sul retro della stampante ed ha il formato: 00-20-4A-XX-XX-XX, ove le "XX" sono singoli numeri assegnati alla stampante. Indirizzo hardware: 38 00-20-4A-_____-_____-_____ Manuale d'installazione software, revisione 2 - 03/2010 3. Installazione Indirizzo IP Nella rete, la stampante deve disporre di un proprio indirizzo IP. L'amministratore di rete imposta di solito gli indirizzi IP, la maschera di sottorete e il gateway. L'indirizzo IP deve trovarsi all'interno di un campo valido, che cambia da rete a rete, e nella stessa sottorete del PC. Indirizzo IP: _______ _______ _______ _______ Maschera di sottorete: _______ _______ _______ _______ Gateway: _______ _______ _______ _______ Per assegnare un indirizzo IP alla stampante, ci sono due possibilità. Se l'amministratore di rete assegna gli indirizzi IP a mano (questi indirizzi sono chiamati statici), richiedere semplicemente le necessarie informazioni all'amministratore. Se gli apparecchi nella rete ottengono i loro indirizzi IP da un server DHCP (i cosiddetti indirizzi dinamici), non è allora necessario avere le informazioni su indirizzo IP, maschera di sottorete o gateway, poiché l stampante le ottiene automaticamente. 16 Localizzare la presa Ethernet sul retro della stampante come mostrato nella seguente figura. Collegare un'estremità del cavo Ethernet a questa presa della stampante e l'altra ad uno switch o hub. Alternativamente è possibile collegare la stampante direttamente al PC con un cavo crossover (senza switch o hub). Accendere la stampante (16) e attendere il termine dell'inizializzazione. Fig. 36 LabeLase® Producer - Installazione 39 3. Installazione 7b Dopo aver scelto il tipo di collegamento Ethernet, compare una schermata simile a quella qui visibile. Fig. 37 Anche se per collegare PC e stampante si utilizza Ethernet, il software LabeLase® Producer si attende ancora di comunicare con la stampante tramite l'interfaccia seriale. Affinché ciò funzioni, il software da voi installato chiamato Redirector crea un'interfaccia seriale "virtuale" che simula al Producer la presenza di un'interfaccia seriale anche se in effetti viene utilizzata una porta Ethernet. Quando si è pronti a procedere con installazione cliccare su "Next". 40 Manuale d'installazione software, revisione 2 - 03/2010 3. Installazione 7c Nella prossima schermata, qui mostrata, è necessario comunicare al programma come segnalare indirizzo IP, maschera di sottorete e gateway. Fig. 38 Scegliere il metodo che si intende usare e cliccare su "Next". LabeLase® Producer - Installazione 41 3. Installazione 7d Il programma cerca nella LAN, come mostrato qui, per trovare la stampante LabeLase® collegata alla LAN. Fig. 39 42 Manuale d'installazione software, revisione 2 - 03/2010 3. Installazione 7e Dopo la prima ricerca di stampanti nella LAN, viene visualizzata una schermata simile o uguale alla seguente. Fig. 40 Ricordare che nella rete può essere trovata più di una stampante. Sulla base dell'indirizzo MAC è necessario trovare quale stampante sia collegata. L'indirizzo MAC si trova su un adesivo applicato sul retro della stampante. LabeLase® Producer - Installazione 43 3. Installazione Notare che l'indirizzo IP di una stampante non configurata non vale eventualmente per la vostra sottorete. In questo caso, essa viene visualizzata in rosso. A questo punto, l'indirizzo MAC è più importante dell'indirizzo IP. Scegliere quindi da stampante secondo l'indirizzo MAC. Contrassegnare la stampante che si intende installare e cliccare su "Next". Se precedentemente per la configurazione dell'indirizzo IP della stampante si è scelto il metodo dinamico (server DHCP), passare al seguente passo 7f. Se è stato scelto il metodo statico (assegnazione manuale) per l'impostazione dell'indirizzo IP, passare al passo 7g. 44 Manuale d'installazione software, revisione 2 - 03/2010 3. Installazione 7f Indirizzo IP dinamico Nell'assegnazione dinamica dell'indirizzo IP, la configurazione della stampante inizia immediatamente. Fig. 41 La configurazione di indirizzo IP, maschera di sottorete, gateway e parametri di comunicazione della stampante richiede alcuni secondi. Per concludere il processo d'installazione passare al passo 7h. LabeLase® Producer - Installazione 45 3. Installazione 7g Indirizzo IP statico Nell'assegnazione statica dell'indirizzo IP, la seguente schermata chiede di inserire le informazioni necessarie. Fig. 42 In questa schermata vanno inseriti l'indirizzo IP statico, la maschera di sottorete e il gateway standard della stampante. Se si inserisce prima l'indirizzo IP, il programma calcola la maschera di sottorete sulla base della classe dell'indirizzo IP. La maschera di sottorete così calcolata può essere però ugualmente cambiata. Dopo aver inserito le necessarie informazioni, cliccare su "Next" per proseguire con il processo di configurazione. 46 Manuale d'installazione software, revisione 2 - 03/2010 3. Installazione 7h Una volta che la configurazione è conclusa, viene visualizzata la seguente schermata. Notare che l'indirizzo IP indicato è solo un esempio che non corrisponde necessariamente a quanto visualizzato sul vostro computer. Fig. 43 Notare che Windows può emettere un avviso che informa che impedisce all'Installer di agire da server. In questo caso, comunicare a Windows di abilitare tale programma. Cliccare "Next", per proseguire. LabeLase® Producer - Installazione 47 3. Installazione 7i Dopo che la stampante dispone del suo indirizzo IP, è necessario installare il software COM Port Redirector. Fig. 44 Dopo aver cliccato su "Next", il programma inizia con l'installazione del software COM Port Redirector (Redirector) nel PC. Si tratta del software che crea un'interfaccia seriale "virtuale" che il LabeLase Producer userà nella comunicazione con la stampante. 48 Manuale d'installazione software, revisione 2 - 03/2010 3. Installazione Durante l'installazione del Redirector, il sistema può eventualmente chiedere di riavviare il PC. In questo caso riavviarlo. Il LabeLase® Installer (questo programma) si avvia automaticamente dopo aver riavviato il computer e prosegue l'installazione avviando il Redirector. Cliccare "Next" per installare il Redirector. 7j Quando si avvia il Redirector Installer, devono essere prima copiati i file d'installazione in una cartella del PC. La schermata qui di seguito mostrata permette di modificare la cartella predefinita per questi file d'installazione. Fig. 45 Si consiglia di usare la cartella d'installazione predefinita e di cliccare "Next" per proseguire. LabeLase® Producer - Installazione 49 3. Installazione 7k I file d'installazione del Redirector sono stati decompattati; il programma d'installazione definitivo si avvia come mostrato qui di seguito. Fig. 46 Cliccare "Next", per proseguire. 50 Manuale d'installazione software, revisione 2 - 03/2010 3. Installazione 7l Scegliere se necessario la cartella d'installazione del Redirector. Fig. 47 Si consiglia vivamente di far installare il Redirector nella cartella predefinita. Ciò facilita al LabeLase® Installer la ricerca e l'avvio del Redirector dopo l'installazione. Se si effettua l'installazione in una cartella diversa, il sistema chiederà di trovare il programma quando il LabeLase® Installer prosegue. LabeLase® Producer - Installazione 51 3. Installazione 7m L'Installer è adesso pronto a installare il Redirector nel computer. Fig. 48 Cliccare "Next", per proseguire. 52 Manuale d'installazione software, revisione 2 - 03/2010 3. Installazione 7n Al termine dell'installazione del Redirector può essere eventualmente necessario riavviare il computer. Nella maggior parte delle installazioni ciò non è necessario. Talvolta è tuttavia necessario riavviare il PC al termine dell'installazione del Redirector. Fig. 49 Se il sistema richiede un riavvio, prima di proseguire si consiglia vivamente di effettuare tale operazione. Dopo il riavvio, è necessario avviare nuovamente il LabeLase® Installer e proseguire con il processo di impostazione Ethernet. L'Installer sarà a questo punto in grado di avviare il Redirector appena installato. LabeLase® Producer - Installazione 53 3. Installazione 7o Dopo il riavvio del PC, il LabeLase® Installer prosegue dal punto dove si era fermato come mostrato nella schermata seguente. Fig. 50 Questa schermata offre una panoramica del prossimo processo nel quale il Redirector si avvia ed aggiunge un'interfaccia virtuale al PC. Controllare quest'operazione cliccare su "Next" quando si è pronti ad avviare il Redirector. 54 Manuale d'installazione software, revisione 2 - 03/2010 3. Installazione 7p Quando il Redirector si avvia, viene visualizzata una schermata come quella seguente. Notare che i nomi delle interfacce visualizzati sono semplicemente esempi e possono essere diversi da quelli visualizzati nel vostro PC. Fig. 51 Cliccare all'inizio su "Add/Remove" nella barra dei simboli. Viene aperto il dialogo delle interfacce che permette di scegliere il nome della nuova interfaccia. LabeLase® Producer - Installazione 55 3. Installazione 7q Dopo aver cliccato "Add/Remove" (Fig. 51), il dialogo delle interfacce permette di scegliere un numero di porta COM utilizzato per il collegamento della stampante. Fig. 52 Scegliere un interfaccia libera (porta COM) e cliccare "OK" per proseguire. 56 Manuale d'installazione software, revisione 2 - 03/2010 3. Installazione 7r Dopo aver scelto il numero di porta COM, è necessario configurare l'interfaccia come mostrato qui di seguito: Fig. 53 Per creare una interfaccia seriale virtuale (in questo esempio COM10), è necessario aggiungere un indirizzo IP al quale collegarla. L'indirizzo da aggiungere è l'indirizzo IP assegnato precedentemente alla stampante. LabeLase® Producer - Installazione 57 3. Installazione 1 - Selezionare la nuova interfaccia appena aggiunta. 2 - Far scorrere la pagina delle impostazioni per visualizzare le impostazioni dell'host e della porta TCP. 3 - Inserire l'indirizzo IP appena assegnato alla stampante. Notare che l'indirizzo IP qui mostrato è solo un esempio. È necessario inserire l'indirizzo IP della vostra stampante. 4 - Inserire 10001 nel campo per la porta TCP. Si tratta del numero di porta TCP che la stampante visualizza per i collegamenti con il computer. 5 - Cliccare su "Save" nella barra dei simboli. In tal modo le impostazioni vengono salvate e viene creata la nuova interfaccia. Notare che se Windows dovesse mostrare dubbi sulla sicurezza, proseguire il processo con "Continue Anyway". 58 Manuale d'installazione software, revisione 2 - 03/2010 3. Installazione 7s Dopo aver salvato l'impostazione aver confermato il nuovo software con Windows (se necessario), viene visualizzata la seguente schermata. Fig. 54 Scegliere "File" / "Exit" per chiudere il programma. Il programma LabeLase® Installer prosegue. LabeLase® Producer - Installazione 59 3. Installazione 7t Il Redirector ha aggiunto al PC una nuova interfaccia seriale virtuale. Fig. 55 Adesso è necessario scegliere una nuova interfaccia per l'utilizzo da parte del Producer. Cliccare "Next", per proseguire. 60 Manuale d'installazione software, revisione 2 - 03/2010 3. Installazione 7u Dopo aver installato il Redirector, compare una schermata simile a quella qui visibile. Ricordare che a seconda delle interfacce effettivamente installate nel PC, la lista delle interfacce può essere diversa da quella riportata in figura. I numeri di interfaccia qui mostrati sono soltanto degli esempi. Fig. 56 LabeLase® Producer - Installazione 61 3. Installazione Il programma d'installazione ha rilevato l'aggiunta di COM4 quando è stato installato il Redirector per cui in nome di questa interfaccia nella lista è evidenziato. Se si desidera, si può cliccare adesso su "Next" per passare al prossimo passo. Se si desidera testare l'interfaccia per assicurarsi che sia possibile una comunicazione con la stampante, passare al prossimo passo 7n. Notare tuttavia che se si esegue una seconda volta il programma d'installazione, la nuova porta COM è stata eventualmente già aggiunta con l'installazione precedente. In questo caso, l'Installer non rileva l'aggiunta di una nuova interfaccia cosicché siete voi a dover scegliere dalla lista l'interfaccia prima di poter proseguire. 62 Manuale d'installazione software, revisione 2 - 03/2010 3. Installazione 7v Se non si è sicuri del nome del interfaccia o se di desidera testare il collegamento dell'interfaccia, cliccare su "Find". Il programma tenta di comunicare con la stampante attraverso ciascuna delle interfacce (porte COM) elencate. Fig. 57 Come mostrato in figura, il programma ha trovato una stampante del tipo Leica LP C collegata all'interfaccia COM4. Vengono visualizzati il numero del modello, la versione di firmware e il numero di serie della stampante. LabeLase® Producer - Installazione 63 3. Installazione 7w Dopo aver scelto o trovato l'interfaccia alla quale è collegata la stampante, per proseguire cliccare su "Next". Se è stato utilizzato il pulsante "Find", se il programma ha trovato la stampante e se ha comunicato con successo con essa, è possibile passare al passo 9 per installare la versione del LabeLase® Producer adatto al vostro modello di stampante. 64 Manuale d'installazione software, revisione 2 - 03/2010 3. Installazione 3.4 Installazione del LabeLase® Producer 8 L'ultimo passo nell'impostazione della stampante LabeLase® è installazione del software LabeLase® Producer. Fig. 58 Il LabeLase® Producer è il software che permette di configurare la stampante, di creare file di layout e di inserire job di stampa. Per avviare il programma d'installazione del Producer per la stampante, cliccare su "Next". LabeLase® Producer - Installazione 65 3. Installazione 8a Il programma d'installazione LabeLase® Producer si avvia come mostrato qui di seguito. Fig. 59 Notare che il numero di versione della vostra specifica stampante/software può essere diverso dai dati qui visualizzati. Seguire le istruzioni dell'Installer per l'installazione del LabeLase® Producer nel PC. Al termine dell'installazione proseguire con il passo 9. 66 Manuale d'installazione software, revisione 2 - 03/2010 3. Installazione 9 Congratulazioni per aver installato con successo la vostra stampante LabeLase®. Fig. 60 In caso di domande, contattare il tecnico di servizio Leica competente. Grazie per l'interesse mostrato verso i nostri prodotti di marcatura. Diritto di copyright © 2010 InfoSight Corporation. Tutti i diritti riservati InfoSight ® e LabeLase® sono marchi registrati della InfoSight Corporation. LabeLase® Producer - Installazione 67 Annotazioni 68 Manuale d'installazione software, revisione 2 - 03/2010 LabeLase® Producer CL Manuale d'istruzioni software /HLFD/3 &² Stampante per cassette Revisione 1 20 dicembre 2007 Conservare sempre nelle vicinanze dello strumento. Leggere attentamente prima della messa in funzione. 1. Introduzione Il software LabeLase® Producer CL controlla il funzionamento e le interfacce di una stampante laser Leica LP C LabeLase® della InfoSight Corporation. Questo software funziona su computer Windows 2000/XP e gestisce il completo controllo della stampante laser per cassette. Il programma può essere installato anche su computer Windows 9x, le sue prestazioni saranno tuttavia limitate. Poiché il programma si basa su Windows, il software è in grado di sfruttare molte caratteristiche di tale sistema operativo, come ad esempio numerosi tipi di carattere, immagini grafiche, interfacce di rete, ecc. Inoltre, il programma contiene un editor grafico "WYSIWYG" che permette di realizzare in modo semplice e veloce il layout di una cassetta. Esso permette di aggiungere rapidamente al proprio layout testi, codici a barre, immagini bitmap specifiche del cliente, righe, box ed ellissi. Una volta che il layout è stato completato, è possibile stamparlo con la stampante laser per cassette. Per scopi di archiviazione, è possibile salvare il layout in un file sul disco fisso e modificarlo, se necessario, in seguito. Il software LabeLase® Producer CL offre molte funzionalità che rendono comoda e facile la creazione delle stampe per le cassette. LabeLase è un marchio registrato della InfoSight Corporation, Windows è un marchio registrato della Microsoft Corporation. 1.1 Caratteristiche Il LabeLase® Producer CL dispone delle seguenti caratteristiche: • Programma per Windows XP/Vista/7 per una migliore stabilità e funzionalità • Interfacciabilità con la stampante per cassette Leica LP C tramite una porta RS232-C, USB o Ethernet del PC • Interfaccia grafica utente WYSIWYG • Controllo e configurazione completa della stampante per cassette • Possibilità dell'archiviazione dei layout di stampa sul disco fisso e di modifica successiva LabeLase® Producer - Installazione 71 1. Introduzione • Numero illimitato di operazioni annulla/ripeti • Impostazioni per unità di misura angloamericane e metriche • Numero illimitato di campi di testo per cassetta Set di caratteri completo con caratteri a più byte per le lingue straniere inclusi caratteri asiatici Utilizza ogni carattere disponibile sul PC Ogni campo di testo può essere attivato per una numerazione automatica • Numero illimitato di campi di codici a barre per cassetta Interleaved 2 of 5 Code 39 Code 128 Opticode (Numbra-Code) 2D-Datamatrix UPC PDF417 2D I dati del codice a barre possono avere origine da uno o più campi di testo correlati, possono essere inseriti direttamente o provenire da un file presente nel computer • Numero illimitato di campi grafici per cassetta Usa immagini grafiche BMP Può ingrandire e ridurre le immagini Le immagini grafiche possono essere inserite nel layout - quindi vantaggio dell'assenza di perdita del collegamento ai file • Utensili per la creazione di righe, box ed ellissi con un numero illimitato di campi • Rotazione dell'immagine di 0, 90, 180 e 270 gradi • Fino a quattro campi numerici per la numerazione automatica (2 gruppi con due numeri combinati) • Numerazione che cambia in ogni campo di testo - con lettere e numeri • Interfaccia operativa configurabile Numero illimitato di campi per l'inserimento di testi 72 Manuale d'installazione software, revisione 2 - 03/2010 1. Introduzione • • • • • • • 1.2 I campi per gli inserimenti dell'utente sono configurabili e vengono salvate insieme al layout Ingrandimento/riduzione dal 10 al 200 % a livelli del 10 % Visualizzazione opzionale di una griglia con funzione di aggancio per orientare facilmente i campi Visualizzazione opzionale di un ancora del campo per una facile localizzazione Visualizzazione opzionale dei contrassegni delle cassette, dei cassetti, dei bordi da piegare o liberi Funzioni di diagnostica integrate per una migliore impostazione e manutenzione Possibilità di importazione di file Microsoft Excel (o .CSV) e di stampa batch di dati Offre un'interfaccia computer host per scaricare i dati Utilizza un'interfaccia COM RS232-C o alternativamente una interfaccia di rete con TCP/IP Buffer di download con un numero illimitato di job di stampa Più protocolli applicativi Programmabile - possibilità di perfetto adattamento alla propria applicazione InfoSight Extended Requisiti del sistema • • • • • • Computer compatibile IBM al 100 % Pentium 400 MHz Windows XP/Vista/7 - si consiglia Windows 2000 Spazio sul disco fisso di 5 MB 32 MB di RAM (64 MB consigliati) 1 interfaccia seriale COM, USB o Ethernet (per il collegamento alla stampante) • Monitor a colori (si consiglia una risoluzione di 800x600 o maggiore) LabeLase® Producer - Installazione 73 1. Introduzione 1.3 Panoramica Il software LabeLase® Producer CL permette di configurare, creare e stampare cassette direttamente tramite il proprio computer Windows. Oltre ad funzioni fondamentali a livello utente, come ad esempio l'apertura e la stampa dei layout, il programma offre anche funzioni avanzate a livello amministratore delle quali fanno parte la configurazione della manutenzione della stampante. Modalità operatore La modalità operatore è la modalità principale del software. È la modalità attiva all'avvio del programma e non offre le funzioni avanzate. In questa modalità l'operatore può eseguire le seguenti operazioni: • Aprire i layout salvati sul disco fisso • Inserire del testo nei campi del layout (se attivato) • Inserire un numero progressivo iniziale (se attivato) • Inserire il numero delle cassette da stampare • Avviare la stampa Modalità amministratore La modalità amministratore viene utilizzata per un controllo avanzato del processo di stampa delle cassette. Per passare a questa modalità, aprire il menu File e scegliere Supervisor. Per poter accedere alle funzioni di amministratore, il sistema richiede una password. Alla prima installazione del programma, sul computer non è stata ancora fissata una password. Al termine dell'installazione del programma, si consiglia vivamente di stabilire una password per evitare che collaboratori non autorizzati possano accedere alle funzioni avanzate del programma. Nella modalità amministratore è possibile effettuare le seguenti operazioni: Tutte le funzioni che può eseguire un operatore e inoltre… • Creazione modifica di un layout • Configurazione della stampante per cassette 74 Manuale d'installazione software, revisione 2 - 03/2010 1. Introduzione • • • • • • • • Modifica della password dell'amministratore Impostazione delle unità di misura del programma Configurazione della comunicazione con un computer host Impostazione delle preferenze per il programma Calibrazione della stampante Avviamento dei motori passo passo della stampante per un controllo Visualizzazione degli ingressi e delle uscite della stampante Comando del convertitore digitale-analogico della stampante LabeLase® Producer - Installazione 75 2. Installazione e impostazione 2.1 Installazione Il software Producer CL viene fornito su CD. Per poter installare il software, è necessario inserire il CD nel lettore e chiudere quest'ultimo. Dopo pochi secondi, il programma di installazione si avvia automaticamente. Se ciò non dovesse avvenire, portarsi su Start > Esegui e cliccare quindi su Setup.exe. Seguire le istruzioni sullo schermo per installare il LabeLase® Producer CL nel PC. Il software può essere anche scaricato dal nostro sito Web. 2.2 Impostazione 2.2.1 Collegamento della stampante ad un computer Prima di poter stampare le cassette con la stampante LabeLase®, è necessario collegare la stampante al computer. La stampante viene collegata tramite un'interfaccia RS232-C, USB o Ethernet. La maggior parte dei PC Windows, dispone almeno di un'interfaccia seriale chiamata COM1. Essa viene utilizzata per il collegamento della stampante per cassette. I parametri dell'interfaccia vengono configurati dal software automaticamente. Se il vostro computer dispone di un ulteriore interfaccia di comunicazione oltre alla COM1, è possibile utilizzarla e le relative impostazioni vanno effettuate nella maschera di inserimento delle preferenze. Se si desidera collegare la stampante tramite USB o Ethernet, si prega di contattarci telefonicamente al numero 740-642-3600 per ottenere i driver aggiuntivi. Interfaccia di comunicazione RS232-C Stampante e computer devono essere collegati tramite un cavo seriale. La presa della stampante deve essere del tipo DB9. A seconda del modello, sul computer può essere presente una presa DB25 o DB9. Per la comunicazione vengono utilizzati solo tre segnali: trasmissione, ricezione e massa. Nel cavo, i segnali di trasmissione e ricezione devono essere incrociati in modo che il segnale di trasmissione di un apparecchio sia collegato a quello di ricezione dell'altro e viceversa. 76 Manuale d'installazione software, revisione 2 - 03/2010 2. Installazione e impostazione Da DB9 (stampante) a DB25 (computer) Collegare il piedino 3 della stampante al piedino 3 della presa del computer Collegare il piedino 2 della stampante al piedino 2 della presa del computer Collegare il piedino 5 della stampante al piedino 7 della presa del computer Da DB9 (stampante) a DB9 (computer) Collegare il piedino 3 della stampante al piedino 2 della presa del computer Collegare il piedino 2 della stampante al piedino 3 della presa del computer Collegare il piedino 5 della stampante al piedino 5 della presa del computer Per ottenere un cavo adatto, contattare InfoSight al numero 740-642-3600. Dopo che stampante e computer sono collegati, accendere la stampante per cassette portando l'interruttore a chiave in posizione "ON". Dopo aver acceso la stampante è possibile avviare il software LabeLase® Producer CL. In questa procedura, il software tenta di stabilire una comunicazione con la stampante per cassette. Se ciò ha successo, la barra di stato della stampante sul bordo inferiore della finestra visualizzerà "IDLE". In caso contrario la stampante visualizza "ESTOP". Se la stampante non è accesa, l'errore "TIMEOUT" indica che il software non è riuscito a stabilire una comunicazione con la stampante. Se il collegamento è stato stabilito con successo, se la visualizzazione dello stato della stampante nella barra di stato è corretta e se non ci sono messaggi di errore, è possibile iniziare a stampare le cassette. 2.2.2 Collegamento al sistema informatico Prima di poter inviare dati dal sistema informatico alla stampante per cassette, è necessario collegarla a tale sistema. Ciò avviene tramite PC e il software LabeLase® Producer CL. Il collegamento con la stampante può essere effettuato in due modi diversi: seriale o tramite rete. Per il collegamento seriale è necessario disporre nel PC ove si usa il software Producer CL, di due interfacce COM RS232-C. LabeLase® Producer - Installazione 77 2. Installazione e impostazione Il secondo collegamento viene stabilito nella maschera "Host Communications Setup" insieme con i parametri dell'interfaccia (ad esempio baudrate, bit di dati e di stop, parità, ecc.). È compito dell'utente mettere a disposizione il cavo per il collegamento tra la porta seriale del sistema host e quella del PC. La seconda possibilità di collegamento è quella tramite una scheda di rete (ad esempio Ethernet, Token Ring, ecc.). Il software Producer CL può essere configurato tramite la maschera "Host Communications Setup" per ricevere i dati che pervengono da una speciale porta TCP/IP. Il vostro sistema deve stabilire una connessione con questa interfaccia, inviare i dati e chiudere il collegamento. Indipendentemente dal tipo di collegamento fisico scelto tra il sistema host e il PC del Producer CL, è necessario scegliere anche un "protocollo applicativo". Nella maschera Host Communications Setup sono disponibili diversi protocolli. Notare che scegliendo il collegamento tramite rete il protocollo sarà TCP. 78 Manuale d'installazione software, revisione 2 - 03/2010 3. Interfaccia utente 3.1 Maschera principale La maschera principale nel programma è l'interfaccia più importante per l'operatore per configurare i caricatori della stampante, per scegliere un layout, per inserire i dati e per stampare le cassette. A partire dalla versione 2.0, il software supporta il modello Leica LP C con caricatore singolo. Notare che in alto nella barra del titolo della maschera viene visualizzato il nome del file del layout attualmente caricato. In assenza di un file caricato compare "Untitled". Fig. 1, maschera del Producer per il Leica LP C LabeLase® Producer - Installazione 79 3. Interfaccia utente 3.1.1 Inserimento dei dati L'area dell'inserimento dei dati nella maschera principale permette all'utente di fornire i dati dei layout non ancora disponibili fino alla stampa delle cassette. Il designer del layout è in grado di stabilire da zero a più campi di inserimento dati ai quali ha accesso l'utente. Ogni campo dispone di una riga di contrassegno dei dati (qui rappresentata come identificatore) e di una modificabile nella quale inserire il testo. Il design può inoltre integrare opzionalmente informazioni per verificare che l'utente inserisca i dati nei campi con il formato corretto. Fig. 2 Il numero dei campi per l'inserimento di dati che il Designer può stabilire per un certo layout non è limitato. Per motivi pratici sarebbe tuttavia opportuno limitare il numero dei campi a 24. Oltre ai dati da stampare sulle cassette, sono presenti nei campi che permettono all'utente di stabilire la quantità e il numero di copie, il numero iniziale (progressivo) della numerazione e se la stampante al termine della stampa debba portarsi nella modalità offline. Non appena i dati vengono inseriti nel campo, l'immagine della cassetta viene aggiornata con le nuove informazioni provenienti dalla zona di inserimento dei dati. Con un doppio clic sull'immagine di anteprima, si apre la maschera "Layout Designer" che permette di modificare il layout. Per poterlo fare è necessario disporre dei diritti di amministratore. Ogni testo che l'utente inserisce nei campi viene trasferito nella memoria della stampante quan(o il tasto F11) o il pulsante Print e se do l'operatore clicca il pulsante Accept Data nella coda di stampa non ci sono ulteriori job. 80 Manuale d'uso V 1.0 – 06/2010 3. Interfaccia utente Scheda "Status" Impiegando una stampante laser Leica LPC, la scheda "Status" ha il seguente aspetto: Fig. 3 LabeLase® Producer - Installazione 81 3. Interfaccia utente Scheda "Print Queue" Fig. 4 Questa scheda mostra le informazioni sui job in attesa nella coda di stampa. Il job da stampare per primo occupa la prima posizione della lista. "Delete" - Premere su questo pulsante per cancellare il job evidenziato dalla lista. "Move to Top" - Premere questo pulsante per portare il job evidenziato al primo posto della lista. Nuovo nella versione V2.20! "Clear" - Premere questo pulsante per cancellare l'intera coda di stampa. In tal modo verranno cancellati tutti i job in attesa dalla lista. "Edit" - Per modificare una singola posizione, fare un doppio clic su di essa. Viene aperto un editor nel quale poter cambiare il job di stampa secondo necessità. Fare tuttavia attenzione a non modificare la coda di stampa durante la stampa di una cassetta. Prima di modificare la coda di stampa, commutare la stampante nella modalità offline. 82 Manuale d'installazione software, revisione 2 - 03/2010 3. Interfaccia utente 3.1.2 Anteprima di stampa Fig. 5 3.1.3 Tasti di controllo Fig. 6 La schermata dell'anteprima di stampa visualizza il layout così come esso compare dopo la stampa. L'immagine viene aggiornata ogni volta che l'operatore preme, a coda di stampa vuota, il pul(o il tasto F11) e sante "Accept Data" quando il layout viene stampato. Notare che a causa delle perdite di risoluzione nello scalare un'immagine molto grande, in confronto alla stampa sulla cassetta quanto mostrato sullo schermo può essere di qualità peggiore. Per il controllo della stampante per cassette sono disponibili quattro tasti. Essi corrispondono esattamente alle stesse funzioni del menu di stampa. Notare che ognuno di questi tasti è correlato ad un tasto funzione che permette un accesso rapido all'operazione desiderata. 3.1.4 Barra di stato Fig. 7 Leica LP C In basso nella maschera principale si trova la barra di stato. Alcune schermate forniscono all'utente le informazioni sullo stato della stampante per cassette. Come qui visualizzato, la stampante è ONLINE, IDLE e LATCHED, essa è cioè pronta a stampare. Lo "0" a destra indica che la coda di stampa è vuota. In caso di necessità, in questa barra compaiono, a seconda dei messaggi di errori, ulteriori stati. 83 3. Interfaccia utente 3.1.5 Menu Quando il programma si avvia per la prima volta, esso funziona nella modalità operatore e le funzioni Setup e Maintenance non sono disponibili. Fig. 8 La maschera principale contiene in alto una barra del menu. Qui è possibile scegliere i menu File, Printer, Setup, Maintenance o Help. Notare che Setup e Maintenance sono "grigi" essi non sono cioè disponibili. Ciò fa parte delle impostazioni standard della modalità operativa "operatore". Per poter accedere a questi due punti di menu, è necessario avviare il programma nella modalità amministratore. Fatto ciò Setup e Maintenance saranno attivi. 3.1.6 Menu File • New - Permette all'amministratore la creazione di un nuovo layout sulla base di uno vuoto, di un modello o con l'aiuto di un "assistente". • Open - Permette all'operatore di aprire "un nuovo layout" salvato sul disco fisso del computer, su un dischetto o su un drive di rete. • Supervisor - Fa passare il programma alla modalità amministratore attivando in tal modo ulteriori funzioni. Notare che a tale scopo è necessaria una password. Fig. 9 Il "menu File" offre l'accesso alle funzioni del programma che sono necessarie a caricare i file di layout da stampare, nonché l'accesso ad altre speciali operazioni del programma. 84 Quando il programma funziona nella modalità amministratore, questo punto di menu cambia in "Operator" e permette di passare nuovamente alla modalità operatore. Manuale d'uso V 1.0 – 06/2010 3. Interfaccia utente • XL Tags - Questa opzione permette all'operatore di aprire un, "foglio elettronico Microsoft Excel" e stampare i dati in esso contenuti. È possibile anche caricare e stampare i file nel formato CSV (comma separated values - valori separati da virgole). • Exit - Termina il programma. Tra i punti di menu XL Tags e Exit viene visualizzata una lista contenente fino a 4 nomi di file di layout. Il programma "si ricorda" degli ultimi quattro layout caricati dall'operatore ed essi possono essere caricati rapidamente con un clic del mouse sul relativo nome del file. 3.1.7 Menu Stampante Il menu della stampante offre all'operatore la possibilità di controllare diverse opzioni di stampa. Online - Imposta la stampante nella modalità online. Tale modalità è necessaria per poter stampare le cassette. Offline - Imposta la stampante nella modalità offline. In questo stato una stampa delle cassette non è possibile. Fig. 10 Accept Data - Usa i dati inseriti dall'operatore nei campi e crea nuovamente l'anteprima di stampa. Print - Avvia la procedura di stampa. Abort - Interrompe la stampa della cassetta attuale. Questo punto di menu è disponibile solo se il programma è in fase di stampa. Reloaded - Visualizza che sono state caricate nuovamente cassette a mano nella stampante. Lo stesso effetto viene raggiunto impostando la stampante nella modalità online. Notare che molti punti di menu della stampante hanno un tasto funzione correlato. La pressione di questo tasto funzione ha gli stessi effetti di un clic sul punto di menu. Leica LP C 85 3. Interfaccia utente 3.1.8 Menu Impostazione Figura 11 Questo menu è disponibile solo nella modalità amministratore ed offre diverse funzioni per la configurazione del funzionamento della stampante per cassette. Layout - Attiva la maschera "Cassette Layout Designer" che permette all'amministratore di creare o modificare i file di layout delle cassette. Questa maschera può essere anche aperta tramite un doppio clic sul simbolo del layout della cassetta. Printer Model - Nuovo nella V2.00 - Sottomenu che permette la scelta del modello di stampante LP C. Printer Configuration - Apre la maschera "Printer Configuration. Essa permette di impostare i dettagli relativi alla stampante per cassette, come risoluzione in ambedue gli assi, frequenza dei motori passo passo, intensità del laser ecc. Supervisor Password - Attiva la maschera "Change Password" che permette all'amministratore di cambiare la password che attiva la modalità amministratore. In questa operazione il sistema richiede la password attuale e quella nuova. Virtual Magazines - Attiva la maschera Virtual Magazine Configuration che permette all'amministratore di aggiungere, modificare o cancellare tipi di configurazione virtuale. Units of Measure - Attiva la maschera "Units" che permette all'amministratore di scegliere l'unità di misura angloamericana o metrica. L'unità base della prima è il pollice (inch), quella dell'ultima millimetri. Host Communications - Attiva la maschera "Host Communications" che permette all'utente di configurare la comunicazione tra la stampante per cassette e sistema informativo del cliente (host). Preferences - Attiva la maschera "Preferences" che permette all'amministratore di configurare determinate preferenze del programma. 86 Manuale d'uso V 1.0 – 06/2010 3. Interfaccia utente 3.1.9 Menu manutenzione Fig. 12 Il menu di manutenzione è disponibile solo nella modalità amministratore e offre diverse funzioni per supportare impostazione della stampante e la diagnostica di eventuali problemi. Notare che, nella maggior parte dei casi, un accesso a queste funzioni non è necessario. Se ciò dovesse essere tuttavia necessario, tali operazioni andrebbero eseguite esclusivamente sotto un controllo diretto di un tecnico specializzato. Motor Diagnostics - Attiva la maschera "Motor Diagnostics" che permette all'amministratore di far funzionare il motore della stampante a bassa velocità per scopi diagnostici. View Printer I/O - Attiva la maschera "Printer I/O Monitor" che permette all'amministratore di controllare i segnali di ingresso e di uscita della stampante per cassette. Digital to Analog Converter - Attiva la maschera "Digital to Analog Converter Monitor", che permette all'amministratore di comandare il convertitore D/A che controlla il galvanometro/specchio della stampante. 3.1.10 Menu della guida Fig. 13 Leica LP C Questo menu offre accesso alla funzione della guida integrata nel programma, nonché informazioni sul programma stesso. Contents - Questo menu attiva la guida di Windows per il programma Producer CL, la ricerca indicizzata, i tutorial, ecc. 87 3. Interfaccia utente About - Questo punto di menu attiva la maschera About che offre informazioni importanti sul programma, come ad esempio il numero di versione, la versione di firmware della stampante, PassCode ecc. Contattando l'azienda produttrice per motivi di supporto, vi verrà richiesto di richiamare questo punto di menu per chiarire la vostra specifica configurazione. Un aspetto molto importante del punto di menu About è il campo PassCode. Si tratta di un campo speciale crittografato utilizzato per ottenere una password da usare una sola volta per i casi in cui si sia dimenticata la propria password di amministratore o la si sia cambiata inavvertitamente. Se dovesse essere necessario utilizzare una password temporanea, prendere nota dell'impostazione del PassCode e chiamare l'azienda al numero 740-642-3600. Figura 14 88 Notare che l'impostazione del PassCode cambia ad ogni accesso alla maschera About. Ogni password temporanea comunicata dall'azienda vale solo per un'ora. Questo periodo andrebbe quindi utilizzato per cambiare la password di amministratore. Manuale d'uso V 1.0 – 06/2010 3. Interfaccia utente Barra degli strumenti File Questa barra degli strumenti, nuova nella versione 1.30, offre un accesso rapido alle seguenti funzioni: New, Open, modalità supervisore/operatore e setup del layout. Fig.15 Notare che pulsanti "New" e "Setup Layout" richiedono la password dell'amministratore nel caso non ci si trovi in tale modalità. Barra degli strumenti di configurazione Fig. 16 Questa barra degli strumenti, nuova nella versione 1.30, offre un accesso rapido alle più utili impostazioni per la configurazione della stampante. Queste impostazioni sono disponibili sia nella modalità operatore, sia in quella amministratore. Cassette più chiare/scure - Con la trackbar delle cassette è possibile regolare rapidamente il grado di nero della cassetta stampata. Uno spostamento verso sinistra significa meno nero, verso destra più nero. La trackbar influenza i parametri della velocità di stampa. Draft - Con l'aiuto di questa casella di controllo è possibile commutare tra la modalità normale e quella bozza. Se la stampante si trova nella modalità bozza, viene utilizzata una risoluzione inferiore con una conseguente inferiore qualità di stampa sulle cassette, in compenso la stampa è più rapida. Notare che in questa modalità i campi del codice a barre con impostazioni di scala insolite vengono visualizzati in modo distorto. Leica LP C 89 3. Interfaccia utente 3.2 Maschera principale - Menu File Il menu file offre l'accesso alle funzioni di programma necessarie a caricare il file del layout delle cassette da stampare e l'accesso e ad altre speciali funzioni del programma. Qui di seguito sono riportate alcune informazioni su ogni punto di questo menu. Fig. 17 New Il punto di menu "New" è stato inserito nella V1.30 e permette di iniziare rapidamente con la creazione di un nuovo layout di cassetta. Se non ci si trova nella modalità amministratore, per proseguire il sistema richiede l'inserimento della password. Si apre il designer del layout che chiede come si desideri creare il nuovo layout: sulla base di un layout vuoto, aprendo un modello di layout o con l'aiuto del nuovo "assistente" che vi guida nella creazione. 3.2.1 Open Fig. 18 90 Manuale d'uso V 1.0 – 06/2010 3. Interfaccia utente Il dialogo "Open" si apre scegliendo il punto di menu "Open" nel menu File o cliccando sul pulsante "Open" nella maschera principale. Questo dialogo permette di scegliere il file di layout della cassetta da aprire. Quando si sceglie un file dalla lista, sull'area destra del dialogo viene visualizzata un'anteprima che ha lo scopo di aiutarvi a scegliere file corretto. È possibile scegliere qualsiasi file di layout che si trovi in una qualsiasi cartella del disco fisso, su un dischetto o in una qualsiasi cartella di rete (a condizione che il PC sia collegato ad una rete nella quale è ammessa la condivisione di file). Cliccando il pulsante "Preview", nell'angolo in alto a destra del dialogo si apre una nuova finestra contenente il layout in dimensioni reali. 3.2.2 Supervisor/Operator Se il programma funziona nella modalità operatore, l'accesso ad alcune funzioni non è possibile e il punto di menu si chiama in questo caso Fig. 19 "Supervisor". Scegliendo il menu amministratore, compare una maschera nella quale l'amministratore deve inserire la password per cambiare modalità. L'amministratore deve inserire la password corretta e cliccare quindi su "OK". Inserendo una password errata compare un messaggio d'errore. Se la password inserita è corretta, il programma passa alla modalità amministratore nella quale sono disponibili tutte le funzioni. Per tornare alla modalità operatore, aprire il menu File dove si noterà come "Supervisor" sia cambiato in "Operator". Per passare alla modalità operatore non è necessaria alcuna password. LabeLase® Producer - Installazione 91 3. Interfaccia utente 3.2.3 XL Tags Il punto di menu XL Tags permette all'utente di aprire un "foglio elettronico Microsoft Excel" e stampare i dati in esso contenuti. È possibile anche caricare e stampare i file nel formato CSV (comma separated values - valori separati da virgole). Con l'aiuto della maschera InfoSight XLTags, l'utente può indicare in modo semplice un file Excel e i dati da stampare. 3.3 Maschera principale - Menu Impostazioni Questo menu è disponibile solo nella modalità amministratore ed offre diverse funzioni per la configurazione del funzionamento della stampante per cassette. Fig. 20 3.3.1 Layout Questo menu attiva la maschera "Layout Designer" che permette all'amministratore di creare o modificare i file di layout delle cassette. Questa maschera può essere anche aperta tramite un doppio clic sul simbolo del layout della cassetta. 92 Manuale d'uso V 1.0 – 06/2010 3. Interfaccia utente Printer Model Questo punto di menu apre un sottomenu nel quale poter scegliere il modello di stampante. Fig. 21 Il modello correntemente scelto viene controllato. Scegliere la stampante collegata al PC. Notare che all'avvio del Producer viene controllato il modello della stampante e la relativa impostazione avviene in modo automatico. 3.3.2 Configurazione stampante Il dialogo "Printer Configuration" permette di inserire i parametri per la configurazione della stampante. Il dialogo comprende cinque schede, ciascuna per ogni specifico aspetto della configurazione della stampante: Laser, Stepper Motors, Mirror/Galvanometer, Printer Configuration e Barcode Verifier. Esse vengono spiegati qui di seguito. LabeLase® Producer - Installazione 93 3. Interfaccia utente Fig. 22 Laser Speed - Questo campo influenza il "nero" della stampa generata dalla stampante laser per cassette indicando la velocità con la quale il laser si sposta sulla superficie della cassetta. Quanto più bassa è questa impostazione, tanto più scura sarà la stampa. Notare che la velocità di stampa viene influenzata da questa impostazione: quanto più bassa è l'impostazione, tanto più lenta sarà la velocità di stampa. Minimum Speed - Nuovo nella versione 1.30. Insieme con la velocità massima (sotto) questo campo viene utilizzato per impostare l'area della barra a cursore del "nero" nella finestra principale. Se la barra a cursore si trova completamente a destra (più scuro), viene scelta questa velocità. 94 Manuale d'installazione software, revisione 2 - 03/2010 3. Interfaccia utente Maximum Speed - Nuovo nella versione 1.30. Insieme con la velocità minima (sopra) questo campo viene utilizzato per impostare l'area della barra a cursore del "nero" nella finestra principale. Se la barra a cursore si trova completamente a sinistra (più chiaro), viene scelta questa velocità. Laser Off Tickle - Questo campo indica quanta "eccitazione" (pulsata) deve essere applicata per poter attivare il laser quando esso è spento. Aumentando questo valore, il laser raggiungerà più rapidamente la sua operatività. Laser On Duty Cycle - Questo campo indica l'intervallo di accensione del laser per ogni pixel espresso in tempo di ciclo (in percentuale). LabeLase® Producer - Installazione 95 3. Interfaccia utente Fig. 23 Stepper Resolution - Questo campo indica la risoluzione del motore passo passo dell'avanzamento di stampa in pollici o millimetri per passo. Un valore tipico per il Leica LP C è 0,08001 pollici per passo. Microsteps/Column - Questo campo indica il numero di micropassi del motore passo passo per colonna di stampa. Un valore tipico per una stampante per cassette è 1. I modelli con stampa a rotazione possono avere impostazioni diverse. Per stabilire la giusta impostazione per la propria stampante rivolgersi all'azienda. 96 Manuale d'installazione software, revisione 2 - 03/2010 3. Interfaccia utente Minimum Frequency - Questo campo indica la frequenza iniziale minima del motore passo passo. Il valore viene indicato in Hertz. Maximum Frequency - Questo campo indica la frequenza iniziale massima del motore passo passo. Il valore viene indicato in Hertz. Reversing Takeup - Questo campo stabilisce un numero di passi aggiuntivo che il motore di avanzamento di stampa deve eseguire invertendo la direzione. Questa funzione viene utilizzata per compensare il gioco del motoriduttore. LabeLase® Producer - Installazione 97 3. Interfaccia utente Fig. 24 Mirror Resolution - Questo campo indica la risoluzione del galvanometro dello specchio in pollici o millimetri per passo. Deve essere inserito un valore adatto al proprio modello di stampante. Un valore tipico per la stampante per cassette Leica LPC è 0,003 pollici per passo. Galvo Step Size - Questo campo indica il numero di passi del convertitore D-A per spostare lo specchio del galvanometro di un pixel in direzione verticale. Deve essere indicato un valore adatto alla configurazione della propria stampante per cassette. Galvo Start Margin - Questo campo indica il numero di pixel sul bordo all'inizio di ogni colonna dei dati dell'immagine. 98 Manuale d'installazione software, revisione 2 - 03/2010 3. Interfaccia utente Galvo Home Delay - Questo campo stabilisce il ritardo in millisecondi del galvanometro per il ritorno alla posizione di partenza. Galvo Offset - Questo campo indica la distanza verticale in pollici (mm) per spostare il galvanometro/il laser dal centro della scansione. Questa impostazione sposta la stampa all'incirca al centro della cassetta. Per la stampante Leica LPC, questo campo è impostato normalmente su 0. Possono essere tuttavia inseriti valori positivi o negativi per la regolazione fine verticale della stampa in rapporto alla cassetta. Printer Configuration La scheda "Printer Configuration" è stata cambiata profondamente per la V2.00 ed offre adesso il supporto per la stampante a caricatore singolo Leica LPC. Sono disponibili ulteriori elementi di controllo che aiutano ad impostare la stampante. LabeLase® Producer - Installazione 99 3. Fig. 25 Interfaccia utente Draft Mode - Questa casella di controllo permette di usare la stampante con una risoluzione inferiore. Spuntando la casella, Stepper Resolution, Mirror Resolution, Microsteps/Column, Galvo Step Size e Laser Speed vengono cambiati opportunamente. Notare che in questa modalità i campi del codice a barre con impostazioni di scala insolite vengono visualizzati in modo distorto. Reverse Print - Questa casella di controllo inverte la stampa (nero e bianco diventano "negativi") della cassetta. In tal modo si evita l'inserimento di una riga di "inversione" all'immagine per la rimozione dello sfondo. 100 Manuale d'installazione software, revisione 2 - 03/2010 3. Interfaccia utente Ablative Removal of Background - Questa casella di controllo attiva una speciale modalità di "rimozione" che incrementa l'efficienza nella rimozione dello sfondo. Rotate the Printed Image 180 Degrees - Solo con la V2.00 - Cliccando questa casella di controllo, la stampa sulla cassetta viene ruotata di 180° (rovesciata). Print Zone Distance Home to Print Zone - Effettuare le impostazioni in modo che il contrassegno sia centrato verticalmente sulla cassetta. Utilizzare i tasti cursore per spostare la stampa nella direzione indicata nella foto. Fig. 26 LabeLase® Producer - Installazione 101 3. Interfaccia utente Pickup Extension Questa scheda permette di effettuare impostazioni relative alla distanza tra immagine e stampante. Lase - Impostare la posizione del laser in modo che il contrassegno sia centrato verticalmente sulla superficie della cassetta. Utilizzare i tasti cursore per spostare la stampa nella direzione indicata nella foto. Fig. 27 102 Manuale d'installazione software, revisione 2 - 03/2010 3. Interfaccia utente 3.3.3 Supervisor Password Fig. 28 Per impedire un accesso non autorizzato alle funzioni di configurazione e manutenzione del programma, è possibile stabilire una password per l'amministratore. Questa password è necessaria anche per passare alla modalità amministratore. Per impostare la password è necessario inserire prima la password attuale. Se essa non esiste, il campo rimane vuoto. Inserire la nuova password e confermare una seconda volta. Quanto digitato compare sotto forma di asterischi. Dopo aver cliccato su "OK" la nuova password è impostata. 3.3.4 Unità di misura Il programma è in grado di gestire unità di misura angloamericane e metriche. A seconda della propria sede, è possibile sceglierne una delle due. L'impostazione dell'unità di misura influenza le posizioni dei campi in un layout, i parametri di stampa, le preferenze dell'utente, ecc. Caricando quindi un layout creato con unità di misura diverse da quelle da voi usate, fare attenzione ad adattare l'impostazione delle unità ai valori del layout. Fig. 29 LabeLase® Producer - Installazione 103 3. Interfaccia utente 3.3.5 Host Communications Fig. 30 Molte applicazioni per la stampa di cassette richiedono che i dati da stampare pervengano da un altro computer, un host. Il computer host deve essere collegato al computer per la stampa delle cassette attraverso una specie di mezzo fisico di comunicazione e tramite un protocollo. Il software di stampa LabeLase permette il collegamento di un altro computer o di una rete per facilitare il download dei dati nella stampante. Con il dialogo Host Communications è possibile stabilire il mezzo di comunicazione e il corrispondente protocollo per impostare la connessione. 104 Manuale d'installazione software, revisione 2 - 03/2010 3. Interfaccia utente Questo dialogo comprende un gruppo di schede. La prima, Connection Type, è utilizzabile per tutti i mezzi di comunicazione e protocolli. Essa permette di stabilire e configurare il tipo di collegamento nonché di scegliere il protocollo. A seconda del protocollo scelto, possono comparire ulteriori schede. Connection Type - In quest'area è possibile scegliere i mezzi fisici per il collegamento della stampante per cassette all'host. È possibile scegliere tra l'interfaccia seriale COM RS232-C, una connessione di rete tramite TCP/IP o un metodo di trasferimento tramite file. A seconda della scelta effettuata, sul lato destro del dialogo diventano attive le corrispondenti aree da impostare. RS232-C Serial Port Settings - Scegliere l'interfaccia seriale, il baudrate, il numero dei bit di dati e di stop nonché la parità in modo da farli corrispondere alle impostazioni nell'host. Network Configuration - Se il collegamento viene effettuato attraverso la rete, vengono utilizzati i protocolli TCP/IP. Il software Producer CL funziona da server e riceverà le attenderà le richieste di collegamento dall'host ad una speciale porta TCP. Tale numero di porta, deve essere stabilito. Notare che il tipo di rete (Ethernet, Token Ring, ecc.) per il software non è decisivo poiché TCP/IP viene utilizzato come protocollo di livello inferiore. File Transfer - Collegandosi all'host tramite la rete locale (LAN), è possibile che il computer host invii dati alla stampante scrivendo un file sul PC di questa. Nell'area File Transfer è necessario indicare a tale scopo l'intero percorso del file desiderato. Il programma Producer CL sorveglia questo file e quando esso sarà presente ne leggerà il contenuto e lo inserirà nella coda di stampa della stampante. Al termine della stampa il file viene cancellato dalla coda di stampa. Notare che scegliendo File Transfer, le impostazioni del protocollo sono disattivate poiché in questo caso non è necessario alcun protocollo. Communications Protocol - Con questa casella di riepilogo a discesa è possibile scegliere uno speciale protocollo applicativo per la comunicazione con l'host. Impiegando una connessione di rete, il protocollo scelto è TCP/IP. A seconda del protocollo scelto, compare in certi casi una scheda nella quale inserire informazioni di configurazione specifiche del protocollo. Automatically Print on Message Receipt - Questa casella di controllo attiva la stampa automatica delle cassette dopo la ricezione dei dati scaricati dall'host. Do Not Queue Downloaded Messages - Questa casella di controllo impedisce che i dati dal computer host vengano inseriti nella coda di stampa. Se essa è spuntata, viene inserito nella coda un colo messaggio (l'utimo ricevuto) per la procedura di stampa. New Download Required to Print - Con questa casella di controllo viene indicata la richiesta di un nuovo messaggio da stampare da parte dell'host. Se essa è spuntata, la procedura di stampa viene interrotta fino a quando il messaggio non è pervenuto. LabeLase® Producer - Installazione 105 3. Interfaccia utente Message Format Dalla versione 1.20 è presente una nuova scheda per la configurazione del formato dei messaggi. Notare che la voce della separazione dei campi è stata spostata dalla scheda Connection Type a questa scheda. Essa è visualizzata qui di seguito: Fig. 31 106 Manuale d'installazione software, revisione 2 - 03/2010 3. Interfaccia utente Data Field Separator - Questo campo stabilisce il carattere che deve essere usato per separare i campi nel messaggio scaricato. L'impostazione predefinita è la virgola. Può essere tuttavia necessario utilizzare la virgola come parte del testo da stampare. In questo caso, il carattere per separare i campi va cambiato in un carattere che non venga sicuramente utilizzato nel testo da stampare. Nel separatore possono essere presenti dati binari nel modo seguente: \x09 scegli il carattere TAB. Esso può anche essere indicato con \t o \ <TAB>. I codici di controllo possono essere specificati tramite la denominazione standard ASCII. I dati binari oltre 128 possono essere indicati in valori esadecimali come mostrato nel primo esempio. Include Fixed Fields - Il formato standard dei messaggi comincia con campi stabiliti per il nome dei file di layout, quantità, contatore di copie, Numero di sequenza, numero identificativo virtuale del caricatore, indicatore del vassoio di uscita e comando fine stampa offline. Questi campi possono essere usati a scelta nel formato del download cliccando la casella corrispondente. Notare che ogni campo stabilito viene incluso o escluso singolarmente. Include Extra Fields - Nelle versioni precedenti, l'host poteva scrivere dati solo nei corrispondenti campi per gli inserimenti dell'utente. Ogni informazione inviata dall'host senza la corrispondente voce dell'operatore veniva ignorata. A partire dalla V1.20 è possibile inserire i dati aggiuntivi direttamente nei campi di testo stessi. Ogni campo successivo all'ultimo campo per gli inserimenti dell'utente viene denominato Field 1, Field 2, ecc. Il campo di testo del layout con lo stesso Link-ID viene sostituito con i dati corrispondenti. Esempio: i dati nel primo campo successivo ai dati dell'operatore vengono impostati nel campo di testo del layout con Link-ID 1. A seconda del protocollo scelto, può comparire in alto nel dialogo una scheda aggiuntiva. Essa permette di effettuare ulteriori configurazioni per il protocollo scelto. LabeLase® Producer - Installazione 107 3. Interfaccia utente Programmable Protocol Fig. 32 Il protocollo "Programmable" non è un protocollo vero è proprio, ma un meccanismo per effettuare semplici impostazioni di comunicazione per il trasferimento dei dati tra il Producer CL e un ulteriore apparecchio che non utilizza o non è in grado di utilizzare gli altri protocolli disponibili. Con l'aiuto delle impostazioni del protocollo, è possibile effettuare le impostazioni in modo che sia possibile un semplice download da un altro apparecchio. 108 Manuale d'installazione software, revisione 2 - 03/2010 3. Interfaccia utente Start Character - Questo campo indica un valore univoco (decimale) di avvio che attiva la ricezione di dati. Il carattere non deve comparire in qualsiasi altro momento del download. Se un carattere di avvio unico non è disponibile, questo campo viene impostato su zero. Terminators - Questi tre campi possono essere utilizzati per stabilire fino a tre caratteri che terminano il download. Se è necessario solo un carattere finale, gli altri due vengono impostati su zero. Esempio: se il download termina tramite un "a capo" (Carriage Return (CR) e Line Feed (LF)), inserire nel primo campo 13 (valore decimale corrispondente a CR), nel secondo 10 (valore decimale corrispondente a LF) e nel terzo 0. Character to Ignore - Questo campo può essere utilizzato per stabilire un carattere (decimale) da ignorare sempre durante il download. Echo Received Characters - Questa casella di controllo serve ad attivare l'eco di conferma di tutti i caratteri ricevuti al computer host. Reply with Ack or Nak - Questa casella di controllo viene utilizzata per una conferma all'host che è composta da un carattere di conferma alla ricezione del messaggio senza errori o da un carattere per una conferma negativa nel caso in cui il messaggio ha causato un overflow del buffer di ricezione. Use Fixed Field Positions - Questa casella di controllo viene utilizzata per attivare l'interpretazione dei campi di dati tramite posizioni di campo fisse. Se la casella è spuntata, è necessario indicare l'offset dei caratteri e la lunghezza dei campi per un massimo di 10 campi. Queste regole permettono di estrarre i dati. Se il campo non è spuntato, i dati vengono attesi con lunghezza variabile nel formato limitato cosiddetto "Standard Message Format". Il carattere di separazione deve essere quello stabilito nella scheda Connection Type. Fixed Field Positions - Con questa tabella vengono stabiliti i campi di dati fissi da utilizzare per l'estrazione dei dati. Essa viene considerata solo se la casella di controllo Fixed Field Positions è spuntata. È necessario stabilire l'offset del carattere iniziale del campo (primo carattere ricevuto = 1) e il numero di caratteri occupato dal campo. LabeLase® Producer - Installazione 109 3. Interfaccia utente 3.3.6 Preferences Per configurare il programma secondo le proprie preferenze/ gusti, si possono cambiare diverse impostazioni. Attraverso la finestra dell'operatore principale si ha accesso solo alle impostazioni di avvio. Attraverso il Layout Editor si ha accesso solo alle impostazioni del display e della Format Toolbar. Fig. 33 Startup - Le impostazioni di avvio controllano lo svolgimento del programma dopo il suo avvio Disable Splash Screen - Se la casella è spuntata, la schermata di benvenuto dopo l'avvio del programma non viene visualizzata. Ciò accelera l'avvio del programma. Restore Last File on Startup - Se la casella è spuntata, viene ripristinato automaticamente il layout aperto per ultimo. Ciò è particolarmente utile nel caso in cui si abbia bisogno di un flusso operativo non sorvegliato. 110 Manuale d'installazione software, revisione 2 - 03/2010 3. Interfaccia utente Restore Host Message Queue Se la casella è spuntata, i messaggi scaricati dall'host che si trovano nella coda di stampa vengono salvati e ripristinati tra richiamando il programma. Fig. 34 Cassette Printer Communications - Le impostazioni sulla comunicazione della stampante per cassette permettono di impostare l'accesso COM/ fessura/apertura necessaria alla comunicazione con la stampante per cassette. Importante: l'impostazione per l'accesso COM della stampante per cassette non deve essere in contraddizione con l'accesso scelto per la comunicazione con l'host. LabeLase® Producer - Installazione 111 3. Interfaccia utente Fig. 35 Indicatore per il cambio del filtro Change filter every - Per poter funzionare con efficienza, il filtro della stampante deve essere sostituito a intervalli regolari. Questa impostazione permette al software di ricordare all'utente la sostituzione del filtro dopo aver stampato un numero stabilito di cassette. Quando il software nota che la capacita del filtro è stata raggiunta, compare la seguente finestra: Fig. 36 Per reimpostare il contatore a zero, cliccare il pulsante/tasto "OK". Se si clicca su "Cancel", la finestra si chiude per ricomparire dopo la stampa della prossima cassetta. 112 Manuale d'installazione software, revisione 2 - 03/2010 3. Interfaccia utente Supervisor Only Features Darkness and Draft Mode controls - Selezionare questa finestra per richiamare il supervisore - accesso a questi controlli solo nella finestra principale Queue item editor text fields - Spuntare questa casella di controllo per richiamare il supervisore - accesso a questi campi di testo solo nell'editor delle voci delle code di stampa Operator Data Entry fields - Selezionare questa casella di controllo per richiamare il supervisore - accesso a questi campi di inserimento dati solo nella finestra principale Fig. 37 Defaults - La scheda delle impostazioni standard permette di impostare le preferenze correnti/comuni come impostazioni standard del programma standard o di ripristinare le impostazioni standard di fabbrica dopo le impostazioni standard del programma. Cliccare sul corrispondente pulsante/tasto secondo necessità. Notare che prima di concludere una procedura è necessario confermare la scelta fatta. LabeLase® Producer - Installazione 113 3. Interfaccia utente 3.4 Layout Designer 3.4.1 Menu del layout La maschera del Layout Designer è un editor WYSIWYG per la creazione e la modifica di file di layout. Essa permettere di creare testi, codici a barre, immagini grafiche, righe, box ed ellissi. Vengono messi inoltre a disposizione degli utensili per l'orientamento, la modifica e la formattazione dei campi. Una figura della maschera è visibile qui di seguito. Fig. 38 Notare che in alto nella barra del titolo della maschera viene visualizzato il nome del file del layout attualmente caricato. 114 Manuale d'installazione software, revisione 2 - 03/2010 3. Interfaccia utente La parte centrale riguarda la visualizzazione grafica dell'area di stampa con tutti i campi che sono stati aggiunti. Il righelli sul lato sinistro e in alto mostrano la larghezza e la lunghezza della stampa nelle unità di misura correnti. Per una visione completa, l'immagine può essere spostata secondo necessità verso l'alto, verso il basso o lateralmente. Essa può essere inoltre ingrandita o ridotta. Menu Fig. 39 La maschera del Designer dispone in alto di una barra di menu. Essa contiene i punti di menu File, Edit, View, Tools, Setup e Help che vengono spiegati nei dettagli qui di seguito. File Il menu file permette l'accesso alle funzioni del programma come il caricamento dei file di layout delle cassette per la modifica, il salvataggio di tali file nonché la stampa di rapporti, ecc. New - Crea un nuovo layout vuoto. Se il layout corrente è stato modificato senza salvare le modifiche, il programma chiede se prima si desidera farlo. Per creare un nuovo layout, è possibile iniziare con un layout vuoto, con un modello di layout o con l'uso del "WIZARD". Open - Apre un layout di cassetta salvato sul disco fisso del PC, su un dischetto o su una cartella di rete. Fig. 40 Save - Salva il layout corrente. Il file viene salvato con il nome corrente nella cartella dalla quale essa è stato caricato Se il file non ha un nome, compare una finestra di dialogo nella quale è necessario indicare il nome e il luogo di salvataggio. Save As - Salva il layout con un nome diverso o in una cartella diversa. Leica LP C 115 3. Interfaccia utente Print - Stampa il layout con la stampante collegata al PC o alla rete locale. Print Setup - Stabilisce la stampante da utilizzare per la stampa dei rapporti dei layout. Report - Permette un'anteprima e la stampa di un rapporto relativo al layout correntemente caricato. Compare una nuova finestra con il rapporto relativo al layout. Il rapporto può essere stampato o salvato in un file. Exit - Chiude la maschera del Layout Designer e torna alla maschera principale. Tra il punti di menu Print Setup e Exit viene visualizzata una lista con un massimo di quattro nomi di file di layout. Il programma "si ricorda" degli ultimi quattro layout caricati dall'amministratore ed essi possono essere caricati rapidamente con un clic del mouse sul relativo nome del file. Edit Fig. 41 116 Il menu della modifica offre la possibilità di eseguire diverse operazioni sul layout della cassetta. Undo - Questo punto di menu compare dopo che sono state effettuate modifiche al layout, come ad esempio spostamenti, rotazioni o cambiamenti di dimensione di un campo. Scegliendo Undo l'ultima operazione effettuata viene annullata. Se sono stati modificati più campi, tutte le modifiche fatte vengono annullate singolarmente. Non esiste un limite per il numero di operazioni che possono essere annullate. Redo - Questo punto di menu permette di ripetere o ripristinare le modifiche che sono state prima annullate. Se non è stato annullato alcunché, non ci saranno operazioni da ripetere come mostrato nell'esempio in basso. Delete - Cancella i campi scelti. Se non sono stati scelti dei campi, questo punto di menu non è accessibile. Ogni cancellazione di campo può essere annullata tramite Undo. Cut - Cancella il campo scelto trasferendolo negli appunti del programma. Se è stato scelto più di un campo, ognuno di essi viene salvato negli appunti. Se non è stato scelto alcun campo, questo punto di menu non è disponibile. Ogni campo tagliato può essere nuovamente inserito tramite Undo. Copy - Copia il campo scelto negli appunti del programma. Se è stato scelto più di un campo, ognuno di essi viene salvato negli appunti. Se non è stato scelto alcun campo, questo punto di menu non è disponibile. La copiatura di campi non influenza il layout. Manuale d'installazione software, revisione 2 - 03/2010 3. Interfaccia utente Fig. 42 Paste - Inserisce i campi dagli appunti nel layout. Più campi vengono introdotti come gruppo. Se gli appunti sono vuoti, questo punto di menu non è accessibile. Rotate - Ruota il/i campo(i) scelto(i) di 90° in senso orario. Se sono stati scelti più campi, essi vengono ruotati come gruppo. Tutte le rotazioni di campi possono essere annullate tramite Undo. Align - Offre una serie di utensili per l'allineamento. Essi sono accessibili solo se sono stati scelti più campi. Questo menu permette di orientare più campi in diverse configurazioni. Left - Tutti i campi vengono orientati sul bordo sinistro. Right - Tutti i campi vengono orientati sul bordo destro. Top - Tutti i campi vengono orientati sul bordo superiore. Bottom - Tutti i campi vengono orientati sul bordo inferiore. Middle - Tutti i campi vengono orientati sul centro verticale degli oggetti. I campi vengono orientati lungo una linea orizzontale immaginaria sul centro. Center - Tutti i campi vengono orientati sul centro orizzontale degli oggetti. I campi vengono orientati lungo una linea verticale immaginaria sul centro. Notare che in termini "Top", "Bottom", "Left" e "Right" si riferiscono ai campi stessi e non allo schermo. Snap To Grid Attivato o disattiva il comando "aggancia i campi sulla griglia". All'attivazione, tutte le coordinate dei campi che vengono aggiunti o spostati vengono adattate in modo da coincidere con l'impostazione attuale della griglia. Ciò è utile nella creazione o nella disposizione dei campi. Quando scegliendo uno o più campi si attiva questo comando, i campi scelti vengono orientati sulla griglia. LabeLase® Producer - Installazione 117 3. Interfaccia utente View Il menu della visualizzazione permette di gestire quanto si vede nella maschera del Designer. Zoom Out - Riduce la visualizzazione della stampa in modo che sullo schermo sia visibile una maggiore parte del layout. Il campo di zoom è compreso tra 10 e 200 %. Notare che riducendo l'immagine la visione dei dettagli si perde. Zoom In - Ingrandisce la visualizzazione della stampa. Ciò permette di osservare un numero maggiori dettagli, con la perdita tuttavia della visione complessiva della stampa. Anchors - Ogni angolo inferiore sinistro del campo è ancorato al layout. Talvolta è utile vedere questo punto di ancoraggio. Se gli ancoraggi sono attivati, su ogni punto di ancoraggio del campo compare piccolo cerchio rosso. Grid - Sul simbolo del layout della cassetta è possibile collocare la griglia come ausilio per la localizzazione dei campi. La griglia compare sotto forma di matrice di punti verdi sullo sfondo della cassetta. La dimensione (densità) della griglia viene stabilita nel dialogo delle preferenze. Se la funzione "Snap to Grid" è attivata, la griglia comanda la localizzazione dei campi. Normal - Imposta la modalità di visualizzazione su "normale". La cassetta viene visualizzata in modo che la direzione della sua alimentazione vada da destra a sinistra. Portrait - Sceglie la modalità di visualizzazione su "verticale". La cassetta viene ruotata in modo che la direzione della sua alimentazione vada dal basso in alto. Questa visualizzazione facilita la creazione di cassette i cui testi sono ruotati di 90° rispetto alla posizione normale. Toolbars - La maschera del Designer dispone di diverse barre degli strumenti che facilitano l'accesso a determinate funzioni del programma. Se il proprio display è piccolo o se si ha l'impressione che esso contenga troppi elementi, è possibile nascondere le barre degli strumenti secondo necessità. Fig. 43 Generate Image - Questo punto di menu permette di creare una nuova anteprima di stampa di cassetta. Fig. 44 118 Manuale d'installazione software, revisione 2 - 03/2010 3. Interfaccia utente Tools Fig. 45 Il menu degli utensili permette l'accesso agli utensili per aggiungere campi ad un layout di cassetta. Ogni utensile è previsto per tipi diversi di campi. Se si sceglie un utensile, esso rimane attivo fino a quando si sceglie l'utensile puntatore. Pointer - Questo utensile viene utilizzato per deselezionare l'utensile corrente. Text - Aggiunge al layout un "campo di testo". Barcode - Aggiunge al layout un "codice a barre". Graphic - Aggiunge al layout un'"immagine grafica" (bitmap). Line - Aggiunge al layout una "linea". Box - Aggiunge al layout un "Box". Ellipse - Aggiunge al layout una "ellisse" (o cerchio). Dopo aver scelto l'utensile, aggiungere il campo cliccando su un punto libero del layout della cassetta nel quale si intende posizionarlo. Dopo che il campo è stato aggiunto, compare automaticamente il corrispondente editor nel quale poter stabilire le caratteristiche dell'elemento. Setup Fig. 46 Il menu per le impostazioni offre diverse funzioni di configurazione per la composizione e l'aspetto del layout della cassetta. Geometry - Apre la maschera "Geometry" che permette di configurare le caratteristiche fisiche dell'area di stampa, incluse larghezza e altezza. Units of Measure - Richiama la maschera Units che permette di scegliere l'unità di misura angloamericana o metrica. L'unità base della prima è il pollice (inch), quella dell'ultima millimetri. Serial Numbers - Richiama la maschera "Serial Numbers" nella quale poter impostare la funzione di incremento automatico del layout. Ogni layout può disporre di due gruppi con due campi numerici progressivi. Ogni campo può incrementarsi o decrementarsi entro un campo di numeri stabilito. Quando il primo numero di ogni gruppo ha raggiunto il valore limite, esso scorre verso il limite opposto e causa l'incremento (o il decremento secondo necessità) del secondo numero del gruppo. Se si desidera impiegare una sequenza alfanumerica, ciò deve avvenire nell'editor del campo di testo. LabeLase® Producer - Installazione 119 3. Interfaccia utente Fig. 47 User Tables - Richiama la maschera "User Defined Tables" che permette di configurare determinate funzioni in rapporto con codici di data e turno. Questi codici possono essere alla fine trasferiti nei campi di testo con la speciale funzione %-Flag. Operator Data Entry - Richiama la maschera "Operator Data Entry Configuration" che permette di configurare come l'utente "comunichi" con il layout durante la procedura di stampa. È possibile aggiungere campi che l'utente deve compilare prima della stampa, è possibile configurare se l'utente debba avere accesso ai campi di conteggio e di numeri progressivi, ecc. Preferences - Richiama la maschera "Preferences" che permette di configurare determinate preferenze del programma in rapporto con il design del layout. Questo menu permette l'accesso alla funzione della guida integrata nel programma. Contents - Questo punto di menu attiva la guida di Windows per il programma Producer CL con, tra l'altro, la ricerca indicizzata, i tutorial, ecc. 3.4.2 Barra degli strumenti Fig. 48 Subito sotto al menu si trovano le barre degli strumenti. Esse permettono di accedere rapidamente a molte funzioni. Sono disponibili quattro barre degli strumenti che possono essere rese visibili o nascoste singolarmente. Modifica della barra degli strumenti Fig. 49 Da sinistra a destra essa offre le seguenti funzioni: Esci, Nuovo, Apri, Salva, Stampa, Annulla, Ripeti, Ingrandisci, Riduci, Zoom in %, Ruota, Cancella, Guida 120 Manuale d'installazione software, revisione 2 - 03/2010 3. Interfaccia utente Barra degli strumenti Fig. 50 Da sinistra a destra essa offre le seguenti funzioni: Puntatore, testo, codice a barre, immagine grafica, linea, box, ellisse Barra degli strumenti per l'orientamento Fig. 51 Da sinistra a destra essa offre le seguenti funzioni: Sinistra, destra, sopra, sotto, al centro, orienta al centro Barra degli strumenti del formato Fig. 52 Da sinistra a destra essa offre le seguenti funzioni: Carattere, dimensione carattere, formato del testo (grassetto, corsivo, sottolineato), rotazione, tipo di codice a barre, altezza codice a barre, scala codice a barre. Quando si sceglie un campo nel layout, le relative impostazioni vengono visualizzate nella barra degli strumenti. La modifica di un parametro nella barra degli strumenti modifica il(i) campo(i) scelto(i). Se non ci sono campi scelti, le impostazioni delle barre degli strumenti visualizzano le impostazioni standard fatte nell'editor delle preferenze.. 3.4.3 Barra di stato Fig. 53 In basso nella maschera principale si trova la barra di stato. In diversi campi vengono visualizzate all'utente le informazioni relative al processo di lavorazione. Il campo a sinistra mostra ad esempio i dettagli sull'area in quel momento puntata dal mouse. Il secondo campo visualizza la posizione attuale del mouse nelle coordinate riferite all'angolo in basso a sinistra della cassetta. Il terzo campo è libero ed è riservato per scopi futuri. L'ultimo campo visualizza il grado di zoom attuale in percentuale. LabeLase® Producer - Installazione 121 3. Interfaccia utente 3.4.4 Aggiunta di un campo Prima di poter aggiungere un campo al layout, è necessario scegliere un utensile adatto. L'utensile del testo permette di aggiungere campi di testo, quello del codice a barre permette di aggiungere campi di codice a barre, ecc. L'utensile necessario può essere prelevato dal menu degli utensili o dalla barra. È possibile utilizzare un utensile per volta, quando si sceglie un utensile quello finora attivo viene cioè disattivato. Per deselezionare tutti gli utensili utilizzare il puntatore . Una volta scelto un utensile, collocare il campo sul layout cliccando sull'immagine della cassetta nel punto in cui il campo deve essere ancorato. Con un semplice clic e rilasciando il mouse, il campo viene collocato nel punto desiderato, la dimensione iniziale del campo viene stabilita dalle impostazioni nella barra degli strumenti del formato. È tuttavia possibile anche specificare la dimensione cliccando sul punto di ancoraggio desiderato e trascinando con il mouse una cornice. Essa ha un contorno verde tratteggiato e la sua dimensione stabilisce dalla dimensione del campo. Anche l'angolo di rotazione di un campo può essere stabilito con il cambiamento di direzione della cornice trascinata. Se l'ancora viene trascinata verso l'alto e verso destra, l'angolo di rotazione è 0°; un trascinamento verso il basso e verso destra corrisponde a 270°, un trascinamento verso l'alto e verso sinistra a 90° e verso il basso e verso sinistra a 180°. Indipendentemente dalla tecnica impiegata, rilasciando il tasto del mouse compare l'editor del campo. Ogni strumento dispone di un proprio editor e permette di stabilire i dettagli nella composizione del campo. Segue la descrizione degli editor. 122 Manuale d'installazione software, revisione 2 - 03/2010 3. Interfaccia utente Editor per i campi di testo Ogni campo di testo viene definito dai diversi dati da inserire. Gli inserimenti vengono effettuati attraverso diverse schede: Scheda Text Fig. 54 Text - Il testo da stampare. Notare che è possibile utilizzare speciali "Flag" per l'inserimento automatico dei dati. Il pulsante "Flag Help" offre a tale scopo un aiuto. È inoltre possibile inserire caratteri speciali come simboli per marchio registrato o copyright, ecc. tramite un clic. Font - Per la scelta dei caratteri che sono presenti nel computer, è disponibile una casella di riepilogo a discesa. È possibile scegliere qualsiasi carattere a condizione che esso sia installato nel computer. Notare che inviando un file di layout a qualcuno o aprendolo con un altro computer, il destinatario/l'altro computer deve disporre degli stessi caratteri, in caso contrario il risultato è imprevedibile. Size - Indica la dimensione del carattere. Se si utilizza un carattere TrueType, esso può essere praticamente scalato su qualsiasi valore. Con le freccette è possibile cambiare la dimensione in modo semplice. LabeLase® Producer - Installazione 123 3. Interfaccia utente Style - Qui è possibile stabilire il formato del testo. È cioè possibile scegliere qualsiasi combinazione di grassetto, sottolineato o corsivo (o nessuna di esse). Rotation - Stabilisce i gradi per la rotazione del campo di testo. Indicare 0, 90, 180 o 270 o utilizzare le freccette per cambiare il campo. Notare che la rotazione del campo si riferisce alle coordinate X/Y del lato sinistro inferiore del testo (punto di ancoraggio). Link - Questo campo dovrebbe contenere una cifra univoca. I campi di codice a barre utilizzano tale cifra per il collegamento al testo corrispondente. Scheda Position Fig. 55 X - Qui viene stabilita la coordinata X dell'angolo inferiore sinistro del testo. Notare che il valore, a seconda di dove si è cliccato con il mouse, è già inserito. Y - Qui viene stabilita la coordinata Y dell'angolo inferiore sinistro del testo. Notare che il valore, a seconda di dove si è cliccato con il mouse, è già inserito. 124 Manuale d'installazione software, revisione 2 - 03/2010 3. Interfaccia utente Scheda Effects Fig. 56 Hide (do not print) - Con questa casella di controllo il campo di testo viene nascosto (non stampato). Si ha l'esigenza di collegare un codice a barre ad un campo di testo, non si desidera tuttavia che il testo stesso venga stampato. Ciò viene ottenuto nascondendo il campo di testo. Notare che i campi nascosti nel Designer , compaiono in giallo ma non vengono stampati sulla cassetta. Reverse Image (white on black) - Questa casella di controllo permette di stampare il testo "in negativo" (cioè testo bianco su sfondo nero). LabeLase® Producer - Installazione 125 3. Interfaccia utente Scheda Auto Sequence Fig. 57 Auto Sequence the Text - Questo campo attiva la numerazione automatica del testo. Se è spuntato, vengono visualizzati tre ulteriori campi per stabilire il tipo di numerazione. Questo tipo di numerazione automatica, è diverso dalla funzione di numero di serie sopra descritta. Qui è possibile utilizzare solo cifre e la dimensione del campo è limitata a circa 9 cifre. Con la numerazione automatica del testo in questo editor è tuttavia possibile combinare tra loro sia lettere, sia numeri. Inoltre, non esiste una limitazione per il numero di caratteri da numerare, l'unica limitazione è quella della dimensione della cassetta. Sequence • "Increment" - La sequenza di testo viene incrementata numericamente / alfabeticamente • "Decrement" - La sequenza di testo viene decrementata Direction • "Right to Left" - La numerazione si svolge da destra a sinistra • "Left to Right" - La numerazione si svolge da sinistra a destra 126 Manuale d'installazione software, revisione 2 - 03/2010 3. Interfaccia utente When • "Each Cassette" - Il testo viene numerato su ogni cassetta • "Batch Completion" - Il testo viene numerato dopo ogni pila di cassette. Type • "Fixed Format" - La numerazione è fissa: caratteri numerici 0-9, lettere A-Z. • "Programmable" - La numerazione è configurabile. Cliccare in caso di necessità sul pulsante per la modifica. Editor del campo di codice a barre Ogni campo di codice a barre viene definito dai diversi dati da inserire. Gli inserimenti vengono effettuati attraverso diverse schede: Scheda Barcode Fig. 58 Barcode Symbology - Sono disponibili diversi tipi di codice a barre, tra l'altro Code128, Code39, Interleaved 2of5, DataMatrix, UPC-A ecc. Height - Altezza del codici a barre in pollici o millimetri. Scale - Fattore di scala in direzione X. Si tratta dello spessore delle lineette sul codice a barre indicato in punti. LabeLase® Producer - Installazione 127 3. Interfaccia utente Rotation - Stabilisce i gradi di rotazione del codice a barre. Indicare 0, 90, 180 o 270 o utilizzare le freccette per cambiare il campo. Notare che la rotazione del campo si riferisce alle coordinate X/Y del lato inferiore sinistro del codice a barre. Link - Può contenere una lista di cifre separati da virgole che indica quali campi di testo devono essere inseriti nel codice a barre. Con l'aiuto di una casella di riepilogo a discesa con i campi di testo è possibile scegliere i campi necessari. Quando si sceglie un campo dalla lista, viene aggiunto il relativo collegamento. Alternativamente il campo di combinazione può essere stabilito direttamente se il testo da codificare inizia con due punti ":" o se si indica il percorso verso il file il cui testo comincia con il carattere "@". Automatically scale the barcode to fit - Questa casella di controllo e il campo di modifica corrispondente vengono utilizzati per scegliere automaticamente una scala per il codice a barre che sia adatto al valore di larghezza indicato. Notare che a causa delle limitazioni nelle risoluzioni delle stampanti, il codice a barre, il codice potrebbe non essere esattamente compreso nel campo desiderato. Notare che scegliendo codici 2D il campo dell'altezza viene ignorato poiché l'altezza/larghezza del codice a barre viene stabilito solo dalla quantità dei dati codificati. Valori binari nel collegamento - Può essere necessario indicare un valore binario o un valore di codici di controllo come parte del campo di collegamento. In questo caso, un codice 2D può richiedere nei dati un carattere di tabulatore, un carattere in separazione di sottogruppi (RS), un Carriage Return (CR) o un altro carattere ASCII non stampabile. Per inserire questi valori, utilizzare due punti ":" e indicare il valore binario in uno dei seguenti modi: • Indicazione diretta del valore valori esadecimali nel seguente formato: \x09 • Uso della generale sequenza di "Escape": \r = Carriage Return, \n = Line Feed, \t = Tabstopp. • Uso del nome del codice di controllo standard ASCII: \ <TAB> \ <CR> <\RS> 128 Manuale d'installazione software, revisione 2 - 03/2010 3. Interfaccia utente Scheda Position Fig. 59 X - La coordinata X dell'angolo inferiore sinistro del codice a barre. Notare che il valore, a seconda di dove si è cliccato con il mouse, è già inserito. Y - La coordinata Y dell'angolo inferiore sinistro del codice a barre. Notare che il valore, a seconda di dove si è cliccato con il mouse, è già inserito. LabeLase® Producer - Installazione 129 3. Interfaccia utente Scheda Effects Fig. 60 Reverse Image (white on black) - Questa casella di controllo permette di stampare il codice a barre "in negativo" (cioè lineette bianche su sfondo nero). Scheda PDF417 Se si imposta il tipo del codice 2D su PDF417, compare la scheda PDF417 nella quale è possibile inserire corrispondenti parametri specifici come visualizzato in basso: Fig. 61 130 Manuale d'installazione software, revisione 2 - 03/2010 3. Interfaccia utente ECC - Ogni simbolo PDF417 contiene almeno due parole codice per la correzione degli errori. Esse permettono sia il riconoscimento degli errori, sia anche la correzione. Indicare il livello di correzione degli errori per stabilire il numero di parole codice di correzione degli errori. Se si lascia il campo sul valore standard -1, il programma stabilisce una corrispondente impostazione che si basa sul contenuto del messaggio da codificare. Se si desidera stabilire uno speciale numero di parole codice, di scegliere un livello di correzione degli errori dalla tabella in basso: Livello di correzione degli errori 0 1 2 3 4 5 6 7 8 Numero delle parole codice per la correzione degli errori 2 4 8 16 32 64 128 256 512 Rows - Indicare il numero di righe desiderato nel corrispondente campo. Questa impostazione dipende fortemente dal numero di parole codice nel simbolo ; si consiglia di lasciare l'impostazione sul valore standard 0 permettendo al programma di determinare il corrispondente numero di righe. Se si stabilisce un numero di righe, esso deve essere compreso tra 3 e 90. Cols - Indicare il numero di colonne desiderato nel corrispondente campo. Questa impostazione dipende fortemente dal numero di parole codice nel simbolo ; si consiglia di lasciare l'impostazione sul valore standard 0 permettendo al programma di determinare il corrispondente numero di righe. Se si stabilisce un numero di colonne, esso deve essere compreso tra 1 e 30. Aspect - Inserire il rapporto dimensionale desiderato (numero di righe rispetto a colonne). Si consiglia il valore standard 3. Se questo campo è diverso da zero, l'impostazione della pagina viene ignorata. LabeLase® Producer - Installazione 131 3. Interfaccia utente Truncated - Se questa casella di controllo è spuntata, il carattere dell'immagine viene stampato in forma abbreviata. In un ambiente relativamente "pulito" nel quale danni alle cassette sono poco probabili (come in un ufficio), è possibile tralasciare l'indicatore di righe a destra e ridurre il carattere di stop ad un modulo. Questa forma abbreviata riduce l'overhead di dati non utili nel simbolo (e ne riduce la dimensione) potendo scegliere tra prestazioni ridotte e robustezza o la possibilità di resistere all'usura. 132 Manuale d'installazione software, revisione 2 - 03/2010 3. Interfaccia utente Editor Graphic Field Fig. 62 Ogni campo grafico viene definito dai diversi dati da inserire. Di essi fanno parte: BMP Filename - È necessario indicare il percorso del file dell'immagine grafica. Con l'aiuto del pulsante Browse è possibile aprire un dialogo che permette di scegliere il file BMP desiderato nel sistema. Il file può provenire dal disco fisso del PC, da un dischetto o da una cartella di rete. X - Qui viene stabilita la coordinata X dell'angolo inferiore sinistro dell'immagine grafica. Notare che il valore, a seconda di dove si è cliccato con il mouse, è già inserito. Y - Qui viene stabilita la coordinata Y dell'angolo inferiore sinistro dell'immagine grafica. Notare che il valore, a seconda di dove si è cliccato con il mouse, è già inserito. X Scale - Fattore di scala orizzontale. Nel caso di una riduzione, il numero deve essere inferiore a 1,0, nel caso di un ingrandimento superiore a 1,0. Y Scale - Fattore di scala verticale. Questo valore dovrebbe essere nel caso di una riduzione inferiore a 1,0, nel caso di un ingrandimento superiore a 1,0. Notare che se i fattori di scala per X e Y sono diversi (cosa ammessa!), d'immagine grafica viene distorta. Ciò può essere voluto o meno. Rotation - Il valore di rotazione indica i gradi di rotazione dell'immagine grafica. Indicare 0, 90, 180 o 270 o utilizzare le freccette per cambiare il campo. Notare che la rotazione del campo si riferisce alle coordinate X/Y del lato sinistro inferiore dell'immagine grafica. LabeLase® Producer - Installazione 133 3. Interfaccia utente Se si indica un bitmap, esso viene caricato ed è contenuto nello stesso layout. Dopo che il file è stato caricato, il collegamento al file originale non è più necessario. Ciò facilita l'invio del layout a qualcuno senza che sia necessario tener conto delle immagini grafiche e dei relativi percorsi. Il pulsante Export permette di salvare il bitmap in un file. Il sistema richiede un nome per il file da salvare.. Editor Line Field Fig. 63 Ogni campo di linee viene definito dai diversi dati da inserire. Di essi fanno parte: X - Qui viene stabilita la coordinata X dell'angolo inferiore sinistro della linea. Notare che il valore, a seconda di dove si è cliccato con il mouse, è già inserito. Y - Qui viene stabilita la coordinata Y dell'angolo inferiore sinistro della linea. Notare che il valore, a seconda di dove si è cliccato con il mouse, è già inserito. Height - Stabilisce la dimensione verticale della linea (quota Y). Width - Stabilisce la dimensione orizzontale della linea (quota X). Rotation - Stabilisce i gradi di rotazione della linea. Indicare 0, 90, 180 o 270 o utilizzare le freccette per cambiare il campo. Notare che la rotazione del campo si riferisce alle coordinate X/Y del lato sinistro inferiore della linea. Reverse Image - Questa casella di controllo indica che ogni altro campo contornato da questa linea venga "invertito" (da nero a bianco, da bianco a nero). 134 Manuale d'installazione software, revisione 2 - 03/2010 3. Interfaccia utente Editor Box Field Fig. 64 Ogni campo di box viene definito dai diversi dati da inserire. Di essi fanno parte: X - Qui viene stabilita la coordinata X dell'angolo inferiore sinistro del box. Notare che il valore, a seconda di dove si è cliccato con il mouse, è già inserito. Y - Qui viene stabilita la coordinata Y dell'angolo inferiore sinistro del box. Notare che il valore, a seconda di dove si è cliccato con il mouse, è già inserito. Height - Stabilisce la dimensione verticale del box (quota Y). Width - Stabilisce la dimensione orizzontale del box (quota X). Thickness - Stabilisce lo spessore della linea del box. Rotation - Stabilisce i gradi di rotazione del box. Indicare 0, 90, 180 o 270 o utilizzare le freccette per cambiare il campo. Notare che la rotazione del campo si riferisce alle coordinate X/Y del lato sinistro inferiore del box. LabeLase® Producer - Installazione 135 3. Interfaccia utente Editor Ellipse Field Fig. 65 Ogni campo di ellisse viene definito dai diversi dati da inserire. Di essi fanno parte: X - Qui viene stabilita la coordinata X dell'angolo inferiore sinistro del rettangolo circoscritto all'ellisse. Notare che il valore, a seconda di dove si è cliccato con il mouse, è già inserito. Y - Qui viene stabilita la coordinata Y dell'angolo inferiore sinistro del rettangolo circoscritto all'ellisse. Notare che il valore, a seconda di dove si è cliccato con il mouse, è già inserito. Height - Stabilisce la dimensione verticale del rettangolo circoscritto all'ellisse (dimensione Y). Width - Stabilisce la dimensione verticale del rettangolo circoscritto all'ellisse (dimensione X). Rotation - Stabilisce i gradi di rotazione dell'ellisse. Indicare 0, 90, 180 o 270 o utilizzare le freccette per cambiare il campo. Notare che la rotazione del campo si riferisce alle coordinate X/Y del lato sinistro inferiore del rettangolo circoscritto all'ellisse. Thickness - Stabilisce lo spessore della linea dell'ellisse. Notare che impostando Height e Width su valori identici, il risultato sarà un cerchio. 136 Manuale d'installazione software, revisione 2 - 03/2010 3. Interfaccia utente 3.4.5 Scelta dei campi I campi vengono scelti per le particolari operazioni con l'aiuto del mouse. Prima della scelta è opportuno disattivare tutti gli utensili con un clic sul puntatore . In tal modo si evita di aggiungere campi indesiderati al layout quando si sceglie un campo. Un campo può essere scelto cliccando all'interno della sua cornice. Un campo può essere scelto anche trascinando una "cornice" intorno al suo punto di ancoraggio. Notare che disattivando tutti gli utensili, il colore della cornice passa da verde a rosso. Qui di seguito è visibile un esempio per la scelta dei singoli campi. La selezione viene visualizzata tramite una linea di contorno blu intorno all'intero perimetro del campo. Sia in ogni angolo della cornice di selezione, sia in ogni centro della pagina, sono presenti maniglie di ridimensionamento. La dimensione del campo scelto può essere cambiata trascinando con il mouse. Fig. 66 È possibile scegliere più campi se cliccando i singoli campi si tiene premuto il tasto Ctrl. È anche possibile scegliere più campi contemporaneamente trascinando una cornice che includa tutti i punti di ancoraggio dei campi desiderati. Qui di seguito è riportato un esempio di questo tipo di selezione. Fig. 67 LabeLase® Producer - Installazione 137 3. Interfaccia utente Nella scelta di più campi, lo spostamento di una maniglia di cambiamento di dimensioni in un campo causa un corrispondente adattamento in tutti gli altri campi scelti. Scala Ogni campo può essere cambiato di dimensione con l'aiuto dell'editor del campo (doppio clic sul campo scelto); in quest'operazione vengono cambiate la dimensione o l'altezza e la larghezza. I campi scelti possono essere cambiati anche con l'aiuto delle maniglie di ridimensionamento. Trascinando una delle maniglie di ridimensionamento superiori l'altezza aumenta. Trascinando le maniglie di ridimensionamento inferiori viene cambiata sia all'altezza, sia il punto di ancoraggio. Trascinando un punto sull'angolo vengono cambiate altezza e larghezza. Notare che trascinando le maniglie di ridimensionamento dei campi di testo e di codice a barre, viene cambiata solo la dimensione/altezza poiché la larghezza di questi campi dipende da altri fattori, ad esempio dal contenuto del testo e dal tipo/contenuto del codice a barre. Rotazione Ogni campo può essere ruotato con l'editor del campo (un doppio clic sul campo scelto); in questa operazione viene cambiata l'impostazione dell'angolo di rotazione. I campi scelti possono essere ruotati anche cliccando sul pulsante Rotate o con l'aiuto del punto di menu Rotate. Se sono stati scelti più campi, essi vengono ruotati come gruppo. Per evitare risultati inattesi, verificare che tutti i campi scelti abbiano la stessa impostazione di rotazione iniziale. Orientare Fig. 68 Se sono stati scelti più campi, con l'aiuto della barra degli strumenti dell'orientamento o del menu relativo è possibile orientarli il lungo i loro bordi superiore, inferiore, sinistro e destro o lungo il loro asse centrale verticale ed orizzontale. Left - Tutti i campi vengono orientati sul bordo sinistro. Fig. 69 138 Manuale d'uso V 1.0 – 06/2010 3. Interfaccia utente Right - Tutti i campi vengono orientati sul bordo destro. Fig. 70 Top - Orientare tutti i campi sul bordo superiore. Fig. 71 Bottom - Tutti i campi vengono orientati sul bordo inferiore. Fig. 72 Middle - Tutti i campi vengono orientati sulla loro verticale centrale. Essi vengono centrati lungo una linea orizzontale immaginaria. Fig. 73 Center - Tutti i campi vengono orientati sulla loro verticale orizzontale. Essi vengono centrati lungo una linea verticale immaginaria. Per evitare risultati inattesi, notare che tu i campi scelti dovrebbero avere un angolo di rotazione identico. Fig. 74 Leica LP C 139 3. Interfaccia utente Tagliare, copiare, inserire, cancellare Se sono stati scelti uno o più campi, è possibile seguire le operazioni sopra citate. Ogni operazione ha effetto sull'intero gruppo. Cut - Cancella il campo scelto trasferendolo negli appunti del programma. Se è stato scelto più di un campo, ognuno di essi viene salvato negli appunti. Ogni campo tagliato può essere nuovamente inserito tramite Undo. Copy - Copia il campo scelto negli appunti del programma. Se è stato scelto più di un campo, ognuno di essi viene salvato negli appunti. La copiatura di campi non influenza il layout. Paste - Inserisce i campi dagli appunti nel layout. Più campi vengono introdotti come gruppo. Per evitare risultati inattesi, notare che tutti i campi da inserire come gruppo dovrebbero avere un angolo di rotazione identico. Delete - Cancella i campi scelti. Ogni cancellazione di campo può essere annullata tramite Undo. Notare che gli appunti di questo programma non coincidono con quelli di Windows. 140 Manuale d'installazione software, revisione 2 - 03/2010 3. Interfaccia utente New Layout Il Producer CL offre tre opzioni per creare nuovi file di layout. Il dialogo sotto riportato New Layout mostre queste tre possibilità. Fig. 75 Esso permette di scegliere quanto segue: Create a blank layout - Crea un nuovo layout vuoto di dimensioni standard. In seguito è possibile aggiungere a mano dei campi secondo necessità ricorrendo ai diversi utensili. Use a template - Questa opzione chiede se si intende aprire un file di layout disponibile da usare come modello. In questo caso, il modello può essere modificato secondo necessità e salvato con un nuovo nome di file. Use the New Layout Wizard - "Apre l'assistente" che guida l'utente attraverso il processo di creazione di un layout per la cassetta. LabeLase® Producer - Installazione 141 3. Interfaccia utente New Layout Wizard Il "Wizard" è un dialogo che aiuta l'utente nella creazione di un nuovo layout. Ogni pagina dell'assistente chiede all'utente le singole informazioni relative al layout desiderato. Non appena sono stati inseriti dati, viene visualizzata un'immagine. Qui di seguito viene spiegata ogni fase del processo di creazione con l'assistente. Fig. 76 La prima pagina permette di stabilire la geometria delle cassette. La larghezza e la lunghezza stampabile possono essere modificate conformemente alla propria applicazione. Questi dati vengono definiti come mostrato nel diagramma seguente. Dopo aver modificato i valori di larghezza e lunghezza, cliccare sul pulsante "Apply" per vedere immediatamente le modifiche nella nuova immagine nel layout sulla pagina sinistra. Dopo aver stabilito l'area di stampa della cassetta, cliccare su "Next" per passare alla pagina successiva dell'assistente. 142 Manuale d'installazione software, revisione 2 - 03/2010 3. Interfaccia utente Fig. 77 L'assistente chiede l'orientamento dei campi di relativamente alla direzione dell'avanzamento della cassetta. La direzione va da destra a sinistra. Scegliere secondo necessità 0 o 90 gradi. Una volta stabilito orientamento dei campi, cliccare su "Next", per passare alla pagina successiva dell'assistente. LabeLase® Producer - Installazione 143 3. Interfaccia utente Fig. 78 In questa pagina è necessario stabilire il numero dei campi di testo e di codice a barre da collocare nel layout. Riportare il numero di ogni tipo di campo e portarsi con "Next" alla pagina successiva. 144 Manuale d'installazione software, revisione 2 - 03/2010 3. Interfaccia utente Fig. 79 Qui si inseriscono nel layout singoli campi. Nell'area superiore vengono definiti campi di testo. Qui è necessario indicare la sorgente di dati per il campo di testo. Una delle opzioni è "Operator/Host". Ciò significa che i dati vengono inseriti dall'utente o vengono scaricati da un host. Ciò corrisponde ad un flag "%V" nel campo. Se si sceglie questa opzione, è necessario anche compilare il campo "Prompt" e un esempio (campo "Sample") dei dati correnti che il campo deve contenere. Sei dati sono sempre uguali, è possibile inserire invece di "Operator/Host" l'opzione "Fixed Text" e inserire il testo corrente nel campo corrispondente. Indipendentemente dalla sorgente di dati, è possibile indicare che questo campo debba essere numerato in ogni ciclo di stampa (portato in un ordine progressivo). Per l'attivazione della numerazione spuntare la casella "Auto Sequence the Text". LabeLase® Producer - Installazione 145 3. Interfaccia utente Ogni campo può essere opzionalmente la sorgente di dati per un campo di codice a barre. Cliccando la casella di controllo "Link a barcode to the text field" e inserendo il tipo di codice a barre, l'assistente introduce automaticamente un codice a barre per questo campo di testo. Dopo che il campo di testo e il codice a barre opzionale scelto sono stati specificati, cliccare sul pulsante "Add" per aggiungere il campo al layout. La visualizzazione del layout viene aggiornata con il nuovo campo. Se sono stati commessi degli errori o se si desidera annullare l'operazione, cliccare semplicemente sul pulsante "Undo". Se si desidera rimuovere tutti i campi aggiunti, cliccare sul pulsante "Start Over". Sulla base del numero dei campi di testo e di codice a barre definiti nella pagina precedente, l'assistente sceglie la dimensione dei campi. È tuttavia inoltre possibile aggiungere ancora campi che però potrebbero non essere ben integrati nel layout. Se si desidera aggiungere più campi, è consigliabile cliccare su "Start Over" e quindi su "Back" per cambiare il numero dei campi. Una volta che tutti i campi dei layout sono stati stabiliti, proseguire con "Next". 146 Manuale d'installazione software, revisione 2 - 03/2010 3. Interfaccia utente Fig. 80 Congratulazioni! Il vostro layout è pronto. Se esso è corretto, cliccare sul pulsante "Finish". Il nuovo layout viene visualizzato nella finestra del Designer ove esso può essere modificato conformemente alla propria applicazione. Non dimenticare di salvare il layout finito. LabeLase® Producer - Installazione 147 3. Interfaccia utente 3.4.6 Flag speciali Campi per flag speciali Affinché la stampante inserisca automaticamente il testo in un campo, sono disponibili speciali flag. Essi possono essere inseriti in qualsiasi punto della stringa di testo. Tutti i flag iniziano con il carattere % seguito da un numero opzionale ed un carattere. Sono disponibili i seguenti flag. Notare che le impostazioni locali del computer possono influenzare l'emissione di questi flag inclusa la lingua, l'ordine, ecc.. %A giorno della settimana, abbreviato (MON, TUE, WED...) %B mese, abbreviato (JAN, FEB, MAR...) %C data & orario (la data viene indicata nel formato breve e l'orario in quello esteso) %D giorno del mese (01-31) %E codice dell'anno dell'utente %F checksum ad una cifra %2F checksum ad una cifra per codice a barre UPC-A (nuovo nella V1.30) %G checksum a due cifre %H ora del giorno (00-23) %I ora del giorno (00-12) %J giorno giuliano dell'anno (001-366) %#K richiesta di inserimento dalla riga # %L ultima cifra dell'anno (0-9) %M mese (01-12) %N minuti dell'ora (00-59) %P mattina o pomeriggio %Q un numero univoco che cambia ad ogni stampa. %#S# numero di serie (1° nr. = numero delle cifre, 2° nr. = ID campo S/N) %T ora del giorno (forma abbreviata HH:MM:SS AM) %U codice del mese dell'utente %#V testo inserito dall'utente dalla riga # %W numero del giorno della settimana (1=domenica fino a 7=sabato) %X data (MM/TT/JJJJ)%Y anno (00-99) %Z codice del turno dell'utente 148 Manuale d'installazione software, revisione 2 - 03/2010 3. Interfaccia utente Ogni flag di testo automatico può essere seguito da una "indicazione di stringa parziale" che può essere utilizzata per estrarre una parte del testo generato automaticamente. In fondo alla stringa con questa sequenza viene indicata la stringa parziale: (#, #). Il primo numero in parentesi indica la posizione del primo carattere da includere. Il primo carattere della stringa è il carattere nr. 1. Il secondo numero dopo la virgola stabilisce il numero di caratteri da integrare nel testo. Supponiamo ad esempio che nel messaggio sia contenuto il flag %X(1, 5) con la data 03/26/2001. La stringa parziale contenuta nel messaggio è 03/26 poiché essa comincia con il primo carattere e comprende cinque caratteri. Maschera di aiuto per l'inserimento dei flag Se si clicca sul pulsante Flags Help nell'editor del campo di testo, compare la maschera sotto riportata che offre informazioni sui diversi flag che possono essere inseriti nel messaggio. Fig. 81 Sul lato sinistro viene visualizzata una lista dei flag disponibili che possono essere inseriti nel campo di testo. Se si sceglie un flag, la parte destra della finestra mostra un'anteprima del testo generato sulla base del flag. Alcuni flag dispongono di parametri opzionali che possono essere specificati. LabeLase® Producer - Installazione 149 3. Interfaccia utente Nell'esempio di prima, il flag %C davanti alla lettera C può avere a scelta un numero che stabilisce il numero di cifre per l'indicazione dell'anno del testo generato. In questo esempio è possibile inserire due o quattro cifre. Dopo aver scelto il flag con i parametri opzionali contenuti, e possibile cliccare sul pulsante Insert. La maschera si chiude e il flag scelto viene inserito nel testo del messaggio a partire dalla posizione del cursore. Campo di testo prima dell'uso della funzione Insert nella maschera di aiuto per l'inserimento dei flag Osservare la posizione del corso nel testo. Il flag viene posizionato in tale punto. Campo di testo dopo l'inserimento del flag %4C dalla maschera di aiuto per l'inserimento dei flag. 150 Manuale d'installazione software, revisione 2 - 03/2010 3. Interfaccia utente 3.4.7 Maschera di inserimento della geometria La maschera Geometry permette di far corrispondere la configurazione della geometria fisica dell'area stampabile al layout della cassetta ed alla cassetta corrente da stampare. Dimensioni Fig. 82 Dimensions Questa scheda permette di definire le dimensioni dell'area di stampa sulla cassetta. Width - Stabilisce la larghezza dell'area stampabile. Essa viene visualizzata verticalmente sullo schermo ed indicata in pollici o millimetri. Length - Stabilisce la lunghezza dell'area stampabile. Essa viene visualizzata orizzontalmente sullo schermo ed indicata in pollici o millimetri. LabeLase® Producer - Installazione 151 3. Interfaccia utente 3.4.8 Numeri di serie Il programma LabeLase® Producer CL può stampare su ogni cassetta dei campi che vengono incrementati o decrementati automaticamente. Per la creazione nella numerazione automatica è possibile scegliere tra due metodi: Metodo 1 - Numeric Only with Programmable Range Questi campi a numerazione automatica comprendono solo cifre ed hanno un numero iniziale impostabile, un campo e un valore d'incremento. La stampante mette a disposizione quattro campi di numeri progressivi. Essi sono raggruppati a gruppi di due. Ambedue sono collegati in modo che quando il primo numero ha raggiunto il valore limite, viene incrementato il secondo. Esempio: supponiamo che i numeri progressivi 1 e 2 vengano utilizzati nel layout nel modo seguente: #1: numero progressivo: 98; minimo: 1; massimo 99; incremento 1 #2: numero progressivo: 10; minimo: 2; massimo 20; incremento 2 Dopo il prossimo ciclo di stampa, il numero progressivo 1 viene incrementato di 1 a 99 e il numero progressivo 2 rimane invariato. Dopo aver stampato una seconda cassetta, il numero progressivo 1 viene incrementato di 1 a 100. Tale valore supera il limite indicato di 99 cosicché il numero progressivo 1 torna al suo valore limite minimo 1. In questo modo, il numero progressivo 2 viene incrementato. Poiché l'incremento è 2, esso cambia da 10 a 12. Il secondo gruppo dei numeri progressivi 3 e 4 opera in modo simile ma è del tutto indipendente dai campi 1 e 2. Per utilizzare la funzione di numerazione progressiva, è necessario indicare quanto segue: • Serial Number - Indicare il numero iniziale per il campo di numero progressivo. • Lower - Indicare il limite inferiore. Si tratta del valore da utilizzare quando viene superato il limite superiore. • Upper - Indicare il limite superiore. Si tratta del valore massimo che un numero progressivo può raggiungere. Se questo numero viene superato, il numero progressivo passa al valore limite inferiore. 152 Manuale d'installazione software, revisione 2 - 03/2010 3. Interfaccia utente • Increment - Questo valore viene aggiunto al numero progressivo dopo un ciclo di stampa terminato correttamente. Tale campo può contenere qualsiasi numero intero, sia positivo, sia negativo. Se nel campo dell'incremento viene inserito un numero negativo, dopo ogni ciclo di stampa terminato con successo il numero di serie viene decrementato. Se in questo caso il numero progressivo scende al di sotto del valore limite inferiore, esso passa al valore limite superiore. Notare che i valori dell'incremento per i numeri progressivi collegati non devono avere lo stesso valore o lo stesso "carattere". Per inserire un campo di numero progressivo nel layout della cassetta, è necessario inserire un flag di numero progressivo. Esso comprende il carattere percentuale (%) seguito da una serie di cifre, dalla lettera S e da un indicatore opzionale per il numero progressivo (1-4). Esempio: %4S2 - numero progressivo a 4 cifre creato nel campo di numero progressivo 2. %6S2 - numero progressivo a 6 cifre creato nel campo di numero progressivo 1. %9S3 - numero progressivo a 9 cifre creato nel campo di numero progressivo 3. %2S4 - numero progressivo a 2 cifre creato nel campo di numero progressivo 4. Notare che se manca il campo da utilizzare, viene utilizzato il campo 1. Esempio: %4S crea un numero a quattro cifre nel campo di numero progressivo 1. Metodo 2 - Alpha / Numeric Sequencing Questo metodo viene impiegato se si desidera numerare un campo contenente sia lettere, sia numeri. Per attivare questa funzione è necessario spuntare la casella di controllo "Auto Sequence the Text" nell'editor del campo di testo per il campo da numerare. Dopo aver spuntato la casella di controllo, compaiono per il campo tre ulteriori aree di selezione: Sequence • Increment - La sequenza di testo viene incrementata numericamente / alfabeticamente • Decrement - La sequenza di testo viene decrementata LabeLase® Producer - Installazione 153 3. Interfaccia utente Direction • Right to Left - La numerazione si svolge da destra a sinistra • Left to Right - La numerazione si svolge da sinistra a destra When • Each - Il testo viene numerato su ogni cassetta • Batch - Il testo viene numerato dopo ogni pila di cassette. Notare che se un campo di testo viene stabilito come campo per gli inserimenti dell'utente (ad esempio con %2V), tutto il testo che l'utente durante la procedura di stampa inserisce in questo campo viene numerato progressivamente. Maschera numeri progressivi Fig. 83 La maschera Serial Numbers permette di configurare i numeri progressivi automatici per il layout. È possibile stabilire due gruppi indipendenti tra loro con due numerazioni progressive ciascuno. I valore per il numero progressivo deve essere compreso tra il limite inferiore a quello superiore. L'incremento può essere positivo (crescente) o negativo (decrescente). È possibile usare qualsiasi cifra diversa da 0. 154 Manuale d'installazione software, revisione 2 - 03/2010 3. Interfaccia utente 3.4.9 Maschera di inserimento delle tabelle utente Maschera User Defined Tables La stampante permette di inserire nei layout del testo generato automaticamente. Per l'inserimento di testo, che si può configurare, sono disponibili tre campi automatici. Essi sono User Shift, User Month e User Year. L'inserimento avviene tramite %Z, %U o %E. Per inserire il testo collegato a questi campi automatici usare infine il dialogo User Defined Tables. Scheda User Shift Fig. 84 Shift Con l'aiuto di questa scheda è possibile definire l'operazione della funzione dei turni dell'utente. Qui va inserito il piano di lavoro per un massimo di tre turni. I dati vanno inseriti nel formato a 24 ore. Dopo aver stabilito gli orari iniziali dei turni, è necessario inserire i codici collegati ai tre turni. Per ogni LabeLase® Producer - Installazione 155 3. Interfaccia utente turno è possibile utilizzare a scelta uno o più caratteri. Se nel campo di testo è inserito il flag %Z, la stampante usa l'orario corrente del computer per stabilire quale turno sia attivo. Essa riceve un codice di turno per il turno attivo e lo inserisce nel testo. Fig. 85 Month La seconda scheda del dialogo permette la definizione di una stringa di testo che deve essere collegata ad ogni mese dell'anno. Se nel campo di testo è inserito il flag %U, la stampante usa la data corrente del computer per stabilire il codice del mese da inserire nel testo. 156 Manuale d'installazione software, revisione 2 - 03/2010 3. Interfaccia utente Scheda User Year Fig. 86 Year La terza scheda del dialogo permette la definizione di una stringa di testo che deve essere collegata alle ultime cifre dell'anno (0-9). Se nel campo di testo è inserito il flag %E, la stampante usa la data corrente del computer per stabilire il codice dell'anno da inserire nel testo. LabeLase® Producer - Installazione 157 3. Interfaccia utente Scheda Programmable Auto Sequence Fig. 87 Programmable Sequence String La quarta scheda permette di indicare come debbano essere numerati i campi di testo alfanumerici se è attivata la funzione "Auto Sequence the Text". A tale scopo è necessario inserire una stringa di testo che comprenda tutti i caratteri che si desidera avere nella sequenza escludendo tuttavia i caratteri indesiderati. 158 Manuale d'installazione software, revisione 2 - 03/2010 3. Interfaccia utente 3.4.10 Maschera di inserimento dei dati dell'utente Il dialogo "Operator Data Entry Configuration" permette di stabilire i campi dei dati e quelli in cui inserire dati ai quali l'utente è in grado di accedere durante le operazioni di stampa delle cassette. Questo dialogo può essere richiamato solo tramite l'editor del layout. Questa maschera permette di attivare programma Producer CL un numero illimitato di campi per gli inserimenti dell'utente. Fig. 88 LabeLase® Producer - Installazione 159 3. Interfaccia utente Ognuno dei campi permette all'utente di una stampante per cassette di inserire i singoli dati che devono comparire sulla cassetta. I campi per gli inserimenti dell'utente contengono le seguenti informazioni: Prompt- Questo campo richiede del testo per informare l'utente sul tipo di dati da inserire. Verify - Questo campo permette al designer delle cassette di limitare gli inserimenti dell'utente. Tramite un controllo, il Designer può permettere in determinati punti solo determinati caratteri. I caratteri ammessi nel controllo sono: # - ogni carattere numerico 0-9. $ - ogni lettera A-Z, a-z. ? - ogni caratteri ASCII stampabile. * - ogni stringa con 0 o più caratteri. [] - indica una serie di caratteri ciascuno dei quali è una corrispondenza valida per il prossimo. Sample Data - Questo campo permette al designer delle cassette di inserire esempi di dati nel campo di prova del layout. Tali esempi non vengono utilizzati per la stampa vera e propria. Oltre a questi campi generici per gli inserimenti dell'utente, questa finestra permette anche la modifica dei campi di numerazione progressiva automatica. Per l'inserimento di Quantity Required, Copy Count e Serial Number sono disponibili caselle di controllo. Anche le richieste di inserimenti dell'utente per questi campi sono modificabili. Erase Operator Fields After Print - Questa casella di controllo permette la cancellazione dei dati inseriti dall'utente dopo che ogni cassetta è stata stampata. Ciò è opportuno soprattutto se questi dati non dovranno essere mai più stampati su una cassetta. Per utilizzare come valori predefiniti le impostazioni dei campi da compilare (Qty, Copies e S/N) per futuri nuovi layout, cliccare la casella di controllo "Make these settings the Default". 160 Manuale d'installazione software, revisione 2 - 03/2010 3. Interfaccia utente 3.4.11 Maschera Layout Preferences Esistono alcune impostazioni che possono essere modificate in modo specifico per l'utente. Se il dialogo viene richiamato dal editor del layout, sono disponibili due schede che permettono di effettuare impostazioni utente per la visualizzazione della barra degli strumenti del formato. Scheda Display Fig. 89 Display - Qui è possibile modificare le impostazioni per determinate caratteristiche di visualizzazione. Grid Size - Questo campo indica il passo della griglia. Se questo valore è troppo piccolo, la griglia non viene visualizzata. Enable Pointer Cross Hairs - Questa casella di controllo attiva la visualizzazione del crocicchio del puntatore. Esso segue il movimento del mouse e facilita il posizionamento dei campi. Don’t show the New Layout Dialog - Questa casella di controllo, nuova nella versione 1.30, impedisce la visualizzazione del dialogo del layout "New". Se la casella è spuntata, scegliendo "New" nella maschera principale o dal designer del layout, la vostra scelta precedente viene utilizzata per la creazione di un nuovo layout. LabeLase® Producer - Installazione 161 3. Interfaccia utente Scheda Format Toolbar Fig. 90 Format Toolbar - Questa scheda permette di impostare i valori standard per le impostazioni nella barra degli strumenti del formato. Text - Impostazioni predefinite per carattere standard, dimensione formato del testo. Barcodes - Impostazioni relative ai tipi di codice a barre, altezza e (dalla versione 1.30) scala. All Fields - Impostazione dell'angolo di rotazione standard per tutti i tipi di campi. 162 Manuale d'installazione software, revisione 2 - 03/2010 3. Interfaccia utente 3.5 Stampa batch XL Tag Stampa di cassette da un foglio elettronico Excel La maschera XLTags permette di importare una serie di dati di cassette da un file MS Excel o .CSV. Essa estrae quindi i dati dalle diverse colonne e li collega al layout della cassetta. Per ogni riga di dati nel file vengono quindi stampate una o più cassette. Fig. 91 LabeLase® Producer - Installazione 163 3. Interfaccia utente Data Files Prima di poter inviare le informazioni da un file Excel alla stampante, è necessario creare un file con i dati da stampare. XLTags estrae le informazioni da questo file e stampa un set di dati. XLTags può leggere due tipi di dati: file di testo separati da virgole (impostazione preferita) e file di fogli elettronici MS Excel. File di testo separati da virgole XLTags sfrutta originariamente i file di testo nei quali ogni riga di testo corrisponde ad una cassetta da stampare. Nel file di testo i campi sulla cassetta vengono separati tramite una virgola. In ogni riga di testo nel file deve essere presente esattamente lo stesso numero di campi. Per la creazione di questo tipo di file è possibile ricorrere a diversi metodi. Si può usare ad esempio Notepad o un editor diverso (non usare Word o WordPad a meno di non salvare il file con il formato "Solo testo"). È tuttavia anche possibile creare il file con l'aiuto di MS Excel e salvarlo, come spiegato più avanti, nel formato separato da virgole CSV. Il tipo di file deve essere .CSV o .TXT. File MS Excel XLTags dispone inoltre di una funzionalità limitata per la lettura di file Excel salvati nel formato .xls. Il foglio di lavoro deve essere configurato in modo da usare una sola cartella di lavoro e non deve contenere formule, funzioni o altri dati diversi dal formato testo. Ogni colonna del foglio rappresenta un campo di dati, ogni riga un set di dati (una cassetta). Se nel foglio elettronico sono contenute funzioni speciali, o se esso è di grandi dimensioni, la sua lettura da parte di XLTags potrebbe durare a lungo o potrebbe versi un crash del programma. Si consiglia per questo motivo di salvare il foglio elettronico sotto forma di file CSV. Formato del file Decisivo per il funzionamento di XL Tags è non il modo in cui il file è stato creato, ma il suo formato. Come già spiegato, ogni riga di testo nel file costituisce una cassetta e ogni campo all'interno della riga corrisponde ai dati da stampare. XLTags tratta tuttavia il primo campo all'interno di un set di dati in modo diverso dagli altri. La stampante LabeLase® può stampare sulla cassetta un numero illimitato di campi di testo. Non esiste neanche una limitazione relativa al numero di caratteri che può contenere un campo. 164 Manuale d'installazione software, revisione 2 - 03/2010 3. Interfaccia utente È tuttavia la geometria della cassetta stessa a stabilire il numero massimo di caratteri per ogni campo o layout. Sarebbe comodo se la stampante per cassette potesse suddividere una riga di testo in più righe e di inserire secondo necessità un "a capo" senza dover separare le parole. La stampante per cassette non è in grado di farlo, XLTags si. Il primo campo dei set di dati può contenere più caratteri di ogni altra riga del layout della cassetta. XLTags separa la riga automaticamente in più righe, va a capo se necessario e stampa la cassetta. Tutti i campi dopo il primo vengono inviati alla stampante senza modifiche e devono trovar posto negli spazi previsti disponibili. Nel creare il layout della cassetta, è necessario creare i campi di testo che l'utente deve compilare come primi campi "X" nel layout. Il numero di campi da riservare dipende dal numero massimo di caratteri del primo campo più lungo del file. Esempio: se il primo campo più lungo del file di testo ha una lunghezza di 75 caratteri e se il layout della cassetta permette solo 25 caratteri per riga, è allora necessario riservare i primi tre campi del layout che devono essere compilati dall'utente per raccogliere i dati. Ogni campo aggiuntivo nel file sarà 4, 5, 6 ecc.. Per ottenere il layout ottimale della cassetta per i propri dati, possono essere eventualmente necessari diversi tentativi. Fare attenzione ad utilizzare la prima riga più lunga nei dati per stabilire il layout. Operation In alto sullo schermo è presente il menu principale del programma e una barra con gli strumenti più utilizzati di frequente. Esattamente al di sotto della barra degli strumenti si trova l'area che visualizza il contenuto del file attualmente caricato. Al di sotto dell'area dei dati è visibile un indicatore che indica quale sia il set di dati attualmente in elaborazione. Notare che l'area con le informazioni sul file è modificabile. È pertanto possibile effettuare modifiche ai dati e quindi, se desiderato, salvarli. È addirittura possibile creare del tutto il file di dati in questo editor e quindi salvarlo. Sotto le informazioni sul file, è presente un'area che visualizza i dati di ogni posizione così come essi vengono elaborati. Alla sua destra viene visualizzato lo stato dell'ordine. LabeLase® Producer - Installazione 165 3. Interfaccia utente Apertura di un file Il menu File offre i seguenti punti di menu: • New - Cancella il file attualmente caricato e ne crea uno nuovo. • Open - Apre un file dal disco fisso. • Save - Salva il contenuto del file e sovrascrive l'originale su disco fisso. • Save As - Salva il contenuto in un file con un nome diverso. • Begin - Avvia la stampa del file. • Cancel - Ferma la stampa. • Exit - Chiude la finestra XLTags e torna alla finestra dell'operatore. Se si sceglie il punto "Open", si apre un dialogo nel quale poter scegliere il file da aprire. Si tratta di un dialogo standard di Windows che permette di aprire i file CSV, TXT e XLS. Sfogliare nelle cartelle, scegliere il file desiderato e cliccare sul suo nome per aprirlo. Se si sceglie un file XLS (foglio elettronico Excel), viene visualizzato il dialogo Import Excel File che permette di indicare il modo in cui i dati debbano essere estratti dal foglio elettronico. 166 Manuale d'installazione software, revisione 2 - 03/2010 3. Interfaccia utente Importazione di un file Excel I fogli elettronici di un file Excel non possono essere utilizzati direttamente, è necessario prima importarli nel programma e convertirli in un formato testo separato da virgole. È quello che permette di fare il dialogo Import Excel File. Fig. 92 XLTags dispone di una funzionalità limitata per la lettura di file Excel salvati nel formato .xls. Il foglio di lavoro deve essere configurato in modo da usare una sola cartella di lavoro e non deve contenere formule, funzioni o altri dati diversi dal formato testo. Ogni colonna del foglio elettronico rappresenta un campo di dati, ogni riga un set di dati (una cassetta). LabeLase® Producer - Installazione 167 3. Interfaccia utente Se nel foglio elettronico sono contenute funzioni speciali, o se esso è di grandi dimensioni, la sua lettura da parte di XLTags potrebbe durare a lungo o potrebbe versi un crash del programma. Si consiglia per questo motivo di salvare il foglio elettronico sotto forma di file CSV. Indicare il numero della cartella di lavoro che contiene i dati da importare. Tutti i dati desiderati devono trovarsi in un unica cartella di lavoro. Se i nostri dati contengono delle virgole, spuntare la casella di controllo "Replace embedded commas with spaces" per rimuoverle. Poiché XLTags utilizza campi separati da virgole, i campi stessi non devono contenerne. Stampa di cassette dal foglio elettronico Se si sceglie "Begin" (o se si clicca sul pulsante Begin della barra degli strumenti) compare una maschera che permette di configurare lo svolgimento del download e avviarlo. Fig. 93 168 Manuale d'installazione software, revisione 2 - 03/2010 3. Interfaccia utente Completamente in alto il sistema chiede come debba essere suddiviso il primo campo sui campi del layout della cassetta. Indicare prima il numero di campi del layout della cassetta che è stato riservato per la suddivisione dei dati. Stabilire quindi i limiti per il numero di caratteri adatto a ciascuna delle righe suddivise. Al centro della maschera è necessario indicare il numero iniziale e quello finale del set di dati. Come mostrato nell'esempio, vengono stampati tutti i set di dati. Se si desidera stampare solo una parte dei set di dati disponibili, inserire un opportuno numero iniziale e uno finale. L'area inferiore del dialogo permette di indicare il numero di cassette da stampare. Se si clicca la casella accanto a "Obtain Quantity from Field #", è possibile indicare un numero che visualizza quale campo dal file dei campi di testo contenga il numero delle cassette da stampare. Questa funzione permette di stampare quantità diverse di cassette per ogni set di dati. Il campo "Number of Copies of each cassette" permette di creare copie esatte di ogni cassetta. Una volta che tutti i dati necessari sono stati inseriti, cliccare "OK" e avviare la stampa. Il programma XLTags invia ogni set di dati da stampare dal file alla stampante per cassette. Con ogni set di dati stampato, il numero dell'indicatore di set di dati attuale viene incrementato. Una volta raggiunto il numero finale del set di dati, la procedura viene terminata. LabeLase® Producer - Installazione 169 4. Comunicazione host Molte applicazioni per la stampa di cassette richiedono che i dati da stampare pervengano da un altro computer, un host. Il computer host deve essere collegato al computer per la stampa delle cassette attraverso una specie di mezzo fisico di comunicazione e tramite un protocollo. Il software di stampa LabeLase® permette il collegamento di un altro computer o di una rete per facilitare il download dei dati nella stampante. 4.1 Tipo di collegamento È necessario scegliere il mezzo fisico da utilizzare per il collegamento tra il PC della stampante per cassette e l'host. È possibile scegliere tra l'interfaccia seriale COM RS232-C o una connessione di rete tramite TCP/IP. Interfaccia seriale RS232-C - La maggior parte dei PC dispone di una cosiddetta interfaccia RS232-C. Essa permette di stabilire un collegamento seriale verso altri computer, modem e stampanti che dispongono dello stesso tipo di interfaccia con un semplice collegamento 1:1 dei due apparecchi. Questo collegamento è facile da stabilire e configurare, ha tuttavia la limitazione della bassa velocità. Il sistema operativo del PC non dispone i protocolli di comunicazione a livello inferiore o di "Stack" per le interfacce seriali. Tutte le opzioni di comunicazione devono essere quindi messe a disposizione dall'applicativo. Configurazione di rete - I moderni PC dispongono spesso di altre possibilità per stabilire un collegamento con altri computer: un'interfaccia di rete. Oggi la rete Ethernet è il metodo più diffuso, alternative sono Token Ring, Arcnet, ecc. Se il vostro PC non dispone di un'interfaccia di rete, essa può essere integrata successivamente con l'aiuto di una scheda di rete add-on (NIC) da innestare in uno slot appositamente previsto del computer. Il sistema operativo Windows offre i driver per le schede di rete più comuni e offre uno stack di protocollo di basso livello per stabilire la comunicazione tra il PC e la rete. Trasferimento di file Se il PC della stampante è collegato ad un computer host tramite un'interfaccia di rete e se un collegamento tramite il protocollo TCP/IP non è praticabile, è possibile scegliere come tipo di collegamento anche un trasferimento di file. Se questo è attivato, non viene utilizzato un 170 Manuale d'installazione software, revisione 2 - 03/2010 4. Comunicazione host protocollo diretto per la trasmissione dei dati. Il computer host scrive semplicemente un file con i dati (uno più set di dati separati da CR/LF) in un determinato punto del disco fisso del PC della stampante. Il programma Producer CL cerca una volta al secondo questo file e se lo trova ne legge il contenuto e lo cancella. Al prossimo invio del file, l'host deve crearlo nuovamente. Ogni set di dati del file ha il formato "Standard Message" e vale secondo necessità per una o più cassette. Se il collegamento viene stabilito tramite una rete, viene utilizzato il protocollo TCP/IP. Il programma Producer CL funziona da server e riceverà le richieste di collegamento dall'host ad una speciale porta TCP. Tale numero di porta deve essere stabilito. Notare che per il software non è decisivo il tipo di rete (Ethernet, Token Ring, ecc.) poiché TCP/IP viene utilizzato come protocollo di livello inferiore. 4.2 Impostazioni dell'interfaccia seriale RS232-C Se si sceglie un collegamento tramite RS232-C, è necessario avere a disposizione un cavo per collegare il sistema host con la porta COM del PC. È inoltre necessario impostare l'interfaccia in modo che i suoi parametri corrispondano ai parametri del sistema host. Questa configurazione avviene con la maschera Host Communications Setup del programma Producer CL. In essa è necessario scegliere una porta del proprio PC che non venga utilizzata per altri scopi. Il programma Producer CL apre questa porta e lascia aperta fino alla chiusura del programma con la conseguenza che nessun altro programma può accedere ad essa. Poiché il programma Producer CL utilizza una porta COM per la comunicazione con la stampante per cassette, è necessario disporre inoltre di almeno due porte COM libere nel PC per poter utilizzare come tipo di comunicazione con l'host la RS232-C. Il menu a tendina Port visualizza una lista delle porte COM disponibili nel PC. Essa non contiene tuttavia la porta attualmente utilizzata per la comunicazione con la stampante delle cassette poiché questa non è disponibile. Il programma Producer CL non ha alcuna possibilità riconoscere se altri programmi del PC abbiano bisogno di accedere alle altre porte. Per questo motivo, esso visualizza tutte le altre porte esistenti come disponibili. LabeLase® Producer - Installazione 171 4. Comunicazione host Le cassette di riepilogo per baudrate, bit di dati e di stop, nonché parità, rendono possibile all'utente di adattare le impostazioni della porta a quella del sistema host. Per evitare problemi di comunicazione, è fondamentale che ambedue gli apparecchi usino per la porta impostazioni identiche. 4.3 Configurazione di rete Se si è scelto il collegamento tramite rete, è necessario che nel PC sia installata una scheda di rete, che i dati relativi siano stati caricati e correttamente configurati e che la scheda funzioni con il protocollo TCP/IP. Se la scheda di rete funziona correttamente, è ancora necessario segnalare al programma Producer CL quale porta TCP usare per ricevere le richieste di collegamento dal sistema host. Tutti i numeri inferiori al 1025 sono riservati, scegliere quindi un numero compreso tra 1025 e 65535. Il programma sceglie come impostazione predefinita 4000 che rappresenta una buona posizione di partenza. Prima di poter stabilire collegamento con il programma Producer CL, è necessario sapere l'indirizzo IP del computer. Tale indirizzo può essere statico (stabilito cioè da parte dell'amministratore di rete e non modificabile) o dinamico (esso viene assegnato nuovamente all'avvio del sistema da parte di un server DHCP). Affinché la comunicazione in rete funzioni correttamente, è normalmente necessario utilizzare nel proprio computer un indirizzo IP statico. In tal modo un sistema host conoscerà l'indirizzo IP e saprà che esso non cambia mai. Prima della configurazione di un indirizzo IP statico nel proprio computer, contattare il proprio amministratore di rete. La non osservanza di questa regola può avere come conseguenza la presenza doppia di indirizzi IP nella rete, fatto MOLTO NEGATIVO. 172 Manuale d'installazione software, revisione 2 - 03/2010 4. Comunicazione host Nel proprio sistema host è necessario scrivere un programma che indichi al sistema operativo di aprire una porta TCP. A tale scopo sono necessarie le indicazioni dell'indirizzo IP del PC e il numero di porta indicato nella maschera Host Communications Setup del programma Producer CL. Una volta che il collegamento è stato stabilito, è necessario inviare i dati al PC attraverso di esso insieme ad un ulteriore messaggio per il sistema operativo. Il formato dei dati inviati/ricevuti soddisfa le esigenze del protocollo del livello applicativo scelto (vedi sotto). Una volta che la comunicazione terminata, è possibile chiudere il collegamento con un ulteriore messaggio al sistema operativo. 4.4 Trasferimento di file Se si sceglie questa opzione di collegamento, si deve verificare di disporre di un collegamento di rete funzionante con il PC della stampante e che attraverso la rete sia possibile accedere ai file del PC. Nei PC è necessario scegliere una cartella nella quale scrivere il file e assegnare a questo un nome. Questo percorso (che può contenere dei segnaposto per specificare gruppi di file) deve essere inserito nel campo File Transfer della maschera "Host Communications Setup". Sebbene il percorso non debba trovarsi necessariamente nel PC locale, ciò è consigliato, poiché in caso contrario disturbi alla rete potrebbero causare problemi nel funzionamento del programma. Durante la sua esecuzione, il programma Producer CL cerca il file una volta al secondo. L'host deve crearlo nella giusta cartella (percorso) quando egli desidera trasmettere dei dati alla stampante. Quando il file è stato creato, esso viene riconosciuto dal programma Producer CL che ne legge il contenuto. Dopo aver letto tutti i set di dati, il file viene cancellato. Al prossimo invio del file, l'host deve crearlo nuovamente. Se il programma Producer CL tenta di leggere il contenuto del file proprio mentre esso viene scritto dall'host, l'operazione viene interrotta e ripetuta un secondo più tardi. L'host deve garantire che il file durante la creazione sia aperto in modo esclusivo per l'accesso in scrittura. LabeLase® Producer - Installazione 173 4. Comunicazione host Il file deve essere strutturato come lista di set di dati, ciascuno dei quali nel formato "Standard Message". Ogni set di dati viene separato dal successivo tramite un "a capo" (CR/LF). Ogni set di dati viene letto dal file e aggiunto al "buffer dei messaggi" (coda di stampa) per la stampa. Non esiste una limitazione al numero di set di dati che l'host può scrivere nel file. Il programma Producer CL tenterà tuttavia di trasferire ogni voce nella memoria per l'elaborazione, per cui il limite pratico è costituito dalla memoria del sistema. Diverse impostazioni Il programma Producer CL dispone di una ulteriore impostazione che potrebbe influenzare lo svolgimento della comunicazione. Automatically Print on Message Receipt - Se questa opzione è spuntata, la stampante inizia a stampare se ha ricevuto il messaggio corretto dal sistema host. In tal caso non è necessario indicare altri comandi o avviare appositamente la stampa. Quando i dati pervengono, viene effettuata la stampa. Impostazioni del formato dei messaggi Data Field Separator - Questo campo indica quale carattere venga utilizzato per separare i campi di dati nel messaggio scaricato. Poiché un messaggio scaricato comprende più campi con informazioni, è necessario un carattere (o una sequenza di caratteri) per separarli. Normalmente viene utilizzata la virgola che per la maggior parte delle applicazioni è sufficiente. Può tuttavia succedere che in uno dei campi sia contenuto anche tale carattere. In tal caso è necessario scegliere un carattere di separazione diverso. Include Fixed Fields - Il formato standard del messaggio (vedi sezione seguente) inizia con tre campi: nome del file, quantità e contatore di copie. Se il download non dispone di questi tre campi e non è neanche in grado di sostituire i segnaposto vuoti con valori standard, è possibile escluderli dal messaggio con l'aiuto di questi parametri. Ognuno dei tre campi può essere incluso indipendentemente cliccando la corrispondente casella di controllo. Se un campo non viene incluso, assicurarsi che esso - anche se vuoto - non sia contenuto nel download. 174 Manuale d'installazione software, revisione 2 - 03/2010 4. Comunicazione host Include Extra Fields - Se il download contiene più campi di dati dei campi per gli inserimenti dell'utente nel layout, nelle versioni inferiori alla V1.20 i campi in più venivano ignorati. Nelle versioni successive del software, è possibile estrarre questi campi dal download e inserirli nel layout. Ogni campo di testo nel download dopo l'ultimo campo per gli inserimenti dell'utente viene assegnato ai campi del layout rimanenti conformemente al loro ID di campo iniziando col numero 1. Supponiamo ad esempio che il layout disponga di 8 campi di testo ma di solo 4 campi per gli inserimenti dell'utente. Se il download contiene 6 campi di dati, i primi quattro vengono correlati ai campi per gli inserimenti dell'utente. Il quinto campo del download viene correlato al campo di testo con l'ID "1", il sesto a quello con l'ID "2". Fare attenzione a correlare correttamente i numeri ID a questo campi in più, in caso contrario si potrebbero sovrascrivere per errore i campi di testo. Nell'esempio in alto, i campi di testo che si riferiscono ai campi per gli inserimenti dell'utente dovrebbero avere i numeri di ID "3", "4", "5" e "6" e inoltre due ulteriori con i numeri "7" e "8". Formato standard dei messaggi Per la comunicazione con il programma Producer CL,è possibile usare uno dei diversi protocolli di comunicazione (vengono spiegati qui di seguito). Il formato dei dati utilizzato dal protocollo è tuttavia fondamentalmente identico (notare tuttavia che ciò non vale per il protocollo "Programmable" con campi fissi.) Questo formato viene chiamato formato standard dei messaggi ed esso è definito nel modo seguente. Il formato standard dei messaggi comprende diversi campi separati tra loro da un carattere separatore (o da una stringa di caratteri), che può (possono) essere stabilito nella maschera Host Communications Setup nel campo Data Field Separator. Il carattere separatore è normalmente una virgola. Il formato viene definito nel modo seguente: <FILENAME>,<QUANTITY>,<COPIES>,<SN>,<VMAGID><EXITBIN><FIELD1>, <FIELD2>,...<FIELD N> Il primo campo nel messaggio indica il nome del layout. Esso può essere sia il nome del file con l'intero percorso relativo (disco fisso, drive o cartella di rete), o anche solo il nome senza l'indicazione del percorso. In questo caso LabeLase® Producer - Installazione 175 4. Comunicazione host il programma controlla prima nella cartella nella quale l'utente ha aperto per ultimo un file. Se il file non viene trovato, viene allora controllata la cartella del software Producer CL. Se non si desidera indicare un file di layout, bensì un qualsiasi layout già aperto nel programma, lasciare semplicemente il campo con il nome del file vuoto (è tuttavia necessario indicare ugualmente il carattere separatore). Il secondo campo indica il numero di cassette da stampare. Si tratta dello stesso valore che l'operatore può inserire nella maschera principale. Se si lascia questo campo vuoto, il numero viene impostato automaticamente su "1" (è tuttavia necessario indicare ugualmente il carattere separatore). Il terzo campo indica il numero di copie di ogni cassetta. Si tratta dello stesso valore che l'operatore può inserire nella maschera principale. Se si lascia questo campo vuoto, il numero delle copie viene impostato automaticamente su "1" (è tuttavia necessario indicare ugualmente il carattere separatore). Il quarto campo indica il numero di inizio progressivo del layout. Si tratta dello stesso valore che l'operatore può inserire nella maschera principale. Se si lascia questo campo vuoto, il numero progressivo rimane invariato (è tuttavia necessario indicare ugualmente il carattere separatore). Il quinto campo contiene l'indicatore virtuale del caricatore. Si tratta dello stesso valore che l'operatore può inserire nella maschera principale. Questo è un campo obbligatorio che deve essere contenuto nel download. Il sesto campo è previsto per l'indicatore del vassoio di uscita. Si tratta dello stesso valore che l'operatore può inserire nella maschera principale. Se si lascia questo campo vuoto, il numero viene impostato automaticamente su ‚1‘ (è tuttavia necessario indicare ugualmente il carattere separatore). Gli altri campi contengono dati di testo che vengono inseriti per il layout nei campi per gli inserimenti dell'utente. È possibile trasmettere tanti campi quanti sono quelli per gli inserimenti dell'utente nel layout. Se si desidera cancellare un determinato campo, non inserire alcunché (è tuttavia necessario indicare ugualmente il carattere separatore). Qui di seguito è riportato un esempio per il formato standard dei messaggi. Il carattere di separazione usato è la virgola. stainlesslayout.itl,1,1,1,101,2,A2398,123,Stainless 176 Manuale d'installazione software, revisione 2 - 03/2010 4. Comunicazione host Con questo messaggio il programma Producer CL carica e le layout con il nome "stainlesslayout.itl" dalla cartella scelta per ultima o dalla cartella di avvio del programma. Il numero delle copie e quello di avvio della numerazione vengono impostati su "1". La cassetta viene prelevata dal caricatore virtuale 101 e depositata nel vassoio di uscita 2. Il primo campo per gli inserimenti dell'utente viene impostato su "A2398", il secondo su "123" e il terzo su "Stainless". Se nel layout sono presenti ulteriori campi per gli inserimenti dell'utente, essi vengono ignorati. Se l'host desidera comunicare all'utente uno speciale messaggio per questa pila di cassette, tale testo può essere inviato subito prima del primo campo di dati. Il testo del messaggio deve essere tra parentesi quadre. Il seguente esempio mostra un tale tipo di messaggio: stainlesslayout.itl,1,1,1,101,2,[[THIS IS AN OPERATOR MESSAGE]],A2398,123,Stainless Notare che anche questo speciale messaggio deve essere concluso con un carattere di separazione. Un vantaggio del formato standard di messaggi è che i messaggi ricevuti vengono salvati temporaneamente nel buffer del programma (coda di stampa). La stampante stampa i messaggi nell'ordine in cui essi sono pervenuti. Ulteriori informazioni possono essere trovate nella sezione "Buffer dei dati" più avanti. Il LabeLase Producer CL dispone di alcune funzioni aggiuntive che facilitano la gestione del formato standard dei messaggi. Binary Values in the Data Separator - Può essere necessario indicare un valore binario un valore o di codici di controllo come parte del campo di separazione dei dati. Il download può così utilizzare tra i campi di dati un tabulatore, un carattere separatore per i sottogruppi (RS), un Carriage Return (CR) o un altro carattere ASCII non stampabile. Per stabilire ed inserire questi i valori, ci sono diverse possibilità: • Inserimento diretto del valore esadecimale nel seguente formato: \x09 • Uso della generale sequenza di "Escape": \r = Carriage Return, \n = Line Feed, \t = Tabstopp. • Uso delle nome del codice di controllo standard ASCII: \ <TAB> \ <CR> <\RS> LabeLase® Producer - Installazione 177 4. Comunicazione host Skip Fields - Potrebbe essere opportuno avere il download dell'host come parte dei dati da stampare e fare inserire il resto all'operatore. In una tale situazione si preferirebbe probabilmente "conservare" questi dati per l'utente invece di doverli inserire ogni volta. In versioni meno recenti, tutti i campi non inclusi dall'host venivano impostati su stringhe zero. Se l'host lasciava uno dei suoi campi vuoto (ad esempio se è stato inserito solo il carattere separatore ,,), i dati per questo campo venivano cancellati. Nella V1.20 e in quelle più recenti è possibile "saltare" il campo se l'host inserisce tra i caratteri separatori un solo tabulatore (0x09). Notare che in assenza del tabulatore il campo verrebbe cancellato come nelle versioni meno recenti del software. Include Extra Data - Nelle versioni precedenti, i dati dell'host erano correlati esclusivamente ai campi per gli inserimenti dell'utente. In assenza di campi per gli inserimenti dell'utente o in presenza nel download di più dati che campi per l'utente, i dati in più venivano ignorati. Nella V1.20 è in quelle più recenti, è possibile integrare opzionalmente questi campi in più nel download dell'host. Ogni campo dell'host oltre il numero dei campi per gli inserimenti dell'utente viene denominato Field 1, Field 2 ecc.. Il Field 1 viene correlato al campo del layout avente il nr. 1 come Link-ID. Il Field 2 ottiene il Link-ID 2 ecc. Notare che questi campi il layout contengono flag % per i dati automatici. Tali flag vengono sostituiti dal download, cosa indesiderata. Anche questi campi possono essere saltati inserendo invece dei dati un tabulatore. 178 Manuale d'installazione software, revisione 2 - 03/2010 4. Comunicazione host 4.5 Protocollo di comunicazione Indipendentemente dall'uso di una porta COM seriale o di una rete Ethernet per il collegamento con il PC della stampante per cassette, è necessario utilizzare un protocollo di comunicazione. Sebbene TCP/IP fornisca il protocollo base a livello di comunicazione, il protocollo applicativo si svolge attraverso TCP. LabeLase® Producer CL offre diversi protocolli applicativi per il collegamento dell'host con la stampante per cassette. Ognuno di questi protocolli ha vantaggi e svantaggi dal punto di vista di comodità d'uso, affidabilità o sicurezza. Qui di seguito presenteremo alcuni di questi protocolli e le rispettive applicazioni. InfoSight Extended Il protocollo "Extended" è esclusivo dei prodotti della InfoSight Corporation ed è contenuto in tutti i suoi prodotti per marcatura. Si tratta di un'interfaccia master-salve nella quale il sistema host funge da master. Ciò significa che tutte le transazioni partono dal vostro sistema e che la stampante risponde solo se "interpellata". In tal modo non si riceveranno mai messaggi inattesi della stampante. I particolari sull'Extended Protocol si trovano in questo "Documento" sulla sito Web InfoSight. L'Extended Protocol utilizza un campo per il tipo di messaggio per identificarne il contenuto. Per il software Producer CL LabeLase® sono definiti diversi tipi di messaggi e il più importante tra essi è il messaggio "Download". Il messaggio di download viene identificato come un messaggio del tipo "D". Il campo di dati del messaggio è nel formato standard dei messaggi. LabeLase® Producer - Installazione 179 4. Comunicazione host Ecco qui di seguito un esempio: <SOH> D <STX>stainlesslayout.itl,1,1,A2398,123,Stainless<ETX><BCC><CR> (osservare che il controllo del blocco BCC viene visualizzato qui in modo simbolico.) Il software Producer CL risponde con il seguente messaggio: <SOH> D <STX><ETX><BCC><CR> Ogni volta che si invia un messaggio di questo tipo, i dati vengono aggiunti alla coda di stampa (vedi "buffer dei dati" più avanti.) Ulteriori messaggi disponibili sono: Tipo "C" - controllo della comunicazione. Il messaggio di risposta non contiene dati. Tipo "G" - avvio stampa. Utilizzare questo tipo se il software non è programmato in modo da iniziare a stampare alla ricezione del testo del messaggio. Tipo "S" - esso permette all'host di interrogare lo stato della stampante. Il Producer CL risponde con il codice dello stato nel campo di testo dei dati. Il formato della risposta è il seguente: Nuovo nella V2.10 #,#,#,#,#,# Dove ogni numero corrisponde ad un campo di stato della stampante. I campi sono definiti come MODE, STATE, FAULT, PRINTER COM, PICK RESULT, PRINT RESULT MODE Unknown Estop Offline Online Offline Pending 180 Value 0 1 2 3 4 STATE Idle Picking Printing Scanning Ejecting Value 0 1 2 3 4 Manuale d'installazione software, revisione 2 - 03/2010 4. Comunicazione host FAULT No Fault Feed Fault Printer COM Fault Estop Abort Command (Operator) Abort Timeout Abort Reset (from printer) Abort Message Verifier Value 0 1 2 3 4 5 6 7 8 PRINTER COM OK NAK SOH Error TYPE Error Message ID Error STX Error ETX Error BCC Error Timeout Message Length Error Generic COM Error COM Disabled Value 0 1 2 3 4 5 6 7 8 9 10 11 LabeLase® Producer - Installazione 181 4. Comunicazione host PICK RESULT Cassette pickup successful Cassette pickup successful, magazine is low on cassettes Pickup failed, out of cassettes Pickup failed, latch opened Pickup failed, marker is paused Cannot pickup, exit bins are full Pickup failed, general fault Undefined. Marker has yet to pickup a cassette, or a pickup operation is in progress. Value 0 1 2 3 4 5 6 PRINT RESULT Printed OK Aborted by E-Stop Aborted by Operator Aborted by printer timeout (took too long to print) Aborted by printer reset command Aborted by the printer Aborted due to verify error Undefined. Marker has yet to print a cassette, or a print is in progress. Value 0 1 2 3 4 5 6 -1 -1 È compito del computer host richiedere a intervalli opportuni le informazioni di stato dal Producer CL. Esse cambiano continuamente poiché l'apparecchio cambia i suoi stati ed elabora le cassette con il conseguente cambiamento dello stato di tutti questi campi. Se il computer host effettua questa operazione in modo irregolare, si potrebbero perdere dei cambiamenti. Infatti, il software Producer CL non colloca o conserva in nessun caso i cambiamenti allo stato nella coda. 182 Manuale d'installazione software, revisione 2 - 03/2010 4. Comunicazione host Programmable Il protocollo "Programmable" non è un protocollo vero e proprio. Si tratta in realtà di un meccanismo per stabilire una semplice comunicazione tra il sistema host e il Producer CL. Esso permette di adattare in modo specifico il formato del messaggio, le risposte, ecc.. Attualmente sono disponibili due possibilità di impiego per il protocollo programmabile: "Fixed Fields" e "Standard Message Format". Fixed Fields - Attivando questa funzione i dati devono essere scaricati in un formato fisso nel quale tutti i campi di dati hanno la stessa lunghezza e lo stesso ordine. È possibile inserire nel download nome del file, quantità e informazioni sul numero di copie a condizioni che i campi abbiamo sempre la stessa lunghezza e siano sempre nello stesso punto. Il programma estrae i campi contando i caratteri così come si sono stabiliti nella tabella Fixed Field Positions della maschera Setup. Questo metodo è particolarmente utile nel caso in cui si desideri sostituire una stampante esistente con quella di un altro produttore senza cambiare il formato del download. Standard Message Format - Se "Fixed Fields" è disattivato, i dati devono essere inviati, come sopra descritto, nel formato standard dei messaggi. Indipendentemente dall'opzione scelta, ogni volta che si invia un messaggio i dati vengono inseriti nella coda di attesa (vedi buffer dei dati più avanti.) 4.6 Buffer dei dati Ogni messaggio inviato con il formato standard dei messaggi e con i protocolli Programmable, PPE o LDL (convertito internamente nel formato standard) viene inserito temporaneamente in una coda di stampa. I messaggi vengono quindi stampati nell'ordine in cui essi sono pervenuti. A parte la capacità di memoria del PC, non esiste una limitazione al numero di elementi nella coda di stampa. Ogni elemento nel buffer ha il formato standard dei messaggi cosicché esso può contenere opzionalmente un nome del file del layout, la quantità e il contatore di copie. Ogni messaggio è così in grado di caricare un nuovo layout, di impostare più copie e il numero delle cassette da stampare. LabeLase® Producer - Installazione 183 5. Menu di manutenzione Maschera principale - Menu di manutenzione Il menu di manutenzione è disponibile solo nella modalità amministratore e offre diverse funzioni per supportare l'impostazione della stampante e la diagnostica di eventuali problemi. Nella maggior parte dei casi un accesso a queste funzioni non è tuttavia necessario. Se ciò dovesse essere tuttavia necessario, tali operazioni andrebbero eseguite SOLO sotto un controllo diretto di un tecnico specializzato. 5.1 Diagnostica del motore Fig. 95 184 Manuale d'installazione software, revisione 2 - 03/2010 5. 5.1 Menu di manutenzione Diagnostica del motore Il dialogo Motor Diagnostic è molto utile per far funzionare i diversi motori passo passo della stampante. Questa maschera permette di: • Far muovere il motore della stampante lentamente in avanti o indietro tramite uno (o più) passi; • Assumere una particolare posizione rispetto al sensori di uscita e far fermare il motore in tale punto; • Sorvegliare lo stato dei sensori di uscita per verificarne il corretto funzionamento. Reverse Button - Questo pulsante fa girare il motore verso sinistra con il numero di passi indicato nella casella del riepilogo a discesa. Forward Button - Questo pulsante fa girare il motore verso destra con il numero di passi indicato nella casella del riepilogo a discesa. Number of Steps - Questa casella di riepilogo a discesa permette di indicare il numero di passi nel funzionamento ad impulsi sia verso destra, sia verso sinistra. È possibile scegliere qualsiasi valore dalla lista o anche inserirne uno particolare. Desired Motor Position - Questo campo visualizza la posizione desiderata del motore, cioè la distanza dal sensore di uscita. È possibile inserire un nuovo numero e cliccare su Go. Il motore si sposterà alla posizione indicata. Go - Questo pulsante viene utilizzato in combinazione con la posizione corrente del motore per spostare il motore / la cassetta ad una determinata posizione rispetto al sensore di fine corsa. Home Sensor - Questo è l'indicatore dello stato del sensore di uscita. Se la stampante si trova nella posizione del sensore, la spia è gialla. LabeLase® Producer - Installazione 185 5. Menu di manutenzione 5.2 Visualizzazione degli I/O della stampante Fig. 95 Il Printer I/O Monitor è una schermata a sola lettura che visualizza lo stato degli ingressi e delle uscite della stampante. La visualizzazione viene aggiornata due volte al secondo. Gli ingressi "disinseriti" sono visualizzati scuri, quelli "inseriti" in giallo. 186 Manuale d'installazione software, revisione 2 - 03/2010 5. 5.3 Menu di manutenzione Convertitore digitare-analogico Fig. 96 La stampante utilizza un convertitore digitale-analogico (convertitore D/A) per comandare il galvanometro dello specchio. Questo dialogo permette di comandare a mano il convertitore D/A e quindi la posizione dello specchio. Enter the Desired Voltage - La tensione di uscita che muove lo specchio può essere impostata in due modi diversi. È possibile indicare il valore di tensione nel campo previsto e cliccare quindi Output o usare il cursore. Il campo di tensione valido è compreso tra -10,0 e +10,0 Volt. Se il regolatore a cursore si trova al centro, la tensione di uscita è 0 V. Output - Cliccando su questo pulsante, il valore di tensione inserito nel campo viene inoltrato all'uscita del convertitore D/A. Oscillate - Cliccando questo pulsante, lo specchio inizia ad oscillare con una frequenza di 20 Hz. L'ampiezza delle oscillazioni viene determinata dal momento in cui è stato premuto il pulsante Oscillate con quanto impostato nel campo della tensione. Ciò è molto utile per calibrare il galvanometro. La calibrazione dovrebbe essere eseguita solo da personale specializzato. LabeLase® Producer - Installazione 187 5. Menu di manutenzione 5.4 Scanner di codici a barre Fig. 97 Il punto di menu Barcode Scanner offre una maschera che permette di inizializzare lo scanner di controllo della stampante e di vedere i risultati. A tale scopo sono disponibili anche due caselle di controllo per la visualizzazione di caratteri non stampabili nel loro normale formato ASCII. 188 Manuale d'installazione software, revisione 2 - 03/2010