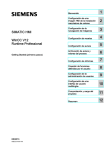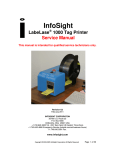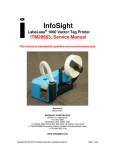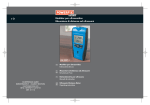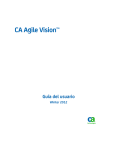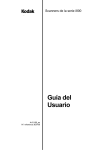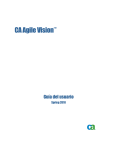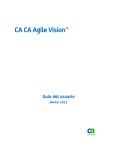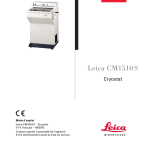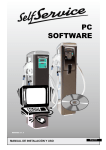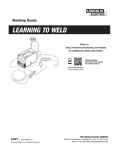Download Leica_LP-C_software-Manual_1v0_es
Transcript
LabeLase® Producer Manual de instalación del software para /HLFD/3 &² Impresora de casetes Revisión 2 30 d e marzo de 2010 Guarde siempre este manual junto al equipo. Antes de utilizar el equipo, léalo detenidamente. Leica LP C V1.0 - Rev 2, Español – 03/2010 Order no. 14 0605 80002 Índice Derechos de la propiedad intelectual © 2007 InfoSight Corporation Reservados todos los derechos InfoSight ® es una marca registrada de InfoSight Corporation LabeLase ® es una marca registrada de InfoSight Corporation InfoSight Corporation 20700 US HWY 23 Chillicothe, Ohio 45601 (EE.UU.) Teléfono: 001-740-642-3600 Página web: http://www.infosight.com Correo electrónico: [email protected] LabeLase® Producer - Instalación 3 Índice LabeLase® Producer Manual de instalación del software para Leica LP C – Impresora de casetes 1. 2. 3. Contrato de licencia del software/firmware ............................................................................................ 7 Introducción .................................................................................................................................................... 9 2.1 Conexión de su impresora ........................................................................................................................... 9 2.2 Tipo de conexión ........................................................................................................................................... 9 2.3 ¿Qué elección tomo? .................................................................................................................................. 10 2.4 ¿Qué es lo siguiente? .................................................................................................................................. 11 Instalación ..................................................................................................................................................... 12 3.1 Requisitos mínimos ..................................................................................................................................... 12 3.2 Instalación del software ............................................................................................................................ 12 3.3 Tipo de conexión ......................................................................................................................................... 15 3.3.1 Puerto serie RS232 ......................................................................................................................... 16 3.3.2 Puerto USB ...................................................................................................................................... 21 3.3.3 Conexión de red Ethernet ............................................................................................................. 38 3.4 Instalación del LabeLase® Producers ................................................................................................... 65 4 Manual de instalación del software, Revisión 2 - 03/2010 Índice LabeLase® Producer Instrucciones de manejo del software Leica LP C – Impresora de casetes 1. 2. 3. Introducción .................................................................................................................................................. 71 1.1 Características ............................................................................................................................................ 71 1.2 Requisitos del sistema ................................................................................................................................ 73 1.3 Resumen ....................................................................................................................................................... 74 Instalación y configuración ....................................................................................................................... 76 2.1 Instalación .................................................................................................................................................... 76 2.2 Configuración ............................................................................................................................................... 76 2.2.1 Conexión de la impresora a su ordenador ................................................................................ 76 Interfaz de usuario ....................................................................................................................................... 79 3.1 Pantalla principal de datos ........................................................................................................................ 79 3.1.1 Introducción de datos ................................................................................................................... 80 3.1.2 Imagen de impresión ..................................................................................................................... 83 3.1.3 Teclas de control ............................................................................................................................ 83 3.1.4 Barra de estado .............................................................................................................................. 83 3.1.5 Menú ................................................................................................................................................. 84 3.1.6 Menú Archivo .................................................................................................................................. 84 3.1.7 Menú Impresora ............................................................................................................................. 85 3.1.8 Menú Configuración ...................................................................................................................... 86 3.1.9 Menú Mantenimiento .................................................................................................................... 87 3.1.10 Menú Ayuda .................................................................................................................................... 87 3.2 Pantalla principal de datos: menú Archivo ............................................................................................ 90 3.2.1 Open .................................................................................................................................................. 90 3.2.2 Supervisor/Operator ...................................................................................................................... 91 3.2.3 XL Tags ............................................................................................................................................. 92 3.3 Pantalla principal de datos: menú Configuración ................................................................................. 92 3.3.1 Layout ............................................................................................................................................... 92 3.3.2 Configuración de la impresora .................................................................................................... 93 3.3.3 Contraseña del supervisor .......................................................................................................... 103 3.3.4 Unidades de medida .................................................................................................................... 103 3.3.5 Host Communications .................................................................................................................. 104 3.3.6 Preferences ................................................................................................................................... 110 3.4 Layout Designer ......................................................................................................................................... 114 3.4.1 Menú del diseño ........................................................................................................................... 114 Menú ............................................................................................................................................... 115 File ................................................................................................................................................... 115 Edit ................................................................................................................................................... 116 View ................................................................................................................................................ 118 Tools ............................................................................................................................................... 119 Setup ............................................................................................................................................... 119 LabeLase® Producer - Instalación 5 Índice 3.4.2 3.5 4. Barras de herramientas .............................................................................................................. 120 Barra de herramientas: edición ................................................................................................. 120 Barra de herramientas ................................................................................................................ 121 Barra de herramientas: alineación ........................................................................................... 121 Barra de herramientas: formato ................................................................................................ 121 3.4.3 Barra de estado ............................................................................................................................ 121 3.4.4 Añadir un campo .......................................................................................................................... 122 Text Field Editor ............................................................................................................................ 123 Barcode Field Editor .................................................................................................................... 127 Graphic Field Editor ...................................................................................................................... 133 Line Field Editor ............................................................................................................................. 134 Box Field Editor ............................................................................................................................. 135 Ellipse Field Editor ........................................................................................................................ 136 3.4.5 Seleccionar campo ...................................................................................................................... 137 Modificar el tamaño ..................................................................................................................... 138 Girar ................................................................................................................................................ 138 Alinear ............................................................................................................................................ 138 3.4.6 Flags especiales ........................................................................................................................... 148 Pantalla de introducción de datos de ayuda Flag .................................................................. 149 3.4.7 Pantalla de introducción de datos geométricos .................................................................... 151 Dimensiones .................................................................................................................................. 151 3.4.8 Números de serie ......................................................................................................................... 152 Pantalla de introducción de datos: números de serie ........................................................... 154 3.4.9 Pantalla de introducción de datos: tablas del usuario .......................................................... 155 3.4.10 Pantalla de introducción de datos del usuario ....................................................................... 159 3.4.11 Pantalla de introducción de datos: Layout Preferences ...................................................... 161 Pestaña Display ............................................................................................................................ 161 Pestaña: Format Toolbar ............................................................................................................. 162 Impresión de lote XL Tag ......................................................................................................................... 163 Comunicación Host ................................................................................................................................... 170 Tipo de conexión ....................................................................................................................................... 170 Configuración del puerto serie RS232-C ............................................................................................... 171 Configuración de la red ............................................................................................................................ 172 Protocolo de comunicación .................................................................................................................... 179 InfoSight Extended .................................................................................................................................... 179 Programmable ........................................................................................................................................... 183 4.6 Almacenamiento intermedio de datos .................................................................................................. 183 Menú Mantenimiento ................................................................................................................................ 184 Diagnóstico del motor ........................................................................................................................................... 185 Visualización de las entradas y salidas E/As de la impresora ....................................................................... 186 Convertidor digital-analógico .............................................................................................................................. 187 Escáner del código de barras .............................................................................................................................. 188 4.1 4.2 4.3 4.5 5. 5.1 5.2 5.3 5.4 6 Manual de instalación del software, Revisión 2 - 03/2010 1. Contrato de licencia del software/firmware IMPORTANTE: para los presentes programas InfoSight Corporation sólo concede licencias a usuarios finales conforme a las siguientes condiciones. La recepción y utilización de este programa supone la aceptación de estas condiciones. Este es un contrato jurídicamente vinculante entre usted, el usuario final e InfoSight Corporation. 1. CONCESIÓN DE LA LICENCIA InfoSight Corporation (en adelante, "InfoSight") se declara conforme con la concesión de una licencia simple para utilizar el programa del software InfoSight (en adelante, el "PROGRAMA") conforme a las condiciones del presente contrato de la licencia. 2. DISPOSICIONES CONCEPTUALES El término SOFTWARE se refiere a un programa informático que está guardado en un disquete flexible, en la unidad del disco duro, en una cinta magnética o cinta de papel, qué se debe cargar en la memoria del ordenador para ejecutarlo. El término FIRMWARE se refiere a un programa informático que está guardado en una memoria de acceso aleatorio (ROM, PROM, EPROM EEPROM, NVRAM etc.) que es un componente integral de la memoria del ordenador. Ambos juntos, a este tipo de programas informáticos se denominan "PROGRAMA". 3. DERECHOS DE PROPIEDAD INTELECTUAL El/los PROGRAMA(S) y la documentación son propiedad de InfoSight y están protegidos por la legislación estadounidense de la propiedad intelectual así como por las disposiciones del convenio internacional. El/los PROGRAMA(S) contienen secretos comerciales y son propiedad de la empresa InfoSight. Puede realizar una copia del/de los PROGRAMA(S) que sirva exclusivamente con fines de seguridad o para archivarla, siempre que dicha copia claramente muestre los derechos de propiedad intelectual de InfoSight. Asimismo se pueden realizar copias adicionales siempre que InfoSight lo autorice por escrito. Además de otros derechos de InfoSight, la empresa tiene el derecho de concluir esta licencia, cuando se infrinjan las condiciones de la misma. 4. LIMITACIONES DE USO Y DE TRANSMISIÓN La(s) versión(ones) de procesador individual del/de los PROGRAMA(S) y de la documentación se debe(n) utilizar siempre en un ordenador o en un sistema integrado. La(s) versión(ones) de procesadores múltiples del/de los PROGRAMA(S) y de la documentación puede(n) utilizarse mediante una red, LabeLase® Producer - Instalación 7 1. Contrato de licencia del software/firmware siempre que el número de ordenadores que acceda simultáneamente a la red, no sobrepase el número de ordenadores autorizados por InfoSight ni exceda el número pertinente por el que ha pagado la tasa de procesador múltiple correspondiente. No está autorizado a pasar el/los PROGRAMA(S) o la documentación a terceras personas. Puede transferir la licencia y el paquete completo (sin excepción), si el tomador respeta las condiciones del contrato de esta licencia. Ni el/los PROGRAMA(S) ni la documentación puede ser modificada ni traducida sin el permiso expreso de InfoSight. Está prohibida la ingeniería inversa, descompilación o retraducción del/de los PROGRAMA(S). 5. La GARANTÍA para este(os) PROGRAMA(S) está cubierta por las condiciones de venta estándares de InfoSight. 6. DESARROLLO DE LA LICENCIA La licencia es válida hasta su conclusión. Esta concluye cuando no se respetan las disposiciones de este contrato de licencia. Usted puede finalizar este contrato de licencia en todo momento. En caso de conclusión, está obligado a destruir el/los PROGRAMA(S) y la documentación junto a todas las copias y todo el material relacionado. 7. SU UTILIZACIÓN DE ESTE PROGRAMA/ESTOS PROGRAMAS confirma que ha leído este contrato de licencia y que está conforme con sus condiciones. Este contrato está completo y prevalece con respecto a cualquier otro acuerdo que haga referencia, en caso dado, a los elementos del presente contrato. 8 Manual de instalación del software, Revisión 2 - 03/2010 2. Introducción Le agradecemos enormemente que haya tomado la decisión de comprar una impresora LabeLase® de InfoSight. Utilice estas instrucciones como una referencia práctica para ponerla rápidamente en servicio. De esta manera, accede paso a paso a la instalación del software y del controlador y a la configuración y, de esta manera, establece si todo funciona. Tenga en cuenta que este documento es válido para la instalación del LabeLase® Producers y el controlador de comunicación para la siguiente impresora: • Impresora de casetes Leica LP C 2.1 Conexión de su impresora En el transcurso de la instalación, se le solicitará que conecte su impresora a su ordenador o a su red local (LAN), en función del tipo de conexión. Intente no conectar la impresora a su ordenador o a su red, antes de que se le solicita. 2.2 Tipo de conexión La manera de conectar su impresora, depende del tipo de conexión que desee utilizar. Su impresora de casetes Leica LP C dispone de tres opciones diferentes de conexión y cada una de ellas tiene sus propias ventajas e inconvenientes. Debe elegir en uno de estos tres tipos de conexión. Fig. 1 El uso de un puerto serie para conectar la impresora a su ordenador es la forma más sencilla ya que no tendrá que instalar ningún otro controlador o software adicional. Sin embargo, muchos de los modelos de ordenador más nuevos no disponen de un puerto serie. Seleccione esta opción si utiliza un USB a convertidor serie. LabeLase® Producer - Instalación 9 2. Introducción La mayoría de los ordenadores modernos disponen de una o varias conexiones USB. Si selecciona esta opción, el programa le lleva a través de la instalación del controlador USB. No seleccione esta opción si utiliza un USB a convertidor serial ya que dispone de un controlador del equipo. Fig. 2 Cuando su ordenador esté conectado a la red Ethernet, puede conectar la impresora a la red y acceda a ella desde su ordenador. Esta opción requiere la configuración de la dirección IP de la impresora y la instalación del controlador especial en su ordenador. Piense en que esto NO convierte a su impresora en una "impresora de red". Fig. 3 2.3 ¿Qué elección tomo? Su elección del tipo de conexión puede influir sobre muchos factores de su impresora de casetes Leica LPC. Cuando su ordenador dispone de un puerto serie y este no está utilizado por otras aplicaciones, le recomendamos que utilice esta interfaz como una conexión directa de la impresora. Este tipo de conexión es el más sencilla y fiable y no debe instalar ningún controlador especial ni ningún otro software para poder comunicar el Producer con su impresora. Si su ordenador no dispone de un puerto serie libre y desea instalar la impresora al lado del ordenador, entonces, la conexión de la impresora mediante USB es una opción. USB es un estándar prácticamente en todos los ordenadores con Windows nuevos de manera que hay muchas posibilidades de que el ordenador disponga de una o varias conexiones USB libres. Le acompañamos a través del proceso de instalación del controlador USB en su ordenador. 10 Manual de instalación del software, Revisión 2 - 03/2010 2. Introducción Si su ordenador no dispone de un puerto serie libre y desea instalar la impresora lejos de su ordenador, entonces, le recomendamos una conexión de red Ethernet en su red local (LAN). Siempre que de esta manera la impresora no se convierta en una "impresora de red" que pueda ser utilizada por varios usuarios de ordenadores, esto le ofrece una conexión rápida y cómoda a su nueva impresora. 2.4 ¿Qué es lo siguiente? Después de que se haya decidido por un tipo de conexión con la que desee utilizar su impresora, puede pasar al siguiente paso instalando el software. LabeLase® Producer - Instalación 11 3. Instalación 3.1 Requisitos mínimos Para instalar y usar la impresora de casetes Leica LP C, su ordenador debe tener como mínimo las siguientes características: • Ordenador 100 % compatible con IBM PC • Pentium 400 MHz • Windows XP, Vista, 7* • 50 MB de espacio disponible en el disco duro • 64 MB RAM • 1 puerto serie, USB o Ethernet (para la conexión de la impresora) • Monitor en color (se recomienda una resolución de 800 x 600 o superior) • Unidad de disco del CD o del DVD * LabeLase® Producer ha dejado de ser compatible con Windows 95/98/Me/NT/2000. Esto no quiere decir que el software no pueda instalarse en dichas plataformas, sino que no podemos garantizarlo y no ofrecemos asistencia técnica en el caso de que no funcione correctamente. 3.2 Instalación del software 1 En primer lugar, introduzca el CD de instalación en la unidad de disco del CD o del DVD de su ordenador**. Si su ordenador está configurado para la reproducción automática del CD, el programa de instalación debería iniciarse automáticamente tras la introducción del CD. Si el programa no comenzara automáticamente después de poco tiempo, puede efectuarlo manualmente de una de las siguientes maneras: • Navegue utilizando el Windows Explorer por la unidad de disco del CD o del USB y haga doble clic sobre el programa denominado LabeLaseInstaller.exe. • Haga clic sobre Inicio/Ejecutar e introduzca: D:\LabeLaseInstaller.exe ¡Cambie la letra de la unidad de disco en caso necesario por la letra de la unidad de disco de su CD o USB! ** En caso de que su ordenador no disponga de su propia unidad de disco de CD, copie el CD de instalación en la unidad de memoria USB mediante la cual seguirá las instrucciones de instalación. 12 Manual de instalación del software, Revisión 2 - 03/2010 3. Instalación 2 Cuando el programa de instalación LabeLase® se inicia, se visualiza una pantalla de bienvenida que se muestra a continuación. Fig. 4 Cuando esté preparado para el proceso de instalación, haga clic en la tecla "Next". LabeLase® Producer - Instalación 13 3. Instalación 3 El siguiente paso requiere que lea el contrato de licencia del software InfoSight y que confirme su aceptación. Fig. 5 Si no acepta las vinculaciones legales mediante esta licencia, simplemente salga del programa. En caso contrario, haga clic en "I accept the terms..." y, entonces, pulse la tecla "Next". 14 Manual de instalación del software, Revisión 2 - 03/2010 3. Instalación 3.3 Tipo de conexión 4 Seleccione el tipo de conexión entre su ordenador y la impresora de casetes Leica LP C. Fig. 6 Descripción, véase el capítulo "2.2 Tipos de conexiones" a partir de la página 9. En función de su elección para la conexión de la impresora, haga clic en el campo opcional correspondiente (o haga clic en la imagen con el cable) y, a continuación, en "Next". LabeLase® Producer - Instalación 15 3. Instalación Si para conectar su impresora, se ha decidido por un puerto serie RS232, continúe con el paso 5. Fig. 7 Si para conectar su impresora, se ha decidido por una conexión USB, continúe con el paso 6. Fig. 8 Si para conectar su impresora, se ha decidido por utilizar una red Ethernet, continúe con el paso 7. Fig. 9 3.3.1 Puerto serie RS232 5 Para conectar la impresora al puerto serie de su ordenador, es necesario un cable de serie con enchufe DB9. La impresora se suministra con dicho cable. Fig. 10 16 Manual de instalación del software, Revisión 2 - 03/2010 3. Instalación 5a Localizar el puerto serie en el lado posterior de la impresora, como se representa en la siguiente figura. Empalme el extremo del cable en este puerto y el otro extremo del cable en la conexión correspondiente en su ordenador. 16 Fig. 11 Conecte la impresora en ON (16) y espere a que se inicie. LabeLase® Producer - Instalación 17 3. Instalación 5b Después de que haya elegido el puerto serie RS232 como su tipo de conexión, se muestra una pantalla que se visualice como la siguiente. Fig. 12 Haga clic en "Next" para elegir el puerto o para encontrar el que se va a conectar a la impresora. 18 Manual de instalación del software, Revisión 2 - 03/2010 3. Instalación 5c El Installer (instalador) muestra una lista de puertos que están instalados en su ordenador, como se muestra a continuación. Piense que la lista real de puertos de esta figura puede diferir, en función de los puertos instalados en su ordenador. Fig. 13 Si sabe en qué puerto ha conectado la impresora, haga simplemente clic sobre el nombre del puerto para elegirlo y haga clic sobre la tecla "Next". Si desea probar el puerto para asegurarse de que se puede comunicar con la impresora, vaya al siguiente paso 5d. LabeLase® Producer - Instalación 19 3. Instalación 5d Si no está seguro de qué nombre tiene el puerto o cuando desee comprobar la conexión de puertos, haga clic en "Find". El programa se intenta comunicar con la impresora mediante cada uno de los puertos listados. Fig. 14 Como puede tomar la figura anterior, si el programa puede encontrar una impresora del modelo Leica LP C en el puerto COM3. Se muestra el número del modelo, la versión del firmware y el número de serie de la impresora. 20 Manual de instalación del software, Revisión 2 - 03/2010 3. Instalación Después de haber seleccionado o haber encontrado el puerto en el que está conectado la impresora, haga clic en "Next" para continuar. Si ha utilizado la tecla "Find" y el programa ha encontrado satisfactoriamente la impresora y se ha comunicado con él, puede pasar al paso 9 para instalar la versión del LabeLase® Producers. 5e 3.3.2 Puerto USB 6 La conexión de la impresora con el puerto USB de su ordenador solicita un cable USB estándar. La impresora se suministra con este cable, cuando la opción USB está instalada. Fig. 15 6a Localice el puerto USB en el lado posterior de la impresora, como se representa en la siguiente figura. Inserte el extremo del cable USB en la conexión de la impresora, pero NO inserte el otro extremo del cable en su ordenador. Es importante que espere hasta que reciba la solicitud de conectar el cable USB a su ordenador. 16 Conecte la impresora (16) en ON y espere a que se inicie. Fig. 16 LabeLase® Producer - Instalación 21 3. Instalación 6b Después de que haya elegido el puerto USB como su tipo de conexión, se muestra una pantalla como la siguiente. Fig. 17 Incluso cuando se utiliza un puerto USB para conectar el ordenador y la impresora, el software LabeLase® Producer todavía espera a comunicarse con la impresora mediante un puerto serie. Para que esto funcione, el controlador USB instalado crea un puerto serie "virtual" que el Producer reproduce; se trata de un puerto serie pero utiliza realmente un puerto USB. Si está preparado para instalar el puerto serie "virtual" de la conexión USB, haga clic en "Next". 22 Manual de instalación del software, Revisión 2 - 03/2010 3. Instalación 6c Cuando el instalador USB (también denominado el Instalador VCP) comienza, se visualiza una pantalla como la siguiente. Piense que la pantalla puede variar conforme a la versión de su sistema operativo. Fig. 18 Debe leer el contrato de la licencia del software para el controlador USB y aceptarlo. LabeLase® Producer - Instalación 23 3. Instalación 6d En varios momentos durante la instalación del controlador USB puede ser que se muestre el mensaje del logotipo de prueba de Windows, como se visualiza a continuación. Fig. 19 Cuando vea este mensaje, puede hacer clic sin problemas sobre "Continue Anyway". 24 Manual de instalación del software, Revisión 2 - 03/2010 3. Instalación 6e Después de instalar satisfactoriamente el controlador USB, se visualiza una pantalla como la siguiente. Fig. 20 Haga clic en la tecla "Finish" para continuar con la instalación. LabeLase® Producer - Instalación 25 3. Instalación 6f Tras conectar la instalación del controlador USB, el instalador LabeLase® Installer muestra la siguiente pantalla. Fig. 21 Ahora se conecta el cable USB de la impresora en un puerto USB libre de su ordenador libre. Asegúrese de que la impresora está conectada y de que la inicialización ha concluido, antes de que el cable esté conectado. 26 Manual de instalación del software, Revisión 2 - 03/2010 3. Instalación 6g Pocos segundos tras la conexión del cable USB en su ordenador, Windows detecta el nuevo hardware y emite un mensaje informativo. El siguiente paso depende de la versión de Windows. Windows 7 Fig. 22 En ordenadores con Windows 7 el mensaje de que se ha encontrado un nuevo hardware va acompañado de un aviso de seguridad. Permita instalar el controlador. La instalación del controlador se efectúa de la manera habitual sin medidas excepcionales y Windows le comunica que el software del controlador del equipo se ha instalado con éxito. Fig. 23 Vaya al paso 6l (a partir de la página 32). LabeLase® Producer - Instalación 27 3. Instalación Windows XP Fig. 24 En ordenadores con Windows XP como sistema operativo, después de visualizar "Found New Hardware" (adaptador USB-VCP), Windows activa el asistente para el hardware recién encontrado. Fig. 25 Cuando Windows solicita una actualización de Windows para buscar el software del nuevo hardware, haga clic en "No, not this time". Como el controlador de la impresora ya ha sido instalado, no es necesario que Windows lo busque. Haga clic en "Next" para continuar. 28 Manual de instalación del software, Revisión 2 - 03/2010 3. Instalación 6h El asistente para el hardware recién encontrado pregunta qué desea hacer a continuación como se indica abajo. Fig. 26 Haga clic en la tecla que le indica el asistente "Install the software automatically (Recommended)" y, a continuación en "Next" para continuar. Windows puede encontrar diferentes archivos apropiados para el controlador de su ordenador y representa una lista de selección como se muestra a continuación: LabeLase® Producer - Instalación 29 3. Instalación Fig. 27 Nota especial: es muy importante que elija el controlador adecuado para su sistema operativo. Piense que Windows no tiene por que escoger el controlador más adecuado de esta lista. Debe mover toda la lista hacia un lado para ver el nombre de la ruta completa que contiene la versión de servicio, como se muestra arriba. Seleccionar el controlador del sistema operativo equivocado puede provocar que la impresora de casetes Leica LP C no funcione al utilizar un puerto USB. 30 Manual de instalación del software, Revisión 2 - 03/2010 3. Instalación 6i Si el asistente ha concluido con la instalación del puerto serie USB, se visualizará la siguiente pantalla. Fig. 28 LabeLase® Producer - Instalación 31 3. Instalación 6j Tras cerrar el siguiente asistente, Windows establece otra vez el nuevo hardware. Fig. 29 Después de visualizar que se ha encontrado el nuevo hardware (puerto serie USB), vuelve a funcionar el asistente del nuevo hardware. Fig. 30 Siga las instrucciones del asistente para concluir la instalación del controlador. 32 Manual de instalación del software, Revisión 2 - 03/2010 3. Instalación 6k El "asistente para el nuevo hardware encontrado" concluye la instalación y, a continuación, se vuelve a mostrar la siguiente pantalla. Fig. 31 Haga clic en "Finish" para concluir la instalación. Esta debería ser la última vez que ve el asistente encontrado del nuevo hardware. Después de hacer clic en "Finish" vuelva al instalador LabeLase® Installer. No obstante, antes de continuar con el Installer, debe esperar a que Windows le comunique que se ha instalado el nuevo hardware y que está operativo. Fig. 32 LabeLase® Producer - Instalación 33 3. Instalación NOTA ESPECIAL: cuando la primera impresora está instalada, cada vez que se conecta una impresora a su ordenador, se inicia el "asistente para el nuevo hardware encontrado" tanto para la instalación en serie como el puerto serie. Siga las indicaciones mostradas para instalar el software automáticamente, como se muestra arriba y, entonces, seleccione el nuevo puerto de comunicación instalado en el menú LabeLase Producer™. 6l Si Windows le comunica que el nuevo hardware ha sido instalado y que está operativo, puede continuar con el instalador LabeLase Installer, como se muestra a continuación. Fig. 32a 34 Manual de instalación del software, Revisión 2 - 03/2010 3. Instalación Cuando haya instalado el controlador USB, debería añadirse un nuevo puerto COM a su sistema que realmente sea un puerto "virtual". En esta pantalla, cuando haga clic en "Next", el programa intenta encontrar el nuevo puerto COM "virtual" añadido. 6m Después de que haya instalado el puerto COM virtual por USB, se visualiza una pantalla que se parece a la siguiente. Piense que la lista real de puertos de esta figura puede diferir, en función de los puertos instalados en su ordenador. Fig. 33 LabeLase® Producer - Instalación 35 3. Instalación El programa del instalador ha determinado que se añada el COM3, como se ha instalado el controlador USB, de manera que el nombre de este puerto está destacado en la lista. Cuando lo desee, ahora puede hacer clic sobre "Next" para acceder al siguiente paso. Si desea probar el puerto para asegurarse de que se puede comunicar con la impresora, vaya al siguiente paso 6n. No obstante tenga en cuenta que cuando sale del programa de instalación una segunda vez, el nuevo puerto COM, en caso necesario, ya lo ha añadido con la instalación anterior. En el caso de que el Installer no establezca añadir un nuevo puerto, de manera que usted mismo deba realizar una selección de la lista de puertos, antes de poder continuar. 36 Manual de instalación del software, Revisión 2 - 03/2010 3. Instalación 6n Si no está seguro de qué nombre tiene el puerto o cuando desee comprobar la conexión de puertos, haga clic en "Find". El programa se intenta comunicar con la impresora mediante cada uno de los puertos (COM-Ports) listados. Fig. 34 Como puede tomar la figura anterior, si el programa puede encontrar una impresora del modelo Leica LP C en el puerto COM3. Se muestra el número del modelo, la versión del firmware y el número de serie de la impresora. LabeLase® Producer - Instalación 37 3. Instalación Después de que haya seleccionado o encontrado el puerto en el que está conectado la impresora, haga clic en "Next" para continuar. Si ha utilizado la tecla "Find" y el programa ha encontrado satisfactoriamente la impresora y se ha comunicado con él, puede pasar al paso 9 para instalar el software "LabeLase® Producer". 6o 3.3.3 Conexión de red Ethernet La conexión de la impresora a su ordenador mediante una red Ethernet precisa de uno de los dos tipos de conexión. • La impresora normalmente está conectada a su red local (LAN) mediante un cable estándar y, bien mediante un conector de red o bien mediante un concentrador. • La impresora se puede conectar directamente a la conexión Ethernet de su ordenador mediante un cable especial, el denominado cable cruzado. 7 Fig. 35 7a Antes de que pueda empezar a conectar la impresora a su LAN, necesita diferente información. Si no está seguro de si puede preparar la siguiente información, ¡póngase en contacto con su administrador de red! Lo que debe saber Dirección hardware Debe conocer la dirección hardware de la impresora (también denominada dirección MAC). Esta se encuentra en una etiqueta del lado posterior de la impresora con el formato: 00-20-4A-XX-XX-XX, en donde "XX" son números individuales asignados a la impresora. Dirección hardware: 38 00-20-4A-_____-_____-_____ Manual de instalación del software, Revisión 2 - 03/2010 3. Instalación Dirección IP Su impresora debe disponer de una dirección IP individual en su red. Normalmente, el administrador de red pone disponible la dirección IP, la máscara de subred y el gateway o puerta de enlace. La dirección IP debe encontrarse dentro de un área válida, individualmente en su red y en la misma subred que su ordenador. Dirección IP: _______ _______ _______ _______ Ventana de subred: _______ _______ _______ _______ Gateway: _______ _______ _______ _______ Dispone de dos opciones para asignar una dirección IP a su impresora. Si su administrador de red asigna las direcciones IP manualmente (denominada dirección estática), consiga la información necesaria por parte de su administrador de red. Si los dispositivos de su red reciben su direcciones IP de un servidor DHCP (denominadas direcciones dinámicas), entonces no necesita la información de una dirección IP, de una máscara de subred o de un gateway, ya que la impresora las recibe automáticamente. 16 Localizar el clavijero para Ethernet en el lado posterior de la impresora, como se representa en la siguiente figura. Conecte el extremo del cable Ethernet en este clavijero de la impresora y el otro extremo en el conector de red o concentrador. En lugar de eso, puede conectar la impresora directamente en su ordenador mediante un cable cruzado (sin interruptor ni concentrador). Conecte la impresora en ON (16) y espere a que se inicie. Fig. 36 LabeLase® Producer - Instalación 39 3. Instalación 7b Después de que haya elegido Ethernet como su tipo de conexión, se muestra una pantalla que se visualice como la siguiente. Fig. 37 Incluso si utiliza una conexión de red Ethernet para conectar el ordenador y la impresora, el software LabeLase® Producer todavía espera comunicarse con la impresora mediante un puerto serie (COMPort). Para que esto funcione, el software instalado por usted denominado Redirector crea un puerto serie "virtual" que el Producer reproduce, se trata de un puerto serie pero utiliza realmente una conexión Ethernet. Si está preparado para continuar con la instalación, haga clic en "Next". 40 Manual de instalación del software, Revisión 2 - 03/2010 3. Instalación 7c En la siguiente pantalla, como se muestra a continuación, debe comunicarle al programa cómo desea transmitir su dirección IP, la máscara de subred y el Gateway. Fig. 38 Seleccione los métodos que desea utilizar y haga clic en la tecla "Next". LabeLase® Producer - Instalación 41 3. Instalación 7d El programa escanea su LAN, como se reproduce a continuación, para encontrar las impresoras LabeLase® que están conectadas a su LAN. Fig. 39 42 Manual de instalación del software, Revisión 2 - 03/2010 3. Instalación 7e Tras la primera búsqueda de impresoras en el LAN se muestra la siguiente pantalla o una similar. Fig. 40 Piense que se puede encontrar más de una impresora en su red. Debido a la dirección MAC debe comprobar qué impresora está conectada. La dirección MAC se encuentra en una etiqueta situada detrás de la impresora. LabeLase® Producer - Instalación 43 3. Instalación Tenga en cuenta que la dirección IP de una impresora no configurada, dado el caso, no es válida para la subred. Si sucede esto, se nuestra en rojo. En este punto, la dirección MAC es más importante que la dirección IP. Entonces, seleccione la impresora según la dirección MAC. Marque la impresora que desea instalar y haga clic en "Next". Si anteriormente ha seleccionado el método dinámico (servidor DHCP) para configurar la dirección IP de la impresora, vaya al siguiente paso 7f. Si había seleccionado el método estático (asignación manual) para configurar la dirección IP, vaya al paso 7g. 44 Manual de instalación del software, Revisión 2 - 03/2010 3. Instalación 7f Dirección IP dinámica En la asignación dinámica de la dirección IP, la configuración de la impresora comienza inmediatamente. Fig. 41 La configuración de la dirección IP, la máscara de subred, el gateway y el parámetro de comunicación de la impresora dura algunos segundos. Vaya el paso 7h para concluir el proceso de instalación. LabeLase® Producer - Instalación 45 3. Instalación 7g Dirección IP estática En la asignación estática de la dirección IP, la siguiente pantalla solicita que se introduzcan los datos necesarios. Fig. 42 En esta pantalla, introduzca la dirección IP estática, la máscara de subred y el gateway estándar de la impresora. Si primero introduce la dirección IP, el programa calcula la máscara de subred para usted basándose en la clase de la dirección IP. Puede modificar la máscara de subred calculada como desee. Tras introducir los datos necesarios, haga clic en la tecla "Next" para continuar con el proceso de configuración. 46 Manual de instalación del software, Revisión 2 - 03/2010 3. Instalación 7h Cuando se concluya la configuración, se visualiza la siguiente pantalla. Tenga en cuenta que la dirección IP indicada sólo representa un ejemplo y no reproduce lo que realmente ve usted. Fig. 43 Tenga en cuenta que Windows eventualmente puede emitir un aviso que evita que el Installer actúe como servidor. Cuando se muestra este aviso, comuníquele a Windows que el programa se debe volver a autorizar. Haga clic en "Next" para continuar. LabeLase® Producer - Instalación 47 3. Instalación 7i Una vez que la impresora disponga de su dirección IP, debe instalar el software COM Port Redirector. Fig. 44 Si hace clic en "Next", comienza el programa con la instalación del software (Redirector) COM Port Redirector en su ordenador. Este es el software que crea un puerto serie "virtual" que lo utiliza el LabeLase Producer para comunicarse con la impresora. 48 Manual de instalación del software, Revisión 2 - 03/2010 3. Instalación Durante la instalación del Redirector se solicita eventualmente que reinicie el ordenador. Si no se solicita, reinicie el ordenador. El instalador LabeLase® Installer (este programa) comienza automáticamente tras reiniciar y continuar la instalación e inicia el Redirector. Haga clic en "Next" para instalar el Redirector. 7j Cuando el Redirector Installer se inicia, en primer lugar, debe copiar los archivos de instalación en un directorio de su ordenador. La pantalla que se reproduce a continuación le permite modificar el directorio predeterminado de estos archivos de instalación. Fig. 45 Le recomendamos que mantenga el directorio de instalación predeterminado y haga clic en "Next" para continuar. LabeLase® Producer - Instalación 49 3. Instalación 7k Los archivos de instalación del Redirector han sido desempaquetados; el programa de instalación definitiva funciona como se muestra a continuación. Fig. 46 Haga clic en "Next" para continuar. 50 Manual de instalación del software, Revisión 2 - 03/2010 3. Instalación 7l Seleccione el directorio de instalación para el Redirector, en caso necesario. Fig. 47 Le recomendamos fervientemente que deje instalar el Redirector en el directorio predeterminado. Esto le facilita al LabeLase® Installer, el hecho de encontrar el Redirector tras la instalación y de dejarlo funcionar. Si efectúa la instalación en otro directorio, se solicita encontrar el programa si el LabeLase® Installer continúa. LabeLase® Producer - Instalación 51 3. Instalación 7m Ahora el Installer está preparado para instalar el Redirector en su ordenador. Fig. 48 Haga clic en "Next" para continuar. 52 Manual de instalación del software, Revisión 2 - 03/2010 3. Instalación 7n Tras la instalación del Redirector se le puede solicitar eventualmente que reinicie su ordenador. En la mayoría de las instalaciones no es necesario reiniciar. No obstante, a veces es necesario volver a reiniciar el ordenador después de instalar el Redirector. Fig. 49 Si se le solicita que reinicie, le recomendamos enérgicamente que lo efectúe antes de continuar. Tras el reinicio debe volver a reiniciar el LabeLase® Installer y continúe con el proceso de configuración de Ethernet. Entonces tiene la capacidad de iniciar el Redirector recién instalado. LabeLase® Producer - Instalación 53 3. Instalación 7o Tras reiniciar el ordenador, el LabeLase® Installer continúa en donde se ha detenido, como se muestra en la siguiente pantalla. Fig. 50 Esta pantalla le da una visión del siguiente proceso que hay, que pone en marcha el Redirector y añade a su ordenador una interfaz virtual. Compruebe este paso y haga clic en "Next" si está preparado para reiniciar el Redirector. 54 Manual de instalación del software, Revisión 2 - 03/2010 3. Instalación 7p Si el Redirector funciona, se muestra una pantalla como la siguiente. Tenga en cuenta que los nombres de los puertos mostrados aquí únicamente sirve como ejemplo y pueden diferir de los de su ordenador. Fig. 51 Para comenzar, haga clic en la tecla "Add/Remove" de la barra de símbolos. De esta manera, se abre la ventana de puertos y le permite elegir un nombre para el nuevo puerto. LabeLase® Producer - Instalación 55 3. Instalación 7q Tras hacer clic en la tecla "Add/Remove" (Fig. 51) la ventana de puertos le permite seleccionar un número de COM-Port que se utilizará para la conexión de su impresora. Fig. 52 Seleccione un puerto libre (COM-Port) y haga clic en la tecla "OK" para continuar. 56 Manual de instalación del software, Revisión 2 - 03/2010 3. Instalación 7r Tras seleccionar el número de COM-Port debe configurar la interfaz como se muestra a continuación: Fig. 53 Para crear un puerto serie virtual (en este ejemplo COM10) debe añadir una dirección IP para conectarlo al mismo. La dirección que deseamos añadir es la dirección IP que se ha asignado anteriormente a la impresora. LabeLase® Producer - Instalación 57 3. Instalación 1 - Marque el nuevo puerto que acaba de añadir. 2 - Pase por toda la página de configuración para dejar mostrar las configuraciones del Host y del TCP-Port. 3 - Introduzca la dirección IP que se acaba de asignar a la impresora. Tenga en cuenta que dirección IP que se muestra aquí sólo es un ejemplo. Debe introducir la dirección IP de su impresora. 4 - Introduzca 10001 en el campo del TCP-Port. Este es el número de TCPPort que muestra la impresora para conectar con el ordenador. 5 - Haga clic en la tecla "Save" en la barra de símbolos. De esta manera, se guardan las configuraciones y crea el nuevo puerto. Tenga en cuenta que cuando Windows tiene dudas de seguridad, puede continuar el proceso con "Continue Anyway". 58 Manual de instalación del software, Revisión 2 - 03/2010 3. Instalación 7s Tras guardar las configuraciones y confirmar el nuevo software con Windows (en caso necesario), se muestra la siguiente pantalla. Fig. 54 Seleccione "File" / "Exit" para cerrar el programa. El programa LabeLase® Installer continúa. LabeLase® Producer - Instalación 59 3. Instalación 7t El Redirector ahora ha añadido a su ordenador un nuevo puerto serie virtual. Fig. 55 Ahora debe seleccionar este nuevo interfaz para utilizar el Producer. Haga clic en "Next" para continuar. 60 Manual de instalación del software, Revisión 2 - 03/2010 3. Instalación 7u Después de haber instalado el Redirector, se muestra una pantalla que se parece a la siguiente. Piense que la lista real de puertos de esta figura difiere, en función de los puertos instalados en su ordenador. El número de puertos mostrados únicamente sirven como ejemplos. Fig. 56 LabeLase® Producer - Instalación 61 3. Instalación El programa del instalador ha determinado que se añada el COM4, como se ha instalado el Redirector, de manera que el nombre de este puerto está destacado en la lista. Cuando lo desee, ahora puede hacer clic sobre "Next" para acceder al siguiente paso. Si desea probar el puerto para asegurarse de que se puede comunicar con la impresora, vaya al siguiente paso 7v. No obstante tenga en cuenta que cuando sale del programa de instalación una segunda vez, el nuevo puerto COM, en caso necesario, ya lo ha añadido con la instalación anterior. En el caso de que el Installer no establezca añadir un nuevo puerto, de manera que usted mismo deba realizar una selección de la lista de puertos, antes de poder continuar. 62 Manual de instalación del software, Revisión 2 - 03/2010 3. Instalación 7v Si no está seguro de qué nombre tiene el puerto o cuando desee comprobar la conexión de puertos, haga clic en "Find". El programa se intenta comunicar con la impresora mediante cada uno de los puertos (COM-Ports) listados. Fig. 57 Como puede tomar la figura anterior, si el programa puede encontrar una impresora del modelo Leica LP C en el puerto COM4. Se muestra el número del modelo, la versión del firmware y el número de serie de la impresora. LabeLase® Producer - Instalación 63 3. Instalación 7w Después de que haya seleccionado o encontrado el puerto en el que está conectado la impresora, haga clic en "Next" para continuar. Si ha utilizado la tecla "Find" y ha encontrado satisfactoriamente el programa de la impresora y se ha comunicado con ella, puede ir al paso 9 en el que se instala la versión del LabeLase® Producers adecuada para el modelo de la impresora. 64 Manual de instalación del software, Revisión 2 - 03/2010 3. Instalación 3.4 Instalación del LabeLase® Producers 8 El último paso en la instalación de la impresora LabeLase® es la instalación del software LabeLase® Producer. Fig. 58 LabeLase® Producer es el software que le permite configurar su impresora, crear los archivos de diseño e introducir tareas de impresión. Para iniciar el programa de instalación Producer de su impresora, haga clic en "Next". LabeLase® Producer - Instalación 65 3. Instalación 8a El programa de instalación LabeLase® Producer funciona como se muestra a continuación. Fig. 59 Tenga en cuenta que el número de versión de su impresora/software específico puede diferir de los datos mostrados. Siga las instrucciones indicadas por el Installer para instalar el LabeLase® Producers en su ordenador. Cuando se cierra la instalación, continúe con el paso 9. 66 Manual de instalación del software, Revisión 2 - 03/2010 3. Instalación 9 ¡Enhorabuena por instalar satisfactoriamente su impresora LabeLase®! Fig. 60 Si todavía tiene dudas, póngase en contacto con el técnico de servicio responsable de Leica para que le asesore. Muchas gracias por su interés en nuestros productos de identificación. Derechos de propiedad intelectual © 2010 InfoSight Corporation. Reservados todos los derechos InfoSight ® y LabeLase® son marcas registradas de InfoSight Corporation. LabeLase® Producer - Instalación 67 Notas 68 Manual de instalación del software, Revisión 2 - 03/2010 LabeLase® Producer CL Instrucciones de manejo del software /HLFD/3 &² Impresora de casetes Revisión 2 20 d e diciembre de 2007 Guarde siempre este manual junto al equipo. Antes de utilizar el equipo, léalo detenidamente. 1. Introducción El software LabeLase® Producer CL controla el funcionamiento y los puertos de una impresora láser Leica LP C LabeLase® de la empresa InfoSight Corporation. Dicho software funciona en un ordenador con Windows 2000/ XP y regula todo el control de la impresora láser de casetes. El programa también se puede instalar en un ordenador con Windows 9x, no obstante con unas prestaciones limitadas. Como el programa está basado en Windows, el software puede aprovechar muchas funcionalidades de Windows, como p. ej., numerosas fuentes, creador de gráficos, interfaces de red, etc. Asimismo, el programa incluye la función del editor gráfico "WYSIWYG", con el que puede crear rápida y sencillamente un diseño del casete. Con esta herramienta, en poco tiempo puede introducir textos en su diseño, códigos de barras, mapas de bits específicos del cliente, líneas, recuadros y elipses. Cuando su diseño está terminado, lo puede imprimir la impresora láser de casetes. Para archivarlo, el diseño se puede guardar en un archivo en su disco duro y, si fuera necesario, se puede editar más adelante. El software LabeLase® Producer CL le ofrece muchas funcionalidades que hacen sea más fácil y cómodo configurar una imagen de casete. LabeLase es una marca registrada de InfoSight Corporation; Windows es una marca registrada de Microsoft Corporation. 1.1 Características El LabeLase® Producer CL dispone de las siguientes características de rendimiento: • Programa Windows XP/Vista/7 para una funcionalidad y estabilidad mejoradas • Puertos a la impresora de casetes Leica LP C mediante una conexión RS232-C, USB o Ethernet en el ordenador • Interfaz de usuario WYSIWYG gráfica • Mando completo y configuración de la impresora de casetes • Posibilidad de archivar y editar a partir de los diseños de impresión guardados en el disco duro • Restablecimiento/restauración ilimitados • Configuración para las unidades métricas internacionales y para las angloamericanas LabeLase® Producer - Instalación 71 1. Introducción • Campos de texto ilimitados por casete Juego de caracteres completos con los caracteres especiales para idiomas extranjeros incl. caracteres asiáticos Utiliza todas las fuentes de su ordenador Cada campo de texto se puede activar para el secuenciamiento automático • Campos de códigos de barra ilimitados por casete Interleaved 2 of 5 Code 39 Code 128 Opticode (Numbra-Code) 2D-Datenmatrix UPC PDF417 2D Los datos de los códigos de barras pueden originarse a partir de uno o varios campos de texto vinculados, de una introducción directa o de un archivo de su ordenador • Campos de imágenes gráficas ilimitados por casete Utiliza archivos gráficos BMP Puede ampliar o reducir las imágenes Los gráficos se pueden integrar en el diseño; de esta manera no hay enlaces de datos incorrectos • Herramientas de creación de líneas, recuadros y elipses con un número de campos ilimitados • Giro de la imagen de 0°, 90°, 180° y 270° • Hasta cuatro campos numéricos para el secuenciamiento automático (2 grupos con dos números vinculados) • En cada campo de texto, secuenciamiento variable: con letras y números • Interfaz del usuario configurable Número ilimitado de campos de introducción de texto Se pueden configurar las consultas del campo y se guardan con el diseño 72 Manual de instalación del software, Revisión 2 - 03/2010 1. Introducción • Aumento/reducción del 10 a 200 % en pasos del 10 % • Cuadrícula opcional con función Snap para una simple alineación del campo • Señalización opcional del campo para una fácil localización • Indicación opcional de marcas de casetes, inserciones, acanaladuras o bordes accesibles • Las funciones de diagnóstico incluidas mejoran la configuración y el mantenimiento • Posibilidad de importar archivos de Microsoft Excel (o .CSV) así como de imprimir lotes de datos • Ofrece un puerto de ordenador Host para la descarga de datos Utiliza un puerto COM RS232-C u, opcionalmente, un puerto de red con TCP/IP Memoria intermedia de descarga con un número ilimitado de tareas de impresión Varios protocolos de aplicación Programable: se puede adaptar exactamente a su aplicación InfoSight Extended 1.2 Requisitos del sistema • • • • • • • Ordenador 100 % compatible con IBM PC Pentium 400 MHz Recomendado Windows XP/Vista/7 - Windows 2000 5 MB de memoria 32 MB de memoria RAM (recomendado 64 MB) 1 puerto serie COM, USB o Ethernet (para conectarlo a la impresora) Pantalla a color (se recomienda una resolución de 800x600 o superior) LabeLase® Producer - Instalación 73 1. Introducción 1.3 Resumen Con el software LabeLase® Producer CL puede configurar y crear casetes e imprimirlos directamente desde su ordenador con Windows. Además de las funcionalidades básicas para el usuario, como p. ej., abrir e imprimir diseños, el programa también tiene otras funciones ampliadas para el administrador, entre las que se incluyen la configuración y el mantenimiento de la impresora. Modo Usuario El modo Usuario es el modo normal del software. Se pone operativo al iniciar el programa y el resto de funciones ampliadas no están disponibles. El usuario puede efectuar las siguientes operaciones en este modo: • Abrir un diseño guardado en el disco duro • Introducir texto en los campos de datos del diseño (si están activados) • Introducir un número de serie inicial (si está activado) • Introducir el número de casetes que se deben imprimir • Iniciar la impresión Modo Administrador El modo Administrador se utiliza para el control ampliado de la impresión de casetes. Para cambiar a este modo, abra el menú File (archivo) y seleccione Supervisor. Para acceder a las funciones del administrador se solicita una contraseña. Al instalar el programa por primera vez en su ordenador, todavía no hay establecida una contraseña. Se recomienda fervientemente que inmediatamente después de instalar el software, establezca una contraseña para evitar que accedan personas sin la autorización pertinente a las funciones ampliadas del programa. En el modo Administrador se pueden efectuar las siguientes operaciones: Todas aquellas funciones que puede ejecutar un usuario y además: • Crear y editar un diseño • Configurar la impresora de casetes • Modificar la contraseña del administrador • Ajustar las unidades de medida del programa 74 Manual de instalación del software, Revisión 2 - 03/2010 1. • • • • • • Introducción Configurar la comunicación con un ordenador Host Ajustar las preferencias del programa Calibrar la impresora Arrancar los motores paso a paso de la impresora en modo de prueba Visualizar las entradas y salidas de la impresora Controlar el convertidor digital-analógico de la impresora LabeLase® Producer - Instalación 75 2. Instalación y configuración 2.1 Instalación El software Producer CL se suministra en forma de CD-ROM. Para instalar el software, sólo debe introducir el CD en la unidad de disco y cerrarla. El programa de instalación se inicia automáticamente tras pocos segundos. Si no es así, vaya a Inicio > Ejecutar y, entonces, haga clic en Setup.exe. Siga las indicaciones de la pantalla para instalar LabeLase® Producer CL en su ordenador. El software se puede descargar desde nuestra página web. 2.2 Configuración 2.2.1 Conexión de la impresora a su ordenador Antes de poder imprimir los casetes con la impresora LabeLase®, en primer lugar debe conectar la impresora a su ordenador. La impresora se conecta mediante un puerto RS232-C, USB o Ethernet. La mayoría de los ordenadores con Windows tienen como mínimo una conexión COM1 denominada en serie. Esta se utiliza para el enlace de la impresora de casetes. Los parámetros del puerto se configuran automáticamente mediante el software. Si su ordenador dispone de otro puerto de comunicación como COM1, puede utilizar cualquiera de ellos siempre que la configuración correspondiente esté aplicada en la pantalla de introducción de preferencias. En caso de que desee conectar la impresora a través del USB o de Ethernet, póngase en contacto con nosotros mediante el número de teléfono 0049-740-642-3600 con el fin de conectar un controlador de software. Puerto de comunicación RS232-C Tanto la impresora como el ordenador deben estar conectados a través de un cable de serie. La conexión en la impresora debe ser un clavijero DB9. En función del modelo, en el ordenador debería haber bien una conexión DB25 o una conexión DB9. Para la comunicación sólo se utilizan tres señales: enviar, recibir y conexión a masa. Las señales de emisión y recepción deben revertirse en el cable, de manera que la señal de emisión de un dispositivo se convierta en la señal de recepción del otro y viceversa. 76 Manual de instalación del software, Revisión 2 - 03/2010 2. Instalación y configuración DB9 (impresora) en el DB25 (ordenador) Conectar el pin 3 de la impresora en el pin 3 del ordenador Conectar el pin 2 de la impresora en el pin 2 del ordenador Conectar el pin 5 de la impresora en el pin 7 del ordenador DB9 (impresora) en el DB9 (ordenador) Conectar el pin 3 de la impresora en el pin 2 del ordenador Conectar el pin 2 de la impresora en el pin 3 del ordenador Conectar el pin 5 de la impresora en el pin 5 del ordenador Llame por teléfono al número 0049-740-642-3600 de InfoSight, para solicitar el cable apropiado. Una vez que la impresora esté conectada al ordenador, encienda la impresora de casetes colocando el interruptor de llave en "ON". Después de encender la impresora puede iniciar el software LabeLase® Producer CL. En este proceso, el software intenta establecer una comunicación con la impresora de casetes. Si se ha establecido con éxito, se muestra "IDLE" en la barra de estado de la impresora situada en la parte inferior de la ventana. En caso contrario, la impresora muestra "ESTOP". Si la impresora no está conectada, se muestra el error "TIMEOUT" que indica que el software no ha podido establecer una comunicación con la impresora. Si la conexión se efectúa con éxito, se muestra el estado correcto de la impresora en la barra de estado y no aparecen mensajes de error, entonces, puede empezar a imprimir casetes. 2.2.2 Conexión a su sistema de información Antes de poder enviar datos de su sistema de información a la impresora de casetes, debe conectar la impresora a su sistema. Esto se realiza mediante un ordenador y el software LabeLase® Producer CL. LabeLase® Producer - Instalación 77 2. Instalación y configuración La conexión a la impresora se puede efectuar de dos maneras: en serie o mediante una red. Para la conexión en serie, debe disponer de dos puertos COM RS232-C en el ordenador en el que se utiliza el software Producer CL. La segunda conexión se establece en la pantalla de introducción de datos "Host Communications Setup" junto a los parámetros del puerto (p. ej., velocidad de transmisión (en baudios), bits de datos y bits de parada, paridad, etc.). Es su tarea preparar el cable para enlazar la conexión en serie de su sistema Host con la del ordenador. La segunda posibilidad de conexión está compuesta por una tarjeta de red (p. ej., Ethernet, Token Ring, etc.). El software Producer CL se puede configurar a través de la pantalla de introducción de datos "Host Communications Setup", para recibir las transferencias de datos entrantes en una conexión TCP/IP especial. Su sistema debe establecer una conexión con este puerto, enviar los datos y finalizar la conexión. Sin tener en cuenta el tipo de comunicación, decida por un lado qué conexión técnica utilizará su sistema Host para el Producer CL-PC, así como qué "Protocolo de nivel de aplicación" para llevar a cabo la transferencia de datos actual. En la pantalla de introducción de datos Host Communications Setup hay disponibles varios protocolos. En este sentido, tenga en cuenta que al elegir la conexión de red, el protocolo indicado funciona a través de TCP. 78 Manual de instalación del software, Revisión 2 - 03/2010 3. Interfaz de usuario 3.1 Pantalla principal de datos La pantalla principal de datos del programa, es la interfaz más importante del usuario para configurar el cargador de la impresora, para seleccionar un diseño, para introducir datos y para imprimir casetes. A partir de la versión 2.0 y superiores, el software es apto para el modelo Leica LP C con cargador individual. Observe que arriba del todo en la pantalla de introducción de datos, aparece el nombre del archivo del diseño cargado actualmente en la barra de títulos. Si en este momento no hay ninguno cargado, aparece "Untitled". Fig. 1, Pantalla principal de datos de Producer para Leica LP C LabeLase® Producer - Instalación 79 3. Interfaz de usuario 3.1.1 Introducción de datos Fig. 2 El campo Introducción de datos de la pantalla principal de datos le permite al usuario preparar los datos del diseño que hasta poco antes de la impresión del casete no estaban disponibles. El diseñador del diseño (Layout Designer) puede establecer varios campos de introducción de datos o ninguno, a los que tiene acceso el usuario. Cada campo dispone de una interrogación (en este caso, representada como identificador) y un campo editable en el que se debe introducir el texto. Además, el diseñador puede añadir información de verificación opcional, para asegurarse de que el usuario introduce los datos de cada campo con el formato adecuado. No hay ningún límite en cuanto al número de campos de introducción de datos que puede determinar el diseñador para cada uno de los diseños; no obstante, por motivos prácticos, dicho número debería limitarse a 24 campos como máximo. Además de los datos que se deben imprimir en los casetes, hay campos que le permiten al usuario establecer el número y contador de copias, el número de secuencia incial (de serie) y si la impresora se debe ponerse en el estado fuera de línea después de concluir la impresión. De la misma manera que introduce los datos en el campo de introducción de datos, se muestra la imagen del casete con la nueva información sobre el campo de introducción de datos. Si hace doble clic sobre la imagen de impresión, se abre la pantalla de introducción de datos "Layout Designer" con la que puede editar el diseño. Para ello, debe disponer de derechos de administrador. Cada texto que introduce el usuario en los campos de introducción de datos, se transfiere a la (o la tecla memoria de la impresora cuando el usuario pulsa la tecla Accept Data F11) o la tecla Print y no hay ninguna tarea pendiente en la lista de espera. 80 Instrucciones de manejo V 1.0 – 06/2010 3. Interfaz de usuario Pestaña "Status" Al utilizar una impresora láser Leica LPC, la pestaña "Status" se muestra de la siguiente manera: Fig. 3 LabeLase® Producer - Instalación 81 3. Interfaz de usuario Pestaña "Print Queue" Fig. 4 Esta pestaña muestra la información sobre las tareas de impresión pendientes en la lista de espera. La siguiente tarea que se debe imprimir está en la primera posición de la lista. "Delete" - Pulse sobre esta tecla para eliminar la tarea seleccionada de la lista. "Move to Top" - Pulse sobre esta tecla para mover la tarea seleccionada a la primera posición de la lista. ¡Nuevo en la V2.20! "Clear" - Pulse sobre esta tecla para eliminar toda la lista de espera de la impresora. Así, se eliminan todas las tareas pendientes de la lista. "Edit" - Para editar una de las posiciones, haga clic sobre ella. De esta manera, se abre un editor con el que se puede modificar la tarea de impresión según las necesidades. No obstante, preste atención a no editar la lista de espera durante la impresión de casetes. Ponga la impresora en el estado fuera de línea, antes de editar la lista de espera. 82 Manual de instalación del software, Revisión 2 - 03/2010 3. Interfaz de usuario 3.1.2 Imagen de impresión Fig. 5 3.1.3 Teclas de control Fig. 6 La pantalla de la imagen de impresión representa gráficamente el diseño, tal como será después de la impresión. La imagen se actualiza siempre que el usuario (o la tepulsa la tecla "Accept Data" cla F11) en caso de que la lista de espera de la impresora esté vacía y cuando se imprime el diseño. Tenga en cuenta que la calidad de la visualización de la imagen en comparación con dicha imagen recién impresa sobre el casete puede ser peor, debido a la pérdida de resolución en el ajuste a escala de una imagen muy grande que debe caber en la pantalla. Para controlar la impresora de casetes hay disponibles cuatro teclas. Se corresponden exactamente con las mismas funciones del menú Impresora. Observe que cada una de dichas teclas dispone de la tecla de función correspondiente que permite acceder rápidamente a la operación deseada. 3.1.4 Barra de estado Fig. 7 Leica LP C Abajo del todo en la pantalla principal de datos se encuentra la barra de estado. Varias pantallas facilitan información al usuario sobre el estado de la impresora de casetes. Como se muestra aquí, la impresora está ONLINE, IDLE y LATCHED, es decir, preparada para la impresión. El "0" de más a la derecha indica que no hay ninguna tarea pendiente en la lista de espera de la impresora. El resto de estado y mensajes de error se muestran, en función de las necesidades, en esta barra. 83 3. Interfaz de usuario 3.1.5 Menú Cuando el programa se enciende por primera vez, funciona en el modo Usuario y las funciones Setup y Maintenance no están disponibles. Fig. 8 La pantalla principal de datos tiene arriba una barra de menús. En ella se pueden seleccionar los menús File, Printer, Setup, Maintenance y Help. Tenga en cuenta que Setup y Maintenance se muestran en "gris claro" porque están desactivados. Esto forma parte de la configuración estándar del modo de funcionamiento "Usuario". Para poder acceder a dichos puntos del menú, se debe iniciar primero el programa en el modo Administrador. A continuación, se activan Setup y Maintenance. 3.1.6 Menú Archivo • New - Permite al administrador crear un diseño nuevo basándose en un diseño vacío o en un modelo o con la ayuda de un "asistente". • Open - Permite al usuario abrir "un diseño nuevo" que está guardado en el disco duro del ordenador, en un disquete o en una unidad de red. • Supervisor - Permite que el programa cambie al modo Administrador y, así, activa otras funciones. Fig. 9 El "menú Archivo" permite acceder a las funciones del programa necesarias para cargar los archivos de diseños que se deben imprimir, así como a otras operaciones especiales del programa. 84 Tenga en cuenta que para ello es necesario una contraseña. Si el programa funciona en el modo Administrador, este punto del menú se cambia en "Operator", con el que se puede volver al modo Usuario. Instrucciones de manejo V 1.0 – 06/2010 3. Interfaz de usuario • XL Tags - Esta opción le permite al usuario abrir una "hoja de datos Microsoft Excel" e imprimir los datos reflejados en la misma. Los archivos con el formato CSV (comma separated values - con valores separados por comas) también se pueden cargar e imprimir. • Exit - Finaliza el programa. Entre los puntos del menú XL Tags y Exit se muestra una lista de hasta 4 nombres de diseños. El programa "guarda" los últimos cuatro diseños cargados por el usuario; entonces, estos se pueden volver a cargar rápidamente haciendo clic con el ratón sobre el nombre del archivo. 3.1.7 Menú Impresora El menú Impresora le da al usuario la posibilidad de controlar diferentes opciones de impresión. Online - Pone la impresora en línea. Esto es necesario para poder imprimir los casetes. Offline - Pone la impresora fuera de línea. En este estado no se pueden imprimir los casetes. Fig. 10 Accept Data - Transfiere los datos introducidos por el usuario en los campos y vuelve a generar la imagen del casete para la vista previa. Print - Inicia la impresión. Abort - Interrumpe la impresión del casete actual. Este punto del menú sólo está disponible cuando el programa está ejecutando la impresión de un casete. Reloaded - Muestra que ha vuelto a cargar casetes manualmente en la impresora. Se logra el mismo efecto cuando la impresora se pone en línea. Tenga en cuenta que muchos puntos de menú de la impresora tienen una tecla de función asignada. Pulsando dicha tecla de función se logra el mismo efecto que haciendo clic sobre el punto del menú. Leica LP C 85 3. Interfaz de usuario 3.1.8 Menú Configuración Fig. 11 Este menú sólo está disponible en el modo Administrador y ofrece diferentes funciones para configurar el funcionamiento de la impresora de casetes. Layout - Activa la pantalla de introducción de datos "Cassette Layout Designer" que le permite al administrador crear y editar archivos de diseño de casetes. Esta pantalla de introducción de datos también se puede abrir haciendo doble clic sobre el icono del diseño del casete. Printer Model - Nuevo en la V2.00 - Submenú que permite seleccionar el modelo de impresora LPC. Printer Configuration - Abre la pantalla de introducción de datos "Printer Configuration". De esta manera, se pueden configurar las características de la impresora de casetes, como la resolución en los dos ejes, las frecuencias del motor paso a paso, la intensidad de quemado láser, etc. Supervisor Password - Activa la pantalla de introducción de datos "Change Password" que le permite al administrador cambiar la contraseña que da acceso al modo Administrador. Por eso, se le solicitará la contraseña actual y nueva. Virtual Magazines - Activa la pantalla de introducción de datos Virtual Magazine Configuration que le permite al administrador introducir, modificar o eliminar los tipos de configuración. Units of Measure - Activa la pantalla de introducción de datos "Units" que le permite al administrador introducir unidades de medida del SMI o del sistema anglosajón. La unidad básica para los primeros es la pulgada (inch) y para los últimos el milímetro. Host Communications - Activa la pantalla de introducción de datos "Host Communications" que le permite al administrador configurar la conexión de comunicación entre la impresora de casetes y el sistema de información del cliente (Host). Preferences - Activa la pantalla de introducción de datos "Preferences" que le permite al administrador configurar determinadas preferencias en el programa. 86 Instrucciones de manejo V 1.0 – 06/2010 3. Interfaz de usuario 3.1.9 Menú Mantenimiento Fig. 12 El menú Mantenimiento sólo está disponible en el modo Administrador y ofrece diferentes funciones para apoyar la configuración de la impresora y el diagnóstico de problemas que pueden surgir eventualmente. Tenga en cuenta que el acceso a estas funciones en la mayoría de los casos no es necesario. En caso de que sí fuera necesario, sólo debería efectuar dichos trabajos bajo la supervisión directa de un técnico con formación de fábrica. Motor Diagnostics - Activa la pantalla de introducción de datos "Motor Diagnostics" que le permite al administrador dejar funcionando lentamente el motor de la impresora como parte de una medida de diagnóstico. View Printer I/O - Activa la pantalla de introducción de datos "Printer I/O Monitor" que le permite al administrador ver las señales de entrada y de salida de la impresora de casetes. Digital to Analog Converter - Activa la pantalla de introducción de datos "Digital to Analog Converter Monitor" que le permite al administrador manipular el convertidor D/A y controlar el galvanómetro /espejo de la impresora. 3.1.10 Menú Ayuda Fig. 13 Leica LP C Este menú le ofrece acceso a las funcionalidades auxiliares integradas en el programa, así como a la propia información de dicho programa. Contents - Este menú activa la Ayuda de Windows para el programa Producer CL, entre otras cosas, la búsqueda indexada, los tutoriales, etc. 87 3. Interfaz de usuario About - Este punto del menú activa la pantalla de introducción de datos About (Acerca de), que le facilita información importante sobre el programa, como p. ej., el número de versión, la versión de firmware de la impresora, la contraseña PassCode, etc. Si se pone en contacto con nosotros solicitando asistencia técnica, le pedirán que acceda a este punto del menú para explicar su configuración específica. Un aspecto importantísimo en el punto del menú About es el campo de la contraseña PassCode. Se trata de un campo codificado, especial que se utiliza para obtener una contraseña de un solo uso, por si olvida su contraseña de administrador o por si la cambia sin darse cuenta. Si necesitara una contraseña temporal, anote la configuración de PassCode y solicite ayuda en fábrica en el 0049-740-642-3600. Fig. 14 88 Le rogamos que tenga en cuenta que la configuración de PassCode es diferente cada vez que accede a la pantalla About. Cada una de las contraseñas temporales facilitadas de fábrica sólo es válida durante una hora. Por eso, debería utilizarla para modificar la contraseña del administrador. Instrucciones de manejo V 1.0 – 06/2010 3. Interfaz de usuario Barra de herramientas de Archivo Fig. 15 Esta barra de herramientas, nueva en la Versión 1.30, le ofrece un acceso rápido a las siguientes funciones: New, Open, Supervisor/Operator mode y Setup Layout. Tenga en cuenta que las teclas "New" y "Setup Layout" solicitan la contraseña del administrador, si todavía no está en el modo Administrador. Barra de herramientas de configuración Fig. 16 Esta barra de herramientas, nueva en la Versión 1.30, le ofrece un rápido acceso a los ajustes más útiles de la configuración de la impresora. Dichos ajustes están disponibles tanto en el modo Usuario como en el modo Administrador. Casetes claros/oscuros - Con la barra de seguimiento Trackbar de los casetes puede ajustar rápidamente el grado de negro del casete impreso. Moverla hacia la izquierda significa más claro y hacia la derecha más oscuro. Dicha Trackbar influye en el parámetro de velocidad de la impresora. Draft - Con ayuda de esta casilla de verificación puede cambiar entre el modo Normal y el modo Boceto. Si la impresora está en el modo Boceto, se utiliza una resolución inferior que tiene menos calidad en los casetes, aunque imprimirá más rápido. Tenga en cuenta que en este modo los campos de códigos de barras se representan distorsionados con unos ajustes de escala poco convencionales. Leica LP C 89 3. Interfaz de usuario 3.2 Pantalla principal de datos: menú Archivo El menú Archivo permite acceder a las funciones del programa necesarias para cargar los archivos de diseños de casetes que se deben imprimir, así como a otras operaciones especiales del programa. A continuación, obtendrá información sobre cada comando de este menú. Fig. 17 New El punto del menú "New" ha sido introducido en la V1.30 y le permite iniciar fácilmente en la creación de un nuevo diseño del casete. Si no está en el modo Administrador, para continuar se le solicitará que introduzca la contraseña. El diseñador de diseños se abre y le pregunta cómo quiere configurar el nuevo diseño: bien basándose en otro diseño vacío, abriendo un modelo de diseño o con la ayuda del nuevo „Asistente“ que le guía a través de la creación. 3.2.1 Open Fig. 18 90 Instrucciones de manejo V 1.0 – 06/2010 3. Interfaz de usuario La pantalla "Open" se abre al seleccionar el punto del menú "Open" del menú Archivo o al hacer clic sobre la tecla "Open" de la pantalla principal de datos. Con esta pantalla puede seleccionar el archivo de diseño de casetes que se deba abrir. Si selecciona un archivo de la lista, se visualiza una vista previa en la parte derecha de la pantalla para ayudarle a elegir el archivo correcto. Puede seleccionar cualquier archivo de diseño que se encuentre en una carpeta de su disco duro, en un disquete o en alguna parte de una carpeta en red (suponiendo que su ordenador esté conectado a una red que permita compartir carpetas o Filesharing). Haciendo clid en la tecla "Preview" de la esquina superior derecha de la pantalla se abre una nueva ventana con el diseño a tamaño natural. 3.2.2 Supervisor/Operator Si el programa está en el modo Usuario, no se puede acceder a algunas funciones y el punto del menú se denomina en este caso "Supervisor". Al seFig. 19 leccionar el menú Administrador aparece la ventana de introducción de la contraseña, en la que el administrador debe introducir la contraseña correspondiente para cambiar de modo. El administrador debe escribir la contraseña correctamente y después pulsar "OK". Al introducir la contraseña incorrectamente se visualiza un mensaje de error. Si la contraseña se ha introducido correctamente, el programa cambia al modo Administrador y todas las funciones están disponibles. Para regresar al modo Usuario, abra el menú Archivo y verá que se ha cambiado "Supervisor" por "Operator". Para cambiar el modo Usuario, no es necesaria ninguna contraseña. LabeLase® Producer - Instalación 91 3. Interfaz de usuario 3.2.3 XL Tags El punto del menú XL Tags le permite al usuario abrir una "hoja de datos Microsoft Excel" e imprimir los datos reflejados en la misma. Los archivos con el formato CSV (comma separated values - con valores separados por comas) también se pueden cargar e imprimir. Con la ayuda de la pantalla de introducción de datos InfoSight XLTags, el usuario puede indicar fácilmente un archivo Excel y los datos que se deben imprimir. 3.3 Pantalla principal de datos: menú Configuración Este menú sólo está disponible en el modo Administrador y ofrece diferentes funciones para configurar el funcionamiento de la impresora de casetes. Fig. 20 3.3.1 Layout Este menú activa la pantalla de introducción de datos "Layout Designer" que le permite al administrador crear y editar archivos de diseño de casetes. Esta pantalla de introducción de datos también se puede abrir haciendo doble clic sobre el icono del diseño del casete. 92 Instrucciones de manejo V 1.0 – 06/2010 3. Interfaz de usuario Printer Model Este punto del menú abre un submenú en el que se puede seleccionar el modelo de impresora. Fig. 21 Se comprueba el modelo seleccionado actualmente. Seleccione la impresora conectada al ordenador. Tenga en cuenta que en Producer-Start se efectúa una consulta del modelo de la impresora y el ajuste pertinente se realiza automáticamente. 3.3.2 Configuración de la impresora La pantalla "Printer Configuration" le permite introducir los parámetros de la configuración de la impresora. La pantalla tiene cinco pestañas y, cada una, un aspecto específico de la configuración de la impresora: Laser, Stepper Motors, Mirror/Galvanometer, Printer Configuration y Barcode Verifier, que se explican a continuación. LabeLase® Producer - Instalación 93 3. Interfaz de usuario Fig. 22 Laser Speed - Este campo influye sobre el "negro" de la imagen creada por el láser de la impresora de casetes introduciendo la velocidad con la que el láser se mueve sobre la superficie del casete. Cuanto más bajo es este parámetro, más oscura será la imagen. Tenga en cuenta que la velocidad de impresión está influida por dicho parámetro: cuanto más bajo sea el parámetro, más lenta será la velocidad de la impresora. Minimum Speed - Nueva en la Versión 1.30. Junto a la velocidad máxima (abajo), este campo se utiliza para ajustar el campo de la barra de seguimiento Trackbar "Negro" de la ventana principal. Si el valor se sitúa completamente a la derecha en la Trackbar (más oscuro), se selecciona esta velocidad. 94 Manual de instalación del software, Revisión 2 - 03/2010 3. Interfaz de usuario Maximum Speed - Nueva en la Versión 1.30. Junto a la velocidad mínima (arriba), este campo se utiliza para ajustar el campo de la barra de seguimiento Trackbar "Negro" de la ventana principal. Si el valor se sitúa completamente a la izquierda en la Trackbar (más claro), se selecciona esta velocidad. Laser Off Tickle - Este campo indica cuánta "excitación" (impulsada) se debe utilizar para activar el láser cuando está desconectado. Si se aumenta este valor, el láser estará preparado más rápido. Laser On Duty Cycle - Este campo indica el tiempo que el láser necesita para cada pixel, señalado como tiempo de conexión (en porcentaje). LabeLase® Producer - Instalación 95 3. Interfaz de usuario Fig. 23 Stepper Resolution - Este campo indica la resolución del motor paso a paso del avance de impresión en pulgadas o milímetros por incremento. Un valor típico para el Leica LP C es 0,08001 pulgadas por incremento. Microsteps/Column - Este campo indica el número de microincrementos del motor paso a paso por columnas de la imagen. Un valor típico de una impresora de casetes es el 1. Los modelos de la impresora giratorios pueden tener diferentes configuraciones. Diríjase a la fábrica para determinar la configuración correcta de su impresora. 96 Manual de instalación del software, Revisión 2 - 03/2010 3. Interfaz de usuario Minimum Frequency - Este campo señala la frecuencia mínima de arranque del motor paso a paso. El valor se indica en hertzios. Minimum Frequency - Este campo señala la frecuencia máxima o superior de arranque del motor paso a paso. El valor se indica en hertzios. Reversing Takeup - Este campo establece un número de incremento adicional que debe utilizar el motor de avance de impresión al cambiar de sentido de giro. Esta función se aplica para compensar el juego en el cambio del motor. LabeLase® Producer - Instalación 97 3. Interfaz de usuario Fig. 24 Mirror Resolution - Este campo indica la resolución del galvanómetro de espejo en pulgadas o milímetros por incremento. Debe introducir valor que se ajuste a su modelo de impresora. Un valor normal para la impresora de casetes Leica LP C es 0,003 pulgadas por incremento. Galvo Step Size - Ese campo indica el número de incrementos del convertidor D-A para mover verticalmente el espejo del galvanómetro en torno a un pixel. Para ello, debe introducir un número que se ajuste a la configuración de su impresora de casetes. Galvo Start Margin - Este campo indica el número de píxeles en el margen al inicio de cada columna de los datos de la imagen. 98 Manual de instalación del software, Revisión 2 - 03/2010 3. Interfaz de usuario Galvo Home Delay - Este campo establece el tiempo en milisegundos que se debe retardar el galvanómetro al regresar a la posición de salida. Galvo Offset - Este campo indica la distancia vertical en pulgadas (mm) para mover el galvanómetro/el láser del centro del escaneado. Este parámetro coloca la imagen de impresión prácticamente aprox. en el centro del casete. Normalmente, este campo está puesto a 0 en la impresora Leica LP C; no obstante, se pueden introducir valores positivos o negativos para la orientación de precisión vertical de la imagen impresa, en relación con el casete. Printer Configuration La pestaña Printer Configuration ha sido profundamente rediseñada para la V2.00 y ahora ofrece asistencia para la impresora de un solo cargador Leica LP C. Existen otros elementos de control adicionales que le ayudan a configurar la impresora. LabeLase® Producer - Instalación 99 Interfaz de usuario Fig. 25 3. Draft Mode - Esta casilla de verificación le permite configurar la impresora para que trabaje con menor resolución. Si pone la marca de verificación, se modifican correspondientemente los parámetros Stepper Resolution, Mirror Resolution, Microsteps/Column, Galvo Step Size y Laser Speed. Tenga en cuenta que en este modo los campos de códigos de barras se representan distorsionados con unos ajustes de escala poco convencionales. Reverse Print - Esta casilla de verificación invierte la imagen de impresión (se intercambian el negro y el blanco - "negativo") al imprimir el casete. De esta manera, se evita tener que añadir una línea de inversión "Reversier" en la imagen para eliminar el fondo. 100 Manual de instalación del software, Revisión 2 - 03/2010 3. Interfaz de usuario Ablative Removal of Background - Esta casilla de verificación activa un modo especial de "Eliminación" que aumenta la eficiencia al eliminar el fondo. Rotate the Printed Image 180 Degrees - Nueva en la V2.00 - Al hacer clic sobre esta casilla de verificación, la imagen que se debe imprimir en el casete gira 180 grados (invertida). Print Zone Distance Home to Print Zone - Configure los ajustes de tal manera que el marcaje vertical esté centrado sobre el casete. Utilice las flechas para mover la imagen de impresión en la dirección indicada en la foto. Fig. 27 LabeLase® Producer - Instalación 101 3. Interfaz de usuario Pickup Extension Con esta pestaña se puede prestablecer la configuración de la distancia entre la grabación y la impresora. Lase - Ajuste la posición del láser de tal manera que el marcaje esté centrado verticalmente sobre la superficie del casete. Utilice las flechas para mover la imagen de impresión en la dirección indicada en la foto. Fig. 27 102 Manual de instalación del software, Revisión 2 - 03/2010 3. Interfaz de usuario 3.3.3 Contraseña del supervisor Fig. 28 Puede facilitar una contraseña del administrador para impedir que se acceda a las funciones de configuración y mantenimiento del programa sin autorización. Esta contraseña es necesaria al cambiar al modo Administrador. Para establecer la contraseña, primero se debe introducir la contraseña actual. Si actualmente no hay ninguna, el campo permanece libre. Introduzca la nueva contraseña y, para confirmarla, una segunda vez. Al introducirla sólo se ven asteriscos. Después de pulsar "OK", la nueva contraseña está establecida. 3.3.4 Unidades de medida Fig. 29 LabeLase® Producer - Instalación El programa tiene la capacidad de trabajar con unidades métricas internacionales o angloamericanas. En función del lugar en el que se encuentre, puede elegir entre ambas. La configuración de las unidades de medida influye sobre las posiciones de campo en un diseño, sobre los parámetros de impresión, sobre las preferencias del usuario, etc. Por eso, tenga en cuenta que al cargar un diseño que ha sido creado con unidades de medida diferentes a las suyas, su configuración de las unidades de medida adaptará los valores del diseño. 103 3. Interfaz de usuario 3.3.5 Host Communications Fig. 30 Muchas aplicaciones para la impresión de casetes requieren que los datos que se deben imprimir procedan de otro ordenador, un Host. El ordenador Host debe estar conectado al ordenador de impresión de casetes mediante un tipo de medio de comunicación, así como mediante un protocolo de comunicación. El software de impresión LabeLase le permite conectar otro ordenador o red para facilitar la carga de datos en la impresora. Con la pantalla Host Communications puede establecer tanto el medio de comunicación como el protocolo pertinente para establecer la conexión de comunicación. 104 Manual de instalación del software, Revisión 2 - 03/2010 3. Interfaz de usuario Dicha pantalla está compuesta por un grupo de pestañas. La primera, Connection Type, se utiliza para todos los protocolos y medios de comunicación. De esta manera, se puede establecer y configurar el tipo de conexión, así como seleccionar el protocolo. Según el protocolo elegido, se pueden visualizar otras pestañas adicionales. Connection Type - En este campo, se pueden seleccionar los medios físicos para la conexión de la impresora de casetes al Host. Se pueden utilizar el puerto serie COM RS232-C, una conexión en red mediante TCP/IP o un método de transferencia de archivos. Dependiendo de la decisión, se activan cada uno de los campos de ajuste en la parte derecha de la pantalla. RS232-C Serial Port Settings - Seleccione la conexión serial, velocidad de transmisión (en baudios), número de bits de datos y bits de parada y paridad para que los parámetros se correspondan con el Host. Network Configuration - Si la conexión se realiza mediante una red, se utilizan los protocolos TCP/IP. El software Producer CL funciona como servidor y recibe solicitudes de conexión del Host en un número de conexión TCP especial. Debe establecer el número de conexión en el que se debe efectuar esto. Tenga en cuenta que el tipo de red (Ethernet, Token Ring, etc.) es decisivo para el software, ya que TCP/IP como protocolo utiliza un nivel inferior. File Transfer - Al conectarlo al Host mediante una red local (LAN) es posible que el ordenador Host facilite datos a la impresora escribiendo un archivo en el ordenador de la impresora. Para ello, en el campo File Transfer debe indicar la ruta de acceso completa del archivo deseado. El programa Producer CL supervisa este archivo y, cuando esto sucede, lee su contenido y lo coloca en la lista de espera de la impresora. Después de imprimir el archivo, se elimina de la lista de espera. Tenga en cuenta que al seleccionar File Transfer están desactivados los parámetros del protocolo, ya que para este tipo no es necesario ningún protocolo. Communications Protocol - Con esta lista desplegable puede seleccionar un protocolo de nivel de aplicación especial para la comunicación Host. Al utilizar una conexión en red, el protocolo seleccionado funciona mediante TCP/IP. En función de la elección del protocolo, en determinadas circunstancias aparece una pestaña en la que se debe introducir información de configuración específica para el protocolo. Automatically Print on Message Receipt - Tras recibir los datos descargados del Host, esta casilla de verificación activa la impresión automática de casetes. Do Not Queue Downloaded Messages - Esta casilla de verificación evita que los datos del ordenador Host se coloquen en la lista de espera. Si se hace clic sobre ella, sólo se visualiza un mensaje "guardado en la memoria intermedia" (el último recibido) para el impresión. New Download Required to Print - Con esta casilla de verificación se indica que existe la necesidad, según un nuevo mensaje que se debe imprimir del Host. Si se hace clic sobre ella, la impresión se detiene el tiempo necesario hasta que entre un nuevo mensaje. LabeLase® Producer - Instalación 105 3. Interfaz de usuario Message Format Desde la Versión 1.20 hay una nueva pestaña para la configuración del formato del mensaje. Tenga en cuenta que el registro de separación de campos de datos de la pestaña Connection Type se almacena en esta pestaña. A continuación está ilustrado: Fig. 31 106 Manual de instalación del software, Revisión 2 - 03/2010 3. Interfaz de usuario Data Field Separator - Este campo se utiliza para establecer el carácter que se debe utilizar como separador de campos de datos en el mensaje descargado. Por defecto se utiliza la coma. No obstante, puede ser necesario que la coma forme parte del texto que se debe imprimir. En este caso, el separador de campos de datos se debe modificar por un carácter que no forme parte del texto que se debe imprimir. Los datos binarios pueden estar disponibles en el separador de la siguiente manera: \x09 selecciona el carácter TAB (tabulador). Asimismo, este puede ser establecido como \t o \ <TAB>. Los códigos de control pueden ser especificados mediante la denominación estándar ASCII para Codes (códigos). Los datos binarios por encima de 128 se pueden indicar, como en el primer ejemplo, con valores hexadecimales. Include Fixed Fields - El formato predeterminado del mensaje comienza con los campos establecidos para los nombres del archivo de diseño, número, contador de copias, número de secuencia, número de identificación virtual del cargador, denominador de la bandeja de salida y comando de impresión fuera de línea. Estos campos se pueden transferir opcionalmente en formato de descarga, haciendo clic sobre la casilla de verificación correspondiente. Tenga en cuenta que cada uno de los campos establecidos se conectará o desconectará de manera individual. Include Extra Fields - En las versiones anteriores, el Host sólo podía escribir datos en los respectivos campos introducción del usuario del diseño. Toda la información enviada desde el Host sin el registro pertinente del usuario era ignorada. A partir de la V1.20 se pueden introducir de forma automática los datos adicionales directamente en el campo de texto. Tras el último campo de introducción del usuario, cada campo se denomina Field 1, Field 2, etc. El campo de texto del diseño con el mismo Link-ID se sustituye con los datos correspondientes. Ejemplo: los datos del primer campo según los datos del usuario, se establece en el campo de texto del diseño con el Link-ID 1. En función del protocolo seleccionado, puede aparecer una pestaña adicional arriba en la pantalla. Con ella se pueden ajustar otros datos de configuración para el protocolo seleccionado. LabeLase® Producer - Instalación 107 3. Interfaz de usuario Programmable Protocol Fig. 320 El protocolo "Programmable" no es un protocolo real, sino más bien un mecanismo para aceptar los parámetros de comunicación simples para la transferencia de datos entre Producer CL y otro equipo que no utiliza o no puede utilizar el resto de protocolos disponibles. Con la ayuda de los parámetros del protocolo, lo puede configurar de tal manera que sea posible realizar una simple descarga de otro equipo. 108 Manual de instalación del software, Revisión 2 - 03/2010 3. Interfaz de usuario Start Character - Este campo indica un claro valor de carácter inicial (decimal) que ejecuta la recepción de los datos. El carácter no puede aparecer en ningún otro momento de la descarga. Si no hay disponible un carácter inicial de un solo uso, este campo se pone a cero. Terminators - Estos tres campos se pueden utilizar para establecer hasta tres caracteres que finalizan la descarga. Si sólo se necesita un bit de parada, los otros dos se ponen a cero. Ejemplo: cuando la descarga finaliza por un salto de línea (Carriage Return (CR) y Line Feed (LF)), introduzca en el primer campo 13 (contravalor decimal de CR), en el segundo 10 (contravalor decimal de LF) en el tercero 0. Character to Ignore - Este campo se puede utilizar para determinar un carácter (decimal) que se ignora siempre cuando surge en la descarga. Echo Received Characters - Esta casilla de verificación sirve para activar la respuesta de todos los caracteres recibidos en el ordenador Host. Reply with Ack or Nak - Esta casilla de verificación se utiliza para una respuesta al Host que está compuesta por un carácter de confirmación en caso de un mensaje recibido sin error o bien por un carácter para respuesta negativa cuando el mensaje deja sobrepasada la memoria intermedia de recepción. Use Fixed Field Positions - Esta casilla de verificación se utiliza para activar el análisis de campos de datos mediante las posiciones de campo establecidas. Si está marcada con una cruz, debe facilitar el carácter de sustitución y las longitudes de hasta 10 campos. Con estas reglas se extraen los datos. Si el campo no está marcado con una cruz, los datos se esperan con una longitud variable y con un formato limitado, el denominado "Standard Message Format". El carácter de separación (separador) debe ser el separador de campos de datos establecido en la pestaña Connection Type. Fixed Field Positions - Con esta tabla, se determinan los campos de datos fijos que se deben utilizar para la extracción de datos. Sólo se hace referencia a la misma cuando está marcada la casilla de verificación Fixed Field Positions. Debe establecer el carácter inicial de sustitución del campo (primer carácter recibido = 1) y el número de caracteres ocupados del campo. LabeLase® Producer - Instalación 109 3. Interfaz de usuario 3.3.6 Preferences Hay determinados ajustes que se pueden modificar para configurar el programa según sus predilecciones/preferencias individuales. Si se accede a través de la ventana principal del Operator, sólo se tiene acceso a los parámetros de arranque. Si se accede a través del Layout Editor, sólo se tiene acceso a los parámetros de la barra de herramientas de visualización y formato (Display y Format Toolbar). Fig. 33 Startup - Los parámetros de arranque controlan el transcurso del programa una vez iniciado Disable Splash Screen - Tras la comprobación, no se visualiza la pantalla de saludo después de iniciar el programa. Esto acelera la iniciación del programa. Restore Last File on Startup - Tras la comprobación se vuelve a generar automáticamente el último diseño abierto al iniciar el programa. Esto es especialmente útil cuando es necesario realizar un proceso de trabajo sin supervisión. 110 Manual de instalación del software, Revisión 2 - 03/2010 3. Interfaz de usuario Restore Host Message Queue Después de la comprobación, se aseguran los mensajes descargados del Host que están en la lista de espera y se vuelven a generar entre los accesos al programa. Fig. 34 Cassette Printer Communications - Los parámetros de la comunicación de la impresora de casetes permiten "ajustar" el acceso/ranura/abertura COM necesaria para la comunicación con la impresora de casetes. Importante: la configuración del acceso COM de la impresora de casetes no puede oponerse al acceso seleccionado para las comunicaciones Host. LabeLase® Producer - Instalación 111 3. Interfaz de usuario ? Fig. 35 Indicación para cambiar el filtro Change filter every - El filtro de la impresora debe ser cambiado regularmente para trabajar eficientemente. Este parámetro le permite al software recordar el cambio de filtro tras imprimir el número establecido de casetes. Cuando el software determina que se ha superado la capacidad del filtro se muestra la siguiente ventana: Fig. 36 Haga clic en el botón "OK" después de cambiar el filtro para restablecer a cero el contador. Si se hace clic en el botón "Cancel" se cierra la ventana, pero tras imprimir el siguiente casete se vuelve a mostrar. 112 Manual de instalación del software, Revisión 2 - 03/2010 3. Interfaz de usuario Supervisor Only Features Darkness and Draft Mode controls - Señale esta ventana para solicitar/acceder al Supervisor; sólo se puede acceder a este control desde la ventana principal Queue item editor text fields - Señale esta ventana para solicitar/acceder al Supervisor; a estos campos de texto sólo se puede acceder en las listas de espera Item Editor Operator Data Entry fields - Señale esta ventana para solicitar/acceder al Supervisor; a estos campos de introducción de datos sólo se puede acceder desde la ventana principal Fig. 37 Defaults - La pestaña configuración estándar le permite volver a configurar los parámetros de preferencias actuales/habituales según los parámetros prestablecidos del programa o los parámetros prestablecidos de la empresa según los parámetros prestablecidos del programa. Haga clic en el botón correspondiente, en función de las necesidades. Tenga en cuenta que primero debe confirmar (sus preferencias) antes de que el proceso esté concluido. LabeLase® Producer - Instalación 113 3. Interfaz de usuario 3.4 Layout Designer 3.4.1 Menú del diseño La pantalla de introducción de datos Layout Designer es un editor WYSIWYG para crear y editar archivos de diseños. Con él se pueden crear texto, códigos de barras, gráficas, líneas, recuadros y elipses. Además, se ponen a su disposición herramientas o Tools, entre otras cosas para la alineación, edición y formateado de campos. A continuación, se ilustra la pantalla de introducción de datos. Fig. 38 Observe que arriba del todo en la pantalla de introducción de datos, aparece el nombre del archivo del diseño cargado actualmente en la barra de títulos. 114 Manual de instalación del software, Revisión 2 - 03/2010 3. Interfaz de usuario La parte central toma una representación gráfica del área de impresión con todos los campos que se han añadido. Linealmente en la parte izquierda superior, se muestran las longitudes y anchuras de la imagen con las unidades de medida actuales. Para una visión completa, en función de las necesidades la imagen se puede desplazar hacia arriba, hacia abajo o lateralmente. Para ello, también se pueden ampliar o reducir. Menú Fig. 39 La pantalla de introducción de datos del diseñador dispone arriba de una barra de menús, que tiene los puntos de menú File, Edit, View, Tools, Setup y Help, que se explicarán detalladamente a continuación. File El menú Archivo le permite acceder a las siguientes funciones del programa: cargar archivos de diseños de casetes para editarlos, guardar archivos de diseños, imprimir mensajes, etc. New - Crea un nuevo diseño con una imagen vacía. Si ha modificado el diseño actual, sin guardar los cambios, el programa pregunta si primero los desea guardar. Para crear nuevos diseños puede seleccionar entre un diseño vacío, el modelo de un diseño, o el asistente "WIZARD". Open - Abre un diseño de casete guardado en el disco duro de su ordenador, en un disquete o en una carpeta en red. Fig. 40 Save - Guarda el diseño actual. El archivo se guarda con el nombre actual en la carpeta desde la que se ha cargado. Si el archivo no tiene un nombre aparece una ventana para guardar en la que puede introducir el nombre y el lugar de almacenamiento. Save As - Guarda el diseño con otro nombre o en otro directorio final. Leica LP C 115 3. Interfaz de usuario Print - Imprime una visualización del diseño en la impresora que está conectada a su PC o a la red local. Print Setup - Establece la impresora que se debe configurar para las áreas del diseño de impresión. Report - Permite la vista previa e impresión de un informe del diseño cargado actualmente. Aparece una nueva ventana con el informe del diseño y puede imprimirlo o guardarlo en un archivo. Exit - Cierra la pantalla de introducción de datos Layout Designer y regresa a la pantalla principal de datos. Entre los puntos del menú Print Setup y Exit se muestra una lista con hasta 4 nombres de diseños. El programa "guarda" los últimos cuatro diseños cargados por el administrador; entonces, estos se pueden volver a cargar rápidamente con un clic del ratón sobre el nombre del archivo. Edit Fig. 41 116 El menú de edición le da la posibilidad de ejecutar diferentes pasos de edición con el diseño del casete. Undo - Este punto del menú aparece después de haber efectuado modificaciones en el diseño, como p. ej., moverlo, girarlo o modificar el tamaño de un campo. Seleccionando Undo (deshacer) se deshace el último cambio. Si ha modificado varios campos, cada modificación del campo se deshará individualmente. No hay límite en cuanto al número de operaciones que se pueden deshacer. Redo - Este punto del menú le permite repetir o rehacer las modificaciones que se han deshecho anteriormente. Si no ha deshecho nada, tampoco se puede rehacer nada, tal y como se muestra en el ejemplo de abajo. Delete - Elimina los campos seleccionados. Si no se ha seleccionado ningún campo, no se puede acceder a este punto del menú. Cada vez que se elimina un campo, se puede volver a atrás mediante Undo (rehacer). Cut - Elimina el campo seleccionado y lo coloca en el portapapeles del programa. Si hay más de un campo seleccionado, todo se coloca ahí. Si no hay seleccionado ningún campo, entonces este punto del menú no está disponible. Cada uno de los campos cortados se pueden volver a introducir mediante Undo (rehacer). Copy - Copia el campo seleccionado en el portapapeles del programa. Si hay más de un campo seleccionado, todo se coloca ahí. Si no hay seleccioManual de instalación del software, Revisión 2 - 03/2010 3. Interfaz de usuario Fig. 42 nado ningún campo, entonces este punto del menú no está disponible. El hecho de copiar campos no afecta al diseño. Paste - Introduce o pega los campos del portapapeles en el diseño. Se pueden introducir varios campos en forma de grupo. Si en el portapapeles no hay ninguna posición, entonces no se puede acceder a este punto del menú. Rotate - Gira el campo(s) seleccionado(s) 90 grados en el sentido de las agujas del reloj. Si hay más de un campo seleccionado, estos se giran en forma de grupo. Todos los giros de los campos se pueden deshacer mediante Undo (deshacer). Align - Ofrece una serie de herramientas de alineación. Sólo se puede acceder a ellas si se ha seleccionado más de un campo. Con este menú se pueden alinear varios campos en diferentes configuraciones. Left - Todos los campos se alinean en el margen izquierdo. Right - Todos los campos se alinean en el margen derecho. Top - Todos los campos se alinean en el margen superior. Bottom - Todos los campos se alinean en el margen inferior. Middle - Todos los campos se alinean en el centro vertical del objeto. Los campos se alinean a lo largo de una línea horizontal imaginaria en el centro. Center - Todos los campos se alinean en el centro horizontal del objeto. Los campos se alinean a lo largo de una línea vertical imaginaria en el centro. Tenga en cuenta que los términos "Top", "Bottom", "Left" y "Right" se refieren a los propios campos y no a la pantalla de visualización. Snap To Grid Activa o desactiva el comando "Alineación de los campos en la cuadrícula". Al activarla, todos los campos que se añaden o se mueven se ajustan a sus coordenadas para coincidir con la configuración actual de la cuadrícula. Esto supone una ayuda al colocar/ordenar los campos. Cuando se activa este comando al seleccionar uno o varios campos, los campos seleccionados se alinean en la cuadrícula. LabeLase® Producer - Instalación 117 3. Interfaz de usuario View Fig. 43 El menú Ver le permite el manejo de lo que se ve en la pantalla de introducción de datos del diseñador. Zoom Out - Reduce la vista del casete de manera que en la pantalla se puede ver más parte del diseño. El rango de zoom se sitúa entre 10 y 200 %. Tenga en cuenta que al reducir la imagen se pierden los detalles de la misma. Zoom In - Amplia la vista del casete. De esta manera se ven más detalles, aunque simultáneamente menos parte de la imagen completa del casete. Anchors - Cada campo está anclado en la esquina inferior izquierda del campo con el diseño. A veces es útil ver este punto de fijación. Si el ancla está activada, en cada punto de fijación aparece un circulito rojo en torno a la indicación. Grid - Sobre el icono del diseño del casete se puede poner una cuadrícula para ayudar con la localización de los campos. Dicha cuadrícula se visualiza como una matriz de puntos verdes sobre el fondo del casete. El tamaño (grosor) de la cuadrícula se establece en el cuadro de diálogo de las preferencias. Si la función "Snap to Grid" está activada, la cuadrícula controla la localización del campo. Normal - Establece el modo de visualización en "normal". El casete se representa de manera que la dirección de la alimentación de casetes funciona de derecha a izquierda. Portrait - Establece el modo de visualización en "Portrait". La vista del casete se gira de manera que la dirección de la alimentación de casetes funciona de abajo a arriba. Dicha vista facilita la impresión de casetes cuyo texto está girado 90 º con respecto a la posición normal. Toolbars - La pantalla de introducción de datos del diseñador dispone de varias barras de herramientas que facilitan el acceso a determinadas funciones del programa. En caso de que su visualización sea pequeña o ni siquiera aparezca, puede ocultar dichas barras de herramientas según las necesidades. Generate Image - Con este punto del menú se crea una nueva imagen de Fig. 44 casete. 118 Manual de instalación del software, Revisión 2 - 03/2010 3. Interfaz de usuario Tools El menú Herramientas le permite acceder a las herramientas (Tools) que añaden campos a un diseño del casete. En este sentido, cada herramienta es responsable de diferentes tipos de campos. Si selecciona una herramienta, permanecerá activa hasta que seleccione la flecha (Pointer-Tool). Pointer - Esta herramienta se utiliza para deseleccionar la herramienta actual. Text - Añade al diseño un "campo de texto". Barcode - Añade al diseño un "código de barras". Graphic - Añade al diseño un "gráfico" (mapa de bits). Line - Añade al diseño una "línea". Box - Añade al diseño un contorno en forma de "recuadro". Ellipse - Añade al diseño una "elipse" (o círculo). Después de seleccionar la herramienta, puede "añadir un campo" haciendo clic sobre el lugar vacío del diseño del casete en el que quiera colocar dicho campo. Si se ha añadido un campo, automáticamente se visualiza el editor de campos correspondiente con el que puede establecer los detalles de dicho campo. Fig. 45 Setup Fig. 46 El menú Configuración le ofrece diferentes funciones de configuración para la composición y la visualización del diseño del casete. Geometry - Abre la pantalla de introducción de datos "Geometry" con la que se pueden configurar las características físicas del área de impresión, incluyendo la longitud y la anchura. Units of Measure - Abre la pantalla de introducción de datos unidades (Units) en la que se pueden configurar las unidades de medida del sistema métrico internacional (SMI) o angloamericano. La unidad básica para los primeros es la pulgada (inch) y para los últimos el milímetro. Serial Numbers - Abre la pantalla de introducción de datos "Serial Numbers" (números de serie) con la que puede configurar la función de incremento automática del diseño. Cada diseño puede disponer de dos grupos con dos campos de números de serie. Cada campo se puede aumentar o reducir dentro de un rango numérico ajustado. Si el primer número de cada grupo alcanza su valor límite, pasa al valor límite contrario ajustado y provoca el aumento (o disminución, en función de las necesidades) del se- LabeLase® Producer - Instalación 119 3. Interfaz de usuario Fig. 47 gundo número del grupo. Si desea establecer un secuenciamiento alfanumérico, este se debe realizar en el editor del campo de texto individual. User Tables - Abre la pantalla de introducción de datos "User Defined Tables" (tablas definidas por el usuario) con la que puede configurar determinadas funciones relacionadas con los códigos de las fechas y los turnos. Dichos códigos pueden ser transferidos a continuación a los campos de texto con la función especial %-Flag. Operator Data Entry - Abre la pantalla de introducción de datos "Operator Data Entry Configuration" (configuración de la introducción de datos del operador) con la que puede configurar cómo "se comunica" el usuario con el diseño durante la impresión. De esta manera, puede añadir campos que el usuario debe cumplimentar antes de la impresión y configurar si dicho usuario tiene acceso al número y a los campos de los números de serie, etc. Preferences - Abre la pantalla de introducción de datos "Preferences" (preferencias) con la que puede configurar determinadas preferencias del programa relacionadas con el diseño. Este menú le ofrece acceso a la función de ayuda integrada en el programa. Contents - Este punto del menú activa la Ayuda de Windows para el programa Producer CL, entre otras cosas, la búsqueda indexada, los tutoriales, etc. 3.4.2 Barras de herramientas Fig. 48 Precisamente en este menú se encuentran las barras de herramientas que permiten acceder rápidamente a muchas funciones. Hay cuatro barras de herramientas disponibles que se pueden activar o desactivar individualmente para su visualización. Barra de herramientas: edición Fig. 49 De izquierda a derecha ofrece las siguientes funciones: Salir, Nuevo, Abrir, Guardar, Imprimir, Deshacer, Rehacer, Ampliar, Reducir, Zoom en %, Girar, Borrar, Ayuda 120 Manual de instalación del software, Revisión 2 - 03/2010 3. Interfaz de usuario Barra de herramientas Fig. 50 De izquierda a derecha ofrece las siguientes funciones: Flecha, Texto, Código de barras, Gráfico, Línea, Recuadro, Elipse Barra de herramientas: alineación Fig. 51 De izquierda a derecha ofrece las siguientes funciones: Alinear: Izquierda, Derecha, Arriba, Abajo, En la mitad, En el centro Barra de herramientas: formato Fig. 52 De izquierda a derecha ofrece las siguientes funciones: Tipo de fuente, Tamaño, Formato del texto (negrita, cursiva, subrayado), Rotación, Símbolos para códigos de barras, Altura del código de barras, Escala del código de barras. Si selecciona un campo en el diseño, sus parámetros se mostrarán en la barra de herramientas. Modificar un parámetro en la barra de herramientas cambia el (los) campo(s) seleccionado(s). Si no hay ningún campo seleccionado, los parámetros de las barras de herramientas muestran la configuración estándar establecida en el editor de preferencias. 3.4.3 Barra de estado Fig. 53 Abajo del todo en la pantalla principal de datos se encuentra la barra de estado. La información sobre el proceso de edición se le muestra al usuario mediante diferentes campos. De esta manera, p. ej., el campo izquierdo muestra los detalles del área señalada por el ratón. El segundo campo indica la posición actual del ratón en las coordinadas del casete, con respecto a la esquina inferior izquierda del casete. El tercer campo está libre y reservado para un uso futuro. El último campo muestra el zoom actual en porcentaje. LabeLase® Producer - Instalación 121 3. Interfaz de usuario 3.4.4 Añadir un campo Antes de poder añadir un campo en su diseño, primero debe seleccionar la herramienta adecuada. Con la herramienta de texto se añaden campos de texto, etc. Puede seleccionar la herramienta correspondiente bien desde el menú Herramientas o bien desde la barra de herramientas. En cada caso, sólo se puede aplicar una herramienta, es decir, cuando selecciona una herramienta se desactiva la que estaba seleccionada hasta ahora. Para seleccionar todas las herramientas, coja la flecha (Pointer ). Si se ha decidido por una herramienta, coloque el campo sobre el diseño haciendo clic sobre la imagen de casete en la que se debe anclar el campo. Simplemente haciendo clic y soltando el ratón, el campo se coloca sobre el lugar deseado, el tamaño del campo inicial se determina mediante la configuración en la barra de herramientas del formato. No obstante, también puede especificar el tamaño haciendo clic sobre el punto de fijación deseado y estirando con el ratón el "marco flexible". Su contorno es verde a rallas y su tamaño se determina en función del tamaño del campo. El ángulo de giro del campo se puede establecer igualmente modificando la dirección del marco flexible. Si el ancla se desplaza hacia arriba y hacia la derecha, entonces el ángulo de giro tiene 0°; hacia abajo y a la derecha, 270°; hacia arriba y hacia la izquierda, 90° y hacia abajo a la izquierda, 180°. Independientemente del método que utilice, al soltar la tecla del ratón siempre se visualiza el editor de campos. Cada herramienta tiene su propio editor con el que se pueden determinar los detalles en cuanto a la composición del campo. A continuación se describen dichos editores. 122 Manual de instalación del software, Revisión 2 - 03/2010 3. Interfaz de usuario Text Field Editor Cada campo de texto se define mediante diferentes datos que usted debe introducir. Para ello, se realizan entradas mediante varias pestañas: Pestaña: Text Fig. 54 Text - Texto que se debe imprimir. Tenga en cuenta que se pueden utilizar determinadas "Flags" especiales para introducir datos automáticamente. La tecla "Flag Help" le ofrece ayuda sobre estos elementos. Además, con un solo clic, puede introducir caracteres especiales, como los símbolos de la marca registrada o el Copyright, etc. Font - Para seleccionar las fuentes guardadas en su ordenador, hay disponible una lista desplegable. Puede configurar la fuente que desee siempre que se encuentre en su ordenador. Tenga en cuenta que al enviar o abrir un archivo de diseño en otro ordenador, el destinatario o el otro ordenador debe disponer de las mismas fuentes, en caso contrario, no se podrá visualizar el resultado. Size - Indica el tamaño del texto. Si se utiliza una fuente TrueType, en esta se puede poner prácticamente cualquier valor. Con un botón ascendente/ descendente se puede modificar fácilmente el tamaño en pasos. LabeLase® Producer - Instalación 123 3. Interfaz de usuario Style - Con esta herramienta, puede determinar el formato del texto. Es decir, puede elegir cualquier combinación compuesta por negrita, subrayado o cursiva (o ninguna de ellas). Rotation - Establece cuántos grados se gira el campo de texto. Introduzca 0, 90, 180 o 270 o utilice el botón ascendente/descendente para modificar el campo. Tenga en cuenta que el campo se gira con respecto a las coordenadas X/Y de la parte inferior izquierda del texto (punto de fijación). Link - Este campo debería tener una cifra que es única para este campo. Los campos de códigos de barras utilizan dicho número para enlazar el texto correcto. Pestaña: Position Fig. 55 X - Aquí se establece la coordinada X de la parte inferior izquierda del texto. Tenga en cuenta que el valor, en función de donde haya hecho clic con el ratón, ya está introducido. Y - Aquí se establece la coordinada Y de la parte inferior izquierda del texto. Tenga en cuenta que el valor, en función de donde haya hecho clic con el ratón, ya está introducido. 124 Manual de instalación del software, Revisión 2 - 03/2010 3. Interfaz de usuario Pestaña: Effects Fig. 56 Hide (do not print) - Con esta casilla de verificación se oculta (no se imprime) el campo de texto. Eventualmente, debe enlazar un código de barras con un campo de texto, pero el texto en sí no tiene por qué imprimirse. Lo puede hacer ocultando dicho campo de texto. Tenga en cuenta que los campos ocultos se muestran en el diseñador de color amarillo, pero no se imprimen en el casete. Reverse Image (white on black) - Esta casilla de verificación permite imprimir el texto "invertido" (es decir, con letras blancas sobre fondo negro). LabeLase® Producer - Instalación 125 3. Interfaz de usuario Pestaña: Auto Sequence Fig. 57 Auto Sequence the Text - Este campo activa el secuenciamiento automático del texto. Si está seleccionado, se mostrarán tres campos más para determinar el tipo de secuenciación. Esta forma del secuenciamiento automático es diferente a la función del número de serie descrita más arriba. De esta manera, sólo se pueden utilizar números y el tamaño del campo está limitado a aprox. 9 cifras. Mediante el secuenciamiento automático del texto en este editor, no obstante, se pueden combinar entre sí tanto letras como números. Además, en realidad no hay ninguna limitación para el número de caracteres que se deben secuenciar, únicamente los motivos prácticos, como cuántos caracteres caben en un casete. Sequence • "Increment" - La secuencia del texto aumenta numérica/alfabéticamente • "Decrement" - La secuencia del texto disminuye Direction • "Right to Left" - El secuenciamiento se efectúa de derecha a izquierda • "Left to Right" - El secuenciamiento se efectúa de izquierda a derecha 126 Manual de instalación del software, Revisión 2 - 03/2010 3. Interfaz de usuario When • "Each Cassette" - El texto se secuencia en cada casete • "Batch Completion" - El texto se secuencia en cada lote de casetes. Type • "Fixed Format" - La secuencia se determina: con números (0-9), con letras (A-Z). • "Programmable" - La secuencia se puede configurar. En caso necesario, haga clic sobre la tecla de edición. Barcode Field Editor Cada campo del código de barras se define mediante diferentes datos que usted debe introducir. Para ello, se realizan entradas mediante varias pestañas: Pestaña: Barcode Fig. 58 Barcode Symbology - Hay disponibles diferentes tipos de códigos de barras: Code128, Code39, Interleaved 2of5, DataMatrix, UPC-A, entre otros. Height - Altura del código de barras en pulgadas o milímetros. Scale - Factor de escala en la dirección X. Esta es la anchura de las barras estrechas del código de barras, indicada en píxeles. LabeLase® Producer - Instalación 127 3. Interfaz de usuario Rotation - Establece cuántos grados se gira el código de barras. Introduzca 0, 90, 180 o 270 o utilice el botón ascendente/descendente para modificar el campo. Tenga en cuenta que el campo se gira con respecto a las coordenadas X/Y de la parte inferior izquierda del código de barras. Link - Puede tener una lista de números separados por comas que muestra qué campos de texto se deben introducir en el código de barras. Con la ayuda de una lista desplegable de campos de texto puede seleccionar los campos adecuados. Siempre que se selecciona un campo de la lista, se añade su enlace. De manera alternativa, el campo de enlace puede establecer directamente cuándo comienza por dos puntos ":" el texto que se debe codificar o puede indicar la ruta de acceso al archivo y su texto empieza por el carácter "@". Automatically scale the barcode to fit - Esta casilla de verificación y el campo de edición correspondiente se utilizan para seleccionar automáticamente una escala del código de barras que se encuentra dentro de la anchura indicada. Tenga en cuenta que debido a las limitaciones en cuanto a la resolución de la impresora podría ser que el código de barras no quepa exactamente en el área deseada. Observe que al seleccionar el código 2D-Code, no se tiene en cuenta el campo de altura ya que la altura y la anchura del código de barras sólo puede determinar datos codificados a partir de la cantidad. Valores binarios en enlace - Puede ser necesario indicar un valor binario o un código de control como parte del campo de enlace. De esta manera, en ciertas circunstancias un 2D-Code necesita que se introduzca un tabulador en los datos, un separador de registro (RS), un retorno de carro o intro (CR) o cualquier otro carácter de ASCII no imprimible. Utilice los dos puntos ":" para enlazar estos valores e introduzca el valor binario de una de las siguientes maneras: • Introducción directa del valor hexadecimal con el siguiente formato: \x09 • Empleo de la secuencia general "Escape": \r = Carriage Return o intro, \n = Line Feed o avance de línea, \t = Tabstopp o tabulador. • Uso del nombre del código de control predeterminado ASCII: \<TAB> \<CR> <\RS> 128 Manual de instalación del software, Revisión 2 - 03/2010 3. Interfaz de usuario Pestaña: Position Fig. 59 X - Es la coordenada X de la esquina inferior izquierda del código de barras. Tenga en cuenta que el valor, en función de donde haya hecho clic con el ratón, ya está introducido. Y - Es la coordenada Y de la esquina inferior izquierda del código de barras. Tenga en cuenta que el valor, en función de donde haya hecho clic con el ratón, ya está introducido. LabeLase® Producer - Instalación 129 3. Interfaz de usuario Pestaña: Effects Fig. 60 Reverse Image (white on black) - Esta casilla de verificación permite imprimir el código de barras "invertido", es decir, con barras blancas sobre fondo negro). Pestaña PDF417 Establezca la simbología de 2D-Code en PDF417, aparece la pestaña PDF417 y podrá introducir parámetros específicos, como se muestra abajo: Fig. 61 130 Manual de instalación del software, Revisión 2 - 03/2010 3. Interfaz de usuario ECC - Cada símbolo PDF417 contiene como mínimo dos códigos (palabras) para corregir errores. Estos permiten tanto detectar el error como subsanarlo. Introduzca el nivel de corrección de errores para establecer la cantidad de códigos para corregir errores. Si deja el campo en el valor predeterminado -1, el programa establece la configuración pertinente basándose en el contenido que se debe codificar del mensaje. Si desea establecer una cantidad especial de códigos, seleccione un nivel de corrección de errores de la tabla abajo: Nivel de corrección de errores 0 1 2 3 4 5 6 7 8 Cantidad de códigos de corrección de errores 2 4 8 16 32 64 128 256 512 Rows - Introduzca el número de filas deseado en la casilla correspondiente. Este parámetro depende fuertemente de la cantidad de códigos que haya en el símbolo; se recomienda dejar el parámetro en el valor por defecto 0, de manera que el programa pueda determinar el número de filas correspondiente. Si introduce un número de filas concreto, debe indicar un número de 3 a 90. Cols - Introduzca el número de columnas deseado en la casilla correspondiente. Este parámetro depende fuertemente de la cantidad de códigos que haya en el símbolo; se recomienda dejar el parámetro en el valor por defecto 0, de manera que el programa pueda determinar el número de filas correspondiente. Si introduce un número de columnas concreto, debe indicar un número de 1 a 30. Aspect - Introduzca la relación de aspecto deseada (número de líneas por columna). Se recomienda el valor por defecto 3. Si este campo no es igual a cero, no se tiene en cuenta la configuración de la página. LabeLase® Producer - Instalación 131 3. Interfaz de usuario Truncated - Si esta casilla de verificación está marcada, el dibujo se imprimirá lo más reducido posible. En un entorno relativamente "limpio", en el que no es probable dañar los casetes (como en un despacho), se pueden quitar los indicadores derechos de la fila y el carácter de parada se puede reducir a un módulo. Este formato reducido disminuye el exceso de datos overhead en el dibujo (y disminuye su tamaño) compensando entre su reducido rendimiento y su firmeza o la posibilidad de superar un empeoramiento. 132 Manual de instalación del software, Revisión 2 - 03/2010 3. Interfaz de usuario Graphic Field Editor Fig. 62 Cada campo del gráfico se define mediante diferentes datos que usted debe introducir. Entre ellos, podemos mencionar: BMP Filename - Debe establecer la ruta del archivo de la imagen gráfica. Con la ayuda de la tecla Browse que abre un cuadro de diálogo, puede buscar en el sistema el archivo BMP deseado. De esta forma, el archivo puede proceder del disco duro de su ordenador, de un disquete o de una carpeta en red. X - Aquí se establece la coordinada X de la esquina inferior izquierda del gráfico. Tenga en cuenta que el valor, en función de donde haya hecho clic con el ratón, ya está introducido. Y - Aquí se establece la coordinada Y de la esquina inferior izquierda del gráfico. Tenga en cuenta que el valor, en función de donde haya hecho clic con el ratón, ya está introducido. X Scale - Factor de escala horizontal. Al reducirlo, el número debe situarse por debajo de 1,0 y, al aumentarlo, por encima de 1,0. Y Scale - Factor de escala vertical. Al reducirlo, este valor debería situarse por debajo de 1,0 y, al aumentarlo, por encima de 1,0. Tenga en cuenta que si los factores de escala son diferentes para X e Y (¡está permitido!), el gráfico se deformará y eso puede desearlo o no. Rotation - El valor de rotación indica cuántos grados se debe girar el gráfico. Introduzca 0, 90, 180 o 270 o utilice el botón ascendente/descendente para modificar el campo. Tenga en cuenta que el campo se gira con respecto a las coordenadas X/Y de la parte inferior izquierda del gráfico. LabeLase® Producer - Instalación 133 3. Interfaz de usuario Si indica un mapa de bits, se cargará y se guardará en el propio diseño. El enlace al archivo original del mapa de bits ya no es necesario, una vez que el archivo está cargado. Esto facilita el envío del diseño a otra persona sin que haya que prestar atención a los archivos de datos y a sus rutas. Con la tecla Export puede guardar el mapa de bits en un archivo. Se solicitará que asigne un nombre al mapa de bits final. Line Field Editor Fig. 63 Cada campo de líneas se define mediante diferentes datos que usted debe introducir. Entre ellos, podemos mencionar: X - Aquí se establece la coordinada X de la esquina inferior izquierda de la línea. Tenga en cuenta que el valor, en función de donde haya hecho clic con el ratón, ya está introducido. Y - Aquí se establece la coordinada Y de la esquina inferior izquierda de la línea. Tenga en cuenta que el valor, en función de donde haya hecho clic con el ratón, ya está introducido. Height - Establece la dimensión vertical de la línea (medida Y). Width - Establece la dimensión horizontal de la línea (medida X). Rotation - Establece cuántos grados se gira la línea. Introduzca 0, 90, 180 o 270 o utilice el botón ascendente/descendente para modificar el campo. Tenga en cuenta que el campo se gira con respecto a las coordenadas X/Y de la parte inferior izquierda de la línea. Reverse Image - Esta casilla de verificación indica todo el campo incluido a partir de esta línea estará "invertido" (negro a blanco, blanco a negro). 134 Manual de instalación del software, Revisión 2 - 03/2010 3. Interfaz de usuario Box Field Editor Fig. 64 Cada campo del recuadro se define mediante diferentes datos que usted debe introducir. Entre ellos, podemos mencionar: X - Aquí se establece la coordinada X de la esquina inferior izquierda del recuadro. Tenga en cuenta que el valor, en función de donde haya hecho clic con el ratón, ya está introducido. Y - Aquí se establece la coordinada Y de la esquina inferior izquierda del recuadro. Tenga en cuenta que el valor, en función de donde haya hecho clic con el ratón, ya está introducido. Height - Establece la dimensión vertical del recuadro (medida Y). Width - Establece la dimensión horizontal de la línea (medida X). Thickness - Determina la anchura del contorno del recuadro. Rotation - Establece cuántos grados se gira el recuadro. Introduzca 0, 90, 180 o 270 o utilice el botón ascendente/descendente para modificar el campo. Tenga en cuenta que el campo se gira con respecto a las coordenadas X/Y de la parte inferior izquierda del recuadro. LabeLase® Producer - Instalación 135 3. Interfaz de usuario Ellipse Field Editor Fig. 65 Cada campo de la elipse se define mediante diferentes datos que usted debe introducir. Entre ellos, podemos mencionar: X - Aquí se establece la coordinada X de la esquina inferior izquierda de la esquina derecha incluida. Tenga en cuenta que el valor, en función de donde haya hecho clic con el ratón, ya está introducido. Y - Aquí se establece la coordinada Y de la esquina inferior izquierda de la esquina derecha incluida. Tenga en cuenta que el valor, en función de donde haya hecho clic con el ratón, ya está introducido. Height - Establece la dimensión vertical de la esquina derecha incluida (medida Y). Width - Establece la dimensión horizontal de la esquina derecha incluida (medida Y). Rotation - Establece cuántos grados se gira la elipse. Introduzca 0, 90, 180 o 270 o utilice el botón ascendente/descendente para modificar el campo. Tenga en cuenta que el campo se gira con respecto a las coordenadas X/Y de la parte inferior izquierda de la esquina derecha incluida. Thickness - Establece la anchura del perímetro de la elipse. Tenga en cuenta que si pone el mismo valor en la altura (Height) y en la anchura (Width), el resultado será un círculo. 136 Manual de instalación del software, Revisión 2 - 03/2010 3. Interfaz de usuario 3.4.5 Seleccionar campo Los campos se seleccionan con ayuda del ratón para operaciones especiales. Antes de seleccionarlos, es útil desactivar todas las herramientas haciendo clic sobre la flecha (Pointer ). De esta manera se garantiza que, en caso de seleccionar un campo, no se añada ningún campo no deseado a su diseño. Un campo se puede seleccionar haciendo clic dentro del marco de dicho campo. También puede seleccionar un campo estirando un "marco flexible" en torno al punto de fijación del campo. Tenga en cuenta que al desactivar todas las herramientas el color del marco flexible cambia de verde a rojo. A continuación, encontrará un ejemplo para seleccionar un campo individualmente. Se muestra mediante una línea azul en torno a todo el perímetro del campo. Tanto en cada una de las esquinas del recuadro de selección como en el centro de cada línea hay puntos de modificación del tamaño. De esta manera, puede modificar el tamaño del campo seleccionado arrastrando el ratón. Fig. 66 Puede seleccionar más de un campo manteniendo pulsada la tecla Ctrl mientras hace clic sobre el campo. Asimismo, también es posible seleccionar varios campos simultáneamente estirando un marco flexible en torno a los puntos de fijación de todos los campos deseados. A continuación, se muestra un ejemplo de este tipo de selección. Fig. 67 LabeLase® Producer - Instalación 137 3. Interfaz de usuario Cuando se seleccionan varios campos, al mover el punto de modificación del tamaño de un campo se provoca que el resto de campos seleccionados sufran la adaptación pertinente. Modificar el tamaño Se puede modificar el tamaño de cada campo con la ayuda del editor de campos (haciendo doble clic sobre el campo seleccionado); de esta manera, se modifica el tamaño o la altura y la anchura. Igualmente, los campos seleccionados se pueden modificar con la ayuda de los puntos de modificación del tamaño. Al estirar uno de los puntos de modificación del tamaño superiores aumenta la altura. Al estirar uno de los puntos de modificación del tamaño inferiores, no sólo cambia la altura sino que cambia su punto de fijación. Al estirar uno de los puntos de las esquinas se modifica tanto la altura como la anchura. Tenga en cuenta que al estirar los puntos de modificación del tamaño en los campos de texto y de códigos de barras sólo se modifica el tamaño/altura, ya que la anchura de estos campos depende de otros factores, como p. ej., del contenido del texto o de la simbología o contenido del código de barras. Girar Cada campo se puede editar con la ayuda del editor de campos (haciendo doble clic sobre el campo seleccionado); de esta manera, se modifica el valor del parámetro de giro. Los campos seleccionados también se pueden girar haciendo clic sobre la tecla Rotate o con la ayuda del punto de menú Rotate. Si hay más de un campo seleccionado, dichos campos se giran en forma de grupo. Asegúrese de que todos los campos seleccionados tienen el mismo parámetro de giro inicial para evitar resultados inesperados. Alinear Fig. 68 Si hay más de un campo seleccionado, todos se pueden alinear con respecto a sus márgenes superior, inferior, izquierdo o derecho o bien con respecto a su eje central horizontal o vertical gracias al menú o a la barra de herramientas de alineación. Left - Todos los campos se alinean en el margen izquierdo. Fig. 69 138 Instrucciones de manejo V 1.0 – 06/2010 3. Interfaz de usuario Right - Todos los campos se alinean en el margen derecho. Fig. 70 Top - Todos los campos se alinean en el margen superior. Fig. 71 Bottom - Todos los campos se alinean en el margen inferior. Fig. 72 Middle - Todos los campos se alinean en el centro vertical de los campos. Se centran con respecto a una línea horizontal imaginaria. Fig. 73 Center - Todos los campos se alinean en el centro horizontal de los campos. Se centran con respecto a una línea vertical imaginaria. Tenga en cuenta que todos los campos seleccionados deberían tener el mismo ángulo de giro para evitar resultados inesperados. Fig. 74 Leica LP C 139 3. Interfaz de usuario Cortar, Copiar, Pegar y Borrar Si hay uno o varios campos seleccionados, puede ejecutar las operaciones mencionadas. Cada operación actúa sobre todo el grupo. Cut - Elimina el campo seleccionado y lo coloca en el portapapeles del programa. Si hay más de un campo seleccionado, todo se coloca ahí. Cada uno de los campos cortados se pueden volver a introducir mediante Undo (rehacer). Copy - Copia el campo seleccionado en el portapapeles del programa. Si hay más de un campo seleccionado, todo se coloca ahí. El hecho de copiar campos no afecta al diseño. Paste - Introduce o pega los campos del portapapeles en el diseño. Se pueden introducir varios campos en forma de grupo. Tenga en cuenta que todos los campos introducidos como grupo deberían tener el mismo ángulo de giro para evitar resultados inesperados. Delete - Elimina los campos seleccionados. Cada vez que se elimina un campo, se puede volver a atrás mediante Undo (rehacer). Tenga en cuenta que el portapapeles de este programa no es el mismo que el de Windows. 140 Manual de instalación del software, Revisión 2 - 03/2010 3. Interfaz de usuario New Layout Producer CL ofrece tres opciones para crear archivos de diseños nuevos. La pantalla ilustrada abajo New Layout le muestra estas tres posibilidades. Fig. 75 Con ella puede efectuar las siguientes selecciones: Create a blank layout - Crea un nuevo diseño vacío, con dimensiones predeterminadas. A continuación, con las diferentes herramientas puede añadir campos manualmente, según las necesidades. Use a template - Esta opción pregunta si desea abrir un archivo de diseño disponible como plantilla. Si decide escogerlo, puede modificarlo según las necesidades y guardarlo con el nombre que desee. Use the New Layout Wizard - "Abre el asistente" que le guía a través del proceso de creación para diseñar el casete. LabeLase® Producer - Instalación 141 3. Interfaz de usuario New Layout Wizard El "asistente" es una pantalla que le ayuda a crear un diseño nuevo. Cada página del asistente solicita la información pertinente para el diseño deseado. En cuanto introduce los datos, se le muestra una imagen. A continuación, se describe cada fase del proceso de creación con el asistente. Fig. 76 La primera página le permite determinar la geometría del casete. Puede modificar la anchura y longitud imprimibles conforme a su aplicación. Dichos datos se definen como se muestra en el siguiente diagrama. Después de modificar los valores de la anchura y de la altura, haga clic sobre la tecla "Apply" y podrá ver inmediatamente los cambios aplicados en la nueva imagen del diseño, en la parte izquierda. Cuando haya establecido el área de impresión del casete, haga clic en "Next" para pasar a la siguiente página del asistente. 142 Manual de instalación del software, Revisión 2 - 03/2010 3. Interfaz de usuario Fig. 77 Aquí el asistente quiere saber la orientación de los campos con respecto a la dirección del avance del casete. La dirección va de derecha a izquierda. En función de las necesidades, seleccione 0° o 90°. Cuando haya establecido la orientación del campo, haga clic en "Next" para pasar a la siguiente página del asistente. LabeLase® Producer - Instalación 143 3. Interfaz de usuario Fig. 78 En esta página debe indicar el número de campos de texto y de códigos de barras que desea colocar en su diseño. Introduzca el número de cada tipo de campo y pase con "Next" a la siguiente página. 144 Manual de instalación del software, Revisión 2 - 03/2010 3. Interfaz de usuario Fig. 79 Aquí puede introducir campos individualmente en su diseño. En la parte de arriba se definen los campos de texto. Aquí debe indicar la fuente de los datos del campo de texto. Una de las opciones es "Operator/Host", que significan que los datos pueden ser introducidos por el usuario o bien pueden ser descargados del Host. Esto se corresponden con una "%V"-Flag en el campo. Si se decide por esta opción, también debe rellenar el campo "Prompt", así como un ejemplo (campo "Sample") con los datos actuales que debe contener dicho campo. Si dichos datos son siempre iguales, en lugar de elegir "Operator/Host", también es posible seleccionar la opción "Fixed Text" e introducir el texto actual en el campo correspondiente. LabeLase® Producer - Instalación 145 3. Interfaz de usuario Independientemente de la fuente de datos, puede indicar que este campo debe ser secuenciado en cada ciclo de impresión (puesto en orden serial). Para activar el secuenciamiento, marque la casilla "Auto Sequence the Text". Cada campo puede ser opcionalmente la fuente de datos de un campo de códigos de barras. Haciendo clic sobre la casilla "Link a barcode to the text field" e introduciendo el símbolo del código de barras, el asistente introducirá automáticamente un código de barras para dicho campo de texto. Si se han especificado el campo de texto y el código de barras enlazado opcionalmente, haga clic en la tecla "Add" para introducir el campo en su diseño. La ilustración del diseño se actualiza con el nuevo campo. En caso de que haya cometido un error o de que desee deshacer la intervención, simplemente haga clic sobre la tecla "Undo". Si desea eliminar todos los campos introducidos, haga clic sobre la tecla "Start Over". El asistente elige el tamaño de los campos basándose en el número de campos de texto y de códigos de barras establecidos por usted en la página anterior. No obstante, puede añadir más campos que no tienen por qué encajar en el diseño. Si desea añadir más campos, es aconsejable pulsar "Start Over" y después "Back", para modificar el número de campos. Si ha establecido todos los campos para su diseño, prosiga con "Next". 146 Manual de instalación del software, Revisión 2 - 03/2010 3. Interfaz de usuario Fig. 80 ¡Enhorabuena! Su nuevo diseño está terminado. Si el diseño es correcto, haga clic sobre la tecla "Finish". El nuevo diseño se muestra en la ventana Designer en donde lo puede modificar conforme a su aplicación. Acuérdese de guardar el diseño acabado. LabeLase® Producer - Instalación 147 3. Interfaz de usuario 3.4.6 Flags especiales Campos para Flags especiales Para que la impresora introduzca automáticamente un texto en un campo, hay disponibles Flags especiales. Dichas Flags se pueden colocar en el lugar deseado de la cadena de texto. Todas las Flags comienzan con el carácter del porcentaje %, seguidos de un número opcional y otro carácter. Hay disponibles las siguientes Flags. Tenga en cuenta que la configuración local del ordenador podría influir sobre el resultado de estas Flags, incluyendo el idioma, el orden, etc. %A Día de la semana, abreviado (MON, TUE, WED...) %B Mes, abreviado (JAN, FEB, MAR...) %C Fecha y hora (aunque la fecha se mostrará en formato abreviado y la hora en formato completo) %D Día del mes (01-31) %E Código anual del usuario %F Suma de verificación de una cifra %2F Suma de verificación de una cifra para códigos de barras UPC-A (nuevo en la V1.30) %G Suma de verificación de dos cifras %H Hora del día (00-23) %I Hora del día (00-12) %J Día juliano del año (001-366) %#K Solicitud del usuario de la línea # %L Última posición del año (0-9) %M Mes (01-12) %N Minutos de la hora (00-59) %P Por la mañana o por la tarde %Q Un número inequívoco que se modifique en cada impresión. %#S# Número de serie (1. Nr. = número de posiciones, 2. Nr. = S/N ID del campo) %T Hora del día (formato abreviado HH:MM:SS AM) %U Código mensual del usuario %#V Texto introducido por el usuario de la línea # %W Número del día de la semana (1=domingo a 7=sábado) %X Fecha (MM/TT/JJJJ)%Y año (00-99) %Z Código de turno del usuario 148 Manual de instalación del software, Revisión 2 - 03/2010 3. Interfaz de usuario Se puede efectuar el seguimiento de cada Flag de texto automática mediante una "Indicación de cadena parcial" que se puede utilizar para extraer una parte del texto generado automáticamente. A continuación de la cadena con esta secuencia, se indica la cadena parcial: (#, #). El primer número del paréntesis, indica la posición del primer carácter que se debe incluir. El primer carácter de la cadena es el carácter Nr. 1. El segundo número después de la coma establece el número de caracteres que deben componer el texto. Por ejemplo, si suponemos que la Flag %X(1, 5) está incluida en el mensaje con la fecha 03/26/2001, la cadena de texto incluida en el mensaje sería 03/26, porque comienza con el primer carácter y muestra 5 caracteres. Pantalla de introducción de datos de ayuda Flag Si hace clic sobre la tecla Flags Help en el editor del campo de texto, aparece la pantalla de introducción de datos ilustrada abajo que facilita información sobre las diferentes Flags que se pueden introducir en el mensaje. Fig. 81 En la parte izquierda, se muestra una lista con las Flags disponibles que se pueden introducir en el campo de texto. Si selecciona una Flag, la parte derecha de la ventana muestra la vista previa de un texto generado por la LabeLase® Producer - Instalación 149 3. Interfaz de usuario Flag. Algunas Flags disponen de parámetros opcionales que también pueden ser especificados. En el ejemplo superior, la Flag %C opcionalmente puede tener un número delante de la letra C que establece el número de posiciones de la indicación anual del texto generado. En este ejemplo, puede introducir dos o cuatro posiciones. Después de seleccionar su Flags con los parámetros incluidos opcionalmente, puede hacer clic sobre la tecla Insert. La pantalla de introducción de datos se cierra y la Flag seleccionada se inserta en la posición del cursor del mensaje de texto. El campo de texto antes de aplicar la función Insert en la pantalla de introducción de datos de ayuda Flag. Tenga en cuenta la posición del cursor en el texto. Allí se coloca la Flag. Campo de texto tras introducir la Flag %4C de la pantalla de introducción de datos de ayuda Flag. 150 Manual de instalación del software, Revisión 2 - 03/2010 3. Interfaz de usuario 3.4.7 Pantalla de introducción de datos geométricos La pantalla de introducción de datos Geometry le permite configurar la geometría física del área imprimible del diseño del casete para que se corresponda con el casete que se debe imprimir actualmente. Dimensiones Fig. 82 Dimensions Con esta pestaña puede definir las dimensiones del área de impresión de su casete. Width - Establece la anchura del área imprimible. En la pantalla se visualiza verticalmente y se indica en pulgadas o milímetros. Length- Establece la longitud del área imprimible. En la pantalla se visualiza horizontalmente y se mide en pulgadas o milímetros. LabeLase® Producer - Instalación 151 3. Interfaz de usuario 3.4.8 Números de serie El programa LabeLase® Producer CL tiene la capacidad de imprimir campos en cada casete que van en orden ascendente o descendente automáticamente. Para crear números secuenciados automáticamente hay dos métodos: Método 1 – Numeric Only with Programmable Range Estos campos auto seriales sólo están compuestos por números y tienen un valor inicial ajustable, un área y un valor de incremento. La impresora pone a su disposición cuatro campos con números de serie. En cada caso están recopilados en grupos de dos. Ambos están enlazados entre sí, de manera que cuando el primer número alcanza su valor límite, se aumenta el segundo número. Ejemplo: suponiendo que en el diseño se utilizan los números de serie 1 y 2 como se describe a continuación: #1: número de serie: 98; el más bajo: 1; el más alto 99; incremento 1 #2: número de serie: 10; el más bajo: 2; el más alto 20; incremento 2 Después del siguiente ciclo de impresión, aumenta el número de serie 1 con un incremento de 1 hasta 99 y el número de serie 2 permanece sin modificar. Después de que se haya imprimido el segundo casete, cambia el número de serie 1 con un incremento de 1 hasta 100. Esto se sitúa por encima del límite superior de 99, de manera que el número de serie 1 cambia a su valor límite más bajo 1. Mediante este Rollover aumenta el número de serie 2. Como su valor de incremento es igual a 2, varía de 10 a 12. El segundo grupo de números de serie, 3 y 4, actúa de la misma manera pero es completamente independiente de los campos 1 y 2. Para usar la función de los números de serie, son necesarios los siguientes datos: • Serial Number - Introduzca el valor inicial para el campo de números de serie. • Lower - Introduzca el valor límite inferior. Se trata del número que se debe introducir cuando se produce un Rollover. • Upper - Introduzca el valor límite superior. Se trata del valor máximo que puede alcanzar un número de serie. Si se sobrepasa este número, el número de serie "salta" al valor límite inferior. 152 Manual de instalación del software, Revisión 2 - 03/2010 3. Interfaz de usuario • Increment - Este valor se añade al número de serie después de un ciclo de impresión satisfactorio. Este campo puede incluir cualquier número completo, tanto positivo como negativo. Si se introduce un valor negativo en el campo de incremento, tras cada ciclo de impresión satisfactorio, el número de serie será más pequeño. En este caso, si el número de serie no alcanza el valor límite inferior, "salta" al valor límite superior. Tenga en cuenta que los valores de incremento para los números de serie enlazados no deben tener el mismo tamaño ni el mismo "carácter". Para introducir un campo de números de serie en su diseño del casete, debe enlazar una Flag de números de serie. A continuación va un carácter de porcentaje (%) seguido de una serie de números y de la letra S, así como un identificador opcional para el número de serie (1-4). Ejemplo: %4S2 - Número de serie de 4 cifras que ha sido creado en el campo de números de serie 2. %6S2 - Número de serie de 6 cifras que ha sido creado en el campo de números de serie 1. %9S3 - Número de serie de 9 cifras que ha sido creado en el campo de números de serie 3. %2S4 - Número de serie de 2 cifras que ha sido creado en el campo de números de serie 4. Tenga en cuenta que en caso de que falten los datos en el campo que se debe utilizar, se toma el campo 1. Ejemplo: %4S crea un número de cuatro cifras en el campo de números de serie 1. Método 2 – Alpha / Numeric Sequencing Este método se aplica cuando desee secuenciar un campo que contenga tanto letras como números. Para activar esta función, se debe poner una marca para el campo que se debe secuenciar, en la casilla "Auto Sequence the Text" del editor del campo de texto. Si esta casilla está marcada, aparecen tres áreas de selección adicionales para el campo: Sequence • Increment - La secuencia del texto aumenta numérica/alfabéticamente • Decrement - La secuencia del texto disminuye LabeLase® Producer - Instalación 153 3. Interfaz de usuario Direction • Right to Left - El secuenciamiento se efectúa de derecha a izquierda • Left to Right - El secuenciamiento se efectúa de izquierda a derecha When • Each - El texto se secuencia en cada casete • Batch - El texto se secuencia después de cada lote de casetes Tenga en cuenta que en caso de que se haya determinado un campo de texto como campo de introducción de datos del usuario (p. ej., %2V), todo lo que el usuario introduce durante la impresión en el campo en el que hay texto, se secuencia. Pantalla de introducción de datos: números de serie Fig. 83 La pantalla de introducción de datos Serial Numbers le permite configurar el secuenciamiento automático de los números de serie para su diseño. Puede establecer dos grupos, con dos secuencias cada uno de ellos, aunque los grupos son independientes entre sí. El valor para el Número de serie debe establecerse entre el valor límite inferior y superior. El valor de incremento puede ser tanto positivo (ascendente) o negativo (descendente). Se pueden utilizar todos los números, excepto el 0. 154 Manual de instalación del software, Revisión 2 - 03/2010 3. Interfaz de usuario 3.4.9 Pantalla de introducción de datos: tablas del usuario Pantalla de introducción de datos User Defined Tables La impresora le permite vincular los textos generados automáticamente en su diseño. Para introducir texto que puede configurar usted, hay tres campos automáticos: User Shift, User Month y User Year. Se pueden añadir mediante %Z, %U o %E. A continuación, utilice la pantalla User Defined Tables para introducir el texto vinculado con estos campos automáticos. Pestaña User Shift Fig. 84 Shift Con la ayuda de esta pestaña puede definir la intervención de la función de turnos del usuario. Aquí debe introducir la planificación inicial de hasta tres turnos de trabajo. Dicha introducción se efectúa con un formato de 24 horas. Tras establecer el horario de inicio del turno, debe meter los códigos LabeLase® Producer - Instalación 155 3. Interfaz de usuario vinculados con cada uno de estos tres turnos. En este sentido, puede utilizar opcionalmente uno o varios caracteres para cada turno. Si en el campo de texto está colocada la Flag %Z, la impresora utiliza la hora actual del ordenador para establecer qué turno está activo. En este sentido, recibe un código de turno para el turno activo y lo introduce en el texto. Fig. 85 Month La segunda pestaña de la pantalla le permite definir una cadena de textos que debe estar vinculada con cada mes del año. Si la Flag %U está colocada en el campo de texto, la impresora utiliza la fecha actual del ordenador para determinar el código mensual que se debe introducir en el texto. 156 Manual de instalación del software, Revisión 2 - 03/2010 3. Interfaz de usuario Pestaña User Year Fig. 86 Year La tercera pestaña de la pantalla le permite definir una cadena de textos que debe estar vinculada con la última cifra del año (0-9). Si la Flag %U está colocada en el campo de texto, la impresora utiliza la fecha actual del ordenador para determinar el código anual que se debe introducir en el texto. LabeLase® Producer - Instalación 157 3. Interfaz de usuario Pestaña Programmable Auto Sequence Fig. 87 Programmable Sequence String Con la cuarta pestaña puede indicar cómo se deben secuenciar los campos de texto alfanuméricamente si la función "Auto Sequence the Text" está activa. Para ello, tiene que introducir una cadena de texto que incluya todos aquellos caracteres que desee tener en la secuencia, pero sin aquellos caracteres que no desee. 158 Manual de instalación del software, Revisión 2 - 03/2010 3. Interfaz de usuario 3.4.10 Pantalla de introducción de datos del usuario La pantalla "Operator Data Entry Configuration" le permite establecer los campos de datos y solicitar aquellos que el usuario desee obtener durante las operaciones de impresión de casetes. A esta pantalla sólo se puede acceder mediante el editor del diseño. Con la ayuda de esta ventana tiene la posibilidad de activar un número ilimitado de campos de introducción de datos del usuario en el programa Producer CL. Fig. 88 LabeLase® Producer - Instalación 159 3. Interfaz de usuario Cada campo de entrada le permite al usuario de la impresora de casetes, introducir datos individuales que deberían aparecer al imprimir sobre los casetes. Los campos de introducción de datos del usuario contienen la siguiente información: Prompt- Este campo es una consulta de texto para informar al usuario sobre el tipo de datos que se debe introducir. Verify - Este campo le permite al diseñador de casetes limitar las entradas del usuario. Introduciendo una solicitud de comprobación, el diseñador sólo puede permitir determinados caracteres en determinados puntos. Los caracteres autorizados en la solicitud de comprobación son: # - todos los caracteres numéricos 0-9. $ - todas las letras A-Z, a-z. ? - todos los caracteres ASCII imprimibles. * - todas las cadenas con 0 o más caracteres. [] - denomina una serie de caracteres, de los cuales cada uno es una correspondencia válida para el siguiente carácter. Sample Data - Este campo le permite al diseñador de casetes introducir ejemplos en el campo de prueba del diseño. Los datos de estos ejemplos no se utilizan para la impresión real. Además de estos campos genéricos de introducción de datos del usuario, con esta ventana también se puede editar el campo de creación de series automática. Para introducir la cantidad requerida o Quantity Required, el contador de copias o Copy Count y el número de serie o Serial Number hay disponibles casillas de verificación. Asimismo, se pueden editar las consultas de estos campos. Erase Operator Fields After Print - Esta casilla de verificación permite borrar los datos introducidos por el usuario, después de que se haya impreso cada casete. Esto, tiene sentido sobre todo, cuando ya no se deben volver a imprimir los mismos datos en un casete. Para utilizar la configuración para los campos de consulta (Qty, Copies y S/N) para futuros nuevos diseños como valores predeterminados, haga clic en la casilla de verificación "Make these settings the Default" (convertir esta configuración en predeterminada). 160 Manual de instalación del software, Revisión 2 - 03/2010 3. Interfaz de usuario 3.4.11 Pantalla de introducción de datos: Layout Preferences Hay algunas configuraciones que se pueden modificar específicamente para el usuario. Si se accede a la pantalla a partir del editor de diseños, hay disponibles dos pestañas con las que puede tomar las configuraciones de usuario para la visualización y para la barra de herramientas del formato. Pestaña Display Fig. 89 Display - Aquí es posible modificar las configuraciones para determinadas características de visualización. Grid Size - Este campo indica la distancia de la cuadrícula de colocación. Si este valor es demasiado pequeño, no se visualiza la cuadrícula. Enable Pointer Cross Hairs - Esta casilla de verificación activa la visualización de la retícula de la flecha. A continuación, se mueve el ratón y facilita la colocación del campo. Don’t show the New Layout Dialog - Esta casilla de verificación, nueva en la Versión 1.30, evita que se visualice el cuadro de diálogo "New". Si se marca, al seleccionar "New" en la pantalla principal de datos o en el diseñador, se utiliza su anterior decisión para crear un nuevo diseño. LabeLase® Producer - Instalación 161 3. Interfaz de usuario Pestaña: Format Toolbar Fig. 90 Format Toolbar - Con la ayuda de esta pestaña se pueden ajustar los valores predeterminados para las configuraciones en la barra de herramientas del formato. Text - Datos para la fuente predeterminada, el tamaño y el formato del texto. Barcodes - Configuraciones para la simbología predeterminada de los códigos de barras, de la altura y (a partir de la Versión 1.30) de la escala. All Fields - Establecimiento del ángulo de giro predeterminado para todos los tipos de campo. 162 Manual de instalación del software, Revisión 2 - 03/2010 3. Interfaz de usuario 3.5 Impresión de lote XL Tag Impresión de casetes a partir de una hoja de datos Excel La pantalla de introducción de datos XLTags le permite importar una serie de datos del casete a partir de un archivo MS Excel o .CSV. Entonces extrae los datos de diferentes columnas y los enlaza con el diseño del casete. A continuación, para cada fila de datos del archivo se imprime uno o varios casetes. Fig. 91 LabeLase® Producer - Instalación 163 3. Interfaz de usuario Data Files Antes de poder enviar datos procedentes de un archivo Excel a la impresora, debe crear un archivo con los datos que se deben imprimir. XLTags extrae la información de dichos archivos y, en cada caso, imprime un bloque de datos. XLTags pueden leer dos tipos de archivos: archivos de texto separados por comas (predeterminado) y hojas de datos MS Excel. Archivos de texto separados por comas XLTags originalmente aprovecha archivos de texto puros en los que cada línea de texto se corresponde con un casete que se debe imprimir. Los campos del casete se separan en el archivo de texto mediante una coma. Cada línea de texto del archivo debe representar exactamente al mismo número de campos. Para crear este tipo de archivos, puede utilizar diferentes métodos, entre otras cosas, el Bloc de notas u otro editor de texto (no utilice ni Word ni WordPad, a no ser que guarde el archivo como "Sólo texto"). Sin embargo, también es posible crear el archivo con la ayuda de MS Excel y guardarlo en formato CSV con comas de separación, como se explica abajo. Las extensiones de este tipo de archivo es .CSV o .TXT. Archivos MS Excel XLTags además dispone de una funcionalidad limitada para leer archivos MS Excel guardados en formato .xls. La hoja de datos debe estar diseñada de tal manera que sólo se utilice una única carpeta de trabajo y no puede incluir fórmulas, ni funciones ni otros datos que no estén en formato de texto. Cada columna de la hoja de datos representa un campo de datos y, cada línea, un bloque de datos (de un casete). Si en la hoja de datos hay incluidas funciones especiales o es demasiado grande, XLTags puede tardar mucho en leerla o podría colgarse durante el proceso. Por este motivo, le recomendamos guardar la hoja de datos como archivo CSV. Formato del archivo Sin tener en cuenta cómo se ha creado el archivo de datos, el formato es decisivo para que XLTags funcione correctamente. Como ya se ha explicado, cada línea de texto del archivo representa un casete y cada campo dentro de esta línea se corresponde con un dato que se debe imprimir. No obstante, XLTags trata el primer campo dentro del bloque de datos de forma diferente al resto. La impresora LabeLase® puede imprimir un número ilimitado de campos de texto en el casete. Tampoco hay limitación en cuanto al número de caracteres que puede contener un campo. No obstante, la pro- 164 Manual de instalación del software, Revisión 2 - 03/2010 3. Interfaz de usuario pia geometría del casete establece el número máximo de caracteres para cada campo o diseño. Estaría bien que la impresora de casetes fuera capaz de dividir una línea de texto larga en varias líneas y, cuando fuera necesario, introdujera un salto de línea sin que se separaran las palabras. Aunque la impresora de casetes no tiene dicha capacidad, XLTags puede hacerlo. El primer campo del bloque de datos puede contener más caracteres que cualquier otra línea del diseño del casete. XLTags separa la línea automáticamente en varias, en caso necesario efectúa un salto de línea e imprime el casete. Todos los campos después del primero se envían a la impresora con valor real y deben ser adecuados para los datos del lugar disponible. Al desarrollar el diseño de su casete, debe crear los campos de texto que deben ser rellenados por el usuario como los primeros campos "X" del diseño. El número de campo que se debe reservar depende del número máximo de caracteres de primer campo más largo del archivo. Ejemplo: si el primer campo más largo del archivo tiene 75 caracteres y el diseño del casete sólo permite 25 caracteres por línea, debe reservar los primeros tres campos del diseño que se deben rellenar por el usuario para exponer los datos. Cada campo adicional del archivo ocupa los campos 4, 5, 6, etc. Eventualmente, se deben efectuar varios intentos para encontrar el diseño óptimo del casete con sus datos. Únicamente tenga en cuenta el hecho de utilizar la primera línea más larga dentro de los datos para determinar el diseño. Operación En la parte superior de la pantalla, se encuentra el menú principal del programa y una barra de herramientas con los comandos más utilizados. Justo debajo de la barra de herramientas hay un área que muestra el contenido del archivo cargado actualmente. Debajo del área del archivo hay un indicador que muestra el bloque de datos que se está editando. Tenga en cuenta que se puede editar el área con la información del archivo de manera que efectúe modificaciones en los datos y, a continuación, puede guardarlas si lo desea. Incluso puede crear el archivo de datos completo en este editor y, después, guardarlo. Debajo de la información del archivo hay un área que muestra los datos de cada posición como los ha editado. A la derecha, se representa el estado de la tarea. LabeLase® Producer - Instalación 165 3. Interfaz de usuario Abrir un archivo Seleccionando el menús File, tiene los siguientes puntos de menú disponibles: • New - Borra el archivo cargado actualmente de la memoria y prepara un nuevo archivo. • Open - Abre un archivo del disco duro. • Save - Guarda el contenido del archivo y sobreescribe el original en el disco duro. • Save As - Guarda el contenido en un nuevo archivo. • Begin - Inicia la impresión del archivo. • Cancel - Detiene la impresión. • Exit - Cierra la ventana XLTags y regresa a la ventana del usuario. Si se decide por el comando "Open", se abre una pantalla en la que puede elegir el archivo que desea abrir. En este caso, se trata de una ventana preconfigurada de Windows con la que puede abrir los archivos CSV, TXT y XLS. Busque la carpeta que contiene su archivo, selecciónelo y haga clic en el nombre del archivo para abrirlo. Seleccione un archivo XLS (hoja de datos Excel), se muestra la pantalla Import Excel File con la que puede indicar cómo extraer los datos de una hoja de datos. 166 Manual de instalación del software, Revisión 2 - 03/2010 3. Interfaz de usuario Importación de un archivo Excel Las hojas de datos de un archivo Excel no se pueden utilizar directamente; debe importarlas al programa y convertirlas a un formato de archivo separado por comas. Esto es posible con la pantalla Import Excel File. Fig. 92 XLTags dispone de una funcionalidad limitada para leer archivos MS Excel guardados en formato .xls. La hoja de datos debe estar diseñada de tal manera que sólo se utilice una única carpeta de trabajo y no puede incluir fórmulas, funciones u otros datos que no estén en formato de texto. Cada columna de la hoja de datos representa un campo de datos y, cada línea, un bloque de datos (de un casete). LabeLase® Producer - Instalación 167 3. Interfaz de usuario Si en la hoja de datos hay incluidas funciones especiales o es demasiado grande, XLTags puede tardar mucho en leerla o podría colgarse durante el proceso. Por este motivo, le recomendamos guardar su hoja de datos como archivo CSV. Introduzca el número de la carpeta de trabajo que contiene los datos que se deben importar. Todos los datos deseados se deben encontrar en una única carpeta de trabajo. Si sus datos contienen comas, ponga una marca en la casilla de verificación "Replace embedded commas with spaces" para eliminar dichas comas. Como XLTags utiliza campos separados por comas, los propios campos no pueden contener comas. Impresión del casete a partir de la hoja de datos Si selecciona el comando "Begin" (o hace clic en la tecla Begin de la barra de herramientas) aparece una ventana con la que puede configurar e iniciar la descarga. Fig. 93 168 Manual de instalación del software, Revisión 2 - 03/2010 3. Interfaz de usuario Arriba del todo se pregunta cómo se debe dividir el primer campo del bloque de datos sobre el que se deben dividir campos del diseño del casete. En primer lugar introduzca el número de campos del diseño del casete que se ha reservado para la distribución de los datos. A continuación, establezca el límite del número de caracteres que cabe en cada línea dividida. En el centro de la pantalla de introducción de datos debe indicar los números iniciales y finales de los registros que se debe imprimir. Como se muestra en la imagen, se imprimen todos los registros. Si sólo desea imprimir una parte de los registros disponibles, indique el número inicial y final correspondientes. La parte inferior de la pantalla le permite indicar el número de casetes que se debe imprimir. Si marca la casilla situada junto a "Obtain Quantity from Field #", puede introducir un número que muestre qué campo del archivo de texto contiene el número de casetes que se deben imprimir. Mediante esta función es posible imprimir diferentes cantidades de casetes para cada registro. El campo "Number of Copies of each cassette" le permite crear duplicados exactos de cada casete. Si ha introducido todos los datos necesarios, haga clic en "OK" e inicie la impresión. El programa XLTags envía todos los registros que se deben imprimir del archivo a la impresora de casetes. Con cada registro impreso, se aumenta el número del indicador de registro actual. Si se alcanza el número de registro final establecido, se concluye el proceso. LabeLase® Producer - Instalación 169 4. Comunicación Host Al imprimir casetes, muchas aplicaciones requieren que los datos que se deben imprimir procedan de otro ordenador, de un Host. El ordenador Host debe estar conectado al ordenador de impresión de casetes mediante algún tipo de medio de comunicación, y mediante un protocolo de comunicación. El software de impresión LabeLase® le permite conectar otro ordenador o red para facilitar la carga de datos en la impresora. 4.1 Tipo de conexión Debe seleccionar el medio físico que se debe utilizar para la conexión entre el ordenador de la impresora de casetes y su Host. Se pueden utilizar el puerto serie COM RS232-C o una conexión en red mediante TCP/IP. Puerto serie RS232-C - La mayoría de los ordenadores disponen del puerto denominado RS232-C. Este establece una conexión serial con otros ordenadores, módems e impresoras con el mismo tipo de conexión, aunque una ruta de conexión 1:1 puede existir exclusivamente entre dos aparatos. Esta conexión es fácil de establecer y de configurar, no obstante, presenta limitaciones en cuanto a la velocidad con la que se pueden comunicar los dispositivos entre sí. El sistema operativo del ordenador no dispone de ningún protocolo de comunicación en un nivel inferior o "Stacks" (conjuntos) para puertos serie. Todas las opciones de comunicación se deben preparar mediante el software de aplicación. Configuración en red - Los ordenadores modernos a menudo disponen de posibilidades adicionales de conexión con otros ordenadores – una interfaz de red. Hoy en día, su formato más extendido es la red Ethernet, otras en cambio poseen Token Ring, Arcnet, etc. si su ordenador no dispone de ninguna interfaz de red, esta se puede añadir sencillamente con la ayuda de una tarjeta de red (NIC) en un compartimento complementario del ordenador. El sistema operativo Windows tiene un controlador para las tarjetas más utilizadas y ofrece un conjunto de protocolos Low-Level-Netzwerk para establecer la comunicación entre su ordenador y la red. Transferencia de archivos - Si el ordenador de la impresora no está conectado con su ordenador Host mediante una interfaz en red, pero para usted no es práctico un enlace mediante el protocolo TCP/IP, se puede decidir por una transferencia de archivos como tipo de conexión. Si esta está activada, 170 Manual de instalación del software, Revisión 2 - 03/2010 4. Comunicación Host no se utilizará ningún protocolo inmediato para la transferencia de datos. El ordenador Host simplemente escribe un archivo con los datos (uno o varios mediante registros separados por CR/LF) en uno de los dos lugares de almacenamiento del ordenador de la impresora. El programa Producer CL busca este archivo una vez por segundo y cuando lo encuentra, lee su contenido y lo borra. El Host debe volver a generar el archivo en el siguiente envío del mismo. Cada registro del archivo está en formato "Standard Message Format" y, en función de las necesidades, es válido para uno o varios casetes. Si la conexión se realiza mediante una red, se utilizan los protocolos TCP/IP. El programa Producer CL funciona como servidor y recibe solicitudes de conexión del Host en un número de conexión TCP especial. Debe establecer el número de conexión en el que se debe efectuar esto. Tenga en cuenta que el tipo de red (Ethernet, Token Ring, etc.) es decisivo para el software, ya que TCP/IP como protocolo utiliza un nivel inferior. 4.2 Configuración del puerto serie RS232-C Si se decide por una conexión RS232-C, debe preparar un cable para conectar su sistema Host con la conexión COM en el ordenador. Además, debe configurar los parámetros de la interfaz de tal manera que sean adecuados para el sistema Host. Esta configuración se efectúa con la ayuda de una pantalla de introducción de datos Host Communications Setup del programa Producer CL. En ella, debe seleccionar una conexión de su ordenador que no se utilice para otros fines. El programa Producer CL abre esta conexión y la deja abierta mientras el programa está funcionando, de manera que ningún otro programa pueda acceder a este puerto. Como el programa Producer CL utiliza automáticamente una conexión COM para la comunicación con la impresora de casetes, además dispone como mínimo de dos conexiones COM libres en su ordenador para utilizar un RS232-C como tipo de comunicación Host. El menú desplegable Port prepara una lista de las conexiones COM disponibles en su ordenador. No obstante, la lista no efectúa la conexión a la que está asignada en este momento la comunicación con la impresora de casetes, porque dicha conexión no está disponible. El programa Producer CL no tiene ninguna posibilidad de detectar si otros programas de su orde- LabeLase® Producer - Instalación 171 4. Comunicación Host nador precisan acceder a otras conexiones. Por este motivo, muestra más bien todas las conexiones instaladas, en lugar de las disponibles. Las listas desplegables para la velocidad de transmisión (en baudios), los bits de datos y los bits de parada, así como la paridad le permiten adaptar los parámetros de la conexión a su sistema Host. Para evitar fallos de comunicación, es decisivo que ambos dispositivos dispongan de la misma configuración del puerto. 4.3 Configuración de la red Si se decide por una conexión en red, debe encargarse de que en su ordenador haya instalada una tarjeta de red que cargue el controlador del dispositivo para dicha tarjeta y que esté correctamente configurada y, que el conjunto de protocolos TCP/IP esté enlazado con la tarjeta. Si la tarjeta de red está montada correctamente y funciona, debe transmitirle al programa Producer CL que número de conexión TCP debe utilizar para recibir una solicitud de conexión de su sistema Host. Todos los números inferiores a 1025 están reservados, es decir, elija uno entre 1025 y 65535. Por defecto, el programa se decide por 4000 que representa una buena posición de salida. Antes de que pueda establecer una conexión con el programa Producer CL, debe conocer la dirección IP del ordenador. Esta puede ser estática (es decir, estar asignada por un administrador de red al ordenador y no modificarse) o dinámica (obtiene su dirección IP cada vez que se reinicia efectuando una consulta a un servidor especial). Para que la comunicación por red funcione correctamente, normalmente es necesario utilizar una dirección IP estática en su ordenador. De esta manera, el sistema Host conoce la dirección IP y sabe que no cambia nunca. Póngase en contacto con su administrador de red antes de configurar una dirección IP estática en su ordenador. No respetar esto, puede provocar el duplicado de las direcciones en la red - ¡y esto es MUY MALO! 172 Manual de instalación del software, Revisión 2 - 03/2010 4. Comunicación Host Debe escribir en su sistema Host un programa que señale el sistema operativo para abrir una conexión TCP. Para ello son necesarios los datos de la dirección IP del ordenador, así como los números de conexión asignados por usted en la pantalla de introducción de datos Host Communications Setup del programa Producer CL. Si se establece la conexión, debe enviar datos mediante ella al ordenador conectado con otro mensaje en el sistema operativo. El formato de los datos enviados/recibidos se corresponde con los requisitos del protocolo se aplicación que usted ha seleccionado (vea a continuación). Si concluye la comunicación, puede cerrar la conexión enviando otro mensaje al sistema operativo. 4.4 Transferencia de archivos Al seleccionar esta opción de conexión, debe asegurarse de que existe una conexión de red con el ordenador de la impresora y de que se puede acceder a los archivos del ordenador desde la red. Debe seleccionar una carpeta en el ordenador en la que guardar el archivo y se le debe asignar un nombre a dicho archivo. El nombre de esta ruta (que puede incluir comodines para especificar los grupos de archivos) en el campo File Transfer se debe introducir la pantalla de introducción de datos "Host Communications Setup". Aunque la ruta del archivo no se debe encontrar obligatoriamente en el ordenador local, se recomienda ya que en caso contrario el almacenamiento en red podría provocar problemas al ejecutar el programa. Al ejecutar el programa Producer CL se busca el archivo una vez por segundo. El Host se debe establecer en la carpeta correcta (ruta de acceso) si desea transferir datos a la impresora. Si se crea el archivo, el programa Producer CL lo detecta y lee su contenido. Después de leer todos los registros, se borra el archivo. El Host debe volver a generar el archivo en el siguiente envío del mismo. Si el programa Producer CL intenta leer el contenido de los datos mientras lo guarda el Host, esto se aplazará y se volverá a intentar un segundo más tarde. El Host debe garantizar que el archivo está abierto exclusivamente con derechos de sobrescritura durante su creación. El archivo debe estar configurado como lista de registros, cada uno de ellos en "Standard Message Format". Cada registro se separa del siguiente mediante un salto de línea (CR/LF). De esta manera, se lee el bloque de datos LabeLase® Producer - Instalación 173 4. Comunicación Host de un archivo y la "memoria intermedia de mensajes" (lista de espera) se añade para imprimir. No hay establecida ninguna limitación de cuántos registros del Host se pueden poner en el archivo. No obstante, el programa Producer CL leerá cada entrada para editarla en la memoria, de manera que memoria disponible del sistema representa prácticamente el límite. Diferentes configuraciones El programa Producer CL dispone de una configuración adicional que podría influir sobre el proceso de comunicación. Automatically Print on Message Receipt - Si esta opción tiene una marca de verificación, la impresora siempre comenzará con la impresión cuando reciba el mensaje correcto de su sistema Host. Entonces, no debe dar ningún comando adicional ni iniciar la impresión usted mismo. Cuando lleguen los datos, se imprimirá. Parámetros del formato del mensaje Data Field Separator - Este campo indica qué caracteres sólo se utilizan para separar campos de datos en el mensaje de descarga. Como un mensaje de descarga presenta varios campos con información, es necesario un carácter (o una secuencia de caracteres) para su separación. Por defecto, se establece la coma que también es suficiente para la mayoría de aplicaciones. No obstante, puede ser que su campo de datos contenga una coma en el texto. En este caso, debe seleccionar otro carácter de separación (separador). Include Fixed Fields - El formato de mensaje predeterminado (véase el siguiente apartado) comienza con tres campos: nombre de archivo, número y contador de copias. Si su descarga no dispone de este campos y tampoco puede sustituir los comodines vacíos de este campos con los valores predeterminados, puede extraerlos del mensaje con la ayuda de este parámetro. Cada uno de los tres campos se puede incluir independientemente, haciendo clic en la casilla de verificación correspondiente. En caso de que no se incluya un campo, asegúrese de que – incluso si está vacío – no está incluido en su descarga. 174 Manual de instalación del software, Revisión 2 - 03/2010 4. Comunicación Host Include Extra Fields - Si su descarga contiene más campos de datos que los campos de introducción de datos del usuario del diseño, los campos adicionales no se tendrán en cuenta en versiones anteriores a V1.20. Con versiones del software posteriores puede extraer estos campos de su descarga y vincularlos en el diseño. Cada campo de texto de la descarga después del último campo de introducción de datos del usuario, se asignará a los campos de texto pendientes del diseño conforme a su ID de campo, comenzando por 1. Por ejemplo, supongamos que su diseño dispone de 8 campos de texto pero sólo de 4 campos de introducción de datos del usuario. Si su descarga contiene 6 campos de datos, los cuatro primeros se asignarán a los campos del usuario. El quinto campo de descarga se asignará al campo de texto con el ID "1", el sexto al que tenga el ID "2". Asegúrese de que asigna correctamente los números ID de estos campos adicionales, en caso contrario, podría sobreescribir accidentalmente los campos de datos. En el ejemplo de arriba, los campos de texto que se refieren a los campos de introducción de datos del usuario, deberían tener los número ID "3", "4", "5" y "6" y, además, otros dos más con los números "7" y "8". Formato predeterminado de los mensajes Para la comunicación con el programa Producer CL puede utilizar uno de varios protocolos de comunicación diferentes (que se describen a continuación); el formato de datos utilizado por el protocolo no obstante es básicamente el mismo (sin embargo, tenga en cuenta que esto no es válido para el protocolo "Programmable" con campos establecidos.) Denominamos formato de mensajes predeterminados al que se define de la siguiente manera. El formato de mensajes predeterminados está compuesto por distintos campos de datos que están divididos entre sí, en cada caso, mediante un carácter de separación (separador) (o una cadena de caracteres), que puede establecer en la pantalla de introducción de datos Host Communications Setup, en el campo Data Field Separator. Este separador normalmente es una coma. El formato se define de la siguiente manera: <FILENAME>,<QUANTITY>,<COPIES>,<SN>,<VMAGID><EXITBIN><FIELD1>, <FIELD2>,...<FIELD N> LabeLase® Producer - Instalación 175 4. Comunicación Host El primer campo del mensaje indica el nombre del archivo de diseño. Este puede ser tanto el nombre del archivo con el nombre completo de la ruta de acceso de donde procede dicho archivo (disco duro, unidad de disco o carpeta en red), o simplemente el nombre del archivo sin la indicación de la ruta. En este caso, el programa mira primero en la última carpeta en la que el usuario ha abierto un archivo. Si no se encuentra aquí el archivo, comprueba la carpeta con el software Producer CL. Si no desea indicar ningún archivo de diseño, sino algún diseño ya abierto en el programa, deje simplemente el campo del nombre del archivo vacío (a pesar de todo debe indicar el carácter de separación (separador).) El segundo campo indica el número de casetes que se deben imprimir. Se trata del mismo valor que el usuario ha introducido en la pantalla principal de datos. Si deja este campo vacío, el número preestablecido es "1" (a pesar de todo, debe introducir el carácter de separación (separador).) El tercer campo denomina el número de copias de cada casete. Se trata del mismo valor que el usuario ha introducido en la pantalla principal de datos. Si deja este campo vacío, el número de copias preestablecido es "1" (a pesar de todo, debe introducir el carácter de separación (separador).) El cuarto campo indica el número de serie inicial del diseño. Se trata del mismo valor que el usuario ha introducido en la pantalla principal de datos. Si deja este campo vacío, el número de serie no varía (a pesar de todo, debe introducir el carácter de separación (separador).) El quinto campo contiene el indicador virtual del cargador. Se trata del mismo valor que el usuario ha introducido en la pantalla principal de datos. Se trata de un campo obligatorio que debe estar incluido en la descarga. El sexto campo es para el denominador de la bandeja de salida. Se trata del mismo valor que el usuario ha introducido en la pantalla principal de datos. Si deja este campo vacío, el número preestablecido es "1" (a pesar de todo, debe introducir el carácter de separación (separador).) El resto de campos contienen datos de texto que se introducen para el diseño en los campos de introducción de datos del usuario. Puede enviar tantos campos como campos de introducción de datos del usuario hay en el diseño. Si desea eliminar un campo determinado, no introduzca nada (a pesar de todo, debe introducir el carácter de separación (separador).) A continuación hay representado un ejemplo del formato de mensajes predeterminados. Como carácter de separación (separador) se utiliza la coma. stainlesslayout.itl,1,1,1,101,2,A2398,123,Stainless 176 Manual de instalación del software, Revisión 2 - 03/2010 4. Comunicación Host Este mensaje ordena al programa Producer CL que cargue el diseño con el nombre "stainlesslayout.itl" de la última carpeta seleccionada o de la carpeta inicial del programa. El número y el número de copias está preestablecido en"1", al igual que el número de serie. El casete se toma del cargador virtual 101 y se deposita en la bandeja de salida 2. El primer campo de introducción de datos del usuario se establece en "A2398", el segundo en "123" y el tercero en "Stainless". Si hay campos adicionales de introducción de datos del usuario en el diseño, estos no se tienen en cuenta. En caso de que el Host desee enviarle al usuario un mensaje especial para este lote de casetes, dicho texto puede ser enviado justo antes del primer campo de datos. El texto del mensaje debe estar entre corchetes. El siguiente ejemplo muestra así un mensaje especial: stainlesslayout.itl,1,1,1,101,2,[[THIS IS AN OPERATOR MESSAGE]],A2398,123,Stainless Tenga en cuenta que este mensaje especial también se debe cerrar con un carácter de separación (separador). Una ventaja de este formato de mensajes preestablecido es que todos los mensajes recibidos en la memoria intermedia del programa (lista de espera) se graban temporalmente. La impresora imprime los mensajes en el orden en el que los ha recibido. Si desea obtener información detallada sobre el tema, podrá hacerlo en el apartado "Almacenamiento intermedio de datos" más abajo. LabeLase Producer CL dispone de algunas funcionalidades adicionales que facilitan el tratamiento con el formato de mensajes predeterminados. Binary Values in the Data Separator - Puede ser necesario indicar un valor binario o un código de control como parte del campo de separación de datos. De esta manera, la descarga puede utilizar un carácter de parada del tabulador, un carácter de separación de subgrupos (RS), un Carriage Return (CR) u otro carácter ASCII no imprimible entre los campos de datos. Hay diferentes posibilidades de determinar estos valores e introducirlos: • Introducción directa del valor hexadecimal con el siguiente formato: \x09 • Uso de la secuencia general "Escape": \r = Carriage Return, \n = Line Feed, \t = Tabstopp. LabeLase® Producer - Instalación 177 4. Comunicación Host • Uso del nombre del código de control predeterminado ASCII: \<TAB> \<CR> <\RS> Skip Fields - Podría ser deseable tener la descarga del Host como parte de los datos de marcaje y el usuario introduce el resto. En una situación de este tipo probablemente preferiría que los datos del usuario estuvieran "guardados", en lugar de tener que volver a introducirlos siempre. En versiones anteriores, todos los campos no incluidos por el Host se establecen a cero. Si el Host deja uno de sus campos vacíos (p. ej., sólo se ha introducido un carácter de separación (separador) ,,), se borran los datos para este campo. En la V1.20 y superior, se puede "saltar" este campo cuando el Host introduce un único tabulador (0x09) entre los caracteres de separación (separadores). Tenga en cuenta que si no se ha introducido un tabulador, el campo se borra como en las versiones anteriores del software. Include Extra Data - En las versiones anteriores, los datos del Host se asignaban exclusivamente a los campos de introducción de datos del usuario. Si no hay ningún campo de introducción de datos del usuario o al descargar más datos como campos del usuario, no se han tenido en cuenta más datos. En la V1.20 y superior, se pueden integrar campos adicionales opcionalmente en la descarga Host. Cada campo del Host que está por encima del número de campos de introducción de datos del usuario, se denominan Field 1, Field 2, etc. Field 1 se asigna al campo de texto del diseño al Nr. 1 como Link-ID. Field 2 contiene el Link-ID 2 etc. Tenga en cuenta que este campo del diseño Flags % para datos automáticos. Estos Flags sustituyen mediante la descarga lo que no se desea. Igualmente puede saltar estos campos introduciendo un tabulador en lugar de datos. 178 Manual de instalación del software, Revisión 2 - 03/2010 4. Comunicación Host 4.5 Protocolo de comunicación Independientemente de si utiliza una conexión serial COM o una red Ethernet como conexión con el ordenador de la impresora de casetes, a pesar de todo debe utilizar un protocolo de comunicación. Aunque el TCP/IP suministre el protocolo básico de nivel de conexión, el protocolo de aplicación funciona mediante TCP. LabeLase® Producer CL ofrece diferentes protocolos de aplicación para la conexión de su Host con la impresora de casetes. Cada uno de estos protocolos tiene entre otras cosas, su ventajas e inconvenientes, en tales áreas como la facilidad de aplicación, fiabilidad o seguridad. A continuación, presentaremos alguno de estos protocolos y su aplicación. InfoSight Extended El protocolo "Extended" es único en los productos de la InfoSight Corporation y contienen en todos sus productos de marcaje. Es una interfaz Master-Slave, en la que el sistema Host como Master. Esto significa que todas las transacciones salen de su sistema y la impresora sólo contesta cuando "se da por aludida". Nunca recibirá un mensaje inesperado de su impresora. La información detallada sobre el protocolo Extended la encuentra en este "documento" en la página web InfoSight. El protocolo Extended utiliza un campo de tipo de mensaje para identificar el contenido de cada mensaje. Para el software LabeLase® Producer CL están definidos diferentes tipos de mensajes, en donde lo más importante de ello no obstante es el mensaje "Download" (de descarga). El mensaje de descarga se identifica mediante un mensaje del tipo "D". El campo de datos del mensaje está compuesto por el formato de mensajes predeterminados. A continuación, un ejemplo: <SOH> D <STX>stainlesslayout.itl,1,1,A2398,123,Stainless<ETX><BCC><CR> (tenga en cuenta que la comprobación del bloque BCC aquí se muestra simbólicamente.) El software Producer CL responde a ello con el siguiente mensaje: <SOH> D <STX><ETX><BCC><CR> LabeLase® Producer - Instalación 179 4. Comunicación Host Cada vez que envía un mensaje de este tipo, se añaden los datos de la lista de espera (véase "Almacenamiento intermedio de datos" más adelante.) Otros tipos de mensaje disponibles son: Tipo "C" - Comprobación de comunicación. En el mensaje de respuesta no hay datos disponibles. Tipo "G" - Inicio de la impresión. Si utiliza este tipo cuando el software no está programado de esta manera que al recibir el texto del mensaje comience a imprimir. Tipo "S" - Con este, el Host puede solicitar el estado de la impresora. Producer CL responde con códigos de estado en el campo de texto de datos. El formato de la respuesta se ve de la siguiente manera: Nuevo en la V2.10 #,#,#,#,#,# en donde cada número representa un campo del estado de la impresora. Los campos están definidos como MODE, STATE, FAULT, PRINTER COM, PICK RESULT, PRINT RESULT MODE Unknown Estop Offline Online Offline Pending 180 Value 0 1 2 3 4 STATE Idle Picking Printing Scanning Ejecting Value 0 1 2 3 4 Manual de instalación del software, Revisión 2 - 03/2010 4. Comunicación Host FAULT Value No Fault 0 Feed Fault 1 Printer COM Fault 2 Estop Abort 3 Command (Operator) Abort 4 Timeout Abort 5 Reset (from printer) Abort 6 Message 7 Verifier 8 PRINTER COM OK NAK SOH Error TYPE Error Message ID Error STX Error ETX Error BCC Error Timeout Message Length Error Generic COM Error COM Disabled LabeLase® Producer - Instalación Value 0 1 2 3 4 5 6 7 8 9 10 11 181 4. Comunicación Host PICK RESULT Cassette pickup successful Cassette pickup successful, magazine is low on cassettes Pickup failed, out of cassettes Pickup failed, latch opened Pickup failed, marker is paused Cannot pickup, exit bins are full Pickup failed, general fault Undefined. Marker has yet to pickup a cassette, or a pickup operation is in progress. Value 0 1 2 3 4 5 6 PRINT RESULT Printed OK Aborted by E-Stop Aborted by Operator Aborted by printer timeout (took too long to print) Aborted by printer reset command Aborted by the printer Aborted due to verify error Undefined. Marker has yet to print a cassette, or a print is in progress. Value 0 1 2 3 4 5 6 -1 -1 La tarea del ordenador Host consiste en solicitar la información de estado al Producer CL cada cierto tiempo. Este se modifica continuamente, ya que el estado del equipo cambia y procesa casetes, así que el estado de todos estos campos también cambia. Si el ordenador Host lo hace de manera irregular, se pueden pasar otras modificaciones. Entonces, el software Producer CL de ninguna manera ni pone ni guarda cambios de estado en la lista de espera. 182 Manual de instalación del software, Revisión 2 - 03/2010 4. Comunicación Host Programmable El protocolo "Programmable" no es un verdadero protocolo. Es mucho más un mecanismo para establecer una simple comunicación entre su sistema Host y el software Producer CL. De esta manera, puede adaptar el formato del mensaje, la respuesta, etc. En este momento, hay dos posibilidades de aplicación para el protocolo programable: "Fixed Fields" y "Standard Message Format". Fixed Fields - Al activar esta función debe descargar los datos en un formato no modificable, en el que todos los campos de datos siempre muestran la misma longitud y orden. Todavía puede incluir en la descarga el nombre de archivo, el número y la información sobre las copias, pero siempre con la misma longitud y en el mismo punto. El programa extrae los campos en los que se cuentan los caracteres, como ha establecido en la tabla Fixed Field Positions de la pantalla de introducción de datos Setup. Este método es extraordinariamente útil cuando sustituye una impresora disponible por otra impresora de otro fabricante y no desee modificar su formato de descarga. Standard Message Format - Está desactivado el "Fixed Fields", como se describe arriba, debe enviar los datos con el formato de mensajes predeterminados. No importa qué opción elija, cada vez que envía un mensaje, los datos se ponen en la lista de espera (véase Almacenamiento intermedio de datos.) 4.6 Almacenamiento intermedio de datos Cada uno en el formato de mensajes predeterminados así como con protocolo Programmable, PPE o LDL (transformado internamente en el formato predeterminado) el mensaje enviado se almacena temporalmente en una lista de espera para la impresión. Entonces, los mensajes se imprimen en el orden en el que se han recibido. No hay ninguna limitación en el número de entradas de la lista de espera, no obstante, la cantidad prácticamente se limita mediante la capacidad de memoria del ordenador disponible. Cada entrada de la memoria intermedia está en el formato de mensajes predeterminados, de manera que puede recibir opcionalmente un nombre del archivo del diseño, el número así como el número de contador. De esta manera, un mensaje puede cargar un nuevo diseño, ajustar más copias así como el número de los casetes que se deben imprimir. LabeLase® Producer - Instalación 183 5. Menú Mantenimiento Pantalla principal de datos: menú Mantenimiento El menú Mantenimiento sólo está disponible en el modo Administrador y le ofrece diferentes funciones que le pueden ayudar a ajustar la impresora así como a diagnosticar problemas que surjan eventualmente. En la mayoría de los casos, no obstante, no es necesario recurrir a estas funciones. En caso de que sí fuera necesario, SÓLO debería efectuar esto bajo la supervisión directa de un técnico con formación de fábrica. 5.1 Diagnóstico del motor Fig. 95 184 Manual de instalación del software, Revisión 2 - 03/2010 5. Menú Mantenimiento 5.1 Diagnóstico del motor La pantalla Motor Diagnostic es muy útil para el funcionamiento de diferentes motores paso a paso de la impresora. Con la ayuda de esta ventana, puede: • dejar que el motor funcione lentamente hacia delante o hacia atrás mediante pasos simples (o múltiples); • establecer una posición especial con referencia al sensor de salida y ordenar al motor detenerse ahí; • supervisa el estado de los sensores de salida para controlar si funcionan correctamente. Reverse Button - Esta tecla deja que el motor el motor gire hacia la izquierda con el número de pasos indicado en la lista desplegable. Forward Button - Esta tecla deja que el motor el motor gire hacia la derecha con el número de pasos indicado en la lista desplegable. Number of Steps - Con esta lista desplegable puede indicar el número de pasos en caso del funcionamiento Jog, tanto en la marcha hacia la derecha como hacia la izquierda. Puede tomar cada uno de los valores de la lista o incluso introducir un número de paso especial. Desired Motor Position - Este campo de entrada muestra la posición del motor deseada, es decir, la distancia del sensor de salida. Aquí puede introducir un nuevo número y pulsar Go, mediante el que el motor se mueve a la posición indicada. Go - Esta tecla se utiliza en relación con la posición actual del motor para mover el motor / el material de casetes en una posición determinada con respecto al sensor de tope. Home Sensor - Esto es un indicador para el estado del sensor de salida. Si la impresora está en la posición del sensor, se ilumina el indicador amarillo. LabeLase® Producer - Instalación 185 5. Menú Mantenimiento 5.2 Visualización de las entradas y salidas E/As de la impresora Fig. 95 El monitor Printer I/O sólo es una pantalla de visualización que muestra el estado de entrada y salida de la impresora. Esta vista se actualiza dos veces por segundo. Las entradas "desconectadas" se muestran de color oscuro y las entradas "conectadas" se iluminan de amarillo. 186 Manual de instalación del software, Revisión 2 - 03/2010 5. Menú Mantenimiento 5.3 Convertidor digital-analógico Fig. 96 La impresora utiliza un convertidor digital-analógico (convertidor D/A) para controlar el galvanómetro de espejo. Esta pantalla le permite manejar manualmente el convertidor D/A y, de esta manera, la posición del espejo. Enter the Desired Voltage - La tensión de salida que mueve el espejo, se puede ajustar de dos maneras. Puede introducir el valor de tensión en el campo de edición y, entonces, pulsar sobre Output o puede utilizar el botón deslizante. El área válida de tensión se sitúa entre -10,0 y +10,0 V. Si el botón deslizante en el centro, la tensión de salida es de 0 V. Output - Pulsando esta tecla se toma el valor de tensión ajustado en el campo de edición en la salida del convertidor D/A. Oscillate - Pulsando esta tecla el espejo comienza a oscilar con una frecuencia de 20 Hz. La amplitud de la oscilación se determina mediante la configuración en el campo de introducción de la tensión hasta el punto, cuando se ha pulsado la tecla Oscillate. En la calibración del galvanómetro es muy útil. La calibración sólo debería efectuarse por personal formado en la fábrica. LabeLase® Producer - Instalación 187 5. Menú Mantenimiento 5.4 Escáner del código de barras Fig. 97 El punto del menú Barcode Scanner le ofrece una ventana con la que puede iniciar el escáner de comprobación del código de barras de la impresora así como ver los resultados. Para ello, también hay disponibles dos casillas de verificación para la visualización de caracteres no imprimibles en su formato normal o ASCII. 188 Manual de instalación del software, Revisión 2 - 03/2010




























































































































































































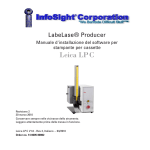
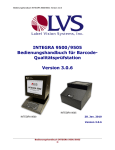


![SlideMate Operator Manual - B813310009 [DE]](http://vs1.manualzilla.com/store/data/006728225_1-1dca18d1ab5fcf359a11b8955c394b6d-150x150.png)