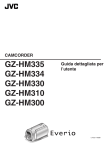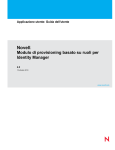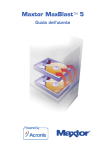Download Seleziona e stampa pagina
Transcript
CAMCORDER
Guida dettagliata per l’utente
GZ-HD520
LYT2305-007A
Sommario
Guida per principianti .................................................... 4
Carica ...................................................................................... 4
Registrazione ........................................................................... 4
Riproduzione ........................................................................... 4
Suggerimenti per la ripresa ...................................................... 4
Vacanze/Natale ....................................................................... 5
Matrimonio ............................................................................... 6
Viaggi ...................................................................................... 7
Parco dei divertimenti .............................................................. 9
Preparazione
Verifica degli accessori .......................................................... 11
Carica del pacco batteria ....................................................... 11
Regolazione dell’impugnatura ............................................... 13
Uso del cinturino ................................................................ 13
Inserimento di una scheda microSD ...................................... 13
Tipi di schede microSD utilizzabili ...................................... 14
Impostazione orologio ........................................................... 14
Reimpostazione dell’orologio ............................................. 15
Uso dei pulsanti di comando .................................................. 15
Uso del dispositivo di scorrimento ......................................... 15
Afferrare l’unità ...................................................................... 16
Montaggio del treppiede ........................................................ 16
Uso della presente unità all’estero ......................................... 17
Carica del pacco batteria all’estero .................................... 17
Impostazione dell’orologio sull’ora locale durante un viaggio
........................................................................................ 17
Impostazione dell’ora legale ............................................... 18
Accessori opzionali ................................................................ 18
Registrazione
Ripresa video in modalità automatica .................................... 19
Zoom .................................................................................. 21
Cattura fermi immagine durante la registrazione video
........................................................................................ 21
Riduzione dei tremolii della videocamera ........................... 21
Controllo immediato dell’immagine catturata ..................... 21
Registrazione di fermi immagine in modalità automatica
............................................................................................ 22
Zoom .................................................................................. 23
Controllo immediato dell’immagine catturata ..................... 23
Registrazione manuale .......................................................... 24
Selezione scena ................................................................. 25
Regolazione manuale della messa a fuoco ........................ 26
Uso dell’assistenza focalizzazione ..................................... 26
Regolazione della luminosità ............................................. 27
Impostazione del bilanciamento del bianco ........................ 27
Impostazione della compensazione del controluce ............ 28
Impostazione dell’area di misurazione ............................... 28
Registrazione con effetti ..................................................... 29
Scatti ravvicinati ................................................................. 30
Associazione di file ad eventi prima della registrazione ......... 31
Ripresa video in formato per YouTube™ ............................... 31
Registrazione a intervalli (REG. AL RALLENTATORE) ......... 32
Registrazione automatica mediante rilevazione dei movimenti
(REG. AUTOMATICA) ....................................................... 34
Tempo di registrazione/Autonomia batteria rimanente .......... 35
Riproduzione
Riproduzione video ................................................................ 37
Controllo rapido del contenuto dei video ............................ 38
Riproduzione di un video con informazioni di gestione
danneggiate ................................................................... 38
Riproduzione con effetti speciali ........................................ 39
Riproduzione di fermi immagine ............................................ 40
Riproduzione presentazione .............................................. 40
Ricerca di un determinato video/fermo immagine .................. 41
2
Ricerca per gruppo ............................................................ 41
Ricerca per data ................................................................. 41
Ricerca evento ................................................................... 42
Collegamento a e visualizzazione su un televisore ................ 42
Collegamento tramite connettore mini HDMI ..................... 43
Collegamento tramite connettore component .................... 44
Collegamento tramite connettore AV ................................. 44
Riproduzione di sequenze di riproduzione ............................. 45
Editing
Eliminazione di file indesiderati .............................................. 45
Eliminazione del file attualmente visualizzato ..................... 45
Eliminazione dei file selezionati .......................................... 46
Eliminazione di tutti i file ..................................................... 47
Protezione dei file .................................................................. 48
Protezione del file attualmente visualizzato ........................ 48
Protezione dei file selezionati ............................................. 49
Protezione di tutti i file ........................................................ 50
Rimozione della protezione da tutti i file ............................. 50
Modifica del tipo di evento dei video ...................................... 51
Modifica dell’evento del file attualmente visualizzato ......... 51
Modifica dell’evento dei file selezionati .............................. 52
Divisione di file ....................................................................... 53
Zoom con rilevamento viso .................................................... 54
Catturare un fermo immagine da un video durante la riproduzione
............................................................................................ 55
Catturare una parte specifica del video .................................. 55
Catturare video da caricare su YouTube™ ............................ 56
Come creare una sequenza di riproduzione con titolo ........... 57
Creazione di sequenze di riproduzione dai video registrati
............................................................................................ 58
Creazione di sequenze di riproduzione con file selezionati
........................................................................................ 58
Creazione di sequenze di riproduzione per gruppo ............ 59
Creazione di sequenze di riproduzione per data ................ 60
Creazione di sequenze di riproduzione per evento ............ 61
Modifica sequenze di riproduzione ..................................... 62
Eliminazione sequenze di riproduzione .............................. 63
Aggiunta titoli alle sequenze di riproduzione ...................... 64
Copia
Copia dei file su una scheda .................................................. 65
Copia di tutti i file ................................................................ 65
Copia dei file selezionati .................................................... 66
Spostamento dei file .............................................................. 67
Spostamento di tutti i file .................................................... 67
Spostamento dei file selezionati ......................................... 68
Duplicazione di file su un DVD Recorder o VCR .................... 69
Copia su Computer Windows ................................................ 70
Verifica dei requisiti di sistema (linee guida) ...................... 70
Installazione del software in dotazione ............................... 70
Backup di tutti i file ............................................................. 71
Organizzazione dei file ....................................................... 72
Registrazione dei video sui dischi ...................................... 73
Contratto di licenza software JVC ...................................... 74
Backup dei file senza l’uso del software fornito .................. 75
Elenco file e cartelle ........................................................... 75
Uso di un PC Macintosh ........................................................ 76
Impostazioni di menu
Funzionamento del menu ...................................................... 78
Menu di registrazione (video) ................................................ 79
PRIORITÀ VOLTO AE/AF .................................................. 80
ASSOCIA EVENTO ........................................................... 80
QUALITÀ VIDEO ................................................................ 80
ZOOM ................................................................................ 81
AUMENTO DEL GUADAGNO ........................................... 81
REG. AL RALLENTATORE ................................................ 82
REG. AUTOMATICA .......................................................... 82
x.v.Color ............................................................................. 82
NO VENTO ........................................................................ 82
Menu di registrazione (fermo immagine) ............................... 83
PRIORITÀ VOLTO AE/AF .................................................. 83
AUTOSCATTO .................................................................. 84
MODALITÀ OTTURATORE ............................................... 85
DIM.IMMAG. ...................................................................... 85
QUALITÀ IMMAGINI .......................................................... 86
AUMENTO DEL GUADAGNO ........................................... 86
REG. AUTOMATICA .......................................................... 86
Menu impostazioni manuali ................................................... 87
SELEZIONE SCENA .......................................................... 87
FOCUS .............................................................................. 87
AIUTO MESSA A FUOCO ................................................. 87
REGOLA LUMINOSITÀ ..................................................... 87
BILANCIAMENTO BIANCO ............................................... 87
COMP. CONTROLUCE ..................................................... 87
AREA DI FOTOMETRIA .................................................... 87
EFFETTO ........................................................................... 87
TELE MACRO .................................................................... 87
Menu di riproduzione (video) ................................................. 88
ELIMINA ............................................................................. 89
TITOLO IMMAGINI ............................................................ 89
RICERCA ........................................................................... 89
RIPROD. SEQ. RIPR. ........................................................ 89
MODIFICA LISTA RIPR. .................................................... 89
RIPRODUCI ALTRO FILE .................................................. 89
MODIFICA ......................................................................... 90
TENDINA/DISSOLVEN ...................................................... 90
INDICAZ. SU SCHERMO .................................................. 90
Menu di riproduzione (fermo immagine) ................................ 92
ELIMINA ............................................................................. 92
CERCA DATA .................................................................... 92
MODIFICA ......................................................................... 92
EFFETTI PRESENT. .......................................................... 93
INDICAZ. SU SCHERMO .................................................. 93
Menu impostazioni di visualizzazione .................................... 94
LANGUAGE ....................................................................... 94
STILE VISUALIZ. DATA ..................................................... 94
LUMINOSITÀ MONITOR ................................................... 95
RETROILLUM. MONITOR ................................................. 96
ASSIST.FUOCO COLORE ................................................ 96
REG. OROL. .......................................................................... 97
Menu delle impostazioni base ............................................... 98
MODO DEMO .................................................................... 99
SPEGNIMENTO AUTOM. .................................................. 99
SUONI OPERAZIONI ....................................................... 100
TASTO DI REGISTRAZ. .................................................. 100
RIAVVIO RAPIDO ............................................................ 101
RILEVAMENTO CADUTE ................................................ 101
AGGIORNAMENTO ......................................................... 102
IMPOSTAZ. PREDEFIN. .................................................. 102
Menu impostazioni di connessione ...................................... 103
VISUALIZAZIONE SU TV ................................................ 103
USCITA VIDEO ................................................................ 103
USCITA A COMPONENTI ............................................... 104
USCITA HDMI .................................................................. 104
CONTROLLO HDMI ........................................................ 105
Menu impostazioni supporti ................................................. 106
SUPPORTO REG. FILM. ................................................. 106
SUPPORTO REG. IMMAG. ............................................. 106
FORMATTA HDD ............................................................ 107
FORMATTA SCHEDA SD ............................................... 108
ELIMINA DATI SU HDD ................................................... 109
Indicazioni sul monitor LCD
Indicazioni generiche per la registrazione ............................ 113
Registrazione video ............................................................. 113
Registrazione fermi immagine ............................................. 114
Riproduzione video .............................................................. 114
Riproduzione fermi immagine .............................................. 115
Risoluzione dei problemi
Pacco batteria ...................................................................... 116
Registrazione ....................................................................... 116
Scheda ................................................................................ 117
Riproduzione ....................................................................... 117
Computer ............................................................................. 118
Schermo/Immagine ............................................................. 118
Altri problemi ........................................................................ 119
Messaggio di errore? ........................................................... 119
Manutenzione ............................................................. 121
Caratteristiche tecniche ............................................ 122
Nomi delle parti
Lato anteriore ...................................................................... 110
Lato posteriore ..................................................................... 110
Lato inferiore ........................................................................ 111
Interno ................................................................................. 111
Monitor LCD ........................................................................ 112
3
Guida per principianti
o [Preparazione]
Carica
0
Fare riferimento alle istruzioni operative all'interno dell'animazione della
Guida dettagliata per l’utente.
Registrazione
0
Fare riferimento alle istruzioni operative all'interno dell'animazione della
Guida dettagliata per l’utente.
Riproduzione
0
A Allargare i piedi in linea con le spalle.
B Distendere il braccio destro e tenere la camcorder sopra la testa.
C Tenere il monitor LCD con la mano sinistra e regolare l’angolazione di
conseguenza.
Fare riferimento alle istruzioni operative all'interno dell'animazione della
Guida dettagliata per l’utente.
AVVERTENZA :
0
0
0
Utilizzare questo metodo di ripresa solo come ultima spiaggia, dato che
rende difficile ottenere immagini stabili.
Utilizzare il grandangolo per quanto possibile, dato che l’immagine sarà
soggetta al tremolio della videocamera.
Siate rispettosi. Non disturbate le persone attorno a voi.
Accovacciarsi e riprendere ad altezza occhi
Suggerimenti per la ripresa
.
Metodo base per tenere una camcorder
~ Registrazione di immagini stabili ~
La posizione abbassata è solitamente utilizzata per riprendere bambini
piccoli.
Registrando all’altezza degli occhi del bambino, sarà possibile immortalarne
chiaramente tutte le espressioni più belle.
o [Preparazione]
.
A Inginocchiarsi sul ginocchio sinistro e mantenere il piede destro ben
saldo al suolo.
B Poggiare il gomito del braccio destro, che regge la camcorder, sul
ginocchio destro.
C Tenere il monitor LCD con la mano sinistra e regolare l’angolazione di
conseguenza.
Si tratta del modo normale di riprendere quando si è in piedi.
Assicurarsi di conoscere a fondo questa tecnica base per ottenere immagini
stabili.
o [Preparazione]
A Allargare i piedi in linea con le spalle.
B Tenere il gomito del braccio destro, che regge la camcorder, vicino al
fianco.
C Tenere il monitor LCD con la mano sinistra e regolare l’angolazione di
conseguenza.
.
Distendere le braccia per effettuare la ripresa
~ Ripresa da un’angolazione alta ~
Allungare il braccio quando il soggetto è nascosto da una folla di persone.
4
Panoramica
Fare riferimento alle istruzioni operative all'interno dell'animazione della
Guida dettagliata per l’utente.
Utilizzare questo metodo per riprendere un’immagine grandangolare.
0
o [Preparazione]
A Riprendere ruotando il corpo anziché spostando le braccia,
mantenendo la posizione base di ripresa descritta sopra.
B Restare in piedi guardando nella direzione in cui si arresterà la
rotazione.
C Ruotare la parte superiore del corpo nella direzione in cui inizierà la
registrazione.
D Premere il pulsante di avvio e registrare per 2 secondi, quindi ruotare
lentamente il corpo per tornare in posizione frontale.
Registrare per altri 2 secondi in posizione frontale, quindi premere il
pulsante di arresto.
(Una rotazione di 90 gradi dovrebbe durare circa 5 secondi, dando
l’idea di un movimento al rallentatore.)
Tecniche utili di ripresa
Vacanze/Natale
Registrazione della festa di Natale
Photo by 101st CAB, Wings of Destiny
Creative Commons Attribution-No Derivative Works 3.0
Decorazione dell’albero e preparazione della cena
La decorazione dell’albero e la preparazione della cena fanno parte delle
gioie del Natale. Assicuratevi di registrare questi momenti felici in famiglia!
Photo by InnerSpirit
Creative Commons Attribution-No Derivative Works 3.0
Dopo tutti i preparativi, è finalmente arrivato il momento di festeggiare il
Natale.
Non solo potete registrare lo spegnimento delle candeline ma anche i sorrisi
della famiglia mentre si trova a tavola o addirittura il papà, brillo dopo qualche
bicchiere di spumante!
I regali
Un albero è l’elemento più importante per esprimere lo spirito del Natale.
La scena in cui tutti i membri della famiglia sono impegnati ad addobbare
l’abete con decorazioni di diversi colori è semplicemente piena di felicità.
Per i bambini, il divertimento più grande del Natale è ricevere i regali la
mattina di Natale.
La loro espressione di gioia nel trovare un regalo accanto al cuscino è
un’occasione da non perdere. Siate pronti a registrare prima che i bambini
si sveglino!
.
o Preparazione della cena
.
.
o Decorazione dell’albero
.
.
Registrate la festa natalizia in famiglia!
Photo by Manicosity
Creative Commons Attribution-No Derivative Works 3.0
Registrate i momenti in cui tutti si adoperano per preparare i festeggiamenti.
Potete filmare la mamma che cucina, i bambini che l’aiutano e, naturalmente,
la preparazione del dolce!
5
Tecniche utili di ripresa
Matrimonio
Realizzate un bellissimo video del matrimonio per la sposa e lo sposo!
Primo piano del viso della sposa durante il discorso di
ringraziamento
Il punto culminante dell’evento è il discorso di ringraziamento degli sposi e
la consegna dei fiori. Le toccanti parole di riconoscenza da parte degli sposi
e le lacrime di gioia dei genitori sono scene che non possono mancare.
Iniziate con un primo piano del viso della sposa usando lo zoom. Quando le
lacrime cominciano a scendere sul suo viso, continuate a riprendere per un
altro pò. Dopodiché, lentamente riducete l’ingrandimento fino al
grandangolo, per inquadrare i genitori commossi dal discorso.
Funzione avanzata con due camcorder
o <Camcorder 1>
.
Primo piano costante degli sposi
Discussione e pianificazione prima dell’evento
Prima del giorno del ricevimento nuziale, è importante discutere con gli sposi
in merito ai vari dettagli come l’organizzazione della cerimonia e le eventuali
scalette dei servizi di intrattenimento o cambi d’abito.
Conoscendo le preferenze degli sposi sarete in grado di effettuare riprese
più adeguate.
o <Camcorder 2>
Registrazione contemporanea dei messaggi di
congratulazioni degli amici
Trovare l’angolazione giusta per inquadrare sia lo sposo che
la sposa
o Composizione dell’immagine con gli ospiti in primo piano
.
.
e gli sposi sullo sfondo
I protagonisti principali di un matrimonio sono chiaramente la sposa e lo
sposo. Registrate chiaramente le loro espressioni durante il brindisi, il
discorso, i momenti di intrattenimento e le altre scene.
Un altro consiglio è quello di catturare alcuni primi piani degli ospiti per poi
fare una panoramica verso lo sposo. Le scene che ritraggono solo la folla
degli ospiti non sono divertenti, quindi assicuratevi di fare attenzione
all’angolazione e alle dimensioni dell’immagine ripresa.
Registrazione delle espressioni e dei commenti degli ospiti
o Impostazione della ripresa da altezza occhi ad altezza
.
torace
È possibile registrare i commenti degli ospiti andando in giro chiedendo, "Per
favore dica qualche parola agli sposi".
Ciò può esser fatto nella sala d'attesa per gli ospiti, quando la sposa e lo
sposo si stanno cambiando o durante i momenti di intrattenimento.
6
Se è necessario il montaggio video, utilizzate due camcorder in modo tale
da creare un video con diverse scene. È possibile chiedere in prestito una
camcorder a un amico.
Sistemate la camcorder che vi è stata prestata su un treppiede per
concentrarvi sui primi piani della sposa e dello sposo. In questo modo è
possibile spostare l’altra camcorder per registrare altre scene, consentendo
la creazione di un video interessante con scene di vario tipo grazie all’editing
e alla composizione.
Anche se al giorno d’oggi quasi tutti possiedono una videocamera digitale,
qualora non siate in grado di trovare una videocamera aggiuntiva, potrete
inserire dei fermi immagine in vari punti del video per ottenere un effetto più
vario. Provateci!
Tecniche utili di ripresa
o Caricabatteria
Viaggi
.
.
Catturate i momenti più belli di tutti i vostri viaggi, sia all’estero che non!
Munirsi dell’attrezzatura necessaria
Ciò che è necessario portare con sé in un viaggio, dipende dallo scopo del
viaggio e dalla destinazione.
Soprattutto nel caso dei viaggi all’estero, è necessario pensare a ciò che è
necessario a seconda delle condizioni del luogo.
Ecco alcuni suggerimenti in merito.
È impossibile registrare quando l’adattatore CA è collegato alla camcorder
per caricare la batteria.
È possibile acquistare un ulteriore caricabatteria per caricare i pacchi
batteria se pensate di usare la camcorder per registrare di notte. È inoltre
possibile caricare più pacchi batteria utilizzando sia il caricabatteria che la
camcorder contemporaneamente.
o Treppiede
o Camcorder
Pensate a quante ore di riprese effettuerete generalmente in un giorno.
Assicuratevi di preparare una quantità di supporti sufficienti, soprattutto per
i lunghi viaggi all’estero.
Se state registrando su schede SD, munitevi di un numero sufficiente di
schede, comprese alcune per il backup.
Si consiglia di preparare il pacco batteria per un tempo di registrazione due
volte superiore a quello previsto in un giorno. Ad esempio, se pensate di
registrare per 2 ore al giorno, preparate un pacco batteria pronto per 4 ore
(tempo di registrazione effettivo).
Per le gite di un giorno, potete preparare una batteria di bassa capacità ma
nei viaggi lunghi è opportuno portare alcune batterie ad alta capacità.
o Adattatore CA
L’adattatore CA di JVC supporta tensioni da 100 V a 240 V e può pertanto
essere utilizzato ovunque nel mondo.
Portate con voi l’adattatore se il vostro viaggio durerà a lungo. Ricaricate la
batteria durante la notte, così che sia completamente carica il giorno
successivo.
o Adattatore per la spina di alimentazione
Il treppiede è uno strumento fondamentale per riprendere immagini fisse.
Scegliete un treppiede adeguato in base allo scopo e allo stile del viaggio;
ad esempio uno compatto da usare su un tavolo o uno con 1 m almeno di
altezza.
Registrazione dei momenti emozionanti prima della partenza
Un video di viaggio che inizia quando vi trovate già a destinazione potrebbe
risultare un po’ sbrigativo.
Registrate anche i preparativi alla partenza se si tratta di un viaggio in
famiglia o il momento in cui ci si ritrova al punto di incontro se state
viaggiando con gli amici.
Per i viaggi all’estero, riprendere i cartelli e le scritte all’aeroporto indicanti il
vostro volo: potrebbero tornare utili in un secondo momento.
.
La forma della spina di alimentazione varia a seconda dei paesi. Assicuratevi
di controllare in anticipo la forma della spina di alimentazione e portate
l’adattatore appropriato.
.
.
(A pag. 17)
.
o Pacco batteria
7
Tecniche utili di ripresa
Uso della panoramica nei luoghi di interesse
.
.
Sicuramente vorrete riprendere i luoghi turistici caratterizzati da panorami
bellissimi o siti storici.
Per catturare una scena in tutta la sua magnificenza un unico fotogramma
non è sufficiente: provate la tecnica della panoramica.
Fate riferimento a "Suggerimenti per la ripresa" in questo sito web per sapere
come utilizzare in modo efficace la panoramica.
Inoltre, potete riprendere i cartelli o monumenti che spesso si trovano nei
luoghi turistici.
Scene di divertimento
Se si riprendono solo i paesaggi o i siti storici, il video potrebbe risultare
monotono.
Descrivete i vostri sentimenti mentre registrate le immagini mozzafiato di
un’attrazione, così che la scena sia più interessante da vedere in un secondo
momento.
8
Tecniche utili di ripresa
Parco dei divertimenti
Chiamare il soggetto per sollecitare una risposta
.
.
Fate più scatti dei volti sorridenti di tutti i membri della famiglia!
Girare un video o registrare fermi immagine a seconda
dell’attrazione
Potete anche decidere di girare un video per tutto il tempo. Ad ogni modo,
potreste anche registrare alcuni fermi immagine.
La seguente sezione spiega quali sono gli scenari adatti a girare video o a
scattare fermi immagine.
o Scenari adatti a registrare video
Se non si riprendono persone che ridono o che salutano con la mano, non
solo i video saranno più monotoni quando li si guarderà ma non si
sfrutteranno neppure le funzioni di registrazione audio della stessa
camcorder.
Quando registrate, cercate di provocare delle reazioni salutando
energicamente o gridando "È divertente?" o frasi simili.
Cattura dei momenti migliori in un video sotto forma di fermi
immagine
Gli scenari in cui il corpo si muove, sono adatti per la registrazione video.
Ciò include situazioni in cui le espressioni del volto cambiano rapidamente
o si sentono esclamazioni di sorpresa e felicità.
* Alcuni parchi divertimenti non consentono ai passeggeri di effettuare
registrazioni. Informatevi prima.
[Esempi]
0 Giostra, go kart, tazze da caffè, ecc.
.
.
Molto spesso, accidentalmente, vengono effettuati degli scatti con gli occhi
chiusi. Per ridurre tali errori, utilizzate la funzione che permette di catturare
fermi immagini dai video.
Dato che i video non sono altro che registrazioni continue di 60 fermi
immagine al minuto, utilizzando questa funzione potrete selezionare i
momenti migliori e salvarli come fermi immagine.
“Catturare un fermo immagine da un video durante la riproduzione”
(A pag. 55)
Photo by justthatgoodguyjim
Creative Commons Attribution-No Derivative Works 3.0
Riproduzione video in corso
.
o Scenari adatti a registrare fermi immagine (foto)
.
Photo by talkrhubarb
Creative Commons Attribution-No Derivative Works 3.0
Cattura di un fermo immagine
.
Gli scenari in cui il soggetto si muove poco, sono adatti per la registrazione
di fermi immagine.
Cercate di riprendere i fermi immagine da un’angolazione tale da consentire
di vedere chiaramente l’ambiente circostante.
[Esempi]
0 Giostra, ruota panoramica, divertenti corse in bicicletta, ecc.
9
Tecniche utili di ripresa
Photo by justthatgoodguyjim
Creative Commons Attribution-No Derivative Works 3.0
Riproduzione video in corso
Funzione avanzata con compensazione del controluce
È utile impiegare la compensazione del controluce quando il viso del
soggetto è in controluce o quando l’espressione non è chiaramente visibile.
Aumentate la luminosità dell’intera immagine impostando “COMP.
CONTROLUCE” se il viso è troppo buio. Anche le espressioni di volti
all’ombra possono essere luminose e nitide.
“Impostazione della compensazione del controluce” (A pag. 28)
.
o <Senza compensazione del controluce>
.
o <Con compensazione del controluce>
10
Preparazione
Verifica degli accessori
Se uno qualsiasi degli accessori manca o è danneggiato, consultare il proprio rivenditore JVC o il centro assistenza JVC più vicino.
Illustrazione
Descrizione
.
Adattatore CA
AP-V30E
0 Si collega alla presente unità per caricare il pacco batteria. Si può anche utilizzare quando si registra in ambienti chiusi
o durante la riproduzione.
.
Pacco batteria
BN-VG114E
0 Si inserisce nella unità per permettere l’alimentazione.
.
Cavo AV
0 Collega l’unità al televisore per riprodurre le immagini registrate alla TV.
.
Cavo USB
(Tipo A - Mini tipo B)
0 Collega l’unità al PC.
.
CD-ROM
0 Per installare il software in dotazione "Everio MediaBrowser" sul PC.
.
Guida di base per l’utente
0 Leggere attentamente e conservare in un luogo sicuro e di facile accesso in caso di necessità.
NOTA :
Le schede microSD sono vendute separatamente.
“Tipi di schede microSD utilizzabili” (A pag. 14)
0 Quando si utilizza l’adattatore CA all’estero, munirsi di uno dei convertitori in commercio per il paese o la regione in cui ci si reca.
“Carica del pacco batteria all’estero” (A pag. 17)
0
Carica del pacco batteria
Caricare il pacco batteria immediatamente dopo l’acquisto e quando
l’autonomia rimanente della batteria è ridotta.
Al momento dell’acquisto il pacco batteria non è carico.
Allineare la parte superiore della batteria con l’unità e farla scorrere
fino a quando la batteria non scatta nel proprio alloggiamento.
2
Collegare l’adattatore CA al terminale CC.
3
Collegare alla presa di corrente.
.
Inserire il pacco batteria.
.
1
0
11
.
Preparazione
0
La spia di carica inizia a lampeggiare quando la carica è in corso.
Si spegne quando la carica è terminata.
AVVERTENZA :
0
0
Se si utilizzano altri pacchi batteria diversi da quelli JVC, non se ne
possono garantire né la sicurezza né le prestazioni.
Tempo di carica: Circa 2 h 30 m (utilizzando il pacco batteria in dotazione)
Il tempo di ricarica si riferisce all’uso della videocamera a una temperatura
di 25 °C.
Se il pacco batteria viene caricato al di fuori dell’intervallo di temperatura
ambiente di 10 °C - 35 °C, la carica potrebbe richiedere più tempo oppure
potrebbe non avviarsi. Il tempo di registrazione e di riproduzione può
anche ridursi in presenza di alcune condizioni d’uso, come a basse
temperature.
Batterie ricaricabili:
0 Quando si usa la batteria in un ambiente a basse temperature (10 °C o
inferiori), il tempo di utilizzo può essere ridotto o potrebbe non funzionare
correttamente. Quando si usa l’unità all’esterno durante l’inverno,
scaldare la batteria mettendola in tasca prima di inserirla.
(Non tenere a contatto diretto con un pacco caldo.)
0 Non esporre la batteria a calore eccessivo, come la luce diretta del sole
o al fuoco.
0 Se il pacco batteria non viene utilizzato per un periodo di tempo
prolungato, scaricare completamente la batteria ed estrarla dalla unità per
evitarne il deterioramento.
0 Dopo aver rimosso la batteria, conservarla in un luogo asciutto tra 15 °C
e 25 °C.
0 Il deterioramento della batteria si verifica quando il pacco batteria viene
caricato ripetutamente.
Sostituire il pacco batteria con uno nuovo.
NOTA :
0
0
È possibile collegare l’unità all’adattatore CA per registrare per molte ore
in ambienti interni.
(La carica della batteria inizia quando il monitor LCD è chiuso.)
Non tirare o piegare la spina e il cavo dell’adattatore CA. Farlo potrebbe
danneggiare l’adattatore CA.
.
Estrarre il pacco batteria
Far scorrere la levetta di rilascio della batteria per estrarla dalla unità.
Tempo approssimativo di carica della batteria
Pacco
batteria
BN-VG114E
(In
dotazione)
12
Tempo di
carica
2 h 30 m
Tempo di
registrazione
effettiva*
50 m
Tempo di
registrazione
continua*
1 h 30 m
BN-VG121E
3 h 30 m
1 h 15 m
2 h 15 m
BN-VG138E
6 h 10 m
2 h 15 m
4h5m
*I suddetti valori fanno riferimento ai casi in cui “RETROILLUM. MONITOR”
è impostato su “STANDARD”.
0 Quando si raggiunge la fine della vita utile della batteria, il tempo di
registrazione diminuisce anche se il pacco batteria è completamente
carico.
(Sostituire il pacco batteria con uno nuovo.)
Preparazione
Regolazione dell’impugnatura
Inserimento di una scheda microSD
.
Quando si inserisce una delle schede microSD in commercio, è sempre
possibile registrare sulla scheda quando il tempo di registrazione residuo
sul disco rigido (HDD) si esaurisce.
“Tipi di schede microSD utilizzabili” (A pag. 14)
A Slacciare la cinghia dell’impugnatura.
B Regolare la lunghezza della cinghia.
C Allacciare la cinghia dell’impugnatura.
1
Premere il pulsante di accensione per più di 2 secondi per spegnere
l’unità.
2
Aprire il coperchio dello slot per la scheda.
3
Inserire una scheda microSD.
AVVERTENZA :
0
Assicurarsi di allacciare correttamente la cinghia dell’impugnatura.
Se la cinghia è lenta, l’unità potrebbe cadere e causare ferite o danni.
Uso del cinturino
.
.
.
Quando si utilizza il cinturino, legarlo attorno al polso.
.
Rimozione del cinturino
0
Inserire con l’area metallica di contatto rivolta verso l’esterno.
AVVERTENZA :
0
.
0
0
Mentre si preme A, tirare B e sfilare il cinturino.
Montaggio del cinturino
Assicurarsi di non inserire la scheda nel verso sbagliato.
Ciò potrebbe causare danni alla unità e alla scheda.
Spegnere l’unità prima di inserire o rimuovere una scheda.
NOTA :
Per registrare sulla scheda, è necessario regolare le impostazioni dei
supporti.
Quando non è presente alcuna scheda, regolare le impostazioni dei
supporti su “HDD” per registrare.
“SUPPORTO REG. FILM.” (A pag. 106)
“SUPPORTO REG. IMMAG.” (A pag. 106)
0 Per usare schede già utilizzate precedentemente su altri dispositivi, è
necessario formattarle (inizializzarle) utilizzando “FORMATTA SCHEDA
SD” dalle impostazioni dei supporti.
“FORMATTA SCHEDA SD” (A pag. 108)
0
Rimozione della scheda
.
Premere la scheda verso l’interno una volta, quindi estrarla.
0
Premere con decisione fino a che non scatta in posizione.
13
Preparazione
Impostazione orologio
Quando si accende l’unità per la prima volta dopo l’acquisto, compare la
schermata “IMPOSTA DATA/ORA!”; ciò accade anche quando l’unità non
è stata utilizzata per lungo tempo o quando non è stato ancora impostato
l’orologio.
Impostare l’orologio prima della registrazione.
Aprire il monitor LCD.
.
1
Tipi di schede microSD utilizzabili
Le seguenti schede microSD possono essere utilizzate su questa l’unità.
.
Scheda microSDHC
0
0
L’unità si accende.
Quando si chiude il monitor LCD, l’unità si spegne.
Selezionare “SÌ” e toccare C.
3
Impostare data e ora.
.
2
0
Utilizzare una scheda microSDHC compatibile classe 4 o superiore (da 4
GB a 8 GB) per la registrazione video.
.
.
Scheda microSD
Questa unità supporta schede microSD da 256 MB a 2 GB.
Le operazioni sono confermate con le schede microSD dei seguenti
produttori.
0 Panasonic
0 TOSHIBA
0 SanDisk
0 ATP
.
0
4
0
Utilizzare il dispositivo di scorrimento per regolare, nell’ordine, anno,
mese, giorno, ora e minuti.
0
0
Toccare i pulsanti di comando "E"/"F" per spostare il cursore.
Dopo aver impostato la data e l’ora, toccare C.
Selezionare la regione di appartenenza e toccare C.
NOTA :
0
.
0
Se si utilizzano schede microSD (comprese le schede microSDHC)
diverse da quelle specificate sopra si potrebbero verificare difetti di
registrazione o perdite di dati.
La Classe 4 e la 6 garantiscono una velocità minima di trasferimento
rispettivamente di 4 MB/s e 6 MB/s durante la lettura o la scrittura dei dati.
0
0
Vengono visualizzati il nome della città e il fuso orario.
Toccare C dopo che il colore della regione selezionata è cambiato.
NOTA :
L’orologio può essere reimpostato successivamente.
“Reimpostazione dell’orologio” (A pag. 15)
0 Quando si utilizza l’unità all’estero, è possibile impostarla sull’ora locale
per la registrazione.
“Impostazione dell’orologio sull’ora locale durante un viaggio”
(A pag. 17)
0 È possibile attivare e disattivare la visualizzazione dell’orologio durante la
modalità di riproduzione.
“INDICAZ. SU SCHERMO” (A pag. 90)
0 Lo stile di impostazione dell’orologio della presente unità varia a seconda
dei modelli.
0
14
Preparazione
“Stile impostazione orologio” (A pag. 95)
0 Toccare il dispositivo di scorrimento e i pulsanti attorno allo schermo con
le dita.
0 Il dispositivo di scorrimento e i pulsanti non funzionano se li si tocca con
le unghie o mentre si indossano dei guanti.
0 I simboli sullo schermo non funzionano neanche toccandoli.
Uso dei pulsanti di comando
Le funzioni dei pulsanti di comando possono essere visualizzate sullo
schermo a seconda della funzione in uso.
Reimpostazione dell’orologio
Impostare l’orologio con “REG. OROL.” dal menu.
Toccare D per visualizzare il menu.
.
1
0
Per attivarle, toccare leggermente il dispositivo di scorrimento e i pulsanti
attorno allo schermo con le dita.
.
NOTA :
2
Selezionare “REG. OROL.” e toccare C.
0
0
0
"Toccare" significa toccare i pulsanti di comando delicatamente.
Il dispositivo di scorrimento e i pulsanti non funzionano se li si tocca con
le unghie o mentre si indossano dei guanti.
I simboli sullo schermo non funzionano neanche toccandoli.
.
Uso del dispositivo di scorrimento
3
Selezionare “IMPOSTAZ. OROLOGIO” e toccare C.
Far scorrere il polpastrello lungo il dispositivo di scorrimento per un un
funzionamento regolare.
Il cursore si sposta automaticamente mentre si tiene premuto il dispositivo
di scorrimento.
Toccando il dispositivo di scorrimento è possibile effettuare operazioni fini
come lo spostamento del cursore di un passo alla volta.
0 Fare riferimento alle istruzioni operative all'interno dell'animazione della
Guida dettagliata per l’utente.
NOTA :
0
.
0
Il dispositivo di scorrimento e i pulsanti non funzionano se li si tocca con
le unghie o mentre si indossano dei guanti.
I simboli sullo schermo non funzionano neanche toccandoli.
Impostare data e ora.
.
4
Utilizzare il dispositivo di scorrimento per regolare, nell’ordine, anno,
mese, giorno, ora e minuti.
0
0
Toccare i pulsanti di comando "E"/"F" per spostare il cursore.
Dopo aver impostato la data e l’ora, toccare C.
Selezionare la regione di appartenenza e toccare C.
.
5
0
0
0
Vengono visualizzati il nome della città e il fuso orario.
Toccare C dopo che il colore della regione selezionata è cambiato.
15
Preparazione
Afferrare l’unità
.
Quando si utilizza l’unità, tenere i gomiti vicino ai fianchi per evitare il tremolio
della videocamera.
AVVERTENZA :
0
0
Fare attenzione a non far cadere l’unità durante il trasporto.
I proprietari devono prestare particolare attenzione quando l’unità viene
utilizzata da bambini.
NOTA :
Se il tremolio della videocamera è eccessivo, utilizzare lo stabilizzatore di
immagine digitale.
“Riduzione dei tremolii della videocamera” (A pag. 21)
0
Montaggio del treppiede
.
Questa unità può essere montata su un treppiede. Questa soluzione è utile
per evitare il tremolio della videocamera e per registrare dalla stessa
posizione.
0
Per evitare di far cadere l’unità, controllare accuratamente i fori per le viti
di montaggio del treppiede e i fori di posizionamento sulla unità prima del
montaggio e serrare le viti finché non sono fissate saldamente.
AVVERTENZA :
0
Per evitare infortuni o danni in caso di caduta della unità, leggere il
manuale delle istruzioni del treppiede che si desidera utilizzare e
assicurarsi che sia ben fissato.
NOTA :
0
Si consiglia di utilizzare il treppiede durante la registrazione in condizioni
soggette a possibili tremolii della videocamera (come in luoghi bui o
quando si usa lo zoom alla massima estensione).
0
Impostare lo stabilizzatore di immagine digitale su Z (OFF) quando si
usa un treppiede per la registrazione.
16
“Riduzione dei tremolii della videocamera” (A pag. 21)
Preparazione
Uso della presente unità all’estero
La forma della presa di corrente varia a seconda dei paesi e delle regioni.
Per caricare il pacco batteria, è necessario disporre di un convertitore che
corrisponda alla forma della presa.
“Carica del pacco batteria all’estero” (A pag. 17)
Impostare la data e ora locali selezionando la destinazione del viaggio in
“IMPOST. AREA” all’interno di “REG. OROL.”.
“Impostazione dell’orologio sull’ora locale durante un viaggio”
(A pag. 17)
Quando “ON” viene selezionato in “IMPOSTARE PER ORA LEGALE”
all’interno di“REG. OROL.”, l’orario viene impostato un’ora avanti.
“Impostazione dell’ora legale” (A pag. 18)
Impostazione dell’orologio sull’ora locale durante un viaggio
Impostare la data e ora locali selezionando la destinazione del viaggio in
“IMPOST. AREA” all’interno di “REG. OROL.”.
Ripristinare le impostazioni regionali una volta tornati dal viaggio.
1
Toccare D per visualizzare il menu.
2
Selezionare “REG. OROL.” e toccare C.
3
Selezionare “IMPOST. AREA” e toccare C.
4
Selezionare la regione in cui si sta viaggiando e toccare C.
.
.
.
.
La forma della presa di corrente varia a seconda dei paesi e delle regioni.
Per caricare il pacco batteria, è necessario disporre di un convertitore che
corrisponda alla forma della presa.
.
Carica del pacco batteria all’estero
0
Vengono visualizzati il nome della città e il fuso orario.
NOTA :
0
Impostando “IMPOST. AREA” si cambia l’ora dell’orologio in modo che
tenga conto del fuso orario.
Una volta tornati nel proprio paese, selezionare nuovamente la regione
impostata inizialmente per ripristinare le impostazioni originali
dell’orologio.
17
Preparazione
Impostazione dell’ora legale
Quando “ON” viene selezionato in “IMPOSTARE PER ORA LEGALE”
all’interno di“REG. OROL.”, l’orario viene impostato un’ora avanti.
1
.
Toccare D per visualizzare il menu.
2
Selezionare “REG. OROL.” e toccare C.
Accessori opzionali
Nome prodotto
Pacco batteria
0 BN-VG114E
0 BN-VG121E
0 BN-VG138E
Descrizione
0
Offre un tempo di registrazione più lungo rispetto
al pacco batteria fornito con questa unità. Può
anche essere utilizzato come pacco batteria di
ricambio.
Caricabatteria
0 AA-VG1
0
Permette di caricare il pacco batteria senza
utilizzare l’unità.
Cavo component
0 QAM1266-001
0
Per visualizzare con un’elevata qualità delle
immagini.
NOTA :
0
0
Per maggiori informazioni, consultare il catalogo.
Il BN-VG114E è il pacco batteria fornito con questa unità.
.
Tempo di registrazione approssimativa (utilizzando la
batteria)
3
Pacco batteria
Tempo di registrazione
effettiva
Tempo di registrazione
continua
BN-VG114E
(In dotazione)
50 m
1 h 30 m
BN-VG121E
1 h 15 m
2 h 15 m
BN-VG138E
2 h 15 m
4h5m
Selezionare “IMPOSTARE PER ORA LEGALE” e toccare C.
.
0
4
Impostare l’ora legale e toccare C.
0
.
0
NOTA :
0
0
Cos’è l’ora legale?
L’ora legale è il sistema per impostare l’orologio 1 ora avanti per un
determinato periodo di tempo durante l’estate.
Si usa principalmente nei paesi occidentali.
Ripristinare le impostazioni dell’ora legale una volta tornati dal viaggio.
18
I suddetti valori fanno riferimento ai casi in cui “RETROILLUM. MONITOR”
è impostato su “STANDARD”.
Il tempo di registrazione effettivo può essere inferiore se si utilizza lo zoom
o se si interrompe ripetutamente la registrazione.
(Si consiglia di preparare i pacchi batteria per un tempo di registrazione
tre volte superiore a quello previsto.)
Quando si raggiunge la fine della vita utile della batteria, il tempo di
registrazione diminuisce anche se il pacco batteria è completamente
carico.
(Sostituire il pacco batteria con uno nuovo.)
Registrazione
Ripresa video in modalità automatica
Indicazioni durante la registrazione video
È possibile registrare senza doversi preoccupare dei dettagli di
impostazione, utilizzando la modalità automatica.
Aprire il monitor LCD e selezionare la modalità video.
0
Verificare che la modalità di registrazione sia Automatica.
.
2
Appare l’icona della modalità video.
0
Iniziare la registrazione.
0
Icona visualizzata
Premere di nuovo per interrompere.
Descrizione
Modalità di
registrazione
Premere il pulsante G/H per cambiare la
modalità di registrazione da G (Automatica) a
H (Manuale).
Qualità video
Visualizza l’icona delle impostazioni di
“QUALITÀ VIDEO” selezionate nel menu della
registrazione.
“QUALITÀ VIDEO” (A pag. 80)
Tempo rimanente
(Tempo di
registrazione)
Visualizza il tempo rimanente della
registrazione video.
b
Registrazione in
corso
Appare quando la registrazione video è in
corso.
a
Registrazione in
pausa
Appare quando la registrazione video è messa
in pausa.
Contatore scene
(Tempo registrato)
Visualizza il tempo trascorso del video che si
sta registrando.
Registrazione dei
supporti
Visualizza l’icona dei supporti su cui vengono
registrati i video.
È possibile cambiare il supporto di
registrazione.
“SUPPORTO REG. FILM.” (A pag. 106)
Indicatore batteria
Visualizza l’autonomia approssimativa
rimanente della batteria.
I dettagli dell’autonomia della batteria possono
essere visualizzati premendo il pulsante INFO
M.
“Tempo di registrazione/Autonomia batteria
rimanente” (A pag. 35)
Se la modalità è Manuale, toccare il pulsante G/H.
La modalità passa da Automatica a Manuale a ogni tocco.
.
3
.
.
1
19
Registrazione
Pulsanti di comando per la registrazione video
Impostazioni utili per la registrazione
È possibile ritrovare un video facilmente durante la riproduzione creando
delle categorie in fase di registrazione.
“Associazione di file ad eventi” (A pag. 80)
0 Quando “RIAVVIO RAPIDO” è impostato su “ON”, l’unità si accende
immediatamente se si apre il monitor LCD entro 5 minuti dallo
spegnimento mediante chiusura del monitor.
“RIAVVIO RAPIDO” (A pag. 101)
0 Quando “SPEGNIMENTO AUTOM.” è impostato su “ON”, l’unità si
spegne automaticamente per risparmiare energia se non utilizzata per 5
minuti. (Solo quando si utilizza il pacco batteria)
“SPEGNIMENTO AUTOM.” (A pag. 99)
0 Quando “PRIORITÀ VOLTO AE/AF” è impostato su “ON” (impostazione
predefinita) la presente unità rileva i visi e regola automaticamente la
luminosità e la focalizzazione per registrarli in modo più chiaro.
“PRIORITÀ VOLTO AE/AF” (A pag. 80)
.
0
Pulsante di
comando
Zoom T/W
Stabilizzatore di
immagine
Descrizione
Consente di svolgere le stesse funzioni della
levetta dello zoom.
Il tremolio della videocamera che spesso si
verifica quando si utilizza la levetta dello zoom,
può essere limitato.
“Zoom” (A pag. 21)
Consente di ridurre o meno il tremolio della
videocamera.
“Riduzione dei tremolii della videocamera”
(A pag. 21)
Avvio/arresto
registrazione
Funziona come il pulsante START/STOP.
Revisione rapida
Permette di rivedere il video girato più di recente.
“Controllo immediato dell’immagine catturata
(revisione rapida)” (A pag. 21)
Automatico/
Manuale
Passa dalla modalità di registrazione Automatica
a Manuale e viceversa.
NOTA :
0
0
Il pulsante di comando del dispositivo di scorrimento non può essere
utilizzato quando il monitor LCD è rovesciato.
Lo zoom appare quando viene toccato il dispositivo di scorrimento.
AVVERTENZA :
0
0
0
0
0
NOTA :
0
0
0
0
0
0
20
Non esporre la lente alla luce diretta del sole.
Non utilizzare l’unità in caso di pioggia, neve o in luoghi molto umidi come
il bagno.
Non utilizzare l’unità in luoghi esposti a umidità o polvere eccessiva, e in
ambienti esposti a vapore o fuliggine.
La spia di accesso si accende quando è in corso la registrazione video.
Non rimuovere il pacco batteria, l’adattatore CA o la scheda microSD
quando la spia è illuminata.
Effettuare una copia di backup dei dati importanti registrati.
Si consiglia di copiare i dati importanti registrati su un DVD o un altro
supporto di registrazione per archiviarli. JVC non si assume alcuna
responsabilità per eventuali perdite di dati.
Prima di registrare una scena importante, si consiglia di eseguire una
registrazione di prova.
Controllare il tempo di registrazione rimanente sul supporto prima di
iniziare le riprese. Se non vi è spazio a sufficienza, spostare (copiare) i
dati su un PC o un disco.
Non dimenticare di fare delle copie dopo la registrazione!
La registrazione si arresta automaticamente non potendo durare più di 12
ore consecutive come indicato nelle caratteristiche tecniche.
(Riprendere la registrazione potrebbe richiedere un pò di tempo.)
Per lunghe registrazioni, il file viene suddiviso in due o più file se la
dimensione supera i 4 GB.
È possibile collegare l’unità all’adattatore CA per registrare per molte ore
in ambienti interni.
Registrazione
Riduzione dei tremolii della videocamera
È possibile regolare l’angolo di visualizzazione utilizzando lo zoom.
Quando si accende lo stabilizzatore di immagine digitale, è possibile ridurre
significativamente il tremolio della videocamera durante la registrazione.
0
0
Premere W (grandangolo) per riprendere con un angolo di visualizzazione
più ampio.
Premere T (teleobiettivo) per ingrandire il soggetto per la ripresa.
.
.
Zoom
0
Le impostazioni dello stabilizzatore di immagine cambiano a ogni tocco.
Display
NOTA :
Quando si utilizza lo zoom digitale, l’immagine diventa sgranata perché
ingrandita digitalmente.
0 È possibile cambiare il rapporto di ingrandimento.
“Modifica del rapporto di ingrandimento” (A pag. 81)
0
X (Stabilizzatore di
immagine 1)
Riduce il tremolio della videocamera in
condizioni di ripresa normali.
Y (Stabilizzatore di
immagine 2)
Riduce più efficacemente il tremolio della
videocamera quando si riprendono scene
luminose sul grandangolo.
* Solo su grandangolo (circa 5x)
Z (OFF)
Disattiva lo stabilizzatore di immagine.
Cattura fermi immagine durante la registrazione video
I fermi immagine possono essere catturati premendo il pulsante SNAPSHOT
in modalità video (pausa o registrazione).
Impostazione
NOTA :
0
0
.
0
"PHOTO" si accende sullo schermo quando viene catturato un fermo
immagine.
Controllo immediato dell’immagine catturata
È possibile controllare le immagini catturate più recenti in modalità di
registrazione. (Revisione rapida)
.
0
Si consiglia di disattivare questa modalità quando si utilizza un treppiede
e se si registra un soggetto che si muove poco.
Non è possibile ottenere una stabilizzazione completa se il tremolio della
telecamera è eccessivo.
Questa impostazione è valida solo per la registrazione video.
I fermi immagine catturati durante la registrazione video vengono salvati
nella destinazione definita nelle impostazioni dei supporti.
“SUPPORTO REG. IMMAG.” (A pag. 106)
NOTA :
La qualità dell’immagine varia a seconda delle impostazioni in “QUALITÀ
IMMAGINI”.
“Modifica della qualità del fermo immagine” (A pag. 86)
0
.
0
NOTA :
0
0
È anche possibile eliminare A l’immagine dopo il controllo.
Una volta spenta, la revisione rapida non è più in grado di richiamare
l’immagine più recente.
In questo caso, utilizzare la modalità di riproduzione per controllare
l’immagine.
21
Registrazione
Registrazione di fermi immagine in modalità
automatica
Indicazioni durante la registrazione dei fermi immagine
È possibile registrare senza doversi preoccupare dei dettagli di
impostazione, utilizzando la modalità automatica.
Aprire il monitor LCD e selezionare la modalità fermo immagine.
.
.
1
0
Verificare che la modalità di registrazione sia Automatica.
.
2
Appare l’icona della modalità fermo immagine.
0
0
Scattare un fermo immagine.
.
4
Quando è a fuoco, si accende l’icona di colore verde.
0
22
PHOTO si accende quando viene catturato un fermo immagine.
Descrizione
Modalità di
registrazione
Premere il pulsante G/H per cambiare la
modalità di registrazione da G (Automatica) a
H (Manuale).
Dimensione
immagine
Visualizza l’icona della dimensione immagine.
“DIM.IMMAG.” (A pag. 85)
Qualità immagine
Visualizza l’icona delle impostazioni di
“QUALITÀ IMMAGINI” selezionate nel menu
della registrazione.
“QUALITÀ IMMAGINI” (A pag. 86)
Numero di scatti
(Numero di scatti
registrabili)
Visualizza il numero rimanente di scatti per la
registrazione di fermi immagine.
Messa a fuoco
Si accende di colore verde quando è a fuoco.
Registrazione in
corso
Appare quando viene catturato un fermo
immagine.
Registrazione dei
supporti
Visualizza l’icona del supporto su cui vengono
registrati i fermi immagine.
È possibile cambiare il supporto di
registrazione.
“SUPPORTO REG. IMMAG.” (A pag. 106)
Indicatore batteria
Visualizza l’autonomia approssimativa
rimanente della batteria.
I dettagli dell’autonomia della batteria possono
essere visualizzati premendo il pulsante INFO
M.
“Tempo di registrazione/Autonomia batteria
rimanente” (A pag. 35)
Indirizzare la focalizzazione sul soggetto.
.
3
Se la modalità è Manuale, toccare il pulsante G/H.
La modalità passa da Automatica a Manuale a ogni tocco.
Icona visualizzata
Registrazione
Zoom
È possibile regolare l’angolo di visualizzazione utilizzando lo zoom.
.
Pulsanti di comando per la registrazione di fermi immagine
0
0
Premere W (grandangolo) per riprendere con un angolo di visualizzazione
più ampio.
Premere T (teleobiettivo) per ingrandire il soggetto per la ripresa.
NOTA :
.
0
Pulsante di comando
Zoom T/W
Descrizione
Funziona come levetta dello zoom.
“Zoom” (A pag. 23)
Revisione rapida
Permette di rivedere il fermo immagine
catturato più di recente.
“Controllo immediato dell’immagine catturata”
(A pag. 23)
Automatico/Manuale
Passa dalla modalità di registrazione
Automatica a Manuale e viceversa.
Lo zoom digitale non è disponibile nella modalità di registrazione del fermo
immagine.
Controllo immediato dell’immagine catturata
È possibile controllare le immagini catturate più recenti in modalità di
registrazione. (Revisione rapida)
0
0
Il pulsante di comando del dispositivo di scorrimento non può essere
utilizzato quando il monitor LCD è rovesciato.
Lo zoom appare quando viene toccato il dispositivo di scorrimento.
Impostazioni utili per la registrazione
Quando “RIAVVIO RAPIDO” è impostato su “ON”, l’unità si accende
immediatamente se si apre il monitor LCD entro 5 minuti dallo
spegnimento mediante chiusura del monitor.
“RIAVVIO RAPIDO” (A pag. 101)
0 Quando “SPEGNIMENTO AUTOM.” è impostato su “ON”, l’unità si
spegne automaticamente per risparmiare energia se non utilizzata per 5
minuti. (Solo quando si utilizza il pacco batteria)
“SPEGNIMENTO AUTOM.” (A pag. 99)
0 Quando “PRIORITÀ VOLTO AE/AF” è impostato su “ON” (impostazione
predefinita) la presente unità rileva i visi e regola automaticamente la
luminosità e la focalizzazione per registrarli in modo più chiaro.
“PRIORITÀ VOLTO AE/AF” (A pag. 83)
0 È possibile cambiare la risoluzione dell’immagine.
“DIM.IMMAG.” (A pag. 85)
0
.
NOTA :
NOTA :
0
0
È anche possibile eliminare A l’immagine dopo il controllo.
Una volta spenta, la revisione rapida non è più in grado di richiamare
l’immagine più recente.
In questo caso, utilizzare la modalità di riproduzione per controllare
l’immagine.
AVVERTENZA :
0
0
0
0
Non esporre la lente alla luce diretta del sole.
Non utilizzare l’unità in caso di pioggia, neve o in luoghi molto umidi come
il bagno.
Non utilizzare l’unità in luoghi esposti a umidità o polvere eccessiva, e in
ambienti esposti a vapore o fuliggine.
La spia di accesso si accende quando è in corso la registrazione video.
Non rimuovere il pacco batteria, l’adattatore CA o la scheda microSD
quando la spia è illuminata.
NOTA :
0
0
Prima di registrare una scena importante, si consiglia di eseguire una
registrazione di prova.
Lo stabilizzatore di immagine digitale non funziona quando si registrano
fermi immagine.
23
Registrazione
Registrazione manuale
È possibile regolare impostazioni quali la luminosità e la velocità
dell’otturatore utilizzando la modalità manuale.
La registrazione manuale può essere impostata per le modalità video e
fermo immagine.
Selezionare la modalità video o fermo immagine.
È possibile impostare le seguenti voci.
Nome
0
0
h FOCUS
0
o AIUTO MESSA A
FUOCO
0
i REGOLA
LUMINOSITÀ
0
k BILANCIAMENTO
BIANCO
0
l COMP.
CONTROLUCE
0
m AREA DI
FOTOMETRIA
0
n EFFETTO
0
o TELE MACRO
0
Appare l’icona della modalità video o fermo immagine.
Selezionare la modalità di registrazione manuale.
È possibile effettuare facilmente
registrazioni che si adattano alle condizioni
di ripresa.
“Selezione scena” (A pag. 25)
Utilizzare la messa a fuoco manuale se il
soggetto non viene messo a fuoco
automaticamente.
“Regolazione manuale della messa a fuoco”
(A pag. 26)
Utilizzarlo per regolare in modo più preciso
la focalizzazione.
“Uso dell’assistenza focalizzazione”
(A pag. 26)
.
2
Descrizione
a SELEZIONE SCENA
.
1
Menu registrazione manuale
0
La modalità passa da Automatica a Manuale a ogni tocco.
Iniziare la registrazione.
.
3
0
Premere di nuovo per interrompere.
NOTA :
0
Le impostazioni manuali vengono visualizzate solo in modalità manuale.
24
È possibile regolare la luminosità
complessiva dello schermo.
0 Utilizzare questa funzione quando si
registra in un luogo buio o luminoso.
“Regolazione della luminosità” (A pag. 27)
È possibile regolare il colore complessivo
dello schermo.
0 Utilizzare questa funzione quando il colore
dello schermo è differente da quello reale.
“Impostazione del bilanciamento del bianco”
(A pag. 27)
Corregge l’immagine quando il soggetto
appare buio a causa della
retroilluminazione.
0 Utilizzare questa funzione quando si
riprende in controluce.
“Impostazione della compensazione del
controluce” (A pag. 28)
È possibile impostare la luminosità di una
determinata area come predefinita.
“Impostazione dell’area di misurazione”
(A pag. 28)
È possibile scattare immagini che
assomigliano a vecchie fotografie o a film in
bianco e nero.
“Registrazione con effetti” (A pag. 29)
Utilizzare questa funzione per scattare primi
piani (macro) del soggetto.
“Scatti ravvicinati” (A pag. 30)
Registrazione
Selezione scena
È possibile registrare le scene più comuni con le impostazioni più idonee.
Toccare D per visualizzare il menu.
2
Selezionare “IMPOSTAZIONE MANUALE” e toccare C.
Effetto
b NOTTE
Aumenta la luminosità della scena automaticamente
quando l’ambiente circostante è buio.
Per evitare il tremolio della videocamera, utilizzare un
treppiede.
g FARETTO
Evita che la persona risulti troppo luminosa sotto la luce.
.
.
.
.
1
Impostazione
Selezionare “SELEZIONE SCENA” e toccare C.
4
Selezionare la scena e toccare C.
* L’immagine è solo un’impressione.
.
.
3
25
Registrazione
Uso dell’assistenza focalizzazione
Regolarla quando la messa a fuoco in “AUTO” non è nitida o quando si
desidera la messa a fuoco manuale.
Viene tracciato il contorno del soggetto a fuoco con una linea colorata per
ottenere una focalizzazione più precisa.
1
Toccare D per visualizzare il menu.
1
Toccare D per visualizzare il menu.
2
Selezionare “IMPOSTAZIONE MANUALE” e toccare C.
2
Selezionare “IMPOSTAZIONE MANUALE” e toccare C.
3
Selezionare “FOCUS” e toccare C.
3
Selezionare “AIUTO MESSA A FUOCO” e toccare C.
4
Selezionare “MANUALE” e toccare C.
4
Regolare la messa a fuoco con il dispositivo di scorrimento.
5
Toccare C per confermare.
.
.
.
.
.
.
.
Regolazione manuale della messa a fuoco
0
0
6
Farlo scorrere verso l’alto per mettere a fuoco un soggetto distante.
Farlo scorrere verso il basso per mettere a fuoco un soggetto vicino.
.
Toccare C per confermare.
NOTA :
0
Un soggetto messo a fuoco con il teleobiettivo (T) resta a fuoco quando
si riduce lo zoom con il grandangolo (W).
26
.
.
.
Regolare la messa a fuoco con il dispositivo di scorrimento.
5
NOTA :
L’immagine passa in bianco e nero mentre viene visualizzata la linea di
contorno dell’oggetto a fuoco nel colore selezionato. Cambiare il colore
della linea di contorno se questa è difficile da vedere.
“ASSIST.FUOCO COLORE” (A pag. 96)
0
Registrazione
Regolazione della luminosità
Impostazione del bilanciamento del bianco
È possibile impostare la tonalità del colore per adattarla alla fonte luminosa.
1
Toccare D per visualizzare il menu.
2
Selezionare “IMPOSTAZIONE MANUALE” e toccare C.
3
Selezionare “BILANCIAMENTO BIANCO” e toccare C.
4
Selezionare l’impostazione desiderata e toccare C.
.
È possibile regolare la luminosità secondo il livello preferito.
1 Toccare D per visualizzare il menu.
.
Selezionare “IMPOSTAZIONE MANUALE” e toccare C.
.
2
Selezionare “REGOLA LUMINOSITÀ” e toccare C.
.
.
3
Selezionare “MANUALE” e toccare C.
.
.
4
Selezionare il valore della luminosità con il dispositivo di scorrimento.
.
5
Impostazione
Dettagli
Regola automaticamente i colori naturali.
B.B.MAN.
Utilizzare questa funzione quando non si riesce a
risolvere il problema dei colori innaturali.
SOLE
Impostare questa funzione quando si riprende
all’esterno in una giornata di sole.
NUVOLE
Impostare questa funzione quando si riprende in una
giornata nuvolosa o all’ombra.
ALOGENO
Impostare questa funzione quando si riprende in
presenza di un illuminatore.
.
AUTO
0
0
Toccare C per confermare.
Uso di B.B.MAN.
1
Sistemare un foglio di carta bianca davanti alla lente in modo che la carta
copra lo schermo.
2
Selezionare “B.B.MAN.” e continuare a toccare C.
0
.
6
0
0
Intervallo di compensazione durante la registrazione video: da -6 a
+6
Intervallo di compensazione durante la registrazione di fermo
immagine: da -2,0 a +2,0
Farlo scorrere verso l’alto per aumentare la luminosità.
Farlo scorrere verso il basso per diminuire la luminosità.
3
Il cursore lampeggia.
Quando il menu scompare, rilasciare C.
27
Registrazione
Impostazione dell’area di misurazione
È possibile correggere l’immagine quando il soggetto appare troppo buio a
causa della retroilluminazione.
È possibile impostare la luminosità di una determinata area come
predefinita.
1
Toccare D per visualizzare il menu.
1
Toccare D per visualizzare il menu.
2
Selezionare “IMPOSTAZIONE MANUALE” e toccare C.
2
Selezionare “IMPOSTAZIONE MANUALE” e toccare C.
3
Selezionare “COMP. CONTROLUCE” e toccare C.
3
Selezionare “AREA DI FOTOMETRIA” e toccare C.
4
Selezionare “ON” e toccare C.
4
Selezionare “RIFLETTORE” e toccare C.
.
.
.
.
.
.
.
.
.
.
Impostazione della compensazione del controluce
0
28
Quando viene selezionato “RIFLETTORE”, scegliere la posizione del
punto del fotogramma toccando i pulsanti di comando "E"/"F".
Dopodiché toccare C per confermare.
Registrazione
Registrazione con effetti
0
Video
SEPPIA / MONOCOLORE / FILM CLASSICO /
CONSECUT.
Fermo immagine
SEPPIA / MONOCOLORE
.
È possibile aggiungere diversi effetti ai video e ai fermi immagine per creare
un’atmosfera differente dalla solita registrazione.
Le impostazioni dei video e dei fermi immagine possono essere regolate
separatamente.
* L’immagine è solo un’impressione.
Toccare D per visualizzare il menu.
2
Selezionare “IMPOSTAZIONE MANUALE” e toccare C.
3
Selezionare “EFFETTO” e toccare C.
4
Selezionare l’effetto e toccare C.
.
.
.
.
1
Impostazione
Dettagli
OFF
Nessun effetto.
SEPPIA
Dona alle immagini una tonalità tendente al marrone
come le vecchie fotografie.
MONOCOLORE
Registra in bianco e nero come le vecchie immagini
televisive.
FILM CLASSICO
Salta dei fotogrammi per dare alle immagini l’effetto
di vecchi film.
0 Questa funzione può essere impostata solo in
modalità video.
CONSECUT.
Fa sembrare l’immagine una serie di istantanee
consecutive saltando i fotogrammi.
0 Questa funzione può essere impostata solo in
modalità video.
NOTA :
29
Registrazione
Scatti ravvicinati
In caso contrario l’immagine potrebbe risultare offuscata.
.
È possibile scattare dei primi piani di un soggetto utilizzando la funzione tele
macro.
* L’immagine è solo un’impressione.
Toccare D per visualizzare il menu.
2
Selezionare “IMPOSTAZIONE MANUALE” e toccare C.
3
Selezionare “TELE MACRO” e toccare C.
4
Selezionare “ON” e toccare C.
.
.
.
.
1
Impostazione
Dettagli
OFF
Permette di scattare primi piani fino a 1 m con il
teleobiettivo (T).
Permette di scattare primi piani fino a 5 cm con il
grandangolo (W).
ON
Permette di scattare primi piani fino a 50 cm con il
teleobiettivo (T).
Permette di scattare primi piani fino a 5 cm con il
grandangolo (W).
Avvertenza
0
Quando non si stanno riprendendo dei primi piani, impostare “TELE
MACRO” su OFF.
30
Registrazione
Associazione di file ad eventi prima della
registrazione
È possibile ritrovare un video facilmente durante la riproduzione creando
delle categorie in fase di registrazione.
1
Selezionare la modalità video.
Ripresa video in formato per YouTube™
È possibile condividere i propri ricordi divertenti con la famiglia e gli amici
semplicemente inserendo i filmati sul sito di condivisione video YouTube™.
Con la ripresa per l’upload, i video adatti ad essere caricati su YouTube™
(in 10 minuti) possono essere girati direttamente.
NOTA :
Per maggiori informazioni, su YouTube™, consultare il seguente sito web.
http://www.youtube.com/
Selezionare la modalità video.
.
1
Toccare D per visualizzare il menu.
.
2
0
Premere il pulsante UPLOAD e attivare la funzione. Procedere con il
passaggio 3.
0
La modalità passa da ON a OFF a ogni tocco.
0
0
La modalità passa da ON a OFF a ogni tocco.
Quando si imposta su ON, sullo schermo compare un contrassegno
"p".
Per cancellare questa impostazione, passare a "OFF".
.
2
Appare l’icona della modalità video.
Selezionare “ASSOCIA EVENTO” e toccare C.
.
3
.
0
Selezionare il tipo di evento e toccare C.
3
Iniziare la registrazione.
.
.
4
0
0
Tipo di evento
VIAGGIO
GIORNO DI FESTA
SPORT
NOTA :
ANNIVERSARIO
0
CONGRATULAZIONI
0
BAMBINO
FIGLIO
0
FIGLIA
COMPLEANNO
LAUREA
0
Premere di nuovo per interrompere.
La lunghezza massima di registrazione di un video in modalità upload
è 10 minuti.
La registrazione si interrompe automaticamente dopo 10 minuti.
La registrazione da caricare può durare solo 10 minuti, il tempo massimo
per YouTube™.
Con questa unità non è possibile trasformare i video nel formato adatto
all’upload.
Per caricare i file video, consultare "Upload video" qui di seguito.
L’icona della registrazione upload scompare quando si interrompe la
registrazione.
Per registrare un altro video nella modalità upload, regolare nuovamente
le impostazioni.
Un’icona appare sullo schermo e il video viene registrato in base
all’evento selezionato.
(I video continueranno ad essere registrati sullo stesso evento finché
questo non verrà modificato.)
NOTA :
Per annullare la registrazione dell’evento, toccare “ANNUL.” al passaggio
4.
.
0
L’evento registrato può essere modificato successivamente.
“Modifica dell’evento del file attualmente visualizzato” (A pag. 51)
“Modifica dell’evento dei file selezionati” (A pag. 52)
0
31
Registrazione
È possibile caricare i propri video su YouTube™ utilizzando il software in
dotazione "Everio MediaBrowser".
Installare il software sul PC e collegare unità al PC.
0 Per i dettagli sulle modalità di utilizzo del software, consultare il file della
guida.
“Installazione del software in dotazione” (A pag. 70)
“Collegamento della presente unità al PC” (A pag. 70)
Problemi con l’upload dei video
0
Questa funzione consente di mostrare in un breve periodo di tempo i
cambiamenti di una scena che avvengono lentamente nell’arco di un lungo
periodo di tempo, rimuovendone alcuni fotogrammi in base a un dato
intervallo.
Questa funzione è utile quando si osserva attentamente qualcosa come ad
esempio l’apertura di un bocciolo.
1
Selezionare la modalità video.
2
Toccare D per visualizzare il menu.
3
Selezionare “REG. AL RALLENTATORE” e toccare C.
4
Selezionare un intervallo di registrazione (da 1 a 80 secondi) e toccare
C.
.
.
.
0
Verificare che sia stato creato un account con YouTube™.
(È necessario un account YouTube™ per caricare i file su YouTube™.)
Consultare "Q&A", "Informazioni più aggiornate", "Informazioni sul
download", ecc. in "Cliccare per info prodotti più recenti" nel file della guida
del software "Everio MediaBrowser" in dotazione.
Registrazione a intervalli (REG. AL
RALLENTATORE)
.
Upload video
0
Iniziare la registrazione.
.
5
Maggiore è il numero dei secondi, più lungo l’intervallo di
registrazione.
0
0
0
32
Ogni fotogramma viene catturato in base agli intervalli selezionati.
Quando l’intervallo di registrazione è impostato su “INTERVALLO DI
20 SEC” o superiore, l’unità passa alla modalità risparmio energia tra
una registrazione e l’altra.
In corrispondenza del punto da registrare successivo, la modalità di
risparmio energia verrà disattivata e la registrazione si avvierà
automaticamente.
Premere di nuovo il pulsante START/STOP per interrompere la
registrazione.
Registrazione
Indicazioni durante la registrazione a fotogramma singolo
Impostazioni fotogramma singolo
Maggiore è il numero dei secondi, più lungo l’intervallo di registrazione.
Impostazione
OFF
Disattiva la funzione.
INTERVALLO DI 1
SEC
Registra un fotogramma a intervalli di 1 secondo.
I video registrati verranno riprodotti a una
velocità pari a 30 volte.
INTERVALLO DI 2
SEC
Registra un fotogramma a intervalli di 2 secondo.
I video registrati verranno riprodotti a una
velocità pari a 60 volte.
INTERVALLO DI 5
SEC
Registra un fotogramma a intervalli di 5 secondo.
I video registrati verranno riprodotti a una
velocità pari a 150 volte.
INTERVALLO DI 10
SEC
Registra un fotogramma a intervalli di 10
secondo.
I video registrati verranno riprodotti a una
velocità pari a 300 volte.
INTERVALLO DI 20
SEC
Registra un fotogramma a intervalli di 20
secondo.
I video registrati verranno riprodotti a una
velocità pari a 600 volte.
INTERVALLO DI 40
SEC
Registra un fotogramma a intervalli di 40
secondo.
I video registrati verranno riprodotti a una
velocità pari a 1.200 volte.
INTERVALLO DI 80
SEC
Registra un fotogramma a intervalli di 80
secondo.
I video registrati verranno riprodotti a una
velocità pari a 2.400 volte.
.
Display
Descrizione
Indicatore velocità
Visualizza l’intervallo di registrazione
impostato.
Qualità video
Visualizza l’icona della qualità video
impostata.
Tempo di
registrazione
rimanente
Tempo di registrazione rimanente con
l’attuale qualità video selezionata.
Registrazione in corso
Appare quando la registrazione video è in
corso.
Lampeggia in modalità risparmio energia.
Registrazione in
pausa
Appare quando la registrazione video è
messa in pausa.
Tempo trascorso
effettivo
Visualizza il tempo trascorso effettivo
dall’avvio della registrazione.
Tempo registrato
Visualizza il tempo registrato effettivo del
video. Il tempo registrato aumenta di unità di
fotogrammi.
Dettagli
AVVERTENZA :
0
0
0
0
0
L’audio non può essere registrato durante la registrazione a fotogramma
singolo.
Lo zoom, la registrazione dei fermi immagine simultanea e lo stabilizzatore
di immagine non sono disponibili durante la registrazione a fotogramma
singolo.
Quando si interrompe la registrazione dopo un tempo inferiore a
"0:00:00:14" il video non viene salvato.
Il passaggio automatico da un supporto di registrazione all’altro è
disabilitato durante la registrazione a fotogramma singolo.
Non è possibile cambiare la qualità dell’immagine dopo aver selezionato
la ripresa a fotogramma singolo.
Impostarla prima di selezionare la ripresa a fotogramma singolo.
NOTA :
Le impostazioni di registrazione a fotogramma singolo vengono salvate
anche quando il dispositivo è spento.
Quando il dispositivo è acceso, "FOTOGRAMMA SINGOLO" appare sullo
schermo.
0 La registrazione si interrompe automaticamente 99 ore dopo il suo avvio.
0 Utilizzare un treppiede e un adattatore CA per le registrazioni a
fotogramma caratterizzate da lunghi intervalli.
Si consiglia inoltre di regolare manualmente la messa a fuoco e il
bilanciamento del bianco.
“Montaggio del treppiede” (A pag. 16)
“Regolazione manuale della messa a fuoco” (A pag. 26)
“Impostazione del bilanciamento del bianco” (A pag. 27)
0
33
Registrazione
Registrazione automatica mediante
rilevazione dei movimenti (REG.
AUTOMATICA)
Questa funzione consente all’unità di registrare automaticamente rilevando
i cambiamenti nei movimenti del soggetto (luminosità) all’interno del
riquadro rosso presente sul monitor LCD. (REGISTRAZIONE
AUTOMATICA)
Può essere impostata per le modalità video e fermo immagine.
Selezionare la modalità video o fermo immagine.
2
Comporre l’immagine a seconda del soggetto.
.
1
0
Regolare l’angolo di visualizzazione con lo zoom, ecc.
La funzione zoom non è disponibile quando si avvia AUTO REC.
Toccare D per visualizzare il menu.
4
Selezionare “REG. AUTOMATICA” e toccare C.
5
Selezionare “ON” e toccare C.
6
La registrazione si avvia automaticamente quando il soggetto all’interno
del riquadro rosso si muove.
.
.
.
.
3
0
0
0
34
Un riquadro rosso compare 2 secondi dopo la scomparsa del display
del menu.
Per la registrazione video, la registrazione continua fino a che il
soggetto si muove (cambiamenti di luminosità) all’interno del riquadro
rosso. Quando i movimenti del soggetto (cambiamenti di luminosità)
cessano all’interno del riquadro rosso, la registrazione si ferma entro
5 secondi.
Per arrestare manualmente la registrazione video, premere il
pulsante START/STOP. Tuttavia, dato che l’impostazione di
REGISTRAZIONE AUTOMATICA rimane su ON anche dopo
l’interruzione della registrazione, quest’ultima riprende quando si
rilevano movimenti del soggetto (cambiamenti di luminosità)
all’interno del riquadro rosso. Per annullare la REGISTRAZIONE
AUTOMATICA, impostarlo su “OFF”.
Registrazione
0
NOTA :
0
0
0
0
0
0
La registrazione si interrompe quando non si rilevano cambiamenti per 5
secondi durante la registrazione video.
La registrazione potrebbe non iniziare quando i movimenti del soggetto
all’interno del riquadro rosso sono troppo rapidi o quando i cambiamenti
di luminosità sono troppo piccoli.
La registrazione potrebbe non avviarsi quando il cambiamento di
luminosità è troppo piccolo.
La registrazione potrebbe iniziare in seguito a cambiamenti di luminosità
anche se non vi è alcun movimento del soggetto all’interno del riquadro
rosso.
La prestazione della REGISTRAZIONE AUTOMATICA è influenzata dalla
sua sensibilità alla luminosità dell’ambiente circostante. La funzione
potrebbe non funzionare in alcuni ambienti.
Non è possibile avviare la registrazione mentre si usa lo zoom.
È possibile controllare il tempo di registrazione video rimanente sul disco
rigido HDD e la scheda microSD e l’autonomia rimanente della batteria.
1
Selezionare la modalità video o fermo immagine.
.
0
Tempo di registrazione/Autonomia batteria
rimanente
0
2
Appare l’icona della modalità video o fermo immagine.
Premere M.
.
0
La sola impostazione di registrazione manuale disponibile è “TELE
MACRO”.
Tutte le altre sono impostate su “AUTO”.
Dopo aver impostato la REGISTRAZIONE AUTOMATICA, lo zoom
digitale, lo stabilizzatore di immagine, l’autoscatto e la ripresa continua
non sono più disponibili.
La REG. AUTOMATICA non può essere utilizzata insieme alla REG. AL
RALLENTATORE. Quando sono impostate entrambe, la priorità viene
data alla REG. AL RALLENTATORE.
Dopo aver impostato la REGISTRAZIONE AUTOMATICA, le modalità di
spegnimento automatico e risparmio energia non sono disponibili.
0
0
3
Premere una volta per visualizzare il tempo di registrazione
rimanente. Procedere con il passaggio 3.
Premere due volte per visualizzare l’autonomia rimanente della
batteria. Procedere con il passaggio 4.
Visualizzazione del tempo rimanente per la registrazione.
.
0
0
0
0
0
4
Il tempo di registrazione rimanente viene visualizzato solo nella
modalità registrazione video.
Se si seleziona la modalità fermo immagine, andare direttamente al
passaggio 4.
Per cambiare la qualità del video, selezionarla con il dispositivo di
scorrimento e toccare C.
Per visualizzare l’autonomia rimanente della batteria, toccare il
pulsante ";".
Per uscire dalla schermata, toccare il pulsante D.
Visualizzazione dell’autonomia rimanente della batteria.
.
AVVERTENZA :
0
Per uscire dalla schermata, premere il pulsante INFO M o toccare il
pulsante D.
NOTA :
0
L’autonomia rimanente della batteria non verrà visualizzata quando
l’adattatore CA è collegato.
35
Registrazione
Tempo di registrazione video approssimativo
Qualità
HDD
120 GB
Scheda microSDHC
4 GB
Scheda microSDHC
8 GB
UXP
11 h
22 m
44 m
XP
15 h
31 m
1h3m
SP
21 h
44 m
1 h 29 m
EP
50 h
1 h 51 m
3 h 43 m
0
Il tempo di registrazione effettivo potrebbe essere inferiore a seconda dell’ambiente di ripresa.
Numero approssimativo di fermi immagine (Unità: Numero di scatti)
Dimensione
immagine
Qualità
Scheda
microSD
256 MB
Scheda
microSD
512 MB
Scheda
microSD
1 GB
Scheda
microSD
2 GB
Scheda
microSDHC
4 GB
Scheda
microSDHC
8 GB
1920x1080 (16:9)
FINE
260
510
1030
2100
4.200
8.420
1920x1080 (16:9)
STANDARD
410
810
1620
3210
6.410
9999
1440x1080 (4:3)
FINE
350
680
1360
2770
5.540
9999
1440x1080 (4:3)
STANDARD
550
1070
2.150
4360
8.700
9999
640x480 (4:3)
FINE
1.710
3330
6.680
9999
9999
9999
640x480 (4:3)
STANDARD
3.090
5990
9999
9999
9999
9999
0
L’HDD può registrare fino a 9.999 fermi immagine in entrambe le modalità.
Tempo di registrazione approssimativa (utilizzando la batteria)
Pacco batteria
Tempo di carica
Tempo di registrazione effettiva
Tempo di registrazione continua
BN-VG114E
2 h 30 m
50 m
1 h 30 m
BN-VG121E
3 h 30 m
1 h 15 m
2 h 15 m
BN-VG138E
6 h 10 m
2 h 15 m
4h5m
0
0
0
I suddetti valori fanno riferimento ai casi in cui “RETROILLUM. MONITOR” è impostato su “STANDARD”.
Il tempo di registrazione effettivo può essere inferiore se si utilizza lo zoom o se si interrompe ripetutamente la registrazione.
(Si consiglia di preparare i pacchi batteria per un tempo di registrazione tre volte superiore a quello previsto.)
Quando si raggiunge la fine della vita utile della batteria, il tempo di registrazione diminuisce anche se il pacco batteria è completamente carico.
(Sostituire il pacco batteria con uno nuovo.)
36
Riproduzione
Riproduzione video
Durante la riproduzione video
È possibile selezionare e riprodurre i video registrati da una schermata di
indice (visualizzazione miniature).
I contenuti della destinazione di salvataggio selezionati in “SUPPORTO
REG. FILM.” vengono visualizzati sulla schermata dell’indice.
“SUPPORTO REG. FILM.” (A pag. 106)
2
Descrizione
Riproduzione/pausa
d/e
Stop (ritorna alla visualizzazione delle miniature)
f
Selezionare la modalità di riproduzione.
.
1
Display
Selezionare la modalità video.
g
Passa al video successivo
h
Ritorna all’inizio della scena
i
Ricerca in avanti
j
Ricerca indietro
k
Rallentatore in avanti
l
Rallentatore indietro
NOTA :
Toccare il dispositivo di scorrimento e i pulsanti attorno allo schermo con
le dita.
0 Il dispositivo di scorrimento e i pulsanti non funzionano se li si tocca con
le unghie o mentre si indossano dei guanti.
0 I simboli sullo schermo non funzionano neanche toccandoli.
0 È possibile cercare un determinato file in base alla data di registrazione o
per categoria (evento) registrata.
È utile quando si effettua una ricerca all’interno di molti file.
“Ricerca per gruppo” (A pag. 41)
“Ricerca per data” (A pag. 41)
“Ricerca evento” (A pag. 42)
.
0
3
Selezionare il video desiderato e toccare C.
.
AVVERTENZA :
0
Se il cursore si ferma sulla visualizzazione a miniatura di un video nel
quale vengono rilevati dei visi, ne viene fatta una panoramica e
vengono riprodotti per alcuni istanti.
0
Toccare f per interrompere la riproduzione.
Effettuare una copia di backup dei dati importanti registrati.
Si consiglia di copiare i dati importanti registrati su un DVD o un altro
supporto di registrazione per archiviarli. JVC non si assume alcuna
responsabilità per eventuali perdite di dati.
Regolazione del volume dei video
.
Pulsanti di comando per la riproduzione video
0
Verifica della data di registrazione ed altre informazioni
Durante la visualizzazione della schermata di indice
Display
d
Descrizione
Avvia la riproduzione del file selezionato.
DIGEST
È possibile riprodurre un sommario dei video registrati.
B
È possibile cercare un determinato file in base alla data
di registrazione o per categoria (evento) registrata.
A
Elimina il file selezionato.
J/K
.
.
È possibile visualizzare la data di registrazione e la durata del file
selezionato.
Aumentare/diminuire il numero da visualizzare sulla
schermata dell’indice.
Quando viene visualizzata la schermata dell’indice (visualizzazione
miniature) utilizzare la levetta dello zoom per cambiare il numero dei file sullo
schermo nel seguente ordine: 6 file → 12 file → 3 file.
0 Le informazioni relative ai file appaiono anche quando vengono
visualizzati 3 file.
Premere e tenere premuto per spostare le pagine di una
schermata dell’indice.
37
Riproduzione
Controllo rapido del contenuto dei video
Riproduzione di un video con informazioni di gestione
danneggiate
Riproduce video con informazioni di gestione danneggiate.
1
Selezionare la modalità di riproduzione.
2
Selezionare la modalità video.
3
Toccare D per visualizzare il menu.
4
Selezionare “RIPRODUCI ALTRO FILE” e toccare C.
5
Selezionare il video desiderato e toccare C.
.
.
È possibile riprodurre un sommario dei video registrati (Riproduzione
sommario).
È utile quando si verifica rapidamente il contenuto dei video.
.
.
.
Pulsanti di comando per la riproduzione del sommario
Display
d
NORM
Stop (ritorna alla visualizzazione delle miniature)
Ritorna alla riproduzione normale.
.
f
Riproduzione/pausa
g
Passa al video successivo
h
Ritorna all’inizio della scena
i
Ricerca in avanti
j
Ricerca indietro
k
Rallentatore in avanti
l
Rallentatore indietro
.
d/e
Descrizione
“Pulsanti di comando per la riproduzione video” (A pag. 37)
NOTA :
0
0
38
Quando le informazioni di gestione sono danneggiate, viene creato un file
MTS nella cartella EXTMOV.
A seconda delle condizioni del file danneggiato, la riproduzione potrebbe
non essere possibile o non avvenire in modo fluido.
Riproduzione
Riproduzione con effetti speciali
È possibile aggiungere degli effetti all’inizio e alla fine dei video registrati.
Selezionare la modalità di riproduzione.
Selezionare la modalità video.
.
2
3
Toccare D per visualizzare il menu.
Dettagli
OFF
Disattiva l’effetto.
DISSOL-BIANCO
Applica la dissolvenza in entrata o in uscita con una
schermata bianca.
DISSOL-NERO
Applica la dissolvenza in entrata o in uscita con una
schermata nera.
TEND.A SCIVOL.
Effettua la comparsa da destra a sinistra o la
scomparsa in senso opposto.
TEND.A PORTA
Effettua la comparsa sotto forma di una schermata
nera divisa a metà, che si apre a destra e sinistra
rivelando la scena, oppure effettua la scomparsa
in senso opposto.
TEND.A
SCORRIM.
Effettua la comparsa dalla parte bassa a quella alta
di una schermata nera oppure la scomparsa in
senso opposto.
TEND.A
COMPARSA
Effettua la comparsa dal centro di una schermata
nera oppure la scomparsa in senso opposto.
.
1
Impostazione
NOTA :
L’effetto non verrà applicato ai video registrati di durata inferiore a 7
secondi.
.
0
Selezionare “TENDINA/DISSOLVEN” e toccare C.
5
Selezionare un effetto desiderato e toccare C.
6
Selezionare il video desiderato e toccare C.
.
.
.
4
39
Riproduzione
Riproduzione di fermi immagine
Durante la riproduzione di fermi immagine
È possibile selezionare e riprodurre i fermi immagine registrati da una
schermata di indice (visualizzazione miniature).
I contenuti della destinazione di salvataggio selezionati in “SUPPORTO
REG. IMMAG.” vengono visualizzati sulla schermata dell’indice.
“SUPPORTO REG. IMMAG.” (A pag. 106)
Selezionare la modalità fermo immagine.
3
Selezionare un fermo immagine e toccare C per avviare la riproduzione.
.
2
Descrizione
Avvio/pausa presentazione
d/e
Stop (ritorna alla visualizzazione delle miniature)
f
Selezionare la modalità di riproduzione.
.
1
Display
g
Passa al fermo immagine successivo
h
Ritorna al fermo immagine precedente
H
Riproduce la presentazione in ordine inverso.
I
Riproduce la presentazione nell’ordine normale.
NOTA :
Toccare il dispositivo di scorrimento e i pulsanti attorno allo schermo con
le dita.
0 Il dispositivo di scorrimento e i pulsanti non funzionano se li si tocca con
le unghie o mentre si indossano dei guanti.
0 I simboli sullo schermo non funzionano neanche toccandoli.
0 È possibile cercare un determinato file in base alla data di registrazione.
È utile quando si effettua una ricerca all’interno di molti file.
“Ricerca per data” (A pag. 41)
0
Verifica della data di registrazione ed altre informazioni
.
È possibile visualizzare la data di registrazione e la durata del file
selezionato.
Toccare f per interrompere la riproduzione.
.
0
Pulsanti di comando per la riproduzione di fermi immagine
Aumentare/diminuire il numero da visualizzare sulla
schermata dell’indice.
Quando viene visualizzata la schermata dell’indice (visualizzazione
miniature) utilizzare la levetta dello zoom per cambiare il numero dei file sullo
schermo nel seguente ordine: 6 file → 12 file → 3 file.
0 Le informazioni relative ai file appaiono anche quando vengono
visualizzati 3 file.
Riproduzione presentazione
.
I fermi immagine possono essere riprodotti in una presentazione.
Avviare la presentazione premendo il pulsante di riproduzione durante la
riproduzione del fermo immagine.
Durante la visualizzazione della schermata di indice
d
Avvia la riproduzione del file selezionato.
B
È possibile cercare un determinato file in base alla data
di registrazione.
A
Elimina il file selezionato.
J/K
40
Descrizione
Premere e tenere premuto per spostare le pagine di una
schermata dell’indice.
.
Display
“Pulsanti di comando per la riproduzione di fermi immagine” (A pag. 40)
NOTA :
È possibile aggiungere degli effetti di transizione durante la riproduzione
della presentazione.
“EFFETTI PRESENT.” (A pag. 93)
0
Riproduzione
Ricerca di un determinato video/fermo
immagine
Quando sono disponibili molti video e fermi immagine, è difficile trovare il file
che si desidera dalla schermata dell’indice.
Utilizzare la funzione di ricerca per trovare il file desiderato.
0 Per i video, è possibile effettuare la ricerca per “GRUPPO”, “CERCA
DATA”, o “CERCA EVENTO”.
0 Per i fermi immagine, è possibile effettuare la ricerca per “CERCA DATA”
.
“Come effettuare la ricerca per gruppi con date simili di registrazione”
(A pag. 41)
“Come effettuare la ricerca per date di registrazione” (A pag. 41)
“Come effettuare la ricerca per eventi e date di registrazione”
(A pag. 42)
Ricerca per data
È possibile cercare e riprodurre video o fermi immagine in base alle date di
registrazione.
0 Vengono cercati i contenuti della destinazione di salvataggio selezionati
in “SUPPORTO REG. FILM.” o “SUPPORTO REG. IMMAG.”.
0 I fermi immagine possono essere cercati solo con “CERCA DATA”.
1
Visualizzazione della funzione di ricerca.
.
Ricerca per gruppo
È possibile cercare e riprodurre video raggruppati automaticamente in base
a date simili di registrazione.
0 Vengono cercati i contenuti della destinazione di salvataggio selezionati
in “SUPPORTO REG. FILM.”.
0
Visualizzazione della funzione di ricerca.
È anche possibile visualizzare il menu di ricerca selezionando
“RICERCA” sul menu di riproduzione. Per i fermi immagine,
selezionare la “CERCA DATA” dal menu.
La ricerca può essere eseguita per le modalità video e fermo
immagine.
* L’immagine mostra la modalità video.
2
Selezionare “CERCA DATA” e toccare C.
3
Selezionare la data di registrazione e toccare C.
.
1
0
È anche possibile visualizzare il menu di ricerca selezionando
“RICERCA” sul menu di riproduzione.
Selezionare “GRUPPO” e toccare C.
3
Selezionare dalla schermata dell’indice (miniature) e toccare C per
avviare la riproduzione.
.
.
2
.
0
0
Selezionare il video o il fermo immagine desiderato e toccare C per
avviare la riproduzione.
.
4
Il giorno iniziale della settimana sul calendario passa da Domenica a
Lunedì e viceversa ogni volta che si tocca il pulsante p.
Il video viene riprodotto.
Toccare f per interrompere la riproduzione.
NOTA :
Toccare “DIGEST” per riprodurre pochi secondi di ciascun video, in modo
da poter controllare i contenuti di molti video in poco tempo.
0 I gruppi vengono creati automaticamente in base alle date di registrazione.
0 Il gruppo può cambiare quando la registrazione è continua.
0 Selezionare “ELIMINA” dal menu di riproduzione per cancellare i file
indesiderati.
“Eliminazione di file indesiderati” (A pag. 45)
0
.
0
0
0
0
È possibile selezionare video in modalità video e fermi immagine nella
modalità fermo immagine.
Vengono visualizzati soltanto i video registrati nella data selezionata.
Eliminazione di file con una data specifica:
Selezionare “ELIMINA” dal menu di riproduzione per cancellare i file
indesiderati.
“Eliminazione di file indesiderati” (A pag. 45)
41
Riproduzione
Ricerca evento
È possibile cercare e riprodurre video per eventi e date di registrazione.
0 Vengono cercati i contenuti della destinazione di salvataggio selezionati
in “SUPPORTO REG. FILM.”.
0 Gli eventi non registrati non appariranno.
“Associazione di file ad eventi” (A pag. 80)
1
Visualizzazione della funzione di ricerca.
Collegamento a e visualizzazione su un
televisore
È possibile trasmettere immagini dal connettore HDMI, dal connettore
COMPONENT o dal connettore AV. Selezionare quello che si adatta meglio
al proprio televisore.
0 Leggere anche il manuale delle istruzioni del televisore utilizzato.
“Collegamento tramite connettore mini HDMI” (A pag. 43)
“Collegamento tramite connettore component” (A pag. 44)
“Collegamento tramite connettore AV” (A pag. 44)
NOTA :
Per riprodurre visualizzando data/ora, impostare “VISUALIZAZIONE SU
TV” nel menu delle impostazioni di connessione su “ON”. Impostare
“INDICAZ. SU SCHERMO” nel menu di riproduzione su “VISUALIZZA
TUTTO” o “VISUALIZZA SOLO DATA”.
“VISUALIZAZIONE SU TV” (A pag. 103)
“INDICAZ. SU SCHERMO” (A pag. 90)
0 Per domande sul televisore o sulle modalità di collegamento, contattare
il produttore del televisore.
.
0
0
2
È anche possibile visualizzare il menu di ricerca selezionando
“RICERCA” sul menu di riproduzione.
Selezionare “CERCA EVENTO” e toccare C.
Riproduzioni innaturali sul televisore
Problema
0
0
0
.
Le immagini non
compaiono
correttamente sul
televisore.
Azione
3
Selezionare il tipo di evento e toccare C.
.
Le immagini vengono
proiettate verticalmente
sul televisore.
4
Selezionare la data di registrazione e toccare C.
Le immagini vengono
proiettate
orizzontalmente sul
televisore.
Il colore delle immagini è
strano.
Impostare “USCITA VIDEO” nel menu delle
impostazioni di connessione su “4:3”.
“USCITA VIDEO” (A pag. 103)
0
0
Regolare lo schermo del televisore di
conseguenza.
0
Quando il video è stato registrato con
“x.v.Color” impostato su “ON”, impostare
x.v.Color del televisore su on.
Regolare lo schermo del televisore di
conseguenza.
.
0
0
0
5
Il giorno iniziale della settimana sul calendario passa da Domenica a
Lunedì e viceversa ogni volta che si tocca il pulsante p.
Vengono visualizzati soltanto i video registrati nella data selezionata.
Le funzioni HDMI-CEC
non sono corrette e il
televisore non funziona
insieme alla presente
unità.
Selezionare il file desiderato e toccare C per avviare la riproduzione.
.
È cambiata la lingua sul
display.
Eliminazione di file con una data specifica:
Selezionare “ELIMINA” dal menu di riproduzione per cancellare i file
indesiderati.
“Eliminazione di file indesiderati” (A pag. 45)
42
Scollegare e ricollegare il cavo.
Spegnere e riaccendere l’unità.
Quando si è collegati tramite il connettore
component, controllare se l’impostazione di
“USCITA A COMPONENTI” nel menu delle
impostazioni di connessione sono
adeguate al televisore collegato. (Impostato
su “1080i” in modo predefinito)
Alcuni televisori potrebbero funzionare in
modo diverso a seconda delle specifiche
anche se sono conformi a HDMI-CEC.
Pertanto, non si può garantire che le funzioni
HDMI-CEC presenti su questa unità
funzionino su tutti i televisori. In tal caso,
impostare “CONTROLLO HDMI” su “OFF”.
“CONTROLLO HDMI” (A pag. 105)
0
0
Può accadere quando si collega la presente
unità a un televisore con una diversa
impostazione della lingua utilizzando un
mini cavo HDMI.
Riproduzione
Collegamento tramite connettore mini HDMI
Funzionamento insieme al televisore tramite HDMI
Si consiglia di utilizzare il cavo HDMI categoria 2 (cavo ad alta velocità).
Collegando la presente unità a un televisore con attivazione HDMI-CEC
utilizzando il cavo HDMI è possibile utilizzare le seguenti, pratiche funzioni.
0 HDMI-CEC (Consumer Electronics Control) è uno standard comune che
consente l’interoperabilità tra dispositivi conformi a HDMI-CEC collegati
tramite cavi HDMI.
1
Collegamento al televisore.
NOTA :
Non tutti i dispositivi con controllo HDMI sono conformi allo standard
HDMI-CEC. La funzione di controllo HDMI della presente unità non
funzionerà se collegata a tali dispositivi.
0 Non si garantisce che la presente unità funzioni con tutti i dispositivi
predisposti per HDMI-CEC.
0 A seconda delle specifiche di ciascun dispositivo predisposto per HDMICEC, alcune funzioni potrebbero non funzionare con la presente unità.
(Per ulteriori dettagli, consultare il manuale di istruzioni del proprio
televisore).
0 Con alcuni dispositivi collegati potrebbe verificarsi un funzionamento
anomalo. In tali casi, impostare “CONTROLLO HDMI” su “OFF”.
“CONTROLLO HDMI” (A pag. 105)
.
0
0
2
Premere e tenere premuto il pulsante Power M per più di 2 secondi
per spegnere la camcorder.
Collegare l’adattatore CA alla unità.
.
Preparazioni
Impostare “INDICAZ. SU SCHERMO” nel menu “VISUALIZZA
TUTTO” o “VISUALIZZA SOLO DATA”.
“INDICAZ. SU SCHERMO” (A pag. 90)
0
3
Premere il pulsante dell’ingresso esterno sul televisore per passare alla
unità attraverso il terminale collegato.
Collegare un cavo HDMI tra la presente unità e il televisore.
Accendere il televisore e impostare la relativa impostazione HDMI-CEC
su “ON”. (Per ulteriori dettagli, consultare il manuale di istruzioni del
televisore).
0 Accendere la presente unità e impostare “CONTROLLO HDMI” su “ON”.
“CONTROLLO HDMI” (A pag. 105)
0
0
Metodo di funzionamento 1
1
Accendere l’unità.
2
Selezionare la modalità di riproduzione.
3
Collegare il cavo HDMI.
Il televisore si accende automaticamente e passa alla modalità di
ingresso HDMI quando si accende la presente unità.
.
0
4
Riprodurre un file.
Metodo di funzionamento 2
1
Spegnere il televisore.
0
La presente unità si spegne automaticamente.
NOTA :
A seconda del televisore collegato, la lingua del display della presente
unità passerà automaticamente a quella selezionata per il televisore
quando l’unità stessa viene accesa.
(Questo è possibile solo se la presente unità supporta la lingua
selezionata per il televisore.) Per utilizzare questa unità con una lingua
diversa da quella del display del televisore, impostare “CONTROLLO
HDMI” su “OFF”.
“CONTROLLO HDMI” (A pag. 105)
0 La lingua del display del televisore non cambierà automaticamente, anche
se si cambia la lingua del display della presente unità.
0 Queste funzioni potrebbero non funzionare correttamente quando si
collegano dispositivi come amplificatore e selettore. Impostare
“CONTROLLO HDMI” su “OFF”.
“CONTROLLO HDMI” (A pag. 105)
0 Se HDMI-CEC non funziona adeguatamente, spegnere e riaccendere la
presente unità.
.
0
“Riproduzione video” (A pag. 37)
“Riproduzione di fermi immagine” (A pag. 40)
NOTA :
Modificare le impostazioni in “USCITA HDMI” a seconda della
connessione.
“USCITA HDMI” (A pag. 104)
0 Quando si collega il cavo mini HDMI, l’immagine o l’audio potrebbero non
venire riprodotti correttamente sul televisore a seconda del televisore
collegato. In tal caso, svolgere le seguenti operazioni.
1) Scollegare il mini cavo HDMI e ricollegarlo.
2) Spegnere e riaccendere l’unità.
0 Collegando la presente unità a un televisore con attivazione HDMI-CEC
utilizzando il cavo HDMI è possibile utilizzare le seguenti, pratiche
funzioni.
“Funzionamento insieme al televisore tramite HDMI” (A pag. 43)
0
AVVERTENZA :
0
Non rimuovere il supporto di registrazione né eseguire altre operazioni
(come lo spegnimento) mentre si accede ai file. Inoltre, assicurarsi di
utilizzare l’adattatore CA fornito: i dati sul supporto di registrazione
potrebbero danneggiarsi se la batteria si esaurisce durante il
funzionamento. Se i dati sul supporto di registrazione si danneggiano,
formattare il supporto di registrazione per riutilizzarlo.
43
Riproduzione
Collegamento tramite connettore component
Collegamento al televisore.
1
Collegamento al televisore.
.
1
Collegamento tramite connettore AV
.
0
0
2
Collegare l’adattatore CA alla unità.
Collegare l’adattatore CA alla unità.
.
2
Premere e tenere premuto il pulsante Power M per più di 2 secondi
per spegnere la camcorder.
Premere e tenere premuto il pulsante Power M per più di 2 secondi
per spegnere la camcorder.
Impostare “INDICAZ. SU SCHERMO” nel menu “VISUALIZZA
TUTTO” o “VISUALIZZA SOLO DATA”.
“INDICAZ. SU SCHERMO” (A pag. 90)
.
0
Impostare “INDICAZ. SU SCHERMO” nel menu “VISUALIZZA
TUTTO” o “VISUALIZZA SOLO DATA”.
“INDICAZ. SU SCHERMO” (A pag. 90)
0
Premere il pulsante dell’ingresso esterno sul televisore per passare alla
unità attraverso il terminale collegato.
4
Riprodurre un file.
Premere il pulsante dell’ingresso esterno sul televisore per passare alla
unità attraverso il terminale collegato.
.
.
3
3
Riprodurre un file.
.
4
“Riproduzione video” (A pag. 37)
“Riproduzione di fermi immagine” (A pag. 40)
.
NOTA :
“Riproduzione video” (A pag. 37)
“Riproduzione di fermi immagine” (A pag. 40)
NOTA :
Modificare le impostazioni in “USCITA A COMPONENTI” a seconda della
connessione.
“USCITA A COMPONENTI” (A pag. 104)
0
44
Cambiare le impostazioni in “USCITA VIDEO” affinché si adattino alle
dimensioni dello schermo del televisore.
“USCITA VIDEO” (A pag. 103)
0
Riproduzione
Riproduzione di sequenze di riproduzione
Riproduzione delle sequenze di riproduzione create.
1
Selezionare la modalità di riproduzione.
Eliminazione di file indesiderati
Eliminare i video e i fermi immagine indesiderati quando lo spazio sul
supporto di registrazione è quasi esaurito.
La capacità del supporto di registrazione può essere ripristinata dopo
l’eliminazione dei file.
“Eliminazione del file attualmente visualizzato” (A pag. 45)
“Eliminazione dei file selezionati” (A pag. 46)
“Eliminazione di tutti i file” (A pag. 47)
.
NOTA :
Selezionare la modalità video.
3
Toccare D per visualizzare il menu.
.
2
Non è possibile ripristinare i file cancellati.
Quando i file di una sequenza di riproduzione vengono eliminati, l’elenco
si modifica.
0 I file protetti non possono essere eliminati.
Sbloccare la protezione prima di eliminare il file.
“Protezione dei file” (A pag. 48)
0 Fare il backup di tutti i file desiderati sul PC.
“Backup di tutti i file” (A pag. 71)
0
0
AVVERTENZA :
Non rimuovere il supporto di registrazione né spegnere l’unità mentre si
accede ai file.
0 Utilizzare l’adattatore CA fornito.
0 Se i dati sul supporto di registrazione si danneggiano, riformattare il
supporto.
“FORMATTA HDD” (A pag. 107)
“FORMATTA SCHEDA SD” (A pag. 108)
.
0
4
Selezionare “RIPROD. SEQ. RIPR.” e toccare C.
Eliminazione del file attualmente visualizzato
Elimina il file attualmente visualizzato.
AVVERTENZA :
Non è possibile ripristinare i file cancellati.
1
Selezionare la modalità di riproduzione.
2
Selezionare la modalità video o fermo immagine.
3
Toccare D per visualizzare il menu.
4
Selezionare “ELIMINA” e toccare C.
5
Selezionare “CORRENTE” e toccare C.
.
0
Selezionare la sequenza di riproduzione desiderata e toccare C per
avviare la riproduzione.
.
.
.
5
“Pulsanti di comando per la riproduzione” (A pag. 37)
0 Toccare “VERIF.” per controllare il contenuto della sequenza di
riproduzione selezionata.
0
Per uscire dalla riproduzione, toccare D.
Creazione sequenze di riproduzione:
.
.
“Creazione di sequenze di riproduzione dai video registrati” (A pag. 58)
“Aggiunta titoli alle sequenze di riproduzione” (A pag. 64)
45
Editing
Eliminazione dei file selezionati
Elimina i file selezionati.
AVVERTENZA :
Non è possibile ripristinare i file cancellati.
1
Selezionare la modalità di riproduzione.
2
Selezionare la modalità video o fermo immagine.
3
Toccare D per visualizzare il menu.
4
Selezionare “ELIMINA” e toccare C.
5
Selezionare “SELEZIONE FILE” e toccare C.
6
Selezionare il file desiderato e toccare C.
7
Dopo aver selezionato tutti i file da eliminare, toccare “ESEG.”.
.
0
Verificare che si tratti del file da cancellare dopodiché selezionare “SÌ”
e toccare C.
0
0
Il file da eliminare appare sullo schermo.
0
Dopo l’eliminazione, toccare D.
Toccare i pulsanti di comando "E" / "F" per selezionare il file
precedente o successivo.
.
.
.
6
NOTA :
Quando i file di una sequenza di riproduzione vengono eliminati, l’elenco
si modifica.
0 I file protetti non possono essere eliminati.
Sbloccare la protezione prima di eliminare il file.
“Protezione dei file” (A pag. 48)
.
.
.
.
0
46
Editing
Eliminazione di tutti i file
Elimina tutti i file.
AVVERTENZA :
Non è possibile ripristinare i file cancellati.
1
Selezionare la modalità di riproduzione.
2
Selezionare la modalità video o fermo immagine.
3
Toccare D per visualizzare il menu.
4
Selezionare “ELIMINA” e toccare C.
5
Selezionare “ELIMINA TUTTO” e toccare C.
6
Selezionare “SÌ” e toccare C.
.
0
0
0
Selezionare “SÌ” e toccare C.
.
.
.
8
Un simbolo di eliminazione appare sul file selezionato.
Per rimuovere il simbolo di eliminazione, toccare di nuovo C.
Toccare “VERIF.” per verificare il file selezionato.
0
Dopo l’eliminazione, toccare C.
NOTA :
Quando i file di una sequenza di riproduzione vengono eliminati, l’elenco
si modifica.
0 I file protetti non possono essere eliminati.
Sbloccare la protezione prima di eliminare il file.
“Protezione dei file” (A pag. 48)
.
.
.
.
0
0
Dopo l’eliminazione, toccare C.
NOTA :
Quando i file di una sequenza di riproduzione vengono eliminati, l’elenco
si modifica.
0 I file protetti non possono essere eliminati.
Sbloccare la protezione prima di eliminare il file.
“Protezione dei file” (A pag. 48)
0
47
Editing
Protezione dei file
AVVERTENZA :
0
Quando si formatta il supporto di registrazione, anche i file protetti
vengono eliminati.
.
Evita che video/fermi immagine importanti vengano cancellati
accidentalmente proteggendoli.
“Protezione del file attualmente visualizzato” (A pag. 48)
“Protezione dei file selezionati” (A pag. 49)
“Protezione di tutti i file” (A pag. 50)
“Rimozione della protezione da tutti i file” (A pag. 50)
7
Verificare che si tratti del file da proteggere o rimuoverne la protezione,
dopodiché selezionare “SÌ” e toccare C.
Protezione del file attualmente visualizzato
Protegge o rimuove la protezione del file attualmente visualizzato.
Selezionare la modalità di riproduzione.
.
1
0
.
0
Selezionare la modalità video o fermo immagine.
3
Toccare D per visualizzare il menu.
4
Selezionare “MODIFICA” e toccare C.
5
Selezionare “PROTEGGI/ANNULLA” e toccare C.
6
Selezionare “CORRENTE” e toccare C.
.
.
.
.
2
48
0
0
Il file da proteggere o la protezione da rimuovere appare sullo
schermo.
Toccare i pulsanti di comando "E" / "F" per selezionare il file
precedente o successivo.
Dopo aver impostato, toccare C.
Per uscire dalla schermata, toccare D.
Editing
Protezione dei file selezionati
0
Protegge o rimuove la protezione dei file selezionati.
Selezionare la modalità di riproduzione.
2
Selezionare la modalità video o fermo immagine.
8
Dopo aver selezionato tutti i file da proteggere o per cui si desidera
rimuovere la protezione, toccare D.
9
Selezionare “SÌ” e toccare C.
.
.
.
1
Per rimuovere il simbolo toccare di nuovo C.
Toccare “VERIF.” per verificare il file selezionato.
Toccare D per visualizzare il menu.
4
Selezionare “MODIFICA” e toccare C.
5
Selezionare “PROTEGGI/ANNULLA” e toccare C.
6
Selezionare “SELEZIONE FILE” e toccare C.
7
Selezionare il file desiderato e toccare C.
.
.
.
.
.
.
3
0
Un simbolo I appare sul file selezionato.
49
Editing
Protezione di tutti i file
Rimozione della protezione da tutti i file
Protegge tutti i file.
Rimuove la protezione da tutti i file.
Selezionare la modalità di riproduzione.
2
Selezionare la modalità video o fermo immagine.
3
Toccare D per visualizzare il menu.
4
Selezionare “MODIFICA” e toccare C.
5
Selezionare “PROTEGGI/ANNULLA” e toccare C.
6
Selezionare “PROTEGGI TUTTI” e toccare C.
7
Selezionare “SÌ” e toccare C.
1
Selezionare la modalità di riproduzione.
2
Selezionare la modalità video o fermo immagine.
3
Toccare D per visualizzare il menu.
4
Selezionare “MODIFICA” e toccare C.
5
Selezionare “PROTEGGI/ANNULLA” e toccare C.
6
Selezionare “ANNULLA TUTTI” e toccare C.
7
Selezionare “SÌ” e toccare C.
0
50
Dopo aver impostato, toccare C.
.
.
.
.
.
.
.
.
.
.
.
.
.
.
1
0
Dopo aver impostato, toccare C.
Editing
Modifica del tipo di evento dei video
7
Selezionare il file che si desidera associare e toccare C.
Trovare i video registrati da riprodurre in modo semplice associandoli a voci
appropriate nell’elenco dei diversi eventi.
“Modifica dell’evento del file attualmente visualizzato” (A pag. 51)
“Modifica dell’evento dei file selezionati” (A pag. 52)
NOTA :
È anche possibile associare i file agli eventi prima della registrazione se
è già stato deciso il contenuto.
“Associazione di file ad eventi prima della registrazione” (A pag. 31)
.
0
0
0
Modifica dell’evento del file attualmente visualizzato
Controlla e modifica l’evento del file attualmente visualizzato.
Selezionare la modalità di riproduzione.
2
Selezionare la modalità video.
8
Toccare i pulsanti di comando "E" / "F" per selezionare il file
precedente o successivo.
Selezionare un nuovo evento e toccare C.
.
.
1
Il file da associare appare sullo schermo.
È possibile cancellare l’evento associato toccando “ANNUL.”.
Dopo aver impostato, toccare C.
Per uscire dalla schermata, toccare D.
.
0
0
0
Toccare D per visualizzare il menu.
4
Selezionare “MODIFICA” e toccare C.
5
Selezionare “CAMBIA ASS. EVENTO” e toccare C.
6
Selezionare “CORRENTE” e toccare C.
.
.
.
.
3
51
Editing
Modifica dell’evento dei file selezionati
Cambia l’evento di più file specificando l’intervallo.
Selezionare la modalità di riproduzione.
2
Selezionare la modalità video.
3
Toccare D per visualizzare il menu.
Selezionare l’ultimo file dell’intervallo e toccare C.
.
.
1
8
0
Selezionare un nuovo evento e toccare C.
.
.
9
Toccare “VERIF.” per verificare il file selezionato.
.
0
0
0
Selezionare “MODIFICA” e toccare C.
5
Selezionare “CAMBIA ASS. EVENTO” e toccare C.
6
Selezionare “IMP INTERV. E CAMBIA” e toccare C.
7
Selezionare il primo file dell’intervallo e toccare C.
.
.
.
.
4
0
52
Toccare “VERIF.” per verificare il file selezionato.
È possibile cancellare l’evento associato toccando “ANNUL.”.
Dopo aver impostato, toccare C.
Per uscire dalla schermata, toccare D.
Editing
Divisione di file
7
È possibile dividere in due un video selezionato.
Selezionare la modalità di riproduzione.
2
Selezionare la modalità video.
.
.
1
Toccare C per mettere in pausa la riproduzione, quindi toccare
“IMPOS.” nel punto in cui si desidera dividere il file.
0
Selezionare “DIVIDI QUI” e toccare C.
.
8
Il punto di divisione effettivo potrebbe essere lievemente diverso da
quello impostato.
Toccare D per visualizzare il menu.
.
.
3
4
Selezionare “MODIFICA” e toccare C.
0
Per selezionare nuovamente il punto di divisione, selezionare
“ANNULLA”.
0
Dopo aver effettuato la divisione, toccare C.
NOTA :
0
.
0
Quando si riproduce il file diviso, viene visualizzata la data di registrazione
del punto di divisione.
Non è possibile dividere i file se l’impostazione di caricamento o
esportazione sono attive.
Selezionare “DIVIDI” e toccare C.
6
Selezionare il file desiderato e toccare C.
.
.
5
0
Viene avviata la riproduzione del video selezionato.
53
Editing
Zoom con rilevamento viso
È possibile ingrandire la parte che comprende un viso in un fermo immagine
e salvarlo come nuovo file.
Selezionare la modalità di riproduzione.
.
1
.
0
Selezionare la modalità fermo immagine.
3
Selezionare il fermo immagine desiderato e toccare C.
Selezionare “SÌ” e toccare C.
.
.
2
8
Le immagini ingrandite vengono salvate in formato 16:9 a
prescindere dal formato originale.
.
0
Toccare P.
.
4
0
Selezionare il viso su cui zumare e toccare C.
.
5
Il viso viene rilevato.
0
Toccare ripetutamene C per cambiare il rapporto di ingrandimento.
.
6
Il viso evidenziato di rosso viene ingrandito (zoom).
0
7
54
Per regolare/cambiare l’area di ingrandimento, toccare il dispositivo
di scorrimento.
Toccare “SALVA”.
Dopo aver salvato, toccare C.
Editing
Catturare un fermo immagine da un video
durante la riproduzione
È possibile catturare dei fermi immagine delle scene che vi piacciono dai
video registrati.
Selezionare la parte specifica di un video e salvarla come nuovo file video.
1
Selezionare la modalità di riproduzione.
2
Selezionare la modalità video.
3
Toccare D per visualizzare il menu.
4
Selezionare “MODIFICA” e toccare C.
5
Selezionare “RITAGLIA” e toccare C.
6
Selezionare il video desiderato e toccare C.
Selezionare la modalità di riproduzione.
.
.
1
Catturare una parte specifica del video
Selezionare la modalità video.
.
.
2
Selezionare il video desiderato e toccare C.
.
.
3
Toccare pausa all’altezza della scena desiderata durante la
riproduzione.
.
.
4
0
Catturare un fermo immagine.
.
.
5
Dopo aver messo in pausa il video, è possibile fissare il punto da
catturare utilizzando i pulsanti di comando del rallentatore in avanti
k e del rallentatore indietro l.
NOTA :
La qualità dell’immagine varia a seconda delle impostazioni in “QUALITÀ
IMMAGINI”.
“QUALITÀ IMMAGINI” (A pag. 86)
0 I fermi immagine catturati vengono salvati sul supporto specificato in
“SUPPORTO REG. IMMAG.”.
“SUPPORTO REG. IMMAG.” (A pag. 106)
.
0
0
7
Viene avviata la riproduzione del video selezionato.
Toccare C per mettere in pausa la riproduzione, quindi toccare
“IMPOS.” per impostare il punto di inizio.
55
Editing
Catturare video da caricare su YouTube™
Catturare e copiare parte di un video registrato (10 minuti al massimo) da
caricare su YouTube™ e salvarla come video di YouTube™.
Quando si catturano dei video per YouTube™, la durata non può superare
i 10 minuti.
Selezionare la modalità di riproduzione.
2
Selezionare la modalità video.
3
Premere il pulsante UPLOAD. Procedere con il passaggio 4.
4
Selezionare il video desiderato e toccare C.
5
Selezionare “TAGLIARE” e toccare C.
.
1
Toccare C per riprendere la riproduzione.
“Riproduzione video” (A pag. 37)
0
8
.
.
.
Toccare C per mettere in pausa la riproduzione, quindi toccare
“IMPOS.” per impostare il punto in cui interrompere la copia.
0
9
Per reimpostare il punto di inizio, toccare ANNUL..
.
.
Selezionare “CATTURA FILE ADAT.” e toccare C.
0
Per impostare nuovamente il punto di inizio/fine, selezionare
“RIDEFINISCI AREA”.
.
10 Selezionare “SÌ” e toccare C.
Quando non è necessario l’additamento, selezionare “NON
TAGLIARE” e toccare C per completare l’impostazione.
0
Se il video selezionato supera i 10 minuti, l’adattamento è necessario.
.
0
0
0
Dopo la copia, toccare C.
Una volta terminata la copia, il file copiato viene aggiunto alla
schermata dell’indice.
In base allo standard AVCHD, i video vengono suddivisi in unità di circa
0,5 secondi.
In quanto tale, il punto di separazione potrebbe non essere preciso.
6
Toccare C per mettere in pausa la riproduzione, quindi toccare
“IMPOS.” per impostare il punto di inizio da copiare.
.
0
.
NOTA :
Riprendere la riproduzione dopo aver impostato il punto di inizio.
“Riproduzione video” (A pag. 37)
0
7
56
Toccare C per mettere in pausa la riproduzione, quindi toccare
“IMPOS.” per impostare il punto in cui interrompere la copia.
Editing
Come creare una sequenza di riproduzione
con titolo
Creare una sequenza di riproduzione semplicemente selezionando una
data di registrazione e una schermata del titolo dall’elenco.
Selezionare la modalità di riproduzione.
2
Selezionare la modalità video.
3
Toccare D per visualizzare il menu.
4
Selezionare “TITOLO IMMAGINI” e toccare C.
5
Selezionare un titolo e toccare C.
.
1
0
Selezionare “CATTURA FILE ADAT.” e toccare C.
.
.
.
8
Per reimpostare il punto di inizio, toccare “ANNUL.”.
0
Selezionare “SÌ” e toccare C.
.
.
9
Per impostare nuovamente il punto di inizio/fine, selezionare
“RIDEFINISCI AREA”.
0
Una volta terminata la copia, il file copiato viene aggiunto alla
schermata dell’indice.
0
0
Dopo la copia, toccare C.
Per uscire dalla schermata, toccare D, selezionare “SÌ” e toccare
C.
NOTA :
In base allo standard AVCHD, i video vengono suddivisi in unità di circa
0,5 secondi.
In quanto tale, il punto di separazione potrebbe non essere preciso.
0 È possibile girare video nel formato per YouTube™ impostando la ripresa
per l’upload prima della registrazione.
“Ripresa video in formato per YouTube™” (A pag. 31)
.
0
È possibile caricare i propri video su YouTube™ utilizzando il software in
dotazione "Everio MediaBrowser". Installare il software sul PC e collegare
unità al PC.
0 Per i dettagli sulle modalità di utilizzo del software, consultare il file della
guida.
“Installazione del software in dotazione” (A pag. 70)
“Copia su Computer Windows” (A pag. 70)
.
Caricare video su YouTube™
0
Toccare “VERIF.” per controllare il titolo.
Problemi con l’upload dei video:
0
0
Verificare che sia stato creato un account con YouTube™. (È necessario
un account YouTube™ per caricare i file su YouTube™.)
Consultare "Q&A", "Informazioni più aggiornate", "Informazioni sul
download", ecc. in "Cliccare per info prodotti più recenti" nel file della guida
del software "Everio MediaBrowser" in dotazione.
57
Editing
Selezionare la data di registrazione desiderata e toccare C.
.
6
0
0
Toccare “VERIF.” per verificare il video selezionato.
Dopo aver impostato, toccare C.
Titolo immagine
Un ricordo eccezionale
Buon anniversario
Affari
Celebrazione
Creazione di sequenze di riproduzione dai
video registrati
Un elenco creato selezionando i vostri video preferiti tra quelli registrati viene
chiamato sequenza di riproduzione.
Creando una sequenza di riproduzione, è possibile riprodurre solo i video
preferiti nell’ordine desiderato.
Il file video originale rimane anche quando viene associato ad una sequenza
di riproduzione.
0 Come creare una nuova sequenza di riproduzione
“Creazione di sequenze di riproduzione con file selezionati” (A pag. 58)
“Creazione di sequenze di riproduzione per gruppo” (A pag. 59)
“Creazione di sequenze di riproduzione per data” (A pag. 60)
“Creazione di sequenze di riproduzione per evento” (A pag. 61)
0 Come modificare o cancellare una sequenza di riproduzione creata
“Modifica sequenze di riproduzione” (A pag. 62)
“Eliminazione sequenze di riproduzione” (A pag. 63)
“Aggiunta titoli alle sequenze di riproduzione” (A pag. 64)
NOTA :
0
0
CONGRATULAZIONI
LAUREA
Buon compleanno
Buona Festa del papà
Buona Festa della mamma
GIORNO DI FESTA
0
Quando un file video viene eliminato o spostato, lo stesso file verrà
rimosso anche dalla sequenza di riproduzione.
La sequenza di riproduzione non viene modificata quando un file video è
suddiviso.
Tuttavia, se uno qualsiasi dei file video suddivisi viene eliminato o
spostato, il file originale verrà rimosso dalla sequenza di riproduzione.
È possibile creare un massimo di 99 sequenze di riproduzione.
Creazione di sequenze di riproduzione con file selezionati
Creare una sequenza di riproduzione sistemando i file uno ad uno.
1
Selezionare la modalità di riproduzione.
2
Selezionare la modalità video.
3
Toccare D per visualizzare il menu.
4
Selezionare “MODIFICA LISTA RIPR.” e toccare C.
5
Selezionare “NUOVA LISTA” e toccare C.
Buon anno!
Buon San Valentino
.
Il nostro bambino
La nostra famiglia
Visite turistiche
VIAGGIO
.
Ricordi scolastici
Auguri di Natale
Sport
Matrimonio
NOTA :
Riprodurre il DVD creato da una sequenza di riproduzione con titolo su un
lettore DVD.
Il titolo non verrà riprodotto se si collega la presente unità a un lettore DVD
(opzionale).
0 Per aggiungere un titolo a una sequenza di riproduzione già creata, fare
riferimento a quanto segue.
“Aggiunta titoli alle sequenze di riproduzione” (A pag. 64)
.
.
0
58
Editing
Creazione di sequenze di riproduzione per gruppo
Creare una sequenza di riproduzione sistemando più file per gruppo.
Selezionare la modalità di riproduzione.
2
Selezionare la modalità video.
3
Toccare D per visualizzare il menu.
4
Selezionare “MODIFICA LISTA RIPR.” e toccare C.
5
Selezionare “NUOVA LISTA” e toccare C.
6
Selezionare “CREA PER GRUPPI” e toccare C.
7
Selezionare il gruppo da aggiungere alla sequenza di riproduzione e
toccare C.
.
1
Selezionare “CREARE DA SCENA” e toccare C.
.
.
.
6
Selezionare il file da aggiungere alla sequenza di riproduzione e toccare
C.
.
.
7
0
Selezionare il punto di inserimento e toccare C.
0
I video selezionati vengono aggiunti alla sequenza di riproduzione
sulla destra.
0
Per eliminare un video dalla sequenza di riproduzione, toccare "F"
per selezionarlo, dopodiché toccare C.
Ripetere i passaggi 7-8 e disporre i video nella sequenza di
riproduzione.
0
Dopo averli sistemati, toccare D.
.
.
9
.
.
.
8
Toccare “VERIF.” per verificare il video selezionato.
.
10 Selezionare “SALVA ED ESCI” e toccare C.
59
Editing
Creazione di sequenze di riproduzione per data
Creare una sequenza di riproduzione sistemando più file per data di
registrazione.
Selezionare la modalità di riproduzione.
2
Selezionare la modalità video.
3
Toccare D per visualizzare il menu.
4
Selezionare “MODIFICA LISTA RIPR.” e toccare C.
5
Selezionare “NUOVA LISTA” e toccare C.
6
Selezionare “CREA PER DATA” e toccare C.
7
Selezionare la data di registrazione da aggiungere alla sequenza di
riproduzione e toccare C.
.
1
Selezionare il punto di inserimento e toccare C.
.
.
8
Toccare “VERIF.” per verificare il video selezionato.
.
0
0
I video selezionati vengono aggiunti alla sequenza di riproduzione
sulla destra.
0
Per eliminare un video dalla sequenza di riproduzione, toccare "F"
per selezionarlo, dopodiché toccare C.
Ripetere i passaggi 7-8 e disporre i video nella sequenza di
riproduzione.
0
.
Dopo averli sistemati, toccare D.
.
.
9
.
.
.
10 Selezionare “SALVA ED ESCI” e toccare C.
60
Editing
Creazione di sequenze di riproduzione per evento
Creare una sequenza di riproduzione sistemando più file per eventi e date
di registrazione.
Selezionare la modalità di riproduzione.
2
Selezionare la modalità video.
3
Toccare D per visualizzare il menu.
4
Selezionare “MODIFICA LISTA RIPR.” e toccare C.
5
Selezionare “NUOVA LISTA” e toccare C.
6
Selezionare “CREA PER EVENTO” e toccare C.
7
Selezionare un evento e toccare C.
.
1
Selezionare il punto di inserimento e toccare C.
.
.
8
Toccare “VERIF.” per verificare il video selezionato.
.
0
0
I video selezionati vengono aggiunti alla sequenza di riproduzione
sulla destra.
0
Per eliminare un video dalla sequenza di riproduzione, toccare "F"
per selezionarlo, dopodiché toccare C.
Ripetere i passaggi 7-8 e disporre i video nella sequenza di
riproduzione.
0
.
Dopo averli sistemati, toccare D.
.
9
.
.
.
.
.
10 Selezionare “SALVA ED ESCI” e toccare C.
61
Editing
Selezionare la data di registrazione da aggiungere alla sequenza di
riproduzione e toccare C.
Modifica sequenze di riproduzione
È possibile modificare il contenuto di una sequenza di riproduzione creata.
1
Selezionare la modalità di riproduzione.
2
Selezionare la modalità video.
3
Toccare D per visualizzare il menu.
4
Selezionare “MODIFICA LISTA RIPR.” e toccare C.
5
Selezionare “MODIFICA” e toccare C.
6
Selezionare la sequenza di riproduzione che si desidera modificare e
toccare C.
7
Selezionare il file da aggiungere alla sequenza di riproduzione e toccare
C.
.
.
8
0
Selezionare il punto di inserimento e toccare C.
0
I video selezionati vengono aggiunti alla sequenza di riproduzione
sulla destra.
0
Per eliminare un video dalla sequenza di riproduzione, toccare "F"
per selezionarlo, dopodiché toccare C.
Ripetere i passaggi 8-9 e disporre i video nella sequenza di
riproduzione.
0
.
.
.
9
Toccare “VERIF.” per verificare il video selezionato.
.
.
10 Dopo averli sistemati, toccare D.
.
.
.
.
11 Selezionare “SALVA ED ESCI” e toccare C.
62
Editing
0
Selezionare il punto di inserimento e toccare C.
Eliminazione sequenze di riproduzione
Eliminare le sequenze di riproduzione create.
1
Selezionare la modalità di riproduzione.
2
Selezionare la modalità video.
3
Toccare D per visualizzare il menu.
4
Selezionare “MODIFICA LISTA RIPR.” e toccare C.
5
Selezionare “ELIMINA” e toccare C.
6
Selezionare la sequenza di riproduzione che si desidera eliminare e
toccare C.
0
I video selezionati vengono aggiunti alla sequenza di riproduzione
sulla destra.
0
Per eliminare un video dalla sequenza di riproduzione, toccare "F"
per selezionarlo, dopodiché toccare C.
Ripetere i passaggi 7-8 e disporre i video nella sequenza di
riproduzione.
0
Dopo averli sistemati, toccare D.
.
.
9
.
.
.
8
Toccare “VERIF.” per verificare il video selezionato.
.
.
.
.
10 Selezionare “SALVA ED ESCI” e toccare C.
0
Selezionare “SÌ” e toccare C.
.
7
Tutte le sequenze di riproduzione create verranno eliminate
selezionando “ELIMINA TUTTO”.
0
0
Dopo l’eliminazione, toccare C.
Per uscire dalla schermata, toccare D.
63
Editing
Aggiunta titoli alle sequenze di riproduzione
.
Aggiungere un titolo alla sequenza di riproduzione creata.
1 Selezionare la modalità di riproduzione.
Selezionare la modalità video.
3
Toccare D per visualizzare il menu.
4
Selezionare “MODIFICA LISTA RIPR.” e toccare C.
5
Selezionare “IMPOSTA TITOLO” e toccare C.
6
Selezionare la sequenza di riproduzione desiderata e toccare C.
.
.
.
.
.
2
0
Selezionare un titolo e toccare C.
.
7
Toccare “VERIF.” per controllare il contenuto della sequenza di
riproduzione selezionata.
0
0
0
64
Toccare “VERIF.” per controllare il titolo.
Per cancellare il titolo, selezionare " NO TITOLO ".
Dopo aver impostato, toccare C.
0
Per uscire dalla schermata, toccare D.
Copia
Copia dei file su una scheda
È possibile copiare i video e i fermi immagine dall’HDD o scheda microSD
a un altro supporto.
Copiare i fermi immagine su schede microSD è più pratico per portarli
successivamente al negozio a stampare (sviluppo).
“Copia di tutti i file” (A pag. 65)
“Copia dei file selezionati” (A pag. 66)
0
Assicurarsi che vi sia spazio vuoto a sufficienza nel supporto di
destinazione.
.
AVVERTENZA :
0
La direzione della copia varia a seconda del modello.
7
Selezionare “COPIARE TUTTO” e toccare C.
8
Selezionare “SÌ” e toccare C.
Copia di tutti i file
Copia tutti i video e i fermi immagine su un altro supporto.
Selezionare la modalità di riproduzione.
.
.
1
Selezionare la modalità video o fermo immagine.
3
Toccare D per visualizzare il menu.
.
.
2
Inizia la copia.
Dopo la copia, toccare C.
.
0
0
Selezionare “MODIFICA” e toccare C.
5
Selezionare “COPIA” e toccare C.
6
Selezionare la direzione della copia e toccare C.
.
.
4
65
Copia
Copia dei file selezionati
Copia i video e i fermi immagine selezionati su un altro supporto.
Selezionare la modalità di riproduzione.
2
Selezionare la modalità video o fermo immagine.
Selezionare il file desiderato e toccare C.
.
.
1
8
0
Dopo aver selezionato tutti i file da copiare, toccare “ESEG.”.
.
9
Un segno di spunta appare sul file selezionato.
Per rimuovere il segno di spunta, toccare di nuovo C.
Toccare D per visualizzare il menu.
.
3
.
10 Selezionare “SÌ” e toccare C.
Selezionare “MODIFICA” e toccare C.
.
4
.
0
0
Selezionare “COPIA” e toccare C.
6
Selezionare la direzione della copia e toccare C.
.
.
5
0
Selezionare “SELEZIONARE COPIARE” e toccare C.
.
7
La direzione della copia varia a seconda del modello.
66
Inizia la copia.
Dopo la copia, toccare C.
Copia
Spostamento dei file
AVVERTENZA :
0
Assicurarsi che vi sia spazio vuoto a sufficienza nel supporto di
destinazione.
.
È possibile spostare i video e i fermi immagine dall’HDD o scheda microSD
a un altro supporto.
I file spostati verranno cancellati dal supporto originale.
Lo spostamento dei fermi immagine su schede microSD rende più pratico
portarli successivamente al negozio per la stampa (sviluppo).
“Spostamento di tutti i file” (A pag. 67)
“Spostamento dei file selezionati” (A pag. 68)
7
Selezionare “SÌ” e toccare C.
Spostamento di tutti i file
.
Sposta tutti i video e i fermi immagine su un altro supporto.
I file spostati verranno cancellati dal supporto originale.
I file con un simbolo di protezione non verranno cancellati dal supporto
originale.
Selezionare la modalità di riproduzione.
0
0
Inizia lo spostamento dei file.
Dopo lo spostamento, toccare C.
.
1
Selezionare la modalità video o fermo immagine.
3
Toccare D per visualizzare il menu.
4
Selezionare “MODIFICA” e toccare C.
5
Selezionare “SPOSTA” e toccare C.
6
Selezionare “SPOSTARE TUTTO” e toccare C.
.
.
.
.
2
67
Copia
Spostamento dei file selezionati
Sposta i video e i fermi immagine selezionati su un altro supporto.
I file spostati verranno cancellati dal supporto originale.
Selezionare la modalità di riproduzione.
2
Selezionare la modalità video o fermo immagine.
3
Toccare D per visualizzare il menu.
Un segno di spunta appare sul file selezionato.
Per rimuovere il segno di spunta, toccare di nuovo C.
8
Dopo aver selezionato tutti i file da spostare, toccare ESEG..
9
Selezionare “SÌ” e toccare C.
.
.
.
.
1
0
.
0
0
Selezionare “MODIFICA” e toccare C.
5
Selezionare “SPOSTA” e toccare C.
6
Selezionare “SELEZIONARE SPOSTARE” e toccare C.
7
Selezionare il file desiderato e toccare C.
.
.
.
.
4
68
Inizia lo spostamento dei file.
Dopo lo spostamento, toccare C.
Copia
Duplicazione di file su un DVD Recorder o
VCR
È possibile duplicare i video collegandosi a un DVD Recorder o VCR.
0 Leggere anche i manuali delle istruzioni del televisore, del DVD Recorder,
del VCR, ecc.
Collegarsi a un VCR/DVD Recorder.
.
1
0
Selezionare la modalità di riproduzione.
.
2
Premere e tenere premuto il pulsante M di alimentazione per più di 2
secondi per spegnere la camcorder.
0
3
Preparare il televisore/VCR per la registrazione.
0
0
4
Premere e tenere premuto il pulsante Power M per più di 2 secondi
per accendere l’unità.
Passare a un ingresso esterno compatibile.
Inserire un DVD-R o una videocassetta.
Preparare l’unità per la riproduzione.
Impostare “USCITA VIDEO” nel menu delle impostazioni di
connessione sul formato (4:3 o 16:9) del televisore connesso.
“USCITA VIDEO” (A pag. 103)
0 Per includere la data durante la duplicazione, impostare
“VISUALIZAZIONE SU TV” nel menu delle impostazioni di
connessione su “ON”.
Impostare “INDICAZ. SU SCHERMO” nel menu di riproduzione su
“VISUALIZZA SOLO DATA”.
“VISUALIZAZIONE SU TV” (A pag. 103)
“INDICAZ. SU SCHERMO” (A pag. 90)
0
5
Iniziare la registrazione.
Avviare la riproduzione sull’unità e premere il pulsante di
registrazione sul registratore VCR/DVD.
“Riproduzione video” (A pag. 37)
“Riproduzione di sequenze di riproduzione” (A pag. 45)
0 Al termine della riproduzione, fermare la registrazione.
0
NOTA :
Quando sono presenti più video da duplicare, è possibile creare una
sequenza di riproduzione in anticipo e riprodurla in modo che tutti i vostri
video preferiti vengano duplicati in una sola volta.
“Creazione di sequenze di riproduzione con file selezionati” (A pag. 58)
“Riproduzione di sequenze di riproduzione” (A pag. 45)
0
69
Copia
Copia su Computer Windows
È possibile copiare i file su un PC utilizzando il software in dotazione.
È anche possibile creare DVD utilizzando l’unità DVD del PC.
Se il software in dotazione non è installato, l’unità verrà riconosciuta come un dispositivo di archiviazione esterno se connessa.
NOTA :
0
0
Per registrare sui dischi, è necessaria un’unità DVD registrabile per il PC utilizzato.
I fermi immagine non possono essere registrati su disco utilizzando il software in dotazione.
Problemi nell’uso del software Everio MediaBrowser in dotazione
Rivolgersi al seguente centro assistenza clienti.
0 Centro assistenza utenti Pixela
Telefono
USA e Canada (Inglese): +1-800-458-4029 (numero verde)
Europa (Regno Unito, Germania, Francia e Spagna)
(Inglese/Tedesco/Francese/Spagnolo): +800-1532-4865 (numero verde)
Altri paesi europei
(Inglese/Tedesco/Francese/Spagnolo): +44-1489-564-764
Asia (Filippine) (Inglese): +63-2-438-0090
Cina (Cinese): 10800-163-0014 (numero verde)
Homepage
http://www.pixela.co.jp/oem/jvc/mediabrowser/e/
Per i dettagli su come caricare i file su Youtube™, consultare “Aiuto MediaBrowser” nel menu “Guida” di Everio MediaBrowser.
.
0
Verifica dei requisiti di sistema (linee guida)
Fare clic con il pulsante destro del mouse su “Computer” (o “Risorse del computer”) nel menu “Avvia” e selezionare “Proprietà” per controllare le seguenti
voci.
Windows Vista / Windows 7
0
Fare riferimento alle istruzioni operative all'interno dell'animazione della Guida dettagliata per l’utente.
Windows XP
0
Fare riferimento alle istruzioni operative all'interno dell'animazione della Guida dettagliata per l’utente.
Windows Vista / Windows 7
Windows XP
SO
Windows Vista 32/64-bit
Home Basic o Home Premium
(solo versioni preinstallate)Service Pack 2
Windows 7 32/64-bit
Home Premium
(solo versioni preinstallate)
Windows XP
Home Edition o Professional
(solo versioni preinstallate)Service Pack 3
CPU
Intel Core Duo CPU 1,66 GHz o superiore
Consigliata Intel Core 2 Duo CPU 2,13 GHz o superiore
Intel Core Duo CPU 1,66 GHz o superiore
Consigliata Intel Core 2 Duo CPU 2,13 GHz o superiore
RAM
Almeno 2 GB
Almeno 1 GB
NOTA :
Se il proprio PC non risponde ai suddetti requisiti di sistema, il funzionamento del software in dotazione non può essere assicurato.
“Backup dei file senza l’uso del software fornito” (A pag. 75)
0 Per maggiori informazioni, contattare il produttore del PC.
0
Installazione del software in dotazione
È possibile visualizzare le immagini registrate in formato calendario ed
eseguire semplici modifiche utilizzando il software in dotazione.
Windows Vista / Windows 7
0
Fare riferimento alle istruzioni operative all'interno dell'animazione della
Guida dettagliata per l’utente.
Windows XP
70
0
Fare riferimento alle istruzioni operative all'interno dell'animazione della
Guida dettagliata per l’utente.
Copia
Backup di tutti i file
Prima di effettuare un backup, assicurarsi che vi sia spazio a sufficienza nel
disco rigido del PC (HDD).
Collegare il cavo USB e l’adattatore CA.
.
1
NOTA :
Prima di eseguire il backup, caricare la scheda microSD in cui si trovano
i video e i fermi immagine registrati.
0 Se si riscontrano problemi con il software in dotazione Everio
MediaBrowser, rivolgersi al "Centro assistenza utenti Pixela".
“Problemi nell’uso del software Everio MediaBrowser in dotazione”
(A pag. 70)
0 Eliminare i video indesiderati prima di eseguire il backup.
Eseguire il backup di molti video richiede tempo.
“Eliminazione di file indesiderati” (A pag. 45)
.
0
A Collegare l’adattatore CA alla unità.
B Eseguire il collegamento utilizzando il cavo USB in dotazione.
Aprire il monitor LCD.
.
2
0
Selezionare “ESEGUI BACK UP” e toccare C.
.
3
Appare MENU USB.
0
Il software in dotazione Everio MediaBrowser si avvia sul PC.
Le successive operazioni vanno eseguite sul PC.
Selezionare il volume.
5
Iniziare il backup.
.
.
4
0
6
Inizia il backup.
Al termine del backup, fare clic su “OK”.
71
Copia
Scollegamento dell’unità dal PC
1
Fare clic su “Rimozione sicura dell’hardware”.
Organizzazione dei file
Dopo aver eseguito una copia dei propri file, organizzarli aggiungendo
etichette quali "Viaggio di famiglia" o "Incontro di atletica".
È utile non solo per creare dei dischi, ma anche per visualizzare i file.
1
Fare doppio clic sull’icona Everio MediaBrowser.
Il software fornito si avvia.
Fare clic su “Rimozione sicura della periferica di archiviazione di massa
USB”.
3
(Per Windows Vista) Fare clic su “OK”.
4
Scollegare il cavo USB e chiudere il monitor LCD.
2
Visualizzare il mese dei file da organizzare.
3
Creare un elenco utente.
.
.
.
2
.
.
0
0
4
Fare clic sul giorno di registrazione.
0
Vengono visualizzate le miniature dei file registrati in quella data.
Associare i file all’elenco utente creato.
.
5
Un nuovo elenco utente viene aggiunto alla libreria elenco utente.
Individuazione video o fermo immagine:
0
0
72
È possibile selezionare i file utilizzando il menu "SELEZIONE" sullo
schermo in alto a destra.
Controllare l’icona video/fermo immagine nell’angolo in alto a destra della
miniatura.
Copia
Registrazione dei video sui dischi
Copiare i file predisposti sui DVD utilizzando l’elenco utente.
Inserire un nuovo disco nell’unità DVD registrabile del PC.
2
Selezionare l’elenco utente desiderato.
.
1
NOTA :
Se si riscontrano problemi con il software in dotazione Everio
MediaBrowser, rivolgersi al "Centro assistenza utenti Pixela".
“Problemi nell’uso del software Everio MediaBrowser in dotazione”
(A pag. 70)
.
0
0
0
Selezionando “Seleziona tuttii file visualizzati”, solo i video
visualizzati vengono copiati sul disco.
Procedere con il passaggio 4.
Selezionando “Seleziona file singolarmente”, si procede con il
passaggio 3.
(Quando si seleziona “Seleziona file singolarmente”) Selezionare i file
da copiare in ordine sul disco.
4
Impostare il menu in alto del disco.
.
.
3
0
Inizia la copia sul disco.
.
5
Impostare lo sfondo del titolo e del menu.
0
Dopo la copia, fare clic su “OK”.
73
Copia
NOTA :
0
0
0
0
0
I seguenti tipi di dischi possono essere utilizzati con il software in
dotazione Everio MediaBrowser.
DVD-R
DVD-R DL
DVD-RW
DVD+R
DVD+R DL
DVD+RW
Everio MediaBrowser supporta AVCHD formati di disco.
Quando si copiano video registrati in modalità di registrazione UXP per
creare un disco AVCHD, è necessario convertire i video in modalità di
registrazione XP prima di copiare. Pertanto, potrebbe essere necessario
più tempo rispetto alla copia di video registrati in altre modalità.
Utilizzare il lettore Everio MediaBrowser per riprodurre il disco. Per il
funzionamento, fare riferimento al file guida del software Everio
MediaBrowser fornito.
Per visualizzare il file della guida di Everio MediaBrowser, selezionare
“Guida” dalla barra del menu Everio MediaBrowser o premere F1 sulla
tastiera.
Contratto di licenza software JVC
IMPORTANTE
PER IL CLIENTE: LEGGERE ATTENTAMENTE QUANTO SEGUE PRIMA
DI INSTALLARE O UTILIZZARE IL PROGRAMMA "DIGITAL PHOTO
NAVIGATOR" ("Programma") SUL PROPRIO PC.
Il diritto di utilizzare il Programma viene concesso dalla Victor Company of
Japan, Limited ("JVC") all’utente solo a condizione che l’utente accetti le
condizioni seguenti.
Qualora l’utente non intenda accettare le condizioni del presente Contratto,
non è autorizzato a installare e utilizzare il Programma. TUTTAVIA,
L’INSTALLAZIONE O L’USO DEL PROGRAMMA DENOTANO
L’ACCETTAZIONE DA PARTE DELL’UTENTE DEI PRESENTI TERMINI E
CONDIZIONI.
1
L’utente riconosce che tutti i diritti d’autore e altri diritti di proprietà
intellettuale relativi al Programma sono di proprietà di JVC e del
concessore della licenza, e resteranno assegnati legalmente a JVC e
a tale concessore della licenza. Il Programma è protetto dalle leggi
giapponesi e di altre nazioni sui diritti d’autore, nonché dalle relative
Convenzioni.
2
CONCESSIONE DELLA LICENZA
A In base alle condizioni del presente Contratto, JVC concede all’utente
il diritto non esclusivo all’utilizzo del Programma. L’utente può
installare e utilizzare il Programma su un disco fisso o un altro
dispositivo di memorizzazione incorporato nel proprio PC.
B L’utente può fare una (1) copia del Programma esclusivamente per
esigenze personali di riserva o di archivio.
.
Se si riscontrano problemi con il software in dotazione Everio
MediaBrowser, rivolgersi al "Centro assistenza utenti Pixela".
“Problemi nell’uso del software Everio MediaBrowser in dotazione”
(A pag. 70)
COPYRIGHT; PROPRIETÀ
0
3
RESTRIZIONI RELATIVE AL PROGRAMMA
A L’utente non può convertire, decompilare, disassemblare, revisionare
o modificare il Programma, salvo quanto previsto espressamente dalla
legge vigente.
B L’utente non può copiare o utilizzare il Programma nella sua interezza
o in parte in modo diverso da quanto espressamente specificato nel
presente Contratto.
C L’utente non ha diritto a concedere in licenza l’utilizzo del Programma,
né a distribuire, dare in locazione, in leasing o trasferire il Programma
a terzi e non può consentire l’uso del Programma da parte di terzi.
4
LIMITI DI GARANZIA
JVC garantisce che i supporti contenenti il Programma sono privi di
difetti nei materiali e nella lavorazione per un periodo di trenta (30) giorni
dalla data dell’acquisto di qualsiasi prodotto annesso al Programma.
L’intera responsabilità di JVC ed i rimedi esclusivi dell’utente saranno
la sostituzione dei supporti del Programma risultati difettosi. AD
ESCLUSIONE DELLE GARANZIE ESPLICITE SPECIFICATE NEL
PRESENTE CONTRATTO E NEL PIENO RISPETTO DELLE NORME
VIGENTI, JVC E I SUOI FORNITORI NON RICONOSCONO ALCUNA
ALTRA GARANZIA, ESPRESSA O IMPLICITA, COMPRESE, TRA LE
ALTRE, LA GARANZIA DI COMMERCIABILITÀ ED IDONEITÀ PER
UN FINE PARTICOLARE RELATIVAMENTE AL PROGRAMMA E AL
MATERIALE SCRITTO DI ACCOMPAGNAMENTO.
NELL’EVENTUALITÀ DI QUALSIASI PROBLEMA DERIVANTE O
CAUSATO DAL PROGRAMMA. L’UTENTE SARÀ TENUTO A
RISOLVERE TALE PROBLEMA A PROPRIE SPESE.
5
ESCLUSIONE DI RESPONSABILITA’ PER DANNI INDIRETTI
NEL PIENO RISPETTO DELLE NORME VIGENTI, JVC E I SUOI
FORNITORI NON SARANNO RESPONSABILI IN ALCUN CASO PER
DANNI INDIRETTI, SPECIALI, INCIDENTALI O CONSEQUENZIALI DI
QUALSIVOGLIA NATURA, A PRESCINDERE DAL TIPO DI AZIONE
PER CONTRATTO, ILLECITO CIVILE, RESPONSABILITÀ DI
PRODOTTO OD ALTRO, CHE DERIVINO DALL’USO O
DALL’IMPOSSIBILITÀ DI UTILIZZARE IL PROGRAMMA, ANCHE
QUALORA JVC SIA STATA AVVERTITA DELL’EVENTUALITÀ DI TALI
DANNI. L’UTENTE SI TUTELERÀ E NON RITERRÀ RESPONSABILE
LA JVC CONTRO EVENTUALI PERDITE, RESPONSABILITÀ O
COSTI DERIVANTI DA, O CONNESSI A RICHIESTE DI
RISARCIMENTO DI TERZI RELATIVAMENTE ALL’USO DEL
PROGRAMMA.
6
TERMINE
Il presente Contratto decorrerà a partire dalla data in cui l’utente
installerà e utilizzerà il Programma sul proprio computer, e continuerà
74
Copia
ad essere in vigore fino alla sua conclusione in base alla clausola
seguente.
Qualora l’utente dovesse violare una qualsiasi clausola del presente
Contratto, JVC avrà facoltà di rescindere il Contratto senza previa
notifica all’utente. In questo caso, JVC potrà chiedere all’utente il
risarcimento di eventuali danni provocati dalla sua violazione del
contratto. In caso di rescissione del presente Contratto, l’utente dovrà
distruggere immediatamente il Programma memorizzato sul proprio
computer (il che include l’eliminazione da qualsiasi memoria nel proprio
PC) e non potrà più possedere il Programma.
7
Backup dei file senza l’uso del software fornito
Copiare i file su un PC utilizzando la seguente modalità.
1
CONTROLLO DELL’ESPORTAZIONE
UTENTI DEL GOVERNO STATUNITENSE
Qualora l’utente sia un ente degli Stati Uniti d’America (il "Governo"),
l’utente prende atto della dichiarazione di JVC che il Programma è un
"Articolo commerciale", in base alla definizione della Federal
Acquisition Regulation (FAR) part 2.101 (g) che comprende il "Software
commerciale informatico" non pubblicato come quegli articoli utilizzati
nella FAR part 12.212, e che è concesso su licenza esclusivamente
all’utente con gli stessi diritti d’uso che JVC concede a tutti gli utenti
finali commerciali secondo i termini del presente Contratto.
A Collegare l’adattatore CA alla unità.
B Eseguire il collegamento utilizzando il cavo USB in dotazione.
2
.
CONDIZIONI GENERALI
A Nessuna modifica, alterazione, aggiunta, eliminazione o altra
alternativa a questo Contratto sarà ritenuta valida, a meno che non
venga riportata per iscritto e firmata da un rappresentante autorizzato
della JVC.
B Qualora una qualsiasi parte del presente Contratto venga ritenuta non
valida o in conflitto con qualsiasi legge giuridicamente valida sul
presente Contratto, le clausole restanti continueranno ad avere pieno
valore ed effetto.
C Il presente Contratto sarà governato e interpretato in base alle leggi
giapponesi. La Corte distrettuale federale di Tokio avrà la giurisdizione
su qualsiasi controversia che possa derivare relativamente
all’esecuzione, all’interpretazione e all’adempimento del presente
Contratto.
Victor Company of Japan, Limited
0
3
NOTA :
0
Qualora l’utente abbia acquistato il Programma in Germania, le clausole
delle sezioni 4 (Garanzia limitata) e 5 (Responsabilità limitata) sopra
riportate verranno sostituite da quelle della versione tedesca del presente
Contratto.
0
0
0
Utilizzare questo strumento attenendosi alle procedure operative
descritte nel presente manuale.
Utilizzare esclusivamente il CD-ROM fornito. Non utilizzare mai altri CDROM per lanciare questo programma.
Non cercare di modificare il programma.
Eventuali alterazioni o modifiche non approvate da JVC potrebbero
invalidare l’autorizzazione dell’utente a utilizzare l’apparecchiatura.
Cura dei CD-ROM:
0 Fare attenzione a non sporcare o graffiare la superficie a specchio (quella
opposta alla superficie stampata). Non scrivere o applicare adesivi sulla
superficie anteriore o posteriore. Se il CD-ROM si sporca, pulirlo
delicatamente con un panno morbido a partire dal foro centrale verso
l’esterno.
0 Non usare pulitori o spray di pulizia per dischi convenzionali.
0 Non piegare il CD-ROM e non toccarne la superficie a specchio.
0 Non riporre i CD-ROM in luoghi polverosi, caldi o umidi. Proteggerli dalla
luce solare diretta.
Appare MENU USB.
Selezionare “RIPRODUZIONE SU PC” e toccare C.
0
0
Chiudere il programma Everio MediaBrowser, se si avvia.
Le successive operazioni vanno eseguite sul PC.
4
Selezionare "Computer" (Windows Vista) / "Risorse del computer"
(Windows XP) dal menu start, quindi fare clic sull’icona EVERIO_HDD
o EVERIO_SD.
5
Copiare i file in una qualsiasi cartella del PC (desktop, ecc.).
AVVERTENZA :
0
Aprire il monitor LCD.
.
9
.
L’utente accetta di non spedire, trasferire o esportare il Programma o le
informazioni e le tecnologie ad esso relative in alcuna nazione nei
confronti della quale il Giappone e altre nazioni relative abbiano stabilito
un embargo relativo a tali beni.
8
Collegare il cavo USB e l’adattatore CA.
0
La cartella si apre.
AVVERTENZA :
0
Quando le cartelle o i file vengono eliminati/spostati/rinominati sul PC, non
possono più essere riprodotti su questa unità.
NOTA :
0
0
0
Per modificare i file, utilizzare un software che supporta i file MTS/JPEG.
Quando si scollega l’unità dal PC, trascinare e rilasciare l’icona
EVERIO_HDD o EVERIO_SD del desktop nel cestino.
Le suddette operazioni su PC possono variare a seconda del sistema
utilizzato.
Elenco file e cartelle
Le cartelle e i file vengono creati nell’HDD interna e nella scheda microSD
come mostrato di seguito.
Vengono creati solo se necessario.
È possibile trovare le informazioni più recenti (in inglese) sul programma
software in dotazione presso il nostro server World Wide Web, a
http://www.jvc-victor.co.jp/english/global-e.html
75
Copia
Uso di un PC Macintosh
Copiare i file su un computer Mac utilizzando la seguente modalità.
Collegare il cavo USB e l’adattatore CA.
.
1
AVVERTENZA :
Quando le cartelle o i file vengono eliminati/spostati/rinominati sul PC, non
possono più essere riprodotti su questa unità.
.
0
0
Aprire il monitor LCD.
.
2
A Collegare l’adattatore CA alla unità.
B Eseguire il collegamento utilizzando il cavo USB in dotazione.
Il software in dotazione non è necessario per questa procedura.
0
Selezionare “RIPRODUZIONE SU PC” e toccare C.
.
3
Appare MENU USB.
0
4
Le successive operazioni vanno eseguite sul PC.
Fare clic sull’icona "EVERIO_MEM" o "EVERIO_SD" sul desktop.
0
La cartella si apre.
Fare clic sull’icona per la visualizzazione della colonna.
6
Copiare i file in una qualsiasi cartella del PC (desktop, ecc.).
.
5
Cercare la cartella contenente i file desiderati.
.
0
AVVERTENZA :
0
0
Quando le cartelle o i file vengono eliminati/spostati/rinominati sul PC, non
possono più essere riprodotti su questa unità.
Non è possibile importare in iMovie i file MTS copiati su un computer Mac.
Per utilizzare i file MTS con iMovie, importare i file utilizzando iMovie.
NOTA :
0
0
76
Per modificare i file, utilizzare un software che supporta i file MTS/JPEG.
Quando si scollega l’unità dal PC, trascinare e rilasciare l’icona
"EVERIO_MEM" o "EVERIO_SD" del desktop nel cestino.
Copia
iMovie e iPhoto
È possibile importare i file dalla unità a un computer utilizzando iMovie '08,
'09, '11 (video) o iPhoto (fermo immagine) di Apple.
Per verificare i requisiti di sistema, selezionare "Informazioni su questo Mac"
dal menu Apple. È possibile conoscere la versione del sistema operativo, il
processore e la quantità di memoria.
0 Per le informazioni più aggiornate su iMovie o iPhoto consultare il sito web
di Apple.
0 Per i dettagli sulle modalità di utilizzo di iMovie o iPhoto consultare il file
della guida dei rispettivi software.
0 Non vi è alcuna garanzia del fatto che le operazioni siano possibili in tutti
gli ambienti dei computer.
77
Impostazioni di menu
Funzionamento del menu
Utilizzare il dispositivo di scorrimento e i pulsanti di comando per impostare
il menu.
0 Il menu varia a seconda della modalità in uso.
Toccare D per visualizzare il menu.
2
Selezionare il menu desiderato e toccare C.
3
Selezionare l’impostazione desiderata e toccare C.
.
.
.
1
NOTA :
0
0
Per uscire dal menu, toccare D.
0
Per visualizzare il file della guida, toccare K.
.
.
Per tornare alla schermata precedente, toccare J.
Ripristinare le impostazioni predefinite:
Impostare “IMPOSTAZ. PREDEFIN.” nel menu delle impostazioni della
videocamera.
“IMPOSTAZ. PREDEFIN.” (A pag. 102)
0
78
Impostazioni di menu
Menu di registrazione (video)
È possibile regolare diverse impostazioni quali la luminosità e il bilanciamento del bianco per adattarle al soggetto o allo scopo. È anche possibile cambiare
impostazioni quali la qualità dell’immagine e l’aumento della luminosità.
Impostazione
Dettagli
IMPOSTAZIONE
MANUALE
È possibile regolare manualmente le impostazioni di registrazione.
0 Queste vengono visualizzate solo quando si registra in modalità manuale.
“Menu impostazioni manuali” (A pag. 87)
PRIORITÀ VOLTO AE/AF
Rileva i visi e regola automaticamente la luminosità e la focalizzazione.
“PRIORITÀ VOLTO AE/AF” (A pag. 80)
ASSOCIA EVENTO
Crea delle categorie per i video in base agli eventi (ad esempio "Viaggi", "Incontro di atletica") associando il file prima della
registrazione.
“Associazione di file ad eventi prima della registrazione” (A pag. 31)
QUALITÀ VIDEO
Imposta la qualità video.
“QUALITÀ VIDEO” (A pag. 80)
ZOOM
Imposta il rapporto di ingrandimento massimo.
“ZOOM” (A pag. 81)
AUMENTO DEL
GUADAGNO
Fa sembrare automaticamente il soggetto più luminoso quando si registra in luoghi bui.
“AUMENTO DEL GUADAGNO” (A pag. 81)
REG. AL RALLENTATORE
Consente di mostrare in un breve periodo di tempo i cambiamenti di una scena che avvengono lentamente nell’arco di un
lungo periodo di tempo, rimuovendone alcuni fotogrammi in base a un dato intervallo.
“Registrazione a intervalli (REG. AL RALLENTATORE)” (A pag. 32)
REG. AUTOMATICA
Consente all’unità di avviare o fermare automaticamente la registrazione rilevando i cambiamenti di luminosità all’interno
del riquadro rosso visualizzato sul monitor LCD.
“Registrazione automatica mediante rilevazione dei movimenti (REG. AUTOMATICA)” (A pag. 34)
x.v.Color
Registra con "x.v.Color".
“x.v.Color” (A pag. 82)
NO VENTO
Riduce il rumore causato dal vento.
“NO VENTO” (A pag. 82)
79
Impostazioni di menu
PRIORITÀ VOLTO AE/AF
ASSOCIA EVENTO
Rileva i visi e regola automaticamente la luminosità e la focalizzazione.
Crea delle categorie per i video in base agli eventi (ad esempio "Viaggi",
"Incontro di atletica") associando il file prima della registrazione.
Dettagli del funzionamento
“Associazione di file ad eventi prima della registrazione” (A pag. 31)
Impostazione
Dettagli
OFF
Disattiva la funzione.
ON
Attiva la funzione.
Visualizzazione della voce
Selezionare la modalità video.
Imposta la qualità video.
Impostazione
2
Toccare D per visualizzare il menu.
Dettagli
UXP
Permette di registrare nella qualità immagini migliore.
0 Valido solo per i BD. Non è possibile salvare su DVD
i video ripresi in alta definizione.
XP
Permette di registrare con un’elevata qualità per le
immagini.
SP
Permette di registrare con una qualità standard per le
immagini.
EP
Permette lunghe registrazioni.
.
1
QUALITÀ VIDEO
NOTA :
0
.
0
3
Selezionare “PRIORITÀ VOLTO AE/AF” e toccare C.
Impostare sulla modalità UXP o XP quando si registrano scene con
movimenti rapidi oppure scene con cambiamenti estremi di luminosità per
evitare disturbi.
Utilizzare un masterizzatore BD per salvare i video registrati in modalità
UXP.
Visualizzazione della voce
Selezionare la modalità video.
2
Toccare D per visualizzare il menu.
3
Selezionare “QUALITÀ VIDEO” e toccare C.
AVVERTENZA :
0
0
Quando “PRIORITÀ VOLTO AE/AF” è impostato su “ON”, le seguenti
impostazioni cambieranno.
Se “SELEZIONE SCENA” è impostato su “FARETTO”, passerà a “OFF”.
Se “FOCUS” è impostato su “MANUALE”, passerà a “AUTO”.
Se “COMP. CONTROLUCE” è impostato su “ON”, passerà a “OFF”.
Se “AREA DI FOTOMETRIA” è impostato su “RIFLETTORE”, passerà a
“SCHERMO INTERO”.
Una volta realizzate le seguenti impostazioni, “PRIORITÀ VOLTO AE/AF”
passerà a “OFF”.
Quando “SELEZIONE SCENA” è impostato su “FARETTO”
Quando “FOCUS” è impostato su “MANUALE”
Quando “AIUTO MESSA A FUOCO” è selezionato
Quando “COMP. CONTROLUCE” è impostato su “ON”
Quando “AREA DI FOTOMETRIA” è impostato su “RIFLETTORE”
.
.
.
1
NOTA :
A seconda delle condizioni è possibile che i visi non vengano rilevati.
.
0
80
Impostazioni di menu
ZOOM
AUMENTO DEL GUADAGNO
Imposta il rapporto di ingrandimento massimo.
Fa sembrare automaticamente il soggetto più luminoso quando si registra
in luoghi bui.
Impostazione
Dettagli
40X/OTTICO
Permette di ingrandire fino a 40x.
80x/DIGITALE
Permette di ingrandire fino a 80x.
200x/DIGITALE
Permette di ingrandire fino a 200x.
NOTA :
0
Quando si utilizza lo zoom digitale, l’immagine diventa sgranata perché
ingrandita digitalmente.
Visualizzazione della voce
Selezionare la modalità video.
Dettagli
OFF
Disattiva la funzione.
AGC
Illumina artificialmente la scena quando è buio.
AUTO
Illumina automaticamente la scena quando è buio.
NOTA :
0
0
Sebbene “AUTO” illumini la scena più di “AGC”, i movimenti del soggetto
possono risultare innaturali.
Le impostazioni possono essere regolate separatamente per i fermi
immagine.
Visualizzazione della voce
1
Selezionare la modalità video.
2
Toccare D per visualizzare il menu.
3
Selezionare “AUMENTO DEL GUADAGNO” e toccare C.
.
1
Impostazione
Toccare D per visualizzare il menu.
.
.
2
.
Selezionare “ZOOM” e toccare C.
.
.
3
81
Impostazioni di menu
REG. AL RALLENTATORE
NO VENTO
Questa funzione consente di mostrare in un breve periodo di tempo i
cambiamenti di una scena che avvengono lentamente nell’arco di un lungo
periodo di tempo, rimuovendone alcuni fotogrammi in base a un dato
intervallo.
Questa funzione è utile quando si osserva attentamente qualcosa come ad
esempio l’apertura di un bocciolo.
Dettagli del funzionamento
“Registrazione a intervalli (REG. AL RALLENTATORE)” (A pag. 32)
Riduce il rumore causato dal vento.
Impostazione
Dettagli
OFF
Disattiva la funzione.
ON
Attiva la funzione.
Visualizzazione della voce
REG. AUTOMATICA
Registra automaticamente rilevando i cambiamenti di luminosità.
Dettagli del funzionamento
“Registrazione automatica mediante rilevazione dei movimenti (REG.
AUTOMATICA)” (A pag. 34)
1
Selezionare la modalità video.
2
Toccare D per visualizzare il menu.
3
Selezionare “NO VENTO” e toccare C.
.
x.v.Color
Registra con "x.v.Color".
Impostazione
Dettagli
OFF
Disattiva la funzione.
ON
Attiva la funzione.
Selezionare la modalità video.
2
Toccare D per visualizzare il menu.
3
Selezionare “x.v.Color” e toccare C.
.
.
.
.
1
.
Visualizzazione della voce
82
Impostazioni di menu
Menu di registrazione (fermo immagine)
È possibile regolare diverse impostazioni quali la luminosità e il bilanciamento del bianco per adattarle al soggetto o allo scopo. È anche possibile cambiare
impostazioni quali la qualità dell’immagine e l’aumento della luminosità.
Impostazione
Dettagli
IMPOSTAZIONE MANUALE
È possibile regolare manualmente le impostazioni di registrazione.
0 Queste vengono visualizzate solo quando si registra in modalità manuale.
“Menu impostazioni manuali” (A pag. 87)
PRIORITÀ VOLTO AE/AF
Rileva i visi e regola automaticamente la luminosità e la focalizzazione.
“PRIORITÀ VOLTO AE/AF” (A pag. 83)
AUTOSCATTO
Utilizzare questa funzione quando si scatta una foto di gruppo.
“AUTOSCATTO” (A pag. 84)
MODALITÀ OTTURATORE
È possibile regolare le impostazioni di ripresa continua.
“MODALITÀ OTTURATORE” (A pag. 85)
DIM.IMMAG.
Impostare le dimensioni dell’immagine (numero di pixel) per i fermi immagine.
“DIM.IMMAG.” (A pag. 85)
QUALITÀ IMMAGINI
Imposta la qualità dell’immagine.
“QUALITÀ IMMAGINI” (A pag. 86)
AUMENTO DEL GUADAGNO
Fa sembrare automaticamente il soggetto più luminoso quando si registra in luoghi bui.
“AUMENTO DEL GUADAGNO” (A pag. 86)
REG. AUTOMATICA
Consente all’unità di registrare automaticamente dei fermi immagine rilevando i cambiamenti di luminosità all’interno del
riquadro rosso visualizzato sul monitor LCD.
“Registrazione automatica mediante rilevazione dei movimenti (REG. AUTOMATICA)” (A pag. 34)
PRIORITÀ VOLTO AE/AF
AVVERTENZA :
Rileva i visi e regola automaticamente la luminosità e la focalizzazione.
0
Impostazione
Dettagli
OFF
Disattiva la funzione.
ON
Attiva la funzione.
0
Visualizzazione della voce
1
Selezionare la modalità fermo immagine.
Quando “PRIORITÀ VOLTO AE/AF” è impostato su “ON”, le seguenti
impostazioni cambieranno.
Se “SELEZIONE SCENA” è impostato su “FARETTO”, passerà a “OFF”.
Se “FOCUS” è impostato su “MANUALE”, passerà a “AUTO”.
Se “COMP. CONTROLUCE” è impostato su “ON”, passerà a “OFF”.
Se “AREA DI FOTOMETRIA” è impostato su “RIFLETTORE”, passerà a
“SCHERMO INTERO”.
Una volta realizzate le seguenti impostazioni, “PRIORITÀ VOLTO AE/AF”
passerà a “OFF”.
Quando “SELEZIONE SCENA” è impostato su “FARETTO”
Quando “FOCUS” è impostato su “MANUALE”
Quando “AIUTO MESSA A FUOCO” è selezionato
Quando “COMP. CONTROLUCE” è impostato su “ON”
Quando “AREA DI FOTOMETRIA” è impostato su “RIFLETTORE”
.
NOTA :
Toccare D per visualizzare il menu.
3
Selezionare “PRIORITÀ VOLTO AE/AF” e toccare C.
0
Non è possibile attivare “PRIORITÀ VOLTO AE/AF” se “AUTOSCATTO”
è impostato su “FACE DETECTION”.
A seconda delle condizioni è possibile che i visi non vengano rilevati.
.
.
2
0
83
Impostazioni di menu
AUTOSCATTO
Utilizzare questa funzione quando si scatta una foto di gruppo.
Dettagli
Disattiva l’autoscatto.
2SEC
Registra per 2 secondi dopo che è stato premuto il
pulsante SNAPSHOT.
10SEC
Registra per 10 secondi dopo che è stato premuto il
pulsante SNAPSHOT.
Questa impostazione è adatta per scattare foto di
gruppo.
FACE
DETECTION
Rileva i visi quando viene premuto il pulsante
SNAPSHOT. La registrazione si avvia 3 secondi dopo
aver rilevato il viso del fotografo.
(1) I visi vengono rilevati
.
OFF
.
(2) Il viso del fotografo viene rilevato
Visualizzazione della voce
Selezionare la modalità fermo immagine.
2
Toccare D per visualizzare il menu.
3
Selezionare “AUTOSCATTO” e toccare C.
.
.
1
84
.
Impostazione
Impostazioni di menu
MODALITÀ OTTURATORE
DIM.IMMAG.
È possibile regolare le impostazioni di ripresa continua.
Impostare le dimensioni dell’immagine (numero di pixel) per i fermi
immagine.
Impostazione
Dettagli
REGISTRA UNA FOTO
Registra un fermo immagine.
RIPRESA SENZA INTER.
Registra fermi immagine continui quando si
preme il pulsante SNAPSHOT.
NOTA :
0
0
0
È possibile catturare fino a 3 immagini in 1 secondo durante la ripresa
continua.
Alcune schede microSD potrebbero non supportare la ripresa continua.
La velocità della ripresa continua diminuisce se la funzione viene utilizzata
ripetutamente.
Visualizzazione della voce
Dettagli
1920X1080(2M)
Cattura fermi immagine nelle dimensioni 1920 x
1080 con formato 16:9.
1440X1080(1.5M)
Cattura fermi immagine nelle dimensioni 1440 x
1080 con formato 4:3.
640X480(0.3M)
Cattura fermi immagine nelle dimensioni 640 x 480
con formato 4:3.
Visualizzazione della voce
1
Selezionare la modalità fermo immagine.
2
Toccare D per visualizzare il menu.
3
Selezionare “DIM.IMMAG.” e toccare C.
Selezionare la modalità fermo immagine.
.
.
1
Impostazione
Toccare D per visualizzare il menu.
.
.
2
.
Selezionare “MODALITÀ OTTURATORE” e toccare C.
.
3
85
Impostazioni di menu
QUALITÀ IMMAGINI
AUMENTO DEL GUADAGNO
Imposta la qualità dell’immagine.
Fa sembrare automaticamente il soggetto più luminoso quando si registra
in luoghi bui.
Impostazione
Dettagli
FINE
Permette di registrare immagini ad alta qualità ma il
numero di immagini registrabile diminuisce.
STANDARD
Permette di registrare con una qualità standard per le
immagini.
Visualizzazione della voce
Selezionare la modalità fermo immagine.
Dettagli
OFF
Disattiva la funzione.
AGC
Illumina artificialmente la scena quando è buio.
NOTA :
0
Le impostazioni possono essere regolate separatamente per i video.
Visualizzazione della voce
1
Selezionare la modalità fermo immagine.
2
Toccare D per visualizzare il menu.
3
Selezionare “AUMENTO DEL GUADAGNO” e toccare C.
.
1
Impostazione
Toccare D per visualizzare il menu.
.
.
2
Selezionare “QUALITÀ IMMAGINI” e toccare C.
.
.
.
3
REG. AUTOMATICA
Registra automaticamente rilevando i cambiamenti di luminosità.
Dettagli del funzionamento
“Registrazione automatica mediante rilevazione dei movimenti (REG.
AUTOMATICA)” (A pag. 34)
86
Impostazioni di menu
Menu impostazioni manuali
È possibile regolare manualmente le impostazioni di registrazione.
NOTA :
0
Queste vengono visualizzate solo quando si registra in modalità manuale.
Impostazione
Dettagli
SELEZIONE SCENA
È possibile selezionare le impostazioni che si adattano alle condizioni di ripresa.
“Selezione scena” (A pag. 25)
FOCUS
È possibile regolare la messa a fuoco manualmente.
“Regolazione manuale della messa a fuoco” (A pag. 26)
AIUTO MESSA A FUOCO
Viene tracciato il contorno del soggetto a fuoco con una linea colorata per ottenere una focalizzazione più precisa.
“Uso dell’assistenza focalizzazione” (A pag. 26)
REGOLA LUMINOSITÀ
Regola la luminosità complessiva dello schermo.
“Regolazione della luminosità” (A pag. 27)
BILANCIAMENTO BIANCO
Regola il colore in base alla fonte luminosa.
“Impostazione del bilanciamento del bianco” (A pag. 27)
COMP. CONTROLUCE
Corregge l’immagine quando il soggetto appare buio a causa della retroilluminazione.
“Impostazione della compensazione del controluce” (A pag. 28)
AREA DI FOTOMETRIA
Permette di regolare la luminosità in un’area specifica.
“Impostazione dell’area di misurazione” (A pag. 28)
EFFETTO
Registra video o fermi immagine applicando effetti speciali quali il seppia o bianco e nero.
“Registrazione con effetti” (A pag. 29)
TELE MACRO
Permette di scattare primi piani utilizzando il teleobiettivo (T).
“Scatti ravvicinati” (A pag. 30)
SELEZIONE SCENA
È possibile selezionare le impostazioni che si adattano alle condizioni di
ripresa.
Dettagli del funzionamento
“Selezione scena” (A pag. 25)
FOCUS
È possibile regolare la messa a fuoco automaticamente o manualmente.
Dettagli del funzionamento
“Regolazione manuale della messa a fuoco” (A pag. 26)
AIUTO MESSA A FUOCO
“Impostazione dell’area di misurazione” (A pag. 28)
EFFETTO
Registra video o fermi immagine applicando effetti speciali quali il seppia o
bianco e nero.
Dettagli del funzionamento
“Registrazione con effetti” (A pag. 29)
TELE MACRO
Permette di scattare primi piani utilizzando il teleobiettivo (T).
Dettagli del funzionamento
“Scatti ravvicinati” (A pag. 30)
Viene tracciato il contorno del soggetto a fuoco con una linea colorata per
ottenere una focalizzazione più precisa.
Dettagli del funzionamento
“Uso dell’assistenza focalizzazione” (A pag. 26)
REGOLA LUMINOSITÀ
Regola la luminosità complessiva dello schermo.
Dettagli del funzionamento
“Regolazione della luminosità” (A pag. 27)
BILANCIAMENTO BIANCO
Regola il colore in base alla fonte luminosa.
Dettagli del funzionamento
“Impostazione del bilanciamento del bianco” (A pag. 27)
COMP. CONTROLUCE
Corregge l’immagine quando il soggetto appare buio a causa della
retroilluminazione.
Dettagli del funzionamento
“Impostazione della compensazione del controluce” (A pag. 28)
AREA DI FOTOMETRIA
Permette di regolare la luminosità in un’area specifica.
Dettagli del funzionamento
87
Impostazioni di menu
Menu di riproduzione (video)
È possibile eliminare o cercare video specifici.
Impostazione
Dettagli
ELIMINA
Elimina i video indesiderati.
“Eliminazione del file attualmente visualizzato” (A pag. 45)
“Eliminazione dei file selezionati” (A pag. 46)
“Eliminazione di tutti i file” (A pag. 47)
TITOLO IMMAGINI
Creare una sequenza di riproduzione semplicemente selezionando una data di registrazione e una schermata del titolo
dall’elenco.
“Come creare una sequenza di riproduzione con titolo” (A pag. 57)
RICERCA
Migliora la schermata dell’indice dei video suddividendola per gruppo, data di registrazione o evento.
“Ricerca per gruppo” (A pag. 41)
“Ricerca per data” (A pag. 41)
“Ricerca evento” (A pag. 42)
RIPROD. SEQ. RIPR.
Riproduzione delle sequenze di riproduzione create.
“Riproduzione di sequenze di riproduzione” (A pag. 45)
MODIFICA LISTA RIPR.
Crea o modifica una sequenza di riproduzione.
“Creazione di sequenze di riproduzione dai video registrati” (A pag. 58)
RIPRODUCI ALTRO FILE
Riproduce video con informazioni di gestione danneggiate.
“Riproduzione di un video con informazioni di gestione danneggiate” (A pag. 38)
MODIFICA
COPIA
Copia i file su un altro supporto.
“Copia di tutti i file” (A pag. 65)
“Copia dei file selezionati” (A pag. 66)
0 SPOSTA
Sposta i file su un altro supporto.
“Spostamento di tutti i file” (A pag. 67)
“Spostamento dei file selezionati” (A pag. 68)
0 PROTEGGI/ANNULLA
Protegge i file dalla cancellazione accidentale.
“Protezione del file attualmente visualizzato” (A pag. 48)
“Protezione dei file selezionati” (A pag. 49)
“Protezione di tutti i file” (A pag. 50)
“Rimozione della protezione da tutti i file” (A pag. 50)
0 DIVIDI
Divide in due un video selezionato.
“Divisione di file” (A pag. 53)
0 RITAGLIA
Selezionare la parte specifica di un video e salvarla come nuovo file video.
“Catturare una parte specifica del video” (A pag. 55)
0 CAMBIA ASS. EVENTO
Modifica l’evento associato.
“Modifica dell’evento del file attualmente visualizzato” (A pag. 51)
“Modifica dell’evento dei file selezionati” (A pag. 52)
TENDINA/DISSOLVEN
Aggiunge effetti all’inizio e alla fine dei video registrati.
“Riproduzione con effetti speciali” (A pag. 39)
INDICAZ. SU SCHERMO
Imposta o meno la visualizzazione sullo schermo di elementi quali le icone durante la riproduzione.
“INDICAZ. SU SCHERMO” (A pag. 90)
88
0
Impostazioni di menu
ELIMINA
Elimina i video indesiderati.
Dettagli del funzionamento
“Eliminazione del file attualmente visualizzato” (A pag. 45)
“Eliminazione dei file selezionati” (A pag. 46)
“Eliminazione di tutti i file” (A pag. 47)
TITOLO IMMAGINI
Creare una sequenza di riproduzione semplicemente selezionando una
data di registrazione e una schermata del titolo dall’elenco.
Dettagli del funzionamento
“Come creare una sequenza di riproduzione con titolo” (A pag. 57)
RICERCA
Migliora la schermata dell’indice dei video suddividendola per gruppo, data
di registrazione o evento.
Dettagli del funzionamento
“Ricerca per gruppo” (A pag. 41)
“Ricerca per data” (A pag. 41)
“Ricerca evento” (A pag. 42)
RIPROD. SEQ. RIPR.
Riproduzione delle sequenze di riproduzione create.
Dettagli del funzionamento
“Riproduzione di sequenze di riproduzione” (A pag. 45)
MODIFICA LISTA RIPR.
Un elenco in cui sono sistemati i vostri video preferiti viene chiamato
sequenza di riproduzione.
Creando una sequenza di riproduzione, è possibile riprodurre solo i video
preferiti nell’ordine desiderato.
Il file video originale rimane anche quando viene associato ad una sequenza
di riproduzione.
Dettagli del funzionamento
“Creazione di sequenze di riproduzione dai video registrati” (A pag. 58)
RIPRODUCI ALTRO FILE
Riproduce video con informazioni di gestione danneggiate.
Dettagli del funzionamento
“Riproduzione di un video con informazioni di gestione danneggiate”
(A pag. 38)
89
Impostazioni di menu
MODIFICA
È possibile eseguire operazioni quali la copia o la protezione dei video.
Impostazione
Dettagli
COPIA
Copia i file su un altro supporto.
“Copia di tutti i file” (A pag. 65)
“Copia dei file selezionati” (A pag. 66)
SPOSTA
Sposta i file su un altro supporto.
“Spostamento di tutti i file” (A pag. 67)
“Spostamento dei file selezionati” (A pag. 68)
PROTEGGI/ANNULLA
Protegge i file dalla cancellazione accidentale.
“Protezione del file attualmente visualizzato” (A pag. 48)
“Protezione dei file selezionati” (A pag. 49)
“Protezione di tutti i file” (A pag. 50)
“Rimozione della protezione da tutti i file” (A pag. 50)
DIVIDI
Divide in due un video selezionato.
“Divisione di file” (A pag. 53)
RITAGLIA
Selezionare la parte specifica di un video e salvarla come nuovo file video.
“Catturare una parte specifica del video” (A pag. 55)
CAMBIA ASS. EVENTO
Modifica l’evento associato.
“Modifica dell’evento del file attualmente visualizzato” (A pag. 51)
“Modifica dell’evento dei file selezionati” (A pag. 52)
COPIA
INDICAZ. SU SCHERMO
Copia i file su un altro supporto.
Dettagli del funzionamento
“Copia di tutti i file” (A pag. 65)
“Copia dei file selezionati” (A pag. 66)
Imposta o meno la visualizzazione sullo schermo di elementi quali le icone
durante la riproduzione.
PROTEGGI/ANNULLA
Protegge i file dalla cancellazione accidentale.
Dettagli del funzionamento
“Protezione del file attualmente visualizzato” (A pag. 48)
“Protezione dei file selezionati” (A pag. 49)
“Protezione di tutti i file” (A pag. 50)
“Rimozione della protezione da tutti i file” (A pag. 50)
DIVIDI
Divide in due un video selezionato.
Dettagli del funzionamento
“Divisione di file” (A pag. 53)
RITAGLIA
Selezionare la parte specifica di un video e salvarla come nuovo file video.
Dettagli del funzionamento
“Catturare una parte specifica del video” (A pag. 55)
OFF
Nessuna visualizzazione.
VISUALIZZA TUTTO
Visualizza tutto.
VISUALIZZA SOLO DATA
Visualizza solo la data.
Visualizzazione della voce
1
Selezionare la modalità di riproduzione.
2
Selezionare la modalità video.
3
Toccare D per visualizzare il menu.
4
Selezionare “INDICAZ. SU SCHERMO” e toccare C.
.
Sposta i file su un altro supporto.
Dettagli del funzionamento
“Spostamento di tutti i file” (A pag. 67)
“Spostamento dei file selezionati” (A pag. 68)
Dettagli
.
SPOSTA
Impostazione
CAMBIA ASS. EVENTO
.
Modifica l’evento associato.
Dettagli del funzionamento
“Modifica dell’evento del file attualmente visualizzato” (A pag. 51)
“Modifica dell’evento dei file selezionati” (A pag. 52)
TENDINA/DISSOLVEN
Aggiunge effetti all’inizio e alla fine dei video registrati.
Dettagli del funzionamento
“Riproduzione con effetti speciali” (A pag. 39)
90
.
Impostazioni di menu
91
Impostazioni di menu
Menu di riproduzione (fermo immagine)
È possibile eliminare o cercare fermi immagine specifici.
Impostazione
Dettagli
ELIMINA
Elimina i fermi immagine indesiderati.
“Eliminazione del file attualmente visualizzato” (A pag. 45)
“Eliminazione dei file selezionati” (A pag. 46)
“Eliminazione di tutti i file” (A pag. 47)
CERCA DATA
È possibile cercare e riprodurre fermi immagine in base alle date di registrazione.
“Ricerca per data” (A pag. 41)
MODIFICA
COPIA
Copia i file su un altro supporto.
“Copia di tutti i file” (A pag. 65)
“Copia dei file selezionati” (A pag. 66)
0 SPOSTA
Sposta i file su un altro supporto.
“Spostamento di tutti i file” (A pag. 67)
“Spostamento dei file selezionati” (A pag. 68)
0 PROTEGGI/ANNULLA
Protegge i file dalla cancellazione accidentale.
“Protezione del file attualmente visualizzato” (A pag. 48)
“Protezione dei file selezionati” (A pag. 49)
“Protezione di tutti i file” (A pag. 50)
“Rimozione della protezione da tutti i file” (A pag. 50)
EFFETTI PRESENT.
È possibile aggiungere degli effetti di transizione durante la riproduzione della presentazione.
“EFFETTI PRESENT.” (A pag. 93)
INDICAZ. SU SCHERMO
Imposta o meno la visualizzazione sullo schermo di elementi quali le icone durante la riproduzione.
“INDICAZ. SU SCHERMO” (A pag. 93)
0
ELIMINA
CERCA DATA
Elimina i fermi immagine indesiderati.
Dettagli del funzionamento
“Eliminazione del file attualmente visualizzato” (A pag. 45)
“Eliminazione dei file selezionati” (A pag. 46)
“Eliminazione di tutti i file” (A pag. 47)
È possibile cercare e riprodurre fermi immagine in base alle date di
registrazione.
Dettagli del funzionamento
“Ricerca per data” (A pag. 41)
MODIFICA
È possibile eseguire operazioni quali la copia o la protezione dei fermi immagine.
Impostazione
Dettagli
COPIA
Copia i file su un altro supporto.
“Copia di tutti i file” (A pag. 65)
“Copia dei file selezionati” (A pag. 66)
SPOSTA
Sposta i file su un altro supporto.
“Spostamento di tutti i file” (A pag. 67)
“Spostamento dei file selezionati” (A pag. 68)
PROTEGGI/ANNULLA
Protegge i file dalla cancellazione accidentale.
“Protezione del file attualmente visualizzato” (A pag. 48)
“Protezione dei file selezionati” (A pag. 49)
“Protezione di tutti i file” (A pag. 50)
“Rimozione della protezione da tutti i file” (A pag. 50)
COPIA
PROTEGGI/ANNULLA
Copia i file su un altro supporto.
Dettagli del funzionamento
“Copia di tutti i file” (A pag. 65)
“Copia dei file selezionati” (A pag. 66)
Protegge i file dalla cancellazione accidentale.
Dettagli del funzionamento
“Protezione del file attualmente visualizzato” (A pag. 48)
“Protezione dei file selezionati” (A pag. 49)
“Protezione di tutti i file” (A pag. 50)
“Rimozione della protezione da tutti i file” (A pag. 50)
SPOSTA
Sposta i file su un altro supporto.
Dettagli del funzionamento
“Spostamento di tutti i file” (A pag. 67)
“Spostamento dei file selezionati” (A pag. 68)
92
Impostazioni di menu
EFFETTI PRESENT.
INDICAZ. SU SCHERMO
È possibile aggiungere degli effetti di transizione durante la riproduzione
della presentazione.
Imposta o meno la visualizzazione sullo schermo di elementi quali le icone
durante la riproduzione.
Impostazione
Dettagli
Impostazione
Dettagli
SCORRIMENTO
Cambia la schermata scorrendo da destra a sinistra.
OFF
Nessuna visualizzazione.
A COMPARSA
Cambia la schermata suddividendola in bande
verticali.
VISUALIZZA TUTTO
Visualizza tutto.
A SCACCHIERA
Cambia la schermata passando per una
visualizzazione a scacchiera.
VISUALIZZA SOLO DATA
Visualizza solo la data.
CASUALE
Cambia la schermata utilizzando un effetto casuale:
“SCORRIMENTO”, “A COMPARSA” e “A
SCACCHIERA”.
Visualizzazione della voce
1
Selezionare la modalità di riproduzione.
2
Selezionare la modalità fermo immagine.
3
Toccare D per visualizzare il menu.
4
Selezionare “INDICAZ. SU SCHERMO” e toccare C.
Visualizzazione della voce
Selezionare la modalità di riproduzione.
.
.
1
.
Selezionare la modalità fermo immagine.
.
2
Toccare D per visualizzare il menu.
.
.
3
.
Selezionare “EFFETTI PRESENT.” e toccare C.
.
4
93
Impostazioni di menu
Menu impostazioni di visualizzazione
È possibile regolare diverse impostazioni di visualizzazione come la luminosità del monitor LCD, ecc.
Impostazione
Dettagli
LANGUAGE
È possibile cambiare la lingua sul display.
“LANGUAGE” (A pag. 94)
STILE VISUALIZ. DATA
Imposta l’ordine di anno, mese, giorno e il formato di visualizzazione dell’ora (24H/12H).
“STILE VISUALIZ. DATA” (A pag. 94)
LUMINOSITÀ MONITOR
Imposta la luminosità del monitor LCD.
“LUMINOSITÀ MONITOR” (A pag. 95)
RETROILLUM. MONITOR
Imposta la luminosità della retroilluminazione del monitor.
“RETROILLUM. MONITOR” (A pag. 96)
ASSIST.FUOCO COLORE
Imposta il colore della linea di contorno di un oggetto messo a fuoco quando si utilizza l’assistenza alla focalizzazione.
“ASSIST.FUOCO COLORE” (A pag. 96)
LANGUAGE
STILE VISUALIZ. DATA
È possibile cambiare la lingua sul display.
Imposta l’ordine di anno, mese, giorno e il formato di visualizzazione dell’ora
(24H/12H).
Toccare D per visualizzare il menu.
2
Selezionare “VISUALIZ. IMPOSTAZ.” e toccare C.
3
Selezionare “LANGUAGE” e toccare C.
4
Selezionare la lingua desiderata e toccare C.
1
Toccare D per visualizzare il menu.
2
Selezionare “VISUALIZ. IMPOSTAZ.” e toccare C.
3
Selezionare “STILE VISUALIZ. DATA” e toccare C.
4
Impostare il formato di visualizzazione della data e dell’ora.
.
.
.
.
.
.
.
.
1
0
0
0
0
94
Per la visualizzazione della data, impostare qualsiasi formato da
“MESE.GIO.ANNO”, “ANNO.MESE.GIO.” e “GIO.MESE.ANNO”.
Per la visualizzazione dell’ora, impostare qualsiasi formato da “12h”
e “24h”.
Toccare i pulsanti di comando "E"/"F" per spostare il cursore.
Dopo aver impostato, toccare C.
Impostazioni di menu
Stile impostazione orologio
LUMINOSITÀ MONITOR
Lo stile di impostazione dell’orologio della presente unità varia a seconda
dei modelli.
Imposta la luminosità del monitor LCD.
Toccare D per visualizzare il menu.
2
Selezionare “VISUALIZ. IMPOSTAZ.” e toccare C.
3
Selezionare “LUMINOSITÀ MONITOR” e toccare C.
4
Regolare la luminosità del monitor.
.
.
.
.
1
.
.
L’ordine di "anno, mese, giorno, ora" cambia a seconda dello stile di
visualizzazione della data.
.
0
0
0
0
Farlo scorrere verso l’alto per aumentare la luminosità.
Farlo scorrere verso il basso per diminuire la luminosità.
Dopo aver impostato, toccare C.
95
Impostazioni di menu
RETROILLUM. MONITOR
ASSIST.FUOCO COLORE
Imposta la luminosità della retroilluminazione del monitor.
Imposta il colore della linea di contorno di un oggetto messo a fuoco quando
si utilizza l’assistenza alla focalizzazione.
Impostazione
Dettagli
Impostazione
Dettagli
PIÙ LUMINOSO
Illumina la retroilluminazione del monitor
indipendentemente dalle condizioni dell’ambiente
circostante.
ROSSO
Traccia il contorno dell’oggetto focalizzato in rosso.
STANDARD
Aiuta a risparmiare la vita utile della batteria quando
selezionato.
VERDE
Traccia il contorno dell’oggetto focalizzato in verde.
BLU
Traccia il contorno dell’oggetto focalizzato in blu.
AUTO
Imposta la luminosità automaticamente su “PIÙ
LUMINOSO” in ambienti esterni e su “STANDARD” in
ambienti interni.
Visualizzazione della voce
1
Toccare D per visualizzare il menu.
2
Selezionare “VISUALIZ. IMPOSTAZ.” e toccare C.
3
Selezionare “ASSIST.FUOCO COLORE” e toccare C.
Visualizzazione della voce
Toccare D per visualizzare il menu.
.
.
1
Selezionare “VISUALIZ. IMPOSTAZ.” e toccare C.
.
.
2
Selezionare “RETROILLUM. MONITOR” e toccare C.
.
.
3
96
Impostazioni di menu
REG. OROL.
Ripristina l’ora attuale o imposta l’ora locale quando si usa la unità all’estero.
Impostazione
Dettagli
IMPOSTAZ.
OROLOGIO
Ripristina l’ora attuale o modifica le impostazioni.
“Reimpostazione dell’orologio” (A pag. 15)
IMPOST. AREA
Imposta l’ora locale quando si usa la presente
unità all’estero semplicemente selezionando la
destinazione.
“Impostazione dell’orologio sull’ora locale
durante un viaggio” (A pag. 17)
IMPOSTARE PER
ORA LEGALE
Imposta l’ora legale se presente nella
destinazione del viaggio.
“Impostazione dell’ora legale” (A pag. 18)
NOTA :
0
L’ora legale è il sistema per impostare l’orologio 1 ora avanti per un
determinato periodo di tempo durante l’estate.
Si usa principalmente nei paesi occidentali.
Modifica dell’impostazione
Toccare D per visualizzare il menu.
2
Selezionare “REG. OROL.” e toccare C.
.
.
1
97
Impostazioni di menu
Menu delle impostazioni base
È possibile regolare diverse impostazioni della videocamera quali i segnali acustici, ecc.
Impostazione
Dettagli
MODO DEMO
Introduce le funzioni speciali di questa unità in forma di sommario.
“MODO DEMO” (A pag. 99)
SPEGNIMENTO AUTOM.
Quando è impostata, evita di dimenticare di spegnere l’alimentazione.
“SPEGNIMENTO AUTOM.” (A pag. 99)
SUONI OPERAZIONI
Accende o spegne i segnali acustici.
“SUONI OPERAZIONI” (A pag. 100)
TASTO DI REGISTRAZ.
Visualizza il pulsante REC sul monitor LCD e permette di utilizzarlo come pulsante START/STOP.
“TASTO DI REGISTRAZ.” (A pag. 100)
RIAVVIO RAPIDO
Riduce la potenza assorbita, entro 5 minuti dalla chiusura del monitor LCD, di un 1/3 rispetto a quella utilizzata durante la
registrazione.
“RIAVVIO RAPIDO” (A pag. 101)
RILEVAMENTO CADUTE
Previene i danni all’HDD quando la presente unità cade.
“RILEVAMENTO CADUTE” (A pag. 101)
AGGIORNAMENTO
Aggiorna le funzioni della unità all’ultima versione.
“AGGIORNAMENTO” (A pag. 102)
IMPOSTAZ. PREDEFIN.
Ripristina tutte le impostazioni ai valori predefiniti.
“IMPOSTAZ. PREDEFIN.” (A pag. 102)
98
Impostazioni di menu
MODO DEMO
SPEGNIMENTO AUTOM.
Avvia la riproduzione della modalità demo che presenta le funzioni di questa
unità.
Quando è impostata, evita di dimenticare di spegnere l’alimentazione.
Impostazione
Dettagli
OFF
Disattiva la funzione.
ON
Riproduce una dimostrazione delle funzioni speciali
della unità.
Visualizzazione MODALITÀ DEMO
0
0
A Rimuovere il pacco batteria e la scheda SD.
B Collegare l’adattatore CA.
C Aprire il monitor LCD e accendere l’alimentazione.
La dimostrazione inizia dopo 3 minuti.
Per arrestare la riproduzione, toccare C.
NOTA :
0
Questa modalità non è disponibile nella modalità di riproduzione.
Impostazione
Dettagli
OFF
L’alimentazione non si spegne anche se unità non viene
utilizzata per 5 minuti.
ON
Spegne l’alimentazione automaticamente se l’unità non
viene utilizzata per 5 minuti.
NOTA :
0
0
Quando si usa la batteria, l’alimentazione si spegne automaticamente se
l’unità non viene utilizzata per 5 minuti.
Quando si usa l’adattatore CA, l’unità entra in modalità di pausa.
Visualizzazione della voce
1
Toccare D per visualizzare il menu.
2
Selezionare “IMPOSTAZIONI DI BASE” e toccare C.
3
Selezionare “SPEGNIMENTO AUTOM.” e toccare C.
Visualizzazione della voce
Toccare D per visualizzare il menu.
.
.
1
Selezionare “IMPOSTAZIONI DI BASE” e toccare C.
.
.
2
.
Selezionare “MODO DEMO” e toccare C.
.
3
99
Impostazioni di menu
SUONI OPERAZIONI
TASTO DI REGISTRAZ.
Accende o spegne i segnali acustici.
Visualizza il pulsante "REGISTRAZIONE" sul monitor LCD e permette di
utilizzarlo come pulsante AVVIO/ARRESTO.
Impostazione
Dettagli
OFF
Spegne i segnali acustici.
ON
Accende i segnali acustici.
Visualizzazione della voce
Toccare D per visualizzare il menu.
2
Selezionare “IMPOSTAZIONI DI BASE” e toccare C.
3
Selezionare “SUONI OPERAZIONI” e toccare C.
Dettagli
OFF
Nessuna visualizzazione.
ON
Visualizza il pulsante REC sul monitor LCD.
Visualizzazione della voce
1
Toccare D per visualizzare il menu.
2
Selezionare “IMPOSTAZIONI DI BASE” e toccare C.
3
Selezionare “TASTO DI REGISTRAZ.” e toccare C.
.
.
.
.
.
.
1
Impostazione
100
Impostazioni di menu
RIAVVIO RAPIDO
RILEVAMENTO CADUTE
Permette di eseguire la registrazione immediatamente quando il monitor
LCD è aperto.
Previene i danni all’HDD quando la presente unità cade.
Impostazione
Dettagli
OFF
Disattiva la funzione.
ON
Permette di accendere l’alimentazione rapidamente
quando il monitor LCD viene aperto di nuovo entro 5
minuti.
Visualizzazione della voce
Toccare D per visualizzare il menu.
Dettagli
OFF
Disattiva la funzione.
ON
Spegne automaticamente la presente unità quando si
rileva una caduta.
AVVERTENZA :
0
Questa funzione non garantisce la totale protezione dell’HDD.
Visualizzazione della voce
1
Toccare D per visualizzare il menu.
2
Selezionare “IMPOSTAZIONI DI BASE” e toccare C.
3
Selezionare “RILEVAMENTO CADUTE” e toccare C.
.
1
Impostazione
.
Selezionare “IMPOSTAZIONI DI BASE” e toccare C.
.
2
.
Selezionare “RIAVVIO RAPIDO” e toccare C.
0
La potenza assorbita, entro 5 minuti dalla chiusura del monitor LCD,
viene ridotta di un 1/3 rispetto a quella utilizzata durante la
registrazione.
.
.
3
101
Impostazioni di menu
AGGIORNAMENTO
IMPOSTAZ. PREDEFIN.
Ripristina tutte le impostazioni ai valori predefiniti.
1
Toccare D per visualizzare il menu.
2
Selezionare “IMPOSTAZIONI DI BASE” e toccare C.
3
Selezionare “IMPOSTAZ. PREDEFIN.” e toccare C.
4
Selezionare “SÌ” e toccare C.
.
.
.
.
Aggiorna le funzioni della unità all’ultima versione.
Per maggiori dettagli, fare riferimento alla homepage di JVC.
(Quando non vi è alcun programma per aggiornare il software di questa
unità, sulla homepage non sarà presente nulla.)
0
102
Tutte le impostazioni tornano ai valori predefiniti.
Impostazioni di menu
Menu impostazioni di connessione
È possibile regolare diverse impostazioni per il collegamento ad un televisore o a un registratore DVD.
Impostazione
Dettagli
VISUALIZAZIONE SU TV
Visualizza le icone e la data/ora sullo schermo del televisore.
“VISUALIZAZIONE SU TV” (A pag. 103)
USCITA VIDEO
Imposta il formato (16:9 o 4:3) in base al televisore collegato.
“USCITA VIDEO” (A pag. 103)
USCITA A COMPONENTI
Imposta la definizione dell’uscita video dal connettore COMPONENT.
“USCITA A COMPONENTI” (A pag. 104)
USCITA HDMI
Imposta la definizione dell’uscita video dal connettore mini HDMI.
“USCITA HDMI” (A pag. 104)
CONTROLLO HDMI
Attiva/disattiva (ON/OFF) le operazioni collegate quando il televisore e questa unità sono collegati utilizzando il connettore
mini HDMI.
“CONTROLLO HDMI” (A pag. 105)
VISUALIZAZIONE SU TV
USCITA VIDEO
Visualizza le icone e la data/ora sullo schermo del televisore.
Imposta il formato (16:9 o 4:3) in base al televisore collegato.
Impostazione
Dettagli
OFF
Non visualizza le icone e la data/ora sullo televisore.
ON
Visualizza le icone e la data/ora sul televisore.
Impostazione
16:9
Selezionare questa funzione quando ci si collega ad un
televisore con schermo panoramico (16:9).
4:3
Selezionare questa funzione quando ci si collega ad un
televisore tradizionale (4:3).
Visualizzazione della voce
Toccare D per visualizzare il menu.
Visualizzazione della voce
1
Toccare D per visualizzare il menu.
2
Selezionare “IMPOST. DI CONNESS.” e toccare C.
3
Selezionare “USCITA VIDEO” e toccare C.
.
1
Dettagli
Selezionare “IMPOST. DI CONNESS.” e toccare C.
.
.
2
.
Selezionare “VISUALIZAZIONE SU TV” e toccare C.
.
.
3
103
Impostazioni di menu
USCITA A COMPONENTI
USCITA HDMI
Imposta la definizione dell’uscita video dal connettore COMPONENT.
Imposta la definizione dell’uscita video dal connettore mini HDMI.
Impostazione
Dettagli
Impostazione
Dettagli
576i
Trasmette a 576i o 576p.
AUTO 1
Solitamente si consiglia di selezionare “AUTO 1”.
1080i
Trasmette a 1080i.
AUTO 2
Selezionarlo quando il video non viene trasmesso
correttamente in “AUTO 1”.
576p
Selezionarlo quando il video non viene trasmesso
correttamente in “AUTO 2”.
Visualizzazione della voce
1
Toccare D per visualizzare il menu.
NOTA :
0
"1080P" verrà visualizzato sul monitor LCD se si collega un televisore
compatibile con 1080p alla presente unità in modalità riproduzione.
Visualizzazione della voce
Toccare D per visualizzare il menu.
2
Selezionare “IMPOST. DI CONNESS.” e toccare C.
3
Selezionare “USCITA HDMI” e toccare C.
.
1
Selezionare “IMPOST. DI CONNESS.” e toccare C.
.
.
2
Selezionare “USCITA A COMPONENTI” e toccare C.
.
.
.
3
104
Impostazioni di menu
CONTROLLO HDMI
Attiva/disattiva (ON/OFF) le operazioni collegate quando il televisore e
questa unità sono collegati utilizzando il connettore mini HDMI.
Impostazione
Dettagli
OFF
Disattiva le operazioni collegate.
ON
Attiva le operazioni collegate.
Visualizzazione della voce
Toccare D per visualizzare il menu.
2
Selezionare “IMPOST. DI CONNESS.” e toccare C.
3
Selezionare “CONTROLLO HDMI” e toccare C.
.
.
.
1
105
Impostazioni di menu
Menu impostazioni supporti
È possibile configurare varie impostazioni per i supporti di registrazione.
Impostazione
Dettagli
SUPPORTO REG. FILM.
Imposta il supporto per la registrazione/riproduzione di video.
“SUPPORTO REG. FILM.” (A pag. 106)
SUPPORTO REG. IMMAG.
Imposta il supporto per la registrazione/riproduzione di fermi immagine.
“SUPPORTO REG. IMMAG.” (A pag. 106)
FORMATTA HDD
Cancella tutti i file dall’HDD.
“FORMATTA HDD” (A pag. 107)
FORMATTA SCHEDA SD
Cancella tutti i file dalla scheda microSD.
“FORMATTA SCHEDA SD” (A pag. 108)
ELIMINA DATI SU HDD
Eseguire questa procedura quando si desidera smaltire l’unità o passarla a qualcun altro.
“ELIMINA DATI SU HDD” (A pag. 109)
SUPPORTO REG. FILM.
SUPPORTO REG. IMMAG.
Imposta il supporto per la registrazione/riproduzione di video.
Imposta il supporto per la registrazione/riproduzione di fermi immagine.
Impostazione
Dettagli
Impostazione
Dettagli
HDD
Registra i video sull’HDD della presente unità.
HDD
Registra i fermi immagine sull’HDD della presente unità.
SD
Registra video sulla scheda microSD.
SD
Registra fermi immagine sulla scheda microSD.
Visualizzazione della voce
1
Toccare D per visualizzare il menu.
1
Toccare D per visualizzare il menu.
2
Selezionare “IMPOSTAZIONI MEDIA” e toccare C.
2
Selezionare “IMPOSTAZIONI MEDIA” e toccare C.
3
Selezionare “SUPPORTO REG. FILM.” e toccare C.
3
Selezionare “SUPPORTO REG. IMMAG.” e toccare C.
106
.
.
.
.
.
.
Visualizzazione della voce
Impostazioni di menu
FORMATTA HDD
Cancella tutti i file dall’HDD.
Dettagli
FILE
Cancella tutti i file dall’HDD.
FILE + N. GESTIONE
Cancella tutti i file dall’HDD e ripristina il numero
di cartelle e file su "1".
.
Impostazione
0
Dopo la formattazione, toccare C.
AVVERTENZA :
0
0
Tutti i dati su HDD saranno cancellati quando è formattato.
Copia tutti i file presenti sull’HHD in un PC prima di formattarla.
Assicurarsi che il pacco batteria sia completamente carico o collegare
l’adattatore CA in quanto la procedura di formattazione potrebbe
richiedere un pò di tempo.
Visualizzazione della voce
Toccare D per visualizzare il menu.
2
Selezionare “IMPOSTAZIONI MEDIA” e toccare C.
3
Selezionare “FORMATTA HDD” e toccare C.
4
Selezionare l’impostazione e toccare C.
5
Selezionare “SÌ” e toccare C.
.
.
.
.
1
107
Impostazioni di menu
FORMATTA SCHEDA SD
Cancella tutti i file dalla scheda microSD.
Dettagli
FILE
Cancella tutti i file dalla scheda microSD.
FILE + N. GESTIONE
Cancella tutti i file dalla scheda microSD e
ripristina il numero di cartelle e file su "1".
.
Impostazione
0
AVVERTENZA :
0
0
0
0
Impossibile selezionare quando la scheda microSD non è inserita.
Quando la si formatta, tutti i dati sulla scheda vengono cancellati.
Copiare tutti i file presenti sulla scheda su un PC prima di formattarla.
Assicurarsi che il pacco batteria sia completamente carico o collegare
l’adattatore CA in quanto la procedura di formattazione potrebbe
richiedere un pò di tempo.
Formatta una scheda microSD appena acquistata con la presente unità
prima dell’uso.
Visualizzazione della voce
Toccare D per visualizzare il menu.
2
Selezionare “IMPOSTAZIONI MEDIA” e toccare C.
3
Selezionare “FORMATTA SCHEDA SD” e toccare C.
4
Selezionare l’impostazione e toccare C.
5
Selezionare “SÌ” e toccare C.
.
.
.
.
1
108
Dopo la formattazione, toccare C.
Impostazioni di menu
ELIMINA DATI SU HDD
Eseguire questa procedura quando si desidera smaltire l’unità o passarla a
qualcun altro.
Toccare D per visualizzare il menu.
2
Selezionare “IMPOSTAZIONI MEDIA” e toccare C.
3
Selezionare “ELIMINA DATI SU HDD” e toccare C.
4
Selezionare “SÌ” e toccare C.
.
.
.
.
1
0
Dopo l’eliminazione dei dati, toccare C.
AVVERTENZA :
0
Collegare l’adattatore CA in quanto l’eliminazione dei dati potrebbe
richiedere un pò di tempo.
NOTA :
0
Ripetere la procedura per rendere il ripristino dei dati ancora più difficile.
109
Nomi delle parti
Lato posteriore
.
.
Lato anteriore
1
Coperchio della lente
0
0
2
Sensore videocamera
0
4
Non coprire il sensore con le dita durante la registrazione video.
Spia POWER/CHARGE
0
0
0
5
Non coprire il microfono con le dita durante la registrazione video.
Si accende: Alimentazione "ON"
Lampeggia: Carica in corso
Si spegne: Carica terminata
Spia ACCESS
0
0
Quando la spia si accende o lampeggia, è in corso la registrazione o
la riproduzione.
Non rimuovere il pacco batteria, l’adattatore CA o la scheda microSD.
Levetta zoom/volume
0
0
Non toccare la lente e il relativo coperchio.
Non coprire la lente con le dita durante la registrazione video.
Microfono stereo
0
3
1
0
2
Pulsante SNAPSHOT (registrazione fermi immagine)
0
3
Avvia/arresta la registrazione video.
Levetta di rilascio della cinghia dell’impugnatura
0
7
Si collega ad un adattatore CA per caricare la batteria.
Pulsante START/STOP (registrazione video)
0
6
Si collega al PC utilizzando un cavo USB.
Terminale CC
0
5
Scatta un fermo immagine.
Terminale USB
0
4
Durante la ripresa: Regola il campo di ripresa.
Durante la riproduzione (schermata di indice): Cambia il numero di
immagini da visualizzare.
Durante la riproduzione di video: Regola il volume.
Permette di rimuovere la cinghia dell’impugnatura e di utilizzare un
cinturino.
Cinghia dell’impugnatura
Far passare la mano attraverso la cinghia dell’impugnatura per tenere
saldamente l’unità.
“Afferrare l’unità” (A pag. 16)
0
110
Nomi delle parti
Interno
.
Lato inferiore
Foro di montaggio del treppiede
“Montaggio del treppiede” (A pag. 16)
2
Slot per scheda microSD
Inserire una scheda microSD in opzione.
“Inserimento di una scheda microSD” (A pag. 13)
0
3
1
2
3
Passa dal video al fermo immagine e viceversa.
Pulsante UPLOAD
0
0
5
Passa dalla modalità di registrazione a quella di riproduzione e
viceversa.
Pulsante A/B (Video/Fermo immagine)
0
4
Uscite audio durante la riproduzione di video.
Pulsante L (Riproduzione)
0
Montaggio batteria
“Carica del pacco batteria” (A pag. 11)
Diffusore
0
Levetta di rilascio della batteria
“Carica del pacco batteria” (A pag. 12)
4
.
1
Registrazione: Riprende in un formato video compatibile con
YouTube™.
Riproduzione: Cambia il video in un formato compatibile con
YouTube™.
Pulsante M (Alimentazione/Info)
0
0
0
Registrazione: Visualizza il tempo rimanente (solo per il video) e
l’autonomia della batteria.
Riproduzione: Visualizza le informazioni sui file quali la data di
registrazione.
Premere e tenere premuto per accendere/spegnere mentre il monitor
LCD è aperto.
6
Terminale AV
7
Terminale COMPONENT
8
Terminale HDMI
0
0
0
Si collega a un televisore.
Si collega a un televisore.
Effettua il collegamento a un televisore HDMI.
111
Nomi delle parti
.
Monitor LCD
1
Dispositivo di scorrimento
LASER TOUCH OPERATION
Seleziona voci o immagini dal menu o dalla schermata di indice.
“Uso dei pulsanti di comando” (A pag. 15)
0
2
Monitor LCD
Si accende/spegne aprendolo e chiudendolo.
Permette di scattare autoritratti ruotando il monitor.
.
0
0
3
Pulsante OK
0
4
Pulsanti di comando
0
5
Conferma la voce o l’immagine selezionata.
È possibile visualizzare le funzioni dei pulsanti di comando.
Pulsante MENU
0
Visualizza il menu delle impostazioni.
AVVERTENZA :
0
Non premere con forza contro una superficie ed evitare forti impatti.
Ciò potrebbe danneggiare o rompere lo schermo.
112
Indicazioni sul monitor LCD
Registrazione video
.
.
Indicazioni generiche per la registrazione
1
Modalità di registrazione
“Ripresa video in modalità automatica” (A pag. 19)
“Registrazione manuale” (A pag. 24)
2
Effetto
“EFFETTO” (A pag. 87)
3
Selezione scena
“SELEZIONE SCENA” (A pag. 87)
4
REGISTRAZIONE automatica
“Registrazione automatica mediante rilevazione dei movimenti (REG.
AUTOMATICA)” (A pag. 34)
5
Bilanciamento del bianco
“BILANCIAMENTO BIANCO” (A pag. 87)
6
7
“Pulsante A/B (Video/Fermo immagine)” (A pag. 111)
2
x.v.Color
“x.v.Color” (A pag. 82)
3
Registrazione a fotogramma singolo
“Registrazione a intervalli (REG. AL RALLENTATORE)” (A pag. 32)
4
Qualità video
“QUALITÀ VIDEO” (A pag. 80)
5
Contatore scene
6
Tempo di registrazione rimanente
“Ripresa video in modalità automatica” (A pag. 19)
Registrazione in corso
7
“Ripresa video in modalità automatica” (A pag. 19)
“Registrazione di fermi immagine in modalità automatica” (A pag. 22)
8
Contatore registrazione a fotogramma singolo
Zoom
9
Registrazione fermi immagine
Supporti
“SUPPORTO REG. FILM.” (A pag. 106)
“SUPPORTO REG. IMMAG.” (A pag. 106)
9
Modalità video
Revisione rapida
“ZOOM” (A pag. 81)
8
1
Retroilluminazione monitor
“RETROILLUM. MONITOR” (A pag. 96)
10 Area di misurazione “RIFLETTORE”m
“AREA DI FOTOMETRIA” (A pag. 87)
11 Assistenza alla focalizzazione
“AIUTO MESSA A FUOCO” (A pag. 87)
“Ripresa video in modalità automatica” (A pag. 19)
“Cattura fermi immagine durante la registrazione video” (A pag. 21)
10 Riduzione del vento
“NO VENTO” (A pag. 82)
11 Registrazione evento
“Associazione di file ad eventi prima della registrazione” (A pag. 31)
12 Stabilizzatore di immagine digitale
“Riduzione dei tremolii della videocamera” (A pag. 21)
13 Registrazione UPLOAD
“Ripresa video in formato per YouTube™” (A pag. 31)
12 Indicatore batteria
“Tempo di registrazione/Autonomia batteria rimanente” (A pag. 35)
13 Data/ora
“Impostazione orologio” (A pag. 14)
14 Rilevamento cadute
“RILEVAMENTO CADUTE” (A pag. 101)
15 Messa a fuoco
“FOCUS” (A pag. 87)
16 Tele Macro
“TELE MACRO” (A pag. 87)
17 Compensazione del controluce
“COMP. CONTROLUCE” (A pag. 87)
P: Priorità viso AE/AF
“PRIORITÀ VOLTO AE/AF” (A pag. 80)
0
18 Luminosità
“REGOLA LUMINOSITÀ” (A pag. 87)
113
Indicazioni sul monitor LCD
Riproduzione video
.
.
Registrazione fermi immagine
1
Modalità fermo immagine
“Pulsante A/B (Video/Fermo immagine)” (A pag. 111)
2
Messa a fuoco
“Registrazione di fermi immagine in modalità automatica” (A pag. 22)
3
Dimensione immagine
“DIM.IMMAG.” (A pag. 85)
4
Qualità immagine
“QUALITÀ IMMAGINI” (A pag. 86)
5
Numero rimanente di scatti
“Registrazione di fermi immagine in modalità automatica” (A pag. 22)
6
Registrazione in corso
7
Ripresa continua
1
“Pulsante A/B (Video/Fermo immagine)” (A pag. 111)
2
Autoscatto
Registrazione a fotogramma singolo
“REG. AL RALLENTATORE” (A pag. 82)
3
Riproduzione sequenza di riproduzione
“RIPROD. SEQ. RIPR.” (A pag. 89)
4
Riproduzione sommario
“Controllo rapido del contenuto dei video” (A pag. 38)
5
Qualità video
“QUALITÀ VIDEO” (A pag. 80)
6
Contatore scene
7
Indicatore di funzionamento
Il numero a sinistra indica la velocità di ricerca in avanti/indietro.
“Riproduzione video” (A pag. 37)
0
“MODALITÀ OTTURATORE” (A pag. 85)
8
Modalità video
8
Supporti
“SUPPORTO REG. FILM.” (A pag. 106)
“AUTOSCATTO” (A pag. 84)
9
Indicatore batteria
“Tempo di registrazione/Autonomia batteria rimanente” (A pag. 35)
10 Data/ora
11 Regolazione volume diffusore
12 Trasmette con 1080p
“USCITA HDMI” (A pag. 104)
13 Comparsa/Dissolvenza
“Riproduzione con effetti speciali” (A pag. 39)
14
x.v.Color
“x.v.Color” (A pag. 82)
114
Indicazioni sul monitor LCD
.
Riproduzione fermi immagine
1
Modalità fermo immagine
“Pulsante A/B (Video/Fermo immagine)” (A pag. 111)
2
Numero cartella
3
Numero file
4
Indicatore di funzionamento
“Riproduzione di fermi immagine” (A pag. 40)
5
Supporti
“SUPPORTO REG. IMMAG.” (A pag. 106)
6
Indicatore batteria
“Tempo di registrazione/Autonomia batteria rimanente” (A pag. 35)
7
Data/ora
“Impostazione orologio” (A pag. 14)
8
Trasmette con 1080p
“USCITA HDMI” (A pag. 104)
115
Risoluzione dei problemi
Pacco batteria
Registrazione
Impossibile accendere l’alimentazione quando si utilizza il
pacco batteria.
Non è possibile effettuare la registrazione/scattare
un’istantanea.
Ricaricare il pacco batteria.
“Carica del pacco batteria” (A pag. 11)
Se il terminale della unità o il pacco batteria è sporco, pulirlo con un
bastoncino cotonato o qualcosa di simile.
Se si utilizzano altri pacchi batteria diversi da quelli JVC, non se ne possono
garantire né la sicurezza né le prestazioni. Assicurarsi di utilizzare pacchi
batteria JVC.
Controllare il interruttore START/STOP.
“Lato posteriore” (A pag. 110)
Impostare sulla modalità di registrazione con il pulsante L.
“Interno” (A pag. 111)
Controllare la modalità A/B.
Tempo di utilizzo ridotto anche dopo la carica.
La registrazione si arresta automaticamente non potendo durare più di 12
ore consecutive come indicato nelle caratteristiche tecniche. (Riprendere la
registrazione potrebbe richiedere un pò di tempo.)
Spegnere l’unità, attendere qualche istante e riprendere la registrazione.
(L’unità si ferma automaticamente per proteggere il circuito quando la
temperatura aumenta.)
Inserire una scheda microSD in commercio e impostare “SUPPORTO REG.
FILM.” e “SUPPORTO REG. IMMAG.” nel menu delle impostazioni dei
supporti su “SD”. (Potrebbe esserci un guasto all’HDD).
Il deterioramento della batteria si verifica quando il pacco batteria viene
caricato ripetutamente. Sostituire il pacco batteria con uno nuovo.
“Accessori opzionali” (A pag. 18)
Impossibile caricare il pacco batteria.
Quando il pacco batteria è completamente carico, la spia non lampeggia.
Se il terminale della unità o il pacco batteria è sporco, pulirlo con un
bastoncino cotonato o qualcosa di simile.
L’impiego di un pacco batteria non originale può causare danni alla unità.
Assicurarsi di utilizzare un pacco batteria originale.
La visualizzazione dell’autonomia rimanente della batteria
non è corretta.
L’autonomia rimanente della batteria non viene visualizzata quando
l’adattatore CA è collegato.
Se l’unità viene utilizzata a lungo ad alte o basse temperature, o se il pacco
batteria viene ripetutamente caricato, il livello di batteria rimanente potrebbe
non essere visualizzato correttamente.
La registrazione si interrompe automaticamente.
Lo stabilizzatore di immagine non funziona.
Lo stabilizzatore di immagine non funziona quando si registrano fermi
immagine.
La velocità della ripresa continua per i fermi immagine è lenta.
La velocità della ripresa continua diminuisce se la funzione viene utilizzata
ripetutamente.
La velocità della ripresa continua potrebbe ridursi a seconda della scheda
microSD o in certe condizioni di registrazione.
La messa a fuoco non è regolata automaticamente.
Se si sta registrando in un luogo buio o riprendendo un soggetto che non
presenta contrasto tra le aree scure e quelle chiare, regolare la messa a
fuoco manualmente.
“Regolazione manuale della messa a fuoco” (A pag. 26)
Pulire la lente con un panno per la pulizia.
Eliminare la messa a fuoco manuale dal menu di registrazione manuale.
“Regolazione manuale della messa a fuoco” (A pag. 26)
Utilizzare la funzione di assistenza alla focalizzazione per regolare in modo
più preciso la focalizzazione.
“AIUTO MESSA A FUOCO” (A pag. 87)
Lo zoom digitale non funziona.
Lo zoom digitale non è disponibile nella modalità di registrazione del fermo
immagine.
La funzione zoom non è disponibile durante la ripresa a fotogramma singolo.
(Anche la registrazione dei fermi immagine simultanea e lo stabilizzatore di
immagine non sono disponibili.)
Per utilizzare lo zoom digitale, nel menu impostare “ZOOM” su "80x", o
"200x".
“ZOOM” (A pag. 81)
Sulle immagini registrate compaiono linee verticali.
Tale fenomeno si verifica quando si riprende un soggetto illuminato da luce
forte. Non si tratta di un guasto.
Si verifica un disturbo di tipo a mosaico quando si registrano
scene con movimenti rapidi o cambiamenti estremi di
luminosità.
Per la registrazione, impostare “QUALITÀ VIDEO” su “UXP” o “XP”.
116
Risoluzione dei problemi
Scheda
Riproduzione
Impossibile inserire la scheda microSD.
Il suono o il video si interrompono.
Assicurarsi di non inserire la scheda nel verso sbagliato.
“Inserimento di una scheda microSD” (A pag. 13)
A volte la riproduzione si interrompe in corrispondenza del punto di
collegamento tra due scene. Non si tratta di un guasto.
Impossibile copiare sulla scheda microSD.
Impossibile trovare un file registrato.
Per registrare sulla scheda, è necessario regolare le impostazioni dei
supporti.
“SUPPORTO REG. FILM.” (A pag. 106)
Per usare schede già utilizzate precedentemente su altri dispositivi, è
necessario formattarle (inizializzarle) utilizzando “FORMATTA SCHEDA
SD” dalle impostazioni dei supporti.
“FORMATTA SCHEDA SD” (A pag. 108)
Cancellare le funzioni di visualizzazione per gruppo e ricerca per data.
“Ricerca di un determinato video/fermo immagine” (A pag. 41)
Cambiare l’impostazione in “SUPPORTO REG. FILM.” o “SUPPORTO REG.
IMMAG.”. (I file presenti su altri supporti non vengono visualizzati.)
“SUPPORTO REG. FILM.” (A pag. 106)
Selezionare “RIPRODUCI ALTRO FILE”, quindi cercare i video sulla
schermata di indice. (È possibile riprodurre file video con informazioni di
gestione danneggiate.)
“Riproduzione di un video con informazioni di gestione danneggiate”
(A pag. 38)
Nessuna visualizzazione di data/ora.
Impostare “INDICAZ. SU SCHERMO” nel menu in modo opportuno.
“INDICAZ. SU SCHERMO” (A pag. 90)
Impostare “VISUALIZAZIONE SU TV” nel menu “ON”.
“VISUALIZAZIONE SU TV” (A pag. 103)
Le immagini non compaiono correttamente sul televisore.
Scollegare e ricollegare il cavo.
Spegnere e riaccendere l’unità.
Le immagini vengono proiettate verticalmente sul televisore.
Impostare “USCITA VIDEO” nel menu delle impostazioni di connessione su
“4:3”.
“USCITA VIDEO” (A pag. 103)
Regolare lo schermo del televisore di conseguenza.
Impossibile eliminare un file.
I file protetti non possono essere eliminati. Sbloccare la protezione prima di
eliminare il file.
“Protezione dei file” (A pag. 48)
117
Risoluzione dei problemi
Computer
Schermo/Immagine
Impossibile copiare file sull’HDD del PC.
Il monitor LCD si vede con difficoltà.
Collegare correttamente il cavo USB.
“Backup di tutti i file” (A pag. 71)
Se il software Everio MediaBrowser in dotazione non è installato, alcune
operazioni potrebbero non funzionare correttamente.
“Installazione del software in dotazione” (A pag. 70)
Prima di effettuare un backup, assicurarsi che vi sia spazio a sufficienza nel
disco rigido del PC (HDD).
I fermi immagine non possono essere registrati su disco utilizzando il
software in dotazione.
Il monitor LCD si potrebbe vedere con difficoltà se utilizzato in ambienti
luminosi come ad esempio sotto la luce diretta del sole.
Impossibile copiare file su DVD da PC.
Per registrare sui dischi, è necessaria un’unità DVD registrabile per il PC
utilizzato.
In caso di utilizzo di un computer Mac.
Copiare i file su un computer Mac utilizzando la seguente modalità.
“Uso di un PC Macintosh” (A pag. 76)
Impossibile caricare il file su YouTube™.
Verificare che sia stato creato un account con YouTube™. (È necessario un
account YouTube™ per caricare i file su YouTube™.)
La registrazione da caricare può durare solo 10 minuti, il tempo massimo
per YouTube™.
Con questa unità non è possibile trasformare i video nel formato adatto
all’upload.
Consultare "Q&A", "Informazioni più aggiornate", "Informazioni sul
download", ecc. in "Cliccare per info prodotti più recenti" nel file della guida
del software Everio MediaBrowser in dotazione.
Una banda o una sfera luminosa appare sul monitor LCD.
Cambiare la direzione della unità per evitare che la fonte luminosa entri in
campo. (Una banda o una sfera luminosa potrebbe apparire in presenza di
una fonte luminosa vicina alla unità, ma non si tratta di un guasto.)
Il soggetto registrato è troppo buio.
Utilizzare la compensazione del controluce quando lo sfondo è luminoso e
il soggetto scuro.
“Impostazione della compensazione del controluce” (A pag. 28)
Utilizzare “AUMENTO DEL GUADAGNO” nel menu.
“AUMENTO DEL GUADAGNO” (A pag. 81)
Utilizzare “NOTTE” in “SELEZIONE SCENA” del menu impostazioni
manuali.
“Selezione scena” (A pag. 25)
Impostare “REGOLA LUMINOSITÀ” nel menu delle impostazioni manuali
sul lato "+".
“Regolazione della luminosità” (A pag. 27)
Il soggetto registrato è troppo buio.
Impostare la compensazione del controluce su off se lo si sta usando.
“Impostazione della compensazione del controluce” (A pag. 28)
Utilizzare “FARETTO” in “SELEZIONE SCENA” del menu impostazioni
manuali.
“Selezione scena” (A pag. 25)
Impostare “REGOLA LUMINOSITÀ” nel menu delle impostazioni manuali
sul lato "-".
“Regolazione della luminosità” (A pag. 27)
Il colore è strano. (Troppo bluastro, troppo rossastro, ecc.)
Impostare “BILANCIAMENTO BIANCO” nel menu delle impostazioni
manuali sul “MANUALE”. Selezionare “SOLE”/“NUVOLE”/“ALOGENO” in
base alla fonte luminosa. Selezionare “B.B.MAN.” e regolare di
conseguenza.
“Impostazione del bilanciamento del bianco” (A pag. 27)
Quando il video è stato registrato con “x.v.Color” impostato su “ON”,
impostare x.v.Color del televisore su on.
“x.v.Color” (A pag. 82)
Impostare “EFFETTO” su “OFF”.
“EFFETTO” (A pag. 87)
118
Risoluzione dei problemi
Altri problemi
Il dispositivo di scorrimento e i pulsanti di comando non
funzionano.
Toccare il dispositivo di scorrimento e i pulsanti attorno allo schermo con le
dita.
Il dispositivo di scorrimento e i pulsanti non funzionano se li si tocca con le
unghie o mentre si indossano dei guanti.
I simboli sullo schermo non funzionano neanche toccandoli.
L’unità funziona lentamente quando si passa dalla modalità
video al fermo immagine o quando si accende o spegne.
Si consiglia di copiare tutti i video e i fermi immagine sul computer e di
eliminare i file dalla unità. (Se sono presenti molti file registrati sulla unità, il
dispositivo impiegherà un pò di tempo per rispondere.)
L’immagine è sgranata.
Quando si utilizza lo zoom digitale, l’immagine diventa sgranata perché
ingrandita digitalmente.
L’unità si scalda.
Non si tratta di un guasto. (L’unità potrebbe scaldarsi quando la si utilizza a
lungo.)
Quando si collega il cavo mini HDMI, l’immagine o l’audio non
vengono riprodotti correttamente sul televisore.
È possibile che l’immagine o l’audio non vengano riprodotti correttamente
sul televisore a seconda del televisore collegato. In tal caso, svolgere le
seguenti operazioni. (1) Scollegare il mini cavo HDMI e ricollegarlo. (2)
Spegnere e riaccendere l’unità.
“Collegamento tramite connettore mini HDMI” (A pag. 43)
È cambiata la lingua sul display.
Può accadere quando si collega la presente unità a un televisore con una
diversa impostazione della lingua utilizzando un mini cavo HDMI.
“Funzionamento insieme al televisore tramite HDMI” (A pag. 43)
Le funzioni HDMI-CEC non sono corrette e il televisore non
funziona insieme alla presente unità.
Alcuni televisori potrebbero funzionare in modo diverso a seconda delle
specifiche anche se sono conformi a HDMI-CEC. Pertanto, non si può
garantire che le funzioni HDMI-CEC presenti su questa unità funzionino su
tutti i televisori. In tal caso, impostare “CONTROLLO HDMI” su “OFF”.
“CONTROLLO HDMI” (A pag. 105)
Effettuare una copia di backup dei dati importanti registrati.
Si consiglia di copiare i dati importanti registrati su un DVD o un altro
supporto di registrazione per archiviarli. JVC non si assume alcuna
responsabilità per eventuali perdite di dati.
Messaggio di errore?
IMPOSTA DATA/ORA!
Collegare l’adattatore CA, caricare il pacco batteria per più di 24 ore, quindi
impostare l’orologio. (Se i messaggi continuano ad apparire, la batteria
dell’orologio è scarica. Consultare il rivenditore JVC più vicino.)
“Impostazione orologio” (A pag. 14)
ERRORE DI COMUNICAZ.
Ricollegare il cavo USB.
Spegnere l’unità e i dispositivi ad essa collegati, quindi riaccenderli.
Reinserire il pacco batteria.
ERRORE DI FORMATTAZIONE!
Controllare la procedura di funzionamento, quindi ripeterla.
“FORMATTA HDD” (A pag. 107)
Spegnere e riaccendere l’unità.
ERRORE ELIMINAZIONE DATI
Controllare la procedura di funzionamento, quindi ripeterla.
“ELIMINA DATI SU HDD” (A pag. 109)
Spegnere e riaccendere l’unità.
ERRORE DELLA SCHEDA DI MEMORIA!
Spegnere e riaccendere l’unità.
Rimuovere e reinserire la scheda microSD dopo aver scollegato l’adattatore
CA e il pacco batteria.
Rimuovere lo sporco dai terminali della scheda microSD.
Se il problema non viene risolto, eseguire un backup dei file e impostare
“FORMATTA SCHEDA SD” nel menu delle impostazioni dei supporti. (Tutti
i dati verranno cancellati.)
“FORMATTA SCHEDA SD” (A pag. 108)
NON FORMATTATO
Selezionare “OK”, quindi “SÌ” sulla schermata "VUOI FORMATTARE?".
DIFETTO DI REGISTRAZIONE
Estrarre e reinserire la scheda microSD.
“Inserimento di una scheda microSD” (A pag. 13)
Rimuovere lo sporco dai terminali della scheda microSD.
Inserire la scheda microSD prima di accendere l’unità.
Non sottoporre l’unità a forti impatti/vibrazioni.
IMPOSSIBILE SCATTARE ALTRI FERMI IMMAGINE AL
MOMENTO
Arrestare la registrazione video prima di scattare fermi immagine. (Se la
scheda microSD viene rimossa e inserita durante la registrazione video, i
fermi immagine non possono essere registrati.)
REGISTRAZIONE NON RIUSCITA
Estrarre e reinserire la scheda microSD.
“Inserimento di una scheda microSD” (A pag. 13)
Rimuovere lo sporco dai terminali della scheda microSD.
Inserire la scheda microSD prima di accendere l’unità.
Non sottoporre l’unità a forti impatti/vibrazioni.
FILE DI GESTIONE DANNEG. LA REGISTR./RIPROD.
RICHIEDE IL RECUPERO RECUPERARE?
Selezionare “OK” per ripristinare il tutto. (I video che non possono essere
ripristinati non verranno visualizzati sulla schermata d’indice, ma potrete
riprodurli utilizzando “RIPRODUCI ALTRO FILE” nel menu.)
“Riproduzione di un video con informazioni di gestione danneggiate”
(A pag. 38)
FILE NON SUPPORTATO!
Utilizzare i file registrati con l’unità. (Potrebbe non essere possibile riprodurre
file registrati con altri dispositivi.)
119
Risoluzione dei problemi
SCENA NON SUPPORTATA!
ERRORE DELL’HARD DISK!
Utilizzare i file registrati con l’unità. (Potrebbe non essere possibile riprodurre
file registrati con altri dispositivi.)
Effettuare la formattazione. Tutti i dati verranno eliminati.
“FORMATTA HDD” (A pag. 107)
Spegnere e riaccendere l’unità.
IL FILE È PROTETTO
Disattivare la funzione “PROTEGGI/ANNULLA” nel menu “MODIFICA”.
“Protezione dei file” (A pag. 48)
IL RILEVAMENTO CADUTA SI È ATTIVATO E
L’APPARECCHIO È STATO SPENTO
Cancellare i file o spostarli su un PC o altri dispositivi.
Sostituire la scheda microSD con una nuova.
Impostare “SUPPORTO REG. FILM.” su “SD”, quindi registrare su una
scheda microSD.
“SUPPORTO REG. FILM.” (A pag. 106)
Spegnere e riaccendere l’unità.
Proteggere l’unità da vibrazioni e urti.
RAGGIUNTO LIMITE MAX. DI CARTELLE/FILE REGISTRABILI
REGISTRAZIONE ANNULLATA
(1) Spostare i file o le cartelle su un PC o un altro dispositivo. (Eseguire il
backup dei file.)
(2) Selezionare “FILE + N. GESTIONE” nel “FORMATTA HDD” o
“FORMATTA SCHEDA SD” dal menu delle impostazioni dei supporti. (Tutti
i dati sul’HDD o nella scheda microSD verranno cancellati.)
Impostare “SUPPORTO REG. FILM.” su “SD”, quindi registrare su una
scheda microSD.
“SUPPORTO REG. FILM.” (A pag. 106)
Spegnere e riaccendere l’unità.
Proteggere l’unità da vibrazioni e urti.
SPAZIO INSUFFICIENTE
SUPERATO LIMITE QUANTITÀ SCENE
(1) Spostare i file o le cartelle su un PC o un altro dispositivo. (Eseguire il
backup dei file.)
(2) Selezionare “FILE + N. GESTIONE” nel “FORMATTA HDD” o
“FORMATTA SCHEDA SD” dal menu delle impostazioni dei supporti. (Tutti
i dati sul’HDD o nella scheda microSD verranno cancellati.)
SUPERATO NUMERO MASSIMO DELLE CARTELLE
Sostituire la destinazione del backup con un altro disco.
(1) Spostare i file o le cartelle su un PC o un altro dispositivo. (Eseguire il
backup dei file.)
(2) Selezionare “FILE + N. GESTIONE” nel “FORMATTA HDD” o
“FORMATTA SCHEDA SD” dal menu delle impostazioni dei supporti. (Tutti
i dati sul’HDD o nella scheda microSD verranno cancellati.)
SUPERATO LIMITE QUANTITÀ FILE
(1) Spostare i file o le cartelle su un PC o un altro dispositivo. (Eseguire il
backup dei file.)
(2) Selezionare “FILE + N. GESTIONE” nel “FORMATTA HDD” o
“FORMATTA SCHEDA SD” dal menu delle impostazioni dei supporti. (Tutti
i dati sul’HDD o nella scheda microSD verranno cancellati.)
QUANTITÀ PLAYLIST SUPERA LIMITE
Ridurre il numero di sequenze di riproduzione a 99 file o meno. (È possibile
creare fino a 99 sequenze di riproduzione.)
ANNULLATA PERCHÉ SUPERATO NUMERO MAX. DI SEQ. DI
RIPRODUZ.
Quando si crea un DVD, ridurre il numero di sequenze di riproduzione da
salvare.
Ridurre il numero di video da aggiungere alla sequenza di riproduzione a
999 file.
“Creazione di sequenze di riproduzione dai video registrati” (A pag. 58)
ELABORAZIONE ANNULLATA A CAUSA DI SPAZIO
INSUFFICIENTE PER COMPLETARE L’OPERAZIONE
Ridurre il numero di video da aggiungere alla sequenza di riproduzione a
999 file.
“Creazione di sequenze di riproduzione dai video registrati” (A pag. 58)
NESSUN FILE
Cambiare l’impostazione in “SUPPORTO REG. FILM.” o “SUPPORTO REG.
IMMAG.” e controllare che i file non vengano registrati sull’altro supporto.
“SUPPORTO REG. FILM.” (A pag. 106)
IL DISCO DVD-R È STATO GIÀ UTILIZZATO
Sostituire il disco con uno non utilizzato.
120
Manutenzione
Eseguire la manutenzione regolare della unità per poterla utilizzare più a lungo.
AVVERTENZA :
0
Assicurarsi di estrarre il pacco batteria, l’adattatore CA e la spina di alimentazione prima di eseguire qualsiasi manutenzione.
Camcorder
0
0
Pulire unità con una panno asciutto e morbido per rimuovere lo sporco.
In caso di sporco resistente, imbibire il panno con una soluzione di sapone neutro, pulire il dispositivo, dopodiché utilizzare un panno pulito per rimuovere
il detergente.
AVVERTENZA :
0
0
0
Non utilizzare benzene o solvente. Ciò potrebbe causare danni alla unità.
Quando si utilizza un panno trattato chimicamente o un prodotto per la pulizia, assicurarsi di attenersi a quanto riportato sulle etichette e nelle istruzioni del
prodotto.
Non lasciare a lungo il dispositivo a contatto con prodotti in gomma o plastica.
Lente/monitor LCD
0
Utilizzare un soffiante per la lente (in commercio) per rimuovere qualsiasi tipo di sporco e un panno (in commercio) per eliminare lo sporco.
Se si lascia la lente sporca, potrebbe formarsi della muffa.
121
Caratteristiche tecniche
Videocamera
Connettori
Voce
Voce
Dettagli
Alimentazione
Con adattatore CA: 5,2 V CC
Con pacco batteria: 3,6 V CC
Potenza assorbita
3,1 W (quando “RETROILLUM. MONITOR” è
impostato su “STANDARD”)
3,3 W (quando “RETROILLUM. MONITOR” è
impostato su “PIÙ LUMINOSO”)
Dettagli
HDMI
mini connettore HDMI™ (x.v.Color™)
Uscita component
Uscita component Y, Pb, Pr
Y: 1,0 V (p-p), 75 Ω
Pb/Pr: 0,7 V (p-p), 75 Ω
Uscita AV
Uscita video: 1,0 V (p-p), 75 Ω
Uscita audio: 300 mV (rms), 1 K Ω
USB
Mini USB tipo B, compatibile con USB 2.0
Dimensioni (mm)
53 x 63 x 110 (L x A x P: cinghia dell’impugnatura
esclusa)
Massa
Circa 265 g (solo videocamera)
Circa 305 g (compreso il pacco batteria
in dotazione)
Ambiente operativo
Temperature operative consentite: da 0 °C a 40
°C
Temperature di stoccaggio consentite: da -20 °C
a
50 °C
Umidità operativa consentita: da 35 % a 80 %
Formato di
registrazione/
riproduzione
AVCHD standard, video: AVC/H.264, Audio:
Dolby Digital (2ch)
Estensione
.MTS
Dispositivo di
raccolta
dell’immagine
1/5,8" 1.500.000 pixel (CMOS progressivo)
Sistema segnale
PAL standard
Zona di registrazione
(video)
(16:9) da 630.000 a 1.050.000 pixel (A.I.S ON)
(16:9) da 630.000 a 1.250.000 pixel (A.I.S OFF)
Qualità immagine
(video)
Zona di registrazione
(fermo immagine)
(4:3) da 470.000 a 930.000 pixel
(16:9) da 630.000 a 1.250.000 pixel
Lente
F1,8-6,3, f= da 2,9 mm a 116,0 mm
fermo immagine:
(conversione 35 mm: da 42,0 mm a 1680 mm)
video:
(conversione 35 mm: da 45,6 mm a 1824 mm)
UXP
1920 x 1080 pixel
Media approssimativa 24 Mbps
XP
1920 x 1080 pixel
Media approssimativa 17 Mbps
SP
1920 x 1080 pixel
Media approssimativa 12 Mbps
EP
1920 x 1080 pixel
Media approssimativa 5 Mbps
Zoom (durante la
registrazione video)
Zoom ottico: Fino a 40x
Zoom digitale: Fino a 80x
Zoom digitale: Fino a 200x
Qualità suono (audio)
48 kHz, 256 kbps
Zoom (durante la
registrazione dei
fermi immagine)
Zoom ottico: Fino a 40x
Monitor LCD
2,7" larghezza, 12,3 megapixel, LCD a colori in
polisilicone
Registrazione dei
supporti
HDD interno (120 GB)
Scheda microSD/microSDHC (in commercio)
“Tipi di schede microSD utilizzabili” (A pag. 14)
Batteria orologio
Batteria ricaricabile
Video
Voce
Dettagli
Fermo immagine
Voce
Dettagli
Formato
JPEG standard
Estensione
.JPG
Dimensione
immagine
1920 x 1080
1440 x 1080
640 x 480
Qualità
FINE / STANDARD
Adattatore CA (AP-V30E)
Voce
122
Dettagli
Alimentazione
da 110 V a 240 V CA, 50 Hz/60 Hz
Uscita
5,2 V CC, 1,8 A
Temperature operative
consentite
da 0 °C a 40 °C
(da 10 °C a 35 °C durante la carica)
Dimensioni (mm)
78 x 34 x 46 (L x A x P: escluso cavo e spina
CA)
Massa
Circa 110 g
Caratteristiche tecniche
Pacco batteria (BN-VG114E)
Voce
Dettagli
Tensione alimentazione
3,6 V
Capacità
1400 mAh
Dimensioni (mm)
31 x 21,5 x 43 (L x A x P)
Massa
Circa 40 g
“Accessori opzionali” (A pag. 18)
NOTA :
0
0
Alcune funzioni illustrate in questo manuale si riferiscono unicamente al
modello in questione.
Per consentire i miglioramenti del prodotto, le sue specifiche e il aspetto
possono essere soggetti a cambiamenti senza preavviso.
123