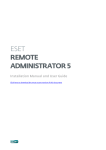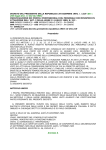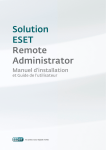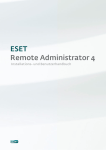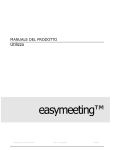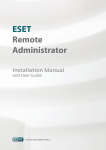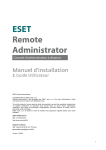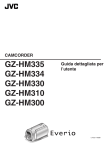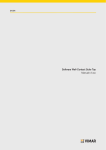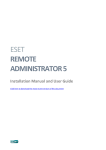Download Manuale
Transcript
ESET
REMOTE
ADMINISTRATOR 5
Manuale di installazione e guida utente
Fare clic qui per scaricare la versione più recente di questo documento
ESET REMOTE ADMINISTRATOR 5
Copyright 2013 di ESET, spol. s r.o.
ESET Remote Administrator 5 è stato sviluppato da ESET, spol. s r.o.
Per ulteriori informazioni, visitare il sito Web www.nod32.it.
Tutti i diritti riservati. Sono vietate la riproduzione, l'archiviazione in sistemi di
registrazione o la trasmissione in qualsiasi forma o con qualsiasi mezzo, elettronico,
meccanico, tramite fotocopia, registrazione, scansione o altro della presente
documentazione in assenza di autorizzazione scritta dell'autore.
ESET, spol. s r.o. si riserva il diritto di modificare qualsiasi parte dell'applicazione
software descritta senza alcun preavviso.
Assistenza clienti nel mondo: www.eset.eu/support
Assistenza clienti Nord America: http://nod32.it/support/index.php
REV. 10/10/2013
Contenuti
1.
Introduzione
..................................................5
1.1
Novità........................................................................5
3.5.3
3.5.4
3.5.5
3.5.6
Colori
.....................................................................................48
Percorsi
.....................................................................................48
Data/Ora
.....................................................................................48
Altre
.....................................................................................48
impostazioni
programma
1.2 Architettura
........................................................................7
di visualizzazione
3.6 Modalità
........................................................................49
Configuration Editor
3.7 ESET........................................................................49
3.7.1
Stratificazione
.....................................................................................50
delle configurazioni
Requisiti
........................................................................8
3.7.2
Voci
.....................................................................................51
principali di configurazione
2.1.1
Requisiti
.....................................................................................8
software
2.1.2
Requisiti
.....................................................................................9
prestazionali
di soluzioni client ESET
4. Installazione
..................................................52
2.1.3
Porte
.....................................................................................11
utilizzate
diretta
4.1 Installazione
........................................................................52
Guida........................................................................13
installazione di base
remota
4.2 Installazione
........................................................................52
2.2.1
Panoramica
.....................................................................................13
ambiente (struttura di rete)
4.2.1
Requisiti
.....................................................................................53
2.2.2
Prima
.....................................................................................14
dell'installazione
4.2.1.1
Requisiti
.......................................................................................54
per l'installazione Push Linux/Mac
2.2.3
Installazione
.....................................................................................14
4.2.2
Installazione
.....................................................................................54
Push remota
2.2.3.1
Installazione
.......................................................................................14
di ERA Server
4.2.3
Installazione
.....................................................................................56
remota all'accesso/e-mail
2.2.3.1.1 Installazione
......................................................................................15
in modalità cluster
4.2.3.1
Esporta programma di installazione ESET nella cartella/Script
2.2.3.2 Installazione
.......................................................................................16
di ERA Console
di.......................................................................................57
accesso
2.2.3.3 Mirror
.......................................................................................16
4.2.3.2 Accesso
.......................................................................................58
predefinito
2.2.3.4 Tipi
.......................................................................................17
di database supportati da ERA Server
4.2.4
Installazione
.....................................................................................59
remota personalizzata
2.2.3.4.1 Requisiti
......................................................................................17
di base
4.2.5
Aggiorna
.....................................................................................60
client
2.2.3.4.2 Configurazione
......................................................................................18
connessione database
4.2.6
Evitare
.....................................................................................60
installazioni ripetute
2.2.3.5 Installazione
.......................................................................................18
su versioni precedenti
in un ambiente Enterprise
4.3 Installazione
........................................................................61
Scenario
- Installazione in un ambiente Enterprise
........................................................................20
2.3.1
Panoramica
.....................................................................................20
ambiente (struttura di rete)
di computer client
5. Amministrazione
..................................................63
2.3.2
Installazione
.....................................................................................21
5.1 Attività
........................................................................63
2.3.2.1
Installazione
.......................................................................................21
presso la sede principale
5.1.1
Attività
.....................................................................................64
di configurazione
2.3.2.2 Filiale:
.......................................................................................21
installazione di ERA Server
5.1.2
Attività
.....................................................................................64
controllo su richiesta
2.3.2.3 Filiale:
.......................................................................................21
installazione del server HTTP Mirror
5.1.3
Aggiorna
.....................................................................................65
attività ora
2.3.2.4 Filiale:
.......................................................................................21
installazione remota su client
5.1.4
Attività
.....................................................................................65
dello script di SysInspector
2.3.3
Altri
.....................................................................................22
requisiti per gli ambienti Enterprise
5.1.5
Funzionalità
.....................................................................................65
di protezione
5.1.6
Esegui
.....................................................................................66
attività pianificata
Utilizzo
di ERA Console
..................................................23
5.1.7
Ripristina/Elimina
.....................................................................................66
dall'attività della quarantena
Collegamento
a ERA Server
........................................................................23
5.1.8
Rollback
.....................................................................................66
del database delle firme virali
ERA Console
- finestra principale
........................................................................24
5.1.9
Cancella
.....................................................................................67
cache aggiornamenti del client
3.2.1
Configurazione
.....................................................................................25
pagina
5.1.10
Genera
.....................................................................................67
attività rapporto audit sicurezza
5.1.11
Mostra
.....................................................................................67
attività notifiche
Filtraggio
informazioni
........................................................................25
5.1.12
Termine
.....................................................................................67
dell'attività
3.3.1
Filtro
.....................................................................................26
di ERA Server e ERA Console
2. Installazione
..................................................8
2.1
2.2
2.3
3.
3.1
3.2
3.3
3.3.2
3.3.3
Menu
.....................................................................................27
contestuale
gruppi
5.2 Gestione
........................................................................68
5.2.1
Gruppi
.....................................................................................68
statici
5.2.2
Gruppi
.....................................................................................69
parametrici
in ERA Console
3.4 Schede
........................................................................28
5.2.3
Sincronizzazione
.....................................................................................69
di Active Directory/LDAP
3.4.1
Descrizione
.....................................................................................28
generale di schede e client
Criteri
3.4.2
Replica
.....................................................................................29
e informazioni nelle singole schede
5.3
........................................................................70
3.4.3
Scheda
.....................................................................................29
client
5.3.1
Principi
.....................................................................................70
e funzionamento di base
3.4.4
Scheda
.....................................................................................31
rapporto minacce
5.3.2
Come
.....................................................................................70
creare i criteri
3.4.5
Scheda
.....................................................................................31
rapporto firewall
5.3.3
Criteri
.....................................................................................71
virtuali
3.4.6
Scheda
.....................................................................................31
rapporto eventi
5.3.4
Ruolo
.....................................................................................71
e scopo dei criteri nella relativa struttura ad albero
3.4.7
Scheda
.....................................................................................32
rapporto HIPS
5.3.5
Visualizzazione
.....................................................................................72
dei criteri
3.4.8
Rapporto
.....................................................................................32
controllo dispositivi
5.3.6
Importazione/esportazione
.....................................................................................72
di criteri
3.4.9
Rapporto
.....................................................................................32
del controllo Web
5.3.7
Procedura
.....................................................................................72
guidata migrazione criteri
3.4.10
Scheda
.....................................................................................33
rapporto antispam
5.3.8
Assegnazione
.....................................................................................73
dei criteri ai client
3.4.11
Scheda
.....................................................................................33
rapporto Greylist
5.3.8.1
Criteri
.......................................................................................73
client principali predefiniti
3.4.12
Scheda
.....................................................................................33
rapporto del controllo
5.3.8.2 Assegnazione
.......................................................................................73
manuale
3.4.13
Scheda
.....................................................................................34
rapporto mobile
5.3.8.3 Regole
.......................................................................................73
criteri
3.4.14
Scheda
.....................................................................................34
quarantena
5.3.8.3.1 Procedura
......................................................................................74
guidata regole criteri
3.4.15
Scheda
.....................................................................................35
attività
5.3.9
Criteri
.....................................................................................74
per client mobili
3.4.16
Scheda
.....................................................................................35
rapporti
5.3.10
Eliminazione
.....................................................................................75
criteri
3.4.16.1 Dashboard
.......................................................................................37
5.3.11
Impostazioni
.....................................................................................76
speciali
3.4.16.1.1 Elenco
......................................................................................40
server Web del dashboard
5.3.12
Scenari
.....................................................................................77
di attuazione dei criteri
3.4.16.2 Scenario
.......................................................................................41
rapporto di esempio
5.3.12.1 Ciascun server è un'unità indipendente e i criteri sono definiti
a.......................................................................................77
livello locale
3.4.17
Scheda
.....................................................................................41
installazione remota
5.3.12.2 Ciascun server è amministrato singolarmente: i criteri
3.4.17.1 Attività
.......................................................................................42
di ricerca guidata della rete
vengono gestiti localmente ma il criterio di controllo
3.4.17.2 Pacchetti
.......................................................................................43
di installazione
predefinito
.......................................................................................78
viene ereditato dal server superiore
3.4.17.3 Diagnostica
.......................................................................................45
dell'installazione remota
5.3.12.3 Ereditare
.......................................................................................79
criteri da un server superiore
3.4.17.4 Attività
.......................................................................................46
di installazione
5.3.12.4 .......................................................................................80
Assegnazione di criteri esclusivamente dal server superiore
Opzioni
Console
ERA
3.5
........................................................................47
5.3.12.5 Utilizzo
.......................................................................................80
dei gruppi
3.5.1
Connessione
.....................................................................................47 5.4 Gestione
notifiche
........................................................................81
3.5.2
Colonne
.....................................................................................47
5.4.1
Stato
.....................................................................................83
client
Filtro
.....................................................................................27
data
5.4.2
5.4.3
5.4.4
5.4.5
5.4.6
5.4.7
5.4.8
5.4.9
Stato
.....................................................................................85
server
Evento
.....................................................................................86
attività terminata
Nuovo
.....................................................................................86
evento client
Evento
.....................................................................................87
di attacco
e altre funzionalità della configurazione XML client
9.3 Esportazione
........................................................................115
combinati per notebook
9.4 Aggiornamenti
........................................................................116
di prodotti di terze parti mediante ERA
9.5 Installazione
........................................................................117
Evento
.....................................................................................87
rapporto ricevuto
Azione
.....................................................................................88
Notifiche
.....................................................................................89
mediante Trap SNMP
Esempio
.....................................................................................89
di creazione di regola
dettagliate provenienti dai client
5.5 Informazioni
........................................................................89
ESET SysInspector
10. ..................................................118
a ESET SysInspector
10.1 Introduzione
........................................................................118
10.1.1
Avvio
.....................................................................................118
di ESET SysInspector
utente e uso dell'applicazione
10.2 Interfaccia
........................................................................119
10.2.1
Comandi
.....................................................................................119
del programma
10.2.2
Navigazione
.....................................................................................120
in ESET SysInspector
server ERA
6. Opzioni
..................................................91
10.2.2.1 .......................................................................................121
Tasti di scelta rapida
10.2.3
Confronta
.....................................................................................123
6.1 Generale
........................................................................91
della riga di comando
6.1.1
Gestione
.....................................................................................91
licenze
10.3 Parametri
........................................................................124
guidata Unione regole firewall
5.6 Procedura
........................................................................90
6.2 Sicurezza
........................................................................92 10.4 Script
di servizio
........................................................................124
6.2.1
Gestione
.....................................................................................92
utenti
10.4.1
Generazione
.....................................................................................124
dello script di servizio
6.2.2
Password
.....................................................................................93
di accesso console
10.4.2
Struttura
.....................................................................................125
dello script di servizio
10.4.3
Esecuzione
.....................................................................................127
degli script di servizio
server
6.3 Manutenzione
........................................................................93
6.3.1
6.3.2
6.3.3
Parametri
.....................................................................................93
di raccolta dei rapporti
frequenti
10.5 Domande
........................................................................128
Pulizia
.....................................................................................94
in base al parametro Time
Impostazioni di pulizia avanzate in base al totale dei record dei
rapporti
.....................................................................................94
ESET SysRescue
11. ..................................................130
minimi
11.1 Requisiti
........................................................................130
6.4 Registrazione
........................................................................95
creare un CD di ripristino
11.2 Come
........................................................................130
6.4.1
Visualizzatore
.....................................................................................96
rapporti audit
Selezione
della destinazione
11.3
........................................................................131
6.5 Replica
........................................................................97
6.5.1
Replica
.....................................................................................98
nelle reti di grandi dimensioni
6.6 Aggiornamenti
........................................................................100
6.6.1
Server
.....................................................................................101
Mirror
6.6.1.1 .......................................................................................102
Funzionamento del server Mirror
6.6.1.2 .......................................................................................102
Tipi di aggiornamenti
6.6.1.3 .......................................................................................103
Modalità di attivazione e di configurazione del Mirror
impostazioni
6.7 Altre
........................................................................104
6.8 Avanzate
........................................................................104
11.4 Impostazioni
........................................................................131
11.4.1
Cartelle
.....................................................................................131
11.4.2
ESET
.....................................................................................132
Antivirus
11.4.3
Impostazioni
.....................................................................................132
avanzate
11.4.4
Protocollo
.....................................................................................132
Internet
11.4.5
Dispositivo
.....................................................................................132
USB di avvio
11.4.6
Masterizza
.....................................................................................133
con ESET SysRescue
11.5 Lavorare
........................................................................133
11.5.1
Utilizzare
.....................................................................................133
ESET SysRescue
ERA Maintenance Tool
7. ..................................................106
Appendice - Licenza di terze parti
12. ..................................................134
ERA Server
7.1 Arresta
........................................................................106
ERA Server
7.2 Avvia
........................................................................106
database
7.3 Trasferimento
........................................................................107
database
7.4 Backup
........................................................................107
database
7.5 Ripristino
........................................................................108
tabelle
7.6 Elimina
........................................................................108
archiviazione
7.7 Backup
........................................................................108
archiviazione
7.8 Ripristino
........................................................................108
la nuova chiave di licenza
7.9 Installa
........................................................................109
configurazione server
7.10 Modifica
........................................................................109
riga di comando
7.11 Interfaccia
........................................................................109
Risoluzione dei problemi
8. ..................................................110
frequenti
8.1 Domande
........................................................................110
8.1.1
Problemi riscontrati nell'installazione di ESET Remote
Administrator
.....................................................................................110
su server Windows 2000/2003
8.1.2
Significato
.....................................................................................110
del codice di errore GLE.
di errore incontrati frequentemente
8.2 Codici
........................................................................110
8.2.1
Messaggi di errore visualizzati durante l'utilizzo di ESET
Remote Administrator per l'installazione remota di ESET
Smart
.....................................................................................110
Security o ESET NOD32 Antivirus
8.2.2
Codici
.....................................................................................111
di errore incontrati frequentemente in era.log
di problemi con ERAS.
8.3 Diagnostica
........................................................................111
Suggerimenti e consigli
9. ..................................................113
9.1 Pianificazione
........................................................................113
di profili esistenti
9.2 Rimozione
........................................................................114
1. Introduzione
ESET Remote Administrator (ERA) è un'applicazione che permette di gestire i prodotti ESET in un ambiente di rete,
compresi workstation e server, da un unico punto centrale. Con il sistema di gestione attività integrato di ESET Remote
Administrator, è possibile installare le soluzioni per la sicurezza ESET sui computer remoti e rispondere rapidamente a
nuovi problemi o minacce.
Lo stesso ESET Remote Administrator non offre altre forme di protezione contro il codice dannoso. ERA dipende dalla
presenza di una soluzione per la sicurezza ESET su workstation o server, come ESET NOD32 Antivirus o ESET Smart
Security.
Per eseguire un'implementazione completa di una serie di soluzioni per la sicurezza ESET è necessario eseguire le
seguenti operazioni:
Installazione di ERA Server (ERAS),
Installazione di ERA Console (ERAC),
Installazione sui computer client (ESET NOD32 Antivirus, ESET Smart Security, ecc…).
NOTA: Alcune sezioni di questo documento utilizzano variabili di sistema che fanno riferimento ad una posizione
precisa di cartelle e file:
%ProgramFiles% = tipicamente C:\Program Files
%ALLUSERSPROFILE% = tipicamente C:\Documents and Settings\All Users
1.1 Novità
ESET Remote Administrator versione 5.0
Nuove funzionalità
- Dashboard Web per amministratori: panoramica completa dei rapporti nel browser Web preferito
- Installazione remota: nuovo design
- Funzionalità di protezione: nuova attività per la gestione delle funzionalità di protezione sui client
- Esegui attività pianificata: nuova attività per attivare immediatamente un'attività pianificata su un client
- Gestione utenti: strumento per la gestione degli account e delle password per l'accesso alla console
- Scheda HIPS: informazioni sugli eventi correlati a HIPS dai client
- Scheda Controllo Web: informazioni sugli eventi correlati al Controllo Web dai client
- Scheda Controllo dispositivi: informazioni sugli eventi correlati al Controllo dispositivi dai client
- Scheda Antispam: informazioni sugli eventi correlati allo spam dai client
- Scheda Greylist: informazioni sui messaggi correlati a Greylist dai client
- Cerca computer nella rete: nuove attività di ricerca e progettazione
- Supporta l'installazione sopra le versioni precedenti di ERA (4.x, 3.x), inclusa la migrazione dei dati
- Rapporti: nuovi rapporti, nuovo design, supporto del dashboard Web
ESET Remote Administrator versione 4.0
- Supporto di ESET Smart Security/ESET NOD32 Antivirus 4.2
- Supporto di ESET Mail Security 4 for Microsoft Exchange Server
- Supporto di ESET Mobile Security
5
Nuove funzionalità
- Installazione remota: nuovo design
- Gestione gruppi: nuovo design (Gruppi statici, Gruppi parametrici, sincronizzazione migliorata di Active Directory)
- Filtro: funzionalità migliorata (filtri dei criteri, filtri gruppi statici e parametrici)
- Criteri: nuovi parametri nelle regole criteri (supporto dei gruppi parametrici), importazione/esportazione dei criteri e
delle regole criterio, unione di attività di pianificazione, Procedura guidata regole
- Notifiche: supporto dei gruppi parametri e alcuni miglioramenti minori
- Visualizzazione centralizzata della quarantena dei client (per client ESS/EAV v4 e versioni superiori)
- Rapporti: supporto dei gruppi statici e parametrici, nuovi tipi di rapporti (rapporto mobile, quarantena, firewall), nuovi
template
- Procedura guidata Unione regole firewall: procedura guidata per l'unione delle regole create nella modalità
riconoscimento
- Autenticazione Windows/Dominio degli utenti ERA Console
- Supporto cluster passivo Windows
- Supporta l'installazione sopra le versioni precedenti di ERA (3.x, 2.x, 1.x), inclusa la migrazione dei dati
- Crittografia di comunicazione con AES-256
Nuovo ESET Configuration Editor
- Supporto per i nuovi prodotti di protezione ESET
- Supporto per le nuove funzionalità ERA Server
- File di licenza compressi
- Possibilità di aggiungere attività pianificate predefinite
ESET Remote Administrator versione 3.0
- Supporto dei prodotti di protezione ESET 4.x
- Supporto delle soluzioni Linux
Nuove funzionalità
- Gestione criteri
- Gestione notifiche
- Accesso console in sola lettura
- Supporto di ESET SysInspector
- Scalabilità migliorata per il trasferimento dei dati
- Eliminazione dei client replicati
- Unione chiavi di licenza/Gestione licenze
- Mirror per ESET NOD32 Antivirus 2.x
- Nuova configurazione
- Opzione di filtraggio basata sul dominio aggiunta a Trova computer non registrati
- Compressione di rapporti del server (zip)
- Correzione di bug minori e aggiunta di alcune funzionalità minori
- CD di ripristino
Miglioramenti al server interno
- Supporto di database aggiuntivi (MS Access, MS SQL Server, Oracle, MySQL)
Nuovo ESET Configuration Editor
- Supporto dei prodotti di protezione ESET 4.x
ESET Remote Administrator versione 2.0
- Supporto dei nuovi prodotti di protezione ESET versione 3 (ESET Smart Security, ESET NOD32 Antivirus)
- Nuovi rapporti (nuove colonne, rapporti firewall personale ESET)
- Nuove informazioni sullo stato del client per client versione 3 (Stato protezione, Funzioni di protezione, Informazioni di
sistema)
- Attività (configurazione, aggiorna ora, controllo su richiesta, attività interattiva)
- Supporta ancora i prodotti NOD32 versione 2.x
Nuove funzionalità
- Identificazione client estesa (aggiunto indirizzo MAC)
- Installazione remota estesa (supporti di pacchetti msi e personalizzati)
- Miglioramenti alla protezione (capacità di crittografia per tutti i nuovi client server)
6
- Miglioramenti alle prestazioni (compressione nel protocollo di comunicazione)
- Aggiunta dell'inoltro dei dati ESET Live Grid tramite ERA Server
- Miglioramenti all'interfaccia utente (nuova grafica, codifica a colori sullo stato migliorata, filtri estesi, finestre di dialogo
ridimensionabili)
- Nuovi template dei rapporti (schema ESS)
- Monitoraggio delle prestazioni del server (dati, query)
- Funzionalità di aggiornamento in ERA Server (consente l'aggiornamento di informazioni importanti)
- Funzionalità mirror in ERA Server
- Installazione remota estesa (supporti di pacchetti msi e personalizzati, installazione remota ERA, diagnostica)
Miglioramenti al server interno
- Replica migliorata (priorità replica, migliore replica multilivello)
- Nuova struttura del database
- Nuova struttura della directory
- Miglioramenti alla protezione interna
Nuovo ESET Configuration Editor
- Supporta i prodotti di protezione ESET versione 2 e versione 3
- Capacità di configurare ERA Server
- Altre nuove funzionalità minori (ricerca, impostazioni personalizzate)
Nuovo programma di installazione (MSI)
- Migrazione del database dalle versioni precedenti
- Nuova documentazione (Guida, manuale)
1.2 Architettura programma
Tecnicamente, ESET Remote Administrator si basa su due componenti separati: ERA Server (ERAS) e ERA Console
(ERAC). Poiché nell'accordo di licenza per il relativo uso non sono previsti limiti, sulla rete è possibile eseguire un numero
illimitato di ERA Server e console. L'unico limite consiste nel numero totale di client che l'installazione di ERA è in grado
di gestire.
ERA Server (ERAS)
Il componente del server di ERA viene eseguito come servizio nei seguenti sistemi operativi con Microsoft Windows®
NT: 2000, XP, 2003, Vista, 7 e 2008. L'attività principale di questo servizio consiste nella raccolta di informazioni
provenienti dai client e nell'invio di richieste varie agli stessi. Tali richieste, che comprendono attività di configurazione,
richieste di installazione remota, ecc., vengono create mediante ERA Console (ERAC). ERAS rappresenta un punto di
incontro tra ERAC e i computer client: un luogo dove tutte le informazioni vengono elaborate, conservate o modificate
prima di essere trasferite ai client o a ERAC.
ERA Console (ERAC)
ERAC rappresenta il componente client di ERA ed è generalmente installato su una workstation. Questa workstation
viene utilizzata dall'amministratore per il controllo remoto delle soluzioni ESET su singoli client. Mediante l'utilizzo di
ERAC, l'amministratore è in grado di connettersi al componente del server di ERA - sulla porta TCP 2223. La
comunicazione viene controllata dal processo console.exe, generalmente posizionato nella seguente directory:
%Programmi%\ESET\ESET Remote Administrator\Console
Durante l'installazione di ERAC, potrebbe essere necessario inserire il nome di un ERAS. All'avvio, la console si
connetterà automaticamente a questo server. ERAC può anche essere configurato dopo l'installazione.
7
2. Installazione di ERA Server e ERA Console
2.1 Requisiti
ERAS opera come servizio, quindi richiede un sistema operativo basato su Microsoft Windows NT (2000, XP, 2003,
Vista, 7 o 2008). Anche se Microsoft Windows Server Edition non è necessario per il funzionamento di ERAS, si consiglia
di installare ERAS su un sistema operativo basato su server per un funzionamento più efficiente. Un computer con
ERAS installato dovrebbe essere sempre in linea ed accessibile tramite la rete di computer da:
Client (in genere workstation)
PC con ERA Console
Altre istanze di ERAS (se replicato)
NOTA: ESET Remote Administrator 5 supporta l'installazione su versioni precedenti
18
, compresa la migrazione dati.
2.1.1 Requisiti software
ERA Server
sistemi operativi da 32 bit:
Windows 2000 e versioni successive (consultare la Nota)
sistemi operativi da 64 bit:
Windows XP e versioni successive
Database:
Microsoft Access (integrato)
Microsoft SQL Server 2005 e versioni successive
MySQL 5.0 e versioni successive
ORACLE 9i e versioni successive
Windows Installer:
2.0 e versioni successive
Dashboard Web
Internet Explorer 7.0 e versioni successive
Mozilla Firefox 3.6 e versioni successive
Google Chrome 9 e versioni successive
Stessi requisiti del server ERA ma richiede SP2 e versioni successive su Windows XP
Server HTTP
ERA Console
sistemi operativi da 32 bit:
Windows 2000 e versioni successive (consultare la Nota)
sistemi operativi da 64 bit:
Windows XP e versioni successive
Windows Installer:
2.0 e versioni successive
Internet Explorer:
7.0 e versioni successive
Nota:
ERA Console non è supportata su Microsoft Windows Server Core 2008 e Microsoft Windows Server Core 2012. ERA
Server è supportato su questi sistemi operativi, ad eccezione dell'utilizzo congiunto con Microsoft Access Database.
Per avviare ERA Console, ESET Configuration Editor ed ERA Maintenance Tool su Windows 2000, è necessario che il
file gdiplus.dll sia presente sul sistema in uso. È possibile scaricare il file qui. Estrarre il file dal pacchetto di installazione
e copiarlo nella directory C:\WINNT\system32\.
Il ruolo del server HTTPS non è supportato su Windows 2000. Di conseguenza, su questo sistema operativo, le
funzionalità Dashboard e Mirror non potranno essere attivate in modalità HTTPS. Per utilizzare la funzionalità
Dashboard su un server Windows 2000, modificare le impostazioni in modo tale che sulla Dashboard non vengano
più attivate le impostazioni predefinite per l'esecuzione in modalità HTTPS.
L'installazione remota per i prodotti di protezione Linux/MAC non è supportata su Windows 2000.
8
2.1.2 Requisiti prestazionali
Le prestazioni dei server possono variare in base ai seguenti parametri:
1. Database utilizzato
Database MS Access - installato con il server per impostazione predefinita. Questa soluzione è consigliata in caso
di gestione di centinaia di client. Tuttavia, è previsto un limite di 2 GB per le dimensioni del database. Di
conseguenza, sarà necessario attivare pulizie sul server e definire un intervallo (in Strumenti > Opzioni server >
Manutenzione server) per la rimozione dei vecchi dati.
Gli altri database (MySQL, MSSQL, ORACLE) richiedono un'installazione separata, ma potrebbero registrare
prestazioni del server migliori. È importante utilizzare un hardware adatto per ciascun motore di database
(principalmente ORACLE), seguendo le raccomandazioni tecniche del relativo distributore.
Se si sceglie il database ORACLE, è necessario impostare un numero di cursori più elevato del valore Numero
massimo di connessioni attive (in Strumenti > Opzioni server > Avanzate > Modifica impostazioni
avanzate > Avanzate; il valore predefinito è 500). Il numero finale di cursori deve prendere in considerazione il
numero di server inferiori (in caso di utilizzo della replica) e i cursori che vengono utilizzati da altre applicazioni che
accedono al motore del database.
Tipicamente, le prestazioni del server sono superiori quando si utilizzano database esterni (cioè installati su una
macchina virtuale diversa).
2. Impostazioni intervallo connessioni client
Per impostazione predefinita, l'intervallo delle connessioni client è di 10 minuti nelle versioni 4.2 e successive di
ESET Smart Security / ESET NOD32 Antivirus. Se si desidera che lo stato del client si aggiorni più o meno
frequentemente rispetto all'intervallo predefinito, è possibile modificare questa configurazione. Tenere presente
che un intervallo di connessione al client più breve influirà sulle prestazioni del server.
3. Numero medio di eventi restituito dai client per ciascuna connessione
Le informazioni inviate dal client al server sono elencate nell'evento specifico (ad esempio, rapporto minacce,
rapporto eventi, rapporto del controllo oppure modifica della configurazione). Questo parametro non può essere
modificato direttamente, ma solo se vengono modificate altre impostazioni a esso pertinenti. Ad esempio, nella
configurazione avanzata del server (in Strumenti > Opzioni server > Manutenzione server) è possibile
configurare il numero massimo di rapporti che possono essere accettati dal server (questa impostazione
comprende i client che si connettono direttamente nonché i client replicati). In condizioni di funzionamento
normale, la media a lungo termine può essere calcolata in base a 1 evento ogni 4 ore per client.
4. Hardware utilizzato
Per piccole installazioni (meno di 1.000 client che si connettono al server ERA):
Tipo di processore - Processore compatibile con Pentium IV, 2,0 GHz o superiore
RAM - 2 GB
Rete - 1 Gbit
Per medie installazioni (da 1.000 a 4.000 client che si connettono al server ERA): si consiglia di suddividere
l'installazione tra due computer:
Server ERA:
Tipo di processore - Processore compatibile con Pentium IV, 2,0 GHz o superiore
RAM - 2 GB
Rete - 1 Gbit
Server database:
Tipo di processore - Processore compatibile con Pentium IV, 2,0 GHz o superiore
RAM - 2 GB
Rete - 1 Gbit
In alternativa, è possibile installare sia il server ERA sia il database su un solo computer:
9
Tipo di processore - Processore compatibile con Pentium IV, multi-core, 3,0 GHz o superiore
RAM - 4 GB
Rete - 1 Gbit
HDD - Hard-disk Raid 0 o SSD Hard o entrambi
NOTA: in questo caso (server ERA e database installati su un solo computer) si sconsiglia l'utilizzo del database MS
Access, in quanto il limite di 2 GB per le dimensioni necessita di pulizie del database regolari. Tenere inoltre presente che
il database MS SQL Express prevede solo un limite di 4 GB per le dimensioni.
Per grandi installazioni (da 4.000 a 10.000 client che si connettono al server ERA): si consiglia di suddividere le
installazioni tra 2 computer e di utilizzare il database MS SQL o Oracle:
Server ERA:
Tipo di processore - Processore compatibile con Pentium IV, multi-core, 3,0 GHz o superiore
RAM - 4 GB
Rete - 1 Gbit
Server database:
Tipo di processore - Processore compatibile con Pentium IV, multi-core, 3,0 GHz o superiore
RAM - 4 GB
Rete - 1 Gbit
HDD - Hard-disk Raid 0 o SSD Hard o entrambi
Per installazioni molto grandi (da 10.000 a 20.000 client su un server ERA) si consiglia di suddividere le installazioni
tra 2 computer e di utilizzare il database MS SQL o Oracle:
Server ERA:
Tipo di processore - Processore compatibile con Pentium IV, multi-core, 3,0 GHz o superiore
RAM - 8 GB
Rete - 1 Gbit
HDD - Hard-disk Raid 0 o SSD Hard o entrambi
Server database:
Tipo di processore - Processore compatibile con Pentium IV, multi-core, 3,0 GHz o superiore
RAM - 4 GB
Rete - 1 Gbit
HDD - Hard-disk Raid 0 o SSD Hard o entrambi
NOTA: tutte le configurazioni hardware elencate in precedenza rappresentano i requisiti minimi per l'esecuzione di ERA.
Per ottenere prestazioni ottimali, si consiglia l'utilizzo delle configurazioni più adatte. Si raccomanda vivamente di
utilizzare i requisiti minimi di hardware raccomandati per il sistema operativo del server in uso durante il computo del
numero di client da gestire. Per ulteriori informazioni sui tipi di database utilizzati e sui relativi limiti, consultare il
capitolo Tipi di database supportati da ERA Server 17 .
Overload
Se un server è sovraccarico (ad esempio, se si connettono 20.000 client ad un server in grado di gestire solo 10.000
client in un intervallo di 10 minuti), alcuni client connessi potrebbero essere saltati. In media, ogni successiva
connessione di un client verrà gestita come se l'intervallo di connessione del client fosse impostato su 20 minuti anziché
su 10. Ogni negazione di servizio verrà registrata come segue: "<SERVERMGR_WARNING> ServerThread: è stato raggiunto
il numero massimo di minacce per le connessioni attive (500), il server salterà questa connessione". Le negazioni di servizio
potrebbero verificarsi anche nel corso di overload di server temporanei.
È possibile modificare il valore in Numero massimo di connessioni attive (l'impostazione predefinita è 500) nelle
impostazioni avanzate del server. Tuttavia, si consiglia di eseguire tale operazione solo in casi eccezionali (ad esempio,
nella risoluzione di problemi specifici). In caso di sovrabbondanza di risorse di sistema e di prestazioni del motore del
database, è possibile utilizzare questa impostazione per regolare le prestazioni complessive del server.
Trasferimento di dati in una rete
In condizioni di normale funzionamento di un server, è possibile prevedere che un client che si collega ogni 10 minuti
registrerà 0,04 eventi per connessione, ovvero 1 evento registrato ogni 4 ore per client. Ciò produrrà ~2 kilobyte di
traffico per connessione.
In uno scenario di attacco di virus, con un client che registra 7 eventi ad ogni connessione, il traffico potrebbe
10
aumentare fino a 240 kilobyte per connessione. In caso di utilizzo di una compressione (impostazione predefinita), i dati
trasferiti saranno approssimativamente più piccoli del 50% in termini di dimensioni, ovvero circa 120 kilobyte per
connessione.
I dati comprendono connessioni client dirette e ignorano connessioni replicate. La replica si verifica molto meno spesso
e serve per inviare nuovi eventi provenienti da server inferiori. Il livello di dettaglio di eventi replicati automaticamente
può essere configurato nelle impostazioni avanzate del server (in Strumenti > Opzioni server > Avanzate > Modifica
impostazioni avanzate > Replica). Nella sezione Manutenzione server, è possibile configurare il livello massimo di
rapporti che verranno accettati dal server superiore (questa impostazione si applica sia ai client connessi direttamente
sia ai client replicati).
Requisiti di capacità di archiviazione
Un'installazione pulita di ESET Remote Administrator con un database MS Access richiede fino a 60 MB di spazio su
disco.
La maggior parte dello spazio di archiviazione viene utilizzato dagli eventi del client archiviati nel database e in una
repository sul disco (la directory predefinita è C:\Documents and Settings\All Users\Dati applicazioni\Eset\ESET Remote
Administrator\Server). ERA richiede un minimo di spazio libero su disco del 5%. In caso di superamento di tale limite, il
server interromperà la ricezione di alcuni eventi dei client. Questa impostazione è disponibile in Strumenti > Opzioni
server > Avanzate > Modifica impostazioni avanzate > Avanzate > Utilizzo massimo spazio su disco. Per un
funzionamento corretto in base alle impostazioni di pulizia predefinite, è richiesto uno spazio libero su disco di circa 10
GB per 1.000 client (eliminazione di eventi più vecchi di 3 mesi).
Studio di casi
Un server che utilizza un database MS Access, che contiene client che si connettono ogni 5 minuti e che registra 7 eventi
(ovvero rapporto minacce, rapporto eventi, rapporto del controllo, modifiche della configurazione, ecc.) per
connessione è in grado di gestire temporaneamente in media fino a 3.000 client. Questo scenario descrive una
situazione di overload temporaneo, come ad esempio la segnalazione di un attacco di virus.
Se il server utilizza un database MySQL esterno e l'intervallo di connessione del client è impostato su 10 minuti (in grado
di generare in media 0,02 eventi per connessione), il numero massimo di client che il server sarà in grado di gestire
aumenta fino a 30.000. Uno scenario simile mostra prestazioni di database ottimali, con client che registrano un
numero relativamente piccolo di eventi.
In condizioni di funzionamento regolare, l'utilizzo di un database MS Access e di un intervallo di connessione del client di
10 minuti consente al server di gestire un massimo di 10.000 client.
2.1.3 Porte utilizzate
Il grafico sottostante contiene un elenco delle comunicazioni di rete possibili utilizzate in caso di installazione di ERAS. Il
processo EHttpSrv.exe è in ascolto sulla porta TCP 2221, mentre il processo era.exe è in ascolto sulle porte TCP 2222,
2223, 2224 e 2846. Le altre comunicazioni hanno luogo mediante l'utilizzo di processi di sistemi operativi nativi (ad
esempio: "NetBIOS over TCP/IP").
Protocollo
Porta
Descrizione
TCP
2221 (ERAS in ascolto)
Porta predefinita utilizzata dalla funzionalità Mirror integrata in ERAS
(versione HTTP)
TCP
2222 (ERAS in ascolto)
Comunicazione tra client e ERAS
TCP
2223 (ERAS in ascolto)
Comunicazione tra ERAC e ERAS
Per un corretto funzionamento di tutte le funzionalità del programma, verificare che le seguenti porte di rete siano
aperte:
Protocollo
Porta
Descrizione
TCP
2224 (ERAS in ascolto)
Comunicazione tra l'agente einstaller.exe e ERAS
durante l'installazione remota
TCP
2225 (ERAS in ascolto)
Comunicazione tra il server HTTP del dashboard ESET e
ERAS
TCP
2846 (ERAS in ascolto)
replica ERAS.
11
TCP
139 (porta di destinazione dal punto di vista di
ERAS)
Copia dell'agente einstaller.exe da ERAS su un client che
utilizza l'admin$ di condivisione
UDP
137 (porta di destinazione dal punto di vista di
ERAS)
"Risoluzione del nome" durante l'installazione remota.
UDP
138 (porta di destinazione dal punto di vista di
ERAS)
"Navigazione" durante l'installazione remota
TCP
445 (porta di destinazione dal punto di vista di
ERAS)
Accesso diretto alle risorse condivise tramite TCP/IP
durante l'installazione remota (un'alternativa a TCP 139)
È possibile modificare le porte predefinite 2221, 2222, 2223, 2224, 2225 e 2846 se già in uso da parte di altre applicazioni.
Per modificare le porte predefinite utilizzate da ERA, fare clic su Strumenti > Opzioni server…. Per modificare la porta
2221, selezionare la scheda Aggiornamenti e modificare il valore della porta del server HTTP. È possibile modificare le
porte 2222, 2223, 2224, 2225 e 2846 nella sezione Porte della scheda Altre impostazioni 104 .
È anche possibile modificare le porte predefinite 2222, 2223, 2224 e 2846 durante la modalità di installazione remota
(ERAS).
12
2.2 Guida installazione di base
2.2.1 Panoramica ambiente (struttura di rete)
Una rete aziendale è generalmente formata da una rete locale (LAN). Si suggerisce, pertanto, di installare un ERAS e un
server Mirror. Il server Mirror può essere creato in ERAS oppure in ESET NOD32 Antivirus Business Edition / ESET Smart
Security Business Edition.
Si supponga che tutti i client siano workstation e notebook Microsoft Windows 2000/XP/Vista/7, collegati in rete con
un dominio. Il server chiamato GHOST è on line 24 ore su 24 e 7 giorni su 7 e può essere una workstation Windows,
Professional oppure Server Edition (non è necessario che sia una Server Active directory). Si supponga inoltre che i
notebook non siano presenti nella rete aziendale durante l'installazione delle soluzioni client ESET. La struttura di rete
potrebbe assomigliare ad una delle seguenti:
13
2.2.2 Prima dell'installazione
Prima dell'installazione, è necessario scaricare i seguenti pacchetti di installazione dal sito web ESET:
Componenti ESET Remote Administrator:
ESET Remote Administrator - Server
ESET Remote Administrator - Console
Soluzioni client ESET:
ESET Endpoint Security
ESET Endpoint Antivirus
ESET Smart Security 4.x
ESET Smart Security 3.x
ESET NOD32 Antivirus 4.x
ESET NOD32 Antivirus 3.x
ESET NOD32 Antivirus 2.7
NOTA: scaricare esclusivamente le soluzioni client che verranno utilizzate sulle workstation client.
2.2.3 Installazione
2.2.3.1 Installazione di ERA Server
Installare ERAS sul server denominato GHOST (vedere l'esempio in Panoramica sull'ambiente 13 ). Per iniziare,
selezionare i componenti che si desidera installare. Sono disponibili due opzioni, ESET Remote Administrator Server e
ESET HTTP Dashboard 37 Server.
Per la maggior parte delle applicazioni verranno installati entrambi i componenti. È possibile scegliere di installare i due
componenti su computer diversi (ad esempio, installare ESET HTTP Dashboard Server su un computer visibile
pubblicamente e installare ERAS su un computer accessibile solo dalla Intranet locale). Oppure è possibile scegliere di
non utilizzare ESET HTTP Dashboard Server.
NOTA: Si consiglia di installare ERAS su una macchina con un sistema operativo server.
NOTA: Il server Dashboard e il server Mirror utilizzano lo stesso server HTTP (che si installa automaticamente).
Pertanto, anche se si deseleziona il server Dashboard al momento dell'installazione, è possibile attivarlo
successivamente in 'ESET Configuration Editor' (ERAC > Strumenti > Opzioni server > Avanzate > Dashboard > Usa
dashboard locale).
Dopo avere selezionato i componenti desiderati, selezionare la modalità di installazione Tipica o Avanzata.
Se si seleziona la modalità Tipica, il programma chiederà di inserire una chiave di licenza (un file con l'estensione .lic o
.zip) che autorizza il funzionamento di ERAS per il periodo definito dalla licenza. Successivamente il programma
chiederà di impostare i parametri di aggiornamento (nome utente, password e server di aggiornamento). È anche
possibile procedere ed inserire i parametri di aggiornamento successivamente selezionando la casella accanto a
Imposta parametri di aggiornamento in seguito e facendo clic su Avanti.
Selezionando Modalità di installazione avanzata sarà possibile configurare ulteriori parametri di installazione.
Questi parametri potranno essere modificati successivamente tramite ERAC, ma nella maggior parte dei casi ciò non
è necessario. L'unica eccezione è il nome del server, che deve corrispondere al nome DNS o al valore %
COMPUTERNAME% del sistema operativo, oppure l'indirizzo IP assegnato al computer. Questo è il dato più
importante per l'esecuzione di un'installazione remota. Se non viene specificato un nome durante l'installazione, il
programma di installazione fornirà automaticamente il valore della variabile di sistema %COMPUTERNAME%, che
nella maggior parte dei casi è sufficiente. È anche importante selezionare il database nel quale verranno memorizzati i
dati ERAS. Per ulteriori informazioni consultare il capitolo dal titolo Tipi di database supportati da ERA Server 17 .
NOTA: Quando si installa ERAS su un sistema operativo Windows 2000, è sconsigliabile utilizzare DNS, utilizzare invece
la stringa di connessione completa.
Importante: I criteri di sicurezza Microsoft Windows limitano le autorizzazioni degli account utente locali. Di
conseguenza potrebbe non essere possibile eseguire operazioni collegate alla rete. L'esecuzione del servizio ERA con un
account utente locale potrebbe causare problemi di installazione push (ad esempio, quando si installa in remoto da
dominio a workgroup). Quando si utilizza Windows Vista, Windows Server 2008 o Windows 7, si consiglia di eseguire il
servizio ERA con account utenti dotati di diritti di rete sufficienti. L'account utente che si desidera utilizzare per
l'esecuzione di ERA può essere specificato in modalità di installazione Avanzata.
14
Nota: Anche se ERA Server dispone del supporto completo Unicode, esistono situazioni in cui il server converte i
caratteri in ANSI o viceversa (ad esempio, email, nome computer). In tali situazioni è necessario utilizzare l'impostazione
Lingua per programmi non-Unicode. Si consiglia di modificare questa impostazione per farla corrispondere con le
impostazioni locali del server anche se non si utilizza una versione localizzata di ERA (cioè, si sta utilizzando la mutazione
della lingua inglese). Questa impostazione è disponibile in Pannello di controllo > Opzioni paese e lingua nella scheda
Avanzate.
I componenti di programma ERAS sono installati per impostazione predefinita nella seguente directory:
%ProgramFiles%\ESET\ESET Remote Administrator\Server
Altri componenti quali rapporti, pacchetti di installazione, configurazione, e altri sono memorizzati nella seguente
directory:
%ALLUSERSPROFILE%\Application Data \ESET\ESET Remote Administrator\Server
ERAS viene avviato automaticamente dopo l'installazione. L'attività del servizio ERAS viene registrata nella seguente
posizione:
%ALLUSERSPROFILE%\Application Data\ESET\ESET Remote Administrator\Server\logs\era.log
Installazione a riga di comando
ERAS può essere installato utilizzando i seguenti parametri a riga di comando:
/q - Installazione silenziosa. Non è possibile nessun intervento dell'utente. Non vengono visualizzate finestre di dialogo.
/qb - Nessun intervento dell'utente è possibile, ma l'avanzamento dell'installazione viene visualizzato con una barra di
avanzamento.
Esempio: era_server_nt32_ENU.msi /qb
I parametri e la configurazione di una installazione a riga di comando possono essere integrati dal file di configurazione .
xml dell'amministratore, "cfg.xml", che deve trovarsi nella stessa cartella del file di installazione ERA .msi. Il file di
configurazione può essere creato in ESET Configuration Editor e permette di configurare diverse impostazioni ERA.
Consultare la sezione ESET Configuration Editor 49 per ulteriori dettagli.
2.2.3.1.1 Installazione in modalità cluster
Lo scenario dell'Installazione avanzata consente all'utente di attivare anche l'Installazione in modalità cluster. Se
viene attivata l'installazione in modalità cluster sarà necessario specificare il percorso di una cartella di dati condivisi che
sia completamente accessibile da tutti i nodi del cluster (ossia, tutti i nodi devono avere autorizzazioni di lettura/
scrittura nella cartella). Potrebbe trattarsi di un disco quorum o di una cartella condivisa UNC. In caso di utilizzo di una
cartella condivisa, è necessario attivare la condivisione per Computer nelle proprietà della cartella condivisa. A questo
punto, è necessario aggiungere il nome del nodo di aggregazione alle Autorizzazioni di condivisione con pieni diritti.
NOTA: si sconsiglia di utilizzare un indirizzo IP quando si definisce una cartella condivisa per il cluster.
È necessario installare ERA Server singolarmente su tutti i nodi di aggregazione. Dopo ciascuna installazione di ERA
Server, l'avvio automatico del servizio ERA dovrà essere impostato sullo stato manuale. Quando ERA Server è installato
su tutti i nodi, creare il servizio generico (era_server). Il servizio generico deve essere dipendente dalla risorsa del nome
rete nell'amministratore del cluster.
Se vengono utilizzati database diversi dal database MS Access integrato, è importante verificare che tutti i nodi ERA
Server siano connessi allo stesso database. Nei prossimi passaggi è anche importante definire il nome del nodo cluster
in cui deve essere installato ERA come nome server.
Importante: nella console amministrazione cluster, è necessario configurare il servizio ESET Remote Administrator
Server (ERA_SERVER) come servizio generico dell'aggregazione.
Disinstallazione
Se si desidera disinstallare ERA Server, il gruppo di aggregazione deve essere on line affinché il processo di
disinstallazione possa essere eseguito con successo:
1) Interrompere l'aggregazione disattivando uno dei nodi.
2) Lasciare terminare il failover per assicurarsi che gli altri nodi funzionino.
3) Disinstallare ESET Remote Administrator dal nodo disattivato.
15
4) Riavviare il nodo.
5) Ricollegare il nodo.
6) Ripetere i passaggi sopra citati per eventuali nodi aggiuntivi del cluster.
Aggiornamento di ERA installato in modalità cluster
Tramite la reinstallazione della modalità cluster, è necessario mettere offline il gruppo di servizi ERA di aggregazione
selezionando Metti Offline nella console amministrazione cluster. Reinstallare poi ERA su tutti i nodi del cluster e
riportare nuovamente in linea il gruppo servizi ERA.
2.2.3.2 Installazione di ERA Console
Installare ESET Remote Administrator Console sul PC/notebook dell'amministratore. AL termine della modalità
Installazione avanzata inserire il nome di ERA Server (o il suo indirizzo IP) al quale ERAC si collegherà automaticamente
all'avvio. Nel nostro esempio ha l'etichetta GHOST.
Dopo l'installazione, avviare ERAC e controllare la connessione a ERAS. Come impostazione predefinita, non è
necessaria una password per collegarsi a ERA Server (il campo testo della password è vuoto), ma si consiglia di definirne
una. Per cerare una password per collegarsi a un ERA Server fare clic su File > Modifica password… e modificare la
password per la Console facendo clic sul pulsante Modifica....
NOTA: L'amministratore può specificare un account utente e una password con accesso a ESET Remote Administrator
Console. L'amministratore può anche specificare un livello di accesso. Per ulteriori informazioni consultare il capitolo
Gestione utenti 92 . ERAC deve essere installato sul computer dal quale si desidera accedere a ERAS con l'account
definito in Gestione utenti.
2.2.3.3 Mirror
È possibile utilizzare ERA Console per attivare il server di aggiornamento LAN - il Mirror in ERA Server. Questo server
può essere poi utilizzato per aggiornare le workstation presenti nella LAN. Attivando il Mirror si ridurrà il volume dei dati
trasferiti attraverso la connessione internet.
Procedere come segue:
1) Collegare ERA Console a ERA Server facendo clic su File > Connetti.
2) Da ERA Console fare clic su Strumenti > Opzioni server… e fare clic sulla scheda Aggiornamenti.
3) Dal menu a discesa Server di aggiornamento, selezionare Scegli automaticamente, lasciare Intervallo di
aggiornamento a 60 minuti. Inserire il nome utente aggiornamenti (EAV-***) e fare clic su Imposta password... e
digitare o incollare la password ricevuta con il nome utente.
4) Selezionare l'opzione Crea mirror di aggiornamento. Lasciare il percorso predefinito per i file in mirroring e la porta
server HTTP (2221). Lasciare l'autenticazione a NESSUNA.
5) Fare clic sulla scheda Avanzate e fare clic su Modifica impostazioni avanzate… Nell'albero delle configurazioni
avanzate, selezionare ERA Server > Configurazione > Mirror > Crea mirror per i componenti di programma
selezionati. Fare clic su Modifica nella sezione di destra e selezionare i componenti di programma da scaricare. SI
dovranno selezionare i componenti per tutte le versioni di lingua usate nella rete.
6) Nella scheda Aggiornamenti fare clic su Aggiorna ora per creare il Mirror.
Per opzioni di configurazione più dettagliate, consultare il capitolo Come attivare e configurare il Mirror 103 .
16
2.2.3.4 Tipi di database supportati da ERA Server
Per impostazione predefinita, il programma utilizza il motore Microsoft Access (Jet Database). ERAS 5.0 supporta anche
i seguenti database:
Microsoft SQL Server 2005 e versioni successive
MySQL 5.0 e versioni successive
Oracle 9i e versioni successive
Il tipo di database può essere selezionato durante l'Installazione avanzata di ERAS. Dopo l'installazione, non è possibile
modificare il tipo di database direttamente da ERA. Tuttavia, è possibile eseguire questa operazione utilizzando ERA
Maintenance Tool 106 .
NOTA:
il database Microsoft Access non è supportato su Windows Server 2008 Core.
La dimensione massima del database SQL Server Express è di 4 GB.
Il database Microsoft Access presenta un limite di 2 GB per le dimensioni del database.
Con MySQL su Microsoft Windows 2000, si consiglia di utilizzare il driver ODBC 5.1.8 o una versione successiva per
stabilire una connessione al database 18 .
2.2.3.4.1 Requisiti di base
Innanzitutto, è necessario creare il database su un server di database. Il programma di installazione ERAS è in grado di
creare un database MySQL vuoto, chiamato automaticamente ESETRADB.
Per impostazione predefinita, il programma di installazione crea automaticamente un nuovo database. Per creare
manualmente il database, selezionare l'opzione Esporta script. Verificare che l'opzione Crea automaticamente le
tabelle nel nuovo database sia deselezionata.
Impostazioni collazione
L'ordinamento verrà effettuato in base alle impostazioni predefinite di ciascun database. È necessario attivare l'opzione
NON SENSIBILE A MAIUSCOLE/MINUSCOLE (CI).
Per attivare:
- Per SQL MS e MySQL, è necessario configurare un comando COLLAZIONA con l'opzione CI attivata
- Per ORACLE, è necessario configurare un comando NLS_SORT con l'opzione CI attivata
- Per MS Access non sono necessarie azioni, in quanto l'opzione CI è già attivata
Set di caratteri
È importante utilizzare il set di caratteri UNICODE (scelta consigliata: UTF-8), specialmente se i client possiedono
specifici locali o se ERA stesso opera in una versione localizzata. Se non sono state pianificate repliche e tutti i client si
connettono allo stesso server, è possibile utilizzare il set di caratteri per il locale di ERA che si desidera installare.
MARS (Multiple Active Result Sets)
Se viene utilizzato un database SQL MS, per un funzionamento lineare, è necessario un driver ODBC con supporto
MARS. In caso contrario, il server lavorerà con prestazioni più basse e registrerà il seguente messaggio di errore sul
rapporto del server:
Problema di connessione al database. Si consiglia vivamente di utilizzare il driver odbc che supporta multiple active result sets
(MARS). Il server continuerà a funzionare, ma la comunicazione con il database potrebbe essere rallentata. Per ulteriori
informazioni, consultare la documentazione o contattare il supporto ESET.
Se il problema si verifica con un database diverso da SQL MS, il server registrerà il seguente messaggio nel relativo
rapporto e si interromperà:
Problema di connessione al database. Potrebbe essere utile aggiornare il driver odbc. Per ulteriori informazioni, è anche possibile
contattare il supporto ESET.
17
Driver privi di supporto MARS:
- SQLSRV32.DLL (2000.85.1117.00)
- SQLSRV32.DLL (6.0.6001.18000) - contenuto nativamente in Windows Vista e Windows Server 2008
Driver nativo con supporto MARS:
- SQLNCLI.DLL (2005.90.1399.00)
2.2.3.4.2 Configurazione connessione database
Dopo aver creato un nuovo database, è necessario specificare i parametri di connessione per il server del database che
utilizza una delle due seguenti opzioni:
1. Utilizzando il DSN (nome origine dati)
Per aprire manualmente il DSN, aprire il driver OBCD
Amministratore origine dati
(Far clic su Avvio > Esegui - e digitare odbcad32.exe).
Esempio di connessione DSN:
DSN =ERASqlServer
Importante: per un corretto funzionamento di ERA, si consiglia l'utilizzo del DSN del sistema.
Importante: su un sistema operativo a 64 bit, è necessario eseguire odbcad32.exe dalla cartella %SystemRoot%\SysWOW64
\.
Per verificare che l'installazione in SQL MS con l'autenticazione Windows/Dominio è stata eseguita con successo,
assicurarsi di aver utilizzato il formato DSN durante l'inserimento della stringa di connessione.
2. Direttamente, utilizzando una stringa di connessione completa
È necessario specificare tutti i parametri richiesti: driver, server e nome del database.
Segue un esempio di una stringa di connessione completa per il Server SQL MS:
Driver ={SQL Server}; Server =hostname; Database =ESETRADB
Segue un esempio di una stringa di connessione completa per il server Oracle:
Driver ={Oracle in instantclient10_1}; dbq =hostname: 1521/ESETRADB
Segue un esempio di una stringa di connessione completa per il server MySQL:
Driver ={MySQL ODBC 3.51 Driver}; Server =hostname; Database =ESETRADB
Fare clic su Imposta e specificare il Nome utente e la Password per la connessione in uso. Anche le connessioni ai
database dei server Oracle e SQL MS richiedono un Nome schema.
Fare clic su Connessione di prova per verificare la connessione al server del database.
NOTA: si consiglia l'utilizzo dell'autenticazione del server del database al posto dell'autenticazione di windows/dominio.
2.2.3.5 Installazione su versioni precedenti
ESET Remote Administrator 5 supporta l'installazione su versioni precedenti, compresa la migrazione di dati. Per
effettuare l'aggiornamento dalla versione 1.x o 2.x di ERA e preservare i dati, si consiglia di effettuare dapprima la
migrazione dei dati in un'installazione 4.x e di eseguire solo successivamente l'installazione della versione 5.x.
NOTA: poiché durante il processo di reinstallazione il servizio del server ERA è interrotto e tutte le connessioni vengono
terminate, si consiglia di eseguire la reinstallazione solo in assenza di client connessi. La migrazione del database può
essere eseguita prima o dopo la reinstallazione (per ulteriori informazioni, vedere il capitolo Trasferimento database 107 ).
Installazione di ERA Server:
1. Scaricare il file di installazione sul server in uso. Fare doppio clic sul file del programma di installazione per avviare
l'operazione.
2. Selezionare Installazione tipica o Installazione avanzata, analogamente ad un'installazione corretta di ERA Server
14
.
Installazione tipica - Verranno richiesti il file della chiave di licenza (*.lic), le password e i dati di aggiornamento. Sono
18
disponibili due modalità di migrazione: la Modalità importa solo configurazione consente di creare tabelle vuote in
un nuovo database, mentre la Modalità importazione completa consente di importare tutti i dati dal database.
Selezionando l'opzione Crea backup del database corrente (impostazione predefinita), sarà possibile creare un
backup prima di apportare qualsiasi modifica al database. È possibile selezionare Attiva pulizia automatica
predefinita per i vecchi rapporti per migliorare la manutenzione del database.
Installazione avanzata - Verranno richiesti il file della chiave di licenza (*.lic), l'account utilizzato per l'esecuzione del
servizio del server ERA, le porte utilizzate per la comunicazione, le password e i dati di aggiornamento, le
impostazioni del server SMTP (facoltative), le impostazioni di registrazione 95 e le impostazioni di migrazione del
database (descritte nella sezione precedente Installazione tipica). Durante l'installazione avanzata, all'utente verrà
richiesto se desidera migrare i criteri più vecchi (Windows desktop v3 e v4) nei nuovi (Windows desktop v5). La
migrazione viene eseguita sulla base delle impostazioni predefinite. Pertanto, se si desidera configurare il processo, si
consiglia di utilizzare la Procedura guidata migrazione criteri 72 dopo aver completato l'aggiornamento.
NOTA: se il programma di installazione trova tabelle esistenti nel database corrente, verrà visualizzato un messaggio.
Per sovrascrivere i contenuti di una tabella esistente, fare clic su Sovrascrivi (Avviso: questo comando eliminerà i
contenuti delle tabelle e ne sovrascriverà la struttura). Fare clic su Ignora per lasciare intatte le tabelle. Facendo clic su
Ignora, potrebbero essere creati errori di incongruenza del database, specialmente se le tabelle sono danneggiate o
incompatibili con la versione corrente.
Se si desidera analizzare manualmente il database corrente, fare clic su Annulla per interrompere l'installazione di ERAS.
Installazione di ERA Console:
1. Scaricare il file di installazione sul server in uso. Fare doppio clic sul file di installazione per avviare l'operazione.
2. Procedere in base a quanto descritto nel capitolo Installazione di ERA Console
16
.
19
2.3 Scenario - Installazione in un ambiente Enterprise
2.3.1 Panoramica ambiente (struttura di rete)
Segue una copia della struttura di rete precedente con una filiale aggiuntiva, numerosi client e un server chiamato
PICCOLO. Si supponga che vi sia un canale VPN lento tra la sede principale e la filiale. In questo scenario, il server Mirror
deve essere installato sul server PICCOLO. Verrà installato anche un secondo ERA Server su PICCOLO per creare un
ambiente di più facile utilizzo e per ridurre al minimo il volume dei dati trasferiti.
20
2.3.2 Installazione
2.3.2.1 Installazione presso la sede principale
Le installazioni di ERAS, ERAC e delle workstation client sono molto simili allo scenario precedente. L'unica differenza
consiste nella configurazione dell'ERAS principale (GHOST). In Strumenti > Opzioni server… > Replica, selezionare la
casella di controllo Attiva replica "da" e inserire il nome del server secondario in Server consentiti. Nel caso in esame, il
nome del server inferiore è PICCOLO.
Se è stata impostata una password per la replica sul server superiore (Strumenti > Opzioni server… > Sicurezza >
Password per la replica), questa deve essere utilizzata per l'autenticazione dal server inferiore.
2.3.2.2 Filiale: installazione di ERA Server
Analogamente all'esempio appena citato, installare il secondo ERAS e la seconda ERAC. Attivare e configurare
nuovamente le impostazioni di replica. Questa volta, selezionare la casella di controllo Attiva replica "a" (Strumenti >
Opzioni server… > Replica) e definire il nome dell'ERAS principale. Si raccomanda l'utilizzo dell'indirizzo IP del server
principale, che corrisponde all'indirizzo IP del server GHOST.
2.3.2.3 Filiale: installazione del server HTTP Mirror
La configurazione dell'installazione del server Mirror presentata nello scenario precedente può essere utilizzata anche in
questo caso. Le uniche modifiche risiedono nelle sezioni che definiscono il nome utente e la password.
Come illustrato nell'immagine del capitolo Panoramica ambiente 20 , gli aggiornamenti per la filiale non vengono
scaricati dai server di aggiornamento ESET, ma dal server della sede principale (GHOST). L'origine dell'aggiornamento è
definita mediante il seguente indirizzo URL:
http://ghost:2221 (or http://IP_address_of_ghost:2221)
Per impostazione predefinita, non è necessario specificare un nome utente o una password, in quanto il server HTTP
integrato non richiede alcuna autenticazione.
Per ulteriori informazioni relative alla configurazione del Mirror in ERAS, consultare il capitolo intitolato Server Mirror 101
.
2.3.2.4 Filiale: installazione remota su client
Ancora una volta, è possibile utilizzare il modello precedente, tranne nel caso in cui questo sia adatto a eseguire tutte le
operazioni basate su una connessione diretta di ERAC a ERAS della filiale (nel nostro esempio: PICCOLO). Tale
operazione consente di impedire il trasferimento dei pacchetti di installazione mediante il canale VPN, che risulta più
lento.
21
2.3.3 Altri requisiti per gli ambienti Enterprise
Nelle reti di maggiori dimensioni, è possibile installare più di un ERA Server per eseguire installazioni remote di
computer client dai server più accessibili. A questo scopo, ERAS offre la funzionalità della replica (consultare il capitolo
Installazione presso la sede principale 21 e Filiale: installazione di ERA Server 21 ), che consente di inoltrare le
informazioni archiviate ad un ERAS padre (server superiore). È possibile configurare la replica utilizzando ERAC.
La funzionalità della replica è molto utile per le aziende che presentano più di una filiale o uffici lontani. Lo scenario di
utilizzo del modello sarebbe il seguente: Installazione di ERAS in ciascun ufficio e presenza di ciascuna replica presso un
ERAS centrale. Il vantaggio di questa configurazione è particolarmente evidente nelle reti private che sono connesse
mediante VPN, che è una rete generalmente più lenta. L'amministratore dovrà semplicemente connettersi ad un ERAS
centrale (comunicazione contrassegnata dalla lettera A nella figura sottostante). Non è necessario utilizzare una VPN
per accedere ai singoli uffici (comunicazioni B, C, D ed E). Il canale di comunicazione più lento viene bypassato mediante
l'utilizzo della replica ERAS.
La configurazione della replica consente ad un amministratore di definire le informazioni che verranno trasferite
automaticamente ai server superiori a intervalli preimpostati e le informazioni che verranno inviate a fronte di richiesta
da parte dell'amministratore del server superiore. La funzionalità della replica fa di ERA uno strumento più accessibile,
riducendo al contempo il traffico di rete.
Un altro vantaggio della replica consiste nella possibilità di accesso di più di un utente con vari livelli di autorizzazione.
L'amministratore che accede a london2.company.com di ERAS con la console (comunicazione D) può controllare
esclusivamente i client che si connettono a london2.company.com. L'amministratore che accede a company.com (A)
centrale può controllare tutti i client collocati presso la sede centrale e gli uffici/le filiali aziendali.
22
3. Utilizzo di ERA Console
3.1 Collegamento a ERA Server
La maggior parte delle funzionalità di ERAC sono disponibili solo dopo il collegamento a ERAS. Prima del collegamento,
definire il server per nome o indirizzo IP:
Aprire ERAC e fare clic su File > Modifica connessioni… (o Strumenti > Opzioni…) e fare clic sulla scheda Connessione
.
Fare clic sul pulsante Aggiungi/Rimuovi… per aggiungere nuovi ERA Server o modificare i server elencati. Selezionare il
server desiderato nel menu a discesa Seleziona connessione. Fare poi clic sul pulsante Connetti.
NOTA: ERAC supporta pienamente il protocollo IPv6. L'indirizzo dovrebbe essere nel formato [indirizzoipv6]:porta, per
esempio [::1]:2223.
Altre opzioni presenti in questa finestra:
Connetti al server selezionato all'avvio della console - Se è selezionata questa opzione, la console si collegherà
automaticamente all'avvio agli ERAS selezionati.
Mostra il messaggio quando la connessione non riesce - Viene visualizzato un avviso se si verifica un errore di
comunicazione tra ERAC e ERAS.
Sono disponibili due tipi di autenticazione:
ERA Server
L'utente si autentica con le credenziali ERAS. Come impostazione predefinita, non è necessaria una password per
collegarsi a ERAS, ma si consiglia di definirne una. Per creare una password per collegarsi a ERAS:
Fare clic su File > Modifica password… (o Strumenti > Opzioni server > Sicurezza) e quindi fare clic sul pulsante
Modifica… accanto a Password per la console.
Quando si inserisce una password è possibile selezionare l'opzione Ricorda password. Valutare i possibili rischi alla
sicurezza legati a questa opzione. Per cancellare tutte le password ricordate, fare clic su File > Cancella password
memorizzate nella cache….
Se si desidera impostare o modificare gli account utente per l'autenticazione console-server, utilizzare lo strumento
Gestione utenti 92 .
Windows/Dominio
L'utente si autentica con le credenziali Windows/Dominio. Perché l'autenticazione Windows/Dominio funzioni
correttamente, è necessario installare ERAS sotto l'account Windows/Dominio con diritti sufficienti. È anche necessario
attivare questa funzione nella scheda Strumenti > Opzioni server… > Avanzate > Modifica impostazioni avanzate…
> ESET Remote Administrator > ERA Server > Configurazione > Sicurezza:
Consenti autenticazione Windows/Dominio - Attiva/disattiva l'autenticazione Windows/Dominio.
Gruppi amministratori - Permette di definire i gruppi per i quali verrà attivata l'autenticazione Windows/Dominio.
Gruppi di sola lettura - Permette di definire gruppi con accesso di sola lettura.
Dopo avere stabilito la comunicazione, l'intestazione del programma cambia in Connesso [nome_server].
In alternativa è possibile fare clic su File > Connetti per connettersi a ERAS.
NOTA: La comunicazione tra ERAC e ERAS è crittografata (AES-256).
23
3.2 ERA Console - finestra principale
L'attuale stato di comunicazione tra ERAC e ERAS viene visualizzato nella barra di stato (1). Tutti i dati necessari
provenienti da ERAS vengono aggiornati regolarmente (per impostazione predefinita, ogni minuto). Vedere Strumenti
> Opzioni console> Altre impostazioni > Utilizza aggiornamento automatico (min.). Lo stato di aggiornamento
può anche essere visualizzato nella barra di stato.
NOTA: premere F5 per aggiornare i dati visualizzati.
Le informazioni vengono suddivise in numerose schede 28 in ordine di importanza (2). La maggior parte delle
informazioni nelle schede è correlata ai client connessi. Nella maggior parte dei casi, i dati possono essere ordinati in
ordine crescente o decrescente facendo clic su un attributo (5), mentre è possibile utilizzare un'operazione di
trascinamento per la riorganizzazione. Se è necessario elaborare più di una riga di dati, è possibile limitare tali elementi
utilizzando il menu a discesa Elementi da mostrare e i pulsanti sfoglia pagina per pagina. Selezionare la Modalità di
visualizzazione per visualizzare gli attributi in base alle specifiche esigenze (per ulteriori dettagli, consultare il capitolo
Filtraggio informazioni 25 . Se si desidera stampare alcune informazioni dalle schede, visualizzare il capitolo
Configurazione pagina 25 per ulteriori informazioni.
La sezione del server (4) è importante in caso di replica dei ERA Server. Questa sezione contiene le informazioni di
riepilogo relative alla Console alla quale è connesso ERAS, nonché le informazioni relative ai server ERA Server figli o
"inferiori". Il menu a discesa Server nella sezione 4 influenzerà l'entità delle informazioni visualizzate nella sezione 5.
Utilizza tutti i server - Consente di visualizzare le informazioni provenienti da tutti i ERA Server - sezione (5).
Utilizza solo server selezionati - Consente di visualizzare le informazioni provenienti dai ERA Server selezionati sezione (5).
Escludi server selezionati - Consente di escludere le informazioni provenienti dai ERA Server selezionati.
24
Colonne nella sezione 4:
Nome server - Consente di visualizzare il nome del server.
Client - Numero totale di client che si connettono al database dell'ERAS selezionato o in esso presenti.
Intervallo DB firme antivirali - Versione dei database delle firme antivirali tra i client dell'ERAS selezionato.
Connessione meno recente - Tempo trascorso dalla connessione meno recente al server.
Ultimi avvisi minacce - Numero totale di avvisi di virus (vedere l'attributo Avviso ultima minaccia nella sezione 5).
Ultimi avvisi firewall - Numero totale di avvisi firewall.
Ultimi avvisi eventi - Numero totale di eventi correnti (vedere l'attributo Ultimo evento nella sezione 5).
Se attualmente non si è connessi, è possibile fare clic con il pulsante destro del mouse nella sezione Server (4) e
selezionare Connetti al server per effettuare la connessione all'ERAS scelto. Se la replica è attivata, verranno
visualizzate ulteriori informazioni nella sezione Server (4).
Le funzionalità più importanti di ERAC sono accessibili dal menu principale o dalla barra degli strumenti ERAC (3).
L'ultima sezione è Criteri di filtraggio computer (6) - vedere il capitolo intitolato Filtraggio informazioni
25
.
NOTA: si consiglia vivamente di utilizzare il Menu contestuale 27 per l'amministrazione dei client e delle informazioni di
filtraggio. Tale funzionalità rappresenta un metodo rapido di eseguire attività, gestire gruppi e criteri, filtrare dati e
molto altro ancora.
3.2.1 Configurazione pagina
Nella finestra Configurazione pagina è possibile impostare i parametri per la stampa dei contenuti delle schede in ERA
Console:
WYSIWYG - Stampa le schede esattamente come vengono visualizzate (What You See Is What You Get).
Stampa - Stampa le schede in scala di grigi. Vengono usati solo i colori bianco e nero.
Stampa icona - Stampa anche le icone visualizzate accanto ai nomi dei client.
Stampa intestazione - Inserisce la stringa definita in Intestazione nell'angolo superiore sinistro. Utilizzare
l'intestazione predefinita, o scrivere una propria intestazione nel campo Intestazione.
Stampa logo - Inserisce la stringa definita in Percorso logo nell'angolo superiore destro. Per impostazione predefinita
viene stampato il logo ESET. È possibile caricare il proprio logo facendo clic sul pulsante "..." accanto a questa opzione e
selezionando il logo dalla propria unità disco.
Numera pagine - Inserisce il numero della pagina nella sezione inferiore della pagina stampata.
Anteprima - Fare clic per visualizzare un'anteprima di stampa.
3.3 Filtraggio informazioni
ERAC offre numerosi strumenti e funzionalità che garantiscono un'amministrazione di client ed eventi a misura
dell'utente. L'utilizzo di un sistema di filtraggio avanzato può spesso risultare molto utile, specialmente su sistemi
caratterizzati da un ampio numero di client, qualora si riveli necessario raggruppare e gestire in modo semplice le
informazioni visualizzate. ERAC offre vari strumenti che consentono di ordinare e di filtrare in modo efficiente le
informazioni relative ai client connessi.
Filtro 26 consente all'amministratore di visualizzare solo le informazioni correlate a server o a workstation client
specifici. Per visualizzare le opzioni di filtro, fare clic su Visualizza > Mostra/Nascondi riquadro Filtri dal menu ERAC.
Modalità di visualizzazione
È possibile regolare il numero di colonne visualizzate nella scheda Client utilizzando il menu a discesa Modalità di
visualizzazione sul lato destro della Console. La Modalità di visualizzazione completa consente di visualizzare tutte
le colonne, mentre la Modalità di visualizzazione minima consente di visualizzare solo le colonne più importanti.
Queste modalità sono predefinite e non possono essere modificate. Per personalizzare la visualizzazione, selezionare
Modalità di visualizzazione personalizzata. La configurazione è disponibile nella scheda Strumenti > Opzioni
console… > Colonne > Mostra/Nascondi.
25
3.3.1 Filtro
Per attivare i filtri, selezionare Utilizza filtro nella sezione superiore sinistra di ERAC. Eventuali modifiche successive ai
criteri di filtraggio aggiorneranno automaticamente o dati visualizzati, salvo diversa configurazione in Strumenti >
Opzioni console… > Altre impostazioni.
Definire i criteri di filtraggio nella sezione criteri di Filtraggio client. I client possono appartenere a più gruppi e criteri.
L'assegnazione di un client a un gruppo statico o parametrico può dimostrarsi molto utile, non solo ai fini del filtraggio,
ma anche per attività quali i rapporti. Per ulteriori informazioni sulla gestione dei gruppi consultare il capitolo Gestione
gruppi 68 . L'utilizzo dei criteri per la segregazione dei client può anche svolgere diverse funzioni. Per ulteriori
informazioni sulla creazione e gestione dei criteri, consultare il capitolo Criteri 70 .
Il primo strumento di filtraggio è la sezione di selezione gruppi e criteri. Sono disponibili tre opzioni:
Mostra client selezionati - I client nei gruppi/criteri selezionati verranno visualizzati nel riquadro Client.
Nascondi client selezionati - I client nei gruppi/criteri non selezionati e i client non presenti nei gruppi verranno
visualizzati nel riquadro Client. Se un client fa parte di diversi gruppi e uno dei gruppi è selezionato, il client non verrà
visualizzato.
Nascondi client selezionati, ignora appartenenza multipla - Verranno visualizzati i client nei gruppi/criteri non
selezionati e i client non presenti nei gruppi. Se un client fa parte di diversi gruppi e uno dei gruppi è selezionato, il
client verrà visualizzato.
Mostra client non presenti nei gruppi - Verranno visualizzati solo i client che non appartengono a gruppi/criteri.
NOTA: Quando si seleziona un gruppo dall'elenco anche tutti i suoi sottogruppi verranno selezionati.
Nella sezione inferiore della sezione Filtro è possibile specificare un altro insieme di parametri:
Solo client (utilizzando parole intere) - L'output comprende solo i client con nomi identici alla stringa inserita.
Solo client che iniziano con (?,*) - L'output elencherà solo i client con nomi che iniziano con la stringa specificata.
Solo client simili a (?,*) - L'output elencherà solo i client con nomi contenenti la stringa specificata.
Escludi client (utilizzando parole intere), Escludi client che iniziano con (?,*), Escludi client simili a (?,*) - Queste
opzioni genereranno dei risultati opposti rispetto ai tre precedenti.
I campi Server principale, Nome client, Nome computer e Indirizzo MAC accettano stringhe basate sui criteri definiti
nel menu a discesa sopra riportato. Se alcuni di questi sono compilati, verrà eseguita una query di database e il risultati
saranno filtrati in base al campo compilato (è possibile utilizzare l'operatore logico AND). È possibile utilizzare stringhe
intere o caratteri jolly (?,*).
L'ultima opzione è un filtraggio in base al problema: l'output comprenderà solo i client con il tipo di problema
specificato. Per visualizzare una selezione di problemi, selezionare Mostra solo i problemi e fare clic su Modifica…
Selezionare i problemi che si desidera visualizzare e fare clic su OK per visualizzare un elenco di client con i problemi
selezionati.
Tutte le modifiche apportate alla configurazione dei filtri verranno applicate dopo avere fatto clic su Applica modifiche.
Per ripristinare i valori predefiniti, fare clic su Ripristina. Per generare automaticamente nuovi output dopo ogni
modifica delle impostazioni di filtraggio, fare clic su Strumenti > Opzioni console... > Altre impostazioni... e
selezionare Applicazione automatica delle modifiche.
NOTA: I criteri di filtraggio nell'ultima sezione potrebbero variare in base alla scheda attiva al momento. I criteri sono
personalizzati per ordinare in modo efficiente i rapporti. Ad esempio, è possibile ordinare i rapporti in base al livello di
dettaglio del rapporto firewall per visualizzare solo i tipi di rapporti che si desidera rivedere.
È anche possibile ordinare i dati nelle schede selezionando l'intervallo per i quale si desiderano visualizzare gli elementi.
Per ulteriori informazioni sull'utilizzo del Filtro data, consultare il capitolo Filtro data 27 .
26
3.3.2 Menu contestuale
Utilizzare il pulsante destro del mouse per richiamare il menu contestuale e modificare l'output nelle colonne. Le opzioni
del menu contestuale comprendono:
Seleziona tutto - Seleziona tutte le voci.
Seleziona per '...' - Questa opzione permette di fare clic con il tasto destro su qualsiasi attributo e selezionare
automaticamente (evidenziare) tutte le altre workstation o server con lo stesso attributo. La stringa ... viene sostituita
automaticamente dal valore della scheda corrente.
Inverti selezione - Esegue la selezione inversa delle voci.
Nascondi selezionati - Nasconde le voci selezionate.
Nascondi deselezionati - Nasconde tutte le voci deselezionate dell'elenco.
NOTA: L'opzione potrebbe cambiare in base alla finestra attiva.
Mostra/nascondi colonne - Apre la finestra Opzioni console > Colonne - Mostra/nascondi
definire le colonne che saranno disponibili nel pannello selezionato.
47
nella quale è possibile
Le opzioni Nascondi selezionati/deselezionati sono valide se si richiede un'ulteriore organizzazione dopo l'utilizzo di
metodi di filtraggio precedenti. Per disattivare tutti i filtri definiti tramite il menu contestuale, fare clic su Vista > Vista
ritagliata, oppure fare clic sull'icona nella barra degli strumenti ERAC. È anche possibile premere F5 per aggiornare le
informazioni visualizzate e disattivare i filtri.
Esempio:
Per visualizzare solo i client con avvisi di minacce:
Nella scheda Client, fare clic con il tasto destro su un riquadro vuoto con Avviso ultimo virus e selezionare Seleziona
in base a '…' dal menu contestuale. Poi, sempre dal menu contestuale, fare clic su Nascondi selezionati.
Per visualizzare gli avvisi delle minacce per i client "Joseph" e "Charles":
Fare clic sulla scheda Rapporto minacce e fare clic con il tasto destro su qualsiasi attributo nella colonna Nome client
con il valore Joseph. Dal menu contestuale fare clic su Seleziona in base a 'Joseph'. Premere poi e tenere premuto il
tasto CTRL, fare clic con il tasto destro e clic su Seleziona in base a 'Charles'. Infine fare clic con il tasto destro e
selezionare Nascondi deselezionati dal menu contestuale e rilasciare il tasto CTRL.
È possibile utilizzare il tasto CTRL per selezionare/deselezionare voci specifiche e il tasto SHIFT per contrassegnare/non
contrassegnare un gruppo di voci.
NOTA: Il filtraggio può anche essere usato per facilitare la creazione di nuove attività per clienti specifici (evidenziati).
Esistono molti modi di utilizzare in modo efficace i filtri, è consigliabile sperimentare le varie combinazioni.
3.3.3 Filtro data
Il Filtro data si trova nell'angolo in basso a sinistra di ogni scheda di ERAC. Specificando l'Intervallo DataOra, è
possibile ordinare facilmente i dati di un periodo di tempo selezionato.
Ultime X ore/giorni/settimane/mesi/anni - Selezionare il numero specificato e il tempo. Si limiteranno così gli
elementi nella scheda corrente, visualizzando solo quelli appartenenti a questo intervallo. Ad esempio, selezionando
Ultimi 10 giorni verranno visualizzati tutti gli elementi degli ultimi 10 giorni.
Ultimi X - Selezionare dal menu a tendina l'intervallo di tempo predefinito per il quale si desiderano visualizzare gli
elementi.
Tutto prima di (compreso) / Tutto dopo (compreso) - Selezionare la casella accanto a Tutto prima di (compreso) o
Tutto dopo (compreso) e specificare una data e un'ora. Verranno visualizzati tutti gli elementi prima / dopo questa data
e ora.
Tutti quelli nell'intervallo - Selezionare data e ora da-a. Verranno visualizzati gli elementi in questo intervallo.
NOTA: È possibile utilizzare un Filtro data in ogni rapporto per specificare l'intervallo di tempo per i dati da visualizzare
nella scheda. È anche disponibile l'opzione di impostare il livello di dettaglio nelle schede (dove previsto) per ordinare i
dati per rilevanza. Il Filtro data consentirà di visualizzare i dati già filtrati mediante il filtro Elementi da mostrare: questi
filtri sono dipendenti. Ciò significa che il filtro verrà applicato solo sui dati già filtrati.
27
3.4 Schede in ERA Console
3.4.1 Descrizione generale di schede e client
La maggior parte delle informazioni nelle schede è correlata ai client connessi. Ciascun client connesso a ERAS è
identificato mediante i seguenti attributi:
Nome del computer (nome del client) + indirizzo MAC + server principale
Il comportamento di ERAS relativamente a specifiche operazioni di rete (tra cui rinominare un PC) può essere definito
nella Configurazione avanzata di ERAS. Tale operazione consente di evitare voci duplicate nella scheda Client. Ad
esempio, se uno dei computer nella rete è stato rinominato, ma il relativo indirizzo MAC rimane invariato, non verrà
creata una nuova voce nella scheda Client.
I client che si connettono a ERAS per la prima volta, vengono indicati con il valore Sì nella colonna Nuovo client e
contrassegnati con un piccolo asterisco nell'angolo in alto a destra dell'icona del client (vedere figura sottostante).
Questa funzionalità consente ad un amministratore di rilevare facilmente un computer connesso di recente. Questo
attributo può assumere diversi significati in base alle procedure operative dell'amministratore.
Se un client è stato configurato e spostato in un gruppo specifico, il Nuovo stato può essere disattivato facendo clic con
il pulsante destro del mouse sul client e selezionando Imposta/Ripristina segnali > Ripristina "Nuovo" segnale.
L'icona del client assumerà le sembianze dell'icona illustrata nella figura sottostante e il valore nella colonna Nuovo
client verrà impostato su No.
NOTA: l'attributo Commento è facoltativo in tutte e tre le schede. In questo campo, l'amministratore può inserire una
descrizione qualsiasi (ad esempio "Ufficio n. 129").
I valori temporali in ERAS possono essere visualizzati in modalità relativa ("2 giorni fa"), in modalità assoluta (20.5.2009)
oppure in modalità sistema (impostazioni regionali).
Nella maggior parte dei casi, i dati possono essere ordinati in ordine crescente o decrescente facendo clic su un
attributo, mentre è possibile utilizzare un'operazione di trascinamento per la riorganizzazione.
Utilizzare l'opzione Elementi da mostrare per ordinare i dati che si desidera visualizzare in una scheda. Impostare il
numero di rapporti che si desidera visualizzare (l'impostazione predefinita è 200 per tutti i rapporti) e il periodo di tempo
a partire dal quale si desidera visualizzare i rapporti (per impostazione predefinita, a partire dagli ultimi 7 giorni).
L'impostazione del periodo di tempo su Senza limiti di tempo non è consigliata in reti di dimensioni più grandi, in
quanto ciò potrebbe causare un carico eccessivo sul database e ridurre eventualmente le prestazioni.
NOTA: è possibile utilizzare un Filtro data in ogni rapporto per specificare l'intervallo di tempo a partire dal quale si
desidera visualizzare i dati nella scheda. È disponibile anche un'opzione per impostare il livello di dettaglio nelle schede
(ove applicabile) per ordinare i dati in base alla rilevanza. Il Filtro data consentirà di visualizzare i dati già filtrati
mediante il filtro Elementi da mostrare: questi filtri sono dipendenti.
Facendo doppio clic su alcuni valori, è possibile attivare altre schede e visualizzare informazioni più dettagliate. Ad
esempio, facendo doppio clic su un valore nella colonna Avviso ultima minaccia, il programma passerà alla scheda
Rapporto minacce e consentirà di visualizzare le voci del Rapporto minacce correlate al client specifico. Facendo
doppio clic su un valore contenente troppe informazioni da visualizzare in una visualizzazione a schede, si aprirà una
finestra di dialogo contenente informazioni dettagliate relative al client corrispondente.
28
3.4.2 Replica e informazioni nelle singole schede
Se ERAC è connessa ad un ERAS che funge da server superiore, i client provenienti dai server inferiori verranno
visualizzati automaticamente. I tipi di informazioni replicate possono essere configurati sul server inferiore in Strumenti
> Opzioni server > Replica > Impostazioni replica "a".
In questo scenario, potrebbero mancare le seguenti informazioni:
Rapporti di allarmi dettagliati (scheda Rapporto minacce)
Rapporti dettagliati di controlli su richiesta (scheda Rapporto del controllo)
Configurazioni dettagliate del client corrente nel formato .xml (la scheda Client, la colonna Configurazione, Stato
protezione, Funzionalità di protezione, Informazioni di sistema)
Potrebbero mancare anche le informazioni provenienti dal programma ESET SysInspector. ESET SysInspector è
integrato con i prodotti ESET di generazione 4.x e successivi.
Se non è possibile trovare le informazioni nelle finestre di dialogo del programma, fare clic sul pulsante Richiesta
(disponibile in Azioni > Proprietà > Configurazione). Facendo clic su questo pulsante, verranno scaricate le
informazioni mancanti provenienti da un ERAS inferiore. Poiché la replica è sempre avviata da un ERAS inferiore, le
informazioni mancanti verranno inviate nell'intervallo di replica preimpostato.
Sul server superiore, è possibile impostare il livello dei rapporti che verranno ricevuti dal server (Strumenti > Opzioni
server > Avanzate > Modifica impostazioni avanzate... > ESET Remote Administrator > ERA Server >
Configurazione > Manutenzione server > .... rapporti da accettare).
NOTA: questa opzione si applica a tutti i client connessi al server (non solo a quelli replicati).
3.4.3 Scheda client
Questa scheda mostra informazioni generali sui singoli client.
Attributo
Descrizione
Nome client
Nome del client (può essere modificato nella finestra di dialogo Proprietà client - scheda Generale)
Nome computer
Nome della workstation / server (nome host)
Indirizzo MAC
Indirizzo MAC (scheda di rete)
Server principale
Nome dell'ERAS con il quale sta comunicando il client
Dominio
Nome dominio/gruppo al quale appartiene un client (non si tratta dei gruppi creati in ERAS)
IP
Indirizzo IPv4 o IPv6
Nome prodotto
Nome del prodotto per la sicurezza ESET
Versione del prodottoVersione del prodotto per la sicurezza ESET
Nome criterio
Nome del criterio assegnato a un client
Orario in cui il client si è collegato l'ultima volta a ERAS (tutti gli altri dati raccolti dai client
Ultima connessione
comprendono questo timestamp, ad eccezione di alcuni dati ottenuti tramite replica)
Testo dello stato di
Stato corrente del prodotto per la sicurezza ESET installato in un client
protezione
Database delle firme
Versione del database delle firme antivirali
antivirali
Avviso ultima
Ultimo incidente virus
minaccia
Ultimo evento rilevato dal firewall personale ESET Smart Security (vengono visualizzati gli eventi
Ultimo avviso firewall
dal livello Avviso in poi)
Ultimo avviso eventi Ultimo messaggio di errore
Ultimi file controllati Numero di file controllati durante l'ultimo controllo su richiesta
Ultimi file infetti
Numero di file infetti durante l'ultimo controllo su richiesta
Ultimi file puliti
Numero di file puliti (o eliminati) durante l'ultimo controllo su richiesta
Data ultimo controllo Ora dell'ultimo controllo su richiesta
Richiesta di riavvio
È richiesto un riavvio (ad esempio dopo l'aggiornamento di un programma)
Data richiesta di
Ora della prima richiesta di riavvio
riavvio
Ultimo prodotto
Ora in cui è stato lanciato l'ultima volta il programma del client
avviato
Data di installazione
Data in cui il prodotto di protezione ESET è stato installato sul client
prodotto
29
Attributo
Utente in roaming
Nuovo client
Nome sistema
operativo
Piattaforma sistema
operativo
Piattaforma HW
Configurazione
Stato protezione
Funzionalità di
protezione
Informazioni di
sistema
Descrizione
I client con questo attributo eseguiranno l'attività "aggiorna ora" ogni volta che stabiliscono una
connessione con ERAS (consigliato per i notebook). L'aggiornamento viene eseguito solo se il
database delle firme antivirali del client non è aggiornato. Questa funzionalità è utile per gli utenti
che non hanno effettuato la connessione a ERAS per un periodo di tempo prolungato: tale
circostanza attiva immediatamente l'aggiornamento (anche prima dell'attività di aggiornamento
periodico).
Computer connesso per la prima volta (consultare il capitolo Descrizione generale di schede e
client 28 )
Nome del sistema operativo del client
Piattaforma del sistema operativo (Windows / Linux…)
32 bit / 64 bit
Configurazione current.xml del client (compresa data/ora in cui è stata creata la configurazione)
Dichiarazione stato generale (simile in natura all'attributo Configurazione)
Dichiarazione dello stato generale per i componenti del programma (simile all'attributo
Configurazione)
Il client invia le informazioni di sistema a ERAS (compresa l'ora in cui sono state inviate le
informazioni di sistema)
Client con versioni contenenti lo strumento ESET SysInspector possono inviare i rapporti da
SysInspector
questa applicazione complementare.
Informazioni personalizzate da visualizzare specificate dall'amministratore (questa opzione può
Info personalizzate 1, essere configurata in ERAC tramite Strumenti > Opzioni server… > scheda Avanzate > Modifica
2, 3
impostazioni avanzate… > ESET Remote Administrator > ERA Server > Configurazione > Altre
impostazioni > Info personalizzate client 1, 2, 3).
Commento
Un breve commento che descrive il client (inserito dall'amministratore)
NOTA: Alcuni di questi valori sono destinati ad esclusivo scopo informativo e potrebbero non essere aggiornati nel
momento in cui l'amministratore li visualizza nella Console. Ad esempio, le informazioni relative a un errore di
aggiornamento verificatosi alle 7.00 non significa necessariamente che l'aggiornamento non sia stato completato
correttamente alle 8.00. Avviso ultima minaccia e Avviso ultimo evento possono essere conteggiati tra questi
valori. Se l'amministratore sa che le informazioni sono obsolete, è possibile cancellarle facendo clic con il tasto destro e
selezionando Cancella informazioni > Cancella informazioni "Avviso minacce più recente" or Cancella
informazioni "Avviso eventi più recente". Verranno cancellate le informazioni relative all'ultimo incidente virus o
all'ultimo evento di sistema.
Facendo doppio clic su un client verranno visualizzate ulteriori opzioni nella scheda Client:
Generale - Contiene informazioni simili a quelle visualizzate nella scheda Client. È possibile utilizzarle per modificare il
Nome client, il nome con il quale un client è visibile in ERA e aggiungere un commento facoltativo.
Membro dei gruppi - Questa scheda elenca tutti i gruppi ai quali appartiene il client. Per ulteriori informazioni
consultare il capitolo Filtraggio informazioni 25 .
Attività - visualizza le attività collegate al client. Per ulteriori informazioni, consultare il capitolo Attività
63
.
Configurazione - Questa scheda permette di visualizzare o esportare la configurazione client corrente in un file .xml.
In una sezione successiva di questo manuale spiegheremo come i file .xml possono essere utilizzati per creare dei
template di configurazione per i file di configurazione nuovi/modificati.xml. Per ulteriori informazioni, consultare il
capitolo Attività 63 .
Stato protezione - Si tratta di una panoramica generale di tutti i programmi ESET. Alcune delle dichiarazioni sono
interattive e permettono un intervento immediato. Questa funzionalità è utile perché elimina la necessità di definire
manualmente una nuova attività per risolvere delle problematiche di protezione.
Funzionalità di protezione - Stato dei componenti per tutte le funzionalità di sicurezza ESET (Antispam, firewall
personale e così via)
Informazioni di sistema - Informazioni dettagliate sul programma installato, la versione dei suoi componenti e così
via.
SysInspector - Informazioni dettagliate sui processi di avvio e su quelli in esecuzione in background.
Quarantena - Contiene un elenco dei file in quarantena. I file in quarantena possono essere richiesti da un client e
salvati su un disco locale.
30
3.4.4 Scheda rapporto minacce
Questa scheda contiene informazioni dettagliate sui singoli incidenti relativi a virus o minacce.
Attributo
Descrizione
Nome client
Nome computer
Indirizzo MAC
Server principale
Data di ricezione
Data rilevazione
Livello
Controllo
Oggetto
Nome
Minaccia
Azione
Utente
Informazioni
Dettagli
Nome del client che segnala l'avviso minaccia
Nome workstation/server (nome host)
Indirizzo MAC (scheda di rete)
Nome dell'ERAS con il quale sta comunicando il client
Ora in cui l'evento è stato registrato da ERAS
Ora in cui si è verificato l'evento
Livello di avviso
Nome della funzionalità di sicurezza che ha rilevato la minaccia
Tipo di oggetto
In genere una cartella in cui si trova l'infiltrazione
Nome del codice dannoso rilevato
Azione intrapresa dalla funzionalità di sicurezza
Nome dell'utente identificato al momento dell'incidente
Informazioni sulla minaccia rilevata
Stato dell'invio rapporto dal client
3.4.5 Scheda rapporto firewall
Questa scheda visualizza informazioni relative all'attività del firewall del client.
Attributo
Descrizione
Nome client
Nome computer
Indirizzo MAC
Server principale
Data di ricezione
Data rilevazione
Livello
Evento
Origine
Destinazione
Protocollo
Regola
Applicazione
Utente
Nome del client che segnala l'evento
Nome workstation/server (nome host)
Indirizzo MAC (scheda di rete)
Nome dell'ERAS con il quale sta comunicando il client
Ora in cui l'evento è stato registrato da ERAS
Ora in cui si è verificato l'evento
Livello di avviso
Descrizione dell'evento
Indirizzo IP di origine
Indirizzo IP di destinazione
Relativo a protocollo
Relativo a regola firewall
Relativo ad applicazione
Nome dell'utente identificato al momento dell'incidente
3.4.6 Scheda rapporto eventi
Questa scheda riporta un elenco degli eventi collegati al sistema (basati sui componenti del prodotto di sicurezza ESET).
Attributo
Descrizione
Nome client
Nome computer
Indirizzo MAC
Server principale
Data di ricezione
Data rilevazione
Livello
Plugin
Evento
Utente
Nome del client che segnala l'evento
Nome della workstation / server (nome host)
Indirizzo MAC (scheda di rete)
Nome dell'ERAS con il quale sta comunicando il client
Ora in cui l'evento è stato registrato da ERAS
Ora in cui si è verificato l'evento
Livello di avviso
Nome del componente di programma che segnala l'evento
Descrizione dell'evento
Nome dell'utente associato all'evento
31
3.4.7 Scheda rapporto HIPS
Questa scheda riporta tutte le attività collegate a HIPS.
Attributo
Descrizione
ID Hips
Nome client
Server principale
Data di ricezione
Data rilevazione
Livello
ID della voce corrispondente nel database (l'ID ha il formato: Numero HIPS)
Nome del client che segnala il messaggio HIPS
Nome dell'ERA Server con il quale sta comunicando un client
Ora in cui l'evento è stato registrato da ERAS
Ora in cui si è verificato l'evento
Livello di emergenza dell'evento
Nome dell'applicazione che ha generato il rapporto HIPS. Ha il formato di un percorso
UNC all'eseguibile dell'applicazione
Attività rilevata che influenza l'applicazione destinazione
File dell'applicazione che ha generato il rapporto HIPS. È nel formato di percorso al file
nella cartella di installazione dell'applicazione
Azione intrapresa da HIPS in base alla regola/modalità attiva corrente
Applicazione
Operazione
Destinazione
Azione
NOTA: La registrazione dell'attività di HIPS è disattivata per impostazione predefinita. Per attivare la registrazione di
questa attività, o modificare le impostazioni, accedere a Strumenti > Opzioni server > Manutenzione server >
Parametri di raccolta rapporti 93 .
3.4.8 Rapporto controllo dispositivi
Questa scheda mostra i rapporti dettagliati sull'attività di controllo dispositivi.
Attributo
Descrizione
Id controllo
dispositivi
Nome client
Server principale
Data di ricezione
Data rilevazione
Livello
Utente
Gruppo
Classe dispositivo
Dispositivo
Evento
Azione
ID della voce corrispondente nel database
Nome del client che segnala l'evento
Nome dell'ERAS con il quale sta comunicando il client
Ora in cui l'evento è stato registrato da ERAS
Ora in cui si è verificato l'evento
Livello di avviso
Nome dell'utente associato all'evento
Gruppo al quale appartiene il client che ha segnalato l'attività
Tipo di dispositivo rimovibile (archiviazione USB,DVD...)
Nome e numero di serie (se disponibile) del dispositivo rimovibile
Evento segnalato dalla funzione Controllo dispositivi
Azione intrapresa dalla funzionalità di sicurezza
NOTA: La registrazione dell'attività di Controllo dispositivi è disattivata per impostazione predefinita. Per attivare la
registrazione di questa attività, o modificare le impostazioni, accedere a Strumenti > Opzioni server > Manutenzione
server > Parametri di raccolta rapporti 93 .
3.4.9 Rapporto del controllo Web
Questa scheda mostra i rapporti dettagliati sull'attività di controllo Web.
Attributo
Descrizione
ID controllo Web
Nome client
Server principale
Data di ricezione
Data rilevazione
Livello
Utente
Gruppo
URL
Maschera URL
Categoria URL
Azione
ID della voce corrispondente nel database
Nome del client che segnala l'evento
Nome dell'ERAS con il quale sta comunicando il client
Ora in cui l'evento è stato registrato da ERAS
Ora in cui si è verificato l'evento
Livello di avviso
Nome dell'utente associato all'evento
Gruppo al quale appartiene il client che ha segnalato l'attività
URL della pagina web bloccata
Maschera URL della pagina web bloccata
Categoria URL della pagina web bloccata
Azione intrapresa dalla funzionalità di sicurezza
32
NOTA: La registrazione dell'attività di Controllo Web è disattivata per impostazione predefinita. Per attivare la
registrazione di questa attività, o modificare le impostazioni, accedere a Strumenti > Opzioni server > Manutenzione
server > Parametri di raccolta rapporti 93 .
3.4.10 Scheda rapporto antispam
Questa scheda riporta tutte le attività antispam.
Attributo
Descrizione
ID antispam
Nome client
Server principale
Data di ricezione
Data rilevazione
Mittente
Destinatari
Oggetto
Punteggio
Motivo
Azione
ID della voce corrispondente nel database (l'ID ha il formato: Numero antispam)
Nome del client che segnala il messaggio SpamAS
Nome dell'ERA Server con il quale sta comunicando un client
Ora in cui l'evento è stato registrato da ERAS
Ora in cui si è verificato l'evento
Indirizzo email del mittente del messaggio contrassegnato come spam
Destinatario del messaggio contrassegnato come spam
Oggetto del messaggio contrassegnato come spam
Punteggio spam (probabilità che il messaggio sia spam) in percentuale
Motivo per cui questo messaggio è stato contrassegnato come spam
Azione intrapresa per questo messaggio
NOTA: La registrazione dell'attività antispam è disattivata per impostazione predefinita. Per attivare la registrazione di
questa attività, o modificare le impostazioni, accedere a Strumenti > Opzioni server > Manutenzione server >
Parametri di raccolta rapporti 93 .
3.4.11 Scheda rapporto Greylist
Questa scheda riporta tutte le attività collegate alla gestione Greylist.
Attributo
Descrizione
ID Greylist
Nome client
Server principale
Data di ricezione
Data rilevazione
ID della voce corrispondente nel database (l'ID ha il formato: Numero Greylist)
Nome del client che segnala l'evento
Nome dell'ERAS con il quale sta comunicando il client
Ora in cui l'evento è stato registrato da ERAS
Ora in cui si è verificato l'evento
Nome dominio utilizzato da server di invio per identificarsi nei confronti del server
destinatario
Indirizzo IP del mittente del messaggio
Indirizzo email del mittente del messaggio
Indirizzo email del destinatario del messaggio
Azione intrapresa dalla funzionalità di sicurezza
Tempo rimasto prima che il messaggio venga rifiutato o verificato e consegnato
Dominio HELO
Indirizzo IP
Mittente
Destinatario
Azione
Tempo rimanente
NOTA: La registrazione dell'attività di greylisting è disattivata per impostazione predefinita. Per attivare la registrazione
di questa attività, o modificare le impostazioni, accedere a Strumenti > Opzioni server > Manutenzione server >
Parametri di raccolta rapporti 93 .
3.4.12 Scheda rapporto del controllo
Questa scheda elenca i risultati dei controlli computer su richiesta che sono stati avviati in remoto, localmente sui
computer client o come attività pianificate.
Attributo
Descrizione
Id controllo
Nome client
Nome computer
Indirizzo MAC
Server principale
Data di ricezione
Data rilevazione
Destinazioni controllate
Controllato
Infetto
ID della voce corrispondente nel database (l'ID ha il formato: Numero controllo)
Nome del client nel quale è stato eseguito il controllo
Nome della workstation / server (nome host)
Indirizzo MAC (scheda di rete)
Nome dell'ERA Server con il quale sta comunicando un client
Ora in cui l'evento di controllo è stato registrato da ERAS
Ora nella quale si è verificato il controllo nel client
File, cartelle e dispositivi controllati
Numero di file controllati
Numero di file infetti
33
Disinfettato
Stato
Utente
Tipo
Controllo
Dettagli
Numero di oggetti puliti (o eliminati)
Stato del controllo
Nome dell'utente identificato al momento dell'incidente
Tipo di utente
Tipo di scanner
Stato dell'invio rapporto dal client
3.4.13 Scheda rapporto mobile
Questa scheda visualizza i rapporti dettagliati dai telefoni cellulari collegati a ERA Server.
Attributo
Descrizione
Id mobile
Nome client
Nome computer
Indirizzo MAC
Server principale
Data di ricezione
Data rilevazione
Livello
Tipo rapporto
Evento
Tipo di oggetto
ID di rete del dispositivo mobile
Nome del client nel quale è stata eseguita l'azione
Nome della workstation / server (nome host)
Indirizzo MAC (scheda di rete)
Nome dell'ERA Server con il quale sta comunicando un client
Ora in cui l'evento è stato registrato da ERAS
Ora nella quale si è verificato l'evento nel client
Livello di avviso
Tipo di rapporto (ad esempio Rapporto audit di sicurezza, Rapporto antispam SMS)
Descrizione dell'evento
Oggetto al quale si riferisce l'evento (ad esempio SMS, file,...)
Oggetto particolare al quale si riferisce l'evento (ad esempio numero di telefono del mittente
SMS, percorso del file,...)
Azione eseguita (o errore riscontrato) durante l'evento
Nome oggetto
Azione
3.4.14 Scheda quarantena
Questa scheda consolida tutte le voci di quarantena presenti nella rete.
Attributo
Descrizione
ID quarantena
Hash
Data di ricezione
Avvenuto per prima
Ultima occorrenza
Nome oggetto
Nome file
Estensione
Dimensione
Motivo
Conteggio client
Attacchi
File
Numero ID dell'oggetto in quarantena assegnato in ordine di occorrenza
Codice hash del file
Ora in cui l'evento di controllo è stato registrato da ERAS
Tempo trascorso dalla prima occorrenza dell'elemento in quarantena
Tempo trascorso dall'ultima occorrenza dell'elemento in quarantena
In genere una cartella in cui si trova l'infiltrazione
Nome del file in quarantena
Tipo di estensione del file in quarantena
Dimensione del file in quarantena
Motivo della quarantena - in genere una descrizione del tipo di minaccia
Numero di client che hanno messo in quarantena l'oggetto
Numero di volte che l'oggetto è stato messo in quarantena
Indica se per l'oggetto è stato richiesto per il download nel server
NOTA: Notare che i campi Nome oggetto, Nome file e Estensione indicano solo i primi tre oggetti. Per informazioni
dettagliate aprire la finestra proprietà premendo il tasto F3 o facendo doppio clic sull'elemento selezionato.
La quarantena centralizzata fornisce una panoramica dei file in quarantena memorizzati localmente sui client con
l'opzione di richiederli in base alla necessità. Quando viene richiesto un file, esso viene copiato su ERA Server in un
formato sicuro e crittografato. Per motivi di sicurezza la decrittografia viene eseguita al momento del salvataggio su
disco. Per istruzioni su come operare con i file in quarantena, consultare il capitolo Ripristina/Elimina da attività
quarantena 66 .
NOTA: La quarantena centralizzata richiede l'installazione di EAV/ESS versione 4.2 o successive sui client.
34
3.4.15 Scheda attività
Il significato di questa scheda è descritto nel capitolo dal titolo Attività
Attributo
63
. Sono disponibili i seguenti attributi:
Descrizione
Stato dell'attività (Attiva = in fase di applicazione, Terminata = l'attività è stata consegnata ai
client)
Tipo
Tipo di attività
Nome
Nome attività
Descrizione
Descrizione dell'attività
Data di implementazione Data/ora di esecuzione dell'attività
Data di ricezione
Ora in cui l'evento è stato registrato da ERAS
Dettagli
Stato dell'invio rapporto attività
Commento
Un breve commento che descrive il client (inserito dall'amministratore)
Stato
3.4.16 Scheda rapporti
La scheda Rapporti viene usata per trasformare informazioni statistiche in grafici. Le informazioni possono essere
salvate ed elaborate in un secondo momento in formato .csv tramite gli strumenti ERA per fornire grafici e risultati
grafici. Per impostazione predefinita, ERA salva i risultati in formato HTML. La maggior parte dei rapporti correlati alle
infiltrazioni viene generata dal Rapporto Minacce.
1. Dashboard 37 Template - Template per i rapporti del dashboard Web. Un dashboard è una serie di rapporti
disponibili online tramite un browser Web. Ogni amministratore può personalizzare il layout del dashboard. Fare
doppio clic su un template per visualizzare un'anteprima del rapporto utilizzato nel dashboard.
2. Template rapporti - Template per rapporti statistici. Nella parte superiore della finestra Console nella sezione
Template rapporti è possibile visualizzare i nomi dei template che sono già stati creati. Accanto ai nomi dei template
sono disponibili informazioni sull'orario/intervalli di tempo e su quando sono stati generati i rapporti in base ai
template prestabiliti. È possibile creare nuovi template oppure modificare quelli esistenti predefiniti (vedere di
seguito):
Panoramica client - Mostra lo stato di protezione di tutti i client.
Client con minacce attive - Mostra i client con minacce attive (minacce che non sono state pulite durante il
controllo), oltre a informazioni sulle minacce attive.
Report attacchi di rete completo - Mostra un rapporto completo sull'attività degli attacchi di rete.
Report SMS completo - Mostra un rapporto completo sull'attività spam tramite SMS.
Report spam completo - Mostra un rapporto completo sull'attività spam tramite e-mail.
Report minacce completo - Mostra un rapporto completo su tutte le minacce trovate.
Riepilogo info personalizzate - Mostra un rapporto completo con informazioni definite dall'utente (che devono
essere definite preventivamente).
Client problematici principali - Mostra i client con il maggior numero di problemi (in base ai precedenti rapporti).
Fare clic su Template predefiniti per ripristinare i template predefiniti sullo stato originale. Questa azione non influenza
i template personalizzati creati.
Opzioni
Fare clic su Genera ora (accertarsi che la scheda Opzioni sia selezionata) per generare un rapporto in qualsiasi
momento, indipendentemente dalla pianificazione.
Rapporto
Tipo - Tipo di rapporto in base ai template predefiniti. Può essere modificato per i template predefiniti o
selezionato per i template personalizzati creati. Fare clic su ... (accanto a questa opzione) per visualizzare i rapporti che
possono essere utilizzati per il Report personalizzato completo.
Stile - Tramite questo menu a discesa è possibile modificare il colore e il layout del rapporto.
Filtro
35
Client di destinazione - È possibile specificare se si desidera che il rapporto raccolga Tutti i dati o i dati da Solo
client/server/gruppi selezionati, oppure è possibile selezionare Escludi client/server/gruppi selezionati. I client/
server/gruppi possono essere specificati dopo aver selezionato ... accanto al menu a discesa Client di destinazione
nella finestra di dialogo Aggiungi/Rimuovi.
Minaccia - È inoltre possibile specificare se si desidera che nel rapporto siano visualizzate Tutte le minacce,
Solo minacce selezionate oppure selezionare Escludi minacce selezionate. Le minacce possono essere specificate
dopo aver selezionato ... accanto a questo menu a discesa nella finestra di dialogo Aggiungi/Rimuovi.
È possibile configurare altri dettagli facendo clic su Impostazioni aggiuntive…. Queste impostazioni si applicano
soprattutto ai dati nell'intestazione e nei tipi di schemi grafici usati. È tuttavia possibile filtrare i dati anche in base allo
stato degli attributi scelti, oltre a poter scegliere il formato del rapporto da usare (.html, .csv).
Intervallo
Corrente - Nel rapporto verranno inclusi solo gli eventi che si sono verificati durante l'intervallo di tempo
specificato, ad esempio se un rapporto viene creato mercoledì e l'intervallo di tempo è impostato su Settimana corrente,
saranno inclusi gli eventi che si sono verificati a partire da domenica, lunedì, martedì e mercoledì.
Completato - Nel rapporto verranno inclusi solo gli eventi che si sono verificati durante l'intervallo di tempo
scelto e concluso, ad esempio l'intero mese di agosto o un'intera settimana dalla domenica al sabato successivo. Se è
selezionata l'opzione Aggiungi anche il periodo corrente, nel rapporto verranno inclusi gli eventi compresi tra l'ultimo
periodo trascorso fino al momento della creazione.
Esempio:
Si desidera creare un rapporto che includa gli eventi dall'ultima settimana solare, ad esempio da domenica a sabato. Si
desidera che tale rapporto sia generato il mercoledì successivo (dopo la domenica). Nella scheda Intervallo selezionare
Completato e 1 settimana. Rimuovere Aggiungi anche il periodo corrente. Nella scheda Pianificazione impostare la
Frequenza su Ogni settimana e selezionare Mercoledì. Le altre impostazioni possono essere configurate a discrezione
dell'amministratore.
Da/A - Usare questa impostazione per definire un periodo per il quale verrà generato il rapporto.
Pianificazione
Frequenza - Consente di definire e configurare un rapporto automatico per un periodo di tempo specifico o in
intervalli.
Dopo aver pianificato il rapporto, fare clic su Seleziona destinazione… per specificare dove salvare il rapporto. I
rapporti possono essere salvati su ERAS (impostazione predefinita), essere inviati tramite e-mail a un indirizzo
desiderato oppure essere esportati in una cartella. L'ultima opzione risulta utile se il rapporto deve essere inviato a una
cartella condivisa sulla rete Intranet aziendale dove può essere visualizzato da altri dipendenti. Nel percorso della
cartella è possibile utilizzare variabili (%). Le variabili non fanno distinzione tra lettera maiuscola e minuscola. Esse
aggiungono informazioni personalizzate al rapporto generato. Se si termina il percorso della cartella con il simbolo "\", i
rapporti verranno scritti direttamente in questa cartella e i dati saranno sovrascritti. Sono supportate le seguenti
variabili:
Variabile
Descrizione
%INTERVAL%
Intervallo per il quale è in fase di generazione il rapporto,
come restituito da CReport::GetIntervalString
(INTERVALSTRING_FOLDER).
%DATE%
Data corrente ("AAAA-MM-GG").
%TIME%
Ora corrente ("HH-MM-SS").
%DATETIME%
Data e ora correnti ("AAAA-MM-GG HH-MM-SS").
%TIMESTAMP%
Data e ora corrente, unixtime, in esadecimali, 8 cifre.
%RND4%
Valore casuale, 4 cifre esadecimali, quasi univoco (non
consigliato).
%DDATE%
Data corrente, compatta ("AAAAMMGG").
%DTIME%
Ora corrente, compatta ("HHMMSS").
%YEAR%, %MONTH%, %DAY%, %HOUR%, %MINUTE%, % Parti della data/ora corrente in cifre (4 per anno, 2 per gli
SECOND%
altri).
%COUNTER%
36
Contatore decimale con 5 cifre, partendo da 1.
%COUNTER1%, %COUNTER2%, %COUNTER3%, %
COUNTER4%, %COUNTER5%
Contatore decimale con 1/2/3/4/5 cifre, partendo da 1.
%CCOUNTER%
Contatore condizionato decimale con 5 cifre (la 1a iterazione
viene cancellata, la 2a iterazione è "00002")
%CCOUNTER1%, %CCOUNTER2%, %CCOUNTER3%, %
CCOUNTER4%, %CCOUNTER5%
Contatore condizionato decimale con 1/2/3/4/5 cifre.
%UCOUNTER%
Contatore decimale con carattere di sottolineatura con 5
cifre (la 1a iterazione viene cancellata, la 2a iterazione è
"_00002")
%UCOUNTER1%, %UCOUNTER2%, %UCOUNTER3%, %
UCOUNTER4%, %UCOUNTER5%
Contatore decimale con carattere di sottolineatura con
1/2/3/4/5 cifre.
%%
Segno % singolo.
Ad esempio, se si immette il percorso nel formato: C:\Reports\%INTERVAL%_%COUNTER%", i nomi delle cartelle saranno
generati come C:\Reports\Day 2012-02-02_00001; C:\Reports\Day 2012-02-02_00002 e così via.
Per inviare i rapporti generati tramite e-mail, è necessario immettere le informazioni sul server SMTP e sull'indirizzo del
mittente in Strumenti > Opzioni server > Altre impostazioni.
3. Rapporti generati - I rapporti generati precedentemente possono essere visualizzati nella scheda Rapporti generati
. Per ulteriori opzioni, selezionare i rapporti singoli (o multipli) e usare il menu contestuale visualizzabile facendo clic
con il pulsante destro del mouse. I rapporti possono essere ordinati in base a Nome del report, Data in cui è stato
generato, Nome template e Posizione. Fare clic su Apri oppure fare doppio clic su un rapporto dell'elenco per
aprirlo. Se si fa clic su un rapporto dell'elenco, nella parte inferiore verrà visualizzata un'anteprima (se l'opzione è
selezionata).
I template archiviati nell'elenco Preferiti possono essere utilizzati più avanti per generare immediatamente nuovi
rapporti. Per spostare un template nei Preferiti, fare clic con il pulsante destro del mouse sul rapporto e selezionare
Aggiungi ai preferiti dal menu contestuale.
3.4.16.1 Dashboard
Un Dashboard è una serie di rapporti che vengono automaticamente aggiornati con nuovi dati in grado di fornire una
panoramica completa dello stato del sistema. Ciascun utente che possiede un accesso a ERAC e un nome utente,
possiede anche una serie individuale di dashboard completamente personalizzabili. Queste impostazioni vengono
archiviate direttamente sul server, in modo tale che l'utente abbia accesso allo stesso dashboard da qualsiasi browser.
Per impostazione predefinita, la funzionalità del dashboard utilizza il server ERA HTTP e la comunicazione mediante la
porta 443. Le porte e i certificati (per HTTPS) possono essere modificati in Opzioni avanzate del server nella console
ERA. È possibile accedere al Dashboard e alle Opzioni di connessione del dashboard anche dalla finestra principale del
programma ERAC nella barra degli strumenti (icona a forma di nuvoletta blu).
NOTA: prima di poterlo utilizzare nel dashboard, l'amministratore deve preparare un template per ogni rapporto. In
caso contrario, i dati dei rapporti potrebbero non essere visualizzati correttamente.
NOTA: per impostazione predefinita, il Dashboard viene avviato mediante il protocollo https con un certificato autofirmato. Tale operazione potrebbe attivare il seguente messaggio di avviso nel browser web: Il certificato di sicurezza
presentato da questo sito web non è stato emesso da un'autorità di certificazione attendibile. Nota: se si utilizza il protocollo
HTTP, i nomi utente e le password verranno trasmessi in formato solo testo. Tale operazione può rivelarsi
particolarmente pericolosa quando si utilizzano accessi Windows/Dominio.
Il programma di installazione può generare un certificato auto-firmato per l'utente. In caso di certificati auto-firmati,
alcuni browser potrebbero visualizzare un avviso. È anche possibile fornire il proprio certificato durante la modalità di
installazione avanzata oppure in un momento successivo qualsiasi mediante ESET Configuration Editor. Il certificato
fornito può essere firmato da un'autorità di certificazione attendibile oppure mediante l'utilizzo della propria radice del
certificato. Sono supportati i seguenti formati di certificati X.509 e di chiavi private:
ASN - Certificato codificato ASN.1 DER e chiave in file separati.
PEM - ASN codificato Base64 con intestazioni aggiuntive, certificato e chiave in file separati.
PFX - Certificato e chiave privata in un unico file contenitore.
Non è possibile utilizzare un certificato e una chiave in formati diversi. È possibile modificare il protocollo in http facendo
37
clic su Dashboard (icona con la nuvoletta blu) nella finestra principale del programma in ERAC, quindi su Configura...
oppure è possibile definire il proprio certificato (nel formato file PEM, codificato X.509 base64) utilizzando ESET
Configuration Editor (Strumenti > Server > Opzioni > Avanzate > Modifica impostazioni avanzate... > Remote
Administrator > Server ERA > Impostazioni > Dashboard > Chiave certificato locale/Certificato locale).
NOTA: il Dashboard supporta anche il protocollo IPv6. Ad esempio, http://[::1]:8080.
Per il Dashboard, è prevista una serie di template predefiniti (visualizzati di seguito). In alternativa, è possibile creare un
template personalizzato.
38
Riepilogo azione antispam - Consente di visualizzare un riepilogo dell'intera attività del motore antispam.
Composizione punteggio antispam - Consente di visualizzare la composizione del punteggio antispam e il numero
di messaggi valutati.
Panoramica connessione client - Consente di visualizzare una panoramica delle connessioni client basate sul tempo
e sullo stato della relativa connessione.
Riepilogo CustomInfo 1 client - Consente di visualizzare un rapporto completo contenente le informazioni definite
dall'utente (da definire prima).
Riepilogo CustomInfo 2 client - Consente di visualizzare un rapporto completo contenente le informazioni definite
dall'utente (da definire prima).
Riepilogo CustomInfo 3 client - Consente di visualizzare un rapporto completo contenente le informazioni definite
dall'utente (da definire prima).
Client di gruppi - Consente di visualizzare il conteggio dei client dei gruppi selezionati.
Client di gruppi su tutti - Consente di visualizzare il rapporto tra il conteggio dei client dei gruppi selezionati e il
conteggio dei client complessivi (in percentuale).
Client con minacce attive - Consente di visualizzare i client con minacce attive (non disinfettate durante il controllo)
insieme alle informazioni relative alle minacce attive.
Riepilogo azione greylist - Consente di visualizzare tutti i messaggi contenuti nella greylist e le azioni da eseguire.
Computer gestiti e non gestiti - Consente di visualizzare i computer attualmente connessi al server ERA (computer
gestiti) e i computer che non lo sono (computer non gestiti). Tale operazione si basa sull'attività di ricerca predefinita.
Riepilogo nomi sistema operativo - Consente di visualizzare il numero e il tipo di sistemi operativi client.
Riepilogo prodotti - Consente di visualizzare il numero e il tipo di prodotti di protezione client.
Riepilogo stato protezione - Consente di visualizzare il numero di client e il relativo stato di protezione.
Progresso spam SMS - Consente di visualizzare il progresso dello spam SMS.
Caricamento database server - Consente di visualizzare il tempo totale di utilizzo del database da parte di tutte le
minacce.
Interrogazioni database server - Consente di visualizzare la quantità di interrogazioni SQL eseguite sul database.
Caricamento hardware server - Consente di visualizzare l'utilizzo di CPU e di RAM della macchina server.
Monitoraggio stato server - Consente di visualizzare lo stato del server insieme alle informazioni relative
all'aggiornamento del database delle firme virali.
Stato comparativo minacce - Stato degli eventi malware attivati dalle minacce selezionate (mediante filtro) rispetto
al numero totale di minacce.
Stato minacce - Stato degli eventi malware (numero).
Minacce per oggetto - Numero di avvisi di minacce in base al vettore di attacco (e-mail, file, settori di avvio).
Minacce per scanner - Numero di avvisi di minacce provenienti dai singoli moduli del programma.
Client principali per disconnessione - Consente di visualizzare i client principali ordinati in base alla data dell'ultima
connessione.
Client principali con il maggior numero di attacchi di rete - Consente di visualizzare i client principali con il
maggior numero di attacchi di rete.
Client principali con il maggior numero di spam SMS - Consente di visualizzare i client principali con il maggior
numero di spam SMS.
Client principali con il maggior numero di spam - Consente di visualizzare i client principali con il maggior numero
di messaggi spam.
Client principali con il maggior numero di minacce - Fornisce un elenco delle workstation client più
"attive" (calcolate in base al numero di minacce rilevate).
Destinatari e-mail greylist principali - Consente di visualizzare i destinatari principali dei messaggi della greylist.
Mittenti e-mail greylist principali - Consente di visualizzare i mittenti principali dei messaggi della greylist.
Attacchi di rete principali - Consente di visualizzare i principali attacchi di rete.
Origini attacchi di rete principali - Consente di visualizzare le origini degli attacchi di rete principali.
Spammer SMS principali - Consente di visualizzare gli spammer SMS principali per le destinazioni specificate.
Destinatari spam principali - Consente di visualizzare i destinatari principali dei messaggi di spam.
Mittenti spam principali - Consente di visualizzare i mittenti principali dei messaggi di spam.
Minacce principali - Elenco delle minacce rilevate più frequentemente.
Minacce principali per diffusione - Consente di visualizzare le minacce principali per diffusione.
Utenti principali con il maggior numero di minacce - Fornisce un elenco degli utenti più "attivi" (calcolati in base al
numero di minacce rilevate).
Computer non registrati - Consente di visualizzare tutti i computer non gestiti, ovvero i computer che non si
connettono al server ERA. Questa funzionalità indica anche l'ora di rilevamento di un computer non gestito.
I template dei rapporti esistenti possono essere importati/esportati da/verso un file .xml facendo clic su Importa.../
Esporta... . I conflitti di nome durante l'importazione (template esistenti e importati con lo stesso nome) vengono risolti
mediante l'assegnazione di una stringa casuale dopo il nome di un template importato.
39
Per salvare le impostazioni dei rapporti definiti su un template, fare clic su Salva o Salva come…. Se si crea un nuovo
template, fare clic su Salva come… e assegnare un nome. Fare clic su Template predefiniti per ripristinare i template
predefiniti sullo stato originale. Questa azione non influenza i template personalizzati creati.
Opzioni
Anteprima rapporto - Facendo clic su questo pulsante, verrà generato il dashboard e visualizzata un'anteprima.
Rapporto
Tipo - Tipo di rapporto, in base ai template predefiniti. Il tipo può essere modificato per i template predefiniti
che sono stati utilizzati per la creazione di template personalizzati.
Filtro
Client di destinazione - È possibile specificare se si desidera che il rapporto raccolga Tutti i dati o i dati da Solo
client/server/gruppi selezionati oppure è possibile scegliere l'opzione Escludi client/server/gruppi selezionati. I
client/server/gruppi possono essere specificati facendo clic sul pulsante ... vicino al menu a discesa Client di
destinazione nella finestra di dialogo Aggiungi/Rimuovi.
Minaccia - È inoltre possibile specificare se si desidera che nel rapporto siano visualizzate Tutte le minacce,
Solo minacce selezionate oppure selezionare Escludi minacce selezionate. Le minacce possono essere specificate
facendo clic su ... vicino a questo menu a discesa nella finestra di dialogo Aggiungi/Rimuovi.
È possibile configurare altri dettagli facendo clic su Impostazioni aggiuntive…. Queste impostazioni si applicano
soprattutto ai dati nell'intestazione e nei tipi di schemi grafici usati. Tuttavia, è anche possibile filtrare i dati in base allo
stato degli attributi selezionati. È inoltre possibile selezionare il formato del rapporto che verrà utilizzato (.html, .csv).
Intervallo
Ora - Ultimi/e X minuti/ore/giorni/settimane/mesi/anni a partire dai quali si desidera visualizzare i dati nel rapporto.
L'ora indica il momento in cui l'evento è stato segnalato a ERA.
Aggiorna
Intervallo di aggiornamento del browser - Selezionare l'intervallo di tempo per l'aggiornamento dei nuovi dati
ricevuti dal server web.
Intervallo di aggiornamento del server - Selezionare l'intervallo di tempo nel corso del quale i dati verranno
inviati al server web.
3.4.16.1.1 Elenco server Web del dashboard
Fare clic sulla freccia Avanti vicino all'icona Dashboard del menu principale per configurare le opzioni di connessione
Server web dashboard.
Server web dashboard - Elenco di tutti i server web dashboard disponibili.
Rimuovi - Facendo clic su questo pulsante si elimina il server web dashboard dall'elenco.
Imposta come predefinito - Imposta il server web dashboard selezionato come predefinito. Sarà disponibile al primo
posto nel menu a discesa (dopo avere fatto clic sulla freccia vicino all'icona dashboard) e si aprirà per primo facendo
clic sulla stessa icona.
Protocollo - È possibile scegliere tra http e https con un certificato auto-firmato.
Nome host o indirizzo IP - Visualizza il nome host o l'indirizzo IP del server web dashboard selezionato. In alternativa,
è possibile inserire un nuovo nome host o indirizzo IP e fare clic su Aggiungi/Salva per salvare i dati e aggiungere il
server web dashboard all'elenco.
Commento - Commento/descrizione facoltativa per il server web dashboard selezionato.
NOTA: Dashboard supporta anche il protocollo IPv6. Ad esempio, http://[::1]:8080.
40
3.4.16.2 Scenario rapporto di esempio
Per garantire livelli massimi di protezione della rete dei client, è necessario avere una buona conoscenza dello stato di
protezione della rete. È possibile creare rapporti contenenti dettagli completi sulle minacce, gli aggiornamenti, le
versioni dei prodotti client, ecc. in modo facile (per ulteriori informazioni, visitare la sezione Rapporti 35 . Un rapporto
settimanale fornirà tipicamente tutte le informazioni necessarie. Tuttavia, potrebbero verificarsi situazioni per le quali è
necessaria ulteriore vigilanza, come accade in caso di rilevamento di una minaccia.
A titolo di esempio, verrà creato un gruppo parametrico chiamato Quarantena. Questo gruppo conterrà solo i computer
in cui è stata rilevata una minaccia, che è stata quindi pulita durante l'ultimo controllo su richiesta. Impostare questa
condizione selezionando la casella di controllo vicino a Minaccia trovata durante l'ultimo controllo. Per creare questo
gruppo parametrico, seguire le istruzioni nella sezione Gruppi parametrici 69 .
NOTA: durante la creazione del gruppo Quarantena, verificare di aver disattivato l'opzione Permanente. Ciò garantisce
che il computer verrà assegnato in modo dinamico e rimosso nel momento in cui le condizioni non vengono più
soddisfatte.
Creare il rapporto Computer in quarantena. Per creare un rapporto per questo gruppo parametrico, seguire le istruzioni
nella sezione Rapporti 35 .
Le impostazioni specifiche per il nostro esempio sono le seguenti:
Opzioni impostazioni sezione:
Tipo:
Rapporto quarantena con dettagli
Stile:
Schema blu
Client di destinazione: Solo gruppi selezionati
Minaccia:
n/d
Impostazioni carattere jolly Intervallo:
Corrente:
Giorno
Impostazioni carattere jolly Pianificazione:
Frequenza:
Ogni:
Ogni giorno
1 giorno
CONSIGLIO: è possibile archiviare i risultati sul database del rapporto oppure impostare una cartella in cui verranno
archiviate le copie dei rapporti. È anche possibile inviare i rapporti via e-mail. Tutte queste impostazioni sono disponibili
facendo clic su Seleziona destinazione…
I rapporti generati possono essere revisionati nel carattere jolly Rapporti generati nella sezione Rapporti.
Riepilogo: è stato creato il gruppo parametrico Quarantena, contenente i computer sui quali è stata rilevata una minaccia
durante l'ultimo controllo su richiesta. Successivamente, è stato creato un rapporto automatico che informerà
quotidianamente l'utente sui computer che appartengono al gruppo Quarantena e che fornirà una buona panoramica
dello stato della rete client, in modo da consentire all'utente di tenere sotto controllo le minacce potenziali.
CONSIGLIO: se si desidera visualizzare i dettagli dell'ultimo rapporto del controllo, è possibile utilizzare il tipo di
rapporto Rapporto del controllo con dettagli.
3.4.17 Scheda installazione remota
In questa scheda sono disponibili opzioni per alcuni metodi di installazione remota di ESET Smart Security o ESET
NOD32 Antivirus sui client. Per ulteriori informazioni, vedere il capitolo Installazione remota 52 .
1. Per ricercare computer, è possibile usare l'attività di ricerca predefinita oppure crearne una nuova. Per creare una
nuova attività di ricerca, fare clic su Nuova ricerca... per avviare l'Attività di ricerca guidata 42 . Per eseguire
un'attività di ricerca, fare clic su Esegui.
2. I risultati della ricerca possono essere filtrati tramite lo strumento Filtro dei risultati della ricerca nella sezione
sottostante. Il filtraggio dei risultati non influenza l'attività di ricerca eseguita. Criteri di ricerca aggiuntivi:
Computer non registrati - Mostra i computer non elencati nel database del server corrente.
Client con ultimo avviso connesso - Mostra i computer che sono elencati nel database del server corrente e che
dispongono dell'ultimo avviso connessione.
Nascondi computer escludi - L'opzione è attiva per impostazione predefinita. Nasconde i computer presenti
nell'elenco computer esclusi creato dall'amministratore (l'elenco può anche essere modificato e importato dal menu
41
contestuale).
3. I risultati della ricerca per l'attività di ricerca corrente sono visualizzati nella sezione principale Computer. In questa
sezione è possibile gestire i pacchetti di installazione 43 ed eseguire l'Installazione push remota 54 tramite il menu
contestuale.
Nel menu contestuale (visualizzabile facendo clic con il pulsante destro del mouse) della scheda Computer sono
disponibili le seguenti opzioni:
Gestisci pacchetti - Esegue l'Editor pacchetto di installazione. Per ulteriori informazioni, vedere Installazione
remota 43 .
Aggiorna client Windows - Esegue l'attività di aggiornamento. Selezionare questa opzione per installare una
versione più recente di EES/EEV su una versione aziendale meno recente.
Diagnostica installazione Push Windows - Verifica la disponibilità dei client e dei servizi da usare durante
l'installazione remota. Per ulteriori informazioni, vedere il capitolo Diagnostica dell'installazione remota 45 .
Installazione Push Windows - Esegue l'Installazione push remota
54
di Windows.
Installazione Push Linux/Mac - Esegue l'installazione Push Linux. Al momento questa funzionalità non è
completamente supportata.
Esporta nella cartella o nello script di accesso - Per ulteriori informazioni, vedere Installazione remota all'accesso/email 56 .
Invia tramite e-mail - Per ulteriori informazioni, vedere Installazione remota all'accesso/e-mail
56
.
Imposta accesso predefinito per installazioni e-mail e script di accesso - Consente di visualizzare la finestra
Accesso predefinito in cui è possibile specificare il nome utente e la password di un account amministratore per i
computer di destinazione.
Proprietà - Consente di visualizzare la finestra Proprietà client in cui sono visualizzate informazioni importanti su un
client.
Per informazioni sulle altre opzioni del menu contestuale, vedere il campitolo Menu contestuale
27
.
NOTA: nel menu contestuale di questa scheda è disponibile l'opzione Installazione Push Linux/Mac. Questa funzionalità
non è completamente supportata (ad esempio, configurazione del pacchetto di installazione) con le versioni correnti
delle soluzioni di protezione client aziendale Linux/Mac e sarà disponibile più avanti.
3.4.17.1 Attività di ricerca guidata della rete
Un'attività di ricerca è una serie di parametri usati per ricercare i computer all'interno della propria rete. Le attività di
ricerca create vengono archiviate direttamente sul server in modo che siano disponibili per tutti gli amministratori.
È possibile utilizzare l'attività di ricerca predefinita che viene eseguita periodicamente (può essere anche avviata
manualmente) ed esegue la ricerca all'interno dell'intera rete. I risultati della ricerca da tale attività vengono archiviati sul
server. L'attività può anche essere modificata ma una volta avviata non può essere terminata fino al relativo
completamento.
I parametri dell'attività personalizzata sono archiviati sul server ma i rispettivi risultati della ricerca vengono inviati solo
alla console dalla quale sono stati eseguiti. Queste attività di ricerca possono essere avviate solo manualmente.
1. Scegliere innanzitutto il tipo di attività della rete:
Template di controllo della rete - Crea una nuova attività di ricerca con un nome e una serie di parametri che
saranno archiviati sul server per poter essere riutilizzati. I risultati della ricerca non vengono archiviati. Se si esegue
una nuova ricerca, l'elenco di computer client attualmente disponibili sulla rete verrà aggiornato.
Attività di ricerca della rete temporanea - Crea un'attività di ricerca temporanea che non viene archiviata sul server
e verrà eliminata al termine della sessione corrente.
2. Successivamente, scegliere i metodi da utilizzare per eseguire la ricerca all'interno della rete (è possibile scegliere più
metodi di ricerca):
Ricerca Active Directory - Questa opzione consente di selezionare i rami dell'Active Directory all'interno della quale
si desiderano ricercare i computer. È inoltre possibile selezionare l'opzione Includi i computer disattivati.
Rete Windows (Wnet) - Esegue la ricerca dei computer all'interno della rete Windows.
42
Shell - Esegue la ricerca di tutti i computer nelle posizioni della rete (vicinanze rete Windows).
Ricerca indirizzo IP - Consente di selezionare l'Intervallo IP/Maschera IP da usare, oppure è possibile definire un
Elenco indirizzi IP personalizzato. I computer vengono ricercati accedendo alle rispettive porte (che possono essere
configurate). È inoltre possibile utilizzare un ping (particolarmente consigliato quando si ricercano computer Linux).
Ricerca elenco computer personalizzato - Importare un elenco personalizzato di computer. L'Attività di ricerca
guidata della rete accetta elenco nel formato file *.txt.
Fare clic su Fine per salvare la nuova attività di ricerca temporaneamente (Attività di ricerca della rete temporanea) o
permanentemente (Template di controllo della rete). Per terminare e avviare immediatamente l'attività, fare clic su
Completa ed Esecuzione. Per eseguire l'attività, fare clic su Esegui nella scheda Installazione remota.
NOTA: se il servizio è in esecuzione nell'account del sistema locale, è probabile che non vengano trovati computer
utilizzando la ricerca Shell e Wnet. Questo dipende dal fatto che l'account del sistema locale non salva le autorizzazioni
per l'esecuzione di tale ricerca. Per risolvere il problema, cambiare utente oppure utilizzare un metodo di ricerca
differente.
3.4.17.2 Pacchetti di installazione
L'installazione remota viene avviata tramite ERAC. Tuttavia, il pacchetto di installazione vero e proprio è collocato nella
seguente directory di ERAS:
%ALLUSERSPROFILE%\Application Data\Eset\ESET Remote Administrator\Server\packages
Per lanciare i pacchetti di installazione mediante ERAC, fare clic sulla scheda Installazione remota e selezionare la
scheda Computer. Fare clic con il pulsante destro del mouse su un punto qualsiasi e selezionare Gestisci pacchetti dal
menu contestuale. Verrà visualizzata la finestra Editor dei pacchetti di installazione.
Ciascun pacchetto di installazione è definito in base a un Nome (vedere (1) nella precedente figura). Le restanti sezioni
della finestra di dialogo sono correlate al contenuto del pacchetto, che viene applicato dopo che è stato consegnato
correttamente a una workstation di destinazione. Ogni pacchetto contiene:
File di installazione della soluzione client ESET (2)
File di configurazione .xml per le soluzioni client ESET (3)
Nota: durante la creazione di un nuovo pacchetto di installazione, il campo della password del server primario per la
connessione al server ERA dovrà essere lasciato vuoto. Fare clic su Modifica per modificare il file di configurazione .xml
per questo pacchetto e impostare la password (ove necessaria) nel ramo Amministrazione remota del rispettivo
43
prodotto.
Parametri della riga di comando assegnati al pacchetto (4)
Il menu a discesa Tipo nella sezione (1) consente di accedere a funzionalità ERA aggiuntive. Oltre all'installazione
remota, i prodotti di protezione ESET possono essere disinstallati da remoto tramite l'opzione Disinstalla prodotti di
protezione ESET per Windows e NOD32 versione 2. L'installazione remota di un'applicazione esterna può inoltre
essere eseguita selezionando Pacchetto personalizzato. Ciò risulta particolarmente utile se si desidera eseguire vari
script ed eseguibili sulla macchina client, compresi strumenti di disinstallazione per prodotti di protezione di terze parti o
strumenti di pulizia indipendenti. È possibile specificare i parametri personalizzati della riga di comando da utilizzare
mediante il File di voce del pacchetto. Per ulteriori informazioni, vedere il capitolo Installazione di prodotti di terze
parti che utilizzano ERA 117 .
A ciascun pacchetto viene assegnato automaticamente un agente ESET Remote Installer che consente l'installazione e
la comunicazione corrette tra le workstation di destinazione ed ERAS. L'agente ESET Remote Installer è denominato
einstaller.exe e contiene il nome ERAS e il nome e il tipo di pacchetto al quale appartiene. Nella seguente sezione viene
fornita una descrizione dettagliata dell'agente del programma di installazione.
La procedura di installazione può essere influenzata da diversi parametri. Essi possono essere usati durante
l'installazione diretta con l'amministratore fisicamente presente sulla workstation oppure per l'installazione remota. Per
le installazioni remote, i parametri vengono selezionati durante il processo di configurazione dei pacchetti di
installazione. I parametri selezionati vengono quindi applicati automaticamente sui client di destinazione. Parametri
aggiuntivi per ESET Smart Security ed ESET NOD32 Antivirus possono quindi essere immessi dopo il nome del
pacchetto di installazione .msi (ad es., eav_nt64_ENU.msi /qn):
/qn - Modalità di installazione invisibile. Non vengono visualizzate finestre di dialogo.
/qb! - Non è possibile alcun intervento da parte dell'utente ma la procedura di installazione viene indicata mediante
una barra di avanzamento in %.
REBOOT ="ReallySuppress" - Annulla il riavvio al termine dell'installazione del programma.
REBOOT ="Force" - Riavvio automatico al termine dell'installazione.
REMOVE=... - Disattiva l'installazione di un componente selezionato. I parametri dei comandi per ciascun
componente sono elencati di seguito:
Emon - Protezione client e-mail
Antispam - Protezione antispam
Dmon - Protezione documenti
ProtocolScan - Filtraggio protocolli
Firewall - Firewall personale
eHttpServer - Aggiornamento del server mirror
eDevmon - Controllo dispositivo
MSNap - Microsoft NAP
eParental - Controllo Web
REBOOTPROMPT ="" - Al termine dell'installazione, viene visualizzata una finestra di dialogo per segnalare all'utente
di confermare il riavvio (non può essere usato insieme a /qn).
ADMINCFG ="path_to_xml_file" - Durante l'installazione, i parametri definiti nei file .xml specificati vengono
applicati ai prodotti di protezione ESET. Questo parametro non è richiesto per l'installazione remota. I pacchetti di
installazione contengono la propria configurazione .xml che viene applicata automaticamente.
PASSWORD="password" - Aggiungere questo parametro se le impostazioni ESS/EAV sono protette mediante
password.
I parametri per ESET NOD32 Antivirus 2.x dovrebbero essere immessi dopo il nome file setup.exe, che può essere
estratto insieme ad altri file dal pacchetto di installazione (ad esempio setup.exe /silentmode):
/SILENTMODE - Modalità di installazione invisibile. Non vengono visualizzate finestre di dialogo.
/FORCEOLD - Consente di installare una versione meno recente su una versione più recente installata.
/CFG ="path_to_xml_file" - Durante l'installazione, i parametri definiti nei file .xml specificati vengono applicati alle
soluzioni client ESET. Il parametro non è richiesto per l'installazione remota. I pacchetti di installazione contengono la
propria configurazione .xml che viene applicata automaticamente.
/REBOOT - Riavvio automatico al termine dell'installazione.
44
/SHOWRESTART - Al termine dell'installazione, verrà visualizzata una finestra di dialogo in cui viene chiesto all'utente
se desidera o meno confermare il riavvio. Questo parametro può essere usato solo se associato al parametro
SILENTMODE.
/INSTMFC - Installa le librerie MFC per il sistema operativo Microsoft Windows 9x che sono richieste per il corretto
funzionamento di ERA. Questo parametro può sempre essere usato, anche se sono disponibili le librerie MFC.
NOTA: se sulle soluzioni client in uso è attivato il controllo dell'account utente (UAC), le relative impostazioni di
protezione predefinite su Windows Vista/7/2008 richiederanno la conferma dell'utente prima dell'esecuzione di qualsiasi
programma. Se si tenta di eseguire l'installazione remota delle soluzioni client e di utilizzare uno qualsiasi dei precedenti
parametri, potrebbe essere visualizzata una finestra popup sul client in cui si richiede l'interazione da parte dell'utente.
Per evitare l'interazione da parte dell'utente, eseguire l'installazione tramite il seguente comando: C:\Windows\System32
\msiExec.exe -i path_to_the_msi_file /qb! ADMINCFG="path_tp_the_xml_file" REBOOT="ReallySupress" dove C:
\Windows\System32\msiExec.exe -i è l'eseguibile del componenti del programma di installazione e il parametro di
installazione, mentre path_to_the_msi_file /qb! ADMINCFG="path_tp_the_xml_file" REBOOT="ReallySupress" è il percorso
del file di installazione e il file delle impostazioni del prodotto di protezione seguito dal paramento di annullamento
dell'interazione utente.
In Crea/Seleziona contenuti pacchetti di installazione (2), l'amministratore può creare un pacchetto di installazione
indipendente con una configurazione predefinita a partire da un pacchetto di installazione esistente (fare clic su Salva
come). Questi pacchetti di installazione possono essere eseguiti manualmente sulla workstation client su cui deve
essere installato il programma. L'utente deve solo eseguire il pacchetto e il prodotto verrà installato senza riconnettersi
a ERAS durante l'installazione.
NOTA: aggiungendo una configurazione al file di installazione .msi, la firma digitale di questo file non sarà più valida.
Importante: su Microsoft Windows Vista e versioni successive, è consigliabile eseguire un'installazione remota invisibile
all'utente (parametro /qn, /qb). In caso contrario, l'interazione con un utente potrebbe causare il mancato
completamento dell'installazione remota indotto dal timeout.
NOTA: è inoltre possibile creare pacchetti di installazione Linux/Mac. Questa funzionalità, che verrà illustrata più avanti,
non è al momento completamente supportata dalle attuali soluzioni client aziendali ESET.
3.4.17.3 Diagnostica dell'installazione remota
Impostazione connessione IPC$:
L'amministratore dovrebbe disporre delle autorizzazioni di amministrazione locale su tutti i computer client.
È necessario che le risorse condivise siano installate e abilitate sul client.
Il firewall di rete deve avere le risorse condivise abilitate (porte 445 e 135-139).
45
La password amministratore di Windows non può essere vuota.
L'opzione "Utilizza condivisione file semplice" non può essere attivata in un ambiente misto di gruppi di lavoro e
domini.
Assicurarsi che il servizio Server sia in esecuzione sul computer client.
Connessione registro remoto (Info sistema operativo):
Il Servizio registro remoto deve essere attivato e avviato sul client.
Apertura registro remoto (Info sistema operativo):
Requisiti precedenti + l'amministratore deve disporre delle autorizzazioni di controllo complete sul registro del
client.
Lettura registro remoto (Info sistema operativo):
L'amministratore deve disporre delle autorizzazioni di lettura sul registro del client. Se la precedente operazione
è completata correttamente, anche questa operazione dovrebbe riuscire.
Connessione registro remoto (Info prodotto ESET Security):
L'amministratore deve disporre delle autorizzazioni di controllo complete per HKEY_LOCAL_MACHINE/
SOFTWARE/ESET (o l'intero ramo HKEY_LOCAL_MACHINE/SOFTWARE).
Apertura registro remoto (Info prodotto ESET Security):
Accertarsi che il servizio Registro remoto sia in esecuzione sul computer client.
Impostazione connessione ADMIN$:
La condivisione amministrativa ADMIN$ deve essere abilitata.
Copia ESET Installer:
Le porte 2222, 2223 e/o 2224 devono essere aperte sul server e devono essere consentite sul firewall di rete.
Impostazione connessione IPC$:
Se questa operazione è stata completata correttamente nella diagnostica per il recupero delle informazioni,
dovrebbe riuscire anche qui.
Registrazione ESET Installer come servizio:
Assicurarsi di disporre di diritti sufficienti per l'esecuzione del file einstaller.exe sui computer di destinazione.
NOTA: in caso di errore durante la diagnostica, è possibile risolverlo usando queste informazioni. Vedere il capitolo
Requisiti 53 prima dell'installazione e il capitolo Codici di errore riscontrati frequentemente 110 per informazioni sui
codici di errore.
3.4.17.4 Attività di installazione
La scheda Attività di installazione presente nella scheda Installazione remota contiene un elenco di attività e dei
relativi attributi. In questa scheda è possibile modificare il numero di elementi da visualizzare. Inoltre, facendo clic con il
pulsante destro del mouse sulle attività dell'elenco, è possibile visualizzare opzioni di gestione/manutenzione. Usare il
menu a discesa Elementi da mostrare per aumentare/ridurre il numero di elementi visualizzati per pagina e i pulsanti di
navigazione adiacenti per passare da una pagina all'altra.
È inoltre possibile filtrare le informazioni visualizzate nella scheda Attività di installazione. Selezionare l'opzione Utilizza
filtro nel riquadro a sinistra per attivare il filtro. Quindi, definire i criteri di filtraggio dell'attività: Solo client come (?,*)/
Escludi client come (?,*). Immettere il nome del computer nel campo Nome computer:. È consentito anche l'utilizzo di
caratteri jolly, ad esempio *Com* al posto dell'intera parola Computer. Fare clic sul pulsante Ripristina per eliminare i
criteri di filtraggio e disattivare il filtro.
Nome attività - Nome dell'attività. Per le attività predefinite, è uguale al tipo di attività.
Tipo di attività - Tipo di attività. Per ulteriori informazioni, vedere il capitolo Attività
Stato - Stato di completamento corrente dell'attività.
Descrizione - Breve descrizione dell'azione dell'attività.
46
63
.
Data di implementazione - Tempo necessario/trascorso dall'esecuzione dell'attività.
Data di ricezione - Tempo necessario/trascorso dalla ricezione dell'attività nel rispettivo punto di esecuzione.
Commento - Nota assegnata all'attività di installazione.
Fare doppio clic su un'attività di installazione per visualizzare la finestra Proprietà.
3.5 Opzioni Console ERA
ERA Console può essere configurata nel menu Strumenti > Opzioni console...
3.5.1 Connessione
Per accedere alle impostazioni ERA Console richiamare il menu principale ERAC Strumenti > Opzioni console… oppure
File > Modifica connessioni.... Questa scheda viene utilizzata per configurare la connessione da ERAC a ERAS. Per
ulteriori dettagli consultare il capitolo Collegamento a ERAS 23 .
La scheda Connessione permette di selezionare a quale server si desidera collegarsi e se tale connessione deve essere
eseguita all'avvio di ERA Console. La console può essere collegata a un solo server per volta. Se si desidera aggiungere
dei server replicati, è necessario configurare la replica nel menu Strumenti/Opzioni server/Impostazioni replica... 98
NOTA: La porta per il collegamento a ERA Server può essere personalizzata nella scheda Strumenti > Opzioni server >
Altre impostazioni (consultare il capitolo Altre impostazioni 104 ).
Aggiungi/Rimuovi... - utilizzarlo per aggiungere nuovi ERA Server, o modificare i server esistenti. Facendo clic su
questa opzione si aprirà la finestra Modifica connessione. Per aggiungere una nuova connessione inserire l'indirizzo IP
o il nome host del server, la porta da utilizzare per la connessione e un commento (facoltativo). Fare clic sul pulsante
Aggiungi/Salva per aggiungere la connessione all'elenco dei server nella parte superiore di questa finestra. Selezionare
un server specifico per ulteriori opzioni: è possibile Rimuovere il server, utilizzare l'opzione Rimuovi tutti o modificare
la connessione (analogo alla creazione di una nuova connessione).
Connetti al server selezionato all'avvio della console - La console si collegherà automaticamente a un ERA Server
predefinito.
Mostra il messaggio quando la connessione non riesce - Viene visualizzato un avviso se si verifica un errore di
comunicazione.
3.5.2 Colonne
Questa scheda permette di specificare quali attributi (colonne) verranno visualizzati nelle singole schede. Le modifiche si
rispecchieranno nella Modalità di visualizzazione personalizzata (scheda Client 29 ). Non è possibile modificare altre
modalità.
Per visualizzare una colonna su una scheda specifica, fare clic sul nome della scheda nell'elenco schede e selezionare la
colonna che si desidera visualizzare.
Seleziona riquadro - Scegliere il riquadro del quale si desidera modificare la selezione di colonne da visualizzare.
Seleziona colonne da mostrare - Selezionare le colonne che si desidera visualizzare nel riquadro. Scegliere con
attenzione di includere tutte le informazioni richieste nel riquadro, ma mantenere allo stesso tempo la visualizzazione
trasparente dei dati.
Cancella tutto - Deseleziona tutte le caselle nella finestra Seleziona colonne da mostrare per il riquadro selezionato.
Imposta tutti - Seleziona tutte le caselle nella finestra Seleziona colonne da mostrare per il riquadro selezionato.
Predefinito - Reimposta tutte le caselle nella finestra Seleziona colonne da mostrare al valore predefinito per il
riquadro selezionato.
Tutti nelle configurazioni predefinite - Reimposta tutte le caselle nella finestra Seleziona colonne da mostrare al
valore predefinito per tutti i riquadri.
47
3.5.3 Colori
Questa scheda permette di associare diversi colori ad eventi specifici collegati al sistema, per meglio evidenziare i client
con problemi (Evidenziazione condizionale). Ad esempio, i client con un database di firme antivirali leggermente
superato (Client: Versione precedente) potrebbero distinguersi dai client con un database obsoleto (Client: Versioni
più vecchie o N/D).
Assegnare un colore specifico ai riquadri e alle colonne selezionandoli dall'elenco Riquadro e colonna. Selezionare poi
con quale colore dovranno essere rappresentati.
NOTA: Il colore della colonna Client: Versioni più vecchie o N/D viene utilizzato se la versione del database delle firme
virali ESET Smart Security sul client non è stato aggiunto o è più vecchio di quello sul server. Viene anche usato quando
la versione del prodotto per la sicurezza ESET sul server è più vecchio di quello sul client o non è stato aggiunto.
Nella colonna Client: Ultima connessione, è possibile specificare per quale intervallo utilizzare i colori.
3.5.4 Percorsi
Per accedere alle impostazioni ERA Console richiamare il menu principale ERAC Strumenti > Opzioni console… .
La scheda Percorsi permette di selezionare dove devono essere memorizzati i rapporti generati da ERA Console. Per
ulteriori informazioni sula generazione e visualizzazione dei rapporti, fare riferimento al capitolo Rapporti 35 di questa
guida.
3.5.5 Data/Ora
Il riquadro Data/Ora permette di personalizzare le opzioni avanzate per ERA Console. Inoltre qui è possibile selezionare
il formato ora visualizzato nei records della finestra ERA Console.
Assoluto - La console visualizzerà l'orario assoluto (ad esempio "14:30:00").
Relativo - La console visualizzerà l'orario relativo (ad esempio "2 settimane fa").
Regionale - La console visualizzerà l'orario in base alle impostazioni regionali (rilevate dalle impostazioni Windows).
Calcola nuovamente ora UTC per l'ora locale (utilizza ora locale) - Selezionare questa casella per ricalcolare
l'orario locale. In caso contrario verrà visualizzato l'orario GMT - UTC.
3.5.6 Altre impostazioni
Il riquadro Altre impostazioni permette di configurare le opzioni avanzate di ESET ERA Console.
1. Impostazioni filtro
Applicazione automatica delle modifiche - Se attivata, i filtri nelle singole schede genereranno dei nuovi output ogni
volta che si modificano le impostazioni dei filtri. In caso contrario il filtraggio avverrà solo dopo avere fatto clic su
Applica modifiche.
NOTA: Se ERA Console deve essere collegata 24/7 a un ERA Server dal PC dell'amministratore, si consiglia di attivare
l'opzione Mostra sulla barra delle applicazione quando ridotta a icona e lasciare la console minimizzata quando non
è attiva. Se si verifica un problema, l'icona sulla barra di sistema diventerà rossa, ad indicare che è necessario un
intervento dell'amministratore. Si consiglia anche di modificare l'opzione Utilizza icona systray evidenziata quando
viene trovato un client problematico - eventi che attivano la modifica del colore dell'icona.
Aggiornamenti di Remote Administrator - Questa sezione permette di attivare la ricerca di una nuova versione di
ESET Remote Administrator. Si consiglia di lasciare il valore predefinito, mensile. Se è disponibile una nuova versione,
ERA Console visualizza una notifica all'avvio del programma.
2. Altre impostazioni
Usa aggiornamento automatico - Aggiornamento automatico dei dati nelle singole schede e nell'intervallo scelto.
Mostra le linee della griglia - Selezionare questa opzione per separare le singole celle in tutte le schede tramite le
linee della griglia.
Mostra il client come "Server/Nome" anziché come "Server/Computer/MAC" - Influenza la modalità di
visualizzazione per i client in alcune finestre di dialogo (ad esempio Nuova attività). Questa opzione ha solo un
effetto visivo.
48
Utilizza icona systray - ERA Console sarà rappresentata da un'icona sulla barra di sistema Windows.
Mostra sulla barra delle applicazione quando ridotta a icona - Se la finestra di ERA Console è ridotta a icona, sarà
accessibile dalla barra delle attività Windows.
Utilizza icona systray evidenziata quando viene trovato un client problematico - Utilizzare questa opzione,
assieme al pulsante Modifica per definire gli eventi che attiveranno un cambio del colore dell'icona systray.
Messaggi informazioni facoltative - Disattiva (Disattiva tutti) o attiva (Attiva tutti) tutti i messaggi informativi.
Se questa opzione è attivata, saranno presenti messaggi blu e sottolineati nella ERA Console. Facendo clic su questi
messaggi compariranno dei fumetti con suggerimenti e indicazioni sull'utilizzo del prodotto.
3.6 Modalità di visualizzazione
ERAC offre agli utenti due modalità di visualizzazione:
Modalità amministratore - La modalità amministratore di ERAC offre all'utente il pieno controllo di tutte le
funzionalità e impostazioni, nonché la capacità di amministrare tutte le workstation client a essa collegate.
Modalità di sola lettura - La modalità di sola lettura è ideale per la visualizzazione dello stato delle soluzioni client
ESET collegate a ERAS. La creazione di attività per le workstation client, la creazione di pacchetti di installazione e
l'installazione remota non sono consentite. Non sono inoltre accessibili le seguenti funzionalità: Gestione licenze,
Gestione criteri e Gestione notifiche. La modalità di sola lettura consente all'amministratore di modificare le
impostazioni ERAC e di generare rapporti.
La modalità di visualizzazione viene selezionata a ciascun avvio della console nel menu a discesa Accesso. Per entrambe
le modalità di visualizzazione, è possibile impostare la password per la connessione a ERAS. L'impostazione di una
password è utile soprattutto se si desidera concedere ad alcuni utenti l'accesso completo a ERAS e ad altri un accesso di
sola lettura. Per configurare la password, fare clic su Strumenti > Opzioni server... > Sicurezza, quindi sul pulsante
Modifica... vicino a Password per console (Accesso amministratore) o (Accesso di sola lettura) oppure utilizzare lo
strumento Gestione utenti 92 .
3.7 ESET Configuration Editor
ESET Configuration Editor è un componente importante di ERAC e può essere utilizzato per svariati scopi. Tra le azioni
più importanti, è possibile citare la creazione dei seguenti elementi:
Configurazioni predefinite per i pacchetti di installazione
Configurazioni inviate come attività o criteri ai client
Un file di configurazione generale (.xml)
Configuration Editor fa parte di ERAC ed è rappresentato principalmente dai file cfgedit.*.
Il Configuration Editor consente all'amministratore di effettuare la configurazione remota di numerosi parametri
disponibili nei prodotti di protezione ESET, specialmente quelli installati sulle workstation client. Il programma consente
inoltre all'amministratore di esportare le configurazioni su file .xml che è possibile utilizzare in un secondo momento per
molteplici scopi, tra cui la creazione di attività in ERAC, l'importazione locale di una configurazione in ESET Smart
Security, ecc.
La struttura utilizzata dal Configuration Editor è un template .xml in grado di archiviare la configurazione in una
struttura ad albero. Il template viene archiviato nel file cfgedit.exe. Per questo motivo, si raccomanda di aggiornare
regolarmente ERAS e ERAC.
Avviso: il Configuration Editor consente all'utente di modificare qualsiasi file .xml. Evitare di modificare o di riscrivere il file
origine cfgedit.xml.
Per il corretto funzionamento di Configuration Editor, dovranno essere disponibili i seguenti file: eguiHipsRa.dll,
eguiHipsRaLang.dll, eguiRuleManagerRa.dll e eset.chm.
49
3.7.1 Stratificazione delle configurazioni
Se nel Configuration Editor viene modificato un valore, la modifica viene contrassegnata con un simbolo blu
con l'icona grigia non sono state modificate e non verranno scritte sulla configurazione dell'output .xml.
. Le voci
Quando si applica una configurazione ai client, verranno applicate solo le modifiche che sono state salvate nel file di
configurazione dell'output .xml ( ) Tutti gli altri elementi ( ) rimarranno invariati. Questo comportamento rende
possibile un'applicazione graduale di varie configurazioni differenti senza che sia necessario annullare le modifiche
precedenti.
L'immagine sottostante ne illustra un esempio: In questa configurazione, vengono inseriti il nome utente EAV-12345678 e
la password e l'utilizzo di un server proxy è vietato.
La seconda configurazione (visualizzata nell'immagine sottostante) inviata ai client garantirà il mantenimento delle
modifiche precedenti, compreso il nome utente EAV- 12345678 e la password. Questa configurazione consentirà anche
l'utilizzo di un server proxy e ne definirà l'indirizzo e la porta.
50
3.7.2 Voci principali di configurazione
In questa sezione, verranno spiegate le voci principali di configurazione per la linea di prodotti Windows v3 e v4:
Linea di prodotti Windows v3 e v4 > Kernel ESET > Impostazioni > Amministrazione remota
In questa sezione, è possibile attivare la comunicazione tra i computer client e ERAS (Connetti al server di
amministrazione remota). Inserire il nome o l'indirizzo IP di ERAS (Indirizzo server principale/secondario).
L'opzione Intervallo tra le connessioni al server (min.) deve essere impostata sul valore predefinito di cinque
minuti. A scopo di testing, questo valore può essere ridotto a 0 e ciò consentirà di stabilire una connessione ogni dieci
secondi. Se viene impostata una password, utilizzare quella specificata in ERAS. Per ulteriori informazioni, consultare
l'opzione Password per client nel capitolo Scheda protezione 92 . In questa sezione, è anche possibile trovare
informazioni aggiuntive sulla configurazione della password.
Kernel ESET > Impostazioni > Chiavi di licenza
Non è necessario aggiungere o gestire chiavi di licenza per i computer client. Le chiavi di licenza vengono utilizzate
esclusivamente per i prodotti server.
Kernel ESET > Impostazioni > ESET Live Grid
Questo ramo definisce il comportamento del sistema di avvisi preventivi ESET Live Grid, che consente di inviare file
sospetti per l'analisi ai laboratori ESET. Quando si utilizzano soluzioni ESET su una rete di grandi dimensioni, le
opzioni Invia file sospetti e Attiva l'invio di informazioni statistiche anonime sono particolarmente importanti: se
impostate rispettivamente su Non inviare oppure No, il sistema ESET Live Grid verrà completamente disattivato. Per
inviare automaticamente i file senza l'interazione dell'utente, selezionare rispettivamente Invia senza chiedere e Sì. In
caso di utilizzo di un server proxy con la connessione Internet, specificare i parametri di connessione in Kernel ESET >
Configurazione > Server proxy.
Per impostazione predefinita, i prodotti client inviano file sospetti a ERAS che, a sua volta, li invia ai server ESET. Di
conseguenza, il server proxy deve essere configurato correttamente in ERAS (Strumenti > Opzioni server >
Avanzate > Modifica impostazioni avanzate > ERA Server > Configurazione > Server proxy).
Kernel ESET > Impostazioni > Proteggi parametri di impostazione
Consente all'amministratore di proteggere con password i parametri di configurazione. Se viene stabilita una
password, questa verrà richiesta per accedere ai parametri di configurazione sulle workstation client. Tuttavia, la
password non influirà su alcuna modifica alla configurazione eseguita da ERAC.
Kernel ESET > Impostazioni > Pianificazione attività/strumento di pianificazione
Questa chiave contiene le opzioni Pianificazione attività/strumento di pianificazione, che consentono
all'amministratore di pianificare controlli antivirus regolari, ecc.
NOTA: per impostazione predefinita, le soluzioni di protezione ESET contengono numerose attività predefinite
(compresi aggiornamenti automatici regolari e controlli automatici di file importanti all'avvio). Nella maggior parte dei
casi, non dovrebbe essere necessario modificare o aggiungere nuove attività.
Kernel ESET > Impostazioni > Valori predefiniti interfaccia utente
Le impostazioni in Valori predefiniti interfaccia utente (ad esempio: Mostra videata iniziale/Non mostrare videata
iniziale) applicano esclusivamente le modifiche alle impostazioni predefinite del client. Le impostazioni del client
possono quindi essere gestite per ciascun utente e non possono essere modificate da remoto. Per modificare le
impostazioni da remoto, è necessario impostare l'opzione Annulla impostazioni utente su Sì. L'opzione Annulla
impostazioni utente è disponibile esclusivamente per i client su cui vengono eseguiti prodotti di protezione ESET,
versione 4.0 o successiva.
Modulo
Questo ramo del Configurator Editor consente all'utente di definire le modalità di applicazione dei profili aggiornati.
Normalmente, basta modificare solo il profilo predefinito Profilo personale e le impostazioni Aggiorna server, Nome
utente e Password. Se l'opzione Aggiorna server è impostata su Scegli automaticamente, tutti gli aggiornamenti
verranno scaricati dai server di aggiornamento ESET. In questo caso, specificare i parametri Nome utente e
Password che sono stati forniti al momento dell'acquisto. Per ulteriori informazioni relative all'impostazione delle
workstation client per la ricezione di aggiornamenti da un server locale (Mirror), si prega di consultare il capitolo
intitolato Server Mirror 101 . Per ulteriori informazioni relative all'utilizzo della pianificazione, consultare il capitolo
Pianificazione 113 .
NOTA: sui dispositivi portatili, come i notebook, è possibile configurare due profili: uno per fornire l'aggiornamento dal
server Mirror e l'altro per scaricare direttamente gli aggiornamenti dai server ESET. Per ulteriori informazioni, consultare
il capitolo Aggiornamenti combinati per notebook 116 alla fine di questo documento.
51
4. Installazione di soluzioni client ESET
Il presente capitolo illustra l'installazione di soluzioni client ESET per sistemi operativi Microsoft Windows. Le
installazioni possono essere eseguite direttamente 52 sulle workstation oppure da remoto 43 da ERAS. Il capitolo
contiene inoltre una descrizione di metodi alternativi di installazione remota.
NOTA: sebbene sia tecnicamente fattibile, si sconsiglia l'utilizzo della funzionalità di installazione remota per
l'installazione di prodotti ESET su server (solo workstation).
Importante: si invitano gli amministratori che utilizzano la connessione Microsoft Remote Desktop per accedere ai
computer client remoti a leggere il seguente articolo prima di eseguire l'installazione remota di ESET Smart Security.
4.1 Installazione diretta
Nel caso di un'installazione diretta, l'amministratore è presente in un computer in cui è necessario installare un prodotto
di protezione ESET. Questo metodo non richiede ulteriore preparazione ed è adatto per reti di computer di piccole
dimensioni o per scenari in cui non si utilizza ERA.
Questa attività può essere notevolmente semplificata con l'aiuto di una configurazione predefinita .xml. Durante o
dopo l'installazione, non sono necessarie ulteriori modifiche, tra cui la definizione di un server di aggiornamento (nome
utente e password, percorso ad un server Mirror, ecc.), modalità silenziosa, controllo pianificato, ecc.
L'applicazione del formato di configurazione .xml presenta alcune differenze tra le versioni 5.x, 4.x, 3.x e 2.x delle
soluzioni client ESET:
Versione 5.x: applicare gli stessi passaggi della versione 4.x.
NOTA: successivamente, è possibile installare i prodotti di protezione ESET per Linux e Mac dopo il rilascio dei client v.5.
Versione 4.x: scaricare il file di installazione (ad esempio: ess_nt32_enu.msi) da nod32.it e creare il proprio pacchetto di
installazione in Editor dei pacchetti di installazione. Modificare/selezionare la configurazione che si desidera
associare a questo pacchetto, premere il pulsante Copia... vicino al campo Pacchetto per sistemi Windows NT a xx
bit e salvare il pacchetto come File Msi di installazione ESET con configurazione (*.msi).
NOTA: se si aggiunge una configurazione al file di installazione .msi, la firma digitale di questo file non sarà più valida.
Inoltre, i passaggi dalla versione 3.x si applicano anche alla versione 4.x.
Versione 3.x: scaricare il file di installazione (ad esempio: ess_nt32_enu.msi) da nod32.it. Copiare il file di configurazione (
cfg.xml) nella directory contenente il file di installazione. All'esecuzione, il programma di installazione adotterà
automaticamente la configurazione dal file di configurazione .xml. Se il file di configurazione .xml presenta un nome
diverso oppure è collocato in un altro punto, è possibile utilizzare il parametro ADMINCFG ="path_to_xml_file" (ad
esempio: ess_nt32_enu.msi ADMINCFG ="\\server\xml\settings.xml" per applicare la configurazione archiviata su
un'unità di rete).
NOTA: se si sta installando ESET Smart Security (che comprende il firewall personale), è necessario consentire la
condivisione e l'amministrazione remota in queste soluzioni. In caso contrario, la comunicazione di rete tra questi client
e il server ERA verrebbe bloccata.
4.2 Installazione remota
L'installazione remota risparmia all'utente l'operazione di preinstallazione o di installazione fisica dei prodotti di
protezione sui computer client. ERA offre vari metodi di installazione remota.
L'installazione remota mediante ERA si basa sui seguenti passaggi:
Creazione di pacchetti di installazione
Innanzitutto, controllare i requisiti
53
per l'installazione remota.
Successivamente, creare i pacchetti di installazione
43
distribuiti ai client.
Distribuzione di pacchetti alle workstation client (metodo di installazione push, script di accesso, e-mail, upgrade,
soluzione esterna):
Controllare/verificare l'ambiente di rete per l'installazione remota.
Distribuire i pacchetti di installazione ai client. Sono disponibili vari metodi di installazione remota:
52
Installazione Push remota
protezione ai client.
54
. Si tratta del metodo più efficiente per la distribuzione di prodotti di
È anche possibile eseguire un accesso/installazione remota e-mail
personalizzata
56
.
Se non si desidera utilizzare i metodi di cui sopra, è possibile eseguire un'installazione remota
.
59
In presenza di client su cui sono installate versioni precedenti dei prodotti di protezione ESET, è possibile eseguire
l'upgrade alla versione più recente. Per tale operazione, consultare il capitolo effettuare l'upgrade del client 60 . Se è
presente l'ultima versione, consultare il capitolo evitare installazioni ripetute 60 . Per installare i pacchetti in un ambiente
enterprise di grandi dimensioni, consultare il capitolo installazione in un ambiente Enterprise 61 .
4.2.1 Requisiti
L'installazione remota richiede una rete TCP/IP correttamente configurata che assicuri una comunicazione tra client e
server affidabile. L'installazione di una soluzione client tramite ERA impone condizioni più rigide sulla workstation client
rispetto a un'installazione diretta. Per l'installazione remota devono essere soddisfatte le seguenti condizioni:
Windows
Client di rete Microsoft attivato
Servizio di condivisione file e stampanti attivato
Accessibilità delle porte di condivisione file (445, 135-139)
Protocollo TCP/IP
Condivisione amministrativa ADMIN$ attivata
Possibilità del client di rispondere alle richieste PING
Connettività di ERAS e ERAC (accessibilità delle porte 2221- 2224)
Nome utente e password amministratore presenti per le workstation client (il campo nome utente non può essere
lasciato vuoto)
Condivisione file semplice disattivata
Servizio server attivato
Servizio Registro remoto attivato
NOTA: le versioni recenti di Microsoft Windows (Windows Vista, Windows Server 2008 e Windows 7) applicano criteri di
protezione che limitano le autorizzazioni dell'account utente locale in modo che l'utente non possa eseguire specifiche
operazioni di rete. Se il servizio ERA è in esecuzione su un account utente locale, in alcune configurazioni di rete
specifiche potrebbero verificarsi problemi di installazione push, ad esempio durante l'installazione remota da un
dominio a un gruppo di lavoro. Se si utilizza Windows Vista, Windows Server 2008 o Windows 7, è consigliabile
eseguire il servizio ERA sugli account che dispongono di sufficienti diritti di rete. Per specificare l'account utente sul
quale si desidera eseguire ERA, accedere a Start ? Panello di controllo Strumenti di amministrazione ? Servizi.
Selezionare il servizio ESET Remote Administrator Server dall'elenco e fare clic su Accedi. ESET Remote Administrator 5
incorpora questa impostazione nello scenario Installazione avanzata. È quindi necessario selezionare Avanzata
Installazione completamente personalizzata durante l'installazione.
Importante: se si utilizza l'Installazione Push sulle workstation di destinazione Windows Vista, Windows Server 2008 o
Windows 7, verificare che ERA Server e le workstation di destinazione si trovino in un unico dominio.
Si consiglia inoltre all'amministratore di disattivare il controllo dell'account utente per Windows Vista, Windows 7 e
Windows Server 2008. Questa operazione può essere eseguita facendo clic su Start > Panello di controllo > Account
utente > Attiva o disattiva Controllo account utente oppure facendo clic su Start > digitando Msconfig nel campo
di ricerca e premendo Invio > Strumenti > Disabilita controllo dell'account utente (necessario riavvio).
È consigliabile verificare tutti i requisiti prima dell'installazione, soprattutto se sulla rete sono presenti più workstation
(nella scheda Installazione remota, selezionare la scheda Computer, fare clic con il pulsante destro del mouse sui client
di interesse e selezionare Diagnostica installazione Push dal menu contestuale).
Importante: si consiglia agli amministratori che utilizzano Connessione desktop remoto Microsoft per accedere ai
computer client remoti di consultare il seguente articolo prima di eseguire l'installazione remota di ESET Smart Security.
53
4.2.1.1 Requisiti per l'installazione Push Linux/Mac
L'installazione push remota richiede la corretta configurazione dei computer client.
Linux
1. Il computer deve essere in grado di connettersi al server tramite SSH
2. L'account SSH deve disporre dei diritti di amministrazione. Ciò significa che è necessario eseguire l'installazione con
l'utente radice (UID=0) o un utente che dispone di diritti sudo.
Mac
1. Il computer deve essere in grado di connettersi al server tramite SSH
2. L'account SSH deve disporre dei diritti di amministrazione. Ciò significa che è necessario eseguire l'installazione con un
utente che sia un amministratore.
NOTA: si tratta di una nuova funzionalità disponibile solo per i client versione 5 che sarà completamente funzionale solo
dopo il rilascio di tali client.
4.2.2 Installazione Push remota
Il metodo di installazione remota consente di eseguire l'installazione push delle soluzioni client ESET sui computer
remoti. L'installazione Push è il metodo di installazione più efficiente e richiede che tutte le workstation di destinazione
siano online. Prima di iniziare un'installazione push, scaricare i file di installazione .msi per ESET Smart Security o ESET
NOD32 Antivirus dal sito Web di ESET e creare un pacchetto di installazione. È possibile creare un file di configurazione .
xml che sarà applicato automaticamente all'esecuzione del pacchetto. Prima dell'installazione, vedere il capitolo
Requisiti 53 .
Per avviare un'installazione push, effettuare i seguenti passaggi:
1) Quando i computer adatti per l'installazione remota sono elencati nella scheda Computer, è possibile selezionarli tutti
o alcuni di essi ed eseguire un'attività di installazione push facendo clic con il pulsante destro del mouse nella finestra e
selezionando Installazione Push dal menu contestuale.
2) Impostare le informazioni di accesso per i computer presenti nell'elenco (Imposta, Imposta tutti). Questa
operazione può essere eseguita con un account che dispone dei diritti di amministratore. In questo passaggio è
comunque possibile aggiungere client all'elenco mediante la funzionalità speciale Aggiungi client.
3) Selezionare il pacchetto di installazione
43
che si desidera distribuire alle workstation di destinazione.
4) Impostare l'ora di esecuzione dell'attività e fare clic su Fine.
Lo stato dell'attività di installazione push può essere visualizzato nella scheda Attività di installazione 46 . Per
informazioni dettagliate sui risultati diagnostici, selezionare l'attività desiderata e premere F4. Nella scheda Dettagli
viene visualizzata la finestra Proprietà in cui è possibile visualizzare i risultati diagnostici dell'installazione remota
facendo clic su Visualizza tutti i rapporti/Visualizza i rapporti selezionati.
NOTA: per impostazione predefinita, il numero massimo di thread di installazione push contemporanei è configurato su
20. Se si invia un'attività di installazione push a un numero di computer superiore a tale limite, i computer in eccesso
verranno messi in coda e attenderanno che i thread si liberino. Non è consigliabile aumentare tale valore per non ridurre
le prestazioni. Se tuttavia lo si ritiene necessario, è possibile modificare il limite nell'editor di configurazione (ESET
Remote Administrator > ERA Server > Imposta > Installazione remota).
Di seguito vengono fornite informazioni dettagliate sulla procedura di installazione remota:
5) ERAS invia l'agente einstaller.exe alla workstation con l'aiuto della condivisione amministrativa admin$.
54
6) L'agente viene avviato come un servizio nell'account di sistema.
7) L'agente stabilisce la comunicazione con il proprio ERAS "padre" e scarica il pacchetto di installazione corrispondente
sulla porta 2224 TCP.
8) L'agente installa il pacchetto sotto l'account amministratore definito al punto 2. Vengono inoltre applicati la
corrispondente configurazione .xml e i parametri della riga di comando.
9) Immediatamente dopo il completamento dell'installazione, l'agente invia nuovamente un messaggio a ERAS. Alcuni
prodotti di protezione ESET richiedono l'avvio e, se necessario, lo segnalano all'utente.
55
4.2.3 Installazione remota all'accesso/e-mail
I metodi di installazione remota all'accesso e tramite e-mail sono molto simili. L'unica differenza consiste nel modo in cui
l'agente einstaller.exe viene distribuito alle workstation client. ERA consente l'esecuzione dell'agente tramite uno script di
accesso o e-mail. L'agente einstaller.exe può anche essere utilizzato singolarmente ed eseguito in base ad altri metodi
(per ulteriori informazioni, consultare il capitolo Installazione remota personalizzata 59 ).
Il metodo di accesso funziona correttamente per i notebook che vengono spesso utilizzati al di fuori della rete locale.
L'installazione viene eseguita dopo l'accesso al dominio.
Mentre lo script di accesso viene eseguito automaticamente all'accesso dell'utente, il metodo tramite e-mail richiede
l'intervento da parte dell'utente che deve lanciare l'agente einstaller.exe da un allegato e-mail. Se lanciato ripetutamene,
einstaller.exe non attiverà un'altra installazione delle soluzioni client ESET. Per ulteriori informazioni, vedere il capitolo
Evitare installazioni ripetute 60 .
Per una guida dettagliata sull'esportazione di ESET Installer nella cartella o nello script di accesso, consultare questo
capitolo 57 .
Invia programma di installazione ESET via e-mail
Innanzitutto, selezionare il tipo di programma di installazione ESET.
Prodotti di protezione ESET per Windows
1. Selezionare un pacchetto creato in precedenza nel menu a discesa Pacchetto.
2. Inserire l'indirizzo e-mail del destinatario nel campo A.
3. È anche possibile modificare l'Oggetto e la Descrizione dell'e-mail, quindi fare clic su Invia per l'inviare l'agente
einstaller.exe all'utente.
Disinstalla prodotti di protezione ESET per Windows e NOD32 versione 2
Questa opzione consente di disinstallare tutti i prodotti di protezione ESET dal computer dell'utente.
Prodotti di protezione ESET per Android
Importante: prima di procedere, leggere questo capitolo
74
.
1. Fare clic su ... vicino al campo Allegato, quindi ricercare il percorso in cui è stato salvato il prodotto di protezione
ESET per Android (file .apk). Selezionare questa applicazione e fare clic su OK.
2. Inserire l'e-mail dell'utente, rivedere o modificare le informazioni nei campi Oggetto e Descrizione e fare clic su ...
vicino al collegamento per la configurazione. Tale operazione aprirà la finestra Impostazioni collegamento di
configurazione, in cui sarà possibile configurare le modalità di connessione del prodotto al server ERA.
Nota: questo collegamento consentirà di configurare il prodotto di protezione ESET per Android da installare (è
possibile inviare all'utente un collegamento con il file di installazione oppure direttamente l'applicazione, in base a
quanto descritto nel Passaggio 1).
3. I campi Server e Porta sono campi predefiniti sul server ERA corrente. Se è richiesta una password per la connessione
degli utenti al server, digitarla nel campo Password. In caso contrario, lasciare il campo vuoto. Se si utilizza una
password, selezionare l'opzione Aggiungi SIM corrente come affidabile. Questa opzione è selezionata per
impostazione predefinita per impedire il blocco del telefono cellulare durante i tentativi di connessione al server ERA.
Queste impostazioni di base verranno inviate al client. Per l'utilizzo delle impostazioni avanzate (come ad esempio
l'aggiornamento di Nome utente e Password), è necessario che il client sia connesso al server ERA. Inoltre, per la
distribuzione di tali dati, è necessario utilizzare un Criterio 70 .
Pacchetto personalizzato
È possibile inviare a un utente selezionato un pacchetto di installazione personalizzato (descritto qui
56
43
).
4.2.3.1 Esporta programma di installazione ESET nella cartella/Script di accesso
È possibile utilizzare un editor di testo o altro strumento proprietario per inserire la linea che invoca einstaller.exe nello
script di accesso. Allo stesso modo, einstaller.exe può essere inviato come allegato e-mail tramite un client e-mail.
Indipendentemente dal metodo in uso, accertarsi di utilizzare il file einstaller.exe corretto.
Per poter avviare einstaller.exe, non è necessario che l'utente attualmente registrato sia necessariamente un
amministratore. L'agente adotta il nome utente/password/dominio amministratore richiesto da ERAS. Per ulteriori
informazioni, vedere la fine di questo capitolo.
Immettere il percorso del file einstaller.exe nello script di accesso:
1) Fare clic con il pulsante destro del mouse su una voce nella scheda Installazione remota, fare clic su Esporta nella
cartella o nello script di accesso e selezionare il Tipo e nome del Pacchetto da installare.
2) Fare clic su accanto a Cartella per selezionare la directory in cui il file einstaller.exe è posizionato ed è disponibile
all'interno della rete, quindi fare clic su OK.
3) Nel campo Condividi, accertarsi che il percorso sia corretto o modificarlo, se necessario.
4) Fare clic su … accanto a Cartella script per selezionare la cartella in cui si trova lo script e modificare la maschera, se
necessario (File).
5) Nella sezione File, selezionare il file in cui verrà inserita la linea che invoca il file einstaller.exe .
6) Fare clic su Esporta nello script di accesso per inserire la riga.
7) La posizione della riga può essere modificata facendo clic su Modifica >> e salvata selezionando Salva.
Associazione dell'agente (einstaller.exe) al messaggio e-mail:
1) Fare clic su E-mail… nella scheda Installazione remota e selezionare il Tipo e nome del Pacchetto che si desidera
installare.
2) Fare clic su A… per selezionare gli indirizzi dalla rubrica (o inserire i singoli indirizzi).
3) Immettere un Oggetto nel campo corrispondente.
4) Inserire un messaggio nel campo Corpo.
5) Se si desidera inviare l'agente come un pacchetto compresso, selezionare la casella di controllo accanto a Invia
compresso come file .zip.
6) Fare clic su Invia per inviare il messaggio.
57
Nel corso della procedura di installazione remota, viene eseguita la connessione inversa a ERAS e l'agente (einstaller.exe)
adotta le impostazioni dalle impostazioni Imposta accesso predefinito per installazioni e-mail e script di accesso 58 nel
menu contestuale.
L'account con il quale viene eseguita l'installazione del pacchetto deve disporre dei diritti di amministratore o,
preferibilmente, deve essere un account con amministratore di dominio. I valori inseriti nella finestra di dialogo Accesso
predefinito… vengono annullati al riavvio di ogni servizio (ERAS).
4.2.3.2 Accesso predefinito
La finestra Accesso predefinito consente di impostare le credenziali utenti e le informazioni sul dominio necessarie per
accedere al computer client sulla rete e gestire il prodotto ESET installato.
I dati del client richiesti sono:
Nome utente
Password
Dominio/Gruppo di lavoro
Dopo aver inserito i dati, premere il pulsante Configura accesso per salvare le informazioni sul server.
NOTA: tenere presente che queste informazioni rimarranno memorizzate sul server solo fino al successivo riavvio di
quest'ultimo.
58
NOTA: se nella finestra Accesso predefinito viene visualizzato il messaggio Le informazioni relative all'accesso sono già
memorizzate sul server, significa che le impostazioni sono già state memorizzate sul server. Per modificare le
impostazioni memorizzate, fare clic sul pulsante Sovrascrivi e proseguire con la configurazione delle nuove
informazioni di accesso.
4.2.4 Installazione remota personalizzata
Non è obbligatorio utilizzare gli strumenti ERA per l'installazione remota delle soluzioni client ESET. Infine, l'aspetto più
importante consiste nell'invio e nell'esecuzione del file einstaller.exe sulle workstation client.
Per il lancio di einstaller.exe, l'utente attualmente registrato non deve essere necessariamente un amministratore.
L'agente adotta il nome utente/password/dominio amministratore richiesto da ERAS. Per ulteriori informazioni, vedere
la fine di questo capitolo.
È possibile ottenere il file einstaller.exe in base alla procedura che segue:
Nella scheda Computer (nella scheda Installazione remota), fare clic con il pulsante destro del mouse in qualsiasi
punto e selezionare Esporta nella cartella o nello script di accesso dal menu contestuale. Selezionare il Tipo e
inserire il nome del Pacchetto da installare.
Fare clic sul pulsante
vicino a Cartella e selezionare la directory nella quale verrà esportato einstaller.exe.
Fare clic sul pulsante Esporta nella cartella.
Utilizzare il file estratto einstaller.exe.
NOTA: il metodo "Installazione diretta con configurazione XML predefinita" può essere utilizzato in situazioni in cui è
possibile fornire i diritti di amministratore per l'installazione. Il pacchetto .msi viene lanciato mediante il parametro /qn
(versioni 5.x, 4.x, 3.x) oppure il parametro /silentmode (versione 2.x). Questi parametri lanceranno l'installazione senza la
visualizzazione di un'interfaccia utente.
Il nome utente e la password dell'account sotto il quale deve essere eseguita l'installazione del pacchetto deve essere un
account con diritti di amministratore oppure, preferibilmente, un account di amministratore del dominio.
Durante il processo di installazione remota, si verifica una connessione di ritorno su ERAS e l'agente (einstaller.exe)
adotta le impostazioni dall'opzione Imposta accesso predefinito per installazioni e-mail e script di accesso.
Se l'agente einstaller.exe viene avviato manualmente su una workstation di destinazione, l'installazione remota viene
gestita nel modo seguente:
L'agente einstaller.exe invia una richiesta a ERAS (porta TCP 2224).
ERAS avvia una nuova installazione push (con un nuovo agente) del pacchetto corrispondente (inviato tramite l'
admin$ di condivisione). L'agente attende una risposta da ERAS (che invia il pacchetto tramite l'admin$ di
59
condivisione). In assenza di risposta, l'agente tenterà di scaricare il pacchetto di installazione (mediante la porta TCP/
IP 2224). In questo caso, il nome utente e la password dell'amministratore specificati in Installazione remota >
Accesso... su ERAS non vengono trasferiti e l'agente tenta di installare il pacchetto sotto l'utente corrente. Sui sistemi
operativi Microsoft Windows 9x/Me, non è possibile utilizzare la condivisione dell'amministratore e, di conseguenza,
l'agente stabilisce automaticamente una connessione TCP/IP diretta al server. Il nuovo agente avvia quindi lo
scaricamento del pacchetto da ERAS mediante il protocollo TCP/IP.
L'installazione del pacchetto viene lanciata mediante l'applicazione dei parametri .xml associati sotto l'account definito in
ERAS (l'opzione Imposta accesso predefinito per installazioni e-mail e script di accesso).
4.2.5 Aggiorna client
Questo tipo di installazione è progettato per client con ESS/EAV versione 4.2 e successive. A partire dalla versione 4.2, è
stato implementato un nuovo meccanismo di aggiornamento che consente a ERA di avviare il processo di
aggiornamento sul lato client senza la necessità dell'agente einstaller.exe. Questo meccanismo funziona in maniera
analoga all'aggiornamento dei componenti di programma o della PCU, che consente di aggiornare i client a una
versione più recente del programma. Questo tipo di aggiornamento è vivamente consigliato per i client ESS/EAV
versione 4.2 e successive.
NOTA: se per il pacchetto di installazione è stato definito un file di configurazione personalizzato, verrà ignorato
durante l'aggiornamento.
Il comando Aggiorna client consente di eseguire l'aggiornamento remoto di un client/gruppo di client.
1) Se si desidera utilizzare lo strumento di selezione per scegliere i client da aggiornare, fare clic sul pulsante Aggiungi
speciale client nel primo passaggio. Al termine delle selezioni, fare clic su Avanti per continuare.
NOTA: fare clic su Aggiungi speciale client per visualizzare una nuova finestra in cui è possibile aggiungere client in
base al server (nella sezione Server ) o in base al gruppo (nella sezione Gruppi).
2) Nella finestra Impostazioni pacchetto è possibile usare i rispettivi menu a comparsa per selezionare il Tipo e il Nome
di un pacchetto di prodotti ESET che sarà utilizzato per aggiornare i client. Al termine delle selezioni, fare clic su
Avanti per continuare.
3) Nella finestra Impostazioni attività è possibile modificare il nome e la descrizione predefiniti dell'attività di
aggiornamento, selezionare Applica attività ora se si desidera eseguire immediatamente l'attività oppure Applica
attività dopo per impostare una data successiva per l'esecuzione dell'attività. Fare clic su Fine per completare la
configurazione dell'attività di aggiornamento del client.
NOTA: questa attività funziona solo sui client che si connettono direttamente al server principale. I client dai server
replicati saranno ignorati.
4.2.6 Evitare installazioni ripetute
Subito dopo aver completato con successo il processo di installazione remota, l'agente contrassegna il client remoto
con un flag che impedisce le installazioni ripetute dello stesso pacchetto di installazione. Il flag è scritto nella seguente
chiave di registro:
HKEY_LOCAL_MACHINE\Software\ESET\ESET Remote Installer
Se il tipo e il nome del pacchetto definiti nell'agente einstaller.exe corrispondono ai dati contenuti nel registro,
l'installazione non verrà eseguita. Ciò impedisce alle installazioni ripetute di puntare sulle stesse workstation.
NOTA: questa chiave di registro viene ignorata dal metodo di installazione push remota.
ERAS offre una funzionalità aggiuntiva che impedisce le installazioni ripetute che si attivano nel momento in cui il
programma di installazione stabilisce una connessione di ritorno su ERAS (TCP 2224). Se compare un messaggio di
errore correlato alla workstation o se l'installazione è stata completata con successo, qualsiasi ulteriore tentativo di
installazione verrà negato.
L'agente registra il seguente errore nel rapporto del programma di installazione situato in %TEMP%\einstaller.log:
Il server "X:2224" ha comunicato a ESET Installer di uscire.
60
Per evitare che le installazioni ripetute vengano negate da ERAS, è necessario rimuovere le voci correlate nella scheda
Dettagli attività installazione remota. Per eliminare una voce, selezionarla, fare clic sul pulsante Elimina e
confermare premendo il pulsante Sì.
4.3 Installazione in un ambiente Enterprise
Quando si utilizzano programmi in reti di grandi dimensioni, è importante utilizzare uno strumento che sia in grado di
eseguire installazioni remote di applicazioni su ciascun computer presente nella rete.
Installazione mediante criteri di gruppo
Nell'ambiente Active Directory, questa attività può essere eseguita agevolmente mediante un'installazione basata sui
criteri di gruppo. L'installazione utilizza il programma di installazione MSI, distribuito direttamente a tutti i client che si
connettono al dominio mediante i criteri di gruppo.
Per configurare un controller di dominio ai fini dell'installazione automatica di ESET Smart Security o di ESET NOD32
Antivirus su ciascuna workstation dopo l'accesso, procedere come segue:
1) Creare una cartella condivisa sul proprio controller di dominio. Tutte le workstation devono avere un permesso di
"lettura" su questa cartella.
2) Copiare il pacchetto di installazione ESET Smart Security o ESET NOD32 Antivirus (.msi) nella cartella.
3) Inserire un file di configurazione .xml, da applicare al programma, nella stessa cartella. Assegnare al file il nome cfg.xml
. Per creare un file di configurazione, è possibile utilizzare ESET Configuration Editor. Per ulteriori informazioni,
consultare il capitolo ESET Configuration Editor 49 .
4) Fare clic su Avvio > Programmi > Strumenti di amministrazione > Utenti e computer Active Directory.
5) Fare clic con il pulsante destro del mouse sul nome del dominio e selezionare Proprietà > Criteri di gruppo >
Modifica > Configurazione utente.
6) Fare clic con il pulsante destro del mouse su Impostazioni software e selezionare Nuovo > Pacchetto.
7) Nella finestra Apri, specificare il percorso UNC al pacchetto di installazione condiviso, ovvero: \
\computer_name\path\installation_package.msi e fare clic su Apri. Per localizzare il pacchetto di installazione, non
utilizzare l'opzione Sfoglia, in quanto il percorso verrà visualizzato come percorso di rete locale piuttosto che come
percorso di rete UNC.
8) Nella finestra di dialogo successiva, selezionare l'opzione Assegnato. Fare quindi clic su OK per chiudere la finestra.
Seguendo la procedura illustrata, il pacchetto di installazione verrà installato su ciascun computer che accede al
dominio. Per installare il pacchetto sui computer attualmente attivi e in esecuzione, gli utenti devono uscire ed
61
effettuare nuovamente l'accesso.
Se si desidera abilitare gli utenti ad accettare o a negare l'installazione del pacchetto, selezionare Pubblica invece di
Assegnato nel passaggio 8. Al successivo accesso dell'utente, il pacchetto verrà aggiunto a Pannello di controllo >
Aggiungi/Rimuovi programmi > Aggiungi nuovo programma > Aggiungi programmi dalla rete. Il pacchetto sarà
quindi disponibile per gli utenti che desiderano eseguire installazioni future dal percorso specifico.
62
5. Amministrazione di computer client
5.1 Attività
Le workstation client che sono collegate correttamente a ERAS e visualizzate in ERAC possono essere configurate e
amministrate tramite diversi tipi di attività.
Fase I - Nuova attività.
1) Per applicare un'attività a una o più workstation client, selezionare e fare clic con il pulsante destro sulle workstation
nel riquadro Client per visualizzare il Menu contestuale 27 .
2) Fare clic su Nuova attività e selezionare il tipo di attività che si desidera eseguire.
NOTA: in alternativa, è possibile aprire la procedura guidata dell'attività dal menu principale di ERAC e facendo clic su
Azioni > Nuova attività.
Fase III - Selezionare una delle seguenti attività:
Attività di configurazione
64
Controllo su richiesta (pulizia disattivata/pulizia disattivata)
Aggiorna ora
64
65
Attività dello script di SysInspector
Funzionalità di protezione
Esegui attività pianificata
65
65
66
Ripristina/Elimina dall'attività della quarantena
Rollback del database delle firme virali
66
Cancella cache aggiornamenti del client
Genera rapporto audit di sicurezza
Mostra notifica
66
67
67
67
3) Dopo aver scelto l'attività desiderata, sarà necessario eseguire le azioni specifiche dell'attività descritte in ciascuno dei
capitoli (vedere collegamenti precedenti).
Fase III - Seleziona client
4) È possibile modificare la selezione dei client nella finestra Seleziona client che verrà visualizzata dopo aver
configurato l'attività. La selezione dei client può essere perfezionata aggiungendo client dalla struttura della
panoramica client Tutti gli elementi (a metà della finestra, sulla sinistra) all'elenco Elementi selezionati (a metà della
finestra, sulla destra) oppure rimuovendo le voci dei client che sono già presenti sull'elenco.
NOTA: fare clic su Aggiungi speciale ... per aprire una nuova finestra nella quale è possibile aggiungere client dal
riquadro Client o aggiungere client per Server e/o Gruppi.
Fase IV - Termine dell'attività
67
.
Nei seguenti sottocapitoli sono illustrati i singoli tipi di attività per le workstation client, insieme a uno scenario di
esempio per ciascun tipo di attività.
NOTA: una volta trascorso l'intervallo di tempo specificato o quando è disponibile una nuova versione del prodotto,
viene visualizzata la finestra Verifica aggiornamenti ERA. Per scaricare l'aggiornamento più recente del prodotto dal
sito Web ESET, fare clic su Visita sito Web aggiornamenti.
63
5.1.1 Attività di configurazione
Le attività di configurazione vengono usate per modificare le impostazioni di protezione sulle workstation client. Queste
attività vengono consegnate alle workstation client in pacchetti di configurazione che contengono i parametri di
modifica. Anche i file .xml creati in ESET Configuration Editor o esportati dai client sono compatibili con le attività di
configurazione. Nel seguente esempio viene illustrato come creare un'attività di configurazione che consente di
modificare il nome utente e la password sui computer di destinazione. Qualsiasi opzione non utilizzata nell'esempio
verrà descritta alla fine del capitolo.
Designare innanzitutto le workstation alle quali distribuire l'attività. Contrassegnare tali workstation nel riquadro Client
in ERAC.
1) Fare clic con il pulsante destro del mouse sulle workstation selezionate e selezionare Nuova attività > Attività di
configurazione dal menu contestuale.
2) Verrà visualizzata la finestra Configurazione per i client che funge da configurazione guidata dell'attività. È possibile
specificare l'origine del file di configurazione facendo clic su Crea..., Seleziona... oppure Crea da Template...
3) Fare clic sul pulsante Crea per accedere a ESET Configuration Editor e specificare la configurazione da applicare.
Accedere a Linea di prodotti Windows v3 e v4 > Modulo di aggiornamento > Profilo > Impostazioni > Nome
utente e Password.
4) Inserire il nome utente e la password forniti da ESET e fare clic su Console a destra per tornare alla procedura guidata
dell'attività. Il percorso del pacchetto viene visualizzato nel campo Crea/seleziona configurazione.
5) Se si dispone già di un file di configurazione contenente le modifiche desiderate, fare clic su Seleziona, trovare il file e
assegnarlo all'attività di configurazione.
6) In alternativa, è possibile fare clic su Crea da Template, selezionare il file .xml e apportare le modifiche necessarie.
7) Per visualizzare o modificare i file di configurazione appena creati o modificati, fare clic sui pulsanti Visualizza o
Modifica.
8) Fare clic su Avanti per passare alla finestra Seleziona client in cui vengono mostrate le workstation a cui sarà
distribuita l'attività. In questo passaggio, è possibile aggiungere client dai server o gruppi selezionati. Fare clic su
Avanti per passare alla fase successiva.
9) Nell'ultima finestra di dialogo, Rapporto attività, viene visualizzata un'anteprima dell'attività di configurazione.
Immettere un nome o una descrizione per l'attività (facoltativo). È possibile usare l'opzione Applica attività dopo per
impostare l'esecuzione dell'attività dopo una data/ora specifiche. L'opzione Elimina le attività automaticamente
mediante la pulizia se completate correttamente consente di eliminare tutte le attività che sono state
correttamente inviate alle workstation di destinazione.
10) Fare clic su Fine per registrare l'esecuzione dell'attività.
5.1.2 Attività controllo su richiesta
L'opzione del menu contestuale Nuova attività contiene due varianti del Controllo su richiesta. La prima opzione è
Controllo su richiesta (pulizia disattivata): questo controllo genera solo un rapporto e non viene eseguita alcuna
azione sui file infetti. La seconda opzione è Controllo su richiesta (pulizia attivata).
La finestra Controllo su richiesta contiene le stesse impostazioni predefinite per entrambe le varianti, ad eccezione
dell'opzione Esegui controllo senza pulitura. Questa opzione determina se lo scanner deve o meno pulire i file infetti.
Nel seguente esempio viene illustrato come creare un'attività Controllo su richiesta.
1) Il menu a discesa Sezione configurazione consente di selezionare il tipo di prodotto ESET per il quale è in fase di
definizione l'attività Controllo su richiesta. Selezionare quelli installati sulle workstation di destinazione.
NOTA: l'opzione Escludi questa sezione dalla scansione su richiesta disattiva tutte le impostazioni nella finestra per
il tipo di prodotto selezionato. Non saranno applicate sulle workstation con il tipo di prodotto definito nella Sezione
configurazione. Tutti i client con il prodotto specificato verranno quindi esclusi dall'elenco di destinatari. Se
l'amministratore contrassegna i client come riceventi ed esclude il prodotto tramite il parametro indicato sopra,
l'attività non riuscirà e verrà visualizzata una notifica per segnalare che non è stato possibile applicare l'attività. Per
evitare questo problema, l'amministratore dovrebbe sempre specificare i client ai quali sarà assegnata l'attività.
2) Nel campo Nome profilo è possibile scegliere un profilo di controllo da applicare per l'attività.
3) Nella sezione Unità da controllare, selezionare i tipi di unità da controllare sui computer client. Se la selezione è
troppo generale, è possibile aggiungere un percorso esatto degli oggetti da controllare. A tale scopo, usare il campo
64
Percorso o il pulsante Aggiungi percorso. Selezionare Cancella cronologia per ripristinare l'elenco originale delle
unità da controllare.
4) Fare clic su Avanti per passare alle finestre di dialogo Seleziona client e Rapporto attività descritte in dettaglio nel
capitolo Attività 63 .
5) Al termine dell'esecuzione dell'attività sulle workstation client, i risultati vengono rinviati a ERAS e possono essere
visualizzati in ERAC nel riquadro Rapporto del controllo.
5.1.3 Aggiorna attività ora
Lo scopo di questa attività è forzare gli aggiornamenti sulle workstation di destinazione (aggiornamenti del database
delle firme antivirali oltre agli aggiornamenti dei componenti di programma).
1) Fare clic con il pulsante destro del mouse su qualsiasi workstation nel riquadro Client e selezionare Nuova attività >
Aggiorna ora.
2) Se si desidera escludere alcuni tipi di prodotti di protezione ESET dall'attività, selezionarli nel menu a discesa Sezione
configurazione e selezionare l'opzione Escludi la sezione dall'attività di aggiornamento.
3) Per usare un profilo di aggiornamento specifico per l'attività Aggiorna ora, attivare l'opzione Specifica nome profilo
e selezionare il profilo desiderato. È inoltre possibile selezionare il Nome profilo definito dall'utente e immettere il
nome del profilo. Se si fa clic su Cancella cronologia, il valore del campo verrà ripristinato sull'impostazione
predefinita.
4) Quindi fare clic su Avanti per passare alle finestre di dialogo Seleziona client e Rapporto attività. Per una
descrizione di queste finestre di dialogo, vedere il capitolo Attività 63 .
5.1.4 Attività dello script di SysInspector
L'attività Script di SysInspector consente di eseguire gli script sui computer di destinazione. Viene utilizzata per
rimuovere gli oggetti indesiderati dal sistema. Per ulteriori informazioni, vedere la pagina della Guida di ESET
SysInspector 118 .
1) Dopo aver completato la Fase I e la Fase II descritte nel capitolo Attività
script da eseguire sulla workstation di destinazione.
63
, fare clic su Seleziona per scegliere uno
2) Fare clic su Visualizza e Modifica per modificare lo script.
3) Fare clic su Avanti per passare alle finestre di dialogo Seleziona client e Rapporto attività descritte in dettaglio nel
capitolo Attività 63 .
4) Al termine dell'attività sulla workstation client, le informazioni saranno visualizzate nella colonna Stato del riquadro
Attività.
NOTA: le attività dello script di SysInspector sono supportate solo da ESET Smart Security/ESET NOD32 Antivirus
versione 4.0 e successive.
5.1.5 Funzionalità di protezione
Questa attività consente all'amministratore di modificare lo stato delle funzionalità di protezione del prodotto di
protezione (prodotti di protezione ESET su Windows versione 5 e successive).
1. Per ogni funzionalità di protezione sono disponibili tre fasi: Non modificare, Disattiva temporaneamente e Attiva.
È possibile passare da una all'altra selezionando la casella di controllo accanto a ciascuna funzionalità. Se la
funzionalità di protezione è stata disattivata (Disattivazione temporanea), è possibile impostare un Intervallo di
tempo della disattivazione temporanea. L'intervallo può essere compreso tra 10 minuti e Fino al prossimo riavvio
(disattivazione completa della funzionalità fino al successivo riavvio del computer).
2. Quindi selezionare i client per i quali si desiderano modificare le funzionalità di protezione e terminare l'attività
67
.
NOTA: prestare la massima attenzione quando si disattivano le funzionalità di protezione in quanto rappresenta un
potenziale rischio di protezione. Il client verrà informato ogni volta che viene disattivata una funzionalità di protezione.
65
5.1.6 Esegui attività pianificata
Questa attività attiva un'attività pianificata che verrà eseguita immediatamente sul client. È possibile selezionare
un'attività Predefinita dall'attività di pianificazione del client oppure selezionare un'attività In base all'ID. A ogni attività
pianificata è associato un ID. È quindi possibile selezionare un'attività dal menu a discesa oppure immettere un ID. Per
visualizzare ogni attività nella pianificazione attività su un client specifico, avviare l'attività dal menu contestuale nella
scheda Client.
Selezionare l'attività che si desidera eseguire sui client, quindi selezionare i client per i quali si desiderano modificare le
funzionalità di protezione e terminare l'attività 67 .
5.1.7 Ripristina/Elimina dall'attività della quarantena
Questa attività consente di ripristinare o eliminare gli oggetti in quarantena specificati dalla quarantena del client.
1) Dopo aver aperto la finestra Ripristina/Elimina da quarantena (vedere il capitolo Attività
da eseguire - Ripristina o Elimina - sull'oggetto in quarantena.
63
), selezionare un'azione
NOTA: Durante l'operazione di ripristino di un oggetto dalla quarantena rilevato ancora come minaccia, l'utente
potrebbe voler considerare la possibilità di escluderlo da un ulteriore controllo utilizzando l'opzione Aggiungi anche
esclusione per impedire all'oggetto di essere nuovamente controllato e messo in quarantena. Tenere presente che
non è possibile escludere tutti gli oggetti: ciò vale ad esempio per i Trojan horse e i virus. Il tentativo di esclusione di
questi file determinerà un errore. Se si desidera escludere file puliti (non rilevati come minacce), eseguire l'operazione
direttamente sul client oppure utilizzare ESET Configuration Editor (criterio, attività, ecc.).
2) Selezionare una condizione mediante la quale gli oggetti in quarantena devono essere ripristinati/eliminati e fare clic
su Avanti.
NOTA: se la finestra Ripristina/Elimina da quarantena è stata aperta facendo clic con il pulsante destro del mouse su
una voce della quarantena direttamente dalla scheda Quarantena (e selezionando Ripristina/Elimina dall'attività
di quarantena), non sarà necessario specificare le condizioni (l'opzione In base all'hash verrà selezionata
automaticamente e il codice hash del file in quarantena verrà usato come identificativo).
3) Selezionare i client per l'operazione di ripristino/eliminazione (consultare il capitolo Attività
63
) e fare clic su Avanti.
4) Rivedere le impostazioni nella finestra Rapporto attività, inserire un nome per l'attività, specificare l'orario in cui si
desidera applicare l'attività (e le eventuali opzioni di pulizia), quindi fare clic su Fine per confermare. Per ulteriori
informazioni, consultare il capitolo Attività 63 .
5.1.8 Rollback del database delle firme virali
Se si sospetta che un nuovo aggiornamento del database antivirus possa essere instabile o danneggiato, è possibile
eseguire il rollback alla versione precedente e disattivare qualsiasi aggiornamento per un determinato intervallo di
tempo. In alternativa, è possibile attivare gli aggiornamenti precedentemente disattivati.
1) Disattiva/Attiva gli aggiornamenti del database delle firme virali
Disattiva per X ore - Verrà eseguito il rollback alle versioni precedenti del database antivirus dei client (in base a uno
snapshot creato dal client) e qualsiasi aggiornamento per i client selezionati verrà disattivato durante l'intervallo di
tempo selezionato. È inoltre possibile selezionare Infinito e disattivare completamente gli aggiornamenti. Prestare la
massima attenzione quando si disattivano completamene gli aggiornamenti in quanto rappresenta un potenziale
rischio di protezione.
Avviso: l'opzione Infinito rimane attiva anche dopo che un computer client è stato riavviato.
Attiva gli aggiornamenti precedenti disattivati - L'aggiornamento del database antivirus verrà nuovamente
attivato.
2) Selezionare i client per questa attività e fare clic su Avanti.
3) Rivedere le impostazioni nella finestra Rapporto attività, immettere un nome per l'attività, specificare l'orario in cui
si desidera applicare l'attività (e le opzioni di pulizia, se desiderato), quindi fare clic su Fine per confermare. Per
ulteriori informazioni, vedere il capitolo Attività 63 .
66
5.1.9 Cancella cache aggiornamenti del client
Questa attività funziona sui prodotti di protezione ESET versione 5 e successive. Se si sospetta che l'aggiornamento del
database antivirus non sia riuscito correttamente, è possibile cancellare la cache degli aggiornamenti del client e
scaricare così l'aggiornamento più recente.
1) Avviare l'attività e fare clic su Avanti.
2) Selezionare i client per questa attività e fare clic su Avanti.
3) Rivedere le impostazioni nella finestra Rapporto attività, immettere un nome per l'attività, specificare l'orario in cui
si desidera applicare l'attività (e le opzioni di pulizia, se desiderato), quindi fare clic su Fine per confermare. Per
ulteriori informazioni, vedere il capitolo Attività 63 .
5.1.10 Genera attività rapporto audit sicurezza
Questa attività è applicabile solo a ESET Mobile Security.
Controlli audit di sicurezza: livello batteria, stato Bluetooth, spazio libero su disco, visibilità dispositivo, rete domestica e
processi in esecuzione. Verrà generato un rapporto dettagliato in cui viene indicato se il valore dell'elemento è al di sotto
o meno della soglia specificata o se potrebbe rappresentare un potenziale rischio per la sicurezza, ad esempio visibilità
del dispositivo attivata e così via.
Per eseguire un audit di sicurezza sul telefono:
1) Fare clic con il pulsante destro del mouse sul nome del client nel riquadro Client e selezionare Nuova attività >
Genera rapporto audit di sicurezza dal menu contestuale.
2) Fare clic su Avanti per passare alle finestre Seleziona client e Rapporto attività. Per una descrizione di queste
finestre, vedere il capitolo Attività 63 .
5.1.11 Mostra attività notifiche
Questa attività è applicabile solo a ESET Mobile Security.
Per inviare una notifica, ad esempio un messaggio di avviso, al telefono:
1) Fare clic con il pulsante destro del mouse sul nome del client nel riquadro Client e selezionare Nuova attività >
Mostra notifica dal menu contestuale.
2) Immettere il Titolo della notifica e il Corpo del messaggio negli appositi campi e selezionare il Livello di dettaglio
della notifica.
3) Fare clic su Avanti per passare alle finestre Seleziona client e Rapporto attività. Per una descrizione di queste
finestre, vedere il capitolo Attività 63 .
5.1.12 Termine dell'attività
Nell'ultima finestra di dialogo viene visualizzata l'anteprima dell'attività. Contiene tutti i parametri dell'attività e consente
all'utente di selezionare il tasto Indietro per eseguire eventuali modifiche.
La seconda parte della finestra contiene le seguenti informazioni:
Nome - Nome dell'attività.
Descrizione - Descrizione dell'attività.
Applica attività dopo - Orario in cui distribuire l'attività ai computer client.
Elimina le attività automaticamente mediante la pulizia se completate correttamente - Elimina
automaticamente tutte le attività eseguite correttamente.
67
5.2 Gestione gruppi
Gestione gruppi è un potente strumento per la gestione dei client, separandoli in diversi gruppi ed applicando diverse
impostazioni, attività, limitazioni, ecc. È facilmente accessibile tramite Strumenti > Gestione gruppi o CTRL+G. I gruppi
sono indipendenti per ogni ERAS e non sono replicati.
È possibile creare i propri gruppi in base alle esigenze della rete aziendale, oppure semplicemente sincronizzare i gruppi
dei client ERAC con Microsoft Active Directory tramite Sincronizzazione di Active Directory nella finestra Gestione
gruppi.
Esistono due tipi principali di gruppi client:
Gruppi statici
68
Gruppi parametrici
69
Gruppi statici e parametrici possono essere utilizzati in diverse posizioni all'interno di ERA, con un miglioramento
significativo delle funzionalità di gestione client.
5.2.1 Gruppi statici
I gruppi statici vengono creati per separare i client nella rete in gruppi e sottogruppi con nome. È ad esempio possibile
creare un gruppo marketing contenente tutti i client marketing e creare sottogruppi specializzati quali vendite locali,
gestione EMEA e così via.
La finestra principale di Gruppi statici è suddivisa in due parti. Sul lato sinistro sono presenti i gruppi e sottogruppi
esistenti visualizzati a livello gerarchico. I client inclusi nel gruppo selezionato sono elencati a destra della finestra. Per
impostazione predefinita, vengono elencati solo i client nel gruppo selezionato. Se si desidera visualizzare i clienti inclusi
nei sottogruppi del gruppo attualmente selezionato, selezionare la casella di controllo accanto a Mostra client nei
sottogruppi sul lato destro della finestra.
Per creare un nuovo gruppo, fare clic su Crea e immettere un nome per il gruppo. Verrà creato un nuovo gruppo come
sottogruppo del gruppo padre attualmente selezionato. Se si desidera creare un nuovo gruppo principale, selezionare
la gerarchia dell'albero gerarchico Gruppi statici. Il campo Gruppo padre contiene il nome del gruppo padre del gruppo
appena creato ("/" per la radice). Si consiglia l'utilizzo di un nome che indichi dove sono posizionati i computer, ad
esempio Reparto commerciale, Assistenza e così via). Il campo Descrizione può essere utilizzato per descrivere
ulteriormente il gruppo, ad esempio "Computer nell'ufficio", "Workstation sede" e così via). È inoltre possibile modificare in
un secondo momento i gruppi appena creati e configurati.
NOTA: quando un'attività viene inviata al Gruppo padre, anche tutte le workstation che appartengono ai rispettivi
sottogruppi accetteranno tale attività.
È inoltre possibile creare gruppi vuoti per utilizzo futuro.
Fare clic su OK per creare il gruppo. Il relativo nome e descrizione verranno visualizzati a sinistra e il pulsante Aggiungi/
Rimuovi diventerà attivo. Fare clic su questo pulsante per aggiungere client che si desiderano includere nel gruppo,
oppure fare doppio clic o selezionarli e trascinarli da sinistra a destra. Per trovare e aggiungere client, immettere tutto o
parte del nome di un client nel campo Ricerca rapida. Verranno visualizzati tutti i client contenenti la stringa immessa.
Per contrassegnare tutti i client, fare clic su Seleziona tutto. Fare clic su Aggiorna per verificare la disponibilità di nuovi
client connessi recentemente al server.
Se non è comodo selezionare manualmente i client, è possibile fare clic su Aggiungi speciale... per visualizzare altre
opzioni.
Selezionare l'opzione Aggiungi client caricati nel riquadro Client per aggiungere tutti i client visualizzati nella sezione
Client, oppure selezionare l'opzione Solo selezionati. Per aggiungere client che appartengono già a un altro server o
gruppo, selezionarli dagli elenchi a sinistra e destra e fare clic su Aggiungi.
Fare clic su OK nella finestra di dialogo Aggiungi/Rimuovi per tornare alla finestra principale Gestione gruppi statici.
Dovrebbe essere visualizzato il nuovo gruppo con i rispettivi client.
Fare clic su Aggiungi/Rimuovi per aggiungere o rimuovere client dai gruppi, oppure fare clic su Elimina per eliminare
un gruppo intero. Fare clic su Copia negli Appunti per copiare il client e gli elenchi dei gruppi. Per aggiornare i client dei
gruppi, fare clic su Aggiorna.
È inoltre possibile usare l'opzione Importa/Esporta per importare/esportare i client dei gruppi selezionati su un file .xml.
68
5.2.2 Gruppi parametrici
Oltre ai gruppi statici, anche i gruppi parametrici possono essere molto utili. Le stazioni client sono assegnate
dinamicamente a un gruppo parametrico quando vengono soddisfatte le condizioni del gruppo stesso. Il vantaggio dei
gruppi parametrici consiste nella possibilità di usarli in diversi luoghi, compresi filtri, criteri, report e notifiche.
La finestra principale dei Gruppi parametrici è composta da quattro sezioni. I Gruppi parametrici elencano i gruppi e i
sottogruppi padre creati. Dopo avere selezionato un certo gruppo dall'elenco Gruppi parametrici, i client che
appartengono al gruppo selezionato sono elencati nella sezione Gruppi selezionati.
NOTA: Quando viene selezionato un gruppo padre, l'elenco contiene anche i membri del sottogruppo.
I parametri definiti per un gruppo selezionato sono elencati nella sezione Parametri della finestra. È possibile
aggiungere o modificare i parametri in qualsiasi momento facendo clic su Modifica....
La sezione Stato sincronizzazione mostra una barra di avanzamento relativa al processo di sincronizzazione.
1. Per creare un nuovo gruppo, fare clic su Crea.... Verrà creato il nuovo gruppo come sottogruppo del gruppo padre
selezionato. Se si desidera creare un gruppo principale, selezionare la radice dell'albero gerarchico - Gruppi
parametrici. Il campo Gruppo padre contiene il nome del gruppo padre del gruppo appena creato ("/" per la radice).
Inserire un Nome e una breve Descrizione per il nuovo gruppo.
2. Il passo successivo consiste nel creare i Parametri di filtraggio client nell'Editor delle regole selezionando le opzioni
dopo avere fatto clic su Modifica... Qui è possibile specificare le condizioni necessarie per attivare ed applicare la
regola. Selezionare la condizione e specificarla facendo clic su Specifica accanto alla regola nella finestra Parametri in
basso. È anche possibile scegliere se si desidera applicare questa regola solo quando sono soddisfatte tutte le
condizioni, oppure quando si verifica una delle condizioni.
3. Se si seleziona la casella di controllo accanto a Permanente, i client verranno automaticamente aggiunti all'elenco di
questo gruppo quando soddisfano le condizioni, ma non ne verranno mai rimossi. I contenuti di un gruppo
permanente possono essere reimpostati manualmente a livello di radice.
NOTA: Questo parametro può essere impostato quando si crea un nuovo gruppo.
Per modificare un gruppo esistente, selezionarlo dall'elenco gruppi parametrici e fare clic su Modifica... nella sezione
inferiore della finestra. Per la cancellazione dei gruppi, selezionare il gruppo desiderato e fare clic su Elimina.
È possibile aggiornare manualmente l'elenco dei gruppi facendo clic su Aggiorna. Per importare un gruppo da un file
selezionare un gruppo nella sezione Gruppi parametrici nella quale si desidera importare il gruppo e fare clic su
Importa... Confermare la selezione facendo clic su Sì. Individuare il file che si desidera importa e fare clic su Apri. Il
gruppo (e tutti i suoi sottogruppi) verranno importati sotto la posizione selezionata. Per esportare un gruppo (e tutti i
suoi sottogruppi) selezionarlo nella sezione Gruppi parametrici, fare clic sulla freccia su Importa... e selezionare
Esporta... Fare clic su Sì per confermare, selezionare un nome e una posizione per il file di esportazione e fare clic su
Salva.
NOTA: È possibile utilizzare il mouse per trascinare i gruppi già presenti nella sezione Gruppi parametrici.
NOTA: I gruppi parametrici possono essere utilizzati praticamente per filtrare dati o client. Ad esempio, si desidera
generare dei rapporti solo per i computer con Windows XP. Creare un gruppo parametrico solo per i computer con il
sistema operativo specifico e utilizzare questo gruppo nella destinazione del filtro. È anche possibile impostare i propri
Dati client personalizzati quando si crea un pacchetto di installazione 43 - (Configuration Editor > Kernel >
Impostazioni > Amministrazione remota). Impostare questa opzione (Dati client personalizzati) come parametro per
un gruppo parametrico e ogni utente che installerà questo pacchetto diventerà membro di questo gruppo.
5.2.3 Sincronizzazione di Active Directory/LDAP
La sincronizzazione di Active Directory utilizza la creazione automatica dei gruppi (con i client corrispondenti) basata
sulla struttura definita da Active Directory. Permette all'amministratore di ordinare i client in gruppi, fintanto che il
nome client corrisponde al tipo di oggetto computer in Active Directory (AD) e appartiene ai gruppi in AD.
Esistono due opzioni principali che determinano la modalità di sincronizzazione:
Sincronizza gruppi permette di scegliere quali gruppi di AD saranno sincronizzati. Selezionare Tutti i gruppi per
sincronizzare l'intera struttura ad albero di AD, indipendentemente dal fatto che i gruppi AD contengano o meno dei
client ERA. Le due opzioni successive (Solo i gruppi contenenti client ERA Server e Solo i gruppi contenenti client
di server principali ERA) sincronizzeranno solo i gruppi contenenti client ERA esistenti.
Tipo di sincronizzazione definisce se i gruppi AD da sincronizzare verranno aggiunti ai gruppi AD/LDAP esistenti (
Importazione gruppi AD/LDAP), oppure se i gruppi AD/LDAP esistenti verranno completamente sostituiti da quelli
69
da sincronizzare (Sincronizzazione gruppi AD/LDAP).
Rami sincronizzati permette di selezionare rami specifici di Active Directory/LDAP da sincronizzare. Fare clic su
Configura per selezionare i rami di Active Directory/LDAP che verranno sincronizzati con i gruppi. Per impostazione
predefinita, sono contrassegnati/selezionati tutti i rami.
Nota: fare clic su Ulteriori informazioni. per visualizzare informazioni aggiuntive sulle impostazioni e le regole di
sincronizzazione di Active Directory/LDAP.
Per configurare l'intervallo di sincronizzazione tra il server AD/LDAP e il server ERA, fare clic su Modifica vicino
all'opzione Sincronizza. Selezionare la frequenza di sincronizzazione desiderata nella finestra di dialogo Intervallo
pianificato sincronizzazione AD/LDAP (nell'orario locale del server). La frequenza selezionata verrà visualizzata
vicino all'opzione Sincronizza.
È possibile eseguire una configurazione dettagliata della sincronizzazione Active Directory tramite Configuration
Editor (Remote Administrator > ERA Server > Impostazioni > Gruppi e Active directory/LDAP). È possibile
aggiungere altri oggetti Active Directory/LDAP selezionando la/e casella/e di controllo accanto all'/alle opzione/i
desiderata/e.
Fare clic su Sincronizza ora per avviare la sincronizzazione (in base alle opzioni configurate in precedenza).
NOTA: Per la sincronizzazione di ERAS con Active Directory, non è necessario installare ERAS sul controller di dominio.
Il controller di dominio deve solo essere accessibile dal computer nel quale è presente ERAS. Per configurare
l'autenticazione nel controller di dominio, accedere a Strumenti > Opzioni server > Avanzate > Modifica
impostazioni avanzate > Remote Administrator > ERA Server > Impostazioni > Active directory/LDAP.
5.3 Criteri
I criteri sono, sotto molti aspetti, simili alle Attività di configurazione, tranne per il fatto che non sono attività che
vengono svolte una sola volta e inviate a una o più workstation. Forniscono invece la manutenzione continua per le
impostazioni di configurazione dei prodotti per la sicurezza ESET. In altre parole, un Criterio è una configurazione che
viene forzata su un client.
5.3.1 Principi e funzionamento di base
Accedere a Gestione criteri da Strumenti > Gestione criteri... Nella struttura del criterio sulla sinistra sono elencati i
criteri che sono presenti sui singoli server. Il lato destro è suddiviso in quattro sezioni: Impostazioni criterio,
Configurazione criterio, Azione criterio e Impostazioni criteri globali. Le opzioni in queste sezioni consentono a un
amministratore di gestire e configurare i criteri.
Le funzioni principali di Gestione criteri includono la creazione, la modifica e la rimozione dei criteri. I client ricevono i
criteri da ERAS. ERAS può utilizzare più criteri che possono ereditare le impostazioni uno dall'altro oppure dai criteri
forniti da un server superiore.
Il sistema di adozione dei criteri da un server superiore è noto come eredità. I criteri creati a seguito dell'eredità sono noti
come criteri uniti. L'eredità si basa sul principio Padre-Figlio, ovvero un criterio figlio eredita le impostazioni da un criterio
padre.
5.3.2 Come creare i criteri
L'installazione predefinita implementa solo un criterio denominato "Criterio server". Lo stesso criterio è configurabile da
ESET Configuration Editor - fare clic su Modifica criterio... e definire i parametri per il prodotto di protezione ESET (o
client) selezionato. Tutti i parametri sono organizzati in una struttura completa e a tutti gli elementi dell'editor è
assegnata un'icona. I client adotteranno solo parametri attivi (contrassegnati con un'icona blu). Tutti i parametri inattivi
(in grigio) rimarranno immutati nei computer destinazione. Lo stesso principio vale per i criteri ereditati o uniti: un
criterio figlio adotterà solo i parametri attivi dal criterio padre.
Gli ERA Server ammettono criteri multipli (Nuovo criterio figlio...). Per i nuovi criteri sono disponibili le seguenti
opzioni: Nome criterio, che si collega a Criterio padre e Configurazione criterio (la configurazione può essere vuota,
l'utente può copiare la configurazione del criterio unito da un criterio nel menu a discesa, la configurazione può essere
copiata da un file di configurazione .xml oppure l'utente può utilizzare la Procedura guidata di unione regole firewall).
I criteri possono essere creati solo sul server al quale si è connessi tramite ERAC. Per creare un criterio in un server
inferiore è necessario collegarsi direttamente a quel server.
Ogni criterio ha due attributi di base: Sovrascrivi eventuali criteri figli e Criterio replicabile verso il basso. Questi
attributi definiscono la modalità di adozione dei parametri di configurazione attivi da parte dei criteri figli.
70
Sovrascrivi eventuali criteri figli - Forza tutti i parametri attivi ad ereditare i criteri. Se il criterio figlio è diverso, il
criterio unito conterrà tutti i parametri attivi dal criterio padre (anche se è attivo Sovrascrivi… per il criterio figlio).
Tutti i parametri inattivi provenienti dal criterio padre si adegueranno al criterio figlio. Se Sovrascrivi eventuali criteri
figli non è attivato, le impostazioni nel criterio figlio avranno priorità su quelle del criterio padre per il criterio unito
risultante. I criteri uniti verranno applicati a eventuali criteri figli aggiuntivi del criterio modificato.
Criterio replicabile verso il basso - Attiva la replica dei criteri verso i server inferiori, ad esempio, un criterio può
servire da criterio predefinito per i server inferiori e può anche essere assegnato ai client collegati ai server inferiori.
I criteri possono anche essere importati/esportati da/a un file .xml o importati dai Gruppi. Per ulteriori informazioni
consultare il capitolo dal titolo Importazione/Esportazione criteri 72 .
5.3.3 Criteri virtuali
Oltre ai criteri creati e a quelli replicati da altri server (vedere capitolo scheda Replica
anche un criterio padre predefinito, denominato criterio virtuale.
98
), l'Albero dei criteri contiene
Il criterio padre predefinito si trova in un server superiore nelle Impostazioni dei criteri Globali ed è selezionato come
Criterio predefinito per i server inferiori. Se il server non viene replicato, il criterio è vuoto (verrà spiegato
successivamente).
Il criterio predefinito per i client primari si trova sul server (non in un server superiore) indicato nelle Impostazioni criteri
globali e viene prelevato nel criterio predefinito per i client principali. Viene forzato automaticamente sui client di nuova
connessione (client primari) di ERAS, a meno che non siano stati adottati altri criteri dalle Regole dei criteri (per ulteriori
informazioni, consultare il capitolo Assegnazione dei criteri ai client 73 ). I criteri virtuali sono collegamenti ad altri criteri
presenti sullo stesso server.
5.3.4 Ruolo e scopo dei criteri nella relativa struttura ad albero
A ciascun criterio nella Struttura criterio viene assegnata un'icona sulla sinistra. Il significato delle icone è il seguente:
1) I criteri con le icone blu si riferiscono a quelli presenti su un server specifico. Esistono tre sottogruppi di icone blu:
Icone con destinazioni bianche - Il criterio è stato creato su quel server. Inoltre, poiché questo criterio non è
replicabile verso il basso, esso non viene assegnato ai client provenienti dai server inferiori e non funge da criterio padre
per i server figli. Questi criteri possono essere applicati solo all'interno del server, ovvero ai client connessi al server. Essi
fungono anche da criteri di controllo per un altro criterio proveniente dallo stesso server.
Icone con destinazioni blu - Il criterio è stato anche creato sul server. Tuttavia, l'opzione Sovrascrivi qualsiasi
criterio secondario è selezionata (per ulteriori informazioni, consultare il capitolo Modalità di creazione di criteri 70 ).
Icone con frecce verso il basso - questi criteri sono replicati e hanno l'opzione Criterio replicabile verso il basso
attivata. È possibile applicare questi criteri sul server specifico e sui relativi server figli.
Icone per il Criterio del server predefinito.
2) I criteri con icone grigie provengono da altri server.
Icone con frecce verso l'alto - Questi criteri vengono replicati dai server figli. Questi criteri possono essere visualizzati
o eliminati utilizzando l'opzione Elimina ramo criterio. Questa opzione non eliminerà il criterio, ma lo rimuoverà
esclusivamente dalla Struttura dei criteri. Di conseguenza, questi possono ricomparire dopo la replica. Se non si
desidera visualizzare i criteri provenienti dai server inferiori, utilizzare l'opzione Nascondi i criteri dei server esterni non
utilizzati nella struttura dei criteri.
Icone con frecce verso il basso - Questi criteri vengono replicati dai server superiori. Questi possono essere utilizzati
come criteri di controllo per altri criteri, assegnati a client (Aggiungi client) oppure rimossi (Elimina criterio). Nota:
l'eliminazione rimuoverà solo il criterio - questo riapparirà dopo la replica dal server superiore (a meno che l'attributo
Tralascia criterio replicabile non sia stato disattivato sul server superiore).
NOTA: per spostare e assegnare criteri all'interno della struttura, è possibile selezionare il criterio di controllo oppure
trascinarlo con il mouse.
Le regole dei criteri esistenti possono essere importate/esportate da/verso un file .xml facendo clic su Importa/esporta
criteri. Se un criterio esistente e un criterio importato hanno lo stesso nome, verrà aggiunta una stringa casuale dopo il
nome del secondo.
71
5.3.5 Visualizzazione dei criteri
È possibile visualizzare i criteri nella Struttura dei criteri direttamente nell'Editor di configurazione facendo clic su
Visualizza criterio > Visualizza... o Visualizza uniti....
Visualizza Uniti - Consente di visualizzare il criterio unito creato come risultato dell'eredità (il processo dell'eredità si
applica alle impostazioni derivanti dal criterio di controllo). Questa opzione viene visualizzata per impostazione
predefinita, in quanto il criterio corrente è già un criterio unito.
Visualizza - Consente di visualizzare il criterio originale prima che venga unito ad un criterio di controllo.
Sui server inferiori, sono disponibili le seguenti opzioni per i criteri ereditati dai server superiori:
Visualizza uniti - Vedere sezione precedente.
Visualizza sezione di override - Questo pulsante si applica ai criteri contenenti l'attributo Sovrascrivi qualsiasi
criterio secondario. Questa opzione consente di visualizzare esclusivamente la sezione forzata del criterio, ovvero
quella che ha priorità sulle altre impostazioni nei criteri figli.
Visualizza sezione non forzata - Questa funzione produce l'effetto contrario dell'opzione Visualizza sezione di override,
in quanto consente di visualizzare gli elementi attivi ai quali l'opzione Sovrascrivi...non viene applicata.
NOTA: è possibile fare clic con il pulsante destro del mouse su un elemento della struttura dei criteri per visualizzare i
criteri uniti.
5.3.6 Importazione/esportazione di criteri
La Gestione criteri consente di importare/esportare i criteri e le relative regole. I criteri esistenti possono essere
importati/esportati da/verso un file .xml facendo clic su Importa/esporta criteri. I criteri possono inoltre essere
importati dai gruppi facendo clic sul pulsante Importa da gruppi.... Le regole dei criteri possono essere importate/
esportate facendo clic su Importa... o Esporta... e, inoltre, create utilizzando la Procedura guidata regole criteri.
I conflitti di nome (casi in cui i nomi dei criteri esistenti e importati siano identici) vengono risolti durante l'importazione
mediante l'aggiunta di una stringa casuale al nome del criterio importato. Qualora non sia possibile risolvere un
conflitto in questo modo (generalmente a causa dell'eccessiva lunghezza del nuovo nome), l'importazione termina con
l'avviso Conflitto nome politica non risolto. La soluzione consiste nell'eliminare o nel rinominare i criteri o le regole dei
criteri che creano conflitto.
5.3.7 Procedura guidata migrazione criteri
La Procedura guidata migrazione criteri consente all'utente di creare un nuovo Criterio Windows desktop v5 o di
aggiornare il criterio Windows desktop v5 esistente utilizzando le impostazioni disponibili dei criteri della linea di
prodotti Windows v3 e v4. È possibile effettuare la migrazione di tutti i criteri su una versione precedente durante
l'installazione. Tuttavia, per la personalizzazione delle impostazioni della migrazione, si consiglia di utilizzare la
Procedura guidata migrazione criteri.
Per effettuare la migrazione dei criteri:
1. Selezionare la/e casella/e di controllo vicino ai criteri per i quali si desidera effettuare la migrazione delle impostazioni.
2. Se un criterio dell'Endpoint è già esistente, selezionare una delle seguenti impostazioni:
Sostituisci il criterio dell'Endpoint esistente e usa solo le impostazioni sorgente - Il criterio esistente verrà
completamente sostituito da quello nuovo (Windows desktop v5) e verranno utilizzate le impostazioni del criterio
originale (Linea di prodotti Windows v3 e v4).
Unisci i criteri e non sostituire le impostazioni conflittuali dell'Endpoint - Verranno uniti i criteri esistenti e quelli
migrati e le impostazioni esistenti del criterio Windows desktop v5 non verranno sovrascritte con quelle del criterio
della linea di prodotti Windows v3 e v4.
Unisci i criteri e sostituisci le impostazioni conflittuali dell'Endpoint - Verranno uniti i criteri esistenti e quelli
migrati e le impostazioni conflittuali verranno sostituite con quelle originali (v3/v4).
3. Attendere il termine del processo. La durata dell'operazione dipenderà dal numero di criteri per i quali è stata
effettuata la migrazione. Fare clic su Fine quando di visualizza il messaggio Il processo di migrazione criteri è
completo..
72
5.3.8 Assegnazione dei criteri ai client
Ci sono due regole principali per l'assegnazione dei criteri ai client:
1. Ai client locali (principali) è possibile assegnare qualsiasi criterio locale, o qualsiasi criterio replicato dai server
superiori.
2. Ai client replicati dai server inferiori è possibile assegnare qualsiasi criterio locale con l'attributo Replicabile verso il
basso o qualsiasi criterio replicato dai server superiori. Non possono essere forzati per adottare criteri dal loro server
principale (per fare ciò è necessario collegarsi a quel server con ERAC).
Una funzionalità importante è data dal fatto che ad ogni client viene assegnato qualche criterio (non esistono client
senza criteri). Inoltre non è possibile rimuovere un criterio da un client. Il criterio può essere solo sostituito da un altro
criterio. Se non si desidera applicare una configurazione da un criterio a un client, creare un criterio vuoto.
5.3.8.1 Criteri client principali predefiniti
Un metodo di assegnazione dei criteri consiste nell'applicazione automatica del Criterio del server, ovvero un criterio
virtuale configurabile nelle impostazioni dei criteri Globali. Questo criterio viene applicato ai client principali, ovvero
quelli direttamente connessi allo specifico ERAS. Per ulteriori informazioni, consultare il capitolo Criteri virtuali 71 .
5.3.8.2 Assegnazione manuale
Esistono due metodi di assegnazione manuale dei criteri: Fare clic con il pulsante destro del mouse sul client nel
riquadro Client e selezionare Imposta criterio dal menu contestale, oppure fare clic su Aggiungi client > Aggiungi/
Rimuovi nella Gestione criteri.
Facendo clic su Aggiungi client nella Gestione criteri, si aprirà la finestra di dialogo Imposta/Rimuovi. I client sono
elencati sulla sinistra nel formato Server/Client. Se viene selezionata l'opzione Tralascia criterio replicabile, nella
finestra saranno anche elencati i client replicati dai server inferiori. Selezionare i client per ricevere il criterio utilizzando il
metodo di trascinamento oppure facendo clic su >> per spostarli in Elementi selezionati. Gli ultimi client selezionati
avranno un asterisco giallo e possono ancora essere rimossi dagli Elementi selezionati facendo clic sul pulsante <<
oppure C. Fare clic su OK per confermare la selezione.
NOTA: dopo aver confermato, riaprendo la finestra di dialogo Imposta/Rimuovi, non è possibile rimuovere i client
dagli Elementi selezionati, ma è possibile solo sostituire il criterio.
È anche possibile aggiungere i client utilizzando la funzionalità Aggiungi speciale, che consente di aggiungere tutti i
client in una sola volta, i client selezionati oppure i client provenienti dai server o dai gruppi selezionati.
5.3.8.3 Regole criteri
Lo strumento Regole criteri consente a un amministratore di assegnare automaticamente i criteri alle workstation
client in modo più completo. Le regole vengono applicate subito dopo che il client si connette al server e hanno priorità
rispetto al Criterio del server e alle assegnazioni manuali. Il Criterio del server è applicabile solo se il client non rientra in
alcuna delle regole correnti. Analogamente, nel caso in cui sia presente un criterio assegnato manualmente in conflitto
con le regole dei criteri, avrà la precedenza la configurazione forzata dalle regole dei criteri.
Se ciascun server è gestito da un amministratore locale, ciascun amministratore può creare singole regole per i criteri dei
rispettivi client. In questo scenario, è importante che non vi siano conflitti tra le regole dei criteri, ad esempio nel caso in
cui il server superiore assegni un criterio ai client in base alle regole dei criteri, mentre il server inferiore assegna
contemporaneamente criteri separati in base alle regole dei criteri locali.
Le regole dei criteri possono essere create e gestite dalla scheda Regole criteri in Gestione criteri. La procedura di
creazione e di applicazione è molto simile a quella della creazione e della gestione delle regole nei client e-mail: ogni
regola può contenere uno o più criteri. Più alta è la posizione della regola nell'elenco, maggiore è il livello di importanza
(può essere spostata in alto o in basso).
Per creare una nuova regola, fare clic su Nuova regola e scegliere se si desidera crearne una nuova tramite l'opzione
Crea nuova o utilizzare la Procedura guidata regole criteri 74 . Immettere quindi Nome, Descrizione, Parametri di
filtraggio client e Criterio (un criterio che sarà applicato a qualsiasi client che soddisfa i requisiti specificati).
Per configurare i criteri di filtraggio, fare clic su Modifica:
73
(NON) DAL server principale - Se (non) posizionato sul server principale.
(NON) È nuovo client - Se (non) è un nuovo client.
(NON) HA un nuovo flag - Si applica ai client con/senza il flag nuovo client.
Server principale (NON) IN (specificare) - Se il nome del server principale contiene/non contiene...
GRUPPI ERA IN (specificare) - Se il client appartiene al gruppo…
GRUPPI ERA NON IN (specificare) - Se il client non appartiene al gruppo…
DOMINIO/GRUPPO DI LAVORO (NON) IN (specificare) - Se il client appartiene/non appartiene al dominio…
Maschera nome computer (specificare) - Se il nome del computer è ....
HA maschera IPv4 (specificare) - Se il client appartiene al gruppo definito dall'indirizzo e dalla maschera IPv4…
HA intervallo IPv4 (specificare) - Se il client appartiene al gruppo definito dall'intervallo IPv4…
HA maschera IPv6 (specificare) - Se il client appartiene al gruppo definito dall'indirizzo e dalla maschera IPv6…
HA intervallo IPv6 (specificare) - Se il client appartiene al gruppo definito dall'intervallo IPv6…
(NON) HA criteri definiti (specificare) - Se il client ha (o non ha) adottato il criterio…
Nome prodotto (NON) IN - Se il nome del prodotto è...
Versione prodotto (NON) È - Se la versione del prodotto è...
Maschera info personalizzate client 1, 2, 3 (NON) IN - Se le informazioni personalizzate del client contengono...
Maschera commento client (NON) IN (NON) HA stato protezione (specificare) - Se lo stato di protezione del client è...
Versione DB firme virus (NON) È - Se il database delle firme antivirali è...
Ultima connessione (NON) È più vecchia di (specificare) - Se l'ultima connessione è più vecchia di...
(NON) È in attesa di riavvio - Se il client è in attesa di riavvio.
Le regole dei criteri possono essere importate o esportate in un file .xml. Le regole dei criteri possono anche essere
create automaticamente utilizzando la Procedura guidata regole criteri 74 , che consente di creare una struttura dei
criteri basata su quella dei gruppi esistenti e di mappare i criteri creati sui gruppi mediante la creazione delle regole dei
criteri corrispondenti. Per ulteriori informazioni sull'importazione/esportazione delle regole dei criteri, consultare il
capitolo Importazione/esportazione dei criteri 72 .
Per rimuovere la regola di un criterio, fare clic su Elimina regola....
Per applicare immediatamente la regola attivata, fare clic su Esegui regola criterio ora....
5.3.8.3.1 Procedura guidata regole criteri
La Procedura guidata regole criteri consente di creare una struttura dei criteri in base alla struttura del gruppo esistente
e di associare i criteri creati ai gruppi mediante la generazione delle regole dei criteri corrispondenti.
1. Nel primo passaggio viene richiesto di organizzare il gruppo. Se non si dispone di una configurazione preferita della
struttura dei gruppi, è possibile fare clic su Gestione gruppi 68 per configurare i gruppi, quindi su Avanti.
2. Nel passaggio due, all'utente verrà richiesto di specificare a quale delle categorie di gruppi client verrà applicata la
nuova regola del criterio. Dopo aver selezionato le caselle di controllo desiderate, fare clic su Avanti.
3. Scegliere il Criterio di controllo.
4. Nel passaggio finale, l'utente visualizzerà un semplice messaggio di stato del processo. Fare clic su Fine per chiudere
la finestra Procedura guidata regole criteri.
La nuova regola del criterio verrà visualizzata nell'elenco nella scheda Regole criterio. Selezionare la casella di controllo
accanto al nome della regola per attivare una regola specifica.
Per ulteriori informazioni sull'importazione/esportazione delle regole dei criteri e sui conflitti tra i nomi, consultare il
capitolo Importazione/esportazione criteri 72 .
5.3.9 Criteri per client mobili
L'installazione di un prodotto ESET su un dispositivo mobile garantisce un controllo maggiore delle impostazioni e del
comportamento del software da parte dell'utente rispetto a un notebook o un PC desktop. Di conseguenza, poiché un
utente potrebbe voler modificare o regolare alcune impostazioni, non è necessario forzare continuamente un criterio
sugli utenti mobili. Si consiglia di utilizzare la tecnica illustrata di seguito per creare un criterio per i client mobili:
Crea un criterio vuoto (criterio predefinito per i client)
1. Fare clic su Strumenti > Gestione criteri.
2. Fare clic su Aggiungi nuovo criterio per creare un criterio vuoto senza impostazioni modificate. Nella sezione
Configurazione criterio, selezionare Crea una configurazione del criterio vuoto.
74
3. Fare clic su Aggiungi client e selezionare gli utenti mobili a cui si desidera affidare la gestione di questo criterio.
4. Fare clic sulla scheda Regole criteri
73
, quindi su Nuova.
5. Selezionare questo criterio nel menu a discesa Criterio e fare clic su Modifica.
6. Selezionare la condizione della regola È un nuovo client, nel campo Parametri, fare clic su È per modificare la
condizione della regola in NON È un nuovo client, quindi due volte su OK.
7. Fare clic su OK, quindi su Sì quando viene richiesto di salvare le impostazioni.
8. Questo criterio verrà applicato al client a ogni connessione al server ERA.
Crea un criterio singolo (criterio di avvio per i client)
1. Fare clic su Strumenti > Gestione criteri.
2. Fare clic su Aggiungi nuovo criterio per creare un criterio vuoto senza impostazioni modificate. Nella sezione
Configurazione criterio, selezionare Crea una configurazione del criterio vuoto.
3. Configurare le impostazioni che si desidera applicare ai client mobili e salvare la configurazione.
4. Fare clic su Aggiungi client e assegnare gli utenti mobili a cui si desidera affidare la gestione di questo criterio.
5. Fare clic sulla scheda Regole criteri
73
, quindi su Nuova.
6. Selezionare questo criterio nel menu a discesa Criterio e fare clic su Modifica.
7. Selezionare la condizione della regola È un nuovo client e fare due volte clic su OK.
8. Fare clic su OK, quindi su Sì quando viene richiesto di salvare le impostazioni.
Alla prima connessione al server ERA, i client mobili riceveranno le impostazioni dal Criterio singolo. Alla successiva
connessione al server ERA, i client mobili riceveranno un criterio vuoto che non influenzerà le rispettive impostazioni.
5.3.10 Eliminazione criteri
Come per la creazione delle regole, l'eliminazione è possibile solo per i criteri presenti sul server al quale si è connessi. Per
eliminare criteri da altri server, è necessario collegarsi direttamente a essi con ERAC.
NOTA: Un criterio può essere collegato ad altri server o criteri (come un criterio padre, un criterio predefinito per server
inferiori, un criterio predefinito per client principali e così via) pertanto, in alcuni casi, dovrebbe essere sostituito anziché
eliminato. Per visualizzare le opzioni di eliminazione e sostituzione, fare clic su Elimina criterio.... Le opzioni descritte
sotto possono essere disponibili o meno, in base alla posizione di ogni criterio nella gerarchia dei criteri.
Nuovo criterio per client &primari che dispongono del criterio correntemente eliminato - Permette di selezionare
un nuovo criterio per i client principali per sostituire quello che si sta eliminando. I client principali possono adottare il
Criterio predefinito per client principali, oltre ad altri criteri provenienti dallo stesso server (assegnati manualmente
- Aggiungi client o forzati da Regole dei criteri). Come sostituto è possibile utilizzare qualsiasi criterio proveniente da
un server o da un criterio replicato.
Nuovo criterio padre per i criteri figli del criterio eliminato - Se un criterio da eliminare fungeva da criterio padre
per altri criteri figli, dovrà anche essere sostituito. Può essere sostituito da un criterio proveniente da quel server, da
un criterio replicato da server superiori, o dal flag N/D, ad indicare che ai criteri figli non verrà assegnato un criterio
sostitutivo. Si consiglia vivamente di assegnare un sostituto anche se non esistono criteri figli. L'assegnazione di un
criterio figlio a quel criterio da parte di un altro utente durante il processo di eliminazione genererebbe un conflitto.
Nuovo criterio per i client replicati dotati del criterio correntemente eliminato o modificato - Qui è possibile
selezionare un nuovo criterio per i client replicati da server inferiori, quelli applicati al criterio in fase di eliminazione.
Come sostituto è possibile utilizzare qualsiasi criterio proveniente da un server o da un criterio replicato.
Nuovo criterio predefinito per i server inferiori - Se il criterio eliminato funge da criterio virtuale (vedere sezione
Impostazioni criteri globali), deve essere sostituito da un altro (per ulteriori informazioni, consultare il capitolo
Criteri virtuali 71 ). Come sostituto è possibile utilizzare qualsiasi criterio proveniente da un server o il flag N/D.
Nuovo criterio predefinito per server principali - Se il criterio eliminato funge da criterio virtuale (vedere sezione
Impostazioni criteri globali), deve essere sostituito da un altro (per ulteriori informazioni, consultare il capitolo
Criteri virtuali 71 ). È possibile utilizzare un criterio dallo stesso server come sostituto.
La stessa finestra di dialogo si aprirà anche se si disattiva l'opzione Replicabile verso il basso per un criterio si fa clic su
75
OK, Applica oppure se si seleziona un altro criterio dall'Albero dei criteri. Si attiveranno gli elementi Nuovo criterio per i
client replicati dotati del criterio correntemente eliminato o modificato o Nuovo criterio predefinito per i server
inferiori.
5.3.11 Impostazioni speciali
Esistono due criteri aggiuntivi posizionati non nella Gestione criteri ma in Strumenti > Opzioni server > Avanzate >
Modifica impostazioni avanzate > ESET Remote Administrator > ERA Server > Impostazioni > Criteri.
Intervallo per l'applicazione dei criteri (minuti) - Questa funzionalità si applica ai criteri nell'intervallo specificato. Si
consiglia di utilizzare l'impostazione predefinita.
Disattiva utilizzo criteri - Attivare questa opzione per annullare l'applicazione dei criteri sui server. Questa opzione è
consigliata in caso di problemi con il criterio. Se si desidera evitare di applicare un criterio ad alcuni client, è preferibile
assegnarli a un criterio vuoto.
76
5.3.12 Scenari di attuazione dei criteri
5.3.12.1 Ciascun server è un'unità indipendente e i criteri sono definiti a livello locale
Ai fini di questo scenario, si supponga che sia presente una rete di piccole dimensioni con un server principale e due
server inferiori. A ciascun server sono collegati alcuni client. Su ogni server sono stati creati uno o più criteri. I server
inferiori sono posizionati nelle filiali dell'azienda. Entrambi i server sono gestiti dai rispettivi amministratori locali. Ogni
amministratore sceglie i criteri che desidera assegnare a client specifici all'interno del rispettivo server. L'amministrazione
principale non interviene nelle configurazioni apportate dagli amministratori locali e non assegna alcun criterio ai client
dai loro server. Dal punto di vista del criterio del server, ciò significa che al Server A non è associato alcun Criterio
predefinito per i server inferiori. Implica inoltre che al Server B e al Server C è associato il flag N/D o qualsiasi altro
criterio locale (ad eccezione del Criterio padre inferiore) impostato come criterio padre. (Ad esempio, il server superiore
non ha assegnato alcun criterio padre ai Server B e C).
77
5.3.12.2 Ciascun server è amministrato singolarmente: i criteri vengono gestiti localmente ma il criterio di
controllo predefinito viene ereditato dal server superiore
La configurazione proveniente dallo scenario precedente vale anche per questo scenario. Tuttavia, sul server A è
impostato il Criterio predefinito per i server inferiori e i criteri sui server inferiori ereditano la configurazione del Criterio
di controllo predefinito dal server principale. In questo scenario, agli amministratori locali viene lasciato un elevato
livello di autonomia per la configurazione dei criteri. Mentre i criteri figli sui server inferiori possono ereditare il Criterio di
controllo predefinito, gli amministratori locali possono ancora modificare quest'ultimo mediante i propri criteri.
78
5.3.12.3 Ereditare criteri da un server superiore
Il modello di rete per questo scenario è lo stesso dei due scenari precedenti. Inoltre, il server principale, insieme al
Criterio di controllo predefinito, contiene altri criteri, che sono replicabili verso il basso e fungono da criteri di controllo
sui server inferiori. Per il criterio 1 (vedere immagine sottostante), viene attivato l'attributo Sovrascrivi qualsiasi
criterio secondario. L'amministratore locale ha ancora un elevato livello di autonomia, ma l'amministratore principale
definisce i criteri replicati verso il basso e i criteri che fungono da criteri di controllo per i criteri locali. L'attributo
Sovrascrivi… impone che le configurazioni impostate nei criteri selezionati sovrascrivino quelle impostate sui server
locali.
79
5.3.12.4 Assegnazione di criteri esclusivamente dal server superiore
Questo senario rappresenta un sistema centralizzato di gestione dei criteri. I criteri per i client vengono creati, modificati
e assegnati solo sul server principale: l'amministratore locale non ha il diritto di modificarli. Tutti i server inferiori
possiedono solo un criterio di base, che è vuoto (per impostazione predefinita, chiamato Criterio del server). Questo
criterio funge da criterio di controllo predefinito per i client principali.
5.3.12.5 Utilizzo dei gruppi
In alcune situazioni, l'assegnazione dei criteri ai gruppi di client può costituire un'integrazione di scenari precedenti. I
gruppi possono essere creati manualmente oppure mediante l'utilizzo dell'opzione Sincronizzazione di Active
Directory.
I client possono essere aggiunti ai gruppi manualmente (Gruppi statici) oppure automaticamente - mediante le
proprietà del gruppo (Gruppi parametrici). Per maggiori dettagli, consultare il capitolo Gestione gruppi 68 .
Per assegnare un criterio ad un gruppo di client, è possibile utilizzare l'opzione di assegnazione una tantum in Gestione
criteri (Aggiungi client > Aggiungi speciale) oppure inviare automaticamente i criteri mediante Regole criteri.
Segue uno dei possibili scenari:
L'amministratore desidera assegnare criteri diversi a client che appartengono a gruppi AD diversi e modificare
automaticamente il criterio del client nel momento in cui questo viene spostato in un altro gruppo AD.
1) Il primo passaggio consiste nell'impostare Sincronizzazione di Active Directory in Gestione gruppi in base alle
specifiche esigenze. L'aspetto importante in questa sezione consiste nel pianificare correttamente la sincronizzazione
AD (opzioni possibili: ogni ora, ogni giorno, ogni settimana, ogni mese).
80
2) Dopo la prima sincronizzazione avvenuta con successo, i gruppi AD compaiono nella sezione Gruppi statici.
3) Creare la regola di un nuovo criterio e contrassegnare Gruppi ERA IN e/o Gruppi ERA NON IN come condizione della
regola.
4) Specificare i gruppi AD che si desidera aggiungere alla condizione.
5) Nel passaggio successivo, definire il criterio che verrà applicato ai client che corrispondono alle condizioni della regola
e premere OK per salvare la regola.
NOTA: i passaggi 3-5 possono essere sostituiti mediante l'utilizzo della Procedura guidata regole criteri, che consente
di creare una struttura dei criteri basata su quella dei gruppi esistenti e di mappare i criteri creati sui gruppi mediante la
creazione delle regole dei criteri corrispondenti.
In tal modo, è possibile definire la regola di uno specifico criterio per ciascun gruppo AD. L'assegnazione di uno specifico
criterio ad uno specifico client dipende ora dall'appartenenza del client ad uno specifico gruppo AD. Poiché l'occorrenza
della sincronizzazione AD è pianificata regolarmente, tutte le modifiche apportate all'appartenenza del client ai gruppi
AD vengono aggiornate e prese in considerazione al momento dell'applicazione della regola di un criterio. In altre
parole, i criteri vengono applicati ai client automaticamente in base al relativo gruppo AD. Dopo aver definito
completamente le regole e i criteri, non sono necessari ulteriori interventi da parte dell'amministratore relativamente
all'applicazione dei criteri.
Il vantaggio principale di tale approccio consiste nel legame diretto e automatico tra l'appartenenza al gruppo AD e
l'assegnazione del criterio.
5.4 Gestione notifiche
La possibilità di informare gli amministratori di sistema e di rete su eventi importanti è un aspetto essenziale della
sicurezza ed integrità della rete. Un preavviso relativo a un errore o a del codice dannoso può impedire notevoli perdite
di tempo e di denaro che spesso sono necessari per eliminare questo problema successivamente. Le successive tre
sezioni delineano le opzioni di notifica offerte da ERA.
Per aprire la finestra principale di Gestione notifiche, fare clic su Strumenti > Gestione notifiche.
La finestra principale è suddivisa in due sezioni:
1. La sezione Regole di notifica nella parte superiore della finestra contiene un elenco di regole esistenti (predefinite o
81
definite dall'utente). Per generare i messaggi di notifica è necessario selezionare una regola di questa sezione. Come
impostazione predefinita non ci sono notifiche attivate. Si consiglia pertanto di verificare se le regole sono attive. I
pulsanti funzionali sotto l'elenco delle regole comprendono Salva (salva le modifiche a una regola), Salva come...
(salva le modifiche a una regola con un nuovo nome), Elimina, Esegui test (selezionare questo pulsante per attivare
immediatamente la regola e inviare una notifica), Nuovo (utilizzare questo pulsante per creare nuove regole),
Aggiorna e Regole predefinite (aggiorna l'elenco con le regole predefinite).
Come impostazione predefinita, la finestra Gestione notifiche contiene regole predefinite. Per attivare una regola,
selezionare la casella accanto ad essa. Sono disponibili le seguenti regole di notifica. Se attivate, e se le condizioni della
regola sono soddisfatte, generano voci nei rapporti.
Oltre il 10% dei client principali non si collega - Se più del 10 percento dei client non si è collegato al server per più
di una settimana; la regola viene eseguita appena possibile se è questo il caso.
Oltre il 10% dei client principali con stato critico di protezione - Se più del 10 percento dei client ha generato un
avviso critico dello stato della protezione e non si è collegato al server per più di una settimana; la regola viene
eseguita appena possibile se è questo il caso.
Client principali con avviso stato protezione - Se c'è almeno un client con un avviso stato di protezione che non si è
collegato al server per almeno una settimana.
Client principali che non si collegano - Se c'è almeno un client che non si è collegato al server per più di una
settimana.
Client principali con database delle firme antivirali obsoleto - Se c'è un client con un database delle firme antivirali
più vecchio di due o tre versioni rispetto a quello corrente e non è rimasto scollegato dal server per più di una
settimana.
Client principali con stato di protezione critico - Se c'è un client con un avviso di stato di protezione critico che non
è rimasto scollegato per più di una settimana.
Client principali con database delle firme antivirali più recenti del server - Se c'è un client con un database delle
firme antivirali più recente rispetto a quello sul server e non è rimasto scollegato dal server per più di una settimana.
Client principali in attesa di riavvio - Se c'è un client in attesa di un riavvio che non è stato scollegato per più di una
settimana.
Client principali con una infiltrazione non pulita nel controllo computer - Se c'è un client sul quale un controllo
computer non è stato in grado di pulire almeno una infiltrazione e quel client non è rimasto scollegato per più di una
settimana; la regola verrà eseguita appena possibile se questo è il caso.
Attività completata - Se c'era un'attività completata su un client; la regola verrà eseguita appena possibile se questo
è il caso.
Nuovi client principali - Se un nuovo client si è collegato al server; la regola verrà eseguita appena possibile se
questo è il caso.
Nuovi client replicati - Se c'è un nuovo client replicato nell'elenco dei client; la regola verrà eseguita dopo un'ora se
questo è il caso.
Possibile attacco di virus - Se la frequenza delle voci del rapporto minacce in un client ha superato 1000 avvisi critici
in un'ora su almeno il 10% di tutti i client.
Possibile attacco in rete - Se la frequenza delle voci del rapporto firewall personale ESET in un client ha superato
1000 avvisi critici in un'ora su almeno il 10% di tutti i client.
Server aggiornato - se il server è stato aggiornato.
Server non aggiornato - Se il server non è stato aggiornato per più di cinque giorni; la regola verrà eseguita dopo
un'ora se questo è il caso.
Errore nel rapporto testuale del server - Se il rapporto del server contiene una voce in errore.
Scadenza licenza - Se la licenza corrente scade entro 20 giorni e, dopo la scadenza, il numero massimo di client sarà
minore del numero di client corrente; la regola verrà eseguita dopo un'ora se questo è il caso.
Limite licenza - Se il numero di client liberi scende sotto il 10% di tutti i client disponibili.
Se non indicato diversamente, tutte le regole vengono eseguite e ripetute dopo 24 ore e sono applicate al server
principale e ai client principali.
2. La sezione Opzioni nella metà inferiore della finestra fornisce informazioni sulla regola selezionata. Tutti i campi e le
opzioni di questa sezione sono descritti utilizzando la regola di esempio dal capitolo Creazione regole 89 .
Per ogni regola è possibile specificare i criteri che la attivano, definiti Attivazione. Sono disponibili le seguenti
attivazioni:
Stato client
Stato server
83
85
- La regola verrà eseguita se c'è un problema in alcuni client.
- La regola verrà eseguita se c'è un problema in alcuni server.
Evento attività completata
82
86
- La regola verrà eseguita dopo il completamento dell'attività specificata.
Evento nuovo client
replicati).
Evento attacco
87
86
- La regola verrà eseguita se c'è un nuovo client che si collega al server (compresi i client
- La regola verrà eseguita se si verifica un attacco di incidenti su un numero significativo di client.
Evento rapporto ricevuto 87 - La regola verrà eseguita nel caso l'amministratore voglia essere informato sui rapporti
entro un certo periodo di tempo.
In base al tipo di attivazione è possibile attivare o disattivare altre opzioni, pertanto si consiglia di definire prima il tipo di
attivazione quando si creano nuove regole 89 .
Il menu a discesa Priorità permette di selezionare la priorità delle regole. P1 è la priorità massima, P5 la minima. La
priorità non influenza in alcun modo la funzionalità della regola. Per assegnare la priorità ai messaggi di notifica è
possibile utilizzare la variabile %PRIORITY%. Nel menu a discesa Priorità è presente un campo Descrizione. Si consiglia
di assegnare a ogni regola una descrizione significativa, come ad esempio "regola che avvisa in caso di infiltrazioni rilevate".
Il formato della notifica può essere modificato nel campo Messaggio nella sezione inferiore della finestra principale di
Gestione notifiche. Nel testo è possibile utilizzare variabili speciali %NOME_VARIABILE%. Per visualizzare un elenco delle
variabili disponibili fare clic su Mostra opzioni.
Rule_Name
Rule_Description
Priority - Priorità della regola di notifica (P1 è la priorità maggiore).
Triggered - Data dell'invio notifica più recente (escluse ripetizioni).
Triggered_Last - Data dell'invio notifica più recente (incluse ripetizioni).
Client_Filter - Parametri di filtraggio client.
Client_Filter_Short - Impostazioni filtraggio client (abbreviate).
Client_List - Elenco dei client.
Parameters - Parametri della regola.
Primary_Server_Name
Server_Last_Updated - Ultimo aggiornamento del server.
Virus_Signature_DB_Version - Ultima versione del database delle firme antivirali.
Last_Log_Date - Data dell'ultimo rapporto.
Task_Result_List - Elenco delle attività completate.
Log_Text_Truncated - Testo del rapporto che ha attivato la notifica (troncato).
License_Info_Merged - Informazioni sulla licenza (riepilogo).
License_Info_Full - Informazioni sulla licenza (complete).
License_Days_To_Expiry - Giorni prima della scadenza della licenza.
License_Expiration_Date - Data scadenza più prossima.
License_Clients_Left - Client disponibili nella licenza corrente per il collegamento al server.
Actual_License_Count - Numero di client attualmente collegati al server.
5.4.1 Stato client
Definire i parametri di filtraggio nella finestra Filtraggio client. Quando viene applicata una regola, solo i client che
rispettano i criteri di filtraggio sono presi in considerazione. I criteri di filtraggio sono:
DAL server principale - Solo i client dal server principale (è anche possibile applicare la forma negativa NON DA).
Server principale IN - Include il server principale nell'output.
HA flag nuovo - i client contrassegnati con il flag "Nuovo" (è possibile applicare anche la forma negativa NON HA).
Gruppi ERA IN - I client appartenenti al gruppo specificato.
Dominio/Workgroup IN - I client appartenenti al dominio specificato.
Maschera nome computer - Client con il nome computer specificato.
HA maschera IPv4 - Client che rientrano nella maschera IPv4 specificata.
HA intervallo IPv4 - Client all'interno dell'intervallo indirizzi IPv4 specificato.
HA prefisso di rete IPv6 - Client con lo specifico prefisso di rete IPv6.
HA intervallo IPv6 - Client all'interno dell'intervallo indirizzi IPv6 specificato.
HA criterio definito - Client con il criterio specificato assegnato (è anche possibile utilizzare la forma negativa NON
HA).
Dopo avere specificato un filtro client per la regola di notifica, fare clic su OK e procedere con i parametri della regola. I
parametri client definiscono quale condizione deve soddisfare un client o un gruppo di client perché venga eseguita
83
l'azione di notifica. Per visualizzare il parametro disponibile, fare clic sul pulsante Modifica… nella sezione Parametri.
La disponibilità di parametri dipende dal tipo di attivazione selezionato. I seguenti parametri sono disponibili per le
attivazioni di stato client:
Qualsiasi avviso stato protezione - Qualsiasi avviso presente nella colonna Stato protezione.
Avviso critico stato protezione - Un avviso critico presente nella colonna Stato protezione.
Versione DB firme antivirali - Problema con il database delle firme antivirali (6 possibili valori):
- Precedente - Il database delle firme antivirali è di una versione più vecchio rispetto a quello corrente.
- Più vecchio o N/D - Il database delle firme antivirali è più di una versione più vecchio rispetto a quello
corrente.
- Più vecchio di 5 versioni o N/D - Il database delle firme antivirali è più di 5 versioni più vecchio rispetto a
quello corrente.
- Più vecchio di 10 versioni o N/D - Il database delle firme antivirali è più di 10 versioni più vecchio rispetto a
quello corrente.
- Più vecchio di 7 giorni o N/D - Il database delle firme antivirali è più vecchio di oltre 7 giorni rispetto a quello
corrente.
- Più vecchio di 14 giorni o N/D - Il database delle firme antivirali è più vecchio di oltre 14 giorni rispetto a quello
corrente.
Avviso ultima connessione - L'ultima connessione è stata stabilita prima del periodo di tempo specificato.
Ha evento ultima minaccia - La colonna Minaccia contiene un avviso minaccia.
Ha ultimo evento - La colonna Ultimo evento contiene una voce.
Ha ultimo evento firewall - La colonna Evento firewall contiene una voce evento firewall.
Ha flag nuovo - Il client ha il flag "Nuovo".
In attesa di riavvio - Il client è in attesa di riavvio.
Minaccia trovata durante l'ultimo controllo - Durante l'ultimo controllo nel client è stato trovato il numero di
minacce specificato.
Minaccia non pulita durante l'ultimo controllo - Durante l'ultimo controllo nel client è stato trovato il numero
specificato di minacce non pulite.
Tutti i parametri possono essere negati, ma non tutte le negazioni sono utilizzabili. È adatto solo per negare i parametri
che comprendono due valori logici: vero e non vero. Ad esempio, il parametro Ha flag nuovo riguarda solo i client con il
flag "Nuovo" . Il parametro negativo comprenderebbe tutti i client che non sono contrassegnati con il flag.
Tutte le condizioni sopra indicate possono essere combinate e invertite logicamente. Il menu a discesa La regola viene
applicata quando presenta due scelte:
tutte le opzioni sono soddisfatte - La regola verrà eseguita solo se tutti i parametri specificati sono soddisfatti.
una delle opzioni è soddisfatta - La regola verrà eseguita se almeno una condizione è soddisfatta.
Se vengono soddisfatti i parametri specificati per una regola, l'azione definita dall'amministratore viene
automaticamente eseguita. Per configurare le azioni, fare clic su Modifica... nella sezione Azione 88 .
L'attivazione della regola può essere posticipata di un periodo compreso tra un'ora e tre mesi. Se si desidera attivare la
regola appena possibile, selezionare ASAP dal menu a discesa Attivazione dopo. La Gestione notifiche viene attivata
ogni 10 minuti da impostazione predefinita, quindi se si seleziona ASAP, l'attività dovrebbe essere eseguita entro 10
minuti. Se da questo menu viene selezionato un periodo di tempo specifico, l'azione verrà eseguita automaticamente
dopo che sarà trascorso tale tempo (purché siano soddisfatte le condizioni della regola).
Il menu Ripeti dopo ogni… permette di specificare un intervallo di tempo dopo il quale l'azione verrà ripetuta. Tuttavia,
la condizione per l'attivazione della regola deve sempre essere soddisfatta. In Server > Avanzate > Modifica
impostazioni avanzate > ESET Remote Administrator > Server > Configurazione > Notifiche > Intervallo per
l'elaborazione delle notifiche (minuti) è possibile specificare l'intervallo entro il quale il server controllerà ed eseguirà
le regole attive.
Il valore predefinito è 10 minuti. Non è consigliabile diminuirlo, in quanto si potrebbe verificare un notevole
rallentamento del server.
84
5.4.2 Stato server
La finestra Parametri ruolo server permette di configurare i parametri per attivare una regola specifica collegata allo
stato del server che viene poi applicata all'invio delle notifiche. Per configurare un parametro fare clic sul pulsante di
scelta accanto alla condizione specifica. L'operazione attiverà gli elementi attivi adiacenti dell'interfaccia utente per
permettere la modifica dei parametri di una condizione.
Server aggiornato - Il server è aggiornato
Server non aggiornato - Il server non è aggiornato per un tempo più lungo di quanto specificato
Rapporto audit- Il Rapporto audit monitora e registra tutte le modifiche alla configurazione e le azioni eseguite da
tutti gli utenti ERAC. È possibile filtrare le voci del rapporto in base al tipo, vedere Rapporto server.
Rapporto server - Il rapporto server contiene i seguenti tipi di voci:
- Errori - Messaggi di errore
- Errori+Avvisi - Messaggi di errore e messaggi di avviso
- Errori+Avvisi+Info(Dettagliate) - Messaggi di errore, avviso e informativi
- Filtra voci rapporto per tipo - Attivare questa opzione per specificare le voci di errore e di avviso da
controllare nel rapporto server. Notare che affinché le notifiche funzionino correttamente il livello di dettaglio rapporti (
Strumenti > Opzioni server > Registrazione) deve essere impostato al livello corrispondente. In caso contrario tali
regole di notifica non troverebbero mai un'attivazione nel rapporto server. Sono disponibili le seguenti voci di rapporto:
- ADSI_SYNCHRONIZE - Sincronizzazione di gruppo Active Directory.
- CLEANUP - Attività di pulizia server.
- CREATEREPORT - Generazione rapporti a richiesta.
- DEINIT - Arresto server.
- INIT - Avvio server.
- INTERNAL 1 - Messaggio interno del server.
- INTERNAL 2 - Messaggio interno del server.
- LICENSE - Amministrazione licenza.
- MAINTENANCE - Attività di manutenzione server.
- NOTIFICATION - Gestione notifiche.
- PUSHINST - Installazione push.
- RENAME - Rinomina struttura interna.
- REPLICATION - replica server.
- POLICY - Gestione criteri.
- POLICYRULES - Regole dei criteri.
- SCHEDREPORT - Rapporti generati automaticamente.
- SERVERMGR - Gestione thread interni del server.
- SESSION - Connessioni di rete del server.
- SESSION_USERACTION - Varie azioni dell'utente.
- THREATSENSE - ESET Live Grid - Invio di informazioni statistiche.
- UPDATER - Aggiornamento server e creazione mirror.
Un esempio di parametro utile è UPDATER, che invia un messaggio di notifica quando Gestione notifiche rileva nei
rapporti server un problema collegato all'aggiornamento e alla creazione del mirror.
Scadenza licenza - La licenza scadrà entro il numero di giorni specificato, o è già scaduta. Selezionare Avvisa solo se
ciò farà scendere il numero di client nella licenza sotto il numero di client effettivi nel database del server per
inviare una notifica se la scadenza farà scendere il numero di client nella licenza sotto il numero di client connessi
attualmente.
Limita licenza - Se la percentuale di client liberi scende sotto il valore specificato.
Se vengono soddisfatti i parametri specificati per una regola, l'azione definita dall'amministratore viene
automaticamente eseguita. Per configurare le azioni, fare clic su Modifica... nella sezione Azione 88 .
L'attivazione della regola può essere posticipata di un periodo compreso tra un'ora e tre mesi. Se si desidera attivare la
regola appena possibile, selezionare ASAP dal menu a discesa Attivazione dopo. La Gestione notifiche viene attivata
ogni 10 minuti da impostazione predefinita, quindi se si seleziona ASAP, l'attività dovrebbe essere eseguita entro 10
minuti. Se da questo menu viene selezionato un periodo di tempo specifico, l'azione verrà eseguita automaticamente
dopo che sarà trascorso tale tempo (purché siano soddisfatte le condizioni della regola).
85
Il menu Ripeti dopo ogni… permette di specificare un intervallo di tempo dopo il quale l'azione verrà ripetuta. Tuttavia,
la condizione per l'attivazione della regola deve sempre essere soddisfatta. In Server > Avanzate > Modifica
impostazioni avanzate > ESET Remote Administrator > Server > Configurazione > Notifiche > Intervallo per
l'elaborazione delle notifiche (minuti) è possibile specificare l'intervallo entro il quale il server controllerà ed eseguirà
le regole attive.
Il valore predefinito è 10 minuti. Non è consigliabile diminuirlo, in quanto si potrebbe verificare un notevole
rallentamento del server.
5.4.3 Evento attività terminata
La regola verrà attivata dopo il completamento delle attività selezionate. Nelle impostazioni Predefinite, sono
selezionati tutti i tipi di attività 63 .
Se vengono soddisfatti i parametri specificati per una regola, l'azione definita dall'amministratore viene
automaticamente eseguita. Per configurare le azioni, fare clic su Modifica... nella sezione Azione 88 .
L'attivazione della regola può essere posticipata di un periodo compreso tra un'ora e tre mesi. Se si desidera attivare la
regola appena possibile, selezionare ASAP dal menu a discesa Attivazione dopo. La Gestione notifiche viene attivata
ogni 10 minuti da impostazione predefinita, quindi se si seleziona ASAP, l'attività dovrebbe essere eseguita entro 10
minuti. Se da questo menu viene selezionato un periodo di tempo specifico, l'azione verrà eseguita automaticamente
dopo che sarà trascorso tale tempo (purché siano soddisfatte le condizioni della regola).
5.4.4 Nuovo evento client
Definire i nuovi parametri di filtraggio nella finestra Filtraggio client. Quando viene applicata una regola, solo i client
che rispettano i criteri di filtraggio sono presi in considerazione. I criteri di filtraggio sono:
DAL server principale - Solo i client dal server principale (è anche possibile applicare la forma negativa NON DA).
Server principale IN - Include il server principale nell'output.
HA flag nuovo - i client contrassegnati con il flag "Nuovo" (è possibile applicare anche la forma negativa NON HA).
Gruppi ERA IN - I client appartenenti al gruppo specificato.
Dominio/Workgroup IN - I client appartenenti al dominio specificato.
Maschera nome computer - Client con il nome computer specificato.
HA maschera IPv4 - Client che rientrano nella maschera IPv4 specificata.
HA intervallo IPv4 - Client all'interno dell'intervallo indirizzi IPv4 specificato.
HA prefisso di rete IPv6 - Client con lo specifico prefisso di rete IPv6.
HA intervallo IPv6 - Client all'interno dell'intervallo indirizzi IPv6 specificato.
HA criterio definito - Client con il criterio specificato assegnato (è anche possibile utilizzare la forma negativa NON
HA).
Se vengono soddisfatti i parametri specificati per una regola, l'azione definita dall'amministratore viene
automaticamente eseguita. Per configurare le azioni, fare clic su Modifica... nella sezione Azione 88 .
L'attivazione della regola può essere posticipata di un periodo compreso tra un'ora e tre mesi. Se si desidera attivare la
regola appena possibile, selezionare ASAP dal menu a discesa Attivazione dopo. La Gestione notifiche viene attivata
ogni 10 minuti da impostazione predefinita, quindi se si seleziona ASAP, l'attività dovrebbe essere eseguita entro 10
minuti. Se da questo menu viene selezionato un periodo di tempo specifico, l'azione verrà eseguita automaticamente
dopo che sarà trascorso tale tempo (purché siano soddisfatte le condizioni della regola).
86
5.4.5 Evento di attacco
Questa notifica viene attivata non appena i criteri definiti per un attacco vengono soddisfatti e non viene segnalato ogni
singolo incidente o incidenti che superano i criteri definiti.
Definire i parametri di filtraggio per un evento di attacco nella finestra Filtro client. Quando viene applicata una regola,
solo i client che rispettano i criteri di filtraggio sono presi in considerazione. I criteri di filtraggio sono:
DAL server principale - Solo i client dal server principale (è anche possibile applicare la forma negativa NON DA).
Server principale IN - Include il server principale nell'output.
HA flag nuovo - i client contrassegnati con il flag "Nuovo" (è possibile applicare anche la forma negativa NON HA).
Gruppi ERA IN - I client appartenenti al gruppo specificato.
Dominio/Workgroup IN - I client appartenenti al dominio specificato.
Maschera nome computer - Client con il nome computer specificato.
HA maschera IPv4 - Client che rientrano nella maschera IPv4 specificata.
HA intervallo IPv4 - Client all'interno dell'intervallo indirizzi IPv4 specificato.
HA prefisso di rete IPv6 - Client con lo specifico prefisso di rete IPv6.
HA intervallo IPv6 - Client all'interno dell'intervallo indirizzi IPv6 specificato.
HA criterio definito - Client con il criterio specificato assegnato (è anche possibile utilizzare la forma negativa NON
HA).
Dopo avere specificato un filtro client per la regola di notifica, fare clic su OK e procedere con i parametri della regola. I
parametri client definiscono quale condizione deve soddisfare un client o un gruppo di client perché venga eseguita
l'azione di notifica. Per visualizzare il parametro disponibile, fare clic sul pulsante Modifica… nella sezione Parametri.
Tipo di rapporto - Selezionare il tipo di rapporto che si desidera monitorare.
Livello di rapporto - Livello delle voci di rapporto nel rapporto
- Livello 1 - Avvisi critici - Solo errori critici.
- Livello 2 - Precedente + Avvisi - Come 1, più le notifiche di avviso.
- Livello 3 - Precedente + Normale - Come 2, più le notifiche informative.
- Livello 4 - Precedente + diagnostica - Come 3, più le notifiche di diagnostica.
1000 occorrenze in 60 minuti - Digitare il numero di occorrenze e selezionare il periodo per specificare la frequenza
dell'evento da raggiungere perché venga inviata la notifica. La frequenza predefinita è 1000 occorrenze in un'ora.
Quantità - Numero di client (valore assoluto o in percentuale).
L'Intervallo di chiusura è l'intervallo di tempo utilizzato per inviare le notifiche. Ad esempio, se l'intervallo di chiusura è
impostato a 1 ora, i dati vengono raccolti in background e si riceverà la notifica ogni ora (nel caso l'attacco sia ancora
presente e l'attivazione sia attiva).
5.4.6 Evento rapporto ricevuto
Questa opzione viene utilizzata se si desidera ricevere una notifica su tutti i rapporti in un certo intervallo di tempo.
Definire i parametri di filtraggio nella finestra Filtraggio client. Quando viene applicata una regola, solo i client che
rispettano i criteri di filtraggio sono presi in considerazione. I criteri di filtraggio sono:
DAL server principale - Solo i client dal server principale (è anche possibile applicare la forma negativa NON DA).
Server principale IN - Include il server principale nell'output.
HA flag nuovo - i client contrassegnati con il flag "Nuovo" (è possibile applicare anche la forma negativa NON HA).
Gruppi ERA IN - I client appartenenti al gruppo specificato.
Dominio/Workgroup IN - I client appartenenti al dominio specificato.
Maschera nome computer - Client con il nome computer specificato.
87
HA maschera IPv4 - Client che rientrano nella maschera IPv4 specificata.
HA intervallo IPv4 - Client all'interno dell'intervallo indirizzi IPv4 specificato.
HA prefisso di rete IPv6 - Client con lo specifico prefisso di rete IPv6.
HA intervallo IPv6 - Client all'interno dell'intervallo indirizzi IPv6 specificato.
HA criterio definito - Client con il criterio specificato assegnato (è anche possibile utilizzare la forma negativa NON
HA).
Dopo avere specificato un filtro client per la regola di notifica, fare clic su OK e procedere con i parametri della regola. I
parametri client definiscono quale condizione deve soddisfare un client o un gruppo di client perché venga eseguita
l'azione di notifica. Per visualizzare il parametro disponibile, fare clic sul pulsante Modifica… nella sezione Parametri.
Tipo di rapporto - Selezionare il tipo di rapporto che si desidera monitorare.
Livello di rapporto - Livello delle voci di rapporto nel rapporto
- Livello 1 - Avvisi critici - Solo errori critici.
- Livello 2 - Precedente + Avvisi - Come 1, più le notifiche di avviso.
- Livello 3 - Precedente + Normale - Come 2, più le notifiche informative.
- Livello 4 - Precedente + diagnostica - Come 3, più le notifiche di diagnostica.
Se vengono soddisfatti i parametri specificati per una regola, l'azione definita dall'amministratore viene
automaticamente eseguita. Per configurare le azioni, fare clic su Modifica... nella sezione Azione 88 .
L'Intervallo di chiusura è l'intervallo di tempo utilizzato per inviare le notifiche. Ad esempio, se l'intervallo di chiusura è
impostato a 1 ora, i dati vengono raccolti in background e si riceverà la notifica ogni ora (nel caso l'attacco l'attivazione
sia ancora valida).
5.4.7 Azione
Se vengono soddisfatti i parametri specificati per una regola, l'azione definita dall'amministratore viene
automaticamente eseguita. Per configurare le azioni, fare clic su Modifica... nella sezione Azioni. L'editor delle azioni
presenta le seguenti opzioni:
E-mail - Il programma invia il testo di notifica della regola all'indirizzo email specificato; in Oggetto è possibile
specificare l'oggetto. Fare clic su A per aprire la rubrica.
Trap SNMP - Genera ed invia notifiche SNMP.
Esegui (su server) - Attivare questa opzione e specificare l'applicazione da eseguire sul server. Inserire il percorso
completo dell'applicazione.
Registra su File - Genera voci di rapporto nel file di rapporto specificato. Inserire il percorso completo della cartella; è
possibile configurare il Livello di dettaglio delle notifiche.
Registra su Syslog - Registra le notifiche nei rapporti di sistema; è possibile configurare il Livello di dettaglio delle
notifiche.
Registrazione - Registra le notifiche nei rapporti del server; è possibile configurare il Livello di dettaglio delle
notifiche.
Esegui rapporto - Dopo avere selezionato questa opzione, è possibile fare clic sul menu a discesa Nome template.
Selezionare qui un template che si desidera utilizzare per il rapporto. Per ulteriori informazioni sui template,
consultare il capitolo Rapporti 35 .
Per la corretta operatività di questa funzione è necessario attivare la registrazione in ERA Server (Strumenti > Opzioni
server > Registrazione).
88
5.4.8 Notifiche mediante Trap SNMP
SNMP (Simple Network Management protocol) è un protocollo di gestione semplice e diffuso, adatto per il
monitoraggio e l'identificazione di problemi di rete. Una delle operazioni di questo protocollo è TRAP, in grado di inviare
dati specifici. In ERA, TRAP viene utilizzato per l'invio di messaggi di notifica.
Per una corretta esecuzione dello strumento TRAP, il protocollo SNMP deve essere installato e configurato
correttamente sullo stesso computer, come segue: ERAS (Avvio > Pannello di controllo > Aggiungi/Rimuovi
programmi > Aggiungi/Rimuovi componenti Windows). Il servizio SNMP deve essere configurato come descritto nel
seguente articolo: http://support.microsoft.com/kb/315154. In ERAS, è necessario attivare una regola di notifica SNMP.
Le notifiche possono essere visualizzate nella gestione SNMP, che deve essere connessa ad un server SNMP in cui viene
importato il file di configurazione eset_ras.mib. Il file rappresenta un componente standard di un'installazione ERA ed è
generalmente collocato nella cartella C:\Programmi\ESET\ESET Remote Administrator\Server\snmp\.
5.4.9 Esempio di creazione di regola
I passaggi successivi illustrano le modalità di creazione di una regola che invierà la notifica per e-mail all'amministratore
in caso di problemi con lo Stato di protezione delle workstation client. La notifica verrà inoltre salvata in un file chiamato
log.txt.
1) Impostare il menu a discesa Tipo attivazione su Stato client.
2) Lasciare le opzioni Priorità, Attivazione dopo: e Ripeti dopo ogni: impostate sui valori predefiniti. Alla regola, che
sarà attivata dopo 24 ore, verrà assegnata automaticamente priorità 3.
3) Nel campo Descrizione, digitare notifica stato di protezione per i client nel gruppo HQ.
4) Fare clic su Modifica… nella sezione Filtro client e attivare solo la condizione della regola nella sezione Gruppi IN
ERA. Nella parte inferiore di questa finestra, fare clic sul collegamento specifica e digitare HQ nella nuova finestra.
Fare clic su Aggiungi, quindi su OK (due volte) per confermare. Ciò indica che la regola viene applicata
esclusivamente ai client provenienti dal gruppo HQ.
5) Specificare inoltre i parametri per la regola in Parametri > Modifica…, deselezionare tutte le opzioni ad eccezione di
Stato protezione qualsiasi avviso.
6) Procedere nella sezione Azione e fare clic sul pulsante Modifica…. Nella finestra Azione, attivare E-mail, specificare i
destinatari (A…) e l'Oggetto dell'e-mail. Selezionare quindi la casella di controllo Registra su file e inserire il nome e il
percorso del file di rapporto da creare. È possibile selezionare facoltativamente il Livello di dettaglio del file di
rapporto. Fare clic su OK per salvare l'azione.
7) Infine, utilizzare l'area del testo del Messaggio per specificare il livello di dettaglio che verrà inviato nel corpo dell'email nel momento in cui la regola verrà attivata. Esempio: "Il client %CLIENT_LIST% ha rilevato un problema relativo allo
stato di protezione.
8) Fare clic su Salva come… per assegnare un nome alla regola, ad esempio, "problemi stato di protezione" e selezionare
la regola nell'elenco delle regole di notifica.
La regola è ora attiva. In caso di problemi con lo stato di protezione su un client proveniente dal gruppo HQ, la regola
verrà eseguita. L'amministratore riceverà una notifica via e-mail con un allegato contenente il nome del client
problematico. Fare clic su Chiudi per uscire dalla Gestione notifiche.
5.5 Informazioni dettagliate provenienti dai client
ERA consente di estrarre informazioni relative ai processi in esecuzione, ai programmi di avvio, ecc. dalle workstation
client. Queste informazioni possono essere recuperate utilizzando lo strumento ESET SysInspector, direttamente
integrato in ERAS. Oltre ad altre funzioni utili, ESET SysInspector analizza in modo approfondito il sistema operativo e
crea rapporti di sistema. Per aprirlo, fare clic su Strumenti > ESET SysInspector dal menu principale ERAC.
In caso di problemi con un client specifico, è possibile richiedere un rapporto ESET SysInspector da quel client. Per
eseguire questa operazione, fare clic con il pulsante destro del mouse nel riquadro Client e selezionare Richiedi dati Richiedi informazioni SysInspector. I rapporti sono disponibili esclusivamente per i prodotti di generazione 4.x e
successivi. Le versioni precedenti non supportano questa funzionalità. Comparirà una finestra contenente le seguenti
opzioni:
Crea snapshot (ricorda anche il rapporto risultante sul client) - Consente di salvare una copia del rapporto sul
computer client.
89
Includi confronto con l'ultima snapshot prima di un determinato periodo - Consente di visualizzare un rapporto
comparativo, che è possibile creare mediante l'unione del rapporto corrente con un rapporto precedente, se
disponibile. ERA sceglierà il primo rapporto precedente alla data specificata.
Fare clic su OK per ottenere i rapporti selezionati e salvarli sul server. Per aprire e visualizzare i rapporti, procedere come
segue:
Le opzioni ESET SysInspector per le singole workstation client sono disponibili nella scheda Proprietà client SysInspector. La finestra è suddivisa in tre sezioni: la sezione superiore contiene le informazioni testuali relative ai
rapporti più recenti provenienti dal client dato. Fare clic su Aggiorna per caricare le informazioni più recenti.
La sezione centrale della finestra Opzioni di richiesta è quasi identica alla finestra che compare nel processo appena
descritto di richiesta dei rapporti dalle workstation client. Il pulsante Richiesta viene utilizzato per ottenere un rapporto
ESET SysInspector dal client.
La sezione inferiore prevede i seguenti pulsanti:
Visualizza - Consente di aprire il rapporto elencato nella sezione superiore direttamente in ESET SysInspector.
Salva come… - Consente di salvare il rapporto corrente su un file. L'opzione Successivamente, eseguire Viewer
ESET SysInspector per visualizzare il file consente di aprire automaticamente il rapporto dopo averlo salvato (come
accade dopo aver fatto clic su Visualizza).
La generazione e la visualizzazione di nuovi file di rapporto possono essere talvolta rallentate dal client locale, a causa
della dimensione del rapporto e della velocità di trasferimento dei dati. La data e l'ora assegnate ad un rapporto in
Proprietà client > SysInspector indica la data e l'ora dell'invio al server.
5.6 Procedura guidata Unione regole firewall
La procedura guidata Unione regole firewall consente di unire le regole del firewall per i client selezionati. Risulta
particolarmente utile quando è necessario creare una singola configurazione contenente tutte le regole del firewall che
sono state raccolte dai client nella modalità riconoscimento. La configurazione risultante può quindi essere inviata ai
client tramite un'attività di configurazione o può essere applicata come un criterio.
La procedura guidata è accessibile dal menu a discesa Strumenti e dal menu contestuale nella scheda Client dopo aver
fatto clic con il pulsante destro del mouse sui client selezionati, che vengono quindi aggiunti automaticamente alle voci
selezionate nel primo passaggio.
NOTA: per eseguire correttamente questa azione, tutti i client selezionati devono disporre della configurazione più
recente (inviata o replicata) sul server. È necessario scegliere i client o gruppi di client dai quali verranno unite le regole
del firewall. Nel passaggio successivo verrà visualizzato un elenco di client selezionati e il relativo stato di configurazione.
Se la configurazione di un client non è presente sul server, è possibile richiederla facendo clic sul pulsante Richiesta.
Sarà infine possibile scegliere quale delle regole unite utilizzare nella configurazione e salvarle su un file .xml.
90
6. Opzioni server ERA
ERA Server può essere facilmente configurato direttamente da ERA Console collegata a ERA Server - l'opzione
Strumenti > Opzioni server....
6.1 Generale
La scheda Generale riporta le informazioni di base su ERA Server:
Informazioni sul server - In questa sezione è possibile consultare le informazioni di base sul server ERA. Fare clic sul
pulsante Modifica Password... per aprire la scheda Sicurezza 92 delle Opzioni server ERA.
Informazioni sulla licenza - Mostra il numero di licenze client di prodotti per la sicurezza ESET acquistate e la
versione corrente del sistema antivirus NOD32 o ESET Smart Security sul computer del server. Se la licenza è scaduta
o ne è stata acquisita una nuova, fare clic sul pulsante Gestione licenze 91 per aprire una finestra di dialogo dalla quale
è possibile ricercare una nuova licenza per attivare ERA.
Versione del database delle firme antivirali - Mostra la versione corrente del database delle firme antivirali (in base
alle informazioni di aggiornamento fornite e ai prodotti per la sicurezza utilizzati).
Prestazioni - Mostra informazioni sulle prestazioni generali e relative alla connessione server-client.
6.1.1 Gestione licenze
Per il funzionamento corretto di ERA è necessario caricare una chiave di licenza. Le chiavi di licenza vengono consegnate
tramite email dopo l'acquisto, assieme a nome utente e password. Gestione licenze permette di gestire le licenze.
In ERA 3.x e successivi è stato aggiunto il supporto per chiavi di licenza multiple. Questa funzionalità semplifica la
gestione delle chiavi di licenza.
La finestra principale di Gestione licenze è accessibile da Strumenti > Gestione licenze.
Per aggiungere una nuova chiave di licenza:
1) Accedere a Strumenti > Gestione licenze oppure premere CTRL + L sulla tastiera.
2) Fare clic su Sfoglia e trovare il file della chiave di licenza desiderato (le chiavi di licenza hanno l'estensione .lic).
3) Fare clic su Apri per confermare.
4) Verificare che le informazioni sulla chiave di licenza siano corrette e selezionare Carica su server.
5) Fare clic su OK per confermare.
Il pulsante Carica su server è attivo solo se è stata selezionata una chiave di licenza (tramite il pulsante Sfoglia). In
questa sezione della finestra vengono visualizzate le informazioni sulla chiave di licenza. È così possibile eseguire un
controllo finale prima di copiare la chiave sul server.
La parte centrale della finestra mostra delle informazioni sulla chiave di licenza correntemente usata dal server. Per
visualizzare i dettagli di tutte le chiavi di licenza presenti sul server, fare clic sul pulsante Dettagli….
ERAS è in grado di selezionare la chiave di licenza più rilevante e di unire più chiavi in una sola. Se è stata caricata più di
una chiave di licenza, ERAS cercherà sempre la chiave con il maggior numero di client e la data di scadenza più remota.
La funzionalità di unire più chiavi funziona è operativa se tutte le chiavi appartengono allo stesso cliente. L'unione di più
licenze è un processo semplice che crea una nuova chiave contenente tutti i client interessati. La data di scadenza della
nuova chiave di licenza diventa la data di scadenza del chiave che scadrebbe prima.
La parte inferiore della finestra di Gestione licenze è dedicata alle notifiche in caso di problemi con le licenze. Le opzioni
disponibili includono:
Avvisa se il server scade tra 20 giorni - Visualizza un avviso X giorni prima della scadenza della licenza
Avvisa solo se ciò farà scendere il numero di client nella licenza sotto il numero di client effettivi nel database
del server - Attivare questa opzione per mostrare un avviso solo se la scadenza della chiave di licenza o di una parte
della licenza provocherà una riduzione del numero di client fino a farlo scendere sotto il numero di client connessi, o
dei client nel database ERAS
Avvisa solo se sono rimasti il 10% di client liberi nella licenza server - Il server visualizzerà un avviso se il numero di
91
client liberi scende sotto un valore specificato (in %)
ERAS è in grado di unire più licenze di diversi clienti. Questa funzionalità deve essere attivata da una chiave speciale. Se
si richiede una chiave speciale, indicarlo nell'ordine o contattare il proprio distributore locale ESET.
6.2 Sicurezza
Le versioni 3.x e successive delle soluzioni per la sicurezza ESET (ESET Smart Security, ecc.) offrono protezione tramite
password delle comunicazioni non crittografate tra client e ERAS (comunicazioni tramite il protocollo TCP, porta 2222).
Le versioni precedenti (2.x) non dispongono di questa funzionalità. Per garantire la compatibilità con le versioni
precedenti, è necessario selezionare Attiva l'accesso non autenticato per i client. La scheda Protezione contiene
opzioni che permettono all'amministratore di utilizzare le soluzioni di protezione 2.x e 3.x contemporaneamente nella
stessa rete.
Protezione per le comunicazioni con ERA Server.
NOTA: Se l'autenticazione è attivata in ERAS e in tutti i client (generazione 3.x e successive), è possibile disattivare
Attiva accesso non autenticato per client.
Impostazioni protezione console
Utilizza autenticazione Windows/Dominio - Attiva l'autenticazione Windows/Dominio e permette all'utente di
definire i gruppi di amministratori (con accesso completo a ERA Server) oltre ai gruppi con accesso di sola lettura
(selezionare Tratta tutti gli utenti come se avessero accesso in sola lettura). Se si seleziona questa casella,
l'opzione Consenti l'accesso di sola lettura per utenti Windows/del dominio ai quali non è stato assegnato un
server ERA diventa attiva e può essere utilizzata. L'opzione impedisce a questi utenti di modificare le impostazioni in
ERAC. Se si desidera assegnare gli utenti al server ERA, fare clic su Gestione utenti.
L'accesso alla console utente può essere gestito tramite lo strumento Gestione utenti
92
.
Impostazioni di protezione del server
Password per i client - Definisce la password per i client che accedono a ERAS.
Password per la replica - Definisce la password gli ERA Server inferiori se replicati su altri ERAS.
Password per ESET Remote Installer (Agente) - Definisce la password per l'agente del programma di installazione
per accedere a ERAS (rilevante per le installazioni remote).
Attiva accesso non autenticato per i client (prodotti di protezione ESET) - Attiva l'accesso a ERAS per i client per i
quali non è stata specificata una password valida (se la password corrente è diversa dalla Password per i client).
Attiva l'accesso non autenticato per la replica - Attiva l'accesso a ERAS per i client di ERA Server inferiori per i quali
non è stata specificata una password valida per la replica.
Attiva l'accesso non autenticato per ESET Remote Installer (Agente) - Attiva l'accesso a ERAS per gli ESET
Remote Installer per i quali non è stata specificata una password valida.
NOTA: Predefinito ripristina solo le impostazioni predefinite e non reimposta le password.
NOTA: Se si desidera incrementare il livello di sicurezza è possibile utilizzare password complesse. Accedere a Strumenti
> ESET Configuration Editor > Amministrazione remota > ERA Server > Impostazioni > Sicurezza > Richiede
password complessa e impostare questa opzione a Sì. Se questa opzione è attivata, ogni nuova password dovrà
essere lunga almeno 8 caratteri e contenere lettere minuscole, maiuscole e caratteri non letterali.
6.2.1 Gestione utenti
Lo strumento Gestione utenti consente di amministrare gli account utente per l'autenticazione di console o server. Gli
account Amministratore (accesso completo) e Solo lettura sono predefiniti.
Fare clic su Nuovo per aggiungere un nuovo account utente per l'autenticazione di console o server. Definire il Nome
utente, la Password e le Autorizzazioni specifiche.
Il campo Descrizione contiene descrizioni personalizzate dell'utente e non è obbligatorio.
Le Autorizzazioni definiscono il livello di accesso concesso all'utente e le attività specifiche che può eseguire. La
Password di accesso per console 93 per ogni utente può essere modificata accedendo alla console, selezionando
l'utente specifico e facendo clic su Cambia... accanto a Password per autorizzazione console.
92
NOTA: le autorizzazioni per gli account predefiniti (Amministratore e Solo lettura) non possono essere modificate.
A un utente del server ERA selezionato è possibile associare uno o più Gruppi autenticazione Windows/Dominio. Se
un gruppo Windows/Dominio è assegnato a più utenti, verrà usato il primo utente dell'elenco. Le frecce su e giù
accanto all'elenco di utenti definiscono l'ordine degli utenti.
6.2.2 Password di accesso console
Per modificare la password di accesso alla console, fare clic su File > Modifica password o modificare la password
utilizzando Gestione utenti 92 . Inserire la vecchia password, quindi la nuova password due volte (per conferma). Se si
seleziona la casella di controllo accanto a Modifica anche la password memorizzata in cache, verrà modificata anche
la password in cache utilizzata all'avvio dell'applicazione (in modo che l'utente non debba digitarla ogni volta che accede
a ERAC).
NOTA: le password configurate in questa finestra di dialogo vengono inviate direttamente al server. Ciò significa che la
modifica avviene immediatamente dopo il clic su OK e non può essere annullata.
6.3 Manutenzione server
Se configurato correttamente nella scheda Manutenzione server, il database ERA Server verrà gestito e ottimizzato
automaticamente senza bisogno di ulteriori configurazioni. È possibile definire le seguenti impostazioni di pulizia:
Parametri di raccolta dei rapporti... - Definisce Il livello dei rapporti ricevuti dal server.
Impostazioni di pulizia... - Elimina i rapporti in base al parametro tempo.
Impostazioni di pulizia avanzate... - Elimina i rapporti in base al conteggio dei record dei rapporti.
Specificare quante voci di rapporto devono essere conservate dopo la pulizia e il livello dei rapporti ricevuti dal server.
Ad esempio, se si seleziona Elimina tutti i rapporti Minacce eccetto gli ultimi 600000 record in Impostazioni di
pulizia avanzate in base al totale dei record dei rapporti 94 e il livello dei Parametri di raccolta rapporti 93 per le
Minacce è definito come Livello 3 - Precedente+Normale, verranno conservati nel database gli ultimi 600000 record
contenenti informazioni sugli errori critici, notifiche di avviso e notifiche informative. È anche possibile limitare le voci dei
rapporti tramite Pulizia in base al parametro Time 94 .
Pianificazione pulizia - Esegue le opzioni sopra selezionate all'intervallo specifico. Fare clic su Modifica... accanto a
questa opzione per impostare i parametri di tempo. Fare clic su Esegui pulizia ora per avviare immediatamente la
pulizia.
Pianificazione compattamento e riparazione - Compatta il database nell'intervallo di tempo specificato all'ora
specificata. La compattazione con riparazione elimina le incongruenze e imperfezioni e rende più veloce la
comunicazione con il database. Fare clic su Modifica... accanto a questa opzione per impostare i parametri di tempo.
fare clic su Compatta ora per avviare immediatamente la compattazione con riparazione.
NOTA: Gli strumenti Pulizia e Compatta e ripara richiedono tempo e risorse, quindi si consiglia di pianificarle quando il
carico sul server è minimo (ad esempio eseguendo la pulizia di notte e la compattazione con riparazione nei weekend).
Come impostazione predefinita le voci e i rapporti più vecchi di tre/sei mesi vengono eliminati e l'attività Compatta e
ripara viene eseguita ogni quindici giorni.
6.3.1 Parametri di raccolta dei rapporti
Definire il livello dei rapporti inviati al server. Selezionare il livello di dettaglio per ciascun tipo di rapporto utilizzando i
rispettivi menu a discesa.
Nessuno - Non verrà inviato alcun rapporto al server. Poiché quando si utilizza questa impostazione il client non registra
dati, ERA non può ricevere rapporti.
Livello 1 - Avvisi critici - Solo errori critici. Gli errori critici non sono registrati sulle schede Controllo Web o Controllo
dispositivo poiché il client non può produrre tali rapporti.
Livello 2 - Precedente + Avvisi - Come nel livello 1, più le notifiche di avviso.
Livello 3 - Precedente + Normale - Come nel livello 2, più le notifiche informative. Questo livello di dettaglio è noto
come Informativo anziché Normale sul lato client.
Livello 4 - Precedente + diagnostica - Come nel livello 3, più le notifiche di diagnostica. Questo livello di dettaglio deve
essere configurato anche sul lato client. L'impostazione predefinita sul client è il livello di registrazione Informativo.
93
Tutti - Verranno ricevuti tutti i rapporti.
6.3.2 Pulizia in base al parametro Time
Impostazioni principali di pulizia in base all'intervallo temporale:
Cancella tutti i client non collegati negli ultimi X mesi (giorni) - Elimina tutti i client che non si sono collegati a
ERAS per un tempo più lungo del numero di mesi (o giorni) specificato.
Cancella rapporti minacce più vecchi di X mesi (giorni) - Elimina tutti gli incidenti virus (minacce rilevate) più vecchi
del numero specificato di mesi (o giorni).
Cancella rapporti Firewall più vecchi di X mesi (giorni) - Elimina tutti i rapporti firewall più vecchi del numero
specificato di mesi (o giorni).
Cancella rapporti Eventi più vecchi di X mesi (giorni) - Elimina tutti i rapporti eventi più vecchi del numero
specificato di mesi (o giorni).
Cancella rapporti HIPS più vecchi di X mesi (giorni) - Elimina tutti i rapporti HIPS (Host-based Intrusion Prevention
System) più vecchi del numero specificato di mesi (o giorni).
Cancella rapporti Controllo dispositivi più vecchi di X mesi (giorni) - Elimina tutti i rapporti di controllo dispositivi
più vecchi del numero specificato di mesi (o giorni).
Cancella rapporti Controllo Web più vecchi di X mesi (giorni) - Elimina tutti i rapporti di controllo web più vecchi
del numero specificato di mesi (o giorni).
Cancella rapporti Antispam più vecchi di X mesi (giorni) - Elimina tutti i rapporti antispam più vecchi del numero
specificato di mesi (o giorni).
Cancella rapporti Greylist più vecchi di X mesi (giorni) - Elimina tutti i rapporti Greylist più vecchi del numero
specificato di mesi (o giorni).
Cancella rapporti di controllo più vecchi di X mesi (giorni) - Elimina tutti i rapporti di controllo più vecchi del
numero specificato di mesi (o giorni).
Cancella rapporti Mobile più vecchi di X mesi (giorni) - Elimina tutti i rapporti Mobile più vecchi del numero
specificato di mesi (o giorni).
Elimina le voci in Quarantena prive di client più vecchie di X mesi (giorni) - Elimina tutte le voci in quarantena che
non sono assegnate a client e sono più vecchie del numero specificato di mesi (o giorni).
Elimina le voci computer non registrati più vecchie di X mesi (giorni) - Elimina tutte le voci relative a computer
non registrati (computer non gestiti da ERA) più vecchie del numero specificato di mesi (o giorni).
Elimina le voci Attività eseguite più vecchie di X mesi (giorni) - Elimina tutte le voci relative ad attività completate
ed eseguite più vecchie del numero specificato di mesi (o giorni).
Elimina tutte le voci Attività più vecchie di X mesi (giorni) - Elimina tutte le voci relative ad attività (con qualsiasi
stato) più vecchie del numero specificato di mesi (o giorni).
6.3.3 Impostazioni di pulizia avanzate in base al totale dei record dei rapporti
Impostazioni di pulizia avanzate in base al totale dei record dei rapporti:
Elimina tutti i rapporti Minacce eccetto gli ultimi X record - Elimina tutti gli incidenti da virus (minacce rilevate)
tranne il numero di record specificato.
Elimina tutti i rapporti Firewall eccetto gli ultimi X record - Elimina tutti i rapporti firewall tranne il numero di
record specificato.
Elimina tutti i rapporti Eventi eccetto gli ultimi X record - Elimina tutti i rapporti eventi tranne il numero di record
specificato.
Elimina tutti i rapporti HIPS eccetto gli ultimi X record - Elimina tutti i rapporti HIPS (Host-based Intrusion
Prevention System) tranne il numero di record specificato.
Elimina tutti i rapporti di controllo dispositivi eccetto gli ultimi X record - Elimina tutti i rapporti di controllo
dispositivi tranne il numero di record specificato.
94
Elimina tutti i rapporti di controllo Web eccetto gli ultimi X record - Elimina tutti i rapporti di controllo Web
tranne il numero di record specificato.
Elimina tutti i rapporti Antispam eccetto gli ultimi X record - Elimina tutti i rapporti antispam tranne il numero di
record specificato.
Elimina tutti i rapporti Greylist eccetto gli ultimi X record - Elimina tutti i rapporti Greylist tranne il numero di
record specificato.
Elimina tutti i rapporti di controllo eccetto gli ultimi X record - Elimina tutti i rapporti di controllo tranne il
numero di record specificato.
Elimina tutti i rapporti Mobile eccetto gli ultimi X record - Elimina tutti i rapporti Mobile tranne il numero di
record specificato.
6.4 Registrazione
Per impostare i parametri per la manutenzione del database, selezionare Strumenti/Opzioni server dal menu
principale ERA Console.
La manutenzione del database prevede delle opzioni per mantenere trasparenti i rapporti e attivare la compressione
periodica del database principale ERA per risparmiare spazio.
1. Rapporto audit
Il rapporto audit monitora e registra tutte le modifiche alla configurazione e le azioni eseguite da tutti gli utenti ERAC.
Se è selezionato Registra su un file di testo, verranno creati nuovi file dei rapporti (Esegui rotazione quando
maggiore di X MB) e cancellati ogni giorno (Cancella rapporti con testo ruotato più vecchi di X giorni). È anche
possibile modificare il livello di dettaglio dei rapporti tramite il menu a discesa sulla sinistra.
Fare clic su Visualizza rapporto
96
per visualizzare il rapporto audit corrente.
Registra su un rapporto dell'applicazione del sistema operativo permette di copiare le informazioni sul rapporto
del visualizzatore eventi del sistema (Pannello di controllo di Windows > Strumenti di amministrazione >
Visualizzatore eventi). È anche possibile modificare il livello di dettaglio dei rapporti tramite il menu a discesa sulla
sinistra.
Registra su Syslog invia un messaggio syslog al server syslog specificato su una porta specificata (il server predefinito
è localhost, la porta predefinita è 514). Per le impostazioni avanzate di syslog accedere a Strumenti > Opzioni server
> Avanzate >Modifica impostazioni avanzate… > Configurazione > Registrazione . Qui è possibile modificare le
opzioni syslog: nome e porta del server syslog, sistema syslog e livello di dettaglio syslog.
NOTA: La gravità syslog deve essere configurata per ogni tipo di rapporto. Per il rapporto del server, è l'impostazione
Sistema syslog per rapporti server, per il rapporto debug è l'impostazione Sistema syslog per rapporti debug. Per
questi rapporti il livello di gravità syslog è il seguente:
Livello di dettaglio ERA
Gravità syslog
Livello 1 (Informativo)
LOG_INFO //6
Livello 2 (Errore)
LOG_INFO //3
Livello 3 (Avviso)
LOG_INFO //4
Livello 4,5 (Debug)
LOG_INFO //7
Il Livello di dettaglio di un rapporto indica il livello di dettaglio delle informazioni in esso contenute.
Livello 1 - Utenti e gruppi - Registrazione dell'attività collegata a utenti e gruppi (gruppi statici, gruppi parametrici,
aggiunta/rimozione di client da un gruppo e così via).
Livello 2 - Precedente + azioni client- Precedente + tutte le attività collegate a client ERA (imposta/cancella nuovi
flag, definizione criteri client, richieste dati e così via).
Livello 3 - Precedente + Attività e notifiche - Precedente + tutto ciò che è collegato alle attività (creazione/
eliminazione attività, creazione/eliminazione notifiche e così via).
Livello 4 - Precedente + Rapporti - Precedente + tutte le attività collegate ai rapporti (creazione/eliminazione
rapporti, creazione/eliminazione template rapporti).
Livello 5 - Tutti gli eventi - Tutte le attività collegate ai rapporti (cancellazione rapporto HIPS, cancellazione rapporto
minacce e così via).
95
2. Rapporto server
Mentre è in esecuzione, ERA Server crea un Rapporto server (Nome file rapporto) relativo alla sua attività, che è
configurabile (Livello di dettaglio rapporto).
NOTA: L'output su file di testo viene salvato, per impostazione predefinita, nel file %ALLUSERSPROFILE%\Application
Data\Eset\ESET Remote Administrator\Server\logs\era.log
Se è selezionato Registra su un file di testo, verranno creati nuovi file dei rapporti (Esegui rotazione quando
maggiore di X MB) e cancellati ogni giorno (Cancella rapporti con testo ruotato più vecchi di X giorni).
NOTA: Nella sezione Registra su file di testo si consiglia di lasciare il Livello di dettaglio rapporto a Livello 2 Precedente + Errori di sessione e aumentarlo solo se si verificano problemi, oppure se viene data tale indicazione dal
supporto tecnico ESET.
Registra su un rapporto dell'applicazione del sistema operativo permette di copiare le informazioni sul rapporto
del visualizzatore eventi del sistema (Pannello di controllo di Windows > Strumenti di amministrazione >
Visualizzatore eventi).
Registra su Syslog invia un messaggio syslog al server syslog specificato su una porta specificata (il server predefinito
è localhost, la porta predefinita è 514). Per le impostazioni avanzate di syslog accedere a Strumenti > Opzioni server
> Avanzate >Modifica impostazioni avanzate… > Configurazione > Registrazione. Qui è possibile modificare le
opzioni syslog: nome e porta del server syslog, sistema syslog e livello di dettaglio syslog.
Il Livello di dettaglio di un rapporto indica il livello di dettaglio delle informazioni in esso contenute.
Livello 1 - Informazioni critiche - Funzionamento difettoso (in questo caso contattare il supporto tecnico ESET).
Livello 2 - Precedente + Informazioni importanti sulla sessione - Informazioni sulla comunicazione con il server (chi
si è collegato al server ERA, quando e perché).
Livello 3 - Precedente + Informazioni varie - Informazioni sui processi interni su ERA Server.
Livello 4 - Precedente + Programma di installazione - Informazioni sull'agente einstaller.exe (informazioni su ERA
Server; connessione/disconnessione agente e risultati).
Livello 5 - Precedente + Client - Informazioni sui client (informazioni su ERA Server, connessione/disconnessione
client e risultati).
NOTA: Si consiglia di lasciare il livello di dettaglio a Livello 2 - Precedente + Errori di sessione. Modificare il livello di
rapporto solo se si riscontrano dei problemi, oppure se viene data indicazione in tal senso dal supporto tecnico ESET.
3. L'opzione di database Rapporto debug deve essere disattivata in circostanze normali - viene utilizzata per la ricerca e
soluzione di problemi sul database. Fare clic su Strumenti > Opzioni server > Avanzate > Modifica impostazioni
avanzate… > Configurazione > Registrazione > Compressione rapporto debug ruotato per configurare il livello di
compressione per i singoli rapporti ruotati.
6.4.1 Visualizzatore rapporti audit
Il Rapporto audit monitora e registra tutte le modifiche alla configurazione e le azioni eseguite dagli utenti ERAC. Ciò
aiuta gli amministratori a tenere traccia di tutte le attività collegate a ERAC, compresi i potenziali accessi non
autorizzati.
NOTA: il visualizzatore rapporti audit visualizza le modifiche registrate nel database. Il rapporto audit non comprende
altri rapporti (come il rapporto file e altri).
Sul lato sinistro si nota il Filtro utilizzato per filtrare le voci del Registro audit. È anche possibile selezionare il numero
degli Elementi da visualizzare dal menu a discesa del modulo sul lato superiore destro, sotto l'elenco delle voci del
Rapporto audit.
Filtro:
Da/A - Selezionare l'intervallo temporale specifico per il quale si desidera filtrare i rapporti. Selezionando entrambe le
opzioni e selezionando gli orari si crea un intervallo.
Utente - Inserire l'utente per il quale si desidera visualizzare i rapporti.
Nome di accesso al dominio - Inserire il nome di accesso al dominio dell'utente per il quale si desidera visualizzare i
rapporti.
Indirizzo IP - Selezionare l'opzione desiderata (Indirizzo, Intervallo o Maschera) ed inserire gli indirizzi nei relativi
campi. Queste opzioni sono comuni per gli indirizzi IPv4 e IPv6.
96
Tipi di azione - Selezionare le azioni che si desidera visualizzare nei rapporti audit. Come impostazione predefinita
sono tutti selezionati e quindi visualizzati.
Applica filtro - Facendo clic sul pulsante si applicano immediatamente i parametri di filtro al Rapporto audit.
Predefinito - Facendo clic su questo pulsante si reimpostano i parametri del filtro al loro stato predefinito.
Elenco delle voci del rapporto audit:
Data - Data in cui è stata eseguita l'azione. Questa data/ora si basa sulle impostazioni del server.
Utente - ERACutente che ha eseguito l'azione.
Nome di accesso - Nome di accesso al dominio Windows dell'utente che ha eseguito l'azione. Viene visualizzato solo
se si utilizza un accesso di tipo Windows/Dominio.
Indirizzo IP console - Indirizzo IP della console dalla quale è stata eseguita l'azione da parte dell'utente ERAC.
Azione - Azione eseguita dall'utente.
Oggetto - Numero di oggetti influenzati da questa azione.
NOTA: Ulteriori informazioni (se disponibili) vengono visualizzate dopo avere fatto doppio clic su una linea specifica del
rapporto.
6.5 Replica
Per definire le impostazioni ERA Server, fare clic su Strumenti > Opzioni server dalla finestra principale del programma
di ERA Console.
La replica viene utilizzata nelle reti di grandi dimensioni, dove sono installati diversi ERA Server (ad esempio, in
un'azienda con diverse filiali). La scheda Impostazioni replica permette di configurare la replica dei dati tra diversi ERA
Server in esecuzione nella rete. Per sapere come configurare diversi ERA Server nell'organizzazione, consultare il
capitolo Configurazione di server RA nelle reti di grandi dimensioni 98 .
Per configurare la replica utilizzare le seguenti opzioni di replica:
Impostazioni replica "a"
Attiva replica "a" - Attiva la replica in una rete di grandi dimensioni come descritto nel capitolo Replica
98
.
Server superiore - Indirizzo IP o nome del server ERA superiore che raccoglierà i dati dal server ERA locale.
Porta - Specifica la porta utilizzata per la replica.
Replica ogni XX minuti - Imposta l'intervallo di replica.
Replica: Rapporto Minacce, Rapporto Firewall, Rapporto Eventi, Rapporto controllo, Rapporto Mobile,
Rapporto quarantena - se sono selezionate queste opzioni, tutte le informazioni visualizzate su client, rapporto
Minacce, rapporto Firewall, rapporto Eventi, rapporto Controllo, scheda Attività, rapporto Mobile e rapporto
Quarantena vengono replicate in colonne e righe singole. Le informazioni non memorizzate direttamente nel
database, ma in singoli file (cioè in formato .txt o .xml) non possono essere replicate. Attivare queste opzioni per
replicare anche le voci presenti in questi file.
Replica automaticamente: Dettagli client, Dettagli rapporto minacce, Dettagli rapporto controllo, Dettagli
rapporto Mobile, File in quarantena - queste opzioni attivano la replica automatica delle informazioni
complementari memorizzate in singoli file (possono anche essere scaricate a richiesta facendo clic su Richiesta).
Tipo rapporto - Definisce il tipo di eventi da replicare (avviso, evento, controllo) sul server ERA superiore.
Replica automaticamente… - Attiva la replica periodica. L'attivazione della replica, qualora non presente, può
essere effettuata manualmente.
Stato replica "a"
Replica fino a ora - Avvia il processo di replica.
Contrassegna tutti i client per la replica - Se questa opzione è attivata, verranno replicati tutti i client, compresi
quelli senza modifiche.
Impostazioni replica "da"
97
Attiva replica "da" - Attiva la raccolta dei dati sul server locale ERA da altri server elencati nel campo Server
consentiti. Utilizzare la virgola per separare più server ERA.
Consenti replica da qualsiasi server - Se si seleziona questa casella di controllo, è possibile attivare la replica da
qualsiasi server. La selezione di questa casella di controllo disattiva il campo Server consentiti.
6.5.1 Replica nelle reti di grandi dimensioni
La replica viene utilizzata nelle reti di grandi dimensioni, dove sono installati diversi ERA Server (ad esempio, in
un'azienda con diverse filiali). Per ulteriori informazioni, vedere il capitolo Installazione 21 .
Le opzioni nella scheda Replica (Strumenti > Opzioni server...) sono suddivise in due sezioni:
Impostazioni replica "a"
Impostazioni replica "da"
La sezione Impostazioni replica "a" viene usata per configurare i server ERA Server inferiori. È necessario che l'opzione
Attiva replica "a" sia attivata e che sia stato inserito l'indirizzo IP o il nome del server ERAS (server superiore) principale.
I dati dal server inferiore vengono quindi replicati sul server principale. L'opzione Impostazioni replica "da" consente ai
server ERA Server principali (superiori) di accettare i dati dai server ERA Server inferiori o di trasferirli ai rispettivi server
principali. È necessario che l'opzione Attiva replica "da" sia attivata e che siano definiti i nomi dei server inferiori
(delimitati da virgola).
Entrambe le opzioni devono essere attivate per i server ERA Server situati in qualsiasi punto intermedio della gerarchia
di replica (ad esempio dispongono entrambi di server superiori e inferiori).
Tutti gli scenari illustrati sopra sono visibili nella figura sottostante. I computer beige rappresentano i singoli ERA
Server. Ciascun ERAS è rappresentato dal rispettivo nome (che dovrebbe essere uguale a %Nome computer% per evitare
confusione) e dalle corrispondenti impostazioni nella finestra di dialogo della replica.
98
Altre opzioni che influenzano il comportamento della replica dei server includono:
Replica rapporto minacce, Replica rapporto firewall, Replica rapporto venti, Replica rapporto controllo,
Replica rapporto dispositivi mobili, Replica rapporto quarantena
Se queste opzioni sono selezionate, tutte le informazioni visualizzate nella scheda Client, Rapporto Minacce,
Rapporto Firewall, Rapporto Eventi, Rapporto del controllo, Rapporto Mobile, Rapporto quarantena e
Attività vengono replicate in singole colonne e righe. Le informazioni non archiviate direttamente nel database ma in
singoli file (ad esempio in formato .txt o .xml) potrebbero non essere replicate. Attivare queste opzioni per replicare
anche le voci presenti in questi file.
Replica automaticamente dettagli rapporto minacce, Replica automaticamente dettagli rapporto controllo,
Replica automaticamente dettagli client, Replica automaticamente dettagli rapporto dispositivi mobili,
Replica automaticamente file quarantena
Queste opzioni consentono la replica automatica delle informazioni complementari archiviate nei singoli file. Possono
anche essere scaricate su richiesta facendo clic sul pulsante Richiesta.
NOTA: alcuni rapporti vengono replicati automaticamente, mentre i rapporti dettagliati e i rapporti di configurazione
client vengono replicati solo su richiesta. Ciò dipende dal fatto che alcuni rapporti contengono grandi quantità di dati
che potrebbero non essere rilevanti. Un rapporto del controllo con l'opzione Registra tutti i file attivata occuperebbe ad
esempio una grande quantità di spazio sul disco. In genere tali informazioni non sono necessarie e possono essere
richieste manualmente. I server figlio non inviano automaticamente le informazioni sui client eliminati. I server superiori
possono quindi continuare a memorizzare le informazioni sui client eliminati dai server inferiori. Se si desidera eliminare
un client dalla scheda Client sui server superiori, selezionare l'opzione Attiva cancellazione dei client replicati eliminati dal
server di base disponibile in Opzioni server > Avanzate > Modifica impostazioni avanzate > Imposta > Replica.
Per impostare il livello di manutenzione in ERAS, fare clic su Strumenti > Opzioni server > Avanzate > Modifica
impostazioni avanzate… > Imposta > Manutenzione server.
Se si desidera replicare solo i client con una modifica dello stato, selezionare l'opzione Strumenti > Opzioni server >
99
Replica > Contrassegna tutti i client per la replica con "Replica fino a ora".
6.6 Aggiornamenti
La finestra Aggiornamenti, presente nel modulo Opzioni server, permette di definire i parametri di aggiornamento per
ESET Remote Administrator Server. La finestra è suddivisa in due sezioni: la sezione superiore elenca le opzioni di
aggiornamento del server; quella inferiore è dedicata ai parametri di aggiornamento mirror. Dalla versione 2.0, ESET
Remote Administrator Server comprende la funzionalità Server mirror 101 che crea un server locale per aggiornamenti
per le workstation client.
Le descrizioni di tutti gli elementi e funzionalità sono riportate sotto:
Aggiorna server - Questo è il server degli aggiornamenti ESET. Si consiglia di utilizzare il valore predefinito
(Autoselect)
Intervallo di aggiornamento - Specifica l'intervallo massimo tra due verifiche successive della disponibilità di nuovi
file di aggiornamento
Nome utente aggiornamenti - Nome utente dell'utente utilizzato da ESET Remote Administrator per autenticarsi sui
server degli aggiornamenti
Password aggiornamenti - password appartenente al nome utente fornito
Gli aggiornamenti periodici dei componenti del programma e del database delle firme antivirali sono elementi
fondamentali per garantire il rilevamento tempestivo delle minacce. Tuttavia, gli amministratori di rete che gestiscono
reti di grandi dimensioni potrebbe saltuariamente riscontrare problemi legati agli aggiornamenti, come falsi allarmi o
problematiche collegate ai moduli. Per il collegamento a un server degli aggiornamenti sono disponibili tre opzioni:
Aggiornamento periodico - Il database delle firme antivirali viene aggiornato tramite server degli aggiornamenti
periodici nel momento in cui questi vengono rilasciati.
Aggiornamento pre-rilascio - Se questa opzione è attivata, durante l'aggiornamento verranno scaricati i moduli
beta. Questa soluzione non è consigliabile in un ambiente di produzione, ma solo per scopi di test.
Aggiornamento posticipato - Attivare questa opzione per ricevere aggiornamenti con un ritardo di 12 ore, ovvero
aggiornamenti testati in un ambiente di produzione e considerati stabili.
Per avviare un'attività di aggiornamento e scaricare tutti i componenti più aggiornati per ESET Remote Administrator,
fare clic su Aggiorna ora. Gli aggiornamenti possono contenere importanti componenti o funzionalità; pertanto è
essenziale assicurarsi che gli aggiornamenti funzionino correttamente e in modo automatico. Se si riscontrano problemi
nell'aggiornamento, selezionare Cancella cache aggiornamenti per cancellare la cartella dei file temporanei di
aggiornamento. L'opzione PCU scaricata da mirror diventa attiva quando un aggiornamento PCU (PCU - Program
Component Upgrade) viene scaricato e deve essere confermato manualmente. Fare clic su questo pulsante per vedere
tutti gli aggiornamenti PCU disponibili e l'accordo di licenza per utente finale (EULA). Per configurare il mirroring della
PCU accedere a Avanzate > Modifica impostazioni avanzate e configurare le impostazioni in ESET Remote
Administrator > ERA Server > Configurazione > Mirror (o Mirror per NOD32 versione 2).
La configurazione di un mirror in ESET Remote Administrator Server è uguale alla configurazione in ESET NOD32
Antivirus Business Edition e ESET Smart Security Business Edition. Le descrizioni di elementi di mirror importanti sono
riportate sotto:
Crea mirror aggiornamenti - Attiva la funzione mirror. Se questa opzione è disattivata non vengono create copie
degli aggiornamenti.
Crea mirror per i componenti di programma selezionati - Permette agli utenti di specificare le varianti lingua e i tipi
di componenti di programma che verranno creati nel mirror.
Compila il mirror gli aggiornamenti dei componenti di programma selezionati solo a richiesta - Se attivata i PCU
non sono automaticamente inseriti nel mirror. Se si desidera attivare il mirroring dei PCU, selezionare l'opzione Mirror
PCU scaricati in Strumenti > Opzioni server > Aggiornamenti
Cartella mirror - Directory locale o di rete dedicata alla memorizzazione dei file di aggiornamento.
Attiva distribuzione aggiornamenti tramite HTTP - Permette di accedere agli aggiornamenti utilizzando un server
HTTP interno.
Porta server HTTP - Definisce la porta tramite la quale ESET Remote Administrator Server fornirà i servizi di
aggiornamento.
100
Autenticazione server HTTP - Definisce il metodo di autenticazione usato per accedere ai file degli aggiornamenti.
Sono disponibili le seguenti opzioni: NESSUNO, Base ed NTLM. Selezionare Base per utilizzare la codifica base64 con
l'autenticazione di base. L'opzione NTLM consente l'uso di un metodo di codifica sicuro. Per l'autenticazione, vengono
utilizzati gli utenti creati sulla workstation di condivisione dei file di aggiornamento.
Crea mirror per prodotti NOD32 versione 2 - Crea un mirror degli aggiornamenti per i prodotti ESET più vecchi
(versione 2). Gli aggiornamenti si trovano nella sottocartella "nod32v2" della cartella del mirror.
Fare clic su Predefiniti nella sezione in basso per ripristinare i valori predefiniti per tutte le funzionalità di questa finestra.
NOTA: Se viene utilizzato il metodo del server HTTP, si consiglia di avere al massimo 400 client che si aggiornano da un
mirror. Nelle reti di grandi dimensioni con molti client, si consiglia di bilanciare gli aggiornamenti da mirror tra più server
mirror ERA (o ESS/EAV). Se il mirror deve essere centralizzato in un unico server, si consiglia di utilizzare un altro tipo di
server HTTP, come Apache. ERA supporta anche altri metodi di autenticazione (ad esempio, su Apache Web Server
viene usato il metodo con .htaccess).
L'amministratore deve inserire la chiave di licenza del prodotto acquistato e il nome utente e la password per attivare la
funzione Mirror in ERAS. Se l'amministratore utilizza una chiave di licenza, nome utente e password per ESET NOD32
Antivirus Business Edition, poi esegue un aggiornamento a ESET Smart Security Business Edition, anche la chiave di
licenza, il nome utente e la password originali devono essere sostituiti.
NOTA: I client ESET NOD32 Antivirus possono essere aggiornati anche utilizzando una licenza ESET Smart Security, ma
non viceversa.
6.6.1 Server Mirror
La funzione Mirror permette ad un utente di creare un server aggiornamenti locale. I computer client non scaricheranno
gli aggiornamenti delle firme antivirali dai server ESET su internet, ma si collegheranno invece a un server Mirror locale
della rete. I vantaggi principali di questa soluzione sono il risparmio di larghezza di banda internet e la riduzione al
minimo del traffico di rete, in quanto solo il server mirror si collega a internet per gli aggiornamenti, anziché centinaia di
macchine client. Questa configurazione significa che è importante che il server Mirror sia sempre collegato a internet.
Avviso: Un server Mirror che esegue un aggiornamento dei componenti di programma (PCU) e non è stato riavviato
potrebbe causare un blocco. In questo scenario, il server non sarebbe in grado di scaricare NESSUN aggiornamento o di
distribuirlo alle workstation client. NON IMPOSTARE GLI AGGIORNAMENTI AUTOMATICI DEI COMPONENTI DEL
PROGRAMMA PER I PRODOTTI SERVER ESET.
La funzione Mirror è disponibile in due posizioni:
ESET Remote Administrator (Mirror fisicamente in esecuzione all'interno di ERAS, gestibile da ERAC)
ESET Smart Security Business Edition o ESET NOD32 Antivirus Business Edition (purché la Business Edition sia stata
attivata da una chiave di licenza).
Il Mirror è anche disponibile in ESET Endpoint Security e ESET Endpoint Antivirus. Consultare la documentazione del
prodotto client interessato per ulteriori informazioni.
L'amministratore seleziona il metodo di attivazione della funzione Mirror.
Nelle reti di grandi dimensioni è possibile creare diversi server Mirror (ad esempio, per i vari reparti di un'azienda), e
definirne uno come centrale (nella sede dell'azienda) in cascata, analogamente ad una configurazione ERAS con diversi
client.
L'amministratore deve inserire la chiave di licenza del prodotto acquistato e il nome utente e la password per attivare la
funzione Mirror in ERAS. Se l'amministratore utilizza una chiave di licenza, nome utente e password per ESET NOD32
Antivirus Business Edition, poi esegue un aggiornamento a ESET Smart Security Business Edition, anche la chiave di
licenza, il nome utente e la password originali devono essere sostituiti.
NOTA: I client ESET NOD32 Antivirus possono essere aggiornati anche utilizzando una licenza ESET Smart Security, ma
non viceversa. Ciò vale anche per ESET Endpoint Antivirus e ESET Endpoint Security.
101
6.6.1.1 Funzionamento del server Mirror
Il computer che ospita il server Mirror deve essere sempre in esecuzione e connesso a Internet o ad un server Mirror
superiore per la replica. I pacchetti di aggiornamento del server Mirror possono essere scaricati in due modi:
1. Utilizzando il protocollo HTTP (scelta consigliata)
2. Utilizzando un'unità di rete condivisa (SMB)
I server di aggiornamento ESET utilizzano il protocollo HTTP con l'autenticazione. Un server Mirror centrale deve
effettuare l'accesso ai server di aggiornamento con un nome utente (generalmente nel seguente formato: EAV-XXXXXXX)
e con una password.
Il server Mirror che fa parte di ESET Smart Security/ESET NOD32 Antivirus contiene un server HTTP integrato (variante
1).
NOTA: se si decide di utilizzare il server HTTP integrato (senza autenticazione), verificare che non sia accessibile
dall'esterno della rete (ovvero su client non compresi nella licenza). Il server non deve essere accessibile da Internet.
Per impostazione predefinita, il server HTTP integrato è in ascolto sulla porta TCP 2221. Verificare che questa porta non
sia utilizzata da altre applicazioni.
NOTA: in caso di utilizzo del metodo del server HTTP, si consiglia l'aggiornamento di un massimo di 400 client da un
mirror. Nelle reti di grandi dimensioni con molti client, si consiglia di bilanciare gli aggiornamenti da mirror tra più server
mirror ERA (o ESS/EAV). Se il mirror deve essere centralizzato in un unico server, si consiglia di utilizzare un altro tipo di
server HTTP, come Apache. ERA supporta anche altri metodi di autenticazione (ad esempio, su Apache Web Server
viene usato il metodo con .htaccess).
Il secondo metodo (cartella di rete condivisa) richiede la condivisione (diritti di "lettura") della cartella contenente i
pacchetti di aggiornamento. In questo scenario, è necessario inserire nella workstation client il nome utente e la
password di un utente con diritti di "lettura" per la cartella degli aggiornamenti.
NOTA: le soluzioni client ESET utilizzano l'account utente SISTEMA e hanno, pertanto, diritti di accesso alla rete diversi
rispetto ad un utente che ha attualmente effettuato l'accesso. L'autenticazione è necessaria anche se l'unità di rete è
accessibile a "Tutti" e può quindi accedervi anche l'utente corrente. Utilizzare inoltre i percorsi UNC per definire il
percorso di rete al server locale. Si sconsiglia l'utilizzo del formato UNITÀ:\.
Se si decide di utilizzare il metodo della cartella di rete condivisa (variante 2), si consiglia di creare un nome utente unico
(ad esempio: NODUSER). Questo account verrebbe utilizzato su tutte le macchine client al solo scopo del download
degli aggiornamenti. L'account NODUSER deve essere in possesso di diritti di "lettura" sulla cartella di rete condivisa
contenente i pacchetti di aggiornamento.
Per l'autenticazione ad un'unità di rete, inserire i dati di autenticazione nel formato completo:
GRUPPO_DI_LAVORO\Utente oppure DOMINIO\Utente.
Oltre all'autenticazione, è anche necessario definire l'origine degli aggiornamenti per le soluzioni client ESET. L'origine
degli aggiornamenti è rappresentata da un indirizzo URL ad un server locale (http://Mirror_server_name:port) o da un
percorso UNC ad un'unità di rete: (\\Mirror_server_name\share_name).
6.6.1.2 Tipi di aggiornamenti
Oltre agli aggiornamenti del database delle firme antivirali (tra cui anche gli eventuali aggiornamenti del kernel del
software ESET), sono disponibili anche quelli dei componenti del programma. Gli aggiornamenti dei componenti del
programma, che richiedono un riavvio, consentono di aggiungere nuove funzionalità ai prodotti di protezione ESET.
Il server Mirror consente all'amministratore di disattivare il download automatico degli aggiornamenti del programma
dai server di aggiornamento ESET (oppure da un server Mirror superiore) e di disattivarne la distribuzione ai client. La
distribuzione può essere attivata manualmente in un secondo momento dall'amministratore, se si è sicuri dell'assenza di
conflitti tra la nuova versione e le applicazioni esistenti.
Questa funzionalità è particolarmente utile nel caso in cui l'amministratore desideri scaricare e utilizzare gli
aggiornamenti del database delle firme antivirali, qualora sia disponibile anche una nuova versione del programma. In
caso di utilizzo di una versione precedente del programma insieme all'ultima versione del database delle firme antivirali,
il programma continuerà a offrire i migliori livelli di protezione disponibili. Per poter accedere alle nuove funzionalità del
programma, si consiglia inoltre di scaricare e installare l'ultima versione dell'applicazione.
Per impostazione predefinita, i componenti del programma non vengono scaricati automaticamente e devono essere
configurati manualmente in ERAS. Per ulteriori informazioni, consultare il capitolo Modalità di attivazione e di
configurazione del Mirror 103 .
102
6.6.1.3 Modalità di attivazione e di configurazione del Mirror
Se il Mirror è direttamente integrato in ERA, effettuare la connessione a ERAS utilizzando ERAC e seguendo la
procedura di seguito illustrata:
Da ERAC, fare clic su Strumenti > Opzioni server… > Aggiornamenti.
Dal menu a discesa Aggiorna server: selezionare Scegli automaticamente (gli aggiornamenti verranno scaricati dai
server ESET) oppure inserire il percorso URL/UNC ad un server Mirror.
Impostare l'Intervallo di aggiornamento (intervallo raccomandato: sessanta minuti).
Se nel passaggio precedente è stata selezionata l'opzione Scegli automaticamente, inserire il nome utente (Nome
utente aggiornamento) e la password (Password aggiornamento) inviati dopo l'acquisto. In caso di accesso ad un
server superiore, inserire un nome utente e una password del dominio validi per quel server.
Selezionare l'opzione Crea mirror di aggiornamento e inserire un percorso alla cartella per l'archiviazione dei file di
aggiornamento. Per impostazione predefinita, questo percorso rappresenta un percorso relativo alla cartella Mirror.
Se viene selezionata la casella di controllo vicino a Fornisci i file di aggiornamento tramite il server HTTP interno,
gli aggiornamenti saranno disponibili sulla porta HTTP definita in Porta server HTTP (per impostazione predefinita,
2221). Impostare l'Autenticazione su NESSUNA (Per ulteriori informazioni, consultare il capitolo Funzionamento del
server Mirror 102 ).
NOTA: in caso di problemi con gli aggiornamenti, selezionare l'opzione Cancella memoria cache degli aggiornamenti
per svuotare la cartella in cui sono archiviati i file di aggiornamento temporanei.
L'opzione PCU mirror scaricata consente di attivare il mirroring dei componenti del programma. Per configurare il
mirroring della PCU accedere a Avanzate > Modifica impostazioni avanzate e configurare le impostazioni in ESET
Remote Administrator > ERA Server > Configurazione> Mirror (oppure Mirror per NOD32 versione 2).
Selezionare i componenti della lingua che verranno scaricati in Avanzate > Modifica impostazioni avanzate…, nel
ramo ERA Server > Configurazione > Mirror > Crea mirror per i componenti di programma selezionati. È
necessario selezionare i componenti per le versioni di tutte le lingue da utilizzare nella rete. Nota: lo scaricamento
della versione di una lingua non installata nella rete aumenterà inutilmente il traffico di rete.
La funzionalità Mirror è disponibile anche direttamente dall'interfaccia del programma in ESET Smart Security Business
Edition e ESET NOD32 Antivirus Business Edition, ESET Endpoint Security oppure ESET Endpoint Antivirus. È a
discrezione dell'amministratore decidere quale utilizzare per l'implementazione del server Mirror.
Per attivare e lanciare il server Mirror da ESET Smart Security Business Edition oppure ESET NOD32 Antivirus Business
Edition, adottare la procedura che segue:
1) Installare ESET Smart Security Business Edition, ESET NOD32 Antivirus Business Edition (versione client 4.X), ESET
Endpoint Security oppure ESET Endpoint Antivirus.
2) Nella finestra Configurazione avanzata (F5), fare clic su Varie > Licenze. Fare clic su Aggiungi…, ricercare il file *.lic e
fare clic su Apri. Tale operazione installerà la licenza e consentirà la configurazione della funzionalità Mirror.
3) Dal ramo Aggiorna, fare clic su Configurazione…, quindi sulla scheda Mirror.
4) Selezionare le caselle di controllo vicino a Crea mirror di aggiornamento e Fornisci i file di aggiornamento tramite
il server HTTP interno.
5) Inserire l'intero percorso della directory alla cartella (Cartella per l'archiviazione dei file di aggiornamento) in cui
dovranno essere archiviati i file di aggiornamento.
6) Il Nome utente e la Password fungono da dati di autenticazione per le workstation client che tentano di ottenere
l'accesso alla cartella Mirror. Nella maggior parte dei casi, non è necessario riempire questi campi.
7) Impostare l'autenticazione su NESSUNA.
8) Selezionare i componenti da scaricare (è necessario selezionare i componenti per le versioni di tutte le lingue che
verranno utilizzate nella rete). I componenti verranno visualizzati solo se disponibili dai server di aggiornamento
ESET.
NOTA: per mantenere prestazioni ottimali, si consiglia di abilitare il download e il mirroring dei componenti del
programma. Se questa opzione è disattivata, viene aggiornato solo il database delle firme antivirali e non i componenti
del programma. Se il Mirror viene utilizzato come parte di ERA, è possibile configurare questa opzione in ERAC
mediante la scheda Strumenti > Opzioni server… > Avanzate > Modifica impostazioni avanzate… > ESET Remote
Administrator > ERA Server > Configurazione > Mirror. Attivare le versioni di tutte le lingue del programma presenti
103
nella rete.
6.7 Altre impostazioni
Nella scheda Altre impostazioni è possibile configurare un indirizzo server SMTP da utilizzare per inviare pacchetti di
installazione tramite posta elettronica e un indirizzo email amministratore che verrà usato nelle email inviate
dall'amministratore. Se il server richiede l'autenticazione, specificare i relativi nome utente e password.
Nota: è possibile proteggere le connessioni selezionando un protocollo di protezione dal menu a discesa Connessione
sicura. Il protocollo disponibile tra TLS, SSL e Auto verrà selezionato automaticamente.
Nuovi client
Consenti nuovi client - se selezionato, i nuovi client vengono aggiunti automaticamente all'elenco client alla prima
connessione a ERA Server. I client importati tramite replica da altri server ERA verranno aggiunti automaticamente
all'elenco client durante la replica.
Rimuovi automaticamente il segnale "Nuovo" sui nuovi client - se questa opzione è selezionata, i nuovi client non
verranno contrassegnati automaticamente come nuovi alla loro prima connessione ai server ERA. Per ulteriori
dettagli consultare la descrizione della scheda Client.
Porte - permette di personalizzare le porte
Console: porta utilizzata da ERA Console per collegarsi a ERA Server (2223 per impostazione predefinita).
Client: porta utilizzata dal client ESET per collegarsi a ERA Server (2222 per impostazione predefinita).
Porta di replica del server: porta utilizzata da ERA per la replica su un ERA Server superiore (2846 per impostazione
predefinita).
ESET Remote Installer (Agente): porta utilizzata dall'agente di installazione remota (ESET Remote Installer, per
impostazione predefinita 2224).
Server Web: porta usata per la connessione al Server Web, (2225) per impostazione predefinita.
NOTA: Per applicare le modifiche alla configurazione delle porte è necessario riavviare il servizio ERA Server NOD32.
ESET Live Grid
Raccolta - ERAS inoltrerà i file sospetti e le informazioni statistiche dai client ai server ESET a intervalli specificati. In
alcuni casi non è possibile raccogliere queste informazioni direttamente dai client.
Dashboard
Configura elenco Server Web... - Fare clic qui per accedere all'Elenco di dashboard dei server Web
40
.
6.8 Avanzate
La scheda Avanzate nella finestra Opzioni server permette di accedere e modificare le impostazioni avanzate del server
tramite ESET Configuration Editor. Configuration Editor può essere richiamato facendo clic sul pulsante Modifica
impostazioni avanzate... su questa scheda. Leggere il messaggio di avviso e procedere con cautela.
Le impostazioni avanzate comprendono quanto segue:
Utilizzo massimo spazio su disco (percentuale) - Se questo valore viene superato, alcune funzionalità del server
potrebbero non essere disponibili. In presenza di collegamento a ERAS, ERAC visualizza un messaggio di notifica se il
limite viene superato.
Codifica preferita protocollo di comunicazione - Definisce il tipo di codifica. Si consiglia di utilizzare l'impostazione
predefinita.
Attiva rinomina indirizzo MAC (da valido ad un altro valido) - Dopo la reinstallazione da una soluzione client ESET
che non supporta l'invio di un indirizzo MAC (ad esempio, ESET NOD32 Antivirus 2.x) a una soluzione client che lo
supporta (ad esempio, un client 3.x), il record del vecchio client verrà convertito nel nuovo. Si consiglia di utilizzare
l'impostazione predefinita (Sì).
104
Attiva rinomina indirizzo MAC (da valido a sconosciuto) - Dopo la reinstallazione da una soluzione client ESET che
supporta l'invio di un indirizzo MAC (ad esempio, ESET NOD32 Antivirus 3.x) a una soluzione client che non lo
supporta (ad esempio, un client 2.x), il record del vecchio client verrà convertito nel nuovo. Si consiglia di utilizzare
l'impostazione predefinita (No).
Attiva rinomina indirizzo MAC (da valido ad un altro valido) - Attiva la rinomina di indirizzi MAC validi. Il valore
predefinito non consente la rinomina, vale a dire che l'indirizzo MAC fa parte dell'identificativo univoco dei client.
Disattivare questa opzione se sono presenti voci multiple per un PC. Si consiglia anche di disattivare questa opzione
se un client è identificato come lo stesso client dopo che è stato modificato l'indirizzo MAC.
Attiva rinomina nome computer - Permette di rinominare i computer client. Se disattivata, il nome computer farà
parte dell'identificativo univoco dei client.
Usa accesso predefinito server anche per installazione push - ERAS permette all'utente di definire il nome utente e
la password solo per lo script di accesso e l'installazione remota della posta. Attivare questa opzione per utilizzare i
valori predefiniti anche per le installazioni remote push.
105
7. ERA Maintenance Tool
Lo scopo di ESET Remote Administrator Maintenance Tool consiste nell'esecuzione di specifiche attività per il
funzionamento e la manutenzione del server. Per accedere all'applicazione, fare clic su Avvio > Programmi > ESET >
ESET Remote Administrator Server > ESET Remote Administrator Maintenance Tool. Dopo aver lanciato ERA
Maintenance tool, comparirà una procedura guidata interattiva che aiuterà l'utente nell'esecuzione delle attività
richieste.
Dopo aver avviato ESET Remote Administrator Maintenance Tool, facendo clic su Avanti, sarà possibile visualizzare la
finestra informativa ERA Server. Lo strumento consente di visualizzare le informazioni di riepilogo su ERA Server
installato. Maggiori dettagli delle informazioni visualizzate possono essere consultati in una finestra separata, facendo
clic su Ulteriori informazioni, copiati facendo clic su Copia negli Appunti e aggiornati facendo clic su Aggiorna. Dopo
aver verificato le informazioni, procedere al passaggio successivo facendo clic su Avanti e selezionando un'attività:
Arresta ERA Server 106
Avvia ERA Server 106
Trasferimento database 107
Backup database 107
Ripristino database 108
Elimina tabelle 108
Backup archiviazione 108
Ripristino archiviazione 108
Installa la nuova chiave di licenza 109
Modifica configurazione server 109
Al termine della configurazione di ciascuna attività, è possibile salvare le impostazioni per l'attività corrente facendo clic
su Salva tutte le impostazioni su file. Le impostazioni possono quindi essere utilizzate in qualsiasi momento facendo
clic su Carica tutte le impostazioni dal file. Ogni singolo passaggio nella configurazione di un'attività prevede anche
l'opzione Salva tutte le impostazioni su file oppure Carica tutte le impostazioni dal file.
7.1 Arresta ERA Server
Questa attività arresta il servizio ESET Remote Administrator Server.
NOTA: il nome del servizio è ERA_SERVER. Il file eseguibile per questo servizio è "C:\Programmi\ESET\ESET Remote
Administrator\Server\era.exe".
7.2 Avvia ERA Server
Questa attività avvia il servizio ESET Remote Administrator Server.
NOTA: il nome del servizio è ERA_SERVER. Il file eseguibile per questo servizio è "C:\Programmi\ESET\ESET Remote
Administrator\Server\era.exe".
106
7.3 Trasferimento database
Questa attività consente di convertire il formato del database. Lo strumento è in grado di eseguire la conversione tra i
seguenti database:
MS Access
Server SQL MS
Oracle
MySQL
Il primo passaggio consiste nella verifica della connessione del database. Questo passaggio è comune a tutte le attività,
ad eccezione della fase di caricamento di una nuova chiave di licenza e della modifica della configurazione del server.
Nel caso di un database MS Access, specificare il percorso al file .mdb. Per impostazione predefinita, viene utilizzato il
percorso specificato durante l'installazione di ERA Server.
Tutti gli altri formati di database richiedono la configurazione di parametri aggiuntivi:
Stringa connessione: speciale stringa utilizzata per identificare il database sorgente
Nome utente: nome utente per l'accesso al database
Password: password per l'accesso al database
Nome schema: nome di uno schema (disponibile solo per Oracle e SQL MS)
Fare clic su Carica configurazione del server corrente per utilizzare le impostazioni correnti di ERA Server. Fare clic su
Connessione di prova per effettuare una prova della connessione del database. Se non è possibile stabilire una
connessione, verificare che non siano stati commessi errori nell'inserimento dei parametri. Se la prova del database è
avvenuta con successo, procedere facendo clic su Avanti.
Selezionare quindi il database di destinazione. Selezionare Sostituisci impostazioni connessione server per collegare il
server e utilizzare il nuovo database dopo la conversione avvenuta con successo. La mancata selezione di questa
opzione farà sì che il nuovo database verrà creato senza l'aggiornamento del server alla nuova versione del database.
Per tutti i tipi di database diversi da MS Access, scegliere se creare le tabelle del database automaticamente (Crea
automaticamente le tabelle nel database) oppure inserire le tabelle nel database in un secondo momento (
Visualizza script > Salva su file) nel passaggio successivo. Nel caso di un database MySQL, l'opzione Crea
automaticamente un nuovo database ESETRADB crea automaticamente un nuovo database SQL MS chiamato
ESETRADB. Il passaggio finale consiste nella conferma della conversione del database.
7.4 Backup database
Questo strumento consente di creare un file di backup del database. Le impostazioni contenute nella prima finestra
sono simili a quelle contenute nella finestra delle conversione del database (consultare il capitolo Trasferimento
database 107 ), in cui è selezionato il database sorgente. Il database sorgente verrà copiato in un file di backup specificato
nel passaggio successivo.
I parametri facoltativi nella parte inferiore della finestra consentono di sovrascrivere il file esistente (Sovrascrivi se
esistente), nonché di arrestare ESET Remote Administrator Server durante il processo di backup (Arresta server
durante l'attività di elaborazione). Fare clic su Avanti per confermare l'esecuzione dell'attività.
107
7.5 Ripristino database
Questa attività consente di ripristinare il database da un file di backup. Le impostazioni contenute nella prima finestra
sono simili a quelle contenute nella finestra delle conversione del database (consultare il capitolo Trasferimento
database 107 ), in cui è selezionato il tipo di database.
Per tutti i tipi di database diversi da MS Access, scegliere se creare le tabelle del database automaticamente (Crea
automaticamente le tabelle nel database) oppure inserire le tabelle nel database in un secondo momento (
Visualizza script > Salva su file) nel passaggio successivo. Nel caso di un database SQL MS, l'opzione Crea
automaticamente un nuovo database ESETRADB crea automaticamente un nuovo database SQL MS chiamato
ESETRADB. Il passaggio finale consiste nella conferma del ripristino del database.
Selezionare il file dal quale si desidera ripristinare il database nel passaggio successivo. I parametri facoltativi nella parte
inferiore della finestra consentono di importare un file da un tipo diverso di database selezionato nel passaggio
precedente (Consenti importazione da un tipo diverso di database), nonché di arrestare ESET Remote Administrator
Server durante il ripristino del database (Arresta server durante l'attività di elaborazione). Fare clic su Avanti per
confermare l'esecuzione dell'attività.
7.6 Elimina tabelle
Questa opzione consente di eliminare le tabelle correnti nel database. Di conseguenza, il database ritornerà allo stato
immediatamente successivo all'installazione di ERA Server. Le impostazioni contenute nella prima finestra sono simili a
quelle contenute nella finestra delle conversione del database (consultare il capitolo Trasferimento database 107 ), in cui è
selezionato il tipo di database. Nel passaggio successivo, verrà richiesto di confermare l'azione. Selezionare Sì, accetto,
quindi fare clic su Avanti per confermare l'azione.
NOTA: in caso di utilizzo di un database MS SQL, MySQL oppure Oracle, si consiglia di arrestare ERA Server prima di
eliminare le tabelle.
In caso di utilizzo di un database MS Access, questo verrà sostituito con il database vuoto predefinito.
7.7 Backup archiviazione
Questa attività eseguirà un backup di archiviazione, che consentirà di salvare tutti i dati dalla cartella di archiviazione
(per impostazione predefinita, C:\Programmi\ESET\ESET Remote Administrator\Server\archiviazione\) su un file dump
esterno (*.dmp). In questa cartella sono archiviati alcuni rapporti e configurazioni importanti del server. Fare clic sul
simbolo della busta nella parte inferiore per selezionare la cartella in cui si desidera effettuare il backup dell'archiviazione
e inserire il nome del file. È anche possibile scegliere se si desidera selezionare l'opzione Sovrascrivi se esistente,
qualora si volesse sovrascrivere un file .dmp già esistente. Si consiglia di lasciare selezionata l'opzione Arresta server
durante l'attività di elaborazione, in quanto l'attività di backup dell'archiviazione potrebbe causare un rallentamento
delle prestazioni del server. Facendo clic su Avanti, quindi su Avvia, sarà possibile avviare l'attività.
7.8 Ripristino archiviazione
Questa attività eseguirà un ripristino dell'archiviazione da un file dump (*.dmp) precedentemente salvato. Per ulteriori
informazioni, consultare la sezione relativa all'attività di backup dell'archiviazione. Fare clic sul simbolo della busta nella
parte inferiore per selezionare la cartella in cui è presente il file dump. Si consiglia di lasciare selezionata l'opzione Arresta
server durante l'attività di elaborazione, in quanto l'attività di ripristino dell'archiviazione potrebbe causare un
rallentamento delle prestazioni del server. Facendo clic su Avanti, quindi su Avvia, sarà possibile avviare l'attività.
108
7.9 Installa la nuova chiave di licenza
Per inserire una nuova chiave di licenza che verrà utilizzata dal server, sarà necessario indicarne il percorso.
Se necessario, sovrascrivere la chiave di licenza esistente (Sovrascrivi se esistente) e, qualora richiesto, riavviare il
server (Forza avvio server (se non in esecuzione)). Fare clic su Avanti per confermare e completare l'azione.
7.10 Modifica configurazione server
Questa attività consente di lanciare il Configuration Editor (se installato). Al termine dell'attività, si aprirà la finestra
Configuration Editor che consentirà di modificare le impostazioni avanzate di ERA Server. Queste attività sono
accessibili anche mediante il seguente percorso: Strumenti > Opzioni server > Avanzate > Modifica impostazioni
avanzate.
NOTA: per il corretto funzionamento di questa funzionalità, è necessario installare ERA Console. È anche possibile
salvare le impostazioni del server su un file .xml e caricarle in un secondo momento utilizzando l'opzione Carica tutte le
impostazioni dal file.
7.11 Interfaccia riga di comando
ESET Remote Administrator Maintenance Tool (ERAtool.exe) può anche fungere da strumento della riga di comando, in
grado di integrarsi negli script. Quando lo strumento è in esecuzione, esso effettua il parsing dei parametri, eseguendo
ciascuna azione nell'ordine specificato. Se non vengono dati argomenti, al loro posto viene eseguita la procedura
guidata interattiva.
Sono supportati i seguenti comandi:
/startserver o /startservice - consente di avviare il servizio ESET Remote Administrator Server
/stopserver o /stopservice - consente di interrompere il servizio ESET Remote Administrator Server
/gui - consente di lanciare la procedura guidata interattiva dopo aver completato tutte le attività
Qualsiasi parametro che non comincia con una barra viene interpretato come un nome di file dello script di
configurazione da eseguire. Gli script di configurazione vengono creati mediante il salvataggio delle impostazioni nella
procedura guidata interattiva.
NOTA: ERAtool.exe richiede diritti di amministratore elevato. Se lo script che invoca ERAtool.exe non è in possesso dei
diritti necessari, Windows potrebbe visualizzare un messaggio interattivo per l'elevazione o l'esecuzione dello
strumento in un processo di console separato (perdendo l'output dello strumento).
109
8. Risoluzione dei problemi
8.1 Domande frequenti
Questo capitolo contiene soluzioni per le domande e i problemi più frequenti relativi all'installazione e al funzionamento
di ERA.
8.1.1 Problemi riscontrati nell'installazione di ESET Remote Administrator su server Windows 2000/2003
Causa:
una delle possibili cause potrebbe essere l'esecuzione del server Terminal sul sistema in modalità esecuzione.
Soluzione:
Microsoft consiglia di impostare il server Terminal sulla modalità "installa" durante l'installazione dei programmi su un
sistema sul quale è in esecuzione il servizio del server Terminal. Questa operazione può essere eseguita mediante
Pannello di controllo > Aggiungi/Rimuovi programmi oppure aprendo una finestra di comandi e lanciando il
comando modifica utente /installa. Dopo l'installazione, digitare modifica utente /esegui per ritornare alla modalità di
esecuzione del server Terminal. Per consultare le istruzioni dettagliate su questo processo, consultare il seguente
articolo: http://support.microsoft.com/kb/320185.
8.1.2 Significato del codice di errore GLE.
L'installazione di ESET Smart Security o di ESET NOD32 Antivirus mediante ESET Remote Administrator Console può
talvolta generare un errore GLE. Per scoprire il significato dei numeri di errore GLE, adottare la procedura che segue:
1) Aprire una finestra di comandi facendo clic su Avvio > Esegui. Digitare cmd e fare clic su OK.
2) Nella finestra di comandi, digitare: net helpmsg error_number
Esempio: net helpmsg 55
Esempio di risultato: La risorsa o il dispositivo di rete specificati non sono più disponibili.
8.2 Codici di errore incontrati frequentemente
Durante l'utilizzo di ERA, è possibile incontrare messaggi di errore contenenti codici di errore che indicano un problema
relativo ad alcune funzionalità o al funzionamento. I capitoli che seguono illustrano i codici di errore incontrati più
frequentemente durante l'esecuzione di installazioni push, nonché errori contenuti nel rapporto ERAS.
8.2.1 Messaggi di errore visualizzati durante l'utilizzo di ESET Remote Administrator per l'installazione
remota di ESET Smart Security o ESET NOD32 Antivirus
Codice di errore SC 6, codice di errore GLE 53 Impossibile configurare la connessione IPC sul computer di
destinazione
Per configurare una connessione IPC, è necessario soddisfare i seguenti requisiti:
1. Stack TCP/IP installato sul computer su cui è installato ERAS, nonché sul computer di destinazione.
2. È necessario installare la condivisione di file e stampanti per Microsoft Network.
3. Le porte di condivisione dei file devono essere aperte (135-139, 445).
4. Il computer di destinazione deve rispondere alle richieste di ping.
Codice di errore SC 6, codice di errore GLE 67 Impossibile installare ESET installer sul computer di destinazione
La condivisione di amministrazione ADMIN$ deve essere accessibile sull'unità di sistema del client.
Codice di errore SC 6, codice di errore GLE 1326 Impossibile configurare la connessione IPC sul computer di
destinazione, probabilmente a causa di un nome utente o di una password errati
Il nome utente e la password dell'amministratore non sono stati digitati correttamente oppure non sono stati inseriti
affatto.
110
Codice di errore SC 6, codice di errore GLE 1327 Impossibile configurare la connessione IPC sul computer di
destinazione
Il campo della password dell'amministratore è vuoto. Un'installazione push remota non può funzionare con un campo
della password vuoto.
Codice di errore SC 11, codice di errore GLE 5 Impossibile installare ESET installer sul computer di destinazione
Il programma di installazione non può accedere al computer client a causa di diritti di accesso non sufficienti (accesso
rifiutato).
Codice di errore SC 11, codice di errore GLE 1726 Impossibile installare ESET installer sul computer di destinazione
Questo codice di errore viene visualizzato dopo alcuni tentativi ripetuti di installazione se la finestra Installazione push
non è stata chiusa dopo il primo tentativo.
8.2.2 Codici di errore incontrati frequentemente in era.log
0x1203 - UPD_RETVAL_BAD_URL
Errore modulo di aggiornamento - nome del server di aggiornamento inserito in modo non corretto.
0x1204 - UPD_RETVAL_CANT_DOWNLOAD
Questo errore può comparire:
durante l'aggiornamento mediante il protocollo HTTP
- il server di aggiornamento restituisce un codice di errore HTTP tra 400- 500 ad eccezione di 401, 403, 404 e 407
- se gli aggiornamenti vengono scaricati da un server CISCO e il formato della risposta di autenticazione HTTP è stato
modificato
se si effettua l'aggiornamento da una cartella condivisa:
- l'errore restituito non rientra nell'autenticazione errata delle categorie oppure il file non è stato trovato (ad esempio:
connessione interrotta oppure server non esistente, ecc.)
entrambi i metodi di aggiornamento
- se non è possibile trovare alcun server elencato nel file upd.ver (il file è posizionato in %ALLUSERSPROFILE%\Dati
applicazioni\ESET\ESET Remote Administrator\Server\updfiles)
- è stato impossibile contattare il server failsafe (probabilmente a causa dell'eliminazione delle corrispondenti voci
ESET nel registro)
configurazione del server proxy non corretta in ERAS
- L'amministratore deve specificare il server proxy nel formato corretto.
0x2001 - UPD_RETVAL_AUTHORIZATION_FAILED
L'autenticazione al server di aggiornamento non è riuscita, nome utente o password non corretti.
0x2102 - UPD_RETVAL_BAD_REPLY
Questo errore del modulo di aggiornamento potrebbe essere riscontrato in caso di utilizzo di un server proxy per
mediare la connessione Internet, vale a dire il proxy Webwasher.
0x2104 - UPD_RETVAL_SERVER_ERROR
Errore del modulo di aggiornamento che indica un codice di errore HTTP superiore a 500. Se viene utilizzato il server
ESET HTTP, l'errore 500 indica un problema di allocazione della memoria.
0x2105 - UPD_RETVAL_INTERRUPTED
Questo errore del modulo di aggiornamento potrebbe essere riscontrato in caso di utilizzo di un server proxy per
mediare la connessione Internet, vale a dire il proxy Webwasher.
8.3 Diagnostica di problemi con ERAS.
Se si sospetta la presenza di problemi con ERAS oppure in caso di funzionamento non corretto, si consiglia di adottare
la seguente procedura:
1) Controllare il rapporto ERAS: Fare clic su Strumenti > Opzioni server dal menu principale ERAC. Dalla finestra
Opzioni server, fare clic sulla scheda Registrazione, quindi su Visualizza rapporto.
2) Se non si visualizzano messaggi di errore, aumentare il Livello di dettaglio rapporto nella finestra Opzioni server
fino a 5. Dopo aver individuato il problema, si consiglia di ritornare al valore predefinito.
3) La risoluzione dei problemi potrebbe essere eseguita attivando il rapporto di debug del database nella stessa scheda
- vedere la sezione Rapporto debug. Nel tentativo di duplicare il problema, si consiglia di attivare solo il Rapporto
debug.
111
4) Se si visualizzano codici di errore diversi da quelli menzionati in questa documentazione, si prega di contattare il
servizio clienti ESET. Descrivere il comportamento del programma e indicare in che modo è possibile replicare ed
evitare il problema. È molto importante indicare la versione del programma di tutti i prodotti di protezione ESET
coinvolti (ovvero: ERAS, ERAC, ESET Smart Security, ESET NOD32 Antivirus).
112
9. Suggerimenti e consigli
9.1 Pianificazione
ESET NOD32 Antivirus e ESET Smart Security contengono una pianificazione di attività integrata che consente di
pianificare controlli regolari del computer, aggiornamenti, ecc. Tutte le attività specificate sono elencate nella
Pianificazione.
I tipi di attività che seguono possono essere configurati mediante ERA:
Esegui applicazione esterna
Manutenzione rapporti
Controllo computer
Crea snapshot di stato del computer
Aggiorna
Controllo automatico file di avvio
Nella maggior parte dei casi, non è necessario configurare l'attività Esegui applicazione esterna. L'attività Controllo
automatico file di avvio è un'attività predefinita. Si consiglia di non modificare questi parametri. Se non sono state
apportate modifiche dopo l'installazione, ESET NOD32 e ESET Smart Security contengono due attività predefinite di
questo tipo. La prima attività controlla i file di sistema a ciascun accesso dell'utente, mentre la seconda esegue la stessa
operazione dopo un aggiornamento del database delle firme antivirali avvenuto con successo. Dal punto di vista di un
amministratore, le attività Controllo computer e Aggiorna sono probabilmente le più utili:
Controllo computer- offre un controllo antivirus regolare (generalmente di unità locali) sui client.
Aggiorna- Questa attività è responsabile dell'aggiornamento delle soluzioni client ESET. Si tratta di un'attività
predefinita che viene eseguita ogni 60 minuti. Generalmente, non vi è motivo di modificare questi parametri. L'unica
eccezione è rappresentata dai notebook, poiché i rispettivi proprietari si connettono spesso a Internet al di fuori delle
reti locali. In questo caso, l'attività di aggiornamento può essere modificata per l'utilizzo di due profili di
aggiornamento all'interno di un'unica attività. Tale operazione consentirà ai notebook di aggiornarsi dal server Mirror
locale, nonché dai server di aggiornamento ESET.
La configurazione della Pianificazione è disponibile anche in ESET Configuration Editor in Linea di prodotti Windows
v3 e v4 > Kernel ESET > Impostazioni > Pianificazione attività/strumento di pianificazione > Modifica.
Per ulteriori informazioni, consultare il capitolo ESET Configuration Editor
49
.
La finestra di dialogo potrebbe contenere attività esistenti (fare clic su Modifica per modificarle) oppure potrebbe
essere vuota. Ciò dipende dall'eventualità che sia stata aperta una configurazione da un client (ad esempio, da un client
configurato in precedenza e funzionante) oppure che sia stato aperto un nuovo file con il template predefinito che non
contiene alcuna attività.
Ad ogni nuova attività viene assegnato un ID attributo. Le attività predefinite presentano ID decimali (1, 2, 3…) e alle
attività personalizzate vengono assegnate chiavi esadecimali (ad esempio, 4AE13D6C), automaticamente generate
durante la creazione di una nuova attività.
Se viene selezionata una casella di controllo per un'attività, ciò significa che l'attività è attiva e che verrà eseguita sul
client specifico.
Il funzionamento dei pulsanti nella finestra Attività pianificate è il seguente:
Aggiungi - Consente di aggiungere una nuova attività
Modifica- Consente di modificare le attività selezionate
Modifica ID - Consente di modificare l'ID delle attività selezionate
Dettagli - Informazioni di riepilogo sulle attività selezionate
Contrassegna per eliminazione - L'applicazione del file .xml rimuoverà le attività (con lo stesso ID) selezionate
facendo clic su questo pulsante dai client di destinazione.
113
Rimuovi dall'elenco - Consente di eliminare le attività selezionate dall'elenco. Nota: le attività rimosse dall'elenco
nella configurazione .xml non verranno rimosse dalle workstation di destinazione.
Durante la creazione di una nuova attività (pulsante Aggiungi) oppure durante la modifica di un'attività esistente (
Modifica), è necessario specificare il momento in cui questa verrà eseguita. L'attività può essere ripetuta dopo un
periodo di tempo specificato (ogni giorno alle 12, ogni venerdì, ecc.) oppure può essere avviata da un evento (dopo un
aggiornamento avvenuto con successo, al primo avvio quotidiano del computer, ecc.).
L'ultimo passaggio dell'attività Controlli del computer su richiesta consente di visualizzare la finestra delle
impostazioni speciali, in cui è possibile definire la configurazione da utilizzare per il controllo, ovvero il profilo di controllo
e le destinazioni di controllo che verranno utilizzati.
L'ultimo passaggio dell'attività Aggiorna consente di specificare i profili di aggiornamento che verranno eseguiti
all'interno dell'attività specifica. Si tratta di un'attività predefinita che viene eseguita ogni 60 minuti. Generalmente, non
vi è motivo di modificare questi parametri. L'unica eccezione è rappresentata dai notebook, poiché i rispettivi proprietari
si connettono anche a Internet al di fuori delle aziendali. L'ultima finestra di dialogo consente di specificare due profili di
aggiornamento diversi, che coprono gli aggiornamenti da un server locale o dai server di aggiornamento ESET.
9.2 Rimozione di profili esistenti
Di tanto in tanto, è possibile imbattersi in profili duplicati (profili di aggiornamento o di controllo) creati per errore. Per la
rimozione remota di questi profili senza danneggiare le altre impostazioni nella Pianificazione, adottare la procedura
seguente:
Da ERAC, fare clic sulla scheda Client, quindi fare doppio clic su un client problematico.
Dalla finestra Proprietà client, fare clic sulla scheda Configurazione. Selezionare le opzioni Successivamente,
eseguire ESET Configuration Editor per modificare il file e Utilizzare la configurazione scaricata nella nuova
attività di configurazione, quindi fare clic sul pulsante Nuova attività.
Nella procedura guidata della nuova attività, fare clic su Modifica.
Nel Configuration Editor, premere CTRL + D per deselezionare (grigio) tutte le impostazioni. Tale operazione
consente di prevenire modifiche accidentali, in quanto le nuove modifiche verranno visualizzate in blu.
Fare clic con il pulsante destro del mouse sul profilo che si desidera rimuovere e selezionare Contrassegna profilo per
eliminazione dal menu contestuale. Il profilo verrà eliminato non appena l'attività viene inviata ai client.
114
Fare clic sul pulsante Console in ESET Configuration Editor e salvare le impostazioni.
Verificare che il client selezionato si trova nella colonna Elementi selezionati sulla destra. Fare clic su Avanti, quindi
su Termina.
9.3 Esportazione e altre funzionalità della configurazione XML client
Da ERAC, selezionare un client qualsiasi nella scheda Client. Fare clic con il pulsante destro del mouse e selezionare
Configurazione… dal menu contestuale. Fare clic su Salva come… per esportare la configurazione assegnata del client
specifico in un file .xml (i file di configurazione .xml possono essere anche estratti direttamente dall'interfaccia del
programma ESET Smart Security). Il file .xml può essere utilizzato successivamente per varie operazioni:
Per le installazioni remote, il file .xml può essere utilizzato come un template per una configurazione predefinita. Ciò
significa che non viene creato alcun nuovo file .xml e il file .xml esistente viene assegnato (Seleziona…) ad un nuovo
pacchetto di installazione. I file di configurazione .xml possono anche essere estratti direttamente dall'interfaccia del
programma ESET Smart Security.
Per la configurazione di più di un client, i client selezionati ricevono un file .xml precedentemente scaricato e adottano
le impostazioni definite nel file (non vengono create nuove configurazioni, ma vengono solo assegnate le
configurazioni esistenti mediante il pulsante Seleziona…).
Esempio
Un prodotto di protezione ESET viene installato solo su una workstation. Regolare le impostazioni direttamente
mediante l'interfaccia utente del programma. Una volta terminata l'operazione, esportare le impostazioni in un file .xml.
Questo file .xml può quindi essere utilizzato per le installazioni remote su altre workstation. Questo metodo può
rivelarsi molto utile per alcune attività, tra cui la configurazione dettagliata delle regole del firewall, in caso di
applicazione della modalità "Basata su criteri".
115
9.4 Aggiornamenti combinati per notebook
Se nella rete locale sono presenti dispositivi mobili (ad esempio, notebook), si consiglia di configurare un
aggiornamento combinato da due sorgenti: i server di aggiornamento ESET e il server Mirror locale. Innanzitutto, i
notebook contattano il server Mirror locale e, in caso di connessione non riuscita (si trovano al di fuori dell'ufficio), essi
scaricano gli aggiornamenti direttamente dai server ESET. Per attivare questa funzionalità:
Creare due profili di aggiornamento, Esportazione e altre funzionalità della configurazione XML client 115 , uno diretto
al server Mirror (indicato come "LAN" nell'esempio che segue) e il secondo ai server di aggiornamento ESET (INET)
Creare una nuova attività di aggiornamento oppure modificare un'attività di aggiornamento esistente mediante la
Pianificazione (Strumenti > Pianificazione dalla finestra principale del programma di ESET Smart Security o ESET
NOD32 Antivirus).
La configurazione può essere effettuata direttamente sui notebook oppure da remoto utilizzando ESET Configuration
Editor. Questa può essere applicata durante l'installazione o successivamente in qualsiasi momento come attività di
configurazione.
Per creare nuovi profili in ESET Configuration Editor, fare clic con il pulsante destro del mouse sul ramo Aggiorna e
selezionare Nuovo profilo dal menu contestuale.
Il risultato delle modifiche deve assomigliare ad uno dei risultati di seguito visualizzati:
Il profilo LAN scarica gli aggiornamenti dal server Mirror locale dell'azienda (http://server:2221), mentre il profilo INET si
connette ai server ESET (Scegli automaticamente). Successivamente, definire un'attività di aggiornamento che esegue
ogni profilo di aggiornamento in successione. Per eseguire tale operazione, accedere a Linea di prodotti Windows v3 e
v4 > Kernel ESET > Impostazioni > Pianificazione attività/strumento di pianificazione in ESET Configuration
116
Editor. Fare clic sul pulsante Modifica per visualizzare la finestra Attività pianificate.
Per creare una nuova attività, fare clic su Aggiungi. Dal menu a discesa Attività pianificata, selezionare Aggiorna e
fare clic su Avanti. Inserire il Nome attività (ad esempio, "aggiornamento combinato"), selezionare Ripetutamente ogni
60 minuti e procedere alla selezione di un profilo primario e secondario.
Se le workstation del notebook devono contattare dapprima il server Mirror, il profilo principale deve essere impostato
su LAN e il profilo secondario su INET. Il profilo INET può essere applicato solo in caso di un aggiornamento effettuato
dalla LAN non riuscito.
Raccomandazione: esportare la configurazione corrente .xml da un client (per ulteriori informazioni, consultare il
capitolo Diagnostica di problemi con ERAS 111 ) ed eseguire le modifiche di cui sopra sul file .xml esportato. Tale
operazione impedirà eventuali duplicazioni tra la Pianificazione e i profili non funzionanti.
9.5 Installazione di prodotti di terze parti mediante ERA
Oltre all'installazione remota di prodotti ESET, ESET Remote Administrator offre anche la possibilità di installare altri
programmi. L'unico requisito consiste nel fatto che il pacchetto di installazione personalizzato deve presentarsi nel
formato .msi. L'installazione remota dei pacchetti personalizzati può essere eseguita mediante un processo molto simile
a quello descritto nel capitolo Installazione Push remota 54 .
La differenza principale risiede nel processo di creazione del pacchetto ed è la seguente:
1) Da ERAC, fare clic sulla scheda Installazione remota.
2) Selezionare la scheda Computer e fare clic con il pulsante destro del mouse in un punto qualsiasi dei contenuti.
SelezionareGestisci pacchetti dal menu contestuale.
3) Dal menu a discesa Tipo di pacchetto, selezionare Pacchetto personalizzato.
4) Fare clic su Aggiungi… e su Aggiungi file e selezionare il pacchetto .msi desiderato.
5) Selezionare il file dal menu a discesa File di voce del pacchetto e fare clic su Crea.
6) Ritornando alla finestra originale, è possibile specificare i parametri della riga di comando per il file .msi. I parametri
sono gli stessi di un'installazione locale del pacchetto specifico.
7) Fare clic su Salva come… per salvare il pacchetto.
8) Fare clic su Chiudi per uscire dall'editor del pacchetto di installazione.
Il pacchetto personalizzato appena creato può essere inviato alle workstation client in base alle stesse modalità previste
per le installazioni remote descritte nei capitoli precedenti. Un'installazione push remota, un accesso o un'installazione
push di e-mail invieranno il pacchetto alle workstation di destinazione. A partire dall'esecuzione del pacchetto,
l'installazione viene gestita dal servizio Microsoft Windows Installer.
NOTA: per i pacchetti di installazione personalizzasti di terze parti che sono stati creati, è previsto un limite di 100 Mb
per pacchetto.
117
10. ESET SysInspector
10.1 Introduzione a ESET SysInspector
ESET SysInspector è un'applicazione che effettua un controllo approfondito del computer e consente di visualizzare i
dati raccolti in modo completo. Informazioni quali driver e applicazioni installati, connessioni di rete o voci di registro
importanti aiutano l'utente ad analizzare comportamenti sospetti del sistema dovuti, ad esempio, a incompatibilità di
software o hardware o a infezioni causate da malware.
Esistono due modi per accedere a ESET SysInspector: Dalla versione integrata nelle soluzioni ESET Security oppure
scaricando gratuitamente la versione indipendente (SysInspector.exe) dal sito Web di ESET. Le versioni presentano le
stesse funzioni e gli stessi comandi. L'unica differenza consiste nella gestione dei risultati. La versione indipendente e
quella integrata consentono all'utente di esportare gli snapshot di sistema in un file .xml e di salvarli sul disco. La
versione integrata offre inoltre la possibilità di archiviare gli snapshot di sistema direttamente in Strumenti > ESET
SysInspector (eccetto ESET Remote Administrator).
Attendere alcuni istanti per consentire a ESET SysInspector di effettuare il controllo del computer. L'operazione
potrebbe richiedere dai 10 secondi a pochi minuti, a seconda della configurazione hardware, del sistema operativo e del
numero di applicazioni installate sul computer.
10.1.1 Avvio di ESET SysInspector
Per avviare ESET SysInspector, basta eseguire l'eseguibile SysInspector.exe scaricato dal sito Web di ESET.
Attendere che l'applicazione effettui un'ispezione del sistema. Questa operazione potrebbe richiedere alcuni minuti in
base alle caratteristiche dell'hardware di sistema e ai dati da raccogliere.
118
10.2 Interfaccia utente e uso dell'applicazione
Per esigenze di chiarezza, la finestra principale è suddivisa in quattro sezioni: Comandi del programma, collocata nella
parte superiore della finestra principale, finestra Navigazione sulla sinistra, finestra Descrizione al centro sulla destra e
finestra Dettagli in fondo a destra della finestra principale. La sezione Stato del rapporto contiene un elenco dei
parametri di base di un rapporto (filtro utilizzato, tipo di filtro, il rapporto è il risultato di un confronto, ecc.).
10.2.1 Comandi del programma
Questa sezione contiene una descrizione di tutti i comandi del programma disponibili in ESET SysInspector.
File
Facendo clic su File, è possibile memorizzare lo stato corrente del sistema per analisi successive o aprire un rapporto
memorizzato in precedenza. Ai fini della pubblicazione, si consiglia di generare un rapporto Adatto per l'invio. Questa
visualizzazione del rapporto consente di omettere informazioni sensibili (nome dell'utente corrente, nome del
computer, nome del dominio, privilegi dell'utente corrente, variabili d'ambiente, ecc.).
NOTA: è possibile aprire rapporti ESET SysInspector memorizzati in precedenza trascinandoli semplicemente nella
finestra Principale.
Struttura
Consente di espandere o comprimere tutti i nodi e di esportare le sezioni selezionate nello script di servizio.
Elenco
Contiene funzionalità per una più agevole navigazione del programma insieme ad altre funzionalità quali la ricerca di
informazioni on-line.
Guida
Contiene informazioni sull'applicazione e le relative funzionalità.
119
Dettaglio
Questa impostazione influenza le informazioni visualizzate nella finestra Principale garantendone un più agevole
utilizzo. In modalità "Base", l'utente ha accesso alle informazioni utilizzate per ricercare soluzioni a problemi comuni del
sistema. In modalità "Media", il programma consente di visualizzare dettagli utilizzati con minore frequenza. In modalità
"Completa", ESET SysInspector consente di visualizzare tutte le informazioni necessarie per risolvere problemi molto
specifici.
Filtraggio delle voci
Il filtraggio delle voci viene utilizzato preferibilmente per ricercare file sospetti o voci di registro nel sistema. Regolando il
dispositivo di scorrimento, è possibile filtrare le voci in base al livello di rischio. Se il dispositivo di scorrimento è
posizionato tutto a sinistra (Livello di rischio 1), verranno visualizzate tutte le voci. Spostando il dispositivo di
scorrimento verso destra, il programma filtrerà tutte le voci con un livello di rischio inferiore rispetto a quello corrente e
consentirà di visualizzare esclusivamente le voci più sospette rispetto al livello visualizzato. Se il dispositivo di
scorrimento è posizionato tutto a destra, il programma consentirà di visualizzare solo le voci pericolose conosciute.
Tutte le voci con un livello di rischio compreso tra 6 e 9 presentano un rischio di protezione. Se non si utilizza una
soluzione di protezione ESET, si consiglia di controllare il sistema con ESET Online Scanner, in caso di rilevamento di una
voce che presenta queste caratteristiche da parte di ESET SysInspector. ESET Online Scanner è un servizio gratuito.
NOTA: il livello di rischio di una voce può essere determinato rapidamente confrontando il colore della voce con il colore
del dispositivo di scorrimento del livello di rischio.
Ricerca
È possibile utilizzare la funzione di ricerca per ricercare rapidamente una voce specifica in base al nome o parte di esso. I
risultati della ricerca vengono visualizzati nella finestra Descrizione.
Ritorna
Facendo clic sulla freccia in avanti o indietro, è possibile ritornare alle informazioni visualizzate in precedenza nella
finestra Descrizione. È possibile utilizzare il tasto backspace e la barra spaziatrice anziché fare clic su indietro e avanti.
Sezione Stato
Consente di visualizzare il nodo corrente nella finestra Navigazione.
Importante: le voci evidenziate in rosso sono voci sconosciute che vengono quindi contrassegnate dal programma come
potenzialmente pericolose. Se una voce è contrassegnata in rosso, ciò non significa necessariamente che è possibile
eliminare il file. Prima dell'eliminazione, assicurarsi che i file siano realmente pericolosi o non necessari.
10.2.2 Navigazione in ESET SysInspector
ESET SysInspector suddivide vari tipi di informazioni in diverse sezioni di base chiamate nodi. Espandendo ciascun nodo
nei vari sottonodi eventualmente disponibili, è possibile trovare dettagli aggiuntivi. Per espandere o comprimere un
nodo, fare doppio clic sul nome oppure clic sul simbolo o vicino. Durante l'esplorazione della struttura ad albero dei
nodi e dei sottonodi nella finestra Navigazione, è possibile visualizzare vari dettagli per ciascun nodo presente nella
finestra Descrizione. Durante l'esplorazione delle voci nella finestra Descrizione, è possibile visualizzare dettagli
aggiuntivi nella finestra Dettagli.
Seguono le descrizioni dei nodi principali nella finestra Navigazione e le informazioni correlate nelle finestre Descrizione
e Dettagli.
Processi in esecuzione
Il nodo contiene informazioni sulle applicazioni e sui processi in esecuzione al momento della generazione del rapporto.
Nella finestra Descrizione, è possibile trovare dettagli aggiuntivi per ciascun processo, tra cui librerie dinamiche utilizzate
dal processo e la relativa posizione nel sistema, il nome del rivenditore dell'applicazione e il livello di rischio del file.
La finestra Dettagli contiene informazioni aggiuntive relative alle voci selezionate nella finestra Descrizione, tra cui le
dimensioni o l'hash del file.
NOTA: un sistema operativo comprende vari componenti kernel importanti in esecuzione 24 ore su 24 e 7 giorni su 7,
che forniscono funzionalità di base e vitali per altre applicazioni utente. In alcuni casi, questi processi vengono
visualizzati nello strumento ESET SysInspector, il cui percorso del file inizia per \??\. Questi simboli, che offrono
un'ottimizzazione pre-lancio dei processi, sono sicuri per il sistema.
120
Connessioni di rete
La finestra Descrizione contiene un elenco di processi e di applicazioni che comunicano in rete mediante il protocollo
selezionato nella finestra Navigazione (TCP o UDP) insieme all'indirizzo remoto al quale è connessa l'applicazione. È
inoltre possibile verificare gli indirizzi IP dei server DNS.
La finestra Dettagli contiene informazioni aggiuntive relative alle voci selezionate nella finestra Descrizione, tra cui le
dimensioni o l'hash del file.
Voci di registro importanti
Contiene un elenco di voci di registro selezionate che sono spesso correlate a vari problemi del sistema in uso, tra cui
quelli che specificano i programmi di avvio, gli oggetti helper browser (BHO), ecc.
Nella finestra Descrizione è possibile individuare i file correlati a specifiche voci di registro. La finestra Dettagli contiene
dettagli aggiuntivi.
Servizi
La finestra Descrizione contiene un elenco di file registrati come Servizi di Windows. È possibile verificare la
configurazione dell'avvio del servizio e consultare dettagli specifici del file nella finestra Dettagli.
Driver
Elenco di driver installati nel sistema.
File critici
La finestra Descrizione consente di visualizzare il contenuto di file critici correlati al sistema operativo Microsoft
Windows.
Attività dell'utilità di pianificazione del sistema
Contiene un elenco di attività attivate dall'utilità di pianificazione di Windows a un'ora o un intervallo specificati.
Informazioni di sistema
Contiene informazioni dettagliate sull'hardware e il software, nonché dettagli relativi alle variabili ambientali impostate,
ai diritti dell'utente e ai rapporti degli eventi di sistema.
Dettagli dei file
Elenco dei file importanti di sistema e dei file della cartella Programmi. Ulteriori informazioni specifiche dei file sono
disponibili nelle finestre Descrizione e Dettagli.
Informazioni su
Informazioni sulla versione di ESET SysInspector ed elenco dei moduli di programma.
10.2.2.1 Tasti di scelta rapida
Segue un elenco dei tasti di scelta rapida che è possibile utilizzare con il programma ESET SysInspector:
File
Ctrl+O
Ctrl+S
apre il rapporto esistente
salva i rapporti creati
Genera
Ctrl+G
Ctrl+H
genera uno snapshot di stato di un computer standard
genera lo snapshot di stato di un computer che potrebbe anche registrare informazioni sensibili
Filtraggio delle voci
1, O
2
3
4, U
5
6
sicuro, vengono visualizzate le voci con un livello di rischio compreso tra 1 e 9
sicuro, vengono visualizzate le voci con un livello di rischio compreso tra 2 e 9
sicuro, vengono visualizzate le voci con un livello di rischio compreso tra 3 e 9
sconosciuto, vengono visualizzate le voci con un livello di rischio compreso tra 4 e 9
sconosciuto, vengono visualizzate le voci con un livello di rischio compreso tra 5 e 9
sconosciuto, vengono visualizzate le voci con un livello di rischio compreso tra 6 e 9
121
7, B
8
9
+
Ctrl+9
Ctrl+0
a rischio, vengono visualizzate le voci con un livello di rischio compreso tra 7 e 9
a rischio, vengono visualizzate le voci con un livello di rischio compreso tra 8 e 9
a rischio, vengono visualizzate le voci con un livello di rischio 9
riduce il livello di rischio
aumenta il livello di rischio
modalità di filtraggio, livello equivalente o superiore
modalità di filtraggio, solo livello equivalente
Visualizza
Ctrl+5
Ctrl+6
Ctrl+7
Ctrl+3
Ctrl+2
Ctrl+1
BackSpace
Barra
spaziatrice
Ctrl+W
Ctrl+Q
visualizza in base al rivenditore, tutti i rivenditori
visualizza in base al rivenditore, solo Microsoft
visualizza in base al rivenditore, tutti gli altri rivenditori
consente di visualizzare tutti i dettagli
consente di visualizzare un livello di dettaglio medio
visualizzazione di base
si sposta indietro di uno
si sposta in avanti di uno
espande la struttura ad albero
comprime la struttura ad albero
Altri comandi
Ctrl+T
Ctrl+P
Ctrl+A
Ctrl+C
Ctrl+X
Ctrl+B
Ctrl+L
Ctrl+R
Ctrl+Z
Ctrl+F
Ctrl+D
Ctrl+E
raggiunge la posizione originale della voce selezionata nei risultati di ricerca
consente di visualizzare informazioni di base su una voce
consente di visualizzare informazioni complete su una voce
copia la struttura ad albero della voce corrente
copia le voci
cerca informazioni sui file selezionati su Internet
apre la cartella in cui si trova il file selezionato
apre la voce corrispondente nell'editor del registro
copia un percorso in un file (se la voce è correlata a un file)
passa al campo di ricerca
chiude i risultati di ricerca
esegue lo script di servizio
Confronto
Ctrl+Alt+O
Ctrl+Alt+R
Ctrl+Alt+1
Ctrl+Alt+2
Ctrl+Alt+3
Ctrl+Alt+4
Ctrl+Alt+5
Ctrl+Alt+C
Ctrl+Alt+N
Ctrl+Alt+P
apre il rapporto originale/comparativo
annulla il confronto
consente di visualizzare tutte le voci
consente di visualizzare solo le voci aggiunte, il rapporto consentirà di visualizzare le voci presenti nel
rapporto corrente
consente di visualizzare solo le voci rimosse, il rapporto consentirà di visualizzare le voci presenti nel
rapporto precedente
consente di visualizzare solo le voci sostituite (file compresi)
consente di visualizzare solo le differenze tra i rapporti
consente di visualizzare il confronto
consente di visualizzare il rapporto corrente
apre il rapporto precedente
Varie
F1
Alt+F4
Alt+Shift+F4
Ctrl+I
122
visualizza guida
chiudi il programma
chiudi il programma senza chiedere
statistiche del rapporto
10.2.3 Confronta
La funzionalità Confronta consente all'utente di confrontare due rapporti esistenti. Il risultato di questa funzionalità
consiste in una serie di voci non comuni a entrambi i rapporti. Questo strumento è ideale se si desidera tenere traccia
dei cambiamenti del sistema e per rilevare l'attività di codice dannoso.
Dopo essere stata lanciata, l'applicazione crea un nuovo rapporto visualizzato in una nuova finestra. Accedere a File >
Salva rapporto per salvare un rapporto in un file. I file di rapporto possono essere aperti e visualizzati in un secondo
momento. Per aprire un rapporto esistente, utilizzare File > Apri rapporto. Nella finestra principale del programma,
ESET SysInspector consente di visualizzare sempre un rapporto alla volta.
Il vantaggio di confrontare due rapporti consiste nella possibilità di visualizzare un rapporto attualmente attivo e un
rapporto salvato in un file. Per confrontare i rapporti, utilizzare l'opzione File > Confronta rapporto e scegliere
Seleziona file. Il rapporto selezionato verrà confrontato con quello attivo nelle finestre principali del programma. Il
rapporto comparativo consentirà di visualizzare esclusivamente le differenze tra questi due rapporti.
NOTA: se si confrontano due file di rapporto, selezionare File > Salva rapporto per salvarlo come file ZIP: in questo
caso, verranno salvati entrambi i file. Se si apre il file in un secondo momento, i rapporti contenuti vengono confrontati
automaticamente.
Vicino alle voci visualizzate, ESET SysInspector consente di visualizzare i simboli che identificano le differenze tra i
rapporti confrontati.
Le voci contrassegnate dal simbolo si trovano esclusivamente nel rapporto attivo e non nel rapporto comparativo
aperto. Le voci contrassegnate dal simbolo sono presenti esclusivamente nel rapporto aperto e non in quello attivo.
Segue una descrizione dei simboli visualizzati vicino alle voci:
nuovo valore, non presente nel rapporto precedente
la sezione della struttura ad albero contiene nuovi valori
valore rimosso, presente solo nel rapporto precedente
la sezione della struttura ad albero contiene valori rimossi
il valore/file è stato modificato
la sezione della struttura ad albero contiene valori/file modificati
il livello di rischio è diminuito/era superiore nel rapporto precedente
il livello di rischio è aumentato/era inferiore nel rapporto precedente
La sezione esplicativa visualizzata nell'angolo in basso a sinistra contiene una descrizione di tutti i simboli e consente
inoltre di visualizzare i nomi dei rapporti confrontati.
I rapporti comparativi possono essere salvati in un file e aperti in un secondo momento.
Esempio
Generare e salvare un rapporto registrando le informazioni originali sul sistema in un file chiamato previous.xml. Dopo
aver apportato le modifiche al sistema, aprire ESET SysInspector e consentire all'applicazione di generare un nuovo
rapporto. Salvarlo in un file chiamato current.xml.
Per tenere traccia delle modifiche tra i due rapporti, accedere a File > Confronta rapporti. Il programma creerà un
rapporto comparativo contenente le differenze tra i rapporti.
Lo stesso risultato può essere ottenuto utilizzando la seguente opzione della riga di comando:
SysIsnpector.exe current.xml previous.xml
123
10.3 Parametri della riga di comando
ESET SysInspector supporta la generazione di rapporti dalla riga di comando mediante l'utilizzo dei seguenti parametri:
/gen
/privacy
/zip
/silent
/help, /?
genera un rapporto direttamente dalla riga di comando senza eseguire l'interfaccia utente grafica (GUI)
genera un rapporto escludendo le informazioni sensibili
archivia il rapporto risultante direttamente sul disco in un file compresso
annulla la visualizzazione della barra di avanzamento della generazione del rapporto
consente di visualizzare le informazioni relative ai parametri della riga di comando
Esempi
Per caricare un rapporto specifico direttamente nel browser, utilizzare: SysInspector.exe "c:\clientlog.xml"
Per generare un rapporto in una posizione corrente, utilizzare: SysInspector.exe /gen
Per generare un rapporto in una cartella specifica, utilizzare: SysInspector.exe /gen="c:\folder\"
Per generare un rapporto in un file o una posizione specifici, utilizzare: SysInspector.exe /gen="c:\folder\mynewlog.xml"
Per generare un rapporto escludendo informazioni sensibili direttamente in un file compresso, utilizzare: SysInspector.
exe /gen="c:\mynewlog.zip" /privacy /zip
Per confrontare due rapporti, utilizzare: SysInspector.exe "current.xml" "original.xml"
NOTA: se il nome del file o della cartella contiene uno spazio, è necessario utilizzare le virgolette.
10.4 Script di servizio
Lo script di servizio è uno strumento che offre assistenza ai clienti che utilizzano ESET SysInspector rimuovendo
facilmente oggetti indesiderati dal sistema.
Lo script di servizio consente all'utente di esportare l'intero rapporto ESET SysInspector oppure le parti selezionate.
Dopo l'esportazione, è possibile contrassegnare gli oggetti indesiderati per l'eliminazione. È quindi possibile eseguire il
rapporto modificato per eliminare gli oggetti contrassegnati.
Lo script di servizio è adatto per utenti avanzati con esperienze pregresse nella diagnosi di problemi correlati al sistema.
Modifiche apportate da personale non qualificato potrebbero danneggiare il sistema operativo.
Esempio
Se si sospetta che il computer sia stato infettato da un virus non rilevato dal programma antivirus in uso, seguire le
istruzioni dettagliate sottostanti:
Eseguire ESET SysInspector per generare un nuovo snapshot del sistema.
Selezionare la prima voce nella sezione sulla sinistra (nella struttura ad albero), premere Shift e selezionare l'ultima
voce per contrassegnarle tutte.
Fare clic con il pulsante destro del mouse sugli oggetti selezionati e scegliere l'opzione del menu contestuale Esporta
le sezioni selezionate nello script di servizio.
Gli oggetti selezionati verranno esportati in un nuovo rapporto.
Segue il passaggio più cruciale dell'intera procedura: aprire il nuovo rapporto e modificare l'attributo - in + per tutti gli
oggetti che si desidera rimuovere. Assicurarsi di non contrassegnare file/oggetti importanti del sistema operativo.
Aprire ESET SysInspector, fare clic su File > Esegui script di servizio e inserire il percorso allo script.
Fare clic su OK per eseguire lo script.
10.4.1 Generazione dello script di servizio
Per generare uno script, fare clic con il pulsante destro del mouse su una voce qualsiasi nella struttura ad albero del
menu (nel riquadro sulla sinistra) nella finestra principale di ESET SysInspector. Dal menu contestuale, selezionare
l'opzione Esporta tutte le sezioni nello script di servizio oppure l'opzione Esporta le sezioni selezionate nello script
di servizio.
NOTA: non è possibile esportare lo script di servizio durante il confronto di due rapporti.
124
10.4.2 Struttura dello script di servizio
Nella prima riga dell'intestazione dello script, è possibile trovare informazioni sulla versione del motore (ev), sulla
versione dell'interfaccia grafica dell'utente o GUI (gv) e sulla versione del rapporto (lv). È possibile utilizzare questi dati
per tenere traccia di possibili modifiche apportate al file .xml che genera lo script e impedisce il verificarsi di
incongruenze durante l'esecuzione. Questa parte dello script non deve essere modificata.
Il resto del file è suddiviso in sezioni in cui è possibile modificare le voci (indicare quelle che verranno elaborate dallo
script). È possibile contrassegnare le voci da elaborare sostituendo il carattere "-" davanti a una voce con il carattere "+".
Le varie sezioni dello script sono separate da una riga vuota. Ciascuna sezione presenta un numero e un titolo.
01) Processi in esecuzione
Questa sezione contiene un elenco di tutti i processi in esecuzione sul sistema. Ciascun processo è identificato da un
percorso UNC e, di conseguenza, dal relativo codice hash CRC16 accompagnato da asterischi (*).
Esempio:
01) Running processes:
- \SystemRoot\System32\smss.exe *4725*
- C:\Windows\system32\svchost.exe *FD08*
+ C:\Windows\system32\module32.exe *CF8A*
[...]
In questo esempio, è stato selezionato il processo module32.exe (contrassegnato dal carattere "+") che terminerà in
seguito all'esecuzione dello script.
02) Moduli caricati
Questa sezione contiene un elenco dei moduli di sistema attualmente utilizzati.
Esempio:
02) Loaded modules:
- c:\windows\system32\svchost.exe
- c:\windows\system32\kernel32.dll
+ c:\windows\system32\khbekhb.dll
- c:\windows\system32\advapi32.dll
[...]
In questo esempio, il modulo khbekhb.dll è stato contrassegnato con un "+". Lo script in esecuzione riconoscerà e
terminerà i processi utilizzando quel modulo specifico.
03) Connessioni TCP
Questa sezione contiene informazioni sulle connessioni TCP esistenti.
Esempio:
03) TCP connections:
- Active connection: 127.0.0.1:30606 -> 127.0.0.1:55320, owner: ekrn.exe
- Active connection: 127.0.0.1:50007 -> 127.0.0.1:50006,
- Active connection: 127.0.0.1:55320 -> 127.0.0.1:30606, owner: OUTLOOK.EXE
- Listening on *, port 135 (epmap), owner: svchost.exe
+ Listening on *, port 2401, owner: fservice.exe Listening on *, port 445 (microsoft-ds), owner:
System
[...]
Lo script in esecuzione individuerà il proprietario del socket nelle connessioni TCP contrassegnate e interromperà il
socket, liberando le risorse di sistema.
04) Endpoint UDP
Questa sezione contiene informazioni sugli endpoint UDP esistenti.
125
Esempio:
04) UDP endpoints:
- 0.0.0.0, port 123 (ntp)
+ 0.0.0.0, port 3702
- 0.0.0.0, port 4500 (ipsec-msft)
- 0.0.0.0, port 500 (isakmp)
[...]
Lo script in esecuzione isolerà il proprietario del socket negli endpoint UDP contrassegnati e interromperà il socket.
05) Voci del server DNS
Questa sezione contiene informazioni relative alla configurazione del server DNS corrente.
Esempio:
05) DNS server entries:
+ 204.74.105.85
- 172.16.152.2
[...]
Le voci del server DNS contrassegnate verranno rimosse al momento dell'esecuzione dello script.
06) Voci di registro importanti
Questa sezione contiene informazioni sulle voci di registro importanti.
Esempio:
06) Important registry entries:
* Category: Standard Autostart (3 items)
HKLM\SOFTWARE\Microsoft\Windows\CurrentVersion\Run
- HotKeysCmds = C:\Windows\system32\hkcmd.exe
- IgfxTray = C:\Windows\system32\igfxtray.exe
HKCU\SOFTWARE\Microsoft\Windows\CurrentVersion\Run
- Google Update = "C:\Users\antoniak\AppData\Local\Google\Update\GoogleUpdate.exe" /c
* Category: Internet Explorer (7 items)
HKLM\Software\Microsoft\Internet Explorer\Main
+ Default_Page_URL = http://thatcrack.com/
[...]
Lo script in esecuzione eliminerà le voci contrassegnate, ridurrà i valori a 0 byte o ripristinerà i rispettivi valori predefiniti.
L'azione da applicare a una voce specifica dipenderà dalla categoria di appartenenza della voce e dal valore della chiave
nel registro specifico.
07) Servizi
Questa sezione contiene un elenco dei servizi registrati all'interno del sistema.
Esempio:
07) Services:
- Name: Andrea ADI Filters Service, exe path: c:\windows\system32\aeadisrv.exe, state: Running,
startup: Automatic
- Name: Application Experience Service, exe path: c:\windows\system32\aelupsvc.dll, state: Running,
startup: Automatic
- Name: Application Layer Gateway Service, exe path: c:\windows\system32\alg.exe, state: Stopped,
startup: Manual
[...]
Lo script in esecuzione interromperà e disinstallerà i servizi contrassegnati e le relative dipendenze.
08) Driver
Questa sezione contiene un elenco dei driver installati.
126
Esempio:
08) Drivers:
- Name: Microsoft ACPI Driver, exe path: c:\windows\system32\drivers\acpi.sys, state: Running,
startup: Boot
- Name: ADI UAA Function Driver for High Definition Audio Service, exe path: c:\windows\system32
\drivers\adihdaud.sys, state: Running, startup: Manual
[...]
Lo script in esecuzione interromperà i driver selezionati. Tenere presente che alcuni driver non potranno essere
interrotti.
09) File critici
Questa sezione contiene informazioni sui file critici per il corretto funzionamento del sistema operativo.
Esempio:
09) Critical files:
* File: win.ini
- [fonts]
- [extensions]
- [files]
- MAPI=1
[...]
* File: system.ini
- [386Enh]
- woafont=dosapp.fon
- EGA80WOA.FON=EGA80WOA.FON
[...]
* File: hosts
- 127.0.0.1 localhost
- ::1 localhost
[...]
Le voci selezionate verranno eliminate o reimpostate in base ai valori originali.
10.4.3 Esecuzione degli script di servizio
Contrassegnare tutte le voci desiderate, quindi salvare e chiudere lo script. Eseguire lo script modificato direttamente
dalla finestra principale di ESET SysInspector selezionando l'opzione Esegui script di servizio dal menu File. All'apertura
di uno script, il programma consentirà all'utente di visualizzare il seguente messaggio: Si è sicuri di voler eseguire lo
script di servizio "%Scriptname%"? Dopo aver confermato la selezione, comparirà un altro avviso che informerà
l'utente sul fatto che lo script di servizio che sta tentando di eseguire non è stato firmato. Fare clic su Esegui per avviare
lo script.
Una finestra di dialogo confermerà l'effettiva esecuzione dello script.
In caso di elaborazione parziale dello script, comparirà una finestra di dialogo contenente il seguente messaggio: Lo
script di servizio è stato eseguito parzialmente. Si desidera visualizzare il rapporto dell'errore? Selezionare Sì per
visualizzare un rapporto dell'errore complesso in cui sono elencate le operazioni che non sono state eseguite.
In caso di mancato riconoscimento dello script, comparirà una finestra di dialogo contenente il seguente messaggio: Il
servizio selezionato non è firmato. L'esecuzione di script non firmati e sconosciuti potrebbe danneggiare
gravemente i dati contenuti nel computer. Si è sicuri di voler eseguire lo script e di eseguire le azioni? Tale
situazione potrebbe essere causata da incongruenze all'interno dello script (intestazione danneggiata, titolo della
sezione corrotto, assenza di una riga vuota tra le sezioni, ecc.). È possibile aprire nuovamente il file dello script e
correggere gli errori oppure creare uno script di servizio.
127
10.5 Domande frequenti
Per l'esecuzione di ESET SysInspector sono necessari privilegi di amministratore?
Sebbene l'esecuzione di ESET SysInspector non richieda privilegi di amministratore, alcune delle informazioni raccolte
dall'applicazione sono accessibili esclusivamente da un account Amministratore. L'esecuzione dell'applicazione come
Utente standard o Utente con restrizioni causerà la raccolta di un numero inferiore di informazioni sull'ambiente
operativo.
ESET SysInspector crea un file di rapporto?
ESET SysInspector crea un file di rapporto della configurazione del computer in uso. Per salvarne uno, selezionare File >
Salva rapporto dal menu principale. I rapporti vengono salvati in formato XML. Per impostazione predefinita, i file
vengono salvati nella directory %USERPROFILE%\Documenti\, con una convenzione di denominazione file "SysInpsector%COMPUTERNAME%-AAMMGG-HHMM.XML". È possibile modificare la posizione e il nome del file di rapporto prima di
salvarlo, in base alle preferenze.
Come faccio a visualizzare un file di rapporto ESET SysInspector?
Per visualizzare un file di rapporto creato da ESET SysInspector, eseguire il programma e selezionare File > Apri
rapporto dal menu principale. È anche possibile trascinare i file di rapporto nell'applicazione ESET SysInspector. Se è
necessario visualizzare con una certa frequenza i file di rapporto ESET SysInspector, si consiglia di creare un
collegamento al file SYSINSPECTOR.EXE sul Desktop e trascinare i file di rapporto per poterli visualizzare. Per motivi di
sicurezza, Windows Vista/7 non consentono il trascinamento tra le finestre che presentano autorizzazioni di protezione
diverse.
È disponibile una specifica per il formato del file di rapporto? Cos'è un SDK?
Attualmente, non sono disponibili specifiche né per il file di rapporto né per un SDK, in quanto il programma è ancora in
fase di sviluppo. Dopo il rilascio del programma, queste informazioni verranno fornite in base ai commenti e alle
richieste dei clienti.
In che modo ESET SysInspector valuta il rischio causato da un oggetto specifico?
Nella maggior parte dei casi, ESET SysInspector assegna livelli di rischio agli oggetti (file, processi, chiavi di registro e così
via) utilizzando una serie di regole euristiche che esaminano le caratteristiche di ciascun oggetto e misurano il potenziale
di attività dannose. Sulla base di questo approccio euristico, agli oggetti viene assegnato un livello di rischio che va da 1 Sicuro (verde) a 9 - A rischio (rosso). Nel riquadro di navigazione sulla sinistra, le sezioni presentano colori diversi a
seconda del livello di rischio degli oggetti contenuti.
Un livello di rischio "6 - Sconosciuto (rosso)" indica un oggetto pericoloso?
Le valutazioni di ESET SysInspector non bastano a stabilire che un oggetto sia dannoso o meno, ma è necessario
l'intervento di un esperto di protezione. ESET SysInspector è stato pensato allo scopo di fornire agli esperti di
protezione una rapida valutazione che consenta loro di individuare gli oggetti di un sistema che presentano un
comportamento anomalo e che richiedono ulteriori analisi.
Perché, durante l'esecuzione, ESET SysInspector effettua la connessione a Internet?
Come accade per numerose applicazioni, ESET SysInspector è accompagnato da un "certificato" di firma digitale che
garantisce che il software è stato pubblicato da ESET e non è stato modificato. Allo scopo di verificare il certificato, il
sistema operativo contatta un'autorità di certificazione che controlla l'identità dell'autore della pubblicazione del
software. Si tratta di una procedura normalmente adottata per tutti i programmi Microsoft Windows con firma digitale.
Cos'è la tecnologia Anti-Stealth?
La tecnologia Anti-Stealth offre un efficace rilevamento dei rootkit.
Se il sistema viene attaccato da codice dannoso che agisce come rootkit, l'utente potrebbe essere esposto a perdite o
furti di dati. Il rilevamento di rootkit si rivela praticamente impossibile senza uno speciale strumento anti-rootkit.
Perché talvolta ci sono file contrassegnati come "Firmato da MS", ma con una voce diversa nel campo "Nome
dell'azienda"?
Quando si tenta di identificare la firma digitale di un eseguibile, ESET SysInspector ricerca innanzitutto la firma digitale
all'interno del file. Se la firma digitale viene trovata, il file verrà convalidato in base a queste informazioni. In caso
contrario, il controllo ESI avvia la ricerca del file CAT corrispondente (Catalogo di protezione - %systemroot%\system32
128
\catroot) contenente informazioni sul file eseguibile elaborato. Se il file CAT rilevante viene trovato, la relativa firma
digitale verrà applicata al processo di convalida dell'eseguibile.
Questo è il motivo per cui talvolta ci sono file contrassegnati come "Firmati da MS" ma con una voce diversa nel campo
"Nome dell'azienda".
Esempio:
Windows 2000 comprende l'applicazione HyperTerminal posizionata in C:\Programmi\Windows NT. Sebbene il file
eseguibile principale dell'applicazione non presenti una firma digitale, ESET SysInspector lo contrassegna come file
firmato da Microsoft. Il motivo alla base di tale meccanismo è la presenza di un riferimento in C:\WINNT\system32
\CatRoot\{F750E6C3-38EE-11D1-85E5-00C04FC295EE}\sp4.cat che punta a C:\Programmi\Windows NT\hypertrm.exe
(eseguibile principale dell'applicazione HyperTerminal) e di una firma digitale di Microsoft in sp4.cat.
129
11. ESET SysRescue
ESET SysRescue è un'utilità che consente all'utente di creare un disco di avvio contenente una delle soluzioni ESET
Security, ovvero ESET NOD32 Antivirus, ESET Smart Security oppure alcuni prodotti orientati al server. Il vantaggio
principale di ESET SysRescue consiste nel fatto che la soluzione ESET Security, che ha accesso diretto al disco e all'intero
file system, viene eseguita indipendentemente dal sistema operativo host. Questa funzionalità consente all'applicazione
di rimuovere le infiltrazioni che normalmente non potrebbero essere eliminate, ad esempio durante l'esecuzione del
sistema operativo, ecc.
11.1 Requisiti minimi
ESET SysRescue funziona in Microsoft Windows Preinstallation Environment (Windows PE) versione 2.x, basato su
Windows Vista.
Windows PE fa parte del pacchetto gratuito Windows Automated Installation Kit (Windows AIK). Di conseguenza,
Windows AIK deve essere installato prima della creazione del CD di ESET SysRescue (http://go.eset.eu/AIK). Poiché
Windows PE supporta la versione a 32 bit, è necessario utilizzare un pacchetto di installazione a 32 bit della soluzione
ESET Security al momento della creazione di ESET SysRescue su sistemi a 64 bit. ESET SysRescue supporta Windows
AIK 1.1 e versioni successive.
NOTA: poiché le dimensioni di Windows AIK sono superiori a 1 GB, per garantire la corretta esecuzione del download, è
necessaria una connessione a Internet ad alta velocità.
ESET SysRescue è disponibile nelle soluzioni di ESET Security versione 4.0 e successive.
Sistemi operativi supportati
Windows 7
Windows Vista
Windows Vista Service Pack 1
Windows Vista Service Pack 2
Windows Server 2008
Windows Server 2003 Service Pack 1 con KB926044
Windows Server 2003 Service Pack 2
Windows XP Service Pack 2 con KB926044
Windows XP Service Pack 3
11.2 Come creare un CD di ripristino
Per lanciare la procedura guidata di ESET SysRescue, fare clic su Start > Programmi > ESET > ESET Remote
Administrator > ESET SysRescue.
Innanzitutto, la procedura guidata va alla ricerca di Windows AIK e di un dispositivo adeguato per la creazione dei
supporti di avvio. Se Windows AIK non è installato sul computer (oppure è corrotto o è stato installato in modo non
corretto), la procedura guidata offrirà all'utente la possibilità di installarlo oppure di inserire il percorso alla cartella
Windows AIK (http://go.eset.eu/AIK).
NOTA: poiché le dimensioni di Windows AIK sono superiori a 1 GB, per garantire la corretta esecuzione del download, è
necessaria una connessione a Internet ad alta velocità.
Nel passaggio successivo 131 , selezionare i supporti di destinazione in cui verrà collocato ESET SysRescue.
130
11.3 Selezione della destinazione
Oltre alle unità CD/DVD/USB, è possibile scegliere di salvare ESET SysRescue in un file ISO. Successivamente, sarà
possibile masterizzare l'immagine ISO su CD/DVD o utilizzarla in altri modi (ad esempio, in ambienti virtuali quali
VMware o VirtualBox).
Se si seleziona USB come supporto di destinazione, su alcuni computer l'avvio potrebbe non funzionare. Alcune versioni
del BIOS potrebbero segnalare problemi relativi, ad esempio, alla comunicazione con il boot manager (ad esempio su
Windows Vista) che, all'avvio, faranno comparire il seguente messaggio di errore:
file : \boot\bcd
stato : 0xc000000e
info : si è verificato un errore durante il tentativo di leggere i dati di configurazione dell'avvio
Se viene visualizzato questo messaggio, si consiglia di selezionare il CD al posto del supporto USB.
11.4 Impostazioni
Prima di avviare la creazione di ESET SysRescue, sarà possibile visualizzare i parametri di compilazione nell'ultimo
passaggio della procedura guidata di ESET SysRescue. È possibile modificare questa opzione facendo clic sul pulsante
Modifica.... Le opzioni disponibili includono:
Cartelle 131
ESET Antivirus 132
Avanzate 132
Protocollo Internet 132
Dispositivo USB di avvio 132 (se viene selezionato il dispositivo USB di destinazione)
Masterizzazione 133 (se viene selezionata l'unità CD/DVD di destinazione)
Il pulsante Crea è inattivo se non viene specificato alcun pacchetto di installazione MSI oppure se sul computer non è
stata installata alcuna soluzione ESET Security. Per selezionare un pacchetto di installazione, fare clic sul pulsante
Modifica e accedere alla scheda ESET Antivirus. Inoltre, se non vengono inseriti nome utente e password (Modifica >
ESET Antivirus), il pulsante Crea sarà di colore grigio.
11.4.1 Cartelle
Cartella temporanea è una directory di lavoro per i file richiesti durante la compilazione di ESET SysRescue.
La Cartella ISO è una cartella in cui viene salvato il file ISO risultante una volta completata la compilazione.
L'elenco presente in questa scheda contiene tutte le unità di rete locali e mappate insieme allo spazio disponibile. Se
alcune di queste cartelle sono collocate in un'unità con uno spazio disponibile insufficiente, si consiglia di selezionarne
un'altra con una maggiore quantità di spazio disponibile. In alternativa, la compilation potrebbe interrompersi in modo
anomalo a causa di uno spazio disponibile insufficiente.
Applicazioni esterne - Consente all'utente di specificare programmi aggiuntivi che verranno eseguiti o installati dopo il
riavvio da un supporto ESET SysRescue.
Includi applicazioni esterne - Consente all'utente di aggiungere programmi esterni alla compilazione ESET SysRescue.
Cartella selezionata - Cartella in cui sono collocati i programmi da aggiungere al disco ESET SysRescue.
131
11.4.2 ESET Antivirus
Per la creazione del CD di ESET SysRescue, è possibile selezionare due origini dei file ESET che verranno utilizzate dal
compilatore.
Cartella ESS/EAV - File già contenuti nella cartella del computer su cui viene installata la soluzione ESET Security.
File MSI - Vengono utilizzati i file contenuti nel programma di installazione MSI.
Successivamente, è possibile scegliere di aggiornare la posizione dei file (.nup). Normalmente, è necessario impostare
l'opzione predefinita Cartella ESS/EAV/File MSI. In alcuni casi, è possibile scegliere Aggiorna cartella, ad esempio per
utilizzare una versione precedente o più recente del database delle firme antivirali.
È possibile utilizzare una delle due seguenti origini di nome utente e password:
ESS/EAV installato - Nome utente e password verranno copiati dalla soluzione ESET Security attualmente installata.
Dall'utente - Verranno utilizzati il nome utente e la password inseriti nelle caselle di testo corrispondenti.
NOTA: la soluzione ESET Security sul CD di ESET SysRescue viene aggiornata da Internet o dalla soluzione ESET
Security installata sul computer su cui viene eseguito il CD di ESET SysRescue.
11.4.3 Impostazioni avanzate
La scheda Avanzate consente all'utente di ottimizzare il CD di ESET SysRescue in base alla memoria disponibile sul
computer in uso. Selezionare più di 576 MB per scrivere il contenuto del CD sulla memoria operativa (RAM).
Selezionando meno di 576 MB, verrà effettuato un accesso permanente al CD di ripristino durante l'esecuzione di
WinPE.
Nella sezione Driver esterni, è possibile inserire i driver dell'hardware specifico (generalmente la scheda di rete).
Sebbene WinPE si basi su Windows Vista SP1, che supporta un'ampia gamma di hardware, talvolta l'hardware potrebbe
non essere riconosciuto. Ciò richiederà l'aggiunta manuale di un driver da parte dell'utente. Esistono due metodi per
introdurre un driver in una compilazione ESET SysRescue - manuale (il pulsante Aggiungi) e automatico (il pulsante
Ricerca aut.). In caso di inclusione manuale, è necessario selezionare il percorso al file .inf corrispondente (questa
cartella deve contenere anche il file *.sys applicabile). In caso di introduzione automatica, il driver viene trovato
automaticamente nel sistema di un dato computer. Si consiglia di utilizzare l'inclusione automatica solo se ESET
SysRescue viene utilizzato su un computer che presenta la stessa scheda di rete del computer sul quale è stato creato il
CD di ESET SysRescue. Durante la creazione, il driver di ESET SysRescue viene introdotto nella compilazione. In tal
modo, l'utente non dovrà ricercarlo in un secondo momento.
11.4.4 Protocollo Internet
Questa sezione consente all'utente di configurare le informazioni di rete di base e le connessioni predefinite dopo ESET
SysRescue.
Selezionare Indirizzo IP privato automatico per ottenere l'indirizzo IP automaticamente dal server DHCP (Dynamic
Host Configuration Protocol).
In alternativa, questa connessione di rete può utilizzare un indirizzo IP specificato manualmente (noto anche come
indirizzo IP statico). Selezionare Personalizzato per configurare le impostazioni IP appropriate. Selezionando questa
opzione, è necessario specificare un Indirizzo IP e, per le connessioni LAN e le connessioni Internet ad alta velocità, una
Subnet mask. In Server DNS preferito e Server DNS alternativo, digitare l'indirizzo del server DNS primario e
secondario.
11.4.5 Dispositivo USB di avvio
Se è stato selezionato un dispositivo USB come supporto di destinazione, è possibile scegliere uno dei dispositivi USB
disponibili nella scheda Dispositivo USB di avvio (qualora sia presente più di un dispositivo USB).
Selezionare il Dispositivo di destinazione appropriato in cui verrà installato ESET SysRescue.
Avviso: il dispositivo USB selezionato verrà formattato durante la creazione di ESET SysRescue. Tutti i dati presenti sul
dispositivo verranno eliminati.
Se si sceglie l'opzione Formattazione veloce, il processo di formattazione rimuoverà tutti i file dalla partizione ma non
ricercherà i settori danneggiati del disco. Utilizzare questa opzione se il dispositivo USB in uso è stato formattato in
precedenza e si è sicuri che non sia danneggiato.
132
11.4.6 Masterizza
Se è stato selezionato un CD/DVD come supporto di destinazione, è possibile specificare parametri di masterizzazione
aggiuntivi nella scheda Masterizza.
Elimina file ISO - Selezionare questa opzione per eliminare il file ISO temporaneo dopo la creazione del CD di ESET
SysRescue.
Eliminazione attivata - Consente all'utente di selezionare le opzioni di cancellazione veloce e di cancellazione
completa.
Dispositivo di masterizzazione - Selezionare l'unità da utilizzare per la masterizzazione.
Avviso: questa opzione è predefinita. Se viene utilizzato un CD/DVD riscrivibile, tutti i dati presenti su questi supporti
verranno cancellati.
La sezione Supporto contiene informazioni sul supporto nel dispositivo CD/DVD.
Velocità di masterizzazione - Selezionare la velocità desiderata dal menu a discesa. Al momento della scelta della
velocità di masterizzazione, è necessario considerare le capacità del dispositivo di masterizzazione e il tipo di CD/DVD
utilizzato.
11.5 Lavorare con ESET SysRescue
Per un corretto funzionamento del CD/DVD/USB di ripristino, è necessario avviare il computer dal supporto di avvio
ESET SysRescue. La priorità di avvio può essere modificata nel BIOS. In alternativa, è possibile utilizzare il menu di avvio
durante l'avvio del computer, utilizzando generalmente F9 o F12 in base alla versione della scheda madre o del BIOS.
I supporti di avvio consentiranno di avviare la soluzione ESET Security. Poiché ESET SysRescue viene utilizzato solo in
specifiche situazioni, alcuni moduli di protezione e funzionalità del programma presenti nella versione standard di ESET
Security non sono necessari; l'elenco viene ristretto a Controllo computer, Aggiorna e alcune sezioni in
Configurazione. La capacità di aggiornare il database delle firme antivirali rappresenta la funzionalità principale di ESET
SysRescue. Prima di avviare un controllo del computer, si consiglia di aggiornare il programma.
11.5.1 Utilizzare ESET SysRescue
Se i computer di una rete sono stati infettati da un virus che modifica i file eseguibili (.exe), la soluzione ESET Security è in
grado di pulire tutti i file infetti ad eccezione di explorer.exe, che non può essere pulito nemmeno in modalità provvisoria.
Ciò dipende dal fatto che anche explorer.exe, uno dei processi essenziali di Windows, viene lanciato in modalità
provvisoria. La soluzione ESET Security, che non sarebbe in grado di eseguire alcuna azione con il file, rimarrebbe
infettata.
In questo tipo di scenario, ESET SysRescue potrebbe risolvere il problema. ESET SysRescue non richiede componenti del
sistema operativo host ed è pertanto capace di elaborare (pulire, eliminare) qualsiasi file presente sul disco.
133
12. Appendice - Licenza di terze parti
ESET riconosce che il Software include codice di terze parti soggetto alle seguenti licenze di terze parti:
--------------------------------------------------------------------------------------------------------------------3-clause BSD License ("New BSD License")
-------------------------------------------------------------------------------------------------------------------Copyright (c) <YEAR>, <OWNER>
All rights reserved.
Redistribution and use in source and binary forms, with or without modification, are permitted provided that the
following conditions are met:
• Redistributions of source code must retain the above copyright notice, this list of conditions and the following
disclaimer.
• Redistributions in binary form must reproduce the above copyright notice, this list of conditions and the following
disclaimer in the documentation and/or other materials provided with the distribution.
• Neither the name of the <ORGANIZATION> nor the names of its contributors may be used to endorse or promote
products derived from this software without specific prior written permission.
THIS SOFTWARE IS PROVIDED BY THE COPYRIGHT HOLDERS AND CONTRIBUTORS "AS IS" AND ANY EXPRESS OR
IMPLIED WARRANTIES, INCLUDING, BUT NOT LIMITED TO, THE IMPLIED WARRANTIES OF MERCHANTABILITY AND
FITNESS FOR A PARTICULAR PURPOSE ARE DISCLAIMED. IN NO EVENT SHALL THE COPYRIGHT HOLDER OR
CONTRIBUTORS BE LIABLE FOR ANY DIRECT, INDIRECT, INCIDENTAL, SPECIAL, EXEMPLARY, OR CONSEQUENTIAL
DAMAGES (INCLUDING, BUT NOT LIMITED TO, PROCUREMENT OF SUBSTITUTE GOODS OR SERVICES; LOSS OF
USE, DATA, OR PROFITS; OR BUSINESS INTERRUPTION) HOWEVER CAUSED AND ON ANY THEORY OF LIABILITY,
WHETHER IN CONTRACT, STRICT LIABILITY, OR TORT (INCLUDING NEGLIGENCE OR OTHERWISE) ARISING IN ANY
WAY OUT OF THE USE OF THIS SOFTWARE, EVEN IF ADVISED OF THE POSSIBILITY OF SUCH DAMAGE.
--------------------------------------------------------------------------------------------------------------------Copyright (c) 2004-2007 Sara Golemon <[email protected]>
Copyright (c) 2005,2006 Mikhail Gusarov <[email protected]>
Copyright (c) 2006-2007 The Written Word, Inc.
Copyright (c) 2007 Eli Fant <[email protected]>
Copyright (c) 2009 Daniel Stenberg
Copyright (C) 2008, 2009 Simon Josefsson
All rights reserved.
Redistribution and use in source and binary forms, with or without modification, are permitted provided that the
following conditions are met:
• Redistributions of source code must retain the above copyright notice, this list of conditions and the following
disclaimer.
• Redistributions in binary form must reproduce the above copyright notice, this list of conditions and the following
disclaimer in the documentation and/or other materials provided with the distribution.
• Neither the name of the copyright holder nor the names of any other contributors may be used to endorse or
promote products derived from this software without specific prior written permission.
THIS SOFTWARE IS PROVIDED BY THE COPYRIGHT HOLDERS AND CONTRIBUTORS "AS IS" AND ANY EXPRESS OR
IMPLIED WARRANTIES, INCLUDING, BUT NOT LIMITED TO, THE IMPLIED WARRANTIES OF MERCHANTABILITY AND
FITNESS FOR A PARTICULAR PURPOSE ARE DISCLAIMED. IN NO EVENT SHALL THE COPYRIGHT OWNER OR
CONTRIBUTORS BE LIABLE FOR ANY DIRECT, INDIRECT, INCIDENTAL, SPECIAL, EXEMPLARY, OR CONSEQUENTIAL
DAMAGES (INCLUDING, BUT NOT LIMITED TO, PROCUREMENT OF SUBSTITUTE GOODS OR SERVICES; LOSS OF
USE, DATA, OR PROFITS; OR BUSINESS INTERRUPTION) HOWEVER CAUSED AND ON ANY THEORY OF LIABILITY,
WHETHER IN CONTRACT, STRICT LIABILITY, OR TORT (INCLUDING NEGLIGENCE OR OTHERWISE) ARISING IN ANY
WAY OUT OF THE USE OF THIS SOFTWARE, EVEN IF ADVISED OF THE POSSIBILITY OF SUCH DAMAGE."
---------------------------------------------------------------------------------------------------------------------
134