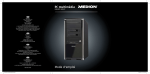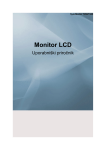Download 58,4 cm
Transcript
58,4 cm/23" LED-Backlight Monitor Écran large 58,4 cm/23" avec rétroéclairage LED LED backlight Monitor da 58,4 cm/23" 58,4 cm/23 LED osvetljave ozadja monitor MEDION® AKOYA® X55999 AT Medion Service Center Franz-Fritsch-Str. 11 4600 Wels Österreich cm ,423" 58 Hotline: 0810 - 001048 (0,10 Euro/Min.) Fax: 07242 - 93967592 Internet www.medion.at E-mail Support www.medion.at/service CH MEDION Service Siloring 9 CH-5606 Dintikon Schweiz Hotline: 0848 - 24 24 25 (Ortstarif) Internet www.medion.ch E-mail Support via Kontaktformulare Homepage SLO MEDION AG c/o Gebrüder Weiss d.o.o. Celovška cesta 492 SI-1000 Ljubljana 12/2011 Pomoč po telefonu: 01 - 600 1870 Internet www.medion.com/si/ E-mail Support [email protected] Bedienungsanleitung Mode d'emploi Manuale di istruzioni Navodila za uporabo in MD 20444 Deutsch Inhalt Inhalt Slovenščina Italiano Français Hinweise zu dieser Anleitung ............................................................................................................................... 2 Unsere Zielgruppe .............................................................................................................................................. 2 Der Service ......................................................................................................................................................... 2 In dieser Anleitung verwendete Symbole und Signalwörter ............................................................................... 2 Bestimmungsgemäßer Gebrauch ........................................................................................................................ 2 Lieferumfang .......................................................................................................................................................... 2 Sicherheitshinweise .............................................................................................................................................. 3 Vorsicht! Betriebssicherheit beachten! ............................................................................................................... 3 Vorsicht! Aufstellungsort beachten! .................................................................................................................... 3 Reparatur ............................................................................................................................................................ 4 Vorsicht! Umgebungstemperatur beachten! ....................................................................................................... 4 Warnung! Sicherheit beim Anschließen beachten! ............................................................................................ 4 Stromversorgung ........................................................................................................................................... 4 Hinweise zur Konformität .................................................................................................................................... 4 Inbetriebnahme ...................................................................................................................................................... 5 Montage .............................................................................................................................................................. 5 Vorbereitungen an Ihrem PC .............................................................................................................................. 5 Unterstützte Bildschirmeinstellungen ............................................................................................................ 6 Unterstützte Einstellungen im Videomodus DVI und HDMI .......................................................................... 6 Monitoreinstellungen unter Windows XP ............................................................................................................ 7 Monitoreinstellungen unter Windows Vista® ....................................................................................................... 8 Monitoreinstellungen unter Windows® 7 ............................................................................................................. 8 Anschlüsse Rückseite......................................................................................................................................... 9 Bildschirm anschließen ....................................................................................................................................... 9 1 Signal-Kabel anschließen ........................................................................................................................... 9 2 Audio-Kabel anschließen............................................................................................................................ 9 3 Stromversorgung anschließen ................................................................................................................. 10 4 Bildschirm einschalten .............................................................................................................................. 10 Der Bildschirmarbeitsplatz ........................................................................................................................... 10 Bedienelemente ................................................................................................................................................... 11 Bildschirm einstellen ........................................................................................................................................... 12 OSD-Menü bedienen ........................................................................................................................................ 12 Das OSD-Menü ................................................................................................................................................ 12 Stromsparvorrichtungen..................................................................................................................................... 14 Kundendienst ....................................................................................................................................................... 15 Problembehebung ............................................................................................................................................ 15 Lokalisieren der Ursache ............................................................................................................................. 15 Anschlüsse und Kabel überprüfen .............................................................................................................. 15 Fehler und mögliche Ursachen ................................................................................................................... 15 Treiberinformationen......................................................................................................................................... 16 Benötigen Sie weitere Unterstützung? ............................................................................................................. 16 Reinigung ............................................................................................................................................................. 17 Entsorgung ........................................................................................................................................................... 17 Pixelfehler bei Bildschirmen...............................................................................................................................17 Vervielfältigung dieses Handbuchs ................................................................................................................... 17 Technische Daten ................................................................................................................................................ 19 1 Hinweise zu dieser Anleitung Lesen Sie unbedingt diese Anleitung aufmerksam durch und befolgen Sie alle aufgeführten Hinweise. So gewährleisten Sie einen zuverlässigen Betrieb und eine lange Lebenserwartung Ihres Bildschirms. Halten Sie diese Anleitung stets griffbereit in der Nähe Ihres Bildschirms. Bewahren Sie die Bedienungsanleitung gut auf, um sie bei einer Veräußerung des Bildschirms dem neuen Besitzer weiter geben zu können. Unsere Zielgruppe Diese Anleitung richtet sich an Erstanwender sowie an fortgeschrittene Benutzer. Der Service Durch individuelle Kundenbetreuung unterstützen wir Sie bei Ihrer täglichen Arbeit. Nehmen Sie mit uns Kontakt auf, wir freuen uns, Ihnen helfen zu dürfen. Sie finden in dieser Bedienungsanleitung ein gesondertes Kapitel zum Thema Kundendienst beginnend auf Seite 15. In dieser Anleitung verwendete Symbole und Signalwörter Gefahr! Gebot beachten, um einen elektrischen Schlag zu vermeiden. Es besteht Lebensgefahr! Warnung! Gebot beachten, um Personenschäden und Verletzungen zu vermeiden! Vorsicht! Gebot beachten, um Sach- und Geräteschäden zu vermeiden Wichtig! Weiterführende Info für den Gebrauch des Geräts Bestimmungsgemäßer Gebrauch Der Bildschirm dient ausschließlich der Wiedergabe von Video- und Audiosignalen externer Geräte wie z. B. Computern, deren Anschlüsse und Bildauflösungen mit den hier angegebenen technischen Daten des Bidlschirms übereinstimmen. Jede andere Verwendung ist nicht bestimmungsgemäß. Dieses Gerät ist nur für den Gebrauch in trockenen Innenräumen geeignet. Dieses Gerät ist nur für den Privatgebrauch gedacht. Das Gerät ist nicht für den Betrieb in einem Unternehmen der Schwerindustrie vorgesehen. Die Nutzung unter extremen Umgebungsbedingungen kann die Beschädigung Ihres Gerätes zur Folge haben. Dieses Gerät ist nicht für den Einsatz an Bildschirmarbeitsplatzgeräten geeignet. Lieferumfang Bitte überprüfen Sie die Vollständigkeit der Lieferung und benachrichtigen Sie uns bitte innerhalb von 14 Tagen nach dem Kauf, falls die Lieferung nicht komplett ist. Mit dem von Ihnen erworbenen Bildschirm haben Sie erhalten: Bildschirm Netzanschlusskabel VGA Kabel Bildschirmfuß DVI Kabel Bedienungsanleitung Audiokabel Garantiekarte Externes Netzteil FSP 036-RHC 2 Deutsch Deutsch Das Gerät ist nicht dafür bestimmt, durch Personen (einschließlich Kinder) mit eingeschränkten physischen, sensorischen oder geistigen Fähigkeiten oder mangels Erfahrung und/oder mangels Wissen benutzt zu werden, es sei denn, sie werden durch eine für ihre Sicherheit zuständige Person beaufsichtigt oder erhielten von ihr Anweisungen, wie das Gerät zu benutzen ist. Kinder sollten beaufsichtigt werden, um sicherzustellen, dass sie nicht mit dem Gerät spielen. Halten Sie das Verpackungsmaterial, wie z.B. Folien von Kindern fern. Bei Missbrauch könnte Erstickungsgefahr bestehen. Slovenščina Öffnen Sie niemals das Gehäuse des Bildschirms (elektrischer Schlag, Kurzschluss und Brandgefahr)! Nehmen Sie keine eigenmächtigen Umbauten am Gerät vor. Führen Sie keine Gegenstände durch die Schlitze und Öffnungen ins Innere des Bildschirms (elektrischer Schlag, Kurzschluss und Brandgefahr)! Schlitze und Öffnungen des Bildschirms dienen der Belüftung. Decken Sie diese Öffnungen nicht ab (Überhitzung, Brandgefahr)! Üben Sie keinen übermäßigen Druck auf das Display aus. Es besteht die Gefahr, dass der Bildschirm bricht. Achtung! Bei gebrochenem Display besteht Verletzungsgefahr. Packen Sie mit Schutzhandschuhen die geborstenen Teile ein und senden Sie diese zur fachgerechten Entsorgung an Ihr Service Center. Waschen Sie anschließend Ihre Hände mit Seife, da nicht auszuschließen ist, dass Chemikalien austreten können. Berühren Sie den Bildschirm nicht mit den Fingern oder mit kantigen Gegenständen, um Beschädigungen zu vermeiden. Wenden Sie sich an den Kundendienst, wenn: das Netzkabel angeschmort oder beschädigt ist Flüssigkeit in den Bildschirm eingedrungen ist der Bildschirm nicht ordnungsgemäß funktioniert der Bildschirm gestürzt, oder das Gehäuse beschädigt ist Vorsicht! Aufstellungsort beachten! Neue Geräte können in den ersten Betriebsstunden einen typischen, unvermeidlichen aber völlig ungefährlichen Geruch abgeben, der im Laufe der Zeit immer mehr abnimmt. Um der Geruchsbildung entgegenzuwirken, empfehlen wir Ihnen, den Raum regelmäßig zu lüften. Wir haben bei der Entwicklung dieses Produktes Sorge dafür getragen, dass geltende Grenzwerte deutlich unterschritten werden. Halten Sie Ihren Bildschirm und alle angeschlossenen Geräte von Feuchtigkeit fern und vermeiden Sie Staub, Hitze und direkte Sonneneinstrahlung. Das Nichtbeachten dieser Hinweise kann zu Störungen oder zur Beschädigung des Bildschirms führen. Betreiben Sie Ihr Gerät nicht im Freien, da äußere Einflüsse, wie Regen, Schnee etc. das Gerät beschädigen könnten. Setzen Sie das Gerät nicht Tropf- oder Spritzwasser aus und stellen Sie keine mit Flüssigkeit gefüllten Gefäße (Vasen oder ähnliches) auf das Gerät. Eindringende Flüssigkeit kann die elektrische Sicherheit beeinträchtigen. Stellen Sie keine offenen Brandquellen (Kerzen oder ähnliches) auf das Gerät oder in unmittelbare Nähe des Gerätes. Achten Sie auf genügend große Abstände in der Schrankwand. Halten Sie einen Mindestabstand von 10 cm rund um das Gerät zur ausreichenden Belüftung ein. Stellen und betreiben Sie alle Komponenten auf einer stabilen, ebenen und vibrationsfreien Unterlage, um Stürze des Bildschirms zu vermeiden. Vermeiden Sie Blendwirkungen, Spiegelungen und zu starke Hell-Dunkel-Kontraste, um Ihre Augen zu schonen und eine angenehme Arbeitsplatzergonomie zu gewährleisten. Machen Sie regelmäßig Pausen bei der Arbeit an Ihrem Bildschirm, um Verspannungen und Ermüdungen vorzubeugen. Sicherheitshinweise Français Vorsicht! Betriebssicherheit beachten! Italiano Sicherheitshinweise 3 Reparatur Überlassen Sie die Reparatur Ihres Bildschirms ausschließlich qualifiziertem Fachpersonal. Im Falle einer notwendigen Reparatur wenden Sie sich bitte ausschließlich an unsere autorisierten Servicepartner. Vorsicht! Umgebungstemperatur beachten! Der Bildschirm kann bei einer Umgebungstemperatur von 0 °C bis +35 °C und bei einer relativen Luftfeuchtigkeit von < 80 % (nicht kondensierend) betrieben werden. Im ausgeschalteten Zustand kann der Bildschirm bei -20 °C bis +60 °C gelagert werden. Gefahr! Beachten Sie: Warten Sie nach einem Transport des Bildschirms solange mit der Inbetriebnahme, bis das Gerät die Umgebungstemperatur angenommen hat. Bei großen Temperatur- oder Feuchtigkeitsschwankungen kann es durch Kondensation zur Feuchtigkeitsbildung innerhalb des Bildschirms kommen, die einen elektrischen Kurzschluss verursachen kann. Warnung! Sicherheit beim Anschließen beachten! Stromversorgung Bitte beachten Sie: Auch bei ausgeschaltetem Netzschalter sind Teile des Gerätes unter Spannung. Um die Stromversorgung zu Ihrem Bildschirm zu unterbrechen, oder das Gerät gänzlich von Spannung freizuschalten, ziehen Sie den Netzstecker aus der Steckdose. Betreiben Sie den Bildschirm nur an einer Schutzkontakt-Steckdose mit 100-240V~, 50/60 Hz. Wenn Sie sich der Stromversorgung am Aufstellungsort nicht sicher sind, fragen Sie bei Ihrem Energieversorger nach. Wir empfehlen zur zusätzlichen Sicherheit die Verwendung eines Überspannungsschutzes, um Ihren Bildschirm vor Beschädigung durch Spannungsspitzen oder Blitzschlag aus dem Stromnetz zu schützen. Um die Stromversorgung zu Ihrem Bildschirm zu unterbrechen, ziehen Sie den Netzstecker aus der Steckdose. Decken Sie das Netzteil nicht ab, um eine Beschädigung durch unzulässige Erwärmung zu vermeiden. Verwenden Sie das Netzteil nicht mehr, wenn das Gehäuse oder die Zuleitung zum Gerät beschädigt sind. Ersetzen Sie es durch ein Netzteil des gleichen Typs. Verwenden Sie ausschließlich das mitgelieferte Netzteil (Modell: FSP, FSP 036-RHC). Die Steckdose muss sich in der Nähe des Bildschirms befinden und leicht erreichbar sein. Verlegen Sie die Kabel so, dass niemand darauf treten, oder darüber stolpern kann. Stellen Sie keine Gegenstände auf die Kabel, da diese sonst beschädigt werden könnten. Bitte beachten Sie: Der Standby-Schalter dieses Geräts trennt das Gerät nicht vollständig vom Stromnetz. Außerdem nimmt das Gerät im Standby-Betrieb Strom auf. Um das Gerät vollständig vom Netz zu trennen, ziehen Sie den Netzstecker aus der Netzsteckdose. Wahren Sie mindestens einen Meter Abstand von hochfrequenten und magnetischen Störquellen (Fernsehgerät, Lautsprecherboxen, Mobiltelefon usw.), um Funktionsstörungen und Datenverlust zu vermeiden. Trotz modernster Fertigung kann es auf Grund der hochkomplexen Technik in seltenen Fällen zu Ausfällen von einzelnen oder mehreren Leuchtpunkten kommen. Hinweise zur Konformität Der Bildschirm erfüllt die Anforderungen der elektromagnetischen Kompatibilität und elektrischen Sicherheit. Ihr Gerät entspricht der europäischen Norm ISO 9241-307 Klasse II (Pixelfehlerklasse) (s. S. 17). Ihr Gerät entspricht den grundlegenden Anforderungen und den relevanten Vorschriften der EMV-Richtlinie 2004/108/EG und der Niederspannungsrichtlinie 2006/95/EG. Dieses Gerät erfüllt die grundlegenden Anforderungen und relevanten Vorschriften der Ökodesign Richtlinie 2009/125/EG (Verordnung 1275/2008). Dieser Monitor ist ENERGY STAR®-konform. MEDION versichert als ENERGY STAR®-Partner, dass dieses Gerät den ENERGY STAR®-Richtlinien zur Optimierung des Stromverbrauchs entspricht. 4 Deutsch Deutsch Inbetriebnahme Français Wichtig! Lesen Sie vor der Inbetriebnahme unbedingt das Kapitel „Sicherheitshinweise“ auf Seite 3ff. Italiano Montage Slovenščina Befestigen Sie den Bildschirmfuß wie in der Zeichnung abgebildet. Führen Sie diesen Schritt vor dem Anschluss des Bildschirms durch. Bildschirmfuß montieren (Abb. ähnlich) Den Bildschirmfuß nehmen Sie wie in der Zeichnung abgebildet ab. Bildschirmfuß abnehmen (Abb. ähnlich) Vorbereitungen an Ihrem PC Wenn Sie an Ihrem Computer bisher einen Röhrenmonitor betrieben haben, müssen Sie ggf. einige Vorbereitungen treffen. Dies ist dann erforderlich, wenn Ihr bisheriger Monitor mit Einstellungen betrieben wurde, die von Ihrem neuen Bildschirm nicht unterstützt werden. Der Bildschirm stellt bis zu 1920 x 1080 Bildpunkte dar. Diese Auflösung entspricht der physikalischen Auflösung. Mit der physikalischen Auflösung erreichen Bildschirme die volle Bildqualität. Falls Sie auf eine Darstellung mit abweichenden Einstellungen wechseln, erscheint die Anzeige u. U. nicht auf der vollen Bildschirmfläche. Ebenso kann es, besonders bei Schriften, zu Verzerrungen in der Darstellung kommen. Bevor Sie den neuen Monitor anschließen, stellen Sie am PC unter Verwendung des alten Monitors eine Auflösung und Bildfrequenz ein, die von beiden Monitoren unterstützt wird. Fahren Sie den PC danach herunter und schließen Sie den neuen Monitor an. Nach dem Neustart des PCs können Sie die Bildschirmeinstellungen wie beschrieben an den X55999 (MD 20444) anpassen. Inbetriebnahme 5 Unterstützte Bildschirmeinstellungen Dieser Bildschirm unterstützt folgende Modi. Auflösung Horizontale Frequenz Vertikale Frequenz 720 x 400 640 x 480 640 x 480 640 x 480 640 x 480 800 x 600 800 x 600 800 x 600 800 x 600 832 x 624 1024 x 768 1024 x 768 1024 x 768 1152 x 864 1152 x 870 1280 x 768 1280 x 960 1280 x 1024 1280 x 1024 1440 x 900 1440 x 900 1400 x 1050 1600x 1200 1680 x 1050 1920 x 1080* 31,47 kHz 31,47 kHz 31,47 kHz 37,8 kHz 37,5 kHz 37,7 kHz 37,8 kHz 48,0 kHz 46,87 kHz 48,67 kHz 48,36 kHz 56,48 kHz 60,0 kHz 67,0 kHz 45,0 kHz 47,0 kHz 60,0 kHz 63,98 kHz 80,0 kHz 56,0 kHz 71,0 kHz 65,1 kHz 75,0 kHz 65,0 kHz 67,0 kHz 70 Hz 60 Hz 67 Hz 72 Hz 75 Hz 56 Hz 60 Hz 72 Hz 75 Hz 75 Hz 60 Hz 70 Hz 75 Hz 75 Hz 75 Hz 60 Hz 60 Hz 60 Hz 75 Hz 60 Hz 75 Hz 60 Hz 60 Hz 60 Hz 60 Hz *empfohlene Auflösung (physikalisch) Unterstützte Einstellungen im Videomodus DVI und HDMI 480i/480p 576i/576p 720p 1080i/1080p 6 Deutsch Deutsch Monitoreinstellungen unter Windows XP Unter Windows XP nehmen Sie Bildschirmeinstellungen im Windows-Programm "Eigenschaften von Anzeige" vor. Das Programm kann wie folgt gestartet werden: Français rechter Mausklick auf die Windowsarbeitsfläche (Desktop) und linker Mausklick auf „Eigenschaften“. oder Slovenščina Italiano Starten Sie in der „Systemsteuerung“ das Programm „Anzeige“ (Abb.: Eigenschaften von Anzeige) Die Auflösung stellen Sie unter „Bildschirmauflösung“ () ein. Unter „Farbqualität“ () können Sie die Farbtiefe (Anzahl der dargestellten Farben) einstellen. Ihr Bildschirm unterstützt eine Farbtiefe von maximal 16 Millionen Farben, was 32Bit bzw. „Real Color“ entspricht. Die Bildwiederholfrequenz kann unter „Erweitert“ () eingestellt werden. Es erscheint, je nach Konfiguration Ihres Computers, ein Fenster mit den Eigenschaften Ihrer Grafikkarte. Unter „Grafikkarte“ können Sie im Auswahlfeld „Alle Modi auflisten“ den gewünschten Wert einstellen. (Abb.: Detail von Eigenschaften von Anzeige) Wichtig! Entspricht Ihre Einstellung nicht den von Ihrem Display unterstützten Werten, erhalten Sie unter Umständen kein Bild. Schließen Sie in diesem Fall Ihren bisherigen Monitor erneut an und stellen Sie entsprechend der vorgenannten Optionen unter „Eigenschaften von Anzeige“ gültige Werte ein. Inbetriebnahme 7 Monitoreinstellungen unter Windows Vista® Unter Windows Vista® nehmen Sie Bildschirmeinstellungen im Windows-Programm "Darstellung und Sounds anpassen" vor. Das Programm kann wie folgt gestartet werden: Rechter Mausklick auf die Windowsarbeitsfläche (Desktop) und linker Mausklick auf "Anpassen" oder Über Start Systemsteuerung Darstellung und Sounds anpassen durch Doppelklick mit der linken Maustaste. (Abb.: Darstellung und Sounds anpassen) Öffnen Sie das Menü Anzeige, um Auflösung und Frequenz anzupassen. Monitoreinstellungen unter Windows® 7 Unter Windows® 7 nehmen Sie Bildschirmeinstellungen im Windows-Programm "Darstellung und Anpassung" vor. Das Programm kann wie folgt gestartet werden: Rechter Mausklick auf die Windowsarbeitsfläche (Desktop) und linker Mausklick auf "Anpassen" oder Über Start Systemsteuerung Darstellung und Anpassung durch Doppelklick mit der linken Maustaste. (Abb.: Darstellung und Anpassung) Wählen Sie das Menü Anzeige Bildschirmauflösung anpassen aus, um Auflösung und Frequenz anzupassen. 8 Deutsch Deutsch Slovenščina Italiano Français Anschlüsse Rückseite (Abb.: Rückseite Bildschirm, Abbildung ähnlich) 1. Stromversorgung (POWER IN) 2. HDMI Anschluss (HDMI) 3. DVI-D 24-Pin Anschluss (DVI) 4. D-Sub mini 15pin Anschluss (VGA) 5. Audio Anschluss 3,5 mm Stereoklinke (AUDIO IN) 6. Kopfhöreranschluss (EARPHONE) Vorsicht! Das Benutzen eines Kopfhörers mit großer Lautstärke kann zu bleibenden Hörschäden führen. Stellen Sie die Lautstärke vor der Wiedergabe auf den niedrigsten Wert ein. Starten Sie die Wiedergabe und erhöhen Sie die Lautstärke auf den Pegel, der für Sie angenehm ist. Durch Verändern der Grundeinstellung des Equalizers kann sich die Lautstärke erhöhen und damit zu bleibenden Hörschäden führen. Wenn ein Gerät längere Zeit mit erhöhter Lautstärke über einen Kopfhörer betrieben wird, kann das Schäden am Hörvermögen des Zuhörers verursachen. ® 7. Öffnung für Kensington Schloss Bildschirm anschließen Bereiten Sie Ihren Computer ggf. auf den Bildschirm vor, damit die korrekten Einstellungen für Ihren Bildschirm vorliegen. Vergewissern Sie sich, dass der Bildschirm noch nicht mit dem Stromnetz verbunden (Netzstecker noch nicht eingesteckt) ist und Bildschirm sowie Computer noch nicht eingeschaltet sind. 1 Signal-Kabel anschließen Stecken Sie das Signalkabel in die passenden VGA-, DVI- oder HDMI-Anschlüsse am Computer und am Bildschirm ein. 2 Audio-Kabel anschließen Stecken Sie das Audio Kabel in die passenden Audiobuchsen am Computer und am Bildschirm ein. Inbetriebnahme 9 3 Stromversorgung anschließen Schließen Sie das Stromkabel des Netzteils an den Bildschirm Stromversorgungsanschluss an. Verbinden Sie nun das eine Ende des mitgelieferten Netzkabels mit dem Netzteil und anschließend das andere Ende mit einer passenden Steckdose. Die Netzsteckdose muss sich in der Nähe des Bildschirms befinden und leicht erreichbar sein. (Gleichen Stromkreis wie für PC verwenden). 4 Bildschirm einschalten Schalten Sie Ihren Bildschirm an dem Ein-/ Standbyschalter an der Vorderseite des Gerätes ein. Anschließend schalten Sie Ihren Computer ein. Der Bildschirmarbeitsplatz Beachten Sie bitte: Das Bildschirmgerät soll so aufgestellt sein, dass Spiegelungen, Blendungen und starke HellDunkel-Kontraste vermieden werden (und sei der Blick aus dem Fenster noch so attraktiv!) (Abb.: Bildschirmaufstellung) (Abb.: Bildschirmarbeitsplatz) Handauflagefläche: 5 - 10 cm Oberste Bildschirmzeile in Augenhöhe oder etwas darunter Blickabstand: 40 bis 70 cm Beinfreiheit (vertikal): mind. 65 cm Beinfreiheit (horizontal): mind. 60 cm 10 Deutsch Deutsch Slovenščina Italiano Français Bedienelemente (Abb.: Vorderseite Bedienelemente) Sensortaste Beschreibung Mit dieser Taste starten Sie das OSD (On Screen Display). Drücken Sie diese Taste, wenn Sie das OSD verlassen möchten. + Power Sperre, bei nicht aktiviertem OSD + OSD Sperre, bei nicht aktiviertem OSD Um die Sperrung zu aktivieren/deaktivieren halten Sie die Tastenkombinationen so lange, bis der angezeigte Balken komplett von links nach rechts gewandert ist. Eine entsprechende Meldung erscheint auf dem Bildschirm. Bei eingeschaltetem OSD wählen Sie mit dieser Taste einen Parameter und verringern den Wert. Wenn Sie sich nicht im OSD befinden: direkter Aufruf des Menüs Kontrast/Helligkeit. Bei eingeschaltetem OSD wählen Sie mit dieser Taste einen Parameter und erhöhen den Wert. Wenn Sie sich nicht im OSD befinden: direkter Aufruf des Menüs Bild Modus. Bestätigen Sie die Wahl des zu ändernden Parameters mit dieser Taste. Wenn Sie sich nicht im OSD befinden: Eingabequelle auswählen. Zeigt den Betriebszustand an. Zur näheren Beschreibung der Betriebsanzeige siehe auch Seite 14. Mit dieser Taste können Sie den Bildschirm ein- bzw. in den Standby Modus schalten. Bedienelemente 11 Bildschirm einstellen Das On Screen Display (kurz: OSD) ist ein Menü, das über den Bildschirm kurzzeitig eingeblendet wird. Über das OSD-Menü können Sie bestimmte Parameter des Bildschirms einstellen. OSD-Menü bedienen 1. Berühren Sie die Sensortaste , um das OSD zu aktivieren. 2. Mit den Sensortaste / wählen Sie die Optionen aus dem Hauptmenü. 3. Bestätigen Sie Ihre Wahl mit der Sensortaste . 4. Berühren Sie die Sensortaste , um das OSD zu verlassen. Wichtig! Das OSD wird automatisch ausgeblendet, wenn Sie für die voreingestellte Zeit keine Taste am Bildschirm bedienen. Das OSD-Menü Nachfolgend werden die Hauptfunktionen bzw. Einstellmöglichkeiten über das OSD erläutert. (Abb.: OSD-Menü) Wichtig! Aufgrund möglicher technischer Änderungen können die hier beschriebenen Menüs von denen auf Ihrem Bildschirm abweichen. 12 Deutsch Deutsch Italiano Kontrast (Contrast): Zur Einstellung des Bildkontrastes. Helligkeit (Brightness): Zum Anpassen der Helligkeit des Bildes. DCR: Hier können Sie die DCR-Funktion (dynamischer Kontrast) ein- und ausschalten. ECO: ECO ein-und ausschalten. Kontrast-und Helligkeitsanpassung sowie DCR sind im ECO-Modus deaktiviert. Français Funktion / Untermenü Autom. Anpassung (Automatic adjustment): Stellt Horizontal- und Vertikal-Position, Phase (Feineinstellung) und Takt (H-Größe) automatisch ein. Wichtig! Um Einstellungen in Kontrast und Helligkeit vornehmen zu können, muss im Bild Modus die Einstellung Standard gewählt sein. Eingabequelle (Input Select): Schalten Sie hier den Signaleingang um. Audio-Anpassung (Audio Adjustment): Zur Einstellung der Audiofunktion. Lautstärke (Volume): Stellt die Tonausgabe der Lautsprecher ein. Stummschaltung (Mute switch): Ermöglicht die Wahl von Stumm Ein/Aus. Farbeinstellungen (Colour Adjust): Zum Auswahl der Farben, um die Helligkeit und Farbsättigung zu verbessern. Kühl (Cool): Fügt dem Bildschirm Blau hinzu und erzeugt ein kühleres Weiß. Normal (Normal): Fügt dem Bildschirm Rot hinzu und erzeugt ein wärmeres Weiß und ein prächtigeres Rot. Warm (Warm): Fügt dem Bildschirm Grün hinzu und erzeugt einen dunkleren Farbton. Benutzereinstellung (User colour): Individuelle Einstellung für rot(R), grün(G) und blau(B). Informationen (Information): Zeigt Informationen über das aktuelle Eingangssignal von der Grafikkarte Ihres Computers an. Manuelle Bildanpassung (Manual Image Adjust): Horizontale Größe . H./V.Lage, Feineinstellung, Schärfe, Video Mode Adjust und Bild-Modus. Horizontale Größe (Horizontal size): Stellt die Breite des Bildschirms ein. H./V. Lage (H./V. Position): Stellt die Horizontal- und Vertikal-Position des Videobildes ein. Feineinstellung (Fine Tune): Feineinstellung zur Verbesserung der Anzeige des Bildschirms. Schärfe (Sharpness): Zum Anpassen der Schärfe bei einem Signal, welches nicht der physikalischen Auflösung des Bildschirmes entspricht. Video-Modus-Einstellung (Video Mode Adjust): Ein Bildformat aus den Optionen Full Screen, Over Screen und Seitenverhältnis (Aspect Ratio). Bild Modus (Picture Mode): bietet eine optimale Anzeigeumgebung entsprechend dem angezeigten Inhalt. Standard ist für allgemeine Windows-Umgebungen und standardmäßige Monitoreinstellungen geeignet. Spiel (Game) ist optimal für PC-/TV-Spiele. Video ist optimal für die Wiedergabe von Spielfilmen und bewegenden Bildern. Landschaft (Landscape) ist optimal für das Anzeigen von Landschaftsbildern. Text ist optimal für die Textbearbeitung und -anzeige in einer Textverarbeitungsumgebung. Menü Einstellungen (Setup Menu): Sprache, OSD-Position, OSD Einblendzeit und OSD Hintergrund. Sprache (Language): Ermöglicht dem Benutzer, aus vorhandenen Sprachen auszuwählen. OSD-Position (OSD Position): Horizontale und vertikale Einstellung der OSD-Position. H.Lage (H. Position): Zur horizontalen Einstellung der OSD-Position. V.Lage (V. Position): Zur vertikalen Einstellung der OSD-Position. Bildschirm einstellen 13 Slovenščina Menüpunkt OSD-Einblendzeit (OSD time out): Zum automatischen Abschalten des On Screen Displays (OSD) nach Ablauf einer voreingestellten Zeitspanne. OSD-Hintergrund (OSD background): ermöglicht das Ein- und Ausschalten des OSDHintergrunds. Zurücksetzen (Memory Recall) : Zur Wiederherstellung der Werkseinstellungen für die Video- & Audiosteuerung. Stromsparvorrichtungen Dieser Bildschirm schaltet in verschiedene Stromsparzustände, die vom jeweiligen Computer / Betriebssystem vorgegeben werden. Dies entspricht den aktuellen Anforderungen zur Reduzierung des Energieverbrauchs. Der Bildschirm unterstützt die folgenden Arten von Stromsparmodi: Status Leistung (Nennwert) Farbe der Betriebsanzeige Bereitschaft (ca.) EIN BEREIT < 30 Watt < 1 Watt Blau Orange 2 Sekunden Der Bildschirm verbleibt -abhängig vom Betriebssystem- solange im Stromsparzustand, bis Sie eine Taste drücken oder die Maus (falls vorhanden) bewegen. Der Bildschirm benötigt zum Umschalten vom Zustand BEREIT bis zum Betriebsmodus EIN etwa 2 Sekunden. 14 Deutsch Deutsch Problembehebung Italiano Wenn Probleme mit Ihrem Bildschirm auftreten, vergewissern Sie sich, dass der Bildschirm ordnungsgemäß installiert ist (lesen Sie das Kapitel „Inbetriebnahme“ ab Seite 5). Bleiben die Probleme bestehen, lesen Sie in diesem Kapitel die Informationen zu möglichen Lösungen. Lokalisieren der Ursache Slovenščina Fehlfunktionen können manchmal banale Ursachen haben, aber manchmal auch von defekten Komponenten ausgehen. Wir möchten Ihnen hiermit einen Leitfaden an die Hand geben, um das Problem zu lösen. Wenn die hier aufgeführten Maßnahmen keinen Erfolg bringen, helfen wir Ihnen gern weiter. Rufen Sie uns an! Anschlüsse und Kabel überprüfen Beginnen Sie mit einer sorgfältigen Sichtprüfung aller Kabelverbindungen. Wenn die Leuchtanzeigen nicht funktionieren, vergewissern Sie sich, dass der Bildschirm und der Computer ordnungsgemäß mit Strom versorgt werden. Fehler und mögliche Ursachen Der Bildschirm zeigt kein Bild: Prüfen Sie: Netzversorgung: Das Netzkabel muss fest in der Buchse sitzen und der Netzschalter muss eingeschaltet sein. Signalquelle: Bitte prüfen Sie, ob die Signalquelle (Computer o.ä.) eingeschaltet ist und die Verbindungskabel fest in den Buchsen sitzen. Bildwiederholfrequenzen: Die aktuelle Bildwiederholfrequenz muss für den Bildschirm geeignet sein. Stromsparmodus: Drücken Sie eine beliebige Taste oder bewegen Sie die Maus, um den Modus zu deaktivieren. Bildschirmschoner: Ist der Bildschirmschoner des Computers aktiviert, drücken Sie eine Taste der Tastatur oder bewegen Sie die Maus. Signalstecker: Wenn Stifte (Pins) verbogen sind, wenden Sie sich bitte an Ihren Kundendienst. Stellen Sie gültige Werte für Ihren Bildschirm ein (siehe „Vorbereitungen an Ihrem PC“, Seite 5). Das Bild läuft durch oder ist unbeständig: Prüfen Sie: Signalstecker: Wenn Stifte (Pins) verbogen sind, wenden Sie sich an Ihren Kundendienst. Signalstecker: Die Stecker des Signalkabels müssen fest in den Buchsen sitzen. Grafikkarte: Überprüfen Sie, ob die Einstellungen korrekt sind (siehe Seite 6). Bildwiederholfrequenzen. Wählen Sie in Ihren Grafikeinstellungen zulässige Werte. Bildschirm-Ausgangssignal. Das Bildschirm-Ausgangssignal des Computers muss mit den technischen Daten des Bildschirms übereinstimmen. Entfernen Sie störende Geräte (Funktelefone, Lautsprecherboxen etc.) aus der Nähe Ihres Bildschirms. Vermeiden Sie die Verwendung von Bildschirmverlängerungskabeln. Zeichen werden dunkel angezeigt, das Bild ist zu klein, zu groß, oder nicht zentriert usw.: Regeln Sie die jeweiligen Einstellungen nach. (Bildschirm einstellen, Seite 12) Farben werden nicht sauber angezeigt: Überprüfen Sie die Signalkabelstifte. Wenn Stifte (Pins) verbogen sind, wenden Sie sich an Ihren Kundendienst. Regeln Sie die Farbeinstellungen im OSD-Menü nach. Vermeiden Sie die Verwendung von Bildschirmverlängerungskabeln. Die Anzeige ist zu hell oder zu dunkel: Überprüfen Sie, ob der Video-Ausgangspegel des Computers mit den technischen Daten des Bildschirms übereinstimmt. Wählen Sie Autom. Anpassung, um die Einstellungen für Helligkeit und Kontrast zu optimieren. Zur Optimierung sollte das Display eine Textseite (z.B. Explorer, Word, ...) anzeigen. Kundendienst Français Kundendienst 15 Das Bild zittert: Überprüfen Sie, ob die Betriebsspannung mit den technischen Daten des Bildschirms übereinstimmt. Wählen Sie Autom. Anpassung, um die Einstellungen für Pixel und Phasensynchronisation zu optimieren. Zur Optimierung sollte das Display eine Textseite (z.B. Explorer, Word, ...) anzeigen. Treiberinformationen Für die Funktion Ihres Monitors ist keine Treiberinstallation erforderlich. Sollte das Betriebssystem Sie dennoch zu einer Eingabe des Monitortreibers auffordern, können Sie die Treiberprogrammdatei von der unten aufgeführten Internetseite herunterladen. Die Treiberinstallation kann sich je nach Betriebssystem unterscheiden. Folgen Sie den spezifischen Anweisungen für Ihr Betriebssystem. www.medion.com Benötigen Sie weitere Unterstützung? Wenn die Vorschläge in den vorangegangenen Abschnitten Ihr Problem nicht behoben haben, nehmen Sie bitte Kontakt mit uns auf. Sie würden uns sehr helfen, wenn Sie uns folgende Informationen zur Verfügung stellen: Wie sieht Ihre Rechnerkonfiguration aus? Was für zusätzliche Peripheriegeräte nutzen Sie? Welche Meldungen erscheinen auf dem Bildschirm? Welche Software haben Sie beim Auftreten des Fehlers verwendet? Welche Schritte haben Sie zur Lösung des Problems bereits unternommen? Wenn Sie bereits eine Kundennummer erhalten haben, teilen Sie uns diese mit. 16 Deutsch Deutsch Reinigung Die Lebensdauer des Bildschirms können Sie durch folgende Maßnahmen verlängern: Français Wichtig! Es befinden sich keine zu wartenden oder zu reinigenden Teile innerhalb des Bildschirmgehäuses. Verwenden Sie keine Lösungsmittel, ätzende oder gasförmige Reinigungsmittel. Reinigen Sie den Bildschirm mit einem weichen, fusselfreien Tuch. Achten Sie darauf, dass keine Wassertröpfchen auf dem Bildschirm zurückbleiben. Wasser kann dauerhafte Verfärbungen verursachen. Setzen Sie den Bildschirm weder grellem Sonnenlicht, noch ultravioletter Strahlung aus. Bewahren Sie das Verpackungsmaterial gut auf und benutzen Sie ausschließlich dieses, um den Bildschirm zu transportieren. Entsorgung Verpackung Ihr Gerät befindet sich zum Schutz vor Transportschäden in einer Verpackung. Verpackungen sind aus Materialien hergestellt, die umweltschonend entsorgt und einem fachgerechten Recycling zugeführt werden können. Gerät Werfen Sie das Gerät am Ende seiner Lebenszeit keinesfalls in den normalen Hausmüll. Erkundigen Sie sich nach Möglichkeiten einer umwelt- und sachgerechten Entsorgung. Vervielfältigung dieses Handbuchs Dieses Dokument enthält gesetzlich geschützte Informationen. Alle Rechte vorbehalten. Vervielfältigung in mechanischer, elektronischer und jeder anderen Form ohne die schriftliche Genehmigung des Herstellers ist verboten. Reinigung 17 Slovenščina Italiano Ziehen Sie vor dem Reinigen immer den Netzstecker und alle Verbindungskabel. Pixelfehler bei Bildschirmen Bei Aktiv Matrix Bidlschirmen mit einer Auflösung von 1920 x 1080 Pixeln, welche sich aus je drei Sub-Pixeln (Rot, Grün, Blau) zusammensetzen, kommen insgesamt ca. 6,2 Mio. Ansteuertransistoren zum Einsatz. Aufgrund dieser sehr hohen Anzahl von Transistoren und des damit verbundenen äußerst komplexen Fertigungsprozesses, kann es vereinzelt zu einem Ausfall oder zur fälschlichen Ansteuerung von Pixeln bzw. einzelnen Sub-Pixeln kommen. In der Vergangenheit gab es immer wieder verschiedenste Ansätze die Anzahl der erlaubten Pixelfehler zu definieren. Diese waren aber zumeist sehr kompliziert und von Hersteller zu Hersteller völlig unterschiedlich. MEDION folgt daher für alle Display-Produkte bei der Garantieabwicklung den strengen und transparenten Anforderungen der Norm ISO 9241-307, Klasse II; welche im Folgenden kurz zusammengefasst sind. Der ISO-Standard ISO 9241-307 definiert u.a. allgemein gültige Vorgaben in Bezug auf Pixelfehler. Die Pixelfehler werden in vier Fehlerklassen und drei Fehlertypen kategorisiert. Jeder einzelne Pixel setzt sich wiederum aus drei Sub-Pixeln mit je einer Grundfarbe (Rot, Grün, Blau) zusammen. Pixelfehlerklasse Fehlertyp 1 ständig leuchtender Pixel Fehlertyp 2 ständig schwarzer Pixel 0 I 0 1 0 1 II 2 2 III 5 15 IV 50 150 Fehlertyp3 defekter Subpixel leuchtend schwarz 0 2 1 0 5 5-n* 0 50 50-n* 0 500 500-n* 0 0 1 3 5 0 2xn* 10 0 2xn* 100 0 2xn* 1000 n* = 1,5 Die erlaubte Anzahl von Fehlern der o.g. Typen in jeder Fehlerklasse bezieht sich auf eine Million Pixel und muss entsprechend der physikalischen Auflösung der Displays umgerechnet werden. 18 Deutsch Deutsch Technische Daten X55999 (MD 20444) Bildschirmgröße 58,4 cm (23”), TFT 12V DC 3,0 A Auflösung 1920 x 1080 Helligkeit 250 cd/m² (typ.) Italiano 16:9 Eingangsspannung Kontrast 1.000:1 (typ.) Dynamischer Kontrast 5.000.000:1 Reaktionszeit 5 ms (typ.) Reaktionszeit 2 ms (Grey to Grey, typ.) Sichtwinkel h/v 160°/160° (typ.) CR>10 RGB-Eingang, analog 15-poliger D-SUB Anschluss RGB-Eingang, digital DVI-D mit HDCP Entschlüsselung HDMI Eingang HDMI mit HDCP Entschlüsselung Audio Eingang 3,5 mm Stereo Klinke Audio Ausgabe 2 x 1,5 W max. 3,5 mm Kopfhöreranschluss Benutzersteuerung Strom EIN/AUS, OSD Temperaturen In Betrieb Nicht in Betrieb 0 °C ~ +35 °C -20 °C ~ +60 °C Feuchtigkeit (nicht kondensierend) In Betrieb Nicht in Betrieb < 80 % < 90 % Gewicht (mit Fuß) ca. 3,5 kg Abmessungen mit Fuß (BxHxT) ca. 543 x 410 x 218 mm Leistungsaufnahme (Stand-by) < 1 Watt Leistungsaufnahme (im Betrieb) < 30 Watt Slovenščina Seitenverhältnis Français Modell Netzteil Modell: 036-RHC Hersteller: FSP Eingangsspannung: 100-240V~, 50/60 Hz 1,2 A Ausgangsspannung: 12V DC 3,0 A Copyright © 2011 Alle Rechte vorbehalten. Dieses Handbuch ist urheberrechtlich geschützt. Das Copyright liegt bei der Firma Medion®. Warenzeichen: MS-DOS® und Windows® sind eingetragene Warenzeichen der Fa. Microsoft®. Pentium® ist ein eingetragenes Warenzeichen der Firma Intel®. Andere Warenzeichen sind Eigentum ihrer jeweiligen Besitzer. Technische und optische Änderungen sowie Druckfehler vorbehalten. Technische Daten 19 20 Deutsch Deutsch Sommaire Sommaire Slovenščina Italiano Français Remarques concernant le présent mode d'emploi ............................................................................................ 2 Notre clientèle ..................................................................................................................................................... 2 Service ................................................................................................................................................................ 2 Symboles et avertissements utilisés dans ce mode d'emploi ............................................................................ 2 Utilisation conforme .............................................................................................................................................. 2 Inventaire de la livraison ....................................................................................................................................... 2 Consignes de sécurité .......................................................................................................................................... 3 Attention ! Veiller à la sécurité de fonctionnement ! ........................................................................................... 3 Attention ! Veiller au lieu d'installation ! .............................................................................................................. 3 Réparation .......................................................................................................................................................... 3 Attention ! Veiller à la température ambiante ! ................................................................................................... 4 Avertissement ! Veiller à la sécurité lors des branchements ! ............................................................................ 4 Alimentation électrique .................................................................................................................................. 4 Informations relatives à la conformité ................................................................................................................. 4 Mise en service ...................................................................................................................................................... 5 Fixation du pied de l'écran .................................................................................................................................. 5 Préparatifs sur votre PC ..................................................................................................................................... 5 Réglages d'écran compatibles ...................................................................................................................... 6 Configurations prises en charge en mode vidéo DVI et HDMI...................................................................... 6 Réglages de l'écran sous Windows XP .............................................................................................................. 7 Réglages de l'écran sous Windows Vista® ......................................................................................................... 8 Réglages de l'écran sous Windows® 7 ............................................................................................................... 8 Prises arrière ...................................................................................................................................................... 9 Connexion de l'écran .......................................................................................................................................... 9 1 Raccordement du câble de signal .............................................................................................................. 9 2 Raccordement du câble audio .................................................................................................................... 9 3 Raccordement au secteur ........................................................................................................................ 10 4 Mise en route de l'écran ........................................................................................................................... 10 Emplacement de l'écran .............................................................................................................................. 10 Éléments de commande...................................................................................................................................... 11 Réglage de l'écran à cristaux liquides............................................................................................................... 12 Utilisation du menu OSD .................................................................................................................................. 12 Le menu OSD ................................................................................................................................................... 12 Dispositifs d’économie d’énergie ...................................................................................................................... 14 Service après-vente ............................................................................................................................................. 15 Résolution de problèmes .................................................................................................................................. 15 Localisation de la cause ................................................................................................................................... 15 Contrôle des raccordements et des câbles ................................................................................................. 15 Erreurs et causes possibles ........................................................................................................................ 15 Informations sur les pilotes ............................................................................................................................... 16 Vous avez besoin d'une aide supplémentaire ? ............................................................................................... 16 Entretien ............................................................................................................................................................... 17 Recyclage ............................................................................................................................................................. 17 Reproduction du présent mode d'emploi.......................................................................................................... 17 Pixels défectueux des écrans à cristaux liquides ............................................................................................ 18 Caractéristiques techniques...............................................................................................................................19 1 Remarques concernant le présent mode d'emploi Veuillez lire attentivement le présent mode d'emploi et respecter toutes les consignes et remarques indiquées. Vous serez ainsi assuré du bon fonctionnement et de la durée de vie de votre écran à cristaux liquides. Ayez toujours ce mode d'emploi à portée de main à proximité de votre écran à cristaux liquides et conservez-le soigneusement pour pouvoir le remettre au nouveau propriétaire en cas de vente. Notre clientèle Le présent mode d’emploi s'adresse à des utilisateurs aussi bien débutants qu’expérimentés. Service Grâce à l'encadrement individuel des clients, nous vous assistons lors de votre travail quotidien. Contactez-nous, nous nous ferons un plaisir de vous aider. Le présent mode d'emploi contient un chapitre séparé concernant le service après-vente commençant à la page 15. Symboles et avertissements utilisés dans ce mode d'emploi Danger ! Respecter les consignes pour éviter toute décharge électrique. Danger de mort ! Avertissement ! Respecter les consignes pour éviter tout dommage de personne et toute blessure ! Attention ! Respecter les consignes pour éviter tout dommage matériel et de l'appareil. Important ! Information supplémentaire pour l'utilisation de l'appareil. Utilisation conforme L'écran à cristaux liquides sert exclusivement à la reproduction de signaux vidéo et audio d'appareils externes tels qu'ordinateurs, dont les prises et résolutions d'image concordent avec les caractéristiques techniques de l'écran indiquées dans le présent mode d'emploi. Toute autre utilisation est considérée comme non conforme. Cet appareil est prévu pour être utilisé uniquement à l’intérieur, dans un environnement sec. Cet appareil n’est destiné qu’à un usage personnel. Il n’est pas prévu pour fonctionner dans des entreprises de l’industrie lourde. L’utilisation dans des conditions extrêmes peut l’endommager. Cet appareil ne convient pas à l'utilisation sur des équipements de postes de travail à écran. Inventaire de la livraison Veuillez contrôler que la livraison est complète et nous informer dans un délai de quinze jours après l'achat si ce n'est pas le cas. Le produit que vous venez d'acheter comprend : Écran à cristaux liquides Câble VGA Câble DVI Câble audio Bloc d’alimentation externe FSP 036-RHC Cordon d'alimentation secteur Pied Mode d'emploi Carte de garantie 2 Français Deutsch Conservez les emballages tels que les plastiques hors de portée des enfants : ils pourraient s'étouffer ! N'ouvrez jamais le boîtier de l'écran à cristaux liquides (risque d'électrocution, de court-circuit et d’incendie) ! Ne procédez vous-même à aucune modification de l'appareil. N'introduisez pas d'objets à l'intérieur de l'écran à cristaux liquides par les fentes et les ouvertures (risque d'électrocution, de court-circuit et d’incendie) ! Les fentes et ouvertures de l’appareil servent à son aération. Ne recouvrez pas ces ouvertures (risque de surchauffe et d’incendie) ! N'exercez pas de pression sur l'écran, qui risquerait de se briser. Attention ! Un écran brisé représente un risque de blessure. Enfilez des gants de protection pour ramasser les éclats de verre et envoyez les parties brisées à votre service après-vente afin d'en garantir le recyclage adéquat. Lavez-vous ensuite les mains au savon, car il se peut que des produits chimiques s'échappent. Ne touchez pas l'écran avec les doigts ou avec des objets à arêtes vives afin d'éviter de l’endommager. Contactez le service après-vente lorsque : le cordon d'alimentation secteur a fondu ou est endommagé, du liquide a pénétré à l'intérieur de l'écran, l'écran à cristaux liquides ne fonctionne pas correctement, l'écran à cristaux liquides est tombé ou le boîtier est endommagé. Attention ! Veiller au lieu d'installation ! Durant les premières heures d’utilisation, les nouveaux appareils peuvent dégager une odeur typique, mais totalement inoffensive s’estompant progressivement au fil du temps. Pour combattre cette formation d’odeur, nous vous conseillons d’aérer régulièrement la pièce. Lors du développement de ce produit, nous avons tout mis en œuvre pour que les taux restent largement inférieurs aux taux limites en vigueur. Placez votre écran à cristaux liquides et tous les périphériques raccordés dans un lieu à l'écart de l'humidité et évitez la poussière, la chaleur et le rayonnement direct du soleil. Le non-respect de ces consignes peut entraîner des dysfonctionnements ou endommager l'écran à cristaux liquides. N’utilisez pas votre écran à l’extérieur : selon les conditions météorologiques (p. ex. pluie, neige), vous risquez de l’endommager. N'exposez pas l'appareil à des gouttes ou projections d'eau et ne posez dessus aucun récipient rempli de liquide (vases, etc.). Le récipient pourrait se renverser et le liquide porter atteinte à la sécurité électrique. Ne placez pas de source potentielle d'incendie (p. ex. une bougie allumée) sur ou à proximité de l’appareil. Veillez à assurer un espace suffisamment grand dans le meuble de rangement. Respectez un espace minimal de 10 cm tout autour de l’appareil pour permettre une aération suffisante. Placez et utilisez tous les composants sur un support stable, plan et exempt de vibrations afin d'éviter que l'écran à cristaux liquides ne tombe. Évitez lumières aveuglantes, reflets et forts contrastes clairs/sombres afin de ménager vos yeux et d'assurer une ergonomie agréable du poste de travail. Faites régulièrement des pauses pendant le travail devant votre écran à cristaux liquides afin de prévenir fatigue et contractures. Réparation La réparation de votre écran à cristaux liquides doit être exécutée uniquement par un personnel spécialisé et qualifié. Lorsqu'une réparation est nécessaire, veuillez vous adresser exclusivement à nos partenaires de service agréés. Consignes de sécurité 3 Français Le présent appareil n'est pas destiné à être utilisé par des personnes (y compris les enfants) dont les capacités physiques, sensorielles ou mentales sont limitées ou qui manquent d'expérience et/ou de connaissances, sauf si elles sont surveillées par une personne responsable de leur sécurité ou ont reçu de cette personne les instructions pour utiliser l'appareil. Surveillez les enfants afin de garantir qu'ils ne jouent pas avec l'appareil. Italiano Attention ! Veiller à la sécurité de fonctionnement ! Slovenščina Consignes de sécurité Attention ! Veiller à la température ambiante ! L'écran à cristaux liquides peut être utilisé à une température ambiante de 0 °C à +35 °C et une humidité relative de l'air inférieure à 80 % (sans condensation). S'il est hors tension, l'écran à cristaux liquides peut être stocké à une température de -20 °C à +60 °C. Danger ! Tenez compte de ce qui suit : Après avoir transporté l'écran à cristaux liquides, attendez qu'il soit à nouveau à température ambiante avant de l'allumer. En cas de fortes variations de température ou d'humidité, la condensation peut engendrer la formation d'humidité à l'intérieur de l'écran, susceptible de provoquer un courtcircuit. Avertissement ! Veiller à la sécurité lors des branchements ! Alimentation électrique Remarque : certaines parties de l'appareil restent sous tension même lorsque l'interrupteur est en position ARRÊT (0). Pour couper l’alimentation électrique de votre écran à cristaux liquides ou le mettre totalement hors tension, débranchez la fiche secteur de la prise de courant. Raccordez l'écran à cristaux liquides uniquement à une prise de courant avec mise à la terre AC 100-240 V~5060 Hz. Si vous avez des doutes en ce qui concerne l'alimentation électrique sur le lieu d'installation, demandez conseil à votre fournisseur d'électricité. Pour plus de sécurité, nous recommandons d'utiliser une protection contre les surtensions afin de protéger votre écran contre les dommages causés par les pics de tension ou la foudre qui peuvent toucher le réseau électrique. Pour interrompre l'alimentation en courant de votre écran à cristaux liquides, débranchez la fiche secteur de la prise de courant. Afin d’éviter tout risque d’endommagement suite à un échauffement, ne couvrez pas le bloc d’alimentation. N’utilisez plus le bloc d’alimentation si le boîtier ou le cordon d’alimentation est endommagé. Remplacez-le par un bloc d’alimentation du même type. Utilisez exclusivement le bloc d’alimentation fourni (modèle : FSP, FSP 036-RHC). La prise de courant doit se trouver à proximité de votre écran à cristaux liquides et être facilement accessible. Disposez les câbles de telle sorte que personne ne puisse marcher ni trébucher dessus. Ne posez pas d'objets sur les câbles : vous risqueriez de les endommager. Attention : l’interrupteur marche/veille de cet appareil ne met pas ce dernier totalement hors tension. De plus, l’appareil consomme du courant en mode veille. Pour mettre l’appareil totalement hors tension, débranchez la fiche secteur de la prise de courant. Prévoyez au moins un mètre de distance entre l'écran et les interférences haute fréquence et magnétiques éventuelles (téléviseur, enceintes acoustiques, téléphone portable, etc.) afin d'éviter tout dysfonctionnement et toute perte de données. La fabrication de ce produit met en œuvre les techniques les plus modernes. Toutefois, en raison de la complexité de ces techniques, il peut arriver, dans des cas très rares, qu’un ou plusieurs points lumineux fassent défaut. Informations relatives à la conformité Le présent écran respecte les exigences de compatibilité électromagnétique et de sécurité électrique. Votre appareil respecte la norme européenne ISO 9241-307 Classe II (classe d'erreurs de pixels, voir page 17). Votre appareil satisfait aux exigences essentielles et prescriptions pertinentes de la directive CEM 2004/108/CE et de la directive « Basse tension » 2006/95/CE. Le présent appareil satisfait aux exigences essentielles et prescriptions pertinentes de la directive sur l'écoconception 2009/125/CE (Règlement n° 1275/2008). Cet écran est conforme aux normes ENERGY STAR®. En tant que partenaire ENERGY STAR®, MEDION garantit que cet appareil répond aux normes ENERGY STAR® pour l’optimisation de la consommation d’électricité. 4 Français Deutsch Mise en service Français Important ! Avant la mise en service, lisez impérativement le chapitre « Consignes de sécurité » à partir de la page 3. Italiano Fixation du pied de l'écran Slovenščina Avant de brancher votre écran, fixez le pied comme illustré. Fixation du pied de l'écran (illustrations non contractuelles) Retirez le pied de l’écran comme illustré. Retirer le pied de l’écran (illustrations non contractuelles) Préparatifs sur votre PC Si vous aviez jusqu'ici raccordé à votre ordinateur un écran à tube cathodique, vous devez éventuellement faire quelques préparatifs. Ceci est nécessaire si vous utilisiez votre ancien écran avec des réglages qui ne sont pas compatibles avec votre nouvel écran à cristaux liquides. L'écran représente jusqu'à 1920 x 1080 pixels. Cette résolution correspond à la résolution physique. Avec la résolution physique, les écrans à cristaux liquides atteignent une qualité d'image maximale. Si vous passez à une représentation avec des réglages divergents, il se peut que l'affichage n'apparaisse pas sur toute la surface de l'écran. Des déformations de la représentation à l'écran sont également possibles, en particulier avec les écritures. Avant de brancher le nouvel écran, réglez sur votre ordinateur, en utilisant l'ancien écran, une résolution et une fréquence d'image qui sont compatibles avec les deux écrans. Arrêtez ensuite l'ordinateur et branchez le nouvel écran. Après avoir redémarré l'ordinateur, vous pouvez ajuster les réglages d'écran de votre X55999 (MD 20444) comme décrit. Mise en service 5 Réglages d'écran compatibles Le présent écran à cristaux liquides prend en charge les modes suivants : Résolution Fréquence horizontale Fréquence verticale 720 x 400 640 x 480 640 x 480 640 x 480 640 x 480 800 x 600 800 x 600 800 x 600 800 x 600 832 x 624 1024 x 768 1024 x 768 1024 x 768 1152 x 864 1152 x 870 1280 x 768 1280 x 960 1280 x 1024 1280 x 1024 1440 x 900 1440 x 900 1400 x 1050 1600x 1200 1680 x 1050 1920 x 1080* 31,47 kHz 31,47 kHz 31,47 kHz 37,8 kHz 37,5 kHz 37,7 kHz 37,8 kHz 48,0 kHz 46,87 kHz 48,67 kHz 48,36 kHz 56,48 kHz 60,0 kHz 67,0 kHz 45,0 kHz 47,0 kHz 60,0 kHz 63,98 kHz 80,0 kHz 56,0 kHz 71,0 kHz 65,1 kHz 75,0 kHz 65,0 kHz 67,0 kHz 70 Hz 60 Hz 67 Hz 72 Hz 75 Hz 56 Hz 60 Hz 72 Hz 75 Hz 75 Hz 60 Hz 70 Hz 75 Hz 75 Hz 75 Hz 60 Hz 60 Hz 60 Hz 75 Hz 60 Hz 75 Hz 60 Hz 60 Hz 60 Hz 60 Hz *Résolution recommandée (physique) Configurations prises en charge en mode vidéo DVI et HDMI 480i/480p 576i/576p 720p 1080i/1080p 6 Français Deutsch Réglages de l'écran sous Windows XP Français Sous Windows XP, procédez aux réglages de l'écran dans le programme Windows « Propriétés de Affichage ». Le programme peut être lancé de la manière suivante : clic droit sur la surface de travail Windows (Bureau) puis clic gauche sur « Paramètres » ou Slovenščina Italiano en démarrant le programme « Paramètres » dans le « Panneau de configuration ». (Ill. : Propriétés de Affichage) La résolution est réglée sous « Résolution de l’écran » (). Sous « Qualité couleur » (), vous pouvez régler l’intensité des couleurs (nombre de couleurs représentées). Votre écran à cristaux liquides prend en charge une intensité de 16 millions de couleurs maximum, ce qui correspond à 32 bits ou « Real Color ». La fréquence de rafraîchissement de l’image peut être réglée sous « Avancé » (). Suivant la configuration de votre ordinateur, il est possible qu'une fenêtre avec les propriétés de votre carte graphique s'ouvre. Sous « Carte », vous pouvez régler la valeur souhaitée dans le champ « Lister tous les modes ». (Ill. : détails des Propriétés de Affichage) Important ! Si vos réglages ne correspondent pas aux valeurs compatibles avec votre écran, vous n'aurez éventuellement pas d'image. Dans ce cas, rebranchez votre ancien écran et entrez dans « Propriétés de Affichage » des valeurs correctes pour les options mentionnées cidessus. Mise en service 7 Réglages de l'écran sous Windows Vista® Sous Windows Vista®, procédez aux réglages de l'écran dans le programme Windows « Personnaliser l'apparence et les sons ». Le programme peut être lancé de la manière suivante : clic droit sur la surface de travail Windows (Bureau) puis clic gauche sur « Personnalisation » ou avec Démarrage Panneau de configuration Personnaliser l'apparence et les sons par un double clic gauche. (Ill. : Personnaliser l'apparence et les sons) Ouvrez le menu « Paramètres d'affichage » pour ajuster la résolution et la fréquence. Réglages de l'écran sous Windows® 7 Sous Windows® 7, procédez aux réglages de l'écran dans le programme Windows « Apparence et personnalisation ». Le programme peut être lancé de la manière suivante : clic droit sur la surface de travail Windows (Bureau) puis clic gauche sur « Personnalisation » ou avec Démarrage Panneau de configuration Apparence et personnalisation par un double clic gauche. (Ill. : Apparence et personnalisation) Sélectionnez le menu Affichage Modifier la résolution de l'écran pour ajuster la résolution et la fréquence. 8 Français Deutsch Slovenščina Italiano Français Prises arrière (Ill.: arrière de l'écran, illustration non contractuelle) 1. Alimentation électrique (POWER IN) 2. Port HDMI (HDMI) 3. Port DVI-D à 24 broches (DVI) 4. Port D-SUB mini à 15 broches (VGA) 5. Prise jack stéréo 3,5 mm (AUDIO IN) 6. Prise casque (EARPHONE) Prudence ! L’utilisation d’un casque avec un volume élevé peut entraîner des dommages auditifs permanents. Réglez le volume sur le niveau minimum avant de lancer la lecture. Démarrez la lecture et augmentez le volume à un niveau qui vous semble agréable. La modification des réglages de base de l'égaliseur peut augmenter le volume et donc aussi entraîner des dommages auditifs permanents. À pleine puissance, l’écoute prolongée avec un casque ou des écouteurs peut endommager l’oreille de l’utilisateur. 7. Ouverture pour serrure Kensington ® Connexion de l'écran Préparez éventuellement votre ordinateur pour le branchement de l'écran afin de garantir que les réglages pour votre nouvel écran soient corrects. Assurez-vous que l'écran n'est pas encore raccordé au réseau électrique (fiche secteur non branchée) et qu'écran et ordinateur ne sont pas encore allumés. 1 Raccordement du câble de signal Branchez le câble de signal dans la prise VGA, DVI ou HDMI correspondante de votre ordinateur et de l'écran à cristaux liquides. 2 Raccordement du câble audio Branchez le câble audio dans les prises audio adéquates de l’ordinateur et de l'écran. Mise en service 9 3 Raccordement au secteur Raccordez une extrémité du cordon du bloc d’alimentation fourni à la prise d'alimentation de l'écran puis branchez l’autre extrémité dans une prise de courant adéquate. Celle-ci doit se trouver à proximité de votre écran et être facilement accessible. (Utiliser le même circuit que pour l'ordinateur.) 4 Mise en route de l'écran Allumez votre écran à l’aide de l’interrupteur marche/veille à l’avant de l’appareil. Allumez ensuite votre ordinateur. Emplacement de l'écran Attention : positionnez votre écran de manière à éviter les reflets, les lumières aveuglantes et les forts contrastes clairs/sombres (même si vous avez par votre fenêtre une vue agréable !). (Ill. : emplacement de l'écran) (Ill. : poste de travail à écran) Surface d’appui pour les mains : 5 - 10 cm Ligne supérieure de l'écran à la hauteur des yeux ou légèrement en dessous Distance des yeux : de 40 à 70 cm Espace pour les jambes (vertical) : au moins 65 cm Espace pour les jambes (horizontal) : au moins 60 cm 10 Français Slovenščina Italiano Français Deutsch Éléments de commande (Ill. : éléments de commande sur la façade) Touchecapteur Description Cette touche permet d'afficher l'OSD (On Screen Display). Appuyez sur cette touche pour quitter l'OSD. + Verrouillage Power, lorsque l'OSD n'est pas activé + Verrouillage OSD, lorsque l'OSD n'est pas activé Pour activer/désactiver le verrouillage, maintenez les touches enfoncées jusqu’à ce que la barre affichée soit complètement passée de gauche à droite. Un message correspondant s’affiche alors à l’écran. Lorsque l'OSD est activé, utilisez cette touche pour sélectionner un paramètre et réduire la valeur. Si vous ne vous trouvez pas dans l'OSD : affichage direct du menu Contraste / Luminosité. Lorsque l'OSD est activé, utilisez cette touche pour sélectionner un paramètre et augmenter la valeur. Si vous ne vous trouvez pas dans l'OSD : affichage direct du menu Mode Image. Utilisez cette touche pour confirmer le choix du paramètre à modifier. Si vous ne vous trouvez pas dans l'OSD : sélectionner la source de l’entrée. Indique que l'appareil est en service. Pour une description plus détaillée du témoin de fonctionnement, voir page 15. Cette touche vous permet d'allumer l'écran ou de le mettre en mode Veille. Éléments de commande 11 Réglage de l'écran à cristaux liquides L'On Screen Display (abrégé OSD) est un menu qui est affiché temporairement par l'écran. Ce menu vous permet de régler certains paramètres de l'écran à cristaux liquides. Utilisation du menu OSD 1. Touchez la touche-capteur pour activer le menu OSD. 2. Les touches-capteurs / vous permettent de sélectionner les options du menu principal. 3. Confirmez votre sélection à l’aide de la touche-capteur . 4. Touchez la touche-capteur pour quitter le menu OSD. Important ! Si aucune touche de l'écran n’est actionnée, le menu OSD disparaît automatiquement au bout d’un laps de temps prédéfini. Le menu OSD Les principales fonctions ou possibilités de réglage de l’affichage à l’écran (OSD) sont expliquées ci-dessous. (Ill. : menu OSD) Important ! Suite à d'éventuelles modifications techniques, les menus décrits ici peuvent diverger de ceux affichés sur votre écran. 12 Français Deutsch Fonction / Sous-menu Français Réglage automatique (Automatic adjustment) : définit le positionnement horizontal et vertical, la phase (réglage de précision) et l'horloge (taille H). Italiano Contraste (Contrast) : définit le contraste de l'image. Luminosité (Brightness) : pour ajuster la luminosité de l'image. DCR : vous pouvez ici activer/désactiver la fonction DCR (contraste dynamique). ECO : activer et désactiver ECO. L'ajustement du contraste et de la luminosité ainsi que la fonction DCR sont désactivés en mode ECO. Important ! Pour pouvoir procéder à des réglages du contraste et de la luminosité, le paramètre Standard doit être sélectionné dans Mode Image. Sélection de l'entrée (Input Select) : commutez ici le signal entrant. Slovenščina Option de menu Ajustage audio (Audio Adjustment) : pour le réglage des fonctions audio. Volume : définit le volume sonore au niveau des haut-parleurs. Muet (Mute switch) : permet d'activer/de désactiver la fonction Sourdine. Réglage de la couleur (Colour Adjust) : sélection des couleurs pour l'amélioration de la luminosité et de la saturation des couleurs. Froid (Cool) : ajoute du bleu à l'écran et génère un blanc plus froid. Normal (Normal) : ajoute du rouge à l'écran et génère un blanc plus chaud et un rouge plus intense. Chaud (Warm) : ajoute du vert à l'écran et génère une teinte plus sombre. Couleur personnalisée (User colour) : réglage individuel du rouge (R), du vert (G) et du bleu (B). Informations (Information) : affiche des informations relatives au signal d'entrée actuel de la carte graphique de votre ordinateur. Réglage manuel de l'image (Manual Image Adjust) Taille horizontale (Horizontal size) : définit la largeur de l'écran. Position H./V.(H./V. Position) : définit le positionnement horizontal et vertical de l'image vidéo. Réglage fin de l'image (Fine Tune) : réglage de précision pour améliorer l’affichage à l'écran. Netteté (Sharpness) : pour le réglage de la netteté d'un signal qui ne concorde pas avec la résolution physique de l'écran. Réglage Mode Vidéo (Video Mode Adjust) : un format d'image à partir des options Full Screen, Over Screen et Rapport d'aspect (Aspect Ratio). Mode Image (Picture Mode) : offre un environnement d'affichage optimal selon le contenu affiché. Standard convient aux environnements Windows en général et aux réglages d'écran standard. Jeu (Game) est idéal pour les jeux PC/TV. Vidéo est idéal pour la lecture de téléfilms et d'images en mouvement. Paysage (Landscape) est idéal pour l'affichage d'images de paysages. Texte est idéal pour le traitement et l'affichage de texte dans un environnement de traitement de texte. Réglage de l'écran à cristaux liquides 13 Option de menu Fonction / Sous-menu Configuration (Setup Menu) : langue, positionnement de l'OSD, interruption de l'OSD et arrièreplan de l'OSD. Langue (Language) : permet à l'utilisateur de sélectionner une des langues disponibles. Position de l'OSD (OSD Position) : réglage horizontal et vertical du positionnement de l'OSD. Position H. (H. Position) : pour le réglage horizontal du positionnement de l'OSD. Position V. (V. Position) : pour le réglage vertical du positionnement de l'OSD. Interruption de l'OSD (OSD time out) : pour la désactivation automatique de l'OSD une fois le laps de temps prédéfini écoulé. Arrière-plan OSD (OSD background) : permet l'activation et la désactivation de l'arrière-plan de l'OSD. Réinitialiser (Memory Recall) : pour la restauration des réglages d'usine des options de gestion vidéo & audio. Dispositifs d’économie d’énergie Le présent écran dispose de différents états d’économie d’énergie qui sont respectivement spécifiés par l’ordinateur / le système d’exploitation, ce qui satisfait aux exigences actuelles en matière de réduction de la consommation d'énergie. L'écran est compatible avec les types suivants de mode d'économie d'énergie : État Puissance (valeur nominale) Couleur du témoin de fonctionnement Veille (environ) ON (allumé) VEILLE < 30 watts < 1 watt Bleu Orange 2 secondes L’écran reste en veille – en fonction du système d’exploitation – jusqu’à l’activation du clavier ou de la souris (si disponible). Pour commuter de l’état EN VEILLE à l’état d’exploitation MARCHE, l’écran a besoin d’environ 2 secondes. 14 Français Deutsch Service après-vente Localisation de la cause Les dysfonctionnements peuvent parfois avoir des causes banales ou être la conséquence de composants défectueux. Nous vous proposons ci-après un petit guide pour tenter de résoudre vous-même le problème. Si les mesures indiquées n'aboutissent pas, n'hésitez pas à nous téléphoner : nous nous ferons un plaisir de vous aider ! Contrôle des raccordements et des câbles Commencez par un contrôle visuel minutieux de tous les raccordements par câble. Si les voyants lumineux ne fonctionnent pas, assurez-vous que l'écran à cristaux liquides et l'ordinateur sont correctement alimentés en courant. Erreurs et causes possibles L'écran n'affiche pas d'image : Vérifiez : Alimentation électrique : la fiche du cordon d’alimentation doit être bien enfoncée dans la prise et l’interrupteur doit être en position MARCHE. Source de signal : vérifiez que la source de signal (ordinateur ou autre) est allumée et que le câble de raccordement est bien branché. Fréquences de rafraîchissement de l'image : la fréquence de rafraîchissement de l'image actuelle doit convenir à un écran à cristaux liquides. Écran de veille : si l’écran de veille est activé, appuyez sur une touche quelconque et déplacez la souris afin de désactiver le mode. Connecteur du câble vidéo : si les broches (pins) sont déformées, contactez votre service après-vente. Réglez des valeurs compatibles avec votre écran à cristaux liquides (voir « Préparatifs sur votre PC », page 5). L'image défile sans cesse ou est instable : Vérifiez : Connecteur du câble vidéo : si les broches (pins) sont déformées, contactez votre service après-vente. Connecteur du câble vidéo : les fiches du câble de transmission du signal doivent être bien enfoncées dans les prises. Carte graphique : vérifiez que les réglages sont corrects (voir page 8). Fréquences de rafraîchissement de l'image : sélectionnez des valeurs admissibles dans vos réglages graphiques. Signal de la sortie écran : le signal de la sortie écran de l’ordinateur doit correspondre aux caractéristiques techniques de l'écran. Enlevez les appareils perturbateurs (téléphones mobiles, enceintes acoustiques, etc.) à proximité de votre écran à cristaux liquides. Évitez l'utilisation de rallonges de câble vidéo. Les caractères sont trop sombres, l'image est trop petite, trop grande ou non centrée, etc. : Réajustez les réglages correspondants (réglage de l'écran à cristaux liquides, page 5). Service après-vente 15 Slovenščina Si vous rencontrez des problèmes avec votre écran à cristaux liquides, assurez-vous tout d'abord que vous l'avez installé correctement (lisez le chapitre « Mise en service » à partir de la page 5). Si les problèmes persistent, lisez dans ce chapitre les informations concernant les solutions possibles. Italiano Français Résolution de problèmes Les couleurs ne sont pas affichées proprement : Contrôlez les broches (pins) du câble de signal : si elles sont déformées, contactez votre service après-vente. Réglez les couleurs dans le menu OSD. Évitez l'utilisation de rallonges de câble vidéo. L’affichage est trop clair ou trop sombre : Vérifiez que le niveau de sortie vidéo de l’ordinateur correspond aux caractéristiques techniques de l'écran. Sélectionnez « Automatic adjustment » pour optimiser les réglages de la luminosité et du contraste. Pour l’optimisation, l’écran doit afficher une page de texte (p. ex. Explorer, Word, etc.). L’image tremble : Vérifiez que la tension de service correspond aux caractéristiques techniques de l'écran. Sélectionnez « Automatic adjustment » pour optimiser le réglage des pixels et de la synchronisation des phases. Pour l’optimisation, l’écran doit afficher une page de texte (p. ex. Explorer, Word, etc.). Informations sur les pilotes Vous n'avez besoin d'installer aucun pilote pour que votre écran fonctionne. Si le système d'exploitation devait toutefois vous demander de saisir le pilote d'écran, vous pouvez télécharger le fichier-programme de pilotes sur le site Internet indiqué ci-dessous. L'installation du pilote peut varier selon le système d'exploitation. Suivez les instructions spécifiques à votre système d'exploitation. Vous avez besoin d'une aide supplémentaire ? Si les suggestions indiquées aux paragraphes ci-dessus n'ont pas permis de résoudre le problème, veuillez nous contacter. Dans ce cas, nous vous remercions d'avance de bien vouloir nous fournir les informations suivantes : Quelle est la configuration de votre ordinateur ? Quels sont les périphériques que vous utilisez ? Quels messages sont affichés à l'écran ? Quel logiciel utilisiez-vous lorsque l'erreur s'est produite ? Qu'avez-vous déjà tenté pour résoudre le problème ? Si vous possédez déjà un numéro de client, veuillez nous le communiquer. 16 Français Deutsch Entretien La durée de vie de votre écran peut être prolongée si vous prenez les précautions suivantes : Français Important ! Le boîtier de l'écran ne contient aucune pièce à entretenir ou à nettoyer. Débranchez toujours tous les câbles de connexion et le cordon d’alimentation avant le nettoyage. Italiano N'utilisez ni solvants ni produits de nettoyage caustiques ou gazeux. Nettoyez l'écran à l'aide d'un chiffon doux non pelucheux. Veillez à ce qu'aucune goutte d’eau ne reste sur l'écran : l'eau peut provoquer des décolorations irréversibles. Slovenščina N'exposez pas l'écran à un rayonnement solaire intense ni à des rayons ultraviolets. Conservez l'emballage d'origine et utilisez uniquement cet emballage si vous devez transporter l'appareil. Recyclage Emballage Votre appareil se trouve dans un emballage de protection afin d'éviter qu'il ne s'abîme au cours du transport. Les emballages sont fabriqués dans des matériaux pouvant être recyclés écologiquement et remis dans un point de collecte approprié. Appareil Lorsque l’appareil arrive en fin de vie, ne le jetez jamais dans une poubelle classique. Informez-vous des possibilités de recyclage écologique. Reproduction du présent mode d'emploi Ce document contient des informations légalement protégées. Tous droits réservés. La reproduction mécanique, électronique ou par quelque autre moyen que ce soit est interdite sans autorisation écrite du fabricant. Entretien 17 Pixels défectueux des écrans à cristaux liquides Les écrans à cristaux liquides à matrice active () d’une résolution de 1920 x 1080 pixels, se composant chacun de trois sous-pixels (rouge, vert et bleu), utilisent au total env. 6,2 millions de transistors de commande. Compte tenu de ce très grand nombre de transistors et des processus de fabrication extrêmement complexes qui y sont associés, il peut se produire par endroits des pertes ou un mauvais adressage de pixels ou de sous-pixels individuels. Par le passé, il existait de nombreuses méthodes permettant de définir le nombre d’erreurs de pixels tolérées. Mais elles étaient généralement très compliquées et variaient fortement d’un fabricant à l’autre. C’est la raison pour laquelle MEDION, en matière de garantie, se conforme aux exigences strictes et transparentes de la norme ISO 9241-307, classe II pour tous les écrans. Ces exigences se résument comme suit : La norme ISO 9241-307 propose entre autres une définition des caractéristiques relatives aux erreurs de pixels. Les erreurs de pixels sont répertoriées en quatre classes et trois types d’erreur. Chaque pixel se décompose à son tour en trois sous-pixels correspondant aux couleurs de base (rouge, vert, bleu). Classe d'erreurs de pixels Type d'erreur 1 Pixel allumé en permanence Type d'erreur 2 Pixel noir en permanence 0 I 0 1 0 1 II 2 2 III 5 15 IV 50 150 Type d'erreur 3 Sous-pixel défectueux allumé noir 0 2 1 0 5 5-n* 0 50 50-n* 0 500 500-n* 0 0 1 3 5 0 2xn* 10 0 2xn* 100 0 2xn* 1000 n* = 1,5 Le nombre d’erreurs tolérées dans les types figurant ci-dessus pour chaque classe est calculé sur un million de pixels et doit être converti en fonction de la résolution physique des écrans. 18 Français Deutsch Caractéristiques techniques X55999 (MD 20444) Taille de l’écran 58,4 cm (23”), TFT Rapport largeur/hauteur 16:9 Tension d'entrée 12V DC 3,0 A Résolution 1920 x 1080 Luminosité 250 cd/m² (typ.) Contraste 1000:1 (typ.) Contraste dynamique 5.000.000:1 Temps de réaction 5 ms (typ.) Temps de réaction 2 ms (Grey to Grey, typ.) Angle de vue h/v 160°/160° (typ.) CR>10 Entrée RGB, analogique Port D-Sub à 15 broches Entrée RGB, numérique DVI-D avec décodage HDCP Entrée HDMI HDMI avec décodage HDCP Entrée audio jack stéréo 3,5 mm Sortie audio 2 x 1,5 W max. Prise casque 3,5 mm Commande utilisateur Courant MARCHE/ARRÊT, OSD Températures En marche : 0 °C ~ +35 °C À l'arrêt : -20 °C ~ +60 °C Humidité (sans condensation) En marche À l’arrêt Slovenščina Italiano Français Modèle < 80 % < 90 % Poids (avec pied) 3,5 kg Dimensions avec pied (lxhxp) Env. 543 x 410 x 218 mm Consommation en veille < 1 watt Consommation en fonctionnement < 30 watts Bloc d’alimentation Modèle : 036-RHC Fabricant : FSP Tension d'entrée : 100-240V~, 50/60 Hz 1,2 A Tension de sortie : 12V DC 3,0 A Copyright © 2011 Tous droits réservés. Tous droits d'auteur du présent mode d'emploi réservés. Le copyright est la propriété de la société Medion®. Marques déposées : MS-DOS® et Windows® sont des marques déposées de la société Microsoft®. Pentium® est une marque déposée de la société Intel®. Les autres marques déposées sont la propriété de leurs titulaires respectifs. Sous réserve de modifications techniques et visuelles ainsi que d’erreurs d’impression. Caractéristiques techniques 19 20 Français Deutsch Contenuto Contenuto Slovenščina Italiano Français Informazioni relative al presente manuale di istruzioni ..................................................................................... 2 Destinatari del prodotto ...................................................................................................................................... 2 L’assistenza ........................................................................................................................................................ 2 Simboli e parole chiave utilizzati nel presente manuale di istruzioni.................................................................. 2 Utilizzo conforme alle norme ................................................................................................................................ 2 Contenuto della confezione .................................................................................................................................. 2 Indicazioni di sicurezza ......................................................................................................................................... 3 Attenzione! Verificare la sicurezza di funzionamento! ...................................................................................... 3 Attenzione! Verificare il luogo di installazione ................................................................................................... 3 Riparazione......................................................................................................................................................... 4 Attenzione! Verificare la temperatura ambiente! ................................................................................................ 4 Avvertenza! Verificare la sicurezza durante il collegamento! ............................................................................. 4 Alimentazione ..................................................................................................................................................... 4 Indicazioni sulla conformità ................................................................................................................................ 4 Messa in funzione .................................................................................................................................................. 5 Montaggio ........................................................................................................................................................... 5 Fasi preliminari per il collegamento al PC .......................................................................................................... 5 Impostazioni del monitor supportate ............................................................................................................. 6 Impostazioni supportate in modalità video DVI e HDMI ................................................................................ 6 Impostazioni del monitor in Windows XP ........................................................................................................... 7 Impostazioni del monitor in Windows Vista® ..................................................................................................... 8 Impostazioni del monitor in Windows® 7 ........................................................................................................... 8 Innesti sul lato posteriore .................................................................................................................................... 9 Collegamento del monitor ................................................................................................................................... 9 1 Collegamento del cavo di segnalazione ..................................................................................................... 9 2 Collegamento del cavo audio ..................................................................................................................... 9 3 Collegamento dell’alimentazione.............................................................................................................. 10 4 Inserimento dell’alimentazione ................................................................................................................. 10 Postazione di lavoro al videoterminale ............................................................................................................. 10 Elementi di comando ........................................................................................................................................... 11 Impostazione del monitor ................................................................................................................................... 12 Utilizzo del menu OSD ..................................................................................................................................... 12 Il menu OSD ..................................................................................................................................................... 12 Dispositivi per il risparmio energetico .............................................................................................................. 14 Assistenza clienti ................................................................................................................................................. 15 Risoluzione dei problemi .................................................................................................................................. 15 Individuazione della causa .......................................................................................................................... 15 Verifica dei collegamenti e dei cavi ............................................................................................................. 15 Guasti e possibili cause ............................................................................................................................... 15 Informazioni sui driver....................................................................................................................................... 16 Avete bisogno di ulteriore supporto? ................................................................................................................ 16 Pulizia.................................................................................................................................................................... 17 Smaltimento ......................................................................................................................................................... 17 Pixel non conformi nei monitor .......................................................................................................................... 17 Riproduzione del presente manuale .................................................................................................................. 17 Specifiche tecniche ............................................................................................................................................. 19 1 Informazioni relative al presente manuale di istruzioni Leggere attentamente le presenti istruzioni e attenersi a tutte le indicazioni riportate. In tal modo si potrà garantire il perfetto funzionamento e una lunga durata del monitor. Tenere le presenti istruzioni sempre a portata di mano in prossimità del monitor. Custodire bene le istruzioni per l’uso, per poterle consegnare al nuovo proprietario in caso di ulteriore cessione del monitor. Destinatari del prodotto Il presente manuale è rivolto ai nuovi utilizzatori, oltre che agli utilizzatori più esperti. L’assistenza Attraverso il servizio di assistenza individuale forniamo un supporto per il lavoro quotidiano. Vi invitiamo a contattarci e saremo lieti di potervi aiutare. Nelle presenti istruzioni per l’uso è disponibile un capitolo a parte relativo al servizio di assistenza da pagina 15. Simboli e parole chiave utilizzati nel presente manuale di istruzioni Pericolo! Osservare rigorosamente per evitare scosse elettriche. Pericolo di vita! Avvertenza! Osservare rigorosamente per evitare danni alle persone e lesioni. Attenzione! Osservare rigorosamente per evitare danni alle cose o all’apparecchio. Importante! Ulteriori informazioni per l’uso dell’apparecchio. Utilizzo conforme alle norme Il monitor serve esclusivamente per la riproduzione di segnali video di apparecchi esterni, ad es. PC con collegamenti e risoluzioni immagini corrispondenti ai dati tecnici del monitor qui riportati. Qualsiasi altro impiego è considerato non conforme. Il presente apparecchio è adatto soltanto per l’impiego in ambienti chiusi e asciutti. Il presente apparecchio è destinato soltanto all’uso privato e non all’utilizzo in un’azienda dell’industria pesante. L’utilizzo in condizioni ambientali estreme può danneggiare l’apparecchio. L’apparecchio non è predisposto per l’utilizzo in postazioni di lavoro al videoterminale. Contenuto della confezione Verificare l’integrità della confezione ed entro 14 giorni dall’acquisto comunicare l’eventuale incompletezza della confezione. Nella confezione del monitor acquistato è presente quanto segue: Monitor Cavo VGA Cavo DVI Cavo audio Alimentatore esterno FSP 036-RHC Cavo di alimentazione Supporto per il monitor Istruzioni per l’uso Certificato di garanzia 2 Italiano Deutsch L’apparecchio non è concepito per essere utilizzato da persone (compresi i bambini) con capacità fisiche, sensoriali o intellettive limitate o con carenza di esperienza e/o di cognizione, che pertanto devono essere controllate da una persona responsabile della loro sicurezza oppure devono ricevere da quest’ultima le istruzioni relative al corretto utilizzo dell’apparecchio. I bambini non dovrebbero mai essere lasciati incustoditi in modo da assicurarsi che non giochino con l’apparecchio. Tenere fuori dalla portata dei bambini il materiale d’imballaggio, come ad es. le pellicole. In caso di manomissione si può correre il rischio di soffocamento. Slovenščina Non aprire mai l’involucro del monitor (pericolo di scossa elettrica, di corto circuito e di incendio)! Non modificare arbitrariamente il dispositivo. Non introdurre alcun oggetto attraverso le fessure e le aperture nella parte interna del monitor (pericolo di scossa elettrica, di corto circuito e di incendio)! Le fessure e le aperture del monitor servono per l’aerazione. Non coprire queste aperture (pericolo di surriscaldamento e di incendio)! Non esercitare alcuna pressione sul display. Pericolo di rottura del monitor! Attenzione! In caso di rottura del display sussiste il pericolo di lesioni. Raccogliere i pezzi rotti con dei guanti di protezione e inviarli al centro di assistenza per l’opportuno smaltimento. Lavarsi poi le mani con del sapone, poiché non è possibile escludere la fuoriuscita di sostanze chimiche. Non toccare il display con le dita o con degli oggetti spigolosi per evitare di provocare dei danni. Rivolgersi al servizio assistenza, se: il cavo di rete è bruciato o danneggiato il liquido è penetrato nel monitor il monitor non funziona regolarmente il monitor è caduto o l’involucro risulta danneggiato Attenzione! Verificare il luogo di installazione Gli apparecchi nuovi possono emettere nelle prime ore di funzionamento un odore inevitabile, sebbene completamente innocuo, che si riduce sempre di più nel corso del tempo. Per affrontare l’emanazione di questo odore si consiglia di aerare regolarmente il locale. Nello sviluppo di questo prodotto ci siamo impegnati affinché non vengano superati chiaramente i valori limite vigenti. Tenere il monitor e tutti gli apparecchi collegati lontani dall’umidità e al riparo da polvere, fonti di calore e irradiazione solare diretta. La mancata osservanza delle presenti indicazioni può provocare dei disturbi o il danneggiamento del monitor . Non azionare l’apparecchio all’aperto, poiché agenti esterni, quali pioggia, neve, ecc. possono danneggiare l’apparecchio. Non esporre l’apparecchio a gocce o schizzi d’acqua e non collocare alcun recipiente contenente liquido (vasi o simili) sull’apparecchio. Il liquido che penetra nell’apparecchio può danneggiare la protezione elettrica. Non collocare fonti di calore dirette (candele o simili) sull’apparecchio. Mantenere una distanza sufficiente dalla parete in caso di armadio componibile. Mantenere una distanza minima di circa 10 cm intorno all’apparecchio per una sufficiente aerazione. Sistemare e azionare tutti i componenti su una base stabile, piana e priva di vibrazioni per evitare una caduta del monitor. Evitare gli abbagliamenti, i riflessi e contrasti di chiaro-scuro eccessivamente intensi, per proteggere gli occhi e per garantire un’ergonomia confortevole della postazione di lavoro. Fare regolarmente delle pause quando si lavora davanti al monitor, per prevenire tensioni e affaticamenti. Indicazioni di sicurezza Français Attenzione! Verificare la sicurezza di funzionamento! Italiano Indicazioni di sicurezza 3 Riparazione Fare eseguire la riparazione del monitor esclusivamente a personale specializzato. Nel caso sia necessaria una riparazione, rivolgersi esclusivamente ai nostri partner di assistenza autorizzati. Attenzione! Verificare la temperatura ambiente! Il monitor può funzionare a una temperatura ambiente compresa tra 0 °C e +35 °C e con un’umidità relativa di < 80 % (nessuna condensa). In caso di spegnimento il monitor può essere conservato a una temperatura compresa tra -20 °C e +60 °C. Pericolo! Tenere presente quanto segue: Dopo il trasporto del monitor, prima di effettuare la messa in funzione, attendere finché la temperatura dell’apparecchio venga ripristinata alla temperatura ambiente. In caso di variazioni elevate di temperatura o di umidità, la presenza di condensa può determinare la formazione di umidità all'interno del monitor con conseguente pericolo di cortocircuito. Avvertenza! Verificare la sicurezza durante il collegamento! Alimentazione Attenzione: Anche con l’interruttore di rete spento alcune parti dell’apparecchio rimangono sotto tensione. Per interrompere l’alimentazione del monitor o per mettere l’apparecchio completamente fuori tensione, staccare la spina dalla presa. Far funzionare il monitor soltanto a una presa a terra a 100-240V~, 50/60 Hz. Se non si è sicuri dell’alimentazione del luogo di installazione, rivolgersi al fornitore di energia. Per un’ulteriore protezione del monitor da possibili danni provocati da picchi di tensione o da folgorazione della rete elettrica, si consiglia di utilizzare una protezione contro le sovratensioni. Per interrompere l’alimentazione del monitor, staccare la spina dalla presa. Non coprire l’alimentatore per evitare che si danneggi a causa del surriscaldamento. Non utilizzare l’alimentatore se il suo involucro o il cavo di alimentazione dell’apparecchio sono danneggiati. Sostituirlo con un alimentatore dello stesso tipo. Utilizzare esclusivamente l'alimentatore fornito in dotazione (modello: FSP, FSP 036-RHC). La presa deve trovarsi in prossimità del monitor ed essere facilmente accessibile. Posizionare il cavo in modo tale che nessuno possa calpestarlo o inciamparvi. Non appoggiare alcun oggetto sui cavi, in quanto potrebbero danneggiarsi. Attenzione: l’interruttore di stand-by non scollega completamente l’apparecchio dalla rete elettrica. Anche in modalità stand-by l'apparecchio riceve corrente. Per scollegarlo completamente dalla rete elettrica, estrarre la spina dalla presa di corrente. Rispettare almeno un metro di distanza dalle fonti di disturbo ad alta frequenza e magnetiche (televisori, casse di altoparlanti, telefoni cellulari, ecc.), per evitare malfunzionamenti e perdite di dati. Nonostante i più moderni processi produttivi, in rari casi possono verificarsi guasti di singoli o più punti luminosi a causa di tecniche molto complesse. Indicazioni sulla conformità Il monitor soddisfa i requisiti della compatibilità elettromagnetica e della sicurezza elettrica. L’apparecchio è conforme alla norma europea ISO 9241-307 classe II (classe di errore dei pixel) (vedi pagina 17). L’apparecchio è conforme ai requisiti basilari e alle altre norme principali delle Direttive EMC 2004/108/CE nonché alla Direttiva bassa tensione 2006/95/CE. Il presente apparecchio è conforme ai requisiti basilari e alle norme principali della Direttiva sulla progettazione ecocompatibile 2009/125/CE (regolamento 1275/2008). Il monitor è conforme a ENERGY STAR®. In qualità di partner ENERGY STAR®, Medion assicura che l'apparecchio soddisfa i requisiti ENERGY STAR® per l’ottimizzazione del consumo energetico. 4 Italiano Deutsch Messa in funzione Importante! Français Prima della messa in funzione leggere necessariamente il capitolo “Indicazioni di sicurezza“ a pagina 3 e seguenti. Montaggio Slovenščina Italiano Fissare il supporto del monitor, come indicato nella figura. Eseguire questa operazione prima di collegare il monitor. (Fig.: Montaggio della base del monitor, figura simile) Rimuovere il supporto (figura simile) Fasi preliminari per il collegamento al PC Se fino ad oggi al computer è stato collegato un monitor tubolare, è necessario eventualmente eseguire alcune operazioni preliminari,soprattutto se le impostazioni di tale monitor non sono supportate dal nuovo monitor. Il monitor visualizza fino a 1920 x 1080 pixel. Questa risoluzione corrisponde alla risoluzione fisica. I monitor raggiungono la massima qualità delle immagini con la risoluzione fisica. Se in una rappresentazione si passa a delle impostazioni diverse, l’indicazione potrebbe non comparire sull’intera superficie del monitor. Allo stesso modo, soprattutto nelle scritte, potrebbe verificarsi una distorsione delle immagini. Prima di collegare il nuovo monitor, impostare sul PC mediante il vecchio monitor una risoluzione e una frequenza d’immagine che siano supportate da entrambi i monitor. Spegnere il PC e collegare il nuovo monitor. Dopo aver avviato nuovamente il PC è possibile adattare le impostazioni al modello X55999 (MD 20444) secondo quanto descritto. Messa in funzione 5 Impostazioni del monitor supportate Questo monitor supporta le seguenti modalità. Risoluzione Frequenza orizzontale Frequenza verticale 720 x 400 640 x 480 640 x 480 640 x 480 640 x 480 800 x 600 800 x 600 800 x 600 800 x 600 832 x 624 1024 x 768 1024 x 768 1024 x 768 1152 x 864 1152 x 870 1280 x 768 1280 x 960 1280 x 1024 1280 x 1024 1440 x 900 1440 x 900 1400 x 1050 1600x 1200 1680 x 1050 1920 x 1080* 31,47 kHz 31,47 kHz 31,47 kHz 37,8 kHz 37,5 kHz 37,7 kHz 37,8 kHz 48,0 kHz 46,87 kHz 48,67 kHz 48,36 kHz 56,48 kHz 60,0 kHz 67,0 kHz 45,0 kHz 47,0 kHz 60,0 kHz 63,98 kHz 80,0 kHz 56,0 kHz 71,0 kHz 65,1 kHz 75,0 kHz 65,0 kHz 67,0 kHz 70 Hz 60 Hz 67 Hz 72 Hz 75 Hz 56 Hz 60 Hz 72 Hz 75 Hz 75 Hz 60 Hz 70 Hz 75 Hz 75 Hz 75 Hz 60 Hz 60 Hz 60 Hz 75 Hz 60 Hz 75 Hz 60 Hz 60 Hz 60 Hz 60 Hz *risoluzione consigliata (fisica) Impostazioni supportate in modalità video DVI e HDMI 480i/480p 576i/576p 720p 1080i/1080p 6 Italiano Deutsch In Windows XP eseguire le impostazioni del monitor nel programma di Windows "Proprietà di visualizzazione". Il programma può essere avviato come indicato qui di seguito: Fare clic con il tasto destro del mouse sul piano di lavoro di Windows (desktop) e con il tasto sinistro del mouse scegliere “Proprietà“. oppure Slovenščina Italiano Nel “Pannello di controllo“ avviare il programma “Visualizzazione“ Français Impostazioni del monitor in Windows XP (Fig.: Proprietà di visualizzazione) Impostare la risoluzione in “Risoluzione del monitor“ (). In “Qualità del colore“ () è possibile impostare l’intensità del colore (numero dei colori visualizzati). Il monitor supporta un’intensità di colore di massimo 16 milioni di colori, corrispondente a 32 bit, o “Real color”. La frequenza di aggiornamento dell’immagine può essere impostata in “Avanzate“ (). In base alla configurazione del computer viene visualizzata una finestra con le proprietà della scheda grafica. In “Scheda grafica“ è possibile impostare il valore desiderato nel campo di selezione “Elenca modalità“. (Fig.: Dettaglio delle proprietà di visualizzazione) Attenzione! Se l’impostazione non corrisponde ai valori supportati dal display, non verrà visualizzata alcuna immagine. In tal caso collegare nuovamente il monitor tubolare e impostare i valori validi in base alle opzioni sopra indicate in “Proprietà di visualizzazione”. Messa in funzione 7 Impostazioni del monitor in Windows Vista® In Windows Vista® eseguire le impostazioni del monitor nel programma di Windows “Personalizza l’aspetto e i suoni”. Il programma può essere avviato come indicato qui di seguito: Fare clic con il tasto destro del mouse sul piano di lavoro di Windows (desktop) e con il tasto sinistro del mouse scegliere “Personalizzazione“ oppure Da Start Pannello di controllo Personalizza l’aspetto e i suoni facendo doppio clic con il tasto sinistro del mouse. Aprire il menu Impostazioni schermo per adattare la risoluzione e la frequenza. Impostazioni del monitor in Windows® 7 In Windows® 7 eseguire le impostazioni del monitor nel programma di Windows "Aspetto e personalizzazione". Per avviare il programma, procedere come segue: Clic con il tasto destro del mouse sulla superficie di lavoro di Windows (desktop) e poi con il tasto sinistro su “Personalizzazione“ oppure Da Start Pannello di controllo Aspetto e personalizzazione facendo doppio clic con il tasto sinistro del mouse. (Fig.: Aspetto e personalizzazione) Selezionare il menu Schermo Modifica risoluzione dello schermo per adattare la risoluzione e la frequenza 8 Italiano Slovenščina Italiano Français Deutsch Innesti sul lato posteriore (Fig.: Lato posteriore del monitor, figura simile) 1. 2. 3. 4. 5. 6. Alimentazione (POWER IN) Collegamento HDMI (HDMI) Collegamento DVI-D a 24 pin (DVI) Collegamento D-SUB mini a 15 pin (VGA) Collegamento audio spinotto stereo da 3,5 mm (AUDIO IN) Porta cuffie (3,5 mm) Attenzione! L’utilizzo delle cuffie ad alto volume può provocare danni permanenti all’udito. Prima della riproduzione regolare il volume sul valore più basso. Avviare la riproduzione e aumentare il volume fino a raggiungere un livello gradevole. Modificando l’impostazione di base dell’equalizzatore, il volume può aumentare e causare danni permanenti all’udito. L’utilizzo dell’apparecchio con le cuffie ad alto volume per un periodo prolungato può provocare danni all’udito. 7. Apertura per lucchetto Kensington® Collegamento del monitor Se necessario, predisporre il computer in modo che disponga delle impostazioni corrette per il monitor. Assicurarsi che il monitor non sia ancora collegato alla corrente (spina non inserita) e che il monitor e il computer non siano accesi. 1 Collegamento del cavo di segnalazione Inserire il cavo di segnalazione nelle relative prese VGA, DVI oppure HDMI del computer e del monitor. 2 Collegamento del cavo audio Inserire il cavo audio nelle relative prese audio del computer e del monitor. Messa in funzione 9 3 Collegamento dell’alimentazione Collegare il cavo dell’alimentatore alla porta di alimentazione del. A questo punto collegare un’estremità del cavo di rete fornito con la presa di alimentazione e successivamente l’altra estremità con una presa idonea. La presa di corrente dovrà trovarsi in prossimità del monitor e dovrà essere facilmente accessibile (utilizzare gli stessi circuiti elettrici utilizzati per il PC). 4 Inserimento dell’alimentazione Accendere il monitor con l’interruttore on/off che si trova sul lato frontale dell’apparecchio. Successivamente accendere il computer. Postazione di lavoro al videoterminale Tenere presente che il monitor deve essere posizionato in modo da evitare abbagliamenti, riflessi e contrasti di chiaroscuro intensi (per quanto piacevole possa essere la vista dalla finestra!). (Fig.: Installazione del monitor) (Fig.: Postazione di lavoro al videoterminale) Superficie appoggiamano: 5 - 10 cm Linea del monitor più in alto o un più in basso rispetto all’altezza degli occhi Distanza dalla vista: da 40 a 70 cm Spazio per le gambe (verticale): almeno 65 cm Spazio per le gambe (orizzontale): almeno 60 cm 10 Italiano Deutsch Slovenščina Italiano Français Elementi di comando (Fig.: Elementi di comando sul lato anteriore) Tasto Descrizione Con questo tasto si avvia l’OSD (“On Screen Display”). Premere questo tasto per uscire dall’OSD. + Blocco alimentazione con OSD disattivato + Blocco OSD con OSD disattivato Per attivare/disattivare il blocco tenere premute le combinazioni di tasti finché la barra visualizzata si sia spostata completamente da sinistra a destra. Viene quindi visualizzato sul monitor un messaggio corrispondente. Con OSD inserito il tasto consente di selezionare un parametro riducendone il valore. Non trovandosi nel menu OSD: richiamo diretto del menu Contrasto/Luminosità. Con OSD inserito il tasto consente di selezionare un parametro aumentandone il valore. Non trovandosi nel menu OSD: commutazione diretta del menu Modalità Immagini. Confermare la selezione del parametro da modificare con questo tasto. Non trovandosi nel menu OSD: regolazione fonte di entrata. Visualizza lo stato di funzionamento. Per ulteriori indicazioni sullo stato di funzionamento vedi anche pagina 14. Con questo tasto è possibile attivare il monitor nella modalità stand-by. Elementi di comando 11 Impostazione del monitor Il menu “On Screen Display” (abbreviato: OSD) è un menu che viene visualizzato per alcuni instanti sul monitor. Tramite il menu OSD è possibile impostare determinati parametri per il monitor. Utilizzo del menu OSD 1. 2. 3. 4. Premere il tasto , per attivare l’OSD. Con i tasti di selezione funzione / selezionare le opzioni dal menu principale. Confermare la selezione con il tasto . Premere il tasto , per uscire dall’OSD. Importante! Il menu OSD scompare automaticamente se entro il tempo preimpostato non viene utilizzato alcun tasto dal monitor. Il menu OSD Qui di seguito vengono spiegate le funzioni o le possibilità di impostazione tramite il menu OSD. (Fig.: Menu OSD) Importante! A causa di possibili modifiche tecniche i menu qui descritti possono differire da quelli del monitor. 12 Italiano Deutsch Français Regolazione automatica (Automatic adjustment): consente di impostare automaticamente la posizione orizzontale e verticale, la fase (precisione sintonizzazione fine) e la frequenza (dimensione H). Contrasto (Contrast): imposta il valore di bilanciamento del bianco dello sfondo del monitor. Luminosità (Brightness): consente di regolare la luminosità dell’immagine. DCR: consente di attivare e disattivare la funzione DCR (contrasto dinamico). ECO: consente di attivare e disattivare la modalità ECO. In modalità ECO, sono disattivati sia la regolazione di contrasto e luminosità che il DCR. Italiano Funzione/Sottomenu Importante! Per regolare il contrasto e la luminosità, in Modalità Immagini deve essere selezionata l‘impostazione Standard. Sorgente di input (Input Select): consente di scegliere tra digitale o analogico per l’ingresso del segnale. Regolazione audio (Audio Adjustment): consente di impostare la funzione audio. Volume (Volume): imposta il volume dell’emissione audio dell’altoparlante. Esclusione audio (Mute Switch): consente di selezionare il silenziamento mediante i tasti ON/OFF. Regolazione dei colori (Color Adjust): consente di selezionare i colori per migliorarne la luminosità e la saturazione. Freddo (Cool): incrementa il blu nell’immagine per ottenere un bianco più freddo. Normale: incrementa il rosso nell’immagine per ottenere un bianco più caldo e un rosso più intenso. Caldo: incrementa il verde nell’immagine per ottenere colori più scuri. Personalizzato (User colour): consente la regolazione individuale di rosso (R), verde (G) e blu (B). Informazioni (Information): l’opzione richiama le informazioni relative all’attuale segnale di ingresso dalla scheda grafica del computer. Regolazione manuale dell’immagine (Manual Image Adjust) Dimensione orizzontale (Horizontal Size): consente di regolare la larghezza dell’immagine. Posizione O./V. (H./V. Position): consente di regolare la posizione orizzontale e verticale dell’immagine video. Regolazione di precisione (Fine Tune): consente di migliorare la visualizzazione del monitor. Nitidezza (Sharpness): consente di regolare la nitidezza in un segnale che non corrisponde alla risoluzione fisica del monitor. Impostazione della modalità Video (Video Mode Adjust): un formato d'immagine scelto tra le opzioni Full Screen, Over Screen e Rapporto Aspetto (Aspect Ratio). Modalità Immagini (Picture Mode): fornisce un ambiente di visualizzazione ottimale in base ai contenuti riprodotti. Standard è adatto agli ambienti Windows in generale e alle impostazioni predefinite del monitor. Giochi (Game) è ottimale per i giochi per PC/TV. Video (Video) è ottimale per la riproduzione di film e immagini in movimento. Paesaggio (Landscape) è ottimale per la visualizzazione di paesaggi. Testo (Text) è ottimale per la visualizzazione e la modifica di testi in un ambiente di elaborazione testi. Impostazione del monitor 13 Slovenščina Opzione menu Menu impostazioni (Setup Menu): Lingua, posizione OSD, timeout OSD e sfondo OSD. Lingua (Language): consente all’utente di selezionare una delle lingue disponibili. Posizione OSD (OSD Position): consente la regolazione orizzontale e verticale della posizione OSD. Posizione O. (H. Position) : consente l’impostazione orizzontale della posizione OSD. Posizione V. (V. Position) : consente l’impostazione verticale della posizione OSD. Chiusura automatica OSD (OSD time out): consente lo spegnimento automatico dell’On Screen Display (OSD) trascorso un intervallo di tempo predefinito. OSD Primo piano (OSD background): consente di attivare e disattivare lo sfondo OSD. Ripristino (Memory Recall): consente di ripristinare la configurazione iniziale dei controlli audio e video. Dispositivi per il risparmio energetico Questo monitor consente di ottenere un risparmio energetico commutando tra diversi stati preimpostati dal computer o dal sistema operativo. Ciò corrisponde agli attuali requisiti previsti per la riduzione del consumo di energia. Il monitor supporta le seguenti modalità di risparmio energetico: Stato Potenza (valore nominale) Colore del LED Stand-by (circa) ON PRONTO < 30 Watt < 1 Watt Blu Arancione 2 secondi Indipendentemente dal sistema operativo il monitor rimane nello stato di risparmio energetico, fino a quando non viene premuto un tasto o non viene spostato il mouse (se disponibile). Per la commutazione dallo stato PRONTO alla modalità di funzionamento ON sul monitor occorrono circa 2 secondi. 14 Italiano Deutsch Individuazione della causa Talvolta i malfunzionamenti possono essere dovuti a cause banali, ma qualche volta possono anche essere la conseguenza di componenti difettosi. Con il presente documento mettiamo a vostra disposizione una guida che vi consente di risolvere i problemi. Nel caso in cui le misure qui elencate non dovessero essere efficaci, saremo a vostra disposizione per fornirvi ancora l’aiuto necessario. Contattateci! Verifica dei collegamenti e dei cavi Cominciare da un controllo visivo accurato di tutti i collegamenti dei cavi. Se le spie luminose non funzionano, assicurarsi che il monitor e il computer ricevano regolarmente corrente. Guasti e possibili cause Il monitor non mostra alcuna immagine: Verificare: Alimentazione dalla rete: il cavo di rete deve essere fissato saldamente alla presa e l’interruttore deve essere acceso. Fonte segnale: controllare se la fonte del segnale (computer o dispositivi simili) è accesa e se il cavo di collegamento è fissato saldamente alla presa. Frequenze di aggiornamento dell’immagine: l’attuale frequenza di aggiornamento dell’immagine deve essere adatta per il monitor. Modalità risparmio energetico: premere un tasto qualsiasi o spostare il mouse per disattivare la modalità. Salvaschermo: se il salvaschermo del computer è attivato, premere un tasto della tastiera oppure spostare il mouse. Spina di segnalazione: se gli spinotti (pin) sono piegati o deformati, rivolgersi al servizio clienti. Impostare i valori validi per il monitor (vedi “Fasi preliminari per il collegamento al PC“ a pagina 5). L’immagine si muove oppure non è uniforme: Verificare: Spina di segnalazione: se gli spinotti (pin) sono piegati o deformati, rivolgersi al servizio clienti. Spina di segnalazione: le spine del cavo di segnalazione devono essere fissate saldamente alle prese. Scheda grafica: verificare che le impostazioni siano corrette. Frequenze di aggiornamento dell’immagine. Nelle impostazioni della grafica selezionare i valori consentiti. Segnale di uscita monitor. Il segnale di uscita monitor del computer deve corrispondere ai dati tecnici del monitor. Rimuovere gli apparecchi di disturbo (radiotelefoni, casse di altoparlanti, ecc.) in prossimità del monitor. Evitare di utilizzare prolunghe per il monitor. I caratteri appaiono scuri, l’immagine è troppo piccola, troppo grande oppure non è centrata, ecc.: Regolare le relative impostazioni (“Impostazione del monitor" a pagina 12) La visualizzazione dei colori non è nitida: Controllare gli spinotti dei cavi di segnalazione. Se gli spinotti (pin) sono piegati o deformati, rivolgersi al servizio clienti. Regolare le impostazioni del colore dal menu OSD. Evitare di utilizzare prolunghe per il monitor. Assistenza clienti 15 Français Nel caso in cui si verificano problemi al monitor, assicurarsi che il monitor sia stato installato secondo le disposizioni previste (leggere il capitolo “Messa in funzione“ da pagina 5). Se il problema persiste, leggere le informazioni relative alle possibili soluzioni in questo capitolo. Italiano Risoluzione dei problemi Slovenščina Assistenza clienti La visualizzazione è troppo chiara o troppo scura: Verificare che il livello di uscita video del computer corrisponda ai dati tecnici del monitor. Selezionare la Regolazione automatica, per ottimizzare le impostazioni per la luminosità e il contrasto. Per l’ottimizzazione il display dovrà visualizzare una pagina di testo (ad es. Explorer, Word, ecc.). L’immagine vibra: Verificare che la tensione d’esercizio corrisponda ai dati tecnici del monitor. Selezionare la Regolazione automatica, per ottimizzare le impostazioni per i pixel e la sincronizzazione delle fasi. Per l’ottimizzazione il display dovrà visualizzare una pagina di testo (ad es. Explorer, Word, ecc.). Informazioni sui driver Il funzionamento del monitor non richiede l’installazione di un driver. Se ciò nonostante il sistema operativo richiedesse l’installazione di un driver per monitor, è possibile scaricare il file di programma del driver dal sito internet indicato qui di seguito. L’installazione del driver può variare a seconda del sistema operativo in uso. Seguire in tal caso le indicazioni specifiche visualizzate dal rispettivo sistema operativo. www.medion.com Avete bisogno di ulteriore supporto? Se i consigli riportati nelle sezioni precedenti non hanno consentito di risolvere il problema, contattateci direttamente. Ci sarete di grande aiuto, se ci fornirete le seguenti informazioni: Qual è la configurazione del computer? Che tipo di periferiche aggiuntive utilizzate? Quali messaggi vengono visualizzati sullo schermo? Quale software si stava utilizzando quando si è verificato il guasto? Quali misure sono state già adottate per la soluzione del problema? Se avete già ricevuto un numero cliente, comunicatecelo. 16 Italiano Deutsch Pulizia Français È possibile prolungare il periodo di durata del monitor adottando le seguenti misure: Importante! L’involucro del monitor non contiene pezzi soggetti a manutenzione o che necessitano di pulizia. Non utilizzare solventi, detergenti corrosivi o allo stato gassoso. Pulire il monitor con un panno morbido, antipilling. Fare attenzione che non restino gocce d’acqua sul monitor. L’acqua può provocare sbiadimenti permanenti. Non esporre il monitor alla luce del sole abbagliante, né alle radiazioni ultraviolette. Conservare il materiale d’imballaggio in buono stato e utilizzare questo imballaggio esclusivamente per il trasporto del monitor. Smaltimento Confezione L’apparecchio è contenuto in una confezione che lo protegge dai danni dovuti al trasporto. Gli imballaggi vengono realizzati con dei materiali, che consentono uno smaltimento a basso impatto ambientale e un riciclaggio conforme alle norme vigenti. Apparecchio Al termine della durata utile non gettare in alcun caso l’apparecchio tra i rifiuti domestici. Informarsi sulle possibilità per uno smaltimento conforme alle normative in materia ambientale. Riproduzione del presente manuale Il presente documento contiene informazioni tutelate legalmente. Tutti i diritti riservati. Ė vietata la riproduzione in forma meccanica, elettronica e in qualsiasi altra forma senza alcuna autorizzazione scritta del produttore. Pulizia 17 Slovenščina Italiano Prima della pulizia staccare sempre la spina elettrica e tutti i cavi di collegamento. Pixel non conformi nei monitor Nei monitor a matrice attiva con una risoluzione di 1920 x 1080 pixel, composti da tre sub-pixel (rosso, verde, blu), vengono impiegati complessivamente circa 6,2 milioni di transistori di comando. A causa di questo elevato numero di transistori e del relativo processo di produzione estremamente complesso, in alcuni casi si possono verificare dei malfunzionamenti oppure una generazione errata di pixel o di singoli sub-pixel. In passato esistevano i più diversi metodi per definire il numero consentito di pixel non conformi. Questi erano nella maggior parte dei casi molto complicati e differivano totalmente da produttore a produttore. Pertanto MEDION si attiene per tutti i prodotti con display per la validità della garanzia ai requisiti severi e trasparenti della norma ISO 9241-307, classe II che viene qui di seguito riassunta brevemente. Lo standard ISO 9241-307 definisce, tra l’altro, le direttive generalmente valide per i pixel non conformi. I pixel non conformi vengono classificati in quattro classi di errore e tre tipi di errore. Ogni singolo pixel è sempre composto da tre sub-pixel con un colore base (rosso, verde, blu). Classe di errore dei pixel Tipo di errore 1 pixel sempre luminoso Tipo di errore 2 pixel sempre nero 0 I 0 1 0 1 II 2 2 III 5 15 IV 50 150 Tipo di errore 3 sottopixel difettoso luminoso nero 0 2 1 0 5 5-n* 0 50 50-n* 0 500 500-n* 0 0 1 3 5 0 2xn* 10 0 2xn* 100 0 2xn* 1000 n* = 1,5 Il numero di errori concesso per i tipi sopra indicati in ogni classe di errore si riferisce a un milione di pixel e dovrà essere convertito conformemente della risoluzione fisica del display. 18 Italiano Deutsch Specifiche tecniche X55999 (MD 20444) Dimensione del monitor 58,4 cm (23”), TFT Rapporto tra altezza e larghezza 16:9 Tensione nominale 12V DC 3,0 A Risoluzione 1920 x 1080 Luminosità 250 cd/m² (tipica) Contrasto 1000:1 (tipico) Contrasto dinamico 5.000.000:1 Tempo di risposta: 5 ms (tip.) Tempo di reazione 2 ms (Grey to Grey, tipico) Angolo di visibilità o/v 160°/160° (tipico) CR>10 Ingresso RGB, analogico collegamento SUB-D a 15 poli Ingresso RGB, digitale DVI-D con decodifica HDCP Ingresso HDMI HDMI con decodifica HDCP Uscita audio 2 x 1,5 W max Porta cuffie da 3,5 mm Comandi dell’utente Alimentazione ON/OFF, OSD Temperature In funzione Non in funzione 0 °C ~ +35 °C - 20 °C ~ +60 °C Umidità (senza condensazione) In funzione Non in funzione < 80 % < 90 % Peso (con piede di supporto) 3,5 kg Dimensioni con piede di supporto (LxHxP) ca. 543 x 410 x 218 mm Potenza assorbita (in stand-by) < 1 Watt Potenza assorbita (in funzione) < 30 Watt Slovenščina Italiano Français Modello Alimentatore Modello: 036-RHC Produttore: FSP Tensione nominale: 100-240V~, 50/60 Hz 1,2 A Tensione di uscita: 12V DC 3,0 A Copyright © 2011 Tutti i diritti riservati. Il presente manuale è tutelato dal diritto d’autore. ® Il copyright è depositato presso la società Medion . Marchi: ® ® ® MS-DOS e Windows sono marchi registrati della ditta Microsoft . ® ® Pentium è un marchio registrato della ditta Intel . Altri marchi registrati appartengono ai rispettivi proprietari. Salvo modifiche tecniche, visive ed errori di stampa. Specifiche tecniche 19 20 Italiano Deutsch Kazalo Kazalo Slovenščina Italiano Français Kazalo ..................................................................................................................................................................... 1 Opombe k navodilom za uporabo ........................................................................................................................ 2 Ciljna skupina ..................................................................................................................................................... 2 Podpora .............................................................................................................................................................. 2 V navodilu za uporabo uporabljeni simboli in opozorila ..................................................................................... 2 Namen uporabe ...................................................................................................................................................... 2 Vsebina kompleta .................................................................................................................................................. 2 Navodila za varno uporabo ................................................................................................................................... 3 Previdno! Upoštevajte navodila za varno uporabo! ............................................................................................ 3 Previdno! Upoštevajte navodila glede mesta postavitve! ................................................................................... 3 Popravilo ............................................................................................................................................................. 4 Previdno! Upoštevajte temperaturo okolice! ....................................................................................................... 4 Opozorilo! Zagotovite varnost pri priklopu! ......................................................................................................... 4 Priklop na električno omrežje ............................................................................................................................. 4 Opombe glede skladnosti ................................................................................................................................... 4 Začetek uporabe .................................................................................................................................................... 5 Montaža .............................................................................................................................................................. 5 Priprave na računalniku ...................................................................................................................................... 5 Podprte nastavitve monitorja ......................................................................................................................... 6 Podprte nastavitve v video načinih DVI in HDMI ........................................................................................... 6 Nastavitve monitorja v sistemu Windows XP ..................................................................................................... 7 Nastavitve monitorja v sistemu Windows Vista® ................................................................................................ 8 Nastavitve monitorja v sistemu Windows® 7 ...................................................................................................... 8 Priključki na zadnji strani monitorja .................................................................................................................... 9 Priklop monitorja ................................................................................................................................................. 9 1. Priklop podatkovnega kabla ...................................................................................................................... 9 2. Priklop zvočnega kabla..............................................................................................................................9 3. Priklop v električno omrežje ...................................................................................................................... 9 4. Vklop električnega napajanja .................................................................................................................. 10 Delovno mesto za delo z monitorjem ................................................................................................................ 10 Tipke za upravljanje ............................................................................................................................................. 11 Nastavitve monitorja ........................................................................................................................................... 12 Uporaba zaslonskih menijev (OSD) ................................................................................................................. 12 Zaslonski meniji (OSD) ..................................................................................................................................... 12 Varčevanje z energijo .......................................................................................................................................... 14 Podpora kupcem .................................................................................................................................................. 15 Odpravljanje težav ............................................................................................................................................ 15 Odkrivanje vzroka ........................................................................................................................................ 15 Preverite priključke in kable ......................................................................................................................... 15 Težave in možni vzroki ................................................................................................................................ 15 Informacije o gonilniku ...................................................................................................................................... 16 Potrebujete dodatno pomoč? ........................................................................................................................... 16 Čiščenje ................................................................................................................................................................ 17 Odstranjevanje neuporabnega izdelka .............................................................................................................. 17 Razmnoževanje teh navodil ................................................................................................................................ 17 Napake slikovnih pik na monitorjih ................................................................................................................... 18 Tehnični podatki .................................................................................................................................................. 19 1 Opombe k navodilom za uporabo Ta navodila obvezno v celoti in pozorno preberite in upoštevajte vsa navedena opozorila. Tako boste zagotovili zanesljivo delovanje in dolgo življenjsko dobo monitorja. Navodila vedno hranite v bližini monitorja, da jih boste imeli pri roki. Skrbno jih hranite in jih ob izročitvi monitorja tretji osebi izročite novemu lastniku. Navodila smo razčlenili tako, da lahko s pomočjo kazala kadarkoli poiščete informacije, ki jih potrebujete. Cilj navodil je, da vam približajo upravljanje z monitorjem v enostavnem in razumljivem jeziku. Ciljna skupina Ta navodila so namenjena tako začetnikom kot tudi naprednim uporabnikom. Podpora Z individualno podporo kupcem vas podpiramo pri vašem vsakodnevnem delu. Obrnite se na nas. Veselilo nas bo, če vam bomo lahko pomagali. Navodila za uporabo vsebujejo posebno poglavje Podpora kupcem, ki se začenja na strani 15. V navodilu za uporabo uporabljeni simboli in opozorila Nevarnost! Navodilo upoštevajte, da preprečite smrtno nevarni udar električnega toka! Opozorilo! Navodilo upoštevajte, da preprečite telesne poškodbe! Previdno! Navodilo upoštevajte, da preprečite materialno škodo in poškodbe naprav. Pomembno! Dodatne informacije o uporabi naprave. Namen uporabe Monitor je namenjen izključno za predvajanje video in zvočnih signalov zunanjih naprav, kot so na primer računalniki, katerih priključki in ločljivosti slik se ujemajo s tukaj navedenimi tehničnimi podatki o monitorju. Vsaka drugačna uporaba ni pravilna oziroma ni v skladu z namembnostjo naprave. Naprava je primerna samo za uporabo v suhih notranjih prostorih. Naprava je namenjena samo za zasebno uporabo. Naprava ni predvidena za uporabo v podjetjih težke industrije. Uporaba v ekstremnih pogojih ima lahko za posledico poškodbo naprave. Naprava ni primerna za uporabo na delovnih mestih s slikovnimi zasloni. Vsebina kompleta Preverite, ali je komplet popoln in nas v nasprotnem primeru o tem obvestite v roku 14 dni po nakupu. Ob nakupu monitorja ste prejeli: monitor, kabel VGA, kabel DVI, zvočni kabel, zunanji napajalnik FSP 036-RHC, električni kabel, podstavek za monitor, navodila za uporabo, garancijski list. 2 Slovenščina Deutsch Navodila za varno uporabo Français Previdno! Upoštevajte navodila za varno uporabo! Italiano Naprava ni namenjena za to, da bi jo uporabljale osebe (tudi otroci ne) z omejenimi fizičnimi, zaznavnimi ali duševnimi sposobnostni ali s pomanjkljivimi izkušnjami in/ali pomanjkljivim znanjem, razen če jih nadzoruje oseba, odgovorna za njihovo varnost, ali so od nje dobile navodila o uporabi naprave. Otroke je treba nadzorovati, da se z napravo ne bi igrali. Embalažo, npr. folije, hranite izven dosega otrok. Pri nepravilni uporabi lahko pride do zadušitve. Ohišja monitorja nikoli ne odpirajte (električni udar, kratek stik in nevarnost požara)! Naprave na noben način samovoljno ne predelujte. Slovenščina Skozi reže in odprtine v notranjost monitorja ne potiskajte nobenih predmetov (električni udar, kratek stik in nevarnost požara)! Reže in odprtine monitorja so namenjene prezračevanju. Teh odprtin ne prekrivajte (pregretje, nevarnost požara)! Ne pritiskajte na zaslon, sicer lahko poči. Pozor! Če je zaslon počen, obstaja nevarnost telesnih poškodb. Razbite dele zapakirajte z zaščitnimi rokavicami in jih pošljite centru za pomoč kupcem, ki bo poskrbel za strokovno odstranitev. Na koncu si roke umijte z milom, ker ni mogoče izključiti izlitja kemikalij. Zaslona se ne dotikajte s prsti ali oglatimi predmeti, saj bi to lahko povzročilo poškodbe. Obrnite se na službo za podporo kupcem, če: je napajalni kabel staljen, tli ali je poškodovan, je v monitor stekla tekočina, monitor ne deluje pravilno ter če je monitor padel na tla ali ima poškodovano ohišje. Previdno! Upoštevajte navodila glede mesta postavitve! Nove naprave lahko v prvih urah delovanja oddajajo tipičen, neizogiben, vendar popolnoma nenevaren vonj, ki postopoma izgine. Za preprečitev vonja priporočamo redno zračenje prostora. Pri razvoju tega izdelka smo poskrbeli, da so dejanske vrednosti občutno nižje od predpisanih mejnih vrednosti. Monitorja in priključenih naprav ne imejte na vlagi, prahu, vročini in na neposredni sončni svetlobi. Neupoštevanje tega opozorila lahko privede do motenj ali poškodbe monitorja. Naprave ne uporabljajte na prostem, saj bi jo zunanji vplivi, kot so dež, sneg, itd., lahko poškodovali. Naprave ne izpostavljajte škropljenju ali kapljanju in na napravo ne postavljajte posod, ki so napolnjene s tekočino (vaze in podobno). Pronicanje tekočine lahko ogrozi električno varnost. Na napravo ali v njeno neposredno bližino ne postavljajte gorečih predmetov, ki lahko povzročijo požar (sveč in podobnega). Pazite na dovolj velike razmike do sten omar. Zaradi zadostnega prezračevanja poskrbite, da bo okoli naprave na vsaki strani najmanj 10 cm prostora. Vse komponente postavite in uporabljajte na stabilni in ravni podlagi brez vibracij, da tako preprečite padec monitorja na tla. Izogibajte se bleščanju, odsevanju in premočnim kontrastom med svetlim in temnim. Tako boste poskrbeli za svoje oči ter zagotovili prijetno ergonomijo na delovnem mestu. Med delom pred monitorjem imejte redne odmore, da preprečite napetost in utrujenost. Navodila za varno uporabo 3 Popravilo Popravilo monitorja prepustite izključno usposobljenim strokovnjakom. V primeru potrebe po popravilu se obrnite izključno na naše pooblaščene servise. Previdno! Upoštevajte temperaturo okolice! Monitor lahko deluje pri temperaturi v prostoru od 0 °C do +35 °C in pri relativni vlažnosti zraka < 80% (brez kondenzacije). V izklopljenem stanju je monitor možno skladiščiti na temperaturah od -20 °C do +60 °C. Nevarnost! Upoštevajte: Po transportu monitorja počakajte z vklopom toliko časa, da se ogreje na temperaturo prostora. Pri velikih nihanjih temperature ali vlage lahko s kondenzacijo pride do nastanka vlažnosti v monitorju, kar lahko povzroči kratki stik. Opozorilo! Zagotovite varnost pri priklopu! Priklop na električno omrežje Prosimo, upoštevajte: tudi pri izklopljenem stikalu za vklop so deli naprave pod napetostjo. Za prekinitev dovoda električne energije do monitorja ali popoln izklop naprave iz električnega omrežja izvlecite električni kabel iz vtičnice. Za monitor uporabljajte samo varnostno vtičnico 100-240 V~, 50/60 Hz. Če niste prepričani, kakšna je vrsta električne energije na mestu postavitve, se obrnite na elektroenergetsko podjetje. Za dodatno varnost priporočamo uporabo prenapetostne zaščite, da bi zaščitili monitor pred poškodbami zaradi nihanja napetosti ali udara strele iz električnega omrežja. Za prekinitev dovoda električne energije do monitorja izvlecite električni napajalni kabel iz vtičnice. Električnega napajalnika ne pokrivajte, da se zaradi prekomernega segrevanja ne pokvari. Električnega napajalnika več ne uporabljajte, če ima poškodovano ohišje ali kabel do naprave. Zamenjajte ga z novim napajalnikom istega tipa. Uporabljajte izključno priložen električni napajalnik (model: FSP, FSP 036-RHC). Električna vtičnica mora biti v bližini monitorja in lahko dostopna. Kabel položite tako, da na njega ne more nihče stopiti ali se obenj spotakniti. Na kable ne postavljajte nobenih predmetov, saj bi jih to lahko poškodovalo. Upoštevajte, prosimo, da s stikalom za pripravljenost na napravi naprave ne odklopite popolnoma iz električnega omrežja. Poleg tega naprava v stanju pripravljenosti še vedno porablja tudi električni tok. Za popolni odklop naprave iz električnega omrežja iz električne vtičnice potegnite električni vtič. Za preprečevanje motenja funkcij in izgube podatkov poskrbite za najmanj 1 meter razdalje od visokofrekvenčnih in magnetnih virov motenj (televizor, zvočniki, mobilni telefon, itd.). Kljub najsodobnejši izdelavi lahko zaradi zelo zapletene tehnologije v redkih primerih pride do izpadov posameznih ali več slikovnih pik. Opombe glede skladnosti Monitor izpolnjuje zahteve glede elektromagnetne skladnosti in varnosti električnih naprav. Vaša naprava ustreza evropskemu standardu ISO 9241-307 razreda II (razred napak slikovnih pik) (glejte stran 17). Vaša naprava ustreza temeljnim zahtevam in ustreznim predpisom direktive o elektromagnetni združljivosti (EMC) št. 2004/108/ES in direktive o nizkonapetostnih napravah 2006/95/ES. Naprava izpolnjuje osnovne zahteve in ustrezne predpise direktive o okolju prijaznem oblikovanju 2009/125/ES (Uredba 1275/2008). Ta monitor izpolnjuje zahteve smernic ENERGY STAR®. MEDION kot partner v programu ENERGY STAR® zagotavlja, da naprava izpolnjuje smernice ENERGY STAR® o optimirani porabi električnega toka. 4 Slovenščina Deutsch Začetek uporabe Pomembno! Français Pred začetkom uporabe obvezno preberite poglavje »Navodila za varno uporabo« na strani 3 in naslednjih. Italiano Montaža Slovenščina Pritrdite podstavek monitorja, kot prikazuje slika. Ta korak izvedite pred priklopom monitorja. (Slika: Montaža podstavka monitorja, slika je simbolična) Podstavek monitorja snemite, kot je prikazano na sliki. Snemanje monitorjevega podstavka (slika je simbolična) Priprave na računalniku Če ste doslej na računalnik imeli priklopljen katodni monitor (monitor CRT), bo mogoče potrebnih nekaj predpriprav. Te so potrebne v primerih, ko je dosedanji monitor deloval z nastavitvami, ki jih nov monitor ne podpira. Monitor zna prikazati do 1920 x 1080 slikovnih pik. To je fizična ločljivost monitorja, ki z njo doseže popolno kakovost slike. Če nastavite drugačne nastavitve, slika mogoče ne bo prikazana na celotni površini zaslona. Pride lahko tudi – posebej pri pisavah – do popačenja prikaza. Pred priklopom novega monitorja na računalniku s priklopljenim prejšnjim monitorjem nastavite takšno ločljivost in frekvenco slike, ki ju podpirata oba monitorja. Nato računalnik zaustavite in priklopite nov monitor. Po ponovnem zagonu računalnika lahko nastavitve zaslona po opisanem postopku nastavite tako, da bodo primerne za monitor X55999 (MD 20444). Začetek uporabe 5 Podprte nastavitve monitorja Ta monitor podpira naslednje načine. Ločljivost Vodoravna frekvenca Navpična frekvenca 720 x 400 640 x 480 640 x 480 640 x 480 640 x 480 800 x 600 800 x 600 800 x 600 800 x 600 832 x 624 1024 x 768 1024 x 768 1024 x 768 1152 x 864 1152 x 870 1280 x 768 1280 x 960 1280 x 1024 1280 x 1024 1440 x 900 1440 x 900 1400 x 1050 1600x 1200 1680 x 1050 1920 x 1080* 31,47 kHz 31,47 kHz 31,47 kHz 37,8 kHz 37,5 kHz 37,7 kHz 37,8 kHz 48,0 kHz 46,87 kHz 48,67 kHz 48,36 kHz 56,48 kHz 60,0 kHz 67,0 kHz 45,0 kHz 47,0 kHz 60,0 kHz 63,98 kHz 80,0 kHz 56,0 kHz 71,0 kHz 65,1 kHz 75,0 kHz 65,0 kHz 67,0 kHz 70 Hz 60 Hz 67 Hz 72 Hz 75 Hz 56 Hz 60 Hz 72 Hz 75 Hz 75 Hz 60 Hz 70 Hz 75 Hz 75 Hz 75 Hz 60 Hz 60 Hz 60 Hz 75 Hz 60 Hz 75 Hz 60 Hz 60 Hz 60 Hz 60 Hz *podprta (fizična) ločljivost Podprte nastavitve v video načinih DVI in HDMI 480i/480p 576i/576p 720p 1080i/1080p 6 Slovenščina Deutsch Nastavitve monitorja v sistemu Windows XP V operacijskem sistemu Windows XP nastavitve zaslona spremenite s programom »Zaslon – lastnosti«. Program zaženete takole: Français desni klik z miško na namizje programa Windows in levi klik z miško na »Lastnosti«. ali Slovenščina Italiano v »Nadzorni plošči« zaženete program »Zaslon« (Slika: Lastnosti zaslona) Ločljivost nastavite v razdelku »Zaslonska ločljivost« (). V razdelku »Barvna kakovost« () lahko nastavite globino barv (število predstavljenih barv). Monitor podpira globino največ 16 milijonov barv, kar ustreza 32 bitom oz. »Real Color«. Frekvenco ponovitve slik lahko nastavite z gumbom »Dodatno« (). Glede na konfiguracijo računalnika se prikaže okence z lastnostmi grafične kartice. Pri nastavitvi »Grafična kartica« lahko nastavite želeno vrednost v polju za izbiro »Seznam vseh načinov«. (Slika s podrobnimi lastnostmi zaslona) Pomembno! Če vaša nastavitev ne ustreza vrednostim, ki jih podpira zaslon, v določenih razmerah slike ne bo. V tem primeru ponovno priklopite cevni monitor in glede na predhodno navedene opcije nastavite veljavne vrednosti v pogovornem oknu »Zaslon - lastnosti«. Začetek uporabe 7 Nastavitve monitorja v sistemu Windows Vista® V operacijskem sistemu Windows Vista® nastavitve zaslona spremenite s programom »Prilagoditev videza in zvokov«. Program zaženete takole: z desnim miškinim gumbom kliknite na namizje in v meniju izberite ukaz »Lastnosti« ali z levim miškinim gumbom kliknite ukaze Start Nadzorna plošča Prilagoditev videza in zvokov. (Slika: Prilagoditev videza in zvokov) Ločljivost in frekvenco nastavite v meniju Zaslon. Nastavitve monitorja v sistemu Windows® 7 V operacijskem sistemu Windows® 7 nastavitve zaslona spremenite s programom »Videz in prilagajanje«. Program zaženete takole: desni klik z miško na namizje programa Windows in levi klik z miško na »Prilagodi« ali z levo miškino tipko kliknite ukaza »Start Videz in prilagajanje«. (Slika: Videz in prilagajanje) Ločljivost in frekvenco nastavite v meniju »Zaslon Prilagoditev ločljivosti zaslona«. 8 Slovenščina Slovenščina Italiano Français Deutsch Priključki na zadnji strani monitorja (Slika: Zadnja stran monitorja, slika je simbolična) 1. vtičnica za priklop električnega kabla (POWER IN), 2. HDMI priključek (HDMI), 3. 24-polni priključek DVI-D (DVI), 4. 15-polni priključek D-Sub (VGA), 5. vtičnica za priklop zvočnega kabla - 3,5 mm stereo bananski priključek (AUDIO IN), 6. priključek za slušalke (EARPHONE), Previdno! Uporaba slušalk z nastavljeno veliko glasnostjo lahko trajno poškoduje sluh. Glasnost pred začetkom predvajanja nastavite na najnižjo vrednost. Nato zaženite predvajanje in glasnost povečajte tako, da bo poslušanje prijetno. Glasnost se lahko poveča tudi s spremembo osnovnih nastavitev izenačevalnika (equalizerja) in s tem trajno poškoduje sluh. Če se zvok z določene naprave dlje časa posluša s slušalkami z nastavljeno povečano glasnostjo, lahko to poškoduje sluh poslušalca. ® 7. odprtina za ključavnico Kensington . Priklop monitorja Po potrebi pripravite računalnik na priklop monitorja tako, da nastavite pravilne nastavitve za monitor. Prepričajte se, da monitor še ni priklopljen v električno omrežje (da vtič še ni v vtičnici) in da monitor in računalnik še nista vklopljena. 1. Priklop podatkovnega kabla Podatkovni kabel priklopite v ustrezna vhoda VGA, DVI ali HDMI na računalniku in monitorju. 2. Priklop zvočnega kabla Zvočni kabel priklopite v ustrezni zvočni vtičnici na računalniku in monitorju. 3. Priklop v električno omrežje Električni kabel napajalnika priklopite v vtičnico za napajanje na monitorju. Nato en konec priloženega električnega kabla priklopite v električni napajalnik, drugi konec pa v primerno zidno električno vtičnico. Električna vtičnica mora biti v bližini monitorja in mora biti zlahka dosegljiva. (Uporabite isti električni tokokrog kot za računalnik.) Začetek uporabe 9 4. Vklop električnega napajanja Monitor vklopite s stikalom za vklop in preklop v pripravljenost, ki je na njegovi prednji strani. Na koncu vklopite računalnik. Delovno mesto za delo z monitorjem Monitor naj bo postavljen tako, da preprečite bleščanje, odsevanje in premočne kontraste med svetlim in temnim (pa če je pogled skozi okno še tako privlačen!). (Slika: Postavitev monitorja) (Slika: Delovno mesto z monitorjem) površina za roke: 5 do 10 cm, zgornja vrstica na monitorju v višini oči ali malo nižje, oddaljenost oči od monitorja: 40 do 70 cm, prostor za noge (navpično): najmanj 65 cm, prostor za noge (vodoravno): najmanj 60 cm. 10 Slovenščina Slovenščina Italiano Français Deutsch Tipke za upravljanje (Slika: Tipke za upravljanje na prednji strani monitorja) Senzorska Opis tipka S to tipko vklopite zaslonske menije (OSD oz. angl. On Screen Display). S to tipko zaslonski meni tudi izklopite. + ko zaslonski meniji niso vklopljeni: blokada izklopa monitorja + ko zaslonski meniji niso vklopljeni: zapora zaslonskih menijev. Za vklop oziroma izklop blokade oziroma zapore kombinacijo tipk držite pritisnjeno tako dolgo, da se napredovalni prikaz premakne z leve do konca na desno. Na zaslonu se izpiše obvestilo. Pri vklopljenih zaslonskih menijih (OSD) s to tipko izbirate parametre in znižate vrednosti. Ko zaslonski meniji (OSD) niso vklopljeni: neposredni vklop menija Contrast/Brightness. Pri vklopljenih zaslonskih menijih (OSD) s to tipko izbirate parametre in zvišate vrednosti. Ko zaslonski meniji (OSD) niso vklopljeni: neposredni vklop menija Picture Mode. S to tipko potrdite izbiro parametra, ki ga želite spremeniti. Ko zaslonski meniji (OSD) niso vklopljeni: izbira možnosti Input Select. Prikaže stanje delovanja. Za podrobnejši opis stanja delovanja glejte tudi stran 14. S to tipko monitor vklopite oz. preklopite v pripravljenost (mirovanje). Tipke za upravljanje 11 Nastavitve monitorja Zaslonski meniji (On Screen Display, na kratko: OSD) so meniji, ki jih hitro prikažete na monitorju. S temi meniji lahko nastavite določene parametre monitorja. Uporaba zaslonskih menijev (OSD) 1. Pritisnite tipko za vklop zaslonskih menijev. 2. S tipkama za izbiro funkcij / izberite možnosti iz glavnega menija. 3. Izbiro potrdite s tipko . 4. Za izhod iz zaslonskih menijev pritisnite tipko . Pomembno! Zaslonski meniji se izklopijo samodejno, če v prednastavljenem času na monitorju ne pritisnete nobene tipke. Zaslonski meniji (OSD) V nadaljevanju so predstavljene glavne funkcije oz. možne nastavitve zaslonskih menijev. (Slika: Zaslonski meni oziroma meni OSD) Pomembno! Zaradi možnih tehničnih sprememb se lahko tukaj opisani meniji razlikujejo od menijev na monitorju. 12 Slovenščina Deutsch Italiano Kontrast (Contrast): nastavitev vrednosti bele barve na ospredju slike. Svetlost (Brightness): prilagoditev svetlosti slike. Dinamični kontrast (DCR): vklop in izklop funkcije DCR (dinamični kontrast). ECO: vklop in izklop možnosti ECO. Pri vklopljeni možnosti ECO so nastavitvi kontrasta in svetlosti in dinamični kontrast (DCR) izklopljeni. Français Funkcija / podmeni Samodejna prilagoditev (Automatic adjustment): avtomatska nastavitev horizontalnega in vertikalnega položaja, faze (podrobna nastavitev) in takta (horizontalna velikost). Pomembno! Da boste lahko nastavljali kontrast in svetlost, mora biti možnost Barvna paleta (Picture Mode) nastavljena na Standardno (Standard). Nastavitev vhodnega signala (Input Select): izbira med možnimi vhodnimi signali. Prilagoditev zvoka (Audio adjustment): nastavitev funkcije zvoka. Glasnost (Volume): nastavitev izhodnega zvoka iz zvočnikov. Izklop zvoka (Mute): omogoča vklop/izklop zvoka. Nastavitev barv (Colour settings): izbira barv, izboljšanje svetlosti in nasičenosti barv. Na izbiro so: Cool (hladna), Normal (običajna), Warm (topla) in User Colour (barve, ki jih določi uporabnik). Hladna (Cool): doda na zaslon modro in prikaže hladnejšo belo barvo. Običajna (Normal): doda na zaslon rdečo in prikaže toplejšo belo in svetlejšo rdečo barvo. Topla (Warm): na zaslon doda zeleno barvno in prikaže temnejši barvni ton. Uporabniške nastavitve barv (User setting): ločene nastavitve rdeče (R), zelene (G) in modre (B) barve. Informacije (Information): prikaz informacij o trenutnem vhodnem signalu iz grafične kartice računalnika. Ročna prilagoditev slike (Manual Image Adjust) Horizontalna velikost (Horizontal size): nastavitev širine slike. Horizontalni/vertikalni položaj (H./V. Position): nastavitev horizontalnega (vodoravnega) in vertikalnega (navpičnega) položaja slike. Natančnejša nastavitev (Fine Tune): natančnejša nastavitev za izboljšanje prikaza slike na monitorju. Ostrina (Sharpness): nastavitev jasnosti signala, ki ne ustreza fizični ločljivosti zaslona. Nastavitev video načina (Video Mode Adjust): velikost slike z možnostmi Celozaslonsko (Full Screen), Čez zaslon (Over Screen) in Razmerje stranic (Aspect Ratio). Barvna paleta (Picture Mode): omogoča optimalni prikaz glede na vrsto prikazovane vsebine. Standardno (Standard) je nastavitev, primerna za programe Windows in standardne nastavitve monitorja. Igre (Game) je optimalna nastavitev za računalniške in televizijske igre. Video je optimalna nastavitev za predvajanje filmov in premikajočih se slik. Narava (Landscape) je optimalna nastavitev za prikaz krajinskih slik. Besedilo (Text) je optimalna nastavitev za urejanje in prikaz besedil v urejevalniku besedil. Meni za nastavljanje zaslonskih menijev (Setup menu): jezik, položaj zaslonskih menijev in čas do njihovega izklopa. Jezik (Language): omogoča uporabniku izbiro med razpoložljivimi jeziki. Položaj zaslonskih menijev (OSD Position): horizontalna in vertikalna nastavitev položaja zaslonskih menijev. Horizontalno (H. Position): horizontalna nastavitev položaja zaslonskih menijev. Nastavitve monitorja 13 Slovenščina Meni Vertikalno (V. Position): vertikalna nastavitev položaja zaslonskih menijev. Čas do samodejnega izklopa zaslonskih menijev (OSD time out): samodejni izklop zaslonskih menijev po poteku prednastavljenega časa. Ozadje zaslonskih menijev (OSD background): omogoča vklop in izklop ozadja zaslonskih menijev. Ponastavitev oziroma reset (Memory recall): ponovna vzpostavitev tovarniških nastavitev slike in zvoka. Varčevanje z energijo Ta monitor preklaplja v različna stanja varčevanja z energijo, ki jih določa posamezen računalnik / operacijski sistem. To ustreza aktualnim zahtevam za znižanje porabe energije. Monitor podpira naslednje vrste načinov za varčevanje z električno energijo: Status Porabljena energija (nazivna vrednost) Barva diode LED Pripravljenost (približno) VKLJUČEN PRIPRAVLJEN < 30 W < 1W modra oranžna 2 sekund Monitor ostane, odvisno od operacijskega sistema, v stanju varčevanja z energijo tako dolgo, dokler ne pritisnete poljubne tipke ali ne premaknete miške (če je na razpolago). Monitor potrebuje za preklop iz stanja PRIPRAVLJENOSTI do delovanja (VKLJUČEN) približno 2 sekundi. 14 Slovenščina Deutsch V primeru težav z monitorjem se prepričajte, da je monitor pravilno nameščen (preberite poglavje »Začetek uporabe« od strani 6 naprej). Če težave ni mogoče odpraviti, preberite v tem poglavju informacije o možnih rešitvah. Odkrivanje vzroka Slovenščina Napake imajo lahko velikokrat banalne vzroke, marsikdaj pa so vzrok zanje lahko tudi okvarjene komponente. S tem vam želimo ponuditi nasvete za rešitev težav. Če tukaj navedeni ukrepi niso uspešni, vam bomo radi pomagali naprej. Pokličite nas! Preverite priključke in kable Najprej pazljivo preglejte vse kable. Če signalne lučke ne delujejo, preverite, ali sta monitor in računalnik pravilno priklopljena v električno omrežje. Težave in možni vzroki Na monitorju ni slike: Preverite: električni kabel: električni kabel mora biti trdno priklopljen v vtičnico in stikalo za vklop mora biti vklopljeno. podatkovni kabel: preverite, ali je vir podatkovnega signala (računalnik ali podobno) vklopljen in ali je podatkovni kabel trdno priklopljen v obe vtičnici. frekvenca ponovitve slike: frekvenca ponovitve slike mora biti primerna temu monitorju. varčevanje z elektriko: za izklop tega načina pritisnite poljubno tipko ali premaknite miško, da se znova prikaže slika na zaslonu. ohranjevalnik zaslona: če je ohranjevalnik zaslona dejaven, pritisnite poljubno tipko ali premaknite miško, da se znova prikaže slika na zaslonu. podatkovni vtič: če so zatiči (poli oziroma pini) ukrivljeni, se obrnite na službo za pomoč kupcem. nastavite veljavne vrednosti za monitor (glejte »Priprave na računalniku« na strani 5). Slika prehaja ali ni obstojna: Preverite: podatkovni kabel: če so zatiči (poli oziroma pini) ukrivljeni, se obrnite na službo za pomoč kupcem. podatkovni kabel: vtiča podatkovnega kabla morata biti trdno priklopljena v vtičnici. grafično kartico: preverite, ali so nastavitve pravilne (glejte stran 6). frekvenca ponovitve slike. v grafičnih nastavitvah izberite dopustne vrednosti. vhodni signal monitorja: vhodni slikovni signal za monitor se mora ujemati s tehničnimi podatki monitorja. Odstranite moteče naprave (brezžične telefone, zvočnike, itd.) iz bližine monitorja. Po možnosti ne uporabljajte podaljškov za kable monitorja. Temen prikaz znakov, slika je premajhna, prevelika, ni na sredini, itd.: Prilagodite posamezne nastavitve (glejte poglavje Nastavitve monitorja na strani 12). Prikazane barve niso čiste: Preverite zatiče podatkovnega kabla. Če so zatiči (poli) ukrivljeni, se obrnite na službo za pomoč kupcem. Prilagodite nastavitve barv v zaslonskem meniju (OSD). Izogibajte se uporabi podaljškov za kable monitorja. Slika je presvetla ali pretemna: Preverite, ali je na računalniku nastavljena slika v skladu s tehničnimi podatki monitorja. Izberite samodejno nastavitev za optimizacijo svetlosti in kontrasta. Nastavitve najlažje preverite, če je na zaslonu prikazana stran z besedilom (npr. Raziskovalec, Word, ...). Podpora kupcem Français Odpravljanje težav Italiano Podpora kupcem 15 Slika se trese: Preverite, ali je električna napetost enaka kot tehnični podatki monitorja. Izberite samodejno nastavitev za optimizacijo nastavitev slikovnih pik in sinhronizacijo faz. Nastavitve najlažje preverite, če je na zaslonu prikazana stran z besedilom (npr. Raziskovalec, Word, ...). Informacije o gonilniku Za delovanje monitorja namestitev gonilnika ni potrebna. Če bi operacijski sistem kljub temu zahteval gonilnik monitorja, lahko programsko datoteko gonilnika prenesete s spletne strani, ki je navedena spodaj. Namestitev gonilnika se lahko razlikuje glede na operacijski sistem. Upoštevajte posebna navodila za vaš operacijski sistem. www.medion.com Potrebujete dodatno pomoč? Če s predlogi iz predhodnih razdelkov težave niste odpravili, se obrnite na nas. Pri tem nam bo v veliko pomoč, če boste pripravili naslednje podatke: Kakšna je konfiguracija računalnika? Katere dodatne periferne naprave uporabljate? Katera sporočila se pojavijo na zaslonu? Katero programsko opremo ste uporabljali, ko se je pojavila napaka? Katere korake ste že izvedli za rešitev problema? Sporočite nam številko kupca, če ste jo že prejeli. 16 Slovenščina Deutsch Čiščenje Življenjsko dobo monitorja lahko podaljšate z naslednjimi ukrepi: Français Pomembno! Znotraj ohišja monitorja ni nobenih delov, ki bi jih bilo treba vzdrževati ali čistiti. Pred čiščenjem vedno izvlecite električni vtič in vse kable za povezavo. Italiano Ne uporabljajte topil, jedkih čistil ali čistil v plinasti obliki. Monitor očistite z mehko krpo brez kosmičev. Pazite, da na monitorju ne ostanejo kapljice vode. Voda lahko povzroči trajno spremembo barv. Slovenščina Monitorja ne izpostavljajte močni sončni svetlobi in ultravijoličnim žarkom. Embalažo skrbno shranite in jo uporabite izključno za transport monitorja. Odstranjevanje neuporabnega izdelka Embalaža Naprava je v embalaži, ki jo varuje pred poškodbami med transportom. Embalaža je izdelana iz materialov, ki jih je mogoče okolju prijazno odstraniti in oddati v strokovno reciklažo. Naprava Naprave ob koncu njene življenjske dobe nikakor ne odvrzite med običajne gospodinjske odpadke. Pozanimajte se glede možnosti okolju prijaznega in pravilnega odstranjevanja. Razmnoževanje teh navodil Ta dokument vsebuje zakonsko zaščitene informacije. Vse pravice so pridržane. Razmnoževanje v mehanski, elektronski in vsakršni drugi obliki brez pisnega dovoljenja proizvajalca je prepovedano. Čiščenje 17 Napake slikovnih pik na monitorjih Pri monitorjih z aktivno matriko z ločljivostjo 1920 x 1080 slikovnih pik, ki je sestavljena iz treh podpik s po eno osnovno barvo (rdeča, zelena, modra), je uporabljenih skupaj okoli 6,2 mio. krmilnih tranzistorjev. Zaradi tega zelo velikega števila tranzistorjev in s tem povezanega izredno zapletenega postopka izdelave lahko v posameznih primerih pride do izpada ali napačnega krmiljenja slikovnih pik oz. posameznih podpik. V preteklosti je bilo mnogo različnih poskusov določanja števila dovoljenih napak slikovnih pik. Ti so bili večinoma zelo zapleteni in so se razlikovali med proizvajalci. MEDION zato pri vseh zaslonih pri postopku obravnave garancije upošteva stroge in pregledne zahteve standarda ISO 9241-307, razreda II, ki je na kratko povzet v nadaljevanju. Standard ISO 9241-307 med drugim določa splošno veljavne zahteve glede napak slikovnih pik, ki so razvrščene v štiri razrede in tri tipe napak. Vsaka posamezna slikovna pika je sestavljena iz treh podpik s po eno osnovno barvo (rdeča, zelena, modra). Razred napak slikovnih pik Vrsta napake 1: neprestano osvetljena slikovna pika Vrsta napake 2 neprestano ugasnjena slikovna pika 0 I 0 1 0 1 II 2 2 III 5 15 IV 50 150 Vrsta napake 3 okvarjena podpika osvetljena ugasnjena 0 2 1 0 5 5-n* 0 50 50-n* 0 500 500-n* 0 0 1 3 5 0 2xn* 10 0 2xn* 100 0 2xn* 1000 n* = 1,5 Dovoljeno število napak zgoraj navedenih vrst v vsakem razredu napak se nanaša na milijon slikovnih pik in ga je treba preračunati glede na fizično ločljivost zaslona. 18 Slovenščina Deutsch Tehnični podatki X55999 (MD 20444) Velikost monitorja 58,4 cm (23”) 16:9 Nazivna napetost 12V DC 3,0 A Ločljivost 1920 x 1080 Svetlost 250 cd/m² (tipično) Kontrast 1000:1 (tipično) Dinamični kontrast 5.000.000:1 Odzivni čas 5 ms (tipično) Odzivni čas 2 ms (iz sive v sivo, tipično) Vidni kot h/v 160°/160° (tipično) CR>10 Vhod RGB, analogni 15-polni priključek D-SUB Vhod RGB, digitalni DVI-D z dekodiranjem HDCP Vhod HDMI HDMI z dekodiranjem HDCP Zvočni vhod 3,5 mm stereo bananski priključek Zvočni izhod največ 2 x 1,5 W 3,5 mm priključek za slušalke Uporabniško upravljanje vklop/izklop električne energije in zaslonski meniji Temperatura med uporabo ko ni v uporabi 0 °C ~ +35 °C -20 °C ~ +60 °C Vlažnost (brez kondenzacije) med uporabo ko ni v uporabi < 80 % < 90 % Teža (s podstavkom) približno 3,5 kg Dimenzije s podstavkom (ŠxVxG) približno 543 x 410 x 218 mm Poraba el. toka (v pripravljenosti) <1W Poraba el. toka (med delovanjem) < 30 W Slovenščina Razmerje slike Italiano Français Model Električni napajalnik Model: 036-RHC Proizvajalec: FSP Nazivna napetost: 100-240 V~, 50/60 Hz 1,2 A Izhodna napetost: 12 V DC 3,0 A Copyright © 2011 Vse pravice pridržane. Ta priročnik je avtorsko zaščiten z zakonom. ® Avtorske pravice so last družbe Medion . Blagovne znamke: ® ® ® MS-DOS in Windows sta registrirani blagovni znamki družbe Microsoft . ® ® Pentium je registrirana blagovna znamka družbe Intel . Druge blagovne znamke so last njihovih lastnikov. Pravice do tehničnih in optičnih sprememb ter tiskarskih napak so pridržane. Tehnični podatki 19 20 Slovenščina 58,4 cm/23" LED-Backlight Monitor Écran large 58,4 cm/23" avec rétroéclairage LED LED backlight Monitor da 58,4 cm/23" 58,4 cm/23 LED osvetljave ozadja monitor MEDION® AKOYA® X55999 AT Medion Service Center Franz-Fritsch-Str. 11 4600 Wels Österreich cm ,423" 58 Hotline: 0810 - 001048 (0,10 Euro/Min.) Fax: 07242 - 93967592 Internet www.medion.at E-mail Support www.medion.at/service CH MEDION Service Siloring 9 CH-5606 Dintikon Schweiz Hotline: 0848 - 24 24 25 (Ortstarif) Internet www.medion.ch E-mail Support via Kontaktformulare Homepage SLO MEDION AG c/o Gebrüder Weiss d.o.o. Celovška cesta 492 SI-1000 Ljubljana 12/2011 Pomoč po telefonu: 01 - 600 1870 Internet www.medion.com/si/ E-mail Support [email protected] Bedienungsanleitung Mode d'emploi Manuale di istruzioni Navodila za uporabo in MD 20444
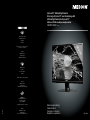
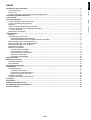
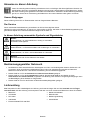

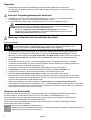
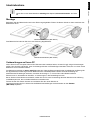
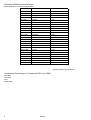
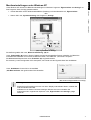
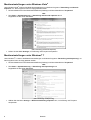
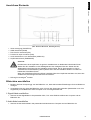
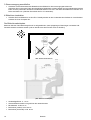
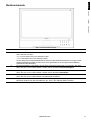
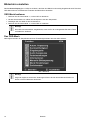
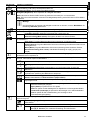
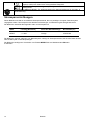
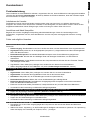
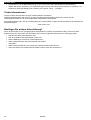
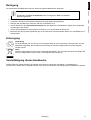
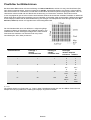
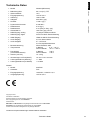
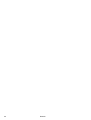
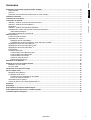
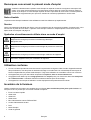

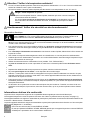
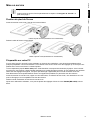
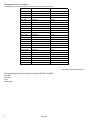
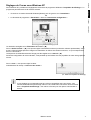
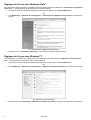
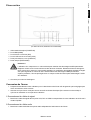
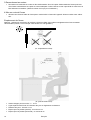
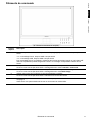
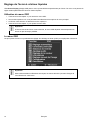
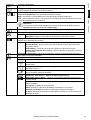



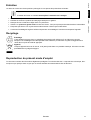
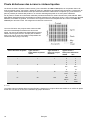

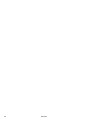
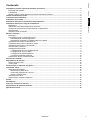
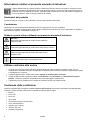
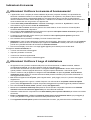
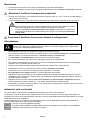
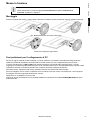
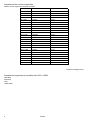
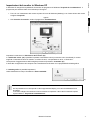
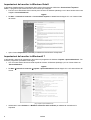
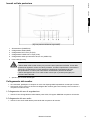
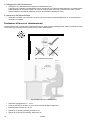
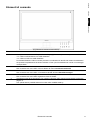
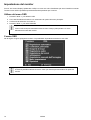
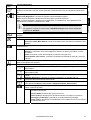
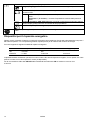
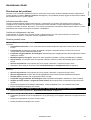
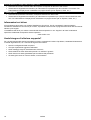
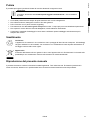
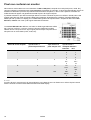
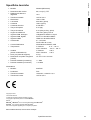
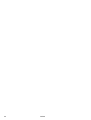
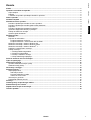
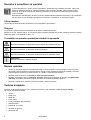
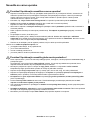
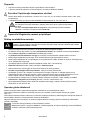
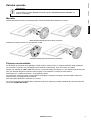
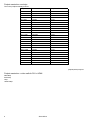
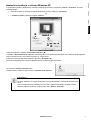
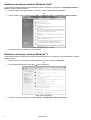
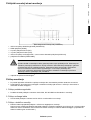
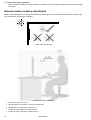
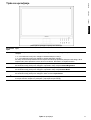
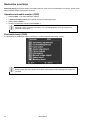
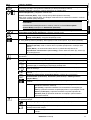
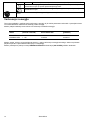
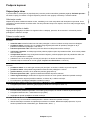
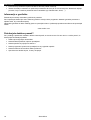
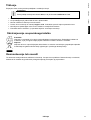
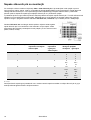
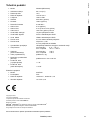
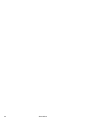
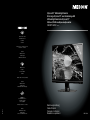
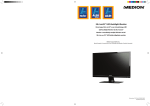

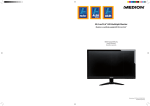


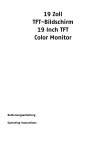
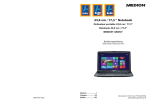
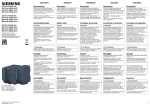
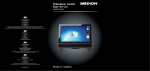
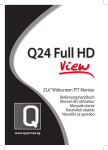

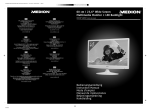
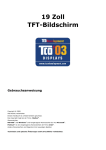

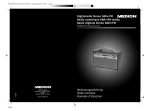
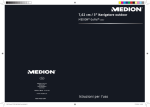
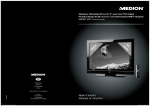

![02_MB63D_[IT]_1230UK_DVB](http://vs1.manualzilla.com/store/data/006148355_1-c6a5245fcda1cbc74e11828fafaed889-150x150.png)