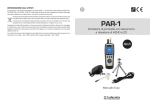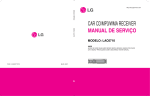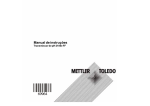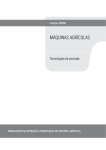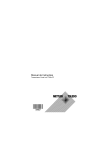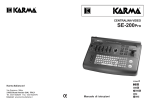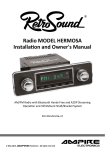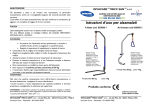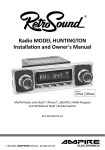Download MANUALE D`USO MCG 1345 BASED ON SUNFISH
Transcript
MANUALE D'USO MCG 1345 BASED ON SUNFISH INFORMAZIONI DI SICUREZZA rimuovere la batteria dal dispositivo. • Stazioni di rifornimento: per una maggiore sicurezza, assicurarsi di Gentile Cliente, aver spento il telefono cellulare quando si accede ad un'area di rifornimento La ringraziamo per aver scelto questo prodotto. carburante. In particolare, il design user-friendly di questo telefono cellulare ti consentirà di • Pericolo di esplosioni: quando ci si trova nei pressi di un ambiente utilizzarlo con grande facilità. infiammabile o a rischio esplosioni, come impianti chimici o gassosi, Prima di utilizzare questo prodotto, assicurarsi di rispettare le seguenti assicurarsi di aver spento il dispositivo prima di accedervi fisicamente. informazioni sulla sicurezza; la non osservanza delle seguenti istruzioni può • causare la scadenza della garanzia del prodotto stesso. • del telefono cellulare, attenersi alle istruzioni contenute nel presente Sicurezza alla guida: non utilizzare il telefono cellulare durante la guida. Per garantire la propria sicurezza alla guida, si prega l'utente di manuale di istruzioni per l'utente. • accostare o parcheggiare l'automobile prima di utilizzare il telefono. • un'errata installazione e manutenzione può causare situazioni di pericolo. • chiamate in entrata; si raccomanda vivamente di osservare l'ordinamento locale. Si prega di spegnere il dispositivo, quando l'utilizzo dello stesso è • • Chiamate di emergenza: quando si ha la necessità di effettuare chiamate di emergenza, digitare il numero di emergenza desiderato, anche Attenzione all'interno delle strutture mediche: assicurarsi di spegnere il telefono cellulare all'interno delle strutture mediche (ospedali, Accessori e Batterie: assicurarsi di utilizzare solamente accessori originali. proibito. • Personale di assistenza qualificato: solo il personale di assistenza qualificato ed autorizzato ha il permesso di riparare questo dispositivo; Ambiente di utilizzo: il telefono cellulare può causare situazioni di pericolo, dovute all'interferenza delle onde elettromagnetiche prodotte dalle Modalità di utilizzo standard: per garantire il corretto funzionamento senza la scheda SIM inserita. • In caso di smarrimento del telefono cellulare: .Se il telefono viene ambulatori, cliniche) e/o tenere il telefono cellulare lontano dalle perso o rubato, si prega di avvertire le agenzie di vendita in modo da apparecchiature mediche, poichè altera le funzioni di alcuni strumenti bloccare il telefono e la SIM card, così da evitarne l'impiego da parte di altri utilizzati in ambito medico, quali peacemaker, ecc. utenti non autorizzati. Quando si contattano le agenzie di vendita è Sicurezza Aerea: l'utilizzo del telefono cellulare in aereo può impedire la necessario fornire loro il numero IMEI del vostro telefono( è stampato trasmissione del segnale wireless e può rappresentare una minaccia per il volo degli aeromobili. Pertanto, ricordarsi di spegnere il telefono cellulare prima di salire a bordo dell'aereo. Per una maggiore sicurezza, si consiglia di sull'etichetta sul retro del cellulare, visibile dopo aver rimosso la batteria). • Tenere lontano dai bambini: tenere il telefono, la batteria e il carica batteria lontano dalla portata dei bambini, per evitare possibili pericoli. UTILIZZO E SICUREZZA Si prega di tenere il telefono lontano da: Qualsiasi tipo di liquido: Tenere il telefono lontano da acqua, pioggia, umidità e altri liquidi. Calore eccessivo o freddo: Evitare temperature inferiori a -10° C o superiori a 45° C. Microonde: Non cercare di asciugare il telefono in un forno a microonde. Polvere e sporco: Non esporre il telefono alla polvere, sporco, sabbia, cibo o altri materiali inappropriati. Detersivi o detergenti: Utilizzare solo un panno morbido e asciutto per pulire il telefono. Non utilizzare alcool o altri soluzioni detergenti. Suolo: Non far cadere a terra il telefono. 1. Introduzione 1.1. Il vostro telefono Questa sezione vi introdurrà all'utilizzo del vostro dispositivo. No. 1 Ingresso Auricolare 2 Accensione/ spegnimento “power” Utilizzare un auricolare per avere le mani libere durante le conversazioni o per ascoltare la musica. • • Premere e tenere premuto per alcuni secondi per accendere/spegnere il telefono. Per impostare il dispositivo in modalità “sleep mode”, premere il tasto di accensione brevemente. Premere nuovamente il tasto di accensione per riattivare il display. 3 Ricevitore Permette l'ascolto di musica e voce. 4 Touchscreen Display 5 LED 6 P-sensor Quando il dispositivo viene avvicinato al viso per rispondere a una chiamata e durante al conversazione, lo schermo viene automaticamente disattivato. 7 Sensore di luminosità Regola la luminosità dello schermo in base alle condizioni esterne. 8 Pagina inizale Premere per tornare alla pagina iniziale. Premere e tenere premuto per accedere alle attività recenti. 9 Menù Premere per visualizzare le opzioni del menù 10 Ricerca Connette il dispositiovo ai siti web o trova caratteristiche presenti nel telefono. 11 Indietro Ritorna alla pagina precedente 12 MIC Ricevitore del suono 13 Porta per la micro SD Permette di connette il cavo USB al PC come un modem / memoria di massa USB • • Notifiche per lo stato di accensione. Altre notifiche (nuovi messaggi/chiamate perse). No. 14 Volume Premere “su” o “giù” per alzare/abbassare il volume. Premere “giù” completamente per attivare la modalità “silenzioso”. 15 Fessura per la micro SD È possibile inserire la vostra scheda micro SD. 16 Tasto di accesso rapido alla fotocamera • • Premere per attivare la fotocamera. In modalità fotocamera/videocamera, premere per scattare una fotografia o per registrare un video. No. 17 Altoparlanti Permettono di sentire musica e voce. 18 Flash LED Migliora lo scatto di fotografie. 19 Fotocamera da 5 Megapixel La camera sul retro del dispositivo supporta fotografie da 5 Megapixel e video di alta qualità. 20 Cover È necessario aprire la cover posta sul retro del dispositivo per inserire/rimuovere la batteria e la carta SIM. 1.2 Installare o disinstallare la carta SIM, la batteria e la memory card Come rimuovere la cover della batteria 1. girare il dispositivo e disporlo con la cover della batteria verso l'alto. 2. avvicinare il dito alla fessura. 3. tenere il palmo della mano vicino alla cover della batteria e successivamente tirare la cover con le dita per rimuoverla. Installare la carta SIM Inserire la carta SIM. Assicurarsi che i contatti dorati siano rivolti verso il basso e che l'angolo spuntato della carta SIM sia posizionato correttamente nel vano porta SIM. Ci sono due vani porta SIM. Quello superiore è per la carta SIM1 e l'altro, quello inferiore, per la carta SIM2. Rimuovere la carta SIM 1. Rimuovere la batteria. 2. Far scorrere con le dita la carta SIM fuori dal vano porta SIM. Batteria Il vostro dispositivo è dotato di batteria ricaricabile. La durata della batteria dipende dalla rete, dalle applicazioni utilizzate e dal tipo di connessione del vostro telefono. La carta SIM La carta SIM contiene i vostri numeri di telefono, la memoria e i dettagli del servizio di rete. Installare la batteria Inserire la batteria. Assicurarsi che i contatti della battiria siano allineati ai connettori del vano batteria. Rimuovere la batteria Far scorrere verso l'alto la batteria utilizzando le dita e successivamente rimuoverla dall'apposito vano. esplosione: utilizzare solo batterie originali progettate per il telefono in uso. Non conservare la batteria a temperature sotto i -10°C o sopra i +45°C. Riposizionare la cover della batteria 1. inserire la sporgenza sul fondo della cover alla base della fessura presente sul telefono. 2. con le dita premere al centro della cover. Note Per assicurare migliori performance della batteria e per evitare il rischio di 3. successivamente premere in cima alla cover finchè non si aggancia correttamente. Memory card utilizzare il dispositivo. E' necessario inserire una micro SD per conservare immagini, musica, video e altri 1. Collegare il cavo USB all'adattatore di corrente e successivamente dati. collegare il dispositivo attraverso il cavo USB. 2. Collegare l'adattatore di corrente a una presa per avviare il processo di Installare la memory card ricarica. 1. Inserire la memory card con i contatti dorati rivolti verso il basso. Note 2. Premere la memory card finchè non si inserisce completamente e • La batteria può anche essere caricata quando si collega il dispositivo al correttamente. computer. • Per una maggiore sicurezza, non rimuovere la batteria dal dispositivo mentre l'adattatore di corrente è collegato o mentre è in fase di ricarica. Rimuovere la memory card 1. Per rimuoverla in modo sicuro, premere impostazioni/scheda SD & memoria del telefono/rimuovi scheda SD. 2. Afferrare la memory card ed estrarla dalla fessura. 1.3 Caricare la batteria Quando si estrae il dispositivo dalla confezione per la prima volta, la batteria è parzialmente carica. Si prega di caricare completamente la batteria prima di 1.4 Accendere/spegnere il telefono Dopo aver installato la carta SIM e dopo aver caricato la batteria è possibile accendere il telefono. Accendere il telefono Impostare il telefono in sleep mode Premere e tenere premuto il tasto di accensione “power” finchè non si sente una Premere il tasto “power” brevemente. Il display verrà disattivato. Per riattivarlo, vibrazione. premere nuovamente il tasto “power” brevemente. Spegnere il telefono 1. Premere e tenere premuto il tasto di spegnimento “power” per qualche secondo. 2. Si aprirà una finestra pop-up e successivamente premere “spegnere il dispositivo”. 3. Premere “ok” per confermare. 1.6 Notifiche LED Tipologia Descrizione Luce rossa fissa La batteria si sta ricaricando Luce verde fissa La batteria è carica Luce rossa lampeggiante 1.5 Bloccare/sbloccare la tastiera Per sbloccare il dispositivo è necessario far scorrere l'icona con il lucchetto chiuso Luce verde lampeggiante sul display. Il livello della batteria è basso Notifica (nuovo messaggio/chiamata persa/nuova email...) 1.7 Impostazioni iniziali Si prega di inserire la carta SIM e successivamente, se si accende il telefono per la prima volta o se lo si è resettato, seguire i passaggi seguenti: 1. Premere l'icona con il robot di Android pre iniziare. In questo passaggio è possibile premere “chiamate di emergenza” per effettuare una chiamata di emergenza o premere “modifica lingua” per cambiare la lingua di default. 2. Premere “salta” per saltare i passaggi con la visualizzazione delle istruzioni oppure premere “inizia” per visualizzare le istruzioni e per imparare ad usare il vosto dispositivo. 3. Premere “inizia” per iniziare ad impostare il dispositivo e successivamente premere “avanti”. 4. Nella schermata di impostazione dell'account Google, è possibile premere “crea nuovo” per atitvare un nuovo account. Premere “registra” per registrarsi con un account Google oppure premere “salta” per impostare l'account in un momento successivo. 5. Nella schermata di localizzazione di Google è possibile permettere/impedire al servizio di localizzazione di Google di acquisire dati sulla località. Premere “avanti” per terminare la procedura di impostazioni iniziali. Note Per attivare/disattivare la suoneria invece far scorrere l'icona del suono da destra Alcune applicazioni e funzioni che necessitano una connessione a Internet quali i verso sinistra. servizi di localizzazione e la sincronizzazione automatica dell'account on line sono soggetti a tariffazione in base alle tariffe del vosto operatore di rete. È possibile abilitare/disabilitare internet in un momento successivo. • 1.8 Utilizzare l'auricolare Per ascoltare la musica o per conversare a mani libere, utilizzare un auricolare inserendolo nell'apposita fessura per l'auricolare. Note quando si utilizza un auricolare si corre il rischio di non sentire perfettamente i suoni circostanti. Non utilizzare l'auricolare se può essere un pericolo per voi stessi o per gli altri. Non impostare il volume dell'auricolare al massimo, potrebbe danneggiare le vostre funzionalità uditive. Le seguenti istruzioni valgono solo per l'utilizzo di auricolari originali forniti dal produttore. • Tipologia Premere il tasto sull'auricolare Premere e tenere premuto il tasto sull'auricolare • Quando si riceve una chiamata, premere e tenere premuto il tasto sull'auricolare per terminare la chiamata. Quando si sta ascoltando la musica, premere e tenere premuto il tasto sull'auricolare per tornare alla playlist. Quando si stanno usando altre funzioni/applicazioni, premere e tenere premuto il tasto sull'auricolare per avviare il lettore musicale. 1.9 Regolare il volume In modalità stand-by accedere al menù e alle impostazioni, selezionare “audio” e Descrizione successivamente “volume”. Se si desidera attivare la modalità silenzioso seguire i seguenti passaggi. • Quando si riceve una chiamata In modalità stand-by accedere al menù e alle impostazioni, selezionare “audio” e in entrata, premere il tasto per successivamente “modalità silenziosa”. rispondere direttamente alla Per modificare la suoneria, in modalità stand-by accedere al menù e alle chiamata. Se si sta impostazioni, selezionare “audio” e successivamente “suoneria telefono” per conversando, premere il tasto visualizzare l'elenco dei toni disponibili. per trattenere la chiamata e Se si desidera aggiungere nuovi toni, selezionare una canzone dalla sezione premere nuovamente per “musica” presente nel menù, selezionare il brano di interesse e successivamente rilasciare la chiamata. “usa tono come suoneria”. • In modalità musica/video, Note premere il tasto per riprodurre Quando è attiva la modalità silenzioso tutti i suoni sono disattivati eccetto gli il brano/video e premere allarmi nuovamente per fermare la riproduzione del brano/video. 1.10 Contatti • Quando si sta ascoltando la La sezione “Contatti” rappresenta la vostra rubrica del telefono e permette di musica, premere velocemente salvare nomi, numeri di telefono, indirizzi email e altre informazioni. I contatti due volte per passare al brano vengono salvati nella memoria del telefono. successivo. Aggiungere un nuovo contatto • Quando si è in conversazione, In modalità stand-by accedere alla lista di applicazioni e selezionare “contatti”. premere e tenere premuto il Premere menù e poi “nuovo contatto”. Inserire nome, cognome e numero di tasto sull'auricolare per telefono e successivamente premere “salva”. terminare la chiamata. È possibile salvare un nuovo contatto anche tramite la schermata di composizione dei numeri di telefono. Inserire il numero e successivamente selezionare “aggiungi ai contatti”. Note Per aggiungere un'immagine, premere il campo “immagine” e successivamente selezionare l'immagine desiderata e savare premendo il tasto “fatto”. Attraverso il menù è possibile modificare il contatto, condividere o cancellare il contatto. Cercare un contatto In modalità stand-by accedere alla lista di applicazioni e selezionare “contatti”. Scorrere su e giù per visualizzare i contatti, selezionare il contatto desiderato. È possibile cercare un contatto anche digitando le prime lettere del suo nome. Se si vuole creare un gruppo per i contatti, premere menù e successivamente “mostra opzioni per impostare la categoria” Importare/esportare i contatti In modalità stand-by accedere alla lista di applicazioni e selezionare “contatti”. Premere menù → importa/esporta contatti → importa da scheda SIM /esporta a carta SIM... selezionare il menù in base alle proprie esigenze. In questo modo si possono visualizzare tutti i nominativi che hanno quella/e lettere nel nome. Se si desidera tornare alla lista de contatti, premere . È possibile inoltrare una chiamata premendo l'icona di inoltro chiamata o inviare un messaggio. Contatti preferiti è possibile aggiungere i contatti a cui si inoltrano chiamate più frequentemente alla lista dei contatti preferiti. In questo modo sarà più semplice e più veloce avere accesso ai contatti. Aggiungere un contatto ai preferiti Accedere alle applicazioni e alla sezione “contatti”, selezionare il contatto desiderato per far apparire il menù. Premere “aggiungi a preferiti”. Quando si selezionerà il contatto apparirà una stellina dorata accanto al nome del contatto se questo è stato salvato nella lista dei preferiti. Rimuovere un contatto dai preferiti Accedere alle applicazioni e alla sezione “contatti”, selezionare il contatto desiderato per far apparire il menù. Premere “rimuovi dai preferiti”. 1.11 Il display della schermata iniziale (modalità stand-by) Dalla schermata iniziale è possibile accedere rapidamente alle funzioni del dispositivo, alla visualizzazione delle notifiche delle chiamate perse, messaggi ricevuti, batteria e dellostato della connessione. Si può far scorrere il dito sullo schermo principale da sinistra verso destra o da destra verso sinistra per passare da una modalità di visualizzazione a un'altra. Le icone mostrate sul display hanno diverse funzioni: Icone Descrizione Premere per visualizzare l'elenco delle applicazioni. Premere e tenere premuto per visualizzare i cinque possibili display di schermata inziale allo stesso tempo. Premere per accedere alla modalità telefono. Premere per accedere al registro chiamate. Principali funzioni della schermata iniziale Icone Funzione Abilita/disabilita il Wi-Fi Abilita/disabilita il bluetooth Abilita/disabilita il GPS Abilita/disabilita la sincronizzazione dei dati Premere per regolare la luminosità Premre per passare dalla SIM1 alla SIM2 Principali funzioni multimediali Icone della barra di stato Le icone della barra di stato indicano diverse informazioni. Premere la barra di stato e scorrere giù per visualizzare le notifiche o per visualizzare diverse informazioni: Tipologia Icone Descrizione Volume Il volume si disattiva mentre si sta conversando. Volume La vibrazione è attiva. Volume Auricolare connesso. Volume Auricolare con microfono connesso. Volume L'altoparlante è attivo. Batteria La batteria è carica. Batteria La batteria è bassa. Batteria La batteria è molto bassa. Batteria La batteria si sta ricaricando. Rete Nessun segnale di rete/nessuna scheda SIM inserita. Rete Rete Forza massima del segnale. Un numero minore di barre indicano una minore forza del segnale. Chiamata in corso. Connessione Chiamata trattenuta. Connessione Wi-Fi connesso. Connessione Hotspot portatile Wi-Fi attivo. Connessione Tethering USB attivo. Connessione GPS attivo. Connessione Il dispositivo è connesso al PC tramite cavo USB. Notifiche Nuovo messaggio di testo. Notifiche Nuova e-mail. Notifiche Allarme Notifiche Notifica di evento. Notifiche Chiamata persa. Notifiche Debugging USB connesso. Notifiche Modalità PC Sync. Modalità volo. Rete Connessione Connessione Rete Wi-Fi attivata. GPRS attivo. Connessione EDGE attivo. Connessione 3G attivo. Connessione HSDPA attivo. Notifiche Notifica generale. Notifiche Radio FM accesa. Notifiche Esecuzione brano in corso. Notifiche Download applicazione in corso. Accedere ai programmi Selezionare questa icona per accedere al menù e per visualizzare l'elenco delle applicazioni e dei programmi presenti sul telefono. Scorrere con il dito verso destra/sinistra per visualizzare tutte le applicazioni/programmi disponibili sul telefono. Selezionare l'applicazione/programma di interesse. Aggiungere widgets In modalità stand-by premere il tasto fisico per accedere al menù e selezionare “aggiungi +” e successivamente scegliere che tipo di widget si desidera aggiungere. Applicazioni e programmi Il telefono è dotato di diverse funzioni che supportano varie applicazioni e programmi. Si prega di fare attenzione a non avviare tante funzionalità contemporaneamente per evitare rallentamenti. In caso di problematiche con la gestione dei file terminare i programmi utilizzando il task manager. In modalità stand-by accedere al menù e alle impostazioni, selezionare “applicazioni” e successivamente “gestisci applicazioni”. Se si desidera terminare un'applicazione/programma cliccare sulla voce di interesse e selezionare “termina”. Se si desidera rimuovere un'applicazione/programma cliccare sulla voce di interesse e selezionare “disinstalla”. Se si desidera installare un'applicazione, cercarla nel Market e successivamente installarla. Animazioni In modalità stand-by accedere al menù e alle impostazioni, selezionare “display” e successivamente “animazione”. Infine scegliere il tipo di animazione che si desidera. Sfondi In modalità stand-by accedere al menù e selezionare “sfondo”. Scegliere se si desidera impostare lo sfondo dalla propria galleria di immagini oppure da un set di sfondi preimpostati. Se si desidera aggiungere nuovi sfondi accedere al Market per scaricarne di nuovi. Luminosita' dello schermo In modalità stand-by accedere al menù e alle impostazioni, selezionare “display” e successivamente “luminosità” per regolare l'intensità dell'illuminazione dello schermo. 2. Chiamate e funzioni di chiamata 2.1 Inoltrare e ricevere chiamate Inoltrare chiamate E' possibile utilizzare il touchscreen per attivare le funzioni di chiamata. In modalità standby selezionare l'icona utilizzare la tastiera numerica per inserire il numero di telefono a cui volete inoltrare una chiamata. Note 00 → prefisso internazionale (per l'Italia 39) → numero che si vuole contattare. Successivamente premere il tasto di inoltro chiamata. Per inserire il prefisso internazionale premere e tenere premuto 0 fino a che non verrà mostrato il segno “+” sul display. Successivamente scegliere se si desidera inoltrare la chiamata con la SIM1 SIM2 o . Rispondere a una chiamata Quando c'è una chiamata entrante, trascinare l'icona verso destra per rispondere. Per rifiutare la chiamata far scorrere l'icona di fine chiamata sul display. per cancellare il numero inserito. Mettere una chiamata in attesa Mentre si sta conversando e si riceve un'altra chiamata, premere menù e poi Premere e tenere premuto per cancellare l'intero numero. trattieni la chiamata in corso, successivamente rispondere per mettere la prima chiamata in attesa e per rispondere alla seconda. Oppure premere termina chiamata in corso e rispondi alla seconda chiamata. Scegliere poi se si desidera inoltrare la chiamata con la SIM1 o SIM2 . Se si inserisce un numero errato, premere Passare da una chiamata all'altra Inoltrare una chiamata dai contatti Mentre si sta conversando con una chiamata in attesa, premre menù e poi passa Accedere alla lista delle applicazioni e alla sezione contatti. Scegliere il contatto a all'altra chiamata. cui si desidera inoltrare una chiamata, scegliere se si vuole chiamare il numero di cellulare, quello di casa o quello dell'ufficio (in base alle informazioni salvate) e Attivare una conference call Quando ci si trova già in una conversazione, premere menù e poi aggiungi successivamente scegliere se si desidera inoltrare la chiamata con la SIM1 o chiamata per inserire il secondo numero che si desidera chiamare e SIM2 . Effettuare chiamate di emergenza inserire il numero di emergenza (per esempio 112) e successivamente scegliere successivamente scegliere se si desidera inoltrare la chiamata con la SIM1 o SIM2 . Quando l'altra persona risponde alla chiamata scegliere unisci chiamate per avviare una conference call. Se mentre si è in conference call si riceve un'altra se si desidera inoltrare la chiamata con la SIM1 o SIM2 . chiamata è possibile unirla alla conference call premendo menù e sempre unisci chiamate. Chiamate internazionali Note In modalità stand-by, selezionare l'icona della chiamata per visualizzare la tastiera Conference call è un servizio che si basa sulla rete. Verificare con il vostro gestore numerica. di rete la disponibilità di questa funzione. Per effettuare chiamate internazionali è necessario inserire il prefisso internazionale nell'ordine seguente: Gestire altre funzioni di chiamata vocale Vibrazione tasti: se attiva quando si digitano i tasti della tastiera verrà avvertita Premere menù e poi vivavoce per attivare gli altoparlanti e menù e di nuovo una vibrazione. vivavoce per disattivarli. Tipologia di tastiera: è possibile scegliere tra tastiera qwerty o tastiera numerica. Premere menù e poi muto per attivare la modalità muto per il microfono. Premere Spazio dopo le parole automatico. nuovamente muto per riattivare il microfono. Seleziona linguia: è possibile impostare la lingua preferita. About: vi aiuta nel verificare quale versione di Guobi è installata sul dispositivo. Terminare una chiamata Per terminare una chiamata premere menù e successivamente termina chiamata. Tastiera Android In questa sezione è possibile impostare: Deviazione di chiamata Vibrazione tasti: se attiva quando si digitano i tasti della tastiera verrà avvertita La funzione di deviazione di chiamata è utile per deviare tutte o alcune chiamate una vibrazione. in entrata quando si è impossibilitati a rispondere. Suono tasti: se attivo, quando si digitano i tasti della tastiera verrà avvertito un In modalità stand-by premere il tasto menù per accedere alle impostazioni. suono. Selezionare le impostazioni di chiamata e poi entrare nella sezione “deviazione Pop-up sui tasti: si può attivare o disattivare. Se attivo, quando si digita un tasto chiamate”. Si possono deviare le chiamate “sempre”, solo “se occupato”, “se non apparirà un piccolo pop-up con un ingrandimento sulla lettera digitata. risponde” oppure “se non raggiungibile”. Tocca per correggere: tocca le parole inserite per correggerle. Maiuscole automatiche: se attivo permette di inserire automaticamente la prima 2.2 Utilizzare la tastiera sullo schermo touchscreen lettera delle frasi maiuscola. La tastiera sullo schermo appare quando un applicazione richiede l'inserimento del Mostra tasto impostazioni: si può impostare su automatico, mostra sempre o testo come per esempio i messaggi e la composizione di email. nascondi sempre. Comandi vocali: si può attivare il microfono sulla tastiera principale o sulla tastiera Utilizzare la tastiera dell'inserimento dei simboli. Utilizzare i tasti che appaiono sullo schermo come si fa con un tradizionale PC. Lingue comandi: è possibile scegliere la lingua per i comandi vocali. Digitare le lettere per inserire i caratteri. Mostra suggerimenti: permette di visualizzare le parole suggerite durante la digitazione. Impostare il metodo di inserimento Completamento automatico: la barra spaziatrice e la punteggiatura inseriscono la Il vostro dispositivo supporta diversi metodi di inserimento ed è possibile scegliere parola evidenziata e che viene suggerita nel testo che si sta componendo. quello che più vi è agevole. Premere e tenere premuta l'area del testo, apparirà una finestra pop-up che vi chiederà di selezionare il metodo di inserimento. Scegliere il metodo preferito. Impostazioni base Accedere alla lista delle applicazioni e alla sezione impostazioni. Accedere poi a “lingua e tastiera”. Da qui è possibile impostare la lingua della tastiera. Guobi Alphabetic Input Method In questa sezione è possibile impostare: suoni sulla tastiera: se attivi, quando si digitano i tasti della tastiera verrà avvertito un suono. Usare la tastiera Android Premere per attivare la modalità numerica. Premere per inserire i simboli. Premere per inserire la prima lettera maiuscola. Per inserire le lettere maiuscole/minuscole premere il tasto . Per inserire numeri e quindi passare alla modalità numerica premere il tasto Nella schermata di composizione del messaggio tenere premuto il tasto selezionare “metodo di inserimento”. Scegliere il metodo di inserimento desiderato. Icone e Funzione Premere per attivare la modalità di scrittura calligrafica. Premere per modificare il metodo di inserimento. . 3. Email e messaggi Utilizzare questa funzione per accedere alla sezione messaggi per inviare SMS e MMS o email. La funzione email permette di inviare e ricevere email attraverso i vostri account internet. permette di accedere alla lista dei contatti. Successivamente scegliere se inviare il messaggio dalla SIM1 o dalla SIM2. Inviare SMS dai contatti In modalità stand-by accedere alla lista delle applicazioni e accedere ai contatti. Selezionare il contatto a cui si decidera inviare il messaggio per visualizzare le informazioni sul contatto. Premere l'icona di testo . Comporre poi il messaggio e scegliere se si desidera inviarlo tramite la SIM1 o la SIM2. Inviare SMS dal registro chiamate In modalità stand-by accedere alla lista delle applicazioni e accedere ai contatti. Selezionare “chiamate” per visualizzare lo storico chiamate. Selezionare una chiamata dal registro e successivamente premere “invia messaggio di testo”. Comporre il testo e successivamente scegliere se si desidera inviarlo tramite la SIM1 o SIM2. Note Se si esce dalla sezione messaggi prima di aver inviato il messaggio composto, questo verrà salvato automaticamente nella cartella bozze. 3.1 Creare e inviare SMS Il dispositivo offre diverse modalità per creare e inviare un nuovo messaggio di testo. Ricevere e gestire i messaggi Quando si inoltrano e ricevono messaggi da un contatto questi sono raggruppati come gruppo di conversazioni (thread). Un thread ha l'aspetto di una concatenazione di conversazioni. Rispondere a un messaggio di testo Accedere alla sezione messaggi, premere il contatto che vi ha inviato un messaggio di testo, digitare nella barra sottostante “digita un testo qui” il testo Inviare SMS dallo schermata principale che si desidera inviare e successivamente scegliere se si desidera inviarlo tramite In modalità stand-by accedere alla lista delle applicazioni e selezionare messaggi la SIM1 o la SIM2. . Premere “nuovo messaggio” per comporre un nuovo messaggio. Inserire il numero a cui si desidera inoltrare il messaggio e, per inserire il testo, premere la Inoltrare un messaggio di testo Accedere alla sezione messaggi, premere il contatto che vi ha inviato un barra in basso dove appare la scritta “digita un testo qui”. Per inserire il numero ci sono due modalità: direttamente digitando il numero del messaggio di testo per visualizzare le conversazioni avvenute col contatto. Premere e tenere premuto il dito sul messaggio che si desidera inoltrare per destinatario oppure selezionando l'icona sulla destra “+” ovvero l'icona che visualizzare le opzioni relative al messaggio, selezionare poi “inoltra”. Inserire nel convertito in un messaggio multimediale. Inserire il numero a cui si desidera campo “a” il nome del destinatario o il suo numero. inoltrare il messaggio e, per inserire il testo, premere la barra in basso dove Scegliere poi se si desidera inoltrare il messaggio tramite la SIM1 o la SIM2. appare la scritta “digita un testo qui”. Per inserire un'immagine o un file video premere menù e successivamente Eliminare tutti i messaggi “allega” Accedere alla sezione messaggi, premere menu e poi “elimina thread”. Premere Per inserire il numero ci sono due modalità: direttamente digitando il numero del elimina per cancellare tutti i messaggi. destinatario oppure selezionando l'icona sulla destra “+” ovvero l'icona che permette di accedere alla lista contatti. Cancellare un messaggio all'interno di un thread Successivamente scegliere se inviare il messaggio dalla SIM1 o dalla SIM2. Accedere alla sezione messaggi, selezionare il contatto che vi ha inviato un messaggio per visualizzare il thread di conversazione. Premere poi e tenere Inviare MMS dai contatti premuto il dito sul messaggio che si desidera eliminare per visualizzare le opzioni In modalità stand-by accedere alla lista delle applicazioni e accedere ai contatti. del messaggio. Premere “elimina messaggio” per eliminare il messaggio dal Selezionare una chiamata dal registro e successivamente premere “invia thread. messaggio di testo”. Premere menù e selezionare “aggiungi oggetto” e il messaggio verrà Copiare un messaggio di testo automaticamente convertito in un messaggio multimediale. E' possibile utilizzare questa funzione per copiare il testo da un messaggio e Inserire il numero a cui si desidera inoltrare il messaggio e, per inserire il testo, utilizzarlo per un nuovo messaggio che si sta componendo. premere la barra in basso dove appare la scritta “digita un testo qui”. Accedere alla sezione messaggi, premere il contatto che vi ha inviato un Per inserire un'immagine o un file video premere menù e successivamente messaggio per visualizzare il thread di conversazione. Premere e tenere premuto “allega” il dito sul messaggio che contiene il testo di interesse per visualizzare le opzioni Per inserire il numero ci sono due modalità: direttamente digitando il numero del del messaggio, selezionare “copia testo messaggio”. destinatario oppure selezionando l'icona sulla destra “+” ovvero l'icona che Accedere successivamente alla sezione messaggi per creare un nuovo messaggio permette di accedere alla lista contatti. di testo e premere e tenere premuta la barra “digita un testo qui”, selezionare Successivamente scegliere se inviare il messaggio dalla SIM1 o dalla SIM2. poi “incolla” per incollare il testo copiato. Premere poi invia e scegliere se si desidera inviare tale messaggio tramite SIM1 o SIM2. Inviare MMS dal registro chiamate In modalità stand-by accedere alla lista delle applicazioni e accedere ai contatti. 3.2 Messaggi multimediali MMS Selezionare “chiamate” per visualizzare lo storico chiamate. Selezionare una Un messaggio multimediale o MMS può contenere lettere, immagini, audio o un chiamata dal registro e successivamente premere “invia messaggio di testo”. file video. Premere menù e selezionare “aggiungi oggetto” e il messaggio verrà automaticamente convertito in un messaggio multimediale. Creare e inviare un MMS Inserire il numero a cui si desidera inoltrare il messaggio e, per inserire il testo, Il dispositivo offre diverse modalità per creare e inviare un nuovo messaggio di premere la barra in basso dove appare la scritta “digita un testo qui”. testo. Per inserire un'immagine o un file video premere menù e successivamente “allega” Inviare MMS dallo schermata principale Per inserire il numero ci sono due modalità: direttamente digitando il numero del In modalità stand-by accedere alla lista delle applicazioni e selezionare messaggi destinatario oppure selezionando l'icona sulla destra “+” ovvero l'icona che permette di accedere alla lista contatti. . Premere “nuovo messaggio” per comporre un nuovo messaggio. Premere Successivamente scegliere se inviare il messaggio dalla SIM1 o dalla SIM2. menù e selezionare “aggiungi oggetto” e il messaggio verrà automaticamente 3.3 Messaggi vocali Il vostro dispositivo può inviare messaggi vocali. email fin dall'inizio, la lista degli account apparirà appena si accedere alla sezione email dalla lista delle applicazioni. Selezionare l'account email da cui si vuole scaricare/visualizzare la posta. Creare un messaggio vocale Configurare le impostazioni email In modalità stand-by premere l'icona dei messaggi per accedere al menù Dalla schermata degli account premere l'account di interesse e menù messaggi. Premere “nuovo messaggio” per comporre un nuovo messaggio. pervisualizzare le opzioni. Premere “impostazioni account” per modificare le Premere menù e successivamente allega “registrazione audio”. impostazioni del vostro account email. Premere per registrare un file audio. 3.5 Utilizzare la casella email Premere per interrompere la registrazione. Comporre e inviare un email Premere per ascoltare la vostra In modalità stand-by accedere alla lista delle applicazioni e successivamente registrazione. accedere alla sezione “email”. Per inserire il numero ci sono due modalità: direttamente digitando il numero del Premere menù e selezionare componi. destinatario oppure selezionando l'icona sulla destra “+” ovvero l'icona che Inserire l'indirizzo email del destinatario/i, l'oggetto e il corpo della mail. permette di accedere alla lista contatti. Se si desidera inserire un allegato, premere menù e inserire il file desiderato. Successivamente scegliere se inviare il messaggio dalla SIM1 o dalla SIM2. Inviare un email dai contatti 3.4 Account email E' possibile inviare email a un contatto con l'indirizzo email salvato nei contatti. Accedere alla lista delle applicazioni e selezionare contatti. Selezionare un Il dispositivo può inviare e ricevere mail come si fa con il PC. contatto e successivamente “invia email a ind. casa”. Inserire l'oggetto e successivamente il testo della mail. Premere poi menù e Impostare la casella email invia. In modalità stand-by accedere alla lista delle applicazioni e successivamente accedere alla sezione “email” . Aggiungere allegati a un messaggio email Inserire il proprio indirizzo email e la password e selezionare “avanti”. Inserire le Prima di inviare un email, premere menù e poi “allega” successivamente inserire informazioni sul server e teminare la procedura. Inserire le informazioni con l'allegato di interesse. attenzione in modo che, a procedura ultimata, le email si scarichino automaticamente sul telefono. Ricevere email Se si impostano più account sarà possibile selezionarli per avviare il download. Le email vengono scaricate direttamente quando il dispositivo si connette alla rete wireless. Aprire un email Accedere alla lista delle applicazioni e selezionare email per visualizzare le email Leggere e rispondere alle email ricevute. La cartella delle email ricevute mostra solo il mittente dell'email. Quando si apre il messaggio ne viene mostrata solo una parte fino a che non viene scaricata Selezionare un account tutta l'email. Accedere alla lista delle applicazioni e selezionare email. Premere menù e poi Rispondere o inoltrare l'email account per visualizzare tutti gli account email. Se si sono impostati più account Aprire l'email per visualizzare l'email e poter accedere a queste funzioni: rispondi o rispondi a tutti per rispondere a tutti i mittenti. Premere menù e poi inoltra per inoltrare il messaggio a uno o più destinatari. Comporre poi il messaggio e poi inviare. Gestire le cartelle email Cancellare un email Accedere alla lista delle applicazioni e selezionare email e poi scegliere l'account di interesse (se si hanno due o più account email). Premere ricevute per visualizzare le email ricevute poi premere e tenere premuto per visualizzare le opzioni delle email. Premere successivamente “cancella email”. Passare da un account all'altro Se si stanno visualizzando i messaggi relativi a un account e si desidera visualizzare la lista dei messaggi relativa a un altro account, premere menù e poi account, scegliere l'account di interesse per visualizzare tali messaggi. Personalizzare le impostazioni dell'account Si possono configurare le impostazioni generali dell'account email quale nome, frequenza di controllo posta, account predefinito ecc ecc Impostare il vostro nome dell'account Selezionare l'account di interesse. Premere menù e poi impostazioni account. Selezionare nome account per modificarlo e poi ok per confermare. Impostare la frequenza di controllo delle email Selezionare l'account di interesse. Premere menù e poi impostazioni account. Selezionare “frequenza di controllo posta”. È possibile impostare il controllo per nuove mail in arrivo ogni 5 minuti, 10 minuti, 15 minuti, 30 minuti, ogni ora e mai. Impostare l'account predefinito Selezionare l'account di interesse. Premere menù e poi impostazioni account. Selezionare “account predefinito” per inviare email tramite questo account. Eliminare un account Accedere alla lista delle applicazioni e accedere alla sezione email. Premere e tenere premuto l'accont di interesse per visualizzare il sotto-menù e successivamente selezionare “rimuovi account”. Premere poi “ok” per confermare. 4. Utilizzare Internet 4.1 Connettersi a internet il dispositivo può connettersi a internet tramite: Wi-Fi GPRS/EDGE/3G/3.5G Note Quando ci si connette a internet vengono applicate tariffe in base all'operatore di rete. Se si vuole disabilitare la connessione accedere alla lista delle applicazioni e alla sezione impostazioni. Selezionare wireless e reti e poi reti mobili per deselezionare “dati attivati”. Wi-Fi Il dispositivo può connettersi alla rete tramite il WiFi. Accedere alla lista delle applicazioni e alla sezione impostazioni. Selezionare wireless e reti e poi spuntare “Wi-Fi” se si desidera attivare il Wi-Fi. Connettersi a una rete Wi-Fi Accedere alla lista delle applicazioni e alla sezione impostazioni. Selezionare wireless e reti e poi spuntare “Wi-Fi” se si desidera attivare il Wi-Fi. La ricerca delle reti Wi-Fi viene avviata e la lista delle reti rilevate apparirà sotto. Selezionare una rete e poi “connetti”. Se si seleziona una rete protetta vi verrà chiesto di inserire la chiave di rete. Inserire la chiave e poi selezionare connetti. Se la connessione Wi-Fi è attiva, apparirà sul display l'icona della connessione Wi-Fi . Aggiungere una rete Wi-Fi Accedere alla lista delle applicazioni e alla sezione impostazioni. Selezionare wireless e reti e selezionare “impostazioni Wi-Fi”. Premere poi “aggiungi rete WiFi” e apparirà una nuova finestra. Seguire le istruzioni che appariranno sullo schermo e inserire le informazioni richieste e successivamente selezionare salva. Impostazioni VPN (reti private virtuali) Accedere alla lista delle applicazioni e alla sezione impostazioni. Selezionare wireless e reti e poi “impostazioni VPN”. Selezionare “aggiungi VPN” per aggiungere delle reti private virtuali. Impostazioni manuali per le reti verificare la disponibilità di queste connessioni con il gestore di rete per ottenere le seguenti informazioni: • nome del punto di accesso (APN access poit name) • proxy • porta • user name • password Impostare una connessione dati wireless manualmente Accedere alla lista delle applicazioni e alla sezione impostazioni. Selezionare wireless e reti e poi “reti mobili”. Selezionare successivamente SIM1 o SIM2, poi opzioni GSM/UMTS e poi “nomi punti di accesso”. Premere menù e poi nuovo APN. Inserire un nome per la connessione, APN, proxy, porta, username e password ecc e poi premere ok. Infine premere menù e salvare per tutte le impostazioni. Configurare le impostazioni Wi Fi Accedere alla lista delle applicazioni e alla sezione impostazioni. Selezionare wireless e reti e poi impostazioni Wi-Fi. Premere poi menù e selezionare “avanzate”. In “indirizzo IP” inserire le informazioni per l'indirizzo IP. Note Se si vuole utilizzare un IP statico spuntare la casella relativa a “usa IP statico”. Tethering e hotspot portatile Questa funzione permette di condividere la connessione dati del vostro dispositivo tramite USB o un hotspot portatile Wi-Fi. Accedere alla lista delle applicazioni e alla sezione impostazioni. Selezionare wireless e reti e poi Tethering e hotspot portatile. È possibile poi attivare il tethering USB, hotpost Wi-Fi portatile, impostare o modificare le impostazioni hotspot Wi-Fi. Avviare una connessione dati manualmente Se sono presenti multiple connessioni dati impostate, selezionare la connessione che si desidera avviare manualmente. Accedere alla lista delle applicazioni e alla sezione impostazioni. Selezionare wireless e reti e poi “reti mobili”. È possibile poi selezionare SIM1 o SIM2, le opzioni GSM/UMTS e nomi punto di accesso. Apparirà una lista di connesioni, selezionare il tasto che si riferisce alla connessione che si desidera utilizzare. 4.2 Modalità bluetooth Il bluetooth sul vostro dispositivo opera in tre diverse modalità: Attivo – il bloetooth è attivo e il vostro dispositivo rintraccia le connessioni bluetooth degli altri dispositivi ma il vostro dispositivo non è visibile agli altri. Rilevabile – il bluetooth è attivo e il vostro dispositivo è visibile agli altri. Disattivo – il bluetooth è disattivato. 5. Applicazioni multimediali Attivare/disattivare il bluetooth Accedere alla lista delle applicazioni e alla sezione impostazioni. Selezionare wireless e reti e poi impostazioni bluetooth. Spuntare la casella accanto a “bluetooth” e, se si desidera rendere visibile il proprio dispositivo agli altri, spuntare la casella “rilevabile”. 5.1 Foto e video Il vostro dispositivo è dotato di una fotocamera da 5 megapixel che permette di scattare fotografie e riprendere video. Scattare una fotografia Connettersi a un dispositivo tramite bluetooth Per connettersi a un dispositivo è necessario avviare un processo di “pairing” ovvero una sorta di partnership con un altro dispositivo per uno scambio di informazioni. Accedere alle impostazioni del bluetooth per visualizzare le opzioni. Per avviare la ricerca di un dispositivo bluetooth, selezionare “cerca dispositivi”. Selezionare poi il dispositivo a cui ci si vuole connettere. Per avviare il “pairing” inserire la password e premere ok. Note premere e tenere premuto il dispositivo di interesse per visualizzare le opzioni disponibili. Una volta che la partnership è stata creata non sarà più necessario inserire la password quando ci si connette nuovamente a quel dispositivo. Icone Funzione Mostra l'ultima immagine. Premere per accedere direttamente alla galleria immagini. È necessario inserire una micro SD prima di poter utilizzare questa funzione. Indica la modalità di cattura. È possibile scorrere per passare dalla modalità fotocamera alla modalità videocamera. Premere per scattare la fotografia. Registrare video Premere per configurare le impostazioni della fotocamera. Premere per attivare/disattivare la funzione di geo-tagging. Premere per bilanciare il bianco. Premere per attivare la modalità flash. Icone Funzioni Indica il tempo di registrazione. Premere per ingrandire l'immagine di 1x o per rimpicciolire di 1x. Accedere alla lista delle applicazioni e selezionare fotocamera. Lo schermo diventerà in automatico una fotocamera. Premere il tasto l'immagine visualizzata sul display. per registrare Mostra l'ultima immagine. Premere per accedere direttamente alla galleria immagini. È necessario inserire una micro SD prima di poter utilizzare questa funzione. Indica la modalità di cattura. È possibile Icone scorrere per passare dalla modalità fotocamera alla modalità videocamera. Funzioni Premere per eliminare l'immagine. Premere per condividere l'immagine. Premere per registrare un video. Premere per accedere alle impostazioni della videocamera. Premere per impostare il bilanciamento Rivedere un video del bianco. Dopo aver registrato un video è possibile: Premere per attivare la modalità flash. Premere per impostare la qualità del video. Accedere alla lista delle applicazioni e selezionare videocamera. Lo schermo diventerà in automatico una videocamera. Premere il tasto registrazione. Per interromperla premere Rivedere un'immagine Dopo aver scattato un'immagine è possibile: . per avviare la Premere per impostare l'immagine come icona di un contatto o come sfondo del display. Icone Funzioni Livello 5. Premere per visualizzare o mettere in pausa il video. Fotocamera Impostazioni fotocamera Reimposta i valori di defalut. Fotocamera Store location Premere per andare indietro o andare avanti nella riproduzione. attiva/disattiva la funzione di geo-tagging. Fotocamera Bilanciamento bianco Auto, incandescente, luce giorno e nuvoloso. Far scorrere per andare avanti o indietro nella riporduzione. Fotocamera Modalità flash Auto, on, off. Fotocamera Zoom 4x, 3x, 2.3x, 1.7x, 1.3x, 1x. Videocamera Effetti colore Nessuno, seppia e negativo. Videocamera Qualità video VGA, CIF, QVGA e QCIF. Videocamera Video encoder MPEG4, H263 Videocamera Audio encoder AMRNB, QCELP, EVRC, AAC. Videocamera Durata video 30 secondi (MMS), 10 minuti e 30 minuti. Videocamera Impostazioni videocamera Reimposta i valori di default. Videocamera Bilanciamento bianco Auto, incandescente, luce giorno e nuvoloso. Videocamera Modalità flash On e off. Videocamera Qualità video Alta (30m), bassa (30m), MMS (Bassa, 30s), YouTube (Alta, 10m), e personalizzata. Configurare le impostazioni della fotocamera/videocamera In modalità fotocamera/videocamera premere per accedere alle impostazioni della fotocamera o della videocamera. Modalità Impostazioni Opzioni disponibili Fotocamera Esposizione +2, +1, 0, -1, -2 Fotocamera Dimensione immagine 5M Pixel, 3M Pixel, 2M Pixel, 1M Pixel e VGA Fotocamera Qualità immagine Super fine, fine, normale. Fotocamera Effetti di colore Nessuno, seppia e negativo. Fotocamera Auto esposizione Fotocamera Anti banding 50Hz, 60Hz e auto. Fotocamera saturazione Livello 0,Livello 1, Livello 2, Livello 3, Livello 4, Livello 5. Fotocamera contrasto Fotocamera luminosita Livello 0,Livello 1, Livello 5.2 Visualizzare foto e video 2, Livello 3, Livello 4, Visualizzare immagini negli album Livello 5. Accedere alla lista delle applicazioni e alla sezione galleria. Livello 0,Livello 1, Livello Selezionare l'immagine che si desidera visualizzare e premere sull'immagine per 2, Livello 3, Livello 4, aprirla. Per passare da un'immagine a un'altra far scorrere il dito sullo schermo verso destra/sinistra per visualizzare l'immagine precedente/seguente. Visualizzare una presentazione Mentre si sta guardando un'immagine premere “presentazione” per avviare la presentazione di tutte le immagini contenute nell'album. Premere sullo schermo per interrompere la presentazione. Impostare un'immagine come sfondo Mentre si sta guardando un'immagine premere menù poi altro e selezionare “imposta come” e scegliere quindi “sfondo”. Impostare un'immagine come icona del contatto Mentre si sta guardando un'immagine premere menù poi altro e selezionare “imposta come” e scegliere quindi “icona del contatto”. Premere salva per impostare quell'immagine come icona del contatto. Modificare un'immagine Mentre si sta guardando un'immagine premere menù poi altro e selezionare poi la funzione di interesse: ritaglia, ruota a sinistra, ruota a destra. Visualizzare le proprietà di un file Mentre si sta guardando un immagine premere menù poi altro e selezionare dettagli. Verrannò mostrati i dettagli del file. Premere chiudi per tornare alla visualizzazione dell'immagine. 5.3 Musica Prima di poter riprodurre i vostri brani preferiti è necessario salvare tali brani nella scheda di memoria o nel telefono poiché il lettore musicale riproduce solo brani salvati o sulla scheda di memoria o sul telefono. Accedere alla lista delle applicazioni e selezionare “musica”. Il display della sezione musica Icone Funzione Il display della schermata libreria Immagine dell'album dell'artista o animazione. L'area del display delle informazioni di riproduzione. Premere per ascoltare il brano precedente. Premere per riprodurre il brano o per mettere in pausa la canzone. Premere per ascoltare il brano successivo. Far scorrere il dito sulla barra per andare avanti o indietro con il brano. Premere per accedere alla lista delle Premendo il tasto canzoni. Mostra la lista delle canzoni che si stanno ascoltando e quelle in coda e che stanno per essere ascoltate. si accede alla playlist. Utilizzando l'icona sulla sinistra di ciascun file è possibile Premere per attivare la riporduzione impostare la sequenza dei file per la casuale dei brani. riproduzione della playlist. Premere per attivare o disattivare la Creare una playlist riproduzione dello stesso brano. Per creare una playlist è necessario selezionare i brani che si desidera inserire nella playlist. Accedere alla lista delle applicazioni e alla sezione musica. Nella libreria premere e tenere premuto il dito sul brano che si desidera inserire all'interno della playlist. Successivamente premere “aggiungi a playlist” nel menù che appare. Selezionare poi la playlist dove si desidera vengano salvati i brani oppure scegliere “nuova” per creare una nuova playlist. Scegliendo infine salva, i brani verranno aggiunti alla playlist. Rimuovere file dalla playlist Accedere alla lista delle applicazioni e alla sezione musica. Nella libreria premere e tenere premuto il dito sul brano che si desidera eliminare dalla playlist e selezionare “elimina” nel menù che appare. Scegliendo ok la canzone verrà eliminata dalla playlist. 6. Programmi Programmi pre-installati Icone Programma Best Choice Browser Descrizione Permette di utilizzare il dispositivo in maniera più semplice. Vi raccomandiamo e forniamo i migliori software e le migliori funzionalità. Permette di navigare nel web e di scaricare i file da internet. Calcolatrice Permette di eseguire operazioni aritmetiche quali addizioni, sottrazioni, moltiplicazioni e divisioni. SIM Toolkit Permette di connettersi direttamente e di utilizzare i servizi forniti dal vostro gestore di rete mobile. Weather Offre un modo più semplice per controllare le previsioni del tempo giornaliere. Per ascoltare la musica e le notizie dalla radio FM. Radio FM Gmail Calendario Il servizio di email fornito da Google. Crea e traccia schede per i vostri appuntamenti. Gestisce tutti i file. File Manager Google Talk Il servizio di messaggeria istantaneo fornito da Google. Latitude Permette di condividere la vostra posizione con i vostri amici e permette di visualizzare la posizione dei vostri amici sulla mappa. Luoghi Market Utile per trovare applicazioni e giochi da scaricare e installare sul vostro dispositivo. Ricerca luoghi di interesse vicino alla vostra posizione attuale. Vi aiuta a congiungere i vari account dei vostri amici dai principali Social Network. Maps Il servizio di mappe fornito da Google che vi aiuta a ricercare i luoghi di interesse. People Email Permette di inviare e ricevere email. YouTube Il servizio di streming on line per la visualizzazione e condivisione di video. Registra video. Videocamera Scatta fotografie. Fotocamera SIM Manager Fornisce un utile e semplice modo per organizzare e gestire i contatti della vostra o delle vostre schede SIM. Orologio Utile per visualizzare l'ora corrente e per impostare gli allarmi. telefono. Contatti Ricerca Registra i vostri contatti quali nomi, numeri e altre informazioni. Il servizio di ricerca di Google. Telefono Impostazioni Registra suoni News e meteo Il servizio di Google che da indicazioni sul meteo e le notizie. Permette di effettuare telefonate e di riceverne. Configura le impostazioni del telefono, della rete wireless e delle chiamate. Permette di registrare messaggi vocali. Riproduce video. Video Navigatore Vi aiuta a raggiungere le destinazioni. Ricerca vocale Galleria Registra le immagini e i video. Da questa cartella è possibile visualizzare tutte le immagini e i video salvati. Messaggi Permette di inviare e ricevere tutti i tipi di messaggi quali messaggi di testo SMS, messaggi multimediali MMS ecc... Musica Da questa cartella è possibile accedere alla vostra musica salvata o sulla scheda o sul Ricerca informazioni attraverso la vostra voce. 6.1 Browser Aprire l'applicazione Browser per visualizzare pagine web. Gestire i Bookmarks (segnalibri) Mentre si sta visualizzando una pagina web premere menù e poi bookmarks. Si possono così visualizzare i bookmarks, le pagine web più visitate e la cronologia. Mentre si sta visualizzando un bookmarks premere menù per aggiungere l'ultima pagina visitata nei bookmarks o per passare da una lista all'altra. Gestire la pagina web La seguente tabella elenca le opzioni del menù che si possono visualizzare. In base alla funzione, alcune opzioni possono essere non disponibili. Mentre si sta visualizzando una pagina web premere menù per: Nuova finestra Aggiorna Premere per aggiornare la pagina web che si sta visualizzando. Segnalibri Premere per selezionare dalla lista delle pagine web preferite le pagine da visitare. Finestre Accedere alla lista delle applicazioni e alla sezione Browser. Apparirà una barra per l'indirizzo dove è possibile inserire l'URL. Mentre si visualizzano le pagine web è possibile ingrandire o rimpicciolire la pagina stessa attraverso l'uso dell'icona Impostare l'home page Mentre si sta visualizzando una pagina web premere menù e poi altro. Selezionare impostazioni e successivamente “imposta home page”. Digitare l'URL della pagina web che si desidera venga impostata come home page e infine premere ok. Apre una nuova pagina web in una nuova finestra. Passa in rassegna le pagine web visitate in precedenza. Esci Premere per uscire dalla pagina web. Altro Premere per visualizzare ulteriori impostazioni per le pagine web Avanti Visualizza la pagina web successiva. Aggiungi segnalibro Aggiunge la pagina web ai segnalibri. Trova nella pagina Premere per cercare un testo all'interno della pagina web. Seleziona testo Premere per selezionare il testo sulla pagina web. Info pagina Premere per visualizzare informazioni sulla pagina web. Condividi pagina Premere per condividere la pagina web. Download Impostazioni contenuto pagina Impostazioni privacy Impostazioni di protezione Impostazioni avanzate Premere per visualizzare la cronologia dei download. Premere per configurare le impostazioni browser per: • dimensione testo • zoom predefinito • apri pagina in panoramica • codifica testo • blocca finestre pop-up • carica immagini • adatta autonomamente pagine • visualizza solo orizzontale • attiva java script • attiva plug-in • apri in secondo piano • imposta pagina iniziale • invert color Premere per configurare le impostazioni sulla privacy quali: • cancella cache • cancella cronologia • accetta cookie • cancella cookie • memorizza dati moduli • cancella dati moduli • attiva posizione • cancella accesso a posizione Premere per configurare le impostazioni di protezione quali: • memorizza le password • cancella le password • mostra avvisi di protezione • Premere per configurare le impostazioni avanzate quali: • • • • imposta motore di ricerca impostazioni siti web UAString ripristina valori predefiniti 6.2 Calcolatrice Attraverso la calcolatrice è possibile eseguire le principali operazioni aritmetiche. Accedere alla lista delle applicazioni e alla sezione calcolatrice. Premere menù dalla schermata di calcolo per visualizzare il pannello avanzato o cancellare la cronologia di calcolo. 6.3 Calendario Il calendario aiuta a registrare gli appuntamenti e alcuni allarmi per gli appuntamenti, meeting ed eventi. Accedere alla lista delle applicazioni e alla sezione calendario. Se non si effettua il log-in con il proprio account email, selezionare un account nella schermata “aggiungi un account”. Seguire le istruzioni che appaiono sullo schermo per effettuare il log-in con il proprio account. Successivamente, dopo aver effettuato il log-in è possibile: premere menù e poi giorno, settimana o mese per cambiare la visualizzazione dei vosti eventi. Premere “oggi” per tornare a visualizzare gli eventi odierni. Premere menù e poi altro per visualizzare ulteriori impostazioni. 6.5 Mappe Il servizio di mappe di Google vi aiuta a cercare i luoghi che vi interessano. Note Se si effettua l'accesso a Internet e si attiva il GPS potrebbero essere applicati dei costi in base all'operatore di rete. Aprire le mappe In modalità stand-by accedere alla lista delle applicazioni e selezionare Mappe. Premere menù e selezionare “mia posizione” per avviare la ricerca della posizione. Se è necessario cercare mappe premere menù e selezionare “ricerca”. È possibile scorrere in tutte le direzioni sulla mappa per visualizzare i dintorni. Premere l'icona per ingrandire/rimpicciolire. Visualizzare un evento Accedere alla lista delle applicazioni e alla sezione calendario. Premere menù e poi agenda per visualizzare gli appuntamenti salvati. Aggiungere un nuovo evento Accedere alla lista delle applicazioni e alla sezione calendario. Premere menù poi altro e successivamente “nuovo evento”. Inserire i dettagli dell'evento e le date nei campi appositi. Per impostare la ripetizione selezionare ripetizione dalla lista. Per impostare il promemoria selezionare l'orario per l'avviso. Dopo aver impostato un evento sul calendario apparirà l'icona sulla bara di stato in modalità stand-by. Scorrere la barra per visualizzare i dettagli. 6.4 Gmail Gmail è il servizio di email fornito da Google. Gmail può essere configurato quando si imposta il dispositivo per la prima volta. In base alle vostre impostazioni di sincronizzazione, Gmail sul vosto dispositivo può essere sincronizzato con il vostro account Gmail automaticamente. Attivare la funzione: in modalità stand-by accedere alla lista delle applicazioni e selezionare “mappe”. Premere menù e selezionare “indicazioni”. Inserire la propria posizione e la destinazione. Ci sono diverse modalità: 4. a piedi 5. bus 6. in auto premere “vai” per avviare la navigazione. Note Se si vogliono visualizzare i dettagli della propria posizione premere l'icona “i” in alto sulla destra. Se si vogliono visualizzare i dettagli dei tragitti di navigazione premere il tasto per visualizzare i dettagli. Premere l'icona per ottenere le indicazioni. Premere l'icona dettagli. per inoltrare una chiamata al numero visualizzato nei Premere l'icona per visualizzare altri servizi. 6.8 Navigatore La funzione navigatore è utile per ottenere indicazioni stradali mentre si è alla guida. Fare attenzione alla vostra sicurezza mentre si utilizza questa funziona alla guida. 6.6 Latitude Note E' possibile condividere la propria posizione con i propri amici e visualizzare Se si effettua l'accesso a Internet e si attiva il GPS potrebbero essere applicati dei anche la posizione degli amici sulla mappa. costi in base all'operatore di rete. Note Se si effettua l'accesso a Internet e si attiva il GPS potrebbero essere applicati dei In alcuni luoghi e regioni, il navigatore potrebbe non essere disponibile. costi in base all'operatore di rete. 6.9 Ricerca Google Il servizio GPS di Google potrebbe avere qualche imprecisione che dipende dal Permette di cercare informazioni in internet e sul telefono. contesto circostante e dallo stato meteorologico. Accedere alla lista delle applicazioni e alla sezione “ricerca”. 6.7 Luoghi Utilizzare il servizio Google Maps per cercare i luoghi che vi interessano vicino al Impostare le voci presenti sul vostro dispositivo in modalità “elementi ricercabili” luogo in cui vi trovate e i dettagli del luogo che avete selezionato. Accedere alla lista delle applicazioni e alla sezione Ricerca. Premere menù e Note Se si effettua l'accesso a Internet e si attiva il GPS potrebbero essere applicati dei successivamente impostazioni di ricerca. Selezionare infine “elementi ricercabili” e avviare la ricerca degli elementi presenti sul telefono. costi in base all'operatore di rete. 6.10 Ricerca vocale Accedere alla lista delle applicazioni e alla sezione Luoghi oppure premere l'icona Accedere alla lista delle applicazioni e alla sezione Ricerca Vocale. Al primo accesso, premere “parla adesso” per pronunciare quello che si desidera cercare. Dopo aver pronunciato il messaggio vocale, inizia la ricerca. Se il sistema non quando si utilizza Google Maps. riesce a trovare quello che si è pronunciato, premere “cerca ancora” oppure Per effettuare la ricerca: inserire il luogo che si desidera nella barra “” oppure cancella. selezionare la caterogia nella lista. Nella schermata della ricerca vocale, premere menù e poi impostazioni. Da qui è Il sistema mostrerà un elenco di luoghi che possono interessarvi. Selezionarne uno per visualizzare informazioni dettagliate. Premere la stella nell'angolo in alto possibile selezionare il linguaggio, regolare le impostazioni di ricerca sicura, attivare/disattivare il blocco di ricerca delle parole offensive, attivare/disattivare la a destra dello schermo per aggiungere il luogo alle mappe; questo vi aiuterà a visualizzazione di suggerimenti di ricerca. trovare i luoghi più velolcemente. Premere l'icona per tornare indietro alle mappe. 6.11 Google Talk Google Talk è il programma di messaggeria istantanea fornito da Google. Accedere a Google Talk Accedere alla lista delle applicazioni e alla sezione Google Talk. Effettuare il log-in a Google Talk con il proprio account Google. Se non se ne possiede uno è possibile crearne uno attraverso la funzione “crea” e seguendo le istruzioni riportate sullo schermo. Una volta che si è effettuato il log-in correttamente è possibile usare Google Talk ed eseguire le seguenti operazioni: • visualizzare la lista di amici: premere menù e successivamente “tutti gli amici” • invitare un amico a utilizzare il servizio chat di Google Talk: premere menù e successivamente “aggiungi amico” • visualizzare la lista degli amici bloccati: premere menù e successivamente “amici bloccati” • invitare una persona alla chat: premere menù e successivamente “invita” • configurare le impostazioni di chat: premere menù e successivamente “impostazioni” • visualizzare i termini e le condizioni: premere menù e successivamente “termini e condizioni” • effettuare il log-out: premere menù e successivamente log-out. 6.12 YouTube YouTube è un servizio di condivisione in streaming on line di filmati. Permette di visualizzare, cercare e caricare video. Avviare YouTube Accedere alla lista delle applicazioni e alla sezione YouTube. I video sono raggruppati in categorie. Premere menù e successivamente naviga. Selezionare una categoria per visualizzare i video disponibili. Premere su un video per visualizzarlo. Caricare un proprio video Accedere alla lista delle applicazioni e alla sezione YouTube. Premere l'icona premere per registrare un video. Premere per fermare la registrazione. Inserire il titolo e i dettagli del filmato e successivamente premere Carica per caricare il video. Note prima di caricare il video, si prega di effettuare il log-in a YouTube o al vostro account Google. 6.13 Market Android Market vi permette di trovare e scaricare applicazioni e giochi per il vostro dispositivo. Accedere alla lista delle applicazioni e alla sezione Market. Effettuare il log-in con il proprio account Google. Se non se ne possiede uno è possibile crearne uno attraverso la funzione “crea” e seguendo le istruzioni riportate sullo schermo. Una volta effettuato il log-in è possibile cercare e scaricare programmi dal Market. Premere “Apps” per visualizzare la lista di applicazioni disponibili e premere “giochi” per visualizzare la lista dei giochi disponibili. È possibile inoltre premere “downloads” per visualizzare i programmi che sono stati scaricati. notizie e del meteo. 6.14 Weather Weather vi fornisce uno strumento utile e semplice per controllare lo stato meteorologico giornaliero. Accedere alla lista delle applicazioni e alla sezione Weather. Aggiungere una città: premere menù e successivamente “aggiungi città”. Nella barra della ricerca inserire la città di interesse oppure è possibile selezionare la città dalla lista delle città e successivamente tornare indietro a Weather. È possibile scorrere lo schermo verso l'alto o verso il basso per passare in rassegna le schermate di weather riferite a quella città. 6.15 News e meteo News e meteo mostra il tempo e le notizie della vostra città automaticamente. Accedere alla lista delle applicazioni e alla sezione News e meteo. Scorrere il dito sullo schermo per sfogliare le pagine delle notizie e del tempo. Premere menù e successivamente aggiorna per aggiornare le informazioni. Premere menù e successivamente impostazioni per impostare le opzioni delle 6.16 People Quest'applicazione riesce a integrare perfettamente i servizi di social networking dei vostri amici. Accedere alla lista delle applicazioni e alla sezione People. Premere “avanti” per procedere. Dopo aver letto le condizioni, selezionare “accetta” e procedere. Inserire le informazioni personali e successivamente premere ok per proseguire. Selezionare i vostri amici dalla lista dei contatti oppure selezionare “seleziona tutti” per includerli tutti. Quando avete terminato premere ok per proseguire. Effettuare il log-in ai vostri servizi di social networking e, una volta effettuato l'accesso, l'icona del servizio di social network cambierà di colore. Premere l'ascolto. per ascoltrare la radio oppure premere per interrompere 6.17 Best Choice Questa applicazione vi facilita nell'utilizzo del vostro dispositivo consigliandovi i migliori software e le migliori funzionalità. Con questa funzione sarà facile trovare 6.19 Registratore di suoni i link sul web per i servizi di cui avete bisogno. Registrare un messaggio vocale: accedere alla lista di applicazioni e alla sezione Accedere alla lista delle applicazioni e alla sezione Best Choice. Cliccare sulla Registratore di suoni. In questa schermata premere per registrare un funzione desiderata e successivamente scaricarla. messaggio vocale. Premere per fermare la registrazione. Riprodurre un messaggio vocale: dopo aver registrato un messaggio vocale, 6.18 Radio FM questo viene salvato automaticamente sulla memory card. Utilizzare Con quest'applicazione è possibile ascoltare la musica o le notizie dalla radio FM. l'applicazione Musica per ascoltarla. Prima dell'utilizzo collegare un auricolare. Accedere all'applicazione Musica e poi alla sezione Playlist e infine accedere alla Accedere alla lista delle applicazioni e alla sezione Radio FM. sezione Le mie registrazioni. Premere per accedere alla lista dei canali. In questo modo verranno visualizzate le liste delle registrazioni e premendo sulla registrazione che vi interessa si potrà riprodurla e ascoltarla. Premere per cambiare la fonte del sonoro dall'auricolare all'altoparlante. Premere per per salvare una nuova stazione trovata. Premere oppure scorrere per cercare la stazione FM. Premere per andare alla stazione disponibile precedente/successiva. 6.20 File Manager Il File Manager vi aiuta a gestire i file presenti sul vostro dispositivo e sulla vostra o scheda SD. Accedere all'applicazione File Manager e selezionare la cartella in cui si vuole navigare per gestire i file contenuti. Applicazioni: permette di gestire le applicazioni scaricate. Files: permette di organizzare e di gestire i files sia sul vostro PC che sul vostro 6.21 Android Manager dispositivo. E' possibile usare Android Manager sul vostro PC per sincronizzare i dati sul vostro Sync: permette di sincronizzare le seguenti funzioni: contatti, calendario, camera, dispositivo. Scaricare Android Manager dal sito ufficiale Gsmart e installarlo sul videocamera, cartelle. vostro PC. Note Infine premere l'icona per Solo Windows XP, Windows Vista e Windows 7 (32/64 bit) supportano questa sincronizzare gli elementi funzione. selezionati tra il vostro PC e il vostro dispositivo. Procedure di sincronizzazione 2. Collegare il vostro dispositivo al vostro PC con il cavo USB. 3. Dopo aver connesso il vostro dispositivo al vostro PC con il cavo USB, si aprirà la finestra pop-up dell'USB Manager. Premere PC Sync sul vostro dispositivo. 4. Android Manager si sincronizzerà automaticamente con il vostro dispositivo. 5. Stato della connessione con Android Manager: La connessione tra il PC e il vostro dispositovo è stata stabilita. La connessione tra il PC e il vostro dispositivo è in corso. La connessione tra il PC e il vostro dispositivo è interrotta. Utilizzo di Android Manager sul vostro PC Contatti: permette di eseguire un back-up dei vostri contatti. Messaggi: permette di modificare e inviare messaggi. Immagini: permette di importare immagini dal PC o dal dispositivo e di organizzarle in diversi album. Video: permette di aggiungere e di riprodurre video. Musica: permette di aggiungere, eliminare, modificare e riprodurre brani. 6.22 Manager USB Ci sono 4 modalità di utilizzo di USB Manager dopo che il vostro dispositivo è stato connesso al vostro PC attraverso il cavo USB: • Memoria di massa: inserire la memory card e successivamente premere “memoria di massa” sul vostro dispositivo. Il vostro PC farà apparire una finestra pop-up per chiedervi se desiderate visualizzare il contenuto dei • • • dati salvati. Può essere utile per salvare questi files. PC Sync: premere “PC Sync” sul vostro dispositivo e questo verrà connesso ad Android Manager. Android Manager sul vostro PC si sincronizzerà con il vostro dispositivo. Data Card: premere “Data Card” sul vostro dispositivo per utilizzare il telefono come modem. Solo carica: premere “Solo Carica” sul vostro dispositivo per avviare il processo di ricarica. Installare il driver USB • collegare il vostro dispositivo al vostro PC con il cavo USB e successivamente sul PC apparirà una finestra pop-up con le opzioni “aprire cartelle per visualizzare i files”. • Premere “Setup.exe” nella cartella dei driver di installazione sul vostro PC. • Apparirà successivamente la finestra pop-up di stato avanzamento installazione. Aspettare alcuni secondi per terminare il processo e successivamente premere “fatto” per completare la proceduta. Note Solo Windows XP Service Pack 3 e versioni superiori supportano l'installazione. 7. 7.1 Gestire il vostro dispositivo Attivare un allarme selezionare un allarme e successivamente premere “fine” per attivarlo. Gestire le impostazioni base Data e ora E' possibile impostare la data e l'ora sul vostro dispositivo. Accedere alla lista delle applicazioni, alla sezione Impostazioni e alla sezione data e ora. Se si imposta su “automatico” il dispositivo otterrà le informazioni della data e ora attuali automaticamente. È possibile tuttavia impostare manualmente le informazioni sulla data e sull'ora. Selezionare “imposta data” e utilizzare + o – per regolare mese, giorno e anno. Salvare per memorizzare i dati inseriti. Premere “seleziona fuso orario” per selezionare una zona per il calcolo del fuso orario dalla lista. Premere imposta ora e utilizzare + o – per regolare ora e minuti. È possibile passare da AM a PM ed è anche possibile scegliere il formato dell'orario, ovvero il formato 24 ore o 12 ore. Premere “seleziona formato data” per scegliere il formato della data desiderato. Impostare gli allarmi Accedere alla lista delle applicazioni e alla sezione Orologio. Sulla schermata di visualizzazione orologio, premere l'icona con la sveglia per selezionare un allarme già salvato o per aggiungere un nuovo allarme. Utilizzare + o – per regolare l'ora e i minuti e scegliere AM o PM. Premere “fine” per salvare e attivare l'allarme. Premere “ripeti” per ripetere l'allarme dopo aver selezionato il giorno in cui farlo suonare. Premere “suoneria” per impostare la tipologia di suoneria preferita per l'allarme. Premere “vibrazione” per attivare/disattivare l'uso della vibrazione quando suona l'allarme. Premere etichetta per inserire la descrizione dell'allarme. Premere “fine” per salvare i dati inseriti. Disattivare la retroilluminazione quando il telefono è in stand-by Accedere alla lista delle applicazioni e alla sezione Impostazioni. Accedere alla sezione Display e poi selezionare “timeout schermo”. Selezionare dalla lista il timeout desiderato. Regolare la luminosita Accedere alla lista delle applicazioni e alla sezione Impostazioni. Accedere alla sezione Display e poi selezionare “luminosità”. Far scorrere il dito per regolare la luminosità. Cambiare l'orientamento dello schermo Accedere alla lista delle applicazioni e alla sezione Impostazioni. Accedere alla sezione Display e mettere/togliere il segno di spunta accanto a “rotazione automatica”. Cambiare la suoneria di una chiamata entrante 7.4 Specifiche Accedere alla lista delle applicazioni e alla sezione Impostazioni. Accedere alla Informazioni sul Sistema sezione Audio e nel sotto-menù “chiamate in arrivo” impostare la suoneria per la SIM1 e per la SIM2. Piattaforma Android 2.3 Cambiare la suoneria per le notifiche Accedere alla lista delle applicazioni e alla sezione Impostazioni. Accedere alla sezione Audio e nel sotto-menù “notifiche” impostare la suoneria dalla lista. 7.2 Proteggere il vostro dispositivo E' possibile proteggere il vostro dispositivo da un uso non autorizzato grazie all'utilizzo di PIN e password. Abilitare il PIN per la carta SIM/RUIM Quando è abilitato il PIN, è necessario inserire un codice prima di poter effettuare le chiamate. Accedere alla lista delle applicazioni e alla sezione Impostazioni. Accedere alla sezione Posizione e sicurezza e nel sotto-menù “SIM/RUIM card lock” impostare il blocco per la SIM/RUIM1 o SIM/RUIM2. Inserire poi il PIN e selezionare ok. Disattivare/modificare il PIN per la carta SIM/RUIM Accedere alla lista delle applicazioni e alla sezione Impostazioni. Accedere alla sezione Posizione e sicurezza e nel sotto-menù “SIM/RUIM card lock” selezionare la SIM/RUIM1 o SIM/RUIM2 e poi togliere il segno di spunta accanto a “Lock SIM/RUIM card”. Se si desidera modificare il PIN invece selezionare “change SIM/RUIM PIN” e seguire le istruzioni riportate sullo schermo. Impostare le password di protezione Accedere alla lista delle applicazioni e alla sezione Impostazioni. Accedere alla sezione Posizione e sicurezza e poi selezionare “cambia blocco schermo”. Inserire il PIN e seguire poi le istruzioni che compaiono sullo schermo. Processore Qualcomm MSM 7227-1 a 800 MHz Memoria ROM 512 MB RAM 512 MB Display Dimensione 3.5'' Risoluzione 320 x 480 HVGA Dimensioni Dimensioni 120 X 62.5 X 13.9 mm Peso 123 grammi con la batteria Potenza Batteria ricaricabile Li-Poly pack 1500 mAh Power Adapter AC 100-240V, 50 / 60 Hz, 0.3A max. input DC output 5V, 1A Durata in stand-by Fino a 115 ore (può variare in base alla disponibilità della rete e all'uso indivisuale) Durata in conversazione Fino a 4.5 ore (può variare in base alla disponibilità della rete e all'uso indivisuale) Banda Radio & Standard GSM/GPRS/EDGE 850 / 900 / 1800 /1900 MHz WCDMA/HSDPA 900 / 2100 MHz Connettività GPS GPS/AGPS Wi-Fi IEEE 802.11 b/g Bluetooth Bluetooth 2.1 + EDR USB Micro USB 2.0 Audio Jack 3.5 mm stereo audio jack Camera Digitale Camera Digitale 5.0 Megapixel a colori con AutoFocus, Flash e registratore video. Memoria Esterna Memory Card Micro SD fino a 32 GB Temperatura Operatività -15°C to 55°C Vano scheda SIM DOPPIA SIM Note Le specifiche sono soggette a cambiamenti senza obbligo di avviso. Possono anche variare in base al paese. Note Solo una scheda SIM può essere utilizzata mentre si sta effettuando una chiamata o mentre si naviga in internet. La rete supporta: a. SIM 1: 3G/2G (WCDMA/GSM) b. SIM 2: 2G (GSM)