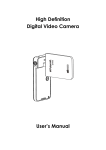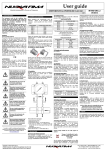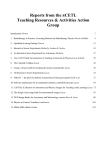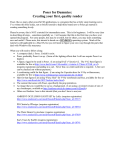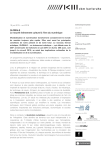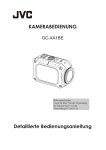Download HP t450 User's Manual
Transcript
t450 High Definition Wireless Camcorder (hp logo here) t450 Digital Camcorder User Manual User’s Manual Read This Before Using your t450 Video Camera SAFETY INSTRUCTIONS • Do not drop, puncture or disassemble the camera. • Use the camera with care. Rough handling may damage internal components. • Do not expose the camera to high temperatures. Avoid contact with water. • Note that the body of this camera may become warm after extended operation. • Use only accessories supplied, or recommended by HP. • Only use the type of battery that came with your camera. • Remove the battery if the camera will not be used for a long period of time. Product Information • Designs and specifications of the camera are subject to change without notice. This includes primary product specifications, software, and this user’s manual. • This User’s Manual is a general guide for reference only. • The illustrations and screen shots in this manual may not be the same as those your camera. For an electronic copy of the manual (PDF), or updates to this manual go to www.hp.com/support 2 EN Contents Read This Before Using yout t450 Video Camera ....................................... 2 Section 1 Getting to Know Your Camera.................................................. 4 Section 2 Getting Started...................................................................... 7 Section 3 Record Mode.........................................................................10 Section 4 Playback Mode......................................................................22 Section 5 Camera Settings...................................................................27 Section 6 Wireless-to-PC, WiVideo Suite...............................................31 Section 7 Wireless-to-Mobile, WiVideo AP.............................................35 Section 8 Wireless-to-Cloud, Ustream...................................................39 Section 9 Viewing Photos and Videos on your TV....................................43 Section 10 Viewing Photos and Videos on your PC....................................44 Section 11 Specifications and System Requirements...............................45 Section 12 Troubleshooting...................................................................47 Section 1 Getting to Know Your t450 Video Camera Overview The t450 video camera is equipped with a 5 Mega Pixel sensor and it can record H.264 format videos. H.264 technology allows for extended video recording using less memory. The t450 can capture high quality images up to 16 mega-pixels, by interpolation. With it’s color touch-screen LCD monitor, you can easily view your videos and photos. The 3” LCD touch screen is an ideal platform for operating your camera. The menu options are accessible with your fingertip. With the touch panel, you can select options and settings directly and quickly. The t450 video camera records HD video at a resolution of 1920x1080. You may connect the t450 to an HDTV using an HDMI cable, and playback your high-definition videos on the wide screen HDTV. The t450 is equipped with wireless (WiFi) module and an exclusive video application. You can broadcast live streaming video onto the Ustream website. Your family and friends can watch your live video streaming from their smart phones, tablets, or personal computers. 10X optical zoom offers tremendous scene composition control for the videos and photos you take. Advanced options, such as Prerecord, Time Lapse, and Slow Motion, add fun to the recording process. Built-in memory allows you to take some photos and record limited videos without a memory card. However, a the memory card slot allows your to significantly the storage capacity. The thread mounting ring on the lens facilitate the mounting of screw-on lens and filter for advanced effects such as an auxiliary wide-angle lens for providing better wide-angle shots, a macro lens for capturing closeup photos, or other special effects filters. The t450 has an advanced uploading feature. With the exclusive built-in Internet Direct application, you can upload videos captured by the camera to a web site effortlessly . Note • A portion of the built-in memory is used for the camera’s Firmware code and software. • You may install the bundled software application for editing the videos on your PC. • To enable wireless connectivity to your PC, install the WiVideo program (for Windows® only) on your PC and make sure the wireless LAN module of your computer is activated and working on your LAN Standard Accessories Unpack the package and ensure a list of standard accessories below are included: • Mini USB Cable • HDMI Cable • AC charger/adaptor • Lithium-ion Rechargeable Battery • Quick Start Guide • Lens Cover and Strap 4 EN Front View [Photo Button [Tele/Wide Button Optical Lens External Lens Mount Microphone Indicator Light Bottom View Battery / SD Card Cover Tripod Socket 5 EN Side/Rear View Indicator LED Record Button Mini USB Port HDMI Port Speaker Power Button Touch Screen LCD Wireless (WiFi) On/Off Button Pause Button 6 EN Section 2 Getting Started Loading the Battery Before using the camera, you must insert the supplied Lithium-ion rechargeable battery. 1. Slide the latch and open the battery cover. 2. Insert the battery observing to the correct polarity ( + and -) as shown to the right. 3. Close the battery cover. Note • Different battery types and ambient operating temperatures will affect the battery performance. • Never expose the battery to extreme heat. Do not dispose of a battery by burning or by throwing it into a fire. Heat can cause the battery to explode and/or release caustic liquid, which both may possibly cause serious injuries. • Turn the power off and stop using the battery if you detect that the battery is excessively hot. Charge the battery Charge the battery fully before first use, using the AC charger or the provided USB cable. The LED on the back of the camera will blink as an indication of active charging. The LED will turn to a solid light, indicating that charging is complete. A full charge requires 4- 5 hours. The LED indicator light will turn off completely after 3 to 5 minutes. Actual charging time will vary depending upon battery condition and ambient temperature. Note • Never charge the battery in a way other than instructed. Otherwise, a fire or battery explosion may occur resulting in damage or serious injury. • Use the AC adapter provided only with the proper power supply voltage as indicated on the adapter. • Using any other power supply voltage might cause damage to the camera or possibly electric shock. Adapter charging mode • When you need to disconnect power from the camera, be sure to unplug the power adapter from the electrical outlet. • If a wireless connection is active, the camera will keep running until the power runs out. PC USB charging mode 7 EN Inserting and Removing an SD Memory Card (Optional) The t450 comes with limited internal memory which allows you to store some photos and videos. You can expand the memory capacity by using an optional SD memory card. Depending on the manner in which your local retailer bundled the camera package a memory card may have been included in the package. If not Secure Digital (SD) memory cards are commonly available at computer stores, large retailers, and drug stores 1. Insert an SD memory card into the slot until it clicks and locks in place. Refer to the figure below. 2. To remove an SD card from the camera, press the card inwards to release it. 3. When the card pops out, gently remove it from its slot. 4. Recommended memory capacity: 4 GB or more. Note • When a memory card is been inserted all new videos/photos will be stored on the card as opposed to the built-in memory. • SD cards may be “locked” to protect data on the card from being erased. When an SD card is locked it is “read-only” while it is locked. No photos or videos can be recorded when an SD card is locked. Make sure the lock is on the writeable unlocked position before recording any media. 8 EN Turning the Video Camera On • To turn on the camera: 1. Flip out the LCD panel and the camera will turn on automatically. 2. Or, press the Power Button for one second to turn it on. 3. After idle for 3 minutes, the camera will turn off automatically. Configuring the Initial Date and Time Setup • The time setting screen allows you to set the current date and time: Operation Display Screen 1. Touch the Year, Month, Day, Hour, Minute, and AM/PM icons to set them. 2. Adjust the numeric value by touching 3. Touch the OK icon ( 4. Touch the Exit icon ( / ) to confirm the setting. ) to exit. Getting Started • To record a video: Press the Video Record Button again. to start recording video. To stop recording, press it to pause recording. To continue the recording, press it • To pause recording: Press the Pause Button again. • To take a photo: Press the Photo shutter Button halfway down until the focusing frame turns from white to green. Then, press it down fully to take your photo. Focusing Frame: White • To view stored videos and photos: Touch Focusing Frame: Green on the screen to switch to the Playback Turning the Video Camera Off • To turn off the camera: You can either press the Power Button LCD panel. 9 for one second, or you can close the EN Section 3 Record Mode Button Function Power • Flip out the LCD panel or press the Power button. • After idle for 3 minutes, the camera will turn off automatically. Record • Press to begin recording a video. • Press again to stop recording. Photo • Press the photo shutter button to take a photo. Telephoto/Wide • T: Zoom in. • W: Zoom out. Wireless • Touch to enable/disable wireless Use the wireless function to link to a PC, Mobile device, or the Internet (Ustream). Pause • Press to pause recording. • Press again to continue recording. Video/Photo Mode • Touch to switch between Video and Photo. • The default mode (when the camera powers-up) is Video mode. Menu • Touch to open the option menu. • Scroll left/right or touch to navigate amongst the three menu pages (Video/Photo/Setting). Playback • Touch to go to the Playback Mode. • View or delete recorded files. Note: The Video/Photo Mode, Menu, and Playback icons will auto-hide to the left of the screen. Simply touch the screen to display these icons. 10 EN LCD Monitor Information The indicators shown below may display on the LCD: Video Resolution Full HD (1080p 30 fps) HD (720p 60 fps) HD (720p 30 fps) VGA (640×480) (1) Slow Motion (Record video at QVGA resolution.) Photo Resolution 16MP (by interpolation) 5MP (native resolution) 3MP (2) (3) 00:06:30 1000 Remaining recording time at the current video resolution Remaining number of images at the current resolution Date Printing (Photo Recording Only) 11 EN Scene Mode Soft Skin. This mode will soften skin tones to help hide blemishes. Night. Use this feature to help lighten up recording in night or dark environments. Backlight. Use this mode to help lighten up objects in front of sunlight backgrounds. (4) Black/White. Use this mode to record video in Black and White. Classic. Use this feature to record video to look like old fashion movies. Negative. Use this to record video in negative film appearance. White Balance Daylight (5) Fluorescent Tungsten (6) Face Tracking On (Photo only) (7) Video Stabilization (Video recording only) (8) Time Lapse (Video recording Only) Digital Light On (9) Illumination Light On (10) SD Card Inserted Zoom indicator: 1 X to 50X (10 X Optical zoom and 5 X Digital zoom) (11) Motion Detection (Video Recording Only) (12) Self-timer enabled Wireless Signal Strength (13) Wireless to PC, Mobile, or Internet/Cloud is on 12 EN Battery: full power Battery: high power Battery: medium power (14) Battery: low power Battery: no power AC power mode On-screen touchable function icon (15) Playback Mode On (16) Menu On (17) Switch between Video and Photo Mode Note • Tap on the screen to close the touch sensitive function bar. Tap again to show the bar. • The Time Lapse and Slow Motion functions cannot be used simultaneously. They are mutually exclusive. (If Time Lapse is on , then Slow Motion must be off; or vice versa.) • The Motion Detect, Slow Motion, and Time Lapse functions cannot be used simultaneously. They are mutually exclusive. (If Motion Detect is enabled, the Slow Motion and Time Lapse functions will be disabled.) • The Motion Detect and Zoom functions cannot be used simultaneously. • The Motion Detect, Time Lapse, Slow Motion, and Pause functions cannot be used simultaneously. • When charging the camera, you can turn on the camera and it will be usable. Battery charging will take longer, however. • The wireless signal strength indicates the connection strength between your wireless access point and your camera. Some access points may not allow you to connect to their network. Networks may require a password, or a MAC address, or may require other authorization. Check with your LAN administrator or service provider. • If required, the MAC address of your camera may be found in the Settings Menu. Go to the settings menu and press the “ID” icon. 13 EN Video Recording • Press the Video Button on the LCD monitor ( to start recording. When a video is being recorded, a time indicator will display 00:06:30 ). To stop recording, press it again. • To pause recording, press the Pause Button • Touch . To continue recording, press it again. on the screen to view the recorded video • Four video resolution and frame-rate settings are available: Video Quality Full HD (1080p 30 fps) HD (720p 60 fps) HD (720p 30 fps) VGA (640×480) Note • The resolution of an image captured during video recording is the same as the video resolution. • When the Slow Motion function is activated, the video resolution is QVGA and the field-of-view (angle) is reduced. Photo Capture • Press the Photo Shutter Button halfway down until the focusing frame turns from white to green. Then, press it fully down to take your photo. • Touch on the screen to view your photo. • Three photo resolution settings are available: Image Quality 16 Mega Pixels (by interpolation) 5 Mega Pixels (native sensor resolution) 3 Mega Pixels Using the Zoom Function • Optical zoom magnifies the scene of interest when recording videos or taking photos. . The camera first zooms in using its optical zoom lens. 1. To zoom in/out, press the Tele/Wide Button When the optical zoom lens is at it maximum extent zooming stops temporarily. Press and hold the Tele Button (T) again if you wish zoom in (digitally) beyond the optical zoom range. The digital zoom is activated and zooming continues digitally. 2. Zoom can be set from 1 X to 50 X (10X Optical zoom and then 5 X Digital zoom). 14 EN Using a Wireless Connection • There are three Wireless connection options: 1. Connect to a PC which is also connected wirelessly to the same segment of your LAN 2. Connect to a handheld mobile device such as an iPhone or Android with wireless access ability 3. Connect to the Internet (the Cloud) to stream live video from your camera to the internet for broadcast on the Ustream website . • To start a wireless connection press the Wireless button. Three Connection Types Note • For more detail, please refer to sections 6, 7, and 8. Recording Options Menus Menu Flow 1. Touch on the screen to open the Menus. 2. Scroll left / right or touch on the menu screen to navigate amongst the three pages. Video • • • • • • • • Video Resolution Light Scene White Balance Video Stabilization Motion Detect Slow Motion Time Lapse Photo • • • • • Photo Resolution Face Tracking Date Printing ISO Self-Timer Setting* • • • • • • • • Wireless Connection Type Wireless ID Menu Sound TV System Language Time Setting Format memory Default Setting * Refer to Section 5 for more detail of the Setting menu . 15 EN Video Menu Operation Display Screen on the screen to open the Menu. The menu will 1. Touch show on the screen. 2. The first page contains 8 options: Resolution, Light, Scene, White Balance, Video Stabilization, Motion Detect, Slow Motion, and Time Lapse. 3. Touch the Exit icon ( ) to exit. Video Resolution Four video resolution and frame rate settings (frames per second) are available. • Full HD (1080p 30):Record videos at 1920×1080p resolution at 30 fps. • HD+ (720p 60):Record videos at 1280×720p resolution at 60 fps. • HD (720p 30):Record videos at 1280×720p resolution at 30 fps. • VGA (640×480): Record videos at 640×480p resolution at 30 fps. Operation Display Screen 1. In the Video menu, touch the Resolution icon on the screen. 2. Touch to select the desired option. 3. Touch the OK icon ( 4. Touch the Return icon ( ) to confirm the setting. ) to return. Note • The remaining recording time will vary based on the resolution option you select. 16 EN Light Three light settings are available. • Light ON: The light will be turned on. • Digital Light: To extend the dynamic range for backlit and high contrast scenes so that the subject will be brighter and clearer. • Light OFF: The light is turned off. Operation Display Screen 1. In the Video menu, touch the Light icon on the screen. 2. Touch to select the desired option. 3. Touch the OK icon ( 4. Touch the Return icon ( ) to confirm the setting. ) to return. Without Digital Light Digital Light ON Scene Mode You can select the shooting mode according to scene conditions. • Auto: Shoot without any special effect on the image. • Skin: Shoot with an effect that makes skin tones more natural. • Night: Use Night Mode for night scenes or under low lighting conditions. • Backlight: You can take shots when a bright light is behind the subject. • Black/White: The image is converted to black-and-white (gray scale). • Classic: The image is rendered in a sepia tone. • Negative: The image is converted to appear if it was the negative of the normal scene. Operation Display Screen 1. In the Video menu, touch the Scene icon on the screen. 2. Touch to select the desired option. 3. Touch the OK icon ( 4. Touch the Return icon ( ) to confirm the setting. ) to return. Note • To avoid blurry images, place the camera on a flat, steady surface, or use a tripod in low-light conditions and when using Night Mode. 17 EN White Balance The camera adjusts the color balance of images automatically. Three manual white balance settings are available. • Auto: The camera automatically adjusts white balance. • Daylight: Shooting outdoors in daylight. • Fluorescent: Under fluorescent condition. • Tungsten: Under tungsten light condition. Operation Display Screen 1. In the Video menu, touch the White Balance icon on the screen. 2. Touch to select the desired option. 3. Touch the OK icon ( ) to confirm the setting. 4. Touch the Return icon ( ) to return. Video Stabilization Record with an effect to minimize camera motion-jitter and improve the digital image stability. Operation Display Screen 1. In the Video menu, touch the Video Stabilization icon on the screen. 2. Touch to select On ( 3. Touch the Return icon ( )or Off ( ). ) to return. Without Stabilization Stabilization ON \ Motion Detection Record videos automatically when the camera detects motion. Operation Display Screen 1. In the Video menu, touch the Motion Detect icon on the screen. 2. Touch to select On ( 3. Touch the Return icon ( )or [Off ( ). ) to return. 4. The camera will start to record a video automatically if it detects motion. It will stop recording once it no longer detects movement. 18 EN Slow Motion Record videos with slow motion effect. When playing the video, the playback time will be longer than the actual recording time. Some occasions you can use this effect, such as the skill demonstration of athletic activities of all kinds, or a key moment in an athletic game. Operation Display Screen 1. In the Video menu, touch the Slow Motion icon on the screen. )or Off ( 2. Touch to select On ( 3. Touch the Return icon ( ). ) to return. Note • When the Slow Motion function is activated, audio will not be recorded and digital zoom will be disabled. • The field-of-view will become narrower when the Slow Motion is activated, because: • When the Slow Motion function is activated, the video resolution will be QVGA. Time Lapse Record still images at specific intervals that you can later playback as one video file. This effect is good for recording cloudscapes, seed germinating, construction projects, and flowers opening. • Off: Disables Time Lapse. • 1 Second: Record one frame per second. • 3 Seconds: Record one frame every 3 seconds. • 5 Seconds: Record one frame every 5 seconds. Operation Display Screen 1. In the Video menu, touch the Time Lapse icon on the screen. 2. Touch to select the desired option. 3. Touch the OK icon ( 4. Touch the Return icon ( ) to confirm the setting. ) to return. Note • The Pause function cannot be used when the Time Lapse function is activated. 19 EN Photo Menu Operation Display Screen on the screen to open the Menu. The menu will 1. Touch show on the screen. 2. Swipe your finger across the menu screen to change the page or touch the P> icon. 3. The second page contains 5 options: Resolution, Face Tracking, Date Printing, ISO, and Self-Timer. 4. Touch the Exit icon ( ) to exit. Photo Resolution Three resolution settings are available. • 16MP: 4608×3456, 16MP (interpolated). • 5MP: 2592×1944, 5MP (native resolution). • 3MP: 2048×1536, 3MP. Operation Display Screen 1. In the Photo menu, touch the Resolution icon on the screen. 2. Touch to select the desired option. 3. Touch the OK icon ( ) to confirm the setting. 4. Touch the Return icon ( ) to return. Face Tracking The camera can detect human face(s) and focus on the face(s) automatically. This function works only with photo capturing only. It is a convenient feature to capture portraits in backlight situations. Operation Display Screen 1. In the Photo menu, touch the Face Tracking icon on the screen. 2. Touch to select On ( 3. Touch the Return icon ( )or Off ( ). ) to return. Note • When Face Tracking is enabled, the focus frame (s) will detect, and focus on, human face (s). Also, the focus frame (s) will display on the LCD before the Record button is pressed. 20 EN Date Printing Imprint the date and time on your photos. Operation Display Screen 1. In the Photo menu, touch the Date Printing icon on the screen. )or Off ( 2. Touch to select On ( 3. Touch the Return icon ( ). ) to return. 4. Once a photo is taken, the date will display in the lower righthand corner of the photo if you enabled this function. Note • Date Printing is not available in Video Record Mode. ISO The camera adjusts the ISO sensitivity automatically. Two manual ISO sensitivity settings are available, however. (800/1600). The larger the number, the higher the ISO sensitivity will be. Select the lower setting to shoot the best quality image. High ISO images can look noisy or grainy. Select the higher setting to shoot a photo in a lowlight environment, or to shoot a high speed moving subject. Operation Display Screen 1. In the Photo menu, touch the ISO icon on the screen. 2. Touch to select the desired option. 3. Touch the OK icon ( ) to confirm the setting. 4. Touch the Return icon ( ) to return. Note • The image may become “noisy” or grainy when you select a larger number. Self-Timer The self-timer allows you to take photos with a ten-second time delay. The LED light at the front of the camera will also blink. The blinking speed will increase just before the photo is taken. Operation Display Screen 1. In the Photo menu, touch the Self-Timer icon on the screen. )or Off ( ). 2. Touch to select On ( 3. Touch the Return icon ( ) to return. 21 EN Section 4 Playback Mode Operations for Playback Mode The Playback Mode allows you to view and manage your videos/photos from internal memory or an SD Card. Operation Display Screen 1. Touch on the screen to switch to the Playback mode. 2. Touch to go to the Video Playback Mode. 3. Touch to go to the Photo Playback Mode 4. Touch to go back to the Record Mode. Button Function The camera Buttons have the following functions while in Playback Mode. Video Button: 1. Press to go the Playback Mode Main Menu. Photo Button: 1. Press to go the Playback Mode Main Menu. T: Tele Button: 1. Increase volume of a video being played back. 2. Zoom in on a photo W: Wide Button 1. Decrease volume of a video being played back. 2. Zoom out from the photo Power Button: 1. Press one second to turn the camera on or off. Wireless Button: Wireless (WiFi) On/Off 22 EN LCD Monitor Information Indicator icons on the LCD screen provide significant information as shown below in two Playback Modes: Video Playback Mode Photo Playback Mode Video Resolution Full HD (1080p 30 fps) HD (720p 60 fps) HD (720p 30 fps) VGA (640×480) (1) Slow Motion (QVGA) Photo Resolution 16MP 5MP 3MP 00:06:30 (2) Video playback timer. 0088/0093 0050 Current number/ Total number of photos/videos. 0055 (3) Volume Return (4) Stop the Video (5) Previous video/photo 23 EN (6) Video rewind Video play (7) Video pause (8) Video forward (9) Next video/photo (10) Delete Slide show (11) Slide show stop (12) Magnification Indicator Note • The (icon) will be shown only if is selected in photo Playback Mode. 24 EN Video Playback Operation 1. In the Video Playback mode, touch pause the video. Display Screen / to play or 2. Scroll to right or touch to go back; scroll to left or touch to proceed to the next. 3. While playing video, touch 4. Touch 5. Touch / to rewind/forward. to adjust the volume to exit. Note • When the LCD is idle for a few seconds, the playback function icons will disappear automatically. Tap on the screen again to view the function bar. Delete Videos Operation 1. Touch Display Screen to go to the Delete option screen. 2. Touch Yes to delete the current video or No to cancel the operation and then exit; touch All (Delete All) to delete all videos. 3. Once All is selected, a confirmation screen will appear; touch Yes to execute the operation and No to cancel the operation. Note • If a memory card is in place, you may only view and delete videos stored on the SD card. • Videos on a locked (write-protected) memory card cannot be deleted. 25 EN Photo Playback Operation Display Screen 1. In the Photo Playback mode, scroll to right or touch back; scroll to left or touch to go to proceed to the next. 2. When a photo is selected, press T (Tele Button) to zoom-in on the photo. (The magnification Indicator appears on the screen) 3. To navigate the magnified photo, press on the screen and move to any desired location with your fingertip. 4. Press W (Wide Button) to zoom out or exit the magnification mode. 5. Touch / 6. Touch to exit. to start or stop the slide show. Note • When the LCD is idle for a few seconds, the playback function icons will disappear automatically. Tap on the screen again to open the function bar. Delete Photo Operation 1. Touch Display Screen to go to the Delete option screen. 2. Touch Yes to delete the current photo or No to cancel the operation and to exit; touch All (Delete All) to delete all photos. 3. Once All is selected, a confirmation screen will appear; touch Yes to execute the operation and No to cancel the operation. Note • If a memory card is in place, you may only view and delete videos stored on the SD card. • Photos on a locked (write-protected) memory card cannot be deleted. 26 EN Section 5 Camera Settings Setting Menu Operation Display Screen on the screen to open the Menu. The menu will 1. Touch show on the screen. 2. Scroll the menu screen to change the page. 3. The Setting page contains 8 options for configuring your camera setup: Wireless Connection, Wireless ID, Menu Sound (operation sound), TV System, Language, Time Setting, Format, and (restore) Default Settings. 4. Touch the Exit icon ( ) to exit. Wireless Connection With your t450 you may select one of three Wireless modes to view live video via a wireless connection. Operation Display Screen 1. In the Setting menu, touch the Wireless Connection icon on the screen. 2. Three connection types are possible. 3. Choose amongst: (1) Wireless to your Mobile device (2) Wireless to a PC, or (3) Wireless streaming to the Internet/ Cloud on the Ustream website. Note For more details, please refer to section 6,7, and 8. Wireless ID of your camera Your t450 has its own Wireless ID & Password, assigned at the factory. You may change the Wireless ID and password if you prefer. Your t450 also has a unique MAC address, which cannot be changed. Operation Display Screen 1. In the Setting menu, touch the Wireless ID icon on the screen. 2. Note the Wireless ID and Password. If desired, you may change either ID or password to something else 3. Touch the Return icon ( ) to return to main menu. 27 EN Menu Sound When you press the icons on the screen you will hear a sound. You may enable or disable these sound effects. Operation Display Screen 1. In the Setting menu, touch the Menu Sound icon on the screen. )or Off ( 2. Touch/Slide to select On ( 3. Touch the Return icon ( ). ) to return. TV System You may view your t450 photos and videos on your TV or monitor. Select the appropriate TV standard for your area – either NTSC or PAL. • NTSC(60Hz): USA, Canada, Japan, South Korea and Taiwan, etc. • PAL(50Hz): UK, Europe, China, Australia, Singapore and Hong Kong, etc. Operation Display Screen 1. In the Setting menu, touch the TV icon on the screen. 2. Touch to select PAL or NTSC . 3. Touch the OK icon ( 4. Touch the Return icon ( ) to confirm the setting. ) to return. 28 EN Language Use this option to select the language of the t450 user interface. Operation Display Screen 1. In the Setting menu, touch the Language icon on the screen. 2. Touch to select the desired option. 3. Touch the OK icon ( ) to confirm the setting. 4. Touch the Return icon ( ) to return. Time and Date Setting Operation Display Screen 1. In the Setting menu, touch the Time Setting icon on the screen to enter the time setting screen. 2. Touch on Year, Month, Day, Hour, Minute, and AM/PM. 3. Adjust the numeric value by touching 4. Touch the OK icon ( / ) to confirm the setting. 5. Touch the Exit icon ( ) to exit. Format Memory • Yes: Format camera - internal memory if no SD card is installed, SD card if a card is present. • No: Do not format the memory. Operation Display Screen 1. In the Setting menu, touch the Format icon on the screen. 2. Touch to select Yes or No ( (Touch Yes 3. Touch the ). to enter the confirmation screen.) icon to execute the operation or the icon to cancel the operation. Note • If you choose to format your SD memory card, all data on the card (even non-camera data) will be erased and CANNOT be recovered. Make sure to make a copy of any data that you wish to retain. 29 EN Default Setting Confused? Not sure about what you have done? You can easily restore the cameras factory default settings. Operation Display Screen 1. In the Setting menu, touch the Default Setting icon on the screen. ). 2. Touch to select Yes or No ( (Touch Yes to enter the confirmation screen.) 3. Touch the icon to restore the cameras factory “default” settings, or the icon to cancel this option. The default settings of the t450 camera are listed below. Setting Resolution Default Setting FHD (1080p 30) for Videos 5MP for Photos Light Off Scene Automatic White Balance Automatic Video Stabilization Off Motion Detection Off Slow Motion Off Time Lapse Off Self-Timer Off Face Tracking Off Date Printing Off ISO Automatic Menu Sound On Password for camera Wireless ID 0000 TV System As shipped from factory, to region of sale Language As shipped from factory, to region of sale Volume Level 3 30 EN Section 6 Wireless to your PC using WiVideo Suite Connect your t450 camera to Your Computer using WiVideo Your t450 camera and your computer can connect via wireless or USB. When you launch the WiVideo application (Windows® OS only) on your computer it will search for your camera and connect to it. Then, you can control camera functions on your computer including: • Transfer files from your camera to your PC. (wireless or USB connection) • Watch live streaming video from your camera locally on your computer. (wireless connection) • Use the camera as a wireless webcam for online video chatting. (wireless connection) • Set up a social network account and save account information in your to camera. (USB connection) • Configure and synchronize wireless profiles on camera. (USB connection) Install WiVideo on your Windows-based computer First, install the WiVideo application on your Windows-based PCs. WiVideo is not essential to the operation and enjoyment of your t450 but if you wish to connect your camera to your PC it is very useful. The WiVideo Suite installation software is conveniently preloaded onto a partition of the t450’s internal memory volume. Follow these steps to install WiVideo Suite on your PC. (Feel free to install it on multiple PCs.) 1. Connect your camera to your computer by using the USB cable. 2. After connecting your camera to your PC by USB, the program should install automatically. The AutoRun/ AutoPlay window appears. (It will be slightly different based on which Windows OS you are using.) If the AutoPlay window does not appear click My Computer, PC WiVideo Suite to begin the installation of WiVideo. Windows XP Win7 (Install automatically) (AutoPlay window) (Path to WiVideo.exe) (Path to WiVideo.exe) 3. Follow the on-screen instructions to complete the installation. 4. A WiVideo shortcut ( ) will appear on your desktop. (Or you can find the application from the Start 31 EN Menu, All Programs, WiVideo Suite...WiVideo.) 5. After you start WiVideo, the WiVideo main screen appears: 6. When the WiVideo installation is complete, you may unplug the USB cable. Note • The WiVideo installation program will also install the H.264 Codec “ffdshow” > This is a free software under GPL license for viewing your videos correctly. • To install WiVideo you must log out of any Instant Message (IM) applications prior to installation. • WiVideo is for Windows® systems only. Using WiVideo via Wireless Connection Operation Screen On your camera: 1. Press the Wireless Button ( and select WiFi to PC ) to connect. (The default password for your new t450 is 0000. The WiFi ID and password can be changed using Wireless ID ( ) in the Setting menu.) 32 EN On your computer: 2. Double click the WiVideo shortcut on the desktop. 3. Click on the “Detect WiFI Camera" button to search the wireless network for your camera. *A pop-up window may appear asking you to select your camera if there are two or more wireless cameras on the same wireless network. 4. Enter the WiFi ID and Password (0000 is factory default) for your camera (Refer to t450 menu screens.) Then, click OK 5. Once the connection is established, the signal strength of your Wireless connection will appear in the upper right-hand corner of the screen. 6. The wireless camera-to-PC WiVideo Suite connection mode is now established. Note Your PC must also be connected (wirelessly) to the same wireless network (same segment) as the camera. The WiVideo application provides three basic functions when connected to your camera via wireless: Function Description TRANSFER/ DELETE You can remotely manage videos and photos stored in your camera. LIVE VIDEO Watch live streaming video from your camera on your computer. VIDEO CHAT Use your camera as a wireless webcam for online video chatting (You must select the t450 as your webcam on the video/audio settings.)* *You must select WiVideo Camera as your webcam/microphone for online video chatting. Note • For a Wireless connection to your PC make sure WiVideo has been installed and your computers wireless LAN adapter is enabled and connected to the same wireless LAN. • Make sure your computer is connected to the same wireless access point correctly and both your camera and PC are within range of the WLAN. • For smooth, stable video streaming when using LIVE VIDEO or VIDEO CHAT, make sure the wireless signal strength indicates at least 2 bars ( ) or more on the camera. • To imrpove the wireless signal strength, move the camera closer to your computer and wireless access point. • If the camera is far from your computer or the Wireless Access Point it may take longer to connect to the network. • To prevent the camera from turning off accidentally, make sure the battery is fully charged. 33 EN Using WiVideo to connect to your t450 via USB Connection 1. Connect your camera to your computer by using the USB cable. 2. After making the USB connection start the WiVideo PC Suite Aplication from the desktop icon or from the Start Menu. The WiVideo application provides two basic functions when connected via USB: transfer and setup Function TRANSFER Description You can access the videos and photos in your camera and upload theses files to your computer or to selected social networks. Upload 1. Select the desired videos/photos on the thumbnail screen. 2. Click on Upload . 3. Social website options appear. 4. Select the desired social network and enter your Username/Email and password detail for this social website in the data entry fields. 5. Click on SET (arrow) to upload. SETUP Account Setup You may set up your social network account information and save this information in your camera. Wireless Setup Configure and synchronize your wireless profile to your camera. Name your camera and create a security password. Note • LIVE VIDEO (to WiVideo) and VIDEO CHAT are not available via USB connection. • Some social websites may not be accessible in certain regions or from some networks. • Your computer must have Internet access to upload files to a social website. • If you do not have an account with a social website, please sign up on their website first. 34 EN Section 7 Wireless to Mobile WiVideo App Connecting your t450 to your handheld Mobile device- WiVideo App You may use your mobile device (iPhone, iPad, iPod Touch, Android,etc.) as a wireless remote controller to take photos and videos with the camera. It is a unique link between your mobile device and the t450 which allows you to record a photo or video with the camera using your phone as the controller with the following functionality: • Use your mobile as a remote control to take photos/videos from your camera wirelessly. • Zoom the camera lens in & out using your mobile. Install the WiVideo App on your Mobile device To connect to your mobile device to your camera install the WiVideo application program on your mobile. The WiVideo App is available on the iOS and Android systems. For Android system, please download this App from Google Play; for iOS system (iPhone/iPad, iPod Touch), please refer to Apple App Store for installation. Search for WiVideo. 1. Download WiVideo App from Google Play (OS: Android2.2, or higher) or Apple App Store (OS: iOS4, or higher) onto your mobile. 2. Follow the on-screen instructions to complete the installation. 3. The WiVideo shortcut ( ) will appear shown on your screen. iOS (iPhone/iPad) Android system 35 EN iOS system (iPhone/iPad): Direct, Hotspot, and WAP connectivity There are three types of wireless connections between your mobile and your camera if you are an iPhone, iPad, or iPod Touch user. Depending upon your location and circumstances use the one that is most effective, or convenient, at the time. There is tremendous flexibility with these three options: (1) iOS: Direct Mode, without using your mobile carrier service Operation Schema Illustration \ On your camera: and select Wireless to Mobile ( 1. Press wireless Button ) to connect. 2. Select Direct Mode on the Wireless Access Point list. 3. If the Direct Mode is connected, a signal icon will show ( ). 4. Tap the connection mode and a screen will show with the WiFi ID and Password for your t450 camera for three seconds. On your iOS mobile (iPhone, iPad): 1.Go to Settings and then go to WiFi function. 2.Select the same Wireless ID shown on your camera to connect. 3.Once the icon shows, the Direct Mode connection is activated. 4.Press WiVideo icon to activate the Mobile WiVideo App. Note: It may take a while for to show up in order to connect. (2) iOS: Mobile Hotspot Mode, using your mobile carrier service Operation Schema Illustration Schema Illustration On your mobile: 1.Go to Settings on your mobile and then go to Wireless function. 2.Select the Personal Hotspot function on your mobile. 3.Enable your Personal Hotspot . 4.Once you have activated Personal Hotspot , you may share it with your camera for a connection. On your camera: 1. Press the Wireless Button ( ) and select Wireless to Mobile ( ) to scan available Wireless Access Points. 2. Select your mobile Hotspot from the available access point list. 3. Connect your camera to this Hotspot. (3) iOS: Using a Wireless Access Point Operation On your mobile: 1. Go to Settings on your mobile and then go to Wireless function. 2. Enable WiFi . 3. Select a Wireless Access Point which is available 4. Start the WiVideo App. On your camera: 1. Press the Wireless Button ( ) and select Wireless to Mobile ( ) to scan available Wireless Access Points. 2. Select the same Wireless Access Point that you chose for your mobile. 3. Connect your camera to Wireless Acess Point. 36 EN Android System: Hotspot and WAP Connectivity There are two types of wireless connections between your mobile and your camera if you are an Android user. Depending upon your location and circumstances use the one that is most effective, or convenient, at the time. There is tremendous flexibility with these two options: (1) Android: Mobile Hotpost Mode, using your mobile carrier service Operation Schema Illustration Schema Illustration On your mobile: 1.Go to Settings and then go to the WiFi & network function. 2.Enable Hotspot and/or Wireless Access Point. 3.Once you have activated a Hotspot , you may share it with your camera for a connection. On your camera: 1. Press the Wireless Button ( ) and select Wireless to Mobile ( ) to scan available Wireless Access Points. 2. Select your mobile Hotspot from the available access point list. 3. Connect your camera to this Hotspot. Note: The procedure on your Android device may vary, please refer to the instructions for each individual model. (2) Android: Using a Wireless Access Point Operation On your mobile: 1. Go to Settings and then go to Wireless & network function. 2. Enable WiFI . 3. Select a Wireless Access Point which is available 4. Start the WiVideo App On your camera: 1. Press Wireless Button ( ) and select Wireless to Mobile ( ) to scan available Wireless Access Points. 2. Select the same Wireless Access Point that you chose for your mobile. 3. Connect your camera to Wireless Acess Point. 37 EN Using the WiVideo App with your Wireless Connection Operation Screen Remote Control Your Camera (from your Mobile): 1. Start the Mobile WiVideo App on your mobile. 2. Detect the t450 automatically from your mobile. 3. Enter the password for your camera. (The default is 0000 but it can be changed in the SETUP menu from the WiVideo App or in the Settings menus on the camera. 4. Enjoy controlling your camera from your mobile. Mobile WiVideo Suite Function Through your hand held mobile device, you may remotely control your camera. The following table is a list of the icons in the WiVideo App and an explanation of their functions. Tele(T) • Zoom the lens in Wide(W) • Zoom the lens out Video • Press to take/stop video recording Photo • Press to take a photo View • Watch live view from the camera Album • Playback/Delete files on camera Setup • Manage settings on camera 38 EN Section 8 Wireless to Cloud-Ustream Streaming Video from your t450 Camera to Ustream Ustream enables you to broadcast live video from your camera to the Ustream website. People can watch your broadcasts on their iPhone, iPad, iPod touch, Android phones/tablets, or their personal computer on the Ustream website. Or they can use a common web browser or the Ustream mobile App anytime, anywhere. The WiVideo program can guide you to setup Ustream automatically. Before you start using Ustream, you need to create a Ustream account at www.ustream.tv . Operation Screen (1) Create a Ustream account (skip this if you have a Ustream account already) 1. 1. Go to WiVideo Suite Account Setup on your PC and create a new Ustream account. 2. Click Create A New Account and then enter the requested information. 3. Then click Sign Up . Note • Connect your camera and PC by USB for this setup. 2. • The screen will go back to WiVideo settings once you have signed up successfully. • Make sure to set the date and time in the Time Setting menu. Do this in advance of streaming live video to Ustream. (2) Save/Remove account info to/from your camera.Enter Username/Password and then click Store/Remove. (3) Select a Ustream channel WiVideo Suite has one default channel. You can create more channels on the Ustream website. • • Select a channel for Ustream video broadcasting. It is optional to enter a password for the selected channel. Note • The Mobile Ustream App cannot access private channels. • For private channel usage, refer to Ustream website for detail information. • When streaming video to Ustream the camera will remain on, even if the LCD panel is closed. 39 EN Preparing Ustream broadcasting Ensure your camera is connected to a working Wireless Access Point or Mobile Hotspot camera to get ready to start broadcasting. Broadcast live video on Ustream Start Live Video Streaming from Camera 1. Press the Wireless button on the camera 2. Select Wireless to Cloud ( ) from Connection Type . 3. Log in to your Ustream account 4. Enter your username and password. 5. The camera lists available Wireless Access Points. 6. Select one for a Wireless connection. 7. The camera connects to Ustream server and starts video streaming. Note • Once the username and password of a Ustream account is saved into camera memory, it will be available next time automatically. • If not, enter your username/password using the keypad. 40 EN Watch Live Video from Mobile 1. Install the Ustream App from Google Play or Apple Store. 2. Launch the WiVideo App and enter the username/channel 3. Click Ustream App 4. Search for your account. 5. Your mobile connects to your channel on the Ustream server enabling you to view live video as it is streaming from your camera. 6. When the connection is established, the signal strength will show on the top of the screen. 7. To stop viewing live streaming, touch the Return icon to stop. Watch Live Video from your PC www.ustream.tv 1. Go to Ustream website and search for the username/channel 2. The video stream will be broadcast on the Ustream website. 3. People who know of your account can visit the Ustream website and watch the live video streaming from your camera using their web browser. The camera lists available Wireless Access Points. Please select one for wireless connection. Icon Description Currently connecting AP Secured network: Requires a password to access this Wireless Acess Point. Signal strength indicator Up / Down cursor: Changes the pages. Wireless Acess Point profile information: Check the status, or you can remove a profile. 1. Select the desired Wireless Access Point to connect to. 2. If the selected WAP requires password authentication enter it using the keypad screen. 3. Enter the password and touch the Enter to confirm. Capital Lock Toggle between letters and numbers/symbols Back Exit Confirm 4. Or, touch the Return icon to exit. 41 EN 1. The “Connection Failed” icon ( ) indicates the camera did not connect to the network correctly for some reason. Note • Possible reasons for “Connection Failed” could be (1) wrong password, (2) you are not within range of the wireless network, (3) the camera does not support the type of encryption used on this wireless network. The t450 model supports WEP/WPA/WPA2 personal type of encryption, but not up to enterprise level (4) if your network requires PPPoE account/password information. • The t450 camera only supports wireless SSIDs named in English/number/symbols (ASCII characters). • You may only enter login information in English, regardless of the OSD language. • Some WAP routers may not allow you to connect to the network (e.g. firewall). • You may be charged a fee by your network service provider. • Avoid heavy electrical equipment as the radio frequency signals may interfere with connections. • When streaming on Ustream, the record/ zoom functions are disabled. • The camera cannot connect to a network while it is connected to an HDTV via the cable, or vice versa. • It may take time to scan and connect to a WAP/network or to upload. The stream speed is affected by the Internet connection speed and other factors. • Please be sure the battery is fully charged before connecting to the network. • Social websites are subject to change without notice. (e.g. password validation, create a channel) Please visit their website to update your account setting. • Ustream access may not be allowed in certain regions or networks. • Avoid transferring confidential files and setting your personal account information on open networks or in public areas . The data transferred via wireless could be compromised. 42 EN Section 9 Viewing Photos and Videos on your TV Connecting to a High-Definition 16:9 (Wide screen) TV 1. Connect the HDMI cable to your camera’s HDMI Out port. 2. Connect the other end of the cable to your television or monitor. 3. Set the video input source of your TV to “ HDMI.” 4. The steps for viewing stored videos and photos on HDTV are the same as for viewing them on the LCD screen. (16:9) Note • • • • • Some camera functions may not be available when the camera is connected to an HDTV. Some functions may not be available when the camera is connected to a TV / HDTV. Some icons on the LCD screen do not display when the camera is connected to an HDTV. Video/photo capture is not available while the HDMI cable is in place. The wireless function is unavailable while the HDMI cable is used with a TV. 43 EN Section 10 Viewing Photos and Videos on PC Transferring Photos or Videos to a Computer You can transfer photos or videos stored on your camera to a computer and send them in e-mails to friends or post them on the web sites. To do this: 1. Connect the computer and camera with the supplied mini USB cable. 2. To access photos and videos on your SD card: Videos and photos can be found on your computer at My Computer\ SD\DCIM\100_HPDV (path will vary depending on name of SD card). 3. To access photos and videos in the camera’s internal memory: Videos and photos can be found on your computer at My Computer\DV\DCIM\100_HPDV 4. Under this folder, you can view, delete, move, or copy any video or photo. 44 EN Section 11 Specifications and System Requirements Specification Image sensor 5 Mega pixel CMOS sensor Operation modes Video record, Photo record Lens Type 10X Optical zoom Lens Auto Focus Lens (F2.8) Focus range Normal Mode Zoom 1X~50X (10X Optical zoom and 5X Digital zoom) Shutter Electronic LCD monitor 3 inch touch-sensitive LCD (16:9) External Lens/Filter mount Ø 37 mm Storage media 128MB built-in/internal memory (partially used for firmware code and WiVideo installation software); Wide: 1 cm ~ Infinity Tele: 80 cm ~ Infinity SD/SDHC/SDXC card slot (up to 64 GB) Photo resolution 16MP: 4608×3456 (16M pixels) (Interpolated) 5MP: 2592×1944 (5M pixels) 3MP: 2048×1536 (3M pixels) Video resolution Full HD (1080p 30): 1920×1080(30 fps) HD+ (720p 60): 1280×720(60 fps) HD (720p 30): 1280×720(30 fps) VGA (640×480): 640×480(30 fps) White balance Auto/Manual (Daylight, Fluorescent, Tungsten) Self-timer 10 seconds delay Light Light On/ Digital Light / Light Off File format Photo: JPG Video: MP4 (H.264) Image play back Single image/Slideshow PC interface Mini USB 2.0 port TV out HDMI Battery Lithium-ion rechargeable battery Dimension 121 mm (L) × 59 mm (H) × 54 mm (W) Weight 247 gm ( without battery) 45 EN System requirements • Microsoft Windows XP/Vista/7 • Intel /AMD Dual-Core CPU or above • 2GB System memory (RAM) • 2GB System hard disk space • Available USB 1.1/2.0 port or above Note • The LCD screen is manufactured using extreme high-precision technology, with more than 99.99% pixels operability. However, some tiny black and/or bright dots (white, red, blue or green) may appear on the LCD screen. These dots are a normal result of the manufacturing process, and do not affect the recording quality of your photos or videos. 46 EN Section 12 Troubleshooting Troubleshooting If the camera fails to function as expected, refer to the following list of the common problems: Problem/Situation Cannot turn on the camera. The power turns off suddenly. Remediation/Solution • Power is off. Press the Power Button to turn on. Camera cannot be turned on after plugging power adapter. • Battery pack is weak or depleted. Recharge the battery pack. • Please make sure that you use the supplied power adapter and connect it to the power outlet correctly. The files on the memory card do not display smoothly when the LCD shows the “!” marking. • “!” means the SD card is low speed or contains corrupted files. To solve this, format the SD card using the camera instead of a computer. (Please refer to the formatting instructions in Section 5). • The card has some problems and can not be recognized. Change the card with another one. • Replace the SD card with a high speed card. Cannot take video/photo. • Memory is full. Delete some unnecessary videos/photos or insert a new SD card. • Power is off. Press the Power Button to turn on. The camera is frozen. • Please remove the battery/unplug the adapter. Then, insert the battery/plug the adapter and turn on the camera again. The date imprinted on photos is incorrect • Set the date and time in the Setting menu. Why do some of my indoor photos look blurry and dark? • Poor lighting. Take photos in better lighting. • The camera extends photo exposure time under low light/ indoor condition. Keep the camera (and the target subject) steady for several seconds when taking photos. • Place the camera on a flat and steady surface, or use a tripod when take photo. The color of the video/photo is not • Select the proper white balance option to match the light source. natural. When the camera is connected to • DV indicates the internal memory of the camera. the PC via USB cable, Autoplay • Removable Disk indicates the external memory (memory card windows may pop up. They indicate installed in the camera). the software disk partitions of the • The disk named “DVAP” shows that the built-in Internet Direct camera. application is saved at this disk partition. Please DO NOT format this disk or delete the application inside; otherwise, the Internet Direct application may not function. Language on WiVideo application is not legible. Suite • When the language shown on the screen is not legible, please refer to FAQ at websites from each original computer manufacturer. 47 EN