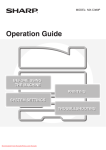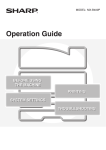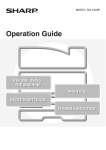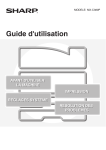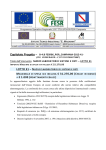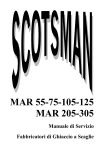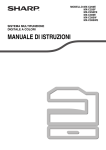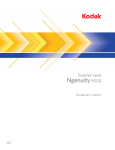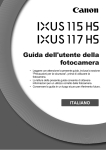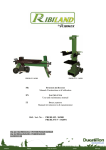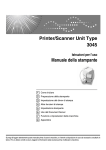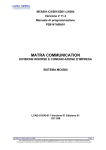Download 2 - Sharp
Transcript
MODELLO: MX-C380P
Guida Operativa
OPERAZIONI
OPERAZIONI PRELIMINARI
PRELIMINARI
ALL'USO
ALL'USO DELLA
DELLA MACCHINA
MACCHINA
STAMPA
STAMPA
IMPOSTAZIONI
IMPOSTAZIONI
DI
DI SISTEMA
SISTEMA
RISOLUZIONE
RISOLUZIONE
DI
DI PROBLEMI
PROBLEMI
MANUALI FORNITI INSIEME ALLA MACCHINA
Manuali di istruzioni in formato PDF (manuale corrente)
I manuali in formato PDF forniscono descrizioni dettagliate delle procedure per l'uso della macchina nelle varie modalità. Per
visualizzare i manuali PDF, scaricarli dall'hard disk della macchina. Per la procedura di download dei manuali, vedere "Come
scaricare i manuali in formato PDF" nella Guida di apprendimento rapido.
1. OPERAZIONI PRELIMINARI ALL'USO DELLA MACCHINA
Questo capitolo fornisce informazioni relative alle operazioni di base per il funzionamento della
macchina e alla modalità di caricamento della carta.
2. STAMPA
Questo capitolo descrive in modo dettagliato le procedure per l'uso della funzione stampante.
3. IMPOSTAZIONI DI SISTEMA
Questo capitolo descrive le "Impostazioni di sistema" utilizzate per configurare una serie di
parametri nel modo più adatto agli scopi e alle esigenze dell'ambiente di lavoro specifico. Dalle
"Impostazioni di sistema" è possibile visualizzare o stampare le impostazioni correnti.
4. RISOLUZIONE DI PROBLEMI
Riporta inoltre le caratteristiche tecniche dell'apparecchio e delle periferiche correlate e spiega come eliminare gli
inceppamenti della carta e fornisce le risposte ai quesiti più frequenti riguardanti il funzionamento della macchina
nelle varie modalità. Consultare questo manuale se si incontrano difficoltà durante l'uso della macchina.
Manuali stampati
Nome del manuale
Contenuto
Guida alle norme di
sicurezza
Questo manuale contiene istruzioni per un uso sicuro della macchina ed elenca le specifiche della
macchina e i relativi dispositivi periferici.
Guida all'installazione
del software
Questo manuale spiega come installare il software e come configurare le impostazioni per poter usare la
macchina.
Guida di
apprendimento rapido
Questo manuale fornisce semplici spiegazioni di tutte le funzioni della macchina raccolte in un unico
volume. Per una descrizione dettagliata delle varie funzioni, consultare i manuali in formato PDF.
i
INFORMAZIONI SUL MANUALE DI ISTRUZIONI
Questo manuale spiega come utilizzare il sistema multifunzione digitale a colori MX-C380P.
Nota
• Per informazioni sull'installazione dei driver e del software citati nel presente manuale, consultare la "Guida all'installazione del software".
• Per informazioni sul sistema operativo, consultare il relativo manuale o la Guida in linea.
• Le spiegazioni di schermate e procedure relative all'ambiente Windows si riferiscono principalmente a Windows Vista®. Le
schermate possono variare a seconda della versione del sistema operativo o dell'applicazione software in uso.
• Le spiegazioni di schermate e procedure relative all'ambiente Macintosh si basano su Mac OS X versione 10.4 qualora si utilizzi
Mac OS X. Le schermate possono variare a seconda della versione del sistema operativo o dell'applicazione software in uso.
• Ogni volta che "MX-xxxx" appare nel manuale, sostituire "xxxx" con il nome del proprio modello.
• Il presente manuale è stato preparato con estrema attenzione. In caso di commenti o domande a esso relativi, contattare il
rivenditore o il responsabile autorizzato per l'assistenza di zona.
• Questo prodotto è stato sottoposto a un controllo di qualità e procedure di ispezione molto rigorose. Nel caso improbabile in cui
si rilevi un difetto o un altro problema, contattare il rivenditore o il responsabile autorizzato per l'assistenza più vicino.
• A eccezione dei casi previsti dalla legge, SHARP non è responsabile per malfunzionamenti verificatisi durante l'utilizzo del
prodotto o delle sue opzioni o per rotture dovute a errato funzionamento del prodotto e delle sue opzioni o per altre rotture o per
qualsiasi altro danno che si possa verificare a causa dell'uso del prodotto.
Avvertenza
• Non sono consentite la copia, l'adattamento o la traduzione del contenuto del manuale senza previa autorizzazione scritta,
salvo i casi previsti dalle leggi sui diritti d'autore.
• Tutte le informazioni contenute nel presente manuale sono soggette a modifica senza preavviso.
Le immagini, il pannello operativo e il display illustrati nel presente manuale
Le periferiche sono generalmente moduli acquistabili separatamente; alcuni modelli, tuttavia, comprendono alcune periferiche nell'apparecchiatura standard.
Le spiegazioni contenute in questo manuale si basano sul presupposto che sulla macchina siano installate unità di alimentazione
della carta da 500 fogli (per un totale di quattro vassoi).
Per alcune funzioni e procedure, le spiegazioni presuppongono l'installazione di ulteriori periferiche.
Le schermate di visualizzazione, i messaggi e i nomi dei tasti mostrati nel presente manuale possono differire da
quelli presenti sulla macchina per miglioramenti e modifiche alla stessa.
Simboli usati nei manuali
I simboli usati nei manuali indicano i seguenti tipi di informazioni:
Avvertenza
Avverte di una situazione in cui vi è rischio di lesioni personali o decesso.
Attenzione
Avverte di una situazione in cui vi è rischio di lesioni personali o danni alle cose.
Indica una situazione in cui esiste il
rischio di danni o guasti alla macchina.
Indica una spiegazione supplementare
di una funzione o procedura.
Spiega come annullare o correggere
un'operazione.
Indica il nome di un'impostazione di sistema e fornisce una
spiegazione concisa della stessa.
Quando appare "Impostazioni di Sistema:"
viene descritta un'impostazione generale.
Quando appare "Impostazioni di Sistema (Amministratore):"
viene descritta un'impostazione che può essere configurata solo
da un amministratore.
ii
CAPITOLO 1
OPERAZIONI PRELIMINARI ALL'USO DELLA MACCHINA
Questo capitolo fornisce informazioni relative alle operazioni di base, alla modalità di caricamento carta e alla
manutenzione della macchina.
CARICAMENTO DELLA CARTA
OPERAZIONI PRELIMINARI ALL'USO
DELLA MACCHINA
NOME DEI COMPONENTI E FUNZIONI . . . . . . . . .
• PARTE ESTERNA . . . . . . . . . . . . . . . . . . . . . . .
• PARTE INTERNA. . . . . . . . . . . . . . . . . . . . . . . .
• LATO E RETRO . . . . . . . . . . . . . . . . . . . . . . . . .
• PANNELLO OPERATIVO . . . . . . . . . . . . . . . . .
INFORMAZIONI IMPORTANTI RELATIVE
ALLA CARTA . . . . . . . . . . . . . . . . . . . . . . . . . . . . . 1-37
• NOMI E POSIZIONI DEI VASSOI . . . . . . . . . . 1-37
• CARTA UTILIZZABILE . . . . . . . . . . . . . . . . . . . 1-37
1-3
1-3
1-5
1-6
1-7
IMPOSTAZIONI DI VASSOIO PER I VASSOI
DA 1 A 4 . . . . . . . . . . . . . . . . . . . . . . . . . . . . . . . . . 1-40
• CARICAMENTO DELLA CARTA E MODIFICA
DEL FORMATO DELLA CARTA. . . . . . . . . . . . . . . 1-40
UTILIZZO DEL PANNELLO OPERATIVO . . . . . . . . 1-8
• UTILIZZO DEL DISPLAY . . . . . . . . . . . . . . . . . . 1-8
CARICAMENTO DELLA CARTA NEL
VASSOIO BYPASS . . . . . . . . . . . . . . . . . . . . . . . . 1-42
• INFORMAZIONI IMPORTANTI PER
L'USO DEL VASSOIO BYPASS. . . . . . . . . . . . 1-43
UTILIZZO DELLA PAGINA WEB. . . . . . . . . . . . . . 1-12
ACCENSIONE E SPEGNIMENTO . . . . . . . . . . . . . 1-13
• FUNZIONI DI RISPARMIO ENERGETICO . . . 1-14
• TASTO [RISPARMIO ENERGETICO] . . . . . . . 1-14
AUTENTICAZIONE DELL'UTENTE . . . . . . . . . . . .
• AUTENTICAZIONE PER NUMERO UTENTE . . .
• AUTENTICAZIONE PER NOME DI
ACCESSO/PASSWORD . . . . . . . . . . . . . . . . .
• ACCESSO ALLA PAGINA WEB . . . . . . . . . . .
CONTROLLO UTENTE . . . . . . . . . . . . . . . . . . . . .
• LISTA UTENTI . . . . . . . . . . . . . . . . . . . . . . . . .
• IMPOSTAZIONE DI DEFAULT . . . . . . . . . . . .
• LISTA DEL GRUPPO CON LIMITE DI
PAGINE . . . . . . . . . . . . . . . . . . . . . . . . . . . . . .
• LISTA DEL GRUPPO DI AUTORITÀ . . . . . . . .
• LISTA DEL GRUPPO DEL
FUNZIONAMENTO PREFERITO. . . . . . . . . . .
• VISUALIZZARE CONTO UTENTE. . . . . . . . . .
1-15
1-15
DISPOSITIVI PERIFERICI
DISPOSITIVI PERIFERICI . . . . . . . . . . . . . . . . . . . 1-45
1-17
1-20
FINITORE . . . . . . . . . . . . . . . . . . . . . . . . . . . . . . . . 1-46
• NOME DELLE PARTI . . . . . . . . . . . . . . . . . . . . 1-46
• MATERIALI DI CONSUMO . . . . . . . . . . . . . . . 1-46
1-21
1-21
1-24
SHARP OSA . . . . . . . . . . . . . . . . . . . . . . . . . . . . . . 1-47
• MODULO COMUNICAZIONE
APPLICAZIONE (MX-AMX2) . . . . . . . . . . . . . . 1-47
• MODULO ACCOUNT ESTERNI
(MX-AMX3) . . . . . . . . . . . . . . . . . . . . . . . . . . . . 1-48
1-26
1-27
1-29
1-30
FUNZIONAMENTO REMOTO DELLA MACCHINA . . . . 1-31
REGISTRO LAVORI . . . . . . . . . . . . . . . . . . . . . . . . . . . . 1-32
• SALVA / CANCELLA REGISTRO LAVORI . . . 1-32
• VISUALIZZA REGISTRO LAVORI . . . . . . . . . . 1-32
VOCI REGISTRATE NEL REGISTRO LAVORI. . . 1-33
BACKUP DI ARCHIVIAZIONE . . . . . . . . . . . . . . . . 1-35
• IMPOSTAZIONI DI ESPORTAZIONE . . . . . . . 1-35
• IMPOSTAZIONI DI IMPORTAZIONE . . . . . . . . 1-35
CLONAZIONE DISPOSITIVO . . . . . . . . . . . . . . . . 1-36
• IMPOSTAZIONI DI ESPORTAZIONE . . . . . . . 1-36
• IMPOSTAZIONI DI IMPORTAZIONE . . . . . . . . 1-36
1-1
OPERAZIONI PRELIMINARI ALL'USO DELLA MACCHINA
MANUTENZIONE
SOSTITUZIONE DELLE CARTUCCE DEL
TONER . . . . . . . . . . . . . . . . . . . . . . . . . . . . . . . . . . 1-49
SOSTITUZIONE DEL CONTENITORE DI
RACCOLTA DEL TONER . . . . . . . . . . . . . . . . . . . 1-52
SOSTITUZIONE DELLA CARTUCCIA
SVILUPPATORE / DELLA CARTUCCIA
TAMBURO FOTOCONDUTTORE . . . . . . . . . . . . . 1-55
• SOSTITUZIONE DELLA CARTUCCIA
SVILUPPATORE . . . . . . . . . . . . . . . . . . . . . . . 1-55
• SOSTITUZIONE DELLA CARTUCCIA
TAMBURO . . . . . . . . . . . . . . . . . . . . . . . . . . . . 1-60
SOSTITUZIONE DELLA CARTUCCIA DEI
PUNTI METALLICI DEL FINITORE . . . . . . . . . . . . 1-62
MANUTENZIONE ORDINARIA . . . . . . . . . . . . . . .
• PULIZIA DEL CARICATORE PRINCIPALE
DEL TAMBURO FOTOCONDUTTORE . . . . . .
• PULIZIA DEL RULLO DI ALIMENTAZIONE
BYPASS . . . . . . . . . . . . . . . . . . . . . . . . . . . . . .
• PULIZIA DELL'UNITÀ LASER . . . . . . . . . . . . .
• PULIZIA DEL CARICATORE PT . . . . . . . . . . .
1-64
1-64
1-67
1-69
1-73
IMMISSIONE DI TESTO
FUNZIONI DEI TASTI PRINCIPALI . . . . . . . . . . . . 1-75
1-2
OPERAZIONI PRELIMINARI ALL'USO DELLA MACCHINA
OPERAZIONI PRELIMINARI ALL'USO
DELLA MACCHINA
Il presente modulo fornisce le informazioni di base relative alla macchina. Leggere il capitolo prima di utilizzare la macchina.
NOME DEI COMPONENTI E FUNZIONI
PARTE ESTERNA
(1)
(2)
(3)
(4)
Quando è installato un finitore
(5)
(6)
(1)
Sportello anteriore
Aprire lo sportello per sostituire la cartuccia del toner.
☞ SOSTITUZIONE DELLE CARTUCCE DEL TONER
(pagina 1-49)
(2)
Unità di uscita (vassoio centrale)
Vassoio di raccolta delle stampe.
(3)
Pannello operativo
Da utilizzare per selezionare le funzioni e inserire il
numero di copie.
☞ PANNELLO OPERATIVO (pagina 1-7)
(4)
(7)
(5)
Interruttore di alimentazione principale
Utilizzato per accendere la macchina.
☞ ACCENSIONE E SPEGNIMENTO (pagina 1-13)
(6)
Maniglia
Afferrarlo quando si sposta la macchina.
Attenzione
L'unità centrale è molto pesante, quindi è
necessario che l'operazione sia eseguita da due
operatori. Quando si solleva l'unità principale,
afferrare saldamente le maniglie su ciascun lato.
Finitore*
Utilizzabile per applicare punti metallici alle stampe.
☞ FINITORE (pagina 1-46)
(7)
* Dispositivo periferico.
1-3
Vassoio bypass
Utilizzare questo vassoio per inserire la carta
manualmente.
Se si carica della carta con formato superiore ad A4 o
8-1/2" x 11", assicurarsi di estrarre l'estensione del
vassoio bypass.
☞ CARICAMENTO DELLA CARTA NEL VASSOIO
BYPASS (pagina 1-42)
OPERAZIONI PRELIMINARI ALL'USO DELLA MACCHINA
(8)
(8)
(9)
(10) Connettore USB (tipo A)
Vassoio 1
Supporta USB 2.0 (Hi-Speed).
Utilizzato per collegare un dispositivo USB, ad esempio
una memoria USB, alla macchina.
Per il cavo USB utilizzare un cavo schermato.
Contiene la carta.
☞ IMPOSTAZIONI DI VASSOIO PER I VASSOI DA 1
A 4 (pagina 1-40)
(9)
(10)
Vassoio 2/Vassoio 3/Vassoio 4
(Quando è installata l'unità di alimentazione della
carta A da 500 fogli.)*
Tengono ferma la carta.
Per le combinazioni di unita di alimentazione della carta
A da 500 fogli, rivolgersi al rivenditore o al responsabile
autorizzato per l'assistenza di zona.
☞ IMPOSTAZIONI DI VASSOIO PER I VASSOI DA 1
A 4 (pagina 1-40)
* Dispositivo periferico.
1-4
OPERAZIONI PRELIMINARI ALL'USO DELLA MACCHINA
PARTE INTERNA
(11)
(12)
(13)
(14)
(15)
(16)
Vaschetta raccogli
toner rimossa e
sportello del caricatore
principale aperto
(17)
(18) (19)
(20) (21)
(16) Sportello del modulo invertitore della carta
Utilizzato nel caso si esegua la stampa su due facciate.
Aprire questo componente per eliminare la carta
inceppata.
☞ 4. RISOLUZIONE DEI PROBLEMI "RIMOZIONE
DEGLI INCEPPAMENTI" (pagina 4-2)
(11) Cartucce sviluppatore
Contiene lo sviluppatore necessario per trasferire il toner
alla carta.
Quando si sostituisce la cartuccia tamburo fotoconduttore,
la cartuccia sviluppatore deve essere rimossa prima di
sostituire la cartuccia tamburo.
☞ SOSTITUZIONE DELLA CARTUCCIA
SVILUPPATORE (pagina 1-55)
(17) Sportello del caricatore principale
Aprire questo sportello per pulire il caricatore principale.
☞ PULIZIA DEL CARICATORE PRINCIPALE DEL
TAMBURO FOTOCONDUTTORE (pagina 1-64)
(12) Cartucce tamburo
Contiene il tamburo fotosensibile utilizzato per creare
immagini di copia e stampa.
☞ SOSTITUZIONE DELLA CARTUCCIA TAMBURO
(pagina 1-60)
\
(18) Vaschetta raccogli toner
Raccoglie il toner residuo in eccesso dopo le operazioni
di stampa.
☞ SOSTITUZIONE DEL CONTENITORE DI
RACCOLTA DEL TONER (pagina 1-52)
(13) Cartucce toner
Contengono il toner di stampa. Quando il toner in una
cartuccia si esaurisce, è necessario sostituire la cartuccia
del colore esaurito.
☞ SOSTITUZIONE DELLE CARTUCCE DEL TONER
(pagina 1-49)
Il tecnico dell'assistenza ritirerà la vaschetta raccogli
toner.
(19) Leva di sblocco della vaschetta raccogli toner
Ruotare questa leva se è necessario sbloccare la
vaschetta raccogli toner per sostituirla o pulire l'unità
laser.
☞ SOSTITUZIONE DEL CONTENITORE DI
RACCOLTA DEL TONER (pagina 1-52)
(14) Unità di fusione
Per fondere l'immagine trasferita sulla carta in questa
zona si applica del calore.
Attenzione
(20) Sportello laterale destro del vassoio carta
Aprirlo per eliminare la carta inceppata nei vassoi.
☞ 4. RISOLUZIONE DEI PROBLEMI "RIMOZIONE
DEGLI INCEPPAMENTI" (pagina 4-2)
L'unità di fusione è calda. Prestare attenzione
a non ustionarsi durante la rimozione di carta
inceppata.
(15) Sportello laterale destro
Aprire questo sportello per eliminare la carta inceppata.
☞ 4. RISOLUZIONE DEI PROBLEMI "RIMOZIONE
DEGLI INCEPPAMENTI" (pagina 4-2)
(21) Leva di rilascio dello sportello laterale destro
Per rimuovere carta inceppata, tenere tirata la leva verso
l'alto in modo da aprire lo sportello laterale destro.
☞ 4. RISOLUZIONE DEI PROBLEMI "RIMOZIONE
DEGLI INCEPPAMENTI" (pagina 4-2)
1-5
OPERAZIONI PRELIMINARI ALL'USO DELLA MACCHINA
LATO E RETRO
(1)
(2)
(3)
(4)
(5)
(1)
Connettore USB (tipo A)
Supporta USB 2.0 (Hi-Speed).
Utilizzato per collegare un dispositivo USB, ad esempio
una memoria USB, alla macchina.
Il connettore non è inizialmente disponibile per l'impiego.
Per utilizzare il connettore, contattare il tecnico
dell'assistenza.
(2)
Connettore LAN
Collegare il cavo LAN a questo connettore quando si
utilizza la macchina su una rete.
Per il cavo LAN utilizzare un cavo di tipo schermato.
(3)
Connettore USB (tipo B)
Supporta USB 2.0 (Hi-Speed).
È possibile collegare un computer a questo connettore
per utilizzare la macchina come stampante.
Per il cavo USB utilizzare un cavo schermato.
(4)
Connettore di solo servizio
Attenzione
Questo connettore deve essere utilizzato
solo dai tecnici dell'assistenza.
La connessione di un cavo a questo
connettore può causare malfunzionamenti
della macchina.
Nota importante per i tecnici dell'assistenza:
Il cavo connesso al connettore di servizio deve
avere una lunghezza inferiore ai 3 m (118").
(5)
Spina di alimentazione
1-6
OPERAZIONI PRELIMINARI ALL'USO DELLA MACCHINA
PANNELLO OPERATIVO
(1)
(2)
(3)
(4)
(5)
(6)
(7)
INDIETRO
OK
STAMPARE
(12)
IMPOSTAZIONE
SISTEMA
(13)
(8)
(9)
(1)
Display
Messaggi e tasti vengono visualizzati sul display.
Utilizzare i tasti freccia e il tasto [OK] per selezionare gli
elementi visualizzati ed eseguire le varie operazioni.
☞ UTILIZZO DEL PANNELLO OPERATIVO (pagina 1-8)
(2)
Tasto [OK]
Premere questo tasto per immettere l'impostazione selezionata.
(3)
Tasto [INDIETRO]
Premere questo tasto per tornare alla schermata
precedente senza cancellare le impostazioni.
(5)
(10)
(11)
STATO
LAVORI
LOGOUT
(4)
PRONTA
DATI
(14)
(7)
Tasto [IMPOSTAZIONE SISTEMA]
Premere questo tasto per visualizzare la schermata del menu
delle impostazioni di sistema. Le impostazioni di sistema
consentono di configurare le impostazioni del vassoio carta e
regolare i parametri per facilitare l'utilizzo della macchina.
(9)
Tasti freccia
Premere questi tasti per spostare il riquadro di selezione
utilizzato per selezionare i tasti di impostazione e gli
elementi del display.
(11) Spia alimentazione principale
Quando l'interruttore di alimentazione principale della
macchina è in posizione "on", questa spia si accende.
☞ ACCENSIONE E SPEGNIMENTO (pagina 1-13)
Tasto [STATO LAVORI]
Premere questo tasto per visualizzare la schermata di
stato dei lavori. La schermata di stato dei lavori si utilizza
per controllare le informazioni relative ai lavori e per
annullare gli stessi.
Per i dettagli, consultare "CONTROLLO DELLO STATO
DI STAMPA" (pagina 2-79).
Tasto di scelta rapida Sharp OSA
Premere questo tasto per visualizzare un tasto di scelta
rapida per la modalità Sharp OSA (quando è installato il
modulo di comunicazione dell'applicazione).
Tasto [LOGOUT]
Premere questo tasto per disconnettersi dopo essersi
collegati ed aver utilizzato la macchina.
☞ AUTENTICAZIONE DELL'UTENTE (pagina 1-15)
(10) Spie della modalità STAMPARE
• Spia PRONTA
Quando questa spia è accesa, si possono ricevere i
lavori di stampa.
• Spia DATI
Questa spia lampeggia durante la ricezione dei dati di
stampa e rimane accesa durante l'esecuzione della stampa.
Tasto [STAMPARE]
Quando si vuole stampare un lavoro di stampa che è
stato messo in pausa, premere questo tasto per passare
alla modalità di stampa.
Tenere premuto il tasto [STAMPARE] per controllare il
numero totale di pagine utilizzate, il toner residuo e il
display della macchina.
(6)
(8)
(12) Tasto [ACCENSIONE] (
)
Utilizzare questo tasto per spegnere e accendere la
macchina.
☞ ACCENSIONE E SPEGNIMENTO (pagina 1-13)
(13) Tasto/Spia [RISPARMIO ENERGETICO] (
)
Utilizzare questo tasto per passare alla modalità
spegnimento automatico per il risparmio energetico.
Il tasto [RISPARMIO ENERGETICO] (
) lampeggia
quando la macchina è in modalità spegnimento
automatico.
☞ TASTO [RISPARMIO ENERGETICO] (pagina 1-14)
(14) Tasto [INTERROMPI] (
)
Premere questo tasto per interrompere un lavoro di stampa.
☞ TASTO [RISPARMIO ENERGETICO] (pagina 1-14)
Le spie del pannello operativo possono essere diverse a seconda del paese e della regione.
1-7
OPERAZIONI PRELIMINARI ALL'USO DELLA MACCHINA
UTILIZZO DEL PANNELLO OPERATIVO
Questa sezione illustra come utilizzare il pannello operativo.
• Per digitare del testo, vedere "IMMISSIONE DI TESTO" (pagina 1-75).
• Per informazioni sulle schermate e sulle procedure relative alle impostazioni di sistema, consultare "Metodi operativi
comuni" (pagina 3-5) in "3. IMPOSTAZIONI DI SISTEMA".
UTILIZZO DEL DISPLAY
Schermata principale
04/04/2010
04/04/2010
INDIETRO
OK
(2)
(1)
(1) Spostare il riquadro di selezione con i tasti freccia.
Utilizzare i tasti freccia per spostare il riquadro di selezione nel display e portarlo sul tasto impostazione desiderato.
04/04/2010
Riquadro di selezione
(2) Tasto [OK]
Quando il riquadro di selezione si trova sull'impostazione desiderata, premere il tasto [OK] per effettuare la selezione. Viene
visualizzata la schermata delle impostazioni.
1-8
OPERAZIONI PRELIMINARI ALL'USO DELLA MACCHINA
Selezione di voci di elenco e ritorno alla schermata precedente
INDIETRO
OK
(2)
(3)
(1)
(1) Quando le selezioni appaiono sotto forma di elenco in una schermata delle impostazioni,
selezionare la voce di elenco desiderata con i tasti
.
Le voci attualmente impostate sono indicate con
.
(2) Premere il tasto [OK] per effettuare la selezione.
• Quando si preme [OK],
appare accanto all'elemento selezionato.
• Se l'elemento selezionato è associato a una casella di selezione, quest'ultima alterna tra
tasto [OK].
indica che l'impostazione è selezionata.
e
ogni volta che si preme il
(3) Per tornare alla schermata precedente, premere il tasto [INDIETRO].
Per tornare alla schermata principale, selezionare il tasto [Menu di base].
Inserimento di numeri
Sono disponibili tre metodi per l’inserimento di numeri.
Inserimento tramite i tasti di incremento/decremento (sotto)
Inserimento tramite i tasti freccia (pagina 1-10)
Utilizzo della tastiera numerica (pagina 1-10)
Inserimento tramite i tasti di incremento/decremento
Per cambiare il formato della carta, inserire un numero come di seguito.
INDIETRO
OK
(2)
(1)
(1) Se un’impostazione richiede l’inserimento di un numero, spostare il riquadro di selezione su
oppure
(2) Il numero aumenta o diminuisce ogni volta che si preme il tasto [OK]. Per modificare il numero
rapidamente, tenere premuto il tasto [OK].
1-9
.
OPERAZIONI PRELIMINARI ALL'USO DELLA MACCHINA
Inserimento tramite i tasti freccia
Per cambiare il numero delle copie, inserire un numero come di seguito.
Esempio: 123
INDIETRO
OK
INDIETRO
OK
(4)
(1)
(2)
(1) Selezionare il numero tramite i tasti
(2) Utilizzare i tasti
.
per spostare il riquadro nella posizione successiva.
(3) Ripetere i passi (1) e (2) per inserire 2 e 3.
(4) Dopo aver inserito i numeri, premere il tasto [OK]
Per ripristinare un numero…
Impostare tutte le cifre a 0.
Utilizzo della tastiera numerica
Per inserire una password o un numero di pagina, utilizzare la tastiera numerica.
Esempio: 123
(4)
INDIETRO
OK
INDIETRO
OK
(2)
(1)
(1) Utilizzare i tasti freccia per spostare il riquadro nella posizione successiva.
In questo caso, il riquadro è spostato su “1”.
(2) Premere il tasto [OK].
(3) Ripetere i passi (1) e (2) per inserire il numero desiderato.
In questo caso, inseriamo “2” e “3”.
(4) Al termine dell’inserimento del numero, selezionare il tasto [OK].
Aggiunta di una cifra…
Spostare il cursore nella posizione in cui si desidera aggiungere una cifra ed effettuare l’inserimento.
Cancellazione di una cifra…
Spostare il cursore nella posizione immediatamente successiva alla cifra che si desidera cancellare e selezionare il tasto
La cifra immediatamente prima del cursore è cancellata.
1-10
.
OPERAZIONI PRELIMINARI ALL'USO DELLA MACCHINA
Elementi che appaiono sul display
(2)
(3)
(1)
(5)
(4)
(1)
Display icona
L'icona appare quando si collega alla
macchina una memoria o altro dispositivo
USB.
(2)
Qui vengono visualizzati i messaggi.
(3)
Qui vengono visualizzate le impostazioni.
Se si sposta il riquadro di selezione sull'ultima
impostazione e si preme il tasto
, viene visualizzata la
schermata successiva.
L'icona appare quando si utilizza il kit per la
protezione dei dati.
(4)
Qui vengono visualizzate la pagina corrente e le
pagine totali.
L'icona appare quando la macchina è
connessa alle applicazioni esterne.
(5)
Qui viene visualizzato un suggerimento relativo a
un'operazione.
Questa icona è visualizzata quando la
macchina e il computer comunicano usando
il funzionamento remoto.
Le illustrazioni del display include nel presente manuale sono a titolo esemplificativo e potrebbero non riflettere le schermate
effettive.
Impostazioni di sistema (Amministratore): Suono Tasti
Si utilizza per regolare il volume del segnale acustico quando si selezionano i tasti. È possibile anche disattivare il segnale
acustico collegato alla selezione del tasto.
1-11
OPERAZIONI PRELIMINARI ALL'USO DELLA MACCHINA
UTILIZZO DELLA PAGINA WEB
Di seguito sono indicate le procedure per l'utilizzo della pagina Web.
(4)
(5)
xxxx
(1)
(2)
(3)
(1)
(4)
Pulsanti comuni
Quando viene abilitata l'autenticazione utente, fare clic
su questo pulsante per disconnettersi dal server Web.
Quando non si è collegati, il pulsante diventa il pulsante
[Login].
Appaiono qui il pulsante [Invia] utilizzato per
memorizzare le impostazioni, il pulsante [Aggiorna]
utilizzato per aggiornare le impostazioni e il pulsante
[Annulla] utilizzato per annullare un'impostazione e
ritornare alla schermata precedente. Dopo aver
modificato un'impostazione, assicurarsi di fare clic sul
pulsante [Invia].
(2)
(5)
Pulsante [Guida]
Il pulsante visualizza la Guida per ciascun elemento.
Menu pagina Web
Qui vengono visualizzati gli elementi impostabili nella
pagina Web. Fare clic su un elemento per visualizzare le
impostazioni corrispondenti.
(3)
Pulsante [Disconnetti]
Qui vengono visualizzate le impostazioni.
Qui vengono visualizzate le impostazione relative
all'elemento selezionate dal menu della pagina Web.
1-12
OPERAZIONI PRELIMINARI ALL'USO DELLA MACCHINA
ACCENSIONE E SPEGNIMENTO
La macchina dispone di due interruttori di alimentazione: uno è l'interruttore di alimentazione principale sul lato sinistro
della macchina e l'altro è il tasto [ACCENSIONE] ( ) sul lato superiore destro del pannello di controllo.
Interruttore di alimentazione principale
Quando si attiva l'interruttore di alimentazione principale, la
spia dell'alimentazione sul pannello operatore si accende.
Spia alimentazione principale
INDIETRO
PRONTA
DATI
OK
STAMPARE
STATO
LAVORI
Posizione "On"
IMPOSTAZIONE
SISTEMA
LOGOUT
Posizione "Off"
Tasto [ACCENSIONE]
Tasto [ACCENSIONE]
Accensione
Spegnimento
(1) Spostare l'interruttore di alimentazione
principale sulla posizione "On".
(1) Premere il tasto [ACCENSIONE] (
disattivare l'alimentazione.
(2) Premere il tasto [ACCENSIONE] (
attivare l'alimentazione.
(2) Verificare che il display sia spento.
) per
) per
(3) Spostare l'interruttore di alimentazione
principale sulla posizione "Off".
• Quando si disattiva l'alimentazione, assicurarsi di premere il tasto [ACCENSIONE] (
) sul pannello di controllo, quindi
attendere 20 secondi e disattivare l'interruttore di alimentazione principale. Nel caso di improvvisa interruzione
dell'alimentazione a causa di un guasto di corrente o per altro motivo, riaccendere la macchina e quindi spegnerla
nell'ordine corretto.
Se la macchina viene lasciata per lungo tempo con l'alimentazione principale disattivata senza aver prima utilizzato il tasto
[ACCENSIONE] (
), potrebbero verificarsi rumori anomali, qualità di immagine deteriorata e altri problemi.
• Prima di disattivare l'interruttore di alimentazione principale, assicurarsi che il display sia spento e sul pannello operativo
non siano accese o lampeggino la spia DATI per la stampa e le spie DATI e LINEA per l'invio delle immagini.
La disattivazione dell'interruttore di alimentazione principale o l'estrazione del cavo di alimentazione dalla presa mentre
una delle spie è accesa o lampeggia può danneggiare il disco rigido o provocare la perdita di dati.
• Disattivare il tasto [ACCENSIONE] (
) e l'interruttore di alimentazione principale e disinserire il cavo di alimentazione se
si sospetta la presenza di un guasto alla macchina, se si avvicina un temporale o se si sposta la macchina.
Quando si utilizzano le funzioni fax o Internet fax, tenere questo interruttore sulla posizione "on".
Riavvio della macchina
Riavviare la macchina per rendere effettive alcune impostazioni.
Se un messaggio sul display richiede di riavviare la macchina, premere il tasto [ACCENSIONE] (
l'alimentazione e quindi premere nuovamente tale tasto per riattivarla.
) per disattivare
In alcuni stati della macchina, se si preme il tasto [ACCENSIONE] (
) per il riavvio, le impostazioni non saranno rese
effettive. In tal caso, utilizzare l'interruttore di alimentazione principale per accendere o spegnere la macchina.
1-13
OPERAZIONI PRELIMINARI ALL'USO DELLA MACCHINA
FUNZIONI DI RISPARMIO ENERGETICO
Questo prodotto dispone di due funzioni di risparmio energetico conformi alle linee guida di Energy Star che consentono
di preservare le risorse naturali e ridurre l'inquinamento ambientale.
Modo di preriscaldamento (Modo a basso consumo energetico)
Il modo di preriscaldamento riduce automaticamente la temperatura dell'unità di fusione e pertanto riduce il consumo
energetico nel caso la macchina rimanesse in standby per l'intervallo di tempo impostato in "Impostazione Modo Di
Preriscaldamento" delle impostazioni di sistema (amministratore).
La macchina si riattiva automaticamente e ritorna alla normale operatività quando riceve un lavoro di stampa o si preme
un tasto sul pannello di controllo.
Modalità di spegnimento automatico (Modalità sleep)
La modalità di spegnimento automatico disattiva automaticamente l'alimentazione al display e all'unità fusore nel caso
la macchina rimanesse in standby per l'intervallo di tempo impostato in "Timer Spegnimento Automatico" delle
impostazioni di sistema (amministratore). Tale modalità riduce al minimo il livello di consumo energetico. Si risparmia
molta più energia rispetto alla modalità di preriscaldamento, anche se il tempo di ripristino è più lungo. Tale modalità
può essere disattivata nelle impostazioni di sistema (amministratore).
La macchina si attiva automaticamente e riprende la normale operatività quando riceve un lavoro di stampa o quando si
preme il tasto [RISPARMIO ENERGETICO] ( ).
TASTO [RISPARMIO ENERGETICO]
Premere il tasto [RISPARMIO ENERGETICO] ( ) per impostare la macchina in modalità di spegnimento automatico o
ripristino da tale modalità. Il tasto [RISPARMIO ENERGETICO] ( ) dispone di una spia che avverte se la macchina è
in modalità spegnimento automatico.
Quando la spia del tasto
[RISPARMIO ENERGETICO]
( ) è spenta nella modalità
di standby
La macchina è pronta per essere utilizzata.
Se si preme il tasto [RISPARMIO ENERGETICO] (
) quando la spia è spenta, la spia
lampeggerà e la macchina passerà in modalità spegnimento automatico dopo un breve
intervallo.
Luce della spia del tasto
[RISPARMIO ENERGETICO]
( ) lampeggiante
La macchina è in modalità di spegnimento automatico.
Se si preme il tasto [RISPARMIO ENERGETICO]
quando la spia lampeggia, la spia si
spegnerà e la macchina tornerà allo stato di pronto dopo un breve intervallo.
INDIETRO
OK
STAMPARE
PRONTA
DATI
STATO
LAVORI
IMPOSTAZIONE
SISTEMA
Tasto / Spia
[RISPARMIO ENERGETICO]
LOGOUT
1-14
OPERAZIONI PRELIMINARI ALL'USO DELLA MACCHINA
AUTENTICAZIONE DELL'UTENTE
L'autenticazione dell'utente limita l'uso della macchina agli utenti che sono stati registrati. È possibile specificare le funzioni
a cui ciascun utente è abilitato, consentendo la personalizzazione della macchina per soddisfare le esigenze del proprio
ambiente di lavoro.
Quando l'amministratore della macchina ha attivato l'autenticazione dell'utente, ciascuno di essi deve eseguire
l'accesso per utilizzare la macchina. Sono disponibili diversi tipi di autenticazione dell'utente e ciascuno di essi ha un
diverso metodo di accesso.
Per ulteriori informazioni, fare riferimento alle spiegazioni dei metodi di accesso.
☞ AUTENTICAZIONE PER NUMERO UTENTE (vedere di seguito)
☞ AUTENTICAZIONE PER NOME DI ACCESSO/PASSWORD (pagina 1-17)
AUTENTICAZIONE PER NUMERO UTENTE
Si utilizza la procedura seguente per eseguire l'accesso con un numero utente ricevuto dall'amministratore della macchina.
Se controllato da numero utente
È possibile selezionare i tasti del display mediante i tasti freccia e il tasto [OK].
Selezionare il tasto [Numero utente].
1
INDIETRO
OK
Digitare il proprio numero utente (da 5 a
8 cifre) con i tasti dei numeri.
2
Tutte le cifre digitate verranno visualizzate come " ".
Per ottenere informazioni sulla procedura di inserimento dei
numeri, consultare la sezione "Inserimento di numeri" (pagina
1-9).
1-15
OPERAZIONI PRELIMINARI ALL'USO DELLA MACCHINA
Selezionare il tasto [OK].
Dopo aver autenticato il numero utente digitato, viene
brevemente visualizzata la schermata di conteggio dell'utente.
INDIETRO
OK
3
Quando si impostano limiti per le pagine in "Elenco Gruppo con
limite pagine" nella pagina Web, viene visualizzato il numero di
pagine rimanenti. (Sono visualizzati i numeri di pagine residue
a disposizione dell’utente.) È possibile modificare il tempo di
visualizzazione di questa schermata in "Impostazione Del
Tempo Del Messaggio" nelle impostazioni di sistema
(amministratore).
Questa operazione non è necessaria se il numero utente è composto da 8 cifre. (L'accesso avviene automaticamente
dopo aver digitato il numero utente).
LOGOUT
4
Una volta terminato di utilizzare la
macchina e si è pronti per
disconnettersi, premere il pulsante
[LOGOUT].
Se trascorre il tempo preimpostato dopo l'ultimo utilizzo della macchina, si attiverà la funzione Auto Clear. Se si attiva
la Cancellazione Automatica, la disconnessione avviene automaticamente.
Se si digita un numero non corretto per 3 volte di seguito…
Se è attivata l'opzione "Un avviso se l'accesso non è riuscito" nella pagina Web, la macchina si bloccherà per 5 minuti
nel caso si digiti un numero utente errato per 3 volte di seguito.
Verificare il numero utente da utilizzare con l'amministratore della macchina.
L'amministratore può disattivare lo stato di blocco.
L'operazione può essere eseguita selezionando [Controllo utente] e poi [Impostazioni Di Default] nel menu della pagina Web.
1-16
OPERAZIONI PRELIMINARI ALL'USO DELLA MACCHINA
AUTENTICAZIONE PER NOME DI
ACCESSO/PASSWORD
Si utilizza la procedura seguente per eseguire l'accesso con un nome di accesso e la password ricevuti
dall'amministratore della macchina o dall'amministratore del server LDAP.
Se controllato da nome di accesso e password
(Diverse voci verranno visualizzate nella schermata quando si utilizza l'autenticazione LDAP)
È possibile selezionare i tasti del display mediante i tasti freccia e il tasto [OK].
Selezionare il tasto [Nome Accesso] o il
tasto [Veloce].
1
INDIETRO
A
OK
Se si seleziona il tasto [Nome Accesso], viene visualizzata una
schermata per la selezione del nome utente. Passare al punto
successivo.
Se si preme il tasto [Veloce], viene visualizzata un'area per
l'immissione di un "Numero di registrazione" [---].
Utilizzare la tastiera numerica per digitare il numero di
registrazione memorizzato in "Elenco utenti" nella pagina Web.
Per ottenere informazioni sulla procedura di inserimento dei
numeri, consultare la sezione "Inserimento di numeri" (pagina
1-9). Dopo l'immissione del numero di registrazione, passare al
punto 3.
Selezionare il nome utente.
B
(A) Tasto [Voce Diretta]
Questo tasto viene usato dagli utenti che non sono utenti
registrati e utilizzano solo l'autenticazione LDAP.
Verrà visualizzata una schermata per l'immissione di testo.
Immettere il proprio nome di accesso.
(B) Tasto [Elenco utenti]
Selezionare il proprio nome utente memorizzato in "Elenco
utenti" nella pagina Web.
2
INDIETRO
OK
È possibile utilizzare l'autenticazione LDAP quando l'amministratore del server fornisce assistenza LDAP sulla rete
locale (LAN).
1-17
OPERAZIONI PRELIMINARI ALL'USO DELLA MACCHINA
Selezionare il tasto [Password].
Verrà visualizzata una schermata per l'immissione di testo che
consente di digitare la password.
Inserire la propria password memorizzata in "Elenco utenti"
nella pagina Web.
INDIETRO
Se si sta accedendo ad un server LDAP, digitare la password
memorizzata con il nome di accesso del server LDAP.
Tutti i caratteri digitati verranno visualizzati come " ". Una
volta terminata l'immissione della password, selezionare il tasto
[OK].
Quando l'autenticazione avviene dal server LDAP e sono
disponibili diverse password memorizzate in "Elenco utenti"
nella pagina Web e nel server LDAP, utilizzare la password
memorizzata nel server LDAP.
OK
• Quando è stato memorizzato un server LDAP, [Aut. a:] può essere modificato.
3
• Se è stato selezionato un nome utente per l'accesso dall'elenco di utenti…
Il server LDAP è stato memorizzato durante il salvataggio delle informazioni dell'utente e pertanto tale server LDAP
verrà visualizzato come server di autenticazione quando si seleziona il nome di accesso. Passare al punto 4.
• Accesso mediante il tasto [Voce Diretta]...
Selezionare il tasto [Aut. a:]. tasto
Voce Diretta
Aut. a:
Accedere localmente
Selezionare il server LDAP.
Autentica per:
Accedere localmente
Server 1
Server 2
Server 3
Server 4
Server 5
Server 6
Server 7
1-18
OPERAZIONI PRELIMINARI ALL'USO DELLA MACCHINA
Selezionare il tasto [OK].
Dopo aver autenticato il nome di accesso e la password digitati,
viene brevemente visualizzata la schermata di conteggio
dell'utente.
INDIETRO
OK
4
(Diverse voci verranno visualizzate nella schermata
quando si utilizza l'autenticazione LDAP)
LOGOUT
5
Quando si impostano limiti per le pagine in "Elenco Gruppo con
limite pagine" nella pagina Web, viene visualizzato il numero di
pagine rimanenti. (Sono visualizzati i numeri di pagine residue
a disposizione dell’utente.) È possibile modificare il tempo di
visualizzazione di questa schermata in "Impostazione Del
Tempo Del Messaggio" (solo pagina Web) nelle impostazioni di
sistema.
Una volta terminato di utilizzare la
macchina e si è pronti per
disconnettersi, premere il pulsante
[LOGOUT].
Se trascorre il tempo preimpostato dopo l'ultimo utilizzo della macchina, si attiverà la funzione Auto Clear. Se si attiva
la Cancellazione Automatica, la disconnessione avviene automaticamente.
Se si digita un nome di accesso o password incorretti per 3 volte di seguito…
Se è attivata l'opzione "Un avviso se l'accesso non è riuscito" nella pagina Web, la macchina si bloccherà per 5 minuti
nel caso si digiti un nome di accesso o password errati per 3 volte di seguito.
Rivolgersi all'amministratore della macchina per verificare il nome di accesso e la password da utilizzare.
• L'amministratore può disattivare lo stato di blocco.
L'operazione può essere eseguita selezionando [Controllo utente] e poi [Impostazioni Di Default] nel menu della pagina
Web.
• Quando si utilizza l'autenticazione LDAP, potrebbe essere visualizzato il tasto [Indirizzo e-mail] a seconda del metodo di
autenticazione. Selezionare il tasto [Indirizzo e-mail], nel caso venisse visualizzato.
Verrà visualizzata una schermata per l'immissione di testo. Digitare un indirizzo e-mail.
• LISTA UTENTI (pagina 1-21)
Consente di memorizzare i nomi degli utenti della macchina. Vengono anche memorizzate informazioni dettagliate come il
nome di accesso, il nome utente e la password. Per ricevere le informazioni necessarie all'utilizzo della macchina, rivolgersi
all'amministratore della macchina.
La registrazione viene eseguita in [Elenco utenti] in [Controllo utente] nel menu della pagina Web.
1-19
OPERAZIONI PRELIMINARI ALL'USO DELLA MACCHINA
ACCESSO ALLA PAGINA WEB
Il metodo di login per accedere al server Web della macchina cambia a seconda che l'autenticazione utente sia abilitata
o meno.
Per informazioni sull'accesso del server Web della macchina, consultare "ACCESSO AL SERVER WEB DELLA
MACCHINA" nella Guida introduttiva.
Quando non è abilitata l'autenticazione utente
Se si seleziona un'impostazione che richiede l'autorità di amministratore dopo l'accesso alla pagina Web, verrà
visualizzata una scherma di accesso. Immettere la password.
Quando è abilitata l'autenticazione utente
Attenersi alla procedura descritta di seguito per accedere. Si noti che se è abilitato il login utente automatico, la
schermata di autenticazione non viene visualizzata.
Quando per il login sono richiesti nome / password ( / indirizzo e-mail)
Per accedere alla pagina Web, immettere il nome di accesso e la password nella schermata di accesso che viene
visualizzata. Quando per il login sono richiesti nome accesso / password / indirizzo e-mail, appare una casella di testo
per l'immissione dell'[Indirizzo e-mail]. Se appare questa casella, immettere l'indirizzo e-mail.
Se il metodo di autenticazione prevede l'uso del numero utente
Per accedere alla pagina Web, immettere il nome utente nella schermata di accesso che viene visualizzata.
Nella modalità di numero utente, è possibile accedere anche dalla schermata [Accesso ammin].
• Al principio, l'autenticazione utente non è abilitata (impostazione predefinita in fabbrica).
• Per evitare che le password vengano rese note in rete durante il login, si consiglia di abilitare la funzione SSL nel browser
Web.
• Per scollegarsi…
Fare clic sul tasto [Disconnetti] nella parte superiore destra della pagina Web oppure chiudere il browser.
1-20
OPERAZIONI PRELIMINARI ALL'USO DELLA MACCHINA
CONTROLLO UTENTE
La funzione di controllo utente è utilizzata per configurare le impostazioni per l'autenticazione utente nella pagina Web.
Selezionare il tasto [Controllo utente] nel menu della pagina Web e configurare le impostazioni.
LISTA UTENTI
Questa opzione è utilizzata per memorizzare, modificare e cancellare gli utenti quando è abilitata l'autenticazione utente.
Quando si seleziona il tasto [Lista utenti], viene visualizzata la schermata riportata di seguito.
(1)
(2)
(3)
(4)
(1) Lista utenti
(3) Tasto [Elimina tutti gli utenti]
Mostra gli utenti memorizzati in fabbrica e gli utenti
attualmente memorizzati.
Utilizzare questo tasto per eliminare tutti gli utenti
memorizzati. (tranne gli utenti memorizzati in fabbrica)
Questa operazione può essere eseguita solo
dall'amministratore.
(2) Tasto [Cancellare]
Utilizzare questo tasto per eliminare un utente registrato.
(4) Tasto [Aggiungi]
Utilizzare questo tasto per aggiungere un nuovo utente.
Memorizzazione di un utente
Selezionare il tasto [Aggiungi] nella schermata riportata sopra per aprire la schermata di registrazione. È possibile
memorizzare fino a 1000 utenti.
Per ulteriori informazioni, consultare "Impostazioni" (pagina 1-22).
Modifica/eliminazione di un utente
Per aprire una schermata di modifica per un utente, selezionare l'utente dall'elenco della schermata illustrata sopra. Per
aprire una schermata di eliminazione per un utente, selezionare la casella posta accanto all'utente (
) e selezionare
[Cancellare].
Per ulteriori informazioni, consultare "Impostazioni" (pagina 1-22).
• Quando è abilitata l'opzione di accesso automatico, non è possibile eseguire l'operazione "Elimina tutti gli utenti".
• Non è possibile cancellare gli utenti memorizzati in fabbrica.
1-21
OPERAZIONI PRELIMINARI ALL'USO DELLA MACCHINA
Utenti memorizzati in fabbrica
I seguenti utenti vengono memorizzati nell'apparecchio durante l'approntamento in fabbrica.
• Amministratore: conto memorizzato in fabbrica per l'amministratore dell'apparecchio.
• Utente: utilizzato quando si usa l'autenticazione di rete e si immette direttamente un nome per la procedura di
accesso non memorizzato nell'apparecchio. (Questa impostazione non può essere selezionata nella
schermata utente per la procedura di accesso.)
• Altro utente: utilizzato quando si esegue un lavoro di stampa utilizzando informazioni utente non valide. (Questa
impostazione non può essere selezionata nella schermata utente per la procedura di accesso.)
Per le impostazioni correlate a ciascuno di questi utenti, consultare la tabella riportata di seguito.
Nome Utente
Nome Di Accesso
Password
Mia cartella
Amministratore
Utente
Altro utente
admin
users
Other
(Consultare la Guida alle norme di
sicurezza.)* 1
users*1
–
Cartella Principale
Impostazioni Autenticazione
Accedere localmente
Gruppo con limite pagine
Utente*1
Gruppo di autorizzazione*2
Amministratore
Gruppo operativo preferito
Seguire le Impost. di sistema*1
Impostazioni card*3
–
Utente*1
Guest*1
Non impostato
*1 Elementi che possono essere modificati.
*2 Per informazioni dettagliate su ciascuna impostazione, consultare "Elenco delle impostazioni e delle impostazioni predefinite in
fabbrica dei gruppi modello" (pagina 1-28).
*3 Quando è disponibile il lettore card HID.
Impostazioni
Elemento
Nome Utente
Applicare Nome utente a Nome
di accesso*1
Descrizione
Memorizzare il nome utente (massimo 32 caratteri). Il nome utente è utilizzato come nome
codice nella schermata d'accesso, come nome utente nell'opzione archiviazione documenti e
come nome del mittente. (Il nome utente deve essere unico).
Selezionare questo tasto per inserire il nome utente immesso nel nome di accesso.
Iniziale
Determina la posizione in cui il nome utente viene visualizzato all'interno dell'elenco utenti. È
possibile inserire fino a 10 caratteri.
Indice
Selezionare l'indice personalizzato desiderato. I nomi dell'indice personalizzato sono uguali a
quelli della rubrica.
Numero utente*2
Immettere un numero utente (da 5 a 8 cifre).
Nome Accesso*1
Inserire il nome accesso utilizzato quando è abilitata l'autenticazione mediante inserimento di
nome accesso e password (fino a 255 caratteri). (Il nome accesso deve essere unico).
Password*1, 3
Inserire la password utilizzata quando è abilitata l'autenticazione mediante nome accesso e
password (da 1 a 32 caratteri). (È possibile omettere la password.)
Indir. e-mail
Inserire l'indirizzo e-mail utilizzato nell'elenco mittenti e per l'autenticazione LDAP (fino a 64 caratteri).
Mia cartella
L'utente può specificare una cartella ("Mia cartella") per l'archiviazione documenti. È possibile
selezionare una cartella creata in precedenza o creare e selezionare una nuova cartella.
Impostazioni Autenticazione*1
Selezionare [Accedere localmente] or [Autenticazione della rete.] (quando è abilitato un
server LDAP) per l'opzione "Autentica per:".
1-22
OPERAZIONI PRELIMINARI ALL'USO DELLA MACCHINA
Elemento
Descrizione
Server di autenticazione
Quando [Autenticazione della rete.] è selezionato, selezionare il server da utilizzare per
l'autenticazione utente dall'elenco dei server LDAP memorizzati nelle pagine Web.
Gruppo con limite pagine
Specificare i limiti di pagina dell'utente selezionando uno dei gruppi di limiti di pagina
memorizzati. L'impostazione predefinita in fabbrica è [Illimitato].
Per ulteriori informazioni, consultare "LISTA DEL GRUPPO CON LIMITE DI PAGINE"
(pagina 1-26).
Gruppo di autorizzazione
Specificare l'autorità dell'utente selezionando uno dei gruppi di autorità memorizzati.
L'impostazione predefinita in fabbrica è [Utente].
Per ulteriori informazioni, consultare "LISTA DEL GRUPPO DI AUTORITÀ" (pagina 1-27).
Gruppo operativo preferito
Viene visualizzato il gruppo operativo preferito che verrà applicato all'accesso.
L'impostazione predefinita in fabbrica è [Seguire le Impost. di sistema].
L'impostazione può essere modificata nel menu [Controllo utente] delle pagine Web.
Indice Personalizzato
Selezionare l'indice personalizzato.
*1 Non viene visualizzato quando il metodo di autenticazione selezionato è "Numero utente".
*2 Viene visualizzato solo quando il metodo di autenticazione selezionato è "Numero utente".
*3 Non richiesto quando si utilizza l'autenticazione di rete, che comporta l'utilizzo della password memorizzata nel server LDAP.
1-23
OPERAZIONI PRELIMINARI ALL'USO DELLA MACCHINA
IMPOSTAZIONE DI DEFAULT
Queste impostazioni abilitano o disabilitano l'autenticazione utente e determinano il metodo di autenticazione.
Quando è abilitata l'autenticazione utente, viene registrato ogni utente della macchina. Quando un utente effettua l'accesso, vengono
applicate le impostazioni di quell'utente. Questa funzione consente maggiore controllo per la gestione dei costi e della sicurezza.
In aggiunta, anche se le informazioni utente non sono state memorizzate nell'apparecchio, è possibile eseguire la
procedura di accesso immettendo direttamente le informazioni utente memorizzate in un server LDAP. In tal caso,
l'utente che effettua la procedura di accesso corrisponderà all'impostazione "Utente" memorizzata in fabbrica. Per
ulteriori informazioni, consultare "Utenti memorizzati in fabbrica" (pagina 1-22).
• Per ottenere informazioni sulla procedura di memorizzazione degli utenti, consultare la sezione "LISTA UTENTI" (pagina 1-21).
• Per ulteriori informazioni sulle procedure di accesso quando è abilitata l'autenticazione utente, consultare
"AUTENTICAZIONE DELL'UTENTE" (pagina 1-15).
Autenticazione utente
Quando [Autenticazione utente] è abilitata, viene
visualizzata la schermata di accesso prima di iniziare
un'operazione in qualsiasi modalità ad eccezione della
schermata di stato dei lavori*. È necessario accedere
come utente memorizzato (dopo aver effettuato l'accesso,
è possibile spostarsi rapidamente tra i vari modi).
* Tranne quando si utilizza un file di memorizzazione
stampa (mantenimento) nella schermata di stato dei
lavori.
Impostazione Metodo di autenticazione
Consente di selezionare il metodo di autenticazione.
Quando si utilizza l'autenticazione utente, configurare
innanzitutto questa impostazione. Gli elementi
configurati per gli utenti memorizzati dopo aver
impostato il metodo di autenticazione dell'utente variano
in base al metodo di autenticazione selezionato.
Impostazione Modalità account
dispositivo
Un utente determinato può essere memorizzato come utente
dall'accesso automatico. Quando è abilitata questa impostazione,
l'accesso può essere effettuato automaticamente.
Questa funzione consente di evitare di effettuare l'accesso pur
permettendo l'applicazione delle impostazioni dell'utente
selezionato (impostazioni di rete, operazioni preferite, e così via).
È possibile inoltre consentire a utenti che non possono
essere l'accesso automatico di collegarsi e di operare
utilizzando le proprie impostazioni e autorizzazioni. Per
consentire ad altri utenti di collegarsi temporaneamente
quando è abilitata l'opzione [Modalità account dispositivo],
selezionare [Consenti login di un utente differente].
Ad esempio, questo consente usi come "autenticazione
solo per copia a colori".
• Se l'accesso automatico non riesce per qualche
ragione quando questa opzione è abilitata, o se
l'utente non possiede i diritti di amministratore, tutte le
impostazioni di sistema o le impostazioni di sistema
(amministratore) si bloccheranno. In questo caso,
l'amministratore dovrà selezionare il tasto [Password
ammin.] nella schermata delle impostazioni di sistema
ed effettuare nuovamente l'accesso.
• Per accedere come utente diverso da quello con
accesso automatico quando è abilitata l'opzione
[Consenti login di un utente differente], premere il
tasto [LOGOUT] per annullare lo stato di accesso
utente automatico. La schermata
dell'autenticazione utente verrà visualizzata per
consentire l'accesso. Dopo l'utilizzo della macchina,
premere il tasto [LOGOUT] per scollegarsi.
Autentica utente tramite Nome di accesso e Password
Metodo di autenticazione standard mediante nome di
accesso e password.
Autentica utente tramite Nome di accesso,
Password e Indirizzo e-mail
Oltre al nome di accesso e alla password, questo
metodo di autenticazione richiede anche l'immissione di
un indirizzo e-mail.
Autentica utente solo tramite Numero utente
Questo metodo può essere utilizzato come semplice
metodo di autenticazione quando non si utilizza
l'autenticazione in rete.
• La schermata d'accesso varierà a seconda del
metodo d'autenticazione selezionato. Per ulteriori
informazioni, consultare "AUTENTICAZIONE
DELL'UTENTE" (pagina 1-15).
• Quando si seleziona il metodo d'autenticazione
"Autentica utente solo tramite Numero utente" non è
possibile utilizzare l'autenticazione in rete.
Azione per il lim. delle pag. Per i
lavori in uscita
Questa impostazione determina se un lavoro verrà terminato o
meno, se il limite di pagine è raggiunto mentre il lavoro è in corso.
Sono disponibili le seguenti opzioni.
• Lavoro fermo quando si raggiunge il limite delle pagine
• Il lavoro viene completato anche se si raggiunge il limite
delle pagine
1-24
OPERAZIONI PRELIMINARI ALL'USO DELLA MACCHINA
Numero di Nomi utente visualizzati
sul pannello di controllo
Quando la procedura di accesso viene eseguita
tramite autenticazione di rete utilizzando informazioni
utente che non sono state memorizzate
nell'apparecchio, l'utente della procedura di accesso
corrisponderà all'impostazione "Utente" memorizzata
in fabbrica. Per ulteriori informazioni, consultare
"Utenti memorizzati in fabbrica" (pagina 1-22).
È possibile selezionare il numero di utenti visualizzati
nella schermata di selezione utenti (6, 12 o 18 utenti).
Questa impostazione si applica anche alla schermata
di selezione del file di memorizzazione stampa.
Avvertimento al fallito login
Questa impostazione è utilizzata per visualizzare un
messaggio d'avviso e proibire l'accesso durante cinque
minuti nel caso un utente non riesce ad effettuare l'accesso
per tre volte consecutive. Ciò evita che una persona
sprovvista delle autorizzazioni necessarie possa cercare di
indovinare la password. (Il numero degli accessi falliti viene
memorizzato anche se si spegne la macchina).
Il blocco del pannello operativo per 5 minuti può
essere annullato.
Disabilita stampa di utente non valido
La stampa effettuata dagli utenti le cui informazioni non
sono memorizzate nella macchina, ad esempio la stampa
effettuata senza immettere informazioni utente valide nel
driver della stampante o la stampa di un file su server FTP
effettuata dalle pagine Web, può essere vietata.
Stato di utilizzo di visualizzazione
dopo l'accesso
Quando è abilitata l'autenticazione utente, questa
impostazione specifica se i conteggi di pagina di un
utente vengono visualizzati quando l'utente accede.
Disabilita commutaz. ordine di visualizz.
Questa funzione è utilizzata per proibire le modifiche
dell'ordine di visualizzazione (ordine per numero di
ricerca, crescente, decrescente) nell’elenco utenti.
Quando questa impostazione è abilitata, selezionando una
scheda nella schermata dell’elenco utenti l’ordine non viene
modificato. Quando questa impostazione viene abilitata,
l'ordine di visualizzazione esistente resta invariato.
Stampa informazioni utente
È possibile stampare i seguenti elenchi.
• Elenco utenti
• Elenco Numero di pagine usate
• Elenco Gruppo con limite pagine*
• Elenco Gruppo di autorità
• Lista del gruppo del funzionamento preferito*
• Stampa informazioni utenti tutti
Per avviare il processo di stampa, selezionare il tasto
corrispondente all'elenco desiderato.
* Non può essere stampato se non è memorizzato alcun gruppo.
Quando un lavoro di stampa viene eseguito da un
utente non memorizzato nell'apparecchio, come
utente per la procedura di accesso dovrà essere
utilizzata l'impostazione "Altro utente" memorizzata in
fabbrica. Per ulteriori informazioni, consultare "Utenti
memorizzati in fabbrica" (pagina 1-22).
Stampa automaticamente i lavori
memorizzati dopo il login
Quando è abilitata la funzione di mantenimento nel
driver della stampante e i dati di stampa sono stati inviati
alla macchina, è possibile stampare automaticamente i
dati di stampa in spooling quando l'utente che ha
abilitato tale funzione si collega.
Togli blocco dal Pannello di
controllo della macchina
Se il pannello operativo della macchina è bloccato a causa di un
errore di login, per sbloccarlo accedere come amministratore.
Impostazione standard del server
di autenticaz. di rete
Impostazioni card
Utilizzarlo per impostare il server dell'autenticazione
della rete predefinita.
Quando un utente accede da una pagina Web o invia un
lavoro di stampa alla macchina utilizzando informazioni
utente che non sono memorizzate nella macchina, il server
di autenticazione è sconosciuto. Questa impostazione
viene utilizzata per specificare uno dei server LDAP
memorizzati nella macchina come server di autenticazione.
Configurare questa impostazione se l'autenticazione
utente sarà eseguita utilizzando l'applicazione di
autenticazione esterna Sharp OSA e una card HID.
(quando è disponibile il lettore di card HID.)
Registrazione della periferica lettore card
In questa impostazione, sono visualizzati l'ID prodotto e
l'ID venditore del lettore card HID collegato. Per
memorizzare il lettore card HID, toccare il tasto [Leggere].
* Per le impostazioni che consentono l'utilizzo della card
HID, consultare il tecnico dell'assistenza.
1-25
OPERAZIONI PRELIMINARI ALL'USO DELLA MACCHINA
LISTA DEL GRUPPO CON LIMITE DI PAGINE
Questa funzione è utilizzata per memorizzare gruppi di Impostazioni Limiti Account. I limiti di pagina per ogni utente
sono specificati selezionando uno di questi gruppi memorizzati quando si memorizza l'utente.
Quando si seleziona il tasto [Lista del gruppo con limite di pagine], viene visualizzata la schermata riportata di seguito.
(1)
(3)
(2)
(1) Display degli elenchi
(3) Tasto [Ripristina predefiniti]
Visualizza i gruppi attualmente memorizzati. È possibile
selezionare un nome gruppo per aprire la relativa
schermata di modifica/eliminazione.
Utilizzare questo tasto per ripristinare le impostazioni per
i gruppi sulle impostazioni predefinite in fabbrica ed
eliminare i gruppi dall'elenco.
(2) Tasto [Aggiungi]
Utilizzare questo tasto per aggiungere un nuovo gruppo.
Memorizzazione di un gruppo limite pagine
Selezionare il tasto [Aggiungi] nella schermata riportata sopra per aprire la schermata di registrazione. È possibile
memorizzare fino a 20 gruppi.
Per ulteriori informazioni, consultare "Impostazioni".
Modifica di un gruppo limite pagine
Per aprire una schermata di modifica per un gruppo, selezionare il nome del gruppo dall'elenco della schermata illustrata
sopra. Per eliminare un gruppo dall'elenco, selezionare la casella posta accanto al gruppo (
), quindi selezionare [Ripristina
predefiniti]. Viene visualizzato un messaggio di conferma. Selezionare [OK] per eliminare il gruppo.
Per ulteriori informazioni, consultare "Impostazioni".
Impostazioni
Elemento
Descrizione
Nome Gruppo
Memorizzazione del nome del gruppo (massimo 32 caratteri).
Selezione del Nome gruppo che
sarà il modello di registrazione
Selezionare uno dei gruppi precedentemente memorizzati da utilizzare come modello per il
nuovo gruppo. Vengono applicate le impostazioni del gruppo selezionate.
Nomi delle funzioni
Vengono visualizzati i nomi delle funzioni configurabili. Impostare un limite per ogni funzione.
Limite pagine
Quando si seleziona [Vietato] per una modalità, non sono consentite le attività di immissione
e di uscita relative a tale modalità.
Quando si seleziona [Illimitato] per una modalità, non viene applicato alcun limite al numero
di pagine in entrata o in uscita relative a tale modalità.
Quando si seleziona [Limitato], immettere un limite (da 1 a 99.999.999 pagine).
1-26
OPERAZIONI PRELIMINARI ALL'USO DELLA MACCHINA
LISTA DEL GRUPPO DI AUTORITÀ
Utilizzare questa funzione per memorizzare gruppi di impostazioni di autorità utente. L'autorità di ogni utente è
specificata selezionando uno di questi gruppi memorizzati quando si memorizza l'utente.
Quando si seleziona il tasto [Lista del gruppo di autorità], viene visualizzata la schermata riportata di seguito.
(1)
(2)
(1) Display degli elenchi
(2) Tasto [Aggiungi]
Visualizza i gruppi attualmente memorizzati. È possibile
selezionare un nome gruppo per aprire la relativa
schermata di modifica/eliminazione.
Utilizzare questo tasto per aggiungere un nuovo gruppo.
Memorizzazione di un gruppo di autorizzazione
Selezionare il tasto [Aggiungi] nella schermata riportata sopra per aprire la schermata di registrazione. È possibile
memorizzare fino a 20 gruppi.
Per informazioni sulle impostazioni, consultare "Elenco delle impostazioni e delle impostazioni predefinite in fabbrica dei
gruppi modello" (pagina 1-28).
Modifica di un gruppo di autorizzazione
È possibile selezionare un gruppo dall'elenco della schermata riportata sopra per aprire la relativa schermata di
modifica/eliminazione. Per informazioni sulle impostazioni, consultare "Elenco delle impostazioni e delle impostazioni
predefinite in fabbrica dei gruppi modello" (pagina 1-28).
Per ripristinare lo stato predefinito in fabbrica di un gruppo, selezionare la casella posta accanto al gruppo (
), quindi
selezionare [Ritorno all'autorità dell'amministratore], [Ritorno all'autorità dell'utente] oppure [Ritorno all'autorità
dell'ospite]. L'autorità selezionata verrà assegnata agli utenti del gruppo e il gruppo verrà eliminato dall'elenco.
1-27
OPERAZIONI PRELIMINARI ALL'USO DELLA MACCHINA
Elenco delle impostazioni e delle impostazioni predefinite in fabbrica dei
gruppi modello
Elemento
Descrizione
Nome Gruppo
Memorizzazione del nome del gruppo (massimo 32 caratteri).
Selezione del Nome gruppo che sarà il
modello di registrazione
Selezionare uno dei gruppi precedentemente memorizzati da utilizzare come modello
per il nuovo gruppo. Vengono applicate le impostazioni del gruppo selezionate.
Di seguito sono mostrati i gruppi predefiniti in fabbrica e le relative impostazioni.
Amministratore
Utente
Guest
Stampante
Impostazione di approvazione Modalità
colore
Consentito
Consentito
Consentito solo Bianco
e Nero
Stampa diretta memoria USB
Consentito
Consentito
Proibito
Pull Print FTP
Consentito
Consentito
Proibito
Stampa da cartella di rete
Consentito
Consentito
Proibito
Consentito
Consentito
Proibito
Consentito
Consentito
Consentit
Impostazioni di approvazione per Stampa
fronte-retro
[1 Facc./Fronte-retro
Approvato]
[1 Facc./Fronte-retro
Approvato]
[1 Facc./Fronte-retro
Approvato]
Impostazioni approvazione uscita
Consentito
Consentito
Proibito
Sono consentite solo le
impostazioni di
autorizzazione
dell'utente
Tutte le impostazioni
sono proibite
Memorizzazione stampa
Verifica memorizz. stampa imm.
Sharp OSA
Impostazione autorizzazione per utilizzo di
Sharp OSA
Funzioni comuni
Impostazioni MFP
Autorizzazione operativa Impostazioni di sistema
Impostazioni di sistema*1
Consentito*2
Autorizzazione operativa Impostazioni Web
Visualizzazione dispositivo/Stato di rete
Consentito
Ripristino corrente
Proibito
Identificazione macchina
Proibito
E-mail di avviso e stato
Proibito
Impostazione Registro lavori
Consentito
Proibito
Controllo porte/Impostazioni filtro
Proibito
Impostazione Collegamento
personalizzato
Proibito
Download dell´operazione manuale
Consentito
Proibito
*1 Per ottenere informazioni su ciascuna impostazione, consultare gli elenchi delle impostazioni di sistema (Generali/Amministratore).
*2 Tutto consentito ad eccezione di "Cambia Password amministratore".
A seconda delle caratteristiche tecniche della macchina e delle periferiche installate, potrebbe non essere possibile
configurare alcune impostazioni.
1-28
OPERAZIONI PRELIMINARI ALL'USO DELLA MACCHINA
LISTA DEL GRUPPO DEL FUNZIONAMENTO PREFERITO
Questa opzione viene utilizzata per memorizzare i gruppi operativi preferiti.
Registrazione Gruppo operativo preferito
È possibile inserire gruppi di impostazioni preferiti come "gruppi di funzionamento preferiti". Ad esempio, un utente che
parla un'altra lingua dovrebbe di solito cambiare la lingua del display ogni volta che usa la macchina; tuttavia,
memorizzando la propria lingua nel gruppo di operazioni preferite, essa è selezionata automaticamente quando l'utente
effettua l'accesso.
Impostazioni
Elemento
Descrizione
Nome Gruppo
Memorizzazione del nome del gruppo (massimo 32 caratteri).
Selezione del Nome gruppo
che sarà il modello di
registrazione
Selezionare uno dei gruppi precedentemente memorizzati da utilizzare come modello per il
nuovo gruppo. Vengono applicate le impostazioni del gruppo selezionate.
Impostazioni di sistema
Impostazione Lingua
Selezionare la lingua del display.
Impostazione Funzion. Tasti
Impostare il tempo di immissione da tasto e la ripetizione tasti automatici
Suono Tasti
Configurazione del suono emesso quando si selezionano i tasti.
Selezione Tastiera
Configurazione della lingua visualizzata sulla tastiera.
Stampa automaticamente i
lavori memorizzati dopo il login
Quando è abilitata la funzione di mantenimento nel driver della stampante e i dati di stampa
sono stati inviati alla macchina, è possibile stampare automaticamente i dati di stampa in
spooling quando l'utente che ha abilitato tale funzione si collega.
1-29
OPERAZIONI PRELIMINARI ALL'USO DELLA MACCHINA
VISUALIZZARE CONTO UTENTE
Questa funzione visualizza il numero totale di pagine stampate da ogni utente.
Quando si seleziona il tasto [Visualizzare conto utente], viene visualizzata la schermata riportata di seguito.
(1)
(2)
(4)
(3)
(1) Elenco utenti
(3) Tasto [Visualizza]
Mostra gli utenti memorizzati in fabbrica e gli utenti
attualmente memorizzati. Per selezionare un utente,
selezionare il relativo nome.
Visualizza i conteggi dell'utente selezionato.
(4) Tasto [Azzera conteggio]
Consente di azzerare i conteggi dell'utente selezionato.
(2) Tasto [Seleziona TUTTO]
Seleziona tutti gli utenti.
Visualizzazione del conteggio utente
Selezionare un utente nella schermata riportata sopra e selezionare il tasto [Visualizza]. Verranno visualizzati i conteggi
dell'utente.
Elemento
Impostazioni
Successivo
Visualizza l'utente successivo (in ordine di numeri di registrazione).
Precedente
Visualizza l'utente precedente (in ordine di numeri di registrazione).
Pagine usate
I conteggi e il numero di pagine residue relative all'utente selezionato vengono mostrati in
base alla funzione.
Limite pagine
Il limite pagine impostato per l'utente viene visualizzato tra parentesi sotto il conteggio.
Non vengono visualizzati i conteggi delle periferiche non installate.
Azzeramento conteggi utente
Per cancellare il conteggio relativo a un utente, selezionare l'utente nell'elenco e selezionare [Azzera conteggio]. Viene
visualizzato un messaggio di conferma. Selezionare [OK] per cancellare il conteggio per l'utente.
1-30
OPERAZIONI PRELIMINARI ALL'USO DELLA MACCHINA
FUNZIONAMENTO REMOTO DELLA
MACCHINA
La funzionalità di funzionamento remoto consente di utilizzare la macchina dal proprio computer.
Quando si aggiunge questa funzione, appare sul computer una schermata identica a quella del pannello operatore.
Questo consente di far funzionare la macchina dal computer nello stesso modo come se si fosse davanti alla stessa.
La macchina
Il computer
Pannello operativo
Utilizzare la
macchina utilizzando
la schermata del
computer.
Rete
La funzione di funzionamento remoto è utilizzabile solo su un computer per volta.
Come utilizzare la funzionalità di funzionamento remoto
Prima di utilizzare questa funzione, impostare "Autorizzazione operativa" su "Consentito" in "Funzionamento software
remoto" di "Impostazioni funzionamento remoto" (solo pagina Web) nelle impostazioni di sistema (amministratore).
☞ 3. IMPOSTAZIONI DI SISTEMA "Impostazioni funzionamento remoto" (pagina 3-53)
Per utilizzare la funzionalità di funzionamento remoto, è necessario collegare la macchina a una rete e installare
un'applicazione VNC sul computer (il software VNC consigliato è RealVNC).
Di seguito è riportata la procedura per l'utilizzo di questa funzione:
Esempio: RealVNC
Eseguire il collegamento dal computer
alla macchina.
(1) Avviare il visualizzatore VNC
1
(2) Immettere l'indirizzo IP della macchina nella
casella di inserimento "Server".
(3)
(2)
(3) Fare clic sul pulsante [OK].
Eseguire le istruzioni visualizzate sul pannello di controllo della macchina per
consentire la connessione.
2
Durante la comunicazione con il software remoto, viene visualizzato il tasto
nelle impostazioni di sistema della
macchina. Se si desidera interrompere la connessione, uscire dal software remoto o premere il tasto [IMPOSTAZIONI
DI SISTEMA] sul pannello operativo e selezionare il tasto
nella schermata che viene visualizzata.
Utilizzare il pannello di controllo nello stesso modo in cui si utilizzerebbe la macchina. Notare che non è possibile tenere
premuto un tasto per cambiare continuamente un valore da inserire. Per le procedure dettagliate, consultare i capitoli relativi
a ciascuna funzione presenti nel manuale.
Impostazioni di sistema (Amministratore): Impostazioni funzionamento remoto (solo pagina Web)
Impostare l'autorità operativa per la funzionalità di funzionamento remoto.
La registrazione viene effettuata in [Impostazioni di sistema] - [Impostazioni Pannello Operativo] - "Impostazioni funzionamento
remoto" nel menu della pagina Web.
1-31
OPERAZIONI PRELIMINARI ALL'USO DELLA MACCHINA
REGISTRO LAVORI
La macchina mantiene un registro dei lavori eseguiti. Le impostazioni per il registro lavori memorizzato sulla macchina
sono configurate nella pagina Web. Selezionare [Registro lavori] nella pagina Web per configurare le impostazioni.
SALVA / CANCELLA REGISTRO LAVORI
Il registro dei lavori eseguiti sulla macchina può essere memorizzato o eliminato.
Elemento
Registro Lavori
Impostazioni
Viene visualizzato il numero totale di registri di lavoro memorizzati.
Salva Registro lavori
Salva ed Elimina i Dati
Se questa opzione è selezionata, il registro di lavori viene eliminato dopo il
salvataggio.
Pulsante [Salva]
Salva il registro lavori.
Numero del job log da notificare via
e-mail
Selezionare il numero di lavori in corrispondenza del quale è necessario inviare la
notifica via e-mail.
Informa l'indirizzo configurato per la notifica e-mail quando viene raggiunto il numero
specificato.
Elimina Registro lavori
Pulsante [Cancellare]
Elimina il registro lavori.
VISUALIZZA REGISTRO LAVORI
È possibile visualizzare il registro dei lavori eseguiti sulla macchina.
Si possono selezionare gli elementi da visualizzare, nonché il periodo pertinente.
Elemento
Impostazioni
Selezione voce
Selezionare la voce da visualizzare.
Pulsante [Visualizza]
Visualizza il registro lavori.
1-32
OPERAZIONI PRELIMINARI ALL'USO DELLA MACCHINA
VOCI REGISTRATE NEL REGISTRO LAVORI
La macchina registra i lavori eseguiti nel registro lavori.
Di seguito sono descritte le informazioni principali registrate nel Registro lavori.
• Per agevolare il calcolo totale dei conteggi dei fogli utilizzati da macchine configurate in modi diversi, le voci registrate nel
Registro lavori sono fisse, indipendentemente da quali siano le periferiche installate o dall'obiettivo della registrazione.
• In alcuni casi, le informazioni relative ai lavori potrebbero non essere registrate correttamente, per esempio nel caso di un
guasto di corrente durante un lavoro.
• REGISTRO LAVORI (pagina 1-32)
È possibile memorizzare, eliminare oppure selezionare il registro lavori.
La registrazione viene eseguita in [REGISTRO LAVORI] nel menu della pagina Web.
N.
1
Nome della voce
Voci principali
Descrizione
ID processo
Viene registrato l'ID del processo.
Gli ID dei processi vengono visualizzati nel registro come numeri consecutivi
fino ad un massimo di 999999, dopodiché il conteggio riparte da 1.
2
Modalità lavoro
La modalità del lavoro, come copia o stampa.
3
Nome Computer
Il nome del computer che ha inviato un lavoro di stampa.*
4
Nome Utente
Il Nome Utente usato quando è stata utilizzata la funzione di
autenticazione utente.
5
Nome Di Accesso
Il Nome Di Accesso usato quando è stata utilizzata la funzione di
autenticazione utente.
6
Data e ora di avvio
La data e l'ora di avvio del lavoro.
7
Data e ora di
completamento
La data e l'ora di completamento del lavoro.
8
Conteggio totale
bianco e nero
Nel caso di un lavoro di stampa, viene registrato il conteggio totale.
Nel caso di un lavoro di memorizzazione stampa, viene registrato il
numero totale di pagine in bianco e nero memorizzate.
9
Conteggio totale Tutti i
colori
Nel caso di un lavoro di stampa, viene registrato il conteggio totale.
Nel caso di un lavoro di memorizzazione stampa, viene registrato il
numero totale di pagine a colori memorizzate.
10
Contatore Totale 2 colori
Indica il conteggio totale di 2 colori.
11
Conteggio totale
Monocromatico
Indica il conteggio totale di un solo colore.
12
Conteggio secondo
formato
Conteggi in base al formato dell'originale/della carta nel modo colore
e nel modo bianco e nero.
13
Numero di fogli in base
al formato
Indica il numero dei fogli per tipo di carta.
14
Conteggio Carta non
valido (Bianco e nero)
Indica il numero di fogli non validi in bianco e nero.
15
IConteggio Carta non
valido (Colore)
Indica il numero di fogli non validi a colori.
1-33
OPERAZIONI PRELIMINARI ALL'USO DELLA MACCHINA
N.
16
Nome della voce
Voci principali
Descrizione
Numero di Set riservati Numero di set specificati o di destinazioni prenotate.
17
Numero di Set
completati
Numero di gruppi completati.
18
Numero di Pagine
riservate
Numero di lavori di stampa prenotati.
19
Numero di Pagine
completate
Numero di pagine completate di un set.
20
Risultato
Il risultato di un lavoro.
21
Causa dell'errore
Nel caso in cui si verifichi un errore nel corso di un lavoro, la causa
dell'errore.
Uscita
Il modo di uscita di un lavoro stampato.
Pinzatura
Lo stato della pinzatura.
24
Conteggio Pinzatura
Il conteggio delle pinzature.
25
Tonalità stampante
La tonalità usata per un lavoro di stampa.
Archiviazione
Documenti
Stato dell'archiviazione documenti.
Modalità di
memorizzazione
Modalità di memorizzazione per l'archiviazione documenti.
28
Nome File
Nome file di un file memorizzato per mezzo dell'archiviazione
documenti o della stampa con conservazione.*
29
Dimensione dati [KB]
Dimensione del file.*
Impostazione colore
Modalità colore selezionata dall'utente.
31
Modi Speciali
Modi speciali selezionati quando è stato eseguito il lavoro.
32
Nome File 2
Registra i nomi dei file dei lavori di stampa.
Formato Originale
Registra il formato della carta del lavoro di stampa.
34
Tipo originale
Registra il “Tipo di originale” del driver di stampa.
35
Dimensioni
Nel caso di un lavoro di stampa, il formato della carta.
Nel caso di lavoro di memorizzazione stampa, il formato della carta
del file memorizzato.
36
Tipo carta
Il tipo di carta usato per la stampa.
37
Proprietà carta:
Disattiva Fronte/Retro
Indica che la funzione fronte/retro è stata disabilitata in "Tipo carta".
38
Proprietà carta: Lato
Carta Fisso
Indica quale lato fisso è stato specificato in "Tipo carta".
39
Proprietà carta:
Disattiva Pinzatura
Indica che la pinzatura è stata disabilitata in "Tipo carta".
40
Configurazione Duplex
Indica l'impostazione fronte/retro.
41
Risoluzione
Indica la risoluzione di scansione.
Nome modello
Indica il nome del modello della macchina.
43
Numero di serie unita
Indica il numero di serie della macchina.
44
Nome
Indica il nome della macchina impostato nelle pagine Web.
45
Posizione macchina
Indica la posizione di installazione della macchina impostata nelle
pagine Web.
22
23
26
27
30
33
42
Voce relativa a Lavoro
di stampa
Voce relativa ad
Archiviazione
documenti
Funzionalità comuni
Voci dettagliate
Voce macchina
*In alcuni ambienti non viene registrato.
1-34
OPERAZIONI PRELIMINARI ALL'USO DELLA MACCHINA
BACKUP DI ARCHIVIAZIONE
Le informazioni utente memorizzate nella macchina possono essere salvate sul computer o ripristinate da esso tramite
la pagina Web.
È possibile eseguire sul proprio computer il back-up delle impostazioni e delle informazioni memorizzate nella
macchina.
Le impostazioni possono essere esportate o importate in formato XML usando la pagina Web. Selezionare [Backup di
archiviazione] nel menu della pagina Web e configurare le impostazioni.
• I dati vengono salvati sul computer che accede alla pagina Web.
• Questa funzione non può essere usata quando si utilizzano le impostazioni di sistema, si esegue un lavoro o è presente
un lavoro riservato.
• Per le macchine per cui è possibile impostare i dati, contattare il rivenditore o il centro assistenza autorizzato più vicino.
IMPOSTAZIONI DI ESPORTAZIONE
Utilizzare queste impostazioni per eseguire il back-up dei dati sul computer.
Elemento
Impostazioni
Tipo di impostazioni di esportazione
Selezionare il tipo di impostazioni da esportare.
Password
Immettere la password necessaria per importare le impostazioni (massimo 16
caratteri).
IMPOSTAZIONI DI IMPORTAZIONE
Utilizzare queste impostazioni per ripristinare i dati precedentemente salvati sul computer della macchina.
Elemento
Impostazioni
Importa impostazioni dal file
Immettere il nome del file da importare (massimo 200 caratteri). Fare clic su [Sfoglia]
per selezionare il file dalla finestra di dialogo di selezione file.
Password
Se è stata impostata una password per l'importazione del file, immettere la password
(massimo 16 caratteri).
1-35
OPERAZIONI PRELIMINARI ALL'USO DELLA MACCHINA
CLONAZIONE DISPOSITIVO
La clonazione del dispositivo è utilizzata per salvare le informazioni di impostazione della macchina in formato XML e
copiarle in un'altra macchina.
Questa funzione evita il fastidio di configurare ripetutamente le stesse impostazioni in più macchine. Selezionare
[Clonazione dispositivo] nel menu della pagina Web e configurare le impostazioni.
• I dati vengono salvati sul computer che accede alla pagina Web.
• Questa funzione non può essere usata quando si utilizzano le impostazioni di sistema, si esegue un lavoro o è presente
un lavoro riservato.
• Per le macchine per cui è possibile impostare i dati, contattare il rivenditore o il centro assistenza autorizzato più vicino.
• I dati seguenti non vengono copiati quando si esegue la clonazione del dispositivo:
- Stampa elenco.
- Voci di conteggio e visualizzazione stato dispositivo.
- Indirizzo IP della macchina, nome del dispositivo, password dell'amministratore e altre informazioni specifiche della
macchina.
- Contrasto dello schermo, regolazione dei colori e altri valori modificati propri di ciascun dispositivo hardware.
IMPOSTAZIONI DI ESPORTAZIONE
Utilizzare queste impostazioni per eseguire il back-up dei dati sul computer.
Elemento
Impostazioni
Tipo di impostazioni di esportazione
Selezionare il tipo di impostazioni da esportare.
Password
Immettere la password necessaria per importare le impostazioni (massimo 16
caratteri).
IMPOSTAZIONI DI IMPORTAZIONE
Utilizzare queste impostazioni per ripristinare i dati precedentemente salvati sul computer della macchina.
Elemento
Impostazioni
Importa impostazioni dal file
Immettere il nome del file da importare (massimo 200 caratteri). Fare clic su [Sfoglia]
per selezionare il file dalla finestra di dialogo di selezione file.
Password
Se è stata impostata una password per l'importazione del file, immettere la password
(massimo 16 caratteri).
1-36
OPERAZIONI PRELIMINARI ALL'USO DELLA MACCHINA
g
CARICAMENTO DELLA CARTA
INFORMAZIONI IMPORTANTI RELATIVE
ALLA CARTA
Questa sezione fornisce informazioni che è necessario conoscere prima di caricare la carta negli appositi vassoi.
Prima di caricare la carta assicurarsi di leggere questa sezione.
NOMI E POSIZIONI DEI VASSOI
I nomi dei vassoi sono i seguenti.
Vassoio bypass
Vassoio 1
Vassoio 2
Vassoio 3
Vassoio 4
CARTA UTILIZZABILE
In vendita sono disponibili diversi tipi di carta. In questa sezione vengono descritti la carta comune e supporti speciali
utilizzabili con la macchina. Per informazioni dettagliate sui formati e i tipi di carta caricabili in ciascun vassoio della
macchina, consultare le specifiche nella Guida alle norme di sicurezza e "Impostazioni vassoio carta" (page 3-37) in
"3. IMPOSTAZIONI DI SISTEMA".
Carta comune, supporti speciali
Carta comune utilizzabile
• Carta comune standard SHARP (80 g/m2 (21 lbs.)). Le specifiche della carta sono disponibili nella Guida alle norme di
sicurezza.
• Carta comune diversa da carta standard SHARP (da 60 g/m2 a 105 g/m2 (da 16 lbs. a 28 lbs.))
La carta riciclata, colorata, perforata, prestampata e intestata deve soddisfare le stesse specifiche della carta
comune. Contattare il rivenditore o il responsabile per l'assistenza autorizzato di zona.
* Le unita "g/m2" (lbs.) utilizzate in queste spiegazioni indicano la grammatura della carta.
1-37
OPERAZIONI PRELIMINARI ALL'USO DELLA MACCHINA
Tipi di carta utilizzabili in ogni vassoio
In ogni vassoio possono essere caricati i tipi di carta riportati di seguito.
"-" nella tabella sta a indicare "non utilizzabile".
Vassoio 1/Vassoio 2/Vassoio 3/Vassoio 4
Vassoio bypass
Carta comune
Consentito
Consentito
Prestampata
Consentito
Consentito
Carta Riciclata
Consentito
Consentito
Carta Intest.
Consentito
Consentito
Preforata
Consentito
Consentito
Colore
Consentito
Consentito
Carta pesante 1*1
–
Consentito
Etichette
–
Consentito
Carta lucida
–
Consentito
Lucido
–
Consentito
Buste
–
Consentito
Carta sottile*2
–
Consentito
*1 "Carta Pesante" è la carta di peso fino a 209 g/m2 (110 lbs. indice).
*2 Può essere utilizzata carta leggera da 55 g/m2 a 59 g/m2 (da 15 lbs. a 16 lbs.).
Lato di stampa rivolto verso l'alto o verso il basso
La carta viene caricata con il lato di stampa rivolto verso l'alto o verso il basso, in base al tipo di carta e al vassoio.
Vassoi da 1 a 4
Caricare la carta con il lato da stampare rivolto verso l'alto.
Se, tuttavia, è stata scelta la carta "Preforata", "Carta Intest." o "Prestampata", caricare la carta con il lato di stampa rivolto
verso il basso*.
Vassoio bypass
Caricare la carta con il lato da stampare rivolto verso il basso.
Se, tuttavia, è stata scelta la carta "Preforata", "Carta Intest." o "Prestampata", caricare la carta con il lato di stampa rivolto
verso l'alto*.
* Se "Disabilitazione fronte/retro" (solo pagina Web) è abilitata nelle impostazioni di sistema (amministratore), caricare
la carta nel modo normale (con la faccia rivolta verso l'alto nei vassoi da 1 a 4; con la faccia rivolta verso il basso nel
vassoio bypass e il vassoio 5).
1-38
OPERAZIONI PRELIMINARI ALL'USO DELLA MACCHINA
Carta non utilizzabile
• Supporto speciale per stampanti a getto d’inchiostro
(carta fine, carta lucida, lucidi, ecc.)
• Carta carbone o carta termica
• Carta incollata
• Carta con graffette
• Carta con segni di piegatura
• Carta strappata
• Lucidi per inchiostro ad olio
• Carta sottile con grammatura inferiore a 55 g/m2
(15 lbs.)
• Carta pesante con grammatura 210 g/m2 (110 lbs.) o
superiore
• Carta con forme irregolari
• Carta con punti metallici
• Carta umida
• Carta arrotolata
• Il foglio su cui è stato stampato il lato di stampa o il
lato inverso da un'altra stampante o un dispositivo
multifunzione.
• Carta ondulata a causa dell'assorbimento di umidità
Carta non consigliata
• Carta per decalcomanie
• Carta giapponese
• Carta perforata
• Sono in vendita diversi tipi di carta e supporti speciali. Alcuni tipi non sono utilizzabili con la macchina. Contattare il
rivenditore o il Centro assistenza SHARP più vicino per informazioni sull’utilizzo di questi tipi di carta.
• La qualità dell'immagine e la capacità di fusione della carta da parte del toner può variare a causa delle condizioni
ambientali, operative e per le caratteristiche della carta, determinando una qualità di immagine inferiore rispetto a quella
della carta SHARP standard. Contattare il rivenditore o il responsabile per l'assistenza autorizzato di zona.
• L'uso di carta non consigliata o da evitare può determinare alimentazione obliqua, inceppamenti, scarsa fusione del toner
(il toner non aderisce bene alla carta e può rovinarsi) o guasti alla macchina.
• L'uso di carta non consigliata può determinare errata alimentazione o scarsa qualità d'immagine. Prima dell'uso di carta
non consigliata, verificare se sia possibile eseguire la stampa correttamente.
Quando si rimuove un documento stampato…
Rimuovere lentamente il documento stampato in maniera da non piegare la carta.
Quando si rimuove un documento stampato, non piegare la carta e non spingerla con forza verso l’alto.
In particolare, applicando una eccessiva forza orizzontale si può provocare l’estrazione dell’attuatore. Assicurarsi che la
carta non si inceppi nell’attuatore durante la rimozione del documento stampato.
Quando non è installato un finitore, l’attuatore per la rilevazione del vassoio di uscita pieno potrebbe staccarsi.
Se l’attuatore non viene riagganciato, la rilevazione del vassoio di uscita pieno non funziona e i documenti stampati
potrebbero cadere dalla macchina.
Se l’attuatore si stacca, consultare "L’attuatore si stacca (quando non è installato un finitore)" (pagina 4-22) in "4.
RISOLUZIONE DI PROBLEMI".
1-39
OPERAZIONI PRELIMINARI ALL'USO DELLA MACCHINA
IMPOSTAZIONI DI VASSOIO PER I VASSOI DA 1 A 4
CARICAMENTO DELLA CARTA E MODIFICA DEL
FORMATO DELLA CARTA
Nei vassoi 1 e 2 è possibile caricare massimo 500 fogli dal formato A5 al formato A4 (da 5-1/2" x 8-1/2" a
8-1/2" x 14"),mentre nei vassoi 3 e 4 è possibile caricare massimo 500 fogli di carta dal formato B5 al formato A4 (da
7-1/4" x 10-1/2" a 8-1/2" x 14").
Estrarre il vassoio della carta.
Estrarre con delicatezza il vassoio finché non si arresta.
Per caricare la carta, passare al punto 3. Per caricare un
formato di carta diverso, passare al punto successivo.
1
Non tirare forte il vassoio. Tale operazione potrebbe causare dei guasti.
A
B
2
Regolare le piastre di guida A e B,
premendo le leve di bloccaggio e
facendole scivolare in modo che
combacino con le dimensioni verticali
ed orizzontali della carta da caricare.
Le piastre delle guide A e B sono scorrevoli. Far scorrere
ciascuna piastra di guida premendo sulla leva di bloccaggio.
• Assicurarsi di posizionare la guida in modo da corrispondere al formato della carta. Se la guida non è posizionata
correttamente, potrebbero verificarsi il disallineamento della carta o inceppamenti.
• La carta caricata non deve superare queste protrusioni.
Smazzare la carta.
3
Prima di caricare la carta, smazzarla bene. Se non si esegue
questa operazione, più fogli potrebbero entrare
contemporaneamente nella macchina e causare un
inceppamento.
Quando si manipola la carta, prestare attenzione a non tagliarsi con i bordi della stessa.
1-40
OPERAZIONI PRELIMINARI ALL'USO DELLA MACCHINA
Inserire la carta nel vassoio.
Linea
dell'indicatore
4
Caricare la carta con il lato da stampare rivolto verso l'alto. La
pila della carta non deve superare la linea dell'indicatore
(massimo 500 fogli).
• Se la carta caricata supera la linea, potrebbero verificarsi degli inceppamenti.
• Quando si spinge un vassoio, prestare attenzione a non schiacciarsi le dita nel vassoio.
Inserire con delicatezza il vassoio della
carta nella macchina.
Spingere con fermezza l'intero vassoio nella macchina.
5
Quando si estrae il vassoio dopo il caricamento della carta, non tirarlo con forza. Il vassoio potrebbe danneggiarsi, la
macchina potrebbe cadere e si potrebbero causare delle lesioni.
Se sono stati caricati un tipo o dimensioni di carta differenti da quelli caricati precedentemente, assicurarsi di
cambiare le "Impostazioni Vassoio Carta" nelle impostazioni di sistema. Se queste impostazioni non sono configurate
in modo corretto, potrebbero verificarsi malfunzionamenti della selezione automatica della carta oppure inceppamenti.
Attenzione
Se sono presenti dei bambini, assicurarsi che non si siedano o giochino sul vassoio che è stato
estratto. Sedersi su un vassoio potrebbe danneggiare quest'ultimo e causare il rovesciamento della
macchina, nonché delle lesioni.
Non collocare oggetti pesanti sul vassoio o spingere verso il basso il vassoio.
Impostazioni di sistema: Impostazioni Vassoio Carta (pagina 3-13)
Modificare queste impostazioni quando si cambia il formato o il tipo di carta caricata in un vassoio.
1-41
OPERAZIONI PRELIMINARI ALL'USO DELLA MACCHINA
CARICAMENTO DELLA CARTA NEL VASSOIO BYPASS
Utilizzare il vassoio bypass per stampare e copiare su carta comune, buste, fogli di etichette, carta a rubrica e altri supporti
speciali. È possibile caricare fino a 100 fogli (fino a 40 fogli di carta pesante) per una stampa continua simile ad altri vassoi.
Aprire il vassoio di bypass.
Se si carica della carta con formato superiore ad A4 o
8-1/2" x 11"R, assicurarsi di estrarre completamente
l'estensione del vassoio bypass. Se non si estrae
completamente tale vassoio, il formato della carta caricata non
verrà visualizzato correttamente.
1
Non collocare oggetti pesanti sul vassoio bypass o spingere verso il basso il vassoio. Questo potrebbe danneggiarsi,
la macchina potrebbe cadere e si potrebbero causare delle lesioni.
Impostare le guide del vassoio bypass in
base alla larghezza della carta.
2
Inserire completamente la carta lungo le
guide del vassoio bypass in tale vassoio
finché non si arresta.
Caricare la carta con il lato da stampare rivolto verso il basso.
3
• Non forzare la carta verso l'interno.
• Se le guide del vassoio bypass presentano una larghezza più ampia rispetto alla carta, spostare le guide finché non si adattano
correttamente alla larghezza della carta. Se le guide di bypass sono troppo ampie, la carta potrebbe torcersi o arrotolarsi.
Attenzione
Se sono presenti dei bambini, assicurarsi che non si siedano o giochino sul vassoio bypass che è
stato estratto. Sedersi su un vassoio potrebbe danneggiare quest'ultimo e causare il rovesciamento
della macchina, nonché delle lesioni.
1-42
OPERAZIONI PRELIMINARI ALL'USO DELLA MACCHINA
INFORMAZIONI IMPORTANTI PER L'USO DEL
VASSOIO BYPASS
• Quando si utilizza carta comune diversa dalla carta standard SHARP o supporti speciali diversi dai lucidi consigliati da
SHARP oppure quando si stampa sul retro di carta usata in precedenza, caricare un foglio per volta. Il caricamento di
più di un foglio per volta causerà inceppamenti.
• Prima del caricamento della carta, appianare qualsiasi piega presente sui fogli. Se non si appiana la carta arrotolata,
potrebbero verificarsi degli inceppamenti.
• Quando si aggiunge della carta, eliminare qualsiasi foglio rimasto nel vassoio bypass, unirli alla carta da aggiungere e
ricaricarla come un'unica pila. Se si aggiunge della carta senza eliminare quella rimanente, potrebbero verificarsi degli
inceppamenti.
Inserimento della carta
Posizionare la carta con orientamento orizzontale.
Inserimento di lucidi
• Utilizzare lucidi SHARP. Quando si utilizzano i lucidi, posizionarli sul
vassoio bypass con l'angolo arrotondato posizionato anteriormente a
sinistra. Questo garantisce che il lato stampato sia rivolto nella
direzione corretta.
• Non toccare il lato stampato del lucido.
• Quando si caricano più fogli di lucidi nel vassoio bypass, assicurarsi di
smazzare i fogli diverse volte prima del caricamento.
• Quando si stampa o su un lucido, assicurarsi di rimuovere tutti i fogli
una volta usciti dalla macchina. Lasciar impilare i fogli nel vassoio di
uscita potrebbe determinare il loro arrotolamento.
1-43
OPERAZIONI PRELIMINARI ALL'USO DELLA MACCHINA
Caricamento di buste
In caso di inserimento di buste nel vassoio bypass, allinearle al lato sinistro con l'orientamento visualizzato di seguito.
È possibile stampare solo sul lato anteriore delle buste. Assicurarsi di posizionare il lato anteriore rivolto verso il basso.
Quando si caricano le buste, caricarle una alla volta.
• Non stampare su entrambi i lati di una busta. Ciò potrebbe determinare degli inceppamenti o una scarsa qualità di stampa.
• Alcuni ambienti operativi potrebbero causare pieghe, sbavature, inceppamenti, scarsa fusione del toner o guasti alla
macchina.
Vi sono delle limitazioni per alcuni tipi di buste. Per ulteriori informazioni, consultare un tecnico dell'assistenza qualificato.
Informazioni importanti per l'utilizzo delle buste
Buste non utilizzabili
Non utilizzare le buste seguenti. Potrebbero verificarsi degli inceppamenti o delle sbavature delle buste.
• Buste con graffette in metallo, punti in plastica o in nastro
• Buste chiuse da laccetti
• Buste con finestre o rinforzi
• Buste con una superficie frontale non uniforme dovuta a goffratura
• Buste a doppio strato
• Buste con adesivo per sigillatura
• Buste realizzate a mano
• Buste con aria all'interno
• Buste con pieghe o segni per pieghe, buste strappate o danneggiate
• Non utilizzare buste con colla posizionata ad angolo allineato in modo incorretto sul retro poiché potrebbero
sgualcirsi.
Utilizzabili
Non utilizzabili
Qualità di stampa sulle buste
• La qualità di stampa non è garantita nell'area di 10 mm (13/32") intorno ai bordi della busta.
• La qualità di stampa non è garantita su parti di buste in cui è presente un'ampia differenza del passo di spessore,
come nel caso di parti a quattro strati o parti con meno di tre strati.
• La qualità di stampa non è garantita per buste con adesivo per la sigillatura.
1-44
OPERAZIONI PRELIMINARI ALL'USO DELLA MACCHINA
DISPOSITIVI PERIFERICI
La presente sezione descrive i dispositivi periferici utilizzabili con la macchina ed espone le modalità di utilizzo del finitore,
del finitore con pinzatura a sella, nonché di Sharp OSA (modulo comunicazione applicazione e modulo account esterni).
DISPOSITIVI PERIFERICI
È possibile installare dispositivi periferici sulla macchina per aumentare la varietà di funzionalità.
Le periferiche sono generalmente moduli acquistabili separatamente; alcuni modelli, tuttavia, comprendono alcune
periferiche nell'apparecchiatura standard.
(A partire da luglio 2010)
Nome del componente
Unità di alimentazione della carta
da 500 fogli
Numero del
componente
MX-CSX1
MX-CSX2
Descrizione
Vassoio supplementare. In ciascun vassoio è possibile caricare
fino a 500 fogli.
Finitore
MX-FN12
Dispositivo di uscita che consente l'utilizzo della funzione di
pinzatura e di offset.
Quando si installa un finitore, accertarsi di collegare il coperchio
del finitore (MX-CV10).
Coperchio del finitore
MX-CV10
Quando è installato un finitore, questo coperchio ne protegge la
parte superiore.
Kit font codici a barre
AR-PF1
Aggiunge codici a barre alla macchina.
Kit di espansione XPS
MX-PUX1
È possibile utilizzare la macchina come stampante compatibile
XPS. Per informazioni dettagliate, rivolgersi al rivenditore.
Per installare questo kit, è necessaria una scheda di espansione
di memoria da 1 GB (MX-SMX3).
Scheda di espansione di memoria
MX-SMX3
Amplia la memoria utilizzabile sulla macchina.
Modulo di integrazione
dell'applicazione
MX-AMX1
Il modulo di integrazione dell'applicazione può essere utilizzato
in combinazione con la funzione di scanner di rete per allegare
un file di metadati a un'immagine digitalizzata.
Modulo Comunicazione
Applicazione
MX-AMX2
Consente di collegare la macchina di una rete a un'applicazione
software esterna.
Modulo Account esterni
MX-AMX3
Richiede l'utilizzo di un'applicazione account esterna sulla
macchina.
Alcune opzioni potrebbero non essere disponibili in alcuni paesi e regioni.
1-45
OPERAZIONI PRELIMINARI ALL'USO DELLA MACCHINA
FINITORE
Il finitore è dotato della funzione offset, che sposta ciascun gruppo di stampe a partire dal gruppo precedente.
Inoltre, consente di applicare dei punti metallici ad ogni gruppo di stampe ordinate.
NOME DELLE PARTI
È possibile accedere alle parti seguenti quando è aperto il finitore.
(1)
(2)
(3)
(1)
(4)
(3)
Unità di uscita
Sportello anteriore
Aprire questo sportello per rimuovere un inceppamento
di fogli, sostituire i punti e rimuovere punti incastrati.
Vassoio in cui vengono riposte le stampe in offset e con
punti metallici.
Il vassoio è scorrevole. Estendere il vassoio per stampe
di grandi dimensioni
(8-1/2" x 14", 8-1/2" x 13", 8-1/2" x 13-1/2" e
8-1/2" x 13-2/5").
(2)
(5)
(4)
Contenitore dei punti metallici
Contiene le cartucce dei punti metallici. Estrarre questo
contenitore per sostituire la cartuccia dei punti o
rimuovere dei punti incastrati.
Leva
Da utilizzare per spostare il finitore per rimuovere la carta
inceppata, sostituire i punti metallici o rimuovere dei punti
incastrati.
(5)
Leva di sblocco del contenitore dei punti metallici
Utilizzarla per rimuovere il contenitore dei punti metallici.
Non collocare oggetti pesanti sul finitore e non spingerlo verso il basso.
Prestare attenzione quando si attiva l'alimentazione e durante la stampa poiché il vassoio può spostarsi verso l'alto e verso il
basso.
MATERIALI DI CONSUMO
Per il finitore è necessaria la cartuccia seguente di punti metallici.
Cartuccia pinzatrice
(circa 5000 punti per cartuccia x 3 cartucce)
MX-SCX1
1-46
OPERAZIONI PRELIMINARI ALL'USO DELLA MACCHINA
SHARP OSA
OSA (Open Systems Architecture) di Sharp è uno standard che consente di collegare applicazioni esterne direttamente
alla macchina tramite rete.
Quando si utilizza una macchina che supporta OSA di Sharp, i tasti visualizzati sul pannello di controllo e le funzioni
possono essere collegati a un’applicazione esterna.
Sono disponibili due tipi di applicazioni esterne: "applicazione standard" e "applicazione account esterno". Si utilizza
un'"applicazione account esterno" per la gestione centralizzata degli account di una macchina multifunzione collegata in
rete. Un'"applicazione standard" fa riferimento ad altre applicazioni.
MODULO COMUNICAZIONE APPLICAZIONE
(MX-AMX2)
Utilizzare il modulo comunicazione applicazione per consentire l'uso di un'"applicazione standard" sulla macchina.
Quando su una macchina viene selezionata un'applicazione standard che in precedenza era stata memorizzata nelle
pagine Web, la macchina richiama la schermata di controllo dall'URL precedentemente memorizzato. La gestione della
schermata di controllo è eseguita tramite l’applicazione standard.
Applicazione standard
Per attivare un'applicazione generica nelle pagine Web della macchina, fare clic su [Impostazioni applicazione] nel
riquadro dei menu dell'amministratore, quindi su [Impostazioni Applicazioni esterne] e [Elenco Applicazioni standard].
Configurare le impostazioni dell'applicazione standard nella schermata visualizzata.
Selezione di un'applicazione standard
La procedura di selezione di un'applicazione generica abilitata nelle pagine Web della macchina è spiegata di seguito.
È possibile selezionare i tasti del display mediante i tasti freccia e il tasto [OK].
STATO
LAVORI
Premere il tasto di scelta rapida Sharp
OSA.
1
IMPOSTAZIONE
SISTEMA
Selezionare l'applicazione standard.
Se due o più applicazioni standard sono state memorizzate
nelle pagine Web, apparirà la schermata per la selezione
dell'applicazione standard. Selezionare l'applicazione standard
desiderata.
Se è stata memorizzata solo un'applicazione standard nelle
pagine Web, ha inizio la connessione all'applicazione standard.
2
INDIETRO
OK
La macchina si collega all'applicazione standard.
3
Viene visualizzato il messaggio "Connessione al server applicazione esterna." mentre la macchina comunica con
l'applicazione standard.
1-47
OPERAZIONI PRELIMINARI ALL'USO DELLA MACCHINA
MODULO ACCOUNT ESTERNI (MX-AMX3)
Utilizzare il modulo account esterni per consentire l'uso di un'"applicazione account esterno" sulla macchina.
È possibile utilizzare un'applicazione account esterno in "modo autenticazione esterna" o "modo conteggio esterno". Se
si utilizza modo autenticazione esterna, viene richiamata la schermata di accesso dall'applicazione all'avvio della
macchina. Quando un'attività termina, viene inviata una schermata di notifica dell'attività all'applicazione in modo da
consentire i conteggi per tutti gli utenti autenticati.
Se si utilizza il "modo conteggio esterno", la schermata di accesso non viene visualizzata all'avvio della macchina. Viene
inviata all'applicazione solo la notifica del risultato dell'attività. L'applicazione account esterno non è in grado di utilizzare
l'autenticazione utente, anche se può essere utilizzata insieme alla funzione di account interno.
Applicazione account esterno
Per attivare un account esterno nelle pagine Web della macchina, fare clic su [Impostazioni applicazione] nel riquadro
dei menu dell'amministratore, quindi su [Impostazioni Applicazioni esterne] e [Impostazioni applicazioni account
esterni]. Configurare le impostazioni dell'applicazione di conteggio esterna nella schermata visualizzata. La modifica
dell'impostazione avrà effetto dopo il riavvio della macchina. Per riavviare la macchina, consultare "ACCENSIONE E
SPEGNIMENTO" (pagina 1-13).
Funzionamento in modo account esterno
Di seguito viene descritto il funzionamento dei due modi di utilizzo di un'applicazione account esterno.
Modo autenticazione esterna
Quando la casella "Abilita Autenticazione tramite Server Esterno" è selezionata in "Impostazioni Applicazioni esterne"
nella pagina Web, la macchina attiva la modalità di autenticazione esterna. Quando la macchina è alimentata in modalità
di autenticazione esterna, la macchina accede all'applicazione account esterno e visualizza la schermata di accesso. La
schermata di accesso appare anche quando si seleziona il tasto [Chiama] per eseguire un lavoro nella schermata
completa di stato lavori. (La schermata di accesso non appare se l'utente si è già collegato tramite il normale metodo.)
È possibile premere il tasto [STATO LAVORI] quando appare la schermata di accesso per mostrare la schermata di
stato dell'attività. Per tornare allo stato iniziale, premere il tasto di selezione delle modalità.
• Nella modalità di autenticazione esterna, non è possibile utilizzare la funzione di controllo utente della macchina.
Tuttavia, è possibile utilizzare le opzioni "Registrazione utente", "Visualizzazione conteggio utente", "Azzeramento
conteggio utente", "Stampa informazioni utente" e "Impost. Numero Nomi Utente Visualizzati".
• Il tasto di selezione delle modalità non può essere utilizzato se è visualizzata la schermata di accesso.
In caso di mancato accesso
Se la schermata di accesso non viene visualizzata o l'applicazione non funziona correttamente, la macchina può anche
smettere di funzionare correttamente. In tal caso, si consiglia di uscire dal modo account esterno delle pagine Web della
macchina. Per ulteriori informazioni, vedere la [Guida] delle pagine Web.
Per uscire forzatamente dalla modalità account esterni dal pannello operativo della macchina, attenersi alla seguente
procedura.
Cambiare "Impostazioni Applicazioni esterne" nella pagina Web. Riavviare la macchina affinché le modifiche abbiano
effetto. Per riavviare la macchina, consultare "ACCENSIONE E SPEGNIMENTO" (pagina 1-13).
Modo conteggio esterno
Quando è abilitata solo l'opzione "Controllo Account esterni" in "Impostazioni Applicazioni esterne" nella pagina Web, la
macchina avvia la modalità di conteggio esterno.
A differenza del modo autenticazione esterna, quando si avvia la macchina in "modo conteggio esterno", la schermata
di accesso dell'applicazione account esterno non viene visualizzata. Viene inviato solo il risultato dell'attività
all'applicazione account esterno. È possibile utilizzare il modo conteggio esterno insieme a Controllo utente
normalmente disponibile nella macchina. (Il modo conteggio esterno può essere utilizzato anche quando sono
disabilitati il controllo utente e il controllo dei numeri di conto.)
1-48
OPERAZIONI PRELIMINARI ALL'USO DELLA MACCHINA
MANUTENZIONE
La presente sezione descrive la modalità di pulizia della macchina e di sostituzione delle cartucce del toner e del
contenitore di raccolta del toner.
SOSTITUZIONE DELLE CARTUCCE DEL
TONER
Quando bisogna sostituire un materiale di consumo, un messaggio sul display spiega come effettuare l’operazione.
Quando si sostituisce una cartuccia di toner, verificare con attenzione il colore indicato e procedere con la sostituzione
richiesta.
• Non sostituire un materiale di consumo prima che sul display sia visualizzato il messaggio.
• Dopo aver utilizzato una cartuccia, inserirla nella scatola, nel materiale di imballaggio e nel sacchetto originali.
Aprire lo sportello anteriore.
Posizioni delle cartucce del toner a colori
1
(Y)
(M)
(C)
(Bk)
(Y): Giallo (M): Magenta
(C): Ciano (Bk): Nero
Esempio: Sostituzione della cartuccia gialla del
toner
Tirare a sé la cartuccia del toner.
2
1-49
OPERAZIONI PRELIMINARI ALL'USO DELLA MACCHINA
Estrarre la nuova cartuccia del toner,
tenerla
con entrambe le manu e agitarla per 5 o
6 volte in senso orizzontale.
3
Materiale
protettivo
• Quando si agita la cartuccia toner, assicurarsi di farlo con il materiale di protezione inserito nella cartuccia. Se si
agita la cartuccia dopo avere rimosso il materiale protettivo, il toner potrebbe fuoriuscire.
• Agitare la cartuccia del toner solo in posizione orizzontale. Se la si agita in una direzione diversa, il toner potrebbe
accumularsi in una parte della cartuccia.
Rimuovere il materiale di protezione
dalla cartuccia nuova.
4
• Tenere in modo saldo la cartuccia del toner mentre si rimuove il materiale di protezione.
• Dopo averlo rimosso, non puntare verso il basso la cartuccia o agitarla. Il toner potrebbe fuoriuscire.
Inserire la nuova cartuccia del toner in
senso orizzontale e fissarla in posizione.
La forma della cartuccia del toner varia a seconda del colore.
L'inserimento deve avvenire nella stessa posizione in cui la
cartuccia del toner è stata rimossa.
5
1-50
OPERAZIONI PRELIMINARI ALL'USO DELLA MACCHINA
Chiudere lo sportello anteriore.
6
• Prima di spostare la macchina, togliere la cartuccia del toner. Spostando la macchina con la cartuccia del toner
installato, si potrebbero provocare problemi.
• Quando viene rimossa la cartuccia sviluppatore, non estrarre o inserire la cartuccia del toner. Questo potrebbe causare
un malfunzionamento.
• Dopo la sostituzione della cartuccia del toner, la macchina passa automaticamente alla modalità di regolazione
immagini. Se lo sportello non è chiuso, non verrà eseguita la regolazione delle immagini.
• Fare attenzione per evitare di pinzarsi le dita quando si chiude il coperchio.
Attenzione
• Non gettare la cartuccia del toner nel fuoco. Il toner potrebbe diffondersi e causare delle ustioni.
• Conservare le cartucce del toner fuori della portata di bambini piccoli.
• Conservare la scatola contenente la cartuccia di toner in posizione orizzontale. Non conservarla in posizione verticale. Se
la cartuccia del toner è conservata in posizione verticale, il toner potrebbe solidificarsi.
• Conservare il toner in un luogo con temperatura inferiore a 40°C. La conservazione in un ambiente caldo potrebbe far
solidificare il toner nella cartuccia.
• Nel caso si utilizzi una cartuccia toner non consigliata da SHARP, la macchina potrebbe non fornire qualità e prestazioni
perfette con il rischio di danni alla macchina. Assicurarsi di utilizzare una cartuccia di toner consigliata da SHARP.
• Inserire la cartuccia vecchia del toner nel sacchetto in cui è contenuta quella nuova, chiudere la busta e metterla nella
scatola.
• Conservare la cartuccia del toner utilizzata in un sacchetto di plastica (non smaltirla).
• Per visualizzare la quantità approssimativa di toner residuo, tenere premuto il
tasto [STAMPARE] durante la stampa o quando la macchina non è operativa.
La percentuale di toner residuo verrà visualizzata sul display mentre si preme il
tasto. Quando la percentuale scende a "25-0%", procurarsi una cartuccia nuova
e tenerla pronta per la sostituzione. Se il toner residuo raggiunge il livello di
"25-0%", i colori sulla stampa potrebbero diventare sbiaditi o mancare
parzialmente durante la stampa di un'immagine con colori scuri.
1-51
Conteggio Produzione Totale Bianco e nero:00,000,000
Tutti i colori:00,000,000
2 colori:00,000,000
Monocromatico:00,000,000
Livello Toner
[Bk]:100-75%
[C]:100-75%
[M]:100-75%
[Y]:100-75%
OPERAZIONI PRELIMINARI ALL'USO DELLA MACCHINA
SOSTITUZIONE DEL CONTENITORE DI
RACCOLTA DEL TONER
La vaschetta raccogli toner raccoglie il toner in eccesso prodotto durante la stampa.
Quando bisogna sostituire un materiale di consumo, un messaggio sul display spiega come effettuare l’operazione.
Eseguire la procedura seguente per sostituire la vaschetta raccogli toner.
• Non provocare urti alla vaschetta per la raccolta del toner. In caso contrario, potrebbero esserci errori nella valutazione del
toner raccolto, con problemi per il funzionamento della macchina.
• Non sostituire un materiale di consumo prima che sul display sia visualizzato il messaggio.
• Il toner potrebbe fuoriuscire durante la sostituzione della vaschetta raccogli toner. Prima di sostituire la vaschetta raccogli
toner, adottare misure quali il posizionamento di sportelli sopra e intorno alla macchina per evitare di sporcarla.
Aprire lo sportello anteriore.
1
Rilasciare la vaschetta raccogli toner
usata.
(1) Ruotare la leva di bloccaggio della
vaschetta raccogli toner verso destra fino a
raggiungere una posizione orizzontale.
Cont
2
(2) Inclinare la vaschetta raccogli toner in
avanti.
Prendere la vaschetta per la raccolta del toner con
entrambe le mani nei punti contrassegnati in alto a destra
e in basso a sinistra sul contenitore e inclinarlo
leggermente verso di sé.
Cont
1-52
OPERAZIONI PRELIMINARI ALL'USO DELLA MACCHINA
Rimuovere la vaschetta raccogli toner.
3
• Se la vaschetta raccogli toner cade troppo in avanti, non sarà possibile rimuoverla.
• Non orientare i fori verso il basso o il toner fuoriuscirà.
• Afferrare il contenitore con entrambe le mani e spingerlo lentamente verso l'alto.
• Non smaltire la vaschetta raccogli toner. Riporre il contenitore in un sacchetto di plastica e conservarlo fino all'arrivo
del tecnico addetto alla manutenzione.
(2)
4
(1)
Montare la nuova la vaschetta raccogli
toner.
Inserire il contenitore dall'alto tenendolo inclinato. (La direzione
opposta a quella di rimozione.)
Ruotare la leva di bloccaggio sulla
vaschetta raccogli toner verso sinistra.
Ruotare la leva di bloccaggio verso destra fino all'arresto.
5
Se la leva di bloccaggio non ruota, verificare che la vaschetta raccogli toner sia installata correttamente. In particolare,
assicurarsi che l'angolo in alto a sinistra della vaschetta raccogli toner sia in posizione.
Chiudere lo sportello anteriore.
6
Fare attenzione per evitare di pinzarsi le dita quando si chiude il coperchio.
1-53
OPERAZIONI PRELIMINARI ALL'USO DELLA MACCHINA
Attenzione
• Non gettare la vaschetta raccogli toner nel fuoco. Il toner potrebbe diffondersi e causare delle ustioni.
• Conservare la vaschetta raccogli toner fuori della portata di bambini piccoli.
• Inserire la vaschetta di raccolta del toner nel sacchetto in cui è contenuta quella nuova, chiudere la busta e metterla nella
scatola.
• Il toner potrebbe fuoriuscire durante la sostituzione della vaschetta raccogli toner. Adottare tutte le misure necessarie ad
evitare che il toner non fuoriesca sulla macchina, intorno alla stessa o sugli abiti.
• Non toccare la parte sporca di toner proveniente dalla vaschetta raccogli toner rimossa. Se si tocca accidentalmente il
toner, lavare immediatamente le mani.
1-54
OPERAZIONI PRELIMINARI ALL'USO DELLA MACCHINA
SOSTITUZIONE DELLA CARTUCCIA
SVILUPPATORE / DELLA CARTUCCIA
TAMBURO FOTOCONDUTTORE
Prima di sostituire la cartuccia sviluppatore o tamburo fotoconduttore, spegnere la macchina e attendere qualche
minuto.
SOSTITUZIONE DELLA CARTUCCIA SVILUPPATORE
Quando bisogna sostituire un materiale di consumo, un messaggio sul display spiega come effettuare l’operazione.
Quando si sostituisce una cartuccia sviluppatore, verificare con attenzione il colore indicato e procedere con la
sostituzione richiesta.
Inoltre è necessario rimuovere la cartuccia sviluppatore in modo da sostituire la cartuccia tamburo fotoconduttore. Fare
riferimento alla procedura seguente per rimuovere la cartuccia sviluppatore durante la sostituzione della cartuccia
tamburo fotoconduttore.
Non sostituire un materiale di consumo prima che sul display sia visualizzato il messaggio.
Premere il tasto [ACCENSIONE] ( ) sul
pannello operatore per spegnere
l'alimentazione, quindi portare
l'interruttore di alimentazione principale
nella posizione OFF.
1
Aprire lo sportello anteriore e rimuovere
la vaschetta raccogli toner.
☞ SOSTITUZIONE DEL CONTENITORE DI
RACCOLTA DEL TONER (pagina 1-52)
2
Non orientare i fori verso il basso o il toner fuoriuscirà.
1-55
OPERAZIONI PRELIMINARI ALL'USO DELLA MACCHINA
Aprire lo sportello del caricatore
principale.
(1) Ruotare le leve di bloccaggio dello sportello
del caricatore principale in direzione di una
freccia in basso.
Quando le leve di bloccaggio sono orizzontali, il blocco
viene rilasciato.
3
(2) Afferrare le leve di bloccaggio e inclinare lo
sportello in avanti.
Rimuovere la cartuccia sviluppatore.
(1) Afferrare il blocco della cartuccia
sviluppatore e tirarla in avanti e verso il
basso.
(2) Stringere la leva sulla cartuccia
sviluppatore
(3)
(2)
(2)
4
Rullo
(3) Estrarre la cartuccia sviluppatore in senso
orizzontale.
(4) Tenere la cartuccia sviluppatore vicino al
centro con la mano, quindi rimuovere
completamente la cartuccia sviluppatore.
• Durante la rimozione della cartuccia sviluppatore, afferrarla con entrambe le mani al centro.
• Cercare di tenere la cartuccia sviluppatore nella stessa posizione orizzontale da cui è stata rimossa. Se viene
inclinata durante la rimozione, lo sviluppo potrebbe presentare delle perdite.
• Vi sarà del toner sull'area del rullo della cartuccia sviluppatore rimossa. Evitare di toccare l'area del rullo. Se si tocca
accidentalmente il toner, lavare immediatamente le mani.
• Inserire la cartuccia sviluppatore vecchia nel sacchetto in cui è contenuta quella nuova, chiudere la busta e metterla
nella scatola.
1-56
OPERAZIONI PRELIMINARI ALL'USO DELLA MACCHINA
Materiale protettivo
Agitare la nuova cartuccia sviluppatore
5 o 6 volte, come mostrato.
Tenere saldamente la cartuccia sviluppatore come mostrato in
basso e agitarla in avanti e all'indietro, a sinistra e a destra.
Togliere il materiale protettivo dopo avere agitato la cartuccia
sviluppatore.
• La parte della cartuccia sviluppatore mostrata sotto può deformarsi o
danneggiarsi con estrema facilità. Non toccare questa parte quando si utilizza la
cartuccia.
5
• Non toccare il rullo nella cartuccia sviluppatore. Se si tocca accidentalmente il
rullo, ne potrebbero scaturire problemi con l’immagine. In questo caso, sostituire la
cartuccia sviluppatore con una nuova.
• Il sigillo deve essere rimosso quando si agita la nuova cartuccia sviluppatore.
• Assicurarsi di non danneggiare la cartuccia sviluppatore mentre la si agita. Se
danneggiata, la cartuccia sviluppatore potrebbe perdere liquido.
Inserire la nuova cartuccia sviluppatore
orizzontalmente.
Inserire la nuova cartuccia sviluppatore nella stessa posizione
in cui la cartuccia del toner è stata rimossa.
6
• Non inclinare la cartuccia sviluppatore né inserirla nella direzione o con l'orientamento errati. Questo potrebbe
danneggiare la cartuccia sviluppatore o la cartuccia tamburo fotoconduttore e causare malfunzionamenti.
• Durante l'inserimento della cartuccia sviluppatore, afferrarla con entrambe le mani al centro.
• Non rimuovere il sigillo dalla cartuccia sviluppatore fino a quando la cartuccia non è installata nella macchina. Se il
sigillo viene rimosso quando la cartuccia non è ancora bloccata, la cartuccia potrebbe fuoriuscire dalla macchina.
Inserire con la freccia sulla cartuccia allineata alla freccia sulla macchina.
Staccare la parte finale del sigillo dalla
cartuccia sviluppatore.
7
Allineare la tacca del sigillo con la linguetta sulla parte di
aggancio e tirare verso l’alto. Prestare attenzione a non
rimuovere completamente il sigillo tirando con troppa forza.
1-57
OPERAZIONI PRELIMINARI ALL'USO DELLA MACCHINA
Afferrare il blocco della cartuccia
sviluppatore e sostituirlo sulla
macchina.
8
Tenere la cartuccia sviluppatore con una
mano togliendo lentamente il sigillo con
l'altra.
Togliere lentamente il sigillo in senso orizzontale.
9
Se si esercita troppa forza oppure se il sigillo viene tolto in diagonale, potrebbe lacerarsi.
All'estremità del sigillo è presente un contrassegno (cinghia rossa). Una volto rimosso il sigillo, verificare che il
contrassegno (cinghia rossa) si trovi all'estremità del sigillo.
Se il sigillo sulla cartuccia sviluppatore è stato tagliato, la cartuccia non può essere utilizzata. Sostituirla con una
cartuccia sviluppatore nuova.
Chiudere lo sportello del caricatore
principale e ruotare le leve di bloccaggio
in direzione delle frecce per bloccare lo
sportello.
10
Quando le leve di bloccaggio sono verticali, lo sportello è
bloccato.
(2)
11
Installare la vaschetta raccogli toner.
☞ SOSTITUZIONE DEL CONTENITORE DI
RACCOLTA DEL TONER (pagina 1-52)
(1)
1-58
OPERAZIONI PRELIMINARI ALL'USO DELLA MACCHINA
Chiudere lo sportello anteriore.
12
Fare attenzione per evitare di pinzarsi le dita quando si chiude il coperchio.
DATA
Accendere l'alimentazione.
Posizionare l'interruttore principale su "ON", quindi premere il
tasto [ACCENSIONE] (
) sul pannello operatore per
accendere l'alimentazione al pannello operatore.
13
Attenzione
• Non gettare la cartuccia sviluppatore nel fuoco. Il toner potrebbe diffondersi e causare delle ustioni.
• Conservare la cartuccia sviluppatore fuori della portata di bambini piccoli.
• Durante la sostituzione della cartuccia sviluppatore, prestare attenzione a non macchiare i vestiti o gli ambienti circostanti.
• Non toccare la parte sporca di toner proveniente dalla vaschetta raccogli toner rimossa. Se si tocca accidentalmente il
toner, lavare immediatamente le mani.
1-59
OPERAZIONI PRELIMINARI ALL'USO DELLA MACCHINA
SOSTITUZIONE DELLA CARTUCCIA TAMBURO
Quando bisogna sostituire un materiale di consumo, un messaggio sul display spiega come effettuare l’operazione.
Quando si sostituisce la cartuccia tamburo, controllare con attenzione il colore indicato. Se è indicato il nero, sostituire la
cartuccia tamburo per il nero. Se è indicato il ciano, il magenta o il giallo, sostituire la relativa cartuccia tamburo.
• Non sostituire un materiale di consumo prima che sul display sia visualizzato il messaggio.
• Non lasciare la cartuccia tamburo fotoconduttore fuori dalla confezione per lungo tempo e non togliere la cartuccia dalla
confezione in un luogo esposto alla luce diretta del sole o ad una forte sorgente luminosa. Questo potrebbe causare un
malfunzionamento.
• Una volta rimossa, posizionare la cartuccia tamburo in un luogo scuro ed evitarne l'esposizione alla luce diretta.
Spegnere l'alimentazione e togliere la cartuccia sviluppatore.
Per la procedura di rimozione della cartuccia sviluppatore, vedere le operazioni da 1 a 4 di "SOSTITUZIONE DELLA
CARTUCCIA SVILUPPATORE" (pagina 1-55).
Per togliere la cartuccia tamburo fotoconduttore, rimuovere innanzi tutto la cartuccia sviluppatore.
1
Segno per l’allineamento
della cartuccia tamburo
sulla macchina
cartuccia tamburo
fotoconduttore
Cartuccia sviluppatore
Con il dito tenere premuta la leva sulla
cartuccia tamburo fotoconduttore e
tirare la cartuccia tamburo
fotoconduttore verso di sè.
2
Mettere una mano al centro della cartuccia tamburo
fotoconduttore ed estrarla con entrambe le mani.
• Non toccare il toner sulla cartuccia tamburo fotoconduttore vecchia. Se si tocca accidentalmente il toner, lavare
immediatamente le mani.
• Inserire la cartuccia tamburo vecchia nel sacchetto in cui è contenuta quella nuova, chiudere la busta e metterla
nella scatola.
1-60
OPERAZIONI PRELIMINARI ALL'USO DELLA MACCHINA
Segno per l’allineamento della
cartuccia tamburo sulla macchina
cartuccia tamburo
fotoconduttore
segno per
l’allineamento
Mano destra
Togliere il materiale protettivo dalla
cartuccia tamburo fotoconduttore e
inserire lentamente la cartuccia tamburo
fotoconduttore lungo le guide.
Durante l'inserimento, assicurarsi che il contrassegno
sulla
cartuccia tamburo fotoconduttore sia allineato al contrassegno
sulla macchina.
Tamburo
3
Mano sinistra
• Per rimuovere il materiale protettivo, estrarlo lentamente diritto evitando di romperlo.
• Non toccare né danneggiare il tamburo durante l'installazione della cartuccia tamburo fotoconduttore.
Questo potrebbe causare un malfunzionamento.
• Una volta rimosso il materiale protettivo, inserire subito la cartuccia tamburo fotoconduttore nella macchina. Non
esporre la cartuccia tamburo fotoconduttore alla luce diretta del sole o alla luce artificiale.
• Non inclinare la cartuccia tamburo fotoconduttore né inserirla nella direzione o con l'orientamento errati. Questo
potrebbe danneggiare la cartuccia tamburo fotoconduttore o causare malfunzionamenti.
Assicurarsi che i colori sulla nuova cartuccia tamburo fotoconduttore e l'etichetta di inserimento corrispondano.
4
Sostituire la cartuccia sviluppatore e la vaschetta raccogli toner, chiudere lo
sportello anteriore della macchina e accendere l'alimentazione.
Per la procedura di sostituzione della cartuccia sviluppatore e della vaschetta raccogli toner, vedere le operazioni da 7 a 8 e
da 10 a 11 di "SOSTITUZIONE DELLA CARTUCCIA SVILUPPATORE" (pagina 1-55).
1-61
OPERAZIONI PRELIMINARI ALL'USO DELLA MACCHINA
SOSTITUZIONE DELLA CARTUCCIA DEI
PUNTI METALLICI DEL FINITORE
Quando la cartuccia esaurisce i punti metallici, viene visualizzato un messaggio nel pannello operatore. Eseguire la
procedura seguente per sostituire la cartuccia dei punti metallici.
Aprire lo sportello.
1
2
3
Quando si abbassa la leva a sinistra, far
scivolare il finitore verso sinistra finché
non si arresta.
Far scorrere con delicatezza il finitore finché non si arresta.
Abbassare la leva di sblocco del
contenitore dei punti metallici, quindi
estrarre il contenitore.
Tirare il contenitore dei punti metallici verso destra
Rimuovere la cartuccia dei punti
metallici vuota dal contenitore.
4
Afferrare delicatamente il lato destro della cartuccia dei punti
metallici come mostrato e sollevare verso sinistra e in alto. Il
blocco si sbloccherà facilmente. Una volta sbloccato,
continuare a sollevare la cartuccia dei punti verso sinistra e
verso l'alto per toglierla.
• Anche se sul pannello operativo compare un messaggio, i punti potrebbe occasionalmente rimanere nella
cartuccia.
• Se rimangono dei punti, il blocco si sbloccherà facilmente. Forzare il blocco potrebbe deformare il contenitore e la
cartuccia dei punti metallici, causando un malfunzionamento.
1-62
OPERAZIONI PRELIMINARI ALL'USO DELLA MACCHINA
Inserire una nuova cartuccia di punti
metallici nel contenitore come illustrato.
5
Spingere all'interno la cartuccia finché non scatta in posizione.
Reinserire il contenitore dei punti
metallici.
6
Spingere all'interno il contenitore dei punti finché non scatta in
posizione.
Far scorrere il finitore all'indietro verso
destra.
Far scorrere con delicatezza il finitore all'indietro verso destra
finché non scatta nella posizione originaria.
7
Fare attenzione per evitare di pinzarsi le dita quando si chiude il coperchio.
Chiudere lo sportello.
8
Fare attenzione per evitare di pinzarsi le dita quando si chiude il coperchio.
Eseguire una stampa di prova nella modalità di fascicolazione con punti metallici per verificare che la pinzatura venga
eseguita in modo corretto.
1-63
OPERAZIONI PRELIMINARI ALL'USO DELLA MACCHINA
MANUTENZIONE ORDINARIA
Se il piano documenti, la lastra posteriore dei documenti o l'area di scansione automatica dei documenti si sporca,
sull'immagine acquisita apparirà lo sporco in forma di macchie o linee colorate o bianche.
Attenzione
Non utilizzare spray infiammabili per pulire la macchina. Se il gas proveniente dalla bomboletta spray entra in contatto
con i componenti elettrici caldi o l'unità fusore all'interno della macchina, potrebbero verificarsi incendi o scosse
elettriche.
Non utilizzare solventi, benzene o simili sostanze volatili per la pulizia della macchina. Potrebbero rovinare o scolorire
l’alloggiamento.
PULIZIA DEL CARICATORE PRINCIPALE DEL TAMBURO
FOTOCONDUTTORE
Se sono presenti linee nere o colorate, utilizzare il pulitore apposito per pulire il caricatore principale.
Nella cartuccia tamburo è compreso un pulitore sostitutivo per il caricatore principale (nero). Quando si sostituisce la
cartuccia tamburo (nero), cambiare anche il pulitore del caricatore principale.
Premere il tasto [ACCENSIONE] ( ) sul
pannello operatore per spegnere
l'alimentazione, quindi portare
l'interruttore di alimentazione principale
nella posizione OFF.
1
Aprire lo sportello anteriore e rimuovere
la vaschetta raccogli toner.
☞ SOSTITUZIONE DEL CONTENITORE DI
RACCOLTA DEL TONER (pagina 1-52)
2
Non orientare i fori verso il basso o il toner fuoriuscirà.
1-64
OPERAZIONI PRELIMINARI ALL'USO DELLA MACCHINA
Sbloccare le leve di bloccaggio e aprire
lo sportello del caricatore principale.
☞ SOSTITUZIONE DELLA CARTUCCIA
3
SVILUPPATORE (pagina 1-55)
Rimuovere il pulitore del caricatore.
(1)
(2)
4
(1) Abbassare il blocco del pulitore del
caricatore (A) in direzione della freccia,
quindi sollevare l'estremità sinistra del
pulitore del caricatore.
(2) Spostare il pulitore del caricatore verso
sinistra ed estrarlo.
(A)
Pulire il caricatore principale
(A)
I fori che devono essere puliti con il pulitore del caricatore sono
indicati da etichette simili a (A).
Posizione del contrassegno
(1) Spingere interamente e delicatamente verso
l’interno il pulitore del caricatore.
5
(2) Tirare delicatamente verso l’esterno il
pulitore del caricatore.
(3) Ripetere i punti (1) e (2) per tre volte.
Assicurarsi di non sporcare la punta del pulitore del caricatore di toner.
• Pulire con il contrassegno (
) sul pulitore del caricatore rivolto verso il basso.
• Non utilizzare il pulitore per scopi diversi dalla pulizia del caricatore principale.
1-65
OPERAZIONI PRELIMINARI ALL'USO DELLA MACCHINA
Ripetere il passo 5 con tutti gli altri
caricatori principali.
6
Caricatore principale
In totale vi sono 4 punti da pulire nella macchina, mostrati nella figura.
Ricollocare il pulitore del caricatore
nella sua posizione originale.
(2)
7
(1)
Inserire la punta del pulitore del caricatore verso destra, quindi
premere l'estremità del pulitore. Il pulitore del caricatore si
bloccherà in posizione.
Chiudere lo sportello del caricatore
principale e ruotare le leve di bloccaggio
in direzione delle frecce per bloccare lo
sportello.
☞ SOSTITUZIONE DELLA CARTUCCIA
8
SVILUPPATORE (pagina 1-55)
Installare la vaschetta raccogli toner.
☞ SOSTITUZIONE DEL CONTENITORE DI
(2)
9
RACCOLTA DEL TONER (pagina 1-52)
(1)
Chiudere lo sportello anteriore.
10
DATA
11
Accendere l'alimentazione.
Posizionare l'interruttore principale su "ON", quindi premere il
tasto [ACCENSIONE] (
) sul pannello operatore per
accendere l'alimentazione al pannello operatore.
1-66
OPERAZIONI PRELIMINARI ALL'USO DELLA MACCHINA
PULIZIA DEL RULLO DI ALIMENTAZIONE BYPASS
Se si notano inceppamenti della carta nel vassoio bypass oppure la presenza di sporco proveniente dal rullo, pulire il
rullo.
Prima di iniziare, rimuovere la carta dal vassoio bypass.
Premere il tasto [ACCENSIONE] ( ) sul
pannello operatore per spegnere
l'alimentazione, quindi portare
l'interruttore di alimentazione principale
nella posizione OFF.
1
Rimuovere lo sportello del rullo dal
vassoio bypass.
2
Tenere le dita dietro ai contrassegni
sullo sportello del rullo
e tirare diritto verso di sé. Tirare alternativamente a sinistra e a
destra del coperchio del rullo.
Contra
Per pulire i rulli, pulire ogni rullo con un
panno pulito.
3
Attenzione
Durante la pulizia dei rulli, stare attenti a non ferirsi le mani.
Non toccare le superfici del rullo con le mani sporche.
In caso di sporco ostinato, inumidire il panno con una piccola quantità di acqua o con detergente neutro, quindi pulire
con un panno pulito e asciutto fino ad eliminare completamente l'umidità.
Collegare lo sportello sul rullo dal
vassoio bypass.
4
Premere lo sportello sul vassoio bypass in modo che si blocchi
in posizione.
1-67
OPERAZIONI PRELIMINARI ALL'USO DELLA MACCHINA
DATA
5
Accendere l'alimentazione.
Posizionare l'interruttore principale su "ON", quindi premere il
tasto [ACCENSIONE] (
) sul pannello operatore per
accendere l'alimentazione al pannello operatore.
1-68
OPERAZIONI PRELIMINARI ALL'USO DELLA MACCHINA
PULIZIA DELL'UNITÀ LASER
Quando l'unità laser all'interno della macchina si sporca, potrebbero apparire delle righe (linee colorate) nell'immagine
stampata. Seguire la procedura seguente per pulire l'unità laser.
Identificazione delle righe (linee colorate) determinate dall'unità laser sporca
• Le righe colorate appaiono sempre nello stesso punto. (Le righe non sono mai nere).
• Le righe colorate sono parallele rispetto alla direzione di alimentazione della carta.
Direzione di
alimentazione fogli
Linea colorata
Premere il tasto [ACCENSIONE] ( ) sul
pannello operatore per spegnere
l'alimentazione, quindi portare
l'interruttore di alimentazione principale
nella posizione OFF.
1
Aprire lo sportello anteriore e rimuovere
la vaschetta raccogli toner.
☞ SOSTITUZIONE DEL CONTENITORE DI
RACCOLTA DEL TONER (pagina 1-52)
2
Non orientare i fori verso il basso o il toner fuoriuscirà.
3
Rimuovere lo strumento per la pulizia
dell'unità di scrittura dallo sportello
anteriore.
1-69
OPERAZIONI PRELIMINARI ALL'USO DELLA MACCHINA
Assicurarsi che il pulitore situato
sull'estremità strumento per la pulizia
non sia sporco.
4
Pulitore
Se il pulitore è sporco, rimuoverlo e sostituirlo con uno pulito. Per la procedura di sostituzione del pulitore, vedere le
operazioni da 5 a 7. Se il pulitore non è sporco, passare al punto 8.
Estrarre il pulitore sostitutivo dalla
vaschetta raccogli toner.
5
Rimuovere il pulitore sporco.
6
Allineare il gancio del pulitore al foro di aggancio nello
strumento per la pulizia.
Tenere saldamente il pulitore e spingere all'interno lo
strumento per la pulizia.
Rimettere il pulitore rimosso sulla vaschetta raccogli toner
Collegare il nuovo pulitore allo
strumento per la pulizia.
7
Allineare il gancio del pulitore al foro di aggancio nello
strumento per la pulizia.
Tenere saldamente il pulitore e spingere all'interno lo
strumento per la pulizia.
Assicurarsi che il pulitore sia saldamente collegato allo strumento per la pulizia.
1-70
OPERAZIONI PRELIMINARI ALL'USO DELLA MACCHINA
Pulire l'unità laser.
(1) Puntare verso il basso il pulitore, quindi
inserire lentamente lo strumento all'interno
del foro che si desidera pulire.
Le parti dell'unità di scrittura che hanno bisogno di essere
pulite sono indicate da etichette simili a (A).
(A)
8
(2) Inserire lo strumento per la pulizia
interamente nel foro, quindi estrarlo.
Estrarre lo strumento per la pulizia finché non si sente la
punta dello strumento lasciare la superficie pulita
dell'unità laser.
(3) Ripetere l'operazione (2) due o tre volte,
quindi rimuovere lo strumento per la
pulizia.
Ripetere l'operazione 8 per pulire tutti i
fori presenti nell'unità laser.
9
Fori da pulire
In totale vi sono 4 fori da pulire nell'unità laser.
Se il pulitore si sporca durante la pulizia, sostituirlo con uno nuovo. Per la procedura di sostituzione del pulitore,
vedere le operazioni da 5 a 7.
Reinserire lo strumento per la pulizia.
10
1-71
OPERAZIONI PRELIMINARI ALL'USO DELLA MACCHINA
Installare la vaschetta raccogli toner.
☞ SOSTITUZIONE DEL CONTENITORE DI
(2)
11
RACCOLTA DEL TONER (pagina 1-52)
(1)
Chiudere lo sportello anteriore.
12
Fare attenzione per evitare di pinzarsi le dita quando si chiude il coperchio.
DATA
13
Accendere l'alimentazione.
Posizionare l'interruttore principale su "ON", quindi premere il
tasto [ACCENSIONE] (
) sul pannello operatore per
accendere l'alimentazione al pannello operatore.
1-72
OPERAZIONI PRELIMINARI ALL'USO DELLA MACCHINA
PULIZIA DEL CARICATORE PT
Se continuano ad essere presenti linee nere o colorate anche dopo la pulizia del caricatore principale, pulire il caricatore
PT tramite l’apposito pulitore.
Premere il tasto [ACCENSIONE] ( ) sul
pannello operatore per spegnere
l'alimentazione, quindi portare
l'interruttore di alimentazione principale
nella posizione OFF.
1
Aprire lo sportello anteriore e rimuovere
la vaschetta raccogli toner.
☞ SOSTITUZIONE DEL CONTENITORE DI
RACCOLTA DEL TONER (pagina 1-52)
2
Non orientare i fori verso il basso o il toner fuoriuscirà.
Pulire il caricatore PT.
(1) Estrarre lentamente il caricatore PT fino a
percepire una leggera resistenza.
3
(2) Reinserire delicatamente il pulitore del
caricatore PT.
(3) Ripetere i punti (1) e (2) per tre volte.
(2)
4
Installare la vaschetta raccogli toner.
☞ SOSTITUZIONE DEL CONTENITORE DI
RACCOLTA DEL TONER (pagina 1-52)
(1)
1-73
OPERAZIONI PRELIMINARI ALL'USO DELLA MACCHINA
Chiudere lo sportello anteriore.
5
Fare attenzione per evitare di pinzarsi le dita quando si chiude il coperchio.
DATA
6
Accendere l'alimentazione.
Posizionare l'interruttore principale su "ON", quindi premere il
tasto [ACCENSIONE] (
) sul pannello operatore per
accendere l'alimentazione al pannello operatore.
1-74
OPERAZIONI PRELIMINARI ALL'USO DELLA MACCHINA
IMMISSIONE DI TESTO
Questa sezione descrive la schermata di immissione testo.
FUNZIONI DEI TASTI PRINCIPALI
Tasto
Descrizione
Questo tasto modifica temporaneamente la schermata di inserimento passando alla
schermata per l'inserimento di lettere accentate o simboli. Queste continueranno ad
essere visualizzate finché non si seleziona nuovamente il tasto [Caps] in modo da
togliere l'evidenziazione. Il tasto [Caps] è utile quando si desidera inserire tutte le lettere
in maiuscolo. (Questo tasto varia a seconda del paese e della regione).
Questo tasto modifica temporaneamente i tasti della schermata di inserimento testo in
caratteri maiuscoli quando si visualizzano le lettere minuscole o in caratteri minuscoli
quando si visualizzano le lettere maiuscole.
Selezionare il tasto di una lettera selezionando il tasto [Shift] per inserire la lettera. Una
volta inserita la lettera, il tasto [Shift] non sarà più evidenziato e apparirà la schermata
originale di inserimento testo.
Il tasto [Shift] è utile solo se è necessario inserire una lettera maiuscola o minuscola o
quando si deve inserire uno dei simboli assegnati ai tasti numerici.
Per annullare la selezione del tasto [Shift], selezionare nuovamente tale tasto. Il tasto
[Shift] non sarà più evidenziato. (Questo tasto varia a seconda del paese e della regione).
Selezionare questo tasto per inserire un'interruzione di riga quando si digita il testo del
corpo di un messaggio e-mail. (Questo tasto varia a seconda del paese e della regione).
Selezionare questo tasto per eliminare i caratteri a sinistra del puntatore, un carattere per
volta.
Selezionare questo tasto per inserire uno spazio tra le lettere.
Modifica temporaneamente la schermata di inserimento passando alla schermata per
l'inserimento di lettere accentate o simboli. Selezionare il tasto di una lettera
selezionando il tasto [AltGr] per inserire la lettera. Una volta inserita la lettera, il tasto
[AltGr] non sarà più evidenziato e apparirà la schermata originale di inserimento testo.
Per annullare la selezione del tasto [AltGr], selezionare nuovamente tale tasto. Il tasto
[AltGr] non sarà più evidenziato.
Questi tasti spostano il puntatore a sinistra e destra.
Mostra le spiegazioni di ciascun tasto.
.biz
.info
http:
Utilizzarlo per immettere una stringa di testo precedentemente memorizzata come
".com".
Le stringhe di testo sono memorizzate in "Impostazione modello tastiera virtuale" di
"Impostazioni Pann. Operat." in "System Settings" della pagina Web.
Selezionare questo tasto per tornare alla schermata di impostazione precedente senza
inserire del testo.
Selezionare questo tasto per inserire il testo che appare al momento e tornare alla
schermata di impostazione precedente.
1-75
OPERAZIONI PRELIMINARI ALL'USO DELLA MACCHINA
Tasto
Trova
Descrizione
Selezionare questo tasto e i risultati di ricerca appariranno in base ai caratteri immessi.
Con la selezione di questo tasto, appare la schermata "Modo invio".
Schermata Modo invio
Selezionare questo tasto per selezionare la modalità di inserimento dei caratteri.
Selezionare questo tasto per selezionare la modalità di inserimento dei simboli. Si utilizza
la modalità dei simboli per inserire simboli e lettere accentate.
Selezionare questo tasto per modificare temporaneamente il layout dei tasti della
modalità di inserimento dei caratteri per una lingua diversa. Selezionare il layout dei tasti
che si desidera utilizzare.
• Alcuni tasti descritti in precedenza potrebbero non apparire in alcuni layout dei tasti o nelle tastiere di alcuni paesi o zone
geografiche.
• In alcune tastiere che riportano l'alfabeto inglese, la schermata [AltGr] continua ad apparire fino a quando si seleziona il
tasto [AltGr] per eliminare l'evidenziazione.
• I layout dei tasti selezionabili variano a seconda della lingua prescelta in "Impostazione Lingua" nelle impostazioni di
sistema (amministratore).
• I seguenti simboli non possono essere utilizzati quando si immette il nome di un file o di una cartella.
\ ? / " ; : , < > ! * | & #
Alcuni ambienti informatici non consentono l'uso di spazi e dei simboli indicati di seguito. Ad esempio, i collegamenti
ipertestuali non funzionano correttamente o potrebbero apparire caratteri privi di significato.
$ % ' ( ) + - . = @ [ ] ^ ` { } _ ~
1-76
CAPITOLO 2
STAMPA
Questo capitolo fornisce una spiegazione dettagliata delle procedure di stampa.
Per le procedure di uso del display della macchina, consultare "UTILIZZO DEL PANNELLO OPERATIVO" (pagina 1-8)
in "1. OPERAZIONI PRELIMINARI ALL'USO DELLA MACCHINA".
Per la procedura di accesso alle pagine Web, consultare Guida di apprendimento rapido.
Per informazioni sulle procedure per l'uso della pagina Web, consultare "UTILIZZO DELLA PAGINA WEB" (pagina
1-12) in "1. OPERAZIONI PRELIMINARI ALL'USO DELLA MACCHINA".
FUNZIONI DI STAMPA DELLA MACCHINA . . . . . . 2-3
FUNZIONI DI STAMPA UTILI
STAMPA DA WINDOWS
FUNZIONI UTILI PER LA CREAZIONE DI
OPUSCOLI E POSTER . . . . . . . . . . . . . . . . . . . . .
• CREAZIONE DI UN OPUSCOLO
(Opuscolo) . . . . . . . . . . . . . . . . . . . . . . . . . . . .
• AUMENTO DEL MARGINE (Margine) . . . . . . .
• CREAZIONE DI UN POSTER GRANDE
(Stampa poster) . . . . . . . . . . . . . . . . . . . . . . . .
PROCEDURA DI STAMPA SEMPLICE . . . . . . . . . . 2-4
• IMPOSTAZIONE DELLE FUNZIONI DI
ALIMENTAZIONE CARTA . . . . . . . . . . . . . . . . . 2-6
• STAMPA SU BUSTE . . . . . . . . . . . . . . . . . . . . . 2-7
STAMPA CON FUNZIONE DI
AUTENTICAZIONE UTENTE ATTIVA . . . . . . . . . . . 2-8
FUNZIONI PER REGOLARE LE DIMENSIONI
E L'ORIENTAMENTO DELL'IMMAGINE . . . . . . . .
• ROTAZIONE DELL'IMMAGINE DI
STAMPA DI 180 GRADI (Ruotare di 180
gradi) . . . . . . . . . . . . . . . . . . . . . . . . . . . . . . . .
• INGRANDIMENTO/RIDUZIONE
DELL'IMMAGINE DI STAMPA
(Zoom/Zoom XY) . . . . . . . . . . . . . . . . . . . . . . .
• REGOLAZIONE DELLA LARGHEZZA
DELLE RIGHE DURANTE LA STAMPA
(Impostazioni larghezza riga) . . . . . . . . . . . . . .
• INVERSIONE DELL'IMMAGINE (Immagine
speculare) . . . . . . . . . . . . . . . . . . . . . . . . . . . . .
VISUALIZZAZIONE DELLA GUIDA IN LINEA
DEL DRIVER DELLA STAMPANTE . . . . . . . . . . . 2-10
SALVATAGGIO DELLE IMPOSTAZIONI DI
STAMPA DI USO FREQUENTE . . . . . . . . . . . . . . 2-11
• SALVATAGGIO DELLE IMPOSTAZIONI
AL MOMENTO DELLA STAMPA . . . . . . . . . . . 2-11
• USO DELLE IMPOSTAZIONI SALVATE . . . . . 2-13
MODIFICA DELLE IMPOSTAZIONI PREDEFINITE
DEL DRIVER DELLA STAMPANTE. . . . . . . . . . . . . . . . 2-14
STAMPA DA MACINTOSH
PROCEDURA DI STAMPA SEMPLICE . . . . . . . . .
• SELEZIONE DELLE IMPOSTAZIONI DELLA CARTA . . .
• STAMPA. . . . . . . . . . . . . . . . . . . . . . . . . . . . . .
• IMPOSTAZIONE DELLE FUNZIONI DI
ALIMENTAZIONE CARTA . . . . . . . . . . . . . . . .
• STAMPA SU BUSTE . . . . . . . . . . . . . . . . . . . .
FUNZIONE DI REGOLAZIONE DEL MODO
COLORE . . . . . . . . . . . . . . . . . . . . . . . . . . . . . . . . .
• REGOLAZIONE DELLA LUMINOSITÀ E
DEL CONTRASTO DELL'IMMAGINE
(Regolazione colore) . . . . . . . . . . . . . . . . . . . .
• STAMPA IN NERO DI TESTO E LINEE
SBIADITE (Testo in nero/Vettore in nero) . . . .
• REGOLAZIONE DELLE IMPOSTAZIONI
DEL COLORE IN BASE AL TIPO DI
IMMAGINE (Impostazioni colore avanzate) . . .
2-16
2-16
2-17
2-19
2-20
STAMPA CON FUNZIONE DI
AUTENTICAZIONE UTENTE ATTIVA . . . . . . . . . . 2-21
FUNZIONI CHE PERMETTONO DI
COMBINARE TESTO E IMMAGINI . . . . . . . . . . . .
• AGGIUNTA DI UNA FILIGRANA ALLE
PAGINE STAMPATE (Filigrana) . . . . . . . . . . .
• STAMPA DI UN'IMMAGINE SU DEI DATI
DI STAMPA (Timbro immagine) . . . . . . . . . . . .
• CREAZIONE DI SOVRAPPOSIZIONI PER
I DATI DI STAMPA (Sovrapposizioni) . . . . . . .
FUNZIONI DI USO FREQUENTE
SELEZIONE DELLA MODALITÀ COLORE. . . . . . 2-23
SELEZIONE DI UN'IMPOSTAZIONE DI
MODO DI STAMPA . . . . . . . . . . . . . . . . . . . . . . . . 2-25
STAMPA A DUE FACCIATE . . . . . . . . . . . . . . . . . 2-26
ADATTAMENTO DELL'IMMAGINE
STAMPATA ALLA CARTA . . . . . . . . . . . . . . . . . . 2-28
STAMPA DI PIÙ PAGINE DI UN
DOCUMENTO SU UN SOLO FOGLIO. . . . . . . . . . 2-29
PINZATURA . . . . . . . . . . . . . . . . . . . . . . . . . . . . . . 2-31
2-1
2-33
2-33
2-35
2-36
2-37
2-37
2-38
2-39
2-40
2-41
2-41
2-42
2-43
2-45
2-45
2-46
2-47
STAMPA
FUNZIONI DI STAMPA PER FINI SPECIFICI . . . .
• STAMPA DELLE PAGINE SELEZIONATE
SU UN DIVERSO TIPO DI CARTA (Carta
diversa). . . . . . . . . . . . . . . . . . . . . . . . . . . . . . .
• AGGIUNTA DI INSERTI PER LA STAMPA
SU LUCIDI (Inserti lucidi) . . . . . . . . . . . . . . . . .
• STAMPA DI UNA COPIA CARBONE
(Copia carbone) . . . . . . . . . . . . . . . . . . . . . . . .
• STAMPA SU DUE FACCIATE PER
PAGINE SPECIFICHE STAMPATE SUL
LATO ANTERIORE (Inserti dei capitoli) . . . . . .
2-48
CONTROLLO DELLO STATO DI STAMPA
SCHERMATA STATO LAVORI . . . . . . . . . . . . . . . 2-79
• SCHERMATA SPOOL/SCHERMATA
DELLA CODA DI STAMPA/SCHERMATA
LAVORI COMPLETATI . . . . . . . . . . . . . . . . . . 2-79
2-48
2-50
STAMPA DI UN FILE PDF CRITTOGRAFATO . . . 2-81
2-51
DARE LA PRIORITÀ O CANCELLARE UN
LAVORO DI STAMPA . . . . . . . . . . . . . . . . . . . . . . 2-82
• PRIORITÀ A UN LAVORO DI STAMPA. . . . . . 2-82
• CANCELLAZIONE DI UN LAVORO DI
STAMPA . . . . . . . . . . . . . . . . . . . . . . . . . . . . . . 2-83
2-52
FUNZIONE GESTIONE
(MEMORIZZAZIONE STAMPA)
PASSAGGIO A UN ALTRO FORMATO DI
CARTA E STAMPA IN MANCANZA DI FOGLI
NEL VASSOIO . . . . . . . . . . . . . . . . . . . . . . . . . . . . 2-84
SALVATAGGIO DEI FILE DI STAMPA
(Gestione) . . . . . . . . . . . . . . . . . . . . . . . . . . . . . . . 2-54
RECUPERO E UTILIZZO DI UN FILE DALLA
SCHERMATA DI STATO DEI LAVORI . . . . . . . . . 2-86
STAMPA DI UN FILE MEMORIZZATO . . . . . . . . . 2-56
• SCHERMATA DI IMPOSTAZIONI DI
STAMPA. . . . . . . . . . . . . . . . . . . . . . . . . . . . . . 2-59
• STAMPA DI PIÙ FILE. . . . . . . . . . . . . . . . . . . . 2-60
APPENDICE
LISTA DELLE SPECIFICHE DEL DRIVER
DELLA STAMPANTE . . . . . . . . . . . . . . . . . . . . . . . 2-88
ELIMINAZIONE DI UN FILE MEMORIZZATO . . . . 2-65
RICERCA DI UN FILE MEMORIZZATO. . . . . . . . . 2-67
STAMPA SENZA IL DRIVER DELLA
STAMPANTE
STAMPA DIRETTA DALLA MACCHINA. . . . . . . .
• STAMPA DIRETTA DI UN FILE DA UN
SERVER FTP . . . . . . . . . . . . . . . . . . . . . . . . . .
• STAMPA DIRETTA DI UN FILE DA UN
DISPOSITIVO DI ARCHIVIAZIONE USB. . . . . . .
• STAMPA DIRETTA DI UN FILE IN UNA
CARTELLA DI RETE . . . . . . . . . . . . . . . . . . . . .
2-69
STAMPA DIRETTAMENTE DA COMPUTER . . . .
• INOLTRA LAVORO DI STAMPA . . . . . . . . . . .
• STAMPA FTP . . . . . . . . . . . . . . . . . . . . . . . . . .
• STAMPA E-MAIL . . . . . . . . . . . . . . . . . . . . . . .
2-77
2-77
2-77
2-78
2-70
2-72
2-74
2-2
STAMPA
FUNZIONI DI STAMPA DELLA MACCHINA
La macchina è dotata della funzione di stampa a colori. Per consentire la stampa da computer, è necessario installare il
driver di stampante.
Consultare la tabella sottostante per scegliere il driver appropriato per l'ambiente in uso.
Ambiente
Windows
Macintosh
Tipo di driver della stampante
PCL6, PCL5c
La macchina supporta i linguaggi per il controllo delle operazioni di
stampa Hewlett-Packard PCL6 e PCL5c. È consigliabile utilizzare il
driver della stampante PCL6. Se la stampa con alcuni tipi di programmi
più datati non risulta possibile utilizzando il driver PCL6, installare la
versione PCL5c.
PS
Questo driver supporta il linguaggio PostScript 3 per la descrizione del
contenuto della pagina di stampa sviluppato da Adobe Systems
Incorporated e consente di usare la macchina come una stampante
compatibile PostScript 3.
(Se si preferisce usare il driver della stampante PS standard di Windows,
è disponibile un file PPD).
Osservazioni
Utilizzabili nella
configurazione standard
della macchina.
Installazione del driver della stampante in ambiente Windows
Per installare il driver della stampante e configurare le impostazioni in ambiente Windows, consultare il capitolo
"2. CONFIGURAZIONE IN AMBIENTE WINDOWS" della Guida all'installazione del software.
Le istruzioni per la stampa in ambiente Windows del presente manuale utilizzano, per lo più, le schermate relative al driver
della stampante PCL6. Tali schermate possono variare leggermente a seconda del driver in uso.
Installazione del driver della stampante in ambiente Macintosh
Per installare il driver della stampante e configurare le impostazioni in ambiente Macintosh, consultare il capitolo
"3. CONFIGURAZIONE IN AMBIENTE MACINTOSH" della Guida all'installazione del software.
In un ambiente Macintosh, la macchina può essere utilizzata solo se collegata alla rete.
2-3
STAMPA
STAMPA DA WINDOWS
PROCEDURA DI STAMPA SEMPLICE
Il seguente esempio illustra le operazioni di stampa di un documento da "WordPad", un programma incluso nella
dotazione standard degli accessori di Windows.
Selezionare [Stampa] dal menu [File]
di WordPad.
Se si utilizza Windows 7, fare clic sul pulsante
.
1
Il menu utilizzato per eseguire la stampa varia a seconda dell'applicazione software.
Aprire la finestra delle proprietà del
driver della stampante.
(1) Selezionare il driver corrispondente al
proprio modello.
• Se i driver della stampante sono sotto forma di
icona, selezionare quella prescelta.
• Se invece sono sotto forma di elenco, selezionare il
driver che si desidera utilizzare in base al nome.
(2) Fare clic sul pulsante [Preferenze].
2
• Se utilizzate Windows 2000, il pulsante [Preferenze]
non compare. Selezionare una scheda della finestra
di dialogo "Stampa", quindi modificare le
impostazioni desiderate.
• In Windows 98/Me/NT 4.0, selezionare il pulsante
[Proprietà].
(1)
(2)
Il pulsante utilizzato per aprire la finestra delle proprietà del driver della stampante (per lo più [Proprietà] o [Preferenze
stampa]) può variare a seconda dell'applicazione software in uso.
2-4
STAMPA
(1)
Selezione delle impostazioni di
stampa.
(2)
(1) Fare clic sulla scheda [Carta].
(2) Selezione del formato carta.
Per accedere alle impostazioni di un'altra scheda,
selezionarla, quindi modificare i parametri desiderati.
(3) Fare clic sul pulsante [OK].
3
(3)
• Assicurarsi che il formato della carta sia identico a quello impostato nell'applicazione software.
• È possibile memorizzare fino a otto formati di carta personalizzati. La memorizzazione di un formato carta
personalizzato consente di specificare tale formato ogni qual volta sia necessario utilizzarlo. Per memorizzare un
formato carta, selezionare [Carta personalizzata] oppure uno da [Utente1] a [Utente7] dal menu a discesa, quindi
fare clic sul pulsante [Personalizza].
Fare clic sul pulsante [Stampa].
Il processo di stampa ha inizio.
In Windows 98/Me/NT 4.0, selezionare il pulsante [OK].
4
2-5
STAMPA
IMPOSTAZIONE DELLE FUNZIONI DI ALIMENTAZIONE
CARTA
Questa sezione spiega come configurare l'impostazione "Selezione carta" all'interno della
scheda [Carta] nella finestra delle proprietà del driver della stampante.
Prima di stampare controllare il formato di stampa, il tipo e la quantità di carta rimasta
all'interno dei vassoi. Per visualizzare le informazioni più recenti sul vassoio, fare clic sul
pulsante [Stato vassoio].
• Quando si seleziona [Selezione automatica] in "Alimentazione carta"
Viene selezionato automaticamente il vassoio contenente il formato e il tipo di carta scelto in "Formato carta" e "Tipo
carta" nella scheda [Carta].
• Quando si seleziona un'opzione diversa da [Selezione automatica] in "Alimentazione carta"
Il vassoio specificato viene utilizzato per la stampa indipendentemente dall'impostazione "Formato carta".
Quando si seleziona [Vassoio bypass]
Selezionare anche il "Tipo carta". Controllare il vassoio bypass e accertarsi che sia presente il tipo di carta desiderato,
quindi selezionare l'impostazione "Tipo carta" appropriata.
• Nel vassoio bypass è possibile inserire anche supporti speciali, ad esempio buste. Per la procedura di carico carta e di altri
supporti nel vassoio bypass, consultare "CARICAMENTO DELLA CARTA NEL VASSOIO BYPASS" (pagina 1-42) in
"1. OPERAZIONI PRELIMINARI ALL'USO DELLA MACCHINA".
• Se l'opzione "Abilita rivelazione formato carta nel vassoio bypass" (solo pagina Web : disattivata nell'impostazione
predefinita in fabbrica) oppure "Abilita tipo di carta selezionata nel vassoio bypass" (solo pagina Web : attivata
nell'impostazione predefinita in fabbrica) è abilitata nelle impostazioni di sistema (amministratore), la stampa non sarà
eseguita nel caso in cui il formato o il tipo di carta specificato nel driver della stampante sia diverso dal formato o tipo di
carta specificato nelle impostazioni relative al vassoio bypass.
• Quando si seleziona [Selezione automatica] in "Tipo carta"
Si seleziona automaticamente un vassoio contenente carta comune o carta riciclata del formato specificato in
"Formato carta". (L'impostazione predefinita in fabbrica è solo carta comune).
• Quando si seleziona un'opzione diversa da [Selezione automatica] in "Tipo carta"
Si utilizza per la stampa un vassoio con il tipo e il formato di carta specificati in "Formato carta".
Impostazioni di sistema (Amministratore): Escludi Vassoio bypass da Selezione carta automatica (solo pagina Web)
Quando si seleziona [Selezione automatica] in "Selezione carta", specificare se escludere o meno la carta presente nel
vassoio di bypass dai tipi di carta selezionabili. Nell'impostazione predefinita in fabbrica, questa impostazione è disattivata,
quindi la carta contenuta nel vassoio bypass è compresa fra i tipi di carta selezionabili automaticamente. Si consiglia di
abilitare questa impostazione se nel vassoio bypass vengono inseriti di frequente supporti speciali.
2-6
STAMPA
STAMPA SU BUSTE
È possibile utilizzare il vassoio bypass per stampare su supporti speciali come le buste. Di seguito è riportata la
procedura di stampa su una busta dalla schermata delle proprietà del driver di stampante.
Per i tipi di carta utilizzabili nel vassoio bypass, consultare "INFORMAZIONI IMPORTANTI RELATIVE ALLA CARTA"
(pagina 1-37) in "1. OPERAZIONI PRELIMINARI ALL'USO DELLA MACCHINA". Per la procedura di carico carta nel
vassoio bypass, consultare "CARICAMENTO DELLA CARTA NEL VASSOIO BYPASS" (pagina 1-42) in
"1. OPERAZIONI PRELIMINARI ALL'USO DELLA MACCHINA".
Selezionare il formato busta (come DL) nelle impostazioni appropriate dell'applicazione ("Impostazioni carta" in molte
applicazioni), quindi eseguire le operazioni seguenti.
(1)
(2)
(1) Fare clic sulla scheda [Carta].
(3)
(2) Selezionare il formato busta dal menu
"Formato carta".
(3) Selezionare [Vassoio bypass] dal menu
"Alimentazione carta:" di "Selezione carta".
(4) Selezionare [Busta] dal menu "Tipo carta".
Impostare il tipo di carta del vassoio bypass In [Busta] e
assicurarsi che sia caricata la busta in tale vassoio.
(4)
• Prima di utilizzare una busta, si consiglia di eseguire una stampa di prova per verificare il risultato.
• In caso di supporti caricabili solo con un certo orientramento come le buste, è possibile ruotare l'immagine di 180 gradi, se
necessario. Per ulteriori informazioni, consultare "ROTAZIONE DELL'IMMAGINE DI STAMPA DI 180 GRADI (Ruotare di
180 gradi)" (pagina 2-37).
• Per ulteriori informazioni su "Selezione carta", consultare "IMPOSTAZIONE DELLE FUNZIONI DI ALIMENTAZIONE
CARTA" (pagina 2-6).
2-7
STAMPA
STAMPA CON FUNZIONE DI
AUTENTICAZIONE UTENTE ATTIVA
Quando la funzione di autenticazione utente è attiva, le informazioni personali (nome di accesso, password, ecc...)
devono essere inserite nella finestra delle proprietà del driver della stampante prima che il processo di stampa possa
avere inizio. Le informazioni da inserire variano a seconda del metodo di autenticazione utilizzato, quindi è opportuno
consultarsi con l'amministratore della macchina prima di procedere con le operazioni di stampa.
Aprire la finestra delle proprietà del
driver della stampante dalla finestra di
stampa dell'applicazione software in
uso.
(1) Selezionare il driver corrispondente al
proprio modello.
(2) Fare clic sul pulsante [Preferenze].
1
(1)
(2)
Il pulsante utilizzato per aprire la finestra delle proprietà del driver della stampante (per lo più [Proprietà] o [Preferenze
stampa]) può variare a seconda dell'applicazione software in uso.
2-8
STAMPA
(2)
Inserire il nome di accesso e la password.
(1)
(1) Fare clic sulla scheda [Gestione processo].
(2) Inserire le proprie informazioni personali.
• Quando l'autenticazione avviene tramite nome di
accesso/password
Spuntare le caselle [Nome di accesso] e [Password]
facendo comparire il simbolo corrispondente
, quindi
riempire i campi corrispondenti. Digitare da 1 a 32
caratteri per la password.
• Quando l'autenticazione avviene tramite numero
utente
Fare clic sulla casella di controllo
[Numero utente] e
digitare un numero di utente (da 5 a 8 caratteri).
(3) Inserire il nome utente e il nome del lavoro se
necessario.
2
(4)
• Nome utente
Fare clic sulla casella di controllo [Nome utente]
e
inserire il nome utente (massimo 32 caratteri). Il nome
utente inserito apparirà nella parte superiore del pannello
di controllo. Se non si inserisce un nome utente, verrà
visualizzato il nome di accesso al computer.
• Nome lavoro
Fare clic sulla casella di controllo [Nome lavoro]
e
inserire un nome per il lavoro (massimo 30 caratteri). Il
nome del lavoro inserito verrà visualizzato nella parte
superiore del pannello di controllo come nome del file. Se
non si inserisce un nome per il lavoro, verrà visualizzato il
nome del file impostato nell'applicazione software.
(3)
(4) Fare clic sul pulsante [OK].
Per impostare una finestra di conferma prima dell'avvio delle operazioni di stampa, spuntare la casella [Rich. Contr. proc.] facendo
comparire il simbolo corrispondente
.
Avviare il processo di stampa.
3
• Quando è abilitata l'autenticazione utente, è possibile eseguire la stampa senza immettere le informazioni dell'utente qualora sia
impostata la stampa in bianco e nero nel driver. Per le impostazioni di stampa in bianco e nero, consultare la sezione "STAMPA
IN BIANCO E NERO" (pagina 2-24). Il numero delle pagine stampate viene aggiunto al conteggio "Altro utente". In tal caso, sono
limitabili altre funzioni di stampa. Per ulteriori informazioni, contattare l'amministratore.
• La funzione di autenticazione utente della stampante non è attiva quando è installato il file PPD* ed è in uso il driver di stampa
PS standard di Windows. Per questo motivo, non sarà possibile stampare se non è consentita la stampa a utenti non validi.
* Il file PPD permette alla macchina di stampare usando il driver di stampa PS standard del sistema operativo.
• Disabilita stampa di utente non valido
Questa funzione permette di bloccare la stampa di lavori da parte di utenti le cui informazioni non sono riconosciute come
valide dalla macchina. Quando questa funzione è attiva, la stampa non è consentita senza l'inserimento dei dati richiesti o
se i dati inseriti non sono corretti.
Questa impostazione è configurabile in [Controllo utente] - [Impostazioni Di Default] – [Disabilita stampa di utente non
valido] nel menu della pagina Web. (Sono obbligatori i diritti d'amministratore.)
2-9
STAMPA
VISUALIZZAZIONE DELLA GUIDA IN LINEA
DEL DRIVER DELLA STAMPANTE
Nella schermata di selezione delle impostazioni del driver della stampante è possibile premere il pulsante [?] per
ottenere maggiori informazioni sulle opzioni disponibili.
Aprire la finestra delle proprietà del
driver della stampante dalla finestra di
stampa dell'applicazione software in
uso.
(1) Selezionare il driver corrispondente al
proprio modello.
(2) Fare clic sul pulsante [Preferenze].
1
(1)
(2)
Il pulsante utilizzato per aprire la finestra delle proprietà del driver della stampante (per lo più [Proprietà] o [Preferenze
stampa]) può variare a seconda dell'applicazione software in uso.
Fare clic sul pulsante [?].
Verrà visualizzata la finestra della guida in linea, in cui
vengono fornite indicazioni utili sulle impostazioni presenti
nella scheda.
Per visualizzare in una finestra di dialogo la guida in linea
relativa alle impostazioni, fare clic sul testo sottolineato
nella parte superiore della finestra.
2
Finestra di aiuto a comparsa
È possibile visualizzare la guida relativa a un'impostazione facendo clic sull'impostazione e premendo il tasto [F1].
* Per visualizzare la guida relativa a un'impostazione in Windows 98/Me/NT 4.0/2000/XP/Server 2003, fare clic sul pulsante
nell'angolo superiore destro
della finestra delle proprietà del driver di stampante, quindi fare clic sull'impostazione. È possibile eseguire la stessa operazione facendo clic con il tast destro
del mouse sull'opzione desiderata per poi selezionare la casella [?].
Simbolo delle informazioni
Sono previste alcune restrizioni per le combinazioni di impostazioni selezionabili nella schermata delle impostazioni del driver della stampante. Quando è attiva
una restrizione, accanto all'impostazione appare il simbolo delle informazioni (
). Fare clic sull'icona per visualizzare una spiegazione della restrizione.
2-10
STAMPA
SALVATAGGIO DELLE IMPOSTAZIONI DI
STAMPA DI USO FREQUENTE
Le impostazioni configurate su ciascuna scheda al momento della stampa possono essere salvate come impostazioni
personali. Il salvataggio di impostazioni utilizzate frequentemente o di impostazioni complesse per il colore sotto un
nome particolare permette un recupero veloce al bisogno.
SALVATAGGIO DELLE IMPOSTAZIONI AL MOMENTO
DELLA STAMPA
Le impostazioni possono essere salvate da una qualsiasi scheda della finestra delle proprietà del driver della
stampante. I parametri configurati su ciascuna scheda sono elencati al momento del salvataggio consentendo di
ricontrollarli volta volta.
Aprire la finestra delle proprietà del
driver della stampante dalla finestra di
stampa dell'applicazione software in
uso.
(1) Selezionare il driver corrispondente al
proprio modello.
(2) Fare clic sul pulsante [Preferenze].
1
(1)
(2)
Il pulsante utilizzato per aprire la finestra delle proprietà del driver della stampante (per lo più [Proprietà] o [Preferenze
stampa]) può variare a seconda dell'applicazione software in uso.
Salvare le impostazioni di stampa.
(1) Configurare le impostazioni di stampa su
ciascuna scheda.
2
(2) Fare clic sul pulsante [Salva].
(1)
(2)
2-11
STAMPA
(1)
Ricontrollare le impostazioni e
salvarle.
(2)
(1) Controllare le impostazioni visualizzate.
(2) Digitare un nome per le impostazioni
(massimo 20 caratteri).
(3) Fare clic sul pulsante [OK].
3
(3)
Fare clic sul pulsante [OK].
4
Avviare il processo di stampa.
5
• È possibile salvare fino a 30 serie di impostazioni personali.
• Le voci che seguono non possono essere salvate come impostazioni personali:
- Una filigrana personale
- Le impostazioni per l'inserimento della carta
- I file di sovrapposizione
- Il nome di accesso, la password, il nome utente e il nome del lavoro inseriti nella scheda [Gestione processo]
2-12
STAMPA
USO DELLE IMPOSTAZIONI SALVATE
Aprire la finestra delle proprietà del
driver della stampante dalla finestra di
stampa dell'applicazione software in
uso.
(1) Selezionare il driver corrispondente al
proprio modello.
(2) Fare clic sul pulsante [Preferenze].
1
(1)
(2)
Il pulsante utilizzato per aprire la finestra delle proprietà del driver della stampante (per lo più [Proprietà] o [Preferenze
stampa]) può variare a seconda dell'applicazione software in uso.
Selezionare le impostazioni di stampa.
(1) Selezionare le impostazioni personali
che si desidera utilizzare.
(2) Fare clic sul pulsante [OK].
2
(1)
(2)
Avviare il processo di stampa.
3
Cancellazione delle impostazioni salvate
Selezionare le impostazioni personali che si desidera cancellare al punto (1) della procedura 2 di cui sopra e fare clic sul pulsante [Cancella].
2-13
STAMPA
MODIFICA DELLE IMPOSTAZIONI PREDEFINITE
DEL DRIVER DELLA STAMPANTE
Le impostazioni predefinite del driver della stampante possono essere modificate utilizzando la seguente procedura. Le
impostazioni che vengono configurate in questa fase vengono salvate e diventano quelle predefinite quando si stampa
da una applicazione software (le impostazioni selezionate nella finestra delle proprietà del driver della stampante
rimangono valide quando l'applicazione da cui si stampa è attiva).
Fare clic sul pulsante [Start] (
1
), quindi selezionare [Pannello di controllo] e infine [Stampanti].
• In Windows 7, fare clic sul pulsante [Fare clic per iniziare.], quindi fare clic su [Dispositivi e stampanti].
• In Windows XP/Server 2003, fare clic sul pulsante [start], quindi fare clic su [Stampanti e fax].
• In Windows 98/Me/NT 4.0/2000, fare clic sul pulsante [start], selezionare [Impostazioni], quindi [Stampanti].
In Windows XP, se [Stampanti e fax] non appare nel menu [start], selezionare [Pannello di controllo], [Stampanti e
altro hardware], quindi [Stampanti e fax].
Aprire la finestra delle proprietà della
stampante.
(1)
(2)
(1) Fare clic sull'icona del driver della
stampante del proprio modello.
In Windows 7, fare clic con il tasto destro del mouse
sull'icona del driver della stampante della macchina.
Passare alla fase (3).
(2) Fare clic sul menu [Organizza].
2
In Windows 98/Me/NT 4.0/2000/XP/Server 2003, fare
clic sul menu [File].
(3) Selezionare [Proprietà].
• In Windows 7, fare clic sul menu [Proprietà
stampante].
• Per aprire la finestra delle proprietà del driver della
stampante in Windows NT 4.0, selezionare
[Impostazioni documento] dal menu [File]. Passare
alla fase 4.
(3)
Fare clic sul pulsante [Preferenze
stampa] nella scheda [Generale].
• In Windows 7, fare clic sul pulsante [Preferenze] nella
scheda [Generale].
• In Windows 98/Me, fare clic sulla scheda [Impostazioni].
3
2-14
STAMPA
Configurare le impostazioni quindi
fare clic sul pulsante [OK].
Per ulteriori informazioni sulle impostazioni, consultare la
guida in linea del driver della stampante.
4
2-15
STAMPA
STAMPA DA MACINTOSH
PROCEDURA DI STAMPA SEMPLICE
l seguente esempio illustra le operazioni di stampa di un documento da "TextEdit", un programma incluso nella
dotazione standard degli accessori di Mac OS X ("SimpleText" in Mac OS 9).
SELEZIONE DELLE IMPOSTAZIONI DELLA CARTA
Selezionare le impostazioni della carta nel driver della stampante prima di premere il comando di avvio delle operazioni
di stampa.
Selezionare [Formato di stampa] dal
menu [Archivio] di TextEdit.
In Mac OS 9, selezionare [Formato di Stampa] dal menu
[Archivio] di SimpleText.
1
Selezionare le impostazioni della
carta.
(1)
(1) Accertarsi di aver selezionato la
stampante corretta.
(2) Selezionare le impostazioni della carta.
È possibile selezionare le dimensioni e l'orientamento
della carta, nonché le opzioni per aumentare o
diminuire le proporzioni di stampa.
2
(3) Fare clic sul pulsante [OK].
(2)
(3)
Il nome della macchina che appare nel menu "Formato per" di solito è [SCxxxxxx]. (dove "xxxxxx" è una sequenza di
caratteri che varia a seconda del modello in uso).
2-16
STAMPA
STAMPA
Selezionare [Stampa] dal menu
[Archivio] di TextEdit.
In Mac OS 9, selezionare [Stampa] dal menu [Archivio] di
SimpleText.
1
Il menu utilizzato per eseguire la stampa varia a seconda dell'applicazione software.
Accertarsi di aver selezionato la
stampante corretta.
2
Il nome della macchina che appare nel menu "Stampante" di solito è [SCxxxxxx] (dove "xxxxxx" è una sequenza di
caratteri che varia a seconda del modello in uso).
Selezione delle impostazioni di
stampa.
• In Mac OS X, fare clic su
accanto alla voce [Copie e
pagine] e selezionare le impostazioni che si desidera
configurare dal menu a discesa. Verrà visualizzata la
schermata delle impostazioni corrispondenti. Se le
impostazioni non sono visualizzate in Mac OS X versione
da 10.5 a 10.5.8 e 10.6, fare clic su " " accanto al
nome della stampante.
• In Mac OS 9, fare clic su
accanto alla voce
[Generale] e selezionare le impostazioni che si desidera
configurare dal menu a discesa. Verrà visualizzata la
schermata delle impostazioni corrispondenti.
3
2-17
STAMPA
Fare clic sul pulsante [Stampa].
Il processo di stampa ha inizio.
4
2-18
STAMPA
IMPOSTAZIONE DELLE FUNZIONI DI ALIMENTAZIONE
CARTA
Questa sezione illustra le impostazioni [Alimentazione] ("Alimentazione" in [Generale] nella versione Mac OS 9) della
finestra delle impostazioni di stampa.
• Quando viene selezionata l'opzione [Selezione automatica]
Viene selezionato automaticamente un vassoio con carta comune o carta riciclata (l'impostazione predefinita in
fabbrica è solo carta comune) del formato specificato in "Formato carta" nella finestra delle impostazioni della pagina.
• Quando viene selezionata l'opzione "Cassetto carta"
Il vassoio selezionato verrà utilizzato per la stampa a prescindere dall'impostazione "Dimensioni" nella finestra delle
impostazioni della pagina.
Per il vassoio bypass è possibile anche specificare un tipo di carta. Assicurarsi che l'impostazione del tipo di carta per
il vassoio bypass sia corretta e che il tipo di carta scelto sia effettivamente caricato nel vassoio bypass, quindi
selezionare il vassoio bypass appropriato (tipo carta).
• Nel vassoio bypass è possibile inserire anche supporti speciali, ad esempio buste. Per la procedura di carico carta e di altri
supporti nel vassoio bypass, consultare "CARICAMENTO DELLA CARTA NEL VASSOIO BYPASS" (pagina 1-42) in
"1. OPERAZIONI PRELIMINARI ALL'USO DELLA MACCHINA".
• Se l'opzione "Abilita rivelazione formato carta nel vassoio bypass" (solo pagina Web : disattivata nell'impostazione
predefinita in fabbrica) oppure "Abilita tipo di carta selezionata nel vassoio bypass" (solo pagina Web : attivata
nell'impostazione predefinita in fabbrica) è abilitata nelle impostazioni di sistema (amministratore), la stampa non sarà
eseguita nel caso in cui il formato o il tipo di carta specificato nel driver della stampante sia diverso dal formato o tipo di
carta specificato nelle impostazioni relative al vassoio bypass.
• Quando viene selezionata l'opzione "Tipo carta"
Si utilizza per la stampa un vassoio con il tipo e il formato di carta specificati in "Dimensioni" nella finestra delle
impostazioni utilizzata per la stampa.
Impostazioni di sistema (Amministratore): Escludi Vassoio bypass da Selezione carta automatica (solo pagina Web)
Selezionando l'opzione [Selezione automatica] è possibile specificare se escludere o meno la carta presente nel vassoio
bypass dai tipi di carta selezionabili. Nell'impostazione predefinita in fabbrica, questa impostazione è disattivata, quindi la
carta contenuta nel vassoio bypass è compresa fra i tipi di carta selezionabili automaticamente. Si consiglia di abilitare
questa impostazione se nel vassoio bypass vengono inseriti di frequente supporti speciali.
2-19
STAMPA
STAMPA SU BUSTE
È possibile utilizzare il vassoio bypass per stampare su supporti speciali come le buste. Di seguito è riportata la
procedura di stampa su una busta dalla schermata delle proprietà del driver di stampante.
Per i tipi di carta utilizzabili nel vassoio bypass, consultare "INFORMAZIONI IMPORTANTI RELATIVE ALLA CARTA"
(pagina 1-37) in "1. OPERAZIONI PRELIMINARI ALL'USO DELLA MACCHINA". Per la procedura di carico carta nel
vassoio bypass, consultare "CARICAMENTO DELLA CARTA NEL VASSOIO BYPASS" (pagina 1-42) in
"1. OPERAZIONI PRELIMINARI ALL'USO DELLA MACCHINA".
Selezionare il formato busta (come DL) nelle impostazioni appropriate dell'applicazione ("Impostazioni carta" in molte
applicazioni), quindi eseguire le operazioni seguenti.
Selezione del formato carta.
(1)
(1) Selezionare il formato busta dal menu
"Dimensioni" della schermata di
configurazione della pagina.
In Mac OS 9, selezionare il formato busta dal menu
"Carta" della schermata di configurazione della
pagina.
(2) Fare clic sul pulsante [OK].
1
(2)
In caso di supporti caricabili solo con un certo orientramento come le buste, è possibile ruotare l'immagine di 180
gradi, se necessario. Per ulteriori informazioni, consultare "ROTAZIONE DELL'IMMAGINE DI STAMPA DI 180
GRADI (Ruotare di 180 gradi)" (pagina 2-37).
Selezionare il vassoio bypass.
(1)
(1) Selezionare [Alimentazione] sulla
schermata di stampa.
In Mac OS 9, selezionare [Generale].
(2) Selezionare [Vassoio bypass(Busta)] dal
menu "Tutte le pagine da".
• In Mac OS 9, selezionare [Vassoio bypass(Busta)]
dal menu "Tutte le pagine da" di "Alimentazione
carta".
• Impostare il tipo di carta del vassoio bypass In
[Busta] e assicurarsi che sia caricata la busta in tale
vassoio.
2
(2)
Per ulteriori informazioni su "Alimentazione", consultare "IMPOSTAZIONE DELLE FUNZIONI DI ALIMENTAZIONE
CARTA" (pagina 2-19).
Prima di utilizzare una busta, si consiglia di eseguire una stampa di prova per verificare il risultato.
2-20
STAMPA
STAMPA CON FUNZIONE DI
AUTENTICAZIONE UTENTE ATTIVA
Quando la funzione di autenticazione utente è attiva, è necessario immettere le informazioni personali (nome di
accesso, password, ecc...) affinché il processo di stampa possa avere inizio. Le informazioni da inserire variano a
seconda del metodo di autenticazione utilizzato, quindi è opportuno consultarsi con l'amministratore della macchina
prima di procedere con le operazioni di stampa.
Selezionare [Stampa] dal menu
[Archivio].
1
Il menu utilizzato per eseguire la stampa varia a seconda dell'applicazione software.
Visualizzare la schermata "Gestione
processo".
(1)
(1) Accertarsi di aver selezionato il nome
della stampante in uso.
(2) Selezionare [Gestione processo].
• In Mac OS X versione da 10.5 a 10.5.8 e 10.6,
selezionare [Gestione processo], quindi fare clic
sulla scheda [Autenticazione] nella schermata
visualizzata.
• In Mac OS 9, selezionare [Autenticazione utente].
2
(2)
Il nome della macchina che appare nel menu "Stampante" di solito è [SCxxxxxx] (dove "xxxxxx" è una sequenza di
caratteri che varia a seconda del modello in uso).
2-21
STAMPA
Avviare il processo di stampa.
(1) Inserire le proprie informazioni personali.
• Quando l'autenticazione avviene tramite nome
di accesso/password
Inserire il proprio nome di accesso in "Nome di
accesso" e la password in "Password" (da 1 a 32
caratteri).
• Quando l'autenticazione avviene tramite numero
utente
Digitare il proprio numero utente (da 5 a 8 cifre) in
"Numero utente".
(2) Inserire il nome utente e il nome del
lavoro se necessario.
3
(1)
(2)
(3)
• Nome utente
Inserire il nome utente (massimo 32 caratteri). Il
nome utente inserito apparirà nella parte superiore
del pannello di controllo. Se non si inserisce un
nome utente, verrà visualizzato il nome di accesso
al computer.
• Nome lavoro
Inserire il nome del lavoro (massimo 30 caratteri). Il
nome del lavoro inserito verrà visualizzato nella
parte superiore del pannello di controllo come nome
del file. Se non si inserisce un nome per il lavoro,
verrà visualizzato il nome del file impostato
nell'applicazione software.
(3) Fare clic sul pulsante [Stampa].
In Mac OS X, è possibile fare clic sul simbolo
(lucchetto), dopo aver inserito il proprio nome di accesso e la
password o numero utente, al fine di facilitare le future operazioni di stampa con i medesimi dati di accesso.
• Quando è abilitata l'autenticazione utente, è possibile eseguire la stampa senza immettere le informazioni dell'utente
qualora sia impostata la stampa in bianco e nero nel driver. Per le impostazioni di stampa in bianco e nero, consultare la
sezione "STAMPA IN BIANCO E NERO" (pagina 2-24). Il numero delle pagine stampate viene aggiunto al conteggio "Altro
utente". In tal caso, sono limitabili altre funzioni di stampa. Per ulteriori informazioni, contattare l'amministratore.
• Disabilita stampa di utente non valido
Questa funzione permette di bloccare la stampa di lavori da parte di utenti le cui informazioni non sono riconosciute come
valide dalla macchina. Quando questa funzione è attiva, la stampa non è consentita senza l'inserimento dei dati richiesti o
se i dati inseriti non sono corretti.
Questa impostazione è configurabile in [Controllo utente] - [Impostazioni Di Default] - [Disabilita stampa di utente non
valido] nel menu della pagina Web. (Sono obbligatori i diritti d'amministratore.)
2-22
STAMPA
FUNZIONI DI USO FREQUENTE
Questa sezione descrive le funzioni di uso frequente.
• SELEZIONE DELLA MODALITÀ COLORE
• STAMPA A DUE FACCIATE (pagina 2-26)
• ADATTAMENTO DELL'IMMAGINE STAMPATA ALLA
CARTA (pagina 2-28)
• STAMPA DI PIÙ PAGINE DI UN DOCUMENTO SU
UN SOLO FOGLIO (pagina 2-29)
• PINZATURA (pagina 2-31)
Le spiegazioni riportate in questo capitolo si basano sul presupposto che il formato della carta e altre impostazioni di
base siano già state selezionate. Per informazioni relative alla procedura di base per la stampa e l'apertura della finestra
relativa alle proprietà del driver di stampa, consultare la seguente sezione:
☞ Windows: PROCEDURA DI STAMPA SEMPLICE (pagina 2-4)
☞ Macintosh: PROCEDURA DI STAMPA SEMPLICE (pagina 2-16)
In ambiente Windows, per informazioni sulle impostazioni del driver della stampante per ciascuna funzione di stampa, fare
riferimento alla guida in linea del driver stesso.
SELEZIONE DELLA MODALITÀ COLORE
Questa sezione descrive come selezionare la modalità colore nella finestra delle proprietà del driver della stampante.
Per la modalità colore sono disponibili le tre opzioni descritte di seguito.
Automatico:
La macchina determina automaticamente se ciascuna pagina è a colori o in bianco e nero e stampa la pagina di conseguenza. Le
pagine contenenti colori diversi dal bianco e nero vengono stampate usando il toner Y (giallo), M (magenta), C (ciano) e Bk (nero). Le
pagine contenenti solo il bianco e nero vengono stampate usando esclusivamente il toner Bk (nero). Questa funzione è utile quando si
stampa un documento contenente sia pagine a colori che in bianco e nero. La stampa, tuttavia, sarà eseguita a una velocità inferiore.
Colorata:
Tutte le pagine vengono stampate a colori. I dati sia a colori che in bianco e nero vengono stampati usando il toner Y (giallo), M
(magenta), C (ciano) e Bk (nero).
Bianco e nero: Tutte le pagine vengono stampate in bianco e nero. I dati a colori, ad esempio immagini o materiali per una presentazione, vengono
stampati utilizzando esclusivamente il toner nero. Questa modalità consente di risparmiare toner a colori quando non è necessario
stampare a colori, ad esempio durante la revisione delle bozze o il controllo del layout di un documento.
Quando la "Modalità colore" è impostata su [Automatico]
Anche se il risultato della stampa è in bianco e nero, i seguenti tipi di lavori di stampa saranno considerati come lavori di stampa a 4 colori (Y (giallo),
M (magenta), C (ciano) e Bk (nero)). Per fare in modo che siano sempre considerati come lavori in bianco e nero, selezionare [Bianco e nero].
• Quando i dati vengono creati come dati a colori.
• Quando l'applicazione considera i dati come dati a colori anche se si tratta di dati in bianco e nero.
• Quando un'immagine è nascosta sotto un'immagine in bianco e nero.
Windows
(1) (2)
(1) Fare clic sulla scheda [Colorata].
(2) Selezionare la "Modalità colore" da
utilizzare.
2-23
STAMPA
STAMPA IN BIANCO E NERO
La stampa in [bianco e nero] può essere selezionata nella scheda [Principale] oppure [Colorata]. Selezionare la casella
di controllo [Stampa bianco e nero] nella scheda [Principale] in modo che compaia un segno di spunta
.
La casella [Stampa bianco e nero] della scheda [Principale] e l'impostazione "Modalità colore" nella scheda [Colorata]
sono collegate. Quando si seleziona la casella [Stampa bianco e nero]
nella scheda [Principale], viene selezionata
anche la casella [Bianco e nero] della scheda [Colorata].
Macintosh
(2)
(1)
(1) Selezionare [Colorata].
(2) Selezionare la "Modalità colore" da
utilizzare.
2-24
STAMPA
SELEZIONE DI UN'IMPOSTAZIONE DI MODO
DI STAMPA
Questa sezione descrive la procedura di selezione di un'impostazione del modo di stampa. Le "Impostazioni della
modalità di stampa" sono costituite dai seguenti tre elementi:
Normale:
Questo modo è adatto per la stampa di dati come testo normale o una tabella.
Qualità elevata: La qualità della stampa delle fotografie e del testo a colori è elevata.
Fine:
Selezionarlo per stampare una fotografia a colori con una maggiore chiarezza o grafica di stampa con
gradazioni, ecc. (Non e possibile selezionare questo modo quando si utilizza il driver di stampa PCL5c.)
Windows
(1)
(2)
(1) Fare clic sulla scheda [Avanzata].
(2) Selezionare la "Modalità di stampa".
Macintosh
(2)
(1)
(1) Selezionare [Colorata].
(2) Selezionare la "Modalità di stampa".
2-25
STAMPA
STAMPA A DUE FACCIATE
La macchina può stampare su entrambi i lati del foglio. Questa funzione è utile sotto molti punti di vista, soprattutto per
la creazione di semplici opuscoli. La stampa a 2 facciate permette anche di risparmiare carta.
Orientamento
Risultati della stampa
Windows
Macintosh
Windows
Macintosh
2 Facciate (Libro)
Rilegatura con taglio
largo (Lato lungo)
2 Facciate (Blocco)
Rilegatura con taglio
stretto (Rilegatura su
bordo corto)
Windows
Macintosh
Windows
Macintosh
2 Facciate (Libro)
Rilegatura con taglio
stretto (Rilegatura su
bordo corto)
2 Facciate (Blocco)
Rilegatura con taglio
largo (Lato lungo)
Verticale
Orizzontale
Le pagine vengono stampate in modo tale da poter
essere rilegate di lato.
Le pagine vengono stampate in modo tale da poter
essere rilegate nella parte superiore.
Windows
(1)
(2)
(1) Configurare le impostazioni dalla scheda
[Principale].
(2) Selezionare [2 facciate (libro)] oppure [2
facciate (blocco)].
2-26
STAMPA
Macintosh
(1)
(2)
(1) Selezionare [Layout].
(2) Selezionare [Rilegatura con taglio largo] o
[Rilegatura con taglio corto].
• In Mac OS X versione 10.2.8, selezionare le
impostazioni in [Avanzata].
• In Mac OS 9, selezionare [Uscita/Stile documento],
quindi selezionare [Rilegatura su bordo lungo] or
[Rilegatura su bordo corto].
2-27
STAMPA
ADATTAMENTO DELL'IMMAGINE
STAMPATA ALLA CARTA
Questa funzione serve per ingrandire o ridurre automaticamente l'immagine stampata in modo che corrisponda alle
dimensioni del foglio di stampa.
Tale funzione risulta utile se, ad esempio, è necessario ampliare un documento al formato A5 o fattura su un solo foglio
al formato A4 o Lettera, in modo da facilitarne la visualizzazione e la stampa nel caso non sia disponibile nel vassoio
della stampante un formato conforme alle dimensioni dell'immagine del documento.
A5 oppure Fattura
A4 oppure Lettera
L'esempio seguente illustra le modalità di stampa di un documento in formato A5 su un foglio in formato A4.
Windows
(1)
(2)
(3)
(1) Fare clic sulla scheda [Carta].
(4)
(2) Selezionare il formato del foglio conforme
all'immagine da stampare (esempio: A5).
(3) Selezionare [Adatta alla pagina].
(4) Selezionare il formato di stampa che si
desidera utilizzare (esempio: A4).
Macintosh
(Questa funzione è disponibile solo in Mac OS X versione 10.4.11, dalla versione 10.5 alla 10.5.8. e nella 10.6.)
(1)
(2)
(1) Selezionare [Gestione carta].
(2) Selezionare il formato del foglio conforme
all'immagine da stampare (esempio: A5).
Per modificare le dimensioni dell'immagina di stampa,
utilizzare il menu "Dimensioni" visualizzato selezionando
[Formato di Stampa].
(3) Selezionare [Adatta in scala al foglio].
(4) Selezionare il formato di stampa che si
desidera utilizzare (esempio: A4).
(3)
(4)
2-28
STAMPA
STAMPA DI PIÙ PAGINE DI UN
DOCUMENTO SU UN SOLO FOGLIO
Questa funzione permette di ridurre il formato e di stampare più pagine di un documento su un solo foglio di carta.
Tale funzione può risultare utile se si desidera stampare più immagini (ad esempio foto) su un unico foglio e consente
quindi di risparmiare carta. È inoltre possibile utilizzarla in combinazione con l'opzione di stampa a due facciate per
consentire un ulteriore risparmio.
Ad esempio, se si selezionano le opzioni [2 su 1] (2 pagine per foglio) e [4 su 1] (4 pagine per foglio), si otterranno i
seguenti risultati di stampa, a seconda dell'ordine selezionato.
Risultati della stampa
N su 1
(pagine per
foglio)
Da sinistra a destra
Da destra a sinistra
Dall'alto in basso
(Quando l'orientamento di
stampa è orizzontale)
2 su 1
(2 pagine per
foglio)
N su 1
(pagine per
foglio)
A destra e in basso
In basso e a destra
A sinistra e in
basso
In basso e a sinistra
4 su 1
(4 pagine per
foglio)
• L'ordine delle impostazioni 6 su 1, 8 su 1, 9 su 1 e 16 su 1 è identico a quello per 4 su 1.
• In ambiente Windows, l'ordine della pagina è visualizzabile nell'immagine di stampa della finestra delle proprietà del driver
di stampa.
In ambiente Macintosh, gli ordini delle pagine sono visualizzate come selezioni.
• In ambiente Macintosh il numero della pagine stampabili su un singolo foglio è 2, 4, 6, 9 o 16.
2-29
STAMPA
Windows
(1) Configurare le impostazioni dalla scheda
[Principale].
(1)
(2) Selezionare il numero di pagine per foglio.
(3) Se si desidera racchiudere ogni pagina in
un bordo, selezionare la casella di controllo
[Bordo] facendo comparire il simbolo
corrispondente
.
(4) Selezionare l'ordine delle pagine.
(2) (3)
(4)
Macintosh
(1)
(1) Selezionare [Layout].
(2)
(2) Selezionare il numero di pagine per foglio.
(3) Selezionare l'ordine delle pagine.
(4) Se si desidera stampare i bordi, selezionare
il tipo di bordo desiderato.
(4)
(3)
2-30
STAMPA
PINZATURA
La funzione di pinzatura può essere utilizzata per pinzare i fogli in uscita.
Tale funzione permette di risparmiare molto tempo nella preparazione di opuscoli da distribuire durante le riunioni o altro materiale non
rilegato. È inoltre possibile utilizzarla in combinazione con l'opzione di stampa a due facciate per la creazione di materiale di alta qualità.
La scelta della posizione e del numero dei punti metallici permettono di raggiungere i risultati illustrati di seguito.
È possibile selezionare le posizioni dei punti per ottenere i seguenti risultati.
*La pinzatura ha luogo in una sola posizione.
Orientamento
A sinistra
A destra
In alto
Orizzontal
Verticale
• Per utilizzare la funzione di pinzatura, è necessario un finitore.
• Per il numero massimo di fogli pinzabili, consultare "CARATTERISTICHE TECNICHE" nella Guida alle norme di
sicurezza.
Il numero massimo di fogli che è possibile pinzare contemporaneamente comprende eventuali copertine e/o inserti.
• Non è possibile utilizzare contemporaneamente la funzione di pinzatura e quella di stampa offset, poiché quest'ultima
sfalsa la posizione di ciascuna copia in uscita da quella precedente.
• Quando la funzione di pinzatura è disabilitata in "Controllo Periferica" (solo pagina Web) nelle impostazioni di sistema
(amministratore) della macchina, non è possibile eseguire la pinzatura.
2-31
STAMPA
Windows
(1)
(3)
(1) Configurare le impostazioni dalla scheda
[Principale].
(2)
(2) Selezionare il "Lato rilegatura".
(3) Selezionare la funzione di pinzatura.
Per la funzione di pinzatura, selezionare il numero di
punti metallici dal menu "Pinzatura".
Macintosh
(1)
(2)
(3)
(1) Selezionare [Caratteristiche stampante].
(2) Selezionare il "Lato rilegatura".
(3) Selezionare la funzione di pinzatura.
Per la funzione di pinzatura, selezionare il numero di
punti metallici dal menu "Pinzatura".
• In Mac OS X versione 10.2.8, selezionare le
impostazioni in [Avanzata].
• In Mac OS 9, selezionare le impostazioni
[Uscita/Stile documento]
2-32
STAMPA
FUNZIONI DI STAMPA UTILI
Questa sezione illustra utili funzioni per obiettivi di stampa specifici.
• FUNZIONI UTILI PER LA CREAZIONE DI OPUSCOLI
E POSTER
• FUNZIONI PER REGOLARE LE DIMENSIONI E
L'ORIENTAMENTO DELL'IMMAGINE (pagina 2-37)
• FUNZIONE DI REGOLAZIONE DEL MODO COLORE
(pagina 2-41)
• FUNZIONI CHE PERMETTONO DI COMBINARE
TESTO E IMMAGINI (pagina 2-45)
• FUNZIONI DI STAMPA PER FINI SPECIFICI
(pagina 2-48)
Le spiegazioni riportate in questo capitolo si basano sul presupposto che il formato della carta e altre impostazioni di
base siano già state selezionate. Per informazioni relative alla procedura di base per la stampa e l'apertura della finestra
relativa alle proprietà del driver di stampa, consultare la seguente sezione:
☞ Windows: PROCEDURA DI STAMPA SEMPLICE (pagina 2-4)
☞ Macintosh: PROCEDURA DI STAMPA SEMPLICE (pagina 2-16)
In ambiente Windows, per informazioni sulle impostazioni del driver della stampante per ciascuna funzione di stampa, fare
riferimento alla guida in linea del driver stesso.
FUNZIONI UTILI PER LA CREAZIONE DI
OPUSCOLI E POSTER
CREAZIONE DI UN OPUSCOLO (Opuscolo)
La funzione di creazione opuscoli permette di stampare
entrambe le facciate del foglio così da poterlo piegare e
rilegare per la creazione di un opuscolo. Questa
funzione è utile quando si desidera raccogliere i fogli in
uscita in un unico opuscolo.
Windows
(1)
(2)
(3)
(1) Configurare le impostazioni dalla scheda
[Principale].
(2) Selezionare [Stile Libretto].
(3) Selezionare il "Lato rilegatura".
2-33
STAMPA
Macintosh
(1)
(2)
(1) Selezionare [Caratteristiche stampante].
(2) Selezionare il "Lato rilegatura".
(3) Selezionare [Opuscolo affiancato] o
[Opuscolo 2 su 1].
• In Mac OS X versione 10.2.8, selezionare le
impostazioni dai menu "Stampa 2 facciate" e "Lato
rilegatura" nella scheda [Avanzate].
• In Mac OS 9, selezionare le impostazioni
[Uscita/Stile documento].
(3)
2-34
STAMPA
AUMENTO DEL MARGINE (Margine)
Questa funzione viene utilizzata per spostare l'immagine
da stampare e aumentare il margine sinistro, destro o
superiore del foglio. Può risultare utile se si desidera
pinzare o forare i fogli in uscita quando l'area di
rilegatura si sovrappone al testo. Quando è installato un
finitore, è possibile utilizzare insieme la funzione di
pinzatura.
Windows
(2)
(1)
(1) Configurare le impostazioni dalla scheda
[Principale].
(2) Selezionare il "Lato rilegatura".
(3) Selezionare il "Margine".
Selezionare dal menu "Margine". Per configurare un'altra
impostazione numerica, selezionare l'impostazione dal
menu a discesa, quindi fare clic sul pulsante
[Impostazioni]. Fare clic sul pulsante
o inserire
direttamente il numero.
(3)
Macintosh
(1)
(2)
(1) Selezionare [Caratteristiche stampante].
(2) Selezionare il "Lato rilegatura".
(3) Selezionare il "Margine".
• In Mac OS X versione 10.2.8, selezionare le
impostazioni dai menu "Lato rilegatura" e "margine"
nella scheda [Avanzate].
• In Mac OS 9, selezionare [Avanzate], quindi il lato
della rilegatura e il margine dal menu relativo.
(3)
2-35
STAMPA
CREAZIONE DI UN POSTER GRANDE (Stampa poster)
(Questa funzione è disponibile solo in ambiente Windows)
È possibile allargare una pagina di dati di stampa e
stamparla su più fogli (4 fogli (2x2), 9 fogli (3x3) o 16
fogli (4x4)). Quindi è possibile unire i fogli e creare un
poster. È possibile creare dei bordi e dei margini per la
sovrapposizione (funzione di sovrapposizione) che
consentano l'allineamento corretto dei margini dei fogli
quando vengono uniti insieme.
Windows
(Questa funzione è disponibile solo se si utilizza il driver della stampante PCL6 o PS).
(1) Fare clic sulla scheda [Carta].
(1)
(2) Selezionare la casella di controllo [Stampa
poster] facendo comparire un segno di
spunta , quindi fare clic sul pulsante
[Impostazioni poster].
(3) Selezionare le impostazioni di stampa per il
poster.
Selezionare il numero di fogli da utilizzare dal menu a
discesa. Se si desidera stampare dei margini a cornice
e/o usare la funzione di sovrapposizione, selezionare le
caselle corrispondenti
.
(2)
(3)
2-36
STAMPA
FUNZIONI PER REGOLARE LE DIMENSIONI E
L'ORIENTAMENTO DELL'IMMAGINE
ROTAZIONE DELL'IMMAGINE DI STAMPA DI 180
GRADI
(Ruotare di 180 gradi)
Questa funzione permette di ruotare l'immagine da
stampare di 180 gradi per consentire una stampa
corretta su un tipo di carta caricabile in un solo verso (ad
esempio buste da lettera o carta perforata). (In Mac OS
X, non è possibile ruotare di 180 gradi un'immagine
verticale).
ABCD
ABCD
Windows
(1)
(1) Selezionare l'impostazione nella scheda
[Principale].
(2)
(2) Selezionare la casella di controllo [Ruota di
180 gradi]
.
Macintosh
(1) Selezionare [Formato di Stampa] dal menu
[Archivio] e fare clic sul pulsante .
In Mac OS 9, selezionare [Formato di Stampa] dal menu
[Archivio], quindi [Opzioni PostScript]. Selezionare le
caselle di controllo [Speculare] e [Capovolto]
.
(2) Fare clic sul pulsante [OK].
(1)
(2)
2-37
STAMPA
INGRANDIMENTO/RIDUZIONE DELL'IMMAGINE DI
STAMPA
(Zoom/Zoom XY)
Questa funzione consente di ingrandire o ridurre
l'immagine da stampare in base alla percentuale
impostata. Tale funzione permette ingrandire
un'immagine o aggiungere dei margini precisi di stampa
al foglio riducendo leggermente l'immagine.
Se si sta utilizzando il driver della stampante PS
(Windows), è possibile variare le proporzioni
dell'immagine impostandone separatamente la
larghezza e la lunghezza in percentuale. (Zoom XY)
Windows
(1) Fare clic sulla scheda [Carta].
(1)
(2) Selezionare [Zoom], quindi fare clic sul
pulsante [Impostazioni].
Il formato di carta da usare per la stampa può essere
selezionato nel menu a discesa.
(3) Selezionare il rapporto di zoom.
Immettere direttamente un numero (%) o fare clic sul
pulsante
per modificare il rapporto con incrementi
dell'1%. È possibile inoltre selezionare [In alto a sinistra]
oppure [Centratura] per il punto di base sul foglio.
(2)
(3)
Macintosh
(1) Selezionare [Formato di Stampa] dal menu
[Archivio] e immettere il rapporto di zoom
(%).
In Mac OS 9, selezionare [Formato di Stampa] dal menu
[Archivio], quindi inserire il rapporto (%).
(2) Fare clic sul pulsante [OK].
(1)
(2)
2-38
STAMPA
REGOLAZIONE DELLA LARGHEZZA DELLE RIGHE
DURANTE LA STAMPA (Impostazioni larghezza riga)
(Questa funzione è disponibile solo in ambiente Windows)
Quando non è possibile stampare correttamente le righe
in applicazioni speciali come CAD, questa impostazione
è utilizzabile per regolarne la larghezza ingrandendo, ad
esempio, la loro larghezza totale. (Questa impostazione
ha effetto solo su dati vettoriali; i dati raster come le
immagini bitmap non sono modificabili.) Quando i dati
includono righe con larghezze variabili, è possibile
anche stampare tutte le righe con la larghezza minima.
(Solo per stampa in bianco e nero)
Windows
(Questa funzione è disponibile se è stato installato il driver della stampante PCL6.)
(1)
(2)
(1) Fare clic sulla scheda [Avanzata].
(2) Regolare la larghezza delle righe.
Selezionare un numero dal menu a discesa.
• Le unità per la regolazione della larghezza delle
righe sono impostabili su "Larghezza fissa" oppure
"Rapporto". Fare clic sul pulsante [Compatibilità],
quindi selezionare le unità nel menu "Unità
larghezza riga".
• Per stampare tutte le righe nei dati con larghezza
minima, fare clic sul pulsante [Compatibilità], quindi
selezionare la casella di controllo [Larghezza riga
minima] (
).
2-39
STAMPA
INVERSIONE DELL'IMMAGINE (Immagine speculare)
L'immagine può essere capovolta per creare una copia
speculare. Questa funzione può essere utilizzata, ad
esempio, per stampare con facilità un disegno per una
stampa a matrice di legno o per un altro tipo di stampa.
B
B
Windows
(Questa funzione è disponibile se è stato installato il driver della stampante PS.)
(1)
(1) Fare clic sulla scheda [Avanzata].
(2)
(2) Selezionare l'impostazione di immagine
speculare.
Se si desidera capovolgere l'immagine orizzontalmente,
selezionare [Orizzontale]. Se si desidera capovolgere
l'immagine verticalmente, selezionare [Verticale].
Macintosh
(Questa funzione è disponibile solo in Mac OS 9.)
(1)
(1) Selezionare [Formato di Stampa] dal menu
[Archivio] selezionare [Opzioni PostScript].
(2)
(2) Selezionare "Effetti".
Per capovolgere l'immagine orizzontalmente selezionare
[Speculare]. Per capovolgere l'immagine verticalmente
selezionare [Capovolto].
(3) Fare clic sul pulsante [OK].
(3)
2-40
STAMPA
FUNZIONE DI REGOLAZIONE DEL MODO COLORE
REGOLAZIONE DELLA LUMINOSITÀ E DEL
CONTRASTO DELL'IMMAGINE (Regolazione colore)
Se si deve stampare una foto o un'immagine, è possibile regolare la luminosità e il contrasto nelle impostazioni di stampa. Queste impostazioni
possono servire per operare piccole modifiche su un documento in mancanza di un programma di ritocco installato sul proprio computer.
Windows
(1) Fare clic sulla scheda [Colorata].
(1)
(2) Fare clic sul pulsante [Regolazione colore].
(3) Regolare le impostazioni del colore.
Per regolare un'impostazione, trascinare la barra di
scorrimento
oppure fare clic sui pulsanti
o
.
(2)
(3)
Macintosh
(Questa funzione e disponibile in Mac OS X versione 10.3.9 e 10.4.11.)
(1) Selezionare [Colorata].
(1)
(2) Fare clic sul pulsante [Regolazione colore].
(3) Selezionare la casella di controllo
[Regolazione colore]
e regolare il colore.
Regolare le impostazioni trascinando le barre di
scorrimento
.
(2)
(3)
2-41
STAMPA
STAMPA IN NERO DI TESTO E LINEE SBIADITE
(Testo in nero/Vettore in nero)
(Questa funzione è disponibile solo in ambiente Windows)
Quando si stampa un'immagine a colori in scala di grigi,
il testo a colori e le linee che risultano sbiaditi possono
essere stampati in nero (i dati rasterizzati, ad esempio le
immagini bitmap, non possono essere regolati). Questa
funzione permette di evidenziare il testo a colori e le
linee che risultano sbiaditi e poco leggibili in scala di
grigi.
ABCD
ABCD
• La funzione [Testo in nero] può essere selezionata per
la stampa in nero di tutto il testo, salvo le parti
bianche.
• La funzione [Vettore in nero] può essere selezionata
per la stampa di tutte le immagini vettoriali, salvo le
parti bianche e le parti in nero.
Windows
(1) Fare clic sulla scheda [Colorata].
(1)
(2) Selezionare la casella di controllo [Testo in
nero]
e/o la casella [Vettore in nero]
.
(2)
2-42
STAMPA
REGOLAZIONE DELLE IMPOSTAZIONI DEL COLORE IN
BASE AL TIPO DI IMMAGINE (Impostazioni colore
avanzate)
Il driver della stampante contiene delle impostazioni predefinite per il colore utili per vari usi. È pertanto possibile
stampare utilizzando le impostazioni del colore più adatte al tipo di immagine che si desidera riprodurre su carta.
Le impostazioni avanzate per il colore permettono di configurare i parametri che più si adattano alla stampa
dell'immagine a colori desiderata (per esempio le impostazioni per la gestione del colore e quelle di visualizzazione che
permettono di regolare i toni del colore).
Windows
(1)
(2)
(1) Fare clic sulla scheda [Colorata].
(2) Selezionare il "Tipo di immagine".
È possibile selezionare il tipo di documento più adatto ai
dati da stampare nel menu a discesa.
• Standard (per dati che comprendono testo, fotografie,
grafici e altro)
• Grafica (per dati contenenti molti disegni o illustrazioni)
• Foto (per dati fotografici oppure dati che utilizzano
fotografie)
• CAD (per dati con disegni tecnici)
• Scansione (per dati acquisiti tramite scanner)
• Personalizza (per dati da stampare con particolari
impostazioni)
(3)
(3) Selezionare le impostazioni avanzate
relative al colore.
Per selezionare le impostazioni avanzate fare clic sul
pulsante [Colore Avanzate].
Per eseguire la gestione dei colori utilizzando Windows
ICM* installato nel sistema operativo, selezionare
[Personalizza] per il tipo di immagine al punto (2), quindi
spuntare la casella di controllo [Windows ICM]
. Per
configurare impostazioni di gestione avanzate del colore,
ad esempio "Profilo di origine", selezionare le
impostazioni desiderate nei menu.
*In Windows Vista/Server 2008 non è possibile
selezionarlo se si utilizza il driver di stampa PS.
2-43
STAMPA
Macintosh
(1) Selezionare [Colorata].
(2) Selezionare le impostazioni di stampa a
colori.
(1)
Per utilizzare la funzione di gestione del colore di Mac OS, selezionare
la casella di controllo [ColorSync]
. Una volta selezionata questa
opzione, il campo "Tipo immagine" non è più selezionabile.
(3) Selezionare il tipo di immagine a colori.
(2)
È possibile selezionare il tipo di immagine più adatto ai
dati da stampare nel menu a discesa.
• Standard (per dati che comprendono testo, fotografie,
grafici e altro)
• Grafica (per dati contenenti molti disegni o illustrazioni)
• Foto (per dati fotografici oppure dati che utilizzano
fotografie)
• CAD (per dati con disegni tecnici)
• Scansione (per dati acquisiti tramite scanner)
• Personalizza (per dati da stampare con particolari
impostazioni)
È possibile utilizzare [Grigio neutro] quando si seleziona [Personalizza].
(3)
(4) Selezionare le impostazioni avanzate
relative al colore.
(4)
Per selezionare le impostazioni dettagliate fare clic sul
pulsante [Colore Avanzate].
Per configurare impostazioni di gestione del colore, selezionare le
impostazioni desiderate nei menu. Per utilizzare la funzione
"Simulazione CMYK", selezionare la casella di controllo [Simulazione
CMYK]
, quindi scegliere l'impostazione desiderata.
• In Mac OS X da versione 10.5 a 10.5.8 e 10.6, fare clic su [Avanzate] per configurare le impostazioni avanzate del colore.
• In Mac OS X versione 10.2.8 selezionare il tipo di immagine a colori dal menu "Tipo Immagine".
• In Mac OS 9, selezionare [Color], [Color2] e [Color3] per configurare le impostazioni di stampa a colori.
Sono disponibili le seguenti impostazioni di gestione colore.
• Casella di controllo Windows ICM*1:
• Casella di controllo ColorSync*2:
• Profilo di origine:
• Intento di rendering:
• Profilo in uscita:
• Correzione CMYK*3:
• Screening:
• Grigio neutro:
• Stampa in nero*4:
• Sovrastampa nera*4:
• Simulazione CMYK*4:
• Profilo di simulazione*4:
metodo di gestione del colore in ambiente Windows
metodo di gestione del colore in ambiente Macintosh
selezionare il profilo colori utilizzato per visualizzare l'immagine sullo schermo del computer.
valore standard utilizzato in caso di conversione del bilanciamento colore dell'immagine visualizzata
sullo schermo del computer nel bilanciamento colore che può essere stampato dalla macchina.
selezione di un profilo a colori per l'immagine da stampare
quando si stampa un'immagine in CMYK, è possibile correggere l'immagine per
ottenere un ottimo risultato.
selezionare il metodo di elaborazione delle immagini più adatto all'immagine in corso di stampa.
selezionare il colore del toner usato per stampare le aree grigie.
consente di stampare il testo e le immagini vettoriali neri utilizzando esclusivamente il toner nero.
impedisce lo sbiancamento dei contorni del testo nero.
Il colore può essere modificato per simulare la stampa mediante i colori di
processo utilizzati dalle macchine di stampa.
Selezione di un colore di processo
*1 In Windows Vista/Server 2008 non è possibile selezionarlo se si utilizza il driver di stampa PS.
*2 Non disponibile in Mac OS x versione 10.2.8.
In Mac OS 9, è selezionabile nel menu "Taratura colore".
*3 Può essere utilizzata solo se il driver della stampante installato è PCL6.
*4 Può essere utilizzata solo se il driver della stampante installato è PS (Windows/Macintosh).
2-44
STAMPA
FUNZIONI CHE PERMETTONO DI
COMBINARE TESTO E IMMAGINI
AGGIUNTA DI UNA FILIGRANA ALLE PAGINE
STAMPATE (Filigrana)
CO
NF
ID
EN
Z
IA
LE
È possibile aggiungere del testo ombreggiato di colore
tenue allo sfondo dell'immagine stampata per ottenere
l'effetto filigrana. Le dimensioni, il colore, la densità,
l'angolo e la posizione di stampa del testo in filigrana
possono essere regolati. Il testo può essere selezionato
da un elenco preesistente o inserito personalmente per
la creazione di una filigrana originale.
Windows
(1)
(2)
(1) Fare clic sulla scheda [Filigrane].
(2) Selezionare le impostazioni relative alla
filigrana.
Selezionare una filigrana archiviata dal menu a discesa.
Per modificare il colore del font e impostare altri parametri
specifici, fare clic sul pulsante [Modifica].
Se si desidera creare una nuova filigrana...
Inserire il testo della filigrana nel campo
corrispondente e fare clic sul pulsante [Aggiungi].
Macintosh
(2)
(1)
(1) Selezionare [Filigrane].
(2) Fare clic sulla casella di controllo
[Filigrana] e configurare le impostazioni
relative.
È possibile configurare impostazioni dettagliate come la
selezione del testo o la modifica del carattere e del
colore. Impostare le dimensioni e l'angolazione del testo
trascinando le barre di scorrimento
.
In Mac OS 9, selezionare [Filigrane] e configurare le
impostazioni.
2-45
STAMPA
STAMPA DI UN'IMMAGINE SU DEI DATI DI STAMPA
(Timbro immagine)
(Questa funzione è disponibile solo in ambiente Windows)
È possibile stampare un'immagine in formato bitmap o
JPEG sui dati di stampa. Le dimensioni, la posizione e
l'angolo dell'immagine possono essere regolati. Questa
funzione può essere utilizzata per "incollare"
un'immagine di uso frequente o un'icona personale sui
dati di stampa.
MEMO
MEMO
Windows
(Questa funzione è disponibile solo se si utilizza il driver della stampante PCL6 o PS).
(1)
(2)
(1) Fare clic sulla scheda [Filigrane].
(2) Selezionare l'impostazione "Timbro
immagine".
Se il timbro immagine è già memorizzato, è possibile
selezionare dal menu a discesa.
Se non è memorizzato alcun timbro immagine, fare clic
su [File immagine], selezionare il file da utilizzare per il
timbro immagine, quindi fare clic sul pulsante [Aggiunta].
2-46
STAMPA
CREAZIONE DI SOVRAPPOSIZIONI PER I DATI DI
STAMPA (Sovrapposizioni)
(Questa funzione è disponibile solo in ambiente Windows)
I dati di stampa possono essere stampati su una
sovrapposizione preesistente. È possibile ottenere un
ottimo risultato di stampa, senza l'uso di tecniche
complicate, creando bordi per tabelle o cornici
decorative in un'applicazione che non sia quella usata
per i testi e registrando i dati creati come file di
sovrapposizione.
XXXX
XXX
XXXX
XXX
XXXX
XXXX
1
10
0
10
100
150
120
250
XXX
XXXX
XXX
XXXX
1
10
0
10
100
150
120
250
I file di sovrapposizione
Windows
Creare un file di sovrapposizione.
(1)
(1) Fare clic sulla scheda [Avanzata].
(2)
Per creare il file di sovrapposizione, configurare le
impostazioni del driver della stampante dall'applicazione
software che si intende usare.
(2) Fare clic sul pulsante [Modifica].
(3) Creare un file di sovrapposizione.
Fare clic sul pulsante [Crea] e specificare il nome e la
cartella da utilizzare per il file di sovrapposizione che si
desidera creare. Il file verrà creato quando i parametri
sono impostati e la stampa ha inizio.
(3)
• Un messaggio di conferma apparirà quando viene
avviato il processo di stampa. Il file di
sovrapposizione non verrà creato fino a che non
viene premuto il pulsante [Sì].
• Fare clic sul pulsante [Carica sovrapposizione] per
salvare il file di sovrapposizione già esistente.
Stampa con un file di sovrapposizione
(1)
(2)
(1) Fare clic sulla scheda [Avanzata].
Configurare le impostazioni del driver della stampante
dall'applicazione software dalla quale si intende
stampare, utilizzando il file di sovrapposizione.
(2) Selezionare il file di sovrapposizione.
Nel menu a discesa è possibile selezionare un file di
sovrapposizione creato o archiviato in precedenza.
2-47
STAMPA
FUNZIONI DI STAMPA PER FINI SPECIFICI
STAMPA DELLE PAGINE SELEZIONATE SU UN
DIVERSO TIPO DI CARTA (Carta diversa)
• Utilizzo di questa funzione in ambiente Windows
Le pagine di copertina, ma anche pagine specifiche di
un documento, possono essere stampate su un tipo di
carta diverso da quello utilizzato per il resto del
documento. È possibile usare questa funzione se si
desidera stampare i due fogli di copertina su carta
spessa o se si desidera inserire della carta colorata
oppure di tipo diverso per pagine specifiche. È anche
possibile aggiungere della carta come inserto senza
che quest'ultimo venga stampato.
1
2
3
4
5
• Utilizzo di questa funzione in ambiente Macintosh
La copertina e l'ultima pagina possono essere
stampate su un tipo di carta diverso da quello
utilizzata per il resto del documento. Questa funzione
può essere usata, ad esempio, se si desidera
stampare solo la copertina e l'ultima pagina su
cartoncino.
Windows
(1) Fare clic sulla scheda [Modi speciali].
(1)
(2)
(2) Selezionare [Carta diversa], quindi fare clic
sul pulsante [Impostazioni].
(3) Selezionare le impostazioni di inserimento
della carta.
Selezionare la posizione di inserimento, l'alimentazione
della carta e il metodo di stampa dai rispettivi menu. Fare
clic sul pulsante [Aggiungi] per visualizzare le
impostazioni selezionate in "Informazioni". Una volta
completate le impostazioni, fare clic sul pulsante [Salva]
in "Impostazioni utente" per salvare le impostazioni.
• Quando è selezionato [Vassoio bypass] in "Alimentazione
carta", accertarsi di selezionare "Tipo di carta", quindi
caricare tale carta nel vassoio bypass.
(3)
• Impostazioni di inserimento della carta
Quando è selezionata l'opzione [Altra pagina] per "Posizione
inserimento", è possibile specificare la posizione di
inserimento inserendo direttamente un numero di pagina.
Tuttavia, non è possibile eseguire inserimenti nella stessa
pagina. Quando "Metodo di stampa" è impostato su [2
facciate], la pagina specificata e la pagina a essa successiva
verrà stampata sul lato frontale e posteriore del foglio e
quindi l'impostazione di inserimento in una pagina stampata
su retro non avrà alcun effetto.
2-48
STAMPA
Macintosh
(Questa funzione è disponibile solo in Mac OS X versione 10.4.11, dalla versione 10.5 alla 10.5.8. e nella 10.6.)
(1)
(2)
(3)
(1) Selezionare [Caratteristiche stampante].
(2) Selezionare [Carta diversa].
(3) Selezionare le impostazioni di inserimento
della copertina.
Selezionare l'impostazione di stampa, il vassoio carta e il
tipo di carta per la copertina e l'ultima pagina.
In Mac OS 9, selezionare [Carta diversa], quindi
selezionare le impostazioni per la pagina di copertina
e l'ultima pagina.
2-49
STAMPA
AGGIUNTA DI INSERTI PER LA STAMPA SU LUCIDI
(Inserti lucidi)
Questa funzione permette di evitare che i lucidi si
attacchino fra di loro durante la stampa grazie
all'inserimento di un foglio di carta tra un lucido e l'altro.
È inoltre possibile copiare ciò che viene stampato sui
lucidi anche sull'inserto corrispondente.
A B C
Windows
(1) Fare clic sulla scheda [Modi speciali].
(1)
(2) Selezionare [Inserti lucidi], quindi fare clic
sul pulsante [Impostazioni].
(3) Selezionare le impostazioni relative agli
inserti dei lucidi.
Spuntare la casella [Stampata] facendo comparire il
simbolo corrispondente
se si desidera copiare il testo
del lucido anche sull'inserto. Selezionare l'alimentazione
e il tipo di carta se necessario.
(2)
Impostare [Lucido] per "Tipo di carta" del vassoio
bypass.
(3)
Macintosh
(1)
(2)
(3)
(1) Selezionare [Caratteristiche stampante].
(2) Selezionare [Inserti lucidi].
(3) Selezionare le impostazioni relative agli
inserti dei lucidi.
Se si desidera stampare il testo del lucido anche
sull'inserto, selezionare la casella di controllo [Stampa] in
"Inserti lucidi". Selezionare l'alimentazione e il tipo di carta
se necessario.
• Impostare [Lucido] per "Tipo di carta" del vassoio
bypass.
• In Mac OS X versione 10.2.8, selezionare la casella
di controllo [Inserti Lucidi]
in [Avanzate].
• In Mac OS 9, selezionare [Inserti lucidi], quindi
selezionare dal menu "Inserti lucidi". Selezionare
l'alimentazione e il tipo di carta se necessario.
2-50
STAMPA
STAMPA DI UNA COPIA CARBONE (Copia carbone)
(Questa funzione è disponibile solo in ambiente Windows)
Questa funzione consente di stampare una copia
aggiuntiva dell'immagine di stampa su un foglio dello
stesso formato proveniente da un vassoio diverso.
Se, ad esempio, viene usata la funzione di stampa in
copia carbone mentre nel vassoio 1 è presente della
carta standard e il vassoio 2 contiene della carta
colorata, è possibile ottenere un risultato simile ad una
copia multipla in carta carbone specificando una sola
volta il comando di stampa. In un'altra situazione
potrebbe essere presente della carta standard nel
vassoio 1, mentre il vassoio 2 contiene della carta
riciclata. La funzione "Copia carbone" permette, quindi,
di stampare contemporaneamente una copia su carta
normale per una presentazione e un'altra copia su carta
riciclata come duplicato.
A
AAA
Windows
(1) Fare clic sulla scheda [Modi speciali].
(1)
(2) Selezionare [Copia carbone], quindi fare
clic sul pulsante [Impostazioni].
(3) Selezionare le impostazioni per la copia
carbone.
Selezionare il vassoio per la "Copia superiore", quindi
selezionare il vassoio per la copia (o le copie) carbone in
"Copia carbone".
Quando si seleziona il vassoio bypass, non
dimenticare di selezionare il "Tipo carta".
(2)
(3)
2-51
STAMPA
STAMPA SU DUE FACCIATE PER PAGINE SPECIFICHE
STAMPATE SUL LATO ANTERIORE (Inserti dei capitoli)
(Questa funzione è disponibile solo in ambiente Windows)
È possibile stampare pagine specifiche sulla facciata
anteriore del foglio.
Quando una pagina (come la prima pagina di un
capitolo) è specificata come facciata anteriore, la pagina
verrà stampata sul lato anteriore del foglio anche se
normalmente verrebbe stampata sul retro (il lato
posteriore resterà bianco e la pagina verrà stampata sul
lato anteriore del foglio successivo).
Esempio:
quando le pagine 4 e 8 sono specificate come
impostazioni di pagina.
Il retro è
bianco
Windows
(Questa funzione è disponibile se è stato installato il driver della stampante PCL6.)
(1) Fare clic sulla scheda [Modi speciali].
(1)
(2) Selezionare [Inserti dei capitoli], quindi fare
clic sul pulsante [Impostazioni].
(3) Selezionare le impostazioni dei capitoli.
Inserire i numeri di pagina che danno inizio ai capitoli in
"Impostazioni carta". Fare clic sul pulsante [Aggiunta] per
visualizzare le impostazioni selezionate in
"Informazione". Una volta completata la selezione delle
impostazioni, per salvare le impostazioni, fare clic sul
pulsante [Salva] in "Impostazioni utente".
(2)
(3)
2-52
STAMPA
FUNZIONE GESTIONE
(MEMORIZZAZIONE STAMPA)
Questa funzione viene utilizzata per archiviare un lavoro
di stampa come file sul disco rigido della macchina e
consente la stampa al bisogno direttamente dal pannello
operatore.
Quando si esegue la stampa da un computer, è possibile
impostare una password (da 5 a 8 cifre) per garantire la
sicurezza delle informazioni contenute nei file.
Una volta impostata una password, è necessario
immetterla per eseguire la stampa di un file dalla
macchina.
HDD
Numero approssimativo di pagine e file memorizzabili per mezzo della funzione di
gestione
Esempi di tipi di dati*1
Dati a colori
(esempio con
testo e foto)
Dati in bianco
e nero
(testo)
Numero di pagine*2
Numero di file
Max. 2500
Formato:
A4 (8-1/2" x 11")
Max. 3000
Max. 5500
Formato:
A4 (8-1/2" x 11")
*1 I tipi di dati sopra riportati vanno considerati esempi che agevolano la comprensione della spiegazione. L'effettivo
numero di pagine e di file memorizzabili varia a seconda del contenuto delle immagini stampate e delle impostazioni
al momento della memorizzazione dei file.
*2 I numeri indicati sono indicazioni di riferimento per il numero di pagine archiviabili quando tutte le pagine sono a colori
e quando tutte le pagine sono in bianco e nero.
Informazioni importanti durante l'uso della funzione di gestione
Notare quanto segue mentre si utilizza la funzione di gestione:
• I file vengono assegnati alla proprietà "Condivisione". I file in "Condivisione" possono essere recuperati e stampati da chiunque,
pertanto è opportuno impostare una password per file sensibili o riservati che non si desidera far usare ad altri utenti.
• Un file dotato di password viene stampato come file "Confidenziale". Assicurarsi di tenere segreta la password.
• Anche se il file ha una password, è possibile passare la proprietà a "Condivisione" nella pagina Web.
• Fatti salvi i casi previsti dalla legge, SHARP Corporation non potrà essere ritenuta responsabile per danni derivanti
dalla perdita di informazioni sensibili dovuta a manipolazione da parte di terzi di dati salvati utilizzando la funzione di
gestione, o per l'uso improprio della funzione di gestione da parte dell'operatore che esegue il salvataggio dei dati.
I file di memorizzazione stampa possono anche essere stampati dalla pagina Web. Per stampare un file, selezionare
[Operazioni sui documenti] - [Memorizz. stampa] nella pagina Web, quindi il file desiderato. È possibile inoltre visualizzare
un'anteprima di un file memorizzato e modificarne la proprietà nella pagina Web.
2-53
STAMPA
SALVATAGGIO DEI FILE DI STAMPA
(Gestione)
Le spiegazioni riportate in questo capitolo si basano sul presupposto che il formato della carta e altre impostazioni di
base siano già state selezionate. Per informazioni relative alla procedura di base per la stampa e l'apertura della finestra
relativa alle proprietà del driver di stampa, consultare la seguente sezione:
☞ Windows: PROCEDURA DI STAMPA SEMPLICE (pagina 2-4)
☞ Macintosh: PROCEDURA DI STAMPA SEMPLICE (pagina 2-16)
In ambiente Windows, per informazioni sulle impostazioni del driver della stampante per ciascuna funzione di stampa, fare
riferimento alla guida in linea del driver stesso.
Menu [Gestione]
Solo in attesa
Questa impostazione permette di archiviare un lavoro di stampa sul disco rigido della macchina senza stamparlo.
Memor. dopo stampa
Questa impostazione permette di archiviare un lavoro di stampa sul disco rigido della macchina dopo averlo stampato.
Stampa di prova
Quando un lavoro viene inviato alla macchina, viene stampata solo la prima serie di copie. Dopo aver controllato il
contenuto della prima serie di copie, è possibile stampare le altre serie dal pannello di controllo della macchina. Questo
permette di ridurre il numero di stampe errate.
Per stampare i file archiviati sul disco rigido della macchina, consultare "STAMPA DI UN FILE MEMORIZZATO" (pagina
2-56).
Windows
(1)
(2)
(1) Fare clic sulla scheda [Gestione processo].
(2) Selezionare l'impostazione "Gestione".
Fare clic sulla casella di controllo [Gestione]
.
Selezionare il metodo di gestione più adatto in
"Impostazioni Gestione". Per inserire la password
(numero da 5 a 8 cifre), selezionare la casella di controllo
[Password]
.
2-54
STAMPA
Macintosh
(2)
(1)
(1) Selezionare [Gestione processo].
(2) Selezionare l'impostazione "Gestione".
Fare clic sulla casella di controllo [Gestione]
.
Selezionare il metodo di gestione più adatto in
"Impostazioni Gestione". Per facilitare le future operazioni
di stampa con la medesima password, fare clic sul
pulsante
(lucchetto) dopo aver inserito la password
(da 5 a 8 cifre).
2-55
STAMPA
STAMPA DI UN FILE MEMORIZZATO
È possibile recuperare e stampare, se necessario, un file memorizzato utilizzando la funzione di gestione. Vengono
anche memorizzate le impostazioni utilizzate durante la memorizzazione del file e quindi il file può essere stampato di
nuovo utilizzando tali impostazioni. È possibile selezionare impostazioni di produzione, stampa su due facciate,
dimensioni, numero di copie e altre impostazioni.
È possibile selezionare i tasti del display mediante i tasti freccia e il tasto [OK].
1
Premere il tasto [STAMPARE].
STAMPARE
Selezionare il tasto del file desiderato.
Se è impostata una password per il file selezionato, viene
visualizzata la schermata per inserire una password.
Digitare la password (da 5 a 8 cifre) con la tastiera numerica,
quindi premere il tasto [OK]. Per la procedura di inserimento dei
numeri, consultare "Inserimento di numeri" (pagina 1-9) in "1.
OPERAZIONI PRECEDENTI ALL'USO DELLA MACCHINA".
INDIETRO
OK
2
• Selezionare il tasto [Nome File], [Nome Utente] o [Data] per modificare l'ordine di visualizzazione dei file.
• È possibile utilizzare il tasto [Stampa multi-file] per selezionare più file di una cartella da stampare.
☞ STAMPA DI PIÙ FILE (pagina 2-60)
Selezionare il tasto [Stampa].
3
INDIETRO
OK
2-56
STAMPA
Selezionare il tasto [Stampa ed elimina]
o il tasto [Stampa e salva].
4
INDIETRO
OK
• Se si seleziona il tasto [Stampa ed elimina], i file verranno
eliminati automaticamente dopo la stampa.
• Se si seleziona il tasto [Stampa e salva], i file verranno
salvati dopo la stampa.
• È possibile selezionare impostazioni di produzione, stampa
su due facciate, dimensioni, numero di copie e altre
impostazioni. Per ulteriori informazioni, consultare
"SCHERMATA DI IMPOSTAZIONI DI STAMPA" (pagina
2-59).
• Un file salvato in bianco e nero o nella scala di grigi non può essere stampato a colori.
• Se le impostazioni di stampa vengono modificate quando si stampa un file memorizzato, l'unica impostazione modificata
che è possibile memorizzare è il numero di copie.
• La velocità di stampa può rallentare alquanto a seconda delle impostazioni di risoluzione e della modalità di esposizione
del file memorizzato.
2-57
STAMPA
Stampa automaticamente tutti i file memorizzati
Quando è abilitata l'autenticazione utente, tutti i lavori di stampa trattenuti (memorizzati) di un utente abilitato all'accesso
possono essere stampati automaticamente dopo l'accesso.
Una volta stampati tutti i lavori, i file vengono eliminati.
Per utilizzare la funzione per stampare tutti, è necessario eseguire le seguenti operazioni:
• "Stampa automaticamente i lavori memorizzati dopo il login" deve essere abilitata in [Controllo utente] - [Impostazioni
Di Default] nel menu della pagina Web. (Sono obbligatori i diritti d'amministratore.)
• Nel momento di gestione della stampa, oltre alle informazioni di autenticazione utente, e necessario inserire il nome
dell'utente memorizzato nella macchina nell'ID lavoro "Nome utente" del driver di stampa.
☞ Windows: STAMPA CON FUNZIONE DI AUTENTICAZIONE UTENTE ATTIVA (pagina 2-8)
☞ Macintosh: STAMPA CON FUNZIONE DI AUTENTICAZIONE UTENTE ATTIVA (pagina 2-21)
(1) Accesso alla macchina.
Inserire il nome utente o il nome di accesso e la password nella schermata di autenticazione utente della macchina.
(2) Eseguire tutte le stampe.
Verrà visualizzata una richiesta di conferma. Selezionare il tasto [OK]. I file di stampa memorizzati nella macchina saranno
stampati automaticamente e quindi eliminati.
I file con password e i file protetti dalla funzione di memorizzazione stampa non saranno stampati.
Per non "stampare tutti"...
Selezionare il tasto [Cancella] del punto (2).
2-58
STAMPA
SCHERMATA DI IMPOSTAZIONI DI STAMPA
Quando un file è memorizzato nella macchina, vengono memorizzate anche le impostazioni di stampa attive al
momento della stampa del file dal driver della stampante. Tuttavia, è possibile modificare le impostazioni seguenti
quando si stampa un file memorizzato.
Per le procedure di uso della schermata delle impostazioni, consultare "UTILIZZO DEL PANNELLO OPERATIVO"
(pagina 1-8) in "1. OPERAZIONI PRELIMINARI ALL'USO DELLA MACCHINA".
(1)
(2)
(3)
(4)
(5)
(6)
(1)
Tasto [Stampa ed elimina]
(5)
Utilizzare questo tasto per selezionare l'orientamento
dell'immagine sul lato posteriore della carta nella stampa
su 2 facciate. Per ottenere le immagini fronte e retro con
lo stesso orientamento, selezionare il tasto [2 Facciate
(Opuscolo)]. Per ottenere le immagini fronte e retro con
orientamento opposto una all'altra, selezionare il tasto [2
Facciate (Blocco)]. Notare che le dimensioni e
l'orientamento dell'immagine salvata possono avere per
questi tasti un effetto opposto.
Selezionare il tasto [Off] quando si desidera stampare su
una sola facciata del foglio.
La stampa inizia quando si seleziona questo tasto. Una
volta terminata, il file viene automaticamente eliminato.
(2)
Tasto [Stampa e salva]
La stampa inizia quando si seleziona questo tasto. Una
volta terminate, il file viene eliminato.
(3)
Tasto [Scelta Carta]
Utilizzare questo tasto per selezionare il vassoio da cui
viene alimentata la carta.
(4)
Tasto [Copie totali]
Utilizzare questo tasto per impostare il numero di copie.
Tasto [2 Facciate]
(6)
Tasto [Produzione]
Utilizzare questo tasto per selezionare la Fascicolazione,
il Gruppo o l'Ordinamento Pinzatura* o l'Offset*.
* Quando è installato un finitore.
2-59
STAMPA
STAMPA DI PIÙ FILE
È possibile selezionare più file di una cartella da stampare.
È possibile selezionare i tasti del display mediante i tasti freccia e il tasto [OK].
Selezionare l'opzione [Stampa
multi-file].
1
INDIETRO OK
Selezionare i tasti dei file di cui si
desidera eseguire la stampa.
INDIETRO
OK
2
• I tasti dei file selezionati verranno evidenziati a indicarne la
selezione.
• Per annullare la selezione di un file, selezionare il tasto del
file evidenziato in modo da annullare l'evidenziazione.
• Per selezionare tutti i tasti dei file visualizzati a eccezione di
quelli riservati, selezionare il tasto [Selez. tutto].
• È possibile utilizzare il tasto [Stampa Batch] per stampare
tutti i file di un utente particolare oppure tutti i file che hanno
la stessa password. Per ulteriori informazioni, consultare
"Stampa in batch" (pagina 2-62).
• Non è possibile la stampa di più file riservati.
• Se la schermata viene modificata con il tasto [INDIETRO], mentre un file è selezionato, tale selezione viene
annullata.
• Quando si seleziona il tasto [Selez. tutto], cambierà in [Annull. tutto]. Per cancellare la selezione di tutti i file
eseguita con il tasto [Selez. tutto], selezionare il tasto [Annull. tutto].
• Se tutti i file vengono selezionati senza utilizzare il tasto [Selez. tutto], tale tasto non passerà ad [Anull. tutto]. Se è
annullata la selezione di tutti i file senza usare il tasto [Annull. tutto], il tasto resterà [Annull. tutto]
Selezionare il tasto [OK]
Viene inserito il file selezionato e la schermata passa a quella
di stampa.
3
INDIETRO
OK
2-60
STAMPA
Stampa di un file selezionato.
(3)
Il numero di file selezionato appare nel numero del display di
file selezionati.
Per utilizzare il numero di copie memorizzato con ciascun file,
passare al punto (3).
(2)
(1)
INDIETRO
OK
(1) Selezionare la casella di controllo [Applica
il Numero Memorizzato nell'Impostazione di
Ogni Lavoro] in modo che non venga
selezionata ( ).
(2) Impostare il numero di copie.
4
Selezionare il numero con i tasti
e utilizzare i tasti
per spostare il riquadro alla posizione successiva.
Dopo aver inserito il numero, premere il tasto [OK].
☞ "Inserimento di numeri" (pagina 1-9) in "1.
OPERAZIONI PRECEDENTI ALL'USO DELLA
MACCHINA".
INDIETRO
OK
(3) Selezionare il tasto [Stampa ed elimina] o il
tasto [Stampa e salva].
• Se si seleziona il tasto [Stampa ed elimina], i file
verranno eliminati automaticamente dopo la stampa.
• Se si seleziona il tasto [Stampa e salva], i file verranno
salvati dopo la stampa.
2-61
STAMPA
Stampa in batch
Consente di stampare in un'unica volta tutti i file che hanno lo stesso nome utente e password. Quando si seleziona il
tasto [Stampa multi-file], si modifica nel tasto [Stampa Batch].
È possibile selezionare i tasti del display mediante i tasti freccia e il tasto [OK].
Selezionare il tasto [Stampa Batch].
1
INDIETRO
OK
Selezionare il tasto [Nome Utente].
Quando si utilizza l'autenticazione utente, viene
automaticamente selezionato il nome utente utilizzato per
l'accesso.
2
INDIETRO
OK
2-62
STAMPA
Selezionare il nome utente.
(A)
(B)
(C)
3
INDIETRO
OK
INDIETRO
OK
(D)
Sono disponibili tre metodi per selezionare il nome dell'utente.
(A) Selezionare il tasto [Elenco Utenti] e premere [OK].
Viene visualizzato un elenco utenti (D). Selezionare con i
tasti
e premere [OK].
Se accidentalmente si seleziona il nome dell'utente errato,
selezionare il tasto del nome corretto.
Se si seleziona il tasto [Veloce], nel display dei messaggi
viene visualizzata un'area per l'immissione di un "Numero di
registrazione" [----].
Utilizzare la tastiera numerica per digitare il “Numero di
registrazione” impostato in [Controllo utente] – [Elenco
utenti] nella pagina Web (amministratore). Per la procedura
di inserimento dei numeri, consultare "Inserimento di
numeri" (pagina 1-9) in "1. OPERAZIONI PRECEDENTI
ALL'USO DELLA MACCHINA". In questo modo sarà
possibile selezionare il nome utente.
(B) Selezionare il tasto [Voce Diretta] e premere [OK].
Appare una schermata per l'immissione di testo. Immettere
direttamente il nome dell'utente.
(C) Selezionare il tasto [Elenco utenti predefinito] e
premere [OK].
Il nome utente può essere selezionato tra gli utenti
memorizzati in fabbrica.
Quando non sono selezionate la casella [Selezione di [Tutti Utenti] non consentita.] e la casella [Selezione di [Utente
Sconosc.] non consentita.] presenti nella "Impostazione Pausa Di Stampa" (solo pagina Web) nelle impostazioni di
sistema (amministratore), è possibile selezionare i tasti [Tutti Utenti] e [Utente Sconosc.].
Selezionare il tasto [Tutti Utenti] per selezionare tutti i file della cartella (i file di tutti gli utenti).
Selezionare il tasto [Utente Sconosc.] per selezionare tutti i file della cartella che non hanno un nome utente.
2-63
STAMPA
Se è stata impostata una password,
selezionare il tasto [Password].
Digitare la password (da 5 a 8 cifre) con la tastiera numerica,
quindi premere il tasto [OK]. Per la procedura di inserimento dei
numeri, consultare "Inserimento di numeri" (pagina 1-9) in "1.
OPERAZIONI PRECEDENTI ALL'USO DELLA MACCHINA".
Verranno selezionati solo i file con la stessa password.
Se non si desidera immettere una password, passare al punto
successivo.
4
INDIETRO
OK
Per modificare il numero di copie,
configurare le impostazioni.
Per utilizzare il numero di copie memorizzato con ciascun file,
passare al punto 6.
(2)
(1)
INDIETRO
OK
(1) Selezionare la casella di controllo [Applica
il Numero Memorizzato nell'Impostazione di
Ogni Lavoro] in modo che non venga
selezionata ( ).
(2) Impostare il numero di copie.
Selezionare il numero con i tasti
e utilizzare i tasti
per spostare il riquadro alla posizione successiva.
Dopo aver inserito il numero, premere il tasto [OK].
☞ "Inserimento di numeri" (pagina 1-9) in "1.
OPERAZIONI PRECEDENTI ALL'USO DELLA
MACCHINA".
5
INDIETRO
OK
Selezionare il tasto [Stampa ed elimina]
o il tasto [Stampa e salva].
• Se si seleziona il tasto [Stampa ed elimina], i file verranno
eliminati automaticamente dopo la stampa.
• Se si seleziona il tasto [Stampa e salva], i file verranno
salvati dopo la stampa.
6
INDIETRO
OK
Tutti i file che corrispondono ai termini di ricerca possono essere eliminati selezionando il tasto [Elimina i dati].
2-64
STAMPA
ELIMINAZIONE DI UN FILE MEMORIZZATO
È possibile eliminare i file memorizzati che non servono più.
☞ STAMPA DI UN FILE MEMORIZZATO (pagina 2-56)
È possibile selezionare i tasti del display mediante i tasti freccia e il tasto [OK].
Selezionare il tasto [Cancellare].
1
INDIETRO
OK
Verificare il file e selezionare il tasto
[Si'].
2
INDIETRO
OK
Non è possibile eliminare un file con la proprietà "Proteggi". Per eliminare un file protetto, passare alla proprietà
"Condivisione" o "Confidenziale".
Questa impostazione è configurabile in [Memorizz. stampa] in [Operazioni sui documenti] nel menu della pagina Web.
2-65
STAMPA
Eliminazione automatica dei file
È possibile memorizzare automaticamente i dati eliminati a intervalli regolari specificando un orario ricorrente di
eliminazione. L'eliminazione periodica di file memorizzati nella macchina consente di evitare la perdita di informazioni
sensibili e di liberare spazio sul disco rigido.
È possibile impostare un ciclo di eliminazione giornaliero, settimanale o mensile e impostare un orario per ciascuna
selezione.
Ad esempio, è possibile impostare l'eliminazione settimanale dei file il venerdì alle 18:00.
Le impostazioni per l'eliminazione automatica di file sono configurate in "Cancellazione automatica delle impostazioni
dei file" (solo pagina Web) presente nelle impostazioni di sistema (amministratore).
Per verificare le impostazioni, stampare l'elenco seguente presente nelle impostazioni di sistema.
Per verificare le informazioni nel ciclo di eliminazione: Stampare "Memorizz. stampa" dell'"Elenco Impostazioni
amministratore" (solo pagina Web) contenuto nelle impostazioni
di sistema (amministratore).
Quando è attiva l'impostazione "Cancellazione automatica delle impostazioni dei file" (solo pagina Web) nelle impostazioni di
sistema (amministratore), tutti i file verranno eliminati all'ora impostata.
• Impostazioni di sistema (Amministratore): Cancellazione automatica delle impostazioni dei file (solo pagina Web)
Configurare le impostazioni per l'eliminazione automatica a intervalli regolari di file memorizzati mediante la funzione di
memorizzazione stampa.
• Impostazioni di sistema (Amministratore): Elenco Impostazioni amministratore (solo pagina Web)
Utilizzare questa funzione per stampare un elenco delle impostazioni dell'amministratore, comprese le impostazioni di
memorizzazione stampa.
2-66
STAMPA
RICERCA DI UN FILE MEMORIZZATO
Quando vi sono molti file memorizzati, potrebbe essere necessario del tempo per trovare un file. Per recuperare
rapidamente un file è possibile usare la funzione di ricerca.
È possibile eseguire la ricerca anche se si conosce solo una parte del nome del file.
È possibile selezionare i tasti del display mediante i tasti freccia e il tasto [OK].
1
Premere il tasto [STAMPARE].
STAMPARE
Selezionare il tasto [Ricerca].
2
INDIETRO
OK
Selezionare il tasto [Nome Utente] o il
tasto [Nome File].
3
INDIETRO
OK
• Se si conosce il nome dell'utente, selezionare il tasto [Nome
Utente], quindi passare alla sezione "Utilizzo del nome
dell'utente per la ricerca" al punto 4.
• Se si conosce il nome del file, selezionare il tasto [Nome
File], quindi passare alla sezione "Utilizzo del nome del file
da ricercare" al punto 4.
2-67
STAMPA
Utilizzo del nome dell'utente per la ricerca
(A)
(B)
(C)
INDIETRO
OK
INDIETRO
OK
(D)
4
Sono disponibili tre metodi per selezionare il nome dell'utente.
(A) Selezionare il tasto [Elenco Utenti] e premere [OK].
Viene visualizzato un elenco utenti (D). Selezionare con i
tasti
e premere [OK].
Se accidentalmente si seleziona il nome dell'utente errato,
selezionare il tasto del nome corretto.
Se si seleziona il tasto [Veloce], nel display dei messaggi
viene visualizzata un'area per l'immissione di un "Numero di
registrazione" [----].
Utilizzare la tastiera numerica per digitare il “Numero di
registrazione” impostato in [Controllo utente] – [Elenco
utenti] nella pagina Web (amministratore). Per la procedura
di inserimento dei numeri, consultare "Inserimento di
numeri" (pagina 1-9) in "1. OPERAZIONI PRECEDENTI
ALL'USO DELLA MACCHINA". In questo modo sarà
possibile selezionare il nome utente.
(B) Selezionare il tasto [Voce Diretta] e premere [OK].
Appare una schermata per l'immissione di testo. Immettere
direttamente il nome dell'utente. È possibile eseguire la
ricerca anche se si immettono solo più di quattro lettere
iniziali del nome dell'utente.
(C) Selezionare il tasto [Elenco utenti predefinito] e
premere [OK].
Il nome utente può essere selezionato tra gli utenti
memorizzati in fabbrica.
Una volta selezionato il nome dell'utente, è possibile
selezionare il tasto [Password]. Per cercare file con il nome
dell'utente selezionato e con una determinata password,
selezionare il tasto [Password] e immettere la password.
(Non è possibile effettuare una ricerca utilizzando solo la
password).
Utilizzo del nome del file da ricercare
Immettere il nome del file nella schermata di inserimento testo
visualizzata, quindi selezionare il tasto [OK].
Selezionare il tasto [Avvio Ricerca].
I risultati della ricerca verranno visualizzati in una
schermata con lo stesso aspetto della schermata
seguente. Verrà visualizzato un elenco di file
corrispondenti ai criteri di ricerca. Selezionare il file
desiderato dall'elenco. Verrà visualizzata la schermata
delle impostazioni dei lavori.
INDIETRO
OK
5
Per tornare alla schermata iniziale della modalità di
memorizzazione stampa dati, selezionare il tasto
[Cancella].
Per tornare alla schermata di ricerca dei file, selezionare il
tasto [Cerca Ancora].
È possibile eseguire la ricerca di un file anche dalle pagine Web. Selezionare [Operazioni sui documenti], [Memorizz.
stampa] e poi [Ricerca] nel menu della pagina Web.
2-68
STAMPA
STAMPA SENZA IL DRIVER DELLA
STAMPANTE
Quando non è installato il driver della stampante sul computer o quando non è disponibile l'applicazione utilizzata per
aprire un file da stampare, è possibile eseguire la stampa direttamente sulla macchina senza usare il driver della
stampante.
Di seguito sono illustrati i tipi di file (e le estensioni corrispondenti) stampabili direttamente.
Tipo di file
TIFF
JPEG
PCL
PDF/
PDF
crittografato
PS
XPS
Estensione
tiff, tif
jpeg, jpg,
jpe, jfif
pcl
pdf
ps
xps
• Anche se il risultato della stampa è in bianco e nero, i seguenti tipi di lavori di stampa saranno considerati come lavori di stampa
a 4 colori (Y (giallo), M (magenta), C (ciano) e Bk (nero)). Per fare in modo che siano sempre considerati come lavori in bianco e
nero, selezionare la stampa in bianco e nero.
- Quando i dati vengono creati come dati a colori.
- Quando l'applicazione considera i dati come dati a colori anche se si tratta di dati in bianco e nero.
- Quando un'immagine è nascosta sotto un'immagine in bianco e nero.
• Per stampare file in formato PDF e PS, il kit d'espansione PS3 deve essere installato.
• Per stampare file in formato XPS, il kit d'espansione XPS deve essere installato.
• A seconda del tipo di file, potrebbe non essere possibile stampare alcuni file della tabella sopra riportata.
STAMPA DIRETTA DALLA MACCHINA
Dal pannello di controllo della macchina è possibile selezionare e stampare un file presente su un server FTP, in una
cartella di rete o in un dispositivo di memoria USB connesso alla macchina senza utilizzare il driver di stampa.
2-69
STAMPA
STAMPA DIRETTA DI UN FILE DA UN SERVER FTP
Se è stato specificato un server FTP sulle pagine Web della macchina è possibile selezionare e stampare un file da
quest'ultimo servendosi del pannello operatore della macchina. In questo modo non sarà più necessario perdere tempo
nelle operazioni di download e di stampa da computer.
Per configurare le impostazioni server FTP, fare clic su [Impostazioni applicazione], quindi su [Impostazioni per stampa dalla
macchina (FTP)] nel menu della pagina Web. (Sono necessari i diritti d'amministratore). E possibile configurare fino a 20
server FTP.
È possibile selezionare i tasti del display mediante i tasti freccia e il tasto [OK].
Premere il tasto [STAMPARE].
STAMPARE
1
(1)
Accedere al server FTP.
(1) Selezionare il tasto [Acc. dati est.].
(2) Selezionare il tasto [FTP].
Non e possibile selezionare il tasto [FTP] quando non e
stato configurato alcun server FTP.
INDIETRO
OK
INDIETRO
OK
2
(2)
Selezionare l'opzione corrispondente al
server FTP a cui si desidera accedere.
3
INDIETRO
OK
2-70
STAMPA
Selezionare il tasto del file di cui si
desidera eseguire la stampa.
INDIETRO
• L'icona
appare sulla sinistra delle opzioni corrispondenti
ai file che possono essere stampati.
• L'icona
appare sulla sinistra delle opzioni corrispondenti
alle cartelle del server FTP. Per visualizzare i file e le
sottocartelle di una cartella, selezionare l'opzione relativa
alla cartella.
OK
4
• È possibile visualizzare un massimo di 100 opzioni di file o cartelle.
• Selezionare il tasto [INDIETRO] per tornare indietro di una cartella.
• Selezionare l'opzione [Nome file o cartella], quindi premere il tasto [OK] per cambiare l'ordine dei file e delle cartelle
visualizzate sullo schermo. L'ordine passa da ascendente a discendente ogni volta che viene selezionato il tasto
[OK].
Stampare il file selezionato.
(1)
(1) Selezionare le condizioni di stampa.
Se si seleziona un file (PCL, PS o XPS) al punto 4
contenente le impostazioni di stampa, queste verranno
applicate.
(2)
(2) Selezionare il tasto [Stampa].
INDIETRO
OK
Il processo di stampa ha inizio. Quando compare il
messaggio sul display, selezionare il tasto [OK].
5
Quando si seleziona un file PDF che prevede una password, per avviare la stampa è necessario immettere tale password
nella schermata dello stato lavori.
☞ STAMPA DI UN FILE PDF CRITTOGRAFATO (pagina 2-81)
2-71
STAMPA
STAMPA DIRETTA DI UN FILE DA UN DISPOSITIVO DI
ARCHIVIAZIONE USB
È possibile selezionare un file da un dispositivo di archiviazione USB collegato alla macchina e quindi stamparlo dal
pannello operatore senza l'uso del driver della stampante. Quando il driver della stampante non è installato nel
computer, è possibile copiare un file su un dispositivo di archiviazione USB di uso comune e collegarlo direttamente alla
macchina per la stampa.
È possibile selezionare i tasti del display mediante i tasti freccia e il tasto [OK].
Collegare il dispositivo di archiviazione
USB alla macchina.
1
Utilizzare una memoria USB FAT32 con una capacità di non oltre 32 GB.
Premere il tasto [STAMPARE].
STAMPARE
2
(1)
Accedere al dispositivo di memoria USB.
(1) Selezionare il tasto [Acc. dati est.].
(2) Selezionare il tasto [Memoria USB].
INDIETRO
OK
INDIETRO
OK
3
(2)
2-72
STAMPA
Selezionare il tasto del file di cui si
desidera eseguire la stampa.
INDIETRO
• L'icona
appare sulla sinistra delle opzioni corrispondenti
ai file che possono essere stampati.
• L'icona
appare sulla sinistra delle opzioni corrispondenti
al dispositivo di memoria USB. Per visualizzare i file e le
sottocartelle di una cartella, selezionare l'opzione relativa
alla cartella.
OK
4
• È possibile visualizzare un massimo di 100 opzioni di file o cartelle.
• Selezionare il tasto [INDIETRO] per tornare indietro di una cartella.
• Selezionare l'opzione [Nome file o cartella], quindi premere il tasto [OK] per cambiare l'ordine dei file e delle cartelle
visualizzate sullo schermo. L'ordine passa da ascendente a discendente ogni volta che viene selezionato il tasto [OK].
Stampare il file selezionato.
(1)
(1) Selezionare le condizioni di stampa.
Se si seleziona un file (PCL, PS o XPS) al punto 4
contenente le impostazioni di stampa, queste verranno
applicate.
(2)
(2) Selezionare il tasto [Stampa].
INDIETRO
OK
La stampa ha inizio dopo il trasferimento del file
selezionato. Quando compare il messaggio sul display,
selezionare il tasto [OK].
5
Per annullare la stampa...
Per cancellare la stampa mentre il file viene trasferito, selezionare l'opzione [Cancella] nella schermata dei messaggi
che appare sul display.
Rimuovere il dispositivo di archiviazione
USB dalla macchina.
6
Quando si seleziona un file PDF che prevede una password, per avviare la stampa è necessario immettere tale password
nella schermata dello stato lavori.
☞ STAMPA DI UN FILE PDF CRITTOGRAFATO (pagina 2-81)
2-73
STAMPA
STAMPA DIRETTA DI UN FILE IN UNA CARTELLA DI
RETE
È possibile utilizzare il pannello di controllo della macchina per selezionare e stampare un file su un server o in una
cartella condivisa di un singolo computer sulla stessa rete della macchina.
È possibile selezionare i tasti del display mediante i tasti freccia e il tasto [OK].
Premere il tasto [STAMPARE].
STAMPARE
1
(1)
Accedere alla rete.
(1) Selezionare il tasto [Acc. dati est.].
(2) Selezionare il tasto [Cartella rete.].
INDIETRO
OK
INDIETRO
OK
2
(2)
2-74
STAMPA
Accedere alla cartella di rete.
(1) Selezionare il tasto del gruppo di lavoro a
cui si desidera accedere.
(1)
(2) Selezionare il tasto corrispondente al server
o al computer a cui si desidera accedere.
INDIETRO
Se appare una schermata che richiede l'inserimento di
nome utente e password, controllare insieme
all'amministratore del server e inserire il nome utente e la
password corretti.
OK
(3) Selezionare il tasto della cartella di rete.
(2)
INDIETRO
OK
INDIETRO
OK
3
(3)
• È possibile selezionare il tasto [Trova] e inserire una parola chiave per cercare un gruppo di lavoro, un server o una
cartella di rete. Per la procedura di inserimento testo, consultare "IMMISSIONE DI TESTO" (pagina 1-75) in "1.
OPERAZIONI PRELIMINARI ALL'USO DELLA MACCHINA".
• È possibile visualizzare fino a 100 gruppi di lavoro, 100 server e 100 cartelle di rete.
• Selezionare il tasto [INDIETRO] per tornare indietro di una cartella.
• Per modificare l'ordine di classificazione dei tasti visualizzati, selezionare il tasto che mostra
o
in ciascuna
schermata. L'ordine passa da ascendente a discendente ogni volta che viene selezionato il tasto [OK].
• Per passare a una pagina particolare, selezionare il tasto
inserire il numero desiderato.
2-75
1
che mostra il numero di pagina corrente, quindi
STAMPA
Selezionare il tasto del file di cui si
desidera eseguire la stampa.
INDIETRO
• L'icona
appare sulla sinistra delle opzioni corrispondenti
ai file che possono essere stampati.
• L'icona
appare sulla sinistra delle opzioni corrispondenti
alla cartella di rete. Per visualizzare i file e le sottocartelle di
una cartella, selezionare l'opzione relativa alla cartella.
OK
4
• È possibile visualizzare un massimo di 100 opzioni di file o cartelle.
• Selezionare il tasto [INDIETRO] per tornare indietro di una cartella.
• Selezionare l'opzione [Nome file o cartella], quindi premere il tasto [OK] per cambiare l'ordine dei file e delle cartelle
visualizzate sullo schermo. L'ordine passa da ascendente a discendente ogni volta che viene selezionato il tasto
[OK].
Stampare il file selezionato.
(1)
(1) Selezionare le condizioni di stampa.
Se si seleziona un file (PCL, PS o XPS) al punto 4
contenente le impostazioni di stampa, queste verranno
applicate.
(2)
(2) Selezionare il tasto [Stampa].
INDIETRO
OK
La stampa ha inizio dopo il trasferimento del file
selezionato. Quando compare il messaggio sul display,
selezionare il tasto [OK].
5
Quando si seleziona un file PDF che prevede una password, per avviare la stampa è necessario immettere tale password
nella schermata dello stato lavori.
☞ STAMPA DI UN FILE PDF CRITTOGRAFATO (pagina 2-81)
2-76
STAMPA
STAMPA DIRETTAMENTE DA COMPUTER
È possibile configurare le impostazioni nelle pagine Web della macchina per consentire la stampa diretta da computer
senza utilizzare il driver della stampante.
INOLTRA LAVORO DI STAMPA
È possibile specificare un file da stampare direttamente senza utilizzare il driver della stampante.
Oltre che per stampare un file nel computer, questa procedura può essere usata per stampare un qualunque file
accessibile dal computer, ad esempio un file presente in un altro computer collegato alla stessa rete.
Per stampare direttamente un file in un computer, fare clic su [Operazioni sui documenti] e poi su [Inoltra lavoro di
stampa] nel menu della pagina Web.
STAMPA FTP
È possibile stampare un file dal computer semplicemente trascinandolo sul server FTP della macchina.
• Configurazione delle impostazioni
Per consentire la stampa FTP, fare clic su [Impostazioni applicazione], quindi su [Impostazioni per stampa dal PC] nel
menu della pagina Web. (Sono obbligatori i diritti d'amministratore.)
• Esecuzione della stampa FTP
Digitare "ftp://" e l'indirizzo IP della macchina nella barra degli indirizzi del browser del computer, come illustrato di
seguito.
(Esempio)
ftp://192.168.1.28
Trascinare il file da stampare sulla cartella "lp" che appare nel browser Web. Automaticamente avrà inizio la stampa del
file.
• Se si stampa un file (PCL, PS o XPS) contenente le impostazioni di stampa, queste verranno applicate.
• Quando è abilitata l'autenticazione utente, la funzione di stampa può essere limitata. Per ulteriori informazioni, contattare
l'amministratore.
2-77
STAMPA
STAMPA E-MAIL
È possibile configurare nella macchina un account di posta elettronica in modo che l'apparecchio controlli
periodicamente il server di posta elettronica e stampi automaticamente gli allegati senza usare il driver della stampante.
• Configurazione delle impostazioni
Per poter usare la Stampa E-mail, è necessario aver prima configurato un account di posta elettronica nella
macchina. Per configurare un account, fare clic su [Impostazioni applicazione] e poi su [Impostazioni Stampa E-mail]
nel menu della pagina Web. (Sono obbligatori i diritti d'amministratore.)
• Uso della Stampa E-mail
Per stampare un file usando la funzione Stampa E-mail, utilizzare il programma di posta elettronica del computer per
inviare il file come allegato all'indirizzo e-mail della macchina.
È possibile immettere dei comandi di controllo nel messaggio e-mail per specificare il numero di copie e il formato di
stampa. Tali comandi devono essere immessi con il formato "nome comando=valore".
Come esempio, i comandi di controllo includono quanto segue:
Funzione
Nome comando
Valori
Copie
COPIES
1-999
Pinzatura*1
STAPLEOPTION
NONE, ONE
Uscita
COLLATE
OFF, ON
Copia a 2
facciate
DUPLEX
OFF, TOP, LEFT, RIGHT
Numero di
conto*2
ACCOUNTNUMBER
Numero (da 5 a 8 cifre)
Tipo di file
LANGUAGE
PCL, PCLXL, POSTSCRIPT, PDF, TIFF,
JPG, XPS
Carta
PAPER
Nome del tipo di carta disponibile (A4,
Lettera, ecc.)
Memorizzazione
di stampa
FILE
OFF, ON
Stampa in bianco
e nero
B/W PRINT
OFF, ON
Adatta a pagina
FITIMAGETOPAGE
OFF, ON
Esempio
COPIES=2
DUPLEX=LEFT
ACCOUNTNUMBER=11111
PAPER=A4
B/W PRINT=ON
*1 È efficace solo quando è installato un finitore.
*2 Può essere omesso a eccezione dell'autenticazione tramite numero utente.
• Immettere i comandi come testo normale. Se immessi in formato Rich Text (HTML), i comandi non avranno effetto.
• Per ricevere un elenco dei comandi di controllo, immettere il comando "Config" nel messaggio dell'e-mail.
• Se non viene digitato nulla nel corpo del testo (messaggio) dell'e-mail, la stampa avrà luogo in base a "Impostazioni
Default" (solo pagina Web) nelle impostazioni di sistema. Se si stampa un file (PCL, PS o XPS) contenente le impostazioni
di stampa, queste verranno applicate.
• Immettere un "Tipo di file" solo se si specifica un linguaggio di descrizione della pagina. Negli altri casi questa operazione
non è necessaria.
2-78
STAMPA
CONTROLLO DELLO STATO DI
STAMPA
SCHERMATA STATO LAVORI
La schermata dello stato lavori viene visualizzata quando si preme il tasto [STATO LAVORI] nel pannello di controllo. La
schermata riporta lo stato operativo dei lavori in base alla modalità. Quando si preme il tasto [STATO LAVORI], viene
visualizzata la schermata relativa allo stato dei lavori per la modalità in uso prima della pressione del tasto.
Coda Lavori
Stampa
STATO
LAVORI
Attesa
SCHERMATA SPOOL/SCHERMATA DELLA CODA DI
STAMPA/SCHERMATA LAVORI COMPLETATI
La schermata di stato dei lavori è costituita dai seguenti elementi: schermata dei lavori in coda, che mostra i lavori di
stampa in attesa della stampa e il lavoro in corso di esecuzione in quel momento, schermata dei lavori completati, che
mostra i lavori completati, e la schermata di spooling che mostra i lavori di stampa che hanno superato la fase di
spooling e i lavori di PDF crittografati in attesa dell'immissione di una password.
(1)
Coda Lavori
Stampa
(2)
Attesa
Spool
Completo
(3)
(4)
(1)
Tasti selettore schermata stato lavori (
)
Selezionare questi tasti per alternare fra loro le
schermate dei lavori in coda, dei lavori completati e dello
spooling.
(3)
Elenco lavori (schermata dello spooling)
Vengono visualizzati i lavori di stampa in spool e i lavori
di stampa in formato PDF crittografato che richiedono
l'inserimento di una password da inserire.
(2)
Elenco dei lavori (schermata lavori in coda)
I lavori in attesa di stampa appaiono nella coda dei lavori
come tasti. I lavori vengono stampati in sequenza, partendo
dall'inizio della coda. Ogni tasto riporta informazioni relative
al lavoro e lo stato attuale dello stesso.
(4)
Elenco dei lavori (schermata lavori completati)
Mostra fino a 99 lavori completati. Viene riportato il
risultato (stato) di ciascun lavoro completato.
2-79
STAMPA
Display dei tasti dei lavori
Ogni tasto mostra la posizione del lavoro nella coda e lo stato corrente dello stesso.
Attesa
(1)
(1)
(2)
(2)
(3)
(4)
(5)
(6)
Indica il numero (posizione) del lavoro nella coda.
(4)
(5)
Stato
Mostra lo stato operativo del lavoro.
Al termine del lavoro in corso di stampa, il lavoro
successivo avanza di una posizione nella coda.
Questo numero non appare nei tasti contenuti nella
schermata dei lavori completati.
Messaggio
Stato
"Stampa"
La stampa è in corso.
Icona modo
"Attesa"
Lavoro in attesa di essere eseguito.
"Toner Es."
La cartuccia del toner è esaurita.
Sostituire la cartuccia.
"Carta Es."
La carta usata per il lavoro è esaurita.
Aggiungere carta o passare a un altro
vassoio.
"Limite"
Il nome di accesso al computer dell'utente verrà
visualizzato nel lavoro di stampa.
È possibile inserire un "Nome utente" nel driver di
stampante in modo da visualizzare il nome dell'utente
che ha eseguito il lavoro.
È stato superato il limite della pagina
di stampa. Rivolgersi
all'amministratore della macchina.
"Errore"
Si è verificato un errore durante
l'esecuzione del lavoro. Risolvere il
problema che ha causato l'errore.
Numeri di gruppi inseriti
"Resa"
È in corso l'analisi dei dati di stampa.
Mostra il numero di gruppi specificati.
"Spooling"
È in corso la ricezione dei dati di
stampa o un lavoro è in attesa per
l'analisi dopo la fase di spooling.
"Crittog.PDF"
Se dall'analisi risulta che un lavoro in
attesa di essere stampato è un PDF
crittografato, questa opzione modifica
lo stato di attesa di inserimento
password.
L'icona
appare quando si tratta di un lavoro di
stampa. Nella schermata dei lavori completati, accanto
all'icona appare una barra colorata che indica se il lavoro
è stato eseguito a colori o in bianco e nero. (Tuttavia,
l'icona della barra dei colori non viene visualizzata nel
tasto di un lavoro che ha utilizzato la funzione di
gestione.)
(3)
(6)
Nome utente
Numero di gruppi completati
Mostra il numero di gruppi completati. Quando il lavoro è
in attesa nella coda dei lavori viene visualizzato "000".
2-80
STAMPA
STAMPA DI UN FILE PDF CRITTOGRAFATO
Il formato criptato si usa per proteggere file PDF tramite una password che ne limita la stampa e le operazioni di
modifica. Per stampare direttamente un file PDF criptato su un server FTP o un dispositivo di memoria USB, eseguire le
operazioni indicate di seguito in cui vengono illustrate le modalità di immissione della password e di avvio della stampa.
È possibile selezionare i tasti del display mediante i tasti freccia e il tasto [OK].
Premere il tasto [STATO LAVORI].
STATO
LAVORI
1
(1)
Selezionare il file di stampa in formato
PDF criptato.
Completo
(2)
(1) Impostare lo stato del lavoro di stampa su
[Spool].
Selezionare uno dei due tasti
utilizzando i tasti
e premere [OK]. Il modo cambia ogni qual volta si
preme il tasto [OK].
2
INDIETRO OK
(2) Selezionare il tasto del lavoro di stampa del
file PDF protetto da password.
Selezionare il tasto [Sì].
Appare una schermata per l'immissione di testo. Immettere la
password (massimo 32 caratteri) e selezionare il tasto [OK]. Il
processo di stampa viene avviato e spostato in [Coda Lavori].
3
INDIETRO
OK
Se sono state impostate sia una password principale sia una password personale (necessaria per aprire il file),
inserire la password principale.
• Per stampare un file PDF criptato utilizzando il driver di stampa, immettere la password quando si apre il file nel computer.
• Se la password non è nota, non sarà possibile stampare il file. Per cancellare un lavoro di stampa che ha superato la fase
di spooling, selezionare l'opzione [No] nella schermata del punto 3, quindi selezionare l'opzione [Int./Ann.].
• Le versioni PDF crittografate direttamente stampabili sono 1.6 (Adobe® Acrobat® 7.0) e precedenti.
2-81
STAMPA
DARE LA PRIORITÀ O CANCELLARE UN
LAVORO DI STAMPA
PRIORITÀ A UN LAVORO DI STAMPA
È possibile dare priorità a un lavoro di stampa in attesa e avviarlo prima degli altri.
È possibile selezionare i tasti del display mediante i tasti freccia e il tasto [OK].
Premere il tasto [STATO LAVORI].
STATO
LAVORI
1
(1)
Dare la priorità al lavoro che si desidera
stampare.
Coda Lavori
Stampa
(2)
Attesa
(1) Impostare lo stato del lavoro di stampa su
[Coda Lavori].
Selezionare uno dei due tasti
utilizzando i tasti
e premere [OK]. Il modo cambia ogni qual volta si
preme il tasto [OK].
INDIETRO OK
(2) Selezionare il tasto del lavoro di stampa a
cui si desidera dare la priorità.
(3) Selezionare il tasto [Priorita'].
Il lavoro in stampa si ferma e viene data la priorità a quello
selezionato al punto (3).
2
(3)
INDIETRO OK
Per informazioni di stampa sul lavoro selezionato, selezionare il tasto [Dettagli].
2-82
STAMPA
CANCELLAZIONE DI UN LAVORO DI STAMPA
È possibile cancellare un lavoro in fase di stampa, in attesa di essere stampato o che ha superato la fase di spooling.
È possibile selezionare i tasti del display mediante i tasti freccia e il tasto [OK].
Premere il tasto [STATO LAVORI].
STATO
LAVORI
1
(1)
Cancellare il lavoro.
Spool
(1) Impostare lo stato del lavoro di stampa su
[Spool] oppure [Coda Lavori].
(2)
Selezionare uno dei due tasti
utilizzando i tasti
e premere [OK]. Il modo cambia ogni qual volta si
preme il tasto [OK].
INDIETRO OK
(2) Selezionare il tasto corrispondente al lavoro
di stampa che si desidera cancellare.
(3) Selezionare il tasto [Int./Ann.].
(4) Apparirà un messaggio a conferma della
cancellazione del processo. Selezionare il
tasto [Si'].
La stampa viene cancellata insieme al lavoro di stampa
relativo.
(3)
INDIETRO OK
2
(4)
INDIETRO OK
La cancellazione della stampa può essere eseguita premendo il tasto [INTERROMPI] (
) del pannello di controllo. Quando
si preme il tasto [INTERROMPI] (
), viene visualizzato un messaggio che chiede se si desidera annullare il lavoro.
Se non si desidera cancellare il lavoro di stampa selezionato...
Selezionare l'opzione [No] al punto (5).
2-83
STAMPA
PASSAGGIO A UN ALTRO FORMATO DI
CARTA E STAMPA IN MANCANZA DI FOGLI
NEL VASSOIO
Se la stampa si interrompe perché nella macchina termina la carta o perché il formato della carta specificato nel driver
della stampante non è stato caricato, compare un messaggio sul display. La stampa avrà inizio automaticamente
quando viene selezionato il tasto [OK] e la carta è presente all'interno della macchina. Se si desidera stampare sulla
carta contenuta in un altro vassoio in quanto il formato di carta desiderato non è al momento disponibile, eseguire le
operazioni descritte di seguito.
È possibile selezionare i tasti del display mediante i tasti freccia e il tasto [OK].
STATO
LAVORI
1
Premere il tasto [STATO LAVORI].
Visualizzare i dettagli del lavoro di
stampa per cui non è disponibile la
carta.
Coda Lavori
(1)
(1) Selezionare il tasto corrispondente al lavoro
contrassegnato dalla scritta "Carta Es.".
INDIETRO OK
(2) Selezionare il tasto [Dettagli].
2
(2)
INDIETRO OK
2-84
STAMPA
Selezionare il tasto [Carta].
Dati:
Stile
Documento:
1 Facciata
3
INDIETRO OK
Selezionare l'opzione relativa al vassoio
che contiene il tipo di carta che si
desidera utilizzare.
Il processo di stampa ha inizio.
4
INDIETRO OK
Se si cambia il formato della carta, il risultato di stampa potrebbe non essere corretto (alcune parti del testo o delle immagini,
ad esempio, potrebbero uscire dai margini del foglio).
2-85
STAMPA
RECUPERO E UTILIZZO DI UN FILE DALLA
SCHERMATA DI STATO DEI LAVORI
I file memorizzati mediante una funzione diversa da "Solo in attesa" di "Impostazioni Gestione" possono essere
elaborati nell'intera schermata di stato lavori.
È possibile selezionare i tasti del display mediante i tasti freccia e il tasto [OK].
STATO
LAVORI
1
(1)
Premere il tasto [STATO LAVORI].
Impostare lo stato del lavoro di stampa
su [Completo].
Completo
Selezionare uno dei due tasti
utilizzando i tasti
e premere [OK]. Il modo cambia ogni qual volta si preme il tasto
[OK].
2
INDIETRO OK
2-86
STAMPA
Selezionare il file desiderato tra i lavori
completati.
Completo
(1)
(1) Selezionare il tasto del file desiderato.
(2) Selezionare il tasto [Chiama].
Viene visualizzata la schermata delle impostazioni dei
lavori.
Selezionare ed eseguire l'operazione desiderata.
☞ STAMPA DI UN FILE MEMORIZZATO (pagina 2-56)
☞ ELIMINAZIONE DI UN FILE MEMORIZZATO (pagina
2-65)
INDIETRO OK
3
(2)
INDIETRO OK
Per visualizzare le informazioni relative a un file, selezionarlo, quindi utilizzare il tasto [Dettagli].
2-87
STAMPA
APPENDICE
LISTA DELLE SPECIFICHE DEL DRIVER
DELLA STAMPANTE
Le funzioni disponibili e i risultati di stampa possono variare a seconda del tipo di driver di stampa utilizzato.
PCL6
PCL5c
PS
PPD Windows*1
PPD Macintosh*1
1-999
1-999
1-999
1-999
1-999
Sì
Sì
Sì
Sì
Sì
2,4,6,8,9,16
2,4,6,8,9,16
2,4,6,8,9,16
2,4,6,9,16*2,3
2,4,6,9,16
Ordine
Selezionabile
Selezionabile
Selezionabile
Selezionabile
Selezionabile
Bordo
On/Off
On/Off
On/Off
Sì
Selezionabile
Copia A 2 Facciate
Sì
Sì
Sì
Sì
Sì
Adatta a pagina
Sì
Sì
Sì
No
Sì*4
Selezionabile
Selezionabile
Selezionabile
No
Sì
Stampa bianco e nero
Sì
Sì
Sì
Sì
Sì
Pinzatura*5
Sì
Sì
Sì
Sì
Sì
Formato carta
Sì
Sì
Sì
Sì
Sì
Sì
Funzione
Funzioni di uso
frequente
Copie
Orientamento
N su 1
Numero
di pagine
Lato rilegatura
Carta
Formato 8
Formato 8
Formato 8
Sì*2
Selezione carta
Sì
Sì
Sì
Sì
Sì
Vassoio uscita
Sì
Sì
Sì
Sì
Sì
Opuscolo
Sì
Sì
Sì
Sì
Sì
0 mm - 30 mm
0 mm - 30 mm
0 mm - 30 mm
Sì
Sì
Stampa poster
Sì
No
Sì
No
No
Ruota di 180 gradi
Sì
Sì
Sì
Sì
Sì
Sì*6
Sì*6
Sì
Sì*6
Sì*6
Impostazioni
larghezza riga
Sì
No
No
No
No
Immagine speculare
No
No
Sì
Sì
Sì*7
Carta diversa
Sì
Sì
Sì
No
Sì*8,9
Inserti lucidi
Sì
Sì
Sì
No
Sì
Copia carbone
Sì
Sì
Sì
No
No
Inserti dei capitoli
Sì
No
No
No
No
Gestione
Sì
Sì
Sì
No
Sì
Carta personalizzata
Funzioni di
stampa utili
Margine
Zoom/Zoom XY
Funzioni
speciali
Funzione di
regolazione
della modalità
colore
Regolazione colore
Sì
Sì
Sì
No
Sì*10,11,12
Testo in nero/Vettore
in nero
Sì
Sì
Sì
No
No
Colore Avanzate
Sì
Sì
Sì
Sì
Sì
2-88
STAMPA
Funzione
PCL6
PCL5c
PS
PPD Windows*1
PPD Macintosh*1
Funzioni per
combinare testo
e immagini
Filigrana
Sì
Sì
Sì
Sì
Sì
Timbro immagine
Sì
No
Sì
No
No
Sovrapposizione
Sì
Sì
Sì
No
No
Qualità
immagine
Modalità di stampa
Normale/Qualit
à elevata/Fine
Normale/Qualit
à elevata
Normale/Qualit
à elevata/Fine
Normale/Qualit
à elevata/Fine
Normale/Qualit
à elevata/Fine
Selezione modalità
grafica
Sì
Sì
No
No
No
Modalità risparmio
toner*13
Sì
Sì
Sì
Sì
Sì
80 tipi di
carattere
80 tipi di
carattere
136 tipi di
carattere
136 tipi di
carattere*14
35 tipi di
carattere
bitmap,
TrueType,
Grafica
bitmap,
TrueType,
Grafica
bitmap,
TrueType,
Type1
bitmap,
TrueType,
Type1
No*15
Configurazione
automatica
Sì
Sì
Sì
No
Sì*11
Autenticazione
utente
Sì
Sì
Sì
No
Sì
Caratteri
Caratteri propri
Caratteri scaricati
selezionabili
Altre funzioni
*1 Le specifiche di ciascuna funzione nella versione PPD per Macintosh e Windows variano a seconda del sistema
operativo e dell'applicazione software in uso.
*2 Non disponibile in Windows NT 4.0.
*3 Windows 98 consente solo l'impostazione 2 su 1 o 4 su 1.
*4 Utilizzabile esclusivamente su Mac OS X versione 10.4.11, dalla versione 10.5 alla 10.5.8 e sulla 10.6.
*5 Utilizzabile solo se è installato un finitore.
*6 Le proporzioni verticali e orizzontali non possono essere impostate separatamente.
*7 Solo Mac OS da 9.0 a 9.2.2 può essere utilizzato.
*8 È possibile inserire solo le copertine.
*9 Non disponibile in Mac OS X v10.2.8 o v10.3.9.
*10 Non disponibile per le versioni Mac OS dalla 9.0 alla 9.2.2.
*11 Non disponibile in Mac OS x v10.2.8.
*12 Non disponibile in Mac OS X versione da 10.5 a 10.5.8 e nella 10.6.
*13 Questa impostazione potrebbe essere disabilitata in alcune applicazioni software e sistemi operativi.
*14 I tipi di carattere propri disponibili in Windows NT 4.0 sono 35.
*15 Le opzioni TrueType e Type1 sono disponibili in alcune versioni di stampanti LaserWriter.
2-89
CAPITOLO 3
IMPOSTAZIONI DI SISTEMA
Questo capitolo descrive le "Impostazioni di sistema" utilizzate per configurare una serie di parametri nel modo più adatto agli scopi
e alle esigenze dell'ambiente di lavoro specifico. Le selezioni correnti eseguite per le impostazioni sono visualizzabili o stampabili.
Per controllare rapidamente la posizione di un'impostazione nel menu delle impostazioni di sistema, consultare "Menu Impostazioni di
sistema (pannello operativo)" (pagina 3-64) oppure "Menu Impostazioni di sistema (pagina Web)" (pagina 3-65).
Elenco di impostazioni di sistema sul pannello operativo
Consultare "Elenco delle Impostazioni di sistema (generiche)" (pagina 3-7) o "Elenco delle Impostazioni di Sistema
(Amministratore)" (pagina 3-16).
Elenco di impostazioni di sistema nella pagina Web
Consultare "Elenco delle Impostazioni di sistema (generiche)" (pagina 3-31) o "Elenco delle Impostazioni di Sistema
(Amministratore)" (pagina 3-45).
IPer informazioni sulle procedure per l'uso del display, consultare "UTILIZZO DEL PANNELLO OPERATIVO"
(pagina 1-8) in "1. OPERAZIONI PRELIMINARI ALL'USO DELLA MACCHINA".
Per informazioni sulle procedure per l'uso della pagina Web, consultare "UTILIZZO DELLA PAGINA WEB"
(pagina 1-12) in "1. OPERAZIONI PRELIMINARI ALL'USO DELLA MACCHINA".
IMPOSTAZIONI DI SISTEMA (AMMINISTRATORE)
SUL PANELLO OPERATIVO
IMPOSTAZIONI DI SISTEMA
Impostazioni di sistema . . . . . . . . . . . . . . . . . . . . . 3-3
Accesso alle Impostazioni di sistema (Amministratore). . . 3-16
• Quando non è abilitata l'impostazione
Autenticazione utente . . . . . . . . . . . . . . . . . . . . 3-16
• Quando è abilitata l'impostazione
Autenticazione utente . . . . . . . . . . . . . . . . . . . . 3-17
Configurazione delle impostazioni di sistema. . . . . 3-4
Metodi operativi comuni . . . . . . . . . . . . . . . . . . . . . 3-5
Accesso al server Web sulla macchina . . . . . . . . 3-6
• Apertura delle pagine Web . . . . . . . . . . . . . . . . . 3-6
Elenco delle Impostazioni di Sistema (Amministratore) . . . 3-20
Risparmio Energia . . . . . . . . . . . . . . . . . . . . . . . . 3-23
IMPOSTAZIONI DI SISTEMA (GENERALI)
SUL PANELLO OPERATIVO
Impostazioni Pannello Operativo. . . . . . . . . . . . . 3-24
• Altre impostazioni . . . . . . . . . . . . . . . . . . . . . . . 3-24
• Impostazione modello display macchina . . . . . 3-24
Accesso alle Impostazioni di sistema (generiche) . . . . 3-7
Elenco delle Impostazioni di sistema (generiche) . . . . 3-8
Controllo Periferica . . . . . . . . . . . . . . . . . . . . . . . . 3-24
• Altre impostazioni . . . . . . . . . . . . . . . . . . . . . . . 3-24
Contrasto display . . . . . . . . . . . . . . . . . . . . . . . . . 3-10
Conteggio Pr. Totale . . . . . . . . . . . . . . . . . . . . . . . 3-10
• Conteggio lavori . . . . . . . . . . . . . . . . . . . . . . . . 3-10
• Conteggio dispositivi. . . . . . . . . . . . . . . . . . . . . 3-10
Impostazioni Di Rete . . . . . . . . . . . . . . . . . . . . . . . 3-25
Impostazioni Di Default . . . . . . . . . . . . . . . . . . . . 3-11
• Regolaz. Orologio . . . . . . . . . . . . . . . . . . . . . . . 3-11
• Selezione Tastiera . . . . . . . . . . . . . . . . . . . . . . 3-12
Stampa elenco (utente). . . . . . . . . . . . . . . . . . . . . 3-12
Impostazioni Vassoio Carta . . . . . . . . . . . . . . . . .
• Impostazioni Vassoi . . . . . . . . . . . . . . . . . . . . .
• Registrazione Tipo Carta . . . . . . . . . . . . . . . . .
• Commutaz. Vass. Auto . . . . . . . . . . . . . . . . . . .
• Registrazione formato personalizzato (Bypass) . . . .
3-13
3-13
3-15
3-15
3-15
Verif. Dispos. USB. . . . . . . . . . . . . . . . . . . . . . . . . 3-15
3-1
IMPOSTAZIONI DI SISTEMA
Stampa elenco (amministratore) . . . . . . . . . . . . . 3-26
Stampa elenco (amministratore) . . . . . . . . . . . . . 3-61
Impostazioni Di Protezione . . . . . . . . . . . . . . . . . 3-27
Impostazioni Sharp OSA . . . . . . . . . . . . . . . . . . . 3-61
Chiave Prodotto . . . . . . . . . . . . . . . . . . . . . . . . . . 3-28
Abilita/disab. impostazioni . . . . . . . . . . . . . . . . . . 3-62
Memorizzazione/Richiamo delle
impostazioni di sistema . . . . . . . . . . . . . . . . . . . . 3-29
Chiave Prodotto . . . . . . . . . . . . . . . . . . . . . . . . . . 3-63
Impostazioni Sharp OSA . . . . . . . . . . . . . . . . . . . 3-30
APPENDICE . . . . . . . . . . . . . . . . . . . . . . . . . . . . . . 3-64
• Menu Impostazioni di sistema (pannello operativo) . . . 3-64
• Menu Impostazioni di sistema (pagina Web). . . . . . . . . 3-65
IMPOSTAZIONI DI SISTEMA (GENERALI)
NELLA PAGINA WEB
Elenco delle Impostazioni di sistema (generiche) . . . 3-31
Conteggio Pr. Totale . . . . . . . . . . . . . . . . . . . . . . . 3-34
• Conteggio lavori . . . . . . . . . . . . . . . . . . . . . . . . 3-34
• Conteggio dispositivi. . . . . . . . . . . . . . . . . . . . . 3-34
Impostazioni Di Default . . . . . . . . . . . . . . . . . . . . 3-35
• Regolaz. Orologio . . . . . . . . . . . . . . . . . . . . . . . 3-35
• Selezione Tastiera . . . . . . . . . . . . . . . . . . . . . . 3-36
Stampa elenco (utente). . . . . . . . . . . . . . . . . . . . . 3-36
Impostazioni vassoio carta . . . . . . . . . . . . . . . . .
• Commutaz. Vass. Auto . . . . . . . . . . . . . . . . . . .
• Impostazioni Del Vassoio . . . . . . . . . . . . . . . . .
• Registrazione formato personalizzato (Bypass) . . .
3-37
3-37
3-37
3-40
Registrazione Tipo Carta . . . . . . . . . . . . . . . . . . . 3-40
Condizione Stampante . . . . . . . . . . . . . . . . . . . . .
• Impostazioni Default . . . . . . . . . . . . . . . . . . . . .
• Impostazioni PCL . . . . . . . . . . . . . . . . . . . . . . .
• Impostazioni PostScript . . . . . . . . . . . . . . . . . .
3-41
3-41
3-42
3-43
Verif. Dispos. USB. . . . . . . . . . . . . . . . . . . . . . . . . 3-43
IMPOSTAZIONI DI SISTEMA
(AMMINISTRATORE) NELLA PAGINA WEB
Accesso alle Impostazioni di sistema (Amministratore). . . 3-44
• Quando non è abilitata l'impostazione
Autenticazione utente . . . . . . . . . . . . . . . . . . . . 3-44
• Quando è abilitata l'impostazione
Autenticazione utente . . . . . . . . . . . . . . . . . . . . 3-44
Elenco delle Impostazioni di Sistema (Amministratore) . . . 3-45
Risparmio Energia . . . . . . . . . . . . . . . . . . . . . . . . 3-51
Impostazioni Pannello Operativo . . . . . . . . . . . . 3-52
• Impostazioni funzionamento remoto. . . . . . . . . 3-53
• Impostazione modello tastiera virtuale . . . . . . . 3-53
Controllo Periferica . . . . . . . . . . . . . . . . . . . . . . . . 3-54
Impostazione Stampante . . . . . . . . . . . . . . . . . . . 3-58
• Impostazioni Di Default. . . . . . . . . . . . . . . . . . . 3-58
• Impostazioni Interfaccia . . . . . . . . . . . . . . . . . . 3-59
Impostazione Pausa Di Stampa . . . . . . . . . . . . . . 3-60
• Cancellazione automatica delle
impostazioni dei file . . . . . . . . . . . . . . . . . . . . . 3-60
3-2
IMPOSTAZIONI DI SISTEMA
IMPOSTAZIONI DI SISTEMA
Impostazioni di sistema
Si tratta delle impostazioni utilizzate per configurare una serie di parametri che si adattano gli obiettivi e soddisfano le
esigenze dell'ambiente lavorativo. Le impostazioni di sistema sono utilizzate anche per la visualizzazione o la stampa
dello stato e delle impostazioni attuali della macchina. Le impostazioni di sistema consentano di rendere più semplice
l'utilizzo della macchina.
Le impostazioni di sistema sono composte da impostazioni utilizzate da utenti generici e da impostazioni che possono
essere configurate esclusivamente dall'amministratore della macchina. Questi due gruppi d'impostazioni sono distinti in
questa guida nel modo seguente.
Impostazioni di sistema (generiche)
Impostazioni di sistema (amministratore) *Accesso richiesto
Le impostazioni di sistema possono essere configurate da
utenti generici (compreso l'amministratore). Si possono ad
esempio configurare le seguenti impostazioni:
•
•
•
•
Impostazioni di data e ora
Impostazioni del vassoio della carta (formato e tipo di carta)
Impostazioni della funzione stampante
Visualizzazione del numero di pagine stampate.
Per ulteriori informazioni, consultare "IMPOSTAZIONI DI
SISTEMA (GENERALI) SUL PANELLO OPERATIVO"
(pagina 3-7) e "IMPOSTAZIONI DI SISTEMA (GENERALI)
NELLA PAGINA WEB" (pagina 3-31).
Le impostazioni di sistema possono essere configurate
dall'amministratore. Per la configurazione di queste
impostazioni, occorre iniziare la sessione come
amministratore. Si possono ad esempio configurare le
seguenti impostazioni:
•
•
•
•
Impostazioni di risparmio d'energia
Impostazioni del pannello di controllo
Impostazioni delle periferiche installate sulla macchina
Impostazioni del collegamento in rete
Per ulteriori informazioni, consultare "IMPOSTAZIONI DI
SISTEMA (AMMINISTRATORE) SUL PANELLO
OPERATIVO" (pagina 3-16) e "IMPOSTAZIONI DI SISTEMA
(AMMINISTRATORE) NELLA PAGINA WEB" (pagina 3-44).
Impostazioni per utenti generici
Impostazioni per amministratori
• Password dell'amministratore
Per garantire la sicurezza, l'amministratore della macchina deve cambiare la password immediatamente dopo l'acquisto
della macchina. (Per conoscere la password di fabbrica, consultare la sezione "PER L’AMMINISTRATORE DELLA
MACCHINA" della Guida alle norme di sicurezza.) La password viene modificata nell'area "Impostazioni Di Protezione"
della pagina Web.
*Per garantire un alto livello di sicurezza, cambiare periodicamente la password.
• I gruppi "Generali" e "Amministratore" sono utilizzati per chiarire le funzioni delle impostazioni. Tali gruppi non appaiono
come tali sul display.
3-3
IMPOSTAZIONI DI SISTEMA
Configurazione delle impostazioni di
sistema
Sono disponibili due modi per configurare le impostazioni di sistema: usando il pannello operativo della macchina
oppure utilizzando la pagina Web che viene visualizzata quando si accede al server Web della macchina stessa.
La pagina Web consente, tramite la rete, di configurare facilmente le impostazioni dal computer.
Per configurare le impostazioni usando la macchina, consultare "Metodi operativi comuni" (pagina 3-5). Per configurare
le impostazioni usando la pagina Web, consultare "Accesso al server Web sulla macchina" (pagina 3-6).
Le pagine seguenti del presente manuale descrivono in dettaglio le diverse impostazioni:
Impostazioni di sistema nel pannello operativo
• IMPOSTAZIONI DI SISTEMA (GENERALI) SUL PANELLO OPERATIVO (pagina 3-7)
• IMPOSTAZIONI DI SISTEMA (AMMINISTRATORE) SUL PANELLO OPERATIVO (pagina 3-16)
Impostazioni di sistema nella pagina Web
• IMPOSTAZIONI DI SISTEMA (GENERALI) NELLA PAGINA WEB (pagina 3-31)
• IMPOSTAZIONI DI SISTEMA (AMMINISTRATORE) NELLA PAGINA WEB (pagina 3-44)
3-4
IMPOSTAZIONI DI SISTEMA
Metodi operativi comuni
In questa sezione sono descritti i metodi operativi comuni a tutte le impostazioni di sistema.
Si consiglia di leggere questa sezione, poiché le relative informazioni non sono contenute nelle descrizioni di alcune impostazioni.
Per informazioni sulle procedure per l'uso del display, consultare "UTILIZZO DEL PANNELLO OPERATIVO"
(pagina 1-8) in "1. OPERAZIONI PRELIMINARI ALL'USO DELLA MACCHINA".
Esempio:Schermata Impostazione Ora Legale (impostazioni di default), schermata
Registrazione Tipo carta (impostazioni vassoio carta) e schermata Risparmio
Energia.
(8)
(1)
(2)
(3)
OK
Impostazione Ora Legale
OK
Registrazione Tipo carta
Cancella
Cancella
Impostazione Ora
Legale:
Tipo Utente 1
Disabilita
Proprietà carta
Selez. Tipo
Impostazione:
Tempo In.:
Lato Carta
Fisso
Selez. Tipo Impostazione
Mese
Disattiva
Fronte/Retro
Disattiva
Pinzatura
Giorno
Ora
Minuti
Usa UTC
(4)
(5)
Ora di Completamento:
Mese
INDIETRO
Giorno
OK
(6)
(9)
OK
Risparmio Energia
Cancella
Modo
Risparmio Toner :
Stampa
(10)
Spegnimento Automatico
(7)
Timer Spegnimento
Automatico:
Min. (1-240)
Impostazione Modo
Di Preriscaldamento:
Min. (1-240)
(11)
(1)
(2)
(3)
(4)
Tasto [OK] (display)
Selezionare questo tasto dopo aver configurato le
impostazione nella schermata visualizzata.
(7)
Tasto [Cancella]
Consente di annullare un'impostazione e di tornare alla
schermata precedente.
(8)
(6)
Casella di testo
Selezionare questa casella per aprire una schermata di
immissione del testo. Al termine dell'immissione del testo,
quest'ultimo verrà visualizzato nella casella di testo.
Casella di selezione
Selezionare
per visualizzare l'elenco delle voci
selezionabili. Selezionare una voce dell'elenco per
selezionarla.
(9)
Tasti
,
Quando le impostazioni si estendono a più schermate,
selezionare il tasto
o
per alternare tra le varie
schermate.
Barra di scorrimento
(10) Casella di controllo
Visualizza la posizione del display corrente nell'intera
schermata.
È possibile spostare la schermata verso l'alto e verso il
basso utilizzando i tasti
.
(5)
Tasti freccia
Premere per spostare il riquadro di selezione usato per
selezionare le impostazioni e gli elementi sul display.
Ogni volta che si seleziona questa casella, la
visualizzazione viene alternata tra
e
. Per
abilitare l'impostazione corrispondente, selezionare la
casella di controllo in modo da visualizzare un segno di
spunta
. Per disabilitare questa impostazione,
rimuovere il segno di spunta
.
In questo modo, si utilizzano inoltre i pulsanti opzione
(
) per selezionare le impostazioni. (Tuttavia, si
utilizzano i pulsanti opzione per selezionare una singola
voce.)
Tasto [OK] (pannello operativo)
Quando si sposta il riquadro di selezione su un tasto di
impostazione e lo si preme, l'impostazione corrente viene
memorizzata o viene visualizzata la schermata
dell'impostazione del tasto relativo. Quando si sposta il
riquadro di selezione su una casella di controllo o un
pulsante opzione, la casella o il pulsante passeranno a
e
ogni qual volta si preme tale tasto.
(11) Casella di testo (numerica)
Selezionare questa casella per immettere un numero.Per
la procedura di inserimento dei numeri, consultare
"Inserimento di numeri" (pagina 1-9) in "1. OPERAZIONI
PRECEDENTI ALL'USO DELLA MACCHINA".
Tasto [Indietro]
Premette di tornare alla schermata precedente.
3-5
IMPOSTAZIONI DI SISTEMA
Accesso al server Web sulla macchina
Quando la macchina è collegata alla rete, il server Web integrato è accessibile da un browser Web sul computer.
Per informazioni sulle procedure per l'uso del display, consultare "UTILIZZO DELLA PAGINA WEB" (pagina 1-12) in
"1. OPERAZIONI PRELIMINARI ALL'USO DELLA MACCHINA".
Apertura delle pagine Web
Questa operazione accede al server Web sulla macchina e visualizza la pagina Web. Questa pagina può essere
utilizzata per configurare le impostazioni di sistema.
Avviare il browser Web e immettere
l'indirizzo IP della macchina.
(Esempio: L'indirizzo IP della macchina è 192.168.1.28)
È necessario utilizzare un computer che sia collegato alla
stessa rete della macchina.
Dopo aver immesso l'indirizzo IP, viene visualizzata la pagina
Web.
1
Se è stata abilitata l'autenticazione, dopo l'immissione dell'indirizzo IP viene visualizzata una schermata di accesso.
Immettere il nome utente e la password.
Fare clic su [Impostazioni di sistema]
nella barra dei menu della pagina Web,
quindi sulla voce che si desidera
impostare.
Dopo aver configurato le impostazioni, fare clic sul pulsante
[Invia].
Per aggiornare le informazioni sulle impostazioni della
macchina, fare clic sul pulsante [Aggiorna].
2
Quando si fa clic su un elemento, può venire richiesta l'immissione del nome utente e della password (o altre
informazioni) ai fini dell'autenticazione utente. In tal caso, immettere le informazioni utente richieste.
Browser Web raccomandati
• Internet Explorer: Versione 6,0 o successiva (Windows)
• Netscape Navigator: 9 (Windows)
• Firefox: Versione 2.0 o successiva (Windows)
• Safari: Versione 1.5 o successiva (Macintosh)
3-6
IMPOSTAZIONI DI SISTEMA
PANELLO OPERATIVO (GENARALI)
IMPOSTAZIONI DI SISTEMA
(GENERALI) SUL PANELLO
OPERATIVO
La presente sezione descrive le impostazioni che possono essere configurate dagli utenti generali sul pannello operativo.
Accesso alle Impostazioni di sistema
(generiche)
INDIETRO
Assicurarsi che la macchina è in standby, quindi
premere il tasto [IMPOSTAZIONE SISTEMA] nel
pannello di controllo.
Se si preme il tasto [IMPOSTAZIONE SISTEMA], sul
display verrà visualizzata la seguente schermata.
PRONTA
DATI
OK
STAMPARE
STATO
LAVORI
IMPOSTAZIONE
SISTEMA
LOGOUT
Esci
Impostazioni di sistema
Utilizzare i tasti freccia per selezionare l'elemento
desiderato, premere il tasto [OK] e configurare le
impostazioni.
Per ottenere spiegazioni dettagliate su tutte le
impostazioni, leggere attentamente le prossime pagine
di questo capitolo.
Password ammin.
Contrasto Display
Conteggio Pr.
Totale
Impostazioni
Di Default
Stampa elenco
(utente)
Impostazioni Vassoio
Carta
Verif. Dispos. USB
INDIETRO
OK
• Per uscire dalle impostazioni di sistema, selezionare il tasto [Esci] nell'angolo superiore destro della schermata.
• Per la procedura da seguire quando è abilitata l'autenticazione utente, consultare "AUTENTICAZIONE DELL'UTENTE"
(pagina 1-15) in "1. OPERAZIONI PRELIMINARI ALL'USO DELLA MACCHINA".
3-7
IMPOSTAZIONI DI SISTEMA
PANELLO OPERATIVO (GENARALI)
Elenco delle Impostazioni di sistema
(generiche)
Se si accede con diritti generici d'accesso alle impostazioni di sistema, verranno visualizzati i seguenti elementi. Per
informazioni sugli elementi cui si può accedere solamente mediante diritti d'amministratore, consultare la sezione
"Elenco delle Impostazioni di Sistema (Amministratore)" (pagina 3-20).
A seconda delle caratteristiche tecniche della macchina e delle periferiche installate, potrebbe non essere possibile
configurare alcune impostazioni.
Contrasto Display
Elemento
Impostazione predefinita in fabbrica
Pagina
3-10
■ Contrasto display
Conteggio Pr. Totale
Elemento
Impostazione predefinita in fabbrica
Pagina
3-10
■ Conteggio Pr. Totale
● Conteggio lavori
–
3-10
● Conteggio dispositivi
–
3-10
Impostazioni Di Default
Elemento
Impostazione predefinita in fabbrica
Pagina
3-11
■ Impostazioni Di Default
● Regolaz. Orologio
X Regolaz. Orologio
Specificare il fuso orario
–
Impostazioni data e ora
–
Sincronizzazione con Internet Time Server
Disabilitata
X Impostazione Ora Legale
Varia in base al paese e alla regione
Selez. Tipo Impostazione
Varia in base al paese e alla regione
Ora di inizio
Varia in base al paese e alla regione
Ora di Completamento
Varia in base al paese e alla regione
Ora di Regolazione
Varia in base al paese e alla regione
X Formato Data
3-11
Varia in base al paese e alla regione
● Selezione Tastiera
Varia in base al paese e alla regione
3-8
3-12
IMPOSTAZIONI DI SISTEMA
PANELLO OPERATIVO (GENARALI)
Stampa elenco (utente)
Elemento
Impostazione predefinita in fabbrica
Pagina
■ Stampa elenco (utente)
● Elenco Personalizzazioni
–
● Pagina Test Stampante
–
3-12
Impostazioni Vassoio Carta
Elemento
Impostazione predefinita in fabbrica
Pagina
3-13
■ Impostazioni Vassoio Carta
● Impostazioni Vassoi
X Vassoio 1
X Vassoio 2*
X Vassoio 3*
Carta comune, Auto-AB
3-13
X Vassoio 4*
X Bypass
Selez. Formati Simili per Auto Rilev.
Auto-AB: 216 mm x 330 mm (8-1/2" x 13")
Auto-Inch: 8-1/2" x 14"
● Registrazione Tipo Carta
–
3-15
● Commutaz. Vass. Auto
Abilitato
3-15
● Registrazione formato personalizzato (Bypass)
Personalizzata 1: X=297 mm (11"),
Y=210 mm (8-1/2")
Personalizzata 2: X=297 mm (11"),
Y=210 mm (8-1/2")
Personalizzata 3: X=297 mm (11"),
Y=210 mm (8-1/2")
3-15
Impostazione predefinita in fabbrica
Pagina
* Quando è installata l'unità di alimentazione della carta A da 500 fogli.
Verif. Dispos. USB
Elemento
–
■ Verif. Dispos. USB
3-9
3-15
IMPOSTAZIONI DI SISTEMA
PANELLO OPERATIVO (GENARALI)
Contrasto display
Utilizzare questo tasto per impostare il contrasto del display. Selezionare il tasto [Contrasto display].
Nella schermata che viene visualizzata, selezionare il tasto [Più chiaro] o [Più scuro] per regolare il contrasto.
Conteggio Pr. Totale
Questa funzione mostra il numero di pagine in ciascuna modalità. Selezionare il tasto [Conteggio Pr. Totale].
Conteggio lavori
Questa funzione consente la visualizzazione o la stampa dei conteggi di tutti i lavori.
• Ogni foglio di carta usato per la stampa automatica fronte-retro è calcolato come due pagine.
• Le pagine stampate direttamente dalla macchina, ad esempio gli elenchi, sono compresi nella categoria di conteggio "Altre
stampe".
• Gli elementi visualizzati (o stampati) varieranno a seconda delle caratteristiche tecniche della macchina e delle periferiche
installate.
Conteggio dispositivi
Questa funzione è usata per visualizzare o stampare i conteggi delle periferiche installate sulla macchina.
Gli elementi visualizzati (o stampati) varieranno a seconda delle caratteristiche tecniche della macchina e delle periferiche
installate.
3-10
IMPOSTAZIONI DI SISTEMA
PANELLO OPERATIVO (GENARALI)
Impostazioni Di Default
Consente di configurare le impostazioni di default per l'utilizzo della macchina. Selezionare il tasto [Impostazioni Default] e
selezionare le impostazioni.
Regolaz. Orologio
Utilizzare questa funzione per impostare la data e l'ora dell'orologio della macchina.
Impostare l'ora.
Elemento
Impostazioni
Impostazioni Attuali
Viene visualizzata l'ora corrente, secondo quanto impostato sulla macchina.
Specificare il fuso orario
Se una zona geografica si trova in avanti rispetto al fuso orario di Greenwich (GMT,
Greenwich Mean Time), selezionare [+]. Se una zona si trova prima del fuso orario di
Greenwich, selezionare [-]. Specificare quindi la differenza oraria tra una zona
geografica e la zona di Greenwich in ore e minuti.
Impostazioni data e ora
Selezionare e impostare l'anno, il mese, il giorno, l'ora e i minuti.
Sincronizzazione con Internet Time
Server
È utilizzabile quando la macchina è collegata a Internet. L'ora della macchina viene
automaticamente regolata sull'ora di un server per l'ora in Internet.
Impostazione Ora Legale
Attivare l'ora legale.
Elemento
Impostazioni
Impostazione Ora Legale
Selezionare se attivare l'opzione Impostazione Ora Legale. Se disattivata, non è
possibile applicare le impostazioni seguenti.
Selez. Tipo Impostazione
Specificare se i giorni di inizio e di fine dell'ora legale devono essere impostati
utilizzando il giorno della settimana o la data.
Ora di inizio
Impostare l'ora di inizio dell'ora legale. Impostare il mese di inizio. Se è stato selezionato
"Giorno sett." in "Selez. Tipo Impostazione", impostare la settimana di inizio dell'ora
legale e quindi il giorno di inizio. Se è stato selezionato "Data" in "Selez. Tipo
Impostazione", impostare la data di inizio. Impostare l'ora e i minuti, nonché l'ora
universale (UTC).
Ora di Completamento
Impostare l'ora di fine dell'ora legale nello stesso modo in cui si imposta l'ora di inizio.
Ora di Regolazione
Impostare l'orario in cui si verifica la regolazione all'inizio dell'ora legale.
Quando si utilizza questa funzione, l'ora cambia all'inizio e alla fine dell'ora legale come indicato nella tabella riportata
sotto.
Area
Ora solare ➞ Ora legale
Ora legale ➞ Ora solare
Europa*
Ultima domenica di Marzo, dalle 1:00 alle
2:00
Ultima domenica di Ottobre, dalle 01:00:00
alle 00:00:00
Australia e Nuova Zelanda
Ultima domenica di Ottobre, dalle 2:00 alle
3:00
Ultima domenica di Marzo, dalle 3:00 alle
2:00
Altri paesi
Selezionare la casella di controllo [Impostazione Ora Legale] in modo che compaia un segno di
spunta
. L'orologio è configurato sull'ora normale più un'ora. Quando viene selezionato
,
viene ripristinata l'ora normale.
* In alcuni paesi, gli orari di inizio e fine dell'ora legale potrebbero variare rispetto alle impostazioni della macchina.
3-11
IMPOSTAZIONI DI SISTEMA
PANELLO OPERATIVO (GENARALI)
Formato Data
Il formato utilizzato per stampare la data sugli elenchi e su altri documenti può essere modificato.
Elemento
Impostazioni
Impostazioni Attuali
L'ora corrente appare nel formato impostate nelle impostazioni di data formato.
Formato
Impostare l'ordine di visualizzazione dell'anno, del mese e del giorno
(AAAA/MM/GG).
Separatore
Selezionare uno dei tre simboli o uno spazio vuoto come separatore da usare nella
data.
Posizione Giorno-Nome
Scegliere se visualizzare il nome del giorno prima o dopo la data.
Visualizza ora
Selezionare il formato in 12 ore o in 24 ore per l'ora.
Visualizzazione 12 ore: Da 12:00 a 11:59 AM/da 12:00 a 11:59 PM
Visualizzazione 24 ore: Da 00:00 a 23:59
Se l'opzione "Disabilita Regolazione Orologio" (pagina 3-52) è stata abilitata nelle impostazioni di sistema (amministratore)
nel menu della pagina Web, non è possibile impostare né data né ora.
Selezione Tastiera
È possibile modificare l'aspetto della tastiera nelle schermate di inserimento testo.
I layout tastiera selezionabili sono riportati di seguito.
Inglese (USA)
Inglese (GB)
Giapponese
Francese
Tedesco
Svedese
Norvegese
Finlandese
Danese
Russo
Greco
Turco
Stampa elenco (utente)
In queste liste sono mostrate le impostazioni e le informazioni memorizzate nella macchina e stampabili. Selezionare il
tasto [Stampa elenco (utente)] e selezionare le impostazioni.
Nome elenco
Descrizione
Elenco Personalizzazioni
Questo elenco mostra lo stato dell'hardware, lo stato del software, le impostazioni
relative alle condizioni della stampante, le impostazioni del vassoio carta e i conteggi
totali.
Pagina Test Stampante
Questa funzione è utilizzata per stampare l'Elenco Simboli PCL, diversi elenchi di
font e la pagina NIC (impostazioni d'interfaccia di rete, ecc.).
• Elenco simboli PCL
• Elenco caratteri PCL
• Elenco font opz.
• Elenco caratteri PS
• Elenco font PS esteso
• Pagina NIC
• Gli elementi visualizzati varieranno a seconda delle funzioni aggiunte alla macchina.
• Se l'opzione "Impedisci Stampa Pagina Test" (pagina 3-58) è stata abilitata nelle impostazioni di sistema (amministratore)
nel menu della pagina Web, non sarà possibile stampare la pagina di test della stampante.
3-12
IMPOSTAZIONI DI SISTEMA
PANELLO OPERATIVO (GENARALI)
Impostazioni Vassoio Carta
In questa sezione vengono descritti il vassoio carta e le impostazioni relative al tipo di carta. Selezionare il tasto
[Impostazioni Vassoio Carta] e configurare le impostazioni.
Impostazioni Vassoi
Queste impostazioni consentono di specificare il tipo e il formato di carta e le funzioni di ogni vassoio.
Quando si seleziona il tasto [Impostazioni Vassoi] viene visualizzato l'elenco dei vassoi e delle impostazioni attuali.
Indietro
Impostazioni Vassoi
Vassoio 1
Tipo
Carta comune
Formato
Auto-AB
Lato
Carta
Fisso
Modifica
Propriet carta
Disattiva
Disattiva
Fronte/
Pinzatura
Retro
INDIETRO OK
Impostazioni relative a ogni vassoio
Selezionare il tasto [Modifica] nella schermata riportata sopra per modificare le impostazioni.
È possibile configurare le impostazioni riportate di seguito.
Elemento
Descrizione
Tipo
Selezionare il tipo di carta caricata nel vassoio.
I tipi di carta che possono essere selezionati dipendono dal vassoio. Per ulteriori
informazioni, consultare "Impostazioni Del Vassoio" (pagina 3-14).
Per memorizzare un nuovo tipo di carta, consultare "Registrazione Tipo Carta"
(pagina 3-15).
Formato
Selezionare il formato della carta dall'elenco. I formati della carta selezionabili
variano in base al vassoio. La scelta dei formati selezionabili dipende anche dal tipo
di carta selezionata sopra. Per ulteriori informazioni, consultare "Impostazioni Del
Vassoio" (pagina 3-14).
Se il formato desiderato non appare in elenco, selezionare [Formato Person.] e
immetterlo direttamente (solo per il vassoio bypass). Per ulteriori informazioni,
consultare "Impostazioni Del Vassoio" (pagina 3-14).
Approvazione feeding
Selezionare se è consentita o meno la stampa usando il vassoio specificato.
• Se il formato della carta specificato è diverso dal formato della carta caricato in un vassoio, potrebbero verificarsi problemi
o inceppamenti durante la stampa.
Per modificare il formato della carta, consultare "1.1 OPERAZIONI PRELIMINARI ALL'USO DELLA MACCHINA".
• Le proprietà della carta come "Lato Carta Fisso" sono impostate automaticamente quando si seleziona il tipo di carta. Le
proprietà del vassoio carta non possono essere modificate in questa schermata.
• Se l'opzione "Disattivazione Impostazione del vassoio" (pagina 3-54) è stata abilitata nelle impostazioni di sistema
(amministratore) nel menu della pagina Web, non è possibile configurare le impostazioni del vassoio (a eccezione del
vassoio bypass).
3-13
IMPOSTAZIONI DI SISTEMA
PANELLO OPERATIVO (GENARALI)
Impostazioni Del Vassoio
Vassoio Carta
Vassoio 1
Vassoio 2*1
Tipo di Carta
Carta Comune,
Prestampata, Riciclata,
Carta Intest., Preforata,
Colorata, Tipo Utente
Vassoio 3*1
Formato
Auto-AB ( A4, A5, B5, 216 mm x330 mm (8-1/2" x 13")),
Auto-Inch (8-1/2" x 14", 8-1/2" x 11", 7-1/4" x 10-1/2", 5-1/2" x 8-1/2"),
216 mm x 343 mm (8-1/2" x 13-1/2"), 8-1/2" x 13-2/5"
(216 mm x 340 mm),
16K
Auto-AB (A4, B5, 216 mm x 330 mm(8-1/2" x 13")),
Auto-Inch (8-1/2" x 14", 8-1/2" x 11", 7-1/4" x 10-1/2"),
216 mm x 343 mm (8-1/2" x 13-1/2"), 8-1/2" x 13-2/5"
(216 mm x 340 mm),
16K
Vassoio 4*1
In aggiunta ai tipi di
carta dei vassoi da 1 a 4,
Carta pesante*2,
Carta sottile,
Carta lucida
Auto-AB (A4, A5, B5, 216 mm x 330 mm (8-1/2" x 13")*3,
216 mm x 340 mm (8-1/2" x 13-2/5")*3, 216 mm x 343 mm
(8-1/2" x 13-1/2")*3),
Auto-Inch (8-1/2" x 14"*3, 8-1/2" x 13-2/5" (216 mm x 340 mm)*3,
8-1/2" x 11", 7-1/4" x 10-1/2", 5-1/2" x 8-1/2"),
Inserimento formato-AB (X=140 mm to 356 mm, Y=100 mm to 216 mm),
Inserimento formato-Inch (X=5-1/2" to 14", Y=5-1/2" to 8-1/2"),
16K, Personalizzata 1, Personalizzata 2, Personalizzata 3
Etichette
Auto-AB (A4, B5), Auto-Inch (8-1/2" x 11")
Lucido
Auto-AB (A4), Auto-Inch (8-1/2" x 11")
Busta
Com-10, Monarch, DL, C5
Bypass
*1 Quando è installata l'unità di alimentazione della carta A da 500 fogli.
*2 Carta pesante: Carta pesante da 106 g/m2 a 209 g/m2 (da 28 lbs. bond a 110 lbs. index)
*3 Il formato rilevato automaticamente è impostato in "Selez. Formati Simili per Auto Rilev." nella schermata delle impostazioni del
vassoio bypass (vedere di seguito).
Selez. Formati Simili per Auto Rilev.
Si utilizza "Selez. Formati Simili per Auto Rilev." nella schermata delle impostazioni del vassoio bypass per selezionare
il formato della carta rilevato automaticamente tra quelli simili durante il rilevamento automatico del formato.
Selezionare uno dei due formati quando è impostato "Auto-Inch". Selezionare uno dei tre formati quando è impostato
"Auto-AB".
Quando nel vassoio bypass viene posto la carta dello stesso formato di uno di quelli presenti nelle impostazioni, il
formato selezionato nelle impostazioni verrà automaticamente rilevato.
Auto-AB
216 mm x 330 mm (8-1/2" x 13"), 216 mm x 340 mm (8-1/2" x 13-2/5"),
216 mm x 343 mm (8-1/2" x 13-1/2")
Auto-Inch
8-1/2" x 14", 8-1/2" x 13-2/5" (216 mm x 340 mm)
3-14
IMPOSTAZIONI DI SISTEMA
PANELLO OPERATIVO (GENARALI)
Registrazione Tipo Carta
Memorizzare un tipo di carta quando il tipo di carta desiderato non viene visualizzato come opzione o quando si
desidera creare una nuova serie di proprietà della carta.
È possibile memorizzare fino a 7 tipi di carta.
Elemento
Descrizione
Nome Tipo
Assegnare un nome.
I nomi predefiniti in fabbrica sono "Tipo Utente 1" - "Tipo Utente 7".
Lato Carta Fisso
Abilitare questa impostazione quando si utilizza i lati fronte e retro.
Disattiva Fronte/Retro
Abilitare questa impostazione quando si carica carta che non può essere utilizzata
per la stampa su due facciate.
Disattiva Pinzatura
Abilitare questa impostazione quando si utilizza carta che non può essere pinzata.
Le impostazioni selezionabili variano a seconda delle periferiche installate.
Commutaz. Vass. Auto
L'esaurimento della carta in un vassoio durante la stampa determina la selezione automatica di un altro vassoio
contenente lo stesso tipo e formato carta, evitando l'interruzione delle operazioni di stampa.
Registrazione formato personalizzato (Bypass)
Se si utilizza spesso un formato carta speciale non-standard nel vassoio bypass, è possibile memorizzarlo.
La memorizzazione del formato carta evita di doverlo impostare ogni qual volta sia necessario utilizzarlo.
È possibile memorizzare fino a tre formati carta.
Selezionare il tasto (da [Personalizz.1] a [Personalizz.3]) in cui si desidera memorizzare o modificare un formato carta.
Selezionare se si desidera inserire il formato in mm ("Inserimento formato-AB) o in pollici ("Inserimento formato-Inch),
quindi impostare le dimensioni X e Y della carta.
"Inserimento formato-AB"
La dimensione X è impostabile a un valore compreso tra 140 mm a 356 mm. L'impostazione predefinita è 297 mm.
La dimensione Y è impostabile a un valore compreso tra 100 mm a 216 mm. L'impostazione predefinita è 210 mm.
"Inserimento formato-Inch"
La dimensione X è impostabile a un valore compreso tra 5-1/2" a 14". L'impostazione predefinita è 11".
La dimensione Y è impostabile a un valore compreso tra 5-1/2" a 8-1/2". L'impostazione predefinita è 8-1/2".
Verif. Dispos. USB
Serve per controllare il collegamento fra il dispositivo USB e la macchina. Selezionare il tasto [Verif. Dispos. USB] per
controllare il collegamento.
Lo stato di un dispositivo USB non compatibile con la macchina non verrà visualizzato.
3-15
IMPOSTAZIONI DI SISTEMA
PANELLO OPERATIVO (AMMINISTRATORE)
IMPOSTAZIONI DI SISTEMA
(AMMINISTRATORE) SUL PANELLO
OPERATIVO
Questa sezione illustra le impostazioni di sistema configurabili dall'amministratore della macchina.
Accesso alle Impostazioni di sistema (Amministratore)
Per accedere alle impostazioni di sistema (amministratore), l'amministratore deve effettuare l'accesso come descritto di seguito.
Quando non è abilitata l'impostazione Autenticazione utente
Quando non è abilitata l'opzione "Autenticazione utente" (solo pagina Web), seguire la procedura sottostante per effettuare l'accesso.
È possibile selezionare i tasti del display mediante i tasti freccia e il tasto [OK].
Selezionare il tasto [Password ammin.].
Esci
Impostazioni di sistema
Password ammin.
Contrasto Display
Conteggio Pr.
Totale
Impostazioni
Di Default
Stampa elenco
(utente)
Impostazioni Vassoio
Carta
Verif. Dispos. USB
1
INDIETRO OK
OK
Password ammin.
Cancella
Immettere la password dell'amministratore. (Da 5 a
32 caratteri)
(2)
Accesso.
(1) Selezionare la casella di testo [Password] e
inserire la password dell'amministratore.
Password
Immettere la password dell'amministratore nella relativa
schermata di immissione.
(1)
10 indirizzi
(2) Selezionare il tasto [OK].
2
La procedura d'accesso dell'amministratore è terminata.
È possibile utilizzare ora le impostazioni di sistema
(amministratore).
INDIETRO OK
• Al principio, l'autenticazione utente non è abilitata (impostazione predefinita in fabbrica).
• Per chiudere la sessione…
Premere il tasto [LOGOUT].
(Se è abilitata la Cancellazione Automatica, la sessione si chiuderà automaticamente.)
3-16
IMPOSTAZIONI DI SISTEMA
PANELLO OPERATIVO (AMMINISTRATORE)
Quando è abilitata l'impostazione Autenticazione utente
Quando è abilitata l'opzione "Autenticazione utente" (solo pagina Web), seguire la procedura sottostante per effettuare l'accesso.
Quando è abilitato l'accesso automatico, la schermata d'accesso non verrà visualizzata.
Quando l'autenticazione utente viene effettuata mediante nome accesso e
password (e indirizzo e-mail)
L'accesso dell'amministratore viene effettuato nella schermata di selezione dell'utente. Per ulteriori informazioni sulla
procedura di accesso quando è abilitata l'autenticazione utente, consultare "AUTENTICAZIONE DELL'UTENTE"
(pagina 1-15) in "1. OPERAZIONI PRELIMINARI ALL'USO DELLA MACCHINA".
È possibile selezionare i tasti del display mediante i tasti freccia e il tasto [OK].
Selezionare il tasto [Nome Accesso].
1
ZURÜCK
OK
3-17
IMPOSTAZIONI DI SISTEMA
PANELLO OPERATIVO (AMMINISTRATORE)
Accesso.
(1) Selezionare il tasto [Amministratore].
(1)
(2) Selezionare il tasto [Password].
Immettere la password dell'amministratore nella relativa
schermata di immissione.
(3) Selezionare il tasto [OK].
La procedura d'accesso dell'amministratore è terminata.
È possibile utilizzare ora le impostazioni di sistema
(amministratore).
INDIETRO OK
(3)
2
Amministratore
(2)
INDIETRO OK
• Se è selezionato nome accesso/password/indirizzo e-mail come metodo di autenticazione, il tasto [Indir. e-mail]
verrà visualizzato sotto "Nome Utente".
• Per conoscere la password di fabbrica, consultare la sezione "PER L’AMMINISTRATORE DELLA MACCHINA"
della Guida alle norme di sicurezza.
• La procedura d'accesso dell'amministratore è terminata. È possibile utilizzare ora le impostazioni di sistema
(amministratore).
3-18
IMPOSTAZIONI DI SISTEMA
PANELLO OPERATIVO (AMMINISTRATORE)
Accesso mediante numero utente
È possibile selezionare i tasti del display mediante i tasti freccia e il tasto [OK].
Selezionare il tasto [Accesso ammin].
1
INDIETRO OK
Accesso.
(2)
(1)
(1) Selezionare il tasto [Password].
Immettere la password dell'amministratore nella relativa
schermata di immissione.
(2) Selezionare il tasto [OK].
2
La procedura d'accesso dell'amministratore è terminata.
È possibile utilizzare ora le impostazioni di sistema
(amministratore).
INDIETRO OK
• Oltre ad effettuare l'accesso selezionando il tasto [Accesso ammin], si può accedere alle impostazioni di sistema
(amministratore) anche quando si effettua l'accesso selezionando un utente con diritti di amministratore dall'elenco utenti
o inserendo un numero utente con diritti di amministratore. Per ulteriori informazioni sulla procedura di accesso quando è
abilitata l'autenticazione utente, consultare "AUTENTICAZIONE DELL'UTENTE" (pagina 1-15) in "1. OPERAZIONI
PRELIMINARI ALL'USO DELLA MACCHINA".
• Per chiudere la sessione…
Premere il tasto [LOGOUT].
(Se è abilitata la Cancellazione Automatica, la sessione si chiuderà automaticamente.)
3-19
IMPOSTAZIONI DI SISTEMA
PANELLO OPERATIVO (AMMINISTRATORE)
Elenco delle Impostazioni di Sistema
(Amministratore)
Le impostazioni di sistema che vengono visualizzate dopo aver effettuato l'accesso come amministratore sono riportate
di seguito. Sono inoltre mostrate le impostazioni predefinite per ogni elemento.
• A seconda delle caratteristiche tecniche della macchina e delle periferiche installate, potrebbe non essere possibile
configurare alcune impostazioni.
• Per informazioni sulle impostazioni generali, consultare "Elenco delle Impostazioni di sistema (generiche)" (pagina 3-8).
Risparmio Energia
Elemento
Impostazione predefinita in fabbrica
Pagina
3-23
■ Risparmio Energia
● Modo Risparmio Toner
3-23
X Stampa
Disabilitata
● Spegnimento Automatico
Abilitato
3-23
● Timer Spegnimento Automatico
10 Min.
3-23
● Impostazione Modo Di Preriscaldamento
1 Min.
3-23
Impostazioni Pann. Operat.
Elemento
Impostazione predefinita in fabbrica
Pagina
3-24
■ Impostazioni Pannello Operativo
● Altre impostazioni
3-24
X Suono Tasti
Medio
3-24
X Impostazione Lingua
Italiano
3-24
X Imposta priorità tastiera
Varia in base al paese e alla regione
3-24
Tipo 1
3-24
● Impostazione modello display macchina
Controllo Periferica
Elemento
Impostazione predefinita in fabbrica
Pagina
■ Controllo Periferica
3-24
● Altre impostazioni
3-24
X Registrazione Regolazione
–
3-24
X Ottimizzazione del disco rigido
–
3-24
3-20
IMPOSTAZIONI DI SISTEMA
PANELLO OPERATIVO (AMMINISTRATORE)
IImpostazioni Rete
Elemento
Impostazione predefinita in fabbrica
Pagina
3-25
■ Impostazioni Di Rete
● Impostazioni IPv4
DHCP
3-25
● Impostazioni IPv6
Disabilitata
3-25
● Abilita TCP/IP
Abilitato
3-25
● Abilita NetWare
Abilitato
3-25
● Abilita EtherTalk
Abilitato
3-25
● Abilita NetBEUI
Abilitato
3-25
● Azzera NIC
–
3-25
● Comando Ping
–
3-25
Stampa elenco (amministratore)
Elemento
Impostazione predefinita in fabbrica
Pagina
3-26
■ Stampa elenco (amministratore)
● Stampa informazioni utente
–
3-26
Impostazioni Di Protezione
Elemento
Impostazione predefinita in fabbrica
Pagina
3-27
■ Impostazioni Di Protezione
● Impostazioni SSL
X Porta server
HTTPS
Abilitato
IPP-SSL
Disabilitata
Reindirizz.da HTTP a HTTPS in pagina accesso web
dispositivo
Disabilitata
X Porta cliente
3-27
HTTPS
Abilitato
FTPS
Abilitato
SMTP-SSL
Abilitato
POP3-SSL
Abilitato
LDAP-SSL
Abilitato
Livello di crittog.
Basso
● Impostazioni IPsec
Disabilitata
3-27
● Impostazione IEEE802.1X
Disabilitata
3-27
3-21
IMPOSTAZIONI DI SISTEMA
PANELLO OPERATIVO (AMMINISTRATORE)
Chiave Prodotto
Elemento
Impostazione predefinita in fabbrica
Pagina
3-28
■ Chiave Prodotto*
● Numero Di Serie
–
3-28
● E-mail di avviso e stato
–
3-28
● Modulo Di Integrazione Dell'applicazione
–
3-28
● Modulo Di Comunicazione Dell'applicazione
–
3-28
● Modulo Account Esterno
–
3-28
● Kit di espansione XPS
–
3-28
* A seconda delle periferiche installate, potrebbe non essere possibile utilizzare alcune impostazioni.
Memorizzazione/Richiamo delle impostazioni di sistema
Elemento
Impostazione predefinita in fabbrica
Pagina
3-29
■ Memorizzazione/Richiamo delle impostazioni di sistema
● Ripristina Valori Default
–
3-29
● Memorizza Configurazione Corrente
–
3-29
● Ripristina Configurazione
–
3-29
Impostazioni Sharp OSA
Elemento
Impostazione predefinita in fabbrica
Pagina
3-30
■ Impostazioni Sharp OSA*
● Impostazione Account Esterni
X Controllo Account esterni
Disabilitata
X Abilitazione Autenticazione tramite Server Esterno
Disabilitata
3-30
● Impostazioni driver USB
*
X Tastiera esterna
Driver interno
X Memoria USB
Driver interno
X Livello di crittog.
Nessuna
● Preferenza priorità lavori
Stampa
3-30
Quando è installato il modulo account esterno o il modulo comunicazione applicazione.
3-22
3-30
IMPOSTAZIONI DI SISTEMA
PANELLO OPERATIVO (AMMINISTRATORE)
Risparmio Energia
Le impostazioni di Risparmio Energia aiutano a ridurre i costi relativi all'alimentazione elettrica. Dal punto di vista
dell'ecologia, queste impostazioni aiutano inoltre a ridurre l'inquinamento e a preservare le risorse naturali. Selezionare
il tasto [Risparmio Energia] per configurare le impostazioni.
Modo Risparmio Toner
Timer Spegnimento Automatico
Consente di ridurre la quantità di toner utilizzata per la
stampa.
È possibile impostare su un valore da 1 a 240 minuti il
tempo d'abilitazione della funzione Spegnimento
Automatico.
Selezionare il tempo più adatto alle esigenze del proprio
ambiente di lavoro.
Stampa
dati
Esempio di
stampa quando è
abilitata la
funzione "Modo
Risparmio Toner"
L'impostazione del timer non sarà applicabile se si
disabilita lo Spegnimento Automatico utilizzando
"Spegnimento Automatico".
La [Stampa] nel Modo Risparmio Toner è disponibile
solo quando non si utilizza il driver della stampante
della macchina. Quando il driver della stampante è in
uso, l'impostazione del driver della stampante ha la
precedenza.
Questa impostazione potrebbe non essere disponibile
in alcune applicazioni e sistemi operativi.
Impostazione Modo Di
Preriscaldamento
Spegnimento Automatico
Questa impostazione abilita o disabilita lo Spegnimento
Automatico. Togliere il simbolo di spunta se si preferisce
non abilitare lo Spegnimento Automatico.
Quando scade il tempo prestabilito dopo la conclusione
della stampa, la funzione Spegnimento Automatico si
abilita e la macchina va in standby con un livello minimo
di consumo elettrico.
Questa funzione riduce i costi relativi all'alimentazione
elettrica e al contempo contribuisce alla preservazione
delle risorse naturali e alla riduzione dell'inquinamento.
Se si preferisce che la funzione di spegnimento
automatico si attivi il minimo indispensabile, è
consigliabile modificare l'impostazione relativa al tempo
scaduto il quale la funzione si abilita piuttosto che
disabilitarla completamente. (È possibile modificare
l'impostazione dell'ora utilizzando "Timer Spegnimento
Automatico" riportato sotto.)
È possibile impostare il tempo d'abilitazione della
funzione Modo Di Preriscaldamento su un valore da 1 a
240 minuti.
Il Modo Di Preriscaldamento si attiverà alla scadenza del
tempo impostato, dopo la conclusione della stampa e se
non vengono effettuate altre operazioni. Questa
funzione riduce i costi relativi all'alimentazione elettrica e
al contempo contribuisce alla preservazione delle risorse
naturali e alla riduzione dell'inquinamento.
Selezionare il tempo più adatto alle esigenze del proprio
ambiente di lavoro.
3-23
Il modo di preriscaldamento non può essere
disabilitato.
IMPOSTAZIONI DI SISTEMA
PANELLO OPERATIVO (AMMINISTRATORE)
Impostazioni Pannello Operativo
È possibile configurare le impostazioni relative al funzionamento della macchina. Selezionare il tasto [Impostazioni
Pann. Operat] per configurare le impostazioni.
Altre impostazioni
Suono Tasti
Imposta priorità tastiera
Questa impostazione è utilizzata per regolare (o
spegnere) il volume del suono emesso quando si
seleziona un tasto.
Quando si collega una tastiera esterna, è possibile
scegliere quale usare: quella virtuale o quella esterna.
Impostazione Lingua
È possibile cambiare la lingua usata sul display.
Quando l'autenticazione utente è abilitata e si
specifica una lingua del display nel gruppo operativo
preferito, viene data priorità a tale lingua.
Impostazione modello display macchina
È possibile scegliere tra sei schemi colore da applicare al display.
È possibile visualizzare una parte dello schema selezionato.
Controllo Periferica
Queste impostazioni controllano le periferiche installate sulla macchina. Selezionare il tasto [Controllo Periferica] per
configurare le impostazioni.
Altre impostazioni
Registrazione Regolazione
Ottimizzazione del disco rigido
Se i colori risultano stampati in modo irregolare quando
si esegue la stampa a colori, è possibile regolare la
posizione dei colori.
Per eseguire questa modifica, selezionare il tasto
[Regolazione automatica]. Viene visualizzato un
messaggio. Selezionare il tasto [Esegui].
Questa funzione ottimizza il disco rigido della macchina
mediante la deframmentazione dei dati. Se un lavoro è
in corso, verrà visualizzato un messaggio e
l'ottimizzazione non inizierà finché il lavoro non è
concluso. Durante l'ottimizzazione, non sono possibili le
seguenti operazioni:
• Accesso a pagine Web, ricezione di dati di stampa
• Uso di tasti nel pannello operatore
• Spegnimento della macchina dall'interruttore
dell'alimentazione principale
• Spegnimento automatico
Conclusa l'ottimizzazione, la macchina si avvierà di
nuovo automaticamente.
Quando si utilizza frequentemente la funzione di
mantenimento stampa e l'uscita dei documenti
sembra lenta, l'ottimizzazione del disco rigido può
migliorare il rendimento.
3-24
IMPOSTAZIONI DI SISTEMA
PANELLO OPERATIVO (AMMINISTRATORE)
Impostazioni Di Rete
Le impostazioni di rete sono descritte di seguito. Selezionare il tasto [Impostazioni Di Rete] per configurare le impostazioni.
Quando si modificano le impostazioni, le variazioni avranno effetto dopo il riavvio della macchina. Per riavviare la macchina,
consultare "ACCENSIONE E SPEGNIMENTO" (pagina 1-13) in "1. OPERAZIONI PRELIMINARI ALL'USO DELLA MACCHINA".
Impostazioni IPv4
• Se la macchina verrà utilizzata su una rete TCP/IP,
abilitare "Abilita TCP/IP" come descritto sotto.
Quando si utilizza la macchina su una rete TCP/IP (IPv4),
utilizzare questa impostazione per configurare l'indirizzo
della macchina.
Le impostazioni sono mostrate di seguito.
• Se si utilizza l'opzione DHCP, l'indirizzo IP
assegnato alla macchina potrebbe cambiare
automaticamente. Se l'indirizzo IP cambia,
specificare di nuovo l'impostazione della porta della
stampante e quindi stamparla.
Indirizzo IP
Immettere l'indirizzo IP della macchina.
• In ambiente IPv6, la macchina può utilizzare il
protocollo LPD o IPP.
Maschera sottorete IP
Immettere la maschera di sottorete IP.
Gateway IP
Immettere l'indirizzo del gateway IP.
Abilita TCP/IP
DHCP
Utilizzare questa impostazione per ottenere
automaticamente l'indirizzo IP utilizzando il protocollo
DHCP (Dynamic Host Configuration Protocol). Quando
questa impostazione è abilitata, non è necessario
inserire manualmente un indirizzo IP.
Per utilizzare la macchina su una rete TCP/IP, questa
impostazione deve essere abilitata.
Abilita NetWare
• Se la macchina verrà utilizzata su una rete TCP/IP,
abilitare "Abilita TCP/IP" come descritto sotto.
• Se si utilizza l'opzione DHCP, l'indirizzo IP
assegnato alla macchina potrebbe cambiare
automaticamente. Se l'indirizzo IP cambia,
specificare di nuovo l'impostazione della porta della
stampante e quindi stamparla.
Per utilizzare la macchina su una rete NetWare, questa
impostazione deve essere abilitata.
Abilita EtherTalk
Per utilizzare la macchina su una rete EtherTalk, questa
impostazione deve essere abilitata.
Impostazioni IPv6
Quando si utilizza la macchina su una rete TCP/IP (IPv6),
utilizzare questa impostazione per configurare l'indirizzo
della macchina.
Le impostazioni sono mostrate di seguito.
Abilitare il protocollo IPv6
Attivare questa impostazione.
DHCPv6
Utilizzare questa impostazione per ottenere
automaticamente l'indirizzo IP utilizzando il protocollo
DHCP (Dynamic Host Configuration Protocol). Quando
questa impostazione è abilitata, non è necessario
inserire manualmente un indirizzo IP.
Indirizzo manuale
Immettere l'indirizzo IP della macchina.
Lunghezza prefisso
Inserire la lunghezza del prefisso (da 0 a 128).
Gateway predefinito
Immettere l'indirizzo del gateway IP.
Abilita NetBEUI
Per utilizzare la macchina su una rete NetBEUI, questa
impostazione deve essere abilitata.
Azzera NIC
Ripristina tutte le impostazioni di sistema predefinite in
fabbrica.
Comando Ping
Utilizzare questa funzione per controllare se la macchina
può comunicare con un computer in rete.
Specificare l'indirizzo IP del computer e selezionare il
tasto [Esegui].
3-25
IMPOSTAZIONI DI SISTEMA
PANELLO OPERATIVO (AMMINISTRATORE)
Stampa elenco (amministratore)
Questa funzione è utilizzata per stampare elenchi e report utilizzati solo dall'amministratore della macchina. Selezionare
il tasto [Stampa elenco (amministratore)] per configurare le impostazioni.
Stampa informazioni utente
Gli elenchi utenti, gli elenchi di conteggio utilizzi, gli
elenchi di gruppi con limitazioni di utilizzo e altri elenchi
ancora associati al controllo utente possono essere
stampati.
• Elenco utenti
• Elenco Numero di pagine usate
• Lista del gruppo con limite di pagine
• Elenco Gruppo di autorità
• Lista del gruppo del funzionamento preferito
• Stampa informazioni utenti tutti
3-26
IMPOSTAZIONI DI SISTEMA
PANELLO OPERATIVO (AMMINISTRATORE)
Impostazioni Di Protezione
Le seguenti impostazioni riguardano la sicurezza. Selezionare il tasto [Impostazioni Di Protezione] per configurare le
impostazioni.
Impostazioni SSL
Impostazioni IPsec
SSL può essere utilizzato per la trasmissione di dati su
una rete.
SSL è un protocollo che abilita la crittografia delle
informazioni trasmesse attraverso una rete. La
crittografia dei dati rende possibile la trasmissione e la
ricezione sicure di informazioni confidenziali.
L'SSL può essere abilitato per i seguenti protocolli:
È possibile utilizzare IPsec per la trasmissione/ricezione
dei dati su una rete. Se si utilizza IPsec, i dati possono
essere inviati e ricevuti in sicurezza senza la necessità
di configurare impostazioni per la crittografia dei
pacchetti IP in un browser Web o altra applicazione di
livello più elevato.
Questa impostazione viene utilizzata solo per attivare o
disattivare IPsec; le impostazioni dettagliate di IPsec
sono configurate in pagine Web.
Alcune impostazioni della pagina Web potrebbero non
consentire il collegamento alla macchina o permettere le
operazioni di stampa o la visualizzazione della stessa
pagina Web. In tal caso, deselezionare questa
impostazione e modificare le impostazioni della pagina
Web.
Porta server
• HTTPS: Applica la crittografia SSL alla
comunicazione HTTP.
• IPP-SSL: Applica la crittografia SSL alla
comunicazione IPP.
• Reindirizz.da HTTP a HTTPS in pagina accesso web
dispositivo:
Quando è abilitata questa impostazione, tutte le
comunicazioni tentate per accedere alla macchina
tramite HTTP vengono reindirizzate a HTTPS.
Porta cliente
• HTTPS:
Applica la crittografia SSL alla
comunicazione HTTP.
• FTPS:
Applica la crittografia SSL alla
comunicazione FTP.
• SMTP-SSL: Applica la crittografia SSL alla
comunicazione SMTP.
• POP3-SSL: Applica la crittografia SSL alla
comunicazione POP3.
• LDAP-SSL: Applica la crittografia SSL alla
comunicazione POP3.
Livello di crittog.
La lunghezza della crittografia può essere impostata su
uno dei tre livelli.
Le impostazioni avanzate IPsec vengono configurate
facendo clic su [Impostazioni Di Protezione] e quindi
[Impostazioni IPsec] nel menu della pagina Web.
Impostazione IEEE802.1X
È possibile utilizzare IEEE802.1X per autenticare un
utente al fine di consentire l'utilizzo della macchina.
Il protocollo IEEE802.1X definisce l'autenticazione
basata sulla porta sia per la rete cablata sia per quella
wireless.
Utilizzare l'autenticazione IEEE802.1X per consentire
solo ai dispositivi autenticati di utilizzare la rete e
proteggerla da abusi di terzi.
Questa impostazione viene utilizzata solo per attivare o
disattivare IEEE802.1X; le impostazioni dettagliate di
IEEE802.1X sono configurate in pagine Web.
Alcune impostazioni della pagina Web potrebbero non
consentire il collegamento alla macchina o permettere le
operazioni di stampa o la visualizzazione della stessa
pagina Web. In tal caso, deselezionare questa
impostazione e modificare le impostazioni della pagina
Web.
Le impostazioni avanzate IEEE802.1X vengono
configurate facendo clic su [Impostazioni Di
Protezione] e quindi [Impostazione IEEE802.1X] nel
menu della pagina Web.
3-27
IMPOSTAZIONI DI SISTEMA
PANELLO OPERATIVO (AMMINISTRATORE)
Chiave Prodotto
Di seguito sono illustrate le procedure d'inserimento delle chiavi prodotto dei kit d'espansione. Selezionare il tasto
[Chiave Prodotto] per configurare le impostazioni.
• A seconda delle periferiche installate, potrebbe non essere possibile utilizzare alcune impostazioni.
• Contattare il proprio concessionario per l'inserimento della chiave prodotto.
Numero Di Serie
Questa funzione consente di visualizzare il numero di
serie necessario per ottenere la chiave prodotto.
Modulo Di Integrazione
Dell'applicazione
Immettere la chiave prodotto del Modulo Di Integrazione
Dell'applicazione.
E-mail di avviso e stato
Immettere la chiave prodotto di E-mail di avviso e stato.
Se la funzione fax è abilitata, viene visualizzata come
"Stato e-mail".
Modulo Di Comunicazione
Dell'applicazione
Immettere la chiave prodotto del modulo comunicazione
applicazione.
Modulo Account Esterno
Immettere la chiave prodotto del modulo account
esterni.
Kit di espansione XPS
Immettere la chiave prodotto del kit di espansione XPS.
3-28
IMPOSTAZIONI DI SISTEMA
PANELLO OPERATIVO (AMMINISTRATORE)
Memorizzazione/Richiamo delle
impostazioni di sistema
Consente di memorizzare le impostazioni di sistema attuali, recuperare le impostazioni di sistema precedentemente
memorizzate e ripristinare le impostazioni di sistema predefinite in fabbrica. Selezionare il tasto
[Memorizzazione/Richiamo delle impostazioni di sistema] per configurare le impostazioni.
Ripristina Valori Default
Questa funzione è utilizzata per ripristinare i valori
predefiniti in fabbrica delle impostazioni di sistema. Se si
desidera creare un registro delle impostazioni attuali
prima di ripristinare le impostazioni predefinite in
fabbrica, stampare le impostazioni attuali mediante
l'opzione "Stampa elenco (amministratore)"
(pagina 3-26) disponibile nelle impostazioni di sistema
(amministratore).
Quando si modificano le impostazioni, le variazioni
avranno effetto dopo il riavvio della macchina. Per
riavviare la macchina, consultare "ACCENSIONE E
SPEGNIMENTO" (pagina 1-13) in "1. OPERAZIONI
PRELIMINARI ALL'USO DELLA MACCHINA".
Memorizza Configurazione
Corrente
Questa funzione è utilizzata per memorizzare le
impostazioni di sistema configurate attualmente. Le
impostazioni memorizzate saranno conservate anche se
il tasto [ACCENSIONE] ( ) è sulla posizione off. Per
recuperare le impostazioni memorizzate, utilizzare la
sezione "Ripristina Configurazione" riportata sotto.
Elementi non memorizzati
• Impostazioni di Rete: Non sono memorizzate poiché
impostazioni non corrette
potrebbero danneggiare la rete.
• Chiavi prodotto:
Non sono memorizzate perché
potrebbe essere necessaria la
creazione di nuove chiavi.
Ripristina Configurazione
Consente di ripristinare le impostazioni memorizzate con
"Memorizza Configurazione Corrente".
Le impostazioni attuali verranno sostituite da quelle
ripristinate.
3-29
IMPOSTAZIONI DI SISTEMA
PANELLO OPERATIVO (AMMINISTRATORE)
Impostazioni Sharp OSA
Queste impostazioni possono essere utilizzate quando è disponibile il modulo account esterno o il modulo di comunicazione
dell'applicazione.
Impostazione Account Esterni
Preferenza priorità lavori
Controllo Account esterni
Quando è abilitata questa impostazione, la macchina
passa in modalità di calcolo dei totali esterni e la
funzione di calcolo dei totali può essere utilizzata tramite
un'applicazione di account esterni.
Impostare la velocità di riproduzione dell'animazione
nell'applicazione Sharp OSA.
È possibile configurare le impostazioni riportate di
seguito.
• Stampa
• Bilanciato
• Riproduzione animazione LCD
Abilitazione Autenticazione tramite Server Esterno
Quando questa impostazione è abilitata, la macchina
passa in modalità autenticazione esterna. L'accesso alla
macchina è controllato da un'applicazione esterna.
Quando si modificano le impostazioni, le variazioni
avranno effetto dopo il riavvio della macchina. Per
riavviare la macchina, consultare "ACCENSIONE E
SPEGNIMENTO" (pagina 1-13) in "1. OPERAZIONI
PRELIMINARI ALL'USO DELLA MACCHINA".
Impostazioni driver USB
Durante l'installazione del modulo account esterno o
modulo di comunicazione applicazione, impostare il
driver del dispositivo USB da collegare.
Configurare le impostazioni seguenti in base alle
specifiche dell'applicazione Sharp OSA.
Tastiera esterna
Selezionare se utilizzare il driver interno o esterno per la
tastiera esterna.
Memoria USB
Selezionare se utilizzare il driver di memoria USB
interna o esterna.
Livello di crittog.
Selezionare il livello di crittografia per la comunicazione
mediante il driver esterno.
Selezionare nessuno oppure AES-128, AES-256.
• Quando si seleziona il driver esterno, non sarà
possibile utilizzare un dispositivo USB in un modo
diverso da quello Sharp OSA.
• Quando si modificano le impostazioni, le variazioni
avranno effetto dopo il riavvio della macchina. Per
riavviare la macchina, consultare "ACCENSIONE E
SPEGNIMENTO" (pagina 1-13) in "1. OPERAZIONI
PRELIMINARI ALL'USO DELLA MACCHINA".
3-30
Quando è selezionata l'opzione "Riproduzione
animazione LCD" o “Bilanciato”, la velocità di
elaborazione della macchina potrebbe rallentare. Per
dare maggiore priorità alla velocità di elaborazione dei
lavori, selezionare "Stampa".
IMPOSTAZIONI DI SISTEMA
PAGINA WEB (GENERALI)
IMPOSTAZIONI DI SISTEMA
(GENERALI) NELLA PAGINA WEB
La presente sezione descrive le impostazioni che possono essere configurate dagli utenti generali nella pagina Web.
Queste impostazioni sono accessibili selezionando [Impostazioni di sistema] nella barra dei menu della pagina Web.
Elenco delle Impostazioni di sistema (generiche)
Se si accede con diritti generici d'accesso alle impostazioni di sistema, verranno visualizzati i seguenti elementi. Per
informazioni sugli elementi cui si può accedere solamente mediante diritti d'amministratore, consultare la sezione
"Elenco delle Impostazioni di Sistema (Amministratore)" (pagina 3-45).
• A seconda delle caratteristiche tecniche della macchina e delle periferiche installate, potrebbe non essere possibile
configurare alcune impostazioni.
• Dopo aver configurato determinate impostazioni, potrebbe essere necessario riavviare la macchina. Nella schermata che
viene visualizzata, riavviare la macchina.
Conteggio Pr. Totale
Elemento
Impostazione predefinita in fabbrica
Pagina
3-34
■ Conteggio Pr. Totale
● Conteggio lavori
–
3-34
● Conteggio dispositivi
–
3-34
Impostazioni Di Default
Elemento
Impostazione predefinita in fabbrica
Pagina
3-35
■ Impostazioni Di Default
● Regolaz. Orologio
X Regolaz. Orologio
Specificare il fuso orario
–
Impostazioni data e ora
–
Sincronizzazione con Internet Time Server
Disabilitata
X Impostazione Ora Legale
Varia in base al paese e alla regione
Selez. Tipo Impostazione
Varia in base al paese e alla regione
Ora di inizio
Varia in base al paese e alla regione
Ora di Completamento
Varia in base al paese e alla regione
Ora di Regolazione
Varia in base al paese e alla regione
X Formato Data
3-35
Varia in base al paese e alla regione
● Selezione Tastiera
Varia in base al paese e alla regione
3-31
3-36
IMPOSTAZIONI DI SISTEMA
PAGINA WEB (GENERALI)
Stampa elenco (utente)
Elemento
Impostazione predefinita in fabbrica
Pagina
■ Stampa elenco (utente)
● Elenco Personalizzazioni
–
● Pagina Test Stampante
–
3-36
Impostazioni Vassoio Carta
Elemento
Impostazione predefinita in fabbrica
Pagina
3-37
■ Impostazioni vassoio carta
● Commutaz. Vass. Auto
Abilitato
3-37
● Impostazioni Del Vassoio
X Vassoio 1
X Vassoio 2*
X Vassoio 3*
Carta comune, Auto-AB
3-37
X Vassoio 4*
X Bypass
Selez. Formati Simili per Auto Rilev.
Auto-AB: 216 mm x 330 mm (8-1/2" x 13")
Auto-Inch: 8-1/2" x 14"
● Registrazione formato personalizzato (Bypass)
Personalizzata 1: X=297 mm (11"),
Y=210 mm (8-1/2")
Personalizzata 2: X=297 mm (11"),
Y=210 mm (8-1/2")
Personalizzata 3: X=297 mm (11"),
Y=210 mm (8-1/2")
3-37
Impostazione predefinita in fabbrica
Pagina
* Quando è installata l'unità di alimentazione della carta A da 500 fogli.
Registrazione Tipo Carta
Elemento
–
■ Registrazione Tipo Carta
3-32
3-40
IMPOSTAZIONI DI SISTEMA
PAGINA WEB (GENERALI)
Condizione Stampante
Elemento
Impostazione predefinita in fabbrica
Pagina
3-41
■ Condizione Stampante
● Impostazioni Default
X Copie totali
1
X Orientamento
Verticale
X Formato Carta Standard
A4 (8-1/2"x11")
X Tipo Carta Standard
Carta Comune
X Impostazione Risoluzione Iniziale
600 dpi (Qualità elevata)
X Disab Stampa Pag Vuota
Disabilitata
X Spessore Della Linea
5
X Copia A 2 Facciate
1 Facciata
X Mod. colore
Auto
X Stampa N-su
1-Su
X Adatta a pag.
Abilitato
3-41
X Uscita
Stampa per unità
Abilitato
Pinzatura*
Disabilitata
X File Rapido
Disabilitata
● Impostazioni PCL
X Impostazione Simboli PCL
PC-8
X Impostazione caratteri PCL
Carattere Interno, 0: Courier
X Codice alimentazione linea PCL
0.CR=CR; LF=LF; FF=FF
X A4 Orizzontale
Disabilitata
3-42
● Impostazioni PostScript
X Errori Stampa PS
Disabilitata
X Elaborazione binaria
Disabilitata
3-43
* Quando è installato un finitore.
Verif. Dispos. USB
Elemento
Impostazione predefinita in fabbrica
–
■ Verif. Dispos. USB
3-33
Pagina
3-43
IMPOSTAZIONI DI SISTEMA
PAGINA WEB (GENERALI)
Conteggio Pr. Totale
Questa funzione mostra il numero di pagine in ciascuna modalità. Selezionare [Impostazioni di sistema] - [Conteggio
totale] nella barra dei menu.
Conteggio lavori
Questa funzione consente la visualizzazione o la stampa dei conteggi di tutti i lavori.
• Ogni foglio di carta usato per la stampa automatica fronte-retro è calcolato come due pagine.
• Le pagine stampate direttamente dalla macchina, ad esempio gli elenchi, sono compresi nella categoria di conteggio "Altre
stampe".
• Gli elementi visualizzati (o stampati) varieranno a seconda delle caratteristiche tecniche della macchina e delle periferiche
installate.
Conteggio dispositivi
Questa funzione è usata per visualizzare o stampare i conteggi delle periferiche installate sulla macchina.
3-34
IMPOSTAZIONI DI SISTEMA
PAGINA WEB (GENERALI)
Impostazioni Di Default
Consente di configurare le impostazioni di default per l'utilizzo della macchina. Selezionare [Impostazioni di sistema] [Impostazioni Di Default] nella barra dei menu e configurare ogni impostazione.
Regolaz. Orologio
Utilizzare questa funzione per impostare la data e l'ora dell'orologio della macchina.
Impostare l'ora.
Elemento
Impostazioni
Data e ora attuali
Viene visualizzata l'ora corrente, secondo quanto impostato sulla macchina.
Specificare il fuso orario
Se una zona geografica si trova in avanti rispetto al fuso orario di Greenwich (GMT,
Greenwich Mean Time), selezionare [+]. Se una zona si trova prima del fuso orario di
Greenwich, selezionare [-]. Specificare quindi la differenza oraria tra una zona
geografica e la zona di Greenwich in ore e minuti.
Impostazioni data e ora
Selezionare e impostare l'anno, il mese, il giorno, l'ora e i minuti.
Sincronizzazione con Internet Time
Server
È utilizzabile quando la macchina è collegata a Internet. L'ora della macchina viene
automaticamente regolata sull'ora di un server per l'ora in Internet.
Impostazione Ora Legale
Attivare l'ora legale.
Elemento
Impostazioni
Impostazione Ora Legale
Selezionare se attivare l'opzione Impostazione Ora Legale. Se disattivata, non è
possibile applicare le impostazioni seguenti.
Selez. Tipo Impostazione
Specificare se i giorni di inizio e di fine dell'ora legale devono essere impostati
utilizzando il giorno della settimana o la data.
Ora di inizio
Impostare l'ora di inizio dell'ora legale. Impostare il mese di inizio. Se è stato selezionato
"Giorno sett." in "Selez. Tipo Impostazione", impostare la settimana di inizio dell'ora
legale e quindi il giorno di inizio. Se è stato selezionato "Data" in "Selez. Tipo
Impostazione", impostare la data di inizio. Impostare l'ora e i minuti, nonché l'ora
universale (UTC).
Ora di Completamento
Impostare l'ora di fine dell'ora legale nello stesso modo in cui si imposta l'ora di inizio.
Ora di Regolazione
Impostare l'orario in cui si verifica la regolazione all'inizio dell'ora legale.
Quando si utilizza questa funzione, l'ora cambia all'inizio e alla fine dell'ora legale come indicato nella tabella riportata
sotto.
Area
Ora solare ➞ Ora legale
Ora legale ➞ Ora solare
Europa*
Ultima domenica di Marzo, dalle 1:00 alle
2:00
Ultima domenica di Ottobre, dalle 01:00:00
alle 00:00:00
Australia e Nuova Zelanda
Ultima domenica di Ottobre, dalle 2:00 alle
3:00
Ultima domenica di Marzo, dalle 3:00 alle
2:00
Altri paesi
Selezionare la casella di controllo [Impostazione Ora Legale] in modo che compaia un segno di
spunta
. L'orologio è configurato sull'ora normale più un'ora. Quando viene selezionato
,
viene ripristinata l'ora normale.
* In alcuni paesi, gli orari di inizio e fine dell'ora legale potrebbero variare rispetto alle impostazioni della macchina.
3-35
IMPOSTAZIONI DI SISTEMA
PAGINA WEB (GENERALI)
Formato Data
Il formato utilizzato per stampare la data sugli elenchi e su altri documenti può essere modificato.
Elemento
Impostazioni
Impostazioni Attuali
L'ora corrente appare nel formato impostate nelle impostazioni di data formato.
Formato
Impostare l'ordine di visualizzazione dell'anno, del mese e del giorno
(AAAA/MM/GG).
Separatore
Selezionare uno dei tre simboli o uno spazio vuoto come separatore da usare nella data.
Posizione Giorno-Nome
Scegliere se visualizzare il nome del giorno prima o dopo la data.
Visualizza ora
Selezionare il formato in 12 ore o in 24 ore per l'ora.
Visualizzazione 12 ore: Da 12:00 a 11:59 AM/da 12:00 a 11:59 PM
Visualizzazione 24 ore: Da 00:00 a 23:59
Se l'opzione "Disabilita Regolazione Orologio" (pagina 3-52) è stata abilitata nelle impostazioni di sistema (amministratore),
non è possibile impostare né data né ora.
Selezione Tastiera
È possibile modificare l'aspetto della tastiera nelle schermate di inserimento testo.
I layout tastiera selezionabili sono riportati di seguito.
Inglese (USA)
Inglese (GB)
Giapponese
Francese
Tedesco
Svedese
Norvegese
Finlandese
Danese
Russo
Greco
Turco
Stampa elenco (utente)
In queste liste sono mostrate le impostazioni e le informazioni memorizzate nella macchina e stampabili. Selezionare
[Impostazioni di sistema] - [Stampa elenco (utente)] nella barra dei menu e configurare ogni impostazione. Per stampare
un elenco, selezionare il tasto [Stampa] che appare in ciascun elemento.
Nome elenco
Descrizione
Elenco Personalizzazioni
Questo elenco mostra lo stato dell'hardware, lo stato del software, le impostazioni
relative alle condizioni della stampante, le impostazioni del vassoio carta e i conteggi
totali.
Pagina Test Stampante
Questa funzione è utilizzata per stampare l'Elenco Simboli PCL, diversi elenchi di
font e la pagina NIC (impostazioni d'interfaccia di rete, ecc.).
• Elenco simboli PCL
• Elenco caratteri PCL
• Elenco font opz.
• Elenco caratteri PS
• Elenco font PS esteso
• Pagina NIC
• Gli elementi visualizzati varieranno a seconda delle funzioni aggiunte alla macchina.
• Se l'opzione "Impedisci Stampa Pagina Test" (pagina 3-58) è stata abilitata nelle impostazioni di sistema (amministratore),
non sarà possibile stampare la pagina di test della stampante.
3-36
IMPOSTAZIONI DI SISTEMA
PAGINA WEB (GENERALI)
Impostazioni vassoio carta
In questa sezione vengono descritti il vassoio carta e le impostazioni relative al tipo di carta. Selezionare [Impostazioni
di sistema] - [Impostazioni vassoio carta] nella barra dei menu e configurare ogni impostazione.
È possibile selezionare un nome di vassoio visualizzato per aprire la schermata relativa alle impostazioni del vassoio.
Commutaz. Vass. Auto
L'esaurimento della carta in un vassoio durante la stampa determina la selezione automatica di un altro vassoio
contenente lo stesso tipo e formato carta, evitando l'interruzione delle operazioni di stampa.
Impostazioni Del Vassoio
Queste impostazioni consentono di specificare il tipo e il formato di carta e le funzioni di ogni vassoio.
3-37
IMPOSTAZIONI DI SISTEMA
PAGINA WEB (GENERALI)
Impostazioni relative a ogni vassoio
È possibile configurare le impostazioni riportate di seguito.
Elemento
Descrizione
Tipo
Selezionare il tipo di carta caricata nel vassoio.
I tipi di carta che possono essere selezionati dipendono dal vassoio. Per ulteriori
informazioni, consultare "Impostazioni Del Vassoio" (pagina 3-39).
Per memorizzare un nuovo tipo di carta, consultare "Registrazione Tipo Carta"
(pagina 3-40).
Formato
Selezionare il formato della carta dall'elenco. I formati della carta selezionabili
variano in base al vassoio. La scelta dei formati selezionabili dipende anche dal tipo
di carta selezionata sopra. Per ulteriori informazioni, consultare "Impostazioni Del
Vassoio" (pagina 3-39).
Se il formato desiderato non appare in elenco, selezionare [Formato Person.] e
immetterlo direttamente (solo per il vassoio bypass). Per ulteriori informazioni,
consultare "Impostazioni Del Vassoio" (pagina 3-39).
Approvazione feeding
Selezionare se è consentita o meno la stampa usando il vassoio specificato.
• Se il formato della carta specificato è diverso dal formato della carta caricato in un vassoio, potrebbero verificarsi problemi
o inceppamenti durante la stampa.
Per modificare il formato della carta, consultare "1.1 OPERAZIONI PRELIMINARI ALL'USO DELLA MACCHINA".
• Le proprietà della carta come "Lato Carta Fisso" sono impostate automaticamente quando si seleziona il tipo di carta. Le
proprietà del vassoio carta non possono essere modificate in questa schermata.
• Se l'opzione "Disattivazione Impostazione del vassoio" (pagina 3-54) è stata abilitata nelle impostazioni di sistema
(amministratore), non è possibile configurare le impostazioni del vassoio (a eccezione del vassoio bypass).
3-38
IMPOSTAZIONI DI SISTEMA
PAGINA WEB (GENERALI)
Impostazioni Del Vassoio
Vassoio Carta
Vassoio 1
Vassoio 2*1
Tipo di Carta
Carta Comune,
Prestampata, Riciclata,
Carta Intest., Preforata,
Colorata, Tipo Utente
Vassoio 3*1
Formato
Auto-AB ( A4, A5, B5, 216 mm x330 mm (8-1/2" x 13")),
Auto-Inch (8-1/2" x 14", 8-1/2" x 11", 7-1/4" x 10-1/2", 5-1/2" x 8-1/2"),
216 mm x 343 mm (8-1/2" x 13-1/2"), 8-1/2" x 13-2/5"
(216 mm x 340 mm),
16K
Auto-AB (A4, B5, 216 mm x 330 mm(8-1/2" x 13")),
Auto-Inch (8-1/2" x 14", 8-1/2" x 11", 7-1/4" x 10-1/2"),
216 mm x 343 mm (8-1/2" x 13-1/2"), 8-1/2" x 13-2/5"
(216 mm x 340 mm),
16K
Vassoio 4*1
In aggiunta ai tipi di
carta dei vassoi da 1 a
4,
Carta pesante*2,
Carta sottile,
Carta lucida
Auto-AB (A4, A5, B5, 216 mm x 330 mm (8-1/2" x 13")*3,
216 mm x 340 mm (8-1/2" x 13-2/5")*3, 216 mm x 343 mm
(8-1/2" x 13-1/2")*3),
Auto-Inch (8-1/2" x 14"*3, 8-1/2" x 13-2/5" (216 mm x 340 mm)*3,
8-1/2" x 11", 7-1/4" x 10-1/2", 5-1/2" x 8-1/2"),
Inserimento formato-AB (X=140 mm to 356 mm, Y=100 mm to 216 mm),
Inserimento formato-Inch (X=5-1/2" to 14", Y=5-1/2" to 8-1/2"),
16K, Personalizzata 1, Personalizzata 2, Personalizzata 3
Etichette
Auto-AB (A4, B5), Auto-Inch (8-1/2" x 11")
Lucido
Auto-AB (A4), Auto-Inch (8-1/2" x 11")
Busta
Com-10, Monarch, DL, C5
Bypass
*1 Quando è installata l'unità di alimentazione della carta A da 500 fogli.
*2 Carta pesante: Carta pesante da 106 g/m2 a 209 g/m2 (da 28 lbs. bond a 110 lbs. index)
*3 Il formato rilevato automaticamente è impostato in "Selez. Formati Simili per Auto Rilev." nella schermata delle impostazioni del
vassoio bypass (vedere di seguito).
Selez. Formati Simili per Auto Rilev.
Si utilizza "Selez. Formati Simili per Auto Rilev." nella schermata delle impostazioni del vassoio bypass per selezionare
il formato della carta rilevato automaticamente tra quelli simili durante il rilevamento automatico del formato.
Selezionare uno dei due formati quando è impostato "Auto-Inch". Selezionare uno dei tre formati quando è impostato
"Auto-AB".
Quando nel vassoio bypass viene posto la carta dello stesso formato di uno di quelli presenti nelle impostazioni, il
formato selezionato nelle impostazioni verrà automaticamente rilevato.
Auto-AB
216 mm x 330 mm (8-1/2" x 13"), 216 mm x 340 mm (8-1/2" x 13-2/5"),
216 mm x 343 mm (8-1/2" x 13-1/2")
Auto-Inch
8-1/2" x 14", 8-1/2" x 13-2/5" (216 mm x 340 mm)
3-39
IMPOSTAZIONI DI SISTEMA
PAGINA WEB (GENERALI)
Registrazione formato personalizzato (Bypass)
Se si utilizza spesso un formato carta speciale non-standard nel vassoio bypass, è possibile memorizzarlo.
La memorizzazione del formato carta evita di doverlo impostare ogni qual volta sia necessario utilizzarlo.
È possibile memorizzare fino a tre formati carta.
Selezionare se si desidera inserire il formato in mm ("Inserimento formato-AB) o in pollici ("Inserimento formato-Inch),
quindi impostare le dimensioni X e Y della carta.
"Inserimento formato-AB"
La dimensione X è impostabile a un valore compreso tra 140 mm a 356 mm. L'impostazione predefinita è 297 mm.
La dimensione Y è impostabile a un valore compreso tra 100 mm a 216 mm. L'impostazione predefinita è 210 mm.
"Inserimento formato-Inch"
La dimensione X è impostabile a un valore compreso tra 5-1/2" a 14". L'impostazione predefinita è 11".
La dimensione Y è impostabile a un valore compreso tra 5-1/2" a 8-1/2". L'impostazione predefinita è 8-1/2".
Registrazione Tipo Carta
Memorizzare un tipo di carta quando il tipo di carta desiderato non viene visualizzato come opzione o quando si
desidera creare una nuova serie di proprietà della carta.
Selezionare [Impostazioni di sistema] - [Registrazione Tipo Carta] nella barra dei menu e configurare ogni impostazione.
È possibile memorizzare fino a 7 tipi di carta.
Elemento
Descrizione
Nome Tipo
Assegnare un nome.
I nomi predefiniti in fabbrica sono "Tipo Utente 1" - "Tipo Utente 7".
Lato Carta Fisso
Abilitare questa impostazione quando si utilizza i lati fronte e retro.
Disattiva Fronte/Retro
Abilitare questa impostazione quando si carica carta che non può essere utilizzata
per la stampa su due facciate.
Disattiva Pinzatura
Abilitare questa impostazione quando si utilizza carta che non può essere pinzata.
Le impostazioni selezionabili variano a seconda delle periferiche installate.
3-40
IMPOSTAZIONI DI SISTEMA
PAGINA WEB (GENERALI)
Condizione Stampante
L'opzione Condizione Stampante consente di configurare le impostazioni di base della stampante e le impostazioni per
eseguire la stampa da un'applicazione DOS. Selezionare [Impostazioni di sistema] - [Condizione Stampante] nella barra
dei menu e configurare ogni impostazione.
Impostazioni Default
Le impostazioni di default sono utilizzate per configurare le opzioni di stampa avanzate per la stampa in un ambiente
dove non è utilizzato il driver della stampante (ad esempio nella stampa da MS-DOS o da un computer che non ha
installato il driver di stampa fornito in dotazione).
Quando si stampa utilizzando il driver della stampante, le impostazioni del driver della stampante hanno la precedenza
rispetto alle impostazioni della condizione della stampante.
Impostazioni
Elemento
Copie totali
Orientamento
Gruppi
Gruppi 1 - 999
• Verticale
• Orizzontale
Formato Carta Standard
A4, B5, A5, 8-1/2" x 14", 8-1/2" x 13", 8-1/2" x 11", 7-1/4" x 10-1/2", 5-1/2" x 8-1/2", 16k
Tipo Carta Standard
Carta Comune, Carta Intest., Prestampata, Preforata, Carta Riciclata, Colorata
Impostazione Risoluzione Iniziale
• 600 dpi
• 600 dpi (Qualità elevata)
• 1200 dpi
Disab Stampa Pag Vuota
•
•
Spessore Della Linea*1
(Disabilitata)
(Abilitata)
0-9
Copia A 2 Facciate
• 1 Facciata
• Fronte/Retro (Libro)
• Fronte/Retro (Blocco)
Mod. colore
• Auto
• Bianco e nero
Stampa N-su*2
• 1-Su
• 2-Su
• 4-Su
Adatta a pagina*3
•
•
(Utilizza Adatta a pagina)
(Non utilizzare Adatta a pagina)
3-41
IMPOSTAZIONI DI SISTEMA
PAGINA WEB (GENERALI)
Elemento
Gruppi
Stampa per unità
•
•
(Utilizza Stampa per unità)
(Non utilizza Stampa per unità)
Pinzatura*4
•
•
(Utilizzare pinzatura)
(Non utilizzare pinzatura)
•
•
(Disabilitata)
(Abilitata)
Uscita
File Rapido
*1 Queste impostazioni sono utilizzate per regolare la larghezza della linea dei grafici vettoriali (solo stampa in bianco e
nero). Tranne che per i disegni CAD o altri usi specifici, normalmente non è necessario modificare queste
impostazioni. Quando è selezionato « 0 », tutte le righe vengono stampate alla larghezza di 1 punto.
*2 I formati della carta utilizzabili con questa funzione sono A4, 8-1/2" x 14" e 8-1/2" x 11". (Questa funzione potrebbe
non produrre alcun effetto in alcuni metodi di stampa.)
*3 Applicabile solo quando si stampano file PDF, JPEG e TIFF.
*4 Quando è installato un finitore.
Impostazioni PCL
Per configurare il gruppo di simboli PCL, i caratteri, i codici per le interruzioni di linea e altre impostazioni utilizzate in un
ambiente PCL, fare clic sulla scheda [Impostazioni PCL].
Impostazioni
Elemento
Impostazione Simboli PCL
Impostazione caratteri PCL
Descrizione
Gruppi
Specificare i simboli utilizzati per
la stampa.
Selezione di 35 elementi.
Utilizzare questa impostazione per
selezionare i caratteri utilizzati per
la stampa.
• Carattere Interno
• Carattere Esteso
(Elenco dei caratteri interni quando non sono
installati caratteri estesi).
Codice alimentazione linea PCL
Queste impostazioni sono
utilizzate per selezionare la
risposta della stampante quando
riceve un comando di
alimentazione di linea.
•
•
•
•
•
•
A4 Orizzontale
Quando è abilitata questa
funzione, è possibile stampare 80
caratteri per linea su formato A4
utilizzando un carattere di
dimensione 10. (Quando questa
impostazione non è abilitata, è
possibile stampare fino a 78
caratteri.)
3-42
0.CR=CR; LF=LF; FF=FF
1.CR=CR+LF; LF=LF; FF=FF
2.CR=CR; LF=CR+LF; FF=CR+FF
3.CR=CR+LF; LF=CR+LF; FF=CR+FF
(Abilitata)
(Disabilitata)
IMPOSTAZIONI DI SISTEMA
PAGINA WEB (GENERALI)
Impostazioni PostScript
Per configurare le impostazioni relative alla stampa della descrizione di un errore quando ha luogo un errore di stampa
associato a dati PostScript e le impostazioni per la ricezione dei dati PostScript in formato binario, fare clic sulla scheda
[Impostazioni PostScript].
Impostazioni
Elemento
Descrizione
Gruppi
•
•
(Abilitata)
(Disabilitata)
Errori Stampa PS
Quando si verifica un errore PS
(PostScript) durante la stampa
PostScript, questa impostazione
determina se verrà stampato o
meno un avviso di errore.
Elaborazione binaria
Ricezione dei dati PostScript in
formato binario.
•
•
(Abilitata)
(Disabilitata)
Verif. Dispos. USB
Serve per controllare il collegamento fra il dispositivo USB e la macchina. Selezionare [Impostazioni di sistema] - [Verif.
Dispos. USB] nella barra dei menu e controllare il dispositivo USB.
Lo stato di un dispositivo USB non compatibile con la macchina non verrà visualizzato.
3-43
IMPOSTAZIONI DI SISTEMA
PAGINA WEB (AMMINISTRATORE)
IMPOSTAZIONI DI SISTEMA
(AMMINISTRATORE) NELLA PAGINA WEB
La presente sezione descrive le impostazioni che possono essere configurate dall'amministratore nella pagina Web.
Queste impostazioni sono accessibili selezionando [Impostazioni di sistema] nella barra dei menu della pagina Web.
Accesso alle Impostazioni di sistema
(Amministratore)
Per accedere alle impostazioni di sistema (amministratore), l'amministratore deve effettuare l'accesso come descritto di
seguito.
Quando non è abilitata l'impostazione Autenticazione utente
Fare clic su [Login] oppure fare clic su un elemento che richiede l'autorità dell'amministratore.
Viene visualizzata una schermata di accesso. Immettere la password dell'amministratore.
Quando è abilitata l'impostazione Autenticazione utente
Effettuare l'accesso utilizzando uno dei metodi indicati di seguito. Si noti che la schermata di accesso non viene
visualizzata se è abilitato l'accesso automatico degli utenti.
Quando l'autenticazione utente viene effettuata mediante nome accesso e
password (e indirizzo e-mail)
Quando si accede alla pagina Web, immettere il nome di accesso e la password con autorità di amministratore nella
schermata di accesso. Se il metodo di accesso è stato impostato per richiedere nome di accesso / password / indirizzo
e-mail, viene visualizzata una casella di testo in cui immettere l'[Indirizzo e-mail]. Immettere l'indirizzo e-mail nella
casella di testo.
Accesso mediante numero utente
Quando si accede alla pagina Web, immettere il numero utente con autorità di amministratore nella schermata di
accesso.
È possibile anche eseguire l'accesso con la password di amministratore in [Nome di accesso amministratore].
• Al principio, l'autenticazione utente non è abilitata (impostazione predefinita in fabbrica).
• Prima di accedere, si consiglia di abilitare la funzione SSL nel browser Web per evitare che la password venga comunicata in rete.
• Per chiudere la sessione…
Fare clic sul tasto [Disconnetti] nell'angolo superiore destro della schermata. In alternativa, è anche possibile chiudere il browser.
3-44
IMPOSTAZIONI DI SISTEMA
PAGINA WEB (AMMINISTRATORE)
Elenco delle Impostazioni di Sistema
(Amministratore)
Le impostazioni di sistema che vengono visualizzate dopo aver effettuato l'accesso come amministratore sono riportate
di seguito. Sono inoltre mostrate le impostazioni predefinite per ogni elemento.
• A seconda delle caratteristiche tecniche della macchina e delle periferiche installate, potrebbe non essere possibile
configurare alcune impostazioni.
• Per informazioni sulle impostazioni generali, consultare "Elenco delle Impostazioni di sistema (generiche)" (pagina 3-8).
• Dopo aver configurato determinate impostazioni, potrebbe essere necessario riavviare la macchina. Nella schermata che
viene visualizzata, riavviare la macchina.
Risparmio Energia
Elemento
Impostazione predefinita in fabbrica
Pagina
3-51
■ Risparmio Energia
● Modo Risparmio Toner
3-51
X Stampa
Disabilitata
● Spegnimento Automatico
Abilitato
3-51
● Timer Spegnimento Automatico
10 Min.
3-51
● Impostazione Modo Di Preriscaldamento
1 Min.
3-51
Impostazioni Pann. Operat.
Elemento
Impostazione predefinita in fabbrica
Pagina
3-52
■ Impostazioni Pannello Operativo
X Suono Tasti
Medio
X Impostazione Cancellazione Automatica
60 sec.
3-52
3-52
Annulla Timer azzeramento automatico
Disabilitata
X Impostazione Del Tempo Del Messaggio
6 sec.
3-52
X Impostazione Lingua
Varia in base al paese e alla regione
3-52
X Disabilitazione Priorità Lavori
Disabilitata
3-52
X Disattivazione Stampa Bypass
Disabilitata
3-52
X Impostazione Funzion. Tasti
0,0 sec.
3-52
Disabilita Ripetizione Tasti Automatici
Disabilitata
X Disabilita Regolazione Orologio
Disabilitata
3-52
X Imposta priorità tastiera
Varia in base al paese e alla regione
3-52
X Impostazione modello display macchina
Tipo 1
3-52
3-45
IMPOSTAZIONI DI SISTEMA
PAGINA WEB (AMMINISTRATORE)
Elemento
Impostazione predefinita in fabbrica
Pagina
● Impostazioni funzionamento remoto
X Funzionamento software remoto
Autorizzazione operativa
Proibito
Visualizza finestra immissione password
Visualizzazione sia nel PC che nella
macchina
X Funzionamento da PC specificato
Autorizzazione operativa
Proibito
Nome host o indirizzo IP del PC
–
Visualizza finestra immissione password
Visualizzazione sia nel PC che nella
macchina
3-53
X Utilizzo da utente con password
Autorizzazione operativa
Proibito
Visualizza finestra immissione password
Visualizzazione sia nel PC che nella
macchina
● Impostazione modello tastiera virtuale
1: .com, 2: .net, 3: .org, 4: .biz, 5: .info,
6: http://, da 7 a 30: Non impostata
3-53
Impostazione predefinita in fabbrica
Pagina
Controllo Periferica
Elemento
3-54
■ Controllo Periferica
● Disabilitazione fronte/retro
Disabilitata
3-54
● Disattivazione del cassetto carta opzionale*1
Disabilitata
3-54
● Disattivazione Impostazione del vassoio
Disabilitata
3-54
● Disattivazione Offset*2
Disabilitata
3-54
● Disabilitazione Pinzatrice*2
Disabilitata
3-54
● Disattivazione della Modalità colore*3
Disabilitata
3-54
● Impostazione Selezione Carta Automatica
Carta Comune
3-54
● Impostazioni di controllo fusione
60 - 89g/m2 (16 - 23 lbs.)
3-54
● Regolazioni colore
3-55
Semplice calibrazione
–
3-55
Bilanciamento Colore
–
3-56
*1 Quando è installata l'unità di alimentazione della carta A da 500 fogli.
*2 Quando è installato un finitore.
*3 Quando si è verificato un errore relativo ai colori.
3-46
IMPOSTAZIONI DI SISTEMA
PAGINA WEB (AMMINISTRATORE)
Impostazione Stampante
Elemento
Impostazione predefinita in fabbrica
Pagina
■ Impostazione Stampante
3-58
● Impostazioni Di Default
3-58
X Impedisci Stampa Pagina Avvisi
Abilitato
3-58
X Impedisci Stampa Pagina Test
Disabilitata
3-58
X Cambio Auto A4/Lettera
Varia in base al paese e alla regione
3-58
Colore
3
3-58
Bianco e nero
3
X Livello Esposizione Stampante
X Regolazione Esposizione CMYK
0
X Impostazioni vassoio bypass
3-58
3-58
Abilita rivelazione formato carta nel vassoio bypass
Disabilitata
3-58
Abilita tipo di carta selezionata nel vassoio bypass
Abilitato
3-58
Escludi Vassoio bypass da Selez. carta auto
Disabilitata
3-58
Abilitato
3-58
X Coda per elaborazione differita dei lavori
● Impostazioni Interfaccia
3-59
X Modo Dump Esadecimale
Disabilitata
3-59
X Timeout I/O
60 sec.
3-59
X Attiva porta USB
Abilitato
3-59
X Cambio emulazione porta USB
Auto
3-59
X Attiva Porta Di Rete
Abilitato
3-59
X Commutazione Emulazione Porta Rete
Auto
3-59
X Metodo Commutazione Porta
Commuta a Fine Lavoro
3-59
3-47
IMPOSTAZIONI DI SISTEMA
PAGINA WEB (AMMINISTRATORE)
Impostazione Pausa Di Stampa
Elemento
Impostazione predefinita in fabbrica
Pagina
3-60
■ Impostazione Pausa Di Stampa
● Impost. Metodo Ordinamento
Data
3-60
X Cancella File
Disabilitata
3-60
X Cambia Password
Disabilitata
● Impostazione Autorità amministratore
● Impostazioni Stampa Batch
X Selezione di [Tutti Utenti] non consentita.
Abilitato
X Selezione di [Utente Sconosc.] non consentita.
Abilitato
● Cancellazione automatica delle impostazioni dei file
Tutto Non Valido
3-60
3-60
Stampa elenco (amministratore)
Elemento
Impostazione predefinita in fabbrica
3-61
■ Stampa elenco (amministratore)
*
Pagina
● Elenco Impostazioni amministratore
–
3-61
● Elenco Impostazioni Web*
–
3-61
Quando la connessione di rete è abilitata.
Impostazioni Sharp OSA
Elemento
Impostazione predefinita in fabbrica
Pagina
3-61
■ Impostazioni Sharp OSA*
● Preferenza priorità lavori
Stampa
* Quando è disponibile il modulo account esterno o il modulo comunicazione applicazione.
3-48
3-61
IMPOSTAZIONI DI SISTEMA
PAGINA WEB (AMMINISTRATORE)
Abilita/disab. impostazioni
Elemento
Impostazione predefinita in fabbrica
Pagina
3-62
■ Abilita/disab. impostazioni
● Condizione Stampante
3-62
X Disab Stampa Pag Vuota
Disabilitata
● Controllo utente
3-62
3-62
X Disabilita stampa di utente non valido
Disabilitata
● Impostazioni Pannello Operativo
3-62
3-62
X Annulla Timer azzeramento automatico
Disabilitata
3-62
X Disabilitazione Priorità Lavori
Disabilitata
3-62
X Disattivazione Stampa Bypass
Disabilitata
3-62
X Disattiva Ripetizione Tasti Automatici
Disabilitata
3-62
X Disabilita Regolazione Orologio
Disabilitata
3-62
● Controllo Periferica
3-62
X Disabilitazione fronte/retro
Disabilitata
3-62
X Disattivazione del cassetto carta opzionale*1
Disabilitata
3-62
X Disattivazione Impostazione del vassoio
Disabilitata
3-62
X Disattivazione Offset*2
Disabilitata
3-62
X Disabilitazione Pinzatrice*2
Disabilitata
3-62
X Disattivazione della Modalità colore*3
Disabilitata
3-62
● Impostazione Stampante
3-63
X Impedisci Stampa Pagina Avvisi
Abilitato
3-63
X Impedisci Stampa Pagina Test
Disabilitata
3-63
X Escludi Vassoio bypass da Selez. carta auto
Disabilitata
3-63
● Impostazione Pausa Di Stampa
3-63
X Impostazioni Stampa Batch
Selezione di [Tutti Utenti] non consentita.
Abilitato
Selezione di [Utente Sconosc.] non consentita.
Abilitato
*1 Quando è installata l'unità di alimentazione della carta A da 500 fogli.
*2 Quando è installato un finitore.
*3 Quando si è verificato un errore relativo ai colori.
3-49
3-63
IMPOSTAZIONI DI SISTEMA
PAGINA WEB (AMMINISTRATORE)
Chiave Prodotto
Elemento
Impostazione predefinita in fabbrica
Pagina
3-63
■ Chiave Prodotto*
● Numero Di Serie
–
3-63
● E-mail di avviso e stato
–
3-63
● Modulo Di Integrazione Dell'applicazione
–
3-63
● Modulo Di Comunicazione Dell'applicazione
–
3-63
● Modulo Account Esterno
–
3-63
● Kit di espansione XPS
–
3-63
* A seconda delle periferiche installate, potrebbe non essere possibile utilizzare alcune impostazioni.
3-50
IMPOSTAZIONI DI SISTEMA
PAGINA WEB (AMMINISTRATORE)
Risparmio Energia
Le impostazioni di Risparmio Energia aiutano a ridurre i costi relativi all'alimentazione elettrica. Dal punto di vista
dell'ecologia, queste impostazioni aiutano inoltre a ridurre l'inquinamento e a preservare le risorse naturali. Selezionare
[Impostazioni di sistema] - [Risparmio Energia] nella barra dei menu e configurare le impostazioni.
Modo Risparmio Toner
Timer Spegnimento Automatico
Consente di ridurre la quantità di toner utilizzata per la
stampa.
È possibile impostare su un valore da 1 a 240 minuti il
tempo d'abilitazione della funzione Spegnimento
Automatico.
Selezionare il tempo più adatto alle esigenze del proprio
ambiente di lavoro.
Stampa
dati
Esempio di
stampa quando è
abilitata la
funzione "Modo
Risparmio Toner"
L'impostazione del timer non sarà applicabile se si
disabilita lo Spegnimento Automatico utilizzando
"Spegnimento Automatico".
La [Stampa] nel Modo Risparmio Toner è disponibile
solo quando non si utilizza il driver della stampante
della macchina. Quando il driver della stampante è in
uso, l'impostazione del driver della stampante ha la
precedenza.
Questa impostazione potrebbe non essere disponibile
in alcune applicazioni e sistemi operativi.
Impostazione Modo Di
Preriscaldamento
Spegnimento Automatico
Questa impostazione abilita o disabilita lo Spegnimento
Automatico. Togliere il simbolo di spunta se si preferisce
non abilitare lo Spegnimento Automatico.
Quando scade il tempo prestabilito dopo la conclusione
della stampa, la funzione Spegnimento Automatico si
abilita e la macchina va in standby con un livello minimo
di consumo elettrico.
Questa funzione riduce i costi relativi all'alimentazione
elettrica e al contempo contribuisce alla preservazione
delle risorse naturali e alla riduzione dell'inquinamento.
Se si preferisce che la funzione di spegnimento
automatico si attivi il minimo indispensabile, è
consigliabile modificare l'impostazione relativa al tempo
scaduto il quale la funzione si abilita piuttosto che
disabilitarla completamente. (È possibile modificare
l'impostazione dell'ora utilizzando "Timer Spegnimento
Automatico" riportato sotto.)
È possibile impostare il tempo d'abilitazione della
funzione Modo Di Preriscaldamento su un valore da 1 a
240 minuti.
Il Modo Di Preriscaldamento si attiverà alla scadenza del
tempo impostato, dopo la conclusione della stampa e se
non vengono effettuate altre operazioni. Questa
funzione riduce i costi relativi all'alimentazione elettrica e
al contempo contribuisce alla preservazione delle risorse
naturali e alla riduzione dell'inquinamento.
Selezionare il tempo più adatto alle esigenze del proprio
ambiente di lavoro.
3-51
Il modo di preriscaldamento non può essere
disabilitato.
IMPOSTAZIONI DI SISTEMA
PAGINA WEB (AMMINISTRATORE)
Impostazioni Pannello Operativo
È possibile configurare le impostazioni relative al funzionamento della macchina. Selezionare [Impostazioni di sistema] [Impostazioni Pannello Operativo] nella barra dei menu e configurare le impostazioni.
Suono Tasti
Disabilitazione Priorità Lavori
Questa impostazione è utilizzata per regolare (o spegnere)
il volume del suono emesso quando si seleziona un tasto.
Disabilita la funzione di priorità dei lavori e nasconde il
tasto [Priorità] nella schermata di stato dei lavori.
Impostazione Cancellazione
Automatica
Disattivazione Stampa Bypass
È possibile impostare il tempo d'attivazione della funzione
Cancellazione Automatica su un valore da 10 a 240 minuti.
Se la macchina non viene utilizzata durante il tempo qui
impostato, la funzione di cancellazione automatica
cancellerà tutte le impostazioni configurate e ripristinerà
la schermata principale di stato dei lavori.
Annulla Timer azzeramento automatico
Questa impostazione consente di disabilitare la funzione
di cancellazione automatica.
Impostazione Del Tempo Del
Messaggio
È possibile impostare il numero di secondi in cui i
messaggi verranno visualizzati sul display su un valore
da 1 a 12 (il tempo scaduto il quale un messaggio è
cancellato automaticamente).
Impostazione Lingua
È possibile cambiare la lingua usata sul display.
Quando l'autenticazione utente è abilitata e si
specifica una lingua del display nel gruppo operativo
preferito, viene data priorità a tale lingua.
Consente di disattivare la stampa bypass (stampa di altri
lavori prima di un lavoro interrotto* perché la carta
necessaria non è presente in nessuno dei vassoi).
* Non sono compresi i casi in cui la carta si esaurisce
durante il lavoro.
Impostazione Funzion. Tasti
Questa impostazione determina il tempo che deve
trascorrere quando si seleziona un tasto sul display
prima che l'input sia registrato. Questo tempo può
essere impostato su valori da 0 a 2 con incrementi pari a
0,5 secondi.
Più alto è il valore di questa impostazione, maggiore è la
possibilità di evitare che sia registrato l'input di un tasto
selezionato per errore. Si consideri tuttavia che, allo
stesso tempo, più alto è questo valore, maggiore è
l'attenzione richiesta affinché sia registrato l'input dei
tasti selezionati.
Disabilita Ripetizione Tasti Automatici
Consente di disabilitare la ripetizione dei tasti.
La ripetizione dei tasti provoca il cambiamento continuo
dell'impostazione mentre si continua a selezionare un
tasto, non solo ogni volta che lo si seleziona.
Disabilita Regolazione Orologio
Questa impostazione è utilizzata per proibire la modifica
di data e ora.
Imposta priorità tastiera
Quando si collega una tastiera esterna, è possibile
scegliere quale usare: quella virtuale o quella esterna.
Impostazione modello display
macchina
È possibile scegliere tra sei schemi colore da applicare
al display.
È possibile visualizzare una parte dello schema
selezionato.
3-52
IMPOSTAZIONI DI SISTEMA
PAGINA WEB (AMMINISTRATORE)
Impostazioni funzionamento remoto
Configurare le impostazioni necessarie per il funzionamento remoto della macchina da un computer connesso alla
stessa rete.
Funzionamento software remoto
Autorizzazione operativa
Utilizzata quando si usa il software remoto per far funzionare la macchina in remoto.
Visualizza finestra immissione
password
Quando si utilizza un software remoto per far funzionare la macchina in remoto, la
schermata di immissione delle varie password immesse sulla macchina (come le
password di login) è visualizzabile sulla macchina, sul computer o su entrambi
Questa impostazione può essere utilizzate per evitare che la password venga vista.
Funzionamento da PC specificato
Autorizzazione operativa
Utilizzata per consentire il funzionamento remoto della macchina mediante un
computer specificato.
Nome host o indirizzo IP del PC
Immettere il nome host o l'indirizzo IP del computer che si collegherà alla macchina.
È possibile immettere fino a 127 caratteri.
Visualizza finestra immissione
password
Quando si utilizza un computer specifico per far funzionare la macchina in remoto, la
schermata di immissione delle varie password immesse sulla macchina (come le
password di login) è visualizzabile sulla macchina, sul computer o su entrambi.
Questa impostazione può essere utilizzate per evitare che la password venga vista.
Funzionamento per utente che possiede la password
Autorizzazione operativa
È utilizzata per consentire a un utente che dispone di una password per far funzionare
la macchina. Per informazioni sulla password, contattare il tecnico autorizzato.
Visualizza finestra immissione
password
Quando un utente munito di password fa funzionare la macchina in remoto, la
schermata di immissione delle varie password immesse sulla macchina (come le
password di login) è visualizzabile sulla macchina, sul computer o su entrambi.
Questa impostazione può essere utilizzate per evitare che la password venga vista.
Impostazione modello tastiera virtuale
Utilizzare questa opzione per aggiungere una parola o modificare una parola dell'elenco di parole memorizzate per la
tastiera che viene visualizzata nelle schermata di immissione testo.
È possibile memorizzare fino a 30 parole.
Selezionare [Impostazioni di sistema] - [Impostazioni Pannello Operativo] - [Impostazione modello tastiera virtuale] nella
barra dei menu e configurare le impostazioni.
3-53
IMPOSTAZIONI DI SISTEMA
PAGINA WEB (AMMINISTRATORE)
Controllo Periferica
Queste impostazioni controllano le periferiche installate sulla macchina. Selezionare [Impostazioni di sistema] [Controllo Periferica] nella barra dei menu e configurare le impostazioni.
Disabilitazione fronte/retro
Impostazione Selezione Carta
Automatica
Questa opzione è utilizzata per disabilitare la stampa
fronte/retro, per esempio a causa di un funzionamento
non corretto.
Disattivazione del cassetto carta opzionale
(Quando è installata l'unità di alimentazione della
carta A da 500 fogli.)
Tale impostazione è utilizzata per disabilitare l'unità di
alimentazione della carta A da 500 fogli, ad esempio in
caso di malfunzionamento.
Disattivazione Impostazione del vassoio
Utilizzare questa impostazione per impedire la
configurazione delle impostazioni dei vassoi.
I tipi di carta* selezionabili dalla funzione Selezione Carta
Automatica possono essere specificati seguendo la
procedura sottostante: Selezionare una delle seguenti
impostazioni:
• Carta Comune
• Carta comune e riciclata
• Carta Riciclata
La funzione Selezione Carta Automatica non sceglierà tipi
di carta diversi da quelli specificati in questa impostazione.
* Il tipo di carta impostato per ogni vassoio utilizzando
l'opzione "Impostazioni Vassoio Carta" (pagina 3-13)
nelle impostazioni di sistema (generali).
Impostazioni di controllo fusione
Disattivazione Offset
(Quando è installato un finitore.)
Questa impostazione è utilizzata per disabilitare la funzione offset.
Disabilitazione Pinzatrice
Sono utilizzate per controllare la temperatura di fusione
del toner a seconda del peso della carta.
Tali impostazioni si applicano alla carta semplice, quella riciclata,
forata, prestampata, da lettere, colorata e del tipo utente.
È possibile selezionare "da 60g/m2 a 89g/m2" oppure
"da 90g/m2 a 105g/m2" ("da 16 a 23 lbs." oppure "da 23+
a 28 lbs.").
(Quando è installato un finitore.)
Questa impostazione è utilizzata per evitare la pinzatura;
ad esempio quando l'unità pinzatrice del finitore non
funziona correttamente.
• Assicurarsi di utilizzare solo carta con lo stesso
intervallo di peso impostato in questo campo. Non
mescolare carta semplice o altra carta non
compresa nell'intervallo della carta presente nel
vassoio.
Disattivazione della Modalità
colore
• Quando si modificano le impostazioni, le variazioni
avranno effetto dopo il riavvio della macchina. Per
riavviare la macchina, consultare "ACCENSIONE E
SPEGNIMENTO" (pagina 1-13) in "1. OPERAZIONI
PRELIMINARI ALL'USO DELLA MACCHINA".
(Quando si è verificato un errore di colori.)
Quando si verifica un errore correlato ai colori che
impedisce l'operazione di stampa, l'utilizzo del modo
colore può essere temporaneamente proibito. Sarà
consentita la stampa in bianco e nero.
Questa funzione è utilizzata solo come misura
d'emergenza. Una volta abilitata questa impostazione,
solo un tecnico autorizzato potrà annullarla.
Contattare immediatamente il rivenditore di fiducia o il
centro d'assistenza autorizzato più vicino affinché un
tecnico autorizzato possa annullare l'impostazione e
risolvere il problema relativo ai colori.
3-54
IMPOSTAZIONI DI SISTEMA
PAGINA WEB (AMMINISTRATORE)
Semplice calibrazione
Regolazioni colore
Questa funzione è eseguita selezionando la tonalità
desiderata di grigio (grigio elaborato), che è una
combinazione di ciano, magenta e giallo, dalla pagina di
prova.
Prima di eseguire la Semplice Calibrazione, caricare un
foglio di carta bianca comune A4 o 8-1/2" x 11" nel
vassoio e seguire le istruzioni riportate in "Condizioni
ambientali per la regolazione del colore".
A seconda dello stato di utilizzo della macchina e delle
condizioni ambientali, potrebbero prodursi delle
alterazioni di colore. In questo caso, stampare una
pagina di test e regolare il bilanciamento del colore.
Questa operazione viene fatta per eseguire la
correzione dei colori quando la stampa contiene colori
errati in tutto il documento.
Condizioni ambientali per la regolazione del colore
La regolazione colore è influenzata dalla luce ambiente
e dalla carta utilizzata per stampare la pagina di test.
Regolare il bilanciamento del colore con le condizioni
riportate di seguito.
(1) Accedere alla pagina Web della macchina
tramite il computer e aprire la pagina
Regolazione colore.
• Luce ambiente
Luce bianca oppure la stessa luce dell’ambiente in cui
è installata la macchina.
• Carta utilizzata per la Stampa di prova
Caricare nella macchina fogli di carta bianca comune
A4 o 8-1/2" x 11" per la stampa a colori.
La riproduzione dei colori può variare a seconda della
qualità della carta. Non utilizzare carta che ha
assorbito umidità.
Semplice calibrazione e Bilanciamento
Colore
(2) Fare clic sul pulsante [Stampa di prova]
nella Semplice calibrazione.
Viene stampata una pagina di prova per la Semplice
calibrazione.
La macchina è dotata delle due funzioni di regolazione
del colore riportate di seguito. Utilizzare la funzione più
adatta alla gravità dell’accumulo di colore.
• Semplice calibrazione
Da utilizzare quando l’alterazione del colore è
relativamente contenuta.
• Bilanciamento Colore
Da utilizzare quando l’alterazione del colore è
significativa, oppure quando la Semplice calibrazione
non riesce a correggere il problema.
I colori stampati dalla macchina e quelli visualizzati sul
monitor del computer non coincidono mai
completamente a causa del diverso metodo di
composizione dei colori.
3-55
IMPOSTAZIONI DI SISTEMA
PAGINA WEB (AMMINISTRATORE)
(3) Osservare la pagina direttamente di fronte e
selezionare la casella più vicina al grigio
neutro.
Posizionare cinque fogli di carta bianca comune sotto la
pagina di prova stampata, in maniera che non venga
attraversata da nessun colore o motivo di sfondo.
Easy Calibration TestPage
X
1 2 3 4 5 6 7 8 9 10 11
11
10
9
8
7
Y 6
5
4
3
2
1
Se si sceglie questa
tonalità di grigio, le
coordinate sono X = 3,
Y = 8.
Bilanciamento Colore
Questa funzione è utilizzata per regolare i livelli di
densità (basso, medio e alto) dei quattro componenti del
colore: ciano, magenta, giallo e nero.
Utilizzare questa modalità quando la deviazione del
colore è significativa.
Prima di eseguire il Bilanciamento colore, caricare un
foglio di carta bianca comune A4 o 8-1/2" x 11" nel
vassoio e seguire le istruzioni riportate in "Condizioni
ambientali per la regolazione del colore" (pagina 3-55).
(1) Accedere alla pagina Web della macchina
tramite il computer e aprire la pagina
Regolazione colore.
Mostra il valore attuale
delle impostazioni per la
Semplice calibrazione.
(2) Fare clic sul pulsante [Stampa di prova] in
Bilanciamento colore.
È stampata una pagina di prova per il Bilanciamento
colore.
La pagina di prova è divisa in 11 caselle sull’asse
orizzontale (X) e 11 sull’asse verticale (Y). Ogni
casella è in grigio mescolato a varie tonalità di colore.
(4) Inserire le coordinate del colore scelto nel
passo (3) della Semplice calibrazione in
termini di [X] e [Y] e fare clic sul pulsante
[Invia].
Se la regolazione del colore nella stampa di prova non
è soddisfacente, ripetere la procedura di cui sopra dal
passo (1) al passo (4). Se dopo aver ripetuto la
procedura diverse volte, il colore non è ancora
soddisfacente, utilizzare "Bilanciamento Colore".
3-56
IMPOSTAZIONI DI SISTEMA
PAGINA WEB (AMMINISTRATORE)
(3) Posizionare sulla pagina di test il grafico
dei colori fornito con la macchina.
Posizionare cinque fogli di carta bianca comune sotto la
pagina di prova stampata, in maniera che non venga
attraversata da nessun colore o motivo di sfondo.
(4) Spostare il grafico dei colori verticalmente
per selezionare i colori simili a quelli
presenti nel diagramma.
Confrontare la pagina di prova con il grafico dei colori
direttamente di fronte.
Per selezionare i colori, attenersi alle seguenti istruzioni.
Pagina di
Grafico dei colori
1 Dalla colonna C di "Low Density" della pagina di
test, selezionare il colore simile al ciano in "Low"
sul grafico dei colori.
Trovato il colore simile, segnare il numero di riga
indicato a sinistra e a destra.
Color Balance Testpage
Low Density Mid Density High Density
XXXX-XXXXXXXX
C M Y Bk C M Y Bk C M Y Bk
15
14
13
12
11
10
9
8
7
6
5
4
3
2
1
Color Chart
Low
Mid
High
C M Y K
C M Y K
C M Y K
Color Balance Testpage
15
14
13
12
11
10
9
8
7
6
5
4
3
2
1
2 Ripetere il passo 1 per il magenta, il giallo e il nero.
Segnare i rispettivi numeri di riga sulla pagina di prova
per M (magenta), Y (giallo)e Bk (nero).
3 Ripetere i passi 1 e 2 per selezionare e segnare
sulla pagina di prova i numeri di riga dei colori
simili al ciano, al magenta, al giallo e al nero in
"Mid" e "High" sul grafico dei colori.
XXXX-XXXXXXXX
Low Density Mid Density High Density
Color Balance Testpage
C M Y Bk C M Y Bk C M Y Bk
Low Density Mid Density High Density
15
14
13
12
Low
11
10 C M Y K
9
8
7
6
5
4
3
2
1
Color Chart
Mid
C M Y K
15
14
13
12
High
11
C M Y K 10
9
8
7
6
5
4
3
2
1
C M Y Bk C M Y Bk C M Y Bk
15
15
14
14
13
13
12
12
11
11
Color Chart
10
10
9
9
8
8
7
7
Low
Mid
High
6
6
C M Y K C M Y K C M Y K
5
5
4
4
3
3
2
2
1
1
XXXX-XXXXXXXX
Evitare di sporcare il grafico dei colori fornito con la
macchina e non custodirlo in un luogo non idoneo. In
caso di smarrimento del grafico dei colori, contattare il
rivenditore o il più vicino centro di assistenza
autorizzato.
Numero di riga
(5) Inserire i numeri di riga segnati nel passo 4 nei
riquadri C, M, Y e Bk di "Low Density", "Mid
Density" e "High Density" in Bilanciamento
colore e fare clic sul pulsante [Invia].
Se la regolazione del colore nella stampa di prova non è soddisfacente,
ripetere la procedura di cui sopra dal passo (1) al passo (5).
3-57
IMPOSTAZIONI DI SISTEMA
PAGINA WEB (AMMINISTRATORE)
Impostazione Stampante
È possibile configurare le impostazioni relative alla funzione stampante.
Impostazioni Di Default
Di seguito sono descritte le impostazioni dello stato della stampante. Selezionare [Impostazioni di sistema] [Impostazione Stampante] - [Impostazioni delle condizioni] nella barra dei menu e configurare le impostazioni.
Impedisci Stampa Pagina Avvisi
Impostazioni vassoio bypass
Questa impostazione è utilizzata per disabilitare la
stampa delle pagine d'avviso.
Viene stampata una pagina di avviso quando non è
possibile eseguire la stampa come specificato a causa di
memoria insufficiente o altro motivo. La pagina di avviso
indica il motivo.
Abilita rivelazione formato carta nel vassoio bypass
Si utilizza per impedire la stampa del formato carta
specificato per un lavoro di stampa diverso dal formato
carta inserito nel vassoio bypass.
Impedisci Stampa Pagina Test
Escludi Vassoio bypass da Selez. carta auto
Se è impostata [Auto] per la selezione del tipo di carta, il
vassoio bypass può essere escluso dai vassoi
selezionabili. Si consiglia questa opzione se si inserisce
spesso supporti speciali nel vassoio bypass.
Questa impostazione è utilizzata per disabilitare la
stampa delle pagine d'avviso. Quando questa
impostazione è abilitata, la funzione "Pagina Test
Stampante" delle impostazioni di sistema non può
essere utilizzata per stampare pagine test.
Coda per elaborazione differita dei
lavori
Cambio Auto A4/Lettera
Quando si stampa un'immagine di formato 8-1/2 x 11"
(A4), questa impostazione consente di utilizzare la carta
con formato 8-1/2 x 11" (A4), qualora non sia caricata
carta con formato 8-1/2 x 11" (A4).
Livello Esposizione Stampante
Questa funzione schiarisce o scurisce l'esposizione di
stampa di immagini a colori e in bianco e nero.
L'esposizione di stampa può essere regolata su cinque
livelli.
Abilita tipo di carta selezionata nel vassoio bypass
Si utilizza per impedire la stampa del tipo di carta
specificato per un lavoro di stampa diverso dal tipo di
carta inserito nel vassoio bypass.
Quando questa funzione è abilitata, i lavori di stampa
ricevuti vengono visualizzati nella coda di spooling della
schermata di stato dei lavori. Dopo esser stati analizzati
dalla macchina, i lavori vengono spostati nella coda
corrispondente. È possibile che più lavori non ancora
analizzati siano visualizzati nella coda di spooling.
Quando questa funzione è disabilitata, i lavori di stampa
ricevuti vengono visualizzati nella coda dei lavori senza
comparire nella coda di spooling. Quando però si
stampa un PDF criptato, il lavoro appare nella coda di
spooling.
Regolazione Esposizione CMYK
È utilizzata per modificare la densità di ciano (C),
magenta (M), giallo (Y) e il nero (K). La densità di
ciascun colore è modificabile per 17 livelli.
3-58
IMPOSTAZIONI DI SISTEMA
PAGINA WEB (AMMINISTRATORE)
Impostazioni Interfaccia
Queste impostazioni sono utilizzate per controllare e monitorare i dati trasmessi alla porta USB o alla porta di rete della
macchina.
Selezionare [Impostazioni di sistema] - [Impostazione Stampante] - [Impostazioni Interfaccia] nella barra dei menu e
configurare le impostazioni.
Modo Dump Esadecimale
Attiva Porta Di Rete
Questa funzione è utilizzata per stampare dati di stampa
da un computer in formato esadecimale assieme al testo
ASCII corrispondente. Ciò consente di controllare la
corretta trasmissione dei dati di stampa dal computer
alla macchina.
Questa funzione è utilizzata per abilitare la stampa dalla
porta di rete.
Esempio di dump esadecimale
Commutazione Emulazione Porta
Rete
Questa impostazione è utilizzata per selezionare la
lingua della stampante emulata quando la macchina è
collegata a una porta di rete.
Le impostazioni sono mostrate di seguito.
• Auto
• PostScript
• PCL
Timeout I/O
Il timeout I/O può essere impostato su un numero di
secondi da 1 a 999.
La funzione timeout I/O interrompe temporaneamente la
connessione se scade l'intervallo di tempo prestabilito
senza che giungano dati alla porta. Dopo l'interruzione
della connessione, la porta è impostata per la selezione
automatica oppure ha inizio il successivo lavoro di
stampa.
• Queste impostazioni sono identiche a quelle della
funzione "Cambio emulazione porta USB".
• A meno che non si verifichino frequentemente errori
di stampa, è consigliabile l'utilizzo dell'impostazione
predefinita in fabbrica "Auto".
Metodo Commutazione Porta
Questa impostazione è utilizzata quando avviene la
commutazione della porta.
Attiva porta USB
Questa funzione è utilizzata per abilitare la stampa dalla
porta USB.
Commuta a Fine Lavoro
La porta passa alla selezione automatica quando si
conclude la stampa.
Cambio emulazione porta USB
Commuta dopo Timeout I/O
Quando scade l'intervallo di tempo stabilito nell'opzione
"Timeout I/O", la porta passa alla selezione automatica.
Se la macchina è collegata mediante la porta USB,
selezionare la lingua della stampante emulata.
Le impostazioni sono mostrate di seguito.
• Auto
• PostScript
• PCL
Le seguenti due porte di stampa sono disponibili sulla
macchina:
• Porta USB
• Porta di rete
• Queste impostazioni sono identiche a quelle della
funzione "Commutazione Emulazione Porta Rete".
• A meno che non si verifichino frequentemente errori
di stampa, è consigliabile l'utilizzo dell'impostazione
predefinita in fabbrica "Auto".
3-59
IMPOSTAZIONI DI SISTEMA
PAGINA WEB (AMMINISTRATORE)
Impostazione Pausa Di Stampa
È possibile configurare le impostazioni per la pausa di stampa (ritenzione). Selezionare [Impostazioni di sistema] [Impostazione Pausa Di Stampa] nella barra dei menu e configurare le impostazioni.
Impost. Metodo Ordinamento
Questa impostazione è utilizzata per selezionare l'ordine
di visualizzazione dei file memorizzati nella cartella
principale. Selezionare una delle seguenti impostazioni:
• Nome file
• Nome Utente
• Data
Impostazione Autorità
amministratore
Per accedere a file con password, questa impostazione
consente di immettere la password amministratore
invece della password.
L'amministratore può inoltre modificare la password.
Impostazioni Stampa Batch
Quando si esegue la stampa di file in batch, si utilizza
questa impostazione per evitare di selezionare il tasto
[Tutti gli utenti] e il tasto [Utente Sconosc.] nello schermo
per la selezione degli utenti.
Cancellazione automatica delle impostazioni dei file
È possibile configurare le impostazioni dell'ora affinché i file (memorizzati dalla pausa di stampa (ritenzione)) vengano
eliminati automaticamente a una determinata ora. È possibile memorizzare fino a 3 impostazioni da eliminare
automaticamente.
Di seguito è riportata la procedura per l'utilizzo di questa funzione:
(1)
(2)
(3)
(4)
Selezionare da [Impostazione 1] a [Impostazione 3].
Impostare l'ora e la data per l'eliminazione automatica.
Specificare se è necessario o meno eliminare i file protetti e quelli riservati, quindi fare clic su [Invia].
Abilitare le impostazioni memorizzate, quindi fare clic su [Invia].
Elemento
Descrizione
Programmare
Selezionare il ciclo di eliminazione automatica.
• Ogni giorno: Eliminazione automatica giornaliere a un orario specificato.
• Ogni settimana: Eliminazione automatica a un orario specificato in un giorno specifico della
settimana.
• Ogni mese: Eliminazione automatica a un orario specificato in un giorno specifico del mese.
Cancellare file protetti
Abilitare questa impostazione per includere file protetti per l'eliminazione.
Cancellare file riservati
Abilitare questa impostazione per includere file riservati per l'eliminazione.
Eliminare
I dati della pausa di stampa (ritenzione) saranno eliminati immediatamente, indipendentemente dalle impostazioni di
data e ora.
3-60
IMPOSTAZIONI DI SISTEMA
PAGINA WEB (AMMINISTRATORE)
Stampa elenco (amministratore)
Questa funzione è utilizzata per stampare elenchi e report utilizzati solo dall'amministratore della macchina. Selezionare
[Impostazioni di sistema] - [Stampa elenco (amministratore)] nella barra dei menu e configurare le impostazioni.
Elenco Impostazioni
amministratore
È possibile stampare gli elenchi delle impostazioni
dell'amministratore per i seguenti modi.
• Stampa
• Pausa di stampa
• Impostazioni di protezione
• Comune
• Elenco Impostazioni di tutti gli amministratori
Elenco Impostazioni Web
(Quando la connessione di rete è abilitata.)
Questa funzione consente la stampa delle impostazioni
configurate nelle pagine Web.
Impostazioni Sharp OSA
Queste impostazioni possono essere utilizzate quando è disponibile il modulo account esterno o il modulo di comunicazione
dell'applicazione.
Selezionare [Impostazioni di sistema] - [Impostazioni Sharp OSA] nella barra dei menu e configurare le impostazioni.
Preferenza priorità lavori
Impostare la velocità di riproduzione dell'animazione
nell'applicazione Sharp OSA.
È possibile configurare le impostazioni riportate di
seguito.
• Stampa
• Bilanciato
• Riproduzione animazione LCD
Quando è selezionata l'opzione "Riproduzione
animazione LCD" o “Bilanciato”, la velocità di
elaborazione della macchina potrebbe rallentare. Per
dare maggiore priorità alla velocità di elaborazione dei
lavori, selezionare "Stampa".
3-61
IMPOSTAZIONI DI SISTEMA
PAGINA WEB (AMMINISTRATORE)
Abilita/disab. impostazioni
Le seguenti impostazioni sono utilizzate per proibire l'uso di certe funzioni. Selezionare [Impostazioni di sistema] [Abilita/Disabilita impostazioni] nella barra dei menu e configurare le impostazioni.
Le impostazioni Abilita/disabi. impostazioni controllano gli stessi parametri quali le impostazioni di abilitazione/disabilitazione
di altre impostazioni. Queste impostazioni sono associate (la modifica di una impostazione comporta la modifica dell'altra).
Condizione Stampante
Controllo Periferica
Disab Stampa Pag Vuota
Questa impostazione è utilizzata per disabilitare la
stampa di una pagina bianca.
Disabilitazione fronte/retro
Questa opzione è utilizzata per disabilitare la stampa
fronte/retro, per esempio a causa di un funzionamento
non corretto.
Controllo utente
Disabilita stampa di utente non valido
La stampa effettuata dagli utenti le cui informazioni non
sono memorizzate nella macchina, ad esempio la
stampa effettuata senza immettere informazioni utente
valide nel driver della stampante o la stampa di un file su
server FTP effettuata dalle pagine Web, può essere
vietata.
Disattivazione del cassetto carta opzionale
(Quando è installata l'unità di alimentazione della carta A
da 500 fogli.)
Tale impostazione è utilizzata per disabilitare l'unità di
alimentazione della carta A da 500 fogli, ad esempio in
caso di malfunzionamento.
Disattivazione Impostazione del vassoio
Questa impostazione è utilizzata per proibire la
configurazione del vassoio.
Disattivazione Offset
(Quando è installato un finitore.)
Questa impostazione è utilizzata per disabilitare la
funzione offset.
Impostazioni Pannello Operativo
Annulla Timer azzeramento automatico
Questa impostazione è utilizzata per disabilitare la
Cancellazione Automatica.
Disabilitazione Priorità Lavori
La funzione priorità lavori può essere disabilitata. Dopo
la disabilitazione, il tasto [Priorità] non verrà visualizzato
nella schermata di stato dei lavori.
Disattivazione Stampa Bypass
Questa impostazione è utilizzata per disattivare la
stampa bypass (stampa di altri lavori prima di un lavoro
interrotto* perché la carta necessaria non si trova in
nessuno dei vassoi).
* Non sono compresi i casi in cui la carta si esaurisce
durante il lavoro.
Disabilitazione Pinzatrice
(Quando è installato un finitore.)
Questa impostazione è utilizzata per evitare la pinzatura;
ad esempio quando l'unità pinzatrice del finitore non
funziona correttamente.
Disattivazione della Modalità colore
(Quando si è verificato un errore di colori.)
Quando si verifica un errore correlato ai colori che
impedisce l'operazione di stampa, l'utilizzo del modo
colore può essere temporaneamente proibito. Sarà
consentita la stampa in bianco e nero.
Disattiva Ripetizione Tasti Automatici
Questa impostazione è utilizzata per disabilitare la
funzione Ripetizione Tasti Automatici.
Disabilita Regolazione Orologio
Questa impostazione è utilizzata per proibire la modifica
di data e ora.
3-62
Questa funzione è utilizzata solo come misura
d'emergenza. Una volta abilitata questa impostazione,
solo un tecnico autorizzato potrà annullarla.
Contattare immediatamente il rivenditore di fiducia o il
centro d'assistenza autorizzato più vicino affinché un
tecnico autorizzato possa annullare l'impostazione e
risolvere il problema relativo ai colori.
IMPOSTAZIONI DI SISTEMA
PAGINA WEB (AMMINISTRATORE)
Impostazione Stampante
Impostazione Pausa Di Stampa
Impedisci Stampa Pagina Avvisi
Questa impostazione è utilizzata per disabilitare la
stampa delle pagine d'avviso.
Impostazioni Stampa Batch
Quando si esegue la stampa di file in batch, si utilizza
questa impostazione per evitare di selezionare il tasto
[Tutti gli utenti] e il tasto [Utente Sconosc.] nello schermo
per la selezione degli utenti.
Impedisci Stampa Pagina Test
Questa impostazione è utilizzata per disabilitare la
stampa delle pagine d'avviso. Quando questa
impostazione è abilitata, la funzione "Pagina Test
Stampante" delle impostazioni di sistema non può
essere utilizzata per stampare pagine test.
Escludi Vassoio bypass da Selez. carta auto
Se è impostata [Auto] per la selezione del tipo di carta, il
vassoio bypass può essere escluso dai vassoi
selezionabili. Si consiglia questa opzione se si inserisce
spesso carta speciale nel vassoio bypass.
Chiave Prodotto
Di seguito sono illustrate le procedure d'inserimento delle chiavi prodotto dei kit d'espansione. Selezionare [Impostazioni
di sistema] - [Chiave Prodotto] nella barra dei menu e configurare le impostazioni.
• A seconda delle periferiche installate, potrebbe non essere possibile utilizzare alcune impostazioni.
• Contattare il proprio concessionario per l'inserimento della chiave prodotto.
Numero Di Serie
Modulo Di Comunicazione
Dell'applicazione
Questa funzione consente di visualizzare il numero di
serie necessario per ottenere la chiave prodotto.
Immettere la chiave prodotto del modulo comunicazione
applicazione.
E-mail di avviso e stato
Modulo Account Esterno
Immettere la chiave prodotto di E-mail di avviso e stato.
Immettere la chiave prodotto del modulo account
esterni.
Modulo Di Integrazione
Dell'applicazione
Immettere la chiave prodotto del Modulo Di Integrazione
Dell'applicazione.
Kit di espansione XPS
Immettere la chiave prodotto del kit di espansione XPS.
3-63
IMPOSTAZIONI DI SISTEMA
APPENDICE
Menu Impostazioni di sistema (pannello operativo)
Impostazioni di sistema
Contrasto Display
Conteggio Pr.Totale
Conteggio lavori
Conteggio dispositivi
ImpostazioniDi Default
Regolaz. Orologio
Selezione Tastiera
Stampa elenco (utente)
Elenco Personalizzazioni
Pagina Test Stampante
Invio Elenco Indirizzi
Impostazioni Vassoio Carta
Impostazioni Del Vassoio
Registrazione Tipo Carta
Commutaz. Vass. Auto
Risparmio Energia
Modo Risparmio Toner
Spegnimento Automatico
Timer Spegnimento Automatico Impostazione Modo Di Preriscaldamento
Impostazioni Pann. Operat.
Altre impostaz.
Verif. Dispos. USB
Immissione della password di amministratore
Suono Tasti
Impostazione Linguaggio Display Imposta priorità tastiera
Registrazione Regolazione
Ottimizzazione del discorigido
Impostazione modello display
macchina
Controllo Periferica
Altre impostaz.
Impostazioni Rete
Impostazioni IPv4
Abilita TCP/IP
Abilita EtherTalk
Azzera NIC
Impostazioni IPv6
Abilita NetWare
Abilita NetBEUI
Comando Ping
Impostazione IEEE802.1X
Stampa elenco (amministratore)
Stampa informazioni utente
Impostazioni Di Sicurezza
Impostazioni SSL
Impostazioni IPsec
Gestione/Richiamo Impostazioni
di sistema
Ripristina Valori Default
Memorizza ConfigurazioneCorrente Ripristina Configurazione
Impostazioni Sharp OSA
Impostazione Account Esterni Impostazioni driver USB
Scan. mem. USB Modal. colore
3-64
Job Priority Preference
IMPOSTAZIONI DI SISTEMA
Menu Impostazioni di sistema (pagina Web)
Impostazioni di sistema
Conteggio Pr.Totale
Conteggio lavori
Conteggio dispositivi
ImpostazioniDi Default
Regolaz. Orologio
SelezioneTastiera
Stampa elenco (utente)
Elenco Personalizzazioni
Pagina Test Stampante
Impostazioni Vassoio Carta
Commutaz. Vass. Auto
Impostazioni Del Vassoio
Registrazione formato
personalizzato (Bypass)
Registrazione Tipo Carta
Impostazioni Condizioni
Impostazioni Default
Copie totali
Disab Stampa Pag Vuota
Adatta a pag.
Orientamento
Spessore Della Linea
Produzione
Formato Carta Standard
Copia A 2 Facciate
File Rapido
Tipo Carta Standard
Mod. colore
Impostazioni PCL
Impostazioni PostScript
Impostazione RisoluzioneIniziale Stampa N-sù
Verif. Dispos. USB
Immissione della password di amministratore
Risparmio Energia
Modo Risparmio Toner
Impostazioni Pann. Operat.
ImpostazioniPann. Operat.
Impostazioni funzionamento remoto
Impostazione modello tastiera virtuale
Spegnimento Automatico
Timer Spegnimento
Suono Tasti
Impostazione Modo Di Preriscaldamento
Impostazione Lingua
Disabilita regolazioneorologio
Tasto sensibile audio al punto iniziale Disabilitazione priorità lavori Imposta priorità tastiera
Impostazione modello display
ImpostazioneCancellazione Automatica Disattivazione stampabypass macchina
ImpostazioneDel Tempo Del Messaggio Impostazione Funzion. Tasti
Controllo Periferica
Disabilitazione fronte/retro
Disabilitazione pinzatrice
Disattivazione dell’unità opzionale
di alimentazione della carta
Disabilitazione modalità a colori
Impostazioni di controllo fusione
Disattivazione Impostazione del vassoio Impostazione Selezione Carta Automatica
Disabilitazione offset
Impostazione Stampante
Impostazioni Di Default
Rivelazione standard nel modo
Auto Color
Coda per elaborazione differita dei
Impedisci Stampa Pagina Avvisi5 Livello Esposizione Stampante lavori
Impedisci Stampa Pagina Test Regolazione esposizione CMYK
Impostazioni Interfaccia
Impostazione Pausa Di Stampa
Impostazione Autorità amministratore
Cambio Auto A4/Lettera
Impostazioni vassoio bypass
Modo Dump Esadecimale
Cambio emulazioneporta USB Metodo Commutazione Porta
Timeout I/O
Attiva Porta Di Rete
Attiva porta USB
Commutazione Emulazione PortaRete
Cancellazione automatica delle
impostazioni dei file
Impost. Metodo Ordinamento Impostazioni Stampa Batch
Stampa elenco (amministratore)
Elenco Impostazioni amministratore Elenco Impostazioni Web
Impostazioni Sharp OSA
Job Priority Preference
Abilita/disabilita
Chiave Prodotto
Gestione/Richiamo Impost. di sistema
Ripristina Valori Default
Memorizza ConfigurazioneCorrente Ripristina Configurazione
3-65
CAPITOLO 4
RISOLUZIONE DEI PROBLEMI
Questa capitolo offre soluzioni a possibili problemi in formato di domanda e risposta. Individuare la domanda riferita al
problema e utilizzare la domanda per correggere la situazione. Se non si riesce a risolvere un problema utilizzando
questo manuale, contattare il rivenditore o il rappresentante di servizio autorizzato più vicino.
Impostazioni di sistema o pagine Web
Le impostazioni di sistema sono indicate nella colonna "Soluzioni", come illustrato di seguito. In alcuni casi è possibile
risolvere un problema abilitando l'impostazione di sistema o pagina Web indicata.
Esempio:
➞ Impostazioni di sistema (Amministratore) > "Risparmio Energia" > "Modo Risparmio Toner" > "Stampa" >
Si tratta di una descrizione sintetica della procedura di selezione dell'impostazione. ">" Indica la sequenza di
impostazione e
indica lo stato dell'impostazione dopo che è stata abilitata. Utilizzare questi descrizioni come
manuale rapido per configurare le impostazioni. Quando viene indicato solamente "(Solo pagina Web)", l'elemento
descritto può essere visualizzato esclusivamente in una pagina Web e non può essere impostato sulla macchina.
PROBLEMI GENERICI
RIMOZIONE DEGLI INCEPPAMENTI
• PROBLEMI RELATIVI AL
FUNZIONAMENTO DELLA MACCHINA . . . . .
• PROBLEMI DI ALIMENTAZIONE E DI
USCITA DELLA CARTA . . . . . . . . . . . . . . . . . .
• PROBLEMI RELATIVI AI RISULTATI DI
STAMPA/QUALITÀ . . . . . . . . . . . . . . . . . . . . .
• PROBLEMI RELATIVI ALLE
PERIFERICHE . . . . . . . . . . . . . . . . . . . . . . . . .
• ALTRI PROBLEMI . . . . . . . . . . . . . . . . . . . . . .
• RIMOZIONE DEGLI INCEPPAMENTI . . . . . . . . 4-2
• RIMUOVERE LA CARTA INCEPPATA . . . . . . . 4-3
RIMOZIONE DEI PUNTI METALLICI
INCASTRATI
• FINITORE. . . . . . . . . . . . . . . . . . . . . . . . . . . . . . 4-6
STAMPA
• PROBLEMI RELATIVI ALLE OPERAZIONI
DI STAMPA . . . . . . . . . . . . . . . . . . . . . . . . . . . . 4-9
• PROBLEMI RELATIVI AI RISULTATI DI
STAMPA. . . . . . . . . . . . . . . . . . . . . . . . . . . . . . 4-11
• PROBLEMI CONNESSI
ALL'ARCHIVIAZIONE. . . . . . . . . . . . . . . . . . . . 4-14
• PROBLEMI CONNESSI ALLA GESTIONE
DEI FILE . . . . . . . . . . . . . . . . . . . . . . . . . . . . . . 4-14
4-1
4-16
4-18
4-19
4-21
4-22
RISOLUZIONE DEI PROBLEMI
RIMOZIONE DEGLI INCEPPAMENTI
Questa sezione spiega come rimuovere gli inceppamenti della carta nella macchina.
Attenzione
L'unità fusore è calda. Prestare attenzione a non ustionarsi
durante la rimozione della carta inceppata.
• Durante la rimozione della carta inceppata, evitare di toccare o danneggiare la
cinghia di trasferimento.
• Estrarre la carta con cautela e senza strapparla.
• Potrebbe essersi verificato un inceppamento all'interno della macchina. Controllare
attentamente e rimuovere l'inceppamento.
Area di fusione
Cinghia di
trasferimento
• Se la carta si strappa, rimuovere tutti i pezzi trattenuti dalla macchina.
RIMOZIONE DEGLI INCEPPAMENTI
In caso di inceppamento, sul display viene visualizzato il messaggio "Inceppamento." e le operazioni di stampa e di
scansione si interromperanno. In tale evenienza, selezionare il tasto [Informaz.] sul display. Verranno visualizzate le
istruzioni per la rimozione della carta inceppata. Attenersi alla procedura descritta. Una volta rimossa la carta inceppata,
il messaggio sparirà automaticamente.
La posizione di inceppamento approssimativa viene indicata da appositi indicatori lampeggianti
seguito.
, come raffigurato di
Inceppamento.
Informaz.
posizione di inceppamento
• Durante la visualizzazione del messaggio, non è possibile ripristinare la stampa.
• Se il messaggio non scompare dopo la rimozione della carta inceppata, le cause potrebbero essere le seguenti.
Controllare nuovamente.
- La carta inceppata non è stata rimossa correttamente.
- Nella macchina è rimasto un pezzo di carta strappata.
- Uno sportello o un'unità aperta o spostata per la rimozione della carta inceppata non sono stati riposti nella posizione
originale.
4-2
RISOLUZIONE DEI PROBLEMI
RIMUOVERE LA CARTA INCEPPATA
Per ulteriori informazioni sulle istruzioni visualizzate, consultare le figure riportate di seguito. Fare riferimento
all'illustrazione sottostante e consultare la figura più appropriata alla situazione (da 1 a 9).
☞ (1)-(3): pagina 4-3, (4)-(8): pagina 4-3, (9): pagina 4-5
Quando si elimina un inceppamento o si chiude uno sportello, un vassoio o il finitore, fare attenzione a non schiacciarsi le
dita.
(1)(2)
(9)
(3)
(5)
(6), (7)
(4)
(8)
(1) Inceppamento carta nell'area di uscita
Attenzione
Rimuovere la carta
inceppata.
• L'area dell'unità fusore è calda. Fare
attenzione a non bruciarsi. (Non toccare le
parti di metallo.)
• Quando l'unità di fusione è inclinata in
basso verso l'operatore, le sporgenze
fuoriescono al centro. Non toccare le
sporgenze. Potrebbero verificarsi danni alla
macchina o lesioni all'operatore.
(2) Inceppamento carta nell'unità fusore
Nel caso si verifichi un
inceppamento all'interno
dell'unità fusore, premere
verso il basso sulla parte
verde, aprire l'unità e
rimuovere la carta.
Il toner non fuso potrebbe rimanere sulla carta
rimossa. Fare attenzione a non sporcarsi le mani o gli
indumenti.
(3) Inceppamento nell'area di trasporto
Quando si ruota la rotella nel
senso della freccia, il foglio
fuoriesce dall'alto.
4-3
RISOLUZIONE DEI PROBLEMI
(4) Inceppamento nell'unità di inversione
(8) Inceppamento nei vassoi 1~4 (sul
vassoio)
Aprire lo sportello del lato
destro, quello del nastro
carta e rimuovere i fogli.
Quando un foglio si arrotola
intorno al rullo, rimuovere il
vassoio e la carta inceppata.
Se non vi sono fogli inceppati
nella posizione precedente,
afferrare il manico sull'unità
rotante di trasferimento
secondaria, aprire
lentamente l'unità e
rimuovere la carta.
Quando si estrae un vassoio, assicurarsi di aprire lo
sportello giusto e controllare che non vi siano fogli
inceppati. Se si estrae un vassoio in caso di
inceppamento, la carta si strapperà e il pezzo
strappato rimarrà nella macchina, rendendo più
difficile la rimozione dei fogli inceppati. Per aprire lo
sportello giusto e controllare la presenza di
inceppamenti, eseguire la procedura riportata in (6)
Inceppamento della carta nel vassoio 1 (lato) o (7)
Inceppamento nei vassoi 2~4 (sul lato).
Quando si apre il modulo invertitore della carta, farlo
lentamente e delicatamente. La forzata apertura del
modulo può causare il distacco dell'unità rotante di
trasferimento secondaria determinando un guasto.
(5) Inceppamento carta nel vassoio bypass
Rimuovere la carta
inceppata.
(6) Inceppamento della carta nel vassoio 1
(lato)
Aprire lo sportello destro del
lato destro e rimuovere i fogli
inceppati.
(7) Inceppamento nei vassoi 2~4 (sul lato)
È possibile che
l'inceppamento sia avvenuto
all'interno della macchina.
Verificare attentamente e
rimuoverlo.
4-4
RISOLUZIONE DEI PROBLEMI
(9) Inceppamento nel finitore
Aprire lo sportello frontale.
Quando si abbassa la leva a
sinistra, far scivolare il
finitore verso sinistra finché
non si arresta.
Rimuovere la carta
inceppata.
Rimuovere la carta inceppata
ruotando la manopola di
rotazione del rullo nella
direzione indicata dalla
freccia.
Assicurarsi che nell'unità non
vi sia carta inceppata.
4-5
RISOLUZIONE DEI PROBLEMI
RIMOZIONE DEI PUNTI METALLICI
INCASTRATI
Eseguire le operazioni seguenti per rimuovere punti metallici incastrati.
FINITORE
Attenzione
Prestare attenzione a non ferirsi con i punti piegati.
Aprire lo sportello.
1
2
3
4
Quando si abbassa la leva a sinistra, far
scivolare il finitore verso sinistra finché
non si arresta.
Far scorrere con delicatezza il finitore finché non si arresta.
Abbassare la leva di sblocco del
contenitore dei punti metallici, quindi
estrarre il contenitore.
Estrarre verso la destra il contenitore.
Sollevare la leva all'estremità anteriore
del contenitore dei punti, quindi
rimuovere il punto incastrato.
Rimuovere il primo punto se piegato. Se restano dei punti
piegati, questi si incepperanno di nuovo.
4-6
RISOLUZIONE DEI PROBLEMI
Abbassare la leva all'estremità anteriore
del contenitore dei punti.
5
Reinserire il contenitore dei punti
metallici.
6
Spingere all'interno il contenitore dei punti finché non scatta in
posizione.
Far scorrere il finitore all'indietro verso
destra.
7
Far scorrere con delicatezza il finitore all'indietro verso destra
finché non scatta nella posizione originaria.
Chiudere lo sportello.
8
4-7
RISOLUZIONE DEI PROBLEMI
STAMPA
PROBLEMI RELATIVI ALLE OPERAZIONI DI STAMPA
• La stampa non viene effettuata. . . . . . . . . . . . . . . . . . . . . . . . . . . . . . . . . . . . . . . . . . . . . . . . . . . . . . .4-9
• La stampa a colori non viene effettuata. . . . . . . . . . . . . . . . . . . . . . . . . . . . . . . . . . . . . . . . . . . . . . . .4-10
• La stampa a due facciate non viene effettuata. . . . . . . . . . . . . . . . . . . . . . . . . . . . . . . . . . . . . . . . . .4-10
• Non è possibile eseguire la stampa diretta di un file in una cartella condivisa su un computer. . . . .4-11
• Non è possibile utilizzare un vassoio, un finitore o un'altra periferica installata sulla macchina. . . . .4-11
PROBLEMI RELATIVI AI RISULTATI DI STAMPA
• L'immagine è sgranata.. . . . . . . . . . . . . . . . . . . . . . . . . . . . . . . . . . . . . . . . . . . . . . . . . . . . . . . . . . . .4-11
• L'immagine è troppo chiara o scura. . . . . . . . . . . . . . . . . . . . . . . . . . . . . . . . . . . . . . . . . . . . . . . . . . .4-11
• I colori non sono attivi. . . . . . . . . . . . . . . . . . . . . . . . . . . . . . . . . . . . . . . . . . . . . . . . . . . . . . . . . . . . .4-12
• Il testo e le linee sono sbiaditi e difficili da vedere. . . . . . . . . . . . . . . . . . . . . . . . . . . . . . . . . . . . . . . .4-12
• Una parte dell'immagine risulta tagliata. . . . . . . . . . . . . . . . . . . . . . . . . . . . . . . . . . . . . . . . . . . . . . . .4-12
• L'immagine è rovesciata. . . . . . . . . . . . . . . . . . . . . . . . . . . . . . . . . . . . . . . . . . . . . . . . . . . . . . . . . . .4-12
• Vengono stampati diversi caratteri privi di significato. . . . . . . . . . . . . . . . . . . . . . . . . . . . . . . . . . . . .4-13
PROBLEMI CONNESSI ALL'ARCHIVIAZIONE
• La macchina non effettua il mantenimento. . . . . . . . . . . . . . . . . . . . . . . . . . . . . . . . . . . . . . . . . . . . .4-14
• Non è possibile stampare dei dati archiviati.. . . . . . . . . . . . . . . . . . . . . . . . . . . . . . . . . . . . . . . . . . . .4-14
PROBLEMI CONNESSI ALLA GESTIONE DEI FILE
• Un file memorizzato non è più presente. . . . . . . . . . . . . . . . . . . . . . . . . . . . . . . . . . . . . . . . . . . . . . .4-14
• Non è possibile eliminare un file. . . . . . . . . . . . . . . . . . . . . . . . . . . . . . . . . . . . . . . . . . . . . . . . . . . . .4-14
• Non è possibile aprire un file o una cartella confidenziali. . . . . . . . . . . . . . . . . . . . . . . . . . . . . . . . . .4-14
• Non è possibile memorizzare o cambiare il nome di un file.. . . . . . . . . . . . . . . . . . . . . . . . . . . . . . . .4-14
• Se la tabella non permette di trovare una risposta adeguata, consultare "PROBLEMI GENERICI" (pagina 4-15).
• Se non è possibile risolvere un problema con le soluzioni proposte da questa guida, spegnere la macchina con il tasto
[ACCENSIONE] (
) e l'interruttore di alimentazione principale. Attendere almeno 10 secondi, quindi riaccendere la
macchina premendo l'interruttore di alimentazione principale e il tasto [ACCENSIONE] (
) nell'ordine indicato.
Attenzione:
Quando l'indicatore LINEA è acceso, oppure l'indicatore DATI è acceso o lampeggia, non disattivare
l'interruttore di alimentazione generale e non scollegare il cavo di alimentazione. In caso contrario si
potrebbe danneggiare il disco rigido o provocare la perdita dei dati in corso di memorizzazione o di ricezione.
4-8
RISOLUZIONE DEI PROBLEMI
PROBLEMI RELATIVI ALLE OPERAZIONI DI STAMPA
Problema
La stampa non viene
effettuata.
Possibile causa
Soluzione
Il computer è collegato correttamente
alla macchina?
Verificare che il cavo sia ben collegato ai connettori LAN
o al connettore USB del computer e della macchina.
Se si lavora in rete, controllare anche il collegamento
all'hub.
☞ 1. OPERAZIONI PRELIMINARI ALL'USO DELLA
MACCHINA "LATO E RETRO" (pagina 1-6)
La macchina è registrata sulla stessa
rete (LAN ecc.) del computer?
La macchina deve essere collegata alla stessa rete del
computer.
Se non si conosce la rete alla quale la macchina è
collegata, contattare l'amministratore di rete.
L'indirizzo IP è selezionato
correttamente?
(Windows)
Se la macchina non ha un indirizzo IP permanente
(ovvero riceve un indirizzo IP da un server DHCP), la
stampa non potrà essere effettuata in caso di modifica
dell'indirizzo IP. Stampare l'"Elenco personalizzazioni"
delle impostazioni di sistema e controllare l'indirizzo IP
della macchina. Se l'indirizzo IP è cambiato, modificare
le impostazioni relative alla porta nel driver di stampa.
➞ Impostazioni di sistema > "Stampa elenco (utente)" >
"Elenco personalizzazioni"
☞ Guida all'installazione del software
Se l'indirizzo IP cambia di frequente, si consiglia di
assegnare un indirizzo IP permanente alla macchina.
➞ Impostazioni di sistema (Amministratore) >
"Impostazioni Rete"
Si utilizza una porta stampante creata
mediante la porta TCP/IP standard?
(Windows 2000/XP/Server 2003/Vista/
Server 2008/7)
Quando si utilizza una porta creata per mezzo di una
porta TCP/IP standard e la casella di controllo [Stato
SNMP attivato] è
, potrebbe non essere possibile
stampare correttamente. Modificare la casella di
controllo [Stato SNMP attivato] in
.
☞ Guida all'installazione del software
L'opzione "Connessione via" di
AppleTalk è impostata su [Ethernet]?
(Mac OS 9.0-9.2.2)
Aprire [AppleTalk] da [Pannello di Controllo] e verificare
che [Ethernet] sia selezionato nel menu "Connessione
via". Se [Ethernet] non è selezionato, non è possibile
effettuare la stampa.
Il computer in uso è diventato instabile?
A volte, la stampa non viene eseguita se sono in
esecuzione più applicazioni, oppure se la memoria o lo
spazio su disco rigido è insufficiente. Riavviare il
computer.
La macchina è stata specificata
correttamente nell'applicazione software
utilizzata per la stampa?
Verificare che il driver della stampante sia selezionato
nella finestra Stampa dell'applicazione.
Se il driver della stampante non appare nell'elenco dei
driver disponibili, è probabile che non sia stato installato
correttamente. Rimuovere il driver della stampante e
reinstallarlo.
☞ Guida all'installazione del software
Le periferiche per il collegamento di rete
funzionano normalmente?
Verificare che i router e le altre periferiche per il
collegamento di rete funzionino in modo corretto. Se
una periferica non è alimentata o segnala un errore,
consultare il manuale della periferica per risolvere il
problema.
4-9
RISOLUZIONE DEI PROBLEMI
Problema
La stampa non viene
effettuata.
La stampa a colori non
viene effettuata.
La stampa a due
facciate non viene
effettuata.
Possibile causa
Soluzione
Il timeout I/O è impostato su un valore
troppo basso?
Se il valore di timeout I/O è troppo basso, potrebbero
verificarsi errori durante la trasmissione alla stampante.
Chiedere all'amministratore della macchina di impostare
un valore appropriato per "Timeout I/O".
➞ Impostazioni di sistema (Amministratore) (solo
pagina Web)> "Impostazioni Stampante" >
"Impostazioni Interfaccia" > "Timeout I/O"
Viene stampata una pagina di avviso?
Se non è possibile eseguire un lavoro di stampa, verrà
stampata una pagina di avviso con la causa del
problema. Nessuna informazione verrà visualizzata a
schermo. Leggere la pagina e agire di conseguenza.
Per esempio, una pagina di avviso verrà stampata nelle
seguenti situazioni.
• Il lavoro di stampa occupa troppa memoria.
• È stata selezionata una funzione non consentita
dall'amministratore.
Le impostazioni di fabbrica prevedono che la pagina di
avviso sia disabilitata.
Alcune funzioni sono state disabilitate
dall'amministratore?
Quando l'autenticazione utente è abilitata, le funzioni
utilizzabili potrebbero essere soggette a restrizioni nelle
impostazioni utente. Contattare l'amministratore.
La modalità colore è impostata su
"Colorata"?
Selezionare "Automatico" oppure "Colorata" come
impostazione del modo colore.
Come configurare la modalità colore
Windows:
nella scheda [Colorata] del driver della stampante.
Macintosh:
nel menu [Colorata] della finestra di stampa.
In Windows, l'opzione [Stampa bianco e nero] può
essere selezionata anche dalla scheda [Principale] del
driver della stampante. Se si desidera stampare a colori,
verificare che la casella [Stampa bianco e nero] nella
scheda [Principale] non sia selezionata
.
Alcune funzioni sono state disabilitate
dall'amministratore?
Quando l'autenticazione utente è abilitata, le funzioni
utilizzabili potrebbero essere soggette a restrizioni nelle
impostazioni utente. Contattare l'amministratore.
Il tipo di carta contenuto nel vassoio
specificato è incompatibile con la
stampa a due facciate?
Controllare l'opzione "Impostazioni Del Vassoio" nelle
impostazioni di sistema.
Se la casella [Disattiva Fronte/Retro] è selezionata
, non è possibile effettuare la stampa a due facciate
per il vassoio specificato. Cambiare l'impostazione
scegliendo un tipo di carta compatibile con la stampa a
due facciate.
➞ Impostazioni di sistema > "Impostazioni Vassoio
Carta" > "Impostazioni Del Vassoio" > "Cambiare"
Si sta utilizzando una carta di tipo o
formato speciale?
Per i tipi e i formati carta utilizzabili per la stampa su due
facciate, consultare le "CARATTERISTICHE
TECNICHE" nella Guida alle norme di sicurezza.
Alcune funzioni sono state disabilitate
dall'amministratore?
Alcune funzioni potrebbero essere state disabilitate
dalle impostazioni di sistema (amministratore).
Contattare l'amministratore.
Quando l'autenticazione utente è abilitata, le funzioni
utilizzabili potrebbero essere soggette a restrizioni nelle
impostazioni utente. Contattare l'amministratore.
4-10
RISOLUZIONE DEI PROBLEMI
Problema
Possibile causa
Soluzione
Non è possibile
eseguire la stampa
diretta di un file in una
cartella condivisa su
un computer.
È abilitata l'opzione "Impostazioni
IPsec"?
Quando è abilitata l'opzione "Impostazioni IPsec" nelle
impostazioni di sistema (amministratore), non è
possibile eseguire la stampa diretta di un file di una
cartella condivisa in alcuni ambienti informatici.
Per informazioni sull'opzione "Impostazioni IPsec",
consultare l'amministratore.
➞ Impostazioni di sistema (Amministratore) >
"Impostazioni Di Sicurezza" > "Impostazioni IPsec"
Non è possibile
utilizzare un vassoio,
un finitore o un'altra
periferica installata
sulla macchina.
Le periferiche installate sulla macchina
sono state configurate nel driver della
stampante?
Aprire le proprietà della stampante e fare clic sul
pulsante [Configurazione automatica] nella scheda
[Configurazione]. (Windows)
Se è possibile eseguire una configurazione automatica,
consultare la Guida all'installazione del software.
PROBLEMI RELATIVI AI RISULTATI DI STAMPA
Problema
L'immagine è
sgranata.
L'immagine è troppo
chiara o scura.
Possibile causa
Soluzione
Le impostazione del driver della
stampante sono corrette per il lavoro di
stampa?
Durante la selezione di impostazioni di stampa, è
possibile impostare la modalità di stampa su [Normale],
[Qualità elevata], oppure [Fine]. Per un'immagine molto
nitida, selezionare [Fine]. (Non è possibile selezionare
la modalità [Fine] quando si utilizza il driver di stampa
PCL5c.)
Windows:
La risoluzione viene selezionata nella scheda
[Avanzata] della finestra delle proprietà della
stampante.
Macintosh:
selezionare la risoluzione nel menu [Avanzata] della
finestra di stampa. (In Mac OS versione 10.5,
selezionare la risoluzione nel menu [Colorata] della
finestra di stampa.)
Sono state selezionate le impostazioni a
colori appropriate per il lavoro di
stampa?
Selezionare le impostazioni a colori appropriate per il
lavoro di stampa.
Windows:
Selezionare il tipo di documento appropriato in [Image
Type] nella scheda [Colore] del driver della
stampante. Le impostazioni avanzate dei colori sono
selezionabili con il pulsante [Colori avanzati]*.
Macintosh:
Selezionare il tipo di documento appropriato in [Image
Type] nel menu [Colore] del driver della stampante.
Le impostazioni avanzate dei colori sono selezionabili
con il pulsante [Colori avanzati]*. (In Mac OS X da
v10.5 a 10.5.8 e 10.6, nella scheda [Colori avanzati].)
* Quando si modificano le impostazioni di gestione
colore come "Profilo produzione", selezionare
"Personalizzato" in "Image Type", quindi selezionare
l'impostazione desiderata in "Colori avanzati".
L'immagine (in particolare una foto)
necessita di una correzione?
(Windows)
È possibile correggere la luminosità e il contrasto
tramite l'opzione [Regolazione colore] nella scheda
[Colorata] del driver della stampante. Queste
impostazioni possono servire per operare piccole
modifiche su un documento in mancanza di un
programma di ritocco installato sul proprio computer.
4-11
RISOLUZIONE DEI PROBLEMI
Problema
Possibile causa
Soluzione
I colori non sono
attivi.
La "Registrazione Regolazione" è stata
eseguita?
Chiedere all'amministratore di eseguire la
"Registrazione Regolazione".
Se i colori hanno una posizione sfalsata sulle stampe di
un lavoro a colori, è possibile utilizzare [Registrazione
Regolazione] per regolare la posizione di ciascun
colore.
➞ Impostazioni di sistema (Amministratore) > "Controllo
Periferica" > "Registrazione Regolazione"
Se le tonalità di colore sono sbagliate, eseguire
“Regolazione colore”.
➞ Impostazioni di sistema (amministratore) (solo
pagina Web) > "Controllo Periferica" > "Regolazione
colore"
Il testo e le linee sono
sbiaditi e difficili da
vedere.
I dati a colori sono stati stampati in
bianco e nero?
(Windows)
Se il testo e le linee a colori vengono stampati in bianco
e nero, potrebbero risultare sbiaditi e difficili da vedere.
Per rendere il testo o le linee (aree) sbiadite di colore
nero, selezionare [Testo in nero] o [Vettore in nero] nella
scheda [Colorata] del driver della stampante. (I dati
rasterizzati, ad esempio le immagini bitmap, non
possono essere regolati.)
Una parte
dell'immagine risulta
tagliata.
Il formato carta specificato per il lavoro
corrisponde al formato della carta
caricata nel vassoio?
Verificare che l'impostazione del formato carta
corrisponda a quello caricato nel vassoio.
Come selezionare il formato della carta
Windows:
Nella scheda [Carta] del driver della stampante.
Se è selezionato [Adatta alla pagina], controllare la
carta caricata nel vassoio e le impostazioni relative al
formato.
Macintosh:
nel menu [Formato di Stampa].
L'orientamento di stampa (verticale o
orizzontale) è corretto?
Impostare l'orientamento a seconda dell'immagine.
Per selezionare l'orientamento di stampa
Windows: nella scheda [Principale] del driver della
stampante.
Macintosh: nel menu [Formato di Stampa].
I margini sono impostati correttamente
nelle impostazioni di pagina
dell'applicazione?
Il bordo dell'immagine viene tagliato se fuoriesce
dall'area stampabile della macchina. Selezionare
correttamente il formato della carta e le impostazioni di
pagina dell'applicazione.
Si sta usando un tipo di carta (carta
perforata ecc) che può essere caricata
in un solo orientamento?
Se le dimensioni dell'immagine corrispondono al
formato della carta, ma l'orientamento è diverso,
l'immagine viene automaticamente ruotata in modo da
adattarla alla carta. Tuttavia, se la carta può essere
caricata in un orientamento fisso, l'immagine potrebbe
essere stampata sottosopra. In tale evenienza, ruotare
l'immagine di 180 gradi prima di stampare.
Per effettuare la rotazione yi 180 gradi
Windows:
nella scheda [Principale] del driver della stampante.
Macintosh:
nel menu [Formato di Stampa]. (solo orientamento
verticale).
(In Mac OS 9.0 ~ 9.2.2, nel menu [Opzioni PostScript]
del menu [Formato di Stampa].)
L'immagine è
rovesciata.
4-12
RISOLUZIONE DEI PROBLEMI
Problema
Possibile causa
Soluzione
L'immagine è
rovesciata.
La posizione di rilegatura per la stampa
a due facciate è corretta?
Quando viene eseguita la stampa a due facciate, e se
viene selezionata la posizione di rilegatura a blocco,
tutte le altre pagine vengono stampate al contrario.
Selezionare una posizione di rilegatura corretta.
Per selezionare la posizione di rilegatura
Windows:
nella scheda [Principale] del driver della stampante.
Macintosh:
nel menu [Layout] della finestra di stampa. (In Mac
OS da 9.0 a 9.2.2, in [Output/Document Style].)
Vengono stampati
diversi caratteri privi
di significato.
Il computer o la macchina sono diventati
instabili?
Se il computer dispone di poca memoria o spazio su
disco rigido, oppure se la macchina dispone di poca
memoria perché sono stati accodati diversi lavori, la
stampa potrebbe dare origine a caratteri privi di
significato. In tale evenienza, annullare la stampa,
riavviare il computer e la macchina e quindi eseguire
nuovamente la stampa.
Per cancellare la stampa
Windows:
Fare doppio clic sull'icona stampante sulla barra delle
applicazioni (angolo inferiore destro), quindi fare clic
su "Elimina tutti documenti" (o "Elimina documenti in
stampa") nel menu [Stampante].
Macintosh:
Fare doppio clic sul nome della macchina nell'elenco
stampanti, quindi selezionare ed eliminare il lavoro
desiderato. (In Mac OS 9.0 ~ 9.2.2, fare doppio clic
sull'icona stampante sulla scrivania, quindi
selezionare e cancellare il lavoro di stampa
desiderato.)
Macchina:
Premere il tasto [STATO LAVORI] sul pannello
operatore, selezionare il tasto [Lavoro St.] per
cambiare la schermata, selezionare il tasto
corrispondente al lavoro che si desidera eliminare,
quindi selezionare il tasto [Int./Ann.]. Viene
visualizzato un messaggio che chiede di confermare
la cancellazione. Selezionare il tasto [Sì].
Se dopo il riavvio vengono ancora stampati caratteri
privi di significato, chiedere all'amministratore di
aumentare le impostazioni di timeout alla voce "Timeout
I/O" delle impostazioni di sistema (amministratore).
➞ Impostazioni di sistema (Amministratore) (solo
pagina Web)> "Impostazioni Stampante" >
"Impostazioni Interfaccia" > "Timeout I/O"
Se dopo questi tentativi la macchina continua a
stampare caratteri privi di significato, rimuovere e
reinstallare il driver della stampante.
4-13
RISOLUZIONE DEI PROBLEMI
PROBLEMI CONNESSI ALL'ARCHIVIAZIONE
Problema
Possibile causa
Soluzione
La macchina non
effettua il
mantenimento.
Le impostazioni di mantenimento nel
driver della stampante sono state
selezionate?
Nella modalità di stampa, abilitare il mantenimento nella
scheda [Gestione processo] del driver della stampante.
Non è possibile
stampare dei dati
archiviati.
Alcune funzioni sono state disabilitate
dall'amministratore?
Alcune funzioni potrebbero essere state disabilitate
dalle impostazioni di sistema (amministratore).
Contattare l'amministratore.
Quando l'autenticazione utente è abilitata, le funzioni
utilizzabili potrebbero essere soggette a restrizioni nelle
impostazioni utente. Contattare l'amministratore.
PROBLEMI CONNESSI ALLA GESTIONE DEI FILE
Problema
Possibile causa
Soluzione
L'utente ha per caso selezionato il tasto
[Stampa ed elimina dati] per stampare
un file memorizzato?
Se è stato premuto il tasto [Stampa ed elimina dati], il
file viene automaticamente eliminato dopo la stampa.
Per stampare un file senza eliminarlo, utilizzare il tasto
[Stampa e salva dati].
Le proprietà del file può essere impostata su "Proteggi"
per evitare la facile eliminazione del file.
Fare clic su "Operazioni sui documenti (solo pagina
Web)", quindi fare clic su un nome file.
➞ "Proprietà" > "Proprietà File"
È stata abilitata l'eliminazione
automatica dei file di mantenimento?
Quando "Cancellazione automatica impostaz. file" è
abilitata nelle impostazioni di sistema (amministratore), i
file nelle cartelle specificate vengono eliminati
periodicamente. (Anche quando la proprietà del file è
"Confidenziale" oppure "Proteggi", il file può essere
eliminato.) Se i file desiderati sono stati eliminati,
contattare l'amministratore della macchina.
➞ Impostazioni di sistema (Amministratore) (solo
pagina Web) > "Impostazione memorizzazione
stampa" > "Cancellazione automatica impostaz. file"
Non è possibile
eliminare un file.
Le proprietà del file sono impostate su
[Proteggi]?
Se le proprietà del file sono impostate su [Proteggi], il
file non può essere eliminato. Impostare le proprietà su
[Condivisione], quindi eliminare il file.
Fare clic su "Operazioni sui documenti (solo pagina
Web)", quindi fare clic su un nome file.
➞ "Proprietà" > "Proprietà File"
Non è possibile aprire
un file o una cartella
confidenziali.
È stata immessa una password errata?
Se non si riesce a ricordare la password, è possibile
modificare la password del file o della cartella in una
nuova password nelle impostazioni di sistema
(amministratore). Contattare l'amministratore.
Non è possibile
memorizzare o
cambiare il nome di un
file.
Il nome contiene caratteri non utilizzabili
per il nome di un file?
I seguenti caratteri non possono essere utilizzati per
formare il nome di un file:
\?/";:,<>!*&#|
Un file memorizzato
non è più presente.
4-14
RISOLUZIONE DEI PROBLEMI
PROBLEMI GENERICI
PROBLEMI RELATIVI AL FUNZIONAMENTO DELLA MACCHINA
• Non è possibile utilizzare le funzioni della macchina specificate. . . . . . . . . . . . . . . . . . . . . . . . . . . . .4-16
• Non è possibile utilizzare il pannello operatore. . . . . . . . . . . . . . . . . . . . . . . . . . . . . . . . . . . . . . . . . .4-16
• Non è possibile effettuare la stampa, oppure la stampa si interrompe durante un lavoro. . . . . . . . . .4-17
• Il formato della carta del vassoio bypass non viene visualizzato in modo corretto. . . . . . . . . . . . . . .4-17
PROBLEMI DI ALIMENTAZIONE E DI USCITA DELLA CARTA
• La carta si inceppa.. . . . . . . . . . . . . . . . . . . . . . . . . . . . . . . . . . . . . . . . . . . . . . . . . . . . . . . . . . . . . . .4-18
• La carta non viene alimentata dal vassoio.. . . . . . . . . . . . . . . . . . . . . . . . . . . . . . . . . . . . . . . . . . . . .4-19
• L'immagine sulla carta proveniente dal vassoio è distorta.. . . . . . . . . . . . . . . . . . . . . . . . . . . . . . . . .4-19
PROBLEMI RELATIVI AI RISULTATI DI STAMPA/QUALITÀ
• Sull'immagine digitalizzata compaiono delle righe.. . . . . . . . . . . . . . . . . . . . . . . . . . . . . . . . . . . . . . .4-19
• I documenti stampati sono macchiati.. . . . . . . . . . . . . . . . . . . . . . . . . . . . . . . . . . . . . . . . . . . . . . . . .4-19
• Il toner non aderisce correttamente o la carta viene stropicciata.. . . . . . . . . . . . . . . . . . . . . . . . . . . .4-20
• La qualità di stampa è scarsa. . . . . . . . . . . . . . . . . . . . . . . . . . . . . . . . . . . . . . . . . . . . . . . . . . . . . . .4-20
• Una parte dell'immagine risulta tagliata. . . . . . . . . . . . . . . . . . . . . . . . . . . . . . . . . . . . . . . . . . . . . . . .4-20
• La stampa viene eseguita sulla facciata sbagliata.. . . . . . . . . . . . . . . . . . . . . . . . . . . . . . . . . . . . . . .4-20
• Una copertina o un inserimento non viene stampato sulla carta specificata. . . . . . . . . . . . . . . . . . . .4-20
PROBLEMI RELATIVI ALLE PERIFERICHE
• Non è possibile utilizzare la periferica USB collegata. . . . . . . . . . . . . . . . . . . . . . . . . . . . . . . . . . . . .4-21
• Non è possibile utilizzare la memoria USB collegata.. . . . . . . . . . . . . . . . . . . . . . . . . . . . . . . . . . . . .4-21
• Il finitore non funziona. . . . . . . . . . . . . . . . . . . . . . . . . . . . . . . . . . . . . . . . . . . . . . . . . . . . . . . . . . . . .4-21
• La macchina non effettua la pinzatura. . . . . . . . . . . . . . . . . . . . . . . . . . . . . . . . . . . . . . . . . . . . . . . . .4-21
• I fogli stampati non si raccolgono ordinatamente nel vassoio di uscita del finitore. . . . . . . . . . . . . . .4-21
• I fogli stampati pinzati non si raccolgono in modo ordinato. . . . . . . . . . . . . . . . . . . . . . . . . . . . . . . . .4-22
ALTRI PROBLEMI
• Il display è poco leggibile. . . . . . . . . . . . . . . . . . . . . . . . . . . . . . . . . . . . . . . . . . . . . . . . . . . . . . . . . . .4-22
• La sessione è stata chiusa automaticamente dal sistema e non volontariamente. . . . . . . . . . . . . . .4-22
• La password da amministratore è stata dimenticata. . . . . . . . . . . . . . . . . . . . . . . . . . . . . . . . . . . . . .4-22
Se non è possibile risolvere un problema con le soluzioni proposte da questa guida, spegnere la macchina con il tasto
[ACCENSIONE] (
) e l'interruttore di alimentazione principale. Attendere almeno 10 secondi, quindi riaccendere la
macchina premendo l'interruttore di alimentazione principale e il tasto [ACCENSIONE] (
) nell'ordine indicato.
Attenzione:
Quando l'indicatore LINEA è acceso, oppure l'indicatore DATI è acceso o lampeggia, non disattivare
l'interruttore di alimentazione generale e non scollegare il cavo di alimentazione. In caso contrario si potrebbe
danneggiare il disco rigido o provocare la perdita dei dati in corso di memorizzazione o di ricezione.
4-15
RISOLUZIONE DEI PROBLEMI
PROBLEMI RELATIVI AL FUNZIONAMENTO DELLA
MACCHINA
Problema
Possibile causa
Soluzione
Non è possibile
utilizzare le funzioni
della macchina
specificate.
Alcune funzioni sono state disabilitate
dall'amministratore?
Alcune funzioni potrebbero essere state disabilitate in
"Controllo utente" (solo pagina Web) o nelle
impostazioni di sistema (amministratore). Contattare
l'amministratore.
Quando l'autenticazione utente è abilitata, le funzioni
utilizzabili e i conteggi delle pagine potrebbero essere
soggetti a restrizioni nelle impostazioni di sistema.
Contattare l'amministratore.
Non è possibile
utilizzare il pannello
operatore.
L'indicatore di alimentazione principale
è acceso?
Se l'indicatore di alimentazione principale non è acceso,
verificare che la spina sia inserita saldamente nella
presa elettrica, spostare l'interruttore di alimentazione
principale in posizione "on" e premere il tasto
[ACCENSIONE] (
) per alimentare la macchina.
La macchina è stata appena accesa?
Dopo avere premuto il tasto [ACCENSIONE] (
), la
macchina necessita di un certo periodo di tempo per
completare la fase di riscaldamento.
In questo intervallo è possibile selezionare le funzioni,
ma non verrà eseguito alcun lavoro. Attendere il
messaggio che conferma che la macchina è pronta per
l'uso.
Il tasto [RISPARMIO ENERGETICO]
(
) lampeggia?
La modalità di spegnimento automatico è attiva. Per
fare in modo che la macchina torni al funzionamento
normale, premere il tasto [RISPARMIO ENERGETICO]
(
).
☞ 1. OPERAZIONI PRELIMINARI ALL'USO DELLA
MACCHINA "TASTO [RISPARMIO
ENERGETICO]" (pagina 1-14)
Uno sportello è aperto oppure una
periferica è separata dalla macchina?
Se uno sportello è aperto o una periferica è separata
dalla macchina, verrà visualizzato un messaggio di
avviso. Leggere il messaggio e agire di conseguenza.
Non è stato possibile effettuare
l'accesso per tre volte di seguito?
Se l'opzione "Un avviso se l'accesso non è riuscito" è
abilitata in "Controllo utente" (solo pagina Web) e non è
possibile effettuare l'accesso per 3 volte di seguito,
verrà visualizzato un messaggio di avviso e il
funzionamento verrà interrotto per 5 minuti. Appena il
funzionamento riprende, effettuare l'accesso inserendo i
dati utente corretti. (Se non si conoscono i dati utente,
contattare l'amministratore.)
Un messaggio indica che l'accesso
automatico non è riuscito?
L'accesso automatico non è riuscito per un problema di
rete. Contattare l'amministratore.
Se si dispone dei privilegi di amministratore, selezionare
il tasto [Password ammin.], effettuare l'accesso come
amministratore modificare provvisoriamente le
impostazioni di sistema (amministratore). (Dopo aver
risolto il problema di rete, riportare le impostazioni
appena modificate alla configurazione originale.)
4-16
RISOLUZIONE DEI PROBLEMI
Problema
Possibile causa
Soluzione
Non è possibile
utilizzare il pannello
operatore.
Il messaggio "Chiamare assistenza
tecnica. Codice:xx-xx*." compare sul
display?
*In xx-xx vengono visualizzati lettere e
numeri.
Verificare che l'indicatore LINEA non sia acceso e che
l'indicatore DATI non lampeggi e non sia acceso, quindi
disattivare il tasto [ACCENSIONE] (
) e l'interruttore
di alimentazione principale. Attendere almeno 10
secondi, quindi riattivare l'interruttore di alimentazione
principale seguito dal tasto [ACCENSIONE] (
).
Se il messaggio è ancora presente dopo aver spento e
riacceso diverse volte con l'interruttore di alimentazione
principale e il tasto [ACCENSIONE] (
),
probabilmente si è verificato un guasto risolvibile solo
con un intervento tecnico. In tale evenienza, fermare la
macchina, staccare la spina di alimentazione e
contattare il rivenditore di fiducia o il centro di
assistenza autorizzato più vicino. (Comunicare al
rivenditore o al centro di assistenza autorizzato il codice
di errore visualizzato.)
Non è possibile
effettuare la stampa,
oppure la stampa si
interrompe durante un
lavoro.
La carta di un vassoio è esaurita?
Aggiungere carta come indicato dal messaggio comparso
sul display.
Il toner è esaurito?
Quando il toner sta per esaurirsi, viene visualizzato un
apposito messaggio per avvertire l'utente che è
necessario sostituire la cartuccia di toner. Per sostituire
la cartuccia del toner, consultare "SOSTITUZIONE
DELLE CARTUCCE DEL TONER" (pagina 1-49) in
"1. OPERAZIONI PRECEDENTI ALL’USO DELLA
MACCHINA".
Si è verificato un inceppamento?
Rimuovere la carta inceppata rispettando le istruzioni
del display.
☞ RIMOZIONE DEGLI INCEPPAMENTI (pagina 4-2)
Il vassoio di uscita è pieno?
Quando il vassoio di uscita è pieno, un sensore si attiva
e la stampa si arresta.
Rimuovere i documenti dal vassoio e riprendere la
stampa.
La vaschetta raccogli toner è piena?
Sostituire la vaschetta raccogli toner rispettando le
istruzioni del display.
☞ 1. OPERAZIONI PRECEDENTI ALL’USO DELLA
MACCHINA "SOSTITUZIONE DEL
CONTENITORE DI RACCOLTA DEL TONER"
(pagina 1-52)
Nelle Impostazioni vassoio carta delle
impostazioni di sistema, sono presenti
restrizioni sui vassoi che è possibile
utilizzare in modalità stampa?
Controllare le Impostazioni vassoio carta e verificare la
presenza di segni di spunta nelle caselle di controllo
della modalità di stampa (Alimentazione lavoro
approvato). Le funzioni non spuntate non possono
essere utilizzate per la stampa utilizzando il relativo
vassoio.
➞ Impostazioni di sistema > "Impostazioni vassoio
carta" > "Impostazioni vassoio" > "Modifica" >
L'estensione del vassoio bypass è stata
estratta?
Quando la carta viene caricata sul vassoio bypass,
estrarre sempre l'estensione, in modo che il formato
possa essere rilevato correttamente.
Il formato della carta
del vassoio bypass
non viene visualizzato
in modo corretto.
4-17
RISOLUZIONE DEI PROBLEMI
PROBLEMI DI ALIMENTAZIONE E DI USCITA DELLA CARTA
Problema
La carta si inceppa.
Possibile causa
Soluzione
Nella macchina è rimasto un pezzo di
carta strappata?
Verificare che tutta la carta sia stata rimossa.
☞ RIMOZIONE DEGLI INCEPPAMENTI (pagina 4-2)
Il vassoio contiene una quantità
eccessiva di carta?
Verificare che la pila di carta non sia più alta del segno
indicatore.
Vengono alimentati più fogli alla volta?
Smazzare la carta prima di caricarla.
Si sta utilizzando una carta che non
corrisponde a quelle specificate?
Utilizzare tipi di carta consigliati da SHARP. Se la carta
non è supportata, potrebbe incepparsi, stropicciarsi o
macchiarsi.
Si consiglia di utilizzare carta e fogli etichetta consigliati
da SHARP. Per informazioni dettagliate, contattare il
rivenditore di fiducia o il centro di assistenza autorizzato
più vicino.
Per la carta non consentita o non consigliata, consultare
"CARTA UTILIZZABILE" (pagina 1-37) in
1. OPERAZIONI PRELIMINARI ALL'USO DELLA
MACCHINA".
La carta contenuta nel vassoio ha per
caso assorbito umidità?
Se la carta contenuta in un vassoio rimarrà inutilizzata a
lungo, rimuoverla dal vassoio e conservarla in un
sacchetto al riparo dalla luce e dall'umidità.
Le guide del vassoio bypass sono
regolate alla larghezza della carta?
Regolare le guide del vassoio bypass in base alla
larghezza della carta.
L'estensione del vassoio bypass è stata
estratta?
Se viene caricata carta di grande formato, estrarre
l'estensione.
Il rullo di alimentazione del vassoio
bypass è sporco?
Pulire la superficie del rullo di alimentazione del vassoio
bypass.
☞ 1. OPERAZIONI PRECEDENTI ALL’USO DELLA
MACCHINA "PULIZIA DEL RULLO DI
ALIMENTAZIONE BYPASS" (pagina 1-67)
Il formato della carta impostato è
corretto?
Se si utilizza un formato speciale, specificare il formato
della carta.
Se il formato della carta caricata in un vassoio è stato
cambiato, verificare le impostazioni del formato.
➞ Impostazioni di sistema > "Impostazioni Vassoio
Carta" > "Impostazioni Del Vassoio"
È stata aggiunta carta sul vassoio
bypass?
Quando si aggiunge la carta, prelevare i fogli rimasti nel
bypass, mischiarli con la carta da aggiungere e
ricaricare con un'unica pila. Se si aggiunge la carta
senza prelevare quella rimanente, potrebbero verificarsi
inceppamenti.
4-18
RISOLUZIONE DEI PROBLEMI
Problema
La carta non viene
alimentata dal
vassoio.
L'immagine sulla carta
proveniente dal
vassoio è distorta.
Possibile causa
Soluzione
La carta è caricata correttamente nel
vassoio?
Regolare le guide in base al formato della carta.
Verificare che l'altezza della carta non superi il segno
indicatore.
Nelle Impostazioni vassoio carta delle
impostazioni di sistema, sono presenti
restrizioni sui vassoi che è possibile
utilizzare in modalità stampa?
Controllare le Impostazioni vassoio carta e verificare la
presenza di segni di spunta nelle caselle di controllo della
modalità di stampa (Alimentazione lavoro approvato). Le
funzioni non spuntate non possono essere utilizzate per
la stampa utilizzando il relativo vassoio.
➞ Impostazioni di sistema > "Impostazioni vassoio
carta" > "Impostazioni vassoio" > "Modifica" >
Il vassoio bypass contiene una quantità
eccessiva di carta?
Non caricare il vassoio oltre il numero massimo di fogli.
Il numero massimo di fogli varia in base al tipo di carta.
Per ulteriori informazioni, consultare
"CARATTERISTICHE TECNICHE" nella Guida alle
norme di sicurezza.
Le guide del vassoio bypass sono
regolate alla larghezza della carta?
Regolare le guide del vassoio bypass in base alla
larghezza della carta.
Le guide dell'originale sono regolate
secondo la larghezza della carta?
Regolare le guide dell'originale in base alla larghezza
della carta.
PROBLEMI RELATIVI AI RISULTATI DI
STAMPA/QUALITÀ
Problema
Possibile causa
Soluzione
Sull'immagine
digitalizzata
compaiono delle
righe.
Il rullo di alimentazione del vassoio
bypass è sporco?
Pulire la superficie del rullo di alimentazione del vassoio
bypass.
☞ 1. OPERAZIONI PRECEDENTI ALL’USO DELLA
MACCHINA "PULIZIA DEL RULLO DI
ALIMENTAZIONE BYPASS" (pagina 1-67)
I documenti stampati
sono macchiati.
Si sta utilizzando una carta che non
corrisponde a quelle specificate?
Utilizzare tipi di carta consigliati da SHARP. Se si
utilizza una carta di tipo speciale (non supportata) o
compatibile con altri modelli, la carta potrebbe
incepparsi, stropicciarsi o macchiarsi.
Si consiglia di utilizzare carta e fogli etichetta consigliati
da SHARP. Per informazioni dettagliate, contattare il
rivenditore di fiducia o il centro di assistenza autorizzato
più vicino.
Si sta eseguendo la stampa su carta
preforata?
Se l'immagine stampata si sovrappone ai fori, potrebbe
macchiare la facciata posteriore (stampa a una facciata)
o entrambe le facciate (stampa a due facciate). Evitare
che l'immagine si sovrapponga ai fori.
L'unità laser, il caricatore principale o il
caricatore PT è sporco?
Se queste unità sono sporche, appariranno delle
macchie sulle stampe. Pulire le unità periodicamente.
Per la pulizia, consultare "PULIZIA DEL CARICATORE
PT" (pagina 1-73) in "1. OPERAZIONI PRECEDENTI
ALL'USO DELLA MACCHINA".
Un messaggio indica che è necessaria
la manutenzione?
Appena possibile, contattare il rivenditore di fiducia o il
centro di assistenza autorizzato più vicino.
4-19
RISOLUZIONE DEI PROBLEMI
Problema
Possibile causa
Soluzione
Si sta utilizzando una carta che non
corrisponde a quelle specificate?
Utilizzare tipi di carta consigliati da SHARP. Se si utilizza una
carta di tipo speciale (non supportata) o compatibile con altri
modelli, la carta potrebbe incepparsi, stropicciarsi o macchiarsi.
Si consiglia di utilizzare carta e fogli etichetta consigliati
da SHARP. Per informazioni dettagliate, contattare il
rivenditore di fiducia o il centro di assistenza autorizzato
più vicino.
Il tipo di carta impostato è corretto?
Scegliere il tipo di carta corretto nelle impostazioni del vassoio.
Prestare particolare attenzione alle seguenti eventualità:
• Si sta utilizzando carta pesante, ma nelle impostazioni
del vassoio è selezionato un tipo di carta diverso.
(L'immagine potrebbe scomparire se sfregata.)
• Si sta utilizzando una carta non pesante, ma nelle
impostazioni del vassoio è selezionata la carta
pesante. (La carta potrebbe stropicciarsi o incepparsi.)
➞ Impostazioni di sistema > "Impostazioni Vassoio
Carta" > "Impostazioni Del Vassoio"
La carta è caricata in modo che la
stampa venga eseguita sulla facciata
posteriore?
Se la stampa avviene sulla facciata errata di etichette o
lucidi, il toner potrebbe non aderire correttamente.
Pertanto, l'immagine potrebbe risultare poco definita.
La qualità di stampa è
scarsa.
La "Modalità Di Risparmio Toner" è
attiva?
Se la "Modalità Di Risparmio Toner" è abilitata, la stampa
viene eseguita utilizzando una minore quantità di toner, quindi
la stampa risulta più chiara. Contattare l'amministratore.
Una parte
dell'immagine risulta
tagliata.
Il formato della carta impostato è
corretto?
Se si utilizza un formato speciale, specificare il formato
della carta.
Se il formato della carta caricata in un vassoio è stato
cambiato, verificare le impostazioni del formato.
➞ Impostazioni di sistema > "Impostazioni Vassoio
Carta" > "Impostazioni Del Vassoio"
La stampa viene
eseguita sulla facciata
sbagliata.
La carta è caricata con il lato di stampa
rivolto nella direzione corretta?
• Vassoi 1 - 4:
Caricare la carta con il lato di stampa rivolto verso
l'alto*.
• Vassoio bypass:
Caricare la carta con il fronte rivolto verso il basso*.
* Quando si usa l'impostazione "Preforata",
"Prestampata" o "Carta Intest.", caricare la carta nel
modo opposto. (Eccetto quando la funzione
"Disabilitazione fronte/retro" è attivata nelle
impostazioni di sistema (amministratore). Per
l'impostazione attuale, rivolgersi all'amministratore.
Una copertina o un
inserimento non viene
stampato sulla carta
specificata.
È stata impostata correttamente il tipo di
carta?
Se il tipo di carta impostato per la copertina o l'inserto
non è identico a quello impostato per il vassoio, la carta
verrà alimentata da un vassoio differente. Impostare il
tipo di carta corretto per il vassoio contenente la carta
specificata per la copertina o l'inserto.
➞ Impostazioni di sistema > "Impostazioni Vassoio
Carta" > "Impostazioni Del Vassoio"
Il toner non aderisce
correttamente o la
carta viene
stropicciata.
4-20
RISOLUZIONE DEI PROBLEMI
PROBLEMI RELATIVI ALLE PERIFERICHE
Problema
Non è possibile
utilizzare la periferica
USB collegata.
Non è possibile
utilizzare la memoria
USB collegata.
Il finitore non
funziona.
La macchina non
effettua la pinzatura.
I fogli stampati non si
raccolgono ordinatamente
nel vassoio di uscita del
finitore.
Possibile causa
Soluzione
La periferica USB è compatibile con la
macchina?
Chiedere al proprio rivenditore se il dispositivo è
compatibile con la macchina.
Il dispositivo USB connesso viene
riconosciuto correttamente?
Utilizzare l'opzione "Verif. Dispos. USB" nelle impostazioni
di sistema per controllare che la periferica sia compatibile.
➞ Impostazioni di sistema > "Verif. Dispos. USB"
Se non viene riconosciuto, riconnetterlo ancora una volta.
È il formato della memoria USB FAT32?
Se il formato della memoria USB è diverso da FAT32,
utilizzare il computer per passare il formato a FAT32.
Si sta utilizzando una memoria USB con
una capacità superiore a 32 GB?
Utilizzare una memoria da 32 GB o inferiore
Un messaggio indica che è necessario rimuovere
la carta dal compilatore per pinzatrice?
Rimuovere tutta la carta rimanente dal compilatore per
pinzatrice.
Sul display appare il seguente messaggio?
"Fuori servizio. Chiamare tecnico.
Codice:xx-xx*. Problema finitore."
*In xx-xx vengono visualizzati lettere e numeri.
Controllare il cavo di connessione. Estrarre e reinserire
saldamente il cavo di alimentazione, quindi riavviare la
macchina.
Un messaggio indica di controllare
l'unità pinzatrice?
Rimuovere i punti incastrati.
☞ "RIMOZIONE DEI PUNTI METALLICI
INCASTRATI" (pagina 4-6)
Un messaggio indica che è necessario
aggiungere i punti metallici?
Sostituire la cartuccia dei punti metallici. Non
dimenticare di sostituire il contenitore dei punti metallici.
☞ "RIMOZIONE DEI PUNTI METALLICI
INCASTRATI" (pagina 4-6)
Si sta cercando di pinzare un numero di
fogli superiore a quello consentito?
Per il numero massimo di fogli pinzabili, consultare
"CARATTERISTICHE TECNICHE" nella Guida alle
norme di sicurezza.
Il lavoro di stampa include una carta di
formato non compatibile con la pinzatura?
Per i formati carta pinzabili, consultare
"CARATTERISTICHE TECNICHE" nella Guida alle
norme di sicurezza.
Nel driver di stampa, il vassoio è stato
associato a un tipo di carta non
compatibile con la pinzatura?
Controllare le impostazioni relative al tipo di carta nella
macchina e selezionare un vassoio contenente un tipo
di carta compatibile con la pinzatura*. Fare clic sul
pulsante [Stato vassoio] nella sezione "Selezione carta"
della scheda [Carta] della finestra delle proprietà della
stampante, quindi controllare l'impostazione relativa al
tipo di carta di ciascun vassoio.
* Non è possibile eseguire la pinzatura su etichette,
carta stampa, lucidi o buste. Inoltre, se l'opzione
"Disattiva Pinzatura" è selezionata per il tipo di utente,
non sarà possibile effettuare la pinzatura.
Alcune funzioni sono state disabilitate
dall'amministratore?
Alcune funzioni potrebbero essere state disabilitate in
"Controllo utente" (solo pagina Web) o nelle impostazioni
di sistema (amministratore). Contattare l'amministratore.
La carta è arricciata?
Potrebbe contribuire a ruotare la carta nel vassoio
apposito.
4-21
RISOLUZIONE DEI PROBLEMI
Problema
I fogli stampati pinzati
non si raccolgono in
modo ordinato.
Possibile causa
Soluzione
La carta è arricciata?
Potrebbe contribuire a ruotare la carta nel vassoio
apposito.
ALTRI PROBLEMI
Problema
Possibile causa
Soluzione
Il display è poco
leggibile.
Il contrasto è regolato correttamente?
Regolare il contrasto utilizzando l'opzione "Contrasto
Display" nelle impostazioni di sistema.
La sessione è stata
chiusa
automaticamente dal
sistema e non
volontariamente.
Si è attivata la funzione di cancellazione
automatica?
Se si utilizza l'autenticazione utente e la funzione di
cancellazione automatica si attiva, l'utente che ha
effettuato l'accesso verrà escluso automaticamente
dalla sessione.
Effettuare nuovamente l'accesso.
Se si dispone dei privilegi di amministratore, è possibile
cambiare l'intervallo di attivazione della funzione di
cancellazione automatica (o disabilitarla), in
"Impostazione Cancellazione Automatica".
➞ Impostazioni di sistema (Amministratore) (solo
pagina Web)> "Impostazioni Pann. Operat." > "Altre
impostazioni" > "Impostazione Cancellazione
Automatica"
La password da
amministratore è stata
dimenticata.
La password da amministratore è stata
cambiata rispetto alle impostazioni di
fabbrica?
Contattare il rivenditore di fiducia o il centro di
assistenza autorizzato più vicino.
Per conoscere la password di fabbrica, consultare la
sezione "PER L’AMMINISTRATORE DELLA
MACCHINA" della Guida alle norme di sicurezza.
Dopo aver cambiato la password, conservarla con cura.
L’attuatore si stacca
(quando non è
installato un finitore)
Quando si rimuove un documento
stampato, la carta viene estratta con
forza o viene piegata?
Quando si rimuove un documento stampato, se il foglio
viene estratto con forza o piegato, l’attuatore può
staccarsi.
Se l’attuatore si stacca, seguire i passi riportati di
seguito per riagganciarlo.
(1) Sollevare con le dita il punto di attacco
dell’attuatore.
Tenere il punto di attacco con le dita.
(2) Inserire in direzione della freccia fino quando
l’attuatore non è in posizione.
Evitare di premere con forza l’attuatore nel punto di
montaggio. L’attuatore potrebbe rompersi.
(2)
(1)
Attuatore
Orientamento dell’attuatore
Quando si collega
Lato
l’attuatore, verificare
superiore
che sia agganciato
con la parte
superiore in alto.
4-22
Guida
Operativa
Operation
Guide
MODELLO: MX-C380P
MXC380P-IT-Z1