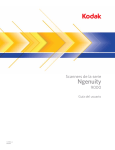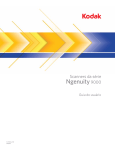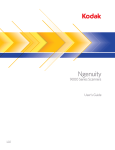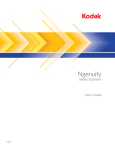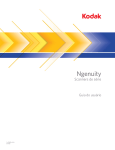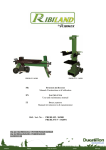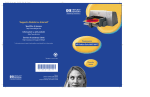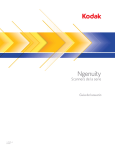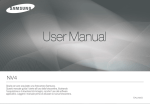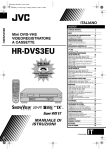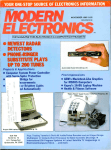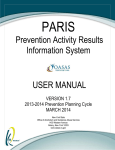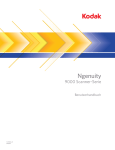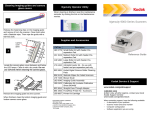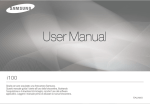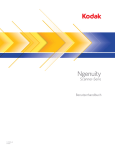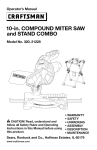Download Ngenuity9000
Transcript
Scanner serie Ngenuity 9000 Guida per l'utente A-61662_it 5K0569 Sicurezza Precauzioni per gli utenti • Collocare lo scanner su una superficie di lavoro solida e piana in grado di sostenere un peso di 50,8 kg (112 libbre) e lasciare uno spazio libero appropriato su tutti e quattro i lati dello scanner. • Se si ha l'esigenza di spostare lo scanner, è consigliabile farsi assistere da un'altra persona e usare tecniche di sollevamento sicure. • Non installare lo scanner in un luogo esposto alla polvere, l'umidità o il vapore, per limitare il rischio di scosse elettriche o incendi. Utilizzare lo scanner solo in ambienti interni e privi di umidità. • Verificare che sia disponibile una presa elettrica facilmente accessibile a una distanza non superiore a 1,52 metri (5 piedi) dallo scanner. • Per scollegare l'apparecchiatura dall'alimentazione, non tirare il cavo di alimentazione, ma rimuovere la spina dalla presa a muro. • Verificare che il cavo di alimentazione sia saldamente inserito nella presa a muro, per prevenire il rischio di scosse elettriche o incendi. • Non danneggiare, annodare, tagliare o comunque alterare il cavo di alimentazione e non utilizzarlo se danneggiato, per prevenire il rischio di scosse elettriche o incendi. • Lo scanner deve essere collegato a una presa a muro dedicata munita di idonea messa a terra. Non usare prolunghe o basette con lo scanner. • Non lasciare il cavo di alimentazione collegato alla presa CA se lo scanner non viene utilizzato per un periodo prolungato. • Lasciare sufficiente spazio intorno alla presa di alimentazione in modo da poter facilmente scollegare lo scanner in caso di emergenza. • Non usare lo scanner se è insolitamente caldo, rilascia uno strano odore o fumo, o in presenza di rumori insoliti. Arrestare immediatamente lo scanner e scollegare il cavo di alimentazione dalla presa elettrica. Contattare il servizio di Assistenza Kodak. • Non effettuare operazioni di smontaggio, riparazione o modifica diverse da quelle indicate nella Guida dell'utente. • Non spostare lo scanner se i cavi di alimentazione e interfaccia sono collegati, per non danneggiarli. Scollegare il cavo di alimentazione dalla presa a muro prima di spostare o trasferire lo scanner. • Seguire le procedure per la pulizia consigliate da Kodak. Non utilizzare detergenti ad aria, liquidi o spray a gas. Questi detergenti si limitano infatti a spostare la polvere, lo sporco o le impurità all'interno dello scanner e possono quindi interferire con il suo funzionamento. • Le schede MSDS (Material Safety Data Sheets) sono schede contenenti dati sulla sicurezza dei prodotti chimici e sono disponibili sul sito Web Kodak al seguente indirizzo: www.kodakalaris.com/go/msds. Per accedere alle schede sulla sicurezza (MSDS) sul sito Web, è necessario specificare il numero di catalogo o la parola chiave del materiale di consumo di cui si richiede la scheda. Consultare la sezione “Rifornimenti e materiali di consumo”, riportata nel seguito di questa guida, per i rifornimenti e i numeri di catalogo. Gli utenti e i datori di lavoro devono osservare le normali precauzioni applicabili all'utilizzo di qualsiasi altra apparecchiatura. Tali precauzioni comprendono, tra l'altro, le seguenti direttive: • Non indossare abiti larghi o maniche slacciate, cravatte e così via. • Non portare gioielli che potrebbero impigliarsi, quali braccialetti, orecchini pendenti, lunghe collane e così via. • I capelli dovrebbero essere mantenuti corti, indossando se necessario una rete per capelli, oppure raccogliendo i capelli lunghi in una coda. • Rimuovere dalle prossimità dell'apparecchiatura tutti gli oggetti che potrebbero cadere nell'apparecchiatura. • Operare di tanto in tanto delle interruzioni per mantenere viva la mente. • Usare solo i prodotti di pulizia raccomandati. • Non usare aria in bombole/compressa. I responsabili devono controllare le procedure in uso e adattarle a queste precauzioni, spiegandone l'importanza agli operatori dello scanner e di altri dispositivi meccanici. Informazioni ambientali • Gli scanner Kodak Ngenuity sono progettati in funzione dei requisiti ambientali di tutto il mondo. • Rispettare le norme vigenti per il corretto smaltimento di tali apparecchiature. Per informazioni sull'eliminazione o sul riciclaggio, contattare le autorità locali oppure, per gli Stati Uniti, visitare: www.kodakalaris.com/go/scannerrecycle. • L'imballaggio del prodotto è riciclabile. • Gli scanner Kodak Ngenuity sono posti in modalità sospensione e distribuiti dalla fabbrica con un tempo predefinito di 15. Unione Europea Questo simbolo indica che il prodotto deve essere smaltito in modo appropriato presso gli appositi punti di raccolta differenziata per il recupero e il riciclaggio. Per ulteriori informazioni sui programmi di raccolta e recupero per questo prodotto, contattare il rappresentante Kodak di zona o consultare il sito www.kodakalaris.com/go/scannerrecycle. Visitare la pagina Web www.kodakalaris.com/go/REACH per informazioni sull'eventuale presenza di sostanze incluse nell'elenco di sostanze potenzialmente pericolose, di cui all'Articolo 59(1) del Regolamento CE n.1907/2006 (REACH). Emissioni acustiche Maschinenlärminformationsverordnung — 3, GSGV Der arbeitsplatzbezogene Emissionswert beträgt <70 dB(A). [Nota informativa sulle emissioni acustiche — 3, GSGV Il valore delle emissioni acustiche nella postazione dell'operatore è <70 dB(A).] Compatibilità elettromagnetica Stati Uniti Questa apparecchiatura è stata testata e dichiarata conforme ai vincoli previsti per i dispositivi digitali di Classe A, in base a quanto stabilito nel paragrafo 15 delle norme FCC. Tali limiti sono stati fissati per assicurare una protezione ragionevole contro interferenze dannose in caso di installazione commerciale dell'apparecchiatura. Questa apparecchiatura genera, utilizza e può irradiare energia in radiofrequenza e, se non installata o utilizzata in conformità alle specifiche istruzioni, può causare interferenze dannose alle radiocomunicazioni. Il funzionamento di questa apparecchiatura nelle installazioni residenziali può provocare interferenze. In tal caso, la soluzione del problema è a carico dell'utente. Giappone Questo è un prodotto di Classe A basato sulle normative standard VCCI (Voluntary Control Council for Interference by Information Technology Equipment). Se questo dispositivo è usato in un ambiente domestico, potrebbero verificarsi interferenze radio. In questo caso, all'utente potrebbe essere richiesto di adottare le adeguate azioni correttive. Taiwan ATTENZIONE: questo prodotto appartiene alla categoria di Classe A. Se utilizzato in ambienti domestici, può provocare interferenze dannose alle radiocomunicazioni. In questo caso l'utente è tenuto a prendere le precauzioni necessarie. Repubblica Popolare Cinese ATTENZIONE: questo prodotto appartiene alla categoria di Classe A. Se utilizzato in ambienti domestici, può provocare interferenze dannose alle radiocomunicazioni. In questo caso l'utente è tenuto a prendere le precauzioni necessarie. Corea Nota: questo dispositivo ha ottenuto la registrazione EMC per uso commerciale. Nel caso in cui sia stato venduto o acquistato per errore, sostituirlo con un dispositivo omologato per uso domestico. Unione Europea ATTENZIONE: questo prodotto appartiene alla categoria di Classe A. Se utilizzato in ambienti domestici, può provocare interferenze dannose alle radiocomunicazioni. In questo caso l'utente è tenuto a prendere le precauzioni necessarie. CENNI PRELIMINARI 1-1 INSTALLAZIONE 2-1 GUIDA INTRODUTTIVA 3-1 PANNELLO DI CONTROLLO E NGENUITY OPERATOR UTILITY 4-1 FUNZIONI AVANZATE 5-1 MANUTENZIONE 6-1 RISOLUZIONE DEI PROBLEMI 7-1 APPENDICI A-E 1 Cenni preliminari Sommario Documentazione di supporto .......................................................... 1-1 Accessori in opzione ....................................................................... 1-2 Contenuto della confezione ........................................................... 1-2 Componenti dello scanner .............................................................. 1-3 Vista anteriore ............................................................................ 1-3 Vista posteriore........................................................................... 1-7 Gli scanner Kodak Ngenuity serie 9000 offrono una qualità di immagine ottimale e sono in grado di eseguire la scansione di una gamma di documenti più ampia rispetto a qualsiasi altro scanner della stessa classe. Grazie a un'interfaccia operatore di facile utilizzo e alla funzionalità del pannello anteriore intelligente, gli scanner Ngenuity sono intuitivi e sono la scelta ideale per le aziende che lavorano in settori quali la sanità, i servizi finanziari, assicurativo, pubblico, dei trasporti e dei servizi. Sono disponibili i seguenti modelli: • Scanner Kodak Ngenuity 9090DC: scanner fronte-retro in grado di eseguire la scansione di 90 pagine al minuto a colori, in scala di grigi o in bianco e nero in modo orizzontale. • Scanner Kodak Ngenuity 9090DB: scanner fronte-retro in grado di eseguire la scansione di 90 pagine al minuto in bianco e nero o scala di grigi in modalità orizzontale. • Scanner Kodak Ngenuity 9125DC: scanner fronte-retro in grado di eseguire la scansione di 125 pagine al minuto a colori, in scala di grigi o in bianco e nero in modo orizzontale. • Scanner Kodak Ngenuity 9150DC: scanner fronte-retro in grado di eseguire la scansione di 150 pagine al minuto a colori, in scala di grigi o in bianco e nero in modo orizzontale. Questa guida fornisce informazioni e illustra le procedure per l'uso e la manutenzione degli scanner Kodak Ngenuity serie 9000. Le informazioni contenute nella guida possono essere utilizzate con tutti i modelli, se non diversamente specificato. Documentazione di supporto È disponibile la seguente documentazione a supporto degli scanner Kodak Ngenuity serie 9000: • Guida per l'utente • Guida all'installazione • Guida di riferimento per la manutenzione A-61662_it Gennaio 2014 1-1 Accessori in opzione Kit stampante fronte-retro: stampante per pagine anteriori (pre-scansione) e posteriori (post-scansione) che consente di stampare stringhe alfanumeriche specificate dall'utente sui documenti al momento della scansione. Il kit stampante include una stampante accessoria che può essere installata in posizione anteriore o posteriore. N° CAT 863 4230 Adattatore passante: questo adattatore migliora la gestione della carta perché consente di collegare il vassoio di uscita allo sportello di passaggio diretto. N. CAT. 802 9654 Contenuto della confezione • Scanner Kodak Ngenuity 9090DC, 9090DB, 9125DC o 9150DC • Gruppo cavi di alimentazione • Cavo USB • Kit per la calibrazione della fotocamera • Materiali di pulizia • Due piani orientabili di uscita (standard e per carta molto sottile) • CD di installazione che contiene: - Software VRS - Manuale dell'utente e note sulla versione di VRS - Ngenuity Operator Utility (NOU) - Driver ISIS/TWAIN - Guida per l'utente - Guida all'installazione - Guida di riferimento per la manutenzione 1-2 A-61662_it Gennaio 2014 Componenti dello scanner Vista anteriore 1 2 3 5 A-61662_it Gennaio 2014 4 1 Pannello di controllo: consente di avviare le funzioni di scansione direttamente dallo scanner. 2 Tavolo di alimentazione: piano sul quale vengono posizionati i documenti da digitalizzare. È possibile sollevare e abbassare il tavolo di alimentazione tramite i rispettivi pulsanti sul pannello di controllo. 3 Estensione del tavolo di alimentazione: funge da supporto per i documenti che superano la lunghezza standard. È possibile estrarre l'estensione per aggiungere circa 18 cm (7 pollici) al tavolo di alimentazione. 4 Guide laterali: utilizzate per guidare il trasporto dei documenti nello scanner. È possibile regolarne la larghezza indipendentemente, consentendo in tal modo l'alimentazione a sinistra, a destra o al centro dei documenti. 5 Rulli di alimentazione: contiene due rulli che facilitano la presa e l'alimentazione dei documenti nel trasporto dello scanner. È possibile posizionare i rulli verso l'alto per l'alimentazione manuale o verso il basso per l'alimentazione automatica dei documenti. 1-3 9 10 11 8 7 6 6 Sportello del rullo separatore: consente l'accesso al rullo separatore. Il rullo separatore consente di separare i documenti man mano che vengono alimentati nel sistema di trasporto. 7 Leva di rilascio del coperchio dello scanner: a ogni lato dello scanner è presente una leva di rilascio del coperchio del sistema di trasporto. Tirare una o entrambe le leve verso l'esterno per sganciare e aprire il coperchio del sistema di trasporto. 8 Coperchio dello scanner: se sollevato, rimane aperto grazie al supporto di due molle a gas. 9 Guide di uscita dei documenti: vengono utilizzate per condurre i documenti digitalizzati in una pila ordinata nel vassoio di uscita. È possibile regolarne la larghezza indipendentemente, in modo che i documenti vengano allineati a sinistra, a destra o al centro. 10 Piano orientabile di uscita: è di supporto per il posizionamento dei documenti nel vassoio di uscita. Lo scanner è munito di due piani orientabili di uscita. Il piano orientabile di uscita standard è indicato per la maggior parte delle applicazioni di scansione. L'utilizzo del piano orientabile di uscita più profondo è indicato per la scansione di documenti di minore spessore (ad es. carta di riso). Piano orientabile di uscita standard 1-4 Piano orientabile di uscita per carta molto sottile A-61662_it Gennaio 2014 11 Vassoio di uscita: raccoglitore in cui vengono depositati i documenti dopo il passaggio nel sistema di trasporto. Sono presenti due set di fessure che vengono utilizzati per il posizionamento del vassoio di uscita a seconda dei tipi di documenti digitalizzati. Lato posteriore del vassoio di uscita Linguette (scorrono nelle fessure) Vista dall'alto/frontale dello scanner con vassoio di uscita rimosso FessureFila inferiore Fila superiore Fermi per di sostenimento del cavo di supporto Sono disponibili le seguenti posizioni: - Piano: il vassoio di uscita rimane sopra lo scanner in posizione piana e orizzontale, con le linguette sul retro del vassoio inserite nella fila inferiore di fessure. - Inclinato in avanti: le linguette sul retro del vassoio di uscita sono nelle fessure superiori provocando l'inclinazione verso il basso del vassoio di uscita. Tale posizione agevola l'impilamento di documenti lunghi nel vassoio di uscita. - Inclinato all'indietro: le linguette sul retro del vassoio sono nella fila inferiore di fessure. Tirare verso il basso ed estrarre il cavo di supporto sulla parte inferiore del vassoio di uscita. Fissare il cavo di supporto nelle fessure del coperchio dello scanner. Questa operazione risulta utile per la scansione di documenti di piccole dimensioni. NOTE: • Se si dispone di una stampante opzionale, sotto il vassoio di uscita è presente uno sportello che consente l'accesso alla stampante fronte pagina. A-61662_it Gennaio 2014 1-5 • Se è presente l'adattatore di passaggio diretto, è possibile rimuovere il vassoio di uscita e collocarlo sul retro dello scanner per effettuare l'output diretto dei documenti. Per informazioni su come installare e utilizzare l'adattatore di passaggio diretto, consultare l'Appendice C, Installazione e utilizzo dell'adattatore di passaggio diretto. 12 Guida di arresto dei documenti: regolare la guida in modo che corrisponda alla lunghezza dei documenti da digitalizzare, agevolando così la formazione di pile ordinate. Far scorrere la guida di arresto dei documenti verso di sé per allungare la distanza o ripetere l'operazione al contrario per accorciare la distanza. La guida di arresto dei documenti deve essere ripiegata quando si esegue la scansione di documenti molto lunghi per i quali è necessario utilizzare l'estensione del vassoio di uscita. NOTA: se si posiziona la guida di arresto dei documenti troppo vicino al retro del vassoio di uscita (verso la parte posteriore dello scanner) è possibile che i documenti si inceppino quando escono dallo scanner. 12 13 13 Estensione del vassoio di uscita: estrarre l'estensione durante la scansione di documenti più lunghi. All'estremità dell'estensione del vassoio di uscita è posizionata una seconda guida di arresto dei documenti quando si esegue la scansione di documenti molto lunghi. Quando non viene utilizzata, ripiegare l'estensione. 1-6 A-61662_it Gennaio 2014 Vista posteriore 1 2 3 1 4 5 6 7 8 9 Sportello della stampante: fornisce l'accesso alla stampante opzionale per eseguire l'installazione e gli interventi di manutenzione. 2 Sportello di passaggio diretto: consente di utilizzare l'adattatore di passaggio diretto. Quando lo sportello è aperto e il vassoio di uscita è collegato, i documenti vengono convogliati verso questo vassoio di uscita. È un'opzione utile per la scansione di documenti spessi o rigidi. Aprire questo sportello solo quando si utilizza la funzione per il passaggio diretto, se lo si apre durante la scansione rotativa i documenti si incepperanno. NOTA: quando lo sportello di passaggio diretto è aperto, la spia di stato Back Door (Sportello posteriore) sul pannello di controllo è illuminata. 3 Connettore SCSI: serve per collegare un cavo SCSI opzionale (il cavo e la scheda SCSI non sono forniti in dotazione). 4 Connettore USB: serve per collegare il cavo USB allo scanner e al PC host. 5 Ventola: per il raffreddamento dello scanner. La ventola fa parte dell'alimentatore dello scanner. Assicurarsi la ventilazione dello scanner sia adeguata per ottenere prestazioni ottimali. 6 Connettore di alimentazione: collega l'alimentatore allo scanner. 7 Interruttore di alimentazione: consente di accendere (I) e spegnere (O) lo scanner. 8 Piedino: lo scanner poggia su quattro piedini di gomma lasciando uno spazio libero al di sotto. 9 Ventola di aspirazione (laterale): viene utilizzata per aspirare l'aria necessaria per il raffreddamento. Assicurarsi che lo scanner sia posizionato in modo tale da non bloccare la ventola di aspirazione. NOTA: verificare inoltre che attorno allo scanner vi sia un ulteriore spazio di 10-13 cm (4-5 pollici) per garantire una ventilazione adeguata. A-61662_it Gennaio 2014 1-7 1-8 A-61662_it Gennaio 2014 2 Installazione Sommario Installazione del piano orientabile di uscita..................................... 2-1 Installazione: con un collegamento USB ....................................... 2-2 Installazione: con un collegamento SCSI opzionale ....................... 2-3 Questa sezione fornisce informazioni dettagliate che integrano quelle contenute nella Guida di installazione fornita con lo scanner. Seguire i seguenti passaggi nell'ordine indicato per installare lo scanner. NOTE: • Se si è già eseguito tutti i passaggi descritti nella Guida di installazione, saltare questa sezione. • Al momento dell'installazione dello scanner, fare attenzione a lasciare spazio sufficiente sul retro dello scanner se si prevede di usare l'uscita posteriore dei documenti. Per ulteriori informazioni sull'uscita posteriore dei documenti, consultare l'Appendice C, Installazione e utilizzo dell'adattatore di passaggio diretto. • Lo scanner pesa circa 50,8 kg. Prima di spostare o sollevare lo scanner, assicurarsi di disporre dell'aiuto adeguato. • Verificare che il PC host soddisfi i requisiti di sistema specificati in Appendice A, Specifiche. • Lo scanner viene fornito con un set di mascherine per il pannello di controllo specifiche per lingua. Sullo scanner è installata la mascherina in inglese. Per utilizzare una lingua diversa, è sufficiente applicare la mascherina corrispondente sul pannello di controllo. Installazione del piano orientabile di uscita Lo scanner viene fornito con due piani orientabili di uscita. Il piano orientabile di uscita rende più agevole l'impilamento di documenti. Il piano orientabile di uscita standard è indicato per la maggior parte delle applicazioni di scansione. Il piano orientabile di uscita per carta molto sottile è indicato per la scansione di documenti di spessore ridotto. • Per installare il piano orientabile di uscita, fissarlo alla guida nella sezione superiore dello scanner. A-61662_it Gennaio 2014 2-1 Installazione: con un collegamento USB Se si utilizza il collegamento SCSI opzionale, consultare la sezione successiva per istruzioni sull'installazione. 1. Con lo scanner non collegato, accendere il PC host. 2. Caricare il CD di installazione nell'unità CD-ROM e installare il software nell'ordine seguente: software Ngenuity VRS, quindi Ngenuity Operator Utility (NOU). Non è necessario riavviare il PC host dopo l'installazione delle singole applicazioni software. NOTA: per i driver più aggiornati, visitare la pagina www.kodakalaris.com/go/scanners. 3. Spegnere il PC host. 4. Collegare il PC host allo scanner utilizzando il cavo USB in dotazione. 5. Accendere lo scanner. Al termine della sequenza di inizializzazione, accendere il PC host. NOTA: se viene visualizzata la richiesta di cercare aggiornamenti di VRS, selezionare No. 6. Completare i passaggi dell'Installazione guidata nuovo hardware (due volte) per installare i driver USB. 7. Avviare l'utilità NOU (Ngenuity Operator Utility) facendo doppio clic sull'icona di NOU sul desktop del PC host. 8. Verificare che NOU stia comunicando con lo scanner e che tutti i test autodiagnostici siano stati superati. L'installazione è stata completata. A questo punto lo scanner è pronto all'uso. Fare riferimento alle istruzioni per l'applicazione software di scansione o di gestione del documento in uso. 2-2 A-61662_it Gennaio 2014 Installazione: con un collegamento SCSI opzionale Lo scanner Kodak Ngenuity è in grado di accogliere un collegamento SCSI per la comunicazione tra lo scanner e il PC host. Il collegamento SCSI opzionale può essere utilizzato in luogo del collegamento USB standard. Per utilizzare un collegamento SCSI sono necessari una scheda e un cavo SCSI. La dotazione dello scanner Ngenuity non comprende una scheda e un cavo SCSI, pertanto questi articoli vanno acquistati separatamente. Kodak non fornisce kit di collegamento SCSI; ha tuttavia certificato che le schede Adaptec 29160 con profilo normale e basso sono compatibili con gli scanner Ngenuity. Il cavo SCSI deve essere di tipo SCSI-3 con connettore D a 68 pin. 1. Con lo scanner non collegato, accendere il PC host. 2. Caricare il CD di installazione nell'unità CD-ROM e installare il software nell'ordine seguente: software Ngenuity VRS, quindi Ngenuity Operator Utility (NOU). Non è necessario riavviare il PC host dopo l'installazione delle singole applicazioni software. NOTA: per i driver più aggiornati, visitare la pagina www.kodakalaris.com/go/scanners. 3. Spegnere il PC host e scollegare il cavo di alimentazione. 4. Installare la scheda SCSI (Adaptec 29160) nel PC host. Fare riferimento alle istruzioni incluse con la scheda SCSI. 5. Collegare il PC host allo scanner. 6. Collegare lo scanner e ricollegare il PC host all'alimentazione. 7. Accendere lo scanner e attendere il completamento della sequenza di inizializzazione. 8. Accendere il PC host. 9. Seguire le indicazioni dell'Installazione guidata nuovo hardware. 10. Avviare Ngenuity Operator Utility (NOU) facendo doppio clic sull'icona di NOU A-61662_it Gennaio 2014 sul desktop del PC host. 2-3 La schermata principale dell'utilità NOU (predefinita) si aggiornerà quando lo scanner avrà superato i test autodiagnostici e la comunicazione con lo scanner sarà stata stabilita. NOTA: se la connessione tra NOU e lo scanner non riesce, fare riferimento al Capitolo 7, Risoluzione dei problemi per ulteriori informazioni. 2-4 A-61662_it Gennaio 2014 3 Guida introduttiva Sommario Preparazione dello scanner per la scansione ................................. 3-1 Regolazione dello scanner.............................................................. 3-1 Preparazione dei documenti per la scansione ................................ 3-2 Alimentazione manuale di documenti ............................................. 3-3 Scansione veloce (solo VRS) ......................................................... 3-4 Preparazione dello scanner per la scansione 1. Premere l'interruttore di alimentazione sul retro dello scanner portandolo in posizione On (I). Gli indicatori sul pannello di controllo lampeggiano la sequenza di test e l'indicatore di alimentazione lampeggia fino al termine dell'inizializzazione dello scanner. 2. Quando l'indicatore di alimentazione sul pannello di controllo si accende in verde fisso, accendere il PC (solo per il collegamento SCSI). NOTA: per ulteriori informazioni sul pannello di controllo, il sistema di comando operatore Ngenuity e le modalità di scansione, consultare il Capitolo 4. Regolazione dello scanner Prima di effettuare la scansione di documenti, è talvolta necessario regolare le guide laterali, la prolunga del piano di alimentazione e il piano di uscita in funzione del formato del documento digitalizzato. • Le guide laterali sul vassoio dell'alimentatore possono essere allontanate o avvicinate in base al formato del documento che si sta digitalizzando. • Per effettuare la scansione di documenti di lunghezza superiore a 279,4 (11 pollici), estrarre la prolunga del piano di alimentazione. La prolunga del piano di alimentazione consente di effettuare la scansione di documenti con una lunghezza massima di 381 mm (15 pollici). • Per utilizzare il vassoio di uscita per documenti più lunghi, estrarre la prolunga del vassoio di uscita. Regolare la posizione della prolunga del vassoio di uscita in base alla lunghezza dei documenti. La prolunga del vassoio di uscita può essere impostata su 432 mm (17 pollici). Per effettuare la scansione di documenti con una lunghezza superiore a 432 mm (17 pollici) o in formato A3 (420 mm), ripiegare la prolunga del vassoio di uscita in modo da consentire l'inserimento di carta più lunga nel vassoio di uscita. • Per i documenti più spessi, è possibile utilizzare l'adattatore di passaggio diretto che rende più efficiente l'alimentazione e l'impilamento dei documenti. Per ulteriori informazioni, consultare l'Appendice C, Installazione e utilizzo dell'adattatore di passaggio diretto. A-61662_it Gennaio 2014 3-1 Preparazione dei documenti per la scansione Per ottenere scansioni ottimali, attenersi alle seguenti linee guida: • I documenti su carta di formato standard passano agevolmente attraverso lo scanner. Prima di eseguire la scansione, predisporre i documenti in pile in modo che i bordi anteriori siano allineati e centrati rispetto al piano dell'alimentatore, in modo che vengano alimentati correttamente nello scanner uno alla volta. Spessore massimo: Scanner rotativo: da 0,038 a 0,89 mm (da 0,0015 a 0,035 pollici) Sportello di passaggio diretto: da 0,038 a 1,78 mm (da 0,0015 a 0,070 pollici) Grammatura massima: da 7 a 320 libbre (da 30 a 1.200 g/m2) • quindi è necessario rimuoverli prima di avviare la scansione. Punti metallici e graffette eventualmente presenti nei documenti possono danneggiare lo scanner e i documenti stessi. • I documenti incollati o arricciati possono provocare inceppamenti o danneggiare l'alimentatore. • Accertarsi che tutti gli inchiostri e i correttori liquidi sulla carta siano asciutti. • I fogli molto spessi o molto fini devono essere collocati manualmente nel vassoio dell'alimentatore, un foglio alla volta. In alternativa, è possibile anche utilizzare l'adattatore di passaggio diretto opzionale. I seguenti tipi di documenti potrebbero causare inceppamenti oppure provocare un'alimentazione di più fogli nello scanner. - 3-2 Fogli per proiettori, altre pellicole plastiche, fogli di tessuto o metallici Carta con irregolarità, come etichette, punti, colla e simili Documenti spessi o irregolari, come buste o documenti incollati Carta termica o sensibile Carta da ricalco Documenti danneggiati o increspati Fotografie Carta rivestita Carta spessa plastificata, come carte di credito o carte d'identità Carta strappata e documenti con solchi, fori, fogli pinzati o perforati Carta molto liscia o brillante Carta a grana fitta Carta con fogli di carta carbone Carta senza carbone (NCR) A-61662_it Gennaio 2014 Alimentazione manuale dei documenti A scopi dimostrativi, nella procedura seguente viene utilizzato VRS Test Application. 1. Accendere lo scanner e attendere che sia pronto. 2. Accendere il PC host. 3. Avviare l'applicazione di scansione (in questo esempio, VRS Test Application) e dalla barra dei menu selezionare Source (Origine)> Scanner (Source = 9000 con VRS con AIPE). 4. Quando lo scanner è connesso, selezionare Source (Origine)> Properties (Proprietà) per aprire la finestra delle proprietà dello scanner dell'applicazione di scansione. 5. Selezionare Manual (Manuale) dall'elenco a discesa Source (Origine). 6. Porre il separatore in posizione sollevata. 7. Rimuovere la carta dall'alimentatore. 8. Avviare una scansione singola o batch. Il piano di alimentazione si solleva e il LED Manual Feed (Alimentazione manuale) si accende. Il motore dello scanner si avvierà e verrà emesso un segnale acustico, che indica che l'apparecchio è pronto per la scansione. 9. Inserire la pagina con cautela, tenendo le mani e le dita lontane dalle gomme in movimento sui rulli di alimentazione. Lo scanner caricherà la pagina nel sistema di trasporto e verrà generata un'immagine. NOTA: se si è selezionata la scansione batch, continuare ad inserire le pagine una per volta. 10. Al termine, premere Stop. A-61662_it Gennaio 2014 3-3 Scansione veloce (solo VRS) Per migliorare la capacità di scansione con una risoluzione di 300 dpi (o superiore), è possibile modificare l'impostazione della scansione veloce. Per eseguire questa operazione: 1. In Windows 7 fare clic sul tasto freccia su sulla barra delle applicazioni per aprire Admin Utility (Utility di amministrazione). 2. Fare clic con il pulsante destro del mouse sull'icona VirtualReScan. 3. Selezionare Admin Utility (Utility di amministrazione). Viene visualizzata la finestra di dialogo Administration Utility (Utility di amministrazione) di Virtual ReScan. 4. Selezionare la scheda Accelerated Scanning (Scansione veloce). 5. Spostare la barra scorrevole su Acceleration (Accelerazione): maximum (massimo). 6. Fare clic su Save (Salva). NOTA: la modifica di questa impostazione riduce leggermente la qualità delle immagini. 3-4 A-61662_it Gennaio 2014 4 Pannello di controllo e Ngenuity Operator Utility Sommario Pannello di controllo........................................................................ 4-2 Status (Stato) ............................................................................ 4-3 Feeder table (Piano di alimentazione) ...................................... 4-5 Custom functions (Funzioni personalizzate) ............................. 4-5 Scan monitor (Monitor di scansione) ........................................ 4-6 Batch control (Controllo batch) ................................................. 4-7 Ngenuity Batch Counter.................................................................. 4-9 Ngenuity Operator Utility................................................................. 4-9 Schermata principale di Ngenuity Operator Utility ........................ 4-10 Barra del menu ....................................................................... 4-11 Schermata Home .................................................................... 4-14 Pulsante Settings (Impostazioni) ............................................ 4-16 Pulsante Maintenance (Manutenzione) .................................. 4-20 Questo capitolo fornisce informazioni dettagliate sulle funzionalità del pannello di controllo oltre a una descrizione delle applicazioni Ngenuity Operator Utility Batch Control e Ngenuity Operator Utility (NOU). A-61662_it Gennaio 2014 4-1 Pannello di controllo Il pannello di controllo si trova nella parte frontale dello scanner. I LED e i segnali acustici informano l'utente sullo stato attuale dello scanner (ed esempio stato di alimentazione, necessità di manutenzione, funzioni attive, errori ecc.). Il pannello di controllo è costituito da cinque sezioni: • Status (Stato) • Feeder table (Tavolo di alimentazione) • Custom functions (Funzioni personalizzate) • Scan monitor (Monitor di scansione) • Batch control (Controllo batch) 4-2 A-61662_it Gennaio 2014 Stato L'area di stato del pannello di controllo contiene i LED seguenti: Power Mode (Modo alimentazione), Back Door (Sportello posteriore), Maintenance (Manutenzione) e Manual Feed (Alimentazione manuale). Power Mode (Modo alimentazione): questo LED verde indica lo stato di alimentazione o la transizione tra modi di alimentazione. Stato di alimentazione/ LED del Modo alimentazione transizione Spento Spento Sospensione>Acceso Lampeggiamento rapido Pronto>Attivo Verde fisso Pronto>Sospensione Lampeggiamento rapido Sospensione Lampeggiamento lento Quando lo scanner è in modo di sospensione, il LED Power Mode (Modo alimentazione) è l'unico indicatore attivo, gli altri sono spenti. I pulsanti sul pannello di controllo eseguono operazioni diverse in base al modo di alimentazione corrente. La tabella seguente illustra la funzione dei pulsanti nei vari modi di alimentazione e transizioni. Stato di alimentazione/ LED del Modo alimentazione transizione Spento Il pannello di controllo e lo scanner sono spenti. Sospensione>Pronto Durante questa transizione i pulsanti non sono attivi. Pronto>Attivo Tutti i pulsanti eseguono le funzioni normali. Premere e tenere premuto il pulsante Stop per 5 secondi per avviare il processo di transizione che pone lo scanner in modo di sospensione. Pronto>Sospensione Lo scanner è quasi pronto per entrare in modo di sospensione. Una pressione momentanea di qualsiasi pulsante consente di reimpostare il timer di sospensione. Sospensione Una pressione momentanea di qualsiasi pulsante avvia la transizione Sospensione>Pronto per riattivare lo scanner. Back Door (Sportello posteriore): questo LED verde indica che lo sportello di passaggio diretto (posizionato sul retro dello scanner) è aperto. • LED spento: quando lo sportello di passaggio diretto è chiuso, è in uso il normale percorso tra i rulli verso il vassoio di uscita. • LED acceso: quando lo sportello di passaggio diretto è aperto, i documenti digitalizzati vengono trasferiti verso questo sportello. A-61662_it Gennaio 2014 4-3 Maintenance (Manutenzione): questo LED giallo indica la necessità di un intervento di assistenza o manutenzione. LED Maintenance (Manutenzione) Stato dello scanner Spento Non è necessaria manutenzione. Lampeggiamento lento È necessaria la manutenzione. Per ulteriori informazioni, fare riferimento alla sezione “Ngenuity Operator Utility” più avanti in questo capitolo. Lampeggiamento rapido Lo scanner è occupato o offline. Ciò si verifica quando lo scanner è in modo offline e non è in grado di eseguire scansioni (ed esempio si sta eseguendo un test ADF, la calibrazione della fotocamera, il download di firmware, la pulizia della stampante ecc.). Acceso fisso Il test autodiagnostico dello scanner ha rilevato un errore; può essere necessario un intervento di assistenza. Utilizzare NOU per ulteriori informazioni sull'esito negativo del test diagnostico. Manual Feed (Alimentazione manuale): questo LED verde indica che il modo di alimentazione è stato modificato dal modo predefinito ADF (alimentazione automatica dei documenti) al modo Manual (Manuale). Quando il LED è acceso, lo scanner è in modo di alimentazione Manual (Manuale). Modi di alimentazione: lo scanner Ngenuity dispone di quattro modalità di alimentazione per l'introduzione di documenti nel sistema di trasporto: • Modo ADF (predefinito): utilizzato per alimentare batch di documenti di dimensioni e peso simili. Quando si pone un batch di documenti sul tavolo di alimentazione, i documenti vengono caricati automaticamente nel sistema di trasporto dello scanner. • Manual mode (Modo manuale): questo modo viene utilizzato per i documenti non adatti alla separazione operata nel modo ADF, ad esempio moduli multipli. In questo modo è necessario caricare manualmente i documenti nello scanner uno alla volta. Quando si esegue la scansione in modo manuale, il LED Manual Feed (Alimentazione manuale) sul pannello di controllo è illuminato. Per ulteriori informazioni, consultare la sezione intitolata “Alimentazione manuale dei documenti” nel Capitolo 3. 4-4 A-61662_it Gennaio 2014 • Modo Assisted Manual (Manuale assistito): quando lo scanner è in modo di alimentazione manuale, è possibile abbassare il separatore sul tavolo di alimentazione per attivare il modo manuale assistito. In questo modo, il sensore della carta sul piano di alimentazione attiva il separatore, che carica i documenti nel sistema di trasporto dello scanner. Questo modo può essere utilizzato anche per caricare automaticamente piccoli batch di documenti mentre lo scanner è in modo di alimentazione manuale. • Modo Test Feed (Test alimentazione): utilizzato per verificare la capacità di alimentazione dello scanner e per caricare i fogli di pulizia del sistema di trasporto. Consente di caricare documenti senza lanciare un comando di scansione dal PC host. A differenza dei modi ADF e manuale (assistito e non), il modo Test Feed (Test alimentazione) si attiva dalla sezione Custom Functions (Funzioni personalizzate) di Ngenuity Operator Utility. NOTA: tutti i modi di alimentazione, ad eccezione del modo Test Feed (Test alimentazione), si impostano attraverso le proprietà dello scanner nell'applicazione software di scansione. Tavolo di alimentazione I pulsanti di regolazione del piano di alimentazione consentono di sollevare e abbassare il piano in base alle diverse dimensioni dei batch. È possibile spostare il piano di alimentazione nella posizione corrispondente alle nuove dimensioni del batch solo se è vuoto. Giù/Imposta • Down (Giù): abbassa il piano di alimentazione. • Set (Imposta): carica un batch standard di documenti, abbassa il rullo separatore e attende che il piano venga sollevato. Tenere premuto il pulsante Down/Set (Giù/Imposta) per 2 secondi. Up (Su): solleva il piano di alimentazione. Se il tavolo di alimentazione contiene documenti, il pulsante Up (Su) non esegue alcuna funzione. Funzioni personalizzate Ngenuity Operator Utility consente di assegnare due funzioni personalizzate ai pulsanti F1 e F2. Le funzioni disponibili sono: Feed Test Batch (Batch di test alimentazione), Page Eject (Espulsione pagina) e Clean Print Head (Pulizia testina di stampa). Per impostazione predefinita, al pulsante F1 è assegnata la funzione Feed Test Batch (Batch di test alimentazione) e al pulsante F2 è assegnata la funzione Page Eject (Espulsione pagina). Per ulteriori informazioni, fare riferimento alla sezione “Ngenuity Operator Utility” più avanti in questo capitolo. A-61662_it Gennaio 2014 4-5 Monitor di scansione Il monitor di scansione indica se si è verificato un errore durante la scansione. Gli indicatori del monitor di scansione si illuminano in giallo. Error (Errore): indica la presenza di un errore diverso da quello segnalato dagli altri indicatori. Se questo indicatore si illumina, fare riferimento all'applicazione di scansione per ulteriori informazioni. Cover (Coperchio): indica che il coperchio dello scanner è aperto. Chiudere il coperchio dello scanner. Se questo errore si verifica durante la scansione, premere Clear/Restart (Annulla/Riavvia) dopo aver chiuso il coperchio. Paper Jam (Inceppamento carta): indica la presenza di un documento inceppato nello scanner. Aprire il coperchio dello scanner, rimuovere i documenti inceppati e chiudere il coperchio. Premere Clear/Restart (Annulla/Riavvia) per continuare con la scansione. Misfeed (Errore di alimentazione): indica un timeout del separatore oppure un inceppamento nell'alimentatore. • Timeout del separatore: il separatore è attivo, ma il documento da digitalizzare non esce dal piano di alimentazione (in genere a causa dello slittamento del rullo). • Inceppamento nell'alimentatore: il documento da sottoporre a scansione viene caricato, ma non raggiunge il sistema di trasporto dello scanner nel tempo di transito previsto. Multifeed (Alimentazione multipla): se acceso, questo indicatore indica che è stata rilevata l'alimentazione di più documenti o di documenti sovrapposti nello scanner. L'indicatore si accende momentaneamente e resta acceso, a seconda della condizione di alimentazione multipla. Ad esempio: • Se il modo di alimentazione multipla è impostato su Stop, quando viene rilevata una condizione di alimentazione multipla l'indicatore resta acceso e lo scanner si arresta. • Se il modo di alimentazione multipla è impostato su Notify (Notifica), l'indicatore si illumina momentaneamente e viene emesso un segnale acustico per ogni condizione di alimentazione multipla rilevata durante la scansione. MF Ignore (Ignora alimentazione multipla) (esclusione alimentazione multipla con diritto d'opzione): durante la scansione di documenti con VRS o driver diretti, è possibile utilizzare il pulsante MF Ignore (Ignora alimentazione multipla) per disattivare il rilevamento dell'alimentazione multipla e consentire l'alimentazione di documenti di dimensioni particolari, senza che ciò arresti il sistema di trasporto. Sono disponibili due opzioni nella scheda Configuration (Configurazione) della finestra di dialogo Advanced Settings (Impostazioni avanzate), che può essere aperta premendo il pulsante Settings (Impostazioni) nella schermata principale. Le opzioni disponibili sono le seguenti: 4-6 A-61662_it Gennaio 2014 • Ignore MF Alarm on the Next Page Only (Ignora allarme alimentazione multipla solo per pagina successiva) (impostazione predefinita): se l'opzione è attivata, è possibile premere il pulsante MF Ignore (Ignora alimentazione multipla) una volta per ignorare l'allarme di alimentazione multipla per il successivo documento alimentato nel sistema di trasporto. Se si tiene premuto il pulsante MF Ignore (Ignora alimentazione multipla), tutti i documenti che potrebbero provocare un'alimentazione multipla vengono ignorati finché non si rilascia il pulsante. • Ignore MF Alarm until Feeder Empties (Ignora allarme alimentazione multipla fino allo svuotamento dell'alimentatore): se si seleziona questa opzione, è sufficiente premere una sola volta il pulsante MF Ignore (Ignora alimentazione multipla) per ignorare i documenti multipli alimentati. In questo caso non verranno generati più allarmi di alimentazione multipla finché non si preme nuovamente il pulsante o l'alimentatore si svuota. NOTA: MF Ignore when using VRS - Interactive Multifeed (Ignora alimentazione multipla durante l'uso di VRS - Alimentazione multipla interattiva): premere il pulsante MF Ignore (Ignora alimentazione multipla) per mantenere l'immagine della pagina relativa all'alimentazione multipla dopo che è stata visualizzata sullo schermo. Per ulteriori informazioni, fare riferimento al Capitolo 5, Funzioni avanzate. Controllo batch Il pulsante Batch Control (Controllo batch) consente di riavviare e interrompere la scansione. Ready (Pronto): questo indicatore si illumina in verde quando lo scanner è pronto per la scansione. • Modo ADF: l'indicatore Ready (Pronto) si illumina nei casi seguenti: - non sussistono condizioni di errore attive - nell'alimentatore sono presenti documenti - il separatore è abbassato - il tavolo di alimentazione si è sollevato (o si sta sollevando) fino al punto in cui il separatore poggia sui documenti nell'alimentatore • Modo Manual Feed (Alimentazione manuale): lo scanner è pronto. Durante la scansione, il LED verde resterà costantemente acceso. Clear/Restart (Annulla/Riavvia): consente di annullare un errore dopo averlo risolto e di riprendere la scansione (ad esempio dopo aver rimosso la carta inceppata dal sistema di trasporto). Quando si utilizza VRS con l'opzione Interactive Multifeed (Alimentazione multipla interattiva) abilitata, è possibile selezionare Clear/Restart (Annulla/Riavvia) per annullare un errore di alimentazione multipla e indicare a VRS di scartare l'immagine alimentata più volte e ripetere la scansione del documento. A-61662_it Gennaio 2014 4-7 È inoltre possibile utilizzare Clear/Restart (Annulla/Riavvia) per riprendere la scansione dopo una pausa in un batch. Pause/Stop (Pausa/Stop): consente di interrompere l'alimentazione o fermare il sistema di trasporto dello scanner. • Se non esistono comandi di scansione in coda, non sono presenti documenti nel sistema di trasporto e non è in corso l'alimentazione di documenti, premendo Pause/Stop (Pausa/Stop) è possibile fermare il sistema di trasporto prima del timeout automatico (20 secondi). • Se lo scanner sta alimentando documenti, è possibile premere il pulsante Pause/Stop (Pausa/Stop) una volta per interrompere l'alimentazione e mettere in pausa il batch. Il LED Ready (Pronto) lampeggerà, indicando che il batch è in pausa. • Premendo il pulsante Pause/Stop (Pausa/Stop) due volte o mantenendolo premuto per più di un secondo, si provoca un arresto immediato: la scansione si interrompe con i documenti all'interno del sistema di trasporto. Sul PC host verrà generato un errore di tipo “scanner bloccato” (questo errore non viene generato se lo scanner è in modo Test). Premere Clear/Restart (Cancella/Riavvia) per riavviare la scansione. NOTA: se si preme Clear/Restart (Annulla/Riavvia) prima che tutti i documenti siano usciti dal sistema di trasporto, verrà emesso un segnale di allarme acustico e il LED Paper Jam (Inceppamento carta) si illuminerà. Liberare il sistema di trasporto da tutti i documenti premendo e mantenendo premuto il pulsante Custom Function (Funzione personalizzata) programmato per la funzione Page Eject (Espulsione pagina), quindi premere Clear/Restart (Annulla/ Riavvia) per riprendere la scansione (la scansione riprenderà dopo un breve intervallo). • Utilizzare Pause/Stop (Pausa/Stop) per porre lo scanner in modalità di sospensione, mantenendo premuto Pause/Stop (Pausa/Stop) per 5 o più secondi. Questa operazione è possibile solo quando lo scanner è inattivo (non esistono comandi di scansione in coda) e il sistema di trasporto non è in movimento. 4-8 A-61662_it Gennaio 2014 Ngenuity Batch Counter L'applicazione Ngenuity Batch Counter può essere avviata selezionando Start>Programmi>Kodak>Ngenuity 9000 Scanner>Ngenuity Batch Counter. Questa applicazione fornisce due contatori batch reimpostabili che permettono all'operatore di tener traccia del numero di documenti digitalizzati in un batch e/o in un turno. Il contatore superiore può essere reimpostato su zero facendo clic sul pulsante C vicino al contatore. Il contatore inferiore (contatore totali) non può essere reimpostato su zero se il contatore superiore è stato azzerato. Per azzerare entrambi i contatori, fare clic sul pulsante C vicino al contatore inferiore. Ngenuity Operator Utility Ngenuity Operator Utility (NOU) è l'applicazione di comunicazione con lo scanner. Fornisce all'utente informazioni sullo stato, consente di configurare le impostazioni dello scanner e offre monitoraggio e assistenza nell'esecuzione della manutenzione ordinaria del dispositivo. Prima di accedere a Ngenuity Operator Utility, verificare che lo scanner sia collegato in modo corretto e che il PC host sia acceso. • Fare clic sull'icona di Ngenuity Operator Utility sul desktop del PC host. Verrà avviata la sequenza di inizializzazione di NOU. Una volta stabilita la comunicazione con lo scanner, nella schermata Home di NOU verranno visualizzati il tipo di scanner e il tipo di collegamento. NOTA: tutte le modifiche apportate alle impostazioni di NOU quando lo scanner è spento o scollegato dal PC non saranno disponibili al momento dell'accensione o del ricollegamento dello scanner. A-61662_it Gennaio 2014 4-9 Schermata principale di Ngenuity Operator Utility 4-10 La schermata principale di Ngenuity Operator Utility contiene una barra dei menu e una serie di opzioni per la configurazione delle impostazioni e delle attività di base dello scanner. Nelle sezioni che seguono viene fornita la descrizione dei componenti della schermata Home, compresi la barra dei menu, il pulsante Home, il pulsante Settings (Impostazioni) e il pulsante Maintenance (Manutenzione). A-61662_it Gennaio 2014 Barra dei menu Menu Scanner Details (Dettagli): consente di visualizzare la finestra di dialogo Scanner Details (Dettagli scanner), che contiene informazioni sulla versione di tutti i componenti del firmware dello scanner, sulla fotocamera e sul modello dello scanner. • Se si seleziona Save As (Salva con nome), verrà visualizzata la finestra di dialogo corrispondente, che consente di salvare le informazioni sul PC host come file di testo (.txt). • Copy to Clipboard (Copia negli Appunti) consente di copiare le informazioni visualizzate negli Appunti di Windows e incollarle in un'altra applicazione (ad esempio di incollarle in un messaggio e-mail). • Fare clic su Close (Chiudi) per chiudere la finestra di dialogo Scanner Details (Dettagli scanner). Update Configuration (Aggiorna configurazione): consente di selezione e scaricare i file di configurazione dello scanner. Questa opzione può essere utilizzata solo dal personale tecnico qualificato di Kodak. Update Firmware (Aggiorna firmware): consente di selezionare e scaricare gli aggiornamenti per il firmware dello scanner. Gli aggiornamenti del firmware devono essere eseguiti solo su indicazione dell'assistenza tecnica Kodak. Per informazioni sugli eventuali aggiornamenti, visitare la pagina Web www.kodakalaris.com/go/scanners. Exit (Esci): consente di chiudere Ngenuity Operator Utility. A-61662_it Gennaio 2014 4-11 Accesso alla funzione Feature Access (Accesso alle funzioni) consente di fornire un accesso completo, limitato o di sola visualizzazione alle funzioni disponibili in Ngenuity Operator Utility. Lo scopo di questa funzione è evitare che utenti non autorizzati possano inavvertitamente modificare le opzioni di NOU (ad es. modificare le opzioni per il rilevamento dell'alimentazione multipla). Il menu Lock/Unlock (Blocca/Sblocca) consente di sbloccare o bloccare temporaneamente l'accesso configurato (completo, limitato o di sola visualizzazione) per la sessione corrente senza che sia necessario riconfigurarla. Per configurare l'accesso sul PC sui cui è installato NOU, attenersi alla seguente procedura: 1. Selezionare Feature Access>Configure (Accesso alle funzioni> Configura). Viene visualizzata la finestra di dialogo Configure Access Wizard (Configurazione procedura guidata di accesso). 2. Immettere la password, Ngenuity, nel campo Password, quindi fare clic su Next (Avanti). NOTA: è consigliabile modificare la password fornita da Kodak tramite l'opzione Change Password (Cambia password) dopo l'accesso iniziale. 4-12 A-61662_it Gennaio 2014 3. Selezionare l'opzione che si desidera configurare, quindi fare clic su Next (Avanti). • Select feature availability (Seleziona disponibilità funzione): consente di impostare il seguente accesso: - Intera: tutte le funzioni sono disponibili. - Limitato: sono disponibili solo alcune delle funzioni. Se si imposta Limitato, le uniche funzioni disponibili sono: Clean Feed Rollers (Pulizia rulli di alimentazione), Clean Transport (Pulizia sistema di trasporto) e Clean Optics (Pulizia ottiche). L'utente ha anche accesso alle funzioni Scanner>Details (Dettagli scanner), Feature Access>Unlock (Sblocca accesso alle funzioni) e al menu Help (Guida). - View only (Solo visualizzazione): tutte le informazioni vengono visualizzate sulle schermate principali, ma i comandi sono inattivi (evidenziati in grigio). L'utente ha inoltre accesso alle funzioni Scanner>Details (Dettagli scanner), Feature Access>Unlock (Sblocca accesso alle funzioni) e al menu Help (Guida). • Change password (Cambia password): consente di aprire la schermata corrispondente. Immettere la password nel campo Enter a new password (Immettere la nuova password), quindi digitarla nuovamente nel campo Re-enter new password (Ridigitare la nuova password). Al termine, fare clic su OK. Menu ? Facendo clic su questo menu verranno visualizzate le voci seguenti: View Manual (Visualizza manuale operatore), Product Support (Supporto prodotto) e About Ngenuity Scanner Utility (Informazioni su NOU). View Operator Manual (Visualizza manuale operatore): consente di avviare il file PDF della Guida dell'utente degli scanner Kodak Ngenuity serie 9000. NOTA: per visualizzare questo file è necessario che nel PC sia installato Adobe Reader. Product Support (Supporto prodotto): consente di visualizzare la finestra di dialogo Product Support (Supporto prodotto), che contiene informazioni sul supporto tecnico e collegamenti. About Ngenuity Scanner Utility (Informazioni su NOU): consente di visualizzare la finestra di dialogo About (Informazioni su) che contiene informazioni sulla versione di Ngenuity Operator Utility e sul copyright. A-61662_it Gennaio 2014 4-13 Schermata Home Facendo clic sul pulsante Home nella schermata principale di Ngenuity Operator Utility verranno visualizzate le informazioni descritte di seguito. Scanner Model (Modello scanner): consente di visualizzare lo stato di connessione dello scanner. Se lo scanner è connesso in modo corretto, l'icona indica l'esito positivo della connessione. Sono anche visualizzati il modello dello scanner e il tipo di connettività (USB o SCSI). Imprinter Status (Stato stampante): visualizza le stampanti installate nello scanner e l'eventuale rilevamento di una cartuccia inchiostro. L'icona della stampante indica la configurazione della stessa: • Un segno di spunta verde indica che la stampante è installata ed è in funzione. • Una X grigia indica che la stampante non è installata. • Una X rossa indica che la stampante è installata ma non è disponibile (solo stampante retro pagina, se lo sportello di passaggio è aperto). L'icona della cartuccia inchiostro mostra lo stato della testina di stampa: • Un segno di spunta verde indica che la testina di stampa è installata ed è riconosciuta. • Un punto esclamativo giallo (!) indica che la testina di stampa non è installata o non è installata in modo corretto. 4-14 A-61662_it Gennaio 2014 Scanner Self Test (Test autodiagnostici scanner): consente di visualizzare l'esito del monitoraggio degli errori interno dello scanner. Un'icona con un segno di spunta verde indica che non sono stati rilevati errori. Un'icona con una X rossa indica che sono stati rilevati uno o più errori. La casella di testo visualizza un elenco di tutti i problemi rilevati. Se nell'area Scanner Self Test (Test autodiagnostici scanner) sono presenti errori, spegnere e riaccendere lo scanner e controllare nuovamente il risultato dei test. Se il problema persiste, consultare il Capitolo 7, Risoluzione dei problemi. Maintenance monitor (Monitor di manutenzione): in questa sezione della schermata Home vengono visualizzate informazioni sulla manutenzione dello scanner e sul tipo di manutenzione necessaria (ad esempio pulizia del sistema di trasporto, sostituzione dei rulli di alimentazione ecc.). Gli interventi di manutenzione monitorati includono: • Pulizia dei rulli di alimentazione (Clean feed rollers) • Pulizia del sistema di trasporto (Clean transport) • Pulizia delle ottiche (guide immagini, coperchi in vetro delle fotocamere, sensori) (Clean optics) • Sostituzione dei rulli di alimentazione (Replace feed rollers) • Calibrazione della fotocamera anteriore/posteriore (Front/Back camera) • Sostituzione della cartuccia dell'inchiostro della stampante (se è installata la stampante opzionale) Il monitor di manutenzione visualizza inoltre quando o entro quanto tempo è necessario eseguire uno specifico intervento, sotto forma di un grafico a barre. Per informazioni dettagliate sulle procedure di manutenzione, fare riferimento al Capitolo 6, Manutenzione. Alla scadenza dell'intervallo predefinito di un intervento di manutenzione, la spia Maintenance (Manutenzione) dello scanner inizia a lampeggiare lentamente, mentre l'icona passa da blu a gialla e la barra diventa rossa. Viene inoltre visualizzato un triangolo giallo di avviso. NOTA: la presenza di una barra rossa nel grafico non pregiudica né interrompe il funzionamento dello scanner. A-61662_it Gennaio 2014 4-15 Reimpostazione dei promemoria di manutenzione Se l'intervallo di manutenzione scade, attivando i promemoria di manutenzione, un collegamento relativo a tale intervento fornirà all'utente informazioni sulla procedura di reimpostazione e riavvio del calcolo dell'intervallo. La procedura è necessaria per garantire che la manutenzione necessaria continui ad essere correttamente monitorata. NOTA: gli intervalli per gli avvisi relativi alla calibrazione della fotocamera anteriore e posteriore non possono essere modificati. Se viene visualizzato un avviso di calibrazione della fotocamera, fare clic sul collegamento ipertestuale corrispondente per eseguire la procedura di calibrazione. Per le procedure di calibrazione delle fotocamere, fare riferimento al Capitolo 6, Manutenzione. Pulsante Settings (Impostazioni) Facendo clic sul pulsante Settings (Impostazioni) nella schermata principale di Ngenuity Operator Utility verrà visualizzata la schermata Configure Scanner Settings (Configurazione impostazioni scanner). In questa schermata è possibile configurare le impostazioni di base dello scanner. Sleep timeout (Timeout di sospensione): consente di impostare il tempo in ore e minuti durante il quale lo scanner può restare inattivo e a piena potenza prima di attivare la modalità sospensione. Il timeout predefinito è 15 minuti, il valore massimo è 4 ore. NOTA: la modalità di sospensione può essere anche attivata manualmente premendo il pulsante Pause/Stop (Pausa/Stop) sul pannello di controllo. Per ulteriori informazioni, vedere la sezione “Controllo dei batch” in questo capitolo. 4-16 A-61662_it Gennaio 2014 Multifeed (Alimentazione multipla): consente di regolare la sensibilità durante la scansione di documenti di spessore normale o molto sottili. • Normal (Normale): per documenti che vanno dal cartoncino spesso alla carta carbone sottile. È l'impostazione da utilizzare per la maggior parte dei documenti. • Very thin (Molto sottile): per il rilevamento dell'alimentazione multipla durante la scansione di documenti molto sottili, ad esempio la carta di riso. Custom Functions (Funzioni personalizzate): consente di impostare una funzione per i pulsanti F1 e F2 del pannello di controllo. Le opzioni disponibili sono: • None (Nessuna): alla pressione di F1/F2 non vengono eseguite funzioni. • Feed Test Batch (Batch di test alimentazione): consente di attivare il modo Test feed (Test alimentazione), utilizzato per verificare la capacità di alimentazione dello scanner e per caricare i fogli di pulizia del sistema di trasporto. Questa è l'impostazione predefinita per il pulsante F1. • Page Eject (Espulsione pagina): consente di attivare il sistema di trasporto per l'espulsione dei documenti multialimentati, oppure di liberare il sistema di trasporto dopo un arresto. Questa è l'impostazione predefinita per il pulsante F2. • Clean Print Head (Pulizia testina di stampa): se è installata la stampante opzionale, consente di avviare la pulizia della testina di stampa. Audio: consente di configurare le funzioni audio. • Volume: può essere impostato su Mute (Muto), Low (Basso), Medium (Medio) o High (Alto). • Error Sound (Suono di errore): è possibile selezionare uno di questi tre suoni per gli errori: Sound1, Sound2, Sound3 (Suono1, Suono2, Suono3). • Tipo di suono: selezionare il tipo di suono desiderato. Le possibili opzioni sono Beep (Bip) o Digitized Sound (Suono digitalizzato). NOTA: l'opzione Digitized Sound (Suono digitalizzato) non è disponibile sui modelli di scanner più vecchi. • Play Sound (Riproduci suono): consente di ascoltare il suono selezionato. A-61662_it Gennaio 2014 4-17 Impostazioni avanzate • Selezionare il pulsante Advanced (Avanzate) nella schermata Configure Scanner Settings (Configurazione impostazioni scanner) per visualizzare le ulteriori impostazioni dello scanner. Scheda Border Adjust (Regolazione bordo): consente di regolare i bordi o margini dell'immagine digitalizzata determinati dal ritaglio automatico. È possibile regolare individualmente tutti i lati di un'immagine sottoposta a scansione, sia eseguendo un nuovo ritaglio, sia aggiungendo un ulteriore bordo nero. La procedura ha effetto sulle immagini solo nell'ambito del processo di scansione. Non è possibile eseguire questa regolazione su un'immagine esistente. L'intervallo di regolazione è compreso tra -0,500 e 0,500 pollici; i valori negativi ritagliano e i valori positivi aggiungono un ulteriore bordo. Il valore predefinito è 0,000 per tutti i lati. 4-18 A-61662_it Gennaio 2014 Scheda Configuration (Configurazione): consente di configurare le funzioni avanzate dello scanner. Front Panel MF Ignore Button Mode (Modalità di funzionamento del pulsante Ignora alimentazione multipla sul pannello anteriore): consente di specificare la modalità di funzionamento per il pulsante MF Ignore (Ignora alimentazione multipla) sul pannello di controllo. • Ignore MF Alarm on the Next Page Only (Ignora allarme alimentazione multipla solo per pagina successiva): se si seleziona questa opzione, è possibile disattivare temporaneamente l'allarme di alimentazione multipla per il documento successivo alimentato nel sistema di trasporto premendo semplicemente il pulsante MF Ignore (Ignora alimentazione multipla) sul pannello di controllo. Questa opzione può essere utile quando si sa di dover digitalizzare un'alimentazione multipla falsa (ad es. post-stick affisso a una pagina o presenza di una busta nel batch). In questa modalità, è possibile continuare a tenere premuto il pulsante MF Ignore (Ignora alimentazione multipla) per indicare allo scanner di ignorare tutte le alimentazioni multiple presenti su più pagine. Quando si rilascia il pulsante, l'opzione viene disattivata. A-61662_it Gennaio 2014 4-19 • Ignore MF Alarm until Feeder Empties (Ignora allarme alimentazione multipla fino allo svuotamento dell'alimentatore): se si seleziona questa opzione, è possibile premere il pulsante MF Ignore (Ignora alimentazione multipla) per disattivare temporaneamente l'allarme di alimentazione multipla per il batch successivo. Questa opzione può essere utile se si sa che potrebbero verificarsi alimentazioni multiple per alcuni o tutti i documenti di un batch. In questa modalità, premere il pulsante MF Ignore (Ignora alimentazione multipla) per attivare l'esclusione dell'alimentazione multipla, quindi premere nuovamente il pulsante per disattivarla. Se l'opzione MF Ignore (Ignora alimentazione multipla) è attivata, si disattiva automaticamente al momento in cui l'alimentatore si svuota. Al termine, fare clic su Save (Salva) per salvare le modifiche e chiudere la finestra Advanced Settings (Impostazioni avanzate). Pulsante Maintenance (Manutenzione) Facendo clic sul pulsante Maintenance (Manutenzione) nella schermata principale di Ngenuity Operator Utility verrà visualizzata la schermata Maintenance (Manutenzione). Questa schermata fornisce le statistiche dello scanner relative al totale delle ore, delle pagine alimentate e delle pagine digitalizzate. Consente inoltre di configurare i promemoria per le attività di manutenzione richieste al fine di garantire prestazioni ottimali. Scanner Statistics (Statistiche scanner): fornisce le statistiche relative a Total On Time (Tempo totale di accensione) (attivo e in sospensione), Total Pages (Totale pagine) (alimentate) e totale Scanned Pages (Pagine digitalizzate). I totali vengono aggiornati ogni 2 secondi. Configure Maintenance Reminders (Configurazione promemoria di manutenzione): consente di impostare i valori degli intervalli di attivazione dei promemoria visibili nella sezione Maintenance (Manutenzione) della schermata Home. 4-20 A-61662_it Gennaio 2014 Per attivare e regolare un promemoria di manutenzione, fare clic sulla casella di controllo accanto al componente corrispondente e utilizzare le frecce su/giù nella colonna Page Interval (Intervallo pagine) per modificare l'intervallo. Fare clic su Save (Salva) per salvare le modifiche o su Restore (Ripristina) per reimpostare i valori precedenti. Per attivare e regolare un promemoria di manutenzione, fare clic sulla casella di controllo accanto al componente corrispondente e utilizzare le frecce su/giù nella colonna Page Interval (Intervallo pagine) per modificare l'intervallo. Fare clic su Save (Salva) per salvare le modifiche o su Restore (Ripristina) per reimpostare i valori salvati precedenti. Di seguito sono indicati i valori di intervallo disponibili e le impostazioni predefinite: Promemoria Intervallo Valore predefinito Pulizia dei rulli di alimentazione (rulli di presa/guida e rulli separatori) 1.000 50.000 10.000 Pulizia dei rulli di trasporto 5.000 100.000 50.000 Pulizia delle ottiche (coperchi delle fotocamere, guide immagini, sensori) 5.000 150.000 50.000 100.000 900.000 600.000 Sostituzione dei rulli di alimentazione (rulli di presa/ guida e rulli separatori) Maintenance Operations (Operazioni di manutenzione): consente di accedere a ulteriori operazioni di manutenzione e di risoluzione dei problemi. Test Patch Reader (Test lettore di patch code): avvia il test guidato del lettore di patch code che consente di alimentare i fogli di codice patch e determinare se i modelli di patch vengono riconosciuti accuratamente dallo scanner. A-61662_it Gennaio 2014 4-21 5 Funzioni avanzate Sommario Accesso alle funzioni avanzate....................................................... 5-2 Finestra di dialogo Advanced Properties (Proprietà avanzate)....... 5-3 Schermata Color (Colore) .......................................................... 5-4 Schermata Picking Rectangle (Rettangolo di selezione)............ 5-5 Schermata Rotation (Rotazione) ............................................... 5-6 Schermata Toggle Color Mode (Attiva/disattiva modalità colore) .......................................................................... 5-6 Schermata Document Setup (Impostazione documento)........... 5-8 Schermata Advanced Color (Colori avanzati) ......................... 5-11 Schermata Multifeed (Alimentazione multipla) ........................ 5-12 Schermata About (Informazioni su) ......................................... 5-14 Questo capitolo fornisce informazioni sulle funzioni avanzate disponibili sugli scanner Kodak Ngenuity serie 9000. È possibile accedere ai comandi per l'uso delle funzioni avanzate tramite il Visualizzatore interattivo di VirtualReScan® (VRS). NOTA: se VRS non è installato, è possibile trovare impostazioni simili nelle impostazioni di Direct ISIS e TWAIN. A-61662_it Gennaio 2014 5-1 Accesso alle funzioni avanzate Per accedere al Visualizzatore interattivo di VRS, è necessario caricare il software Ngenuity VRS Professional sul PC host a cui è collegato lo scanner. VRS Professional si attiva quando si apre l'applicazione di scansione e si seleziona un'origine di scansione VRS. NOTA: in questa Guida dell'utente vengono fornite solo informazioni sulla configurazione della scansione basata su VRS. Per le applicazioni di scansione che utilizzano il driver basato su VRS, verrà visualizzata l'icona VRS sulla barra delle applicazioni di Windows del PC host quando si seleziona l'origine di scansione (scanner). Per avviare il Visualizzatore interattivo di VRS: 1. Fare clic con il pulsante destro del mouse sull'icona di VRS sulla barra delle applicazioni e selezionare Preview (Anteprima). Viene visualizzata la finestra VirtualReScan Interactive Viewer (Visualizzatore interattivo di Virtual ReScan). 2. Nel Visualizzatore interattivo è possibile accedere alle funzioni avanzate facendo clic sull'icona Scanner Driver Settings (Impostazioni driver dello scanner) ( ) per visualizzare la finestra Advanced Properties (Proprietà avanzate). 5-2 A-61662_it Gennaio 2014 Finestra di dialogo Advanced Properties (Proprietà avanzate) È possibile utilizzare le funzioni nella finestra di dialogo Advanced Properties (Proprietà avanzate) per gestire le funzioni specifiche per lo scanner che non sono accessibili tramite le schermate di Kofax VRS o dell'applicazione di scansione. Ad esempio, se si utilizzano moduli medici che richiedono il filtraggio di un colore o documenti contenenti etichette che causano falsi allarmi di alimentazione multipla, ecc., è possibile modificare le impostazioni dello scanner nella finestra di dialogo Advanced Properties (Proprietà avanzate) per abilitare il rilevamento dell'alimentazione multipla o le funzioni di scansione con filtraggio elettronico dei colori. Queste impostazioni possono essere salvate in un profilo. Tutte le impostazioni configurate nella schermata Advanced Settings (Impostazioni avanzate) hanno la priorità rispetto a quelle definite nel profilo salvato. Per ulteriori informazioni su come effettuare scansioni utilizzando l'applicazione di test e i profili di VRS, vedere la Guida per l'utente di VRS 4.5 (o versione successiva). NOTA: è necessario salvare tutte le impostazioni configurate nella finestra di dialogo Advanced Properties (Proprietà avanzate) in un profilo per evitare che vadano perse al momento della chiusura dell'applicazione. Alcune delle impostazioni che possono essere configurate nella finestra di dialogo Advanced Properties (Proprietà avanzate) includono: filtraggio dei colori, alimentazione multipla, rotazione, impostazione del documento (ad es. per consentire un maggiore disallineamento, ecc.). NOTA: se è disponibile una stampante opzionale, consultare l'Appendice B per le procedure di installazione, la manutenzione e le istruzioni su come usare l'unità come stampante fronte pagina (pre-scansione) e retro pagina (post-scansione). Per visualizzare le funzioni di un menu, fare clic sul collegamento ipertestuale corrispondente. A-61662_it Gennaio 2014 5-3 OK: salva le eventuali modifiche apportate e chiude la finestra. Cancel (Annulla): ripristina le ultime impostazioni di visualizzazione salvate. Help (?): visualizza una breve descrizione dei comandi disponibili nella finestra Advanced Properties (Proprietà avanzate). Schermata Color (Colore) In questa schermata è possibile filtrare lo sfondo di un modulo in modo da includere solo i dati immessi nell'immagine elettronica (ad esempio, rimozione delle righe e delle caselle del modulo). Front Side Dropout Color (Colore filtraggio fronte): consente di selezionare il colore di filtraggio desiderato da eliminare dal lato anteriore. Le opzioni disponibili sono: None (Nessuno), Red (Rosso), Green (Verde) o Blue (Blu). Back Side Dropout Color (Colore filtraggio retro): consente di selezionare il colore di filtraggio desiderato da eliminare dal lato posteriore. Le opzioni disponibili sono: None (Nessuno), Red (Rosso), Green (Verde) o Blue (Blu). JPEG Compression (Compressione JPEG): fare clic su Enabled (Abilitata) per selezionare l'opzione corrispondente alla qualità JPEG. Le opzioni disponibili sono: • Good (Normale): offre una compressione discreta ma ancora in grado di fornire una qualità delle immagine accettabile (dimensioni file minime). • Better (Migliore): offre un certo livello di compressione che produce qualità di immagine discrete. • Best (Elevata): compressione minima che produce immagini di ottima qualità (dimensioni file massime). • Custom (Personalizzata): selezionare questa opzione per personalizzare i valori di compressione JPEG. Se si seleziona questa opzione, vengono visualizzate anche le opzioni percentuali YUV e Value (Valore). 5-4 A-61662_it Gennaio 2014 - YUV è un tipo di spazio colori usato per la compressione JPEG. La selezione 4-2-2 (predefinita) utilizza il sottocampionamento e produce file di dimensioni più piccole rispetto alla selezione 4-4-4, che non utilizza il sottocampionamento (ossia mantiene il maggior numero di dati possibili sui colori dell'immagine) e produce file di dimensioni maggiori. - Value (Valore): scegliere un valore percentuale elevato per comprimere il meno possibile l'immagine (in questo caso il file risultante sarà di grandi dimensioni) oppure un valore percentuale basso per comprimere il più possibile l'immagine e ottenere file di dimensioni più piccole. In questo caso, occorre tuttavia ricordare che la qualità delle immagini potrebbe essere più scadente. Schermata Picking Rectangle (Rettangolo di selezione) In questa schermata sono disponibili le seguenti opzioni: Front Side/Back Side (Lato anteriore/posteriore): consente di definire l'area da acquisire, immettendo semplicemente un valore nelle caselle a discesa Width (Larghezza) e Height (Altezza) e la distanza dall'angolo superiore sinistro dell'immagine (corrispondente ai valori Top (Bordo superiore) e Left (Bordo sinistro)). Il rettangolo di selezione rappresenta l'immagine ritagliata. Quindi se si imposta 0,00 nei campi Top (Bordo superiore) e Left (Bordo sinistro), il rettangolo corrisponderà sempre all'angolo sinistro del bordo anteriore della pagina alimentata nello scanner. L'immagine risultante viene ritagliata dall'immagine originale che ha dimensioni maggiori. Quindi, se si digitalizza una pagina formato lettera e si seleziona Letter (Lettera) come formato carta, il programma ritaglierà dall'immagine originale un rettangolo. La posizione e le dimensioni di questo rettangolo dipenderanno dai valori immessi nelle caselle citate in precedenza. A-61662_it Gennaio 2014 5-5 Schermata Rotation (Rotazione) In questa schermata sono disponibili le seguenti opzioni: Front Side/Back Side (Lato anteriore/posteriore): consente di ruotare l'immagine digitalizzata di 0, 90, 180 o 270 gradi. 0 è il valore predefinito. Schermata Toggle Color Mode (Attiva/disattiva modalità colore) 5-6 In questa schermata sono presenti le opzioni descritte di seguito. A-61662_it Gennaio 2014 Preferenze • Use patch code detection to toggle color mode (Utilizza rilevamento codice patch per attivare/disattivare la modalità colore): selezionare questa casella di controllo per attivare/disattivare il rilevamento delle patch. • Start in Black and White (Avvia in bianco e nero): quando questa opzione è selezionata, il batch viene avviato automaticamente in modalità bianco e nero, altrimenti viene avviato a colori o in scala di grigi, come determinato dalla modalità di scansione per la configurazione dei batch di base. • Delete images from toggle patch sheets (Elimina immagini da fogli di patch di commutazione): quando questa opzione è selezionata, le immagini per i fogli di patch di commutazione vengono eliminate automaticamente da VRS. • Enable patch confirmation tone (Abilita tono di conferma patch): quando questa opzione è selezionata, un tono di conferma segnalerà l'avvenuto riconoscimento di una patch. Se visualizzata in grigio, questa funzione non è attualmente supportata dal firmware dello scanner. Questi codici patch vengono riconosciuti quando si abilita la modalità di attivazione/disattivazione del colore: Impostazioni di bianco e nero • Black and White DPI (DPI bianco e nero): selezionare il valore DPI da utilizzare quando lo scanner passa alla modalità bianco e nero. Il valore DPI può essere diverso da quello selezionato per la stampa a colori (o in scala di grigi) in altre sezioni del batch. Ad esempio nella configurazione dei batch di base è impostato un valore di 150 dpi per le stampe a colori, ma le immagini in bianco e nero utilizzano 300 dpi. Per ulteriori informazioni su questa funzione, consultare la Guida per l'utente di Kofax VRS o la Guida in linea di VRS. A-61662_it Gennaio 2014 5-7 Schermata Document Setup (Impostazione documento) Nella schermata Document Setup (Impostazione documento) sono disponibili le seguenti opzioni: Document Types (Tipi di documenti): consente di modificare la velocità del sistema di trasporto a seconda del tipo di documento da alimentare. • Normal (Normale): questa impostazione corrisponde alla velocità di trasporto massima e può essere utilizzata per la scansione di documenti standard. Questa impostazione assicura prestazioni ottimali. • Fragile/Difficult (Fragile/Difficile): questa impostazione corrisponde alla velocità di trasporto minima e può essere utilizzata per documenti fragili che potrebbero facilmente strapparsi. • Thick or Envelope (Spesso o busta): questa impostazione deve essere utilizzata per la scansione di carta spessa o buste. • Tri-Fold (Piegati in tre parti): questa impostazione deve essere utilizzata per la scansione di documenti piegati in tre parti. NOTA: la scelta di un'impostazione diversa da Normal (Normale) potrebbe ridurre la velocità dello scanner. Allow Large Skew (Consenti disallineamento più elevato): abilitare questa opzione per massimizzare l'acquisizione dei dati immagine dei documenti che vengono alimentati nello scanner altamente disallineati. Questa impostazione è utile per evitare arricciature o angoli tagliati. Very Long Document (Documento molto lungo): se si seleziona questa opzione, è possibile digitalizzare documenti molto lunghi (fino a 200 m) in singole immagini. Le dimensioni delle immagini devono essere configurate tramite l'impostazione Paper Size (Formato pagina) dell'applicazione di scansione. I documenti più lunghi del formato carta selezionato verranno digitalizzati come immagini multiple segmentate. 5-8 A-61662_it Gennaio 2014 NOTE: • A partire dalla versione firmware 2.10 dello scanner, è possibile utilizzare il pulsante Pause/Stop (Pausa/Stop) sul pannello di controllo nella modalità Very Long Document (Documento molto lungo) per arrestare il documento in corso ed effettuare tutte le regolazioni dell'alimentazione necessarie. È quindi possibile riavviare il documento premendo il pulsante Clear/Restart (Annulla/Riavvia). • L'opzione Very Long Document (Documento molto lungo) non può essere utilizzata insieme alle altre opzioni disponibili nei comandi immagine di VRS e Direct Driver. La seguente tabella elenca i comandi che non possono essere utilizzati con questa opzione e descrive il tipo di azione intrapresa dallo scanner o il software quando si tenta di usare l'opzione Very Long Document (Documento molto lungo) e un altro comando. Comandi che causano conflitti Risoluzione Single Page Scan (Scansione pagina singola) La scansione si arresta e viene visualizzato un messaggio di errore. Non è possibile utilizzare l'opzione Very Long Document (Documento molto lungo) per la scansione di singole immagini. In questo caso è necessario utilizzare il comando Batch Scan (Scansione batch). VRS Administration Utility Scheda Warning (Avviso) La scansione del documento viene effettuata ignorando le condizioni di avviso configurate. Non viene visualizzato alcun messaggio di errore. On Errors QC Mode (Errori attivi in modalità QC) La scansione del documento viene effettuata ignorando le opzioni On Errors QC Mode (Errori attivi in modalità QC) configurate. Non viene visualizzato alcun messaggio di errore. Every Page QC Mode (Tutte le pagine in modalità QC) La scansione si arresta e viene visualizzato un messaggio di errore. First Page QC Mode (Prima pagina in modalità QC) La scansione si arresta e viene visualizzato un messaggio di errore. Deskew and Auto Crop (Rimuovi disallineamento e ritaglio automatico) La scansione del documento viene effettuata ignorando le impostazioni configurate per le opzioni Deskew (Rimuovi disallineamento) e Auto Crop (Ritaglio automatico). Non viene visualizzato alcun messaggio di errore. Rotazione immagine a 90, 180 o 270 gradi Non è possibile ruotare l'immagine se si seleziona l'opzione Very Long Document (Documento molto lungo). Auto Orientation (Orientamento automatico) La scansione si arresta e viene visualizzato un messaggio di errore. Picking Rectangle (Rettangolo di selezione) Per ottenere risultati ottimali, è preferibile non utilizzare contemporaneamente le opzioni Very Long Document (Documento molto lungo) e Picking Rectangle (Rettangolo di selezione). Automatic Color Detection (Rilevamento automatico colori) Per ottenere risultati ottimali, è preferibile non utilizzare contemporaneamente le opzioni Very Long Document (Documento molto lungo) e Automatic Color Detection (Rilevamento automatico colori). Advanced Clarity (Nitidezza avanzata) Per ottenere risultati ottimali, è preferibile non utilizzare contemporaneamente le opzioni Very Long Document (Documento molto lungo) e Advanced Clarity (Nitidezza avanzata). A-61662_it Gennaio 2014 5-9 Ignore Holes/Ragged Edges (Ignora fori/bordi sfrangiati): fare clic su Enable (Abilita) per regolare i sensori di ingesso e uscita carta in modo che ignorino i fori sui bordi anteriore e posteriore di un documento (ad es. nel caso in cui si utilizzi carta con tre fori di punzonatura), che potrebbe impedire allo scanner di rilevare correttamente i bordi anteriore e posteriore di un documento. Se vengono visualizzati gli errori Page Sensor (Sensore pagina) o Peripheral Malfunction (Guasto periferica), è consigliabile abilitare questa funzione e cambiare il valore fino a far scomparire gli errori. È possibile impostare un valore in pollici o millimetri, compreso tra 0,0 e 1,7 pollici o tra 0 e 43 cm. Impostare l'opzione Ignore Holes/Ragged Edges (Ignora fori/bordi sfrangiati) su una larghezza leggermente superiore ai fori presenti sulla carta (o dell'elemento che provoca l'errato rilevamento dei bordi anteriore e posteriore del documento). NOTA: l'abilitazione dell'opzione Ignore Holes/Ragged Edges (Ignora fori/bordi sfrangiati) riduce talvolta la velocità dello scanner. Front/Back Negative Image Enable (Abilita immagine negativa fronte/retro): consente di sostituire il nero con il bianco nelle scansioni in bianco e nero oppure di invertire i livelli di scala di grigi durante le scansioni in scala di grigi. Questo comando non può essere utilizzato per le scansioni a colori. Dark Background Crop (Taglia sfondo scuro): questa opzione può essere usata per i documenti scuri insieme alle opzioni di ritaglio automatico e di allineamento. L'impostazione predefinita è adatta alla maggior parte di questi casi particolari. Schermata Advanced Color (Colori avanzati) In questa schermata sono disponibili le seguenti opzioni: Se il colore delle immagini non corrisponde a quello desiderato, è possibile utilizzare le opzioni disponibili in questa schermata per regolare i colori in base alle proprie esigenze di scansione. 5-10 A-61662_it Gennaio 2014 Modalità fotocamera • sRGB: utilizza la gamma specifica della fotocamera per ottenere la migliore approssimazione possibile della risposta colori sRGB. NOTA: l'impostazione si applica solo all'output della fotocamera perché i colori contenuti nel file di output finale sono influenzati dalle eventuali impostazioni di elaborazione post-acquisizione configurate. ICC: selezionare questa opzione per permettere a VRS di incorporare i dati del profilo ICC nel file immagine. I dati dei profili ICC vengono utilizzati da alcune applicazioni di visualizzazione o stampa per compensare o regolare i colori in modo ottimale. I dati ICC possono essere utilizzati solo dalle applicazioni compatibili con ICC. Le immagini possono essere visualizzate correttamente solo se l'applicazione di visualizzazione è in grado di riconoscere i profili ICC. NOTA: non utilizzare altre opzioni di regolazione dei colori post-elaborazione con questa opzione. I dati dei profili ICC possono essere correttamente integrati solo se l'applicazione di scansione: • È un'applicazione ImageControls, Direct ISIS o Direct TWAIN • È configurata per eseguire scansioni a colori • È configurata per memorizzare file immagine di tipo TIFF, JPEG o PDF • Non utilizza la funzione Automatic Color Detection (Rilevamento automatico dei colori) di VRS, che potrebbe riconvertire le immagini in bianco e nero Gamma (impostazione predefinita): consente di specificare una gamma per la fotocamera (1,0 - 2,5). È possibile immettere direttamente un valore oppure selezionarne uno spostando l'indicatore scorrevole sul valore desiderato. Selezionare un valore basso per migliorare la saturazione per i colori molto luminosi e un valore elevato per rendere più visibili le differenze per i colori scuri. Per la maggior parte dei documenti, è sufficiente lasciare la gamma della fotocamera impostata sul valore predefinito di 1,3. NOTA: le opzioni delle modalità fotocamera attivate vengono automaticamente applicate sia alla fotocamera anteriore che a quella posteriore. A-61662_it Gennaio 2014 5-11 Schermata Multifeed (Alimentazione multipla) Nella schermata Multifeed (Alimentazione multipla) sono disponibili le seguenti opzioni: Multifeed Mode (Modalità alimentazione multipla): consente di specificare l'azione che lo scanner deve intraprendere quando rileva un'alimentazione multipla. • Off (Disattivato): le alimentazioni multiple non vengono rilevate. La scansione continua e vengono mantenute tutte le immagini digitalizzate. • Notify (Notifica): quando viene rilevata un'alimentazione multipla, lo scanner genera un allarme acustico e accende temporaneamente il LED Multifeed (Alimentazione multipla) sul pannello di controllo. La scansione continua, l'alimentazione multipla viene ignorata e l'immagine del documento alimentato in più copie viene mantenuto. • Stop (Arresta): appena viene rilevata un'alimentazione multipla, lo scanner emette un allarme acustico, il LED Multifeed (Alimentazione multipla) si accende fisso e il sistema di trasporto dello scanner si arresta. In questo caso è possibile scegliere se eliminare o mantenere l'immagine relativa all'alimentazione multipla. 5-12 A-61662_it Gennaio 2014 VirtualRescan Auto Resolve Manager visualizza il fronte dell'immagine del documento che ha attivato l'allarme di alimentazione multipla. - Per eliminare l'immagine: selezionare il pulsante Custom Function (Funzione personalizzata) impostato su Page Eject (Espulsione pagina) (F1 o F2) per espellere i documenti alimentati in più copie dal sistema di trasporto. Correggere il problema che ha provocato l'alimentazione multipla e reinserire il documento nell'alimentatore sopra al batch di documenti da digitalizzare, quindi premere il pulsante Clear/Reset (Cancella/ Reimposta) sullo scanner per riavviare la scansione. - Per mantenere l'immagine: premere il pulsante MF Ignore (Ignora alimentazione multipla) sul pannello di controllo. Lo scanner espelle automaticamente il documento e continua la scansione, mantenendo l'immagine relativa all'alimentazione multipla. NOTA: se la funzione audio dello scanner è stata impostata su Mute (Audio disattivato), lo scanner non genera alcun allarme acustico se viene rilevata un'alimentazione multipla e sono state attivate le opzioni Notify (Notifica) e Stop (Arresta). Enable Sensors (Abilita sensori): consente di abilitare o disabilitare i sensori sinistro, centrale e destro utilizzati per attivare l'allarme di alimentazione multipla. È possibile attivare/disattivare uno o più di questi sensori in qualunque momento. Se tutti e tre i sensori sono stati disabilitati, l'opzione Enable Sensors (Abilita sensori) viene visualizzata in grigio e il comando Multifeed Mode (Modalità alimentazione multipla) viene impostato su Off (Disattivato). Ignore by Size (Ignora in base alle dimensioni): consente di impostare le dimensioni massime per l'alimentazione multipla che non causerà un errore. Questa opzione è utile per digitalizzare documenti con etichette, fotografie incollate o ricevute con l'opzione Multifeed detection (Rilevamento alimentazione multipla) attiva. È possibile impostare il valore di Ignore by Size (Ignora in base alle dimensioni) in pollici o millimetri, in un intervallo compreso tra 1,0 e 25,5 pollici o tra 25 e 647 mm. L'impostazione predefinita per questo comando è 1,0 pollici (25 mm). A-61662_it Gennaio 2014 5-13 Schermata About (Informazioni su) 5-14 Questa schermata visualizza la versione dello scanner e le informazioni sul copyright. A-61662_it Gennaio 2014 6 Manutenzione Sommario Programma di manutenzione.......................................................... 6-2 Materiali di pulizia ........................................................................... 6-2 Procedure di pulizia ........................................................................ 6-3 Pulizia dei rulli di alimentazione.................................................. 6-4 Pulizia delle ottiche .................................................................... 6-7 Pulizia del sistema di trasporto ................................................ 6-11 Procedure di sostituzione.............................................................. 6-12 Sostituzione delle gomme ........................................................ 6-12 Sostituzione del pre-separatore................................................ 6-13 Sostituzione delle guide immagini ............................................ 6-13 Spie (LED) ................................................................................ 6-13 Calibrazione della fotocamera ...................................................... 6-14 Rifornimenti e materiali di consumo ............................................. 6-16 L'esecuzione delle procedure di manutenzione di routine è essenziale per ottenere immagini di qualità ottimale ed estendere la vita utile dello scanner. Il monitor Maintenance (Manutenzione) nella schermata principale di Ngenuity Operator Utility (NOU) visualizza dei promemoria quando lo scanner necessita di manutenzione. A seconda degli intervalli consigliati, lampeggerà anche il LED Maintenance (Manutenzione) sul pannello di controllo. Per spegnere il LED Maintenance (Manutenzione) e reimpostare il conteggio degli intervalli per i promemoria successivi, fare clic sul collegamento a destra dell'intervento di manutenzione scaduto al termine di ciascuna procedura di manutenzione. A-61662_it Gennaio 2014 6-1 Programma di manutenzione La seguente tabella illustra il programma consigliato per le operazioni di manutenzione di base. È possibile che sia necessario effettuare alcune delle procedure più frequentemente, a seconda dell'ambiente operativo e del tipo di documenti che si sta digitalizzando. Manutenzione Intervallo consigliato Pulizia dei rulli di alimentazione: rulli di presa/guida e rulli separatori 10.000 pagine 1.000 50.000 • Documenti disallineati • Alimentazioni multiple • Inceppamenti nell'alimentatore Pulizia dei rulli di trasporto 50.000 pagine 5.000 100.000 • Alimentazioni multiple • Inceppamenti nel sistema di trasporto • Immagini allungate Pulizia delle ottiche: guide immagini, coperchi in vetro delle fotocamere, sensori. Le spie non fanno parte delle ottiche. Non pulire o le spie (LED) con alcun tipo di garza o solvente 50.000 pagine 5.000 150.000 Coperchi in vetro della fotocamera/ Guide immagini • Striature nelle immagini • Riduzione della percentuale di riconoscimento di OCR/ICR/dei codici a barre • Immagini sfuocate Sensori di pagina • Errori dei sensori di ingresso/uscita pagina Sensori dell'alimentatore • Il tavolo di alimentazione non si abbassa quando la carta si esaurisce Calibrazione della fotocamera Ogni 1.200 ore N/D Immagini a colori di scarsa qualità (ad es. bianco con macchie verdi, rosse o blu) Sostituzione delle gomme 600.000 pagine 100.000 900.000 Circa 34.000 pagine (a seconda del numero di caratteri per pagina, del font utilizzato, ecc.) N/D Cartucce inchiostro Applicabile solo se è presente una stampante opzionale Materiali di pulizia • Gomme visibilmente usurate • Continuano a verificarsi problemi di disallineamento, alimentazioni multiple e inceppamenti carta anche dopo la pulizia Stampa di scarsa qualità I materiali di consumo e di pulizia dello scanner sono disponibili presso i rivenditori locali e sul Web. • • • • • • 6-2 Sintomi Kit di rulli (piccolo, medio, grande) Pennello a pompetta (Non fornito) Fogli di pulizia per il trasporto Bastoncino di cotone Tamponi di pulizia rulli Panni antistatici A-61662_it Gennaio 2014 Procedure di pulizia La pulizia dello scanner e una regolare manutenzione preventiva sono requisiti essenziali per garantire la migliore qualità delle immagini. Alcuni tipi di documenti producono una maggiore quantità di polvere e residui cartacei e possono richiedere una pulizia più frequente. Prima di pulire lo scanner o sostituire un componente, fare riferimento alle seguenti informazioni: • Spegnere lo scanner e scollegarlo dalla presa a muro prima di effettuare le procedure di manutenzione. • Rimuovere qualsiasi monile o oggetto che potrebbe rimanere impigliato nei componenti interni dello scanner dalle mani e dai polsi. • La presenza di alcuni residui di gomma sui rulli di presa/guida e sul rullo separatore è assolutamente normale. Tuttavia, ciò non significa necessariamente che le gomme siano usurate o danneggiate. Dopo la pulizia, ispezionare le gomme per verificarne il grado di usura e senecessario sostituire le gomme del rullo separatore e del rullo di guida. • Una volta eseguita la pulizia di rulli/gomme, lasciare asciugare completamente tali parti prima di iniziare una scansione. • Usare solo i prodotti di pulizia raccomandati. L'utilizzo di solventi o di fluidi per la pulizia non idonei potrebbe danneggiare le gomme. • Non utilizzare i detergenti in ambienti chiusi e aerare adeguatamente durante l'uso. • Non spruzzare sostanze aerosol pressurizzate e infiammabili sullo o attorno allo scanner. NOTA: per visualizzare le schede MSDS, è necessario specificare il numero di catalogo del prodotto o la parola chiave della fornitura. Consultare la sezione “Forniture e materiali di consumo” avanti in questo capitolo per informazioni sui numeri di catalogo. A-61662_it Gennaio 2014 6-3 Pulizia dei rulli di alimentazione I rulli di alimentazione includono il rullo di presa, il rullo di guida e il rullo separatore. Per un funzionamento ottimale dello scanner, è opportuno pulire e/ o sostituire tutti i rulli di alimentazione contemporaneamente. La frequenza dei promemoria di manutenzione (riferiti ad operazioni di pulizia e sostituzione) presuppongono che tutti i rulli di alimentazione abbiano la stessa vita utile. Pulizia dei rulli di presa/guida Se i rulli di alimentazione sono sporchi, è possibile che scivolino sulla carta o provochino alimentazioni multiple. Per prevenire problemi di alimentazione ed evitare di dover sostituire le gomme, è consigliabile pulire le gomme dei rulli ogni 10.000 pagine o secondo necessità. La frequenza delle operazioni di pulizia dipende dai tipi di documenti, dalle condizioni del documento digitalizzato e dal volume delle scansioni. Per ottenere risultati ottimali, prima della pulizia rimuovere sempre i rulli dallo scanner. 1. Spegnere lo scanner e scollegarlo dalla presa a muro. 2. Aprire il coperchio dello scanner. 3. Rimuovere il rullo di presa ruotando la leva di sgancio verso l'alto, spingere il rullo di presa verso destra ed estrarlo. NOTA: prima di eseguire la pulizia dei rulli di presa/guida, ispezionare le gomme. Se le gomme mostrano segni di usura o risultano danneggiate, sostituirle. Consultare la sezione “Procedure di sostituzione” più avanti in questo stesso capitolo. 4. Pulire le gomme del rullo con un movimento laterale utilizzando il tampone di pulizia per rulli. Ruotare il rullo per pulirne tutta la superficie. IMPORTANTE: il tampone di pulizia contiene solfato lauril-etere di sodio e silicato di sodio, che possono provocare irritazioni oculari. Lavarsi le mani dopo l'uso. Per ulteriori informazioni consultare MSDS. 6-4 A-61662_it Gennaio 2014 5. Rimontare il rullo di presa. 6. Rimuovere il rullo di guida premendolo verso destra. Mantenere saldo l'albero del rullo di guida e fare scorrere il rullo fuori dall'albero. Riportare lentamente l'albero del rullo di guida nella posizione originale. Rullo di guida sinistro 7. Pulire le gomme del rullo con un movimento laterale utilizzando il tampone di pulizia per rulli. Ruotare il rullo per pulirne tutta la superficie. 8. Rimontare il rullo di guida. Pulizia del rullo separatore 9. Tirare il rullo separatore in avanti e rimuoverlo. NOTA: il coperchio del rullo separatore è caricato a molla. Tenere il coperchio del rullo separatore spostato all'indietro fino all'effettiva rimozione del rullo, quindi ricollocarlo lentamente nella sua posizione di origine. 10. Pulire le gomme del rullo con un movimento laterale utilizzando il tampone di pulizia per rulli. Ruotare il rullo per pulirne tutta la superficie. 11. Reinstallare il rullo separatore allineando le fessure sul rullo separatore con i supporti. A-61662_it Gennaio 2014 6-5 12. Chiudere il coperchio dello scanner e reimpostare il promemoria di manutenzione facendo clic sul collegamento Clean Feed Rollers (Pulizia dei rulli di alimentazione) nel monitor Maintenance (Manutenzione). 13. Fare clic su Yes (Sì) nella finestra di dialogo per confermare che i rulli di alimentazione sono stati puliti. Il promemoria viene reimpostato per la sessione di manutenzione successiva richiesta. 6-6 A-61662_it Gennaio 2014 Pulizia delle ottiche Le ottiche includono le guide immagini, i coperchi in vetro della fotocamera e i sensori. Pulire contemporaneamente tutti i componenti delle ottiche. NOTA: le spie non fanno parte delle ottiche. Non pulire le spie (LED) con soluzioni detergenti o solventi. Pulizia delle guide immagini e dei coperchi in vetro della fotocamera Per prevenire la formazione di striature sulle immagini, ridurre la velocità di acquisizione di OCR/ICR/codici a barre, le immagini sfuocate e altri problemi, è consigliabile pulire le guide immagini ogni 50.000 pagine. Le due guide immagini, racchiuse in cornici di plastica nera, si trovano nei vassoi di trasporto superiore e inferiore. Se si rimuovono le guide immagini per la pulizia o la sostituzione, è opportuno rimuovere tutto il gruppo (guida immagini e cornici) come se fosse una sola unità. Pulire i coperchi in vetro della fotocamera insieme alle guide immagini. ATTENZIONE: non rimuovere la guida immagini dalla cornice nera. 1. Aprire il coperchio dello scanner. 2. Tirare delicatamente le 2 clip di fissaggio che fissano la guida immagini superiore verso il lato anteriore dello scanner per sganciare e rimuovere la guida immagini dal sistema di trasporto. Clip di fissaggio (2) 3. Pulire entrambi i lati della guida immagini con un panno antistatico. Fare attenzione a non toccare il vetro pulito. IMPORTANTE: i panni antistatici contengono isopropanolo, che può causare irritazioni agli occhi e seccare la pelle. Lavarsi le mani con acqua e sapone dopo aver eseguito le operazioni di manutenzione. Per ulteriori informazioni, fare riferimento alla sezione Material Data Safety Sheet (MSDS). Le schede MSDS sono disponibili sul sito Web Kodak all'indirizzo www.kodakalaris.com/go/MSDS. A-61662_it Gennaio 2014 6-7 4. Prima di rimontare la guida immagini, spostare il coperchio in vetro della fotocamera tra e sotto le spie LED. Guida immagini rimossa Coperchio della fotocamera LED delle spie 5. Usare un panno pulito e asciutto per rimuovere la polvere e lo sporco dal coperchio in vetro della fotocamera. Non spruzzare alcun solvente sul panno, a meno che non si disponga di un panno pulito per rimuovere i residui di detergente dal vetro. Se necessario, spruzzare il solvente sul panno. Non spruzzare solvente sopra o vicino ai componenti interni dello scanner. 6. Dopo aver pulito il coperchio della fotocamera, reinserire la guida immagini pulita nello scanner tenendola per la cornice in modo che le clip di fissaggio risultino posizionate sul lato posteriore della guida immagini. Far scorrere le guide sotto al vassoio di trasporto in direzione del tavolo di alimentazione e spingere in posizione il lato posteriore della guida immagini. Clip di fissaggio Guida immagini Ci sono cinque guide che scorrono sotto al vassoio di trasporto 7. Ripetere le operazioni descritte nei punti da 2 a 6 per pulire la guida immagini inferiore e il coperchio inferiore della fotocamera. 8. Al termine chiudere il coperchio dello scanner. 6-8 A-61662_it Gennaio 2014 Pulizia dei sensori I sensori che devono essere puliti regolarmente sono 7. Utilizzare solo il pennello a pompetta per pulire questi sensori. Non utilizzare alcun tipo di garza o panno in cotone perché potrebbe lasciare dei residui sui sensori. 9. Sensore dell'alimentatore: inserire l'estremità del pennello a pompetta nell'area del sensore dell'alimentatore e stringerlo più volte per pulire il sensore dell'alimentatore. Sensore dell'alimentatore 10. Sensore distanza, sensori di ingresso pagina e sensore passaggio: per pulire questi cinque sensori, aprire il coperchio dello scanner e inserire l'estremità del pennello a pompetta in ciascuna area del sensore, stringendolo più volte per effettuare l'operazione di pulizia. Vassoio superiore o anteriore Sensore distanza Sensori di ingresso pagina (3) Sensore passaggio carta A-61662_it Gennaio 2014 6-9 11. Sensore di uscita: il sensore di uscita si trova sul sistema di trasporto, verso il lato posteriore dello scanner. Per pulire il sensore di uscita, inserire l'estremità del pennello a pompetta nell'area del sensore di uscita e stringerlo più volte. Sensore di uscita 12. Dopo aver pulito tutti i sensori, chiudere il coperchio dello scanner e reimpostare il promemoria di manutenzione facendo clic sul collegamento Clean Optics (Pulizia delle ottiche) nel monitor Maintenance (Manutenzione). 13. Fare clic su Reset (Reimposta) nella finestra di dialogo per confermare che le ottiche sono state pulite. Il promemoria viene reimpostato per la sessione di manutenzione successiva richiesta. 6-10 A-61662_it Gennaio 2014 Pulizia del sistema di trasporto Con il tempo il sistema di trasporto tende a sporcarsi al punto da causare problemi di alimentazione o il disallineamento dei documenti al momento del loro ingresso nello scanner. Per prevenire eventuali problemi di alimentazione, pulire il sistema di trasporto ogni 50.000 pagine o secondo necessità. NOTA: è generalmente consigliabile pulire nuovamente le guide immagini dopo aver pulito il sistema di trasporto con il foglio di trasporto. 1. Collegare lo scanner a Ngenuity Operator Utility. 2. Verificare che l'opzione Custom Functions (Funzioni personalizzate) (F1 o F2) sia impostata su Feed Test Batch (Alimenta batch di prova). 3. Premere F1 o F2, a seconda del tasto assegnato all'opzione “Feed Test Batch” (Alimenta batch di prova). Il sistema di trasporto dello scanner si avvia. Per impostazione predefinita, il tasto F1 è sempre assegnato alla funzione Feed Test Batch (Alimenta batch di prova). 4. Alimentare il foglio di pulizia in orizzontale nel sistema di trasporto dello scanner. 5. Osservare il foglio di pulizia e alimentarlo nuovamente nel sistema di trasporto, cambiando di volta in volta la posizione del foglio finché non ci sono più striature scure visibili. 6. Capovolgere il foglio di pulizia e alimentarlo per altre due volte nel sistema di trasporto dello scanner. 7. Tenere premuto il pulsante Pause/Stop (Pausa/Stop) per 2-3 secondi fino a quando lo scanner non si arresta. 8. Premere il pulsante Clear/Restart (Cancella/Riavvia). 9. Al termine, gettare il foglio di pulizia del trasporto. Dopo aver utilizzato il foglio di pulizia, ispezionare le guide immagini. È talvolta possibile che sia necessario rimuovere i residui del foglio di pulizia rimasti sulle guide immagini. A-61662_it Gennaio 2014 6-11 Procedure di sostituzione Questa sezione illustra le procedure relative alla sostituzione delle seguenti parti: rulli di alimentazione, tampone pre-separatore e guide immagini. Prima di sostituire le parti, spegnere lo scanner premendo l'interruttore di accensione ubicato sul retro e scollegare il cavo di alimentazione dello scanner dalla presa a muro. Sostituzione delle gomme La vita utile delle gomme del rullo di presa/guida e del rullo separatore è di circa 600.000 pagine se le operazioni di pulizia vengono effettuatecorrettamente. Questa stima è influenzata dai tipi di documenti, dalle condizioni del documento digitalizzato e dal volume delle scansioni. Tutte le gomme sui rulli di presa/guida e sul rullo separatore devono essere sostituite contemporaneamente. Per le procedure da seguire per rimuovere e installare i rulli di alimentazione, consultare la sezione “Pulizia dei rulli di alimentazione” più indietro in questo capitolo. 1. Aprire il coperchio dello scanner. 2. Rimuovere i rulli di presa e di guida. 3. Rimuovere delicatamente ogni gomma dai rulli di presa/guida e gettare le gomme usate. 4. Installare ciascuna gomma nuova facendola scorrere delicatamente sul supporto. Le gomme non devono essere installate con un orientamento specifico. IMPORTANTE: non deformare eccessivamente la gomma, potrebbe lacerarsi. 5. Reinstallare i rulli di presa/guida. 6. Tirare lo sportello del rullo separatore in avanti, mantenerlo in posizione e rimuovere il rullo separatore; riportare lentamente lo sportello del rullo separatore nella sua posizione originale. 7. Rimuovere ogni gomma dal rullo separatore e gettare le gomme usate. 8. Reinstallare il rullo separatore e verificare che sia posizionato correttamente. 9. Chiudere il coperchio dello scanner. 10. Dopo aver sostituito tutte le gomme, reimpostare il promemoria di manutenzione facendo clic sul collegamento Replace Feed Rollers (Sostituzione dei rulli di alimentazione) nel monitor Maintenance (Manutenzione). 6-12 A-61662_it Gennaio 2014 11. Fare clic su Yes (Sì) nella finestra di dialogo per confermare che le gomme/i rulli sono stati sostituiti. Il promemoria viene reimpostato per la sessione di manutenzione successiva richiesta. Sostituzione del pre-separatore Sostituire il tampone pre-separatore quando aumenta la frequenza dell'alimentazione di più pagine. 1. Aprire il coperchio dello scanner. 2. Rimuovere il tampone pre-separatore sollevandolo ed estraendolo. NOTA: il tampone pre-separatore è fissato saldamente in posizione e può quindi essere necessario esercitare una leggera pressione per rimuoverlo. 3. Installare il nuovo tampone pre-separatore. Accertarsi che scatti in sede. 4. Chiudere il coperchio dello scanner. Sostituzione delle guide immagini È necessario sostituire le guide immagini se sono danneggiate o molto graffiate. Per le procedure dettagliate sulla rimozione delle guide immagini, consultare la sezione “Pulizia delle ottiche”, più indietro in questo capitolo. 1. Aprire il coperchio dello scanner. 2. Tirare delicatamente le 2 clip di fissaggio che fissano la guida immagini superiore verso il lato anteriore dello scanner per sganciare e rimuovere la guida immagini dal sistema di trasporto. 3. Installare la nuova guida immagini nello scanner, tenendo la cornice della guida immagini in modo che le clip di fissaggio risultino posizionate sul lato posteriore. Far scorrere le guide sotto al vassoio di trasporto in direzione del tavolo di alimentazione e spingere in posizione il lato posteriore della guida immagini. 4. Ripetere i punti 2 e 3 per sostituire la guida immagini inferiore. 5. Chiudere il coperchio dello scanner. Spie (LED) IMPORTANTE: non utilizzare alcun tipo panno e/o solvente per la pulizia dei LED sugli scanner Ngenuity. Il sistema di illuminazione a LED sugli scanner Ngenuity è predisposto per durare per tutta la vita utile dello scanner, in condizioni di utilizzo normali. Per sostituire i LED in caso di problema, è necessario rivolgersi all'Assistenza tecnica di Kodak. A-61662_it Gennaio 2014 6-13 Calibrazione della fotocamera La calibrazione della fotocamera è essenziale per ottenere sempre immagini di qualità ed è necessario eseguirla periodicamente per mantenere il bilanciamento del bianco e livelli della fotocamera ottimali. Il LED di manutenzione o NOU sulla schermata Maintenance (Manutenzione) indica che è necessario eseguire la calibrazione della fotocamera. È generalmente consigliabile calibrare sempre entrambe le fotocamere contemporaneamente, anche se possono essere calibrate in modo indipendente. La calibrazione di entrambe le fotocamere dura circa 4-7 minuti. NOTA: prima di eseguire la calibrazione delle fotocamere: • Pulire a fondo le ottiche dello scanner. Per istruzioni sulla procedura da seguire, consultare la sezione “Pulizia delle ottiche”, più indietro in questo capitolo. • Assicurarsi che lo scanner sia pronto e non in modalità di sospensione per almeno 5 minuti prima di eseguire la calibrazione. • Spegnere tutte le altre applicazioni di scansione connesse allo scanner. 1. Aprire Ngenuity Operator Utility e collegare l'applicazione allo scanner. 2. Fare clic su uno dei collegamenti Calibrate (Calibrazione) nella sezione Maintenance (Manutenzione) della schermata principale di NOU. Viene visualizzata la finestra di dialogo Camera calibration (Calibrazione fotocamera) . 3. Fare clic su Both (Entrambe), quindi fare clic su Start (Avvia). Viene visualizzato il messaggio, Lift skimmer, then manually feed the calibration sheet into scanner (Sollevare il separatore e alimentare manualmente il foglio di calibrazione nello scanner). 6-14 A-61662_it Gennaio 2014 4. Sollevare il separatore e assicurarsi che il vassoio dell'alimentatore sia vuoto. Lo scanner si imposta automaticamente in modalità di alimentazione manuale, il tavolo di alimentazione si solleva e il sistema di trasporto si attiva. 5. Appena il tavolo di alimentazione ha raggiunto la massima altezza, introdurre un foglio di calibrazione bianco e pulito (N. parte 5K0449 da N. Parte 199 8103) nel trasporto dello scanner, orientato secondo le indicazioni presenti sul foglio. L'avanzamento dell'operazione di calibrazione è indicato da un contatore e da una barra di avanzamento. NOTA: non aprire il coperchio dello scanner né arrestare lo scanner o il PC host mentre è in corso la calibrazione. 6. Se la calibrazione si conclude correttamente, viene visualizzata una schermata di conferma. 7. Fare clic su Close (Chiudi). Il foglio di calibrazione viene espulso automaticamente dallo scanner. NOTA: se la schermata di conferma segnala che la calibrazione si è conclusa con un errore, spegnere lo scanner, chiudere NOU e ricontrollare le ottiche dello scanner. Al termine della pulizia, ispezionare le guide immagini per verificare che non siano sporche, eccessivamente graffiate o incavate, oppure per verificare se la polvere se è stata rimossa o meno durante la normale pulizia. Verificare anche che il coperchio in vetro della fotocamera non sia sporco o danneggiato e ispezionare il foglio di calibrazione per l'eventuale presenza di sporco o di segni neri. Ispezionare le matrici dei LED per verificare che tutti i LED funzionino correttamente. Quindi, provare a ripetere la calibrazione. Se la calibrazione si conclude nuovamente con un errore, rivolgersi all'assistenza tecnica Kodak. A-61662_it Gennaio 2014 6-15 Rifornimenti e materiali di consumo Per l'ordinazione di materiali di consumo rivolgersi al fornitore dello scanner. Prodotti/Materiali di consumo N° CAT Kit rulli piccolo con tampone pre-separatore dell'alimentatore Ngenuity (include: 1 rullo separatore, 18 tamponi pre-separatori e 50 gomme di ricambio) 182 9779 Kit rulli medio con tampone pre-separatore dell'alimentatore Ngenuity (include: 5 rulli separatori, 76 tamponi pre-separatori e 200 gomme di ricambio) 121 1515 Kit rulli grande con tampone pre-separatore dell'alimentatore Ngenuity (include: 10 rulli separatori, 154 tamponi pre-separatori e 400 gomme di ricambio) 119 5460 Kit alimentatore ultraleggero Ngenuity, da utilizzare solo con l'alimentatore e il tampone pre-separatore (include: 1 rullo separatore leggero, 18 tamponi pre-separatori e 50 gomme di ricambio) 175 0462 Tamponi per la pulizia dei rulli Kodak Digital Science 853 5981 Panni antistatici per scanner Kodak 896 5519 Gruppo guide immagini 162 0640 Kit di calibrazione (contiene foglio di calibrazione 5K0449) 199 8103 I kit di rulli seguenti devono essere utilizzati per gli scanner Ngenuity unitamente all'alimentatore originale privo di tampone pre-separatore. Kit rulli piccolo (include: 4 distanziatori per separatore, 2 rulli separatori, 8 gomme per i rulli di presa/guida) 176 6674 Kit rulli medio (include: 12 distanziatori per separatore, 6 rulli separatori, 24 gomme per i rulli di presa/guida) 844 3491 Kit rulli grande (include: 24 distanziatori per separatore, 12 rulli separatori, 48 gomme per i rulli di presa/guida) 115 8153 Accessori N° CAT Kit stampante fronte/retro pagina 863 4230 Adattatore di passaggio diretto 802 9654 NOTA: gli accessori e numeri di catalogo sono soggetti a modifiche. Per un elenco aggiornate di forniture e materiali di consumo, visitare il sito Web: www.kodakalaris.com/go/scannersupplies. 6-16 A-61662_it Gennaio 2014 7 Risoluzione dei problemi Sommario Rimozione di un documento inceppato........................................... 7-1 Risoluzione dei problemi................................................................. 7-2 Come contattare il servizio di assistenza ........................................ 7-4 Rimozione di un documento inceppato IMPORTANTE: rimuovere i documenti inceppati dal sistema di trasporto solo se il coperchio dello scanner è APERTO. 1. Per aprire il coperchio dello scanner, tirare in avanti la leva di rilascio del coperchio. 2. Rimuovere tutti i documenti inceppati dal sistema di trasporto. NOTA: se il documento è strappato, ispezionare attentamente tutto il percorso del sistema di trasporto per essere certi di aver rimosso tutto il documento. Se non ci sono documenti inceppati, ma lo scanner continua a visualizzare il messaggio di errore Jam Error (Errore inceppamento), pulire i sensori del percorso carta. Per informazioni sulla procedura da seguire, consultare la sezione “Pulizia delle ottiche” nel capitolo 6. 3. Chiudere lentamente il coperchio dello scanner e riprendere la scansione. A-61662_it Gennaio 2014 7-1 Risoluzione dei problemi Occasionalmente si possono verificare casi in cui lo scanner non funzioni correttamente. Prima di chiamare il servizio di assistenza, consultare la seguente tabella per individuare le possibili soluzioni ai problemi. Se il problema non può essere corretto seguendo le indicazioni riportate di seguito, spegnere lo scanner, scollegare la spina dall'alimentazione elettrica e rivolgersi all'assistenza tecnica. Sintomo Causa Soluzione Viene visualizzata la procedura guidata Found New Hardware (Installazione guidata nuovo hardware) quando si utilizza per il collegamento la porta USB di un PC già connesso allo scanner. Questo problema si verifica se il cavo USB è stato spostato da una porta USB a un'altra dopo aver già stabilito la connessione con lo scanner tramite la porta originale. Ricollegare il cavo USB alla porta originale sul PC host oppure seguire le istruzioni della procedura guidata Found New Hardware (Installazione guidata nuovo hardware). Vengono visualizzati degli errori Kofax sul PC quando si tenta di installare e utilizzare la connessione USB in presenza di una scheda SCSI. Questo problema è dovuto a un conflitto tra la scheda SCSI e la funzione USB. Disinstallare la scheda SCSI sul PC host. Installazione/Configurazione/Connettività Messaggio di errore Causa possibile Azione correttiva consigliata Messaggi di errore del test autodiagnostico Feeder Table Fault (Guasto su tavolo di alimentazione) La pila di documenti sul tavolo di alimentazione è troppo pesante. Rimuovere alcuni documenti dal tavolo di alimentazione e spegnere e riaccendere lo scanner. Internal Communication Fault (Errore di comunicazione interno) Il processore di controllo non è più in grado di comunicare con uno o più dei seguenti componenti: stampanti, processore del sensore o pannello di controllo. Spegnere e riaccendere lo scanner. Se il problema persiste, contattare l'assistenza tecnica. Bad or Missing Front Camera (Fotocamera anteriore difettosa o non presente) La fotocamera anteriore (superiore) non è in grado di comunicare. Spegnere e riaccendere lo scanner. Se il problema persiste, contattare l'assistenza tecnica. Bad or Missing Back Camera (Fotocamera posteriore difettosa o non presente) La fotocamera posteriore (anteriore) non è in grado di comunicare. Spegnere e riaccendere lo scanner. Se il problema persiste, contattare l'assistenza tecnica. Front and/or Back Imprinter Self Test Failed (Test autodiagnostico stampante fronte/retro pagina non riuscito) La stampante rilevata e abilitata non è più in grado di comunicare. Verificare che il cavo sia stato collegato correttamente e che non sia danneggiato. 7-2 A-61662_it Gennaio 2014 Messaggio di errore Causa possibile Azione correttiva consigliata Sensor Fault (Guasto sensore) Non è stato possibile calibrare uno o più sensori. Verificare di non aver lasciato della carta nel sistema di trasporto all'accensione e che tutti i sensori siano puliti o non bloccati. Per ulteriori informazioni, consultare il capitolo 6, Manutenzione. Bad or Missing Control Panel (Front Panel) (Pannello di controllo difettoso o mancante (pannello anteriore)) Il pannello di controllo dello scanner non è più in grado di comunicare. Spegnere e riaccendere lo scanner. Se il problema persiste, contattare l'assistenza tecnica. CGA Port Not Responding (La porta CGA non risponde) ... Spegnere e riaccendere lo scanner. Se il problema persiste, contattare l'assistenza tecnica. Corrupt or Missing MC Firmware (Firmware MC danneggiato o non presente) ... Rivolgersi all'assistenza tecnica. • Striature nelle immagini • Velocità di riconoscimento dei codici a barre ridotta • Immagini sfuocate • Presenza di artefatti nelle immagini • Le guide immagini e/o i coperchi delle fotocamere sono sporchi. • Le fotocamere non sono state calibrate. • Pulire le guide immagini. • Pulire i coperchi delle fotocamere. • Calibrare le fotocamere. Per ulteriori informazioni, consultare il capitolo 6, Manutenzione. • Documenti disallineati • Alimentazioni multiple • Inceppamenti nell'alimentatore • L'alimentatore è sporco. • I rulli di presa/guida e/o il rullo separatore sono sporchi. • Pulire le gomme dei rulli di presa/guida. • Pulire il rullo separatore. Per ulteriori informazioni, consultare il capitolo 6, Manutenzione. • Inceppamenti nel sistema di trasporto • Errori nelle cornici immagini • Il sistema di trasporto è sporco. • I sensori pagina sono sporchi. • Pulire l'area di trasporto. • Pulire i sensori. Per ulteriori informazioni, consultare il capitolo 6, Manutenzione. Errori dei sensori di ingresso/uscita pagina I sensori del sistema di trasporto sono sporchi. Pulire i sensori. Per ulteriori informazioni, consultare il capitolo 6, Manutenzione. Il tavolo di alimentazione non si abbassa automaticamente dopo l'alimentazione dell'ultima pagina Il sensore di alimentazione è sporco. Pulire i sensori. Per ulteriori informazioni, consultare il capitolo 6, Manutenzione. Immagini e alimentazione A-61662_it Gennaio 2014 7-3 Messaggio di errore Causa possibile Azione correttiva consigliata L'immagine è troppo scura Le fotocamere non sono state calibrate. Calibrare le fotocamere. Per ulteriori informazioni, consultare il capitolo 6, Manutenzione. Slittamento dei documenti o alimentazioni multiple • Le gomme dei rulli di presa e/o di guida sono usurate. • I rulli di alimentazione sono sporchi. Pulire e/o sostituire le gomme dei rulli di presa/guida e/o del rullo separatore. Per ulteriori informazioni, consultare il capitolo 6, Manutenzione. La qualità delle immagini a colori non corrisponde a quella degli originali Le fotocamere non sono state calibrate. Calibrare le fotocamere. Per ulteriori informazioni, consultare il capitolo 6, Manutenzione. La velocità dello scanner è diminuita Le gomme non sono state installate correttamente sui rulli di presa/guida. Confermare che i rulli di presa/guida e le gomme siano installati correttamente. Per ulteriori informazioni, consultare il capitolo 6, Manutenzione. Le pagine si arricciano Lo sportello per il passaggio diretto non è chiuso. Verificare che lo sportello per il passaggio diretto sia completamente chiuso. Se il problema persiste, contattare l'assistenza tecnica. Come contattare il servizio di assistenza 1. Per informazioni aggiornate sui numeri di telefono dei centri di assistenza, visitare la pagina Web www.kodakalaris.com/go/dicontacts. 2. Prima di chiamare, accertarsi di avere a disposizione le seguenti informazioni: • Descrizione del problema • Modello e numero di serie dello scanner • Configurazione del computer • Applicazione software utilizzata 7-4 A-61662_it Gennaio 2014 Appendice A Specifiche tecniche Sommario Specifiche tecniche .........................................................................A-1 Requisiti di sistema .........................................................................A-2 Funzione Velocità di scansione: 200 dpi; formato Letter; bianco e nero/a colori/in scala di grigi; fronte/retro 9090DB: solo in bianco e nero e in scala di grigi Dati tecnici 9150: Verticale 120 ppm/240 ipm 9125: Verticale 120 ppm/240 ipm 9090DC: Verticale 70 ppm/140 ipm 9090DB: Verticale 70 ppm/140 ipm 9150: Orizzontale 150 ppm/300 ipm 9125: Orizzontale 125 ppm/250 ipm 9090DC: Orizzontale 90 ppm/180 ipm 9090DB: Orizzontale 90 ppm/180 ipm Ciclo di utilizzo giornaliero Da 90.000 a 150.000 Vita utile dei rulli (carta pesante) 50.000 scansioni Risoluzione Output: 600 dpi; Ottica: 600 dpi Tecnologia fotocamera SharpShooter Trilinear 7,5 K CCD Tecnologia di illuminazione Luci a LED bianche: non necessitano di preriscaldamento e sono state progettate per durare per tutta la vita utile dello scanner, in normali condizioni di utilizzo Miglioramento immagine Onboard Ngenuity VRS 4.5 (o versione successiva) Professional Interfaccia USB 2.0 (cavo incluso); SCSI III, D68-SCSI-3 Driver di supporto (inclusi) ImageControls, ISIS, TWAIN Rilevamento alimentazione Rilevamento dell'alimentazione multipla a ultrasuoni con tre sensori, esclusione multipla dell'alimentazione multipla con diritto d'opzione, esclusione basata su VRS, esclusione per dimensioni Stampa Stampante pre- e/o post-scansione opzionale installabile dall'utente, stampa della data e ora, 72 caratteri Formato documento Da 43 x 64 mm (1,7 x 2,5 pollici) a 318 x 1016 mm (12,5 x 40 pollici) Formato documento (modo fino a 200 m (219 iarde) documenti molto lunghi) Larghezza massima immagine 311 (12,25 pollici) Spessore carta Scanner rotativo: Da 0,038 a 0,89 mm (da 0,0015 a 0,035 pollici) Sportello di passaggio diretto: Da 0,038 a 1,78 mm (da 0,0015 a 0,070 pollici) Grammatura della carta da 30 a 1.200 g/m2 di carta pesante Capacità dell'alimentatore 700 documenti - Comando di regolazione della capacità del vassoio (20 libbre 2 di carta pesante) Dimensioni dello scanner (altezza x larghezza x profondità) non imballato 49,5 x 52,1 x 76,2 cm (19,5 x 20,5 x 30 pollici) (con sportello di passaggio diretto chiuso) Peso dello scanner: non imballato 50,8 kg (112 libbre) Specifiche elettriche 100-120 V CA/220-240 V; 1,9/0,9 A; 60/50 Hz A-61662_it Gennaio 2014 A-1 Funzione Dati tecnici Requisiti di alimentazione 100-120 V CA/220-240 V; 60/50 Hz Consumo energetico 175 W (massimo); 6,7 W (modo di sospensione) Ambiente Temp.: Da 10 °C a 37,8 °C (da 50 °F a 100 °F) Umidità (senza condensa): 10 - 80% Funzioni aggiuntive Adattatore di passaggio diretto rettilineo, modalità documenti speciali, funzionalità avanzate per la gestione dei colori Materiali forniti con il prodotto Cavo USB, CD con programma di installazione con Ngenuity Operator Utility e VRS Professional, cavo di alimentazione, kit di base per la pulizia, kit per la calibrazione della fotocamera Accessori opzionali Stampante di pre- e post-scansione installabile dall'utente, kit rulli, kit di pulizia Requisiti di sistema Di seguito è indicata la configurazione di sistema minima per il funzionamento degli scanner Kodak Ngenuity serie 9000: Consigliato: • • • • • • Intel Core 2 Duo / AMD Athlon 64 x 2 Dual Core, 2,4 GHz o superiore Disco rigido: 500 GB DIMM DDR 3200: 2 GB PCI Bus da 32 bit USB 2.0 Video: 128 MB Requisiti minimi: • Intel Pentium D / AMD Athlon 2 GHz • Disco rigido: 250 GB • DIMM DDR 2700: 1 GB • PCI Bus da 32 bit • USB 2.0 Se si utilizza una connessione SCSI: Scheda SCSI - Adaptec 29160 con profilo normale e basso Sistema operativo • Microsoft Windows XP (32 bit) • Microsoft Windows Vista (32 bit e 64 bit) • Microsoft Windows 7 (32 bit e 64 bit) • Microsoft Windows 8 (32 bit e 64 bit) NOTA: VRS non supporta Windows XP a 64 bit A-2 A-61662_it Gennaio 2014 Appendice B Sommario Installazione e utilizzo della stampante Installazione della stampante fronte pagina e della cartuccia d'inchiostro ......................................................................................B-2 Rimozione della stampante anteriore .............................................B-4 Installazione della stampante retro pagina e della cartuccia d'inchiostro ......................................................................B-5 Rimozione della stampante posteriore............................................B-6 Manutenzione .................................................................................B-7 Sostituzione della cartuccia d'inchiostro.....................................B-7 Specifiche della cartuccia d'inchiostro ........................................B-7 Pulizia della testina di stampa della cartuccia inchiostro............B-8 Ulteriori operazioni di pulizia per la testina di stampa ................B-9 Sostituzione del tampone di assorbimento.................................B-9 Utilizzo della stampante ................................................................B-10 Posizione di stampa: hardware .....................................................B-10 Posizione di stampa: software ...................................................... B-11 Opzioni per i codici patch..............................................................B-17 In questa appendice sono indicate le procedure per l'installazione e la manutenzione, nonché le istruzioni per utilizzare la stampante fronte pagina (pre-scansione) e retro pagina (post-scansione). La stampa fronte pagina (pre-scansione) riporta la stringa alfanumerica specificata dall'utente sul lato anteriore dei documenti prima che vengano digitalizzati, con i risultati stampati acquisiti sulle immagini digitalizzate. La stampa retro pagina (post-scansione) riporta la stringa alfanumerica specificata dall'utente sul lato posteriore dei documenti dopo essere stati digitalizzati. I risultati stampati non vengono acquisiti nelle immagini digitalizzate. NOTA: la stampa simultanea retro e fronte pagina viene eseguita mediante l'uso dei driver Direct ISIS o TWAIN. A-61662_it Gennaio 2014 B-1 La stampante è controllata dall'applicazione di scansione installata sul PC host. Articolo Dati tecnici Numero massimo di caratteri 72 caratteri Linee di stampa 1 Tipo di carta dei documenti È possibile utilizzare da una carta a bassa gradazione a documenti qualità normale. Evitare la carta lucida poiché l'inchiostro impiega molto tempo per asciugarsi e potrebbero formarsi delle macchie. Area di stampa 17 posizioni di stampa orizzontale selezionabili dall'utente Caratteri Selezionabili dall'utente: Standard/Esteso; Standard/Normale; Grande/Esteso; Grande/Normale Orientamento caratteri 0, 90, 180, 270 Risoluzione di stampa 96 dpi Installazione della stampante fronte pagina e della cartuccia d'inchiostro Per garantire un'installazione corretta della cartuccia d'inchiostro, installare la cartuccia della stampante prima di installare la stampante nello scanner. Accertarsi che la cartuccia d'inchiostro sia collocata correttamente in sede. Connettore Scala della posizione di stampa Carrello Vite a testa zigrinata Supporto per cartucce d'inchiostro Cartuccia d'inchiostro Perno di posizionamento 1. Estrarre la stampante e la cartuccia d'inchiostro dalla confezione. 2. Rimuovere il nastro protettivo dalla cartuccia d'inchiostro. B-2 A-61662_it Gennaio 2014 3. Spostare il carrello fino al centro. 4. Sostenere con una mano il supporto per cartucce d'inchiostro e partendo dall'estremità inferiore, posizionare la cartuccia nel supporto e farla scattare in sede. Posizione centrale 5. Spegnere lo scanner e disattivare l'alimentazione del PC. 6. Rimuovere il vassoio di uscita dello scanner. 7. Aprire lo sportello della stampante fronte pagina. 8. Introdurre il perno di posizionamento caricato a molle della stampante nel foro corrispondente situato nel gruppo fronte pagina sul lato sinistro dello scanner con il supporto per cartucce d'inchiostro. Vite a testa zigrinata Cartuccia d'inchiostro Sportello della stampante Perno di posizionamento caricato a molle 9. Serrare a mano la vite a testa zigrinata sul lato destro della stampante nel foro corrispondente situato nel gruppo fronte pagina dello scanner. A-61662_it Gennaio 2014 B-3 10. Collegare il cavo della stampante nel rispettivo connettore sull'unità prestando attenzione all'orientamento del tasto sulla spina e della fessura sul connettore. 11. Chiudere lo sportello della stampante. 12. Riposizionare il vassoio di uscita. 13. Accendere lo scanner e il PC. 14. Avviare Ngenuity Operator Utility e confermare il riconoscimento della stampante. NOTA: non lasciare la cartuccia d'inchiostro nella stampante quando non viene utilizzata. Rimozione della stampante anteriore 1. Spegnere lo scanner. 2. Rimuovere il vassoio di uscita. 3. Aprire lo sportello della stampante fronte pagina. 4. Scollegare il cavo della stampante. 5. Svitare la vite a testa zigrinata situata sul lato destro della stampante. 6. Estrarre il perno di posizionamento caricato a molle sul lato sinistro della stampante dalla parete dello scanner. 7. Sollevare la stampante e rimuoverla dallo scanner. 8. Chiudere lo sportello dell'unità fronte pagina, reinstallare il vassoio di uscita e accendere lo scanner. B-4 A-61662_it Gennaio 2014 Installazione della stampante retro pagina e della cartuccia d'inchiostro Per garantire un'installazione corretta della cartuccia d'inchiostro, installare la cartuccia della stampante prima di installare la stampante nello scanner. Accertarsi che la cartuccia d'inchiostro sia collocata correttamente in sede. 1. Estrarre la stampante e la cartuccia d'inchiostro dalla confezione. 2. Rimuovere il nastro protettivo dalla cartuccia d'inchiostro. 3. Spostare il carrello fino al centro. 4. Sostenere con una mano il supporto per cartucce d'inchiostro e partendo dall'estremità inferiore, posizionare la cartuccia nel supporto e farla scattare in sede. Posizione centrale 5. Spegnere lo scanner e disattivare l'alimentazione del PC. 6. Aprire lo sportello della stampante retro pagina situato sul lato posteriore dello scanner. 7. Installare la stampante con il supporto per cartucce d'inchiostro rivolti verso il fondo dello scanner, inserendo il perno di posizionamento caricato a molle nel foro corrispondente situato nel gruppo retro pagina. 8. Serrare a mano la vite a testa zigrinata sul lato sinistro della stampante nel foro corrispondente situato nel gruppo retro pagina dello scanner. A-61662_it Gennaio 2014 B-5 9. Collegare il cavo della stampante prestando attenzione all'orientamento del tasto sulla spina e della fessura sul connettore. 10. Chiudere lo sportello della stampante retro pagina. 11. Accendere lo scanner e il PC. 12. Avviare Ngenuity Operator Utility e confermare il riconoscimento della stampante. NOTA: non lasciare la cartuccia d'inchiostro nella stampante quando non viene utilizzata. Rimozione della stampante posteriore 1. Spegnere lo scanner. 2. Aprire lo sportello della stampante retro pagina. 3. Scollegare il cavo della stampante. 4. Svitare la vite a testa zigrinata situata sul lato sinistro della stampante. 5. Estrarre il perno di posizionamento caricato a molle dalla parete dello scanner, rilasciandolo dal gruppo retro pagina dello scanner. Perno di posizionamento 6. Estrarre la stampante dallo scanner. 7. Chiudere lo sportello della stampante retro pagina. 8. Accendere lo scanner. B-6 A-61662_it Gennaio 2014 Manutenzione Sostituzione della cartuccia d'inchiostro 1. Spegnere lo scanner e disattivare l'alimentazione del PC host. 2. Rimuovere la stampante anteriore (o posteriore) dallo scanner. Per le istruzioni, vedere le sezioni dell'appendice intitolate “Rimozione della stampante anteriore” o “Rimozione della stampante posteriore” riportate sopra. 3. Rimuovere la cartuccia d'inchiostro afferrando il supporto ed estraendo da quest'ultimo la linguetta della cartuccia. Posizione centrale Smaltimento delle cartucce d'inchiostro: visitare il sito Web di Hewlett-Packard per informazioni sul riciclaggio di materiali per la stampa o lo smaltimento delle cartucce d'inchiostro in conformità alle normative locali. 4. Rimuovere il nastro protettivo dalla nuova cartuccia d'inchiostro. 5. Spostare il carrello della cartuccia d'inchiostro fino al centro. 6. Sostenere il supporto per cartucce d'inchiostro e partendo dall'estremità inferiore, posizionare la cartuccia nel supporto e farla scattare in sede. 7. Reinstallare la stampante nello scanner. 8. Accendere lo scanner e il PC. 9. Avviare Ngenuity Operator Utility e confermare il riconoscimento della stampante. Specifiche delle cartucce d'inchiostro Oggetto Dati tecnici Durata utile delle cartucce d'inchiostro Circa 4.000.000 caratteri (standard) Circa 2.000.000 caratteri (in grassetto) Ugelli 12 Documenti inutilizzabili Evitare l'uso di pellicole in plastica o carta patinata con la stampante Ambiente di stoccaggio Temperatura: da 0 °C a 40 °C (da 32 °F a 104 °F); Umidità: da 10% a 80% UR Ambiente operativo Temperatura: da 15 °C a 30 °C (da 59 °F a 86 °F); Umidità: da 30% a 80% UR A-61662_it Gennaio 2014 B-7 Pulizia della testina di stampadella cartuccia inchiostro Se la testina di stampa della cartuccia è sporca o se non viene utilizzata a lungo, la stampa potrebbe risultare difettosa. Per pulire la testina di stampa mediante lo scanner, premere il pulsante Custom Function (Funzione personalizzata) corrispondente (F1 o F2) sul pannello di controllo. NOTA: è necessario assegnare la funzione Clean Print Head (Pulisci testina di stampa) a uno dei pulsanti Custom Function (Funzione personalizzata) (F1 o F2) utilizzando Ngenuity Operator Utility per poter pulire la testina di stampa utilizzando lo scanner. Vedere la sezione intitolata “Pulsante Settings (Impostazioni): Custom functions (Funzioni personalizzate)” nel Capitolo 4. 1. In NOU, aprire la schermata Settings (Impostazioni), selezionare Clean Print Head (Pulizia testina di stampa) per assegnare il tasto F1 o F2, quindi salvare le impostazioni nello scanner. 2. Sullo scanner, verificare che la testina di stampa sia posizionata correttamente e consenta di stampare nella posizione desiderata. 3. Caricare uno o più fogli di carta bianca abbastanza larghi da passare sotto alle posizioni correnti della testina di stampa e con una lunghezza minima pari a 127 mm (5 pollici). 4. Abbassare il separatore e attendere che la carta venga caricata. 5. Premere il tasto F1 o F2 (tasto assegnato). Viene alimentato un foglio singolo e ciascuna stampante installata stampa lo schema di pulizia della testina di stampa (una striscia in nero pieno risultante dall'attivazione di tutti i pin della testina di stampa) viene stampato sulla pagina. 6. Rimuovere il foglio dal vassoio di uscita ed esaminare la stampa. Sul foglio deve essere presente una striscia in nero pieno avente una lunghezza di circa 38,1 mm (1,5 pollici) senza spazi vuoti o sbavature. La presenza di spazi bianchi o sbavature indica che uno o più degli ugelli di applicazione dell'inchiostro sono otturati. 7. Premere F1 o F2 (tasto assegnato) per alimentare ulteriori pagine fino a ottenere una striscia uniforme in nero pieno. Per ottenere questo risultato, può essere necessario alimentare più fogli. 8. Se non si riesce a ottenere una striscia in nero pieno dopo aver alimentato 6-8 fogli, rimuovere la testina di stampa dalla stampante e pulirla manualmente. Per informazioni più dettagliate sulla procedura di pulizia, vedere la sezione “Ulteriori operazioni di pulizia per la testina di stampa”. 9. Ripristinare l'eventuale tasto funzione F impostato tramite NOU (se necessario). B-8 A-61662_it Gennaio 2014 Ulteriori operazioni di pulizia per la testina di stampa Se non si sono ottenuti i risultati desiderati pulendo la testina di stampa con il tasto F1, è possibile effettuare ulteriori operazioni di pulizia seguendo i passaggi descritti di seguito. 1. Spegnere lo scanner. 2. Rimuovere la stampante anteriore (o posteriore) dallo scanner. Per le istruzioni, vedere le sezioni del presente capitolo intitolate “Rimozione della stampante anteriore” o “Rimozione della stampante posteriore” riportate sopra. 3. Rimuovere la cartuccia d'inchiostro afferrando il supporto ed estraendo da quest'ultimo la linguetta della cartuccia. 4. Inumidire con acqua un panno pulito, privo di residui. 5. Tenere a contatto il panno con gli ugelli sulla cartuccia d'inchiostro per alcuni secondi, quindi pulire delicatamente la piastra degli ugelli. Non pulire l'area dei contatti elettrici. 6. Se l'inchiostro rimane sulla lastra degli ugelli, ripassare un panno asciutto, privo di residui. ATTENZIONE: non utilizzare il tampone di pulizia dei rulli per pulire la testina di stampa. Evitare di utilizzare materiale a base di alcol per la pulizia della testina di stampa. Sostituzione del tampone di assorbimento Il gruppo della stampante retro pagina contiene un tampone di assorbimento che viene utilizzato per assorbire l'eventuale inchiostro in eccesso prodotto dalla stampante fronte pagina durante la stampa. Il tampone di assorbimento è situato sotto il vassoio di ingresso del gruppo retro pagina. Con il tempo il tampone diventa saturo ed è necessario sostituirlo. Per quanto riguarda l'aspettativa di durata del tampone di assorbimento, dovrebbe essere pari o superiore a quella dei rulli di trasporto. Rivolgersi all'assistenza tecnica per la sostituzione del tampone di assorbimento. A-61662_it Gennaio 2014 B-9 Utilizzo della stampante Il funzionamento della stampante è gestito tramite hardware e software. Posizione di stampa: hardware Per stampare una stringa sul documento digitalizzato, regolare la posizione del carrello della testina di stampa in base alle dimensioni dei fogli da digitalizzare. Posizioni di stampa Linguetta del carrello • Spostare il carrello per allineare la rispettiva linguetta con una delle tacchette visualizzate nella scala della stampante. Per visualizzare la stringa di stampa sul lato destro della pagina, spostare il carrello verso il lato destro della scala. Per visualizzare l'annotazione sul lato sinistro della pagina, spostare il carrello verso il lato sinistro della scala. NOTA: se il carrello non è allineato correttamente con una delle tacchette sulla scala, non verrà eseguita la stampa sul documento. Nel seguente grafico è illustrata la posizione dell'annotazione in riferimento al foglio che viene digitalizzato. Assicurarsi che le dimensioni del documento che viene digitalizzato siano corrette per la posizione di stampa altrimenti non verrà eseguita la stampa sul documento. B-10 A-61662_it Gennaio 2014 Posizione di stampa: software Per impostare il software per la stampa, accedere alla schermata Advanced Properties (Proprietà avanzate) tramite il Visualizzatore interattivo di Virtual ReScan® (VRS). Le applicazioni di scansione che utilizzano il driver basato su VRS visualizzeranno l'icona VRS nella barra delle applicazioni di Windows del PC host non appena si seleziona l'origine di scansione. NOTA: per istruzioni su come selezionare l'origine di scansione (scanner), vedere il Capitolo 4, Pannello di controllo e Ngenuity Operator Utility. 1. Per avviare il Visualizzatore interattivo, fare clic con il pulsante destro del mouse sull'icona VRS situata sulla barra delle applicazioni. 2. Fare clic su Preview (Anteprima). 3. Nel Visualizzatore interattivo, accedere alla schermata Advanced Properties (Proprietà avanzate) facendo clic sull'icona Scanner Driver Settings (Impostazioni driver dello scanner) che riporta l'immagine degli strumenti. 4. Nella schermata Advanced Properties (Proprietà avanzate) fare clic sulla voce del menu Imprinter (Stampante) per visualizzare i controlli della stampante. 5. Abilitare la stampante da utilizzare: Front Page Prescan (Pre-scansione fronte pagina) o Back Page Postscan (Post-scansione retro pagina). A-61662_it Gennaio 2014 B-11 6. Fare clic su Text Controls (Controlli del testo). NOTA: se VRS non è installato, è possibile trovare i controlli della stampante nelle impostazioni di Direct ISIS e TWAIN. Nella finestra di dialogo Text Controls (Controlli del testo) è possibile impostare le seguenti opzioni: NOTA: la funzionalità dei codici patch è disponibile solo per lo scanner Kodak Ngenuity 9150. Contatore pagine Enable (Abilita): fare clic su questa casella di controllo per abilitare i contatori pagine. • Print Width (Larghezza stampa): selezionare per aggiungere zeri o spazi davanti al conteggio delle pagine o degli spazi alla fine del conteggio delle pagine in modo da mantenere una lunghezza fissa per tutte le cifre che vengono visualizzate nella stringa di testo. L'impostazione predefinita è Leading Zeros (Zeri iniziali). Ad esempio, se il valore attuale del contatore è 472, la stringa di testo per un contatore di 8 cifre viene visualizzata come segue: Con zeri iniziali: 00000472 Con spazi iniziali: 472 Con spazi finali: 472 • Start At (Inizia a): quando si avvia un nuovo batch, questa opzione consente di impostare il conteggio per il prossimo documento da digitalizzare. B-12 A-61662_it Gennaio 2014 • Step Amount (Incremento): selezionare un valore dall'elenco a discesa per determinare di quanto il conteggio automatico della stampante/annotazioni viene incrementato su ogni pagina. Si deve impostare il contatore in base ai documenti che vengono digitalizzati, all'organizzazione dei batch e alle esigenze specifiche dell'utente. Increment amounts of 0 - 9 (Incrementa di 0 - 9) NOTA: quando il valore del contatore supera il numero di cifre selezionate, viene reimpostato a 0, a seconda del valore dell'incremento. • Cifre: selezionare un valore dall'elenco a discesa per specificare la lunghezza del contatore delle pagine, che dovrebbe tenere conto degli zeri o spazi iniziali o finali aggiunto al conteggio delle pagine nell'elenco a discesa Larghezza pagina. È possibile specificare un valore compreso tra 1 e 9. Il valore predefinito è 5. Font Height (Altezza caratteri) e Font Width (Larghezza caratteri): selezionare se si desidera che il testo venga stampato sul documento con caratteri normali o più grandi e/o larghi. Se si seleziona Large (Grandi) vengono stampati caratteri più alti, mentre se si seleziona Wide (Larghi) i caratteri saranno più larghi. Le dimensioni di stampa predefinite sono Normal (Normali). Le selezioni delle dimensioni dei caratteri controllano solo il testo stampato, il carattere utilizzato per l'annotazione è fisso e non è possibile modificarlo. NOTA: se si seleziona Large (Grandi) o Wide (Larghi) è possibile che la lunghezza delle stringhe di testo venga modificata, e la stampa del testo potrebbe fuoriuscire dal documento. Per impostazione predefinita, lo scanner stampa caratteri Latin standard. Text Orientation (Orientamento testo): selezionare l'orientamento (rotazione) della stringa di testo stampata e/o annotata. A destra dell'orientamento selezionato verrà visualizzata un'anteprima dell'orientamento del testo a 0 (predefinito), 90, 180 e 270 gradi. Insert Dynamic Content (Inserisci contenuti dinamici): consente di selezionare una data e un'ora preformattate o un codice dei contenuti speciali da inserire nella stringa di testo. Al momento della scansione di un documento, il codice viene sostituito dalla data effettiva. NOTA: le informazioni sulla Cifra del contatore e sui Contenuti dinamici rientrano nella stringa di stampa o di annotazione nella casella di testo “Print String Definition” (Definizione stringa di stampa) e nel campo Actual Printed Example (Esempio stampato effettivo). A-61662_it Gennaio 2014 B-13 • Date and Time (Data e ora): nell'elenco a discesa Date and Time (Data e ora) selezionare i codici del formato di data e ora da includere nella stringa di testo. Al momento della scansione del documento, tali codici vengono sostituiti dallo scanner con le date e le ore effettive. Le scelte del formato di data e ora nonché il codice di data e ora preformattate sono visualizzati nella seguente tabella. Formato di data e ora Codice di data e ora Esempio Formato di data e ora Codice di data e ora Esempio HH:MM %T0 03:15 MM/GG/AAAA %D3 07/05/2009 HH:MM:SS %T1 03:15:23 GG/MM/AA %D4 05/07/09 HH:MM AM/PM %T2 03:15 PM GG/MM/AAAA %D5 05/07/2009 HH:MM:SS AM/PM %T3 03:15:23 PM GG %D6 05 AA/MM/GG %D0 09/07/05 MM %D7 07 AAAA/MM/GG %D1 2009/07/05 AA %D8 09 MM/GG/AA %D2 07/05/09 AAAA %D9 2009 NOTA: la data e l'ora dello scanner vengono acquisite dall'orologio del PC host quando si stabilisce una connessione con lo scanner. Special Content (Contenuti speciali): selezionare dall'elenco a discesa i codici per il formato dei contenuti speciali da includere nella stringa di testo. Al momento della scansione del documento, tali codici vengono sostituiti dallo scanner con i simboli o il testo effettivi. Le scelte del formato dei contenuti speciali e i codici dei contenuti speciali preformattati sono visualizzati nella seguente tabella. Contenuti speciali Codice Esempio Simbolo dell'Euro %A0128 € Simbolo dello Yen %A0165 ¥ %S0 12345678 ID scanner Annotation Position (Posizione annotazione): consente di specificare la posizione orizzontale dell'annotazione. • Offset from Left (Offset da sinistra): specificare la distanza di una stringa di annotazione dal margine sinistro di una pagina. Il valore minimo è 0 (predefinito) e quello massimo dipende dalle dimensioni dell'immagine risultanti. È necessario immettere i numeri interi per pixel e millimetri, ma è possibile utilizzare numeri decimali con incrementi di 0,1 per i pollici. Questa opzione è disponibile solo se è selezionato Front (Annotazione anteriore) e/o Back Annotation (Annotazione posteriore). B-14 A-61662_it Gennaio 2014 • Front Annotation/Back Annotation (Annotazione anteriore/ Annotazione posteriore): è possibile inserire l'annotazione sul fronte, retro o su entrambi i lati di un documento. Per abilitare questa opzione, utilizzare le caselle di controllo Front Annotation (Annotazione anteriore) e Back Annotation (Annotazione posteriore). Per specificare la posizione di un testo di annotazione su un documento: 1. Nel gruppo Units (Unità) selezionare un'unità di misura per l'offset. 2. Nella casella di testo Offset from Top (Offset dall'alto) specificare la distanza dal margine superiore della pagina in cui deve apparire la stringa di annotazione (tale valore controlla anche l'offset del testo della stampante meccanica). 3. Selezionare la posizione per l'annotazione: fronte, retro o entrambe. 4. Nella casella di testo Offset from Left (Offset da sinistra) specificare la distanza dal margine sinistro della pagina in cui deve apparire la stringa di annotazione. 5. Al termine, fare clic su OK. NOTA: poiché tale misura incide sul punto in cui l'annotazione viene aggiunta all'immagine effettiva, assicurarsi di selezionare una misura di offset che rientri nella lunghezza e nella larghezza dell'immagine. Units (Unità): utilizzare le opzioni di questo gruppo per specificare i valori di posizionamento del testo espressi in pollici, millimetri o pixel (a seconda dei dpi). L'unità di misura predefinita è in pollici. Imprinter/Annotation Position (Posizine stampante/annotazione): le impostazioni della stampante/annotazione in questo fotogramma sono tutte offset dall'alto. Lo stesso valore di Offset from the top (Offset dall'alto) viene applicato sia alla stampante fisica sia all'annotazione elettronica. • Offset from Top (Offest dall'alto): specificare la distanza della stringa della stampante dal margine superiore di ogni pagina. Il valore predefinito e minimo è 0,5; il valore massimo è 25,5 pollici. È necessario immettere i numeri interi per pixel e millimetri, ma è possibile utilizzare numeri decimali con incrementi di 0,1 per i pollici. NOTA: nello scanner è necessario impostare manualmente la posizione di stampa orizzontale. A-61662_it Gennaio 2014 B-15 Print String Definition (Definizione stringa di stampa) Maximum String Length (Max lunghezza stringa) e Remaining Count (Conteggio rimanente): utilizzare la casella di testo Print String Definition (Definizione stringa di stampa) per impostare e/o modificare la stringa di testo da stampare o annotare sul documento. È possibile specificare tali informazioni immettendo una stringa di testo nella casella di testo o inserendo le informazioni preformattate incluse negli elenchi a discesa Page Counter (Contatore pagine) e Insert Dynamic Content (Inserisci contenuti dinamici). Non è possibile inserire il testo utilizzando la funzione Taglia e incolla. Nel campo Actual Printed Example (Esempio stampato effettivo) è possibile vedere come la stringa di testo stampata o annotata verrà visualizzata. Se si supera la lunghezza massima della stringa di 72 caratteri, la stringa verrà troncata alla lunghezza massima consentita. Poiché la stringa della stampante/annotazione è costituita da testo, un contatore pagine e contenuti speciali, è necessario considerare la lunghezza della combinazione di tali elementi e dei segnaposto dei caratteri rimanenti (visualizzati nella casella Remaining Count (Conteggio rimanente)) quando si imposta la lunghezza della stringa. Actual Printed Example (Esempio stampato effettivo): il testo visualizzato in Actual Printed Example (Esempio stampato effettivo) mostra come il testo della stampa o dell'annotazione sarà visualizzato con eventuali indicatori di data e ora, contenuti speciali o contatori pagine estesi. Quando si specifica un formato di data e ora, vengono applicate la data e l'ora attuali. B-16 A-61662_it Gennaio 2014 Opzioni per i codici patch Imprint Patch Code Sheets (Stampa fogli dei codici patch): abilitare questa opzione per stampare sui fogli dei codici patch e conteggiarli con il contatore degli indici. Questa impostazione viene applicata solo per i tipi di patch 1, 2, 3, 5 e 6. I tipi di patch 4, 7, 8 e 9 non vengono stampati né conteggiati anche se la casella di controllo è stata selezionata. Le opzioni Increment on Patch Code (Incrementa su codice patch) e Reset on Patch Code (Reimposta su codice patch) riguardano solo lo scanner Kodak Ngenuity 9150. Impostare queste opzioni se si desidera utilizzare dei fogli di patch in un batch allo scopo di controllare i valori indice della stampante. Il set di codici patch è contenuto sul CD di installazione oppure può essere scaricato dalla sezione Support>User Manuals (Supporto> Manuali utente) del sito Web www.kodakalaris.com/go/scanners. Increment on Patch Code (Incrementa su codice patch) Enable (Abilita): selezionare questa casella di controllo per incrementare il valore degli indici appena viene rilevato il codice patch specificato anziché incrementare l'indice su ciascuna pagina. Patch Code (Codice patch): selezionare il tipo di patch che deve essere rilevato per incrementare il contatore indici quando l'opzione Increment on Patch (Incrementa su patch) è selezionata. Reset on Patch Code (Reimposta su codice patch) Enable (Abilita): selezionare questa casella di controllo per reimpostare il valore del conteggio degli indici sul valore del conteggio di reimpostazione quando viene rilevato il codice patch specificato. Reset Count (Reimposta conteggio): valore del conteggio degli indici che viene impostato quando viene rilevato il codice patch di reimpostazione e l'opzione Reset on Patch (Reimposta su patch) è abilitata. Patch Code (Codice patch): selezionare il tipo di codice patch che deve essere rilevato per reimpostare il contatore degli indici quando l'opzione Reset on Patch Code (Reimposta su codice patch) è abilitata. Le modifiche al valore del conteggio degli indici dovuto alla selezione delle opzioni Increment on Patch (Incrementa su codice patch) e Reset on Patch (Reimposta su codice patch) saranno applicate indipendentemente dalla selezione o meno di Imprint Patch Code Sheets (Stampa fogli dei codici patch). Per ulteriori informazioni ed esempi di codici patch, vedere l'Appendice E, Informazioni sui codici patch. A-61662_it Gennaio 2014 B-17 Appendice C Installazione e utilizzo dell'adattatore di passaggio diretto opzionale Sommario Installazione dell'adattatore di passaggio diretto ........................... C-1 Utilizzo dell'adattatore di passaggio diretto.................................... C-2 L'adattatore di passaggio diretto consente di inviare i documenti fragili o spessi allo sportello di passaggio diretto in modo da ridurre la lunghezza del percorso carta e minimizzare i possibili inceppamenti. I documenti vengono impilati in ordine inverso rispetto a quello di alimentazione. Installazione dell'adattatore di passaggio diretto 1. Aprire lo sportello di passaggio diretto. 2. Inserire l'adattatore di passaggio diretto nello scanner. 3. Spingere verso il basso l'adattatore di passaggio diretto fino a farlo scattare in posizione. Dopo aver installato l'adattatore di passaggio diretto, non è necessario disinstallarlo se non si prevede di utilizzarlo. A-61662_it Gennaio 2014 C-1 Utilizzo dell'adattatore di passaggio diretto NOTA: quando si digitalizzano documenti con dimensioni particolari, non è necessario installare il vassoio di uscita. Questo vassoio deve essere utilizzato per effettuare la scansione di più scansioni. 1. Rimuovere il vassoio di uscita dal lato anteriore dello scanner. 2. Installare il vassoio di uscita allineando le linguette sul vassoio stesso con le fessure dell'adattatore di passaggio diretto, verificando che sia saldamente fissato in posizione. 3. Regolare le guide laterali e l'arresto terminale sul vassoio di uscita in base alle proprie esigenze di scansione. NOTE: • Se non si prevede di utilizzare lo sportello di passaggio diretto per l'output dei documenti, rimuovere il vassoio di uscita, reinstallarlo sul lato anteriore dello scanner e chiudere lo sportello di passaggio diretto. • Verificare che il supporto per il cavo sotto al vassoio di uscita sia ripiegato in modo che risolti posizionato uniformemente sul piano. • Quando lo sportello di passaggio diretto è aperto, la spia di stato Back Door (Sportello posteriore) sul pannello di controllo è accesa. C-2 A-61662_it Gennaio 2014 Appendice D Glossario Alimentazione multipla (MF): introduzione di più documenti alla volta nell'alimentatore. DPI (dots per inch; punti per pollice): misurazione della capacità di riproduzione di oggetti di piccole dimensioni da parte di uno scanner. L'oggetto che viene riprodotto dallo scanner è inversamente proporzionale al valore del dpi. Il dpi è altrimenti noto come risoluzione. Inceppamento carta: circostanza durante la quale un documento rimane bloccato nel sistema di trasporto dello scanner e non esce dal vassoio di uscita. LED (Light Emitting Diode; Diodo a emissione luminosa): tipo di fonte luminosa utilizzato nello scanner sia per l'acquisizione delle immagini durante la scansione, sia per illuminare gli indicatori sul pannello di controllo. Ngenuity Operator Utility (NOU): software che risiede sul PC host. Fornisce e controlla la connettività, lo stato e gli avvisi dello scanner. Consente di impostare alcuni parametri di configurazione dello scanner. Origine di scansione: scanner selezionato per eseguire la scansione dall'applicazione installata sul PC host. Ottica: con questo termine si intendono i seguenti componenti dello scanner: guide immagini, coperchi in vetro delle fotocamere e sensori. Non sono inclusi i LED. Pannello di controllo: interfaccia situata nella parte frontale dello scanner che viene utilizzata per eseguire funzioni di scansione di base e segnalare lo stato dello scanner tramite LED, pittogrammi e testo. Passaggio diretto: percorso di trasporto alternativo che consente la scansione di cartoncini spessi, carte d'identità e così via. I documenti entrano nel sistema di trasporto dal tavolo di alimentazione ed escono dalla parte posteriore dello scanner. PC host: computer utilizzato per comunicare con lo scanner al fine di eseguire la scansione dei documenti. USB (Universal Serial Bus): sistema di trasmissione dei dati tra lo scanner e il sistema sul computer host. Visualizzatore interattivo di VRS: finestra di controllo abilitata da VRS in cui è possibile accedere alle funzioni avanzate dello scanner. VRS (VirtualReScan): punto di controllo elettronico per le immagini digitalizzate. Man mano che le immagini passano nello scanner, VRS esegue un'ispezione su più punti di ogni documento. VRS controlla e regola automaticamente l'allineamento (disallineamento), la luminosità, il contrasto e la nitidezza dell'immagine. A-61662_it Gennaio 2014 D-1 Appendice E Informazioni sui codici patch Questa appendice fornisce ulteriori informazioni sui codici patch supportati dagli scanner Kodak Ngenuity serie 9000. Gli scanner Kodak Ngenuity includono due lettori di patch basati su hardware. Il lettore di patch è in grado di riconoscere le patch con barre parallele al bordo anteriore del documento. Tutti gli scanner Kodak Ngenuity supportano la lettura di patch per l'elaborazione di patch di attivazione/disattivazione dei colori. Solo lo scanner Kodak Ngenuity 9150 Scanner supporta l'incremento e la reimpostazione del contatore della stampante mediante patch. Lo scanner Kodak Ngenuity 9150 non supporta l'indirizzamento o l'elaborazione in batch di immagini complete. Le seguenti patch aggiuntive per gli scanner Kodak Ngenuity hanno elementi con le stesse specifiche dei codici patch descritti nel documento Kodak A-61599, “Patch Code Information for Kodak Scanners” (Informazioni sui codici patch per gli scanner Kodak). Le barre larghe devono avere una larghezza di 5 mm (0,20 pollici) maggiorata di 0,25 mm (0,01 pollici). Le barre strette e gli spazi devono avere una larghezza di 2,03 mm (0,08 pollici) maggiorata di 0,25 mm (0,01 pollici). La lunghezza massima di un codice patch è 20 mm (0,80 pollici) maggiorata di 0,25 mm (0,01 pollici). La lunghezza minima complessiva delle barre dei patch è 50 mm (2 pollici). In posizione verticale, la patch non può iniziare prima di 6,35 mm (0,25 pollici) dal bordo anteriore della pagina e la sezione inferiore dello schema della patch deve terminare 95,25 mm (3,74 pollici) prima del bordo posteriore. L'unica eccezione è quando si seleziona l'opzione Increment on Patch (Incrementa su patch) o Reset on Patch (Reimposta su patch), perché in questo caso le patch possono trovarsi a una distanza compresa tra 6,35 mm (0,25 pollici) e 43,18 mm (1,70 pollici) dal bordo anteriore. NOTA: vengono lette solo le patch che si trovano nella sezione superiore del documento. A-61662_it Gennaio 2014 E-1 In posizione orizzontale, lo schema delle patch deve intersecare le posizioni dei sensori dello scanner. Per ulteriori informazioni, consultare la seguente figura. Sensori patch D C D C A B • Le dimensioni e le proprietà ottiche delle barre dei codici patch devono essere conformi alle specifiche Kodak indicate nel documento Kodak A-61599. • I codici patch devono essere stampati in parallelo rispetto al bordo anteriore del documento. CHIAVE: A: distanza minima dal bordo del documento in cui deve iniziare il codice patch = 6,35 mm (0,25 pollici). B: distanza massima dal bordo del documento in cui deve terminare il codice patch = 43,18 (1,70 pollici). C: larghezza minima consigliata per il codice patch centrato rispetto alla posizione del sensore = 25,4 mm (1,0 pollici). D: distanza tra il centro del sistema di trasporto/alimentatore e il sensore del codice patch = 50,8 mm (2,0 pollici). : linea di mezzeria dell'alimentatore di documenti con le guide laterali centrate. E-2 A-61662_it Gennaio 2014 : area verticale in cui può essere stampato il codice patch. Tutta l'area sopra il codice patch non deve contenere elementi stampati. Chiave per la descrizione dello schema grafico: W n Barra larga Barra stretta Lo schema grafico letto da sinistra a destra indica la sequenza temporale delle barre dei patch (dal primo all'ultimo). Codice numerico Schema grafico Commento 0 Nessun codice rilevato 1 WWnn Codice patch Kodak 1 2 WnnW Codice patch Kodak 2 3 WnWn Codice patch Kodak 3 4 nWWn Codice patch Kodak 4 (codice di attivazione/ disattivazione Kodak) 5 nWnW Codice patch Kodak 5 (codice di trasferimento Kodak) 6 nnWW Codice patch Kodak 6 7 WWWn Solo per Kodak Ngenuity 9150 - Codice 7 - Scansione bitonale 8 WWnW Solo per Kodak Ngenuity 9150 - Codice 8 - Scansione a colori 9 WnWW Solo per Kodak Ngenuity 9150 - Codice 9 - Scansione in scala di grigi 10 nWWW Solo per Kodak Ngenuity 9150 - Codice 10 - Riservato per usi futuri 11 nnnW Solo per Kodak Ngenuity 9150 - Codice 11 - Riservato per usi futuri 12 nnWn Solo per Kodak Ngenuity 9150 - Codice 12 - Riservato per usi futuri 13 nWnn Solo per Kodak Ngenuity 9150 - Codice 13 - Riservato per usi futuri 14 Wnnn Solo per Kodak Ngenuity 9150 - Codice 14 - Riservato per usi futuri NOTA: i seguenti codici patch non soddisfano le specifiche. Utilizzare le schede patch incluse sul CD per le specifiche. A-61662_it Gennaio 2014 E-3 Codici patch E-4 Patch 7 Patch 8 Patch 9 Patch 10 Patch 11 Patch 12 Patch 13 Patch 14 A-61662_it Gennaio 2014 Kodak Alaris Inc. 2400 Mount Read Blvd. Rochester, NY 14615 © 2013 Kodak Alaris Inc. Tutti i diritti riservati. Il marchio e la veste grafica Kodak sono utilizzati su licenza di Eastman Kodak Company.