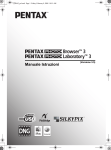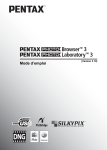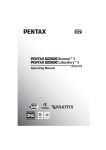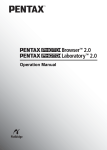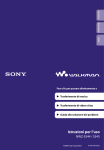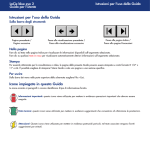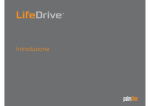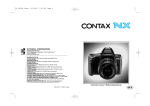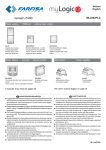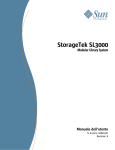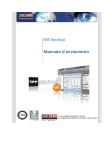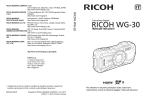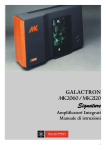Download Manuale Istruzioni - albertoansaldo.it
Transcript
Manuale Istruzioni Vi ringraziamo per l’acquisto di una fotocamera digitale PENTAX. Questo manuale riguarda “PENTAX PHOTO Browser 3” e “PENTAX PHOTO Laboratory 3”, il software per PC Windows o Macintosh per gestire ed elaborare le immagini create con la vostra fotocamera. Per sfruttare al meglio tutte le prestazioni e le funzioni offerte dalla fotocamera e dal software “PENTAX PHOTO Browser 3” o “PENTAX PHOTO Laboratory 3”, leggete prima il manuale istruzioni della fotocamera e questo manuale. Conservate con cura il manuale della fotocamera e il presente manuale: sono strumenti utili per capire a fondo le molteplici possibilità della fotocamera e potranno servirvi anche per future consultazioni. A proposito di copyright Le immagini scattate con questa fotocamera per scopi diversi da un utilizzo personale, non sono utilizzabili se non nel rispetto delle normative sul diritto d’autore vigenti. Anche nel caso di un uso personale possono sussistere delle limitazioni, ad esempio per quanto concerne riprese eseguite nel corso di dimostrazioni, spettacoli, o prodotti in esposizione. Tenete inoltre presente che le immagini eseguite a scopo commerciale non possono essere impiegate se non nell’ambito degli scopi per i quali ne sono stati sanciti i diritti. Informazioni sui marchi di fabbrica • PENTAX e smc PENTAX sono marchi di fabbrica di PENTAX Corporation. • PENTAX PHOTO Browser, PENTAX PHOTO Laboratory e PENTAX REMOTE Assistant sono marchi di fabbrica di PENTAX Corporation. • Il logo SD è un marchio di fabbrica. • Tutte le altre denominazioni di marca o prodotto corrispondono a marchi di fabbrica o a marchi registrati di proprietà dei rispettivi detentori. Informazioni su PictBridge “PictBridge” consente all’utente il collegamento diretto tra fotocamera e stampante, utilizzando lo standard unificato per la stampa diretta delle immagini. È possibile stampare direttamente le immagini dalla fotocamera eseguendo alcune semplici operazioni. Liberatoria • PENTAX non accetta responsabilità per danni direttamente o indirettamente derivanti dall’utilizzo di questo software, né per danni conseguenti, danni ai dati, ai programmi o altre proprietà intangibili, perdita di profitti o anticipi, o dispute con terze parti derivanti dall’impiego di questo software. • Le caratteristiche di questo software sono soggette a variazioni senza preavviso. • I simboli usati in questo manuale hanno i seguenti significati: Segnala informazioni che è utile conoscere. Riporta avvertenze e note sulle operazioni. Le schermate mostrate in questo manuale possono differire da quelle del vostro computer in base alla sua configurazione. 1 Indice Per trarre il massimo dalle fotografie della vostra fotocamera digitale ........................................................................ 2 Software in dotazione .................................................................... 4 Software in Dotazione ........................................................................................... 4 Requisiti del sistema.............................................................................................. 5 Installazione del software ............................................................. 7 Per gli utenti Windows ........................................................................................... 7 Per gli utenti Macintosh ......................................................................................... 9 Salvataggio delle immagini sul computer ................................. 11 Salvataggio delle immagini collegando la fotocamera al PC (per Windows) ..................................................................................................... 11 Salvataggio delle immagini collegando la fotocamera al computer (per Macintosh).................................................................................................... 16 Altri metodi per il salvataggio delle immagini....................................................... 18 PENTAX PHOTO Browser 3 ........................................................ 19 Apertura di PENTAX PHOTO Browser 3............................................................. 19 Informazioni sulla finestra di PENTAX PHOTO Browser 3.................................. 20 Visione delle immagini......................................................................................... 31 Finestra di visualizzazione dell’immagine principale ........................................... 35 Gestione dei file d’immagine e delle cartelle ....................................................... 46 Salvataggio di un elenco di dati immagine .......................................................... 53 Riproduzione continua delle immagini come Presentazione ............................... 55 Stampa di una immagine..................................................................................... 58 Modifica delle impostazioni di PENTAX PHOTO Browser 3 ............................... 65 PENTAX PHOTO Laboratory 3 .................................................... 71 Apertura di PENTAX PHOTO Laboratory 3......................................................... 71 Informazioni sulla finestra di PENTAX PHOTO Laboratory 3.............................. 73 Selezione di un file RAW da elaborare................................................................ 80 Facile modifica dei file RAW................................................................................ 83 Impostazione delle condizioni di elaborazione del file RAW ............................... 84 Salvataggio dei file d’immagine ........................................................................... 89 Salvataggio delle regolazioni............................................................................... 90 Richiamo delle regolazioni salvate ...................................................................... 91 Stampa ................................................................................................................ 92 Modifica delle impostazioni di PENTAX PHOTO Laboratory 3 ........................... 98 Glossario .................................................................................... 102 2 Per trarre il massimo dalle fotografie della vostra fotocamera digitale È possibile usare un computer per organizzare e modificare le immagini riprese con la fotocamera digitale. Stampa diretta Collegate la fotocamera direttamente ad una stampante compatibile PictBridge tramite il cavo USB. (Non previsto con la w.) Visione e registrazione delle immagini con apparecchi Audio/Video Collegate la fotocamera ad un TV, registratore DVD o altri apparecchi audio/ video tramite un cavo AV per vedere e/o registrare le immagini. Rivolgetevi al vostro fotonegoziante È possibile ordinare al fotografo le stampe delle immagini registrate sulla scheda. • Impostate i dati DPOF sulla fotocamera e ordinate le stampe al vostro fotografo di fiducia. • Scegliete le immagini da stampare. Il vostro computer... • è dotato di interfaccia USB standard. • utilizza il sistema operativo Windows 2000/XP. oppure Mac OS X Ver. 10.2 o superiore. Collegate la fotocamera al computer tramite il cavo USB per copiare le immagini sul computer. È possibile trasferire le immagini tramite uno slot PCMCIA e adattatore PC card, oppure direttamente tramite un lettore di schede di memoria. • Rimuovete la scheda di memoria dalla fotocamera. Trasferendo le immagini dalla scheda ad un computer tramite un altro dispositivo, consultate il relativo manuale istruzioni. 3 Usate le vostre immagini È possibile allegare le immagini ai vostri messaggi di posta elettronica, oppure pubblicarle nel vostro sito web. • Per la gestione degli allegati alle e-mail, consultate le istruzioni del vostro software di posta elettronica. • Per l’utilizzo delle immagini nel vostro sito web consultate le istruzioni del software che utilizzate per realizzarlo. Usate una stampante PENTAX PHOTO Browser 3 (p.19 - p.70) PENTAX PHOTO Laboratory 3 (p.71 - p.101) • Visualizzate • Organizzate e salvate le immagini le immagini • Stampate • Rinomina tutti le immagini • Salvate tutti i dati immagine • Trattamento dei file RAW a specifiche PENTAX Per modificare le immagini usate un’applicazione dedicata di vostro gradimento, tra quelle reperibili in commercio. É possibile stampare le immagini trasferite al computer con la vostra stampante. Alcune stampanti possono stampare le foto direttamente dalle schede di memoria SD. • Per maggiori dettagli, consultate il manuale della vostra stampante. Salvate i dati delle immagini Le immagini trasferite al computer possono essere salvate su CD-R o altri supporti. 4 Software in dotazione Il CD-ROM (S-SW53) che accompagna la fotocamera contiene i seguenti programmi: • PENTAX PHOTO Browser 3 • PENTAX PHOTO Laboratory 3 Questo manuale descrive PENTAX PHOTO Browser 3 e PENTAX PHOTO Laboratory 3 con schermate tratte da Windows XP. Il funzionamento di questi software applicativi è quasi identico anche col Macintosh, ad eccezione di alcuni tasti. Per informazioni su specifiche istruzioni Macintosh, consultate le sezioni etichettate “Per Macintosh” nella guida in linea. Software in Dotazione PENTAX PHOTO Browser 3 PENTAX PHOTO Browser 3 è un programma per vedere, stampare e gestire le immagini acquisite con la fotocamera digitale e salvate sul computer. Il programma supporta i file con estensioni .bmp (BMP), .jpg (JPEG), .pef (PENTAX RAW), .pct (PICT), .png (PNG) e .tif (TIFF) PENTAX PHOTO Browser 3 consente le seguenti operazioni: • Salvare i file d’immagine con lo stesso nome o con uno nuovo, modificare i nomi e i tipi di file, copiare, tagliare, incollare, ruotare ed eliminare. • Creare nuove cartelle, modificare i nomi delle cartelle, copiare, tagliare, eliminare e incollare. • Salvare un elenco coi dati delle immagini. • Verificare i dati delle immagini. • Facile visione dei file RAW. • Stampare le immagini Inoltre è possibile avviare PENTAX PHOTO Laboratory 3 e PENTAX REMOTE Assistant*1 direttamente da PENTAX PHOTO Browser 3. *1: PENTAX REMOTE Assistant può essere usato esclusivamente con la w. PENTAX PHOTO Laboratory 3 Questo software applicativo supporta svariate funzioni di elaborazione delle immagini dedicate ai file registrati nell’esclusivo formato RAW del CCD delle fotocamere digitali PENTAX. Le funzioni comprendono la conversione dei dati, la regolazione dei colori, l’ottimizzazione dell’immagine, consentendone poi il salvataggio in formati compatibili con altri diffusi programmi di gestione e modifica delle immagini. È anche possibile stampare direttamente i file RAW. PENTAX PHOTO Laboratory 3 può anche essere utilizzato da solo. Requisiti del sistema Per trasferire le immagini dalla fotocamera al computer e per installare ed eseguire PENTAX PHOTO Browser 3 e PENTAX PHOTO Laboratory 3 si consiglia un sistema con le caratteristiche sotto riportate. Requisiti di sistema usando Windows Collegamento USB • Computer con Windows 2000/XP (Home Edition/Professional) preinstallato. • La porta USB deve essere equipaggiamento standard Software applicativo < PENTAX PHOTO Browser 3 e PENTAX PHOTO Laboratory 3 > (9 lingue: inglese, francese, tedesco, spagnolo, italiano, russo, cinese [tradizionale e semplificato], coreano e giapponese) • Sistema operativo : Windows 2000/XP (Home Edition/Professional) • Processore : Pentium 4 o superiore (si raccomanda Pentium 4 a 2.0 GHz o superiore) • RAM : minimo 512 MB (si raccomanda almeno 1.0 GB) • Monitor : Minimo 1024×768 pixel (si raccomanda almeno 1280×1024 pixel) full color a 24 bit (circa 16,77 milioni di colori) • Spazio libero su disco : minimo 250 MB (consigliato almeno 500 MB) Durante il collegamento della fotocamera al computer è consigliabile usare l’adattatore a rete. Se le batterie si esauriscono durante il trasferimento delle immagini, i dati immagine o la scheda di memoria SD possono danneggiarsi. 5 6 Requisiti di sistema per Macintosh Collegamento USB • Macintosh con Mac OS X 10.2 o successivo preinstallato. • La porta USB deve essere equipaggiamento standard * L’installazione del driver USB non è necessaria. Software applicativo PENTAX PHOTO Browser 3 e PENTAX PHOTO Laboratory 3 (9 lingue: inglese, francese, tedesco, spagnolo, italiano, russo, cinese [tradizionale e semplificato], coreano e giapponese) • Sistema operativo : Mac OS X 10.2 o successivo • Processore : PowerPC G4 o superiore (si raccomanda PowerPC G5; utilizzabile su computer Macintosh con processore Intel Core con architettura Rosetta) • RAM : minimo 512 MB (si raccomanda almeno 1.0 GB) • Monitor : Minimo 1024×768 pixel (si raccomanda almeno 1280×1024 pixel) full color a 24 bit (circa 16,77 milioni di colori) • Spazio libero su disco : minimo 250 MB (consigliato almeno 500 MB) Durante il collegamento della fotocamera al computer è consigliabile usare l’adattatore a rete (venduto separatamente). Se le batterie si esauriscono durante il trasferimento delle immagini, i dati immagine o la scheda di memoria SD possono danneggiarsi. Installazione del software Segue la procedura per l’installazione di PENTAX PHOTO Browser 3 e PENTAX PHOTO Laboratory 3. PENTAX PHOTO Browser e PENTAX PHOTO Laboratory possono essere installati su versioni precedenti di questi programmi, fornite coi modelli w, J, L, U e F. Per usare i file RAW scattati con la q è necessario installare PENTAX PHOTO Browser 3 e PENTAX PHOTO Laboratory 3 incluse nel CD-ROM (S-SW53). Se avete predisposto più utenti con Windows 2000/XP o Mac OS X, accedete con autorità di amministrazione prima di installare il software. Per gli utenti Windows 1 Accendete il PC. Chiudete tutti gli altri programmi aperti. 2 Inserite il CD-ROM in dotazione (S-SW53) nell’unità CD-ROM del computer. Viene visualizzata la schermata PENTAX Software Installer. • Se non viene visualizzata la schermata PENTAX Software Installer Fate apparire la schermata PENTAX Software Installer seguendo i passi riportati di seguito. 1) Doppio click su [Risorse del computer] nel menu Start. 2) Doppio click sull’icona [Unità CD-ROM (S-SW53)] 3) Doppio click su [Setup.exe]. 3 É possibile scegliere la lingua preferita dalla schermata visualizzata. Appare la schermata di selezione del software. 7 8 4 Cliccate su [PENTAX Digital Camera Utility]. 5 Selezionate la lingua desiderata nella schermata Select Language e cliccate su [OK]. Alcuni ambienti operativi selezionano automaticamente la lingua. Continuate con l’installazione al punto 6. Si avvia il programma di installazione. 6 Si avvia il programma di installazione. Cliccate su [Avanti]. Seguite le istruzioni sullo schermo per continuare con l’installazione. 9 Registrazione del prodotto tramite Internet Per offrirvi un servizio migliore, vi chiediamo di dedicare un momento alla registrazione del software. Cliccate su [Registrazione del prodotto] nella schermata di selezione del software al punto 4 (p.8). Viene visualizzato un mappamondo per la registrazione via Internet. Se il PC è collegato a Internet, cliccate sulla nazione o l’area geografica desiderata e poi seguite le istruzioni per la registrazione del software. Per gli utenti Macintosh 1 Accendete il vostro Macintosh. Chiudete tutti gli altri programmi aperti. 2 Inserite il CD-ROM in dotazione (S-SW53) nell’unità CD-ROM del Macintosh 3 Doppio click sull’icona [Unità CD-ROM (S-SW53)]. Viene visualizzato il contenuto del CD-ROM. 10 4 Doppio click sull’icona [PENTAX Installer]. Viene visualizzata la schermata PENTAX Software Installer. 5 É possibile scegliere la lingua preferita dalla schermata visualizzata. Appare la schermata di selezione del software. 6 Cliccate su [PENTAX Digital Camera Utility]. Seguite le istruzioni sullo schermo per continuare con l’installazione. Registrazione del prodotto tramite Internet Per offrirvi un servizio migliore, vi chiediamo di dedicare un momento alla registrazione del software. Cliccate su [Registrazione del prodotto] nella schermata di selezione del software al punto 6. Quindi seguite le istruzioni sullo schermo per registrare il software (p.9). Salvataggio delle immagini sul computer 11 Riportiamo la procedura per il salvataggio sul computer delle immagini acquisite con la fotocamera digitale. Questa sezione descrive il metodo per il salvataggio delle immagini effettuando il collegamento tramite il cavo USB, oltre ad altri metodi. Salvataggio delle immagini collegando la fotocamera al PC (per Windows) Impostazione del [Modo Trasfer.] della fotocamera su [PC] La q viene qui presa come esempio. Usando la w, non occorre impostare [Modo Trasfer.]. Andate direttamente a “Collegamento della fotocamera al PC” (p.12). 1 Premete il pulsante 3 sulla fotocamera. Appare il menu [A Param. cattura] oppure il menu [Q Riproduzione]. 2 Premete il selettore a 4-vie (p) per visualizzare il menu [H Preferenze]. 3 Utilizzate il selettore a 4-vie (mn) per selezionare [Modo Trasfer.]. 4 Premete il selettore a 4-vie (p). Viene visualizzato un menu a tendina. 5 Utilizzate il selettore a 4-vie (mn) per selezionare [PC]. L’impostazione [Modo Trasfer.] dipende dal dispositivo che viene collegato. Collegando la fotocamera ad un PC: [PC] = USB 2.0 (compatibile USB Hi-Speed) [PC-F] = USB 1.1 Collegando la fotocamera ad una stampante: [PictBridge] (solo con stampanti compatibili) PA L 12 6 Premete il pulsante 4 sulla fotocamera. • Non collegate la fotocamera al computer quando [Modo Trasfer.] è impostato su [PictBridge]. • Se la velocità di trasmissione USB del computer è inferiore a quella della fotocamera, si potrebbe verificare un errore durante il trasferimento dei dati. Se succede, impostate la modalità di trasferimento su [PC-F]. Questo imposta la velocità di trasferimento sul protocollo USB 1.1, riducendo così la possibilità di errori. Collegamento della fotocamera al PC 1 Accendete il PC. 2 Spegnete la fotocamera e usate il cavo USB per collegare la fotocamera al PC. Verificate che nella fotocamera sia inserita una scheda di memoria SD. 3 Accendete la fotocamera. La fotocamera viene riconosciuta come [Disco rimovibile] in [Risorse del computer]. • Se in Windows XP compare la finestra di dialogo [Disco rimovibile], selezionate [Apri la cartella per vedere i file con Windows Explorer] e cliccate su [OK]. Appare la finestra del punto 3 di p.13. • Se si utilizza Windows XP e la scheda di memoria SD ha un’etichetta di volume, il nome assegnato verrà mostrato al posto di [Disco rimovibile]. Una scheda di memoria SD nuova e non formattata potrebbe mostrare il nome del fabbricante o la sigla del modello. 13 Salvataggio delle immagini della fotocamera sul PC Come esempio si utilizza Windows XP. 1 Cliccate su [Risorse del computer] nel menu start. 2 Doppio click sull’icona [Disco rimovibile]. 3 Doppio click sull’icona [DCIM]. Viene visualizzata la cartella [xxxPENTX] (dove xxx è un numero di tre cifre). I file immagine della fotocamera si trovano in questa cartella. Impostando il metodo di assegnazione dei nomi delle cartelle su [Data], appare la cartella [xxx_MMDD] (dove MMDD è la data degli scatti). (p.178 del manuale istruzioni della fotocamera) 4 Trascinate la cartella [xxxPENTX] o la cartella [xxx_MMDD] sul desktop o nella cartella desiderata, come ad esempio [Documenti]. Le immagini della fotocamera vengono salvate in blocco sul PC, come cartella completa. Le immagini possono anche essere trasferite con la funzione [Trasferimento immagine automatico] di PENTAX PHOTO Browser 3. (p.47) 14 Scollegamento della fotocamera dal PC Windows XP 1 Cliccate due volte sull’icona [Rimozione sicura dell’hardware] sulla barra delle applicazioni. Appare la schermata [Rimozione sicura dell’hardware]. 2 Verificate che sia selezionato [Periferica di archiviazione di massa USB] e cliccate su [Disattiva]. Compare la finestra [Disattivazione di una periferica hardware]. 3 Selezionate [Periferica di archiviazione di massa USB] e cliccate [OK]. Appare un messaggio riguardante la rimozione sicura dell’hardware. 4 Cliccate [Chiudi]. 5 Spegnete la fotocamera e scollegate il cavo USB dalla fotocamera e dal PC. Windows 2000 1 Doppio click sull’icona [Scollegare o rimuovere una periferica hardware] nella barra delle applicazioni. Compare la finestra [Scollegamento o rimozione di una periferica hardware]. 2 Verificate che sia selezionato [Periferica di archiviazione di massa USB] e cliccate su [Disattiva]. Compare la finestra [Disattivazione di una periferica hardware]. 3 Selezionate [Periferica di archiviazione di massa USB] e cliccate [OK]. Appare un messaggio riguardante la rimozione sicura dell’hardware. 4 Cliccate su [OK]. 5 Cliccate [Chiudi], quindi spegnete la fotocamera e scollegate il cavo USB da fotocamera e PC. La periferica di archiviazione di massa USB non si disattiva se i file archiviati nel disco rimovibile sono utilizzati da qualche applicazione. 15 16 Salvataggio delle immagini collegando la fotocamera al computer (per Macintosh) Come impostare il collegamento USB su [PC] Usando la q, impostate [Modo Trasfer.] sulla fotocamera su [PC] (p.11). Usando la w, non occorre impostare [Modo Trasfer.]. Passate direttamente ai punti successivi. Collegamento tra fotocamera e Macintosh 1 Accendete il vostro Macintosh. 2 Spegnete la fotocamera e usate il cavo USB per collegare la fotocamera al Macintosh. Verificate che nella fotocamera sia inserita una scheda di memoria SD. 3 Accendete la fotocamera. La fotocamera viene riconosciuta sul desktop come [NO_NAME] (oppure con l’etichetta di volume della scheda di memoria SD, se presente). Potete cambiare il nome della cartella. Quando compare la schermata iPhoto, chiudetela. 17 Salvataggio delle immagini sul Macintosh Come esempio si utilizza Mac OS X (Ver. 10.3). 1 Doppio click sull’icona [NO NAME] sul desktop. 2 Doppio click sull’icona [DCIM]. Viene visualizzata la cartella [xxxPENTX] (dove xxx è un numero di tre cifre). I file immagine della fotocamera si trovano in questa cartella. Impostando il metodo di assegnazione dei nomi delle cartelle su [Data], appare la cartella [xxx_MMDD] (dove MMDD è la data degli scatti). (p.176 del manuale istruzioni della fotocamera) 3 Doppio click sull’icona [Macintosh HD] sul desktop. Si apre il volume [Macintosh HD]. 18 4 Trascinate la cartella [xxxPENTX] o [xxx_MMDD] nel volume [Macintosh HD] o in qualunque altro volume o cartella. La cartella completa, contenente tutte le immagini, viene salvata nel volume o nella cartella di destinazione. Per scollegare la fotocamera dal Macintosh 1 Trascinate nel cestino l’icona [NO NAME (o l’etichetta di volume della scheda di memoria SD)] presente sul desktop. 2 Spegnete la fotocamera e scollegate il cavo USB dalla fotocamera e dal Macintosh. Altri metodi per il salvataggio delle immagini Usate un lettore di schede di memoria o un adattatore per trasferire direttamente i file delle immagini salvate sulla scheda di memoria SD al computer, senza collegare la fotocamera al computer con un cavo USB. (p.47) Per informazioni dettagliate, consultate il manuale di istruzioni del computer o del lettore di schede. PENTAX PHOTO Browser 3 Viene descritto come aprire e chiudere PENTAX PHOTO Browser 3, come vedere la finestra PENTAX PHOTO Browser 3 ed utilizzare le funzioni del programma. Apertura di PENTAX PHOTO Browser 3 Con Windows 1 Selezionate Il menu start sul desktop. 2 Selezionate [Tutti i programmi] [PENTAX Digital Camera Utility] [PENTAX PHOTO Browser]. PENTAX PHOTO Browser 3 si apre e viene visualizzata la finestra PENTAX PHOTO Browser 3. Chiusura di PENTAX PHOTO Browser 3 Selezionate [Esci] dal menu [File]. Con Macintosh 1 Doppio click sulla cartella [PENTAX Digital Camera Utility] in [Applicazioni] sul disco rigido. 2 Doppio click sull’icona di programma [PENTAX PHOTO Browser]. PENTAX PHOTO Browser 3 si apre e viene visualizzata la finestra PENTAX PHOTO Browser 3. Chiusura di PENTAX PHOTO Browser 3 Selezionate [Quit PENTAX PHOTO Browser] in [PENTAX PHOTO Browser] sulla barra del menu sul desktop. 19 20 Informazioni sulla finestra di PENTAX PHOTO Browser 3 Questa sezione illustra la struttura della finestra di PENTAX PHOTO Browser 3, con le relative diciture e funzioni. Barra dei menu Barra degli strumenti Riquadro Struttura ad albero (Cartelle) Riquadro Anteprima Riquadro delle miniature Barra dell’indirizzo Riquadro dati immagine Riquadro delle immagini selezionate Barra di stato Barra dei menu (p.24) Barra degli strumenti (p.28) Barra dell’indirizzo Mostra il percorso completo della cartella visualizzata. Riquadro Struttura ad albero (Cartelle) I dati interni del computer vengono visualizzati con una struttura ad albero. Selezionate qui la cartella contenente i file immagine salvati. Nella visualizzazione struttura si possono anche effettuare operazioni come creazione, eliminazione, spostamento e copiatura di cartelle. Riquadro delle miniature Qui compaiono le miniature delle immagini presenti nella cartella selezionata nella visualizzazione struttura. Scegliete il metodo di visualizzazione preferito fra i cinque disponibili. Selezionando una miniatura, l’immagine compare nel riquadro anteprima e i suoi dati compaiono nel riquadro dei dati immagine. Riquadro immagini selezionate Qui vengono visualizzate tutte le immagini con un segno di spunta nel riquadro delle miniature. Cliccando col tasto destro su questo riquadro è possibile commutare la visualizzazione tra miniature e dettagli. Selezionando una miniatura nel riquadro delle immagini selezionate, l‘immagine appare nel riquadro di anteprima e i relativi dati vengono visualizzati nel riquadro dei dati immagine. Riquadro Anteprima In questo riquadro viene visualizzata un’anteprima dell’immagine selezionata nel riquadro miniature. Riquadro dati immagine In questo riquadro vengono visualizzati i dati dell’immagine selezionata nel riquadro miniature. Portate il cursore su una linea di divisione nella parte superiore del riquadro e trascinatela per ridimensionare la cella. Per il Macintosh, trascinate la cella per ridimensionarla. Vengono visualizzate le seguenti voci: Dati Indice Esempio Nome obiettivo Descrive l’obiettivo smc PENTAX-FA 50mmF1.4 Lunghezza focale Lunghezza focale (in mm) 50mm Tempo di posa Tempo di posa per la ripresa (in secondi) 1/250sec Diaframma Apertura del diaframma in ripresa Modalità di acquisizione Modo impiegato in ripresa F8.0 Auto Picture (Normale) Modalità di lettura Misurazione esposimetrica in ripresa Multi-zona Bilanciamento del bianco Modo di bilanciamento del bianco Auto Temperatura di colore Temperatura di colore (misurata in gradi Kelvin) *1 ----- Ottimizza A-B Regolazione fine Ambra - Blu *1 ----- Ottimizza M-G Regolazione fine Magenta - Verde *1 ----- Sensibilità Sensibilità ISO in ripresa 200 Pixel registrati Numero di pixel registrati Qualità Qualità dell’immagine registrata 3008×2000 Migliore Compensazione esposizione Compensazione esposizione 0.0 Modalità Autofocus Modalità autofocus in ripresa AF singolo Modalità area AF Modo area autofocus in ripresa Auto Spazio colore Modo spazio colore sRGB Brillante Tonalità Impostazioni di finitura dell’immagine Saturazione Impostazioni di saturazione Std. Nitidezza Impostazioni di nitidezza Std. Contrasto Impostazioni di contrasto Std. Modo di scatto Modalità di scatto in ripresa Ripresa a scatto singolo 21 22 Dati Indice Modo flash Impostazioni del modo flash in ripresa Esempio Flash off Bracketing Impostazioni di bracketing in ripresa Off Esposizione multipla Impostazioni di esposizione multipla in ripresa. Off Antivibr. foto Impostazioni del sistema antivibrazioni Shake Reduction On Versione firmware/software Versione del software al momento dell’ultimo salvataggio *2 K100D Ver 1.00 Data/Ora scatto Data e ora dello scatto 06/25/2006 10:00:00 Modello Nome della fotocamera PENTAX K100D *1: Compaiono i dettagli di elaborazione utilizzati da PENTAX PHOTO Laboratory 3. *2: Per le immagini acquisite da fotocamera compaiono informazioni riguardanti il firmware. Barra di stato Visualizza la situazione di PENTAX PHOTO Browser 3. Vengono visualizzate le seguenti voci: • Numero di oggetti nella cartella selezionata, dimensioni totali della cartella (escluse eventuali sottocartelle) o numero degli oggetti selezionati e dimensione complessiva • Spazio su disco disponibile per l’unità selezionata • Progressione nel caricamento di miniature • Identificazione di disco locale, disco rimovibile e rete Visualizzare/nascondere riquadri e barre Per mostrare o nascondere riquadri e barre utilizzate il menu [Visualizza] (p.25). Un segno di spunta viene visualizzato nella casella ( ) a fianco di ciascuna opzione visualizzata. Selezionate le voci da visualizzare e deselezionate quelle da nascondere. In alternativa, cliccate su [Chiudi] sulla parte superiore destra di ciascun riquadro per chiuderlo. 23 Rimozione e spostamento della barra degli strumenti e della barra dell’indirizzo È possibile spostare o rimuovere la barra degli strumenti e quella dell’indirizzo dalla schermata del Browser. Rimuovete la barra degli strumenti e la barra dell’indirizzo Per rimuovere una barra, fate doppio click sul bordo sinistro della barra nella schermata del Browser. In alternativa, cliccate sul bordo sinistro della barra e trascinatela nel riquadro delle miniature o in quello di visualizzazione della struttura. La barra viene rimossa dalla schermata del Browser. Aggiungete la barra degli strumenti e la barra dell’indirizzo nella schermata del Browser Fate doppio click sulla barra per riportarla nella posizione originale. In alternativa, trascinate la barra nella posizione originale. La barra ricompare nella schermata del Browser. Spostate la barra degli strumenti e la barra dell’indirizzo Cliccate sul bordo sinistro della barra e trascinatela nella nuova posizione. La barra si porta nella nuova posizione. La barra dell’indirizzo può essere spostata soltanto sotto la barra dei menu, vicino alla barra degli strumenti, oppure sopra o sotto il riquadro delle miniature. Selezionate [Posizione predefinita] nel menu [Visualizza] o cliccate (Posizione predefinita) nel menu degli strumenti per riportare la barra nella posizione predefinita. Rimozione e spostamento dei riquadri I riquadri visualizzazione struttura, anteprima, dati immagine e immagini selezionate possono essere rimossi dalla schermata del Browser. Rimuovete i riquadri Per rimuovere un riquadro, fate doppio click sul bordo superiore del riquadro nella schermata del Browser. In alternativa, cliccate sul bordo superiore del riquadro e trascinatelo nel riquadro delle miniature. Il riquadro viene rimosso dalla schermata del Browser. 24 Aggiunta di un riquadro nella schermata del Browser Doppio click sulla barra del titolo del riquadro da riportare alla posizione originale. In alternativa, cliccate sulla barra del titolo e trascinate il riquadro nella posizione originale. Il riquadro ritorna nella schermata del Browser. Spostamento dei riquadri Per riposizionare un riquadro, selezionatelo e trascinatelo nella nuova posizione. Il riquadro si porta nella nuova posizione. Selezionate [Posizione predefinita] nel menu [Visualizza] o cliccate (Posizione predefinita) nel menu degli strumenti per riportare la barra nella posizione predefinita. Barra dei menu Questa barra è utilizzata per eseguire le funzioni o inserire le varie impostazioni di PENTAX PHOTO Browser 3. Per il Macintosh, la barra del menu compare in alto nel desktop. Menu [File] Crea nuova cartella Per creare una nuova cartella nella posizione specificata nella visualizzazione struttura. (p.52) Apri Per aprire la cartella selezionata. Per una immagine selezionata nel riquadro miniature, visualizza l’immagine in una nuova finestra di visualizzazione dell’immagine principale. Chiudi tutto Per chiudere tutte le immagini aperte nelle finestre dell’immagine principale. Rinomina Per modificare il nome del file o della cartella selezionata. (p.50) Rinomina tutti Per modificare i nomi di tutti i file selezionati. (p.51) Imposta pagina Per impostare opzioni di stampa come margini, intestazioni e piè di pagina e numero di copie. (p.62) Stampa Per stampare il file immagine selezionato. (p.58) Proprietà Per visualizzare le proprietà del file o della cartella selezionata. (p.54) Esci Per chiudere PENTAX PHOTO Browser 3. Per il Macintosh, selezionate [Quit PENTAX PHOTO Browser] nel menu [PENTAX PHOTO Browser]. 25 Menu [Modifica] Annulla azione Per annullare l’azione precedentemente eseguita sul file. Taglia Per preparare lo spostamento del file o della cartella selezionata per lo spostamento in diversa posizione (p.48) Copia Per copiare il file o la cartella selezionata. (p.48) Incolla Per copiare il file o la cartella tagliata o copiata nella cartella selezionata. (p.48) Elimina Per eliminare la cartella o l’immagine selezionata. Eliminando una cartella, vengono eliminati anche tutti i file in essa contenuti. (p.50) Sposta nella cartella Per spostare in un’altra cartella il file selezionato. Copia nella cartella Per copiare in un’altra cartella il file selezionato. Spunta immagine selezionata Aggiunge un segno di spunta al file selezionato. Il file col segno di spunta viene visualizzato nel riquadro delle immagini selezionate. (p.33) Rimuovi spunta da immagine selezionata Per togliere il segno di spunta al file selezionato. Rimuovi spunta da tutte Per togliere il segno di spunta a tutte le immagini. Seleziona tutto Per selezionare tutti i file nella cartella aperta. Inverti selezione Per deselezionare tutti i file selezionati e selezionare tutti quelli non selezionati nella cartella aperta. Menu [Visualizza] Barra degli strumenti Per visualizzare o nascondere la barra degli strumenti. Struttura cartelle Per visualizzare o nascondere il riquadro di visualizzazione struttura. Anteprima Per visualizzare o nascondere il riquadro di anteprima. Barra dell’indirizzo Per visualizzare o nascondere la barra del percorso. Barra di stato Per visualizzare o nascondere la barra di stato. Dati immagine Per visualizzare o nascondere il riquadro con i dati immagine. Immagini con spunta Per visualizzare o nascondere il riquadro delle immagini selezionate. Posizione predefinita Per riportare ogni riquadro alla posizione iniziale. Filtro Per impostare il tipo di file da visualizzare nel riquadro miniature. Selezionate tra le seguenti quattro voci: Immagini PENTAX : Immagini acquisite con una fotocamera PENTAX Altre immagini : Immagini diverse da quelle acquisite con una fotocamera PENTAX (JPEG, TIFF, BMP, PNG, PICT) Cartelle : Cartelle Altri : File non supportati da PENTAX PHOTO Browser 3 Ordina per Per definire il criterio di ordinamento dei file e delle cartelle nel riquadro miniature, specificando anche l’ordine ascendente o discendente. È possibile scegliere tra Nome file, Dimensione file, Data/Ora file, Tipo di file, Data/Ora scatto, Dimensione immagine, Nome fotocamera, Nome obiettivo, Spunta e Stato di blocco. Didascalia miniatura Per impostare le didascalie dei file che compaiono nel riquadro miniature. All’inizio sono impostati Nome file, Data file e Ora file. Miniatura (Minima) Per visualizzare anteprime nel formato più piccolo nel riquadro miniature. 26 Menu [Visualizza] Miniatura (Piccola) Per visualizzare anteprime in formato piccolo nel riquadro miniature. Miniatura (Media) Per visualizzare anteprime in formato medio nel riquadro miniature. Miniatura (Grande) Per visualizzare anteprime in formato grande nel riquadro miniature. Dettagli Per visualizzare i soli dettagli delle immagini, senza le miniature. Opzioni visualizzazione dettagliate Imposta le informazioni visualizzate nel riquadro miniature quando è impostato su [Dettagli]. Vai a Selezionate [Indietro] per ritornare alla cartella aperta in precedenza, [Avanti] per spostarsi alla cartella successiva e [Su] per risalire di una cartella nella struttura ad albero. Presentazione Per mostrare in sequenza le immagini selezionate o spuntate. (p.55) Se è selezionata una sola immagine o nessuna (cliccate lo sfondo del riquadro miniature) tutte le immagini della cartella corrente vengono visualizzate in ordine. Menu [Strumenti] Salva dati immagine Per salvare in un unico file di formato CSV i dati immagine da cartelle multiple, scegliendo tramite le caselle di spunta. Se non vi sono immagini selezionate o spuntate, vengono salvati tutti i dati immagine della cartella corrente. (p.53) Ruota Per ruotare di 90° a sinistra o a destra l’immagine selezionata. (p.34) Estrai JPEG Per estrarre i dati JPEG da un file RAW PENTAX selezionato e salvarli come file separato. Salva come DNG Per convertire un file RAW PENTAX in un file RAW DNG. Trasferimento immagine automatico Per ricercare automaticamente immagini di fotocamere digitali nella fotocamera o nel disco rimovibile collegato al computer e copiarle nel computer. PENTAX PHOTO Laboratory Per avviare PENTAX PHOTO Laboratory 3. Si possono specificare i file immagine da aprire all’interno di PENTAX PHOTO Browser 3. (p.80) PENTAX REMOTE Assistant *1 Per avviare PENTAX REMOTE Assistant. PENTAX REMOTE Assistant può essere utilizzato installandolo nella stessa cartella di PENTAX PHOTO Browser 3 e usandolo con la w. Opzioni Per selezionare varie impostazioni di PENTAX PHOTO Browser 3. (p.65) 27 Menu [Guida] Argomenti della guida Per visualizzare il contenuto della guida di PENTAX PHOTO Browser 3. Indice alfabetico Per visualizzare l’indice della guida di PENTAX PHOTO Browser 3. Questa opzione non è disponibile per Macintosh. Guida rapida Per mostrare suggerimenti cliccando su un’icona o un pulsante. Informazioni su PENTAX PHOTO Per visualizzare la versione di PENTAX PHOTO Browser 3. Per il Browser Macintosh, selezionate [Informazioni su PENTAX PHOTO Browser] nel menu [PENTAX PHOTO Browser]. *1: PENTAX REMOTE Assistant non è incluso nel CD-ROM (S-SW53). La versione più aggiornata può essere scaricata dal sito web di PENTAX. Questa funzione di menu può essere utilizzata se PENTAX REMOTE Assistant è già stato installato. 28 Barra degli strumenti Le funzioni di uso frequente sono disponibili anche come pulsanti sulla barra degli strumenti, per un’esecuzione più semplice e immediata. Se, dopo il ridimensionamento della schermata del Browser, parte della barra degli strumenti dovesse risultare non più visibile, si può cliccare sulla freccia rivolta in basso sulla destra della barra per selezionare uno strumento non visualizzato. 1 2 14 Numero 15 3 16 4 17 Icona (pulsante) 1 Indietro 2 Avanti 3 5 18 6 19 7 20 8 21 9 10 22 11 23 12 24 13 25 26 27 Funzione Per riaprire la cartella precedente. Cliccate la freccia rivolta in basso alla destra dell’icona [Indietro] per visualizzare la storia delle cartelle aperte precedentemente. Per il Macintosh, tenete premuta l’icona per visualizzare la storia. Per riaprire la cartella che era aperta prima di premere il pulsante [Indietro]. Cliccate la freccia rivolta in basso alla destra dell’icona [Avanti] per visualizzare la storia delle cartelle aperte precedentemente. Per il Macintosh, tenete premuta l’icona per visualizzare la storia. Per passare alla cartella al livello superiore. Su 4 Per modificare i nomi di tutti i file selezionati. (p.51) Rinomina tutti 5 Per stampare il file immagine selezionato. (p.58) Stampa 6 Per annullare l’azione precedentemente eseguita sul file. Annulla azione 7 Per preparare lo spostamento del file o della cartella selezionata per lo spostamento in diversa posizione (p.48) Taglia 29 Numero Icona (pulsante) 8 Funzione Per copiare il file o la cartella selezionata. (p.48) Copia 9 Per copiare il file o la cartella tagliata o copiata nella cartella selezionata. (p.48) Incolla 10 Per eliminare la cartella o il file selezionato. (p.50) Elimina 11 Per aprire il file selezionato nella finestra di visualizzazione dell’immagine principale. (p.31) Visualizza immagine Cliccate per selezionare il tipo di file da visualizzare nel riquadro miniature. Selezionate tra le seguenti quattro voci: 12 Filtro 13 Ordina per 14 Immagini PENTAX: Immagini acquisite con una fotocamera PENTAX Altre immagini : Immagini diverse da quelle acquisite con una fotocamera PENTAX (JPEG, TIFF, BMP, PNG, PICT) Cartelle : Cartelle Altri : File non supportati da PENTAX PHOTO Browser 3 Cliccate nel menu a tendina per definire il criterio di ordinamento, specificando anche ascendente o discendente. Le miniature vengono ordinate di conseguenza. Per visualizzare anteprime nel formato più piccolo nel riquadro miniature. (p.31) Miniatura (Minima) 15 Per visualizzare anteprime in formato piccolo nel riquadro miniature. (p.31) Miniatura (Piccola) 16 Per visualizzare anteprime in formato medio nel riquadro miniature. (p.31) Miniatura (Media) 17 Per visualizzare anteprime in formato grande nel riquadro miniature. (p.31) Miniatura (Grande) 30 Numero Icona (pulsante) 18 Funzione Per visualizzare i soli dettagli delle immagini, senza le miniature. Dettagli 19 Per riportare ogni riquadro di PENTAX PHOTO Browser 3 alla posizione iniziale. Posizione predefinita 20 Per mostrare in sequenza le immagini selezionate o spuntate. (p.55) Presentazione 21 Per ruotare di 90° a sinistra o a destra l’immagine selezionata. (p.34) Ruota 22 Salva dati immagine 23 Trasferimento immagine automatico 24 PENTAX PHOTO Laboratory 25 PENTAX REMOTE Assistant 26 Per salvare come singolo file di formato CSV le informazioni aggiuntive per i file immagine specificati. Le informazioni aggiuntive possono essere salvate soltanto per i file immagine compatibili con PENTAX PHOTO Browser 3. (p.53) Per ricercare automaticamente immagini di fotocamere digitali nella fotocamera o nel disco rimovibile collegato al computer e copiarle nel computer. (p.47) Per avviare PENTAX PHOTO Laboratory 3. Si possono specificare i file immagine da aprire all’interno di PENTAX PHOTO Browser 3. (p.71) Per avviare PENTAX REMOTE Assistant. PENTAX REMOTE Assistant può essere utilizzato installandolo nella stessa cartella di PENTAX PHOTO Browser 3 e usandolo con la w. Per selezionare varie impostazioni di PENTAX PHOTO Browser 3. (p.65) Opzioni 27 Per visualizzare il contenuto della guida di PENTAX PHOTO Browser 3. Argomenti della guida 31 Visione delle immagini Visualizzate le immagini salvate nel computer nel riquadro di anteprima o nella finestra di visualizzazione dell’immagine principale. Visualizzazione delle immagini del riquadro miniature nel riquadro anteprima 1 Nella visualizzazione struttura, selezionate la cartella contenente il file immagine da visualizzare. Le immagini nella cartella selezionata vengono visualizzate come miniature nel riquadro miniature. É possibile cambiare le dimensioni delle miniature. Nel menu [Visualizza], selezionate [Miniature (Minimo)], [Miniature (Piccolo)], [Miniature (Medio)], o [Miniature (Grande)]. In alternativa, cliccate sull’icona 2 , , ,o sulla barra degli strumenti. Selezionate un’immagine nel riquadro miniature. L’immagine selezionata compare nel riquadro di anteprima. Cliccando col tasto destra sul riquadro di anteprima, viene visualizzato il seguente menu. Anteprima precedente Mostra l’immagine precedente. Anteprima successiva Mostra l’immagine successiva. Dimensioni automatiche Adatta l’immagine alle dimensioni del riquadro di anteprima. Dimensioni fisse L’immagine viene visualizzata in una finestra da 320 punti (vengono mantenute le proporzioni). Dimensioni reali Mostra l’immagine con lo zoom al 100%. Nel riquadro di anteprima si possono visualizzare anche le immagini del riquadro immagini selezionate (p.21). 32 Visualizzazione delle immagini del riquadro miniature nella finestra di visualizzazione dell’immagine principale Per aprire la finestra di visualizzazione dell’immagine principale seguite la procedura riportata di seguito. 1 Selezionate un’immagine nel pannello miniature della schermata del Browser e cliccate sull’icona sulla barra degli strumenti. La finestra di visualizzazione dell’immagine principale si apre e compare l’immagine selezionata. • È possibile selezionare più immagini nel riquadro miniature per poi aprirle nella finestra di visualizzazione dell’immagine principale. Quando vengono selezionate più immagini, la finestra di visualizzazione dell’immagine principale può essere impostata in [Opzioni] per visualizzare tutte le immagini in una finestra unica oppure in finestre multiple (p.42). L’impostazione predefinita prevede la visualizzazione un una finestra unica. Anche le immagini nel riquadro delle immagini selezionate possono essere aperte nella finestra di visualizzazione dell’immagine principale (p.33). • Per aprire la finestra di visualizzazione dell’immagine principale si possono utilizzare anche i seguenti metodi. – Selezionate un’immagine nel riquadro miniature e poi selezionate [Apri] nel menu [File]. – Selezionate [Visualizzazione immagine principale] nel menu che si apre cliccando col tasto destro sul riquadro miniature. Per il Macintosh, visualizzate il menu cliccando l’immagine tenendo premuto il tasto control. – Cliccate due volte sull’immagine nel riquadro miniature. – Trascinate il file immagine dal desktop alla finestra di visualizzazione dell’immagine principale. – Selezionate [Visualizzazione immagine principale] nel menu che si apre cliccando col tasto destro su un’immagine nel riquadro immagini selezionate. Per il Macintosh, visualizzate il menu cliccando l’immagine tenendo premuto il tasto control. – Cliccate due volte sull’immagine nel riquadro immagini selezionate. Visualizzazione di file RAW PENTAX PHOTO Browser 3 consente di selezionare tra [Visualizzazione semplice] e [Visualizzazione Auto RAW] per visualizzare i file immagine RAW nella finestra di visualizzazione dell’immagine principale. (p.69) Visualizzazione semplice : Vengono visualizzati i dati compressi del file RAW, consentendo una visualizzazione rapida. Visualizzazione Auto RAW : Il file RAW viene convertito. Occorre un certo tempo per visualizzare i dati RAW, ma la qualità dell’immagine è superiore. Nella scheda [Visualizzazione immagine principale] della finestra di dialogo [Opzioni] potete scegliere la dimensione preferita per l’elaborazione fra le tre disponibili. (p.69) 33 Visualizzazione delle immagini nel riquadro immagini selezionate Ciascuna miniatura visualizzata nel riquadro miniature (nella colonna di sinistra dell’elenco miniature selezionando [Dettagli]) mostra una casella di spunta che indica se l’immagine è registrata nel riquadro immagini selezionate. Cliccando sulla casella per visualizzare un segno di spunta, l’immagine diventa “immagine con spunta”. Cliccando ripetutamente sulla casella di spunta, il gruppo di spunta passa da Spunta 1, a Spunta 2 e poi a Spunta 3. In alternativa, selezionate un’immagine nel riquadro miniature e poi selezionate un gruppo di spunta con [Spunta immagine selezionata] nel menu [Modifica]. Le immagini selezionate sono registrate nella scheda corrispondente al gruppo di spunta nel riquadro immagini selezionate. Immagini archiviate in cartelle differenti che abbiano ricevuto lo stesso segno di spunta sono registrate nella stessa scheda. Le miniature nel riquadro immagini selezionate sono codificate con un colore in base alla cartella nella quale si trovano. Per codificare le immagini sono disponibili sette colori, che si ripetono nel caso sia stato attribuito lo stesso segno di spunta a miniature da otto o più cartelle differenti. É possibile scegliere tra sette colori usando la finestra di dialogo [Opzioni] del menu [Strumenti]. Cliccando col tasto destro sul riquadro immagini selezionate, viene visualizzato il seguente menu. Voce Descrizione Visualizzazione immagine principale Apre l’immagine in una finestra di visualizzazione dell’immagine principale. Si possono aprire più immagini simultaneamente. Presentazione Le immagini nel riquadro immagini selezionate sono visualizzate in sequenza automatica. Apre la schermata Presentazione e il pannello di controllo Presentazione. PENTAX PHOTO Laboratory Avvia PENTAX PHOTO Laboratory 3. Selezionate un file RAW nel riquadro immagini selezionate e cliccate questo pulsante per aprire l’immagine in PENTAX PHOTO Laboratory 3. Salva dati immagine Salva in formato CSV un elenco con i dati delle immagini selezionate nel riquadro immagini selezionate. Stampa Compare la finestra di dialogo [Stampa] con varie impostazioni di stampa. Ruota Per ruotare di 90° a sinistra o a destra l’immagine selezionata. (p.34) Ordina per Imposta l’ordinamento dei file o delle cartelle visualizzate nel riquadro immagini selezionate. Miniature Visualizza le immagini selezionate come miniature. Dettagli Visualizza le immagini selezionate come elenco.*2 Rimuovi spunta da immagine selezionata*1 Toglie il segno di spunta da un’immagine selezionata nel riquadro immagini selezionate. In questo modo si annulla la registrazione dell’immagine nel riquadro immagini selezionate. Rimuovi spunta da tutte Toglie il segno di spunta da tutte le immagini in un gruppo attivo di immagini. In questo modo si annulla la registrazione delle immagini nel riquadro immagini selezionate. 34 Voce Descrizione Sposta nella cartella Sposta in una diversa cartella l’immagine selezionata nel riquadro immagini selezionate. Copia nella cartella Copia in una diversa cartella l’immagine selezionata nel riquadro immagini selezionate. Estrai JPEG Estrae un’immagine JPEG da un file RAW PENTAX selezionato nel riquadro immagini selezionate e la salva come file separato. Salva come DNG Converte un file RAW PENTAX selezionato nel riquadro immagini selezionate in un file RAW di tipo DNG. *1: Questa opzione è selezionabile dal menu associato al tasto destro solo dopo aver selezionato un’immagine. *2: Selezionando [Dettagli], le immagini selezionate sono ordinate per cartella e visualizzate sotto forma di elenco. Rotazione delle immagini nel riquadro miniature o nel riquadro immagini selezionate 1 Selezionate un’immagine nel riquadro miniature o nel riquadro immagini selezionate. 2 Selezionate [Ruota], dal menu [Strumenti]. Selezionate [Ruota (90° a sinistra)] o [Ruota (90° a destra)] per ruotare l’immagine e salvarla con lo stesso nome o come nuovo file. Selezionate [Ruota visualizzazione (90° a sinistra)] o [Ruota visualizzazione (90° a destra)] per ruotare l’immagine nella schermata del Browser (riquadro miniature, riquadro immagini selezionate o riquadro anteprima) o nella finestra di visualizzazione dell’immagine principale. [Ruota visualizzazione (90°a sinistra)] o [Ruota visualizzazione (90° a destra)] sono disponibili selezionando [Si] per [Usa informazioni orientamento immagine] nella scheda [Browser] della finestra di dialogo [Opzioni]. L’opzione non è disponibile per le immagini che non dispongono di informazioni sull’orientamento. In alternativa, selezionate [Ruota] sulla barra degli strumenti, o dal menu visualizzato cliccando col tasto destro sulla miniatura nel riquadro miniature o nel riquadro immagini selezionate. 35 Finestra di visualizzazione dell’immagine principale Barra dei menu Barra degli strumenti Riquadro dati immagine Area di visione dell’immagine Barra dei menu Per eseguire le funzioni e selezionare le impostazioni della finestra di visualizzazione dell’immagine principale. Menu [File] Visualizza browser Per visualizzare la schermata del browser. Apri Per aprire la finestra di dialogo [Apri] per selezionare il file da aprire. Se l’opzione [Apri in nuova finestra] è spuntata, cliccando su [Apri] con un file selezionato l’immagine selezionata si apre in una nuova finestra di visualizzazione dell’immagine principale. (p.31) Salva con nome Per salvare l’immagine visualizzata in formato JPEG, TIFF, BMP, PNG o PICT. (p.45) Imposta pagina Per salvare le informazioni sull’impostazione di pagina per stampare l’immagine selezionata. (p.62) Stampa Per stampare l’immagine corrente. (p.58) Proprietà Per visualizzare i dati del file immagine. (p.41) Chiudi Per chiudere la finestra di visualizzazione dell’immagine principale. Chiudi tutto Per chiudere tutte le finestre di visualizzazione dell’immagine principale. 36 Menu [Visualizza] Barra degli strumenti Per visualizzare o nascondere la barra degli strumenti. Dati immagine Per visualizzare o nascondere il riquadro con i dati immagine. Immagine precedente Per visualizzare l’immagine precedente quando si hanno più immagini visualizzate nella finestra di visualizzazione dell’immagine principale e quando una cartella contiene più immagini. Non è possibile selezionare questo pulsante se non ci sono immagini precedenti da visualizzare. Immagine successiva Per visualizzare l’immagine successiva quando si hanno più immagini visualizzate nella finestra di visualizzazione dell’immagine principale e quando una cartella contiene più immagini. Non è possibile selezionare questo pulsante se non ci sono immagini successive da visualizzare. Visualizzazione sincronizzata Per impostare operazioni sincronizzate con altre finestre di visualizzazione dell’immagine principale. Presentazione Per mostrare in sequenza le immagini selezionate o spuntate. (p.55) Adatta alla finestra Per adattare l’immagine alla dimensione della finestra. (p.40) Ingrandisci Per raddoppiare l’ingrandimento dell’immagine nell’area di visione. É consentito un ingrandimento massimo pari a 4 volte la dimensione originale. (p.40) Riduci Per dimezzare l’ingrandimento dell’immagine nell’area di visione. É consentito un ingrandimento minimo pari a 1/16 della dimensione originale. (p.40) Dimensioni reali Per impostare l’ingrandimento dell’immagine visualizzata in modo che appaia a dimensioni reali. (p.40) Ruota visualizzazione (90° a sinistra) Per ruotare l’immagine di 90° in senso antiorario, senza influire sul file. Ruota visualizzazione (90° a destra) Per ruotare l’immagine di 90° in senso orario, senza influire sul file. Disponi le finestre Per ordinare più finestre di visualizzazione dell’immagine principale. Menu [Strumenti] Annulla azione Per annullare l’azione precedentemente eseguita sul file. Ritaglia Per ritagliare un’area specificata dell’immagine eliminando le porzioni non desiderate. Correzione automatica immagine Per regolare automaticamente la luminosità, il contrasto e la tonalità di colore. Selezionate [Forte] o [Leggero]. Ruota Per ruotare l’immagine di 90° verso sinistra o verso destra. (p.43) PENTAX PHOTO Laboratory Per avviare PENTAX PHOTO Laboratory 3. I file immagine RAW visualizzati nella finestra di visualizzazione dell’immagine principale possono essere aperti con PENTAX PHOTO Laboratory 3. (p.71) Opzioni Per selezionare varie impostazioni di PENTAX PHOTO Browser 3. (p.65) 37 Menu [Guida] Argomenti della guida Per visualizzare il contenuto della guida di PENTAX PHOTO Browser 3. Per il Macintosh, selezionate [PENTAX PHOTO Browser Help]. Indice Per visualizzare l’indice della guida di PENTAX PHOTO Browser 3. Questa opzione non è disponibile per Macintosh. Guida rapida Per mostrare suggerimenti cliccando su un’icona o un pulsante. Informazioni su PENTAX PHOTO Per visualizzare la versione di PENTAX PHOTO Browser 3. Per il Browser Macintosh, selezionate [Informazioni su PENTAX PHOTO Browser] nel menu [PENTAX PHOTO Browser]. Barra degli strumenti Le funzioni di uso frequente sono disponibili anche come pulsanti sulla barra degli strumenti, per un’esecuzione più semplice e immediata. Per nascondere la barra degli strumenti togliete il segno di spunta da [Barra degli strumenti] nel menu [Visualizza]. 1 2 3 4 14 Numero 5 15 Icona (pulsante) 1 6 16 7 17 8 18 9 19 10 11 20 12 13 21 22 23 Funzione Per visualizzare la schermata del Browser. Visualizza browser 2 Apri 3 Per aprire la finestra di dialogo [Apri] per selezionare il file da aprire. Se l’opzione [Apri in nuova finestra] è spuntata, cliccando su [Apri] con un file selezionato l’immagine selezionata si apre in una nuova finestra di visualizzazione dell’immagine principale. Per salvare l’immagine visualizzata in formato JPEG, TIFF, BMP, PNG o PICT. (p.45) Salva con nome 38 Numero Icona (pulsante) 4 Funzione Per stampare l’immagine corrente. (p.58) Stampa 5 Per visualizzare le proprietà del file selezionato. (p.41) Proprietà 6 Immagine precedente 7 Immagine successiva 8 Per visualizzare l’immagine precedente quando si hanno più immagini visualizzate nella finestra di visualizzazione dell’immagine principale e quando una cartella contiene più immagini. Non è possibile selezionare questo pulsante se non ci sono immagini precedenti da visualizzare. Per visualizzare l’immagine successiva quando si hanno più immagini visualizzate nella finestra di visualizzazione dell’immagine principale e quando una cartella contiene più immagini. Non è possibile selezionare questo pulsante se non ci sono immagini successive da visualizzare. Per impostare operazioni sincronizzate con altre finestre di visualizzazione dell’immagine principale. Visualizzazione sincronizzata 9 Per mostrare in sequenza le immagini selezionate o spuntate. (p.55) Presentazione 10 Per adattare l’immagine alla dimensione della finestra. (p.40) Adatta alla finestra 11 Riduci 12 Ingrandisci 13 Per dimezzare l’ingrandimento dell’immagine nell’area di visione. É consentito un ingrandimento minimo pari a 1/16 della dimensione originale. (p.40) Per raddoppiare l’ingrandimento dell’immagine nell’area di visione. É consentito un ingrandimento massimo pari a 4 volte la dimensione originale. (p.40) Per impostare l’ingrandimento dell’immagine visualizzata in modo che appaia a dimensioni reali (1:1). (p.40) Dimensioni reali 14 Zoom 15 Mostra l’ingrandimento di visualizzazione corrente. È anche possibile impostare l’ingrandimento selezionandolo tra quelli dell’elenco a discesa, oppure scrivendolo direttamente nella casella. (p.40) Per ruotare l’immagine visualizzata di 90° verso sinistra (senso antiorario). (p.42) Ruota visualizzazione (90° a sinistra) 16 Per ruotare l’immagine visualizzata di 90° verso destra (senso orario). (p.42) Ruota visualizzazione (90° a destra) 39 Numero Icona (pulsante) 17 Funzione Per annullare l’azione precedentemente eseguita sul file. Annulla azione 18 Per ritagliare un’area specificata dell’immagine eliminando le porzioni non desiderate. Ritaglia 19 Correzione automatica immagine 20 Cliccate e selezionate o per regolare automaticamente la luminosità, il contrasto e la tonalità di colore. Selezionate [Forte] o [Leggero]. Per ruotare l’immagine di 90° verso sinistra o verso destra. (p.43) Ruota 21 PENTAX PHOTO Laboratory 22 Opzioni 23 Per avviare PENTAX PHOTO Laboratory 3. Specificate i file immagine desiderati nel riquadro miniature di PENTAX PHOTO Browser 3. (p.71) Appare la schermata delle impostazioni di PENTAX PHOTO Browser 3. Si possono impostare varie opzioni riguardanti PENTAX PHOTO Browser 3. (p.65) Per visualizzare il contenuto della guida di PENTAX PHOTO Browser 3. Argomenti della guida Area di visione dell’immagine Mostra l’immagine selezionata nel riquadro miniature o nel riquadro immagini selezionate di PENTAX PHOTO Browser 3. Riquadro dati immagine L’area di visione dell’immagine mostra anche i dati dell’immagine. (p.21) Portate il cursore su una linea di divisione nella parte superiore del riquadro e trascinatela per ridimensionare la cella. Per il Macintosh, trascinate la cella per ridimensionarla. 40 Per nascondere la barra degli strumenti e il riquadro dei dati immagine Si può impostare di mostrare o nascondere la barra degli strumenti e il riquadro dei dati immagine nella finestra di visualizzazione dell’immagine principale. 1 Selezionate [Barra degli strumenti] o [Dati immagine] dal menu [Visualizza] nella finestra di visualizzazione dell’immagine principale e togliete la spunta. La barra degli strumenti o il riquadro dei dati immagine vengono nascosti. Per visualizzare la barra degli strumenti o il riquadro dei dati immagine, selezionate [Barra degli strumenti] o [Dati immagine] dal menu [Visualizza] nella finestra di visualizzazione dell’immagine principale e spuntate l’opzione da visualizzare. Variazione dell’ingrandimento di visualizzazione È possibile modificare l’ingrandimento dell’immagine nell’area di visualizzazione. 1 Selezionate [Adatta alla finestra], [Ingrandisci], [Riduci] o [Dimensioni reali] dal menu [Visualizza] nella finestra di visualizzazione dell’immagine principale. In alternativa, cliccate sull’icona , , o sulla barra degli strumenti. L’ingrandimento dell’immagine può essere regolato da 1/16 a 4 volte. 41 Visione ingrandita Visione ridotta É anche consentito ingrandire o ridurre l’immagine visualizzata inserendo direttamente il valore numerico nella casella dell’ingrandimento sulla barra degli strumenti. Visualizzazione delle proprietà dell’immagine Si possono visualizzare i dati del file per l’immagine mostrata nella finestra di visualizzazione dell’immagine principale. (p.54) 42 Sincronizzazione di più finestre di visualizzazione dell’immagine principale Sincronizza fino a quattro finestre di visualizzazione dell’immagine principale. Sincronizza zoom, posizione e operazioni di avanzamento dei fotogrammi. 1 Selezionate [Visualizzazione sincronizzata] dal menu [Visualizza] nelle finestre di visualizzazione dell’immagine principale. In alternativa, cliccate sull’icona [Visualizzazione sincronizzata] sulla barra degli strumenti o selezionate [Visualizzazione sincronizzata] nel menu che si attiva cliccando col tasto destro l’area di visione dell’immagine. Lo zoom, la posizione e le operazioni di avanzamento fotogrammi per le finestre con [Visualizzazione sincronizzata] selezionata vengono sincronizzati. • Sincronizzando più finestre di visualizzazione dell’immagine principale, la posizione di una singola immagine può essere cambiata trascinando l’immagine mentre si tiene premuto il tasto Alt. • Se non desiderate visualizzare la stessa immagine contemporaneamente in più finestre di visualizzazione dell’immagine principale durante l’avanzamento dei fotogrammi con le finestre di visualizzazione dell’immagine principale sincronizzate, usate le impostazioni della finestra di dialogo [Opzioni]. Rotazione dell’immagine visualizzata Ruota l’immagine di 90° verso sinistra o verso destra. 1 Selezionate [Ruota visualizzazione (90° a sinistra)] o [Ruota visualizzazione (90° a destra)] dal menu [Visualizza] nella finestra di visualizzazione dell’immagine principale. In alternativa, cliccate sull’icona o sulla barra degli strumenti. L’immagine viene ruotata. Per salvare l’immagine ruotata, usate [Ruota Immagine] nel menu [Strumenti]. (p.45) 43 Salvataggio di un’immagine ruotata L’immagine viene ruotata di 90° verso sinistra o destra e salvata. La rotazione dell’immagine può richiedere un certo tempo in base alla sua dimensione. Chiudendo la finestra di visualizzazione dell’immagine principale senza aver salvato l’immagine o cliccando , appare un messaggio di avviso. 1 Selezionate [Ruota (90° a sinistra)] o [Ruota (90° a destra)] da [Rotazione immagine] nel menu [Strumenti] nella finestra di visualizzazione dell’immagine principale. In alternativa, selezionate [Ruota (90° a sinistra)] o [Ruota (90° a destra)] dalla barra degli strumenti. (p.39) 2 Specificate [Salva in], [Nome file] e [Salva come], quindi cliccate su [Salva]. L’immagine viene ruotata e salvata. • Eseguendo una rotazione senza perdita di qualità di un’immagine JPEG che non ha subito modifiche, si apre la finestra di dialogo [Ruota] prima che appaia l’immagine. • La finestra di dialogo [Ruota] non si apre per i file RAW e le immagini JPEG modificate. Per salvare le immagini ruotate, selezionate [Salva con nome] dal menu [File] nella finestra di visualizzazione dell’immagine principale o cliccate sull’icona sulla barra degli strumenti. 44 Ritagliare un’immagine È possibile ritagliare porzioni di un’immagine visualizzata nella finestra di visualizzazione dell’immagine principale. 1 Selezionate [Ritaglia] dal menu [Strumenti] nella finestra di visualizzazione dell’immagine principale. In alternativa, cliccate sull’icona sulla barra degli strumenti. Viene visualizzata la finestra di dialogo [Ritaglia]. 2 Impostate l’area di ritaglio. Voce Descrizione Proporzioni ritaglio Mantieni proporzioni originali Specifica dimensioni carta Specifica proporzioni Non specificare proporzioni Area di ritaglio Centro*1 In alto a sinistra*1 In basso a destra*1 Coordinate in alto a sinistra Area di ritaglio Coordinate in basso a destra Dimensioni originali : Mantiene le proporzioni dell’immagine originale. : Usa le impostazioni del formato della carta. : Imposta le proporzioni desiderate. : Non imposta condizioni per le proporzioni dell’area di ritaglio. : Ritaglia un’area al centro dell’immagine originale. : Imposta un’area di ritaglio in base alle coordinate dell’angolo superiore sinistro. : Imposta un’area di ritaglio in base alle coordinate dell’angolo inferiore destro. : Imposta le coordinate dell’angolo superiore sinistro dell’area di ritaglio. : Imposta le dimensioni dell’area di ritaglio. : Imposta le coordinate dell’angolo inferiore destro dell’area di ritaglio. : Visualizza il numero di pixel dell’immagine originale. *1: L’area di ritaglio viene impostata specificando i valori, non trascinando il mouse. Cliccate [Ripristina] per riportare i valori impostati a quelli iniziali. 3 Cliccate [OK]. 45 Salvataggio di una immagine É possibile salvare l’immagine visualizzata in uno dei formati riportati di seguito. I file RAW si possono salvare con uno di questi formati per vedere l’immagine con un’applicazione per l’elaborazione dell’immagine. JPEG TIFF (8 bit) TIFF (16 bit) BITMAP PNG PICT 1 : : : : : : Immagine JPEG con dati dell’immagine Immagine TIFF con dati dell’immagine Immagine TIFF di alta qualità con dati dell’immagine Immagine BMP senza dati dell’immagine Immagine PNG senza dati dell’immagine Immagine PICT senza dati dell’immagine Selezionate [Salva con nome] dal menu [File] nella finestra di visualizzazione dell’immagine principale o cliccate sull’icona sulla barra degli strumenti. Appare la finestra di dialogo [Salva con nome]. Se il file RAW viene visto in visualizzazione semplice o viene ridotto, compare un messaggio che chiede se si desidera riportare l’immagine a pieno formato. Selezionando [No], l’immagine viene salvata come è visualizzata. La qualità risulta ridotta rispetto ad un’elaborazione a pieno formato. 2 Specificate [Salva in], [Nome file] e [Salva come], quindi cliccate su [Salva]. L’immagine viene salvata. 46 Gestione dei file d’immagine e delle cartelle Estrazione di un file JPEG di pieno formato da un file RAW Un file JPEG di anteprima può essere estratto soltanto da un file RAW PENTAX (file RAW di formato PEF ripresi con una fotocamera reflex PENTAX). Questa operazione non è consentita con file RAW di formato DNG. 1 Selezionate un’immagine per l’estrazione del file JPEG nel riquadro miniature o nel riquadro delle immagini selezionate di PENTAX PHOTO Browser 3. 2 Selezionate [Estrai JPEG] dal menu [Strumenti]. In alternativa, cliccate col tasto destro sull’immagine per l’estrazione del file JPEG e selezionate [Estrai JPEG]. 3 Specificate la destinazione e il nome del file. • Per salvare il file con lo stesso nome del file originale, selezionate [Usa nome file originale]. Ad esempio, se il nome del file originale è “IMGP0001.pef”, il nome del file JPEG estratto sarà “IMGP0001.jpg”. • Per salvare il file con un nome differente, selezionate [Rinomina]. In questo caso, specificate [Nome file base] (prefisso del nome del file), [Numero di cifre] (numero delle cifre del numero compreso nel nome base del file) e [Numero di avvio] (numero iniziale compreso nel nome base del file). Usando [Estrai JPEG] per immagini multiple, il nome file assegnato a ciascuna immagine è costituito dal [Nome file base] e da un numero progressivo che inizia da [Numero di avvio]. Conversione di un file RAW in un file RAW di tipo DNG DNG (Digital Negative) è un formato di file RAW di utilizzo generale, di pubblico dominio, definito da Adobe Systems. 1 Selezionate un’immagine da convertire in file RAW di tipo DNG nel riquadro miniature o nel riquadro delle immagini selezionate di PENTAX PHOTO Browser 3. 47 2 Selezionate [Salva come DNG] dal menu [Strumenti]. In alternativa, cliccate col tasto destro sull’immagine da convertire in file RAW DNG e selezionate [Salva come DNG]. 3 Specificate la destinazione e il nome del file. • Per salvare il file con lo stesso nome del file originale, selezionate [Usa nome file originale]. Ad esempio, se il nome del file originale è “IMGP0001.pef”, il nome del file DNG convertito sarà “IMGP0001.dng”. • Per salvare il file con un nome differente, selezionate [Rinomina]. In questo caso, specificate [Nome file base] (prefisso del nome del file), [Numero di cifre] (numero delle cifre del numero compreso nel nome base del file) e [Numero di avvio] (numero iniziale compreso nel nome base del file). Usando [Salva come DNG] per immagini multiple, il nome file assegnato a ciascuna immagine è costituito dal [Nome file base] e da un numero progressivo che inizia da [Numero di avvio]. • I file RAW di tipo DNG non possono essere aperti da PENTAX PHOTO Browser 3 o da PENTAX PHOTO Laboratory 3. Trasferimento dei file immagine da una scheda di memoria SD 1 Verificate che la fotocamera digitale, il lettore di schede SD o il disco rimovibile compatibile DCF sia collegato al computer, quindi selezionate [Trasferimento immagine automatico] dal menu [Strumenti]. In alternativa, cliccate sull’icona sulla barra degli strumenti. La fotocamera digitale o il disco rimovibile compatibile DCF contenente i file immagine viene riconosciuto. 2 Selezionate l’unità esterna con le immagini da trasferire e cliccate [Successiva]. Il messaggio [Impossibile trovare supporto DCF.] compare se nessuna fotocamera digitale o nessun disco rimovibile compatibile DCF (digital camera file) risulta collegato al computer o se il dispositivo collegato non contiene file immagine. 3 Selezionate la cartella con le immagini da trasferire e cliccate [Successiva]. Una volta selezionato [Trasferisci cartella(e) selezionata(e)], selezionate una cartella dall’elenco. Per trasferire tutte le immagini nell’unità esterna selezionata, selezionate [Trasferisci tutte le immagini]. 4 Sezionate la cartella di destinazione e cliccate su [Trasferisci immagini]. Per creare una nuova cartella di destinazione, selezionate la posizione desiderata e cliccate su [Nuova cartella]. 5 Una volta trasferite tutte le immagini, cliccate su [Fine]. 48 Spostamento/Copia dei file d’immagine 1 Nel riquadro miniature della finestra di PENTAX PHOTO Browser 3, selezionate la miniatura dell’immagine da spostare o copiare. 2 Selezionate [Taglia] o [Copia] dal menu [Modifica]. In alternativa, cliccate sull’icona o sulla barra degli strumenti. 3 In visualizzazione struttura, specificate la cartella di destinazione per lo spostamento o la copia. 4 Selezionate [Incolla] dal menu [Modifica]. In alternativa, cliccate sull’icona sulla barra degli strumenti. Il file immagine specificato viene spostato o copiato nella cartella specificata. • Per spostare un’immagine è anche possibile trascinare la sua miniatura nella cartella di destinazione. Per copiarla, tenete premuto il tasto Ctrl mentre trascinate il file. Per il Macintosh, tenete premuto il tasto Option mentre trascinate il file. • Usate la stessa procedura anche per spostare o copiare una cartella. In visualizzazione struttura, specificate la cartella da spostare o copiare. La cartella specificata sarà spostata o copiata nella cartella di destinazione. 49 50 Eliminazione dei file d’immagine e delle cartelle 1 Nel riquadro miniature della finestra di PENTAX PHOTO Browser 3, selezionate la miniatura dell’immagine da eliminare. In alternativa, selezionate la cartella da eliminare in visualizzazione struttura. 2 Selezionate [Elimina] dal menu [Modifica]. In alternativa, cliccate sull’icona sulla barra degli strumenti. Compare la schermata di conferma dell’eliminazione. 3 Cliccate su [Si]. Il file immagine o la cartella vengono eliminati. Modifica dei nomi dei file d’immagine o delle cartelle 1 Nel riquadro miniature della finestra di PENTAX PHOTO Browser 3, selezionate la miniatura dell’immagine da rinominare In alternativa, selezionate la miniatura o la cartella da rinominare nella visualizzazione struttura. 51 2 Selezionate [Rinomina] dal menu [File]. In alternativa, cliccate direttamente sul nome del file o della cartella nel riquadro miniature o nella visualizzazione struttura. Il nome del file o della cartella può essere modificato. 3 Inserite il nuovo nome del file o della cartella. Il file o la cartella ha un nuovo nome. Modifica dei nomi di tutti i file 1 Nel riquadro miniature della finestra di PENTAX PHOTO Browser 3, selezionate o spuntate le miniature delle immagini da ridenominare. Selezionate [Seleziona tutto] dal menu [Modifica] per selezionare tutte le immagini nel riquadro miniature. In questo caso non si possono selezionare immagini in più di una cartella. 2 Selezionate [Rinomina tutti] dal menu [File]. In alternativa, cliccate sull’icona sulla barra degli strumenti. Compare la finestra di dialogo [Rinomina tutti]. 52 3 Verificate il contenuto e inserite le informazioni necessarie. Voce Descrizione Nome file base Specificate il nome da utilizzare per i file. “IMGP” è la denominazione predefinita. Numero di cifre Specificate il numero di cifre da aggiungere ai nomi base. Si possono specificare da 1 a 5 cifre. 4 cifre è il valore predefinito (esempio: IMGP1234.pef). Quando nella cartella esistono file col nome file base specificato, il numero di cifre cresce se viene superato il numero massimo di file. Inserire nome file base per ultimo Selezionando questa opzione, il nome file specificato per [Nome file base] viene posto in coda alla numerazione sequenziale (esempio: 0123IMGP.pef). Come impostazione predefinita il nome file base viene posto all’inizio. Numero di avvio Imposta il numero iniziale. Quando nella cartella esistono file col nome file base specificato, la numerazione prosegue automaticamente dal numero più alto esistente. Se non ci sono file col nome file base specificato, la numerazione parte da 1. 4 Cliccate [OK]. Tutti i file vengono ridenominati col nome specificato. Creazione di una nuova cartella 1 In visualizzazione struttura della finestra di PENTAX PHOTO Browser 3, selezionate la cartella nella quale creare una nuova cartella. In alternativa, selezionate il riquadro miniature. 2 Selezionate [Crea nuova cartella] dal menu [File]. Una nuova cartella viene creata nella cartella specificata o nel riquadro miniature. 53 Salvataggio di un elenco di dati immagine Usate le caselle di spunta per salvare in un unico file di formato CSV i dati immagine da cartelle multiple. • Salvando i dati immagine dal riquadro miniature, si possono salvare quelli dei file immagine nella cartella correntemente visualizzata nel riquadro (selezionabile). • Salvando i dati immagine dal riquadro immagini selezionate, si possono salvare quelli dei file immagine nella scheda attiva nel riquadro. 1 Selezionate [Salva dati immagine] dal menu [Strumenti] della finestra PENTAX PHOTO Browser 3 o cliccate sull’icona sulla barra degli strumenti. Compare la finestra di dialogo [Salva dati immagine]. 2 Specificate il nome del file e la destinazione, quindi cliccate su [Salva]. I dati immagine vengono salvati in formato CSV. Se ci sono miniature spuntate, vengono salvati solamente i dati di quelle immagini. Vengono salvati anche i dati delle immagini selezionate in altre cartelle. Selezionando una miniatura, vengono salvati solamente i dati di quella immagine. 54 Visualizzazione delle proprietà dei file d’immagine o delle cartelle Il contenuto della finestra di dialogo [Proprietà] dipende dalla versione di sistema operativo in uso. Per maggiori dettagli sulle impostazioni della finestra di dialogo [Proprietà] fate riferimento alla guida in linea del sistema operativo. 1 Nel riquadro miniature della finestra di PENTAX PHOTO Browser 3, selezionate la miniatura dell’immagine di cui volete visualizzare le proprietà. In alternativa, nella visualizzazione struttura, selezionate la cartella di cui volete visualizzare le proprietà. 2 Selezionate [Proprietà] dal menu [File]. Compare la finestra di dialogo [XXX Proprietà] ([XXX Info] per il Macintosh). Con Windows 3 Verificate le informazioni che interessano. 4 Cliccate [OK]. Con Macintosh La finestra di dialogo [Proprietà] si chiude. Per il Macintosh, cliccate su per chiudere la finestra di dialogo [Info]. 55 Riproduzione continua delle immagini come Presentazione Questa sezione illustra come impostare ed eseguire una presentazione. 1 Selezionate un’immagine o una cartella nella finestra PENTAX PHOTO Browser 3. 2 Selezionate [Presentazione] dal menu [Visualizza] o cliccate sull’icona sulla barra degli strumenti. Si apre la schermata di Presentazione e il relativo pannello di comando. Schermo della presentazione Pannello di controllo della presentazione 1 2 3 4 5 6 7 8 56 Numero Icona (pulsante) Funzione 1 Prima immagine Ritorna alla prima immagine. Premendolo durante la presentazione, compare la prima immagine e la presentazione viene messa in pausa. 2 Riavvolgi Riavvolge la presentazione. Premendolo durante la presentazione, compare l’immagine precedente e la presentazione viene messa in pausa. 3 Immagine precedente La presentazione viene eseguita in ordine inverso. 4 Pausa Mette in pausa la presentazione. 5 Riproduci Avvia la presentazione. 6 Avanza veloce Avanzamento veloce. Premendolo durante la presentazione, compare l’immagine seguente e la presentazione viene messa in pausa. 7 Ultima immagine Salta all’ultima immagine. Premendolo durante la presentazione, compare l’ultima immagine e la presentazione viene messa in pausa. 8 Stop Interrompe la presentazione. 3 Premete il pulsante [Riproduci]. La presentazione ha inizio. Impostazioni della presentazione Per vedere la presentazione, potete scegliere tra finestra singola e finestra doppia. In aggiunta, potete vedere la presentazione in modalità a pieno schermo singolo o pieno schermo doppio (solo se il computer è compatibile con la visualizzazione a doppio schermo). Le impostazioni di visualizzazione della presentazione e i dati immagine visualizzati per ciascuna immagine delle presentazione possono essere modificati nella scheda [Browser] nella finestra di dialogo [Opzioni]. Si può scegliere se visualizzare i dati immagine nel corso della presentazione spuntando la casella [Si] o [No] per [Visualizza dati immagine durante presentazione]. (p.67) L’ordine di avanzamento dei fotogrammi durante la presentazione è determinato dall’impostazione corrente [Ordina per] nel menu [Visualizza]. 57 Selezionate una delle quattro regole di visualizzazione riportate di seguito. Finestra singola Schermo intero singolo Slideshow A A Finestra doppia Primary Schermo intero doppio Secondary A A B B Ordine di visualizzazione delle immagini per finestra doppia Usando la finestra doppia o il doppio schermo intero nella presentazione di PENTAX PHOTO Browser 3, si può selezionare il metodo di visualizzazione delle immagini per il monitor primario e il secondario. Avanza nell’ordine Primaria (A) n n+1 n+2 n+3 Secondaria (B) n+1 n+2 n+3 n+4 Primaria (A) n n n+2 n+2 Secondaria (B) n-1 n+1 n+1 n+3 Avanza alternatamente 58 Avanza di due fotogrammi Primaria (A) n n+2 n+4 n+6 Secondaria (B) n+1 n+3 n+5 n+7 Imposta immagine monitor primario Primaria (A) n n n n Secondaria (B) n+1 n+2 n+3 n+4 Stampa di una immagine Per stampare i file immagine, scegliete tra [Stampa indice] e [Stampa foto]. Stampa indice : Stampa miniature e relativi dati immagine. Stampa foto : Stampa la foto ad alta qualità. Si possono anche stampare più immagini su una sola pagina oppure una sola foto di grande formato su più pagine, eseguendo una stampa partizionata. Uso di stampa indice 1 Nel riquadro miniature della finestra di PENTAX PHOTO Browser 3, selezionate le immagini da stampare. 2 Selezionate [Stampa] dal menu [File]. In alternativa, cliccate sull’icona sulla barra degli strumenti. Compare la finestra di dialogo [Stampa]. 59 3 Selezionate la scheda [Stampa indice]. 4 Inserite le impostazioni relative a layout e didascalia. Voce Descrizione Anteprima Visualizza un’anteprima con le impostazioni specificate. Layout Per selezionare fra tre possibili disposizioni. Numero di immagini per pagina (L × A) Per specificare il numero di immagini da stampare in una pagina, scegliendo dall’elenco. Didascalia Le impostazioni riguardanti la didascalia sono spiegate di seguito. Il possibile contenuto dipende dal layout prescelto. Posizione Per selezionare dall’elenco la posizione della didascalia. Indice Per specificare i dati da stampare fra quelli proposti. Carattere Per selezionare un carattere di stampa tra quelli proposti. L’impostazione predefinita è il carattere di sistema. Dimensioni Per scegliere le dimensioni del carattere dall’elenco a discesa. Etichette informazioni Stampante Per stampare l’etichetta con le informazioni. Qui compare il nome della stampante utilizzabile. • Le dimensioni di ogni immagine vengono calcolate automaticamente in base ai margini, al numero delle immagini e alle dimensioni della didascalia. • Cliccate sul pulsante [Imposta pagina] per effettuare le impostazioni relative alla pagina. (p.62) • Cliccate sul pulsante [Impostazioni stampante] per effettuare le impostazioni relative alla stampante. (p.63) 60 5 Cliccate [OK]. La stampa ha inizio. Uso di stampa foto 1 Nel riquadro miniature della finestra di PENTAX PHOTO Browser 3, selezionate le immagini da stampare. 2 Selezionate [Stampa] dal menu [File]. In alternativa, cliccate sull’icona sulla barra degli strumenti. Compare la finestra di dialogo [Stampa]. 3 Selezionate la scheda [Stampa foto]. 61 4 Inserite le impostazioni relative a layout e didascalia. Voce Descrizione Anteprima Visualizza un’anteprima con le impostazioni specificate. Layout Per selezionare fra tre possibili disposizioni. Layout 1 : Stampa normale Layout 2 : Layout di stampa (immagini multiple) Layout 3 : Stampa partizionata*1 (stampa di una immagine su più pagine) Num. immag. per pag. Per selezionare dall’elenco il numero di immagini da stampare su una pagina. Stampa multi-pagina Per selezionare dall’elenco il numero di partizioni dell’immagine. Assegn. delle immag. Per selezionare dall’elenco le opzioni per un formato dell’immagine differente da quello della pagina. Nessun ritaglio : L’immagine rientra nell’area stampabile. Ritaglio : Si utilizza l’intera area stampabile, scartando le parti di immagine in eccesso. Posizione Per selezionare dall’elenco la posizione dell’immagine nell’area di stampa. Spazio (Verticale)/ Spazio (Orizzontale) Imposta lo spazio verticale e orizzontale in mm o pollici. Ruotate in base all’area di stampa Questa impostazione utilizza al meglio l’area di stampa. Spuntate questa opzione per consentire se necessario una rotazione di 90° per adattare la foto all’area di stampa prima di stamparla. Adatta alla carta Per impostare la stampante affinché stampi usando la massima area di stampa. Si può impostare selezionando [Layout 1] (Stampa normale) o [Layout 3] (Stampa partizionata). Stampa data e ora dello scatto Per definire le impostazioni di stampa relative a data ed ora. Posizione : Per selezionare la posizione per la stampa di data ed ora. Carattere : Per selezionare un carattere di stampa tra quelli proposti. L’impostazione predefinita è il carattere di sistema. Stampa ora : Per selezionare No (Predefinito) o Si (OO:MM:SS, solo in formato 24 ore). Separatore : Per inserire divisori nel testo. Formato : Per impostare il formato della data. Colore testo : Per impostare il colore per la stampa del testo. Dimensione : Per selezionare dall’elenco la dimensione del carattere. Stampante Qui compare il nome della stampante utilizzabile. *1: Selezionando [Layout 1] (Stampa normale) o [Layout 3] (Stampa partizionata), viene visualizzata la casella [Adatta alla carta]. Spuntate [Adatta alla carta] per ignorare le impostazioni relative ai margini e stampare le immagini sfruttando la massima area di stampa disponibile. 62 • Le dimensioni dell’immagine vengono calcolate automaticamente in base ai margini, alla spaziatura e al numero delle immagini. • L’orientamento della stampa di data ed ora dipende dai dati dell’immagine (solo per Windows). La posizione di stampa è in relazione all’immagine. • Cliccate sul pulsante [Imposta pagina] per selezionare le impostazioni relative alla pagina. (p.62) • Cliccate sul pulsante [Impostazioni stampante] per selezionare le impostazioni relative alla stampante. (p.63) 5 Cliccate [OK]. La stampa ha inizio. Uso di Imposta pagina Usate Imposta pagina per impostare opzioni di stampa come margini, intestazioni/piè di pagina e numero di copie. 1 Selezionate [Imposta pagina] dal menu [File] nella finestra di PENTAX PHOTO Browser 3 o cliccate su [Imposta pagina] nella finestra di dialogo [Stampa]. Compare la finestra di dialogo [Imposta pagina]. 63 2 Inserite le impostazioni. Voce Descrizione Margini Sinistra, Destra, Superiore, Inferiore L’impostazione predefinita è 25 mm (1 pollice) per formati di carta superiori all’A4, e 10 mm (0,5 pollici) per formati inferiori. Intestazione/Piè di pagina L’impostazione predefinita è 15 mm dal bordo superiore e da quello inferiore. Numero di copie Per specificare il numero delle copie da stampare. Intestazione/ Piè di pagina Posizione Per impostare la posizione per intestazione/piè di pagina. Selezionate fra Non stampare (Predefinito), Allin. a sin., All. al centro, e Allin. a des. Carattere Per selezionare un carattere di stampa tra quelli proposti. L’impostazione predefinita è il carattere di sistema. Testo Inserite il testo da stampare come intestazione/piè di pagina. Inser. num. pagina Cliccando su questo pulsante, [#Numero di pagina] viene inserito nella posizione del cursore nel campo Testo. Inser. num. pagine Cliccando su questo pulsante, [#Numero di pagine] viene inserito nella posizione del cursore nel campo Testo. Dimensioni Per selezionare dall’elenco una dimensione del carattere. L’impostazione predefinita è 10. 3 Cliccate [OK]. I dati per impostare la pagina sono inseriti. Uso delle impostazioni della stampante Controllate le impostazioni di stampa e cambiatele secondo necessità. Per dettagli sulle impostazioni di stampa consultate il manuale istruzioni della stampante. Questa sezione descrive le impostazioni di stampa per Windows. Per il Macintosh, la schermata delle impostazioni di stampa dipende dal sistema operativo. 64 1 Cliccate su [Impostazioni stampante] nella finestra di dialogo [Stampa] o [Imposta pagina]. Compare la finestra di dialogo [Imposta stampante]. 2 Inserite le impostazioni. Voce Descrizione Stampante Per selezionare la stampante da usare dall’elenco a discesa [Nome]. Cliccate su [Rete] per selezionare una stampante in rete. Cliccate su [Proprietà] per inserire impostazioni di stampa avanzate. Formato Dimensioni Per selezionare il formato della carta. Alimentazione Per selezionare il metodo di alimentazione della carta. Orientamento 3 Per impostare il tipo di immagine da stampare. Selezionate [Verticale] o [Orizzontale]. Cliccate [OK]. I dati per impostare la stampante sono inseriti. 65 Modifica delle impostazioni di PENTAX PHOTO Browser 3 Si possono scegliere le impostazioni iniziali di PENTAX PHOTO Browser 3, come le impostazioni all’avvio o alla chiusura del programma, il formato iniziale di visualizzazione dell’immagine, le didascalie delle miniature e il formato di visualizzazione dei file RAW. 1 Selezionate [Opzioni] dal menu [Strumenti] nella finestra di PENTAX PHOTO Browser 3. In alternativa, cliccate sull’icona sulla barra degli strumenti. Quando viene visualizzata la finestra di dialogo [Opzioni], selezionate la scheda relativa alle impostazioni da cambiare. 66 2 Effettuate tutte le selezioni, confermatele con [OK]. Le opzioni sono impostate e la finestra di dialogo [Opzioni] si chiude. Cliccate su [Ripristina] per riportare tutte le opzioni ai valori predefiniti. Cliccando su [Ripristina], le impostazioni di tutte le schede, compresa quella visualizzata, ritornano ai valori predefiniti. Impostazioni della scheda [Avvia/Chiudi programma]. Cambiate le seguenti impostazioni per PENTAX PHOTO Browser 3 nella scheda [Avvia/Chiudi programma]. Voce Descrizione Cartella di avvio Scegliete fra le seguenti la cartella da aprire all’avvio del programma. Ultima cartella utilizzata: Per aprire l’ultima cartella usata la volta precedente in PENTAX PHOTO Browser 3. Desktop : Per aprire il desktop. Usa sempre questa cartella: Cliccate su [Sfoglia] per specificare una cartella. Stato all’avvio Per impostare lo stato di PENTAX PHOTO Browser 3 all’avvio. Stato dopo l’ultimo utilizzo: All’avvio di PENTAX PHOTO Browser 3 si mantengono le impostazioni dell’ultima sessione. Predefinito: Appare la schermata predefinita. Mostra scherm. intr. all’avvio Per impostare se visualizzare la schermata introduttiva all’avvio PENTAX PHOTO Browser 3. On : La schermata introduttiva viene mostrata. Off : La schermata introduttiva non viene mostrata. Alla chiusura Per impostare le operazioni all’uscita da PENTAX PHOTO Browser 3. Chiudi solo PENTAX PHOTO Browser: Chiude soltanto PENTAX PHOTO Browser 3 anche se è aperto PENTAX PHOTO Laboratory 3. Chiudi PENTAX PHOTO Laboratory allo stesso tempo: Chiude anche PENTAX PHOTO Laboratory 3 insieme a PENTAX PHOTO Browser 3 senza visualizzare un messaggio di conferma. Impostazioni della scheda [Browser] Per personalizzare le impostazioni riguardanti la schermata del Browser e la presentazione nella scheda [Browser]. Voce Descrizione Data/ora miniatura Per impostare la data e l’ora visualizzate nel riquadro miniature e nel riquadro immagini selezionate. Data/ora ultima modifica del file: Visualizza la data e l’ora dell’ultima modifica (a partire dalla data di ripresa). Data modifica informazioni Exif (data di scatto): Visualizza la data e l’ora di creazione del file (data di ripresa). Usa informazioni orientamento immagine Per impostare se usare il dato relativo all’orientamento dell’immagine nella schermata del Browser e nella finestra di visualizzazione dell’immagine principale. Si : Usa il dato sull’orientamento dell’immagine. No : Non usa il dato sull’orientamento dell’immagine. Selezionando [No], la visualizzazione della miniatura non cambia nemmeno selezionando [Ruota visualizzazione (90°a sinistra)] o [Ruota visualizzazione (90° a destra)] da [Ruota]. Visualizza orientamento immagini Per impostare se visualizzare un’icona che indica l’orientamento della visualizzazione dell’immagine nella schermata del Browser e nella finestra di visualizzazione dell’immagine principale. Si : L’orientamento della visualizzazione dell’immagine è indicato da un’icona. No : L’orientamento della visualizzazione dell’immagine non è indicato da un’icona. Indica modifiche nei dati immagine durante avanzamento fotogramma Per impostare se indicare in rosso i cambiamenti nei dati dell’immagine passando da un file a quello successivo durante l’avanzamento dei fotogrammi nella finestra di visualizzazione dell’immagine principale. Si : I cambiamenti nei dati dell’immagine da un file al successivo sono indicati in rosso. No : I cambiamenti nei dati dell’immagine da un file al successivo non sono indicati in rosso. Schema colori per bordo miniatura immagini con spunta Per impostare il colore del bordo della miniatura nel riquadro delle immagini selezionate in base alla posizione (percorso) del file immagine. Selezionate fra sette colori. Impostazioni della presentazione Per impostare le modalità di visualizzazione delle presentazioni. Finestra singola: Esegue la presentazione in una sola finestra. Finestra doppia: Esegue la presentazione in due finestre (primaria e secondaria). Schermo intero singolo: Esegue la presentazione a schermo intero in un solo monitor. Schermo intero doppio: Esegue la presentazione a schermo intero in due monitor. 67 68 Voce Descrizione Avanz. fotogram. in visual. doppia Per impostare il metodo di aggiornamento durante la visione simultanea di due immagini (p.57). Avanza nell’ordine: Le immagini si succedono in ordine. La finestra secondaria mostra ogni immagine in anticipo sulla finestra primaria. Avanza alternatamente: L’aggiornamento delle immagini si alterna sulle due finestre ad ogni intervallo di avanzamento. Partendo da zero, le immagini con numero pari sono visualizzate nella finestra primaria e quelle con numero dispari sono visualizzate nella finestra secondaria. Avanza di due fotogrammi: I fotogrammi avanzano a coppie. Imposta immagine monitor primario: La finestra primaria mostra un’immagine fissa, mentre la secondaria mostra le immagini in sequenza secondo l’ordinamento previsto. Intervallo Imposta l’intervallo di avanzamento dei fotogrammi nella presentazione. Secondo(i) : Per impostare l’intervallo di avanzamento dei fotogrammi (in secondi). Visualizzazione ciclica Imposta la ripetizione della visualizzazione. No : Quando tutte le immagini sono state mostrate, la presentazione si interrompe. Si : La presentazione si ripete fino all’interruzione. Visualizza dati immagine durante presentazione Per impostare se visualizzare i dati dell’immagine durante la presentazione. Si possono selezionare le informazioni da visualizzare. Si : Visualizzare i dati dell’immagine durante la presentazione. No : Non visualizza i dati dell’immagine durante la presentazione. Impostazioni della scheda [Finestra immagine principale]. Per cambiare le impostazioni della finestra di visualizzazione dell’immagine principale nella scheda [Finestra immagine principale]. Voce Descrizione Altezza riquadro dati immagine Per impostare l’altezza del riquadro dati immagine all’apertura della finestra di visualizzazione dell’immagine principale. Ultimo formato specificato: Imposta l’altezza del riquadro dati immagine all’apertura della finestra di visualizzazione dell’immagine principale pari a quella della volta precedente. Automatico : L’altezza viene regolata automaticamente. Fisso : Si può specificare il numero di linee. 69 Voce Descrizione Dimensioni finestra immagine principale Per impostare le dimensioni della finestra di visualizzazione dell’immagine principale. Ultimo formato specificato: Apre la finestra di visone dell’immagine principale con dimensioni pari a quella della volta precedente. Predefinito: Apre la finestra con le dimensioni predefinite. Imposta dimensioni: Specifica le dimensioni delle finestra di visualizzazione dell’immagine principale in pixel. Visualizza percorso file nella barra del titolo Per impostare se visualizzare il percorso del file nella barra del titolo della finestra di visualizzazione dell’immagine principale. Si : Visualizza il percorso del file nella barra del titolo. No : Non visualizza il percorso del file nella barra del titolo. Visualizza numero immagini Per impostare se visualizzare “Ordinamento di visualizzazione/Numero nella barra del titolo. totale di immagini” quando si visualizzano più immagini in una finestra di visualizzazione dell’immagine principale. Si : Visualizza l’ordinamento di visualizzazione e il numero totale di immagini nella barra del titolo. No : Non visualizza l’ordinamento di visualizzazione e il numero totale di immagini nella barra del titolo. Visualizz. di più immagini Per selezionare il metodo di visualizzazione nella finestra di visualizzazione dell’immagine principale nel caso siano selezionate più immagini nel riquadro miniature. Finestra singola: Le immagini appaiono in una sola finestra di visualizzazione dell’immagine principale. Cliccate sulle icone nella barra degli strumenti della finestra di visualizzazione dell’immagine principale per vedere le varie immagini. Finestra separata: Le immagini appaiono in più finestre di visualizzazione dell’immagine principale. Visualizzazione immagine principale del file RAW Per impostare la modalità di visualizzazione all’apertura di un file RAW. Visual. sempl. : Vengono utilizzati i dati immagine compressi all’interno del file RAW. I dati immagine vengono visualizzati rapidamente, ma si ha una perdita di qualità dovuta all’elevato fattore di compressione dell’immagine, pertanto non si raccomanda questa funzione per analizzare i dettagli dell’immagine. Visual AutoRAW: Viene utilizzato l’effettivo file RAW (dopo una conversione completamente automatica). Dimensioni (Proporzioni): Per selezionare il formato dell’immagine prodotta dalla conversione automatica RAW tra [1:4], [1:2], o [Dimensioni reali]. Per la massima velocità, selezionate [1:4]. Per la massima qualità, selezionate [Dimensioni reali]. Attributi di visualizzazione da conservare Per selezionare gli attributi di visualizzazione da conservare passando da un’immagine all’altra. Si possono selezionare più attributi. Zoom : Viene mantenuto l’ingrandimento. Posizione : Viene mantenuta la posizione. Direzione : Viene mantenuta la direzione. 70 Voce Descrizione Avanzamento fotogramma visualizz. sincronizzata Per impostare se mostrare tutte le immagini in ciascuna finestra di visualizzazione dell’immagine principale durante l’avanzamento dei fotogrammi nella visualizzazione sincronizzata di più finestre. In ordine : Mostra tutte le immagini. Salta : Salta le immagini visualizzate in altre finestre di visualizzazione sincronizzate. Impostazioni della scheda [Altri] Per cambiare le impostazioni riguardanti le avvertenze e la gestione del colore nella scheda [Altri]. Voce Descrizione Visualizza avvisi Per impostare se visualizzare messaggi di avviso. Si : Visualizza gli avvisi. (La casella “Non mostrare più questo messaggio.” non è spuntata per tutti i messaggi.) No : Non visualizza gli avvisi. (La casella “Non mostrare più questo messaggio.” è spuntata per tutti i messaggi.) Gestione colore per lavoro Per impostare il metodo di gestione del colore durante la visualizzazione dell’immagine. Visualizzazione normale: Visualizza l’immagine con la relativa gestione del colore. Disattiva gestione colore: La gestione del colore è disabilitata. Visualizzazione gamma ampia simulata: La gamma di riproduzione Adobe RGB viene compressa nella gamma sRGB per la visualizzazione. Dato che la gamma sRGB è più ristretta rispetto a quella Adobe RGB, la riproduzione dei colori non è del tutto accurata. Tuttavia in questo modo si possono verificare i colori della gamma Adobe RGB che non potrebbero essere rappresentati dalla gamma sRGB. Gestione colore per stampa Per impostare il profilo colore da usare in stampa. Utilizza impostazioni stampante: Usa le impostazioni del profilo della stampante. Seleziona profilo colore: Seleziona il profilo da usare dall’elenco a discesa [Profilo]. Disattiva gestione colore: Disabilita la gestione del colore e non usa un profilo per la stampa. Unità mm : Imposta in millimetri (mm) l’unità di misura per le lunghezze nelle finestre di dialogo. pollici: Imposta in pollici l’unità di misura per le lunghezze nelle finestre di dialogo. PENTAX PHOTO Laboratory 3 PENTAX PHOTO Laboratory 3 supporta svariate funzioni di elaborazione delle immagini, dedicate ai file registrati nell’esclusivo formato RAW delle fotocamere digitali PENTAX, tra la quali la conversione dei dati, la regolazione dei colori e l’ottimizzazione dell’immagine. L’elaborazione dei file RAW consente di utilizzare le immagini con i software per la visione e la modifica delle immagini reperibili sul mercato. Questa sezione descrive l’apertura e la chiusura di PENTAX PHOTO Laboratory 3 e la visualizzazione della finestra di PENTAX PHOTO Laboratory 3, spiegandone le funzionalità. Apertura di PENTAX PHOTO Laboratory 3 Con Windows 1 Selezionate Il menu start sul desktop. 2 Selezionate [Tutti i programmi] [PENTAX Digital Camera Utility] [PENTAX PHOTO Laboratory]. PENTAX PHOTO Laboratory 3 si avvia e compare la finestra di PENTAX PHOTO Laboratory 3. Chiusura di PENTAX PHOTO Laboratory 3 Selezionate [Esci] dal menu [File] nella finestra di PENTAX PHOTO Laboratory 3. PENTAX PHOTO Laboratory 3 può anche essere eseguito all’interno di PENTAX PHOTO Browser 3. (p.26) 71 72 Con Macintosh 1 Doppio click sulla cartella [PENTAX Digital Camera Utility] in [Applicazioni] sul disco rigido. 2 Doppio click sull’icona di programma [PENTAX PHOTO Laboratory]. PENTAX PHOTO Laboratory 3 si avvia e compare la finestra di PENTAX PHOTO Laboratory 3. Chiusura di PENTAX PHOTO Laboratory 3 Selezionate [Quit PENTAX PHOTO Laboratory] in [PENTAX PHOTO Laboratory] sulla barra del menu sul desktop. PENTAX PHOTO Laboratory 3 può anche essere eseguito all’interno di PENTAX PHOTO Browser 3. (p.26) 73 Informazioni sulla finestra di PENTAX PHOTO Laboratory 3 Questa sezione spiega la struttura delle finestra di PENTAX PHOTO Laboratory 3, con le relative diciture e funzioni. PENTAX PHOTO Laboratory 3 è costituito da sette pannelli. I pannelli di controllo sono indipendenti e si possono spostare ovunque sullo schermo. Per allineare i pannelli selezionate [Disponi le finestre] dal menu [Visualizza]. Sei pannelli, escluso il pannello principale, possono essere nascosti o visualizzati. Pannello Anteprima Pannello principale Pannello Tonalità Barra degli strumenti Barra dei menu Pannello Bilanciamento bianco Pannello Altre impostazioni Pannello Riduzione disturbo Pannello correzione aberrazione ottica • Quando la modalità di elaborazione è impostata su (Elaborazione Full Auto), i pannelli Bilanciamento bianco, Tonalità, Altre impostazioni, Riduzione disturbo e Correzione aberrazione ottica non vengono visualizzati (p.77). Inoltre non sono disponibili i pulsanti e nel pannello Anteprima. • Se non è selezionato nessun file RAW, non compare l’immagine di anteprima. (p.78) 74 Pannello principale Si utilizza per eseguire le funzioni o scegliere le varie impostazioni di PENTAX PHOTO Laboratory 3. Per il Macintosh, il pannello principale contiene solo la barra degli strumenti. La barra dei menu appare in alto nel desktop. Pannello Anteprima Si può vedere in anteprima l’effetto delle regolazioni effettuate nei pannelli per un file RAW selezionato. È anche possibile ingrandire una parte del file RAW. L’effetto delle regolazioni si può vedere in tempo reale oppure cliccando sul pulsante [Aggiorna]. (p.78) Pannello Bilanciamento bianco Si utilizza per selezionare il bilanciamento del bianco o per impostare la temperatura di colore. Utile per regolare la tonalità cromatica, come quando l’immagine appare troppo blu o troppo gialla. (p.74) Pannello Tonalità Mostra informazioni riguardanti l’immagine visualizzata sotto forma di curva tonale e istogramma. (p.86) Si utilizza per regolare la distribuzione dei toni di luminosità dell’immagine tramite la curva tonale. Pannello Altre impostazioni Si utilizza per regolare altre proprietà, come sensibilità, contrasto, saturazione cromatica e nitidezza. (p.87) Pannello Riduzione disturbo Si utilizza per rimuovere e ridurre il disturbo (rumore) casuale e i segnali di colore spurio tipici delle fotocamere digitali (moire colore). (p.87) Pannello correzione aberrazione ottica Si utilizza per correggere la distribuzione luminosa ai bordi, la distorsione e l’aberrazione cromatica laterale dovute all’obiettivo. (p.88) Barra dei menu Si utilizza per eseguire le funzioni o scegliere le varie impostazioni di PENTAX PHOTO Laboratory 3. Menu [File] Apri Per selezionare il file immagine da elaborare in PENTAX PHOTO Laboratory 3. Si utilizza soltanto quando il programma è avviato autonomamente e non può essere usato quando PENTAX PHOTO Laboratory 3 è eseguito all’interno di PENTAX PHOTO Browser 3. (p.80) Salva Per eseguire l’elaborazione dei dati dei file RAW e salvarli nel formato specificato. I formati disponibili sono JPEG (con 5 fattori di compressione), TIFF-8 e TIFF-16. Usate [Modalità di salvataggio] nel menu [Strumenti] per specificare il formato di salvataggio. (p.89) 75 Menu [File] Richiama regolazione Per richiamare le impostazioni salvate in precedenza per i vari pannelli. (p.91) Salva regolazione Per salvare le impostazioni correnti dei vari pannelli. (p.90) Stampa Compare la finestra di dialogo [Stampa] con varie impostazioni di stampa. Esci Per uscire da PENTAX PHOTO Laboratory 3. Per il Macintosh, selezionate [Quit PENTAX PHOTO Laboratory] nel menu [PENTAX PHOTO Laboratory]. Menu [Visualizza] Elaborazione Full Auto Ciascun file RAW viene convertito con le impostazioni applicate in ripresa. Tutti i pannelli, ad eccezione di quello di anteprima, sono nascosti. (p.83) Elaborazione personalizzata Esegue la conversione applicando le impostazioni definite dall’utente. Le condizioni per l’elaborazione si impostano nei pannelli Bilanciamento bianco, Tonalità, Altre impostazioni, Correzione aberrazione ottica e Riduzione disturbo. (p.84) Prima immagine Quando sono selezionate più immagini, appare l’anteprima della prima immagine in ordine di registrazione. Immagine precedente Quando sono selezionate più immagini, appare l’anteprima dell’immagine precedente rispetto all’ordine di registrazione. Immagine successiva Quando sono selezionate più immagini, appare l’anteprima dell’immagine successiva rispetto all’ordine di registrazione. Ultima immagine Quando sono selezionate più immagini, appare l’anteprima dell’ultima immagine in ordine di registrazione. Aggiorna anteprima Per aggiornare l’anteprima in base alle impostazioni correnti quando non è abilitato l’aggiornamento in tempo reale. Anteprima Per mostrare o nascondere il pannello Anteprima. Bilanciamento del bianco Per mostrare o nascondere il pannello Bilanciamento bianco. Tonalità Per mostrare o nascondere il pannello Tonalità. Altre impostazioni Per mostrare o nascondere il pannello Altre impostazioni. Riduzione disturbo Per mostrare o nascondere il pannello Riduzione disturbo. Correzione aberrazione ottica Per mostrare o nascondere il pannello Correzione aberrazione ottica. Disponi le finestre Per disporre i pannelli visualizzati. Menu [Strumenti] Annulla azione Nella modalità di elaborazione personalizzata, consente di annullare l’operazione precedente. Si possono annullare fino a cinque operazioni. Ripristina Nella modalità di elaborazione personalizzata, consente di ripristinare l’operazione annullata col pulsante [Annulla azione]. Tonalità Per selezionare un tipo di finitura dell’immagine. Nella modalità di elaborazione personalizzata, sono disponibili le opzioni [Naturale] e [Brillante]. Questa funzione non è disponibile nel modo di elaborazione Full Auto o quando si lavora con immagini RAW scattate con la w. Modalità di salvataggio Per impostare la qualità per il salvataggio delle immagini elaborate. Salvate le immagini in formato JPEG con uno dei cinque differenti fattori di compressione o in uno dei due formati TIFF disponibili. L’impostazione predefinita è JPEG (Altissima qualità). 76 Menu [Strumenti] Ruota Per ruotare di 90° verso sinistra o verso destra l’immagine visualizzata nel pannello Anteprima. L’immagine ruotata viene salvata senza cambiare il file RAW. Ritaglia/Ridimensiona Viene visualizzata la finestra di dialogo per ritagliare e ridimensionare l’immagine. Opzioni Per inserire varie impostazioni per PENTAX PHOTO Laboratory 3. (p.98) Menu [Guida] Argomenti della guida Per consultare la guida di PENTAX PHOTO Laboratory 3. Per il Macintosh, selezionate [PENTAX PHOTO Laboratory Help]. Indice Per visualizzare l’indice della guida di PENTAX PHOTO Laboratory 3. Questo comando non è disponibile col Macintosh. Guida rapida Per mostrare suggerimenti. Informazioni su PENTAX PHOTO Per visualizzare la versione di PENTAX PHOTO Laboratory 3. Laboratory Per il Macintosh, selezionate [Informazioni su PENTAX PHOTO Laboratory] nel menu [PENTAX PHOTO Laboratory]. 77 Barra degli strumenti Si utilizza per eseguire le funzioni o scegliere le varie impostazioni di PENTAX PHOTO Laboratory 3. 1 Numero 2 3 4 Icona (pulsante) 1 Apri 2 5 6 7 8 9 10 11 12 Funzione Per selezionare il file immagine da elaborare in PENTAX PHOTO Laboratory 3. Si utilizza soltanto quando il programma è avviato autonomamente e non può essere usato quando PENTAX PHOTO Laboratory 3 è eseguito all’interno di PENTAX PHOTO Browser 3. (p.80) Per eseguire la conversione del file RAW e salvare l’immagine con le impostazioni di qualità e risoluzione specificate. (p.89) Salva 3 Appare quando è impostata l’elaborazione Full Auto. Esegue la conversione applicando le impostazioni del file RAW. Elaborazione Full Auto Cliccate su Elaborazione personalizzata Appare quando è impostata l’elaborazione personalizzata. Esegue la conversione applicando le impostazioni definite dall’utente. Le condizioni per l’elaborazione si impostano nei pannelli Bilanciamento bianco, Tonalità, Altre impostazioni, Correzione aberrazione ottica e Riduzione disturbo. (p.84) 4 per selezionare o dal menu a tendina. Nella modalità di elaborazione personalizzata, richiama un file con regolazioni salvate in precedenza. (p.91) Richiama regolazione 5 Nella modalità di elaborazione personalizzata, salva un file con regolazioni che potrebbero tornare utili. (p.90) Salva regolazione 6 Annulla azione 7 Nella modalità di elaborazione personalizzata, consente di annullare l’operazione precedente. Si possono annullare fino a cinque operazioni. Nella modalità di elaborazione personalizzata, consente di ripristinare l’operazione annullata col pulsante [Annulla azione]. Ripristina 78 Numero Icona (pulsante) 8 Funzione Per visualizzare il tipo di finitura corrente. È possibile selezionare [Naturale] o [Brillante] cliccando su nella modalità di elaborazione personalizzata. Questa funzione non è disponibile nella modalità di elaborazione Full Auto o quando si lavora con immagini RAW scattate con la w. (p.83) Tonalità 9 Modalità di salvataggio 10 Per visualizzare la qualità di salvataggio corrente. Cliccate su per selezionare il formato di salvataggio del file immagine elaborato. (p.89) Per ruotare di 90° verso sinistra o verso destra l’immagine visualizzata nel pannello Anteprima. I file RAW vengono convertiti in base all’orientamento selezionato. Ruota 11 Per cambiare le impostazioni di PENTAX PHOTO Laboratory 3. (p.98) Opzioni 12 Per consultare la guida di PENTAX PHOTO Laboratory 3. Argomenti della guida Pannello anteprima Mostra un’anteprima del file RAW. 1 2 3 4 5 6 7 8 9 79 Numero Icona (pulsante) 1 Funzione Ruota l’immagine rispetto ad una linea di base o effettua decentramenti in direzione verticale o orizzontale. Ruota/Sposta 2 Ritaglia porzioni di una immagine cambiando le dimensioni in uscita. Ritaglia/Ridimensiona 3 Ingrandisci Area 4 Aggiorna Attivandolo, nell’area di anteprima appare una cornice rossa. Si apre la finestra Ingrandisci area, dove si possono impostare l’ingrandimento e la posizione dell’area da esaminare. Cliccate su questo pulsante per aggiornare l’anteprima con le impostazioni correnti quando alla funzione [Aggiorna anteprima] viene attribuito il pulsante [Aggiorna] nelle Opzioni di PENTAX PHOTO Laboratory 3. 5 Mostra il nome del file dell’immagine visualizzata nel pannello Anteprima. Quando vi sono più immagini, selezionate l’immagine da visualizzare dall’elenco a discesa. 6 Quando sono selezionate più immagini, appare l’anteprima della prima immagine in ordine di registrazione. Prima immagine 7 Quando sono selezionate più immagini, appare l’anteprima dell’immagine precedente rispetto all’ordine di registrazione. Immagine precedente 8 Quando sono selezionate più immagini, appare l’anteprima dell’immagine successiva rispetto all’ordine di registrazione. Immagine successiva 9 Quando sono selezionate più immagini, appare l’anteprima dell’ultima immagine in ordine di registrazione. Ultima immagine 80 Selezione di un file RAW da elaborare 1 Selezionate un file RAW nella finestra PENTAX PHOTO Browser 3. 2 Selezionate [PENTAX PHOTO Laboratory] dal menu [Strumenti] di PENTAX PHOTO Browser 3 o cliccate sull’icona . Un file RAW viene visualizzato nel pannello di anteprima di PENTAX PHOTO Laboratory 3. Selezionate file immagine multipli per aprire più immagini contemporaneamente. Per un’anteprima dell’immagine desiderata cliccate sul pulsante , , ,o sulla barra degli strumenti. • Per selezionare più file immagine, tenete premuto il tasto Ctrl e cliccate sulle miniature nel riquadro delle miniature o nel riquadro delle immagini selezionate. Per il Macintosh, tenete premuto il tasto command e cliccate sui file immagine. Le miniature selezionate sono indicate con un bordo blu. • Quando PENTAX PHOTO Laboratory 3 viene avviato selezionando il riquadro delle immagini selezionate ma senza miniature specificate per il gruppo attivo (nessuna delle miniature ha un bordo blu), tutte le immagini RAW nel gruppo attivo verranno aperte in PENTAX PHOTO Laboratory 3. 81 Apertura di un file RAW in PENTAX PHOTO Laboratory 3 1 Cliccate sull’icona nella finestra di PENTAX PHOTO Laboratory 3. Appare la finestra di dialogo [Apri]. 2 Specificate il nome del file RAW da visualizzare e poi cliccate sul pulsante [Apri]. Un file RAW viene visualizzato nel pannello di anteprima di PENTAX PHOTO Laboratory 3. Impostazioni per Ruota/Sposta 1 Cliccate sull’icona nella finestra di PENTAX PHOTO Laboratory 3. Compare il pannello Ruota/Sposta. 2 Selezionate la casella [Applica] e regolate i parametri per ruotare o decentrare l’immagine. Selezionando [Tempo reale] per [Aggiorna anteprima] nella finestra di dialogo [Opzioni], i cambiamenti ai parametri vengono applicati immediatamente all’anteprima. Selezionando [Pulsante Aggiorna] per [Aggiorna anteprima], cliccate sul pulsante [Aggiorna] sul pannello Anteprima o selezionate [Aggiorna anteprima] nel menu [Visualizza]. 82 Voce Descrizione Ruota Gradi Linea di base Sposta Spostamento verticale : Applica un decentramento in verticale. Spostamento orizzontale : Applica un decentramento in orizzontale. Angolo inquadrato obiettivo : Informazione necessaria per un corretto decentramento dell’immagine. L’impostazione iniziale si basa sui dati del file immagine, ma è possibile cambiare il dato per alterare il rapporto di decentramento verticale-orizzontale. : Regola l’angolo di rotazione. : Traccia una linea sull’immagine di anteprima, per consentirne il livellamento verticale o orizzontale. Impostazioni per Ritaglia/Ridimensiona 1 Selezionate [Ritaglia/Ridimensiona] dal menu [Strumenti]. In alternativa, cliccate sull’icona sul pannello di anteprima. 2 Impostate l’area di ritaglio e le dimensioni dell’immagine in uscita nel pannello Ritaglia/Ridimensiona. Cliccate su [Ripristina] per riportare le impostazioni ai valori iniziali. Voce Descrizione Proporzioni ritaglio Mantieni proporzioni originali Specifica dimensione carta Specifica proporzioni Non specificare proporzioni Area di ritaglio : Mantiene le proporzioni dell’immagine originale. : Usa impostazioni in base al formato della carta. : Specifica le proporzioni desiderate. : Non imposta condizioni per le proporzioni dell’area di ritaglio. Centro : In alto a sinistra : In basso a destra : Coordinate in alto a sinistra : Dimensione di ritaglio Coordinate in basso a destra : : Dimensioni originali : Centra l’area di ritaglio rispetto all’immagine originale. Imposta l’area di ritaglio rispetto alle coordinate dell’angolo superiore sinistro. Imposta l’area di ritaglio rispetto alle coordinate dell’angolo inferiore destro. Imposta le coordinate dell’angolo superiore sinistro dell’area di ritaglio. Imposta le dimensioni dell’area di ritaglio. Imposta le coordinate dell’angolo inferiore destro dell’area di ritaglio. Visualizza il numero di pixel dell’immagine originale. 83 Voce Descrizione Dimensione immagine Non ridimensionare: Selezionate questa opzione per non cambiare le dimensioni dell’immagine in uscita. Specifica dimensione immagine: Selezionate questa opzione per specificare il numero di pixel (larghezza per altezza) dell’immagine in uscita. Inserite il numero dei pixel orizzontali e verticali nei campi [L] e [A] per [Specifica dimensione immagine] sulla destra. Specifica risoluzione:Selezionate questa opzione per specificare la risoluzione (in dpi) dell’immagine in uscita. Inserite la risoluzione (dpi) e le dimensioni orizzontale e verticale (in mm o pollici) in [Specifica risoluzione] sulla destra di [Specifica dimensione immagine]. Quando [Specifica dimensione carta] è stato scelto in [Proporzioni ritaglio] per [Ritaglia/ Ridimensiona], selezionate come formato di uscita le dimensioni del foglio di carta su cui stampare. 3 Cliccate [OK]. L’immagine viene ritagliata. L’area di ritaglio rimane sull’immagine nel pannello di anteprima e l’icona è selezionata. Eseguita l’elaborazione dell’immagine, l’area di ritaglio viene salvata coi pixel specificati. Per annullare il ritaglio, cliccate di nuovo sull’icona per eliminare l’area di ritaglio. Facile modifica dei file RAW In modalità Elaborazione personalizzata, è possibile un conversione semplificata dell’immagine scegliendo una tonalità con PENTAX PHOTO Laboratory 3. Fotografando con J, L, U, F o q, potete selezionare fra le due seguenti tonalità: Naturale Per elaborare immagini con colori naturali. Brillante Per elaborare immagini nitide e brillanti. In modalità Elaborazione Full Auto, i file RAW vengono convertiti con la tonalità impostata in ripresa. Non è possibile cambiare questa impostazione in PENTAX PHOTO Laboratory 3. 84 Impostazione delle condizioni di elaborazione del file RAW Per ottimizzare la conversione dell’immagine si possono impostare condizioni di elaborazione individuali. 1 Selezionate [Elaborazione personalizzata] dal menu [Visualizza], o cliccate sull’icona sulla barra degli strumenti e quindi cliccate su (Elaborazione personalizzata) dall’elenco a discesa. Vengono visualizzati i pannelli Principale, Anteprima, Bilanciamento bianco, Tonalità, Altre impostazioni, Correzione aberrazione ottica e Riduzione disturbo. • Per chiudere i pannelli Bilanciamento bianco, Tonalità, Altre impostazioni, Correzione aberrazione ottica o Riduzione disturbo, selezionate [Elaborazione Full Auto] dal menu [Visualizza], oppure cliccate sull’icona sulla barra degli strumenti e quindi cliccate su (Elaborazione Full Auto) dall’elenco a discesa. L’immagine viene elaborata con la tonalità immagine impostata al momento della ripresa e le impostazioni non possono essere cambiate in PENTAX PHOTO Laboratory 3. • Selezionando più file RAW, le stesse condizioni di conversione vengono applicate a tutti i file selezionati. Per impostare condizioni di conversione differenziate per ciascun file e poi lanciare l’elaborazione cumulativa di tutti i file usate l’elenco coda. (p.90, p.101) 85 2 Inserite le impostazioni in ogni pannello. Le impostazioni hanno effetto sul pannello Anteprima. Sono previsti due metodi di applicazione delle impostazioni, selezionabili nella finestra di dialogo [Opzioni]. (p.98) • Visualizzare l’effetto delle impostazioni in tempo reale. • Visualizzare l’effetto delle impostazioni premendo il pulsante sul pannello di anteprima. Impostazione del bilanciamento del bianco Voce Descrizione Impostazioni per il bilanciamento del bianco Selezionate fra le seguenti opzioni: Impostazione fotocamera: Applica il bilanciamento del bianco impostato sulla fotocamera. Esclusione temporan. : Scegliete il bilanciamento del bianco da applicare fra [Luce solare], [Ombra], [Cielo nuvoloso], [Fluorescente (Luce diurna)], [Fluorescente (Bianco neutro)], [Fluorescente (Bianco freddo)], [Tungsteno], o [Flash]. Impostazione grigio: Selezionate il punto nell’immagine in anteprima da rendere grigio. Specificate usando il puntatore per l’impostazione di bilanciamento del bianco più appropriata. Selezionate fra [1 punto], [3 punti] o [5 punti]. Usando un cartoncino grigio in ripresa, il metodo di impostazione del grigio consente un bilanciamento del bianco più preciso. Cliccate su [Ripristina] per eliminare i punti di grigio selezionati. Imposta temperatura di colore: Il bilanciamento del bianco viene impostato in base alla temperatura di colore. Temperatura di colore Si può impostare selezionando [Imposta temperatura di colore] in [Esclusione temporan.] da [Impostazioni bilanciamento del bianco]. Temperatura di colore: Fate scorrere il cursore per impostare la temperatura di colore o selezionate il valore dall’elenco. Selezionate valori da 2500K a 10000K (in gradi Kelvin). Ottimizza: Usate i due cursori per correggere dominanti cromatiche indesiderate (bilanciamento cromatico) di Ambra, Blu, Magenta e Verde nelle immagini riprese. Questa regolazione fine non ha effetto sulla temperatura di colore visualizzata. 86 Impostazione della curva tonale e dell’istogramma Voce Descrizione Curva delle tonalità Utile per intervenire sulla curva delle tonalità applicando regolazioni precise alla densità e al contrasto. Modificate la curva delle tonalità usando il puntatore. Spostando la curva verso l’alto si schiarisce l’immagine e spostandola verso il basso la si scurisce. Cliccate su un punto della curva per fissarla in quella posizione. Un puntino nero segna la posizione. Il puntino nero può essere trascinato insieme alla curva e spostato lungo la curva. Per cancellarlo, cliccateci sopra col tasto destro. Per il Macintosh, tenete premuto il tasto control mentre cliccate sul puntino. Istogramma La curva Luminosità mostra la distribuzione della luminosità nella combinazione RGB, R (Rosso), G (Verde) e B (Blu). Mostra le aree troppo luminose/Mostra le aree troppo scure Quando tutte le caselle [Mostra le aree troppo luminose] sono selezionate, le porzioni sovraesposte dell’immagine sono visualizzate in grigio lampeggiante. Quando tutte le caselle [Mostra le aree troppo scure] sono selezionate, le porzioni sottoesposte dell’immagine sono visualizzate in bianco lampeggiante. È possibile evidenziare le aree sovraesposte col lampeggio del colore complementare a ciascun colore, e le aree sottoesposte col lampeggio di ciascun colore. Ripristina Elimina le impostazioni sulla curva tonale e ritorna ad una linea retta. Regolazione alteluci Per regolare la colorazione delle aree di alte luci. È possibile dare la priorità al colore o alla luminosità e alla saturazione o alla tonalità, usando il cursore [Compensazione alteluci] per compensare le aree sovraesposte. Impostazione di Sensibilità/Contrasto/Saturazione/Nitidezza Si possono impostare nel pannello Altre impostazioni. Voce Descrizione Sensibilità Per regolare la sensibilità. + : L’immagine diventa più luminosa. – : L’immagine diventa più scura. Contrasto Per regolare il contrasto fra luci ed ombre. + : Aumenta il contrasto fra luci ed ombre. – : Riduce il contrasto fra luci ed ombre. Saturazione Per regolare l’intensità dei colori. + : I colori si rafforzano. – : I colori si indeboliscono. Nitidezza Per regolare la nitidezza dei bordi. + : I contorni dei soggetti vengono enfatizzati. – : I contorni dei soggetti vengono ammorbiditi. Impostazione della riduzione del disturbo Si imposta col pannello Riduzione disturbo. Voce Descrizione Riduzione disturbo casuale Riduce il disturbo casuale (soprattutto il rumore elettronico visibile nelle aree più scure). Riduzione segnale colore spurio Ogni pixel di un sensore immagine a chip singolo, come un CCD o un CMOS, riproduce i colori rosso, verde o blu. Fotografando un dettaglio con linee sottili o trame fini, questi pixel possono generare colori assenti nell’immagine originale (segnali di colore spurio). Questa funzione riduce i segnali di colore spurio. 87 88 Impostazione della correzione delle aberrazioni ottiche Si imposta col pannello Correzione aberrazione ottica. Scheda [Compensazione dell’illuminazione ai bordi] Utile per regolare la distribuzione dell’illuminazione progredendo dal centro ai bordi dell’immagine. Voce Descrizione Angolo inquadrato obiettivo Per impostare l’angolo inquadrato dall’obiettivo in uso durante la ripresa. Spostate il cursore verso sinistra per rendere più lineare la compensazione della luminosità tra il centro e i bordi dell’obiettivo e verso destra per applicare una correzione sempre più accentuata verso i bordi. Compensazione Il cursore imposta il livello di compensazione. Impostate la compensazione tra –50 e +120. Spostate il cursore verso – per scurire le aree periferiche e verso + per schiarirle. Scheda [Correzione distorsione] Utile per correggere la distorsione (aberrazione ottica che riproduce le linee rette come curve). Voce Descrizione Bilanciamento correzione Il cursore regola il livello di correzione della distorsione tra il centro e le aree periferiche dell’immagine. Fatelo scorrere a destra per ampliare il campo. Compensazione Il cursore imposta il livello di compensazione. Scheda [Correzione aberrazione cromatica laterale] Utile per correggere l’aberrazione cromatica laterale, dovuta ad un diverso ingrandimento dell’immagine riprodotta alle varie lunghezze d’onda, più evidente ai bordi dell’immagine. Voce Descrizione Compensazione rosso Il cursore regola l’ingrandimento della luce rossa. Compensazione blu Il cursore regola l’ingrandimento della luce blu. 89 Salvataggio dei file d’immagine I file d’immagine ottenuti dall’elaborazione Full Auto o dall’elaborazione personalizzata possono essere salvati. Specificate il formato e le dimensioni dell’immagine da salvare. Salvate le immagini in formato JPEG con uno dei cinque fattori di compressione, oppure nel formato TIFF-8 o TIFF-16. Aumentando il fattore di compressione le dimensioni del file si riducono, ma cala anche la qualità dell’immagine. 1 Per selezionare il formato di salvataggio selezionate [Modalità di salvataggio] dal menu [Strumenti], o cliccate su a destra dell’icona . Selezionate la qualità e il formato del file per salvare le immagini ottenute dall’elaborazione RAW. Per i file JPEG, i dati dell’immagine vengono compressi e poi salvati. Selezionate fra Massima Compressione, Compressione elevata, Qualità media, Alta qualità e Altissima qualità. Selezionate compressione elevata o massima per ridurre le dimensioni del file abbassando la qualità. Selezionate alta o altissima qualità per mantenere una qualità elevata con un file più grande. Selezionate TIFF-8 o TIFF-16 per evitare perdita di qualità causata dalla compressione. La scelta di TIFF-16 porta ad un file di maggiori dimensioni, ma la perdita di qualità e contenuta al minimo nel caso di modifiche apportate con altri programmi di trattamento delle immagini. 90 2 Selezionate [Salva] dal menu [File] o cliccate sull’icona degli strumenti. sulla barra Appare la finestra di dialogo [Salva]. Selezionando più immagini, non viene visualizzata la finestra di dialogo [Salva]. Le immagini saranno salvate coi loro nomi originali, nella [Cartella da utilizzare] specificata in [Opzioni] (p.98) (le estensioni dei file saranno modificate automaticamente in base al formato specificato). 3 Specificate il nome del file e la destinazione, quindi cliccate su [Salva]. Il file immagine viene salvato. Quando [Utilizza elenco coda] è impostato in [Opzioni], la conversione non avviene immediatamente, ma viene aggiunta alla finestra di dialogo [Elenco coda di elaborazione immagini] per un’elaborazione cumulativa differita. (p.101) Salvataggio delle regolazioni La combinazione di tutte le regolazioni correnti può essere salvata come file dei parametri. Le regolazioni salvate possono essere richiamate in seguito ed applicate ad altri file RAW. 1 Cliccate su [Salva regolazioni] nel menu [File] sul pannello principale o cliccate sull’icona . Compare la finestra di dialogo [Salva regolazioni]. 2 Specificate il nome del file e la destinazione, quindi cliccate su [Salva]. Le impostazioni correnti vengono salvate come file di regolazione delle impostazioni (*.ini). Richiamo delle regolazioni salvate 1 Visualizzate un file RAW nel pannello di anteprima. 2 Cliccate su [Richiama regolazione] nel menu [File] sul pannello principale o cliccate sull’icona . Compare la finestra di dialogo [Apri file regolazioni]. 3 Selezionate una cartella e il nome del file dei parametri, quindi cliccate su [Apri]. Le impostazioni salvate nel file dei parametri si possono applicare al file RAW. 91 92 Stampa È possibile stampare il file RAW visualizzato. Stampate i file immagine usando [Stampa con bracketing] o [Ingrandisci immagine]. Finestra di dialogo [Stampa] Impostate il layout di stampa, le didascalie e altre impostazioni nella finestra di dialogo [Stampa]. Uso della finestra di dialogo [Stampa] Selezionate [Stampa] dal menu [File] per aprire la finestra di dialogo [Stampa]. Impostazioni della finestra di dialogo [Stampa] Le schede [Stampa con bracketing] e [Ingrandisci immagine] compaiono nella finestra di dialogo [Stampa]. Scheda [Stampa con bracketing] Stampa con bracketing è una funzione che stampa diverse volte un’immagine su una pagina con parametri regolati automaticamente entro un determinato campo di variazione, per confrontare stampe effettuate con parametri differenti. Stampare un’immagine con questa funzione è utile per determinare i parametri di stampa ottimali per una certa immagine Modalità di visualizzazione Per impostare il metodo di anteprima. Voce Descrizione Selezione segmento Passa ad una finestra per selezionare l’area dell’immagine da stampare con bracketing. Anteprima di stampa Viene visualizzata un’anteprima del layout di stampa. 93 94 Layout di stampa Per impostare la stampa con bracketing. Voce Descrizione Specifica segmento Per selezionare il metodo per impostare l’area dell’immagine per la stampa con bracketing. Selezionate tra le seguenti tre impostazioni. Segmenta immagine originale: Per dividere l’intera immagine in sezioni uguali e attribuisce le variazioni di bracketing a ciascuna sezione. Utile per valutare i cambiamenti nei parametri richiesti mentre si vede l’intera immagine. Ripeti segmento: Per ritagliare una parte dell’immagine e la stampa ripetutamente con differenti parametri di bracketing. Utile per valutare le impostazioni ottimali per l’area più importante dell’immagine. Quando è selezionata questa impostazione (e [Selezione segmento] è selezionata come [Modalità di visualizzazione]), è possibile selezionare in anteprima l’area da stampare ripetutamente. Ripeti originale piccolo: Per ridurre le dimensioni dell’intera immagine e la stampa ripetutamente con differenti parametri di bracketing. Utile per valutare sull’intera immagine gli effetti dei parametri variati. Segmentazione Per impostare il metodo di segmentazione dell’area di stampa. Selezionate tra le seguenti tre impostazioni. Segmenta in verticale: Per dividere l’area in verticale. Si può cambiare un solo parametro di bracketing. 1 blocco : Per dividere l’area in più sezioni orizzontali e verticali. Si possono cambiare due parametri di bracketing. 3 blocchi : Per dividere l’area in più sezioni orizzontali e verticali associate a tre posizioni verticali. Si può cambiare un solo parametro di bracketing, ma stampa tre aree dell’immagine. Segmenti Per impostare il numero delle suddivisioni orizzontali e verticali. Il valore selezionabile dipende dal metodo di segmentazione prescelto. Bracketing 1 Per selezionare il parametro di bracketing da cambiare in orizzontale. Scegliete fra sei parametri: Sensibilità, Contrasto, Saturazione, Nitidezza, Ottimizza A-B e Ottimizza M-G. Non è possibile selezionare lo stesso parametro per Bracketing 1 e Bracketing 2. Incrementi bracketing 1 Per selezionare gli incrementi del parametro di bracketing da cambiare in orizzontale. Il campo di variazione dipende dal parametro di bracketing selezionato. Bracketing 2 Per selezionare il parametro di bracketing da cambiare in verticale. I parametri che si possono selezionare sono gli stessi di Bracketing 1. Non è possibile selezionare lo stesso parametro per Bracketing 1 e Bracketing 2. Incrementi bracketing 2 Per selezionare gli incrementi del parametro di bracketing da cambiare in verticale. Il campo di variazione dipende dal parametro di bracketing selezionato. Scheda [Ingrandisci immagine] Per stampare l’intera immagine con le impostazioni correnti. Una volta scelti i parametri ottimali valutando la stampa con bracketing, usate questa scheda per inserire le impostazioni per la stampa finale. Modalità di visualizzazione Per impostare il metodo di anteprima. Voce Descrizione Immagine intera Per visualizzare l’intera area dell’immagine da stampare sovrapponendo l’area da stampare all’area della carta. Anteprima di stampa Per visualizzare soltanto l’area dell’immagine da stampare. 95 96 Imposta pagina Per inserire le dimensioni della carta, i margini e altre impostazioni. Voce Area di stampa Descrizione Per impostare il formato della carta e i margini. Dimensione standard : Per impostare il formato della carta (Foto (89 × 127 mm)/ (3.5 × 5 in.), Cartolina (102 × 152 mm)/(4 × 6 in.), Foto (127 × 178 mm)/(5 × 7 in.), Foto (203 × 254 mm)/(8 × 10 in.), Foto (254 × 305 mm)/(10 × 12 in.)). Le dimensioni dell’immagine da stampare vengono regolate automaticamente in base al formato di carta selezionato. Adatta al foglio : Per impostare il formato della carta in base alla carta usata nella stampante. Si possono impostare [Margini (mm)/(in.)]. Le dimensioni dell’immagine da stampare vengono regolate automaticamente in base al formato di carta e ai margini selezionati. In alternativa, selezionate [Adatta alla carta] per ignorare le impostazioni dei [Margini (mm)/(in.)] e regolare le dimensioni dell’immagine da stampare all’area di stampa massima della stampante. Margini (mm)/(in.) : Per impostare i margini superiore, inferiore, sinistro e destro in millimetri o pollici quando è selezionato [Adatta al foglio]. Layout Per impostare il metodo di segmentazione dell’area di stampa. Selezionate fra le due impostazioni seguenti. Nessun ritaglio : Per stampare l’intera immagine. Vengono aggiunti margini laterali o in alto e in basso in base all’area di stampa e alle proporzioni dell’immagine. Ritaglio : Per stampare l’immagine senza margini. L’immagine può venire ritagliata ai lati oppure in alto e in basso in base all’area di stampa e alle proporzioni dell’immagine. 97 Finestra di dialogo [Imposta stampante] Se necessario, controllate le impostazioni di stampa nella finestra di dialogo [Imposta stampante]. Per dettagli sulle impostazioni di stampa consultate il manuale della stampante. Uso della finestra di dialogo [Imposta stampante] Per aprire la finestra di dialogo [Imposta stampante] seguite la procedura qui indicata. Cliccate su [Impostazioni stampante] nella finestra di dialogo [Stampa]. Compare la finestra di dialogo [Imposta stampante]. 98 Impostazioni nella finestra di dialogo [Imposta stampante] Nella finestra di dialogo [Imposta stampante] sono presenti le seguanti impostazioni. Voce Descrizione Nome Cliccate su [Proprietà] per le impostazioni di stampa. Formato Formato : Seleziona il formato della carta. Alimentazione: Selezionate il metodo di alimentazione della carta. Orientamento Per impostare l’orientamento dell’immagine da stampare. Selezionate [Verticale] o [Orizzontale]. Modifica delle impostazioni di PENTAX PHOTO Laboratory 3 1 Selezionate [Opzioni] dal menu [Strumenti] sul pannello principale o cliccate sull’icona sulla barra degli strumenti. Compare la finestra di dialogo [Opzioni]. 2 Selezionate la scheda [Generale]. Modificate le impostazioni secondo necessità. Voce Descrizione Cartella da utilizzare Per selezionare la cartella da usare fra i due casi previsti. Cartella con il file originale: Si usa la cartella col file RAW. Usa sempre questa cartella: Cliccate su [Sfoglia] per visualizzare la finestra di dialogo [Sfoglia per cartelle], quindi selezionate la cartella da usare. Stato all’avvio Per selezionare lo stato all’avvio. Stato dopo l’ultimo utilizzo: Mantiene le impostazioni usate l’ultima volta prima della chiusura. Passa a [Disponi tutto] quando, ad esempio, non è possibile ripristinare le impostazioni precedenti per differenze nel numero o nel tipo di monitor. Disponi tutto: Tutti i pannelli in uso vengono sistemati. Il formato di visualizzazione viene riportato a Piccolo (impostazione predefinita), mentre le altre impostazioni sono visualizzate nello stato dell’ultima uscita. Predefinito: Ogni pannello ritorna allo stato predefinito. Mostra scherm. intr. all’avvio Per impostare la schermata introduttiva all’avvio di PENTAX PHOTO Laboratory 3. On : La schermata introduttiva viene mostrata. Off : La schermata introduttiva non viene mostrata. 99 Voce Descrizione Disponi riquadri Specifica la posizione dei pannelli con disposizione automatica. Allinea a destra: I pannelli vengono allineati sul lato destro. Allinea a sinistra: I pannelli vengono allineati sul lato sinistro. Visualizza su monitor second. salvo anteprima: I pannelli Bilanciamento bianco, Tonalità, Altre impostazioni, Correzione aberrazione ottica e Riduzione disturbo sono allineati in un monitor secondario mentre il solo pannello Anteprima è visualizzato sul monitor primario. Inizializza parametri prima di creare nuovo file Per scegliere di ripristinare tutti i parametri dell’elaborazione personalizzata all’apertura di un nuovo file immagine in PENTAX PHOTO Laboratory 3. Si : Ripristina i parametri. No : Non ripristina i parametri. Visualizza avvisi Per impostare se visualizzare messaggi di avviso. Si : Visualizza gli avvisi. (La casella “Non mostrare più questo messaggio.” non è spuntata per tutti i messaggi.) Per cambiare l’impostazione di visualizzazione dei singoli avvisi, impostate questa opzione su [Si] e poi spuntate la casella “Non mostrare più questo messaggio.” Per gli avvisi che non desiderate vedere. No : Non visualizza gli avvisi. (La casella “Non mostrare più questo messaggio.” è spuntata per tutti i messaggi.) 100 3 Cliccate sulla scheda [Avanzate]. Modificate le impostazioni secondo necessità. Voce Descrizione Spazio colore di lavoro Per impostare lo spazio colore (gestione del colore) di lavoro (anteprima) in PENTAX PHOTO Laboratory 3. Selezionate tra le seguenti impostazioni. Visualizzazione normale: Visualizza l’immagine con la gestione del colore impostata per quella immagine. Visualizzazione gamma ampia simulata: Selezionate questa opzione per rappresentare la gamma Adobe RGB in un ambiente sRGB. La capacità di riprodurre i colori di AdobeRGB, più estesa rispetto alla gamma sRGB, viene compressa entro l’area sRGB (più ristretta) e viene visualizzata con un’inferiore saturazione complessiva. Spazio colore Per impostare lo spazio colore usato nell’elaborazione dell’immagine con PENTAX PHOTO Laboratory 3. Impostazione file RAW: I file vengono convertiti con la gestione del colore attribuita all’immagine in fase di ripresa. sRGB : Converte l’immagine usando sRGB. AdobeRGB : Converte l’immagine usando AdobeRGB. Visualizzando le immagini elaborate con AdobeRGB in un ambiente sRGB, la saturazione può apparire inferiore rispetto a quella delle immagini sRGB. 101 Voce Descrizione Elaborazione in corso Per selezionare fra avviare le elaborazioni immediatamente oppure creare una coda di lavori da avviare in seguito. Avvia immediatamente: I lavori vengono avviati immediatamente. Prima della fine dell’elaborazione non sono consentite altre operazioni. Utilizza elenco coda: Le elaborazioni vengono aggiunte ad una coda lavori. Si possono aggiungere o eliminare lavori prima o durante l’esecuzione. Aggiorna anteprima Tempo reale Salvataggio file multipli Per selezionare il metodo di salvataggio per la conversione di immagini multiple, fra le seguenti opzioni: [Nome file originale + nuova estensione], [File numerati] e [Salva uno alla volta]. Selezionate [File numerati] per specificare il nome file base e la numerazione delle cifre successive. Unità mm : Per applicare immediatamente le impostazioni di conversione all’immagine in anteprima in [Elaborazione personalizzata]. Pulsante Aggiorna : Per applicare le impostazioni di conversione all’immagine solo dopo aver effettuato tutte le impostazioni in [Elaborazione personalizzata], premendo il pulsante [Aggiorna]. : pollici : 4 Imposta in millimetri (mm) l’unità di misura per le lunghezze nelle finestre di dialogo. Imposta in pollici l’unità di misura per le lunghezze nelle finestre di dialogo. Impostate tutte le opzioni, cliccate su [OK]. Le opzioni sono impostate e la finestra di dialogo si chiude. Cliccate su [Ripristina] per riportare tutte le opzioni ai valori predefiniti. Cliccando su [Ripristina], le impostazioni di tutte le schede, compresa quella visualizzata, ritornano ai valori predefiniti. 102 Glossario Adobe RGB Questo spazio colore è consigliato per la stampa commerciale e per la creazione di documenti in ambiente Adobe Systems (USA). La gamma di riproduzione cromatica è più ampia di quella offerta da sRGB e copre adeguatamente quanto richiesto dalla stampa. Inoltre, nonostante i dati relativi al colore siano riproducibili completamente solo da una stampante, essi non vengono persi durante l’elaborazione al computer. Va notato che l’impiego di AdobeRGB con programmi che non lo supportano provoca un’apparente desaturazione dei colori. CCD e file RAW CCD significa Charge Coupled Device, un dispositivo a semiconduttore che converte le informazioni ottiche in segnali elettrici. I dati immagine RAW sono i dati grezzi registrati dal CCD. Questi dati possono essere trasferiti ad un computer per la conversione in formati standard come JPEG e TIFF, previa applicazione di impostazioni specifiche tramite un apposito programma fornito. Formato CSV Questo formato elenca una serie di campi di registrazione dati, separandoli con una virgola (,). Normalmente, nel formato CSV le stringhe di caratteri sono indicate con doppi punti interrogativi. Alcuni programmi includono funzioni di immissione e ed estrazione dei dati in formato CSV per diversi tipi di utilizzo. DNG (file RAW) Lo standard DNG (Digital Negative) è un formato di file RAW definito da Adobe Systems. Convertendo nel formato DNG le immagini catturate in formati RAW proprietari, la compatibilità e la possibilità di utilizzare le immagini aumenta in misura significativa. Formato Exif-JPEG Exif significa Exchangeable Image File Format. Questo formato per file immagine si basa sul formato JPEG (dati immagine compressi), consentendo l’aggiunta di miniature e proprietà dell’immagine ai dati. I programmi che non supportano questo formato lo trattano come una normale immagine JPEG. Formato Exif-TIFF Exif significa Exchangeable Image File Format. Questo formato per file immagine si basa sul formato TIFF (dati immagine non compressi), consentendo l’aggiunta di miniature e proprietà dell’immagine ai dati. I programmi che non supportano questo formato lo trattano come una normale immagine TIFF. JPEG Formato immagine compresso. Nonostante un leggero deterioramento della qualità dell’immagine, offre il vantaggio di file di dimensioni molto ridotte rispetto al TIFF e ad altri formati. Rotazione senza perdita di qualità Dato che il formato JPEG applica una compressione irreversibile (una parte dei dati viene persa per la compressione), la qualità delle immagini JPEG si riduce a seguito di estrazione, rotazione e successivo salvataggio. È però possibile una rotazione senza perdita di qualità, per ruotare le immagini JPEG senza ricomprimere i dati. I dati Exif e gli altri dati vengono mantenuti. Le immagini sottoposte a rotazione senza perdita di qualità vengono salvate come file separati e l’immagine ruotata compare dopo il salvataggio. Formato PNG Le immagini salvate in questo formato consentono file ridotti grazie alla compressione, ma trattandosi di compressione reversibile le dimensioni del file sono superiori al JPEG. Questo formato conserva l’intera gamma cromatica ed evita perdita di qualità anche dopo ulteriori modifiche. Tuttavia i file PNG non possono essere visualizzati coi browser più vecchi (Internet Explorer 3.0 e precedenti o Internet Explorer 4.5 su Macintosh). Non è nemmeno consentito inserire miniature e proprietà dell’immagine nei dati. Segnale di colore spurio Questo segnale si genera in corrispondenza di linee ben definite o trame fini, facendo comparire colori che non fanno parte del soggetto o della scena fotografata. Il fenomeno si verifica perché ogni pixel di un sensore a strato unico (CCD, CMOS, ecc.) è in grado di riprodurre un solo colore (Rosso, Verde, o Blu). sRGB (standard RGB) Standard internazionale per lo spazio colore definito da IEC (International Electrotechnical Commission). É lo spazio colore per i monitor da computer e viene impiegato anche come standard per Exif. TIFF-8 Formato file per il salvataggio delle immagini. Ogni immagine viene registrata con dati RGB ad 8 bit per colore. L’immagine non viene compressa e per questo il file ha dimensioni ragguardevoli, ma non vi è deterioramento della qualità dell’immagine. TIFF-16 Il normale file TIFF prevede 8 bit, ma esiste anche il TIFF a 16 bit. L’elaborazione dell’immagine risulta più pesante perché la gamma dinamica è più ampia. 103 Memo Memo PENTAX Corporation 2-36-9, Maeno-cho, Itabashi-ku, Tokyo 174-8639, JAPAN (http://www.pentax.co.jp/english) PENTAX Europe GmbH Julius-Vosseler-Strasse, 104, 22527 Hamburg, GERMANY (European Headquarters) (HQ - http://www.pentaxeurope.com) (Germany - http://www.pentax.de) Hotline: 0180 5 736829 / 0180 5 PENTAX Austria Hotline: 0820 820 255 (http://www.pentax.at) PENTAX U.K. Limited PENTAX House, Heron Drive, Langley, Slough, Berks SL3 8PN, U.K. (http://www.pentax.co.uk) Hotline: 0870 736 8299 PENTAX France S.A.S. 112 Quai de Bezons - BP 204, 95106 Argenteuil Cedex, FRANCE (http://www.pentax.fr) Hotline: 0826 103 163 (0,15€ la minute) Fax: 01 30 25 75 76 Email: http://www.pentax.fr/_fr/photo/contact.php?photo&contact PENTAX (Schweiz) AG Widenholzstrasse 1 Postfach 367 8305 Dietlikon, SWITZERLAND (http://www.pentax.ch) PENTAX Scandinavia AB P.O. Box 650, 75127 Uppsala, SWEDEN (http://www.pentax.se) PENTAX Imaging Company A Division of PENTAX of America, Inc. (Headquarters) 600 12th Street, Suite 300 Golden, Colorado 80401, U.S.A. (Distribution & Service Center) 16163 West 45th Drive, Unit H Golden, Colorado 80403, U.S.A. (http://www.pentaximaging.com) PENTAX Canada Inc. 1770 Argentia Road Mississauga, Ontario L5N 3S7, CANADA (http://www.pentax.ca) Distributore per l’Italia: Protege s.r.l. Via Dione Cassio, 15 20138 Milano Phone: (02) 5063403 - Fax: (02) 5063405 email: [email protected] Web: www.pentaxitalia.com COURTESY LINE (9.00-13.00): 800-914875 [email protected] Il fabbricante si riserva il diritto di cambiare la fornitura degli accessori corredo, le specifiche tecniche, e l'aspetto del prodotto, senza obbligo di preavviso. AP015806/ITA Copyright © PENTAX Corporation 2006 FOM 01.07.2006 Printed in Europe