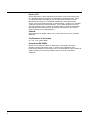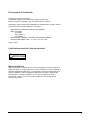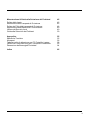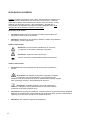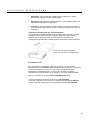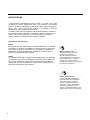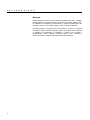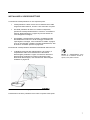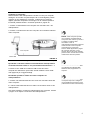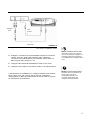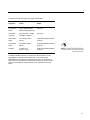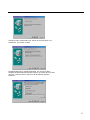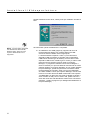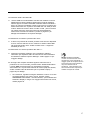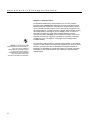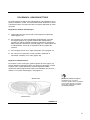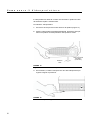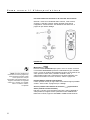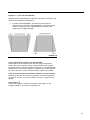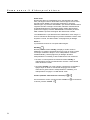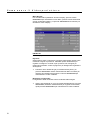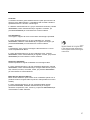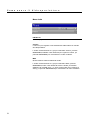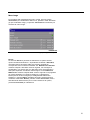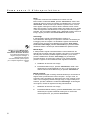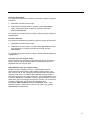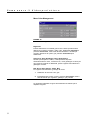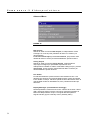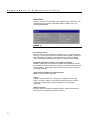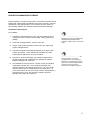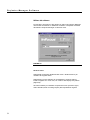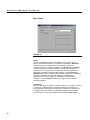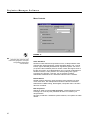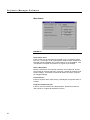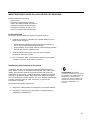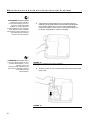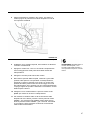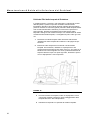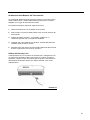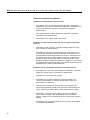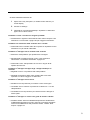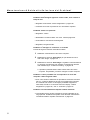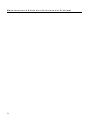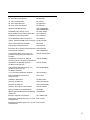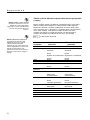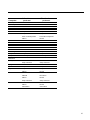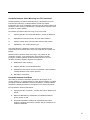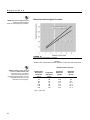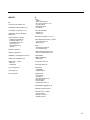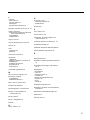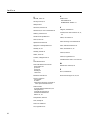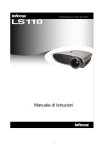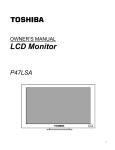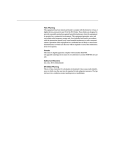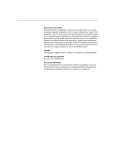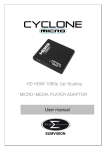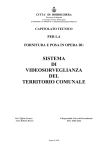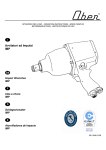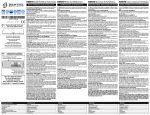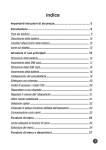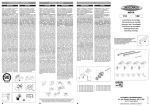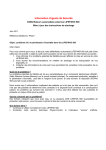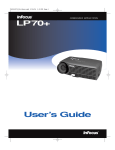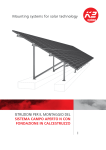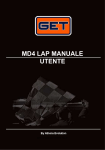Download LP500/LP530
Transcript
LP500/LP530 MANUALE DI ISTRUZIONI i Avviso FCC Questo dispositivo è stato esaminato ed accertato conforme ai limiti previsti per i dispositivi digitali di Classe A in conformità al regolamento FCC, Parte 15. Questi limiti sono concepiti per fornire ragionevole protezione contro interferenze pericolose in un ambiente residenziale. Quest’apparecchio genera, usa e può irradiare energia in radiofrequenza e, qualora non installato e utilizzato secondo le presente istruzioni, può causare interferenze nocive alle comunicazioni radio. L’utilizzo di questo prodotto in ambienti residenziali potrebbe generare interferenze ad altri apparecchi elettronici, che devono essere eliminate a cura dell’utilizzatore . Canada Quest’apparecchio digitale Classe A è in conformità con le norme canadesi. ICES-003. Certificazioni di sicurezza UL, CUL, TUV, NOM, IRAM Avvertenza EN 55022 Questo è un prodotto in Classe A. Utilizzato in un ambiente domestico potrebbe causare interferenze radio, in questo caso l’utilizzatore deve intraprendere adeguate contromisure per la loro eliminazione.Il tipico utilizzo di questo prodotto è in locali ampi adibiti a sale per riunioni,conferenze o auditorium. ii Dichiarazione di Conformità Produttore: InFocus Corporation 27700B SW Parkway Ave. Wilsonville, Oregon 97070 USA Sede per l’Europa: Olympia 1, NL-1213 NS Hilversum, Olanda Dichiariamo sotto la nostra responsabilità che i videoproiettori LP500 e LP530 sono conformi alle seguenti direttive e normative: EMC Direttiva 89/336/EEC, ratificata da 93/68/EEC EMC: EN 55022 EN 55024 EN 61000-3-2 EN 61000-3-3 Direttiva Basso Voltaggio 73/23/EEC, ratificata da 93/68/EEC Sicurezza: EN 60950: 1992 + A1 + A2 + A3 + A4: 1997 Giugno, 2001 Certificazione marchio C-tick per Australia Marchi di fabbrica Apple, Macintosh, e Powerbook sono marchi di fabbrica o marchi registrati di Apple Computer, Inc. IBM e PS/2 sono marchi di fabbrica o marchi registrati di International Business Machines, Inc. Microsoft, Powerpoint e Windows sono marchi di fabbrica o marchi registrati di Microsoft Corporation. Digital Light Processing è un marchio di fabbrica o un marchio registrato di Texas Instruments. InFocus e LP sono marchi di fabbrica o marchi registrati di InFocus Corporation. iii INDICE Istruzioni di Sicurezza iii Introduzione Risoluzione dell’Immagine Compatibilità Sballaggio Guida all’utilizzo Se avete bisogno di assistenza Garanzia I 1 2 2 5 5 6 Installazione del Videoproiettore Collegamento di un Computer Collegamento di un Componente Video Utilizzo del Modulo Aggiuntivo di Connessione Accensione del proiettore Spegnimento del Videoproiettore 7 9 10 12 14 18 Utilizzo del Videoproiettore Regolazione di Base dell’Immagine Regolazione del Videoproiettore Utilizzo del Telecomando Utilizzo della Tastiera e dei Tasti del Telecomando Utilizzo del menu sullo schermo Menu Display Menu Audio Menu Immagine Menu Gestione Colori Menu Controlli Menu Avanzato Menu Lingue Menu Status 19 19 19 21 22 25 26 28 29 32 33 34 35 36 Software Projector Manager Installazione del software Utilizzo del software 37 37 38 Indice iv Manutenzione & Guida alla Soluzione dei Problemi Pulizia della Lente Sostituzione della Lampada di Proiezione Pulizia dei Filtri della Lampada di Proiezione Sostituzione delle Batterie del Telecomando Utilizzo del Security Lock Guida alla Soluzione dei Problemi 45 45 45 48 49 49 50 Appendice Specifiche Tecniche Accessori Tabella codici di attivazione per PC Portatili e Laptop Utilizzo del Video Mirroring con i computer PowerBook Dimensione dell’Immagine Proiettata 55 55 56 58 63 64 Indice 65 vi ISTRUZIONI DI SICUREZZA PRIMA di mettere in funzione il vostro nuovo videoproiettore,Vi preghiamo di leggere e seguire attentamente tutte le istruzioni di sicurezza. La mancata osservazione delle presenti istruzioni può essere causa di incendio, scosse elettriche o di danni alla persona e può danneggiare o pregiudicare il funzionamento dei dispositivi di protezione inseriti nell’apparecchio. Siete pregati inoltre di conservare le istruzioni di sicurezza. Definizioni di Sicurezza: • Avvertenza: Espressione che identifica condizioni oppure azioni che potrebbero portare a lesioni di persone. • Attenzione: Espressione che identifica condizioni o azioni che potrebbero danneggiare il vostro apparecchio. Simboli di Sicurezza: Attenzione: Per informazioni sull’utilizzo di un comando, vi preghiamo di consultare il Manuale di Istruzioni. Avvertenza: Superficie calda. Non toccare. Freccia che indica lo sportello della lampada sul proiettore. Termini di Sicurezza: • Avvertenza: Non fissare direttamente la lente quando il proiettore è acceso. Avvertenza: Per sostituire la lampadina, spegnete il proiettore e scollegate il cavo di alimentazione. Per evitare bruciature, aspettate circa 30 minuti prima di aprire lo sportello della lampada. Seguite tutte le istruzioni presenti in questo Manuale di Istruzioni. Avvertenza: Utilizzate soltanto il cavo di alimentazione in dotazione. Collegate il cavo di alimentazione ad una presa dotata di protezione di sicurezza (messa a terra). • Avvertenza: Per ogni tipo di riparazione, rivolgetevi soltanto a personale tecnico qualificato. Effettuare le riparazioni per proprio determina l’annullamento della garanzia. Vedi la pagina seguente per informazioni sul servizio di assistenza tecnica. • Attenzione: Non ostruite le aperture di ventilazione . vii I s t r u z i o n i di S i c u r e z z a • Attenzione: Non versate alcun liquido sopra l’apparecchio. I liquidi possono danneggiare il vostro videoproiettore. • Attenzione: Non collocate il videoproiettore su una superficie calda e non esponetelo direttamente ai raggi solari. • Attenzione: Non fate cadere il videoproiettore. Trasportate il proiettore solo nelle borse approvate da InFocus, consultate a pagina 56 la lista dei contenitori. Importante Considerazioni per il Funzionamento Non posizionare il videoproiettore sopra tovaglie o altre coperture in tessuto morbido poiché possono bloccare le ventole. Nell’evento molto raro di esplosione della lampada, pulire accuratamente la zona attorno al videoproiettore ed eliminate eventuali prodotti commestibili posti in quell’area. Non collocate nessun oggetto in quest’area davanti al videoproiettore. Assistenza Tecnica Se avete bisogno di assistenza, contattate il Servizio Tecnico InFocus direttamente al numero 800-877-238. Questo servizio è gratuito e funziona da Lunedì a Venerdì, tra le ore 6 a.m. e 6 p.m. PST. Lo stesso servizio è disponibile in America del Nord e, in cambio di una tassa, può essere contattato dopo gli orari d’ufficio e nei weekend, al numero 1-888-592-6800. Oppure, mandateci un e-mail a [email protected] In Italia, chiamate la sede InFocus al numero (02) 43995366. In Europa, chiamate la sede InFocus in Olanda al numero (31) 35-6474010. In Asia, chiamate la sede InFocus di Singapore al numero (65) 332-0659. viii INTRODUZIONE I videoproiettori multimediali InFocus LP500 e LP530 sono stati progettati per diverse applicazioni d’uso. Essi generano un’immagine chiara e frizzante, utilizzando la tecnologia Digital Light Processing (DLP). Sono molto semplici da collegare, da utilizzare, facili da trasportare e molto semplici da mantenere. Il modello LP500 ha una risoluzione nativa SVGA 800x600, l’LP530 ha una risoluzione XGA 1024x768. I comandi di questi due i prodotti sono identici, tranne dove specificato; tutte le informazioni contenute in questo manuale sono applicabili per entrambi i modelli. Risoluzione dell’Immagine LP500 La risoluzione SVGA dell’immagine proiettata dall’LP500 è di 800x600. Il proiettore è comunque compatibile con risoluzioni fino a 1280x1024. Se il vostro computer è configurato su una risoluzione maggiore di 1280x1024, dovreste impostare una risoluzione più bassa prima di passare al collegamento del proiettore. LP530 La risoluzione XGA dell’immagine proiettata dall’LP530 è di 1024x768. Il proiettore è comunque compatibile con risoluzioni fino a 1280x1024. Se il vostro computer è configurato su una risoluzione maggiore di 1280x1024, dovreste impostare una risoluzione più bassa prima di passare al collegamento del proiettore. NOTA: LP500 espande automaticamente le immagini da 640x480 a 800x600. Queste immagini si possono visualizzare nella loro risoluzione nativa, disattivando il comando Auto Resize. Vedi la sezione “Ridimensionamento” alla pagina 29 per ulteriori informazioni. NOTA: LP530 espande automaticamente le immagini di risoluzione 640x480 e 800x600 a 1024x768. Queste immagini si possono visualizzare nella loro risoluzione nativa, disattivando il comando Auto Resize. Vedi la sezione “Ridimensionamento” alla pagina 29 per ulteriori informazioni. 9 I n t r o d u z i o n e Compatibilità Il videoproiettore è compatibile con una vasta gamma di computer e componenti video: NOTA: Il proiettore è compatibile con i formati HDTV 1080i e 720p. • Computer compatibili IBM, inclusi PC portatili, con risoluzione fino a 1280x1024. • Computer Apple, Macintosh e Powerbook con risoluzioni fino a 1280x1024. • La maggior parte dei VCR standard, lettori DVD, sorgenti HDTV, telecamere e lettori laser disc. Apertura dell’Imballo Il videoproiettore è consegnato insieme agli articoli presentati nella figura 1. Assicuratevi che tutti gli accessori siano presenti. Rivolgetevi immediatamente al vostro rivenditore InFocus se notate mancanze di qualsiasi tipo. Se avete abbastanza esperienza nell’installazione dei sistemi di presentazione, usate la scheda Quick Start (Avviamento Rapido) inclusa nell’imballo. Per dettagli sul collegamento e il funzionamento del videoproiettore, consultate il presente Manuale di Istruzioni. I manuali di Istruzioni, sono disponibili da scaricare anche sul sito web www.infocus.com . Nell’imballo è inclusa anche una scheda di registrazione. Registrandovi, riceverete gli aggiornamenti del prodotto, annunci e altre offerte speciali da InFocus. Esiste anche la possibilità della registrazione online sul sito www.infocus.com/service/register, che vi inserisce automaticamente nella lista di partecipazione a concorsi di vari articoli promozionali. 2 FIGURA 1 Contenuto dell’imballo 1. Proiettore + coperchio lente 6. Cavo Computer 2. Borsa per il trasporto 7. Cavo Adattatore Audio 3. Manuale Istruzioni e CD scheda Quick Start 8. Cavo Audio 4. Cavo di alimentazione 9. Cavo Video Composito 5. Telecomando 3 I n t r o d u z i o n e Ghiera regolazione zoom Connettore cavo alimentazione Ghiera regolazione fuoco FIGURA 2 Vista frontale del videoproiettore Pannello dei collegamenti Tastiera di controllo FIGURA 3 Vista posteriore del videoproiettore 4 Pulsante comando piedino estraibile Guida all’utilizzo • Non guardate direttamente nella lente di proiezione quando la lampada è accesa. La luce troppo forte potrebbe nuocere agli occhi. • Non ostruite le griglie di ventilazione del videoproiettore. Limitare il flusso d’aria può causare il surriscaldamento dell’apparecchio, e di conseguenza il suo spegnimento. Se ciò dovesse accadere, aspettate almeno un minuto prima di riaccende il proiettore. • Maneggiate il videoproiettore con la stessa cura che si presta ad un qualsiasi altro prodotto che contiene parti in vetro. Prestate particolare attenzione a non far cadere l’apparecchio. • Evitate di lasciare il videoproiettore per lunghi periodi esposto direttamente alla luce del sole o in luoghi molto freddi. Se ciò dovesse accadere, assicuratevi che il videoproiettore raggiunga la temperatura ambiente, prima di metterlo in funzione. • Trasportate il videoproiettore soltanto in custodie o borse approvate da Infocus, indipendentemente che siano di consistenza dura o morbida. Troverete tali articoli nell’elenco di pagina 56. Se avete bisogno di assistenza. Il primo posto dove dovrete cercare l’aiuto necessario è questo manuale. Consultate le informazioni nella sezione “Guida alla soluzione dei problemi” a pagina 50. Oppure, consultate la sezione Assistenza e Supporto del nostro sito web http://www.infocus.com/service. Troverete una Biblioteca Tecnica, le FAQ ed i contatti, incluso un modulo di richiesta di assistenza tecnica via e-mail. Se tutte queste possibilità non dovessero rispondere ai vostri problemi, chiamate il vostro rivenditore InFocus. Potrete inoltre chiamare direttamene il Supporto Tecnico allo 800-877-238. Il servizio è attivo da lunedì a venerdì, dalle ore 6,00 a.m. alle ore 6 p.m. Lo stesso servizio è disponibile, a pagamento, anche nell’America del Nord al numero 1-888592-6800, ed è attivo dopo gli orari d’ufficio e nei weekend. In Italia, chiamate la sede InFocus a (02) 43995366. In Europa, chiamate la sede InFocus in Olanda a (+31) 35-6474010. In Asia, chiamate la sede InFocus di Singapore a (+65) 353-9449. Oppure, mandateci un e-mail a [email protected] L’indirizzo del nostro sito web è: http://www.infocus.com 5 I n t r o d u z i o n e Garanzia Questo prodotto è coperto da una garanzia limitata di due anni. I dettagli della garanzia sono riportati alla fine del presente manuale. Esiste inoltre la possibilità di acquistare un’estensione di garanzia direttamente dal rivenditore InFocus. Consultate pagina 57 per il codice del prodotto. Se dovete spedire il proiettore per una riparazione, InFocus vi consiglia di utilizzare sempre l’imballo originale, oppure di rivolgervi ad un’azienda di spedizioni, specializzata in imballaggi e trasporti. Non spedite il videoproiettore nella valigetta morbida inclusa come accessorio. Assicurate inoltre il trasporto per l’intero valore del proiettore. 6 INSTALLARE IL VIDEOPROIETTORE 1 Posizionate il videoproiettore su una superficie piana . • Il videoproiettore si deve trovare ad una distanza di 3m dalla sorgente di alimentazione, ed entro 1.8m dal vostro computer. • Se volete proiettare da dietro uno schermo trasparente, posizionate il videoproiettore dietro lo schermo. Consultate la sezione “Retroproiezione” a pagina 34 per informazioni su come adeguare l’immagine. • Se installate il videoproiettore a soffitto, consultate la guida all’installazione fornita con il kit di montaggio a soffitto. Per capovolgere le immagini, vedi “Proiezione a Soffitto” a pagina 34. Il kit di montaggio a soffitto è venduto separatamente, vedi la sezione “Accessori Optional” a pagina 56. 2 Posizionate il videoproiettore alla distanza desiderata dallo schermo. • La distanza tra le lenti del videoproiettore e lo schermo, e l’impostazione dello zoom determinano le dimensioni dell’immagine proiettata. La figura 4 mostra tre dimensioni dell’immagine proiettata. Per ulteriori informazioni sulle dimensioni dell’immagine, vedi “Dimensione dell’Immagine Proiettata” a pagina 64. NOTA: Il videoproiettore deve essere ad un distanza minima di 5piedi (1.5m) dallo schermo. FIGURA 4 Immagini proiettate con zoom minimo 3 Assicuratevi che sia il proiettore che il vostro computer siano spenti. 7 I n s t a l l a r e i l V i d e o p r o i e t t o r e NOTA: Prima di proseguire , assicuratevi che il videoproiettore e tutti gli altri apparecchi siano spenti. Se siete collegati ad un computer , assicuratevi che la distanza tra esso ed il videoproiettore sia inferiore o uguale a 1,8m. FIGURA 5 Pannello connessioni NOTA: Il modulo aggiuntivo di connessione è un accessorio opzionale che dispone di ingressi RS-232, Component Video, VESA Computer, M1 Computer ed una uscita monitor. Vedere “Accessori Opzionali” a pagina 56 per informazioni per l’acquisto. FIGURA 6 Vista Posteriore del proiettore con Modulo Aggiuntivo di Connessione Mouse USB Video del computer Computer FIGURA 7 Cavo per computer 8 Videoproiettore Collegare un Computer Nella confezione del videoproiettore è incluso un cavo per computer analogico. Se il vostro computer dispone di un uscita digitale, potrete ordinare un cavo digitale per computer. L’utilizzo di una sorgente digitale, permette di riprodurre le immagini con la massima qualità e luminosita possibile.Vedere “Accessoti opzionali” a pagina 56. 1. Inserire un’estremità del cavo computer nel connettore PC 1 del videoproiettore. 2. Inserire il connettore blu del cavo computer nel connettore video del vostro computer. NOTA: : Molti computer portatili Cavo computer non si settano automaticamente sulla porta video esterna ,quando vi si collega un display video secondario come un videoproiettore.Verificate il manuale di istruzioni del vostro computer come attivare la porta video esterna. Nella Appendice a pagina 58 di questo manuale, o sulla sezione Service del nostro website, potete trovare una lista dei comandi di attivazione di alcuni portatili . Mouse USB FIGURA 8 Collegamento del videoproiettore ad un computer Desiderate controllare tramite il telecomando del videoproiettore l’avanzamento delle slides in una presentazione PowerPoint ? 1 Inserire il cavo USB nel connettore USB mouse del vostro computer.Per utilizzare la porta USB, dovete installare i driver USB. Vedi pagina16 per maggiori dettagli. NOTA: Il mouse USB è utilizzabile con Windows 98, Windows ME, Windows 2000, Apple OS 8.5 e superiori . Desiderate riprodurre l’audio del vostro computer sul videoproiettore? 1 Inserire una delle estremità del cavo audio nel connettore audio del vostro computer. NOTA: Non è necessario riavviare il computer dopo aver collegato il mouse USB prima di poterlo usare (l’attivazione avviene in automatico) 2 Inserire l’altra estremità del cavo audio nel connettore Audio In del videoproiettore. Ora potete mettere in funzione il videoproiettore ed il computer. Andate a pagina 14 al capitolo “Accensione del Videoproiettore”. 9 I n s t a l l a r e i l V i d e o p r o i e t t o r e Collegamento di un componente video NOTA: Sorgenti HDTVdevono essere collegate al videoproiettore con il cavo per computer. Andate alle pagine precedenti per dettagli. 1. Se la vostra sorgente video ha l’uscita video composito avrete bisogno solo del cavo audio,dell’adattatore audio e del cavo per video composito che trovate in dotazione con il videoproiettore. • 2. Inserite il connettore giallo del cavo video composito nel connettore “video out” della vostra sorgente video (Figura 9). Questo connettore potrebbe essere marchiato “To monitor” . • 3. Se la vostra sorgente video ha una uscita S-Video con connettore a 4 pin, avrete bisogno di un cavo S-video oltre al cavo audio e all’adattatore audio.Il cavo S-Video viene venduto separatamente.(Vedere “Accessori Opzionali” a pagina 56.) Se utilizzate un cavo S-Video, collegatelo al connettore “Svideo out” della vostra sorgente video (Figura 10). Collegate l’altro connettore giallo nel connettore composite video del videoproiettore . • Se utilizzate l’uscita S-Video,collegate l’altra estremità del cavo nel connettore S-Video del videoproiettore (Figura 10). Adattatore audio Cavo video composito Cavo audio FIGURA 9 Collegare il proiettore ad una sorgente video usando un cavo video standard (video composito),il cavo audio e l’adattatore audio 10 Adattatore audio Cavo S-Video Cavo audio FIGURA 10 Collegare il proiettore ad una sorgente video usando un cavo S-video, il cavo audio e l’adattatore audio 4. Collegare il connettore bianco dell’adattatore audio nel connettore sinistro “audio out” della vostra sorgente video. Collegare il connettore rosso dell’adattatore nel connettore destro “audio out” della sorgente video (Figura 9 e 10). 5. Collegate l’altra estremità dell’adattatore audio al cavo audio. 6. Collegate il cavo audio nel connettore “audio in” del videoproiettore. Il videoproiettore è compatibile con i maggiori standard video esistenti : NTSC, NTSC 4.43, PAL, PAL-M, PAL-N, PAL-60, e SECAM. Il videoproiettore si adatta automaticamente al formato video in ingresso per ottimizzarne la riproduzione. NOTA: L’adattatore audio è stato realizzato in modo che lo stesso cavo audio usato per collegare un computer possa essere utilizzato con l’adattatore per collegarsi ad un VCR . NOTA: La vostra sorgente video potrebbe avere un connettore di uscita “Video out” per il collegamento tramite cavo coassiale.NON usatelo per collegarvi al videoproiettore. 11 I n s t a l l a r e i l V i d e o p r o i e t t o r e Montaggio del Modulo Connessioni NOTA: Se avete disattivato la funzione Auto Source (pagina 33), sarà necessario premere il tasto Source sulla tastiera più di una volta per visualizzare una sorgente attiva. Le sorgenti cambiano nel seguente ordine: PC I-Analogico, PC I-Digitale, PC 2-VESA, Video 3Component, Video 1 S-Video e Video 2-Composito. Il modulo si connette al proiettore attraverso il connettore computer del videoproiettore stesso. Fate scivolare le alette del modulo connessioni negli appositi alloggiamenti sul retro del videoproiettore, premere poi il connettore computer nel videoproiettore. Per rimuovere il modulo, spostare in giù la leva che si trova nella parte alta sinistra del modulo fino a rilasciare il dispositivo di blocccaggio, poi estrarre attentamente il modulo. FIGURA 11 Montaggio del modulo connessioni sul videoproiettore audio in (per tutte le sorgenti video) FIGURA 12 Pannello connettori del modulo connessioni montato sul videoproiettore 12 Il modulo è dotato dei seguenti ingressi audio/video : Sorgente Video Audio Computer 2 VESA VESA Single-ended RGB analogico(HD-15) mini jack Computer 1 1 M1-DA M1-DA Single –ended anaoligo o digitale mini jack Component Video Component Video (RCA) Livello-linea destro/sinistro (2 RCA) Composite Video Composite Video (RCA) Livello-linea destro/sinistro (2 RCA) S-Video S-Video Y/C (tondo a 4 pin) Livello-linea destro/sinistro (2 RCA) NOTA: I comandi specifici RS-232 si possono trovare sul nostro sito web www.infocus.com. Il modulo è dotato anche di un ingress per telecomando con filo (utilizzabile con telecomando opzionale), una uscita monitor (utilizzabile per riprodurre le immagini sul monitor del vostro PC e sullo schermo di proiezione contemporaneamente) e una porta RS232 (per comandare il videoproiettore da un pannello di controlo LCD). 13 I n s t a l l a r e i l V i d e o p r o i e t t o r e Accensione del Videoproiettore NOTA: Utilizzate soltanto il cavo di alimentazione fornito insieme al videoproiettore. 1 Togliete il coperchio protettivo delle lenti 2 Inserire il cavo di alimentazione sul lato destro del videoproiettore, poi nella presa di corrente. Si raccomanda di usare una presa dotata di una corretta protezione. • Il LED sul panello superiore del videoproiettore (Figura 17, pagina 22) diventa verde. 3 Accendere la lampada con una semplice pressione del tasto verde power situato sulla tastiera di controllo o sul telecomando. • La pressione della tasto è accompagnata da un segnale acustico, il LED verde lampeggerà durante l’inizializazzione del software. Quando l’inizializazzione è completata, il LED verde rimane acceso e sullo schermo appare la videata d’avvio InFocus. 4 Se avete collegato una sorgente video, accendetela. • L’immagine video dovrebbe appare sullo schermo di proiezione. Se ciò non accade, premete il tasto source sulla tastiera o il tasto video sul telecomando per visualizzare l’immagine. Potete selezionare una sorgente di default, per definire quale sorgente debba essere esaminata per prima dal videoproiettore,in fase di ricerca dell’ngresso video attivo in accensione; vedere “Default Source” a pagina 42. • Usate i tasti volume per regolare il volume. 5 Accendere il vostro computer. Per Windows 98: a La prima volta che collegate un computer al videoproiettore, il computer riconoscerà il proiettore come “nuovo hardware” e apparirà la finestra Add New Hardware Wizard. Seguite queste istruzioni nell’utilizzo del Wizard per caricare il driver corretto (che è stato installato con il sistema operativo Windows). 14 Cliccate su Next. Assicuratevi che “search for the best driver” sia selezionato, poi cliccate su Next. Deselezionate tutte le caselle selezionate, poi cliccate su Next. Windows localizza automaticamente il driver. Se questo driver è stato rimosso, ricaricate il driver usando il CD del sistema operativo Windows. 15 I n s t a l l a r e i l V i d e o p r o i e t t o r e Quando Windows trova il driver, sarete pronti per installarlo. Cliccate su Next. NOTA: La porta USB è utilizzabile con Windows 98, Windows ME, Windows 2000, Apple OS 8.5 e superiori .Windows NT non è supportato. 16 Cliccate Finish quando l’installazione è completata. b Se utilizzate il cavo USB (pagina 9), riapparirà di nuovo la finestra Add New Wizard. Per l’utilizzo della porta USB dovranno essere installati i drivers appropriati. La finestra Wizard comparirà 4 volte. La prima rileverà un dispositivo USB Composite, la seconda volta un dispositivo USB Human Interface (per la tastiera), la terza volta un’altro dispositivo USB Human Interface (per il mouse), e l’ultima volta rileverà un driver specifico InFocus usato per Projector Manager, un programma software incluso nel CD allegato. I drivers necessari per i primi tre Wizards sono allocati nel vostro sistema operativo e nel CD di Windows. Se non volete utilizzare Projector Manager, potete semplicemente cancellare l’ultima finestra Wizard che richiede i driver per InFocus LP500/530. Se volete installare i driver per Projector Manager, inserite il Cd InFocus nel vostro lettore CD-ROM. Assicuratevi che l’opzione “CD-ROM disk” sia attiva per dare modo a Wizard di cercare il driver corretto nel CD.( Se non avete il CD, potete scaricare i driver dal nostro sito web all’indirizzo www.infocus.com/service /software .) Vedere a pagina 37 per dattagli sull’installazione di Projector Manager). Per Windows 2000 e Windows ME: a I drivers USB sono autoinstallanti. Dovete solo installare un driver addizionale se volete installare l’applicazione Projector Manager. Quando appare la finestra Add New Hardware Wizard chiedendo i driver per InFocus LP500/530, inserite il CD InFocus nel lettore CDROM. Assicuratevi che l’opzione “CD-ROM disk” sia attiva per dare modo a Wizard di cercare il driver corretto nel CD. ( Se non avete il CD, potete scaricare i driver dal nostro sito web all’indirizzo www.infocus.com/service /software.) Vedere a pagina 37 per dattagli sull’installazione di Projector Manager. Per Macintosh con sistema operativo Mac OS X: a Il driver ed il pannello di controllo per Mac OS X saranno disponibili a breve. Il driver USB sul CD non funziona in sistemi Classic Mac OS aggiornati al Mac OS X. Potete caricare OS 9.1 e seguire le istruzioni per OS 9.1. Per Macintosh con sistema operativo Mac OS 9.1 : a Apparirà una finestra di dialogo che vi richiederà il software necessario per dispositivi USB. Cliccate Cancel. Raccomandiamo di installare il software Projector Manager. Vedere pagina 37 per maggiori dettagli. 6 L’immagine del computer dovrebbe apparire sullo schermo di proiezione. Se ciò non accade, premete il tasto source sulla tastiera o il tasto data sul telecomando per visualizzare l’immagine. Assicuratevi che la porta video esterna del vostro laptop sia attivata; vedere “Tabella codici di attivazione per PC portatili e laptop” a pagina 58 per dettagli. • NOTA: Con alcuni computer, l’ordine di accensione dei vostri apparecchi è m olto importante. La maggior parte dei computer devono essere messi in funzione alla fine, dopo aver attivato tutte le periferiche. Fate riferimento alla documentazione del computer per stabilire la sequenza corretta. Se necessario, regolate l’immagine utilizzando i menus on-screen del videoproiettore. Per aprire i menus, premete il tasto menu/select sulla tastiera o sul telecomando, quindi selezionate i sottomenu Display o Image. Per maggiori informazioni sui menus, vedere pagina 25. 17 I n s t a l l a r e i l V i d e o p r o i e t t o r e Spegnere il videoproiettore Se desiderate disattivare il videoproiettore per un breve periodo, premete il tasto standby sulla tastiera di controllo o sul telecomando. Quest’operazione comporta la cancellazione completa dello schermo per una durata di quindici minuti, ma non interrompe il funzionamento del videoproiettore. ( potrete cambiare la durata della modalità standby del videoproiettore; vedi pagina 33 per dettagli). Dopo 15 minuti, la lampada si spegne. Per uscire dalla modalità standby, premere nuovamente il tasto standby. (Ci vorrà qualche secondo prima che la lampada di proiezione raggiunge nuovamente la potenza completa e proietterà di nuovo l’immagine). Vedi pagina 24 per dettagli sulla modalità standby. NOTA: La durata di vita della lampada può essere aumentata se, ogni volta che si disattiva il videoproiettore, si aspetta almeno un minuto prima di scollegare l’alimentazione. Il LED indicatore della lampada diventa verde quando la lampada si è raffredata. 18 Per spegnere il videoproiettore, premete il tasto power. La lampada si spegne e il LED diventa color ambra lampeggiando per circa un minuto, mentre le ventole continuano a raffreddare la lampada. Quando la lampada si è raffreddata, il LED diventa verde e le ventole si fermano. Scollegate il cavo di alimentazione per disattivare completamente il videoproiettore. UTILIZZARE IL VIDEOPROIETTORE La sezione descrive l’utilizzo del videoproiettore e le regolazioni che si possono realizzare. Inoltre, vi è la descrizione della tastiera di controllo e del telecomando, le funzioni dei tasti e le opzioni disponibili nei menu on-screen. Regolazione di Base dell’Immagine 1. Assicuratevi di avere acceso tutti i vostri apparecchi nell’ordine esatto (pagina 14). 2. Se l’immagine non viene visualizzata completamente, zoomate l’immagine (pagina 19), regolate l’altezza del videoproiettore (pagina 20), oppure centrate l’immagine mediante la regolazione della posizione orizzontale e verticale (pagina 31). Assicuratevi che il videoproiettore si trovi ad un’angolazione di 90° rispetto allo schermo. 3. Se l’immagine è fuori fuoco, agite sulla ghiera fuoco (pagina 19). 4. Se i colori non vi sembrano corretti, regolate i parametri di luminosità, contrasto, tint o colori (pagina 26). Regolare il Videoproiettore Per mettere e fuoco l’immagine, girate la ghiera del fuoco (figura 13) fino ad ottenere un’immagine chiara. Per zoomare l’immagine, ruotate la ghiera zoom. Quest’operazione porta alla regolazione della dimensione dell’immagine. Esiste inoltre la possibilità di fare lo zoom soltanto in una parte dell’immagine, vedi pagina 24. Ghiera zoom NOTA: Per ottenere la migliore qualità del fuoco su tutto lo schermo, aprite il menu e mettete a fuoco il testo. Questo vi assicura che è stata raggiunta la migliore qualità dell’immagine. Ghiera fuoco Ghiera fuoco FIGURA 13 Ghiera zoom e ghiera fuoco 19 C o m e u s a r e i l V i d e o p r o i e t t o r e Il Videoproiettore è dotato di un tasto che comanda un piedino di rialzo ad estrazione rapida e autobloccante. Per rialzare il videoproiettore: 1 Premere e tenere premuto il tasto sblocco del piedino (Figura 14). 2 Alzate il videoproiettore all’altezza desiderata, rilasciate il tasto per bloccare il piedino del videoproiettore nella posizione scelta. Piedino di rialzo Tasto di comando del piedino (sotto il dito) FIGURA 14 Regolazione dell’altezza del videoproiettore 3 Se necessario, ruotate la manopola sul retro del videoproietore per regolare l’angolo di proiezione. FIGURA 15 Ruotare la manopola di regolazione dell’inclinazione 20 Uso del telecomando Per utilizzare i tasti forward e backward del telecomando per controllare l’avanzamento di slides in PowerPoint, dovete collegare il connettore USB del cavo computer al computer.Vedere pagina 9 per dettagli. Puntate il telecomando verso lo schermo di proiezione, oppure verso il pannello frontale del videoproiettore (non verso il computer). Il raggio di azione per un funzionamento ottimale è di circa 25 piedi. Se il telecomando viene puntato verso lo schermo di proiezione, la distanza fino allo schermo e dallo schermo al videoproiettore, deve essere minore, oppure uguale a 25 piedi. Per il funzionamento ottimale, vi suggeriamo di puntare il telecomando direttamente verso il videoproiettore. FIGURA 16 Il telecomando 21 C o m e u s a r e i l V i d e o p r o i e t t o r e Uso della Tastiera di Controllo e dei Tasti del Telecomando Quando i menu sono visualizzati sullo schermo, i tasti volume, sorgente, e standby possono essere utilizzati come tasti di navigazione. Vedi la sezione “Uso dei Menu sullo Schermo” a pagina 25 per ulteriori dettagli. FIGURA 24 Tastiera di controllo e telecomando NOTA: Se avete disattivato la funzione Auto Source (pagina 33), sarà necessario premere il tasto source più di una volta per visualizzare una sorgente attiva. Le sorgenti commutano nel seguente ordine: PC 1-Analog, PC 1-Digital, Video 1 S-Video e Video 2Composite. Menu/select Premere il tasto menu/select per aprire i menu on-screen. Premere nuovamente menu/select (mentre è evidenziato Exit) per chiudere i menu. (I menu si chiudono automaticamente dopo 30 secondi se non viene premuto nessun tasto.) Quando chiudete i menu, il videoproiettore salva tutti i cambiamento che avete effettuato. Per ulteriori informazioni sui menu on-screen, vedere a pagina 25. Pulsanti Mouse (soltanto sulla tastiera) Usate i pulsanti mouse per agire sullo zoom dell’immagine proiettata. Vedere “ Zoom mode” a pagina 24 per i dettagli. Source (soltanto sulla tastiera di controllo) oppure Data e Video (soltanto sul telecomando) Nel caso vi sia più di una sorgente (computer e video) collegata al videoproiettore, scegliete tra loro premendo il tasto source sulla tastiera di controllo, oppure il tasto data o video sul telecomando. 22 Keystone + - (solo sul telecomando) Utilizzate questa caratteristica per regolare l’immagine in verticale e per ottenere un’immagine più rettangolare. 1 Premere il tasto keystone + per ridurre la parte superiore dell’immagine, e premere il tasto keystone – per ridurre la parte inferiore. Il keystone si può regolare dal menu Display (vedi pagina 26 per maggiori dettagli ). FIGURA 18 Regolazione del keystone Tasti avanti/indietro (soltanto sul telecomando) Questi tasti hanno le stesse funzioni dei tasti: pagina su/giù della tastiera del vostro computer. Potrete usare questi tasti per navigare attraverso slides in una presentazione PowerPoint. Per utilizzare tale caratteristica, è necessario collegare il connettore del mouse USB del cavo per computer al vostro computer.Vedere pagina 9 per dettagli. Tasti direzionali su/giù/sinistra/destra (soltanto sul telecomando) Utilizzate questi tasti per navigare e apportare necessarie regolazioni nei menu on-screen. Vedi “Uso dei Menu on-screen” a pagina 25 per dettagli. Tasto Power Questo tasto spegne e accende la lampada. Vedi pagina 14 per maggiori dettagli su accensione e spegnimento. 23 C o m e u s a r e i l V i d e o p r o i e t t o r e Zoom mode Questo tasto attiva la caratteristica zoom. Alla pressione di questo tasto, nell’angolo basso a destra dello schermo appare l’icona zoom. Premete il tasto zoom + per zoomare solamente in una parte dell’immagine, e premere il tasto zoom – per ritornare alla dimensione originale. Quando l’immagine è zoomata, utilizzate i tasti direzionali su/giù/destra/sinistra per visualizzare diversi settori dell’immagine (estrarre l’immagine). Premere zoom mode nuovamente per uscire dalla modalità e riportare l’immagine alla dimensione normale. La modalità Zoom si può attivare anche utilizzando il menu Image. Lo zoom e l’estrazione dell’immagine si possono realizzare usando i tasti keystone e freccia, sul telecomando. Vedi pagina 30 per dettagli. Zoom +/Vi permette di zoomare su una parte dell’immagine. Standby Quando premete il tasto standby, il display e l’audio verranno disattivati e lo schermo diventerà bianco per circa 15 minuti. Potete comunque modificare il tempo in cui il videoproiettore rimarrà in modalità standby; vedere pagina 33 per dettagli. Quando il videoproiettore è in standby, il LED emetterà luce color arancione. • Se entro 15 minuti premete nuovamente il tasto standby, il videoproiettore ritorna al funzionamento normale. Il LED cambia colore da ambra a verde. • Se il tasto standby non viene premuto nuovamente, la lampada si spegne dopo 15 minuti. Il LED ambra lampeggia e le ventole continuano a girare mentre il videoproiettore si raffredda, poi il videoproiettore si spegne e il LED diventa verde. Volume (soltanto sulla tastiera di controllo) Per aumentare il volume, premere il tasto volume + il volume, premere volume - 24 . Per diminuire Utilizzo dei Menu On-screen Il videoproiettore dispone di menu che vi permettono di effettuare regolazioni dell’immagine e di cambiare diverse impostazioni. La maggior parte delle suddette regolazioni non sono accessibili direttamente dalla tastiera di controllo. Per aprire i menu on-screen, premere il tasto menu/select sulla tastiera di controllo o sul telecomando. (Il menu si chiude automaticamente dopo 60 secondi se non viene premuto nessun tasto.) Viene quindi visualizzato il Main menu ed i i tasti volume, sorgente e standby della tastiera di controllo, si trasformano in tasti per la navigazione e regolazione ( i LED a freccia attorno ai tasti diventano verdi per indicare il cambiamento). Premere i tasti corrispondenti per muovere il cursore su e giù, oppure usate i tasti direzionali sul telecomando. Il menu selezionato verrà evidenziato. NOTA:Alcune voci del menu, talvolta, potrebbero essere come opacizzate. Ciò indica che la funzione non è attiva fino a che non si effettua un’altra selezione FIGURA 19 Main Menu Per modificare un’impostazione del menu, utilizzate i tasti direzionali su e giù per muovere il cursore verso la caratteristica che desiderate cambiare (la voce selezionata è evidenziata), poi premete menu/select. Quando una voce è selezionata, il suo tasto appare rilasciato per fornire una indicazione visiva della selezione effettuata. Utilizzate i tasti direzionali sinistro e destro per regolare l’impostazione, oppure per attivarla/disattivarla. Premete menu/select quando avete finito. Premete i tasti direzionali su e giù per spostarvi verso un’altra impostazione. Quando le impostazioni sono state completate, spostatevi su Exit, poi premete menu/select. Adesso siete ritornati all’inizio del menu Principale. Premete menu/select nuovamente per uscire dal menu Principale, o per spostarvi verso un altro sottomenu. 25 C o m e u s a r e i l V i d e o p r o i e t t o r e Menu Display Per accedere alle impostazioni del menu Display, premete il tasto menu/select per visualizzare il menu Main, premete il tasto direzionale giù per evidenziare Display, poi premete menu/select nuovamente per accedere al menu Display. FIGURA 20 Menu Display Keystone Quest’opzione aiuta a mantenere l’immagine rettangolare quando viene modificato l’angolo di proiezione. Utilizzate questa caratteristica per regolare l’immagine in verticale e per riprodurre una immagine più rettangolare possibile. Vedere a pagina 23 per dettagli sulla regolazione del keystone. 1 Premere il tasto direzionale giù per evidenziare Keystone, poi premere menu/select. Usate i tasti direzionali destra e sinistra per regolare l’impostazione del keystone. Premere menu/select per memorizzare le vostre modifiche. Brightness (Luminosità) La regolazione della luminosità cambia l’intensità dell’immagine 1 26 Usate i tasti direzionali su e giù per evidenziare Brightness, premete menu/select, utilizzate i tasti direzionali per regolare la luminosità, quindi premete menu/select per memorizzare le vostre modifiche. Contrasto Il contrasto controlla il grado di differenza tra la parte più luminosa e la parte più scura dell’immagine. La regolazione del contrasto cambia la quantità del bianco e del nero nell’immagine. I Utilizzate i tasti direzionali su e giù per evidenziare Contrast, premete menu/select, usate i tasti direzionali per regolare il contrasto, poi premete menu/select per memorizzare le vostre modifiche. Tint (Sfumatura) Il tint regola il rapporto di colore rosso-verde nell’immagine proiettata. I Usate i tasti direzionali su e giù per evidenziare Tint, premete menu/select, utilizzare i tasti direzionali per regolare l’immagine, poi premete menu/select per memorizzare le vostre modifiche. Color L’impostazione color regola un’immagine video dal bianco e nero al colore completamente saturo. NOTA: L’impostazione del colore si applica soltanto alle sorgenti video. L’impostazione della caratteristica Tint si applica soltanto alle sorgenti video NTSC. I Usate i tasti direzionali su e giù per evidenziare Color, premete menu/select, usare i tasti direzionali per regolare il colore, poi premete menu/select per memorizzare le vostre modifiche. Sharpness (Nitidezza) Questa impostazione regola la nitidezza di un’immagine video. I Usare i tasti direzionali su e giù per evidenziare Sharpness, premete menu/select, usate i tasti direzionali per navigare attraverso le opzioni soft, med-soft, medium, med-hard, e hard, poi premete menu/select per memorizzare la vostra selezione. Blank Screen (Schermo Bianco) Blank Screen determina quale colore viene visualizzato quando non è presente nessuna sorgente attiva e quando il videoproiettore si trova in standby. I Usate i tasti direzionali su e giù per evidenziare Blank Screen, premete menu/select, utilizzate i tasti direzionali per navigare attraverso le opzioni blu, nero, e bianco, poi premete menu/select per memorizzare la vostra selezione. 27 C o m e u s a r e i l V i d e o p r o i e t t o r e Menu Audio FIGURA 21 Menu Display Volume Il volume si può regolare anche direttamente dalla tastiera di controllo del videoproiettore. I Usate i tasti direzionali su e giù per evidenziare Volume, premete menu/select, utilizzate i tasti direzionali per regolare il volume, poi premete menu/select per memorizzare le vostre modifiche. Mute Questa funzione elimina totalmente l’audio. I Usate i tasti direzionali su e giù per evidenziare Mute, premete menu/select, usate i tasti direzionali sinistra e destra per attivare/ disattivare la modalità mute ( un punto verde indica che la funzione è attiva), poi premete menu/select per memorizzare le vostre modifiche. 28 Menu Image Per accedere alle impostazioni del menu Image, premete il tasto menu/select per visualizzare il Main menu, premete il tasto direzionali giù per evidenziare Image, poi premete menu/select nuovamente per accedere al menu Image. FIGURA 22 Menu Image per sorgenti computer Resize La funzione Resize vi permette di selezionare tra quattro diverse opzioni di ridimensionamento. L’impostazione di default è Standard, che ridimensiona l’immagine dalla sua versione originale per corrispondere ad uno schermo standard 4x3. Widescreen Letterbox mantiene l’aspetto 16x9 della versione originale, ma l’immagine è posizionata in uno spazio 4x3 con delle barre nere che appariranno nella parte superiore ed inferiore dell’immagine. Anche Enhanced Widescreen mantiene l’aspetto della versione originale ed è progettato per essere utilizzato con contenuti adatti per TV Widescreen. Quest’opzione rende l’immagine più dettagliata del Widescreen Letterbox. L’opzione Native visualizza l’immagine senza apportare modifiche. Evidenziate Resize, premete il tasto menu/select, usate i tasti direzionali destro/sinistro per muovervi attraverso le opzioni, premete menu/select per selezionare. 29 C o m e u s a r e i l V i d e o p r o i e t t o r e Zoom Vi permette di entrare nella modalità zoom senza l’uso del telecomando. Evidenziate Zoom, premete menu/select, usate i tasti direzionali destro e sinistro per attivare la modalità zoom, poi premere menu/select. Uscite dai menu per utilizzare l’opzione zoom. L’icona zoom appare nell’angolo in basso a destra. Utilizzate il tasto mouse destro per zoomare e il tasto mouse sinistro per togliere lo zoom. Usate i tasti di navigazione sulla tastiera di controllo per estrarre l’immagine zoomata. Per uscire dalla modalità zoom, disattivate l’opzione nel menu Image, oppure premete il tasto zoom mode sul telecomando Auto Image Il videoproiettore regola automaticamente il tracking, la sincronizzazione del segnale e la posizione verticale e orizzontale per la maggior parte di computer. Se desiderate regolare manualmente queste funzioni, dovrete prima disattivare la funzione Auto Image. Evidenziate Auto Image, premere menu/ select, poi premere il tasto direzionale destro o sinistro per attivare/disattivare questa funzione. NOTA: Le opzioni Manual Sync, Manual Tracking, Posizione Orizzontale e Posizione Verticale sono disponibili soltanto per le sorgenti computer analogici. Il videoproiettore imposta automaticamente queste opzioni per i computer digitali e le sorgenti video. Manual Sync Il videoproiettore regola automaticamente la sincronizzazione del segnale per la maggior parte dei computer. Nel caso in cui l’immagine del computer che viene proiettata appaia screziata o poco chiara, provate a disattivare la funzione Auto Image per poi riattivarla successivamente. Se l’immagine continua a non essere perfetta, provate a regolare la sincronizzazione del segnale manualmente: 1 Disattivate la funzione Auto Image 2 Evidenziate Manual sync, premete menu/select, usate i tasti direzionali per regolare Manual sync fino a che l’immagine non diventa chiara e senza distorsioni, poi premete menu/select. Manual Tracking Il videoproiettore regola il tracking automaticamente per uniformarsi al segnale video proveniente dal vostro computer. Ad ogni modo, se l’immagine viene riprodotta con degli spazi vuoti, linee verticali, rumori video o se l’immagine proiettata e troppo larga, o troppo stretta per lo schermo, provate a disattivare e riattivare Auto Image. Se l’immagine non migliora, cercate di regolare il tracking manualmente: 30 1 Disattivate la funzione Auto Image 2 Evidenziate Manual tracking, premete menu/select, usate i tasti direzionali per regolare il Manual tracking fino a che le linee verticali spariscono, poi premete menu/select. Posizione Orizzontale Per regolare manualmente la posizione orizzontale, seguite le seguenti indicazioni: 1 Disattivate la funzione Auto Image. 2 Evidenziate Horizontal position, premete il tasto menu/select, usate i tasti direzionali per regolare la posizione orizzontale, premete menu/select . Le regolazioni del posizionamento vengono salvate quando spegnete il videoproiettore. Posizione Verticale Per regolare manualmente la posizione verticale, seguite le indicazioni: 1 Disattivate la funzione Auto Image. 2 Evidenziate Vertical position, premete il tasto menu/select, usate i tasti direzionali per regolare la posizione verticale, premete menu/select . Le regolazioni del posizionamento vengono salvate quando spegnete il videoproiettore. Overscan (solo per sorgenti video) Questa funzione smussa tutti gli angoli dell’immagine per rimuovere il rumore generato agli angoli dalla vostra sorgente.Questa opzione è disponibile solo per sorgenti video. Video Standard (solo per sorgenti video) Quando il Video è impostato su Auto, il videoproiettore tenta di agganciare automaticamente il video standard (NTSC, NTSC 4.43, PAL, PAL-M, PAL-N, PAL 60 oppure SECAM),basandosi sul segnale d’ingresso che riceve. (Le opzioni video standard possono variare in base alla regione dove vi trovate nel mondo). Se il videoproiettore non è in grado di individuare lo standard corretto, i colori possono non essere quelli giusti, oppure l’immagine può apparire “rovinata”. Se ciò dovesse accadere, selezionate manualmente uno standard video. Evidenziate Video standard, premete menu/select, usate i tasti direzionali sinistro o destro per muovervi tra le opzioni, poi premete menu/select per selezionare. . 31 C o m e u s a r e i l V i d e o p r o i e t t o r e Menu Color Management FIGURA 23 Menu Color Management Degamma Potrete selezionare una tabella gamma che è stata specificamente definita per ingresso computer, video o film. Evidenziate Degamma, premere menu/select, usate i tasti direzionali destro o sinistro per muovervi attraverso le opzioni, poi premere menu/select per selezionare. Auto Color Gain (Guadagno Colore Automatico) Quando quest’opzione è attiva, il videoproiettore imposta automaticamente il rosso, il verde e il blu, come guadagno di colore per ogni sorgente. Quando è disattivata, potrete regolare manualmente il guadagno di colore. Red, Green, Blue (Rosso, Verde, Blu) Per regolare manualmente i guadagni di colore: 1 Disattivate la funzione Color gain 2 Evidenziate Red, Green, o Blue, premere menu/select, usate i tasti direzionali per regolare il guadagno, poi premete menu/select. Le regolazioni effettuate vengono automaticamente salvate per la rispettiva sorgente. 32 Control Menu Per accedere alle impostazioni del menu di Controllo, premere il tasto menu/select per visualizzare il Main menu, premete il tasto direzionale giù per evidenziare Control, poi premete menu/select nuovamente per accedere al Control menu. FIGURA 24 Control Menu Auto Source Quando questa funzione è attivata, il videoproiettore cerca automaticamente la sorgente attiva, controllando prima la sorgente di default. Quando la funzione è disattivata, il videoproiettore commuta sulla sorgente selezionata come sorgente di Default. Per visualizzare un’altra sorgente, dovrete selezionarne una manualmente, premendo il tasto source sulla tastiera di controllo, oppure il tasto data o video sul telecomando. Evidenziate Auto source, premete menu/select, poi premere la freccia destra o sinistra per attivare e disattivare questa funzione. Default Source Questa funzione determina quale sorgente viene verificata per prima, come video attivo, dal videoproiettore durante la fase di accensione. Selezionate tra PC 1-Analog, PC 1-Digital, Video1 S-Video eVideo 2Composite (anche PC2-VESA e Video 3-Component quando usate il modulo aggiuntivo di connessione opzionale). Evidenziate Default source, premete menu/select, usate i tasti direzionali destro o sinistro per muovervi attraverso le opzioni, poi premete menu/select per selezionare. Standby Time (Durata di Standby) Questa opzione vi dà la possibilità di scegliere per quanto tempo la lampada rimane accesa, proiettando una schermata bianca, mentre il videoproiettore entra nella modalità standby prima di spegnersi. Scegliete tra 1, 5, 10, 15 e 30 minuti, e 1 o 2 ore cliccando sui tasti direzionali destro o sinistro per muovervi attraverso le opzioni. 33 C o m e u s a r e i l V i d e o p r o i e t t o r e Advanced Menu FIGURA 25 Advanced Menu Rear Project Quando si attiva la funzione Rear Project, il videoproiettore inverte l’immagine in modo da poter proiettare da dietro uno schermo per retroproiezione. Evidenziate Rear Project, premete menu/select, poi premete i tasti direzionali destro o sinistro per attivare/disattivare questa funzione. Ceiling Project Quando si attiva la funzione Ceiling Project, il videoproiettore capovolge l’immagine per permettere la proiezione con il videoproiettore installato a soffitto. Evidenziate Ceiling Project, premete menu/select, quindi premete i tasti direzionali destro o sinistro per attivare/disattivare questa funzione. Low Power Per attivare/disattivare questa funzione basta selezionare On o Off. Attivatela per diminuire la luminosità della lampada, questo aumenterà la sua durata nel tempo. Attivando questa funzione diminuirete anche la velocità della ventola di raffreddamento, ed il proiettore diventerà più silenzioso. Display Messages (visualizzazione messaggi) Quest’impostazione cambia tra ON e OFF. Quando la funzione è attiva (ON), nell’angolo destro in basso compaiono messaggi riguardanti lo status del videoproiettore del tipo: “No signal detected” (Nessun segnale rilevato) oppure “Standby Active” (Standby Attivo) 34 Display Startup Screen Per attivare/disattivare questa funzione basta selezionare On o Off. Quando la funzione è attiva (ON), sullo schermo appare la videata d’avvio quando il videoproiettore è in fase di inizializzazione e rimane fino a che non viene individuata una sorgente attiva. La schermata d’avvio contiene informazioni utili per contattare Infocus. Quando la funzione non è attiva (OFF), invece di visualizzare la schermata di avvio lo schermo sarà completamente blu o nero. Reset Evidenziate Reset poi premete menu/select per resettare le opzioni dei menu (con eccezione della Lingua, Video Standard, Ceiling e Rear Project e Standby Time) alle loro impostazioni originali. Language Menu (Menu Lingua) FIGURA 26 Language Menu I menu sullo schermo possono essere visualizzati in Inglese, Francese, Tedesco, Spagnolo, Portoghese, Cinese, Giapponese o Coreano. 1 Premete il tasto menu/select per visualizzare il MainMenu principale, premete i tasti direzionali per evidenziare Language, poi premete menu/select nuovamente per accedere al menu Language. 2 Premete i tasti direzionali per evidenziare la lingua desiderata, poi premete menu/select. Premere menu/select per uscire da questo menu e ritornare al Main menu. 35 C o m e u s a r e i l V i d e o p r o i e t t o r e Menu Status Questo è un menu di sola lettura ed ha soltanto scopo informativo. Per visualizzare il menu status, evidenziate Status nel Main menu, poi premete menu/select. FIGURA 27 Menu status Lamp Hours Used Indica quante ore ha funzionato la lampada in uso. Il contatore inizia a zero ore, e conta ogni ora di funzionamento della lampada. Sostituite la lampada quando constatate che la luminosità non è più accettabile. Vedi “ Sostituzione Lampada di Proiezione" a pagina 45 per dettagli. Computer Resolution (soltanto per sorgenti computer) Mostra la risoluzione del computer impostata. Per modificarla, andate sul Pannello di Controllo del vostro computer e settate la risoluzione nel campo “Display”. Consultate il manuale di utilizzo del vostro computer per maggiori dettagli Video Format (soltanto per sorgenti video) Mostra il formato video impostato. Source Indica la sorgente attiva, PC 1-Analog, PC 1-Digital, PC 2-Analog, Video 1 S-Video e Video 2-Composite (anche PC2-VESA e Video 3Component quando usate il modulo aggiuntivo di connessione opzionale). Software Version Indica la versione software del videoproiettore. Quest’informazione è utile quando vi rivolgete all’Assistenza Tecnica. 36 PROJECTOR MANAGER SOFTWARE Questo software è incluso nel CD Online. Vi permette di regolare alcuni settaggi del videoproiettore direttamente dal vostro computer, piuttosto che dal menu del videoproiettore. Il CD contiene anche il driver che dovrà essere installato per utilizzare il software Projector Manager.. Installazione del Software Per installare: 1 Collegate il videoproiettore al vostro PC. Assicuratevi di avere collegato anche il connettore mouse USB. Vedre pagina 9 per dettagli. 2 Accendete il videoproiettore, quindi il vostro PC. 3 Inserite il CD Online nel lettore CD del vostro PC. Apparirà la pagina di Registrazione. 4 Cliccate su Register Later/Already Register per avanzare alla finestra successiva , quindi selezionate il modello del vostro videoproiettore dall’elenco nel menu a tendina. 5 Cliccate su “Projector Manager” per installare l’applicazione. Seguite le istruzioni di installazione per installare il software Projector Manager sul vostro PC. 6 Ad installazione avvenuta sul PC, cliccate su Exit per chiudere l’applicazione Online CD. L’icona Projector Manager sarà aggiunta all’elenco del sistema del vostro PC. Un punto verde sull’icona indica che un videoproiettore è connesso al PC, un punto rosso indica che non è connesso nessun videoproiettore o la presenza di un errore. Per lanciare il software Projector Manager fate doppio click sull’icona. NOTA: Il software projector Manager funziona con Windows98, Windows ME, Windows 2000° superiori, o MAC OS9.1 e una porta USB. NOTA: Quando utilizzate un Mac, dovete riavviare il Pc dopo l’installazione. L’icona Projector Manager verrà aggiunta al Control Strip, e per lanciare l’applicazione dovrete cliccare sull’icona e selezionare ”Configure Projector”. 37 Projector Manager Software Utilizzo del software Per lanciare il programma, fate doppio clic sull’icona Projector Manager nel Pannello di Controllo o nellelenco di sistema. Comparirà la finestra del software Projector Manager su General menu. FIGURA 28 General Menu General menu Selezionate la sorgente desiderata dal menu a tendina Source per cambiare la sorgente attiva. Selezionate il campo standby per visualizzare lo schermo bianco. Potete scegliere tra i colori nero, blu o bianco dal Display tab (vedere pagina 39). Cliccate su Reset per resettare le opzioni del menu (eccetto Lingua, Video standard, Rear e Ceiling Project) alle impostazioni originali. 38 Menu Display FIGURA 29 Display Menu Keystone Usate la barra scorrevole per regolare il keystone. Vedere pagina 23 per dettagli sul keystone. Brightness, Contrast, Tint e Color Usate la barra scorrevole per regolare Brightness, Contrast, Tint e Color. Vedere pagina 26 per la descrizione di queste funzioni. Blank screen Blank Screen determina quale colore viene visualizzato quando non è presente una sorgente attiva e quando il videoproiettore è in standby. Selezionate il colore tra Blu, Nero o Bianco cliccando sul campo corrispondente. 39 Projector Manager Software Menu Image FIGURA 30 Menu Image Resize La funzione Resize vi permette di selezionare tra quattro diverse opzioni di ridimensionamento. L’impostazione di default è Standard, che ridimensiona l’immagine dalla sua versione originale per corrispondere ad uno schermo standard 4x3. Widescreen Letterbox mantiene l’aspetto 16x9 della versione originale, ma l’immagine è posizionata in uno spazio 4x3 con delle barre nere che appariranno nella parte superiore ed inferiore dell’immagine. Anche Enhanced Widescreen mantiene l’aspetto della versione originale ed è progettato per essere utilizzato con contenuti adatti per TV Widescreen. Quest’opzione rende l’immagine più dettagliata del Widescreen Letterbox. L’opzione Native visualizza immagine senza apportare ridimensionamenti. Auto Image Cliccate, per attivare o disattivare questa funzione, sul riquadro di scelta Auto Image. ll videoproiettore regola automaticamente il tracking, la sincronizzazione del segnale e la posizione verticale e orizzontale per la maggior parte di computer. Se desiderate regolare manualmente queste funzioni, dovrete prima disattivare la funzione Auto Image. 40 Manual Sync Il videoproiettore regola automaticamente la sincronizzazione del segnale per la maggior parte dei computer. Nel caso in cui l’immagine del computer che viene proiettata sembra screziata o poco chiara, provate a disattivare la funzione Auto Image per poi riattivarla successivamente. Se l’immagine continua a non essere perfetta, provate a regolare la sincronizzazione del segnale manualmente: 1 Disattivate la funzione Auto Image 2 Spostate il cursore sulla barra scorrevole per regolare il Manual sync fino a che l’immagine non appare nitida e senza disturbi. Manual Tracking Il videoproiettore regola il tracking automaticamente per uniformarsi al segnale video proveniente dal vostro computer. Ad ogni modo, se l’immagine viene riprodotta con degli spazi vuoti, linee verticali, rumori video o se l’immagine proiettata e troppo larga, o troppo stretta per lo schermo, provate a disattivare e riattivare Auto Image. Se l’immagine non migliora, cercate di regolare il tracking manualmente: 1 Disattivate la funzione Auto Image 2 Spostate il cursore sulla barra scorrevole per regolare il Manual tracking fino a che le linee verticali non saranno sparite. Posizione Orizzontale Per regolare manualmente la posizione orizzontale, seguite le indicazioni: 1 Disattivate la funzione Auto Image. 2 Spostate il cursore sulla barra scorrevole per regolare la posizione orizzontale. NOTA: Le opzioni Manual Sync, Manual Tracking, Posizione Orizzontale e Posizione Verticale sono disponibili soltanto per le sorgenti computer analogici. Il videoproiettore imposta automaticamente queste opzioni per i computer digitali e le sorgenti video. Le regolazione di posizionamento vengono salvate quando spegnete il videoproiettore. Posizione Verticale Per regolare manualmente la posizione verticale, seguite le indicazioni: 1 Disattivate la funzione Auto Image. 2 Spostate il cursore sulla barra scorrevole per regolare la posizione verticale. 41 Projector Manager Software Menu Controls FIGURA 31 Menu Controls NOTA: Se siete a conoscenza dello standard video utilizzato nella vostra area geografica, è sempre consigliabile selezionarla manualmente. Video Standard Quando il Video Standard è impostato su Auto, il videoproiettore tenta di agganciare automaticamente il video standard (NTSC, PAL, PAL-M, PAL-N, oppure SECAM),basandosi sul segnale d’ingresso che riceve. (Le opzioni video standard possono variare in base alla regione dove vi trovate nel mondo). Se il videoproiettore non è in grado di individuare lo standard corretto, i colori possono non essere quelli giusti, oppure l’immagine può apparire “rovinata”. Se ciò dovesse accadere, selezionate manualmente uno standard video dal menu a tendina. Default Source Questa funzione determina quale sorgente viene verificata per prima, come video attivo, dal videoproiettore durante la fase di accensione. Selezionate tra Data-Analog, Data-Digital, Composite Video e S-Video dal menu a tendina. Rear Projection Quando si attiva la funzione Rear Projecton, il videoproiettore inverte l’immagine in modo da poter proiettare da dietro uno schermo per retroproiezione. Cliccate, per attivare o disattivare questa funzione, sul riquadro di scelta relativo. 42 Auto Source Select Quando questa funzione è disattivata, il videoproiettore commuta sulla sorgente selezionata come sorgente di Default. Per visualizzare un’altra sorgente, dovrete selezionarne una manualmente, premendo il tasto source sulla tastiera di controllo, oppure il tasto data o video sul telecomando, oppure utilizzando l’opzione Source in Projector Manager.Quando la funzione è attiva, il videoproiettore cerca automaticamente la sorgente attiva, controllando prima la sorgente di default. Cliccate, per attivare o disattivare questa funzione, sul riquadro di scelta relativo. Display Messages Quando la funzione è attiva, nell’angolo destro in basso compaiono messaggi riguardanti lo status del videoproiettore.Cliccate per attivare o disattivare questa funzione, e per non vedere più i messaggi di stato, sul riquadro di scelta relativo. Display Startup Screen Quando la funzione è attiva, sullo schermo appare la videata d’avvio Infocus quando il videoproiettore è in fase di inizializzazione, e rimane fino a che non viene individuata una sorgente attiva. La schermata d’avvio contiene informazioni utili per contattare Infocus. Cliccate sul riquadro di scelta per disattivare la funzione e visualizzare la schermata di avvio completamente nera, blu o bianca invece della schermata di avvio di default. 43 Projector Manager Software Menu Status FIGURA 32 Menu Status Lamp Hours Used Indica quante ore ha funzionato la lampada in uso. Il contatore inizia a zero ore, e conta ogni ora di funzionamento della lampada. Sostituite la lampada quando costatate che la luminosità non è più accettabile. Vedi “ Sostituzione Lampada di Proiezione" a pagina 45 per dettagli. Source Resolution Mostra la risoluzione del computer impostata. Per modificarla, andate sul Pannello di Controllo del vostro computer e settate la risoluzione nel campo “Display”. Consultate il manuale di utilizzo del vostro computer per maggiori dettagli Current Source Indica la sorgente attiva, Data-Analog, Data-Digital, Composite Video e S-Video. Projector Software Version Indica la versione software del videoproiettore. Quest’informazione è utile quando vi rivolgete all’Assistenza Tecnica. 44 MANUTENZIONE & GUIDA ALLA SOLUZIONE DEI PROBLEMI Questa sezione descrive come: • pulire le lenti • sostituire la lampada di proiezione • pulire i filtri della lampada di proiezione • sostituire le batterie del telecomando • utilizzare la funzione “Security Lock” • risovere i problemi del videoproiettore Pulizia delle lenti Per pulire le lenti di proiezione, seguite le seguenti istruzioni: 1 Applicate un liquido non abrasivo per la pulizia delle lenti su un panno soffice e asciutto. • • Evitate di usare quantità eccessive di liquido per la pulizia, e non versare il liquido direttamente sulle lenti. I liquidi abrasivi per la pulizia, solventi o altre sostanze chimiche non indicate possono graffiare le lenti. 2 Strofinate leggermente le lenti con il panno per la pulizia, effettuando movimenti circolari. 3 Se non intendete usare il videoproiettore subito dopo la pulizia, rimettete il coperchio di protezione sulle lenti. Sostituzione della Lampada di Proiezione Il contatore delle ore di funzionamento della lampada presente nel menu Status, conta le ore di utilizzo della lampada. Dopo 1980 ore di utilizzo, all’accensione apparirà temporaneamente sullo schermo il messaggio “Change Lamp” (sostituire lampada). Sostituite la lampada entro 20 ore di ulteriore utilizzo. Dopo 2000 ore di utilizzo la lampada non si accenderà più. Potrete ordinare una nuova lampada direttamente al vostro rivenditore InFocus. Vedi “Accessori” a pagina 56 per informazioni a riguardo. Per sostituire la lampada di proiezione: 1 Spegnere il videoproiettore e scollegate il cavo di alimentazione . 2 Aspettate circa 30 minuti per permettere al videoproiettore di raffreddarsi completamente. AVVERTENZA: Per evitare bruciature, aspettate circa 30 minuti per permettere al videoproiettore di raffreddarsi, prima di aprire lo sportello del modulo lampada. Non tentate mai di estrarre la lampada mentre il videoproiettore è in funzione. 45 Manutenzione & Guida alla Soluzione dei Problemi AVVERTENZA: Prestate estrema attenzione quando sostituite il modulo della lampada. Nel caso, molto raro, della rottura della lampada, si possono generare piccoli frammenti di vetro. Il modulo della lampada è stato progettato per trattenere questi frammenti, ma fate molto attenzione quando rimovete il modulo lampada. ATTENZIONE: Non mettere mai in funzione il videoproiettore senza lo sportello della lampada, o con lo sportello aperto. Ciò determinerebbe l’interruzione del flusso d’aria e potrebbe causare il surriscaldamento del videoproiettore. 3 Capovolgere il videoproiettore su una superficie piana e morbida, poi spingete l’alletta sullo sportello della lampada verso il retro (Figura 33). La freccia sullo sportello della lampada dovrebbe puntare verso l’icona di sbloccaggio sul fondo del videoproiettore. Alzate lo sportello. FIGURA 33 Rimuovere lo sportello del modulo lampada 4 Allentate le due viti non rimovibili sulla parte esterna del modulo (Figura 34). FIGURA 34 Allentare le viti sul modulo lampada 46 5 Afferrare ed alzare la maniglia in filo di ferro, poi estrarre il modulo (Figura 35). Eliminare il modulo lampada in modo da non inquinare l’ambiente. FIGURA 35 Rimuovere il modulo della lampada 6 Installate il nuovo modulo lampada, assicurandovi de allineare i connettori correttamente. 7 Spingere il modulo fino a che non sia entrato completamente nel suo alloggiamento nella parte bassa dello chassis del videoproiettore. 8 Stringete le viti sulla parte esterna del modulo. 9 Rimontate lo sportello della lampada, inserendo i ganci dello sportello nelle aperture corrispondenti sul videoproiettore e, premendo, inserire lo sportello al suo posto. La freccia sullo sportello dovrebbe puntare sull’icona di bloccaggio sul fondo del videoproiettore. Se lo sportello non si incastra perfettamente o sporge, togliete lo sportello e sistemate nuovamente il modulo della lampada a dovere. AVVERTENZA: Non fate cadere il modulo della lampada, e non toccate il bulbo della lampada. Il vetro potrebbe rompersi e causare lesioni. 10 Collegare il cavo di alimentazione e premere il tasto verde power per mettere in funzione il videoproiettore. 11 Per resettare il contatore delle ore di funzionamento della lampada nel menu Status, premete e tenete premuto il tasto volume -, poi premete il tasto source (mentre state ancora tenendo premuto il tasto volume - ) per 5 secondi. Controllate se il contatore è stato resettatoe verificando le informazioni relative nella finestra Status. 47 Manutenzione & Guida alla Soluzione dei Problemi Pulizia dei Filtri della Lampada di Proiezione In ambienti sporchi o polverosi, i filtri antipolvere, collocati nel modulo della lampada, si possono sporcare causando l’aumento della temperatura all’interno del modulo lampada. Queste alte temperature possono diventare la causa del guasto prematuro della lampada stessa. Una corretta manutenzione ordinaria, per rimuovere la polvere e lo sporco dai filtri, abbassa la temperatura di funzionamento della lampada e allunga la sua durata nel tempo. Per massimizzare la durata di funzionamento della lampada, vi consigliamo di pulire i filtri ogni 250 ore. 1 Rimuovete il modulo lampada. Fate riferimento alla sezione “Sostituzione della Lampada di Proiezione” sulla pagina 45 per istruzioni. 2 Esaminate i filtri antipolvere su entrambi i lati del modulo lampada. Se necessario, utilizzate un aspirapolvere o aria compressa di bassa potenza per pulire i filtri. Poi, con l’aiuto di un bastoncino di cotone bagnato con alcool, pulire delicatamente la superfice dei filtri. Dopo aver pulito ogni filtro, eliminate lo sporco con un aspirapolvere o aria compressa. FIGURA 36 Filtri del modulo lampada 48 3 Prima di rimettere la lampada, usate un aspirapolvere o aria compressa di bassa potenza per pulire l’alloggiamento della lampada all’interno del videoproiettore 4 Rimettere la lampada e lo sportello del modulo lampada. Sostituzione delle Batterie del Telecomando La durata delle batterie dipende da quanto spesso e per quanto tempo usate il telecomando. I sintomi delle batterie scariche sono: risposta sbagliata e un raggio di funzionamento ridotto. Per sostituire le batterie seguite le seguenti istruzioni: 1 Girate il telecomando con la tastiera verso il basso. 2 Fate scivolare il coperchio delle batterie verso la parte inferiore del telecomando. 3 Togliete le batterie vecchie e, se possibile, gettatele in un contenitore apposito per non inquinare l’ambiente. 4 Installate due nuove batterie AAA alcaline. Prestate attenzione ad installarle nella posizione corretta. 5 Rimettete nella sua sede il coperchio delle batterie sul telecomando facendo l’operazione inversa di cui al punto 2. Utilizzo del Security Lock Il videoproiettore ha un connettore di sicurezza per il collegamento con un sistema PC Guardian Cable Lock (Figura 37). Vedere “Accessori Opzionali” a pagina 56 per informazioni per l’acquisto. Fate riferimento alle istruzioni del prodotto stesso per l’utilizzo ottimale con il vostro videoproiettore. FIGURA 37 Installazione del sistema di sicurezza 49 Manutenzione & Guida alla Soluzione dei Problemi Guida alla soluzione dei problemi Problema: Il videoproiettore non funziona • Assicuratevi che il cavo di alimentazione sia stato correttamente collegato ad una presa di corrente AC funzionante. Assicuratevi che il cavo di alimentazione sia stato correttamente collegato al videoproiettore. • Se il videoproiettore è stato collegato ad una presa comandata, controllate che questa sia attiva. • Assicuratevi che il videoproiettore sia acceso. Problema: Il videoproiettore funziona, ma non appare nulla sullo schermo • Controllate di aver rimosso il coperchio protettivo delle lenti sulla parte frontale del videoproiettore. • Controllate la lampada del videoproiettore per assicurarvi che sia correttamente connessa nel modulo lampada. Assicuratevi che lo sportello della lampada sia perfettamente in sede. Assicuratevi che la lampada non sia in funzione da più di 2000 ore. La lampada si spegne automaticamente dopo 2000 ore di funzionamento. Vedi “ Sostituzione della Lampada di Proiezione” a pagina 45. Una serie di tre lampeggi veloci del LED di colore rosso indica un problema sulla lampada o sulle ventole di raffreddamento Problema: Viene visualizzata soltanto la schermata di avvio 50 • Controllate che i cavi siano stati collegati correttamente. Vedere da pagina 9 a pagina10 per le procedure di collegamento. • Verificate che i cavi non siano interrotti. • Controllate che sia stata collegata la sorgente corretta. Vedi “ Source (sulla tastiera di controllo) oppure Data e Video (sul telecomando)” a pagina 22. • Potereste avere bisogno di spegnere tutti i vostri apparecchi e riaccenderli nell’ordine corretto. Fate riferimento alle istruzioni del vostro computer per determinare l’ordine di accensione corretto. • Assicuratevi che la porta video esterna del vostro portatile sia attiva. Vedere “Tabella codici di attivazione per PC Portatili e Laptop” a pagina 58 o il manuale del vostro computer per maggiori dettagli. • Assicuratevi che la scheda video del vostro computer sia installata e configurata correttamente. Se state utilizzando Windows 98: 1 Aprite l’icona “My Computer”, la cartella Control Panel e poi l’icona Display. 2 Cliccate su Settings. 3 Verificate se il formato del Desktop è impostato a 1280x1024 oppure ad un valore minore. Problema: I colori o il testo non vengono proiettati • Potreste dover regolare la luminosità finchè il testo ricompare. Fate riferimento a “Luminosità” a pagina 26 per maggiori informazioni. Problema: La risoluzione dello schermo non è corretta • Assicuratevi che la scheda video del computer sia impostata ad una risoluzione non più alta di 1280x1024. Problema: L’immagine non è centrata nello schermo • Muovete il videoproiettore per riposizionare l’immagine. • Riposizionate l’immagine usando il menu. Vedi “Posizione Orizzontale” e “Posizione Orizzontale” a pagina 31. • Assicuratevi che il videoproiettore si trovi ad un angolo di 90° rispetto allo schermo. Problema: L’immagine è troppo larga o troppo stretta per lo schermo • Regolate lo zoom o la posizione del videoproiettore. • Regolate la risoluzione della vostra scheda video se è stata impostato un valore maggiore di 1280x1024. Problema: L’immagine è fuori fuoco • Ruotate le lenti di proiezione per mettere a fuoco l’immagine. • Controllate che lo schermo di proiezione sia almeno a 1.5 m dal videoproiettore. • Controllate le lenti di proiezione per vedere se hanno bisogno di essere pulite. Problema: L’immagine e i menu sono girati da sinistra a destra • Potrebbe essere attiva la modalità Retroproiezione. Disattivate la modalità Retroproiezione nel menu Controls.L’immagine dovrebbe ritornare immediatamente alla proiezione diretta.. Vedere “Rear Project” a pagina 34. 51 Manutenzione & Guida alla Soluzione dei Problemi Problema: Sull’immagine appaiono rumori video, linee verticali o lampi di luce • Regolate la luminosità. Vedere “Brightness” a pagina 26. • Verificate se le lenti di proiezione non necessitino di pulizia. Problema: Audio non presente • Regolate il volume. • Disattivate la funzione “Mute” nel menu. Vedere pagina 28. • Controllate le connessioni audio/ingressi. • Regolate la sorgente audio. Problema: L’immagine è “rumorosa” o screziata Provate le seguenti soluzioni nell’ordine indicato. 1 Disattivate il salvaschermo del vostro computer. 2 Disattivate la funzione Auto Image per poi attivarla di nuovo. Vedi “Auto Image “a pagina 30. 3 Disattivate la funzione Auto Image e regolate la sincronizzazione e il tracking manualmente per ottenere l’impostazione ottimale. Vedi “Manual Sync” e “Manual Tracking ” a pagina 30. • Il problema potrebbe essere sulla scheda video del vostro computer. Se possibile, provate a collegare un altro computer. Problema: I colori proiettati non corrispondono ai colori del computer o della sorgente video • Così come esistono differenze di riproduzione tra diversi monitors per PC, ci saranno differenze anche tra l’immagine del computer che vedreste sul monitor e l’immagine proiettata. Regolate la luminosità, la tinta e/o il contrasto dal menu Display. Vedere “Brightness” a pagina 26, “Tint” e “Contrast” a pagina 27. Problema: La luminosità della lampada sembra diminuita • La lampada inizia a perdere intensità se è stata utilizzata per un lungo periodo. Sostituite la lampada come descritto nella sezione “Sostituzione della Lampada di Proiezione” a pagina 45. 52 Problema: La lampada si spegne • Un calo di tensione di alimentazione potrebbe causare lo spegnimento della lampada. Scollegate il videoproiettore dall’alimentazione, aspettate almeno un minuto, poi ricollegatelo. • Controllate che le ventole non siano bloccate. • Assicuratevi che la lampada non sia in uso da più di 2000 ore. La lampada si spegne automaticamente dopo 2000 ore di funzionamento. Una guida alla soluzione dei problemi più frequenti si può trovare anche nella sezione Service e Assistenza del nostro sito web, all’indirizzo http:// www.infocus.com/service. Potrete inoltre trovare un Biblioteca Tecnica, FAQ, e contatti per l’assistenza, incluso un servizio di assistenza tecnica via e-mail. Prima di chiamare il vostro rivenditore o il servizio di Assistenza Tecnica Infocus, vi preghiamo di tenere a disposizione le seguenti informazioni: • Il numero di serie del vostro videoproiettore ( si trova sull’etichetta sul fondo dell’apparecchio) • I dati sulla risoluzione del vostro computer. Potrete chiamare l’Assistenza Tecnica Infocus da lunedì a venerdì, tra le 6 a.m. e le 6 p.m., al numero 800-877-238. Il servizio è disponibile anche dopo gli orari d’ufficio e nei weekend,in America del Nord ed a pagamento, al numero 1-888-592-6800. In Europa, chiamate la sede InFocus in Olanda al numero (31) 35-6474010, tra le 8 a.m. e le 6 p.m.CE T. In Italia, chiamate la sede InFocus a (02) 43995366. In Asia, chiamare il numero (65) 353-9449 tra le 9 a.m. e le 6 p.m. Oppure, mandateci un e-mail all’indirizzo: [email protected] 53 Manutenzione & Guida alla Soluzione dei Problemi 54 APPENDICE Specifiche tecniche Il videoproiettore deve essere utilizzato e conservato entro i limiti di temperatura ed umidità specificati Temperatura Funzionante Non funzionante da 50 a 104°F (da 10 a 40°C) al livello del mare da 50 a 95°F (da 10 a 35°C) a 10.000 piedi da –4 a 158°F (da –20 a 70°C) Altitudine Funzionante Non funzionante da 0 a 10.000 piedi ( 3.048 metri) da 0 a 20.000 piedi ( 6.096 metri) Umidità Funzionante e non da 10% a 95% umidità relativa, non condensa Dimensioni 10.25 x 3.34 x 11 inches (26 x 8.5 x 28 cm) con il modulo: 10.25 x 3.34 x 12 inches (26 x 8.5 x 30.5cm) Peso 5.7 lbs. ( 2.6 kg) sballato con il modulo: 6.5 lbs. (2.9 kg) Ottica Gamma fuoco 5 – 16 piedi ( 1.5 – 5 m) Lampada Tipo lampada SHP a 270 Watt Requisiti Potenza in Ingresso 100 – 120 VAC 5 A; 50/60 Hz 200 – 240 VAC 3 A; 50Hz 55 A p p e n d i c e Accessori NOTA: Utilizzate soltanto accessori approvati dalla InFocus. Prodotti di altri marchi non sono stati testati con il videoproiettore. Accessori standard (consegnati insieme al videoproiettore) Quick Start Card Numero Articolo Manuale di Istruzioni 010-0286-xx Valigetta morbida 110-0423-xx Imballo per spedizione 110-0421-xx Cavo per PC Analogico 6ft (1.8 m) 210-0185-xx Cavo Video Composito 6ft (1.8 m) 210-0176-xx Cavo Audio per PC 6ft (1.8 m) 210-0118-xx Adattatore Audio (da RCA a 3.5mm) 210-0177-xx Telecomando 590-0409-xx Modulo Lampada di Proiezione(incluso nel videoproiettore) Coperchio Lenti SP-LAMP-LP5E CD-ROM Online 010-0293-xx 009-0581-xx 505-0841-xx Cavi di alimentazione (consegnato con il videoproiettore, il tipo dipende dal paese) NOTA: Potete acquistare questi articoli contattando il vostro rivenditore InFocus o il reparto Vendite Catalogo InFocus al numero 1-800-660-0024 . Cavo alimentazione America del Nord 210-0023-xx Cavo alimentazione Australia 210-0027-xx Cavo alimentazione Regno Unito 210-0028-xx Cavo alimentazione Europa 210-0029-xx Cavo alimentazione Danimarca 210-0030-xx Cavo alimentazione Svizzera 210-0031-xx Accessori optional 56 LP500/530 Modulo Connessioni Aggiuntive HW-ECM LP500/530 imballo ATA CA-ATA-005 Valigetta Deluxe CA-C132 Valigetta da viaggio Deluxe CA-WHL-002 Cavo Audio/Video (9m) SP-AV30 Cavo per PC digitale con USB SP-DVI-D 50’ Cavo Mac Domestic SP-MAC50-D 50’ Cavo Mac International SP-MAC50-I 15’ Cavo prolunga VGA SP-VGA15 50’ Cavo VGA Domestic SP-VGA50-D 50’ Cavo VGA International SP-VGA50-I Sistema USB Ranger 400 LP500/530 LM+ Ceiling mount HW-USBRNGR4 HW-USBRNGR4-I SP-CEIL-LMP5 Black LiteMount Pipe Tubing Extension SP-LTMT-EXT LiteMount False Ceiling Plate SP-LTMT-PLT Cavo adattatore Video Component 210-0206-xx Appian Traveler(CardBus PC Card D/A) SP-DVI-CARD Cavo di Sicurezza PC Guardian SP-LOCK Telecomando Executive Plus HW-EXPLUS Ricevitore IR per telecomando Executive HW-EXRCVR Telecomando LaserPro HW-LASERPRO Telecomando Remote Point RF con puntatore Laser (solo per US,Mexico, Canada) HW-RF-POCKTPNT GyroMouse Presenter RF Remote HW-RF-GPRES Control (solo per US,Mexico,Canada,Uk) GyroMouse RF Remote (solo per US,Mexico,Canada,Uk) HW-RF-GPRO Telecomando Remote Point RF con puntatore Laser (solo per US,Mexico,Canada) HW-RF-REMLSR 1-in-2-out VGA Distribution Amplifier HW-VGA2OUT Deluxe Wheeled Projector and Computer Cart HW-CART Adattatore Macintosh SP-MACADPT Schermo portatile 40” HW-PORTSCR40 Schermo portatile 50” HW-PORTSCR50 Schermo 60” Deluxe Insta-Theatre HW-DLXSCRN Stand portatile per Videoproiettore SP-STND eBeam (Web Enable Electronic Meeting HW-EBEAM Assistant) Modulo Lampada di Proiezione SP-LAMP-LP5E Estensione garanzia terzo anno (1 anno EW-1YEAR di estensione) Estensione garanzia quarto anno (2 anni EW-2YEAR di estensione) 57 A p p e n d i c e Tabella codici di Attivazione porta video este rna per portatili e Laptop NOTA: Visitate il nostro sito web all’indirizzo www.infocus.com per tabelle dei codici di attivazione aggiornate. Si trova nella Biblioteca Tecnica nella sezione Service e Support. Diversi computer laptop non abilitano automaticamente la porta video esterna quando viene collegato un videoproiettore. Nella seguente tabella sono elencati i comandi di attivazione per alcuni laptop .(Se il vostro computer non è nell’elenco o i comandi indicati non funzionanao con il vostro modello, consultate il manuale istruzioni del vostro computer per definire i comandi appropriati). Su diversi laptop, il comando di abilitazione è indicato da una icona, per esempio o dalla scritta CRT/LCD. NOTA: Solitamente, digitando la combinazioni di tasti una volta abilitate la porta video esterna, riselezionandola attiverete entrambe le porte video interna ed esterna, digitandola una terza volta attivate la porta interna. Fate riferimento al manuale di istruzioni del vostro computer per maggiori dettagli. Computer Attivazione porta ext. Disattivazione porta ext. Acer AST* ** Ctrl-Alt-Esc (setup) FN-D o Ctrl-D Ctrl-Alt-Esc (setup) FN-D o Ctrl-D Ctrl-FN-D Ctrl-FN-D FN-F5 FN-F5 Digitare da A:/IVGA/CRT Digitare da A:/IVGA/CRT FN-FI2 FN-F2 setup schermo FN-F3 FN-FI2 FN-F2 setup schermo FN-F3 FN-F6 Ctrl-Alt-V FN-F6 Ctrl-Alt-V Shift-Ctrl-Alt-C Shift-Ctrl-Alt-C Setup VGA/ Conf.Simulscan FN-FI2 Setup VGA/ Conf.Simulscan FN-FI2 FN-F5 FN-F5 Amrel* ** F2/scelta opzione/F5 menu setup F2/scelta opzione/F5 menu setup Apple Aspen Award BCC* Shift-Ctrl-D Shift-Ctrl-D vedi Mac Portatili e Mac Powerbook automatico automatico FN-F6 FN-F6 automatico riavviare il computer AMS AMT AT&T Advanced Logic Research Altima Ambra** 58 Computer Bondwell Chaplet ** Chembook Commax Compaq* ** Compuadd* ** Data General Data General Walkabout Datavue DEC** Attivazione porta ext. Disattivazione porta ext. Scegliere LCD o CRT dopo l’avvio setup schermo Riavviare e scegliere tra LCD o CRT FN-D o Ctrl-D FN-F6 FN-F6 FN-F4 FN-F6 Ctrl-Alt-#6 Ctrl-Alt-< FN-F4 FN-F6 Ctrl-Alt-#5 Ctrl-Alt-< FN-F4 FN-F4 automatico automatico mode/?(setup opzioni) automatico mode/?(setup opzioni) automatico Alt-F per setup schermo Alt-F per setup schermo option option Ctrl-Alt-Command Ctrl-Alt-Command 2 CRT/X nel Prompt Dos 2 CRT/X nel Prompt Dos CTRL-Shift-M FN-F5 CTRL-Shift-M FN-F5 FN-F4 FN-F4 Ctrl-Alt-< Ctrl-Alt-> Ctrl-Alt-F10 Ctrl-Alt-F10 FN-F8(CRT/LCD) FN-F8 FN-D FN-D Digital* FN-F12 automatico FN-F12 riavviare PC Dolch Epson Everex* For-A Fujitsu FN-F2 switch dip su CRT switch dip su CRT setup schermo Ctrl-Alt-Shift-C FN-F10 FN-F2 switch dip su LCD switch dip su LCD setup schermo Ctrl-Shift-Alt-L Dell** 59 A p p e n d i c e Computer Gateway Grid* ** Hitachi Honeywell Hyundai IBM 970* IBM ThinkPad** Attivazione porta ext. Disattivazione porta ext. FN-F3 FN-F3 FN-FI/FN-F1 due volte simultaneamente FN-F2,scegliere auto o simultaneamente FN-F1 Ctrl-Alt-Tab FN-F7 FN-F10 setup schermo automatico riavvio,setup menu FN-F7, selez. da menu setup Ctrl-Alt-Tab FN-F7 FN-F10 setup schermo riavviare PC FN-F2 FN-F2 FN-F1,selezionare Fn-F5, selezionare Infotel Kaypro Kris Tech Leading Edge Mac Portable 100 Mac PowerBook PS/2 SC ,selezionare (CRT.LCD,etc.) FN-F12 FN-F12 avviare con monitor scollegare monitor collegato FN-F8 FN-F8 FN-T FN-T manca porta video ext.:non compatibile 140, 145, 150, 170 manca porta video:necessita interfaccia ext. 160,165, 180, 520, Folder Control Panel, 540, 5300 Folder Powerbook Display; attivare Video Mirroring riavviare PC 210, 230, 250, 270, Necessita di Apple Docking Station o Mini Dock 280, 2300 Magitronic FN-F4 FN-F4 60 Computer Attivazione porta ext. Mastersport Micro Express* Micron Microslate* Mitsubishi NCR NEC* ** FN-F2 automatico FN-F2 automatico SW2 On-Off-Off-Off setup schermo setup schermo FN-F4 riavviare PC FN-F2 riavviare Pc SW2 Off-On-On-On setup schermo setup schermo CRT nel Prompt Dos LCD nel Prompt Dos FN-F3 automatico FN-O/* FN-F0 Ctrl-Alt-< FN-F2 Ctrl-Alt-S all’avvio setup schermo setup schermo switch dip su CRT Ctrl-Shift-M FN-F3 automatico FN-O/* FN-F0 Ctrl-Alt-> FN-F2 Ctrl-Alt-S all’avvio setup schermo setup schermo switch dip su LCD Ctrl-Shift-M Ctrl-Alt-Ins Ctrl-Alt-Ins Olivetti* Packard Bell* ** Panasonic Prostar Samsung* Sanyo Sharp Sun SPARCDataview Tandy** setup schermo Tangent FN-F5 Texas Instruments* setup schermo Top-Link* ** setup schermo Toshiba* ** Twinhead* Disattivazione porta ext. setup schermo FN-F5 setup schermo setup schermo FN-F6 Ctrl-Alt-End FN-F6 Ctrl-Alt-Home FN-End FN-Home FN-F5 FN-F5 setup schermo FN-F7 setup schermo FN-F7 FN-F5 FN-F5 automatico automatico 61 A p p e n d i c e Computer WinBook Wyse Zenith** Zeos** Attivazione porta ext. Disattivazione porta ext. Ctrl-Alt-F10 Con software guidato FN-F10 Ctrl-Alt-F10 Con software guidato FN-F10 FN-F2 FN-F2 FN-F1 FN-F1 Ctrl-Shift-D Ctrl-Shift-D FN-F1 FN-F1 * I modelli di questi produttori automaticamente inviano il segnale video alla porta video esterna CRT quando ad essa viene collegato un qualsiasi tipo di monitor. ** I modelli di questi produttori hanno più di un comando di attivazione , che varia in base al modello del computer. 62 Uso della funzione Video Mirroring con PC Powerbook Quando attivate la funzione Video Mirroring( o SimulScan nei nuovi Powerbooks-vedi sotto), il videoproiettore riproduce le stesse informazioni che sono visualizzate sullo schermo del vostro Powerbook. Quando il video mirroring è disattivato, il videoproiettore funziona come se fosse un monitor esterno. Per attivare la funzione video mirroring per la prima volta: 1. Aprite il pannello di controllo del Monitor; cliccate su Monitor 2. 2. Effettuate la scelta del numero dei colori dello schermo. 3. Aprite il Control Strip, quindi cliccate sull’icona del monitor. 4. Selezionate “Turn Video Mirroring On”. Ora potete attivare e disattivare il video mirroring direttamente dal Control Strip senza dovere aprire ogni volta il pannello di controllo del Monitor. Quando usate la funzione video mirroring e una grafica ad alto contenuto di colore, come ad esempio una proiezione di slide, immagine proiettata potrbbe talvolta diventare bianca e nera. Se dovesse accadere, seguite i seguenti accorgimenti: 1. Disattivate il video mirroring. 2. Aprite il pannello di controllo del Monitor. 3. Spostate la barra bianca del menu su Monitor 2 per impostatre il videoproiettore come monitor primario. 4. Riavviate il Powerbook. Uso della funzione SimulScan Alcuni dei più recenti Powerbooks riproducono le immagini su un monitor esterno o un videoproiettore in modo diverso rispetto ai modelli precedenti. Quando utilizzate la funzione SimulScan, il videoproiettore visualizza le stesse informazioni che appaiono sul vostro Powerbook. Per impostare la funzione SimulScan: 1. Aprite il pannello di controllo , cliccate due volte su Monitor and Sound. 2. Nella lista Risoluzione, selezionate la modalità SimulScan, quindi cliccate su OK. 3. Se questa operazione modifica le impostazioni del vostro schermo, apparirà una finestra. Cliccate OK per confermare le modifiche effettuate. 63 A p p e n d i c e NOTA: Utilizzare il diagramma e la tabella per determinare le dimensioni dell’immagine proiettata. Dimensioni dell’Immagine Proiettata FIGURA 38 Dimensioni dell’immagine proiettata Tabella 1: Distanze del videoproiettore dallo schermo in base alla sua dimensione Distanza dallo schermo NOTA: Visitate il nostro sito web all’indirizzo www.infocus.com dove troverete un calcolatore interattivo per determinare la dimensione dell’immagine. Si trova nella Biblioteca Tecnica, nella sezione Service e Support. Dimensione Diagonale Schermo (inch) 60 72 84 90 100 120 150 1 inch = 25,4 mm. 64 Larghezza Immagine (inch) 48 58 67 72 80 96 120 Distanza Massima (piedi) Distanza Minima (piedi) 8.5 10.2 11.9 12.7 14.1 17.0 21.2 6.9 8.3 9.7 10.4 11.6 13.9 17.4 INDICE A Accessori, per ordinarli 56 Accendere il videoproiettore 14 Accensione, sequenza 17, 50 Aggiungere Nuovo Hardware Wizard 26 Advanced menu - opzioni proiezione a soffitto 34 messaggi display 34 schermata d’avvio 35 Low Power 34 retroproiezione 34 reset 35 Altitudine, limiti 55 Altezza, regolare 20 Assistenza. Vedi supporto Tecnico Audio, cavo collegamenti 9 C Cavi audio 9 video composito 10 cavo per computer 3, 8, 9 per ordinarli 56 alimentazione 56 S-Video 10 Cavo alimentazione collegare 14 ordinare 56 Centrare l’immagine 20, 31, 41 Color Management menu - opzioni Auto Color Gain 32 degamma 32 Colori diversi dal monitor 52 non visualizzati 51 Codici attivazione porta video esterna computer laptop 44 Compatibilità IBM-compatibile 2 Macintosh 1 Audio,menu - opzioni Mute 28 Volume 28 Component video 12 Auto color gain 32 Computers compatibili 2 collegamenti 9 Auto Image 30 Auto source 33 Composite Video 10 Collegamenti cavo audio 9 computer 9 cavo alimentazione 14 telecomando 9 mouse USB 9 componente video 10 Connessioni, aggiunta 12 Contrasto, regolazione 27 Controls menu – opzioni Auto source 33 Default source 33 Standby time 33 65 I n d i c e D I Default, Sorgente 33 IBM – computer compatibili 2 Degamma 32 Immagine regolazione 14, 19 centrare 31, 41 diversi dal monitor del PC 52 mettere a fuoco 19 disturbi video 30, 41 linee verticali e lampi di luce 52 non centrata 51 fuori fuoco 51 qualità 51-52 risoluzione 1 invertita 34, 42, 51 dimensione 7, 64 screziature/rumori video 52 troppo larga/stretta 51 zoomare 19 Display menu – opzioni Blank screen 27, 39 luminosità 26 colore 27 contrasto 27 keystone 26 sharpness 27 tint 27 Display Messages 34 Display Startup Screen 35 Disturbi video 30, 41 Drivers, installazione 14 E Elevatore, tasto/piedino 20 F Focalizzare l’immagine 19 H HDTV 2, 10, 27 Image menu – opzioni Auto Image 30 posizione orizzontale 31, 41 posizione verticale 31, 41 Manual Sync30, 41 Manual Tracking 30, 41 overscan 31 ridimensionamento 29 video standard 31 zoom 30 installazione drivers 14 installazione Projector Manager software 37 66 L Lampada pulire i filtri 48 per ordinarla 56, 57 sostituire 45 spegnimento improvviso 53 O On-screen, menu cambiare la lingua di 35 visualizzare 25 Overscan 31 lampada, contatore ore 36, 44, 45, 47 P Laptop, computers Sequenza di comandi per attivare la porta video esterna 58 compatibilità 9 collegamento 9 PAL, video 31, 42 Power, tasto 14, 23 PowerPoint, scorrere le slides con il telecomando 9, 23 Lingue, menu 35 Proiettare da dietro lo schermo 34, 42 Lingue, selezionare per i menu 35 Proiettare dal soffitto 34 LED 22, 24 Pulizia filtri antipolvere della lampada 48 Lenti protezione 56 pulizia 45 Low power, funzione 34 Pulizia delle lenti di proiezione 45 R LP500/530 valigette 56 proiezione da dietro lo schermo 34 installazione 7 specifiche tecniche 55 spegnimento 18 accensione 14 Retroproiezione 34 Luminosità, regolazione 26 Regolazione luminosità 26 colore 27 guadagno colore 32 contrasto 27 altezza del videoproiettore 20 keystone 26 tint 27 volume 24 M M1-DA cavo PC analogico 3, 8 Macintosh, computer compatibilità 2 installazione drivers 17 Rimettere il modulo lampada di proiezione 45 Riposizionare l’immagine sullo schermo 31, 41 Menu. Vedi on screen menu Resettare le regolazioni 35 Monitor loop-through 12 Modulo aggiuntivo connessioni 12 Resettare il contatore ore funzionamento lampada 47 Monitor, i colori proiettati non corrispondono 52 Ridimensionamrnto dell’immagine 29 Risoluzione 1 Mouse, tasti 22 RS-232, porta 13 Mouse , collegamento 9 Mute 28 N NTSC, video 31, 42 67 Indice S U SECAM, video 42 USB mouse security lock 49, 57 Connessione 9 Installazione drivers 14 Sharpness 27 Sicurezza, istruzioni iii V valigette, ordinarle 56 SimulScan,uso con Powerbooks 63 Soffitto, proiezione 34 verticali, linee sullo schermo 30, 41, 52 Soluzione dei problemi 50 VESA, connettore 12 Source, tasto 22 Specifiche tecniche 55 Spegnere il videoproiettore 18 Standby 18, 24 video mirroring su Powerbook 63 video, ridimensionamento 31 video, standards 31, 42 Standby, durata 33 Volume, tasti 24 Status, menu 36 S-Video, collegamento 10 Volume, regolazione 24 T Visualizzazione menu on-screen 22 Tasti direzionali 23 Tasti sulla tastiera di controllo menu/select 22 power 23 source 22 standby 24 volume 24 tastiera di controllo 22 Tecnico, supporto in Europa 5 in USA 5 informazioni da avere a portata di mano prima di telefonare 53 Telecomando scorrere slides PowerPoint 9, 23 collegamento 9 controllo del computer 9 sostituizione batterie 49 utilizzo 21, 22 Temperatura, limiti 55 Test, esempi 50 Testo non visibile 51 Tint, regolazione 27 68 W Widescreen video 29, 40 Z Zoom, modalità 24 Zoomare l’immagine 19, 24, 30 Garanzia Limitata ASK, InFocus, Proxima-Branded Products InFocus Corporation (“InFocus”) garantisce che ogni prodotto ASK, InFocus e Proxima (“Prodotto”) , acquistato da InFocus o da un rivenditore autorizzato InFocus, è conforme alle specifiche del produttore e privo di difetti nei materiali e nella nella lavorazione, per il periodo di Garanzia sotto indicato. InFocus non garantisce che il Prodotto incontri le specifiche richieste dall’utente finale. Questa Garanzia Limitata sarà applicabile solo all’utente finale che acquista il Prodotto (la prima persona o ente che acquista un nuovo Prodotto per uso personale o aziendale e non per rivenderlo a terze parti). Chiunque eserciti reclami verso questa Garanzia Limitata deve produrre prova, nei confronti di InFocus, della data di acquisto e che il Prodotto sia stato acquistato nuovo. Lo scontrino di vendita o fattura, riportante la data di acquisto del Prodotto è la prova della data di acquisto. Questa Garanzia Limitata per i videoproiettori sarà valida per un perido di due (2) anni (su ricambi e manodopera)a partire dalla data di acquisto; per uno (1) anno (solo ricambi) per accessori e ricambi; e per novanta (90) giorni o 500 ore (solo ricambi), il termine che sarà raggiunto per primo, per le lampade (sia quelle installate nel videoproiettore come primo equipaggiamento che lampade di ricambio). Durante il periodo di garanzia del Prodotto, le lampade di ricambio, acquistate assieme al videoproiettore, avranno una garanzia di 90 giorni o 500 ore, il termine che sarà raggiunto per primo, dalla data di inizio utilizzo della lampada. Ad insindacabile discrezione di InFocus, il Prodotto sarà riparato o sostituito. Tutte le parti ed i prodotti sostituiti durante questo periodo di Garanzia diventeranno proprietà di InFocus. L’unico obbligo di InFocus è di fornire (o pagare per) la manodopera necessaria per riparare il Prodotto riscontrato difettoso entro il periodo di Garanzia, e di riparare o sostituire le parti difettose con ricambi nuovi, o ad insindacabile discrezione di InFocus, ricambi usati con caratteristiche equivalenti o superiori al ricambio nuovo. Durante il perido di Garanzia, l’acquirente per esercitare il proprio diritto ad usufruire della presente Garanzia Limitata, deve per prima cosa contattare InFocus, o un centro di assistenza tecnica autorizzato InFocus, o il rivenditore InFocus presso cui ha acquistato il Prodotto. Per usufruire di interventi in garanzia, l’acquirente deve provvedere a sue spese alla spedizione del Prodotto ed alle tasse di spedizione, ad uno dei Centri Assistenza InFocus o ad un centro assistenza autorizzato da InFocus. Quando rendete un Prodotto ad InFocus, il numero di autorizzazione al reso (RMA#), dovrà essere chiaramente esposto e leggibile sull’esterno dell’imballo contenente il Prodotto. Il Prodotto deve essere assicurato per l’intero valore ed imballato nel suo imballo originale o in un imballo simile con uguale grado di protezione. InFocus, o il Centro Assistenza autorizzato da InFocus restituirà il Prodotto sostituito/riparato a mezzo spedizione prepagata/a carico del cliente. Il Prodotto reso per interventi in Garanzia deve essere accompagnato da una lettera scritta che: i.) spieghi il problema riscontrato; ii.) che includa prova della data di acquisto; iii.) il nome del rivenditore; e iv.) modello e numero di serie del Prodotto. Su richiesta di InFocus Corporation o di un Centro Assistenza autorizzato InFocus, prova della legale importazione del Prodotto dovrà essere allegata ai documenti richiesti per la riparazione in garanzia del Prodotto; in caso contrario il Prodotto sarà rispedito nel luogo dove è stato effettuato l’acquisto originale, al produttore ( l’acquirente dovrà farsi carico di tutte le tasse, diritti doganali e spese di spedizione), o l’acquirente dovrà pagare la riparazione in garanzia. Nessuna riparazione o sostituzione del Prodotto o parte di esso estenderà il periodo di Garanzia all’intero Prodotto. La Garanzia su ricambi e manodopera sarà valida per un periodo di novanta (90) giorni dopo la riparazione o sostituzione della parte stessa o per il rimanente periodo di Garanzia del Prodotto, in base al termine che sarà raggiunto per primo. 69 LIMITAZIONI ED ESCLUSIONI DELLA GARANZIA Questa Garanzia Limitata è valida solo per Prodotti acquistati da InFocus o da un rivenditore autorizzato InFocus. InFocus non avrà nessun obbligo in conformità alla presente Garanzia se il Prodotto risulterà danneggiato a causa di un cattivo o incorretto utilizzo, negligenza, incidenti, stress fisici e/o elettrici inusuali, modifiche non autorizzate, manomissioni, alterazioni o per riparazioni non effettuate da InFocus o suoi centri assistenza autorizzati, altre cause derivanti da utilizzo impoprio del Prodotto o applicazioni per le quali il detto Prodotto non è stato progettato. La Garanzia Limitata esclude la pulizia, la riparazione o la sostituzione di parti plastiche del Prodotto e degli accessori, per imperfezioni estetiche causate dalla naturale usura del prodotto. La riparazione del Prodotto al di fuori dei termini della Garanzia è soggetta alla disponibilità di tempi e materiali. La Prolungata “dimostrazione” del Prodotto causa un’usura anormale del prodotto e quindi, ai fini della presente Garanzia, non viene considerata come normale utilizzo nei termini di questa Garanzia Limitata. La Garanzia sugli Accessori copre il singolo accessorio esclusa la naturale usura. La Garanzia sulla Lampada esclude il normale degrado della stessa. I Prodotti Ricondizionati ed i Prodotti Software sono esclusi dalla presente Garanzia. Per informazioni riguardanti la granzia di questi ultimi, riferirsi alle condizioni di Garanzia per i Prodotti Ricondizionati ed alle condizioni di Garanzia per i Prodotti Software. DISCONOSCIMENTO DI GARANZIE NON AUTORIZZATE LA PRESENTE GARANZIA E’ L’UNICA GARANZIA APPLICABILE A QUESTO PRODOTTO. TUTTE LE ALTRE GARANZIE, ESPRESSE O IMPLICITE, INCLUSE, MA NON LIMITATE AD ESSA, QUELLE IMPLICITE RELATIVE ALLA NEGOZIAZIONE ED ALL’APPROPRIATEZZA DEL PRODOTTO, NON VENGONO RICONOSCIUTE. NON ESISTONO GARANZIE CHE POSSONO AMPLIARE O ESTENDERE LA PRESENTE, ALTERARLA O CAMBIARLA TRANNE IL CASO IN CUI VENGA MODIFICATA ESCLUSIVAMENTE A MEZZO DI DOCUMENTI FIRMATI DA INFOCUS. ALCUNE GIURISDIZIONI NON PERMETTONO LIMITAZIONI SULLA DURATA DI UNA GARANZIA IMPLICITA, QUINDI QUESTE LIMITAZIONI, IN ALCUNI CASI, POTREBBERO NON ESSERE APPLICABILI. LIMITAZIONE DI RESPONSABILITA’ SI PRENDE ATTO CHE LA RESPONSABILITA’ DI INFOCUS PER OGNI EVENTO RELATIVO A CONTRATTO, TORTO SOTTO OGNI TIPO DI GARANZIA, NEGLIGENZA O ALTRO NON ECCEDERA’ LA RESTITUZIONE DELL’AMMONTARE DEL PREZZO DEL PRODOTTO PAGATO DALL’ACQUIRENTE ED IN OGNI CIRCOSTANZA INFOCUS NON POTRA’ ESSERE RITENUTA RESPONSABILE PER DANNI SPECIALI, INDIRETTI, INCIDENTALI O CONSEGUENTI, O PERDITE DI PROFITTO, PERDITE DI FATTURATO O DI RISPARMI. IL PREZZO STABILITO PER I PRODOTTI RIENTRA COMUNQUE NELLE LIMITAZIONI DI RESPONSABILITA’ DI INFOCUS. NESSUN AZIONE, INDIPENDENTEMENTE DALLA FORMA, DERIVANTE DALL’ACCORDO DI ACQUISTO DEL PRODOTTO, PUO’ ESSERE INTENTATA DALL’ACQUIRENTE DOPO PIU’ DI UN ANNO DALL’ACCADIMENTO DELLA CAUSA SCATENANTE DI TALE AZIONE. ALCUNE GIURISDIZIONI NON ACCETTANO L’ESCLUSIONE O LA LIMITAZIONE DEI DANNEGGIAMENTI INCIDENTALI O CONSEQUENZIALI, E PERTANTO LA SUDDETTA LIMITAZIONE O ESCLUSIONE POTREBBE NON ESSERE APPLICABILE NEL VOSTRO CASO. LA PRESENTE GARANZIA LIMITATA VI OFFRE DIRITTI LEGALI SPECIFICI, MA IN BASE ALLA VOSTRA GIURISDIZIONE LOCALE POTRESTE COMUNQUE AVERE ULTERIORI DIRITTI IN MERITO. Part Number 010-0286-01 70