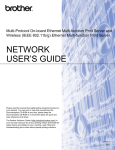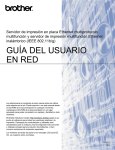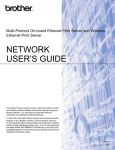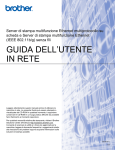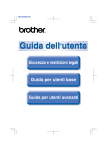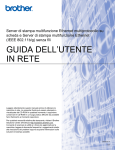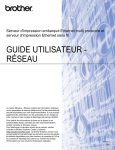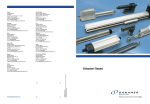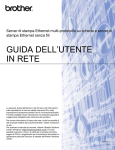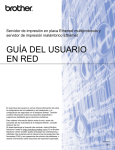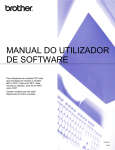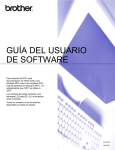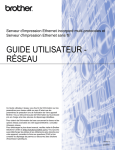Download GUIDA DELL`UTENTE IN RETE
Transcript
Server di stampa multifunzione Ethernet multiprotocollo su
scheda e Server di stampa multifunzione Ethernet
(IEEE 802.11b/g) senza fili
GUIDA DELL’UTENTE
IN RETE
Leggere attentamente questo manuale prima di utilizzare la
macchina in rete. La presente Guida può essere stampata o
visualizzata dal CD-ROM della documentazione in qualsiasi
momento. Conservare il CD-ROM della documentazione in un
luogo pratico affinché sia possibile farvi riferimento al momento
opportuno.
Per qualsiasi necessità relativa alla stampante, visitare il Brother
Solutions Center all'indirizzo http://solutions.brother.com/
Consente di scaricare le utilità e i driver più aggiornati per la
macchina, leggere le domande frequenti e i suggerimenti relativi
alla risoluzione dei problemi oppure acquisire informazioni sulle
soluzioni di stampa possibili.
Versione A
ITA
Definizioni dei messaggi di avvertenza, di attenzione e delle
note
Nella presente Guida dell'utente viene utilizzata la seguente icona:
Le note spiegano come intervenire in determinate situazioni oppure offrono
suggerimenti relativi all'utilizzo delle diverse funzioni della stampante.
Avviso di redazione e pubblicazione
La presente guida è stata redatta e pubblicata sotto la supervisione di Brother Industries, Ltd., sulla base
delle più recenti descrizioni e caratteristiche tecniche dei prodotti.
Il contenuto della guida e le specifiche di questo prodotto sono soggetti a modifiche senza preavviso.
Brother si riserva il diritto di apportare modifiche senza preavviso alle specifiche e ai materiali qui contenuti
e non potrà essere in alcun modo ritenuta responsabile di eventuali danni (inclusi quelli indiretti) provocati
dall'affidamento riposto nei materiali descritti, inclusi tra l'altro gli errori tipografici e di altro tipo eventualmente
contenuti in questa pubblicazione.
©2010 Brother Industries, Ltd.
NOTA IMPORTANTE
L'utilizzo del prodotto è autorizzato esclusivamente nel paese di acquisto. Non utilizzare il prodotto in un
paese diverso da quello in cui è stato acquistato, perché potrebbe violare le norme relative alle
telecomunicazioni wireless e all'alimentazione in vigore in tale paese.
In questo documento il nome Windows® XP si riferisce a Windows® XP Professional, Windows® XP
Professional x64 Edition e Windows® XP Home Edition.
In questo documento il nome Windows Server® 2003 si riferisce a Windows Server® 2003, Windows
Server® 2003 x64 Edition, Windows Server® 2003 R2 e Windows Server® 2003 R2 x64 Edition.
In questo documento il nome Windows Server® 2008 si riferisce a Windows Server® 2008 e Windows
Server® 2008 R2.
i
Numeri Brother
IMPORTANTE
Per assistenza tecnica e operativa, contattare il paese in cui è stata acquistata la macchina. Le chiamate
devono essere effettuate da questo paese.
Per il Servizio clienti
Negli Stati Uniti
In Canada
In Europa
1-877-BROTHER (1-877-276-8437)
1-901-379-1215 (FAX)
1-877-BROTHER
514-685-4898 (FAX)
Visitare il sito Web all'indirizzo http://www.brother.com per ottenere
informazioni su come contattare l'ufficio Brother di zona.
Service center locator (Stati Uniti)
Per avere informazioni sul centro assistenza Brother autorizzato più vicino, chiamare 1-877-BROTHER
(1-877-276-8437).
Service center locations (Canada)
Per avere informazioni sul centro assistenza Brother autorizzato più vicino, chiamare 1-877-BROTHER.
Per eventuali commenti o suggerimenti, scrivere al seguente indirizzo:
Negli Stati Uniti
Supporto clienti
Brother International Corporation
100 Somerset Corporate Boulevard
Bridgewater NJ 08807-0911
In Canada
Brother International Corporation (Canada), Ltd.
Marketing Dept.
1, rue Hôtel de Ville
Dollard-des-Ormeaux, PQ, Canada H9B 3H6
In Europa
European Product & Service Support
1 Tame Street
Audenshaw
Manchester, M34 5JE, UK
Indirizzo Internet
Sito Web globale Brother: http://www.brother.com
Per le domande frequenti, informazioni di supporto ai prodotti, aggiornamenti dei driver e utilità:
http://solutions.brother.com/
ii
Ordinazione di accessori e materiali di consumo
Negli Stati Uniti: 1-877-552-MALL (1-877-552-6255)
1-800-947-1445 (fax)
http://www.brothermall.com
In Canada:
1-877-BROTHER
http://www.brother.ca
iii
Sommario
1
Introduzione
1
Informazioni generali ............................................................................................................................... 1
Funzionalità di rete .................................................................................................................................. 2
Stampa in rete ................................................................................................................................... 2
Scansione in rete ............................................................................................................................... 2
PC-FAX in rete (non disponibile per i modelli DCP) .......................................................................... 2
PhotoCapture Center™ di rete .......................................................................................................... 2
Utilità di gestione ............................................................................................................................... 3
Tipi di connessione di rete ....................................................................................................................... 4
Esempio di connessione di rete cablata ............................................................................................ 4
Esempi di connessione di rete senza fili ............................................................................................ 6
Protocolli .................................................................................................................................................. 7
Funzioni e protocolli TCP/IP .............................................................................................................. 7
Altro protocollo ................................................................................................................................... 8
2
Configurazione dell'apparecchio per una rete con connessione Ethernet cablata
(solo DCP-J715W e MFC-J615W)
9
Informazioni generali ............................................................................................................................... 9
Indirizzi IP, subnet mask e gateway ...................................................................................................... 10
Indirizzo IP ....................................................................................................................................... 10
Subnet mask .................................................................................................................................... 11
Gateway (e router) ........................................................................................................................... 11
Elenco dettagliato delle operazioni da eseguire .................................................................................... 12
Configurazione dell'indirizzo IP e della subnet mask ............................................................................. 13
Uso dell'utilità BRAdmin Light per configurare la macchina come stampante di rete ...................... 13
Utilizzo del pannello di controllo per configurare la macchina in rete .............................................. 15
Utilizzo di altri metodi per configurare la macchina in rete .............................................................. 15
Modifica delle impostazioni del server di stampa .................................................................................. 16
Uso dell'utilità BRAdmin Light per modificare le impostazioni del server di stampa ........................ 16
Uso dell'utilità BRAdmin Professional 3 per modificare le impostazioni senza fili (Windows®) ....... 16
Utilizzo dell'impostazione remota per modificare le impostazioni del server di stampa (solo
MFC-J615W) (non disponibile per Windows Server® 2003/2008) .............................................. 18
Utilizzo del pannello di controllo per modificare le impostazioni del server di stampa .................... 18
3
Configurazione della macchina in rete senza fili
19
Informazioni generali ............................................................................................................................. 19
Termini e concetti relativi alla rete senza fili .......................................................................................... 20
SSID (Service Set Identifier) e canali .............................................................................................. 20
Autenticazione e crittografia ............................................................................................................ 20
Elenco dettagliato delle operazioni da eseguire per la configurazione della rete senza fili .................. 22
Modalità Infrastruttura ...................................................................................................................... 22
Modalità Ad-hoc ............................................................................................................................... 23
Controllare l'ambiente di rete ................................................................................................................. 24
Connessione a un computer con un punto di accesso alla rete (modalità Infrastruttura) ................ 24
Connessione a un computer con funzionalità senza fili e senza punto di accesso alla rete
(modalità Ad-hoc) ........................................................................................................................ 24
iv
Controllare il metodo di configurazione della rete senza fili ................................................................... 25
Configurazione della macchina per la rete senza fili mediante la funzione di Impostazione guidata
del pannello di controllo della macchina ...................................................................................... 25
Configurazione mediante il menu WPS/AOSS™ del pannello di controllo (solo modalità
Infrastruttura) ............................................................................................................................... 25
Configurazione mediante il Metodo PIN di Wi-Fi Protected Setup (solo modalità
Infrastruttura) ............................................................................................................................... 26
Configurazione della macchina per la rete senza fili mediante l'applicazione di installazione
Brother disponibile sul CD-ROM di installazione ......................................................................... 27
Configurazione della macchina in rete senza fili .................................................................................... 28
Utilizzo dell'Impostazione guidata dal pannello di controllo ............................................................. 28
Utilizzo di WPS o AOSS™ dal menu del pannello di controllo per configurare la macchina per
una rete senza fili ........................................................................................................................ 33
Utilizzo del Metodo PIN di Wi-Fi Protected Setup ........................................................................... 36
Utilizzo del programma di installazione automatico Brother disponibile nel CD-ROM di
installazione per configurare la macchina in una rete senza fili .................................................. 38
4
Configurazione senza fili mediante l'applicazione di installazione Brother
39
Configurazione in modalità Infrastruttura ............................................................................................... 39
Prima di configurare le impostazioni senza fili ................................................................................. 39
Configurazione delle impostazioni senza fili .................................................................................... 40
Configurazione mediante WPS o AOSS™ del menu del pannello di controllo (modalità senza fili
Automatica) ......................................................................................................................................... 49
Prima di configurare le impostazioni senza fili ................................................................................. 49
Configurazione delle impostazioni senza fili .................................................................................... 49
Configurazione in modalità Ad-hoc ........................................................................................................ 55
Prima di configurare le impostazioni senza fili ................................................................................. 55
Configurazione delle impostazioni senza fili .................................................................................... 55
5
Impostazione del pannello di controllo
67
Menu Rete ............................................................................................................................................. 67
TCP/IP ............................................................................................................................................. 67
Impostazione guidata ...................................................................................................................... 77
WPS/AOSS™ .................................................................................................................................. 77
WPS con codice PIN ....................................................................................................................... 77
Stato WLAN ..................................................................................................................................... 78
Ethernet (solo DCP-J715W e MFC-J615W) .................................................................................... 80
Indirizzo MAC .................................................................................................................................. 80
I/F rete (Per DCP-J715W e MFC-J615W) ....................................................................................... 81
Abilitazione WLAN (per DCP-J315W, DCP-J515W, MFC-J265W e MFC-J415W) ......................... 81
Ripristino delle impostazioni di rete sui valori predefiniti di fabbrica ...................................................... 82
Stampa dell'elenco di configurazione della rete .................................................................................... 83
Stampa del rapporto WLAN ................................................................................................................... 84
6
Driver Deployment Wizard (solo per Windows®)
85
Informazioni generali ............................................................................................................................. 85
Metodi di connessione ........................................................................................................................... 85
Peer-to-Peer .................................................................................................................................... 85
Condivisione in rete ......................................................................................................................... 86
Installazione del software Driver Deployment Wizard ........................................................................... 87
v
Utilizzo del software Driver Deployment Wizard .................................................................................... 88
7
Stampa in rete da Windows® - Stampa Peer-to-Peer TCP/IP di base
91
Informazioni generali ............................................................................................................................. 91
Configurazione della porta TCP/IP standard ......................................................................................... 92
Driver della stampante non ancora installato .................................................................................. 92
Driver della stampante già installato ................................................................................................ 92
Altre fonti di informazione ...................................................................................................................... 93
8
Stampa in rete da Macintosh
94
Informazioni generali ............................................................................................................................. 94
Come selezionare il server di stampa (TCP/IP) .............................................................................. 94
Modifica delle impostazioni del server di stampa .................................................................................. 96
Modifica della configurazione tramite Impostazione remota (solo MFC-J615W) ............................ 96
Uso dell'utilità BRAdmin Light per modificare le impostazioni del server di stampa ........................ 96
Altre fonti di informazione ...................................................................................................................... 96
9
Risoluzione dei problemi
97
Informazioni generali ............................................................................................................................. 97
A
Appendice A
105
Utilizzo dei servizi ................................................................................................................................ 105
Altri modi per impostare l'indirizzo IP (per utenti avanzati e amministratori) ....................................... 106
Utilizzo di DHCP per configurare l'indirizzo IP ............................................................................... 106
Utilizzo di RARP per configurare l'indirizzo IP ............................................................................... 106
Utilizzo di BOOTP per configurare l'indirizzo IP ............................................................................ 107
Utilizzo di APIPA per configurare l'indirizzo IP .............................................................................. 107
Utilizzo di ARP per configurare l'indirizzo IP .................................................................................. 108
Installazione durante l'utilizzo di una condivisione o di una coda di stampa in rete (solo per il driver
della stampante) ............................................................................................................................... 109
Installazione in caso di utilizzo di Web Services (Windows Vista® e Windows® 7) ............................. 110
B
Appendice B
111
Specifiche del server di stampa ........................................................................................................... 111
Rete cablata (solo DCP-J715W e MFC-J615W) ........................................................................... 111
Rete senza fili ................................................................................................................................ 112
Tabella delle funzioni e impostazioni di fabbrica ................................................................................. 114
Immissione di testo .............................................................................................................................. 117
Per i modelli MFC .......................................................................................................................... 117
Per i modelli DCP .......................................................................................................................... 118
C
Indice
119
vi
1
Introduzione
1
Informazioni generali
La macchina Brother può essere condivisa in una rete Ethernet cablata da 10/100 MB o senza fili
IEEE 802.11b/802.11g mediante il server di stampa di rete interno. Il server di stampa supporta varie funzioni
e metodi di connessione a seconda del sistema operativo in esecuzione su una rete che supporta TCP/IP.
Le funzioni includono stampa, scansione, invio PC-FAX, ricezione PC-FAX, PhotoCapture Center™,
impostazione remota e Status Monitor. Nel grafico seguente vengono illustrate le funzionalità di rete e le
connessioni supportate dai vari sistemi operativi.
Sistemi operativi
Windows® 2000
Windows® XP
Windows Server®
2003/2008
Mac OS X
10.4.11 - 10.5.x - 10.6.x
Windows Vista®
Windows® 7
Rete Ethernet cablata
10/100BASE-TX (TCP/IP) 1
r
r
r
Rete Ethernet senza fili
IEEE 802.11b/g (TCP/IP)
r
r
r
Stampa
r
r
r
BRAdmin Light
r
r
r
BRAdmin Professional 3 2
r
r
Web BRAdmin 2
r
r
Scansione
r
r
r
r
Invio di PC
Fax 3 5
Ricezione PC Fax 4 5
r
Impostazione remota 4
r
r
Status Monitor
r
r
Driver Deployment Wizard
r
r
1
Non disponibile per DCP-J315W, DCP-J515W, MFC-J265W e MFC-J415W.
2
BRAdmin Professional 3 e Web BRAdmin sono disponibili per il download all'indirizzo http://solutions.brother.com/
3
Non disponibile per i modelli DCP.
4
Non disponibile per i modelli DCP, MFC-J265W e MFC-J415W.
5
Solo bianco e nero.
Per utilizzare la macchina Brother in rete, è necessario configurare il server di stampa e impostare i computer
che verranno utilizzati.
1
Introduzione
Funzionalità di rete
1
La macchina Brother offre le seguenti funzionalità di rete di base.
Stampa in rete
Il server di stampa fornisce servizi di stampa per Windows® 2000/XP, Windows Vista®, Windows® 7 e
Windows Server® 2003/2008 con supporto per i protocolli TCP/IP e Macintosh (Mac OS X 10.4.11 - 10.6.x)
con supporto TCP/IP.
Scansione in rete
È possibile eseguire la scansione di documenti in rete verso il proprio computer. (Vedere Scansione in rete
nella Guida software dell'utente.)
Per la scansione di documenti in Mac OS X 10.6.x è possibile utilizzare anche il driver per scanner ICA.
(Vedere Scansione di un documento tramite il driver ICA (Mac OS X 10.6.x) nella Guida software
dell'utente.)
PC-FAX in rete (non disponibile per i modelli DCP)
È possibile inviare direttamente un file PC come PC-FAX in rete. (Per una descrizione completa, vedere la
sezione Software PC-FAX Brother per Windows® e la sezione relativa all'Invio di un fax per Macintosh nella
Guida software dell'utente.) Gli utenti di Windows® possono usare anche la ricezione PC-FAX 1. (Vedere
Ricezione PC-FAX nella Guida software dell'utente.)
1
Ricezione PC-Fax non è supportato da MFC-J265W e MFC-J415W.
PhotoCapture Center™ di rete
È possibile visualizzare, recuperare e salvare i dati da un'unità di memoria flash USB o da una scheda di
memoria inserita nella macchina Brother. Il software viene installato automaticamente quando si seleziona il
collegamento di rete durante l'installazione del software. Per Windows®, scegliere la scheda
PHOTOCAPTURE in ControlCenter3. Per ulteriori informazioni, vedere ControlCenter3 nella Guida software
dell'utente. Per Macintosh, avviare un browser Web che disponga della funzione FTP e inserire l'indirizzo
FTP://xxx.xxx.xxx.xxx (dove xxx.xxx.xxx.xxx corrisponde all'indirizzo IP della macchina Brother in uso). Per
ulteriori informazioni, vedere Impostazione remota e PhotoCapture Center nella Guida software dell'utente.
2
Introduzione
Utilità di gestione
1
BRAdmin Light
BRAdmin Light è un'utilità per l'installazione iniziale delle periferiche Brother collegate in rete. Consente la
ricerca di prodotti Brother sulla rete, la visualizzazione dello stato e la configurazione delle impostazioni di
rete di base, ad esempio l'indirizzo IP. L'utilità BRAdmin Light è disponibile per i computer con sistema
operativo Windows® 2000/XP, Windows Vista®, Windows® 7 e Windows Server® 2003/2008 e Mac OS X
10.4.11 - 10.6.x. Per gli utenti di Macintosh, BRAdmin Light viene installato automaticamente all'installazione
del driver della stampante. Se il driver della stampante è già stato installato, non occorre installarlo di nuovo.
Per ulteriori informazioni sull'utilità BRAdmin Light, visitare il sito Web all'indirizzo
http://solutions.brother.com/
BRAdmin Professional 3 (Windows®)
L'utilità BRAdmin Professional 3 è un'utilità per la gestione più avanzata delle periferiche Brother collegate
in rete. Consente la ricerca di prodotti Brother nella rete e la visualizzazione dello stato delle periferiche in
una finestra di facile uso, simile a Esplora risorse, in cui lo stato di ogni periferica è contrassegnato da un
colore diverso. È possibile configurare le impostazioni di rete e delle periferiche e aggiornare il relativo
firmware da un computer in cui è in esecuzione Windows® nella rete LAN. BRAdmin Professional 3 consente
inoltre di registrare l'attività delle periferiche Brother in rete e di esportare i dati registrati in formato HTML,
CSV, TXT o SQL.
Per ulteriori informazioni e per il download, visitare il sito Web all’indirizzo http://solutions.brother.com/
Web BRAdmin (Windows®)
L'utilità Web BRAdmin consente di gestire le periferiche Brother connesse a reti LAN o WAN. Consente inoltre
la ricerca di prodotti Brother sulla rete, la visualizzazione dello stato e la configurazione delle impostazioni di
rete. A differenza dell'utilità BRAdmin Professional 3, appositamente progettata per i sistemi Windows®, Web
BRAdmin è un'utilità basata su server, accessibile da qualsiasi PC client che dispone di un browser Web con
supporto per JRE (Java Runtime Environment). Installando l'utilità server Web BRAdmin su un PC che
dispone di IIS 1, è possibile collegarsi al server Web BRAdmin, che a sua volta comunica con la periferica.
Per ulteriori informazioni e per il download, visitare il sito Web all’indirizzo http://solutions.brother.com/
1
Internet Information Server 4.0 o Internet Information Service 5.0/5.1/6.0/7.0/7.5
Impostazione remota (solo MFC-J615W)
Il software di impostazione remota consente di configurare le impostazioni di rete da un computer in cui è in
esecuzione Windows® o Macintosh (Mac OS X 10.4.11 - 10.6.x). (Vedere Impostazione remota nella Guida
software dell'utente.)
3
Introduzione
Tipi di connessione di rete
1
Esempio di connessione di rete cablata
Stampa Peer-to-Peer tramite il protocollo TCP/IP
In ambiente Peer-to-Peer ogni computer invia e riceve i dati direttamente da ogni periferica. Non è presente
alcun server centrale per il controllo dell'accesso ai file o la condivisione della stampante.
Windows®
Windows®
Windows®
2
1
TCP/IP
TCP/IP
1 Commutatore o router
2 Stampante di rete
In una piccola rete composta da 2 o 3 computer, è consigliabile utilizzare il metodo di stampa Peer-to-Peer
poiché è più semplice da configurare rispetto al metodo di stampa in rete condivisa. (Vedere Stampa in
rete condivisa a pagina 5.)
Ogni computer deve utilizzare il protocollo TCP/IP.
Sulla macchina Brother è necessario configurare un indirizzo IP appropriato.
Se si utilizza un router, l'indirizzo del gateway deve essere configurato sui computer e sulla macchina
Brother.
4
Introduzione
Stampa in rete condivisa
In un ambiente di rete condiviso, ogni computer invia i dati attraverso un computer controllato centralmente.
Questo tipo di computer viene spesso chiamato "server" o "server di stampa" e ha la funzione di controllare
tutti i processi di stampa.
1 Computer client
2 Noto anche come "server" o "server di stampa"
3 TCP/IP o USB (se disponibile)
4 Stampante di rete
In una rete di maggiori dimensioni, è consigliabile creare un ambiente di stampa in rete condiviso.
Sul "server" o sul "server di stampa" è necessario utilizzare il protocollo di stampa TCP/IP.
Per la macchina Brother deve essere configurato adeguatamente un indirizzo IP, a meno che la macchina
non sia collegata al server mediante interfaccia USB.
5
1
Introduzione
Esempi di connessione di rete senza fili
1
Connessione a un computer con un punto di accesso alla rete (modalità Infrastruttura)
Questo tipo di rete dispone di un punto di accesso centrale al centro della rete. Il punto di accesso può anche
fungere da bridge o da gateway per una rete cablata. Quando la macchina senza fili Brother fa parte della
rete, riceve tutti i processi di stampa tramite un punto di accesso.
1
4
2
3
1 Punto di accesso
2 Stampante di rete senza fili
3 Computer con funzionalità senza fili connesso al punto di accesso
4 Computer cablato (privo di funzionalità senza fili) collegato al punto di accesso mediante un cavo
Ethernet
Connessione a un computer con funzionalità senza fili e senza punto di accesso alla rete
(modalità Ad-hoc)
Questo tipo di rete non dispone di un punto di accesso centrale. Ogni client senza fili comunica direttamente
con gli altri. Quando la macchina senza fili Brother fa parte di questa rete, riceve tutti i processi di stampa
direttamente dal computer che invia i dati di stampa.
2
1
2
1 Stampante di rete senza fili
2 Computer con funzionalità senza fili
6
Introduzione
Protocolli
1
Funzioni e protocolli TCP/IP
I protocolli sono insiemi standard di regole per la trasmissione dei dati in rete. Consentono agli utenti di
accedere alle risorse connesse in rete.
Il server di stampa di questo prodotto Brother supporta i protocolli TCP/IP (Transmission Control Protocol/
Internet Protocol).
TCP/IP è il gruppo di protocolli utilizzato con maggiore frequenza per la comunicazione Internet e E-mail.
Questo protocollo può essere utilizzato in quasi tutti i sistemi operativi quali Windows®, Windows Server®,
Mac OS X e Linux®. Su questo prodotto Brother sono disponibili i seguenti protocolli TCP/IP.
DHCP/BOOTP/RARP
Utilizzando i protocolli DHCP/BOOTP/RARP, è possibile configurare automaticamente l'indirizzo IP.
Nota
Per utilizzare i protocolli DHCP/BOOTP/RARP, contattare l'amministratore della rete.
APIPA
Se non si assegna un indirizzo IP manualmente, utilizzando il pannello di controllo della macchina o il software
BRAdmin, o automaticamente, utilizzando un server DHCP/BOOTP/RARP, il protocollo APIPA (Automatic
Private IP Addressing) assegnerà automaticamente un indirizzo IP nell'intervallo compreso tra 169.254.1.0
e 169.254.254.255.
ARP
Il protocollo ARP (Address Resolution Protocol) assegna un indirizzo IP a un indirizzo MAC in una rete TCP/
IP.
Client DNS
Il server di stampa Brother supporta la funzione client Domain Name System (DNS). Questa funzione
consente al server di stampa di comunicare con altre periferiche mediante il relativo nome DNS.
Risoluzione dei nomi NetBIOS
La risoluzione di nomi NetBIOS (Network Basic Input/Output System) consente di ottenere l'indirizzo IP
dell'altra periferica mediante il relativo nome NetBIOS durante la connessione di rete.
WINS
Windows Internet Name Service è un servizio che fornisce informazioni per la risoluzione dei nomi NetBIOS
consolidando un indirizzo IP e un nome NetBIOS nella rete locale.
LPR/LPD
Protocolli di stampa comunemente utilizzati su una rete TCP/IP.
7
Introduzione
Custom Raw Port (porta predefinita: 9100)
Altro protocollo comunemente utilizzato su una rete TCP/IP.
1
mDNS
mDNS consente la configurazione automatica del server di stampa Brother in un sistema Mac OS X con
configurazione di rete semplice. (Mac OS X 10.4.11 - 10.6.x)
SNMP
Il protocollo SNMP (Simple Network Management Protocol) viene utilizzato per gestire periferiche di rete quali
computer, router e macchine Brother.
LLMNR
Il protocollo LLMNR (Link-Local Multicast Name Resolution) consente la risoluzione dei nomi dei computer
locali, se la rete non dispone di un server DNS (Domain Name System). La funzione LLMNR Responder è
disponibile quando si utilizza un computer dotato della funzione LLMNR Sender, come ad esempio
Windows Vista® o Windows® 7.
Web Services
Il protocollo Web Services consente agli utenti di Windows Vista® e di Windows® 7 di installare il driver di
stampa Brother facendo clic con il pulsante destro del mouse sull'icona della macchina nella cartella Rete.
(Vedere Installazione in caso di utilizzo di Web Services (Windows Vista® e Windows® 7) a pagina 110.) Il
protocollo Web Services consente inoltre di verificare dal proprio computer lo stato corrente della macchina.
Altro protocollo
LLTD
Il protocollo LLTD (Link Layer Topology Discovery) consente di individuare facilmente la macchina Brother
nella Mappa rete di Windows Vista® o di Windows® 7. La macchina Brother verrà visualizzata con un'icona
distintiva e il nome del nodo. L'impostazione predefinita per questo protocollo è Disattivato.
È possibile attivare LLTD dal software BRAdmin Professional 3. Visitare la pagina di download per il modello
in uso all'indirizzo http://solutions.brother.com/ per scaricare BRAdmin Professional 3.
8
2
Configurazione dell'apparecchio per una
rete con connessione Ethernet cablata
(solo DCP-J715W e MFC-J615W)
Informazioni generali
2
Prima di utilizzare la macchina Brother in un ambiente di rete, è necessario installare il software Brother e
configurare le impostazioni di rete TCP/IP appropriate sulla macchina stessa. In questo capitolo vengono
indicati i passaggi fondamentali necessari per stampare in rete mediante il protocollo TCP/IP.
Per installare il software Brother, è consigliabile utilizzare il programma di installazione Brother disponibile
sul CD-ROM di installazione, che fornisce una procedura guidata per l'installazione del software e della rete.
Seguire le istruzioni fornite nella Guida di installazione rapida.
Nota
Se non si desidera o non si è in grado di utilizzare l'applicazione di installazione automatica o qualsiasi
altro strumento software Brother, è anche possibile utilizzare il pannello di controllo della macchina per
modificare le impostazioni di rete. Per ulteriori informazioni, vedere Impostazione del pannello di
controllo a pagina 67.
9
Configurazione dell'apparecchio per una rete con connessione Ethernet cablata (solo DCP-J715W e MFC-J615W)
Indirizzi IP, subnet mask e gateway
Per utilizzare la macchina in un ambiente TCP/IP di rete, è necessario configurare l'indirizzo IP e la subnet
mask. L'indirizzo IP assegnato al server di stampa deve trovarsi sulla stessa rete logica dei computer host.
In caso contrario, è necessario configurare correttamente l'indirizzo della subnet mask e del gateway.
Indirizzo IP
Un indirizzo IP è una serie di numeri che identifica ogni periferica connessa a una rete. È composto da quattro
numeri separati da punti. Ogni numero è compreso tra 0 e 255.
Esempio: in una rete di piccole dimensioni, in genere si modifica il numero finale.
• 192.168.1.1
• 192.168.1.2
• 192.168.1.3
Modalità di assegnazione dell'indirizzo IP al server di stampa:
Se la rete dispone di un server DHCP/BOOTP/RARP (solitamente si tratta di reti UNIX®/Linux®, Windows®
2000/XP, Windows Vista®, Windows® 7 o Windows Server® 2003/2008), il server di stampa ottiene
automaticamente l'indirizzo IP da tale server.
Nota
Su reti più piccole, il server DHCP può essere il router.
Per ulteriori informazioni su DHCP, BOOTP e RARP, vedere Utilizzo di DHCP per configurare l'indirizzo IP
a pagina 106, Utilizzo di BOOTP per configurare l'indirizzo IP a pagina 107 e Utilizzo di RARP per configurare
l'indirizzo IP a pagina 106.
Se non si dispone di un server DHCP/BOOTP/RARP, il protocollo APIPA (Automatic Private IP Addressing)
assegna automaticamente un indirizzo IP nell'intervallo compreso tra 169.254.1.0 e
169.254.254.255. Per ulteriori informazioni su APIPA, vedere Utilizzo di APIPA per configurare l'indirizzo
IP a pagina 107.
10
2
Configurazione dell'apparecchio per una rete con connessione Ethernet cablata (solo DCP-J715W e MFC-J615W)
Subnet mask
Le subnet mask limitano la comunicazione in rete.
Esempio: il Computer1 è in grado di comunicare con il Computer2
2
• Computer1
Indirizzo IP: 192.168.1.2
Subnet Mask: 255.255.255.0
• Computer2
Indirizzo IP: 192.168.1.3
Subnet Mask: 255.255.255.0
Nota
0 denota che non vi sono limiti alla comunicazione in questa parte dell'indirizzo.
Nell'esempio precedente, è possibile comunicare con qualsiasi periferica che dispone di un indirizzo IP che
inizia con 192.168.1.X.
Gateway (e router)
Il gateway è un punto della rete che funge da ingresso a un'altra rete e invia i dati trasmessi in rete a una
destinazione esatta. Il router sa dove inviare i dati che riceve. Se la destinazione dei dati si trova su una rete
esterna, il router trasmette i dati alla rete esterna. Se la rete comunica con altre reti, è necessario configurare
l'indirizzo IP del gateway. Se non si conosce l'indirizzo IP del gateway, contattare l'amministratore di rete.
11
Configurazione dell'apparecchio per una rete con connessione Ethernet cablata (solo DCP-J715W e MFC-J615W)
Elenco dettagliato delle operazioni da eseguire
a
Configurare le impostazioni TCP/IP.
Configurare l'indirizzo IP
Configurare la subnet mask
Configurare il gateway
b
i
i
i
Vedere pagina 13
Vedere pagina 13
Vedere pagina 13
i
i
i
i
i
Vedere pagina 16
Vedere pagina 16
Vedere pagina 67
Vedere pagina 18
Vedere pagina 106
2
Cambiare le impostazioni del server di stampa.
Utilizzando l'utilità BRAdmin Light
Utilizzando l'utilità BRAdmin Professional 3
Utilizzando il pannello di controllo
Utilizzo dell'impostazione remota
Utilizzando altri metodi
12
Configurazione dell'apparecchio per una rete con connessione Ethernet cablata (solo DCP-J715W e MFC-J615W)
Configurazione dell'indirizzo IP e della subnet mask
Uso dell'utilità BRAdmin Light per configurare la macchina come stampante di
rete
BRAdmin Light
BRAdmin Light è un'utilità per l'installazione iniziale di periferiche connesse alla rete Brother. Consente la
ricerca di prodotti Brother in un ambiente TCP/IP, la visualizzazione dello stato e la configurazione delle
impostazioni di rete di base, ad esempio l'indirizzo IP. L'utilità BRAdmin Light è disponibile per Windows®
2000/XP, Windows Vista®, Windows® 7, Windows Server® 2003/2008 e Mac OS X 10.4.11 - 10.6.x.
Configurazione della macchina mediante l'utilità BRAdmin Light
Nota
• Utilizzare l'utilità BRAdmin Light fornita sul CD-ROM di installazione del prodotto Brother. È anche possibile
scaricare la versione aggiornata dell'utilità Brother BRAdmin Light dal sito Web
http://solutions.brother.com/
• Se è richiesta una gestione più avanzata della stampante, utilizzare la versione più recente dell'utilità
Brother BRAdmin Professional 3, disponibile per il download all'indirizzo http://solutions.brother.com/.
Questa utilità è disponibile solo per gli utenti di Windows®.
• Se si utilizza Windows® Firewall o una funzione firewall di un'applicazione antispyware o antivirus,
disattivare ogni software firewall personale (diverso da Windows® Firewall) e tutte le applicazioni
antispyware o antivirus per la durata della configurazione. Dopo avere verificato che è possibile stampare,
attivarla nuovamente.
• Nome nodo: il nome del nodo viene visualizzato nella finestra BRAdmin Light. Il nome di nodo predefinito
del server di stampa della macchina è "BRNxxxxxxxxxxxx". ("xxxxxxxxxxxx" corrisponde all'indirizzo MAC /
indirizzo Ethernet della macchina.)
• Per impostazione predefinita, non è richiesta alcuna password. Per impostare una password, fare doppio
clic sulla periferica per la quale si desidera impostare la password. Fare clic sulla scheda Controlla, quindi
su Cambia password. Immettere la nuova password.
13
2
Configurazione dell'apparecchio per una rete con connessione Ethernet cablata (solo DCP-J715W e MFC-J615W)
a
Avviare l'utilità BRAdmin Light.
Windows® 2000/XP, Windows Vista®, Windows® 7 e Windows Server® 2003/2008
Fare clic su start / Tutti i programmi 1 / Brother / BRAdmin Light / BRAdmin Light.
1
2
Programmi per gli utenti di Windows® 2000
Mac OS X 10.4.11 - 10.6.x
Fare doppio clic su Macintosh HD (Disco di avvio) / Libreria / Stampanti / Brother / Utilities / file
BRAdmin Light.jar.
b
c
BRAdmin Light cercherà automaticamente le nuove periferiche.
Fare doppio clic sulla periferica non configurata.
Windows®
Macintosh
Nota
• Se il server di stampa è impostato sui valori di fabbrica e non si utilizza un server DHCP/BOOTP/RARP,
la periferica viene visualizzata come Non configurato nella schermata dell'utilità BRAdmin Light.
• È possibile individuare il nome del nodo e l'indirizzo MAC (indirizzo Ethernet) mediante il pannello di
controllo della macchina. Vedere Nome Nodo a pagina 72 e Indirizzo MAC a pagina 80.
14
Configurazione dell'apparecchio per una rete con connessione Ethernet cablata (solo DCP-J715W e MFC-J615W)
d
Selezionare STATICO da Metodo di avvio (Metodo Boot). Immettere l'Indirizzo IP, la Subnet mask
e il Gateway (se necessario) del server di stampa.
Windows®
2
Macintosh
e
f
Fare clic su OK.
Con l'indirizzo IP programmato correttamente, il server di stampa Brother verrà visualizzato nell'elenco
delle periferiche.
Utilizzo del pannello di controllo per configurare la macchina in rete
È possibile configurare la macchina in rete utilizzando il menu Rete del pannello di controllo. (Vedere
Impostazione del pannello di controllo a pagina 67.)
Utilizzo di altri metodi per configurare la macchina in rete
È possibile configurare la macchina in rete utilizzando altri metodi. (Vedere Altri modi per impostare l'indirizzo
IP (per utenti avanzati e amministratori) a pagina 106.)
15
Configurazione dell'apparecchio per una rete con connessione Ethernet cablata (solo DCP-J715W e MFC-J615W)
Modifica delle impostazioni del server di stampa
Nota
Per utenti di reti senza fili, è necessario configurare le impostazioni senza fili per cambiare le impostazioni
del server di stampa. (Vedere Configurazione della macchina in rete senza fili a pagina 19.)
Uso dell'utilità BRAdmin Light per modificare le impostazioni del server di
stampa
a
Avviare l'utilità BRAdmin Light.
Windows® 2000/XP, Windows Vista®, Windows® 7 e Windows Server® 2003/2008
Fare clic su start / Tutti i programmi 1 / Brother / BRAdmin Light / BRAdmin Light.
1
Programmi per gli utenti di Windows® 2000
Mac OS X 10.4.11 - 10.6.x
Fare doppio clic su Macintosh HD (Disco di avvio) / Libreria / Stampanti / Brother / Utilities / file
BRAdmin Light.jar.
b
c
d
e
Scegliere il server di stampa di cui si desidera modificare le impostazioni.
Selezionare Configurazione rete dal menu Controlla.
Immettere la password se ne è stata impostata una.
È ora possibile modificare le impostazioni del server di stampa.
Nota
Per modificare impostazioni più avanzate, utilizzare l'utilità BRAdmin Professional 3, disponibile per il
download all'indirizzo http://solutions.brother.com/. Solo per Windows®.
Uso dell'utilità BRAdmin Professional 3 per modificare le impostazioni senza fili
(Windows®)
Nota
• Utilizzare la versione più aggiornata dell'utilità BRAdmin Professional 3 scaricabile dal sito Web all'indirizzo
http://solutions.brother.com/. Questa utilità è disponibile solo per gli utenti di Windows®.
• Se si utilizza Windows® Firewall o una funzione firewall di un'applicazione antispyware o antivirus,
disattivare ogni software firewall personale (diverso da Windows® Firewall) e tutte le applicazioni
antispyware o antivirus per la durata della configurazione. Dopo aver verificato che è possibile stampare,
configurare nuovamente le impostazioni software attenendosi alle istruzioni.
• Nome nodo: il nome del nodo viene visualizzato nella finestra BRAdmin Professional 3 corrente. Il nome
di nodo predefinito è "BRNxxxxxxxxxxxx" o "BRWxxxxxxxxxxxx". ("xxxxxxxxxxxx" corrisponde all'indirizzo
MAC / indirizzo Ethernet.)
16
2
Configurazione dell'apparecchio per una rete con connessione Ethernet cablata (solo DCP-J715W e MFC-J615W)
a
Avviare l'utilità BRAdmin Professional 3 (da Windows® 2000/XP, Windows Vista®, Windows® 7 o
Windows Server® 2003/2008) facendo clic su start / Tutti i programmi 1 / Brother Administrator
Utilities / Brother BRAdmin Professional 3 / BRAdmin Professional3.
2
1
b
c
d
Programmi per gli utenti di Windows® 2000
Scegliere il server di stampa o la macchina da configurare.
Selezionare Configura periferica dal menu Controlla.
Immettere la password se ne è stata impostata una.
Nota
Per impostazione predefinita, non è richiesta alcuna password. Per impostare una password, fare doppio
clic sulla periferica per la quale si desidera impostare la password. Fare clic sulla scheda Controlla, quindi
su Cambia password. Immettere la nuova password.
e
È ora possibile modificare le impostazioni senza fili.
Nota
• Se il server di stampa è impostato sui valori di fabbrica e non si utilizza un server DHCP/BOOTP/RARP,
la periferica verrà visualizzata come APIPA nella schermata dell'utilità BRAdmin Professional 3.
• È possibile individuare il nome del nodo e l'indirizzo MAC (indirizzo Ethernet) mediante il pannello di
controllo della macchina. Vedere Nome Nodo a pagina 72 e Indirizzo MAC a pagina 80.
17
Configurazione dell'apparecchio per una rete con connessione Ethernet cablata (solo DCP-J715W e MFC-J615W)
Utilizzo dell'impostazione remota per modificare le impostazioni del server di
stampa (solo MFC-J615W) (non disponibile per Windows Server® 2003/2008)
Impostazione remota per Windows®
2
L'applicazione Impostazione remota consente di configurare le impostazioni di rete da un'applicazione
Windows®. Quando si accede a questa applicazione, le impostazioni della macchina vengono scaricate
automaticamente nel PC e visualizzate sullo schermo del PC. Se si modificano le impostazioni, è possibile
caricarle direttamente nella macchina.
a
Fare clic su start, Tutti i programmi 1, Brother, MFC-XXXX LAN, quindi selezionare Impostazione
remota (dove XXXX corrisponde al nome del modello in uso).
1
b
c
d
Programmi per gli utenti di Windows® 2000
Immettere la password se ne è stata impostata una.
Fare clic su TCP/IP (Cablat) o su Impost.varie.
È ora possibile modificare le impostazioni del server di stampa.
Impostazione remota per Macintosh
L'applicazione Impostazione remota consente di configurare numerose impostazioni MFC da un'applicazione
Macintosh. Quando si accede a questa applicazione, le impostazioni della macchina vengono scaricate
automaticamente nel computer Macintosh e visualizzate sullo schermo. Se si modificano le impostazioni, è
possibile caricarle direttamente nella macchina.
a
Fare doppio clic sull'icona Macintosh HD sulla scrivania e selezionare Libreria, Stampanti, Brother e
quindi Utilities.
b
c
d
e
Fare doppio clic sull'icona Impostazione remota.
Immettere la password se ne è stata impostata una.
Fare clic su TCP/IP (Cablat) o su Impost.varie.
È ora possibile modificare le impostazioni del server di stampa.
Utilizzo del pannello di controllo per modificare le impostazioni del server di
stampa
È possibile configurare e modificare le impostazioni del server di stampa utilizzando il menu Rete del pannello
di controllo. (Vedere Impostazione del pannello di controllo a pagina 67.)
18
3
Configurazione della macchina in rete
senza fili
Informazioni generali
Per collegare la macchina alla rete senza fili, è necessario eseguire le procedure illustrate nella Guida di
installazione rapida. È consigliabile avviare l'Impostazione guidata dal menu Rete del pannello di controllo
della macchina che consente di connettere con facilità la macchina alla rete senza fili. Seguire le istruzioni
fornite nella Guida di installazione rapida.
Leggere questo capitolo per ulteriori dettagli su come configurare le impostazioni di rete senza fili. Per
informazioni sulle impostazioni TCP/IP, vedere Configurazione dell'indirizzo IP e della subnet mask
a pagina 13. In Stampa in rete da Windows® - Stampa Peer-to-Peer TCP/IP di base a pagina 91 e Stampa
in rete da Macintosh a pagina 94 viene descritto come installare i driver e il software di rete nel sistema
operativo in uso.
Nota
• Per ottenere risultati ottimali con la stampa quotidiana di documenti, posizionare la macchina Brother il più
vicino possibile al punto di accesso della rete (o router) evitando qualsiasi ostruzione. Grandi oggetti e
pareti tra le due periferiche, nonché interferenze provenienti da altre apparecchiature elettroniche possono
influire sulla velocità di trasferimento dati dei documenti.
A causa di questi fattori, la connessione senza fili potrebbe non essere la scelta ottimale per alcuni tipi di
documenti e applicazioni. Se si stampano file di grandi dimensioni, ad esempio documenti composti da
più pagine con testo e grafica, è consigliabile scegliere una rete Ethernet cablata per un trasferimento dati
più veloce (solo DCP-J715W e MFC-J615W) oppure una connessione USB per una velocità di
trasmissione effettiva massima.
• Sebbene la macchina Brother possa essere utilizzata sia in una rete cablata che in una rete senza fili, è
possibile utilizzare un solo metodo di connessione per volta.
19
3
Configurazione della macchina in rete senza fili
Termini e concetti relativi alla rete senza fili
Se si intende utilizzare la macchina in una rete senza fili, è necessario configurare la macchina in modo che
le impostazioni corrispondano a quelle della rete senza fili esistente. Questa sezione fornisce alcuni dei termini
e dei concetti principali di queste impostazioni, utili per configurare la macchina in una rete senza fili.
SSID (Service Set Identifier) e canali
3
È necessario configurare il SSID e un canale per specificare la rete senza fili a cui connettere la stampante.
SSID
Ogni rete senza fili dispone di un nome di rete univoco, tecnicamente definito SSID o ESSID (Extended
Service Set Identifier). Il SSID è un valore a 32 byte o inferiore assegnato al punto di accesso. Le periferiche
di rete senza fili da associare alla rete senza fili devono corrispondere al punto di accesso. Il punto di
accesso e le periferiche di rete senza fili inviano regolarmente pacchetti senza fili (beacon) contenenti le
informazioni SSID. Quando la periferica di rete senza fili riceve un beacon, è possibile identificare la rete
senza fili sufficientemente vicina affinché le onde radio raggiungano la periferica.
Canali
Le reti senza fili utilizzano canali. Ogni canale senza fili si trova su una frequenza diversa. Sono disponibili
fino a 14 canali diversi che è possibile utilizzare in una rete senza fili. Tuttavia, in molti paesi il numero di
canali disponibili è limitato. Per ulteriori informazioni, vedere Rete senza fili a pagina 112.
Autenticazione e crittografia
La maggior parte delle reti senza fili utilizza impostazioni di protezione. Mediante queste impostazioni di
protezione viene definita l'autenticazione, ossia il modo in cui la periferica si identifica nella rete, e la
crittografia, ossia il modo in cui i dati vengono crittografati quando vengono inviati sulla rete. Se non si
specificano correttamente queste opzioni quando si configura la periferica senza fili Brother, la connessione
alla rete senza fili non sarà possibile. Occorre pertanto prestare attenzione quando si configurano queste
opzioni. Per conoscere i metodi di autenticazione e di crittografia supportati dalla periferica senza fili Brother
in uso, fare riferimento alle informazioni riportate di seguito.
Metodi di autenticazione
La macchina Brother supporta i seguenti metodi:
Sistema aperto
Le periferiche senza fili sono autorizzate ad accedere alla rete senza alcuna autenticazione.
Chiave condivisa
Una chiave segreta predeterminata viene condivisa da tutte le periferiche che accedono alla rete senza fili.
La macchina Brother utilizza le chiavi WEP come chiave predeterminata.
WPA-PSK/WPA2-PSK
Abilita una chiave precondivisa WPA-PSK/WPA2-PSK (Wi-Fi Protected Access Pre-shared key), la quale
consente, per la macchina senza fili Brother, l'associazione ai punti di accesso mediante TKIP per WPAPSK o AES per WPA-PSK e WPA2-PSK (WPA Personale).
20
Configurazione della macchina in rete senza fili
Metodi di crittografia
La crittografia consente di proteggere i dati inviati nella rete senza fili. La macchina senza fili Brother supporta
i seguenti metodi di crittografia:
Nessuno
Non viene utilizzato alcun metodo di crittografia.
WEP
Quando si utilizza il metodo WEP (Wired Equivalent Privacy), i dati vengono trasmessi e ricevuti con una
chiave di protezione.
TKIP
Il metodo TKIP (Temporal Key Integrity Protocol) fornisce una chiave per pacchetto che unisce il controllo
dell'integrità dei messaggi al meccanismo di riassegnazione delle chiavi (re-keying).
AES
AES (Advanced Encryption Standard) è lo standard di crittografia complessa autorizzato Wi-Fi®.
Chiave di rete
Sono presenti alcune regole per ciascun metodo di protezione:
Sistema aperto/Chiave condivisa con WEP
Questa chiave è un valore a 64 o 128 bit che deve essere immesso in formato ASCII o esadecimale.
• 64 (40) bit ASCII:
Utilizza 5 caratteri di testo, ad esempio "WSLAN" (con distinzione tra maiuscole e minuscole).
• 64 (40) bit esadecimale:
Utilizza 10 cifre di dati esadecimali, ad esempio "71f2234aba".
• 128 (104) bit ASCII:
Utilizza 13 caratteri di testo, ad esempio "Wirelesscomms" (con distinzione tra maiuscole e minuscole).
• 128 (104) bit esadecimale:
Utilizza 26 cifre di dati esadecimali, ad esempio "71f2234ab56cd709e5412aa2ba".
WPA-PSK/WPA2 PSK e TKIP o AES
Utilizza una chiave precondivisa (PSK) con una lunghezza di 8 o più caratteri, fino a un massimo di 63.
21
3
Configurazione della macchina in rete senza fili
Elenco dettagliato delle operazioni da eseguire per la
configurazione della rete senza fili
Modalità Infrastruttura
a
Controllare l'ambiente di rete. (Vedere pagina 24.)
Modalità Infrastruttura
Modalità Ad-hoc
Collegamento a un computer con un punto di
accesso
b
3
o
Vedere pagina 23.
Collegamento senza un punto di accesso a un
computer dotato di funzionalità senza fili
Controllare il metodo di configurazione della rete senza fili. (Vedere pagina 25.)
Utilizzo dell'Imp.
guidata dal
pannello di
controllo (Opzione
consigliata)
Utilizzo del menu
WPS/AOSS del
pannello di
controllo
Utilizzo del
Metodo PIN di
Wi-Fi Protected
Setup
Utilizzo
dell'applicazione di
installazione Brother
Utilizzo
temporaneo di un
cavo USB o di rete
c
Utilizzo del menu
WPS/AOSS del
pannello di
controllo
Configurazione della macchina per una rete senza fili. (Vedere pagina 28.)
Vedere
pagina 28.
Vedere
pagina 33.
Vedere
pagina 36.
Vedere
pagina 39.
Vedere
pagina 49.
Installazione di driver e software (Vedere la Guida di installazione rapida.)
La configurazione senza fili e l'installazione di driver e software sono state completate.
22
Configurazione della macchina in rete senza fili
Modalità Ad-hoc
a
Controllare l'ambiente di rete. (Vedere pagina 24.)
Modalità Ad-hoc
Collegamento senza un punto di accesso a un
computer dotato di funzionalità senza fili
b
Vedere pagina 22.
Collegamento a un computer con un punto di
accesso
3
Controllare il metodo di configurazione della rete senza fili. (Vedere pagina 25.)
Utilizzo dell'Imp. guidata dal pannello di controllo
(Opzione consigliata)
c
Modalità Infrastruttura
o
Utilizzo dell'applicazione di
installazione Brother
Configurazione della macchina per una rete senza fili. (Vedere pagina 28.)
Vedere pagina 28.
Vedere pagina 55.
Installazione di driver e software (Vedere la Guida di installazione rapida.)
La configurazione senza fili e l'installazione di driver e software sono complete.
23
Configurazione della macchina in rete senza fili
Controllare l'ambiente di rete
Connessione a un computer con un punto di accesso alla rete
(modalità Infrastruttura)
1
3
4
2
3
1 Punto di accesso
2 Stampante di rete senza fili
3 Computer con funzionalità senza fili collegato al punto di accesso
4 Computer cablato (privo di funzionalità senza fili) collegato al punto di accesso mediante un cavo
Ethernet
Connessione a un computer con funzionalità senza fili e senza punto di accesso
alla rete (modalità Ad-hoc)
Questo tipo di rete non dispone di un punto di accesso centrale. Ogni client senza fili comunica direttamente
con gli altri. Quando la macchina senza fili Brother fa parte di questa rete, riceve tutti i processi di stampa
direttamente dal computer che invia i dati di stampa.
2
1
2
1 Stampante di rete senza fili
2 Computer con funzionalità senza fili
Nota
Brother non garantisce la connessione di rete senza fili con i prodotti Windows Server® in modalità Adhoc.
24
Configurazione della macchina in rete senza fili
Controllare il metodo di configurazione della rete senza fili
Sono disponibili quattro metodi per configurare la macchina per una rete senza fili; è possibile utilizzare il
pannello di controllo della macchina (metodo consigliato), utilizzare l'opzione WPS o AOSS™ dal menu del
pannello di controllo, utilizzare il metodo PIN di Wi-Fi Protected Setup oppure utilizzare l'applicazione di
installazione Brother. Il processo di impostazione varia a seconda dell'ambiente di rete.
3
Configurazione della macchina per la rete senza fili mediante la funzione di
Impostazione guidata del pannello di controllo della macchina
È consigliabile utilizzare il pannello di controllo della macchina per configurare le impostazioni della rete senza
fili. Utilizzando la funzione Imp. guidata del pannello di controllo, è possibile collegare con facilità la
macchina Brother alla rete senza fili in uso. Per procedere con questa installazione è necessario
conoscere le impostazioni della rete senza fili. (Vedere Utilizzo dell'Impostazione guidata dal pannello di
controllo a pagina 28.)
Configurazione mediante il menu WPS/AOSS™ del pannello di controllo
(solo modalità Infrastruttura)
Se il punto di accesso senza fili (A) supporta Wi-Fi Protected Setup (PBC 1) o AOSS™, è possibile configurare
la macchina senza il computer. (Vedere Utilizzo di WPS o AOSS™ dal menu del pannello di controllo per
configurare la macchina per una rete senza fili a pagina 33.)
A
1
Push Button Configuration (Configurazione con pulsante)
25
Configurazione della macchina in rete senza fili
Configurazione mediante il Metodo PIN di Wi-Fi Protected Setup
(solo modalità Infrastruttura)
Se il punto di accesso senza fili (A) supporta Wi-Fi Protected Setup, è inoltre possibile eseguire la
configurazione utilizzando il Metodo PIN di Wi-Fi Protected Setup. (Vedere Utilizzo del Metodo PIN di Wi-Fi
Protected Setup a pagina 36.)
Collegamento nel caso in cui il punto di accesso senza fili (router) (A) viene duplicato come
registratore 1.
3
A
Collegamento nel caso in cui un altro dispositivo (C), ad esempio un computer, viene utilizzato come
registratore 1.
A
C
1
Il registratore è il dispositivo che gestisce la rete LAN senza fili.
26
Configurazione della macchina in rete senza fili
Configurazione della macchina per la rete senza fili mediante l'applicazione di
installazione Brother disponibile sul CD-ROM di installazione
È anche possibile utilizzare l'applicazione di installazione Brother disponibile sul CD-ROM di installazione
fornito insieme alla macchina. Le istruzioni visualizzate sullo schermo consentono di utilizzare con facilità la
macchina Brother in una rete senza fili. Per procedere con questa installazione è necessario conoscere
le impostazioni della rete senza fili. (Vedere Configurazione senza fili mediante l'applicazione di
installazione Brother a pagina 39.)
Configurazione dell'utilizzo temporaneo di un cavo USB o di rete
È possibile utilizzare temporaneamente un cavo USB o di rete quando si configura la macchina Brother con
questo metodo. I cavi USB e di rete non sono accessori standard inclusi con la macchina.
È possibile configurare la macchina in modalità remota da un computer collegato alla rete tramite un cavo
USB (A) 1.
A
1
Il collegamento a un cavo USB è disponibile per il computer cablato o per il computer senza fili.
Se nella stessa rete del punto di accesso/router senza fili (A) della macchina è presente un router o un
hub Ethernet, è possibile collegare temporaneamente l'hub o il router alla macchina tramite un cavo di
rete (B). È quindi possibile configurare la macchina in modalità remota da un computer collegato alla rete.
A
B
27
3
Configurazione della macchina in rete senza fili
Configurazione della macchina in rete senza fili
IMPORTANTE
• Se si intende collegare la macchina Brother alla rete in uso, è consigliabile rivolgersi all'amministratore di
sistema prima di effettuare l'installazione. Per procedere con questa installazione è necessario
conoscere le impostazioni della rete senza fili.
• Se le impostazioni senza fili della macchina sono già state configurate, è necessario ripristinare le
impostazioni LAN della rete prima di poter configurare nuovamente le impostazioni senza fili.
Premere Menu, a o b per selezionare Rete, quindi premere OK. Premere a o b per selezionare
Resett. rete, premere OK. Premere 1 o + per reimpostare, quindi premere 1 o + per accettare la
modifica. La macchina viene riavviata automaticamente.
Utilizzo dell'Impostazione guidata dal pannello di controllo
È possibile configurare il server di stampa utilizzando la funzione Imp. guidata posta nel menu Rete del
pannello di controllo della macchina. Per ulteriori informazioni, vedere le procedure seguenti.
Configurazione della macchina per una rete senza fili esistente
a
Prima di configurare la macchina, è consigliabile annotare il SSID e la password (chiave di rete), se
richiesta, della rete senza fili. Queste informazioni sono necessarie per poter eseguire la configurazione.
Se il punto di accesso in uso è impostato per non trasmettere il SSID, vedere Configurazione della
macchina quando il SSID non viene trasmesso a pagina 30.
Elemento
Registrare le impostazioni senza fili correnti della rete
Nome rete: (SSID/ESSID)
Password (chiave di rete)
Nota
Se il router utilizza la crittografia WEP, immettere la chiave utilizzata come prima chiave WEP.
L'apparecchio Brother supporta solo l'utilizzo della prima chiave WEP.
b
c
Premere Menu.
d
Per DCP-J715W e MFC-J615W
Premere a o b per selezionare WLAN.
Premere OK.
e
Premere a o b per selezionare Imp. guidata.
Premere OK.
Premere a o b per selezionare Rete.
Premere OK.
28
3
Configurazione della macchina in rete senza fili
f
Quando viene visualizzato Abilit. WLAN? ou I/F rete impostata su Wireless., premere
OK per accettare.
Verrà avviata la procedura di impostazione guidata senza fili.
Per annullare, premere Stop/Uscita.
g
La macchina ricercherà la rete e visualizzerà una lista di SSID disponibili. È necessario controllare il
SSID precedentemente inserito. Se la macchina trova più di una rete (SSID), utilizzare il tasto a o b per
scegliere la rete desiderata, quindi premere OK.
Se l'elenco di SSID non è visualizzato, accertarsi che il punto di accesso sia attivo. Collocare la macchina
più vicino al punto di accesso e ripetere la procedura dal passaggio a.
Se il punto di accesso in uso è impostato per non trasmettere l'SSID, è necessario aggiungere
manualmente il nome SSID. Vedere Configurazione della macchina quando il SSID non viene
trasmesso a pagina 30.
h
Immettere la password (chiave di rete) e premere OK. (Per informazioni su come immettere il testo,
vedere Immissione di testo a pagina 117.)
Nota
Se il metodo di autenticazione è impostato su Sistema aperto e la modalità di crittografia è impostata su
Nessuno, saltare i passaggi h e i. Andare al passaggio j.
i
Per applicare le impostazioni, scegliere Sì. Per annullare, scegliere No.
Se si è scelto Sì, andare al passaggio j.
Se si è scelto No, tornare al passaggio g.
j
k
La macchina viene connessa alla periferica senza fili scelta.
Se la rete senza fili è connessa correttamente, viene visualizzato Connessa per 60 secondi; la
configurazione è completa.
Se la connessione non è riuscita, viene visualizzato Password errata o Err collegamento per
60 secondi.
Verrà stampato anche un rapporto della LAN wireless con lo stato della connessione. Se nel rapporto
stampato è presente un codice di errore, fare riferimento a Risoluzione dei problemi nella Guida di
installazione rapida.
Nota
• Se sul display LCD viene visualizzato Password errata, significa che la password (chiave di rete)
immessa non corrisponde al punto di accesso. Verificare le impostazioni di rete specificate al
passaggio a a pagina 28, quindi ripetere i passaggi da b a i per accertarsi di avere inserito le
informazioni corrette.
• Se sul display LCD viene visualizzato Err collegamento, accertarsi che il punto di accesso sia attivo,
quindi verificare le impostazioni di rete specificate al passaggio a a pagina 28.
Collocare temporaneamente la macchina il più vicino possibile al punto di accesso, ripetere i passaggi
da b a i per accertarsi di avere inserito le informazioni corrette.
• La connessione alla rete senza fili potrebbe richiedere alcuni minuti.
29
3
Configurazione della macchina in rete senza fili
(Windows®)
L'installazione della rete senza fili è completa. Se si desidera continuare a installare i driver e
il software necessari per il funzionamento del dispositivo, scegliere Installazione
MFL-Pro Suite dal menu del CD-ROM di installazione.
(Macintosh)
L'installazione della rete senza fili è completa. Se si desidera continuare a installare i driver e
il software necessari per il funzionamento della periferica, fare doppio clic su StartHereOSX
nel CD-ROM di installazione.
Configurazione della macchina quando il SSID non viene trasmesso
a
Prima di configurare la macchina, è consigliabile annotare le impostazioni della rete senza fili. Queste
informazioni sono necessarie per poter eseguire la configurazione.
Verificare e registrare le impostazioni senza fili correnti della rete.
Nome rete: (SSID, ESSID)
Modalità di
comunicazione
Metodo di
autenticazione
Modalità di crittografia
Infrastruttura
Sistema aperto
WEP
NESSUNA
Chiave condivisa
WEP
WPA/WPA2-PSK
AES
Chiave di rete
—
TKIP 1
Ad-hoc
1
Sistema aperto
WEP
NESSUNA
—
TKIP è supportato solo per WPA-PSK.
Ad esempio:
Nome rete: (SSID, ESSID)
HELLO
Modalità di
comunicazione
Metodo di
autenticazione
Modalità di crittografia
Chiave di rete
Infrastruttura
WPA2-PSK
AES
12345678
Nota
Se il router utilizza la crittografia WEP, immettere la chiave utilizzata come prima chiave WEP.
L'apparecchio Brother supporta solo l'utilizzo della prima chiave WEP.
30
3
Configurazione della macchina in rete senza fili
b
c
Premere Menu.
d
Per DCP-J715W e MFC-J615W
Premere a o b per selezionare WLAN.
Premere OK.
e
Premere a o b per selezionare Imp. guidata.
Premere OK.
f
Quando viene visualizzato Abilit. WLAN? ou I/F rete impostata su Wireless., premere
OK per accettare.
Verrà avviata la procedura di impostazione guidata senza fili.
Per annullare, premere Stop/Uscita.
g
La macchina ricercherà la rete e visualizzerà una lista di SSID disponibili.
Selezionare <Nuovo SSID> utilizzando a o b.
Premere OK.
h
Immettere il nome SSID. (Per informazioni su come immettere il testo, vedere Immissione di testo
a pagina 117.)
Premere OK.
i
Utilizzando a o b, selezionare Ad-hoc o Infrastruttura quando richiesto.
Premere OK.
Procedere in uno dei seguenti modi:
Se si è scelto Ad-hoc, andare al passaggio k.
Se si è scelto Infrastruttura, andare al passaggio j.
j
Selezionare il metodo di autenticazione utilizzando a o b e premere OK.
Procedere in uno dei seguenti modi:
Se si è scelto Sistema aperto, andare al passaggio k.
Se si è scelto Tasto condiviso, andare al passaggio l.
Se si è scelto WPA/WPA2-PSK, andare al passaggio m.
k
Selezionare il tipo di crittografia, Nessuno o WEP, utilizzando a o b, quindi premere OK.
Procedere in uno dei seguenti modi:
Se si è scelto Nessuno, andare al passaggio o.
Se si è scelto WEP, andare al passaggio l.
l
Immettere la chiave WEP annotata al passaggio a a pagina 30. Premere OK. Andare al passaggio o.
(Per informazioni su come immettere il testo, vedere Immissione di testo a pagina 117.)
m
n
Selezionare il tipo di crittografia, TKIP o AES, utilizzando a o b. Premere OK. Andare al passaggio n.
Premere a o b per selezionare Rete.
Premere OK.
3
Immettere la chiave WEP annotata al passaggio a a pagina 30 e premere OK. Andare al
passaggio o. (Per informazioni su come immettere il testo, vedere Immissione di testo a pagina 117.)
31
Configurazione della macchina in rete senza fili
o
Per applicare le impostazioni, scegliere Sì. Per annullare, scegliere No.
Procedere in uno dei seguenti modi:
Se si è scelto Sì, andare al passaggio p.
Se si è scelto No, tornare al passaggio g.
p
q
La macchina viene connessa alla periferica senza fili scelta.
Se la rete senza fili è connessa correttamente, viene visualizzato Connessa per 60 secondi; la
configurazione è completa.
Se la connessione non è riuscita, viene visualizzato Err collegamento o Password errata per
60 secondi.
Verrà stampato anche un rapporto della LAN wireless con lo stato della connessione. Se nel rapporto
stampato è presente un codice di errore, fare riferimento a Risoluzione dei problemi nella Guida di
installazione rapida.
Nota
• Se sul display LCD viene visualizzato Password errata, significa che la password (chiave di rete)
immessa non corrisponde al punto di accesso. Verificare le impostazioni di rete specificate al
passaggio a a pagina 30, quindi ripetere i passaggi da b a o per accertarsi di avere inserito le
informazioni corrette.
• Se sul display LCD viene visualizzato Err collegamento, accertarsi che il punto di accesso sia attivo,
quindi verificare le impostazioni di rete specificate al passaggio a a pagina 30.
Collocare temporaneamente la macchina il più vicino possibile al punto di accesso, ripetere i passaggi
da b a o per accertarsi di avere inserito le informazioni corrette.
(Windows®)
L'installazione della rete senza fili è completa. Se si desidera continuare a installare i driver e
il software necessari per il funzionamento del dispositivo, scegliere Installazione
MFL-Pro Suite dal menu del CD-ROM di installazione.
(Macintosh)
L'installazione della rete senza fili è completa. Se si desidera continuare a installare i driver e
il software necessari per il funzionamento della periferica, fare doppio clic su StartHereOSX
nel CD-ROM di installazione.
32
3
Configurazione della macchina in rete senza fili
Utilizzo di WPS o AOSS™ dal menu del pannello di controllo per configurare la
macchina per una rete senza fili
Se il punto di accesso senza fili supporta Wi-Fi Protected Setup (PBC 1) o AOSS™ (metodo one-push), è
possibile configurare con facilità la macchina senza il computer. La macchina Brother dispone del menu WPS/
AOSS™ sul pannello di controllo. Questa funzione rileva automaticamente la modalità utilizzata dal punto di
accesso: Wi-Fi Protected Setup o AOSS™. Premendo un pulsante sul router o sul punto di accesso alla rete
senza fili, è possibile configurare la rete senza fili e le impostazioni di protezione. Per le istruzioni relative alla
modalità one-push, vedere la guida dell'utente del punto di accesso o del router senza fili.
1
Push Button Configuration (Configurazione con pulsante)
Nota
I router e i punti di accesso che supportano Wi-Fi Protected Setup o AOSS™ presentano i simboli
corrispondenti, indicati di seguito.
a
b
Premere Menu.
c
Per DCP-J715W e MFC-J615W
Premere a o b per selezionare WLAN.
Premere OK.
d
Premere a o b per selezionare WPS/AOSS.
Premere OK.
Questa funzione rileva automaticamente la modalità (Wi-Fi Protected Setup o AOSS™) utilizzata dal
punto di accesso per configurare la macchina.
Premere a o b per selezionare Rete.
Premere OK.
Nota
Se il punto di accesso senza fili in uso supporta Wi-Fi Protected Setup (Metodo PIN) e si desidera
configurare la macchina utilizzando il Metodo PIN (Personal Identification Number - Codice identificativo
personale), vedere Utilizzo del Metodo PIN di Wi-Fi Protected Setup a pagina 36.
e
Quando viene visualizzato Abilit. WLAN? ou I/F rete impostata su Wireless., premere
OK per accettare.
Verrà avviata la procedura di impostazione guidata senza fili.
Per annullare, premere Stop/Uscita.
f
La macchina cerca per 2 minuti un punto di accesso che supporti Wi-Fi Protected Setup o AOSS™.
33
3
Configurazione della macchina in rete senza fili
g
Attivare per il punto di accesso la modalità Wi-Fi Protected Setup o AOSS™, in base alla modalità
supportata dal punto di accesso. Fare riferimento al manuale di istruzioni fornito in dotazione con il punto
di accesso.
h
Se sul display LCD viene visualizzato Connessa, il collegamento tra la macchina e il router o punto di
accesso è stato eseguito correttamente. È ora possibile utilizzare la macchina in una rete senza fili.
Se sul display LCD viene visualizzato Errore connes., significa che è stata rilevata una
sovrapposizione di più sessioni. La macchina ha rilevato più di un router o punto di accesso in rete per
i quali è stata abilitata la modalità Wi-Fi Protected Setup o AOSS™. Accertarsi che vi sia un solo punto
di accesso/router con la modalità Wi-Fi Protected Setup o AOSS™ abilitata, quindi ripetere la procedura
dal passaggio d.
Se sul display LCD viene visualizzato Nessun punto accesso, significa che la macchina non ha
rilevato il punto di accesso/router in rete per il quale è stata abilitata la modalità Wi-Fi Protected Setup
o AOSS™. Collocare la macchina più vicino al punto di accesso/router e ripetere la procedura dal
passaggio d.
Se sul display LCD viene visualizzato Errore connessione, il collegamento tra la macchina e il punto
di accesso/router non è stato eseguito correttamente. Ripetere la procedura dal passaggio d. Se lo
stesso messaggio viene visualizzato nuovamente, ripristinare le impostazioni predefinite della macchina
e riprovare. (Per eseguire il ripristino, vedere Ripristino delle impostazioni di rete sui valori predefiniti di
fabbrica a pagina 82.)
Verrà stampato anche un rapporto della LAN wireless con lo stato della connessione. Se nel rapporto
stampato è presente un codice di errore, fare riferimento a Risoluzione dei problemi nella Guida di
installazione rapida.
Messaggi visualizzati sul display LCD quando si utilizza il menu WPS/AOSS™ del pannello di
controllo
Indicazione sul display LCD
Stato della connessione
Operazione da eseguire
Ricerca o accesso al punto di accesso in
corso; download delle impostazioni dal
punto di accesso in corso.
—
Connessione AOSS
Collegamento al punto di accesso in
corso.
—
Connessa
Connessione eseguita correttamente.
—
Imp. WLAN
Connessione WPS
Errore connes.
È stata rilevata una sovrapposizione di
più sessioni.
Accertarsi che vi sia un solo punto di
accesso/router con la modalità Wi-Fi
Protected Setup o AOSS™ abilitata,
quindi ripetere la procedura dal
passaggio d.
Nessun punto accesso
Il punto di accesso non è stato rilevato
correttamente.
Collocare la macchina più vicino al
punto di accesso/router e ripetere la
procedura dal passaggio d.
Ripetere la procedura dal
passaggio d.
Errore connessione
Il collegamento tra la macchina e il
punto di accesso non è riuscito.
Se il messaggio viene
visualizzato di nuovo, ripristinare le
impostazioni predefinite della
macchina e riprovare.
34
3
Configurazione della macchina in rete senza fili
Nota
• Se si riscontra un problema durante l'installazione, collocare temporaneamente la macchina più vicino al
punto di accesso senza fili, quindi tornare al passaggio d.
• È possibile inoltre configurare manualmente le impostazioni senza fili eseguendo la procedura a partire
dal passaggio a a pagina 28.
3
(Windows®)
L'installazione della rete senza fili è completa. Se si desidera continuare a installare i driver e
il software necessari per il funzionamento del dispositivo, scegliere Installazione
MFL-Pro Suite dal menu del CD-ROM di installazione.
(Macintosh)
L'installazione della rete senza fili è completa. Se si desidera continuare a installare i driver e
il software necessari per il funzionamento della periferica, fare doppio clic su StartHereOSX
nel CD-ROM di installazione.
35
Configurazione della macchina in rete senza fili
Utilizzo del Metodo PIN di Wi-Fi Protected Setup
Se il punto di accesso senza fili in uso supporta Wi-Fi Protected Setup (Metodo PIN), è possibile configurare
con facilità la macchina. Il Metodo PIN (Personal Identification Number - Codice identificativo personale) è
uno dei metodi di connessione sviluppati da Wi-Fi Alliance®. Immettendo nel dispositivo Registrar (che
gestisce la rete LAN senza fili) un codice PIN creato da un dispositivo Enrollee (la macchina in uso), è possibile
impostare la rete senza fili e le impostazioni di protezione. Per le istruzioni relative all'accesso alla modalità
Wi-Fi Protected Setup, vedere la guida dell'utente del punto di accesso/router senza fili.
Nota
I router e i punti di accesso che supportano Wi-Fi Protected Setup presentano il simbolo indicato di seguito.
a
b
Premere Menu.
c
Per DCP-J715W e MFC-J615W
Premere a o b per selezionare WLAN.
Premere OK.
d
Premere a o b per selezionare WPS con PIN.
Premere OK.
e
Quando viene visualizzato Abilit. WLAN? ou I/F rete impostata su Wireless., premere
OK per accettare.
Verrà avviata la procedura di impostazione guidata senza fili.
Per annullare, premere Stop/Uscita.
f
Sul display LCD viene visualizzato un PIN composto da 8 cifre; la macchina inizia la ricerca di un punto
di accesso, che avrà una durata di 5 minuti.
g
Utilizzando un computer collegato alla rete, digitare nel browser “http://indirizzo IP del punto di accesso/”.
(Dove l'indicazione “indirizzo IP del punto di accesso” corrisponde all'indirizzo IP del dispositivo utilizzato
come registratore 1.) Accedere alla pagina di impostazione WPS (Wi-Fi Protected Setup) e immettere
nel ricevitore di registrazione il PIN visualizzato sul display LCD nel passaggio f, quindi seguire le
istruzioni visualizzate.
Premere a o b per selezionare Rete.
Premere OK.
1
Di norma, il registratore corrisponde al router o punto di accesso.
Nota
La pagina di impostazione varia in base alla marca del router o punto di accesso. Consultare il manuale
di istruzioni fornito in dotazione con il punto di accesso o router.
36
3
Configurazione della macchina in rete senza fili
Se si utilizza come registratore un computer Windows Vista® o Windows® 7, procedere come segue.
Nota
Per utilizzare come registratore un computer Windows Vista® o Windows® 7, è necessario registrarlo
preventivamente in rete. Consultare il manuale di istruzioni fornito in dotazione con il punto di accesso o
router.
1
3
(Windows Vista®)
Fare clic su
, Rete e quindi su Aggiungi un dispositivo wireless.
(Windows® 7)
Fare clic su
, Pannello di controllo, Rete e Internet e quindi su Aggiungi un dispositivo
wireless alla rete.
h
2
Scegliere la macchina in uso e fare clic su Avanti.
3
Immettere il PIN presente sulla pagina stampata, quindi fare clic su Avanti.
4
Scegliere la rete alla quale si intende collegarsi, quindi fare clic su Avanti.
5
Fare clic su Chiudi.
Se sul display LCD viene visualizzato Connessa, il collegamento tra la macchina e il router o punto di
accesso è stato eseguito correttamente. È ora possibile utilizzare la macchina in una rete senza fili.
Se sul display LCD viene visualizzato Nessun punto accesso o Err collegamento, il
collegamento tra la macchina e il router o punto di accesso non è stato eseguito correttamente. Ripetere
la procedura dal passaggio d. Se lo stesso messaggio viene visualizzato nuovamente, ripristinare le
impostazioni predefinite della macchina e riprovare. Per eseguire il ripristino, vedere Ripristino delle
impostazioni di rete sui valori predefiniti di fabbrica a pagina 82.
Verrà stampato anche un rapporto della LAN wireless con lo stato della connessione. Se nel rapporto
stampato è presente un codice di errore, fare riferimento a Risoluzione dei problemi nella Guida di
installazione rapida.
37
Configurazione della macchina in rete senza fili
(Windows®)
L'installazione della rete senza fili è completa. Se si desidera continuare a installare i driver e
il software necessari per il funzionamento del dispositivo, scegliere Installazione
MFL-Pro Suite dal menu del CD-ROM di installazione.
(Macintosh)
L'installazione della rete senza fili è completa. Se si desidera continuare a installare i driver e
il software necessari per il funzionamento della periferica, fare doppio clic su StartHereOSX
nel CD-ROM di installazione.
Utilizzo del programma di installazione automatico Brother disponibile nel
CD-ROM di installazione per configurare la macchina in una rete senza fili
Per l'installazione, vedere Configurazione senza fili mediante l'applicazione di installazione Brother
a pagina 39.
38
3
4
Configurazione senza fili mediante
l'applicazione di installazione Brother
IMPORTANTE
• Mediante le seguenti istruzioni la macchina Brother verrà installata in un ambiente di rete senza fili
utilizzando l'applicazione di installazione Brother disponibile nel CD-ROM di installazione fornito con la
macchina.
• È anche possibile impostare la macchina Brother utilizzando il relativo pannello di controllo, come
consigliato. Per istruzioni, vedere la Guida di installazione rapida fornita o vedere Configurazione della
macchina in rete senza fili a pagina 19.
4
• Per procedere con questa installazione è necessario conoscere le impostazioni della rete senza
fili.
Se si intende collegare la macchina Brother alla rete in uso, è consigliabile rivolgersi all'amministratore di
sistema prima di effettuare l'installazione.
Configurazione in modalità Infrastruttura
Prima di configurare le impostazioni senza fili
IMPORTANTE
• Se le impostazioni senza fili della macchina sono già state configurate, è necessario ripristinare le
impostazioni LAN della rete prima di poter configurare nuovamente le impostazioni senza fili.
Premere Menu, a o b per selezionare Rete, quindi premere OK. Premere a o b per selezionare
Resett. rete, premere OK. Premere 1 o + per reimpostare, quindi premere 1 o + per accettare la
modifica. La macchina viene riavviata automaticamente.
• Se si utilizza Windows® Firewall o una funzione firewall di un'applicazione antispyware o antivirus,
disattivare ogni software firewall personale (diverso da Windows® Firewall) e tutte le applicazioni
antispyware o antivirus per la durata della configurazione. Dopo aver verificato che è possibile stampare,
configurare nuovamente le impostazioni software attenendosi alle istruzioni.
• Durante la configurazione, è necessario utilizzare temporaneamente un cavo USB (non fornito) o Ethernet
(non fornito).
• Se il router utilizza la crittografia WEP, immettere la chiave utilizzata come prima chiave WEP.
L'apparecchio Brother supporta solo l'utilizzo della prima chiave WEP.
• Prima di configurare la macchina, è consigliabile annotare il SSID e la password (chiave di rete), se
richiesta, della rete senza fili. Queste informazioni sono necessarie per poter eseguire la configurazione.
Elemento
Registrare le impostazioni senza fili correnti della rete
Nome rete: (SSID/ESSID)
Password (chiave di rete)
39
Configurazione senza fili mediante l'applicazione di installazione Brother
Configurazione delle impostazioni senza fili
a
b
Accendere il computer.
Avviare l'applicazione di installazione Brother.
Windows®
1
2
Inserire il CD-ROM di installazione nell'apposita unità. Viene automaticamente visualizzata la
schermata di apertura. Se viene visualizzata la schermata del nome del modello, scegliere la
macchina. Se viene visualizzata la schermata della lingua, scegliere la lingua desiderata.
Verrà visualizzato il menu principale del CD-ROM. Fare clic su Avanzate.
Nota
• Se la schermata Brother non viene visualizzata automaticamente, andare in Risorse del computer
(Computer), fare doppio clic sull'icona CD-ROM, quindi fare doppio clic su Start.exe.
• La schermata visualizzata per la macchina in uso può variare in base al paese d'acquisto.
3
Fare clic su Impostazione guidata LAN senza fili.
40
4
Configurazione senza fili mediante l'applicazione di installazione Brother
Macintosh
1
Inserire il CD-ROM di installazione nell'apposita unità. Fare doppio clic sull'icona
MFL_PRO Suite sul desktop.
2
Fare doppio clic su Utility.
4
3
Fare doppio clic su Impostazione guidata periferica senza fili.
41
Configurazione senza fili mediante l'applicazione di installazione Brother
c
Scegliere No e fare clic su Avanti.
4
d
Leggere la Nota Importante. Selezionare la casella dopo avere confermato il SSID e la chiave di rete,
quindi fare clic su Avanti.
e
Scegliere Uso temporaneo di un cavo USB (consigliato) o Uso temporaneo di un cavo Ethernet
(LAN), quindi fare clic su Avanti.
Se si sceglie Uso temporaneo di un cavo USB (consigliato), andare al passaggio f.
Se si sceglie Uso temporaneo di un cavo Ethernet (LAN), andare al passaggio g.
(DCP-J715W e MFC-J615W)
(DCP-J315W, DCP-J515W, MFC-J265W e
MFC-J415W)
42
Configurazione senza fili mediante l'applicazione di installazione Brother
f
(Per utenti di cavi USB)
Collegare temporaneamente il cavo USB (non incluso) direttamente al computer e all'apparecchio.
Andare quindi al passaggio j.
4
g
(Per utenti di cavi LAN)
Leggere la Nota Importante. Selezionare la casella dopo avere controllato che l'impostazione cablata
sia abilitata, quindi fare clic su Avanti.
h
(Per utenti di cavi LAN)
Collegare temporaneamente la periferica senza fili Brother al punto di accesso utilizzando un cavo di
rete (non fornito) e fare clic su Avanti.
43
Configurazione senza fili mediante l'applicazione di installazione Brother
i
(Per utenti di cavi LAN)
Scegliere la macchina da configurare e fare clic su Avanti. Se l'elenco è vuoto, verificare che il punto di
accesso e la macchina siano accesi e fare clic su Aggiorna.
4
Nota
Il nome di nodo predefinito è "BRNxxxxxxxxxxxx".
j
Verranno automaticamente cercate le reti senza fili disponibili dalla stampante. Scegliere il punto di
accesso che si desidera associare alla macchina, quindi fare clic su Avanti.
44
Configurazione senza fili mediante l'applicazione di installazione Brother
Nota
• Se l'elenco è vuoto, verificare che il punto di accesso sia alimentato e che trasmetta il SSID, quindi
assicurarsi che la macchina e il punto di accesso si trovino a una distanza appropriata per la comunicazione
senza fili. Fare clic su Aggiorna.
• Se il punto di accesso non è impostato per la trasmissione del SSID, aggiungerlo manualmente facendo
clic su Avanzate. Attenersi alle istruzioni visualizzate per immettere il Nome (SSID).
4
k
Se la rete non è configurata per Autenticazione e Crittografia, viene visualizzata la schermata seguente.
Per continuare la configurazione, fare clic su OK e andare al passaggio m.
l
Immettere la Chiave di rete, quindi immettere nuovamente la chiave in Conferma chiave di rete, quindi
fare clic su Avanti.
45
Configurazione senza fili mediante l'applicazione di installazione Brother
m
Fare clic su Avanti. Le impostazioni verranno inviate all'apparecchio.
4
Nota
• Le impostazioni rimarranno invariate se si fa clic su Annulla.
• Se si desidera immettere manualmente le impostazioni dell'indirizzo IP della stampante, fare clic su
Cambia indirizzo IP e immettere le impostazioni dell'indirizzo IP necessarie per la rete.
• Le impostazioni del pannello di controllo passeranno automaticamente a WLAN quando le impostazioni
senza fili saranno inviate alla macchina.
• (Per utenti che utilizzano un cavo USB) Se viene visualizzata la schermata di errore della configurazione
wireless, fare clic su Riprova e ricominciare dal passaggio j.
n
(Per utenti di cavi LAN)
Verrà automaticamente stampato il rapporto della LAN wireless. Scegliere lo stato visualizzato per
Connection nel rapporto della LAN senza fili. Fare clic su Avanti.
Se lo stato è "Connection:OK", andare al passaggio p.
Se lo stato è "Connection:Failed", andare al passaggio o.
46
Configurazione senza fili mediante l'applicazione di installazione Brother
o
(Per utenti di cavi LAN)
Fare clic su Fine. La configurazione senza fili non è riuscita per la mancata associazione con una rete
senza fili. Controllare il codice di errore nel rapporto della LAN senza fili stampato e fare riferimento a
Risoluzione dei problemi nella Guida di installazione rapida. Provare quindi a iniziare nuovamente dal
passaggio b-3.
4
p
(Per utenti di cavi USB)
Scollegare il cavo USB tra il computer e l'apparecchio.
(Per utenti di cavi LAN)
Scollegare il cavo di rete tra il punto di accesso e l'apparecchio, quindi fare clic su Avanti.
47
Configurazione senza fili mediante l'applicazione di installazione Brother
q
Fare clic su Fine.
4
(Windows®)
L'installazione della rete senza fili è completa. Se si desidera continuare a installare i driver e
il software necessari per il funzionamento del dispositivo, scegliere Installazione
MFL-Pro Suite dal menu del CD-ROM di installazione.
(Macintosh)
L'installazione della rete senza fili è completa. Se si desidera continuare a installare i driver e
il software necessari per il funzionamento della periferica, fare doppio clic su StartHereOSX
nel CD-ROM di installazione.
Nota
Se le impostazioni wireless non sono corrette, durante l'installazione di MFL-Pro Suite verrà avviata
l'Impostazione guidata periferica wireless. Verificare le impostazioni seguendo le istruzioni visualizzate.
48
Configurazione senza fili mediante l'applicazione di installazione Brother
Configurazione mediante WPS o AOSS™ del menu del
pannello di controllo (modalità senza fili Automatica)
Prima di configurare le impostazioni senza fili
IMPORTANTE
• Se le impostazioni senza fili della macchina sono già state configurate, è necessario ripristinare le
impostazioni LAN della rete prima di poter configurare nuovamente le impostazioni senza fili.
4
Premere Menu, a o b per selezionare Rete, quindi premere OK. Premere a o b per selezionare
Resett. rete, premere OK. Premere 1 o + per reimpostare, quindi premere 1 o + per accettare la
modifica. La macchina viene riavviata automaticamente.
• Se si utilizza Windows® Firewall o una funzione firewall di un'applicazione antispyware o antivirus,
disattivare ogni software firewall personale (diverso da Windows® Firewall) e tutte le applicazioni
antispyware o antivirus per la durata della configurazione. Dopo aver verificato che è possibile stampare,
configurare nuovamente le impostazioni software attenendosi alle istruzioni.
Configurazione delle impostazioni senza fili
a
(Per DCP-J315W, DCP-J515W, MFC-J265W e MFC-J415W)
Premere Menu.
Premere a o b per selezionare Rete, premere OK.
Premere a o b per selezionare Menu abil.WLAN, premere OK.
Premere a o b per selezionare Sì, premere OK.
(Per DCP-J715W e MFC-J615W)
Premere Menu.
Premere a o b per selezionare Rete, premere OK.
Premere a o b per selezionare Rete I/F, premere OK.
Premere a o b per selezionare WLAN, premere OK.
b
Accendere il computer.
Chiudere eventuali applicazioni aperte prima di avviare la configurazione.
49
Configurazione senza fili mediante l'applicazione di installazione Brother
c
Avviare l'applicazione di installazione Brother.
Windows®
1
Inserire il CD-ROM di installazione nell'apposita unità. Viene automaticamente visualizzata la
schermata di apertura. Se viene visualizzata la schermata del nome del modello, scegliere la
macchina. Se viene visualizzata la schermata della lingua, scegliere la lingua desiderata.
2
Verrà visualizzato il menu principale del CD-ROM. Fare clic su Avanzate.
4
Nota
• Se la schermata Brother non viene visualizzata automaticamente, andare in Risorse del computer
(Computer), fare doppio clic sull'icona CD-ROM, quindi fare doppio clic su Start.exe.
• La schermata visualizzata per la macchina in uso può variare in base al paese d'acquisto.
3
Fare clic su Impostazione guidata LAN senza fili.
50
Configurazione senza fili mediante l'applicazione di installazione Brother
Macintosh
1
Inserire il CD-ROM di installazione nell'apposita unità. Fare doppio clic sull'icona
MFL_PRO Suite sul desktop.
2
Fare doppio clic su Utility.
4
3
Fare doppio clic su Impostazione guidata periferica senza fili.
51
Configurazione senza fili mediante l'applicazione di installazione Brother
d
Scegliere Sì, il mio Punto di Accesso supporta WPS/AOSS o voglio usarle. e fare clic su Avanti.
4
e
Leggere la Nota Importante. Selezionare la casella dopo avere controllato che l'impostazione senza fili
sia abilitata, quindi fare clic su Avanti.
f
Premere Menu, a o b per selezionare Rete, quindi premere OK.
(Per DCP-J715W e MFC-J615W) Premere a o b per scegliere WLAN, quindi premere OK.
Premere a o b per selezionare WPS/AOSS, quindi premere OK.
Nota
Se il punto di accesso senza fili in uso supporta Wi-Fi Protected Setup (Metodo PIN) e si desidera
configurare la macchina utilizzando il Metodo PIN (Personal Identification Number - Codice identificativo
personale), vedere Utilizzo del Metodo PIN di Wi-Fi Protected Setup a pagina 36.
g
h
La macchina cerca per 2 minuti un punto di accesso che supporti Wi-Fi Protected Setup o AOSS™.
Attivare per il punto di accesso la modalità Wi-Fi Protected Setup o AOSS™, in base alla modalità
supportata dal punto di accesso. Fare riferimento al manuale di istruzioni fornito in dotazione con il punto
di accesso.
52
Configurazione senza fili mediante l'applicazione di installazione Brother
i
Se sul display LCD viene visualizzato Connessa, il collegamento tra la macchina e il router o punto di
accesso è stato eseguito correttamente. È ora possibile utilizzare la macchina in una rete senza fili.
Se sul display LCD viene visualizzato Errore connes., significa che è stata rilevata una
sovrapposizione di più sessioni. La macchina ha rilevato più di un router o punto di accesso in rete per
i quali è stata abilitata la modalità Wi-Fi Protected Setup o AOSS™. Accertarsi che vi sia un solo punto
di accesso/router con la modalità Wi-Fi Protected Setup o AOSS™ abilitata, quindi ripetere la procedura
dal passaggio f.
Se sul display LCD viene visualizzato Nessun punto accesso, significa che la macchina non ha
rilevato il punto di accesso/router in rete per il quale è stata abilitata la modalità Wi-Fi Protected Setup
o AOSS™. Collocare la macchina più vicino al punto di accesso/router e ripetere la procedura dal
passaggio f.
Se sul display LCD viene visualizzato Err collegamento, il collegamento tra la macchina e il punto
di accesso/router non è stato eseguito correttamente. Ripetere la procedura dal passaggio f. Se lo
stesso messaggio viene visualizzato nuovamente, ripristinare le impostazioni predefinite della macchina
e riprovare. (Per eseguire il ripristino, vedere Ripristino delle impostazioni di rete sui valori predefiniti di
fabbrica a pagina 82.)
Messaggi visualizzati sul display LCD quando si utilizza il menu WPS/AOSS™ del pannello di
controllo
Indicazione sul display LCD
Stato della connessione
Operazione da eseguire
Ricerca o accesso al punto di accesso in
corso; download delle impostazioni dal
punto di accesso in corso.
—
Connessione AOSS
Collegamento al punto di accesso in
corso.
—
Connessa
Connessione eseguita correttamente.
—
Imp. WLAN
Connessione WPS
Errore connes.
È stata rilevata una sovrapposizione di
più sessioni.
Accertarsi che vi sia un solo punto di
accesso/router con la modalità Wi-Fi
Protected Setup o AOSS™ abilitata,
quindi ripetere la procedura dal
passaggio f.
Nessun punto accesso
Il punto di accesso non è stato rilevato
correttamente.
Collocare la macchina più vicino al
punto di accesso/router e ripetere la
procedura dal passaggio f.
Ripetere la procedura dal
passaggio f.
Err collegamento
Il collegamento tra la macchina e il
punto di accesso non è riuscito.
Se il messaggio viene
visualizzato di nuovo, ripristinare le
impostazioni predefinite della
macchina e riprovare.
53
4
Configurazione senza fili mediante l'applicazione di installazione Brother
j
Fare clic su Avanti.
4
k
Selezionare la casella dopo avere verificato il completamento delle impostazioni senza fili, quindi fare
clic su Fine.
(Windows®)
L'installazione della rete senza fili è completa. Se si desidera continuare a installare i driver e
il software necessari per il funzionamento del dispositivo, scegliere Installazione
MFL-Pro Suite dal menu del CD-ROM di installazione.
(Macintosh)
L'installazione della rete senza fili è completa. Se si desidera continuare a installare i driver e
il software necessari per il funzionamento della periferica, fare doppio clic su StartHereOSX
nel CD-ROM di installazione.
54
Configurazione senza fili mediante l'applicazione di installazione Brother
Configurazione in modalità Ad-hoc
Prima di configurare le impostazioni senza fili
IMPORTANTE
• Se le impostazioni senza fili della macchina sono già state configurate, è necessario ripristinare le
impostazioni LAN della rete prima di poter configurare nuovamente le impostazioni senza fili.
Premere Menu, a o b per selezionare Rete, quindi premere OK. Premere a o b per selezionare
Resett. rete, premere OK. Premere 1 o + per reimpostare, quindi premere 1 o + per accettare la
modifica. La macchina viene riavviata automaticamente.
4
• Se si utilizza Windows® Firewall o una funzione firewall di un'applicazione antispyware o antivirus,
disattivare ogni software firewall personale (diverso da Windows® Firewall) e tutte le applicazioni
antispyware o antivirus per la durata della configurazione. Dopo aver verificato che è possibile stampare,
configurare nuovamente le impostazioni software attenendosi alle istruzioni.
Configurazione delle impostazioni senza fili
a
(Per DCP-J315W, DCP-J515W, MFC-J265W e MFC-J415W)
Premere Menu.
Premere a o b per selezionare Rete, premere OK.
Premere a o b per selezionare Menu abil.WLAN, premere OK.
Premere a o b per selezionare Sì, premere OK.
(Per DCP-J715W e MFC-J615W)
Premere Menu.
Premere a o b per selezionare Rete, premere OK.
Premere a o b per selezionare Rete I/F, premere OK.
Premere a o b per selezionare WLAN, premere OK.
b
Accendere il computer.
Chiudere eventuali applicazioni aperte prima della configurazione.
55
Configurazione senza fili mediante l'applicazione di installazione Brother
c
Avviare l'applicazione di installazione Brother.
Windows®
1
Inserire il CD-ROM di installazione nell'apposita unità. Viene automaticamente visualizzata la
schermata di apertura. Se viene visualizzata la schermata del nome del modello, scegliere la
macchina. Se viene visualizzata la schermata della lingua, scegliere la lingua desiderata.
2
Verrà visualizzato il menu principale del CD-ROM. Fare clic su Avanzate.
4
Nota
• Se la schermata Brother non viene visualizzata automaticamente, andare in Risorse del computer
(Computer), fare doppio clic sull'icona CD-ROM, quindi fare doppio clic su Start.exe.
• La schermata visualizzata per la macchina in uso può variare in base al paese d'acquisto.
3
Fare clic su Impostazione guidata LAN senza fili.
56
Configurazione senza fili mediante l'applicazione di installazione Brother
Macintosh
1
Inserire il CD-ROM di installazione nell'apposita unità. Fare doppio clic sull'icona
MFL_PRO Suite sul desktop.
2
Fare doppio clic su Utility.
4
3
Fare doppio clic su Impostazione guidata periferica senza fili.
57
Configurazione senza fili mediante l'applicazione di installazione Brother
d
Scegliere No e fare clic su Avanti.
4
e
Leggere la Nota Importante. Selezionare la casella dopo avere confermato il SSID e la chiave di rete,
quindi fare clic su Avanti.
f
Scegliere Metodo avanzato e fare clic su Avanti.
58
Configurazione senza fili mediante l'applicazione di installazione Brother
g
Leggere la Nota Importante. Selezionare la casella dopo avere controllato che l'impostazione senza fili
sia abilitata, quindi fare clic su Avanti.
4
h
È necessario modificare temporaneamente le impostazioni senza fili del computer. Seguire le istruzioni
visualizzate sullo schermo. Accertarsi di annotare tutte le impostazioni, quali il SSID e il canale del
computer (questi dati saranno necessari per ripristinare le impostazioni senza fili originali del computer),
quindi fare clic su Avanti.
59
Configurazione senza fili mediante l'applicazione di installazione Brother
Per configurare la macchina per la rete senza fili in uso, annotare le impostazioni della rete senza fili
prima di eseguire la configurazione.
Nome rete: (SSID, ESSID)
Modalità di
comunicazione
Metodo di
autenticazione
Modalità di crittografia
Ad-hoc
Sistema aperto
WEP
Chiave di rete
NESSUNA
—
4
Ad esempio:
Nome rete: (SSID, ESSID)
HELLO
Modalità di
comunicazione
Metodo di
autenticazione
Modalità di crittografia
Chiave di rete
Ad-hoc
Sistema aperto
WEP
12345
i
Per comunicare con la macchina senza fili non configurata, modificare temporaneamente le impostazioni
senza fili sul computer in base ai valori predefiniti della macchina visualizzati sullo schermo. Selezionare
la casella dopo avere verificato l'impostazione senza fili, quindi fare clic su Avanti.
60
Configurazione senza fili mediante l'applicazione di installazione Brother
Nota
• Se viene visualizzato un messaggio che chiede di riavviare il computer dopo la modifica delle impostazioni
senza fili, riavviarlo e andare al passaggio c, quindi continuare l'installazione, saltando i
passaggi g, h e i.
• Windows Vista® o Windows® 7:
Per modificare temporaneamente le impostazioni senza fili sul computer, attenersi alla procedura
seguente:
1
Fare clic su
2
Fare clic su Rete e Internet, quindi fare clic sull'icona Centro connessioni di rete e condivisione.
3
Fare clic su Connessione a una rete.
4
Il SSID della macchina senza fili Brother viene visualizzato nell'elenco. Selezionare SETUP e fare clic
su Connetti.
5
(Solo per Windows Vista®)
Fare clic su Connetti comunque, quindi fare clic su Chiudi.
6
(Windows Vista®)
Fare clic su Visualizza stato di Connessione rete wireless (SETUP).
(Windows® 7)
Fare clic su Connessione rete wireless (SETUP).
7
Fare clic su Dettagli... e verificare i Dettagli connessione di rete. La visualizzazione sullo schermo
della modifica dell'indirizzo IP da 0.0.0.0 a 169.254.x.x (dove x.x sono numeri compresi tra 1 e 254)
può richiedere alcuni minuti.
e selezionare Pannello di controllo.
4
• Windows® XP SP2 o versioni successive:
Per modificare temporaneamente le impostazioni wireless sul PC, attenersi alla procedura seguente:
1
Fare clic su start e selezionare Pannello di controllo.
2
Fare clic sull'icona Connessioni di rete.
3
Fare clic con il pulsante destro del mouse su Connessione rete senza fili. Fare clic su Visualizza reti
senza fili disponibili.
4
La macchina senza fili Brother viene visualizzata nell'elenco. Selezionare SETUP e fare clic su
Connetti.
5
Controllare lo stato della Connessione rete senza fili. La visualizzazione sullo schermo della
modifica dell'indirizzo IP da 0.0.0.0 a 169.254.x.x (dove x.x sono numeri compresi tra 1 e 254) può
richiedere alcuni minuti.
61
Configurazione senza fili mediante l'applicazione di installazione Brother
• Macintosh:
Per modificare temporaneamente le impostazioni senza fili sul computer, attenersi alla procedura
seguente:
1
Fare clic sull'icona di stato AirPort nella barra dei menu.
2
Selezionare SETUP dal menu a comparsa.
3
La connessione alla rete senza fili viene eseguita correttamente.
j
Scegliere la macchina da configurare e fare clic su Avanti. Se l'elenco è vuoto, verificare che la
stampante sia accesa e fare clic su Aggiorna.
4
Nota
Il nome di nodo predefinito è "BRWxxxxxxxxxxxx" (dove "xxxxxxxxxxxx" corrisponde all'indirizzo MAC /
indirizzo Ethernet in uso).
k
Verranno automaticamente cercate le reti senza fili disponibili dalla stampante. Scegliere la Rete Ad-hoc
che si desidera associare alla macchina, quindi fare clic su Avanti.
62
Configurazione senza fili mediante l'applicazione di installazione Brother
Nota
• Se l'elenco è vuoto, controllare che la macchina si trovi nel raggio di copertura per la comunicazione senza
fili. Fare clic su Aggiorna.
• Se la Rete Ad-hoc di destinazione non è presente nell'elenco, è possibile aggiungerla manualmente
facendo clic sul pulsante Avanzate. Selezionare Questa è una rete Ad-hoc e non è presente alcun
punto di accesso., immettere il Nome (SSID) e il numero di Canale, quindi fare clic su Avanti.
4
l
Se la rete non è configurata per Autenticazione e Crittografia, viene visualizzata la schermata seguente.
Per continuare la configurazione, fare clic su OK e andare al passaggio n.
63
Configurazione senza fili mediante l'applicazione di installazione Brother
m
Compilare i campi Chiave di rete e Conferma chiave di rete, quindi fare clic su Avanti.
4
n
Fare clic su Avanti. Le impostazioni verranno inviate all'apparecchio.
Nota
• Le impostazioni rimarranno invariate se si fa clic su Annulla.
• Se si desidera immettere manualmente le impostazioni dell'indirizzo IP della stampante, fare clic su
Cambia indirizzo IP e immettere le impostazioni dell'indirizzo IP necessarie per la rete.
64
Configurazione senza fili mediante l'applicazione di installazione Brother
o
Verrà automaticamente stampato il rapporto della LAN wireless. Scegliere lo stato visualizzato per
Connection nel rapporto della LAN senza fili.
Fare clic su Avanti. Se lo stato è "Connection:OK", andare al passaggio q.
Se lo stato è "Connection:Failed", andare al passaggio p.
4
Nota
Se si utilizza WEP e lo stato è "Connection:OK", ma la macchina non viene trovata, accertarsi di avere
inserito correttamente la chiave WEP. La chiave WEP fa distinzione tra maiuscole e minuscole.
p
Fare clic su Fine. La configurazione senza fili non è riuscita per la mancata associazione con una rete
senza fili. Controllare il codice di errore nel rapporto della LAN senza fili stampato e fare riferimento a
Risoluzione dei problemi nella Guida di installazione rapida. Provare quindi a iniziare nuovamente dal
passaggio c-3.
65
Configurazione senza fili mediante l'applicazione di installazione Brother
q
Per comunicare con la periferica senza fili configurata, configurare il computer affinché utilizzi le stesse
impostazioni senza fili. Modificare manualmente le impostazioni senza fili nel computer in modo che
corrispondano alle impostazioni senza fili della macchina visualizzate nel rapporto della LAN senza fili
stampato al passaggio n. Selezionare la casella dopo avere verificato le impostazioni, quindi fare clic
su Avanti.
4
r
Fare clic su Fine.
(Windows®)
L'installazione della rete senza fili è completa. Se si desidera continuare a installare i driver e
il software necessari per il funzionamento del dispositivo, scegliere Installazione
MFL-Pro Suite dal menu del CD-ROM di installazione.
(Macintosh)
L'installazione della rete senza fili è completa. Se si desidera continuare a installare i driver e
il software necessari per il funzionamento della periferica, fare doppio clic su StartHereOSX
nel CD-ROM di installazione.
Nota
Se le impostazioni wireless non sono corrette, durante l'installazione di MFL-Pro Suite verrà avviata
l'Impostazione guidata periferica wireless. Verificare le impostazioni seguendo le istruzioni visualizzate.
66
5
Impostazione del pannello di controllo
Menu Rete
Prima di utilizzare il prodotto Brother in un ambiente di rete, è necessario configurare le impostazioni TCP/
IP corrette.
In questo capitolo viene illustrato come configurare le impostazioni di rete utilizzando il pannello di controllo
posto sulla parte anteriore della macchina.
Le selezioni del menu Rete del pannello di controllo consentono di impostare la macchina Brother per la
configurazione della rete. Premere Menu, quindi a o b per selezionare Rete. Procedere alla selezione di
menu che si desidera configurare. (Vedere Tabella delle funzioni e impostazioni di fabbrica a pagina 114.)
La macchina viene fornita con il software BRAdmin Light e l'applicazione Impostazione remota per
Windows® e Macintosh per la configurazione di molti aspetti della rete. (Vedere Configurazione
dell'apparecchio per una rete con connessione Ethernet cablata (solo DCP-J715W e MFC-J615W)
a pagina 9 per le connessioni cablate oppure Modifica delle impostazioni del server di stampa a pagina 16
per le connessioni senza fili.)
TCP/IP
Se si collega la macchina con un cavo Ethernet alla rete, utilizzare le selezioni del menu Cablato LAN. Se
si connette la macchina alla rete Ethernet senza fili, utilizzare le selezioni del menu WLAN. (Solo DCP-J715W
e MFC-J615W)
Questo menu dispone di 9 selezioni: Metodo avvio, Indirizzo IP, Subnet mask, Gateway,
Nome nodo, Config.WINS, WINS Server, Server DNS e APIPA.
Metodo avvio
Con questa selezione si controlla la modalità con cui la macchina ottiene un indirizzo IP. L'impostazione
predefinita è Auto.
Nota
Se non si desidera configurare il server di stampa mediante DHCP, BOOTP o RARP, è necessario
impostare il Metodo avvio su Statico affinché il server di stampa disponga di un indirizzo IP statico e
non tenti di ottenere un indirizzo IP da questi sistemi. Per modificare il Metodo avvio, utilizzare il pannello
di controllo della macchina, l'utilità BRAdmin Light o Impostazione remota.
67
5
Impostazione del pannello di controllo
a
b
Premere Menu.
c
Per DCP-J715W e MFC-J615W
(Rete cablata) Premere a o b per selezionare Cablato LAN e premere OK.
(Rete senza fili) Premere a o b per selezionare WLAN e premere OK.
d
Premere a o b per selezionare TCP/IP.
Premere OK.
e
Premere a o b per selezionare Metodo avvio.
Premere OK.
f
Premere a o b per selezionare Rete.
Premere OK.
5
(Per DCP-J315W, MFC-J265W e MFC-J415W)
Premere a o b per selezionare Auto 1, Statico 2, RARP 3, BOOTP 4 o DHCP 5.
Premere OK.
(Per DCP-J515W, DCP-J715W e MFC-J615W)
Premere d o c per scegliere Auto 1, Statico 2, RARP 3, BOOTP 4 o DHCP 5.
Premere OK.
g
Premere Stop/Uscita.
1
Modalità Auto
In questa modalità, la macchina esamina la rete per individuare un server DHCP. Se ne trova uno, e se il server DHCP è configurato per allocare
un indirizzo IP alla macchina, verrà utilizzato l'indirizzo IP fornito dal server DHCP. Se non è disponibile alcun server DHCP, la macchina cercherà
un server BOOTP. Se è disponibile un server BOOTP ed è configurato correttamente, la macchina otterrà l'indirizzo IP dal server BOOTP. Se
non è disponibile alcun server BOOTP, la macchina cercherà un server RARP. Se non è disponibile neppure un server RARP, l'indirizzo IP viene
impostato mediante il protocollo APIPA; vedere Utilizzo di APIPA per configurare l'indirizzo IP a pagina 107. Quando viene accesa per la prima
volta, la macchina impiega alcuni minuti per cercare un server sulla rete.
2
Modalità Statico
In questa modalità, l'indirizzo IP della macchina deve essere assegnato in modo manuale. Una volta immesso, l'indirizzo IP rimane fisso
sull'indirizzo assegnato.
3
Modalità RARP
È possibile configurare l'indirizzo IP del server di stampa Brother mediante il servizio Reverse ARP (RARP) sul computer host. Per ulteriori
informazioni su RARP, vedere Utilizzo di RARP per configurare l'indirizzo IP a pagina 106.
4
Modalità BOOTP
BOOTP è un'alternativa a RARP che presenta il vantaggio di consentire la configurazione della subnet mask e del gateway. Per ulteriori
informazioni su BOOTP, vedere Utilizzo di BOOTP per configurare l'indirizzo IP a pagina 107.
5
Modalità DHCP (DHCP)
Il protocollo DHCP (Dynamic Host Configuration Protocol) è uno dei diversi meccanismi automatici per l'allocazione degli indirizzi IP. Se sulla rete,
in genere una rete UNIX® Linux®, Windows Server® 2003/2008, Windows® 2000/XP, Windows Vista®, Windows® 7, è presente un server DHCP,
il server di stampa ottiene automaticamente l'indirizzo IP da questo server e registra il proprio nome con i servizi dei nomi dinamici compatibili
RFC 1001 e 1002.
68
Impostazione del pannello di controllo
Indirizzo IP
Questo campo contiene l'indirizzo IP corrente della macchina. Se Metodo avvio è impostato su
Statico, immettere l'indirizzo IP che si desidera assegnare alla macchina (verificare con l'amministratore
di rete quale indirizzo IP utilizzare). Se è stato selezionato un metodo diverso da Statico, la macchina tenterà
di determinare l'indirizzo IP mediante il protocollo DHCP o BOOTP. L'indirizzo IP predefinito della macchina
sarà probabilmente incompatibile con lo schema di numerazione dell'indirizzo IP della rete. È consigliabile
contattare l'amministratore della rete per ottenere l'indirizzo IP della rete a cui viene connessa l'unità.
a
b
Premere Menu.
c
Per DCP-J715W e MFC-J615W
(Rete cablata) Premere a o b per selezionare Cablato LAN e premere OK.
(Rete senza fili) Premere a o b per selezionare WLAN e premere OK.
d
Premere a o b per selezionare TCP/IP.
Premere OK.
e
Premere a o b per selezionare Indirizzo IP.
Premere OK.
f
Immettere l'indirizzo IP.
(Per modelli MFC) Premere OK.
(Per modelli DCP) Premere a, b, d o c per selezionare
Premere a o b per selezionare Rete.
Premere OK.
OK
5
e premere OK.
Nota
Per i modelli DCP
Per immettere il numero, premere a, b, d o c per selezionare un numero visualizzato sul display LCD.
Quindi premere OK. Ripetere questo passaggio fino a immettere tutti i numeri.
g
Premere Stop/Uscita.
69
Impostazione del pannello di controllo
Subnet Mask
Questo campo visualizza la subnet mask corrente utilizzata dalla macchina. Se non si utilizza DHCP o BOOTP
per ottenere la subnet mask, immettere quella desiderata. Chiedere all'amministratore della rete quale subnet
mask utilizzare.
a
b
Premere Menu.
c
Per DCP-J715W e MFC-J615W
(Rete cablata) Premere a o b per selezionare Cablato LAN e premere OK.
(Rete senza fili) Premere a o b per selezionare WLAN e premere OK.
d
Premere a o b per selezionare TCP/IP.
Premere OK.
e
Premere a o b per selezionare Subnet mask.
Premere OK.
f
Immettere l'indirizzo della Subnet mask.
(Per modelli MFC) Premere OK.
(Per modelli DCP) Premere a, b, d o c per selezionare
Premere a o b per selezionare Rete.
Premere OK.
OK
5
e premere OK.
Nota
Per i modelli DCP
Per immettere il numero, premere a, b, d o c per selezionare un numero visualizzato sul display LCD.
Quindi premere OK. Ripetere questo passaggio fino a immettere tutti i numeri.
g
Premere Stop/Uscita.
70
Impostazione del pannello di controllo
Gateway
Questo campo visualizza l'indirizzo del gateway o del router corrente utilizzato dalla macchina. Se non si
utilizza DHCP o BOOTP per ottenere l'indirizzo del gateway o del router, immettere quello che si desidera
assegnare. Se non si dispone di gateway o router, lasciare vuoto questo campo. In caso di dubbio, rivolgersi
all'amministratore della rete.
a
b
Premere Menu.
c
Per DCP-J715W e MFC-J615W
(Rete cablata) Premere a o b per selezionare Cablato LAN e premere OK.
(Rete senza fili) Premere a o b per selezionare WLAN e premere OK.
Premere a o b per selezionare Rete.
Premere OK.
d
Premere a o b per selezionare TCP/IP.
Premere OK.
e
Premere a o b per selezionare Gateway.
Premere OK.
f
Immettere l'indirizzo del gateway.
(Per modelli MFC) Premere OK.
(Per modelli DCP) Premere a, b, d o c per selezionare
OK
5
e premere OK.
Nota
Per i modelli DCP
Per immettere il numero, premere a, b, d o c per selezionare un numero visualizzato sul display LCD.
Quindi premere OK. Ripetere questo passaggio fino a immettere tutti i numeri.
g
Premere Stop/Uscita.
71
Impostazione del pannello di controllo
Nome Nodo
È possibile registrare il nome della macchina sulla rete. Questo nome viene spesso definito nome NetBIOS;
è il nome registrato dal server WINS sulla rete. Il nome consigliato è BRNxxxxxxxxxxxx per una rete
cablata o BRWxxxxxxxxxxxx per una rete senza fili (dove xxxxxxxxxxxx rappresenta l'indirizzo Ethernet della
macchina in uso) (massimo 15 caratteri).
a
b
Premere Menu.
c
Per DCP-J715W e MFC-J615W
(Rete cablata) Premere a o b per selezionare Cablato LAN e premere OK.
(Rete senza fili) Premere a o b per selezionare WLAN e premere OK.
Premere a o b per selezionare Rete.
Premere OK.
d
Premere a o b per selezionare TCP/IP.
Premere OK.
e
Premere a o b per selezionare Nome nodo.
Premere OK.
f
Immettere il nome del nodo.
(Per modelli MFC) Premere OK.
(Per modelli DCP) Premere a, b, d o c per selezionare
OK
5
e premere OK.
Nota
Per informazioni sull'immissione di testo per i modelli DCP, vedere Immissione di testo a pagina 117.
g
Premere Stop/Uscita.
72
Impostazione del pannello di controllo
Config. WINS
Questa selezione determina il modo in cui la macchina ottiene l'indirizzo IP per il server WINS.
a
b
Premere Menu.
c
Per DCP-J715W e MFC-J615W
(Rete cablata) Premere a o b per selezionare Cablato LAN e premere OK.
(Rete senza fili) Premere a o b per selezionare WLAN e premere OK.
d
Premere a o b per selezionare TCP/IP.
Premere OK.
e
Premere a o b per selezionare Config.WINS.
Premere OK.
f
(Per DCP-J315W, MFC-J265W e MFC-J415W)
Premere a o b per selezionare Auto o Statico.
Premere OK.
Premere a o b per selezionare Rete.
Premere OK.
5
(Per DCP-J515W, DCP-J715W e MFC-J615W)
Premere d o c per scegliere Auto o Statico.
Premere OK.
g
Premere Stop/Uscita.
Auto
Utilizza automaticamente una richiesta DHCP per determinare gli indirizzi IP per i server WINS primari e
secondari. Per attivare questa funzione è necessario che Metodo avvio sia impostato su Auto o DHCP.
Statico
Utilizza un indirizzo IP specificato per i server WINS primari e secondari.
73
Impostazione del pannello di controllo
WINS Server
Indirizzo IP del server WINS primario
Questo campo specifica l'indirizzo IP del server WINS (Windows® Internet Name Service) primario. Se
impostato su un valore diverso da zero, la macchina contatterà questo server per registrare il proprio nome
presso il servizio WINS (Windows® Internet Name Service).
Indirizzo IP del server WINS secondario
Questo campo specifica l'indirizzo IP del server WINS secondario. Viene utilizzato come backup dell'indirizzo
del server WINS primario. Se il server primario non è disponibile, la macchina può registrare se stessa su un
server secondario. Se impostato su un valore diverso da zero, la macchina contatterà questo server per
registrare il proprio nome presso il servizio WINS (Windows® Internet Name Service). Se è disponibile un
server WINS primario, ma nessun server WINS secondario, lasciare vuoto questo campo.
a
b
Premere Menu.
c
Per DCP-J715W e MFC-J615W
(Rete cablata) Premere a o b per selezionare Cablato LAN e premere OK.
(Rete senza fili) Premere a o b per selezionare WLAN e premere OK.
d
Premere a o b per selezionare TCP/IP.
Premere OK.
e
Premere a o b per selezionare WINS Server.
Premere OK.
f
Premere a o b per selezionare Primario o Secondario.
Premere OK.
g
Immettere l'indirizzo del server WINS.
(Per modelli MFC) Premere OK.
(Per modelli DCP) Premere a, b, d o c per selezionare
Premere a o b per selezionare Rete.
Premere OK.
OK
e premere OK.
Nota
Per i modelli DCP
Per immettere il numero, premere a, b, d o c per selezionare un numero visualizzato sul display LCD.
Quindi premere OK. Ripetere questo passaggio fino a immettere tutti i numeri.
h
Premere Stop/Uscita.
74
5
Impostazione del pannello di controllo
Server DNS
Indirizzo IP del server DNS primario
Questo campo specifica l'indirizzo IP del server DNS (Domain Name System) primario.
Indirizzo IP del server DNS secondario
Questo campo specifica l'indirizzo IP del server DNS secondario. Viene utilizzato come backup dell'indirizzo
del server DNS primario. Se il server primario non è disponibile, la macchina contatta il server DNS
secondario.
a
b
Premere Menu.
c
Per DCP-J715W e MFC-J615W
(Rete cablata) Premere a o b per selezionare Cablato LAN e premere OK.
(Rete senza fili) Premere a o b per selezionare WLAN e premere OK.
d
Premere a o b per selezionare TCP/IP.
Premere OK.
e
Premere a o b per selezionare Server DNS.
Premere OK.
f
Premere a o b per selezionare Primario o Secondario.
Premere OK.
g
Immettere l'indirizzo del server DNS.
(Per modelli MFC) Premere OK.
(Per modelli DCP) Premere a, b, d o c per selezionare
5
Premere a o b per selezionare Rete.
Premere OK.
OK
e premere OK.
Nota
Per i modelli DCP
Per immettere il numero, premere a, b, d o c per selezionare un numero visualizzato sul display LCD.
Quindi premere OK. Ripetere questo passaggio fino a immettere tutti i numeri.
h
Premere Stop/Uscita.
75
Impostazione del pannello di controllo
APIPA
Se l'opzione è impostata su Sì, quando il server di stampa non può ottenere un indirizzo IP tramite il
Metodo avvio impostato (vedere Metodo avvio a pagina 67), verrà assegnato automaticamente un indirizzo
IP locale di collegamento compreso nell'intervallo 169.254.1.0 - 169.254.254.255. Se l'opzione è impostata
su No, l'indirizzo IP non viene modificato quando il server di stampa non è in grado di ottenere l'indirizzo IP
tramite il Metodo avvio impostato.
a
b
Premere Menu.
c
Per DCP-J715W e MFC-J615W
(Rete cablata) Premere a o b per selezionare Cablato LAN e premere OK.
(Rete senza fili) Premere a o b per selezionare WLAN e premere OK.
d
Premere a o b per selezionare TCP/IP.
Premere OK.
e
Premere a o b per selezionare APIPA.
Premere OK.
f
(Per DCP-J315W, MFC-J265W e MFC-J415W)
Premere a o b per selezionare Sì o No.
Premere OK.
Premere a o b per selezionare Rete.
Premere OK.
5
(Per DCP-J515W, DCP-J715W e MFC-J615W)
Premere d o c per scegliere Sì o No.
Premere OK.
g
Premere Stop/Uscita.
76
Impostazione del pannello di controllo
Impostazione guidata
L'opzione Imp. guidata assiste l’utente nel processo di configurazione della rete senza fili. Per ulteriori
informazioni, vedere Utilizzo dell'Impostazione guidata dal pannello di controllo a pagina 28.
WPS/AOSS™
Se il punto di accesso senza fili supporta Wi-Fi Protected Setup (PBC 1) o AOSS™, è possibile configurare
con facilità la macchina anche se non si conoscono le impostazioni della rete senza fili. La macchina Brother
dispone del menu WPS/AOSS™ sul pannello di controllo. Questa funzione rileva automaticamente la
modalità utilizzata dal punto di accesso: Wi-Fi Protected Setup o AOSS™. Premendo un pulsante sul punto
di accesso/router senza fili e sulla macchina, è possibile configurare la rete senza fili e le impostazioni di
protezione. Per le istruzioni relative alla modalità one-push, vedere la guida dell'utente del punto di accesso
o del router senza fili. (Vedere Utilizzo di WPS o AOSS™ dal menu del pannello di controllo per configurare
la macchina per una rete senza fili a pagina 33.)
1
Push Button Configuration (Configurazione con pulsante)
WPS con codice PIN
Se il punto di accesso senza fili in uso supporta Wi-Fi Protected Setup (Metodo PIN), è possibile configurare
con facilità la macchina senza il computer. Il Metodo PIN (Personal Identification Number - Codice
identificativo personale) è uno dei metodi di connessione sviluppati da Wi-Fi Alliance®. Immettendo nel
dispositivo Registrar (che gestisce la rete LAN senza fili) un codice PIN creato da un dispositivo Enrollee (la
macchina in uso), è possibile impostare la rete senza fili e le impostazioni di protezione. Per le istruzioni
relative all'accesso alla modalità Wi-Fi Protected Setup, vedere la guida dell'utente del punto di accesso/
router senza fili. (Vedere Utilizzo del Metodo PIN di Wi-Fi Protected Setup a pagina 36.)
77
5
Impostazione del pannello di controllo
Stato WLAN
Stato
In questo campo viene visualizzato lo stato corrente della rete senza fili; Attiva (11b), Attiva (11g),
Errore connessione, Controlla I/F, o AOSS attivo.
a
b
Premere Menu.
c
Per DCP-J715W e MFC-J615W
Premere a o b per selezionare WLAN.
Premere OK.
d
Premere a o b per selezionare Stato WLAN.
Premere OK.
e
Premere a o b per selezionare Stato.
Premere OK.
f
Viene visualizzato lo stato corrente della rete wireless, ovvero Attiva (11b),
Attiva (11g),Errore connessione, Controlla I/F o AOSS attivo.
g
Premere Stop/Uscita.
Premere a o b per selezionare Rete.
Premere OK.
5
Segnale
In questo campo viene visualizzata l'intensità di segnale corrente della rete senza fili; Segnale:forte,
Segnale:medio, Segnale:debole o Segnale:ness.
a
b
Premere Menu.
c
Per DCP-J715W e MFC-J615W
Premere a o b per selezionare WLAN.
Premere OK.
d
Premere a o b per selezionare Stato WLAN.
Premere OK.
e
Premere a o b per selezionare Segnale.
Premere OK.
f
Viene visualizzata l'intensità di segnale corrente della rete senza fili; Segnale:forte,
Segnale:medio, Segnale:debole o Segnale:ness.
g
Premere Stop/Uscita.
Premere a o b per selezionare Rete.
Premere OK.
78
Impostazione del pannello di controllo
SSID
In questo campo viene visualizzato il SSID corrente della rete senza fili. Sono visibili meno di 32 caratteri del
nome SSID.
a
b
Premere Menu.
c
Per DCP-J715W e MFC-J615W
Premere a o b per selezionare WLAN.
Premere OK.
d
Premere a o b per selezionare Stato WLAN.
Premere OK.
e
Premere a o b per selezionare SSID.
Premere OK.
f
g
Verrà visualizzato il SSID della rete senza fili corrente.
Premere a o b per selezionare Rete.
Premere OK.
5
Premere Stop/Uscita.
Modalità Com.
In questo campo viene visualizzata la modalità di comunicazione corrente della rete senza fili; Ad-hoc o
Infrastruttura.
a
b
Premere Menu.
c
Per DCP-J715W e MFC-J615W
Premere a o b per selezionare WLAN.
Premere OK.
d
Premere a o b per selezionare Stato WLAN.
Premere OK.
e
Premere a o b per selezionare Modalità Com.
Premere OK.
f
Viene visualizzata la modalità di comunicazione corrente della rete senza fili; Ad-hoc o
Infrastruttura.
g
Premere Stop/Uscita.
Premere a o b per selezionare Rete.
Premere OK.
79
Impostazione del pannello di controllo
Ethernet (solo DCP-J715W e MFC-J615W)
Modalità di collegamento Ethernet. Auto consente al server di stampa di funzionare in modalità 100BaseTX
Full o Half Duplex oppure in modalità 10BaseT Full o Half Duplex mediante negoziazione automatica.
È possibile impostare la modalità di collegamento al server su 100BASE-TX Full Duplex (100B-FD) o Half
Duplex (100B-HD) e 10BASE-T Full Duplex (10B-FD) o Half Duplex (10B-HD). Questa modifica è valida una
volta che è stato reimpostato il server di stampa. L'impostazione predefinita è Auto.
Nota
Se questo valore non viene impostato correttamente, non sarà possibile comunicare con il server di
stampa.
a
b
Premere Menu.
c
Premere a o b per selezionare Cablato LAN.
Premere OK.
d
Premere a o b per selezionare Ethernet.
Premere OK.
e
Premere d o c per selezionare Auto/100B-FD/100B-HD/10B-FD/10B-HD.
Premere OK.
f
Premere Stop/Uscita.
5
Premere a o b per selezionare Rete.
Premere OK.
Indirizzo MAC
L'indirizzo MAC è un numero univoco assegnato per l'interfaccia di rete della macchina. È possibile controllare
l'indirizzo MAC della macchina mediante il pannello di controllo.
a
b
Premere Menu.
c
Per DCP-J715W e MFC-J615W
(Rete cablata) Premere a o b per selezionare Cablato LAN e premere OK.
(Rete senza fili) Premere a o b per selezionare WLAN e premere OK.
d
Premere a o b per selezionare Indirizzo MAC.
Premere OK.
e
Premere Stop/Uscita.
Premere a o b per selezionare Rete.
Premere OK.
80
Impostazione del pannello di controllo
I/F rete (Per DCP-J715W e MFC-J615W)
È possibile specificare il tipo di connessione di rete, vale a dire connessione cablata o senza fili. Se si desidera
utilizzare la connessione di rete cablata, selezionare Cablato LAN, se si desidera utilizzare la connessione
di rete senza fili, selezionare WLAN. È possibile disporre di un solo tipo di connessione di rete attivo alla volta.
a
b
Premere Menu.
c
Premere a o b per selezionare Rete I/F.
Premere OK.
d
Premere a o b per selezionare Cablato LAN o WLAN.
Premere OK.
e
Premere Stop/Uscita.
Premere a o b per selezionare Rete.
Premere OK.
5
Abilitazione WLAN (per DCP-J315W, DCP-J515W, MFC-J265W e MFC-J415W)
Per utilizzare la connessione di rete senza fili, impostare Menu abil.WLAN su Sì. L'impostazione predefinita
è No.
a
b
Premere Menu.
c
Premere a o b per selezionare Menu abil.WLAN.
Premere OK.
d
Premere a o b per selezionare Sì o No.
Premere OK.
e
Premere Stop/Uscita.
Premere a o b per selezionare Rete.
Premere OK.
81
Impostazione del pannello di controllo
Ripristino delle impostazioni di rete sui valori predefiniti di
fabbrica
Se si desidera ripristinare le impostazioni di fabbrica per il server di stampa, ossia tutte le informazioni tra cui
password e indirizzo IP, procedere come segue:
Nota
Questa funzione ripristina tutte le impostazioni di reti cablate e senza fili sui valori predefiniti.
a
b
Premere Menu.
c
Premere a o b per selezionare Resett. rete.
Premere OK.
d
e
Premere 1 per Reset.
Premere a o b per selezionare Rete.
Premere OK.
5
Premere 1 per il Reboot.
Nota
Per i modelli DCP, premere + per Resett. rete, quindi premere + per il Reboot.
f
La macchina verrà riavviata.
(Per DCP-J715W e MFC-J615W) È ora possibile ricollegare il cavo di rete e configurare le impostazioni
di rete per l'utilizzo della rete.
82
Impostazione del pannello di controllo
Stampa dell'elenco di configurazione della rete
Nota
Nome nodo: il nome del nodo figura nell’elenco di configurazione della rete. Il nome del nodo predefinito
è "BRNxxxxxxxxxxxx" in caso di rete cablata o "BRWxxxxxxxxxxxx" in caso di rete senza fili (dove
"xxxxxxxxxxxx" corrisponde all'indirizzo MAC / indirizzo Ethernet della macchina in uso).
L'elenco di configurazione della rete elenca le impostazioni correnti di configurazione della rete, incluse le
impostazioni del server di stampa di rete.
a
b
Premere Menu.
5
Premere a o b per selezionare Stamp.rapporto.
Premere OK.
c
Premere a o b per selezionare Config.Rete.
Premere OK.
d
Premere Inizio Mono o Inizio Colore.
83
Impostazione del pannello di controllo
Stampa del rapporto WLAN
I rapporti WLAN indicano lo stato di una connessione senza fili, OK o Failed. È inoltre possibile verificare le
cause dell'errore di connessione e ottenere informazioni sui metodi disponibili per risolvere il problema.
a
b
Premere Menu.
Premere a o b per selezionare Stamp.rapporto.
Premere OK.
c
Premere a o b per selezionare Rapporto WLAN.
Premere OK.
d
Premere Inizio Mono o Inizio Colore.
5
Nota
• Se il rapporto WLAN non viene stampato, attendere alcuni istanti, quindi ricominciare dal passaggio a.
• Per un elenco dei codici di errore visualizzati nel rapporto WLAN, vedere Risoluzione dei problemi nella
Guida di installazione rapida.
84
6
Driver Deployment Wizard
(solo per Windows®)
Informazioni generali
Il software Driver Deployment Wizard facilita l'installazione delle stampanti di rete e ne consente l'installazione
automatica. Il software consente inoltre di creare file di esecuzione automatica da eseguire su un PC remoto
per effettuare l'installazione automatica di un driver della stampante. Il PC remoto non deve essere collegato
a una rete.
Metodi di connessione
Driver Deployment Wizard supporta due metodi di connessione.
6
Peer-to-Peer
La periferica è connessa alla rete, ma ogni utente stampa direttamente sulla macchina SENZA passare
attraverso una coda centrale.
1
Windows
®
1
Windows
®
1
Windows
®
2
TCP/IP
1 Computer client
2 Stampante di rete
85
Driver Deployment Wizard (solo per Windows®)
Condivisione in rete
La periferica è connessa a una rete e tutti i processi di stampa vengono gestiti attraverso una coda di stampa
centrale.
6
1 Computer client
2 Noto anche come "server" o "server di stampa"
3 TCP/IP o USB
4 Stampante
86
Driver Deployment Wizard (solo per Windows®)
Installazione del software Driver Deployment Wizard
a
Inserire il CD-ROM di installazione nell'apposita unità. Se viene visualizzata la schermata del nome del
modello, scegliere la macchina. Se viene visualizzata la schermata della lingua, scegliere la lingua
desiderata.
b
c
Verrà visualizzato il menu principale del CD-ROM. Fare clic su Avanzate, quindi su Utility di rete.
Selezionare il programma di installazione di Driver Deployment Wizard.
Nota
In Windows Vista® e Windows® 7, quando viene visualizzata la schermata Controllo dell’account
utente, fare clic su Continua o su Sì.
d
e
f
Fare clic su Avanti in risposta al messaggio di benvenuto.
6
Leggere attentamente il contratto di licenza. Seguire le istruzioni visualizzate sullo schermo.
Fare clic su Fine. Il software Driver Deployment Wizard è stato installato.
87
Driver Deployment Wizard (solo per Windows®)
Utilizzo del software Driver Deployment Wizard
a
La prima volta che si esegue la procedura guidata, viene visualizzata una schermata iniziale. Fare clic
su Avanti.
b
c
d
Scegliere MFC e fare clic su Avanti.
Scegliere il tipo di connessione alla macchina su cui si desidera stampare.
Scegliere l'opzione desiderata e seguire le istruzioni visualizzate sullo schermo.
Se si seleziona Stampante di rete Peer-to-Peer Brother, viene visualizzata la seguente schermata.
6
Impostazione dell'indirizzo IP
Se la macchina non dispone di un indirizzo IP, la procedura guidata consente di configurarlo
selezionando la macchina dall'elenco e scegliendo l'opzione Configura IP. Viene visualizzata una
finestra di dialogo che consente di specificare informazioni quali indirizzo IP, subnet mask e indirizzo
gateway.
88
Driver Deployment Wizard (solo per Windows®)
e
Selezionare la macchina da installare.
Se il driver della stampante che si intende utilizzare è già installato sul computer:
Selezionare la casella Driver attualmente installati e scegliere la macchina da installare, quindi fare
clic su Avanti.
Se il driver della stampante che si intende utilizzare non è installato sul computer:
Fare clic su Disco driver e specificare il percorso del driver della stampante.
6
f
g
Fare clic su Avanti dopo avere scelto il driver corretto.
Viene visualizzata una schermata riepilogativa. Confermare le impostazioni del driver.
89
Driver Deployment Wizard (solo per Windows®)
Creazione di un file eseguibile
Il software Driver Deployment Wizard consente di creare file EXE ad esecuzione automatica. Questi
file EXE possono essere salvati sulla rete, copiati su un CD-ROM, su un disco floppy o inviati tramite
posta elettronica a un altro utente. Quando vengono eseguiti, il driver e le relative impostazioni
vengono automaticamente installati, senza intervento da parte dell'utente.
• Copiare i file del driver su questo PC e creare un programma di installazione per altri utenti.
Selezionare questa opzione per installare il driver sul computer e creare un file ad esecuzione
automatica da utilizzare su un altro computer che utilizza lo stesso sistema operativo.
• Creare solo un programma di installazione per altri utenti.
Selezionare questa opzione se il driver è già stato installato sul computer e si desidera creare un
file ad esecuzione automatica senza installare nuovamente il driver.
Nota
Se si è collegati a una rete in cui si utilizzano code di stampa e si crea un file eseguibile per un altro utente
che non ha accesso alla stessa coda di stampa definita nel file eseguibile, quando il driver viene installato
sul PC remoto l'impostazione di stampa predenfinita sarà LPT1.
h
Fare clic su Fine. Il driver viene automaticamente installato sul computer.
90
6
7
Stampa in rete da Windows® - Stampa
Peer-to-Peer TCP/IP di base
Informazioni generali
Per collegare la macchina alla rete, è necessario eseguire le procedure illustrate nella Guida di installazione
rapida. È consigliabile utilizzare l'applicazione di installazione Brother disponibile nel CD-ROM di installazione
fornito insieme alla macchina. Mediante questa applicazione, è possibile collegare con facilità la macchina
alla rete in uso e installare il software di rete e il driver della stampante necessari per completare la
configurazione della macchina per l'utilizzo in rete. Le istruzioni visualizzate sullo schermo consentono di
utilizzare con facilità la stampante di rete Brother.
Per gli utenti Windows® che intendono configurare la macchina senza utilizzare l'applicazione di installazione
Brother, è consigliabile utilizzare il protocollo TCP/IP in un ambiente Peer-to-Peer. Attenersi alle istruzioni
fornite in questo capitolo. In questo capitolo viene spiegato come installare il software di rete e il driver della
stampante necessari per stampare utilizzando la stampante di rete.
Nota
• Prima di procedere con questo capitolo occorre configurare l'indirizzo IP della macchina. Se l'indirizzo IP
deve essere ancora configurato, consultare Configurazione dell'indirizzo IP e della subnet mask
a pagina 13 prima di iniziare.
• Verificare che il computer host e la macchina si trovino sulla stessa sottorete o che il router sia configurato
in modo da consentire il passaggio dei dati tra le due periferiche.
• Se si stabilisce una connessione a una condivisione o a una coda di stampa di rete (solo stampa), vedere
Installazione durante l'utilizzo di una condivisione o di una coda di stampa in rete (solo per il driver della
stampante) a pagina 109 per dettagli sull’installazione.
91
7
Stampa in rete da Windows® - Stampa Peer-to-Peer TCP/IP di base
Configurazione della porta TCP/IP standard
Driver della stampante non ancora installato
a
Inserire il CD-ROM di installazione nell'apposita unità. Se viene visualizzata la schermata del nome del
modello, scegliere la macchina. Se viene visualizzata la schermata della lingua, scegliere la lingua
desiderata.
b
c
d
e
f
Verrà visualizzato il menu principale del CD-ROM. Fare clic su Avanzate.
Fare clic su Solo driver di stampa (per la rete).
Selezionare Standard e fare clic su Avanti.
Selezionare Stampante di rete Peer-to-Peer Brother e fare clic su Avanti.
Seguire le istruzioni visualizzate sullo schermo.
Nota
Contattare l'amministratore per ulteriori informazioni sul percorso e sul nome della stampante nella rete.
g
Completare la procedura guidata e fare clic su Fine per terminarla.
Driver della stampante già installato
Se il driver della stampante è già installato e si desidera configurarlo in modo da abilitarlo per la stampa di
rete, attenersi alla procedura illustrata di seguito:
a
(Windows® 7)
Fare clic sul pulsante
e stampanti.
(Windows Vista®)
Fare clic sul pulsante
e selezionare Pannello di controllo, Hardware e suoni, quindi Dispositivi
e selezionare Pannello di controllo, Hardware e suoni, Stampanti.
Server®
2008)
(Windows
Fare clic su start e selezionare Pannello di controllo, Hardware e suoni, Stampanti.
(Windows® XP e Windows Server® 2003)
Fare clic su start e selezionare Stampanti e fax.
(Windows® 2000)
Fare clic su start e selezionare Impostazioni, Stampanti.
b
(Windows® 7)
Scegliere il driver della stampante che si desidera configurare, quindi scegliere Proprietà server
di stampa dal menu.
(Altri sistemi operativi Windows®)
Fare clic con il pulsante destro del mouse sul driver della stampante che si desidera configurare e
selezionare Proprietà.
92
7
Stampa in rete da Windows® - Stampa Peer-to-Peer TCP/IP di base
c
d
Fare clic sulla scheda Porte e quindi fare clic su Aggiungi porta.
Selezionare la porta che si desidera utilizzare. Si tratta in genere della Porta TCP/IP standard. Fare clic
sul pulsante Nuova porta...
e
(Windows® 7)
Viene avviata la procedura Aggiunta guidata porta stampante standard TCP/IP.
(Altri sistemi operativi Windows®)
Viene avviata la procedura Aggiunta guidata porta stampante TCP/IP standard.
f
g
h
Immettere l'indirizzo IP della stampante in rete. Fare clic su Avanti.
Fare clic su Fine.
(Windows® 7)
Chiudere le finestre di dialogo Porte stampanti e Proprietà - Server di stampa.
(Altri sistemi operativi Windows®)
Chiudere le finestre di dialogo Porte stampanti e Proprietà.
7
Altre fonti di informazione
Vedere Configurazione dell'apparecchio per una rete con connessione Ethernet cablata (solo DCP-J715W e
MFC-J615W) a pagina 9 per informazioni su come configurare l'indirizzo IP della stampante.
93
8
Stampa in rete da Macintosh
Informazioni generali
In questo capitolo viene illustrato come stampare in rete da un computer Macintosh mediante le funzionalità
di configurazione di rete semplice di Mac OS X 10.4.11 - 10.6.x.
Per informazioni aggiornate sulla stampa da Macintosh, visitare il Brother Solutions Center all'indirizzo:
http://solutions.brother.com/
Come selezionare il server di stampa (TCP/IP)
Per Mac OS X 10.4.11
a
b
c
d
e
f
Accendere la macchina inserendo il cavo di alimentazione.
g
Fare clic sulla stampante, quindi selezionare Rendi Default per impostare la stampante come
predefinita. La stampante è pronta.
Dal menu Vai, selezionare Applicazioni.
Aprire la cartella Utility.
8
Fare doppio clic sull'icona Utility Configurazione Stampante.
Fare clic su Aggiungi.
Selezionare Brother MFC-XXXX (XXXX rappresenta il nome del modello in uso), quindi fare clic su
Aggiungi.
94
Stampa in rete da Macintosh
Per Mac OS X 10.5.x, 10.6.x
a
b
c
d
Accendere la macchina inserendo il cavo di alimentazione.
Dal menu Apple, selezionare Preferenze di Sistema.
Fare clic su Stampa e Fax.
Fare clic sul pulsante + per aggiungere la macchina in uso.
8
e
Selezionare Brother MFC-XXXX (XXXX rappresenta il nome del modello in uso), quindi fare clic su
Aggiungi.
f
Dal menu a comparsa Stampante di default selezionare il modello in uso da impostare come stampante
predefinita. La stampante è pronta.
95
Stampa in rete da Macintosh
Modifica delle impostazioni del server di stampa
Modifica della configurazione tramite Impostazione remota (solo MFC-J615W)
Da un computer Macintosh è possibile modificare le impostazioni della macchina o del server di stampa
mediante l'applicazione Impostazione remota. (Vedere Utilizzo dell'impostazione remota per modificare le
impostazioni del server di stampa (solo MFC-J615W) (non disponibile per Windows Server® 2003/2008)
a pagina 18.)
Uso dell'utilità BRAdmin Light per modificare le impostazioni del server di
stampa
L'utilità Brother BRAdmin Light è un'applicazione Java progettata per l'ambiente operativo
Mac OS X 10.4.11 - 10.6.x. BRAdmin Light consente di modificare le impostazioni di rete relative alle
macchine Brother predisposte per l'utilizzo in rete.
Nota
• Utilizzare l'utilità BRAdmin Light nella versione fornita sul CD-ROM di installazione del prodotto Brother.
È anche possibile scaricare la versione aggiornata dell'utilità BRAdmin Light dal sito Web
http://solutions.brother.com/
• Nome nodo: il nome del nodo viene visualizzato nella finestra corrente di BRAdmin Light. Il nome del nodo
predefinito è BRNxxxxxxxxxxxx in caso di rete cablata o BRWxxxxxxxxxxxx in caso di rete senza fili (dove
xxxxxxxxxxxx corrisponde all'indirizzo Ethernet della macchina in uso).
a
Avviare l'utilità BRAdmin Light, facendo doppio clic sull'icona Macintosh HD sulla scrivania, quindi
facendo clic su Libreria / Stampanti / Brother / Utilities. Quindi, fare doppio clic sul file
BRAdmin Light.jar.
b
c
d
Scegliere il server di stampa di cui si desidera modificare le impostazioni.
Selezionare Configura server di stampa dal menu Controlla.
Immettere la password se ne è stata impostata una. È ora possibile modificare le impostazioni del server
di stampa.
Altre fonti di informazione
a
b
Per ulteriori informazioni sulla stampa in rete, visitare http://solutions.brother.com/
Vedere Configurazione dell'apparecchio per una rete con connessione Ethernet cablata (solo
DCP-J715W e MFC-J615W) a pagina 9 per informazioni su come configurare l'indirizzo IP della
stampante.
96
8
9
Risoluzione dei problemi
Informazioni generali
Questo capitolo illustra come risolvere problemi di rete tipici che si possono verificare durante l'utilizzo della
macchina. Se dopo avere letto il capitolo non è ancora possibile risolvere il problema, visitare il Brother
Solutions Center all'indirizzo: http://solutions.brother.com/
Prima di leggere questo capitolo, verificare che siano soddisfatte le condizioni seguenti.
Controllare innanzitutto quanto segue:
Il cavo di alimentazione è collegato correttamente e la macchina è accesa.
Il punto di accesso, il router o l'hub è acceso e la spia di collegamento lampeggia.
Dall'apparecchio sono stati rimossi tutti gli imballaggi di protezione.
Le cartucce di inchiostro sono state installate correttamente.
I coperchi anteriore e posteriore sono completamente chiusi.
La carta è inserita correttamente nell'apposito cassetto.
(Per reti cablate) Un cavo di rete è saldamente collegato alla macchina e al router o all'hub.
Passare alla pagina relativa alla soluzione dagli elenchi seguenti:
Non è possibile completare la configurazione dell'installazione della rete senza fili. (Vedere pagina 98.)
La macchina non viene trovata in rete durante l'installazione di MFL-Pro Suite. (Vedere pagina 99.)
La macchina non è in grado di stampare o di eseguire la scansione in rete. (Vedere pagina 100.)
L'apparecchio non viene rilevato in rete anche dopo il completamento dell'installazione. (Vedere
pagina 100.)
È in uso il software di sicurezza. (Vedere pagina 103.)
Si desidera controllare il corretto funzionamento delle periferiche di rete. (Vedere pagina 104.)
97
9
Risoluzione dei problemi
Non è possibile completare la configurazione dell'installazione della rete senza fili.
Domanda
Interfaccia Soluzione
Il SSID è corretto?
senza fili
Riconfermare e scegliere il SSID corretto.
• Il SSID predefinito può essere specificato su un'etichetta
applicata al punto di accesso/router senza fili. In alternativa, come
SSID predefinito è possibile utilizzare il nome del produttore o il
numero di modello del punto di accesso/router senza fili.
• Per informazioni su come individuare il SSID, vedere le istruzioni
fornite con il punto di accesso/router senza fili.
• Rivolgersi al produttore del punto di accesso/router senza fili
oppure al provider Internet o all'amministratore di rete.
Per informazioni sul SSID, vedere SSID (Service Set Identifier) e canali
a pagina 20.
La chiave di rete è corretta? senza fili
Riconfermare e scegliere la chiave di rete corretta.
• La chiave di rete predefinita può essere specificata su un'etichetta
applicata al punto di accesso/router senza fili.
• Per informazioni su come individuare la chiave di rete, vedere le
istruzioni fornite con il punto di accesso/router senza fili.
• Rivolgersi al produttore del punto di accesso/router senza fili
oppure al provider Internet o all'amministratore di rete.
Per informazioni sulla chiave di rete, vedere Chiave di rete a pagina 21.
Si utilizza il filtro indirizzi
MAC?
senza fili
Verificare che l'indirizzo MAC della macchina Brother sia consentito nel
filtro. È possibile trovare l'indirizzo MAC mediante il pannello di controllo
della macchina. (Vedere Indirizzo MAC a pagina 80.)
Il punto di accesso/router
senza fili è in modalità
mascheramento?
senza fili
È consigliabile digitare manualmente il nome SSID o la chiave di rete
corretta.
Si è controllato e tentato
quanto indicato in
precedenza, tuttavia non è
ancora possibile
completare la
configurazione wireless.
Che altro è possibile fare?
senza fili
Controllare il nome SSID o la chiave di rete nelle istruzioni fornite con il
punto di accesso/router senza fili e riconfigurare l'impostazione della
rete wireless. Per ulteriori informazioni, vedere Configurazione della
macchina quando il SSID non viene trasmesso a pagina 30.
Utilizzare lo strumento di ripristino della connessione di rete. (Vedere
(Windows®) Verifica dell'indirizzo IP e della subnet mask tramite lo
strumento di ripristino della connessione di rete. a pagina 101.)
98
9
Risoluzione dei problemi
La macchina non viene trovata in rete durante l'installazione di MFL-Pro Suite.
Domanda
Interfaccia Soluzione
È in uso il software di
sicurezza?
cablata/senza
fili
Verificare le impostazioni nella finestra di dialogo del programma di
installazione.
Se durante l'installazione di MFL-Pro Suite il software di sicurezza
visualizza un avviso, consentire ai programmi seguenti di accedere alla
rete.
BrC3Rgin.exe
BrnIPMon
Brother Status Monitor (Network)
ControlCenter Program
Generic Host Process f…
Setup.exe
Spooler SubSysytem App
wdsw MFC Application
Per ulteriori informazioni sul software di sicurezza, vedere È in uso il
software di sicurezza. a pagina 103.
La macchina è posizionata
troppo lontano dal punto di
accesso/router senza fili?
senza fili
Quando si configurano le impostazioni della rete wireless, collocare
l'apparecchio al massimo a 1 metro di distanza dal punto di accesso o dal
router wireless.
Sono presenti ostacoli (ad
esempio, pareti o mobili)
tra l'apparecchio e il
punto di accesso o il router
wireless?
senza fili
Spostare la macchina in un punto libero da qualsiasi ostruzione o più
vicino al punto di accesso/router senza fili.
Vicino alla macchina o al
punto di accesso/router è
presente un computer
senza fili, una periferica
supportata da
Bluetooth, un forno a
microonde o un telefono
senza fili digitale?
senza fili
Allontanare tutte le periferiche dalla macchina o dal punto di
accesso/router senza fili.
99
9
Risoluzione dei problemi
La macchina non è in grado di stampare o di eseguire la scansione in rete.
La macchina non viene trovata in rete anche dopo il completamento dell'installazione.
Domanda
Interfaccia Soluzione
È in uso il software di
sicurezza?
cablata/senza Vedere È in uso il software di sicurezza. a pagina 103.
fili
Alla macchina è
assegnato un indirizzo IP
disponibile?
cablata/senza
fili
Verifica dell'indirizzo IP e della subnet mask
Verificare che sia gli indirizzi IP che le subnet mask del computer e
della macchina Brother siano corretti e si trovino nella stessa rete.
Per ulteriori informazioni sulla verifica dell'indirizzo IP e della subnet
mask, rivolgersi all'amministratore di rete o visitare il sito Brother
Solutions Center all'indirizzo http://solutions.brother.com/
(Windows®)
Se l'apparecchio non consente di stampare dalla rete e viene
visualizzata la schermata di conferma delle impostazioni di rete,
procedere in uno dei seguenti modi:
• Seguire le istruzioni visualizzate e, se il problema viene risolto, fare
clic su Completa.
• Se il problema non viene risolto, fare clic su Avanti e seguire le
istruzioni visualizzate. Verrà automaticamente avviato lo
strumento di ripristino della connessione di rete, per risolvere il
problema di stampa in rete.
9
Nota
Se viene visualizzata la schermata Controllo dell’account
utente,
(Windows Vista®) Fare clic su Continua.
(Windows® 7) Fare clic su Sì.
Dopo aver completato le operazioni indicate nelle istruzioni fare
clic su Stampa pagina di prova nello strumento. Verrà stampata
una pagina di prova per confermare che la connessione di rete con
l'apparecchio funziona correttamente.
100
Risoluzione dei problemi
La macchina non è in grado di stampare o di eseguire la scansione in rete.
La macchina non viene trovata in rete anche dopo il completamento dell'installazione. (Continua)
Domanda
Alla macchina è
assegnato un indirizzo IP
disponibile? (Continua)
Interfaccia Soluzione
(Windows®)
Verifica dell'indirizzo IP e della subnet mask tramite lo strumento di
ripristino della connessione di rete.
Utilizzare lo strumento di ripristino della connessione di rete per
correggere le impostazioni di rete della macchina. Verranno assegnati
l'indirizzo IP e la subnet mask corretti.
Per utilizzare lo strumento di ripristino della connessione di rete,
attenersi alla procedura seguente:
Nota
• (Windows® 2000/XP/Windows Vista®/Windows® 7) Accedere alla rete
con diritti di amministratore.
• Verificare che la macchina Brother sia accesa e connessa al computer
tramite la rete.
1 (Windows® 2000/XP, Windows Server® 2003/2008)
Fare clic sul pulsante start, Tutti i programmi (Programmi per
Windows® 2000), Accessori e Esplora risorse, quindi
Risorse del computer.
9
(Windows Vista®/Windows® 7)
Fare clic sul pulsante
e su Computer.
2 Fare doppio clic su Disco locale (C:), Programmi o
Programmi (x86), Browny02, Brother, BrotherNetTool.exe per
eseguire il programma.
Nota
Se viene visualizzata la schermata Controllo dell’account
utente,
(Windows Vista®) Fare clic su Continua.
(Windows® 7) Fare clic su Sì.
3 Seguire le istruzioni visualizzate sullo schermo.
4 Controllare la diagnosi stampando l'elenco di configurazione della
rete.
Se tuttavia non vengono assegnati l'indirizzo IP e la subnet mask
corretti anche dopo l'utilizzo dello strumento di ripristino della
connessione di rete, richiedere tali informazioni all'amministratore di
rete o visitare il sito Brother Solutions Center all'indirizzo
http://solutions.brother.com/
101
Risoluzione dei problemi
La macchina non è in grado di stampare o di eseguire la scansione in rete.
La macchina non viene trovata in rete anche dopo il completamento dell'installazione. (Continua)
Domanda
Interfaccia Soluzione
Il processo di stampa
precedente ha avuto esito
negativo?
cablata/senza
fili
Si sta connettendo la
macchina Brother alla rete
tramite funzionalità senza
fili?
senza fili
Se il precedente processo di stampa non riuscito è ancora nella
coda di stampa del computer, eliminarlo.
(Windows®)
Fare doppio clic sull'icona della stampante nella cartella
Stampanti e fax (Stampanti per Windows® 2000 e Windows Vista®/
Dispositivi e stampanti per Windows® 7). Scegliere Elimina tutti
i documenti dal menu Stampante.
Stampare il rapporto WLAN per verificare lo stato della connessione
wireless. (Per informazioni sulla stampa, vedere Stampa del rapporto
WLAN a pagina 84.)
Se nel rapporto WLAN stampato è presente un codice di errore, vedere
Risoluzione dei problemi nella Guida di installazione rapida.
Vedere La macchina non viene trovata in rete durante l'installazione di
MFL-Pro Suite. a pagina 99.
Si è controllato e tentato
quanto indicato in
precedenza, tuttavia la
macchina non esegue la
stampa/scansione. Che
altro è possibile fare?
cablata/senza Disinstallare e reinstallare MFL-Pro Suite.
fili
9
102
Risoluzione dei problemi
È in uso il software di sicurezza.
Domanda
Interfaccia Soluzione
Si è scelto di accettare la
cablata/senza Se nella finestra di dialogo dell'avviso di sicurezza si è scelto di non
fili
finestra di dialogo
accettare, è possibile che la funzione firewall del software di sicurezza
dell'avviso di sicurezza
abbia rifiutato l'accesso. Alcune applicazioni di sicurezza possono
durante l'installazione di
bloccare l'accesso senza visualizzare alcuna finestra di avviso. Per
MFL-Pro Suite o di
consentire l'accesso, vedere le istruzioni del software di sicurezza o
BRAdmin Light o durante
rivolgersi al produttore.
l'utilizzo delle funzionalità di
Nota
stampa/scansione?
Consentire l'accesso quando, durante l'installazione di MFL-Pro Suite,
viene visualizzato il messaggio di avviso del software di sicurezza
relativo al blocco dei programmi seguenti.
BrC3Rgin.exe
BrnIPMon
Brother Status Monitor (Network)
ControlCenter Program
Generic Host Process f…
Setup.exe
Spooler SubSysytem App
9
wdsw MFC Application
Si desidera conoscere il
numero di porta necessario
per le impostazioni del
software di sicurezza.
cablata/senza Per le funzionalità di rete Brother vengono utilizzati i numeri di porta
fili
seguenti:
Scansione in rete i Numero di porta 54925/Protocollo UDP
Ricezione PC-FAX i Numero di porta 54926/Protocollo UDP
Scansione/Stampa in rete, Ricezione PC-FAX, Installazione remota
i Numero di porta 137/Protocollo UDP
BRAdmin Light i Numero di porta 161/Protocollo UDP
Per informazioni dettagliate sull'apertura della porta, vedere le istruzioni
del software di sicurezza o rivolgersi al produttore.
103
Risoluzione dei problemi
Si desidera controllare il corretto funzionamento delle periferiche di rete.
Domanda
Interfaccia Soluzione
La macchina Brother, il
punto di accesso/router o
l'hub di rete è acceso?
cablata/senza Assicurarsi di avere verificato tutte le istruzioni in Prima di leggere questo
fili
capitolo, verificare che siano soddisfatte le condizioni seguenti.
a pagina 97.
Dove è possibile trovare le
impostazioni di rete della
macchina, ad esempio
l'indirizzo IP?
cablata/senza Stampa dell'elenco di configurazione della rete. Vedere Stampa dell'elenco
fili
di configurazione della rete a pagina 83.
Controllare lo
Stato collegamento
nell'elenco di
configurazione della rete.
cablata/senza Stampa dell'elenco di configurazione della rete e verifica che
fili
Ethernet Link Status o Wireless Link Status sia Link OK.
La macchina Brother è
connessa alla rete senza
fili?
senza fili
Se lo stato del collegamento è Link Down o Failed to Associate,
ricominciare da Prima di leggere questo capitolo, verificare che siano
soddisfatte le condizioni seguenti. a pagina 97.
Stampare il rapporto WLAN per verificare lo stato della connessione
wireless. (Per informazioni sulla stampa, vedere Stampa del rapporto
WLAN a pagina 84.)
Se nel rapporto WLAN stampato è presente un codice di errore, vedere
Risoluzione dei problemi nella Guida di installazione rapida.
9
104
A
Appendice A
Utilizzo dei servizi
Per servizio si intende una risorsa accessibile ai computer che intendono stampare in un server di stampa
Brother. I servizi predefiniti forniti dal server di stampa Brother sono elencati di seguito.
Servizio (esempio)
Definizione
BINARY_P1
Servizio TCP/IP binario, NetBIOS
TEXT_P1
Servizio di testo TCP/IP (aggiunge un ritorno a capo dopo ciascun avanzamento
riga)
BRNxxxxxxxxxxxx
TCP/IP binario
Dove xxxxxxxxxxxx rappresenta l'indirizzo MAC / indirizzo Ethernet della macchina.
A
105
Appendice A
Altri modi per impostare l'indirizzo IP
(per utenti avanzati e amministratori)
Per informazioni su come configurare la macchina per una rete utilizzando l'utilità BRAdmin Light, vedere
Configurazione dell'indirizzo IP e della subnet mask a pagina 13.
Utilizzo di DHCP per configurare l'indirizzo IP
Il protocollo DHCP (Dynamic Host Configuration Protocol) è uno dei diversi meccanismi automatici per
l'allocazione degli indirizzi IP. Se sulla rete è presente un server DHCP, il server di stampa ottiene
automaticamente l'indirizzo IP da questo server e registra il proprio nome con i servizi dei nomi dinamici
compatibili con RFC 1001 e 1002.
Nota
Se non si desidera configurare il server di stampa mediante DHCP, BOOTP o RARP, è necessario
impostare il Metodo avvio su Statico affinché il server di stampa disponga di un indirizzo IP statico. e non
tenti di ottenere un indirizzo IP da questi sistemi. Il Metodo avvio può essere modificato mediante l'utilità
BRAdmin Light.
Utilizzo di RARP per configurare l'indirizzo IP
È possibile configurare l'indirizzo IP del server di stampa Brother mediante Reverse ARP (RARP) sul
computer host. A tal fine, modificare il file /etc/ethers (se non esiste, è possibile crearlo) immettendo una
voce simile a quanto elencato di seguito:
00:80:77:31:01:07 BRN008077310107 (o BRW008077310107 per una rete senza fili)
dove la prima voce è l'indirizzo MAC (indirizzo Ethernet) del server di stampa e la seconda voce è il nome
del server di stampa. Il nome deve corrispondere a quello inserito nel file /etc/hosts.
Se il daemon RARP non è già in esecuzione, avviarlo. A seconda del sistema il comando può essere rarpd,
rarpd -a, in.rarpd -a o altro. Digitare man rarpd o fare riferimento alla documentazione del sistema
per ulteriori informazioni. Per verificare che il daemon RARP sia eseguito su un sistema Berkeley basato su
UNIX®, digitare il comando seguente:
ps -ax | grep -v grep | grep rarpd
Per i sistemi basati su UNIX® AT&T, digitare:
ps -ef | grep -v grep | grep rarpd
Il server di stampa Brother riceverà l'indirizzo IP dal daemon RARP quando l'apparecchio viene attivato.
106
A
Appendice A
Utilizzo di BOOTP per configurare l'indirizzo IP
BOOTP è un'alternativa a RARP che presenta il vantaggio di consentire la configurazione della subnet mask
e del gateway. Per utilizzare BOOTP per la configurazione dell'indirizzo IP, accertarsi che BOOTP sia
installato e in esecuzione sul computer host. Dovrebbe comparire nel file /etc/services sull'host come
servizio effettivo. Digitare man bootpd o fare riferimento alla documentazione del sistema per ulteriori
informazioni. BOOTP viene in genere avviato tramite il file /etc/inetd.conf. Potrebbe essere pertanto
necessario attivarlo rimuovendo il simbolo "#" davanti alla voce bootp di tale file. Ad esempio, una tipica voce
bootp del file /etc/inetd.conf è:
#bootp dgram udp wait /usr/etc/bootpd bootpd -i
A seconda del sistema, questa voce può assumere il nome "bootps" invece di "bootp".
Nota
Per attivare BOOTP, utilizzare un editor per eliminare il simbolo "#". Se non è visibile "#", BOOTP è già
attivo. Modificare il file di configurazione BOOTP (in genere /etc/bootptab) e immettere il nome, il tipo di
rete (1 per Ethernet), l'indirizzo MAC (indirizzo Ethernet) e l'indirizzo IP, la subnet mask e il gateway del
server di stampa. Il formato esatto per questa operazione non è standard; sarà quindi necessario fare
riferimento alla documentazione del sistema per determinare come immettere queste informazioni. Il file
bootptab di molti sistemi UNIX® contiene anche esempi di modelli che è possibile utilizzare come
riferimento. Alcuni esempi delle voci comunemente contenute in /etc/bootptab comprendono: ("BRN"
diventa "BRW" per le reti senza fili.)
BRN008077310107 1 00:80:77:31:01:07 192.189.207.3
e:
A
BRN008077310107:ht=ethernet:ha=008077310107:\ip=192.189.207.3:
Alcune implementazioni del software host BOOTP non rispondono alle richieste BOOTP se nel file di
configurazione non è incluso un nome di file di download; in questo caso, creare semplicemente un file vuoto
sull'host e specificarne il nome e il percorso nel file di configurazione.
Come nel caso di RARP, il server di stampa caricherà l'indirizzo IP dal server BOOTP quando l'apparecchio
è acceso.
Utilizzo di APIPA per configurare l'indirizzo IP
Il server di stampa Brother supporta il protocollo APIPA (Automatic Private IP Addressing). Con APIPA, i
client DHCP configurano automaticamente un indirizzo IP e una subnet mask quando non è disponibile un
server DHCP. La periferica sceglie il proprio indirizzo IP nell'intervallo compreso tra 169.254.1.0 e
169.254.254.255. La subnet mask viene automaticamente impostata su 255.255.0.0 e l'indirizzo del gateway
su 0.0.0.0.
Per impostazione predefinita, il protocollo APIPA è attivato. È possibile disabilitare il protocollo APIPA
utilizzando il pannello di controllo della macchina. Per ulteriori informazioni, vedere APIPA a pagina 76.
107
Appendice A
Utilizzo di ARP per configurare l'indirizzo IP
Se non è possibile utilizzare l'applicazione BRAdmin e la rete non utilizza un server DHCP, è possibile
utilizzare il comando ARP. Il comando ARP è disponibile sui sistemi Windows® sui quali è installato il
protocollo TCP/IP, nonché sui sistemi UNIX®. Per utilizzare ARP immettere il seguente comando dal prompt
dei comandi:
arp -s ipaddress ethernetaddress
dove ethernetaddress è l'indirizzo Ethernet (indirizzo MAC) del server di stampa e ipaddress è l'indirizzo
IP del server di stampa. Ad esempio:
Windows®
I sistemi Windows® richiedono il trattino "-" tra ogni cifra dell'indirizzo MAC (indirizzo Ethernet).
arp -s 192.168.1.2 00-80-77-31-01-07
UNIX®/Linux®
In genere, per i sistemi UNIX® e Linux® è necessario inserire i due punti ":" tra ogni cifra dell'indirizzo MAC
(indirizzo Ethernet).
arp -s 192.168.1.2 00:80:77:31:01:07
Nota
È necessario trovarsi sullo stesso segmento Ethernet per utilizzare il comando arp -s, vale a dire che
non è possibile utilizzare un router tra il server di stampa e il sistema operativo.
Se è presente un router, è possibile utilizzare BOOTP o altri metodi descritti in questo capitolo per
immettere l'indirizzo IP. Se l'amministratore ha configurato il sistema per il recapito degli indirizzi IP tramite
BOOTP, DHCP o RARP, il server di stampa Brother può ricevere un indirizzo IP da qualsiasi sistema di
allocazione degli indirizzi IP, nel qual caso non sarà necessario utilizzare il comando ARP. Il comando
ARP funziona solo una volta. Per motivi di sicurezza, dopo aver completato la configurazione dell'indirizzo
IP di un server di stampa Brother tramite il comando ARP, non è possibile utilizzare di nuovo tale comando
per modificare l'indirizzo. Il server di stampa ignora i tentativi di eseguire questa operazione. Se si desidera
modificare nuovamente l'indirizzo IP, ripristinare le impostazioni di fabbrica del server di stampa, che
consentirà quindi di utilizzare nuovamente il comando ARP.
Per configurare il server di stampa e verificare la connessione, immettere il seguente comando ping
ipaddress dove ipaddress è l'indirizzo IP del server di stampa. Ad esempio, ping
192.189.207.2.
108
A
Appendice A
Installazione durante l'utilizzo di una condivisione o di una
coda di stampa in rete (solo per il driver della stampante)
Nota
Se si intende effettuare la connessione a una stampante condivisa in rete, è consigliabile chiedere
all'amministratore del sistema qual è la coda o il nome di condivisione della stampante prima di eseguire
l'installazione.
a
Avviare il programma del menu di installazione da CD-ROM attenendosi alle istruzioni contenute nella
Guida di installazione rapida.
b
c
d
e
f
Selezionare il nome del modello e la propria lingua (se necessario), quindi fare clic su Avanzate.
Fare clic su Solo driver di stampa (per la rete).
Selezionare Standard e fare clic su Avanti.
Selezionare Stampante di rete condivisa e fare clic su Avanti.
Selezionare la coda della stampante, quindi fare clic su OK.
Nota
Contattare l'amministratore per ulteriori informazioni sul percorso e sul nome della stampante nella rete.
g
Fare clic su Fine.
A
109
Appendice A
Installazione in caso di utilizzo di Web Services
(Windows Vista® e Windows® 7)
Nota
• È necessario configurare l'indirizzo IP sulla macchina prima di procedere con questa sezione. Se non si
è configurato l'indirizzo IP, vedere Configurazione dell'apparecchio per una rete con connessione Ethernet
cablata (solo DCP-J715W e MFC-J615W) a pagina 9 prima di procedere.
• Verificare che il computer host e il server di stampa si trovino sulla stessa sottorete o che il router sia
configurato in modo da consentire il passaggio dei dati tra le due periferiche.
• Con Web Services viene installato solo il supporto della stampante.
a
b
c
d
Inserire il CD-ROM di installazione.
Scegliere l'unità CD-ROM/install/driver/gdi/32 o 64.
Selezionare la propria lingua e quindi fare doppio clic su DPInst.exe.
(Windows Vista®)
Fare clic su
e selezionare Rete.
(Windows® 7)
Fare clic su
, Pannello di controllo, Rete e Internet e quindi su Visualizza dispositivi
e computer della rete.
e
Il nome Web Services della macchina viene visualizzato insieme all'icona della stampante. Fare clic con
il pulsante destro del mouse sulla macchina che si intende installare.
Nota
Il nome Web Services della macchina Brother corrisponde al nome del modello in uso e all'indirizzo MAC
(indirizzo Ethernet) della macchina (ad esempio, Brother MFC-XXXX [XXXXXXXXXXXX]).
f
Dal menu a discesa, fare clic su Installa.
110
A
B
Appendice B
Specifiche del server di stampa
Rete cablata (solo DCP-J715W e MFC-J615W)
Nome modello
scheda di rete
LAN
NC-210h
Supporto per
Windows® 2000 Professional, Windows® XP,
È possibile collegare la macchina a una rete per le funzioni Stampa in rete, Scansione in
rete, Invio PC Fax 1, Ricezione PC Fax 1 (solo Windows®) e Impostazione remota 1. Inoltre, è
incluso il software Brother BRAdmin Light 2 per la gestione della rete.
Windows® XP Professional x64 Edition, Windows Vista®, Windows® 7, Windows Server®
2003/2003 x64 Edition/2003 R2/2003 R2 x64 Edition 3 e Windows Server® 2008/2008 R2 3
Protocolli
Tipo di rete
Mac OS X 10.4.11 - 10.5.x - 10.6.x 4
IPv4:
ARP, RARP, BOOTP, DHCP, APIPA (Auto IP),
risoluzione dei nomi WINS/NetBIOS, DNS Resolver, mDNS,
LLMNR responder, LPR/LPD, Custom Raw Port/Port9100,
FTP Server, SNMPv1, TFTP server, ICMP,
Web Services (stampa), LLTD responder
Ethernet 10/100 BASE-TX (negoziazione automatica)
Utilità di gestione 5 BRAdmin Light per Windows® 2000 Professional, Windows® XP,
Windows® XP Professional x64 Edition, Windows Vista®, Windows® 7 e
Mac OS X 10.4.11 - 10.5.x - 10.6.x
BRAdmin Professional 3 per Windows® 2000 Professional, Windows® XP,
Windows® XP Professional x64 Edition, Windows Vista® e Windows® 7
B
Web BRAdmin 5 per Windows® 2000 Professional, Windows® XP,
Windows® XP Professional x64 Edition, Windows Vista® e Windows® 7
Computer client con browser Web che supporta Java.
1
Non disponibile per DCP-J715W.
2
Se è richiesta una gestione più avanzata della stampante, utilizzare la versione più recente dell'utilità Brother BRAdmin Professional 3 disponibile
per il download all'indirizzo http://solutions.brother.com/
3
Stampa solo per Windows Server® 2003/2008
4
Per i driver più aggiornati per il sistema Mac OS X in uso, visitare il sito Web http://solutions.brother.com/
5
Web BRAdmin e BRAdmin Professional 3 sono disponibili per il download all'indirizzo http://solutions.brother.com/
111
Appendice B
Rete senza fili
Nome modello scheda di
rete
LAN
Supporto per
Protocolli
Tipo di rete
Utilità di gestione 6
NC-220w
È possibile collegare la macchina a una rete per le funzioni Stampa in rete,
Scansione in rete, Invio PC Fax 1, Ricezione PC Fax 2 (solo Windows®) e
Impostazione remota 2. Inoltre, è incluso il software Brother BRAdmin Light 3 per la
gestione della rete.
Windows® 2000 Professional, Windows® XP,
Windows® XP Professional x64 Edition, Windows Vista®,
Windows® 7, Windows Server® 2003/2003 x64 Edition/2003 R2/2003 R2 x64
Edition 4 e Windows Server® 2008/2008 R2 4
Mac OS X 10.4.11 - 10.5.x - 10.6.x 5
IPv4:
ARP, RARP, BOOTP, DHCP, APIPA (Auto IP),
risoluzione dei nomi WINS/NetBIOS, DNS Resolver, mDNS,
LLMNR responder, LPR/LPD, Custom Raw Port/Port9100,
FTP Server, SNMPv1, TFTP server, ICMP,
Web Services (stampa), LLTD responder
IEEE 802.11 b/g (LAN senza fili)
BRAdmin Light per Windows® 2000 Professional, Windows® XP,
Windows® XP Professional x64 Edition, Windows Vista®, Windows® 7 e
Mac OS X 10.4.11 - 10.5.x - 10.6.x
BRAdmin Professional 3 per Windows® 2000 Professional, Windows® XP,
Windows® XP Professional x64 Edition, Windows Vista® e Windows® 7
Web BRAdmin 6 per Windows® 2000 Professional, Windows® XP,
Windows® XP Professional x64 Edition, Windows Vista® e Windows® 7
B
Computer client con browser Web che supporta Java.
Frequenza
2412-2472 MHz
Canali RF
Stati Uniti/Canada 1-11
Altro
1-13
Modalità di comunicazione Infrastruttura, Ad-hoc (solo 802.11b)
Velocità dati
802.11b
11/5,5/2/1 Mbps
802.11g
54/48/36/24/18/12/11/9/6/5,5/2/1 Mbps
Distanza collegamento
70 m alla velocità dati più bassa (la distanza varia in base all'ambiente e alla
posizione di altre apparecchiature).
Protezione rete
SSID (32 car), WEP a 64/128 bit, WPA-PSK (TKIP/AES), WPA2-PSK (AES)
Utilità di supporto per la
Wi-Fi Protected Setup, AOSS™
configurazione (metodo
One-Push)
1
Non disponibile per i modelli DCP.
2
Non disponibile per i modelli DCP, MFC-J265W e MFC-J415W
3
Se è richiesta una gestione più avanzata della stampante, utilizzare la versione più recente dell'utilità Brother BRAdmin Professional 3 disponibile
per il download all'indirizzo http://solutions.brother.com/
4
Stampa solo per Windows Server® 2003/2008
112
Appendice B
5
Per i driver più aggiornati per il sistema Mac OS X in uso, visitare il sito Web http://solutions.brother.com/
6
Web BRAdmin e BRAdmin Professional 3 sono disponibili per il download all'indirizzo http://solutions.brother.com/
B
113
Appendice B
Tabella delle funzioni e impostazioni di fabbrica
Per DCP-J315W, DCP-J515W, MFC-J265W e MFC-J415W
Livello1
Rete
Livello2
TCP/IP
Livello3
Metodo avvio
Opzione
Indirizzo IP
[000-255].[000-255].[000-255].[000-255].
Auto/Statico/RARP/BOOTP/DHCP
[000].[000].[000].[000] 1
Subnet mask
[000-255].[000-255].[000-255].[000-255].
[000].[000].[000].[000] 1
Gateway
[000-255].[000-255].[000-255].[000-255].
[000].[000].[000].[000]
Nome nodo
BRWxxxxxxxxxxxx= (indirizzo Ethernet della
macchina in uso)
(fino a 15 caratteri)
Config.WINS
Auto/Statico
WINS Server
Primario/Secondario
[000-255].[000-255].[000-255].[000-255].
[000].[000].[000].[000]
Server DNS
Primario/Secondario
[000-255].[000-255].[000-255].[000-255].
[000].[000].[000].[000]
APIPA
Sì/No
Imp. guidata
—
(Selezionare il SSID dall’elenco o aggiungerlo
manualmente)
WPS/AOSS
—
WPS con PIN
—
Stato
Stato WLAN
B
Attiva (11b)/Attiva (11g)/
Errore connessione/Controlla I/F/
AOSS attivo
Segnale
Segnale:forte/Segnale:medio/
Segnale:debole/Segnale:ness.
SSID
(Mostra il SSID con un massimo di 32 cifre)
Modalità Com.
Ad-hoc/Infrastruttura
Indirizzo MAC
Menu abil.WLAN
Sì/No
Resett. rete
114
Appendice B
Per DCP-J715W e MFC-J615W
Livello1
Rete
Livello2
Cablato LAN
Livello3
TCP/IP
Opzioni1
Metodo avvio
Opzioni2
Indirizzo IP
[000-255].[000-255].
[000-255].[000-255].
Auto/Statico/RARP/BOOTP/DHCP
[000].[000].[000].[000] 1
Subnet mask
[000-255].[000-255].
[000-255].[000-255].
[000].[000].[000].[000] 1
Gateway
[000-255].[000-255].
[000-255].[000-255].
[000].[000].[000].[000]
Nome nodo
BRNXXXXXXXXXXXX= (indirizzo Ethernet
della macchina in uso)
(fino a 15 caratteri)
Config.WINS
Auto/Statico
WINS Server
Primario/Secondario
[000-255].[000-255].
[000-255].[000-255].
[000].[000].[000].[000]
Server DNS
Primario/Secondario
[000-255].[000-255].
[000-255].[000-255].
B
[000].[000].[000].[000]
APIPA
Ethernet
Sì/No
Auto/100B-FD/100B-HD/10B-FD/10B-HD
Indirizzo MAC
WLAN
TCP/IP
Metodo avvio
Auto/Statico/RARP/BOOTP/DHCP
Indirizzo IP
[000-255].[000-255].
[000-255].[000-255].
[000].[000].[000].[000] 1
Subnet mask
[000-255].[000-255].
[000-255].[000-255].
[000].[000].[000].[000] 1
Gateway
[000-255].[000-255].
[000-255].[000-255].
[000].[000].[000].[000]
115
Appendice B
Livello1
Rete
Livello2
WLAN
Livello3
TCP/IP
(Continua)
(Continua)
(Continua)
Opzioni1
Nome nodo
Opzioni2
BRWXXXXXXXXXXXX= (indirizzo Ethernet
della macchina in uso)
(fino a 15 caratteri)
Config.WINS
Auto/Statico
WINS Server
Primario/Secondario
[000-255].[000-255].
[000-255].[000-255].
[000].[000].[000].[000]
Server DNS
Primario/Secondario
[000-255].[000-255].
[000-255].[000-255].
[000].[000].[000].[000]
APIPA
Imp. guidata —
Sì/No
(Selezionare il SSID dall’elenco o
aggiungerlo manualmente)
WPS/AOSS
—
WPS con PIN —
Stato WLAN Stato
Attiva (11b)/Attiva (11g)/
Errore connessione/Controlla I/F/
AOSS attivo
Segnale
Segnale:forte/Segnale:medio/
Segnale:debole/Segnale:ness.
SSID
(Mostra il SSID con un massimo di 32 cifre)
Modalità Com.
Ad-hoc/Infrastruttura
B
Indirizzo MAC
Rete I/F
Cablato LAN/WLAN
Resett. rete
Le impostazioni predefinite sono riportate in grassetto.
1
Alla connessione alla rete, la macchina imposterà automaticamente l'indirizzo IP e la subnet mask su valori appropriati per la rete.
116
Appendice B
Immissione di testo
Per i modelli MFC
Per impostare determinati parametri dei menu, è necessario immettere del testo nella macchina. La maggior
parte dei tasti numerici dispone di tre o quattro lettere. Sui tasti 0, # e l non sono stampate lettere perché
sono utilizzati per caratteri speciali.
Premendo ripetutamente il tasto appropriato, è possibile accedere al carattere desiderato.
Per impostare le opzioni della rete senza fili
Premere il
tasto
una volta
due volte
tre volte
quattro
volte
cinque
volte
sei volte
sette volte
otto volte
2
3
4
5
6
7
8
9
a
d
g
j
m
p
t
w
b
e
h
k
n
q
u
x
c
f
i
l
o
r
v
y
A
D
G
J
M
s
T
z
B
E
H
K
N
P
U
W
C
F
I
L
O
Q
V
X
2
3
4
5
6
R
8
Y
a
d
g
j
m
S
t
Z
Per impostare altre selezioni del menu
Premere il
tasto
una volta
due volte
tre volte
quattro
volte
2
3
4
5
A
D
G
J
B
E
H
K
C
F
I
L
2
3
4
5
6
7
8
9
M
P
T
W
N
Q
U
X
O
R
V
Y
6
S
8
Z
B
Inserimento di spazi
Per immettere uno spazio in un nome, premere c due volte tra i caratteri.
Correzioni
Se è stata immessa una lettera errata e si desidera cambiarla, premere d per spostare il cursore sotto il
carattere errato e premere Cancella. Reinserire il carattere corretto. È anche possibile tornare indietro e
immettere delle lettere.
117
Appendice B
Simboli e caratteri speciali
Premere più volte l, # o 0, finché non viene visualizzato il carattere speciale o il simbolo desiderato.
Premere l per
Premere # per
Premere 0 per
Per i modelli DCP
Premere a, b, d o c per selezionare una lettera e premere OK. Selezionare
e premere OK per
selezionare ciclicamente la modalità di immissione di lettere maiuscole, lettere minuscole o caratteri speciali.
SSID
0
A
K
U
Completa
1 2 3 4 5
B C D E F
L M N O P
V W X Y Z
6 7 8
G H I
Q R S
9
J
T
OK
OK
Inserimento di spazi
Per immettere uno spazio, scegliere i caratteri speciali. Premere quindi a, b, d o c per selezionare
premere OK.
e
Correzioni
Se è stata immessa una lettera non corretta e si desidera modificarla, premere a, b, d o c per selezionare
o
. Premere OK più volte per spostare il cursore sotto il carattere non corretto. Premere quindi a, b,
d o c per selezionare
e premere OK. Reinserire la lettera corretta.
118
B
C
Indice
A
L
Accessori e materiali di consumo ............................... iii
AES ........................................................................... 21
AOSS™ ................................................... 25, 33, 49, 77
APIPA ............................................................ 7, 76, 107
Applicazione di installazione Brother .................. 25, 27
ARP ..................................................................... 7, 108
Autenticazione ........................................................... 20
LLMNR ........................................................................ 8
LPR/LPD ..................................................................... 7
B
N
BINARY_P1 ............................................................ 105
BOOTP ................................................................ 7, 107
BRAdmin Light ............................................ 1, 3, 13, 16
BRAdmin Professional 3 ................................... 1, 3, 16
Brother
accessori e materiali di consumo ............................. iii
Brother Solutions Center ............................... 13, 16, 96
Nome Nodo ............................................................... 72
C
Canali ........................................................................ 20
Chiave di rete ............................................................ 21
Client DNS .................................................................. 7
Config. WINS ............................................................ 73
Crittografia ................................................................. 21
Custom Raw Port ........................................................ 8
M
mDNS .......................................................................... 8
Metodo PIN ................................................... 26, 36, 77
P
Pannello di controllo .................................................. 67
PBC ............................................................... 25, 33, 77
Peer-to-Peer ................................................................ 4
Protocollo .................................................................... 7
R
RARP .................................................................. 7, 106
Rete senza fili ............................................................ 19
RFC 1001 ................................................................ 106
Ripristino delle impostazioni di rete ........................... 82
Risoluzione dei nomi NetBIOS .................................... 7
D
S
DHCP .................................................................. 7, 106
Driver Deployment Wizard .......................................... 1
Server DNS ............................................................... 75
Servizio ................................................................... 105
Sistema aperto .......................................................... 20
Sistemi operativi .......................................................... 1
SNMP .......................................................................... 8
Specifiche ................................................................ 111
SSID .......................................................................... 20
Stampa da Macintosh ............................................... 94
Stampa in rete ........................................................... 91
Stampa in rete condivisa ............................................. 5
Stampa TCP/IP ......................................................... 91
Status Monitor ............................................................. 1
Strumento di ripristino della connessione di rete .... 101
Subnet Mask ....................................................... 11, 70
E
Elenco di configurazione della rete ........................... 83
G
Gateway .................................................................... 71
I
Impostazione del server di stampa ........................... 16
Impostazione remota ............................................. 1, 18
Indirizzo IP .......................................................... 10, 69
Indirizzo MAC ............................................................ 80
T
Tasto condiviso ......................................................... 20
TCP/IP ................................................................... 7, 67
119
C
Indice
Testo
caratteri speciali ................................................... 118
immissione ........................................................... 117
TEXT_P1 ................................................................. 105
TKIP .......................................................................... 21
V
Valori predefiniti di fabbrica ....................................... 82
W
Web BRAdmin ............................................................. 3
Web Services ...................................................... 8, 110
WEP .......................................................................... 21
Wi-Fi Protected Setup ................. 25, 26, 33, 36, 49, 77
WINS ........................................................................... 7
WINS Server ............................................................. 74
WPA-PSK/WPA2-PSK .............................................. 20
C
120