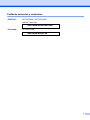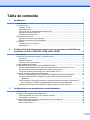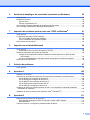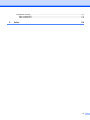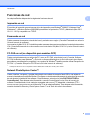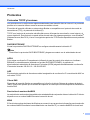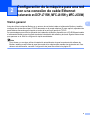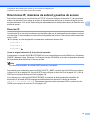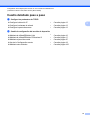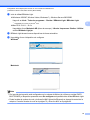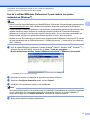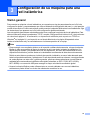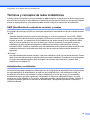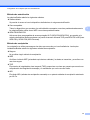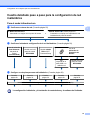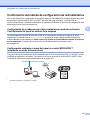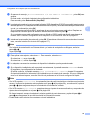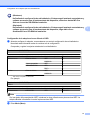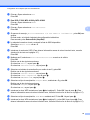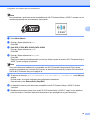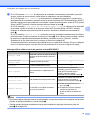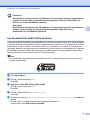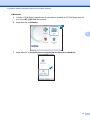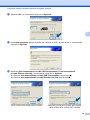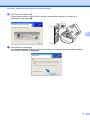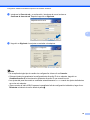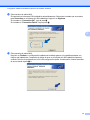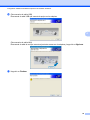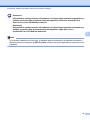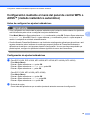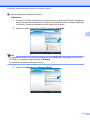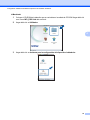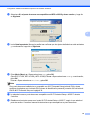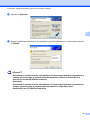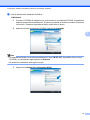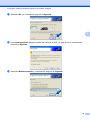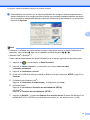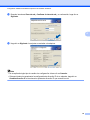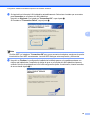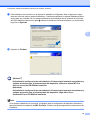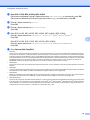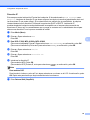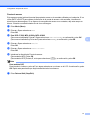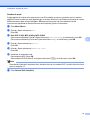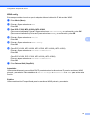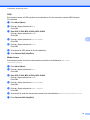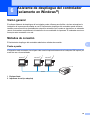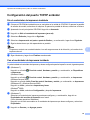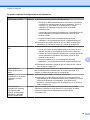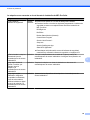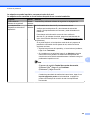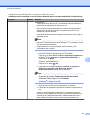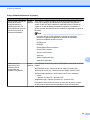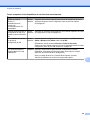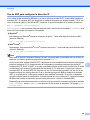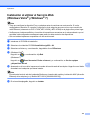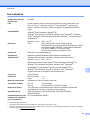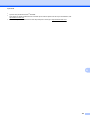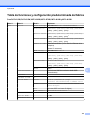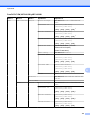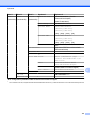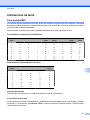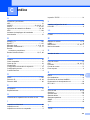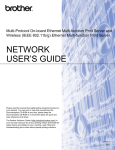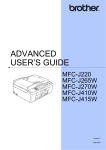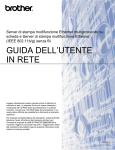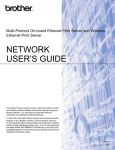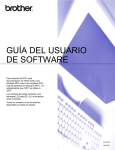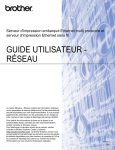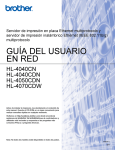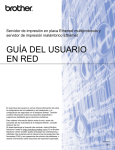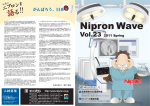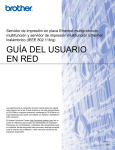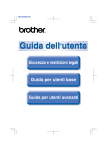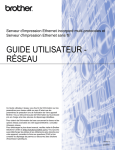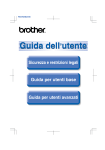Download GUÍA DEL USUARIO EN RED
Transcript
Servidor de impresión en placa Ethernet multiprotocolo multifunción y servidor de impresión multifunción Ethernet inalámbrico (IEEE 802.11b/g) GUÍA DEL USUARIO EN RED Lea atentamente el contenido de este manual antes de utilizar esta máquina en la red. Puede imprimir o ver este manual desde el CD-ROM de la documentación en cualquier momento; mantenga el CD-ROM de la documentación en un lugar apropiado para poder consultarlo con rapidez y facilidad en todo momento. El Brother Solutions Center (http://solutions.brother.com/) es su punto de referencia para todas las cuestiones relativas a la impresión. Descargue los controladores y utilidades más actualizados para su máquina, lea las preguntas más comunes y obtenga consejos para la solución de problemas, o bien conozca soluciones de impresión especiales. Los nombres de teclas del panel y los mensajes LCD para EE. UU. se muestran entre corchetes. Versión A SPA Definiciones de advertencias, precauciones y notas A lo largo de esta Guía del usuario se utiliza el siguiente icono: Las notas le indican cómo responder a una situación que surja o le proporcionan sugerencias sobre cómo funciona con otras utilidades. Compilación y aviso de publicación Este manual se ha compilado y editado bajo la supervisión de Brother Industries, Ltd. e incluye las descripciones y especificaciones más actualizadas del producto. El contenido de este manual y las especificaciones de este producto están sujetos a modificación sin previo aviso. Brother se reserva el derecho de modificar sin previo aviso las especificaciones y materiales aquí contenidos y no asumirá responsabilidad alguna por daños de ninguna índole (daños derivados incluidos) producidos al basarse en el material presentado, por ejemplo (aunque su enumeración no debe interpretarse como una limitación) los errores tipográficos y de otra naturaleza contenidos en la publicación. ©2010 Brother Industries, Ltd. NOTA IMPORTANTE Este producto sólo está aprobado para su uso en el país donde se ha adquirido. No utilice este producto fuera del país donde lo haya adquirido, pues puede violar las normas de telecomunicación inalámbrica y potencia de ese país. En este documento, Windows® XP representa a Windows® XP Professional, Windows® XP Professional x64 Edition y Windows® XP Home Edition. En este documento, Windows Server® 2003 representa a Windows Server® 2003, Windows Server® 2003 x64 Edition, Windows Server® 2003 R2 y Windows Server® 2003 R2 x64 Edition. En este documento, Windows Server® 2008 representa a Windows Server® 2008 y Windows Server® 2008 R2. i Números de Brother IMPORTANTE Para obtener asistencia técnica y de funcionamiento, debe llamar al país donde adquirió la máquina. Las llamadas deben realizarse desde dicho país. Para el Servicio de asistencia al usuario En EE. UU. En Canadá En Europa 1-877-BROTHER (1-877-276-8437) 1-901-379-1215 (FAX) 1-877-BROTHER 514-685-4898 (FAX) Visite http://www.brother.com para obtener la información de contacto de su oficina local de Brother. Ubicador de centros de reparación (EE. UU.) Si desea informarse de dónde hallar un centro de servicio técnico autorizado de Brother, llame al 1-877-BROTHER (1-877-276-8437). Ubicaciones de centros de reparación (Canadá) Si desea saber la ubicación de un centro de servicio técnico autorizado de Brother, llame al 1-877-BROTHER. En caso de tener cualquier comentario o sugerencia, escríbanos a: En EE. UU. Customer Support Brother International Corporation 100 Somerset Corporate Boulevard Bridgewater, NJ, EE. UU. 08807-0911 En Canadá Brother International Corporation (Canada), Ltd. Marketing Dept. 1, rue Hôtel de Ville Dollard-des-Ormeaux, PQ, Canadá H9B 3H6 En Europa European Product & Service Support 1 Tame Street Audenshaw Manchester, M34 5JE, Reino Unido Dirección de Internet Sitio web Brother Global: http://www.brother.com Para preguntas más comunes (FAQ), asistencia de productos, actualizaciones de controladores y utilidades: http://solutions.brother.com/ ii Pedido de accesorios y suministros En EE. UU.: 1-877-552-MALL (1-877-552-6255) 1-800-947-1445 (fax) http://www.brothermall.com En Canadá: 1-877-BROTHER http://www.brother.ca iii Tabla de contenido 1 Introducción 1 Visión general .......................................................................................................................................... 1 Funciones de red ..................................................................................................................................... 2 Impresión en red ................................................................................................................................ 2 Escaneado en red ............................................................................................................................. 2 PC-FAX en red (no disponible para modelos DCP) .......................................................................... 2 Network PhotoCapture Center™ ....................................................................................................... 2 Utilidades de administración .............................................................................................................. 3 Tipos de conexión de red ........................................................................................................................ 4 Ejemplo de conexión de red cableada .............................................................................................. 4 Ejemplos de conexión de red inalámbrica ......................................................................................... 6 Protocolos ................................................................................................................................................ 7 Protocolos TCP/IP y funciones .......................................................................................................... 7 Otro protocolo .................................................................................................................................... 8 2 Configuración de la máquina para una red con una conexión de cable Ethernet (solamente en DCP-J715W, MFC-J615W y MFC-J630W) 9 Visión general .......................................................................................................................................... 9 Direcciones IP, máscaras de subred y puertas de acceso .................................................................... 10 Dirección IP ..................................................................................................................................... 10 Máscara de subred .......................................................................................................................... 11 Puerta de acceso (y enrutador) ....................................................................................................... 11 Cuadro detallado paso a paso ............................................................................................................... 12 Configuración de la dirección IP y de la máscara de subred ................................................................. 13 Uso de la utilidad BRAdmin Light para configurar la máquina como impresora de red .................. 13 Uso del panel de control para configurar su máquina para una red ................................................ 15 Uso de otros métodos para configurar su máquina para una red ................................................... 15 Cambio de los ajustes del servidor de impresión .................................................................................. 16 Uso de la utilidad BRAdmin Light para cambiar los ajustes del servidor de impresión ................... 16 Uso de la utilidad BRAdmin Professional 3 para cambiar los ajustes inalámbricos (Windows®) ................................................................................................................................. 17 Uso de Instalación remota para cambiar los ajustes del servidor de impresión (solamente en MFC-J615W y MFC-J630W) (no disponible para Windows Server® 2003/2008) ....................... 18 Uso del panel de control para cambiar la configuración del servidor de impresión ........................ 18 3 Configuración de su máquina para una red inalámbrica 19 Visión general ........................................................................................................................................ 19 Términos y conceptos de redes inalámbricas ....................................................................................... 20 SSID (Identificador de conjunto de servicios) y canales ................................................................. 20 Autenticación y encriptación ............................................................................................................ 20 Cuadro detallado paso a paso para la configuración de red inalámbrica ............................................. 23 Para el modo Infraestructura ........................................................................................................... 23 Para el modo Ad-hoc ....................................................................................................................... 24 iv Confirme su entorno de red ................................................................................................................... 25 Con conexión a un equipo con un punto de acceso en la red (modo Infraestructura) .................... 25 Con conexión a un equipo con capacidad de red inalámbrica sin punto de acceso en la red (modo Ad-hoc) ............................................................................................................................. 25 Confirmación del método de configuración de red inalámbrica ............................................................. 26 Configuración de la máquina para redes inalámbricas mediante la función Conf.Asistente del panel de control de la máquina ................................................................................................... 26 Configuración mediante el menú del panel de control WPS/AOSS™ (solamente en modo Infraestructura) .......................................................................................... 26 Configuración mediante el método PIN de Wi-Fi Protected Setup (solamente en modo Infraestructura) .......................................................................................... 27 Configuración mediante la aplicación de instalación de Brother, que está en el CD-ROM de instalación, para configurar la máquina de red inalámbrica ........................................................ 28 Configuración de su máquina para una red inalámbrica ....................................................................... 29 Uso de la función Conf.Asistente desde el panel de control ........................................................... 29 Uso del menú del panel de control WPS o AOSS™ para configurar la máquina para una red inalámbrica .................................................................................................................................. 33 Uso del método PIN de Wi-Fi Protected Setup ............................................................................... 36 Uso de la aplicación de instalación automática de Brother, que está en el CD-ROM de instalación, para configurar la máquina para una red inalámbrica .............................................. 38 4 Configuración inalámbrica mediante la aplicación de instalación de Brother 39 Configuración en el modo Infraestructura .............................................................................................. 39 Antes de configurar los ajustes inalámbricos .................................................................................. 39 Configuración de ajustes inalámbricos ............................................................................................ 40 Configuración mediante el menú del panel de control WPS o AOSS™ (método inalámbrico automático) ......................................................................................................................................... 50 Antes de configurar los ajustes inalámbricos .................................................................................. 50 Configuración de ajustes inalámbricos ............................................................................................ 50 Configuración en el modo Ad-hoc ......................................................................................................... 56 Antes de configurar los ajustes inalámbricos .................................................................................. 56 Configuración de ajustes inalámbricos ............................................................................................ 56 5 Configuración del panel de control 67 Menú Red .............................................................................................................................................. 67 TCP/IP ............................................................................................................................................. 67 Asistente de configuración .............................................................................................................. 77 WPS/AOSS™ .................................................................................................................................. 77 Código WPS con PIN ...................................................................................................................... 77 Estado WLAN .................................................................................................................................. 78 Ethernet (solamente en DCP-J715W, MFC-J615W y MFC-J630W) ............................................... 80 Dirección MAC ................................................................................................................................. 80 Interfaz de red (para DCP-J715W, MFC-J615W y MFC-J630W) .................................................... 81 Activar WLAN (para DCP-J315W, DCP-J515W, DCP-J265W, MFC-J270W, MFC-J410W y MFC-415W) ................................................................................................................................. 81 Restauración de los ajustes de red a los valores de fábrica ................................................................. 82 Impresión de la lista de configuración de red ........................................................................................ 83 Impresión del informe WLAN ................................................................................................................. 84 v 6 Asistente de despliegue del controlador (solamente en Windows®) 85 Visión general ........................................................................................................................................ 85 Métodos de conexión ............................................................................................................................. 85 Punto a punto .................................................................................................................................. 85 Entorno compartido de red .............................................................................................................. 86 Cómo utilizar el software Asistente de despliegue del controlador ....................................................... 87 Uso del software Asistente de despliegue del controlador .................................................................... 88 7 Impresión de red básica punto a punto con TCP/IP en Windows® 91 Visión general ........................................................................................................................................ 91 Configuración del puerto TCP/IP estándar ............................................................................................ 92 Sin el controlador de impresora instalado ....................................................................................... 92 Con el controlador de impresora instalado ...................................................................................... 92 Otras fuentes de información ................................................................................................................. 93 8 Impresión en red desde Macintosh 94 Visión general ........................................................................................................................................ 94 Cómo seleccionar el servidor de impresión (TCP/IP) ...................................................................... 94 Cambio de los ajustes del servidor de impresión .................................................................................. 96 Cambio de la configuración mediante Instalación remota (solamente en MFC-J615W y MFC-J630W) ............................................................................................................................... 96 Uso de la utilidad BRAdmin Light para cambiar los ajustes del servidor de impresión ................... 96 Otras fuentes de información ................................................................................................................. 96 9 Solución de problemas 97 Visión general ........................................................................................................................................ 97 A Apéndice A 105 Utilización de servicios ........................................................................................................................ 105 Otras formas de establecer la dirección IP (para usuarios avanzados y administradores) ................. 106 Uso de DHCP para configurar la dirección IP ............................................................................... 106 Uso de RARP para configurar la dirección IP ............................................................................... 106 Uso de BOOTP para configurar la dirección IP ............................................................................. 107 Uso de APIPA para configurar la dirección IP ............................................................................... 107 Uso de ARP para configurar la dirección IP .................................................................................. 108 Instalación al utilizar una cola de impresión de red o a una impresora compartida (solamente controlador de impresora) ................................................................................................................. 109 Instalación al utilizar el Servicio Web (Windows Vista® y Windows® 7) .............................................. 110 B Apéndice B 111 Especificaciones del servidor de impresión ......................................................................................... 111 Red cableada (solamente en DCP-J715W, MFC-J615W y MFC-J630W) .................................... 111 Red inalámbrica ............................................................................................................................. 112 Tabla de funciones y configuración predeterminada de fábrica .......................................................... 114 vi Introducción de texto ........................................................................................................................... 117 Para modelos MFC ........................................................................................................................ 117 Para modelos DCP ........................................................................................................................ 118 C Índice 119 vii 1 Introducción 1 Visión general La máquina Brother se puede compartir en una red cableada Ethernet de 10/100 MB o en una red Ethernet inalámbrica IEEE 802.11b/802.11g, utilizando el servidor de impresión en red interno. El servidor de impresión admite diversas funciones y métodos de conexión en función del sistema operativo que se esté ejecutando en una red compatible con TCP/IP. Entre estas funciones se incluyen Impresión, Escaneado, Envío de PC-FAX, Recepción de PC-FAX, PhotoCapture Center™, Instalación remota y Monitor de estado. El siguiente diagrama muestra qué conexiones y características de red son compatibles con cada sistema operativo. Sistemas operativos Windows® 2000 Windows® XP Windows Server® 2003/2008 Mac OS X 10.4.11 - 10.5.x - 10.6.x Windows Vista® Windows® 7 Ethernet cableada 10/100BASE-TX (TCP/IP) 1 r r r Ethernet inalámbrica IEEE 802.11b/g (TCP/IP) r r r Impresión r r r r r r r r Web BRAdmin 2 r r Escaneado r r Envío de PC-Fax 3 5 r r Recepción de PC Fax 4 5 r Configuración remota 4 r r Monitor de estado r r Asistente de despliegue del controlador r BRAdmin Light BRAdmin Professional 32 r 1 No disponible para DCP-J315W, DCP-J515W, MFC-J265W, MFC-J270W, MFC-J410W y MFC-J415W. 2 BRAdmin Professional 3 y Web BRAdmin están disponibles para su descarga en http://solutions.brother.com/ 3 No disponible para modelos DCP. 4 No disponible para modelos DCP, MFC-J265W, MFC-J270W, MFC-J410W y MFC-J415W. 5 Sólo blanco y negro. Para utilizar la máquina Brother en una red, necesitará configurar el servidor de impresión y configurar los sistemas informáticos que utilice. 1 Introducción Funciones de red 1 La máquina Brother dispone de las siguientes funciones de red. Impresión en red El servidor de impresión proporciona servicios de impresión para Windows® 2000/XP, Windows Vista®, Windows® 7 y Windows Server® 2003/2008 que admiten los protocolos TCP/IP y Macintosh (Mac OS X 10.4.11 - 10.6.x) compatible con TCP/IP. Escaneado en red Puede escanear documentos a través de la red y enviarlos a su equipo. (Consulte Escaneado en red en la Guía del usuario de software). Los usuarios de Mac OS X 10.6.x también pueden escanear documentos mediante el controlador de escáner ICA. (Consulte Escaneado de un documento con el controlador ICA (Mac OS X 10.6.x) en la Guía del usuario de software). PC-FAX en red (no disponible para modelos DCP) Puede enviar directamente un archivo de PC, como un PC-FAX, a través de la red. (Consulte Software PC-FAX de Brother para Windows® y Envío de un fax para Macintosh en la Guía del usuario de software para obtener una descripción completa). Los usuarios de Windows® también pueden utilizar Recepción de PC-FAX 1. (Consulte Recepción PC-FAX en la Guía del usuario de software). 1 La Recepción de PC-Fax no es compatible con MFC-J265W, MFC-J270W, MFC-J410W y MFC-J415W. Network PhotoCapture Center™ Puede visualizar, recuperar y guardar datos desde una unidad de memoria flash USB o una tarjeta de memoria insertada en la máquina Brother. El software se instala automáticamente al seleccionar la conexión de red durante la instalación de software. Para Windows®, seleccione la ficha PHOTOCAPTURE de ControlCenter3. Para obtener más información, consulte ControlCenter3 en la Guía del usuario de software. Para Macintosh, inicie cualquier navegador web con un FTP disponible e introduzca FTP:// xxx.xxx.xxx.xxx (xxx.xxx.xxx.xxx es la dirección IP de la máquina Brother). Para obtener más información, consulte Instalación Remota y PhotoCapture Center™ en la Guía del usuario de software. 2 Introducción Utilidades de administración 1 BRAdmin Light BRAdmin Light es una utilidad para la configuración inicial de dispositivos Brother conectados a una red. Esta utilidad puede buscar productos Brother en la red, ver el estado y configurar los ajustes básicos de red, como una dirección IP. La utilidad BRAdmin Light está disponible para equipos con Windows® 2000/XP, Windows Vista®, Windows® 7, Windows Server® 2003/2008 y Mac OS X 10.4.11 - 10.6.x. Para los usuarios de Macintosh, BRAdmin Light se instalará automáticamente cuando instale el controlador de la impresora. Si ya tiene instalado el controlador de impresora, no necesita volver a instalarlo. Para obtener más información sobre BRAdmin Light, visite http://solutions.brother.com/ BRAdmin Professional 3 (Windows®) BRAdmin Professional 3 es una utilidad para una administración más avanzada de dispositivos Brother conectados a la red. Esta utilidad puede buscar productos Brother en la red y ver el estado de los dispositivos desde una sencilla ventana tipo explorador que cambia el color que identifica el estado de cada dispositivo. Puede configurar los ajustes de red y dispositivo junto con la función de actualización de firmware de dispositivo desde un equipo con Windows® de la LAN. BRAdmin Professional 3 también puede registrar la actividad de dispositivos Brother de la red y exportar los datos de registro en formato HTML, CSV, TXT o SQL. Para obtener más información y descargar la utilidad, visite http://solutions.brother.com/ Web BRAdmin (Windows®) Web BRAdmin es una utilidad para administrar dispositivos Brother conectados a redes LAN y WAN. Esta utilidad puede buscar productos Brother en la red, ver el estado y configurar los ajustes básicos de red. A diferencia de la utilidad BRAdmin Professional 3, diseñada solamente para Windows®, Web BRAdmin es una utilidad de servidor que permite el acceso desde cualquier equipo cliente con un navegador web que admita JRE (Java Runtime Environment). Al instalar la utilidad de servidor Web BRAdmin en un equipo que ejecuta IIS 1, se conecta al servidor Web BRAdmin que, a continuación, les pondrá en comunicación con el dispositivo en sí. Para obtener más información y descargar la utilidad, visite http://solutions.brother.com/ 1 Internet Information Server 4.0 o Internet Information Service 5.0/5.1/6.0/7.0/7.5 Instalación remota (solamente en MFC-J615W y MFC-J630W) El software de Instalación remota permite configurar los ajustes de red desde equipos con Windows® o Macintosh (Mac OS X 10.4.11 - 10.6.x). (Consulte Instalación Remota en la Guía del usuario de software). 3 Introducción Tipos de conexión de red 1 Ejemplo de conexión de red cableada Impresión punto a punto utilizando TCP/IP En un entorno punto a punto, cada equipo envía y recibe datos directamente hacia y desde cada dispositivo. No hay un servidor central que controle el acceso a los archivos ni la impresión compartida. Windows® Windows® Windows® 2 1 TCP/IP TCP/IP 1 Concentrador o enrutador 2 Impresora en red (la máquina) En una red más pequeña de 2 ó 3 equipos, recomendamos el método de impresión punto a punto ya que es más sencillo de configurar que el método de impresión compartida de red. (Consulte Impresión en red de uso compartido en la página 5). Cada equipo debe utilizar el protocolo TCP/IP. La máquina Brother necesita una configuración de dirección IP apropiada. Si está utilizando un enrutador, debe configurar la dirección de la puerta de acceso en los equipos y en la máquina Brother. 4 Introducción Impresión en red de uso compartido En un entorno compartido de red, cada equipo envía datos a través de un equipo controlado de modo central. Este tipo de equipo se suele denominar “Servidor” o “Servidor de impresión”. Su trabajo consiste en controlar la impresión de todos los trabajos de impresión. 1 Equipo cliente 2 También conocido como “Servidor” o “Servidor de impresión” 3 TCP/IP o USB (si está disponible) 4 Impresora en red (la máquina) En una red mayor, recomendamos un entorno de impresión en red de uso compartido. El “Servidor” o el “Servidor de impresión” debe utilizar el protocolo de impresión TCP/IP. La máquina Brother necesita una configuración de dirección IP apropiada, a menos que la máquina esté conectada al servidor a través de la interfaz USB. 5 1 Introducción Ejemplos de conexión de red inalámbrica 1 Con conexión a un equipo con un punto de acceso en la red (modo Infraestructura) Este tipo de red dispone de un punto de acceso central en el corazón de la red. El punto de acceso también puede funcionar como un puente o puerta de acceso a una red cableada. Cuando la máquina inalámbrica Brother (su máquina) es parte de esta red, recibe todos los trabajos de impresión a través de un punto de acceso. 1 4 2 3 1 Punto de acceso 2 Impresora de red inalámbrica (su máquina) 3 Equipo con capacidad de red inalámbrica que se comunica con el punto de acceso 4 Equipo cableado (sin capacidad de red inalámbrica) conectado al punto de acceso con el cable Ethernet Con conexión a un equipo con capacidad de red inalámbrica sin punto de acceso en la red (modo Ad-hoc) Este tipo de red no tiene un punto de acceso central. Cada cliente inalámbrico se comunica directamente con otro. Cuando una máquina inalámbrica Brother (su máquina) es parte de esta red, recibe todos los trabajos de impresión directamente desde el equipo que envía los datos de impresión. 2 1 2 1 Impresora de red inalámbrica (su máquina) 2 Equipo con capacidad de red inalámbrica 6 Introducción Protocolos 1 Protocolos TCP/IP y funciones Los protocolos son los conjuntos de reglas estandarizadas para transmitir datos en una red. Los protocolos permiten a los usuarios obtener acceso a recursos conectados a la red. El servidor de impresión utilizado en este producto Brother es compatible con el protocolo de control de transmisiones (TCP) y el protocolo de Internet (IP). TCP/IP es el conjunto de protocolos más difundido que se utiliza para la comunicación, como Internet y el correo electrónico. Este protocolo se puede utilizar en casi todos los sistemas operativos, como Windows®, Windows Server®, Mac OS X y Linux®. Los siguientes protocolos TCP/IP están disponibles en este producto Brother. DHCP/BOOTP/RARP Al usar los protocolos DHCP/BOOTP/RARP se configura automáticamente la dirección IP. Nota Para utilizar los protocolos DHCP/BOOTP/RARP, póngase en contacto con el administrador de red. APIPA Si no asigna una dirección IP manualmente (utilizando el panel de control de la máquina o el software BRAdmin) o automáticamente (utilizando un servidor DHCP/BOOTP/RARP), el protocolo de direccionamiento automático de direcciones IP privadas (APIPA) asignará automáticamente una dirección IP dentro del intervalo 169.254.1.0 - 169.254.254.255. ARP El protocolo de resolución de direcciones realiza la asignación de una dirección IP a una dirección MAC en una red de TCP/IP. Cliente DNS El servidor de impresión Brother es compatible con la función de cliente Sistema de nombres de dominio (DNS). Esta función permite que el servidor de impresión se comunique con otros dispositivos utilizando su nombre DNS. Resolución de nombres NetBIOS La resolución de nombres de sistema básico de entrada/salida de red permite obtener la dirección IP del otro dispositivo con su nombre NetBIOS durante la conexión de red. WINS El Servicio de nombres de Internet de Windows es un servicio que proporciona información para la resolución de nombres NetBIOS mediante la consolidación de una dirección IP y un nombre NetBIOS de la red local. 7 Introducción LPR/LPD Protocolos de impresión que se utilizan frecuentemente en una red de TCP/IP. 1 Custom Raw Port (valor predeterminado de puerto 9100) Otro protocolo de impresión que se utiliza frecuentemente en una red de TCP/IP. mDNS mDNS permite que el servidor de impresión Brother se configure automáticamente para trabajar en un sistema de configuración simple de red para Mac OS X. (Mac OS X 10.4.11 - 10.6.x) SNMP El protocolo simple de administración de redes (SNMP) se utiliza para administrar dispositivos de red, incluidos equipos, enrutadores y máquinas Brother preparadas para redes. LLMNR El protocolo de resolución de nombres de multidifusión local de vínculos (LLMNR) resuelve los nombres de los equipos vecinos si la red no dispone de un servidor Sistema de nombres de dominio (DNS). La función Respondedor LLMNR funciona cuando se utiliza un equipo que incluye la función Emisor LLMNR, por ejemplo, Windows Vista® o Windows® 7. Servicio web El protocolo Servicio web permite a los usuarios de Windows Vista® y Windows® 7 instalar el controlador de la impresora Brother, haciendo clic con el botón secundario en el icono de la máquina desde la carpeta Red. (Consulte Instalación al utilizar el Servicio Web (Windows Vista® y Windows® 7) en la página 110). El Servicio web también le permite comprobar el estado actual de la máquina desde el equipo. Otro protocolo LLTD El protocolo de descubrimiento de topología de Link-Layer (LLTD) le permite ubicar fácilmente la máquina Brother en el mapa de red de Windows Vista® o Windows® 7. Su máquina Brother se mostrará con un icono distintivo y el nombre de nodo. Por defecto, este protocolo está desactivado. Puede activar LLTD mediante el software de la utilidad BRAdmin Professional 3. Visite la página de descarga de su modelo en http://solutions.brother.com/ para descargar BRAdmin Professional 3. 8 2 Configuración de la máquina para una red con una conexión de cable Ethernet (solamente en DCP-J715W, MFC-J615W y MFC-J630W) Visión general 2 Antes de utilizar la máquina Brother en un entorno de red, debe instalar el software de Brother y también configurar los ajustes de red para TCP/IP adecuados en la propia máquina. En este capítulo, aprenderá los pasos básicos necesarios para imprimir a través de la red con el protocolo TCP/IP. Le recomendamos que utilice la aplicación de instalación de Brother disponible en el CD-ROM para instalar el software de Brother ya que le guiará a través de la instalación del software y de la red. Siga las instrucciones que aparecen en la Guía de configuración rápida suministrada. Nota Si no desea o no consigue utilizar la instalación automática de ninguna herramienta del software de Brother, también puede utilizar el panel de control de la máquina para cambiar los ajustes de red. Para obtener más información, consulte Configuración del panel de control en la página 67. 9 Configuración de la máquina para una red con una conexión de cable Ethernet (solamente en DCP-J715W, MFC-J615W y MFC-J630W) Direcciones IP, máscaras de subred y puertas de acceso Para utilizar la máquina en un entorno de red TCP/IP, tiene que configurar la dirección IP y la máscara de subred. La dirección IP que asigne al servidor de impresión debe ubicarse en la misma red lógica que los equipos anfitriones. Si no es así, debe configurar adecuadamente la máscara de subred y la dirección de la puerta de acceso. Dirección IP Una dirección IP es una serie de números que identifica cada uno de los dispositivos conectados a una red. Una dirección IP está formada por cuatro números separados por puntos. Cada número está comprendido entre 0 y 255. Por ejemplo: en una red pequeña, normalmente, cambiaría el número final. • 192.168.1.1 • 192.168.1.2 • 192.168.1.3 Cómo se asigna la dirección IP al servidor de impresión: Si dispone de un servidor DHCP/BOOTP/RARP en la red (normalmente una red UNIX®/Linux®, Windows® 2000/XP, Windows Vista®, Windows® 7 o Windows Server® 2003/2008), el servidor de impresión obtendrá de forma automática la dirección IP de ese servidor. Nota En redes más pequeñas, el servidor DHCP puede ser el enrutador. Para obtener más información acerca de DHCP, BOOTP y RARP, consulte Uso de DHCP para configurar la dirección IP en la página 106, Uso de BOOTP para configurar la dirección IP en la página 107 y Uso de RARP para configurar la dirección IP en la página 106. Si no dispone de un servidor DHCP/BOOTP/RARP, el protocolo de direccionamiento automático de direcciones IP privadas (APIPA) asignará automáticamente una dirección IP dentro del intervalo 169.254.1.0 - 169.254.254.255. Para obtener más información acerca de APIPA, consulte Uso de APIPA para configurar la dirección IP en la página 107. 10 2 Configuración de la máquina para una red con una conexión de cable Ethernet (solamente en DCP-J715W, MFC-J615W y MFC-J630W) Máscara de subred Las máscaras de subred restringen la comunicación en red. Por ejemplo: el equipo1 puede hablar con el equipo2 2 • Equipo1 Dirección IP: 192.168.1.2 Máscara de subred: 255.255.255.0 • Equipo2 Dirección IP: 192.168.1.3 Máscara de subred: 255.255.255.0 Nota 0 denota que no hay límite en la comunicación en esta parte de la dirección. En el ejemplo anterior, podemos comunicarnos con cualquier dispositivo que tenga una dirección IP que empiece por 192.168.1.X. Puerta de acceso (y enrutador) Una puerta de acceso es un punto de la red que actúa como una entrada a otra red y envía datos transmitidos a través de la red a un destino exacto. El enrutador sabe dónde dirigir los datos que llegan a la puerta de acceso. Si un destino se localiza en una red externa, el enrutador transmite los datos a la red externa. Si su red se comunica con otras redes puede que necesite configurar la dirección IP de la puerta de acceso. Si no conoce la dirección IP de la puerta de acceso, póngase en contacto con el administrador de red. 11 Configuración de la máquina para una red con una conexión de cable Ethernet (solamente en DCP-J715W, MFC-J615W y MFC-J630W) Cuadro detallado paso a paso a Configure los parámetros de TCP/IP. Configure la dirección IP Configure la máscara de subred Configure la puerta de acceso b i i i Consulte página 13 Consulte página 13 Consulte página 13 2 Cambie la configuración del servidor de impresión. Mediante la utilidad BRAdmin Light Mediante la utilidad BRAdmin Professional 3 Mediante el panel de control Uso de la Configuración remota Mediante otros métodos i i i i i Consulte página 16 Consulte página 17 Consulte página 67 Consulte página 18 Consulte página 106 12 Configuración de la máquina para una red con una conexión de cable Ethernet (solamente en DCP-J715W, MFC-J615W y MFC-J630W) Configuración de la dirección IP y de la máscara de subred Uso de la utilidad BRAdmin Light para configurar la máquina como impresora de red BRAdmin Light BRAdmin Light es una utilidad diseñada para la configuración inicial de dispositivos Brother conectados a la red. También puede buscar productos Brother en un entorno TCP/IP, ver el estado y configurar los ajustes básicos de red, como una dirección IP. La utilidad BRAdmin Light está disponible para equipos con Windows® 2000/XP, Windows Vista®, Windows® 7, Windows Server® 2003/2008 y Mac OS X 10.4.11 10.6.x. Cómo configurar su máquina utilizando la utilidad BRAdmin Light Nota • Utilice la versión de la utilidad BRAdmin Light que se proporciona en el CD-ROM de instalación del producto Brother. También puede descargar la versión más reciente de la utilidad BRAdmin Light de Brother desde http://solutions.brother.com/ • Si requiere una administración de impresora más avanzada, utilice la última versión de la utilidad Brother BRAdmin Professional 3, disponible para descargarse en http://solutions.brother.com/. Esta utilidad está únicamente disponible para usuarios de Windows®. • Si está utilizando Firewall de Windows® o una función de cortafuegos de aplicaciones de antivirus o antispyware, desactive todo el software de cortafuegos personal (distinto del Firewall de Windows®) o aplicaciones de antivirus o anti-spyware durante la configuración. Una vez que haya comprobado que puede imprimir, vuelva a activarlas. • Nombre de nodo: el nombre de nodo aparece en la ventana actual de BRAdmin Light. El nombre del nodo predeterminado del servidor de la impresora de la máquina es “BRNxxxxxxxxxxxx”. (“xxxxxxxxxxxx” es la dirección MAC / Ethernet de la máquina). • De forma predeterminada, no es necesaria ninguna contraseña. Para establecer la contraseña, haga doble clic en el dispositivo en el que desea establecer la contraseña. Haga clic en la ficha Control y, a continuación, haga clic en Cambiar contraseña. Introduzca la nueva contraseña. 13 2 Configuración de la máquina para una red con una conexión de cable Ethernet (solamente en DCP-J715W, MFC-J615W y MFC-J630W) a Inicie la utilidad BRAdmin Light. Windows® 2000/XP, Windows Vista®, Windows® 7 y Windows Server® 2003/2008 Haga clic en Inicio / Todos los programas 1 / Brother / BRAdmin Light / BRAdmin Light. 1 2 Programas para usuarios de Windows® 2000 Mac OS X 10.4.11 - 10.6.x Haga doble clic en Macintosh HD (disco de arranque) / Librería / Impresoras / Brother / Utilities / archivo BRAdmin Light.jar. b c BRAdmin Light buscará nuevos dispositivos de forma automática. Haga doble clic en el dispositivo sin configurar. Windows® Macintosh Nota • Si el servidor de impresión está configurado con los valores de fábrica (sin utilizar un servidor DHCP/ BOOTP/RARP), el dispositivo aparecerá como Sin configurar en la pantalla de la utilidad BRAdmin Light. • Puede localizar el nombre de nodo y la dirección MAC (dirección Ethernet) en el panel de control de la máquina. Consulte Nombre de nodo en la página 72 y Dirección MAC en la página 80. 14 Configuración de la máquina para una red con una conexión de cable Ethernet (solamente en DCP-J715W, MFC-J615W y MFC-J630W) d Seleccione STATIC en Método de arranque. Introduzca la Dirección IP, la Máscara de subred y la Puerta de acceso del servidor de impresión (si fuera necesario). Windows® 2 Macintosh e f Haga clic en Aceptar. Con la dirección IP correctamente programada, el servidor de impresión Brother aparecerá en la lista de dispositivos. Uso del panel de control para configurar su máquina para una red Puede configurar su máquina para una red utilizando el menú Red del panel de control. (Consulte Configuración del panel de control en la página 67). Uso de otros métodos para configurar su máquina para una red Puede configurar su máquina para una red utilizando otros métodos. (Consulte Otras formas de establecer la dirección IP (para usuarios avanzados y administradores) en la página 106). 15 Configuración de la máquina para una red con una conexión de cable Ethernet (solamente en DCP-J715W, MFC-J615W y MFC-J630W) Cambio de los ajustes del servidor de impresión Nota Los usuarios de redes inalámbricas, deben configurar los ajustes inalámbricos para cambiar los ajustes del servidor de impresión. (Consulte Configuración de su máquina para una red inalámbrica en la página 19). Uso de la utilidad BRAdmin Light para cambiar los ajustes del servidor de impresión a Inicie la utilidad BRAdmin Light. Windows® 2000/XP, Windows Vista®, Windows® 7 y Windows Server® 2003/2008 Haga clic en Inicio / Todos los programas 1 / Brother / BRAdmin Light / BRAdmin Light. 1 Programas para usuarios de Windows® 2000 Mac OS X 10.4.11 - 10.6.x Haga doble clic en Macintosh HD (disco de arranque) / Librería / Impresoras / Brother / Utilities / archivo BRAdmin Light.jar. b c d e Seleccione el servidor de impresión al que desea cambiar la configuración. Seleccione Configuración de red en el menú Control. Introduzca una contraseña si existe ya una establecida. Ahora puede cambiar la configuración del servidor de impresión. Nota Si desea cambiar ajustes más avanzados, utilice la última versión de la utilidad BRAdmin Professional 3 disponible para descargarse en http://solutions.brother.com/. Sólo para Windows®. 16 2 Configuración de la máquina para una red con una conexión de cable Ethernet (solamente en DCP-J715W, MFC-J615W y MFC-J630W) Uso de la utilidad BRAdmin Professional 3 para cambiar los ajustes inalámbricos (Windows®) Nota • Utilice la versión más actualizada de la utilidad BRAdmin Professional 3 disponible para descargarse en http://solutions.brother.com/. Esta utilidad está únicamente disponible para usuarios de Windows®. • Si está utilizando Firewall de Windows® o una función de cortafuegos de aplicaciones de antivirus o antispyware, desactive todo el software de cortafuegos personal (distinto del Firewall de Windows®) o aplicaciones de antivirus o anti-spyware durante la configuración. Una vez que haya comprobado que puede imprimir, configure los ajustes del software siguiendo de nuevo las instrucciones. • Nombre de nodo: El nombre de nodo aparece en la ventana actual de BRAdmin Professional 3. El nombre del nodo predeterminado es “BRNxxxxxxxxxxxx” o “BRWxxxxxxxxxxxx”. (“xxxxxxxxxxxx” es la dirección MAC / Ethernet). a Inicie la utilidad BRAdmin Professional 3 (desde Windows® 2000/XP, Windows Vista®, Windows® 7 y Windows Server® 2003/2008), haciendo clic en Inicio / Todos los programas 1 / Brother Administrator Utilities / Brother BRAdmin Professional 3 / BRAdmin Professional3. 1 b c d Programas para usuarios de Windows® 2000 Seleccione el servidor o la máquina de impresión que desee configurar. Seleccione Configurar dispositivo desde el menú Control. Introduzca una contraseña si existe ya una establecida. Nota De forma predeterminada, no es necesaria ninguna contraseña. Para establecer la contraseña, haga doble clic en el dispositivo en el que desea establecer la contraseña. Haga clic en la ficha Control y, a continuación, haga clic en Cambiar contraseña. Introduzca la nueva contraseña. e Ahora puede cambiar los ajustes inalámbricos. 17 2 Configuración de la máquina para una red con una conexión de cable Ethernet (solamente en DCP-J715W, MFC-J615W y MFC-J630W) Nota • Si el servidor de impresión está configurado con los valores de fábrica sin utilizar un servidor DHCP/ BOOTP/RARP, el dispositivo aparecerá como APIPA en la pantalla de la utilidad BRAdmin Professional 3. • Puede localizar el nombre de nodo y la dirección MAC (dirección Ethernet) en el panel de control de la máquina. Consulte Nombre de nodo en la página 72 y Dirección MAC en la página 80. Uso de Instalación remota para cambiar los ajustes del servidor de impresión (solamente en MFC-J615W y MFC-J630W) (no disponible para Windows Server® 2003/2008) Configuración remota para Windows® La aplicación Configuración remota permite configurar los ajustes de red desde una aplicación de Windows®. Cuando accede a esta aplicación, los ajustes de la máquina se descargan automáticamente en el equipo y se muestran en la pantalla. Si cambia los ajustes, puede cargarlos directamente en la máquina. a Haga clic en el botón Inicio, Todos los programas 1, Brother, MFC-XXXX LAN y, a continuación, en Instalación Remota (siendo XXXX el nombre del modelo). 1 b c d Programas para usuarios de Windows® 2000 Introduzca una contraseña si existe ya una establecida. Haga clic en TCP/IP (Cable) o Misceláneo. Ahora puede cambiar la configuración del servidor de impresión. Configuración remota para Macintosh La aplicación Configuración remota permite configurar muchos ajustes de MFC desde una aplicación de Macintosh. Al acceder a esta aplicación, los ajustes de la máquina se descargan automáticamente en el Macintosh y se muestran en la pantalla. Si cambia los ajustes, puede cargarlos directamente en la máquina. a Haga doble clic en el icono Macintosh HD del escritorio, Librería, Impresoras, Brother y, a continuación, Utilities. b c d e Haga doble clic en el icono Instalación Remota. Introduzca una contraseña si existe ya una establecida. Haga clic en TCP/IP (Cable) o Misceláneo. Ahora puede cambiar la configuración del servidor de impresión. Uso del panel de control para cambiar la configuración del servidor de impresión Puede configurar y cambiar la configuración del servidor de impresión mediante el menú Red del panel de control. (Consulte Configuración del panel de control en la página 67). 18 2 3 Configuración de su máquina para una red inalámbrica Visión general Para conectar su máquina a la red inalámbrica, es necesario que siga los pasos descritos en la Guía de configuración rápida. Le recomendamos que utilice el Asistente de configuración del menú Red del panel de control de la máquina. Si utiliza este método, podrá conectar la máquina fácilmente a la red inalámbrica. Siga las instrucciones que aparecen en la Guía de configuración rápida suministrada. Lea este capítulo para obtener más detalles sobre cómo configurar los ajustes de la red inalámbrica. Para obtener información sobre los parámetros TCP/IP, consulte Configuración de la dirección IP y de la máscara de subred en la página 13. A continuación, en Impresión de red básica punto a punto con TCP/IP en Windows® en la página 91 y en Impresión en red desde Macintosh en la página 94 aprenderá cómo instalar el software de red y los controladores en el sistema operativo de su equipo. Nota • Para conseguir unos resultados óptimos en la impresión cotidiana de documentos, coloque la máquina Brother lo más cerca posible del punto de acceso a la red (o enrutador) evitando los obstáculos. Los objetos de gran tamaño y las paredes entre los dos dispositivos, así como las interferencias de otros dispositivos electrónicos, pueden afectar a la velocidad de transferencia de datos de sus documentos. Debido a estos factores, puede que el método de conexión inalámbrico no sea el más adecuado para todos los tipos de documentos y aplicaciones. Si está imprimiendo archivos extensos, como documentos de varias páginas con texto mixto y gráficos grandes, puede que desee seleccionar una red Ethernet cableada para una transferencia de datos más rápida (solamente en DCP-J715W, MFC-J615W y MFC-J630W) o una conexión USB para conseguir la mayor velocidad de rendimiento global. • Aunque la máquina Brother puede utilizarse tanto en una red cableada como en una inalámbrica, solamente se puede utilizar uno de los dos métodos de conexión a la vez. 19 3 Configuración de su máquina para una red inalámbrica Términos y conceptos de redes inalámbricas Si desea utilizar la máquina en una red inalámbrica, debe configurar los parámetros de dicha máquina para que coincidan con los de su red inalámbrica. Esta sección proporciona los términos y conceptos principales acerca de estos parámetros, que pueden ayudarle cuando configure la máquina de red inalámbrica. SSID (Identificador de conjunto de servicios) y canales 3 Es necesario que configure el SSID y un canal para especificar la red inalámbrica a la que se desea conectar. SSID Cada red inalámbrica tiene su propio nombre de red y se conoce técnicamente, como SSID o ESSID (Identificador de conjunto de servicios ampliado). SSID tiene un valor de 32 bytes o menos y está asignado al punto de acceso. Los dispositivos de red inalámbrica que desee asociar a la red inalámbrica deben tener los mismos parámetros que el punto de acceso. El punto de acceso y los dispositivos de red inalámbricos envían regularmente paquetes inalámbricos (conocidos como baliza) que tienen la información SSID. Cuando su dispositivo para red inalámbrica recibe una baliza, puede identificar la red inalámbrica que esté lo suficientemente cerca para que las ondas de radiofrecuencia alcancen su dispositivo. Canales Las redes inalámbricas emplean canales. Cada canal inalámbrico tiene una frecuencia diferente. Existen hasta 14 canales diferentes que se pueden utilizar en una red inalámbrica. Sin embargo, en muchos países el número de canales disponibles está restringido. Para obtener más información, consulte Red inalámbrica en la página 112. Autenticación y encriptación La mayoría de las redes inalámbricas utilizan algún tipo de configuración de seguridad. Estas configuraciones de seguridad definen la autentificación (el modo en que el dispositivo en sí se identifica en la red) y la encriptación (el modo en que los datos se cifran a medida que se envían por la red). Si no especifica correctamente estas opciones cuando esté configurando su dispositivo inalámbrico Brother, no podrá conectar con la red inalámbrica. Por lo tanto, estas opciones deben configurarse con cuidado. Consulte la siguiente información para ver los métodos de autentificación y encriptación que admite su dispositivo inalámbrico Brother. 20 Configuración de su máquina para una red inalámbrica Métodos de autenticación La máquina Brother admite los siguientes métodos: Sistema abierto Se permite el acceso a la red a dispositivos inalámbricos sin ninguna autentificación. Clave compartida Todos los dispositivos que acceden a la red inalámbrica comparten una clave predeterminada secreta. La máquina Brother utiliza claves WEP como claves predeterminadas. WPA-PSK/WPA2-PSK Activa una clave precompartida de acceso protegido Wi-Fi (WPA-PSK/WPA2-PSK), que permite a la máquina inalámbrica Brother asociarse con puntos de acceso utilizando TKIP para WPA-PSK o AES para WPA-PSK y WPA2-PSK (WPA-Personal). Métodos de encriptación La encriptación se utiliza para asegurar los datos que se envían por la red inalámbrica. La máquina inalámbrica Brother admite los siguientes métodos de encriptación: Ninguna No se utiliza ningún método de encriptación. WEP Al utilizar el método WEP (privacidad equivalente a cableado), los datos se transmiten y se reciben con una clave segura. TKIP El protocolo de integridad de clave temporal (TKIP) proporciona una clave por paquete que mezcla una comprobación de integridad de mensajes y un mecanismo que vuelve a crear claves. AES El método AES (estándar de encriptación avanzado) es un potente estándar de encriptación autorizado por Wi-Fi®. 21 3 Configuración de su máquina para una red inalámbrica Clave de red Existen algunas reglas para cada método de seguridad: Sistema abierto/Clave compartida con WEP Esta clave está formada por un valor de 64 bits o 128 bits que debe introducirse en formato ASCII o hexadecimal. • ASCII de 64 (40) bits: 3 Utiliza 5 caracteres de texto: por ej., “WSLAN” (distingue entre mayúsculas y minúsculas). • Hexadecimal de 64 (40) bits: Utiliza 10 dígitos de datos hexadecimales, por ejemplo, “71f2234aba”. • ASCII de 128 (104) bits: Utiliza 13 caracteres de texto: por ej., “Comuninalambr” (distingue entre mayúsculas y minúsculas). • Hexadecimal de 128 (104) bits: Utiliza 26 dígitos de datos hexadecimales, por ejemplo, “71f2234ab56cd709e5412aa2ba”. WPA-PSK/WPA2-PSK y TKIP o AES Utiliza una clave precompartida (PSK) que tiene 8 o más caracteres de longitud, hasta un máximo de 63 caracteres. 22 Configuración de su máquina para una red inalámbrica Cuadro detallado paso a paso para la configuración de red inalámbrica Para el modo Infraestructura a Confirme su entorno de red. (Consulte página 25). Modo Infraestructura Modo Ad-hoc Conectado a un equipo con un punto de acceso b 3 o Consulte página 24. Conectado a un equipo con capacidad de red inalámbrica sin punto de acceso Confirme el método de configuración de la red inalámbrica. (Consulte página 26). Uso de la función Conf.Asistente del panel de control (recomendado) Uso del menú del panel de control WPS/AOSS Uso de la aplicación de instalación de Brother Uso del método PIN de Wi-Fi Protected Setup Uso temporal de un cable USB o un cable de red c Uso del menú del panel de control WPS/AOSS Configure su máquina para una red inalámbrica. (Consulte página 29). Consulte página 29. Consulte página 33. Consulte página 36. Consulte página 39. Consulte página 50. Instalación de controladores y software (consulte la Guía de configuración rápida). La configuración inalámbrica y la instalación de controladores y de software ha finalizado. 23 Configuración de su máquina para una red inalámbrica Para el modo Ad-hoc a Confirme su entorno de red. (Consulte página 25). Modo Ad-hoc Conectado a un equipo con capacidad de red inalámbrica sin punto de acceso b Consulte página 23. Conectado a un equipo con un punto de acceso 3 Confirme el método de configuración de la red inalámbrica. (Consulte página 26). Uso de la función Conf.Asistente del panel de control (recomendado) c Modo Infraestructura o Uso de la aplicación de instalación de Brother Configure su máquina para una red inalámbrica. (Consulte página 29). Consulte página 29. Consulte página 56. Instalación de controladores y software (consulte la Guía de configuración rápida). La configuración inalámbrica y la instalación de controladores y de software ha finalizado. 24 Configuración de su máquina para una red inalámbrica Confirme su entorno de red Con conexión a un equipo con un punto de acceso en la red (modo Infraestructura) 1 3 4 2 3 1 Punto de acceso 2 Impresora de red inalámbrica (su máquina) 3 Equipo con capacidad de red inalámbrica conectado al punto de acceso 4 Equipo cableado (sin capacidad de red inalámbrica) conectado al punto de acceso con un cable Ethernet Con conexión a un equipo con capacidad de red inalámbrica sin punto de acceso en la red (modo Ad-hoc) Este tipo de red no tiene un punto de acceso central. Cada cliente inalámbrico se comunica directamente con otro. Cuando una máquina inalámbrica Brother (su máquina) es parte de esta red, recibe todos los trabajos de impresión directamente desde el equipo que envía los datos de impresión. 2 1 2 1 Impresora de red inalámbrica (su máquina) 2 Equipo con capacidad de red inalámbrica Nota No se garantiza la conexión de red inalámbrica con los productos Windows Server® en el modo Ad-hoc. 25 Configuración de su máquina para una red inalámbrica Confirmación del método de configuración de red inalámbrica Hay cuatro métodos de configuración de la máquina para una red inalámbrica; mediante el panel de control de la máquina (recomendado), WPS o AOSS™ del menú del panel de control, el método PIN de Wi-Fi Protected Setup o mediante la aplicación de instalación de Brother. El proceso de configuración será diferente en función de su entorno de red. 3 Configuración de la máquina para redes inalámbricas mediante la función Conf.Asistente del panel de control de la máquina Le recomendamos que utilice el panel de control de la máquina para configurar los ajustes de la red inalámbrica. Si utiliza la función Conf.Asistente del panel de control, puede conectar fácilmente la máquina Brother a la red inalámbrica. Debe conocer los ajustes de la red inalámbrica antes de continuar con la instalación. (Consulte Uso de la función Conf.Asistente desde el panel de control en la página 29). Configuración mediante el menú del panel de control WPS/AOSS™ (solamente en modo Infraestructura) Si su punto de acceso inalámbrico (A) es compatible con Wi-Fi Protected Setup (PBC 1) o AOSS™, puede configurar la máquina sin un equipo. (Consulte Uso del menú del panel de control WPS o AOSS™ para configurar la máquina para una red inalámbrica en la página 33). A 1 Push Button Configuration (Configuración por botón) 26 Configuración de su máquina para una red inalámbrica Configuración mediante el método PIN de Wi-Fi Protected Setup (solamente en modo Infraestructura) Si su punto de acceso inalámbrico (A) es compatible con Wi-Fi Protected Setup, también puede establecer la configuración mediante el método PIN de Wi-Fi Protected Setup. (Consulte Uso del método PIN de Wi-Fi Protected Setup en la página 36). Conexión cuando el punto de acceso inalámbrico (enrutador) (A) se duplica como registrador 1. 3 A Conexión cuando otro dispositivo (C), como un equipo se utiliza como registrador 1. A C 1 El registrador es un dispositivo que administra la LAN inalámbrica. 27 Configuración de su máquina para una red inalámbrica Configuración mediante la aplicación de instalación de Brother, que está en el CD-ROM de instalación, para configurar la máquina de red inalámbrica También puede utilizar la aplicación de instalación de Brother que está en el CD-ROM y que se proporciona con la máquina. Se le guiará por las instrucciones en pantalla hasta que pueda utilizar la máquina inalámbrica Brother para red. Debe conocer los ajustes de la red inalámbrica antes de continuar con la instalación. (Consulte Configuración inalámbrica mediante la aplicación de instalación de Brother en la página 39). Configuración temporal mediante un cable USB o un cable de red Puede utilizar temporalmente un cable USB o un cable de red al configurar la máquina Brother en este método. Los cables USB y de red no son accesorios estándar incluidos con la máquina. Puede configurar de forma remota la máquina desde el equipo de la red mediante un cable USB (A) 1. A 1 La conexión de un cable USB está disponible para un equipo cableado o inalámbrico. Si dispone de un concentrador Ethernet o un enrutador en la misma red que el enrutador/punto de acceso inalámbrico (A) de la máquina, puede conectar de forma temporal el concentrador o enrutador a la máquina mediante un cable de red (B). Puede configurar de forma remota la máquina desde un equipo de la red. A B 28 3 Configuración de su máquina para una red inalámbrica Configuración de su máquina para una red inalámbrica IMPORTANTE • Si va a conectar la máquina Brother a la red, le recomendamos que antes de la instalación se ponga en contacto con el administrador del sistema. Debe conocer los ajustes de la red inalámbrica antes de continuar con la instalación. • Si ha configurado con anterioridad los ajustes inalámbricos de la máquina, debe restaurar los ajustes de red LAN antes de poder volver a configurar los ajustes inalámbricos. Pulse Menú (Menu), a o b para seleccionar Red y, a continuación, pulse OK. Pulse a o b para seleccionar Restaurar red, pulse OK. Pulse 1 o + para restaurar y, a continuación, pulse 1 o + para aceptar el cambio. La máquina se reiniciará automáticamente. Uso de la función Conf.Asistente desde el panel de control Puede configurar el servidor de impresión mediante la función Conf.Asistente. Está ubicada en el menú Red del panel de control de la máquina. Consulte los pasos siguientes para obtener más información. Configuración de su máquina para una red inalámbrica existente a Antes de configurar la máquina, le recomendamos que anote el SSID y la contraseña (clave de red) (en caso necesario) para la red inalámbrica. Necesitará esta información antes de continuar con la configuración. Si el enrutador o punto de acceso inalámbrico está definido para no difundir el nombre SSID, consulte Configuración de la máquina si no se difunde el SSID en la página 31. Elemento Registre los ajustes de la red inalámbrica actuales Nombre de red: (SSID/ESSID) Contraseña (clave de red) Nota Si el enrutador utiliza encriptación WEP, introduzca la clave utilizada como primera clave WEP. La máquina Brother sólo admite el uso de la primera clave WEP. b c Pulse Menú (Menu). Pulse a o b para seleccionar Red. Pulse OK. d Para DCP-J715W, MFC-J615W y MFC-J630W Pulse a o b para seleccionar WLAN. Pulse OK. e Pulse a o b para seleccionar Conf.Asistente. Pulse OK. 29 3 Configuración de su máquina para una red inalámbrica f Si aparece el mensaje ¿Activar WLAN? o La I/F red cambia a inalámbrica., pulse OK para aceptar. De este modo, se iniciará el asistente de configuración inalámbrica. Para cancelar, pulse Detener/Salir (Stop/Exit). g La máquina buscará en la red y mostrará la lista de SSID disponibles. El SSID que escribió anteriormente debería aparecer. Si la máquina encuentra más de una red (SSID), utilice las teclas a o b para seleccionar su red y, a continuación, pulse OK. Si no se muestra una lista de SSID, asegúrese de que el punto de acceso esté activo. Desplace su máquina más cerca del punto de acceso e inténtelo de nuevo desde el paso a. Si su punto de acceso está configurado para no difundir el SSID, tendrá que añadir manualmente el nombre SSID. Consulte Configuración de la máquina si no se difunde el SSID en la página 31. h Introduzca la contraseña (clave de red) y pulse OK. (Para obtener información acerca de cómo introducir texto, consulte Introducción de texto en la página 117). Nota Si el método de autenticación es Sistema abierto y el modo de encriptación es Ninguna, omita los pasos h y i. Vaya al paso j. i Para aplicar estos ajustes, seleccione Sí. Para cancelar, seleccione No. Si selecciona Sí, vaya al paso j. Si selecciona No, vuelva al paso g. j k La máquina comenzará a conectarse al dispositivo inalámbrico que haya seleccionado. Si su dispositivo inalámbrico está conectado correctamente, la pantalla muestra Conectada durante 60 segundos y la configuración ha finalizado. Si falla la conexión, la pantalla muestra Clave errónea o Fallo conexión durante 60 segundos. Se imprimirá también un informe de LAN inalámbrica con el estado de la conexión. Si hay un código de error en el informe impreso, consulte Solución de problemas en la Guía de configuración rápida. Nota • Si el LCD muestra Clave errónea, la contraseña (clave de red) introducida no coincide con el punto de acceso. Verifique los ajustes de red recopilados en el paso a de la página 29 y, a continuación, repita el paso b a i para asegurarse de que ha introducido la información correcta. • Si el LCD muestra Fallo conexión, asegúrese de que el punto de acceso está activo y compruebe los ajustes de red recopilados en el paso a de la página 29. De forma temporal, acerque la máquina lo máximo posible al punto de acceso y repita del paso b al paso i para asegurarse de que ha introducido la información correcta. • Puede tardar varios minutos en conectarse a la red inalámbrica. 30 3 Configuración de su máquina para una red inalámbrica (Windows®) Ha finalizado la configuración de red inalámbrica. Si desea seguir instalando controladores y software necesarios para el funcionamiento del dispositivo, seleccione Instale MFL-Pro Suite en el menú del CD-ROM de instalación. (Macintosh) Ha finalizado la configuración de red inalámbrica. Si desea seguir instalando controladores y software necesarios para el funcionamiento del dispositivo, haga doble clic en StartHereOSX en el CD-ROM de instalación. Configuración de la máquina si no se difunde el SSID a Antes de configurar la máquina, recomendamos que anote la configuración de red inalámbrica. Necesitará esta información antes de continuar con la configuración. Compruebe y registre los ajustes actuales de la red inalámbrica. Nombre de red: (SSID, ESSID) Modo de comunicación Método de autenticación Modo de encriptación Infraestructura Sistema abierto Clave de red WEP NINGUNO Clave compartida WEP WPA/WPA2-PSK AES — TKIP 1 Ad-hoc Sistema abierto WEP NINGUNO 1 — TKIP sólo es compatible con WPA-PSK. Por ejemplo: Nombre de red: (SSID, ESSID) HELLO Modo de comunicación Método de autenticación Modo de encriptación Clave de red Infraestructura WPA2-PSK 12345678 AES Nota Si el enrutador utiliza encriptación WEP, introduzca la clave utilizada como primera clave WEP. La máquina Brother sólo admite el uso de la primera clave WEP. b Pulse Menú (Menu). 31 3 Configuración de su máquina para una red inalámbrica c Pulse a o b para seleccionar Red. Pulse OK. d Para DCP-J715W, MFC-J615W y MFC-J630W Pulse a o b para seleccionar WLAN. Pulse OK. e Pulse a o b para seleccionar Conf.Asistente. Pulse OK. f Si aparece el mensaje ¿Activar WLAN? o La I/F red cambia a inalámbrica., pulse OK para aceptar. De este modo, se iniciará el asistente de configuración inalámbrica. Para cancelar, pulse Detener/Salir (Stop/Exit). g La máquina buscará en la red y mostrará la lista de SSID disponibles. Seleccione <Nuevo SSID> con a o b. Pulse OK. h Introduzca el nombre de SSID. (Para obtener información acerca de cómo introducir texto, consulte Introducción de texto en la página 117). Pulse OK. i Mediante a o b, seleccione Ad-hoc o Infraestructura cuando se le solicite. Pulse OK. Realice una de las siguientes acciones: Si selecciona Ad-hoc, vaya al paso k. Si selecciona Infraestructura, vaya al paso j. j Seleccione el método de autenticación por medio de a o b y pulse OK. Realice una de las siguientes acciones: Si selecciona Sistema abierto, vaya al paso k. Si selecciona Clave compartida, vaya al paso l. Si selecciona WPA/WPA2-PSK, vaya al paso m. k Seleccione el tipo de encriptación, Ninguna o WEP, mediante a o b y pulse OK. Realice una de las siguientes acciones: Si selecciona Ninguna, vaya al paso o. Si selecciona WEP, vaya al paso l. l Introduzca la clave WEP anotada en el paso a de la página 31. Pulse OK. Vaya al paso o. (Para obtener información acerca de cómo introducir texto, consulte Introducción de texto en la página 117). m n Seleccione el tipo de encriptación, TKIP o AES mediante a o b. Pulse OK. Vaya al paso n. 3 Introduzca la clave WPA anotada en el paso a de la página 31 y pulse OK. Vaya al paso o. (Para obtener información acerca de cómo introducir texto, consulte Introducción de texto en la página 117). 32 Configuración de su máquina para una red inalámbrica o Para aplicar estos ajustes, seleccione Sí. Para cancelar, seleccione No. Realice una de las siguientes acciones: Si selecciona Sí, vaya al paso p. Si selecciona No, vuelva al paso g. p q La máquina comenzará a conectarse al dispositivo inalámbrico que haya seleccionado. Si su dispositivo inalámbrico está conectado correctamente, la pantalla muestra Conectada durante 60 segundos y la configuración ha finalizado. Si falla la conexión, la pantalla muestra Fallo conexión o Clave errónea durante 60 segundos. Se imprimirá también un informe de LAN inalámbrica con el estado de la conexión. Si hay un código de error en el informe impreso, consulte Solución de problemas en la Guía de configuración rápida. Nota • Si el LCD muestra Clave errónea, la contraseña (clave de red) introducida no coincide con el punto de acceso. Verifique los ajustes de red recopilados en el paso a de la página 31 y, a continuación, repita los pasos del b al o para asegurarse de que ha introducido la información correcta. • Si el LCD muestra Fallo conexión, asegúrese de que el punto de acceso está activo y compruebe los ajustes de red recopilados en el paso a de la página 31. De forma temporal, acerque la máquina lo máximo posible al punto de acceso y repita del paso b al paso o para asegurarse de que ha introducido la información correcta. (Windows®) Ha finalizado la configuración de red inalámbrica. Si desea seguir instalando controladores y software necesarios para el funcionamiento del dispositivo, seleccione Instale MFL-Pro Suite en el menú del CD-ROM de instalación. (Macintosh) Ha finalizado la configuración de red inalámbrica. Si desea seguir instalando controladores y software necesarios para el funcionamiento del dispositivo, haga doble clic en StartHereOSX en el CD-ROM de instalación. Uso del menú del panel de control WPS o AOSS™ para configurar la máquina para una red inalámbrica Si su punto de acceso inalámbrico es compatible con Wi-Fi Protected Setup (PBC 1) o AOSS™ (método de una sola pulsación), puede configurar la máquina fácilmente sin un equipo. La máquina Brother incluye un menú WPS/AOSS™ disponible en el panel de control. Esta función detecta automáticamente el modo que utiliza el punto de acceso, Wi-Fi Protected Setup o AOSS™. Pulsando un botón en el enrutador/punto de acceso inalámbrico, podrá configurar la red inalámbrica y los ajustes de seguridad. Consulte el Manual del usuario de su enrutador/punto de acceso inalámbrico para obtener instrucciones sobre cómo acceder al modo de una sola pulsación. 1 Push Button Configuration (Configuración por botón) 33 3 Configuración de su máquina para una red inalámbrica Nota Los enrutadores o puntos de acceso compatibles con Wi-Fi Protected Setup o AOSS™ cuentan con los símbolos apropiados que se muestran a continuación. 3 a b Pulse Menú (Menu). Pulse a o b para seleccionar Red. Pulse OK. c Para DCP-J715W, MFC-J615W y MFC-J630W Pulse a o b para seleccionar WLAN. Pulse OK. d Pulse a o b para seleccionar WPS/AOSS. Pulse OK. Esta función detecta automáticamente el modo que utiliza el punto de acceso (Wi-Fi Protected Setup o AOSS™) para configurar la máquina. Nota Si su punto de acceso inalámbrico es compatible con Wi-Fi Protected Setup (método PIN) y desea configurar la máquina con el método PIN (número de identificación personal), consulte Uso del método PIN de Wi-Fi Protected Setup en la página 36. e Si aparece el mensaje ¿Activar WLAN? o La I/F red cambia a inalámbrica., pulse OK para aceptar. De este modo, se iniciará el asistente de configuración inalámbrica. Para cancelar, pulse Detener/Salir (Stop/Exit). f La máquina busca un punto de acceso compatible con Wi-Fi Protected Setup o AOSS™ durante 2 minutos. g Establezca el punto de acceso en el modo Wi-Fi Protected Setup o AOSS™, según lo que admita el punto de acceso. Consulte el manual de instrucciones que acompaña a su punto de acceso. 34 Configuración de su máquina para una red inalámbrica h Si el LCD muestra Conectada, la máquina se ha conectado correctamente al enrutador o punto de acceso. A partir de este momento, podrá utilizar su máquina en una red inalámbrica. Si el LCD muestra Error conexión, se ha detectado un solapamiento de sesión. La máquina ha detectado más de un enrutador o punto de acceso en la red con el modo Wi-Fi Protected Setup o AOSS™ activado. Asegúrese de que solamente un enrutador o punto de acceso tiene el modo Wi-Fi Protected Setup o AOSS™ activado e intente comenzar de nuevo desde el paso d. Si el LCD muestra No hay punto de acceso o Sin punto acceso, la máquina no ha detectado el enrutador o punto de acceso en la red con el modo Wi-Fi Protected Setup o AOSS™ activado. Desplace su máquina más cerca del punto de acceso o enrutador e inténtelo de nuevo desde el paso d. Si el LCD muestra Conexión fallida, la máquina no se ha conectado correctamente al enrutador o punto de acceso. Pruebe a comenzar de nuevo por el paso d. Si se indica el mismo mensaje, restaure la máquina a los ajustes predeterminados de fábrica e inténtelo de nuevo. (Para ello, consulte Restauración de los ajustes de red a los valores de fábrica en la página 82). Se imprimirá también un informe de LAN inalámbrica con el estado de la conexión. Si hay un código de error en el informe impreso, consulte Solución de problemas en la Guía de configuración rápida. Mensajes LCD al utilizar el menú del panel de control WPS/AOSS™ El LCD muestra Configur. WLAN Conectando WPS Conexión AOSS Conectada Error conexión No hay punto de acceso Sin punto acceso Estado de conexión Acción Búsqueda o acceso al punto de acceso y descarga de ajustes desde el punto de acceso. — Conexión al punto de acceso. — Conexión establecida con éxito. — Se ha detectado un solapamiento de sesión. Compruebe que solamente un enrutador o punto de acceso tiene el modo Wi-Fi Protected Setup o AOSS™ activado e intente comenzar de nuevo desde el paso d. Fallo de detección del punto de acceso. Desplace su máquina más cerca del punto de acceso o enrutador e inténtelo de nuevo desde el paso d. Pruebe a comenzar de nuevo por el paso d. Conexión fallida La máquina no ha podido conectarse con el punto de acceso. Si reaparece el mismo mensaje, restaure la máquina a los ajustes de fábrica e inténtelo de nuevo. Nota • Si encuentra algún problema durante la configuración, coloque temporalmente la máquina más próxima al punto de acceso inalámbrico y vuelva al paso d. • También puede configurar manualmente los ajustes inalámbricos siguiendo los pasos a partir del paso a de la página 29. 35 3 Configuración de su máquina para una red inalámbrica (Windows®) Ha finalizado la configuración de red inalámbrica. Si desea seguir instalando controladores y software necesarios para el funcionamiento del dispositivo, seleccione Instale MFL-Pro Suite en el menú del CD-ROM de instalación. (Macintosh) Ha finalizado la configuración de red inalámbrica. Si desea seguir instalando controladores y software necesarios para el funcionamiento del dispositivo, haga doble clic en StartHereOSX en el CD-ROM de instalación. Uso del método PIN de Wi-Fi Protected Setup Si su punto de acceso inalámbrico es compatible con Wi-Fi Protected Setup (método PIN), puede configurar la máquina fácilmente. El Método PIN (número de identificación personal) es uno de los métodos de conexión desarrollados por Wi-Fi Alliance®. Al introducir un PIN que está creado por un inscrito (su máquina) en el registrador (dispositivo que administra la LAN inalámbrica), puede configurar la red inalámbrica y los ajustes de seguridad. Consulte el Manual del usuario de su enrutador/punto de acceso inalámbrico para obtener instrucciones sobre cómo acceder al modo Wi-Fi Protected Setup. Nota Los enrutadores o puntos de acceso compatibles con Wi-Fi Protected Setup tienen el símbolo que se muestra a continuación. a b Pulse Menú (Menu). Pulse a o b para seleccionar Red. Pulse OK. c Para DCP-J715W, MFC-J615W y MFC-J630W Pulse a o b para seleccionar WLAN. Pulse OK. d Pulse a o b para seleccionar Cód WPS cn PIN. Pulse OK. e Si aparece el mensaje ¿Activar WLAN? o La I/F red cambia a inalámbrica., pulse OK para aceptar. De este modo, se iniciará el asistente de configuración inalámbrica. Para cancelar, pulse Detener/Salir (Stop/Exit). 36 3 Configuración de su máquina para una red inalámbrica f El LCD mostrará un PIN de 8 dígitos y la máquina comenzará a buscar un punto de acceso durante 5 minutos. g Si utiliza un equipo que está en la red, introduzca “http://access point’s IP address/” en el navegador. (“dirección IP del punto de acceso” es la dirección IP del dispositivo utilizado como registrador 1). Vaya a la página de configuración de WPS (Wi-Fi Protected Setup) e introduzca el PIN que muestra el LCD en f en el registrador y siga las instrucciones en pantalla. 1 3 El registrador normalmente es el punto de acceso/enrutador. Nota La página de configuración es diferente, según la marca del punto de acceso/enrutador. Consulte el manual de instrucciones que acompaña a su punto de acceso/enrutador. Si utiliza su equipo con Windows Vista® o Windows® 7 como registrador, siga estas instrucciones. Nota Para utilizar un equipo con Windows Vista® o Windows® 7 como registrador, debe registrarlo en la red antes. Consulte el manual de instrucciones que acompaña a su punto de acceso/enrutador. 1 (Windows Vista®) Haga clic en , Red y, a continuación, en Agregar un dispositivo inalámbrico. (Windows® 7) Haga clic en , Panel de control, Redes e Internet y, a continuación, en Agregar un dispositivo inalámbrico a la red. h 2 Seleccione la máquina y haga clic en Siguiente. 3 Introduzca el PIN de la página impresa y, a continuación, haga clic en Siguiente. 4 Seleccione la red a la que desea conectarlo y, a continuación, haga clic en Siguiente. 5 Haga clic en Cerrar. Si el LCD muestra Conectada, la máquina se ha conectado correctamente al enrutador o punto de acceso. A partir de este momento, podrá utilizar su máquina en una red inalámbrica. Si el LCD muestra No hay punto de acceso, Sin punto acceso o Fallo conexión, la máquina no se ha conectado correctamente al enrutador o punto de acceso. Pruebe a comenzar de nuevo por el paso d. Si se indica el mismo mensaje, restaure la máquina a los ajustes predeterminados de fábrica e inténtelo de nuevo. Para ello, consulte Restauración de los ajustes de red a los valores de fábrica en la página 82. Se imprimirá también un informe de LAN inalámbrica con el estado de la conexión. Si hay un código de error en el informe impreso, consulte Solución de problemas en la Guía de configuración rápida. 37 Configuración de su máquina para una red inalámbrica (Windows®) Ha finalizado la configuración de red inalámbrica. Si desea seguir instalando controladores y software necesarios para el funcionamiento del dispositivo, seleccione Instale MFL-Pro Suite en el menú del CD-ROM de instalación. (Macintosh) Ha finalizado la configuración de red inalámbrica. Si desea seguir instalando controladores y software necesarios para el funcionamiento del dispositivo, haga doble clic en StartHereOSX en el CD-ROM de instalación. Uso de la aplicación de instalación automática de Brother, que está en el CD-ROM de instalación, para configurar la máquina para una red inalámbrica Para obtener más información sobre la instalación, consulte Configuración inalámbrica mediante la aplicación de instalación de Brother en la página 39. 38 3 4 Configuración inalámbrica mediante la aplicación de instalación de Brother IMPORTANTE • Las siguientes instrucciones indican cómo instalar la máquina Brother en un entorno de red mediante la aplicación de instalación de Brother incluida en el CD-ROM de instalación que se proporciona con la máquina. • También puede configurar la máquina Brother mediante el panel de control de la máquina, que es lo recomendable. Puede encontrar instrucciones en la Guía de configuración rápida suministrada o consultar Configuración de su máquina para una red inalámbrica en la página 19. • Debe conocer los ajustes de la red inalámbrica antes de continuar con la instalación. Si va a conectar la máquina Brother a la red, le recomendamos que antes de la instalación se ponga en contacto con el administrador del sistema. Configuración en el modo Infraestructura Antes de configurar los ajustes inalámbricos IMPORTANTE • Si ha configurado con anterioridad los ajustes inalámbricos de la máquina, debe restaurar los ajustes de red LAN antes de poder volver a configurar los ajustes inalámbricos. Pulse Menú (Menu), a o b para seleccionar Red y, a continuación, pulse OK. Pulse a o b para seleccionar Restaurar red, pulse OK. Pulse 1 o + para restaurar y, a continuación, pulse 1 o + para aceptar el cambio. La máquina se reiniciará automáticamente. • Si está utilizando Firewall de Windows® o una función de cortafuegos de aplicaciones de antivirus o antispyware, desactive todo el software de cortafuegos personal (distinto del Firewall de Windows®) o aplicaciones de antivirus o anti-spyware durante la configuración. Una vez que haya comprobado que puede imprimir, configure los ajustes del software siguiendo de nuevo las instrucciones. • Debe utilizar de forma temporal un cable USB (no incluido) o un cable Ethernet (no incluido) durante la configuración. • Si el enrutador utiliza encriptación WEP, introduzca la clave utilizada como primera clave WEP. La máquina Brother sólo admite el uso de la primera clave WEP. • Antes de configurar la máquina, le recomendamos que anote el SSID y la contraseña (clave de red) (en caso necesario) para la red inalámbrica. Necesitará esta información antes de continuar con la configuración. Elemento Registre los ajustes de la red inalámbrica actuales Nombre de red: (SSID/ESSID) Contraseña (clave de red) 39 4 Configuración inalámbrica mediante la aplicación de instalación de Brother Configuración de ajustes inalámbricos a b Encienda el equipo. Inicie la aplicación de instalación de Brother. Windows® 1 2 Coloque el CD-ROM de instalación que se suministra en la unidad de CD-ROM. La pantalla de apertura aparecerá automáticamente. Si aparece la pantalla de nombre de modelo, seleccione su máquina. Si aparece la pantalla de idioma, seleccione su idioma. Aparecerá el menú principal del CD-ROM. Haga clic en Avanzada. Nota • Si la pantalla de Brother no se abre automáticamente, vaya a Mi PC (PC), haga doble clic en el icono CD-ROM y, a continuación, haga doble clic en Start.exe. • La pantalla de la máquina varía según la región. 3 Haga clic en Asistente de configuración WLAN. 40 4 Configuración inalámbrica mediante la aplicación de instalación de Brother Macintosh 1 Coloque el CD-ROM de instalación que se suministra en la unidad de CD-ROM. Haga doble clic en el icono MFL_PRO Suite del escritorio. 2 Haga doble clic en Utilidades. 4 3 Haga doble clic en Asistente para la configuración del dispositivo inalámbrico. 41 Configuración inalámbrica mediante la aplicación de instalación de Brother c Seleccione No y, a continuación, haga clic en Siguiente. 4 d Lea la Nota Importante. Marque la casilla tras confirmar el SSID y la clave de red y, a continuación, haga clic en Siguiente. e Seleccione Usar temporalmente un cable USB (recomendado) o Usar temporalmente un cable Ethernet (red LAN) y, a continuación, haga clic en Siguiente. Si selecciona Usar temporalmente un cable USB (recomendado), vaya al paso f. Si selecciona Usar temporalmente un cable Ethernet (red LAN), vaya al paso g. (DCP-J715W, MFC-J615W y MFC-J630W) (Para DCP-J315W, DCP-J515W, MFC-J265W, MFC-J270W, MFC-J410W y MFC-J415W) 42 Configuración inalámbrica mediante la aplicación de instalación de Brother f (Para usuarios de cable USB) Conecte temporalmente el cable USB (no incluido) directamente al equipo y a la máquina. A continuación, vaya al paso j. 4 g (Para usuarios de cable LAN) Lea la Nota Importante. Marque la casilla tras confirmar que los ajustes alámbricos están activados y, a continuación, haga clic en Siguiente. 43 Configuración inalámbrica mediante la aplicación de instalación de Brother h (Para usuarios de cable LAN) Conecte temporalmente el dispositivo inalámbrico Brother a su punto de acceso mediante un cable de red (no incluido) y haga clic en Siguiente. 4 i (Para usuarios de cable LAN) Seleccione la máquina que desee configurar y haga clic en Siguiente. Si la lista está en blanco, compruebe que el punto de acceso y la máquina están encendidos y, a continuación, haga clic en Actualizar. Nota El nombre de nodo predeterminado es “BRNxxxxxxxxxxxx”. 44 Configuración inalámbrica mediante la aplicación de instalación de Brother j El asistente buscará las redes inalámbricas disponibles desde su máquina. Seleccione el punto de acceso con el que desee asociar la máquina y, a continuación, haga clic en Siguiente. 4 Nota • Si la lista está en blanco, compruebe que el punto de acceso está encendido y está difundiendo el SSID y, a continuación, compruebe que la máquina y el punto de acceso se encuentran dentro del alcance para comunicación inalámbrica. A continuación, haga clic en Actualizar. • Si su punto de acceso está configurado para que no difunda el SSID, puede añadirlo manualmente haciendo clic en el botón Avanzada. Siga las instrucciones que irán apareciendo en pantalla para introducir los datos en Nombre (SSID). k Si la red no está configurada para autentificación y encriptación, aparecerá la siguiente pantalla. Para seguir con la configuración, haga clic en Aceptar y vaya al paso m. 45 Configuración inalámbrica mediante la aplicación de instalación de Brother l Introduzca la Clave de red y, a continuación, introduzca de nuevo la clave en Confirmar la clave de red. Después haga clic en Siguiente. 4 m Haga clic en Siguiente. Los ajustes se enviarán a la máquina. Nota • No se aplicará ningún tipo de cambio a la configuración si hace clic en Cancelar. • Si desea introducir manualmente la configuración de dirección IP de su máquina, haga clic en Cambiar dirección IP e introduzca los ajustes de dirección IP que necesite su red. • Los ajustes del panel de control se cambiarán automáticamente a WLAN cuando los ajustes inalámbricos se envían a la máquina. • (Para usuarios de cable USB) Si aparece la pantalla de fallo de configuración inalámbrica, haga clic en Reintentar e inténtelo de nuevo desde el paso j. 46 Configuración inalámbrica mediante la aplicación de instalación de Brother n (Para usuarios de cable LAN) Se imprimirá un informe de LAN inalámbrica automáticamente. Seleccione el estado que se muestra para Connection en el informe de LAN inalámbrica. Haga clic en Siguiente. Si el estado es "Connection:OK", vaya al paso p. Si el estado es "Connection:Failed", vaya al paso o. 4 o (Para usuarios de cable LAN) Haga clic en Finalizar. La configuración inalámbrica ha fallado porque no ha podido asociarse con ninguna red inalámbrica. Compruebe el código de error en el informe de LAN inalámbrica impreso y consulte Solución de problemas en la Guía de configuración rápida. A continuación, intente comenzar de nuevo desde el paso b-3. 47 Configuración inalámbrica mediante la aplicación de instalación de Brother p (Para usuarios de cable USB) Desconecte el cable USB que conecta el equipo con la máquina. 4 (Para usuarios de cable LAN) Desconecte el cable de red que conecta el punto de acceso con la máquina y haga clic en Siguiente. q Haga clic en Finalizar. 48 Configuración inalámbrica mediante la aplicación de instalación de Brother (Windows®) Ha finalizado la configuración de red inalámbrica. Si desea seguir instalando controladores y software necesarios para el funcionamiento del dispositivo, seleccione Instale MFL-Pro Suite en el menú del CD-ROM de instalación. (Macintosh) Ha finalizado la configuración de red inalámbrica. Si desea seguir instalando controladores y software necesarios para el funcionamiento del dispositivo, haga doble clic en StartHereOSX en el CD-ROM de instalación. Nota Si los ajustes inalámbricos no funcionan, el Asistente para la configuración del dispositivo inalámbrico aparecerá durante la instalación de MFL-Pro Suite. Confirme los ajustes siguiendo las instrucciones de la pantalla. 49 4 Configuración inalámbrica mediante la aplicación de instalación de Brother Configuración mediante el menú del panel de control WPS o AOSS™ (método inalámbrico automático) Antes de configurar los ajustes inalámbricos IMPORTANTE • Si ha configurado con anterioridad los ajustes inalámbricos de la máquina, debe restaurar los ajustes de red LAN antes de poder volver a configurar los ajustes inalámbricos. Pulse Menú (Menu), a o b para seleccionar Red y, a continuación, pulse OK. Pulse a o b para seleccionar Restaurar red, pulse OK. Pulse 1 o + para restaurar y, a continuación, pulse 1 o + para aceptar el cambio. La máquina se reiniciará automáticamente. • Si está utilizando Firewall de Windows® o una función de cortafuegos de aplicaciones de antivirus o antispyware, desactive todo el software de cortafuegos personal (distinto del Firewall de Windows®) o aplicaciones de antivirus o anti-spyware durante la configuración. Una vez que haya comprobado que puede imprimir, configure los ajustes del software siguiendo de nuevo las instrucciones. Configuración de ajustes inalámbricos a (Para DCP-J315W, DCP-J515W, MFC-J265W, MFC-J270W, MFC-J410W y MFC-J415W) Pulse Menú (Menu). Pulse a o b para seleccionar Red, pulse OK. Pulse a o b para seleccionar Activar WLAN, pulse OK. Pulse a o b para seleccionar Sí, pulse OK. (Para DCP-J715W, MFC-J615W y MFC-J630W) Pulse Menú (Menu). Pulse a o b para seleccionar Red, pulse OK. Pulse a o b para seleccionar I/F red, pulse OK. Pulse a o b para seleccionar WLAN, pulse OK. b Encienda el equipo. Cierre todas las aplicaciones que se estén ejecutando antes de comenzar la configuración. 50 4 Configuración inalámbrica mediante la aplicación de instalación de Brother c Inicie la aplicación de instalación de Brother. Windows® 1 Coloque el CD-ROM de instalación que se suministra en la unidad de CD-ROM. La pantalla de apertura aparecerá automáticamente. Si aparece la pantalla de nombre de modelo, seleccione su máquina. Si aparece la pantalla de idioma, seleccione su idioma. 2 Aparecerá el menú principal del CD-ROM. Haga clic en Avanzada. 4 Nota • Si la pantalla de Brother no se abre automáticamente, vaya a Mi PC (PC), haga doble clic en el icono CD-ROM y, a continuación, haga doble clic en Start.exe. • La pantalla de la máquina varía según la región. 3 Haga clic en Asistente de configuración WLAN. 51 Configuración inalámbrica mediante la aplicación de instalación de Brother Macintosh 1 Coloque el CD-ROM de instalación que se suministra en la unidad de CD-ROM. Haga doble clic en el icono MFL_PRO Suite del escritorio. 2 Haga doble clic en Utilidades. 4 3 Haga doble clic en Asistente para la configuración del dispositivo inalámbrico. 52 Configuración inalámbrica mediante la aplicación de instalación de Brother d Seleccione Sí, mi punto de acceso es compatible con WPS o AOSS y deseo usarlos. y haga clic en Siguiente. 4 e Lea la Nota Importante. Marque la casilla tras confirmar que los ajustes inalámbricos están activados y, a continuación, haga clic en Siguiente. f Pulse Menú (Menu), a o b para seleccionar Red y pulse OK. (Para DCP-J715W, MFC-J615W y MFC-J630W) Pulse a o b para seleccionar WLAN y, a continuación, pulse OK. Pulse a o b para seleccionar WPS/AOSS y pulse OK. Nota Si su punto de acceso inalámbrico es compatible con Wi-Fi Protected Setup (método PIN) y desea configurar la máquina con el método PIN (número de identificación personal), consulte Uso del método PIN de Wi-Fi Protected Setup en la página 36. g La máquina busca un punto de acceso compatible con Wi-Fi Protected Setup o AOSS™ durante 2 minutos. h Establezca el punto de acceso en el modo Wi-Fi Protected Setup o AOSS™, según lo que admita el punto de acceso. Consulte el manual de instrucciones que acompaña a su punto de acceso. 53 Configuración inalámbrica mediante la aplicación de instalación de Brother i Si el LCD muestra Conectada, la máquina se ha conectado correctamente al enrutador o punto de acceso. A partir de este momento, podrá utilizar su máquina en una red inalámbrica. Si el LCD muestra Error conexión, se ha detectado un solapamiento de sesión. La máquina ha detectado más de un enrutador o punto de acceso en la red con el modo Wi-Fi Protected Setup o AOSS™ activado. Asegúrese de que solamente un enrutador o punto de acceso tiene el modo Wi-Fi Protected Setup o AOSS™ activado e intente comenzar de nuevo desde el paso f. Si el LCD muestra No hay punto de acceso o Sin punto acceso, la máquina no ha detectado el enrutador o punto de acceso en la red con el modo Wi-Fi Protected Setup o AOSS™ activado. Desplace su máquina más cerca del punto de acceso o enrutador e inténtelo de nuevo desde el paso f. Si el LCD muestra Fallo conexión, la máquina no se ha conectado correctamente al enrutador o punto de acceso. Pruebe a comenzar de nuevo por el paso f. Si se indica el mismo mensaje, restaure la máquina a los ajustes predeterminados de fábrica e inténtelo de nuevo. (Para ello, consulte Restauración de los ajustes de red a los valores de fábrica en la página 82). Mensajes LCD al utilizar el menú del panel de control WPS/AOSS™ El LCD muestra Configur. WLAN Conectando WPS Conexión AOSS Conectada Error conexión No hay punto de acceso Sin punto acceso Estado de conexión Acción Búsqueda o acceso al punto de acceso y descarga de ajustes desde el punto de acceso. — Conexión al punto de acceso. — Conexión establecida con éxito. — Se ha detectado un solapamiento de sesión. Compruebe que solamente un enrutador o punto de acceso tiene el modo Wi-Fi Protected Setup o AOSS™ activado e intente comenzar de nuevo desde el paso f. Fallo de detección del punto de acceso. Desplace su máquina más cerca del punto de acceso o enrutador e inténtelo de nuevo desde el paso f. Pruebe a comenzar de nuevo por el paso f. Fallo conexión La máquina no ha podido conectarse con el punto de acceso. Si reaparece el mismo mensaje, restaure la máquina a los ajustes de fábrica e inténtelo de nuevo. 54 4 Configuración inalámbrica mediante la aplicación de instalación de Brother j Haga clic en Siguiente. 4 k Marque la casilla tras confirmar que ha completado los ajustes inalámbricos y, a continuación, haga clic en Finalizar. (Windows®) Ha finalizado la configuración de red inalámbrica. Si desea seguir instalando controladores y software necesarios para el funcionamiento del dispositivo, seleccione Instale MFL-Pro Suite en el menú del CD-ROM de instalación. (Macintosh) Ha finalizado la configuración de red inalámbrica. Si desea seguir instalando controladores y software necesarios para el funcionamiento del dispositivo, haga doble clic en StartHereOSX en el CD-ROM de instalación. 55 Configuración inalámbrica mediante la aplicación de instalación de Brother Configuración en el modo Ad-hoc Antes de configurar los ajustes inalámbricos IMPORTANTE • Si ha configurado con anterioridad los ajustes inalámbricos de la máquina, debe restaurar los ajustes de red LAN antes de poder volver a configurar los ajustes inalámbricos. Pulse Menú (Menu), a o b para seleccionar Red y, a continuación, pulse OK. Pulse a o b para seleccionar Restaurar red, pulse OK. Pulse 1 o + para restaurar y, a continuación, pulse 1 o + para aceptar el cambio. La máquina se reiniciará automáticamente. • Si está utilizando Firewall de Windows® o una función de cortafuegos de aplicaciones de antivirus o antispyware, desactive todo el software de cortafuegos personal (distinto del Firewall de Windows®) o aplicaciones de antivirus o anti-spyware durante la configuración. Una vez que haya comprobado que puede imprimir, configure los ajustes del software siguiendo de nuevo las instrucciones. Configuración de ajustes inalámbricos a (Para DCP-J315W, DCP-J515W, MFC-J265W, MFC-J270W, MFC-J410W y MFC-J415W) Pulse Menú (Menu). Pulse a o b para seleccionar Red, pulse OK. Pulse a o b para seleccionar Activar WLAN, pulse OK. Pulse a o b para seleccionar Sí, pulse OK. (Para DCP-J715W, MFC-J615W y MFC-J630W) Pulse Menú (Menu). Pulse a o b para seleccionar Red, pulse OK. Pulse a o b para seleccionar I/F red, pulse OK. Pulse a o b para seleccionar WLAN, pulse OK. b Encienda el equipo. Cierre todas las aplicaciones que se estén ejecutando antes de comenzar la configuración. 56 4 Configuración inalámbrica mediante la aplicación de instalación de Brother c Inicie la aplicación de instalación de Brother. Windows® 1 Coloque el CD-ROM de instalación que se suministra en la unidad de CD-ROM. La pantalla de apertura aparecerá automáticamente. Si aparece la pantalla de nombre de modelo, seleccione su máquina. Si aparece la pantalla de idioma, seleccione su idioma. 2 Aparecerá el menú principal del CD-ROM. Haga clic en Avanzada. 4 Nota • Si la pantalla de Brother no se abre automáticamente, vaya a Mi PC (PC), haga doble clic en el icono CD-ROM y, a continuación, haga doble clic en Start.exe. • La pantalla de la máquina varía según la región. 3 Haga clic en Asistente de configuración WLAN. 57 Configuración inalámbrica mediante la aplicación de instalación de Brother Macintosh 1 Coloque el CD-ROM de instalación que se suministra en la unidad de CD-ROM. Haga doble clic en el icono MFL_PRO Suite del escritorio. 2 Haga doble clic en Utilidades. 4 3 Haga doble clic en Asistente para la configuración del dispositivo inalámbrico. 58 Configuración inalámbrica mediante la aplicación de instalación de Brother d Seleccione No y, a continuación, haga clic en Siguiente. 4 e Lea la Nota Importante. Marque la casilla tras confirmar el SSID y la clave de red y, a continuación, haga clic en Siguiente. f Seleccione Método avanzado y, a continuación, haga clic en Siguiente. 59 Configuración inalámbrica mediante la aplicación de instalación de Brother g Lea la Nota Importante. Marque la casilla tras confirmar que los ajustes inalámbricos están activados y, a continuación, haga clic en Siguiente. 4 h Tiene que cambiar temporalmente los ajustes inalámbricos de su equipo. Siga las instrucciones que irán apareciendo en pantalla. Asegúrese de que toma nota de todos los ajustes, como el SSID o el canal del equipo (tendrá que volver a establecer el equipo en los ajustes inalámbricos originales) y, a continuación, haga clic en Siguiente. Si desea configurar la máquina para la red inalámbrica que ha estado utilizando, anote los ajustes de red inalámbrica antes de la configuración. Nombre de red: (SSID, ESSID) Modo de comunicación Método de autenticación Modo de encriptación Ad-hoc Sistema abierto Clave de red WEP NINGUNO — Por ejemplo: Nombre de red: (SSID, ESSID) HELLO Modo de comunicación Método de autenticación Modo de encriptación Clave de red Ad-hoc Sistema abierto 12345 WEP 60 Configuración inalámbrica mediante la aplicación de instalación de Brother i Para establecer comunicación con la máquina inalámbrica sin configurar, cambie temporalmente los ajustes inalámbricos de su equipo para que coincidan con los ajustes predeterminados de la máquina que se muestran en esta pantalla. Marque la casilla tras confirmar el ajuste inalámbrico y, a continuación, haga clic en Siguiente. 4 Nota • Si aparece un mensaje que solicita reiniciar el equipo, después de cambiar los ajustes inalámbricos, reinícielo y vuelva al paso c. Siga con la instalación omitiendo los pasos g, h y i. • Windows Vista® o Windows® 7: Puede cambiar temporalmente los ajustes inalámbricos de su equipo, siguiendo los siguientes pasos: 1 Haga clic en 2 Haga clic en Redes e Internet y, a continuación, en el icono Centro de redes y recursos compartidos. 3 Haga clic en Conectarse a una red. 4 Puede ver el SSID de la máquina inalámbrica Brother en la lista. Seleccione SETUP y haga clic en Conectar. 5 (Solamente para Windows Vista®) Haga clic en Conectarse de todas formas y, a continuación, en Cerrar. 6 (Windows Vista®) Haga clic en Ver estado de Conexión de red inalámbrica (SETUP). (Windows® 7) Haga clic en Conexión de red inalámbrica (SETUP). 7 Haga clic en Detalles... y compruebe Detalles de la conexión de red. El cambio de dirección IP en pantalla de 0.0.0.0 a 169.254.x.x puede tardar unos minutos (x.x. son números entre 1 y 254). y, a continuación, en Panel de control. 61 Configuración inalámbrica mediante la aplicación de instalación de Brother • Windows® XP SP2 o posterior: Puede cambiar temporalmente los ajustes inalámbricos de su PC siguiendo estos pasos: 1 Haga clic en Inicio y, a continuación, en Panel de control. 2 Haga clic en el icono Conexiones de red. 3 Seleccione y haga clic con el botón secundario en Conexión de red inalámbrica. Haga clic en Ver redes inalámbricas disponibles. 4 Podrá ver la máquina inalámbrica Brother en la lista. Seleccione SETUP y haga clic en Conectar. 5 Compruebe el estado de Conexión de red inalámbrica. El cambio de dirección IP en pantalla de 0.0.0.0. a 169.254.x.x puede tardar unos minutos (donde x.x. son números entre 1 y 254). • Macintosh: Puede cambiar temporalmente los ajustes inalámbricos de su equipo, siguiendo los siguientes pasos: 1 Haga clic en el icono de estado AirPort de la barra de menú. 2 Seleccione SETUP en el menú emergente. 3 La red inalámbrica se ha conectado correctamente. j Seleccione la máquina que desee configurar y haga clic en Siguiente. Si la lista aparece vacía, compruebe que la máquina está encendida y, a continuación, haga clic en Actualizar. Nota El nombre de nodo predeterminado es “BRWxxxxxxxxxxxx” (donde “xxxxxxxxxxxx” es la dirección MAC / Ethernet). 62 4 Configuración inalámbrica mediante la aplicación de instalación de Brother k El asistente buscará las redes inalámbricas disponibles desde su máquina. Seleccione la red Ad-hoc con la que desea asociar la máquina y, a continuación, haga clic en Siguiente. 4 Nota • Si la lista aparece vacía, compruebe que la máquina se encuentra dentro del alcance de comunicación inalámbrica. A continuación, haga clic en Actualizar. • Si la red Ad-hoc de destino no aparece en la lista, podrá añadirla manualmente haciendo clic en el botón Avanzada. Active Ésta es una red Ad-hoc y no hay punto de acceso. e introduzca los valores de Nombre (SSID) y Canal, y haga clic en Siguiente. l Si la red no está configurada para autentificación y encriptación, aparecerá la siguiente pantalla. Para seguir con la configuración, haga clic en Aceptar y vaya al paso n. 63 Configuración inalámbrica mediante la aplicación de instalación de Brother m Después introduzca Clave de red y Confirmar la clave de red y, a continuación, haga clic en Siguiente. 4 n Haga clic en Siguiente. Los ajustes se enviarán a la máquina. Nota • No se aplicará ningún tipo de cambio a la configuración si hace clic en Cancelar. • Si desea introducir manualmente la configuración de dirección IP de su máquina, haga clic en Cambiar dirección IP e introduzca los ajustes de dirección IP que necesite su red. 64 Configuración inalámbrica mediante la aplicación de instalación de Brother o Se imprimirá un informe de LAN inalámbrica automáticamente. Seleccione el estado que se muestra para Connection en el informe de LAN inalámbrica. Haga clic en Siguiente. Si el estado es "Connection:OK", vaya al paso q. Si el estado es "Connection:Failed", vaya al paso p. 4 Nota Si utiliza WEP y el estado es "Connection:OK" pero no se encuentra la máquina, asegúrese de que ha introducido la clave WEP correctamente. La clave WEP distingue entre mayúsculas y minúsculas. p Haga clic en Finalizar. La configuración inalámbrica ha fallado porque no ha podido asociarse con ninguna red inalámbrica. Compruebe el código de error en el informe de LAN inalámbrica impreso y consulte Solución de problemas en la Guía de configuración rápida. A continuación, intente comenzar de nuevo desde el paso c-3. 65 Configuración inalámbrica mediante la aplicación de instalación de Brother q Para establecer comunicación con el dispositivo inalámbrico configurado, debe configurar su equipo para que utilice los mismos ajustes inalámbricos. Cambie manualmente los ajustes inalámbricos de su equipo para que coincidan con los ajustes inalámbricos de la máquina que se muestran en el informe de LAN inalámbrica impreso en el paso n. Marque la casilla tras confirmar los ajustes y, a continuación, haga clic en Siguiente. 4 r Haga clic en Finalizar. (Windows®) Ha finalizado la configuración de red inalámbrica. Si desea seguir instalando controladores y software necesarios para el funcionamiento del dispositivo, seleccione Instale MFL-Pro Suite en el menú del CD-ROM de instalación. (Macintosh) Ha finalizado la configuración de red inalámbrica. Si desea seguir instalando controladores y software necesarios para el funcionamiento del dispositivo, haga doble clic en StartHereOSX en el CD-ROM de instalación. Nota Si los ajustes inalámbricos no funcionan, el Asistente para la configuración del dispositivo inalámbrico aparecerá durante la instalación de MFL-Pro Suite. Confirme los ajustes siguiendo las instrucciones de la pantalla. 66 5 Configuración del panel de control Menú Red Antes de utilizar su producto Brother en un entorno de red, debe configurar los parámetros de TCP/IP correctos. En este capítulo, aprenderá cómo configurar los ajustes de red utilizando el panel de control, ubicado en la parte delantera de la máquina. Las selecciones del menú Red del Panel de control le permiten configurar la máquina Brother para configurar la red. Pulse Menú (Menu) y, a continuación, pulse a o b para seleccionar Red. Siga en la selección de menú que desee configurar. (Consulte Tabla de funciones y configuración predeterminada de fábrica en la página 114). Tenga en cuenta que la máquina se suministra con el software BRAdmin Light y las aplicaciones de Instalación remota para Windows® y Macintosh, que también se pueden utilizar para configurar muchos aspectos de la red. (Consulte Configuración de la máquina para una red con una conexión de cable Ethernet (solamente en DCP-J715W, MFC-J615W y MFC-J630W) en la página 9 para obtener una conexión cableada o Cambio de los ajustes del servidor de impresión en la página 16 para obtener una conexión inalámbrica). TCP/IP Si conecta la máquina con un cable Ethernet a la red, utilice las selecciones del menú LAN cableada. Si conecta la máquina a una red Ethernet inalámbrica, utilice las selecciones del menú WLAN. (Solamente en DCP-J715W, MFC-J615W y MFC-J630W) Este menú tiene 9 secciones: Metod arranque, Dirección IP, Máscara Subred, Puerta acceso, Nombre de nodo, WINS config, Servidor WINS, Servidor DNS y APIPA. Método de arranque Esta selección controla el modo en que la máquina obtiene una dirección IP por sí misma. La configuración predeterminada es Automático. Nota Si no desea que el servidor de impresión se configure a través de DHCP, BOOTP o RARP, deberá establecer Metod arranque en Estático para que el servidor de impresión tenga una dirección IP estática. De esta manera, evitará que el servidor de impresión intente obtener una dirección IP desde cualquiera de estos sistemas. Para cambiar el Metod arranque, utilice el panel de control de la máquina, la utilidad BRAdmin o la Configuración remota. a b Pulse Menú (Menu). Pulse a o b para seleccionar Red. Pulse OK. 67 5 Configuración del panel de control c Para DCP-J715W, MFC-J615W y MFC-J630W (Para una red cableada) Pulse a o b para seleccionar LAN cableada y, a continuación, pulse OK. (Para una red inalámbrica) Pulse a o b para seleccionar WLAN y, a continuación, pulse OK. d Pulse a o b para seleccionar TCP/IP. Pulse OK. e Pulse a o b para seleccionar Metod arranque. Pulse OK. f (Para DCP-J315W, MFC-J265W, MFC-J270W, MFC-J410W y MFC-J415W) Pulse a o b para seleccionar Automático 1, Estático 2, RARP 3, BOOTP 4 o DHCP 5. Pulse OK. 5 (Para DCP-J515W, DCP-J715W, MFC-J615W y MFC-J630W) Pulse d o c para seleccionar Automático 1, Estático 2, RARP 3, BOOTP 4 o DHCP 5. Pulse OK. g Pulse Detener/Salir (Stop/Exit). 1 Modo Auto En este modo, la máquina buscará un servidor DHCP en la red. Si puede encontrar uno y dicho servidor DHCP está configurado para asignar una dirección IP a la máquina, se utilizará la dirección IP proporcionada por el servidor DHCP. Si no se encuentra un servidor DHCP disponible, la máquina buscará un servidor BOOTP. Si hay un servidor BOOTP disponible y está configurado correctamente, la máquina tomará su dirección IP del servidor BOOTP. Si no hay un servidor BOOTP disponible, la máquina buscará un servidor RARP. Si tampoco responde un servidor RARP, se establece la dirección IP con el protocolo APIPA, consulte Uso de APIPA para configurar la dirección IP en la página 107. Después de ENCENDER inicialmente la máquina, esta puede tardar unos minutos en explorar la red buscando un servidor. 2 Modo Estático En este modo, la dirección IP de la máquina debe asignarse manualmente. Una vez introducida, la dirección IP queda bloqueada en la dirección asignada. 3 Modo RARP La dirección IP del servidor de impresión Brother se puede configurar mediante el servicio Reverse ARP (RARP) del equipo anfitrión. Para obtener más información acerca de RARP, consulte Uso de RARP para configurar la dirección IP en la página 106. 4 Modo BOOTP BOOTP es una alternativa al comando RARP que tiene la ventaja de permitir la configuración de la máscara de subred y de la puerta de acceso. Para obtener más información acerca de BOOTP, consulte Uso de BOOTP para configurar la dirección IP en la página 107. 5 Modo DHCP (DHCP) El protocolo de configuración de anfitrión dinámico (DHCP) es uno de los diversos mecanismos automatizados para la asignación de direcciones IP. Si dispone de un servidor DHCP en la red (normalmente una red UNIX® Linux®, Windows Server® 2003/2008, Windows® 2000/XP, Windows Vista® y Windows® 7), el servidor de impresión obtendrá de forma automática su dirección IP de un servidor DHCP y registrará el nombre con cualquier servicio de nombres dinámico y compatible con cualquier RFC 1001 y 1002. 68 Configuración del panel de control Dirección IP Este campo muestra la dirección IP actual de la máquina. Si ha seleccionado Metod arranque como Estático, introduzca la dirección IP que desee asignar a la máquina (consulte al administrador de la red las direcciones IP que puede utilizar). Si ha seleccionado otro método que no sea Estático, la máquina intentará determinar su dirección IP utilizando los protocolos DHCP o BOOTP. La dirección IP predeterminada de la máquina será probablemente incompatible con el esquema de numeración de direcciones IP de su red. Le recomendamos que se ponga en contacto con su administrador de red para obtener una dirección IP con la que se conectará la unidad. a b Pulse Menú (Menu). Pulse a o b para seleccionar Red. Pulse OK. 5 c Para DCP-J715W, MFC-J615W y MFC-J630W (Para una red cableada) Pulse a o b para seleccionar LAN cableada y, a continuación, pulse OK. (Para una red inalámbrica) Pulse a o b para seleccionar WLAN y, a continuación, pulse OK. d Pulse a o b para seleccionar TCP/IP. Pulse OK. e Pulse a o b para seleccionar Dirección IP. Pulse OK. f Introduzca la dirección IP. (Para modelos MFC) Pulse OK. (Para modelos DCP) Pulse a, b, d o c para seleccionar OK y, a continuación, pulse OK. Nota Para modelos DCP Para introducir el número, pulse a, b, d o c para seleccionar un número en el LCD. A continuación, pulse OK. Repita este paso hasta que haya introducido todos los números. g Pulse Detener/Salir (Stop/Exit). 69 Configuración del panel de control Máscara de subred Este campo muestra la máscara de subred actual utilizada por la máquina. Si no está utilizando DHCP o BOOTP para obtener la máscara de subred, introduzca la máscara de subred que desee. Consulte al administrador de red la máscara de subred que haya que utilizar. a b Pulse Menú (Menu). Pulse a o b para seleccionar Red. Pulse OK. c Para DCP-J715W, MFC-J615W y MFC-J630W (Para una red cableada) Pulse a o b para seleccionar LAN cableada y, a continuación, pulse OK. (Para una red inalámbrica) Pulse a o b para seleccionar WLAN y, a continuación, pulse OK. d Pulse a o b para seleccionar TCP/IP. Pulse OK. e Pulse a o b para seleccionar Máscara Subred. Pulse OK. f Introduzca la dirección de la máscara de subred. (Para modelos MFC) Pulse OK. (Para modelos DCP) Pulse a, b, d o c para seleccionar OK 5 y, a continuación, pulse OK. Nota Para modelos DCP Para introducir el número, pulse a, b, d o c para seleccionar un número en el LCD. A continuación, pulse OK. Repita este paso hasta que haya introducido todos los números. g Pulse Detener/Salir (Stop/Exit). 70 Configuración del panel de control Puerta de acceso Este campo muestra la dirección actual de puerta de acceso o de enrutador utilizada por la máquina. Si no utiliza DHCP o BOOTP para obtener la dirección de la puerta de acceso o del enrutador, introduzca la dirección que desee asignar. Si no dispone de una puerta de acceso o un enrutador, deje este campo en blanco. Consulte a su administrador de red si no está seguro. a b c Pulse Menú (Menu). Pulse a o b para seleccionar Red. Pulse OK. Para DCP-J715W, MFC-J615W y MFC-J630W (Para una red cableada) Pulse a o b para seleccionar LAN cableada y, a continuación, pulse OK. (Para una red inalámbrica) Pulse a o b para seleccionar WLAN y, a continuación, pulse OK. d Pulse a o b para seleccionar TCP/IP. Pulse OK. e Pulse a o b para seleccionar Puerta acceso. Pulse OK. f Introduzca la dirección de Puerta de acceso. (Para modelos MFC) Pulse OK. (Para modelos DCP) Pulse a, b, d o c para seleccionar OK 5 y, a continuación, pulse OK. Nota Para modelos DCP Para introducir el número, pulse a, b, d o c para seleccionar un número en el LCD. A continuación, pulse OK. Repita este paso hasta que haya introducido todos los números. g Pulse Detener/Salir (Stop/Exit). 71 Configuración del panel de control Nombre de nodo Puede registrar el nombre de la máquina en la red. Este nombre se conoce a menudo como un nombre NetBIOS; será el nombre que está registrado por el servidor WINS en la red. Brother recomienda el nombre BRNxxxxxxxxxxxx para una red cableada o BRWxxxxxxxxxxxx para una red inalámbrica (donde xxxxxxxxxxxx representa la dirección Ethernet de la máquina) (hasta 15 caracteres). a b c Pulse Menú (Menu). Pulse a o b para seleccionar Red. Pulse OK. Para DCP-J715W, MFC-J615W y MFC-J630W (Para una red cableada) Pulse a o b para seleccionar LAN cableada y, a continuación, pulse OK. (Para una red inalámbrica) Pulse a o b para seleccionar WLAN y, a continuación, pulse OK. d Pulse a o b para seleccionar TCP/IP. Pulse OK. e Pulse a o b para seleccionar Nombre de nodo. Pulse OK. f Introduzca el nombre de nodo. (Para modelos MFC) Pulse OK. (Para modelos DCP) Pulse a, b, d o c para seleccionar OK 5 y, a continuación, pulse OK. Nota Para obtener información acerca de cómo introducir texto en los modelos DCP, consulte Introducción de texto en la página 117. g Pulse Detener/Salir (Stop/Exit). 72 Configuración del panel de control WINS config Este campo controla el modo en que la máquina obtiene la dirección IP del servidor WINS. a b Pulse Menú (Menu). Pulse a o b para seleccionar Red. Pulse OK. c Para DCP-J715W, MFC-J615W y MFC-J630W (Para una red cableada) Pulse a o b para seleccionar LAN cableada y, a continuación, pulse OK. (Para una red inalámbrica) Pulse a o b para seleccionar WLAN y, a continuación, pulse OK. d Pulse a o b para seleccionar TCP/IP. Pulse OK. e Pulse a o b para seleccionar WINS config. Pulse OK. f (Para DCP-J315W, MFC-J265W, MFC-J270W, MFC-J410W y MFC-J415W) Pulse a o b para seleccionar Automático o Estático. Pulse OK. 5 (Para DCP-J515W, DCP-J715W, MFC-J615W y MFC-J630W) Pulse d o c para seleccionar Automático o Estático. Pulse OK. g Pulse Detener/Salir (Stop/Exit). Automático Utiliza automáticamente una solicitud DHCP para determinar las direcciones IP para los servidores WINS primario y secundario. Debe establecer el Metod arranque en Automático o en DHCP para activar esta función. Estático Utiliza una dirección IP especificada para los servidores WINS primario y secundario. 73 Configuración del panel de control WINS Server Dirección IP del servidor WINS primario Este campo especifica la dirección IP del servidor WINS (Servicio de nombres de Internet de Windows®) primario. Si se configura con un valor que no sea cero, se pondrá en contacto con este servidor para registrar su nombre con el Servicio de nombres de Internet de Windows® (WINS). Dirección IP del servidor WINS secundario Este campo especifica la dirección IP del servidor WINS secundario. Se utiliza como respaldo a la dirección del servidor WINS primario. Si el servidor primario no está disponible, la máquina aún podrá registrarse con el servidor secundario. Si se configura con un valor que no sea cero, se pondrá en contacto con este servidor para registrar su nombre con el Servicio de nombres de Internet de Windows® (WINS). Si dispone del servidor WINS primario pero no del servidor WINS secundario, simplemente deje este campo en blanco. a b Pulse Menú (Menu). Pulse a o b para seleccionar Red. Pulse OK. c Para DCP-J715W, MFC-J615W y MFC-J630W (Para una red cableada) Pulse a o b para seleccionar LAN cableada y, a continuación, pulse OK. (Para una red inalámbrica) Pulse a o b para seleccionar WLAN y, a continuación, pulse OK. d Pulse a o b para seleccionar TCP/IP. Pulse OK. e Pulse a o b para seleccionar Servidor WINS. Pulse OK. f Pulse a o b para seleccionar Primario o Secundario. Pulse OK. g Introduzca la dirección del servidor WINS. (Para modelos MFC) Pulse OK. (Para modelos DCP) Pulse a, b, d o c para seleccionar OK y, a continuación, pulse OK. Nota Para modelos DCP Para introducir el número, pulse a, b, d o c para seleccionar un número en el LCD. A continuación, pulse OK. Repita este paso hasta que haya introducido todos los números. h Pulse Detener/Salir (Stop/Exit). 74 5 Configuración del panel de control Servidor DNS Dirección IP del servidor DNS primario Este campo especifica la dirección IP del servidor DNS (Sistema de nombres de dominio) primario. Dirección IP del servidor DNS secundario Este campo especifica la dirección IP del servidor DNS secundario. Se utiliza como respaldo a la dirección del servidor DNS primario. Si el servidor primario no está disponible, la máquina se podrá en contacto con el servidor DNS secundario. a b Pulse Menú (Menu). 5 Pulse a o b para seleccionar Red. Pulse OK. c Para DCP-J715W, MFC-J615W y MFC-J630W (Para una red cableada) Pulse a o b para seleccionar LAN cableada y, a continuación, pulse OK. (Para una red inalámbrica) Pulse a o b para seleccionar WLAN y, a continuación, pulse OK. d Pulse a o b para seleccionar TCP/IP. Pulse OK. e Pulse a o b para seleccionar Servidor DNS. Pulse OK. f Pulse a o b para seleccionar Primario o Secundario. Pulse OK. g Introduzca la dirección del servidor DNS. (Para modelos MFC) Pulse OK. (Para modelos DCP) Pulse a, b, d o c para seleccionar OK y, a continuación, pulse OK. Nota Para modelos DCP Para introducir el número, pulse a, b, d o c para seleccionar un número en el LCD. A continuación, pulse OK. Repita este paso hasta que haya introducido todos los números. h Pulse Detener/Salir (Stop/Exit). 75 Configuración del panel de control APIPA El ajuste Sí hará que el servidor de impresión asigne automáticamente una dirección IP de enlace local en el intervalo (169.254.1.0 - 169.254.254.255) cuando dicho servidor no pueda obtener una dirección IP mediante el Metod arranque que haya establecido (consulte Método de arranque en la página 67). Al seleccionar No, la dirección IP no cambiará cuando el servidor de impresión no pueda obtener una dirección por medio del Metod arranque que haya establecido. a b Pulse Menú (Menu). Pulse a o b para seleccionar Red. Pulse OK. c Para DCP-J715W, MFC-J615W y MFC-J630W (Para una red cableada) Pulse a o b para seleccionar LAN cableada y, a continuación, pulse OK. (Para una red inalámbrica) Pulse a o b para seleccionar WLAN y, a continuación, pulse OK. d Pulse a o b para seleccionar TCP/IP. Pulse OK. e Pulse a o b para seleccionar APIPA. Pulse OK. f (Para DCP-J315W, MFC-J265W, MFC-J270W, MFC-J410W y MFC-J415W) Pulse a o b para seleccionar Sí o No. Pulse OK. 5 (Para DCP-J515W, DCP-J715W, MFC-J615W y MFC-J630W) Pulse d o c para seleccionar Sí o No. Pulse OK. g Pulse Detener/Salir (Stop/Exit). 76 Configuración del panel de control Asistente de configuración El Conf.Asistente le guía por la configuración de red inalámbrica. Para obtener más información, consulte Uso de la función Conf.Asistente desde el panel de control en la página 29. WPS/AOSS™ Si su punto de acceso inalámbrico es compatible con Wi-Fi Protected Setup (PBC 1) o AOSS™, puede configurar la máquina fácilmente sin necesidad de conocer los ajustes de la red inalámbrica. El equipo Brother incluye un menú WPS/AOSS™ en el panel de control. Esta función detecta automáticamente el modo que utiliza el punto de acceso, Wi-Fi Protected Setup o AOSS™. Pulsando un botón en el enrutador/punto de acceso inalámbrico y la máquina, podrá configurar los ajustes de la red inalámbrica y de seguridad. Consulte el Manual del usuario de su enrutador/punto de acceso inalámbrico para obtener instrucciones sobre cómo acceder al modo de una sola pulsación. (Consulte Uso del menú del panel de control WPS o AOSS™ para configurar la máquina para una red inalámbrica en la página 33). 1 Push Button Configuration (Configuración por botón) Código WPS con PIN Si su punto de acceso inalámbrico es compatible con Wi-Fi Protected Setup (método PIN), puede configurar la máquina fácilmente sin un equipo. El Método PIN (número de identificación personal) es uno de los métodos de conexión desarrollados por Wi-Fi Alliance®. Al introducir un PIN que está creado por un inscrito (su máquina) en el registrador (dispositivo que administra la LAN inalámbrica), puede configurar la red inalámbrica y los ajustes de seguridad. Consulte la Guía del usuario de su enrutador/punto de acceso inalámbrico para obtener instrucciones sobre cómo acceder al modo Wi-Fi Protected Setup. (Consulte Uso del método PIN de Wi-Fi Protected Setup en la página 36). 77 5 Configuración del panel de control Estado WLAN Estado Este campo muestra el estado actual de la red inalámbrica; Activa (11b), Activa (11g), Conexión fallida, Confirme I/F, o bien AOSS activo. a b Pulse Menú (Menu). Pulse a o b para seleccionar Red. Pulse OK. c Para DCP-J715W, MFC-J615W y MFC-J630W Pulse a o b para seleccionar WLAN. Pulse OK. d Pulse a o b para seleccionar Estado WLAN. Pulse OK. e Pulse a o b para seleccionar Estado. Pulse OK. f Se mostrará el estado actual de la red inalámbrica; Activa (11b), Activa (11g), Conexión fallida, Confirme I/F o AOSS activo. g Pulse Detener/Salir (Stop/Exit). 5 Señal Este campo muestra la intensidad actual de la red inalámbrica; Señal:Fuerte, Señal:Media, Señal:Débil o Señal:Ninguna. a b Pulse Menú (Menu). Pulse a o b para seleccionar Red. Pulse OK. c Para DCP-J715W, MFC-J615W y MFC-J630W Pulse a o b para seleccionar WLAN. Pulse OK. d Pulse a o b para seleccionar Estado WLAN. Pulse OK. e Pulse a o b para seleccionar Señal. Pulse OK. f Se mostrará la intensidad actual de la red inalámbrica; Señal:Fuerte, Señal:Media, Señal:Débil o Señal:Ninguna. g Pulse Detener/Salir (Stop/Exit). 78 Configuración del panel de control SSID Este campo muestra el SSID actual de la red inalámbrica. El visor muestra el nombre SSID de hasta 32 caracteres. a b Pulse Menú (Menu). Pulse a o b para seleccionar Red. Pulse OK. c Para DCP-J715W, MFC-J615W y MFC-J630W Pulse a o b para seleccionar WLAN. Pulse OK. d Pulse a o b para seleccionar Estado WLAN. Pulse OK. e Pulse a o b para seleccionar SSID. Pulse OK. f g Se mostrará el SSID actual de la red inalámbrica. 5 Pulse Detener/Salir (Stop/Exit). Modo de com. Este campo muestra el modo de comunicación actual de la red inalámbrica; Ad-hoc o Infraestructura. a b Pulse Menú (Menu). Pulse a o b para seleccionar Red. Pulse OK. c Para DCP-J715W, MFC-J615W y MFC-J630W Pulse a o b para seleccionar WLAN. Pulse OK. d Pulse a o b para seleccionar Estado WLAN. Pulse OK. e Pulse a o b para seleccionar Modo comunic. Pulse OK. f g Se mostrará el modo de comunicación actual de la red inalámbrica: Ad-hoc o Infraestructura. Pulse Detener/Salir (Stop/Exit). 79 Configuración del panel de control Ethernet (solamente en DCP-J715W, MFC-J615W y MFC-J630W) Es el modo de enlace Ethernet. El modo Automático permite al servidor de impresión funcionar en dúplex completo o medio dúplex 100BaseTX o dúplex completo o medio dúplex 10BaseT por negociación automática. Puede fijar el modo de enlace del servidor en dúplex completo 100BASE-TX (100B-FD) o medio dúplex (100B-HD) y en dúplex completo 10BASE-T (10B-FD) o medio dúplex (10B-HD). Este cambio es válido después de que se haya restaurado el servidor de impresión (el valor predeterminado es Automático). Nota Si configura incorrectamente este valor, es posible que no pueda comunicarse con el servidor de impresión. a b 5 Pulse Menú (Menu). Pulse a o b para seleccionar Red. Pulse OK. c Pulse a o b para seleccionar LAN cableada. Pulse OK. d Pulse a o b para seleccionar Ethernet. Pulse OK. e Pulse d o c para seleccionar Automático/100b-FD/100b-HD/10b-FD/10b-HD. Pulse OK. f Pulse Detener/Salir (Stop/Exit). Dirección MAC La dirección MAC es un número único asignado a la interfaz de red de la máquina. Puede comprobar la dirección MAC de su máquina en el panel de control. a b Pulse Menú (Menu). Pulse a o b para seleccionar Red. Pulse OK. c Para DCP-J715W, MFC-J615W y MFC-J630W (Para una red cableada) Pulse a o b para seleccionar LAN cableada y, a continuación, pulse OK. (Para una red inalámbrica) Pulse a o b para seleccionar WLAN y, a continuación, pulse OK. d Pulse a o b para seleccionar Dirección MAC. Pulse OK. e Pulse Detener/Salir (Stop/Exit). 80 Configuración del panel de control Interfaz de red (para DCP-J715W, MFC-J615W y MFC-J630W) Puede seleccionar el tipo de conexión de red, conexión de red cableada o conexión de red inalámbrica. Si desea utilizar una conexión de red cableada, seleccione LAN cableada, por el contrario, si desea utilizar una conexión de red inalámbrica, seleccione WLAN. Solamente se puede disponer de un tipo de conexión de red activa a la vez. a b Pulse Menú (Menu). Pulse a o b para seleccionar Red. Pulse OK. c Pulse a o b para seleccionar I/F red. Pulse OK. d Pulse a o b para seleccionar LAN cableada o WLAN. Pulse OK. e Pulse Detener/Salir (Stop/Exit). 5 Activar WLAN (para DCP-J315W, DCP-J515W, DCP-J265W, MFC-J270W, MFC-J410W y MFC-415W) Si desea utilizar la conexión de red inalámbrica, establezca Activar WLAN en Sí. El ajuste predeterminado es No. a b Pulse Menú (Menu). Pulse a o b para seleccionar Red. Pulse OK. c Pulse a o b para seleccionar Activar WLAN. Pulse OK. d Pulse a o b para seleccionar Sí o No. Pulse OK. e Pulse Detener/Salir (Stop/Exit). 81 Configuración del panel de control Restauración de los ajustes de red a los valores de fábrica Si desea restaurar el servidor de impresión a su configuración predeterminada de fábrica (para restaurar toda la información, como contraseña e información de la dirección IP), realice los siguientes pasos: Nota Esta función restaura todos los ajustes de la red cableada e inalámbrica a los valores predeterminados de fábrica. a b Pulse Menú (Menu). Pulse a o b para seleccionar Red. Pulse OK. c Pulse a o b para seleccionar Restaurar red. Pulse OK. d e Pulse 1 para Reconf. 5 Pulse 1 para reiniciar. Nota Para modelos DCP, pulse + para Restaurar red y, a continuación, pulse + para reiniciar. f La máquina se reiniciará. (Para DCP-J715W, MFC-J615W y MFC-J630W) Ahora puede volver a conectar el cable de red y configurar los ajustes de red para trabajar con la red. 82 Configuración del panel de control Impresión de la lista de configuración de red Nota Nombre de nodo: el nombre de nodo aparece en la lista de configuración de red. El nombre de nodo predeterminado es “BRNxxxxxxxxxxxx” para una red cableada o “BRWxxxxxxxxxxxx” para una red inalámbrica (“xxxxxxxxxxxx” es la dirección MAC / Ethernet de la máquina). La lista de configuración de red imprime un informe que enumera toda la configuración actual de la red, incluida la configuración del servidor de impresión de red. a b Pulse Menú (Menu). 5 Pulse a o b para seleccionar Imp. informes. Pulse OK. c Pulse a o b para seleccionar Configurar red. Pulse OK. d Pulse Inicio Negro (Black Start) o Inicio Color (Color Start). 83 Configuración del panel de control Impresión del informe WLAN El informe WLAN muestra el estado de una conexión inalámbrica, OK o Failed. También puede ver los motivos por los que se ha producido el error de conexión y los métodos para solucionar el problema. a b Pulse Menú (Menu). Pulse a o b para seleccionar Imp. informes. Pulse OK. c Pulse a o b para seleccionar Informe WLAN. Pulse OK. d Pulse Inicio Negro (Black Start) o Inicio Color (Color Start). 5 Nota • Si el informe WLAN no se imprime, espere un momento e intente comenzar de nuevo desde el paso a. • Para ver una lista de los códigos de error mostrados en el informe WLAN, consulte Solución de problemas en la Guía de configuración rápida. 84 6 Asistente de despliegue del controlador (solamente en Windows®) Visión general El software Asistente de despliegue del controlador puede utilizarse para facilitar o incluso automatizar la instalación de impresoras conectadas en red. El Asistente de despliegue del controlador puede utilizarse también para crear archivos ejecutables de extracción automática que cuando se ejecutan en un ordenador remoto, automatizan completamente la instalación de un controlador de impresora. El ordenador remoto no tiene que estar conectado a una red. Métodos de conexión El Asistente de despliegue del controlador admite dos métodos de conexión. 6 Punto a punto El dispositivo está conectado a la red pero cada usuario imprime directamente a la máquina SIN imprimir por medio de una cola centralizada. 1 Windows ® 1 Windows ® 1 Windows ® 2 TCP/IP 1 Equipo cliente 2 Impresora de red (su máquina) 85 Asistente de despliegue del controlador (solamente en Windows®) Entorno compartido de red El dispositivo está conectado a una red y se utiliza una cola de impresión centralizada para administrar todos los trabajos de impresión. 6 1 Equipo cliente 2 También conocido como “Servidor” o “Servidor de impresión” 3 TCP/IP o USB 4 Impresora (su máquina) 86 Asistente de despliegue del controlador (solamente en Windows®) Cómo utilizar el software Asistente de despliegue del controlador a Coloque el CD-ROM de instalación que se suministra en la unidad de CD-ROM. Si aparece la pantalla de nombre de modelo, seleccione su máquina. Si aparece la pantalla de idioma, seleccione su idioma. b Aparecerá el menú principal del CD-ROM. Haga clic en Avanzada y, a continuación, en Utilidades de red. c Seleccione el programa de instalación Asistente de despliegue del controlador. Nota Para Windows Vista® y Windows® 7, cuando aparezca la pantalla Control de cuentas de usuario, haga clic en Continuar o Sí. d e En respuesta al mensaje de bienvenida, haga clic en el botón Siguiente. f Haga clic en Finalizar. Habrá instalado el software Asistente de despliegue del controlador. 6 Lea atentamente el acuerdo de licencia. A continuación, siga las instrucciones que irán apareciendo en pantalla. 87 Asistente de despliegue del controlador (solamente en Windows®) Uso del software Asistente de despliegue del controlador a b c d Cuando ejecute el Asistente por primera vez, verá una pantalla de bienvenida. Haga clic en Siguiente. Seleccione MFC y, a continuación, haga clic en Siguiente. Seleccione su tipo de conexión a la máquina en la que desee imprimir. Seleccione las opciones que necesite y siga las instrucciones de la pantalla. Si selecciona la Impresora de red punto a punto de Brother, se muestra la siguiente pantalla. 6 Configuración de la dirección IP Si la máquina no tiene una dirección IP, el Asistente le permitirá cambiar la dirección IP seleccionando la impresora de la lista y seleccionando la opción Configurar IP. A continuación, aparecerá un cuadro de diálogo que le permitirá especificar información, como la dirección IP, la máscara de subred y también la dirección de la puerta de acceso. 88 Asistente de despliegue del controlador (solamente en Windows®) e Seleccione la máquina que desea instalar. Si ya tiene instalado el controlador de impresora que desea utilizar en su equipo: Marque la casilla Controladores instalados actualmente y seleccione la máquina que desea instalar, y, a continuación, haga clic en Siguiente. Si no tiene instalado el controlador de impresora que desea utilizar en su equipo: Haga clic en Utilizar disco y, a continuación, especifique la ruta del controlador de la impresora. 6 f g Haga clic en Siguiente después de seleccionar el controlador correcto. Aparecerá una pantalla de resumen. Confirme la configuración del controlador. 89 Asistente de despliegue del controlador (solamente en Windows®) Creación de un archivo ejecutable El software Asistente de despliegue del controlador puede utilizarse también para crear archivos ejecutables .EXE de extracción automática. Estos archivos ejecutables .EXE de extracción automática pueden guardarse en la red, copiarse en un CD-ROM, disquete o incluso enviarse por correo electrónico a otro usuario. Una vez que se ejecute, se instalará automáticamente el controlador con su configuración, sin ningún tipo de intervención por parte del usuario. • Copiar los archivos del controlador a este sistema y crear un programa de instalación para otros usuarios. Seleccione esta opción si desea instalar el controlador en su equipo y crear también un archivo ejecutable de extracción automática para utilizarlo en otro equipo que tenga el mismo sistema operativo que en el suyo. • Sólo crear un programa de instalación para otros usuarios. Seleccione esta opción si el controlador ya está instalado en su equipo y desea crear un archivo ejecutable de extracción automática sin instalar el controlador de nuevo en su propio equipo. Nota Si trabaja en una red con colas de impresión y crea un archivo ejecutable para otro usuario que no dispone de acceso a la misma cola de impresión definida en el archivo ejecutable, el controlador tomará LPT1 como valor predeterminado para imprimir en el equipo remoto. h Haga clic en Finalizar. El controlador se instalará automáticamente en su equipo. 90 6 7 Impresión de red básica punto a punto con TCP/IP en Windows® Visión general Para conectar su máquina a la red, es necesario que siga los pasos descritos en la Guía de configuración rápida. Le recomendamos que utilice la aplicación de instalación de Brother que está en el CD-ROM de instalación y que se proporciona con la máquina. Al utilizar esta aplicación, puede conectar fácilmente su máquina a la red inalámbrica e instalar el software de red y el controlador de impresora que necesita para completar la configuración de la máquina para una red. Se le guiará por las instrucciones en pantalla hasta que pueda utilizar la impresora de red Brother. Si es un usuario de Windows® y desea configurar la máquina sin utilizar la aplicación de instalación de Brother, utilice el protocolo TCP/IP en un entorno punto a punto. Siga las instrucciones que aparecen en este capítulo. Este capítulo explica cómo instalar el software de red y el controlador de impresora que necesitará para poder imprimir utilizando su impresora de red. Nota • Tiene que configurar la dirección IP en su máquina antes de continuar con este capítulo. Si necesita configurar la dirección IP, consulte Configuración de la dirección IP y de la máscara de subred en la página 13 en primer lugar. 7 • Verifique que el equipo anfitrión y la máquina se encuentran en la misma subred o que el enrutador está configurado correctamente para pasar los datos entre los dos dispositivos. • Si está conectado a una cola de impresión de red o a una impresora compartida (solamente para imprimir), consulte Instalación al utilizar una cola de impresión de red o a una impresora compartida (solamente controlador de impresora) en la página 109 para obtener detalles de la instalación. 91 Impresión de red básica punto a punto con TCP/IP en Windows® Configuración del puerto TCP/IP estándar Sin el controlador de impresora instalado a Coloque el CD-ROM de instalación que se suministra en la unidad de CD-ROM. Si aparece la pantalla de nombre de modelo, seleccione su máquina. Si aparece la pantalla de idioma, seleccione su idioma. b c d e f Aparecerá el menú principal del CD-ROM. Haga clic en Avanzada. Haga clic en Sólo el controlador de impresora (para red). Seleccione Estándar y haga clic en Siguiente. Seleccione Impresora de red punto a punto de Brother y, a continuación, haga clic en Siguiente. Siga las instrucciones que irán apareciendo en pantalla. Nota Póngase en contacto con su administrador si no está seguro acerca de la ubicación y el nombre de la impresora de red. g 7 Siga el Asistente y haga clic en Finalizar cuando acabe. Con el controlador de impresora instalado Si ya ha instalado el controlador de impresora y desea configurarlo para la impresión en red, siga estos pasos: a (Windows® 7) Haga clic en el botón e impresoras. (Windows Vista®) Haga clic en el botón , Panel de control, Hardware y sonido y, a continuación, en Dispositivos , Panel de control, Hardware y sonido y, a continuación, en Impresoras. (Windows Server® 2008) Haga clic en el botón Inicio, Panel de control, Hardware y sonido y, a continuación, en Impresoras. (Windows® XP y Windows Server® 2003) Haga clic en Inicio y seleccione Impresoras y faxes. (Windows® 2000) Haga clic en Inicio, seleccione Configuración y después Impresoras. b (Windows® 7) Seleccione el controlador de impresora que desea configurar y, a continuación, haga clic en Propiedades del servidor de impresión en el menú. (Otros sistemas operativos Windows®) Haga clic con el botón secundario en el controlador de impresora que desee configurar y seleccione Propiedades. c Haga clic en Puertos y en Agregar puerto. 92 Impresión de red básica punto a punto con TCP/IP en Windows® d Seleccione el puerto que desee utilizar. Normalmente, será Puerto TCP/IP estándar. A continuación, haga clic en el botón Puerto nuevo... e (Windows® 7) Se iniciará el Asistente para agregar puerto de impresora estándar TCP/IP. (Otros sistemas operativos Windows®) Se iniciará el Asistente del puerto TCP/IP estándar. f g h Introduzca la dirección IP de su impresora de red. Haga clic en Siguiente. Haga clic en Finalizar. (Windows® 7) Cierre los cuadros de diálogo Puertos de impresora y Propiedades: Servidor de impresión. (Otros sistemas operativos Windows®) Cierre los cuadros de diálogo Puertos de impresora y Propiedades. Otras fuentes de información 7 Consulte Configuración de la máquina para una red con una conexión de cable Ethernet (solamente en DCP-J715W, MFC-J615W y MFC-J630W) en la página 9 para aprender a configurar la dirección IP de la máquina. 93 8 Impresión en red desde Macintosh Visión general Este capítulo explica cómo imprimir desde un Macintosh en una red por medio de la capacidad de configuración simple de red de Mac OS X 10.4.11 - 10.6.x. Para obtener información actualizada acerca de cómo imprimir desde un Macintosh, visite el Brother Solutions Center en: http://solutions.brother.com/ Cómo seleccionar el servidor de impresión (TCP/IP) Para Mac OS X 10.4.11 a b c d e f Encienda la máquina enchufando el cable de alimentación. g Haga clic en la impresora, a continuación en por omisión para establecer la impresora como la impresora predeterminada. La impresora está lista. Seleccione Aplicaciones en el menú Ir. Abra la carpeta Utilidades. 8 Haga doble clic en el icono Utilidad Configuración Impresoras. Haga clic en Añadir. Seleccione Brother MFC-XXXX (XXXX es el nombre del modelo) y, a continuación, haga clic en Añadir. 94 Impresión en red desde Macintosh Para Mac OS X 10.5.x, 10.6.x a b c d Encienda la máquina enchufando el cable de alimentación. Desde el menú Apple, seleccione Preferencias del Sistema. Haga clic en Impresión y Fax. Haga clic en el botón + para añadir la máquina. 8 e Seleccione Brother MFC-XXXX (XXXX es el nombre del modelo) y, a continuación, haga clic en Añadir. f En la lista desplegable Impresora por omisión, seleccione el modelo que ha establecido como modelo de impresora predeterminado. La impresora está lista. 95 Impresión en red desde Macintosh Cambio de los ajustes del servidor de impresión Cambio de la configuración mediante Instalación remota (solamente en MFC-J615W y MFC-J630W) Desde un Macintosh puede cambiar los parámetros de la máquina o del servidor de impresión mediante la Configuración remota. (Consulte Uso de Instalación remota para cambiar los ajustes del servidor de impresión (solamente en MFC-J615W y MFC-J630W) (no disponible para Windows Server® 2003/2008) en la página 18). Uso de la utilidad BRAdmin Light para cambiar los ajustes del servidor de impresión La utilidad BRAdmin Light de Brother es una aplicación de Java diseñada para el entorno Mac OS X 10.4.11 - 10.6.x. BRAdmin Light permite cambiar los ajustes de red en la máquina habilitada para la red de Brother. Nota • Utilice la utilidad BRAdmin Light que se proporciona en el CD-ROM de instalación del producto Brother. También puede descargar la versión más reciente de la utilidad BRAdmin Light desde http://solutions.brother.com/ • Nombre de nodo: el nombre de nodo aparece en BRAdmin Light actualmente. El nombre de nodo predeterminado es BRNxxxxxxxxxxxx para una red cableada o BRWxxxxxxxxxxxx para una red inalámbrica (xxxxxxxxxxxx es la dirección Ethernet de la máquina). a Inicie la utilidad BRAdmin Light; para ello, haga doble clic en el icono Macintosh HD del escritorio y, a continuación, haga clic en Librería / Impresoras / Brother / Utilities. A continuación, haga doble clic en el archivo BRAdmin Light.jar. b c d Seleccione el servidor de impresión al que desea cambiar la configuración. Seleccione Configurar servidor de impresión en el menú Control. Introduzca una contraseña si la ha establecido. Ahora puede cambiar la configuración del servidor de impresión. Otras fuentes de información a b Visite http://solutions.brother.com/ para obtener más información sobre la impresión en red. Consulte Configuración de la máquina para una red con una conexión de cable Ethernet (solamente en DCP-J715W, MFC-J615W y MFC-J630W) en la página 9 para aprender a configurar la dirección IP de la máquina. 96 8 9 Solución de problemas Visión general Este capítulo explica cómo resolver los problemas de red comunes que pueden presentarse al utilizar la máquina. Si después de leer este capítulo, no puede solucionar su problema, visite el Brother Solutions Center en: http://solutions.brother.com/ Asegúrese de que los siguientes elementos están configurados antes de leer este capítulo. En primer lugar, compruebe lo siguiente: El cable de alimentación está conectado correctamente y la máquina está encendida. El punto de acceso, enrutador o concentrador están encendidos y la luz de conexión parpadea. Se ha retirado todo el embalaje protector de la máquina. Los cartuchos de tinta están instalados correctamente. Las cubiertas delantera y trasera están cerradas completamente. El papel está correctamente insertado en la bandeja de papel. (Para redes cableadas) Hay un cable de red bien conectado a la máquina y el enrutador o concentrador. Vaya a la página indicada en las siguientes listas para encontrar una solución: No puedo completar la configuración de red inalámbrica. (Consulte página 98). 9 La máquina no se encuentra en la red durante la instalación de MFL-Pro Suite. (Consulte página 99). La máquina no puede imprimir o escanear a través de la red. (Consulte página 100). La máquina no se encuentra en la red incluso después de su correcta instalación. (Consulte página 100). Estoy utilizando software de seguridad. (Consulte página 103). Deseo comprobar si mis dispositivos de red funcionan correctamente. (Consulte página 104). 97 Solución de problemas No puedo completar la configuración de red inalámbrica. Pregunta Interfaz Solución ¿Es correcto su SSID? inalámbrica Vuelva a confirmar y seleccione el SSID correcto. • Puede que el SSID predeterminado se encuentre en una etiqueta colocada en el enrutador/punto de acceso inalámbrico. O bien el nombre o el n.º de modelo del enrutador/punto de acceso inalámbrico del fabricante se pueden utilizar como SSID predeterminado. • Consulte las instrucciones suministradas con el enrutador/punto de acceso inalámbrico para obtener información acerca de cómo localizar el SSID. • Pregunte al fabricante de su enrutador/punto de acceso inalámbrico o a su proveedor de Internet o administrador de red. Para obtener información acerca de qué es el SSID, consulte SSID (Identificador de conjunto de servicios) y canales en la página 20. ¿Es correcta su clave de red? inalámbrica Vuelva a confirmar y seleccione la clave de red correcta. • Puede que la clave de red predeterminada se encuentre en una etiqueta colocada en el enrutador/punto de acceso inalámbrico. • Consulte las instrucciones suministradas con el enrutador/punto de acceso inalámbrico para obtener información acerca de cómo localizar la clave de red. 9 • Pregunte al fabricante de su enrutador/punto de acceso inalámbrico o a su proveedor de Internet o administrador de red. Para obtener información acerca de qué es la clave de red, consulte Clave de red en la página 22. ¿Está utilizando el filtrado de direcciones MAC? inalámbrica Confirme que la dirección MAC de la máquina Brother está activada en el filtro. Puede encontrar la dirección MAC en el panel de control de la máquina. (Consulte Dirección MAC en la página 80). ¿Está el enrutador/punto de acceso inalámbrico en modo sigiloso? inalámbrica Escriba el nombre SSID o la clave de red correctos. He comprobado e intentado todo lo anterior, pero sigo sin poder terminar la configuración inalámbrica. ¿Hay algo más que pueda hacer? inalámbrica Utilice la herramienta de reparación de conexión de red. (Consulte (Windows®) Confirmación de la dirección IP y la máscara de subred mediante la herramienta de reparación de conexión de red. en la página 101). Compruebe el nombre SSID o la clave de red en las instrucciones suministradas con el enrutador/punto de acceso inalámbrico y vuelva a configurar los ajustes de red inalámbrica. (Para obtener más información, consulte Configuración de la máquina si no se difunde el SSID en la página 31). 98 Solución de problemas La máquina no se encuentra en la red durante la instalación de MFL-Pro Suite. Pregunta Interfaz ¿Está utilizando software de seguridad? cableada/ inalámbrica Solución Confirme los ajustes en el cuadro de diálogo del instalador. Permita el acceso a la red a los siguientes programas si el software de seguridad muestra un mensaje de alerta durante la instalación de MFL-Pro Suite. BrC3Rgin.exe BrnIPMon Brother Status Monitor (Network) ControlCenter Program Generic Host Process f… Setup.exe Spooler SubSysytem App wdsw MFC Application Para obtener más información acerca del software de seguridad, consulte Estoy utilizando software de seguridad. en la página 103. ¿Está colocada la máquina demasiado lejos del enrutador/punto de acceso inalámbrico? inalámbrica Coloque la máquina dentro de un radio de 3,3 pies (1 metro) del enrutador/punto de acceso inalámbrico al configurar los ajustes de red inalámbrica. ¿Hay algún obstáculo (pared o muebles, por ejemplo) entre la máquina y el enrutador/punto de acceso inalámbrico? inalámbrica Desplace la máquina a un área sin obstáculos o más cerca del enrutador/punto de acceso inalámbrico. ¿Hay algún equipo inalámbrico, dispositivo compatible con Bluetooth, horno de microondas o teléfono inalámbrico digital cerca de la máquina o el enrutador/punto de acceso inalámbrico? inalámbrica Aparte todos los dispositivos de la máquina o el enrutador/punto de acceso inalámbrico. 9 99 Solución de problemas La máquina no puede imprimir o escanear a través de la red. La máquina no se encuentra en la red incluso después de su correcta instalación. Pregunta Interfaz Solución ¿Está utilizando software de seguridad? cableada/ Consulte Estoy utilizando software de seguridad. en la página 103. inalámbrica ¿La máquina tiene asignada una dirección IP disponible? cableada/ inalámbrica Confirmación de la dirección IP y la máscara de subred Verifique que las direcciones IP y las máscaras de subred del equipo y la máquina Brother son correctas y están ubicadas en la misma red. Para obtener más información acerca de cómo verificar la dirección IP y la máscara de subred, pregunte al administrador de red o visite el Brother Solutions Center en http://solutions.brother.com/ (Windows®) Si no puede imprimir en la máquina a través de la red y aparece la pantalla de confirmación de los ajustes de red, realice una de las siguientes acciones. • Siga las instrucciones de la pantalla y, si se soluciona el problema, haga clic en Terminado. • Si el problema no se soluciona, haga clic en Siguiente y siga las instrucciones de la pantalla. La herramienta de reparación de conexión de red se iniciará automáticamente e intentará corregir el problema de impresión en red. Nota Si aparece la pantalla Control de cuentas de usuario, (Windows Vista®) Haga clic en Continuar. (Windows® 7) Haga clic en Sí. Cuando haya terminado de realizar las instrucciones, haga clic en Imprimir página de prueba en la herramienta. La página de prueba confirmará que la conexión de red a la máquina está funcionando. 100 9 Solución de problemas La máquina no puede imprimir o escanear a través de la red. La máquina no se encuentra en la red incluso después de su correcta instalación. (Continuación) Pregunta Interfaz Solución (Windows®) Confirmación de la dirección IP y la máscara de subred mediante la herramienta de reparación de conexión de red. Utilice la herramienta de reparación de conexión de red para fijar la configuración de red de la máquina. Asignará la dirección IP y la máscara de subred correctas. Para utilizar la herramienta de reparación de conexión de red, siga los siguientes pasos: Nota • (Windows® 2000/XP/Windows Vista®/Windows® 7) Conéctese a la red con derecho de administrador. • Asegúrese de que la máquina Brother está encendida y está conectada en red al equipo. 1 (Windows® 2000/XP, Windows Server® 2003/2008) Haga clic en el botón Inicio, Todos los programas (Programas en Windows® 2000), Accesorios y Explorador de Windows y, a continuación, en Mi PC. (Windows Vista®/Windows® 7) Haga clic en el botón y PC. 2 Haga doble clic en Disco local (C:), Archivos de programa o Archivos de programa (x86), Browny02, Brother, BrotherNetTool.exe para ejecutar el programa. Nota Si aparece la pantalla Control de cuentas de usuario, (Windows Vista®) Haga clic en Continuar. (Windows® 7) Haga clic en Sí. 3 Siga las instrucciones que irán apareciendo en pantalla. 4 Compruebe el diagnóstico imprimiendo la lista de configuración de red. Si aún no se han asignado la dirección IP y la máscara de subred correctas, incluso después de utilizar la herramienta de reparación de conexión de red, pida esta información al administrador de la red o visite el Brother Solutions Center en http://solutions.brother.com/ 101 9 Solución de problemas La máquina no puede imprimir o escanear a través de la red. La máquina no se encuentra en la red incluso después de su correcta instalación. (Continuación) Pregunta Interfaz Solución ¿Se han producido errores en su anterior trabajo de impresión? cableada/ inalámbrica ¿Está conectando la máquina Brother a la red mediante una conexión inalámbrica? inalámbrica Imprima el informe WLAN para confirmar el estado de la conexión inalámbrica. (Para obtener información sobre cómo imprimir, consulte Impresión del informe WLAN en la página 84). Si el trabajo de impresión con errores aún se encuentra en la cola de impresión del equipo, elimínelo. (Windows®) Haga doble clic en el icono de la impresora en la carpeta Impresoras y faxes (Impresoras en Windows® 2000 y Windows Vista®/Dispositivos e impresoras en Windows® 7). Seleccione Cancelar todos los documentos en el menú Impresora. Si hay un código de error en el informe WLAN impreso, consulte Solución de problemas en la Guía de configuración rápida. Consulte La máquina no se encuentra en la red durante la instalación de MFL-Pro Suite. en la página 99. He comprobado e cableada/ Desinstale MFL-Pro Suite y vuelva a instalarlo. intentado todo lo anterior y, inalámbrica sin embargo, la máquina no imprime/escanea. ¿Hay algo más que pueda hacer? 9 102 Solución de problemas Estoy utilizando software de seguridad. Pregunta Interfaz Solución ¿Ha aceptado el cuadro de diálogo de alerta de seguridad durante la instalación de MFL-Pro Suite o BRAdmin Light o al utilizar las funciones de impresión/escaneado? cableada/ Si no aceptó el cuadro de diálogo de alerta de seguridad, puede que la inalámbrica función de cortafuegos del software de seguridad esté denegando el acceso. Puede que algún software de seguridad bloquee el acceso sin mostrar un cuadro de diálogo de alerta de seguridad. Para permitir el acceso, consulte las instrucciones del software de seguridad o pregunte al fabricante. Nota Permita el acceso cuando aparezca el mensaje de alerta para bloquear los siguientes programas del software de seguridad durante la instalación de MFL-Pro Suite. BrC3Rgin.exe BrnIPMon Brother Status Monitor (Network) ControlCenter Program Generic Host Process f… Setup.exe Spooler SubSysytem App 9 wdsw MFC Application Deseo conocer el número de puerto necesario para la configuración del software de seguridad. cableada/ Los siguientes números de puerto se utilizan para las funciones de red de inalámbrica Brother: Escaneado en red i Número de puerto 54925 / protocolo UDP Recepción de PC Fax i Número de puerto 54926 / protocolo UDP Escaneado/Impresión en red, Recepción de PC Fax, Instalación remota i Número de puerto 137 / protocolo UDP BRAdmin Light i Número de puerto 161 / protocolo UDP Para obtener más información acerca de cómo abrir el puerto, consulte las instrucciones del software de seguridad o pregunte al fabricante. 103 Solución de problemas Deseo comprobar si mis dispositivos de red funcionan correctamente. Pregunta Interfaz Solución ¿Están la máquina Brother, el enrutador/punto de acceso o el concentrador de la red encendidos? cableada/ Asegúrese de confirmar todas las instrucciones de Asegúrese de que los inalámbrica siguientes elementos están configurados antes de leer este capítulo. en la página 97. ¿Dónde puede encontrar la configuración de red de la máquina, como la dirección IP? cableada/ Impresión de la lista de configuración de red. Consulte Impresión de la lista inalámbrica de configuración de red en la página 83. Active Estado de vínculo en la lista de configuración de red. cableada/ Imprima la lista de configuración de red y compruebe que Ethernet Link inalámbrica Status o Wireless Link Status están en Link OK. ¿Se está conectando la máquina Brother a la red inalámbrica? inalámbrica Imprima el informe WLAN para confirmar el estado de la conexión inalámbrica. (Para obtener información sobre cómo imprimir, consulte Impresión del informe WLAN en la página 84). Si Estado de vínculo muestra Link Down o Failed to Associate, empiece de nuevo desde Asegúrese de que los siguientes elementos están configurados antes de leer este capítulo. en la página 97. Si hay un código de error en el informe WLAN impreso, consulte Solución de problemas en la Guía de configuración rápida. 9 104 A Apéndice A Utilización de servicios Un servicio es un recurso al que se puede acceder mediante equipos que desean imprimir en el servidor de impresión Brother. El servidor de impresión Brother proporciona los siguientes servicios predefinidos. Servicio (Ejemplo) Definición BINARY_P1 Servicio binario TCP/IP, servicio NetBIOS TEXT_P1 Servicio de texto TCP/IP (añade un retorno de carro después de cada línea) BRNxxxxxxxxxxxx Servicio binario TCP/IP xxxxxxxxxxxx es la dirección MAC / Ethernet de la máquina. A 105 Apéndice A Otras formas de establecer la dirección IP (para usuarios avanzados y administradores) Para obtener más información acerca de cómo configurar su máquina para una red mediante la utilidad BRAdmin Light, consulte Configuración de la dirección IP y de la máscara de subred en la página 13. Uso de DHCP para configurar la dirección IP El protocolo de configuración de anfitrión dinámico (DHCP) es uno de los diversos mecanismos automatizados para la asignación de direcciones IP. Si dispone de un servidor DHCP en la red, el servidor de impresión obtendrá de forma automática su dirección IP del servidor DHCP y registrará el nombre con cualquier servicio de nombres dinámico que sea compatible con RFC 1001 y 1002. Nota Si no desea que el servidor de impresión se configure a través de DHCP, BOOTP o RARP, deberá establecer la opción de método de arranque como estático para que el servidor de impresión tenga una dirección IP estática. De esta manera, evitará que el servidor de impresión intente obtener una dirección IP desde cualquiera de estos sistemas. Para cambiar el Método de arranque, utilice la utilidad BRAdmin Light. Uso de RARP para configurar la dirección IP La dirección IP del servidor de impresión Brother se puede configurar mediante la utilidad Reverse ARP (RARP) del equipo anfitrión. Se realiza mediante la edición del archivo /etc/ethers (si no existe este archivo, puede crearlo) con una entrada como la que se indica a continuación: A 00:80:77:31:01:07 BRN008077310107 (o BRW008077310107 para una red inalámbrica) La primera entrada es la dirección MAC (dirección Ethernet) del servidor de impresión y la segunda entrada el nombre del servidor de impresión (el nombre debe coincidir con el que se introdujo en el archivo /etc/ hosts). Si el centinela RARP no se está ejecutando, ejecútelo (en función del sistema, el comando puede ser rarpd, rarpd -a, in.rarpd -a o algo semejante; escriba man rarpd o consulte la documentación del sistema para obtener información adicional). Para comprobar que el centinela RARP se está ejecutando en un sistema basado en UNIX® de Berkeley, escriba el siguiente comando: ps -ax | grep -v grep | grep rarpd Para sistemas basados en UNIX® de AT&T, teclee: ps -ef | grep -v grep | grep rarpd El servidor de impresión Brother tomará la dirección IP del centinela RARP cuando se encienda la máquina. 106 Apéndice A Uso de BOOTP para configurar la dirección IP BOOTP es una alternativa al comando RARP que tiene la ventaja de permitir la configuración de la máscara de subred y de la puerta de acceso. Para poder utilizar BOOTP con el fin de configurar la dirección IP, asegúrese de que BOOTP está instalado y activo en el equipo anfitrión (debe aparecer en el archivo /etc/ services del equipo anfitrión como un servicio real; teclee man bootpd o consulte la documentación del sistema para obtener más información). BOOTP se inicia normalmente a través del archivo /etc/ inetd.conf, de manera que es posible que tenga que activarlo eliminando “#” de delante de la entrada de bootp en dicho archivo. Por ejemplo, una entrada BOOTP típica en el archivo /etc/inetd.conf podría ser: #bootp dgram udp wait /usr/etc/bootpd bootpd -i En función del sistema, esta entrada puede aparecer como “bootps”, en lugar de “bootp”. Nota Para poder activar BOOTP, simplemente utilice un editor para eliminar “#” (si no aparece el carácter “#”, BOOTP ya está activado). Después, edite el archivo de configuración de BOOTP (normalmente /etc/ bootptab) e introduzca el nombre, el tipo de red (1 para Ethernet), la dirección MAC (dirección Ethernet) y la dirección IP, la máscara de subred y la puerta de acceso del servidor de impresión. Desgraciadamente, el formato exacto para realizar esta acción no es estándar, de manera que deberá consultar la documentación del sistema para determinar cómo introducir esta información (muchos sistemas UNIX® disponen de ejemplos de plantillas en el archivo bootptab que se pueden utilizar como referencia). Algunos ejemplos de entradas /etc/bootptab típicas son: (“BRN” (a continuación) es “BRW” para una red inalámbrica). BRN008077310107 1 00:80:77:31:01:07 192.189.207.3 y: A BRN008077310107:ht=ethernet:ha=008077310107:\ip=192.189.207.3: Algunas implementaciones de software del anfitrión de BOOTP no responderán a las solicitudes de BOOTP si no se ha incluido un nombre de archivo de descarga en el archivo de configuración; si este es el caso, cree un archivo nulo en el anfitrión y especifique el nombre de este archivo, así como su ruta en el archivo de configuración. De la misma forma que con el comando RARP, el servidor de impresión tomará su dirección IP del servidor BOOTP al encender la máquina. Uso de APIPA para configurar la dirección IP El servidor de impresión Brother admite el protocolo de direccionamiento automático de direcciones IP privadas (APIPA). Con APIPA, los clientes DHCP configuran automáticamente una dirección IP y una máscara de subred cuando no hay ningún servidor DHCP disponible. El dispositivo selecciona su propia dirección IP dentro del intervalo de direcciones 169.254.1.0 - 169.254.254.255. La máscara de subred se establece automáticamente en 255.255.0.0 y la puerta de acceso en 0.0.0.0. El protocolo APIPA está activado de forma predeterminada. Si desea desactivar el protocolo APIPA, podrá hacerlo por medio del panel de control de la máquina. Para obtener más información, consulte APIPA en la página 76. 107 Apéndice A Uso de ARP para configurar la dirección IP Si no puede utilizar la aplicación BRAdmin y su red no utiliza un servidor DHCP, puede utilizar también el comando ARP. El comando ARP está disponible en sistemas Windows® que tengan instalado TCP/IP, así como en sistemas UNIX®. Para utilizar ARP, introduzca el siguiente comando en el símbolo del sistema: arp -s ipaddress ethernetaddress ethernetaddress es la dirección Ethernet (dirección MAC) del servidor de impresión y ipaddress es la dirección IP del servidor de impresión. Por ejemplo: Windows® Los sistemas con Windows® requieren el carácter de guión “-” entre cada dígito de la dirección MAC (dirección Ethernet). arp -s 192.168.1.2 00-80-77-31-01-07 UNIX®/Linux® Normalmente, los sistemas UNIX® y Linux® requieren dos puntos “:” entre cada dígito de la dirección MAC (dirección Ethernet). arp -s 192.168.1.2 00:80:77:31:01:07 Nota Debe estar en el mismo segmento Ethernet (es decir, no puede haber un enrutador entre el servidor de impresión y el sistema operativo) para utilizar el comando arp -s. Si hay un enrutador, deberá utilizar BOOTP o alguno de los otros métodos descritos en este capítulo para introducir la dirección IP. Si el administrador ha configurado el sistema para entregar direcciones IP mediante BOOTP, DHCP o RARP, el servidor de impresión Brother podrá recibir una dirección IP desde cualquiera de estos sistemas de asignación de direcciones IP. En este caso, no tendrá que utilizar el comando ARP. El comando ARP sólo funciona una vez. Por razones de seguridad, una vez que se ha logrado configurar con éxito la dirección IP de un servidor de impresión Brother mediante el comando ARP, no se puede volver a utilizar este comando para modificar la dirección. El servidor de impresión ignorará cualquier intento de modificación. Si desea cambiar de nuevo la dirección IP, restaure los valores de fábrica del servidor de impresión (de esta forma podrá volver a utilizar el comando ARP). Para configurar el servidor de impresión con el fin de verificar la conexión, introduzca el siguiente comando ping ipaddress, donde ipaddress es la dirección IP del servidor de impresión. Por ejemplo, ping 192.189.207.2. 108 A Apéndice A Instalación al utilizar una cola de impresión de red o a una impresora compartida (solamente controlador de impresora) Nota Si va a conectarse a una impresora compartida de la red, le recomendamos que antes de la instalación se ponga en contacto con el administrador del sistema para que le informe del nombre de cola o impresora compartida. a Inicie el programa del menú de instalación del CD-ROM, siguiendo las instrucciones de la Guía de configuración rápida. b Seleccione el nombre del modelo y el idioma (si fuera necesario) y, a continuación, haga clic en Avanzada. c d e f Haga clic en Sólo el controlador de impresora (para red). Seleccione Estándar y haga clic en Siguiente. Seleccione Impresora compartida de red y, a continuación, haga clic en Siguiente. Seleccione la cola de la impresora y haga clic en Aceptar. Nota Póngase en contacto con su administrador si no está seguro acerca de la ubicación y el nombre de la impresora de red. g Haga clic en Finalizar. 109 A Apéndice A Instalación al utilizar el Servicio Web (Windows Vista® y Windows® 7) Nota • Tiene que configurar la dirección IP en su máquina antes de continuar con esta sección. Si no ha configurado su dirección IP, consulte Configuración de la máquina para una red con una conexión de cable Ethernet (solamente en DCP-J715W, MFC-J615W y MFC-J630W) en la página 9 en primer lugar. • Verifique que el sistema anfitrión y el servidor de impresión se encuentran en la misma subred o que el enrutador está configurado correctamente para pasar los datos entre los dos dispositivos. • Sólo se instalan impresoras compatibles con los servicios web. a b c d Introduzca el CD-ROM de instalación. Seleccione la unidad de CD-ROM/install/driver/gdi/32 o 64. Seleccione el idioma y, a continuación, haga doble clic en DPInst.exe. (Windows Vista®) Haga clic en y, a continuación, elija Red. (Windows® 7) Haga clic en , Panel de control, Redes e Internet y, a continuación, en Ver los equipos y dispositivos de red. e Aparecerá en el icono de la impresora el nombre del servicio web de la máquina. Haga clic con el botón secundario en la máquina que desea instalar. Nota El nombre del servicio web de la máquina Brother es el nombre del modelo y la dirección MAC (dirección Ethernet) de la máquina (p. ej. Brother MFC-XXXX [XXXXXXXXXXXX]). f En el menú desplegable, haga clic en Instalar. 110 A B Apéndice B Especificaciones del servidor de impresión Red cableada (solamente en DCP-J715W, MFC-J615W y MFC-J630W) Nombre del modelo de tarjeta de red LAN NC-210h Compatibilidad Windows® 2000 Professional, Windows® XP, Puede conectar el equipo a una red para Impresión en red, Escaneado en red, Envío de PC Fax 1, Recepción de PC Fax 1 (sólo Windows®) y Configuración remota 1. Además, se incluye el software de gestión de redes Brother BRAdmin Light 2. Windows® XP Professional x64 Edition, Windows Vista®, Windows® 7, Windows Server® 2003/2003 x64 Edition/2003 R2/2003 R2 x64 Edition 3 y Windows Server® 2008/2008 R2 3 Mac OS X 10.4.11 - 10.5.x - 10.6.x 4 Protocolos Tipo de red Utilidades de administración 5 IPv4: ARP, RARP, BOOTP, DHCP, APIPA (Auto IP), WINS/resolución de nombres NetBIOS, DNS Resolver, mDNS, respondedor LLMNR, LPR/LPD, Custom Raw Port/Port9100, FTP Server, SNMPv1, TFTP Server, ICMP, Servicio web (Impresión), respondedor LLTD Ethernet 10/100 BASE-TX por negociación automática BRAdmin Light para Windows® 2000 Professional, Windows® XP, Windows® XP Professional x64 Edition, Windows Vista®, Windows® 7 y Mac OS X 10.4.11 - 10.5.x - 10.6.x B BRAdmin Professional 3 para Windows® 2000 Professional, Windows® XP, Windows® XP Professional x64 Edition, Windows Vista® y Windows® 7 Web BRAdmin 5 para Windows® 2000 Professional, Windows® XP, Windows® XP Professional x64 Edition, Windows Vista® y Windows® 7 Equipos cliente con un navegador web que admita Java. 1 No disponible para DCP-J715W. 2 Si requiere una administración de impresora más avanzada, utilice la última versión de la utilidad Brother BRAdmin Professional 3, disponible para descargarse en http://solutions.brother.com/ 3 Impresión sólo para Windows Server® 2003/2008 4 Para obtener las últimas actualizaciones del controlador para el sistema operativo Mac OS X que está utilizando, visite http://solutions.brother.com/ 5 Web BRAdmin y BRAdmin Professional 3 están disponibles para su descarga en http://solutions.brother.com/ 111 Apéndice B Red inalámbrica Nombre del modelo de tarjeta de red LAN Compatibilidad Protocolos Tipo de red Utilidades de administración 6 NC-220w Puede conectar el equipo a una red para Impresión en red, Escaneado en red, Envío de PC Fax 1, Recepción de PC Fax 2 (sólo Windows®) y Configuración remota 2. Además, se incluye el software de gestión de redes Brother BRAdmin Light 3. Windows® 2000 Professional, Windows® XP, Windows® XP Professional x64 Edition, Windows Vista®, Windows® 7, Windows Server® 2003/2003 x64 Edition/2003 R2/2003 R2 x64 Edition 4 y Windows Server® 2008/2008 R2 4 Mac OS X 10.4.11 - 10.5.x - 10.6.x 5 IPv4: ARP, RARP, BOOTP, DHCP, APIPA (Auto IP), WINS/resolución de nombres NetBIOS, DNS Resolver, mDNS, respondedor LLMNR, LPR/LPD, Custom Raw Port/Port9100, FTP Server, SNMPv1, TFTP Server, ICMP, Servicio web (Impresión), respondedor LLTD IEEE 802.11 b/g (LAN inalámbrica) BRAdmin Light para Windows® 2000 Professional, Windows® XP, Windows® XP Professional x64 Edition, Windows Vista®, Windows® 7 y Mac OS X 10.4.11 - 10.5.x - 10.6.x BRAdmin Professional 3 para Windows® 2000 Professional, Windows® XP, Windows® XP Professional x64 Edition, Windows Vista® y Windows® 7 Web BRAdmin 6 para Windows® 2000 Professional, Windows® XP, Windows® XP Professional x64 Edition, Windows Vista® y Windows® 7 Frecuencia Canales RF Modo de comunicación Velocidades de datos Distancia de enlace Seguridad de red Unidad de asistencia para configuración (método de una sola pulsación) B Equipos cliente con un navegador web que admita Java. 2412-2472 MHz EE. UU./Canadá 1-11 Otros 1-13 Infraestructura, Ad-hoc (solamente 802.11b) 802.11b 11/5,5/2/1 Mbps 802.11g 54/48/36/24/18/12/11/9/6/5,5/2/1 Mbps 70 m (233 pies) a la velocidad de datos más lenta (la distancia puede variar dependiendo del entorno y la ubicación de otros equipos). SSID (32 caracteres), WEP de 64/128 bits, WPA-PSK (TKIP/AES), WPA2-PSK (AES) Wi-Fi Protected Setup, AOSS™ 1 No disponible para modelos DCP. 2 No disponible para modelos DCP, MFC-J265W, MFC-J270W, MFC-J410W y MFC-J415W 3 Si requiere una administración de impresora más avanzada, utilice la última versión de la utilidad Brother BRAdmin Professional 3, disponible para descargarse en http://solutions.brother.com/ 112 Apéndice B 4 Impresión sólo para Windows Server® 2003/2008 5 Para obtener las últimas actualizaciones del controlador para el sistema operativo Mac OS X que está utilizando, visite http://solutions.brother.com/ 6 Web BRAdmin y BRAdmin Professional 3 están disponibles para su descarga en http://solutions.brother.com/ B 113 Apéndice B Tabla de funciones y configuración predeterminada de fábrica Para DCP-J315W, DCP-J515W, MFC-J265W, MFC-J270W, MFC-J410W y MFC-J415W Nivel 1 Red Nivel 2 TCP/IP Nivel 3 Metod arranque Opciones Dirección IP [000-255].[000-255].[000-255].[000-255]. Automático/Estático/RARP/BOOTP/DHCP [000].[000].[000].[000] 1 Máscara Subred [000-255].[000-255].[000-255].[000-255]. [000].[000].[000].[000] 1 Puerta acceso [000-255].[000-255].[000-255].[000-255]. [000].[000].[000].[000] Nombre de nodo BRWxxxxxxxxxxxx= (es la dirección Ethernet de la máquina) (hasta 15 caracteres) WINS config Automático/Estático Servidor WINS Primario/Secundario [000-255].[000-255].[000-255].[000-255]. [000].[000].[000].[000] Servidor DNS Primario/Secundario [000-255].[000-255].[000-255].[000-255]. [000].[000].[000].[000] APIPA Sí/No Conf.Asistente — (Seleccionar SSID de una lista o añadir SSID manualmente) WPS/AOSS — Cód WPS cn PIN — Estado Estado WLAN B Activa (11b)/Activa (11g)/ Conexión fallida/Confirme I/F/AOSS activo Señal Señal:Fuerte/Señal:Media/Señal:Débil/ Señal:Ninguna SSID (Muestra SSID con hasta 32 dígitos) Modo comunic. Ad-hoc/Infraestructura Dirección MAC Activar WLAN Sí/No Restaurar red 114 Apéndice B Para DCP-J715W, MFC-J615W y MFC-J630W Nivel 1 Red Nivel 2 Nivel 3 LAN cableada TCP/IP Opciones 1 Metod arranque Dirección IP Opciones 2 Automático/Estático/RARP/BOOTP/ DHCP [000-255].[000-255]. [000-255].[000-255]. [000].[000].[000].[000] 1 Máscara Subred [000-255].[000-255]. [000-255].[000-255]. [000].[000].[000].[000] 1 Puerta acceso [000-255].[000-255]. [000-255].[000-255]. [000].[000].[000].[000] Nombre de nodo BRNXXXXXXXXXXXX= (dirección Ethernet de la máquina) (hasta 15 caracteres) WINS config Automático/Estático Servidor WINS Primario/Secundario [000-255].[000-255]. [000-255].[000-255]. [000].[000].[000].[000] Servidor DNS Primario/Secundario [000-255].[000-255]. [000-255].[000-255]. B [000].[000].[000].[000] APIPA Ethernet Sí/No Automático/100b-FD/100b-HD/10b-FD/ 10b-HD Dirección MAC WLAN TCP/IP Metod arranque Automático/Estático/RARP/BOOTP/ DHCP Dirección IP [000-255].[000-255]. [000-255].[000-255]. [000].[000].[000].[000] 1 Máscara Subred [000-255].[000-255]. [000-255].[000-255]. [000].[000].[000].[000] 1 Puerta acceso [000-255].[000-255]. [000-255].[000-255]. [000].[000].[000].[000] 115 Apéndice B Nivel 1 Red Nivel 2 WLAN (Continuación) (Continuación) Nivel 3 TCP/IP Opciones 1 Nombre de nodo (Continuación) Opciones 2 BRWXXXXXXXXXXXX= (dirección Ethernet de la máquina) (hasta 15 caracteres) WINS config Automático/Estático Servidor WINS Primario/Secundario [000-255].[000-255]. [000-255].[000-255]. [000].[000].[000].[000] Servidor DNS Primario/Secundario [000-255].[000-255]. [000-255].[000-255]. [000].[000].[000].[000] APIPA Conf.Asistente — Sí/No (Seleccionar SSID de una lista o añadir SSID manualmente) WPS/AOSS — Cód WPS cn PIN — Estado WLAN Estado Activa (11b)/Activa (11g)/ Conexión fallida/Confirme I/F/ AOSS activo Señal Señal:Fuerte/Señal:Media/ Señal:Débil/Señal:Ninguna SSID (Muestra SSID con hasta 32 dígitos) Modo comunic. Ad-hoc/Infraestructura B Dirección MAC I/F red LAN cableada/WLAN Restaurar red La configuración predeterminada de fábrica se muestra en negrita. 1 Tras conectarse a la red, la máquina automáticamente establecerá la dirección IP y la máscara de subred con los valores adecuados para la red. 116 Apéndice B Introducción de texto Para modelos MFC Al configurar algunas selecciones de menú, puede ser necesario introducir texto en la máquina. La mayoría de teclas numéricas tienen tres o cuatro letras impresas. Las teclas 0, # y l no tienen nada impreso ya que se utilizan para caracteres especiales. Puede acceder al carácter que desea, pulsando repetidamente la tecla numérica correcta. Para establecer opciones de red inalámbrica Pulse la tecla una vez 2 3 4 5 6 7 8 9 a d g j m p t w dos veces tres veces b e h k n q u x cuatro veces cinco veces seis veces siete veces ocho veces A D G J M s T z B E H K N P U W C F I L O Q V X 2 3 4 5 6 R 8 Y a d g j m S t Z c f i l o r v y Para establecer otras selecciones de menú Pulse la tecla una vez dos veces tres veces cuatro veces 2 3 4 5 A D G J B E H K C F I L 2 3 4 5 6 7 8 9 M P T W N Q U X O R V Y 6 S 8 Z B Inserción de espacios Para introducir un espacio en un nombre, pulse c dos veces entre caracteres. Para realizar correcciones Si ha introducido una letra incorrectamente y desea cambiarla, pulse d para mover el cursor bajo el carácter incorrecto y, a continuación, pulse Borrar (Clear). Vuelva a introducir el carácter correcto. También puede retroceder e insertar letras. 117 Apéndice B Caracteres especiales y símbolos Pulse l, # o 0 repetidamente hasta que vea el carácter especial o el símbolo que desee. Pulse l para Pulse # para Pulse 0 para Para modelos DCP Pulse a, b, d o c para seleccionar una letra y, a continuación, pulse OK. Seleccione cambiar entre mayúsculas, minúsculas o caracteres especiales. SSID 0 A K U Final. 1 2 3 4 5 B C D E F L M N O P V W X Y Z 6 7 8 G H I Q R S 9 J T y pulse OK para OK OK Inserción de espacios Para insertar un espacio, seleccione los caracteres especiales. Después pulse a, b, d o c para seleccionar y, a continuación, pulse OK. Para realizar correcciones o . Pulse OK Si introduce una letra incorrecta y desea cambiarla, pulse a, b, d o c para seleccionar para mover el cursor y colocarlo bajo el carácter incorrecto. Después pulse a, b, d o c para seleccionar y, a continuación, pulse OK. Vuelva a introducir el carácter correcto. 118 B C Índice A Impresión TCP/IP ...................................................... 91 Accesorios y suministros ............................................ iii AES ........................................................................... 21 AOSS™ ................................................... 26, 33, 50, 77 APIPA ............................................................ 7, 76, 107 Aplicación de instalación de Brother ................... 26, 28 ARP ..................................................................... 7, 108 Asistente de despliegue del controlador ..................... 1 Autenticación ............................................................. 21 L B M BINARY_P1 ............................................................ 105 BOOTP ................................................................ 7, 107 BRAdmin Light ............................................ 1, 3, 13, 16 BRAdmin Professional 3 ................................... 1, 3, 17 Brother accesorios y suministros .......................................... iii Brother Solutions Center ............................... 13, 17, 96 Máscara de subred ............................................. 11, 70 mDNS .......................................................................... 8 Método PIN ................................................... 27, 36, 77 Monitor de estado ....................................................... 1 C Canales ..................................................................... 20 Clave compartida ...................................................... 21 Clave de red .............................................................. 22 Cliente DNS ................................................................ 7 Configuración del servidor de impresión ................... 16 Configuración remota ............................................ 1, 18 Custom Raw Port ........................................................ 8 D DHCP .................................................................. 7, 106 Dirección IP ......................................................... 10, 69 Dirección MAC .......................................................... 80 E Encriptación .............................................................. 21 Especificaciones ..................................................... 111 H Herramienta de reparación de conexión de red ...... 101 I Impresión en Macintosh ............................................ 94 Impresión en red ....................................................... 91 Impresión en red de uso compartido ........................... 5 Lista de configuración de red .................................... 83 LPR/LPD ..................................................................... 8 LL LLMNR ........................................................................ 8 N Nombre de nodo ....................................................... 72 P Panel de control ........................................................ 67 PBC ............................................................... 26, 33, 77 Protocolo ..................................................................... 7 Puerta de acceso ...................................................... 71 Punto a punto .............................................................. 4 R RARP .................................................................. 7, 106 Red inalámbrica ........................................................ 19 Resolución de nombres NetBIOS ............................... 7 Restauración de los ajustes de red ........................... 82 RFC 1001 ................................................................ 106 S Servicio web ........................................................ 8, 110 Servicios .................................................................. 105 Servidor DNS ............................................................ 75 Sistema abierto ......................................................... 21 Sistemas operativos .................................................... 1 SNMP .......................................................................... 8 SSID .......................................................................... 20 T TCP/IP ................................................................... 7, 67 119 C Índice TEXT_P1 ................................................................. 105 Texto caracteres especiales .......................................... 118 introducción .......................................................... 117 TKIP .......................................................................... 21 V Valores predeterminados de fábrica ......................... 82 W Web BRAdmin ............................................................. 3 WEP .......................................................................... 21 Wi-Fi Protected Setup ................. 26, 27, 33, 36, 50, 77 WINS ........................................................................... 7 WINS config .............................................................. 73 WINS Server ............................................................. 74 WPA-PSK/WPA2-PSK .............................................. 21 C 120