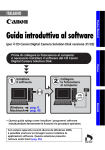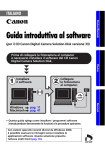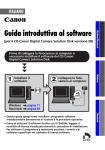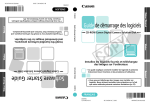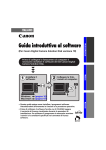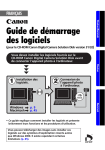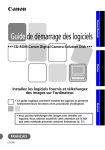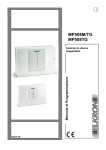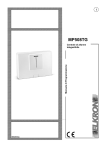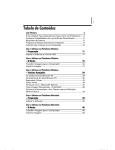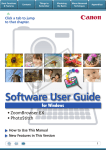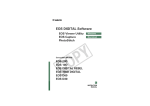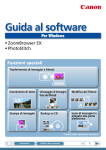Download Utilizzo del software sulla piattaforma Macintosh
Transcript
Windows/Macintosh Guida introduttiva al software ••• CD Canon Digital Camera Solution Disk ••• Windows Installare il software e scaricare le immagini sul computer. • È possibile scaricare le immagini senza installare il software. Questa soluzione presenta tuttavia molti limiti (pag. 77). ITALIANO [37/38] Macintosh • Questa guida spiega come installare i programmi software introducendone brevemente le funzioni e le procedure operative. PRECAUZIONI PER LA SICUREZZA Le note contenute in questa guida forniscono istruzioni per un uso sicuro e corretto dei prodotti al fine di evitare lesioni o danni a persone o cose. Leggere attentamente queste informazioni prima di passare alle sezioni successive della guida. Avvertenze Questo simbolo indica elementi che potrebbero provocare il decesso o lesioni gravi se ignorati o utilizzati in modo non corretto. Avvertenze • Non inserire i CD forniti con il prodotto in lettori che non supportano i CD-ROM. La riproduzione di un CD-ROM in un lettore CD audio (lettore musicale) può danneggiare gli altoparlanti. L'ascolto a volume alto e con la cuffia di un CD-ROM di dati in un lettore CD musicale può inoltre causare la perdita dell'udito. Dichiarazione di responsabilità • Le informazioni contenute nella presente guida sono state accuratamente verificate, in modo da risultare precise ed esaustive; tuttavia, Canon declina qualsiasi responsabilità in caso di eventuali errori od omissioni. Canon si riserva il diritto di modificare in qualsiasi momento e senza preavviso le specifiche hardware e software descritte nel presente documento. • La riproduzione, la trasmissione, la trascrizione o la memorizzazione in un sistema di ricerca delle informazioni, anche parziali, nonché la traduzione in altra lingua, in qualsiasi forma, sono assolutamente vietate senza la previa autorizzazione scritta di Canon. • Canon non risponde dei danni risultanti da alterazioni o perdite di dati dovute all'uso improprio o al malfunzionamento della fotocamera, del software, delle schede di memoria, dei personal computer, delle periferiche o all'uso di schede di memoria diverse da quelle di marca Canon. Supporto clienti Canon Per contattare il Supporto Clienti Canon, consultare il Libretto della garanzia Canon fornito con la fotocamera. 1 Sommario Informazioni preliminari 3 Precauzioni ......................................................................................... 3 Niente di più facile per effettuare stampe professionali a casa! .... 4 Possibilità praticamente illimitate con il software di intrattenimento ............................................................................. 5 Utilizzo di CANON iMAGE GATEWAY per sfruttare i vantaggi di Internet ......................................................................... 7 Requisiti di sistema ............................................................................ 9 Utilizzo del software sulla piattaforma Windows - Operazioni preliminari 11 Installazione del software ............................................................... 11 Utilizzo del software sulla piattaforma Windows - Nozioni di base 15 Download delle immagini sul computer ........................................ 15 Stampa di immagini ......................................................................... 20 Utilizzo del software sulla piattaforma Windows - Tecniche avanzate 22 Finestre di ZoomBrowser EX ........................................................... 22 Funzioni di ZoomBrowser EX .......................................................... 28 Azionamento a distanza dell'otturatore (Scatto remoto) ............ 32 Unione di immagini panoramiche – PhotoStitch ........................... 35 Elaborazione di immagini RAW ...................................................... 36 Personalizzazione della fotocamera con le impostazioni My Camera ............................................................. 39 Utilizzo del software sulla piattaforma Macintosh - Operazioni preliminari 43 Installazione del software ............................................................... 43 Utilizzo del software sulla piattaforma Macintosh - Nozioni di base 45 Download delle immagini sul computer ........................................ 45 Stampa di immagini ......................................................................... 49 Sommario Utilizzo del software sulla piattaforma Macintosh - Tecniche avanzate 51 Le finestre di ImageBrowser ........................................................... 51 Funzioni di ImageBrowser ............................................................... 57 Azionamento a distanza dell'otturatore (Scatto remoto) ............ 61 Unione di immagini panoramiche – PhotoStitch ........................... 64 Elaborazione di immagini RAW ...................................................... 65 Personalizzazione della fotocamera con le impostazioni My Camera ............................................................. 68 Appendice 71 Disinstallazione del software .......................................................... 71 Struttura delle cartelle nelle schede di memoria ........................... 72 Risoluzione dei problemi ................................................................. 73 Download di immagini senza installazione del software ............. 77 Indice ................................................................................................ 78 2 3 Informazioni preliminari Informazioni su questa guida • Le istruzioni fornite in questa guida fanno riferimento ai sistemi Windows XP e Mac OS X v.10.4. Se si utilizza una versione diversa di tali sistemi operativi, il contenuto visualizzato nelle schermate e le procedure possono differire leggermente da quelli riportati nella guida. • In questa guida vengono utilizzati i seguenti termini: Il termine Mac OS X viene utilizzato per riferirsi a Mac OS X (v.10.4-v.10.5). Precauzioni Prima di collegare la fotocamera al computer, installare il software del CD Canon Digital Camera Solution Disk fornito. Note sul collegamento della fotocamera al computer • Il collegamento potrebbe non funzionare correttamente se la fotocamera viene collegata al computer con un cavo interfaccia mediante un hub USB. • Il collegamento potrebbe presentare dei problemi se si utilizzano altre periferiche USB (fatta eccezione per mouse o tastiere) contemporaneamente alla fotocamera. In questo caso, scollegare le periferiche dal computer e ricollegare la fotocamera. • Non collegare contemporaneamente due o più fotocamere allo stesso computer. I collegamenti potrebbero non funzionare correttamente. • Verificare che non sia impostata la modalità di standby (sospensione) del computer quando la fotocamera è collegata tramite il cavo interfaccia USB. Se il computer entra in modalità di sospensione, non scollegare il cavo interfaccia. Riattivare il computer senza scollegare la fotocamera. Alcuni computer non si riattivano correttamente se la fotocamera viene scollegata durante la modalità di sospensione. Per informazioni sulla modalità di sospensione, consultare il manuale del computer. • Per il collegamento al computer si consiglia di utilizzare un adattatore CA (venduto separatamente). Se non viene utilizzata l'alimentazione elettrica, accertarsi che le batterie siano completamente cariche. • Per le procedure di collegamento della fotocamera al computer, consultare la Guida dell'utente della fotocamera. Windows/Macintosh Questo capitolo descrive le operazioni che è possibile eseguire usando la fotocamera con il software contenuto nel CD Canon Digital Camera Solution Disk. Contiene inoltre l'elenco delle configurazioni di sistema necessarie per utilizzare il software. Informazioni preliminari Scattare le immagini Per informazioni sullo scatto, consultare la Guida dell'utente della fotocamera. Installare il software sul computer È sufficiente installare il software solo una volta all'inizio. Windows (pag. 11) Macintosh (pag. 43) Collegare la fotocamera al computer Per istruzioni sul collegamento, consultare la Guida dell'utente della fotocamera. Note sul collegamento della fotocamera al computer (pag. 3) Scaricare le immagini sul computer Windows (pag. 15) Macintosh (pag. 45) Stampare le immagini Windows (pag. 20) Macintosh (pag. 49) Windows/Macintosh Niente di più facile per effettuare stampe professionali a casa! 4 Informazioni preliminari ZoomBrowser EX (Windows)/ImageBrowser (Macintosh) Software di gestione delle immagini versatile per lo scaricamento di immagini, la modifica di immagini fisse, la modifica di filmati e la stampa. Diverse tecniche di stampa disponibili È possibile stampare con diversi layout. È possibile modificare le dimensioni della carta e stampare le foto con timbri data e commenti, per sfruttare una più vasta gamma di possibilità. Windows (pag. 20) Macintosh (pag. 49) Stampare le immagini è semplice Stampa con timbri data Stampa dei commenti su cartoline e inviti Grazie alla funzione di stampa indice è possibile controllare più immagini con un solo colpo d'occhio. Modifica di un filmato È possibile rimuovere le sezioni non desiderate all'inizio o alla fine di un filmato. Per caricare il filmato modificato nella fotocamera è anche possibile utilizzare il lettore di schede di memoria. Windows (pag. 26) Macintosh (pag. 55) Estrazione di foto da filmati È possibile estrarre una foto dal filmato visualizzato e salvarla in un nuovo file di immagine. Windows (pag. 26) Macintosh (pag. 55) Windows/Macintosh Possibilità praticamente illimitate con il software di intrattenimento 5 Informazioni preliminari 6 Azionamento dell'otturatore della fotocamera dal computer (Scatto remoto) Personalizzazione della fotocamera (My Camera) È possibile impostare immagini e suoni preferiti come immagine di avvio della fotocamera e suono per l'otturatore. (Soltanto per alcuni modelli) Windows (pag. 39) Macintosh (pag. 68) PhotoStitch (Windows/Macintosh) PhotoStitch consente di unire una serie di immagini per creare un'eccezionale immagine panoramica. Unione in un unico panorama Windows (pag. 35) Macintosh (pag. 64) Windows/Macintosh È possibile scattare immagini e azionare l'otturatore della fotocamera dal computer. È anche possibile salvare le immagini registrate sul computer. (Soltanto per alcuni modelli) Windows (pag. 32) Macintosh (pag. 61) Informazioni preliminari Introduzione a CANON iMAGE GATEWAY CANON iMAGE GATEWAY è un servizio di fotografie online per gli acquirenti di questo prodotto. La registrazione online consente di utilizzare diversi servizi. Nella pagina iniziale è disponibile l'elenco dei servizi più aggiornato. http://www.cig.canon-europe.com Caricamento e condivisione delle immagini Album personali in CANON iMAGE GATEWAY File delle impostazioni My Camera personali in CANON iMAGE GATEWAY Diffusione dei propri album tramite posta elettronica Download dei file delle impostazioni My Camera (solo per alcuni modelli) Familiari e amici possono facilmente sfogliare gli album Inoltre, saranno disponibili le più recenti informazioni di supporto semplicemente effettuando la registrazione. • Nella pagina iniziale sono disponibili informazioni sulla versione del browser (Microsoft Internet Explorer e così via) e le impostazioni appropriate per connettersi ai servizi di fotografie online di CANON iMAGE GATEWAY. • Si richiede l'accesso a Internet (è necessario disporre di un account con un fornitore di servizi Internet, che sia installato il software del browser e che sia attiva una connessione Internet). • Eventuali tariffe del fornitore di servizi Internet o spese per l'accesso devono essere pagate separatamente. Windows/Macintosh Utilizzo di CANON iMAGE GATEWAY per sfruttare i vantaggi di Internet 7 Informazioni preliminari 8 Registrazione come membro CD-ROM fornito Connessione a Internet Anche se la registrazione è già stata effettuata in precedenza, la registrazione di ulteriori informazioni su questo prodotto in CANON iMAGE GATEWAY consente di accedere alle più recenti informazioni di supporto. Utilizzo di CANON iMAGE GATEWAY con il software fornito È possibile caricare le immagini negli album online o scaricare i fare delle impostazioni My Camera (solo per alcuni modelli) utilizzando il software in dotazione. Windows (ZoomBrowser EX) Macintosh (ImageBrowser) Per caricare molte immagini contemporaneamente, utilizzare ZoomBrowser EX o ImageBrowser per ridurre le dimensioni delle immagini in un unico gruppo per maggiore comodità. Windows/Macintosh È possibile effettuare la registrazione online utilizzano il CD-ROM fornito (Canon Digital Camera Solution Disk). Informazioni preliminari 9 Requisiti di sistema Windows Sistema operativo Windows Vista (con Service Pack 1) Windows XP Service Pack 2 Modello del computer Nel caso di computer con porte USB incorporate, il sistema operativo deve essere preinstallato. CPU Immagini fisse Windows Vista: Windows XP: Filmati Core 2 Duo 1,66 GHz o superiore Immagini fisse Windows Vista: Windows XP: Filmati Almeno 1 GB RAM Pentium 1,3 GHz o superiore Pentium 500 MHz o superiore almeno 512 MB 256 MB o superiore Interfaccia USB Spazio libero sul disco rigido •Canon Utilities - ZoomBrowser EX: - PhotoStitch: - Digital Photo Professional Monitor 1.024 x 768 pixel/High Color (16 bit) o superiore almeno 200 MB almeno 40 MB almeno 200 MB (solo per alcuni modelli) Macintosh Sistema operativo Mac OS X (v.10.4-v.10.5) Modello del computer Nel caso di computer con porte USB incorporate, il sistema operativo deve essere preinstallato. CPU Immagini fisse PowerPC G4/G5 o processore Intel Filmati Core 2 Duo 1,66 GHz o superiore Immagini fisse Mac OS X v.10.5: Mac OS X v.10.4: Filmati Almeno 1 GB RAM almeno 512 MB 256 MB o superiore Interfaccia USB Spazio libero sul disco rigido •Canon Utilities - ImageBrowser: - PhotoStitch: - Digital Photo Professional Monitor 1.024 x 768 pixel/32.000 colori o superiore almeno 300 MB almeno 50 MB almeno 200 MB (solo per alcuni modelli) Windows/Macintosh Installare il software su un computer che soddisfi i requisiti minimi indicati di seguito. Informazioni preliminari 10 Se si intende utilizzare Digital Photo Professional, vedere anche la sezione "Elaborazione di immagini RAW" (Windows, pag. 36; Macintosh, pag. 65) (solo per alcuni modelli). Versioni precedenti di ZoomBrowser EX/ImageBrowser •Se si sta già utilizzando una versione precedente, utilizzare il CD-ROM fornito (Canon Digital Camera Solution Disk) per installare la nuova versione e sovrascrivere quella esistente. •Per il passaggio da ZoomBrowser EX versione 2 o 3, effettuare le seguenti procedure dopo l'installazione del software. 1. Fare doppio clic su [dbconverter.exe] per avviare l'utilità. Ad esempio: C:\Programmi\Canon\ZoomBrowser EX\Cartella Programma\dbconverter.exe. 2. Selezionare il file di database utilizzato fino a questo punto e fare clic sul pulsante [Start]. Ad esempio: C:\Programmi\Canon\ZoomBrowser EX\Database\My Database.zbd. Se erano state salvate delle immagini nella cartella Programmi, proseguire con la seguente procedura. 3. Copiare le cartelle delle immagini nella cartella Programmi, all'interno della cartella [Immagini]. Ad esempio: C:\Programmi\Canon\ZoomBrowser EX\Library (1). Windows/Macintosh • Per l'installazione del software è necessaria un'unità CD-ROM. • Anche se sono soddisfatti i requisiti di sistema, non è possibile garantire tutte le funzioni del computer. • Per riprodurre le colonne sonore dei filmati in Windows, è necessaria una scheda audio. • Con Windows, è richiesto l'uso di Microsoft .NET Framework 2.0 o superiore. • Il software Macintosh può essere utilizzato solo su dischi formattati in formato Mac OS Extended (journaled). 11 Utilizzo del software sulla piattaforma Windows - Operazioni preliminari In questo capitolo vengono illustrate le procedure di installazione dei programmi. Leggere questa parte prima di collegare la fotocamera al computer per la prima volta. Installazione del software Installare il software dal CD Canon Digital Camera Solution Disk. Elementi da preparare • Fotocamera e computer • CD Canon Digital Camera Solution Disk • Cavo interfaccia fornito con la fotocamera Procedure di installazione 1 Verificare che la fotocamera NON sia collegata al computer. Se la fotocamera è collegata, scollegare il cavo. Non è possibile installare il software in modo corretto se la fotocamera è collegata al computer al momento dell'avvio. 2 Chiudere tutti i programmi in esecuzione. Windows • Installare il software prima di collegare la fotocamera al computer. • Per installare i programmi, è necessario disporre dei privilegi di Amministratore di sistema. Utilizzo del software sulla piattaforma Windows - Operazioni preliminari 3 12 Inserire il CD Canon Digital Camera Solution Disk nell'unità CD-ROM del computer. Se viene visualizzata la finestra [Controllo account utente], seguire le istruzioni visualizzate per continuare. Se il pannello di installazione non viene visualizzato automaticamente, attenersi alle procedure indicate di seguito. Visualizzazione del pannello di installazione Se il pannello di installazione non viene visualizzato automaticamente, attenersi alle procedure indicate di seguito. 1. Selezionare [Computer] o [Risorse del computer] dal menu [Start]. 2. Fare clic con il pulsante destro del mouse sull'icona del CD-ROM e selezionare [Apri]. 3. Fare doppio clic sull'icona [SETUP.EXE]* . * È possibile che in alcuni computer non venga visualizzata l'estensione del nome file [.EXE] sopra indicata. 4 Fare clic sul pulsante [Installazione standard] del software camera digitale. Per selezionare le singole applicazioni software da installare, fare clic su [Installazione personalizzata]. Pannello di installazione 5 Se sono in esecuzione altre applicazioni, chiuderle prima di fare clic su [OK]. Windows 4. Quando viene visualizzata la finestra [Controllo account utente], seguire le istruzioni visualizzate per continuare. Utilizzo del software sulla piattaforma Windows - Operazioni preliminari 6 13 Riesaminare le impostazioni dell'installazione e fare clic su [Installa]. Le voci dell'elenco possono variare da quelle illustrate, a seconda del software installato nel computer. 7 Leggere il contratto di licenza del software e fare clic su [Sì] se si accettano tutte le condizioni. L'installazione ha inizio. 8 Al termine dell'installazione, selezionare [Riavviare subito il computer (consigliato)], quindi fare clic su [Riavvia]. In questa fase, NON estrarre ancora il CD Canon Digital Solution Disk dalla relativa unità. Se non è necessario riavviare il computer, viene visualizzata la schermata [Fine]. Fare clic su [Fine] ed estrarre il CD Canon Digital Solution Disk dalla relativa unità per concludere l'installazione. Windows Per procedere con l'installazione, seguire le istruzioni visualizzate. Fare clic su [Sì] se viene visualizzata una finestra di dialogo in cui si chiede conferma dell'installazione di Microsoft .Net Framework. Utilizzo del software sulla piattaforma Windows - Operazioni preliminari 9 14 Rimuovere il CD dall'unità CD-ROM quando, dopo il riavvio del computer, viene visualizzata la normale schermata del desktop. Questa operazione conclude l'installazione del software. Per eliminare i programmi installati, consultare la sezione Disinstallazione del software (pag. 71). Per garantire la protezione sui computer con Microsoft .NET Framework installato, sarà necessario aggiornare il computer tramite Windows Update. A questo punto è possibile scaricare le immagini della fotocamera sul computer (pag. 15). Windows 15 Utilizzo del software sulla piattaforma Windows - Nozioni di base Questo capitolo descrive le procedure per l'utilizzo di ZoomBrowser EX per scaricare le immagini della fotocamera sul computer e stamparle. Leggere questo capitolo dopo aver completato le procedure di preparazione descritte nella sezione Utilizzo del software sulla piattaforma Windows - Operazioni prelimari. Download delle immagini sul computer Iniziare a scaricare le immagini sul computer. La procedura varia leggermente a seconda che si colleghi la fotocamera al computer (vedere di seguito) o si utilizzi un lettore di schede di memoria (pag. 18). Collegamento della fotocamera al computer 1 Dopo aver collegato il cavo di interfaccia fornito alla porta USB del computer e al terminale DIGITAL della fotocamera, accendere la fotocamera, impostarla in modalità di riproduzione e prepararla per la comunicazione con il computer. I metodi per il collegamento della fotocamera al computer e per l'impostazione della modalità corretta per il collegamento variano in base ai modelli di fotocamera. Consultare la Guida dell'utente della fotocamera. Windows Se la fotocamera è collegata a un computer e la scheda di memoria include un numero elevato di immagini (circa 1.000), potrebbe non essere possibile scaricare le immagini. In questo caso, utilizzare un lettore di schede di memoria per eseguire il download. Utilizzo del software sulla piattaforma Windows - Nozioni di base 2 16 Quando viene visualizzata una finestra di dialogo (finestra di dialogo Eventi) simile a quella riportata a destra, selezionare [Canon CameraWindow] e fare clic su [OK]. In Windows Vista, selezionare [Scarica le immagini da Canon Camera tramite Canon CameraWindow] dalla finestra di dialogo AutoPlay. In questo punto viene visualizzato il nome del modello della fotocamera o [Fotocamera Canon]. Possono essere visualizzati programmi diversi a seconda della configurazione del computer. CameraWindow viene visualizzato quando fotocamera e computer sono impostati sulla modalità di comunicazione. (Le immagini non vengono scaricate in questo momento.) CameraWindow Finestra miniature 3 Finestra visualizzatore Scaricare le immagini utilizzando la fotocamera o il computer. Per impostazione predefinita, le immagini scaricate vengono salvate nella cartella [Immagini]. Windows Se la finestra di dialogo Eventi non viene visualizzata, fare clic sul menu [Start] e selezionare [Tutti i programmi] o [Programmi], quindi [Canon Utilities], [CameraWindow], [CameraWindow] e [CameraWindow]. Utilizzo del software sulla piattaforma Windows - Nozioni di base 17 Uso della fotocamera per scaricare le immagini Scaricare le immagini utilizzando la funzione Trasferim. diretto della fotocamera. • Quando è possibile utilizzare la funzione Trasferim. diretto, il menu delle impostazioni di tale funzione viene visualizzato sul monitor LCD e il pulsante (Print/Share) si accende emettendo una luce blu. • Per istruzioni relative a impostazioni e procedure di Trasferim. diretto, consultare la Guida dell'utente della fotocamera. Specificare le impostazioni di Trasferim. diretto sulla fotocamera e premere il pulsante (Print/Share) o il pulsante FUNC./SET. Il pulsante (Print/Share) lampeggerà in blu durante il trasferimento e rimarrà acceso una volta terminata l'operazione. Fare clic sul pulsante del mouse o premere un tasto qualsiasi per ripristinare il funzionamento dal computer. Windows Utilizzo del computer per scaricare immagini Fare clic su [Trasferisci immagini non trasferite]. CameraWindow Fare clic su questo pulsante per chiudere la schermata iniziale. Finestra miniature Finestra visualizzatore • Per scaricare le immagini per le quali sono state configurate le impostazioni sulla fotocamera, utilizzare la fotocamera o un lettore di schede di memoria. • Per controllare le immagini nella foto camera o per scaricare soltanto una parte delle immagini, fare clic su [Utilizza immagini in fotocamera]. • È anche possibile fare clic su nella finestra visualizzatore per caricare le immagini della fotocamera scaricate sul computer. Utilizzo del software sulla piattaforma Windows - Nozioni di base 18 Facendo clic su [OK] nella finestra di completamento del trasferimento immagini, le immagini trasferite verranno visualizzate nella finestra principale. Le immagini scaricate vengono salvate nelle cartelle in base alla relativa data di scatto. Le ultime immagini acquisite verranno visualizzate qui in base alla data di scatto e alle categorie. Area cartelle Sulle cartelle scaricate viene visualizzato il simbolo del download. Miniatura Collegamento del lettore della scheda di memoria 1 Inserire la scheda di memoria nel lettore. Se necessario, utilizzare un adattatore per schede venduto separatamente. Per il collegamento e le istruzioni relative alla gestione del lettore della scheda di memoria, consultare il manuale corrispondente. 2 Quando viene visualizzata la finestra di dialogo sulla destra, selezionare [Scarica/Vis. Immagini utilizzando Canon ZoomBrowser EX] e fare clic su [OK]. Se la finestra non viene visualizzata, fare clic sul menu [Start] e selezionare [Tutti i programmi] o [Programmi], quindi [Canon Utilities], [ZoomBrowser EX Memory Card Utility], [ZoomBrowser EX Memory Card Utility], quindi continuare con il passaggio 3. Windows A questo punto, è possibile stampare le immagini (pag. 20). Utilizzo del software sulla piattaforma Windows - Nozioni di base 3 19 Fare clic su [Scarica immagine]. È possibile modificare le impostazioni, ad esempio il tipo di immagine scaricata e la cartella di destinazione, selezionando [Preferenze]. Le immagini scaricate vengono salvate nelle cartelle in base alla relativa data di scatto. Allo stesso tempo, vengono visualizzate raggruppate per data e categoria nella sezione [Ultime immagini acquisite]. A questo punto, è possibile stampare le immagini (pag. 20). Windows • Per impostazione predefinita, tutte le immagini non ancora scaricate verranno scaricate nella cartella [Immagini]. • Per scaricare le immagini per le quali si sono configurate le impostazioni sulla fotocamera, fare clic su [Preferenze] e selezionare [Immagini con impostazioni di trasferimento definite nella fotocamera] come tipo di immagine da scaricare. • Fare clic su [Consente di selezionare e scaricare immagini] per visualizzare un elenco delle immagini della scheda di memoria per controllare le immagini prima di scaricarle e scaricare solo le immagini selezionate. • Per informazioni relative alle strutture delle cartelle e ai nomi dei file per le schede di memoria, consultare la sezione Struttura delle cartelle nelle schede di memoria (pag. 72). Utilizzo del software sulla piattaforma Windows - Nozioni di base 20 Stampa di immagini Sono disponibili tre metodi per stampare immagini con ZoomBrowser EX: [Stampa foto], [Stampa indice] e [Stampa mediante altro software]. In questa sezione viene illustrato l'utilizzo dell'opzione [Stampa foto]. • Non è possibile stampare i filmati, ma è possibile stampare foto estratte da filmati e salvate in file. • Per usare l'opzione Stampa indice, fare clic su [Stampa e posta elettronica] nella finestra principale, quindi selezionare [Stampa indice]. Stampa foto Stampa un'immagine per pagina. 1 Fare clic su [Stampa e posta elettronica] nella finestra principale di ZoomBrowser EX, quindi su [Stampa foto]. Windows 2 Verificare che sia selezionata l'opzione [1. Seleziona immagini] e selezionare le immagini. È possibile selezionare più immagini tenendo premuto il tasto [Ctrl] mentre si fa clic sulle immagini. Il colore dello sfondo delle immagini selezionate diventa blu. Utilizzo del software sulla piattaforma Windows - Nozioni di base 3 21 Fare clic su [2. Impostazioni Layout e Stampante] e modificare le opzioni desiderate. In questo punto è possibile inserire del testo da stampare con la foto. Consente di selezionare la stampante, il formato della carta e altre opzioni. Consente di selezionare il metodo di stampa per data/ ora di scatto. Questo pulsante consente di passare da un'immagine all'altra, se sono selezionate più immagini. 4 Fare clic su [3. Stampa]. Viene avviato il processo di stampa. In questo capitolo sono state descritte le nozioni di base di ZoomBrowser EX. Una volta acquisite queste nozioni, provare a utilizzare tecniche più avanzate. • Utilizzo del software sulla piattaforma Windows - Tecniche avanzate (pag. 22). Windows Consente di impostare il numero di copie da stampare. 22 Utilizzo del software sulla piattaforma Windows - Tecniche avanzate In questo capitolo sono descritte diverse funzioni di ZoomBrowser EX. Passare a questo capitolo una volta apprese le procedure di base di ZoomBrowser EX descritte nel capitolo Utilizzo del software sulla piattaforma Windows - Nozioni di base. Finestre di ZoomBrowser EX In questa sezione sono descritte le principali finestre di ZoomBrowser EX: la finestra principale, la finestra visualizzatore e la finestra delle proprietà. Questa finestra consente di visualizzare e organizzare le immagini scaricate sul computer. Pulsanti di applicazione (pag. 23) Pulsanti funzione (pag. 25) Modalità di visualizzazione (pag. 24) Pannello di controllo visualizzazione (pag. 25) Area del browser (pag. 23) Area cartelle (pag. 23) Ultime immagini acquisite (pag. 23) Consente di visualizzare o nascondere i pulsanti di applicazione, la sezione delle ultime immagini acquisite e l'area cartelle. Windows Finestra principale Utilizzo del software sulla piattaforma Windows - Tecniche avanzate 23 Pulsanti di applicazione • Le attività di ZoomBrowser EX sono organizzate come un indice. • Fare clic sul pulsante di un'attività per eseguire quella desiderata. Queste funzioni sono descritte nella sezione Funzioni di ZoomBrowser EX (pag. 28). Area cartelle • Utilizzare quest'area per selezionare le cartelle. Le cartelle selezionate e le immagini all'interno delle cartelle selezionate vengono visualizzate nell'area del browser. Se in precedenza si è selezionata un'unità di rete con Esplora risorse, sarà possibile visualizzare cartelle di rete, ma non sarà possibile aggiungere, modificare o eliminare tali cartelle nell'area del browser. • Se si è selezionato Cartelle preferiti, saranno visualizzate solo le cartelle registrate in precedenza come Cartelle preferiti. È consigliabile registrare in Cartelle preferiti le cartelle utilizzate frequentemente. Se si è selezionato Tutte le cartelle, saranno visualizzate tutte le cartelle. Metodi per registrare una cartella preferiti • Se è visualizzato [Cartelle preferiti]: fare clic su [Aggiungi] e selezionare una cartella. • Se è visualizzato [Tutte le cartelle]: selezionare una cartella e fare clic su [Aggiungi a Preferiti]. • Per eliminare una cartella nell'area Cartelle preferiti, selezionare una cartella e fare clic sul pulsante [Elimina]. • È possibile controllare le immagini raggruppate in base a data di scatto o Categoria. Area del browser • In quest'area sono visualizzare le cartelle e le immagini all'interno delle cartelle selezionate nella sezione Ultime immagini acquisite o nell'area cartelle. Lo stile di visualizzazione varia in base alla selezione della modalità di visualizzazione. • È possibile ordinare le immagini nell'area del browser in base al nome del file, alla data di scatto o ad altre caratteristiche selezionando [Visualizza] e [Ordina per]. • Accanto alle immagini saranno visualizzate le icone riportate di seguito, in base ai relativi attributi. Immagini scattate nella modalità Unione Guidata della fotocamera Immagini RAW Filmati Immagini con note vocali allegate Immagini protette Immagini scattate con la funzione AEB della fotocamera Immagini ruotate (solo in modalità di visualizzazione) Windows Ultime immagini acquisite Utilizzo del software sulla piattaforma Windows - Tecniche avanzate 24 Modalità di visualizzazione • Consente di selezionare lo stile di visualizzazione per l'area del browser. Zoom Consente di visualizzare tutte le immagini presenti in una cartella come miniature. Questa modalità è comoda per la ricerca di immagini, perché è possibile visualizzarne molte contemporaneamente. Se in una cartella sono nidificate altre cartelle, anche le relative immagini saranno visualizzate come miniature. Posizionando il cursore del mouse su una cartella, l'icona viene visualizzata nell'angolo in alto a destra. Facendo clic qui viene visualizzata la cartella ingrandita. Scorrimento Modalità Anteprima Questa modalità consente di visualizzare l'immagine in un formato più grande, con le relative informazioni. In modalità Zoom o Scorrimento, se si posiziona il puntatore del mouse su una miniatura, l'immagine verrà visualizzata ingrandita. È possibile disattivare questa funzione nel menu (Visualizza informazioni). Windows Vengono visualizzate le immagini presenti nella cartella selezionata e nelle relative sottocartelle. Se la profondità (livello) della cartella viene impostata su [1] o su un valore superiore, verranno visualizzate anche le miniature presenti nella cartella. È possibile modificare la profondità della cartella, selezionando [Preferenze] dal menu [Strumenti]. Utilizzo del software sulla piattaforma Windows - Tecniche avanzate 25 Pannello di controllo visualizzazione • Questo pannello consente di modificare le impostazioni di visualizzazione per l'area del browser. Menu Selezione Fare clic per selezionare o deselezionare tutte le immagini nell'area del browser. Adatta alla finestra Consente di modificare la dimensione della miniatura, adattandole alla finestra. Menu Mostra/Nascondi informazioni immagine Selezionare questa opzione per visualizzare o nascondere le informazioni sull'immagine al di sotto della miniatura, ad esempio il nome file, la data di scatto o la classificazione dello scatto. Pulsante di selezione Dimensioni immagine Consente di modificare la dimensione della miniatura nell'area del browser. Menu Strumento Filtra Visualizza solo le immagini corrispondenti alle condizioni specifiche. Utilizzare questo pulsante nella modalità Zoom. Pulsanti funzione Pulsante Visualizza Immagine Visualizza l'immagine o il filmato selezionato nella finestra visualizzatore. Pulsante Presentazione di diapositive Avvia una presentazione delle immagini selezionate. Pulsante Proprietà Visualizza informazioni sull'immagine selezionata nella finestra delle proprietà. Pulsante Ruota Ruota l'immagine selezionata. Pulsante Cerca Consente di effettuare la ricerca delle immagini utilizzando criteri quali classificazione, data di modifica, data di scatto, commenti o parole chiave. Pulsante Elimina Elimina le immagini o le cartelle selezionate. Windows • Questi pulsanti sono disponibili per l'esecuzione di diverse funzioni. Utilizzo del software sulla piattaforma Windows - Tecniche avanzate 26 Finestra visualizzatore Fare doppio clic su un'immagine nell'area del browser per visualizzarla nella finestra visualizzatore. Menu Modifica È possibile utilizzare questo menu per apportare modifiche, correggere l'effetto occhi rossi, regolare i colori e la luminosità, ritagliare l'immagine e inserire titoli. È inoltre possibile utilizzare questo menu per avviare altri programmi di modifica. Pulsante Stampa Stampa l'immagine visualizzata. Pulsanti di selezione delle immagini Consentono di passare da un'immagine all'altra. Pulsante Sincronizza Consente di sincronizzare le impostazioni di visualizzazione quando si visualizzano più immagini. Pulsante Numero di immagini da visualizzare Consente di visualizzare più immagini contempora neamente. È comodo per il confronto delle immagini. Visualizza le immagini nella finestra visualizzatore con le dimensioni reali. Classificazione Zoom Consente di impostare la classificazione di un'immagine. Modifica le impostazioni di zoom dell'immagine. Pulsante Schermo intero Visualizza l'immagine in modalità schermo intero. Fare clic sull'immagine o premere un tasto per ripristinare la normale modalità di visualizzazione. • Viene visualizzata l'immagine RAW Sotto l'immagine viene mostrato il pulsante [Visualizza immagine originale]. Facendo clic su questo pulsante, viene visualizzata l'immagine convertita nella finestra visualizzatore. • Viene visualizzato il filmato • Sotto al filmato vengono mostrati dei pulsanti che ne consentono la riproduzione o la regolazione del suono. • Su alcuni sistemi potrebbero verificarsi problemi di fotogrammi persi che provocano movimento irregolare o audio intermittente durante la riproduzione dei filmati. • È possibile estrarre le immagini fisse dai filmati facendo clic sul pulsante [Salva come fissa] accanto ai pulsanti Classificazione. È anche possibile rimuovere le sezioni non desiderate all'inizio o alla fine dei filmati facendo clic sul pulsante [Ritaglia filmato]. Windows Imposta la dimensione di visualizzazione dell'immagine su quella specificata nella finestra visualizzatore. Pulsante di visualizzazione Informazioni scatto Visualizza le informazioni di scatto dell'immagine. Utilizzo del software sulla piattaforma Windows - Tecniche avanzate 27 Finestra delle proprietà La finestra delle proprietà viene visualizzata quando si seleziona un'immagine nell'area del browser e si fa clic sul pulsante Proprietà. Questa finestra non viene visualizzata in modalità Anteprima. Mostra o nasconde le categorie. Riproduce una nota vocale allegata a un'immagine. Nome file È possibile modificare il nome del file. Informazioni scatto Visualizza informazioni dettagliate, ad esempio la velocità dell'otturatore o l'impostazione di compensazione dell'esposizione. Il modello di fotocamera determinerà quali informazioni sono visualizzate. Commento Qui è possibile digitare un commento. Parole chiave Consente di impostare le parole chiave utilizzate nelle ricerche. Istogramma luminosità Un grafico della distribuzione dei punti più luminosi e delle ombre in un'immagine. Pulsanti di selezione delle immagini Se sono state selezionate più immagini con la finestra delle proprietà visualizzata, è possibile passare da un'immagine all'altra e visualizzarne le relative informazioni. Windows Classificazione e Categoria Consente di impostare la classificazione di un'immagine. Viene visualizzata un'icona se è impostata una Categoria. Proteggi Impedisce che un'immagine venga sovrascritta o eliminata. Utilizzo del software sulla piattaforma Windows - Tecniche avanzate 28 Funzioni di ZoomBrowser EX In questa sezione vengono introdotte le funzioni di ZoomBrowser EX. Alcune funzioni di ZoomBrowser EX potrebbero non essere disponibili in alcuni modelli di fotocamera. Verificare se il modello in uso le supporta consultando la sezione Specifiche della Guida dell'utente della fotocamera. Flusso di lavoro Con ZoomBrowser EX viene utilizzato il flusso di lavoro seguente. 1 Fare clic su un pulsante di applicazione. Per procedure e funzioni, consultare il menu della Guida in linea. Windows Pulsanti di applicazione I pulsanti di applicazione sono illustrati in "Funzioni dei pulsanti di applicazione" (pag. 29). 2 Attenersi alle procedure in base a quanto riportato nelle istruzioni. Riepilogo delle procedure per questo passaggio Passaggi da seguire Istruzioni sulla procedura Torna al menu principale Utilizzo del software sulla piattaforma Windows - Tecniche avanzate 29 Funzioni dei pulsanti di applicazione Acquisisci impostazioni fotocamera Collega alla fotocamera Consente di effettuare il collegamento della fotocamera, visualizzare CameraWindow ed eseguire le seguenti operazioni. Acquisizione immagini Consente di scaricare immagini e file audio dalla fotocamera (pag. 15). Stampa di immagini Consente di selezionare e stampare le immagini della fotocamera. Scrivi in fotocamera Consente di caricare sulla fotocamera le immagini presenti nel computer. Imposta su fotocamera Consente di impostare il nome del proprietario della fotocamera. Collega alla fotocamera EOS Acquisisci immagini dalla scheda di memoria Consente di scaricare immagini e file audio da una scheda di memoria (pag. 18). È anche possibile selezionare le immagini della scheda di memoria, quindi stamparle. Trasferisci immagini nella Scheda di memoria Consente di caricare le immagini dal computer alla scheda di memoria. Visualizza e classifica Visualizza come presentazione Avvia una presentazione delle immagini selezionate nell'area del browser. Rinomina più file Consente di modificare i nomi dei file delle immagini selezionate in un unico passaggio. Classifica in cartella Consente di classificare le immagini e salvarle in una cartella specificata. Cerca Consente di effettuare la ricerca di immagini utilizzando criteri quali Classificazione, la data di modifica, la data di scatto, i commenti o le parole chiave. È possibile impostare classificazione, commenti e parole chiave nella colonna delle informazioni dell'immagine in modalità Anteprima o nella finestra delle proprietà. Windows Questa opzione può essere utilizzata solo con le fotocamere della serie EOS. Per ulteriori informazioni su questa funzione, consultare la Guida dell'utente della fotocamera (solo per Windows XP) Utilizzo del software sulla piattaforma Windows - Tecniche avanzate 30 Modifica Modifica immagine Consente di eseguire operazioni di modifica sull'immagine, come ritaglio, correzione dell'immagine, inserimento di commenti e correzione dell'effetto occhi rossi. È inoltre possibile utilizzare questa opzione per avviare altri programmi di modifica. Unisci foto Consente di unire più immagini e creare un'unica grande immagine panoramica (pag. 35). Digital Photo Professional - Elaborazione di immagini RAW (solo per alcuni modelli) Consente di convertire le immagini RAW in immagini JPEG o TIFF. Durante la conversione è possibile regolare tra gli altri attributi la luminosità, il contrasto e il bilanciamento del colore dell'immagine (pag. 36). Esporta Esporta immagine fissa Consente di modificare la dimensione o il tipo dell'immagine e di esportarla come nuova immagine. Consente di selezionare i dati necessari dalle informazioni di scatto e di esportarli come file di testo. Esporta come screen saver Consente di esportare l'immagine come file di screen saver. Esporta come sfondo Consente di esportare l'immagine come file di sfondo. Backup su CD Consente di copiare le immagini su un CD-R/RW per il backup La funzione Backup su CD può essere utilizzata solo su computer che soddisfano i seguenti requisiti: • Unità CD-R/RW fornita come componente standard. • Le funzionalità di scrittura dell'unità CD-R/RW funzionano correttamente. Windows Esporta proprietà di scatto Utilizzo del software sulla piattaforma Windows - Tecniche avanzate 31 Stampa e posta elettronica Stampa foto Viene stampata una sola immagine per pagina (pag. 20). È possibile stampare con facilità le foto. Stampa indice Versioni ridotte delle immagini vengono disposte in più righe e stampate. Stampa mediante altro software Consente di selezionare il software da utilizzare e di procedere con la stampa. Immagini posta elettronica Converte le immagini selezionate nelle dimensioni adeguate alla trasmissione mediante posta elettronica. È inoltre possibile selezionare questa opzione per avviare automaticamente il programma di posta elettronica dopo la conversione. Altre caratteristiche ZoomBrowser EX include anche le seguenti funzioni. Consente di impostare le impostazioni della fotocamera come l'immagine di avvio e il suono di scatto della fotocamera (pag. 39). [Scatto remoto] (solo per alcuni modelli) Consente di scattare foto e azionare la fotocamera da un computer (pag. 32). Windows [Impostazioni My Camera] (solo per alcuni modelli) Utilizzo del software sulla piattaforma Windows - Tecniche avanzate 32 Azionamento a distanza dell'otturatore (Scatto remoto) È possibile registrare foto utilizzando un computer per controllare l'otturatore di una fotocamera collegata. Questa funzione è particolarmente utile per controllare le immagini sul monitor principale del computer mano a mano che vengono registrate e per salvare fotografie di grandi dimensioni senza doversi preoccupare dello spazio disponibile sulla scheda di memoria della fotocamera. • Prima di iniziare a utilizzare la funzione Scatto remoto, accertarsi di disattivare la modalità di sospensione del computer. Le prestazioni del dispositivo potrebbero peggiorare se il computer passa in modalità di sospensione. • Non è possibile registrare le immagini RAW. Questa funzione può essere utilizzata soltanto con i modelli di fotocamera riportati come compatibili nella sezione Specifiche della Guida dell'utente della fotocamera. Collegare il cavo interfaccia in dotazione alla porta USB del computer e al terminale DIGITAL della fotocamera e attivare la modalità appropriata per il collegamento sulla fotocamera. I metodi per il collegamento della fotocamera al computer e per l'impostazione della modalità corretta per il collegamento variano in base ai modelli di fotocamera. Consultare la Guida dell'utente della fotocamera. 2 Fare clic su [Annulla] ( in Windows Vista) per chiudere la finestra di dialogo Eventi (o la schermata di presentazione) se viene visualizzata. Se viene visualizzato CameraWindow, fare clic su [Utilizza immagini in fotocamera], quindi su nella finestra visualizzatore per chiuderlo. CameraWindow Finestra miniature Finestra visualizzatore Windows 1 Utilizzo del software sulla piattaforma Windows - Tecniche avanzate 3 33 Fare clic sul menu [Start], selezionare [Tutti i programmi] o [Programmi], quindi [Canon Utilities], [CameraWindow], [RemoteCapture DC 3] e [RemoteCapture DC]. Per impostazione predefinita, le immagini registrate vengono salvate nella cartella [Immagini]. Per cambiare destinazione, aprire il menu [File] nella finestra di scatto remoto e selezionare [Preferenze]. 4 5 6 Fare clic su e controllare il soggetto nel mirino. Se necessario, modificare le dimensioni o la risoluzione dell'immagine, le impostazioni di rotazione e le impostazioni nella parte inferiore della finestra. Fare clic sul pulsante [Scatta]. Windows • È possibile rilasciare l'otturatore premendo direttamente il pulsante corrispondente sulla fotocamera o la barra spaziatrice sulla tastiera del computer. • Quando la fotocamera è controllata mediante la funzione Scatto remoto non è possibile utilizzare i comandi zoom o i pulsanti e gli interruttori della fotocamera diversi dal pulsante dell'otturatore. • Quando si utilizza la funzione Scatto remoto, è possibile che l'intervallo di tempo tra il rilascio dell'otturatore e lo scatto sia leggermente superiore rispetto a quando si utilizza solo la fotocamera. Utilizzo del software sulla piattaforma Windows - Tecniche avanzate Mostra/nasconde il mirino o l'area delle impostazioni dettagliate. 34 Strumento di impostazione delle dimensioni e della risoluzione Consente di selezionare le dimensioni e la risoluzione con cui vengono acquisite le immagini. Impostazioni rotazione Imposta i parametri di rotazione per le immagini dopo averle acquisite. È possibile aggiungere commenti alle immagini inserendo un segno di spunta in questa posizione e digitando il testo nelle caselle sottostanti. Fare scorrere il cursore per ingrandire o ridurre l'immagine. Pulsante Avvia/Arresta mirino Consente di attivare o disattivare la visualizzazione del mirino. Pulsante Aggiorna Consente di reimpostare l'esposizione, la messa a fuoco e il bilanciamento del bianco. Selezionare qui le impostazioni di base della fotocamera. Le impostazioni disponibili possono variare a seconda del modello di fotocamera utilizzato. Windows Visualizzazione mirino Fare clic sul pulsante [Avvia/Arresta mirino] mentre è aperto un collegamento alla fotocamera per visualizzare l'immagine visualizzata nel mirino della fotocamera. Pulsante Scatta Fa scattare l'otturatore. Utilizzo del software sulla piattaforma Windows - Tecniche avanzate 35 Unione di immagini panoramiche – PhotoStitch È possibile creare un'immagine panoramica unendo le immagini di una scena scattate separatamente. PhotoStitch rileva automaticamente le aree di sovrapposizione delle immagini adiacenti e corregge le dimensioni e l'orientamento. È anche possibile specificare manualmente le aree di sovrapposizione. 1 2 3 Fare clic su [Modifica] nella finestra principale di ZoomBrowser EX, quindi su [Unisci foto]. Fare clic su [1. Seleziona immagini] e selezionare diverse immagini nell'area del browser. Fare clic su [2. Apri PhotoStitch]. Istruzioni Windows 4 Unire le immagini seguendo le istruzioni riportate nel pannello di guida nella parte superiore della finestra di PhotoStitch. Immagini riprese in modalità Unione Guidata L'unione delle immagini scattate nella modalità Unione Guidata della fotocamera risulta semplificata, in quanto PhotoStitch è in grado di rilevare automaticamente l'ordine e l'orientamento delle immagini. Quando vengono scaricate dalla fotocamera, le serie di immagini vengono salvate in un'unica cartella. Simbolo visualizzato accanto alle immagini riprese in modalità Unione Guidata. • La modalità Unione Guidata potrebbe non essere supportata da alcuni modelli di fotocamera. • Per informazioni sulla ripresa di immagini in modalità Unione Guidata, consultare la Guida dell'utente della fotocamera. • Le immagini scattate in modalità Unione Guidata con convertitore grandangolo, un teleconvertitore o un obiettivo macro non possono essere unite con precisione. Utilizzo del software sulla piattaforma Windows - Tecniche avanzate 36 Elaborazione di immagini RAW Le immagini RAW contengono dati "raw" (non elaborati) che non sono stati sottoposti ad alcuna elaborazione di compressione da parte della fotocamera. Poiché i dati vengono catturati in un formato proprietario, non possono essere gestiti o visualizzati dai programmi software standard. È possibile utilizzare Digital Photo Professional per regolare e convertire le immagini RAW in immagini JPEG o TIFF con una perdita minima della qualità di immagine. • Le immagini RAW possono essere registrate solo sui modelli che riportano RAW come uno dei tipi di dati compatibili nella sezione Specifiche della Guida dell'utente della fotocamera. • È possibile convertire solo le immagini RAW compatibili con Digital Photo Professional. Fare riferimento alla voce Tipo dati nella sezione Specifiche della Guida dell'utente della fotocamera. • L'utilizzo di Digital Photo Professional è consigliato sui computer che soddisfano i requisiti di sistema riportati di seguito. CPU: Core 2 Duo o superiore • Per spiegazioni dettagliate sull'utilizzo di Digital Photo Professional, è possibile scaricare un manuale PDF dal sito Web Canon. [Elabora immagini RAW con Digital Photo Professional]. 2 3 Selezionare un'immagine RAW nella finestra principale di Digital Photo Professional. Fare clic su (finestra Modifica immagine). Finestra principale Consente di selezionare le cartelle contenenti le immagini. Windows Conversione di immagini 1 Fare clic su [Modifica] nella finestra principale di ZoomBrowser EX, quindi su Utilizzo del software sulla piattaforma Windows - Tecniche avanzate 4 37 Regolare la luminosità e il bilanciamento del bianco dell'immagine nella tavolozza strumenti. Il contenuto modificato (le informazioni per i requisiti di elaborazione dell'immagine) viene salvato insieme all'immagine sotto forma di "ricetta". Le voci disponibili per la modifica variano in base al modello di fotocamera. È possibile regolare tutti e tre i livelli dei canali RGB insieme oppure separatamente con la Curva toni. Consente di ridurre le interferenze che si presentano durante le riprese notturne o le riprese a velocità ISO elevata. Consente di regolare la luminosità, il bilanciamento del bianco e lo stile dell'immagine. Tavolozza strumenti Digital Photo Professional consente di regolare le immagini per ottenere i migliori risultati per la scena o il soggetto desiderato specificando uno stile dell'immagine. 5 Nel menu [File], selezionare [Converti e salva], impostare il tipo e la destinazione del file, quindi fare clic su [Salva]. Consente di selezionare la destinazione del file. Consente di rinominare il file. Consente di selezionare il tipo di file. Inserire un segno di spunta qui per modificare la dimensione del file. Windows Consente di regolare il contrasto, il tono e la saturazione dei colori e la nitidezza. Utilizzo del software sulla piattaforma Windows - Tecniche avanzate 38 Stampa di immagini Digital Photo Professional consente l'utilizzo dei metodi di stampa riportati di seguito. Stampa singola (impostazioni automatiche) Dopo aver selezionato un'immagine nella finestra principale, fare clic sul menu [File], quindi selezionare [Stampa]. Questo metodo consente il layout automatico di una singola immagine su un singolo foglio di carta e la relativa stampa. Stampa singola (impostazione dettagli) Dopo aver selezionato un'immagine nella finestra principale, fare clic sul menu [File], quindi selezionare [Stampa con impostazione dettagli]. È possibile regolare il layout di una singola immagine su un singolo foglio e stampare elementi quali un titolo inserito o le informazioni di ripresa insieme all'immagine. Consente di inserire del testo. Foglio contatti Dopo aver selezionato le immagini nella finestra principale, fare clic sul menu [File], quindi selezionare [Stampa foglio contatti]. Questo metodo consente di stampare più immagini su un singolo foglio. È possibile impostare il numero di immagini e il layout e anche inserire del testo. Consente di inserire del testo. Consente di impostare il numero e l'ordine delle immagini disposte su un foglio. Windows Consente di impostare la dimensione e il layout dell'immagine e le informazioni di ripresa. Utilizzo del software sulla piattaforma Windows - Tecniche avanzate 39 Personalizzazione della fotocamera con le impostazioni My Camera Le funzioni My Camera sono disponibili soltanto con i modelli di fotocamera riportati come compatibili con le funzioni My Camera nella sezione Specifiche della Guida dell'utente della fotocamera. • Per registrare le impostazioni My Camera con la fotocamera, accertarsi di installare il software incluso nella fotocamera. • Non interrompere la connessione della fotocamera scollegando il cavo interfaccia o spegnendo la fotocamera mentre le impostazioni My Camera vengono aggiunte alla fotocamera o vengono salvate sul computer dalla fotocamera. Aggiunta delle impostazioni My Camera alla fotocamera 1 Dopo aver collegato il cavo interfaccia fornito alla porta USB del computer e al terminale DIGITAL della fotocamera, accendere la fotocamera, impostarla sulla modalità di riproduzione e prepararla per la comunicazione con il computer. I metodi per il collegamento della fotocamera al computer e per l'impostazione della modalità corretta per il collegamento variano in base ai modelli di fotocamera. Consultare la Guida dell'utente della fotocamera. 2 Fare clic su [Annulla] ( in Windows Vista) per chiudere la finestra di dialogo Eventi, se visualizzata. Se viene visualizzato CameraWindow, fare clic su [Utilizza immagini in fotocamera], quindi su nella finestra visualizzatore per chiuderlo. CameraWindow Finestra miniature Finestra visualizzatore Windows L'immagine avvio, il suono avvio, il suono scatto, nonché il sonoro tasti e il sonoro autoscatto sono definiti impostazioni My Camera. Le impostazioni My Camera vengono salvate sul computer quando viene installato il software fornito. In questa sezione viene illustrato come registrare le impostazioni My Camera salvate sul computer con la fotocamera. Utilizzo del software sulla piattaforma Windows - Tecniche avanzate 3 4 5 6 Fare clic sul menu [Start], selezionare [Tutti i programmi] o [Programmi], quindi [Canon Utilities], [CameraWindow], [My Camera] e [My Camera]. Fare clic su [Collega a fotocamera]. Viene visualizzata la finestra My Camera che mostra le immagini nella fotocamera. Selezionare la scheda [Imposta come tema]. Per impostare singolarmente l'immagine o il suono di avvio, selezionare la scheda [Imposta singolarmente]. Selezionare le impostazioni da aggiungere e da sostituire. Impostazioni da aggiungere: effettuare la selezione dall'elenco [Risorse del computer]. Impostazioni da sostituire: effettuare la selezione dall'elenco [Fotocamera]. Fare clic su [Salva in fotocamera]. Facendo clic su [OK] vengono sovrascritte le impostazioni registrate in precedenza sulla fotocamera. Consente di visualizzare le impostazioni salvate sul computer. Pulsante [Elimina] Consente di eliminare le impostazioni dal computer. 8 Modifica delle impostazioni My Camera con la fotocamera. Consultare la Guida dell'utente della fotocamera. Pulsante [Salva su PC] Consente di salvare i file delle impostazioni registrate con la fotocamera sul computer. Windows 7 40 Utilizzo del software sulla piattaforma Windows - Tecniche avanzate 41 Creazione di immagini o suoni di avvio originali È possibile utilizzare My Camera Maker per creare facilmente file di immagini o audio da utilizzare come immagini o suoni di avvio. 1 2 Fare clic sul menu [Start], selezionare [Tutti i programmi] o [Programmi], quindi [Canon Utilities], [CameraWindow], [My Camera] e [My Camera]. Viene visualizzata la finestra My Camera. Selezionare la scheda [Imposta singolarmente] nella finestra My Camera e fare clic sul pulsante [Crea dati My Camera]. Viene avviato My Camera Maker. Windows Pulsante Aggiungi file Consente di aggiungere file di immagine e audio da utilizzare come file delle impostazioni nell'elenco. 3 Seguire le istruzioni riportate nella parte superiore della finestra My Camera Maker e creare i file di immagine o audio. I file delle impostazioni creati vengono visualizzati automaticamente nella finestra My Camera. Aggiungere i file alla fotocamera seguendo le procedure riportate in Aggiunta delle impostazioni My Camera alla fotocamera (pag. 39). Utilizzo del software sulla piattaforma Windows - Tecniche avanzate 42 Le impostazioni riportate di seguito consentono di creare immagini o suoni di avvio utilizzando software per la modifica delle immagini o per l'elaborazione dei suoni. • Immagini di avvio Tipo di immagine : JPEG (Baseline JPEG) Campionamento dei dati : 4:2:0 o 4:2:2 Risoluzione (WxH) : 320 x 240 o 512 x 288* * Varia in base ai modelli di fotocamera • Suoni di avvio Tipo : WAV (mono) Velocità in bit/frequenza : 8 bit (11,025 kHz o 8,000 kHz) Impostare la lunghezza dei file audio su valori simili a quelli riportati nel seguente grafico. Tipo Durata in secondi 8,000 kHz Suono avvio 1,0 sec. o meno 1,3 sec. o meno Suono scatto 0,3 sec. o meno 0,4 sec. o meno Sonoro tasti 0,3 sec. o meno 0,4 sec. o meno Sonoro autoscatto 2,0 sec. o meno 2,0 sec. o meno Windows 11,025 kHz 43 Utilizzo del software sulla piattaforma Macintosh - Operazioni preliminari In questo capitolo vengono illustrate le procedure di installazione dei programmi. Leggere questa parte prima di collegare la fotocamera al computer per la prima volta. Installazione del software Installare il software dal CD Canon Digital Camera Solution Disk. Elementi da preparare • Fotocamera e computer • CD Canon Digital Camera Solution Disk • Cavo interfaccia fornito con la fotocamera Procedure di installazione 1 Chiudere tutti i programmi in esecuzione. 2 Inserire il CD Canon Digital Camera Solution Disk nell'unità CD-ROM del computer. 3 Fare doppio clic sull'icona [Canon Digital Camera Installer] nella finestra del CD-ROM. 4 Pannello di installazione Macintosh Fare clic sul pulsante [Installa] del Software camera digitale. Utilizzo del software sulla piattaforma Macintosh - Operazioni preliminari 5 6 7 8 Selezionare [Installazione standard] e fare clic su [Avanti]. Selezionare [Installazione personalizzata] per selezionare i singoli programmi da installare. Leggere il contratto di licenza del software e fare clic su [Sì] se si accettano tutte le condizioni. Riesaminare le impostazioni dell'installazione e fare clic su [Avanti]. Per procedere con l'installazione, seguire le istruzioni visualizzate. Al termine dell'installazione fare clic su [Fine]. Fare clic su [Esci] nel pannello di installazione e rimuovere il CD dall'unità CD-ROM. Questa operazione conclude l'installazione del software. Per eliminare il software installato mediante queste procedure, consultare la sezione Disinstallazione del software (pag. 71). Continuare scaricando le immagini sul computer (pag. 45). Macintosh 9 44 45 Utilizzo del software sulla piattaforma Macintosh - Nozioni di base Questo capitolo illustra le procedure per l'utilizzo di ImageBrowser per scaricare le immagini della fotocamera sul computer e stamparle. Leggere questo capitolo dopo aver completato le procedure di preparazione descritte nella sezione Utilizzo del software sulla piattaforma Macintosh - Operazioni preliminari. Download delle immagini sul computer Iniziare a scaricare le immagini sul computer. La procedura varia leggermente a seconda che si colleghi la fotocamera al computer (vedere di seguito) o si utilizzi un lettore di schede di memoria (pag. 48). Se la fotocamera è collegata a un computer e la scheda di memoria include un numero elevato di immagini (circa 1.000), potrebbe non essere possibile scaricare le immagini. In questo caso, utilizzare un lettore di schede di memoria per eseguire il download. Collegamento della fotocamera al computer 1 Dopo aver collegato il cavo di interfaccia fornito alla porta USB del computer e al terminale DIGITAL della fotocamera, accendere la fotocamera, impostarla in modalità di riproduzione e prepararla per la comunicazione con il computer. Macintosh Le procedure per il collegamento della fotocamera al computer e per l'impostazione della modalità corretta per il collegamento variano in base ai modelli di fotocamera. Consultare la Guida dell'utente della fotocamera. Utilizzo del software sulla piattaforma Macintosh - Nozioni di base 46 CameraWindow viene visualizzato quando fotocamera e computer sono impostati sulla modalità di comunicazione. (Le immagini non vengono scaricate in questo momento.) CameraWindow Finestra miniature Finestra visualizzatore Se CameraWindow non viene visualizzato, fare clic sull'icona [CameraWindow] nel Dock (la barra nella parte inferiore della Scrivania). 2 Scaricare le immagini utilizzando la fotocamera o il computer. Per impostazione predefinita, le immagini scaricate vengono salvate nella cartella [Immagini]. Utilizzo della fotocamera per scaricare immagini Scaricare le immagini utilizzando la funzione Trasferim. diretto della fotocamera. Specificare le impostazioni di Trasferim. diretto sulla fotocamera e premere il pulsante (Print/Share) o il pulsante FUNC./SET. Il pulsante (Print/Share) lampeggerà in blu durante il trasferimento e rimarrà acceso una volta terminata l'operazione. Fare clic sul pulsante del mouse o premere un tasto qualsiasi per ripristinare il funzionamento dal computer. Macintosh • Se le condizioni sono corrette per la funzione Trasferim. diretto, il menu delle impostazioni di tale funzione viene visualizzato sul monitor LCD e il pulsante (Print/Share) si accende emettendo una luce blu. • Per istruzioni relative a impostazioni e procedure di Trasferim. diretto, consultare la Guida dell'utente della fotocamera. Utilizzo del software sulla piattaforma Macintosh - Nozioni di base 47 Utilizzo del computer per scaricare immagini Fare clic su [Trasferisci immagini non trasferite]. CameraWindow Fare clic su questo pulsante per chiudere la schermata iniziale. Finestra miniature Finestra visualizzatore • Per scaricare le immagini per le quali si sono configurate le impostazioni della fotocamera, utilizzare la fotocamera o un lettore di schede di memoria (pag. 48). • Per controllare le immagini nella fotocamera o per scaricare soltanto una parte delle immagini, fare clic su [Utilizza immagini in fotocamera]. • È anche possibile fare clic su nella finestra visualizzatore per caricare le immagini della fotocamera scaricate sul computer. Facendo clic su [OK] nella finestra di completamento del trasferimento immagini, le immagini trasferite verranno visualizzate nella finestra principale. Le immagini scaricate vengono salvate nelle cartelle in base alla relativa data di scatto. Macintosh Le ultime immagini acquisite verranno visualizzate qui in base alla data di scatto e alle categorie. Area cartelle Sulle cartelle scaricate viene visualizzato il simbolo del download. Miniatura A questo punto, è possibile stampare le immagini (pag. 49). Utilizzo del software sulla piattaforma Macintosh - Nozioni di base 48 Collegamento del lettore della scheda di memoria 1 2 Inserire la scheda di memoria nel lettore. Se necessario, utilizzare un adattatore per schede venduto separatamente. Per ulteriori informazioni sul collegamento e l'utilizzo, consultare il manuale del lettore di schede di memoria. Fare clic su [Scarica immagine]. È possibile modificare le impostazioni, ad esempio il tipo di immagine scaricata e la cartella di destinazione, selezionando [Preferenze]. Se la finestra riportata sopra non viene visualizzata, fare clic sull'icona [CameraWindow] nel Dock (la barra nella parte inferiore della Scrivania). Le immagini scaricate vengono salvate nelle cartelle in base alla relativa data di scatto. Allo stesso tempo, vengono anche visualizzate raggruppate per data o Categoria in [Ultime immagini acquisite]. A questo punto, è possibile stampare le immagini (pag. 49). Macintosh • Per impostazione predefinita, tutte le immagini sono scaricate nella cartella [Immagini]. • Per scaricare le immagini per le quali si sono configurate le impostazioni sulla fotocamera, fare clic su [Preferenze] e selezionare [Immagini con impostazioni di trasferimento definite nella fotocamera] come tipo di immagine da scaricare. • Fare clic su [Consente di selezionare e scaricare immagini] per visualizzare un elenco delle immagini della scheda di memoria per controllare le immagini prima di scaricarle e scaricare solo le immagini selezionate. • Per informazioni relative alle strutture delle cartelle e ai nomi dei file per le schede di memoria, consultare la sezione Struttura delle cartelle nelle schede di memoria (pag. 72). Utilizzo del software sulla piattaforma Macintosh - Nozioni di base 49 Stampa di immagini Sono disponibili tre metodi per stampare immagini con ImageBrowser: [Stampa foto], [Stampa indice] e [Stampa layout]. In questa sezione viene illustrato l'utilizzo dell'opzione [Stampa foto]. Non è possibile stampare i filmati, ma è possibile stampare foto estratte da filmati e salvate in file. Stampa foto Stampa un'immagine per pagina. 1 Selezionare le immagini da stampare. Se si fa clic su un'immagine, questa verrà selezionata e intorno ad essa sarà visualizzata una cornice blu. Per selezionare più immagini, tenere premuto il tasto [Maiuscole] o il tasto [ ] (Comando) mentre si fa clic sulle immagini. Intorno alle immagini selezionate viene visualizzata una cornice blu. Fare clic su [Stampa e posta elettronica] e selezionare [Stampa foto]. [Stampa indice] consente di stampare in una tabella le miniature e le informazioni di scatto. [Stampa layout] consente di disporre e stampare più immagini in un singolo foglio. Macintosh 2 Utilizzo del software sulla piattaforma Macintosh - Nozioni di base 3 50 Impostare le categorie desiderate. Consente di selezionare una stampante. Facendo clic su [Formato di Stampa] è possibile selezionare opzioni quali il formato della carta e l'orientamento della pagina. Consente di selezionare il metodo di stampa per data/ora di scatto. Fare clic su questo pulsante per passare da un'immagine all'altra se sono selezionate più immagini. 4 5 6 Consente di impostare il numero di copie da stampare. In questo punto è possibile inserire del testo da stampare con la foto. Fare clic su [Stampa]. Viene visualizzata la finestra Stampa. Dopo avere impostato il numero di copie e le altre impostazioni, fare clic su [Stampa]. Una volta completata la stampa, fare clic su [Chiudi] per chiudere la finestra. Una volta acquisite queste nozioni, provare a utilizzare tecniche più avanzate. • Utilizzo del software sulla piattaforma Macintosh - Tecniche avanzate (pag. 51). Macintosh In questo capitolo sono state descritte le nozioni di base di ImageBrowser. 51 Utilizzo del software sulla piattaforma Macintosh - Tecniche avanzate In questo capitolo sono descritte diverse funzioni di ImageBrowser. Leggere questo capitolo una volta apprese le procedure di base di ImageBrowser descritte nel capitolo Utilizzo del software sulla piattaforma Macintosh - Nozioni di base. Le finestre di ImageBrowser In questa sezione sono descritte le principali finestre di ImageBrowser: la Finestra browser, la finestra visualizzatore e la finestra Info su documento. Finestra browser Questa finestra consente di visualizzare e organizzare le immagini scaricate sul computer. Ultime immagini acquisite (pag. 52) Modalità di visualizzazione Area del browser (pag. 53) (pag. 52) Macintosh Area cartelle (pag. 52) Pannello di controllo (pag. 54) Pannello di controllo visualizzazione (pag. 54) Utilizzo del software sulla piattaforma Macintosh - Tecniche avanzate 52 Area cartelle • Utilizzare quest'area per selezionare le cartelle. Le cartelle selezionate e le immagini all'interno delle cartelle selezionate vengono visualizzate nell'area del browser. • Se si è selezionato Cartelle preferiti, saranno visualizzate solo le cartelle registrate in precedenza come Cartelle preferiti. È consigliabile registrare in Cartelle preferiti le cartelle utilizzate frequentemente. Se si è selezionato Tutte le cartelle, saranno visualizzate tutte le cartelle. Metodi per registrare una cartella preferiti • Se è visualizzato [Cartelle preferiti]: fare clic su [Aggiungi] e selezionare una cartella. • Se è visualizzato [Tutte le cartelle]: selezionare una cartella e fare clic su [Aggiungi a Preferiti]. Ultime immagini acquisite • È possibile controllare le immagini raggruppate in base a data di scatto o Categoria. Area del browser • In quest'area sono visualizzare le cartelle e le immagini all'interno delle cartelle selezionate nella sezione Ultime immagini acquisite o nell'area cartelle. Lo stile di visualizzazione varia in base alla selezione della modalità di visualizzazione. • Accanto alle immagini saranno visualizzati i tipi di icone riportati di seguito, in base ai relativi attributi. Immagini scattate nella modalità Unione Guidata della fotocamera Immagini RAW Filmati Immagini con note vocali allegate Immagini protette Immagini scattate con la funzione AEB della fotocamera Immagini ruotate (solo in modalità di visualizzazione) Macintosh Utilizzo del software sulla piattaforma Macintosh - Tecniche avanzate 53 Modalità di visualizzazione • Consente di selezionare lo stile di visualizzazione per l'area del browser. Anteprima Questa modalità consente di visualizzare l'immagine in un formato più grande, con le relative informazioni. Elenco Visualizza, disponendole in righe e colonne, le immagini presenti nella cartella selezionata nel pannello Esplora. Macintosh Utilizzo del software sulla piattaforma Macintosh - Tecniche avanzate 54 Pannello di controllo visualizzazione • Questo pannello consente di modificare le impostazioni di visualizzazione per l'area del browser. Dimensioni immagine Consente di modificare la dimensione della miniatura nell'area del browser. Menu Strumento Filtro Visualizza solo le immagini corrispondenti alle condizioni specificate. Menu Selezione Fare clic per selezionare o deselezionare tutte le immagini nell'area del browser. Pulsanti Nascondi Sinistra: nasconde il pannello Esplora e l'ultima immagine scaricata. Centro: nasconde il pannello di controllo. Destra: nasconde il pannello di informazioni di scatto in modalità di visualizzazione Anteprima. Pannello di controllo • Nel pannello di controllo sono disponibili pulsanti per l'esecuzione di diverse funzioni. Le funzioni illustrate qui sono spiegate nella sezione Funzioni del pannello di controllo (pag. 58). Macintosh Utilizzo del software sulla piattaforma Macintosh - Tecniche avanzate 55 Finestra visualizzatore Fare doppio clic su un'immagine nell'area del browser per visualizzarla nella finestra visualizzatore. Zoom Modifica le impostazioni di zoom dell'immagine. Menu Classificazione Consente di impostare la classificazione di un'immagine. Pulsanti di selezione delle immagini Consentono di passare da un'immagine all'altra. Pulsante Registra Salva l'immagine modificata. Menu Composizione È possibile utilizzare questo menu per apportare modifiche, correggere l'effetto occhi rossi, regolare i colori e la luminosità, ritagliare l'immagine e inserire titoli. È inoltre possibile utilizzare questo menu per avviare altri programmi di modifica. Pulsante Stampa Stampa l'immagine visualizzata. Pulsante Schermo intero Visualizza l'immagine in modalità schermo intero. Per visualizzare un'immagine in modalità schermo intero, è anche possibile fare doppio clic su di essa. Fare clic sull'immagine o premere un tasto per ripristinare la normale modalità di visualizzazione. Pulsante Sincronizza Consente di sincronizzare le impostazioni di visualizzazione quando si visualizzano più immagini. • Viene visualizzata l'immagine RAW Sotto l'immagine viene mostrato il pulsante [Visualizza immagine originale]. Facendo clic su questo pulsante, viene visualizzata l'immagine convertita nella finestra visualizzatore. • Viene visualizzato il filmato • Sotto al filmato vengono mostrati dei pulsanti che ne consentono la riproduzione o la regolazione del suono. • Su alcuni sistemi potrebbero verificarsi problemi di fotogrammi persi che provocano movimento irregolare o audio intermittente durante la riproduzione dei filmati. • Facendo clic sul pulsante [Salva come fissa], è possibile estrarre immagini fisse dai filmati. È anche possibile rimuovere le sezioni non desiderate all'inizio o alla fine dei filmati facendo clic sul pulsante [Ritaglia filmato]. Macintosh Menu Numero di immagini da visualizzare Consente di visualizzare più immagini contemporaneamente. È comodo per il confronto delle immagini. Menu Visualizza informazioni Visualizza le informazioni di scatto. Utilizzo del software sulla piattaforma Macintosh - Tecniche avanzate 56 Finestra Info su documento La finestra Info su documento viene visualizzata quando si seleziona un'immagine nell'area del browser e si fa clic su [Informazioni] dal menu [Archivio]. La finestra Info su documento non viene visualizzata in modalità di visualizzazione Anteprima. Classificazione / Categoria Consente di impostare la classificazione di un'immagine. Viene visualizzata un'icona se è impostata una Categoria. Consente di mostrare e nascondere le informazioni per la categoria. Consente di mostrare e nascondere le informazioni dettagliate. Commenti Qui è possibile digitare un commento. Riproduce una nota vocale allegata a un'immagine. Parola chiave Consente di impostare le parole chiave utilizzate nelle ricerche. Protezione Impedisce che un'immagine venga sovrascritta o eliminata. Nome documento È possibile modificare i nomi dei file. Informazioni scatto Visualizza informazioni dettagliate, ad esempio la velocità dell'otturatore o l'impostazione di compensazione dell'esposizione. Il modello di fotocamera determinerà quali informazioni sono visualizzate. Macintosh Pulsanti di selezione delle immagini Quando vengono selezionate più immagini, è possibile spostarsi tra le immagini le cui informazioni vengono visualizzate nella finestra Info su documento. Istogramma luminosità Un grafico della distribuzione dei punti più luminosi e delle ombre in un'immagine. Utilizzo del software sulla piattaforma Macintosh - Tecniche avanzate 57 Funzioni di ImageBrowser In questa sezione viene riportata una breve introduzione alle funzioni di ImageBrowser. Alcune funzioni di ImageBrowser potrebbero non essere disponibili in alcuni modelli di fotocamera. Verificare se il modello in uso le supporta consultando la sezione Specifiche della Guida dell'utente della fotocamera. Flusso di lavoro In ImageBrowser viene utilizzato il flusso di lavoro seguente. 1 Selezionare una funzione dal pannello di controllo o dal menu. Per procedure e funzioni, consultare il menu della Guida in linea. Menu Pannello di controllo 2 Attenersi alle procedure in base a quanto riportato nelle istruzioni. Macintosh Istruzioni sulla procedura Utilizzo del software sulla piattaforma Macintosh - Tecniche avanzate 58 Funzioni del pannello di controllo Fotocamera Canon Se la fotocamera è collegata, viene visualizzato CameraWindow e l'utente può effettuare le operazioni riportate di seguito. Acquisizione immagini Consente di scaricare immagini e file audio dalla fotocamera (pag. 45). Stampa Consente di selezionare e stampare le immagini di una fotocamera. Scrivi in fotocamera Consente di caricare sulla fotocamera le immagini presenti nel computer. Imposta su fotocamera Consente di impostare il nome del proprietario della fotocamera. Le operazioni riportate di seguito possono essere effettuate se è collegato un lettore di schede di memoria. •Scaricamento di immagini dalla scheda di memoria Scaricare i file di immagine o audio dalla scheda di memoria (pag. 48). È anche possibile specificare immagini sulla scheda di memoria per la stampa. •Caricamento di immagini sulla scheda di memoria Caricare le immagini dal computer sulla scheda di memoria. Immagine Visualizza l'immagine o il filmato selezionato nella finestra visualizzatore. Pr. diap. Macintosh Avvia una presentazione delle immagini selezionate. Fare clic sul menu [Visualizza] e selezionare [Opzioni presentazione diapositive] per configurare le impostazioni di presentazione. Utilizzo del software sulla piattaforma Macintosh - Tecniche avanzate 59 Stampa e posta elettronica Stampa foto Viene stampata una sola immagine per pagina (pag. 49). È possibile stampare con facilità le "foto". Stampa indice Versioni ridotte delle immagini vengono disposte in più righe e stampate. Stampa layout Consente di disporre più immagini in un'unica pagina e di stamparle. È possibile anche inserire didascalie e titoli. Crea immagine per posta elettronica Converte le immagini selezionate nelle dimensioni adeguate alla trasmissione mediante posta elettronica. È inoltre possibile selezionare questa opzione per avviare automaticamente il programma di posta elettronica dopo la conversione. Sposta nel Cestino Sposta le cartelle o le immagini selezionate nel Cestino. Funzioni selezionate dai menu Ricerca delle immagini: menu [Archivio], [Cerca] Consente di ricercare le immagini in base a criteri quali Classificazione, date, parole chiave o didascalie. Esportazione delle immagini: menu [Archivio], [Esporta immagini] •Modifica e salva immagine: consente di modificare le dimensioni o il tipo di file e di esportarlo. •Esporta proprietà di scatto: consente di esportare le proprietà di scatto sotto forma di file di testo. •Esporta come salvaschermo: consente di esportare l'immagine come file di screen saver. •Esporta un'immagine come sfondo: consente di esportare l'immagine come file di sfondo. Organizzazione delle immagini: menu [Archivio], [Organizza immagini] Conversione di immagini RAW: menu [File], [Elabora immagini RAW con Digital Photo Professional] (solo per alcuni modelli) Converte le immagini RAW in immagini JPEG o TIFF. Durante la conversione è possibile regolare fra gli altri attributi la luminosità, il contrasto e il bilanciamento del colore dell'immagine (pag. 65). Unione di immagini panoramiche: menu [Composizione], [PhotoStitch] Consente di unire più immagini e creare un'unica grande immagine panoramica (pag. 64). Macintosh •Disponi immagini: ordina le immagini in base a criteri quali la data di scatto o la Classificazione e le salva nella cartella specificata. •Rinomina: modifica i nomi dei file di più immagini in un unico passaggio. Utilizzo del software sulla piattaforma Macintosh - Tecniche avanzate 60 Impostazioni di visualizzazione: menu [Visualizza], [Impostazioni di visualizzazione] Visualizza o nasconde informazioni sull'immagine al di sotto della miniatura, ad esempio il nome del file o la data e l'ora di scatto. Ordinamento delle immagini: menu [Visualizza], [Disponi] Modifica l'ordinamento delle immagini nell'area del browser in base a criteri quali il nome del file, la data di modifica del file, le dimensioni o la data di scatto. Altre caratteristiche ImageBrowser include anche le seguenti funzioni. [Impostazioni My Camera] (solo per alcuni modelli) Consente di impostare le impostazioni della fotocamera come l'immagine di avvio e il suono di scatto della fotocamera (pag. 68). [Scatto remoto] (solo per alcuni modelli) Consente di scattare foto e azionare la fotocamera da un computer (pag. 61). Macintosh Utilizzo del software sulla piattaforma Macintosh - Tecniche avanzate 61 Azionamento a distanza dell'otturatore (Scatto remoto) È possibile registrare foto utilizzando un computer per controllare l'otturatore di una fotocamera collegata. Questa funzione è particolarmente utile per controllare le immagini sul monitor principale del computer mano a mano che vengono registrate e per salvare fotografie di grandi dimensioni senza doversi preoccupare dello spazio disponibile sulla scheda di memoria della fotocamera. • Prima di iniziare a utilizzare la funzione di scatto remoto, accertarsi di disattivare la modalità di sospensione del computer. Le prestazioni del dispositivo potrebbero peggiorare se il computer passa in modalità di sospensione. • Non è possibile registrare le immagini RAW. Questa funzione può essere utilizzata soltanto con i modelli di fotocamera riportati come compatibili nella sezione Specifiche della Guida dell'utente della fotocamera. 1 Collegare il cavo interfaccia in dotazione alla porta USB del computer e al terminale DIGITAL della fotocamera e attivare la modalità appropriata per il collegamento sulla fotocamera. I metodi per il collegamento della fotocamera al computer e per l'impostazione della modalità corretta per il collegamento variano in base ai modelli di fotocamera. Consultare la Guida dell'utente della fotocamera. 2 Se viene visualizzato CameraWindow, fare clic su [Utilizza immagini in fotocamera], quindi su nella finestra visualizzatore per chiuderlo. CameraWindow Macintosh Finestra miniature Finestra visualizzatore Utilizzo del software sulla piattaforma Macintosh - Tecniche avanzate 3 62 Fare doppio clic sulla cartella [Applicazioni], quindi sulla cartella [Canon Utilities], sulla cartella [CameraWindow] e sull'icona [RemoteCapture DC]. Per impostazione predefinita, le immagini registrate vengono salvate nella cartella [Immagini]. Per modificare la destinazione, selezionare [Preferenze] dal menu [RemoteCapture DC]. 4 5 6 Fare clic su e controllare il soggetto nel mirino. Se necessario, modificare le dimensioni o la risoluzione dell'immagine, le impostazioni di rotazione e le impostazioni nella parte inferiore della finestra. Fare clic sul pulsante [Scatta]. • È inoltre possibile rilasciare l'otturatore premendo direttamente il pulsante corrispondente sulla fotocamera o la barra spaziatrice sulla tastiera del computer. • Quando la fotocamera è controllata mediante la funzione Scatto remoto non è possibile utilizzare i comandi zoom o i pulsanti e gli interruttori della fotocamera diversi dal pulsante dell'otturatore. • Quando si utilizza la funzione Scatto remoto, è possibile che l'intervallo di tempo tra il rilascio dell'otturatore e lo scatto sia leggermente superiore rispetto a quando si utilizza solo la fotocamera. Macintosh Utilizzo del software sulla piattaforma Macintosh - Tecniche avanzate Mostra/nasconde il mirino o l'area delle impostazioni dettagliate. È possibile aggiungere commenti alle immagini inserendo un segno di spunta in questa posizione e digitando il testo nelle caselle sottostanti. Visualizzazione mirino Fare clic sul pulsante [Avvia/Arresta mirino] mentre è aperto un collegamento alla fotocamera per visualizzare l'immagine visualizzata nel mirino della fotocamera. 63 Strumento di impostazione delle dimensioni e della risoluzione Consente di selezionare le dimensioni e la risoluzione con cui vengono acquisite le immagini. Impostazioni rotazione Imposta i parametri di rotazione per le immagini dopo averle acquisite. Pulsante Scatta Fa scattare l'otturatore. Fare scorrere il cursore per ingrandire o ridurre l'immagine. Pulsante Avvia/ Arresta mirino Consente di attivare o disattivare la visualizzazione del mirino. Pulsante Aggiorna Consente di reimpostare l'esposizione, la messa a fuoco e il bilanciamento del bianco. Impostare qui le impostazioni di scatto della fotocamera. Macintosh Le impostazioni disponibili possono variare a seconda del modello di fotocamera utilizzato. Utilizzo del software sulla piattaforma Macintosh - Tecniche avanzate 64 Unione di immagini panoramiche – PhotoStitch È possibile creare un'immagine panoramica unendo le immagini di una scena scattate separatamente. PhotoStitch rileva automaticamente le aree di sovrapposizione delle immagini adiacenti e corregge le dimensioni e l'orientamento. È anche possibile specificare manualmente le aree di sovrapposizione. 1 2 Selezionare una serie di immagini nell'area del browser di ImageBrowser. Fare clic sul menu [Composizione] e selezionare [PhotoStitch]. Istruzioni 3 Unire le immagini seguendo le istruzioni riportate nel pannello di guida nella parte superiore della finestra di PhotoStitch. Immagini riprese in modalità Unione Guidata L'unione delle immagini scattate nella modalità Unione Guidata della fotocamera risulta semplificata, in quanto PhotoStitch è in grado di rilevare automaticamente l'ordine e l'orientamento delle immagini. Quando vengono scaricate dalla fotocamera, le serie di immagini vengono salvate in un'unica cartella. • La modalità Unione Guidata potrebbe non essere supportata da alcuni modelli di fotocamera. • Per informazioni sulla ripresa di immagini in modalità Unione Guidata, consultare la Guida dell'utente della fotocamera. • Le immagini scattate in modalità Unione Guidata con convertitore grandangolo, un teleconvertitore o un obiettivo macro non possono essere unite con precisione. Macintosh Simbolo visualizzato accanto alle immagini riprese in modalità Unione Guidata. Utilizzo del software sulla piattaforma Macintosh - Tecniche avanzate 65 Elaborazione di immagini RAW Le immagini RAW contengono dati "raw" (non elaborati) che non sono stati sottoposti ad alcuna elaborazione di compressione da parte della fotocamera. Poiché i dati vengono catturati in un formato proprietario, non possono essere gestiti o visualizzati dai programmi software standard. È possibile utilizzare Digital Photo Professional per regolare e convertire le immagini RAW in immagini JPEG o TIFF con una minima perdita della qualità di immagine. • Le immagini RAW possono essere registrate solo sui modelli che riportano RAW come uno dei tipi di dati compatibili nella sezione Specifiche della Guida dell'utente della fotocamera. • È possibile convertire solo le immagini RAW compatibili con Digital Photo Professional. Fare riferimento alla voce Tipo dati nella sezione Specifiche della Guida dell'utente della fotocamera. • L'utilizzo di Digital Photo Professional è consigliato sui computer che soddisfano i requisiti di sistema riportati di seguito. CPU: Core 2 Duo o superiore • Per spiegazioni dettagliate sull'utilizzo di Digital Photo Professional, è possibile scaricare un manuale PDF dal sito Web Canon. Conversione di immagini 1 Fare clic su un'immagine, quindi selezionare [Elabora immagini RAW con Digital Photo Professional] nel menu [File]. 2 3 Selezionare un'immagine RAW nella finestra principale di Digital Photo Professional. Fare clic su (finestra Modifica immagine). Finestra principale Macintosh Consente di selezionare le cartelle contenenti le immagini. Utilizzo del software sulla piattaforma Macintosh - Tecniche avanzate 4 66 Regolare la luminosità e il bilanciamento del bianco dell'immagine nella tavolozza strumenti. Il contenuto modificato (le informazioni per i requisiti di elaborazione dell'immagine) viene salvato insieme all'immagine sotto forma di "ricetta". Le voci disponibili per la modifica variano in base al modello di fotocamera. È possibile regolare tutti e tre i livelli dei canali RGB insieme oppure separatamente con la Curva toni. Consente di ridurre le interferenze che si presentano durante le riprese notturne o le riprese a velocità ISO elevata. Consente di regolare la luminosità, il bilanciamento del bianco e lo stile dell'immagine. Tavolozza strumenti Consente di regolare il contrasto, il tono e la saturazione dei colori e la nitidezza. Digital Photo Professional consente di regolare le immagini per ottenere i migliori risultati per la scena o il soggetto desiderato specificando uno stile dell'immagine. 5 Nel menu [File], selezionare [Converti e salva], impostare il tipo e la destinazione del file, quindi fare clic su [Salva]. Consente di rinominare il file. Consente di selezionare il tipo di file. Inserire un segno di spunta qui per modificare la dimensione del file. Macintosh Consente di selezionare la destinazione del file. Utilizzo del software sulla piattaforma Macintosh - Tecniche avanzate 67 Stampa di immagini Digital Photo Professional consente l'utilizzo dei metodi di stampa riportati di seguito. Stampa singola (impostazioni automatiche) Dopo aver selezionato un'immagine nella finestra principale, fare clic sul menu [File], quindi selezionare [Stampa]. Questo metodo consente il layout automatico di una singola immagine su un singolo foglio di carta e la relativa stampa. Stampa singola (impostazione dettagli) Dopo aver selezionato un'immagine nella finestra principale, fare clic sul menu [File], quindi selezionare [Stampa con impostazione dettagli]. È possibile regolare il layout di una singola immagine su un singolo foglio e stampare elementi quali un titolo inserito o le informazioni di ripresa insieme all'immagine. Consente di inserire del testo. Consente di impostare la dimensione e il layout dell'immagine e le informazioni di ripresa. Foglio contatti Consente di inserire del testo. Consente di impostare il numero e l'ordine delle immagini disposte su un foglio. Macintosh Dopo aver selezionato le immagini nella finestra principale, fare clic sul menu [File], quindi selezionare [Stampa foglio contatti]. Questo metodo consente di stampare più immagini su un singolo foglio. È possibile impostare il numero di immagini e il layout e anche inserire del testo. Utilizzo del software sulla piattaforma Macintosh - Tecniche avanzate 68 Personalizzazione della fotocamera con le impostazioni My Camera Le funzioni My Camera sono disponibili soltanto con i modelli di fotocamera riportati come compatibili con le funzioni My Camera nella sezione Specifiche della Guida dell'utente della fotocamera. • Per registrare le impostazioni My Camera con la fotocamera, accertarsi di installare il software incluso nella fotocamera. • Non interrompere la connessione della fotocamera scollegando il cavo interfaccia o spegnendo la fotocamera mentre le impostazioni My Camera vengono aggiunte alla fotocamera o vengono salvate sul computer dalla fotocamera. Aggiunta delle impostazioni My Camera alla fotocamera L'immagine avvio, il suono avvio, il suono scatto, nonché il sonoro tasti e il sonoro autoscatto sono definiti impostazioni My Camera. Le impostazioni My Camera vengono salvate sul computer quando viene installato il software fornito. In questa sezione viene illustrato come registrare le impostazioni My Camera salvate sul computer con la fotocamera. 1 Dopo aver collegato il cavo interfaccia fornito alla porta USB del computer e al terminale DIGITAL della fotocamera, accendere la fotocamera, impostarla sulla modalità di riproduzione e prepararla per la comunicazione con il computer. Le procedure per il collegamento della fotocamera al computer e per l'impostazione della modalità corretta per il collegamento variano in base ai modelli di fotocamera. Consultare la Guida dell'utente della fotocamera. 2 Se viene visualizzato CameraWindow, fare clic su [Utilizza immagini in fotocamera], quindi su nella finestra visualizzatore per chiuderlo. Macintosh CameraWindow Finestra miniature Finestra visualizzatore Utilizzo del software sulla piattaforma Macintosh - Tecniche avanzate 3 4 5 6 7 69 Fare doppio clic sulla cartella [Applicazioni], quindi sulla cartella [Canon Utilities], sulla cartella [CameraWindow] e sull'icona [MyCamera DC]. Viene visualizzata la finestra My Camera. Selezionare il tipo di impostazione che si desidera salvare sulla fotocamera dall'elenco Tipo. Selezionare le impostazioni da aggiungere e da sostituire. Impostazioni da aggiungere: effettuare la selezione dall'elenco [Computer]. Impostazioni da sostituire: effettuare la selezione dall'elenco [Fotocamera]. Fare clic sul pulsante . Se un'impostazione della categoria era stata salvata in precedenza nella fotocamera, premere [OK] per sovrascriverla. Fare clic sul pulsante [Salva nella fotocamera]. Fare clic su [OK] per concludere il processo di salvataggio delle impostazioni My Camera sulla fotocamera. Salva nella fotocamera Salva sul computer Consente di visualizzare le impostazioni salvate sul computer. Pulsante [Sposta nel Cestino] Consente di eliminare le impostazioni dal computer. Modifica delle impostazioni My Camera con la fotocamera. Consultare la Guida dell'utente della fotocamera. Macintosh 8 Utilizzo del software sulla piattaforma Macintosh - Tecniche avanzate 70 Aggiunta di immagini o suoni di avvio originali È possibile aggiungere immagini o suoni di avvio originali creati con programmi di modifica delle immagini e altro software alla finestra My Camera. I file audio vengono salvati come file di tipo WAVE. 1 2 3 Fare doppio clic sulla cartella [Applicazioni], quindi sulla cartella [Canon Utilities], sulla cartella [CameraWindow] e sull'icona [MyCamera DC]. Viene visualizzata la finestra My Camera. Selezionare [Immagine avvio] in Tipo. Per i file audio, selezionare [Suono avvio], [Sonoro tasti], [Sonoro Autosc.] o [Suono scatto]. Fare clic su [Aggiungi]. Pulsante [Aggiungi] Consente di aggiungere file di immagine e audio da utilizzare come file delle impostazioni nell'elenco. 4 Selezionare il file creato e fare clic su [Apri]. I nuovi dati sono stati aggiunti. È possibile aggiungere alla fotocamera i file delle impostazioni appena aggiunti al computer utilizzando la stessa procedura illustrata in Aggiunta delle impostazioni My Camera alla fotocamera (pag. 68). Le impostazioni riportate di seguito consentono di creare immagini o suoni di avvio utilizzando software per la modifica delle immagini o per l'elaborazione dei suoni. • Immagini di avvio Tipo di immagine Campionamento dei dati Risoluzione (WxH) : WAV (mono) : 8 bit (11,025 kHz o 8,000 kHz) Impostare la lunghezza dei file audio su valori simili a quelli riportati nel seguente grafico. Tipo Suono avvio Suono scatto Sonoro tasti Sonoro autoscatto Durata in secondi 11,025 kHz 8,000 kHz 1,0 sec. o meno 1,3 sec. o meno 0,3 sec. o meno 0,4 sec. o meno 0,3 sec. o meno 0,4 sec. o meno 2,0 sec. o meno 2,0 sec. o meno Macintosh • Suoni di avvio Tipo Velocità in bit/frequenza : JPEG (Baseline JPEG) : 4:2:0 o 4:2:2 : 320 x 240 o 512 x 288* * Varia in base ai modelli di fotocamera 71 Appendice Disinstallazione del software Le procedure di disinstallazione del software sono necessarie solo se si desidera eliminare i programmi dal computer o se è necessaria la reinstallazione per correggere i file danneggiati. Per disinstallare il software è necessario disporre dei privilegi di Amministratore del computer. Windows In questa sezione viene utilizzato ZoomBrowser EX per illustrare la disinstallazione di un programma. Con le stesse procedure è possibile rimuovere altri programmi. 1 Fare clic sul menu [Start] di Windows e selezionare [Tutti i programmi] o [Programmi], quindi [Canon Utilities], [ZoomBrowser EX] e [Disinstalla ZoomBrowser EX]. L'utilità di disinstallazione viene avviata ed esegue la rimozione di ZoomBrowser EX. Macintosh Disinstallare i programmi trascinando la cartella dell'applicazione, ovvero la cartella in cui questa era stata installata, nel Cestino. Prestare attenzione a non eliminare involontariamente le cartelle con le immagini scaricate che potrebbero essere contenute nella cartella dell'applicazione. Windows/Macintosh In questo capitolo vengono illustrate le procedure di disinstallazione dei programmi. In caso di problemi durante l'utilizzo dei programmi, leggere la sezione Risoluzione dei problemi del presente capitolo. Appendice In una scheda di memoria le immagini vengono organizzate in sottocartelle della cartella [DCIM], denominate [xxxCANON], dove "xxx" è un numero compreso tra 100 e 999. DCIM xxxCANON IMG_xxxx.JPG (immagini JPEG) _MG_xxxx.JPG (immagini JPEG registrate nella gamma del colore RGB di Adobe) IMG_xxxx.CR2 (immagini RAW) _MG_xxxx.CR2 (immagini RAW registrate nella gamma del colore RGB di Adobe) STx_xxxx.JPG** (immagini in modalità Unione Guidata) MVI_xxxx.MOV, MVI_xxxx.THM* (filmati) MVI_xxxx.AVI, MVI_xxxx.THM* (filmati) SND_xxxx.WAV (note vocali) Cartella contenente i file delle impostazioni delle immagini della cartella DCIM. CANONMSC Cartella creata in fase di configurazione delle impostazioni DPOF. Contiene i file di impostazione DPOF. MISC SDR_xxxx.WAV (file registrati con Registra suono) SNDR xxxCANON • *I file con estensione THM sono i file delle immagini in miniatura per la modalità di riproduzione indice della fotocamera. • La stringa "xxxx" nei nomi dei file indica numeri a quattro cifre. • **A tutti i file successivi ripresi in modalità Unione guidata è assegnata una lettera a partire da "A", che viene inserita come terzo carattere del nome. Esempio: [STA_0001.JPG], [STB_0002.JPG], [STC_0003.JPG] e così via. • Tutte le cartelle contengono file delle impostazioni delle immagini, a eccezione delle cartelle "xxxCANON". Non aprire o eliminare questi file. • A seconda della fotocamera, alcuni tipi di dati non possono essere registrati. Windows/Macintosh Struttura delle cartelle nelle schede di memoria 72 Appendice 73 Risoluzione dei problemi Controlli preliminari Se si riscontra un problema, esaminare i punti seguenti. Il computer soddisfa i requisiti riportati nella sezione Requisiti di sistema (pag. 9)? La fotocamera è collegata correttamente al computer? Per informazioni sulle procedure di collegamento appropriate, consultare la Guida dell'utente della fotocamera. Verificare inoltre che il cavo utilizzato sia quello corretto e che sia saldamente collegato ad entrambe le estremità. Sono state selezionate le corrette modalità di trasferimento dei dati della fotocamera e del computer? Affinché i dati possano essere trasferiti, alcuni modelli richiedono che la fotocamera sia impostata nella modalità di riproduzione. Per informazioni dettagliate, consultare la Guida dell'utente della fotocamera. La carica della batteria è sufficiente? Se la fotocamera è alimentata a batteria, verificare il livello di carica della batteria. Per alimentare la fotocamera collegata al computer si consiglia di utilizzare un adattatore CA (venduto separatamente). Windows/Macintosh Se si verifica un problema durante l'utilizzo del software, leggere questa sezione. Appendice 74 Problemi Provare ad adottare le soluzioni consigliate per i problemi elencati di seguito. Fare clic su [Annulla] per chiudere la finestra. Scollegare temporaneamente la fotocamera dal computer. Leggere la sezione Controlli preliminari, nella pagina precedente, e risolvere il problema. Impossibile scaricare le immagini o utilizzare la funzione di scatto remoto (per le fotocamere collegate al computer tramite un cavo interfaccia: solo le fotocamere che supportano Hi-Speed USB 2.0). Per tentare di risolvere il problema, diminuire la velocità di trasmissione dei dati attenendosi alla seguente procedura. Soluzione: Tenere premuto il pulsante MENU della fotocamera e premere contemporaneamente i pulsanti (Print/Share) e FUNC./SET. Nella schermata visualizzata, selezionare [B], quindi premere il pulsante FUNC./SET. Fotocamera non rilevata, finestra di dialogo Eventi non visualizzata o immagini non scaricate sul computer (se la fotocamera è collegata al computer mediante un cavo interfaccia (Windows)). La fotocamera potrebbe essere stata riconosciuta come dispositivo di altro tipo nei seguenti casi (solo Windows). • Non è possibile trovare l'icona [Scanner e fotocamere digitali] in [Hardware e suoni] nel [Pannello di controllo] o nella finestra [Stampanti e altro hardware]. • Il nome del modello della fotocamera, [Fotocamera Canon] o l'icona della fotocamera non vengono visualizzati quando si fa clic su [Scanner e fotocamere digitali]. Soluzione: Eliminare il dispositivo attenendosi alle seguenti procedure. Per eliminare i dispositivi, è necessario disporre dei privilegi di Amministratore di sistema. 1. Visualizzare la finestra di dialogo [Gestione periferiche]. Windows Vista: fare clic sul menu [Start], [Pannello di controllo], [Sistema e manutenzione], [Sistema], quindi su [Gestione dispositivi] dell'elenco Attività. Windows XP: fare clic sul menu [Start], [Pannello di controllo], [Prestazioni e manutenzione], [Sistema], quindi sulla scheda [Hardware] e infine sul pulsante [Gestione periferiche]. Windows/Macintosh Quando la fotocamera viene collegata al computer mediante un cavo interfaccia, viene visualizzata la finestra Installazione guidata nuovo hardware (Windows). Appendice Il problema potrebbe avere cause diverse se non vengono visualizzate le categorie "Altre periferiche", "Dispositivi portatili" o "Periferiche di imaging" oppure se non viene mostrato il nome del modello della fotocamera o [Fotocamera Canon]. Andare al passaggio 5 e interrompere temporaneamente le procedure. 3. Selezionare il nome del modello della fotocamera o [Fotocamera Canon], fare clic con il pulsante destro del mouse e selezionare [Elimina]. 4. Fare clic su [OK] nella finestra di dialogo di conferma. Eliminare tutte le istanze del nome del modello della fotocamera o di [Fotocamera Canon] eventualmente presenti nelle categorie [Altre periferiche] o [Periferiche di imaging]. 5. Chiudere [Gestione periferiche] oppure [Proprietà di sistema]. Windows/Macintosh 2. Fare clic sul simbolo accanto alla categoria [Altre periferiche], [Dispositivi portatili] e/o [Periferiche di imaging]. Se il nome del modello della fotocamera è riconosciuto come "altro" dispositivo, il nome del modello o [Fotocamera Canon] viene visualizzato in queste categorie. 75 Appendice 76 Non è possibile ingrandire le immagini in ZoomBrowser EX oppure l'ingrandimento avviene lentamente 1. Fare clic sul menu [Start] di Windows, quindi selezionare [Pannello di controllo]. 2. Visualizzare la finestra delle impostazioni [Accelerazione hardware]. Windows Vista: fare clic su [Aspetto e personalizzazione], quindi su [Modifica risoluzione dello schermo], selezionare il pulsante [Impostazioni avanzate] e infine la scheda [Risoluzione dei problemi]. Windows XP: fare clic sull'icona [Aspetto e temi], quindi sull'icona [Schermo], sulla scheda [Impostazioni], sul pulsante [Avanzate] e infine sulla scheda [Risoluzione dei problemi]. 3. Impostare [Accelerazione hardware] su un valore minore di [Max] e fare clic su [OK]. 4. Se richiesto, riavviare il computer. Quando si utilizza PhotoStitch, viene visualizzato il messaggio di errore "Memoria insufficiente" Utilizzare uno dei seguenti metodi. • Chiudere tutte le applicazioni tranne PhotoStitch. • Ridurre le dimensioni o il numero di immagini da combinare. • Nella scheda [Salva] selezionare [Regola immagine…], quindi ridurre le dimensioni in "Dimensioni immagine". Windows/Macintosh Con alcune impostazioni o schede grafiche, la visualizzazione di immagini ingrandite in ZoomBrowser EX può risultare lenta o presentare errori. In questo caso, impostare l'accelerazione hardware dello schermo del computer su un valore più basso. Appendice È possibile scaricare le immagini collegando la fotocamera a un computer senza installare il software fornito nel CD Canon Digital Camera Solution Disk. Questa soluzione presenta tuttavia molti limiti. Le seguenti limitazioni non vengono applicate se si utilizza il software. • Dopo il collegamento della fotocamera potrebbe essere necessario attendere alcuni minuti prima di scaricare le immagini. • Le informazioni relative alla fotocamera (versione del firmware e così via) potrebbero non venire visualizzate correttamente. In questo caso, utilizzare il software del CD Canon Digital Camera Solution Disk. • In base alle dimensioni dei file e al software utilizzato, potrebbe non essere possibile scaricare i file audio allegati alle foto come note vocali e quelli registrati con la funzione Registra suono. • Con alcuni programmi software o sistemi operativi potrebbe non essere possibile scaricare immagini RAW o JPEG registrate nello stesso momento come immagini RAW. • Se le dimensioni dei file o il programma software risultano incompatibili, i filmati potrebbero venire scaricati in modo non corretto. • Le immagini riprese con orientamento verticale potrebbero venire scaricate con orientamento orizzontale. • Una volta trasferite le immagini nel computer, l'impostazione di protezione delle stesse potrebbe andare perduta. • Potrebbero, inoltre, verificarsi altri problemi di download delle immagini o delle informazioni delle immagini in base alla versione del sistema operativo in uso, delle dimensioni dei file o del software utilizzato. Windows/Macintosh Download di immagini senza installazione del software 77 78 D Indice A Area cartelle Macintosh ....................... 47, 51, 52 Windows ........................ 18, 22, 23 Area del browser Macintosh ............................. 51, 52 Windows .............................. 22, 23 Attributo icona immagine Macintosh .................................. 52 Windows ................................... 23 Azionamento a distanza dell'otturatore .... 6 Macintosh .................................. 61 Windows ................................... 32 C CameraWindow Macintosh ................. 46, 47, 61, 68 Windows .................. 16, 17, 32, 39 CANON iMAGE GATEWAY ................... 7 Caricamento di immagini (CANON iMAGE GATEWAY) .................. 7 Cartella preferiti Macintosh .................................. 52 Windows ................................... 23 Categoria Macintosh ............................. 47, 56 Windows .............................. 18, 27 CD Canon Digital Camera Solution Disk ................................... 10 Macintosh .................................. 43 Windows ................................... 11 Classificazione Macintosh ............................. 55, 56 Windows .............................. 26, 27 Collegamento a un computer ................ 3 Macintosh .................................. 45 Windows ................................... 15 Commenti Macintosh .................................. 56 Windows ................................... 27 Computer ......................................... 9 Condivisione di immagini (CANON iMAGE GATEWAY) .................. 7 Data/ora di scatto Macintosh .................................. Windows ................................... Digital Photo Professional Macintosh .................................. Windows ................................... Disinstallazione del software ................ Download delle immagini Macintosh .................................. Windows ................................... 50 21 65 36 71 45 15 E Estrazione di foto da filmati ................... 5 Macintosh .................................. 55 Windows ................................... 26 Eventi, finestra ........................... 16, 74 F Finestra del browser........................... Finestra delle proprietà ....................... Finestra Info su documento ................. Finestra miniature Macintosh ................. 46, 47, 61, Windows .................. 16, 17, 32, Finestra principale ............................. Finestra visualizzatore Macintosh ........... 46, 47, 55, 61, Windows ............ 16, 17, 26, 32, Funzione Trasferim. diretto Windows ................................... 51 27 56 68 39 22 68 39 17 I ImageBrowser ..................... 5, 8, 10, Immagine RAW Macintosh ............................ 55, Windows ............................. 26, Informazioni scatto Macintosh .................................. Windows ................................... Inserisci testo Macintosh .................................. Windows ................................... Installazione del software Macintosh .................................. Windows ................................... 45 65 36 56 27 50 21 43 11 Indice L Lettore della scheda di memoria Macintosh .................................. 48 Windows ................................... 18 M Miniatura Macintosh .................................. 47 Windows ................................... 18 Modalità di visualizzazione Macintosh ............................. 51, 53 Windows .............................. 22, 24 Modalità Unione Guidata Macintosh .................................. 64 Windows ................................... 35 Modifica dei filmati (ritaglio dei filmati) ..... 5 Macintosh .................................. 55 Windows ................................... 26 My Camera ....................................... 6 Macintosh .................................. 68 Windows ................................... 39 My Camera Maker ............................ 41 P Pannello di controllo ......... 51, 54, 57, 58 Pannello di controllo visualizzazione Macintosh ............................. 51, 54 Windows .............................. 22, 25 Pannello di installazione Macintosh .................................. 43 Windows ................................... 12 Parola chiave Macintosh .................................. 56 Windows ................................... 27 PhotoStitch ....................................... 6 Macintosh .................................. 64 Windows ................................... 35 Pulsante Print/Share ...................... 17, 46 Pulsanti di applicazione ..... 22, 23, 28, 29 Pulsanti funzione ......................... 22, 25 R Registrazione (CANON iMAGE GATEWAY) .................. 8 Requisiti di sistema .............................. 9 Ricerca immagini Macintosh .................................. 59 Windows ................................... 29 Riproduzione di filmati Macintosh .................................. Windows ................................... Risoluzione dei problemi ..................... Controlli preliminari ...................... Problemi .................................... Ritaglio Macintosh .................................. Windows ................................... 55 26 73 73 74 55 26 S Scatto remoto .................................... 6 Schermata iniziale Macintosh .................................. 47 Windows ................................... 17 Servizio di fotografie online (CANON iMAGE GATEWAY) .................. 7 Stampa di immagini ............................. 5 Macintosh .................................. 49 Windows ................................... 20 Stampa indice Macintosh .................................. 49 Windows ................................... 20 Stampa layout Macintosh .................................. 49 Strumento Filtro Macintosh .................................. 54 Windows ................................... 25 Struttura delle cartelle nelle schede di memoria ............................ 72 U Ultime immagini acquisite Macintosh ....................... 47, 51, 52 Windows ........................ 18, 22, 23 Unione di immagini panoramiche ............ 6 Macintosh .................................. 64 Windows ................................... 35 Z ZoomBrowser EX ................. 5, 8, 10, 15 Ver. 2/3 ..................................... 10 79 CEL-SJ5NA290 © CANON INC. 2008