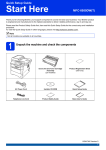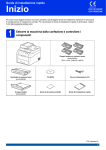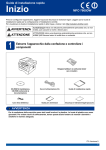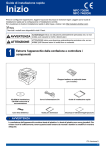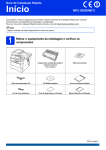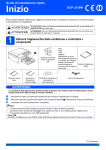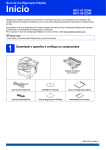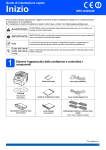Download Per utenti di rete senza fili
Transcript
Guida di installazione rapida Inizio MFC-8950DW(T) Per prima cosa, leggere Guida di sicurezza prodotto, quindi leggere Guida di installazione rapida per la procedura di configurazione e installazione corretta. Per visualizzare la Guida di installazione rapida in altre lingue, visitare il sito http://solutions.brother.com/. Nota Non tutti i modelli sono disponibili in tutti i paesi. 1 Estrarre l’apparecchio dalla confezione e controllare i componenti Gruppo tamburo e cartuccia toner (preinstallato) Pannello rimovibile Cavo di alimentazione CA CD-ROM di installazione Guida di installazione rapida Cavo linea telefonica Guida di sicurezza prodotto Guida per utenti base ITA Versione 0 1 AVVERTENZA AVVERTENZA indica una situazione potenzialmente pericolosa che, se non evitata, può causare la morte o lesioni gravi. ATTENZIONE ATTENZIONE indica una situazione potenzialmente pericolosa che, se non evitata, può causare lesioni di entità lieve o moderata. AVVERTENZA • La confezione dell’apparecchio contiene buste di plastica. Per evitare rischi di soffocamento, tenere le buste di plastica lontano da neonati e bambini. Le buste di plastica non sono giocattoli. • Durante lo spostamento della macchina, afferrare saldamente le maniglie laterali dalla parte anteriore della macchina. Le maniglie laterali si trovano sotto lo scanner. NON trasportare la macchina impugnandola nella parte inferiore. • Il peso dell’apparecchio supera i 18,0 kg, carta compresa. Per evitare possibili infortuni, è bene che la macchina venga sollevata da almeno due persone che la impugnino dalla parte anteriore e posteriore. • Se si utilizza un vassoio inferiore, NON trasportare la macchina con il vassoio inferiore a causa del rischio di infortuni o danni alla macchina, in quanto la macchina non è fissata al vassoio inferiore. 2 Nota • Lasciare un po’ di spazio attorno all’apparecchio come indicato nell’illustrazione. 400 mm 150 mm 150 mm 150 mm • I componenti inclusi nella confezione possono variare in base al Paese d’acquisto. • È consigliabile conservare il materiale di imballaggio originale. • Se per qualsiasi ragione si deve trasportare l’apparecchio, imballarlo con cura nella sua confezione originale per evitare qualsiasi danno durante il trasporto. L’apparecchio deve essere adeguatamente assicurato con il corriere. Per l’imballaggio dell’apparecchio, consultare Imballaggio e spedizione dell’apparecchio nella Guida per utenti avanzati. • Le illustrazioni nella presente Guida di installazione rapida si basano sul modello MFC-8950DW. • Il cavo di interfaccia non è un accessorio standard. È necessario acquistare il cavo di interfaccia del tipo adatto alla connessione in uso (USB o connessione di rete). Cavo USB • Si consiglia di utilizzare un cavo USB 2.0 (tipo A/B) della lunghezza massima di 2 metri. • Per il momento, NON collegare il cavo di interfaccia. Il cavo di interfaccia dovrà essere collegato durante il processo di installazione di MFL-Pro Suite. Cavo di rete Utilizzare un cavo doppino diritto schermato (STP) di categoria 5e (o superiore) per reti 10BASE-T, Fast Ethernet 100BASE-TX o per reti Gigabit Ethernet 1000BASE-T. Quando si collega l’apparecchio a una rete Gigabit Ethernet, utilizzare i dispositivi di rete compatibili con 1000BASE-T. 3 2 Rimuovere il materiale di imballaggio dall’apparecchio d Estrarre il gruppo tamburo e il gruppo cartuccia toner. Importante Per il momento, NON collegare il cavo di alimentazione CA. a b c Rimuovere il nastro adesivo posto sulla parte esterna dell’apparecchio e la pellicola che copre il vetro dello scanner. Aprire il vassoio multifunzione a e rimuovere il nastro di plastica b dal supporto del vassoio multifunzione, quindi chiudere il vassoio multifunzione. Premere il tasto di sblocco del coperchio anteriore e aprire il coperchio. Rimuovere la confezione in gel di silice a. CAUTION ATTENZIONE NON ingerire la confezione in gel di silice. Smaltirla. Se ingerita, rivolgersi immediatamente a un medico. 4 e f Rimuovere il materiale protettivo arancione dal gruppo tamburo e dal gruppo cartuccia toner. Tenere il gruppo tamburo e il gruppo cartuccia toner in posizione orizzontale con entrambe le mani e scuoterli leggermente da una parte e dall’altra più volte per distribuire uniformemente il toner all’interno della cartuccia. g Inserire saldamente il gruppo tamburo e il gruppo cartuccia toner nell’apparecchio. a h 3 Caricare la carta nel vassoio Estrarre completamente dall’apparecchio il vassoio carta. Chiudere il coperchio anteriore dell’apparecchio. b c Tenendo premuta la leva di sgancio verde della guida carta a, far scorrere le guide laterali per adattarle al formato carta che si sta caricando nel vassoio. Assicurarsi che le guide siano ben inserite negli alloggiamenti. Smuovere la risma di carta per evitare inceppamenti e problemi di alimentazione carta. 5 d Caricare la carta nel vassoio e assicurarsi che: La carta non superi la tacca di altezza massima (bbb) a. Un eccessivo riempimento del vassoio carta può causare inceppamenti. Il lato da stampare sia rivolto verso il basso. Le guide laterali tocchino i lati della carta affinché la stampante venga alimentata in modo adeguato. a b 4 Montaggio del coperchio del pannello dei comandi Aprire il coperchio documenti. Scegliere la lingua e montare il coperchio del pannello dei comandi sull’apparecchio. Nota e f Reinserire saldamente il vassoio carta nell'apparecchio. Assicurarsi che sia completamente inserito nell’apparecchio. Se il coperchio del pannello dei comandi non è montato correttamente, i tasti non sono utilizzabili. 5 Sollevare il supporto ribaltabile a per evitare che la carta scivoli fuori dal vassoio d’uscita con facciata stampata verso il basso. Collegare il cavo di alimentazione e la linea telefonica Importante Per il momento, NON collegare il cavo di interfaccia. a b Per ulteriori informazioni sulla carta consigliata, vedere Carta e supporti di stampa consigliati nella Guida per utenti base. 6 Collegare il cavo di alimentazione CA all’apparecchio, quindi inserirlo in una presa elettrica. Accendere l’apparecchio. Importante NON toccare Touchscreen subito dopo l’inserimento del cavo di alimentazione o l’accensione dell’apparecchio. Altrimenti, è possibile che si verifichi un errore. c Nota Se si usa un telefono esterno collegato alla stessa linea telefonica, collegarlo come indicato di seguito. Collegare il cavo della linea telefonica. Collegare un’estremità del cavo della linea telefonica alla presa sull’apparecchio contrassegnata con LINE e l’altra estremità a una presa telefonica a muro. a Telefono in derivazione b Telefono esterno Nota Se si usa una segreteria telefonica esterna collegata alla stessa linea telefonica, collegarla come indicato di seguito. Importante Il cavo telefonico DEVE essere collegato alla presa contrassegnata dall’indicazione LINE sull’apparecchio. AVVERTENZA L’apparecchio deve essere dotato di spina con messa a terra. L’apparecchio è collegato alla messa a terra tramite la presa elettrica. Pertanto, al momento di effettuare il collegamento dell’apparecchio alla linea telefonica, si raccomanda di tenere l’apparecchio collegato al cavo di alimentazione per proteggersi da eventuali correnti elettriche presenti nella rete telefonica. Allo stesso modo, per proteggersi quando si desidera spostare l’apparecchio, si consiglia di scollegare prima il cavo della linea telefonica e poi quello di alimentazione. a Segreteria telefonica del telefono in derivazione (non supportato) b Segreteria telefonica esterna collegata alla stessa linea telefonica Impostare la modalità di ricezione su Tel./Segr. Est. in caso di uso di una segreteria telefonica esterna. Vedere Selezionare una modalità di ricezione a pagina 9. Per ulteriori dettagli, vedere Collegamento di una segreteria telefonica esterna nella Guida per utenti base. 7 6 Impostazione del paese Il proprio paese deve essere configurato per consentire all’apparecchio di operare correttamente sulle linee di telecomunicazione locali. a b c 8 Eseguire una delle operazioni seguenti: Se si sta utilizzando un computer Macintosh o un dispositivo mobile in una rete senza fili, è possibile configurare le impostazioni senza fili premendo il tasto nella parte superiore destra del Touchscreen. Passare al b. Se si sta utilizzando un computer Windows® e si desidera collegare il proprio Macintosh tramite USB o rete cablata, oppure si desidera modificare prima le impostazioni iniziali nell’apparecchio, ignorare questo punto e andare al punto 8. Sarà possibile configurare le impostazioni wireless in un secondo momento. Per verificare che l’alimentazione sia attivata, inserire il cavo di alimentazione e attivare l’interruttore d’accensione. Quando lo schermo LCD mostra i paesi, premere il proprio paese sul Touchscreen. Viene richiesto di confermare nuovamente il paese selezionato. Eseguire una delle operazioni seguenti: Se sul display LCD è visualizzato il paese corretto, premere Sì per procedere al punto d. —OPPURE— Premere No per ritornare al punto b e scegliere di nuovo il paese. d a 7 Configurazione senza fili (se necessario) L’apparecchio viene riavviato automaticamente dopo che sul display LCD viene visualizzato Accettato. Dopo il riavvio, sul display LCD viene visualizzato Attendere prego. b Premere il tasto sul Touchscreen. Quindi, passare al punto 19 a pagina 23 per proseguire la configurazione senza fili. Terminata la configurazione senza fili, sarà necessario tornare al punto 8 per terminare la configurazione dell’apparecchio. 8 Selezionare una modalità di ricezione d e Sì No Si sta utilizzando la funzione di ricezione messaggi della segreteria telefonica esterna? No Si desidera che l'apparecchio risponda automaticamente alle chiamate telefoniche e a quelle fax? Solo fax L'apparecchio risponde automaticamente a tutte le chiamate avviando la ricezione fax. Sì Fax/Tel L'apparecchio controlla la linea e risponde automaticamente a tutte le chiamate. Se non si tratta di un fax, il telefono suona per consentire di prendere la chiamata. No Premere Stop/Uscita. Per ulteriori dettagli, vedere Ricezione di un fax nella Guida per utenti base. Sono disponibili quattro modalità di ricezione: Solo fax, Fax/Tel, Manuale e Tel./Segr. Est.. Si vogliono utilizzare le funzioni telefoniche dell'apparecchio (se disponibili), un telefono esterno o un dispositivo di segreteria telefonica esterno connessi alla stessa linea dell'apparecchio? Selezionare la modalità di ricezione. 9 Impostare la luminosità del display (se necessario) In caso di difficoltà nella lettura del display, provare a modificare l’impostazione della luminosità. a b Premere Menu. Premere a o b per visualizzare Setup generale. Premere Setup generale. c Premere a o b per visualizzare Imp. Display. Premere Imp. Display. d e f Premere Sfondo. Premere Chiaro, Medio o Scuro. Premere Stop/Uscita. Manuale L'utente ha il controllo della linea telefonica e deve rispondere autonomamente a tutte le chiamate. Sì Tel./Segr. Est. La segreteria telefonica esterna risponde automaticamente a tutte le chiamate. I messaggi vocali sono memorizzati nella segreteria esterna. I messaggi fax vengono stampati. a b Premere Menu. Premere a o b per visualizzare Imp.iniziale. Premere Imp.iniziale. c Premere a o b per visualizzare Mod. ricezione. Premere Mod. ricezione. 9 10 Impostare data e ora 11 Immettere le informazioni personali (identificativo) L’apparecchio visualizza la data e l’ora, e se viene impostato l’identificativo, la data e l’ora verranno aggiunte a ogni fax inviato. L’apparecchio visualizza la data e l’ora. Inoltre, se viene impostato l’identificativo, la data e l’ora verranno aggiunte a ogni fax inviato. a b a b Premere Menu. Premere a o b per visualizzare Imp.iniziale. Premere Imp.iniziale. c d e Premere a o b per visualizzare Data&Ora. Inserire le ultime due cifre dell’anno mediante i tasti sul Touchscreen, quindi premere OK. c d e (ad esempio, immettere 1, 2 per 2012) f g h Inserire le due cifre del giorno mediante i tasti sul Touchscreen, quindi premere OK. (ad esempio, immettere 2, 5 per il 25) Inserire l’ora nel formato 24 ore mediante i tasti sul Touchscreen, quindi premere OK. (ad esempio, immettere 1, 5, 2, 5 per le 15:25) i f Premere Stop/Uscita. Premere a o b per visualizzare Identificativo. Premere Identificativo. Inserire il numero di fax (massimo 20 cifre) mediante i tasti sul Touchscreen, quindi premere OK. Inserire il numero di telefono (massimo 20 cifre) mediante i tasti sul Touchscreen, quindi premere OK. Se il numero di telefono e il numero di fax sono uguali, inserire nuovamente lo stesso numero. Utilizzare i tasti sul Touchscreen per inserire il proprio nome (massimo 20 caratteri), quindi premere OK. Inserire le due cifre del mese mediante i tasti sul Touchscreen, quindi premere OK. (ad esempio, immettere 0, 3 per marzo) Premere a o b per visualizzare Imp.iniziale. Premere Imp.iniziale. Premere Data&Ora. Premere nuovamente Data&Ora. Premere Menu. Nota • Per inserire numeri o caratteri speciali, premere più volte fino a visualizzare il carattere che si desidera inserire, quindi premere il carattere desiderato. • Per modificare un carattere inserito per errore, premere d o c per spostare il cursore sul carattere errato, quindi premere . • Per inserire uno spazio, premere il tasto dello spazio o c. Per ulteriori dettagli, vedere Immissione di testo nella Guida per utenti base. g Premere Stop/Uscita. Nota Se si commette un errore e si desidera ricominciare la procedura, premere Stop/Uscita e tornare al passaggio a. 10 12 Rapporto di trasmissione fax L’apparecchio Brother è in grado di creare un Rapporto di verifica della trasmissione, che può essere utilizzato come conferma dell’invio di un fax. Il rapporto elenca il nome o il numero di fax del destinatario, la data, l’ora e la durata della trasmissione e il numero di pagine trasmesse, oltre a indicare se la trasmissione è andata a buon fine. Se si desidera utilizzare la funzione Rapporto di trasmissione fax, consultare la sezione Stampa rapporti nella Guida per utenti avanzati. 14 Se l’apparecchio viene connesso a un servizio VoIP (via Internet), è necessario modificare l’impostazione di compatibilità. Nota Se si utilizza una linea telefonica analogica è possibile saltare questo passaggio. a b Impostare la modalità di composizione a toni o a impulsi c L’apparecchio è impostato per il servizio di composizione a toni. In caso di servizio di composizione a impulsi (disco combinatore), è necessario modificare la modalità di composizione. d e f 13 a b c Premere Menu. Premere a o b per visualizzare Imp.iniziale. Premere Imp.iniziale. Premere a o b per visualizzare Toni/Impulsi. Premere Toni/Impulsi. d e Premere Impulsi (o Toni). Premere Stop/Uscita. Impostare la compatibilità di linea telefonica Premere Menu. Premere a o b per visualizzare Fax. Premere Fax. Premere a o b per visualizzare Varie. Premere Varie. Premere Compatibilità. Premere Base(per VoIP). Premere Stop/Uscita. 15 Impostare il tipo di linea telefonica Se si esegue il collegamento dell’apparecchio a una linea dotata di PABX (PBX) o ISDN per l’invio e la ricezione di fax, è necessario modificare di conseguenza il tipo di linea telefonica completando la procedura seguente. a b c Premere Menu. Premere a o b per visualizzare Imp.iniziale. Premere Imp.iniziale. Premere a o b per visualizzare Imp.linea tel.. Premere Imp.linea tel.. d Premere Normale, ISDN o PBX. Eseguire una delle operazioni seguenti: Se si sceglie ISDN o Normale, andare al passaggio h. Se si sceglie PBX, andare al passaggio e. 11 e Eseguire una delle operazioni seguenti: Se si desidera cambiare il numero di prefisso corrente, premere Sì o Sempre e andare al passaggio f. Se non si desidera cambiare il numero di prefisso corrente, andare al passaggio h. Nota • L’impostazione predefinita è “!”. • Se si sceglie Sì, premendo Tel/R (nella schermata viene visualizzato “!”) sarà possibile accedere a una linea esterna. • Se si sceglie Sempre, sarà possibile accedere a una linea esterna senza premere Tel/R. f g Premere Componi prefisso. Inserire il numero di prefisso (massimo 5 cifre) mediante i tasti sul Touchscreen, quindi premere OK. Nota • Non è possibile utilizzare ! con qualsiasi altro numero o carattere. • Se il centralino telefonico richiede una ricomposizione del numero dopo un intervallo predefinito, premere ! sul Touchscreen. Premere Stop/Uscita. Nota PBX e TRANSFER L’apparecchio è impostato inizialmente su Normale, che consente il collegamento a una linea PSTN (Rete linee telefoniche pubbliche) standard. Tuttavia, molti uffici utilizzano un centralino telefonico automatico privato o PABX. L’apparecchio può essere collegato alla maggior parte dei PABX (PBX) in commercio. La funzione di richiamata dell’apparecchio supporta solo la ricomposizione del numero dopo un intervallo predefinito (TBR). La funzione TBR è attiva con la maggior parte dei sistemi PABX (PBX) permettendo di accedere a una linea esterna o di inviare una chiamata a un altro interno. Questa funzione è attiva solo premendo Tel/R. 12 È possibile impostare l’apparecchio in modo da passare automaticamente all’ora legale. Verrà reimpostato avanti di un’ora in primavera e indietro di un’ora in autunno. a b Premere Menu. Premere a o b per visualizzare Imp.iniziale. Premere Imp.iniziale. • È possibile utilizzare i numeri da 0 a 9, #, l e !. h 16 Ora legale automatica c d e f Premere a o b per visualizzare Data&Ora. Premere Data&Ora. Premere Autom. giorno. Premere Sì (o No). Premere Stop/Uscita. 17 Impostare il fuso orario È possibile impostare il fuso orario (non l’orario estivo ma l’orario standard) sull’apparecchio. a b Premere Menu. Premere a o b per visualizzare Imp.iniziale. Premere Imp.iniziale. c d e f Premere a o b per visualizzare Data&Ora. Premere Data&Ora. Premere Fuso orario. Premere + o - per impostare il fuso orario. Premere OK. Premere Stop/Uscita. 18 Selezionare il tipo di connessione Le presenti istruzioni di installazione sono per Windows® XP Home/Windows® XP Professional, Windows® XP Professional x64 Edition, Windows Vista®, Windows® 7 e Mac OS X (versioni 10.5.8, 10.6.x e 10.7.x). Nota • Per Windows Server® 2003/2003 x64 Edition/2008/2008 R2 e Linux®, visitare la pagina relativa al proprio modello all’indirizzo http://solutions.brother.com/. • È anche possibile visitare http://solutions.brother.com/, dove è possibile ottenere assistenza per i prodotti, gli aggiornamenti dei driver e le utility più recenti e le risposte alle domande frequenti (FAQ) e alle domande tecniche. Windows® Macintosh 13 Macintosh Nota Per collegare il proprio dispositivo iOS o Android™ o Windows® Phone all’apparecchio Brother tramite Wi-Fi Direct™, scaricare la Guida Wi-Fi Direct™ all’indirizzo http://solutions.brother.com/. Windows® Windows® e Macintosh, passare a pagina 23 Rete senza fili Per rete senza fili Macintosh Windows®, passare a pagina 18 Macintosh, passare a pagina 21 Rete cablata Per rete cablata USB Windows®, passare a pagina 14 Macintosh, passare a pagina 16 Windows® Per interfaccia USB USB Windows® Per gli utenti che utilizzano un cavo di interfaccia USB (Windows® XP/XP Professional x64 Edition/Windows Vista®/ Windows® 7) 19 a Prima dell’installazione Verificare che il computer sia acceso e che sia stato eseguito l'accesso come amministratore. 20 a Importante • Chiudere eventuali programmi in esecuzione. • Le schermate possono variare in base al sistema operativo in uso. Nota Il CD-ROM del programma di installazione include Nuance™ PaperPort™ 12SE. Questo software supporta Windows® XP (SP3 o versione successiva), XP Professional x64 Edition (SP2 o versione successiva), Windows Vista® (SP2 o versione successiva) e Windows® 7. Prima di installare MFL-Pro Suite, aggiornare Windows® con il Service Pack più recente. b Installare MFL-Pro Suite Inserire il CD-ROM del programma di installazione nell’apposita unità. Se viene visualizzata una schermata con il nome del modello, selezionare l’apparecchio in uso. Se viene visualizzata una schermata di selezione della lingua, selezionare la lingua desiderata. Nota Se la schermata Brother non viene visualizzata automaticamente, aprire Risorse del computer (Computer), fare doppio clic sull’icona del CD-ROM, quindi fare doppio clic su start.exe. b Fare clic su Installazione MFL-Pro Suite e Sì se si intende accettare i contratti di licenza. Spegnere l’apparecchio e assicurarsi che il cavo di interfaccia USB NON sia collegato all’apparecchio. Se il cavo è già stato collegato, scollegarlo. Nota • Se l’installazione non prosegue automaticamente, aprire nuovamente il menu principale estraendo e poi reinserendo il CD-ROM oppure fare doppio clic sul programma start.exe nella cartella principale, quindi continuare dal punto b per installare MFL-Pro Suite. • Per gli utenti di Windows Vista® e Windows® 7, fare clic su Consenti o Sì quando viene visualizzata la schermata Controllo dell'account utente. c Selezionare Connessione locale (USB), quindi fare clic su Avanti. Nota Se si desidera installare il driver PS (driver BR-Script3), scegliere Installazione personalizzata, quindi seguire le istruzioni visualizzate. 14 USB d Seguire le istruzioni visualizzate sullo schermo fino a visualizzare questa schermata. Windows® 21 a Terminare e riavviare Fare clic su Fine per riavviare il computer. Dopo il riavvio del computer, è necessario eseguire l’accesso come amministratore. Nota e Collegare il cavo USB alla porta USB contrassegnata con il simbolo sull’apparecchio, quindi collegare il cavo al computer. • Se durante l’installazione del software viene visualizzato un messaggio di errore, eseguire Diagnostica installazione in start/Tutti i programmi/Brother/MFC-XXXX (MFC-XXXX è il nome del modello). Accendere l’apparecchio. L’installazione prosegue automaticamente. Le schermate di installazione appaiono una dopo l’altra. Se richiesto, attenersi alle istruzioni visualizzate sullo schermo. Importante NON annullare nessuna delle schermate durante l’installazione. La visualizzazione di tutte le schermate può richiedere alcuni istanti. Nota Driver della stampante XML Paper Specification Il driver stampante XML Paper Specification è il più adatto per la stampa da applicazioni che utilizzano XML Paper Specification in ambienti Windows Vista® e Windows® 7. È possibile scaricare il driver più recente da Brother Solutions Center all’indirizzo http://solutions.brother.com/. Nota Per gli utenti di Windows Vista® e Windows® 7, quando compare la schermata Protezione di Windows, selezionare la casella di controllo e quindi fare clic su Installa per completare correttamente l’installazione. g h Quando viene visualizzata la schermata Registrazione in linea, effettuare la selezione e seguire le istruzioni visualizzate sullo schermo. Terminato il processo di registrazione, fare clic su Avanti. Quando viene visualizzata la schermata Installazione completata, selezionare la casella dell’azione che si desidera compiere e fare clic su Avanti. 15 Macintosh f L’installazione è completa. USB Fine Windows® • A seconda delle impostazioni di protezione, è possibile che venga visualizzato un avviso di protezione di Windows® o una finestra del software antivirus durante l’uso dell’apparecchio o del relativo software. Fare clic su Consenti nella finestra per continuare. USB Macintosh Per gli utenti che utilizzano un cavo di interfaccia USB (Mac OS X 10.5.8 - 10.7.x) 19 a Prima dell’installazione Accertarsi che l’apparecchio sia collegato alla rete elettrica e che il Macintosh sia acceso. È necessario eseguire l’accesso come amministratore. 20 a b Installare MFL-Pro Suite Inserire il CD-ROM del programma di installazione nell’apposita unità. Fare doppio clic sull’icona Start Here OSX. Se richiesto, selezionare il modello. Importante Per gli utenti di Mac OS X 10.5.7 o precedente, eseguire l’aggiornamento a Mac OS X 10.5.8 - 10.7.x. (Per i driver e le informazioni aggiornate sul sistema Mac OS X in uso, visitare il sito http://solutions.brother.com/.) Nota Se si desidera aggiungere il driver PS (driver stampante BR-Script3), visitare Brother Solutions Center all’indirizzo http://solutions.brother.com/ e consultare le FAQ (domande frequenti) nella pagina relativa al proprio modello per le istruzioni pertinenti. b Collegare il cavo USB alla porta USB contrassegnata con il simbolo sull’apparecchio, quindi collegare il cavo al Macintosh. c Assicurarsi che l’apparecchio sia acceso. c Selezionare Connessione locale (USB), quindi fare clic su Avanti. Seguire le istruzioni visualizzate sullo schermo. Importante NON annullare nessuna delle schermate durante l’installazione. Il completamento dell’installazione può richiedere qualche minuto. d e Selezionare l’apparecchio dall’elenco, quindi fare clic su OK. Se compare questa schermata, fare clic su Avanti. L’installazione di MFL-Pro Suite è completa. Passare al punto 21 a pagina 17. 16 USB 21 Macintosh Scaricare e installare Presto! PageManager L’installazione di Presto! PageManager consente di dotare Brother ControlCenter2 della funzionalità di riconoscimento ottico dei caratteri (OCR). Presto! PageManager consente di acquisire, condividere e organizzare facilmente foto e documenti. a Nella schermata Assistenza Brother, fare clic su Presto! PageManager e seguire le istruzioni visualizzate sullo schermo. Macintosh 17 Windows® L’installazione è completa. USB Fine Rete cablata Windows® Per gli utenti che utilizzano un cavo di interfaccia di rete cablata (Windows® XP/XP Professional x64 Edition/Windows Vista®/ Windows® 7) 19 a c Prima dell’installazione Collegare il cavo di interfaccia di rete alla porta Ethernet, quindi collegarlo a una porta libera sull’hub. Verificare che il computer sia acceso e che sia stato eseguito l'accesso come amministratore. Importante • Chiudere eventuali programmi in esecuzione. • Le schermate possono variare in base al sistema operativo in uso. d Nota • Il CD-ROM del programma di installazione include Nuance™ PaperPort™ 12SE. Questo software supporta Windows® XP (SP3 o versione successiva), XP Professional x64 Edition (SP2 o versione successiva), Windows Vista® (SP2 o versione successiva) e Windows® 7. Prima di installare MFL-Pro Suite, aggiornare Windows® con il Service Pack più recente. • Durante l’installazione, disabilitare tutti i software firewall (ad eccezione di Windows® Firewall) e le applicazioni anti-spyware o antivirus. b 20 a Inserire il CD-ROM del programma di installazione nell’apposita unità. Se viene visualizzata una schermata con il nome del modello, selezionare l’apparecchio in uso. Se viene visualizzata una schermata di selezione della lingua, selezionare la lingua desiderata. . Se la schermata Brother non viene visualizzata automaticamente, aprire Risorse del computer (Computer), fare doppio clic sull’icona del CD-ROM, quindi fare doppio clic su start.exe. b 18 Installare MFL-Pro Suite Nota Rimuovere il tappo di protezione dalla porta Ethernet contrassegnata con il simbolo Assicurarsi che l’apparecchio sia acceso. Fare clic su Installazione MFL-Pro Suite e Sì se si intende accettare i contratti di licenza. Rete cablata Windows® Nota Nota • Se l’installazione non prosegue automaticamente, aprire nuovamente il menu principale estraendo e poi reinserendo il CD-ROM oppure fare doppio clic sul programma start.exe nella cartella principale, quindi continuare dal punto b per installare MFL-Pro Suite. • Se richiesto, selezionare l’apparecchio dall’elenco, quindi fare clic su Avanti. • Se l’apparecchio non viene rilevato in rete, controllare le impostazioni attenendosi alle istruzioni sullo schermo. • Se ne è presente più di uno per lo stesso modello collegato alla propria rete, verranno visualizzati l’indirizzo IP e il nome del nodo per consentire l’identificazione dell’apparecchio. • Per gli utenti di Windows Vista® e Windows® 7, fare clic su Consenti o Sì quando viene visualizzata la schermata Controllo dell'account utente. c • È possibile trovare l’indirizzo IP dell’apparecchio e il nome del nodo stampando il rapporto delle configurazioni di rete. Vedere Stampa del rapporto delle configurazioni di rete a pagina 41. Selezionare Connessione cablata in rete (Ethernet), quindi fare clic su Avanti. • Per gli utenti di Windows Vista® e Windows® 7, quando compare la schermata Protezione di Windows, selezionare la casella di controllo e quindi fare clic su Installa per completare correttamente l’installazione. Nota Se si desidera installare il driver PS (driver BR-Script3), scegliere Installazione personalizzata, quindi seguire le istruzioni visualizzate. d Importante Quando viene visualizzata la schermata Installazione completata, selezionare la casella dell’azione che si desidera compiere e fare clic su Avanti. 21 a Terminare e riavviare Fare clic su Fine per riavviare il computer. Dopo il riavvio del computer, è necessario eseguire l’accesso come amministratore. Nota • Se durante l’installazione del software viene visualizzato un messaggio di errore, eseguire Diagnostica installazione in start/Tutti i programmi/Brother/ MFC-XXXX LAN (MFC-XXXX è il nome del modello). • A seconda delle impostazioni di protezione, è possibile che venga visualizzato un avviso di protezione di Windows® o una finestra del software antivirus durante l’uso dell’apparecchio o del relativo software. Fare clic su Consenti nella finestra per continuare. NON annullare nessuna delle schermate durante l’installazione. La visualizzazione di tutte le schermate può richiedere alcuni istanti. 19 Macintosh L’installazione prosegue automaticamente. Le schermate di installazione appaiono una dopo l’altra. Se richiesto, attenersi alle istruzioni visualizzate sullo schermo. g Quando viene visualizzata la schermata Registrazione in linea, effettuare la selezione e seguire le istruzioni visualizzate sullo schermo. Terminato il processo di registrazione, fare clic su Avanti. Windows® Se non si utilizza Windows® Firewall, vedere la Guida dell’utente del software in uso per informazioni sull’aggiunta delle seguenti porte di rete. Per la scansione in rete, aggiungere la porta UDP 54925. Per la ricezione di PC-Fax in rete, aggiungere la porta UDP 54926. Se sussistono ancora problemi con i collegamenti di rete, aggiungere la porta UDP 161 e 137. f Rete cablata e Se compare la schermata Firewall/antivirus rilevati, scegliere Modificare le impostazioni della porta Firewall per attivare la connessione in rete e procedere con l'installazione (consigliata). e fare clic su Avanti. Rete cablata 22 Installare MFL-Pro Suite su altri computer (se necessario) Per utilizzare l’apparecchio con più computer in rete, installare MFL-Pro Suite su ciascun computer. Passare al punto 20 a pagina 18. Nota Licenza di rete (Windows®) Il prodotto comprende una licenza PC per un massimo di 5 utenti. Tale licenza consente l’installazione di MFL-Pro Suite, incluso Nuance™ PaperPort™ 12SE, su un massimo di 5 PC in rete. Per installare Nuance™ PaperPort™ 12SE su più di 5 computer, acquistare il pacchetto Brother NL-5, un contratto multilicenza per un massimo di 5 utenti aggiuntivi. Per acquistare il pack NL-5, contattare il proprio rivenditore autorizzato Brother o il servizio di assistenza clienti Brother. Fine L’installazione è completa. Nota Driver della stampante XML Paper Specification Il driver stampante XML Paper Specification è il più adatto per la stampa da applicazioni che utilizzano XML Paper Specification in ambienti Windows Vista® e Windows® 7. È possibile scaricare il driver più recente da Brother Solutions Center all’indirizzo http://solutions.brother.com/. 20 Windows® Rete cablata Macintosh Per gli utenti che utilizzano un cavo di interfaccia di rete cablata (Mac OS X 10.5.8 - 10.7.x) 19 a 20 Prima dell’installazione Accertarsi che l’apparecchio sia collegato alla rete elettrica e che il Macintosh sia acceso. È necessario eseguire l’accesso come amministratore. a b Installare MFL-Pro Suite Inserire il CD-ROM del programma di installazione nell’apposita unità. Fare doppio clic sull’icona Start Here OSX. Se richiesto, selezionare il modello. Importante Per gli utenti di Mac OS X 10.5.7 o precedente, eseguire l’aggiornamento a Mac OS X 10.5.8 - 10.7.x. (Per i driver e le informazioni aggiornate sul sistema Mac OS X in uso, visitare il sito http://solutions.brother.com/.) Nota Se si desidera aggiungere il driver PS (driver stampante BR-Script3), visitare Brother Solutions Center all’indirizzo http://solutions.brother.com/ e consultare le FAQ (domande frequenti) nella pagina relativa al proprio modello per le istruzioni pertinenti. b Rimuovere il tappo di protezione dalla porta . Selezionare Connessione cablata in rete (Ethernet), quindi fare clic su Avanti. Seguire le istruzioni visualizzate sullo schermo. Importante NON annullare nessuna delle schermate durante l’installazione. Il completamento dell’installazione può richiedere qualche minuto. d Selezionare l’apparecchio dall’elenco, quindi fare clic su OK. d Collegare il cavo di interfaccia di rete alla porta Ethernet, quindi collegarlo a una porta libera sull’hub. Nota Se l’apparecchio non viene rilevato in rete, controllare le impostazioni di rete. Vedere Prima dell’installazione a pagina 21. Assicurarsi che l’apparecchio sia acceso. 21 Macintosh Rete cablata c Windows® Ethernet contrassegnata con il simbolo c Rete cablata Nota • È possibile conoscere l’indirizzo MAC (indirizzo Ethernet) e l’indirizzo IP dell’apparecchio stampando il rapporto delle configurazioni di rete. Vedere Stampa del rapporto delle configurazioni di rete a pagina 41. • Se compare questa schermata, fare clic su OK. 1) Immettere un nome per il Macintosh in uso in Nome Display (lunghezza massima: 15 caratteri). Macintosh 21 Scaricare e installare Presto! PageManager L’installazione di Presto! PageManager consente di dotare Brother ControlCenter2 della funzionalità di riconoscimento ottico dei caratteri (OCR). Presto! PageManager consente di acquisire, condividere e organizzare facilmente foto e documenti. a Nella schermata Assistenza Brother, fare clic su Presto! PageManager e seguire le istruzioni visualizzate sullo schermo. 2) Per utilizzare il tasto Scan dell’apparecchio per la scansione in rete, selezionare la casella Registrare il computer con la funzione "Scan to" dell'apparecchio. 3) Fare clic su OK. Passare al e. 22 • Il nome immesso apparirà sul display dell’apparecchio quando si preme il tasto Scan e si sceglie un’opzione di scansione. Per ulteriori informazioni, consultare la sezione Scansione in rete (per utenti in rete) nella Guida software dell'utente. e Se compare questa schermata, fare clic su Avanti. L’installazione di MFL-Pro Suite è completa. Passare al punto 21 a pagina 22. 22 Installare MFL-Pro Suite su altri computer (se necessario) Per utilizzare l’apparecchio con più computer in rete, installare MFL-Pro Suite su ciascun computer. Passare al punto 20 a pagina 21. Fine L’installazione è completa. Per utenti di rete senza fili Per gli utenti che utilizzano un cavo di interfaccia di rete senza fili 19 Prima di iniziare Innanzitutto, è necessario configurare le impostazioni della rete senza fili dell’apparecchio per la comunicazione con il punto di accesso (router) senza fili. Dopo la configurazione dell’apparecchio per la comunicazione con il punto di accesso (router) senza fili, i computer e i dispositivi mobili presenti sulla rete avranno accesso all’apparecchio. Per utilizzare l’apparecchio da un computer, è necessario installare i driver e il software. Le fasi elencate di seguito descrivono la procedura di configurazione e installazione. Importante • Se si collega l’apparecchio alla rete, si consiglia di contattare l’amministratore del sistema prima dell’installazione. È necessario conoscere le impostazioni della rete senza fili prima di procedere con l’installazione. • Se in precedenza erano state configurate le impostazioni per il collegamento senza fili dell’apparecchio, sarà necessario azzerare le impostazioni di rete (LAN) prima di poter configurare nuovamente le impostazioni per il collegamento senza fili. 1. Premere Menu sull’apparecchio. 2. Premere a o b per visualizzare Rete e premere Rete. 3. Premere a o b per visualizzare Resett. rete e premere Resett. rete. 4. Premere Sì. 5. Premere Sì per 2 secondi. Nota • Per ottenere risultati ottimali con la normale stampa di documenti, collocare l’apparecchio Brother il più vicino possibile al punto di accesso (router) senza fili con il minor numero possibile di ostacoli. Pareti o strutture di grandi dimensioni frapposte ai due apparecchi, come pure le interferenze provenienti da altri dispositivi elettronici, possono influenzare la velocità di trasferimento dei dati dei documenti. A causa di questi fattori, la connessione senza fili potrebbe non rappresentare la modalità di connessione ottimale per tutti i tipi di documenti e di applicazioni. Se si devono stampare file di grandi dimensioni, quali documenti composti da più pagine contenenti testo frammisto a immagini di ampie dimensioni, è opportuno prendere in considerazione un collegamento Ethernet cablato, che consente una maggiore rapidità di trasferimento dei dati oppure un collegamento USB per una maggiore velocità di trasmissione. • L’apparecchio Brother MFC-8950DW(T) può essere utilizzato sia in reti cablate sia in reti senza fili; tuttavia è possibile utilizzare un solo metodo di connessione per volta. • Se si utilizza l’apparecchio in una rete senza fili che supporta IEEE 802.1x, consultare la sezione Uso dell’autenticazione IEEE 802.1x nella Guida dell'utente in rete. Modalità Infrastruttura b Apparecchio in rete senza fili e Dispositivo mobile collegato al punto di accesso (router) senza fili 23 Macintosh d Computer cablato collegato al punto di accesso (router) senza fili Rete senza fili c Computer dotato di funzionalità senza fili collegato al punto di accesso (router) senza fili Windows® a Punto di accesso (router) senza fili Per utenti di rete senza fili 20 Scegliere il metodo di configurazione senza fili Le seguenti istruzioni indicano tre metodi diversi per la configurazione dell’apparecchio Brother in una rete senza fili. Se la configurazione senza fili è iniziata dal punto 7 a pagina 8 (per Macintosh e dispositivi mobili), passare al metodo b (procedura guidata di configurazione). Per tutti gli altri utenti, scegliere il metodo che si preferisce per il proprio ambiente. Nota Per configurare la macchina in qualsiasi ambiente senza fili, consultare le istruzioni nella Guida dell'utente in rete. a Configurazione tramite il CD-ROM di installazione e l’utilizzo temporaneo di un cavo USB (solo Windows®) Per questo metodo, si consiglia di utilizzare un PC collegato senza fili alla propria rete. Importante • È necessario utilizzare temporaneamente un cavo USB durante la configurazione (cavo non in dotazione). • Se si utilizza Windows® XP o un cavo di rete da connettere al computer con il punto di accesso senza fili (router), è necessario conoscere il SSID o la chiave di rete del punto di accesso (router) senza fili prima di procedere. Annotare le impostazioni della rete senza fili nell’area in basso. • Non contattare il servizio di assistenza clienti Brother senza le informazioni di protezione della rete senza fili. Non è possibile fornire assistenza per il reperimento delle impostazioni di protezione della rete. Voce Annotare le impostazioni della rete senza fili correnti SSID (nome della rete) Chiave di rete (chiave di protezione/chiave di crittografia) * La chiave di rete potrebbe anche essere descritta come la password, la chiave di protezione o la chiave di crittografia. Nota • Se non si dispone di queste informazioni (SSID e chiave di rete), non è possibile proseguire con la configurazione senza fili. • Dove si trovano queste informazioni (SSID e chiave di rete)? 1. Consultare la documentazione fornita con il punto di accesso (router) senza fili. 2. Il nome della rete iniziale potrebbe essere il nome del produttore o del modello. 3. Se non si conoscono le informazioni di protezione, consultare il produttore del router, l’amministratore di sistema o il fornitore di servizi Internet. Andare a 24 pagina 26 Per utenti di rete senza fili b Configurazione manuale dal pannello dei comandi tramite la procedura guidata di configurazione (Macintosh, dispositivi mobili e Windows®) Se il punto di accesso (router) senza fili non supporta WPS (Wi-Fi Protected Setup™) o AOSS™, prendere nota delle impostazioni di rete senza fili del punto di accesso (router) senza fili. Importante Non contattare il servizio di assistenza clienti Brother senza le informazioni di protezione della rete senza fili. Non è possibile fornire assistenza per il reperimento delle impostazioni di protezione della rete. Voce Annotare le impostazioni della rete senza fili correnti SSID (nome della rete) Chiave di rete (chiave di protezione/chiave di crittografia) * La chiave di rete potrebbe anche essere descritta come la password, la chiave di protezione o la chiave di crittografia. Nota • Se non si dispone di queste informazioni (SSID e chiave di rete), non è possibile proseguire con la configurazione senza fili. • Dove si trovano queste informazioni (SSID e chiave di rete)? 1. Consultare la documentazione fornita con il punto di accesso (router) senza fili. 2. Il nome della rete iniziale potrebbe essere il nome del produttore o del modello. 3. Se non si conoscono le informazioni di protezione, consultare il produttore del router, l’amministratore di sistema o il fornitore di servizi Internet. Andare a c pagina 29 Configurazione one push tramite WPS o AOSS™ (Windows® e Macintosh) Se il punto di accesso (router) senza fili supporta la modalità senza fili automatica (one push) (WPS AOSS™) Macintosh 25 Windows® pagina 31 Rete senza fili Andare a Per utenti di rete senza fili Configurazione tramite il CD-ROM di installazione e l’utilizzo temporaneo di un cavo USB (solo Windows®) 21 Verificare le impostazioni senza fili Importante • È necessario utilizzare temporaneamente un cavo USB durante la configurazione (cavo non in dotazione). Windows® XP o • Se si utilizza un cavo di rete da connettere al computer con il punto di accesso (router) senza fili, è necessario conoscere il SSID o la chiave di rete del punto di accesso (router) senza fili annotati al punto 20-a a pagina 24 prima di procedere. Nota Se si utilizza l’apparecchio in una rete senza fili che supporta IEEE 802.1x, consultare la sezione Uso dell’autenticazione IEEE 802.1x nella Guida dell'utente in rete. a Inserire il CD-ROM del programma di installazione nell’apposita unità. Se viene visualizzata una schermata con il nome del modello, selezionare l’apparecchio in uso. Se viene visualizzata una schermata di selezione della lingua, selezionare la lingua desiderata. Nota • Se l’installazione non prosegue automaticamente, aprire nuovamente il menu principale estraendo e poi reinserendo il CD-ROM oppure fare doppio clic sul programma start.exe nella cartella principale, quindi continuare dal punto b per installare MFL-Pro Suite. • Per gli utenti di Windows Vista® e Windows® 7, fare clic su Consenti o Sì quando viene visualizzata la schermata Controllo dell'account utente. c Selezionare Connessione in rete wireless, quindi fare clic su Avanti. Nota Se si desidera installare il driver PS (driver BR-Script3), scegliere Installazione personalizzata, quindi seguire le istruzioni visualizzate. d Se compare la schermata Firewall/antivirus rilevati, scegliere Modificare le impostazioni della porta Firewall per attivare la connessione in rete e procedere con l'installazione (consigliata). e fare clic su Avanti. Nota Se la schermata Brother non viene visualizzata automaticamente, aprire Risorse del computer (Computer), fare doppio clic sull’icona del CD-ROM, quindi fare doppio clic su start.exe. b 26 Fare clic su Installazione MFL-Pro Suite e Sì se si intende accettare i contratti di licenza. Se non si utilizza Windows® Firewall, vedere la Guida dell’utente del software in uso per informazioni sull’aggiunta delle seguenti porte di rete. Per la scansione in rete, aggiungere la porta UDP 54925. Per la ricezione di PC-Fax in rete, aggiungere la porta UDP 54926. Se sussistono ancora problemi con i collegamenti di rete, aggiungere la porta UDP 161 e 137. Per utenti di rete senza fili e Selezionare Si, possiedo un cavo USB da utilizzare per l'installazione., quindi fare clic su Avanti. Nota • Se l’elenco è vuoto, verificare che il punto di accesso (router) senza fili sia acceso e stia effettuando la trasmissione circolare del SSID, quindi verificare che l’apparecchio e il punto di accesso (router) senza fili siano a una distanza tale da consentire la comunicazione senza fili. Quindi, fare clic su Aggiorna. • Se il punto di accesso (router) senza fili non è impostato per la trasmissione circolare dell’SSID, il nome dell’SSID andrà aggiunto manualmente facendo clic sul pulsante Avanzate. Seguire le istruzioni visualizzate sullo schermo per immettere Nome (SSID), quindi fare clic su Avanti. Nota Se viene visualizzata la schermata Nota Importante, leggere l’avviso. Selezionare la casella dopo avere confermato il SSID e la chiave di rete, quindi fare clic su Avanti. f g h Eseguire una delle operazioni seguenti: Se viene visualizzata la schermata Conferma dell'installazione, selezionare la casella e fare clic su Avanti, passare a h. Altrimenti, passare a i. Consultare Sì, se si desidera effettuare la connessione con il SSID elencato. Fare clic su Avanti e passare a k. Immettere il Chiave di rete annotato al punto 20-a a pagina 24, quindi fare clic su Avanti. Nota Se la rete non è configurata per l’autenticazione e la crittografia, verrà visualizzata la schermata ATTENZIONE.. Per continuare la configurazione, fare clic su OK. k Confermare le impostazioni della rete senza fili, quindi fare clic su Avanti. Le impostazioni verranno inviate alla macchina. Nota • Se si fa clic su Annulla, le impostazioni resteranno invariate. • Se viene visualizzata la schermata di errore della configurazione senza fili, fare clic su Riprova. 27 Macintosh • Se si desidera immettere manualmente le impostazioni dell’indirizzo IP dell’apparecchio, fare clic su Cambia indirizzo IP e immettere le impostazioni dell’indirizzo IP necessarie per la rete. Rete senza fili La procedura guidata cercherà le reti senza fili disponibili dall’apparecchio. Selezionare il SSID che si desidera annotare per la rete nel punto 20-a a pagina 24, quindi fare clic su Avanti. j Windows® i Collegare temporaneamente il cavo USB (non in dotazione) direttamente al computer e all’apparecchio. Per utenti di rete senza fili l Scollegare il cavo USB tra il computer e l’apparecchio, quindi fare clic su Avanti. L’impostazione senza fili è completa. Un indicatore a quattro livelli sulla parte superiore destra del display dell’apparecchio visualizzerà la forza del segnale senza fili del punto di accesso (router) senza fili. Per installare MFL-Pro Suite, passare al punto 23-e a pagina 37. Andare a pagina 37 28 Per utenti di rete senza fili Configurazione manuale dal pannello dei comandi tramite la procedura guidata di configurazione (Macintosh, dispositivi mobili e Windows®) 21 Verificare le impostazioni senza fili e Importante Prima di procedere, è necessario disporre delle impostazioni senza fili annotate per la propria rete nel punto 20-b a pagina 25. Nota Se si utilizza l’apparecchio in una rete senza fili che supporta IEEE 802.1x, consultare la sezione Uso dell’autenticazione IEEE 802.1x nella Guida dell'utente in rete. a Nota • Se non viene visualizzato un elenco di SSID, accertarsi che il punto di accesso (router) senza fili sia acceso. Avvicinare l’apparecchio al punto di accesso (router) senza fili ed effettuare nuovamente le operazioni indicate dal punto b in poi. Se la configurazione senza fili è iniziata dal punto 7 a pagina 8 (per Macintosh e dispositivi mobili), premere Imp. guidata. • Se il punto di accesso (router) senza fili non è impostato per la trasmissione circolare degli SSID, il nome dell’SSID andrà aggiunto manualmente. Per ulteriori dettagli, consultare la sezione Configurazione della macchina in caso di mancata trasmissione del SSID nella Guida dell'utente in rete. Quindi, passare a c. Tutti gli altri utenti, passare a b. f b c L’apparecchio ricerca gli SSID disponibili. Occorreranno alcuni secondi per visualizzare un elenco degli SSID disponibili. Per eliminare i caratteri inseriti, premere . Per inserire numeri o caratteri speciali, premere più volte fino a visualizzare il carattere desiderato. Premere per passare dalle lettere minuscole alle maiuscole e viceversa. Per ulteriori informazioni, consultare la sezione Immissione di testo per le impostazioni senza fili a pagina 35. 29 Macintosh Se viene visualizzato un elenco di SSID, utilizzare a o b per selezionare il SSID annotato nel punto 20-b a pagina 25. Inserire la chiave di rete annotata al punto 20-b a pagina 25, utilizzando i tasti sul Touchscreen per scegliere caratteri e numeri. Windows® In alternativa, premere Stop/Uscita per uscire dalla procedura guidata di configurazione senza fili. g Per collegare l’apparecchio mediante la modalità senza fili automatica, premere Sì. (Se si sceglie No (Manuale), andare al punto g per immettere la chiave di rete). Se si visualizza Avviare WPS sul router wireless, quindi premere Avanti., premere il tasto WPS sul punto di accesso (router) senza fili, quindi premere Avanti. Passare al h. Rete senza fili d Sull’apparecchio, premere Menu. Premere a o b per visualizzare Rete e premere Rete. Premere WLAN, quindi premere Imp. guidata. Se si visualizza Menu abil.WLAN ?, premere Sì. In questo modo, verrà avviata la procedura guidata di configurazione senza fili. Eseguire una delle operazioni seguenti: Se il punto di accesso (router) senza fili del SSID selezionato supporta WPS e viene visualizzato Il router wireless selezionato supporta WPS. Usare WPS?, passare a f. Se si sta utilizzando un metodo di crittografia e autenticazione che richiede una chiave di rete, andare al punto g. Se il metodo di autenticazione è Sistema aperto e non è stata impostata alcuna modalità di crittografia, andare al punto h. Per utenti di rete senza fili Quando sono stati inseriti tutti i caratteri, premere OK, quindi premere Sì per applicare le impostazioni. h A questo punto, l’apparecchio tenta di collegarsi alla rete senza fili utilizzando le informazioni immesse. Sullo schermo, viene visualizzato un messaggio del risultato di connessione e verrà automaticamente stampato un Rapporto WLAN. Se la connessione non è riuscita, controllare il codice di errore sul rapporto stampato e consultare Risoluzione dei problemi a pagina 32. L’impostazione senza fili è completa. Un indicatore a quattro livelli sulla parte superiore destra del display dell’apparecchio visualizzerà la forza del segnale senza fili del punto di accesso (router) senza fili. Per gli utenti di computer, installare MFL-Pro Suite. Per gli utenti Macintosh: Andare a punto 22 a pagina 39 Per gli utenti Windows®: Andare a punto 22 a pagina 36 Per gli utenti dei dispositivi mobili che hanno iniziato la configurazione dal punto 7 a pagina 8, tornare al punto 8 per continuare l’impostazione dell’apparecchio. Nota Per gli utenti dei dispositivi mobili, consultare la guida dell’utente per ulteriori informazioni su come utilizzare l’apparecchio con l’applicazione in uso. Per scaricare la guida dell’utente per l’applicazione che si sta utilizzando, andare alla sezione di download dei manuali nella home page relativa al proprio modello nel Brother Solutions Center all’indirizzo http://solutions.brother.com/. 30 Per utenti di rete senza fili Configurazione one push tramite WPS (Wi-Fi Protected Setup) o AOSS™ (Windows® e Macintosh) 21 a Nota Configurare le impostazioni senza fili Se il punto di accesso (router) senza fili supporta WPS (Metodo PIN) e si desidera configurare l’apparecchio mediante il Metodo PIN (Personal Identification Number), consultare la sezione Configurazione mediante metodo PIN di WPS (Wi-Fi Protected Setup) nella Guida dell'utente in rete. Verificare che il punto di accesso (router) senza fili in uso disponga del simbolo WPS o AOSS™ (raffigurati di seguito). f b Collocare l’apparecchio Brother entro la portata di un punto di accesso (router) WPS o AOSS™. La portata può variare in base all’ambiente di utilizzo. Fare riferimento alle istruzioni fornite con il punto di accesso (router) senza fili. Se la configurazione senza fili è iniziata dal punto 7 a pagina 8, premere WPS/AOSS. Quindi, passare a d. c d Tutti gli altri utenti, passare a c. Sull’apparecchio, premere Menu. Premere a o b per visualizzare Rete e premere Rete. Premere WLAN, quindi premere WPS/AOSS. Se si visualizza Menu abil.WLAN ?, premere Sì. In questo modo, verrà avviata la procedura guidata di configurazione senza fili. In alternativa, premere Stop/Uscita per uscire dalla procedura guidata di configurazione senza fili. e Se la connessione non è riuscita, controllare il codice di errore sul rapporto stampato e consultare Risoluzione dei problemi a pagina 32. L’impostazione senza fili è completa. Un indicatore a quattro livelli sulla parte superiore destra del display dell’apparecchio visualizzerà la forza del segnale senza fili del punto di accesso (router) senza fili. Per installare MFL-Pro Suite, passare al punto 22. Per gli utenti Windows®: Andare a pagina 36 Per gli utenti Macintosh: Andare a pagina 39 31 Macintosh Rete senza fili Questa funzione rileva automaticamente la modalità (WPS o AOSS™) utilizzata dal punto di accesso (router) senza fili per configurare l’apparecchio. Windows® Se si visualizza Avviare WPS o AOSS sul router wireless, quindi premere OK., premere il tasto WPS o AOSS™ sul punto di accesso (router) senza fili. Per le istruzioni, consultare la guida dell’utente fornita con il punto di accesso (router) senza fili. Quindi premere OK. Sullo schermo, viene visualizzato un messaggio del risultato di connessione e verrà automaticamente stampato un Rapporto WLAN. Per utenti di rete senza fili Risoluzione dei problemi Importante Non contattare il servizio di assistenza clienti Brother senza le informazioni di protezione della rete senza fili. Non è possibile fornire assistenza per il reperimento delle impostazioni di protezione della rete. Dove si trovano le impostazioni per il collegamento senza fili (nome della rete (SSID) e chiave di rete) 1. Consultare la documentazione fornita con il punto di accesso (router) senza fili. 2. Il nome della rete iniziale potrebbe essere il nome del produttore o del modello. 3. Se non si conoscono le informazioni di protezione, consultare il produttore del router, l’amministratore del sistema o il fornitore di servizi Internet. * La chiave di rete potrebbe anche essere descritta come la password, la chiave di protezione o la chiave di crittografia. * Se il punto di accesso (router) senza fili viene impostato per non trasmettere il SSID, quest’ultimo non verrà rilevato automaticamente. Sarà necessario immettere manualmente il nome del SSID. Vedere Configurazione della macchina in caso di mancata trasmissione del SSID nella Guida dell'utente in rete. Rapporto WLAN Se la stampa del Rapporto WLAN indica che la connessione non è riuscita, controllare il codice di errore sul rapporto stampato e consultare le istruzioni riportate di seguito. Codice di errore Soluzioni consigliate L’impostazione senza fili non è attivata, abilitare l’impostazione senza fili. TS-01 - Se all’apparecchio è collegato un cavo LAN, scollegarlo e abilitare l’impostazione senza fili dell’apparecchio. 1. Premere Menu sull’apparecchio. 2. Premere a o b per visualizzare Rete e premere Rete. 3. Premere WLAN e quindi Imp. guidata. 4. Se si visualizza Menu abil.WLAN ?, premere Sì. In questo modo, verrà avviata la procedura guidata di configurazione senza fili. Impossibile rilevare il punto di accesso (router) senza fili. 1. Controllare i 4 punti indicati di seguito. TS-02 - Assicurarsi che il punto di accesso (router) senza fili sia acceso. - Spostare l’apparecchio in un’area priva di ostacoli oppure avvicinarlo al punto di accesso (router) senza fili. - Posizionare temporaneamente l’apparecchio a circa un metro dal punto di accesso (router) senza fili durante la configurazione delle impostazioni del collegamento senza fili. - Se il punto di accesso (router) sena fili sta utilizzando un filtro degli indirizzi MAC, verificare che l’indirizzo MAC dell’apparecchio Brother sia consentito nel filtro. Vedere Stampa del rapporto delle configurazioni di rete a pagina 41. 2. Se le informazioni di protezione e del SSID (SSID/metodo di autenticazione/metodo di crittografia/chiave di rete) sono state inserite manualmente, le informazioni potrebbero non essere corrette. Verificare il SSID e le informazioni di protezione e inserire nuovamente le informazioni corrette, come opportuno. Consultare la sezione Dove si trovano le impostazioni per il collegamento senza fili (nome della rete (SSID) e chiave di rete) a pagina 32 per la verifica. 32 Per utenti di rete senza fili Codice di errore Soluzioni consigliate Le impostazioni della rete senza fili e della protezione inserite potrebbero non essere corrette. Verificare le impostazioni della rete senza fili. TS-03 * Controllare se l’SSID/metodo di autenticazione/metodo di crittografia/ID utente/password immessi o selezionati siano corretti. Consultare la sezione Dove si trovano le impostazioni per il collegamento senza fili (nome della rete (SSID) e chiave di rete) a pagina 32 per la verifica. I metodi di autenticazione/crittografia utilizzati dal punto di accesso (router) senza fili non sono supportati dall’apparecchio. Per la modalità infrastruttura, modificare i metodi di autenticazione e crittografia del punto di accesso (router) senza fili. L’apparecchio supporta i metodi di autenticazione WPA™, WPA2™, OPEN e chiave condivisa. WPA supporta i metodi di crittografia TKIP o AES. WPA2 supporta il metodo di crittografia AES. OPEN e chiave condivisa corrispondono alla crittografia WEP. Se il problema non viene risolto, il SSID o le impostazioni di rete inseriti potrebbero essere errati. Verificare le impostazioni della rete senza fili. Tabella combinata dei metodi di autenticazione e crittografia TS-04 Metodo di autenticazione WPA-Personal WPA2-Personal OPEN Chiave condivisa Metodo di crittografia TKIP AES AES WEP NESSUNO (senza crittografia) WEP Consultare la sezione Dove si trovano le impostazioni per il collegamento senza fili (nome della rete (SSID) e chiave di rete) a pagina 32 per la verifica. Per la modalità ad-hoc, modificare i metodi di autenticazione e crittografia del computer per l’impostazione del collegamento senza fili. L’apparecchio supporta soltanto il metodo di autenticazione OPEN, con la crittografia WEP facoltativa. TS-05 Le informazioni di protezione (SSID/chiave di rete) sono errate. Verificare il SSID e le informazioni di protezione (chiave di rete). Se il router utilizza la crittografia WEP, immettere la chiave utilizzata come prima chiave WEP. La macchina Brother supporta soltanto l’utilizzo della prima chiave WEP. 33 Macintosh Consultare la sezione Dove si trovano le impostazioni per il collegamento senza fili (nome della rete (SSID) e chiave di rete) a pagina 32 per la verifica. Rete senza fili TS-06 Le informazioni di protezione senza fili (metodo di autenticazione/metodo di crittografia/chiave di rete) sono errate. Verificare le informazioni di protezione senza fili (metodo di autenticazione/metodo di crittografia/chiave di rete) nella tabella di TS-04. Se il router utilizza la crittografia WEP, immettere la chiave utilizzata come prima chiave WEP. La macchina Brother supporta soltanto l’utilizzo della prima chiave WEP. Windows® Consultare la sezione Dove si trovano le impostazioni per il collegamento senza fili (nome della rete (SSID) e chiave di rete) a pagina 32 per la verifica. Per utenti di rete senza fili Codice di errore Soluzioni consigliate La macchina non è in grado di rilevare un punto di accesso (router) senza fili con WPS o AOSS™ abilitati. Se si desidera configurare le impostazioni senza fili mediante WPS o AOSS™, è necessario attivare sia l’apparecchio che il punto di accesso (router) senza fili. Verifica che il punto di accesso (router) senza fili supporti WPS o AOSS™ e riprovare. TS-07 Se non si sa come attivare il punto di accesso (router) senza fili mediante WPS o AOSS™, consultare la documentazione fornita con il punto di accesso (router) senza fili, consultare il produttore del punto di accesso (router) senza fili oppure l’amministratore di rete. Sono stati rilevati due o più punti di accesso (router) senza fili con WPS o AOSS™ abilitato. TS-08 34 - Verificare che il punto di accesso (router) senza fili supporti il metodo WPS o AOSS™ e riprovare. - Provare a riavviare dopo alcuni minuti per evitare interferenze da altri punti di accesso (router) senza fili. Per utenti di rete senza fili Immissione di testo per le impostazioni senza fili Quando si impostano determinate selezioni del menu, potrebbe essere necessario immettere del testo nell’apparecchio. Premere più volte per scegliere tra lettere, numeri e caratteri speciali. Premere per passare dalle lettere minuscole alle maiuscole e viceversa. Inserimento di spazi Per inserire uno spazio, premere il tasto dello spazio o c. Correzioni Per modificare un carattere inserito per errore, premere d o c per spostare il cursore sotto il carattere errato. Quindi, premere . Immettere il carattere corretto. Nota • I caratteri disponibili possono variare in base al paese. • La disposizione della tastiera può variare in base alla funzione che si sta impostando. Windows® Macintosh Rete senza fili 35 Rete senza fili Windows® Installazione di driver e software (Windows® XP/XP Professional x64 Edition/Windows Vista®/ Windows® 7) 22 a Prima dell’installazione b Fare clic su Installazione MFL-Pro Suite e Sì se si intende accettare i contratti di licenza. Verificare che il computer sia acceso e che sia stato eseguito l'accesso come amministratore. Importante • Chiudere eventuali programmi in esecuzione. • Le schermate possono variare in base al sistema operativo in uso. Nota • Il CD-ROM del programma di installazione include Nuance™ PaperPort™ 12SE. Questo software supporta Windows® XP (SP3 o versione successiva), XP Professional x64 Edition (SP2 o versione successiva), Windows Vista® (SP2 o versione successiva) e Windows® 7. Prima di installare MFL-Pro Suite, aggiornare Windows® con il Service Pack più recente. • Durante l’installazione, disabilitare tutti i software firewall (ad eccezione di Windows® Firewall) e le applicazioni anti-spyware o antivirus. 23 a Installare MFL-Pro Suite Inserire il CD-ROM del programma di installazione nell’apposita unità. Se viene visualizzata una schermata con il nome del modello, selezionare l’apparecchio in uso. Se viene visualizzata una schermata di selezione della lingua, selezionare la lingua desiderata. Nota • Se l’installazione non prosegue automaticamente, aprire nuovamente il menu principale estraendo e poi reinserendo il CD-ROM oppure fare doppio clic sul programma start.exe nella cartella principale, quindi continuare dal punto b per installare MFL-Pro Suite. • Per gli utenti di Windows Vista® e Windows® 7, fare clic su Consenti o Sì quando viene visualizzata la schermata Controllo dell'account utente. c Selezionare Connessione in rete wireless e fare clic su Avanti. Nota Se si desidera installare il driver PS (driver BR-Script3), scegliere Installazione personalizzata, quindi seguire le istruzioni visualizzate. d Se compare la schermata Firewall/antivirus rilevati, scegliere Modificare le impostazioni della porta Firewall per attivare la connessione in rete e procedere con l'installazione (consigliata). e fare clic su Avanti. Nota Se la schermata Brother non viene visualizzata automaticamente, aprire Risorse del computer (Computer), fare doppio clic sull’icona del CD-ROM, quindi fare doppio clic su start.exe. Se non si utilizza Windows® Firewall, vedere la Guida dell’utente del software in uso per informazioni sull’aggiunta delle seguenti porte di rete. 36 Rete senza fili e Per la scansione in rete, aggiungere la porta UDP 54925. Per la ricezione di PC-Fax in rete, aggiungere la porta UDP 54926. Se sussistono ancora problemi con i collegamenti di rete, aggiungere la porta UDP 161 e 137. Selezionare l’apparecchio dall’elenco, quindi fare clic su Avanti. Windows® 24 a Terminare e riavviare Fare clic su Fine per riavviare il computer. Dopo il riavvio del computer, è necessario eseguire l’accesso come amministratore. Nota • Se durante l’installazione del software viene visualizzato un messaggio di errore, eseguire Diagnostica installazione in start/Tutti i programmi/Brother/ MFC-XXXX LAN (MFC-XXXX è il nome del modello). Nota Se si utilizza il protocollo WEP e sul display viene visualizzata l’indicazione “Connessa”, ma l’apparecchio non viene rilevato, accertarsi di aver immesso la chiave WEP correttamente. La chiave WEP distingue tra maiuscole e minuscole. f • A seconda delle impostazioni di protezione, è possibile che venga visualizzato un avviso di protezione di Windows® o una finestra del software antivirus durante l’uso dell’apparecchio o del relativo software. Fare clic su Consenti nella finestra per continuare. L’installazione prosegue automaticamente. Le schermate di installazione appaiono una dopo l’altra. Se richiesto, attenersi alle istruzioni visualizzate sullo schermo. Importante NON annullare nessuna delle schermate durante l’installazione. La visualizzazione di tutte le schermate può richiedere alcuni istanti. Nota Per gli utenti di Windows Vista® e Windows® 7, quando compare la schermata Protezione di Windows, selezionare la casella di controllo e quindi fare clic su Installa per completare correttamente l’installazione. g Macintosh 37 Windows® Quando viene visualizzata la schermata Installazione completata, selezionare la casella dell’azione che si desidera compiere e fare clic su Avanti. Rete senza fili h Quando viene visualizzata la schermata Registrazione in linea, effettuare la selezione e seguire le istruzioni visualizzate sullo schermo. Terminato il processo di registrazione, fare clic su Avanti. Rete senza fili 25 Installare MFL-Pro Suite su altri computer (se necessario) Per utilizzare l’apparecchio con più computer in rete, installare MFL-Pro Suite su ciascun computer. Passare al punto 23 a pagina 36. Nota Licenza di rete (Windows®) Il prodotto comprende una licenza PC per un massimo di 5 utenti. Tale licenza consente l’installazione di MFL-Pro Suite, incluso Nuance™ PaperPort™ 12SE, su un massimo di 5 PC in rete. Per installare Nuance™ PaperPort™ 12SE su più di 5 computer, acquistare il pacchetto Brother NL-5, un contratto multilicenza per un massimo di 5 utenti aggiuntivi. Per acquistare il pack NL-5, contattare il proprio rivenditore autorizzato Brother o il servizio di assistenza clienti Brother. Fine L’installazione è completa. Nota Driver della stampante XML Paper Specification Il driver stampante XML Paper Specification è il più adatto per la stampa da applicazioni che utilizzano XML Paper Specification in ambienti Windows Vista® e Windows® 7. È possibile scaricare il driver più recente da Brother Solutions Center all’indirizzo http://solutions.brother.com/. 38 Windows® Rete senza fili Macintosh Installazione di driver e software (Mac OS X 10.5.8 - 10.7.x) 22 a Prima dell’installazione Accertarsi che l’apparecchio sia collegato alla rete elettrica e che il Macintosh sia acceso. È necessario eseguire l’accesso come amministratore. c d Nota Se si desidera aggiungere il driver PS (driver stampante BR-Script3), visitare Brother Solutions Center all’indirizzo http://solutions.brother.com/ e consultare le FAQ (domande frequenti) nella pagina relativa al proprio modello per le istruzioni pertinenti. 23 a b Seguire le istruzioni visualizzate sullo schermo. Importante NON annullare nessuna delle schermate durante l’installazione. Il completamento dell’installazione può richiedere qualche minuto. Nota Importante Per gli utenti di Mac OS X 10.5.7 o precedente, eseguire l’aggiornamento a Mac OS X 10.5.8 - 10.7.x. (Per i driver e le informazioni aggiornate sul sistema Mac OS X in uso, visitare il sito http://solutions.brother.com/.) Selezionare Connessione in rete wireless, quindi fare clic su Avanti. Se le impostazioni senza fili non vengono eseguite correttamente, viene visualizzata la schermata Impostazione guidata periferica wireless. Seguire le istruzioni visualizzate sullo schermo per completare la configurazione senza fili. e Selezionare l’apparecchio dall’elenco, quindi fare clic su OK. Installare MFL-Pro Suite Inserire il CD-ROM del programma di installazione nell’apposita unità. Fare doppio clic sull’icona Start Here OSX. Se richiesto, selezionare il modello. Windows® Macintosh Rete senza fili 39 Rete senza fili Nota • È possibile conoscere l’indirizzo MAC (indirizzo Ethernet) e l’indirizzo IP dell’apparecchio stampando il rapporto delle configurazioni di rete. Vedere Stampa del rapporto delle configurazioni di rete a pagina 41. • Se compare questa schermata, fare clic su OK. 1) Immettere un nome per il Macintosh in uso in Nome Display (lunghezza massima: 15 caratteri). Macintosh 24 Scaricare e installare Presto! PageManager L’installazione di Presto! PageManager consente di dotare Brother ControlCenter2 della funzionalità di riconoscimento ottico dei caratteri (OCR). Presto! PageManager consente di acquisire, condividere e organizzare facilmente foto e documenti. a Nella schermata Assistenza Brother, fare clic su Presto! PageManager e seguire le istruzioni visualizzate sullo schermo. 2) Per utilizzare il tasto Scan dell’apparecchio per la scansione in rete, selezionare la casella Registrare il computer con la funzione "Scan to" dell'apparecchio. 3) Fare clic su OK. Passare al f. 25 • Il nome immesso apparirà sul display dell’apparecchio quando si preme il tasto Scan e si sceglie un’opzione di scansione. Per ulteriori informazioni, consultare la sezione Scansione in rete (per utenti in rete) nella Guida software dell'utente. f Se compare questa schermata, fare clic su Avanti. L’installazione di MFL-Pro Suite è completa. Passare al punto 24 a pagina 40. 40 Installare MFL-Pro Suite su altri computer (se necessario) Per utilizzare l’apparecchio con più computer in rete, installare MFL-Pro Suite su ciascun computer. Passare al punto 23 a pagina 39. Fine L’installazione è completa. Nota Se la configurazione senza fili è iniziata dal punto 7 a pagina 8, tornare al punto 8 per continuare l’impostazione dell’apparecchio. Per utenti in rete Gestione basata sul Web (browser Web) Stampa del rapporto delle configurazioni di rete Il server di stampa Brother è dotato di un server Web che consente di monitorarne lo stato o di modificarne alcune impostazioni di configurazione, tramite HTTP (Hyper Text Transfer Protocol). È possibile stampare il rapporto delle configurazioni di rete per verificare le impostazioni di rete correnti. Nota Si consiglia di utilizzare Windows® Internet Explorer® 7.0/8.0 o Firefox® 3.6 per Windows® e Safari 4.0/5.0 per Macintosh. Verificare inoltre che JavaScript e i cookie siano sempre abilitati in qualsiasi browser in uso. Per utilizzare un browser, sarà necessario conoscere l’indirizzo IP del server di stampa. L’indirizzo IP del server di stampa è elencato nel rapporto delle configurazioni di rete. a b a b c d e Premere Stamp.rapporto. Premere a o b per visualizzare Config.Rete. Premere Inizio. Ripristino delle impostazioni di rete predefinite Per ripristinare tutte le impostazioni di rete del server interno di Stampa/Scansione in base all’impostazione predefinita di fabbrica, attenersi alla procedura indicata di seguito. b c Nota Per ulteriori informazioni, vedere Gestione basata sul Web nella Guida dell'utente in rete. Premere a o b per visualizzare Stamp.rapporto. Verranno stampate le impostazioni di rete correnti. a Se è stata configurata una password di accesso opzionale, è necessario immettere quando richiesta per accedere alla Gestione basata sul Web. Premere Menu. Premere Config.Rete. Aprire il browser. Digitare “http://indirizzo_IP_apparecchio/” nella barra degli indirizzi del browser (dove “indirizzo_IP_apparecchio” è l’indirizzo IP dell’apparecchio Brother o il nome del server di stampa). Ad esempio: http://192.168.1.2/ Accendere l’apparecchio e attendere che lo stato dell’apparecchio sia impostato su Ready. Accertarsi che l’apparecchio non sia in funzione, quindi disinserire tutti i cavi dall’apparecchio (ad eccezione del cavo di alimentazione). Premere Menu. Premere a o b per visualizzare Rete. Premere Rete. d e f Premere a o b per visualizzare Resett. rete. Premere Resett. rete. Premere Sì. Premere Sì per 2 secondi. L’apparecchio viene riavviato; ricollegare i cavi una volta completata la procedura. 41 Ulteriori informazioni Brother CreativeCenter Trova l’ispirazione! Se si utilizza Windows®, fare doppio clic sull’icona Brother CreativeCenter sul desktop per accedere a un sito Web gratuito con numerose idee e risorse per l’uso personale e professionale. Gli utenti Mac possono accedere a Brother CreativeCenter al seguente indirizzo Internet: http://www.brother.com/creativecenter/ 42 Opzioni e materiali di consumo Opzioni L’apparecchio dispone dei seguenti accessori opzionali. È possibile espandere le funzionalità dell’apparecchio aggiungendo tali accessori. Per ulteriori informazioni sull’unità vassoio inferiore opzionale e la memoria compatibile SO-DIMM, visitare il sito http://solutions.brother.com/. Per l’installazione della memoria SO-DIMM, vedere Installazione della memoria aggiuntiva nella Guida per utenti avanzati. Unità vassoio inferiore per MFC-8950DW LT-5400 L’unità del vassoio carta inferiore può contenere fino a 500 fogli. Una volta installato il vassoio, la capacità in ingresso totale dell’apparecchio raggiunge i 1.050 fogli. Memoria SO-DIMM È possibile espandere la memoria installando un modulo di memoria SO-DIMM. Materiali di consumo Quando arriva il momento di sostituire i materiali di consumo, sul pannello di controllo del display verrà indicato un errore. Per ulteriori informazioni sui materiali di consumo dell’apparecchio, visitare il sito http://www.brother.com/original/ o contattare il rivenditore locale Brother. Cartuccia toner Gruppo tamburo Toner standard: TN-3330 Toner ad alto rendimento: TN-3380 Toner ad alto rendimento super: TN-3390 DR-3300 43 Marchi Il logo Brother è un marchio registrato di Brother Industries, Ltd. Brother è un marchio registrato di Brother Industries, Ltd. Microsoft, Windows, Windows Server e Internet Explorer sono marchi registrati o marchi commerciali di Microsoft Corporation negli Stati Uniti e/o in altri paesi. Windows Vista è un marchio registrato o un marchio di Microsoft Corporation negli Stati Uniti e/o in altri paesi. Apple, Macintosh, Safari e Mac OS sono marchi commerciali di Apple Inc. registrati negli Stati Uniti e in altri paesi. Linux è il marchio commerciale registrato di Linus Torvalds negli Stati Uniti e in altri paesi. Wi-Fi Direct, Wi-Fi Protected Setup, WPA e WPA2 sono marchi di Wi-Fi Alliance. AOSS è un marchio di Buffalo Inc. Android è un marchio commerciale di Google Inc. Nuance, il logo Nuance, PaperPort e ScanSoft sono marchi o marchi registrati di Nuance Communications, Inc. o sue affiliate negli Stati Uniti e/o negli altri Paesi. Ciascuna società il cui nome del software viene citato nel presente manuale dispone di un contratto di licenza software specifico per i rispettivi programmi proprietari. Eventuali nomi commerciali e nomi di prodotto di altre aziende presenti sui prodotti Brother, i documenti ed eventuali altri materiali ad essi correlati sono marchi o marchi registrati delle rispettive società. Redazione e pubblicazione Il presente manuale è stato redatto e pubblicato sotto la supervisione di Brother Industries, Ltd. e comprende la descrizione e le caratteristiche tecniche più aggiornate del prodotto. Il contenuto del presente manuale e le caratteristiche tecniche del prodotto sono soggetti a modifiche senza preavviso. Brother si riserva il diritto di apportare modifiche senza preavviso alle caratteristiche tecniche e ai materiali qui acclusi e declina qualunque responsabilità per eventuali danni (compresi danni indiretti) derivanti da errori o imprecisioni contenuti nei materiali presentati, compresi, senza limitazione alcuna, errori tipografici e di altro tipo relativi alla pubblicazione. Copyright e Licenza ©2012 Brother Industries, Ltd. Tutti i diritti riservati. Questo prodotto include software sviluppato dalle seguenti aziende: ©1983-1998 PACIFIC SOFTWORKS, INC. TUTTI I DIRITTI RISERVATI. ©2008 Devicescape Software, Inc. Tutti i diritti riservati. Questo prodotto include il software “KASAGO TCP/IP” sviluppato da ZUKEN ELMIC, Inc.