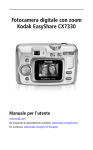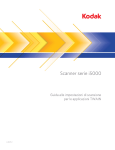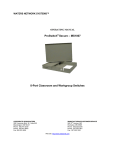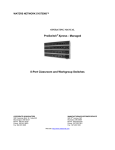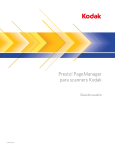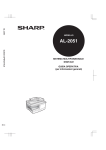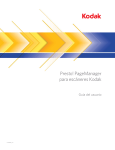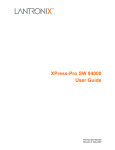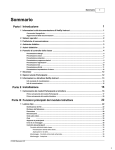Download tedesco
Transcript
Scanner serie i3000 Guida alla configurazione della scansione per le applicazioni TWAIN _IT Utilizzo dell'origine dati TWAIN Avvio di Scan Validation Tool ............................................................. 2 Finestra di dialogo Scan Validation Tool ............................................ 2 Utilizzo dell'origine dati TWAIN .......................................................... 4 Come iniziare ..................................................................................... 4 Creazione di un nuovo collegamento alle impostazioni ..................... 5 Modifica delle impostazioni delle immagini ........................................ 6 Modifica delle impostazioni del dispositivo ........................................ 7 Finestra principale dello scanner Kodak ............................................ 8 Finestra Impostazioni immagine ...................................................... 12 Area di anteprima ........................................................................ 13 Scheda Generale......................................................................... 15 Scheda Dimensioni...................................................................... 17 Scheda Regolazioni: Bianco e nero ............................................ 20 Scheda Regolazioni: Colore o Scala di grigi ............................... 22 Scheda Miglioramenti .................................................................. 24 Impostazione avanzata dell'immagine ............................................. 27 Scheda Avanzate ........................................................................ 27 Scheda Impostazioni contenuto .................................................. 30 Creazione di immagini a colori/in scala di grigi o in bianco e nero basate sul contenuto dei documenti, esempio 1................... 32 Creazione di più immagini per ciascun lato di un documento, esempio 2..................................................................... 34 Creazione di impostazioni diverse per ciascun lato di un documento, esempio 3............................................................ 36 Finestra Impostazioni dispositivo ..................................................... 38 Dispositivo - Scheda Generale .................................................... 39 Dispositivo - Scheda Stampante.................................................. 42 Dispositivo - Scheda Alimentazione multipla............................... 46 Finestra Diagnostica ........................................................................ 48 Diagnostica - Scheda Generale................................................... 49 Diagnostica - Scheda Debug....................................................... 50 Diagnostica - Scheda Registri ..................................................... 51 Gli scanner Kodak i3200/i3400 consentono di elaborare le immagini digitalizzate con funzionalità per l'elaborazione delle immagini allo scopo di migliorare la loro qualità. Per elaborazione di immagini si intendono le funzionalità dello scanner che permettono di regolare automaticamente ciascuna immagine in modo da migliorare le immagini risultanti (ad esempio raddrizzare il documento alimentato, tagliare i bordi dell'immagine allo scopo di rimuovere bordi indesiderati oppure eliminare il "rumore" estraneo da un'immagine). Le informazioni contenute in questa guida illustrano le procedure per l'utilizzo dell'origine dati TWAIN e forniscono una descrizione delle funzioni. Le stesse funzioni dovrebbero essere disponibili dall'interfaccia utente dell'applicazione di scansione utilizzata (ad esempio, Kodak Capture Software). A-61788_IT/TWAIN Ottobre 2012 1 Avvio di Scan Validation Tool 1. Selezionare Start>Programmi>Kodak>Document Imaging>Scan Validation Tool. 2. Selezionare TWAIN come tipo di driver e lo scanner KODAK i3000 come driver. Verrà visualizzata la finestra di dialogo Scan Validation Tool. Finestra di dialogo Scan Validation Tool 2 Scan Validation Tool (SVT) è un'applicazione diagnostica fornita da Kodak. L'interfaccia utente di SVT consente l'accesso a tutte le funzioni dello scanner e costituisce un ottimo strumento di verifica per il corretto funzionamento dello scanner. Scan Validation Tool consente di verificare le funzionalità dello scanner mediante l'origine dati TWAIN. A-61788_IT/TWAIN Ottobre 2012 Pulsanti della barra degli strumenti Imposta: visualizza l'interfaccia utente per il driver selezionato. Destinazione: consente di selezionare la directory in cui memorizzare le immagini acquisite e i nomi dei file. Questa opzione è disponibile solo se è stata selezionata l'opzione Salva immagini su file. Avvia scansione: consente di eseguire la scansione dei documenti nel vassoio elevatore di entrata. Esegui scansione di una pagina: consente di acquisire una sola pagina. Arresta scansione: consente di terminare la sessione di scansione. Chiave di licenza: consente di visualizzare la finestra della chiave di licenza. Modalità di visualizzazione nessuna immagine: consente di chiudere la finestra del visualizzatore immagini (senza visualizzare alcuna immagine). Modalità di visualizzazione di un'immagine: consente di visualizzare un'immagine alla volta. Modalità di visualizzazione di due immagini: consente di visualizzare due immagini alla volta. Modalità di visualizzazione di quattro immagini: consente di visualizzare quattro immagini alla volta. Modalità di visualizzazione di otto immagini: consente di visualizzare otto immagini alla volta. Salva immagini su file: una volta selezionata questa opzione, le immagini vengono salvate in una directory specificata. Visualizza ogni: consente di immettere la velocità di campionamento delle immagini da visualizzare durante la scansione. Ad esempio, per vedere tutte le immagini, immettere 1 come valore. Per vedere un'immagine ogni 10, immettere 10. Totale: consente di visualizzare il numero totale di immagini acquisite durante la sessione corrente di Scan Validation Tool. • Per accedere all'origine dati TWAIN (o al driver ISIS), fare doppio clic sull'icona Imposta nella finestra di Scan Validation Tool per accedere alla finestra principale dello scanner Kodak. Ultimo file: consente di visualizzare il percorso completo e il nome di file dell'ultima immagine memorizzata. A-61788_IT/TWAIN Ottobre 2012 3 Utilizzo dell'origine dati TWAIN Gli scanner Kodak i3200/i3400 possono offrire una vasta gamma di immagini elettroniche. A tale scopo, viene utilizzato il driver TWAIN fornito insieme all'applicazione di scansione. Il driver TWAIN fa parte del sistema di acquisizione che collega lo scanner all'applicazione di scansione. Quando si utilizza l'origine dati TWAIN, nella finestra principale dello scanner Kodak viene visualizzato un elenco di collegamenti alle impostazioni. Ciascun collegamento alle impostazioni rappresenta un gruppo di impostazioni specifiche dello scanner. Tali collegamenti alle impostazioni rappresentano alcune impostazioni tipiche delle immagini elettroniche per un'ampia gamma di documenti di input. Se nessun collegamento alle impostazioni soddisfa le proprie esigenze di scansione, è possibile creare un collegamento alle impostazioni personalizzato. Ad esempio, è possibile creare un collegamento alle impostazioni denominato "Fatture". Quando si desidera acquisire fatture, è sufficiente selezionare tale collegamento alle impostazioni. Per ulteriori informazioni, vedere le sezioni "Creazione di un nuovo collegamento alle impostazioni" e "Modifica delle impostazioni delle immagini" più avanti in questo capitolo. Come iniziare Lo scopo è quello di rendere la scansione il più semplice possibile. A tale scopo, è necessario selezionare un collegamento alle impostazioni dalla finestra principale dello scanner Kodak, quindi selezionare OK/ Acquisisci. Lo scanner dispone di collegamenti alle impostazioni già definiti. Nella maggior parte dei casi, questi collegamenti sono più che sufficienti. Se si desidera disporre di impostazioni differenti, è necessario creare il proprio collegamento alle impostazioni. Il collegamento verrà aggiunto all'elenco dei collegamenti alle impostazioni e sarà disponibile per tutte le future scansioni. La maggior parte delle opzioni da impostare sono disponibili nelle due finestre seguenti: • Impostazioni immagine: selezionando il pulsante Impostazioni nella finestra principale dello scanner Kodak, viene visualizzata la finestra Impostazioni immagine. Da tale finestra, è possibile impostare i parametri di elaborazione delle immagini mediante l'uso delle schede Generale, Dimensioni, Regolazioni e Miglioramenti. È, inoltre, possibile accedere alle impostazioni del dispositivo facendo clic sul pulsante Dispositivo o accedere alle impostazioni avanzate facendo clic sull'icona Impostazione avanzata dell'immagine. • Impostazioni dispositivo: il pulsante Dispositivo è situato nella finestra Impostazioni immagine. Una volta selezionato il pulsante Dispositivo, è possibile accedere alle schede Generale e Alimentazione multipla (e alla scheda Stampante se è installata la stampante di tipo avanzato). Dalla finestra Impostazioni dispositivo è, inoltre, possibile accedere alla scheda Diagnostica. 4 A-61788_IT/TWAIN Ottobre 2012 Le procedure indicate di seguito indicano come configurare un collegamento alle impostazioni personalizzato. Nella sezione "Finestra principale dello scanner Kodak", sono riportate le descrizioni complete delle funzioni e delle opzioni presenti nella finestra principale dello scanner Kodak e nelle rispettive schede. NOTA I collegamenti alle impostazioni possono, talvolta, venire modificati dall'applicazione di scansione. In tal caso, il collegamento verrà visualizzato nella finestra principale dello scanner Kodak in corsivo accompagnato dalla parola <modificato>. Si tratta di un comportamento normale per un'applicazione che non utilizza i collegamenti alle impostazioni e trasferisce prima le singole impostazioni preferite allo scanner, quindi consente l'accesso all'origine dati TWAIN. Dopo aver selezionato il pulsante OK per avviare la scansione, viene chiesto se si desidera salvare le impostazioni modificate. Se si utilizza un'applicazione che non si avvale dei collegamenti alle impostazioni, rispondere No a questa richiesta e proseguire con la scansione. Creazione di un nuovo collegamento alle impostazioni Dalla finestra principale dello scanner Kodak: 1. Selezionare un collegamento alle impostazioni dall'elenco dei collegamenti alle impostazioni. Si consiglia di selezionare il collegamento alle impostazioni che descrive meglio l'output di immagine desiderato. 2. Stabilire se si desidera acquisire un'immagine elettronica del fronte o del retro del documento oppure di entrambe le facciate ed effettuare la selezione dall'elenco a discesa Documento di input. 3. Selezionare Impostazioni nella finestra principale dello scanner. Verrà visualizzata la scheda Generale della finestra Impostazioni immagine. A-61788_IT/TWAIN Ottobre 2012 5 4. Selezionare le opzioni appropriate nella scheda Generale. NOTA Se necessario, verificare le impostazioni sulle altre schede e apportare le modifiche. 5. Collocare un documento esemplificativo nel vassoio elevatore di entrata dello scanner. 6. Selezionare Anteprima per rivedere le immagini risultanti. NOTA Se le immagini non sono accettabili, è possibile selezionare un collegamento alle impostazioni predefinito o apportare le modifiche aggiuntive nelle altre schede della finestra Impostazioni immagine. 7. Definire le impostazioni del dispositivo desiderate selezionando Dispositivo nella finestra Impostazioni immagine per visualizzare la finestra Impostazioni dispositivo. 8. Verificare ciascuna scheda, quindi selezionare le opzioni o le operazioni appropriate che dovrà eseguire lo scanner. 9. Selezionare Home per tornare alla finestra principale dello scanner. 10. Selezionare Salva con nome per visualizzare la finestra corrispondente. 11. Assegnare al collegamento un nuovo nome significativo, quindi fare clic su Salva. Modifica delle impostazioni delle immagini 1. Dalla finestra principale dello scanner, selezionare un collegamento alle impostazioni dall'elenco che descrive meglio l'output di immagine desiderato. 2. Selezionare un'opzione Documento di input dalla finestra principale dello scanner. 3. Selezionare Impostazioni per visualizzare la finestra Impostazioni immagine. 4. Prima di effettuare qualsiasi regolazione, scorrere le varie schede nella finestra Impostazioni immagine per acquisire familiarità con le opzioni disponibili. 5. Per ciascuna opzione che si desidera utilizzare, effettuare le selezioni appropriate per le operazioni che si desidera eseguire durante la scansione. 6. Al termine, selezionare Home per tornare alla finestra principale dello scanner, quindi selezionare Salva per salvare le selezioni relative al collegamento. 6 A-61788_IT/TWAIN Ottobre 2012 Modifica delle impostazioni del dispositivo 1. Dalla finestra principale dello scanner, selezionare un collegamento alle impostazioni dall'elenco che descrive meglio l'output desiderato. 2. Selezionare Impostazioni per accedere alla finestra Impostazioni immagine. 3. Selezionare Dispositivo. Verrà visualizzata la finestra Impostazioni dispositivo. 4. Prima di effettuare qualsiasi regolazione, fare clic sulle varie schede nella finestra Impostazioni dispositivo per acquisire familiarità con le funzioni disponibili. Per informazioni su tali funzioni, consultare la sezione "Finestra Impostazioni dispositivo". 5. Per ciascuna opzione che si desidera utilizzare, effettuare le selezioni appropriate per le operazioni che si desidera eseguire durante la scansione. 6. Al termine, selezionare Home per tornare alla finestra principale dello scanner, quindi fare clic su Salva per salvare le selezioni relative al collegamento alle impostazioni. A-61788_IT/TWAIN Ottobre 2012 7 Finestra principale dello scanner Kodak La finestra principale dello scanner Kodak costituisce la finestra principale dell'interfaccia utente dello scanner. È possibile eseguire la scansione selezionando semplicemente un collegamento alle impostazioni, quindi OK/Acquisisci. Collegamenti alle impostazioni: consente di accedere a un elenco dei collegamenti alle impostazioni attualmente impostati. I collegamenti disponibili sono i seguenti: • • • • 8 Valore predefinito: le impostazioni predefinite dello scanner. Documento Perfect Page bianco e nero Documento Perfect Page a colori Fotografia a colori A-61788_IT/TWAIN Ottobre 2012 NOTA Se sono state apportate modifiche a un collegamento alle impostazioni e tali modifiche non sono state salvate, il collegamento alle impostazioni verrà visualizzato in corsivo seguito dal testo <modificato> (ad esempio, *Predefinito<modificato>). Documento di input: consente di selezionare i lati del documento contenenti le informazioni che si desidera associare all'immagine elettronica. • Fronte-retro: consente di acquisire la facciata anteriore e posteriore del documento. • Solo fronte: consente di acquisire solo il lato anteriore del documento. • Solo retro: consente di acquisire solo il lato posteriore del documento. NOTA Assicurarsi di collocare i documenti rivolti verso il basso nel vassoio elevatore di entrata. A-61788_IT/TWAIN Ottobre 2012 9 Icone Salva: consente di salvare tutte le modifiche apportate al collegamento alle impostazioni selezionato. Salva con nome: viene visualizzata la finestra Salva con nome che consente di salvare le impostazioni correnti come un nuovo collegamento alle impostazioni. Elimina: consente di eliminare il collegamento alle impostazioni selezionato. Verrà richiesta una conferma. Tale funzione è disponibile solo per i collegamenti creati. Rinomina: consente di rinominare il collegamento alle impostazioni selezionato. Tale funzione è disponibile solo per i collegamenti creati. Reimposta: consente di annullare le modifiche apportate al collegamento alle impostazioni selezionato (ad es. il nome in corsivo seguito dal testo <modificato>). Ripristina: viene visualizzata la finestra Ripristina che consente di annullare tutte le modifiche apportate ai collegamenti forniti con lo scanner. Questa opzione è disponibile se uno o più collegamenti forniti sono stati modificati o rimossi. Importa: consente di importare un insieme di collegamenti alle impostazioni sostituendo tutti i collegamenti correnti. Una volta selezionata questa opzione, viene richiesta una conferma e viene visualizzata la finestra di apertura file che consente di selezionare l'insieme di collegamenti da importare. Esporta: consente di esportare tutti i collegamenti alle impostazioni in un insieme di collegamenti. Una volta selezionata questa opzione, viene visualizzata la finestra di salvataggio dei file del sistema operativo, che consente di selezionare la cartella e il nome file desiderati per l'insieme di collegamenti. Sposta su: consente di spostare il collegamento alle impostazioni selezionato di una posizione verso l'alto nell'elenco. Quando si sposta un collegamento alle impostazioni, questo mantiene la posizione assegnata fino allo spostamento successivo Sposta giù: consente di spostare il collegamento alle impostazioni selezionato di una posizione verso il basso nell'elenco. NOTE • Le icone Elimina, Rinomina, Ripristina, Importa ed Esporta non sono disponibili se è in corso la modifica del collegamento alle impostazioni selezionato (ad es. quando il nome del colore viene visualizzato in corsivo seguito dal testo <modificato>). • Quando si sposta un collegamento alle impostazioni, questo mantiene la posizione assegnata fino allo spostamento successivo. • Per trasferire i collegamenti alle impostazioni su un altro PC: selezionare Esporta sul PC nel quale si trovano i collegamenti che si desidera trasferire, quindi selezionare Importa sull'altro PC. • Se si desidera aggiungere un collegamento alle impostazioni a un collegamento esistente: 1. Selezionare Importa per caricare l'insieme di collegamenti. 10 A-61788_IT/TWAIN Ottobre 2012 2. Creare il nuovo collegamento alle impostazioni. 3. Sostituire il collegamento impostato selezionando Esporta e salvarlo utilizzando lo stesso nome. Impostazioni: consente di visualizzare la finestra Impostazioni immagine in cui è possibile apportare modifiche al collegamento alle impostazioni selezionato. Da questa finestra, è anche possibile accedere alle finestre Impostazioni dispositivo e Diagnostica. Anteprima: consente di avviare una scansione, quindi di visualizzare la finestra Impostazioni immagine con l'immagine acquisita collocata nell'area di anteprima. L'immagine visualizzata rappresenta un esempio basato sulle impostazioni relative ai collegamenti correnti. OK/Acquisisci: una volta selezionata questa opzione, verrà richiesto di salvare tutte le modifiche non salvate. NOTA Se il pulsante è impostato su OK, tutte le modifiche non salvate rimarranno valide per la sessione di scansione corrente. Annulla: consente di chiudere la finestra principale dello scanner Kodak senza salvare alcuna modifica. Icone di informazioni Informazioni su: consente di visualizzare la versione dello scanner e le informazioni sul copyright. Guida: consente di visualizzare le informazioni della Guida relative alla scheda attualmente visualizzata. A-61788_IT/TWAIN Ottobre 2012 11 Finestra Impostazioni immagine Da questa finestra, è possibile definire le opzioni di elaborazione delle immagini utilizzando le schede disponibili. I valori utilizzati nella finestra Impostazioni immagine vengono salvati nel collegamento alle impostazioni selezionato. La finestra Impostazioni immagine è costituita dalle seguenti schede: Generale, Dimensioni, Regolazioni (Colore, Scala di grigi e Bianco e nero) e Miglioramenti. Lato: consente di selezionare il lato e l'immagine da configurare (ad esempio, Fronte, Retro, Entrambi: Colore (24 bit), ecc.). Tutte le impostazioni dell'immagine verranno applicate all'immagine selezionata. NOTA L'opzione Lato è disponibile solo quando le impostazioni avanzate sono state selezionate nella scheda Avanzate. Impostazione avanzata dell'immagine: consente di visualizzare la scheda Avanzate. 12 A-61788_IT/TWAIN Ottobre 2012 Pulsanti della barra degli strumenti Ingrandisci: consente di ingrandire l'immagine visualizzata al momento nell'area di anteprima. Riduci: consente di ridurre l'immagine visualizzata al momento nell'area di anteprima. Ruota contorno: consente di ruotare il contorno di 90 gradi. NOTA: tale funzione è disponibile solo se la larghezza massima dello scanner è in grado di contenere il contorno ruotato. Centra contorno: consente di regolare l'origine X del contorno in modo che quest'ultimo sia centrato rispetto alla larghezza massima dello scanner. Qualità anteprima: consente di selezionare la qualità dell'immagine digitalizzata. • Normale: consente di visualizzare una qualità di immagine accettabile ad una risoluzione inferiore. • Alta: consente di visualizzare la rappresentazione più precisa dell'immagine reale. L'immagine visualizzata nell'area di anteprima è una buona rappresentazione dell'aspetto che avrà l'immagine finale. NOTA: a seconda del contenuto del documento, potrebbe essere necessario eseguire uno zoom avanti per visualizzare una rappresentazione reale dell'immagine. Unità: consente di selezionare l'unità di misura dello scanner, che include l'area di anteprima e tutte le opzioni relative alle dimensioni. Le opzioni di unità sono: Pollici, Centimetri e Pixel. Area di anteprima L'area di anteprima visualizza un esempio basato sulle impostazioni relative ai collegamenti correnti. Le immagini vengono visualizzate in tale area dopo aver eseguito l'anteprima di una scansione. Contorno: se si seleziona l'opzione Documento: Selezione manuale o Immagine: Documento parziale nella scheda Dimensioni, l'area di anteprima mostrerà anche le selezioni correnti dell'opzione Contorno. Se il contorno non si allinea con l'immagine di anteprima, è possibile utilizzare il mouse per regolare le dimensioni e la posizione del contorno. Mentre il cursore del mouse si sposta intorno al contorno, il cursore cambia forma per indicare che è possibile regolare il contorno premendo e tenendo premuto il pulsante sinistro del mouse. • Sposta: posizionare il cursore del mouse all'interno del contorno per regolarne la posizione. • Angolo: posizionare il cursore del mouse su una delle figure dell'angolo per regolare contemporaneamente due lati. • Lato: posizionare il cursore del mouse su una delle figure del lato per regolare tale lato. A-61788_IT/TWAIN Ottobre 2012 13 • Ruota: posizionare il cursore del mouse sull'icona Ruota per regolare l'angolo del contorno. Home: ritorna alla finestra principale dello scanner Kodak. Dispositivo: consente di visualizzare la finestra Impostazioni dispositivo. Anteprima: consente di avviare una scansione e collocare l'immagine nell'area di anteprima. L'immagine visualizzata rappresenta un esempio basato sulle impostazioni relative ai collegamenti correnti. OK/Acquisisci: una volta selezionata questa opzione, verrà richiesto di salvare tutte le modifiche non salvate. NOTA Se il pulsante è impostato su OK, tutte le modifiche non salvate rimarranno valide per la sessione di scansione corrente. Annulla: consente di chiudere la finestra principale dello scanner Kodak senza salvare alcuna modifica. 14 A-61788_IT/TWAIN Ottobre 2012 Scheda Generale La scheda Generale contiene le più comuni opzioni relative alle immagini. Nella maggior parte dei casi, non sarà necessario modificare le opzioni nelle altre schede. Acquisisci come: consente di selezionare il formato dell'immagine elettronica. • Colore (24 bit): produce una versione a colori del documento. • Scala di grigi (8 bit): produce una versione in scala di grigi del documento. • Bianco e nero (1 bit): produce una versione in bianco e nero del documento. NOTA L'opzione Acquisisci come è disponibile solo se è selezionata l'opzione Immagini per lato: Una nella scheda Avanzate. Tipo documento: consente di selezionare il tipo di contenuto nei documenti. • Testo con grafica: i documenti contengono una combinazione di testo, grafici aziendali (grafici a barre, a torta, ecc.) e disegni. • Testo: i documenti sono costituiti principalmente da testo. • Testo con fotografie: i documenti contengono un misto di testo e fotografie. Diversamente dalle altre opzioni Tipo di documento, lo scanner analizza ciascun documento. Sulla base dell'analisi eseguita, lo scanner effettuerà diversi tipi di elaborazione in ciascuna area del documento. • Fotografie: i documenti sono costituiti principalmente da fotografie. A-61788_IT/TWAIN Ottobre 2012 15 Tipo di supporto: consente di selezionare il tipo di carta sottoposto a scansione in base al materiale/grammatura. Le opzioni sono: Carta comune, Carta sottile, Carta lucida, Cartoncino e Rivista. Risoluzione: consente di selezionare i punti per pollice (dpi), che migliorano significativamente la qualità delle immagini. Può, inoltre, aumentare la durata della scansione e la dimensione dell'immagine. Le opzioni sono: 100, 150, 200, 240, 250, 300, 400, 600 e 1200 dpi. NOTA Questa opzione non si applica all'immagine di anteprima quando l'opzione Qualità anteprima è impostata su Normale. Compressione: consente di ridurre le dimensioni dell'immagine elettronica. • Tipo: lo scanner produce una versione a colori del documento. NOTA Le opzioni Gruppo 4 e (nessuno) solo le uniche disponibili per l'opzione Acquisisci come: Bianco e nero (1 bit). - (nessuno): nessuna compressione, il che può produrre un'immagine di grandi dimensioni. - Gruppo 4: viene utilizzato uno standard CCITT per comprimere un'immagine in bianco e nero, spesso utilizzato in combinazione con i file TIFF. - JPEG: vengono utilizzate tecniche JPEG per comprimere un'immagine a colori/scala di grigi. • Qualità: se si sceglie la compressione JPEG, selezionare una delle opzioni relative alla qualità: - Bozza: compressione massima che produce immagini con le dimensioni più ridotte. - Discreta: offre una compressione discreta con una qualità di immagine accettabile. - Migliore: offre un certo livello di compressione che produce qualità dell'immagine discreta. - Elevata: compressione minima che produce immagini di altissima qualità. - Superiore: quantità minima di compressione che produce immagini di dimensioni più grandi. NOTA Questa opzione non si applica all'immagine di anteprima. 16 A-61788_IT/TWAIN Ottobre 2012 Scheda Dimensioni Documento: consente di selezionare le modalità di rilevamento del documento introdotto nello scanner. • Rileva e raddrizza automaticamente: i documenti introdotti nello scanner con angolatura, indipendentemente dalle dimensioni, vengono rilevati e raddrizzati. • Rileva automaticamente: ciascun documento, indipendentemente dalle dimensioni, viene rilevato dallo scanner. Se un documento è stato introdotto con angolatura, non verrà raddrizzato. • Fotografia: lo scanner individua la fotografia sul documento e restituisce un'immagine contenente solo la fotografia. Se lo scanner rileva più di una fotografia su un documento, viene comunque riportata una sola immagine che contiene tutte le fotografie. • Selezione manuale: viene restituita un'immagine basata sull'area specificata con le opzioni Contorno. Si consiglia di utilizzare questa opzione solo per processi di scansione che prevedono documenti di pari dimensioni. • Continuo: lo scanner suddivide il documento in immagini separate basate sull'area specificata con le opzioni Contorno. Si consiglia di selezionare un contorno che copra tutta la larghezza del documento e un'altezza di circa 297 mm (11 pollici). Immagine: consente di selezionare la parte del documento che si desidera utilizzare per creare l'immagine elettronica. • Documento intero: - Se si seleziona l'opzione Documento: Rileva e raddrizza automaticamente, Documento: Rileva automaticamente o Documento: Selezione manuale, viene restituito l'intero documento. A-61788_IT/TWAIN Ottobre 2012 17 - Se si seleziona Documento: Fotografia, l'intero documento viene utilizzato per individuare la fotografia. • Documento parziale: - Se si seleziona l'opzione Documento: Rileva e raddrizza automaticamente o Documento: Continuo, viene restituita la parte del documento specificata con le opzioni Contorno. - Se si seleziona Documento: Fotografia, per individuare la fotografia verrà utilizzata solo la parte del documento specificata con le opzioni Contorno. Contorno: consente di selezionare la posizione e il formato da usare per creare l'immagine elettronica. Il contorno viene mostrato nell'area di anteprima. • Origine (x,y): - Se si seleziona l'opzione Documento: Rileva e raddrizza automaticamente o Documento: Fotografia, (x) rappresenta la distanza dal bordo sinistro del documento e (y) la distanza dal bordo superiore del documento. - Se si seleziona l'opzione Documento: Selezione manuale o Documento: Continuo, (x) rappresenta la distanza tra il bordo sinistro del percorso carta e (y) la distanza dalla prima parte del documento rilevata dallo scanner. • Dimensioni (Largh., Alt.): - Se si seleziona l'opzione Documento: Rileva e raddrizza automaticamente o Documento: Selezione manuale, questa opzione rappresenta la larghezza e l'altezza dell'immagine elettronica. - Se si seleziona Documento: Fotografia, questa opzione rappresenta la larghezza e l'altezza dell'area del documento da utilizzare per individuare la fotografia. - Se si seleziona Documento: Continuo, questa opzione rappresenta la larghezza e l'altezza di ogni singola immagine elettronica. NOTA L'immagine elettronica può risultare più ridotta rispetto a quanto specificato se il contorno oltrepassa l'estremità del documento acquisito. • Angolo: consente di selezionare l'angolo del contorno. • Dimensioni predefinite: fornisce un elenco dei formati carta più comuni. Se si seleziona una voce nell'elenco, vengono impostate automaticamente le dimensioni del contorno del formato carta specificato. L'opzione Personalizzato viene visualizzata quando le dimensioni del contorno non corrispondono a quelle presenti nell'elenco. NOTA È anche possibile regolare il contorno visualizzato nell'area di anteprima con il mouse. Bordo: consente di selezionare l'operazione da eseguire sui bordi dell'immagine elettronica. Questa opzione non si applica all'immagine di anteprima. • (nessuno) 18 A-61788_IT/TWAIN Ottobre 2012 • Aggiungi: consente di aggiungere un massimo di 0,25 cm (0,1 pollici) di bordo intorno a tutti i bordi dell'immagine. NOTA Questa opzione è disponibile solo per Documento: Rileva automaticamente o Documento: Selezione manuale. • Rimuovi: produce un'immagine contenente il solo documento eliminando i bordi residui. È possibile che il bordo residuo sia causato da variazioni in un bordo del documento, ad esempio quando un documento non è perfettamente rettangolare e/o è stato introdotto con pieghe. NOTE • Anche se questa opzione non rimuove una buona parte del bordo residuo, è possibile che una piccola parte del documento vada persa. • Tale opzione è disponibile solo se sono selezionate entrambe le opzioni Documento: Rileva e raddrizza automaticamente e Immagine: Documento intero. Rotazione post-scansione: consente di selezionare le rotazioni da applicare all'immagine elettronica dopo la scansione. Questa opzione non si applica all'immagine di anteprima. • (nessuno) • Automatico: ciascun documento viene analizzato per determinare le modalità di introduzione nello scanner e l'immagine viene ruotata in base all'orientamento corretto. • Automatico - valore predefinito 90: ciascun documento viene analizzato per determinare le modalità di introduzione nello scanner e l'immagine viene ruotata in base all'orientamento corretto. Se lo scanner non è in grado di determinare il tipo di alimentazione per il documento, l'immagine verrà ruotata di 90 gradi. • Automatico - valore predefinito 180: ciascun documento viene analizzato per determinare le modalità di introduzione nello scanner e l'immagine viene ruotata in base all'orientamento corretto. Se lo scanner non è in grado di determinare il tipo di alimentazione per il documento, l'immagine verrà ruotata di 180 gradi. • Automatico - valore predefinito 270: ciascun documento viene analizzato per determinare le modalità di introduzione nello scanner e l'immagine viene ruotata in base all'orientamento corretto. Se lo scanner non è in grado di determinare il tipo di alimentazione per il documento, l'immagine verrà ruotata di 270 gradi. • 90 gradi, 180 gradi, 270 gradi: la quantità di rotazione applicata. Nell'esempio riportato di seguito, viene dimostrato come tali impostazioni influiscono su un documento introdotto in orizzontale: Orientamento alimentazione orizzontale A-61788_IT/TWAIN Ottobre 2012 90 gradi 180 gradi 270 gradi 19 Scheda Regolazioni: Bianco e nero Le opzioni disponibili nella scheda Regolazioni dipendono dalla selezione effettuata nel menu Acquisisci come della scheda Generale. Le seguenti opzioni si basano sulla selezione di una delle voci Acquisisci come del menu Bianco e nero. Qualità conversione: queste impostazioni influiscono sul modo in cui lo scanner analizza una versione in scala di grigi del documento utilizzata per produrre l'immagine elettronica in bianco e nero. • Ottima - Intelligent QC: esegue la stessa analisi dell'opzione Ottima con l'aggiunta dell'analisi Intelligent QC (Quality Control). Per i documenti più complessi, viene prodotta la versione in scala di grigi del documento, che consente il controllo finale sulla qualità dell'immagine all'interno del software applicativo. NOTA Questa opzione è disponibile soltanto con il software Kodak Capture Pro; per ulteriori informazioni, consultare la documentazione del software. • Ottima (iThresholding): lo scanner analizza ciascun documento per produrre la qualità dell'immagine migliore. Tale opzione consente di acquisire documenti misti di qualità varia (ad esempio, testo sbiadito, sfondi ombreggiati, sfondi colorati) e durante la scansione con gruppi uniformi di documenti. • Normale (ATP): consente di determinare le impostazioni ottimali per produrre la qualità dell'immagine desiderata. Tale opzione funziona meglio durante la scansione con gruppi uniformi di documenti. Inoltre, è possibile utilizzare questa opzione se si riscontrano problemi con documenti, ad esempio se non si è in grado di individuare un'impostazione di contrasto per Ottima che produce la qualità desiderata. • Bozza (fissa): consente di selezionare la soglia in scala di grigi utilizzata per determinare se un pixel è bianco o nero. Questa opzione funziona meglio con documenti ad alto contrasto. 20 A-61788_IT/TWAIN Ottobre 2012 Contrasto: consente di accentuare o meno la nitidezza di un'immagine. Se si diminuisce tale impostazione, la nitidezza e le distorsioni nell'immagine verranno ridotte. Se si aumenta tale impostazione, l'immagine risulterà più chiara e verranno messe in evidenza le informazioni chiare. L'opzione può variare da -50 a 50. Il valore predefinito è 0. NOTA Questa impostazione è disponibile solo per le opzioni Qualità conversione: Ottima e Qualità conversione: Normale. Soglia: consente di controllare il livello in cui il pixel è considerato bianco o nero. Se si diminuisce tale impostazione, l'immagine apparirà più luminosa e potrà essere utilizzata per attenuare le distorsioni dello sfondo. Se si aumenta tale impostazione, l'immagine apparirà più scura e potrà essere utilizzata per cogliere informazioni chiare. L'opzione può variare da 0 a 255. Il valore predefinito è 90. NOTA Questa impostazione è disponibile solo per le opzioni Qualità conversione: Normale e Qualità conversione: Bozza. Filtri • Rumore - (nessuno) - Singolo pixel: consente di ridurre le distorsioni casuali convertendo in bianco un singolo pixel nero se è circondato completamente da pixel bianchi o convertendo in nero un singolo pixel bianco se è circondato completamente da pixel neri. - Regola di maggioranza: consente di impostare ogni pixel in base ai pixel contigui. Il pixel diventerà bianco se la maggior parte dei pixel contigui sono bianchi e viceversa. • Immagine - (nessuno) - Rimozione mezzitoni: consente di ottimizzare il testo a matrice di punti e le immagini composte da schermi a mezzitoni (ad esempio, foto di quotidiani). Inverti colori: consente di selezionare le modalità di memorizzazione dei pixel neri nell'immagine. Per impostazione predefinita, i pixel neri vengono memorizzati come neri e i pixel bianchi come bianchi. Selezionare questa opzione se si desidera che i pixel neri vengano memorizzati come bianchi e i pixel bianchi come neri. A-61788_IT/TWAIN Ottobre 2012 21 Scheda Regolazioni: Colore o Scala di grigi Le opzioni disponibili nella scheda Regolazioni dipendono dalla selezione effettuata nel menu Acquisisci come della scheda Generale. Le opzioni riportate di seguito si basano sulla selezione effettuata nel menu Acquisisci come a seconda dell'opzione Colore o Scala di grigi. NOTA La maggior parte delle opzioni è dotata di impostazioni aggiuntive. Queste impostazioni saranno visibili soltanto quando l'opzione è attivata. Se tutte le impostazioni non si adattano allo schermo, verrà visualizzata una barra di scorrimento che consentirà l'accesso a tutte le impostazioni. Luminosità e contrasto • (nessuno) • Automatico: regola automaticamente ciascuna immagine. • Manuale: consente di impostare valori specifici che verranno utilizzati per tutte le immagini: - Luminosità: modifica la quantità di bianco nell'immagine a colori o in scala di grigi. I valori possono variare da -50 a 50. - Contrasto: accentua più o meno la nitidezza dell'immagine. I valori possono variare da -50 a 50. 22 A-61788_IT/TWAIN Ottobre 2012 Bilanciamento del colore • (nessuno) • Automatico: regola lo sfondo bianco per ciascun documento su un bianco puro. Questa opzione compensa le variazioni che avvengono tra diverse grammature e marchi di carta. L'opzione non è consigliata per l'utilizzo con fotografie. • Automatico - avanzato: per gli utenti avanzati che desiderano regolare ulteriormente l'opzione Automatico. - Aggressività: consente di regolare la misura della variazione. Aumentare questo valore può essere utile per i documenti ingialliti a causa del tempo. I valori possono variare da -2 a 2. • Manuale: consente di impostare valori specifici che verranno utilizzati per tutte le immagini. - Rosso: consente di modificare la quantità di rosso nell'immagine a colori. I valori possono variare da -50 a 50. - Verde: modifica la quantità di verde nell'immagine a colori. I valori possono variare da -50 a 50. - Blu: consente di modificare la quantità di blu nell'immagine a colori. I valori possono variare da -50 a 50. NOTA Il bilanciamento del colore non è disponibile per le immagini in scala di grigi. Nitidezza: aumenta il contrasto dei bordi all'interno dell'immagine. • (nessuno) • Normale • Alta • Esagerato Grassetto per gli elementi in primo piano: consente di mettere maggiormente in evidenza gli elementi in primo piano (testo, righe, ecc.) di documenti o moduli. • (nessuno) • Automatico: viene incrementato il grassetto di tutti gli elementi in primo piano. • Automatico - avanzato: per gli utenti avanzati che desiderano regolare ulteriormente l'opzione Automatico. - Aggressività: consente di regolare la misura che determina gli elementi in primo piano. I valori possono variare da -10 a 10. Uniformità sfondo: se si utilizza questa opzione per documenti o moduli con colori di sfondo, si otterranno immagini con un colore di sfondo più uniforme, consentendo di migliorare la qualità delle immagini ed eventualmente di ridurre le dimensioni dei file. • (nessuno) • Automatico: uniforma fino a tre colori di sfondo. • Automatico - avanzato: per gli utenti avanzati che desiderano regolare ulteriormente l'opzione Automatico - Aggressività: consente di regolare l'estensione che determina gli sfondi. I valori possono variare da -10 a 10. A-61788_IT/TWAIN Ottobre 2012 23 Scheda Miglioramenti Le opzioni disponibili nella scheda Miglioramenti dipendono dalla selezione effettuata nel menu Acquisisci come della scheda Generale. NOTA La maggior parte delle opzioni è dotata di impostazioni aggiuntive. Queste impostazioni saranno visibili soltanto quando l'opzione è attivata. Se tutte le impostazioni non si adattano allo schermo, verrà visualizzata una barra di scorrimento che consentirà l'accesso a tutte le impostazioni. Riempimento fori: consente di riempire i fori intorno ai contorni del documento. I tipi di fori riempiti includono: forma rotonda, rettangolare e irregolare (ad es. fogli a doppia punzonatura o con un lieve strappo probabilmente verificatosi una volta rimosso il documento da una legatrice). • Attivato: viene attivato il riempimento fori. Rilevamento immagine vuota: consente di configurare lo scanner in modo da non inviare immagini vuote all'applicazione di scansione. • (nessuno): tutte le immagini vengono inviate all'applicazione di scansione. • Basata sul contenuto del documento: le immagini verranno considerate vuote in base al contenuto del documento all'interno dell'immagine. - Quantità di contenuto: consente di selezionare la quantità massima di contenuto che lo scanner considererà come vuota. Le immagini con contenuto al di sopra di tale valore vengono considerate non vuote e inviate all'applicazione di scansione. I valori possono variare da 0 a 100%. 24 A-61788_IT/TWAIN Ottobre 2012 - : nella sezione Quantità di contenuto, sarà inserita la quantità di contenuto presente nell'immagine di anteprima. Se si dispone di un documento esemplificativo vuoto, ad esempio un foglio bianco con intestazione, è possibile utilizzarlo per definire l'impostazione dell'opzione Quantità di contenuto, ovvero per eseguire una scansione di anteprima, fare clic su questo pulsante e regolare l'opzione Quantità di contenuto in base alle esigenze. NOTA Questa opzione è disponibile solo quando è presente un'immagine di anteprima. • Basata su dimensione: le immagini vengono considerate vuote in base alla dimensione dell'immagine che verrebbe inviata all'applicazione di scansione, ovvero dopo l'applicazione di tutte le altre impostazioni. - Dimensioni immagine finale: consente di selezionare le dimensioni minime delle immagini per evitare che lo scanner le consideri vuote. Le immagini al di sotto di tale valore saranno considerate vuote e non saranno inviate all'applicazione di scansione. I valori sono compresi tra 1 e 1000 KB (1 KB corrisponde a 1024 byte). Riempimento bordo immagine: consente di riempire i bordi dell'immagine elettronica finale coprendo l'area con il colore specificato. • Colore: consente di selezionare il colore di riempimento dei bordi. - (nessuno) - Automatico: lo scanner riempie automaticamente il bordo dell'immagine utilizzando il colore attorno all'immagine. - Automatico - strappi inclusi: oltre al riempimento delle immagini, lo scanner riempie gli strappi lungo il bordo del documento. - Bianco - Nero • Corrispondenza di tutti i lati: quando questa opzione è attivata, tutti i lati vengono riempiti in egual misura. NOTA Questa opzione è disponibile soltanto per l'impostazione Bianco o Nero. • Superiore: determina la quantità di riempimento del bordo superiore. NOTA Questa opzione non è disponibile quando è attivata l'opzione Corrispondenza di tutti i lati. • Sinistra/Destra: determina la quantità di riempimento del bordo sinistro o destro. NOTA Queste opzioni non sono disponibili quando è attivata l'opzione Corrispondenza di tutti i lati. • Inferiore: determina la quantità di riempimento del bordo inferiore. NOTA Questa opzione non è disponibile quando è attivata l'opzione Corrispondenza di tutti i lati. A-61788_IT/TWAIN Ottobre 2012 25 NOTE • Quando si utilizza l'opzione Riempimento bordo immagine, assicurarsi di non immettere un valore troppo elevato, poiché si potrebbero ricoprire dati dell'immagine utili. • Questa opzione non si applica all'immagine di anteprima. Filtro delle strisce: consente di configurare lo scanner per filtrare le strisce verticali dalle immagini. Le strisce sono linee che possono apparire in un'immagine e non fanno parte del documento originale. Le strisce possono essere dovute ad agenti contaminanti (ad es. sporcizia, polvere o margini logorati) o dalla mancata osservanza delle procedure di pulizia per lo scanner. • Attivato: attiva il filtro delle strisce. • Aggressività: consente di regolare l'estensione alla quale le strisce vengono filtrate. I valori possono variare da -2 a 2. Il valore predefinito è 0. Filtraggio colore: consente di eliminare lo sfondo di un modulo in modo da includere solo i dati inseriti nell'immagine elettronica (ad esempio, rimozione delle righe e delle caselle del modulo). Per le immagini in bianco e nero, queste impostazioni incidono sulla versione della scala di grigi del documento che lo scanner analizza per produrre l'immagine elettronica. • Colore: selezionare il colore di filtraggio desiderato. - (nessuno) - Multiple: consente di filtrare colori diversi dalle sfumature grigie (ad es. inchiostro di colore nero o blu scuro). - Predominante: filtra il colore predominante. - Blu - Rosso - Verde • Aggressività: consente di regolare l'estensione alla quale i colori vengono filtrati. I valori possono variare da -10 a 10. Il valore predefinito è 0. Questa opzione è disponibile soltanto quando il colore è impostato su Multiple o Predominante. NOTA Le opzioni di filtraggio dei colori sono disponibili soltanto quando nel menu Acquisisci come viene selezionata l'opzione Bianco e nero o Scala di grigi. 26 A-61788_IT/TWAIN Ottobre 2012 Impostazione avanzata dell'immagine Scheda Avanzate L'icona Impostazione avanzata dell'immagine è situata nella parte superiore della finestra Impostazioni immagine, accanto alla casella di riepilogo Lato. Quando si seleziona l'icona Impostazione avanzata dell'immagine, viene visualizzata la scheda Avanzate. Documento di input: selezionare Fronte-retro, Un lato - fronte o Un lato - retro, a seconda del lato da configurare. Impostazioni diverse per lato: per impostazione predefinita, le impostazioni selezionate vengono applicate a entrambe le facciate dell'immagine. Attivare questa opzione se si desidera scegliere impostazioni diverse di elaborazione delle immagini per ciascun lato del documento da acquisire. Se, ad esempio, si desidera che il lato anteriore sia a colori e che quello posteriore sia in bianco e nero, in primo luogo accertarsi di aver selezionato l'opzione Fronte-retro dall'elenco a discesa Documento di input, quindi selezionare la casella di controllo Impostazioni diverse per lato. A-61788_IT/TWAIN Ottobre 2012 27 Al termine della suddetta operazione, l'opzione Lato nella finestra Impostazioni immagine non sarà più inattiva e si potranno selezionare impostazioni diverse per ciascun lato. Una volta attivata l'opzione Impostazioni diverse per lato, le selezioni iniziali verranno applicate solo alla facciata anteriore del documento da acquisire. Dopo aver effettuato le selezioni per il lato anteriore, utilizzare l'opzione Lato per selezionare il retro del documento e configurare le impostazioni da applicare alla facciata posteriore. Combina immagini fronte e retro: generalmente, per un documento, un'immagine viene creata per il lato anteriore e un'altra immagine viene creata per il lato posteriore. Attivare questa opzione se si desidera che un'immagine contenga sia la facciata anteriore che posteriore del documento. Le selezioni disponibili sono: • Anteriore nella parte superiore: il lato anteriore si troverà sopra il lato posteriore all'interno dell'immagine. • Facciata anteriore in basso: il lato posteriore si troverà sopra il lato anteriore all'interno dell'immagine. • Anteriore a sinistra: il lato anteriore si troverà a sinistra del lato posteriore all'interno dell'immagine. • Anteriore a destra: il lato posteriore si troverà a sinistra del lato anteriore all'interno dell'immagine. NOTE • Questa opzione è disponibile solo quando l'opzione Documento di input è impostata su Fronte-retro, l'opzione Impostazioni diverse per lato è disattivata e l'opzione Immagini per lato è impostata su Una e se si esegue la scansione del documento dall'alimentatore documenti. • Questa opzione non si applica all'immagine di anteprima. 28 A-61788_IT/TWAIN Ottobre 2012 Immagini per lato: indica il numero di immagini che verranno create dallo scanner per un lato in base alle selezioni effettuate. • Una: consente di creare un'immagine con lo scanner. • Una - Basata sul contenuto del documento: consente di rilevare automaticamente se il documento è a colori/in scala di grigi o in bianco e nero. • Una - Basata su patch di commutazione: consente di rilevare, tramite un documento contenente un patch di commutazione, se il documento è a colori/in scala di grigi o in bianco e nero. • Multiple: consente di creare più immagini con lo scanner. NOTA Se si seleziona l'opzione Una - Basata sul contenuto del documento mediante l'opzione Immagini per lato, viene visualizzata la scheda Impostazioni contenuto. Immagini da configurare: indica quali immagini elettroniche è necessario configurare. NOTA Tale funzione è disponibile unicamente se si seleziona Una dall'opzione Immagini per lato. Per le procedure su come configurare le opzioni avanzate, consultare le sezioni indicate di seguito: • Creazione di immagini a colori/in scala di grigi o in bianco e nero basate sul contenuto dei documenti, Esempio 1. • Creazione di più immagini per ciascun lato di un documento, Esempio 2. • Creazione di impostazioni diverse per ciascun lato di un documento, Esempio 3. Quando disponibili, utilizzare le frecce verso l'alto e il basso per selezionare l'ordine di invio delle immagini dallo scanner all'applicazione di scansione. Pulsanti della barra degli strumenti Aggiungi: consente di aggiungere un tipo di immagine in fondo all'elenco di configurazione. Cambia: consente di modificare il tipo di immagine attualmente selezionato. Elimina: consente di rimuovere il tipo di immagine selezionato. Chiudi: consente di tornare alla finestra Impostazioni immagine. A-61788_IT/TWAIN Ottobre 2012 29 Scheda Impostazioni contenuto Le opzioni presenti nella scheda Impostazioni contenuto possono essere utilizzate sia per processi solo fronte che fronte-retro. Lato: determina il lato al quale vengono applicate le impostazioni relative alla sensibilità. Questa opzione è disponibile solo se l'opzione Impostazioni diverse per lato è selezionata nella scheda Avanzate. Sensibilità • Bassa: i documenti richiedono solo un po' di colore affinché vengano salvati come immagini a colori/in scala di grigi. Questa opzione viene utilizzata per l'acquisizione di documenti costituiti principalmente da testo nero con piccoli loghi o che contengono poco testo evidenziato oppure piccole fotografie a colori. • Media: si applica a documenti che richiedono più colore rispetto all'opzione Bassa, prima che vengano salvati come immagini a colori/ in scala di grigi. • Alta: si applica a documenti che richiedono più colore rispetto all'opzione Media, prima che vengano salvati come immagini a colori/ in scala di grigi. Questa opzione viene utilizzata per distinguere i documenti che contengono fotografie a colori di medie e grandi dimensioni da quelli costituiti completamente da testo nero. Affinché le fotografie dai colori neutri vengano acquisite in modo corretto, potrebbe essere necessario regolare i valori relativi alla soglia o alla quantità di colore. 30 A-61788_IT/TWAIN Ottobre 2012 • Personalizzato: consente di regolare manualmente la quantità e/o la soglia del colore. NOTA Quando si impostano i valori della sensibilità, si consiglia di iniziare con l'opzione Media e acquisire un set di processi tipico. Se vengono restituiti troppi documenti a colori/in scala di grigi rispetto a quelli in bianco e nero, impostare l'opzione Alta ed eseguire di nuovo il processo. Se vengono restituiti pochi documenti a colori/in scala di grigi rispetto a quelli in bianco e nero, impostare l'opzione Bassa ed eseguire di nuovo il processo. Se nessuna delle opzioni produce il risultato desiderato, selezionare Personalizzato per regolare manualmente la quantità e/o la soglia del colore. L'opzione Personalizzato consente, inoltre, l'accesso alla modalità Apprendi che fornisce allo scanner un metodo di analisi dei documenti e delle impostazioni consigliate. Quantità di colore: la quantità di colore necessaria in un documento prima che venga salvato come a colori o in scala di grigi. Con l'aumentare del valore della quantità di colore, sono necessari più pixel. I valori validi sono compresi nell'intervallo tra 1 e 200. Soglia del colore: la soglia o la saturazione del colore (ovvero, azzurro rispetto a blu) in cui un dato colore viene incluso nel calcolo della quantità di colore. Un valore più elevato indica che è necessario un colore più intenso. I valori validi sono compresi nell'intervallo tra 0 e 100. Apprendi: consente di calcolare le impostazioni in base a documenti a colori rappresentativi acquisiti. Prima di selezionare l'opzione Apprendi, collocare almeno 5 documenti a colori esemplificativi nel vassoio elevatore di entrata. I documenti verranno acquisiti e analizzati per determinare la Quantità di colore desiderata. NOTA I dispositivi di scorrimento relativi alla quantità e alla soglia del colore verranno aggiornati automaticamente. Se questi valori non forniscono i risultati desiderati per il set di processi, potrebbe essere necessario regolare manualmente la soglia del colore. A-61788_IT/TWAIN Ottobre 2012 31 Creazione di immagini a colori/in scala di grigi o in bianco e nero basate sul contenuto dei documenti, esempio 1 Nell'esempio seguente, si deve configurare una sessione di scansione di documenti misti a colori e in bianco e nero contenenti informazioni su entrambi i lati. Inoltre, si deve rilevare se la pagina è a colori o meno e ottenere un'immagine a colori o in bianco in nero basata su tali informazioni. 1. Selezionare un collegamento alle impostazioni dalla finestra principale dello scanner Kodak la cui descrizione corrisponda quanto più possibile all'output desiderato. 2. Selezionare Impostazioni per visualizzare la finestra Impostazioni immagine. 3. Selezionare l'icona Impostazione avanzata dell'immagine nella finestra Impostazioni immagine per visualizzare la scheda Avanzate. 4. Selezionare Documento di input: Fronte-retro. 5. Selezionare Immagini per lato: Una - Basata sul contenuto del documento. NOTA L'area Immagini da configurare verrà visualizzata nella scheda Avanzate e conterrà un elemento immagine a colori e uno in bianco e nero. Verrà visualizzata anche la scheda Impostazioni contenuto. 6. Se si desidera un'immagine in scala di grigi anziché una a colori, quando vengono rilevati colori a sufficienza nel documento: • Accertarsi che l'opzione Colore (24 bit) sia selezionata • Selezionare Cambia per visualizzare un elenco di opzioni • Selezionare Scala di grigi 32 A-61788_IT/TWAIN Ottobre 2012 7. Passare alla scheda Impostazioni contenuto. 8. Selezionare un'opzione relativa alla sensibilità. 9. Selezionare Chiudi per tornare alla finestra Impostazioni immagine. NOTA L'opzione Lato disporrà ora di due voci: Entrambi: Colore (24 bit) e Entrambi: Bianco e nero (1 bit). 10. Selezionare Lati: Entrambi: Colore (24 bit). NOTA Apportare eventuali ulteriori regolazioni alle impostazioni dell'immagine a colori nelle altre schede della finestra Impostazioni immagine. 11. Selezionare Lati: Entrambi: Bianco e nero (1 bit). NOTA Apportare eventuali ulteriori regolazioni alle impostazioni dell'immagine in bianco e nero nelle altre schede della finestra Impostazioni immagine. 12. Al termine, selezionare Home per tornare alla finestra principale dello scanner Kodak, quindi selezionare Salva per salvare le selezioni relative al collegamento. A-61788_IT/TWAIN Ottobre 2012 33 Creazione di più immagini per ciascun lato di un documento, esempio 2 Nell'esempio seguente, si deve configurare una sessione di scansione con documenti contenenti informazioni su entrambi i lati e si deve produrre un'immagine a colori e una in bianco e nero per ogni lato di ciascun documento. 1. Selezionare un collegamento alle impostazioni dalla finestra principale dello scanner Kodak la cui descrizione corrisponda quanto più possibile all'output desiderato. 2. Selezionare Impostazioni per visualizzare la finestra Impostazioni immagine. 3. Selezionare l'icona Impostazione avanzata dell'immagine nella finestra Impostazioni immagine per visualizzare la scheda Avanzate. 4. Selezionare Documento di input: Fronte-retro. 5. Selezionare Immagini per lato: Multiple. NOTA L'area Immagini da configurare verrà visualizzata nella scheda Avanzate e conterrà un elemento immagine a colori e uno in bianco e nero. 6. Se si desidera un'immagine in scala di grigi anziché una a colori, quando vengono rilevati colori a sufficienza nel documento: • Accertarsi che l'opzione Colore (24 bit) sia selezionata • Selezionare Cambia per visualizzare un elenco di opzioni • Selezionare Scala di grigi 34 A-61788_IT/TWAIN Ottobre 2012 7. Per impostazione predefinita, verrà prodotta prima un'immagine a colori/in scala di grigi e inviata all'applicazione di scansione, quindi l'immagine in bianco e nero. Se si desidera produrre e inviare per prima l'immagine a colori: • Accertarsi che l'opzione Bianco e nero (1 bit) sia selezionata • Selezionare Sposta su per collocare l'immagine in bianco e nero come prima voce dell'elenco. 8. Selezionare Chiudi per tornare alla finestra Impostazioni immagine. NOTA L'opzione Lato disporrà ora di due voci: Entrambi: Colore (24 bit) e Entrambi: Bianco e nero (1 bit). 9. Selezionare Lati: Entrambi: Colore (24 bit). NOTA Apportare eventuali ulteriori regolazioni alle impostazioni dell'immagine a colori nelle altre schede della finestra Impostazioni immagine. 10. Selezionare Lati: Entrambi: Bianco e nero (1 bit). NOTA Apportare eventuali ulteriori regolazioni alle impostazioni dell'immagine in bianco e nero nelle altre schede della finestra Impostazioni immagine. 11. Al termine, selezionare Home per tornare alla finestra principale dello scanner Kodak, quindi selezionare Salva per salvare le selezioni relative al collegamento. A-61788_IT/TWAIN Ottobre 2012 35 Creazione di impostazioni diverse per ciascun lato di un documento, esempio 3 Nel seguente esempio, si deve configurare un flusso di documenti fronteretro con il lato anteriore a colori e quello posteriore in bianco e nero. 1. Se non si è ancora selezionata la scheda Avanzate: • Selezionare un collegamento alle impostazioni dalla finestra principale dello scanner Kodak la cui descrizione corrisponda quanto più possibile all'output desiderato. • Selezionare Impostazioni per visualizzare la finestra Impostazioni immagine. • Selezionare l'icona Impostazione avanzata dell'immagine nella finestra Impostazioni immagine per visualizzare la scheda Avanzate. 2. Selezionare Documento di input: Fronte-retro. 3. Attivare l'opzione Impostazioni diverse per lato. 4. Selezionare Immagini per lato: Una. 5. Selezionare Chiudi per tornare alla finestra Impostazioni immagine. NOTA L'opzione Lato disporrà ora di due voci: Fronte e Retro. 6. Selezionare Lati: Fronte. 7. Selezionare Colore (24 bit) per l'opzione Acquisisci come nella scheda Generale. NOTA Apportare eventuali ulteriori regolazioni alle impostazioni del lato anteriore nelle altre schede della finestra Impostazioni immagine. 8. Selezionare Lati: Retro. 36 A-61788_IT/TWAIN Ottobre 2012 9. Selezionare Bianco e nero (1 bit) per l'opzione Acquisisci come nella scheda Generale. NOTA Apportare eventuali ulteriori regolazioni alle impostazioni del lato posteriore nelle altre schede della finestra Impostazioni immagine. 10. Al termine, selezionare Home per tornare alla finestra principale dello scanner Kodak, quindi selezionare Salva per salvare le selezioni relative al collegamento. NOTA Se si seleziona un'opzione diversa da Immagini per lato: Una nel passaggio 4, diventano disponibili due gruppi di opzioni Immagini da configurare. È quindi possibile impostare le singole immagini generate per ciascun lato del documento. A-61788_IT/TWAIN Ottobre 2012 37 Finestra Impostazioni dispositivo Da questa finestra, è possibile impostare tutte le opzioni specifiche dello scanner, nonché le funzioni di diagnostica, utilizzando le schede disponibili. I valori utilizzati nella finestra Impostazioni dispositivo vengono salvati nel collegamento alle impostazioni selezionato. La finestra Impostazioni dispositivo è costituita dalle seguenti schede: Generale, Stampante e Alimentazione multipla. Home: ritorna alla finestra principale dello scanner Kodak. Immagine: consente di visualizzare la finestra Impostazioni immagine. Anteprima: consente di avviare una scansione, quindi di visualizzare la finestra Impostazioni immagine con l'immagine acquisita collocata nell'area di anteprima. L'immagine visualizzata rappresenta un esempio basato sulle impostazioni relative ai collegamenti correnti. OK/Acquisisci: una volta selezionata questa opzione, verrà richiesto di salvare tutte le modifiche non salvate. NOTA Se il pulsante è impostato su OK, tutte le modifiche non salvate rimarranno valide per la sessione di scansione corrente. Annulla: consente di chiudere la finestra principale dello scanner Kodak senza salvare alcuna modifica. Icone di informazioni Informazioni su: consente di visualizzare la versione dello scanner e le informazioni sul copyright. Guida: consente di visualizzare le informazioni della Guida relative alla scheda attualmente visualizzata. 38 A-61788_IT/TWAIN Ottobre 2012 Dispositivo - Scheda Generale La scheda Generale consente di impostare le opzioni specifiche dello scanner e di accedere alle funzioni di diagnostica dello scanner. Origine carta • Automatico: ricerca prima la carta nell'alimentatore documenti. Se non sono presenti documenti nel vassoio di entrata, la scansione verrà eseguita dalla lastra piana. • Automatico - 100 fogli: ricerca prima la carta nell'alimentatore per documenti e, se non sono presenti documenti nel vassoio di entrata, la scansione viene eseguita dalla lastra piana. Si consiglia di utilizzare questa selezione quando si esegue la scansione di un numero di fogli compreso tra 25 e 100 dal vassoio elevatore di entrata. • Automatico - 250 fogli: ricerca prima la carta nell'alimentatore per documenti e, se non sono presenti documenti nel vassoio di entrata, la scansione viene eseguita dalla lastra piana. Si consiglia di utilizzare questa selezione quando si esegue la scansione di un numero di fogli compreso tra 100 e 250 dal vassoio elevatore di entrata. • Alimentatore documenti: il vassoio elevatore di entrata si trova nella posizione più elevata. Si consiglia di utilizzare questa selezione quando si esegue la scansione di 25 fogli dal vassoio elevatore di entrata. • 100 fogli: si consiglia di utilizzare questa opzione se viene eseguita la scansione di un numero di fogli compreso tra 25 e 100 dal vassoio elevatore di entrata. • 250 fogli: si consiglia di utilizzare questa opzione se viene eseguita la scansione di un numero di fogli compreso tra 100 e 250 dal vassoio elevatore di entrata. • Lastra piana: la scansione viene eseguita dalla lastra piana. NOTA Le opzioni Automatico e Lastra piana sono disponibili solo se l'accessorio lastra piana è stato collegato all'applicazione di scansione collegata allo scanner. A-61788_IT/TWAIN Ottobre 2012 39 Alimentazione • Risparmio di energia: consente di impostare la quantità di tempo (in minuti) per cui lo scanner deve rimanere inattivo prima di passare alla modalità di risparmio di energia. • Spegni: consente di impostare la quantità di tempo (in minuti) per cui lo scanner deve rimanere nella modalità di risparmio di energia prima di spegnersi automaticamente. NOTA L'impostazione Risparmio di energia è condivisa con tutti i collegamenti alle impostazioni. Qualsiasi cambiamento avrà effetto su altri collegamenti se non viene attivata l'opzione Salva solo in questo collegamento alle impostazioni. Alimentatore documenti • Timeout: consente di selezionare la quantità di tempo (in secondi) per cui lo scanner deve attendere prima di attivare il timeout una volta inserito l'ultimo documento nell'alimentatore. È possibile disattivare questa opzione. • Azione al timeout: indica l'azione da eseguire quando viene raggiunto il timeout dell'alimentatore documenti. - Arresta scansione: la scansione viene interrotta e il controllo passa all'applicazione di scansione (ovvero il processo termina). - Interrompi scansione: la scansione viene interrotta, ma l'applicazione di scansione resta in attesa di ulteriori immagini (ossia l'alimentatore si arresta). Per riavviare la scansione, premere il pulsante di avvio/ripresa sullo scanner. Per interrompere la scansione, premere il pulsante di arresto/pausa sullo scanner o tramite l'applicazione di scansione. Avvio automatico scansione: una volta selezionata questa opzione, è possibile introdurre i documenti nel vassoio elevatore di entrata entro 10 secondi prima dell'avvio della scansione. Inoltre, dopo aver svuotato il vassoio elevatore di entrata, la scansione verrà ripresa quando si introduce la carta nel vassoio elevatore di entrata. Lo scanner attenderà la quantità di tempo specificata mediante il timeout dell'alimentatore documenti. NOTA Le impostazioni dell'alimentatore documenti sono condivise con tutti i collegamenti alle impostazioni. Qualsiasi cambiamento avrà effetto su altri collegamenti se non viene attivata l'opzione Salva solo in questo collegamento alle impostazioni. Contatore fogli: immettere il numero da assegnare al successivo foglio fisico di carta inserito nello scanner. Il numero viene incrementato progressivamente e riportato sull'intestazione dell'immagine. NOTA La modifica di questa opzione avrà effetto sull'opzione Contatore nella scheda Dispositivo - Stampante. 40 A-61788_IT/TWAIN Ottobre 2012 Gestione dei documenti • Protezione intelligente: consente di selezionare con quanta severità lo scanner rileva i documenti immessi in modo errato, ad esempio, se sui documenti sono presenti punti metallici o graffette. - (nessuno) - Minima: selezionare questa opzione se lo scanner si ferma troppo frequentemente sui documenti per i quali non si desidera utilizzare la funzione. NOTA I documenti possono risultare maggiormente danneggiati prima del rilevamento. - Normale: questa è l'opzione consigliata per evitare di danneggiare i documenti e di far arrestare lo scanner in modo non desiderato. - Massima: selezionare questa opzione per evitare di danneggiare i documenti. NOTA Lo scanner potrebbe arrestarsi in modo non desiderato. • Gestione: consente di selezionare la modalità di trasferimento dei documenti attraverso lo scanner. Ciò influisce sulla modalità di alimentazione dei documenti nello scanner, sulla velocità di movimento nello scanner e sulla modalità di posizionamento nel vassoio di uscita. - Speciale: per i documenti di forma irregolare (ad es. pagine in cui sono stati rimossi i tagliandi oppure con grossi fori o parti tagliate). • Lunghezza massima: selezionare un valore che indica il documento più lungo nell'insieme di documenti. NOTE - La modifica di questo valore avrà effetto sui valori massimi per le seguenti impostazioni: Formato immagine - Contorno; Stampante - Offset da bordo superiore; Alimentazione multipla - Rilevamento lunghezza. - Le lunghezze maggiori non supportano tutte le combinazioni di impostazioni (come risoluzione, colore, scala di grigi, ecc.). Per consentire agli utenti di usare le applicazioni con la massima flessibilità, gli errori si verificano solo quando viene rilevato un documento la cui lunghezza non è supportata. - La produttività dello scanner potrebbe risultare ridotta per i documenti più lunghi. Diagnostica: consente di visualizzare la scheda Diagnostica. A-61788_IT/TWAIN Ottobre 2012 41 Dispositivo - Scheda Stampante La stampante di tipo avanzato supporta la stampa verticale, i caratteri alfanumerici, la data, l'ora, il conteggio dei documenti e i messaggi personalizzati. Tutte le informazioni di stampa vengono acquisite nell'intestazione dell'immagine di ogni documento. Attivata: consente di attivare la stampa e rende disponibili le altre opzioni presenti nella scheda. Modello: Formato: consente di definire la stringa di stampa. Il numero massimo di caratteri per la stringa di stampa è 40 (spazi inclusi). Pulsanti della barra degli strumenti Aggiungi: consente di visualizzare un elenco di voci che è possibile aggiungere alla stringa di stampa. Quando si seleziona una voce, questa verrà visualizzata in fondo all'elenco Formato. Cambia: consente di modificare la voce attualmente selezionata nell'elenco Formato con una delle voci visualizzate nell'elenco. Elimina: consente di rimuovere la voce attualmente selezionata dall'elenco Formato. NOTA Quando si crea la stringa di stampa, saranno disponibili solo le voci che non superano il limite di 40 caratteri negli elenchi Aggiungi e Cambia. 42 A-61788_IT/TWAIN Ottobre 2012 Voci: quando una voce è selezionata, le opzioni associate verranno visualizzate nella parte destra dell'elenco Formato. • Contatore: si tratta del conteggio dei documenti relativo alla sessione di scansione. Tale valore viene incrementato progressivamente e riportato sull'intestazione dell'immagine. - Valore iniziale: consente di impostare il numero iniziale per il successivo documento da acquisire. NOTA La modifica di questa opzione avrà effetto sull'opzione Contatore fogli nel menu Dispositivo - Scheda Generale. - Larghezza campo: consente di configurare la larghezza del contatore da 1 a 9. Tuttavia, se, ad esempio, restano 6 caratteri nella stringa di stampa, la larghezza di campo sarà limitata a 6. - Zeri iniziali: consente di configurare il formato del contatore quando la larghezza del valore è inferiore alla larghezza del campo (negli esempi riportati di seguito viene indicata una larghezza campo pari a 3 e il contatore è impostato su 4). Le opzioni disponibili sono: Visualizza: "004" Non visualizzare: "4" Visualizza come spazi: " 4" • Data - Formato: MMGGAAAA GGMMAAAA AAAAMMGG GGG (calendario giuliano) AAAAGGG (calendario giuliano) - Separatore: (nell'esempio seguente, viene mostrato un formato del tipo AAAAMMDD) Nessuno Barra: 2010/08/24 Trattino: 2010-08-24 Punto: 2010.08.24 Spazio: 2010 08 24 - Specifica data: consente di selezionare una data specifica, se non si desidera utilizzare la data corrente nello scanner. A-61788_IT/TWAIN Ottobre 2012 43 • Ora: il formato è HH:MM. - Specifica ora: consente di selezionare un'ora specifica, se non si desidera utilizzare l'ora corrente nello scanner. - Spazio: consente di aggiungere uno spazio. - Messaggio: consente di specificare il testo personalizzato da includere nella stringa di stampa. È consentito un massimo di 40 caratteri, spazi inclusi. NOTA Per visualizzare correttamente i caratteri giapponesi, è necessario utilizzare il set di caratteri MS Gothic, installando il seguente language pack per la lingua giapponese: Microsoft Global IME 5.01 for Japanese - with Language Pack, English Language Version, disponibile all'indirizzo http://www.microsoft.com/msdownload/iebuild/ime5_win32/ en/ime5_win32.htm. • Esempio di modello: mostra un'anteprima della stringa di stampa. Quando si selezionano voci nell'elenco Formato, la parte corrispondente nell'esempio viene evidenziata. • Carattere: è possibile selezionare l'orientamento desiderato per le informazioni da stampare. - Stile: gli stili di carattere disponibili sono: Normale, Grassetto e Grassetto extra. Normale: rotazione a 90° Grassetto: rotazione a 90° Grassetto extra: rotazione a 90° - Orientamento: i caratteri vengono stampati verticalmente (a partire dal bordo superiore del documento), consentendo di selezionare l'orientamento della stringa di stampa. Le opzioni disponibili sono: 0 e 90. Direzione alimentazione 44 0 90 A-61788_IT/TWAIN Ottobre 2012 Offset da bordo superiore: consente di selezionare un valore per determinare la distanza a cui verranno visualizzate le informazioni stampate rispetto al bordo superiore del documento. NOTE • La stampa viene interrotta automaticamente a 6,3 mm (0,25 pollici) dal bordo inferiore del documento, anche se le informazioni non sono state stampate completamente. • La posizione di stampa orizzontale è determinata dalla posizione della cartuccia di stampa all'interno dello scanner. Per ulteriori informazioni sull'impostazione delle posizioni di stampa, consultare la Guida dell'utente. A-61788_IT/TWAIN Ottobre 2012 45 Dispositivo - Scheda Alimentazione multipla Il rilevamento dell'alimentazione multipla è utile durante l'elaborazione dei documenti per individuare l'eventuale sovrapposizione degli originali nel passaggio attraverso il modulo di alimentazione. L'alimentazione multipla può verificarsi in caso di documenti con punti metallici, adesivi sui documenti o documenti con cariche elettrostatiche. Rilevamento di ultrasuoni Sensibilità: controlla il livello di aggressività dello scanner nello stabilire se vengono introdotti più documenti. Le alimentazioni multiple vengono attivate mediante il rilevamento di vuoti d'aria tra i documenti. Quindi, è possibile utilizzare il rilevamento dell'alimentazione multipla con set di processi in cui sono contenuti documenti di spessore diverso. • (nessuno) • Bassa: è l'impostazione meno aggressiva e con meno probabilità di rilevare l'alimentazione multipla di etichette, documenti di qualità scadente, spessi o stropicciati. • Media: se il set di lavori presenta documenti di spessore diverso o contenenti etichette. A seconda del materiale delle etichette, la maggior parte di documenti con etichette non viene rilevata come caso di alimentazione multipla. • Alta: è l'impostazione più aggressiva. Valida se tutti i documenti presentano uno spessore non superiore alla carta di qualità da 75,2 g/m2 (20 libbre). NOTA Indipendentemente dalle impostazioni, i foglietti adesivi possono essere rilevati comunque come casi di alimentazione multipla. 46 A-61788_IT/TWAIN Ottobre 2012 Rilevamento lunghezza: consente di selezionare la lunghezza massima dei documenti nel set di lavori. Se lo scanner rileva un documento più lungo di questo valore, viene segnalata la presenza di un'alimentazione multipla. È possibile disattivare questa opzione o impostare una lunghezza. Azione al rilevamento: selezionare l'azione che dovrà intraprendere lo scanner in caso di rilevamento di alimentazione multipla. La condizione viene registrata nello scanner per tutte le opzioni. • Arresta scansione: la scansione viene interrotta e il controllo passa all'applicazione di scansione (ovvero il processo termina). Verificare che il percorso della carta sia stato liberato e riavviare la sessione di scansione dall'applicazione di acquisizione. • Arresta scansione - crea immagini: la scansione viene interrotta e il controllo passa all'applicazione di scansione (ossia il processo termina). Verranno create immagini relative all'alimentazione multipla. Verificare che il percorso della carta sia stato liberato e riavviare la sessione di scansione dall'applicazione di acquisizione. • Arresta scansione lasciando la carta nel percorso: la scansione viene arrestata immediatamente (ossia non viene effettuato alcun tentativo di liberare il percorso della carta) e il controllo passa all'applicazione di scansione (ossia il processo termina). Rimuovere gli eventuali documenti dal percorso carta prima di riavviare la sessione di scansione dall'applicazione di scansione. • Continua scansione: la scansione prosegue. • Interrompi scansione: la scansione viene interrotta, ma l'applicazione di scansione resta in attesa di ulteriori immagini (ossia l'alimentatore si arresta). Per riavviare la scansione, premere il pulsante di avvio/ripresa sullo scanner. Per interrompere la scansione, premere il pulsante di arresto/pausa sullo scanner o tramite l'applicazione di scansione. Riproduci suono nel PC: attivare questa opzione se si desidera che il PC emetta un segnale acustico quando viene rilevata un'alimentazione multipla. È possibile fare clic sul pulsante Sfoglia per selezionare il file .wav desiderato. NOTA è possibile che il segnale acustico sul PC non venga emesso nel momento stesso in cui viene rilevata un'alimentazione multipla. A-61788_IT/TWAIN Ottobre 2012 47 Finestra Diagnostica Da questa finestra, è possibile accedere alle funzioni di diagnostica dello scanner. La finestra Diagnostica è costituita dalle seguenti schede: Generale, Debug e Registri. È possibile accedere alla finestra Diagnostica mediante il pulsante Diagnostica che si trova nella scheda Generale della finestra Impostazioni dispositivo. Dispositivo: consente di selezionare il tipo di dispositivo su cui eseguire la diagnostica. Le opzioni sono: Alimentatore documenti o Lastra piana. Chiudi: consente di tornare alla finestra Impostazioni dispositivo. 48 A-61788_IT/TWAIN Ottobre 2012 Diagnostica - Scheda Generale La scheda Generale consente di eseguire un test dello scanner e di visualizzare l'ora dello scanner. Test • Scanner: simile all'auto-test dell'accensione, ma più completo di questa operazione. La selezione di questa opzione avvia immediatamente una serie di controlli atti a determinare che tutto l'hardware dello scanner funzioni. • Solo conteggio: consente di contare il numero di documenti introdotti nello scanner senza inviare effettivamente le immagini a un'applicazione di scansione. Tale test viene eseguito durante le sessioni di scansione in cui l'opzione è attivata. • Stampante: consente di verificare la funzionalità della stampante di tipo avanzato, ad esempio, il funzionamento dei getti di inchiostro. Tale test viene eseguito durante le sessioni di scansione in cui l'opzione è attivata. NOTA I test Solo conteggio e Stampante vengono disattivati automaticamente quando l'applicazione di scansione viene disconnessa dallo scanner. Ora scanner • Reale (GMT): consente di visualizzare l'ora di Greenwich dello scanner. • Ora locale corrispondente: consente di visualizzare l'ora di Greenwich dello scanner nel fuso orario locale del PC. : Aggiorna: consente di visualizzare nuovamente l'ora dello scanner. Calibra: consente di visualizzare la finestra Calibrazione. NOTA Non è necessaria, né consigliata una calibrazione frequente. È consigliabile eseguire una calibrazione solo se il personale dell'assistenza lo richiede. A-61788_IT/TWAIN Ottobre 2012 49 Diagnostica - Scheda Debug La scheda Debug consente di attivare le opzioni per ricevere supporto da parte di personale qualificato per la diagnosi dei possibili problemi che possono verificarsi durante l'utilizzo dello scanner. Si consiglia di apportare modifiche a questa scheda solo se richiesto dal personale dell'assistenza. NOTE • Tutte le opzioni presenti in questa scheda vengono applicate a tutti i collegamenti alle impostazioni, non soltanto a quello attualmente selezionato. • Perché le modifiche apportate alla scheda diventino effettive, riavviare l'applicazione. Registrazione: consente di salvare le comunicazioni tra lo scanner e un'applicazione di scansione. Le opzioni sono: Disattivata, Attivata o Personalizzata. Immagini • Ricevute dallo scanner: salva le immagini ricevute sul PC dallo scanner. • Inviate all'applicazione: salva le immagini ricevute sull'applicazione di scansione dallo scanner. Simulazione: consente di utilizzare l'origine dati TWAIN senza utilizzare lo scanner reale. • Modello: consente di selezionare il modello di scanner specifico da simulare. • Lastra piana: consente di selezionare l'accessorio lastra piana da simulare. • Flag: se supportata dall'origine dati TWAIN, contiene un elenco di accessori installati dallo scanner simulato. 50 A-61788_IT/TWAIN Ottobre 2012 Diagnostica - Scheda Registri La scheda Registri consente di visualizzare le informazioni dello scanner. Registri • Generale: consente di visualizzare le informazioni sulla versione, il numero di serie, gli accessori collegati/installati, i contatori e altre informazioni dello scanner. • Operatore: consente di visualizzare il registro dello scanner. Il registro può essere cancellato soltanto dal personale dell'assistenza Kodak. Pulsanti della barra degli strumenti Salva con nome: consente di salvare i registri da rendere disponibili per il personale dell'assistenza Kodak. Selezionando questa opzione, viene visualizzata la finestra Salva con nome: • Descrizione: immettere una breve descrizione del problema/ motivo per cui sono stati salvati i registri. • Cartella: la posizione in cui salvare i registri. • Sfoglia: consente di visualizzare la finestra di apertura file del sistema operativo in modo da poter individuare la cartella che si desidera utilizzare. • Includi immagini di debug: comprende le immagini di debug generate con i registri. Questa opzione è attivata per impostazione predefinita; disattivarla solo se consigliato dal personale dell'assistenza. • Salva: salva i registri in un file con estensione .eklog. Aggiorna: consente di aggiornare il registro visualizzato al momento. A-61788_IT/TWAIN Ottobre 2012 51 Tutti i diritti riservati.